Roland AT-900C Music Atelier Manuel du propriétaire
PDF
Скачать
Документ
Mode d’emploi
Avant d’utiliser ce produit, veuillez lire attentivement les sections “Instructions importantes de sécurité” (p. 2), “Consignes de sécurité” (p. 3) et “Remarques importantes”
(p. 6). Elles contiennent des informations importantes pour l’utilisation correcte de ce
produit. En outre, pour maîtriser correctement chaque fonction de votre nouvelle acquisition, veuillez lire entièrement le mode d’emploi. Conservez-le ensuite à portée de
main pour toute référence ultérieure.
Copyright ©2007 ROLAND CORPORATION
Tous droits réservés. Toute reproduction intégrale ou partielle de ce document est interdite sous
quelque forme que ce soit sans l’autorisation écrite de ROLAND CORPORATION.
Instructions importantes de sécurité
CAUTION
RISK OF ELECTRIC SHOCK
DO NOT OPEN
ATTENTION: RISQUE DE CHOC ELECTRIQUE NE PAS OUVRIR
CAUTION: TO REDUCE THE RISK OF ELECTRIC SHOCK,
DO NOT REMOVE COVER (OR BACK).
NO USER-SERVICEABLE PARTS INSIDE.
REFER SERVICING TO QUALIFIED SERVICE PERSONNEL.
Lʼéclair dans un triangle est destiné à attirer lʼattention de lʼutilisateur sur la présence dʼéléments non isolés à lʼintérieur de lʼappareil
ayant une tension électrique susceptible de constituer un risque
dʼélectrocution.
Le point dʼexclamation dans un triangle équilatéral est destiné à
attirer lʼattention de lʼutilisateur sur la présence dʼinstructions
importantes dans la documentation accompagnant lʼappareil pour
lʼemploi et lʼentretien corrects de ce dernier.
INSTRUCTIONS RELATIVES AU RISQUE DʼINCENDIE, DʼÉLECTROCUTION OU DE BLESSURES.
INSTRUCTIONS IMPORTANTES DE SÉCURITÉ
CONSERVEZ CES INSTRUCTIONS
AVERTISSEMENT – Lʼutilisation dʼappareils électriques requiert certaines précautions élémentaires, dont les suivantes:
1.
2.
3.
4.
5.
6.
7.
Lisez toutes les instructions.
Conservez ces instructions.
Respectez tous les avertissements.
Suivez toutes les consignes énoncées.
Nʼutilisez pas cet appareil à proximité dʼeau.
Nettoyez lʼappareil uniquement avec un chiffon sec.
Veillez à ne bloquer aucun orifice de ventilation de lʼappareil.
Respectez les consignes dʼinstallation du fabricant.
8. Nʼinstallez pas cet appareil à proximité de sources de chauffage
telles que des radiateurs, accumulateurs ou autres appareils
générant de la chaleur (y compris des amplificateurs).
9. Ne modifiez jamais la protection de la fiche secteur (broche
polarisée ou broche de mise à la terre). Une fiche polarisée possède deux broches, dont une plus large que lʼautre.
Les fiches avec mise à la terre sont dotées de trois broches,
dont une de mise à la terre. La broche plus large (ou la troisième
broche) sert à assurer votre protection. Si la fiche ne correspond
pas à votre prise secteur, consultez un électricien afin de faire
remplacer la prise obsolète.
10. Veillez à ce quʼon ne risque pas de trébucher sur ni de pincer le
cordon dʼalimentation, plus particulièrement à la fiche du cordon, la prise secteur et au point de sortie de lʼappareil.
11. Utilisez uniquement des fixations/accessoires du type spécifié
par le constructeur.
12. Nʼutilisez ce produit quʼavec un chariot, un support, un pied ou une table du type spécifié par le
constructeur ou vendu avec le produit. Si vous
utilisez un chariot, déplacez-le avec prudence
pour éviter une chute du produit.
13. En cas dʼorage ou si vous comptez ne pas utiliser lʼappareil
durant une période prolongée, débranchez-le du secteur.
14. Confiez toute réparation à un technicien qualifié. Un entretien
est notamment indispensable quand le cordon ou la fiche secteur sont endommagés, quand du liquide ou des objets ont
pénétré dans ce produit, quand il a été exposé à la pluie ou à
une humidité excessive, lorsque ce produit ne fonctionne plus
correctement ou quʼil est tombé.
Pour le Royaume Uni
2
Consignes de sécurité
CONSIGNES DE SECURITÉ
INSTRUCTIONS POUR LA PREVENTION D'INCENDIE, CHOC ÉLECTRIQUE OU BLESSURE
A propos des symboles
Avertissement et
Précaution
A propos des symboles
Le symbole
alerte l’utilisateur d’instructions importantes
ou de mise en garde. La signification du symbole est
d termin e par ce que contient le triangle. Dans le cas du
symbole de gauche, il sert pour des pr cautions g n rales,
des mises en garde ou alertes vis- -vis d’un danger.
Sert aux instructions destin es alerter
l’utilisateur d’un risque mortel ou de
AVERTISSEMENT blessure grave en cas d’utilisation
incorrecte de l’unit .
Sert aux instructions destin es alerter
l’utilisateur d’un risque de blessure ou
de dommage mat riel en cas d’emploi
incorrect de l’unit .
PRUDENCE
Le symbole
pr vient l’utilisateur des interdits. Ce
qui ne doit sp cifiquement pas tre fait est indiqu
dans le cercle. Dans le cas du symbole de gauche, cela
signifie que l’unit ne doit jamais tre d mont e.
* Les dommages mat riels se r f rent
aux dommages ou autres effets
n gatifs caus s au lieu d’utilisation et
tous ses l ments, ainsi qu’aux
animaux domestiques.
Le symbole ● alerte l’utilisateur de ce qui doit tre
fait. Ce qui doit tre fait est indiqu par l’ic ne
contenue dans le cercle. Dans le cas du symbole de
gauche, cela signifie que le cordon d’alimentation doit
tre d branch de la prise murale.
OBSERVEZ TOUJOURS CE QUI SUIT
PRUDENCE
AVERTISSEMENT
Mise à la terre
Utilisez exclusivement le cordon d’alimentation fourni
001~50
008e
Reliez le câble d’alimentation de ce produit à une
prise de courant dotée d’une borne de terre.
......................................................................................
Ni démontage ni modification
002a
Ne démontez et ne modifiez pas ce produit.
Utilisez exclusivement le cordon d’alimentation
fourni. N’utilisez jamais le cordon d’alimentation
d’un autre appareil.
......................................................................................
Ne pliez pas le cordon d’alimentation et ne placez
pas d’objets lourds dessus
009
......................................................................................
Ni réparations ni remplacement de pièces
003
N’essayez jamais de réparer ou de remplacer des
composants de ce produit. Contactez votre revendeur ou un centre de service après-vente Roland.
......................................................................................
N’utilisez et ne conservez pas le produit dans les
endroits suivants
004
• Endroits soumis à des températures extrêmement élevées (en plein soleil, à proximité d’un
dispositif de chauffage ou sur un appareil générant de la chaleur).
• Endroits très humides ou à proximité d’eau (salle
de bain, près d’un lavabo ou sur un sol mouillé).
• Endroits exposés aux précipitations.
• Endroits poussiéreux.
• Endroits soumis à de fortes vibrations.
......................................................................................
Ne placez pas le produit à un endroit instable
007
Ne posez pas le produit sur un support instable ou
une surface inclinée. Placez-le sur une surface stable et plane.
......................................................................................
Branchez le cordon d’alimentation à une prise
secteur de tension adéquate
008a
Branchez le cordon d’alimentation à une prise secteur de tension adéquate (voyez les indications sur
le produit).
Ne pliez pas excessivement le cordon d’alimentation et ne placez pas d’objets lourds dessus. Cela
l’endommagerait et risquerait de provoquer des
court-circuits sources d’incendie ou d’électrocution.
......................................................................................
Ne branchez pas un nombre excessif d’autres
appareils à la prise secteur
015
Ne branchez pas un nombre excessif d’appareils
électriques à une même prise secteur. Lorsque vous
utilisez un multiprise, vérifiez sa capacité nominale
(watt/ampères) pour éviter de la dépasser, ce qui
générerait de la chaleur pouvant faire fondre le
câble.
......................................................................................
Évitez un usage prolongé à haut volume
010
Ce produit, seul ou avec un casque, un ampli et/
ou des enceintes, peut produire un volume susceptible d’endommager irréversiblement l’ouïe. Si vous
avez un problème auditif ou si vos oreilles bourdonnent, arrêtez immédiatement l’écoute et consultez un spécialiste.
......................................................................................
N’insérez pas d’objets
011
Ne laissez pas des objets étrangers pénétrer dans
l’appareil (produits inflammables, monnaie, fils
etc.).
Cela peut causer des court-circuits ou d’autres dysfonctionnements.
......................................................................................
......................................................................................
3
Consignes de sécurité
AVERTISSEMENT
Coupez l’alimentation en cas de problème ou
d’anomalie
PRUDENCE
Placez le produit dans un lieu aéré
101a
Veillez à placer le produit dans un endroit offrant
une bonne ventilation.
012a
Dans les cas suivants, coupez immédiatement l’alimentation, débranchez le cordon d’alimentation de
la prise secteur et contactez votre revendeur ou un
service après-vente.
• Le cordon d’alimentation est endommagé.
• Il y a de la fumée ou une odeur inhabituelle.
• Un objet ou du liquide a pénétré dans le produit.
• Le produit a été mouillé (par la pluie etc.)
• Il y a un problème ou une anomalie.
......................................................................................
L’utilisation requiert la présence d’un adulte
013
Si vous avez des enfants, ne les laissez pas utiliser
seuls ce produit. La présence d’un adulte est indispensable s’ils utilisent ce produit.
......................................................................................
Ni chute ni heurts violents
014
Ne laissez pas tomber le produit et ne le soumettez
pas à un impact violent.
......................................................................................
N’utilisez pas le produit à l’étranger
016
Si vous souhaitez utiliser le produit à l’étranger,
contactez votre revendeur ou un S.A.V.
......................................................................................
N’utilisez pas de CD-ROM dans un lecteur CD
audio ou DVD
023
Si vous tentez d’utiliser un CD-ROM dans un lecteur CD
audio ou DVD, le signal généré à haut volume peut
endommager votre ouïe ou vos enceintes.
......................................................................................
Ne placez pas de récipients d’eau sur le produit
026
Ne placez pas de vase, de verres ou d’autres
récipients sur le produit. Vitez aussi d’y poser des
vaporisateurs, des sprays, des boîtes d’insecticide,
des flacons de parfum ou du vernis à ongles.
Les liquides pénétrant dans le produit peuvent
l’endommager et provoquer des court-circuits et
des pannes.
......................................................................................
N’exposez pas les piles à une chaleur excessive
027
N’exposez pas les piles à une chaleur excessive:
en plein soleil, près d’un feu etc.
......................................................................................
4
..........................................................................................................
Tenez la fiche pour brancher ou débrancher le cordon d’alimentation.
102b
Branchez et débranchez toujours le cordon d’alimentation en le tenant par la fiche et pas par le
cordon.
..........................................................................................................
Dépoussiérez régulièrement la prise d’alimentation
103a
Débranchez régulièrement la fiche de la prise secteur pour la dépoussiérer avec un chiffon sec.
Débranchez le cordon d’alimentation de la prise
secteur si vous n’utilisez pas le produit durant une
période prolongée. Toute accumulation de poussière entre la prise murale et la fiche d’alimentation
peut provoquer un court-circuit pouvant entraîner
un incendie.
..........................................................................................................
Gestion prudente des câbles
104
Les câbles branchés doivent être gérés et acheminés avec précaution. Ils doivent notamment être
placés hors de portée des enfants.
..........................................................................................................
Ne montez pas et ne placez pas d’objets lourds sur
ce produit
106
Ne montez pas et ne posez pas d’objets lourds sur
ce produit.
..........................................................................................................
Ne touchez pas le cordon d’alimentation avec des
mains mouillées
107b
Ne (dé)branchez pas le cordon d’alimentation
avec des mains mouillées.
(AT-900C & AT-800)
Précautions pour déplacer ce produit
108d
Lorsque vous déplacez l’instrument, veuillez observer les précautions suivantes. Comme ce produit est
très lourd, veillez à rassembler un nombre suffisant
de personnes pour le soulever et le déplacer en
toute sécurité, sans générer de contrainte. Il doit
être manié avec soin et maintenu horizontal.
Veillez à saisir fermement l’instrument afin d’éviter
tout risque de blessures et d’endommagement de
l’instrument en cas de chute.
1
• Vérifiez si les vis à serrage manuel maintenant le
produit sur le pied sont desserrées. Si c’est le
cas, serrez-les convenablement.
2
• Débranchez le cordon d’alimentation.
3
• Débranchez les périphériques.
• Fermez le couvercle (AT-800).
6
• Retirez le pupitre.
..........................................................................................................
Consignes de sécurité
PRUDENCE
(AT-900)
Précautions pour déplacer ce produit
PRUDENCE
Précautions concernant le banc
117: Selection
Observez les précautions suivantes lorsque vous
utilisez le banc.
108a
Avant de déplacer ce produit, débranchez le cordon secteur de la prise de courant et déconnectez
tous les câbles le reliant à des appareils périphériques.
..........................................................................................................
Avant un nettoyage, débranchez le cordon d’alimentation de la prise secteur
1
• Ne jouez pas avec le banc et ne montez pas
dessus.
2
• Le banc est conçu pour une seule personne: ne
vous asseyez pas à plusieurs dessus.
4
• Ne vous asseyez pas sur le banc si les boulons
de fixation des pieds sont desserrés. (Dans ce cas, utilisez l’outil fourni pour les resserrer).
109a
Avant de nettoyer ce produit, coupez l’alimentation
et débranchez le cordon d’alimentation de la prise
secteur (p. 23).
..........................................................................................................
S’il y a risque d’orage, débranchez le cordon d’alimentation
110a
S’il y a risque d’orage, coupez immédiatement
l’alimentation et débranchez le cordon d’alimentation de la prise secteur.
..........................................................................................................
Précautions concernant les piles
111: Selection
Les piles peuvent fuir ou exploser si elles sont mal
utilisées. Veuillez donc suivre les conseils suivants
(p. 251).
1
• Respectez la polarité (“+” et “-”) lors de l’insertion de piles.
2
• Ne mélangez pas des piles neuves et des piles
usées ou différents types de piles.
3
• Si vous ne comptez pas utiliser le produit pour
une période prolongée, retirez les piles.
5
• En cas de fuite, nettoyez soigneusement le logement des piles avec un chiffon sec et installez de
nouvelles piles. En cas de contact avec la peau,
le liquide des piles peut provoquer une irritation.
Un contact avec les yeux est dangereux: rincezvous immédiatement les yeux avec de l’eau.
6
• Ne conservez jamais les piles avec des objets
métalliques comme des stylos, des colliers, des
épingles à cheveux etc.
..........................................................................................................
• (AT-900) Évitez de vous pincer les doigts en ouvrant ou
en fermant le couvercle du banc. Veillez notamment à
ne pas vous coincer les doigts dans les supports métalliques pliants. (p. 27)
..........................................................................................................
Conservez les petits objets hors de portée des
enfants
118b
Pour éviter que les enfants n’avalent de petits objets
comme les suivants, conservez-les hors de leur portée.
• Éléments fournis
• Vis de montage du pupitre
• Vis de fixation du pupitre
• Capuchon pour les vis du pied à l’arrière de
l’AT-900C
• Butée pour le pédalier fourni avec le pied de
l’AT-900C
• Vis de butée pour le pédalier fourni avec le pied de
l’AT-900C
• Vis de montage du pied de l’AT-900C & AT-800
..........................................................................................................
Ne démontez jamais la grille protégeant les hautparleurs ni les haut-parleurs mêmes.
121
Ne démontez jamais la grille protégeant les hautparleurs ni les haut-parleurs mêmes. Les hautparleurs ne sont pas remplaçables par l’utilisateur.
L’enceinte contient des éléments ayant une tension
et un courant dangereux.
..........................................................................................................
(AT-900 & AT-800)
Précautions pour ouvrir/fermer le couvercle
116
Lorsque vous ouvrez/refermez le couvercle, veillez
à ne pas vous coincer les doigts (p. 22). La présence d’un adulte est conseillée chaque fois qu’un
enfant utilise l’instrument.
..........................................................................................................
203
* GS (
) est une marque déposée de Roland
Corporation.
Ajouter
* XG lite (
) est une marque déposée de Yamaha
Corporation.
220
* Tous les noms de produits mentionnés dans ce document sont des marques commerciales ou déposées
appartenant à leurs détenteurs respectifs.
5
Remarques importantes
Alimentation
Entretien
301
401b
• Ne branchez jamais ce produit à une prise faisant partie d’un
circuit auquel vous avez branché un appareil contenant un
inverseur (réfrigérateur, machine à lessiver, four à micro-ondes
ou climatisation) ou un moteur électrique. Selon la façon dont
l’autre appareil électrique est utilisé, les bruits de secteur peuvent générer des dysfonctionnements ou des bruits parasites. Si
vous ne pouvez pas utiliser une prise secteur indépendante, utilisez un filtre secteur entre cet appareil et la prise secteur.
306b
• Des piles sont fournies avec ce produit. Elles sont destinées à
tester le fonctionnement du produit et leur durée de vie peut
être plus courte que pour des piles normales.
307
• Avant d’effectuer les connexions, coupez l’alimentation de tous
les appareils pour éviter tout dysfonctionnement et/ou dommage des enceintes.
308
• Bien que l’écran et les diodes s’éteignent quand vous mettez
l’appareil hors tension avec son interrupteur, l’appareil reste
branché au secteur. Pour couper entièrement l’alimentation de
l’appareil, mettez-le hors tension avec son interrupteur puis
débranchez son cordon secteur de la prise de courant. Branchez
donc ce produit à une prise de courant facile à atteindre et immédiatement accessible.
Emplacement
351
• La proximité d’amplificateurs (ou de tout autre matériel contenant de grands transformateurs électriques) peut faire bourdonner le produit. Dans ce cas, éloignez le produit ou changez son
orientation.
352a
• Si le produit est utilisé près d’un téléviseur ou d’une radio, il peut y
avoir une distorsion des couleurs du téléviseur ou un parasitage de
la réception radio. Dans ce cas, éloignez le produit.
352b
• Coupez votre téléphone mobile ou maintenez-le à bonne distance du produit. Si un téléphone mobile est trop proche, la
réception d’un appel peut être source de bruit.
354b
• Ne laissez pas ce produit en plein soleil, à proximité de dispositifs générant de la chaleur ou dans un véhicule fermé. Évitez
également de laisser des sources d’éclairage (telles qu’une
lampe de piano) trop longtemps trop près de ce produit. Évitez
l’exposition prolongée à la lumière de projecteurs puissants.
Cela peut entraîner une déformation ou une décoloration.
355b
• Lors de variations de température et/ou d’humidité (suite à un
changement d’endroit, p.ex.), de la condensation peut se former dans l’instrument. Si vous l’utilisez dans ces conditions,
vous risquez de l’endommager. Veuillez attendre plusieurs heures que la condensation disparaisse.
356
• Ne laissez pas traîner des éléments en caoutchouc ou en vinyle
sur ce produit. Cela peut entraîner une déformation ou une
décoloration.
358
• Ne déposez pas d’objets sur le clavier. Cela peut provoquer
des pannes et empêcher la production de son.
359
• Ne collez pas d’étiquette sur le produit. Vous risquez d’abîmer
la finition en les enlevant.
360
• (AT-900C)
Selon la matière et la température de la surface sur laquelle
vous déposez l’appareil, ses pieds en caoutchouc peuvent se
décolorer ou laisser des traces sur la surface. Vous pouvez placer un morceau de feutre ou de tissu sous les pieds en caoutchouc pour y remédier. Dans ce cas, veillez à ce que le produit
ne glisse ou ne se déplace pas accidentellement.
6
• Dépoussiérez quotidiennement le produit avec un chiffon sec et
doux. Enlevez la poussière tenace avec un chiffon bien essoré.
Si le produit a des panneaux en bois, frottez-les dans le sens du
bois. Si vous frottez vigoureusement un endroit, vous risquez
d’endommager la finition.
Addition
• S’il y a des gouttes d’eau sur le produit, essuyez-les immédiatement avec un chiffon doux et sec.
402
• N’utilisez jamais de benzène, de diluant ou d’alcool pour éviter tout risque de décoloration et de déformation.
Réparation
452
• Si vous renvoyez ce produit pour réparation, le contenu de la
mémoire peut être perdu. Veuillez conserver vos données sur
mémoire USB ou noter vos réglages. Nous veillons au maximum à préserver le contenu de la mémoire lors des réparations
mais il peut se révéler impossible de récupérer les données
quand le problème se situe au niveau de la mémoire. Nous
déclinons toute responsabilité pour la perte de données ou les
conséquences d’une telle perte.
Autres précautions
551
• Les données peuvent également être perdues suite à un dysfonctionnement du produit ou à une opération malencontreuse.
Archivez les données auxquelles vous tenez sur mémoire USB
pour vous prémunir d’une telle perte.
552
• Nous déclinons toute responsabilité pour la perte des données
de la mémoire interne ou d’une mémoire USB ainsi que pour
les conséquences d’une telle perte.
553
• N’exercez pas une pression excessive sur les boutons, commandes ou prises car cela peut entraîner des dysfonctionnements.
554
• Évitez les coups ou les pressions trop fortes sur l’écran.
556
• Lorsque vous branchez/débranchez des câbles, prenez la fiche
en main (jamais le câble) pour éviter les court-circuits et les ruptures de connexion.
557
• Ce produit peut générer une certaine chaleur: c’est normal.
558a
• Faites de la musique en veillant à ne pas déranger votre entourage, notamment le soir. Un casque permet de profiter de la
musique sans déranger autrui.
559b
• Si vous devez transporter ou déménager ce produit, emballezle avec suffisamment de protections. Faute de quoi, le produit
risque d’être griffé ou endommagé.
560
• Si vous utilisez le pupitre, ne le soumettez pas à une pression
excessive.
562
• Certains câbles de connexion sont équipés de résistances.
N’utilisez pas de tels câbles. Le volume risque d’être très bas
voire inaudible. Utilisez des câbles non équipés de résistances.
565
• (AT-900 & AT-800)
Avant d’ouvrir et de fermer le couvercle du clavier, assurezvous toujours qu’aucun petit animal familier ou autre ne se
trouve sur l’instrument (gardez-les à distance du clavier et du
couvercle). Faute de quoi, l’animal risque d’être coincé à l’intérieur. Dans un tel cas, coupez immédiatement l’alimentation et
débranchez le cordon d’alimentation de la prise. Consultez
ensuite le revendeur qui vous a vendu l’instrument ou le SAV
Roland le plus proche.
566b
• La sensibilité du contrôleur D Beam varie en fonction de la luminosité ambiante. S’il ne fonctionne pas comme vous l’escomptez, ajustez la sensibilité en fonction de la luminosité environnante.
Remarques importantes
• Ne tordez pas la mémoire USB et évitez toute chute ou
impact violent.
• Ne laissez pas la mémoire USB en plein soleil ou dans
des endroits comme un véhicule fermé. (Température de
stockage: 0~50°C)
• La mémoire USB ne peut pas être mouillée.
• Ne démontez et ne modifiez pas une mémoire USB.
Add
• Pour offrir une qualité d’image optimale, l’ATELIER utilise un
écran TFT à cristaux liquides. Ce type d’écran peut avoir des
pixels qui ne s’allument pas ou qui, au contraire, restent allumés. Ce n’est pas un dysfonctionnement.
Add
• (AT-900C)
Si vous jouez à un volume excessif, un circuit de protection
s’active et coupe momentanément la sortie des haut-parleurs.
Dans ce cas, diminuez le volume.
Maniement des disquettes
(pour le lecteur de disquette optionnel)
651
• Les disquettes sont constituées d’un disque plastic recouvert
d’une fine couche magnétique. Une précision microscopique
est nécessaire pour pouvoir sauvegarder de larges quantités de
données sur une surface si petite. Pour les garder en bon état,
veuillez suivre les conseils suivants de manipulation:
• Ne touchez jamais le support magnétique de la disquette.
• N’utilisez et ne conservez pas les disquettes dans des
endroits sales ou poussiéreux.
• Ne soumettez jamais vos disquettes à des températures
extrêmes (dans un véhicule fermé en plein soleil, par exemple). Plage de température recommandée: 10~50°C.
• N’exposez pas vos disquettes à de forts champs magnétiques tels que ceux générés par des haut-parleurs.
652
• Les disquettes sont pourvues d’un volet de protection “WRITE”
contre tout effacement accidentel. Nous vous conseillons de
laisser cet onglet en position PROTECT et de ne le placer en
position WRITE que lorsque vous souhaitez sauvegarder de
nouvelles données sur la disquette.
fig.DiskProtect.e.eps
Face arrière de la disquette
Addition
• Insérez horizontalement la mémoire USB dans la prise prévue à
cet effet sans user d’une force excessive. Vous risquez
d’endommager la mémoire USB si vous exercez une force
excessive en l’insérant.
Addition
• Ne branchez qu’une clé ou autre mémoire USB à cette prise
(pas de pièces, fil métallique d’autres types de support etc.).
Vous risqueriez d’endommager la prise.
Addition
• N’exercez pas de pression excessive sur la clé (mémoire) USB
branchée.
Addition
• Si vous n’utilisez pas de clé USB durant un certain temps, fermez le cache de la prise pour clé USB.
Maniement des CD (CD-ROM)
Add
• Respectez les consignes suivantes lors du maniement de vos
disques.
• Ne touchez jamais la face contenant les données.
• Évitez les endroits poussiéreux.
• Ne laissez jamais traîner vos disques dans un véhicule
stationnant en plein soleil.
801
• Évitez de toucher ou de griffer la surface inférieure brillante
(surface encodée) du disque. Les CD-ROM endommagés ou
sales peuvent ne pas être lus correctement. Nettoyez vos disques avec un produit de nettoyage pour CD disponible dans le
commerce.
Add
Sauvegarder. Il est possible de
sauvegarder de nouvelles données.
Onglet de protection
Protection. Il est impossible de
sauvegarder des données.
653
• L’étiquette doit être collée convenablement sur la disquette. Si
elle se détache alors que la disquette se trouve dans le lecteur,
vous risquez d’avoir des difficultés à l’en extraire.
654
• Conservez toutes vos disquettes dans un endroit sûr pour éviter
de les abîmer et pour les protéger de la poussière, de la saleté
et autres sources de problèmes. L’utilisation d’une disquette
poussiéreuse ou encrassée risque d’endommager la disquette
et de provoquer un dysfonctionnement du lecteur de disquettes.
• Rangez les disques dans leur boîtier après l’usage.
Add
• Ne laissez pas de disque trop longtemps dans le lecteur CD.
Add
• N’appliquez pas d’autocollant sur le label du disque.
Add
• Frottez le disque avec un chiffon doux et sec selon son rayon,
en partant du centre vers l’extérieur. Ne frottez pas en suivant
le cercle du disque.
Add
• N’utilisez pas d’essence, d’agent de nettoyage de disque en
spray ni de diluants.
Add
• Ne bombez pas le disque. Le fait de bomber un disque peut
empêcher la lecture et l’écriture de données voire entraîner
d’autres dysfonctionnements.
Copyright
852
Maniement de la mémoire USB
704
• Quand vous branchez une mémoire USB, insérez la prise fermement et complètement.
705
• Ne touchez jamais les contacts de la prise USB et veillez à ce
qu’ils restent propres.
708
• La mémoire USB contient des composants électroniques de
haute précision. Veuillez donc prendre les précautions suivantes.
• Pour éviter tout dommage par électricité statique, veillez
à décharger toute électricité statique de votre propre
corps avant de manier la mémoire USB.
• Ne touchez pas les contacts avec les doigts ou un objet
métallique.
• Ce produit permet d’enregistrer ou de copier des données
audio ou vidéo sans mesures technologiques de protection anticopie. Cette possibilité est disponible car cet appareil est conçu
pour la production musicale ou vidéo et n’impose pas de restrictions sur l’enregistrement d’œuvres non protégées par des
droits d’auteurs détenus par des tiers (vos propres œuvres, par
exemple).
853
• N’utilisez jamais cet instrument à des fins qui risqueraient
d’enfreindre les législations relatives aux droits d’auteur. Nous
déclinons toute responsabilité pour violation de droits d’auteur
résultant de l’utilisation de ce produit.
7
Caractéristiques principales
Nous tenons à vous remercier d’avoir opté pour un orgue Roland “Music ATELIER”. L’ATELIER est un orgue électronique offrant un large éventail de riches sonorités d’orgues. Il est également conçu pour être simple à maîtriser et à utiliser. Afin de profiter au mieux de votre nouvel instrument durant de longues années, veuillez prendre le temps de lire
entièrement ce mode d’emploi.
* Les AT-900, AT-900C et AT-800 sont souvent appelés “ATELIER” dans ce mode
d’emploi.
Concepts à la base de la série ATELIER
Une vaste palette de sons d’orgue
Ces instruments proposent une vaste palette de sons d’orgue, allant des orgues à tuyaux aux orgues jazz en passant
par les orgues de salles: vous avez ainsi tous ces instruments sous la main.
Agencement optimal des commandes pour un jeu en temps réel
Pour vous permettre de vous concentrer exclusivement sur le jeu, tous les boutons sont agencés par fonction, comme le
veut la tradition d’orgue classique, afin d’en faciliter l’utilisation. Tous les modèles de la série ATELIER offrent un agencement identique, ce qui vous permet de jouer sur différents modèles sans la moindre difficulté.
Sons de qualité exceptionnelle, prêts à l’usage
Outre la palette complète des sons d’orgue, vous disposez de superbes sons d’instruments comme les cordes ou les
cuivres. Il suffit de sélectionner des sons pour les jouer sur l’orgue: il est inutile d’effectuer des opérations complexes
d’édition sonore.
Grand clavier inférieur avec pédale de maintien offrant l’expressivité d’un piano
Le piano est incontournable pour jouer de la musique contemporaine. Tous les modèles de la série ATELIER proposent
de superbes sons de piano à queue qui donnent envie de jouer. En outre, le registre du clavier inférieur a été étendu
afin de vous offrir plus de possibilités d’expression pour jouer du piano. Vous pouvez utiliser une pédale forte (“damper”) et exploiter la sensibilité au toucher, deux éléments indispensables pour jouer du piano.
Continuité du design, compatibilité des données
La série ATELIER est conçue de sorte à ce que les nouveaux modèles vous soient d’emblée familiers et vous permettent
de jouer immédiatement. Une attention particulière a été portée à la compatibilité des données. Vous pouvez transférer vos données de morceaux ou de registrations sur mémoire USB ou sur disquette (en branchant un lecteur).
Styles musicaux issus du monde entier
Vous trouverez de nombreux styles musicaux (motifs de rythmes et d’accompagnements automatiques) parmi les plus
populaires du monde, ce qui vous permet de briller internationalement.
Fichiers Standard MIDI (SMF)
Compatible avec la norme General MIDI 2, il reconnaît les fichiers musicaux SMF. En branchant une mémoire USB ou
un lecteur de disquette (tous deux disponibles en option), vous pouvez profiter de la vaste gamme de fichiers musicaux
SMF disponibles dans le commerce. Vous pouvez également rendre des parties inaudibles afin de vous exercer à
jouer la partie de chaque main séparément, accompagné par des fichiers musicaux.
8
Caractéristiques principales
Caractéristiques
Tirettes harmoniques pour les sons d’orgue
L’orgue est doté de tirettes harmoniques rappelant les commandes familières des orgues jazz. En actionnant les tirettes
harmoniques, vous pouvez créer facilement une large palette de sonorités d’orgue.
Les tirettes harmoniques solo vous permettent d’ajouter des sons orchestraux aux sons d’orgue afin de conférer encore
plus d’expressivité à votre jeu.
Restitution extrêmement réaliste d’instruments acoustiques (‘Articulation Voices’)
Afin de mettre en valeur les qualités distinctives d’un instrument acoustique et de jouer de façon musicale, il est essentiel d’exploiter toute la richesse des variations de timbre de l’instrument et des différentes techniques de jeu (articulations). L’ATELIER contient des sons dits “Articulation Voices” qui exploitent la technologie “Super Natural” afin de restituer fidèlement les sonorités et les techniques de jeu de ces instruments acoustiques. Pour enrichir encore l’expression
de votre jeu, vous pouvez profiter de l’aftertouch ou utiliser un commutateur au pied pour modifier le timbre en temps
réel de diverses façons.
Technologie ‘Super Natural’
Cette technologie de génération de son propriétaire Roland reproduit avec un grand réalisme les changements de
timbres ainsi que les techniques de jeu propres à un instrument acoustique. Elle vous permet de jouer avec des sonorités d’une richesse d’expression et d’un naturel extraordinaires.
Mémoire USB
Vous pouvez brancher une mémoire USB ou un lecteur de disquette et reproduire des fichiers musicaux SMF.
Cela vous permet aussi de sauvegarder des enregistrements de votre jeu ou des données de registrations de votre cru
sur mémoire USB ou sur disquette. Vous pouvez également transférer des fichiers SMF ou des registrations de la
mémoire USB ou de la disquette dans la mémoire interne.
Fonctions ‘Quick Registration’ et ‘Music Assistant’
La fonction “Quick Registration” vous permet d’utiliser des mots clés pour sélectionner des registrations créées par des
organistes de tout premier rang, comme Hector Olivera. La fonction “Music Assistant” facilite le rappel de rythmes et
de sons appropriés: il suffit de sélectionner l’atmosphère voulue pour le morceau.
Accompagnements automatiques et rythmes d’un réalisme stupéfiant
Tous les rythmes utilisent des données entrées par des batteurs professionnels: ils proposent des motifs de qualité ainsi
que tous les grooves et subtiles nuances de l’artiste en chair et en os. De plus, vous pouvez utiliser des accompagnements automatiques correspondant parfaitement aux différents rythmes pour jouer avec “votre groupe”.
Voix humaines et phrases
En plus d’un éventail complet de sons d’orgue, la série ATELIER propose des sons de voix humaine comme “Jazz Scat”
et des phrases comme “Amen”.
Sons “Active Expression”
Pour certains sons, la pédale d’expression ne change pas seulement le volume mais aussi le timbre; elle peut également ajouter d’autres sons. De pianissimo à fortissimo, les caractéristiques du son lui-même évoluent quand vous
jouez crescendo ou des cordes peuvent apparaître derrière le piano pour créer des changements de timbre dynamiques.
9
Caractéristiques principales
Fonction ‘Harmony Intelligence’
La fonction “Harmony Intelligence” ajoute automatiquement une harmonie au son du clavier supérieur en fonction de
l’accord joué sur le clavier inférieur. Vous bénéficiez ainsi d’une plus grande profondeur sonore et d’une puissance
accrue.
Clavier inférieur étendu à 76 touches
Le clavier de 76 notes peut être partagé en zones et permet de jouer indépendamment avec un son solo, un son de
basse de pédalier, des sons de percussion etc. Comme le clavier inférieur peut comprendre jusqu’à quatre parties, il
vous offre une puissance d’expression rivalisant avec celle d’un orgue à trois claviers.
En outre, vous pouvez utiliser la fonction “Drums/SFX” pour jouer avec des sons de batterie et des effets sonores sur
tout le clavier inférieur.
Une présence renforcée par des enceintes externes
En utilisant la sortie AUX Out, les parties d’accompagnement ainsi qu’un effet de réverbération RSS enveloppant peuvent être envoyés à des enceintes externes pour donner l’impression que vous jouez avec un groupe ou un orchestre.
En séparant la sortie des sons de batterie et de basse de celle des autres signaux, vous pouvez régler la balance
durant un concert.
Grand écran LCD tactile couleur
Par facilité, le grand écran LCD affiche en permanence des boutons d’accès aux fonctions les plus fréquemment utilisées. Vous pouvez également voir le tempo le numéro de la mesure à n’importe quelle page d’écran. L’écran à cristaux liquides couleur tactile garantit une excellente lisibilité et un maniement enfantin.
Conventions utilisées dans ce manuel
Voici les conventions adoptées dans ce manuel pour en faciliter la lecture.
• Les AT-900, AT-900C et AT-800 sont généralement appelés “ATELIER” dans ce mode d’emploi.
• Ce mode d’emploi utilise généralement des illustrations et des saisies d’écran de l’AT-900 à titre
d’exemple.
• Les noms de boutons physiques sont indiqués entre crochets droits “[ ]”. Exemple: le bouton
[Drums/SFX].
• Les indications affichées à l’écran sont indiquées par les crochets “< >”. Exemple: <Exit>.
• [▲] [▼], [ ] [ ] vous invite à actionner l’un ou l’autre bouton.
Exemple: Boutons Reverb [▲] [▼], boutons Tempo [ ] [ ].
• Toujours pour faciliter la lecture, certaines pages d’écran et couleurs utilisées ici peuvent différer
des pages et couleurs réelles.
• Convenons d’utiliser le terme “toucher” pour décrire la sélection d’un élément affiché à l’écran tactile.
• Les remarques ou précautions sont repérées par un astérisque (*) ou l’indication NOTE en début de
paragraphe. Observez les consignes données dans ces sections.
• (p. **) fait référence aux pages du manuel.
10
Sommaire
Consignes de sécurité............................................................................. 3
Remarques importantes ......................................................................... 6
Caractéristiques principales.................................................................... 8
Conventions utilisées dans ce manuel........................................................................ 10
Sommaire............................................................................................ 11
Description .......................................................................................... 18
Avant de commencer à jouer................................................................ 20
Fixer le pédalier (AT-900) ................................................................................................. 20
Fixer le pédalier (AT-900C)............................................................................................... 20
Installation du pupitre ....................................................................................................... 21
Connexion du câble de haut-parleurs ................................................................................. 22
Ouvrir/fermer le couvercle du clavier (AT-900).................................................................... 22
Dispositif de réglage (AT-900)........................................................................................... 23
Brancher le cordon d’alimentation ..................................................................................... 23
Mise sous/hors tension..................................................................................................... 24
Mise sous tension ................................................................................................... 24
Mise hors tension ................................................................................................... 24
Utiliser un casque ............................................................................................................ 25
Utiliser un microphone...................................................................................................... 25
Utiliser le crochet pour câble ............................................................................................. 26
Orifices dans le buffet de l’ATELIER (AT-900 & AT-900C)...................................................... 26
Remarque sur le banc (AT-900) ......................................................................................... 27
Rétablir les réglages d’usine (Factory Reset) ........................................................................ 27
Utiliser une mémoire externe ............................................................................................. 29
Connexion de la mémoire USB................................................................................. 29
Connexion du lecteur de disquette ............................................................................ 29
Utiliser des CD ................................................................................................................ 30
Connexion d’un lecteur CD...................................................................................... 30
Écran de l’instrument ........................................................................... 31
Description de la page principale et des pages secondaires ........................................ 31
Fonctions pratiques .............................................................................. 35
Écouter les morceaux de démonstration .............................................................................. 35
Sélection de registration par mots clés (Quick Registration) ................................................... 37
Fonction ‘Music Assistant’ ................................................................................................. 39
Recherche avec ‘Music Assistant’.............................................................................. 41
Fonction ‘Quick Guide’ .................................................................................................... 43
Menu ‘Index’ ......................................................................................................... 44
Réglages simplifiant le jeu................................................................................................. 46
11
Sommaire
Sélection et production de sons............................................................. 47
Sélectionner des sons ....................................................................................................... 47
Sons et parties ....................................................................................................... 47
Fonctions des boutons de sélection de son Upper/Lower/Pedal Bass ............................ 48
Sélection des sons Upper et Lower ............................................................................ 49
Sélection du son de basse du pédalier ...................................................................... 50
Sélection du son Solo.............................................................................................. 51
Sélectionner un son avec le bouton [Others]............................................................... 52
Créer des sons d’orgue (Vintage Organ) ............................................................................ 54
Jouer avec un son d’orgue vintage............................................................................ 56
Réalisme et expressivité des sons d’instruments acoustiques (Articulation Voice) ....................... 61
Sélection d’un son ‘Articulation’ ............................................................................... 62
Jouer avec un son ‘Articulation’ ................................................................................ 64
Utiliser l’aftertouch ou la pédale d’expression ............................................................ 64
Réglages idéaux pour un son ‘Articulation’ ................................................................ 65
Astuces pour jouer avec un son ‘Articulation’ ............................................................. 66
Jouer avec un son ‘Active Expression’................................................................................. 69
Jouer avec une voix humaine ............................................................................................ 70
Réglage de la balance entre les parties .............................................................................. 72
Transposition par octaves (Octave Shift) ............................................................................. 74
Sons de batterie ou effets spéciaux sur tout le clavier inférieur (Drums/SFX) ............................ 76
Changer de kit Drums/SFX ...................................................................................... 77
Combiner sons de percussion et son mélodique sur le clavier inférieur (Manual Percussion) ...... 78
Changer les kits ‘Manual Percussion’ ........................................................................ 79
Maintenir des notes de la partie ‘Lower’ (Lower Hold) .......................................................... 80
Accompagnement rythmique ................................................................ 81
Sélection d’un rythme ....................................................................................................... 81
Utiliser les rythmes de la mémoire utilisateur............................................................... 82
Recherche de rythme............................................................................................... 83
Lancer un rythme ............................................................................................................. 85
Démarrage d’une pression sur un bouton................................................................... 85
Lancer le rythme automatiquement en jouant sur le clavier inférieur ou sur le pédalier (Sync
Start)..................................................................................................................... 86
Arrêter le rythme..................................................................................................... 87
Changer le tempo d’un rythme .......................................................................................... 87
Décompte à la fin de l’intro............................................................................................... 88
Jeu avec rythme et accompagnement automatique ............................................................... 88
Variations du rythme et de l’accompagnement automatique .................................................. 89
Changer l’arrangement du rythme et l’accompagnement (Variation) ............................. 89
Simplifier le jeu des accords (Chord Intelligence) ................................................................. 90
Fonction ‘Leading Bass’ .................................................................................................... 92
Simplifier les réglages d’accompagnement automatique (One Touch Program)........................ 94
Utiliser un rythme d’une mémoire USB ................................................................................ 96
Afficher les rythmes de la mémoire USB .................................................................... 96
Copier des rythmes .......................................................................................................... 97
Changer l’ordre des rythmes sauvegardés ........................................................................ 100
Renommer un rythme sauvegardé .................................................................................... 102
Effacer des rythmes sauvegardés ..................................................................................... 104
12
Sommaire
Utiliser les boutons de registration ...................................................... 106
Sauvegarder des registrations ......................................................................................... 107
Charger une registration................................................................................................. 108
Charger une registration (DELAYED) ....................................................................... 108
Charger une registration (INSTANT) ....................................................................... 108
Changer le timing du chargement des registrations ................................................... 109
Sauvegarde automatique des changements de réglages en façade...................................... 110
Nommer un set de registrations ....................................................................................... 111
Sauvegarder des ensembles de registrations ..................................................................... 113
Charger des ensembles de registrations dans l’ATELIER ...................................................... 116
Charger un ensemble de registrations ..................................................................... 116
Charger une registration individuelle....................................................................... 117
Charger les registrations selon l’ordre dans lequel elles sont sauvegardées (Load Next)120
Effacer un ensemble de registrations ................................................................................ 122
Changer le nom ou l’ordre des registrations ...................................................................... 124
Copier des registrations.................................................................................................. 127
Utilisation des fonctions de jeu ........................................................... 130
Transposition dans une autre tonalité (Key Transpose) ........................................................ 130
Régler le timbre du son................................................................................................... 131
Maintenir le son (pédale forte)......................................................................................... 131
Utiliser le levier de Pitch Bend/Vibrato ............................................................................. 132
Utiliser les commutateurs au pied ..................................................................................... 133
Changer la fonction des commutateurs au pied ........................................................ 134
Utiliser le commutateur au pied pour changer de registration ..................................... 135
Régler le volume global avec une pédale d’expression ....................................................... 136
Réglage de l’intensité de la pédale d’expression ...................................................... 137
Appliquer divers effets au son ............................................................ 138
Ajouter une harmonie à une mélodie (Harmony Intelligence) ............................................... 138
Changer le type d’harmonie .................................................................................. 139
Ajouter de la modulation au son (effet Rotary) ................................................................... 141
Réglages plus fins de l’effet Rotary (Rotary Speed) .................................................... 142
Changer le timbre de l’effet Rotary (Rotary Color)..................................................... 143
Enrichir le son (Chorus)................................................................................................... 144
Ajouter de la résonance au son (effet Sustain) ................................................................... 146
Changer la durée du sustain .................................................................................. 148
Ajouter de la réverbération au son (Reverb) ...................................................................... 149
Changer le type de réverbération ........................................................................... 150
Changer le réglage ‘Wall Type’ ............................................................................. 151
Changer l’intensité de la réverbération.................................................................... 152
Ajouter un grain de folie avec le contrôleur D Beam........................................................... 154
Modifier le son..................................................................................................... 154
Produire des effets spéciaux avec le contrôleur D Beam............................................. 155
Utiliser efficacement le clavier inférieur ............................................... 156
Optimiser l’utilisation du clavier inférieur .......................................................................... 156
Jouer le son Solo sur le clavier inférieur (bouton Solo [To Lower])......................................... 158
Changer la réponse du son solo ............................................................................. 159
13
Sommaire
Superposer le son Solo et le son Lower.................................................................... 159
Changer le point de partage Solo .......................................................................... 160
Utiliser le clavier inférieur pour jouer le son de basse (bouton [Bass Split]) ............................ 161
Changer le point de partage ‘Bass Split Point’.......................................................... 162
Utiliser le clavier inférieur pour jouer le son de basse (bouton Pedal [To Lower]) .................... 163
Enregistrement & reproduction ........................................................... 164
Qu’est-ce qu’un bouton ‘Track’? ............................................................................. 165
Afficher les boutons Track...................................................................................... 166
Reproduire des morceaux sauvegardés sur mémoire USB et des fichiers SMF ........................ 167
Couper une piste déterminée (Track Mute) ........................................................................ 168
Étouffer des pistes individuelles d’un enregistrement .................................................. 170
Afficher une partition...................................................................................................... 171
Changer les réglages de partition........................................................................... 172
Enregistrement............................................................................................................... 174
Écouter un enregistrement ............................................................................................... 175
Ajouter un décompte (Count In) ....................................................................................... 175
Enregistrer chaque partie séparément............................................................................... 176
Réenregistrement ........................................................................................................... 177
Effacer un enregistrement (Song Clear) ............................................................................. 178
Changer le nom d’un enregistrement (Rename).................................................................. 178
Sauvegarder un enregistrement ....................................................................................... 180
Charger des enregistrements ........................................................................................... 181
Supprimer des enregistrements de la mémoire ‘Favorites’ ou USB ........................................ 182
Ajouter un enregistrement à un fichier Standard MIDI (SMF)................................................ 183
Changer le tempo d’un morceau enregistré....................................................................... 184
Corriger un extrait enregistré (enregistrement ‘Punch-in’) ..................................................... 185
Enregistrer et superposer des parties de batterie (Loop Rec) ................................................ 186
Commencer l’enregistrement au bon moment (Count-In Rec) ................................................ 187
Copier un enregistrement................................................................................................ 188
Créer un dossier sur mémoire USB ................................................................................... 189
Éditer vos enregistrements.................................................................. 190
Supprimer une mesure donnée (Delete Measure) ............................................................... 190
Supprimer l’enregistrement d’une piste (Delete Track) ......................................................... 191
Effacer l’enregistrement (Erase Event) ............................................................................... 193
Copier des mesures (Copy) ............................................................................................. 195
Corriger le timing (Quantize) .......................................................................................... 196
Créer des accompagnements rythmiques ............................................ 198
Préparations pour créer un rythme utilisateur ..................................................................... 199
Afficher la page ‘Rhythm Customize’....................................................................... 199
Sélectionner la division ......................................................................................... 200
Charger le rythme................................................................................................. 201
Réglages de division ............................................................................................. 202
Créer un rythme utilisateur .............................................................................................. 203
Éditer le rythme .................................................................................................... 203
Changer et supprimer les instruments utilisés ............................................................ 206
Supprimer des rythmes que vous avez créés ............................................................ 207
14
Sommaire
Sauvegarder le rythme utilisateur ..................................................................................... 207
Changer le nom d’un rythme utilisateur (Rename) ..................................................... 207
Sauvegarder des rythmes en mémoire utilisateur ou sur mémoire USB ......................... 208
Autres fonctions et réglages ............................................................... 209
Régler la réponse de l’instrument ..................................................................................... 209
Activer/couper l’aftertouch .................................................................................... 209
Régler l’intensité de l’aftertouch .............................................................................. 209
Dynamique du clavier (‘Initial Touch Sensitivity’) ....................................................... 210
Pédalier monophonique ou polyphonique................................................................ 210
Fonctions de jeu ............................................................................................................ 211
Sélectionner le clavier affecté par la pédale de maintien (‘Damper’) ........................... 211
Changer la fonction de la pédale d’expression ........................................................ 211
Choisir le clavier affecté par le Pitch Bend et le vibrato ............................................. 212
Changer la plage de Pitch Bend ............................................................................. 213
Régler la sensibilité du contrôleur D Beam ............................................................... 213
Paramètres de rythme..................................................................................................... 214
Activer/couper la fonction ‘Chord Hold’.................................................................. 214
Changer le son du décompte (Count Down Sound) ................................................... 214
Eviter les changements de tempo automatiques du rythme ......................................... 215
Changer la fonction des boutons ‘Fill In’ et ‘Intro/Ending’.......................................... 215
Réglages de registration ................................................................................................. 217
Changer le moment de rappel des réglages de l’arrangeur ....................................... 217
Changer le moment de rappel des réglages de transposition ..................................... 217
Réglages Composer ....................................................................................................... 218
Activer/couper l’affichage des paroles (‘Lyrics’) ....................................................... 218
Changer la tonalité du morceau reproduit (Playback Transpose)................................. 218
Changer les réglages du métronome....................................................................... 219
Régler le volume du métronome.............................................................................. 219
Changer le son du métronome ............................................................................... 220
Choisir la métrique (‘Beat’) .................................................................................... 220
Autres réglages ............................................................................................................. 221
Régler le diapason (Master Tune) ........................................................................... 221
Régler l’écho pour le micro .................................................................................... 221
Activer la transmission de numéros de programme (PC)............................................. 222
Régler le numéro de programme (‘PC Number’) ....................................................... 222
MIDI IN Mode...................................................................................................... 223
Sélection du canal de transmission MIDI.................................................................. 223
Régler la luminosité de l’écran................................................................................ 224
Supprimer la balle bondissante de la page principale............................................... 225
Changer l’arrière-plan de la page principale ........................................................... 225
Changer le réglage de mémoire externe.................................................................. 226
Activer/couper la télécommande............................................................................ 226
Fonctions des boutons de la télécommande ............................................................. 227
Utiliser la fonction ‘V-LINK’ .................................................................................... 227
Calibrer l’écran tactile........................................................................................... 229
Rétablir les réglages d’usine de la mémoire utilisateur ........................................................ 230
Rétablir tous les réglages d’usine à l’exception du contenu de la mémoire utilisateur .............. 231
Formater une mémoire USB (Format) ................................................................................ 232
Afficher une image à la mise sous tension......................................................................... 232
15
Sommaire
Supprimer une image sauvegardée en mémoire interne............................................. 234
Copier des données d’une disquette sur mémoire USB ....................................................... 234
Régler le format de télévision ................................................................................. 236
Réglages vidéo.............................................................................................................. 236
Rapport d’image de la sortie vidéo ......................................................................... 236
Sélectionner le type de diaporama ......................................................................... 238
Temps d’affichage de chaque photo ....................................................................... 239
Connexion d’un appareil externe ....................................................... 240
Noms et fonctions des prises ........................................................................................... 240
Connexion à du matériel audio ....................................................................................... 241
Brancher un ampli (AT-900C).......................................................................................... 242
Connexion à un ordinateur ............................................................................................. 242
Réglages pour le pilote USB................................................................................... 243
Connexion d’appareils MIDI ........................................................................................... 244
Connexion d’un écran externe ou d’un téléviseur ............................................................... 245
Réglages pour enceintes externes .................................................................................... 247
Activer/couper AUX Out ....................................................................................... 247
Régler ‘AUX Out Mode’ ........................................................................................ 247
Utilisation de la télécommande ........................................................................................ 251
Insérer des piles dans la télécommande................................................................... 251
Utilisation de la télécommande............................................................................... 252
Boutons de la télécommande ................................................................................. 253
Musique et vidéo ............................................................................... 255
Jouer sur fond d’images d’une caméra vidéo (AT-900/AT-900C uniquement) ....................... 256
Jouer sur fond d’images d’un DVD (AT-900/AT-900C uniquement) ...................................... 258
Son puissant et affichage sur grand écran pour baladeur audio/vidéo (AT-900/AT-900C uniquement)............................................................................................................................ 260
Changer de source d’images (AT-900/AT-900C uniquement) ............................................. 262
Écouter des morceaux VIMA TUNES ................................................................................ 263
Écouter un morceau VIMA TUNES .......................................................................... 263
Afficher un diaporama durant la reproduction d’un morceau ..................................... 265
Jouer avec des sons adaptés au morceau (Recommended Tones)................................ 267
Écouter des morceaux d’un CD........................................................................................ 268
Karaoké sur vos CD favoris (Center Cancel)............................................................. 269
Dépannage ....................................................................................... 270
Messages d’erreur ............................................................................. 276
Liste d’accords ................................................................................... 277
Glossaire........................................................................................... 279
Fichiers musicaux reconnus par l’ATELIER............................................ 280
16
Sommaire
L’ATELIER vous permet d’utiliser les fichiers musicaux suivants..................................... 280
Générateurs de sons de l’ATELIER........................................................................... 280
Réglages conservés après la mise hors tension.................................... 281
Réglages conservés après la mise hors tension ......................................................... 281
Réglages conservés dans les mémoires de registration .............................................. 281
Réglages conservés pour les boutons de mémoire individuels..................................... 281
Tableau d’équipement MIDI ............................................................................................ 282
Liste des morceaux de démonstration ................................................. 283
Raccourcis ......................................................................................... 286
Caractéristiques principales................................................................ 287
Index ................................................................................................ 290
17
Description
1
2
3
7
9
8
23 24 25 26
27
10
11 12
13
14
15 16 17
28
29 30
32
31
1.
Boutons de balance des parties [▲] [▼] → p. 72
Témoin de balance des parties → p. 73
2.
Boutons de sélection de son Lower → p. 49
Partie Lower Organ
Partie Lower Symphonic
Partie Lower Orchestral
Bouton [Alternate]
Boutons Level [▲] [▼] → p. 72
Indicateur de niveau → p. 73
33
7.
Commutateur [Power On] → p. 24
8.
D Beam → p. 154, p. 155
9.
Boutons Video Input → p. 262 (AT-900 &
AT-900C uniquement)
10. Boutons D Beam → p. 154, p. 155
11. Tirettes harmoniques Upper → p. 54
12. Tirettes harmoniques Solo → p. 54, p. 72
3.
Écran tactile → p. 31
13. Boutons Vintage Organ → p. 54
4.
Bouton [Harmony Intelligence] → p. 138
14. Boutons Percussion → p. 54
5.
Boutons de sélection de son Upper → p. 49
15. Bouton [H-Bar Manual] → p. 58
Partie Upper Organ
Partie Upper Symphonic
Partie Upper Orchestral
Bouton [Alternate]
Boutons Level [▲] [▼] → p. 72
Indicateur de niveau → p. 73
16. Bouton [Video Monitor]
Boutons de sélection de son Solo → p. 51
20. Boutons Transpose [–] [+] → p. 130
6.
Partie Solo
Bouton [Alternate]
Bouton [To Lower] → p. 158
Boutons Level [▲] [▼] → p. 72
Indicateur de niveau → p. 73
18
17. Molette [Value] → p. 34
18. Tirettes harmoniques Pedal → p. 54
19. Tirettes harmoniques Lower → p. 54
Description
5
6
Description
4
20
21
22
18
19
21. Composer → p. 164
Bouton [Song]
Bouton [Registration] → p. 116–p. 125
Bouton [Demo] → p. 35, p. 168
Bouton [Reset]
Bouton [Play/Stop]
Bouton [Rec] → p. 174
22. Prises Ext In → p. 260 (AT-900 & AT-900C
uniquement)
23. Lower
Bouton [Drums/SFX] → p. 76
Bouton [Manual Perc] → p. 78
24. Bouton Lower Voice [Hold] → p. 80
25. Bouton [Pedal Sustain] → p. 146
26. Global Settings → p. 46
Bouton [EZ One Finger]
Bouton [EZ Touch]
27. Boutons de sélection du son de basse du
pédalier → p. 50
Partie Pedal Organ
Partie Pedal Orchestral
Bouton [To Lower] → p. 163
Bouton [Bass Split] → p. 161
28. Boutons de sélection de rythme → p. 81
Boutons Variation → p. 89
Boutons Tempo [
][
] → p. 87
Bouton Fill In [Auto] → p. 89
Bouton Fill In [Break] → p. 89
Bouton [Intro] → p. 85–p. 87
Bouton [Ending] → p. 85–p. 87
Bouton [Count Down] → p. 88
Bouton [Sync Start] → p. 86
Bouton [Start/Stop] → p. 85, p. 87
Bouton Arranger [On/Off] → p. 88
Bouton [One Touch Program] → p. 94
29. Curseur [Master Volume] → p. 24
30. Curseur [Brilliance] → p. 131
31. Levier [Bender/Vibrato] → p. 132
32. Rotary Sound → p. 141
Bouton [On/Off]
Bouton [Fast/Slow]
33. Boutons de configuration
Bouton [Write] → p. 107
Bouton [Manual] → p. 110
Boutons de registration [1]~[12] → p. 106
Bouton [Load Next] → p. 120
19
Avant de commencer à jouer
Fixer le pédalier (AT-900)
Fixer le pédalier (AT-900C)
1. Détachez le câble du pédalier qui est tempo-
Vous pouvez brancher un pédalier de la série PK (disponible
en option) à l’AT-900C.
rairement fixé sur la partie supérieure de la
pédale d’expression.
NOTE
2. Branchez le câble du pédalier à la prise située
du côté droit du pédalier.
L’adaptateur secteur fourni avec le pédalier n’est pas utilisé. Le
pédalier est mis sous/hors tension avec le commutateur d’alimentation de l’AT-900C, quelle que soit la position du commutateur d’alimentation du pédalier.
1. Vérifiez que l’AT-900C et le pédalier (série PK)
3. Serrez convenablement les vis de la fiche du
câble du pédalier.
4. Faites glisser le pédalier à fond vers l’arrière
sont hors tension.
2. Utilisez le câble PK fourni avec l’AT-900C pour
relier la prise PK IN de l’AT-900C à la prise PK
OUT du pédalier.
en le calant convenablement pour l’empêcher
de bouger.
fig.00~21.eps
Vis
NOTE
Ne retirez pas la fixation située près de la pédale d’expression. Avant de transporter l’AT-900, enroulez le câble du
pédalier pour qu’il n’y ait pas de mou et attachez-le à la
fixation.
Lorsque les connexions sont établies, mettez les appareils
sous tension en respectant l’ordre spécifié. Si vous ne resNOTE
pectez pas cet ordre, vous risquez de provoquer des dysfonctionnements et/ou d’endommager les enceintes et
autres appareils.
3. Mettez l’AT-900C sous tension (p. 24).
4. Vérifiez que le témoin en face arrière du pédalier est allumé.
Jouez sur le pédalier. Si vous entendez la partie du
pédalier de l’ATELIER, les connexions sont terminées.
NOTE
Cet appareil est équipé d’un circuit de protection. Un délai
de quelques secondes s’écoule lors de la mise sous tension
avant que l’appareil ne fonctionne normalement.
Pour en savoir plus sur les réglages du pédalier, voyez son
mode d’emploi.
Pour savoir comment attacher le pédalier et monter le pied,
voyez le fascicule décrivant le montage du pied.
20
Avant de commencer à jouer
Installation du pupitre
Montage du pupitre (AT-900, AT-800)
fices situés sur le dessus de l’instrument et serrezles légèrement (en deux endroits).
1. Placez le pupitre sur le dessus de l’AT-900C et
alignez-le avec les orifices pour vis.
2. Insérez les vis de fixation du pupitre fournies
avec l’instrument dans les orifices et serrez-les
légèrement (en deux endroits).
Vis
Vis
Vis
Vis
2. Placez le pupitre entre les vis et le corps de
l’ATELIER.
3. Placez le pupitre entre les vis et le corps de
l’ATELIER.
3. Tenez le pupitre d’une main et maintenez-le en
serrant les vis.
Pour attacher le pupitre, maintenez-le convenablement
d’une main pour qu’il ne tombe pas. Veillez à ne pas
vous coincer les doigts.
4. Pour installer le pupitre, soulevez-en la base des
deux mains et tirez-le doucement vers vous.
fig.00~24.eps
4. Tenez le pupitre d’une main et maintenez-le en
serrant les vis.
Pour attacher le pupitre, maintenez-le convenablement
d’une main pour qu’il ne tombe pas. Veillez à ne pas
vous coincer les doigts.
Enlever le pupitre
1. Pour enlever le pupitre, maintenez-le d’une
NOTE
NOTE
NOTE
N’exercez pas de pression excessive sur le pupitre une fois
qu’il est installé.
Fixez le pupitre avec les vis fournies.
Avant de déplacer l’instrument, démontez le pupitre pour
éviter tout accident.
main et desserrez les vis de l’autre.
2. Retirez le pupitre.
Après avoir enlevé le pupitre, n’oubliez pas de resserrer
les vis.
21
Avant de commencer à jouer
1. Insérez les vis fournies pour le pupitre dans les ori-
Montage du pupitre (AT-900C)
Avant de commencer à jouer
Connexion du câble de hautparleurs
1. Branchez le câble de haut-parleurs venant du
Ouvrir/fermer le couvercle du
clavier (AT-900)
fig.00~22.eps
pied à la prise Speaker située à l’arrière de la
face inférieure de l’AT-900C.
Prêtez attention à la forme de la fiche du câble de hautparleur et insérez-la jusqu’à ce que vous entendiez un
déclic.
AT-900C
1. Pour ouvrir le couvercle, tenez les poignées
des deux mains et soulevez-le puis faites-le
glisser vers l’arrière.
2. Pour refermer le couvercle, tirez-le vers l’avant
Câble de
haut-parleurs
AT-800
Câble de haut-parleurs
Côté de
l’orgue
22
Côté des
haut-parleurs
jusqu’à ce qu’il s’arrête puis abaissez-le en
douceur jusqu’à ce qu’il soit en place.
NOTE
Lors de l’ouverture et de la fermeture, veillez à ne pas vous
coincer les doigts. La présence d’un adulte est recommandée lorsque de jeunes enfants utilisent l’instrument.
NOTE
Pour éviter les accidents, fermez le couvercle avant de
déplacer l’orgue.
NOTE
Vérifiez qu’il ne reste rien sur le clavier (des partitions, par
exemple) avant de fermer le couvercle.
Avant de commencer à jouer
Dispositif de réglage (AT-900)
AT-900C
Prise secteur
• Abaissez le dispositif en le tournant pour qu’il soit fermement en contact avec le sol. Réglez le dispositif de
réglage de sorte à ce qu’il repose convenablement sur le
sol. Lorsque vous placez l’ATELIER sur de la moquette,
notamment, veillez à ce que le dispositif soit fermement
en contact avec le sol.
Cordon d’alimentation
NOTE
Les pieds du banc de l’AT-900 ont deux dispositifs de réglages. Si
le banc est instable, vous pouvez régler ces dispositifs.
NOTE
Évitez de vous pincer les doigts lorsque vous tournez le dispositif de réglage.
AT-900
Brancher le cordon d’alimentation
1. Vérifiez d’abord si le commutateur [Power On]
à gauche en face avant est coupé (non
enfoncé).
Prise secteur
fig. 00~27.eps,fig.00~27~2.eps
Commutateur relevé
Coupé
2. Branchez le cordon d’alimentation à la prise
AC In de l’instrument d’une part et à une prise
secteur d’autre part.
Cordon d’alimentation
NOTE
AT-900
NOTE
Servez-vous exclusivement du cordon d’alimentation fourni
avec cet instrument.
Si vous n’avez pas l’intention d’utiliser l’instrument pendant
un certain temps, débranchez le cordon d’alimentation de la
prise secteur.
Prise secteur
Cordon d’alimentation
23
Avant de commencer à jouer
Si vous avez l’impression que l’ATELIER est instable (après
l’avoir déplacé, par exemple), tournez le dispositif de réglage
situé sous les pieds de la console, comme illustré ci-dessous.
Avant de commencer à jouer
Mise sous/hors tension
NOTE
Lorsque les connexions sont établies, mettez les appareils
sous tension en respectant l’ordre spécifié. Si vous ne respectez pas cet ordre, vous risquez de provoquer des dysfonctionnements et/ou d’endommager les enceintes et
autres appareils.
3. Réglez le volume de façon adéquate avec le
curseur [Master Volume] ou en actionnant la
pédale d’expression.
Réglez ensuite le curseur [Master Volume] à un niveau
convenable. Le volume augmente lorsque vous enfoncez
la pédale d’expression et diminue lorsque vous relevez
la pédale.
fig.00~28.eps
Mise sous tension
Diminue le
volume
Augmente
le volume
1. Vérifiez les points suivants avant la mise sous
Diminue le
volume
tension.
Augmente
le volume
• Le cordon d’alimentation est-il correctement branché à la
prise AC de l’instrument?
• Le cordon d’alimentation est-il correctement branché à la
prise secteur?
• Le curseur [Master Volume] (situé à gauche du clavier
inférieur) est-il réglé en position minimum?
fig.00~26.eps
Mise hors tension
1. Avant de couper l’alimentation, réglez la commande [Master Volume] en position Min (minimum).
2. Appuyez sur le commutateur [Power On] pour
couper l’alimentation.
fig. 00~27.eps,fig.00~27~2.eps
Commutateur relevé
2. Appuyez sur le commutateur [Power On] pour
mettre l’instrument sous tension.
Coupé
fig. 00~27.eps, fig.00~27~3.eps
Commutateur enfoncé
NOTE
Activé
La page principale apparaît.
Page principale
NOTE
24
Cet appareil est équipé d’un circuit de protection. Un délai
de quelques secondes s’écoule lors de la mise sous tension
avant que l’appareil ne fonctionne normalement.
Pour couper entièrement l’alimentation de l’appareil, mettezle hors tension avec le commutateur POWER puis
débranchez le cordon d’alimentation de la prise secteur.
Avant de commencer à jouer
Utiliser un microphone
L’ATELIER dispose de prises Phones. Elles vous permettent de
jouer quand bon vous semble, sans déranger votre entourage.
L’ATELIER est doté d’une prise Mic pour micro.
L’entrée Mic de l’instrument vous permet d’utiliser un micro
notamment pour chanter sur vos morceaux ou sur des fichiers
SMF (vendus séparément).
fig.00~29.eps
fig.00~32.eps
1. Branchez le casque à la prise Phones située à
gauche, sous le côté le clavier.
Les haut-parleurs internes sont coupés. Le son n’est audible que par le casque.
fig.00~30.eps
1. Branchez le micro à la prise [Mic] située du
côté gauche, sous le clavier.
2. Servez-vous de la commande [Mic Volume]
pour régler le volume du microphone.
Vous pouvez régler l’intensité de l’écho appliqué au signal
du micro (p. 221).
2. Réglez le volume du casque à un niveau adéquat avec la commande [Master Volume] et la
pédale d’expression.
Le microphone doit être acheté séparément. Lors de l’achat
d’un microphone, veuillez consulter le revendeur chez qui
vous avez acheté l’ATELIER.
Remarques concernant l’usage du casque
Remarques sur l’utilisation d’un micro
fifig.00~31.eps
PRUDENCE
• Pour éviter d’endommager le câble, prenez toujours le
casque en main lorsque vous le maniez; ne tirez pas sur
le câble mais sur la fiche pour le débrancher.
• Vous risquez d’endommager le casque si le volume est
trop élevé lorsqu’il est branché. Diminuez le volume sur
l’ATELIER avant de brancher le casque.
• Pour éviter de porter atteinte à votre ouïe, de subir une
perte d’audition ou d’endommager le casque, n’utilisez
jamais ce dernier à un volume excessif. Réglez le volume
à un niveau adéquat.
• Pour casque stéréo.
• Quand la fiche d’un casque est branchée à la prise
[Phones], les haut-parleurs de l’ATELIER ne produisent
aucun son.
fig.00~31.eps
PRUDENCE
• Pour éviter de déranger votre entourage, baissez le
volume lorsque vous jouez tard le soir ou très tôt le
matin.
• Avant de brancher un microphone à l’ATELIER, diminuez
le volume. Si la commande de volume a un réglage trop
élevé, les haut-parleurs risquent de produire du bruit lorsque vous branchez le micro.
• Notez que, selon la position des micros par rapport aux
haut-parleurs, vous risquez d’avoir du larsen. Voici comment remédier à ce problème:
• Changez l’orientation du microphone.
• Éloignez le microphone des enceintes.
• Diminuez le volume.
25
Avant de commencer à jouer
Utiliser un casque
Avant de commencer à jouer
Utiliser le crochet pour câble
Si vous utilisez un casque ou un micro, vous pouvez utiliser le
crochet pour enrouler proprement les câbles se trouvant près
de vos pieds.
Orifices dans le buffet de
l’ATELIER (AT-900 & AT-900C)
AT-900
Fixer le crochet pour câble
A l’arrière de l’AT-900 se trouvent deux orifices permettant de
faire passer des câbles.
1. Vissez le crochet (avec la vis papillon) à 80%
Quand vous branchez un appareil externe à l’AT-900, vous
pouvez faire passer les câbles de connexion par ces orifices
pratiqués en face arrière.
de sa course environ dans l’orifice pratiqué à
gauche sur la face inférieure de l’orgue.
2. Après avoir orienté le crochet comme vous le
voulez, utilisez la vis papillon pour le fixer.
1. Retirez les capuchons des orifices pour câbles
à l’arrière de l’AT-900.
2. Faites passer les câbles par les orifices.
NOTE
Si vous retirez un capuchon, conservez-le dans un endroit
sûr pour ne pas l’égarer.
fig.AT-900_RearBoard.eps
Orifice
pour vis
Papillon
Crochet pour
câble
fig.00~31.eps
PRUDENCE
• Évitez de mettre les doigts dans ces orifices.
AT-900C
A l’arrière de l’AT-900C se trouve un orifice permettant de
faire passer des câbles.
Si vous branchez un lecteur DVD ou un autre appareil à
l’AT-900C, il vous permet d’acheminer proprement les câbles.
1. Retirez le capuchon de l’orifice pour câbles à
l’arrière de l’AT-900C.
Retirez le capuchon de l’orifice pour câbles en tirant sur
la patte.
26
Avant de commencer à jouer
2. Faites passer les câbles par l’orifice dégagé.
Rétablir les réglages d’usine
(Factory Reset)
Les saisies d’écran utilisées ici proviennent de l’AT-900/
AT-900C et diffèrent légèrement de ce qui apparaît à
l’écran de l’AT-800 car ce dernier ne dispose pas de certaines fonctions vidéo.
NOTE
1. Touchez <System> à la page principale.
La page “System” apparaît.
fig.00~37.eps
Remarque sur le banc
(AT-900)
Le siège du banc peut être ouvert afin d’y ranger des partitions
et d’autres objets.
2. A la page “System”, touchez <Utility> pour
afficher la page “Utility”.
fig.00~38.eps
Prudence lors de l’utilisation du banc
fig.00~31.eps
PRUDENCE
• Évitez de vous pincer les doigts en ouvrant ou en
fermant le siège.
fig.00~36.eps
3. Touchez <Factory Reset> à la page “Utility”.
fig.00~39.eps
27
Avant de commencer à jouer
Vous pouvez rétablir tous les réglages de l’ATELIER en vigueur
à sa sortie d’usine. Cette fonction s’appelle “Factory Reset”.
Avant de commencer à jouer
Une demande de confirmation apparaît.
fig.00~40~1.eps
Vous pouvez aussi utiliser les méthodes suivantes pour
retrouver les réglages d’usine.
Méthode 1:
1. A la page principale, touchez <Quick Guide>
pour afficher la page “Quick Guide”.
2. Appuyez sur le bouton [One Touch Program].
Si vous touchez <Cancel>, l’initialisation des réglages
est annulée et vous retournez à la page “System”.
Une demande de confirmation apparaît.
fig.00~40~1.eps
4. Si vous touchez <OK>, l’initialisation (“Factory
Reset”) commence et tous les paramètres
retrouvent leur réglage d’usine.
NOTE
Ne coupez pas l’alimentation durant cette opération!
fig.00~40~2.eps
Si vous touchez <Cancel>, l’initialisation des réglages est
annulée et vous retournez à la page “System”.
3. Si vous touchez <OK>, l’initialisation (“Factory Reset”) commence et tous les paramètres retrouvent leur réglage d’usine.
NOTE
NOTE
Le chargement des réglages d’usine efface les registrations
mémorisées dans l’ATELIER. Pour sauvegarder les registrations auxquelles vous tenez, voyez “Sauvegarder des
ensembles de registrations” (p. 113).
Pour initialiser d’autres réglages que ceux de la mémoire utilisateur (p. 82), touchez <Panel Reset> à la page “System
Utility”. Si vous souhaitez initialiser uniquement les réglages
de la mémoire utilisateur, voyez page 230.
Méthode 2:
1. Réglez le volume au minimum puis coupez
l’alimentation.
2. Maintenez le bouton [One Touch Program]
enfoncé et actionnez le commutateur
[Power On] pour remettre l’instrument sous
tension.
fig.00~41.eps
La page suivante apparaît.
fig.00~40~3.eps
28
Avant de commencer à jouer
Utiliser une mémoire externe
Vous avez en outre la possibilité d’écouter des fichiers SMF se
trouvant sur clé USB ou disquette (p. 167).
NOTE
Support du connecteur
pour mémoire externe
Utilisez une clé USB ou un lecteur de disquette disponible
chez Roland. Il est impossible de garantir une opération correcte si vous utilisez un autre dispositif USB.
Connexion de la mémoire USB
1. Branchez la clé USB à la prise pour mémoire
90° degrés vers
la gauche
90° degrés vers
la droite
externe.
Connexion du lecteur de disquette
Installez le lecteur de disquette de la façon illustrée en vous
servant des orifices de fixation pratiqués sur la face inférieure
du ATELIER.
Insérez prudemment la clé USB jusqu’au bout: elle doit
être bien en place.
Pour en savoir plus sur la fixation, voyez le mode d’emploi
du lecteur de disquette.
Si vous utilisez une clé USB ou une disquette pour la première fois, il faut la formater (l’initialiser) sur l’ATELIER. Pour
en savoir plus, voyez “Formater une mémoire USB (Format)”
(p. 232).
Tourner le support du connecteur pour
mémoire externe
AT-900/900C
Le support du connecteur pour mémoire externe pivote de 90°
degrés vers la gauche et la droite. Vous pouvez tourner ce
support pour éviter d’endommager la clé branchée au connecteur en la cognant par inadvertance.
1. Prenez le support du connecteur pour mémoire
externe et faites-le pivoter de 90° degrés vers
la gauche ou la droite.
NOTE
NOTE
AT-800
Veillez à saisir le support du connecteur pour le faire pivoter. Ne faites jamais pivoter le support du connecteur en
tenant la clé de mémoire externe qui y est branchée.
Ne vous coincez pas les doigts en faisant pivoter le support
du connecteur pour mémoire externe.
29
Avant de commencer à jouer
Vous pouvez copier les morceaux que vous enregistrez sur
l’ATELIER et vos ensembles de registrations sur une clé de
mémoire USB disponible en option. Vous pouvez également
copier vos morceaux sur disquette en branchant un lecteur de
disquette optionnel (p. 97, p. 127, ).
Avant de commencer à jouer
1. Branchez le câble USB du lecteur de disquette
à la prise Ext Drive de l’ ATELIER.
Connexion d’un lecteur CD
NOTE
Vous ne pouvez pas utiliser de lecteur CD alimenté par USB.
Prise Ext Drive
Prise Ext Drive
Câble USB
Câble USB
Utiliser des CD
Vous pouvez écouter des CD audio et des CD-ROM contenant
des fichiers musicaux SMF.
Vous pouvez aussi écouter des morceaux issus de CD-ROM
pour VIMA (VIMA TUNES) vendus par Roland.
Précautions concernant l’utilisation de CD
• Vous ne pouvez pas reproduire de disques CD-R/RW
auxquels des plages audio ont été rajoutées ni de CD
contenant des plages audio et des données (CD Extra).
• L’ATELIER ne peut lire que des CD commerciaux conformes aux normes officielles, portant le label “COMPACT
DISC DIGITAL AUDIO”.
• Il est impossible de garantir la lisibilité et la qualité
audio de CD dotés d’une protection contre les copies ou
d’autres disques non standard.
• Pour en savoir davantage sur les disques audio dotés
d’une protection anticopie et sur les autres CD non standard, veuillez consulter le vendeur de disques.
• Il est impossible de sauvegarder des morceaux sur CD
ou d’en effacer. Vous ne pouvez pas formater de CD.
30
1. Mettez l’ATELIER et le lecteur CD à brancher
hors tension.
2. Branchez le câble USB fourni avec le lecteur
CD à la prise Ext Drive de l’ATELIER.
3. Mettez l’ATELIER sous tension.
4. Mettez le lecteur CD branché sous tension.
Pour en savoir davantage sur les opérations liées au lecteur
CD, voyez son mode d’emploi.
NOTE
•Mise sous/hors tension
•Insertion et éjection d’un CD
Vous trouverez une liste des lecteurs CD qui ont été testés et
certifiés compatibles sur le site Roland.
http://www.roland.com/
Écran de l’instrument
Votre ATELIER affiche les informations sur un écran tactile. Il vous permet
d’effectuer de très nombreuses opérations en touchant les cases affichées.
Description de la page principale et des pages secondaires
Page principale
fig.00~06-a.eps
3
4
12
13
6
5
14
15
7
16
8
NOTE
Pour utiliser l’écran tactile, touchez l’endroit voulu. Une pression excessivement forte ou un
objet dur peut endommager
l’écran tactile. Veillez donc à
ne pas appuyer trop fort et à
n’utiliser que les doigts sur
l’écran tactile.
17
9
Numéro
10
11
Explication
1
Balle bondissante
Une “balle” bondit en suivant le rythme ou le morceau.
2
Métrique
3
Transpose
Affiche le réglage de transposition du clavier.
4
Accord
Affiche l’accord joué sur le clavier inférieur.
5
Bouton indicateur
Appuyez sur ce bouton pour choisir ce qu’il indique: le nom du rythme, le
nom du morceau ou le nom de la registration.
A la mise sous tension, le nom du rythme est affiché à l’écran. Vous pouvez
le remplacer par le nom du morceau ou de la registration.
6
Nom du rythme, du morceau (Song) ou de la registration.
7
Quick Registration
Appuyez ici pour utiliser la fonction “Quick Registration” (p. 37).
8
Music Assistant
Appuyez ici pour utiliser la fonction “Music Assistant” (p. 39).
9
Rhythm
Vous pouvez reproduire des rythmes de cet instrument ou reproduire des
rythmes de la mémoire USB ou utilisateur et les y sauvegarder. Vous pouvez
également effectuer ici des réglages de rythme.
NOTE
L’affichage à l’écran peut se
décaler suite à des changements d’environnement ou
après un usage prolongé. Dans
ce cas, suivez la procédure
décrite sous “Calibrer l’écran
tactile” (p. 229) pour corriger
la position du pointeur.
NOTE
Ne placez aucun objet sur
l’écran tactile.
Vous pouvez régler la luminosité de l’écran (p. 224).
Vous pouvez supprimer la balle
bondissante (“Bouncing Ball”)
de la page principale (p. 225)
et changer l’arrière-plan de la
page principale (p. 225).
31
Écran de lʼinstrument
2
1
NOTE
Les explications données dans
ce manuel sont illustrées par
des saisies d’écran. Notez toutefois que votre produit peut
contenir une version plus
récente du système (proposant
de nouveaux sons, par exemple); dans ce cas, ce que vous
voyez à l’écran peut différer
des saisies d’écran du manuel.
Écran de l’instrument
Numéro
Explication
10
System
Donne accès à différents paramètres.
11
Quick Guide
Affiche la page “Quick Guide”.
Quand la page “Quick Guide” est affichée, vous pouvez actionner le clavier, un bouton ou un commutateur au pied pour afficher la page de paramètres correspondants (p. 43).
12
Tempo
13
Mesure
14
Sound/KBD (son/clavier)
Permet de sélectionner un son (une “voix”) ou d’effectuer des réglages
d’intensité d’effet, de clavier etc.
15
Rec/Play
Reproduit ou enregistre un morceau. Vous pouvez aussi afficher une partition durant la reproduction d’un morceau.
16
Registration
Permet de charger les registrations de la mémoire utilisateur en mémoire
interne et de les sauvegarder. Vous pouvez également effectuer ici des
réglages de registration.
17
Main
Retourne à la page principale quand une autre page est affichée.
Cette icône apparaît lorsque la fonction V-LINK est utilisée.
➝ Fonction V-LINK (p. 227)
Cette icône désigne des fichiers musicaux SMF.
Cette icône apparaît dès que vous modifiez (éditez) un morceau enregistré. Elle apparaît également quand vous venez d’enregistrer un
morceau et que vous ne l’avez pas encore sauvegardé.
32
Le tempo, le numéro de mesure,
<Sound/KBD>, <Rec/Play>,
<Registration> et <Main> sont
affichés en permanence à
droite de l’écran.
Écran de l’instrument
Icônes
fig.09~08.eps, fig.03~05.eps
Vous pouvez retourner immédiatement à la page principale
en touchant <Main> à droite
de l’écran.
Écran de lʼinstrument
Bouton
Signification
Selon les fonctions, les paramètres peuvent s’étaler sur plusieurs pages.
Appuyez sur <
><
><
><
> pour afficher
la page suivante ou précédente.
Aux pages “Load”, “Save” et “File Edit”, vous pouvez sélectionner un fichier en touchant <
><
>.
Touchez ce bouton d’écran pour quitter la page affichée.
Cette icône indique un son “Active Expression”.
➝ Active Expression Voice (p. 69)
Cette icône désigne un son “EX”.
➝ Son ‘Ex’ (p. 52)
Cette icône désigne un son “Articulation Voice”.
➝ Articulation Voice (p. 61)
NOTE
Les saisies d’écran utilisées ici
proviennent de l’AT-900/
AT-900C et diffèrent légèrement de ce qui apparaît à
l’écran de l’AT-800 car ce dernier ne dispose pas de certaines fonctions vidéo.
Fenêtres
Quand vous touchez <Utility> ou une autre case, une page similaire à la suivante apparaît. Cet affichage est appelé “fenêtre”.
fig.00~38.eps
Lorsque vous appuyez sur un
menu dans la fenêtre, celle-ci se
ferme et la page correspondant au menu choisi apparaît.
Appuyez sur <Exit> dans une
fenêtre pour la quitter.
33
Écran de l’instrument
Fenêtres d’entrée de valeurs
Lorsque vous effectuez des réglages à la page “System”, le type de fenêtre
suivant apparaît.
Rétablit les réglages d’usine.
Modifient la valeur.
fig.09~09.eps
Quand une fenêtre de réglage
apparaît, vous pouvez utiliser
la molette [Value] à cet effet.
A propos de la molette [Value]
L’ATELIER dispose d’une molette [Value].
Vous pouvez utiliser la molette [Value] pour changer le tempo ou d’autres
réglages et sélectionner des fichiers à des pages telles que la page “File Edit”.
Réglage d’un paramètre (quand la fenêtre de réglage est ouverte)
Sélection de fichier (quand la page “File Edit”, “Save” ou “Load” pour rythmes, morceaux ou registrations est ouverte)
34
Fonctions pratiques
Écouter les morceaux de démonstration
L’ATELIER propose des morceaux de démonstration. Cette section explique
comment écouter les morceaux de démonstration afin d’apprécier pleinement
les sons, les rythmes et l’accompagnement automatique de l’ATELIER.
fig.01~01.eps
1.
Appuyez sur le bouton [Demo] (son témoin doit s’allumer).
La page “Demo” apparaît.
fig.01~03.eps
2.
Touchez <
> ou <
> à l’écran pour choisir un morceau de démonstration.
fig.01~03.eps
3.
Lancez la reproduction d’un morceau en touchant <
>.
Vous pouvez aussi lancer/arrêter les morceaux de démonstration en appuyant sur le bouton
[Play/Stop] en façade.
A la fin du morceau sélectionné, le morceau suivant démarre.
35
Fonctions pratiques
Pour en savoir plus sur les différents morceaux de démonstration, voyez “Liste des morceaux de démonstration”
(p. 283).
Fonctions pratiques
4.
Arrêtez la reproduction en touchant à nouveau <
5.
Appuyez sur le bouton [Demo] pour quitter la page de
démonstration.
>.
Si la page suivante apparaît
Si le morceau en cours n’a pas été sauvegardé dans la mémoire
“Favorites” (utilisateur) ou sur mémoire USB au préalable, le message suivant apparaît et il est impossible d’écouter les morceaux
de démonstration.
fig.E-62.eps
Les données peuvent être
sauvegardées dans la mémoire
“Favorites” (mémoire utilisateur) ou sur mémoire USB. Pour
sauvegarder les données dans
la mémoire “Favorites” ou USB,
voyez “Sauvegarder un enregistrement” (p. 180).
Pour conserver les données, touchez <Cancel>.
1.
Pour supprimer les données, touchez <OK>.
NOTE
Tous droits réservés. Tout usage
non autorisé de ce matériel à
des fins autres que personnelles et privées est interdit par les
lois en vigueur.
NOTE
Les données des morceaux de
démonstration ne sont pas
transmises à la sortie MIDI
OUT.
36
Fonctions pratiques
Sélection de registration par mots clés (Quick Registration)
Vous pouvez sélectionner une registration en choisissant des mots clés reflétant une situation, un lieu, un genre musical etc. Cette fonction vous permet de
charger des registrations créées par de grands organistes et de vous en inspirer pour créer vos propres registrations.
1.
Touchez <Quick Registration> à la page principale.
La page “Quick Registration” apparaît.
fig.03~32.eps
Touchez un bouton désignant un ensemble de registrations.
fig.03~32.eps
Une fenêtre apparaît et vous permet de choisir un groupe de registrations.
fig.03~35.eps
37
Fonctions pratiques
2.
Si une autre page est affichée,
touchez <Main> pour retourner à la page principale.
Fonctions pratiques
3.
Dans la fenêtre, touchez un nom pour choisir le groupe de
registrations voulu.
La fenêtre se ferme et la page “Quick Registration” réapparaît.
4.
Touchez <Upper>, <Lower> ou <Pedal> (le témoin du bouton en question s’allume ou s’éteint) pour sélectionner le
clavier auquel la registration doit être assignée.
fig.03~32.eps
Réglage
5.
Clavier auquel le son (registration) est assigné
Upper
Clavier supérieur
Lower
Clavier inférieur
Pedal
Pédalier
Touchez <
><
mot clé voulu.
> pour changer de page et touchez le
Le son est assigné au clavier choisi.
Pour changer d’autres sons, recommencez les opérations 2~5.
38
Fonctions pratiques
Fonction ‘Music Assistant’
Les meilleurs morceaux du monde ont fait l’objet d’une sélection méticuleuse
et les réglages en face avant ont ensuite été optimisés pour chacun d’eux puis
sauvegardés dans l’instrument.
Il suffit de choisir un mot clé évoquant au mieux les caractéristiques du morceau voulu pour qu’un rythme et un son pour la mélodie soient sélectionnés
puis que tous les autres réglages effectués pour vous. Une fois que vous avez
choisi le mot clé, il ne vous reste plus qu’à jouer.
Touchez <Music Assistant> à la page principale.
Si une autre page est affichée,
touchez <Main> pour retourner à la page principale.
La page “Music Assistant” apparaît.
fig.00~18.eps
39
Fonctions pratiques
1.
fig.00~06.eps
Fonctions pratiques
2.
Touchez <
><
> pour changer de page puis touchez
un mot clé évoquant le type de morceau voulu.
fig.00~19.eps
Les boutons de registration [1]~[4] clignotent.
Les réglages de façade correspondant au mot clé sont automatiquement chargés pour les boutons de registration [1]~[4].
3.
Jouez un accord sur le clavier inférieur.
Dès que vous jouez sur le clavier, l’intro démarre et vous entendez la partie
rythmique et l’accompagnement automatique.
4.
Appuyez sur un des boutons de configuration [1]~[4] pour
changer les réglages de façade.
5.
Appuyez sur [Ending] ou [Start/Stop] pour arrêter le
rythme.
6.
Pour couper la fonction “Music Assistant”, appuyez sur le
bouton [One Touch Program] afin d’éteindre son témoin.
40
Fonctions pratiques
Recherche avec ‘Music Assistant’
Vous pouvez entrer un nom de morceau ou d’autres paramètres pour effectuer
une recherche avec “Music Assistant”.
1.
Touchez <Music Assistant> à la page principale.
La page “Music Assistant” apparaît.
fig.00~18.eps
Si une autre page est affichée,
touchez <Main> pour retourner à la page principale.
Fonctions pratiques
2.
Touchez <Search>.
Une fenêtre apparaît.
fig.00~19~2.eps
Recherche par nom avec Music Assistant
3.
Touchez <By Name>.
fig.00~19~3.eps
41
Fonctions pratiques
4.
Choisissez les caractères du nom à rechercher.
Entrez les caractères voulus. Si, par exemple, vous touchez plusieurs fois
<ABC>, les caractères de ce groupe défilent (“A”→“B”→“C”…).
Touchez <ABC/123> pour alterner entre les lettres et les chiffres.
Le caractère choisi est affiché au milieu de la page.
5.
Touchez <Start> pour lancer la recherche.
Le résultat de la recherche apparaît à l’écran.
Pour annuler la recherche, touchez <Exit> à la page “Search Results”.
6.
Touchez un nom de Music Assistant pour sélectionner cet
“assistant musical”.
Touchez <Exit> pour revenir à la page “Music Assistant”.
Recherche par critères
3.
Touchez <By Conditions>.
Vous pouvez utiliser quatre critères de recherche: “Tempo”, “Rhythm”,
“Genre” et “Scene”.
fig.00~19~4.eps
4.
Touchez la plage de valeur du critère de recherche.
5.
Touchez <
6.
Touchez <Start> pour lancer la recherche.
><
> pour effectuer le réglage.
Le résultat de la recherche apparaît à l’écran.
Pour annuler la recherche, touchez <Exit> à la page “Search Results”.
7.
Touchez un nom de Music Assistant pour sélectionner cet
“assistant musical”.
Touchez <Exit> pour revenir à la page “Music Assistant”.
42
Fonctions pratiques
Fonction ‘Quick Guide’
La fonction “Quick Guide” de l’ATELIER facilite l’accès à diverses autres fonctions. Quand la page “Quick Guide” est affichée, vous pouvez actionner le
clavier, un bouton ou un commutateur au pied pour afficher la page de paramètres correspondante.
1.
Touchez <Quick Guide> à la page principale.
La page “Quick Guide” suivante apparaît.
fig.00~13.eps
Quand la page “Quick Guide” est affichée, actionnez un
bouton, le clavier, le pédalier ou un commutateur au pied.
La page contenant les paramètres concernant le bouton, le clavier, le pédalier
ou le commutateur au pied actionné apparaît.
3.
Effectuez les réglages voulus à cette page.
4.
Quand les réglages sont terminés, touchez <Exit> pour
quitter cette page.
Pour en savoir plus sur les touches, boutons et commandes
compatibles avec la fonction
“Quick Guide”, voyez “Réglages conservés après la mise
hors tension” (p. 281).
43
Fonctions pratiques
2.
Si une autre page est affichée,
touchez <Main> pour retourner à la page principale.
Fonctions pratiques
Menu ‘Index’
A la page “Quick Guide”, vous pouvez toucher <Index> pour afficher le
menu “Index”.
A la page “Index”, touchez un mot clé pour afficher la page de réglage correspondante.
1.
Touchez <Quick Guide> à la page principale.
La page “Quick Guide” suivante apparaît.
fig.00~13.eps
2.
Touchez <Index>.
La page suivante apparaît.
fig.00~14.eps
3.
fig.00~15.eps
44
Touchez la première lettre A~W du mot clé voulu.
Fonctions pratiques
La page “Quick Guide Index” apparaît et affiche les mots clés commençant
par cette lettre.
fig.00~16.eps
Fonctions pratiques
4.
Touchez le mot clé voulu.
fig.00~16.eps
La page de réglage correspondant au mot clé apparaît.
5.
Effectuez les réglages voulus.
6.
Touchez <Exit>.
45
Fonctions pratiques
Réglages simplifiant le jeu
Le ATELIER dispose de boutons GlobalSettings.
Si vous appuyez sur le bouton Global Settings [EZ One Finger], vous pouvez
jouer des accords en maintenant juste une ou deux touches enfoncées sur le clavier inférieur.
Une pression sur le bouton Global Settings [EZ Touch] permet de jouer à volume
fixe même si la force exercée sur les touches varie.
1.
Appuyez sur le bouton Global Settings [EZ One Finger] ou
[EZ Touch].
Une pression sur ces boutons effectue les réglages suivants.
Bouton
Explication
La fonction “Chord Intelligence” est activée.
Un accord est détecté dès que vous maintenez une ou deux
touches enfoncées sur le clavier inférieur.
La fonction “Pedal To Lower” est activée.
Vous pouvez produire le son de basse du pédalier en jouant
la fondamentale d’un accord sur le clavier inférieur (dans la
zone de la partie Lower).
EZ One Finger
Si vous appuyez sur le bouton
Global Settings [EZ One Finger] pour éteindre son témoin,
les paramètres suivants retrouvent leur réglage d’usine.
• Chord Intelligence
• Pedal To Lower
• EZ Touch
La fonction “EZ Touch” est activée.
• Lower Voice Hold
La fonction “Initial Touch” est coupée: cela vous permet de
jouer à volume fixe, indépendamment de la force exercée
sur les touches.
• Chord Hold
La fonction “Lower Voice Hold” est activée.
Le son Lower est maintenu lorsque vous relâchez les touches
jusqu’à ce que vous jouiez la note suivante.
La fonction “Chord Hold” est activée.
Si vous jouez un accord sur le clavier inférieur alors que
l’accompagnement automatique est activé, ce dernier est
maintenu quand vous relâchez les touches jusqu’à ce que
vous jouiez un nouvel accord.
La fonction “Initial Touch” est coupée.
EZ Touch
Quels que soient les réglages “Initial Touch” de la registration, la fonction “Initial Touch” est coupée. Cela vous permet de jouer à volume fixe, indépendamment de la force
exercée sur les touches.
Ces réglages facilitent le jeu.
2.
46
Essayez!
Si vous appuyez sur le bouton
Global Settings [EZ Touch] pour
éteindre son témoin, le paramètre “Initial Touch” retrouve son
réglage d’usine.
Sélection et production de sons
Sélectionner des sons
L’ATELIER vous permet de jouer avec des sons de divers instruments. Ces sons
sont appelés “Voices” (voix) sur l’instrument.
Sons et parties
L’ATELIER a deux claviers et un pédalier.
De haut en bas, nous parlons de “clavier supérieur (Upper)”, “clavier inférieur
(Lower)”et “pédalier (Pedal)”.
Clavier supérieur
L’instrument illustré ici est
l’AT-900.
Pédalier
L’AT-900C permet de brancher
un pédalier disponible en
option (série PK) pour piloter les
sons de la partie pédalier.
Les parties “Organ”, “Symphonic”, “Orchestral” et “Vintage Organ” sont
assignées aux claviers supérieur et inférieur; vous pouvez choisir un son pour
chaque partie. A ces sons, s’ajoute le son de la partie “Solo”, ce qui permet
de produire jusqu’à cinq sons simultanément (le son Solo peut être joué sur le
clavier supérieur ou inférieur).
Le pédalier dispose de trois parties: “Pedal Organ”, “Pedal Orchestral et “Vintage Organ”. Vous pouvez assigner un son à chaque partie, ce qui vous permet de produire jusqu’à trois sons simultanément.
Clavier
Parties
Upper Organ
Upper Symphonic
Upper Orchestral
Clavier supérieur
Upper Vintage
Solo
(Ce son n’est produit que lorsque le bouton Solo [To Lower] est
éteint)
Pour jouer un son Solo sur le
clavier inférieur, sélectionnez le
son Solo puis appuyez sur le
bouton Solo [To Lower]
(p. 158).
Lower Organ
Lower Symphonic
Lower Orchestral
Clavier inférieur
Lower Vintage
Solo
(Ce son n’est produit que lorsque le bouton Solo [To Lower]
est allumé)
Pedal Organ
Pédalier
Pour jouer avec un son de
basse de pédalier sur le clavier
inférieur, sélectionnez le son
“Pedal Bass” puis appuyez sur
le bouton [Bass Split] (p. 161).
Pedal Orchestral
Pedal Vintage
47
Sélection et production de sons
Clavier inférieur
Sélection et production de sons
Fonctions des boutons de sélection de son Upper/Lower/Pedal Bass
NOTE
Chaque pression sur un bouton de son allume et éteint alternativement son
témoin. Vous pouvez jouer avec les sons dont le témoin est allumé.
Deux sons de la même famille sont assignés à chaque bouton. Pour les boutons proposant des sons de deux familles différentes, les noms des deux sons
figurent sur le bouton.
Le bouton [Alternate] permet d’alterner entre les deux sons d’un bouton.
Bouton [Alternate]
48
Son sélectionné
Allumé
Le son indiqué sur le bouton est sélectionné.
Éteint
Un son alternatif de la même catégorie que le son
imprimé sur le bouton est sélectionné.
Pour les boutons proposant des sons de catégories différentes, le son inférieur du bouton est sélectionné.
Vous n’entendez rien si vous
jouez sur le clavier alors que
les boutons de son sont éteints
et tous les sons d’orgue vintage
coupés.
Sélection et production de sons
Sélection des sons Upper et Lower
Appuyez sur les boutons “Organ”, “Symphonic” ou “Orchestral” de chaque
clavier (Upper/Lower) pour choisir un son.
A la mise sous tension, le son “Full Organ1” est assigné au clavier supérieur
(Upper) et “Lower Organ1” au clavier inférieur (Lower).
Exemple:
1.
Sélection de “Full Organ 5” pour la partie Upper Organ,
“Full Strings” pour la partie Upper Symphonic et “Grand
Piano” pour la partie Upper Orchestral.
Procédez de la même façon
pour sélectionner les sons du
clavier inférieur (Lower).
Appuyez sur le bouton Upper Organ [Full 2] (le témoin
s’allume).
Sélection et production de sons
Le nom du son choisi apparaît quelques secondes à l’écran.
Quand vous jouez sur le clavier supérieur, vous entendez le son “Full Organ
2”.
2.
Appuyez sur le bouton Upper Organ [Alternate] (le témoin
s’allume).
Si vous jouez alors sur le clavier supérieur, vous entendez le son “Full Organ
5”. Chaque pression sur [Alternate] permet d’alterner les deux sons assignés
au bouton.
3.
Appuyez sur le bouton Upper Symphonic [Strings] (le
témoin s’allume).
Quand vous jouez sur le clavier supérieur, les sons “Full Organ 5” et “Full
Strings” sont audibles simultanément (mixés).
4.
Appuyez sur le bouton Upper Orchestral [Piano] (le témoin
s’allume).
Quand vous jouez sur le clavier supérieur, le son orchestral “Grand Piano”
est ajouté aux autres, produisant un mélange de trois sons.
49
Sélection et production de sons
Sélection du son de basse du pédalier
A la mise sous tension, la partie de basse du pédalier produit des notes simples avec le son “Organ Bass1”.
Appuyez sur les boutons des parties “Pedal Organ” et “Pedal Orchestral”
pour choisir un son.
Normalement, le pédalier ne
produit qu’une note à la fois.
Vous pouvez toutefois effectuer
des réglages pour produire plusieurs notes simultanées avec le
pédalier (p. 210).
1
Exemple:
1.
2
Sélectionner le son “Pipe Org. Bs” pour la partie
“Pedal Organ” et “Str.Bass Pdl” pour la partie “Pedal
Orchestral”.
Si vous appuyez sur le bouton
Pedal [To Lower] (son témoin
s’allume → p. 163) ou sur le
bouton [Bass Split] (son témoin
s’allume → p. 161), le son de
basse du pédalier est produit
par le clavier inférieur et non
par le pédalier.
Appuyez sur le bouton Pedal Organ [Pipe] (le témoin
s’allume).
Le nom du son choisi apparaît quelques secondes à l’écran.
La partie “Pedal Organ” dispose d’un bouton [Octave Up].
Quand le bouton [Octave Up]
est activé, le son de basse du
pédalier est produit une octave
plus haut.
Quand vous jouez sur le pédalier, vous entendez le son “Pipe Org. Bs” (Pipe
Organ Bass).
2.
Appuyez sur le bouton Pedal Orchestral [String] (le témoin
s’allume).
Quand vous jouez sur le clavier supérieur, les sons “Pipe Organ Bass” et
“Str.Bass Pdl” (String Bass Pedal) sont audibles simultanément (mixés).
50
Sélection et production de sons
Sélection du son Solo
La section Solo du clavier supérieur est monophonique: le son Solo ne produit
que la note la plus haute jouée sur le clavier supérieur. Cela vous permet de
jouer des accords complets et de produire la note la plus haute avec le son
Solo.
Vous pouvez régler le volume
de la partie Solo avec la tirette
harmonique de la partie Solo
(p. 72).
1
Exemple: Sélectionner “Trumpet” pour la partie Solo
1.
Appuyez sur le bouton Solo [Trumpet] (le témoin s’allume).
Le nom du son choisi apparaît quelques secondes à l’écran.
Jouez sur le clavier supérieur. Le son choisi joue la note la plus haute.
Lorsque vous appuyez sur le bouton [Alternate], vous alternez les deux sons
assignés au bouton.
Il est possible de changer la
façon dont un son Solo est produit. Normalement, le son Solo
est produit par la plus haute
note jouée sur le clavier supérieur mais vous pouvez aussi
assigner ce son à la note jouée
en dernier lieu. Pour en savoir
plus, voyez “Changer la
réponse du son solo” (p. 159).
Vous pouvez utiliser le bouton
Solo [Others] pour sélectionner
des sons extrêmement expressifs (“Articulation Voices”)
(p. 61).
51
Sélection et production de sons
Pour jouer le son Solo sur le clavier inférieur, appuyez sur le
bouton Solo [To Lower].
Pour en savoir plus, voyez
“Jouer le son Solo sur le clavier
inférieur (bouton Solo [To
Lower])” (p. 158).
Sélection et production de sons
Sélectionner un son avec le bouton [Others]
Chaque partie dispose d’un bouton [Others]. Le bouton [Others] permet de
sélectionner tous les sons.
Comme les autres boutons de sons, le bouton [Others] peut se voir assigner
deux sons (un pour “Pedal Organ” et un pour “Pedal Orchestral”). Le bouton
[Alternate] permet d’alterner ces deux sons.
1.
Appuyez sur le bouton [Alternate] de la partie pour
laquelle vous voulez choisir un son; vous pouvez soit allumer le témoin, soit l’éteindre.
L’étape 1 n’est pas nécessaire
pour la partie de basse du
pédalier.
Le réglage du bouton [Alternate], allumé ou éteint, détermine l’emplacement
auquel le son sélectionné sera assigné.
2.
Appuyez sur le bouton [Others] de la partie à laquelle vous
voulez attribuer un nouveau son.
La page “Others Voice” apparaît durant quelques secondes.
3.
NOTE
Lorsque vous appuyez sur le
bouton [Others], la page
“Others Voice” apparaît à
l’écran; toutefois, si vous ne touchez pas l’écran, vous retrouvez la page précédente après
quelques secondes.
Pour changer le son du bouton
[Others], appuyez une fois de
plus sur le bouton [Others] puis
sélectionnez le son en touchant
rapidement l’écran tant que le
nom du son est affiché.
Touchez un groupe de sons.
Un son indiqué par
est
appelé son “EX”.
Ces sons sont particulièrement
recommandés.
Les sons accompagnés de
l’icône “
” sont compati-
bles avec la fonction “Active
Expression” (p. 69).
52
Sélection et production de sons
Une fenêtre apparaît et vous permet de choisir un groupe de sons.
Vous pouvez toucher <AEx
Voice> à la page “Voice
Select” pour n’afficher que les
sons “Active Expression”.
Les sons “Active Expression”
peuvent être assignés aux boutons [Others] des parties Upper
Orchestral, Lower Orchestral,
Pedal Orchestral et Solo.
Pour en savoir plus sur les sons
“Active Expression”, voyez
“Jouer avec un son ‘Active
Expression’” (p. 69).
4.
Sélection et production de sons
Dans la fenêtre, touchez un nom pour choisir le groupe de
sons voulu.
Le témoin du bouton [Others] sélectionné clignote.
La page “Others Voice” apparaît et affiche les sons du groupe choisi.
5.
Touchez <
><
> pour changer de page puis touchez
le nom du son souhaité.
6.
Une fois de plus, appuyez sur le bouton [Others] clignotant
pour confirmer votre choix.
Le témoin du bouton [Others] cesse de clignoter et reste allumé.
Vous pouvez aussi confirmer
votre choix en touchant <Exit>
à la page “Others Voice”
(sélection d’autres sons). Autre
moyen de confirmation:
appuyez sur une touche de la
partie à laquelle le nouveau
son est assigné.
Pour en savoir davantage sur
les sons pouvant être assignés
au bouton [Others], voyez la
liste des sons (dans l’appendice, un fascicule distinct).
53
Sélection et production de sons
Créer des sons d’orgue (Vintage Organ)
Les boutons Vintage Organ vous permettent d’ajouter trois types de sons
d’orgue vintage aux parties Upper, Lower et Pedal. Vous pouvez également
utiliser les tirettes harmoniques pour modifier l son sélectionné.
L’ATELIER propose neuf tirettes harmoniques pour la partie Upper ainsi que
pour la partie Lower et deux tirettes harmoniques pour la partie Pedal.
Un son d’un jeu différent (d’une hauteur différente) est assigné à chaque tirette
harmonique. En superposant ces sons, vous pouvez créer des sonorités
d’orgue très diverses.
Vous pouvez régler le volume
de la partie Solo avec la tirette
harmonique de cette partie.
Tirettes harmoniques
En faisant glisser les tirettes harmoniques vers l’avant ou l’arrière, vous pouvez
régler le volume des différents jeux. Le volume peut être réglé sur une échelle
de neuf pas (0~8).
Quand une tirette harmonique est tirée au maximum (8), le volume est au
maximum. Quand elle est complètement enfoncée (0), vous n’entendez rien
quand vous jouez sur le clavier. 8’ correspond au jeu constituant la hauteur
de base du son. C’est le point central autour duquel vous créez le son.
Une onde sinusoïdale (son pur sans harmoniques) d’une hauteur déterminée
est assignée à chaque tirette harmonique. En combinant ces hauteurs, vous
pouvez créer un large éventail de sons.
Temps
8ʼ volume: 8
Temps
Temps
54
4ʼ volume: 5
Si vous avez sélectionné “Pipe”
ou “Theater” comme type
d’orgue vintage, les tirettes harmoniques activent/coupent les
différents jeux.
Sélection et production de sons
Qu’est-ce que les pieds?
Les pieds sont une mesure servant à déterminer la longueur des tuyaux d’orgue.
Les tuyaux produisant la hauteur de base (la fondamentale) de chaque note sont dits avoir une longueur de
“8 pieds”.
Un tuyau produisant une hauteur inférieure d’une octave à la hauteur de référence de 8’ (8 pieds) est
donc de 16’ (16 pieds); pour monter d’une octave au-dessus de la hauteur de référence, le tuyau doit
être de 4’ et pour monter d’une octave supplémentaire, il faut un tuyau de 2’.
Les hauteurs des tirettes harmoniques sont liées de la façon suivante.
Quand vous actionnez la touche du Do central (C4), les
tirettes harmoniques produisent les notes suivantes.
Sélection et production de sons
16'
5 1/3'
8'
4'
2 2/3'
2'
1 3/5'
1 1/3'
1'
une octave
plus bas
quinte
fondamentale
8ème
12ème
15ème
17ème
19ème
22ème
8' =
Sur les orgues à roues phoniques, les jeux aigus d’une partie de la section des hautes fréquences et les
jeux graves d’une partie de la section des basses fréquences sont “repliés” par octaves.
Ce repli de la section des hautes fréquences empêche les sons les plus aigus de devenir désagréables
tandis que le repli de la section des basses fréquences conserve une certaine définition au son.
L’ATELIER simule fidèlement cette caractéristique.
55
Sélection et production de sons
Jouer avec un son d’orgue vintage
Sélectionner le type d’orgue vintage
1.
Appuyez sur un des boutons Vintage Organ pour l’allumer.
Chaque pression sur le bouton allume et éteint alternativement son témoin.
Vous avez le choix entre trois types d’orgues vintage.
Bouton
Explication
[Flute]
Orgue d’église
[Pipe]
Orgue à tuyaux
[Theater]
Orgue de théâtre
NOTE
Les effets Pitch Bend, Glide et
Sustain ne sont pas appliqués
aux sons d’orgue vintage.
Modifier le son
2.
Faites glisser les tirettes harmoniques que vous souhaitez
entendre.
Vous pouvez superposer les sons de plusieurs tirettes harmoniques.
Vous pouvez combiner plusieurs hauteurs pour le clavier inférieur comme pour
le clavier supérieur.
Type d’orgue vintage
Flute
Pipe
Theater
Fonction des tirettes harmoniques
Faites glisser les tirettes harmoniques pour régler le
volume de chaque jeu sur la plage 0~8.
Utilisez les tirettes harmoniques pour activer/couper
chaque jeu.
Tirez une tirette harmonique pour activer le jeu et poussez-la pour couper le jeu.
La tirette harmonique de la partie Solo règle le volume du son choisi pour la
partie Solo. Quand vous actionnez la tirette harmonique de la partie Solo,
l’indicateur de niveau de cette partie change en conséquence.
56
La percussion est souvent utilisée avec le type “Flute”. Elle
peut également être utilisée
avec les types “Pipe” ou “Theater” mais si vous avez
sélectionné la percussion pour
le type “Flute”, le fait de sélectionner “Pipe” ou “Theater”
Sélection et production de sons
Rendre le son plus pétillant (Percussion)
Vous pouvez ajouter un son pour souligner l’attaque de la note et rendre le
son plus défini.
3.
Appuyez sur le bouton [4’] ou [2 2/3’] (son témoin
s’allume).
Jouez sur le clavier supérieur et écoutez l’attaque.
NOTE
Il est impossible d’utiliser simultanément les boutons [4’] et [2
2/3’].
NOTE
Explication
Percussion [4’]
Son de percussion une octave plus haut
Percussion [2 2/3’]
Son de percussion une octave et une quinte plus haut
Régler la vitesse à laquelle la percussion s’estompe
Vous pouvez raccourcir la chute du son de percussion.
4.
Appuyez sur le bouton Percussion [Fast Decay] pour l’activer ou le couper.
Bouton [Fast Decay]
Explication
Allumé
Le son de percussion disparaît rapidement.
La percussion a une attaque plus vive.
Éteint
Le son de percussion disparaît lentement.
La percussion a une attaque plus douce.
57
Sélection et production de sons
Bouton
Les boutons Percussion [4’] et
Percussion [2 2/3’] ne s’appliquent qu’aux sons d’orgue vintage du clavier supérieur.
Sélection et production de sons
Utiliser les réglages des tirettes harmoniques en façade
Si vous avez modifié les réglages de tirettes harmoniques à l’écran ou si vous
avez changé de registration, changeant ainsi les réglages “Vintage Organ”,
vous pouvez ramener les réglages “Vintage Organ” aux positions des tirettes
harmoniques (“harmonic bars”) en façade (p. 54).
1.
Appuyez sur le bouton H-Bar [Manual].
Quand vous appuyez sur un bouton Vintage Organ, une page “Vintage
Organ” ressemblant à la suivant apparaît. Il existe deux types de pages
“Vintage Organ”.
Page ‘Vintage Organ’
Si vous avez choisi Vintage Organ “Flute”
L’écran affiche les tirettes harmoniques. Vous pouvez toucher les tirettes harmoniques et les faire glisser pour changer le volume de chaque jeu. Le volume
peut être réglé sur la plage 0~8.
Quand une tirette harmonique est tirée au maximum (8), le volume est au
maximum. Quand elle est complètement enfoncée (0), vous n’entendez rien
quand vous jouez sur le clavier.
Icône
La page “Vintage Organ” s’affiche quelques secondes puis se
ferme automatiquement.
Si vous touchez <Hold>, la
page reste affichée jusqu’à ce
que vous touchiez <Exit>. Si
vous touchez la page “Vintage
Organ” et changez des réglages, la page reste affichée telle
quelle.
En glissant le doigt horizontalement vers la gauche ou la
droite à l’écran, vous pouvez
régler le volume de toutes les
tirettes harmoniques.
Explication
Vib (Vibrato)
Ajoute un effet vibrato au son.
Cho (Chorus)
Ajoute un effet chorus au son.
U/L/P
Touchez ce bouton d’écran pour faire défiler les pages disponibles:
“Upper Vintage”, “Lower Vintage” et “Pedal Vintage”.
Hold
La page “Vintage Organ” se ferme automatiquement après quelques
secondes. Si vous touchez <Hold>, la page reste affichée jusqu’à ce
que vous touchiez à nouveau <Hold>.
NOTE
Il est impossible d’appliquer les
effets vibrato et chorus simultanément.
Vous pouvez toucher
<
> pour choisir la
page “Upper Vintage Organ”,
“Lower Vintage Organ” ou
“Pedal Vintage Organ”.
58
Sélection et production de sons
Si vous choisissez Vintage Organ “Pipe” ou “Theater”
Les boutons affichés sont appelés “dominos”.
Sélection et production de sons
Vous pouvez toucher chaque domino pour l’activer ou le couper.
Vous pouvez activer/couper les dominos en actionnant les tirettes harmoniques en façade.
59
Sélection et production de sons
Régler le volume de l’orgue vintage
“Flute”
3. Touchez <
><
Flute Volume”.
> pour afficher “Vintage-
Si vous avez choisi l’orgue vintage “Flute”, vous pouvez ajuster le volume global du son “Flute” afin d’obtenir une bonne
balance de niveau avec les autres sons.
Si vous avez choisi “Pipe” ou “Theater”, le volume de la
partie d’orgue Upper/Lower/Pedal change simultanément.
1. Touchez <Sound/KBD> à la page principale.
4. Touchez les boutons de réglage “VintageFlute
Volume” pour effectuer le réglage.
La page “Sound/Keyboard” apparaît.
5. Touchez <
><
> pour modifier la valeur.
Réglage
1~12
2. Touchez <Effect>.
La page “Effect” apparaît.
60
6. Touchez <Exit>.
Sélection et production de sons
Réalisme et expressivité des sons d’instruments acoustiques
(Articulation Voice)
Qu’est-ce qu’un son ‘Articulation Voice’?
Afin de mettre en valeur les qualités distinctives d’un instrument acoustique et
de jouer de façon musicale, il est essentiel d’exploiter toute la richesse des
variations de timbre de l’instrument et des différentes techniques de jeu (articulations). Les sons permettant de restituer avec réalisme les techniques de jeu
et la richesse sonore des instruments acoustiques sont appelés “Articulation
Voices” sur l’ATELIER. Les “Articulation Voices” vous permettent de reproduire
les sonorités et les techniques de jeu de ces instruments en temps réel.
Quand vous optez pour un son “Articulation”, un jeu legato ou staccato
entraîne des changements du son en fonction de la technique de jeu utilisée.
Vous pouvez aussi utiliser l’aftertouch, un commutateur au pied etc. durant le
jeu pour appliquer divers effets au son et rendre votre exécution plus riche et
plus réaliste encore.
Termes utilisés avec les ‘Articulation Voices’
Qu’est-ce que l’“aftertouch”?
Cette technique vous permet
d’ajouter divers effets au son en
appuyant davantage sur la touche après avoir joué une note.
Jeu legato
Ce jeu lié consiste à jouer une série de notes successives en passant de l’une
à l’autre sans césure perceptible. Sur un clavier, cela revient à jouer la note
suivante avant de relâcher la touche enfoncée afin que les notes se chevauchent brièvement.
Jeu staccato
Ce jeu détaché est l’opposé du jeu lié et consiste à détacher nettement chaque
note jouée. En l’occurrence, vous relâchez la touche en cours avant de jouer
la note suivante.
Dynamique
La dynamique fait référence aux variations de volume en fonction de la
vigueur avec laquelle une note est jouée. Elle est également déterminée par
les techniques de jeu affectant le timbre. Avec les “Articulation Voices”, vous
pouvez utiliser l’aftertouch, le toucher initial et la pédale d’expression pour
modifier la dynamique du son.
Portamento
Cette technique opère un glissement progressif de hauteur d’une note à la suivante. Ce changement de hauteur progressif est particulièrement efficace
avec des sons de cordes frottées comme le violon ou le violoncelle, ou encore
avec un son de trombone.
Qu’est-ce que le toucher initial?
Il désigne la façon dont le
volume ou les caractéristiques
du son dépendent de la force
avec laquelle vous frappez les
touches. De subtiles variations
de toucher peuvent conférer
une expression particulière au
son.
61
Sélection et production de sons
Jouer avec un son ‘Articulation Voice’
Sélection et production de sons
Sélection d’un son ‘Articulation’
Les “Articulation Voices” ne peuvent être sélectionnés qu’avec le bouton
[Others] de la partie Solo.
1.
Appuyez sur le bouton Solo [Others].
La page “Others Voice” apparaît durant quelques secondes.
NOTE
Il est impossible de sélectionner des sons Articulation
avec le bouton [Others]
d’autres parties que la partie
Solo.
NOTE
2.
Touchez un groupe de sons.
Une fenêtre apparaît et vous permet de choisir un groupe de sons.
62
Lorsque vous appuyez sur le
bouton [Others], la page
“Others Voice” apparaît à
l’écran; toutefois, si vous ne touchez pas l’écran, vous retrouvez la page précédente après
quelques secondes.
Pour changer le son du bouton
[Others], appuyez une fois de
plus sur le bouton [Others] puis
sélectionnez le son en touchant
rapidement l’écran tant que la
page “Others Voice” est affichée.
Sélection et production de sons
3.
Dans la fenêtre, touchez <Art. Voice> (Articulation Voice).
Le témoin du bouton Solo [Others] clignote.
La page “Others Voice” (sélection d’un autre son) apparaît et n’affiche que
les sons “Articulation”.
L’icône
désigne un son
“Articulation”.
Touchez le nom d’un son pour le sélectionner.
5.
Une fois de plus, appuyez sur le bouton Solo [Others] clignotant pour confirmer votre choix.
Le témoin du bouton [Others] de la partie Solo cesse de clignoter et reste
allumé pour indiquer la sélection du son “Articulation”.
Sélection et production de sons
4.
Vous pouvez aussi confirmer
votre choix en touchant <Exit>
à la page “Others Voice”
(sélection d’autres sons).
63
Sélection et production de sons
Jouer avec un son ‘Articulation’
Les sons “Articulation” vous permettent de modifier les caractéristiques du son
en changeant de technique de jeu.
Avec un jeu legato, les notes passent progressivement de l’une à l’autre. Avec
un jeu staccato, le son a une attaque plus définie détachant les notes.
Utiliser l’aftertouch ou la pédale d’expression
L’aftertouch affecte la dynamique et le vibrato d’un son “Articulation”. Quand
vous exercez une pression plus forte sur les touches, la dynamique augmente
et le vibrato s’intensifie. Quand vous relâchez la pression sur les touches, la
dynamique diminue et le vibrato décroît.
La pédale d’expression modifie la dynamique et le vibrato de la même façon
que l’aftertouch pour le son de la partie Solo. Pour les autres sons, elle modifie
le volume comme une pédale d’expression conventionnelle. Utilisez l’aftertouch si vous ne voulez appliquer des effets qu’au son “Articulation”.
64
Aftertouch –> p. 61
Dynamique –> p. 61
Qu’est-ce que le vibrato?
Cet effet module la hauteur des
notes jouées sur le clavier.
Sélection et production de sons
Réglages idéaux pour un son ‘Articulation’
Un son “Articulation” peut encore produire un résultat plus impressionnant si
vous effectuez des réglages appropriés pour le mode Solo et le commutateur
au pied.
Vous pouvez effectuer automatiquement ces réglages optimaux pour son
“Articulation”.
1.
A la page de sélection de son “Articulation”, touchez <Auto
Set>.
Sélection et production de sons
Le message suivant s’affiche.
Pour annuler l’opération, touchez <Cancel>.
2.
Touchez <OK> pour changer les réglages.
Les réglages sont modifiés de la façon suivante:
Paramètre
Réglage
Page
After Touch
ON
p. 209
Solo Mode
POLYPHONIC
p. 159
L Foot Switch
ART. CONTROL1
p. 134
65
Sélection et production de sons
Astuces pour jouer avec un son ‘Articulation’
Caractéristiques du violon (Art.Violin)
Le violon se caractérise par la richesse de son vibrato, le jeu portamento qui
glisse de la hauteur d’une note à celle de la suivante ainsi que le jeu pizzicato
où les cordes sont piquées d’un doigt.
Le son “Art.Violin” vous permet de restituer ces caractéristiques du violon.
Astuces pour le jeu
Les changements de timbre et d’intensité du vibrato sont primordiaux pour le
jeu de violon. Il importe donc de maîtriser l’utilisation de l’aftertouch pour piloter la dynamique. Vous pouvez également souligner l’attaque des notes en
exerçant une pression importante sur la touche.
Le portamento est également caractéristique du violon.
Pour produire un portamento, réglez le commutateur au pied sur
“ART.CONTROL1” et jouez de façon liée sur le clavier tout en appuyant sur
le commutateur au pied. En jouant la nouvelle note avec force, vous produisez
un portamento rapide. Un jeu plus doux génère un portamento plus lent. Le
fait de jouer rapidement un intervalle chromatique vers le haut ou vers le bas
produit un effet propre au violon en reliant les sonorités. En utilisant cet effet
à certains endroits de vos phrases, vous obtenez d’excellents résultats.
Normalement, le son “Art.Violin” est monophonique mais si vous jouez plusieurs notes simultanément ou si vous maintenez la pédale forte enfoncée,
vous pouvez jouer des doubles cordes ou des accords caractéristiques du violon (vous pouvez jouer des accords comptant jusqu’à quatre notes).
Effet du commutateur au pied
Élément
Explication
ART. CONTROL1
En jouant legato sur le clavier tout en maintenant le commutateur au pied enfoncé, vous produisez un effet portamento
glissant d’une note à la suivante.
ART. CONTROL2
En jouant sur le clavier tout en maintenant le commutateur au
pied enfoncé, vous produisez un effet pizzicato simulant le
pincement des cordes au lieu du glissement de l’archet.
Plage de hauteur recommandée
G3~G7 (quand “Octave Shift”= “0”. Le Do central est C4.)
66
Le jeu en plusieurs cordes est
une technique permettant de
jouer plusieurs notes simultanément sur un violon ou un autre
instrument à cordes.
Sélection et production de sons
Caractéristiques du violoncelle (Art.Cello)
Le violoncelle se distingue notamment par la profondeur de la résonance de
la caisse et la richesse des changements de timbre. Le son “Art.Cello” permet
de restituer ces traits caractéristiques du violoncelle.
Astuces pour le jeu
Les techniques de jeu de base sont identiques à celle du son “Art.Violin”.
Vous pouvez utiliser l’aftertouch et la pédale d’expression pour piloter la
dynamique et générer des sonorités médianes et graves d’une grande expressivité. Frappez les touches avec force pour souligner l’attaque avec un bref
son de frottement de l’archet sur les cordes.
Sélection et production de sons
Quand vous réglez le commutateur au pied sur “ART.CONTROL2”, vous passez d’un son de cordes frottées à un son de cordes pincées (pizzicato). En
passant d’un son à l’autre au bon moment de la phrase, vous obtenez un effet
superbe.
Le son “Art.Cello” a un registre grave. Si vous l’utilisez sur le clavier supérieur,
vous pouvez régler “Octave Shift” sur “–1” pour augmenter la plage utile du
son.
Effet du commutateur au pied
Élément
Effet
ART. CONTROL1
En jouant legato sur le clavier tout en maintenant le commutateur au pied enfoncé, vous produisez un effet portamento
qui glisse d’une hauteur à la suivante.
ART. CONTROL2
En jouant sur le clavier tout en maintenant le commutateur au
pied enfoncé, vous produisez un effet pizzicato simulant le
pincement des cordes au lieu du glissement de l’archet.
Plage de hauteur recommandée
C2~F5 (quand “Octave Shift”= “0”. Le Do central est C4.)
Caractéristiques du trombone (Art.Trombone)
Le trait le plus distinctif du trombone est l’effet portamento obtenu avec la coulisse. Le son “Art.Trombone” permet de restituer cette technique de jeu.
Astuces pour le jeu
Le contrôle de la dynamique par l’aftertouch et la pédale d’expression vous
permet de passer progressivement et naturellement d’un son produit par une
faible pression d’air à un son intense. En frappant les touches plus fort, vous
produisez un son brièvement “en surpression”.
La technique du portamento qui change progressivement la hauteur est un élément important du trombone. Un usage exagéré peut toutefois donner un
résultat peu naturel. Le but consiste à ne l’utiliser qu’aux endroits clés d’un
morceau où elle est particulièrement efficace.
67
Sélection et production de sons
Le son “Art.Trombone” a un registre grave. Si vous l’utilisez sur le clavier supérieur, vous pouvez régler “Octave Shift” sur “–1”.
Effet du commutateur au pied
Élément
Explication
En jouant legato sur le clavier tout en maintenant le
commutateur au pied enfoncé, vous produisez un
effet portamento glissant d’une note à la suivante.
ART. CONTROL1
ART. CONTROL2
Plage de hauteur recommandée
E2~A5 (quand “Octave Shift”= “0”. Le Do central est C4.)
Caractéristiques du saxophone ténor (Art.TenorSax)
Le son “Art.TenorSax” vous permet de passer des notes douces aux notes fortes et définies en exploitant toute la palette sonore du saxophone ténor.
Astuces pour le jeu
Une caractéristique importante du jeu de saxophone consiste à distinguer nettement entre le jeu legato et staccato. Il faut tenir compte de la différence entre
une phrase jouée en un seul souffle et une phrase dont les notes sont nettement
détachées.
La première note d’une phrase inclut le léger saut de hauteur vers le haut propre aux instruments à vent. Lorsque vous jouez des notes staccato ou des passages rapides, les nuances caractéristiques d’un saxo sont également restituées.
En atténuant un peu l’aftertouch à la fin d’une phrase, vous restituez la sensation de chute naturelle du son lorsque le saxophoniste cesse de souffler dans
l’instrument. Vous pouvez obtenir le même effet en relevant légèrement la
pédale d’expression au lieu d’utiliser l’aftertouch.
L’effet de grondement (“growl”) produit par le commutateur au pied
ART.CONTROL2 est particulièrement pratique pour souligner une phrase en
musique jazz notamment. Cette technique donne un résultat optimal quand
elle est appliquée à une ou deux notes d’un point d’orgue.
Effet du commutateur au pied
Élément
Réglage
ART. CONTROL1
En jouant legato sur le clavier tout en maintenant le commutateur au pied enfoncé, vous produisez un effet portamento
glissant d’une note à la suivante.
ART. CONTROL2
En jouant sur le clavier tout en maintenant le commutateur au
pied enfoncé, vous ajoutez un effet “growl” (grondement),
comme si l’instrumentiste gémissait en soufflant dans son instrument.
Plage de hauteur recommandée
G#2~D#5 (quand “Octave Shift”= “0”. Le Do central est C4.)
68
Qu’est-ce que l’effet ‘growl’?
Cet effet est produit en faisant
des vocalises tout en soufflant
dans l’embouchure du saxophone. Il produit un son puissant avec une nette distorsion,
propre à un saxophone.
Sélection et production de sons
Jouer avec un son ‘Active Expression’
Pour certains sons “Active Expression”, la pédale d’expression ne change pas
seulement le volume mais aussi le timbre; elle peut également ajouter d’autres
sons.
1.
Appuyez sur le bouton [Others] de la partie à laquelle vous
voulez assigner un son “Active Expression”.
La page “Others Voice” apparaît. Les sons “Active Expression” peuvent être
assignés aux boutons [Others] des parties Upper Orchestral, Lower Orchestral, Pedal Orchestral et Solo.
2.
Touchez un groupe de sons.
appliqué. L’icône
(Active Expression) n’apparaît
pas quand un son “Active
Expression” est sélectionné
pour une partie pour laquelle
l’effet “Active Expression” n’est
pas utilisé.
3.
Dans la fenêtre, touchez <AEx Voice> (son “Active Expression”).
Le témoin du bouton [Others] sélectionné clignote.
La page “Others Voice” (sélection d’un autre son) apparaît et n’affiche que
les sons “Active Expression”.
Les sons accompagnés de
l’icône “
” sont compati-
bles avec la fonction “Active
Expression”.
4.
Touchez <
><
> pour changer de page et touchez le
nom d’un son pour le sélectionner.
Vous pouvez aussi confirmer
votre choix en touchant <Exit>
à la page “Others Voice”
(sélection d’autres sons). Autre
moyen de confirmation:
appuyez sur une touche de la
partie à laquelle le nouveau
son est assigné.
69
Sélection et production de sons
Une fenêtre apparaît et vous permet de choisir un groupe de sons.
NOTE
Vous pouvez choisir un son
“Active Expression” avec le
bouton [Others] de parties
autres que Lower Orchestral,
Upper Orchestral, Pedal
Orchestral et Solo mais l’effet
Active Expression n’est pas
Sélection et production de sons
5.
Une fois de plus, appuyez sur le bouton [Others] de la partie dont vous voulez changer le son pour confirmer votre
choix.
Le témoin du bouton [Others] cesse de clignoter et reste allumé.
Un son “Active Expression” est sélectionné.
Pour en savoir plus sur les sons
“Active Expression” disponibles, voyez la liste de sons
(Appendice: fascicule distinct).
Jouer avec une voix humaine
Outre les sons d’instrument comme l’orgue ou le piano, vous pouvez aussi
jouer avec un son de “voix humaine” pour simuler un chant.
1.
Appuyez sur le bouton [Alternate] de la partie pour
laquelle vous voulez choisir un son; vous pouvez soit allumer le témoin, soit l’éteindre.
Pour en savoir plus sur les sons
“Human Voice” disponibles,
voyez la liste de sons (Appendice: fascicule distinct).
Le réglage du bouton [Alternate], allumé ou éteint, détermine l’emplacement
auquel le nouveau son sera assigné.
2.
Appuyez sur le bouton [Others] de la partie à laquelle vous
voulez attribuer un nouveau son.
L’étape 1 n’est pas nécessaire
pour la partie de basse de
La page “Others Voice” apparaît durant quelques secondes.
NOTE
3.
Touchez un groupe de sons.
Une fenêtre apparaît et vous permet de choisir un groupe de sons.
70
Lorsque vous appuyez sur le
bouton [Others], la page
“Others Voice” apparaît à
l’écran; toutefois, si vous ne touchez pas l’écran, vous retrouvez la page principale après
quelques secondes.
Pour changer le son du bouton
[Others], appuyez une fois de
plus sur le bouton [Others] puis
sélectionnez le son en touchant
rapidement l’écran tant que la
page “Others Voice” est affichée.
Sélection et production de sons
4.
Dans la fenêtre, touchez <Human Voice>.
5.
Touchez <
><
> pour changer de page et touchez le
nom du son souhaité.
6.
Une fois de plus, appuyez sur le bouton [Others] de la partie dont vous voulez changer le son pour confirmer votre
choix.
Sélection et production de sons
Le témoin du bouton [Others] sélectionné clignote.
La page “Others Voice” apparaît et affiche les sons du groupe “Human
Voice”.
La page “Others Voice” et affiche les sons du groupe de sons de voix.
Avec certains sons de voix
comme “Jazz Scat”, le son
change en fonction de la force
exercée sur le clavier. Si le
paramètre “Initial Touch”
(p. 210) du menu “Utility” est
réglé sur “OFF”, le son ne
change pas selon la force exercée sur les touches.
Vous pouvez aussi confirmer
votre choix en touchant <Exit>
à la page “Others Voice”
(sélection d’autres sons). Autre
moyen de confirmation:
appuyez sur une touche de la
partie à laquelle le nouveau
son est assigné.
Le témoin du bouton [Others] cesse de clignoter et reste allumé.
71
Sélection et production de sons
Réglage de la balance entre les parties
L’ATELIER permet d’équilibrer le volume des parties individuelles.
Les boutons suivants permettent de régler le volume de plusieurs parties.
Bouton
Partie
Accompagnement automatique (sauf la basse)
Accomp/SMF [▲] ▼]
Rhythm [▲][▼]
(Quand le bouton [Manual
Perc] est activé)
Rhythm [▲][▼]
(Quand le bouton [Manual
Perc] est désactivé)
Reproduction de morceaux non issus de l’ATELIER
(exemple: fichiers musicaux SMF)
Percussion manuelle
Rythme
Drums/SFX
Son d’orgue du pédalier
Pedal Organ [▲][▼]
72
Notes de basse de l’accompagnement
automatique
Vous pouvez régler le volume
de la partie Solo avec la tirette
harmonique de la partie Solo.
Sélection et production de sons
1.
Pour régler le volume de chaque partie individuelle, utilisez
les boutons [▲] et [▼].
Le bouton du haut [▲] augmente le volume.
Le bouton du bas (▼) diminue le volume.
Plage de réglage du volume: 0~12.
Quand le volume d’une partie est sur 0, cette partie est inaudible.
Vous pouvez aussi utiliser les boutons [▲] et [▼] de la partie dont vous voulez
régler le volume; la page “Part Balance Monitor” apparaît ainsi durant quelques secondes et vous permet de vérifier la balance.
Vous pouvez aussi vérifier le volume en regardant les indicateurs de niveau
de chaque partie.
73
Sélection et production de sons
La page “Part Balance Monitor”
s’affiche quelques secondes
puis disparaît automatiquement.
Si vous touchez <Hold>, la
page reste affichée jusqu’à ce
que vous touchiez <Exit>.
Sélection et production de sons
Transposition par octaves (Octave Shift)
Vous pouvez transposer le son joué sur le clavier par octaves. Cette fonction
s’appelle “Octave Shift”. Vous pouvez transposer toutes les parties.
1.
Touchez <Sound/KBD> à la page principale.
La page “Sound/Keyboard” apparaît.
2.
3.
74
Touchez <Upper>, <Lower> ou <Pedal>.
Menu
Partie transposée
Upper
Transpose les parties Upper et Solo.
Lower
Transpose la partie Lower.
Pedal
Transpose la partie Pedal.
Touchez <
><
> pour afficher “Octave Shift”.
Sélection et production de sons
4.
Touchez <
> pour effectuer le réglage.
Plage de réglage: ±3 octaves.
6.
Touchez <Exit>.
Vous retournez à la page “Upper Keyboard/Lower Keyboard/Pedalboard”.
Vous pouvez afficher la page
“Pedalboard”, “Lower Keyboard” ou “Upper Keyboard”
en touchant <Pedal>, <Lower>
ou <Upper>.
A la mise sous tension, le paramètre “Octave Shift” pour chaque partie du pédalier est réglé
sur “–1” (1 octave plus bas).
Si vous activez le bouton
[Octave Up], le paramètre
“Octave Shift” est automatiquement réglé sur “0”, quel que
soit le réglage précédent.
Quand vous désactivez le bouton [Octave Up], le paramètre
“Octave Shift” est automatiquement réglé sur “–1”, quel que
soit le réglage précédent.
NOTE
Notez que lorsque vous transposez certains sons, leur hauteur peut dépasser leur registre
recommandé et produire un
résultat inattendu. Soyez donc
prudent lorsque vous utilisez la
fonction “Octave Shift”.
75
Sélection et production de sons
5.
Touchez la partie dont vous voulez changer les réglages
“Octave Shift”.
Sélection et production de sons
Sons de batterie ou effets spéciaux sur tout le clavier inférieur
(Drums/SFX)
Vous pouvez utiliser le clavier inférieur pour jouer avec différents sons de batterie. Dans ce cas, les sons des parties Lower sont coupés.
1.
Voyez la liste de kits de batterie
pour savoir quel son de batterie
ou quel effet sonore est produit
par les différentes notes.
NOTE
Appuyez sur le bouton [Drums/SFX] pour allumer son
témoin.
Il est impossible d’activer les
boutons [Drums/SFX] et
[Manual Perc] simultanément.
Chaque pression sur le bouton [Drums/SFX] alterne entre activation (allumé)
et coupure (éteint).
La page “Drums/SFX” (batterie/effets sonores) apparaît quelques secondes.
NOTE
Avec certains kits de batterie,
certaines touches ne produisent pas de son.
2.
76
Jouez sur le clavier inférieur et écoutez les sons de batterie
proposés par les différentes notes.
Sélection et production de sons
Changer de kit Drums/SFX
Vous pouvez choisir entre des kits de batterie et des effets spéciaux (SFX). Lorsque vous changez de kit de batterie, le son produit par les différentes touches
change.
Pour en savoir plus sur les kits
de batterie et d’effets spéciaux
ainsi que sur les sons assignés
aux touches, voyez la liste de
kits Drums/SFX.
Après la mise sous tension, le kit de batterie POP est activé.
1.
Appuyez sur le bouton [Drums/SFX] pour allumer son
témoin.
La page “Drums/SFX” (batterie/effets spéciaux) apparaît quelques secondes.
NOTE
2.
A la page “Drums/SFX”, touchez un nom de kit Drum/SFX.
Le témoin du bouton [Drums/SFX] se met à clignoter.
Vous avez le choix parmi 18 kits de batterie (“Drums”) et un kit d’effets spéciaux (“Sound Effetcs”):
Kits Drums/SFX
POP, R&B, ROCK, JAZZ BRUSH, HIP HOP, VOX DRUM, STANDARD,
STANDARD2, ROOM, ROOM2, POWER, ELECTRONIC, TR-808, DANCE, JAZZ,
BRUSH, BRUSH2, ORCHESTRA, SOUND EFFECTS
3.
Appuyez à nouveau sur le bouton [Drums/SFX].
Le témoin du bouton [Drums/SFX] cesse de clignoter et reste allumé. Le kit de
batterie est sélectionné.
Vous pouvez aussi confirmer
votre choix en touchant <Exit>
à la page “Drums/SFX”.
Il suffit également de jouer sur
le clavier inférieur pour confirmer le choix du kit.
77
Sélection et production de sons
La page “Drums/SFX” (batterie/effets spéciaux) se ferme
automatiquement après quelques secondes sauf si vous touchez l’écran pour sélectionner
un kit de batterie ou d’effets
spéciaux. Pour changer de kit
de batterie/d’effets spéciaux,
sélectionnez rapidement le kit
voulu tant que la page “Drums/
SFX” est affichée.
Sélection et production de sons
Combiner sons de percussion et son mélodique sur le clavier inférieur (Manual Percussion)
Vous pouvez produire des sons de batterie et des effets spéciaux avec les 15
touches les plus graves du clavier inférieur. Cela vous permet de jouer avec
le son de la partie Lower et avec des sons de batterie ou des effets spéciaux.
Touches pour sons de batterie ou
effets spéciaux
15 touches
1.
2.
78
Clavier inférieur
Appuyez sur le bouton [Manual Perc] (le témoin s’allume).
NOTE
Chaque pression sur le bouton alterne entre activation (allumé) et coupure
(éteint).
La page “Manual Percussion” apparaît quelques secondes.
Il est impossible de sélectionner les boutons [Drums/
SFX] et [Manual Perc] simultanément. (p. 76).
Jouez sur les 15 touches les plus graves du clavier inférieur
et écoutez les sons de batterie des différentes touches.
Sélection et production de sons
Changer les kits ‘Manual Percussion’
Vous avez le choix entre plusieurs kits (ensembles de sons) “Manual Percussion”. Quand vous changez de kit de percussion manuelle, le son produit par
les 15 touches les plus basses du clavier inférieur change.
Après la mise sous tension, le kit de percussion PERC SET1 est activé.
1.
Voyez la liste de percussion
manuelle (Appendice: fascicule
distinct) pour savoir quel son de
percussion est produit par les
différentes touches.
Appuyez sur le bouton [Manual Perc] (le témoin s’allume).
La page “Manual Percussion” apparaît quelques secondes.
NOTE
2.
A la page “Manual Percussion”, touchez un nom de kit de
percussion manuelle.
Le témoin du bouton [Manual Perc] clignote.
Vous avez le choix entre 14 kits de percussion manuelle.
Kits de percussion manuelle
PERC SET 1, PERC SET 2, PERC SET 3, ORCHESTRA SET, ORCHESTRA SET2,
LATIN SET, ASIAN SET, VOICE PHRASE, VOICE PHRASE 2, VOICE PHRASE 3,
SFX SET, SFX SET 2, JAPANESE SET, JAPANESE SET 2
3.
Appuyez à nouveau sur le bouton [Manual Perc].
Le témoin du bouton [Manual Perc] cesse de clignoter et reste allumé. Le kit
de batterie est sélectionné.
Vous pouvez aussi confirmer
votre choix en touchant <Exit>
à la page “Manual Percussion”.
Il suffit également de jouer sur
le clavier inférieur pour confirmer le choix du kit.
79
Sélection et production de sons
La page “Manual Percussion”
se ferme automatiquement
après quelques secondes si
vous ne touchez pas l’écran
pour sélectionner un kit de percussion. Pour changer de kit de
percussion manuelle, sélectionnez rapidement le kit voulu
tant que la page “Manual Percussion” est affichée.
Sélection et production de sons
Maintenir des notes de la partie ‘Lower’ (Lower Hold)
Vous pouvez maintenir le son Lower après le relâchement des touches jusqu’à
ce que vous enfonciez la touche suivante.
1.
Appuyez sur le bouton Lower Voice [Hold] (son témoin
s’allume).
Le son Lower est maintenu.
Tant que le bouton Lower Voice [Hold] est allumé, chaque note jouée est maintenue.
2.
80
Si vous appuyez une fois de plus sur le bouton Lower Voice
[Hold] pour éteindre son témoin, les notes maintenues
s’arrêtent.
Accompagnement rythmique
L’ATELIER vous permet de jouer avec un accompagnement rythmique.
Pour en savoir plus, voyez la
liste de sons (Appendice: fascicule distinct).
s
Sélection d’un rythme
L’ATELIER propose plusieurs accompagnements rythmiques et automatiques
(styles musicaux).
Les dix boutons ci-dessous sont appelés boutons “Rhythm” et permettent de
sélectionner des accompagnements rythmiques répertoriés par genre musical.
Appuyez sur un bouton Rhythm pour choisir un groupe de
rythmes.
Son témoin s’allume.
Une page “Rhythm” similaire à celle-ci apparaît.
Vous pouvez aussi afficher la
page “Rhythm” en touchant
<Rhythm> à la page principale.
Les rythmes du groupe sélectionné sont affichés à l’écran.
2.
Touchez <
><
> pour changer de page puis touchez
le nom du rythme souhaité.
Le témoin du bouton Rhythm clignote.
3.
Appuyez une fois de plus sur le bouton de rythme (son
témoin reste allumé).
Vous pouvez aussi confirmer
votre choix en touchant <Exit>
à la page “Rhythm”.
Le témoin du bouton de rythme cesse de clignoter et reste allumé.
81
Accompagnement rythmique
1.
Accompagnement rythmique
Utiliser les rythmes de la mémoire utilisateur
L’ATELIER a une mémoire utilisateur.
Qu’est-ce que la mémoire utilisateur?
Pour savoir comment copier un
rythme d’une mémoire USB
dans la mémoire utilisateur,
voyez “Copier des rythmes”
(p. 97).
Il s’agit de la mémoire interne vous permettant de sauvegarder vos propres
rythmes. Vous pouvez aussi copier des rythmes d’une mémoire USB dans
la mémoire utilisateur (p. 97).
A sa sortie d’usine, l’ATELIER propose déjà des rythmes dans la mémoire utilisateur. Vous pouvez remplacer ces rythmes par des rythmes provenant d’une
mémoire USB et chargés dans l’ATELIER ou tirés de votre imagination et sauvegardés avec la fonction “Rhythm Customize” (p. 198). Le contenu de la
mémoire utilisateur est conservé après la mise hors tension de l’ATELIER.
Vous pouvez charger un rythme de la mémoire utilisateur en appuyant sur le
bouton [User].
Pour retrouver les rythmes originaux contenus dans la mémoire
utilisateur à la sortie d’usine,
voyez “Rétablir les réglages
d’usine de la mémoire utilisateur” (p. 230).
Charger les rythmes de la mémoire utilisateur
1.
Appuyez sur le bouton [User].
La page “Rhythm” apparaît.
2.
Si une mémoire USB est branchée, vous pouvez toucher
Touchez <
><
tionner “User”.
> à la page “Rhythm” pour sélec-
Les rythmes de la mémoire utilisateur sont affichés.
3.
<
-><
> pour sélec-
tionner “Ext Memory” et afficher les rythmes de la mémoire
USB.
Touchez <
><
> pour changer de page puis touchez
le nom du rythme souhaité.
Le témoin du bouton [User] clignote.
4.
Après avoir sélectionné un rythme, appuyez de nouveau
sur le bouton [User] clignotant.
Le bouton [User] cesse de clignoter et reste allumé pour indiquer que le rythme
est sélectionné.
82
Vous pouvez aussi confirmer
votre choix en touchant <Exit>
à la page “Rhythm”.
Accompagnement rythmique
Recherche de rythme
Vous pouvez rechercher un rythme correspondant au tempo du morceau, à
un genre musical ou à un autre critère.
Vous pouvez aussi rechercher un rythme en entrant le premier caractère de
son nom.
1.
Touchez <Rhythm> à la page principale.
Si une autre page est affichée,
touchez <Main> pour retourner à la page principale.
2.
Touchez <
> à la page principale.
Une fenêtre apparaît.
Vous pouvez aussi afficher la
page “Rhythm” appuyant sur
un bouton de rythme.
Vous pouvez aussi limiter votre
recherche aux rythmes non utilisateur (non accessibles avec le
bouton [User]). L’icône
n’apparaît pas à l’écran tant
que les rythmes du bouton
[User] sont affichés.
83
Accompagnement rythmique
La page “Rhythm” suivante apparaît.
Accompagnement rythmique
Recherche par nom de rythme
3.
Touchez <By Name>.
4.
Choisissez les caractères du nom à rechercher.
Le caractère choisi est affiché au milieu de la page.
Entrez le caractère voulu. Si, par exemple, vous touchez plusieurs fois
<ABC>, les caractères de ce groupe défilent (“A"→“B"→“C”).
Touchez <ABC/123> pour alterner entre les lettres et les chiffres.
5.
Touchez <Start> (Start Search).
Le résultat de la recherche apparaît à l’écran.
Pour annuler la recherche, touchez <Exit> à la page “Search Results”.
6.
Touchez le nom d’un rythme pour le sélectionner.
Touchez <Exit> pour revenir à la page “Rhythm”.
Recherche par critères
3.
Touchez <By Conditions>.
Vous pouvez utiliser quatre critères de recherche: “Tempo”, “Beat”, “Groove”
et “Genre”.
4.
Touchez la plage de valeur du critère de recherche.
5.
Touchez <
6.
Touchez <Start> (Start Search).
><
> pour effectuer le réglage.
Le résultat de la recherche apparaît à l’écran.
Pour annuler la recherche, touchez <Exit> à la page “Search Results”.
7.
Touchez le nom d’un rythme pour le sélectionner.
Touchez <Exit> pour revenir à la page “Rhythm”.
84
Accompagnement rythmique
Lancer un rythme
Il y a deux façons de faire démarrer un rythme: Vous pouvez appuyer sur le
bouton [Start/Stop] pour lancer le rythme ou utiliser la fonction “Synchro
Start” pour que le rythme démarre lorsque vous jouez sur le clavier inférieur
ou sur le pédalier.
Vous pouvez aussi faire débuter le rythme par une intro ou l’arrêter avec un
motif final.
Démarrer avec une intro
1.
Appuyez sur le bouton [Intro].
2.
Appuyez sur le bouton [Start/Stop].
Vous pouvez changer la fonction des boutons Fill In [Auto],
[Break], [Intro] et [Ending]
(p. 215).
L’intro est jouée et le rythme démarre.
Tant que l’intro joue, le témoin du bouton [Intro] est allumé; il s’éteint sitôt
l’intro terminée.
Démarrer sans Intro
1.
Appuyez sur le bouton [Start/Stop].
Le rythme démarre sans Intro.
Rendre l’intro brève et simple
1.
Appuyez sur le bouton Variation [1].
2.
Appuyez sur le bouton [Intro].
3.
Appuyez sur le bouton [Start/Stop].
Pour en savoir plus sur les boutons Variation, voyez “Variations du rythme et de l’accompagnement automatique”
(p. 89).
Une brève intro est jouée et le rythme démarre.
85
Accompagnement rythmique
Démarrage d’une pression sur un bouton
Vous pouvez assigner la fonction des boutons [Intro] et
[Ending] et [Start/Stop] aux
commutateurs au pied situés de
part et d’autre de la pédale
d’expression (p. 134).
Accompagnement rythmique
Lancer le rythme automatiquement en jouant sur le clavier
inférieur ou sur le pédalier (Sync Start)
NOTE
Démarrer avec une intro
1.
Appuyez sur le bouton [Sync Start] (son témoin doit s’allumer).
2.
Appuyez sur le bouton [Intro].
Si la fonction Arranger est
active, (le témoin du bouton
Arranger [On/Off] est allumé),
il est impossible de lancer le
rythme avec le pédalier (p. 88).
Le témoin du bouton [Intro] s’allume.
3.
Jouez sur le clavier inférieur ou sur le pédalier.
L’intro est jouée et le rythme démarre.
Tant que l’intro joue, le témoin du bouton [Intro] est allumé; il s’éteint sitôt
l’intro terminée.
Démarrer sans Intro
1.
Appuyez sur le bouton [Sync Start] (son témoin doit s’allumer).
2.
Jouez sur le clavier inférieur ou sur le pédalier.
Le rythme démarre sans Intro.
Rendre l’intro brève et simple
1.
Appuyez sur le bouton [Sync Start] (son témoin doit s’allumer).
2.
Appuyez sur le bouton Variation [1].
3.
Appuyez sur le bouton [Intro].
Le témoin du bouton [Intro] clignote.
4.
Jouez sur le clavier inférieur ou sur le pédalier.
Une brève intro est jouée et le rythme démarre.
86
Pour en savoir plus sur les boutons Variation, voyez “Variations du rythme et de l’accompagnement automatique”
(p. 89).
Accompagnement rythmique
Arrêter le rythme
Arrêter le rythme avec un motif final (‘Ending’)
1.
Appuyez sur le bouton [Ending].
Un motif final est joué puis le rythme s’arrête.
Tant que le motif final joue, le témoin du bouton [Ending] est allumé; il s’éteint
sitôt le motif terminé.
Vous pouvez assigner la fonction des boutons [Intro] et
[Ending] et [Start/Stop] aux
commutateurs au pied situés de
part et d’autre de la pédale
d’expression (p. 134).
Arrêter le rythme sans motif final (Ending)
1.
Appuyez sur le bouton [Start/Stop].
Le rythme s’arrête sans motif final.
1.
Appuyez sur le bouton Variation [1].
2.
Appuyez sur le bouton [Ending].
Accompagnement rythmique
Rendre le motif final bref et simple
Un motif final bref est joué puis le rythme s’arrête.
Changer le tempo d’un rythme
Vous pouvez toutefois changer le tempo du rythme ou de l’accompagnement
automatique (p. 88).
1.
Si vous changez de rythme
quand la fonction “Auto Std
Tempo” (p. 215) est activée, le
tempo change pour s’adapter
au nouveau rythme. Si vous
changez de rythme quand la
fonction “Auto Std Tempo” est
activée, le tempo change pour
s’adapter au nouveau rythme.
Appuyez sur les boutons Tempo [ ] et [ ] pour changer
le tempo de l’accompagnement rythmique ou automatique.
Bouton Tempo [
]
Le tempo ralentit.
Bouton Tempo [
]
Le tempo accélère.
Appuyez simultanément sur les boutons Tempo [
] et [
] pour que le
tempo retrouve sa valeur préprogrammée pour le rythme sélectionné.
Vous pouvez vérifier la valeur de tempo en cours (20~500 battements par
minute) à l’écran.
Le tempo et la métrique sont
également indiqués par la
“balle bondissante” de la page
principale (p. 31).
Vous pouvez aussi utiliser la
molette [Value] pour changer le
tempo.
87
Accompagnement rythmique
Décompte à la fin de l’intro
Si votre jeu est précédé d’une intro, vous pouvez ajouter un décompte à la fin
de l’intro pour savoir exactement quand vous devez commencer.
1.
Appuyez sur le bouton [Count Down] pour allumer son témoin.
2.
Appuyez sur le bouton [Intro].
3.
Appuyez sur le bouton [Start/Stop].
L’intro joue et un décompte résonne à la fin de l’intro.
Si le bouton [Sync Start] est allumé, un accord joué sur le clavier inférieur
lance l’intro et un décompte.
4.
Vous pouvez changer le son du
décompte (p. 214).
Pour arrêter le décompte, appuyez sur le bouton [Count
Down] pour éteindre son témoin.
Jeu avec rythme et accompagnement automatique
La fonction Arrange(u)r de l’ATELIER peut ajouter un accompagnement automatique à chaque rythme. Selon le rythme sélectionné, la fonction “Arranger”
ajoute automatiquement un accompagnement adapté en fonction de l’accord
joué sur le clavier inférieur.
1.
Appuyez sur le bouton Arranger [On/Off] (le témoin s’allume).
Bouton Arranger [On/Off]
2.
Fonction
Allumé
Rythme et accompagnement automatique
Éteint
Rythme
Lancez le rythme (p. 85).
Le rythme et l’accompagnement automatique sont produits simultanément.
Si le bouton Arranger [On/Off] est activé alors qu’aucun son de basse du
pédalier n’est sélectionné, l’accompagnement automatique joue le son de
basse.
88
NOTE
Quand le bouton Arranger
[On/Off] est activé, il est
impossible d’utiliser la fonction
“Sync Start” (p. 86) avec le
pédalier.
NOTE
Le son de la partie Lower n’est
pas utilisé durant l’introduction
et le motif final, même si vous
jouez sur le clavier inférieur.
Accompagnement rythmique
Variations du rythme et de l’accompagnement automatique
Vous pouvez ajouter des variations au rythme ou à l’accompagnement automatique en changeant le motif rythmique ou l’arrangement de l’accompagnement automatique, ou en insérant un break (une interruption du rythme durant
une mesure).
Bouton
Fonction
Un fill-in (une transition) est automatiquement ajouté lorsque vous appuyez sur un bouton Variation pour changer l’arrangement du rythme ou l’accompagnement.
[Break]
Arrête le rythme à la fin de la mesure en cours (Break).
Vous pouvez changer le comportement des boutons Fill In
[Auto] et [Break] (p. 215).
Qu’est-ce qu’un fill-in?
Un fill-in est une brève phrase de transition insérée lors d’une coupure dans la
mélodie ou à une charnière du morceau (entre les refrains ou les couplets).
Changer l’arrangement du rythme et l’accompagnement (Variation)
Vous pouvez changer l’arrangement de l’accompagnement. Cette fonction
s’appelle “Variation”. Pour chaque rythme, vous disposez de quatre types
d’arrangement pour l’accompagnement. Les boutons suivants sont appelés
“boutons Variation”.
1.
Appuyez sur les boutons Variation pour changer l’arrangement de l’accompagnement.
Le témoin du bouton actionné s’allume.
Le bouton Variation [1] produit l’arrangement le plus simple tandis que le bouton [Full] propose l’arrangement le plus complexe.
Pour une intro ou un motif final, Variation [1] propose le motif le plus bref et
le plus simple.
89
Accompagnement rythmique
Fill In [Auto]
Vous pouvez assigner la fonction des boutons Variation et
[Break] aux commutateurs au
pied situés de part et d’autre de
la pédale d’expression. Voyez
“Changer la fonction des commutateurs au pied” (p. 134).
Accompagnement rythmique
Simplifier le jeu des accords (Chord Intelligence)
La fonction “Chord Intelligence” produit des accords d’accompagnement corrects dès que vous enfoncez une touche spécifiant un accord sur le clavier inférieur en mode d’accompagnement automatique.
Par exemple, pour que l’instrument détecte un accord “Do Majeur”, il faut normalement enfoncer trois touches: “Do”, “Mi” et “Sol”. Avec la fonction
“Chord Intelligence”, il suffit d’appuyer sur une seule touche “Do” du clavier
inférieur pour produire un accord Do Majeur avec le son sélectionné pour la
partie Lower.
1.
Touchez <Rhythm> à la page principale.
La page “Rhythm” apparaît.
2.
Touchez <
> (Utility) à la page “Rhythm”.
La page “Utility” apparaît.
90
Pour en savoir plus sur le jeu
des accords, voyez “Liste
d’accords” (p. 277).
Vous pouvez aussi afficher la
page “Rhythm” en appuyant
sur un bouton de rythme.
Si vous jouez la fondamentale
de l’accord (p. 279) sur le clavier inférieur quand la fonction
“Chord Intelligence” est activée, toutes les notes de cet
accord sont produites.
Si, par exemple, vous appuyez
sur la fondamentale “Do” de
l’accord Do Majeur sur le clavier inférieur, vous entendez les
notes “Do”, “Mi” et “Sol”
jouées avec le son sélectionné
pour la partie Lower.
Accompagnement rythmique
3.
Touchez <Options>.
La page “RhythmOptions” apparaît.
4.
Si la fonction “Leading Bass”
(p. 92) est activée alors que
“Chord Intelligence” est coupée, vous pouvez spécifier des
accords en combinant le clavier
inférieur et le pédalier.
Touchez le réglage “Chord Intelligence” pour l’activer
(“ON”).
La fonction “Chord Intelligence” est disponible.
5.
Pour couper la fonction “Chord Intelligence”, réglez-la sur
“OFF”.
Quand vous appuyez sur le
bouton [One Touch Program],
la fonction “Chord Intelligence” est automatiquement
activée (“ON”).
91
Accompagnement rythmique
Chaque fois que vous touchez le réglage “Chord Intelligence”, vous activez
(ON) et coupez (OFF) alternativement la fonction.
Accompagnement rythmique
Fonction ‘Leading Bass’
Quand l’accompagnement automatique est utilisé alors que le bouton Pedal
[To Lower] est activé, le son de basse du pédalier joue normalement la fondamentale (p. 279) de l’accord joué sur le clavier inférieur.
Si vous activez la fonction “Leading Bass”, la note la plus grave de l’accord
que vous jouez sur le clavier inférieur sert de note de basse (la note la plus
grave de l’accord). Cela permet à la note de basse de différer de la fondamentale de l’accord joué; la note de basse change pour des accords inversés
(p. 279).
1.
Touchez <Rhythm> à la page principale.
La page “Rhythm” apparaît.
2.
Touchez <
> (Utility) à la page “Rhythm”.
La page “Utility” apparaît.
92
Vous pouvez aussi afficher la
page “Rhythm” en appuyant
sur un bouton de rythme.
Si la fonction “Leading Bass”
est activée et la fonction
“Chord Intelligence” (p. 90)
coupée, vous pouvez spécifier
des accords en combinant le
clavier inférieur et le pédalier.
Accompagnement rythmique
3.
Touchez <Options>.
La page “Rhythm Options” apparaît.
4.
Touchez le réglage “Leading Bass” pour l’activer (“ON”).
Chaque fois que vous touchez le réglage “Leading Bass”, vous activez (ON)
et coupez (OFF) alternativement la fonction.
Accompagnement rythmique
5.
Vous pouvez assigner la fonction “Leading Bass” à un des
commutateurs au pied situés de
part et d’autre de la pédale
d’expression. Voyez “Changer
la fonction des commutateurs
au pied” (p. 134).
Pour couper la fonction “Leading Bass”, choisissez le
réglage “Leading Bass OFF”.
93
Accompagnement rythmique
Simplifier les réglages d’accompagnement automatique
(One Touch Program)
L’ATELIER a un bouton [One Touch Program] bien pratique. Une première
pression sur ce bouton active la fonction “Arranger” et sélectionne les sons de
clavier les plus adéquats pour le rythme et l’accompagnement automatique en
cours.
En appuyant sur le bouton [One Touch Program], vous effectuez les réglages
suivants.
• Réglages de façade (sons et volume) convenant au rythme
• Activation du bouton Arranger [On/Off] (allumé): l’accompagnement
automatique joue
• Bouton [Sync Start] allumé, bouton [Intro] clignotant (en attendant le
démarrage synchronisé)
• “Chord Intelligence” est réglé sur “ON” (p. 90)
Qu’est-ce la fonction “Sync Start”?
“Sync Start” synchronise le démarrage du rythme avec votre jeu sur le clavier
inférieur.
Qu’est-ce que la fonction “Chord Intelligence”?
La fonction “Chord Intelligence” produit des accords d’accompagnement
intelligemment dès que vous enfoncez des touches spécifiant un accord en
mode d’accompagnement automatique.
Les réglages de façade spécifiés par la fonction “One Touch Program” sont
les suivants.
8 réglages de façade par rythme (4 réglages de façade x 2 groupes)
1
1
2
2
3
3
4
4
Rythme
94
Groupe 2 (‘Organ’)
Groupe 1 (‘Basic’)
Accompagnement rythmique
1.
Sélectionnez un rythme (p. 81).
2.
Appuyez sur le bouton [One Touch Program].
Le témoin du bouton [One Touch Program] s’allume.
Quand vous appuyez sur le
bouton [One Touch Program],
le paramètre “Arranger
Update” est automatiquement
réglé sur “INSTANT” (p. 109).
Une page “One Touch Program Group” (sélection d’un groupe de réglages)
ressemblant à la suivante apparaît quelques secondes.
Tant que la page “One Touch Program Group” est affichée,
touchez l’écran pour sélectionner un groupe de réglages
“One Touch Program”.
Si vous ne sélectionnez pas de groupe “One Touch Program” tant que la page
“One Touch Program Group” est affichée, “Basic” est automatiquement
sélectionné. Les réglages de façade correspondant au rythme et à l’accompagnement automatique sont assignés aux boutons de registration [1]~[4].
4.
Appuyez sur un bouton Registration [1]~[4] pour sélectionner un ensemble de réglages de façade.
5.
Jouez un accord sur le clavier inférieur.
Pour retrouver la page “One
Touch Program Group”, maintenez le bouton de registration
[Write] enfoncé et appuyez sur
le bouton [One Touch Program].
Touchez la page “One Touch
Program Group” pour resélectionner le groupe.
Dès que vous jouez sur le clavier inférieur, l’intro démarre et vous entendez
la partie rythmique et l’accompagnement automatique.
6.
Appuyez sur [Ending] ou [Start/Stop] pour arrêter le rythme.
Le rythme et l’accompagnement automatique s’arrêtent.
7.
Appuyez sur le bouton [One Touch Program] pour éteindre
son témoin.
Vous retrouvez les réglages de façade qui étaient en vigueur avant que vous
n’appuyiez sur le bouton [One Touch Program].
La fonction “One Touch Program” est coupée si vous activez la fonction “Quick Registration” (p. 37) ou si vous chargez
une registration (p. 108).
95
Accompagnement rythmique
3.
Accompagnement rythmique
Utiliser un rythme d’une mémoire USB
L’ATELIER contient une vaste palette d’accompagnements rythmiques mais
vous pouvez également utiliser des rythmes venant d’une mémoire USB ou
d’une disquette afin d’élargir encore vos possibilités.
Afficher les rythmes de la mémoire USB
1.
Appuyez sur le bouton Rhythm [User] (son témoin doit s’allumer).
NOTE
Tous droits réservés. Toute utilisation non autorisée de styles
musicaux disponibles dans le
commerce à des fins autres que
privées, dans un cadre strictement personnel, constitue une
infraction aux lois en vigueur.
La page “Rhythm” apparaît.
Si vous copiez des rythmes
d’une mémoire USB ou d’une
disquette dans la mémoire utilisateur (p. 82), il suffit
d’appuyer sur le bouton [User]
(p. 97) pour accéder à ces rythmes.
2.
Branchez la mémoire USB contenant les rythmes à la prise
pour mémoire externe.
3.
Touchez <
><
> pour sélectionner “Ext Memory” et
voir les rythmes de la mémoire USB.
Pour afficher les rythmes d’une
disquette, branchez le lecteur
de disquette à la prise Ext
Drive.
La page “Rhythm” affiche la liste des rythmes de la mémoire USB.
Si vous sélectionnez “User”, les
rythmes de la mémoire utilisateur (p. 82) sont affichés.
Si vous sélectionnez “Disk”, les
rythmes de la disquette sont
affichés.
4.
Choisissez un rythme en le touchant à la page “Rhythm”.
Le bouton [Start/Stop] clignote durant le changement des rythmes dans la
mémoire interne. Une fois le chargement terminé, vous pouvez utiliser le
rythme choisi.
5.
Appuyez sur le bouton [Start/Stop].
Le rythme sélectionné est reproduit.
96
Accompagnement rythmique
Copier des rythmes
La mémoire utilisateur (p. 82) contient déjà des rythmes mais vous pouvez les
remplacer par des rythmes venant d’une mémoire USB ou d’une disquette. Les
rythmes chargés de la mémoire USB dans la mémoire utilisateur sont conservés après la mise hors tension. Il est plus pratique de copier des rythmes fréquemment utilisés dans la mémoire utilisateur.
Les rythmes que vous avez créés et sauvegardés dans la mémoire utilisateur
peuvent être copiés dans la mémoire USB (p. 99).
Copier des rythmes d’une mémoire USB dans la
mémoire utilisateur
Branchez la mémoire USB à la prise pour mémoire externe.
2.
Touchez <Rhythm> à la page principale.
Pour copier les rythmes d’une
disquette, branchez le lecteur
de disquette à la prise Ext
Drive.
La page “Rhythm” apparaît.
3.
Touchez <
> (Utility) à la page “Rhythm”.
La page “Utility” apparaît.
97
Accompagnement rythmique
1.
Accompagnement rythmique
4.
Touchez <File Edit>.
La page “Rhythm File Edit” apparaît.
5.
Touchez <Copy> (Rhythm Copy).
La page “Rhythm File Copy” apparaît.
6.
Choisissez le support de mémoire contenant le rythme que
vous voulez copier en touchant <
><
>.
Pour copier un rythme d’une mémoire USB, sélectionnez “Ext Memory”.
Pour copier un rythme d’une disquette, sélectionnez “Disk”.
7.
Choisissez le rythme à copier en touchant <
8.
Touchez User <
copie.
><
><
>.
> pour choisir la destination de la
Les emplacements de mémoire dont le numéro est suivi d’un nom de rythme
contiennent déjà des données.
98
Accompagnement rythmique
9.
Touchez <Execute>.
La copie du rythme dans la mémoire utilisateur commence.
Une fois le rythme en mémoire, la page “Rhythm File Edit” réapparaît.
Si vous avez choisi une mémoire d’arrivée contenant déjà un rythme, la
demande de confirmation suivante apparaît.
NOTE
Ne débranchez jamais la
mémoire USB et ne coupez
jamais l’alimentation durant le
chargement de données de
rythme de la mémoire USB
dans l’ATELIER. Si vous le faites, les données de rythme ne
sont pas chargées dans
l’ATELIER et vous risquez de
provoquer des dysfonctionnements. Si vous rappelez les
réglages d’usine du rythme sauvegardé en mémoire utilisateur
(p. 230), rechargez le rythme
de la mémoire USB.
Si vous voulez effacer l’ancien rythme et le remplacer par le nouveau,
appuyez sur le bouton <OK>.
Copier des rythmes de la mémoire utilisateur dans une
mémoire USB
Vous ne pouvez ramener que la
mémoire utilisateur à ses réglages d’usine. Voyez “Rétablir les
réglages d’usine de la mémoire
utilisateur” (p. 230).
Vous pouvez copier des rythmes de la mémoire utilisateur dans une mémoire
USB.
Touchez la flèche se trouvant au centre de la page “Rhythm File Copy” à
l’étape 5 de la procédure décrite ci-dessus afin de la faire pointer vers le haut.
Vous pouvez alors copier des rythmes de la mémoire utilisateur dans une
mémoire USB.
Le reste de la procédure est identique à la copie de rythmes d’une mémoire
USB dans la mémoire utilisateur.
99
Accompagnement rythmique
Si vous ne voulez pas effacer l’ancien rythme et le remplacer par le nouveau,
appuyez sur le bouton <Cancel> puis sélectionnez un numéro de mémoire ne
contenant pas de rythme comme destination.
Accompagnement rythmique
Changer l’ordre des rythmes sauvegardés
Vous pouvez changer l’ordre des rythmes de la mémoire utilisateur (p. 82) ou
de la mémoire USB.
1.
Touchez <Rhythm> à la page principale.
La page “Rhythm” apparaît.
2.
Touchez <
> (Utility) à la page “Rhythm”.
La page “Utility” apparaît.
100
Accompagnement rythmique
3.
Touchez <File Edit>.
La page “Rhythm File Edit” apparaît.
Signification
Description
Rename
Modifier le nom
La page “Rename” apparaît. Vous pouvez toucher
un rythme et le renommer (p. 102).
Up
Changer l’ordre
(vers le haut)
Le rythme sélectionné est déplacé vers le début de
la série.
Down
Changer l’ordre
(vers le bas)
Le rythme sélectionné est déplacé vers la fin de la
série.
Delete
Effacer un rythme
Le rythme sélectionné est effacé (p. 104).
Copy
Copier un rythme
Vous pouvez copier des rythmes d’une mémoire
USB dans la mémoire utilisateur ou vice versa
(p. 97).
Touchez <
mémoire.
><
Accompagnement rythmique
4.
Bouton
> pour sélectionner le support de
Choisissez “User” si vous voulez changer l’ordre des rythmes de la mémoire
utilisateur ou “Ext Memory” pour changer l’ordre des rythmes d’une mémoire
USB.
5.
Touchez <
6.
Touchez <Up> ou <Down> pour déplacer le rythme.
7.
Touchez <Exit>.
><
> pour sélectionner le rythme.
101
Accompagnement rythmique
Renommer un rythme sauvegardé
Vous pouvez renommer les rythmes de la mémoire utilisateur (p. 82) ou de la
mémoire USB.
1.
Touchez <Rhythm> à la page principale.
La page “Rhythm” apparaît.
2.
Touchez <
> (Utility) à la page “Rhythm”.
La page “Utility” apparaît.
3.
Touchez <File Edit>.
La page “Rhythm File Edit” apparaît.
4.
Touchez <
mémoire.
><
> pour sélectionner le support de
Choisissez “User” si vous voulez changer le nom des rythmes de la mémoire
utilisateur ou “Ext Memory” pour changer le nom des rythmes d’une mémoire
USB.
5.
102
Touchez <
renommer.
><
> pour sélectionner le rythme à
Accompagnement rythmique
6.
Touchez <Rename>.
La page “Rename” apparaît.
7.
Touchez <
> pour choisir les majuscules, les
minuscules ou les symboles.
8.
Accompagnement rythmique
Chaque pression vous fait passer à l’option suivante: majuscules → minuscules
→ symboles → majuscules…
Touchez l’écran pour choisir le caractère.
Vous avez le choix parmi les caractères suivants.
Majuscules
ABCDEFGHIJKLMNOPQRSTUVWXYZ
Minuscules
abcdefghijklmnopqrstuvwxyz
Symboles
!"#%&'()*+,-./:=?^_0123456789
Efface un caractère.
Insère un espace.
Déplace le curseur (le symbole indiquant l’emplacement où
un caractère est entré) vers la gauche ou la droite.
Pour annuler l’opération, touchez <Cancel>.
9.
Quand les réglages sont terminés, touchez <OK>.
Le rythme est renommé. La page “Edit User” réapparaît.
10. Touchez <Exit>.
103
Accompagnement rythmique
Effacer des rythmes sauvegardés
Vous pouvez effacer des rythmes de la mémoire utilisateur (p. 82) ou de la
mémoire USB.
1.
Touchez <Rhythm> à la page principale.
La page “Rhythm” apparaît.
2.
Touchez <
> (Utility) à la page “Rhythm”.
La page “Utility” apparaît.
3.
Touchez <File Edit>.
La page “Rhythm File Edit” apparaît.
104
Bouton
Signification
Description
Rename
Modifier le nom
La page “Rename” apparaît. Vous pouvez toucher un rythme et le renommer (p. 102).
Up
Changer l’ordre
(vers le haut)
Le rythme sélectionné est déplacé vers le début de
la série (p. 100).
Down
Changer l’ordre
(vers le bas)
Le rythme sélectionné est déplacé vers la fin de la
série (p. 100).
Delete
Effacer un rythme
Le rythme sélectionné est effacé.
Copy
Copier un rythme
Vous pouvez copier des rythmes d’une mémoire
USB dans la mémoire utilisateur ou vice versa
(p. 97).
Accompagnement rythmique
4.
Touchez <
mémoire.
><
> pour sélectionner le support de
Choisissez “User” si vous voulez effacer un rythme de la mémoire utilisateur
ou “Ext Memory” pour effacer un rythme d’une mémoire USB.
5.
Touchez <
6.
Touchez <Delete>.
><
> pour choisir le rythme à effacer.
La page suivante apparaît.
Accompagnement rythmique
Pour annuler l’opération, appuyez sur <Cancel>.
7.
Si vous êtes sûr de vouloir effacer le rythme, touchez <OK>.
Après l’effacement d’un rythme, son nom est remplacé par “- - - - -”.
105
Utiliser les boutons de registration
L’ATELIER vous permet d’assigner des réglages de sons et de façade aux boutons de registration.
L’ATELIER dispose de huit boutons de registration; vous pouvez assigner un
ensemble de réglages de façade à chaque bouton et mémoriser huit types de
réglages de façade. Chaque ensemble de réglages de façade assigné à un
bouton de registration est appelé “registration”.
Ces boutons vous permettent, d’une simple pression, de changer toute une
série de réglages de façade.
Les réglages assignés aux boutons de registration [1]~[12]
sont conservés après la mise
hors tension. Pour retrouver les
configurations (“registrations”)
d’usine, utilisez la fonction
“Factory Reset” (p. 27).
Remarques sur les boutons de registration
Outre les sons et les rythmes, vous pouvez aussi assigner les réglages suivants
aux boutons de registration:
• Réglages de façade (réglages des boutons Level [▲][▼] et Solo [To
Lower], par exemple)
• Réglages de commandes (fonctions assignées aux commutateurs au pied,
plage de Pitch Bend etc.)
• Autres types de réglages (type de réverbération, réglages de tempo, toucher initial etc.)
Pour savoir quels sont les réglages mémorisés par les boutons de registration,
voyez “Réglages conservés pour les boutons de mémoire individuels”
(p. 281).
Les 12 configurations sauvegardées dans les boutons de registration peuvent
être sauvegardées ensemble sous forme de “set” sur mémoire USB, disquette
ou en mémoire utilisateur (p. 113).
Outre les réglages assignés aux boutons de registration, les données suivantes sont également sauvegardées lorsque vous sauvegardez des ensembles de
registrations.
• Nom de registration →p. 111
• Séquence des registrations →p. 135
• Arranger Update →p. 109
• Trans. Update (Entrée en vigueur des réglages de transposition) →p. 217
• Exp. Curve (Courbe d’expression) →p. 137
106
Les données enregistrées et les
rythmes de la mémoire utilisateur (p. 82) ne sont pas sauvegardés dans les ensembles de
registrations.
Quand un rythme est assigné à
un ensemble de registrations,
ce rythme est copié au préalable dans la mémoire utilisateur.
Utiliser les boutons de registration
Création d’ensembles de registrations
Préparer les registrations
Pour vous rappeler facilement l’ordre dans lequel les boutons de registration
doivent être actionnés, il suffit d’assigner les réglages de façade en commençant par le bouton [1] puis aux boutons successifs en suivant la progression du morceau.
Sauvegarder les registrations dans la mémoire utilisateur ou sur mémoire USB
Si vous voulez utiliser plus de huit registrations pour un morceau, sauvegardez
les réglages des boutons [1]~[12] comme ensemble sur mémoire USB ou dans
la mémoire utilisateur puis continuez à assigner des réglages de façade aux
boutons en commençant par le bouton [1]. Sauvegardez tous les ensembles
de registrations dans la mémoire utilisateur ou sur mémoire USB.
Agencer les registrations selon leur ordre d’utilisation
Sauvegardez les ensembles de registrations dans la mémoire USB ou utilisateur selon l’ordre dans lequel ils sont utilisés dans le morceau. Vous pouvez
utiliser la fonction “File Edit” (p. 124) pour modifier la séquence et les noms
des registrations de la mémoire USB ou utilisateur (p. 111) ou pour effacer
ces registrations (p. 122).
Charger les ensembles de registrations sauvegardés sur mémoire USB dans
l’ATELIER
Branchez la mémoire USB contenant les ensembles de registrations à la prise
pour mémoire externe et chargez les ensembles dans l’ATELIER.
Changer d’ensemble de registrations durant le jeu
Appuyez sur les boutons de registration pour changer de registration pendant
que vous jouez.
Pour charger le set de registrations suivant, appuyez sur le bouton [Load Next]
suivi du bouton de registration.
Vous pouvez assigner la commande “Right + Load Next” au
commutateur au pied et l’utiliser
pour charger l’ensemble de
registrations suivant (p. 135).
Sauvegarder des registrations
1.
Effectuez les réglages de façade à mémoriser.
2.
Maintenez le bouton [Write] enfoncé et appuyez sur un des
boutons de registration [1]~[12].
Pour en savoir plus sur les
réglages compris dans la registration, voyez “Réglages conservés dans les mémoires de
registration” (p. 281).
Les réglages de façade sont sauvegardés et assignés au bouton de registration actionné.
107
Utiliser les boutons de registration
Utiliser des ensembles de registrations
Utiliser les boutons de registration
Charger une registration
Vous pouvez charger les réglages assignés aux boutons de registration [1]~
[12] de deux façons: “INSTANT” et “DELAYED”.
A l’usine, ce paramètre est réglé sur “DELAYED” (changement différé).
Charger une registration (DELAYED)
Charger les sons et d’autres réglages de façade
1.
Actionnez et relâchez immédiatement un des boutons de
registration [1]~[12].
Charger les réglages de rythme et d’accompagnement
automatique avec les réglages de façade
1.
Appuyez et maintenez un des boutons de registration [1]~
[12] enfoncé durant quelques secondes.
Le témoin du bouton de sélection de rythme clignote et les réglages de façade
ainsi que le rythme et l’accompagnement automatique sont chargés.
Charger une registration (INSTANT)
Charger les réglages de son lors du chargement de
rythme et d’accompagnement automatique avec les
réglages de façade
1.
108
Appuyez sur un des boutons de registration [1]~[12] puis
relâchez-le immédiatement.
Pour changer le mode de chargement des registrations, voyez
“Changer le timing du chargement des registrations”
(p. 109).
Utiliser les boutons de registration
Changer le timing du chargement des registrations
Les réglages de rythme et d’accompagnement automatique sont chargés lorsque vous maintenez les boutons [1]~[12] enfoncés durant quelques secondes.
Vous pouvez cependant rendre ce chargement instantané.
1.
Touchez <Registration> à la page principale.
La page “Registration Load” apparaît.
Touchez <
> (Utility).
Utiliser les boutons de registration
2.
Vous pouvez aussi afficher la
page “Registration Load”
appuyant sur le bouton [Registration] en façade.
La page “Utility” apparaît.
3.
Touchez <Options>.
La page “RegistrationOptions” apparaît.
Vous pouvez aussi utiliser la
méthode suivante pour ouvrir la
page “Registration Options”.
1. A la page principale, touchez <Quick Guide> pour
afficher la page “Quick
Guide”.
2. Appuyez sur le bouton
Registration [Write].
La page “Registration
Options” apparaît.
109
Utiliser les boutons de registration
4.
Touchez le réglage Arranger Update pour alterner entre
“DELAYED” et “INSTANT”.
Chaque pression sur le réglage Arranger Update alterne entre “DELAYED” et
“INSTANT”.
Réglage
5.
Description
DELAYED
Lorsque vous maintenez un bouton de registration [1]~[12]
enfoncé durant quelques secondes, les réglages de rythme et
d’accompagnement automatique sont chargés avec les réglages
de façade.
Si vous appuyez très brièvement sur un bouton de registration,
seuls les réglages ne concernant pas le rythme ou l’accompagnement automatique sont chargés.
INSTANT
Les réglages de rythme et d’accompagnement automatique sont
chargés dès que vous appuyez sur un bouton de registration [1]~
[12].
Vous pouvez changer le
moment du chargement du
réglage de transposition lorsque vous appuyez sur un bouton de registration.
Pour en savoir plus, voyez
“Changer le moment de rappel
des réglages de transposition”
(p. 217).
Touchez <Exit>.
Sauvegarde automatique des changements de réglages en façade
Quand le bouton [Manual] est allumé, tous les réglages effectués en façade
sont automatiquement sauvegardés sous le bouton [Manual] et la registration
est mise à jour.
110
NOTE
Les réglages sauvegardés sous
le bouton [Manual] retrouvent
leurs valeurs par défaut lorsque
l’alimentation de l’instrument est
coupée.
Utiliser les boutons de registration
Nommer un set de registrations
Lors de sa sauvegarde, l’ensemble de registrations est nommé par défaut
“Factory Reg.” mais vous pouvez lui attribuer un nom identifiant son contenu.
1.
Touchez <Registration> à la page principale.
La page “Registration Load” apparaît.
Touchez <go to Save>.
Utiliser les boutons de registration
2.
La page “Registration Save” apparaît.
3.
Touchez <
> (Utility).
La page “Utility” apparaît.
111
Utiliser les boutons de registration
4.
Touchez <Rename>.
La page “Rename” apparaît.
La page “Rename” peut aussi
être affichée comme suit.
Page principale <Registration>→ Page ‘Registration
Load’ <Utility>→ Page ‘Utility’
<Rename>
5.
Touchez <
> pour choisir les majuscules, les
minuscules ou les symboles.
Chaque pression vous fait passer à l’option suivante: majuscules → minuscules
→ symboles → majuscules…
6.
Touchez l’écran pour choisir le caractère.
Vous avez le choix parmi les caractères suivants.
Majuscules
ABCDEFGHIJKLMNOPQRSTUVWXYZ
Minuscules
abcdefghijklmnopqrstuvwxyz
Symboles
!"#%&'()*+,-./:=?^_0123456789
Efface un caractère.
Insère un espace.
Déplace le curseur (le symbole indiquant l’emplacement où
un caractère est entré) vers la gauche ou la droite.
Pour annuler l’opération, touchez <Cancel>.
7.
Quand les réglages sont terminés, touchez <OK>.
L’ensemble de registrations se trouvant dans la mémoire interne de l’ATELIER
est renommé.
112
Utiliser les boutons de registration
Sauvegarder des ensembles de registrations
Vous pouvez grouper les registrations des boutons [1]~[12] dans un ensemble
(“set”) et le sauvegarder sur mémoire USB ou dans la mémoire utilisateur.
Nous vous conseillons de sauvegarder sur mémoire USB les réglages de
façade ou les registrations auxquelles vous tenez. De plus, vous pouvez utiliser les registrations créées sur l’ATELIER et sauvegardées sur mémoire USB
avec d’autres instruments de la série ATELIER.
1.
Branchez la mémoire USB à la prise pour mémoire externe.
Pour sauvegarder des données de registrations sur disquette, branchez le lecteur de disquette à la prise Ext Drive.
Insérez une disquette formatée sur l’ATELIER dans le lecteur.
2.
Touchez <Registration> à la page principale.
La page “Registration Load” apparaît.
Utiliser les boutons de registration
3.
Touchez <go to Save>.
La page “Registration Save” apparaît.
Pour attribuer un nom avant la
sauvegarde, voyez “Nommer
un set de registrations”
(p. 111).
113
Utiliser les boutons de registration
4.
Touchez <
mémoire.
><
> pour sélectionner le support de
Pour sauvegarder les données dans la mémoire utilisateur, sélectionnez
“User”.
Pour sauvegarder les données sur mémoire USB, sélectionnez “Ext Memory”.
Pour sauvegarder les données sur disquette, sélectionnez “Disk”.
5.
Touchez <
d’arrivée.
><
> à l’écran pour choisir une mémoire
Les mémoires vides sont indiquées ainsi: “- - - - -”.
Pour annuler la sauvegarde (“Save”), touchez <Exit> afin de quitter la page
“Registration Save”.
6.
Touchez <Save>.
La page “Save Format” apparaît.
7.
Touchez <Original> ou <R-Series>.
Réglages
114
Description
Original
Format de sauvegarde pouvant être utilisé avec les AT-900,
AT-900C et AT-800.
Les données sauvegardées avec ce format peuvent aussi être utilisées sur des instruments AT-SL, AT-45, AT-15 et AT-S.
Série R
Format de sauvegarde pouvant être utilisé avec un AT-R.
Utiliser les boutons de registration
8.
Touchez <OK>.
La sauvegarde des données de registrations commence.
A la fin de la sauvegarde, les tirets “- - - - -” sont remplacés par le nom de
l’ensemble de registrations.
Si vous avez nommé les données de registrations, elle sont sauvegardées sous
ce nom.
Si la page suivante apparaît
Si vous avez choisi une mémoire d’arrivée contenant déjà des données, la
demande de confirmation suivante apparaît lorsque vous touchez <Save>.
Utiliser les boutons de registration
Pour écraser les anciennes données
1.
Touchez <OK>.
Pour conserver les anciennes données et annuler la sauvegarde dans
cette mémoire
1.
Touchez <Cancel>.
La sauvegarde de l’ensemble de registrations est annulée.
2.
A la page “Registration Save”, sélectionnez une mémoire
“-----” (ne contenant pas encore de données).
3.
Sauvegardez les données de registrations (p. 113).
A la fin de la sauvegarde, le nom de l’ensemble apparaît.
115
Utiliser les boutons de registration
Charger des ensembles de registrations dans l’ATELIER
Voici comment charger des ensembles de registrations de la mémoire utilisateur ou d’une mémoire USB dans l’ATELIER. Vous pouvez sélectionner les
registrations de trois façons.
Charger un ensemble de registrations (Load) → p. 116
Vous pouvez charger un ensemble de registrations (pour les boutons [1]~[12])
d’une mémoire USB ou de la mémoire utilisateur.
Charger une registration individuelle (Load One) → p. 117
Chargez les réglages d’un des boutons de registration [1]~[12].
Charger les registrations selon l’ordre dans lequel elles sont
sauvegardées dans la mémoire utilisateur ou sur mémoire USB
(Load Next) → p. 120
NOTE
N’oubliez pas que lors du chargement de registrations d’une
mémoire USB ou de la mémoire
utilisateur, les registrations se
trouvant en mémoire interne
sont perdues. Il est recommandé de sauvegarder les
registrations auxquelles vous
tenez sur mémoire USB ou dans
la mémoire utilisateur (p. 113).
Appuyez sur le bouton [Load Next] pour charger les ensembles de registrations selon l’ordre dans lequel ils sont sauvegardés dans la mémoire utilisateur
ou sur mémoire USB.
Charger un ensemble de registrations
1.
Pour charger des registrations se trouvant sur mémoire
USB, branchez-la à la prise pour mémoire externe.
Pour charger des registrations se trouvant sur disquette, branchez le lecteur à
la prise Ext Drive et insérez la disquette contenant les ensembles de registrations dans le lecteur.
2.
Touchez <Registration> à la page principale.
La page “Registration Load” apparaît.
Vous pouvez aussi afficher la
page “Registration Load” en
appuyant sur le bouton [Registration].
Si vous touchez <go to Save>,
la page “Registration Save”
apparaît.
116
Utiliser les boutons de registration
3.
Touchez <
mémoire.
><
> pour sélectionner le support de
Pour charger les données de la mémoire utilisateur, sélectionnez “User”.
Pour charger les données de la mémoire USB, sélectionnez “Ext Memory”.
Pour charger les données d’une disquette, sélectionnez “Disk”.
4.
Touchez <
><
> pour choisir l’ensemble de registrations à charger en mémoire interne.
Pour annuler l’opération, appuyez sur <Exit>.
5.
Pour choisir une registration
dans un dossier, voyez “Sélectionner une registration dans un
dossier” (p. 126).
Touchez <Load>.
Le chargement des données de registration commence.
Quand la registration est chargée, la page “Registration Load” réapparaît.
Charger une registration individuelle
Pour charger une registration se trouvant sur mémoire USB,
branchez-la à la prise pour mémoire externe.
Pour charger une registration se trouvant sur disquette, branchez le lecteur à
la prise Ext Drive et insérez la disquette contenant la registration dans le lecteur.
2.
Touchez <Registration> à la page “Main”.
La page “Registration Load” apparaît.
3.
Touchez <
mémoire.
><
Vous pouvez aussi afficher la
page “Registration Load” en
appuyant sur le bouton [Registration].
> pour sélectionner le support de
Pour charger les données de la mémoire utilisateur, sélectionnez “User”.
Pour charger les données de la mémoire USB, sélectionnez “Ext Memory”.
Pour charger les données d’une disquette, sélectionnez “Disk”.
117
Utiliser les boutons de registration
1.
Utiliser les boutons de registration
4.
Touchez <
><
> pour choisir la registration à charger
en mémoire interne.
5.
Touchez <
> (Utility).
La page “Utility” apparaît.
6.
Touchez <Load One>.
La page “Load One Registration” apparaît.
7.
118
Touchez <1>~<12> à l’écran pour choisir le bouton de
registration dont vous voulez charger les données en
mémoire interne.
Utiliser les boutons de registration
8.
Touchez Internal <1>~<12> pour choisir le bouton de destination de la registration.
Pour annuler l’opération, appuyez sur <Cancel>.
9.
Quand les réglages sont terminés, touchez <OK>.
Le message suivant apparaît.
Utiliser les boutons de registration
Quand la registration est chargée, la page “Registration Load” réapparaît.
119
Utiliser les boutons de registration
Charger les registrations selon l’ordre dans lequel elles sont
sauvegardées (Load Next)
Appuyez sur le bouton [Load Next] pour charger les registrations selon l’ordre
dans lequel elles sont sauvegardées dans la mémoire utilisateur ou sur
mémoire USB. Cette fonction s’appelle “Load Next”.
Pour un concert, vous pouvez sauvegarder les registrations sur mémoire USB
selon l’ordre dans lequel vous voulez les utiliser. Cela vous permet de charger
les registrations successives aussi simplement que rapidement.
Il y a deux boutons [Load Next]. Vous pouvez actionner l’un ou l’autre indifféremment.
1.
Pour charger une registration se trouvant sur mémoire USB,
branchez-la à la prise pour mémoire externe.
Pour charger une registration se trouvant sur disquette, branchez le lecteur à
la prise Ext Drive et insérez la disquette contenant la registration dans le lecteur.
2.
Appuyez sur le bouton [Load Next].
La fonction “File Edit” permet
de modifier l’ordre ou le nom
des registrations sauvegardées
dans la mémoire utilisateur ou
sur mémoire USB, ou d’effacer
une registration indésirable
(p. 111, p. 122, p. 124).
Vous pouvez aussi assigner la
fonction “Right+Load Next” à
“Regist Shift” et utiliser un commutateur au pied pour piloter la
fonction “Next Load”.
Bouton
La première registration sauvegardée sur mémoire USB est chargée dans
l’ATELIER.
Undo
Retour à la registration sélectionnée avant la
pression sur le
bouton [Load
Next].
OK
Confirme la sélection de la registration. Il est impossible de retourner à
la registration
précédente.
La page suivante apparaît.
3.
Appuyez sur un bouton de registration [1]~[12].
La registration est chargée en mémoire interne.
4.
120
Répétez les étapes 2 et 3 pour charger successivement les
ensembles de registrations.
Description
Au lieu d’effectuer l’opération
3, vous pouvez charger la
registration en touchant <OK>
à l’écran.
Utiliser les boutons de registration
Vérifier l’ensemble de registrations suivant
1. Affichez la page principale.
2. Touchez plusieurs fois l’icône <
> (Regist) pour afficher <
>.
La page principale affiche la registration.
Utiliser les boutons de registration
“Next” indique le nom de l’ensemble de registrations suivant.
121
Utiliser les boutons de registration
Effacer un ensemble de registrations
Voici comment effacer un ensemble de registrations de la mémoire USB, de
la mémoire utilisateur ou d’une disquette.
1.
Préparer la registration à effacer.
Pour effacer une registration se trouvant sur mémoire USB, branchez-la à la
prise pour mémoire externe.
Pour effacer des données de registrations sur disquette, branchez le lecteur de
disquette à la prise Ext Drive. Insérez une disquette formatée sur l’ATELIER
dans le lecteur.
2.
Touchez <Registration> à la page principale.
La page “Registration Load” apparaît.
3.
Touchez <File>.
La page “Registration File Edit” apparaît.
122
Bouton
Signification
Description
Rename
Modifier le nom
La page “Rename” apparaît. Vous pouvez
toucher une registration et la renommer
(p. 111).
Up
Changer l’ordre
(vers le haut)
La registration sélectionnée est déplacée vers
le début de la série (p. 124).
Down
Changer l’ordre
(vers le bas)
La registration sélectionnée est déplacée vers
la fin de la série (p. 124).
Delete
Effacer une registration
La registration choisie est effacée.
Create
Créer un nouveau dossier.
Un nouveau dossier sera créé (p. 125).
Copy
Copier une registration
Vous pouvez copier une registration d’une
mémoire USB dans la mémoire utilisateur ou
vice versa (p. 127).
Utiliser les boutons de registration
4.
Touchez <
mémoire.
><
> pour sélectionner le support de
Pour effacer des données de la mémoire utilisateur, sélectionnez “User”.
Pour effacer des données de la mémoire USB, sélectionnez “Ext Memory”.
Pour effacer des données d’une disquette, sélectionnez “Disk”.
5.
Touchez <
6.
Touchez <Delete>.
><
> pour choisir la registration à effacer.
Le message suivant apparaît.
7.
Utiliser les boutons de registration
Pour annuler l’opération, appuyez sur <Cancel>.
Si vous êtes sûr de vouloir effacer la registration, touchez
<OK>.
Quand la registration est effacée, la page “Registration File Edit” réapparaît.
Après l’effacement d’une registration, son nom est remplacé par “- - - - -”.
123
Utiliser les boutons de registration
Changer le nom ou l’ordre des registrations
Après avoir sauvegardé des registrations sur mémoire USB, dans la mémoire
utilisateur ou sur disquette, vous pouvez en changer l’ordre, les renommer ou
en effacer (p. 122). C’est pratique si vous vous préparez à utiliser le bouton
[Load Next] (fonction “Load Next” → p. 120) pour charger une série de registrations durant le jeu.
1.
Préparer la ou les registrations à renommer ou à déplacer.
Pour renommer ou déplacer des registrations se trouvant sur mémoire USB,
branchez-la à la prise pour mémoire externe.
Pour renommer ou déplacer des registrations se trouvant sur disquette, branchez le lecteur de disquette à la prise prévue à cet effet.
2.
Touchez <Registration> à la page principale.
La page “Registration Load” apparaît.
3.
Touchez <File>.
La page “Registration File Edit” apparaît.
124
Utiliser les boutons de registration
4.
Touchez <
mémoire.
><
> pour sélectionner le support de
Choisissez “Ext Memory” pour renommer ou déplacer des registrations se
trouvant sur mémoire USB ou “Disk” pour des registrations sur disquette. Choisissez “User” pour renommer ou déplacer des registrations se trouvant dans
la mémoire utilisateur.
5.
Touchez <
tion.
><
> à l’écran pour choisir une registra-
Changer l’ordre des registrations
6.
Touchez <Up> ou <Down> pour déplacer la registration.
Bouton
Signification
Description
Up
Changer l’ordre (vers
le haut)
La registration sélectionnée est
déplacée vers le début de la série.
Down
Changer l’ordre (vers
le bas)
La registration sélectionnée est
déplacée vers la fin de la série.
NOTE
chez <
Changer le nom de la registration
7.
Touchez <Rename>.
><
> pour sélec-
tionner la registration puis touchez <Delete>. Quand un message vous demande de confirmer l’effacement, touchez
La page “Rename” apparaît.
Renommez la registration comme décrit sous “Nommer un set de registrations” (p. 111).
8.
Touchez <Exit>.
Vous pouvez renommer le dossier à la page “Registration File
Edit”.
Créer un dossier
Remarques sur les dossiers
L’ATELIER vous permet de créer jusqu’à 99 ensembles de registrations. Si
vous créez un dossier, vous pouvez y sauvegarder jusqu’à 99 ensembles.
Vous pouvez créer autant de dossiers que vous le souhaitez: la seule limitation est la capacité du support de mémoire.
Astuce: sauvegardez les registrations de chaque morceau dans un dossier.
125
Utiliser les boutons de registration
S’il y a une registration que
vous souhaitez effacer, tou-
Utiliser les boutons de registration
9.
Touchez <Create>.
L’écran affiche une page permettant d’entrer le nom du nouveau dossier.
NOTE
Vous ne pouvez pas utiliser de
minuscules pour le nom de dossier.
10. Donnez un nom au dossier.
Touchez l’écran pour choisir les caractères.
Vous pouvez renommer le dossier en procédant comme décrit sous “Nommer
un set de registrations” (p. 111).
NOTE
Il est impossible d’utiliser un
nom déjà attribué à un autre
dossier.
11. Lorsque vous avez terminé, appuyez sur <OK>.
Un nouveau dossier est créé avec le nom que vous avez entré.
Sélectionner une registration dans un dossier
1.A la page principale, touchez <Registration> pour afficher la page
“Registration Load”.
2.Touchez <
<
><
> pour choisir un dossier.
3.Touchez le nom du dossier.
Les registrations du dossier apparaissent.
4.Touchez le nom de la registration.
Pour quitter le dossier
1.Touchez <
><
2.Touchez “UP”.
126
Vous pouvez aussi toucher
> pour sélectionner “UP”.
><
> pour sélec-
tionner le dossier puis appuyer
sur le bouton [Play/Stop] en
façade pour afficher les registrations du dossier.
Utiliser les boutons de registration
Copier des registrations
Vous pouvez copier des registrations de la mémoire USB ou d’une disquette
dans la mémoire utilisateur.
Quand vous copiez une registration de la mémoire USB ou d’une disquette
dans la mémoire utilisateur, les données de la registration sont conservées
après la mise hors tension. Il est plus pratique de copier des registrations fréquemment utilisées dans la mémoire utilisateur.
Inversement, les registrations sauvegardées dans la mémoire utilisateur peuvent être copiées sur mémoire USB (p. 129).
Copier des registrations d’une mémoire USB dans la
mémoire utilisateur
1.
Branchez la mémoire USB à la prise pour mémoire externe.
2.
Touchez <Registration> à la page principale.
Pour copier les registrations
d’une disquette, branchez le
lecteur de disquette à la prise
Ext Drive.
3.
Utiliser les boutons de registration
La page “Registration Load” apparaît.
Touchez <File>.
La page “Registration File Edit” apparaît.
127
Utiliser les boutons de registration
4.
Touchez <Copy>.
La page “Registration File Copy” apparaît.
5.
Choisissez le support de mémoire contenant la registration
que vous voulez copier en touchant <
><
>.
Pour copier une registration d’une mémoire USB, sélectionnez “Ext Memory”.
Pour copier une registration d’une disquette, sélectionnez “Disk”.
6.
Choisissez la registration à copier en touchant
<
><
>.
NOTE
7.
Touchez User <
copie.
><
> pour choisir la destination de la
Les emplacements de mémoire dont le numéro est suivi d’un nom de registration contiennent déjà des données.
8.
Touchez <Execute>.
La copie de la registration dans la mémoire utilisateur commence.
Une fois la registration mémorisée, la page “Registration File Edit” réapparaît.
128
Ne débranchez jamais la
mémoire USB et ne coupez
jamais l’alimentation durant le
chargement de données de
registration de la mémoire USB
dans l’ATELIER. Si vous le faites, les données de registration
ne sont pas chargées dans
l’ATELIER et vous risquez de
provoquer des dysfonctionnements. Si vous rappelez les
réglages d’usine de la registration sauvegardée en mémoire
utilisateur (p. 230), rechargez
la registration de la mémoire
USB.
Utiliser les boutons de registration
Si vous avez choisi une mémoire de destination contenant déjà une registration, la demande de confirmation suivante apparaît.
Vous ne pouvez ramener que la
mémoire utilisateur à ses réglages d’usine. Voyez “Rétablir les
réglages d’usine de la mémoire
utilisateur” (p. 230).
Si vous voulez effacer l’ancienne registration et la remplacer par la nouvelle,
appuyez sur le bouton <OK>.
Si vous ne voulez pas effacer l’ancienne registration et la remplacer par la
nouvelle, appuyez sur le bouton <Cancel> puis sélectionnez un numéro de
mémoire ne contenant pas de registration comme destination.
Copier des registrations de la mémoire utilisateur sur
mémoire USB
Utiliser les boutons de registration
Vous pouvez copier des registrations de la mémoire utilisateur sur mémoire
USB.
Touchez la flèche se trouvant au centre de la page “Registration File Copy” à
l’étape 4 de la procédure décrite ci-dessus afin de la faire pointer vers le haut.
Vous pouvez alors copier des registrations de la mémoire utilisateur sur
mémoire USB.
Le reste de la procédure est identique à la copie de registrations d’une
mémoire USB dans la mémoire utilisateur.
129
Utilisation des fonctions de jeu
Transposition dans une autre tonalité (Key Transpose)
Vous pouvez changer la tonalité d’un morceau sans devoir pour autant modifier votre manière de jouer. Cette fonction est appelée “Key Transpose”.
Si, par exemple, le morceau est dans une tonalité difficile comprenant de
nombreux dièses ou bémols, vous pouvez transposer le clavier pour le jouer
dans une tonalité plus facile.
1.
Vous pouvez régler l’intervalle de transposition voulu avec
les boutons Transpose [–] et [+].
Chaque fois que vous appuyez sur un bouton Transpose [–] [+], la hauteur est
transposée d’un demi-ton.
La plage de changement de hauteur est spécifiée en demi-tons et va de La
à Sol.
Le réglage de transposition est
sauvegardé dans la registration. Pour en savoir plus sur les
paramètres compris dans la
registration, voyez “Réglages
conservés dans les mémoires
de registration” (p. 281).
La valeur choisie est affichée à la page principale.
État des boutons Transpose [–][+]
2.
130
En cas de transposition
Un des boutons Transpose [–][+] est allumé.
Pas de transposition
Les boutons Transpose [–][+] sont éteints.
En appuyant simultanément sur les boutons Transpose
[–][+], vous retrouvez la tonalité par défaut (Do).
Vous pouvez déterminer le
moment auquel les réglages de
transposition de la registration
sont chargés. Pour en savoir
plus, voyez “Changer le
moment de rappel des réglages
de transposition” (p. 217).
Utilisation des fonctions de jeu
Régler le timbre du son
Le curseur [Brilliance] permet de régler le timbre du son.
Pour un son plus brillant, éloignez le curseur de vous. Pour un son plus doux,
tirez le curseur vers vous.
NOTE
Ce réglage n’est pas sauvegardé dans la registration.
Le curseur[Brilliance] vous permet de régler non seulement l’aigu mais aussi le
grave. Vous pouvez couper les basses fréquences en glissant le curseur vers
le bas.
Maintenir le son (pédale forte)
L’instrument illustré ici est
l’AT-900.
Tant que vous maintenez cette pédale enfoncée, les notes sont maintenues
même si vous relâchez les touches.
Vous pouvez effectuer un
réglage permettant d’appliquer
cet effet aux notes jouées sur le
clavier supérieur uniquement
(p. 212).
NOTE
Il est impossible d’utiliser cet
effet avec les sons solo.
NOTE
Par défaut, l’effet est appliqué aux sons joués sur le clavier inférieur.
Cet effet peut être appliqué aux
sons de basse du pédalier
joués sur le clavier inférieur
(quand le témoin du bouton
Pedal [To Lower] ou [Bass Split]
est allumé). Il est impossible
d’appliquer cet effet au son de
basse du pédalier.
L’AT-900C permet de brancher
un pédalier disponible en
option (série PK) et d’utiliser la
pédale de maintien du pédalier pour maintenir le son.
131
Utilisation des fonctions de jeu
Quand vous appuyez sur la pédale de maintien (Damper/Sustain), la chute
du son est prolongée.
Utilisation des fonctions de jeu
Utiliser le levier de Pitch Bend/Vibrato
Si vous actionnez le levier Pitch Bend/Vibrato vers la gauche ou la droite,
vous obtenez un changement continu de la hauteur des notes jouées (effet
Pitch Bend). Poussez-le vers la droite pour augmenter la hauteur et vers la gauche pour la diminuer. Lorsque vous éloignez le levier de vous, vous obtenez
un effet de vibrato.
Vibrato
Vous pouvez aussi déterminer
la plage du changement de
hauteur occasionné par le
levier Pitch Bend. Pour en
savoir plus, voyez “Changer la
plage de Pitch Bend” (p. 213).
NOTE
Notez que vous ne pouvez
ajouter du vibrato qu’aux sons
appropriés.
Pitch Bend
Par défaut (à la mise sous tension), l’effet Pitch Bend s’applique aux sons de
toutes les sections jouées sur le clavier supérieur.
132
Vous pouvez changer les réglages pour appliquer du Pitch
Bend et du vibrato aux sons du
clavier inférieur ou du pédalier. Voyez “Choisir le clavier
affecté par le Pitch Bend et le
vibrato” (p. 212).
Utilisation des fonctions de jeu
Utiliser les commutateurs au pied
De part et d’autre de la pédale d’expression se trouvent deux commutateurs
au pied. Chaque commutateur se voit assigner des fonctions différentes.
L’AT-900C permet de brancher
un pédalier disponible en
option (série PK) et d’utiliser le
commutateur au pied du pédalier.
NOTE
Vous pouvez aussi changer les fonctions assignées aux commutateurs gauche
et droit. Voyez “Changer la fonction des commutateurs au pied” (p. 134).
Si “Regist Shift” est réglé sur
“RIGHT”, “LEFT” ou “RIGHT
+Load Next”, le commutateur
au pied change simplement les
registrations (p. 135).
Avec les réglages d’usine, les fonctions suivantes sont assignées aux commutateurs gauche et droit.
Alterne entre l’effet Rotary rapide et lent.
Chaque pression sur le commutateur alterne entre les vitesses lente et rapide (“Fast” et “Slow”) de l’effet de hautparleur rotatif.
Commutateur au
pied gauche
Effet “Glide” (diminue la hauteur d’un demi-ton lorsque
vous appuyez sur le commutateur et rétablit en douceur la
hauteur originale lorsque vous relâchez le commutateur).
Lorsque vous appuyez sur le commutateur, la hauteur baisse
momentanément. Vous retrouvez progressivement la hauteur normale en relâchant le commutateur.
L’effet “Glide” n’est appliqué
qu’à la section de clavier choisie pour le levier Pitch Bend/
Vibrato. Voyez “Choisir le clavier affecté par le Pitch Bend et
le vibrato” (p. 212).
Vous pouvez sauvegarder les fonctions assignées aux commutateurs au pied
dans les registrations (p. 107).
133
Utilisation des fonctions de jeu
Commutateur au
pied droit
Utilisation des fonctions de jeu
Changer la fonction des commutateurs
au pied
Fonctions disponibles
ROTARY FAST/SLOW
GLIDE
Quand vous appuyez sur le commutateur au pied, la hauteur diminue momentanément et remonte
progressivement jusqu’à la hauteur normale quand vous relâchez
le commutateur. Par défaut (à la
mise sous tension), l’effet “Glide”
s’applique aux sons de toutes les
sections jouées sur le clavier supérieur.
LEADING BASS
La fonction “Leading Bass”
(p. 92) n’est active que si vous
maintenez le commutateur au
pied enfoncé.
RHYTHM START/STP
Lance/arrête le rythme.
COMP PLAY/STOP
Même fonction que le bouton
Composer [Play/Stop]. Avec chaque pression sur le commutateur
au pied, les données sont reproduites ou s’arrêtent alternativement.
INTRO/ENDING
Joue un motif d’introduction ou de
fin.
VARIATION UP
Actionne le bouton Variation.
Avec chaque pression sur le commutateur au pied, le numéro de
variation augmente.
VARIATION DOWN
Actionne le bouton Variation.
Avec chaque pression sur le commutateur au pied, le numéro de
variation diminue.
VARIATION ALT
Change le bouton Variation.
Si le bouton Variation [1] ou [3]
est sélectionné, le commutateur au
pied alterne les boutons Variation
[1] et [3].
Si le bouton Variation [2] ou [4]
est sélectionné, le commutateur au
pied alterne les boutons Variation
[2] et [4].
BREAK
Arrête le rythme à la fin de la
mesure en cours.
DAMPER OF UPPER
Les notes jouées sur le clavier
supérieur ne sont maintenues que
si vous continuez à appuyer sur le
commutateur au pied.
DAMPER OF LOWER
Les notes jouées sur le clavier inférieur ne sont maintenues que si
vous continuez à appuyer sur le
commutateur au pied.
Vous pouvez assigner une des fonctions suivantes aux commutateurs au pied situés de part et d’autre de la pédale d’expression.
1. Touchez <Sound/KBD> à la page principale.
La page “Sound/Keyboard” apparaît.
2. Touchez <Controller>.
La page “Controller” apparaît.
3. Touchez <
>< > pour afficher “L Foot
Switch” ou “R Foot Switch”.
4. Touchez le réglage <L Foot Switch> ou <R Foot
Switch>.
5. Touchez <
><
> pour changer le réglage.
6. Touchez <Exit>.
NOTE
Si le paramètre “Regist Shift (Registration Shift)” est réglé sur
“RIGHT”, “LEFT” ou “RIGHT + Load next”, le commutateur
au pied passe d’une registration à l’autre et le réglage “R
Foot Switch” ou “L Foot Switch” est ignoré (p. 135).
Ce réglage est conservé en mémoire après la mise hors tension.
134
Description
Alterne entre l’effet Rotary rapide
et lent (“FAST” et “SLOW”).
ART. CONTROL1
ART. CONTROL2
Applique un effet à un son “Articulation” (p. 61).
OFF
Coupe le commutateur au pied.
Utilisation des fonctions de jeu
Utiliser le commutateur au pied pour
changer de registration
Vous pouvez vous servir du commutateur au pied pour sélectionner des registrations successives. Chaque pression sur le
commutateur change la registration.
NOTE
Les réglages “Regist Shift” sont sauvegardés dans chaque
ensemble de registrations. Quand “RIGHT + Load Next” est
assigné au commutateur au pied et quand la fonction “Load
Next” sert à changer d’ensembles de registrations sauvegardés sur mémoire USB ou disquette, réglez le paramètre
“Regist Shift” sur “RIGHT + Load Next” pour toutes les registrations sauvegardées.
1. Touchez <Sound/KBD> à la page principale.
La page “Sound/Keyboard” apparaît.
2. Touchez <Controller>.
La page “Controller” apparaît.
3. Touchez <
><
> pour afficher “Regist
Shift”.
Réglage
Description
LEFT
Le commutateur au pied gauche sert à
changer de registration. Vous ne pouvez
pas utiliser la fonction assignée au commutateur gauche.
RIGHT +
Load Next
Le commutateur au pied droit sert à changer de registration. Vous ne pouvez pas
utiliser la fonction assignée au commutateur droit.
Sélectionnez le bouton de registration
[12] et appuyez sur le commutateur au
pied droit pour activer la fonction “Load
Next” et charger la registration suivante
résidant sur mémoire USB, dans la
mémoire utilisateur ou sur disquette. La
fenêtre “Registration Load” s’affiche à
l’écran. La pression suivante sur le commutateur au pied droit entérine la sélection de l’ensemble de registrations et le
bouton de registration [1] est sélectionné.
Exemple: 1→2→3…→12 →Load Next→
(registration suivante) 1
Qu’est-ce que la fonction ‘Load Next’?
Vérifier l’ensemble de registrations suivant
1. Affichez la page principale (p. 31).
4. Touchez le réglage “Regist Shift” (OFF/RIGHT/
LEFT/RIGHT + Load Next).
5. Touchez <
><
> pour changer le réglage.
2. Touchez plusieurs fois l’icône <
pour afficher <
> (Regist)
>.
La page principale affiche la registration.
6. Touchez <Exit>.
Ce réglage est conservé en mémoire après la mise hors tension.
Réglage
Description
OFF
Vous pouvez utiliser une fonction assignée au commutateur au pied.
RIGHT
Le commutateur au pied droit sert à changer de registration. Vous ne pouvez pas
utiliser la fonction assignée au commutateur droit.
“Next” indique le nom de l’ensemble de registrations suivant.
135
Utilisation des fonctions de jeu
Vous pouvez utiliser la fonction “Load Next” pour charger les registrations selon l’ordre de sauvegarde dans la
mémoire utilisateur, sur mémoire USB ou sur disquette.
Pour un concert, vous pouvez sauvegarder les ensembles
de registrations sur mémoire USB, sur disquette ou dans
la mémoire utilisateur selon l’ordre dans lequel vous voulez les utiliser. Cela vous permet de charger les registrations successives aussi simplement que rapidement.
Utilisation des fonctions de jeu
Régler le volume global avec une pédale d’expression
Vous pouvez utiliser la pédale d’expression pour régler le volume global.
Enfoncez la pédale d’expression pour augmenter le volume. Relevez la
pédale pour diminuer le volume.
Vous pouvez déterminer la
façon dont la pédale d’expression modifie le son lorsque vous
l’enfoncez (p. 137).
Diminue le
volume
Augmente le
volume
La pédale d’expression vous permet de rendre votre jeu plus riche et plus
expressif.
Vous pouvez aussi déterminer
si la pédale d’expression pilote
le volume ou non durant l’enregistrement de votre jeu
(p. 211).
Vous pouvez déterminer si la
pédale d’expression pilote le
volume ou non durant la reproduction de l’enregistrement
(p. 212).
La pédale d’expression a les caractéristiques particulières suivantes:
• Le relâchement total de la pédale ne ramène pas le volume à zéro. Pour
couper entièrement le volume, réglez le curseur [Master Volume] sur
“Min” (minimum).
• Lorsque vous relevez la pédale et diminuez ainsi le volume, les basses fréquences subsistent encore un instant afin de simuler une résonance naturelle.
• Avec un son “Active Expression”, la pédale d’expression peut servir à
modifier le son (p. 69).
136
L’AT-900C permet de brancher
un pédalier disponible en
option (série PK) et d’utiliser la
pédale d’expression du pédalier.
Utilisation des fonctions de jeu
Réglage de l’intensité de la pédale
d’expression
Vous pouvez déterminer l’intensité de l’effet produit par la
pédale d’expression.
Réglage
Description
4
La pédale d’expression ne modifie absolument
pas le rythme et l’accompagnement automatique.
Ce réglage est recommandé pour des ensembles d’instruments.
1. Touchez <Sound/KBD> à la page principale.
La page “Sound/Keyboard” apparaît.
Rythme, accompagnement automatique
1
2. Touchez <Controller>.
La page “Controller” apparaît.
3. Touchez <
>< > pour afficher “Exp. Curve
(Expression Curve)”.
Partie clavier
2
4. Touchez le réglage <Exp. Curve>.
Rythme, accompagnement automatique, partie clavier
3
Utilisation des fonctions de jeu
Rythme, accompagnement automatique
5. Touchez <
><
> pour changer le réglage.
Réglage
Description
1
La position de la pédale d’expression ne
change pas vraiment le rythme et l’accompagnement automatique.
Ce réglage est pratique pour maintenir le
volume du rythme et de l’accompagnement
automatique à un niveau relativement stable.
2
La position de la pédale d’expression affecte
le rythme et l’accompagnement automatique
comme le jeu sur clavier.
Le volume est facilement réglé en fonction de
l’angle de la pédale d’expression, ce qui rend
ce réglage idéal pour des morceaux avec de
grands changements de dynamique.
3
Rythme, accompagnement automatique, partie clavier
4
Partie clavier
6. Touchez <Exit>.
Ce réglage est conservé en mémoire après la mise hors tension.
La position de la pédale d’expression affecte
le rythme et l’accompagnement automatique
comme le jeu sur clavier.
L’effet de la pédale d’expression est moins
marqué qu’avec le réglage 2 et convient
mieux pour des morceaux plus doux comportant des changements de dynamique moins
prononcés.
137
Appliquer divers effets au son
L’ATELIER vous permet d’appliquer plusieurs effets aux parties que vous jouez
sur le clavier.
Ajouter une harmonie à une mélodie (Harmony Intelligence)
Vous pouvez ajouter une harmonie à la note la plus haute jouée sur le clavier
supérieur en fonction de l’accord joué sur le clavier inférieur. Cette fonction
s’appelle “Harmony Intelligence”.
Lorsque vous appuyez sur le bouton [Harmony Intelligence], le son le mieux
adapté pour l’harmonie choisie est automatiquement sélectionné.
1.
Appuyez sur le bouton [Harmony Intelligence] (le témoin
s’allume).
Chaque pression sur le bouton allume et éteint alternativement son témoin.
Le nom de l’harmonie (“Harmony Intelligence”) sélectionnée apparaît quelques secondes à l’écran.
138
Appliquer divers effets au son
Changer le type d’harmonie
Vous disposez de 36 types d’harmonies.
La façon dont les notes sonnent dépendent aussi du type d’harmonie.
Lorsque vous appuyez sur le bouton [Harmony Intelligence], le son convenant
le mieux à l’harmonie choisie est automatiquement sélectionné.
1.
Appuyez sur le bouton [Harmony Intelligence].
La page “Harmony Intelligence” apparaît durant quelques secondes.
2.
Touchez <
><
> pour changer de page puis touchez
le type d’harmonie voulu.
Le témoin du bouton Harmony Intelligence [Harmony Intelligence] clignote.
Appliquer divers effets au son
Types d’harmonie
ORGAN, BIG BAND, STRINGS, BLOCK, HYMN, TRADITIONAL*, HARP, DUET,
COMBO, JAZZ SCAT, COUNTRY, BROADWAY, BRASS, FLUTE, DIXIELAND,
HYMN2, GOSPEL, SYNTH, OCTAVE 1*, OCTAVE 2*, 1 NOTE*, 2 NOTES*,
3 NOTES*, 4 NOTES*, ORGAN*, BIG BAND*, STRINGS*, BLOCK*, HYMN*,
DUET/DIXIE*, COMBO/BRASS*, JAZZ SCAT*, COUNTRY/SYN*, BROADWAY*,
FLUTE*, GOSPEL*
3.
Appuyez à nouveau sur le bouton [Harmony Intelligence].
Le témoin du bouton [Harmony Intelligence] reste allumé et le type d’harmonie
sélectionné est activé.
Vous pouvez aussi confirmer
votre choix en touchant <Exit>
à la page “Harmony Intelligence”
ou en jouant sur le clavier supérieur.
139
Appliquer divers effets au son
La façon dont les différents types d’harmonie sont produits est décrite ci-dessous.
Son Solo
Son Upper
Nombre de notes
de l’harmonie
ORGAN
—
Theater Or.3
3
BIG BAND
Trumpet
Flugel Horn
5
STRINGS
Strings 1
Strings 5
4
BLOCK
Vibraphone
Piano 1
5
HYMN
Choir
Choir
4
TRADITIONAL*
Currently Selected Tone
3
HARP
—
Harp
2
DUET
Trumpet
Tp. Section
2
COMBO
Clarinet
Trombone
3
JAZZ SCAT
Jazz Scat
Jazz Scat
4
COUNTRY
Full Organ1
Jazz Guitar
3
BROADWAY
Celesta
Theater Or.1
3
BRASS
Brass 1
Fr.HornSect3
3
FLUTE
Flute 3
Strings 7
4
DIXIELAND
Trumpet
Clarinet
2
HYMN2
Female 1
Classical
4
GOSPEL
Full Organ1
Gospel
3
SYNTH
Organ Bell
Synth. Pad2
3
Type
140
OCTAVE 1*
Son actuellement choisi
2
OCTAVE 2*
Son actuellement choisi
2
1 NOTE*
Son actuellement choisi
2
2 NOTES*
Son actuellement choisi
3
3 NOTES*
Son actuellement choisi
4
4 NOTES*
Son actuellement choisi
5
ORGAN*
Son actuellement choisi
3
BIG BAND*
Son actuellement choisi
5
STRINGS*
Son actuellement choisi
4
BLOCK*
Son actuellement choisi
5
HYMN*
Son actuellement choisi
4
DUET/DIXIE*
Son actuellement choisi
2
COMBO/BRASS*
Son actuellement choisi
3
JAZZ SCAT*
Son actuellement choisi
4
COUNTRY/SYN*
Son actuellement choisi
3
BROADWAY*
Son actuellement choisi
3
FLUTE*
Son actuellement choisi
4
GOSPEL*
Son actuellement choisi
3
Les harmonies avec harpe ne
produisent pas les notes que
vous jouez. De la main gauche,
jouez un accord sur le clavier
inférieur et de la main droite,
jouez un glissando sur le clavier supérieur pour produire un
superbe glissando de harpe.
NOTE
Le nombre de notes de l’harmonie dépend du type d’harmonie choisi.
Appliquer divers effets au son
Ajouter de la modulation au son (effet Rotary)
L’effet Rotary simule le son produit par des haut-parleurs rotatifs. Vous avez le
choix entre deux vitesses de rotation: rapide et lente.
1.
Choisissez le son auquel vous voulez ajouter un effet
Rotary.
2.
Appuyez sur le bouton Rotary Sound [On/Off] (son témoin
doit s’allumer).
NOTE
Pour en savoir plus sur les sons
auxquels l’effet “Rotary” peut
s’appliquer, voyez la liste de
sons (Appendice: fascicule distinct).
L’effet Rotary est appliqué au son.
3.
Bouton Rotary [Fast/Slow]
Effet
Allumé (Fast)
L’effet obtenu simule la vitesse rapide du hautparleur rotatif.
Éteint (Slow)
Effet simulant la vitesse lente du haut-parleur rotatif.
Vous pouvez assigner la fonction du bouton Rotary Sound
[Fast/Slow] aux commutateurs
au pied situés de part et d’autre
de la pédale d’expression
(p. 134).
Lorsque vous changez la vitesse de l’effet Rotary de “Fast” à “Slow”, la modulation ralentit progressivement et quand vous passez de “Slow” à “Fast”, elle
accélère.
141
Appliquer divers effets au son
Appuyez sur Rotary Sound [Fast/Slow] pour alterner les
vitesses “Rotary Fast” et “Rotary Slow”.
Appliquer divers effets au son
Réglages plus fins de l’effet Rotary
(Rotary Speed)
4. Touchez les boutons de réglage de valeur pour
régler la vitesse de rotation.
Vous pouvez régler avec précision la vitesse de rotation du
haut-parleur (p. 141).
1. Touchez <Sound/KBD> à la page principale.
5. Touchez <
><
> pour modifier la valeur.
Réglage
La page “Sound/Keyboard” apparaît.
SLOW, NORMAL, FAST
6. Touchez <Exit>.
Ces réglages sont conservés en mémoire après la mise hors
tension.
2. Touchez <Effect>.
La page “Effect” apparaît.
3. Touchez <
>< > pour afficher la vitesse de
rotation (“Rotary Speed”).
142
Appliquer divers effets au son
Changer le timbre de l’effet Rotary
(Rotary Color)
4. Touchez les boutons de réglage de “Rotary
Color” pour effectuer le réglage.
Ce réglage vous permet de sélectionner la brillance du son
obtenu avec l’effet Rotary (p. 141).
Chaque fois que vous touchez le réglage “Rotary
Color”, il alterne entre “BRIGHT” (brillant) et “MELLOW”
(doux).
1. Touchez <Sound/KBD> à la page principale.
Réglage
BRIGHT, MELLOW
5. Touchez <Exit>.
Ces réglages sont conservés en mémoire après la mise hors
tension.
La page “Sound/Keyboard” apparaît.
Appliquer divers effets au son
2. Touchez <Effect>.
La page “Effect” apparaît.
3. Touchez <
><
> pour afficher “Rotary
Color”.
143
Appliquer divers effets au son
Enrichir le son (Chorus)
L’effet chorus enrichit et élargit le son en démultipliant le son d’un instrument.
Vous pouvez ajouter un effet chorus aux sons des parties “Upper Symphonic”,
“Upper Orchestral”, “Lower Symphonic” et “Lower Orchestral”.
1.
Touchez <Sound/KBD> à la page principale.
La page “Sound/Keyboard” apparaît.
2.
Touchez <Upper> ou <Lower>.
Menu
144
Description
Upper
Le chorus est ajouté à la partie “Upper”
Lower
Le chorus est ajouté à la partie “Lower”
Pour certains sons, le chorus est
déjà activé.
Appliquer divers effets au son
3.
Touchez le réglage chorus ON/OFF de la partie à laquelle
vous souhaitez ajouter du chorus pour le changer.
Chaque pression sur le réglage “Chorus” (ON/OFF) active et coupe alternativement l’effet.
NOTE
Certains sons ne permettent pas
d’utiliser l’effet Chorus. Pour en
savoir plus, voyez la liste de
sons (Appendice: fascicule distinct).
Vous pouvez afficher la page
“Pedal Keyboard”, “Lower Keyboard” ou “Upper Keyboard”
en touchant <Pedal>, <Lower>
ou <Upper>.
Affichage
4.
Description
ON
L’effet Chorus est appliqué au son.
OFF
L’effet Chorus n’est pas appliqué au son.
Touchez <Exit>.
Appliquer divers effets au son
145
Appliquer divers effets au son
Ajouter de la résonance au son (effet Sustain)
L’effet Sustain vous permet de maintenir un son après le relâchement des touches.
Vous pouvez ajouter du sustain aux sons des parties “Upper” (sauf à la partie
Solo), “Lower” et “Pedal”.
NOTE
L’effet sustain n’est pas appliqué au son de la partie Solo.
Appliquer le sustain à la partie ‘Pedal’
La durée du sustain peut être
modifiée indépendamment pour
chaque partie (p. 148).
1.
Appuyez sur le bouton [Pedal Sustain] (son témoin doit
s’allumer).
L’effet sustain est appliqué aux sons de la partie de basse de pédalier.
Appliquer le sustain à la partie “Upper” et à la partie
“Lower”
1.
Touchez <Sound/KBD> à la page principale.
La page “Sound/Keyboard” apparaît.
146
Appliquer divers effets au son
2.
NOTE
Touchez <Upper> ou <Lower>.
Affichage
Description
Upper
Le sustain est ajouté à la partie “Upper”
Lower
Le sustain est ajouté à la partie “Lower”
3.
Touchez <
><
4.
Touchez le réglage Sustain pour alterner entre “ON” et
“OFF”.
Vous pouvez toucher <Pedal>
pour afficher la page “Pedalboard” et changer les réglages
de sustain pour la partie du
pédalier.
> pour afficher “Sustain”.
Chaque pression sur le réglage “Sustain” (ON/OFF) active et coupe alternativement l’effet.
Appliquer divers effets au son
5.
Touchez <Exit>.
147
Appliquer divers effets au son
Changer la durée du sustain
3. Touchez <
><
> pour afficher “Sustain
Length”.
Vous pouvez régler la durée (“Length”) du sustain (“SHORT”,
“MIDDLE” ou “LONG”) pour les claviers supérieur et inférieur
ainsi que pour le pédalier.
1. Touchez <Sound/KBD> à la page principale.
Vous pouvez afficher la page “Pedalboard”, “Lower Keyboard” ou “Upper Keyboard” en touchant <Pedal>,
<Lower> ou <Upper>.
La page “Sound/Keyboard” apparaît.
4. Pour les parties dont la durée du sustain doit
être changée, touchez l’affichage Sustain
“SHORT/MIDDLE/LONG”.
2. Touchez <Upper>, <Lower> ou <Pedal>.
Menu
Upper
148
Partie dont la durée du sustain peut être
changée
Change la durée du sustain de la partie
“Upper”.
Lower
Change la durée du sustain de la partie
“Lower”.
Pedal
Change la durée du sustain de la partie
“Pedal”.
5. Touchez <
><
> pour changer le réglage.
Réglage
SHORT, MIDDLE, LONG
6. Touchez <Exit>.
Appliquer divers effets au son
Ajouter de la réverbération au son (Reverb)
La réverbération confère une impression d’espace au son et crée l’illusion de
jouer dans une salle de concert vaste ou moyenne, une pièce grande ou
petite, un club etc.
1.
Max
Max
Max
Max
Min
Min
Min
Min
Appuyez sur les boutons Reverb [▲] ou [▼] pour régler la
réverbération globale.
Si vous appuyez sur le bouton [▲], la réverbération augmente. Si vous
appuyez sur le bouton [▼], la réverbération diminue. Si aucun des témoins
Reverb n’est allumé, la réverbération est inaudible.
La page “Part Balance Monitor”
s’affiche quelques secondes
puis disparaît automatiquement.
Si vous touchez <Hold>, la
page reste affichée jusqu’à ce
que vous touchiez <Exit>.
149
Appliquer divers effets au son
Une pression sur les boutons Reverb [▲][▼] affiche la page “Part Balance
Monitor”. La page “Part Balance Monitor” vous permet de vérifier l’intensité
de la réverbération
Appliquer divers effets au son
Changer le type de réverbération
En modifiant la réverbération, vous changez l’atmosphère et
l’environnement dans lequel vous semblez jouer.
4. Touchez les boutons de réglage de “Reverb
Type” pour effectuer le réglage.
La page suivante apparaît.
1. Touchez <Sound/KBD> à la page principale.
5. Touchez <
La page “Sound/Keyboard” apparaît.
Affichage
2. Touchez <Effect>.
La page “Effect” apparaît.
3. Touchez <
><
> pour afficher “Reverb
><
NOTE
Description
ROOM 1
Réverbération d’une grande salle de
conférence
ROOM 2
Réverbération d’une petite salle de
représentation
ROOM 3
Réverbération d’une grande salle
ouverte
HALL 1
Réverbération d’une vaste salle de
concert
HALL 2
Réverbération d’une petite salle de
concert
SMALL
CHURCH
Réverbération d’une petite église
LARGE
CHURCH
Réverbération d’une grande église
CATHEDRAL
Réverbération d’une cathédrale
PLATE
Réverbération brillante, métallique
DELAY
Genre d’écho répété plusieurs fois
PAN DELAY
Son semblable au précédent qui se
déplace entre les haut-parleurs gauche et droit
Il est impossible de changer le temps retard (delay time) des
effets “DELAY” et “PAN DELAY”.
Type”.
6. Touchez <Exit>.
150
> pour changer le réglage.
Appliquer divers effets au son
Changer le réglage ‘Wall Type’
En changeant le type de réverbération (p. 150), vous donnez
l’impression de changer d’endroit et en changeant le type de
paroi (Wall), vous modifiez encore davantage la réverbération.
4. Touchez les boutons de réglage de “Wall
Type” pour effectuer le réglage.
La page suivante apparaît.
1. Touchez <Sound/KBD> à la page principale.
5. Touchez <
><
> pour changer le réglage.
Affichage
La page “Sound/Keyboard” apparaît.
Description
Tenture épaisse
CARPET
Tapis
ACOUSTIC TILE
Plaque acoustique, absorbant le son
WOOD
Bois
BRICK
Brique
PLASTER
Plâtre
CONCRETE
BLOCK
Bloc de béton
MARBLE
Marbre
Appliquer divers effets au son
DRAPERY
6. Touchez <Exit>.
2. Touchez <Effect>.
La page “Effect” apparaît.
3. Touchez <
><
> pour afficher “Wall
Type”.
151
Appliquer divers effets au son
Changer l’intensité de la réverbération
Vous pouvez régler l’intensité de la réverbération pour chaque
partie
Intensité de réverbération des parties
Upper/Lower/Pedal/Solo
1. Touchez <Sound/KBD> à la page principale.
La page “Sound/Keyboard” apparaît.
3. Touchez <
><
> pour afficher “Reverb
Depth”.
4. Touchez la partie dont vous voulez régler
l’intensité de réverb.
La page suivante apparaît.
2. Touchez <Upper>, <Lower> ou <Pedal>.
La page “Upper Keyboard”, “Lower Keyboard” ou
“Pedalboard” apparaît.
5. Touchez <
><
> pour effectuer le
réglage.
Réglage
0~10
6. Touchez <Exit>.
152
Appliquer divers effets au son
Intensité de réverbération pour une
autre partie que Upper/Lower/Pedal/
Solo
1. Touchez <Sound/KBD> à la page principale.
La page “Sound/Keyboard” apparaît.
Partie
Accomp, Rhythm, Drums, M.Perc, A.Bass,
Vintage Organ
4. Touchez la partie dont vous voulez régler
l’intensité de réverb.
La page suivante apparaît.
Appliquer divers effets au son
2. Touchez <Effect>.
La page “Effect” apparaît.
5. Touchez <
><
> pour effectuer le réglage.
Réglage
0~10, AUTO (Accomp, Rhythm, A.Bass uniquement)
3. Touchez <
>< > pour afficher “Rev Depth
(Reverb Depth)”.
Pour les parties “Accomp”, “Rhythm”et “Accompaniment Bass”, vous pouvez choisir le réglage “AUTO”.
Quand l’intensité de réverbération (“Reverb Depth”) est
réglée sur “AUTO”, elle est optimisée en fonction du
rythme sélectionné.
6. Touchez <Exit>.
153
Appliquer divers effets au son
Ajouter un grain de folie avec le contrôleur D Beam
Modifier le son
Vous pouvez modifier le son en déplaçant simplement la main au-dessus du
contrôleur D Beam.
1.
Appuyez sur un bouton D Beam [Pitch], [Filter] ou [Volume]
pour l’allumer.
Bouton
2.
État du bouton
Description
Pitch
Allumé en rouge Change la hauteur des notes jouées sur le clavier.
Filter
Change le timbre des notes jouées sur le clavier.
Allumé en rouge * Avec certains sons, l’effet peut être difficilement
décelable.
Volume
Allumé en rouge Change le volume des notes jouées sur le clavier.
Si un des boutons D Beam
[Pitch], [Filter] ou [Volume] est
allumé en vert, vous produisez
un effet spécial en déplaçant la
main au-dessus du contrôleur D
Beam (p. 155).
Déplacez la main au-dessus du contrôleur D Beam.
L’effet assigné au contrôleur D Beam est appliqué au son.
NOTE
Zone de réaction du contrôleur D Beam
L’illustration montre la zone dans laquelle le contrôleur D
Beam réagit. Les mouvements de la main hors de cette
zone ne produisent aucun effet.
La zone de réaction du contrôleur D Beam est considérablement réduite lorsque vous utilisez l’appareil en plein
soleil. Pensez-y quand vous vous servez du contrôleur D
Beam à l’extérieur.
Couper le contrôleur D Beam
3.
154
Appuyez plusieurs fois sur le bouton actionné à l’étape 1
pour l’éteindre.
La sensibilité du contrôleur D
Beam varie en fonction de la
luminosité de l’environnement.
S’il ne fonctionne pas selon vos
attentes, vous pouvez régler la
sensibilité. Augmentez la valeur
“D Beam Sensitivity” (p. 213)
pour le rendre plus sensible.
Appliquer divers effets au son
Produire des effets spéciaux avec le contrôleur D Beam
Vous pouvez produire des effets spéciaux en déplaçant simplement la main
au-dessus du contrôleur D Beam.
1.
Appuyez sur un bouton D Beam [Pitch], [Filter] ou [Volume]
pour l’allumer en vert.
Bouton
2.
État du bouton
Description
Pitch
Allumé en vert
Un son de grosse caisse et de cymbale
résonne.
Filter
Allumé en vert
La cymbale est frappée avec une force
croissante.
Volume
Allumé en vert
Produit un son de clochette à vent.
Quand un des boutons D Beam
[Pitch], [Filter] ou [Volume]
s’allume en rouge, vous produisez un effet spécial en
déplaçant la main au-dessus du
contrôleur D Beam (p. 154).
Déplacez la main au-dessus du contrôleur D Beam.
L’effet spécial assigné au contrôleur D Beam est produit.
Appliquer divers effets au son
Couper le contrôleur D Beam
3.
Appuyez plusieurs fois sur le bouton actionné à l’étape 1
pour l’éteindre.
155
Utiliser efficacement le clavier inférieur
Optimiser l’utilisation du clavier inférieur
Comme le clavier inférieur de l’ATELIER offre une plage de 76 touches, vous
pouvez l’utiliser pour jouer des morceaux de piano. En outre, vous pouvez
diviser le clavier en plusieurs sections et jouer avec des sons solo, utiliser le
son de basse du pédalier, voire même combiner plusieurs modes d’utilisation.
A titre d’exemple, voici quelques applications.
Utiliser le clavier inférieur pour jouer le son Solo
• Pour jouer le son Solo sur le clavier inférieur, appuyez sur le bouton Solo [To Lower] Solo
dans la section Solo.
■ Drums/SFX
■ Manual Perc.
■ Bass
■ Lower
■ Solo
Produire des sons de batterie ou des effets spéciaux sur le clavier inférieur
• Appuyez sur le bouton [Manual Perc] pour produire des sons de batterie ou des effets spéciaux avec la partie Lower sur le clavier inférieur (p. 78).
■ Drums/SFX
■ Manual Perc.
■ Bass
■ Lower
■ Solo
Jouer des sons de batterie sur tout le clavier inférieur
• Appuyez sur le bouton [Drums/SFX] (p. 76).
■ Drums/SFX
■ Manual Perc.
■ Bass
■ Lower
■ Solo
156
Utiliser efficacement le clavier inférieur
Utiliser le clavier inférieur pour jouer le son de basse à la main
• Appuyez sur le bouton [Bass Split] dans la section Pedal pour jouer avec le son de basse du
pédalier sur le clavier inférieur (p. 161).
■ Drums/SFX
■ Manual Perc.
■ Bass
■ Lower
■ Solo
Utiliser le clavier inférieur pour jouer des sons de batterie et un son solo
• Appuyez sur le bouton [Drums/SFX] (p. 76) puis sur le bouton Solo [To Lower] (p. 158).
■ Drums/SFX
■ Manual Perc.
■ Bass
■ Lower
■ Solo
En modifiant la combinaison de sons produits sur le clavier inférieur et en
changeant les points de partage des parties Solo (p. 160) et Bass (p. 162),
vous pouvez obtenir les configurations suivantes.
Utiliser efficacement le clavier inférieur
■ Drums/SFX
■ Manual Perc.
■ Bass
■ Lower
■ Solo
■ Drums/SFX
■ Manual Perc.
■ Bass
■ Lower
■ Solo
■ Drums/SFX
■ Manual Perc.
■ Bass
■ Lower
■ Solo
157
Utiliser efficacement le clavier inférieur
Jouer le son Solo sur le clavier inférieur (bouton Solo [To Lower])
Normalement, le solo est joué sur le clavier supérieur.
Pour jouer le son Solo dans la section droite du clavier inférieur allant jusqu’à
la touche B4 incluse, appuyez sur le bouton Solo [To Lower]. Quand le clavier
est partagé de cette façon, l’endroit où le clavier est partagé pour jouer le solo
est appelé point de partage solo ou “Solo Split Point”.
Vous pouvez régler le point de
partage Solo (p. 160).
Il est possible de changer la
façon dont le son Solo est produit (p. 159).
NOTE
Si le bouton Solo [To Lower] est
allumé, le son Solo n’est pas
produit par le clavier supérieur.
1.
Sélectionnez un son Solo (p. 51).
2.
Appuyez sur le bouton Solo [To Lower] (le témoin s’allume).
Lorsque vous jouez sur le clavier inférieur, le son Solo est produit dans la section droite à partir du point de partage Solo.
Clavier inférieur
Son Solo
La touche utilisée comme point
de partage solo fait partie de la
section assignée au solo.
Point de partage Solo
3.
Pour supprimer le partage Solo, appuyez sur le bouton
Solo [To Lower] (le témoin s’éteint).
Le son Solo n’est plus produit sur le clavier inférieur mais sur le clavier supérieur.
158
Vous pouvez superposer le son
Solo et le son Lower pour les
faire résonner simultanément
(p. 159).
Utiliser efficacement le clavier inférieur
Changer la réponse du son solo
Superposer le son Solo et le son Lower
Quand le son Solo est assigné au clavier supérieur ou inférieur, vous pouvez spécifier la façon dont le son Solo réagit
lorsque vous enfoncez plusieurs touches.
Lorsque vous jouez le son Solo sur le clavier inférieur (le bouton Solo [To Lower] est allumé), vous pouvez soit séparer
(Split) les sons Solo et Lower, soit les superposer (Layer).
1. Touchez <Sound/KBD> à la page principale.
1. Touchez <Sound/KBD> à la page principale.
La page “Sound/Keyboard” apparaît.
2. Touchez <Upper>.
2. Touchez <Upper>.
La page “Upper Keyboard” apparaît.
3. Touchez <
><
La page “Sound/Keyboard” apparaît.
> pour afficher le mode
Solo.
4. Touchez le réglage du paramètre “Solo Mode”
(TOP NOTE, LAST NOTE ou POLYPHONIC).
La page “Upper Keyboard” apparaît.
3. Touchez <
>< > pour afficher le mode
“Solo To Lower”.
4. Touchez le réglage “Solo To Lower Mode”
pour alterner “SPLIT” et “LAYER”.
Chaque pression sur le réglage “Solo To Lower Mode”
alterne “SPLIT” et “LAYER”.
Description
SPLIT
Les deux parties sont séparées.
LAYER
Les sons Lower et Solo sont superposés.
5. Touchez <Exit>.
5. Touchez <
><
Réglage
> pour changer le réglage.
Description
TOP NOTE
Le son Solo produit la note la plus
haute jouée pour la partie Solo.
LAST NOTE
Le son Solo produit la note la plus
haute jouée en dernier lieu pour la
partie Solo.
POLYPHONIC
Le son Solo produit toutes les notes
jouées pour la partie Solo.
6. Touchez <Exit>.
159
Utiliser efficacement le clavier inférieur
Réglage
Utiliser efficacement le clavier inférieur
Changer le point de partage Solo
Ce paramètre vous permet de choisir l’emplacement du point
de partage Solo (note la plus grave de la plage solo) sur le
clavier inférieur.
4. Touchez <Exit>.
Vous pouvez également déterminer le point de partage en appuyant sur la touche correspondante.
1. Touchez <Sound/KBD> à la page principale.
1. En touchant la valeur “E1”~“G7” (“Solo
La page “Sound/Keyboard” apparaît.
Split Point”) à la page “Split Point”,
appuyez sur la touche du clavier inférieur
correspondant au point de partage voulu.
Le point de partage Solo est réglé à la page “Split
Point”.
2. Touchez <Split Point>.
La page “Split Point” apparaît.
3. Touchez <
><
de partage Solo.
> pour changer le point
Réglage
E1~G7
160
Utiliser efficacement le clavier inférieur
Utiliser le clavier inférieur pour jouer le son de basse (bouton [Bass Split])
Le bouton [Bass Split] permet de jouer le son de basse sur la partie gauche du
clavier inférieur (Do3/C3 compris). Le point de partage à partir duquel vous
pouvez jouer le son de basse du pédalier (section gauche du clavier inférieur)
est appelé “Bass Split Point”.
NOTE
Il est impossible de sélectionner les boutons [Bass Split]
et Pedal [To Lower] simultanément.
Vous pouvez régler le point
“Bass Split” (p. 162).
1.
Sélectionnez un son Pedal Bass (p. 50).
2.
Appuyez sur le bouton [Bass Split] (le témoin s’allume).
Lorsque vous jouez sur le clavier inférieur, le son Pedal Bass est produit dans
la section gauche, à partir de la touche C3 (incluse).
Son Pedal Bass
Clavier inférieur
Le point de partage fait partie
de la section gauche du clavier.
3.
NOTE
Pour supprimer le partage du clavier et la section de basse,
appuyez sur le bouton [Bass Split] (le témoin s’éteint).
Le son Pedal Bass n’est plus produit sur le clavier inférieur mais sur le pédalier.
Si le bouton [Bass Split] est
allumé, le son de basse du
pédalier (“Pedal Bass”) n’est
pas produit par le pédalier. Le
son Pedal Bass est produit par
le clavier inférieur.
161
Utiliser efficacement le clavier inférieur
Point de partage de
Utiliser efficacement le clavier inférieur
Changer le point de partage ‘Bass Split Point’
Vous pouvez placer le point de partage “Bass” (la note la plus
haute de la partie produisant le son Pedal Bass) à n’importe
quel endroit du clavier inférieur.
4. Touchez <Exit>.
Vous pouvez aussi régler le point de partage en actionnant une touche du clavier inférieur.
1. Touchez <Sound/KBD> à la page principale.
1. En touchant la valeur “Bass Split Point”
La page “Sound/Keyboard” apparaît.
(“E1~G7”) à la page “Split Point”,
appuyez sur la touche du clavier inférieur
correspondant au point de partage “Bass
Split” voulu.
Le point de partage de la section basse apparaît à
la page “Split Point”.
2. Touchez <Split Point>.
La page “Split Point” apparaît.
3. Touchez <
><
> pour changer le point
de partage “Bass”.
Réglage
E1~G7
162
Utiliser efficacement le clavier inférieur
Utiliser le clavier inférieur pour jouer le son de basse (bouton
Pedal [To Lower])
Le bouton Pedal [To Lower] vous permet de produire le son de basse du pédalier en jouant la fondamentale (voyez p. 279) d’un accord sur le clavier inférieur (dans la zone de la partie Lower).
1.
2.
Choisissez un son de basse de pédalier (p. 50).
Appuyez sur le bouton Pedal [To Lower] (le témoin
s’allume).
Lorsque vous jouez un accord dans la section assignée à la partie Lower du
clavier inférieur, le son Pedal Bass est également audible et joue la fondamentale.
3.
NOTE
Il est impossible de sélectionner les boutons [Bass Split]
et Pedal [To Lower] simultanément.
NOTE
Si le bouton Pedal [To Lower]
est allumé, le son de basse du
pédalier (“Pedal Bass”) n’est
pas produit par le pédalier.
Appuyez sur le bouton Pedal [To Lower] pour l’éteindre.
Le son de basse du pédalier n’est plus produit par le clavier inférieur.
163
Utiliser efficacement le clavier inférieur
Si la fonction “Leading Bass” est activée (p. 92), la note la plus grave jouée
sur le clavier inférieur produit le son de basse du pédalier.
NOTE
Si aucune plage du clavier inférieur n’est assignée au son
Lower (le bouton [Drums/SFX]
est allumé), le son de basse du
pédalier est inaudible.
Enregistrement & reproduction
Le “Compose(u)r” peut enregistrer ce que vous jouez et reproduire des fichiers musicaux SMF disponibles dans le commerce.
Toucher <Rec/Play> à la page principale pour
afficher la page ‘Rec/Play’ et utiliser les Rec/
boutons d’écran
Le composeur peut être utilisé des deux façons suivantes.
fig.07~04.eps
Utiliser les boutons ‘Composer’ en façade
fig.07~01.eps
Bouton
Bouton
Reset
Description
Retourne au début du morceau.
Lance et arrête la reproduction du morceau.
Play/Stop
Rec
Après une pression sur le bouton [Rec] (le
composeur est prêt pour l’enregistrement),
l’enregistrement démarre lorsque vous
appuyez sur le bouton [Play/Stop].
L’appareil passe en attente d’enregistrement.
* Dans ce mode, le bouton [Rec] est
allumé et le bouton [Play/Stop] clignote.
Song
La page “Song Select” apparaît.
Registration
La page “Registration Load” apparaît.
Demo
La page “Demo” s’affiche.
Description
Track
Rhythm
Accmp
Bass
Lower
Upper
Solo
Control
Les boutons correspondant aux pistes
enregistrées s’allument.
Une pression sur un bouton allumé
l’éclaire et l’éteint alternativement. Les
pistes sont coupées lorsque le bouton correspondant est éteint.
Reset
Retourne au début du morceau.
Stop
Arrête la reproduction du morceau.
→ Pour en savoir plus sur les boutons de
piste (“Track”), voyez p. 165.
Lance la reproduction du morceau.
Play
Après que vous avez touché <Rec> (le
composeur est prêt pour l’enregistrement), l’enregistrement démarre lorsque
vous touchez <Play>.
Rec
L’appareil passe en attente d’enregistrement.
* En attente d’enregistrement, <Rec>
s’allume et <Play> clignote.
Bwd
Recule dans le morceau.
Fwd
Avance rapidement dans le morceau.
Vous pouvez touchez le bouton pour
choisir l’affichage des boutons Track, des
boutons Track Mute ou de la balle bondissante.
La page de partition apparaît.
La page “Utility” du composeur apparaît.
164
Enregistrement & reproduction
Qu’est-ce qu’un bouton ‘Track’?
Piste
Enregistrement
Mode Solo
L’enregistrement est automatiquement assigné aux sept boutons
de piste (“Track”) en fonction de la partie enregistrée. Vous
pouvez enregistrer ou écouter les différentes pistes indépendamment en actionnant le bouton Track voulu; c’est notamment
pratique pour réenregistrer une piste.
Mode Solo To Lower
Point de partage solo
Bouton [Bass Split] (ON/OFF)
Point de partage de la section basse (Bass Split)
fig.07~04.eps
Sustain ON/OFF
Durée du maintien (Sustain)
Toucher initial
Réglage ‘Vintage Organ’
Wall Type
Sons assignés à chaque partie
Level [▲][▼] (balance entre les parties)
Intensité de réverbération pour chaque partie
Vous pouvez enregistrer différents types de données sur chaque piste:
Piste
Drums/SFX
Percussion manuelle
Accmp
Bass
Accompagnement automatique (sauf la basse)
Données du son Pedal Bass (notes, Pitch Bend, modulation)
Partie de basse de l’accompagnement automatique
Données du son Lower (notes, maintien, Pitch Bend,
modulation)
Upper
Données du son Upper (notes, maintien, Pitch Bend,
modulation, aftertouch)
Solo
Données du son Solo (notes, maintien, Pitch Bend, modulation, aftertouch)
Glide
Expression
Type de réverbération
Intensité de la réverbération
Solo Bouton [To Lower] (ON/OFF)
Pedal Bouton [To Lower] (ON/OFF)
Réglage du bouton Transpose [–] [+]
Bouton [Harmony Intelligence] (ON/OFF)
Control
Bouton [Drums/SFX] (ON/OFF)
Kit Drums/SFX
Bouton [Manual Percussion] (ON/OFF)
Kits de percussion manuelle
Chord Intelligence
Chord Hold
Leading Bass
Lower Voice Bouton [Hold] (ON/OFF)
Réglage Tempo
Volume de la partie d’accompagnement rythmique
Intensité de réverbération de la partie d’accompagnement
Volume de la partie de batterie
Intensité de réverbération de la partie de batterie
Volume de la partie de basse du rythme
Intensité de réverbération de la partie de basse du
rythme
Pour en savoir davantage sur les assignations de pistes lorsque vous jouez des fichiers SMF, veuillez voir “Correspondance entre boutons Track et canaux pour des fichiers SMF
du commerce” (p. 169).
Type d’harmonie
Rotary Bouton [Fast/Slow] (ON/OFF)
Rotary Bouton [On/Off] (ON/OFF)
Mode Pedal Bass
165
Enregistrement & reproduction
Lower
Control
Réglages Octave pour chaque partie
Enregistrement
Rythme
Rhythm
Réglage Chorus (ON/OFF) du son
Enregistrement & reproduction
Durant l’enregistrement, la piste de contrôle sauvegarde les
opérations de la façon suivante.
•
•
Enregistrement des opérations en façade (sélection de
son, changements de tempo etc.)
Les données que vous venez d’enregistrer sont ajoutées
sans effacer les données enregistrées au préalable.
Enregistrement des opérations de la pédale d’expression
Cela dépend de la fonction de la pédale d’expression.
L’enregistrement des opérations de la pédale d’expression varie en fonction du réglage “Exp. Src (Rec)”.
Pour en savoir plus, voyez “Changer la fonction de la
pédale d’expression” (p. 211).
Afficher les boutons Track
Les boutons de piste sont affichés à l’écran quand vous enregistrez ou reproduisez des données.
1. Touchez <Rec/Play> à la page principale.
fig.07~03.eps
Si vous souhaitez effacer toutes les données enregistrées
pour enregistrer de nouvelles données, servez-vous de la
fonction “Erase” (effacer) (p. 178).
La page “Rec/Play” apparaît.
Les boutons d’écran suivants sont les boutons de piste.
fig.07~04.eps
Toutes les données d’accompagnement sont groupées sous
le bouton de piste “Accmp” à la page “Rec/Play”. De la
même façon, les données de rythme sont groupées sous
“Rhythm”.
Si vous ne voulez couper qu’une partie du rythme ou de
l’accompagnement, ouvrez la page “Track Mute” et coupez
les boutons Track Mute qui s’y trouvent (p. 170).
166
Enregistrement & reproduction
Reproduire des morceaux
sauvegardés sur mémoire
USB et des fichiers SMF
2. Appuyez sur le bouton [Song].
fig.07~09.eps
Outre les enregistrements effectués sur l’instrument et sauvegardés sur mémoire USB, l’ATELIER permet aussi de reproduire
une large palette de fichiers musicaux disponibles dans le
commerce.
La page “Song Select” apparaît.
Fichiers musicaux SMF
fig.07~10.eps
SMF (Standard MIDI File) est un format visant à standardiser les fichiers de données musicales pour les utiliser avec
des instruments de divers fabricants. Vous trouverez un
éventail très large de fichiers SMF dans le commerce:
vous pouvez vous en servir pour les écouter, pour vous
accompagner ou pour le karaoké.
Si vous souhaitez acquérir des fichiers SMF, contactez le
revendeur chez qui vous avez acheté l’ATELIER.
Reproduire un seul morceau
1. Préparez le morceau à reproduire.
Si le morceau se trouve sur mémoire USB, branchez-la à
la prise pour mémoire externe.
3. Touchez <
><
port de mémoire.
Pour écouter un morceau de la mémoire USB, choisissez
“Ext Memory”. Pour écouter un morceau d’une disquette,
choisissez “Disk”.
Pour écouter un morceau d’une disquette, branchez le
lecteur à la prise Ext Drive puis insérez la disquette dans
le lecteur.
4. Touchez <
Si le morceau chargé de la mémoire USB est un fichier
5. Touchez <
” apparaît à la page principale.
>< > pour sélectionner le morceau à reproduire.
>(
) pour reproduire le
>(
) pour arrêter le
morceau.
fig.07~06.eps
6. Touchez <
morceau.
Vous pouvez aussi lancer et arrêter la reproduction en touchant <Play> ou <Stop> à la page “Rec/Play”. En touchant
<Bwd> ou <Fwd>, vous pouvez revenir en arrière ou avancer rapidement.
167
Enregistrement & reproduction
Standard MIDI, “
> pour sélectionner le sup-
Enregistrement & reproduction
Reproduire tous les morceaux
1. Préparez le morceau à reproduire.
Si le morceau se trouve sur mémoire USB, branchez-la à
la prise pour mémoire externe.
Si vous voulez reproduire un morceau d’une disquette,
branchez le lecteur à la prise Ext Drive puis insérez la
disquette dans le lecteur.
2. Maintenez le bouton [Song] enfoncé et
appuyez sur le bouton [Play/Stop].
fig.01~01.eps
Couper une piste déterminée
(Track Mute)
A la page “Rec/Play”, les boutons des pistes contenant des
données enregistrées sont “allumés”. En touchant ces boutons
de piste, vous rendez les pistes correspondantes momentanément inaudibles. Cette opération s’appelle “Track Mute”.
Si le morceau se trouve sur mémoire USB, branchez-la à la
prise pour mémoire externe avant de poursuivre.
Pour reproduire un morceau d’une disquette, branchez le lecteur à la prise Ext Drive puis insérez la disquette dans le lecteur.
1. Appuyez sur le bouton [Song].
La page “Song Select” apparaît.
fig.07~31.eps
Tous les morceaux sauvegardés dans la mémoire USB
sont joués successivement.
3. Pour arrêter la reproduction, appuyez sur le
bouton [Play/Stop].
fig.07~08.eps
2. Touchez <
><
port de mémoire.
> pour sélectionner le sup-
Sélectionnez “Favorites” pour écouter un morceau se
trouvant dans la mémoire utilisateur. Sélectionnez “Ext
Memory” pour écouter un morceau de la mémoire USB
ou “Disk” pour écouter un morceau d’une disquette.
3. Touchez <
>< > pour sélectionner le morceau à reproduire.
4. Touchez <Load> pour charger le morceau.
168
Enregistrement & reproduction
La page “Rec/Play” apparaît.
fig.07~04~2.eps
Correspondance entre boutons Track et
canaux pour des fichiers SMF du commerce
Bouton Track
Toutes les données d’accompagnement sont groupées sous
le bouton de piste “Accmp” à la page “Rec/Play”. De la
même façon, les données de rythme sont groupées sous
“Rhythm”.
Si vous ne voulez couper qu’une partie du rythme ou de
l’accompagnement, ouvrez la page “Track Mute” et coupez
les boutons Track Mute qui s’y trouvent (p. 170).
5. Touchez un bouton de piste “éclairé” pour
“l’éteindre”.
Lorsque vous écoutez le morceau, les pistes correspondant aux boutons éteints sont inaudibles.
fig.07~14~3.eps
Canal
Rhythm
10
Accmp
5, 6, 7, 8, 9, 11, 12, 13, 14, 15, 16
Bass
2
Lower
3
Upper
4
Solo
1
Correspondance entre boutons Track et boutons Track Mute pour des morceaux créés sur
un ATELIER
Bouton Track
Bouton Track Mute
Rhythm
10, 11 (Drums/SFX),
13 (Manual Percussion)
Accmp
5, 6, 7, 8, 9, 12, 14, 15
Bass
2 (Bass)
Lower
3 (Lower)
Upper
4 (Upper)
Solo
1 (Solo)
Enregistrement & reproduction
6. Touchez à nouveau ce bouton pour l’éclairer.
La partie coupée redevient audible.
169
Enregistrement & reproduction
inaudible.
Étouffer des pistes individuelles d’un
enregistrement
Toutes les données d’accompagnement sont groupées sous le
bouton de piste “Accmp” à la page “Rec/Play”. De la même
façon, les données de rythme sont groupées sous “Rhythm”.
Vous pouvez ne couper qu’une partie du rythme ou de
l’accompagnement à la page “Track Mute”.
4. Lorsque vous touchez un bouton Track Mute
éteint, il s’éclaire et la piste redevient audible.
5. Touchez <Exit>.
NOTE
La coupure de pistes est annulée quand vous sélectionnez
un autre morceau.
1. Touchez <Rec/Play> à la page principale.
La correspondance entre les sept boutons Track de la page
“Rec/Play” (p. 165) et les seize boutons Track Mute de la
page “Track Mute” est illustrée ci-dessous.
La page “Rec/Play” apparaît.
fig.07~04~2.eps
Fichiers SMF commerciaux
Bouton Track Mute
2. Touchez plusieurs fois <
>.
La page “Track Mute” apparaît.
16 boutons Track Mute (coupure de piste) apparaissent
à l’écran.
De gauche à droite, il s’agit des pistes “1, 2… 15 et
16”.
fig.09~22.eps
3. Touchez le bouton correspondant à la piste à
couper.
Bouton Track
1 (Solo)
Solo
2 (Pedal)
Pedal
3 (Lower)
Lower
4 (Upper)
Upper
5–9, 11–16 (Acmp)
Accmp
10 (Rhythm)
Rhythm
Données de morceau créées sur l’ATELIER
Bouton Track Mute
Bouton Track
1 (Solo)
Solo
2 (Pedal)
Pedal
3 (Lower)
Lower
4 (Upper)
Upper
5–9, 12, 14, 15 (Acmp)
Accmp
10 (Rhythm)
Rhythm
11 (Drums/SFX)
Rhythm
13 (Manual Percussion)
Rhythm
fig.09~22~2.eps
* Le bouton Track Mute 16 ne peut pas être utilisé avec des données de morceau créées sur l’ATELIER.
Le bouton touché s’éteint pour indiquer que la piste est
170
Enregistrement & reproduction
Afficher des partitions
Afficher une partition
Vous pouvez afficher les partitions des morceaux issus de
fichiers musicaux SMF et de vos enregistrements sur l’ATELIER.
Cela vous permet de suivre la partition en jouant ou de contrôler un morceau enregistré.
6. Touchez <DigiScore> à la page “Rec/Play”.
La page d’affichage de partition apparaît.
fig.07~38.eps
Sélection de morceaux
➔ Il est inutile de sélectionner le morceau pour afficher la
partition des morceaux enregistrés avec le composeur.
Passez directement à l’étape 6.
1. Préparez la mémoire USB ou la disquette contenant le morceau dont vous voulez afficher la
partition.
Si le morceau se trouve sur mémoire USB, branchez-la à
la prise pour mémoire externe avant de poursuivre.
Si vous voulez afficher la partition d’un morceau sur disquette, branchez le lecteur à la prise Ext Drive puis insérez la disquette dans le lecteur.
2. Appuyez sur le bouton [Song].
Affichage
Explication
Agrandir l’affichage de la partition.
Afficher les paroles dans la partition.
Afficher la partition de la partie de basse.
La page “Song Select” apparaît.
fig.07~31~2.eps
Afficher la partition de la partie Lower.
Afficher la partition de la partie Upper.
Afficher la partition des parties Upper et
Lower.
Vous pouvez changer la partie affichée et
modifier la façon dont la partition est affichée (p. 172).
><
port de mémoire.
Enregistrement & reproduction
3. Touchez <
> pour sélectionner le sup-
Si vous voulez afficher la partition d’un morceau se trouvant sur mémoire USB, sélectionnez “Ext Memory”.
Si vous voulez afficher la partition d’un morceau se trouvant dans la mémoire utilisateur, sélectionnez “Favorites”. Si vous voulez afficher la partition d’un morceau se
trouvant sur disquette, sélectionnez “Disk”.
4. Choisissez le morceau dont vous voulez afficher la partition avec <
><
>.
5. Touchez <Load>.
Après le chargement du morceau, la page “Rec/Play”
apparaît.
171
Enregistrement & reproduction
Changer les réglages de partition
1. Touchez <Rec/Play> à la page principale.
4. Touchez le bouton du paramètre dont vous
voulez changer le réglage.
Menu
Réglage
La page “Rec/Play” apparaît.
OFF
Les notes ne sont pas affichées.
C,D,E
La partition détaillée désigne les notes avec des lettres.
Do,Re,Mi
La partition détaillée désigne les notes par Do, ré,
mi…
AUTO
L’affichage change automatiquement.
G Clef
Affiche la portée en clé de
sol de la partie Upper.
F Clef
Affiche la portée en clé de
fa de la partie Upper.
AUTO
L’affichage change automatiquement.
G Clef
Affiche la portée en clé de
sol de la partie Lower.
F Clef
Affiche la portée en clé de
fa de la partie Lower.
AUTO
La tonalité change automatiquement.
Db, Ab,
Eb, Bb, F,
C, G, D, A,
E, B, F#,
Bbm, Fm,
Cm, Gm,
Dm, Am,
Em, Bm,
F#m, C#m,
G#m, D#m
Affiche la partition dans la
tonalité sélectionnée.
Upper Part
1~16
Sélectionne la partie affichée comme partie
Upper.
Lower Part
1~16
Sélectionne la partie affichée comme partie Lower.
Bass Part
1~16
Sélectionne la partie affichée comme partie de
basse.
fig.07~04~1.eps
Pitches
2. Touchez <DigiScore>.
Clef Upper
La page “Notation” apparaît.
fig.07~38.eps
Clef Lower
3. Touchez <Option>.
La page “Notation Options” apparaît.
fig.07~39.eps
Key
172
Explication
Enregistrement & reproduction
5. Touchez <
><
> pour changer le réglage.
fig.07~42.eps
Remarques concernant l’affichage de
partition
• Quand vous lancez la reproduction de fichiers, l’icône
apparaît. Ce symbole indique que l’ATELIER lit les
données. Attendez que la lecture de données soit terminée.
Si vous touchez “<Key>”, la page suivante apparaît.
• Sur l’affichage de la partition, certaines paroles ou notes
peuvent dépasser les bords de l’écran et ne pas être affichées.
fig.07~41~1.eps
• Les partitions affichées sont basées sur les fichiers musicaux. Le confort de visualisation prime sur la précision de
l’expression pour les morceaux complexes et de haut
niveau. Par conséquent, la partition affichée à l’écran
peut ne pas correspondre aux partitions disponibles dans
le commerce. La fonction d’affichage de partition ne convient pas aux oeuvres musicales complexes demandant
une notation exacte. De plus, l’écran n’est pas en mesure
d’afficher des notes plus brèves que des doubles croches.
fig.07~41~2.eps
• Si vous sélectionnez une partie qui ne contient pas de
données, la partition ne contient pas de notes. Changez
la partie affichée avec <Option>.
• Si vous utilisez les boutons situés dans le bas de l’écran
pour changer la partie affichée en cours de reproduction,
le morceau risque de recommencer à partir du début.
> pour pas-
Enregistrement & reproduction
Il y a deux pages “Key”. Touchez <
ser d’une page à l’autre.
6. Touchez <Exit>.
173
Enregistrement & reproduction
Attention
Enregistrement
Vous pouvez enregistrer ce que vous jouez. Vous pouvez vous
faire accompagner par des rythmes et un accompagnement
automatique.
fig.07~12.eps
Si vous appuyez sur le bouton [Rec] alors qu’un morceau de la
mémoire USB ou d’une disquette a été sélectionné, le morceau
est intégralement chargé dans l’ATELIER et le composeur passe
en attente d’enregistrement. Pour enregistrer un nouveau morceau, procédez comme suit.
1. Appuyez sur le bouton [Rec] pour annuler
l’attente d’enregistrement.
2. Débranchez le support externe.
Si vous avez branché une mémoire USB, débranchez-la
de la prise pour mémoire externe. Si vous utilisez une
disquette, éjectez-la du lecteur.
3, 4
2
1. Effectuez en façade les réglages nécessaires
3. Effacez les données (p. 178).
Réenregistrez.
fig.07~12~2.eps
avant l’enregistrement.
2. Passez en attente d’enregistrement en
appuyant sur le bouton [Rec].
Le témoin du bouton [Rec] s’allume et le bouton [Play/
Stop] clignote.
3. Appuyez sur le bouton [Play/Stop] pour lancer
l’enregistrement.
Quand vous appuyez sur le bouton [Play/Stop], le
métronome joue un décompte de deux mesures avant
l’enregistrement.
Si la page suivante apparaît
fig.E-30.eps
Pour bénéficier d’un rythme et d’un accompagnement automatique, appuyez sur [Start/Stop] au lieu de [Play/Stop]
pour lancer l’enregistrement. Si le bouton [Sync Start] est
allumé (démarrage synchronisé activé), l’enregistrement
débute dès que vous jouez sur le clavier inférieur.
4. Appuyez sur [Play/Stop] lorsque l’enregistrement est terminé.
Le témoin du bouton de la piste enregistrée cesse de clignoter et reste allumé. Quand vous appuyez sur le bouton [Ending] (ou [Start/Stop]) durant l’enregistrement
d’un rythme et/ou accompagnement automatique, le
rythme et l’accompagnement s’arrêtent. Cependant,
l’enregistrement continue. Appuyez sur le bouton [Play/
Stop] pour arrêter l’enregistrement.
Vous pouvez assigner les fonctions “Play” et “Stop” à un
des commutateurs au pied situés de part et d’autre de la
pédale d’expression (p. 134).
Vous pouvez aussi couper le décompte du métronome avant
le début de l’enregistrement (p. 219).
174
L’enregistrement a été automatiquement annulé car la
mémoire est presque pleine.
Enregistrement & reproduction
Écouter un enregistrement
4. Pour arrêter la reproduction n’importe où, touchez <Stop>.
Vous pouvez aussi arrêter la reproduction en appuyant sur
le bouton Composer [Play/Stop].
Écoutez ensuite ce que vous venez d’enregistrer.
fig.07~08~2.eps*
Vous pouvez assigner les fonctions “Play” et “Stop” à un
des commutateurs au pied situés de part et d’autre de la
pédale d’expression (p. 134).
Vous pouvez déterminer si la pédale d’expression affecte ou
non la reproduction ainsi que ce que vous jouez accompagné d’un fichier ATELIER (p. 212).
NOTE
1. Touchez <Rec/Play> à la page principale.
fig.07~03.eps
Si vous reproduisez des données de morceaux (un fichier
SMF, par exemple) non conçues pour un instrument de la
série ATELIER avec des rythmes et un accompagnement
automatique, le résultat peut ne pas répondre à vos attentes.
(Les sons utilisés ne sont pas les bons, par exemple). Pour
reproduire convenablement les données, appuyez d’abord
sur le bouton [Reset] avant de lancer la reproduction.
Ajouter un décompte (Count In)
Lorsque vous accompagnez un morceau, un décompte joué
avant le début du morceau peut vous aider à vous synchroniser avec le morceau.
La page “Rec/Play” apparaît.
fig.07~04~2.eps
Ce décompte avant un morceau est appelé “Count In”.
1. Maintenez le bouton [Reset] enfoncé et
appuyez sur le bouton [Play/Stop].
Le métronome joue un décompte de deux mesures avant
le début de l’enregistrement.
Enregistrement & reproduction
2. Touchez <Reset>.
La reproduction commence au début de la mesure 1.
Pour lancer la reproduction au milieu du morceau, touchez <Bwd> <Fwd> pour rejoindre la mesure où la
reproduction doit commencer.
3. Touchez <Play> pour lancer la reproduction.
La reproduction s’arrête automatiquement à la fin du
morceau.
Vous pouvez aussi lancer la reproduction en appuyant sur le
bouton Composer [Play/Stop].
175
Enregistrement & reproduction
Enregistrer chaque partie
séparément
Vous pouvez aussi passer en mode d’attente d’enregistrement en appuyant sur le bouton Composer [Rec].
5. A la page “Rec/Play”, touchez <Play> pour
lancer l’enregistrement.
Avec cette méthode, chaque partie (bouton de piste) est enregistrée séparément: partie rythmique puis partie de basse etc.
Vous pouvez écouter les parties enregistrées au préalable
durant l’enregistrement des nouvelles parties.
1. Effectuez en façade les réglages nécessaires
avant l’enregistrement.
2. Touchez <Rec/Play> à la page principale.
La page “Rec/Play” apparaît.
Quand vous touchez <Play> à la page “Rec/Play”, le
métronome lance un décompte de deux mesures puis
l’enregistrement débute.
En écoutant ce que vous avez déjà enregistré, enregistrez la partie sur une nouvelle piste.
Vous pouvez aussi lancer l’enregistrement en appuyant sur
le bouton Composer [Play/Stop].
6. A la page “Rec/Play”, touchez <Stop> pour
arrêter l’enregistrement.
fig.07~04~2.eps
Le bouton de la piste enregistrée s’allume.
Vous pouvez aussi arrêter l’enregistrement en appuyant sur
le bouton Composer [Play/Stop].
7. Répétez les étapes 3~6 pour enregistrer
d’autres pistes.
3. Touchez <Bwd> ou <Fwd> pour choisir la
mesure où l’enregistrement doit commencer.
Pour lancer l’enregistrement à partir du début du morceau, touchez <Reset>.
4. A la page “Rec/Play”, touchez <Rec> pour
passer en attente d’enregistrement.
<Play> et les boutons des pistes non enregistrées clignotent. Les boutons des pistes contenant déjà des données
s’allument.
fig.07~15.eps
Clignote
En façade, le témoin du bouton Composer [Rec] s’allume
et le bouton [Play/Stop] clignote.
176
Enregistrement & reproduction
4. Touchez le bouton Track de la piste à
Réenregistrement
réenregistrer (le bouton clignote).
Si vous avez fait une erreur durant l’enregistrement, vous pouvez ne réenregistrer qu’une partie de la piste.
NOTE
Pour changer les sons ou les réglages de tempo ou de
balance, effacez le morceau enregistré (p. 178) et recommencez l’enregistrement. Si la piste Control contient encore
des données de l’ancien enregistrement, le volume ou les
sons risquent de changer au cours du morceau.
1. Touchez <Rec/Play> à la page principale.
La page “Rec/Play” apparaît.
Les données de morceau de la piste choisie (mais non de
la piste Control) sont écrasées par le nouvel enregistrement.
Quand un bouton Track reste allumé, la piste correspondante ne contient pas de données de morceau.
5. A la page “Rec/Play”, touchez <Play> pour
lancer l’enregistrement.
Le métronome lance un décompte de deux mesures puis
l’enregistrement débute.
fig.07~04~2.eps
Vous pouvez aussi lancer l’enregistrement en appuyant sur
le bouton [Play/Stop].
6. A la page “Rec/Play”, touchez <Stop> pour
arrêter l’enregistrement.
Le bouton de la piste réenregistrée cesse de clignoter et
reste allumé.
Vous pouvez aussi arrêter l’enregistrement en appuyant sur
le bouton [Play/Stop].
2. Touchez <Bwd> ou <Fwd> pour choisir la
mesure où l’enregistrement doit commencer.
Pour lancer l’enregistrement à partir du début du morceau, touchez <Reset>.
NOTE
Pour conserver les réglages en vigueur de la pédale
d’expression et n’enregistrer que les opérations en façade,
vous pouvez effectuer des réglages pour éviter d’enregistrer
la pédale d’expression (p. 211).
Vous pouvez utiliser l’enregistrement Punch In/Out (p. 185)
pour ne réenregistrer qu’une section définie.
3. A la page “Rec/Play”, touchez <Rec> pour
passer en attente d’enregistrement.
<Play> et les boutons des pistes non enregistrées clignotent. Les témoins des boutons de pistes contenant déjà
des données s’allument.
Allumé
Enregistrement & reproduction
fig.07~15.eps
Clignote
En façade, le témoin du bouton [Rec] s’allume et le bouton [Play/Stop] clignote.
Vous pouvez aussi passer en mode d’attente d’enregistrement en appuyant sur le bouton [Rec].
177
Enregistrement & reproduction
Effacer un enregistrement
(Song Clear)
Si vous voulez supprimer votre enregistrement et le recommencer entièrement ou si vous voulez enregistrer un nouveau morceau, effacez les données enregistrées au préalable.
1. Touchez <Rec/Play> à la page principale.
La page “Rec/Play” apparaît.
Vous pouvez aussi utiliser la méthode suivante pour
ouvrir la page “Song Clear”.
1. A la page principale, touchez <Quick
Guide> pour afficher la page “Quick
Guide”.
2. Appuyez sur le bouton [Song].
La page “Song Clear” apparaît.
fig.07~04~2.eps
Changer le nom d’un enregistrement (Rename)
Un nom est automatiquement assigné aux morceaux que vous
enregistrez. Cependant, vous pouvez changer le nom pour le
rendre plus évocateur.
2. Touchez <
1. Touchez <Rec/Play> à la page principale.
> (Utility).
La page “Utility” apparaît.
La page “Rec/Play” apparaît.
fig.07~04~2.eps
fig.07~22~2.eps
3. Touchez <Song Clear>.
Une demande de confirmation apparaît.
fig.E-62.eps
Si vous touchez <Cancel> (annuler), l’enregistrement
n’est pas effacé et vous retrouvez la page “Rec/Play”.
4. Si vous touchez <OK>, l’enregistrement est
effacé.
178
2. Touchez <
> (Utility).
La page “Utility” apparaît.
fig.07~22~2.eps
Enregistrement & reproduction
3. Touchez <Save/Delete>.
La page “Song Save/Song Delete” apparaît.
4. Touchez <
7. Touchez l’écran pour choisir le caractère.
Vous avez le choix parmi les caractères suivants.
> (Utility) pour afficher la page
ABCDEFGHIJKLMNOPQRSTUVWXYZ
“Utility”.
abcdefghijklmnopqrstuvwxyz
La page “Utility” apparaît.
!“#%&‘()*+,-./:=?^_0123456789
fig.07~24.eps
Efface un caractère.
Insère un espace.
Déplace le curseur (le symbole indiquant l’emplacement où un caractère
est entré) vers la gauche ou la droite.
Pour annuler l’opération, appuyez sur <Cancel>.
5. Touchez <Rename>.
La page “Rename” apparaît.
fig.07~25.eps
8. Quand les réglages sont terminés, touchez
<OK>.
Le nouveau nom est en vigueur.
fig.07~26.eps
6. Touchez le bouton de sélection de caractère
(
) pour choisir les majuscules, les
minuscules ou les symboles.
NOTE
Vous pouvez aussi afficher la page “Rename” de la façon suivante.
1. Touchez <
> (Utility) à la page “Rec/Play”.
La page “Utility” apparaît.
2. Touchez <Edit> à la page “Utility”.
La page “Edit Menu” apparaît.
3. Touchez <Rename> à la page “Edit Menu”.
La page “Rename” apparaît.
179
Enregistrement & reproduction
Appuyez plusieurs fois sur ce bouton pour afficher les
possibilités suivantes de façon cyclique: majuscules →
minuscules → symboles → majuscules…
Vous ne pouvez pas changer directement le nom d’un enregistrement sauvegardé sur mémoire USB ou disquette. Il faut
d’abord charger le morceau (p. 181) dans l’instrument, le
modifier puis resauvegarder le morceau sur mémoire USB
ou sur disquette.
Enregistrement & reproduction
Sauvegarder un enregistrement
La page “Song Save/Song Delete” apparaît.
f
L’enregistrement est supprimé à la mise hors tension de
l’ATELIER. Pour conserver votre enregistrement, sauvegardez-le
sur mémoire USB, sur disquette ou dans la mémoire utilisateur
“Favorites”.
Si l’enregistrement n’a pas été sauvegardé, l’écran affiche
“
”. Cette indication disparaît quand vous sauvegardez l’enregistrement.
1. Préparez-vous à sauvegarder l’enregistrement.
Si vous voulez sauvegarder l’enregistrement sur mémoire
USB, branchez-la à la prise pour mémoire externe.
Pour sauvegarder l’enregistrement sur disquette, branchez le lecteur de disquette à la prise Ext Drive.
Insérez une disquette formatée sur l’ATELIER dans le lecteur.
2. Touchez <Rec/Play> à la page principale.
La page “Rec/Play” apparaît.
fig.07~04~2.eps
5. Choisissez la destination en touchant
<
><
>.
Sélectionnez “Ext Memory” pour sauvegarder les données sur mémoire USB, “Disk” pour les sauvegarder sur
disquette ou “Favorites” pour les sauvegarder dans la
mémoire utilisateur.
6. Touchez <
><
> pour choisir le numéro
de la mémoire de destination.
Si la mémoire de destination ne contient pas de données, l’écran affiche “----”.
Pour annuler la sauvegarde (Save), touchez <Exit> afin
de quitter la page “Song Save/Song Delete”.
7. Touchez <Save>.
La page “Save Format” apparaît.
fig.07~29.eps
3. Touchez <
> (Utility).
La page “Utility” apparaît.
fig.07~22~2.eps
4. Touchez <Save/Delete>.
180
Enregistrement & reproduction
8. Touchez le format dans lequel les données doivent être sauvegardées.
Charger des enregistrements
Vous avez le choix entre le format “Original” ou “SMF”.
Affichage
Description
Original
Sauvegarde les données en format ATELIER
SMF
Sauvegarde en format SMF pour les modules
ATELIER
9. Touchez <OK> pour confirmer le format de
sauvegarde.
La sauvegarde de l’enregistrement commence.
NOTE
NOTE
Pour modifier (p. 190) ou réenregistrer un morceau enregistré
et sauvegardé sur mémoire USB ou sur disquette, chargez
d’abord ce morceau dans l’instrument.
1. Préparez le morceau enregistré.
Si vous voulez charger l’enregistrement d’une mémoire
USB, branchez-la à la prise pour mémoire externe. Pour
charger l’enregistrement d’une disquette, branchez le
lecteur de disquette à la prise Ext Drive. Insérez une disquette formatée sur l’ATELIER dans le lecteur.
Les enregistrements sauvegardés par l’ATELIER ne peuvent
pas être reproduits convenablement sur un instrument
n’appartenant pas à la série ATELIER.
2. Touchez <Rec/Play> à la page principale.
La sauvegarde d’un morceau en format SMF (“SMF”) prend
plus de temps que la sauvegarde en format ATELIER format
(“Original”).
3. Touchez <
Si la page suivante apparaît
Si vous avez choisi une mémoire contenant déjà des données, la
demande de confirmation suivante apparaît lorsque vous touchez <Save>.
La page “Rec/Play” apparaît.
> (Utility).
La page “Utility” apparaît.
4. Touchez <Song Select>.
La page “Song Select” apparaît.
fig.07~31.eps
fig.E-64-b.eps
Pour écraser les anciennes données
Pour sauvegarder l’enregistrement sans effacer les anciennes données
1. Touchez <Cancel> pour arrêter la sauvegarde.
2. A la page “Song Save/Song Delete”, sélectionnez une mémoire “-----” (ne contenant pas
encore de données).
><
port de mémoire.
> pour sélectionner le sup-
Pour charger un morceau de la mémoire USB, choisissez “Ext
Memory”. Pour charger un morceau d’une disquette, choisissez “Disk”.
6. Touchez <
><
> pour choisir le morceau
à charger en mémoire interne.
7. Touchez <Load>.fig.07~31.eps
3. Sauvegardez les données.
A la fin de la sauvegarde, le nom du morceau apparaît.
Qu’est-ce que le format SMF?
SMF (Standard MIDI File) est un format de données rendant les fichiers de données musicales compatibles d’un
fabricant à l’autre.
Les données sont chargées en mémoire interne.
181
Enregistrement & reproduction
1. Touchez <OK>.
5. Touchez <
Enregistrement & reproduction
Si la page suivante apparaît
Le message suivant indique que le morceau enregistré en
mémoire interne n’a pas été sauvegardé sur mémoire USB.
Supprimer des enregistrements
de la mémoire ‘Favorites’ ou USB
fig.E-62.eps
Vous pouvez effacer un enregistrement qui a été sauvegardé dans la
mémoire “Favorites”, sur mémoire USB ou sur disquette. Si le morceau se trouve sur mémoire USB, branchez-la à la prise pour
mémoire externe avant de poursuivre.
Pour supprimer un morceau d’une disquette, branchez le lecteur à la
prise Ext Drive puis insérez la disquette dans le lecteur.
1. Touchez <Rec/Play> à la page principale.
La page “Rec/Play” apparaît.
Pour effacer le morceau enregistré
1. Touchez <OK>.
2. Touchez <
> (Utility).
La page “Utility” apparaît.
3. Touchez <Save/Delete>.
Pour conserver le morceau enregistré
La page “Song Save/Song Delete” apparaît.
fig.07~23.eps
1. Touchez <Cancel>.
Sauvegardez le morceau sur mémoire USB ou disquette
(p. 180).
Quand le chargement est annulé parce que la mémoire est
pleine, le message suivant apparaît:
fig.E-30.eps
4. Touchez <
><
port de mémoire.
> pour sélectionner le sup-
Pour supprimer un morceau de la mémoire “Favorites”,
choisissez “Favorites”.
Pour supprimer un morceau de la mémoire “USB”, choisissez “Ext Memory”. Pour écouter un morceau d’une
disquette, choisissez “Disk”.
5. Touchez <
><
ment à effacer.
6. Touchez <Delete>.
182
> pour choisir l’enregistre-
Enregistrement & reproduction
L’écran affiche un message de confirmation.
Ajouter un enregistrement à un
fichier Standard MIDI (SMF)
Vous pouvez charger des fichiers SMF commerciaux dans
l’ATELIER et enregistrer votre jeu en plus. Durant l’enregistrement, les données que vous avez chargées sont reproduites.
Si vous touchez <Cancel>, l’enregistrement n’est pas
effacé et vous retrouvez la page “Rec/Play”.
7. Si vous touchez <OK>, l’enregistrement est
effacé.
1. Préparez le fichier SMF.
Pour utiliser un fichier musical SMF d’une mémoire USB,
branchez-la à la prise pour mémoire externe.
Si vous voulez reproduire un fichier SMF d’une disquette, branchez le lecteur à la prise Ext Drive puis insérez la disquette dans le lecteur.
2. Touchez <Rec/Play> à la page principale.
La page “Rec/Play” apparaît.
3. Touchez <
> (Utility).
La page “Utility” apparaît.
4. Touchez <Song Select>.
La page “Song Select” apparaît.
fig.07~31.eps
><
port de mémoire.
> pour sélectionner le sup-
Pour reproduire un fichier SMF de la mémoire USB, choisissez “Ext Memory”. Pour reproduire un fichier SMF
d’une disquette, choisissez “Disk”.
6. Touchez <
><
> pour sélectionner le ou
les fichiers SMF à charger en mémoire interne.
183
Enregistrement & reproduction
5. Touchez <
Enregistrement & reproduction
7. Touchez <Load>.
fig.07~31.eps
Changer le tempo d’un morceau
enregistré
1. Préparez le morceau dont vous voulez changer le tempo.
S’il s’agit d’un morceau se trouvant sur mémoire USB,
branchez-la à la prise pour mémoire externe.
Les données sont chargées en mémoire interne.
Vous trouverez les assignations de pistes des fichiers
SMF chargés dans l’ATELIER à la p. 169.
8. Effectuez en façade les réglages nécessaires
avant l’enregistrement.
9. Touchez <Bwd> ou <Fwd> pour aller à la mesure
où vous voulez commencer l’enregistrement.
S’il s’agit d’un morceau sauvegardé sur disquette, branchez le lecteur à la prise Ext Drive puis insérez la disquette dans le lecteur.
2. Chargez les données dans l’instrument (p. 181).
3. Réglez le tempo avec les boutons Tempo [
[
]
].
4. Maintenez le bouton [Reset] enfoncé et
appuyez sur le bouton [Rec] en façade.
Le tempo du morceau enregistré change.
10.A la page “Rec/Play”, touchez <Rec> pour
passer en attente d’enregistrement.
<Play> et les boutons des pistes non enregistrées clignotent. Les témoins des boutons de pistes contenant déjà
des données s’allument. En façade, le témoin du bouton
[Rec] s’allume et le bouton [Play/Stop] clignote.
Vous pouvez aussi passer en mode d’attente d’enregistrement en appuyant sur le bouton [Rec].
11.Touchez le bouton Track de la piste à enregistrer (le bouton clignote).
12.A la page “Rec/Play”, touchez <Play> pour
lancer l’enregistrement.
Durant votre enregistrement, vous entendez le fichier
musical chargé dans l’ATELIER.
13.A la page “Rec/Play”, touchez <Stop> pour
arrêter l’enregistrement.
Le bouton de la piste enregistrée s’allume.
Vous pouvez aussi lancer et arrêter l’enregistrement en
appuyant sur le bouton [Play/Stop].
Vous pouvez sauvegarder votre enregistrement sur mémoire
USB, dans la mémoire “Favorites” ou sur disquette (p. 180).
NOTE
184
Les fichiers musicaux vendus dans le commerce peuvent aussi être
chargés dans l’ATELIER mais, pour protéger les droits d’auteur, ils
ne peuvent pas être sauvegardés en format SMF.
NOTE
Vous ne pouvez pas effectuer cette opération avec les boutons d’écran <Reset> et <Rec> de la page “Rec/Play”.
Enregistrement & reproduction
Corriger un extrait enregistré
(enregistrement ‘Punch-in’)
Après un enregistrement, vous pouvez réenregistrer une section déterminée.
Cette méthode vous permet d’écouter l’enregistrement et de ne
réenregistrer que la section voulue. Cette technique est appelée “Punch-in”.
Délimiter le passage à réenregistrer
1. Touchez <Rec/Play> à la page principale.
La page “Rec/Play” apparaît.
2. Touchez <
> (Utility).
La page “Utility” apparaît.
3. Touchez <Punch In/Out>.
La page “Punch In/Out” apparaît.
fig.07~33.eps
6. Touchez le paramètre “For” (nombre de mesures à réenregistrer).
7. Touchez <
><
> pour régler “For” (nombre de mesures à réenregistrer).
8. Touchez <Exit>.
9. Touchez <Rec>.
La page “Rec/Play” apparaît et l’instrument est en
attente d’enregistrement.
Enregistrer en écoutant le morceau
10.Appuyez sur le bouton Track correspondant à
la piste dont vous voulez réenregistrer un passage (son témoin clignote).
11.Touchez <Play> pour lancer l’enregistrement.
Quand vous touchez <Play>, le métronome joue un
décompte de deux mesures avant l’enregistrement.
Dès que vous atteignez la première mesure du passage
déterminé, l’enregistrement commence. A la fin du passage déterminé, l’enregistrement s’arrête et la reproduction redémarre.
Durant la reproduction ou l’enregistrement du morceau,
le témoin du bouton [Rec] s’allume de la façon suivante.
4. Touchez le paramètre “From” (mesure où comfig.07~34.eps
Le témoin du bouton [Rec]
clignote.
Durant l’enregistrement
Le témoin du bouton [Rec]
est allumé.
Après l’enregistrement du passage déterminé et durant
la reproduction du reste des données, le témoin du bouton [Rec] recommence à clignoter.
12.Touchez <Stop> pour arrêter l’enregistrement.
Le témoin du bouton de la piste enregistrée s’allume.
5. Touchez <
><
> pour régler “From”
(mesure où commence l’enregistrement).
185
Enregistrement & reproduction
mence l’enregistrement).
Durant la reproduction
Enregistrement & reproduction
Enregistrer et superposer des
parties de batterie (Loop Rec)
6. Touchez le paramètre “For” (nombre de mesures à enregistrer en boucle).
fig.07~36.eps
Vous pouvez répéter en boucle un passage de la partie rythmique pour y ajouter chaque fois de nouvelles données. Ce type
d’enregistrement en boucle est appelé “Loop Rec”.
Cette méthode est particulièrement pratique pour superposer
un par un les sons de batterie de la partie rythmique.
NOTE
L’enregistrement en boucle ne peut être utilisé que pour enregistrer la partie rythme.
1. Appuyez sur le bouton [Drums/SFX] ou
[Manual Perc] pour sélectionner un kit de batterie ou d’effets spéciaux (p. 76~p. 79).
2. Touchez <Rec/Play> à la page principale.
La page “Rec/Play” apparaît.
3. Touchez <Bwd> ou <Fwd> à la page “Rec/
Play” pour aller sur la mesure où vous voulez
commencer l’enregistrement en boucle.
4. Touchez <
> (Utility).
La page “Utility” apparaît.
fig.07~22.eps
Pour annuler l’opération, appuyez sur <Exit>.
7. Touchez <
><
> pour régler le paramètre
“For” (nombre de mesures à enregistrer en
boucle).
8. Touchez <Exit>.
9. Touchez <Rec>.
La page “Rec/Play” apparaît et l’instrument est en
attente d’enregistrement.
10.Touchez <Play> pour lancer l’enregistrement.
Quand vous touchez <Play>, le métronome joue un
décompte de deux mesures avant l’enregistrement.
Vous pouvez enregistrer en boucle les mesures choisies
pour ajouter chaque fois de nouvelles données.
11.Touchez <Stop> pour arrêter la reproduction.
Le témoin du bouton de la piste Rhythm enregistrée
s’allume.
5. Touchez <Loop Rec>.
La page “Loop Rec” apparaît.
fig.07~35.eps
186
Enregistrement & reproduction
Commencer l’enregistrement
au bon moment (Count-In Rec)
5. Touchez le réglage “Count-In Rec” (ON/OFF)
pour le changer.
Chaque pression sur le réglage “Count-In Rec”
sélectionne le réglage alternatif (ON/OFF).
Ce paramètre (ON/OFF) détermine si, lors de l’enregistrement, le métronome joue ou non un décompte (2 mesures)
après une pression sur le bouton [Play/Stop].
ON
Un décompte de deux mesures précède
l’enregistrement.
1. Touchez <Rec/Play> à la page principale.
OFF
Pas de décompte avant l’enregistrement.
Réglage
Description
La page “Rec/Play” apparaît.
6. Touchez <Exit>.
fig.07~04.eps
2. Touchez <
> (Utility).
La page “Utility” apparaît.
fig.07~22.eps
Enregistrement & reproduction
3. Touchez <Options>.
fig.03~37.eps
4. Touchez <
><
> pour afficher “Count-In
Rec”.
187
Enregistrement & reproduction
Copier un enregistrement
6. Touchez <Copy> (Song Copy).
La page suivante apparaît.
Vos enregistrements et les fichiers SMF se trouvant sur
mémoire USB ou disquette peuvent être copiés dans la
mémoire “Favorites” (mémoire utilisateur).
Quand vous copiez un enregistrement d’une mémoire USB ou
d’une disquette dans la mémoire “Favorites”, il est conservé
après la mise hors tension. Il est pratique de copier des enregistrements fréquemment utilisés dans la mémoire “Favorites”.
Vous pouvez aussi copier un enregistrement de la mémoire
“Favorites” sur mémoire USB ou sur disquette.
Copier des morceaux de la mémoire
USB dans ‘Favorites’
1. Branchez la mémoire USB à la prise pour
mémoire externe.
2. Touchez <Rec/Play> à la page principale.
La page “Rec/Play” apparaît.
3. Touchez <
> (Utility).
La page “Utility” apparaît.
7. Touchez <
><
> pour sélectionner le support de mémoire (contenant le morceau à
copier).
Pour copier un morceau d’une mémoire USB, sélectionnez “Ext Memory”. Pour copier un morceau d’une
disquette, sélectionnez “Disk”.
8. Touchez <
><
ceau à copier.
> pour sélectionner le mor-
9. Touchez Favorites <
><
> pour choisir la
destination de la copie.
4. Touchez <Song Select>.
La page “Song Select” apparaît.
Les emplacements de mémoire dont le numéro est suivi
d’un nom de morceau contiennent déjà des données.
10.Touchez <Execute>.
La copie du morceau dans “Favorites” démarre.
Une fois le morceau en mémoire interne, la page “Song
File Edit” réapparaît.
Si vous avez choisi une mémoire de destination contenant déjà un morceau, la demande de confirmation suivante apparaît.
5. Touchez <File Edit>.
La page “Song File Edit” apparaît.
Si vous voulez effacer l’ancien morceau et le remplacer
par le nouveau, touchez <OK>.
Si vous ne voulez pas effacer l’ancien morceau et le remplacer par le nouveau, appuyez sur le bouton <Cancel>
puis sélectionnez un numéro de mémoire ne contenant
pas de morceau comme destination.
188
Enregistrement & reproduction
Copier des morceaux de la mémoire
‘Favorites’ sur mémoire USB
4. Touchez <File Edit>.
La page “Song File Edit” apparaît.
Vous pouvez copier un morceau de la mémoire “Favorites” sur
mémoire USB.
Touchez la flèche se trouvant au centre de la page “Song File
Copy screen” à l’étape 6 de la procédure décrite ci-dessus
afin de la faire pointer vers le haut. La copie du morceau se
fait alors de la mémoire “Favorites” sur la mémoire USB.
5. Touchez <
><
> pour sélectionner le sup-
port.
Choisissez “Favorites” pour créer un dossier dans la
mémoire “Favorites” ou “Ext Memory” pour créer un dossier sur mémoire USB.
Le reste de la procédure est identique à la copie de morceau d’une mémoire USB dans la mémoire “Favorites”.
6. Touchez <Create>.
La page d’écran qui apparaît vous permet de créer un
nouveau dossier.
Créer un dossier sur mémoire
USB
Vous pouvez créer des dossiers sur une mémoire USB ou dans
la mémoire “Favorites”.
Si vous voulez créer un dossier sur mémoire USB, branchez-la
à la prise pour mémoire externe.
1. Touchez <Rec/Play> à la page principale.
La page “Rec/Play” apparaît.
> (Utility).
La page “Utility” apparaît.
3. Touchez <Song Select>.
La page “Song Select” apparaît.
Touchez l’écran pour choisir les caractères.
Vous pouvez renommer le dossier en procédant comme
décrit sous “Nommer un set de registrations” (p. 111).
8. Lorsque vous avez terminé, appuyez sur
<OK>.
Le nom est assigné au nouveau dossier.
189
Enregistrement & reproduction
2. Touchez <
7. Donnez un nom au dossier.
Éditer vos enregistrements
Les morceaux que vous avez enregistrés peuvent être édités
(modifiés) avec cinq fonctions différentes.
Vous disposez des fonctions d’édition suivantes.
Menu
pour afficher la page “Utility”.
fig.08~03.eps0
Description
Page
Delete Measure
Supprimer une mesure donnée. p. 190
Delete Track
Supprimer l’enregistrement
d’une piste.
Erase Event
Effacer une partie précise de
l’enregistrement dans une zone p. 193
donnée.
Copy
Copier des mesures.
p. 195
Quantize
Corriger le timing.
p. 196
Rename
Changer le nom de l’enregistrep. 178
ment.
NOTE
2. A la page “Rec/Play”, touchez <
p. 191
3. Touchez <Edit> à la page “Utility”.
La page “Edit Menu” apparaît.
fig.08~08.eps
Une fois que vous avez modifié des données, il est impossible de retourner à la version originale. Pour prévenir tout
accident, nous vous conseillons donc de sauvegarder votre
morceau sur mémoire USB avant de l’éditer (p. 180).
Supprimer une mesure
donnée (Delete Measure)
Vous pouvez supprimer un passage. Cette fonction permet de
supprimer les mesures choisies de toutes les pistes de l’enregistrement. Une fois les mesures supprimées, les mesures suivantes reculent pour combler l’espace. Exemple: Supprimer les
mesures 5~8
4. Touchez <Delete Measure>.
fig.08~04~2.eps
fig.08~01.eps
1
2
3
4
5
6
1
2
3
4
5
6
7
8
9
10
1. Touchez <Rec/Play> à la page principale.
La page “Rec/Play” apparaît.
fig.08~02.eps
190
La page “Delete Measure” apparaît.
fig.08~04-a.eps
> (Utility)
Éditer vos enregistrements
5. Touchez le réglage “From” pour choisir la première mesure à supprimer.
6. Touchez <
><
> pour régler la valeur
“From” (première mesure à supprimer).
fig.08~05.eps
Supprimer l’enregistrement
d’une piste (Delete Track)
L’ATELIER a sept pistes. Cette fonction permet de supprimer les
données enregistrées dans l’une des pistes.
Pour en savoir davantage sur les données des différentes
pistes, voyez p. 165.
1. Touchez <Rec/Play> à la page principale.
La page “Rec/Play” apparaît.
fig.08~02.eps
7. Quand les réglages sont terminés, touchez
<Exit>.
8. Touchez le paramètre “For” (nombre de mesures à supprimer).
9. Touchez <
><
> pour régler “For” (nombre de mesures à supprimer).
2. A la page “Rec/Play”, touchez <
Pour supprimer l’enregistrement jusqu’à la dernière
mesure, choisissez “ALL”.
fig.08~03.eps
> (Utility)
pour afficher la page “Utility”.
10.Quand les réglages sont terminés, touchez
<Exit>.
11.Touchez <Execute>.
Le message suivant apparaît.
fig.08~06.eps
Éditer vos enregistrements
3. Touchez <Edit> à la page “Utility”.
La page “Edit Menu” apparaît.
fig.08~08-a.eps
Pour annuler l’opération, appuyez sur <Cancel>.
12.Pour supprimer les mesures, touchez <OK>.
Une fois les mesures supprimées, la page “Delete
Measure” réapparaît.
191
Éditer vos enregistrements
4. Touchez <Delete Track>.
8. Touchez <Execute>.
Le message suivant apparaît.
fig.08~08.eps
fig.08~22.eps
La page “Delete Track” (supprimer les données d’une
piste) apparaît.
Pour annuler l’opération, appuyez sur <Cancel>.
9. Pour supprimer les données, touchez <OK>.
fig.08~08~2.eps
Quand l’enregistrement est supprimé, la page “Delete
Track” réapparaît.
5. Touchez le paramètre “Track” (piste contenant
les données à supprimer).
6. Touchez“<
><
> pour sélectionner la
piste (“Track”) contenant les données à supprimer.
fig.08~09.eps
Réglage
RHYTHM, ACCOMP, BASS, LOWER, UPPER, SOLO,
CONTROL
7. Quand les réglages sont terminés, touchez
<Exit>.
192
Éditer vos enregistrements
2. A la page “Rec/Play”, touchez <
Effacer l’enregistrement
(Erase Event)
> (Utility)
pour afficher la page “Utility”.
fig.08~03.eps
Vous pouvez effacer un passage spécifié sans raccourcir le
morceau pour autant. Cette fonction s’appelle “Erase”.
Au lieu de supprimer toutes les données d’un passage déterminé, vous pouvez n’effacer que les éléments suivants de
l’enregistrement.
ALL
Tout l’enregistrement.
NOTE
Notes jouées sur le clavier.
PANEL
Opérations en façade, contenu de la piste
Control (sauf données d’expression, de
sons et de tempo)
→ Voyez p. 165.
EXPRESSION
Données de la pédale d’expression.
VOICE
Réglages de sons
TEMPO
Réglage Tempo
3. Touchez <Edit> à la page “Utility”.
La page “Edit Menu” apparaît.
fig.08~08-a.eps
Exemple: Effacer les mesures 5~8
fig.08~10.eps
1
2
3
4
5
6
7
8
9
10
1
2
3
4
5
6
7
8
9
10
4. Touchez <Erase Event>.
fig.08~11~2.eps
Mesures vides
1. Touchez <Rec/Play> à la page principale.
La page “Rec/Play” apparaît.
fig.08~02.eps
Éditer vos enregistrements
La page “Erase Event” apparaît.
fig.08~11.eps
193
Éditer vos enregistrements
5. Touchez le réglage “Event” (type de données à
effacer).
14.Touchez la valeur “For” (nombre de mesures
dont les données doivent être effacées).
6. Touchez <
><
> pour régler le paramètre
“Event” (type de données à effacer).
fig.08~12.eps
15.Touchez <
><
> pour régler “For” (nombre de mesures dont les données doivent être
effacées).
Pour quantifier les données jusqu’à la dernière mesure,
choisissez “for: ALL”.
16.Quand les réglages sont terminés, touchez
<Exit>.
17.Touchez <Execute>.
Le message suivant apparaît.
fig.08~23.eps
Réglage
ALL,NOTE, PANEL, EXPRESSION, VOICE, TEMPO
7. Quand les réglages sont terminés, touchez
<Exit>.
8. Touchez le réglage “Track” (la piste contenant
les données à effacer).
9. Touchez <
><
> pour choisir la piste
(“Track”) contenant les données à effacer.
Si vous avez sélectionné “EXPRESSION”, “VOICE” ou
“TEMPO” comme données d’enregistrement à effacer,
vous n’avez pas besoin de spécifier la piste.
Piste
ALL, RHYTHM, ACCOMP, BASS, LOWER, UPPER,
SOLO, CONTROL
Si vous choisissez “ALL”, l’enregistrement est effacé dans
toutes les parties.
10.Quand les réglages sont terminés, touchez
<Exit>.
11.Touchez le réglage “From” (mesure où commence l’effacement).
12.Touchez <
><
> pour régler “From”
(mesure où commence l’effacement).
13.Quand les réglages sont terminés, touchez
<Exit>.
194
Pour annuler l’opération, appuyez sur <Cancel>.
18.Pour effacer les données, touchez <OK>.
Après l’effacement des données, vous retrouvez la page
“Erase Event”.
Éditer vos enregistrements
4. Touchez <Copy>.
Copier des mesures (Copy)
fig.08~14~2.eps
Cette fonction permet de copier une partie de l’enregistrement
à un autre endroit (mesure) dans la même piste.
Si la destination contient déjà des données, elles sont effacées par la copie. Exemple: Copier les mesures 5~7 à la
mesure 8
fig.08~13.eps
1
2
3
4
5
6
7
1
2
3
4
5
6
7
8
9
10
La page “Copy” apparaît.
fig.08~14.eps
1. Touchez <Rec/Play> à la page principale.
La page “Rec/Play” apparaît.
fig.08~02.eps
5. Touchez le réglage “Track” (la piste à copier).
6. Touchez <
2. A la page “Rec/Play”, touchez <
> (Utility)
><
> pour choisir la piste à
copier.
fig.08~15~2.eps
pour afficher la page “Utility”.
fig.08~03.eps
3. Touchez <Edit> à la page “Utility”.
La page “Edit Menu” apparaît.
fig.08~08-a.eps
ALL, RHYTHM, ACCOMP, BASS, LOWER, UPPER,
SOLO, CONTROL
Avec “ALL”, l’enregistrement de toutes les pistes est
copié.
7. Quand les réglages sont terminés, touchez
<Exit>.
8. Touchez la valeur “From” (mesure où commence la copie).
195
Éditer vos enregistrements
Piste
Éditer vos enregistrements
9. Touchez <
><
> pour régler “From”
(mesure où commence la copie).
10.Quand les réglages sont terminés, touchez
<Exit>.
11.Touchez la valeur “For” (nombre de mesures à
copier).
Corriger le timing (Quantize)
Vous pouvez corriger les imprécisions de timing des données
enregistrées en alignant ces données selon la résolution temporelle définie. Ce type de correction s’appelle “quantification”.
><
> pour régler
“For” (nombre de mesures à copier).
Si vous jouez avec un timing de noires, les notes jouées peuvent être légèrement décalées par rapport aux intervalles de
noire exacts. Vous pouvez corriger ce timing en effectuant une
quantification avec une résolution d’une noire (1/4).
Pour sélectionner toutes les données jusqu’à la dernière
mesure, choisissez “ALL”.
1. Touchez <Rec/Play> à la page principale.
12.Touchez la valeur <
13.Quand les réglages sont terminés, touchez
La page “Rec/Play” apparaît.
fig.08~02.eps
<Exit>.
14.Touchez la valeur “To” (mesure de destination
de la copie).
15.Touchez <
><
> pour régler “To”
(mesure de destination de la copie).
Si vous optez pour “END”, les données sont copiées à la
fin de la dernière mesure.
16.Quand les réglages sont terminés, touchez
<Exit>.
17.Touchez la valeur “Time” (nombre de fois que
2. A la page “Rec/Play”, touchez <
lity) pour afficher la page “Utility”.
fig.08~03.eps
les données sont copiées).
18.Touchez <
><
> pour régler “Time”
(nombre de fois que les données sont copiées).
19.Quand les réglages sont terminés, touchez
<Exit>.
20.Touchez <Execute>.
Le message suivant apparaît.
fig.08~24.eps
3. Touchez <Edit> à la page “Utility”.
La page “Edit Menu” apparaît.
fig.08~08_50
Pour annuler l’opération, appuyez sur <Cancel>.
21.Pour copier les mesures, touchez <OK>
Après la copie des mesures, vous retrouvez la page
“Copy”.
196
> (Uti-
Éditer vos enregistrements
4. Touchez <Quantize>.
10.Quand les réglages sont terminés, touchez
<Exit>.
fig.08~17~2.eps
11.Touchez le réglage “For” (nombre de mesures
à quantifier).
12.Touchez <
><
> pour régler “For” (nombre de mesures à quantifier).
Pour tout sélectionner jusqu’à la dernière mesure, choisissez le réglage “for: ALL”.
La page “Quantize” apparaît.
fig.08~17.eps
13.Quand les réglages sont terminés, touchez
<Exit>.
14.Touchez la valeur “Resolution” (résolution
selon laquelle les notes sont quantifiées).
15.Touchez le réglage “Resolution” (résolution
selon laquelle les notes sont quantifiées).
Vous avez le choix entre les valeurs de “Resolution” suivantes.
fig.08~20.eps
Blanche
Noire
Triolet de noires
Croche
Triolet de croches
Double croche
Triolet de doubles
croches
Triple croche
5. Touchez la valeur “Track” (la piste à quantifier).
6. Touchez la valeur <
><
> pour régler
“Track” (la piste à quantifier).
fig.08~18.eps
16.Quand les réglages sont terminés, touchez
<Exit>.
17.Touchez <Execute>.
Le message suivant apparaît.
fig.08~25.eps
Éditer vos enregistrements
Piste
ALL, RHYTHM, ACCOMP, BASS, LOWER, UPPER, SOLO
Avec “ALL”, l’enregistrement de toutes pistes est quantifié.
7. Quand les réglages sont terminés, touchez
<Exit>.
8. Touchez le réglage “From” (mesure où commence la quantification).
9. Touchez <
><
> pour régler “From”
(mesure où commence la quantification).
Pour annuler l’opération, appuyez sur <Cancel>.
18.Touchez <OK> pour effectuer la quantification.
Une fois la quantification terminée, la page “Quantize”
réapparaît.
197
Créer des accompagnements rythmiques
Vous pouvez créer un rythme à utiliser quand “Rhythm Mode” est réglé sur “SSERIES” (p. 215).
Pour créer un rythme, sélectionnez un des rythmes internes puis modifiez-le.
Vous pouvez éditer certains rythmes internes pour créer vos propres rythmes.
Ces nouveaux rythmes sont appelés “rythmes utilisateur”. Cette fonction
s’appelle “Rhythm Customize”.
Opérations pour créer un rythme utilisateur
Préparations pour créer un rythme utilisateur
Afficher la page “Rhythm Customize”
Sélectionner la division
Charger le rythme source
Effectuer les réglages de division
Créer le rythme utilisateur
Éditer le rythme
Changer la percussion
Sauvegarder le rythme utilisateur
Changer le nom dʼun rythme utilisateur
Changer le tempo du rythme
Sauvegarder le rythme dans la mémoire utilisateur ou sur mémoire USB
Copier le rythme utilisateur
• Copier un rythme de la mémoire USB dans la mémoire utilisateur
• Copier un rythme de la mémoire utilisateur sur mémoire USB
198
Créer des accompagnements rythmiques
Rappel d’une source
Préparations pour créer un
rythme utilisateur
14
3
Afficher la page ‘Rhythm Customize’
1
4
2
4
5
6
1. Touchez <Rhythm> à la page “Main”.
La page “Rhythm” apparaît.
7
8
9
2. Touchez <
3. Touchez <Customize>.
1
3
4
Métrique
3
Nom de la division (p. 200)
4
Bouton
Change de page lorsque le motif de rythme est réparti
sur plusieurs pages.
5
Bouton
(agrandissement/réduction)
Agrandit (zoom in) et réduit (zoom out) l’affichage du
motif de rythme.
6
Position actuelle (mesure: temps: clock)
7
Nom d’instrument
Indique le nom de l’instrument utilisé pour le rythme.
8
Affichage du motif de rythme
Affiche les notes du motif de rythme sélectionné.
9
Bouton
(Utility)
Affiche le menu des paramètres de la fonction Rhythm
Customize
10
Bouton
(Preview)
Permet d’écouter le rythme créé.
11
Bouton
(Delete)
Supprime le rythme dans la mesure affichée.
12
Bouton
(Copy)
Le rythme est copié dans la mesure affichée et ajouté
à la fin de cette mesure.
13
Bouton
Quand un rythme utilise plus de huit instruments différents, appuyez sur ces boutons pour faire défiler les
noms d’instruments.
14
Barre de défilement
Indique la position de la mesure actuelle dans le
rythme global.
4
5
10
11
12
13
199
Créer des accompagnements rythmiques
8
9
13
2
2
6
7
12
Nom du rythme
La page “Rhythm Customize” apparaît.
Ouverture d’une nouvelle page ‘Rhythm Customize’
11
1
> (Utility) à la page “Rhythm”.
La page “Utility” apparaît.
10
Créer des accompagnements rythmiques
Sélectionner la division
2. Touchez <
> (Utility).
La page “Utility” apparaît.
Qu’est-ce qu’une division?
Un morceau progresse selon une séquence générale: introduction, mélodie A, mélodie B, transition et fin.
Sur l’ATELIER, ces changements sont assignés à six parties.
Nous appelons ces parties d’un morceau “Divisions”.
Division
Description
Intro
L’introduction est jouée au début du morceau.
Original
Motif d’accompagnement de base.
Fill In To
Variation
Phrase insérée à un tournant où l’atmosphère
du morceau change. Elle rend le morceau
plus vivant.
Cette phrase est suivie d’une variation du
motif d’accompagnement.
Variation
Motif d’accompagnement alternatif. C’est
une variation de l’original.
Fill In To
Original
Phrase insérée à un tournant où l’atmosphère
du morceau change. Elle rend le morceau
plus calme.
Cette phrase est suivie du motif d’accompagnement original.
Ending
Clôture le morceau.
Vous pouvez rendre le morceau plus vivant ou plus sobre en
augmentant ou réduisant les parties jouées par les divisions.
Vous pouvez aussi modifier un morceau en changeant le son
des parties dans les divisions.
3. Touchez <Div Select> (Division Select).
Vous pouvez aussi afficher la page “Division Select” en touchant le nom de la division (p. 199) à la page “Rhythm Customize”.
4. Touchez le nom de la division voulue.
1. Affichez la page “Rhythm Customize”
(p. 199).
Cela vous ramène à la page “Rhythm Customize”. Le
nom de la division sélectionnée est affiché à la page
“Rhythm Customize”.
Vous pouvez toucher <
200
> pour écouter le rythme.
Créer des accompagnements rythmiques
Charger le rythme
4. Touchez Group/Media <
><
> pour
sélectionner le groupe de rythmes.
Utilisez la fonction “Rhythm Customize” pour sélectionner le
rythme que vous voulez utiliser comme base pour votre rythme.
1. Affichez la page “Rhythm Customize”
(p. 199).
5. Touchez <
>< > pour changer de page
puis touchez le nom du rythme souhaité.
2. Touchez <
> (Utility).
La page “Utility” apparaît.
Vous pouvez toucher <Preview> pour écouter le rythme.
6. Touchez Division <
><
> pour sélectionner la division à charger.
“ALL” charge toutes les divisions.
3. Touchez <Load>.
La page “Rhythm Load” apparaît.
7. Utilisez les boutons “Variation” en façade
pour changer l’arrangement de l’accompagnement.
8. Touchez <Load>.
Le rythme est chargé et la page “Rhythm Customize”
réapparaît.
Créer des accompagnements rythmiques
201
Créer des accompagnements rythmiques
Réglages de division
Vous pouvez régler indépendamment les paramètres “Drum
Set”, “Beat” et “Volume” pour chaque division.
Changer de kit de batterie
4. Touchez le réglage “Drum Set”.
1. Affichez la page “Rhythm Customize”
(p. 199).
5. Touchez <
><
> pour changer le réglage.
6. Touchez <Exit>.
La page “Division Options” réapparaît.
2. Touchez <
> (Utility).
La page “Utility” apparaît.
Changer la métrique
7. Touchez le réglage “Beat”.
3. Touchez <Div Options> (Division Options).
La page “Division Options” apparaît.
8. Touchez <
><
> pour changer le réglage.
9. Touchez <Exit>.
La page “Division Options” réapparaît.
Régler le volume
10.Touchez le réglage “Volume”.
202
Créer des accompagnements rythmiques
11.Touchez <
><
> pour changer le réglage.
3. Touchez <OK>.
Le rythme est copié dans la mesure affichée et ajouté à
la fin de cette mesure.
12.Touchez <Exit>.
La page “Division Options” réapparaît.
Créer un rythme utilisateur
Supprimer le rythme dans une mesure
déterminée
Éditer le rythme
1. Affichez la page “Rhythm Customize”
(p. 199).
Modifiez un rythme interne.
Ce que vous pouvez faire
Page
Copier le rythme dans une mesure déterminée
p. 203
Supprimer le rythme dans une mesure déterminée
p. 203
Effacer des sons
p. 204
Ajouter des sons
p. 204
Modifier les sons
p. 205
Changer la dynamique
p. 205
Déplacer les sons
p. 205
Copier le rythme dans une mesure
déterminée
2. Touchez <Del> pour copier la mesure choisie.
La page suivante apparaît.
1. Affichez la page “Rhythm Customize” (p. 199).
2. Touchez <Copy> pour copier la mesure choisie.
Pour annuler l’opération, appuyez sur <Cancel>.
3. Touchez <OK>.
La mesure sélectionnée est supprimée.
La page suivante apparaît.
Créer des accompagnements rythmiques
Pour annuler l’opération, appuyez sur <Cancel>.
203
Créer des accompagnements rythmiques
Éditer les sons
Vous pouvez ajouter, effacer, modifier des sons et changer la
dynamique.
1. Affichez la page “Rhythm Customize”
(p. 199).
Vous pouvez toucher <
> pour ouvrir la page “Uti-
lity” puis toucher <Note Edit> à la page “Utility” pour ouvrir
la page “Note Edit”.
Effacer des sons
3. Touchez <
><
> pour sélectionner le point où vous voulez effacer le son.
2. Touchez le point de l’écran correspondant au
son à éditer.
Quand vous touchez l’écran, un trait apparaît sur le
point touché. Si vous maintenez votre doigt sur l’écran et
si vous le déplacez vers la gauche ou la droite, le trait
suit votre doigt.
4. Touchez <Erase> pour effacer le son
sélectionné.
Ajouter des sons
5. Touchez <
><
> pour sélectionner le point où vous voulez ajouter le son.
Les informations concernant l’endroit marqué par le trait
sont affichées (mesure: temps: clock).
Lorsque vous retirez le doigt de l’écran, la page “Note
Edit” apparaît et la note située au niveau du trait à la
page “Rhythm Customize” est affichée.
6. Quand vous touchez <Create>, le nouveau son
est ajouté après le son sélectionné.
204
Créer des accompagnements rythmiques
Modifier les sons
Déplacer les sons
7. Touchez <
13.Touchez <
><
> pour choisir les
instruments dont vous voulez changer le son.
8. Touchez le nom d’un instrument.
><
> pour choisir le
son à déplacer.
14.Touchez le réglage “Meas Beat Tick”.
La position des notes est affichée comme suit:
“mesure:temps:clock”. Un “clock” est un terme désignant
des unités temporelles plus petites que le temps.
9. Touchez <-8><-1><+1><+8> pour changer de
son.
15.Touchez <-30><-1><+1><+30> pour déplacer
le son.
Changer la dynamique
10.Touchez <
><
> pour choisir le
son dont vous voulez changer la dynamique
(Velocity).
11.Touchez le réglage “Velocity”.
Avec la fonction “Rhythm Customize”, les emplacements de
notes sont exprimés en “mesure:temps:clock”. Un “clock” est
la plus petite unité utilisée pour localiser une note: il y a 120
clocks dans une noire. Vous trouverez quelques exemples
d’indications de note ci-dessous.
Noire
Croche
1: 1: 0
1: 2: 0
1: 3: 0
1: 4: 0
2: 1: 0 2: 1: 60 2: 2: 0 2: 2: 60
(1 mesure: 1 temps: 0 clock)
Triolet de croches
Double croche
3
1: 1: 0 1: 1: 40 1: 1: 80
la dynamique.
Vous trouverez ci-dessous les positions en “clocks” des différentes figures de notes.
Noire
0 (tous les 120 clocks)
Croche
0, 60 (tous les 60 clocks)
Triolet de croches
0, 40, 80 (tous les 40 clocks)
Double croche
0, 30, 60, 90 (tous les 30 clocks)
205
Créer des accompagnements rythmiques
12.Utilisez <-10><-1><+1><+10> pour changer
1: 1: 0 1: 1: 30 1: 1: 60 1: 1: 90
Créer des accompagnements rythmiques
Changer et supprimer les instruments utilisés
Vous pouvez changer un instrument utilisé dans un rythme et le
remplacer par un autre instrument.
1. Affichez la page “Rhythm Customize” (p. 199).
2. Touchez la section de la page “Rhythm Custo-
Changer l’instrument utilisé
3. Utilisez <
><
> pour choisir le nom de
l’instrument à changer.
4. Touchez <Change>.
La page suivante apparaît.
mize” où les noms d’instruments sont affichés.
5. Touchez <
La page “Instrument Edit” apparaît.
>< > pour changer de page
puis touchez le nom de l’instrument voulu.
La page suivante apparaît.
Vous pouvez ouvrir la page “Instrument Edit” en
procédant de la façon suivante.
1. Touchez <
> (Utility).
La page “Utility” apparaît.
Pour annuler l’opération, appuyez sur <Cancel>.
6. Pour changer l’instrument, touchez <OK>.
L’instrument est changé.
Supprimer un instrument
Vous pouvez supprimer un instrument utilisé dans un rythme.
Quand un instrument est supprimé, les sons qu’il produit sont
supprimés du rythme.
7. Utilisez <
><
> pour choisir le nom de
l’instrument à supprimer.
8. Touchez <Delete> à la page “Instrument Edit”.
2. Touchez <Inst Edit> (Instrument Edit).
La page “Instrument Edit” apparaît.
Pour annuler l’opération, appuyez sur <Cancel>.
206
Créer des accompagnements rythmiques
9. Si vous êtes sûr de vouloir effacer l’instrument,
touchez <OK>.
3. Touchez <Save>.
La page “Rhythm Save” apparaît.
L’instrument sélectionné est supprimé.
Supprimer des rythmes que vous avez créés
Vous pouvez supprimer des rythmes utilisateur créés en éditant
des rythmes internes.
1. Affichez la page “Rhythm Customize”
(p. 199).
2. Touchez <
> (Utility).
La page “Utility” apparaît.
4. Touchez <Rename>.
La page “Rename” apparaît.
3. Touchez <Clear>.
La page suivante apparaît.
5. Touchez le bouton de sélection de caractère
(
) pour choisir les majuscules, les
minuscules ou les symboles.
Appuyez plusieurs fois sur ce bouton pour afficher les
possibilités suivantes de façon cyclique: majuscules →
minuscules → symboles → majuscules…
6. Touchez l’écran pour choisir le caractère.
Pour annuler l’opération, appuyez sur <Cancel>.
4. Si vous êtes sûr de vouloir effacer le rythme,
touchez <OK>.
Vous avez le choix parmi les caractères suivants.
ABCDEFGHIJKLMNOPQRSTUVWXYZ
abcdefghijklmnopqrstuvwxyz
!"#%&'()*+,-./:=?^_0123456789
Sauvegarder le rythme utilisateur
Efface un caractère.
Déplace le curseur (le symbole indiquant l’emplacement où un caractère
est entré) vers la gauche ou la droite.
1. Affichez la page “Rhythm Customize”
(p. 199).
2. Touchez <
> (Utility).
La page “Utility” apparaît.
Pour annuler l’opération, appuyez sur <Cancel>.
7. Quand les réglages sont terminés, touchez
<OK>.
207
Créer des accompagnements rythmiques
Insère un espace.
Changer le nom d’un rythme utilisateur (Rename)
Créer des accompagnements rythmiques
Sauvegarder des rythmes en mémoire
utilisateur ou sur mémoire USB
Vous pouvez sauvegarder les rythmes créés avec “Rhythm Customize” dans la mémoire utilisateur de l’ATELIER et sur
mémoire USB.
Pour charger les rythmes sauvegardés en mémoire utilisateur,
appuyez sur le bouton [User].
1. Affichez la page “Rhythm Customize”
Pour annuler la sauvegarde, touchez <Exit> afin de quitter la page “Rhythm Save”.
(p. 199).
2. Touchez <
> (Utility).
La page “Utility” apparaît.
Vous pouvez renommer un rythme en touchant
<Rename>.
6. Touchez <Save>.
Les rythmes utilisateur sont sauvegardés dans la mémoire
utilisateur ou sur mémoire USB.
Vous pouvez sauvegarder des rythmes après avoir changé
le tempo avec les boutons Tempo [
][
].
Si la page suivante apparaît
Si vous avez choisi une mémoire de destination contenant
déjà un rythme, la demande de confirmation suivante apparaît
quand vous touchez <Save>.
3. Touchez <Save>.
La page “Rhythm Save” apparaît.
Pour écraser le rythme
1. Touchez <OK>.
L’ancien rythme est remplacé par le nouveau.
4. Touchez <
><
de destination.
> pour choisir la mémoire
Sélectionnez “Ext Memory” pour sauvegarder les données sur mémoire USB ou “Favorites” pour les sauvegarder dans la mémoire utilisateur.
5. Touchez <
><
> pour choisir le numéro
de la mémoire de destination.
Les mémoires vides sont indiquées ainsi: “- - - - -”.
Pour conserver les anciennes données et
sauvegarder les nouvelles ailleurs
1. Touchez <Cancel>.
L’ancien rythme n’est pas remplacé par le nouveau.
2. A la page “Rhythm Save”, sélectionnez une
mémoire “-----” (ne contenant pas encore de
données).
3. Sauvegardez-y le rythme.
208
Autres fonctions et réglages
Régler la réponse de l’instrument
Activer/couper l’aftertouch
Vous pouvez activer ou couper l’aftertouch pour le clavier
supérieur. L’aftertouch ajoute du vibrato quand vous exercez
une pression supplémentaire sur les touches actionnées.
NOTE
L’aftertouch ne concerne que le clavier supérieur.
1. Touchez <Sound/KBD> à la page principale.
Régler l’intensité de l’aftertouch
Vous pouvez régler l’intensité de l’effet de l’aftertouch.
NOTE
L’aftertouch ne concerne que le clavier supérieur.
1. Touchez <Sound/KBD> à la page principale.
La page “Sound/Keyboard” apparaît.
2. Touchez <Upper>.
La page “Upper Keyboard” apparaît.
La page “Sound/Keyboard” apparaît.
3. Touchez <
><
> pour afficher “AfterTouch
Sensitivity”.
2. Touchez <Upper>.
3. Touchez <
><
> pour afficher “After Touch”.
4. Touchez le réglage “AfterTouch Sensitivity”
(1~10).
4. Touchez le réglage “After Touch” pour alterner
“ON” et “OFF”.
Chaque pression sur le réglage “After Touch”
sélectionne alternativement “ON” et “OFF”.
5. Touchez <
><
> pour modifier la valeur.
Réglage
Réglage
1~10
5. Touchez <Exit>.
NOTE
Notez toutefois que certains sons du clavier supérieur ne réagissent pas à l’aftertouch, même quand la fonction est activée
(“ON”). Pour en savoir plus, voyez la liste de sons (Appendice: fascicule distinct).
Un réglage élevé génère un vibrato plus intense lorsque
vous exercez une pression supplémentaire sur le clavier.
6. Touchez <Exit>.
209
Autres fonctions et réglages
ON, OFF
Autres fonctions et réglages
Dynamique du clavier (‘Initial Touch Sensitivity’)
Pédalier monophonique ou polyphonique
“Initial Touch” est une fonction qui convertit la pression exercée sur les touches en volume. Vous pouvez déterminer
l’importance du toucher initial.
Vous pouvez régler le pédalier pour qu’il joue plusieurs notes
simultanément ou une note à la fois.
1. Touchez <Sound/KBD> à la page principale.
1. Touchez <Sound/KBD> à la page principale.
La page “Sound/Keyboard” apparaît.
La page “Sound/Keyboard” apparaît.
2. Touchez <Upper> ou <Lower>.
Change le réglage de dynamique
de la partie Upper.
Upper
La page “Pedalboard” apparaît.
3. Touchez <
><
> pour afficher “PedalBass
Mode”.
Change le réglage de dynamique
de la partie Lower.
Lower
3. Touchez <
2. Touchez <Pedal>.
><
> pour afficher “Initial
Touch”.
4. Touchez le réglage PedalBass Mode pour
alterner entre “MONOPHONIC” et “POLYPHONIC”.
4. Touchez le réglage “Initial Touch” (OFF, 1~10).
5. Touchez <
><
Réglage
Description
1~10
L’effet de dynamique (Initial Touch) est
activé.
En frappant les touches plus fort, vous
produisez des sons proportionnellement
plus forts.
Plus la valeur est élevée, plus le changement de volume produit par un toucher
fort est important.
OFF
L’effet de dynamique (“Initial Touch”)
est coupé.
Le volume reste constant quelle que soit
la force exercée sur les touches.
6. Touchez <Exit>.
210
> pour modifier la valeur.
Chaque pression sur le réglage “PedalBass Mode”
sélectionne alternativement “MONOPHONIC” et “POLYPHONIC”.
Réglage
Description
MONOPHONIC
Vous ne pouvez jouer qu’une note
à la fois.
POLYPHONIC
Vous pouvez jouer plusieurs notes
simultanément.
5. Touchez <Exit>.
Autres fonctions et réglages
Fonctions de jeu
Sélectionner le clavier affecté par la
pédale de maintien (‘Damper’)
Vous pouvez choisir le clavier concerné par la pédale de
maintien (Damper).
1. Touchez <Sound/KBD> à la page principale.
La page “Sound/Keyboard” apparaît.
2. Touchez <Controller>.
La page “Controller” apparaît.
3. Touchez <
><
> pour afficher “Damper
Pedal”.
Changer la fonction de la pédale
d’expression
Vous pouvez déterminer le fonctionnement de la pédale
d’expression durant l’enregistrement de votre jeu et lors de la
reproduction de morceaux ATELIER.
Fonctionnement durant l’enregistrement
Vous pouvez déterminer si les opérations de la pédale
d’expression sont enregistrées avec votre jeu ou non.
1. Touchez <Sound/KBD> à la page principale.
La page “Sound/Keyboard” apparaît.
2. Touchez <Controller>.
La page “Controller” apparaît.
3. Touchez <
><
> pour afficher “Exp. Src
(Rec)”.
4. Touchez le réglage Damper Pedal pour alterner “to UPPER” et “to LOWER”.
Chaque pression sur le réglage “Damper Pedal”
sélectionne alternativement “to UPPER” et “to LOWER”.
Réglage
Description
to UPPER
L’effet s’applique aux sons joués sur le
clavier supérieur.
to LOWER
L’effet s’applique aux sons joués sur le
clavier inférieur.
5. Touchez <Exit>.
4. Touchez le réglage Exp. Src (Rec) pour alterner
“PEDAL” et “COMPOSER”.
Chaque pression sur le réglage “Exp. Src (Rec)”
sélectionne alternativement “PEDAL” et “COMPOSER”.
Réglage
Description
COMPOSER
Les mouvements de la pédale d’expression ne sont pas enregistrés. Les données précédentes sont conservées.
5. Touchez <Exit>.
211
Autres fonctions et réglages
PEDAL
Les mouvements de la pédale d’expression sont enregistrés. L’enregistrement
précédent est effacé au profit des nouvelles données.
Autres fonctions et réglages
Fonctionnement durant la reproduction
Vous pouvez déterminer si la pédale d’expression fonctionne
ou non durant la reproduction de fichiers de morceau ATELIER.
1. Touchez <Sound/KBD> à la page principale.
La page “Sound/Keyboard” apparaît.
2. Touchez <Controller>.
Choisir le clavier affecté par le Pitch
Bend et le vibrato
Vous pouvez choisir le clavier affecté par le levier Pitch Bend/
Vibrato.
1. Touchez <Sound/KBD> à la page principale.
La page “Sound/Keyboard” apparaît.
La page “Controller” apparaît.
3. Touchez <
><
> pour afficher “Exp. Src (Play)”.
2. Touchez <Controller>.
La page “Controller” apparaît.
3. Touchez <
><
> pour afficher “Bender/
Vibrato”.
4. Touchez le réglage “Exp. Src (Play)”.
4. Touchez le réglage “Bender/Vibrato”.
5. Touchez <
><
Réglage
Description
PEDAL
+COMPOSER
La pédale d’expression fonctionne.
Les mouvements de la pédale
d’expression enregistrés avec le morceau sont également reproduits.
COMPOSER
PEDAL
La pédale d’expression ne fonctionne
pas. Les mouvements de la pédale
d’expression enregistrés avec le morceau sont reproduits.
La pédale d’expression fonctionne.
Les mouvements de la pédale
d’expression enregistrés avec le morceau sont ignorés.
6. Touchez <Exit>.
212
> pour changer le réglage.
5. Touchez <
><
> pour changer le réglage.
Réglage
Description
to UPPER
L’effet s’applique aux sons joués sur le clavier supérieur.
to LOWER
L’effet s’applique aux sons joués sur le clavier inférieur.
to PEDAL
L’effet s’applique aux sons joués sur le
pédalier.
6. Touchez <Exit>.
Autres fonctions et réglages
Changer la plage de Pitch Bend
Régler la sensibilité du contrôleur D Beam
Ce réglage vous permet de sélectionner la plage de changement de hauteur maximum pour le Pitch Bend. Cette plage est
de 1~12 demi-tons avec un changement de hauteur maximum
d’une octave.
Vous pouvez régler la sensibilité du contrôleur D Beam.
1. Touchez <Sound/KBD> à la page principale.
La page “Sound/Keyboard” apparaît.
2. Touchez <Controller>.
La page “Controller” apparaît.
3. Touchez <
><
> pour afficher “Pitch Bend
Range”.
Plus ce réglage est élevé, plus la réponse du contrôleur D
Beam est importante.
La sensibilité du contrôleur D Beam varie en fonction de la
luminosité de l’environnement. S’il ne fonctionne pas selon vos
attentes, ajustez la sensibilité.
1. Touchez <Sound/KBD> à la page principale.
La page “Sound/Keyboard” apparaît.
2. Touchez <Controller>.
La page “Controller” apparaît.
3. Touchez <
><
> pour afficher “D Beam
Sensitivity”.
4. Touchez le réglage “Pitch Bend Range”.
4. Touchez le réglage “D Beam Sensitivity”.
5. Touchez <
><
> pour changer le réglage.
Réglage
5. Touchez <
><
1~12 (par demi-tons)
NOTE
Drums/SFX a une plage invariable d’une octave, quel que
soit le réglage choisi ici.
Réglage
1~10
6. Touchez <Exit>.
Ce réglage est conservé en mémoire après la mise hors tension.
213
Autres fonctions et réglages
6. Touchez <Exit>.
> pour changer le réglage.
Autres fonctions et réglages
Paramètres de rythme
Activer/couper la fonction ‘Chord Hold’
La fonction “Chord Hold” peut être activée/coupée (ON/
OFF). Quand cette fonction est activée (“Chord Hold ON”),
l’accompagnement automatique continue à jouer quand vous
relâchez les touches pour jouer un nouvel accord.
1. Touchez <Rhythm> à la page principale.
> (Utility).
La page “Rhythm” apparaît.
2. Touchez <
> (Utility).
3. Touchez <Options>.
4. Touchez <
3. Touchez <Options>.
La page “Rhythm Options” apparaît.
><
1. Touchez <Rhythm> à la page principale.
La page “Rhythm Options” apparaît.
La page “Utility” apparaît.
4. Touchez <
Vous pouvez changer le son du décompte joué à la fin de
l’intro avec la fonction Intro “Countdown” (p. 88).
La page “Utility” apparaît.
La page “Rhythm” apparaît.
2. Touchez <
Changer le son du décompte (Count
Down Sound)
><
Down Sound”.
> pour afficher “Count
> pour afficher “Chord
Hold”.
5. Touchez le réglage Count Down Sound pour
alterner “VOICE” et “STICK”.
5. Touchez le réglage Chord Hold pour alterner
Chaque pression sur le réglage “Count Down Sound”
sélectionne alternativement “VOICE” et “STICK”.
“ON” et “OFF”.
Chaque pression sur le réglage “Chord Hold”
sélectionne alternativement “ON” et “OFF”.
Réglage
Description
ON
L’accompagnement automatique est
déterminé par l’accord joué sur le clavier
inférieur (même quand vous relâchez les
touches).
OFF
Quand vous relâchez les touches du clavier inférieur, l’accompagnement automatique s’arrête. Seul le rythme (la batterie) reste audible.
6. Touchez <Exit>.
214
Réglage
Description
VOICE
Décompte vocal (“One, two, three…”)
STICK
Décompte par coups de baguette
6. Touchez <Exit>.
Autres fonctions et réglages
Eviter les changements de tempo
automatiques du rythme
Changer la fonction des boutons
‘Fill In’ et ‘Intro/Ending’
Vous pouvez empêcher les changements de tempo automatiques quand vous changez de rythme.
Vous pouvez changer la fonction des boutons Fill In [Auto],
[Break], [Intro] et [Ending] pour qu’ils fonctionnent comme sur
les instruments de la série “S”.
1. Touchez <Rhythm> à la page principale.
La page “Rhythm” apparaît.
1. Touchez <Rhythm> à la page principale.
La page “Rhythm” apparaît.
2. Touchez <
> (Utility).
La page “Utility” apparaît.
2. Touchez <
> (Utility).
La page “Utility” apparaît.
3. Touchez <Options>.
La page “Rhythm Options” apparaît.
3. Touchez <Options>.
La page “Rhythm Options” apparaît.
4. Touchez <
>< > pour afficher le paramètre “Auto Std Tempo” (tempo standard automatique).
5. Touchez le réglage “Auto Std Tempo” pour
4. Touchez <
><
> pour afficher ‘Rhythm
Mode’.
5. Touchez le réglage Rhythm Mode pour alter-
alterner “ON” et “OFF”.
ner “ORIGINAL” et “S-SERIES”.
Chaque pression sur le réglage “Auto Std Tempo”
sélectionne alternativement “ON” et “OFF”.
Chaque pression sur le réglage “Rhythm Mode”
sélectionne alternativement “ORIGINAL” et “S-SERIES”.
Réglage
Description
Un changement de rythme modifie automatiquement le tempo qui adopte les
réglages du nouveau rythme.
ORIGINAL
La fonction des boutons Fill In [Auto], [Break],
[Intro] et [Ending] ne change pas.
ON
S-SERIES
La fonction des boutons Fill In [Auto], [Break],
[Intro] et [Ending] change.
Fill In Bouton [Auto] → Bouton Fill In [To Variation]
Bouton [Break] → Bouton Fill In [To Original]
Bouton [Intro] → Bouton [Break]
Bouton [Ending] → Bouton [Intro/Ending]
OFF
Lors du changement de rythme, le tempo
ne change pas automatiquement.
6. Touchez <Exit>.
Ce réglage est conservé en mémoire après la mise hors tension.
6. Touchez <Exit>.
Ce réglage est conservé en mémoire après la mise hors tension.
215
Autres fonctions et réglages
Description
Réglage
Autres fonctions et réglages
Installer le masque
Rendre l’intro courte et simple
Si vous avez réglé “Rhythm Mode” sur “S-SERIES”, vous pouvez placer le masque fourni avec l’ATELIER en façade pour
afficher les fonctions des boutons.
1. Placez le masque de la façon illustrée ci-dessous.
1. Appuyez sur le bouton Fill In [To Variation] ou
Fill In [To Original].
Le témoin du bouton [Start/Stop] clignote.
Le témoin du bouton Fill In [To Variation] ou [To Original] clignote.
2. Appuyez sur le bouton [Start/Stop].
Une brève intro est jouée et le rythme démarre.
Démarrer sans Intro
1. Appuyez sur le bouton [Start/Stop].
Le rythme démarre sans Intro.
Le masque affiche la fonction des boutons en vigueur
lorsque “Rhythm Mode” est réglé sur “S-SERIES”.
Bouton
Description
Fill In
[To Variation]
Joue un “fill-in” (une transition,
(p. 89)) avant de jouer un motif rythmique élaboré.
Fill In
[To Original]
Joue un “fill-in” (une transition,
(p. 89)) avant de jouer un motif rythmique simple.
[Break]
Arrête le rythme à la fin de la mesure
en cours.
[Intro/Ending]
Fait débuter le rythme par une intro
ou le clôture par un motif final.
Lancer le rythme (si “Rhythm Mode”=
“S-SERIES”)
Démarrer avec une intro
1. Appuyez sur le bouton [Intro/Ending].
L’intro est jouée et le rythme démarre.
Tant que l’intro joue, le témoin du bouton [Intro/Ending]
est allumé; il s’éteint sitôt l’intro terminée.
216
Arrêter le rythme (si “Rhythm Mode”=
“S-SERIES”)
Arrêter le rythme avec un motif final (‘Ending’)
1. Appuyez sur le bouton [Intro/Ending].
Un motif final est joué puis le rythme s’arrête.
Tant que le motif final joue, le témoin du bouton [Intro/
Ending] est allumé; il s’éteint sitôt le motif terminé.
Rendre le motif final bref et simple
1. Appuyez sur [To Variation] puis sur [To Original] puis sur le bouton [Start/Stop].
Un motif final bref est joué puis le rythme s’arrête.
Arrêter le rythme sans motif final (‘Ending’)
1. Appuyez sur le bouton [Start/Stop].
Le rythme s’arrête sans motif final.
Autres fonctions et réglages
Réglages de registration
Changer le moment de rappel des
réglages de l’arrangeur
Vous pouvez déterminer la façon dont les réglages concernant
le rythme et l’accompagnement automatique sont chargés
quand vous appuyez sur un bouton de registration.
1. Touchez <Registration> à la page principale.
La page “Registration Load” apparaît.
Changer le moment de rappel des
réglages de transposition
Vous pouvez déterminer à quel moment le réglage de transposition est chargé lorsque vous appuyez sur un bouton de registration.
1. Touchez <Registration> à la page principale.
La page “Registration Load” apparaît.
2. Touchez <
> (Utility).
La page “Utility” apparaît.
2. Touchez <
> (Utility).
La page “Utility” apparaît.
3. Touchez <Options>.
La page “Registration Options” apparaît.
3. Touchez <Options>.
La page “Registration Options” apparaît.
4. Touchez le réglage Trans. Update (Transpose
4. Touchez le réglage Arranger Update pour
alterner “DELAYED” et “INSTANT”.
Chaque pression sur le réglage “Arranger Update”
sélectionne alternativement “DELAYED” et “INSTANT”.
Réglage
DELAYED
Chaque pression sur le réglage “Trans. Update”
sélectionne alternativement “DELAYED” et “INSTANT”.
Réglage
Description
DELAYED
Les réglages de transposition sont chargés quand vous appuyez plusieurs secondes sur un bouton de registration.
INSTANT
Les réglages de transposition sont chargés avec les réglages de façade dès que
vous appuyez sur un bouton.
Description
Les réglages concernant le rythme et
l’accompagnement automatique sont chargés quand vous appuyez plusieurs secondes sur un bouton de registration. Si vous
appuyez brièvement sur un bouton de
registration, seuls les réglages de façade
(son etc.) ne concernant pas le rythme ou
l’accompagnement automatique sont chargés.
Les réglages de rythme et d’accompagnement automatique sont chargés avec les
réglages de façade dès que vous appuyez
sur un bouton.
5. Touchez <Exit>.
Ce réglage est conservé en mémoire après la mise hors tension.
5. Touchez <Exit>.
Ce réglage est conservé en mémoire après la mise hors tension.
217
Autres fonctions et réglages
INSTANT
Update) pour alterner “DELAYED” et “INSTANT”.
Autres fonctions et réglages
Réglages Composer
Activer/couper l’affichage des paroles
(‘Lyrics’)
Changer la tonalité du morceau
reproduit (Playback Transpose)
Pour la reproduction, vous pouvez transposer des fichiers SMF
ou des morceaux de votre cru.
Certains fichiers musicaux contiennent des données de paroles; celles-ci peuvent être affichées à l’écran. Vous pouvez activer ou couper l’affichage des paroles.
1. Touchez <Rec/Play> à la page principale.
1. Touchez <Rec/Play> à la page principale.
2. Touchez <
La page “Rec/Play” apparaît.
2. Touchez <
> (Utility).
La page “Utility” apparaît.
3. Touchez <Options>.
La page “Rec/Play Options” apparaît.
4. Touchez <
><
La page “Rec/Play” apparaît.
> (Utility).
La page “Utility” apparaît.
3. Touchez <Options>.
La page “Rec/Play Options” apparaît.
4. Touchez <
><
> pour afficher “Play Trans-
pose”.
> pour afficher “Lyrics”.
5. Touchez le réglage “Play Transpose”.
5. Touchez le réglage Lyrics pour alterner “ON”
et “OFF”.
Touchez le réglage pour sélectionner alternativement
l’affichage des paroles (“ON”) ou non (“OFF”).
6. Touchez <Exit>.
NOTE
Si vous actionnez un bouton de sélection de son durant la
reproduction avec affichage de paroles, vous changez de
page et les paroles disparaissent. Pour réafficher les paroles, touchez <Play> à la page “Rec/Play”.
Ce réglage est conservé en mémoire après la mise hors tension.
6. Touchez <
><
> pour changer le réglage.
A chaque pression sur <
> ou <
transposée d’un demi-ton.
Réglage
–6~0~5 (par demi-tons)
7. Touchez <Exit>.
218
>, la hauteur est
Autres fonctions et réglages
Changer les réglages du métronome
Régler le volume du métronome
Vous pouvez changer la façon dont le métronome sonne.
Vous pouvez régler le volume du métronome.
1. Touchez <Rec/Play> à la page principale.
1. Touchez <Rec/Play> à la page principale.
La page “Rec/Play” apparaît.
2. Touchez <
La page “Rec/Play” apparaît.
> (Utility).
La page “Utility” apparaît.
3. Touchez <Options>.
La page “Rec/Play Options” apparaît.
><
> (Utility).
La page “Utility” apparaît.
3. Touchez <Options>.
4. Touchez <
2. Touchez <
> pour afficher “Metro-
nome”.
La page “Rec/Play Options” apparaît.
4. Touchez <
>< > pour afficher “Metronome Vol.” (volume du métronome).
5. Touchez le réglage “Metronome”.
5. Touchez le réglage “Metronome Vol.”.
6. Touchez <
6. Touchez <
><
> pour changer le réglage.
Réglage
><
Description
> pour changer le réglage.
Réglage
Inaudible
1~10
REC
Audible durant l’enregistrement
ON
Audible constamment
Plus la valeur augmente, plus le volume du métronome
est élevé.
7. Touchez <Exit>.
7. Touchez <Exit>.
219
Autres fonctions et réglages
OFF
Autres fonctions et réglages
Changer le son du métronome
Choisir la métrique (‘Beat’)
Vous avez le choix parmi 4 sons.
Vous pouvez choisir la métrique pour enregistrer un morceau.
1. Touchez <Rec/Play> à la page principale.
1. Touchez <Rec/Play> à la page principale.
La page “Rec/Play” apparaît.
2. Touchez <
La page “Rec/Play” apparaît.
2. Touchez <
> (Utility).
La page “Utility” apparaît.
3. Touchez <Options>.
3. Touchez <Options>.
La page “Rec/Play Options” apparaît.
4. Touchez <
><
nome Sound”.
> pour afficher “Metro-
5. Touchez le réglage “Metronome Sound”.
6. Touchez <
><
Réglage
La page “Rec/Play Options” apparaît.
4. Touchez <
><
> pour afficher “Beat”.
5. Touchez le réglage “Beat”.
La page de réglage de la mesure apparaît.
> pour changer le réglage.
Description
CLICK&BELL
Son de métronome conventionnel
ELECTRONIC
Son de métronome électronique
VOICE ENG.
Voix (en anglais)
VOICE JPN.
Voix (en japonais)
7. Touchez <Exit>.
Ce réglage est conservé en mémoire après la mise hors
tension.
220
> (Utility).
La page “Utility” apparaît.
6. Touchez le réglage voulu.
7. Touchez <Exit>.
Si vous utilisez un accompagnement rythmique ou automatique, la métrique est automatiquement sélectionnée.
NOTE
Vous ne pouvez pas changer la métrique de morceaux
enregistrés.
Autres fonctions et réglages
Autres réglages
Régler l’écho pour le micro
Régler le diapason (Master Tune)
Vous pouvez régler l’écho appliqué au signal d’un micro
branché.
La hauteur de référence ou diapason d’un instrument est souvent donnée par le La central. Le paramètre “Master Tune”
vous permet de régler ce diapason pour pouvoir jouer avec
d’autres instruments.
1. Touchez <System> à la page principale.
La page “System” apparaît.
2. Touchez <
><
Brancher un microphone (p. 25)
1. Touchez <System> à la page principale.
La page “System” apparaît.
2. Touchez <
><
> pour afficher “Mic Echo”.
> pour afficher “Master
Tune”.
3. Touchez le réglage “Mic Echo”.
3. Touchez le réglage “Master Tune”.
4. Touchez <
><
> pour changer le réglage.
Réglage
4. Touchez <
><
> pour changer le réglage.
Réglage
415.3Hz~466.2Hz (par unité de 0.1Hz)
En touchant <
défaut (440.0Hz).
5. Touchez <Exit>.
Ce réglage est conservé en mémoire après la mise hors tension.
Autres fonctions et réglages
5. Touchez <Exit>.
0~12
>, vous retrouvez le réglage par
Ce réglage est conservé en mémoire après la mise hors tension.
221
Autres fonctions et réglages
Activer la transmission de numéros de
programme (PC)
Régler le numéro de programme
(‘PC Number’)
La transmission de numéros de programme PC (Program
Change) peut être activée/coupée lors de la sélection d’une
registration.
Vous pouvez choisir le numéro de programme transmis à la
sortie MIDI OUT lors de la sélection d’une registration.
1. Touchez <System> à la page principale.
1. Touchez <System> à la page principale.
La page “System” apparaît.
La page “System” apparaît.
2. Touchez <
2. Utilisez <
><
> pour afficher “Send PC
Switch”.
>< > pour afficher Bank MSB
(sélection de banque, MSB), Bank LSB (sélection de banque, LSB) ou PC Number (numéro
de programme).
3. Touchez le réglage Send PC Switch pour alter3. Touchez <Bank MSB> ou <Bank LSB>.
ner “ON” et “OFF”.
Chaque pression sur le réglage “Send PC Switch”
sélectionne alternativement “ON” et “OFF”.
Réglage
Description
ON
Les numéros de programme PC sont transmis.
OFF
Les numéros de programme PC ne sont pas
transmis.
4. Touchez <Exit>.
Ce réglage est conservé en mémoire après la mise hors tension.
4. Touchez <
><
> pour changer le réglage.
Menu
Bank MSB
0–127
Bank LSB
0–127
PC Number
1–128
5. Touchez <Exit>.
222
Réglage
Autres fonctions et réglages
MIDI IN Mode
* Quand le bouton de la partie Pedal est activé, les données
reçues à l’entrée MIDI IN pilotent la partie Pedal du générateur
de sons de clavier. Quand le bouton de la partie Pedal est désactivé, les données reçues à l’entrée MIDI IN pilotent le générateur
de sons GS.
Cet instrument contient deux générateurs de sons: un pour la
reproduction des données GM2/GS et l’autre pour le jeu sur
les claviers. Normalement, les données reçues à l’entrée MIDI
IN ne sont reproduites que par le générateur de sons GM2/
GS. En changeant le réglage “MIDI IN Mode”, les données
entrant par MIDI IN peuvent aussi être produites avec le générateur de sons de clavier.
4. Touchez <Exit>.
1. Touchez <System> à la page principale.
Sélection du canal de transmission MIDI
La page “System” apparaît.
2. Touchez <
><
> pour afficher “MIDI IN Mode”.
Ce réglage est conservé en mémoire après la mise hors tension.
Les prises MIDI ou la prise USB de l’ATELIER peuvent transmettre des données à des appareils externes; vous pouvez spécifier pour chaque clavier (supérieur, inférieur et pédalier) le
canal sur lequel les données sont transmises sous forme de
messages MIDI.
Pour en savoir plus, voyez “Connexion d’appareils MIDI”
(p. 244).
1. Touchez <System> à la page principale.
La page “System” apparaît.
3. Touchez le réglage MIDI IN Mode pour alterner “MODE 1” et “MODE 2”.
Chaque pression sur le réglage “MIDI IN Mode”
sélectionne alternativement “Mode 1” et “Mode 2”.
MODE 1
L’instrument est piloté par le générateur de
sons GS.
MODE 2
Les canaux 5~10 et les canaux 12, 14, 15 sont
envoyés au générateur de sons GS et tous les
autres canaux sont envoyés au générateur de
sons de clavier.
Canal
MODE 1
MODE 2
GS
Solo
2
GS
Pedal/GS *
3
GS
Lower
4
GS
Upper
5–10
GS
GS
11
GS
Drum/SFX
12
GS
GS
13
GS
Manual Percussion
14~15
GS
GS
16
GS
Control
Autres fonctions et réglages
1
223
Autres fonctions et réglages
2. Touchez <Tx MIDI Ch. Upper>, <Tx MIDI Ch.
Lower>, <Tx MIDI Ch. Pedal>, <Tx MIDI Ch.
Solo>, <Tx MIDI Ch. Drums> (Tx MIDI Ch.
Drums/SFX), <Tx MIDI Ch. M.Perc> (Tx MIDI
Ch. Manual Percussion) ou <Tx MIDI Ch. Cntrl>
(Tx MIDI Ch. Control).
La partie Control transmet les données de la pédale
d’expression et les numéros de programme (“PC Numbers”).
3. Touchez <
><
Régler la luminosité de l’écran
Voici comment régler la luminosité de l’écran.
1. Touchez <System> à la page principale.
La page “System” apparaît.
2. Touchez <
><
> pour afficher “Display
Brightness”.
> pour changer le réglage.
3. Touchez le réglage “Display Brightness”.
Réglage
1~16
4. Touchez <Exit>.
NOTE
Les messages MIDI de la partie Solo ne sont transmis que si
le bouton Solo [To Lower] est activé.
4. Touchez <
><
> pour changer le réglage.
Plus la valeur est élevée, plus l’écran est lumineux.
Réglage
1~3
5. Touchez <Exit>.
Ce réglage est conservé en mémoire après la mise hors tension.
224
Autres fonctions et réglages
Supprimer la balle bondissante de la
page principale
Vous pouvez supprimer la balle bondissante (“Bouncing Ball”)
de la page principale.
1. Touchez <System> à la page principale.
La page “System” apparaît.
2. Touchez <
><
Bouncing Ball”.
Changer l’arrière-plan de la page principale
Vous pouvez changer la couleur et le motif d’arrière-plan de la
page principale.
1. Touchez <System> à la page principale.
La page “System” apparaît.
2. Touchez <
> pour afficher “Main
>< > pour afficher
“Main Background”.
3. Touchez le réglage “Main Background”.
3. Touchez le réglage Main Bouncing Ball pour
alterner “ON” et “OFF”.
4. Touchez <
><
> pour changer le réglage.
Chaque pression sur le réglage “Main Bouncing Ball”
sélectionne alternativement “ON” et “OFF”.
Réglage
Description
ON
La balle apparaît à la page principale.
OFF
La balle n’apparaît pas à la page principale.
4. Touchez <Exit>.
Ce réglage est conservé en mémoire après la mise hors
tension.
5. Touchez <Exit>.
La page “System” apparaît.
6. Touchez <Exit> à la page “System”.
La page principale apparaît avec le fond choisi.
Ce réglage est conservé en mémoire après la mise hors
tension.
Autres fonctions et réglages
225
Autres fonctions et réglages
Changer le réglage de mémoire externe
Activer/couper la télécommande
Dans certains cas, quand la mémoire USB est branchée au
connecteur de mémoire externe, le chargement des données
peut être long voire échouer. Pour tenter de résoudre ce problème, vous pouvez changer le réglage de mémoire externe.
Vous pouvez activer/couper la télécommande (“Remote Control”).
1. Touchez <System> à la page principale.
2. Touchez <
La page “System” apparaît.
1. Touchez <System> à la page principale.
La page “System” apparaît.
><
> pour afficher “Remote
Control”.
2. Touchez <
>< > pour afficher “Ext
Memory Mode”.
3. Touchez le réglage Remote Control pour alterner “ON” et “OFF”.
3. Touchez le réglage Ext Memory Mode pour
alterner “Mode 1” et “Mode 2”.
Chaque pression sur le réglage “Ext Memory Mode”
sélectionne alternativement “Mode 1” et “Mode 2”.
Chaque pression sur le réglage “Remote Control”
sélectionne alternativement “ON” et “OFF”.
Réglage
ON
La télécommande pilote l’ATELIER.
OFF
La télécommande est désactivée. Vous ne
pouvez pas utiliser la télécommande
pour piloter l’ATELIER.
Réglage
MODE 1, MODE 2
4. Touchez <Exit>.
5. Remettez ce produit sous tension.
226
Description
4. Touchez <Exit>.
Ce réglage est conservé en mémoire après la mise hors tension.
Autres fonctions et réglages
Fonctions des boutons de la télécommande
Utiliser la fonction ‘V-LINK’
Vous pouvez changer les fonctions assignées aux boutons
[FUNC 1] et [FUNC2] de la télécommande.
Vous pouvez brancher l’ATELIER à un appareil de traitement
d’image compatible V-LINK afin de piloter les images à partir
de l’ATELIER.
1. Touchez <System> à la page principale.
La page “System” apparaît.
V-LINK
V-LINK (
2. Touchez <
>< > pour afficher le paramètre “Remote Ctrl: FUNC1” ou “Remote Ctrl:
FUNC2”.
) est une fonction qui permet de réunir
musique et images. En branchant deux appareils compatibles
V-LINK (ou plus) via MIDI, vous bénéficiez d’une vaste palette
d’effets visuels liés aux éléments d’expression du jeu musical.
V-LINK: mode d’emploi
1. Touchez <System> à la page principale.
La page “System” apparaît.
2. Touchez <
><
> pour afficher “V-LINK”.
3. Touchez le réglage <Remote Ctrl: FUNC1> ou
<Remote Ctrl: FUNC2>.
4. Touchez <
><
> pour changer le réglage.
3. Touchez le réglage “V-LINK”.
4. Touchez <
><
Réglage
Description
MELODY
MUTE
Coupe le canal de la mélodie ou atténue
le signal du chant d’un morceau de CD
(p. 264, p. 269).
GUIDE
Diminue le volume de la mélodie.
(p. 264).
LYRICS
Active/coupe alternativement l’affichage
des paroles (p. 218).
5. Touchez <Exit>.
Description
OFF
La fonction V-LINK est coupée.
MODE 1
La fonction V-LINK est activée. Vous pouvez piloter les images vidéo avec les boutons de registration.
MODE 2
La fonction V-LINK est activée. Vous pouvez piloter les images vidéo avec les
douze touches situées à l’extrême droite
du clavier inférieur et les boutons de
registration.
Les douze touches en question ne produisent plus de son lorsque vous les actionnez.
5. Touchez <Exit>.
Ce réglage est conservé en mémoire après la mise hors tension.
227
Autres fonctions et réglages
Réglage
> pour changer le réglage.
Autres fonctions et réglages
La fonction V-LINK est activée et l’icône V-LINK apparaît
à la page principale.
Vous pouvez aussi procéder comme suit pour activer
la fonction V-LINK.
1. Maintenez le bouton Composer [Reset]
enfoncé et appuyez sur le bouton Upper
Organ [Full 1] ou Upper Organ [Full 2].
La fonction “Send PC Switch” est automatiquement activée
(“ON”) quand la fonction V-LINK l’est (MODE 1, MODE 2).
Quand la fonction V-LINK est coupée, le paramètre “Send
PC Switch” retrouve le réglage en vigueur avant l’activation
de V-LINK.
Une pression sur le bouton Upper Organ [Full 1]
en maintenant le bouton Composer [Reset] enfoncé
fait passer l’instrument en “MODE 1” (p. 227).
Une pression sur le bouton Upper Organ [Full 2]
en maintenant le bouton Composer [Reset] enfoncé
fait passer l’instrument en “MODE 2” (p. 227).
Le message suivant apparaît (V-Link activé) et
l’ATELIER passe en mode de contrôle d’image.
Quand V-LINK est réglé sur “MODE 1”
Quand vous actionnez un bouton de registration, les
messages de sélection de banque et de numéro de programme sont transmis via MIDI OUT sous forme de
messages de pilotage vidéo. Ce canal de transmission
MIDI utilisé pour le pilotage est ignoré et les messages
sont transmis sur le canal 16.
La fonction V-LINK est activée et l’icône V-LINK
apparaît à la page principale.
Quand V-LINK est réglé sur “MODE 2”
En plus des fonctions du “MODE 1”, le “MODE 2” permet de transmettre via MIDI OUT des messages de
notes sous forme de messages de pilotage vidéo quand
une des 12 touches situées à l’extrême droite du clavier
inférieur est actionnée.
Dans ce cas, les réglages de canal de transmission
MIDI des parties Lower et Solo sont ignorés et les messages sont transmis sur le canal 16.
Le canal de transmission MIDI pour les messages de
pilotage vidéo est toujours le canal 16.
2. Pour annuler la fonction V-LINK, maintenez de
Pour en savoir plus sur les changements d’images vidéo,
voyez le mode d’emploi de l’appareil branché.
nouveau le bouton Composer [Reset] enfoncé
et appuyez sur le bouton Upper Organ [Full 1]
ou Upper Organ [Full 2].
NOTE
NOTE
En “MODE 1” (p. 227), maintenez le bouton Composer [Reset] enfoncé et appuyez sur le bouton
Upper Organ [Full 1] pour couper la fonction VLINK. En “MODE 2” (p. 227), maintenez le bouton
Composer [Reset] enfoncé et appuyez sur le bouton Upper Organ [Full 2] pour couper la fonction
V-LINK.
228
Autres fonctions et réglages
Calibrer l’écran tactile
Après un certain temps, l’écran tactile peut être légèrement
décalé, ce qui peut entraîner une réponse incorrecte de
l’ATELIER. Corrigez ce décalage en calibrant (repositionnant)
l’écran.
NOTE
Soyez très attentif car si vous touchez une position différente
de celle indiquée par le pointeur, le décalage risque d’empirer. Touchez donc le pointeur avec précision. Si le message
suivant apparaît (positions désignées incorrectes), recommencez le réglage.
Les saisies d’écran utilisées ici proviennent de l’AT-900/
AT-900C et diffèrent légèrement de ce qui apparaît à
l’écran de l’AT-800 car ce dernier ne dispose pas de certaines fonctions vidéo.
NOTE
1. Touchez <System> à la page principale.
La page “System” apparaît.
2. Touchez <Utility> à la page “System”.
La page “Utility” apparaît.
3. Touchez <Touch Screen>.
Un message vous demande confirmation.
Pour annuler l’opération, touchez <Cancel>.
4. Appuyez sur la plage <OK>.
Autres fonctions et réglages
5. Touchez les points indiqués à l’écran.
229
Autres fonctions et réglages
Rétablir les réglages d’usine
de la mémoire utilisateur
3. Touchez <User Reset> à la page “Utility”.
Vous pouvez rétablir les réglages d’usine de la mémoire utilisateur. Cette fonction s’appelle “User Memory Reset”.
Qu’est-ce que la mémoire utilisateur?
La mémoire utilisateur est la zone de l’instrument contenant les rythmes de votre cru ainsi que vos enregistrements. Les rythmes et les fichiers SMF sauvegardés sur
mémoire USB peuvent être copiés dans la mémoire utilisateur (p. 97). La mémoire utilisateur est très pratique car
elle conserve tout ce que vous y sauvegardez, même
après la mise hors tension de l’instrument.
Une demande de confirmation apparaît.
La mémoire utilisateur permet de conserver les données
suivantes:
• Morceaux sauvegardés dans la mémoire “Favorites”
• Rythmes
• Ensembles de registrations
1. Touchez <System> à la page principale.
La page “System” apparaît.
Touchez <Cancel> pour retrouver la page “System” sans
initialiser la mémoire utilisateur.
4. Touchez <OK>.
Le mémoire utilisateur retrouve ses réglages d’usine.
NOTE
2. A la page “System”, touchez <Utility> pour
afficher la page “Utility”.
230
NOTE
Ne coupez pas l’alimentation durant cette opération!
Pour ne ramener que la mémoire utilisateur (p. 82) à ses
réglages d’usine, voyez p. 231. Pour rétablir l’ensemble des
réglages d’usine, voyez p. 27.
Autres fonctions et réglages
Rétablir tous les réglages d’usine
à l’exception du contenu de la
mémoire utilisateur
Une demande de confirmation apparaît.
Vous pouvez rétablir tous les réglages d’usine à l’exception du
contenu de la mémoire utilisateur (p. 82).
Cette fonction s’appelle “Panel Reset”.
1. Touchez <System> à la page principale.
La page “System” apparaît.
Si vous appuyez sur <Cancel>, l’initialisation des réglages de façade est annulée et vous retournez à la page
“System”.
4. Touchez <OK>.
L’initialisation des réglages de façade (“Panel Reset”)
commence et les paramètres retrouvent leur réglage
d’usine.
NOTE
Ne coupez pas l’alimentation durant cette opération!
2. A la page “System”, touchez <Utility> pour
afficher la page “Utility”.
NOTE
Pour ne ramener que la mémoire utilisateur (p. 82) à ses
réglages d’usine, voyez p. 230. Pour rétablir l’ensemble des
réglages d’usine, voyez p. 27.
Vous pouvez aussi procéder comme suit pour afficher la
demande de confirmation “Panel Reset OK?”.
1. A la page principale, touchez <Quick Guide>
pour afficher la page “Quick Guide”.
3. Touchez <Panel Reset> à la page “Utility”.
2. Appuyez sur le bouton [Harmony Intelligence].
La demande de confirmation “Panel Reset” apparaît.
Autres fonctions et réglages
231
Autres fonctions et réglages
Formater une mémoire USB
(Format)
Le fait de préparer une mémoire USB ou une disquette pour
pouvoir les utiliser avec l’ATELIER est appelé “initialisation” ou
“formatage”.
Les disquettes notamment sont formatées pour un certain type
d’appareil. Si le format du support ne correspond pas à celui
de l’ATELIER, ce support ne peut pas être utilisé avec
l’ATELIER.
1. Branchez la mémoire USB à la prise pour
Afficher une image à la mise sous
tension
L’ATELIER vous permet de charger une image de votre choix
en mémoire interne et de l’afficher à la mise sous tension.
1. Utilisez votre ordinateur pour préparer une
image répondant aux critères suivants:
Taille
800 x 480 pixels
Couleur
couleurs 24 bits
Format
image sauvegardée en format BMP
mémoire externe.
1~8 caractères de long (minuscules permises). Le nom de fichier doit comporter
l’extension “.BMP”.
Pour formater une disquette, branchez le lecteur (disponible en option) à la prise Ext Drive puis insérez la disquette dans le lecteur.
2. Touchez <Registration> à la page principale.
Nom
3. Touchez <go to Save>.
La page “Registration Save” apparaît.
4. Touchez <
><
> pour sélectionner le sup-
port.
Choisissez “Ext Memory” pour formater la mémoire USB
ou “Disk” pour formater une disquette.
5. Touchez <
> (Utility).
La page “Utility” apparaît.
6. Touchez <Format>.
La page “Format” apparaît.
Voici les caractères disponibles pour nommer vos images:
ABCDEFGHIJKLMNOPQRST
UVWXYZabcdefghijklmnop
qrstuvwxyz0123456789#$
%&‘()-@~{}^_!
NOTE
Si vous définissez un caractère indisponible dans le nom, il sera automatiquement remplacé par un caractère
reconnu à l’affichage.
2. Depuis un ordinateur, sauvegardez l’image à
charger dans l’ATELIER sur un support de
mémoire externe.
3. Branchez la mémoire externe contenant
l’image à l’ATELIER.
Si vous utilisez une mémoire USB, branchez-la à la prise
pour mémoire externe. Si vous utilisez une disquette,
branchez un lecteur de disquette disponible en option à
la prise Ext Drive.
4. Touchez <System> à la page principale.
La page “System” apparaît.
Si vous touchez <Cancel>, vous retournez à la page
“Registration Save” sans formater la disquette.
7. Appuyez sur <OK> pour lancer le formatage.
Une fois le formatage terminé, la page “Registration
Save” apparaît.
NOTE
232
Ne débranchez jamais la mémoire USB tant que le formatage n’est pas terminé.
Autres fonctions et réglages
5. Touchez <Utility> à la page “System”.
8. Touchez <Load…>.
La page suivante apparaît.
6. Touchez <BMP Installer>.
La page “BMP Installer” apparaît.
9. Touchez <
><
> pour sélectionner le sup-
port.
Choisissez “Ext Memory” pour charger une image d’une
mémoire USB ou “Disk” pour charger une image d’une
disquette.
L’écran affiche le nom des images sauvegardées sur le
support externe.
10.Touchez <
>< > pour choisir l’image à
charger en mémoire interne.
Affichage
Explication
01~03
Images sauvegardées en mémoire interne
Les mémoires ne contenant pas d’image affichent “(Blank)”.
View
L’image sauvegardée dans l’ATELIER est affichée quelques secondes pour vous permettre de la vérifier.
Load…
Charge une image d’un support externe
dans la mémoire interne.
Clear…
Supprime une image de la mémoire interne.
Vous pouvez toucher <View> pour vérifier l’image.
11.Touchez <OK>.
L’image est chargée.
NOTE
Si une image est déjà sauvegardée dans la mémoire choisie, la page suivante apparaît.
L’ATELIER peut contenir trois images. Si la mémoire interne
contient plusieurs images, elles apparaissent successivement à la mise sous tension.
7. Choisissez la destination de sauvegarde pour
l’image en touchant <01>~<03>.
Remplacer l’ancienne image par la nouvelle
Autres fonctions et réglages
1. Touchez <OK>.
Annuler le chargement de l’image
1. Touchez <Cancel>.
233
Autres fonctions et réglages
NOTE
Si l’image ne peut pas être chargée, la page suivante apparaît.
4. Touchez <01>~<03> pour choisir l’image à
supprimer.
Vous pouvez toucher <View> pour vérifier l’image.
Les mémoires ne contenant pas d’image affichent “Blank”.
5. Touchez <Clear…>.
La page suivante apparaît.
Supprimer une image sauvegardée en
mémoire interne
1. Touchez <System> à la page principale.
La page “System” apparaît.
2. Touchez <Utility> à la page “System”.
Pour annuler l’opération et conserver l’image, touchez
<Cancel>.
6. Touchez <OK>.
L’image est supprimée.
L’écran affiche alors “Blank”.
3. Touchez <BMP Installer>.
Copier des données d’une
disquette sur mémoire USB
Les morceaux et les données de registrations sauvegardées sur
disquette peuvent être copiées sur mémoire USB.
NOTE
NOTE
Il est impossible de copier les données de rythmes et d’images.
Les morceaux et les registrations se trouvant dans des dossiers ne sont pas copiés. Si vous souhaitez copier ces données, sortez-les des dossiers.
1. Effectuez les préparations pour la copie.
La page “BMP Installer” apparaît.
Branchez le lecteur de disquette à la prise Ext Memory.
Insérez la disquette contenant les données à copier dans
le lecteur.
Branchez la mémoire USB à la prise pour mémoire
externe.
Les saisies d’écran utilisées ici proviennent de l’AT-900/
AT-900C et diffèrent légèrement de ce qui apparaît à
l’écran de l’AT-800 car ce dernier ne dispose pas de certaines fonctions vidéo.
NOTE
2. Touchez <System> à la page principale.
234
La page “System” apparaît.
Autres fonctions et réglages
3. Touchez <Utility> à la page “System”.
Vous avez le choix parmi les caractères suivants.
ABCDEFGHIJKLMNOPQRSTUVWXYZ
_0123456789
Efface un caractère.
Insère un espace.
Déplace le curseur (le symbole indiquant l’emplacement où un caractère
est entré) vers la gauche ou la droite.
8. Quand les réglages sont terminés, touchez <OK>.
4. Touchez <DiskToExtMem>.
La page suivante apparaît.
Pour annuler la copie des données, appuyez sur <Cancel>.
5. Touchez <OK>.
L’écran affiche une page semblable à la suivante, permettant d’entrer un nom pour le dossier.
Le nom est assigné au dossier. La page suivante apparaît.
Pour annuler l’opération, touchez <Cancel>.
9. Touchez <OK>.
Les données de la disquette sont copiées dans la
mémoire USB.
Quand la copie est terminée, le message “Completed”
apparaît puis la page “System” réapparaît.
NOTE
Si le lecteur de disquette ou la mémoire USB n’est pas
branchée correctement, un message semblable au suivant apparaît.
Quand vous copiez tous les morceaux et registrations sur
mémoire USB, un dossier est créé sur la mémoire USB
pour accueillir ces données.
6. Touchez le bouton de sélection de caractère
Autres fonctions et réglages
(
) pour choisir les majuscules ou
les chiffres.
Appuyez plusieurs fois sur ce bouton pour afficher les
possibilités suivantes de façon cyclique: majuscules →
chiffres → majuscules…
7. Touchez l’écran pour choisir le caractère.
235
Autres fonctions et réglages
Réglages vidéo
Régler le format de télévision
Réglez le format de télévision de l’ATELIER en fonction du format du téléviseur, de la caméra vidéo ou du lecteur DVD branché.
Changez le réglage si les images ne sont pas correctement
affichées sur le téléviseur ou si les images de la caméra ou du
lecteur DVD ne sont pas bien affichées.
Choisissez le format de diffusion en vigueur dans votre région.
4. Touchez <Options>.
La page “Video Option” apparaît.
Les saisies d’écran utilisées ici proviennent de l’AT-900/
NOTE
AT-900C et diffèrent légèrement de ce qui apparaît à
l’écran de l’AT-800 car ce dernier ne dispose pas de certaines fonctions vidéo.
1. Touchez <System> à la page principale.
La page “System” apparaît.
2. Touchez <Utility>.
5. Touchez le réglage NTSC/PAL pour alterner
“NTSC” et “PAL”.
Réglage
NTSC, PAL
NTSC et PAL
3. Touchez <Video> (AT-900/900C).
La page “Video” apparaît.
Ces deux formats de diffusion télévisuelle sont très répandus. NTSC est utilisé en Amérique du nord et dans certains autres pays comme le Japon. PAL est utilisé dans de
nombreuses régions dont l’Europe et l’Asie.
6. Touchez <Exit>.
Ce réglage est conservé en mémoire après la mise hors tension.
Rapport d’image de la sortie vidéo
Touchez <VIMA TUNES> (AT-800).
La page “VIMA TUNES” apparaît.
Ce réglage change le rapport entre les dimensions horizontale
et verticale de l’image envoyée par l’ATELIER au téléviseur ou
à l’écran externe branché à la prise Video Output [Video].
L’écran de l’ATELIER a un rapport horizontal/vertical 16:9. Les
téléviseurs et les écrans peuvent avoir un rapport d’image 4:3
ou 16:9 (grand écran).
NOTE
236
Vous ne pouvez pas changer le rapport d’image envoyé par
la prise Video Output [RGB] à un écran externe ou un téléviseur.
Autres fonctions et réglages
Si vous avez branché un téléviseur ou un écran externe à la
prise Video Output [Video], réglez ce paramètre en fonction
du rapport d’image de l’écran/du téléviseur branché.
1. Touchez <System> à la page principale.
La page “System” apparaît.
2. Touchez <Utility>.
5. Touchez le réglage Aspect Ratio pour alterner
“16:9” et “4:3”.
3. Touchez <Video> (AT-900/900C).
Réglag
e
Description
16:9
Pour un téléviseur ou un écran ayant un rapport d’image 16:9.
4:3
Pour un téléviseur ou un écran ayant un rapport d’image 4:3.
La page “Video” apparaît.
6. Touchez <Exit>.
Ce réglage est conservé en mémoire après la mise hors tension.
L’image est affichée correctement
Rapport dʼimage
4:3
Touchez <VIMA TUNES> (AT-800).
Télévision 4:3
La page “VIMA TUNES” apparaît.
Image originale
16:9
Télévision 16:9
Distorsion de l’image
La page “Video Option” apparaît.
NOTE
Si l’image n’est pas affichée correctement bien que vous
ayez réglé le rapport d’image de l’ATELIER en fonction du
téléviseur ou de l’écran externe, réglez le téléviseur ou
l’écran.
237
Autres fonctions et réglages
4. Touchez <Options>.
Image pas entièrement visible
Autres fonctions et réglages
Sélectionner le type de diaporama
Vous pouvez déterminer le mode de transition d’une image à
l’autre du diaporama (p. 265).
1. Touchez <System> à la page principale.
La page “System” apparaît.
2. Touchez <Utility>.
5. Touchez le réglage “Slide Show Type”.
3. Touchez <Video> (AT-900/900C).
La page “Video” apparaît.
6. Touchez <
><
Réglage
Une photo s’estompe tandis que la
suivante apparaît progressivement.
BLOCK
La photo est divisée en blocs qui
changent successivement.
POP
Le changement se fait par mouvement rapide et combinaison de couleurs.
MIX
Mélange des trois types de transition ci-dessus.
7. Touchez <Exit>.
4. Touchez <Options>.
La page “Video Option” apparaît.
238
Description
SIMPLE
Touchez <VIMA TUNES> (AT-800).
La page “VIMA TUNES” apparaît.
> pour changer le réglage.
Autres fonctions et réglages
Temps d’affichage de chaque photo
4. Touchez <Options>.
La page “Video Option” apparaît.
Vous pouvez déterminer le temps d’affichage des images du
diaporama (p. 265).
1. Touchez <System> à la page principale.
La page “System” apparaît.
2. Touchez <Utility>.
5. Touchez le réglage “Slide Show Interval”.
3. Touchez <Video> (AT-900/900C).
La page “Video” apparaît.
6. Touchez <
><
> pour changer le réglage.
Réglage
5 SECONDS, 8 SECONDS, 12 SECONDS,
4 MEASURES, 6 MEASURES, 8 MEASURES
7. Touchez <Exit>.
Touchez <VIMA TUNES> (AT-800).
La page “VIMA TUNES” apparaît.
Autres fonctions et réglages
239
Connexion d’un appareil externe
Noms et fonctions des prises
1
9
2
10
3
11
4
12
5
6
7
8
13
Les fonctions des prises situées sous le clavier sont décrites ci-dessous.
Sortie
Video Out
1. Prises Main L/Mono, R
6. Prise RGB ✇ p. 245
Ces prises peuvent être reliées à votre système audio
pour bénéficier d’un son plus puissant encore.
Si le mode “AUX Out” est réglé sur “SEPARATE”, ces prises produisent d’autres sons que la batterie et la basse
(p. 247).
2. Prises AUX/Drums L/Mono, R
Vous pouvez y brancher une enceinte externe ou un processeur de réverbération afin d’obtenir une réverbération plus spacieuse.
Si le mode “AUX Out” est réglé sur “SEPARATE”, ces prises produisent le son de batterie (p. 247).
3. Prise Bass
Si le mode “AUX Out” est réglé sur “SEPARATE”, ces prises produisent le son de basse (p. 247).
Entrée
4. Prises Input L/Mono, R
Ces entrées vous permettent de brancher d’autres générateurs de sons ou du matériel audio et d’envoyer des
signaux externes aux haut-parleurs de l’ATELIER.
Video In (AT-900/900C uniquement)
5. Prise Camera ✇ p. 256
Vous pouvez y brancher une caméra ou un autre appareil.
240
Branchez un écran externe ici pour afficher des images
d’une caméra vidéo ou d’un DVD.
7. Prise Video → p. 246
Branchez un téléviseur ici pour afficher des images
d’une caméra vidéo ou d’un DVD.
8. Commutateur Illumination
Appuyez sur ce bouton pour activer l’illumination.
9. Prise Phones → ❐✎ ✒✕
Cette prise peut accueillir un casque.
10.Commande Mic Volume → ❐✎ ✒✕
Règle le niveau d’entrée du microphone.
11.Prise Mic → ❐✎ ✒✕
Vous pouvez y brancher un microphone.
12.Prises MIDI Out/In → p. 244
Permettent de brancher des appareils MIDI externes à
l’ATELIER pour échanger des données.
13.Prise USB → p. 242
Cette prise permet de brancher un ordinateur à l’ATELIER avec
un câble USB..
Connexion d’un appareil externe
Connexion à du matériel audio
En branchant l’ATELIER à du matériel audio, vous pouvez
écouter le son du piano avec une installation audio ou enregistrer votre jeu sur cassette ou tout autre support.
Pour la connexion, utilisez des câbles audio pourvus de
jacks standard comme le PCS-100PW (vendu séparément).
Brancher des enceintes à l’ATELIER
* Si vous utilisez des câbles contenant des résistances, le
volume des appareils branchés aux entrées peut être trop
faible. Dans ce cas, utilisez des câbles de connexion qui ne
contiennent pas de résistance.
* Pour éviter tout dysfonctionnement et pour ne pas endommager les haut-parleurs ou les autres périphériques, diminuez le
volume et coupez l’alimentation de tous les appareils avant
Mise hors tension
1. Ramenez le volume au minimum sur l’ATELIER
et sur les enceintes.
2. Mettez les enceintes branchées hors tension.
3. Mettez l’ATELIER hors tension.
Reproduire des signaux audio avec
l’ATELIER
Prise Input (Line In)
1. Ramenez le volume au minimum sur l’ATELIER et
Connexion dʼun appareil externe
sur l’enceinte à brancher.
2. Coupez l’alimentation de l’ATELIER et des
enceintes.
3. Utilisez des câbles audio (disponibles en
option) pour effectuer la connexion.
4. Mettez l’ATELIER sous tension.
5. Mettez les enceintes branchées sous tension.
6. Réglez le volume sur l’ATELIER et les enceintes
branchées.
Lorsque vous jouez sur le clavier de l’ATELIER, le son provient des enceintes branchées.
Chaîne audio etc.
Prise Output (Line Out)
1. Ramenez le volume au minimum sur l’ATELIER
et sur l’appareil audio à brancher.
2. Coupez l’alimentation de l’ATELIER et de
l’appareil audio.
241
Connexion d’un appareil externe
3. Utilisez des câbles audio (disponibles en
option) pour effectuer la connexion.
4. Mettez l’appareil audio sous tension.
5. Mettez l’ATELIER sous tension.
6. Réglez le volume sur l’ATELIER et sur l’appareil
audio branché.
Les sons de l’appareil audio sont reproduits par
l’ATELIER.
Mise hors tension
1. Ramenez le volume au minimum sur l’ATELIER
et sur l’appareil audio branché.
Connexion à un ordinateur
Si vous utilisez un câble USB (disponible en option) pour relier
la prise USB située à gauche sous l’ATELIER à une prise USB
de l’ordinateur, vous bénéficiez des possibilités suivantes.
• Vous pouvez utiliser l’ATELIER pour reproduire des fichiers
SMF lus par un logiciel MIDI.
• En échangeant des données MIDI avec un logiciel séquenceur, vous pouvez sauvegarder des morceaux enregistrés
avec l’ATELIER et bénéficier de toute une palette de fonctions d’édition.
Branchez l’ATELIER à l’ordinateur de la façon illustrée ci-dessous.
2. Mettez l’ATELIER hors tension.
3. Mettez l’appareil audio hors tension.
Brancher un ampli (AT-900C)
L’AT-900C est pourvu de sorties symétriques XLR en face
arrière.
Vous pouvez brancher ces prises à un ampli ou à une console
de mixage.
• Cet instrument est doté de prises symétriques (XLR). Le
schéma de câblage de ces prises est illustré ci-dessous.
Avant d’effectuer les connexions, vérifiez les schémas de
câblage des périphériques à brancher.
Câble USB
Prise USB
Ordinateur
* Voyez le site internet de Roland pour en savoir plus sur le système requis.
Site Roland: http://www.roland.com/
1: Masse
2: Chaud
3: Froid
242
Connexion d’un appareil externe
Si la connexion avec un ordinateur
échoue…
En principe, vous n’avez pas besoin d’installer un pilote pour
brancher l’ATELIER à l’ordinateur. Toutefois, en cas de problème ou de résultat décevant, le pilote Roland original peut
éventuellement remédier au problème. Pour savoir comment
télécharger et installer le pilote Roland original, voyez le site
Roland.
Site Roland: http://www.roland.com/
Spécifiez le pilote USB que vous avez l’intention d’utiliser puis
installez le pilote.
Réglages pour le pilote USB
En principe, vous n’avez pas besoin d’installer un pilote pour
brancher l’ATELIER à l’ordinateur. Toutefois, en cas de problème ou de résultat décevant, le pilote Roland original peut
éventuellement remédier au problème.
Spécifiez le pilote USB que vous avez l’intention d’utiliser puis
installez le pilote.
1. Touchez <System> à la page principale.
La page “System” apparaît.
2. Touchez <
><
> pour afficher “USB Dri-
ver”.
Attention
• Pour éviter tout dysfonctionnement et pour ne pas
endommager les haut-parleurs ou les autres périphériques, diminuez le volume et coupez l’alimentation de
tous les appareils avant d’effectuer les connexions.
• Vous ne pouvez transmettre que des données MIDI
via USB.
• Le câble USB n’est pas fourni. Si vous souhaitez en
acquérir un, veuillez consulter votre revendeur
Roland.
• Mettez l’ATELIER sous tension avant de lancer une
application MIDI sur l’ordinateur. Ne mettez pas
l’ATELIER sous/hors tension tant qu’une application
MIDI tourne.
3. Touchez le réglage USB Driver pour alterner
“GENERIC” et “ORIGINAL”.
Chaque pression sur le réglage “USB Driver” sélectionne
alternativement “GENERIC” et “ORIGINAL”.
Réglage
Description
ORIGINAL
Optez pour ce réglage si vous
pensez utiliser un pilote USB téléchargé du site Roland.
4. Réglez le volume de l’ATELIER, mettez-le hors
tension puis de nouveau sous tension.
Ce réglage est conservé en mémoire après la mise hors tension.
243
Connexion dʼun appareil externe
GENERIC
Optez pour ce réglage si vous
pensez utiliser le pilote USB standard fourni avec l’ordinateur.
C’est le réglage normalement utilisé.
Connexion d’un appareil externe
En branchant un appareil MIDI, vous pouvez échanger des
données de jeu et piloter un appareil avec l’autre. Vous pouvez, par exemple, produire des sons ou changer de son sur
l’instrument externe.
L’ATELIER contient deux générateurs de sons: un générateur de
sons pour ses propres claviers et un générateur de sons GM2/
GS (p. 280). Normalement, les données transmises par un
appareil externe sont envoyées via MIDI In au générateur de
sons GM2/GS, mais vous pouvez aussi régler le paramètre
“MIDI IN Mode” (p. 223) pour utiliser le générateur de sons
des claviers.
Qu’est-ce que MIDI?
Connexions
Connexion d’appareils MIDI
MIDI, une abréviation de “Musical Instrument Digital Interface”, est une norme permettant d’échanger des données
d’exécution entre des instruments électroniques et des ordinateurs.
L’ATELIER est doté de prises MIDI permettant l’échange de
données avec des appareils externes. Les prises peuvent être
utilisées pour brancher l’ATELIER à un appareil externe afin
d’élargir encore ses possibilités.
Prises MIDI
L’ATELIER dispose de deux prises MIDI.
Si vous branchez ces prises à un instrument MIDI, les deux instruments peuvent se piloter.
Vous pouvez, par exemple, produire des sons ou changer de
son sur l’instrument externe.
Réglez le canal de transmission MIDI selon vos besoins.
NOTE
Mettez vos différents appareils sous tension selon l’ordre
spécifié. Si vous n’effectuez pas les opérations suivantes
dans l’ordre, vous risquez de provoquer des dysfonctionnements et/ou d’endommager les enceintes et autres appa-
reils.
1. Ramenez le volume au minimum sur l’ATELIER
et sur l’appareil à brancher.
2. Coupez l’alimentation de l’ATELIER et de
l’appareil à brancher.
3. Utilisez un câble MIDI (vendu séparément)
pour relier les prises MIDI.
4. Mettez l’ATELIER et l’appareil branché sous
tension.
5. Réglez le volume sur l’ATELIER et sur l’appareil
branché.
6. Réglez le canal de transmission MIDI selon vos
Prise MIDI Out
Branchez un appareil MIDI à la prise MIDI IN avec un câble
MIDI disponible en option. Les notes jouées sur le clavier, les
mouvements de la pédale de maintien, de la pédale d’expression et les données indiquant qu’un bouton de registration a
été actionné etc. sont transmises par la prise MIDI. Les données Solo ne sont transmises que si le bouton Solo [To Lower]
est activé.
Prise MIDI In
Branchez un appareil MIDI à la prise MIDI OUT avec un câble
MIDI disponible en option. Les messages de jeu transmis par
un appareil MIDI externe sont reçus ici.
Les messages entrant peuvent faire jouer des sons par l’instrument MIDI récepteur ou lui faire changer de son.
244
besoins (p. 223).
Connexion d’un appareil externe
Connexion d’un écran externe ou d’un téléviseur
Brancher un écran externe
Câble d’écran (disponible
dans le commerce)
Écrans compatibles avec l’instrument
NOTE
De nombreux écrans VGA et multiscan disponibles sur le
marché sont compatibles avec cet instrument. Avant de
brancher un écran, vérifiez cependant s’il répond aux
caractéristiques suivantes:
800 x 480 pixels
Fréquence de balayage
horizontal
31.5kHz
Fréquence de balayage
vertical
60Hz
Connecteur
D-Sub à 3 rangées et 15 broches
Signal
Analogique
NOTE
Vérifiez que l’écran est compatible avec les fréquences mentionnées ci-dessus. L’utilisation d’un écran non compatible
avec ces fréquences peut engendrer une mauvaise restitution
d’images en mouvement. Cela peut même endommager
l’écran.
Connexions
Pour éviter tout dysfonctionnement et pour ne pas endommager les haut-parleurs ou les autres périphériques, diminuez
le volume et coupez l’alimentation de tous les appareils
avant d’effectuer les connexions.
NOTE
1. Mettez l’ATELIER et l’écran à brancher hors
tension (p. 24).
2. Branchez l’écran à l’ATELIER
Branchez le connecteur Video Out [RGB] de l’ATELIER à
l’écran avec un câble d’écran (disponible séparément).
3. Mettez l’ATELIER sous tension (p. 24).
4. Mettez l’écran branché sous tension.
Pour en savoir plus sur le fonctionnement de l’écran externe,
voyez son mode d’emploi.
245
Connexion dʼun appareil externe
Résolution
Écran externe
Connexion d’un appareil externe
Brancher un téléviseur
Câble vidéo (disponible
dans le commerce)
Téléviseur
Connexions
Pour éviter tout dysfonctionnement et pour ne pas endommaNOTE ger les haut-parleurs ou les autres périphériques, diminuez
le volume et coupez l’alimentation de tous les appareils
avant d’effectuer les connexions.
1. Mettez l’ATELIER et le téléviseur à brancher
hors tension (p. 24).
2. Branchez votre téléviseur à l’ATELIER
Utilisez un câble vidéo (vendu séparément) pour relier la
prise Video Out [Video] de l’ATELIER à l’entrée vidéo du
téléviseur.
3. Mettez l’ATELIER sous tension (p. 24).
4. Mettez l’écran branché sous tension.
5. (Si nécessaire) Spécifiez le format de signaux
du téléviseur (p. 236).
6. Spécifiez le rapport d’image (rapport entre la
largeur et la hauteur) du téléviseur (p. 236).
246
Éteindre le téléviseur ou l’écran
externe
Éteignez le téléviseur ou l’écran externe selon l’ordre suivant:
1. Réglez le volume de l’ATELIER au minimum
(p. 24).
2. Mettez le téléviseur ou l’écran hors tension.
3. Mettez l’ATELIER hors tension (p. 24).
Connexion d’un appareil externe
Réglages pour enceintes externes
Régler ‘AUX Out Mode’
L’ATELIER dispose de prises AUX/Drums Output et Bass Output
sur le dessous de l’instrument.
1. Touchez <System> à la page principale.
En utilisant la prise AUX/Drums Output pour brancher des
enceintes ou une chaîne audio, vous pouvez envoyer le signal
de réverbération aux enceintes. Vous pouvez également brancher un processeur de réverbération pour ajouter un effet de
réverbération.
En utilisant les prises AUX/Drums Output ou Bass Output, vous
pouvez produire les sons de batterie et de basse séparément.
Cela vous permet notamment de brancher l’ATELIER à une console de mixage et d’effectuer le réglage de la balance globale
sur la console de mixage.
La page “System” apparaît.
2. Touchez <
><
> pour afficher “AUX Out
Mode”.
3. Touchez le réglage “AUX Out Mode”.
Activer/couper AUX Out
1. Touchez <System> à la page principale.
La page “System” apparaît.
4. Touchez <
2. Touchez <
><
AMBIENCE
Le signal de réverbération RSS est produit par
les enceintes externes.
Le signal de réverbération de l’ATELIER est
envoyé à la sortie.
TO
EFFECTOR
Branchez un processeur de réverbération afin
d’utiliser l’effet de réverbération voulu.
Le signal direct est envoyé à la sortie pour être
traité par la réverb.
SEPARATE
Réglez la balance sur la console de mixage
branchée.
Les signaux de basse, batterie et autres sont
envoyés séparément aux sorties.
ENSEMBLE
L’accompagnement et le rythme sont envoyés
aux enceintes externes afin de donner l’impression que vous jouez avec un orchestre.
Les sons joués sur le clavier de l’ATELIER sont
produits par les haut-parleurs internes tandis
que l’accompagnement est envoyé aux enceintes externes branchées à la prise AUX/Drums
Output.
Chaque pression sur le réglage “AUX Out” sélectionne
alternativement “ON” et “OFF”.
5. Touchez <Exit>.
Vous pouvez régler l’intensité de la réverbération pour chaque partie (p. 152).
Ce réglage est conservé en mémoire après la mise hors tension.
247
Connexion dʼun appareil externe
Description
“ON” et “OFF”.
4. Touchez <Exit>.
> pour changer le réglage.
Réglage
> pour afficher “AUX Out”.
3. Touchez le réglage AUX Out pour alterner
><
Connexion d’un appareil externe
Installation pour petite salle ou chez soi
Les enceintes sont placées à l’arrière pour produire le signal de réverbération RSS.
Cette installation vous donne l’impression d’être enveloppé par le son, même dans
votre salon.
Aux Out : ON
Aux Out Mode: AMBIENCE
AT-900/AT-900C/
AT-800
Sortie AUX/Drum
Sortie AUX/Drum
Enceinte arrière G
Enceinte arrière D
Enceintes actives
Enceintes actives
Installation pour salle moyenne
Des enceintes sont placées à l’arrière pour produire le signal de réverbération RSS.
Enceinte avant G
AT-900/AT-900C/
AT-800
Sortie Main
Aux Out : ON
Aux Out Mode: AMBIENCE
Enceinte avant D
Sortie AUX/Drum
Amplificateur
Enceinte arrière G
Enceinte arrière D
Amplificateur
248
Connexion d’un appareil externe
Installation incluant un processeur de réverbération externe
Vous pouvez utiliser un processeur de réverbération externe afin d’ajouter de la
réverbération au son de l’ATELIER.
Aux Out : ON
Aux Out Mode: TO EFFECTOR
AT-900/AT-900C/
AT-800
Enceinte avant G
Enceinte avant D
Sortie Main
Sortie AUX/Drum
Amplificateur
Entrée ligne
Processeur de
réverbération externe
1
6dB
MIN
MAX
MIN
LINE
AUX
INPUT LEVEL
MAX
VALUE
EXIT ( PUSH )
12dB
40 Hz
700 Hz
MIN
USER PROGRAM
2
3
MUTE
S1
S2
S3
S4
ROOM
WALL
TIME
LEVEL
F1
F2
F3
F4
MAX
ROLL-OFF
FREQ
LEVEL
LOW - FREQ OUTPUT
SETUP / CHECK
POWER
Sortie ligne
Amplificateur
Connexion dʼun appareil externe
Enceinte arrière G
Enceinte arrière D
249
Connexion d’un appareil externe
Installation pour récital
Aux Out : ON
Aux Out Mode: SEPARATE
Les signaux de basse, batterie et autres sont envoyés à des sorties distinctes et une
console de mixage règle la balance.
AT-900/AT-900C/
AT-800
Sortie Main
Sortie Bass
Sortie AUX/Drum
Enceinte G
Enceinte D
Console de mixage
Amplificateur
Installation créant une impression d’ensemble
Aux Out : ON
Aux Out Mode: ENSEMBLE
L’accompagnement et le rythme sont envoyés aux enceintes externes afin de donner l’impression que vous jouez avec un orchestre.
AT-900/AT-900C/
AT-800
Sortie AUX/Drum
Ac
mp
a
ryt gnem
hm
e ent e
t
Enceinte active G
250
t
te
co
en
em
n
ag e
mp thm
o
c
ry
c
A
Enceinte active D
Connexion d’un appareil externe
Utilisation de la télécommande
La télécommande fournie permet de sélectionner et de lancer/d’arrêter des
morceaux à distance.
Elle permet également de changer l’image de l’écran externe (ou téléviseur)
et vous pouvez assigner à ses boutons des fonctions fréquemment utilisées.
Pour en savoir plus sur les boutons de la télécommande,
voyez “Boutons de la
télécommande” (p. 253).
Insérer des piles dans la télécommande
Installez les deux piles fournies dans la télécommande.
1. Arrière de la télécommande
2.
3.
Cache
1.
Faites glisser le cache situé à l’arrière de la télécommande pour l’ouvrir.
2.
Installez les deux piles AA selon l’orientation indiquée sur la
NOTE
télécommande.
Connexion dʼun appareil externe
3.
Veillez à respecter la polarité
(+, –) de chaque pile.
Fermez le cache.
251
Connexion d’un appareil externe
Utilisation de la télécommande
Quand vous utilisez la télécommande, pointez-la vers le capteur de l’ATELIER
en restant dans la plage utile décrite ci-dessous.
Vue de l’avant
Capteur de télécommande
Vue du haut
Plage utile de la télécommande
Distance: 4 mètres maximum
Angle: 40° maximum (vers la gauche ou
la droite)
Télécommande
Précautions concernant la télécommande
• Vous ne pouvez pas actionner plusieurs boutons de la télécommande
simultanément.
• Si, dans la plage d’action de la télécommande, il y a des obstacles entre
elle et le capteur ou si l’angle d’utilisation est à la limite de la plage, la
télécommande peut ne pas fonctionner.
• La télécommande peut mal fonctionner si vous l’utilisez près d’un appareil
générant de la lumière infrarouge ou d’une autre télécommande à infrarouge.
• La vie des piles dépend des conditions d’utilisation. La plage d’action
diminue avec l’usure des piles. Remplacez les piles.
• Si vous n’utilisez pas la télécommande durant une période prolongée, retirez les piles.
252
• Si le capteur est soumis à un éclairage puissant, la télécommande risque
de mal fonctionner.
Connexion d’un appareil externe
Boutons de la télécommande
Vous pouvez utiliser les boutons de la télécommande pour effectuer les opérations suivantes.
3
1
4
2
5
6
7
8
10
9
11
Bouton
Explication
[EJECT]
Si vous avez branché un lecteur CD, ce bouton éjecte le CD ou ouvre/ferme le tiroir.
2
[VOCAL]
Règle l’intensité de l’écho du micro.
Chaque pression sur le bouton change l’intensité de l’écho du micro.
4 → 8 → 12 → 0 → 4 ...
[VIDEO]
AT-900/900C
Change l’image affichée sur l’écran externe ou le téléviseur.
L’écran ou le téléviseur peut afficher des images venant d’un appareil photo numérique, d’une caméra vidéo, d’un lecteur DVD ou d’un baladeur audio/vidéo branché à
l’ATELIER. Vous pouvez aussi brancher un lecteur CD et reproduire des CD VIMA
TUNES afin d’afficher un diaporama (p. 265) en écoutant le morceau.
La page “Video” apparaît à l’écran de l’ATELIER.
Caméra → DVD → Ext In (Source externe) → Slide Show → Off (Fonction Video coupée) → Camera …
AT-800
Change le diaporama affiché sur l’écran externe ou le téléviseur (p. 256).
3
253
Connexion dʼun appareil externe
1
Connexion d’un appareil externe
Bouton
4
[CANCEL]
Si vous avez utilisé le bouton [VOCAL], [VIDEO] ou [TONE] pour changer le réglage,
ce bouton rétablit le réglage d’usine.
5
[TONE]
Chaque pression sur ce bouton change l’intensité de la réverbération.
SONG [INTERNAL]
La page de démonstration apparaît.
SONG [FAVORITES]
Sélection de morceaux de la mémoire “Favorites”.
SONG [EXTERNAL]
Supprime des morceaux d’un support externe (mémoire USB ou disquette).
Si un support externe est branché à la prise pour mémoire externe et à la prise Ext
Drive, chaque pression sur ce bouton sélectionne ces deux sources en alternance.
Dans ce cas, “Ext Memory1” renvoie au support branché à la prise pour mémoire
externe et “Ext Memory2” indique le support branché à la prise Ext Drive.
* Ce bouton ne fonctionne pas si aucun support externe n’est branché.
[
]
Le bouton [
[
]
Lance/arrête la reproduction d’un morceau.
Chaque pression sur le bouton [
] lance et arrête alternativement la reproduction.
Lorsque vous appuyez sur le bouton [
], les morceaux sont reproduits successivement en commençant par le morceau sélectionné. Tous les morceaux de l’emplacement choisi (“Favorite”ou mémoire externe) sont reproduits successivement. La reproduction s’arrête lorsque vous appuyez une fois de plus sur le bouton [
].
[
]
Appuyez sur le bouton [
6
7
8
10
11
] sélectionne le morceau précédent.
] pour choisir le morceau suivant.
VOLUME [MUTE]
Coupe momentanément le son.
VOLUME [–] [+]
Règlent le volume du clavier et du morceau.
Le bouton VOLUME [–] diminue le volume et le bouton VOLUME [+] l’augmente.
[FUNC 1]
Remplit la fonction assignée à ce bouton.
Vous pouvez choisir la fonction assignée à ce bouton (p. 227).
A la sortie d’usine, la fonction “Lyrics” est assignée à ce bouton.
[FUNC 2]
Remplit la fonction assignée à ce bouton.
Vous pouvez choisir la fonction assignée à ce bouton (p. 227).
A la sortie d’usine, la fonction “Melody Mute” est assignée à ce bouton.
TEMPO [–] [+]
Règlent le tempo du morceau.
Le bouton TEMPO [–] ralentit le tempo et le bouton TEMPO [+] l’accélère.
* Vous pouvez ne pouvez pas changer le tempo d’un morceau de CD.
KEY CTRL [–] [+]
Ces boutons transposent le morceau reproduit.
Le bouton KEY CTRL [–] transpose vers le bas tandis que KEY CTRL [+] transpose vers
le haut.
→ Play Transpose (p. 218)
9
254
Explication
Musique et vidéo
Branchez un écran externe ou un téléviseur à l’ATELIER pour afficher des images d’un appareil branché à l’ATELIER.
Vous pouvez aussi brancher un lecteur CD (disponible dans le commerce) et
reproduire des CD VIMA TUNES (en option). En écoutant un morceau VIMA
TUNES, vous pouvez afficher un diaporama reflétant l’atmosphère du morceau sur un écran externe ou un téléviseur, ou accompagner le morceau avec
des sons recommandés.
Page ‘Video’ (AT-900/900C uniquement)
A la page “System Utility”, touchez <Video> pour afficher la page “Video”
illustrée ci-dessous.
Change l’image affichée sur l’écran externe
ou le téléviseur.
Active/coupe l’affichage des paroles (‘Lyrics’)
VIMA TUNES est une norme
Roland pour fichiers musicaux
contenant des données d’image
et de paroles vous permettant
d’écouter des morceaux en affichant simultanément les paroles et des images. Quand des
données portant le label “VIMA
TUNES” sont reproduites par un
appareil portant le même label,
les paroles peuvent être affichées sur un écran externe ou
un téléviseur branché à l’appareil pour faire du karaoké ou
regarder un diaporama.
Ouvre une page de paramètres vidéo.
Page ‘VIMA TUNES’
AT-800: A la page “System Utility”, touchez <VIMA TUNES> pour afficher la
page “VIMA TUNES”.
AT-900/900C: A la page “Video”, touchez <VIMA TUNES> pour afficher la
page “VIMA TUNES” illustrée ci-dessous.
Coupe ou réduit le volume
de la mélodie.
Musique et vidéo
Ces boutons transposent le morceau reproduit
Des sons adéquats pour le morceau VIMA
TUNES en cours de reproduction sont sélectionnés automatiquement.
255
Musique et vidéo
Jouer sur fond d’images d’une caméra vidéo (AT-900/AT-900C uniquement)
Les images de votre caméra vidéo peuvent être affichées sur un écran externe
ou un téléviseur branché à l’ATELIER. Le grand écran externe peut afficher des
images de vous en train de jouer ou des séquences tournées en famille ou
entre amis.
1.
Pour en savoir plus, veuillez
consulter le manuel de la
caméra vidéo.
Branchez la caméra vidéo.
Branchez la caméra vidéo à la prise Camera In située à gauche, sous l’ATELIER.
NOTE
Le câble de la caméra vidéo
varie selon les modèles.
Vérifiez la forme de la prise de
l’ATELIER et de la caméra vidéo
pour vous assurer que vous
avez le bon câble de connexion.
NOTE
Vidéo
Vérifiez que la caméra vidéo
correspond au format de télévision sélectionné sur l’ATELIER.
Pour en savoir plus sur le
réglage du format de télévision
de votre caméra, veuillez consulter le manuel de la caméra
vidéo. Pour en savoir plus sur le
réglage du format de télévision
de l’ATELIER, voyez “Régler le
format de télévision” (p. 236).
Le pied de l’AT-900C dispose
d’orifices pour vis permettant
de fixer le pied de la caméra.
256
Musique et vidéo
2.
Activez la fonction vidéo.
Appuyez sur le bouton [Camera] pour l’allumer.
3.
Préparez la caméra vidéo.
Si vous appuyez sur le bouton
[Video Monitor] situé sous
l’écran, ce dernier affiche la
même image que celle apparaissant sur l’écran externe ou
le téléviseur. Cela vous permet
de voir l’image apparaissant
sur l’écran externe ou le téléviseur.
Mettez la caméra vidéo sous tension. Les images filmées ou reproduites par la caméra
vidéo sont affichées sur un écran externe ou un téléviseur branché à l’ATELIER.
Jouez ou chantez sur fond d’images provenant de la caméra vidéo.
Pour en savoir plus, veuillez
consulter le manuel de la
caméra vidéo.
Couper la fonction ‘Video’
4.
Appuyez sur le bouton [Camera] pour l’éteindre.
Si tous les boutons de la fonction vidéo sont éteints, le téléviseur ou l’écran externe affiche le logo MUSIC ATELIER (p. 262).
Durant la reproduction d’un
fichier SMF comportant des
paroles, vous pouvez toucher
<Lyrics> à la page “Video”
pour afficher les paroles sur
fond d’images de la caméra
vidéo.
Musique et vidéo
257
Musique et vidéo
Jouer sur fond d’images d’un DVD (AT-900/AT-900C uniquement)
Vous pouvez brancher un lecteur DVD et visionner ses images sur écran
externe ou un téléviseur branché à l’ATELIER tout en écoutant la bande son
par les haut-parleurs de l’ATELIER. Vous pouvez aussi couper le son du DVD
sur l’ATELIER et jouer sur fond d’images du DVD ou couper la mélodie et la
chanter vous-même.
1.
Tournez la commande DVD Player In [Volume] à fond à
droite pour couper le volume.
2.
Branchez le lecteur DVD.
Si vous voulez afficher les images du lecteur DVD, branchez-le à la prise DVD Player
In de l’ATELIER.
Pour en savoir plus, voyez le
mode d’emploi du DVD.
Pour l’AT-900C, détachez le
cache du panneau arrière
(p. 26).
Si vous voulez entendre le son du DVD, branchez les sorties audio du lecteur DVD aux
prises de l’ATELIER.
NOTE
Le câble du lecteur DVD varie
selon les modèles. Vérifiez la
forme de la prise de l’ATELIER
pour vous assurer que vous
avez le bon câble de connexion.
Prise Video
Jaune
R
Rouge
L
Vidéo
Blanc
Prises AUDIO L/R
Vous pouvez aussi brancher le
lecteur DVD à la prise Camera
ou Ext In de l’ATELIER et afficher les images du lecteur DVD
sur un écran externe ou un téléviseur.
Audio
NOTE
3.
Activez la fonction vidéo.
Appuyez sur le bouton de sélection vidéo [DVD] pour l’allumer.
258
Vérifiez que le lecteur DVD correspond au format de télévision sélectionné sur l’ATELIER.
Pour en savoir plus sur le
réglage du format de télévision
du lecteur DVD, veuillez consulter son manuel. Pour en savoir
plus sur le réglage du format de
télévision de l’ATELIER, voyez
“Régler le format de télévision”
(p. 236).
Musique et vidéo
4.
Lancez la reproduction sur le lecteur DVD.
L’écran externe ou le téléviseur branché à l’ATELIER affiche les images reproduites par
le lecteur DVD. Le son du lecteur DVD est reproduit par les haut-parleurs de l’ATELIER.
5.
Pour en savoir plus, voyez le
mode d’emploi du lecteur DVD.
Réglez le volume du DVD.
Pour régler le volume du DVD, tournez la commande DVD Player In [Volume] de
l’ATELIER. Si vous tournez la commande DVD Player In [Volume] à fond à droite, le son
du DVD est inaudible.
Si vous appuyez sur le bouton
[Video Monitor] situé sous
l’écran de l’ATELIER, ce dernier
affiche la même image que
celle apparaissant sur l’écran
externe ou le téléviseur. Cela
vous permet de voir l’image
apparaissant sur l’écran
externe ou le téléviseur.
6.
Pour réduire le niveau du chant du DVD au minimum, procédez comme suit:
1. Touchez <System> à la page principale.
2. Touchez <Utility> à la page “System”.
3. Touchez <VIMA TUNES>.
Vous pouvez transposer la
musique du DVD. Pour en
savoir plus, voyez “Transposer
le morceau pour faciliter le
chant” (p. 269).
4. Touchez Melody <Mute>.
Vous coupez ainsi la mélodie du DVD, ce qui vous permet de la chanter ou de la
jouer vous-même.
Couper la fonction ‘Video’
7.
Appuyez sur le bouton [DVD] pour l’éteindre.
Si tous les boutons de la fonction vidéo sont éteints, le téléviseur ou l’écran externe affiche le logo MUSIC ATELIER (p. 262).
* Si vous branchez un appareil doté d’un micro (comme une caméra vidéo) à la prise
DVD Player In de l’ATELIER, un effet larsen peut se produire selon la position de la
Musique et vidéo
caméra par rapport aux haut-parleurs. Dans ce cas, procédez comme suit:
• Changez l’orientation la caméra vidéo.
• Éloignez la caméra vidéo des haut-parleurs.
• Diminuez le volume.
259
Musique et vidéo
Son puissant et affichage sur grand écran pour baladeur audio/
vidéo (AT-900/AT-900C uniquement)
Si vous disposez d’un baladeur audio/vidéo, vous pouvez le brancher à
l’ATELIER pour afficher ses images sur écran externe ou téléviseur et écouter
sa musique avec les haut-parleurs de l’instrument.
1.
Réglez le curseur [Master Volume] sur la position “Min”
pour régler le volume au minimum.
2.
Branchez le baladeur audio/vidéo.
Branchez le baladeur audio/vidéo aux prises Ext In (Video, L, R) de l’ATELIER. Choisissez les prises correspondant aux fiches des câbles utilisés.
Pour en savoir plus, voyez le
mode d’emploi du baladeur
audio/vidéo.
Baladeur audio/vidéo
NOTE
Video
Jaune
3.
L
Blanc
R
Rouge
Activez la fonction vidéo.
Appuyez sur le bouton de sélection de fonction vidéo [Ext In] pour l’allumer.
260
Vérifiez que le baladeur audio/
vidéo correspond au format de
télévision sélectionné sur
l’ATELIER.
Pour en savoir plus sur le
réglage du format de télévision
du baladeur audio/vidéo,
veuillez consulter son manuel.
Pour en savoir plus sur le
réglage du format de télévision
de l’ATELIER, voyez “Régler le
format de télévision” (p. 236).
Musique et vidéo
4.
Lancez la reproduction sur le baladeur audio/vidéo.
L’écran externe ou le téléviseur branché à l’ATELIER affiche les images reproduites par
le baladeur audio/vidéo. Le son du baladeur est reproduit par les haut-parleurs de
l’ATELIER.
5.
Réglez le volume avec le curseur [Master Volume].
6.
Pour réduire le niveau du chant du baladeur audio/vidéo
au minimum, procédez comme suit.
1. Touchez <System> à la page principale.
2. Touchez <Utility> à la page “System”.
3. Touchez <VIMA TUNES>.
4. Touchez Melody <Mute>.
Pour en savoir plus, voyez le
mode d’emploi du baladeur
audio/vidéo.
Si vous appuyez sur le bouton
[Video Monitor] situé sous
l’écran de l’ATELIER, ce dernier
affiche la même image que
celle apparaissant sur l’écran
externe ou le téléviseur. Cela
vous permet de voir l’image
apparaissant sur l’écran
externe ou le téléviseur.
Vous coupez ainsi la mélodie du baladeur audio/vidéo, ce qui vous permet de la
chanter ou de la jouer vous-même.
Couper la fonction ‘Video’
7.
Appuyez sur le bouton [Ext In] pour l’éteindre.
Si tous les boutons de la fonction vidéo sont éteints, le téléviseur ou l’écran externe affiche le logo MUSIC ATELIER (p. 262).
Vous pouvez transposer la
musique du baladeur audio/
vidéo. Pour en savoir plus,
voyez “Transposer le morceau
pour faciliter le chant” (p. 269).
Musique et vidéo
261
Musique et vidéo
Changer de source d’images (AT-900/AT-900C uniquement)
Vous pouvez brancher divers appareils vidéo à l’ATELIER puis utiliser les boutons de sélection vidéo de l’ATELIER pour choisir la source des images affichées sur l’écran externe ou le téléviseur.
Boutons de sélection vidéo
Ces boutons sélectionnent une
source vidéo.
Bouton [Camera]
Bouton [DVD]
Bouton [Ext In]
1.
Branchez plusieurs appareils vidéo à l’ATELIER.
Brancher une caméra vidéo → p. 256
Brancher un lecteur DVD → p. 258
Brancher un baladeur audio/vidéo → p. 260
2.
Appuyez sur les boutons de sélection vidéo pour changer la
source des images affichées sur l’écran externe ou le téléviseur.
Bouton
Fonction
Page
Camera
Sélectionne les images de l’appareil branché à la
prise Camera In.
p. 256
DVD
Sélectionne les images de l’appareil branché à la
prise DVD Player In.
p. 258
Ext In
Sélectionne les images de l’appareil branché à la
prise Ext In.
p. 260
Couper la fonction ‘Video’
1.
Appuyez sur les boutons de sélection vidéo pour les éteindre tous.
Si tous les boutons de sélection de source vidéo sont éteints, les images de l’appareil
vidéo branché à l’ATELIER ne sont pas affichées.
Le téléviseur ou l’écran externe affiche le logo MUSIC ATELIER.
262
Vous pouvez aussi changer la
source des images en touchant
les boutons de sélection de
source vidéo à la page “Video”
ou “VIMA TUNES” (p. 255).
Musique et vidéo
Écouter des morceaux VIMA TUNES
Écouter un morceau VIMA TUNES
Vous pouvez aussi brancher un lecteur CD (disponible dans le commerce) et
reproduire des CD VIMA TUNES (vendus séparément). En écoutant un morceau VIMA TUNES, vous pouvez afficher un diaporama reflétant l’atmosphère du morceau sur un écran externe ou un téléviseur, ou accompagner le
morceau avec des sons recommandés.
1.
Branchez un lecteur CD disponible dans le commerce à la
prise Ext Drive et insérez un CD VIMA TUNES dans le lecteur.
2.
Touchez <System> à la page principale.
La page “System” apparaît.
NOTE
Les saisies d’écran utilisées ici
proviennent de l’AT-900/
AT-900C et diffèrent légèrement de ce qui apparaît à
l’écran de l’AT-800 car ce dernier ne dispose pas de certai-
3.
Touchez <Utility>.
4.
Touchez <VIMA TUNES>.
La page “VIMA TUNES” apparaît.
Vous pouvez aussi appuyer sur
le bouton [Song] en façade
puis sélectionner un morceau
VIMA TUNES à la page “Song
Select”.
NOTE
5.
Touchez <
écouter.
><
> pour sélectionner le morceau à
263
Musique et vidéo
Il faut attendre un certain temps
avant de pouvoir sélectionner
“VIMA TUNES”.
Musique et vidéo
6.
Lancez la reproduction du morceau en touchant <
Vous pouvez toucher Play Transpose <
><
>.
> pour changer la tonalité du mor-
ceau.
Lorsque vous touchez Melody <Mute>, le son de la mélodie est coupé.
Cela vous permet de jouer vous-même la mélodie en écoutant le morceau.
Quand vous touchez Melody <Guide>, le volume de la mélodie est réduit. Cela vous
permet de vous entraîner à jouer la mélodie en vous laissant guider par l’original audible à bas volume. Le fait d’entendre la mélodie vous guide durant votre apprentissage.
7.
264
Pour arrêter la reproduction du morceau, touchez <
>.
Musique et vidéo
Afficher un diaporama durant la reproduction d’un morceau
Durant la reproduction d’un CD-ROM VIMA (VIMA TUNES), vous pouvez activer un diaporama affichant des images correspondant à l’ambiance du morceau.
Les morceaux sur un CD-ROM créé pour le VIMA (VIMA TUNES) disposent de
diaporamas évocateurs, ce qui vous évite d’avoir à préparer vos propres photos.
1.
Branchez un lecteur CD disponible dans le commerce à la
prise Ext Drive et insérez un CD VIMA TUNES dans le lecteur.
2.
Touchez <System> à la page principale.
La page “System” apparaît.
3.
Touchez <Utility>.
4.
Touchez <VIMA TUNES>.
La page “VIMA TUNES” apparaît.
Vous pouvez aussi appuyer sur
le bouton [Song] en façade
puis sélectionner un morceau
VIMA TUNES à la page “Song
Select”.
NOTE
5.
Appuyez sur <Slide Show> (le bouton s’allume).
265
Musique et vidéo
Il faut attendre un certain temps
avant de pouvoir sélectionner
“VIMA TUNES”.
Musique et vidéo
6.
Touchez <
écouter.
7.
Lancez la reproduction du morceau en touchant <
><
> pour sélectionner le morceau à
>.
Un diaporama soulignant l’ambiance du morceau défile sur l’écran externe ou le téléviseur branché à l’ATELIER.
8.
266
Pour arrêter la reproduction du morceau, touchez <
>.
Si vous appuyez sur le bouton
[Video Monitor] situé sous
l’écran de l’ATELIER, ce dernier
affiche la même image que
celle apparaissant sur l’écran
externe ou le téléviseur.
L’écran de l’ATELIER affiche la
même image que celle apparaissant sur l’écran externe ou
le téléviseur.
Musique et vidéo
Jouer avec des sons adaptés au morceau
(Recommended Tones)
Quand vous accompagnez au clavier un CD-ROM créé pour le VIMA (VIMA
TUNES), cette fonction permet d’utiliser des sons particulièrement adaptés à
l’atmosphère du morceau choisi.
Quand vous sélectionnez un morceau d’un CD-ROM pour VIMA (VIMA
TUNES), trois sons recommandés sont automatiquement proposés à la page
“VIMA TUNES”. Vous pouvez utiliser ces trois sons pour accompagner le morceau.
Pour sélectionner un morceau d’un CD-ROM créé pour le VIMA (VIMA
TUNES), insérez le CD-ROM dans le lecteur CD.
1.
Choisissez un morceau du CD-ROM VIMA (p. 268).
2.
Touchez <System> à la page principale.
La page “System” apparaît.
3.
Touchez <Utility>.
4.
Touchez <VIMA TUNES>.
La page “VIMA TUNES” apparaît.
Les trois sons recommandés sont affichés dans la partie inférieure de l’écran.
5.
Touchez un des sons recommandés pour le sélectionner.
6.
Lancez la reproduction du morceau en touchant <
7.
Jouez en accompagnant le morceau.
Musique et vidéo
>.
Le son choisi est adapté au morceau.
8.
Pour arrêter la reproduction du morceau, touchez <
>.
267
Musique et vidéo
Écouter des morceaux d’un CD
Vous pouvez brancher un lecteur CD à l’ATELIER et écouter des CD de musique. Cela vous permet de jouer ou de chanter, accompagné par un CD.
1.
2.
Branchez un lecteur CD disponible dans le commerce à la
prise Ext Drive et insérez un CD dans le lecteur CD.
Appuyez sur le bouton [Song].
NOTE
Il est impossible de copier des
morceaux d’un CD dans “Favorites”.
La page “Song Select” apparaît.
NOTE
Il faut attendre un certain temps
avant de pouvoir sélectionner
“CD”.
3.
Touchez <
><
> pour sélectionner “CD”.
4.
Touchez <
écouter.
><
> pour sélectionner le morceau à
5.
Lancez la reproduction du morceau en touchant
<
> ( ).
6.
Pour arrêter la reproduction du morceau, touchez
<
> ( ).
268
NOTE
Vous pouvez aussi lancer et
arrêter la reproduction en touchant <Play> ou <Stop> à la
page “Rec/Play”. Vous pouvez
également reculer ou avancer
rapidement en touchant <Bwd>
ou <Fwd>.
Musique et vidéo
Karaoké sur vos CD favoris (Center Cancel)
Vous pouvez réduire le niveau du chant des CD disponibles dans le commerce
et prendre la place du chanteur. Cela vous permet de faire du karaoké ou de
vous entraîner à jouer des solos sur vos CD favoris.
Vous pouvez également couper le chant d’un morceau sur DVD ou baladeur
audio.
1.
Branchez un lecteur CD disponible dans le commerce à la
prise Ext Drive.
2.
Insérez le CD voulu dans le lecteur et sélectionnez le morceau que vous voulez chanter (p. 268).
3.
Affichez la page “VIMA TUNES”.
4.
Touchez “Melody <Mute>”.
La fonction “Center Cancel” est activée.
5.
Lancez la reproduction du morceau en touchant <
>.
NOTE
Certains morceaux ne permettent qu’un masquage partiel de
la partie de chant.
AT-900/900C:
Si vous voulez chanter sur un
morceau se trouvant sur DVD
ou baladeur audio, branchez le
lecteur DVD (p. 258) ou le
baladeur audio (p. 260).
Si vous touchez Melody
<Mute> à la page “VIMA
TUNES” durant la reproduction
d’un DVD ou d’un morceau de
votre baladeur audio, la
mélodie ou le chant est atténué.
Le morceau est reproduit sans le signal central (chant ou mélodie).
Cela vous permet de jouer la mélodie vous-même.
Transposer le morceau pour faciliter le chant
Vous pouvez transposer le morceau et choisir une tonalité qui convient mieux au chanteur.
Cela vous permet d’adapter le morceau à la tessiture du chanteur.
Vous pouvez transposer des morceaux d’un CD, d’un baladeur audio ou d’un DVD.
1.
Touchez Playback Transpose <
Tunes”.
><
Chaque pression sur Playback Transpose <
> change la hauteur d’un demi-ton.
Touchez <
> pour baisser la hauteur ou <
> à la page “VIMA
> pour l’élever.
La plage de réglage est de –6~0~5 demi-tons.
La page “VIMA TUNES” affiche la valeur choisie.
NOTE
Si vous touchez Playback Transpose <
><
> pour
sélectionner “0”, la fonction “Key Control” est désactivée.
Quand vous changez de morceau, le réglage de transposition de la reproduction retrouve
sa valeur d’usine originale.
269
Musique et vidéo
2.
Dépannage
Si l’ATELIER ne fonctionne pas normalement, vérifiez les points ci-dessous avant de conclure à un dysfonctionnement. Si vous ne trouvez pas la solution à votre problème, veuillez contacter votre revendeur ou le centre SAV Roland le plus proche.
Problème
Vérification
Solution
Impossible de mettre l’instrument sous
tension en appuyant sur [Power On].
Le cordon d’alimentation n’est pas correctement branché.
Branchez convenablement le cordon d’alimentation.
p. 23
Rien n’apparaît à l’écran.
L’ATELIER se sert d’un écran à cristaux liquiCe n’est pas dû à un mauvais fonctionnedes: s’il gèle à l’endroit où vous l’utilisez,
ment.
vous risquez de ne rien voir.
---
Il semble y avoir des traits verticaux à
l’écran.
Ce phénomène est inhérent aux écrans à crisCe n’est pas dû à un mauvais fonctionnetaux liquides et ne constitue pas un dysfoncment.
tionnement.
---
La page principale ne s’affiche pas.
Le bouton [Video Monitor] est allumé.
La balle bondissante n’est pas affichée. La balle bondissante est désactivée.
Page
Si le bouton [Video Monitor] est allumé,
l’écran de l’ATELIER affiche les images apparaissant sur l’écran externe ou le téléviseur p. 18
branché à l’ATELIER. Appuyez sur le bouton
[Video Monitor] pour le désactiver.
Activez le réglage “Main Bouncing Ball”.
p. 225
La télécommande ne fonctionne pas.
La fonction “Remote” est-elle désactivée?
Si la fonction “Remote” est désactivée, les
Voyez “Activer/couper la télécommande”
données transmises par la télécommande ne (p. 226).
sont pas reçues.
p. 226
Le volume de l’appareil branché à la
prise Input n’est pas assez élevé.
Utilisez-vous un câble contenant une résistance?
Servez-vous d’un câble qui ne contient pas
de résistance.
---
Le niveau du signal de l’instrument
branché à l’ATELIER est trop faible.
Utilisez-vous un câble contenant une résistance?
Servez-vous d’un câble qui ne contient pas
de résistance.
p. 241
Utilisez-vous une mémoire USB non fabriImpossible d’accéder à la mémoire USB quée par Roland?
pour la lecture/l’écriture.
Nous ne pouvons pas garantir le fonctionnement d’une mémoire USB non fabriquée par
Roland.
---
Le son comporte des parasites.
Pas de son.
270
Le réglage de mémoire externe est incorrect. Changez le réglage de mémoire externe.
p. 226
Si un téléphone portable situé à proximité de
Placez le téléphone aussi loin que possible
l’ATELIER reçoit/effectue un appel, il peut
de l’instrument ou éteignez-le.
générer des parasites.
---
Le réglage du curseur [Master Volume] est
trop bas.
Poussez le curseur [Master Volume] vers la
position “Max”.
Le casque est branché.
Quand le casque est branché, le son n’est
audible que par le casque.
Pour l’écouter par les enceintes, débranchez
p. 25
le casque.
La fiche est restée dans la prise du casque.
Débranchez la fiche de la prise du casque.
p. 25
Le réglage de volume avec les boutons Level Appuyez sur les boutons Level [▲][▼] pour
[▲][▼] est trop bas.
augmenter le volume.
p. 72
Le volume est réglé trop bas avec la pédale
Appuyez sur la pédale d’expression.
d’expression.
p. 136
Vous n’avez pas sélectionné de son.
Vous pouvez jouer avec les sons dont le
témoin est allumé.
p. 47
Pour sélectionner un son, appuyez sur un
bouton de son.
p. 24
Dépannage
Vérification
Solution
Page
Des sons de batterie ou des effets spéciaux
sont assignés au clavier inférieur mais vous Coupez les sons Drums/SFX ou actionnez
jouez avec une touche à laquelle aucun son des touches auxquelles un son est assigné.
n’est assigné.
p. 76
Pas de son
(sur le clavier supérieur)
“Percussion Set 3” a été sélectionné pour le
clavier supérieur.
Pour le clavier supérieur, sélectionnez un
Quand “Percussion Set 3” est sélectionné,
autre son que “Percussion Set 3”.
certaines touches peuvent n’être assignées à
aucun son.
p. 49
Pas de son
(sur le pédalier)
Le câble du pédalier n’est pas branché correctement.
Aucun son n’est produit (lorsque des
appareils externes sont branchés).
p. 241
Les appareils périphériques ne sont pas sous Mettez les appareils périphériques sous ten–
tension.
sion selon l’ordre préconisé.
p. 247
La pédale de maintien (Damper) ne
fonctionne pas.
Dépannage
Aucun son n’est audible
(sur le clavier inférieur)
Veillez à brancher correctement le câble du
p. 20
pédalier.
La pédale de maintien affecte le clavier infé- Vous pouvez changer le réglage pour que la
rieur et le clavier supérieur. La pédale de
pédale de maintien affecte le clavier supé- p. 212
maintien n’affecte pas le pédalier.
rieur.
La pédale de maintien n’affecte pas la partie Ce n’est pas dû à un mauvais fonctionneSolo.
ment.
---
La pédale d’expression ne fonctionne
pas.
Réglez la fonction de la pédale d’expression
La fonction de la pédale d’expression durant
durant l’enregistrement sur “PEDAL” et durant
l’enregistrement ou durant la reproduction
p. 211
la reproduction sur “PEDAL” ou
est réglée sur “COMPOSER”.
“PEDAL+COMPOSER”.
Impossible d’utiliser une fonction assignée au commutateur au pied.
Si “Regist Shift” (changement de registration)
est réglé sur “RIGHT”, “LEFT” ou “RIGHT +
Coupez la fonction “Regist Shift”.
Load Next”, le commutateur au pied sert à
changer de registration.
Quand le son de voix “Jazz Scat” est
Le paramètre “Initial Touch” est coupé
sélectionné, la force exercée sur les tou(“OFF”).
ches ne change pas le son.
Activez “Initial Touch”.
Appendices
Problème
p. 135
p. 210
L’effet “Rotary” n’est pas appliqué.
Certains sons ne permettent pas d’utiliser
l’effet Rotary.
Ce n’est pas dû à un mauvais fonctionnement.
---
Le chorus n’est pas appliqué.
Certains sons ne permettent pas d’utiliser
l’effet chorus.
Ce n’est pas dû à un mauvais fonctionnement.
---
Quand vous relâchez les touches du clavier inférieur, vous n’entendez plus que
La fonction “Chord Hold” est désactivée.
le rythme: l’accompagnement automatique est inaudible.
Activez “Chord Hold”.
L’accompagnement automatique est audible
quand vous jouez un accord. Si “Chord
p. 214
Hold” est activé, l’accompagnement automatique est maintenu avec le rythme quand vous
relâchez les touches du clavier inférieur.
Quand vous relâchez les touches du clavier inférieur, les notes continuent à
Le bouton Lower Voice [Hold] est activé.
sonner.
Appuyez sur le bouton Lower Voice [Hold]
pour couper la fonction (éteint).
p. 80
La fonction “Harmony Intelligence” est actiCoupez la fonction “Harmony Intelligence”. p. 138
Bien que vous n’actionniez qu’une seule vée.
touche, vous entendez plusieurs notes.
La fonction “Chord Intelligence” est activée. Coupez la fonction “Chord Intelligence”.
p. 90
271
Dépannage
Problème
Un son est produit lorsque vous relâchez une touche.
L’accompagnement automatique est
étrange.
Le rythme est étrange.
La hauteur est incorrecte.
Vérification
Solution
Ce n’est pas dû à un mauvais fonctionnement.
Vous avez choisi le son “Marimba Treml” ou
Avec le son “Marimba Treml” ou “Banjo
“Banjo Treml”.
Treml”, vous entendez également un son lorsque vous relâchez une touche.
---
Les touches de l’accord n’ont pas été action- Activez la fonction “Chord Intelligence” ou
nées simultanément.
jouez les accords correctement.
p. 90
La fonction “Chord Intelligence” est coupée
et l’accord a été mal joué.
Activez la fonction “Chord Intelligence” ou
jouez les accords correctement.
p. 90
Lorsque vous reproduisez des données
venant d’un autre appareil que l’ATELIER
Ce n’est pas dû à un mauvais fonctionneavec accompagnement automatique, ce der- ment.
nier est parfois mal piloté.
---
Lorsque vous reproduisez des données
venant d’un autre appareil que l’ATELIER
avec accompagnement automatique, le
rythme est parfois mal piloté.
Ce n’est pas dû à un mauvais fonctionnement.
---
Il y a transposition.
Appuyez simultanément sur Transpose [–] [+]
pour couper la transposition (les boutons
p. 130
Transpose [–][+] s’éteignent).
L’accordage n’est pas bon.
Réglez le diapason.
Après une transposition à l’octave, vous
jouez des notes au-delà de la plage recomChangez le réglage “Octave Shift”.
mandée. Il ne s’agit pas d’un dysfonctionnement.
L’enregistrement est impossible.
L’enregistrement a disparu
272
p. 221
p. 74
Pour effacer une piste et la réenregistrer,
Appuyez sur le bouton de la piste voulue
appuyez sur le bouton de la piste en question
pour faire clignoter son témoin avant de com- p. 177
pour le faire clignoter avant de commencer
mencer l’enregistrement.
l’enregistrement.
Pour effacer une piste et la réenregistrer, touA la page Rec/Play, appuyez sur le bouton
chez le bouton de la piste en question à la
de la piste voulue pour le faire clignoter
p. 177
page “Rec/Play” afin qu’il cesse de clignoavant de commencer l’enregistrement.
ter.
L’enregistrement est effacé lors de la mise
hors tension.
Il est impossible de le récupérer. Veillez donc
p. 180
à le sauvegarder sur disquette au préalable.
Quand un son est sélectionné pour la partie
La note de basse de l’accompagnement
Ce n’est pas dû à un mauvais fonctionnePedal Bass, la basse de l’accompagnement
automatique est inaudible.
ment.
automatique est inaudible.
Les messages MIDI ne sont pas reçus
correctement
Page
---
Le commutateur Computer n’est pas en posi- Réglez le commutateur Computer en position
p. 244
tion “MIDI”.
“MIDI”.
Le commutateur a été réglé sur “MIDI” après Coupez l’alimentation de l’instrument puis
la mise sous tension.
remettez-le sous tension.
p. 244
Dépannage
Vérification
Page
p. 72
Le niveau de la réverbération a été augmenté
Diminuez le niveau Reverb ou corrigez la
alors que le volume des boutons Part Balance
balance de chaque partie.
est déjà élevé.
p. 72
p. 150
Le curseur [Master Volume] a été utilisé pour Utilisez le curseur [Master Volume] pour dimip. 24
augmenter excessivement le volume global. nuer le volume global.
Certaines touches (de certaines parties
de clavier) produisent un son bizarre.
Vous jouez des notes hors de la plage recom- Ce n’est pas dû à un mauvais fonctionnemandée pour le son.
ment.
---
Le paramètre déterminant le moment où la
Le rythme ne change pas lorsque vous
Réglez ce paramètre (“Registration Arranger p. 109
registration est chargée (“Registration Arranappuyez sur un bouton de registration.
Update”) sur “INSTANT”.
p. 217
ger Update”) est réglé sur “DELAYED”.
Le volume des données enregistrées
change au cours de la reproduction.
Si vous enregistrez à plusieurs reprises en
changeant le volume, les données Part
Balance enregistrées au préalable restent
dans la piste Control.
Pour vous débarrasser des changements de
volume, utilisez la fonction “Erase” pour effa- p. 193
cer les données Part Balance.
Le bouton Pedal [To Lower] ou le bouton
Dans la partie Pedal, appuyez sur le bouton
Vous entendez la basse alors que vous [Bass Split] est activé.
p. 161
Pedal [To Lower] ou [Bass Split] sur pour
Quand le bouton Pedal [To Lower] est activé,
ne jouez pas sur le pédalier.
p. 163
l’éteindre.
la basse est jouée par le clavier inférieur.
Quand vous utilisez le même son pour
les claviers supérieur et inférieur, le
volume est différent.
La fonction “Initial Touch” est activée sur un
des claviers.
Activez ou coupez la dynamique (“Initial
Touch”) des deux claviers.
p. 210
Le clavier inférieur est inaudible.
Le clavier inférieur ne produit pas de son
durant l’introduction ou le motif final.
Ce n’est pas dû à un mauvais fonctionnement.
---
Le son n’est pas produit correctement.
Si vous superposez le même type de son
(“Strings 1” et “Strings 5”, par exemple) ou
si vous jouez avec un son d’orgue à l’octave,
le moment où vous jouez la note ou la phase
entre les deux sons peut affecter la perception des sons mais ce n’est pas dysfonctionnement.
Vous superposez le même type de son
(“Strings 1”et “Strings 5”, par exemple).
Ou vous utilisez un son d’orgue avec la fonction “Octave Shift”.
Ce n’est pas dû à un mauvais fonctionnement.
---
Avec certains fichiers, les paroles ne s’affichent pas correctement.
Ce n’est pas dû à un mauvais fonctionnement.
---
A la page “Notation”, certaines paroles ou
Ce n’est pas dû à un mauvais fonctionnenotes peuvent dépasser les bords de l’écran
ment.
Les paroles ne sont pas affichées conve- et ne pas être affichées.
nablement.
Vous avez appuyé sur un bouton alors que
les paroles étaient affichées.
Pour afficher de nouveau les paroles, touSi vous appuyez sur un bouton, vous pouvez
chez <Play> à la page “Rec/Play”.
changer de page d’écran et ne plus voir les
paroles.
---
p. 164
L’écran tactile ne réagit pas correctement.
Le positionnement de l’écran tactile peut
avoir changé si vous l’utilisez depuis un cer- Calibrez l’écran tactile.
tain temps.
p. 229
Certains instruments sont inaudibles
durant la reproduction d’un morceau.
La partie est coupée (Mute).
Activez la partie.
p. 168
p. 170
Activez “Chord Intelligence”.
p. 90
Impossible d’utiliser la fonction “Chord La fonction “Chord Intelligence” est désacIntelligence”.
tivée.
273
Dépannage
Appuyez sur le bouton Part Balance pour
diminuer le volume.
Le volume Part Balance est trop élevé.
Il y a de la distorsion
Solution
Appendices
Problème
Dépannage
Problème
Vérification
Solution
A la page “Notation”, certaines paroles ou
Ce n’est pas dû à un mauvais fonctionnenotes peuvent dépasser les bords de l’écran
ment.
et ne pas être affichées.
La fonction d’affichage de partition ne conLa partition n’est pas affichée convenavient pas aux oeuvres musicales complexes
blement.
demandant une notation exacte.
Ce n’est pas dû à un mauvais fonctionnement.
Si vous sélectionnez une partie qui ne contient pas de données, la partition ne contient Changez la partie affichée.
pas de notes.
Le grave est étrange ou produit une
résonance avec vibration
L’utilisation de la pédale d’expression
durant la reproduction de données de
l’ATELIER produit des craquements.
Page
---
p. 173
p. 172
Quand vous jouez à volume élevé, cela peut
faire résonner des instruments à proximité de
l’ATELIER. C’est notamment le cas quand des
lampes fluorescentes, des portes vitrées, etc.
se mettent à vibrer. Ce phénomène est
particulièrement perceptible avec des basses
fréquences produites à volume élevé.
Pour éviter une telle résonance, procédez
comme suit.
• Placez les haut-parleurs à une distance
minimum de 10~15cm des murs et
d’autres surfaces.
• Réduisez le volume.
• Augmentez la distance entre les hautparleurs et les objets qui entrent en résonance.
---
Lors de l’écoute avec le casque:
Il faut chercher la cause ailleurs (une résonance engendrée par l’ATELIER, par exemple).
Veuillez consulter votre revendeur Roland ou
le SAV Roland le plus proche.
---
La fonction de la pédale d’expression est
réglée sur “PEDAL+COMPOSER” durant la
reproduction de données de l’ATELIER.
Avec ce réglage, l’utilisation de la pédale
d’expression durant la reproduction de don- Réglez la fonction de la pédale d’expression
nées de l’ATELIER peut produire une diffédurant la reproduction sur “PEDAL”.
rence entre les informations de pédale
d’expression enregistrées et le volume transmis par la pédale d’expression, ce qui produit ce genre de bruit.
p. 212
“Auto Std Tempo” (Auto Standard Tempo) est
activé.
Si vous changez de rythme quand le rythme
Le tempo ne change pas même après ne joue pas et quand la fonction “Auto Std
une resélection du tempo original (lors Tempo” est activée, le tempo adopte automaCoupez la fonction “Auto Std Tempo”.
de la correction de rythme avec la fonc- tiquement le tempo du rythme.
Le tempo ne pas change automatiquement
tion “Rhythm Customize”).
même si vous changez de rythme quand
aucun rythme ne joue et quand la fonction
“Auto Std Tempo” est désactivée.
p. 215
L’écran affiche “Memory Full”.
Effacez des données de la mémoire utilisaImpossible de sauvegarder le rythme en
La mémoire résiduelle de l’ATELIER est insuffi- teur puis recommencez la sauvegarde du
mémoire utilisateur.
sante.
rythme.
p. 207
p. 208
La fonction V-LINK est réglée sur “Mode 2”.
Lorsque V-LINK est sur “Mode 2”, vous pouvez piloter des images vidéo avec les douze Coupez la fonction V-LINK ou optez pour le
touches situées à l’extrême droite du clavier “Mode 1”.
inférieur. Ces touches ne produisent alors
aucun son.
p. 227
Les douze touches de droite du clavier
inférieur ne produisent pas de son.
274
Dépannage
Vérification
Le lecteur DVD est-il correctement branché?
Branchez correctement le lecteur DVD.
Page
p. 258
Le volume du lecteur DVD est déterminé par
la commande DVD PLAYER INPUT
p. 258
[VOLUME] et non par la commande
[VOLUME].
275
Dépannage
AT-900/900C:
Le volume du DVD est trop bas (ou inau- La commande DVD PLAYER INPUT
dible).
[VOLUME] est-elle réglée au minimum?
Solution
Appendices
Problème
Messages d’erreur
Message d’erreur
Signification
Copy Protected.
Can’t Save.
Pour protéger des droits d’auteur, ce fichier ne peut pas être sauvegardé en format SMF.
Write-Protected
Media.
Le support est verrouillé et ne permet donc pas la sauvegarde de données.
Déverrouillez le support et réessayez.
Can’t Save
This Song.
Vous ne pouvez que reproduire les données musicales. Elles ne peuvent pas être copiées vers un autre
support.
Master Disk
Ce support ne peut pas être initialisé et ne permet pas la sauvegarde. Insérez un autre support et recommencez.
Read Only File.
Vous ne pouvez pas écraser ou effacer des fichiers sur ce support de sauvegarde.
No Media
Aucun support n’est connecté. Branchez le support de sauvegarde.
Media Full
La capacité de mémoire résiduelle de ce support ne suffit plus pour la sauvegarde de vos données. Utilisez
un autre support formaté avec l’ATELIER.
Unknown Media
Ce support de sauvegarde ne peut pas être utilisé. Vous devez d’abord le formater.
Media Ejected
Le support de sauvegarde a été débranché pendant la lecture ou la sauvegarde. Réessayez l’opération.
Damaged Media
Le support de sauvegarde contient un secteur endommagé.
Can’t Read
Les données sont illisibles.
Can’t Play
La lecture a été arrêtée parce que les données ne pouvaient pas être lues suffisamment rapidement.
Le morceau ne peut pas être lu à une vitesse convenant pour une lecture ininterrompue. Appuyez sur le
bouton [Reset] puis à nouveau sur le bouton [Play/Stop].
No Rhythm
Designated positions are incorrect.
Memory Full
MIDI Buffer Full
La mémoire utilisateur ne contient pas de rythmes.
Le rythme référencé par la registration sélectionnée n’existe plus dans la mémoire utilisateur.
Vous avez touché le mauvais endroit pendant le calibrage de l’écran.
Si vous touchez un autre endroit que celui indiqué, le décalage peut devenir exagéré.
Touchez donc toujours le point indiqué avec précision.
Les données de morceau sont trop volumineuses et ne peuvent pas être chargées.
Les données sont trop volumineuses et ne peuvent pas être chargées.
L’ATELIER ne peut pas gérer le volume excessif de données MIDI venant d’un appareil MIDI externe. Diminuez le volume des données MIDI envoyées à l’ATELIER.
Un câble MIDI ou un câble d’ordinateur a été débranché. Branchez-le convenablement.
Communication
Error
Le transfert de données a échoué. Réessayez de transférer les données.
L’ATELIER ne peut pas traiter les données reçues. Transmettez à l’ATELIER des données qu’il peut gérer.
Memory Full
L’enregistrement ou l’édition est impossible parce que la mémoire de l’ATELIER est pleine.
Memory Error
La mémoire interne semble avoir généré une erreur. Recommencez l’opération. Si ce message apparaît
toujours après plusieurs tentatives, contactez un centre de service après-vente Roland.
Not found
Aucun rythme/aucune registration ne répond aux critères.
This is registration
data of a type that
is not supported.
Cette registration ne convient pas pour l’instrument.
USB over current
Vous avez branché une mémoire USB que l’ATELIER ne prend pas en charge. Ce support USB ne peut pas
être utilisé avec l’ATELIER.
276
Liste d’accords
Symbole ★: Les accords marqués d’un “★” peuvent être produits d’une simple pression sur la touche indiquée par le symbole “★”.
C#
D
E
E
F
Cmaj7
C#maj7
Dmaj7
E maj7
Emaj7
Fmaj7
C7
C#7
D7
E 7
E7
F7
Cm
C#m
Dm
E m
Em
Fm
Cm7
C#m7
Dm7
E m7
Em7
Fm7
Cdim
C#dim
Ddim
E dim
Edim
Fdim
Cm7 5
C#m7 5
Dm7 5
E m7 5
Em7 5
Fm7 5
Caug
C#aug
Daug
E aug
Eaug
Faug
Csus4
C#sus4
Dsus4
E sus4
Esus4
Fsus4
C7sus4
C#7sus4
D7sus4
E 7sus4
E7sus4
F7sus4
C6
C#6
D6
E 6
E6
F6
Cm6
C#m6
Dm6
E m6
Em6
Fm6
Liste dʼaccords
C
Appendices
Symbole ●: Indique les notes constituant l’accord.
277
Liste d’accords
Symbole ●: Indique les notes constituant l’accord.
Symbole ★: Les accords marqués d’un “★” peuvent être produits d’une simple pression sur la touche indiquée par le symbole “★”.
278
F#
G
A
A
B
B
F#maj7
Gmaj7
A maj7
Amaj7
B maj7
Bmaj7
F#7
G7
A 7
A7
B 7
B7
F#m
Gm
A m
Am
B m
Bm
F#m7
Gm7
A m7
Am7
B m7
Bm7
F#dim
Gdim
A dim
Adim
B dim
Bdim
F#m7 5
Gm7 5
A m7 5
Am7 5
B m7 5
Bm7 5
F#aug
Gaug
A aug
Aaug
B aug
Baug
F#sus4
Gsus4
A sus4
Asus4
B sus4
Bsus4
F#7sus4
G7sus4
A 7sus4
A7sus4
B 7sus4
B7sus4
F#6
G6
A 6
A6
B 6
B6
F#m6
Gm6
A m6
Am6
B m6
Bm6
Glossaire
Pitch Bend
Changement de la mélodie originale en ajoutant un nouvel
accompagnement ou en changeant les instruments utilisés.
Effet élevant ou diminuant régulièrement la hauteur.
Registration
L’accompagnement automatique est déterminé par l’accord
joué sur le clavier inférieur.
Ensemble de réglages déterminant l’état de l’instrument durant
le jeu et comprenant la sélection de sons ainsi que les réglages en façade.
Accord fondamental
Réverbération
Types d’accords les plus usités: accords majeurs, mineurs, de
septième mineurs, de septième mineurs (5), de septième dominants et de septième diminués.
Effet simulant la réverbération de pièces ou de salles de concert.
Accord
Notes de différentes hauteurs jouées simultanément. Les
accords constitués de trois notes sont les accords élémentaires
appelés “accords parfaits”.
Chorus
Effet conférant richesse et profondeur au son.
Ending (fin)
Dernière partie de l’accompagnement. Lorsque vous arrêtez
l’accompagnement automatique, l’ATELIER joue un motif final
en fonction du rythme choisi.
Glide
Un effet qui diminue momentanément la hauteur puis la
ramène à son niveau normal.
Intro
Introduction de l’accompagnement automatique. Quand
l’accompagnement automatique démarre, l’ATELIER peut ajouter une introduction appropriée pour chaque rythme.
Inversion
Souvent, la note la plus basse de l’accord est la fondamentale.
Les accords dont la note la plus basse n’est pas la fondamentale sont appelés accords “inversés”.
Mute (“coupure”)
Étouffe un son. L’ATELIER a une fonction “Track Mute” permettant de désactiver le bouton d’une piste contenant des données afin de la couper momentanément.
Fondamentale
La fondamentale est la base d’un accord. Tous les accords
reposent sur une fondamentale: dans le nom de l’accord, elle
est désignée par la majuscule.
Rotary
Effet simulant la modulation du son provoquée par un hautparleur rotatif. L’effet Rotary produit deux types de modulation:
rapide et lente.
Générateur de sons
Cette section est consacrée à la production du son. Le générateur de sons de l’ATELIER est compatible avec la norme
GM2/GS.
Split (partage)
Fonction permettant de diviser le clavier en deux zones ou plus
et d’assigner un son différent à chaque zone. La touche où la
séparation a lieu est appelée “point de partage”.
Sustain
Un effet maintenant les notes. L’ATELIER permet de maintenir
les notes des parties Upper, Lower et Pedal.
Vibrato
Effet de modulation cyclique de la hauteur.
Voix
L’ATELIER permet de générer des sons de divers instruments.
Ces sons sont appelés “Voices” (voix).
Réglages de façade
Réglages comprenant la sélection de sons, le tempo, le
réglage Rotary rapide/lent.
279
Glossaire
Accompagnement automatique
Appendices
Arrangement
Fichiers musicaux reconnus par l’ATELIER
Qu’est-ce qu’un fichier musical?
Les fichiers musicaux contiennent des informations musicales telles que
la durée d’une note, la force exercée sur la touche pour la produire
etc. Les données sont transmises à l’ATELIER à partir de fichiers musicaux se trouvant sur clé USB ou CD-ROM et reproduites telles quelles.
Ce type de lecture diffère toutefois de la lecture d’un CD audio car le
fichier musical ne contient aucun son. Cela permet de changer le
tempo, de transposer les données volonté et d’exploiter les données
musicales de diverses façons.
Remarque sur le droit d’auteur
Il est illégal d’utiliser les morceaux internes et des fichiers audio à des
fins autres que l’usage strictement privé sans la permission du
détenteur des droits d’auteur. Il est en outre interdit de copier ou d’utiliser ces données au sein d’une oeuvre protégée par un droit d’auteur
ultérieur sans la permission du détenteur des droits d’auteur.
Sachez que si vous créez des œuvres sur base de données protégées
par un droit d’auteur comme des fichiers musicaux SMF disponibles
dans le commerce, vous enfreignez la législation régissant les droits
d’auteur si vous utilisez ces œuvres à d’autres fins que pour votre
écoute personnelle. Roland décline toute responsabilité pour les infractions aux droits d’auteur que vous pourriez commettre en créant de telles œuvres.
■ L’ATELIER vous permet d’utiliser les fichiers
musicaux suivants
■ Générateurs de sons de l’ATELIER
L’ATELIER est doté de générateurs de sons GM2/GS.
General MIDI
Le système General MIDI est un ensemble de recommandations visant
à standardiser les caractéristiques MIDI des instruments générateurs
de sons. Les générateurs de sons et les fichiers de données musicales
adhérant à la norme General MIDI portent le label General MIDI. Les
fichiers musicaux portant le label General MIDI peuvent être reproduits par n’importe quel générateur de sons General MIDI avec un
résultat similaire.
General MIDI 2
La norme à compatibilité ascendante General MIDI 2 étend les possibilités du format General MIDI en insistant davantage sur l’expressivité
et en offrant une compatibilité encore plus large. Des aspects qui
n’étaient pas couverts par la norme General MIDI originale (tels que le
mode d’édition des sons ou de maniement des effets) sont définis avec
précision. En outre, la palette de sons disponibles a été élargie. Les
modules General MIDI 2 sont en mesure de reproduire fidèlement des
fichiers musicaux porteurs du label General MIDI ou General MIDI 2.
Dans certains cas, la première mouture de General MIDI, moins
complète que la seconde, est appelée “General MIDI1” pour bien la
distinguer de General MIDI2.
Format GS
VIMA TUNES
VIMA TUNES est une norme Roland pour fichiers musicaux contenant
des données d’image et de paroles vous permettant d’écouter des
morceaux en affichant simultanément les paroles et des images.
Quand des données portant le label “VIMA TUNES” sont reproduites
par un appareil portant le même label, les paroles peuvent être affichées sur un écran externe ou un téléviseur branché à l’appareil pour
faire du karaoké ou regarder un diaporama.
Fichiers musicaux SMF
Le format de fichiers SMF (ou “fichiers standard MIDI”) a été créé pour
assurer la compatibilité des fichiers musicaux sur les appareils des
divers fabricants. Vous trouverez un catalogue impressionnant de
fichiers SMF dans le commerce, conçus pour l’écoute, l’étude d’instruments, le karaoké, etc.
SMF with Lyrics
“SMF with Lyrics” désigne les fichiers SMF (Standard MIDI File) contenant des paroles. Lorsque vous reproduisez des fichiers musicaux affichant le label “SMF with Lyrics” sur un appareil compatible (portant le
même label), ce dernier affiche les paroles à l’écran.
L’ATELIER est doté de générateurs de sons GM2/GS.
280
Le format GS désigne un ensemble de spécifications conçues par
Roland pour standardiser le jeu d’appareils générateurs de sons.
Outre le respect intégral de la norme General MIDI, le format GS offre
une palette de sons plus vaste, permet l’édition de sons et prend en
compte les paramètres d’innombrables fonctions supplémentaires dont
l’ajout d’effets comme la réverbération et le chorus. Conçu pour l’avenir, le format GS est ouvert aux nouveautés sonores et matérielles.
Grâce à sa compatibilité ascendante avec la norme General MIDI, le
format GS Roland permet de reproduire fidèlement des partitions GM
ainsi que des fichiers musicaux GS (des fichiers musicaux créés pour
le format GS). Cet instrument est compatible avec les normes General
MIDI2 et GS et permet de reproduire des fichiers musicaux portant ces
labels.
XG lite
XG est un générateur de sons du format de YAMAHA Corporation,
déterminant la façon dont les sons sont élargis ou édités ainsi que la
structure et le type d’effet, le tout s’ajoutant aux spécifications de la
norme General General MIDI 1. XGlite est une version simplifiée du
format de génération de sons XG. Vous pouvez reproduire n’importe
quel fichier musical XG avec un générateur de sons XGlite. N’oubliez
cependant pas que certains fichiers musicaux peuvent différer de l’original à cause du nombre réduit des paramètres et effets de la version
allégée.
Réglages conservés après la mise hors tension
Réglages conservés dans les mémoires
de registration
Registration Name
Regist Shift (Registration Shift)
Arranger Update
Trans. Update (Transpose Update)
Exp. Curve (Expression Curve)
Réglages conservés pour les boutons
de mémoire individuels
Reverb Type
Reverb Depth
Solo [To Lower] (ON/OFF)
Pedal [To Lower] (ON/OFF)
Transpose [-] [+] (Key Transpose)
L Foot Switch Assignment (Fonction du commutateur au pied
gauche)
R Foot Switch Assignment (Fonction du commutateur au pied
droit)
Damper Pedal (Fonction de la pédale forte)
281
Réglages conservés après la mise hors tension
Arranger Update
Aspect Ratio
Auto Std Tempo (Auto Standard Tempo)
Aux Out Mode
D Beam Sensitivity
Display Brightness
Exp. Curve (Expression Curve)
Lyrics
Main Background
Main Bouncing Ball
Master Tune
Metronome Sound
Mic Echo
MIDI IN Mode
NTSC/PAL
Regist Shift (Registration Shift)
Remote Control
Remote Control: FUNC1, 2
Rhythm Mode
Rotary Color
Rotary Speed
Send PC Switch
Trans. Update (Transpose Update)
USB Driver
Nom de la registration
[Harmony Intelligence] (ON/OFF)
Harmony Intelligence Type
Rotary [Fast/Slow] (ON/OFF)
Rotary [On/Off] (ON/OFF)
Bender/Vibrato
Pitch Bend Range
Pedal Bass Mode
Solo Mode
Solo To Lower Mode
Solo Split Point
[Bass Split] (ON/OFF)
Bass Split Point
Sustain ON/OFF
Sustain Length
Tx MIDI Channel
After Touch ON/OFF
After Touch Sens (After Touch Sensitivity)
Initial Touch (Initial Touch Sensitivity)
Vintage Organ Type
Vintage Flute Volume
PC Number (Program Change Number)
Bank LSB (Bank Select LSB)
Bank MSB (Bank Select MSB)
Wall Type
Sons assignés à chaque partie
Level [ ▲ ][ ▼ ] (Part Balance Volume)
Intensité de réverbération pour chaque partie
Réglages Chorus (ON/OFF) pour chaque partie
Réglages Octave pour chaque partie
Sons assignés aux boutons [Others] pour chaque partie
[Drums/SFX] (ON/OFF)
Drum/SFX Set
[Manual Percussion] (ON/OFF)
Manual Percussion Set
Selected Rhythm
[Intro] (ON/OFF)
[Ending] (ON/OFF)
[Sync Start] (ON/OFF)
Variation
Chord Intelligence ON/OFF
Chord Hold ON/OFF
Leading Bass ON/OFF
Arranger [ON/OFF] (ON/OFF)
Lower Voice [Hold] (ON/OFF)
Réglages de tempo
Volume de la partie d’accompagnement rythmique
Intensité de réverbération de la partie d’accompagnement
Volume de la partie de batterie
Intensité de réverbération de la partie de batterie
Volume de la partie de basse du rythme
Intensité de réverbération de la partie de basse du rythme
Appendices
Réglages conservés après la mise hors
tension
Tableau d’équipement MIDI
Roland Organ
Date : July 1, 2003
Model AT-80SL
Model AT-60SL
MIDI Implementation Chart
Transmitted
Function...
Remarks
*5
*5
*5
*5
*5
*5
*6
1 (Solo)
2 (Pedal)
3 (Lower)
4 (Upper)
11 (Drums/SFX)
16 (Expression, PC)
Changed
1–16
Mode
Default
Messages
Altered
x
x
**************
Mode 3
Mode 3, 4(M=1)
Note
Number :
True Voice
24–110
**************
0–127
0–127
Velocity
Note ON
Note OFF
O
x 8n v=64
After
Touch
Key's
Ch's
x
x
O
O
*2, 8
*2, 7, 8, 9
x
O
*2, 7, 8, 9
O
O
O
O
O
O
O
O
O
O
O
O
O
O
O
O
O
O
O
O
O
O
O
O
*3, 7, 8
*2, 7, 8, 9
*2, 7, 8
*2, 7, 8, 9
*2, 7, 8, 9
*3, 7, 8, 9
*3, 7, 8, 9
*4
*3, 7, 8, 9
*3, 7, 8
*2, 7, 8
*2, 7, 8
*7
*7
*7
*7
*7
*7
*7
*2, 8
*3, 7, 8
*3, 7, 8
*3, 8
*2, 7, 8, 9
O
0–127
*3, 7, 8, 9
Pitch Bend
0, 32
1
5
6, 38
7
10
11
16
64
65
66
67
71
72
73
74
75
76
77
84
91
93
98, 99
100, 101
Control
Change
Prog
Change
: True #
System Exclusive
1 (Solo)
2 (Pedal)
3 (Lower)
4 (Upper)
11 (Drums/SFX)
16 (Expression)
1–16 (GM2/GS)
X
*1
O
x
x
x
x
x
O
x
O
x
x
x
x
x
x
x
x
x
x
x
x
x
x
x
*1
0–127
**************
*1
* 10
O
x
x
O
: Song Pos
: Song Sel
: Tune
x
x
x
x
x
x
System
Real Time
: Clock
: Commands
O
O
x
x
: All sound off
: Reset all controllers
: Local Control
: All Notes OFF
: Active Sense
: Reset
x
x
x
x
O
x
O (120, 126, 127) *7, 8
O
*7, 8
x
*7, 8, 9
O (123–125)
O
x
Notes
*1
*2
*3
*4
*5
O x is selectable.
O x is selectable by SysEx. (GS Part)
Not received in the keyboard part
Can be received in the keyboard part
With MIDI IN Mode 2
Mode 1 : OMNI ON, POLY
Mode 3 : OMNI OFF, POLY
Mode 2 : OMNI ON, MONO
Mode 4 : OMNI OFF, MONO
Bank select
Modulation
Portamento time
Data entry
Volume
Panpot
Expression
General purpose controller (Glide)
Hold 1
Portamento
Sostenuto
Soft
Resonance
Release Time
Attack Time
Cut off
Decay Time
Vibrato Time
Vibrato Depth
Portamento control
Effect1 depth
Effect3 depth
NRPN LSB, MSB
RPN LSB, MSB
Program number 1–128
System
Common
Aux
Message
282
Recognized
Default
Basic
Channel
Version : 1.10
* 6 With MIDI IN Mode 1
* 7 Received in GM2 mode
* 8 Received in GS mode
* 9 Received in General MIDI mode
* 10 Recognaize as M=1 even if M≠1.
O : Yes
X : No
Liste des morceaux de démonstration
Interprète
Copyright
Art.Violin
Hector Olivera
Hector Olivera
© 2007 Roland Corporation
Jazz Organ
Akio Sasaki
Akio Sasaki
© 2007 Roland Corporation
Art.Cello
Hector Olivera
Hector Olivera
© 2007 Roland Corporation
Donau Wellen
Iosif Ivanovici
Yuri Tachibana
© 2007 Roland Corporation
Art.Trombone
Hector Olivera
Hector Olivera
© 2007 Roland Corporation
Film Score
Hector Olivera
Hector Olivera
© 2004 Roland Corporation
VivaTheater!
Tony Fenelon
Tony Fenelon
© 2004 Roland Corporation
Accordions
Ralf Schink
Ralf Schink
© 2004 Roland Corporation
Greensleeves
Traditional
Yuri Tachibana
© 2004 Roland Corporation
Pop Organ
Ralf Schink
Ralf Schink
© 2004 Roland Corporation
Pops Orch.
Hector Olivera
Hector Olivera
© 2004 Roland Corporation
Jazz Combo
Ric Iannone
Ric Iannone
© 2003 Roland Corporation
Slow Waltz
Ric Iannone
Ric Iannone
© 2003 Roland Corporation
Hawaiian
Ric Iannone
Ric Iannone
© 2003 Roland Corporation
Dixieland
Ric Iannone
Ric Iannone
© 2003 Roland Corporation
Soft Gospel
Ric Iannone
Ric Iannone
© 2001 Roland Corporation
Pipe Organ
Hector Olivera
Hector Olivera
© 1999 Roland Corporation
Orchestra
Hector Olivera
Hector Olivera
© 2001 Roland Corporation
Soprano
W.A.Mozart
Hector Olivera
© 2001 Roland Corporation
Tenor
Ric Iannone
Ric Iannone
© 1999 Roland Corporation
Jazz Scat
Ric Iannone
Ric Iannone
© 1999 Roland Corporation
Liste des morceaux de démonstration
Compositeur
Appendices
Nom du morceau
* Tous droits réservés. Tout usage non autorisé de ce matériel à des fins autres que personnelles
et privées est interdit par les lois en vigueur.
* Les données musicales ne sont pas envoyées à la prise MIDI Out.
283
Liste des morceaux de démonstration
Profils
Akio Sasaki
Depuis l’obtention du diplôme du “Berklee College of Music” à Boston (États-Unis), Akio s’est taillé
une solide réputation d’organiste jazz au Japon. Outre d’innombrables tournées partout dans l’archipel nippon, il enseigne au “Senzoku Gakuen College of Music”et à l’Académie de musique de Kyoto.
Il a aussi publié bon nombre d’arrangements ainsi que des livres sur la théorie musicale et l’enseignement de la musique. En 2005, il sort le premier CD, “Glide in Blue”, de son trio qui lui vaut non
seulement l’admiration d’autres organistes mais aussi le respect des amateurs de jazz. Son deuxième
album, “Fly by Night”, voit le jour en 2007 et donne une nouvelle impulsion à sa carrière musicale.
Hector Olivera
Hector Olivera est né en Argentine. Il a fait ses études au Conservatoire et à l’Université de Buenos
Aires puis a obtenu une bourse pour la fameuse Juilliard School of Music à New York. Olivera a joué
dans le monde entier, notamment à Notre-Dame de Paris et au Carnegie Hall à New York. Hector
Olivera maîtrise aussi bien l’orgue à tuyaux traditionnel que l’orgue électronique. Olivera est actuellement en tournée et joue sur les plus grands orgues à tuyaux de la planète ainsi que sur son orgue
électronique favori, l’ATELIER de Roland, au développement duquel il continue à contribuer.
Ralf Schink
Ralf Schink est né en Allemagne et a commencé à jouer de l’orgue électronique à 9 ans. Après des
études traditionnelles, Ralf est parti étudier à la fameuse École de Jazz à Berne ainsi qu’au “Berklee
College of Music” à Boston. Depuis, son style énergique et contemporain lui a valu de une belle
reconnaissance à travers l’Europe et dans le monde entier. Ralf se produit régulièrement au salon de
la musique à Francfort. Musicien aussi polyvalent que talentueux, Ralf est à l’aise dans n’importe quel
style de musique. De la pop au jazz, le répertoire de Ralf touche tous les groupes d’âge et tous les
goûts. Depuis 1992, Ralf est consultant et fait des tournées en tant que démonstrateur pour Roland
Europe. Il fait régulièrement des tournées en Europe, en Asie et au Canada.
Ric Iannone
Ric Iannone a commencé à jouer du piano et de l’accordéon à deux ans et demi. A sept ans, il jouait
en public et en privé avec son musicien de père. Durant plus de 20 ans, Ric a joué sur de nombreuses
scènes américaines et européennes, ravissant son public avec son style de jeu sans pareil et ses arrangements originaux. Il est aussi à l’aise devant un orgue, un piano ou un clavier électronique, en tant
qu’artiste en concert ou démonstrateur de produit.
284
Liste des morceaux de démonstration
Appendices
Tony Fenelon
Élève du professeur Roy Shepard très connu et apprécié, Tony Fenelon est diplômé du Conservatoire
de musique à Melbourne (Australie). Artiste de renommée internationale, Tony a déjà fait dix-huit
tournées mondiales qui l’ont mené, entre autres, aux États-Unis, au Royaume-Uni et au Japon. Parmi
les dix-sept albums qu’il a sortis, quatre sont devenus des disques d’or. De plus, Tony se produit
régulièrement en tant que pianiste avec l’“Australian Philharmonic Orchestra” et l’“Australian Pops
Orchestra”. En juin 2003, Tony apprend qu’il a été sacré “Organiste de l’an 2002” par l’“American
Theatre Organ Society”. En 2004, il se voit même décerner la médaille de l’Ordre Australien par le
biais de la liste d’honneur de la reine d’Angleterre pour ses contributions musicales.
Liste des morceaux de démonstration
Yuri Tachibana
Bien que Yuri Tachibana joue du piano depuis l’âge de 3 ans, le premier prix remporté lors d’un
concours d’orgue la fait changer de bord. Depuis, elle a considérablement étendu son éventail en
sortant deux albums chez Columbia Records et en acceptant le poste d’organiste attitrée pour l’émission de télévision “11 PM” il y a quatre ans. En outre, elle publie des articles en rapport avec différents genres musicaux, notamment la musique classique et le jazz.
En 2002, King Records sort son album “Organ Chat” avec des morceaux enregistrés exclusivement
avec un orgue Music ATELIER Roland. L’album ayant remporté un vif succès pour l’originalité de ses
arrangements et la sûreté de son jeu, elle décide de sortir “Organ Chat 2” en 2005. Loin de se limiter
au Japon, ses activités musicales la mènent régulièrement aux États-Unis, en Europe, en Chine et dans
le Sud-Est asiatique. De plus, son talent d’arrangeur a convaincu King Records de lui confier bon nombre d’arrangements pour les CD sortis par ce label.
285
Raccourcis
Fonction ‘Quick Guide’
Raccourci
Tant que la page “Quick
Guide” est affichée,
Page d’écran/réglage
Pédale d’expression
Page “Controller”/“Exp. Curve (Expression Curve)”
Levier [Bender/Vibrato]
Page “Controller”/“Bender/Vibrato”
Clavier supérieur (Upper)
Page “Upper Keyboard”/Aftertouch
Clavier inférieur
Page “Split Point”
Pédalier
Page “Pedalboard”/“Pedal Bass Mode”
Commutateur au pied gauche
Commutateur au pied droit
Page “Controller”/
L Foot Switch (Left Foot Switch)
R Foot Switch (Right Foot Switch)
Pédale forte
Page “Controller”/“Damper Pedal”
Bouton [Solo To Lower]
Page “Split Point”
Bouton [Bass Split]
Page “Split Point”
Bouton Sustain [Pedal]
Page “Pedalboard”/“Sustain Length”
Bouton Rotary [On/Off]
Page “Effect”/“Rotary Color”
Bouton Rotary [Slow/Fast]
Page “Effect”/“Rotary Speed”
Bouton [Count Down]
Page “Rhythm Options”/“Count Down Sound”
Boutons de sélection de son
Upper
Boutons de sélection de son
Solo
Bouton [Alternate]
Page “Upper Keyboard”
Boutons de sélection de son
Lower
Bouton [Alternate]
Page “Lower Keyboard”
Boutons de sélection de son
Pedal
Page “Pedalboard”
Bouton Registration [Write]
Page “Registration Options”/page “Arranger Update”
Bouton [One Touch Program]
Page “Factory Reset”
Boutons [Harmony Intelligence] Page “Panel Reset”
Bouton [Song]
286
Page “Song Clear”
(Si le morceau n’a jamais été sauvegardé sur mémoire USB ou dans
une mémoire “Favorites”, la page “Song Clear” apparaît.)
Caractéristiques principales
AT-900
AT-900C
56 touches (C3~G7)
Inférieur
76 touches (de type “Waterfall”, E1~G7)
AT-800
Caractéristiques principales
Supérieur
Appendices
AT-900, AT-900C, AT-800: MUSIC ATELIER
Option
Clavier
Pédalier
25 notes (C2~C4)
PK-25A: 25 notes (C2 ~C4)
20 notes (C2~G3)
PK-7A: 20 notes (C2 ~G3)
Générateur
de sons
Rythme
Dynamique
Supérieur, inférieur (10 niveaux chacun)
Aftertouch
Supérieur (10 niveaux)
Générateur de
sons
Conforme aux formats GENERAL MIDI Level 2, GENERAL MIDI System, GS et XG lite
Polyphonie
384
Sonorités
450 (y compris 4 “voix articulées” et 31 “voix à expression active”)
Partie Upper
Organ, Symphonic, Orchestral
Partie Lower
Organ, Symphonic, Orchestral
Partie Solo
Solo
Partie Pedal
Organ, Orchestral
Vintage Organ
Flute (avec tirettes harmoniques), Pipe, Theater
Rythme
300 (10 groupes x 4 variations)
Rythmes utilisateur
99 rythmes
Modification des
rythmes
Édition des motifs rythmiques internes (kit de batterie, métrique, tempo, notes)
250 (10 groupes x 4 variations)
Arrangeur
Tempo, Arranger On/Off, Start/Stop, Sync Start, Intro, Ending, Intro Count Down, Break,
Auto Fill In, Variation (4 variations), One Touch Program, Chord Intelligence, Chord Hold,
Leading Bass, Auto Standard Tempo, Rhythm Mode
Music Assistant
700 titres x 4 variations
525 titres x 4 variations
One Touch Program
300 rythmes x 2 groupes x 4 variations
250 rythmes x 2 groupes x 4
variations
Quick Registration
216 réglages (11 groupes)
Kits de batterie/SFX
18 kits de batterie + 1 set SFX
Kits de percussion
14 jeux
Harmony Intelligence
36 types
Diapason
415.3Hz~466.2Hz (par pas de 0.1Hz)
Transposition du clavier
–4~+7 (demi-tons)
Transposition de données
–6~+5 (demi-tons)
Effets
Rotary Sound, Chorus, RSS Reverb, Sustain, Vibrato, Pitch Bend, Glide
25 types
287
Caractéristiques principales
AT-900
Configuration (Registration)
Composeur
Registration
12 mémoires
Fonction
Load Next, File Edit
Pistes
7 pistes
Capacité de
mémoire
±40.000 notes
Longueur de morceau
Max. 999 mesures
Tempo
Noire= 20~500
Résolution
120 pas par noire
Enregistrement
Temps réel (Replace, Punch In/Out, Loop)
Fonctions d’édition
Delete Measure, Delete Track, Erase, Copy, Quantize
Affichage de partition
Sauvegarde
de fichiers
DigiScore (Great Staff, G Clef Staff, F Clef Staff avec noms de note, paroles)
Mémoire Flash USB, Disquette (moyennant un lecteur de disquettes FD-01A compatible USB
en option)
Format de sauvegarde
Format MUSIC ATELIER, SMF Format 0
Morceaux
Max. 99 par dossier
10 W + 10 W + 60 W + 60
W + 100 W
80 W + 80 W
10 W + 10 W + 60 W + 60
W + 100 W
Tweeter
5 cm x 4
5 cm x 2
-
Full-range (petit)
8 cm x 2
8 cm x 2
8 cm x 2
Full-range (grand)
16 cm x 4
-
16 cm x 4
Woofer
30 cm x 1
20 cm x 1
30 cm x 1
Écran
Pédales, commutateurs
288
AT-800
Support
Puissance de sortie nominale
Hautparleurs
AT-900C
Écran graphique tactile (LCD) couleurs, rétroéclairé, 800 x 480 points
Pédale forte, Pédale
d’expression, Commutateur
au pied: 2 (sur la pédale
d’expression, fonctions assignables)
(intégré dans le pédalier PK25A, PK-7A disponible en
option)
Pédale forte, Pédale
d’expression, Commutateur
au pied: 2 (sur la pédale
d’expression, fonctions assignables)
Pédale forte, Pédale
d’expression, Commutateur
au pied: 2 (sur la pédale
d’expression, fonctions assignables)
Caractéristiques principales
AT-900C
Prises
-
Audio Output (L/Mono, R),
AUX/Drums Output (L/
Mono, R), Bass Output
(Mono), Audio Input (L/
Mono, R), Video Output
(Analog RGB, Video), Prises
Phones (stéréo) x2,
Entrée MIC, MIDI (In, Out),
USB (MIDI), Connecteur
External Memory (pour
mémoire USB Flash), Prise
Ext Drive, Prise d’alimentation
Sorties audio symétriques (L,
R),
PK In
-
Alimentation
AC117V, 230V, 240V
Consommation
420 W
220 W
420 W
Finition
Noyer satiné
Merisier poli
Noyer satiné
1374 x 700 x 1,350 mm
1299 x 683 x 525 mm
1350 x 694 x 610 mm
Pied
-
1282 x 554 x 765 mm
1329x 641x 755 mm
Pédalier
1160 x 844 x 128 mm
-
-
Total
1374 x 1020 x 1350 mm
968 x 370 x 614 mm
1350 x 694 x 1328 mm
Banc
1075 x 379 x 622 mm
-
700 x 350 x 600 mm
Pédalier
(option)
-
PK-25A:
1068 x 885 x 283 mm
PK-7A:
905 x 490 x 271 mm
-
Console
180,5 kg
64 kg
78 kg
Pied
-
38 kg
68 kg
Pédalier
24 kg
-
-
Total
204,5 kg
102 kg
146 kg
Banc
20,5 kg
11,5 kg
8,5 kg
Pédalier
(option)
-
Console
(pupitre compris)
Dimensions
(L x P x H)
Poids
Accessoires
PK-7A: 16 kg
-
Pupitre, 2 vis pour le pupitre, Crochet pour câble, Feuillet pour le panneau frontal, Cordon
d’alimentation, Banc, Télécommande, Piles sèches x2, Mode d’emploi, “Voice & Rhythm
Guide”
Pédalier
Options
PK-25A: 29 kg
Housse de console
Pédalier
Casque stéréo, Mémoire Flash USB, Lecteur de disquettes
compatible USB (FD-01A), Support pour lecteur CD (DH-01),
Microphone
Pédalier (PK-25A, PK-7A)
* En vue d’améliorer le produit, ses caractéristiques techniques et/ou son aspect peuvent être modifiés sans avis préalable.
289
Caractéristiques principales
Audio Output (L/Mono, R), AUX/Drums Output (L/Mono, R),
Bass Output (Mono), Audio Input (L/Mono, R),
External Input (Camera, DVD Player In, Ext In),
Video Output (Analog RGB, Video),
Prises casque (jack stéréo) x2, Prise MIC Input,
MIDI (In, Out), USB (MIDI),
Connecteur External Memory (pour support USB Flash)
Prise Ext Drive, Prise d’alimentation
AT-800
Appendices
AT-900
Index
A
Accompagnement automatique .................................... 88
Accord ........................................................................... 279
Page principale ......................................................... 31
Accord fondamental .................................................... 279
Active Expression ........................................................... 69
AEx Voice ........................................................................ 69
Aftertouch ...................................................................... 209
Alternate .......................................................................... 48
Arranger .......................................................................... 88
Arranger Update .................................................. 109, 217
Art.Cello .......................................................................... 67
Art.TenorSax ................................................................... 68
Art.Trombone .................................................................. 67
Art.Violin ......................................................................... 66
Articulation ................................................................ 62, 64
Articulation Voice ........................................................... 61
Aspect Ratio .................................................................. 236
Auto Standard Tempo .................................................. 215
AUX Out ........................................................................ 247
AUX/Drums ................................................................... 240
Chord Hold ................................................................... 214
Chord Intelligence .......................................................... 90
Chorus ............................................................................ 144
Commutateur au pied .......................................... 133–134
Composer ...................................................................... 164
Connexion
Caméra vidéo ......................................................... 256
Lecteur DVD ............................................................. 258
Matériel audio ......................................................... 241
Ordinateur ............................................................... 242
Copier
Enregistrement ......................................................... 188
Mesure ..................................................................... 195
Morceau d’une disquette vers mémoire utilis. ..... 189
Registration ...................................................... 127, 129
Rhythm ........................................................................ 99
Rythme ........................................................................ 97
Rythmes d’une disquette vers mémoire utilis. 97, 188
Count Down .................................................................... 88
Count-In Rec .................................................................. 187
Crochet pour câble ........................................................ 26
B
D
Balance ............................................................................ 72
Balanced Out ................................................................ 242
Balle bondissante ........................................................... 31
Bass ................................................................................ 240
Bass Split ....................................................................... 161
Bender/Vibrato ............................................................ 212
BMP Installer ................................................................. 232
Break ........................................................................ 89, 134
Brightness
Rotary ....................................................................... 143
Brilliance ........................................................................ 131
C
Câble du pédalier .......................................................... 20
Calibrage
Écran tactile ............................................................. 229
Camera .......................................................... 240, 257, 262
Caméra vidéo ............................................................... 256
Casque .................................................................... 25, 240
CD audio ....................................................................... 268
CD de musique ............................................................. 268
CD-DA ............................................................................ 268
Center Cancel ............................................................... 269
Charger
Enregistrement ......................................................... 181
Ensemble de registrations ...................................... 116
Registration .............................................................. 108
Registration individuelle ......................................... 117
Registrations suivantes ........................................... 120
290
D Beam .................................................................. 154–155
D Beam, sensibilité ....................................................... 213
Damper .......................................................................... 131
Damper Pedal ............................................................... 211
Décompte ................................................................ 88, 175
Décompte, son .............................................................. 214
Delete
Measure ................................................................... 190
Rythmes .................................................................... 104
Track ......................................................................... 191
Démonstration ................................................................. 35
Déplacer
Registration .............................................................. 124
Diaporama .................................................................... 238
Disk Rhythm ..................................................................... 96
Dispositif de réglage ...................................................... 23
Drums/SFX ................................................................ 76–77
DVD ........................................................................ 258, 262
DVD Player In ................................................................ 258
Dynamique du clavier .................................................. 210
E
Écran externe ................................................................ 245
Écran tactile ..................................................................... 31
Éditer
Enregistrement ......................................................... 190
Effacer ............................................................................ 104
Enregistrement ......................................................... 178
Registrations ............................................................ 122
Index
Factory Reset ................................................................... 27
Favorites ........................................................................ 254
Feet ................................................................................... 55
Fenêtre ....................................................................... 33–34
Fichier musical .............................................................. 280
File Edit .................................................................. 124, 127
Fill In ................................................................................. 89
Fill-In ................................................................................. 89
Format ............................................................................ 232
G
General MIDI ................................................................ 280
General MIDI 2 ............................................................ 280
Glide ...................................................................... 134, 279
Gloal Settings
EZ One Finger ........................................................... 46
EZ Touch .................................................................... 46
Global Settings ............................................................... 46
GS .................................................................................. 280
H
Harmony Intelligence ................................................... 138
H-Bar Manual .................................................................. 58
Hold ................................................................................. 80
Human Voice .................................................................. 70
I
Illumination .................................................................... 240
Intensité
Aftertouch ................................................................ 209
Pédale d’expression ............................................... 137
Intro ................................................................................ 279
Inversion ........................................................................ 279
Key Transpose ............................................................... 130
L
Leading Bass ........................................................... 92, 134
Load Next ...................................................................... 120
Loop Rec ........................................................................ 186
Lower .......................................................................... 49, 80
Lower Hold ...................................................................... 80
Lyrics .............................................................................. 218
M
Main ............................................................................... 240
Maintien ......................................................................... 131
Manual Perc .................................................................... 78
Manual Percussion ......................................................... 79
Master Tune ................................................................... 221
Master Volume ................................................................ 24
Mémoire utilisateur ................................................. 82, 230
Mesure
Copier ...................................................................... 195
Supprimer ................................................................ 190
Mesure du métronome ................................................. 220
Métronome .................................................................... 219
Mic ................................................................................. 240
Prise ............................................................................ 25
Mic Echo ........................................................................ 221
Mic Volume ..................................................................... 25
Microphone ..................................................................... 25
MIDI ................................................................................ 244
Connexion ............................................................... 244
MIDI IN Mode ............................................................... 223
MIDI In/Out ................................................................... 240
Morceau
Démonstration ........................................................... 35
Morceaux de démonstration ....................................... 283
Music Assistant ............................................................... 39
Page principale ......................................................... 31
Music Assistant Search .................................................. 41
Mute ............................................................................... 279
O
Octave Shift ..................................................................... 74
One Touch Program ................................................. 94–95
Ordinateur ..................................................................... 242
P
Page principale .............................................................. 31
Arrière-plan .............................................................. 225
Balle bondissante .................................................... 225
Panel Reset .................................................................... 231
291
Index
F
K
Appendices
Effets ............................................................................... 138
Effets spéciaux .............................................................. 155
Enregistrement ...................................................... 164, 174
Réenregistrement ..................................................... 177
Une partie à la fois ................................................. 176
Enregistrement avec décompte ................................... 187
Enregistrement sur SMF ............................................... 183
Enregistrement, édition ................................................ 190
Entrée ............................................................................. 240
Erase Event .................................................................... 193
Exp. Curve ..................................................................... 137
Exp. Src (Play) ............................................................... 212
Exp. Src (Rec) ................................................................ 211
Ext In ...................................................................... 260, 262
EZ One Finger ................................................................ 46
EZ Touch .......................................................................... 46
Index
Part Balance Monitor ..................................................... 73
Partition .......................................................................... 171
PC Number ................................................................... 222
Pedal ................................................................................ 50
Pedal To Lower ............................................................. 163
PedalBass Mode ........................................................... 210
Pédale d’expression ..................................................... 136
Fonction ................................................................... 211
Pédale forte ................................................................... 131
Percussion .................................................................. 57, 78
Performance
Recommended Tones ............................................. 267
Phones ........................................................................... 240
Prise ............................................................................ 25
Pilote .............................................................................. 243
Pitch Bend ...................................................................... 279
Pitch Bend/Vibrato ....................................................... 132
Plage Pitch Bend ........................................................... 213
Play Transpose .............................................................. 218
Point de partage ................................................... 160, 162
Polyphonie du pédalier ............................................... 210
Power On ........................................................................ 23
Punch-in ......................................................................... 185
Q
Quick Guide ................................................................... 43
Index menu ................................................................ 44
Page principale ......................................................... 32
Quick Registration .......................................................... 37
Page principale ......................................................... 31
R
Rec/Play .......................................................................... 32
Recherche ........................................................................ 83
Recommend Tone ......................................................... 267
Réenregistrement .......................................................... 177
Regist Shift ..................................................................... 135
Registration ................................................................... 279
Arranger Update .................................................... 109
Charger .................................................................... 108
Page principale ......................................................... 32
Rename .................................................................... 124
Sauvegarder ............................................................ 107
Rename
Performance Song .................................................. 178
Registration ...................................................... 111, 124
Rythmes .................................................................... 102
Renommer ..................................................................... 102
Reproduction
Morceau enregistré ................................................ 175
Morceaux d’une disquette ..................................... 167
Reverb ............................................................ 149–150, 152
292
Intensité .................................................................... 153
Réverbération ................................................................ 279
RGB ................................................................................ 240
Rhythm ................................................................. 85, 88–89
One Touch Program ................................................. 95
Page principale ......................................................... 31
Rhythm Customize ........................................................ 198
Rhythm Mode ................................................................ 215
Rotary ............................................................. 141–142, 279
Color ........................................................................ 143
Rotary Effect .................................................................. 134
Rythme ............................................................................. 81
Rythme utilisateur
Sauvegarder ............................................................ 208
S
Sauvegarder
Enregistrement ......................................................... 180
Ensemble de registrations ...................................... 113
Rythmes utilisateur ................................................... 208
Search
Rhythm ........................................................................ 83
Send PC Switch ............................................................ 222
Slide Show .................................................................... 238
SMF ................................................................ 167, 181, 280
SMF with Lyrics ............................................................. 280
Solo .................................................................................. 51
Alternate ..................................................................... 51
Solo .......................................................................... 160
To Lower ................................................................... 158
Solo Mode ..................................................................... 159
Solo To Lower ............................................................... 158
Solo To Lower Mode .................................................... 159
Son ................................................................................... 47
Son de basse du pédalier ............................................. 50
Son du métronome ....................................................... 220
Sortie .............................................................................. 240
Sound/KBD
Page principale ......................................................... 32
Split
Bass .......................................................................... 162
Supprimer
Enregistrement ......................................................... 182
Image ....................................................................... 234
Sustain ........................................................... 146, 148, 279
Sync Start ......................................................................... 86
System
Page principale ......................................................... 32
T
Télécommande ...................................................... 251, 254
Téléviseur ....................................................................... 245
Index
Appendices
Format ...................................................................... 236
Tempo .............................................................................. 87
Timing ............................................................................ 196
Tr. Mute (Track Mute) ................................................... 170
Track .............................................................................. 165
Delete ....................................................................... 191
Track Mute .................................................................... 168
Transpose
Page principale ......................................................... 31
Transpose Update ........................................................ 217
Transposition
Key Transpose ......................................................... 130
Transposition de la reproduction .......................... 218
Tx MIDI Ch. (Canal de transmission MIDI) ................ 223
Index
U
Upper ............................................................................... 49
Upper/Lower .................................................................. 48
Alternate .................................................................... 48
USB ........................................................................ 242–243
User .................................................................................. 82
User Memory Reset ...................................................... 230
User Rhythm .................................................................. 198
V
VARIATION ................................................................... 134
Variation .......................................................................... 89
Vibrato ........................................................................... 279
Video ............................................................................. 240
Video In ......................................................................... 240
Video Monitor ............................................................... 257
Vidéo, source ................................................................ 262
VIMA TUNES ........................................................ 263, 280
Vintage Organ .......................................................... 54, 56
Voix humaine .................................................................. 70
Volume
Balance des parties .................................................. 72
DVD .......................................................................... 259
Volume du métronome ................................................. 219
W
Wall Type ...................................................................... 151
X
XG lite ............................................................................ 280
293
Informations
AFRICA
EGYPT
Al Fanny Trading Office
9, EBN Hagar Al Askalany
Street,
ARD E1 Golf, Heliopolis,
Cairo 11341, EGYPT
TEL: 20-2-417-1828
REUNION
Maison FO - YAM Marcel
25 Rue Jules Hermann,
Chaudron - BP79 97 491
Ste Clotilde Cedex,
REUNION ISLAND
TEL: (0262) 218-429
SOUTH AFRICA
T.O.M.S. Sound & Music
(Pty)Ltd.
2 ASTRON ROAD DENVER
JOHANNESBURG ZA 2195,
SOUTH AFRICA
TEL: (011)417 3400
Paul Bothner(PTY)Ltd.
Royal Cape Park, Unit 24
Londonderry Road, Ottery 7800
Cape Town, SOUTH AFRICA
TEL: (021) 799 4900
ASIA
CHINA
Roland Shanghai Electronics
Co.,Ltd.
5F. No.1500 Pingliang Road
Shanghai 200090, CHINA
TEL: (021) 5580-0800
Roland Shanghai Electronics
Co.,Ltd.
(BEIJING OFFICE)
10F. No.18 3 Section Anhuaxili
Chaoyang District Beijing
100011 CHINA
TEL: (010) 6426-5050
HONG KONG
Tom Lee Music Co., Ltd.
Service Division
22-32 Pun Shan Street, Tsuen
Wan, New Territories,
HONG KONG
TEL: 2415 0911
Parsons Music Ltd.
8th Floor, Railway Plaza, 39
Chatham Road South, T.S.T,
Kowloon, HONG KONG
TEL: 2333 1863
INDIA
En cas de problème, adressez-vous au service après-vente Roland le plus proche ou au distributeur Roland agréé de votre pays; voyez ci-dessous.
PHILIPPINES
CURACAO
URUGUAY
NORWAY
JORDAN
G.A. Yupangco & Co. Inc.
339 Gil J. Puyat Avenue
Makati, Metro Manila 1200,
PHILIPPINES
TEL: (02) 899 9801
Zeelandia Music Center Inc.
Orionweg 30
Curacao, Netherland Antilles
TEL:(305)5926866
Todo Musica S.A.
Francisco Acuna de Figueroa
1771
C.P.: 11.800
Montevideo, URUGUAY
TEL: (02) 924-2335
Roland Scandinavia Avd.
Kontor Norge
Lilleakerveien 2 Postboks 95
Lilleaker N-0216 Oslo
NORWAY
TEL: 2273 0074
MUSIC HOUSE CO. LTD.
FREDDY FOR MUSIC
P. O. Box 922846
Amman 11192 JORDAN
TEL: (06) 5692696
VENEZUELA
POLAND
Instrumentos Musicales
Allegro,C.A.
Av.las industrias edf.Guitar
import
#7 zona Industrial de Turumo
Caracas, Venezuela
TEL: (212) 244-1122
ROLAND POLSKA SP. Z O.O.
UL. Gibraltarska 4.
PL-03 664 Warszawa
POLAND
TEL: (022) 679 4419
EASA HUSAIN AL-YOUSIFI
& SONS CO.
Abdullah Salem Street,
Safat, KUWAIT
TEL: 243-6399
SINGAPORE
SWEE LEE MUSIC
COMPANY PTE. LTD.
150 Sims Drive,
SINGAPORE 387381
TEL: 6846-3676
Instrumentos Fernando Giraldez
Calle Proyecto Central No.3
Ens.La Esperilla
Santo Domingo,
Dominican Republic
TEL:(809) 683 0305
TAIWAN
ECUADOR
ROLAND TAIWAN
ENTERPRISE CO., LTD.
Room 5, 9fl. No. 112 Chung
Shan N.Road Sec.2, Taipei,
TAIWAN, R.O.C.
TEL: (02) 2561 3339
Mas Musika
Rumichaca 822 y Zaruma
Guayaquil - Ecuador
TEL:(593-4)2302364
THAILAND
Theera Music Co. , Ltd.
330 Soi Verng NakornKasem,
New Road, Sumpantawongse,
Bangkok 10100, THAILAND
TEL: (02) 224-8821
AUSTRALIA/
NEW ZEALAND
AUSTRALIA/
NEW ZEALAND
Roland Corporation
Australia Pty.,Ltd.
Roland Asia Pacific Sdn. Bhd.
45-1, Block C2, Jalan PJU 1/39,
Dataran Prima, 47301 Petaling
Jaya, Selangor, MALAYSIA
TEL: (03) 7805-3263
VIET NAM
Suoi Nhac Company, Ltd
370 Cach Mang Thang Tam St.
Dist.3, Ho Chi Minh City,
VIET NAM
TEL: 9316540
Casa Instrumental
Calzada Roosevelt 34-01,zona 11
Ciudad de Guatemala
Guatemala
TEL:(502) 599-2888
HONDURAS
Almacen Pajaro Azul S.A. de C.V.
BO.Paz Barahona
3 Ave.11 Calle S.O
San Pedro Sula, Honduras
TEL: (504) 553-2029
Musique & Son
Z.I.Les Mangle
97232 Le Lamantin
Martinique F.W.I.
TEL: 596 596 426860
CENTRAL/LATIN
AMERICA
ARGENTINA
Instrumentos Musicales S.A.
Av.Santa Fe 2055
(1123) Buenos Aires
ARGENTINA
TEL: (011) 4508-2700
BARBADOS
A&B Music Supplies LTD
12 Webster Industrial Park
Wildey, St.Michael, Barbados
TEL: (246)430-1100
CHILE
MALAYSIA
GUATEMALA
For Australia
Tel: (02) 9982 8266
For New Zealand
Tel: (09) 3098 715
INDONESIA
Cosmos Corporation
1461-9, Seocho-Dong,
Seocho Ku, Seoul, KOREA
TEL: (02) 3486-8855
OMNI MUSIC
75 Avenida Norte y Final
Alameda Juan Pablo II,
Edificio No.4010 San Salvador,
EL SALVADOR
TEL: 262-0788
MARTINIQUE
BRAZIL
KOREA
EL SALVADOR
38 Campbell Avenue
Dee Why West. NSW 2099
AUSTRALIA
Rivera Digitec (India) Pvt. Ltd.
411, Nirman Kendra
Mahalaxmi Flats Compound
Off. Dr. Edwin Moses Road,
Mumbai-400011, INDIA
TEL: (022) 2493 9051
PT Citra IntiRama
Jl. Cideng Timur No. 15J-15O
Jakarta Pusat
INDONESIA
TEL: (021) 6324170
DOMINICAN REPUBLIC
Roland Brasil Ltda.
Rua San Jose, 780 Sala B
Parque Industrial San Jose
Cotia - Sao Paulo - SP, BRAZIL
TEL: (011) 4615 5666
Comercial Fancy II S.A.
Rut.: 96.919.420-1
Nataniel Cox #739, 4th Floor
Santiago - Centro, CHILE
TEL: (02) 688-9540
COLOMBIA
Centro Musical Ltda.
Cra 43 B No 25 A 41 Bododega 9
Medellin, Colombia
TEL: (574)3812529
COSTA RICA
JUAN Bansbach Instrumentos
Musicales
Ave.1. Calle 11, Apartado
10237,
San Jose, COSTA RICA
TEL: 258-0211
Gigamusic SARL
10 Rte De La Folie
97200 Fort De France
Martinique F.W.I.
TEL: 596 596 715222
MEXICO
Casa Veerkamp, s.a. de c.v.
Av. Toluca No. 323, Col. Olivar
de los Padres 01780 Mexico
D.F. MEXICO
TEL: (55) 5668-6699
NICARAGUA
Bansbach Instrumentos
Musicales Nicaragua
Altamira D'Este Calle Principal
de la Farmacia 5ta.Avenida
1 Cuadra al Lago.#503
Managua, Nicaragua
TEL: (505)277-2557
PANAMA
SUPRO MUNDIAL, S.A.
Boulevard Andrews, Albrook,
Panama City, REP. DE
PANAMA
TEL: 315-0101
PARAGUAY
Distribuidora De
Instrumentos Musicales
J.E. Olear y ESQ. Manduvira
Asuncion PARAGUAY
TEL: (595) 21 492147
PERU
Audionet
Distribuciones Musicales SAC
Juan Fanning 530
Miraflores
Lima - Peru
TEL: (511) 4461388
TRINIDAD
AMR Ltd
Ground Floor
Maritime Plaza
Barataria Trinidad W.I.
TEL: (868) 638 6385
EUROPE
AUSTRIA
Roland Elektronische
Musikinstrumente HmbH.
Austrian Office
Eduard-Bodem-Gasse 8,
A-6020 Innsbruck, AUSTRIA
TEL: (0512) 26 44 260
BELGIUM/FRANCE/
HOLLAND/
LUXEMBOURG
Roland Central Europe N.V.
Houtstraat 3, B-2260, Oevel
(Westerlo) BELGIUM
TEL: (014) 575811
CROATIA
ART-CENTAR
Degenova 3.
HR - 10000 Zagreb
TEL: (1) 466 8493
CZECH REP.
CZECH REPUBLIC
DISTRIBUTOR s.r.o
Voctárova 247/16
CZ - 180 00 PRAHA 8,
CZECH REP.
TEL: (2) 830 20270
DENMARK
Roland Scandinavia A/S
Nordhavnsvej 7, Postbox 880,
DK-2100 Copenhagen
DENMARK
TEL: 3916 6200
FINLAND
Roland Scandinavia As, Filial
Finland
Elannontie 5
FIN-01510 Vantaa, FINLAND
TEL: (0)9 68 24 020
GERMANY
Roland Elektronische
Musikinstrumente HmbH.
Oststrasse 96, 22844
Norderstedt, GERMANY
TEL: (040) 52 60090
GREECE/CYPRUS
STOLLAS S.A.
Music Sound Light
155, New National Road
Patras 26442, GREECE
TEL: 2610 435400
HUNGARY
Roland East Europe Ltd.
Warehouse Area ‘DEPO’ Pf.83
H-2046 Torokbalint,
HUNGARY
TEL: (23) 511011
IRELAND
Roland Ireland
G2 Calmount Park, Calmount
Avenue, Dublin 12
Republic of IRELAND
TEL: (01) 4294444
ITALY
Roland Italy S. p. A.
Viale delle Industrie 8,
20020 Arese, Milano, ITALY
TEL: (02) 937-78300
PORTUGAL
KUWAIT
LEBANON
Roland Iberia, S.L.
Portugal Office
Cais das Pedras, 8/9-1 Dto
4050-465, Porto, PORTUGAL
TEL: 22 608 00 60
Chahine S.A.L.
George Zeidan St., Chahine
Bldg., Achrafieh, P.O.Box: 165857
Beirut, LEBANON
TEL: (01) 20-1441
ROMANIA
OMAN
FBS LINES
Piata Libertatii 1,
535500 Gheorgheni,
ROMANIA
TEL: (266) 364 609
TALENTZ CENTRE L.L.C.
Malatan House No.1
Al Noor Street, Ruwi
SULTANATE OF OMAN
TEL: 2478 3443
RUSSIA
QATAR
MuTek
Dorozhnaya ul.3,korp.6
117 545 Moscow, RUSSIA
TEL: (095) 981-4967
Al Emadi Co. (Badie Studio &
Stores)
P.O. Box 62, Doha, QATAR
TEL: 4423-554
SLOVAKIA
SAUDI ARABIA
DAN Acoustic s.r.o.
Povazská 18.
SK - 940 01 Nové Zámky
TEL: (035) 6424 330
SPAIN
aDawliah Universal
Electronics APL
Corniche Road, Aldossary
Bldg., 1st Floor, Alkhobar,
31952 SAUDI ARABIA
Roland Iberia, S.L.
Paseo García Faria, 33-35
08005 Barcelona SPAIN
TEL: 93 493 91 00
P.O.Box 2154, Alkhobar 31952
SAUDI ARABIA
TEL: (03) 898 2081
SWEDEN
SYRIA
Roland Scandinavia A/S
SWEDISH SALES OFFICE
Danvik Center 28, 2 tr.
S-131 30 Nacka SWEDEN
TEL: (0)8 702 00 20
SWITZERLAND
Roland (Switzerland) AG
Landstrasse 5, Postfach,
CH-4452 Itingen,
SWITZERLAND
TEL: (061) 927-8383
Technical Light & Sound
Center
Rawda, Abdul Qader Jazairi St.
Bldg. No. 21, P.O.BOX 13520,
Damascus, SYRIA
TEL: (011) 223-5384
TURKEY
ZUHAL DIS TICARET A.S.
Galip Dede Cad. No.37
Beyoglu - Istanbul / TURKEY
TEL: (0212) 249 85 10
U.A.E.
UKRAINE
EURHYTHMICS Ltd.
P.O.Box: 37-a.
Nedecey Str. 30
UA - 89600 Mukachevo,
UKRAINE
TEL: (03131) 414-40
Zak Electronics & Musical
Instruments Co. L.L.C.
Zabeel Road, Al Sherooq Bldg.,
No. 14, Ground Floor, Dubai,
U.A.E.
TEL: (04) 3360715
UNITED KINGDOM
Roland (U.K.) Ltd.
Atlantic Close, Swansea
Enterprise Park, SWANSEA
SA7 9FJ,
UNITED KINGDOM
TEL: (01792) 702701
MIDDLE EAST
BAHRAIN
NORTH AMERICA
CANADA
Roland Canada Ltd.
(Head Office)
5480 Parkwood Way
Richmond B. C., V6V 2M4
CANADA
TEL: (604) 270 6626
Moon Stores
No.1231&1249 Rumaytha
Building Road 3931, Manama
339 BAHRAIN
TEL: 17 813 942
Roland Canada Ltd.
(Toronto Office)
170 Admiral Boulevard
Mississauga On L5T 2N6
CANADA
TEL: (905) 362 9707
IRAN
U. S. A.
MOCO INC.
No.41 Nike St., Dr.Shariyati Ave.,
Roberoye Cerahe Mirdamad
Tehran, IRAN
TEL: (021) 285-4169
Roland Corporation U.S.
5100 S. Eastern Avenue
Los Angeles, CA 90040-2938,
U. S. A.
TEL: (323) 890 3700
ISRAEL
Halilit P. Greenspoon & Sons
Ltd.
8 Retzif Ha'alia Hashnia St.
Tel-Aviv-Yafo ISRAEL
TEL: (03) 6823666
As of May 1, 2007 (ROLAND)
294
Pour les pays de lʼUE
Pour la Chine
295
Pour les pays de lʼUE
Ce produit répond aux normes des directives européennes EMC 89/336/EEC et LVD 73/23/EEC.
Pour les Etats-Unis
FEDERAL COMMUNICATIONS COMMISSION
RADIO FREQUENCY INTERFERENCE STATEMENT
This equipment has been tested and found to comply with the limits for a Class B digital device, pursuant to Part 15 of the
FCC Rules. These limits are designed to provide reasonable protection against harmful interference in a residential
installation. This equipment generates, uses, and can radiate radio frequency energy and, if not installed and used in
accordance with the instructions, may cause harmful interference to radio communications. However, there is no guarantee
that interference will not occur in a particular installation. If this equipment does cause harmful interference to radio or
television reception, which can be determined by turning the equipment off and on, the user is encouraged to try to correct the
interference by one or more of the following measures:
— Reorient or relocate the receiving antenna.
— Increase the separation between the equipment and receiver.
— Connect the equipment into an outlet on a circuit different from that to which the receiver is connected.
— Consult the dealer or an experienced radio/TV technician for help.
This device complies with Part 15 of the FCC Rules. Operation is subject to the following two conditions:
(1) this device may not cause harmful interference, and
(2) this device must accept any interference received, including interference that may cause undesired operation.
Unauthorized changes or modification to this system can void the users authority to operate this equipment.
This equipment requires shielded interface cables in order to meet FCC class B Limit.
Pour le Canada
NOTICE
This Class B digital apparatus meets all requirements of the Canadian Interference-Causing Equipment Regulations.
AVIS
Cet appareil num rique de la classe B respecte toutes les exigences du R glement sur le mat riel brouilleur du Canada.
Pour les Etats-Unis
DECLARATION OF CONFORMITY
Compliance Information Statement
Model Name :
Type of Equipment :
Responsible Party :
Address :
Telephone :
AT-900, AT-900C
Digital Organ
Roland Corporation U.S.
5100 S. Eastern Avenue, Los Angeles, CA 90040-2938
(323) 890-3700
*
0
4
8
9
2
2
04892245
4
5
-
0
1
*
07-09-1N_X
">
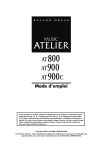
Публичная ссылка обновлена
Публичная ссылка на ваш чат обновлена.