Une application spécialisée pour HDD AUDIO PLAYER HAP Music Transfer À propos de HAP Music Transfer Fonctionnalités de HAP Music Transfer [1] Modèles de HDD AUDIO PLAYER compatibles [2] Marques commerciales [3] Préparations Configuration requise [4] Installation HAP Music Transfer [5] Vérification de l'état de la connexion de votre ordinateur et du HDD AUDIO PLAYER [6] Transfert de fichiers musicaux Étape 1. Démarrage de HAP Music Transfer [7] Étape 2. Transfert de fichiers musicaux stockés sur l'ordinateur vers le HDD AUDIO PLAYER [8] Descriptions et fonctions de la fenêtre Connexion [9] Descriptions et fonctions de la fenêtre Paramètres du contenu [10] Descriptions et fonctions de la fenêtre Paramètres de transfert [11] Suppression de fichiers musicaux Suppression de fichiers musicaux du HDD AUDIO PLAYER [12] Utilisation des menus (Windows) Utilisation du menu système (Windows uniquement) [13] Utilisation du menu contextuel de l'icône de la barre des tâches HAP Music Transfer (Windows uniquement) [14] Utilisation des menus (Mac) Utilisation des menus à partir de la barre de menus (Mac uniquement) [15] Utilisation du menu contextuel de l'icône du Dock HAP Music Transfer (Mac uniquement) [16] Sauvegardes Sauvegarde des données [17] Sauvegarde de fichiers musicaux du HDD AUDIO PLAYER sur l'ordinateur (pour Windows) [18] Sauvegarde de fichiers musicaux du HDD AUDIO PLAYER sur l'ordinateur (pour Mac) [19] Renvoi de fichiers musicaux depuis votre ordinateur sur le HDD AUDIO PLAYER (pour Windows) [20] Renvoi de fichiers musicaux depuis votre ordinateur sur le HDD AUDIO PLAYER (pour Mac) [21] Messages d'erreur Messages d'erreur [22] Résoudre les problèmes Installation impossible du logiciel HAP Music Transfer. [23] HAP Music Transfer ne démarre pas. [24] La fenêtre HAP Music Transfer ne s'affiche pas correctement. [25] Le logiciel HDD AUDIO PLAYER n'apparaît pas dans la fenêtre Connexion. [26] Vous souhaitez supprimer des fichiers musicaux, mais vous ignorez de quelle manière. [27] Il est impossible de transférer correctement des fichiers musicaux. [28] [1] À propos de HAP Music Transfer Fonctionnalités de HAP Music Transfer HAP Music Transfer est une application qui permet de transférer les fichiers musicaux stockés sur votre ordinateur sur le HDD AUDIO PLAYER. Les fonctionnalités de cette application sont les suivantes : Sélection de plusieurs dossiers et transfert de lots Vous pouvez sélectionner plusieurs dossiers contenant les fichiers musicaux enregistrés sur votre ordinateur, puis les transférer par lot dans le HDD AUDIO PLAYER. Vous pouvez sélectionner jusqu'à 100 dossiers. Prise en charge du transfert de plusieurs types de formats de fichier Outre les formats de fichier les plus largement utilisés (tels que le format MP3), HAP Music Transfer vous permet de transférer les fichiers audio haute résolution non compressés (tels que 192 kHz/24 bits) et les formats de fichiers DSD (Direct Stream Digital). Paramètre de transfert automatique Vous pouvez définir la fonction de transfert automatique sur [ON] pour démarrer le transfert automatiquement. Si vous définissez la fonction de transfert automatique, le transfert des fichiers musicaux sur le HDD AUDIO PLAYER démarre automatiquement quand de nouveaux fichiers musicaux sont ajoutés au dossier désigné sur votre ordinateur. Vous pouvez également décider de démarrer le transfert manuellement au moment de votre choix. [2] À propos de HAP Music Transfer Modèles de HDD AUDIO PLAYER compatibles HAP Music Transfer est compatible avec les modèles de HDD AUDIO PLAYER suivants. Modèles compatibles HAP-Z1ES, HAP-S1 (à la date de septembre 2013) [3] À propos de HAP Music Transfer Marques commerciales Microsoft, Windows, Windows Vista et Windows Media sont des marques commerciales ou déposées de Microsoft Corporation aux Etats-Unis et/ou dans d'autres pays. Mac et Mac OS sont des marques de commerce de Apple Inc., déposées aux États-Unis et dans d’autres pays. Toutes les autres marques commerciales et marques déposées appartiennent à leurs détenteurs respectifs. Dans cette section Aide, les signes TM et ® ne sont pas indiqués. [4] Préparations Configuration requise HAP Music Transfer peut être utilisé dans l'environnement système suivant. Système d'exploitation Windows 10 Home Windows 10 Pro Windows 8.1 Windows 8 Windows 8 Pro Windows 7 Starter Service Pack 1 ou une version ultérieure Windows 7 Home Basic Service Pack 1 ou une version ultérieure Windows 7 Home Premium Service Pack 1 ou une version ultérieure Windows 7 Professional Service Pack 1 ou une version ultérieure Windows 7 Ultimate Service Pack 1 ou une version ultérieure Windows Vista Home Basic Service Pack 2 ou une version ultérieure Windows Vista Home Premium Service Pack 2 ou une version ultérieure Windows Vista Business Service Pack 2 ou une version ultérieure Windows Vista Ultimate Service Pack 2 ou une version ultérieure Mac OS X 10.6, 10.7, 10.8, 10.9, 10.10, 10.11, 10.12 (*) * Les modèles de processeurs Intel, 64 bits (10.6, 10.7, 10.8, 10.9, 10.10, 10.11, 10.12) et 32 bits (10.6, 10.7) sont pris en charge. Résolution de l'écran 1 024 x 768 pixels ou plus Note L'un des systèmes d'exploitation ci-dessus doit être installé par défaut. Les systèmes d'exploitation mis à niveau et les environnements à amorçages multiples ne sont pas pris en charge. Le fonctionnement n'est pas garanti sur tous les ordinateurs, même s'ils répondent à la configuration requise indiquée ci-dessus. En outre, les systèmes suivants ne sont pas pris en charge : Les ordinateurs ou les systèmes d'exploitation artisanaux Les systèmes d'exploitation mis à niveau Les environnements à amorçages multiples Les environnements à écrans multiples [5] Préparations Installation HAP Music Transfer Vous devez d'abord installer HAP Music Transfer sur un ordinateur sur lequel les fichiers de musique sont stockés. 1. Téléchargez « HAP Music Transfer » depuis le site d'assistance Sony suivant. Si vous utilisez HAP-Z1ES : Pour les États-Unis d'Amérique et le Canada : http://esupport.sony.com/swu/8811 Pour l'Europe : www.sony.eu/support Pour l'Asie-Pacifique : http://www.sony-asia.com/support Pour la Chine : https://service.sony.com.cn Si vous utilisez HAP-S1 : Pour les États-Unis d'Amérique et le Canada : http://esupport.sony.com/swu/8812 Pour l'Europe : www.sony.eu/support Pour l'Asie-Pacifique : http://www.sony-asia.com/support Pour la Chine : https://service.sony.com.cn Pour plus d'informations sur l'installation de l'application, reportez-vous à l'un des sites Internet indiqués ci-dessus. Astuce Lorsque vous installez HAP Music Transfer, l'icône HAP Music Transfer s'affiche sur le Bureau et dans le menu Démarrer de Windows. Pour désinstaller l'application sous Windows, utilisez « Programmes et fonctionnalités » (pour Windows Vista, Windows 7 ou Windows 8) dans le Panneau de configuration. [6] Préparations Vérification de l'état de la connexion de votre ordinateur et du HDD AUDIO PLAYER Les instructions ci-dessous permettent de confirmer si votre ordinateur et le HDD AUDIO PLAYER sont connectés au même réseau. 1. Démarrez HAP Music Transfer et vérifiez que le nom du HDD AUDIO PLAYER s'affiche en haut à gauche de l'écran. L'icône du HDD AUDIO PLAYER actuellement connecté s'affiche. Le nom du HDD AUDIO PLAYER s'affiche au-dessus de l'icône et l'adresse IP apparaît en dessous. Astuce Si le HDD AUDIO PLAYER ne s'affiche pas dans la fenêtre Connexion, saisissez l'adresse IP du HDD AUDIO PLAYER, puis cliquez sur le bouton [Select]. Pour vérifier l'adresse IP du HDD AUDIO PLAYER, sélectionnez [Paramètres] [Paramètres Réseau] - [Afficher l'état du réseau] dans l'écran Accueil. L'adresse IP du HDD AUDIO PLAYER peut changer si vous éteignez votre routeur. Le cas échéant, vérifiez à nouveau l'adresse IP. [7] Transfert de fichiers musicaux Étape 1. Démarrage de HAP Music Transfer 1. Démarrez HAP Music Transfer avec (Windows) ou (Mac) (icône HAP Music Transfer) sur le bureau de votre ordinateur. HAP Music Transfer démarre. Quand vous démarrez HAP Music Transfer la première fois, l'assistant démarre (la fenêtre Connexion s'ouvre en premier). Quand ensuite vous démarrez HAP Music Transfer, la fenêtre de Connexion s'ouvre. Note Si l'ordinateur n'est pas connecté au HDD AUDIO PLAYER, comme lorsque vous démarrez HAP Music Transfer la première fois, vous ne pouvez pas sélectionner la fenêtre Paramètres du contenu ou Paramètres de transfert. Astuce Vous pouvez quitter HAP Music Transfer en procédant comme suit. Sous Windows : sélectionnez [Menu] - [Exit] dans la barre de menus, ou sélectionnez [Exit] dans le menu contextuel à partir de l'icône de la barre des tâches. Sous Mac : sélectionnez [HAP Music Transfer] - [Quit HAP Music Transfer] dans la barre de menus, ou sélectionnez [Quit] dans le menu contextuel à partir du Dock. Si vous éteignez l'ordinateur alors que HAP Music Transfer est ouvert, il redémarre automatiquement lors de la prochaine mise sous tension de l'ordinateur. [8] Transfert de fichiers musicaux Étape 2. Transfert de fichiers musicaux stockés sur l'ordinateur vers le HDD AUDIO PLAYER Quand vous démarrez HAP Music Transfer la première fois, un assistant de configuration s'ouvre. Suivez les étapes décrites ci-dessous pour transférer les fichiers musicaux. Lorsque vous démarrez ensuite HAP Music Transfer, les étapes ci-dessous sont différentes car l'assistant ne s'affiche pas. Configurez manuellement la fenêtre Connexion, la fenêtre Paramètres du contenu et la fenêtre Paramètres de transfert pour transférer les fichiers. 1. Sélectionnez HAP Music Transfer. L'assistant de configuration démarre et la fenêtre Connexion s'ouvre. 2. Sélectionnez le HDD AUDIO PLAYER auquel vous voulez vous connecter, puis sélectionnez [Next] (sous Windows) ou [Continue] (sous Mac). La fenêtre Paramètres du contenu s'ouvre. 3. Sélectionnez [Add] pour sélectionner le dossier qui contient les fichiers musicaux, puis sélectionnez [OK] (sous Windows) ou [Add folders] (sous Mac). Les formats de fichiers pris en charge par le HDD AUDIO PLAYER connecté sont répertoriés en bas de la fenêtre Paramètres du contenu. 4. Cochez les cases des formats de fichier que vous voulez transférer, puis sélectionnez [Next] (sous Windows) ou [Continue] (sous Mac). La fenêtre Paramètres de transfert s'ouvre. 5. Sélectionnez [Start] en dessous de [Manual Transfer]. Une barre de progression s'affiche et le transfert de fichiers démarre. Une fois le transfert de fichiers terminé, sélectionnez [Finish Wizard]. La fenêtre revient à celle de la Connexion. Gestion des fichiers musicaux sur le HDD AUDIO PLAYER Le HDD AUDIO PLAYER enregistre les informations musicales récupérées à partir des fichiers musicaux lorsque vous les transférez sur le HDD AUDIO PLAYER. Le HDD AUDIO PLAYER utilise les informations musicales relatives au nom de l'album, au nom de l'artiste de l'album, à l'image de la jaquette de l'album, au nom de la plage, au nom de l'artiste de la plage, au numéro de la plage et au genre de la plage de chaque fichier musical. La méthode d'incorporation des informations musicales varie selon le logiciel de gestion des fichiers musicaux ou le logiciel d'édition des balises. Les informations musicales sont classées sur l'écran de liste du HDD AUDIO PLAYER de la façon suivante. Genres : affiche le genre de la plage dans [Genres]. Artistes : affiche nom de l'artiste de la plage dans [Artistes]. Albums : affiche les informations composées du nom de l'album et du nom de l'artiste de l'album dans [Albums]. Plages : affiche le nom de la plage dans [Plages]. Note Certains logiciels de gestion des fichiers musicaux gèrent seulement les informations musicales dans la base de données de votre ordinateur et n'incorporent aucune information musicale aux fichiers musicaux. Dans d'autres cas, certains logiciels de gestion des fichiers musicaux incorporent une partie des informations musicales aux fichiers musicaux. La méthode d'incorporation des informations musicales varie selon le format des fichiers musicaux de certains logiciels de gestion des fichiers musicaux. Certains logiciels de gestion des fichiers musicaux utilisent une méthode différente de celle du HDD AUDIO PLAYER pour construire un album à partir de plusieurs plages. Astuce Vous pouvez transférer les fichiers musicaux automatiquement en réglant [Auto Transfer] sur [ON] dans la fenêtre Paramètres de transfert. Quand vous transférez des fichiers musicaux dans le HDD AUDIO PLAYER la première fois, nous vous recommandons d'utiliser une connexion LAN câblée afin de pouvoir transférer plus rapidement un plus grand nombre de fichiers. Vous pouvez choisir de quitter l'assistant et de démarrer ou non le transfert. [9] Transfert de fichiers musicaux Descriptions et fonctions de la fenêtre Connexion Sélectionnez le HDD AUDIO PLAYER auquel vous voulez vous connecter dans la fenêtre Connexion. 1. Zone de sélection des fenêtres du menu Sélectionnez les fenêtres à afficher. Les options de menu sont mises en surbrillance selon la fenêtre sélectionnée. 2. Explore HAP La fenêtre de l'Explorateur (pour Windows) ou du Finder (pour Mac) s'ouvre et affiche le contenu stocké sur le disque dur du HDD AUDIO PLAYER. 3. Zone de sélection du HDD AUDIO PLAYER Les modèles de HDD AUDIO PLAYER qui sont connectés au même réseau que l'ordinateur apparaissent dans cette zone. Sélectionnez le HDD AUDIO PLAYER auquel vous voulez vous connecter. Vous pouvez vérifier les icônes des modèles de HDD AUDIO PLAYER ainsi que leurs noms et adresses IP. 4. Zone de vérification de l'adresse IP Vous pouvez vérifier et saisir directement l'adresse IP du HDD AUDIO PLAYER. Les instructions relatives à la méthode de vérification de l'adresse IP de votre HDD AUDIO PLAYER et les remarques sont affichées dans cette zone. 5. Help Ouvre le navigateur Web et affiche le site Web dont le lien renvoie vers la section Aide du HAP Music Transfer. Sélectionnez l'aide du HAP Music Transfer. 6. Touches de fonctionnement Windows : [OK] : permet de saisir les paramètres et de fermer la fenêtre. [Cancel] : annule les paramètres saisis à l'écran et ferme la fenêtre. [Apply] : permet d'accéder au paramètres. La fenêtre reste ouverte. Mac : [Apply] : permet d'accéder au paramètres. La fenêtre reste ouverte. [Close] : permet de saisir les paramètres et de fermer la fenêtre. [Quit] : permet de saisir les paramètres et de quitter le HAP Music Transfer. [10] Transfert de fichiers musicaux Descriptions et fonctions de la fenêtre Paramètres du contenu Vous pouvez sélectionner le dossier qui contient les fichiers musicaux stockés sur votre ordinateur ainsi que les formats de fichiers à transférer à partir de la fenêtre Paramètres du contenu. 1. Zone de sélection des fenêtres du menu Sélectionnez les fenêtres à afficher. Les options de menu sont mises en surbrillance selon la fenêtre sélectionnée. 2. Explore HAP La fenêtre de l'Explorateur (pour Windows) ou du Finder (pour Mac) s'ouvre et affiche le contenu stocké sur le disque dur du HDD AUDIO PLAYER. 3. Zone de sélection du dossier Cochez les cases des dossiers stockés sur votre ordinateur qui contiennent les fichiers musicaux que vous voulez transférer. Sélectionnez [Add] pour ajouter des dossiers cible dans votre ordinateur. Sélectionnez [Del] pour supprimer un dossier de l'écran afin de le retirer de la liste des dossiers cible à transférer. Cochez les cases [Watch] pour configurer les dossiers comme dossiers cible à transférer. 4. Zone de sélection du format de fichier Cochez les cases des extensions de format que vous voulez transférer. À moins que vous n'ayez une raison de ne pas le faire, cochez la case [Select all] et transférez des fichiers de tous formats. Pour plus de détails sur les formats de fichier compatibles, consultez le manuel d'aide du HDD AUDIO PLAYER. 5. Help Ouvre le navigateur Web et affiche le site Web dont le lien renvoie vers la section Aide du HAP Music Transfer. Sélectionnez l'aide du HAP Music Transfer. 6. Touches de fonctionnement Windows : [OK] : permet de saisir les paramètres et de fermer la fenêtre. [Cancel] : annule les paramètres saisis à l'écran et ferme la fenêtre. [Apply] : permet d'accéder au paramètres. La fenêtre reste ouverte. Mac : [Apply] : permet d'accéder au paramètres. La fenêtre reste ouverte. [Close] : permet de saisir les paramètres et de fermer la fenêtre. [Quit] : permet de saisir les paramètres et de quitter le HAP Music Transfer. [11] Transfert de fichiers musicaux Descriptions et fonctions de la fenêtre Paramètres de transfert Vous pouvez sélectionner la méthode de transfert (manuelle/automatique) et le disque dur du HDD AUDIO PLAYER sur lequel les fichiers musicaux doivent être transférés et consulter l'historique de transfert dans la fenêtre Paramètres de transfert. 1. Zone de sélection des fenêtres du menu Sélectionnez les fenêtres à afficher. Les options de menu sont mises en surbrillance selon la fenêtre sélectionnée. 2. Explore HAP La fenêtre de l'Explorateur (pour Windows) ou du Finder (pour Mac) s'ouvre et affiche le contenu stocké sur le disque dur du HDD AUDIO PLAYER. 3. Zone de configuration du transfert manuel Réglez [Manual Transfer] sur [Start] pour démarrer immédiatement le transfert des fichiers musicaux. Lorsque le transfert démarre, la barre de progression, le nombre total de fichiers à transférer et le nombre de fichiers transférés s'affichent à l'écran. 4. Zone de configuration du transfert automatique Réglez [Auto Transfer] sur [ON] ainsi que la période d'inactivité de votre choix dans le paramètre [Transfer Timer]. Si votre ordinateur n'est pas utilisé pendant la période de temps définie dans [Transfer Timer], HAP Music Transfer démarre automatiquement le transfert des fichiers musicaux sur HDD AUDIO PLAYER. Le paramètre [Task Priority] définit la priorité du processus HAP Music Transfer par rapport aux processus logiciels/matériels exécutés automatiquement par votre ordinateur. (Cette fonction est disponible uniquement sous Windows.) 5. Zone de sélection du disque dur Sélectionnez une [Destination] afin de définir un disque dur du HDD AUDIO PLAYER. Vous pouvez choisir [Auto], [Internal HDD] ou [External HDD]. Si vous sélectionnez [Auto], les fichiers musicaux sont transférés tout d'abord sur le disque dur interne, puis ils sont automatiquement transférés sur le disque dur externe quand le disque dur interne est plein. 6. Zone de confirmation de l'historique de transfert Sélectionnez [Open] dans [Transferred Files List] pour consulter l'historique de transfert des fichiers musicaux transférés dans le HDD AUDIO PLAYER actuellement sélectionné. Vous pouvez effacer l'historique en sélectionnant [Clear]. Quand l'historique de transfert est effacé, tous les fichiers contenus dans les dossiers que vous avez sélectionnés seront transférés dans le HDD AUDIO PLAYER lors du transfert suivant de fichiers musicaux. Effacez l'historique de transfert quand vous voulez de nouveau transférer l'ensemble des fichiers musicaux. 7. Help Ouvre le navigateur Web et affiche le site Web dont le lien renvoie vers la section Aide du HAP Music Transfer HAP Music Transfer. Sélectionnez l'aide du HAP Music Transfer. 8. Touches de fonctionnement Windows : [OK] : permet de saisir les paramètres et de fermer la fenêtre. [Cancel] : annule les paramètres saisis à l'écran et ferme la fenêtre. [Apply] : permet d'accéder au paramètres. La fenêtre reste ouverte. Mac : [Apply] : permet d'accéder au paramètres. La fenêtre reste ouverte. [Close] : permet de saisir les paramètres et de fermer la fenêtre. [Quit] : permet de saisir les paramètres et de quitter le HAP Music Transfer. [12] Suppression de fichiers musicaux Suppression de fichiers musicaux du HDD AUDIO PLAYER Vous pouvez supprimer des fichiers musicaux du HDD AUDIO PLAYER à l'aide de l'application HAP Music Transfer. 1. Effectuez l'une des opérations suivantes. Sous Windows : Sélectionnez [Explore HAP] à partir de barre des tâches de votre ordinateur. (icône HAP Music Transfer) de la Sous Mac : Sélectionnez [Explore HAP] à partir de Dock de votre ordinateur. (icône HAP Music Transfer) du La fenêtre de l'Explorateur (pour Windows) ou du Finder (pour Mac) s'ouvre et la ou les icônes du ou des dossiers partagés disponibles s'affichent. ([HAP_Internal] s'affiche pour le disque dur interne et [HAP_External] pour le disque dur externe, s'il est connecté.) 2. Sélectionnez [HAP_Internal] (pour choisir le disque dur interne) ou [HAP_External] (pour choisir le disque dur externe), puis continuez à choisir des dossiers jusqu'à ce que vous atteigniez le dossier qui contient les fichiers musicaux que vous souhaitez supprimer. 3. Supprimez les fichiers musicaux. Note Vous pouvez supprimer les fichiers d'échantillon pré-installés dans le HDD AUDIO PLAYER. Cependant, les fichiers d'échantillon sont restaurés si vous utilisez la fonction Réinitialisation aux valeurs d'usine du HDD AUDIO PLAYER. Ne transférez pas de fichiers musicaux à l'aide de HAP Music Transfer sur votre ordinateur lorsque vous supprimez des fichiers musicaux dans l'Explorateur (pour Windows) ou dans le Finder (pour Mac). Ne transférez pas de fichiers musicaux depuis votre smartphone ou votre tablette tout en supprimant des fichiers musicaux à l'aide de l'Explorateur (pour Windows) ou le Finder (pour Mac). [13] Utilisation des menus (Windows) Utilisation du menu système (Windows uniquement) Vous pouvez utiliser le menu système pour accéder à la section Aide du HAP Music Transfer et trouver la version du logiciel HAP Music Transfer. Le menu système est accessible depuis les fenêtres Connexion, Paramètres du contenu et Paramètres de transfert. 1. Sélectionnez [Menu] dans la fenêtre Connexion, Paramètres du contenu ou Paramètres de transfert. Le menu système s'affiche. 2. Sélectionnez l'option souhaitée. Description des options affichées Vous pouvez sélectionner les options suivantes. Connection : Affiche la fenêtre Connexion. Contents Settings : Affiche la fenêtre Paramètres du contenu. Transfer Settings : Affiche la fenêtre Paramètres de transfert. Help : Ouvre le navigateur Web et affiche le site Web dont le lien renvoie vers la section Aide du HAP Music Transfer. Sélectionnez HAP Music Transfer Aide. About : Affiche la version actuelle et l'année des droits d'auteur du logiciel HAP Music Transfer. Exit : Ferme HAP Music Transfer. [14] Utilisation des menus (Windows) Utilisation du menu contextuel de l'icône de la barre des tâches HAP Music Transfer (Windows uniquement) Vous pouvez utiliser le menu contextuel, qui peut s'afficher à partir de (icône HAP Music Transfer) dans la barre des tâches, pour démarrer le transfert de fichiers, ouvrir la fenêtre d'opérations de HAP Music Transfer, ouvrir l'explorateur et afficher le disque dur du HDD AUDIO PLAYER, etc. 1. Cliquez avec le bouton droit de la souris sur le symbole (sur l'écran tactile, appuyez dessus tout en maintenant la pression) dans la barre des tâches. Le menu contextuel s'affiche. 2. Sélectionnez l'option souhaitée. Description des options affichées Vous pouvez sélectionner les options suivantes. Manual Transfer/Stop Transferring : Sélectionnez [Manual Transfer] pour démarrer immédiatement le transfert des fichiers musicaux. [Stop Transferring] s'affiche pendant le transfert, et permet d'arrêter le transfert. Setup Console : Ouvre une fenêtre HAP Music Transfer. Explore HAP : Ouvre l'explorateur et affiche le contenu stocké sur le disque dur du HDD AUDIO PLAYER. Help : Ouvre le navigateur Web et affiche le site Web dont le lien renvoie vers la section Aide du HAP Music Transfer. Sélectionnez HAP Music Transfer Aide. About : Affiche la version actuelle et l'année des droits d'auteur du logiciel HAP Music Transfer. Exit : Ferme HAP Music Transfer. Astuce L'icône HAP Music Transfer varie selon l'état du HAP Music Transfer. : HAP Music Transfer ne transfère pas les fichiers musicaux (transfert arrêté). : HAP Music Transfer est en attente du transfert automatique (le minuteur de transfert a démarré). : HAP Music Transfer transfère les fichiers musicaux. [15] Utilisation des menus (Mac) Utilisation des menus à partir de la barre de menus (Mac uniquement) Vous pouvez utiliser la barre de menus pour trouver la version du logiciel HAP Music Transfer, accéder à la section Aide du HAP Music Transfer, etc. 1. Sélectionnez [HAP Music Transfer], [Settings] ou [Help] dans la barre de menus. Les menus suivants s'affichent. 2. Sélectionnez l'option souhaitée. Descriptions du menu « HAP Music Transfer » Vous pouvez sélectionner les options suivantes. About HAP Music Transfer : Affiche la version actuelle et l'année des droits d'auteur du logiciel HAP Music Transfer. Hide HAP Music Transfer : Masque la fenêtre HAP Music Transfer. Hide Others : Masque les fenêtres des autres applications en cours d'exécution sur l'ordinateur. Show All : Affiche toutes les fenêtres de toutes les applications en cours d'exécution sur l'ordinateur (y compris HAP Music Transfer). Quit HAP Music Transfer : Ferme HAP Music Transfer. Descriptions du menu « Settings » Vous pouvez sélectionner les options suivantes. Connection : Affiche la fenêtre Connexion. Contents Settings : Affiche la fenêtre Paramètres du contenu. Transfer Settings : Affiche la fenêtre Paramètres de transfert. Descriptions du menu « Help » Vous pouvez sélectionner l'option suivante. HAP Music Transfer Help : Ouvre le navigateur Web et affiche le site Web dont le lien renvoie vers la section Aide du HAP Music Transfer. Sélectionnez la section Aide du HAP Music Transfer. [16] Utilisation des menus (Mac) Utilisation du menu contextuel de l'icône du Dock HAP Music Transfer (Mac uniquement) Vous pouvez utiliser le menu contextuel, qui peut s'afficher à partir de (icône HAP Music Transfer) dans le Dock, pour démarrer le transfert de fichiers, ouvrir la fenêtre d'opérations de HAP Music Transfer, ouvrir le Finder et afficher le disque dur du HDD AUDIO PLAYER, etc. 1. Sur le Dock, cliquez sur le symbole tout en maintenant la pression, ou cliquez sur tout en appuyant sur la touche Ctrl sur le clavier. Le menu contextuel s'affiche. 2. Sélectionnez l'option souhaitée. Description des options affichées Vous pouvez sélectionner les options suivantes. Manual Transfer/Stop Transferring : Sélectionnez [Manual Transfer] pour démarrer immédiatement le transfert des fichiers musicaux. [Stop Transferring] s'affiche pendant le transfert, et permet d'arrêter le transfert. Setup Console : Ouvre une fenêtre HAP Music Transfer. Explore HAP : Ouvre le Finder et affiche le contenu stocké sur le disque dur du HDD AUDIO PLAYER. Options : Affiche le menu système de votre Mac. Show All Windows : Affiche toutes les fenêtres des applications en cours d'exécution sur l'ordinateur, y compris la fenêtre HAP Music Transfer. Hide : Masque la fenêtre HAP Music Transfer. Quit : Ferme HAP Music Transfer. Astuce L'icône HAP Music Transfer varie selon l'état du HAP Music Transfer. : HAP Music Transfer ne transfère pas les fichiers musicaux (transfert arrêté). : HAP Music Transfer est en attente du transfert automatique (le minuteur de transfert a démarré). : HAP Music Transfer transfère les fichiers musicaux. [17] Sauvegardes Sauvegarde des données Nous vous recommandons d'effectuer des sauvegardes de secours des données du disque dur du HDD AUDIO PLAYER à l'aide de l'ordinateur. Si vous ne retrouvez plus vos données originales sur votre ordinateur, nous vous recommandons de copier les données du disque dur du HDD AUDIO PLAYER sur votre ordinateur et de les sauvegarder. Veillez à bien sauvegarder vos données comme indiqué ci-dessus avant d'envoyer le HDD AUDIO PLAYER en réparation. Pour plus de détails sur la manière de copier des fichiers musicaux depuis le HDD AUDIO PLAYER sur l'ordinateur en tant que sauvegarde, consulter les rubriques indiquées comme rubriques connexes ci-dessous. [18] Sauvegardes Sauvegarde de fichiers musicaux du HDD AUDIO PLAYER sur l'ordinateur (pour Windows) Il est recommandé de copier les fichiers musicaux du HDD AUDIO PLAYER sur l'ordinateur en tant que sauvegarde si vous devez apporter le HDD AUDIO PLAYER pour une réparation ou si vous ne disposez pas des fichiers musicaux originaux sur votre ordinateur. Vous devez utiliser l'application HAP Music Transfer installée sur l'ordinateur pour la sauvegarde. Assurez-vous que le HDD AUDIO PLAYER est allumé. 1. Ouvrez le menu contextuel de HAP Music Transfer à partir de (icône HAP Music Transfer) de la barre des tâches de votre ordinateur, puis sélectionnez [Explore HAP]. La fenêtre de l'Explorateur s'ouvre et la ou les icônes du ou des dossiers partagés disponibles s'affichent. ([HAP_Internal] s'affiche pour le disque dur interne et [HAP_External] pour le disque dur externe, s'il est connecté.) 2. Sélectionnez [HAP_Internal] (pour choisir le disque dur interne) ou [HAP_External] (pour choisir le disque dur externe), et continuez à choisir des dossiers jusqu'à ce que vous atteigniez le dossier qui contient les fichiers musicaux que vous souhaitez sauvegarder. 3. Copiez les fichiers musicaux du HDD AUDIO PLAYER dans le dossier souhaité de votre ordinateur par glisser-déposer. Note Ne transférez pas de fichiers musicaux lorsque vous en sauvegardez dans l'Explorateur à l'aide de HAP Music Transfer. Ne transférez pas de fichiers musicaux depuis votre smartphone ou votre tablette tout en sauvegardant des fichiers musicaux dans l'Explorateur. Réglez la fonction [Mise en veille auto] du HDD AUDIO PLAYER sur [Désactivé] lorsque vous effectuez une sauvegarde. Astuce Si vous voulez sauvegarder l'ensemble du contenu sur un disque dur interne ou externe, copiez l'ensemble des dossiers (ou fichiers) qui se trouvent directement dans [HAP_Internal] ou [HAP_External] sur votre ordinateur. [19] Sauvegardes Sauvegarde de fichiers musicaux du HDD AUDIO PLAYER sur l'ordinateur (pour Mac) Il est recommandé de copier les fichiers musicaux du HDD AUDIO PLAYER sur l'ordinateur en tant que sauvegarde si vous devez apporter le HDD AUDIO PLAYER pour une réparation ou si vous ne disposez pas des fichiers musicaux originaux sur votre ordinateur. Vous devez utiliser l'application HAP Music Transfer installée sur l'ordinateur pour la sauvegarde. Assurez-vous que le HDD AUDIO PLAYER est allumé. 1. Ouvrez le menu contextuel de HAP Music Transfer à partir de (icône HAP Music Transfer) du Dock de l'ordinateur, puis sélectionnez [Explore HAP]. Le Finder s'ouvre et la ou les icônes du ou des dossiers partagés disponibles s'affichent. ([HAP_Internal] s'affiche pour le disque dur interne et [HAP_External] pour le disque dur externe, s'il est connecté.) 2. Sélectionnez [HAP_Internal] (pour choisir le disque dur interne) ou [HAP_External] (pour choisir le disque dur externe), et continuez à choisir des dossiers jusqu'à ce que vous atteigniez le dossier qui contient les fichiers musicaux que vous souhaitez sauvegarder. 3. Copiez les fichiers musicaux du HDD AUDIO PLAYER dans le dossier souhaité de votre ordinateur par glisser-déposer. Note Ne transférez pas de fichiers musicaux lorsque vous en sauvegardez dans le Finder à l'aide de HAP Music Transfer. Ne transférez pas de fichiers musicaux depuis votre smartphone ou votre tablette tout en sauvegardant des fichiers musicaux dans le Finder. Réglez la fonction [Mise en veille auto] du HDD AUDIO PLAYER sur [Désactivé] lorsque vous effectuez une sauvegarde. Astuce Si vous voulez sauvegarder l'ensemble du contenu sur un disque dur interne ou externe, copiez l'ensemble des dossiers (ou fichiers) qui se trouvent directement dans [HAP_Internal] ou [HAP_External] sur votre ordinateur. [20] Sauvegardes Renvoi de fichiers musicaux depuis votre ordinateur sur le HDD AUDIO PLAYER (pour Windows) Si vous souhaitez envoyer des fichiers musicaux que vous avez copiés sur votre ordinateur en tant que sauvegarde sur le HDD AUDIO PLAYER, suivez les étapes cidessous. Vous devez utiliser l'application HAP Music Transfer installée sur l'ordinateur pour renvoyer les fichiers de sauvegarde. Assurez-vous que le HDD AUDIO PLAYER est allumé. 1. Ouvrez le menu contextuel de HAP Music Transfer à partir de (icône HAP Music Transfer) de la barre des tâches de votre ordinateur, puis sélectionnez [Explore HAP]. La fenêtre de l'Explorateur s'ouvre et la ou les icônes du ou des dossiers partagés disponibles s'affichent. ([HAP_Internal] s'affiche pour le disque dur interne et [HAP_External] pour le disque dur externe, s'il est connecté.) 2. Sélectionnez [HAP_Internal] (pour choisir le disque dur interne) ou [HAP_External] (pour choisir le disque dur externe), et continuez à choisir des dossiers jusqu'à ce que vous atteigniez le dossier des fichiers musicaux que vous souhaitez restaurer. 3. Copiez les fichiers musicaux de l'ordinateur sur le HDD AUDIO PLAYER par glisser-déposer. Note Ne transférez pas de fichiers musicaux lorsque vous renvoyez des fichiers de sauvegarde de votre ordinateur sur le HDD AUDIO PLAYER à l'aide de HAP Music Transfer. Ne transférez pas de fichiers musicaux depuis votre smartphone ou votre tablette tout en rétablissant des fichiers sauvegardés depuis votre ordinateur sur le HDD AUDIO PLAYER. Ne renvoyez pas simultanément de fichiers de sauvegarde depuis deux ordinateurs ou plus. Astuce Si vous voulez renvoyer les fichiers de sauvegarde de l'ensemble du contenu dans le disque dur interne ou externe, sélectionnez le dossier de sauvegarde, puis cochez « Watch » dans la fenêtre Paramètres du contenu de HAP Music Transfer. Accédez à la fenêtre Paramètres de transfert et sélectionnez [Clear] pour la configuration [Transferred Files List] afin de supprimer l'historique de transfert, puis transférez les fichiers automatiquement ou manuellement. [21] Sauvegardes Renvoi de fichiers musicaux depuis votre ordinateur sur le HDD AUDIO PLAYER (pour Mac) Si vous souhaitez envoyer des fichiers musicaux que vous avez copiés sur votre ordinateur en tant que sauvegarde sur le HDD AUDIO PLAYER, suivez les étapes cidessous. Vous devez utiliser l'application HAP Music Transfer installée sur l'ordinateur pour renvoyer les fichiers de sauvegarde. Assurez-vous que le HDD AUDIO PLAYER est allumé. 1. Ouvrez le menu contextuel de HAP Music Transfer à partir de (icône HAP Music Transfer) du Dock de l'ordinateur, puis sélectionnez [Explore HAP]. Le Finder s'ouvre et la ou les icônes du ou des dossiers partagés disponibles s'affichent. ([HAP_Internal] s'affiche pour le disque dur interne et [HAP_External] pour le disque dur externe, s'il est connecté.) 2. Sélectionnez [HAP_Internal] (pour choisir le disque dur interne) ou [HAP_External] (pour choisir le disque dur externe), et continuez à choisir des dossiers jusqu'à ce que vous atteigniez le dossier des fichiers musicaux que vous souhaitez restaurer. 3. Copiez les fichiers musicaux de l'ordinateur sur le HDD AUDIO PLAYER par glisser-déposer. Note Ne transférez pas de fichiers musicaux lorsque vous renvoyez des fichiers de sauvegarde de votre ordinateur sur le HDD AUDIO PLAYER à l'aide de HAP Music Transfer. Ne transférez pas de fichiers musicaux depuis votre smartphone ou votre tablette tout en rétablissant des fichiers sauvegardés depuis votre ordinateur sur le HDD AUDIO PLAYER. Ne renvoyez pas simultanément de fichiers de sauvegarde depuis deux ordinateurs ou plus. Astuce Si vous voulez renvoyer les fichiers de sauvegarde de l'ensemble du contenu dans le disque dur interne ou externe, sélectionnez le dossier de sauvegarde, puis cochez « Watch » dans la fenêtre Paramètres du contenu de HAP Music Transfer. Accédez à la fenêtre Paramètres de transfert et sélectionnez [Clear] pour la configuration [Transferred Files List] afin de supprimer l'historique de transfert, puis transférez les fichiers automatiquement ou manuellement. [22] Messages d'erreur Messages d'erreur The selected device is now offline. Please confirm the power of device and network connection. Le HDD AUDIO PLAYER qui était précédemment sélectionné ou qui est actuellement sélectionné n'est pas activé. Remettez l'appareil sous tension ou réglez le HDD AUDIO PLAYER sur le mode Mise en veille réseau. Le HDD AUDIO PLAYER qui était précédemment sélectionné ou qui est actuellement sélectionné n'est pas connecté au réseau. Vérifiez la connexion réseau et connectez le HDD AUDIO PLAYER sur le même réseau que votre ordinateur. The watched folders you selected is over 100. Please confirm the list of watched folders. Vous ne pouvez pas sélectionner plus de 100 dossiers source. Sélectionnez les dossiers que vous ne souhaitez pas transférer et sélectionnez [Del] dans la fenêtre Paramètres du contenu. There is not enough space on the device. L'espace du disque dur du HDD AUDIO PLAYER est insuffisant. Supprimez les fichiers inutiles du disque dur ou ajoutez un disque dur externe pour vous assurer que l'espace sera suffisant. There is not enough space on the disk. L'ordinateur ne dispose pas d'espace suffisant pour utiliser HAP Music Transfer. Supprimez les fichiers inutiles du disque dur de l'ordinateur. The selected device is not connected. The files can’t be copied. Please confirm the power of device and network connection. Le HDD AUDIO PLAYER sélectionné a basculé en mode de mise en veille ou a été éteint pendant un transfert de fichiers musicaux. Mettez le HDD AUDIO PLAYER sous tension ou en mode de mise en veille réseau. La connexion réseau avec le HDD AUDIO PLAYER sélectionné a été interrompu lors du transfert de fichiers musicaux. Vérifiez la connexion réseau. An error occurs when transferring. Please confirm the transferred files list. Une erreur inattendue s'est produite au cours du transfert. Consultez l'historique du transfert en sélectionnant [Transferred Files List] dans la fenêtre Paramètres de transfert. Vérifiez également l'état du HDD AUDIO PLAYER connecté ainsi que la connexion réseau. [23] Résoudre les problèmes Installation impossible du logiciel HAP Music Transfer. Vérifiez que le logiciel HAP Music Transfer est compatible avec votre système d'exploitation. Vérifiez la configuration requise et installez HAP Music Transfer sur un ordinateur doté d'un système d'exploitation compatible. Vérifiez que l'espace disponible du disque dur de votre ordinateur est suffisant. Dans le cas contraire, supprimez tous les fichiers inutiles de votre ordinateur. [24] Résoudre les problèmes HAP Music Transfer ne démarre pas. Il est possible que votre ordinateur ne fonctionne pas normalement. Lancez un autre logiciel pour vérifier si votre ordinateur fonctionne normalement. Il est possible que votre ordinateur ne fonctionne pas normalement. Redémarrez votre ordinateur. Il se peut que le logiciel HAP Music Transfer ne soit pas installé correctement. Désinstallez HAP Music Transfer, puis réinstallez-le. [25] Résoudre les problèmes La fenêtre HAP Music Transfer ne s'affiche pas correctement. Il est possible que votre ordinateur ne fonctionne pas normalement. Lancez un autre logiciel pour vérifier si votre ordinateur fonctionne normalement. Il est possible que votre ordinateur ne fonctionne pas normalement. Redémarrez votre ordinateur. Il se peut que le logiciel HAP Music Transfer ne soit pas installé correctement. Désinstallez HAP Music Transfer, puis réinstallez-le. [26] Résoudre les problèmes Le logiciel HDD AUDIO PLAYER n'apparaît pas dans la fenêtre Connexion. Vérifiez la connexion réseau. Vérifiez que le HDD AUDIO PLAYER est connecté au même réseau que l'ordinateur. Exemple de bonne connexion réseau (Le HDD AUDIO PLAYER ( ) et l'ordinateur ( ) sont connectés à un seul routeur ( ), de sorte qu'ils appartiennent au même réseau.) Dans cette situation, l'ordinateur peut contrôler le HDD AUDIO PLAYER à l'aide de la télécommande HAP Music Transfer. Exemple de mauvaise connexion réseau (Le HDD AUDIO PLAYER ( ) et l'ordinateur ( ) sont connectés à des routeurs différents ( ), de sorte qu'ils appartiennent à des réseaux différents.) Dans cette situation, l'ordinateur ne peut pas reconnaître le HDD AUDIO PLAYER à l'aide de la télécommande HAP Music Transfer. : Internet : Modem : Routeur : HDD AUDIO PLAYER (Les illustrations de cette rubrique utilisent le HAP-S1 à titre d'exemple.) : ordinateur Distribuez la connexion en utilisant un concentrateur réseau ou un point d'accès Wi-Fi configuré sur le mode infrastructure lorsqu'il est difficile de connecter directement le HDD AUDIO PLAYER et l'ordinateur directement à un seul routeur (par exemple, lorsque vous utilisez le HAP Music Transfer avec un ordinateur situé depuis une pièce différente du HDD AUDIO PLAYER). Le HDD AUDIO PLAYER n'est pas sous tension. Remettez l'appareil sous tension ou réglez le HDD AUDIO PLAYER sur le mode Mise en veille réseau. Si vous utilisez la fonction pare-feu de votre ordinateur ou un logiciel de pare-feu disponible dans le commerce, il est possible que HAP Music Transfer ne fonctionne pas correctement. Si vous utilisez la fonction pare-feu de votre ordinateur, configurez HAP Music Transfer en tant qu'« exception ». Pour plus d'informations, consultez le mode d'emploi de votre ordinateur, l'aide du système d'exploitation ou le site Web du fabriquant. Si vous utilisez un logiciel de pare-feu du commerce, désactivez le logiciel ou ajoutez le logiciel HAP Music Transfer à la liste des programmes autorisés. Reportez-vous à l'aide du logiciel de pare-feu ou au mode d'emploi pour plus d'informations. Si la connexion réseau est coupée alors que HAP Music Transfer est actif, quittez une fois HAP Music Transfer, puis redémarrez-le. Le port SSDP (UDP 1900) utilisé par votre ordinateur pour détecter d'autres appareils peut être occupé par une autre application (serveur DLNA, par exemple). Dans ce cas, HAP Music Transfer détecte automatiquement les applications qui pourraient occuper le port SSDP et affiche un écran d'avertissement. Quittez les applications détectées, puis redémarrez HAP Music Transfer. Pour plus d'informations sur la procédure pour quitter les applications, consultez le mode d'emploi de chaque application. Certains routeurs sont équipés d'une fonction (séparateur de confidentialité) destinée à interdire les communications entre les périphériques terminaux Wi-Fi (tels qu'un ordinateur). Vérifiez que cette fonction est désactivée. Vérifiez le réseau SSID du HDD AUDIO PLAYER et de l'ordinateur. Lorsque les réseaux SSID sont différents l'un de l'autre, il se peut que la fonction de séparation réseau soit activée sur votre routeur. Reconnectez le HDD AUDIO PLAYER et l'ordinateur sur le même SSID. Pour vérifier le réseau SSID du HDD AUDIO PLAYER, sélectionnez [Paramètres] [Paramètres Réseau] - [Afficher l'état du réseau] dans l'écran Accueil. Le réseau SSID du HDD AUDIO PLAYER s'affiche dans [Réseau (SSID)]. Pour vérifier le SSID du réseau d'un ordinateur Windows, cliquez sur l'icône de connexion Wi-Fi ( ) située dans la barre de tâches, puis consultez l'option « Connexion » ( ). Pour vérifier le SSID du réseau d'un ordinateur Mac, cliquez sur l'icône de connexion Wi- Fi ( ) située dans la barre de menu, puis consultez l'option cochée ( ). Il est possible que la fonction « Filtrage des adresses Mac » soit activée sur votre routeur. Désactivez cette fonction. [27] Résoudre les problèmes Vous souhaitez supprimer des fichiers musicaux, mais vous ignorez de quelle manière. Vous pouvez supprimer des fichiers musicaux du HDD AUDIO PLAYER à l'aide de HAP Music Transfer. [28] Résoudre les problèmes Il est impossible de transférer correctement des fichiers musicaux. Les fichiers musicaux transférés sur le HDD AUDIO PLAYER sont introuvables. Le transfert des fichiers musicaux sur le HDD AUDIO PLAYER est impossible. L'ordinateur ne démarre pas le transfert de fichiers même lorsque la période d'inactivité définie dans le minuteur de transfert s'est écoulée. Les plages qui appartiennent au même album sont enregistrées dans des albums différents. Des plages appartenant à des albums différents sont enregistrées dans un seul album. L'image de la jaquette de l'album affichée sur le HDD AUDIO PLAYER est différente de celle qui s'affiche dans le logiciel de gestion des fichiers musicaux de votre ordinateur ou ne s'affiche pas. Le nom de la plage ou de l'album affiché dans le HDD AUDIO PLAYER est différent de celui affiché dans le logiciel de gestion des fichiers musicaux de l'ordinateur ou ne s'affiche pas. Les fichiers musicaux transférés sur le HDD AUDIO PLAYER sont introuvables. Consultez l'historique du transfert en sélectionnant [Open] pour [Transferred Files List] dans la fenêtre Paramètres de transfert et vérifiez que les fichiers musicaux souhaités ont bien été transférés. Il se peut que l'analyse des fichiers musicaux par le HDD AUDIO PLAYER ne soit pas terminée. Patientez quelques instants et consultez de nouveau l'historique, ou mettez le HDD AUDIO PLAYER hors tension, puis à nouveau sous tension. Le transfert des fichiers musicaux sur le HDD AUDIO PLAYER est impossible. Il est possible que le disque dur du HDD AUDIO PLAYER soit plein. Supprimez tous les fichiers musicaux inutiles ou ajoutez un nouveau disque dur externe pour garantir suffisamment d'espace libre aux nouveaux fichiers. La connexion réseau rencontre peut-être un dysfonctionnement. La connexion réseau est peut-être coupée pour quelque raison que ce soit, en cas de connexion Wi-Fi (LAN sans fil). Vérifiez la connexion réseau, sélectionnez la destination HDD AUDIO PLAYER dans la fenêtre Connexion, puis transférez de nouveau les fichiers musicaux. Le format audio des fichiers musicaux n'est peut-être pas pris en charge par le HDD AUDIO PLAYER. Consultez la liste des formats audio pris en charge dans la fenêtre Paramètres du contenu. Il est possible que vous ne soyez pas en mesure de transférer des fichiers à partir de HAP Music Transfer si votre routeur est configuré sur le mode de faible consommation électrique. Dans ce cas, désactivez le mode de faible consommation électrique de votre routeur. Pour plus de détails, reportez-vous au mode d'emploi de votre routeur. Assurez-vous de ne pas transférer en même temps de fichiers musicaux depuis votre smartphone ou votre tablette et HAP Music Transfer. L'ordinateur ne démarre pas le transfert de fichiers même lorsque la période d'inactivité définie dans le minuteur de transfert s'est écoulée. Si l'option [Task Priority] de la fenêtre Paramètres de transfert est définie sur [Low], l'ordre de priorité du transfert de fichier sera inférieur à tous les autres processus exécutés sur votre ordinateur. Votre ordinateur démarrera le transfert de fichiers lorsque les autres processus seront terminés (Windows uniquement). Le minuteur de transfert ne fonctionne pas quand vous utilisez l'ordinateur. L'ordinateur démarre le transfert de fichiers uniquement quand la période d'inactivité définie dans le minuteur de transfert s'est écoulée. Les plages qui appartiennent au même album sont enregistrées dans des albums différents. Le nom de l'album ou le nom de l'artiste de l'album intégré aux fichiers musicaux sont différents. Sélectionnez les albums cible avec HDD Audio Remote, puis modifiez le nom de l'album ou le nom de l'artiste de l'album des plages afin qu'ils soient identiques. (Pour en savoir plus sur la manière de modifier les informations, reportez-vous à l'aide de HDD Audio Remote.) Modifiez le nom de l'album et le nom de l'artiste de l'album de tous les fichiers musicaux que vous souhaitez inclure dans un même album afin qu'ils soient identiques à l'aide d'un logiciel de gestion de fichiers musicaux de votre ordinateur, puis transférez (*) ces fichiers musicaux que le HDD AUDIO PLAYER. Modifiez le nom de l'album et le nom de l'artiste de l'album de tous les fichiers musicaux que vous souhaitez inclure dans un même album afin qu'ils soient identiques à l'aide d'un logiciel d'édition de balises de votre ordinateur, puis transférez (*) ces fichiers musicaux que le HDD AUDIO PLAYER. Toutefois, des problèmes peuvent survenir au niveau du logiciel de gestion des fichiers musicaux si vous utilisez cela sur votre ordinateur pour les modifier. Vous pouvez fusionner différents albums en un seul à l'aide de HDD AUDIO PLAYER ou HDD Audio Remote. Les albums qui appartiennent au même dossier sont affichés comme albums possibles. Pour en savoir plus, reportez-vous au Manuel d'aide du HDD AUDIO PLAYER ou à l'aide du HDD Audio Remote. Effectuez [Obtenir les infos musique] à partir de l'écran de la liste Dossier sur le HDD AUDIO PLAYER ou HDD Audio Remote et sélectionnez les informations que vous souhaitez obtenir à partir des options affichées. Les fichiers musicaux comportant les mêmes informations d'album sont reconnus comme des plages dans le même album. Pour en savoir plus, reportez-vous au Manuel d'aide du HDD AUDIO PLAYER ou à l'aide du HDD Audio Remote. * La prochaine fois que vous transférerez des fichiers musicaux, le HAP Music Transfer transférera à nouveau les fichiers modifiés sur le HDD AUDIO PLAYER s'il détecte des modifications apportées aux fichiers dans le dossier que vous avez sélectionné. Des plages appartenant à des albums différents sont enregistrées dans un seul album. Le nom de l'album et le nom de l'artiste de l'album incorporés dans les fichiers musicaux sont identiques dans plusieurs albums. Sélectionnez l'album cible avec HDD Audio Remote, puis modifiez le nom de l'album ou le nom de l'artiste de l'album de tous les fichiers musicaux que vous souhaitez voir figurer dans des albums différents. (Pour plus de détails sur la procédure de modification des informations, reportez-vous à l'aide de HDD Audio Remote.) Modifiez le nom de l'album ou le nom de l'artiste de l'album de tous les fichiers musicaux que vous voulez séparer dans des albums différents à l'aide du logiciel de gestion des fichiers musicaux sur votre ordinateur, puis transférez (*) ces fichiers musicaux sur le HDD AUDIO PLAYER. Modifiez le nom de l'album ou le nom de l'artiste de l'album de tous les fichiers musicaux que vous voulez séparer dans des albums différents à l'aide du logiciel d'édition des balises sur votre ordinateur, puis transférez (*) ces fichiers musicaux sur le HDD AUDIO PLAYER. Toutefois, des problèmes peuvent survenir dans le logiciel de gestion des fichiers musicaux si vous utilisez celui de votre ordinateur. * La prochaine fois que vous transférerez des fichiers musicaux, le HAP Music Transfer transférera à nouveau les fichiers modifiés vers le HDD AUDIO PLAYER s'il détecte que des modifications ont été apportées aux fichiers dans le dossier que vous avez sélectionné. L'image de la jaquette de l'album affichée sur le HDD AUDIO PLAYER est différente de celle qui s'affiche dans le logiciel de gestion des fichiers musicaux de votre ordinateur ou ne s'affiche pas. Il est possible que certains logiciels de gestion des fichiers musicaux n'incorporent pas les images des jaquettes des albums aux fichiers musicaux. Dans ce cas, l'image de la jaquette de l'album peut être différente de celle affichée par le logiciel de gestion des fichiers musicaux de votre ordinateur, car le HDD AUDIO PLAYER récupère l'image de la jaquette de l'album à partir de la base de données Gracenote en utilisant les informations de balises du fichier musical. Sélectionnez l'album cible avec HDD Audio Remote, puis modifiez l'image de la jaquette de l'album. (Pour plus de détails sur la procédure de modification des informations, reportez-vous à l'aide de HDD Audio Remote.) Modifiez les images des jaquettes des albums de tous les fichiers musicaux pour lesquels vous souhaitez modifier l'image de la jaquette de l'album, à l'aide du logiciel d'édition des balises sur votre ordinateur, puis transférez (*) ces fichiers musicaux sur le HDD AUDIO PLAYER. Toutefois, des problèmes peuvent survenir dans le logiciel de gestion des fichiers musicaux si vous utilisez celui de votre ordinateur. * La prochaine fois que vous transférerez des fichiers musicaux, le HAP Music Transfer transférera à nouveau les fichiers modifiés vers le HDD AUDIO PLAYER s'il détecte que des modifications ont été apportées aux fichiers dans le dossier que vous avez sélectionné. Le nom de la plage ou de l'album affiché dans le HDD AUDIO PLAYER est différent de celui affiché dans le logiciel de gestion des fichiers musicaux de l'ordinateur ou ne s'affiche pas. Certains logiciels de gestion des fichiers musicaux peuvent ne pas intégrer d'informations musicales avec certains types de formats de fichier, tels que WAV. Dans ce cas, le nom de la plage ou de l'album peut être différent de celui affiché dans le logiciel de gestion des fichiers musicaux de l'ordinateur car le HDD AUDIO PLAYER récupère ces informations de la base de données Gracenote en se basant sur le fichier musical au lieu des informations sur les balises. Sélectionnez la plage ou l'album cible avec HDD Audio Remote, puis modifiez le nom de la plage ou de l'album. (Pour plus d'informations sur la modification des informations, reportez-vous à l'aide de HDD Audio Remote.) Modifiez le nom de la plage ou de l'album de tous les fichiers musicaux pour lesquels vous voulez changer le nom de la plage ou de l'album avec un logiciel d'édition des balises sur l'ordinateur, puis transférez (*) ces fichiers musicaux vers le HDD AUDIO PLAYER. Toutefois, après cette opération, des problèmes peuvent se produire dans le logiciel de gestion des fichiers musicaux sur l'ordinateur. * Pendant le prochain transfert de fichiers musicaux, le HAP Music Transfer transfère de nouveau les fichiers modifiés vers le HDD AUDIO PLAYER s'il détecte que des modifications ont été apportées aux fichiers dans le dossier sélectionné. Les informations sur l'écriture de texte peuvent être ignorées lors de l'intégration des informations musicales par le logiciel de gestion des fichiers musicaux. Malgré la tentative de détection automatique du type d'écriture de texte par le HDD AUDIO PLAYER, les informations musicales risquent de ne pas être affichées correctement. Dans ce cas, vérifiez les paramètres du logiciel de gestion des fichiers musicaux, ou modifiez le type d'écriture de texte en sélectionnant [Paramètres] - [Paramètres Système] - [Écriture de texte] et copiez le fichier une nouvelle fois. ">
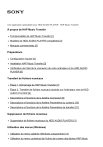
Lien public mis à jour
Le lien public vers votre chat a été mis à jour.