Uniden G766 Manuel utilisateur
PDF
Descargar
Documento
Guide d’utilisation du système de surveillance vidéo G766 1 SOUTIEN À LA CLIENTÈLE Chez UnidenMD, nous désirons votre entière satisfaction! Si vous avez besoin d’aide, veuillez ne PAS retourner le produit au magasin où vous l’avez acheté. Nos spécialistes du soutien à la clientèle sont disponibles pour vous aider. Trouvez rapidement des réponses à vos questions en : 1. Lisant le guide d’utilisation inclus avec ce produit. 2. Visitant la section du soutien à la clientèle de notre site Web au : www.uniden.com. 3. Appenant nos spécialistes du soutien à la clientèle au 1-817-858-2900 ou 1-800-658-8068. CONTENU Soutien à la clientèle..................................................................................2 Comment débuter.......................................................................4 Utilisation de ce guide d’utilisation......................................................4 Apprendre à connaître votre récepteur et vos caméras...............6 Ce que signifient les voyants..............................................................6 Installation de l’équipement...................................................................7 Installation du récepteur......................................................................7 Fixer le support de caméra..................................................................7 Fixer la caméra.........................................................................................9 Réglage de votre système..................................................................... 10 Réglages de la caméra........................................................................ 10 Réglages du système.......................................................................... 10 Réglage de l’enregistreur.................................................................. 10 Survol du fonctionnement du logiciel Guardian................... 11 Écran en direct........................................................................................... 12 Ce que les icônes signifient.............................................................. 12 Changer l’affichage de l’écran en direct...................................... 15 Utiliser la fonction PentaZoomMC................................................... 15 Utiliser votre système.............................................................................. 16 Enregistrement vidéo en direct...................................................... 16 Lecture des enregistrements vidéo............................................... 16 Ajouter des nouvelles caméras....................................................... 17 Description des écrans de la caméra Guardian d’Uniden..... 19 Survol............................................................................................................ 19 Écran des réglages Guardian................................................................ 19 Écran des réglages de la caméra.................................................... 21 Jumelage................................................................................................. 21 Caméra en fonction............................................................................. 22 Écran de réglage de l’enregistrement.......................................... 23 Écran des réglages du réseau.......................................................... 28 Écran du réglage de l’alarme........................................................... 31 Mise à jour du système....................................................................... 37 Langage................................................................................................... 38 Conseils rapides........................................................................................ 39 Accès à distance........................................................................ 40 Exigences du système........................................................................ 40 Connexion à l’Internet........................................................................ 40 Connexion à un intranet (réseau résidentiel)............................ 41 Création d’un compte sur notre portail............................................ 41 Entrer un code de sécurité................................................................ 44 Enregistrement vidéo......................................................................... 44 Prendre une photo.............................................................................. 44 Téléchargement et utilisation d’appli............................................... 45 iPhoneMD............................................................................................................................................................................ 47 Entretien de votre système...................................................... 49 Mise à jour du microprogramme Guardian..................................... 49 Entretien du matériel.............................................................................. 49 Récepteur................................................................................................ 49 Caméras................................................................................................... 49 Résolution des problèmes....................................................... 50 Information supplémentaire................................................... 52 Spécifications du produit....................................................................... 52 Avertissement relatif aux piles au lithium-polymère............ 53 Renseignements relatifs au recyclage et à l’élimination...... 53 Renseignements sur la conformité à la FCC........................... 54 Énoncé de conformité à l’article 15............................................... 54 Renseignements relatifs à l’exposition aux fréquences radio.................................................................................................. 54 Renseignements relatifs à la conformité européenne (CE)... 55 Les produits de surveillance d’Uniden ne sont pas fabriqués ou vendus pour être utilisés à des fins illicites. Uniden s’attend à ce que ses produits soient utilisés par les consommateurs conformément à toutes les réglementations locales, régionales et fédérales. Pour plus de renseignements sur les exigences légales en matière de surveillance vidéo et d’enregistrement audio, veuillez consulter les lois locales, régionales et fédérales. © 2012. Tous les droits permis par la loi sont réservés. COMMENT DÉBUTER UTILISATION DE CE GUIDE D’UTILISATION Ce guide d’utilisation comporte six sections principales : •• Comment débuter. Cette section décrit votre matériel et comment l’installer. •• Survol du fonctionnement du logiciel GuardianMC. Cette section comporte le fonctionnement de base en format abrégé. Les détails des écrans sont indiqués à la troisième section. •• Description des écrans Guardian. Vous trouverez ici une description détaillée de chaque écran et de son fonctionnement. •• Accès à distance. Cette section vous explique comment connecter votre système de surveillance à l’internet et y accéder à partir de votre PC ou autre dispositif. •• L’entretien de votre système. •• Le dépannage. 4 CE QUI EST INCLUS Les articles suivants se trouvent dans l’emballage : Récepteur et chargeur G7 (2) caméras GC45 et (2) supports (3) adaptateurs CA (2) antennes Non illustré : Vis de fixation, câble Ethernet, 2 rallonges, et carte SD. Si un article est manquant ou endommagé, contactez immédiatement le soutien à la clientèle. N’utilisez jamais des produits endommagés! 5 Apprendre à connaître votre récepteur et vos caméras Récepteur (arrière/côté) Support Réceteur et socle d’alimentation Mise en/hors fonction Câble de raccord Fente SD Prise d’alimentation CA Prise d’alimentation CA Support repliable Vue avant Vue arrière Statut de l’alimentation Connecteur de l’antenne Statut du jumelage Raccord flexible d’alimentation Bouton de jumelage Capteur de lumière Ce que signifient les voyants Voyant Statut de l’alimentation 6 État Ce qu’ils signifient En fonction (rouge) La caméra est en fonction. Hors fonction La caméra est hors fonction. Voyant Statut du lien État Ce qu’ils signifient Clignotant La caméra est en mode de jumelage. En fonction (vert) La caméra est branchée au récepteur. Hors fonction La caméra est en mode d’attente. Installation de l’équipement Installation du récepteur 1. Si vous utilisez le récepteur en tant qu’unité autonome, déployez le support situé à l’arrière du récepteur et branchez l’adaptateur secteur CA dans la prise de l’adaptateur située sur le côté du récepteur. Si vous utilisez le récepteur dans le chargeur, insérez le récepteur dans le chargeur et branchez l’adaptateur CA dans la prise d’entrée à l’arrière du chargeur. 2. Branchez l’autre extrémité de l’adaptateur secteur CA à une prise de courant CA standard. 3. Appuyez sur le bouton Power situé sur le dessus du récepteur pendant 3 à 4 secondes pour le mettre en fonction. 4. Le récepteur affichera l’écran de Bienvenue d’Uniden pendant quelques secondes et accèdera au mode de visionnement EN DIRECT. L’écran demeurera noir jusqu’à ce que les caméras soient mises en fonction. Fixer le support de caméra Directives générales Les caméras GC45 Guardian d’Uniden incluses avec votre récepteur sont à l’épreuve de l’eau est sont conforme à la norme IP66. Les caméras pourront être aspergées d’eau et fonctionneront quand même, cependant, elles ne peut être immergées sous l’eau. Même si les caméras peuvent être exposées à la pluie, si vous utilisez les caméras à l’extérieur, elles doivent être installées nous vous recommandons de les installer sous l’avant-toit ou la corniche. 7 Lorsque les gouttes de pluie sèchent sur la vitre de la caméra, ceci pourrait créer des taches qui réfléchiront la lumière des voyants infrarouges à DEL servant à la vision nocturne et diminuer la qualité de l’image vidéo. De plus, lorsque la poussière, la saleté et les toiles d’araignée s’accumulent sur la vitre, ceci pourrait également réfléchir la lumière des voyants infrarouges à DEL servant à la vision nocturne et diminuer la qualité de l’image vidéo. Nettoyez périodiquement la vitre de la lentille avec un chiffon doux. Considérations pour l’emplacement d’installation Considérez les emplacements suivants pour l’installation des caméras : •• La meilleure ligne de visée entre la caméra et le moniteur est préconisée. —— Les murs, spécialement les briques et le ciment diminuent la distance de transmission. —— L’emplacement près d’une fenêtre permet une meilleure transmission. •• La portée optimisée pour la détection du mouvement est de 6 à 18 pieds de la caméra GC45. Plus un objet est éloigné, moins la détection du mouvement sera adéquate. •• Évitez d’installer la caméra face aux rayons directs du soleil, incluant les lumières de rue, les lumières de plafond ou les lampes de plancher, les lumières de stationnement, etc. •• La pluie, les vagues et les réflexions dans la piscine, les feuilles d’arbres ou d’arbustes bougeant au vent, ainsi que l’ombrage des feuilles peuvent générer des mouvements set créer des fausses alertes. Vous pouvez installer la caméra avec le support en dessous (pour l’installation au mur ou sur une table) ou fixé au-dessus (pour l’installation au plafond). Lorsque vous choisissez un emplacement pour l’installation de la caméra, apportez le récepteur avec vous; il sera plus facile de déterminer le meilleur emplacement pour la caméra, lorsque vous avez le récepteur à proximité. 1. Maintenez la base du support de la caméra à l’endroit où vous désirez installer la caméra et marquez l’emplacement des vis à l’aide des trous de vis. 2. Utilisez les vis incluses et les ancrages pour fixer le socle au mur. 3. Avant de fixer la caméra, tirez légèrement sur le support afin de vous assurer qu’il est fixé correctement. 8 FIXER LA CAMÉRA Fixez la caméra à 2. 3. 4. 5. 6. 1. Fixez le support 1 la vis de montage Serrez la plaque contre la 2 caméra et verrouillez-la et tournez dans la de fixation à la vis en place. direction désirée. de montage sur chaque caméra. Vous pouvez fixer le support sur 3 le dessus ou sur Desserrez le boulon à le dessous de la ailettes pour Ajustez le support caméra. 4 à l’angle désiré, déverrouiller le montant. puis serrez le Serrez-le en tournant quelques tours, boulon à ailette ensuite tournez la caméra afin de la pour verrouiller le diriger dans le sens désiré. support en place. Fixez la plaque de montage contre la caméra afin de la verrouiller en place. Fixez le montant de fixation à l’angle désiré, puis serrez le bouton à ailettes jusqu’à ce qu’elle soit verrouillée en place. Réglez le montant de fixation au bon angle, et serrez Antenne le boulon à ailettes jusqu’à ce que le montant soit verrouillé en place. Fixez l’antenne à l’arrière de la caméra. Branchez une extrémité de l’adaptateur secteur Alimentation/ CA au raccord flexible d’alimentation et l’autre jumelage extrémité à une prise de courant de 120 V CC standard. (Si nécessaire, branchez la rallonge au raccord flexible d’alimentation et branchez l’adaptateur secteur CA). Assurez-vous que la fiche d’alimentation est fixée correctement afin d’éviter que l’eau pénètre dans la fiche. 9 7. Assurez-vous que le voyant Statut de l’alimentation s’allume. S’il ne s’allume pas, tentez de rebrancher l’adaptateur CA, et assurez-vous que la prise de courant n’est pas contrôlée par un interrupteur. 8. Vous devriez maintenant voir la vidéo en direct à l’écran. Réglage de votre système Vous pouvez maintenant régler vos caméras et votre système selon les réglages que vous préférez. RÉGLAGES DE LA CAMÉRA •• Luminosité (consultez la section “Écrans des réglages de la caméra Guardian d’Uniden“ de la page 19). •• Détection du mouvement (“Écrans des réglages de la caméra Guardian d’Uniden“ de la page 19). •• Enregistrements programmés “Alerte par courriel” de la page 24). RÉGLAGES DU SYSTÈME •• Économie d’énergie (“Économie d’énergie” de la page 33). •• Verrouillage automatique de l’écran (“Verrouillage automatique de l’écran” de la page 33). •• Heure (“Heure” de la page 34). •• Code de sécurité (“Code de sécurité” de la page 29). •• Langage (le langage par défaut est l’anglais; “Réglage du langage” de la page 38). RÉGLAGE DE L’ENREGISTREUR •• Détection du mouvement (“Détection du mouvement” de la page 23). •• Enregistrements programmés (“Programmation de l’enregistrement” de la page 23). 10 Survol du fonctionnement du logiciel Guardian Le logiciel de votre récepteur Guardian fonctionne par l’entremise de plusieurs écrans vous permettant de sélectionner un groupe d’opération. Par exemple, lorsque vous tapez sur l’icône de la caméra aux menus contextuels, vous pourrez régler comment afficher l’écran de visionnement principal - appelé l’écran en direct - afin d’afficher les images des caméras jumelées. Vous pouvez balayer entre les caméras, afficher toutes les caméras en un seul écran, ou afficher uniquement une caméra spécifique. L’écran en direct vous permet de visionner les transmissions provenant des caméras. Ceci vous permet également d’afficher et effectuer des ajustements. Les icônes de cet écran vous permettent de surveiller le statut de l’alimentation et de la caméra. Le système Guardian d’Uniden passera par défaut au visionnement en direct quadruple, après un délai d’inactivité de 2 minutes dans un autre écran. Ce réglage par défaut vous assure que le système est prêt pour l’enregistrement, même si vous oubliez de retourner à l’écran en direct. Le système peut débuter l’enregistrement uniquement au mode d’écran en direct. 11 écran en direct Statut de la carte SD Statut des piles Statut de la connexion Internet Statut de l’enregistrement Numéro de la caméra Statut du mouvement Onglets du menu contextuel Menus contextuels Ce que les icônes signifient Icône MODE DE CAMÉRA Ce qu’elle signifie Sélectionnez comment vous désirez que l’écran en direct de la caméra soit affiché : • Balayage entre les caméras (5 secondes) • Visionnement quadruple (toutes les caméras jumelées) • Plein écran (1 caméra affichée en plein écran) Volume Permet de régler le niveau de volume pour les tonalités d’alerte et les alertes. 12 Icône RÉGLAGES DU SYSTÈME GUARDIAN D’UNIDEN Ce qu’elle signifie Permet d’accéder aux écrans du logiciel Guardian ou de visionner les événements enregistrés. CAPACITÉ DE LA CARTE SD Indique l’espace mémoire résiduel. CAPACITÉ DE LA PILE Permet d’afficher la capacité de la pile. Ce graphique indique que la pile est presque pleine. statut Internet/ INtranet Apparaît en visionnement EN DIRECT. Indique que la connexion à l’Internet est en cours. Apparaît en visionnement EN DIRECT et au menu contextuel. Indique que la connexion Internet est établie. Apparaît en visionnement EN DIRECT. Indique que le visionnement à distance est en cours. Apparaît en visionnement EN DIRECT. Indique que le système n’est pas connecté à l’Internet. Apparaît en visionnement EN DIRECT. Indique que la connexion intranet est établie. 13 Icône Ce qu’elle signifie NUMÉRO DE LA CAMÉRA Permet d’afficher la puissance de transmission selon les barres de statut à gauche du numéro de la caméra. STATUT DE L’ENREGISTREMENT Appuyez pour débuter ou arrêter l’enregistrement pour cette caméra. • Allumé en feu fixe - n’enregistre pas • Clignotant - en cours d’enregistrement INTERNET Permet de connecter votre système à l’Internet. MOUVEMENT Le système indique que du mouvement a été détecté et est en cours. ENREG. PROGRAMMÉ Indique qu’un enregistrment programmé est en cours. ONGLET DU MENU CONTEXTUEL Permet d’ouvrir et de quitter un menu contextuel affiché. AUCUNE CARTE SD 14 Apparaît lorsque la carte SD n’est pas présente ou est endommagée. Changer l’affichage de l’écran en direct L’écran en direct s’affiche de deux manières - en mode quadruple ou en mode plein écran. Le mode quadruple divise l’image en quatre espaces à l’écran. Si moins de quatre caméras sont en fonction, uniquement l’image de ces caméras sera affichée à l’écran en direct. L’image en plein écran permet d’afficher l’image de la caméra afin qu’elle couvre l’écran au complet. Si vous êtes en mode de visionnement quadruple, tapez sur la caméra que vous désirez voir en format plein écran. Tapez sur cette image pour retourner en mode de visionnement quadruple. UTILISER LA FONCTION PentaZoomMC Lorsque la caméra est en mode de visionnement plein écran, sélectionnez l’icône +, située à droite de l’écran afin d’activer la fonction PentaZoom. La fonction PentaZoom vous permet de sélectionner jusqu’à 5 images vidéo. Tapez sur une sélection pour effectuer un zoom numérique en format plein écran. Tapez sur l’image pour retourner en mode d’affichage plein écran ou tapez sur pour retourner à l’écran PentaZoomMC. 15 Utiliser votre système Enregistrement vidéo en direct 1. Tapez sur afin que la caméra commence l’enregistrement. 2. Tapez-le à nouveau pour arrêter l’enregistrement. Vous pouvez enregistrer à partir de toutes les caméras simultanément. Lecture des enregistrements vidéo Aux menus contextuels, tapez sur les icônes suivantes lorsqu’elles apparaissent à l’écran : L’écran de la liste des enregsitrements apparaîtra. 1. Tapez sur la journée en surbrillance comportant l’enregistrement que vous désirez visionner. L’écran de la Liste d’enregistrement affichera les enregistrements de cette journée contenus dans ce fichier. Si vous tapez sur une journée qui n’est pas en surbrillance, le fichier n’affichera aucun enregistrement. 2. Tapez sur l’enregistrement que vous désirez visionner. Il apparaîtra à l’écran. 3. Tapez sur l’espace à l’écran que n’a pas d’icône de contrôle afin d’afficher la barre d’état de la lecture. Tapez encore sur cet espace pour refermer la barre d’état. 4. Lorsque la barre d’état est visible, vous pourrez avancer/reculer rapidement en glissant la barre de lecture vers l’avant ou l’arrière. 5. Lorsque la session de lecture se termine, tapez sur l’icône pour retourner à la liste d’enregistrement. Vous pouvez appuyer sur la flèche double pour vous déplacer à l’image suivante ou précédente. 16 Ajouter des nouvelles caméras Votre récepteur supporte un total de quatre caméras actives simultanément. Lorsque vous ajoutez une caméra, vous devez la jumeler au récepteur (ce qui signifie que vous devez les “introduire” l’un à l’autre de manière à ce qu’ils puissent communiquer). Certaines choses à connaître en rapport avec le jumelage des caméras •• Si la caméra est déjà assignée à un canal, le récepteur remplacera ce lien avec le nouveau. •• Uniquement une caméra peut être jumelée à la fois! Le récepteur se jumelle avec la première caméra détectée. Si deux caméras ou plus sont en mode de jumelage, vous ne pourrez contrôler, quelle caméra le récepteur détectera en premier. Jumelage d’une caméra 1. À l’écran Jumelage (consultez la section ”Jumelage” de la page 21), tapez l’image de la caméra que vous désirez jumeler. Une icône de progrès affichera le compte à rebours à partir de 60 secondes. 2. Pendant le compte à rebours de 60 secondes, appuyez rapidement sur le bouton de jumelage du cordon d’alimentation de cette caméra et relâchez-le (voir la section ”Jumelage” de la page 21). 3. Le système réglera automatiquement l’écran Caméra E/F. 4. Si vous avez de la difficulté, consultez le tableau de la page 18. 17 Dépannage relatif au jumelage de la caméra Consultez le tableau ci-dessous afin d’y trouver des suggestions de dépannage pour le jumelage de la caméra : Si... Essayez... l’icône de statut du signal de la caméra n’afficher aucune barre • Assurez-vous que la caméra est branchée et que le voyant à DEL rouge est allumé. • Assurez-vous que la caméra est jumelée au bon canal. • Procédez à nouveau au jumelage de la caméra au récepteur. l’icône de statut du signal affiche une ou deux barres ou la qualité de l’image est faible Voir la section “Directives générales” de la page 7 pour des conseils relatifs à l’amélioration de la qualité de l’image. la caméra ne peut effectuer le jumelage avec le récepteur • Assurez-vous que la caméra est branchée et que le voyant à DEL rouge est allumé. • Appuyez sur le bouton de jumelage et relâchez-le immédiatement. De maintenez pas le bouton de jumelage enfoncé. 18 Description des écrans Guardian survol Cette section décrit en détail les écrans Guardian, vous permettant d’effectuer la trajectoire des écrans visionnés. Écran des réglages de la caméra guardian d’uniden Au menu contextuel, tapez sur les icônes suivantes, dans l’ordre dans lequel elles apparaissent à l’écran : Cet écran devrait afficher : L’écran de réglages Guardian met en surbrillance le réglage de la caméra par défaut. Écran principal Écran contextuel Ce à quoi ils servent Rég. caméra Jumelage Permet aux caméras et au moniteur de communiquer l’un avec l’autre. Caméra E/F Rend les caméras visibles par le moniteur. Luminosité Illumine ou assombri l’écran. 19 Écran principal Écran contextuel Ce à quoi ils servent Rég. enregistreur Détection par le mouvement Enregistre lorsque le mouvement est détecté devant la caméra. L’enregistrement se poursuit pendant 2 minutes. La détection du mouvement est en fonction par défaut. Alertes par courriel Envoit des alertes par courriel à l’ordinateur et/ou dispositifs mobiles de l’utilisateur lorsque le détecteur de mouvement détecte du mouvement devant la caméra. Enregistrements programmés Permet de programmer des enregistrements à des heures déterminées et d’une durée déterminée. Rég. Internet Sélectionnez le type de connexion Internet que vous utilisez. Code de sécurité Réglez le code de sécurité pour l’accès à distance. Courriel Veuillez désigner une adresse courriel à utiliser pour recevoir les avis et alertes. Info. relatives au réseau Affiche les informations relatives à votre réseau. Période Permet de régler la durée de l’alarme. Volume Permet de régler le volume de l’alarme. Mélodie Permet de régler la mélodie pour l’alarme. Économie d’énergie Permet de désactiver temporairement l’écran lorsque le système est inactif pendant 2 minutes afin de conserver l’énergie. Écran verrouillage Permet de verrouiller l’écran jusqu’à ce qu’il soit déverrouillé. Heure Permet de régler l’heure en incrément de 12 heures. Formatage du stockage Permet d’effacer toutes les données de la carte SD. Mise à jour du système Permet de télécharger les mises à jour du système. Par défaut Permet d’afficher les réglages par défaut. N/D Permet d’afficher une liste des 10 questions les plus fréquentes. Rég. réseau Rég. alarme Rég. système Conseils 20 Écran des réglages de la caméra jumelage Vos caméras sont jumelées aux canaux 1 et 2 du récepteur à l’usine. Lorsque vous ajoutez une caméra, vous devez la jumeler au récepteur (ce qui signifie que vous devez les “introduire” l’un à l’autre de manière à ce qu’ils puissent communiquer). Certaines choses à connaître en rapport avec le jumelage des caméras Si la caméra est déjà assignée à un canal, le récepteur remplacera ce lien avec le nouveau. •• Uniquement une caméra peut être jumelée à la fois! Le récepteur se jumelle avec la première caméra détectée. Si deux caméras ou plus sont en mode de jumelage, vous ne pourrez contrôler quelle caméra le récepteur détectera en premier. •• Au menu contextuel, tapez sur les icônes suivantes, dans l’ordre dans lequel elles apparaissent à l’écran : Cet écran devrait apparaître : 1. Tapez l’image de la caméra que vous désirez jumeler. Une icône de progrès affichera le compte à rebours à partir de 60 secondes. 2. Pendant le compte à rebours de 60 secondes, appuyez rapidement sur le bouton de jumelage du cordon d’alimentation de cette caméra et relâchez-le. 21 3. Le système réglera automatiquement l’écran Caméra E/F. Utilisez cette procédure pour déplacer une caméra d’un canal à un canal différent. Caméra en fonction Lorsque vous ajoutez une caméra à votre système, jumelez la caméra avec le récepteur et le système se mettra automatiquement en fonction. Un X indique que la caméra est hors fonction; un crochet indique que la caméra est en fonction. Au menu contextuel, tapez sur les icônes suivantes, dans l’ordre dans lequel elles apparaissent à l’écran : Cet écran devrait apparaître : 1. Tapez sur l’icône de la caméra que vous désirez mettre en fonction. 2. Un crochet remplacera le X sous la caméra. 3. Pour mettre la caméra hors fonction, tapez sur l’icône. Un X remplacera le crochet pour indiquer que la caméra est hors fonction. Même si la caméra est hors fonction, elle sera tout de même alimentée. Le récepteur ne recevra pas de signaux vidéo de cette caméra. 22 Luminosité Au menu contextuel, tapez sur les icônes suivantes, dans l’ordre dans lequel elles apparaissent à l’écran : L’écran suivante devrait apparaître : Tapez l’icône de la caméra pour laquelle vous désirez régler la luminosité. Le niveau de luminosité par défaut est 0, et vous pouvez la régler de -2 à 2. Écran de réglage de l’enregistrement Utilisez l’écran Régl. enregistreur pour permuter entre Détection par le mouvement, Alerte par courriel et Enregistrements programmés. Sélectionnez Détection par le mouvement. Détection du mouvement Au menu contextuel tapez sur les icônes suivantes, dans l’ordre dans lequel elles apparaissent à l’écran : L’écran suivant devrait apparaître : 23 1. La sensibilité de la détection du mouvement peut être réglée indépendamment. Vous pouvez régler le niveau de sensibilité à H/F, Faible ou Élevée. Tapez sur la caméra pour permuter entre les options. 2. Tapez sur pour retourner à l’écran Détection par le mouvement. Le réglage de la détection du mouvement est réglé par défaut à Faible. Le système enregistrera pendant 2 minutes lorsque le mouvement est détecté. Alerte par courriel Le système Guardian peut vous avertir lorsqu’il y a détection de mouvement par la caméra en vous envoyant un courriel. Le courriel d’alerte comporte l’information suivante, telle que l’heure de la détection du mouvement et la caméra qui a effectué à détection. De manière à régler le système Guardian, vous devez entrer l’adresse courriel entrante et sortante. Uniden recommande l’utilisation de Gmail pour le serveur de courriel sortant. Le serveur de courriel sortant (serveur SMTP) est responsable de l’envoi de l’avis par courriel servant à prévenir les utilisateurs que le système Guardian a détecté du mouvement d’une caméra (la fonction de détection du mouvement doit être activée). Le serveur de courriel entrant (courriel à) reçoit les avis pr courriel du serveur SMTP. L’utilisateur doit pouvoir recevoir des courriels sur un ordinateur Windows ou un dispositif mobile (tel qu’un iPhone, iPad, ou un téléphone intelligent Android ou une tablette Android) afin de recevoir les avis par courriel du système Guardian. Lorsque vous recevez une alerte par courriel, vous pourrez voir la vidéo en direct à partir d’un ordinateur Windows, d’un iPhone, d’un iPad, d’un téléphone intelligent Android ou d’une tablette Android, par l’entremise d’une Appli. Les Applis gratuites sont disponibles sur iTunes App Store ou Androit Market. 24 Au menu contextuel, tapez sur les icônes suivantes, dans l’ordre dans lequel elles apparaissent à l’écran : Cet écran devrait apparaître : 1. Tapez “Enable” pour activer l’alerte par courriel ou “Disable” pour le désactiver. 2. Tapez sur le champ “SMTP Server”. Un clavier devrait apparaître. 3. Entrez votre serveur de courriel sortant (par exemple : [email protected]). Vous pouvez permuter le clavier des lettres aux chiffres/symboles et vice-versa en tapant sur le champ à gauche de la barre d’espacement. L’écran d’alerte de courriel “Email Alertt” apparaîtra à nouveau. 4. Répétez l’étape précédente pour le champ du Mot de passe. Tapez sur Entrer. 25 Le mot de passe entré ici devra être le même mot de passe que le mot de passe de compte de courriel sortant. 5. Répétez l’étape 3 pour le champ “Email To”. Uniquement un compte de courriel entrant peut être accepté par le système Guardian. Le compte de courriel entrant peut être différent de l’adresse de courriel sortant. 6. Tapez sur OK pour sauvegarder les réglages et pour retourner à l’écran précédent. Si vous utilisez un compte Gmail en tant que serveur SMTP sortant, vérifiez les réglages SSL/TLS et utilisez les données du tableau suivant :: Serveur SMTP Port SMTP Port Nom de l’utilisateur Pour Gmail Smtp.gmail.com 465 [email protected] Mot de passe XXXXXXXXXX Courriel à [email protected] Entrez ceci. Entrez ceci. Entrez l’adresse de votre courriel gmail au complet incluant, @gmail.com. Entrez le mot de passe de ce compte gmail. Entrez l’adresse courriel où vous désirez que les alertes soient envoyées. Enregistrements programmés Vous pouvez programmer jusqu’à 5 sessions d’enregistrement par caméra dans une journée. Vous êtes limités par la capacité de la carte mémoire SD. Ces enregistrements doivent débuter et se terminer à l’intérieur d’une période de 24 heures. Ils ne peuvent pas se poursuivre jusqu’au lendemain. 26 Cet écran de programmation des enregistrements apparaîtra : Au menu contextuel, tapez sur les icônes suivantes, dans l’ordre dans lequel elles apparaissent à l’écran : 1. Tapez sur le numéro de la caméra à partir de laquelle vous désirez enregistrer (1 - 4). 2. Réglez l’heure du début de l’enregistrement. Tapez sur l’heure et les cases numériques séparément et utilisez les flèches HAUT et BAS pour défiler à travers les heures. 3. Tapez sur AM/PM pour permuter entre les deux réglages. 4. Tapez sur la boîte Date vide. L’écran Régl. enregistreur apparaîtra. 5. Tapez sur la date à laquelle vous désirez enregistrer. L’écran précédent apparaîtra. 6. Réglez l’enregistrement et appuyez sur OK. Vous pouvez sélectionner une autre session d’enregistrement, retourner à l’écran précédent ou retourner à l’écran en direct. Les enregistrements programmés sont divisés en fichiers de 15 minutes. par exemple, si vous enregistrez un événement de 50 minutes, vous aurez trois enregistrements de 15 minutes et un enregistrement de 5 minutes. Effacer un enregistrement programmé 1. Accédez à l’écran Enregistrements programmés. 2. Tapez sur l’enregistrement programmé que vous désirez effacer (1-5). L’écran affichera les réglages pour cet enregistrement. 27 3. Tapez sur ANNULER. L’écran se réinitialisera aux réglages par défaut pour cet enregistrement. Écran des réglages du réseau L’écran Régl. réseau vous permet de sélectionner le type de connexion Internet que vous utilisez et le code de sécurité. Vous pourrez également afficher la configuration par défaut du système. Au menu contextuel, tapez sur les icônes suivantes, dans l’ordre dans lequel elles apparaissent à l’écran : L’écran de réglages du réseau apparaîtra : Réglages Internet 1. Tapez l’icône des réglages pour afficher l’écran Rég. Internet. 2. Tapez sur votre sélection et remplissez les champs. Tapez sur OK. Sélection Static IP DHCP Champs • Adresse IP • Masque sous-réseau • Passerelle par défaut • Serveur DNS Aucun 3. Tapez sur OK à l’invitation du système. L’écran Rég. réseau apparaîtra. 28 DCHP est la connexion la plus commune. Votre routeur assignera automatiquement une adresse IP à votre système Guardian d’Uniden. L’adresse IP statique est pour ceux qui nt la possibilité de spécifier une adresse IP pour le système Guardian d’Uniden. Code de sécurité Réglez le code de sécurité afin de limiter qui a accès à distance. 1. Tapez sur l’icône de code de sécurité pour afficher l’écran Code de sécurité. 2. Si vous n’avez pas entré de code de sécurité, vous pouvez en entrer un ici. Si vous avez entré un code de sécurité précédemment, votre code de sécurité sera affiché. Tapez sur le champ de changement de code. Un écran affichant un clavier apparaîtra. Le code de sécurité par défaut est 123456. Nous vous recommandons de changer le code de sécurité à un numéro dont vous vous souvendrez. Vous devrez utiliser ce code pour accéder aux vidéoclips à distance à partir d’un téléphone intelligent ou d’un ordinateur. 3. Tapez sur le champ du changement de code. Un clavier apparaîtra à l’écran. 29 4. Entrez votre code de sécurité. Vous pouvez permuter le clavier pour l’utilisation des caractères à l’affichage des numéros/symboles et vice versa en tapant sur le champ à gauche de la barre d’espacement. Tapez sur retour. L’écran Code de sécurité apparaîtra à nouveau. Vous devez entrer un code de sécurité pour effectuer le monitorage de vos enregistrements sur un PC ou autre dispositif. 5. Tapez sur OK à l’invitation du système. L’écran Régl. réseau apparaîtra. 6. Déactiver votre moniteur Guardian d’Uniden afin que le changement du code de sécurité puisse s’effectuer. Écran des renseignements relatifs au réseau 1. Tapez sur l’icône de code de sécurité pour afficher l’écran Info. relatives au réseau. 2. Tapez sur la flèche pour retourner à l’écran précédent. Le code DID est un code unique à votre moniteur et est nécessaire (avec le code de sécurité) pour avoir accès à vos caméras à sur l’Internet. Les informations relatives aux réglages DHCP sont assignés à votre moniteur à partir de votre routeur résidentiel. 30 ÉCRAN DU RÉGLAGE DE L’ALARME À l’écran Régl. alarme, vous pouvez : •• Régler la durée de sonnerie de l’alarme. •• Sélectionner une mélodie pour l’alarme. Écran de périodes Cet écran vous permet de sélectionner la durée de sonnerie de l’alarme. 1. Tapez sur la durée. L’écran Sélectionnez pour changer la durée de la sirène apparaîtra. 2. Tapez la durée désirée pour la sirène (2, 10 ou 30 secondes) ou Aucune pour mettre la sirène hors fonction. 3. Tapez sur pour retourner à l’écran précédent. 31 La mélodie Cet écran vous permettra de sélectionner la mélodie de la sirène. 1. Tapez sur Mélodie. L’écran Sélectionnez pour changer la mélodie de la sirène apparaîtra. 2. Un crochet apparaît sur la mélodie que vous avez sélectionnée et vous entendrez un échantillon de la mélodie. 3. Tapez sur la flèche pour retourner à l’écran précédent. ÉCRAN DE RÉGLAGE DU SYSTÈME 32 Économie d’énergie Lorsque vous activez le mode d’économie d’interurbain, le moniteur passera au mode de veille (écran ACL du moniteur désactivé) après 2 minutes. Appuyez une fois sur le bouton Power pour réactiver le moniteur. (Désactivé par défaut). Si du mouvement est détecté, ou un enregistrement programmé débute, l’écran ACL se remet en fonction. 1. Tapez le mode d’économie d’énergie désiré et appuyez sur Activé pour activer le mode d’économie d’énergie. (Désactivé par défaut). 2. Un crochet apparaîtra à l’option sélectionnée. 3. Tapez sur la flèche pour retourner à l’écran précédent. Verrouillage automatique de l’écran Lorsque le mode de verrouillage automatique est activé, le moniteur passera automatiquement en mode de verrouillage de l’écran lorsque celui-ci est inactif pendant 2 minutes. Le verrouillage automatique désactivera l’écran tactile et les icônes disparaîtront de l’affichage. Lorsque la fonction de verrouillage automatique est activée et que l’écran en direct est verrouillé, tapez simplement une fois sur le bouton POWER pour déverrouiller l’écran et retourner au mode de fonctionnement tactile. En tout temps sur l’écran en direct, vous pourrez manuellement verrouiller le système en appuyant simplement sur le bouton POWER, que la fonction de verrouillage automatique soit activée pour non. 33 1. Tapez l’écran de verrouillage automatique. L’écran Sél. pour activer le verrouillage auto. de l’écran tactile apparaîtra. 2. Tapez sur votre sélection; un crochet apparaîtra. 3. Tapez sur la flèche pour retourner à l’écran précédent. L’heure L’écran Heure vous permettra de régler les alarmes, de régler l’heure du système, et régler la minuterie. Au menu contextuel, tapez les icônes suivants, lorsqu’elles appraissent à l’écran : 34 L’écran suivant apparaîtra : L’alarme Cette fonction est utilisée en tant qu’alarme indépendante. Elle n’affecte pas le fonctionnement de la vidéo en direct ou des enregistrements vidéo. 1. Tapez pour afficher l’écran Heure de l’alarme. 2. Tapez sur le bouton d’alarme (un total de 5 alarmes sont disponibles). 3. Tapez sur le bloc d’heure. Utilisez les flèches HAUT/BAS pour vous déplacer au bloc d’heure désiré.Puis, réglez l’heure. 4. Tapez sur le bloc de minutes. Utilisez les flèches HAUT/BAS pour vous déplacer au bloc de minutes désiré. Puis, réglez les minutes. 5. Tapez sur AM/PM pour permuter entré les deux réglages. 6. Tapez sur OK lorsque vous avez terminé. Réglage de l’heure Cet écran contient les champs de réglage du mois, de la journée, de l’année, de l’heure, des minutes et AM/PM. 1. Tapez pour afficher l’écran Régl. de l’heure. 35 2. Tapez sur chaque champ pour le régler. Utilisez les flèches HAUT/BAS pour permuter entre les champs. Utilisez les flèches HAUT/BAS pour effectuer le réglages d’un champ. 3. Tapez sur le bloc AM/PM pour permuter entre les deux. 4. Tapez sur OK lorsque vous avez terminé. Il est important de régler l’heure correctement afin de vous assurer que les fichiers enregistrés affichent l’heure exacte et que les enregistrement programmés soient effectués correctement. La minuterie Cette fonction est utilisée en tant que minuterie indépendante. Elle n’affecte pas le fonctionnement de la vidéo en direct ou des enregistrements vidéo. 1. Tapez sur pour afficher l’écran Régl. de l’heure. 2. Tapez sur chaque champ pour le régler. Utilisez les flèches HAUT/BAS pour permuter entre les champs. Utilisez les flèches HAUT/BAS pour effectuer le réglage d’un champ. 3. Tapez sur DÉBUTER pour débuter la minuterie. Lorsque la minuterie atteindra 00:00, une alarme émettra des bips, jusqu’à que vous vous tapez sur OK. 36 Formatage de la carte mémoire Lorsque la carte mémoire SD d’un autre dispositif, nous vous suggérons de formater la carte que vous utilisez en procédant tel que décrit ci-dessous. Le formatage efface tous les fichiers de la carte SD. Au menu contextuel, tapez sur les icônes suivantes, dans l’ordre dans lequel elles apparaissent à l’écran : L’écran de formatage du sockage apparaîtra : Le système Guardian d’Uniden support les cartes SD de 32 Go. 1. Tapez sur DÉBUTER; un écran d’avertissement apparaîtra. 2. Tapez OK afin de procéder au formatage de la carte mémoire ou tapez sur CANCEL pour arrêter et retourner à l’écran précédent. 3. Le système indiquera si le formatage a échoué ou réussi. mise à jour du système Pour procéder à la mise à jour du microprogramme à partir du portail vidéo d’Uniden au www. unidenvideo.com ou du site Web d’Uniden au www.uniden.com et le télécharger à votre ordinateur. Le fichier doit être transféré au répertoire racine de la carte mémoire SD utilisée dans votre système Guardian d’Uniden. 37 Au menu contextuel, tapez sur les icônes suivantes, dans l’ordre dans lequel elles apparaissent à l’écran : Cet écran devrait apparaître : Langage Réglage du langage L’anglais est le réglage par défaut. Lorsque vous changez le langage, tous les réglages du système, tous les réglages du système seront affichés dans ce langage. Lorsque vous changez le langage, tous les du système retourneront aux réglages par défaut. Vous devrez effectuer à nouveau les réglages désirés. Cet écran devrait apparaître : Au menu contextuel, tapez sur les icônes suivantes, dans l’ordre dans lequel elle apparaissent : 1. Tapez un langage pour changer le langage. L’écran Rétablissez les réglages par défaut apparaîtra. 2. Tapez sur OK pour régler le choix du langage. Le système effectuera le changement de langage après environ 5 secondes. Si vous ne désirez pas effectuer de changement de langage, tapez sur CANCEL et retournez à l’écran précédent. Le changement du langage redémarrera le système et vous devrez recalibrer l’écran tactile. Procédez tel que décrit à l’écran. 38 Conseils rapides L’écran des Conseils vous offre plus de détails en rapport avec les 10 points les plus communs. Tapez sur le sujet pour afficher l’information. 39 accès à distance SURVOL Le Guardian d’Uniden vous permet de visionner de la vidéo en direct à partir de votre ordinateur WindowsMD, d’un téléphone intelligent iPhoneMD, une tablette iPadMD, ou d’un téléphone intelligent ou tablette AndroidMC. Les Applis gratuites sont disponibles sur l’App Store de iTunesMD ou sur le Android Market. Ce système utilise la technologie d’accès à distance P2P et n’exige pas que vous reconfiguriez votre routeur, votre port d’acheminement ou le service à distance DDNS. Vous devrez ouvrir un compte afin d’accéder à distance à votre système. Les utilisateurs multiples peuvent accéder à la vidéo en direct simultanément, pourvu qu’ils aient le code d’identification de l’utilisateur (DID) et le code de sécurité. Le nombre de personnes pouvant visionner le système à distance est déterminé par la quantité de “bande passante” disponible sur votre réseau domestique. Chaque visionnement à distance nécessite une bande passante ~350 kb/s sur le réseau. exigences du système MicrosoftMD Windows XP, Vista, ou Windows 7 •• Internet ExplorerMD 8 ou supérieur. •• iPhoneMD 3GS ou supérieur, ou •• iPadMD, ou •• Téléphone intelligent ou tablette •• connexion à l’Internet Le chargeur du Guardian d’Uniden Guardian recharge votre moniteur et vous offre la connexion Internet, la vidéo en direct n’apparaîtra pas à l’écran du moniteur. Pour cette procédure, l’adaptateur CA doit être connecté au chargeur et non au moniteur. Rebranchez l’adaptateur CA si nécessaire. 1. Branchez une extrémité du câble Ethernet à l’arrière du chargeur. 40 2. Branchez l’autre extrémité dans votre routeur principal (normalement, le routeur de votre fournisseur de service Internet). 3. Installez le chargeur à une distance maximale de votre routeur. 4. Insérez le moniteur dans le chargeur. Un écran vous demandera si vous désirez vous connecter à l’Internet ou simplement charger le moniteur. 5. Tapez sur Connect. L’écran en direct sera vide. Le statut de la connexion Internet apparaîtra dans le coin supérieur gauche de l’écran indiquant que le système est connecté à l’Internet. Lorsque le système est connecté à l’Internet : —— La fréquence de rafraîchissement de l’écran EN DIRECT peut être réduite de 2 - 3 d’image par seconde. —— La commande de l’écran tactile sera limité. Pour retourner au contrôle complet de l’écran tactile, déconnectez-vous de l’Internet. Le menu Contextuel apparaîtra, sélectionnez Charge seulement. 6. Lorsque vous accédez au moniteur à distance, le voyant de statut de la connexion à l’Internet indiquera que le visionnement à distance est en cours. CONNEXION À UN INTRANET (RÉSEAU RÉSIDENTIEL) Lorsque le moniteur est déposé dans le chargeur et que “charge only” est sélectionné, vous pourrez tout de même accéder à la vidéo en direct sur votre PC , téléphone intelligent ou tablette, tant que ces dispositifs sont également connectés sur le même réseau résidentiel sans fil. Dans ce cas, la vidéo en direct sera toujours affichée sur le moniteur et que le téléphone intelligent ou la tablette. Création d’un compte sur notre portail Vous devrez avoir créé un compte sur le portail d’Uniden afin d’accéder à distance à la vidéo de votre système Guardian d’Uniden. Assurez-vous d’avoir réglé le code de sécurité. Par défaut, le code de sécurité est 123456. Nous vous recommandons fortement de changer ce code de sécurité de ce moniteur. Vous devrez l’avoir à votre portée pour créer un compte sur notre portail. 1. Allez à http://www.unidenvideo.com. 41 2. Cliquez sur Add New Subscription. Legal Agreement apparaîtra. 3. Veuillez lire la licence et l’accepter. L’écran Account Setup apparaîtra. 4. Entrez un nom pour le compte Account Name (1). 5. Entrez un mot de passe Password (2). 6. Entrez-le à nouveau pour vérifier le mot de passe Verify Password (3). 7. Complétez tous les champs requis (4). 8. Cliquez sur la boîte (5) afin de recevoir des offres de mises à jour et des nouvelles. Nous vous recommandons de cocher cette boîte afin de recevoir les mises à jour. 9. Cliquez sur la boîte (6) afin de recevoir des offres spéciales d’Uniden. 10. Cliquez sur Submit (7). L’écran New Account Created apparaîtra. 11. Cliquez sur Continue. L’écran d’enregistrement du système vidéo apparaîtra. 12. Donnez un surnom à votre système Device Nickname (1). 13. Sélectionnez le nom du marchand de la liste (2). 42 EntReR le code DID 1. Après avoir sélectionné le système Guardian d’Uniden Guardian, vous devrez entrer le code DID de l’utilisateur. Ce code DID se trouve à l’arrière de votre moniteur. Il comporte des caractères sous le code-barre. Vous pouvez également trouver le code DID à l’écran des informations relatives au réseau Network Information. Lorsque la création du compte est terminée, sélectionnez le lien View Now. De manière à visionner la vidéo en direct sur votre ordinateur, afin de visionner la vidéo en direct sur votre ordinateur, vous devez installer un plug-in OCX. Cliquez sur le lien près du bas de la page et on vous demandera de lancer ou de sauvegarder le fichier. Si vous choisissez de le sauvegarder, rappelez-vous de l’endroit où vous l’avez téléchargé sur votre ordinateur. Lorsque le téléchargement est terminé, localisez le fichier afin de l’installer. Sur cette page, vous verrez le code DID de votre dispositif que vous avez entré pendant la création du compte. Vous verrez également l’espace nécessaire pour le code de sécurité. Il doit être le même que vous avez entré précédemment. 43 Entrer UN CODE DE SÉCURITÉ Par défaut, le code de sécurité est réglé à 123456. Nous vous suggérons de changer le code de sécurité. 1. Entrez votre propre code de sécurité. 2. Cliquez sur DÉBUTER. Le code de sécurité que vous avez entré doit être le même que le code de sécurité du récepteur. Si vous changez le code de sécurité du récepteur, vous devez également le changer sur votre compte sur notre portail ou sur l’Appli. enregistrement vidéo Le portail vous permet d’enregistrer de la vidéo en direct et de sauvegarder à votre PC. 1. Cliquez sur Record pour débuter l’enregistrement. 2. Cliquez sur Stop Record pour arrêter l’enregistrement. prendre une photo Le portail vous permet de prendre des photos des vidéoclips et de les sauvegarder sur votre ordinateur. Sélectionnez Snapshot. Vous devez spécifier l’emplacement où vous désirez sauvegarder les vidéoclips et les photos. Sélectionnez Save et naviguez à l’endroit où vous désirez les sauvegarder. 44 TÉLÉCHARGEMENT ET UTILISATION D’APPLI AndroidMC Téléchargement Vous pouvez utiliser le téléphone intelligent ou la tablette AndroidMC GoogleMD avec votre système Guardian d’Uniden à distance afin de visionner la vidéo en direct. Procédez tel que décrit aux étapes suivantes pour télécharger et utiliser l’Appli. 1. Sur votre téléphone intelligent ou votre tablette AndroidMC et recherchez l’Appli Uniden Guardian sur Android Market. 2. Téléchargez et installez l’Appli sur votre dispositif. 3. Lancez l’Appli et sélectionnez Add pour ajouter les informations du système à l’Appli. 4. Entrez un nom pour votre système System Name dans le champ approprié. 5. Entrez le même code DID du moniteur Guardian d’Uniden dans le champ Device DID. 6. Entrez le même code de sécurité que vous avez réglée sur votre système Guardian d’Uniden dans le champ Security Code. 7. Sélectionnez Save. 8. Sélectionnez le système que vous désirez visionner. 45 Fonctionnement de l’Appli Lorsque vous ouvrez l’Appli sur votre téléphone Android, l’image affichée à l’écran principal sera la dernière image de la caméra, capturée automatiquement, de votre session précédente. Tapez pour ajouter un système supplémentaire au système Guardian. Tapez pour accéder à la page System Setup. Tapez pour rafraîchir le système. Écran principal Tapez pour accéder à la page Information de l’Appli. L’écran affichera la version de l’Appli et la version API. Tapez sur OK pour quitter. Si vous avez un système à systèmes multiples, défilez vers le bas et tapez sur l’image du système que vous désirez visionner. Pour visionner la vidéo : 1. Sélectionnez un système. 2. Sélectionnez la caméra du menu déroulant. 3. Visionnez la vidéo. Vous pouvez retourner votre dispositif sur le côté pour visionner à l’horizontale. 4. Tapez sur Return pour arrêter la vidéo et accéder à la page du système. Prendre des photos à partir de la vidéo : Deux icônes apparaissent à l’écran - L’icône de photo et l’icône de retour. Icône de photo. Tapez pour prendre une photo. Icône de retour. Tapez pour retourner à l’écran principal. 46 iPhoneMD De la même manière que pour les téléphones et tablettes AndroidMD, vous pouvez utiliser le téléphone intelligent iPhoneMD ou la tablette iPadMD avec votre système Guardian d’Uniden, afin de visionner à distance. Procédez tel que décrit ci-dessous pour télécharger l’Appli Uniden Guardian pour iPhone ou iPad et le régler pour fonctionner avec votre système Guardian d’Uniden.. Téléchargement 1. Sur votre iPhoneMD ou iPadMD, allez au iTunesMD Store et recherchez Uniden Guardian. 2. Téléchargez et installez l’Appli dans votre dispositif. 3. Lancez l’Appli et sélectionnez Settings puis ADD pour ajouter l’information de votre système à l’Appli. 4. Entrez le nom de votre système dans le champ System Name. 5. Entrez le même code DID que moniteur Guardian d’Uniden dans le champ Device DID. 6. Entrez le même code de sécurité que votre moniteur Guardian d’Uniden dans le champ Security Code. 7. Tapez sur Save. Lorsque vous tapez sur Save, et la vidéo de la caméra 1 sera diffusée par défaut automatiquement. Fonctionnement de l’Appli Lorsque vous accédez à l’Appli sur votre iPhone ou iPad, plusieurs icônes apparaissent au bas de la barre de tâches. 47 Tapez pour ajouter un système supplémentaire au système Guardian. Tapez pour accéder à la page System Setup. Tapez pour rafraîchir le système. Écran principal Tapez pour accéder à la page Information de l’Appli. L’écran affichera la version de l’Appli et la version API. Tapez sur OK pour quitter. Si vous avez un système à systèmes multiples, défilez vers le bas et tapez sur l’image du système que vous désirez visionner. Pour visionner la vidéo : 1. Sélectionnez un système. 2. Sélectionnez la caméra du menu déroulant. 3. Visionnez la vidéo. Vous pouvez retourner votre dispositif sur le côté pour visionner à l’horizontale. 4. Tapez sur Return pour arrêter la vidéo et accéder à la page du système. Prendre des photos à partir de la vidéo : Deux icônes apparaissent à l’écran - L’icône de photo et l’icône de retour. Icône de photo. Tapez pour prendre une photo. Icône de retour. Tapez pour retourner à l’écran principal. 48 Entretien de votre système Mise à jour du microprogramme Guardian Vérifiez la version du microprogramme de votre système à l’écran Network Information. Visitez le www.unidenvideo.com afin de vérifier la version du microprogramme. Comparez-la avec la version de votre système. Si vous devez mettre à jour le microprogramme Guardian, téléchargez la version la plus récente à la carte SD de votre système et téléchargez le microprogramme dans le récepteur. 1. 2. 3. 4. 5. 6. Éjectez la carte SD de votre récepteur. Insérez la carte SD dans la votre PC. Allez à www.unidenvideo.com. Copiez la version du microprogramme sur la carte SD. Retirez la carte SD et réinsérez-la dans le récepteur. Mettez à jour le microprogramme (consultez “Mise à jour du système” de la page 38). entretien du matériel récepteur Maintenez l’écran de votre moniteur propre en l’essuyant à l’aide d’un chiffon de microfibre afin d’en retirer les empreintes, la poussière, etc. Caméras Lorsque de la poussière et de la saleté s’accumulent sur la lentille et la vitre de la caméra, la vision nocturne pourrait en être affectée. Le voyant infrarouge réfléchit la poussière et la saleté et limite l’efficacité de la vision de la caméra. Utilisez un chiffon en microfibre pour nettoyer régulièrement les caméras ou lorsque la qualité de l’image en vision nocturne devient moins bonne. 49 Résolution des problèmes Si vous éprouvez de la difficulté avec votre système, essayez ces étapes simples. Si vous avez toujours de la difficulté avec votre caméra, vérifiez le guide d’utilisation inclus avec la caméra. Si vous avez des questions, veuillez communiquer avec notre département de soutien à la clientèle. Vous trouverez les coordonnées sur la page 2. Si… Essayez... Le détecteur de mouvements ne répond pas aux mouvements. • Augmentez la sensibilité du détecteur de mouvement (voir page 25). • Vérifiez les réglages de l’écran Enregistrement (voir page 24). Le détecteur de mouvement s’éteint lorsqu’il n’y a pas de mouvement. • Diminuez la sensibilité du détecteur de mouvement (voir page 25). • Consultez la section “Considération pour l’emplacement de l’installation” de la page 8. Je ne peux lire mes vidéoclips dans un autre programme. • Les fichiers vidéos peuvent être lus sur QuicktimeMD Player. Téléchargez le lecteur gratuit sur www.apple.com. • Les fichiers vidéos peuvent être lus sur Windows MediaMD Player si un plug-in H.264 CODEC doit être installé. J’ai programmé un enregistrement, sauvegardé une programmation et l’enregistrement ne s’effectue pas à l’heure programmée. • Assurez-vous que l’heure du système est réglée correctement. • Assurez-vous que la carte SD est insérée dans la fente du récepteur et que de l’espace est toujours disponibles sur la carte. L’icône de signal de statut de la caméra n’affiche aucune barre. • Assurez-vous que la caméra est branchée et que le voyant à DEL rouge est allumé. • Assurez-vous que la caméra est jumelée au bon canal. • Effectuez le jumelage de la caméra à nouveau. • Rapprochez la caméra du moniteur; elle pourrait être hors de portée. • Assurez-vous le réglage de la caméra est en fonciton. (Consultez la section “Caméra en fonction” de la page 23. 50 Si… Essayez... La caméra ne se jumelle pas avec le récepteur. • Assurez-vous que la caméra est branchée et que le voyant à DEL rouge est allumé. • Appuyez sur le bouton de jumelage et l’avoir relâché rapidement. Ne le maintenez pas enfoncé. Lorsque je mets mon récepteur et mes caméras en fonction initialement, ceux-ci semblent allumés, mais aucune image n’apparaît à l’écran. • Appuyez sur le bouton POWER située sur le dessus du récepteur. Le verrouillage de l’écran pourrait être activé et taper sur le bouton POWER déverrouillera l’écran. J’obtiens mon écran en direct habituelle, mais il n’y a pas d’icône. • Appuyez sur le bouton POWER située sur le dessus du récepteur. Le verrouillage de l’écran pourrait être activé et taper sur le bouton POWER déverrouillera l’écran. 51 Information supplémentaire SPÉCIFICATIONS DU PRODUIT Émetteur-récepteur à fréquences radio Fréquences RF 2402 MHz ~ 2483.5 MHz Modulation GFSK Étalement du spectre Saut de fréquence Anti interférences Sélection dynamique des canaux clairs Nombre de canaux à sélectionner de la caméra 4 Débit binaire 2 Mb/s Portée de la transmission 152 mètres/500 pieds à aire ouverte (ligne de visée) Spécifications de l’image Résolution de l’image à la sortie 480 x 272, 320 x 240 (QVGA) Traitement de l’image H.264 Exposition Auto Balance des blancs Auto Spécifications du système Caméra Récepteur Poids 13 oz (370 g) 1 lb 1 oz (468 g) Dimensions 5,94 x 2,9 x 1,9 po (151 x 74 x 49 mm) 7,2 x 5 x 1,1 po (184 x 128 x 28 mm) Température de fonctionnement +14° F (-10° C) à 122° F (+50° C) 52 Spécifications du système Caméra Tension à l’entrée Récepteur 0° C (32° F) à +45° C (113° F) Tension de fonctionnement 100-240 V CA @ 60 ou 50 Hz Consommation 5 V CC @ 1 Amp Fonctionnement dans des conditions d’éclairage faible 650 mA max Photosensibilité 20 DEL IR, 1 capteur de faible luminosité Sensibilité en écrairage faible 1-8 lux Capteur d’image CMOS couleur de ¼ po OV7725 Lentille F3.6mm H:55 V:44 Avertissement relatif aux piles au lithium-polymère •• Cet équipement comporte une pile rechargeable au lithium-polymère. •• Ne tentez pas de charger la pile dans des températures sous 0˚ C (32 ˚ F) ou supérieures à 45˚ C (113˚ F). •• N’ouvrez pas les piles et ne les mutilez pas. •• Les piles rechargeables que contient cet équipement peuvent exploser si elles sont jetées au feu. Ne court-circuitez pas les piles. •• Ne chargez pas la pile rechargeable utilisée dans cet équipement dans tout autre chargeur que celui pour laquelle elle a été conçue, tel qu’il est mentionné dans le guide d’utilisation. L’utilisation d’un autre chargeur risque d’endommager la pile ou de la faire exploser. •• AVERTISSEMENT! Les piles rechargeables doivent être recyclées. Renseignements relatifs au recyclage et à l’élimination •• Ne jetez pas les dispositifs électroniques ni leurs pièces (surtout les piles et les écrans ACL) dans la collecte des déchets domestiques de votre municipalité. 53 Consultez les autorités responsables de la gestion des déchets de votre région ou une organisation de recyclage telle que Earth911 pour trouver des installations s’occupant de recyclage d’appareils électroniques dans votre région. •• Si vous ne pouvez pas trouver d’installations responsables de recyclage à proximité de chez vous, veuillez retourner ce produit à Uniden, qui le recyclera. •• Renseignements sur la conformité à la FCC Énoncé de conformité à l’article 15 Cet appareil est conforme à l’article 15 des règlements de la FCC. Son fonctionnement est soumis aux deux conditions suivantes : (1) Cet appareil ne doit pas causer d’interférences nuisibles et; (2) Il doit pouvoir supporter les parasites qu’il reçoit, incluant les parasites pouvant nuire à son fonctionnement. Cet appareil a été testé et s’avère conforme aux restrictions relatives aux équipements numériques de classe B, d’après l’article 15 des règlements de la FCC et l’article 300328 d’ETSI (EN). Ces restrictions ont été instaurées pour offrir une protection raisonnable contre les interférences nuisibles au sein d’une installation résidentielle. Cet appareil génère, utilise et peut émettre des fréquences radio et s’il n’est pas installé selon les instructions, peut nuire aux radiocommunications. Toutefois, rien ne garantit que des parasites ne surviendront pas dans une installation particulière. Si cet appareil cause des interférences nuisibles à la réception du téléviseur ou de la radio, ce que vous pouvez déterminer en ouvrant et en fermant votre appareil, nous vous invitons à essayer l’une des mesures correctives suivantes : • Réorientez l’antenne de réception installée sur l’appareil qui manifeste les parasites. • Éloignez l’appareil du composant qui reçoit les ondes. • Branchez l’appareil dans une prise de courant CA différente de celle du composant qui reçoit les ondes. • Au besoin, consultez votre marchand électronique ou un technicien spécialisé dans le service des radios/ téléviseurs pour des suggestions supplémentaires. MISE EN GARDE! Tous les changements ou modifications apportés à cet appareil, s’ils ne sont pas expressément approuvés par Uniden, peuvent annuler le droit de l’usager de faire fonctionner ce produit. Renseignements relatifs à l’exposition aux fréquences radio L’antenne utilisée pour ce transmetteur doit être installée de manière à offrir une séparation d’au moins 20 cm (7,9 po) de toutes les personnes et elle ne doit pas être co-située ni fonctionner près d’une autre antenne ou d’un transmetteur. 54 Renseigments relatifs à la conformité d’I.C. Équipement radio Le terme “IC:” devant le numéro de certication signifie uniquement que les spécifications d’Industrie Canada ont été rencontrées. Son fonctionnement est soumis aux deux conditions suivantes : (1) Ce dispositif téléphonique ne doit pas causer d’interférences et (2), il doit pouvoir accepter les interférences, incluant celles pouvant nuire à son fonctionnement normal. “La confidentialité de vos conversations n’est pas garantie avec cet appareil”. Renseignements relatifs à la conformité européenne (CE) Les produits affichant la marque CE doivent se conformer aux directives EMC (2004/108/EC), à la directive sur les dispositifs à faible tension (73/23/EEC) et à R&TTE (1999/5/EC), telles qu’elles ont été émises par la Commission des communautés européennes (CCE). La conformité avec ces directives implique la conformité aux normes européennes suivantes : •• EMC : EN 301 489 •• LVD : EN 60950 •• Radio: EN 300 328 Garantie limitée d’une année Important : Une preuve d’achat originale est requise pour tout service sous garantie. RÉPONDANT DE LA GARANTIE : LA CORPORATION UNIDEN AMERICA (ci-après ‘UNIDEN”). ÉLÉMENTS DE LA GARANTIE : Pendant une période d’une (1) année, Uniden garantit à l’acheteur original que cet appareil d’Uniden sera libre de tout défaut de pièces et de main-d’oeuvre, selon les restrictions et exclusions décrites ci-dessous. DURÉE DE LA GARANTIE : Cette garantie, qui ne s’applique qu’à l’acheteur original, se terminera et ne sera donc plus en effet douze (12) mois après la date de l’achat original dans un magasin au détail. Cette garantie sera nulle si l’appareil est : (A) endommagé ou n’a pas été maintenu en bon état à la suite d’un entretien raisonnable ou nécessaire, (B) modifié, altéré ou utilisé en tant que composante d’un ensemble de conversion, d’assemblages secondaires ou toute autre configuration qui n’est pas vendue par Uniden, (C) mal installé, (D) réparé ou entretenu par toute autre entité qu’un centre de service autorisé par Uniden pour n’importe quels problèmes ou défaillance couverts par cette garantie, (E) utilisé conjointement avec des équipements, pièces ou en tant que composante d’un système qui ne soit pas fabriqué par Uniden, ou (F) installé ou programmé par d’autres personnes que celles mentionnées dans le guide d’utilisation de cet appareil. 55 ÉNONCÉ DES RECOURS : Au cas où cet appareil ne serait pas conforme à la garantie, et ce, en tout temps pendant la période de cette garantie, le répondant s’engage à réparer le défaut et à vous retourner l’appareil sans frais de pièces ni de main-d’oeuvre, ni sans aucuns autres frais (à l’exception des frais de port et de manutention) encourus par le répondant ou l’un de ses représentants en rapport avec l’exécution de cette garantie. Le répondant de la garantie peut, à sa seule discrétion, remplacer l’appareil par un appareil neuf ou remis à neuf. LA GARANTIE LIMITÉE DÉCRITE CI-HAUT CONSTITUE LA SEULE ET ENTIÈRE GARANTIE SE RAPPORTANT À L’APPAREIL ET REMPLACE ET EXCLUT TOUTE AUTRE GARANTIE DE QUELQUE NATURE QUE CE SOIT, QU’ELLE SOIT FORMELLE, TACITE OU SURVENANT À LA SUITE DE L’IMPLANTATION D’UNE LOI, INCLUANT, MAIS SANS S’Y LIMITER, TOUTES LES GARANTIES TACITES EN QUALITÉ LOYALE ET MARCHANDE OU LES APTITUDES À UN BUT PARTICULIER. CETTE GARANTIE NE COUVRE PAS NI NE PRÉVOIT PAS DE PROVISIONS POUR LE REMBOURSEMENT NI LE PAIEMENT DES DOMMAGES-INTÉRÊTS DIRECTS OU INDIRECTS. Certaines provinces ou certains états ne permettent pas d’exclusions ni de restrictions pour les dommages-intérêts directs ou indirects et les restrictions ou exclusions décrites ci-dessus peuvent ne pas s’appliquer à vous. RECOURS LÉGAUX : Cette garantie vous donne des droits légaux spécifiques et vous pouvez avoir d’autres droits pouvant varier de province en province. Cette garantie devient nulle à l’extérieur des États-Unis et du Canada. MARCHE À SUIVRE POUR HONORER LA GARANTIE : Si, après avoir suivi les directives du guide d’utilisation, vous êtes persuadé(e) que votre appareil est défectueux, emballez-le soigneusement (dans son emballage d’origine, si possible). Débranchez la pile du produit et insérez celle-ci dans son propre emballage à l’intérieur de la boîte. Toutes les pièces et tous les accessoires doivent être inclus dans l’emballage. Joignez-y votre preuve d’achat et une note décrivant le problème. Expédiez l’appareil, port payé, par l’entremise d’un service postal certifié et assuré ou d’un courrier qui vous permette de retracer ultérieurement l’envoi, au répondant de la garantie, à l’adresse suivante : Uniden America Service 4700 Amon Carter Blvd. Fort Worth, TX 76155 © 2012 Uniden America Corporation Tous droits réservés. Imprimé en Chine. 56 ">
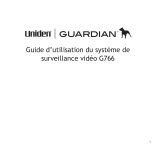
Enlace público actualizado
El enlace público a tu chat ha sido actualizado.