Miller AUGMENTED ARC WELDING TRAINING SYSTEM Manuel utilisateur
PDF
Download
Document
OM-278680A/cfr 2019−08 Procédés EE MIG Soudage fil fourré TIG Description Système de formation de soudage AugmentedArc ™ Système De Formation De Soudage MANUEL DE L’UTILISATEUR File: Accessory www.MillerWelds.com Miller, votre partenaire soudage! Félicitations et merci d’avoir choisi Miller. Dès maintenant, vous pouvez faire votre travail, comme il faut. Nous savons que vous n’avez pas le temps de faire autrement. C’est pourquoi Niels Miller, quand il a commencé à fabriquer les postes à souder à l’arc en 1929, s’efforçait de fournir des produits de qualité supérieure destinés à offrir des performances optimales pendant de longues années. Comme vous, ses clients exigeaient les meilleurs produits disponible sur le marché. Aujourd’hui, la tradition continue grâce aux gens qui fabriquent et vendent les produits Miller. L’engagement de fournir le matériel et le service répondant aux même exigences rigoureuses de qualité et de valeur qu’en 1929 demeure inchangé. Ce manuel de l’utilisateur est destiné à vous aider à profiter le mieux de vos produits Miller. Veuillez prendre le temps de lire les précautions de sécurité. Elles vous aident à vous protéger contre des dangers éventuels au travail. Miller vous permet une installation rapide et l’exploitation facile. Convenablement entretenu, le matériel Miller vous assure des performances fiables pendant de longues années. Si pour toutes raisons, une réparation de l’unité s’avère nécessaire, la section Dépannage vous aidera à faire un diagnostic rapide pour déterminer le problème. Notre réseau de service complet vous permettra alors de le résoudre. Vous trouverez également les informations concernant la garantie et l’entretien spécifiques à votre modèle. Miller est le premier fabricant de matériel de soudage aux États-Unis à être certifié conforme au système d’assurance du contrôle de la qualité ISO 9001. Miller Electric fabrique une gamme complète de machines à souder et d’équipements liés au soudage. Pour des renseignements sur les autres produits Miller, adressez-vous à votre distributeur local Miller pour obtenir le catalogue le plus récent sur toute la gamme, ou les feuilles techniques de chaque produit. Chaque source de soudage Miller bénéficie d’une garantie “sans soucis” Table des matières SECTION 1 − CONSIGNES DE SÉCURITÉ − LIRE AVANT UTILISATION . . . . . . . . . . . . . . . . . . . . . . . . . . . 1-1. Symboles utilisés . . . . . . . . . . . . . . . . . . . . . . . . . . . . . . . . . . . . . . . . . . . . . . . . . . . . . . . . . . . . . . . . . . . . . 1-2. Dangers liés au système de formation en soudure . . . . . . . . . . . . . . . . . . . . . . . . . . . . . . . . . . . . . . . . . 1-3. Proposition californienne 65 Avertissements . . . . . . . . . . . . . . . . . . . . . . . . . . . . . . . . . . . . . . . . . . . . . . 1-4. Principales normes de sécurité . . . . . . . . . . . . . . . . . . . . . . . . . . . . . . . . . . . . . . . . . . . . . . . . . . . . . . . . . SECTION 2 − DÉFINITIONS . . . . . . . . . . . . . . . . . . . . . . . . . . . . . . . . . . . . . . . . . . . . . . . . . . . . . . . . . . . . . . . . . . 2-1. Symboles et définitions supplémentaires relatifs à la sécurité . . . . . . . . . . . . . . . . . . . . . . . . . . . . . . . . SECTION 3 − FICHE TECHNIQUE . . . . . . . . . . . . . . . . . . . . . . . . . . . . . . . . . . . . . . . . . . . . . . . . . . . . . . . . . . . . 3-1. Introduction . . . . . . . . . . . . . . . . . . . . . . . . . . . . . . . . . . . . . . . . . . . . . . . . . . . . . . . . . . . . . . . . . . . . . . . . . 3-2. Caractéristiques et avantages du système . . . . . . . . . . . . . . . . . . . . . . . . . . . . . . . . . . . . . . . . . . . . . . . . 3-3. Paquet complet AugmentedArc . . . . . . . . . . . . . . . . . . . . . . . . . . . . . . . . . . . . . . . . . . . . . . . . . . . . . . . . . 3-4. Emplacement du numéro de série et de la plaque signalétique . . . . . . . . . . . . . . . . . . . . . . . . . . . . . . . 3-5. Spécifications de l’appareil . . . . . . . . . . . . . . . . . . . . . . . . . . . . . . . . . . . . . . . . . . . . . . . . . . . . . . . . . . . . . 3-6. Contrat de licence du logiciel . . . . . . . . . . . . . . . . . . . . . . . . . . . . . . . . . . . . . . . . . . . . . . . . . . . . . . . . . . . 3-7. Spécifications environnementales . . . . . . . . . . . . . . . . . . . . . . . . . . . . . . . . . . . . . . . . . . . . . . . . . . . . . . . SECTION 4 − INSTALLATION . . . . . . . . . . . . . . . . . . . . . . . . . . . . . . . . . . . . . . . . . . . . . . . . . . . . . . . . . . . . . . . . 4-1. Choix d’un emplacement . . . . . . . . . . . . . . . . . . . . . . . . . . . . . . . . . . . . . . . . . . . . . . . . . . . . . . . . . . . . . . 4-2. Composants du simulateur . . . . . . . . . . . . . . . . . . . . . . . . . . . . . . . . . . . . . . . . . . . . . . . . . . . . . . . . . . . . . 4-3. Installation du système de formation − Configuration Autonome . . . . . . . . . . . . . . . . . . . . . . . . . . . . . . 4-4. Installation du système de formation − Configuration Salle de classe . . . . . . . . . . . . . . . . . . . . . . . . . . 4-5. Connexion du simulateur à un moniteur externe . . . . . . . . . . . . . . . . . . . . . . . . . . . . . . . . . . . . . . . . . . . 4-6. Assemblage du pistolet MIG AR . . . . . . . . . . . . . . . . . . . . . . . . . . . . . . . . . . . . . . . . . . . . . . . . . . . . . . . . 4-7. Assemblage du chalumeau TIG AR . . . . . . . . . . . . . . . . . . . . . . . . . . . . . . . . . . . . . . . . . . . . . . . . . . . . . 4-8. Assemblage de l’électrode enrobée AR . . . . . . . . . . . . . . . . . . . . . . . . . . . . . . . . . . . . . . . . . . . . . . . . . . 4-9. Électrode enrobée AR, pistolet MIG, chalumeau TIG, et pièces de travail . . . . . . . . . . . . . . . . . . . . . . 4-10. Casque de soudure AR . . . . . . . . . . . . . . . . . . . . . . . . . . . . . . . . . . . . . . . . . . . . . . . . . . . . . . . . . . . . . . . 4-11. Réglages du casque . . . . . . . . . . . . . . . . . . . . . . . . . . . . . . . . . . . . . . . . . . . . . . . . . . . . . . . . . . . . . . . . . . 4-12. Raccordement des câbles de soudage . . . . . . . . . . . . . . . . . . . . . . . . . . . . . . . . . . . . . . . . . . . . . . . . . . . SECTION 5 − COMMANDES ET COMPOSANTS DU SYSTÈME . . . . . . . . . . . . . . . . . . . . . . . . . . . . . . . . . . . 5-1. Contrôles du simulateur . . . . . . . . . . . . . . . . . . . . . . . . . . . . . . . . . . . . . . . . . . . . . . . . . . . . . . . . . . . . . . . SECTION 6 − FONCTIONNEMENT . . . . . . . . . . . . . . . . . . . . . . . . . . . . . . . . . . . . . . . . . . . . . . . . . . . . . . . . . . . . 6-1. Réglage de l’équipement . . . . . . . . . . . . . . . . . . . . . . . . . . . . . . . . . . . . . . . . . . . . . . . . . . . . . . . . . . . . . . 6-2. Démarrage . . . . . . . . . . . . . . . . . . . . . . . . . . . . . . . . . . . . . . . . . . . . . . . . . . . . . . . . . . . . . . . . . . . . . . . . . . A. Écrans de connexion . . . . . . . . . . . . . . . . . . . . . . . . . . . . . . . . . . . . . . . . . . . . . . . . . . . . . . . . . . . . . . . . . B. Sélection d’un cours . . . . . . . . . . . . . . . . . . . . . . . . . . . . . . . . . . . . . . . . . . . . . . . . . . . . . . . . . . . . . . . . . . C. Étalonnage de l’éclairage . . . . . . . . . . . . . . . . . . . . . . . . . . . . . . . . . . . . . . . . . . . . . . . . . . . . . . . . . . . . . . D. Correction d’un mauvais réglage de soudage . . . . . . . . . . . . . . . . . . . . . . . . . . . . . . . . . . . . . . . . . . . . . E. Détermination de la position correcte du pistolet/électrode MIG et du casque AR . . . . . . . . . . . . . . . . F. Analyse de cours . . . . . . . . . . . . . . . . . . . . . . . . . . . . . . . . . . . . . . . . . . . . . . . . . . . . . . . . . . . . . . . . . . . . . SECTION 7 − RÉGLAGES DU SYSTÈME . . . . . . . . . . . . . . . . . . . . . . . . . . . . . . . . . . . . . . . . . . . . . . . . . . . . . . 7-1. Accéder à l’écran d’accueil Administrateur . . . . . . . . . . . . . . . . . . . . . . . . . . . . . . . . . . . . . . . . . . . . . . . . 7-2. Modification de la configuration du système . . . . . . . . . . . . . . . . . . . . . . . . . . . . . . . . . . . . . . . . . . . . . . . A. Modification du réglage de la langue du système . . . . . . . . . . . . . . . . . . . . . . . . . . . . . . . . . . . . . . . . . . B. Modification des unités et des normes du système . . . . . . . . . . . . . . . . . . . . . . . . . . . . . . . . . . . . . . . . . C. Changer la date et l’heure du système . . . . . . . . . . . . . . . . . . . . . . . . . . . . . . . . . . . . . . . . . . . . . . . . . . . D. Modification du mode du système . . . . . . . . . . . . . . . . . . . . . . . . . . . . . . . . . . . . . . . . . . . . . . . . . . . . . . . E. Modification des paramètres de simulation . . . . . . . . . . . . . . . . . . . . . . . . . . . . . . . . . . . . . . . . . . . . . . . . F. Modification des options d’étalonnage de l’éclairage . . . . . . . . . . . . . . . . . . . . . . . . . . . . . . . . . . . . . . . . G. Modifier les paramètres du point d’accès WiFi . . . . . . . . . . . . . . . . . . . . . . . . . . . . . . . . . . . . . . . . . . . . . H. Restauration de la configuration d’usine . . . . . . . . . . . . . . . . . . . . . . . . . . . . . . . . . . . . . . . . . . . . . . . . . . 7-3. Mises à jour logicielles . . . . . . . . . . . . . . . . . . . . . . . . . . . . . . . . . . . . . . . . . . . . . . . . . . . . . . . . . . . . . . . . 1 1 1 1 1 2 2 3 3 3 3 3 4 4 5 5 5 6 7 8 9 9 10 11 12 13 13 14 15 15 16 16 16 16 17 18 20 22 24 26 26 26 26 26 27 27 27 27 27 27 28 Table des matières SECTION 7 − RÉGLAGES DU SYSTÈME (Suite) . . . . . . . . . . . . . . . . . . . . . . . . . . . . . . . . . . . . . . . . . . . . . . 26 A. Mises à jour logicielles − Mode Autonome . . . . . . . . . . . . . . . . . . . . . . . . . . . . . . . . . . . . . . . . . . . . . . . . B. Mises à jour logicielles − Mode Salle de classe . . . . . . . . . . . . . . . . . . . . . . . . . . . . . . . . . . . . . . . . . . . . 7-4. Dépannage . . . . . . . . . . . . . . . . . . . . . . . . . . . . . . . . . . . . . . . . . . . . . . . . . . . . . . . . . . . . . . . . . . . . . . . . . . 7-5. Vérifier les composants . . . . . . . . . . . . . . . . . . . . . . . . . . . . . . . . . . . . . . . . . . . . . . . . . . . . . . . . . . . . . . . A. Vérifier les fonctions du panneau avant . . . . . . . . . . . . . . . . . . . . . . . . . . . . . . . . . . . . . . . . . . . . . . . . . . B. Vérification audio . . . . . . . . . . . . . . . . . . . . . . . . . . . . . . . . . . . . . . . . . . . . . . . . . . . . . . . . . . . . . . . . . . . . . C. Vérification des affichages . . . . . . . . . . . . . . . . . . . . . . . . . . . . . . . . . . . . . . . . . . . . . . . . . . . . . . . . . . . . . D. Vérification du jeu de caméras . . . . . . . . . . . . . . . . . . . . . . . . . . . . . . . . . . . . . . . . . . . . . . . . . . . . . . . . . . E. Étalonnage de la rétraction de l’électrode . . . . . . . . . . . . . . . . . . . . . . . . . . . . . . . . . . . . . . . . . . . . . . . . . F. Configuration de la pédale TIG . . . . . . . . . . . . . . . . . . . . . . . . . . . . . . . . . . . . . . . . . . . . . . . . . . . . . . . . . 7-6. Caméras . . . . . . . . . . . . . . . . . . . . . . . . . . . . . . . . . . . . . . . . . . . . . . . . . . . . . . . . . . . . . . . . . . . . . . . . . . . . A. Configurer le jeu de caméras . . . . . . . . . . . . . . . . . . . . . . . . . . . . . . . . . . . . . . . . . . . . . . . . . . . . . . . . . . . B. Rétablir l’étalonnage d’usine de la caméra . . . . . . . . . . . . . . . . . . . . . . . . . . . . . . . . . . . . . . . . . . . . . . . . 28 28 29 30 30 30 30 30 31 31 32 32 37 7-7. Paramèetres de l’appareil vidéo . . . . . . . . . . . . . . . . . . . . . . . . . . . . . . . . . . . . . . . . . . . . . . . . . . . . . . . . . A. Étalonnage de l’éclairage . . . . . . . . . . . . . . . . . . . . . . . . . . . . . . . . . . . . . . . . . . . . . . . . . . . . . . . . . . . . . . B. Réglage de la température (Figure 7-24) . . . . . . . . . . . . . . . . . . . . . . . . . . . . . . . . . . . . . . . . . . . . . . . . . C. Réglage de l’intensité (Figure 7-25) . . . . . . . . . . . . . . . . . . . . . . . . . . . . . . . . . . . . . . . . . . . . . . . . . . . . . . D. Paramètres personnalisés . . . . . . . . . . . . . . . . . . . . . . . . . . . . . . . . . . . . . . . . . . . . . . . . . . . . . . . . . . . . . SECTION 8 − UTILISATION DU LOGICIEL TEACHER . . . . . . . . . . . . . . . . . . . . . . . . . . . . . . . . . . . . . . . . . . . 8-1. Installation du logiciel de Teacher . . . . . . . . . . . . . . . . . . . . . . . . . . . . . . . . . . . . . . . . . . . . . . . . . . . . . . . 8-2. Utilisation du logiciel Teacher . . . . . . . . . . . . . . . . . . . . . . . . . . . . . . . . . . . . . . . . . . . . . . . . . . . . . . . . . . . A. Page d’accueil de l’étudiant (Figure 8-10) . . . . . . . . . . . . . . . . . . . . . . . . . . . . . . . . . . . . . . . . . . . . . . . . . B. Ajouter un étudiant (Figure 8-12) . . . . . . . . . . . . . . . . . . . . . . . . . . . . . . . . . . . . . . . . . . . . . . . . . . . . . . . . C. Modification de l’information des étudiants . . . . . . . . . . . . . . . . . . . . . . . . . . . . . . . . . . . . . . . . . . . . . . . . D. Supprimer un étudiant (Figure 8-14) . . . . . . . . . . . . . . . . . . . . . . . . . . . . . . . . . . . . . . . . . . . . . . . . . . . . . 8-3. Gestion de module . . . . . . . . . . . . . . . . . . . . . . . . . . . . . . . . . . . . . . . . . . . . . . . . . . . . . . . . . . . . . . . . . . . A. Information sur les tâches . . . . . . . . . . . . . . . . . . . . . . . . . . . . . . . . . . . . . . . . . . . . . . . . . . . . . . . . . . . . . B. Ajout d’un module (Figure 8-17 jusqu’à Figure 8-20) . . . . . . . . . . . . . . . . . . . . . . . . . . . . . . . . . . . . . . . . C. Conception de l’exercice de soudage (Figure 8-22) . . . . . . . . . . . . . . . . . . . . . . . . . . . . . . . . . . . . . . . . D. Notation . . . . . . . . . . . . . . . . . . . . . . . . . . . . . . . . . . . . . . . . . . . . . . . . . . . . . . . . . . . . . . . . . . . . . . . . . . . . E. Copier le module . . . . . . . . . . . . . . . . . . . . . . . . . . . . . . . . . . . . . . . . . . . . . . . . . . . . . . . . . . . . . . . . . . . . . 8-4. Gestion des cours . . . . . . . . . . . . . . . . . . . . . . . . . . . . . . . . . . . . . . . . . . . . . . . . . . . . . . . . . . . . . . . . . . . . A. Ajouter des cours . . . . . . . . . . . . . . . . . . . . . . . . . . . . . . . . . . . . . . . . . . . . . . . . . . . . . . . . . . . . . . . . . . . . B. Modifier un cours . . . . . . . . . . . . . . . . . . . . . . . . . . . . . . . . . . . . . . . . . . . . . . . . . . . . . . . . . . . . . . . . . . . . . C. Historique du cours . . . . . . . . . . . . . . . . . . . . . . . . . . . . . . . . . . . . . . . . . . . . . . . . . . . . . . . . . . . . . . . . . . . 8-5. Revue des activités et des résultats des étudiants . . . . . . . . . . . . . . . . . . . . . . . . . . . . . . . . . . . . . . . . . A. Renseignements sur les étudiants (Figure 8-35) . . . . . . . . . . . . . . . . . . . . . . . . . . . . . . . . . . . . . . . . . . . B. Classe virtuelle . . . . . . . . . . . . . . . . . . . . . . . . . . . . . . . . . . . . . . . . . . . . . . . . . . . . . . . . . . . . . . . . . . . . . . C. Création de rapports . . . . . . . . . . . . . . . . . . . . . . . . . . . . . . . . . . . . . . . . . . . . . . . . . . . . . . . . . . . . . . . . . . 8-6. Compte et paramètres . . . . . . . . . . . . . . . . . . . . . . . . . . . . . . . . . . . . . . . . . . . . . . . . . . . . . . . . . . . . . . . . A. Gérer les comptes . . . . . . . . . . . . . . . . . . . . . . . . . . . . . . . . . . . . . . . . . . . . . . . . . . . . . . . . . . . . . . . . . . . . B. Paramètres . . . . . . . . . . . . . . . . . . . . . . . . . . . . . . . . . . . . . . . . . . . . . . . . . . . . . . . . . . . . . . . . . . . . . . . . . . SECTION 9 − INSTALLATION DES LENTILLES GROSSISSANTES EN OPTION . . . . . . . . . . . . . . . . . . . . SECTION 10 − ENTRETIEN . . . . . . . . . . . . . . . . . . . . . . . . . . . . . . . . . . . . . . . . . . . . . . . . . . . . . . . . . . . . . . . . . . 10-1. Entretien courant . . . . . . . . . . . . . . . . . . . . . . . . . . . . . . . . . . . . . . . . . . . . . . . . . . . . . . . . . . . . . . . . . . . . . SECTION 11 − DÉPANNAGE . . . . . . . . . . . . . . . . . . . . . . . . . . . . . . . . . . . . . . . . . . . . . . . . . . . . . . . . . . . . . . . . . 11-1. Tableau de dépannage . . . . . . . . . . . . . . . . . . . . . . . . . . . . . . . . . . . . . . . . . . . . . . . . . . . . . . . . . . . . . . . . SECTION 12 − RECONFIGURER LE ROUTEUR AUTONOME POUR LE MODE SALLE DE CLASSE . . SECTION 13 − LISTE DES PIÈCES . . . . . . . . . . . . . . . . . . . . . . . . . . . . . . . . . . . . . . . . . . . . . . . . . . . . . . . . . . . GARANTIE 38 38 38 39 39 41 41 44 45 47 48 49 49 50 50 52 54 54 56 56 57 58 58 58 61 61 62 62 62 64 65 65 65 65 66 68 SECTION 1 − CONSIGNES DE SÉCURITÉ − LIRE AVANT UTILISATION AugArc_2018−01_fre 7 Pour écarter les risques de blessure pour vous−même et pour autrui — lire, appliquer et ranger en lieu sûr ces consignes relatives aux précautions de sécurité et au mode opératoire. 1-1. Symboles utilisés DANGER! − Indique une situation dangereuse qui si on l’évite pas peut donner la mort ou des blessures graves. Les dangers possibles sont montrés par les symboles joints ou sont expliqués dans le texte. Indique une situation dangereuse qui si on l’évite pas peut donner la mort ou des blessures graves. Les dangers possibles sont montrés par les symboles joints ou sont expliqués dans le texte. AVIS − Indique des déclarations pas en relation avec des blessures personnelles. Indique des instructions spécifiques. Ce groupe de symboles veut dire Avertissement! Attention! DANGER DE CHOC ELECTRIQUE, PIECES EN MOUVEMENT, et PIECES CHAUDES. Consulter les symboles et les instructions ci-dessous y afférant pour les actions nécessaires afin d’éviter le danger. 1-2. Dangers liés au système de formation en soudure Les symboles représentés ci-dessous sont utilisés dans ce manuel pour attirer l’attention et identifier les dangers possibles. En présence de l’un de ces symboles, prendre garde et suivre les instructions afférentes pour éviter tout risque. Les instructions en matière de sécurité indiquées ci-dessous ne constituent qu’un sommaire des instructions de sécurité plus complètes fournies dans les normes de sécurité énumérées dans la Section 1-4. Lire et observer toutes les normes de sécurité. L’installation, l’utilisation, l’entretien et les réparations ne doivent être confiés qu’à des personnes qualifiées. Une personne qualifiée est définie comme celle qui, par la possession d’un diplôme reconnu, d’un certificat ou d’un statut professionnel, ou qui, par une connaissance, une formation et une expérience approfondies, a démontré avec succès sa capacité à résoudre les problèmes liés à la tâche, le travail ou le projet et a reçu une formation en sécurité afin de reconnaître et d’éviter les risques inhérents. LIRE LES INSTRUCTIONS. Lire et appliquer les instructions sur les étiquettes et le Mode d’emploi avant l’installation, l’utilisation ou l’entretien de l’appareil. Lire les informations de sécurité au début du manuel et dans chaque section. N’utiliser que les pièces de rechange recommandées par le constructeur. Effectuer l’installation, l’entretien et toute intervention selon les manuels d’utilisateurs, les normes nationales, provinciales et de l’industrie, ainsi que les codes municipaux. Ne pas réparer, modifier ou démonter le système de formation, et ne pas l’utiliser avec des pièces ou accessoires non fournis par le fabricant. Utiliser uniquement des composants et accessoires approuvés par le fabricant. S’assurer que toute la quincaillerie est bien serrée. Ne pas utiliser le système de formation avant d’être certain qu’il est bien monté et qu’il fonctionne correctement. Avant chaque utilisation, inspecter le système de formation pour déceler tout signe de dommage et s’assurer qu’il est bien installé et maintenu correctement. Utiliser le système de formation seulement conformément au manuel. UNE DÉCHARGE ÉLECTRIQUE peut entraîner la mort. Tout contact avec des pièces électriques sous tension peut causer un choc mortel ou des brûlures graves. Ne pas toucher aux pièces électriques sous tension. Couper le courant avant d’installer ou de faire l’entretien de cet équipement. En effectuant les raccordements d’entrée, fixer d’abord le conducteur de mise à la terre approprié et contre-vérifier les connexions. Les câbles doivent être exempts d’humidité, d’huile et de graisse; protégez−les contre les étincelles et les pièces métalliques chaudes. N’utiliser qu’un matériel en bon état. Réparer ou remplacer sur-le-champ les pièces endommagées. Entretenir l’appareil conformément à ce manuel. Maintenir solidement en place tous les panneaux latéraux et les capots. Ne pas utiliser le système de formation pendant un orage électrique. Mettre l’équipement hors tension et débrancher l’alimentation électrique jusqu’à ce que soit éliminé le risque d’éclairs. Toujours vérifier la terre du cordon d’alimentation − Vérifier et s’assurer que la fiche du cordon est raccordée à une prise correctement mise à la terre. Ne pas utiliser l’équipement en conditions humides ou mouillées. 1-3. Proposition californienne 65 Avertissements AVERTISSEMENT : cancer et troubles de la reproduction − www.P65Warnings.ca.gov. 1-4. Principales normes de sécurité Safety Requirements for Electrical Equipment for Measurement, Control, and Laboratory Use — Part 1: General requirements, CAN/CSA Standard C22.2 No. 61010−1−12, from Canadian Standards Association, Standards Sales, 5060 Spectrum Way, Suite 100, Mississauga, Ontario, Canada L4W 5NS (phone: 800-463-6727, website: www.csagroup.org). OM-278680 Page 1 SECTION 2 − DÉFINITIONS 2-1. Symboles et définitions supplémentaires relatifs à la sécurité Marche/Arrêt Changer le mode de Transfert CA Courant alternatif Pédale TIG activée Dévidage du fil IP Classe de protection interne Diminuer RA Réalité augmentée Fiche et cordon d’alimentation Augmenter A Tension Connecté au réseau Paramètres V Tension Déconnecté du réseau 2T Appuyer sur pour démarrer la soudure; relâcher pour arrêter la soudure Connecté et voyant la théorie 4T Appuyer et relâcher pour démarrer la soudure ; appuyer et relâcher pour arrêter la soudure Nettoyer le Laitier Réussite X Échec Baisse Up OM-278680 Page 2 CC+ CC− Électrode positive cc Électrode négative cc Connecté et analysant un exercice Connecté et faisant un questionnaire Connecté et exécutant un exercice SECTION 3 − FICHE TECHNIQUE 3-1. Introduction AugmentedArc est un système de formation de soudure par réalité augmentée (AR) qui permet au nouvel étudiant ou au soudeur chevronné de se perfectionner ou de confirmer ses acquis de soudage au moyen d’un procédé simulé interactif ou réel de soudure pour diverses configurations de joint de soudure. Ce produit est conçu pour aider les étudiants en soudage à acquéérir les connaissances, les capacités, les aptitudes, les sensations et les habiletés nécessaires en soudage, ce qui permet d’économiser le temps et l’argent normalement consacrés à la formation dans une situation de soudage en situation réelle. Il s’agit d’une solution éducative pour aider les étudiants et les formateurs à améliorer leur expérience d’apprentissage et à améliorer les résultats et les qualifications. Le système peut être installé de manière Autonome ou en configuration Salle de classe. Après l’installation du système AugmentedArc, l’utilisateur active le système de formation, sélectionne la tâche de soudage désirée, met le casque et les gants de soudage en réalité augmentée (les gants de soudage sont recommandés pour simuler une expérience de soudage en situation réelle) et commence l’activité de soudage simulée. Les caméras et marqueurs AR envoient les données de la soudure (angles du pistolet, vitesse du pistolet, distance entre la pointe de contact et la distance de travail [CTWD], précision) au microprocesseur du système, qui les compare aux paramètres de soudure spécifiés de la tâche sélectionnée. Le système évalue les données de soudage et note le rendement de l’étudiant. L’instruction AugmentedArc est complémentaire à la formation sur l’équipement de soudage sous tension. Pour compléter leur formation en soudage, les étudiants devraient également mettre en pratique leurs compétences acquises en soudant sous la supervision de personnes qualifiées dans un environnement de soudage sécuritaire. AVIS − Ne pas installer ou utiliser AugmentedArc dans la même zone que l’équipement de soudage sous tension. 3-2. Caractéristiques et avantages du système S Des techniques avancées de simulation par ordinateur utilisant la technologie de vision artificielle créent un environnement de soudage réel. Le logiciel Teacher permet à l’instructeur d’adapter ses programmes de formation au système AugmentedArc. L’instructeur peut gérer et surveiller l’activité et les progrès de l’élève à partir d’un PC (ordinateur personnel) (voir la section 8). Le mode d’analyse permet de visualiser tous les exercices de soudage effectués dans le simulateur et d’obtenir des résultats détaillés pour tous les paramètres de soudage. Le système permet la maintenance à distance et les mises à jour logicielles, et est adaptable pour répondre à des besoins de formation spécifiques. La configuration du système peut être installée en tant qu’application Autonome ou Salle de classe. L’application Autonome comprend un simulateur et un routeur, et toutes les informations sont sauvegardées sur l’unité. L’application en Salle de classe peut comprendre plusieurs simulateurs, un routeur et un contrôleur. Toutes les informations sont sauvegardées sur le contrôleur. 3-3. Paquet complet AugmentedArc Les câbles d’alimentation d’entrée et Ethernet ne sont pas représentés. 3 1 2 3 4 Simulateur Casque Support pour pièces de travail Chalumeau et Câble TIG (GTAW) 5 Baguette d’apport (TIG) 6 Pédale TIG et câble adaptateur (facultatif) 7 Routeur 8 Pistolet et câble MIG (GMAW)/FCAW 9 Porte électrode baguette (SMAW) et câble 10 Pièces de travail (cinq au total) 11 Antenne WiFi (deux au total) 12 Contrôleur (Configuration Salle de classe seulement) 1 10 11 2 4 12 9 6 7 5 8 161-93 / 161-97 / 161-100 / Ref. 805 465-A 3-4. Emplacement du numéro de série et de la plaque signalétique Le numéro de série et la plaque signalétique de ce produit se trouvent à l’arrière de l’unité. La plaque signalétique permet de déterminer l’alimentation électrique requise et de s’enregistrer pour des mises à jour de logiciel gratuites. Consigner le numéro de série dans la zone prévue à cet effet au dos du présent guide pour une référence ultérieure. OM-278680 Page 3 3-5. Spécifications de l’appareil Dimensions (L x L x H) Simulateur : 17,25 x 9,38 x 21 po (438 x 238 x 533 mm) Poids Simulateur: 20,7 lb (9,4 kg) Casque de soudage AR: 1,97 lb (0,89 kg) Simulateur et casque (y compris les câbles) : 10,8 kg (23,8 lb) Alimentation 80 à 264 volts c.a., 0,9 A (230 VAC) à 1,8 A (115 VAC), 50/60 Hz Résolution du port VGA externe Résolution de port HDMI externe : 1024 x 768 pixels Résolution du port d’affichage : 1024 x 768 pixels Résolution au démarrage est de 800 x 600 pixels. Modes/procédés de simulation Baguette (SMAW), MIG (GMAW/FCAW), TIG (GTAW) Version logicielle Affiché sur l’écran Paramètres système. S’inscrire pour recevoir gratuitement des mises à niveau logicielles à l’adresse MillerWelds.com/register. Ordinateur Système d’exploitation : Linux Processeur : i7 RAM : 4 Go DDR3L Carte graphique : NVIDIA GTX 950 Disque électronique 60 Go Moniteur principal Ecran LCD intégré de 9,7 po, résolution 1024 x 768 Configuration requise pour l’installation du logiciel Teacher (voir la section 8) Systèmes d’exploitation : Windows 7 (64 bits), Windows 8 (64 bits), Windows 10 (64 bits) Processeur : 2,2 GHz 3 Mo RAM : 4 Go Affichage (min) : 1366 x 768 Carte graphique : 2 Go VRAM Direct X9Carte graphique compatible : NVidia GeForce : 750 ou mieux, ou série 900 Mobile ou mieux Radeon : Série HD 6000 ou supérieure, ou série HD 7000 Mobile ou supérieure Disque dur : 1 Go Procédés de soudage pris en charge Baguette (SMAW), MIG (GMAW), FCAW, TIG (GTAW) Paramètres suivis par les caméras MIG : Angle de travail, angle de déplacement, vitesse de déplacement, distance entre le tube−contact et la surface de travail, précision Baguette : Angle de travail, angle de déplacement, vitesse de déplacement, longueur d’arc, précision TIG : Angle de travail de la baguette, angle de la baguette d’apport, angle de déplacement, vitesse de déplacement, longueur de l’arc, précision, angle de travail Joints pris en charge Bille sur plaque, joint en T, joint bout à bout, joint à recouvrement, plaque−tuyau, tuyau− tuyau. Positions de soudage 1F, 2F, 3F, 4F, 1G, 2G, 3G, 4G, 5G, 6G Positions des pièces de travail Horizontal, vertical, à plat, au−dessus de la tête Sélection de tension MIG (GMAW et FCAW) 10 − 38 Volts Sélection de la tension (intensité) Stick (Électrode enrobée − SMAW), MIG (GMAW et FCAW), TIG (GTAW) : 50 − 425 A Sélection de la polarité DCEP, DCEN, CA Sélection de gaz de protection CO2, Argon-O2, Argon-CO2, et mélanges Sélection de la vitesse de dévidage MIG (GMAW et FCAW) 50 – 1000 po/min (1,27 – 25,4 m/min) Sélection de matériau de base Acier au carbone, acier inoxydable, aluminium Sélection de l’épaisseur des pièces de travail 1/8, 1/4, 3/8 po (3,2, 6,4, 9,5 mm) Sélection d’électrode enrobée E7018, E6010, E6013 Sélection du diamètre d’électrode enrobée 1/8, 3/32, 5/32 po (2,50, 3,25, 4,00 mm) Sélection du diamètre de fil Fil plein : 0,030, 0,035, 0,045 po (0,8, 1,0, 1,2 mm) Sélection de la baguette d’apport 5/64, 3/32 po (2,0 et 2,4 mm) Paramètres du guide en temps réel Les guides d’aide à l’écran fournissent une rétroaction corrective à l’utilisateur pendant la simulation. Logiciel Teacher Casque Application Autonome Casque Miller noir Infinity avec casque−protecteur de qualité supérieure. Comprend écran ACL de 4,8 po (1024 x 600) et haut−parleurs intégrés. Marque Miller Pistolets MIG/Chalumeaux TIG Électrode enrobée et marqueurs de baguette d’apport TIG Attachement de marqueur AR Dimensions Global Setting affiche les dimensions en standard (impérial) ou métrique. Langues Français, Anglais, Espagnol 3-6. Contrat de licence du logiciel Le Contrat de licence de l’utilisateur final et les mentions légales relatives à des tiers, ainsi que les conditions générales se rapportant à des logiciels tiers, se trouvent sur le site https://www.millerwelds.com/eula et sont intégrés par renvoi aux présentes. OM-278680 Page 4 3-7. Spécifications environnementales A. Spécifications de température Plage de température de service Plage de température de stockage/transport 5 à 45°C (41 à 113°F) −20 à 60°C (−4 à 140°F) Temp_2016- 07 SECTION 4 − INSTALLATION 4-1. Choix d’un emplacement ! ! L’installation, l’utilisation, l’entretien et les réparations doivent être confiés à des personnes qualifiées. ! L’installation doit être conforme à tous les codes fédéraux, provinciaux et locaux ; confier cette installation à des personnes qualifiées. ! Ne pas déplacer l’unité en tirant sur le simulateur, le routeur, le casque ou les câbles pour ne pas faire basculer l’équipement. ! Ne pas utiliser cet équipement pour soutenir du personnel ou d’autre matériel. Ne pas déplacer ou faire fonctionner l’appareil à un endroit où il pourrait se renverser. AVIS − Utiliser uniquement ce système de formation à l’intérieur et loin d’autres sources de hautes fréquences (soudeuses TIG) et d’autres types d’interférences électriques. En cas d’interférences, il peut être nécessaire d’enfermer le câblage électrique à proximité dans un conduit. AVIS − Ne pas utiliser le système de formation dans des endroits mouillés ou humides. Garder les composants du système de formation au sec. AVIS − Ne pas placer le système de formation là où les caméras sont exposées directement à la lumière du soleil. La lumière du soleil à haute intensité peut interférer avec le suivi du pistolet. AVIS − Ne pas installer ou utiliser AugmentedArc dans la même zone que l’équipement de soudage sous tension. 1 2 3 Prise mise à la terre de 115 V/15 A c.a. Cordon(s) d’alimentation Barre d’alimentation protégée contre les surtensions Placer l’unité près d’une prise 120 V c.a., mais loin de tout obstacle qui pourrait nuire au mouvement des câbles et pistolets/porte−électrodes. Un circuit de dérivation 2 1 3 individuel de 120 V/15 A protégé par fusibles ou disjoncteur temporisés est requis. L’utilisation d’une barre d’alimentation protégée contre les surtensions est recommandée. Loc_AugArc 2016-08/161-092 OM-278680 Page 5 4-2. Composants du simulateur 6 1 2 7 8 10 3 5 4 13 1 Écran d’affichage 2 Tableau de commandes (voir l’article 5-1) 3 Prise de pédale TIG et câble de branchement 4 Câble du casque AR (Câble non Commentaires OM-278680 Page 6 5 6 7 8 11 12 représenté) Prise pour câbles MIG/FCAW et TIG Commutateur d’entrée électrique du simulateur Prise d’entrée 120 V c.a. Prise HDMI 9 276 687-A 9 Sortie audio 10 Prises d’antenne WiFi 11 Prise USB 12 Réecptacle Internet/Ethernet 13 Prise de port d’affichage 4-3. Installation du système de formation − Configuration Autonome 120 V, 15A c.a. IRéseau IP 7 2 3 1 8 9 4 5 7 6 Reportez−vous à la section 4-5 pour connecter un moniteur externe à la prise HDMI. 276 687 / 161-94 Utilisez une configuration autonome lorsque le système n’est pas configuré avec un contrôleur optionnel. 4 routeur dans un rayon de 39 po (1 m) du simulateur. du routeur LAN1 à la prise Ethernet à l’arrière du simulateur. Simulateur 8 Connecter une extrémité du câble d’alimentation du simulateur au simulateur. Brancher l’autre extrémité du câble d’alimentation dans une prise de 120 V c.a. 1 Routeur autonome 5 Antenne WiFi (Affiché) 2 Câble d’alimentation du routeur 6 Prises WiFi 3 Prise ou barre d’alimentation 120 V 15 A c.a. Connectez les deux antennes WiFi aux prises WiFi du simulateur. L’utilisation d’une barre d’alimentation protégée contre les surtensions est recommandée. Pour de meilleurs résultats, placer le 7 Câbles réseau (Ethernet) (en option) Connectez le câble réseau IP à la prise Internet à l’arrière du routeur (l’une ou l’autre prise peut être utilisée). Connectez un câble réseau supplémentaire de la prise 9 Câble d’alimentation du simulateur Commutateur d’entrée électrique Mettre le commutateur d’alimentation sur ON. Les informations sur l’utilisation du logiciel Teacher sont fournies dans l’article 8. OM-278680 Page 7 4-4. Installation du système de formation − Configuration Salle de classe 4 5 Réseau AugmentedArc local Réseau IP (Internet) 120 V, 15A AC 2 8 3 6 Dos du contrôleur 7 1 13 14 10 11 Devant du contrôleur 12 9 Reportez−vous à la section 4-5 pour connecter un moniteur externe à la prise HDMI. 276 687 / 161-94 / 161-102 1 Routeur de Salle de classe Il est très important que seul le routeur de Salle de classe soit utilisé et que tous les routeurs autonomes ne soient pas sous tension. 2 Câble d’alimentation du routeur 3 Prise ou barre d’alimentation 120 V 15 A c.a. L’utilisation d’une barre d’alimentation protégée contre les surtensions est recommandée. Pour de meilleurs résultats, placer le routeur dans un rayon de 39 po (1 m) du simulateur. Brancher une extrémité du câble d’alimentation du routeur à la prise derrière le routeur. Brancher l’autre extrémité du câble d’alimentation dans une prise de 120 V c.a. Attendre environ 90 secondes jusqu’à ce que l’icône de signal WiFi du routeur s’allume. 4 Câble réseau IP (Ethernet) 5 Câble réseau local AugmentedArc (Ethernet) OM-278680 Page 8 6 Contrôleur Le contrôleur doit avoir la même version du logiciel que le simulateur (voir Section 7-3). Brancher une extrémité du câble réseau à la prise LAN1 à l’arrière du routeur. Brancher l’autre extrémité du câble d’alimentation dans la prise réseau sur le contrôleur. Connecter le câble réseau IP à la prise Internet à l’arrière du contrôleur. 7 Câble d’alimentation du contrôleur Brancher une extrémité du câble d’alimentation du contrôleur à la prise de 120 V c.a. derrière le contrôleur. Brancher l’autre extrémité du câble d’alimentation dans une prise de 120 V c.a. 8 Commutateur d’entrée électrique du contrôleur Mettre le commutateur d’alimentation sur ON. 9 Commutateur On/Off (Marche/Arrêt) du contrôleur Appuyer et relâcher l’interrupteur On/Off (Marche/Arrêt) et attendre 90 secondes pour qu’il démarre complètement. 10 Simulateur 11 Antenne WiFi (Affiché) 12 Prises WiFi Connect both WiFi antennas to WiFi receptacles on simulator. 13 Câble d’alimentation du simulateur Connecter une extrémité du câble d’alimentation au simulateur. Brancher l’autre extrémité du câble d’alimentation dans une prise de 120 V c.a. 14 Commutateur d’entrée électrique du simulateur Mettre le commutateur d’alimentation sur ON (Marche). Appuyer sur le bouton On/Off (Marche/Arrêt) sur le panneau avant et attendre 90 secondes pour qu’il démarre complètement. Changer le mode système au mode Salle de classe (voir la section 7-2D). Pour utiliser le logiciel Teacher en configuration Autonome ou Salle de classe, connecter un ordinateur portable ou un PC au réseau fourni par le routeur. Les informations sur l’utilisation du logiciel Teacher sont fournies dans l’article 8. 4-5. Connexion du simulateur à un moniteur externe 1 Prise HDMI Utilisez la prise HDMI pour connecter le simulateur à un moniteur externe. (Câble HDMI non fourni.) Le moniteur externe doit être connecté au simulateur au démarrage pour que la sortie HDMI soit activée. Si le simulateur est déjà sous tension, connectez le moniteur externe par le biais du port HDMI, puis redémarrez le simulateur 1 En raison de problèmes de compatibilité de résolution, certains écrans externes afficheront les écrans de démarrage initiaux, mais pas les écrans suivants. Pour résoudre ce problème, après le démarrage du simulateur, débranchez le câble HDMI du simulateur, puis rebranchez−le. 4-6. Assemblage du pistolet MIG AR 1 2 2 1 Pistolet de soudage MIG AR Buse AR de pistolet MIG Localisez la buse AR du pistolet fournie avec le système. Vissez la buse AR sur le pistolet (dans le sens horaire). 2 161-111 OM-278680 Page 9 4-7. Assemblage du chalumeau TIG AR 1 2 3 4 5 6 7 1 2 7 6 Chalumeau TIG AR Embout arrière Coupelle Corps du pince−électrode Électrode de tungstène Pince−électrode Écran thermique Retirer le capuchon arrière (dans le sens antihoraire). 4 3 5 Le bouchon arrière d’origine n’est pas utilisé dans l’assemblage du chalumeau TIG AR et peut être mis au rebut. Dévisser le corps du godet et de la pince de serrage (dans le sens antihoraire). Retirer l’électrode en tungstène et la pince de serrage. Retirer la protection thermique. 8 Buse du chalumeau TIG AR 9 Pointe du chalumeau TIG AR 10 Bouchon arrière du chalumeau TIG AR 9 OM-278680 Page 10 Repérer la buse, la pointe et le bouchon arrière du chalumeau TIG AR fournis avec le système. 8 10 Insérer la tête du chalumeau dans l’ouverture de la buse AR. Insérer le capuchon AR par l’ouverture à l’arrière de la buse AR et le visser dans la tête de chalumeau TIG (sens horaire). Visser la pointe du chalumeau TIG AR dans la buse AR du chalumeau TIG (sens horaire). 4-8. Assemblage de l’électrode enrobée AR 1 2 Pointe de marqueur Bloc marqueur Visser la pointe du marqueur dans le bloc marqueur. 3 4 Assemblage du marqueur Électrode Presser l’ensemble marqueur sur la pointe de l’électrode. Cet ensemble sera également 1 2 utilisé comme tige d’apport TIG. 5 Porte−électrode Placer l’électrode enrobée dans le porte−électrode comme indiqué. La poignée vers le haut, l’électrode doit être orientée vers la gauche. 3 4 5 OM-278680 Page 11 4-9. Électrode enrobée AR, pistolet MIG, chalumeau TIG, et pièces de travail 1 1 Installer l’électrode enrobée dans le support exactement comme indiqué. 2 Pistolet de soudage AR MIG/FCAW Des marqueurs sur le pistolet de soudage AR MIG/FCAW lui permettent de fonctionner avec le système AR. Le pistolet est reliéé à un véritable connecteur de soudage dans le simulateur. Le soudage MIG/FCAW est un procédé semi−automatique qui utilise une alimentation en fil continu comme électrode et un mélange gazeux inerte (MIG) pour protéger la soudure de la contamination. Le fil peut être solide (GMAW) ou fourrée (FCAW). L’élève commence par sélectionner le gaz de protection, le type de fil et le diamètre. Après le début du soudage, l’étudiant règle la vitesse de dévidage du fil sur le simulateur. 2 3 3 5 4 Électrode enrobée AR et support Des marqueurs sur l’électrode enrobée lui permettent de travailler avec le système AR. La forme, le poids et la taille de l’électrode sont similaires à ceux d’une électrode réelle. Elle est placée dans le support, qui est relié au simulateur. Le support rétracte l’électrode pendant le soudage pour simuler la consommation de l’électrode lors d’un soudage réel. Cette caractéristique aide l’étudiant à se sentir comme s’il travaillait dans un environnement de soudage réel. Chalumeau AR TIG et tige d’apport Des marqueurs sur le chalumeau TIG (GTAW) et la tige d’apport AR lui permettent de fonctionner avec le système AR. Le chalumeau est relié à un véritable connecteur de soudage dans le simulateur. Le matéériau d’’apport est ajouté au joint soudé par une tige d’apport AR qui est suivie à l’aide de l’accessoire de marquage AR. L’étudiant ajoute de la matière d’apport en plongeant la tige dans le joint de soudure, tout comme dans la soudure réelle. La tige d’apport AR a une forme, une taille et un poids similaires à ceux d’une vraie tige d’apport et aide l’étudiant à se familiariser avec l’utilisation de cet équipement. 4 Pièces de travail AR Les pièces de travail AR sont dans des configurations de joints standards (bille sur plaque, joint en T, joint bout à bout, joint à recouvrement, plaque−tuyau, tuyau−tuyau) et sont conçues pour fonctionner avec le système AR. 5 Support pour pièces de travail Permet de maintenir les pièces en position pour des soudures simulées à plat, horizontales, verticales ou aériennes. 161-97 OM-278680 Page 12 4-10. Casque de soudure AR 1 Casque de soudure AR Le casque de soudure AR est ééquipéé de deux microcaméras haute résolution et d’une caméra de 4,8 po (122 mm) qui améliore l’expérience de la réalité augmentée. Les accessoires AugmentedArc (pièces, pistolets, torches, électrode, tige de remplissage) et l’environnement réel sont affichés sur l’écran du casque et ces éléments interagissent pour créer une réalité augmentée en temps réel pour une expérience de soudage réaliste. 1 Le casque de soudure AR comprend également des lumières DEL (contrôlées sur le simulateur) pour maintenir l’environnement lumineux stable nécessaire au bon fonctionnement de la technologie de vision artificielle. Le casque de soudure AR est également équipé de haut−parleurs pour recréer les sons émis pendant le processus de soudage afin de rendre la formation plus authentique. Pour plus d’informations sur l’installation de lentilles grossissantes en option, voir la section 9. 161-97 4-11. Réglages du casque L’image du casque n’est destinée qu’à servir de référence pour localiser les réglages du casque. 1 Il existe quatre réglages différents : partie supérieure du serre−tête, serrage, angle et distance. 1 Dessus du casque Ajuste le casque à la profondeur appropriée sur la tête pour assurer un bon équilibre et une bonne stabilité. 2 Ajustement du casque Pour le régler, tourner le bouton d’ajustement à l’arrière du casque vers la gauche ou vers la droite jusqu’à l’obtention de l’ajustement désiré. 3 Réglage de l’angle (non illustré) Les sept encoches du côté droit du serre−tête permettent de régler l’inclinaison avant du casque. Pour le régler, soulever et repositionner le bras de réglage à la position désirée. 2 4 4 Réglage de la distance Règle la distance entre le visage et la lentille. Pour la régler, appuyer sur les pattes noires dans le haut et le bas du point d’articulation et utiliser l’autre main pour glisser le casque vers l’avant ou l’arrière. Relâcher les pattes. (Les deux côtés doivent être à la même position pour une bonne vision.) Les chiffres sur les glissières de réglage indiquent la position de réglage, permettant ainsi de régler les deux côtés de manière identique. OM-278680 Page 13 4-12. Raccordement des câbles de soudage Raccordements MIG/FCAW 1 2 2 Connecteur de câble MIG/FCAW Prise MIG/FCAW Aligner les broches du connecteur avec les trous de la prise. Insérer le connecteur dans la prise et serrer le collier dans le sens horaire. 1 Raccordements TIG 4 3 3 4 Connecteur de câble TIG Prise pour câble TIG Aligner les broches du connecteur avec les trous de la prise. Insérer le connecteur dans la prise et serrer le collier dans le sens horaire. Connexions de trousse de pédale en option 5 La pédale TIG et le câble adaptateur sont inclus dans la trousse de pédale TIG en option. 5 6 7 Pédale TIG Câble adaptateur Prise de pédale TIG Insérez le connecteur de pédale (RJ-45) dans la prise de câble de l’adaptateur. Insérez le connecteur de câble adaptateur dans la prise de pédale TIG du simulateur. Raccordements Stick (enrobée) 6 5 8 9 Connecteur de câble Stick (enrobée) Prise pour câble Stick (enrobée) Aligner les broches du connecteur avec les trous de la prise. Insérer le connecteur dans la prise. 161-103/104/105/106 OM-278680 Page 14 SECTION 5 − COMMANDES ET COMPOSANTS DU SYSTÈME 5-1. Contrôles du simulateur 15 16 17 1 14 13 2 12 3 4 11 5 10 9 8 ! Ne pas utiliser le simulateur de soudage en cas de sensibilité à la lumière, à la vidéo, aux lumières clignotantes ou à tout autre stimulus visuel. Cesser d’utiliser le simulateur et consulter un médecin en cas de problème de vision, de nausées, de maux de tête, d’étourdissements, de vertiges ou de toute autre condition incapacitante. 5 Boutons de réglage de l’affichage (Zoom) Utiliser les boutons pour agrandir les images sur les écrans d’affichage. 6 Bouton de réalité augmentée (AR) Utilisez le bouton pour activer et désactiver la fonction de réalité augmentée. 7 Pour de meilleures performances, garder le casque, les pistolets, les chalumeaux et les pièces de travail à l’abri de la poussière et des débris. Nettoyer les composants à l’aide d’un chiffon humide. (Ne pas utiliser de produits chimiques, de solvants ou d’abrasifs pour nettoyer les marqueurs.) 1 Bouton On/Off (Marche/Arrêt) Utiliser le bouton pour mettre en marche ou arrêter le système. Bouton System Settings (Paramètres du système) Utiliser le bouton pour accéder au menu des paramètres du système. Utiliser le menu des paramètres pour modifier la langue, les unités de mesure (standard ou métrique), les réglages de la caméra et d’autres paramètres. Après avoir commencé un exercice, utiliser le bouton System Settings (Paramètres du système) pour régler les paramètres du périphérique vidéo et optimiser le suivi de l’AR en fonction des conditions d’éclairage de la pièce (voir Section 7-7). 2 Bouton de diminution de l’intensité Certains paramètres ne peuvent être Utilisez le bouton pour diminuer l’intensité lumineuse du casque. 8 lumineuse du casque 3 Bouton d’augmentation de l’intensité lumineuse du casque Utilisez le bouton pour augmenter l’intensité lumineuse du casque. 4 Boutons de réglage du volume Utiliser les boutons pour augmenter ou diminuer le volume des haut−parleurs du casque. modifiés que par l’administrateur système. Bouton Clean Slag (Nettoyer le Laitier) Utiliser le bouton pour enlever le laitier de la pièce de travail en réalité augmentée lors du soudage à l’enrobée et FCAW. Le laitier doit être nettoyé pour que les résultats des tests soient affichés. 9 Boutons de réglage du débit de gaz de protection Utilisez les boutons pour augmenter ou réduire le débit de gaz de protection pour les processus de soudage GMAW, FCAW et GTAW. 7 6 10 Bouton de sélection de la gâchette du pistolet Utiliser le bouton pour sélectionner une opération de déclenchement en deux ou quatre étapes. 11 Bouton de sélection de la vitesse d’alimentation du fil/ampérage Utiliser la touche pour sélectionner le paramètre de soudure (ampérage ou vitesse d’alimentation du fil) à régler (voir élément 12). 12 Bouton de réglage de la vitesse d’alimentation du fil/ampérage Utiliser les boutons pour augmenter ou diminuer l’ampérage ou la vitesse d’alimentation du fil (voir élément 11). 13 Bouton de sélection de polarité/c.a. Utiliser le bouton pour sélectionner la sortie de soudage c.a. ou la polarité de soudage DCEP ou DCEN. 14 Boutons de réglage de tension Utiliser les boutons pour augmenter ou diminuer la tension de soudage. 15 Boutons de navigation du système Utiliser les boutons pour naviguer dans les programmes du système AR et sélectionner les éléments du menu. 16 Bouton OK (sélection système) Utiliser le bouton pour activer les éléments de menu sélectionnés. 17 Bouton Cancel (annulation du système) Utiliser le bouton pour arrêter le programme ou l’activité AR en cours d’utilisation, ou retourner à l’écran précédent. OM-278680 Page 15 SECTION 6 − FONCTIONNEMENT Ne pas utiliser le simulateur de soudage en cas de sensibilité à la lumière, à la vidéo, aux lumières clignotantes ou à tout autre stimulus visuel. Cesser d’utiliser le simulateur et consulter un médecin en cas de problème de vision, de nausées, de maux de tête, d’étourdissements, de vertiges ou de toute autre condition incapacitante. Une simulation de soudage MIG/FCAW est présentée dans ces exemples. La configuration et les réglages sont similaires pour les autres procédés de soudage. 6-1. Réglage de l’équipement • Assembler le système de formation AugmentedArc. Installer le système à un endroit approprié près d’une source de courant de soudage de 120 V c.a. (voir la section 4-1). • Connecter le pistolet ou le chalumeau désiré au simulateur (voir les sections 4-9 et 4-12). • Brancher les cordons d’alimentation du simulateur et du routeur sur des prises de 120 V c.a. • Placer l’interrupteur d’alimentation su simulateur à la position ON (Marche) (à l’arrière du simulateur). Appuyer sur l’interrupteur d’alimentation du routeur. Maintenir enfoncé le bouton On/Off (Marche/Arrêt) sur le devant du simulateur jusqu’à ce que le simulateur s’allume. Pour les applications en Salle de classe, placer également l’interrupteur d’alimentation d’entrée du contrôleur (sur le panneau arrière) en position On (Marche) (voir Section 4-4). Maintenir enfoncé le bouton On/Off (Marche/Arrêt) d’alimentation du contrôleur (sur le panneau avant) jusqu’à ce que l’appareil s’allume. 6-2. Démarrage A. Écrans de connexion Utiliser les boutons de navigation du système pour sélectionner le nom de l’invité ou de l’utilisateur dans le menu Login (Connexion). Appuyer sur OK. Pour créer un nouvel utilisateur, voir la section 8, Utilisation du logiciel Teacher. Figure 6-1. Écran de sélection de l’utilisateur Utiliser les boutons de navigation du système pour entrer le mot de passe de l’utilisateur. Chaque bouton représente un chiffre spécifique (1 − 4) comme indiqué dans Figure 6-2. (Le mot de passe par défaut de l’utilisateur Admin est 1111.) Appuyer sur OK. Les mots de passe sont établis par l’instructeur. Les utilisateurs invités n’ont pas besoin de mot de passe. Le mot de passe par défaut de l’utilisateur Admin est 1111. Figure 6-2. Écran Mot de passe OM-278680 Page 16 B. Sélection d’un cours Utiliser les boutons de navigation du système pour sélectionner le cours désiré (Figure 6-3). Appuyer sur OK. La sélection des cours varie d’un utilisateur à l’autre. Appuyer sur le bouton Cancel (Annuler) à tout moment pour arrêter le programme et revenir à l’écran précédent. Figure 6-3. Écran de sélection de cours Utiliser les boutons de navigation pour sélectionner (Start [Démarrer]) une nouvelle séance d’exercice ou revoir les séances précédentes (sous l’onglet History [Historique]). Voir la figure Figure 6-4. Appuyer sur OK. La fonction History (Historique) n’est pas disponible pour les utilisateurs invités. Figure 6-4. Écran de sélection d’activité OM-278680 Page 17 Utilisez les boutons de navigation pour sélectionner ou confirmer le niveau de difficulté (Débutant, Intermédiaire, Avancé), le type de joint, la position, le type de matériau/épaisseur, le processus de soudage, le type/diamètre d’électrode, la composition du gaz et d’autres paramètres, le cas échéant (Figure 6-5). Figure 6-5. Écran des paramètres de soudage C. Étalonnage de l’éclairage Selon l’option d’étalonnage de l’éclairage sélectionnée pour le système (voir Section 7-2F), l’utilisateur peut être invité à effectuer une procédure d’étalonnage de l’éclairage avant de commencer l’exercice. L’étalonnage de l’éclairage ajustera les réglages du dispositif vidéo (température, intensité) en fonction des conditions d’éclairage de la pièce. S’assurer que l’éclairage du casque est allumé (voir la section 5-1). Appuyer sur le bouton AR pour démarrer le processus. Figure 6-6. Écran Étalonnage de l’éclairage OM-278680 Page 18 Un cercle blanc en pointillés apparaîtra au milieu de l’écran. Orienter le casque vers le coupon. Orienter le casque de façon à ce que le cercle blanc en pointillés soit aligné avec le cercle solide rouge. Ajuster la distance entre le casque et le coupon de façon à ce que les deux cercles aient la même taille. Figure 6-7. Cercles pour l’étalonnage de l’éclairage Lorsque les deux cercles correspondent, le processus d’étalonnage de l’éclairage s’effectue automatiquement. S’assurer de maintenir l’alignement tout au long du processus. Figure 6-8. Étalonnage de l’éclairage en cours. Un avis indique que le processus s’est terminé avec succès. OM-278680 Page 19 Figure 6-9. Étalonnage de l’éclairage réussi Le processus d’étalonnage de l’éclairage peut être lancé manuellement à n’importe quel moment en appuyant sur la touche Settings (Paramètres) (voir sections 7-7). D. Correction d’un mauvais réglage de soudage S’assurer que l’éclairage du casque est allumé (section 5-1). Regarder la pièce de travail à travers le casque AR et taper sur la gâchette du pistolet (MIG/FCAW/TIG) ou appuyer sur le bouton AR (MIG/FCAW/Stick/TIG). Il peut être nécessaire d’ajuster les réglages du dispositif vidéo ou de l’éclairage du casque pour compenser les conditions de travail (voir section 5-1). L’écran d’affichage affiche la tension de soudage, la vitesse d’alimentation du fil, le débit de gaz, la sélection de la commande de gâchette et d’autres paramètres. Les réglages surlignés en rouge sont incorrects pour l’application et doivent être modifiés. Les flèches affichées à l’écran indiquent s’il faut augmenter ou diminuer le réglage. Les réglages de l’équipement doivent être corrects pour le processus avant que le soudage puisse commencer (à moins que ce réglage par défaut ne soit remplacé par un instructeur ou un administrateur). Les plages acceptables et les valeurs cibles idéales des réglages sont prédéfinies ou définies par l’instructeur (voir la section 8-3C). Corriger les mauvais réglages indiqués en rouge (débit de gaz). Figure 6-10. Exemple de réglages de soudage incorrects OM-278680 Page 20 Tous les réglages de soudure sont dans des plages acceptables, mais le débit de gaz n’est pas idéal. Figure 6-11. Exemple de réglages de soudage acceptables Tous les réglages de soudure sont à des valeurs idéales. Figure 6-12. Exemple de réglages de soudage idéaux OM-278680 Page 21 E. Détermination de la position correcte du pistolet/électrode MIG et du casque AR Placer le pistolet/l’électrode sur le joint de soudure simulé (visible à travers le casque). L’écran affiche un message d’erreur si le système ne suit pas le pistolet ou l’électrode. Ajuster la position du pistolet et de l’électrode, l’éclairage du casque et la position du casque pour corriger l’erreur de suivi. Utiliser les guides simulés pour aider à ajuster l’angle, la direction et la distance entre la pointe et le travail (CTWD) aux limites acceptables. Le(s) guide(s) s’affiche(nt) en rouge si le pistolet ou l’électrode n’est pas dans la bonne position; les guides affichés en vert indiquent que la position du pistolet est acceptable (Figure 6-13). Pour de meilleurs résultats, positionner le pistolet de manière à ce que les deux faces de la pointe AR soient visibles par les caméras dans le casque. Indicateur de suivi de pistolet Sens d’avancement requis Emplacement simulé d’un joint soudé Utiliser les guides à l’écran pour s’assurer de la position correcte du pistolet, de l’électrode et du casque. Guide de visée Guide de contact pointe−travail Guide d’angle du pistolet 161-098 Figure 6-13. Examiner les guides de positionnement du pistolet et de l’électrode avant le soudage. Positionner le pistolet/l’électrode près du joint de soudure. Tirer sur la gâchette et déplacer le pistolet sur toute la longueur du joint de soudure dans la bonne orientation et à la bonne vitesse comme indiqué sur l’écran du casque. Porter une attention particulière aux guides à l’écran pendant le soudage (Figure 6-14 à Figure 6-16) et ajuster la technique si nécessaire. Relâcher la gâchette et vérifier le score (voir section F). Pour le soudage à l’électrode, lorsque le bloc de repères est vu suffisamment près des repères de l’autocollant sur le porte−électrode, la simulation de soudage et la rétraction de l’électrode s’interrompent automatiquement. Pour continuer, réinitialiser la position de l’électrode à l’intérieur du porte−électrode et reprendre le soudage simulé. Lors de la simulation de soudure, l’écran s’assombrit pour simuler l’assombrissement d’un vrai casque de soudure. Utilisez les flèches directionnelles haut/bas pour régler l’ombre simulée du casque de 8 (la plus claire) à 13 (la plus sombre), au besoin. OM-278680 Page 22 Le panneau d’état supérieur peut être configuré pour être masqué pendant les simulations (voir la section 7-2E). Ombre de casque actuellement sélectionnée Guide du pistolet Gund’angle angle guide Contactpointe−travail tip-work guide Guide de contact Guide de vitesse Traveld’avancement speed guide Joint de soudure simulé Figure 6-14. Guides de positionnement du pistolet et de l’électrode affichés pendant le soudage Guide d’angle du pistolet Figure 6-15. Erreur d’angle d’avancement du pistolet/électrode OM-278680 Page 23 Toute la longueur de la zone délimitée doit être soudée avant que les résultats puissent être évalués. Les flèches rouges indiquent que la position du casque AR doit être ajustée pour obtenir les meilleurs résultats de suivi. Figure 6-16. Flèches indiquant une erreur dans la position du casque F. Analyse de cours Une fois la soudure terminée, examiner les scores pour déterminer les zones de défaillance. Les scores échoués sont surlignés en rouge. Pour réussir le test, l’élève doit utiliser le bon réglage de l’équipement et obtenir des notes supérieures à la note cible (déterminée par l’instructeur). Analysez plus en détail le test en utilisant les flèches directionnelles droites/gauches pour sélectionner les options WPS Summary (sommaire), Replay (relecture) et Change View (modifier la vue) affichées en haut de l’écran. Après examen, appuyez sur la touche Annuler pour effectuer un autre test simulé, ou choisissez une tâche différente. OM-278680 Page 24 Appuyez sur la touche AR pour passer à la vue 3D. Utilisez les flèches directionnelles haut/bas pour déplacer la barre de défilement verticale et afficher les résultats supplémentaires. Figure 6-17. Résultats de l’exercice de soudage Appuyez sur la touche AR pour revenir à la vue graphique. Figure 6-18. Exercice de relecture de soudage OM-278680 Page 25 SECTION 7 − RÉGLAGES DU SYSTÈME 7-1. Accéder à l’écran d’accueil Administrateur Se connecter en tant qu’administrateur pour accéder à Administrator Home Screen (Écran d’accueil Administrateur) (Section 6-2). Sélectionner System Settings (Paramètres Système) (Figure 7-1) et appuyer sur OK. Figure 7-1. Accès à l’écran Paramètres du système 7-2. Modification de la configuration du système A. Modification du réglage de la langue du système Sélectionner Change Language (Changer de langue) et appuyer sur OK pour sélectionner une nouvelle langue (Figure 7-2). Appuyer sur Cancel (Annuler) pour revenir au menu. L’Anglais, l’Espagnol et le Français sont actuellement disponibles. Figure 7-2. Modification du réglage de la langue B. Modification des unités et des normes du système Sélectionner Change Units and Standards (Modifier les unités et les normes) et appuyer sur OK pour modifier les unités de mesure (Impérial ou Métrique) ou pour modifier les conventions d’appellation. Sélectionner Apply (Appliquer) et appuyer sur OK après avoir effectué les modifications, ou appuyer sur Cancel (Annuler) pour quitter le menu sans enregistrer. La convention d’appellation des normes mixtes affichera les deux normes sur l’écran de sélection de la position de soudage (PB/2F). OM-278680 Page 26 C. Changer la date et l’heure du système Sélectionner Change Date And Time (Modifier la date et l’heure) et appuyer sur OK pour modifier l’année, le mois, le jour et l’heure. Sélectionner Apply (Appliquer) et appuyer sur OK après avoir effectué les modifications, ou appuyer sur Cancel (Annuler) pour quitter le menu sans enregistrer. D. Modification du mode du système Avant de passer en mode Salle de classe, s’assurer que le système est connecté comme indiqué à la section 4-4. Le contrôleur et le simulateur doivent avoir la même version du logiciel installé (voir section 7-3). Sélectionner Change Mode (Changer de mode) et appuyer sur OK pour changer la configuration du système à Autonome ou Salle de classe. Utiliser le mode Autonome pour une configuration avec un seul simulateur. Utiliser le mode Salle de classe pour une configuration avec plusieurs simulateurs et un contrôleur. Sélectionner Apply (Appliquer) et appuyer sur OK après avoir effectué les modifications, ou appuyer sur Cancel (Annuler) pour quitter le menu sans enregistrer. E. Modification des paramètres de simulation Sélectionnez Change Simulation Settings (Modifier les paramètres de simulation) et appuyez sur OK pour modifier la visibilité du panneau d’état supérieur pendant les simulations, modifier les paramètres d’affichage des buses virtuelles et modifier le type de suivi (Mono ou Stéréo) pour chaque processus. Le suivi mono n’utilise que la caméra de gauche pour le suivi, ce qui signifie que si le marqueur sur un objet est visible sur l’écran du casque pendant l’exercice, l’objet sera suivi. Le suivi stéréoscopique nécessite à la fois la caméra gauche et la caméra droite pour voir le marqueur sur un objet pour l’objet à suivre. Le suivi stéréoscopique est recommandé et permet d’obtenir la meilleure précision des paramètres de la technique suivie. Le suivi mono est moins précis, mais peut réduire les problèmes de suivi. F. Modification des options d’étalonnage de l’éclairage Sélectionner Change Lighting Calibration Options (Modifier les options d’étalonnage de l’éclairage) et appuyer sur OK pour modifier la fréquence à laquelle le système invite l’utilisateur à effectuer le processus d’étalonnage de l’éclairage. Voir la section 6-2C. G. Modifier les paramètres du point d’accès WiFi Sélectionnez Enable WiFi Access Point (Activer le point d’accès WiFi) pour diffuser un réseau WiFi directement depuis le simulateur sans nécessiter de routeur (uniquement disponible en mode autonome). H. Restauration de la configuration d’usine Pour réinitialiser le système à la configuration d’usine, sélectionner Restore Factory Defaults (Restaurer les réglages d’usine), puis appuyer sur OK (Figure 7-3). Un message de confirmation s’affiche. Effectuer une sélection pour continuer ou annuler. Figure 7-3. Restauration de la configuration d’usine Pour un système en mode Salle de classe, le processus de restauration restaure le simulateur aux conditions d’usine, mais n’affecte pas le programme d’études du système (cours, étudiants, historique de l’étudiant). Ces modifications ne peuvent être effectuées qu’à l’aide du logiciel Teacher (voir section 8). Pour un système en mode Autonome, un certain nombre d’options de réinitialisation sont disponibles (voir Figure 7-4). Sélectionner System Configuration Only (Configuration du système seulement) restaurera le système aux conditions d’usine, mais n’affectera pas le programme d’études du système. Sélectionner Curriculum, Students, & Test Data Only (Curriculum, Étudiants et Données de test uniquement) efface tout le contenu du système personnalisé et restaure le contenu du système aux valeurs d’usine. Sélectionner Both (les deux options) restaure la configuration et le contenu du système aux conditions d’usine. Vous pouvez utiliser le logiciel Teacher pour créer un fichier de sauvegarde du programme complet du système, des étudiants et des données de test, qui peut être rechargé sur le système à une date ultérieure (voir la section 8-6B). OM-278680 Page 27 Figure 7-4. Type de réinitialisation 7-3. Mises à jour logicielles Les fichiers de mise à jour du logiciel et les instructions de mise à jour détaillées se trouvent en ligne à l’adresse suivante : https://www.millerwelds.com/aasoftware. A. Mises à jour logicielles − Mode Autonome Au démarrage, le système installe automatiquement les mises à jour logicielles fournies par une connexion Internet (si disponible) ou une clé USB (si connectée). Pour lancer manuellement une mise à jour du logiciel, sélectionner Update Software (Mettre à jour le logiciel) et appuyer sur OK (Figure 7-5). Sélectionner Internet si le système est connecté à Internet; sélectionner USB Stick (Clé USB) si le logiciel doit être installé à partir d’une clé USB (connectée à la prise USB à l’arrière du simulateur) (section 4-2). Appuyer sur OK après avoir effectué les modifications, ou appuyer sur Cancel (Annuler) pour quitter le menu sans enregistrer. Après une mise à jour réussie du logiciel, un message de confirmation s’affiche sur l’écran Login (Connexion) indiquant la nouvelle version du logiciel installé. S’assurer également de mettre à jour le logiciel Teacher à la dernière version pour maintenir la compatibilité (voir la section 8-1). B. Mises à jour logicielles − Mode Salle de classe Au démarrage, le contrôleur installe automatiquement les mises à jour logicielles fournies par une connexion Internet (si disponible) ou une clé USB (si connectée). L’installation du logiciel du contrôleur peut prendre jusqu’à cinq minutes. Après l’installation d’une mise à jour logicielle sur le contrôleur, redémarrer chaque simulateur pour télécharger automatiquement le logiciel mis à jour à partir du contrôleur. Pour télécharger manuellement le logiciel mis à jour du contrôleur vers les simulateurs, sélectionner Update Software (Mettre à jour le logiciel). Appuyer ensuite sur OK, puis sélectionner Update from Server (Mettre à jour depuis le serveur). Appuyer sur OK après avoir effectué les modifications, ou appuyer sur Cancel (Annuler) pour quitter le menu sans enregistrer. Après une mise à jour réussie du logiciel, un message de confirmation s’affiche sur l’écran Login (Connexion) indiquant la nouvelle version du logiciel installé. S’assurer également de mettre à jour le logiciel Teacher à la dernière version pour maintenir la compatibilité (voir la section 8-1). Figure 7-5. Mise à jour du logiciel OM-278680 Page 28 Figure 7-6. Message de confirmation de la mise à jour du logiciel 7-4. Dépannage Sélectionner Connect to Technical Support (Connecter au soutien technique) et appuyer sur OK pour permettre au personnel de soutien technique de Miller d’accéder au système pour le dépannage (Figure 7-7). Sélectionner Yes (Oui) (pour demander de l’aide) ou No (Non) (pour annuler la demande d’aide), puis appuyer sur OK. Appuyer sur Cancel (Annuler) pour quitter sans enregistrer. Sélectionner cette option uniquement sur instruction du soutien technique Miller. Sélectionner Copy Log Files to USB (Copier les fichiers journaux sur USB) dans le cas d’un récent problème système ou d’un crash logiciel. Les fichiers journaux seront enregistrés sur une clé USB connectée au port USB situé à l’arrière du système. Figure 7-7. Se connecter au soutien technique Miller OM-278680 Page 29 7-5. Vérifier les composants A. Vérifier les fonctions du panneau avant Sélectionner Check Front Panel (Vérifier le panneau avant) (Figure 7-8), puis appuyer sur OK pour accéder à l’écran de test. Utiliser l’écran de test pour vérifier que tous les boutons du panneau avant et les gâchettes de pistolet MIG/chalumeaux TIG fonctionnent correctement. Appuyer rapidement sur Cancel (Annuler) deux fois pour quitter le menu. Figure 7-8. Vérification des commandes du panneau avant du simulateur et des gâchettes du pistolet et du chalumeau B. Vérification audio Sélectionner Check Audio (Vérifier audio) pour vérifier le bon fonctionnement des haut−parleurs du casque. Appuyer sur OK. Appuyer sur Cancel (Annuler) pour quitter sans enregistrer. C. Vérification des affichages Sélectionner Check Displays (Vérifier affichages) pour vérifier le bon fonctionnement des affichages du casque. Lorsque cette option est sélectionnée, un écran blanc plein devrait apparaître sur les deux écrans. Appuyer sur Cancel (Annuler) pour quitter sans enregistrer. D. Vérification du jeu de caméras Sélectionner Check Camera Set (Vérifier le réglage des caméras) pour vérifier le bon fonctionnement des caméras gauche et droite (Figure 7-9). Appuyer sur OK. Ne pas effectuer de réglages vidéo à moins d’avoir reçu des instructions du soutien technique de Miller. Figure 7-9. Vérification du jeu de caméras OM-278680 Page 30 E. Étalonnage de la rétraction de l’électrode Sélectionner Calibrate Electrode Retraction (Étalonner la rétraction de l’électrode) (Figure 7-10) et appuyer sur OK pour exécuter les fonctions suivantes pour l’électrode enrobée AR : • Réétalonner la vitesse de rétraction de l’électrode. (Réétalonner la vitesse de rétraction de l’électrode uniquement sur instruction du soutien technique de Miller). • Fonction de rétraction de l’électrode de test. • Régler le facteur d’échelle de la vitesse de l’électrode. Le taux de rétraction dépend des paramètres de l’exercice, mais le taux peut être échelonné pour être plus lent (80 %) ou plus rapide (120 %), au choix. Pour ajuster le facteur d’échelle, sélectionner Increase Scaling Factor (Augmenter le facteur d’échelle) ou Decrease Scaling Factor (Diminuer le facteur d’échelle), puis appuyer sur OK pour modifier la valeur. Appuyer sur OK après avoir effectué les modifications, ou appuyer sur Cancel (Annuler) pour quitter le menu sans enregistrer. Figure 7-10. Étalonnage de l’électrode enrobée F. Configuration de la pédale TIG Sélectionnez Configure Foot Pedal (Configurer la pédale) [Figure 7-11] et appuyez sur OK pour activer la pédale TIG (facultatif). Placez la pédale sur ON (Marche), sélectionnez Calibrate Pedal (étalonner la pédale) et suivez les instructions à l’écran jusqu’à ce que le processus soit terminé. Voir la section 4-12 pour les connexions de pédale. Lorsque la pédale est activée, les exercices de soudage TIG nécessiteront l’utilisation de la pédale. Afin d’utiliser le bouton de déclenchement de la torche TIG, la pédale doit être désactivée. Figure 7-11. Configuration de la pédale TIG OM-278680 Page 31 7-6. Caméras Figure 7-12. Paramètres de caméra A. Configurer le jeu de caméras La sélection de Configure Camera Set (Configurer le jeu de caméras) lance les processus nécessaires à l’étalonnage des caméras du casque. Les processus comprennent Configure Camera Set (Configuration du jeu de caméras), Check Camera Set (Contrôle du jeu de caméras), Focusing Cameras (Mise au point des caméras) et Calibrating the Cameras (Étalonnage des caméras). Confirmer que les vues gauche et droite de la caméra sont affichées correctement (Les vues gauche et droite sont du point de vue de l’utilisateur portant le casque). Si les vues des caméras sont permutées, sélectionner Swap Left and Right Cameras (Échanger les caméras gauche et droite). Si la vue de la caméra gauche ou droite est tournée, sélectionner les options appropriées pour faire pivoter la caméra gauche ou droite dans son orientation correcte. La résolution peut également être modifiée, mais 800x600 fournira une expérience de suivi plus cohérente et plus précise. Sélectionner Next (Suivant) pour continuer. Figure 7-13. Configurer le jeu de caméras OM-278680 Page 32 1. Vérifier le jeu de caméras Ajuster l’intensité et la température de couleur au besoin jusqu’à ce que les images affichées correspondent étroitement à ce qu’elles apparaissent dans le monde réel. Sélectionner Next (Suivant) pour continuer. Figure 7-14. Vérification du jeu de caméras 2. Mise au point automatique des caméras Localiser la feuille d’étalonnage de la caméra (fournie avec le simulateur et également disponible pour impression sur le site Web du produit AugmentedArc). Placer sur une surface plane. Tenir le casque sur la feuille d’étalonnage de façon à ce que les caméras du casque soient orientées vers le bas. Orienter le casque de façon à ce que la ligne de référence du guide d’alignement et la ligne de référence de la feuille d’étalonnage soient alignées. Rapprocher ou éloigner le casque de la feuille d’étalonnage jusqu’à ce que le bord du guide d’alignement et le bord de la feuille d’étalonnage correspondent (Cela doit se produire lorsque le casque est à environ 14 pouces de la feuille d’étalonnage). Il peut être plus facile d’obtenir un bon alignement du casque en portant le casque et en regardant l’écran du casque. Pour l’impression d’une feuille d’étalonnage, vérifier que les mesures imprimées sont exactes à l’aide d’une règle ou d’un ruban à mesurer. OM-278680 Page 33 1 Ligne de référence du guide d’alignement Bordure du guide d’alignement Ligne de référence de la feuille d’étalonnage Bordure de la feuille d’étalonnage 2 3 4 1 2 3 4 Figure 7-15. Mise au point automatique des caméras Lorsque le casque est correctement positionné, le bord de la feuille d’étalonnage devient vert et un message indiquant Hold Position (Maintenir la position) apparaît. Maintenir le casque immobile pendant quelques secondes jusqu’à ce que le processus de mise au point automatique soit terminé. Une fois terminé, il passe automatiquement à l’écran suivant. Figure 7-16. Maintenir la position 3. Confirmer la mise au point Tout en maintenant le casque dans la même position et la même orientation, l’écran affiche la vue de la caméra de gauche sur la feuille d’étalonnage. Observer les points de la feuille d’étalonnage. S’il y a un flou perçu, appuyer sur Cancel (Annuler) et répéter le processus de mise au point automatique. S’ils semblent être au point (sans flou important), appuyer sur OK pour continuer. Sur l’écran suivant, répéter la procédure pour la caméra de droite. OM-278680 Page 34 Figure 7-17. Confirmer la mise au point 4. Capture d’échantillons d’étalonnage Pour étalonner le casque, 8 échantillons doivent être capturés avec le casque tourné vers la feuille d’étalonnage à différentes orientations et distances. Pour chaque échantillon, noter la flèche de direction de position du casque affichée dans le coin supérieur gauche. Tenir le casque face à la feuille d’étalonnage dans la direction indiquée. Orienter le casque de façon à ce que la ligne de référence du guide d’alignement et la ligne de référence de la feuille d’étalonnage soient alignées. Ajuster la distance, l’orientation et la position du casque jusqu’à ce que la bordure du guide d’alignement et la bordure de la feuille d’étalonnage correspondent. Il peut être plus facile d’obtenir un bon alignement du casque en portant le casque et en regardant l’écran du casque. Si c’est difficile de les aligner exactement, les aligner le plus près possible et appuyer sur OK pour déclencher manuellement la capture de l’échantillon. 5 6 1 2 3 4 5 1 6 7 2 Ligne de référence du guide d’alignement Bordure du guide d’alignement Ligne de référence de la feuille d’étalonnage Bordure de la feuille d’étalonnage Direction de la position du casque Information sur la position du casque Numéro d’échantillon d’étalonnage 3 4 7 Figure 7-18. Capture d’échantillons d’étalonnage OM-278680 Page 35 Figure 7-19. Casque dans la bonne position pour capturer l’échantillon d’étalonnage 1 Lorsque le casque est correctement positionné, le bord de la feuille d’étalonnage devient vert et un message indiquant Hold Position (Maintenir la position) apparaît. Maintenir le casque immobile pendant quelques secondes jusqu’à ce que l’échantillon d’étalonnage soir capturé. Une fois terminé, il passe automatiquement à l’échantillon suivant. Pour chaque échantillon, noter la direction de la position du casque et positionner la casque en conséquence. Figure 7-20. Maintenir la position OM-278680 Page 36 Une fois les huit échantillons capturés avec succès, les résultats sont affichés. Si les résultats indiquent que l’étalonnage a réussi, sélectionner Save Calibration (Enregistrer l’étalonnage). Si les résultats indiquent un échec de l’étalonnage, cela peut être dû à un mouvement du casque ou à un mauvais positionnement lors de la capture d’un ou plusieurs échantillons d’étalonnage. Dans ce cas, sélectionner Start Calibration (Démarrer l’étalonnage) pour répéter le processus d’étalonnage d’un ou plusieurs échantillons d’étalonnage. Si le processus de capture des échantillons requis s'avère trop difficile, il est possible de changer la résolution à 640x480 (voir section 7‐6A). Avec cette résolution, le processus d'étalonnage est plus simple. Cependant, l'utilisation de ce réglage de résolution plus faible n'aura pas les mêmes avantages de suivi que le réglage de résolution plus élevée. Figure 7-21. Résultats de l’étalonnage B. Rétablir l’étalonnage d’usine de la caméra La sélection de Restore Factory Camera Calibration (Restaurer le calibrage d’usine de la caméra) remplace les données de calibrage actuelles par les données d’origine capturées pendant le calibrage d’usine. Ne faire ceci uniquement sur instruction du soutien technique Miller. OM-278680 Page 37 7-7. Paramèetres de l’appareil vidéo Les paramètres du dispositif vidéo peuvent devoir être ajustés en fonction de conditions d’éclairage spécifiques afin d’optimiser le suivi de l’AR. Pour accéder au menu Paramètres vidéo, appuyer sur le bouton Paramètres sur le panneau avant après le début d’un exercice. A. Étalonnage de l’éclairage Les paramètres vidéo peuvent être ajustés automatiquement en fonction des conditions d’éclairage de la pièce à l’aide de la fonction d’étalonnage de l’éclairage. Ce processus supprime l’approximation du processus et permet généralement d’optimiser les paramètres pour le suivi. Pour commencer le processus, sélectionner Start Lighting Calibration Process (Démarrer le processus d’étalonnage de l’éclairage) et appuyer sur OK. Figure 7-22. Étalonnage de l’éclairage de l’appareil vidéo Lorsque c’est demandé, sélectionner Yes (Oui) et suivre les instructions à l’écran (voir section 6-2C). Figure 7-23. Demande de confirmation de l’étalonnage de l’éclairage B. Réglage de la température (Figure 7-24) Utiliser les boutons de navigation haut/bas pour sélectionner le réglage de la Température. Utiliser les boutons de navigation gauche/droite pour sélectionner Cold (Froid), Neutral (Neutre) ou Warm (Chaud). Choisir le réglage qui correspond à la couleur de la lumière dans la pièce (froid = bleuâtre, neutre = blanc, chaud = jaune). Si le processus d’étalonnage de l’éclairage ne permet pas d’obtenir les meilleurs réglages, ceux−ci peuvent être ajustés manuellement. OM-278680 Page 38 Figure 7-24. Modification du réglage de la température C. Réglage de l’intensité (Figure 7-25) Utiliser les boutons de navigation haut/bas pour sélectionner le réglage de l’Intensitéé. Utiliser les boutons de navigation gauche/droite pour sélectionner Low Light (Lumière basse), Mid Light (Lumière moyenne) ou High Light (Lumière forte). Choisir le réglage qui correspond à l’intensité de la lumière dans la pièce. Si le suivi AR fonctionne correctement, sélectionner Cancel (Annuler) pour appliquer les modifications et quitter. Figure 7-25. Modification du réglage de l’intensité D. Paramètres personnalisés Si les options existantes pour l’intensité lumineuse et la température ne résolvent pas les problèmes de suivi AR, des réglages personnalisés peuvent être créés. Pour créer un réglage d’intensité lumineuse personnalisé, utiliser les flèches haut/bas pour sélectionner le réglage d’intensité lumineuse, puis appuyer sur OK (Figure 7-26). Utiliser les boutons de navigation haut/bas pour faire défiler jusqu’à un réglage d’intensité lumineuse (Exposure [Exposition], Gamma [Gamma], Brightness [Luminosité], etc.), puis utiliser les boutons de navigation gauche/droite pour régler. Une fois les valeurs d’intensité lumineuse souhaitées réglées, sélectionner Save as custom (Enregistrer sous personnalisé) et appuyer sur OK, ou appuyer sur Cancel (Annuler) pour quitter le menu. Choisir le nom du réglage personnalisé (Perso 1, Perso 2, Perso 3) pour enregistrer les valeurs d’intensité actuelles. OM-278680 Page 39 Figure 7-26. Création d’un réglage personnalisé de l’intensité lumineuse Pour créer un réglage de température lumineuse personnalisé, utiliser les flèches haut/bas pour sélectionner le réglage de température lumineuse, puis appuyer sur OK (Figure 7-27). Utiliser les touches de navigation gauche/droite pour régler la valeur de teinte. Une fois la valeur de teinte souhaitée réglée, sélectionner Save as custom (Enregistrer sous personnalisé) et appuyer sur OK, ou appuyer sur Cancel (Annuler) pour quitter le menu. Choisir le nom du réglage personnalisé (Perso 1, Perso 2, Perso 3) pour enregistrer les valeurs de température actuelles. Figure 7-27. Création d’un réglage personnalisé de la température lumineuse Pour appliquer un réglage personnalisé d’intensité ou de température, utiliser les boutons de navigation haut/bas et gauche/droite pour faire défiler jusqu’à l’option personnalisée souhaitée pour chaque réglage, puis appuyer sur Cancel (Annuler) pour appliquer les modifications et quitter (Figure 7-28). Figure 7-28. Application des paramètres personnalisés OM-278680 Page 40 SECTION 8 − UTILISATION DU LOGICIEL TEACHER 8-1. Installation du logiciel de Teacher Télécharger le logiciel pour enseignants à partir du site Web de Miller à l’adresse suivante : https://www.millerwelds.com/aasoftware Exigences informatiques : Windows 7 (64 bits), Windows 8 (64 bits), Windows 10 (64 bits) Processeur : 2,2 GHz, 3 Mo RAM : 4 Go Carte graphique : 2 Go VRAM Direct X9. Carte graphique compatible : NVidia GeForce 750 ou mieux Série GeForce 900 Mobile ou supérieure AMD Radeon série HD 6000 ou supérieure, ou Radeon série HD 7000 Mobile ou supérieure. Affichage (min) : 1366 x 768 Disque dur : 1 Go Procédure d’installation Double-cliquez sur le fichier d’installation AugmentedArc_TeacherSoftware. La fenêtre de configuration de l’installation apparaît (Figure 8-1) et l’installation commence automatiquement. Lorsque le processus est terminé (Figure 8-1), cliquez sur Finish (Terminer). Poursuivre le processus d’installation, y compris l’écran du contrat de licence. Un raccourci pour le logiciel Teacher et un raccourci dans la barre des tâches Windows seront créés (Figure 8-2). Cliquer sur Finish (Terminer). Figure 8-1. Écrans d’installation du logiciel Teacher Figure 8-2. Icône de raccourci du logiciel Teacher Si vous utilisez un routeur, connectez l’ordinateur exécutant le logiciel Teacher au réseau AUGMENTED−ARC (Figure 8−3). Si vous utilisez le point d’accès interne (voir la section 7-2G), connectez l’ordinateur au réseau AugmentedArc_XXXXXXXXX (Figure 8−3), où les X sont le numéro de série du simulateur (par exemple AugmentedArc_MK123456D). Lorsque vous êtes invité à saisir la clé de sécurité réseau, saisissez augmentedarc. OM-278680 Page 41 Après la connexion à un point d’accès, cela peut prendre jusqu’à une minute avant que la connexion ne soit établie et que le logiciel Teacher puisse se connecter. Figure 8-3. Connexion réseau AUGMENTED−ARC Ouvrir le logiciel Teacher sur l’ordinateur. L’écran de connexion IP Address (Adresse IP) apparaît (Figure 8-4). Les langues disponibles sont l’Anglais, l’Espagnol et le Français. Figure 8-4. Écran de connexion (logiciel Teacher) Pour les configurations en Salle de formation, l’adresse IP est toujours la même (10.0.0.1). Pour obtenir l’adresse IP des configurations Autonomes, se connecter en tant qu’administrateur sur le système AugmentedArc. Appuyer sur le bouton AugmentedArc Systems Settings (Paramètres du système AugmentedArc) (Section 5-1). L’écran System Settings (Paramètres du système) affiche l’adresse IP Ethernet (Figure 8-5). OM-278680 Page 42 Figure 8-5. Écran Paramètres du système Saisissez l’adresse courriel de l’utilisateur ([email protected]) et le mot de passe (augmentedarc). Saisissez l’adresse IP Ethernet. Cliquez sur Login (Connexion). L’adresse courriel est [email protected] et le mot de passe est augmentedarc. L’adresse courriel et le mot de passe sont sensibles aux majuscules. Pour les configurations Autonomes, entrer l’adresse IP Et- hernet indiquée sur l’écran du simulateur. Pour les configurations en Salle de formation, l’adresse IP est toujours la même (10.0.0.1). Figure 8-6. Écran de connexion (logiciel Teacher) OM-278680 Page 43 Un message d’erreur s’affiche au bout de cinq secondes si la connexion échoue (Figure 8-7). L’erreur peut être causée par les problèmes suivants : • Adresse IP incorrecte. Pour le mode Autonome, vérifier l’adresse IP sur l’AugmentedArc (voir Figure 8-5) et la saisir à nouveau. Pour le mode Salle de formation, entrer 10.0.0.1. • Défaillance de connexion au réseau AugmentedArc. Vérifiez que le routeur et le simulateur sont correctement connectés. Vérifiez que votre PC est connecté à un réseau adéquat (Figure 8-3). • La version du logiciel Teacher ne correspond pas à la version installée sur le simulateur. Téléchargez le logiciel le plus récent sur le site Web (voir la section 8-1) et mettre à jour le logiciel du simulateur et le logiciel Teacher. Unable to connect with system. Ensure your PC is connected to the proper network and the entered IP address matches that on the AugmentedArc. OR Teacher Software and Server version are not compatible. Figure 8-7. Messages d’erreur lors de la connexion Lors de la première connexion à un système, le logiciel Teacher synchronise les données du système, ce qui peut prendre quelques minutes. Figure 8-8. Synchronisation de la connexion initiale Après vous être connecté et connecté avec succès à un système, la fermeture et la réouverture ultérieures du logiciel ne nécessiteront pas que vous vous reconnectiez. Vous n’aurez à vous reconnecter que si vous vous déconnectez intentionnellement. 8-2. Utilisation du logiciel Teacher L’en−tête de navigation contient des options permettant de choisir entre les sections Course (Cours), Students (Étudiants), Modules (Modules) et Virtual Classroom (Salle de formation virtuelle) du logiciel. État de connexion la Figure 8-9. En−tête de navigation du logiciel Teacher Tant que vous ne vous déconnectez pas, vous pouvez continuer à utiliser le logiciel Teacher lorsque vous êtes déconnecté du réseau. Les modifications que vous apportez hors ligne seront automatiquement appliquées au simulateur lorsque vous vous reconnecterez au réseau. OM-278680 Page 44 A. Page d’accueil de l’étudiant (Figure 8-10) Une liste des étudiants existants s’affiche au milieu de l’écran. Sélectionnez All Courses (Tous les cours) dans le filtre du cours pour afficher tous les étudiants. Sélectionnez un cours pour afficher la liste des étudiants affectés uniquement à ce cours. Double-cliquez sur un étudiant pour afficher l’aperçu de l’étudiant. L’aperçu de l’étudiant montre la liste des cours inscrits avec les progrès associés et l’analyse statistique. Sélectionnez Edit Student (Modifier l’étudiant) pour modifier son profil. Sélectionnez Manage Courses (Gérer les cours) pour ajouter ou supprimer l’étudiant de la liste des cours disponibles. Filtre de cours Sélectionner un cours Figure 8-10. Page d’accueil de l’étudiant OM-278680 Page 45 Aperçu de l’étudiant Sélectionnez Manage Course (Gérer les cours) pour ajouter ou supprimer l’étudiant de la liste des cours disponibles Figure 8-11. Page d’aperçu de l’étudiant OM-278680 Page 46 B. Ajouter un étudiant (Figure 8-12) Cliquez sur + New Student (Nouvel étudiant) et l’écran de saisie des informations personnelles de l’étudiant s’affiche. L’adresse courriel est facultative, mais tous les autres champs sont obligatoires (seuls les chiffres 1 à 4 peuvent être utilisés pour le mot de passe). Attribuez une photo à un étudiant en cliquant sur la zone Attach photo (Joindre une photo), puis en sélectionnant la photo souhaitée à ajouter au profil de l’étudiant. Cliquez sur Continue (Continuer) et l’écran d’inscription au cours s’affiche. Cliquez sur le bouton basculant pour chaque cours dans lequel vous souhaitez inscrire l’étudiant. Cliquez sur Done (Terminé) pour enregistrer les modifications. L’image de l’étudiant doit être au format.png et la taille du fichier ne doit pas dépasser 2 Mo. Bouton basculant d’inscription Figure 8-12. Écran de données des étudiants OM-278680 Page 47 C. Modification de l’information des étudiants Dans l’écran d’aperçu de l’étudiant souhaité, cliquez sur Edit Student (Modifier l’étudiant) pour modifier son profil. Les données du profil de l’étudiant s’affichent. Modifiez les champs de données comme souhaité. Cliquez sur Done (Terminé) pour enregistrer les modifications. Aperçu de l’étudiant Figure 8-13. Écran de données des étudiants OM-278680 Page 48 D. Supprimer un étudiant (Figure 8-14) Sélectionnez l’étudiant à supprimer et cliquez sur Delete Student (Supprimer l’étudiant). Une fenêtre de confirmation s’affiche. Pour supprimer définitivement l’étudiant et toutes les données relatives à l’étudiant, cliquez sur Delete (Supprimer). Figure 8-14. Écran de suppression de l’étudiant 8-3. Gestion de module Le côté gauche de l’écran affiche les modules existants. Sauf pour les modules prédéfinis, les modules peuvent être ajoutés, modifiés ou supprimés. Pour modifier un module, sélectionnez l’icône de modification. Le contenu du module sera affiché sur le côté droit de l’écran. Modules existants Sélectionnez le crayon pour modifier le module. Contenu du module Les modules prédéfinis peuvent être affichés mais ne peuvent pas être modifiés. Figure 8-15. Écran Modules OM-278680 Page 49 A. Information sur les tâches L’écran des tâches affiche toutes les unités d’instruction et les exercices inclus dans un module particulier. La relation entre les formations, les modules et les unités est affichée dans Figure 8-16. Un cours est composé d’un ou plusieurs modules. Chaque module est composé des unités requises. Les tâches (théorie, exercices et questionnaires) sont incluses dans les unités. Figure 8-16. Structure du cours B. Ajout d’un module (Figure 8-17 jusqu’à Figure 8-20) Cliquez sur + New Module (Nouveau module) pour ajouter un nouveau module. Saisissez le nom et la description du module (facultatif) et cliquez sur Done (Terminé). Le nouveau module sera alors affiché à droite. Cliquez sur + dans le module pour ajouter une unité au module. Saisissez le nom et la description de l’unité (facultatif) et cliquez sur Done (Terminé). Cliquez sur + dans l’unité pour ajouter une tâche à l’unité. Cliquez sur le type de tâche souhaitéé : exercice, théorie, ou questionnaire. Saisissez le nom du module. Figure 8-17. Écran d’ajout de module OM-278680 Page 50 Entrer le nom de l’unité. Figure 8-18. Écran d’ajout d’une unité Figure 8-19. Écran d’ajout de tâche Théorie Pour ajouter une nouvelle formation théorique, sélectionnez Theory (Formation théorique) dans le champ Tâche. Saisissez le nom et la description de la théorie (facultatif). Cliquez sur la zone Theory File (Fichier de théorie) et accédez au fichier sur le PC. Seuls les fichiers PDF peuvent être téléversés. Cliquez sur Save (Enregistrer) pour enregistrer la tâche de la théorie. La taille maximale du fichier est de 20 Mo. Impossible d’afficher le fichier de théorie dans le logiciel Teacher. Figure 8-20. Ajouter un écran de théorie OM-278680 Page 51 Questionnaire (Figure 8-21) Saisissez le nom et la description du questionnaire (facultatif) et le score de réussite. Cliquez sur Continue (Continuer). Cliquez sur + pour ajouter une nouvelle question au questionnaire. Saisissez la question. Saisissez une option de réponse. Cliquez sur + pour ajouter des options de réponse supplémentaires (maximum de six). Cliquez sur le curseur basculant pour indiquer au moins une bonne réponse. Pour indiquer plusieurs bonnes réponses, l’étudiant devra sélectionner toutes les bonnes réponses pour réussir la question. Cliquez sur Save Question (Enregistrer la question). Continuez à ajouter des questions supplémentaires au questionnaire au besoin (un maximum de 20 questions peuvent être ajoutées). Lorsque vous avez terminé, sélectionnez Save All Questions (Enregistrer toutes les questions) pour enregistrer le questionnaire. Ajouter une option de réponse. Indique une bonne réponse Supprimer l’option de réponse. Figure 8-21. Écran Ajouter un questionnaire C. Conception de l’exercice de soudage (Figure 8-22) Pour ajouter un nouvel exercice de soudage, sélectionnez Exercice dans le champ de tâche. L’écran New Exercise General Info (Informations générales du nouvel exercice) s’affiche. Saisissez le nom et la description de l’exercice (facultatif). Joignez un document WPS .pdf (facultatif), qui sera visualisé par l’élève dans le simulateur avant de commencer l’exercice de soudage. Indiquez le nombre de fois où l’exercice de soudage peut être effectué (la valeur par défaut est unlimited (illimité)). Sélectionnez le type de joint, la position, le matériau de base, la longueur de soudage et l’épaisseur du matériau. Laissez l’un de ces paramètres comme non défini (ouvert) permettra à l’étudiant de sélectionner sa propre option. Cependant, tous ces paramètres doivent être définis afin de définir les détails du score de réussite [passation] (voir la section suivante). Cliquez sur Continue (Continuer) pour continuer à définir l’exercice. Figure 8-22. Écran Ajouter un exercice OM-278680 Page 52 Sélectionnez le niveau de difficulté (voir la section 8-3D pour plus de détails), le processus de soudage, le type/diamètre de remplissage, le type de gaz, le motif de soudage et la séquence de soudage. Personnalisez les valeurs min, cible ou max des paramètres de l’équipement ou de la technique à votre guise. Cliquez sur Add Pass (Ajouter Passage) pour ajouter une note de passage, puis modifiez les détails de la nouvelle note de passage au besoin. Lorsque tous les champs obligatoires sont saisis, cliquez sur Continue (Continuer). Pour l’angle de déplacement, utilisez des valeurs négatives pour une traînée et des valeurs positives pour une poussée. Vous pouvez cliquer sur l’icône de paramètre pour afficher une définition détaillée du paramètre. Figure 8-23. Écran de sélection des paramètres d’exercice Passez en revue le résumé (Figure 8-24) pour confirmer que les paramètres sont définis correctement; cliquez sur Back (Retour) pour modifier les paramètres au besoin. Cliquez sur Continue (Continuer). Figure 8-24. Écran de résumé des paramètres d’exercice L’écran « Notation et Guides » vous permet de sélectionner les paramètres que vous souhaitez que le système évalue pour l’exercice, ainsi que les paramètres de guidage en temps réel que vous souhaitez que le système affiche pendant l’exercice. Vous pouvez sélectionner ou désélectionner tous les paramètres en cliquant sur l’option Enable/Disable All (Tout Activer/Désactiver). Lorsque tous les paramètres ont été configurés, cliquez sur Done (Terminé). OM-278680 Page 53 Vous pouvez également définir la note de passage, si les paramètres d’équipement sont automatiquement définis sur des valeurs correctes et si l’étudiant peut continuer avec des paramètres d’équipement incorrects. Figure 8-25. Écran des paramètres d’exercices de notation et guides de l’équipement D. Notation Le système AugmentedArc offre trois niveaux de difficulté : débutant, intermédiaire et avancé. Les tolérances des paramètres pour chaque niveau sont les suivantes : Débutant Intermédiaire Avancé V (volts) ±2 ± 1,5 ±1 A (ampères) ± 20 ± 15 ± 10 WFS (pouces/min) ± 20 ± 15 ± 10 Gaz (pieds cubes/heure) ± 10 ±7 ±5 Angle de travail (degrés) ± 15 ± 10 ±5 Angle de déplacement (degrés) ± 15 ± 10 ±5 CTWD (pouces) ± 0,25 ± 0,175 ± 0,10 Longueur d’arc (pouces) ± 0,20 ± 0,15 ± 0,10 Vitesse de déplacement (pouces/min) ±6 ±4 ±2 Visée (pouces) ± 0,25 ± 0,20 ± 0,15 Angle de travail de la tige (degrés) ± 20 ± 15 ± 10 Angle de déplacement de la tige (degrés) ± 25 ± 20 ± 15 Par défaut, tous les guides en temps réel sont activés. Les guides en temps réel peuvent être configurés individuellement lors du développement d’un exercice client à l’aide du logiciel Teacher. E. Copier le module OM-278680 Page 54 . Pour modifier une … Pour accéder aux options permettant de copier ou de supprimer un module, une unité ou une tâche, cliquez sur le symbole tâche, cliquez sur l’icône de modification. Copier ou Supprimer Modifier Figure 8-26. Écran de gestion des modules Après avoir sélectionné l’option pour copier une tâche, saisissez le nom et sélectionnez le module et l’unité dans lesquels copier la tâche. Cliquez sur Copy (Copier) pour créer la copie Figure 8-27. Écran de copie Les tâches peuvent également être copiées d’un module à l’autre par glisser−déposer. Trouvez le module contenant la tâche existante dans la liste des modules du côté gauche. Cliquez sur l’icône développer pour afficher le contenu du module. Faites glisser la tâche vers l’unité où vous souhaitez copier la tâche et déposez−la. Vous verrez la tâche ajoutée dans l’unité ainsi qu’un message de confirmation. Vous pouvez également utiliser le glisser−déposer pour ajuster l’ordre des tâches au sein d’une unité, déplacer les tâches d’une unité à l’autre au sein d’un module et ajuster l’ordre des unités au sein d’un module. Déposer Glisser Confirmation Tâche ajoutée Figure 8-28. Copier vers un module OM-278680 Page 55 8-4. Gestion des cours A. Ajouter des cours Cliquez sur + New Course (Nouveau Cours). L’écran de nouveau cours s’affiche. Vous devez saisir des données dans le champ « Nom du cours ». Les autres champs sont facultatifs. Si l’option « Cours visible » est activée, le cours sélectionné apparaîtra dans le simulateur pour les étudiants qui y sont inscrits. Après avoir rempli les champs de données, cliquez sur Continue (Continuer). Visible Figure 8-29. Ajout d’un cours La liste des étudiants disponibles s’affiche. Pour chaque étudiant que vous souhaitez ajouter au cours, sélectionnez le bouton basculant. Après avoir ajouté tous les étudiants souhaités, cliquez sur Continue (Continuer). Figure 8-30. Ajouter des étudiants à un cours Pour ajouter des modules au cours, cliquez sur Edit Content (Modifier le contenu). Une liste des modules disponibles sera affichée sur le côté gauche de l’écran. Pour ajouter un module au cours, cliquez sur l’icône + ou glissez−déposez le module dans le cours. Si plusieurs modules sont ajoutés au cours, utilisez le glisser−déposer pour modifier l’ordre des modules au sein du cours. OM-278680 Page 56 Glisser Confirmation Tâche ajoutée Figure 8-31. Ajout d’un cours B. Modifier un cours Pour modifier un cours, sélectionnez le cours. Cliquez sur le bouton Edit Course Content (Modifier le contenu du cours) pour modifier la liste des modules au sein du cours. Cliquez sur le bouton Manage Students (Gérer les étudiants) pour modifier la liste des étudiants inscrits au cours. Cliquez sur le bouton Delete Course (Supprimer le cours) pour supprimer définitivement un cours et toutes les données associées. (Les cours par défaut ne peuvent pas être supprimés.) Figure 8-32. Modifier un cours OM-278680 Page 57 C. Historique du cours Pour modifier un cours, sélectionnez le cours. Cliquez sur View Course (Voir le cours). L’écran d’aperçu du cours s’affiche (Figure 8-33). Ceci montre la progression de l’achèvement pour chaque étudiant affecté au cours, une liste de tous les modules inclus dans le cours, et des statistiques relatives aux performances de l’étudiant dans le cours. Figure 8-33. Écran des cours Figure 8-34. Écran d’aperçu du cours 8-5. Revue des activités et des résultats des étudiants A. Renseignements sur les étudiants (Figure 8-35) Pour afficher la progression de l’étudiant, sélectionnez l’étudiant. Cliquez sur View Student (Voir l’étudiant). L’écran d’aperçu de l’étudiant s’affiche. Ceci montre la progression de l’achèvement pour chaque cours inscrit et des statistiques relatives aux performances de l’étudiant dans les cours inscrits. Cliquez sur l’icône Enregistrements pour afficher la liste des enregistrements de test pour chaque tâche au sein du cours. Cet écran permet au formateur de déterminer quelles tâches l’étudiant a achevées (et non achevées), et combien de tâches il lui reste pour terminer le cours. Les icônes (réussite) et X (échec) indiquent l’état des activités terminées. OM-278680 Page 58 Figure 8-35. Écran des étudiants Enregistrements Lecture Figure 8-36. Écran Historique de la formation de l’étudiant Cliquez sur l’icône Lecture pour afficher le module d’analyse pour une tentative d’exercice. Cela affiche les résultats détaillés du test, y compris les graphiques et les scores. Des options existent pour afficher la vue 3D, afficher une relecture de la simulation et afficher le WPS pour l’exercice. OM-278680 Page 59 Vue 3D Relecture Figure 8-37. Revue de l’activité récente OM-278680 Page 60 B. Classe virtuelle Cet écran permet au formateur de surveiller l’activité en temps réel sur le simulateur. Sélectionnez l’étudiant dans la liste des étudiants en ligne. Les graphiques et les scores seront mis à jour en temps réel pour refléter l’activité actuelle de l’étudiant. Figure 8-38. Classe virtuelle C. Création de rapports Le logiciel Teacher peut générer des rapports PDF de différents types d’informations (progression des étudiants, liste des étudiants, liste des cours). Beaucoup d’écrans disposent de cette option. Cliquez sur l’icône PDF ou le bouton Rapport PDF pour générer le rapport souhaité. Figure 8-39. Création de rapports OM-278680 Page 61 8-6. Compte et paramètres Cliquez sur l’icône « Compte et paramètres » pour accéder aux options liées aux comptes et paramètres utilisateur du logiciel Teacher. Figure 8-40. Gérer les comptes A. Gérer les comptes Sélectionnez + New Instructor (Nouveau formateur) pour ajouter un nouveau compte de formateur au logiciel Teacher. Les cours créés sont associés au formateur qui les crée. Cela permet à chaque formateur de trouver et de gérer facilement ses propres cours. Des options existent également pour modifier un profil de compte de formateur, réinitialiser un mot de passe de compte de formateur et supprimer un compte de formateur. Figure 8-41. Ajouter Formateur B. Paramètres L’écran Paramètres affiche des informations et des paramètres relatifs aux graphiques, au système, au serveur et aux normes Les données complètes d’un système peuvent être enregistrées en sélectionnant Export Database (Exporter la base de données) pour enregistrer le fichier de base de données sur votre PC. Cette sauvegarde peut être restaurée à une date ultérieure en sélectionnant Import Database (Importer la base de données) et en naviguant jusqu’au fichier de base de données de sauvegarde approprié. Cliquez sur Restore System (Restaurer le système) pour restaurer le contenu du système à la configuration d’usine d’origine. Lorsque les messages de confirmation s’affichent (deux fois), sélectionnez Restore System Defaults (Restaurer les valeurs par défaut) pour continuer. OM-278680 Page 62 Exporter/importer une base de données Restauration Figure 8-42. Options de la base de données Notes OM-278680 Page 63 SECTION 9 − INSTALLATION DES LENTILLES GROSSISSANTES EN OPTION 1 2 Les lentilles grossissantes peuvent améliorer la visibilité de l’écran du casque. 1 2 3 Lentille grossissantes Support des lentilles grossissantes Ensemble de lentilles du casque Insérez les lentilles grossissantes dans le côté évidé du support de lentilles grossissantes. Lorsque le côté en retrait du support de lentilles grossissantes est tourné vers le bas, placez le support de lentilles grossissantes sur l’ensemble de lentilles de casque. Des aimants dans le support de lentilles grossissantes le fixeront. 3 OM-278680 Page 64 SECTION 10 − ENTRETIEN 10-1. Entretien courant = Vérifier = Changer = Nettoyer = Remplacer * À faire par un agent de service autorisé par le fabricant. Chaque jour Tous les 3 mois Simulateur et écrans de casque avec un tissu propre et humide. Pistolet à souder, torche, support d’électrode, tige de remplissage. AVIS − Ne pas utiliser de produits chimiques, de solvants ou de solutions de nettoyage abrasives pour nettoyer l’écran tactile ou les verres des lentilles. AVIS − Ne pas utiliser de produits chimiques, de solvants ou de solutions de nettoyage abrasives pour nettoyer l’écran tactile ou les verres des lentilles. Étiquettes endommagées ou illisibles Surfacesextrieures AVIS − N’utilisez pas de solvants ou de détergents abrasifs pour nettoyer les composants de AugmentedArc. Ne pas plonger de composants dans l’eau. AVIS − Gardez les composants au sec; n’exposez pas les composants à la pluie ou à la neige. Gardez les composants à l’écart du feu et d’autres sources de chaleur. AVIS − Le système AugmentedArc utilise des composants électroniques sensibles. Ne laissez pas tomber les composants ou les manipulez de manière brutale. Le système AugmentedArc exige peu d’entretien. Toutefois, pour une performance optimale, utilisez un chiffon doux imbibé d’un savon doux et d’eau pour nettoyer les surfaces extérieures des composants après chaque utilisation. Les laisser sécher à l’air libre. À l’occasion, les protecteurs de lentilles et l’écran doivent être nettoyés délicatement avec un chiffon doux et sec. Conservez le système AugmentedArc dans un endroit propre, sec et frais exempt de vapeurs à base de solvant. Utilisez le boîtier de transport Miller 301396 pour stocker ou transporter l’équipement. Fin de vie utile Le système AugmentedArc n’a pas de date d’expiration, et avec des soins et un entretien appropriés, il peut fournir de nombreuses années de formation de simulation de soudage. augarc main 2019-08 SECTION 11 − DÉPANNAGE 11-1. Tableau de dépannage Toujours s’assurer que le logiciel est mis à jour à la version actuelle. Pour les systèmes en mode Salle de classe, s’assurer que le simulateur et le contrôleur sont mis à jour avec la version actuelle du logiciel. Problème Le simulateur ne s’allume pas. Solution Mettre le commutateur d’alimentation du simulateur sur ON. Mettre le commutateur Marche−Arrêt du simulateur en position de marche (voir sections 4-3 et 5-1). Vérifier les branchements d’alimentation à la prise c.a. et au simulateur (voir la section 4-1). Réinitialiser le disjoncteur sur la barre d’alimentation (le cas échéant). Voir la section 4-1. Faire vérifier le simulateur par le représentant de service agréé. Le système de réalité augmentée ne fonctionne pas. Nettoyer la saleté et les débris de l’écran du casque. Ajuster l’éclairage du casque et vérifier la position du casque, du pistolet, de l’électrode et de la pièce. Faire vérifier par un représentant de service agréé le simulateur et le pistolet/les électrodes. Le système ne suit pas le pistolet ou l’électrode. Assurez−vous que les mains, les outils ou les débris ne bloquent pas les marqueurs sur le pistolet ou l’électrode Régler la luminosité des LEDs du casque. Réaliser un étalonnage d’allumage. Voir la section 6-2C. Nettoyer le verre de lentille de caméra. OM-278680 Page 65 SECTION 12 − RECONFIGURER LE ROUTEUR AUTONOME POUR LE MODE SALLE DE CLASSE Il n’est normalement pas nécessaire de reconfigurer le routeur. Reconfigurer le routeur uniquement sur instruction du soutien technique Miller. ROUTEUR AUTONOME Allumer le routeur. Aucune connexion Ethernet n’est nécessaire. S’assurer que l’alimentation est déconnectée de tous les autres routeurs AugmentedArc de l’installation. À partir d’un PC, se connecter au réseau sans fil AUGMENTED−ARC. Il se peut que le réseau ne soit pas disponible pendant plusieurs instants après la mise sous tension du routeur, La page de configuration de D−Link se charge. Se connecter au routeur. Nom d’utilisateur : admin Mot de passe : AUGMENTEDARC (toutes majuscules) Cliquer sur Login. Cliquer sur LAN Setup. OM-278680 Page 66 Ouvrir un navigateur Web et entrer http://dlinkrouter.local/ comme adresse IP. Décocher la boîte Enable DHCP Server. Cliquer sur Advanced. Selectionner Save Settings. Notes OM-278680 Page 67 SECTION 13 − LISTE DES PIÈCES Pièces communes et non 18 disponibles à moins de figurer dans la liste. 16 15 11 14 10 9 3 7 1 4 5 12 19 5 17 13 8 6 Item No. Dia. Mkgs. Part No. 161-93 / 161-97 Figure 12-1. Composants d’AugmentedArc Description Quantity Figure 12-1. Composants d’AugmentedArc . . . 1 . . . . . . . . . . 301395 . . Controller . . . . . . . . . . . . . . . . . . . . . . . . . . . . . . . . . . . . . . . . . . . . . . . . . . . . . . . . . . 1 . . . 2 . . . . . . . . . . 277196 . . Heavy Duty Transportation Case - Accessories (Not Shown) . . . . . . . . . . . . . . 1 . . . 2 . . . . . . . . . . 277197 . . Heavy Duty Transportation Case - Simulator (Not Shown) . . . . . . . . . . . . . . . . 1 . . . 3 . . . . . . . . . . . . . . . . . . . . . AR Helmet Assembly . . . . . . . . . . . . . . . . . . . . . . . . . . . . . . . . . . . . . . . . . . . . . . . . 1 . . . . . . . . . . . . . . . . *276240 . . Cover, LED AR Helmet . . . . . . . . . . . . . . . . . . . . . . . . . . . . . . . . . . . . . . . . . . . . . . 1 . . . . . . . . . . . . . . . . *271325 . . Headgear, Gray . . . . . . . . . . . . . . . . . . . . . . . . . . . . . . . . . . . . . . . . . . . . . . . . . . . . . 1 . . . . . . . . . . . . . . . . 256178 . . . . Kit, Adjustment Angle/Stop Hardware (Hardware Kit With O-Rings) . . . . . . 1 . . . . . . . . . . . . . . . . 770249 . . . . Headband, Cosmel Fabric . . . . . . . . . . . . . . . . . . . . . . . . . . . . . . . . . . . . . . . . . . 1 . . . . . . . . . . . . . . . . 271326 . . . . Cushion, Top Headgear . . . . . . . . . . . . . . . . . . . . . . . . . . . . . . . . . . . . . . . . . . . . 1 . . . . . . . . . . . . . . . . 271335 . . Shell, Helmet Black Infinity . . . . . . . . . . . . . . . . . . . . . . . . . . . . . . . . . . . . . . . . . . . 1 . . . . . . . . . . . . . . . . *286018 . . Holder, Magnetic Lens . . . . . . . . . . . . . . . . . . . . . . . . . . . . . . . . . . . . . . . . . . . . . . . 1 . . . . . . . . . . . . . . . ♦212242 . . Magnifying Lens, Diopter 2.50 . . . . . . . . . . . . . . . . . . . . . . . . . . . . . . . . . . . . . . . . 1 . . . . . . . . . . . . . . . ♦212240 . . Magnifying Lens, Diopter 2.00 . . . . . . . . . . . . . . . . . . . . . . . . . . . . . . . . . . . . . . . . 1 . . . . . . . . . . . . . . . ♦212238 . . Magnifying Lens, Diopter 1.50 . . . . . . . . . . . . . . . . . . . . . . . . . . . . . . . . . . . . . . . . 1 . . . 4 . . . . . . . . . . 277258 . . SMAW Stinger . . . . . . . . . . . . . . . . . . . . . . . . . . . . . . . . . . . . . . . . . . . . . . . . . . . . . . 1 . . . 5 . . . . . . . . . . 277267 . . SMAW Electrode/TIG Filler Rod . . . . . . . . . . . . . . . . . . . . . . . . . . . . . . . . . . . . . . 2 . . . 6 . . . . . . . . . . 279460 . . AR Marker Assembly, SMAW Electrode/TIG Filler Rod . . . . . . . . . . . . . . . . . . . 2 OM-278680 Page 68 Item No. Dia. Mkgs. Part No. Description Quantity Figure 12-1. Composants d’AugmentedArc (Suite) . . . 7 . . . . . . . . . . 301400 . . TIG Torch (Does Not Include AR Tip) . . . . . . . . . . . . . . . . . . . . . . . . . . . . . . . . . . 1 . . . . . . . . . . . . . . . . 277272 . . TIG Torch AR Tip . . . . . . . . . . . . . . . . . . . . . . . . . . . . . . . . . . . . . . . . . . . . . . . . . . . 1 . . . 8 . . . . . . . . . . 301401 . . MIG Gun (Does Not Include AR Tip) . . . . . . . . . . . . . . . . . . . . . . . . . . . . . . . . . . . 1 . . . . . . . . . . . . . . . . 277269 . . MIG Gun AR Tip . . . . . . . . . . . . . . . . . . . . . . . . . . . . . . . . . . . . . . . . . . . . . . . . . . . . 1 . . . 9 . . . . . . . . . . 277274 . . Butt Joint Workpiece . . . . . . . . . . . . . . . . . . . . . . . . . . . . . . . . . . . . . . . . . . . . . . . . 1 . . . 10 . . . . . . . . . . 277270 . . T-Joint Workpiece . . . . . . . . . . . . . . . . . . . . . . . . . . . . . . . . . . . . . . . . . . . . . . . . . . . 1 . . . 11 . . . . . . . . . . 277275 . . Butt Pipe Workpiece . . . . . . . . . . . . . . . . . . . . . . . . . . . . . . . . . . . . . . . . . . . . . . . . . 1 . . . 12 . . . . . . . . . . 277276 . . Pipe To Plate Workpiece . . . . . . . . . . . . . . . . . . . . . . . . . . . . . . . . . . . . . . . . . . . . . 1 . . . 13 . . . . . . . . . . 277273 . . Lap Joint Workpiece . . . . . . . . . . . . . . . . . . . . . . . . . . . . . . . . . . . . . . . . . . . . . . . . . 1 . . . 14 . . . . . . . . . . 286000 . . Label, Warning General Precautionary . . . . . . . . . . . . . . . . . . . . . . . . . . . . . . . . . 1 . . . 15 . . . . . . . . . . 265650 . . Handle Assembly, Center . . . . . . . . . . . . . . . . . . . . . . . . . . . . . . . . . . . . . . . . . . . . 1 . . . 16 . . . . . . . . . . 277277 . . WiFi Antenna . . . . . . . . . . . . . . . . . . . . . . . . . . . . . . . . . . . . . . . . . . . . . . . . . . . . . . . 2 . . . 17 . . . . . . . . . . 277397 . . Router, Stand-Alone . . . . . . . . . . . . . . . . . . . . . . . . . . . . . . . . . . . . . . . . . . . . . . . . . 1 . . . 17 . . . . . . . . . . 278181 . . Router, Classroom . . . . . . . . . . . . . . . . . . . . . . . . . . . . . . . . . . . . . . . . . . . . . . . . . . 1 . . . 18 . . . . . . . . . . 277266 . . Workpiece Stand . . . . . . . . . . . . . . . . . . . . . . . . . . . . . . . . . . . . . . . . . . . . . . . . . . . 1 . . . 19 . . . . . . . . . ♦286033 . . TIG Foot Pedal Kit (Optional) . . . . . . . . . . . . . . . . . . . . . . . . . . . . . . . . . . . . . . . . 1 * Pièces de rechange recommandées ♦ EN OPTION + En commandant une pièce qui présentait à l’origine une étiquette indiquant des mesures de précaution, commander également cette étiquette. Pour conserver le rendement d’origine de l’équipement, utiliser seulement les pièces de remplacement recommandées par le fabricant. Le modèle et numéro de série sont requis pour commander des pièces chez le distributeur. OM-278680 Page 69 Commentaires Entrée en vigueur le 1 janvier 2019 (Equipement portant le numéro de série précédé de “MK” ou plus récent) Cette garantie limitée remplace toutes les garanties antérieures de MILLER et exclut toutes les autres garanties expresses ou implicites. GARANTIE LIMITEE − En vertu des conditions générales mentionnées ci−après, Miller Electric Mfg. LLC, Appleton, Wisconsin, garantit aux distributeurs agréés que le nouvel équipement Miller vendu après la date d’entrée en vigueur de cette garantie limitée est libre de tout vice de matériau et de main−d’œuvre au moment de son expédition par Miller. CETTE GARANTIE REMPLACE EXPRESSEMENT TOUTES LES AUTRES GARANTIES EXPRESSES OU IMPLICITES, Y COMPRIS LES GARANTIES DE QUALITE LOYALE ET MARCHANDE ET D’APTITUDE. Au cours des périodes de garantie indiquées ci-après MILLER s’engage à réparer ou à remplacer tous les composants et pièces défectueuses sous garantie résultant de tels vices de matériau et de main-d’œuvre. Notification doit être adressée par écrit à MILLER dans les trente (30) jours suivant la survenance d’un défaut ou d’une défaillance de ce genre, ce qui amènera MILLER à donner des instructions concernant la procédure à suivre en matière de réclamation de la garantie. Des notifications envoyées en tant que réclamations au titre de la garantie en ligne doivent fournir des descriptions détaillées de la défaillance et des étapes de dépannage mises en œuvre pour déterminer lesdites parties défaillantes. Toutes réclamations au titre de la garantie manquant les informations requises comme il est stipulé dans le Manuel de l’utilisation des services Miller (SOG) pourraient être refusées par Miller. Miller s’engage à répondre aux réclamations au titre de la garantie concernant du matériel éligible énuméré ci−dessous en cas de survenance d’une défaillance de ce genre au cours de ces périodes de garantie répertoriées ci−dessous. La période de garantie commence à courir à partir de la date de livraison de l’équipement à l’acheteur final, 12 mois suivant la livraison du matériel à un distributeur nord−américain ou 18 mois suivant la livraison de l’équipement à un distributeur international, selon la première éventualité. 1. Pièces 5 ans — Main-d’œuvre 3 ans * Redresseurs de puissance d’origine, uniquement thyristors, diodes et modules redresseurs discrets 2. 3 ans — Pièces et main−d’œuvre, sauf spécification * Cellules de casque à teinte automatique (Aucune main d’œuvre), (se reporter à l’exception de la série conventionnelle ci−dessous) * Générateurs/Groupe autonome de soudage (REMARQUE : Moteurs garantis par le fabriquant.) * Produits Insight Welding Intelligence * Sources onduleurs * Sources de découpage plasma * Contrôleur de procédé * Dévidoirs de fil semi-automatiques et automatiques * Transformateur/redresseur de puissance 3. 2 ans — Pièces et main-d’œuvre * Cellules de casque à teinte automatique − série classique uniquement (pas de garantie main-d’œuvre) * Masques de soudage autoassombrissants (pas de garantie main-d’œuvre) * Extracteurs de fumées − Séries Capture 5, Filtair 400, et Industrial Collector. 4. 1 an — Pièces et main-d’œuvre, sauf spécification * Systèmes de soudage AugmentedArc et LiveArc * Dispositifs de déplacements automatiques * Pistolets de soudage MIG Bernard BTB refroidis par air (pas de garantie main−d’œuvre) * Groupe ventilateur à Courroie de refroidissement et Bande de refroidissement (pas de garantie main-d’œuvre) * Sécheur d’air au dessicant * Options non montées en usine (REMARQUE: Ces options sont couvertes pour la durée résiduelle de la garantie de l’équipement sur lequel elles sont installées ou pour une période minimum d’un an −, la période la plus grande étant retenue.) * Commandes au pied RFCS (sauf RFCS-RJ45) * Extracteurs de fumées − Séries Filtair 130, MWX et SWX * Unités HF * Torches de découpe au plasma ICE/XT (pas de garantie main-d’œuvre) * Sources de chauffage par induction, refroidisseurs (REMARQUE : Les enregistreurs numériques sont garantis séparément par le fabricant.) * Bancs de charge * Moteur de torche Push-pull (sauf Spoolmate et Spoolguns) * Groupe ventilateur de PAPR (pas de garantie main-d’œuvre) * Positionneurs et contrôleurs * Racks (Pour loger plusieurs sources d’alimentation) * Organes de roulement/remorques * Appareil à souder par points * * * Ensembles d’entraînement de fil Subarc Torches TIG (pas de garantie main-d’œuvre) Torches Tregaskiss (pas de main-d’oeuvre) * Systèmes de refroidissement par eau * Télécommandes sans fil et récepteurs * Postes de travail/Tables de soudage (pas de garantie main-d’œuvre) 5. 6 mois — Pièces * Batteries 6. 90 jours — Pièces * Kits d’accessoires * Bâches * Enroulements et couvertures, câbles et commandes non électroniques de chauffage par induction * Torches M * Pistolets MIG, torches de soudage à l’arc submergé (SAW) et têtes de surfaçage externes * Commandes à distance et RFCS−RJ45 * Pièces de rechange (pas de main−d’oeuvre) * Pistolets à bobine Spoolmate La garantie limitée True Blue® Miller ne s’applique pas aux: 1. Consommables tels que tubes contact, têtes de coupe, contacteurs, balais, relais, surfaces de poste de travail et rideaux de soudage ou toute pièce dont le remplacement est nécessaire en raison de l’usure normale. (Exception: les balais et les relais sont garantis sur tous les produits entraînés par moteur.) 2. Articles fournis par MILLER, mais fabriqués par des tiers, tels que des moteurs ou des accessoires du commerce. Ces articles sont couverts par la garantie du fabricant, s’il y a lieu. 3. Équipements modifiés par une partie autre que MILLER, ou équipements dont l’installation, le fonctionnement n’ont pas été conformes ou qui ont été utilisés de manière abusive par rapport aux normes industrielles, ou équipements n’ayant pas reçu un entretien nécessaire et raisonnable, ou équipements utilisés pour des besoins sans rapport avec les spécifications du matériel. 4. Défauts causés par un accident, une réparation non autorisée ou un test inadéquat. LES PRODUITS MILLER SONT DESTINÉS À DES UTILISATEURS DU COMMERCE ET DE L’INDUSTRIE FORMÉS ET EXPÉRIMENTÉS DANS L’UTILISATION ET L’ENTRETIEN DE MATÉRIEL DE SOUDAGE. Les seuls recours possibles en cas de réclamation en lien avec la garantie, au choix de Miller, sont : (1) la réparation ; ou (2) le remplacement ; ou, si approuvé par écrit par Miller, (3) le remboursement du coût approuvé au préalable des réparations ou du remplacement dans un centre de services agréé par Miller ; ou (4) le paiement ou les crédits équivalents au prix d’achat (après soustraction d’un montant raisonnable découlant de l’utilisation du produit). Les produits ne peuvent être renvoyés à Miller sans son autorisation écrite. Les expéditions de retour des produits sont à la charge et aux risques du client. Les recours ci−dessus seront mis à disposition à Appleton, WI (États−Unis) ou dans un centre de services agréé par Miller. Le transport et l’expédition seront sous la responsabilité du client. DANS LA MESURE OÙ CELA EST AUTORISÉ PAR LA LOI, LES RECOURS PRÉVUS DANS LES PRÉSENTES SONT LES SEULS ET UNIQUES RECOURS POSSIBLES, QUELLE QUE SOIT LA DOCTRINE JURIDIQUE ENVISAGÉE. EN AUCUN CAS MILLER NE SERA TENU RESPONSABLE POUR DES DOMMAGES DIRECTS, INDIRECTS, SPÉCIAUX, ACCESSOIRES OU CONSÉCUTIFS (COMPRENANT LA PERTE DE BÉNÉFICE), QUELLE QUE SOIT LA DOCTRINE JURIDIQUE ENVISAGÉE. MILLER NE RECONNAÎT AUCUNE GARANTIE NON EXPRESSÉMENT CITÉE DANS LES PRÉSENTES NI GARANTIE IMPLICITE, Y COMPRIS CELLE DE QUALITÉ MARCHANDE OU D’APTITUDE À UN USAGE PARTICULIER. Certains états aux U.S.A. n’autorisent pas de limitations dans la durée de la garantie, ou l’exclusion de dommages accessoire, indirect, particulier ou conséquent, de sorte que la limitation ou l’exclusion précitée ne s’applique pas dans votre cas. Cette garantie prévoit des droits légaux spécifiques, d’autres droits peuvent exister, mais varier d’un état à l’autre. Au Canada, la législation dans certaines provinces prévoit des garanties ou des remèdes supplémentaires autres que ceux spécifiés dans les présentes, et dans la mesure où ils ne sont pas susceptibles d’annulation, les limitations et les exclusions indiquées ci-dessus ne s’appliquent pas. Cette garantie limitée prévoit des droits légaux spécifiques, d’autres droits peuvent exister, mais varier d’une province à l’autre. La garantie d’origine a été rédigée à l’aide de termes juridiques anglais. En cas de plaintes ou désaccords, la signification des termes anglais prévaut. miller dom_warr_fre_2019−01 Dossier de l’utilisateur Veuillez remplir ce formulaire et le conservez dans vos dossiers personnels. Nom du modèle Date d’achat Numéro de série/style (Date du livraison de l’appareil au client d’origine) Revendeur Adresse Ville Province Code postal Service Communiquez avec votre REVENDEUR ou CENTRE DE SERVICE. Veuillez toujours préciser le NOM DU MODÈLE et le NUMÉRO DE SÉRIE/STYLE. Communiquez avec votre revendeur pour: Fournitures de soudage et éléments fusibles Options et accessoires Matériel de protection individuelle Entretien et réparation Pièces de rechange Formation Manuels techniques (Service et pièces) Schémas électriques Manuels de procédés de soudage Pour repérer un revendeur ou centre de service, composez le 1−800−752−7620 ou 920−882−6800 Communiquez avec le transporteur pour: Faire une réclamation en cas de perte ou dommage au cours du transport. Pour vous aider à déposer ou régler une demande d’indemnisation, veuillez communiquez avec votre revendeur ou service de transport du fabricant de l’équipement. TRADUCTION DES INSTRUCTIONS ORIGINELLES − IMPRIME AUX USA © 2019 Miller Electric Mfg. LLC 2019-01 Miller Electric Mfg. LLC An Illinois Tool Works Company 1635 West Spencer Street Appleton, WI 54914 USA International Headquarters−USA USA Phone: 920-735-4505 Auto-attended USA & Canada FAX: 920-735-4134 International FAX: 920-735-4125 Pour les adresses à l’international, visitez www.Millerwelds.com ">
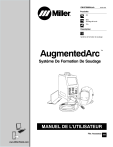
Public link updated
The public link to your chat has been updated.