Panasonic KXMC6020FR Operating instrustions
PDF
Скачать
Документ
Manuel utilisateur
Multifonction Laser Couleur
N˚ du modèle
KX-MC6020FR
Ne branchez PAS l’appareil sur un ordinateur avec le câble USB avant d’y être invité par le
logiciel multifonction (CD-ROM).
1
2
Destiné exclusivement à une utilisation en France.
FOR ENGLISH USERS:
You can select English for the display and report (feature #110, page 58).
L Cet appareil est compatible avec la fonction d’identification de l’appelant. Vous devez vous abonner au
service approprié proposé par votre fournisseur de services/opérateur de téléphonie.
L Veillez à utiliser le câble téléphonique livré avec cet appareil.
Merci d’avoir acheté une imprimante multifonction
Panasonic.
Vous pouvez sélectionner le français ou l’anglais.
L’affichage et les rapports apparaissent dans la langue
sélectionnée. Le paramètre par défaut est le français. Si vous
souhaitez modifier le paramètre, voir la fonction #110 à la page 58.
Attention :
L Ne pas frotter ou gommer la face imprimée du papier
d’enregistrement, vous risqueriez d’étaler l’impression.
Marques de commerce :
L Microsoft, Windows, Windows Vista et Internet Explorer sont
des marques de commerce déposées ou non de Microsoft
Corporation aux États-Unis et/ou dans d’autres pays.
L Pentium est une marque de commerce de Intel Corporation
aux États-Unis et dans d’autres pays.
L Copies d’écran reproduites avec l’autorisation de Microsoft
Corporation.
L Adobe et Reader sont soit des marques commerciales, soit
des marques déposées de Adobe Systems Incorporated aux
États-Unis et/ou dans d’autres pays.
L 3M est une marque commerciale ou une marque déposée de
3M Company.
L Avery est une marque déposée de Avery Dennison
Corporation.
L PCL est une marque commerciale de Hewlett-Packard
Company.
L Toutes les autres marques de commerce identifiées dans le
présent document sont la propriété de leurs détenteurs
respectifs.
Copyright :
L Le présent document est la propriété intellectuelle de
Panasonic Communications Co., Ltd. et ne peut être reproduit
qu’à des fins internes. Toute autre reproduction, partielle ou
intégrale, est interdite sauf accord écrit de Panasonic
Communications Co., Ltd.
© Panasonic Communications Co., Ltd. 2008
2
Informations importantes
d’une cartouche de toner ou d’un kit tambour d’une autre
marque que Panasonic :
– Endommagement de l’appareil
– Mauvaise qualité d’impression
– Fonctionnement incorrect
Informations importantes
Pour votre sécurité
Rayonnement laser
PRODUIT LASER DE CLASSE 1
L’imprimante de cet appareil fonctionne au rayon
laser. L’utilisation de commandes ou de réglages ou
la mise en application de procédures autres que
celles spécifiées ici peut entraîner une exposition
dangereuse aux effets du rayon.
Propriétés de la diode laser
Puissance du laser : 6,5 mW max
Longueur d’onde : 770 nm – 800 nm
Durée d’émission : Continue
Unité de fusion
L’unité de fusion (1) devient très chaude pendant
l’impression ou immédiatement après. C’est
normal. Ne touchez pas le fusible.
Remarques :
L Le côté gauche de l’appareil (2) et la zone proche de la sortie
du papier d’enregistrement (3) deviennent également très
chauds. C’est normal.
Cartouche de toner
L Ne laissez pas trop longtemps la cartouche de toner en
dehors du sachet de protection. Cela réduit la durée de
service de la cartouche de toner.
Kit tambour
L Lisez les instructions à la page 10 avant de commencer
l’installation du kit tambour. La lecture terminée, ouvrez le
sachet de protection du kit tambour. Le kit tambour comprend
un tambour photosensible. L’exposer à la lumière risque de
l’endommager. Une fois le sachet de protection ouvert :
– N’exposez pas le tambour plus de 45 secondes à la
lumière.
– Ne touchez pas et ne griffez pas la surface verte du
tambour.
– Ne placez pas le tambour dans un endroit sale,
poussiéreux ou extrêmement humide.
– N’exposez pas le tambour à la lumière directe du soleil.
L Pour prolonger la durée de vie du kit tambour, l’interrupteur ne
doit jamais être désactivé immédiatement après l’impression.
Laissez-le sous tension pendant au moins 30 minutes après la
fin de l’impression.
Emplacement
L Pour éviter tout dysfonctionnement, ne placez pas l’appareil à
proximité de périphériques, tels que des téléviseurs ou des
haut-parleurs, qui génèrent un champ magnétique intense.
Électricité statique
L Pour éviter que l’électricité statique n’endommage les
connecteurs d’interface ou d’autres composants électriques à
l’intérieur de l’appareil, touchez une surface métallique reliée
à la terre lorsque vous manipulez les composants.
3
1
2
Pour de meilleurs résultats
Cartouche de toner et kit tambour
L Lorsque vous remplacez la cartouche de toner ou le kit
tambour, empêchez tout contact du tambour avec de la
poussière, de l’eau ou des liquides. La qualité d’impression
pourrait s’en trouver affectée.
L Pour des performances optimales, nous vous recommandons
d’utiliser des cartouches de toner et des kit tambour
Panasonic authentiques. Nous ne pourrons être tenus pour
responsables des problèmes pouvant résulter de l’utilisation
Environnement
L Éloignez l’appareil de tout dispositif produisant un bruit
électrique, comme par exemple les lampes fluorescentes et
les moteurs.
L Conservez l’appareil à l’abri de la poussière, d’une
température trop élevée et des vibrations.
L N’exposez pas l’appareil à la lumière directe du soleil.
L Ne déposez pas d’objets lourds sur l’appareil. Lorsque vous
n’utilisez pas l’appareil pendant une longue période,
débranchez-le de la prise électrique.
L Éloignez l’appareil de toute source de chaleur, telles que les
radiateurs, les cuisinières, etc. Evitez également les sous-sols
humides.
L Dans le processus d’impression, un procédé thermique de
fusion permet d’appliquer le toner sur la page. En
conséquence, il est normal que l’appareil dégage une odeur
pendant l’impression et juste après celle-ci. Veillez à utiliser
cet appareil dans une pièce correctement aérée.
L Ne placez aucun objet à moins de 10 cm des côtés droit,
gauche et arrière de l’appareil.
3
Informations importantes
L Ne recouvrez pas les fentes d’insertion ni les ouvertures de
l’appareil. Inspectez régulièrement les aérations et éliminez
toute accumulation de poussière à l’aide d’un aspirateur (1).
Environ 30 kg
1
Entretien habituel
L Nettoyez la surface extérieure de l’appareil avec un chiffon
doux. N’utilisez pas de benzène, de solvant ou tout autre
poudre abrasive.
Déplacement de l’appareil
L’appareil pèse environ 30 kg. Il est vivement recommandé d’être
deux pour manipuler l’appareil.
Lorsque vous déplacez l’unité, tenez les deux poignées latérales
(2).
2
2
4
Copies illégales
L Il peut être illégal de reproduire certains documents.
La photocopie de certains documents peut être illégale dans
votre pays. Tout contrevenant s’expose à des amendes et/ou à
des peines d’emprisonnement. La liste ci-dessous présente
des exemples de documents dont la reproduction peut être
illégale dans votre pays.
– Devises
– Billets de banque et chèques
– Obligations et titres d’État et bancaires
– Passeports et cartes d’identité
– Matériel protégé par des droits d’auteur, ou marques de
commerce sans l’autorisation de leur détenteur
– Timbres-poste et autres instruments négociables
Cette liste n’est pas exhaustive et aucune responsabilité
n’est assumée quant à son exhaustivité ou son
exactitude. En cas de doute, contactez votre conseiller
juridique.
Avis :
L Il est recommandé de placer l’appareil dans un endroit
surveillé de manière à prévenir la reproduction illicite de
documents.
Sommaire
1. Introduction et installation
1. Sommaire
6.2
Accessoires
1.1
1.2
Accessoires inclus ......................................................7
Informations sur les accessoires ................................7
6.3
Emplacement des commandes
1.3
1.4
Description des boutons .............................................8
Présentation................................................................9
Installation
1.5
1.6
Cartouche de toner et kit tambour ............................ 10
Papier d’enregistrement............................................14
2. Préparation
6.4
6.5
Réception de télécopies
6.6
6.7
Connexions et réglages
6.8
2.1
2.2
2.3
2.4
6.9
6.10
Connexions ...............................................................17
Mise sous tension .....................................................18
Mode de numérotation..............................................18
Sélection du mode de fonctionnement (Numérisation/
Copie/Fax) ................................................................18
6.11
Exigences relatives aux documents
2.5
Placement de l’original..............................................19
Mémorisation des informations dans la fonction de
numérotation “une touche” et le répertoire de
navigation ................................................................. 44
Envoi d’une télécopie à l’aide de la fonction de
numérotation “une touche” et du répertoire de
navigation ................................................................. 45
Transmission par diffusion ........................................ 46
Envoi d’un document informatique en tant que
télécopie à partir de l’ordinateur ............................... 48
6.12
Sélection du mode d’utilisation de l’appareil............. 48
Réception automatique d’une télécopie – Réponse
auto activée .............................................................. 49
Réception manuelle d’une télécopie – Réponse auto
désactivée................................................................. 50
Utilisation de l’appareil avec un répondeur ............... 51
Réception de relève (récupération d’une télécopie
placée sur un autre télécopieur) ............................... 52
Réception sélective (pour empêcher la réception de
télécopies par des appelants non désirés) ............... 52
Réception d’une télécopie sur l’ordinateur................ 53
Aide
2.6
Fonction d’aide..........................................................20
Volume
2.7
Réglage du volume ...................................................21
Programmation initiale
2.8
2.9
2.10
2.11
2.12
2.13
Date et heure ............................................................21
Votre logotype........................................................... 22
Votre numéro de télécopieur.....................................22
Configuration de l’accès de l’appareil au réseau local
..................................................................................23
Installation du logiciel multifonction...........................24
Lancement du logiciel multifonctions ........................26
3. Imprimante
Imprimante
3.1
3.2
Impression à partir des applications de Windows.....28
Impression automatique d’une pièce jointe d’e-mail
reçue (connexion LAN uniquement) .........................30
4. Scanner
Scanner
4.1
4.2
Numérisation à partir de l’appareil (numérisation en
mode Push) ..............................................................32
Numérisation à partir d’un ordinateur (numérisation en
mode Pull).................................................................34
5. Photocopieur
Photocopie
5.1
5.2
Réalisation d’une photocopie....................................36
Autres fonctions de photocopie.................................37
6. Télécopies
Envoi de télécopies
6.1
7. Identification de l’appelant
Identification de l’appelant
7.1
7.2
7.3
7.4
7.5
Service d’identification de l’appelant ........................ 54
Affichage et rappel à l’aide des informations relatives à
l’appelant .................................................................. 55
Modification du numéro de téléphone de l’appelant
avant le rappel / l’enregistrement.............................. 55
Suppression des informations sur l’appelant ............ 55
Mise en mémoire des informations sur l’appelant .... 56
8. Fonctions programmables
Résumé des fonctions
8.1
8.2
8.3
8.4
8.5
8.6
8.7
8.8
Programmation ......................................................... 57
Fonctions de base .................................................... 58
Fonctions du télécopieur........................................... 62
Fonctions de copie.................................................... 66
Fonctions d’impression PC ....................................... 67
Fonctions de numérisation........................................ 70
Fonctions LAN .......................................................... 72
Fonctions réseau (connexion LAN uniquement)....... 74
9. Informations utiles
Informations utiles
9.1
9.2
9.3
9.4
Entrée de caractères ................................................ 76
État de l’appareil ....................................................... 77
Annulation des opérations ........................................ 78
Modifier le calibrage de la couleur ............................ 78
Option
9.5
9.6
9.7
Unité duplex automatique en option ......................... 79
Bac d’alimentation en option..................................... 79
Installation du bac d’alimentation en option/de l’unité
duplex automatique en option................................... 80
Envoi d’une télécopie manuellement ........................43
5
Sommaire
10. Aide
Messages d’erreur
10.1
10.2
Messages d’erreur – Rapports .................................81
Messages d’erreur – Affichage .................................82
Dépannage
10.3
Si une fonction ne marche pas .................................85
11. Bourrages
Bourrages
11.1
11.2
Bourrage du papier d’enregistrement .......................94
Bourrage du document (chargeur automatique de
documents) ...............................................................99
12. Nettoyage
Nettoyage
12.1
12.2
12.3
Nettoyage des plaques blanches et de la vitre ....... 100
Nettoyage des rouleaux du chargeur de documents
................................................................................101
Nettoyage de la chute de papier .............................102
13. Informations générales
Impression de rapports
13.1
Listes et rapports .................................................... 103
Spécifications
13.2
Spécifications..........................................................104
Copyrights
13.3
Informations de copyright et de licence .................. 107
14. Index
14.1
6
Index ...................................................................... 117
1. Introduction et installation
1 Introduction et installation
Accessoires
1.1 Accessoires inclus
1.2 Informations sur les accessoires
1 Cartouche de toner (démarrage)
(Cyan/Magenta/Jaune/Noir)*1
Afin d’assurer le bon fonctionnement de l’appareil, nous vous
conseillons d’utiliser les cartouches de toner et le kit tambour
Panasonic.
■ Accessoire de remplacement
– Cartouche de toner
2 Unité tambour couleur
4 Bac de récuperation de
toner (préinstallée dans
l’appareil)
6 Guide d’utilisation rapide
3 Unité tambour
monochrome
5 CD-ROM
–
7 Guide d’installation rapide
–
–
–
8 Câble d’alimentation
9 Câble téléphonique
Couleur
N° de modèle (référence)
Cyan
KX-FATC501X
Magenta
KX-FATM502X
Jaune
KX-FATY503X
Noir
KX-FATK504X
L Imprime environ 2 000 feuilles de papier A4 avec
couverture de 5 % avec KX-FATC501X/KXFATM502X/KX-FATY503X et environ 2 500 feuilles en
utilisant KX-FATK504X.
Cartouche de toner (grande capacité)
Couleur
N° de modèle (référence)
Cyan
KX-FATC506X
Magenta
KX-FATM507X
Jaune
KX-FATY508X
Noir
KX-FATK509X
L Imprime environ 4 000 feuilles de papier A4 avec
couverture de 5 %.
Unité tambour couleur
L N° de modèle (référence) : KX-FADC510X
Unité tambour monochrome
L N° de modèle (référence) : KX-FADK511X
Bac de récuperation de toner
L N° de modèle (référence) : KX-FAW505X
■ Accessoire en option
– Plateau d’alimentation inférieur en option
L N° de modèle (référence) : KX-FAP317X
– Unité recto verso automatique
L N° de modèle (référence) : KX-FAB318X
*1 Imprime environ 1 000 pages de format A4 avec couverture
de 5 % (page 105).
Remarques :
L Conservez le carton et l’emballage d’origine, en vue du
transport ultérieur de l’appareil.
L Après avoir déballé le produit, retirez la protection de la fiche
d’alimentation et/ou les autres pièces d’emballage de façon
appropriée.
L Ne pas retirer les kits tambour et les cartouches de toner
lorsque vous emballez l’appareil dans le cadre d’une
expédition ou d’un transport.
7
1. Introduction et installation
M Numéros abrégés
Emplacement des commandes
L Pour utiliser la fonction de numérotation “une touche”
(page 44, 45).
1.3 Description des boutons
AB CDEFG
H IJ
K
N {Diffusion}
L Pour envoyer un document à plusieurs correspondants
(page 46).
O {Diffusion Manuelle}
L Pour envoyer un document à plusieurs parties en
mémorisant à l’aide du clavier de numérotation (page 46).
P {Accès 4 à 6}
L
MN
O P Q R S T
U
V
A {Copie}
L Pour basculer en mode copie (page 18, 36).
B {Scanner}
L Pour basculer en mode numérisation (page 18, 32).
C {Tri}{Répertoire}
L Pour effectuer des copies triées (page 38).
L Pour lancer le répertoire de navigation (page 45, 47).
D {Contraste}
L Pour choisir un contraste lors de la copie (page 36).
L Pour choisir un contraste lors de l’envoi d’un fax (page
43).
E {Résolution}
L Pour sélectionner une résolution lors de la copie (page
36).
L Pour sélectionner une résolution lors de l’envoi d’un fax
(page 43).
F {Zoom}{Envoi Mémoire}
L Pour agrandir ou réduire un document lors de la copie
(page 37).
L Pour conserver un document numérisé en mémoire, puis
l’envoyer (page 44).
G {Mise en page}{Identité Appelant}
L Pour effectuer des copies avec diverses mises en page
(page 39).
L Pour utiliser les fonctions d’identification de l’appelant
(page 55).
H {Menu}
L Pour démarrer ou quitter la programmation.
I {Bis}{Pause}
L Pour recomposer le dernier numéro. Si la ligne est
occupée lorsque vous envoyez un fax, l’appareil
recompose automatiquement le numéro 2 fois au
minimum.
L Pour insérer une pause pendant la numérotation.
J {R}
L Pour accéder à des services téléphoniques spéciaux ou
pour transférer des appels de poste.
K {Réponse Auto.Fax}
L Pour activer ou désactiver le réglage Réponse auto (page
49).
L {Fax}
L Pour basculer en mode télécopie (page 18, 43).
8
L Pour sélectionner les postes 4–6 pour la fonction de
numérotation “une touche” (page 44, 45).
Q Touche de déplacement du curseur
L Pour sélectionner les paramètres souhaités.
L Pour régler le volume (page 21).
L Pour rechercher un élément mémorisé (page 45).
R {Réglage}
L Pour mémoriser un réglage pendant la programmation.
S {Prise de ligne}
L Pour lancer la numérotation d’un numéro.
Si vous appuyez sur la touche {Prise de ligne} lors de la
réception d’un appel, vous pouvez entendre le
correspondant, mais ce dernier ne peut pas vous
entendre.
T {N&B}
L Pour copier un document en monochrome (page 36).
L Pour numériser un document en monochrome
(numérisation en mode Push) (page 32).
L Pour envoyer ou recevoir une télécopie (page 43).
U {Couleur}
L Pour copier un document en mode couleur.
L Pour numériser un document en mode couleur
(numérisation en mode Push).
V {Stop}
L Pour interrompre une opération ou la programmation.
L Pour effacer un caractère/chiffre.
1. Introduction et installation
1.4.2 Vue arrière
1.4 Présentation
A
1.4.1 Vue avant
1 2 345
B
6
7
8
9
m
C
j
1
2
3
4
5
6
7
8
9
j
k
l
m
D F
E
kl
Capot du chargeur automatique de documents
Guides-documents
Chargeur de documents
Extension du chargeur de documents
Cache documents
Sortie de documents
Entrée des documents
Interrupteur
Panneau de gauche
Levier d’ouverture du panneau de gauche
Bac d’alimentation standard
Capot avant
Sortie du papier d’enregistrement*1
G
A
B
C
D
E
F
G
Haut-parleur
Prise secteur
Prise téléphonique
Connecteur d’interface LAN
LED
Connecteur d’interface USB
Connecteur de l’unité recto verso automatique (en
option)
Retrait des rubans adhésifs
Retirez les rubans adhésifs (1).
n
n
Bac de récuperation de toner (préinstallée dans
l’appareil)*2
*1 L’appareil peut contenir environ 100 feuilles de papier
imprimé. Retirez le papier imprimé avant qu’il ne surcharge la
sortie du papier d’enregistrement.
*2 La bac de récuperation de toner stocke le toner qui s’écoule
pendant l’impression. Voir page 106 pour plus d’informations
sur la durée de service de récuperateur.
1
Remarques :
L Les positions des rubans adhésifs peuvent être modifiées
sans préavis.
9
1. Introduction et installation
2
Installation
1.5 Cartouche de toner et kit tambour
Déverrouillez le couvercle du kit tambour en appuyant sur les
languettes (2) dans el sens des flèches.
La cartouche de toner fournie est une cartouche de démarrage.
Attention :
L Lisez les instructions suivantes avant de procéder à
l’installation. La lecture terminée, ouvrez le sachet de
protection du kit tambour. Le kit de tambour comprend un
tambour photosensible. L’exposer à la lumière risque de
l’endommager. Une fois le sachet de protection ouvert :
– N’exposez pas le kit de tambour plus de 45 secondes
à la lumière.
– Ne touchez pas et ne griffez pas la surface face verte
du tambour à la base du kit tambour.
– Ne placez pas le kit tambour dans un endroit sale,
poussiéreux ou extrêmement humide.
– N’exposez pas le kit tambour à la lumière directe du
soleil.
L Ne laissez pas trop longtemps la cartouche de toner en
dehors du sachet de protection. Cela réduit la durée de
service de la cartouche de toner.
L Nous ne pouvons en aucun cas être tenus responsables
des dégâts occasionnés à l’appareil ou de la dégradation
de la qualité de l’impression en raison de l’utilisation
d’une cartouche de toner et kit tambour non fabriqués par
Panasonic.
L N’ajoutez pas de toner à la cartouche.
1
2
3
Soulevez les leviers (3) et ouvrez le couvercle du kit tambour
(4).
Ouvrez le capot avant (1) en soutenant la partie centrale.
3
1
4
10
1. Introduction et installation
4
Retirez la protection orange (5) en la tirant vers vous, puis en
la retirant complètement de l’appareil.
6
Détachez les capuchons de protection (6), puis le couvercle
supérieur adhésif en soutenant la languette (7).
6
7
5
7
Tenez fermement le kit tambour couleur (8) et retirez la
bande de protection (9) en faisant glisser le kit tambour vers
vous.
8
9
L Ne touchez pas et ne griffez pas la surface verte du
tambour (j) à la base du kit tambour.
5
Enlevez le kit tambour couleur de son sachet de protection.
j
L Retirez les rubans adhésifs.
L Ne retirez pas le kit tambour noir de son sac de protection
avant d’installer le kit tambour couleur à l’étape 8.
L Lorsque vous manipulez le kit tambour couleur, veillez à
vous placer au-dessus d’une table pour éviter tout
dommage résultant d’une chute.
8
Soutenez le levier vert (k) du kit tambour couleur (l) à l’aide
de votre main gauche, et tenez la partie avant à l’aide de votre
main droite. Insérez-le ensuite dans le côté gauche de
l’appareil.
L Veillez à faire correspondre les flèches (m) pour insérer
correctement le kit tambour.
11
1. Introduction et installation
L Ne pas toucher ni griffer l’unité d’accumulation (n).
11 Tenez fermement le kit tambour noir (q) et retirez la bande de
protection (r) en faisant glisser le kit tambour vers vous.
m
q
k
r
L Ne touchez pas et ne griffez pas la surface verte du
tambour (s) à la base du kit tambour.
l
9
s
n
Enlevez le kit tambour noir de son sachet de protection.
12 Insérez le kit tambour noir (t) dans le côté droit de l’appareil.
L Veillez à faire correspondre les flèches (u) pour insérer
correctement le kit tambour.
L Ne pas toucher ni griffer l’unité d’accumulation (v).
u
L Retirez les rubans adhésifs.
10 Détachez le capuchon de protection (o), puis le couvercle
adhésif supérieur en soutenant la languette (p).
p
o
t
v
12
1. Introduction et installation
13 Avant d’ouvrir le sachet de protection des nouvelles
cartouches de toner, secouez-les verticalement au moins 10
fois.
17 Soulevez le couvercle du kit tambour (a) et appuyez vers le
bas sur les leviers (b) pour fermer.
L Appuyez sur les leviers vers le bas jusqu’à ce que vous
entendiez un clic indiquant que le couvercle est verrouillé.
a
14 Enlevez les 4 nouvelles cartouches de toner de leur sachet de
protection.
L Retirez les rubans adhésifs.
15 Retirez chaque bande de protection (w) en soulevant la
cartouche de toner (x).
x
w
b
16 Insérez chaque cartouche de toner (y) dans son logement
couleur approprié.
De gauche à droite, jaune, magenta, cyan, noir.
L Veillez à faire correspondre les flèches (z) pour insérer
correctement la cartouche de toner.
L Ne pas toucher l’obturateur de la cartouche de toner au
bas de la cartouche. Du toner peut s’écouler de la
cartouche de toner.
18 Fermez le panneau avant.
z
y
A quel moment remplacer la cartouche de toner et le kit
tambour
Lorsque les messages suivants apparaissent à l’écran, remplacez
la cartouche de toner.
– “TONER NOIR BAS”
13
1. Introduction et installation
–
–
–
“TONER CYAN BAS”
“TONER MAGENTA BAS”
“TONER JAUNE BAS”
–
–
–
–
“TONER NOIR VIDE”
“TONER CYAN VIDE”
“TONER MAGENTA VIDE”
“TONER JAUNE VIDE”
Lorsque les messages suivants apparaissent à l’écran, remplacez
le kit tambour.
– “TAMB. COULEUR VIE ÉPUISÉE”
– “TAMB. MONOCHROME VIE ÉPUISÉE”
–
–
“TAMB. COULEUR REMPLACER”
“TAMB. MONOCHROME REMPLACER”
Remarques :
L Lorsque vous remplacez la cartouche de toner, veillez à placer
la cartouche usagée dans un sac plastique ou autre conteneur
hermétique pour éviter que du toner ne se renverse.
L Lorsque vous remplacez le kit tambour couleur, soutenez le
levier vert à l’aide de votre main gauche comme pour
l’installation. Voir l’étape 8 à la page 11 pour connaître les
instructions.
L Afin d’assurer le bon fonctionnement de l’appareil, nous vous
conseillons d’utiliser les cartouches de toner et le kit
tambour Panasonic. Reportez-vous à la page 7 pour plus
d’informations sur les accessoires.
L Reportez-vous à la page 105 pour plus d’informations sur la
durée de vie du toner et du tambour.
1.6 Papier d’enregistrement
L’unité du bac d’alimentation standard peut contenir :
– Jusqu’à 250 feuilles de papier 75 g/m2.
– Jusqu’à 230 feuilles de papier 80 g/m2.
– Jusqu’à 200 feuilles de papier 90 g/m2.
– Jusqu’à 180 feuilles de papier 105 g/m2.
– Jusqu’à 25 transparents.*1
– Jusqu’à 25 étiquettes.*1
– Jusqu’à 10 enveloppes.*1
– Jusqu’à 10 papiers cartonnés.*1
*1 Uniquement lorsque l’appareil est utilisé comme imprimante.
Reportez-vous à la page 29 pour plus de détails.
L Veuillez vous reporter à la page 105 pour obtenir des
informations sur le papier d’enregistrement.
L Le format du papier ordinaire par défaut est “A4”.
– Lorsque vous utilisez du papier de format Lettre ou
Légal, il convient de modifier le format du papier
d’enregistrement (fonction #380 à la page 59).
– Lorsque vous utilisez du papier fin ou épais, il
convient de modifier le format du papier
d’enregistrement (fonction #383 à la page 60).
1
Appuyez sur le bac d’alimentation standard (1) jusqu’à ce
qu’il s’enclenche avec un déclic, puis retirez-le entièrement en
soulevant la partie avant du bac.
Méthode d’élimination des déchets
Les déchets doivent être éliminés de manière à respecter
l’ensemble des lois nationales et régionales concernant la
législation de l’environnement.
Fonction d’économie de toner
Pour réduire votre consommation de toner, activez la fonction
d’économie de toner (fonction #482 à la page 60). La durée de
service de la cartouche de toner sera prolongée d’environ 40 %.
Cette fonction peut réduire la qualité de l’impression.
1
2
14
Avant de charger une pile de papier, déramez le papier pour
éviter les bourrages.
1. Introduction et installation
3
Chargez le papier, face à imprimer vers le haut (2).
de la limite de papier (7). Le papier ne doit pas recouvrir
la languette (8).
Important :
L Poussez le support pour le verrouiller (3) dans le bac
d’alimentation standard s’il est soulevé.
7
6
8
3
2
4
Pincez le côté droit du guide papier d’enregistrement (4),
puis faites-le glisser jusqu’à ce qu’il corresponde avec le
repère du format papier.
Pincez en même temps les guides avant et arrière du papier
d’enregistrement (5) puis faites-les glisser jusqu’à ce qu’ils
correspondent avec le repère du format papier.
6
5
5
5
Insérez le bac d’alimentation standard dans l’appareil en
soulevant la partie avant du bac. Poussez-le ensuite
entièrement dans l’appareil.
4
L Veillez à ce que les guides du papier d’enregistrement
(6) correspondent bien au repère du format papier, et
que le papier d’enregistrement ne dépasse pas le repère
Remarques :
L Si le papier n’est pas chargé correctement, réajustez les
guides papier afin d’empêcher un bourrage.
L Si le bac d’alimentation standard ne ferme pas correctement,
le support du bac d’alimentation standard est peut-être
soulevé. Poussez le papier et assurez-vous que le papier est
posé à plat dans le bac d’alimentation standard.
15
1. Introduction et installation
Précaution d’utilisation du bac d’alimentation standard
L Ne laissez pas tomber le bac d’alimentation standard.
L Tenez le bac d’alimentation standard avec les deux mains
lorsque vous le déplacez ou l’installez. Le bac
d’alimentation standard pèse environ 2,9 kg lorsque le
papier d’enregistrement est entièrement installé.
Ne pas toucher le plateau (1) sur le côté gauche du bac
d’alimentation standard.
1
Environ 2,9 kg
16
2. Préparation
L Si vous utilisez l’appareil avec un ordinateur et que votre
fournisseur d’accès à Internet vous demande d’installer un
filtre (7), raccordez-le comme suit.
2 Préparationet réglages
Connexions
2.1 Connexions
Attention :
L Raccordez l’appareil à une prise secteur proche et
facilement accessible.
L Veillez à utiliser le câble téléphonique livré avec cet
appareil.
L Ne tirez pas sur le câble téléphonique.
7
6
5
3
4
1
2
3
4
5
6
1
2
Câble d’alimentation
L Raccordez le câble à la prise secteur
(220–240 V, 50 Hz).
Câble téléphonique
L Raccordez-le à une ligne téléphonique unique.
Branchement à Internet
Routeur réseau/Concentrateur réseau (non inclus)
L Connectez également les ordinateurs en réseau.
Câble LAN (non inclus)
L Afin de garantir une conformité au seuil d’émission
continue, n’utiliser qu’un câble de réseau local blindé
(câble ordinaire de catégorie 5).
Connecteur de l’unité recto verso automatique (en option)
L Il n’est pas possible de connecter de combiné téléphonique
directement à cet appareil. Pour parler à un correspondant,
raccordez un téléphone supplémentaire.
Utilisation du routeur réseau/concentrateur réseau
L Nous vous recommandons d’utiliser les routeurs
réseau/concentrateurs réseau (4) dans des environnements
réseau sécurisés. Contactez votre administrateur réseau pour
des informations sur les paramètres de pare-feu, etc.
L La garantie ne couvre pas les dommages résultant de
problèmes de sécurité, ou tout inconvénient s’y rapportant.
AVIS IMPORTANT CONCERNANT LA CONNEXION USB
L NE BRANCHEZ L’APPAREIL SUR UN ORDINATEUR
AVEC LE CÂBLE USB QU’APRÈS Y AVOIR ÉTÉ INVITÉ
PAR LE LOGICIEL MULTIFONCTIONS (page 24).
Remarques :
L Afin de garantir la stabilité de l’accès au réseau, il est
préférable de ne pas brancher un autre appareil sur la même
ligne téléphonique.
17
2. Préparation
2.2 Mise sous tension
2.3 Mode de numérotation
Mettez l’interrupteur en position ON (1).
Si vous ne pouvez pas composer de numéro (page 43), modifiez
ce paramètre en fonction de votre opérateur téléphonique.
1
{Menu}
{Réglage}
1
2
{Menu}
3
Appuyez sur {1} ou sur {2} pour afficher le paramètre désiré.
{1} “IMPULSIONS” : pour un service par pulsations.
{2} “TONALITÉ” (par défaut) : pour un service par fréquence
vocale.
4
5
{Réglage}
Appuyez sur {#}{1}{2}{0} pour afficher “TYPE
COMPOSITION”.
Appuyez sur {Menu} pour sortir.
2.4 Sélection du mode de
fonctionnement
(Numérisation/Copie/Fax)
Vous pouvez sélectionner le mode désiré en appuyant sur l’un des
boutons suivants.
–
–
–
{Scanner} : Sélectionnez ce mode lorsque vous utilisez
l’appareil comme scanner (page 32).
{Copie} : Sélectionnez ce mode lorsque vous utilisez
l’appareil comme photocopieur (page 36).
{Fax} : Sélectionnez ce mode lorsque vous utilisez l’appareil
comme télécopieur (page 43).
Remarques :
L Le mode de fonctionnement par défaut est le mode copie.
L Vous pouvez modifier le mode de fonctionnement par défaut
(fonction #463 sur page 60) et le minuteur avant de rétablir le
mode de fonctionnement par défaut (fonction #464, page 60).
18
2. Préparation
Exigences relatives aux documents
2.5.2 Utilisation du chargeur automatique de
documents
2.5 Placement de l’original
2.5.1 Utilisation de la vitre du scanner
1
1
2
1
2
3
Ouvrez le cache de documents (1).
Placez le document FACE VERS LE BAS sur la vitre du
scanner (2), en alignant le coin supérieur gauche du
document avec le coin indiqué par le repère m.
Fermez le cache de documents.
Remarques :
L Vérifiez qu’aucun document ne se trouve dans le chargeur
automatique de documents.
L Placez avec précaution l’original sur la vitre du scanner.
N’appuyez pas trop fermement pour éviter tout
dysfonctionnement.
L Si l’original est un livre épais, ne fermez pas le capot de
documents.
L Si les documents sont recouverts d’encre, de colle ou de
liquide correcteur, laissez-les complètement sécher.
L La zone de numérisation effective se présente comme suit :
Surface réelle de balayage
L La zone ombrée est numérisée.
4 mm
208 mm
4 mm
4 mm
347 mm
4 mm
1
Insérez le document (50 pages max.) FACE VERS LE HAUT
dans le chargeur jusqu’à émission d’un bip.
2
Réglez les guide-documents (1) sur la largeur du document.
Remarques :
L Vérifiez qu’aucun document ne se trouve sur la vitre du
scanner.
L Si les documents sont recouverts d’encre, de colle ou de
liquide correcteur, laissez-les complètement sécher.
L Retirez les agrafes, trombones ou autres objets qui
maintiennent ensemble des documents.
L N’insérez pas les types de documents suivants : (Effectuez
une copie du document à l’aide de la vitre du scanner et
utilisez cette dernière.)
– Papier traité chimiquement (papier carbone ou papier
autocopiant)
– Papier chargé d’électricité statique
– Papier froissé, écorné ou plié
– Papier avec surface traitée
– Papier laissant transparaître les caractères imprimés au
verso, comme du papier journal
L La hauteur totale des documents posés à plat doit être
inférieure à 5 mm. Si les documents dépassent la capacité du
chargeur automatique de documents, ils risquent de tomber
ou de provoquer un bourrage dans le chargeur.
L Pour placer un document d’une largeur inférieure à 210 mm,
nous vous recommandons d’utiliser la vitre du scanner pour
copier l’original sur du papier au format A4 ou Lettre avant de
placer la copie du document.
L N’insérez pas de documents dont la taille ou le poids ne sont
pas conformes. Réalisez une copie du document sur la vitre
du scanner, puis insérez cette copie dans le chargeur.
L Les formats des documents, le grammage des documents et
la zone de numérisation effective disponibles sont les
suivants :
19
2. Préparation
Format minimum des documents
Aide
148 mm
2.6 Fonction d’aide
L’appareil contient des informations utiles qui peuvent être
imprimées et consultées pour référence.
– “RÉGLAGES DE BASE”
– “LISTE FONCTIONS”
– “RÉPERTOIRE”
– “RÉCEPTION FAX”
– “PHOTOCOPIE”
– “RAPPORTS”
– “IDENT. APPELANTS”
148 mm
600 mm
Format maximum des documents
{Menu}
216 mm
Surface réelle de balayage
L La zone ombrée est numérisée.
{Réglage} {<}{>}
4 mm
1
2
3
4 mm
4 mm
4 mm
208 mm
216 mm
Grammage des documents
L Feuilles simples :
45 g/m2 à 90 g/m2
L Feuilles multiples :
60 g/m2 à 80 g/m2
20
Appuyez plusieurs fois sur {Menu} pour afficher “AIDE”.
Appuyez sur {<} ou sur {>} à plusieurs reprises pour afficher
l’entrée désirée. i {Réglage}
Appuyez sur {Menu} pour sortir.
2. Préparation
Volume
Programmation initiale
2.7 Réglage du volume
2.8 Date et heure
Important :
L Avant de régler le volume, réglez l’appareil en mode
télécopie. Si la lumière {Fax} s’éteint, allumez-la en
appuyant sur {Fax}.
{Menu}
{Fax}
{Fax}
{Réglage} {V}{^}
Volume de la sonnerie
Lorsque l’appareil est en mode de veille, appuyez sur {V} ou
{^}.
L Le volume de la sonnerie ne peut être réglé que si aucun
document ne se trouve dans l’entrée des documents.
1
{Menu} i {#}{1}{0}{1} i {Réglage}
J:|
01/M:01/A:08
HEURE:00:00
2
Désactivation de la sonnerie
Appuyez plusieurs fois sur {V} pour afficher “SANS SONNERIE?”.
i {Réglage}
L L’appareil ne sonne pas.
L Pour réactiver la sonnerie, appuyez sur {^}.
Volume du moniteur
Lors de l’utilisation du moniteur, appuyez sur {V} ou {^}.
{Réglage} {<}{>}
Entrez les jour/mois/année/heure/minute en sélectionnant 2
chiffres pour chaque. Appuyez sur {*} à plusieurs reprises
pour sélectionner “AM” ou “PM” (système horaire de 12
heures) ou le système horaire de 24 heures.
Exemple : 10 août 2008 10:15 PM (système horaire de 12
heures)
1. Appuyez sur {1}{0} {0}{8} {0}{8} {1}{0} {1}{5}.
J:|
10/M:08/A:08
HEURE:10:15
2. Appuyez sur la touche {*} à plusieurs reprises pour
sélectionner “PM”.
3
4
{Réglage}
Appuyez sur {Menu} pour sortir.
Remarques :
L Le télécopieur de votre interlocuteur imprime la date et l’heure
en haut de chaque page envoyée en fonction des paramètres
de votre appareil.
L Après avoir réglé la date et l’heure, si l’appareil est en mode
copie, réglez-le en mode télécopie en appuyant sur {Fax}.
Vous pouvez consulter la date et l’heure de l’appareil sur son
écran.
Pour corriger une erreur
Appuyez sur {<} ou {>} pour déplacer le curseur jusqu’au chiffre
erroné et apportez la correction requise.
Si vous vous êtes abonné à un service d’identification de
l’appelant
La date et l’heure seront automatiquement réglées en fonction des
informations reçues sur l’appelant.
L Si l’heure n’a pas encore été définie, l’identification de
l’appelant ne règle pas l’heure.
21
2. Préparation
2.9 Votre logotype
2.10 Votre numéro de télécopieur
Vous pouvez programmer votre logotype (nom, nom de la société,
etc.) afin qu’il apparaisse en haut de chaque page envoyée.
Vous pouvez programmer votre numéro de télécopieur de manière
à ce qu’il apparaisse en haut de chaque page envoyée.
{Menu}
{Menu}
{Réglage} {<}{>}
1
{Stop}
{Menu} i {#}{1}{0}{2} i {Réglage}
{Réglage} {<}{>}
1
Entrez votre logotype de 30 caractères maximum (voir page
76 pour la saisie de caractères). i {Réglage}
3
Appuyez sur {Menu} pour sortir.
NUMERO =|
2
Entrez votre numéro de télécopieur, jusqu’à 20 chiffres.
L Pour entrer “+”, appuyez sur la touche {*}.
L Pour entrer un espace, appuyez sur la touche {#}.
L Pour entrer un tiret, appuyez sur la touche {R}.
L Pour effacer un numéro, appuyez sur la touche {Stop}.
3
4
{Réglage}
Pour corriger une erreur
Appuyez sur {<} ou {>} pour déplacer le curseur jusqu’au
caractère erroné et apportez la correction requise.
L Pour effacer tous les caractères, appuyez sur la touche
{Stop} et maintenez-la enfoncée.
{Stop}
{Menu} i {#}{1}{0}{3} i {Réglage}
LOGO=|
2
{R}
Appuyez sur {Menu} pour sortir.
Pour corriger une erreur
Appuyez sur {<} ou {>} pour déplacer le curseur jusqu’au chiffre
erroné et apportez la correction requise.
L Pour effacer tous les numéros, appuyez sur la touche {Stop}
et maintenez-la enfoncée.
22
2. Préparation
2. {Réglage} i Indiquez le masque de sous-réseau du
réseau. i {Réglage}
2.11 Configuration de l’accès de
l’appareil au réseau local
Vous pouvez imprimer des documents, numériser des documents,
recevoir ou envoyer des télécopies en utilisant un ordinateur sur le
réseau local. Pour activer ces fonctions, vous devez assigner une
adresse IP, un masque de sous-réseau et une passerelle par
défaut à l’appareil.
Important :
L Consultez votre administrateur réseau lors de la
configuration de l’adresse IP, du masque de sous-réseau
et de la passerelle par défaut.
2.11.1 Installation automatique avec un serveur
DHCP
Votre situation :
– Si un seul appareil est branché au réseau local.
Si votre administrateur réseau gère le réseau à l’aide d’un serveur
DHCP (Dynamic Host Configuration Protocol), il assignera
automatiquement une adresse IP, un masque de sous-réseau et
une passerelle par défaut à l’appareil.
1
2
Après avoir branché le câble de réseau local à l’appareil et à
l’ordinateur, allumez l’interrupteur.
L L’adresse IP, le masque de sous-réseau et la passerelle
par défaut seront définis automatiquement.
Installez le logiciel multifonctions sur l’ordinateur avec lequel
vous souhaitez utiliser le télécopieur. Reportez-vous à la
page 24 pour plus de détails.
Remarques :
L Vous pouvez brancher deux appareils ou plus et assigner des
adresses IP automatiquement à l’aide d’un serveur DHCP.
Nous recommandons cependant d’assigner manuellement
des adresses IP statiques pour chaque appareil afin d’éviter
toute éventuelle confusion inutile.
Pour la passerelle par défaut :
1. Appuyez sur {5}{0}{3} pour afficher “PASSEREL.
DÉFAUT”.
2. {Réglage} i Indiquez la passerelle par défaut du
réseau. i {Réglage}
5
6
Appuyez sur {Menu} pour sortir.
Installez le logiciel multifonctions sur l’ordinateur avec lequel
vous souhaitez utiliser le télécopieur. Reportez-vous à la
page 24 pour plus de détails.
Correction d’une erreur concernant l’adresse IP, le masque de
sous-réseau ou la passerelle par défaut
Appuyez sur {<} ou {>} pour déplacer le curseur jusqu’au chiffre
erroné et apportez la correction requise.
2.11.3 Configuration de l’ordinateur pour une
réception de télécopie
Vous devez sélectionner l’ordinateur qui sera utilisé pour la
réception d’une télécopie.
L Assurez-vous au préalable que le paramètre de PC Fax est
activé (fonction #442 à la page 65).
1
2
{Menu} i {#}{4}{4}{3} i {Réglage}
3
Appuyez sur {Menu} pour sortir.
Appuyez plusieurs fois sur {V} ou sur {^} pour afficher
l’ordinateur désiré. i {Réglage}
Remarques :
L Si l’appareil n’est pas raccordé au réseau local, l’ordinateur
connecté à l’appareil par USB est affecté comme ordinateur
par défaut pour la réception de PC Fax.
L Pour sélectionner l’ordinateur souhaité facilement, modifiez le
nom du PC au préalable (page 26).
2.11.2 Installation manuelle
Votre situation :
– Votre administrateur réseau n’utilise pas de serveur DHCP.
– Si deux appareils ou plus sont branchés au réseau local.
Vous devez assigner une adresse IP, un masque de sous-réseau
et une passerelle par défaut manuellement.
1
2
3
{Menu}
4
Configurez chacun des éléments.
Appuyez sur {#}{5}{0}{0} pour afficher “DHCP”.
Appuyez sur la touche {0} pour sélectionner “DÉSACTIVÉ”.
i {Réglage}
Pour l’adresse IP :
1. Appuyez sur {5}{0}{1} pour afficher “ADRESSE IP”.
2. {Réglage} i Indiquez l’adresse IP de l’appareil. i
{Réglage}
Pour le masque de sous-réseau :
1. Appuyez sur {5}{0}{2} pour afficher “MASQ.SOUS
RÉSEAU”.
23
2. Préparation
2.12 Installation du logiciel
multifonction
2.12.1 Environnement informatique requis
Le logiciel pour station multifonction Panasonic permet à votre
appareil d’effectuer les fonctions suivantes :
– Impression sur papier ordinaire, papier épais et fin,
transparents, étiquettes, enveloppes et papier cartonné
– Reproduction de documents par scanner et conversion des
images en texte grâce au logiciel Readiris ROC
– Numérisation à partir d’autres applications pour Microsoft®
Windows® prenant en charge la numérisation TWAIN et la
numérisation WIA (Windows XP/Windows Vista®, connexion
USB uniquement)
– Enregistrement, édition ou suppression des entrées des
répertoires depuis votre ordinateur
– Programmation des fonctions à l’aide de votre ordinateur
– Envoi et réception de télécopies à l’aide de votre ordinateur
Configuration minimale requise pour utiliser le logiciel
multifonctions sur votre ordinateur :
Système d’exploitation :
Windows 98/Windows Me/Windows 2000/Windows XP/Windows
Vista
Processeur :
Windows 98/Windows Me/Windows 2000 : processeur Pentium®
y ou supérieur
Windows XP : processeur Pentium z ou supérieur
Windows Vista : processeur Pentium 4 ou supérieur
Memoire minimum :
Windows 98/Windows Me : 64 Mo (128 Mo minimum
recommandés)
Windows 2000/Windows XP : 128 Mo (256 Mo minimum
recommandés)
Windows Vista : 512 Mo (1 024 Mo minimum recommandés)
Autre matériel :
lecteur de CD-ROM
disque dur avec au moins 150 Mo d’espace disponible
interface USB
Interface de réseau local (10Base-T/100Base-TX)
Autres :
Internet Explorer® 5.0 ou plus récent
Avertissement :
L Afin de garantir la conformité au seuil d’émission continue ;
– utilisez uniquement un câble USB blindé (exemple : câble
certifié USB 2.0 grande vitesse).
– utilisez uniquement un câble de réseau local blindé (câble
droit de catégorie 5).
L Pour protéger l’appareil, utilisez uniquement un câble USB
blindé dans les zones où des orages peuvent se produire.
Remarques :
L Le câble USB n’est pas fourni. Veuillez acheter un câble USB
blindé de type A mâle/B mâle.
24
2.12.2 Installation du logiciel multifonction sur un
ordinateur
L Installez le logiciel multifonction (CD-ROM) avant de
brancher l’appareil sur un ordinateur à l’aide du câble
USB. Si l’appareil est branché sur un ordinateur avec le
câble USB avant d’installer le logiciel multifonctions, la
boîte de dialogue [Assistant Matériel détecté] apparaît.
Cliquez sur [Annuler] pour la fermer.
L Les copies d’écran figurant dans ces instructions ont été
réalisées sous Windows XP et sont proposées à titre de
référence uniquement.
L Il se peut que les copies d’écran figurant dans ces
instructions soient légèrement différentes des écrans du
produit réel.
L Les fonctions et l’aspect du logiciel peuvent être modifiés
sans préavis.
L Si vous utilisez un modèle de la série KX-MB200/KXMB700/KX-FLB880, reportez-vous à page 93.
1
Lancez Windows et quittez toutes les autres applications.
L Sous Windows 2000, Windows XP et Windows Vista,
vous devez être connecté en tant qu’administrateur pour
installer le logiciel multifonctions.
2
Introduisez le CD-ROM fourni dans le lecteur de CD-ROM.
L Si la boîte de dialogue [Sélection de la langue]
apparaît, sélectionnez la langue dans laquelle vous
souhaitez utiliser ce logiciel. Cliquez sur [OK].
L Si l’installation ne commence pas automatiquement :
Cliquez sur [démarrer/Démarrer]. Sélectionnez
[Exécuter...]. Entrez “D:\Install” (“D” étant le symbole du
lecteur de CD-ROM). Cliquez sur [OK].
(Si vous n’êtes pas sûr du symbole utilisé pour désigner
votre lecteur de CD-ROM, employez Windows Explorer et
recherchez le lecteur de CD-ROM.)
3
[Installation facile]
L L’installation commence automatiquement.
4
Lorsque le programme d’installation démarre, suivez les
instructions qui s’affichent.
L Le logiciel ROC Readiris (page 33) et le moniteur de
périphériques (page 77) sont également installés.
5
La boîte de dialogue [Type de connexion] s’affiche.
Pour la connexion USB :
1. [Connexion directe à l’aide d’un câble USB.] i
[Suivant]
L La boîte de dialogue [Connexion périphérique]
s’affiche.
2. Préparation
2. Branchez l’appareil sur un ordinateur avec le câble USB (1),
puis cliquez sur [Suivant].
L Vous devez utiliser Adobe® Reader® pour afficher le
mode d’emploi.
Remarques :
L Si vous êtes invité à insérer le CD-ROM du système
d’exploitation lors de l’installation du logiciel multifonctions,
introduisez-le dans le lecteur correspondant.
L Si vous installez le mode d’emploi, vous pouvez le consulter à
tout moment en cliquant sur [o] dans le lanceur de logiciel
multifonction.
1
L Si l’appareil est branché sur votre ordinateur, le nom du
modèle sera détecté automatiquement.
L Si nécessaire, vous pouvez modifier le nom de l’appareil.
3. Cliquez sur [Installer], puis suivez les instructions qui
s’affichent.
L Les fichiers sont copiés sur votre ordinateur.
Pour la connexion LAN :
1. [Connexion via le réseau] i [Suivant]
L La boîte de dialogue [Sélectionnez un périphérique
réseau] s’affiche.
Pour utiliser un autre appareil avec l’ordinateur
Vous devez ajouter le pilote d’impression de chaque appareil,
comme suit.
1. Démarrez Windows et insérez le CD-ROM fourni dans le
lecteur de CD-ROM.
2. [Modifier] i [Ajouter le pilote de la Station
multifonction]. Suivez ensuite les instructions qui s’affichent.
Remarques :
L Vous ne pouvez pas brancher plus d’un appareil
simultanément sur le même ordinateur (connexion USB
uniquement).
2. Cochez [Sélectionner dans la liste de recherches] et
sélectionnez l’appareil dans la liste.
L Si l’appareil n’apparaît pas dans la liste et si l’adresse IP
a été assignée à l’appareil, cochez [Saisie directe] et
saisissez l’adresse IP.
Pour modifier le logiciel (pour ajouter ou désinstaller chaque
composant)
Vous pouvez sélectionner les composants à installer ou
désinstaller à tout moment après l’installation.
Sous Windows 2000, Windows XP et Windows Vista, vous devez
être connecté en tant qu’administrateur pour modifier le logiciel
multifonctions.
3. [Suivant]
L Si nécessaire, vous pouvez modifier le nom de l’appareil.
1. Démarrez Windows et insérez le CD-ROM fourni dans le
lecteur de CD-ROM.
4. Cliquez sur [Installer], puis suivez les instructions qui
s’affichent.
L Les fichiers sont copiés sur votre ordinateur.
2. [Modifier]i [Modifier utilitaires]. Suivez ensuite les
instructions qui s’affichent.
Avis important
Si vous utilisez Windows XP ou Windows Vista, il se peut qu’un
message s’affiche après la connexion de l’appareil à l’aide du
câble USB. Ceci est normal et le logiciel ne causera aucun
problème avec votre système d’exploitation. Vous pouvez
continuer l’installation sans problème. Ce type de message
s’affiche :
L Pour les utilisateurs de Windows XP
“Le logiciel que vous êtes en train d’installer pour ce
matériel n’a pas été validé lors du test permettant d’obtenir
le logo Windows et vérifiant sa compatibilité avec Windows
XP.”
L Pour les utilisateurs de Windows Vista
“Voulez-vous installer ce logiciel de périphérique ?”
Désinstallation du logiciel
Sous Windows 2000, Windows XP et Windows Vista, vous devez
être connecté en tant qu’administrateur pour désinstaller le logiciel
multifonctions.
[démarrer/Démarrer] i [Tous les programmes] ou
[Programmes] i [Panasonic] i nom de l’appareil i
[Désinstaller]. Suivez ensuite les instructions qui s’affichent.
Pour afficher ou installer les données du mode d’emploi
1. Démarrez Windows et insérez le CD-ROM fourni dans le
lecteur de CD-ROM.
2. Cliquez sur [Manuel utilisateur], puis suivez les instructions
qui s’affichent à l’écran pour afficher ou installer le mode
d’emploi au format PDF.
25
2. Préparation
2.13 Lancement du logiciel
multifonctions
[démarrer/Démarrer] i [Tous les programmes] ou
[Programmes] i [Panasonic] i nom de l’appareil i
[Station multifonction]
L Le logiciel multifonctions s’affiche.
[p]
L Pour afficher les conseils d’utilisation.
[n]
L Pour afficher des informations sur le logiciel multifonctions.
Remarques :
L Vous pouvez vérifier si l’appareil est bien branché sur votre
ordinateur à l’aide du moniteur de périphériques (page 77).
L Les fonctionnalités informatiques (impression, numérisation,
etc.) peuvent ne pas fonctionner correctement dans les
situations suivantes :
– Si l’appareil est branché sur un ordinateur personnalisé
par l’utilisateur.
– Si l’appareil est branché sur un ordinateur via une carte
PCI ou une autre carte d’extension.
– Si l’appareil est branché sur un autre périphérique
(comme un concentrateur USB ou un adaptateur
d’interfaces) et pas directement sur l’ordinateur.
Pour modifier les paramètres
Vous pouvez modifier au préalable les paramètres du logiciel
multifonctions.
1. Sélectionnez [Paramètres] dans le logiciel multifonctions.
[Numérisation] (page 34)
L Pour numériser et afficher les images numérisées.
L Pour numériser et créer un fichier image.
L Pour numériser et envoyer par courriel.
L Pour numériser et convertir une image en des données texte
modifiables.
[Télécopieur PC]
L Pour envoyer un document créé sur l’ordinateur en tant que
télécopie (page 48).
L Pour afficher une télécopie reçue sur l’ordinateur (page 53).
[Commande à distance] (page 77)
L Pour programmer les fonctions.
L Pour enregistrer, éditer ou effacer des entrées dans les
répertoires.
L Pour afficher des objets dans le journal des communications
ou la liste des appelants.
L Pour enregistrer dans les répertoires les données relatives
aux correspondants.
L Pour enregistrer ou effacer des entrées dans la mémoire de
transmission par diffusion.
[Utilitaires]
L Pour démarrer le logiciel de visualiseur multifonction (page
34).
L Pour démarrer le moniteur de périphériques (page 77).
L Pour démarrer l’application ROC (page 33).
L Pour démarrer la page Web de configuration (page 57, 77)
(connexion LAN uniquement).
[Paramètres] (page 26)
L Pour modifier les paramètres généraux.
L Pour modifier les paramètres de numérisation.
[o]
L Pour obtenir des informations détaillées sur le logiciel
multifonctions.
L Pour afficher manuel d’utilisation.
26
2. Cliquez sur l’onglet souhaité et modifiez les paramètres. i
[OK]
[Général]
– [Paramètres d’affichage de la table de lancement] :
Sélectionner le type d’affichage du programme de lancement.
– [Chemin de ROC] : Sélectionner le logiciel ROC.
– [Liste des noms des ordinateurs sur l’appareil]
(connexion LAN uniquement) : Sélectionner si le nom de votre
ordinateur s’affiche sur l’appareil.
– [Nom de l’ordinateur] (connexion LAN uniquement) : Le
nom de l’ordinateur qui s’affichera sur l’appareil.
[Numérisation]
– [Enregistrer vers] : Sélectionner le dossier dans lequel
l’image scannée sera enregistrée.
– [Visualiseur][Fichier][Courriel][ROC][Personnaliser] :
Modifier les paramètres de numérisation pour l’application
logicielle de numérisation multifonction.
Remarques :
L Assignez un nom unique dans [Nom de l’ordinateur] pour
éviter toute confusion, ou l’image scannée risque d’être
envoyée à un ordinateur non souhaité.
Pour sélectionner le logiciel de messagerie par défaut
Le logiciel de messagerie par défaut est utilisé lorsque vous
utilisez “4.1.3 Numérisation vers un courrier électronique”, page
32.
Vous pouvez sélectionner le logiciel de messagerie par défaut
comme suit.
Pour Windows 98/Windows Me/Windows 2000 :
1. [démarrer] i [Paramètres] i [Panneau de
configuration] i [Options Internet] i [Programmes]
i [Courrier]
2. Sélectionnez le logiciel de messagerie compatible MAPI de
votre choix, par exemple [Outlook Express], etc. i [OK]
2. Préparation
Sous Windows XP :
1. [démarrer] i [Panneau de configuration] i [Options
Internet] i [Programmes] i [Courrier électronique]
2. Sélectionnez le logiciel de messagerie compatible MAPI de
votre choix, par exemple [Outlook Express], etc. i [OK]
Pour Windows Vista :
1. [Démarrer] i [Panneau de configuration] i [Options
Internet] i [Programmes] i [Définir les
programmes] i [Définir les paramètres par défaut de
l’accès aux programmes et de l’ordinateur]
L Si la boîte de dialogue [Contrôle de compte d’
utilisateur] s’affiche, cliquez sur [Continuer].
2. [Personnalisée]
3. Sélectionnez le logiciel de messagerie compatible MAPI de
votre choix, par exemple [Windows Mail], etc. dans [Choisir
un programme de messagerie par défaut]. i [OK]
27
3. Imprimante
3 Imprimante
Imprimante
3.1 Impression à partir des
applications de Windows
Vous pouvez imprimer un fichier créé dans une application
Windows. Par exemple, pour imprimer à partir de WordPad,
procédez comme suit.
1
2
Ouvrez le document que vous voulez imprimer.
Sélectionnez [Imprimer...] dans le menu [Fichier].
L La boîte de dialogue [Imprimer] s’affiche.
Pour plus d’informations sur la boîte de dialogue
[Imprimer], cliquez sur [?], puis sur l’objet souhaité.
Définition des propriétés de l’imprimante
Vous pouvez modifier les paramètres d’impression à l’étape 3.
Nous vous conseillons d’essayer le papier sur l’appareil avant d’en
acheter en grandes quantités (surtout s’il est de dimensions
inhabituelles ou d’un type particulier).
Vous pouvez modifier ou afficher les paramètres dans les onglets
suivants.
[Général] : format du papier, type de support, pages par feuille,
etc.
[Sortie] : nombre de copies, copies assemblées, etc.
[Qualité] : mode couleur, gestion des couleurs, fonction
d’économie de toner, etc.
[Effets] : filigrane, superposition.
[Profil] : enregistrement des paramètres désirés, sélection des
paramètres enregistrés, etc.
[Assistance] : informations de version.
Remarques :
L Sélectionnez le type de support souhaité dans l’onglet
[Général] en fonction du papier d’enregistrement.
3
4
Sélectionnez le nom de l’appareil comme imprimante active.
L Si vous avez modifié le nom de l’appareil lors de
l’installation, sélectionnez-le dans la liste.
L Pour faciliter l’impression en échelle de gris, sélectionnez
le nom de l’appareil auquel est rattaché [N/B].
L Pour modifier les paramètres d’impression, procédez
comme suit.
Sous Windows 98/Windows Me :
Cliquez sur [Propriétés], puis sur l’onglet souhaité.
Modifiez les paramètres d’impression, puis cliquez sur
[OK].
Sous Windows 2000 :
Cliquez sur l’onglet souhaité et modifiez les paramètres
d’impression.
Sous Windows XP/Windows Vista :
Cliquez sur [Préférences], puis sur l’onglet souhaité.
Modifiez les paramètres d’impression, puis cliquez sur
[OK].
Cliquez sur [Imprimer] ou [OK].
L L’appareil démarre l’impression.
Remarques :
L Pour savoir comment arrêter l’impression à partir de l’appareil,
voir page 78.
L Pour charger du papier, voir page 14, 29.
L Pour plus d’informations sur les caractéristiques techniques
du papier, voir page 105.
L En cas d’erreur d’impression, le moniteur de périphériques
(page 77) s’ouvre automatiquement et affiche des
informations sur l’erreur rencontrée.
28
Type de papier
d’enregistrement
Type de support
Papier ordinaire
75 g/m2 à 105 g/m2
[Papier ordinaire]
Papier fin
60 g/m2 à 74 g/m2
[Papier mince]
Papier épais
106 g/m2 à 165 g/m2
[Papier épais]
Transparent
[Transparent]
Étiquette
[Étiquette]
*1
Enveloppe
–––––––––
Papier cartonné
163 g/m2
[Carton]
*1 Sélectionnez [Enveloppe n° 10] ou [Enveloppe DL]
comme format de papier.
L Si vous imprimez à partir d’un ordinateur, les paramètres de
propriétés de l’imprimante écrasent les fonctions de
programmation de l’appareil suivantes :
– Paramètre du type de support (fonction #383 à la page
60)
– Paramètre d’économie de toner (fonction #482 à la page
60)
L Si vous imprimez sur des enveloppes, appuyez sur l’option
{N&B}/{Couleur} de l’appareil après l’étape 4. Modifiez le
mode couleur dans l’onglet [Qualité] préalablement.
3. Imprimante
3.1.1 Impression sur support spécial
Vous pouvez imprimer sur du papier ordinaire, mais également sur
des supports spéciaux (transparents / étiquettes / enveloppes /
papier cartonné).
L Veuillez vous reporter à la page 105 pour obtenir des
informations sur le papier d’enregistrement.
L Pour charger du papier, voir page 14.
Pour imprimer sur des transparents
Utilisez des transparents pour imprimante laser.
Notre recommandation :
Pour imprimer sur des enveloppes
Utilisez des enveloppes pour imprimante laser. Notre
recommandation :
– Des enveloppes de grande qualité de papier 90 g/m2,
– Des enveloppes aux bords fins et bien découpés,
– Des enveloppes portant des fils en diagonale, et
– Des enveloppes avec contenu d’humidité égal à 4 % à 6 % du
poids.
L Chargez les enveloppes en orientant le volet à rabattre et
fermer FACE VERS LE BAS.
3M® CG3300/PP2500
L N’empilez pas plus de 25 transparents à la fois.
L Après impression, posez les transparents sur une
surface plane afin qu’ils refroidissent et ne gondolent
pas.
L Ne réemployez pas de transparents qui sont déjà passés par
l’appareil. Y compris les transparents éventuellement
introduits dans l’appareil mais éjectés sans avoir été
imprimés.
L Certains modèles de transparents ont un mode d’emploi qui
spécifie sur quelle face imprimer. Si la qualité de l’impression
est décevante, essayez l’autre face d’un nouveau transparent.
L N’empilez pas plus de 10 enveloppes à la fois.
Pour imprimer sur des étiquettes
Utilisez des étiquettes pour imprimante laser. Notre
recommandation :
Avery®
5160/5163/5660/5663/L7159/L7164
L N’empilez pas plus de 25 étiquettes à la fois.
L N’utilisez pas les types suivants d’étiquettes :
– Étiquettes écornées, endommagées ou séparées de la
feuille de support.
– Toute feuille d’étiquettes dont certaines étiquettes ont été
enlevées.
– Étiquettes qui ne couvrent pas complètement la feuille de
support, comme suit.
Remarques :
L Il se peut que le papier se froisse et gondole parfois, même si
vous utilisez des enveloppes de bonne qualité.
L Evitez d’imprimer si l’humidité est élevée. L’enveloppe peut
gondoler et se coller en cas d’humidité élevée.
L Conservez les enveloppes à l’abri de l’humidité, posez-les à
plat et veillez à ne pas endommager ou courber les côtés.
N’utilisez pas d’enveloppes présentant les caractéristiques
suivantes (sous peine de risque de bourrages) :
L Enveloppes de forme irrégulière
L Enveloppes gondolées, froissées, écornées, tordues, ou
autrement endommagées
L Enveloppes avec coutures latérales
L Enveloppes à forte texture, ou dont la surface est
extrêmement lisse
L Enveloppes se collant par retrait d’un ruban de soutien
détachable
L Enveloppes comportant plus d’un volet à rabattre et à fermer
L Enveloppes autocollantes
L Enveloppes bombées ou dont les plis ne sont pas assez nets
L Enveloppes gaufrées (motifs à reliefs)
L Enveloppes ayant déjà été imprimées
L Enveloppes comprenant du coton et/ou des fibres
Couture latérale
Ruban de soutien
détachable
Plusieurs pliages
29
3. Imprimante
Pour utiliser cette fonction, sélectionnez l’icône [Livret] de mise
en page d’impression après l’étape 5.
Tordue
Ondulée
Gondolée
Bord recourbé
Cornée
Autocollante
N’essayez pas d’imprimer sur les types d’enveloppes
suivants (vous risqueriez d’endommager l’appareil) :
L Enveloppes comportant des fermetures, des pinces ou des
cordons
L Enveloppes à fenêtre transparente
L Enveloppes employant des types d’adhésif encapsulé qui ne
nécessitent pas d’humection, mais sur lesquels il faut exercer
une pression pour les fermer
À fermeture
3.2 Impression automatique d’une
pièce jointe d’e-mail reçue (connexion
LAN uniquement)
Si vous configurez le serveur POP préalablement, l’appareil
imprime automatiquement les fichiers d’e-mail joints envoyés à
partir d’un appareil compatible via Internet (numérisation vers
courrier électronique pour impression). Cette fonction est utile
si vous souhaitez uniquement imprimer le fichier joint sans vérifier
vos e-mails.
Important :
L L’appareil n’imprime pas les messages e-mail.
L L’appareil imprime uniquement les fichiers joints envoyés
d’un appareil compatible qui peut envoyer des e-mails
directement (sans utiliser d’ordinateur).
L Les formats de fichiers joints suivants peuvent être
imprimés.
– TIFF
– JPEG
– PDF (fichiers numérisés à partir de l’appareil, ou
numérisés depuis l’ordinateur à l’aide du logiciel de
visualisation)
L Les e-mails reçus et les fichiers joints seront
automatiquement supprimés après impression.
A
Fenêtre transparente
B
C
3.1.2 Impression recto verso (en option)
Vous pouvez imprimer en recto verso lorque vous raccordez l’unité
recto verso automatique en option (page 79). Par exemple, pour
imprimer à partir de WordPad, procédez comme suit.
1
2
3
Ouvrez le document que vous voulez imprimer.
4
Sous Windows 98/Windows Me :
Sélectionnez [Imprimer...] dans le menu [Fichier].
Sélectionnez le nom de l’appareil comme imprimante active.
L Pour les utilisateurs de Windows 2000, passez à l’étape
5.
[Propriétés]
Sous Windows XP/Windows Vista :
A Envoyé à partir d’un appareil multifonctions compatible
(exemple : “4.1.5 Numérisation vers un serveur de messagerie
(connexion LAN uniquement)”, page 33)
B Via Internet (serveur de messagerie)
C L’appareil imprimera un fichier en pièce jointe
1
2
[Préférences]
5
6
Cliquez sur l’onglet [Général].
7
Cliquez sur [Imprimer] ou [OK].
Sélectionnez la disposition recto verso souhaitée. i [OK]
L Sélectionnez [Aucune] pour désactiver cette fonction.
L Vous pouvez également modifier la marge recto verso.
Fonction de livret
Vous pouvez imprimer le document, puis le plier en deux pour
créer des livrets. Les documents seront réduits pour s’ajuster au
papier d’enregistrement.
30
Lancez le logiciel multifonctions.
[Utilitaires] i [Internet intégré] i [Configration
réseau]
3
Entrez “root” comme nom d’utilisateur, puis saisissez le mot
de passe (fonction #155 à la page 59). i [OK]
4
Cliquez sur l’onglet [Impression “Numérisation vers
E-mail”].
3. Imprimante
5
Configurez chacun des éléments.
Pour activer cette fonction :
Sélectionnez [ACTIVÉ] à côté de [Impression
“Numérisation vers E-mail”]. i [Soumettre]
Pour configurer les informations du serveur de
messagerie :
1. Cliquez sur [Edition] à côté de [SERVEUR E-MAIL].
2. Entrez les informations du serveur de messagerie et du
serveur POP. i [Soumettre]
6
Fermez le navigateur Web.
Remarques :
L L’impression ne s’interrompt pas même si vous appuyez sur
{Stop}.
L Cette fonction peut uniquement être programmée via
l’interface du navigateur Web (page 57).
L Pour afficher les informations de numérisation vers impression
de courrier électronique récentes, cliquez sur [Liste] à côté
de [LISTE IMPRESSION E-MAIL] (page 75).
L Un fichier joint trop lourd ou d’un format non pris en charge ne
pourra pas être imprimé correctement.
L Vous pouvez modifier l’intervalle de vérification du courrier
électronique (page 75) ou le réglage de l’impression d’en-tête
(page 75).
L Pour plus d’informations, contactez votre fournisseur de
services ou votre administrateur réseau.
31
4. Scanner
4
4 Scanner
Scanner
4.1 Numérisation à partir de l’appareil
(numérisation en mode Push)
Vous pouvez numériser le document facilement au moyen du
panneau de commande de l’appareil. Sélectionnez les modes de
numérisation suivants en fonction de l’usage prévu pour l’image
numérisée.
– Affichage à l’aide du logiciel de visualisation (Visualiseur)
– Enregistrement en tant que fichier sur votre ordinateur
(Fichier)
– Envoi en tant que fichier joint à un courrier électronique à
partir de votre ordinateur (Courriel)
– Utilisation d’un logiciel OCR (ROC)
– Envoi en tant que fichier joint à un courrier électronique
directement à partir de votre serveur (serveur de messagerie)
– Envoi à un serveur FTP (FTP)
Remarques :
L Vous pouvez d’avance définir le mode de numérisation désiré
pour la numérisation en mode Push (la fonction #493 page
70).
L Pour sélectionner le type de numérisation pour la
numérisation monochrome (noir/blanc ou échelle de gris),
définissez au préalable le type souhaité (fonction #495 à la
page 70).
L L’image scannée est automatiquement enregistrée dans le
dossier sélectionné par défaut dans la fenêtre [Paramètres].
L Lorsque vous numérisez un document, il est conseillé
d’utiliser la vitre du scanner au lieu du chargeur automatique
de documents, de manière à obtenir de meilleurs résultats.
L N’ouvrez pas le capot de documents pendant la numérisation
d’un document via le chargeur automatique de documents.
Pour la connexion LAN :
Appuyez plusieurs fois sur {V} ou sur {^} pour sélectionner
l’ordinateur vers lequel vous souhaitez envoyer l’image
scannée. i {Réglage}
5
Si nécessaire, modifiez les paramètres de numérisation.
Appuyez sur {>}, sur {V} ou sur {^} plusieurs fois pour
afficher le paramètre désiré. i {Réglage}
6
{N&B}/{Couleur}
L L’image scannée s’affiche dans la fenêtre [Visualiseur
multifonction] une fois l’action effectuée. Toutefois,
lorsque le format de fichier sélectionné est PDF, le logiciel
associé pour l’ouverture du fichier PDF démarre.
Remarques :
L Pour savoir comment arrêter la numérisation, voir page 78.
L Vous pouvez enregistrer les images aux formats TIFF, JPEG,
BMP ou PDF.
4.1.2 Numérisation pour enregistrer en tant que
fichier
1 Placez l’original (page 19).
2 {Scanner}
3 Appuyez sur {V} ou sur {^} à plusieurs reprises pour
sélectionner “FICHIER”. i {Réglage}
4
5
Si nécessaire, modifiez les paramètres de numérisation.
Appuyez sur {>}, sur {V} ou sur {^} plusieurs fois pour
afficher le paramètre désiré. i {Réglage}
6
{N&B}/{Couleur}
L L’image scannée est automatiquement enregistrée dans
le dossier sélectionné par défaut dans la fenêtre
[Paramètres]. Pour l’enregistrer dans un autre dossier,
reportez-vous à la page 26.
{Stop}
{N&B} {Couleur}
{Réglage}{V}{^}{>}
4.1.1 Numérisation vers le logiciel de
visualisation
1 Placez l’original (page 19).
2 {Scanner}
3 Appuyez sur {V} ou sur {^} à plusieurs reprises pour
sélectionner “VISUALISEUR”. i {Réglage}
32
Pour la connexion USB :
Appuyez sur {V} ou sur {^} à plusieurs reprises pour
sélectionner “PRISE USB”. i {Réglage}
Pour la connexion LAN :
Appuyez plusieurs fois sur {V} ou sur {^} pour sélectionner
l’ordinateur vers lequel vous souhaitez envoyer l’image
scannée. i {Réglage}
Numéros abrégés
{Scanner}
{Accès 4 à 6}
Pour la connexion USB :
Appuyez sur {V} ou sur {^} à plusieurs reprises pour
sélectionner “PRISE USB”. i {Réglage}
Remarques :
L Pour savoir comment arrêter la numérisation, voir page 78.
L Vous pouvez enregistrer les images aux formats TIFF, JPEG,
BMP ou PDF.
4.1.3 Numérisation vers un courrier électronique
Vous pouvez envoyer l’image numérisée en tant que fichier joint à
un courrier électronique à l’aide du logiciel de messagerie de votre
ordinateur.
1
2
Placez l’original (page 19).
{Scanner}
4. Scanner
3
Appuyez sur {V} ou sur {^} à plusieurs reprises pour
sélectionner “E-MAIL”. i {Réglage}
électronique destinataire facilement, enregistrez préalablement
les adresses e-mail via l’interface du navigateur Web (page 71).
4
Pour la connexion USB :
Appuyez sur {V} ou sur {^} à plusieurs reprises pour
sélectionner “PRISE USB”. i {Réglage}
Important :
L Programmez les paramètres du serveur de messagerie et
du serveur SMTP au préalable (page 70).
Pour la connexion LAN :
Appuyez plusieurs fois sur {V} ou sur {^} pour sélectionner
l’ordinateur vers lequel vous souhaitez envoyer l’image
scannée. i {Réglage}
1
2
3
5
Si nécessaire, modifiez les paramètres de numérisation.
Appuyez sur {>}, sur {V} ou sur {^} plusieurs fois pour
afficher le paramètre désiré. i {Réglage}
6
{N&B}/{Couleur}
L Le logiciel de messagerie démarre automatiquement et
l’image numérisée est jointe au nouveau message e-mail.
Grâce au logiciel ROC, vous pouvez convertir une image en
données texte susceptibles d’être éditées avec un logiciel de
traitement de texte. Le logiciel Readiris OCR peut être installé lors
de l’installation du logiciel multifonctions.
1
2
3
4
Placez l’original (page 19).
{Scanner}
Appuyez sur {V} ou sur {^} à plusieurs reprises pour
sélectionner “ROC”. i {Réglage}
{Scanner}
Appuyez sur {V} ou sur {^} à plusieurs reprises pour
sélectionner “SERVEUR E-MAIL”. i {Réglage}
4
Entrez l’adresse e-mail destinataire.
Utilisation des postes 1-3 :
Appuyez sur la touche du numéro abrégé voulu.
Utilisation des postes 4-6 :
Appuyez sur {Accès 4 à 6}, puis sur la touche du numéro
abrégé voulu.
Utilisation de la touche de navigation :
Appuyez plusieurs fois sur {V} ou sur {^} pour afficher la
destination désirée.
Utilisation du clavier de numérotation :
Appuyez sur {Réglage}, puis entrez l’adresse e-mail à l’aide
du clavier de numérotation (page 76).
5
6
{Réglage}
7
{N&B}/{Couleur}
L L’image scannée sera envoyée en tant que fichier joint via
un serveur de messagerie.
Remarques :
L Pour sélectionner le logiciel de messagerie par défaut, voir
page 26.
L Pour savoir comment arrêter la numérisation, voir page 78.
L Vous pouvez enregistrer les images aux formats TIFF, JPEG
ou PDF.
4.1.4 Numérisation vers un logiciel ROC
Placez l’original (page 19).
Si nécessaire, modifiez les paramètres de numérisation.
Appuyez sur {>}, sur {V} ou sur {^} plusieurs fois pour
afficher le paramètre désiré. i {Réglage}
Remarques :
L Vous pouvez rechercher une adresse e-mail par initiale.
Exemple : “LISA”
Pour la connexion USB :
Appuyez sur {V} ou sur {^} à plusieurs reprises pour
sélectionner “PRISE USB”. i {Réglage}
1. Effectuez les étapes 1 à 3 dans “4.1.5 Numérisation vers
un serveur de messagerie (connexion LAN uniquement)”,
page 33.
Pour la connexion LAN :
Appuyez plusieurs fois sur {V} ou sur {^} pour sélectionner
l’ordinateur vers lequel vous souhaitez envoyer l’image
scannée. i {Réglage}
2. Appuyez sur {5} à plusieurs reprises pour afficher tous les
noms dont l’initiale est “L” (pour la saisie de caractères,
voir page 76).
L Pour rechercher des symboles, appuyez sur {*}.
5
Si nécessaire, modifiez les paramètres de numérisation.
Appuyez sur {>}, sur {V} ou sur {^} plusieurs fois pour
afficher le paramètre désiré. i {Réglage}
3. Appuyez sur {V} ou sur {^} à plusieurs reprises pour
afficher “LISA”.
L Pour interrompre la recherche, appuyez sur {Stop}.
6
{N&B}/{Couleur}
L L’image scannée s’affiche dans la fenêtre de l’application
ROC une fois l’action effectuée.
Remarques :
L Vous pouvez enregistrer les images aux formats TIFF, JPEG
ou BMP.
L Pour plus d’informations sur ROC, sélectionnez [Aide].
L Vous pouvez envoyer facilement l’image numérisée aux
destinations voulues à l’aide des touches de numéros
abrégés. Pour utiliser cette fonction, enregistrez au préalable
les adresses e-mail sur les touches de numéros abrégés
(page 71).
1. Placez l’original (page 19).
4.1.5 Numérisation vers un serveur de
messagerie (connexion LAN uniquement)
Vous pouvez envoyer l’image scannée en tant que fichier joint
sans utiliser le logiciel de messagerie. Pour sélectionner le courrier
33
4. Scanner
2. {Scanner}
3. Utilisation des postes 1-3 :
Appuyez sur la touche du numéro abrégé voulu.
Utilisation des postes 4-6 :
Appuyez sur {Accès 4 à 6}, puis sur la touche du numéro
abrégé voulu.
4. {Réglage} i {N&B}/{Couleur}
L Vous pouvez enregistrer les images aux formats TIFF, JPEG
ou PDF.
4.1.6 Numérisation vers un serveur FTP
(connexion LAN uniquement)
Vous pouvez envoyer l’image scannée à un dossier sur le serveur
FTP.
Important :
L Programmez au préalable les paramètres du serveur FTP
(page 71).
1
2
3
Placez l’original (page 19).
4.2 Numérisation à partir d’un
ordinateur (numérisation en mode
Pull)
Remarques :
L Lorsque vous numérisez un document, il est conseillé
d’utiliser la vitre du scanner au lieu du chargeur automatique
de documents, de manière à obtenir de meilleurs résultats.
L N’ouvrez pas le capot de documents pendant la numérisation
d’un document via le chargeur automatique de documents.
4.2.1 Utilisation de l’application de numérisation
multifonctions
Lorsque vous cliquez sur l’icône d’une application, l’application
sélectionnée démarre automatiquement après la numérisation.
1
2
3
{Scanner}
Appuyez sur {V} ou sur {^} à plusieurs reprises pour
sélectionner “SERVEUR FTP”. i {Réglage}
4
Appuyez plusieurs fois sur {V} ou sur {^} pour sélectionner la
destination vers laquelle vous souhaitez envoyer l’image
scannée. i {Réglage}
5
Si nécessaire, modifiez les paramètres de numérisation.
Appuyez sur {>}, sur {V} ou sur {^} plusieurs fois pour
afficher le paramètre désiré. i {Réglage}
6
{N&B}/{Couleur}
Remarques :
L Vous pouvez enregistrer les images aux formats TIFF, JPEG
ou PDF.
Placez l’original (page 19).
Lancez le logiciel multifonctions. i [Numérisation]
Cliquez sur l’icône de l’application désirée.
L Lorsque vous cliquez sur [Personnaliser], l’application
préprogrammée démarre.
L Pour annuler la procédure alors que les documents sont
en train d’être scannés, cliquez sur [Annuler].
Remarques :
L Vous pouvez modifier au préalable les paramètres de
numérisation pour chaque application (page 26).
L Si vous pointez sur l’icône de l’application, les paramètres de
numérisation s’affichent sous la forme d’une infobulle.
4.2.2 Utilisation du logiciel de visualisation
1 Placez l’original (page 19).
2 Lancez le logiciel multifonctions.
3 [Utilitaires] i [Visualiseur]
L [Visualiseur multifonction] s’affiche.
34
4
Cliquez sur l’icône [Numériser] dans la fenêtre [Visualiseur
multifonction].
L La boîte de dialogue du nom de l’appareil s’affiche.
5
Modifiez les paramètres de numérisation sur votre ordinateur,
au besoin.
L Pour prévisualiser l’image scannée, cliquez sur
[Aperçu]. Vous pouvez déplacer le cadre pour spécifier
la zone scannée. Si vous modifiez les paramètres de
numérisation, cliquez sur [Aperçu] pour actualiser
l’image scannée.
Si vous utilisez le chargeur automatique de documents,
seul l’aperçu de première page sera disponible. Pour
actualiser l’image numérisée, activez de nouveau le
mode d’aperçu du document.
6
[Numériser]
L Si vous souhaitez prévisualiser l’image scannée à l’aide
du chargeur automatique de documents à l’étape 5,
réajustez le document et cliquez sur [Numériser].
L L’image scannée s’affiche dans la fenêtre [Visualiseur
multifonction] une fois l’action effectuée.
4. Scanner
L Pour enregistrer l’image scannée, sélectionnez
[Enregistrer sous ...] dans le menu [Fichier].
L Pour annuler la procédure alors que le document est en
train d’être scanné, cliquez sur [Annuler].
Remarques :
L Vous pouvez afficher les images dans les applications qui
prennent en charge les formats TIFF, JPEG, PCX, DCX et
BMP.
L Vous pouvez enregistrer des images au format TIFF, JPEG,
PCX, DCX, BMP ou PDF.
L Si le bouton [Sélectionner...] est affiché dans [Périphérique
cible], cliquez sur le bouton [Sélectionner...] pour
sélectionner l’appareil dans la liste, puis cliquez sur [OK].
Le bouton [Sélectionner...] ne s’affiche pas si un seul pilote
d’imprimante a été installé.
L Vous pouvez déplacer, copier ou supprimer un fichier ou une
page.
4.2.3 Utilisation d’autres applications
Le logiciel multifonctions comprend un pilote de scanner
compatible TWAIN et WIA. Vous pouvez aussi employer d’autres
applications prenant en charge la procédure de numérisation
TWAIN ou WIA. Procédez comme suit pour un exemple de
numérisation.
1
2
Placez l’original (page 19).
3
Pour la numérisation TWAIN :
Sélectionnez [Acquisition d’une image] dans le menu
[Fichier].
Pour la numérisation WIA :
Sélectionnez [D’un scanneur ou d’un appareil photo...]
dans le menu [Fichier].
L La boîte de dialogue du nom de l’appareil s’affiche.
4
Modifiez les paramètres de numérisation sur votre ordinateur,
au besoin. i [Numériser]
L L’image scannée s’affiche dans la fenêtre de l’application
une fois l’action effectuée.
L Pour annuler la procédure alors que le document est en
train d’être scanné, cliquez sur [Annuler].
Lancez une application prenant en charge la numérisation
TWAIN ou WIA.
Remarques :
L La numérisation à partir d’applications compatibles WIA est
uniquement disponible pour Windows XP et Windows Vista, et
via une connexion USB.
L En fonction de l’application utilisée, l’aspect peut être
légèrement différent.
L Si le bouton [Sélectionner...] est affiché dans [Périphérique
cible] lorsque vous effectuez une numérisation TWAIN,
cliquez sur le bouton [Sélectionner...] pour sélectionner
l’appareil dans la liste, puis cliquez sur [OK].
Le bouton [Sélectionner...] ne s’affiche pas si un seul pilote
d’imprimante a été installé.
35
5. Photocopieur
5 Photocopieur
Photocopie
5.1 Réalisation d’une photocopie
5.1.1 Utilisation de la vitre du scanner
{Copie}
{Couleur}
{Contraste}
{Résolution} {N&B}
{Stop}
{Réglage}
{Réponse Auto.Fax}
1
Si la lumière {Copie} s’éteint, allumez-la en appuyant sur
{Copie}.
2
3
Placez l’original (page 19).
4
5
Au besoin, entrez le nombre de copies (jusqu’à 99).
6
Une fois la copie terminée, appuyez sur {Stop} pour
réinitialiser les paramètres définis aux étapes 3 et 4.
Si nécessaire, modifiez la résolution et le contraste en
fonction du type de document.
L Pour sélectionner la résolution, voir page 36.
L Pour sélectionner le contraste, voir page 36.
{N&B}/{Couleur}
L L’appareil commence à photocopier.
Remarques :
L Pour savoir comment arrêter la copie, voir page 78.
L Vous pouvez modifier le mode de fonctionnement par défaut
(fonction #463 sur page 60) et le minuteur avant de rétablir le
mode de fonctionnement par défaut (fonction #464, page 60).
L Si le témoin {Réponse Auto.Fax} est ALLUME, l’appareil
peut recevoir des télécopies automatiquement, même en
mode copie.
Pour choisir la résolution
1. Appuyez sur {Résolution} à plusieurs reprises.
– “TEXTE/PHOTO” : convient à la fois pour du texte et des
photographies.
– “TEXTE” : convient pour du texte uniquement.
– “PHOTO” : convient pour des photos, des graphiques
ombrés, etc.
2. {Réglage}
Remarques :
L Vous pouvez modifier la résolution par défaut (fonction #461,
page 66).
36
Pour sélectionner le contraste
Vous pouvez ajuster ce paramètre en fonction du caractère
sombre ou clair du document. Vous avez le choix entre 5 niveaux
(bas à élevé).
Appuyez sur {Contraste} à plusieurs reprises. i {Réglage}
Remarques :
L Vous pouvez conserver le paramètre de contraste précédent
(fonction #462, page 60).
5. Photocopieur
5.1.2 Utilisation du chargeur automatique de
documents
5.2 Autres fonctions de photocopie
L Assurez-vous que la lumière {Copie} est allumée.
5.2.1 Copie avec zoom (agrandissement /
réduction)
1 Placez l’original (page 19).
2 Appuyez plusieurs fois sur {Zoom} pour sélectionner le taux
{Copie}
de zoom correspondant au format de votre document et de
votre papier d’enregistrement.
– “ZOOM =100%”*1
– “50%”
– “200%”
– “LTR>A4”*2
– “A4>LTR”*3
– “LGL>A4”*2
– “LGL>LTR”*3
{Stop}
{N&B}
{Couleur}
1
Si la lumière {Copie} s’éteint, allumez-la en appuyant sur
{Copie}.
2
3
Placez l’original (page 19).
4
5
Au besoin, entrez le nombre de copies (jusqu’à 99).
6
Une fois la copie terminée, appuyez sur {Stop} pour
réinitialiser les paramètres définis aux étapes 3 et 4.
*1 Appuyez plusieurs fois sur {V} ou {^} pour modifier le
taux de zoom par incréments de 1 % entre “25%” et
“400%”.
Vous pouvez également entrer le pourcentage désiré
spécifiquement en utilisant les touches de numérotation.
*2 Assurez-vous que du papier d’enregistrement de format
A4 est installé.
*3 Assurez-vous que du papier d’enregistrement de format
Lettre est installé.
Si nécessaire, modifiez la résolution et le contraste en
fonction du type de document.
L Pour sélectionner la résolution, voir page 36.
L Pour sélectionner le contraste, voir page 36.
{N&B}/{Couleur}
L L’appareil commence à photocopier.
Remarques :
L Pour savoir comment arrêter la copie, voir page 78.
3
4
{Réglage}
5
Une fois la copie terminée, appuyez sur {Stop} pour
réinitialiser cette fonction.
Au besoin, entrez le nombre de copies (jusqu’à 99). i
{N&B}/{Couleur}
Remarques :
L La copie avec zoom n’est pas disponible pour les fonctions
suivantes :
– Fonction Photocopie ID rapide (page 39)
– Fonction Répétition simple (page 39)
– Fonction Affiche (page 40)
– Fonction N en 1 (page 40)
– Fonction N en 1 séparé (page 41)
– Fonction Livret (page 42)
L Vous pouvez conserver le paramètre de zoom précédent
(fonction #468, page 66).
L En cas d’utilisation de la vitre du scanner, l’appareil
agrandit uniquement le coin supérieur droit à partir de la
marque m sur l’appareil.
L En cas d’utilisation du chargeur automatique de
documents, l’appareil agrandit uniquement le centre de la
partie supérieure du document. Pour effectuer un
agrandissement de la partie inférieure du document, tournez
celui-ci de 180° et photocopiez-le dans cette position.
37
5. Photocopieur
Exemple : Agrandissement de 150 %
Utilisation de la vitre du scanner (1) :
Document original
L L’appareil commence à photocopier.
En cas d’utilisation du chargeur automatique de
documents :
Agrandissement
{N&B}/{Couleur}
6
Une fois la copie terminée, appuyez sur {Stop} pour
réinitialiser cette fonction.
Exemple : Réalisation de 2 photocopies d’un document
original de 4 pages
1
4
Utilisation du chargeur automatique de documents :
Document original
3
4
2
Agrandissement
4
1
3
3
2
4
2
3
1
2
1
1
Exemple : Réduction de 70 %
Utilisation de la vitre du scanner (1) :
Document original
Réduction
Utilisation du chargeur automatique de documents :
Réduction
5.2.2 Copies triées
L’appareil peut trier les photocopies multiples dans le même ordre
que les pages du document d’origine.
1
2
3
4
5
Placez l’original (page 19).
Appuyez plusieurs fois sur {Tri} pour afficher “ACTIVÉ”.
{Réglage}
Entrez le nombre de copies (jusqu’à 99).
En cas d’utilisation de la vitre du scanner :
1. {N&B}/{Couleur}
L L’appareil numérise 1 page.
2. Placez le document suivant sur la vitre du scanner et
appuyez sur {Réglage}. Répétez l’opération jusqu’à ce
que tous les documents soient numérisés, puis appuyez
sur {N&B}/{Couleur}.
38
Pages non triées
Remarques :
L L’appareil enregistre les documents en mémoire lorsqu’il
assemble les copies. Si la mémoire est pleine durant
l’enregistrement, l’appareil imprime uniquement les pages
mises en mémoire.
L Vous pouvez conserver le paramètre précédent d’assemblage
(fonction #469, page 66).
1
Document original
Pages triées
Fonction jeu d’épreuve
Pour effectuer un jeu de copies triées en premier lieu, appuyez sur
{Tri} à plusieurs reprises pour afficher “JEU D’ESSAI” (étape 2
de la section “5.2.2 Copies triées”, page 38). L’appareil effectue un
jeu de copies triées et s’arrête temporairement pour que vous
puissiez vérifier si la copie correspond à vos attentes. Si la copie
est correcte, appuyez sur {N&B}/{Couleur} pour poursuivre
l’opération.
Si la copie n’est pas correcte, appuyez sur {Stop} et
recommencez depuis le début.
5. Photocopieur
5.2.3 Fonction Photocopie : ID rapide / fonction
Répétition simple (vitre du scanner uniquement)
Fonction Photocopie : ID rapide : Pour copier des documents
recto verso sur une seule page.
Fonction Répétition simple : Pour copier un document unique
plusieurs fois sur une page.
Pour la fonction Photocopie : ID rapide
Document original
Mise en page
“2 en 1”
“PAYSAGE”
Remarques :
L Les documents copiés ne seront pas réduits de manière à
s’ajuster au papier d’enregistrement ; cette fonction est donc
utile pour copier les documents de petit format, par exemple
des cartes de visite.
1
2
3
Placez l’original (page 19).
L Pour effectuer une copie en mode paysage, placez
l’original en orientation paysage. Pour effectuer une copie
en mode portrait, placez l’original en orientation portrait.
L La zone de numérisation varie en fonction du réglage
sélectionné à l’étape 4. Reportez-vous au tableau suivant
pour plus de détails. La zone ombrée est numérisée.
“PORTRAIT”
“4 en 1”
“PAYSAGE”
“PORTRAIT”
{Mise en page}
Appuyez sur {V} ou sur {^} à plusieurs reprises pour
sélectionner “COPIE CARTE” ou “IMAGE RÉPÉT.”. i
{Réglage}
4
Appuyez sur {V} ou {^} à plusieurs reprises pour sélectionner
le nombre de documents originaux depuis “2 en 1”, “4 en
1” ou “8 en 1”. i {Réglage}
L Pour la fonction Photocopie : ID rapide, passez à l’étape
suivante.
L Pour la fonction Répétition simple, passez à l’étape 6.
5
Appuyez sur {V} ou {^} à plusieurs reprises pour sélectionner
la mise en page, qui peut être “PAYSAGE” ou “PORTRAIT”.
i {Réglage}
6
7
Au besoin, entrez le nombre de copies (jusqu’à 99).
“8 en 1”
“PAYSAGE”
“PORTRAIT”
Fonction Photocopie : ID rapide :
1. {N&B}/{Couleur}
L L’appareil numérise 1 page.
2. Placez le document suivant sur la vitre du scanner et
appuyez sur {Réglage}. Répétez l’opération jusqu’à ce
que tous les documents soient numérisés.
L L’appareil commence à photocopier.
L Vous pouvez appuyer sur {N&B}/{Couleur} à tout
moment pour commencer à photocopier.
Pour la fonction Répétition simple
Document original
Mise en page
“2 en 1”
Fonction Répétition simple :
{N&B}/{Couleur}
8
Une fois la copie terminée, appuyez sur {Stop} pour
réinitialiser cette fonction.
39
5. Photocopieur
Document original
Mise en page
“4 en 1”
6
Une fois la copie terminée, appuyez sur {Stop} pour
réinitialiser cette fonction.
Remarques :
L Vous pouvez enregistrer le paramètre de mise en page
précédent (fonction #467, page 66).
5.2.5 Fonction N en 1
Vous pouvez économiser du papier en copiant 2, 4 ou 8 pages en
1 page. Les documents seront réduits pour s’ajuster au papier
d’enregistrement.
1
Placez l’original (page 19).
L Pour effectuer une copie en mode portrait, placez
l’original en orientation portrait. Pour effectuer une copie
en mode paysage, placez l’original en orientation
paysage.
2
3
{Mise en page}
“8 en 1”
Appuyez sur {V} ou sur {^} à plusieurs reprises pour
sélectionner “N en 1”. i {Réglage}
4
Remarques :
L Vous pouvez enregistrer le paramètre de mise en page
précédent (fonction #467, page 66).
Appuyez sur {V} ou {^} à plusieurs reprises pour sélectionner
le nombre de documents originaux depuis “2 en 1”, “4 en
1” ou “8 en 1”. i {Réglage}
5
Appuyez sur {V} ou {^} à plusieurs reprises pour sélectionner
la mise en page depuis “PORTRAIT” ou “PAYSAGE”. i
{Réglage}
5.2.4 Fonction Affiche (vitre du scanner
uniquement)
6
7
Au besoin, entrez le nombre de copies (jusqu’à 99).
Vous pouvez effectuer des copies divisées en 4 (“2 × 2”) ou 9 (“3
× 3”) sections pour réaliser des copies agrandies de sections
individuelles. Vous pouvez ensuite les rassembler pour en faire
une affiche.
En cas d’utilisation de la vitre du scanner :
1. {N&B}/{Couleur}
L L’appareil numérise 1 page.
2. Placez le document suivant sur la vitre du scanner et
appuyez sur {Réglage}. Répétez l’opération jusqu’à ce
que tous les documents soient numérisés.
L L’appareil commence à photocopier.
L Vous pouvez appuyer sur {N&B}/{Couleur} à tout
moment pour commencer à photocopier.
En cas d’utilisation du chargeur automatique de
documents :
{N&B}/{Couleur}
8
1
2
3
Document original
Mise en page
“2 en 1”
“PORTRAIT”
Placez l’original (page 19).
{Mise en page}
Appuyez sur {V} ou sur {^} à plusieurs reprises pour
sélectionner “AFFICHE”. i {Réglage}
4
Appuyez sur {V} ou sur {^} à plusieurs reprises pour
sélectionner “2 × 2” ou “3 × 3”. i {Réglage}
5
Au besoin, entrez le nombre de copies (jusqu’à 99). i
{N&B}/{Couleur}
40
Une fois la copie terminée, appuyez sur {Stop} pour
réinitialiser cette fonction.
“PAYSAGE”
5. Photocopieur
Document original
Mise en page
“4 en 1”
“PORTRAIT”
“PAYSAGE”
3
Effectuez les réglages nécessaires, tels que le nombre de
copies, la résolution, les fonctions de zoom et de mise en
page. i {N&B}/{Couleur}
L “COPIE RÉSERVÉE” s’affiche. L’appareil commence à
photocopier une fois le travail d’impression en cours
terminé.
5.2.7 Photocopie recto verso (en option)
Vous pouvez effectuer des copies recto verso en raccordant l’unité
duplex automatique en option (page 79). Vous pouvez effectuer
des copies recto verso de documents à 1 seule face.
“8 en 1”
“PORTRAIT”
“PAYSAGE”
1
2
3
Placez l’original (page 19).
4
Appuyez plusieurs fois sur {V} ou sur {^} pour afficher le
paramètre désiré.
– “BORD LONG”
Remarques :
L Vous pouvez enregistrer le paramètre de mise en page
précédent (fonction #467, page 66).
“BORD COURT”
L Sélectionnez “DÉSACTIVÉ” pour désactiver cette
fonction.
1. Placez l’original (page 19).
3. Appuyez sur {V} ou sur {^} à plusieurs reprises pour
sélectionner “SÉPARÉ N en 1”. i {Réglage}
Appuyez sur {<} ou sur {>} à plusieurs reprises pour
sélectionner “RECTO VERSO”.
–
Fonction N en 1 séparé (vitre du scanner uniquement)
Vous pouvez séparer un document copié N en 1 en restaurant les
pages d’origine individuelles. Cette fonction est disponible pour les
copies “2 en 1” et “4 en 1”.
2. {Mise en page}
{Mise en page}
5
6
7
4. Appuyez sur {V} ou {^} à plusieurs reprises pour sélectionner
le nombre de documents originaux depuis “2 en 1” ou “4 en
1”. i {Réglage}
{Réglage}
Au besoin, entrez le nombre de documents (jusqu’à 99).
En cas d’utilisation de la vitre du scanner :
1. {N&B}/{Couleur}
L L’appareil numérise 1 page.
2. Placez le document suivant sur la vitre du scanner et
appuyez sur {Réglage}.
L L’appareil commence à photocopier.
5. Appuyez sur {V} ou {^} à plusieurs reprises pour sélectionner
la mise en page du document original, qui peut être
“PORTRAIT” ou “PAYSAGE”. i {Réglage}
6. Au besoin, entrez le nombre de documents (jusqu’à 99). i
{N&B}/{Couleur}
En cas d’utilisation du chargeur automatique de
documents :
7. Une fois la copie terminée, appuyez sur {Stop} pour
réinitialiser cette fonction.
{N&B}/{Couleur}
5.2.6 Réservation de copie
Vous pouvez réserver votre copie :
– lorsque l’appareil imprime des documents à partir de votre
ordinateur ;
– lorsque l’appareil imprime les télécopies reçues.
1
2
Placez l’original (page 19).
8
Une fois la copie terminée, appuyez sur {Stop} pour
réinitialiser cette fonction.
Remarques :
L La photocopie recto verso n’est pas disponible pour la fonction
Photocopie : ID rapide (page 39), la fonction Répétition simple
(page 39) ou la fonction Affiche (page 40).
L Vous pouvez enregistrer le paramètre duplex précédent
(fonction #470, page 66).
Pendant que “IMPRESSION PC” ou “IMPRESSION” est
affiché, appuyez sur {Copie}.
41
5. Photocopieur
Fonction Livret
Vous pouvez effectuer des copies, puis les plier en deux pour créer
des livrets. Les documents seront réduits pour s’ajuster au papier
d’enregistrement.
1. Placez l’original (page 19).
2. {Mise en page}
3. Appuyez sur {V} ou sur {^} à plusieurs reprises pour
sélectionner “LIVRET”. i {Réglage}
4. Appuyez plusieurs fois sur {V} ou {^} pour sélectionner
l’orientation de reliure souhaitée dans “RELIURE G.” ou
“RELIURE D.”. i {Réglage}
5. Appuyez plusieurs fois sur {V} ou sur {^} pour sélectionner les
pages de reliure souhaitées.
– “1” : Pour imprimer 4 documents en tant que blocs
séparés.
– “TOUT” : Pour imprimer tous les documents sous la forme
d’un seul bloc (tirage monochrome uniquement).
6. {Réglage}
7. Au besoin, entrez le nombre de documents (jusqu’à 99).
L Les copies multiples seront automatiquement
assemblées.
8. En cas d’utilisation de la vitre du scanner :
1. {N&B}/{Couleur}
L L’appareil numérise 1 page.
2. Placez le document suivant sur la vitre du scanner et
appuyez sur {Réglage}. Répétez l’opération jusqu’à ce
que tous les documents soient numérisés.
3. Si “1” est sélectionné à l’étape 5, l’appareil commence
à photocopier.
L Vous pouvez appuyer sur {N&B}/{Couleur} à tout
moment pour commencer à photocopier.
L Pour des copies multiples, appuyez sur
{N&B}/{Couleur} pour commencer à photocopier.
Si “TOUT” est sélectionné à l’étape 5, appuyez sur
{N&B} pour commencer à photocopier.
En cas d’utilisation du chargeur automatique de
documents :
{N&B}/{Couleur}
9. Une fois la copie terminée, appuyez sur {Stop} pour
réinitialiser cette fonction.
Remarques :
L Si “TOUT” est sélectionné à l’étape 5, seule la photocopie
monochrome est disponible ; dans ce cas, appuyez sur {N&B}
à l’étape 8. Si vous appuyez sur {Couleur}, les étapes 2 à 7
seront réinitialisées.
L Vous pouvez enregistrer le paramètre de mise en page
précédent (fonction #467, page 66).
42
6. Télécopies
6 Télécopies
Envoi
de télécopies
6.1 Envoi d’une télécopie
manuellement
Important :
L Vous ne pouvez envoyer que des télécopies
monochromes.
6.1.1 Utilisation de la vitre du scanner
La vitre du scanner vous permet d’envoyer une page issue d’un
livret ou d’un format de petite taille ne pouvant pas être transmis à
l’aide du chargeur automatique de documents.
Pour choisir la résolution
1. Appuyez sur {Résolution} à plusieurs reprises.
– “STANDARD” : convient pour des caractères de taille
normale.
– “FINE” : convient pour des caractères de petite taille.
– “SUPER FINE” : convient pour des caractères de très
petite taille.
– “PHOTO” : convient pour des photos, des graphiques
ombrés, etc.
2. {Réglage}
L L’utilisation des paramètres “FINE”, “SUPER FINE” et
“PHOTO” augmente la durée de transmission.
Pour sélectionner le contraste
Vous pouvez ajuster ce paramètre en fonction du caractère
sombre ou clair du document. Vous avez le choix entre 5 niveaux
(bas à élevé).
Appuyez sur {Contraste} à plusieurs reprises. i {Réglage}
{Fax}
Remarques :
L Vous pouvez conserver le paramètre de contraste précédent
(fonction #462, page 60).
Pour recomposer le dernier numéro
{Bis}
L Si la ligne est occupée, l’appareil recompose
automatiquement le numéro à 2 reprises ou plus.
{Contraste}
{N&B}
{Résolution} {Réglage}
{Envoi Mémoire}
{Bis}
1
Si la lumière {Fax} s’éteint, allumez-la en appuyant sur
{Fax}.
2
3
Placez l’original (page 19).
Si nécessaire, modifiez la résolution et le contraste en
fonction du type de document.
L Pour sélectionner la résolution, voir page 43.
L Pour sélectionner le contraste, voir page 43.
4
Composez le numéro du télécopieur.
L Pour envoyer une seule page, passez à l’étape 7.
L Pour envoyer plusieurs pages, passez à l’étape suivante.
5
Appuyez sur {Envoi Mémoire} pour numériser le document
dans la mémoire.
L Attendez jusqu’à ce que “NUMÉR.:APP.RÉG.”
“ENVOI:APP.DÉPART” s’affiche.
6
Placez la page suivante sur la vitre du scanner. i
{Réglage}
L Pour envoyer d’autres pages, répétez cette étape.
7
{N&B}
Remarques :
L Pour savoir comment arrêter l’envoi, voir page 78.
L Vous pouvez modifier le mode de fonctionnement par défaut
(fonction #463 sur page 60) et le minuteur avant de rétablir le
mode de fonctionnement par défaut (fonction #464, page 60).
Remarques :
L Pour savoir comment arrêter l’envoi, voir page 78.
Réservation de la transmission d’une télécopie (Double
accès)
Vous pouvez réserver la transmission d’une télécopie lorsque
l’appareil reçoit ou envoie une télécopie à partir de la mémoire.
– Jusqu’à 3 réservations lors de l’envoi
– Jusqu’à 4 réservations lors de la réception
1. Insérez l’original lors de la réception de la télécopie ou de sa
transmission à partir de la mémoire.
2. Composez le numéro du télécopieur à l’aide du clavier de
numérotation, de la numérotation “une touche” ou du
répertoire de navigation.
3. Si vous utilisez la vitre du scanner, appuyez sur {Envoi
Mémoire}. L’appareil numérise 1 page. Placez le document
suivant sur la vitre du scanner et appuyez sur {Réglage}.
Répétez l’opération jusqu’à ce que tous les documents soient
numérisés, puis appuyez sur {N&B}.
Si vous utilisez le chargeur automatique de documents,
appuyez sur {N&B}.
L Si le document excède la capacité de la mémoire, la
transmission est annulée. Vous devez envoyer manuellement
tout le document.
Impression d’un accusé de réception
Un accusé de réception fournit une copie imprimée des résultats
de la transmission. Pour imprimer les accusés de réception,
vérifiez que la fonction #401 est activée (page 62). Pour une
explication des messages d’erreur, voir page 81.
43
6. Télécopies
Impression d’un journal des communications
Un journal des communications fournit une copie imprimée des 30
dernières télécopies. Pour une impression manuelle, reportezvous à la page 103. Pour une impression automatique toutes les
30 télécopies envoyées et reçues, assurez-vous que la fonction
#402 est activée (page 62). Pour une explication des messages
d’erreur, voir page 81.
6.1.2 Utilisation du chargeur automatique de
documents
6.2 Mémorisation des informations
dans la fonction de numérotation “une
touche” et le répertoire de navigation
L’appareil possède une fonction de numérotation “une touche” (6
entrées) et un répertoire de navigation (300 entrées).
L Les touches 1 et 2 peuvent également servir de touches de
diffusion (page 46).
L Assurez-vous que la lumière {Fax} est allumée.
{Répertoire}
{Menu}
{Stop}
{Fax}
{Fax}
{Prise de ligne}
{Envoi Mémoire} {N&B}
1
Si la lumière {Fax} s’éteint, allumez-la en appuyant sur
{Fax}.
2
3
Placez l’original (page 19).
4
5
Si nécessaire, modifiez la résolution et le contraste en
fonction du type de document.
L Pour sélectionner la résolution, voir page 43.
L Pour sélectionner le contraste, voir page 43.
{V}{^}{>}
Numéros abrégés
{Réglage}
{Accès 4 à 6}
6.2.1 Mémorisation d’une entrée pour la
numérotation “une touche”
1 Appuyez plusieurs fois sur {Menu} pour afficher “MÉMOIRE
RÉPERT.”.
2
Sélectionnez le numéro abrégé de votre choix.
Pour les postes 1–2 :
{Prise de ligne}
1. Appuyez sur l’un des numéros abrégés.
Composez le numéro du télécopieur. i {N&B}
Exemple :
Remarques :
L Pour savoir comment arrêter l’envoi, voir page 78.
L N’ouvrez pas le capot de documents lors de l’envoi d’une
télécopie à l’aide du chargeur automatique de documents.
ADRESSE 1
MODE COMPO. [V^]
2. {Réglage}
Pour le poste 3 :
Appuyez sur la touche du numéro abrégé.
Composition préalable d’un numéro de télécopieur
Pour les postes 4–6 :
1. Composez le numéro du télécopieur.
Appuyez sur {Accès 4 à 6}, puis sur l’un des numéros
abrégés.
2. Placez l’original (page 19). i {N&B}
Envoi à partir de la mémoire (fonction de numérisation rapide)
1. Placez l’original (page 19).
2. Composez le numéro du télécopieur. i {Envoi Mémoire}
3
Entrez un nom de 16 caractères maximum (voir page 76 pour
la saisie de caractères). i {Réglage}
4
Entrez votre numéro de téléphone, jusqu’à 32 chiffres. i
{Réglage}
L Pour programmer d’autres entrées, répétez les étapes 2
à 4.
5
{Stop}
Remarques :
L Un tiret ou un espace inséré dans un numéro de téléphone
compte pour 2 chiffres.
44
6. Télécopies
6.2.2 Mémorisation d’entrées pour le répertoire de
navigation
1 Appuyez plusieurs fois sur {Menu} pour afficher “MÉMOIRE
RÉPERT.”. i {>}
2
Entrez un nom de 16 caractères maximum (voir page 76 pour
la saisie de caractères). i {Réglage}
3
Entrez votre numéro de téléphone, jusqu’à 32 chiffres. i
{Réglage}
L Pour programmer d’autres entrées, répétez les étapes 2
à 3.
4
{Menu}
Remarques :
L Un tiret ou un espace inséré dans un numéro de téléphone
compte pour 2 chiffres.
6.3 Envoi d’une télécopie à l’aide de la
fonction de numérotation “une
touche” et du répertoire de navigation
Avant de pouvoir vous servir de cette fonction, vous devez
procéder à la mise en mémoire des noms et des numéros de
téléphone dans la fonction de numérotation “une touche” et le
répertoire de navigation (page 44).
L Assurez-vous que la lumière {Fax} est allumée.
6.3.1 Utilisation de la vitre du scanner
1 Placez l’original (page 19).
2 Si nécessaire, choisissez la résolution (page 43) et le
contraste (page 43) désirés.
3
6.2.3 Modification d’un numéro mémorisé
1 {Répertoire}
2 Appuyez sur {V} ou sur {^} à plusieurs reprises pour afficher
Utilisation des postes 1–3 :
Appuyez sur la touche du numéro abrégé voulu.
Utilisation des postes 4–6 :
l’entrée désirée. i {Menu} i {*}
3
4
Modifiez le nom au besoin. i {Réglage}
Appuyez sur {Accès 4 à 6}, puis sur la touche du numéro
abrégé voulu.
Modifiez le numéro de téléphone au besoin. i {Réglage}
Utilisation du répertoire de navigation :
6.2.4 Suppression d’un numéro mémorisé
1 {Répertoire}
2 Appuyez sur {V} ou sur {^} à plusieurs reprises pour afficher
l’entrée désirée. i {Menu} i {#}
L Pour annuler l’effacement, appuyez sur {Stop}.
3
Composez le numéro du télécopieur.
{Réglage}
Appuyez sur {Répertoire}, puis sur {V} ou {^} à plusieurs
reprises pour afficher l’entrée désirée.
L Pour envoyer une seule page, passez à l’étape 6.
L Pour envoyer plusieurs pages, passez à l’étape suivante.
4
Appuyez sur {Envoi Mémoire} pour numériser le document
dans la mémoire.
5
Insérez la page suivante. i {Réglage}
L Pour envoyer d’autres pages, répétez cette étape.
6
{N&B}
Recherche d’un nom par son initiale
Exemple : “LISA”
1. {Répertoire}
2. Appuyez sur {V} ou {^} pour lancer le répertoire de
navigation.
3. Appuyez sur {5} à plusieurs reprises pour afficher tous les
noms dont l’initiale est “L” (pour la saisie de caractères, voir
page 76).
L Pour rechercher des symboles, appuyez sur {*}.
4. Appuyez sur {V} ou sur {^} à plusieurs reprises pour afficher
“LISA”.
L Pour interrompre la recherche, appuyez sur {Stop}.
Recomposition automatique du numéro de télécopieur
Si la ligne est occupée ou s’il n’y a pas de réponse, l’appareil
recompose automatiquement le numéro 2 fois ou plus.
Remarques :
L Pour savoir comment arrêter l’envoi, voir page 78.
45
6. Télécopies
6.3.2 Utilisation du chargeur automatique de
documents
1 Placez l’original (page 19).
2 Si nécessaire, choisissez la résolution (page 43) et le
contraste (page 43) désirés.
3
Composez le numéro du télécopieur à l’aide de la
numérotation “1 touche” ou du répertoire de navigation.
4
{N&B}
6.4 Transmission par diffusion
Vous pouvez envoyer le même document à plusieurs
correspondants (jusqu’à 20). Pour utiliser cette fonction,
mémorisez les numéros de télécopie dans la mémoire de diffusion
comme suit.
Diffusion : Mémorise les éléments à l’aide de la numérotation
“une touche” et du répertoire de navigation (page 44).
Diffusion manuelle : Mémorise les éléments à l’aide de la
numérotation “une touche” et du répertoire de navigation (page
44). Vous pouvez également mémoriser les éléments
manuellement à l’aide du clavier numérique.
Vos éléments programmés restent dans la mémoire de diffusion,
ce qui permet une utilisation fréquente.
L La fonction de diffusion s’effectue sur les postes 1–2. Dans ce
cas, la fonction de numérotation “une touche” est annulée.
L Assurez-vous que la lumière {Fax} est allumée.
6.4.1 Programmation d’entrées dans la mémoire
de diffusion
1 Appuyez plusieurs fois sur {Menu} pour afficher “MÉMOIRE
RÉPERT.”.
2
Sélectionnez la touche de diffusion de votre choix.
Pour la DIFFUSION :
1. {Diffusion}
2. Appuyez sur {V} ou sur {^} à plusieurs reprises pour
sélectionner “MULTIPOSTE”.
Pour DIFFUSION MANUELLE :
1. {Diffusion Manuelle}
2. Appuyez sur {V} ou sur {^} à plusieurs reprises pour
sélectionner “MULTI MANUEL”.
3
4
{Réglage}
Programmez les données.
Utilisation des postes 1–3 :
Appuyez sur la touche du numéro abrégé voulu.
Utilisation des postes 4–6 :
Appuyez sur {Accès 4 à 6}, puis sur la touche du numéro
abrégé voulu.
Utilisation du répertoire de navigation :
Appuyez sur {V} ou sur {^} à plusieurs reprises pour afficher
l’entrée désirée. i {Réglage}
Utilisation du clavier de numérotation (uniquement pour
la diffusion manuelle) :
Composez le numéro du télécopieur. i {Réglage}
L Le numéro entre crochets indique le nombre d’éléments
enregistrés.
L Pour programmer d’autres entrées, répétez cette étape
(20 entrées maximum).
L Si vous avez programmé une entrée incorrecte, appuyez
sur {Stop} pour effacer cette entrée.
5
46
{Réglage}
6. Télécopies
L Pour programmer une autre touche de diffusion, répétez
les étapes 2 à 5.
6
{Stop}
L Si l’un des correspondants est occupé ou ne répond pas,
l’appareil passe au suivant et recompose son numéro
ultérieurement 2 fois ou plus.
L Après la transmission, l’appareil imprime automatiquement un
rapport (rapport de diffusion).
6.4.2 Ajout d’un nouveau numéro dans la
mémoire de diffusion
1 {Répertoire}
2 Appuyez sur {V} ou sur {^} à plusieurs reprises pour afficher
Pour envoyer le même document au moyen du chargeur
automatique de documents
la mémoire de diffusion désirée (“<MULTIPOSTE>” ou
“<MULTI MANUEL>”). i {Menu} i {*}
2. Si nécessaire, choisissez la résolution (page 43) et le
contraste (page 43) désirés.
3
Appuyez plusieurs fois sur {V} ou {^} pour afficher le numéro
que vous souhaitez ajouter.i {Réglage}
L Pour ajouter d’autres entrées, répétez cette étape (20
entrées maximum).
3. Appuyez sur {Diffusion} ou {Diffusion Manuelle}.
4
{Stop}
1. Placez l’original (page 19).
Remarques :
L Lorsque vous ajoutez de nouvelles données à la mémoire
DIFFUSION MANUELLE, vous ne pouvez sélectionner que
des données mémorisées.
6.4.3 Suppression d’un numéro enregistré dans la
mémoire de diffusion
1 {Répertoire}
2 Appuyez sur {V} ou sur {^} à plusieurs reprises pour afficher
la mémoire de diffusion désirée (“<MULTIPOSTE>” ou
“<MULTI MANUEL>”). i {Menu} i {#}
3
Appuyez plusieurs fois sur {V} ou {^} pour afficher le numéro
que vous souhaitez supprimer.
L Pour annuler l’effacement, appuyez sur {Stop}.
4
{Réglage} i {Réglage} i {Stop}
6.4.4 Envoi du même document à des
correspondants pré-programmés
Envoi du même document après l’avoir scanné
1. Placez l’original (page 19).
2. Si nécessaire, choisissez la résolution (page 43) et le
contraste (page 43) désirés.
3. Appuyez sur {Diffusion} ou {Diffusion Manuelle}.
L Pour envoyer une seule page, passez à l’étape 5.
L Pour envoyer plusieurs pages, passez à l’étape suivante.
4. Insérez la page suivante. i {Réglage}
L Pour envoyer d’autres pages, répétez cette étape.
5. {N&B}
Remarques :
L Pour savoir comment arrêter l’envoi, voir page 78.
L Si vous sélectionnez la résolution “FINE”, “SUPER FINE” ou
“PHOTO”, le nombre de pages que l’appareil peut envoyer
diminue.
L Si le document excède la capacité de la mémoire, la
transmission est annulée.
47
6. Télécopies
Réception de télécopies
6.5 Envoi d’un document informatique
en tant que télécopie à partir de
l’ordinateur
Vous pouvez accéder à la fonction de télécopie à partir de
Windows à l’aide du logiciel multifonctions.
Par exemple, pour envoyer un document créé dans WordPad,
procédez comme suit.
1
2
3
4
Ouvrez le document que vous voulez envoyer.
Sélectionnez [Imprimer...] dans le menu [Fichier].
L La boîte de dialogue [Imprimer] s’affiche.
Sélectionnez le nom de l’appareil PCFAX comme imprimante
active.
Cliquez sur [Imprimer] ou [OK].
L La boîte de dialogue [Envoi - Télécopie] s’affiche.
6.6 Sélection du mode d’utilisation de
l’appareil
Selon votre situation, sélectionnez votre manière préférée
d’utiliser votre appareil.
– Utilisation en tant que télécopieur uniquement (mode FAX)
– Utilisation principale en tant que téléphone (mode TEL)
– Utilisation en tant que téléphone et/ou télécopieur (mode
FAX/TEL)
– Utilisation avec un répondeur
6.6.1 Utilisation en tant que télécopieur
uniquement (mode FAX)
Votre situation
Vous disposez d’une ligne téléphonique distincte réservée au
télécopieur ou vous souhaitez utiliser l’appareil uniquement pour
recevoir des télécopies.
Installation
Réglez l’appareil sur le mode FAX (page 49) en appuyant à
plusieurs reprises sur {Réponse Auto.Fax}.
5
Composez le numéro du télécopieur à l’aide du clavier ou du
répertoire.
L Pour interrompre la procédure, cliquez sur [Annuler].
Réception de télécopies
Tous les appels entrants sont reçus comme des télécopies.
6
[Envoi]
L Le document sera envoyé depuis votre ordinateur via
l’appareil.
6.6.2 Utilisation principale en tant que téléphone
(mode TEL)
Remarques :
L Pour savoir comment arrêter l’envoi, voir page 78.
L Si le document excède la capacité de la mémoire de l’appareil,
la transmission est annulée.
L Pour plus de détails, consultez le fichier d’aide en
sélectionnant [p] dans le logiciel multifonctions.
L Cliquez sur [Sélectionner...] pour modifier l’appareil actif.
48
Votre situation
Vous souhaitez vous-même passer des appels. Si l’appareil reçoit
une télécopie, vous devez la réceptionner manuellement.
Installation
Réglez l’appareil sur le mode TEL (page 50) en appuyant à
plusieurs reprises sur {Réponse Auto.Fax}.
6. Télécopies
Remarques :
L Assurez-vous préalablement que la fonction #404 est définie à
“TÉL.” (page 62).
Réception d’appels téléphoniques et de télécopies
Vous devez répondre manuellement à tous les appels.
Pour recevoir une télécopie, appuyez sur {N&B}, puis sur {2}.
6.6.3 Utilisation en tant que téléphone et/ou
télécopieur (mode FAX/TEL)
Votre situation
Vous souhaitez répondre à tous les appels téléphoniques vousmême et recevoir les télécopies automatiquement, sans
sonneries.
6.7 Réception automatique d’une
télécopie – Réponse auto activée
Important :
L Vous ne pouvez recevoir que des télécopies
monochromes.
6.7.1 Activation du mode FAX
Appuyez plusieurs fois sur {Réponse Auto.Fax} pour afficher
“MODE FAX SEUL.”.
L Le témoin {Réponse Auto.Fax} s’ALLUME.
Installation
Réglez l’appareil sur le mode FAX/TEL (page 50) en appuyant
plusieurs fois sur {Réponse Auto.Fax}.
Remarques :
L Assurez-vous préalablement que la fonction #404 est définie à
“FAX/TÉL.” (page 62).
Réception de télécopies
Lorsqu’il reçoit des appels, l’appareil y répond automatiquement et
ne reçoit que les télécopies.
Réception d’appels téléphoniques et de télécopies
Si l’appel est un appel téléphonique, l’appareil sonne.
Si une tonalité de télécopieur est détectée, l’appareil reçoit
automatiquement la télécopie sans sonner.
Remarques :
L Vous pouvez modifier le nombre de sonneries au terme
duquel l’appareil répond aux appels lorsqu’il est en mode FAX
(fonction #210, page 59).
6.6.4 Utilisation avec un répondeur
Votre situation
Vous souhaitez utiliser un répondeur conjointement avec
l’appareil.
Installation
Raccordez un répondeur téléphonique externe et définissez un
nombre de sonneries inférieur à 4.
L Lorsque l’appareil est en mode FAX, définissez le nombre de
sonneries sur plus de 4 si vous avez activé le mode de
réponse automatique.
Réception d’appels
Lors de la réception d’appels, le répondeur enregistre les
messages vocaux.
49
6. Télécopies
6.8 Réception manuelle d’une
télécopie – Réponse auto désactivée
6.8.2 Activation du mode FAX/TEL
1 Assurez-vous préalablement que la fonction #404 est définie
Important :
L Ce mode s’utilise avec un téléphone supplémentaire.
L Vous ne pouvez recevoir que des télécopies
monochromes.
2
Appuyez plusieurs fois sur {Réponse Auto.Fax} pour afficher
“MODE FAX/TÉL.”.
L Le voyant {Réponse Auto.Fax} s’ETEINT.
3
Le réglage du volume de la sonnerie doit être activé (page
21).
6.8.1 Activation du mode TEL
1 Assurez-vous préalablement que la fonction #404 est définie
à “FAX/TÉL.” (page 62).
à “TÉL.” (page 62).
2
Appuyez plusieurs fois sur {Réponse Auto.Fax} pour afficher
“MODE TÉLÉPHONE”.
L Le voyant {Réponse Auto.Fax} s’ETEINT.
Réception d’appels téléphoniques et de télécopies
1. “APPEL ENTRANT” s’affiche, mais l’appareil ne sonne pas.
Remarques :
L Si vous ne répondez pas à l’appel avant la onzième sonnerie,
l’appareil basculera temporairement en mode de réception de
télécopie. Votre correspondant peut alors envoyer une
télécopie.
Comment recevoir des télécopies avec un téléphone
supplémentaire
Si un autre téléphone est raccordé à la même ligne (téléphone
supplémentaire), vous pouvez utiliser le téléphone supplémentaire
de manière à recevoir des télécopies.
1. Lorsque la sonnerie du téléphone supplémentaire retentit,
décrochez son combiné.
2. Si :
– la réception d’un document est nécessaire,
– une tonalité de télécopieur (bip lent) retentit, ou si
– aucun son n’est émis,
appuyez fermement sur {*} {#} {9} (code d’activation du
télécopieur par défaut).
3. Raccrochez le combiné.
Remarques :
L Pour savoir comment arrêter la réception, voir page 78.
L Pour recevoir des télécopies à l’aide du téléphone
supplémentaire, vérifiez préalablement que l’activation à
distance du télécopieur est sélectionnée (fonction #434 à la
page 64). Cette fonction est activée par défaut.
50
2. L’appareil attend pendant la durée de 2 sonneries avant de
répondre à l’appel.
L Le nombre de sonneries est déterminé par le “réglage
des sonneries différées FAX/TEL” (fonction #212 à la
page 62).
L Pendant ce temps, un téléphone supplémentaire sonne.
3. L’appareil répond à l’appel et tente de détecter une tonalité de
télécopieur.
Lorsqu’une tonalité de télécopieur est détectée
L’appareil reçoit la télécopie automatique sans sonner.
6. Télécopies
Lorsqu’aucune tonalité de télécopieur n’est détectée
A L’appareil sonne 3 fois. Vous pouvez répondre à l’appel.
L Pour répondre au moyen du combiné de l’appareil (s’il est
connecté) ou d’un autre téléphone (1) raccordé à la
même ligne téléphonique que cet appareil (2),
décrochez le combiné et parlez à l’autre correspondant.
6.9 Utilisation de l’appareil avec un
répondeur
6.9.1 Installation de l’appareil et d’un répondeur
1 Raccordez le répondeur (1).
L Le répondeur n’est pas compris.
2
1
–
Vers
une ligne
téléphonique
unique
Voir “1.1 Accessoires inclus”, page 7 et
“1.2 Informations sur les accessoires”, page 7 si votre
appareil inclut un combiné, ou si un combiné en
option est disponible.
L Le nombre de sonneries est déterminé par le “réglage de
reconnaissance silencieuse du télécopieur” (fonction
#436 à la page 64).
L Les appelants entendent une tonalité différente de celle
générée par l’opérateur téléphonique.
B Si vous ne répondez pas à l’appel, l’appareil active la
fonction “télécopieur”.
L Certains télécopieurs ne génèrent pas de tonalités de
télécopieur lors de l’envoi de télécopies. Par conséquent,
l’appareil tente de recevoir une télécopie même si aucune
tonalité de télécopieur n’est détectée.
1
2
Réglez le nombre de sonneries du répondeur sur 4 ou moins.
L Le répondeur peut ainsi répondre à l’appel en premier.
3
Enregistrez une annonce sur le répondeur.
L Nous vous recommandons d’enregistrer un message
d’une durée maximale de 10 secondes sans interruption
de plus de 4 secondes. Sinon, les deux appareils ne
fonctionneront pas correctement.
4
5
Activez le répondeur.
6
Assurez-vous que les éléments suivants sont tous uniques :
– code d’accès à distance du répondeur
– code d’activation du télécopieur (fonction #434 à la page
64)
Réglez l’appareil sur le mode de réception souhaité (page
49).
L Si vous sélectionnez le mode FAX, définissez un
nombre de sonneries supérieur à 4 (fonction #210 à la
page 59).
Remarques :
L S’il s’agit d’un appel téléphonique, le répondeur enregistre les
messages vocaux.
Si une tonalité d’appel est détectée, le télécopieur reçoit
automatiquement une télécopie.
L Concernant le code d’accès à distance du répondeur,
consultez le mode d’emploi du répondeur.
51
6. Télécopies
Réception d’un message vocal et d’une télécopie au cours du
même appel
L’appelant peut laisser un message vocal et envoyer une télécopie
au cours d’un même appel. Au préalable, informez votre
correspondant de la procédure à suivre.
1. Votre correspondant appelle votre appareil.
L Le répondeur répond à l’appel.
2. L’appelant peut laisser un message après l’annonce.
3. L’appelant appuie sur {*}{#}{9} (code d’activation du
télécopieur préalablement sélectionné).
L L’appareil active la fonction de télécopie.
4. L’appelant appuie sur la touche de lancement pour envoyer un
document.
Remarques :
L Pour utiliser cette fonction, assurez-vous que l’activation à
distance du télécopieur est sélectionnée (fonction #434, page
64). Vous pouvez également modifier le code d’activation du
télécopieur.
L Si votre répondeur n’a plus de mémoire disponible, l’appareil
risque de ne plus pouvoir recevoir de documents. Consultez le
mode d’emploi du répondeur et supprimez les messages
superflus.
6.11 Réception sélective (pour
empêcher la réception de télécopies
par des appelants non désirés)
Si vous vous êtes abonné au service d’identification de l’appelant
(page 54), cette fonction permet d’empêcher la réception de
télécopies provenant de numéros qui n’affichent pas
d’informations sur l’appelant.
En outre, l’appareil n’acceptera pas les télécopies provenant de
numéros correspondant à une liste de blocage de courrier rebut
programmable.
Important :
L Cette fonction n’est pas disponible si la réception
manuelle est activée.
6.11.1 Activation de la réception sélective
1 Appuyez plusieurs fois sur {Menu} pour afficher
“BLOC.COURR-REBUT”. i {>}
2
Appuyez sur {V} ou sur {^} à plusieurs reprises pour
sélectionner “OUI”. i {Réglage}
3
Appuyez sur {Stop} pour sortir.
6.10 Réception de relève (récupération
d’une télécopie placée sur un autre
télécopieur)
6.11.2 Mise en mémoire des appelants désirés
Cette fonction vous permet de récupérer un document d’un autre
appareil compatible. C’est pourquoi vous devez payer l’appel.
Assurez-vous qu’aucun document n’est entraîné dans votre
appareil et que celui de votre correspondant est prêt à recevoir
votre appel.
1
Appuyez plusieurs fois sur {Menu} pour afficher
“BLOC.COURR-REBUT”.
2
Appuyez plusieurs fois sur {>} pour afficher “RÉG.LISTE
REBUT”. i {Réglage}
1
Appuyez plusieurs fois sur {Menu} pour afficher “INVIT. À
ÉMETTRE”. i {Réglage}
3
2
Composez le numéro du télécopieur. i {N&B}
Appuyez plusieurs fois sur {V} ou {^} pour afficher le
correspondant dont vous ne souhaitez pas recevoir de
télécopies. i {Réglage}
4
Appuyez 2 fois sur {Stop} pour sortir.
Vous pouvez enregistrer jusqu’à 20 numéros non désirés de la
liste des appelants (page 55) si vous ne souhaitez pas recevoir de
télécopies de leur part.
Pour afficher la liste de réception sélective
1. Appuyez plusieurs fois sur {Menu} pour afficher
“BLOC.COURR-REBUT”.
2. Appuyez plusieurs fois sur {>} pour afficher “AFFI.COURRREBUT”. i {Réglage}
3. Appuyez sur {V} ou {^} pour afficher les entrées de la liste.
4. Appuyez sur {Stop} pour sortir.
Pour imprimer la liste de réception sélective
1. Appuyez plusieurs fois sur {Menu} pour afficher
“BLOC.COURR-REBUT”.
2. Appuyez plusieurs fois sur {>} pour afficher “IMPR.LISTE
REBUT”. i {Réglage}
3. Appuyez sur {Stop} pour sortir.
52
6. Télécopies
Suppression d’un numéro de la liste de réception sélective
1. Appuyez plusieurs fois sur {Menu} pour afficher
“BLOC.COURR-REBUT”.
2. Appuyez plusieurs fois sur {>} pour afficher “AFFI.COURRREBUT”. i {Réglage}
3. Appuyez sur {V} ou sur {^} à plusieurs reprises pour afficher
l’entrée désirée. i {<}
L Pour annuler la suppression, appuyez sur {Stop}, puis
sur {Menu}.
4. {Réglage} i {Menu}
6.12 Réception d’une télécopie sur
l’ordinateur
Vous pouvez recevoir une télécopie sur l’ordinateur. La télécopie
reçue est enregistrée en tant que fichier image (format TIFF-G4).
Pour recevoir une télécopie à l’aide de l’ordinateur, veillez à ce que
les fonctions suivantes soient préalablement définies.
– Réception PC Fax (fonction #442 à la page 65)
– Configuration de l’ordinateur pour réception de télécopie PC
(fonction #443, page 23)
1
Appuyez sur {Réponse Auto.Fax} à plusieurs reprises pour
activer le paramètre de réponse automatique (page 49).
2
3
Lancez le logiciel multifonctions. i [Télécopieur PC]
Dès réception d’une télécopie, votre ordinateur réceptionne
un document via l’appareil.
Remarques :
L Vous pouvez afficher, imprimer ou transférer le document reçu
à l’aide de l’ordinateur.
Affichage d’un document reçu
1. Sélectionnez [Télécopieur PC] dans le logiciel
multifonctions.
2. Sélectionnez [Journal des documents reçus] dans
[Journal des communications].
3. Cliquez sur l’élément à afficher.
4. Cliquez sur [Fichier] dans la barre de menus, puis
sélectionnez [Visualiser] ou cliquez sur l’icône [Visualiser]
dans la barre d’outils.
L La télécopie reçue s’affiche.
Si une télécopie est enregistrée dans la mémoire de l’appareil
Vous pouvez télécharger le document sur votre ordinateur.
1. Sélectionnez [Télécopieur PC] dans le logiciel
multifonctions.
2. Sélectionnez [Journal des documents reçus] dans
[Journal des communications].
3. Cliquez sur [Fichier] dans la barre de menus. i
[Réception d’une télécopie]
L Si la fonction #442 est activée, la télécopie reçue est
automatiquement transférée vers l’ordinateur.
53
7. Identification de l’appelant
7 Identification
Identification
dede
l’appelant
l’appelant
7.1 Service d’identification de
l’appelant
Cet appareil est compatible avec le service d’identification de
l’appelant proposé par votre opérateur. Pour utiliser les
fonctions d’identification de l’appelant de cet appareil, vous
devez vous abonner à un service correspondant.
Important :
L Cet appareil a été conçu conformément à la norme
européenne de télécommunications (ETS) et ne prend en
charge que l’identification de la ligne appelante.
L Cet appareil n’affiche que le numéro de téléphone et le
nom de l’appelant.
L Cet appareil ne prendra pas en charge d’autres services
téléphoniques.
L L’affichage de la date et de l’heure de l’appel ou du nom
de l’appelant dépend du service offert par l’opérateur de
téléphonie local.
Assurez-vous au préalable que le nombre suivant de
sonneries est défini à 2 sonneries ou plus.
–
–
Nombre de sonneries FAX (fonction #210 à la page 59)
Nombre de sonneries TEL/FAX (fonction #212 à la page 62)
L Il peut arriver que le service d’affichage des noms ne soit pas
disponible dans certaines zones. Pour plus d’informations,
veuillez contacter votre opérateur téléphonique.
7.1.1 Mode d’affichage de l’identification de
l’appelant
Le nom ou le numéro de téléphone de l’appelant s’affiche après la
1ère sonnerie. Vous choisissez de répondre ou non à l’appel.
L’appareil mémorise automatiquement les informations sur
l’appelant (nom, numéro de téléphone, date et heure de l’appel)
des 30 derniers appels. Vous pouvez visualiser les informations
sur l’appelant une par une à l’écran (page 55) ou imprimer la liste
complète des appelants (page 103).
L Lorsque l’appareil reçoit des informations sur l’appelant
correspondant à un numéro de téléphone mémorisé dans la
numérotation “une touche” ou dans le répertoire de
navigation, le nom de l’appelant apparaît.
L Si l’appareil est connecté à un central téléphonique privé
(PBX), il est possible que vous ne receviez pas les
informations sur l’appelant correctement. Consultez votre
fournisseur PBX.
L Si l’appareil ne peut pas obtenir d’informations sur l’appelant,
les messages suivants s’affichent :
“HORS ZONE” : votre correspondant appelle à partir d’une
zone dans laquelle le service d’identification de l’appelant
n’est pas pris en charge.
“APPEL PRIVÉ” : votre correspondant ne souhaite pas
communiquer d’informations qui le concernent.
“INTERURBAIN” : votre correspondant effectue un appel
longue distance.
Vérification des informations sur l’appelant grâce à
l’impression de la liste des appelants
– Pour une impression manuelle, reportez-vous à la page 103.
54
–
Pour une impression automatique tous les 30 appels, activez
la fonction #216 (page 59).
7. Identification de l’appelant
7.2 Affichage et rappel à l’aide des
informations relatives à l’appelant
Important :
L Si le préfixe du numéro de téléphone reçu est identique au
vôtre, il se peut que vous deviez le supprimer avant de
rappeler. Il est possible que cette règle ne s’applique qu’à
certaines zones. Pour modifier le numéro, voir page 55.
1
Si la lumière {Fax} s’éteint, allumez-la en appuyant sur
{Fax}. i {Identité Appelant}
2
Appuyez sur {V} pour effectuer une recherche à partir de
l’appelant récent.
L Si vous appuyez sur {^}, l’ordre d’affichage est inversé.
L Pour envoyer une télécopie, voir page 43.
Modification de l’affichage des informations relatives à
l’appelant
Appuyez plusieurs fois sur {Identité Appelant} après l’étape 2
pour modifier les informations de nom et de numéro de téléphone.
7.2.1 Symboles et opérations concernant les
informations sur l’appelant
Ce que “,” signifie
Une coche “,” qui apparaît à l’écran signifie que vous avez déjà vu
ou répondu à l’appel.
Pour supprimer un chiffre
Appuyez sur {<} ou {>} pour déplacer le curseur jusqu’au chiffre
à supprimer, puis appuyez sur {Stop}.
7.4 Suppression des informations sur
l’appelant
7.4.1 Suppression de toutes les informations sur
l’appelant
1 Appuyez plusieurs fois sur {Menu} pour afficher
“RÉG.DEMANDEUR”. i {Réglage}
L “EFF.LISTE DEM.” s’affiche.
2
{Réglage}
L Pour annuler la suppression, appuyez sur {Stop}, puis
sur {Menu}.
3
{Réglage} i {Stop}
7.4.2 Suppression d’informations spécifiques à
l’appelant
L Assurez-vous que la lumière {Fax} est allumée.
1
2
{Identité Appelant}
Appuyez sur {V} ou sur {^} à plusieurs reprises pour afficher
l’entrée désirée. i {<} i {Réglage} i {Stop}
Pour interrompre l’affichage
Appuyez sur {Stop}.
7.3 Modification du numéro de
téléphone de l’appelant avant le rappel
/ l’enregistrement
1
2
{Identité Appelant}
3
Appuyez sur {Identité Appelant} pour afficher le numéro de
téléphone.
4
Appuyez sur les touches du clavier de numérotation (0 à 9) ou
sur {*} pour accéder au mode de modification et corrigez le
numéro de téléphone.
L Pour envoyer une télécopie, voir page 43.
Appuyez sur {V} ou sur {^} à plusieurs reprises pour afficher
le numéro désiré.
Remarques :
L Le numéro de téléphone corrigé ne sera pas mémorisé dans
les informations sur l’appelant. Pour enregistrer dans le
répertoire, voir page 56.
Pour corriger une erreur
1. Appuyez sur {<} ou {>} pour déplacer le curseur sur le
numéro incorrect.
2. Appuyez sur {Stop} pour supprimer le numéro.
3. Composez le numéro correct.
55
7. Identification de l’appelant
7.5 Mise en mémoire des informations
sur l’appelant
7.5.1 Mémorisation dans la fonction de
numérotation “une touche” et répertoire de
navigation
L Assurez-vous que la lumière {Fax} est allumée.
1
2
{Identité Appelant}
3
4
{Menu}
Appuyez sur {V} ou sur {^} à plusieurs reprises pour afficher
l’entrée désirée.
Sélectionnez la touche du numéro abrégé ou le répertoire de
navigation.
Pour les postes 1–2 :
1. Appuyez sur la touche du numéro abrégé voulu.
2. Appuyez sur {V} ou sur {^} à plusieurs reprises pour
sélectionner “MODE COMPO.”. i {Réglage} i
{Réglage}
Pour le poste 3 :
Appuyez sur la touche du numéro abrégé. i {Réglage}
Pour les postes 4–6 :
Appuyez sur {Accès 4 à 6}, puis sur la touche du numéro
abrégé voulu. i {Réglage}
Pour le répertoire de navigation :
Appuyez sur {<} ou {>}. i {Réglage}
5
{Réglage}
Remarques :
L Pour modifier un nom ou un numéro, voir page 45.
L Si vous attribuez une entrée à un numéro abrégé qui en
contient déjà une, les données existantes sont remplacées.
L Les touches 1 et 2 peuvent également servir de touches de
diffusion (page 46).
56
8. Fonctions programmables
8 Fonctions
Résumé
desprogrammables
fonctions
8.1 Programmation
{Menu}
{Réglage}
1
2
{Menu}
3
Appuyez sur la sélection souhaitée pour afficher le réglage de
votre choix.
L Il se peut que cette étape diffère légèrement selon la
fonction.
4
5
{Réglage}
Appuyez sur {#} et entrez le code à 3 chiffres (page 58 à
page 73).
Appuyez sur {Menu} pour sortir.
Pour sélectionner des fonctions à l’aide de l’interface du
navigateur Web (connexion LAN uniquement)
Vous pouvez modifier les fonctions à l’aide de l’interface du
navigateur Web plutôt qu’en utilisant l’appareil.
1. Lancez le logiciel multifonctions. i [Utilitaires] i
[Internet intégré]
L Vous pouvez également accéder à l’appareil en entrant
son adresse IP dans le navigateur Web.
2. Sélectionnez la catégorie désirée dans la barre de menu.
[Configuration périphérique] : caractéristiques de l’appareil
[Configration réseau] : caractéristiques du réseau
3. Entrez “root” comme nom d’utilisateur, puis saisissez le mot
de passe (fonction #155 à la page 59). i [OK]
4. Sélectionnez l’onglet de fonction de votre choix en haut du
cadre droit.
5. Modifiez les paramètres ou les informations.
L Il se peut que cette étape diffère légèrement selon la
fonction.
6. [Soumettre]
L Les nouvelles données seront transférées à l’appareil.
7. Fermez le navigateur Web.
Remarques :
L Vous pouvez mettre à jour les paramètres affichés dans le
navigateur Web en cliquant sur [Recharge].
57
8. Fonctions programmables
8.2 Fonctions de base
Fonction/Code
Sélection
Réglage de la date et de l’heure
{#}{1}{0}{1}
Entrez la date et l’heure sur le clavier de numérotation. Reportez-vous à la page 21 pour plus
de détails.
Configuration du logo
{#}{1}{0}{2}
Entrez votre logo à l’aide du clavier de numérotation. Reportez-vous à la page 22 pour plus
de détails.
Configuration du numéro de votre
télécopieur
{#}{1}{0}{3}
Composez le numéro de votre télécopieur à l’aide du clavier de numérotation. Reportez-vous
à la page 22 pour plus de détails.
Sélection de la langue
{#}{1}{1}{0}
L’affichage et les rapports apparaissent dans la langue sélectionnée.
{1} “ANGLAIS” : l’anglais est utilisé.
{2} “FRANÇAIS” (par défaut): le français est utilisé.
1. {Menu} i {#}{1}{1}{0}
2. Appuyez plusieurs fois sur {1} ou {2} pour sélectionner la langue désirée. i
{Réglage} i {Menu}
FOR ENGLISH USERS:
If you want to change the language setting to English, proceed as follows.
1. {Menu} i {#}{1}{1}{0}
2. Press {1} to select English. i {Réglage} i {Menu}
Type de numérotation
{#}{1}{2}{0}
{1} “IMPULSIONS”
{2} “TONALITÉ” (par défaut)
Reportez-vous à la page 18 pour plus de détails.
Configuration du délai de
rappel/clignotement
{#}{1}{2}{1}
Le délai de rappel/clignotement dépend de votre central téléphonique ou de votre central
téléphonique privé hôte.
{0} “900ms”
{1} “700ms”
{2} “600ms”
{3} “400ms”
{4} “300ms”
{5} “250ms” (par défaut)
{6} “200ms”
{7} “160ms”
{8} “110ms”
{9} “100ms”
{*} “90ms”
{#} “80ms”
Remarques :
L Si l’appareil est connecté via un standard téléphonique privé, les fonctions de ce dernier
(transfert d’un appel, etc.) peuvent ne pas fonctionner correctement. Contactez le
fournisseur de votre standard téléphonique privé pour plus d’informations sur le
paramètre approprié.
Modification du contraste de
l’affichage LCD
{#}{1}{4}{5}
58
{1} “NORMAL” (par défaut)
{2} “PLUS FONCÉ”
8. Fonctions programmables
Fonction/Code
Sélection
Modification du mot de passe pour
la programmation de
fonctionnalités à distance
{#}{1}{5}{5}
1. {Menu} i {#}{1}{5}{5} i {Réglage}
2. Entrez le mot de passe actuel. i {Réglage}
L Le mot de passe par défaut est “1234”.
3. Entrez un nouveau mot de passe composé de 4 chiffres en utilisant les chiffres 0–9. i
{Réglage}
4. Confirmez le nouveau mot de passe. i {Réglage} i {Menu}
Remarques :
L Il est recommandé de modifier le mot de passe par défaut.
L Ce mot de passe est également utilisé pour la programmation de fonctions à l’aide du
navigateur Web.
Réglage de la fréquence
d’entretien du toner
{#}{1}{5}{8}
L’appareil active automatiquement l’entretien une fois par 24 heures. Cette opération
empêche le toner de se solidifier. De ce fait, il n’est pas possible d’interrompre le bruit émis
par l’appareil durant l’entretien. Toutefois, si le bruit de l’appareil vous importune, vous
pouvez modifier l’heure de démarrage.
1. {Menu} i {#}{1}{5}{8} i {Réglage}
2. Entrez l’heure de début de l’entretien.
L Si vous avez sélectionné le système horaire de 12 heures (page 21), l’heure par
défaut est “12:00AM”. Appuyez plusieurs fois sur {*} pour sélectionner AM ou PM.
L Si vous avez sélectionné le système horaire de 24 heures (page 21), l’heure par
défaut est “00:00”.
3. {Réglage} i {Menu}
Réglage du type de sonnerie
{#}{1}{6}{1}
{1} “A” (par défaut)
{2} “B”
{3} “C”
Modification du nombre de
sonneries en mode FAX
{#}{2}{1}{0}
{1} “1”
{2} “2” (par défaut)
{3} “3”
{4} “4”
{5} “5”
{6} “6”
{7} “7”
{8} “8”
{9} “9”
L Si vous utilisez l’appareil avec un répondeur, réglez cette fonction sur plus de 4 (page
51).
Impression automatique de la liste
des appelants
{#}{2}{1}{6}
{0} “NON” (par défaut) : l’appareil n’imprime pas la liste des appelants, mais conserve un
enregistrement des informations des 30 derniers appels.
{1} “OUI” : l’appareil imprime automatiquement la liste des appelants tous les 30 appels
(page 54).
Réglage du format du papier dans
le bac d’alimentation standard
{#}{3}{8}{0}
{1} “LETTRE” : format de papier Lettre
{2} “A4” (par défaut) : format de papier A4
{3} “LÉGAL” : format de papier Légal
Réglage du format du papier dans
le bac d’alimentation en option
{#}{3}{8}{2}
Cette fonction ne s’affiche que si le bac d’alimentation en option est installé.
{1} “LETTRE” : format de papier Lettre
{2} “A4” (par défaut) : format de papier A4
{3} “LÉGAL” : format de papier Légal
59
8. Fonctions programmables
Fonction/Code
Sélection
Type du papier d’enregistrement
{#}{3}{8}{3}
{1} “ORDINAIRE” (par défaut) : papier de 75 g/m2 à 105 g/m2.
{2} “MINCE” : papier de 60 g/m2 à 74 g/m2.
{3} “ÉPAIS” : papier de 106 g/m2 à 165 g/m2.
Remarques :
L Ce réglage est valide à la fois pour le bac d’alimentation standard et le bac d’alimentation
en option.
L “ÉPAIS” s’affiche uniquement lorsque “#1” est sélectionné dans les cas suivants :
– Réglage du bac d’alimentation pour le fax (fonction #440 à la page 64).
– Réglage du bac d’alimentation pour la photocopie (fonction #460 à la page 66).
– Bac d’alimentation papier dans PCL® (fonction #760 à la page 67).
– Réglage du bac d’alimentation papier pour la fonction de numérisation vers courrier
électronique pour impression (fonction #565 à la page 73).
Réglage du temps d’attente pour le
mode d’économie d’énergie
{#}{4}{0}{3}
Pour régler le délai avant que l’appareil passe en mode d’économie d’énergie.
{1} “5min” : 5 minutes
{2} “15min” (par défaut) : 15 minutes
{3} “30min” : 30 minutes
{4} “1h” : 1 heure
Remarques :
L En mode d’économie d’énergie, l’appareil doit préchauffer l’unité de fusion avant
d’imprimer.
Conserver le précédent réglage du
contraste
{#}{4}{6}{2}
{0} “DÉSACTIVÉ” (par défaut) : désactive cette fonction.
{1} “ACTIVÉ” : l’appareil conserve le réglage précédent.
Réglage du mode de
fonctionnement par défaut
{#}{4}{6}{3}
Permet de choisir le mode de fonctionnement par défaut lorsque le délai du minuteur de
mode (fonction #464) a expiré.
{1} “COPIE” (par défaut) : le mode de copie est activé par défaut.
{2} “FAX” : le mode de télécopie est activé par défaut.
Remarques :
L Le réglage précédent sera conservé individuellement pour la copie et l’envoi de
télécopies.
Remarques :
L Vous ne pouvez pas sélectionner le mode de numérisation à l’aide de cette fonction.
Réglage du délai du mode de
fonctionnement par défaut
{#}{4}{6}{4}
Permet de régler le délai avant le retour au mode de fonctionnement par défaut (fonction
#463).
{0} “NON” : désactive cette fonction.
{1} “30s” : 30 secondes
{2} “1min” (par défaut) : 1 minute
{3} “2min” : 2 minutes
{4} “5min” : 5 minutes
Nettoyage du tambour
{#}{4}{8}{0}
Nettoyez automatiquement le kit tambour. Reportez-vous à la page 103 pour plus de détails.
Configuration de la fonction
d’économie de toner
{#}{4}{8}{2}
{0} “NON” (par défaut) : désactive cette fonction.
{1} “OUI” : la cartouche de toner dure plus longtemps.
Modification du calibrage de la
couleur pour toutes les couleurs
(cyan, magenta, jaune et noir)
{#}{4}{8}{5}
Modifiez le calibrage de la couleur si l’impression couleur est trop sombre ou trop claire.
Reportez-vous à la page 78 pour plus de détails.
Modification du calibrage de la
couleur pour le cyan
{#}{4}{8}{6}
Modifiez le calibrage de la couleur si l’impression couleur est trop sombre ou trop claire.
Reportez-vous à la page 78 pour plus de détails.
60
Remarques :
L Il est possible que cette fonction amoindrisse la qualité d’impression en réduisant la
consommation de toner.
8. Fonctions programmables
Fonction/Code
Sélection
Modification du calibrage de la
couleur pour le magenta
{#}{4}{8}{7}
Modifiez le calibrage de la couleur si l’impression couleur est trop sombre ou trop claire.
Reportez-vous à la page 78 pour plus de détails.
Modification du calibrage de la
couleur pour le jaune
{#}{4}{8}{8}
Modifiez le calibrage de la couleur si l’impression couleur est trop sombre ou trop claire.
Reportez-vous à la page 78 pour plus de détails.
Modification du calibrage de la
couleur pour le noir
{#}{4}{8}{9}
Modifiez le calibrage de la couleur si l’impression couleur est trop sombre ou trop claire.
Reportez-vous à la page 78 pour plus de détails.
61
8. Fonctions programmables
8.3 Fonctions du télécopieur
Fonction/Code
Sélection
Modification du nombre de
sonneries différées FAX/TEL
{#}{2}{1}{2}
Si vous utilisez un téléphone supplémentaire en mode FAX/TEL, sélectionnez le nombre de
sonneries du téléphone supplémentaire avant que l’appareil réponde à l’appel.
{1} “1”
{2} “2” (par défaut)
{3} “3”
{4} “4”
{5} “5”
{6} “6”
{7} “7”
{8} “8”
{9} “9”
Remarques :
L Reportez-vous à la page 50 pour plus de détails.
Impression d’un accusé de
réception
{#}{4}{0}{1}
{1} “OUI” : un accusé de réception s’imprime après chaque transmission de télécopie.
{2} “NON” : les accusés de réception ne s’impriment pas.
{3} “ENVOI INC.” (par défaut) : un accusé de réception ne s’imprime qu’en cas d’échec de
transmission de la télécopie.
Impression automatique du
journal des communications
{#}{4}{0}{2}
{0} “NON” : l’appareil n’imprime pas de journal des communications, mais conserve un
enregistrement des 30 dernières transmissions et réceptions de télécopies.
{1} “OUI” (par défaut) : l’appareil imprime automatiquement un journal des communications
toutes les 30 transmissions et réceptions de télécopies (page 44).
Modification du mode de réception
en mode de réponse manuelle
{#}{4}{0}{4}
{1} “TÉL.” (par défaut) : mode téléphone (page 50)
{2} “FAX/TÉL.” : mode téléphone/télécopieur (page 50)
Envoi de documents outre-mer
{#}{4}{1}{1}
Si vous ne pouvez pas envoyer une télécopie à l’étranger même si le numéro est correct et
la ligne connectée, activez cette fonction avant d’envoyer la télécopie.
Cette fonction améliore la fiabilité en réduisant la vitesse de transmission.
{0} “NON” : désactive cette fonction.
{1} “FAX SUIVANT” : ce réglage n’est effectif que pour la prochaine tentative de
transmission de télécopies. Après la transmission, le réglage précédent est rétabli.
{2} “ENVOI INC.” (par défaut) : lorsque la transmission de la télécopie précédente échoue
et que vous souhaitez renvoyer le document.
Remarques :
L Cette fonction n’est pas disponible pour la transmission par diffusion.
L Il se peut que les frais de communication soient plus élevés que la normale.
62
8. Fonctions programmables
Fonction/Code
Sélection
Transmission différée
{#}{4}{1}{2}
Cette fonction vous permet de profiter des heures à tarif réduit offertes par votre opérateur de
téléphonie. Elle peut être définie jusqu’à 24 heures avant l’heure désirée.
{0} “NON” (par défaut)
{1} “OUI”
Pour transmettre un document :
1. Si la lumière {Fax} s’éteint, allumez-la en appuyant sur {Fax}.
2. Placez l’original (page 19).
3. Si nécessaire, choisissez la résolution (page 43) et le contraste (page 43) désirés.
4. {Menu} i {#}{4}{1}{2}
5. Appuyez sur la touche {1} pour sélectionner “OUI”. i {Réglage}
6. Composez le numéro du télécopieur.
L Pour entrer un élément à l’aide de la fonction de numérotation “une touche” et du
répertoire de navigation, voir l’étape 3, “6.3.1 Utilisation de la vitre du scanner”, page
45. (Si vous utilisez le répertoire de navigation, il est inutile d’appuyer sur
{Répertoire} avant d’appuyer sur {V} ou {^}.)
7. {Réglage}
8. Entrez l’heure de début de la transmission.
L Si vous avez sélectionné le système horaire de 12 heures (page 21), appuyez à
plusieurs reprises sur {*} pour sélectionner AM ou PM.
L Si vous avez sélectionné le système horaire de 24 heures (page 21), l’heure est
réglée sur une base de 24 heures.
9. Si vous utilisez la vitre du scanner, appuyez sur {Réglage}. i {N&B}
Si vous utilisez le chargeur automatique de documents, appuyez sur {Réglage}.
L Le document est entraîné dans l’appareil et numérisé dans la mémoire. L’appareil
enverra les données à l’heure définie. Vous ne pouvez pas utiliser cette fonction pour
une autre transmission de télécopie avant que le précédent envoi soit terminé.
Remarques :
L Pour annuler après la programmation, appuyez sur {Stop} lorsque l’appareil est inactif,
puis appuyez sur {Réglage}.
Spécification du Mode Correction
d’Erreur (MCE)
{#}{4}{1}{3}
Cette fonction est disponible si les télécopieurs de l’expéditeur et du destinataire sont
compatibles MCE.
{0} “NON” : désactive cette fonction.
{1} “OUI” (par défaut) : en cas d’erreur lors d’une transmission/réception de télécopie,
l’appareil prend la communication en charge.
Tonalité de connexion
{#}{4}{1}{6}
Si vous rencontrez souvent des problèmes lors de l’envoi de télécopies, cette fonction vous
permet d’entendre les tonalités de connexion suivantes : tonalité de télécopieur, tonalité de
sonnerie et tonalité d’occupation. Vous pouvez utiliser ces tonalités pour confirmer l’état de
l’appareil de votre correspondant.
{0} “NON” : désactive cette fonction.
{1} “OUI” (par défaut) : vous entendez des tonalités de connexion.
Remarques :
L Si la tonalité de sonnerie ne s’arrête pas, il se peut que l’appareil de votre correspondant
ne soit pas un télécopieur ou soit à court de papier. Renseignez-vous auprès de votre
correspondant.
L Le volume de la tonalité de connexion ne peut pas être réglé.
Réglage de la vitesse maximum de
télécopie
{#}{4}{1}{8}
{1} “14,4 kbit s”
{2} “33,6 kbit s” (par défaut)
Remarques :
L La vitesse de télécopie peut être inférieure à la vitesse sélectionnée selon votre ligne.
63
8. Fonctions programmables
Fonction/Code
Sélection
Configuration de la fonction de
réduction automatique
{#}{4}{3}{2}
Pour recevoir une télécopie plus longue que le papier d’enregistrement.
{0} “NON” : l’appareil imprime le format d’origine.
{1} “OUI” (par défaut) : l’appareil ajuste les documents reçus à votre papier
d’enregistrement.
Modification du code d’activation
du télécopieur
{#}{4}{3}{4}
Si vous souhaitez utiliser un téléphone supplémentaire pour recevoir des télécopies, activez
cette fonction et programmez le code d’activation.
Important :
L Le code d’activation du télécopieur doit être différent du code que vous
programmez sur le répondeur.
{0} “NON”
{1} “OUI” (par défaut)
1. {Menu} i {#}{4}{3}{4}
2. Appuyez sur la touche {1} pour sélectionner “OUI”. i {Réglage}
3. Entrez votre code (2 à 4 chiffres) en utilisant les chiffres de 0 à 9, {*} et {#}.
L Le code par défaut est “;#9”.
L N’entrez pas “0000”.
4. {Réglage} i {Menu}
Modification du réglage de
reconnaissance silencieuse du
télécopieur
{#}{4}{3}{6}
Pour modifier le nombre de sonneries de l’appareil en mode FAX/TEL.
{3} “3” (par défaut)
{4} “4”
{5} “5”
{6} “6”
{7} “7”
{8} “8”
{9} “9”
Remarques :
L Reportez-vous à la page 51 pour plus de détails.
Avertisseur de réception mémoire
{#}{4}{3}{7}
Permet d’émette un signal sonore lorsqu’une télécopie reçue est mémorisée à la suite d’un
problème.
{0} “NON” : désactive cette fonction.
{1} “OUI” (par défaut) : vous entendez un signal sonore.
Remarques :
L Les bips lents continuent à retentir jusqu’à ce que vous ayez résolu le problème
d’impression et vérifié que l’appareil dispose d’assez de papier pour imprimer le
document mémorisé.
Configuration d’une réception
conviviale
{#}{4}{3}{8}
Pour recevoir automatiquement une télécopie lorsque vous répondez à un appel et entendez
une tonalité de télécopieur (bip lent).
{0} “NON”: vous devez appuyer sur {N&B}, puis sur {2} pour recevoir une télécopie.
{1} “OUI” (par défaut): vous ne devez pas appuyer sur {N&B}, puis sur {2} pour recevoir une
télécopie.
Réglage du bac d’alimentation à
utiliser pour imprimer les
télécopies reçues
{#}{4}{4}{0}
Cette fonction ne s’affiche que si le bac d’alimentation en option est installé.
{1} “#1” (par défaut) : bac d’alimentation standard
{2} “#2” : bac d’alimentation en option
{3} “#1+#2”
Remarques :
L Si vous sélectionnez “#1+#2”, vérifiez que le même format de papier est sélectionné
pour les options suivantes :
– Bac d’alimentation standard (fonction #380, page 59)
– Bac d’alimentation en option (fonction #382, page 59)
Si l’une des options est modifiée, “#1” est sélectionné automatiquement.
64
8. Fonctions programmables
Fonction/Code
Sélection
Réception d’une télécopie sur
l’ordinateur
{#}{4}{4}{2}
Si vous souhaitez recevoir une télécopie sur l’ordinateur, activez cette fonction puis exécutez
[Télécopieur PC] dans le logiciel multifonctions.
{0} “NON” : désactive cette fonction.
{1} “TOUJOURS” : si l’appareil reconnaît la connexion à l’ordinateur, il transfère le document
reçu à l’ordinateur. Si l’appareil ne peut pas reconnaître la connexion, il enregistre le
document reçu dans sa mémoire, puis transfère les données après reconnaissance de la
connexion.
{2} “CONNECTÉ” (par défaut) : si l’appareil reconnaît la connexion à l’ordinateur, il transfère
le document reçu à l’ordinateur. Si l’appareil ne peut pas reconnaître la connexion, il imprime
les données.
Configuration de l’ordinateur pour
une réception de télécopie
{#}{4}{4}{3}
Pour sélectionner l’ordinateur qui sera utilisé pour la réception d’une télécopie. Reportezvous à la page 23 pour plus de détails.
Envoi de documents de format
Légal en utilisant la vitre du
scanner
{#}{4}{4}{5}
{0} “NON” (par défaut) : désactive cette fonction.
{1} “FAX SUIVANT” : il est possible d’envoyer des documents de format Légal lors de la
prochaine transmission de télécopie en utilisant la vitre du scanner. Une fois la transmission
terminée, ce réglage est automatiquement désactivé.
{2} “TOUJOURS” : il est possible d’envoyer des documents de format Légal à tout moment en
utilisant la vitre du scanner.
Réinitialisation des fonctions de
télécopie
{#}{4}{5}{9}
{0} “NON” (par défaut)
{1} “OUI”
Pour réinitialiser les fonctions de télécopie :
1. {Menu} i {#}{4}{5}{9}
2. Appuyez sur la touche {1} pour sélectionner “OUI”. i {Réglage} i {Réglage} i
{Menu}
Remarques :
L La réception de PC Fax (fonction #443, page 23) n’est pas réinitialisée.
65
8. Fonctions programmables
8.4 Fonctions de copie
Fonction/Code
Sélection
Réglage du bac d’alimentation à
utiliser pour la copie
{#}{4}{6}{0}
Cette fonction ne s’affiche que si le bac d’alimentation en option est installé.
{1} “#1” (par défaut) : bac d’alimentation standard
{2} “#2” : bac d’alimentation en option
{3} “#1+#2”
Remarques :
L Si vous sélectionnez “#1+#2”, vérifiez que le même format de papier est sélectionné
pour les options suivantes :
– Bac d’alimentation standard (fonction #380, page 59)
– Bac d’alimentation en option (fonction #382, page 59)
Si l’une des options est modifiée, “#1” est sélectionné automatiquement.
Modification de la résolution des
copies par défaut
{#}{4}{6}{1}
Pour modifier le paramètre de résolution par défaut des copies.
{1} “TEXTE/PHOTO” (par défaut) : convient pour des documents contenant des photos et du
texte.
{2} “TEXTE” : convient pour des documents ne contenant que du texte.
{3} “PHOTO” : convient pour des documents contenant des photos, des graphiques ombrés,
etc.
Conserver le précédent paramètre
de mise en page
{#}{4}{6}{7}
{0} “DÉSACTIVÉ” (par défaut) : désactive cette fonction.
{1} “ACTIVÉ” : l’appareil conserve le réglage précédent.
Conserver le précédent paramètre
de zoom
{#}{4}{6}{8}
{0} “DÉSACTIVÉ” (par défaut) : désactive cette fonction.
{1} “ACTIVÉ” : l’appareil conserve le réglage précédent.
Conserver le précédent paramètre
d’assemblage
{#}{4}{6}{9}
{0} “DÉSACTIVÉ” (par défaut) : désactive cette fonction.
{1} “ACTIVÉ” : l’appareil conserve le réglage précédent.
Conserver le précédent paramètre
recto verso
{#}{4}{7}{0}
Cette fonction s’affiche uniquement lorsque l’unité duplex automatique est installée.
{0} “DÉSACTIVÉ” (par défaut) : désactive cette fonction.
{1} “ACTIVÉ” : l’appareil conserve le réglage précédent.
66
8. Fonctions programmables
8.5 Fonctions d’impression PC
Fonction/Code
Sélection
Réglage du bac d’alimentation
pour l’impression
{#}{7}{6}{0}
Cette fonction ne s’affiche que si le bac d’alimentation en option est installé.
{1} “#1” (par défaut) : bac d’alimentation standard
{2} “#2” : bac d’alimentation en option
{3} “#1+#2”
Remarques :
L Si vous sélectionnez “#1+#2”, vérifiez que le même format de papier est sélectionné
pour les options suivantes :
– Bac d’alimentation standard (fonction #380, page 59)
– Bac d’alimentation en option (fonction #382, page 59)
Si l’une des options est modifiée, “#1” est sélectionné automatiquement.
Réglage du nombre de copies en
impression
{#}{7}{6}{2}
1. {Menu} i {#}{7}{6}{2} i {Réglage}
2. Entrez un nombre de copies compris entre “001” et “999” à l’aide du clavier numérique.
L La valeur par défaut est “001”.
3. {Réglage} i {Menu}
Format papier impression
{#}{7}{6}{3}
{1} “LETTRE” : format de papier Lettre
{2} “A4” (par défaut) : format de papier A4
{3} “LÉGAL” : format de papier Légal
Réglage de la fonction de
réduction d’image en impression
{#}{7}{6}{4}
{0} “NON” : désactive cette fonction.
{1} “OUI” (par défaut) : la résolution du document est automatiquement réduite lorsque le
format de données est trop grand pour l’impression.
Remarques :
L Il est possible que cette fonction diminue la qualité d’impression en réduisant la
résolution.
Réglage du sens du papier
d’enregistrement en impression
{#}{7}{6}{5}
{1} “PORTRAIT” (par défaut) : le document est imprimé en orientation portrait.
{2} “PAYSAGE” : le document est imprimé en orientation paysage.
Réglage de la fonction Format A4
large en impression
{#}{7}{6}{6}
Vous pouvez modifier les marges et la zone imprimable d’un papier d’enregistrement A4 de
manière à ce que les 80 caractères dans 10 cpi soient imprimés sur une ligne.
{0} “NON” (par défaut) : désactive cette fonction.
{1} “OUI” : les marges et la zone imprimable du papier d’enregistrement A4 sont modifiées.
Réglage de la fonction Ligne par
page pour l’impression
{#}{7}{6}{7}
Pour définir le nombre de lignes par page dans l’impression PCL.
1. {Menu} i {#}{7}{6}{7} i {Réglage}
2. Entrez un nombre de lignes par page compris entre “005” et “128” en utilisant le clavier
numérique.
L La valeur par défaut est “064”.
3. {Réglage} i {Menu}
Réglage de la source de police
pour l’impression
{#}{7}{6}{8}
Cette fonction est disponible lorsque la police téléchargée est enregistrée sur l’appareil.
{1} “RÉSIDENTE” (par défaut) : le document est imprimé en utilisant une police résidente.
{2} “POLICE TÉLÉCH.” : le document est imprimé en utilisant une police téléchargée.
67
8. Fonctions programmables
Fonction/Code
Sélection
Réglage du numéro de police pour
l’impression
{#}{7}{6}{9}
Pour définir le numéro de police à utiliser dans l’impression PCL. L’appareil attribue un
numéro à chaque police.
1. {Menu} i {#}{7}{6}{9} i {Réglage}
2. Entrez un numéro de police compris entre “000” et “054” en utilisant le clavier
numérique.
L La valeur par défaut est “000”.
3. {Réglage} i {Menu}
Remarques :
L Si la fonction #768 est réglée sur “POLICE TÉLÉCH.”, la valeur par défaut est “001”.
L Pour imprimer la liste de polices, voir page 103.
Réglage du pitch/point de police
pour l’impression
{#}{7}{7}{0}
Pour régler le pitch/point de police à utiliser dans l’impression PCL.
1. {Menu} i {#}{7}{7}{0} i {Réglage}
2. Entrez un pitch de police compris entre “00.44” et “99.99”, ou un point compris entre
“004.00” et “999.75” à l’aide du clavier numérique.
L Le pitch par défaut est “10.00” et le point par défaut est “012.00”.
3. {Réglage} i {Menu}
Réglage du jeu de symboles pour
l’impression
{#}{7}{7}{1}
Pour définir le jeu de symboles à utiliser dans l’impression PCL.
Réglage des sauts de ligne pour
l’impression
{#}{7}{7}{2}
Pour définir chaque comportement en cas de réception de codes CR, LF et FF.
{1} “CR/LF/FF” (par défaut) : CR=CR, LF=LF, FF=FF
{2} “CR+LF/LF/FF” : CR=CR+LF, LF=LF, FF=FF
{3} “CR/CR+LF/CR+FF” : CR=CR, LF=CR+LF, FF=CR+FF
Réglage du temps d’attente avant
poursuite automatique de
l’impression
{#}{7}{7}{3}
Pour définir la délai de récupération de l’appareil en cas de débordement de mémoire.
{1} “NON” (par défaut) : désactive cette fonction.
{2} “20s” : 20 secondes
{3} “30s” : 30 secondes
{4} “60s” : 60 secondes
{5} “90s” : 90 secondes
{6} “120s” : 120 secondes
Modification du réglage
d’expiration des données
{#}{7}{7}{4}
L’appareil imprime automatiquement les données qui se trouvent encore dans la mémoire
lorsque l’ordinateur ne les envoie pas à l’appareil durant la période fixée.
1. {Menu} i {#}{7}{7}{1}
2. Appuyez sur {V} ou sur {^} à plusieurs reprises pour afficher le jeu de symboles désiré.
i {Réglage} i {Menu}
1. {Menu} i {#}{7}{7}{4} i {Réglage}
2. A l’aide du clavier de numérotation, entrez une valeur comprise entre “005” secondes et
“600” secondes pour le réglage souhaité d’expiration des données.
L La valeur par défaut est “060” secondes.
3. {Réglage} i {Menu}
68
8. Fonctions programmables
Fonction/Code
Sélection
Détection des pages
monochromes
{#}{7}{7}{5}
{0} “NON” : lorsque vous effectuez une impression couleur, toutes les pages, y comprises les
pages monochromes, sont imprimées à l’aide de la cartouche de toner couleur et du kit
tambour couleur. Cette procédure permet de prolonger l’utilisation des consommables pour
la cartouche de toner couleur et le kit tambour couleur.
{1} “OUI” (par défaut) : lorsque vous effectuez une impression couleur, cette fonction détecte
automatiquement les pages monochromes de votre document, et les imprime en utilisant
uniquement la cartouche de toner monochrome et le kit tambour noir. Cette procédure
diminue l’utilisation des consommables pour la cartouche de toner couleur et le kit tambour
couleur, mais nécessite de basculer automatiquement entre l’impression monochrome et
l’impression couleur.
Remarques :
L Selon le type de document, cette fonction peut ne pas être activée même lorsque “OUI”
est sélectionné.
Configuration de l’impression
réciproque A4/Lettre
{#}{7}{7}{6}
Cette fonction permet d’imprimer au format A4 même si du papier d’enregistrement de format
Lettre a été chargé, et réciproquement.
{0} “NON” : désactive cette fonction.
{1} “OUI” (par défaut) : l’impression est possible entre le format A4/Lettre.
69
8. Fonctions programmables
8.6 Fonctions de numérisation
Fonction/Code
Sélection
Définition du mode de
numérisation pour la numérisation
en mode Push
{#}{4}{9}{3}
{1} “VISUALISEUR” (par défaut) : l’image numérisée s’affiche dans la fenêtre [Visualiseur
multifonction].
{2} “FICHIER” : l’image numérisée est enregistrée en tant que fichier.
{3} “E-MAIL” : l’image numérisée est enregistrée en tant que pièce jointe de courrier
électronique.
{4} “ROC” : l’image numérisée s’affiche dans la fenêtre ROC.
{5} “SERVEUR E-MAIL” : l’image numérisée est envoyée en tant que pièce jointe sans
utiliser le courrier électronique.
{6} “SERVEUR FTP” : l’image numérisée est envoyée au dossier pré-programmé sur le
serveur FTP.
Remarques :
L Les sélections suivantes s’affichent uniquement si le réglage serveur est programmé via
l’interface du navigateur Web par avance.
– “SERVEUR E-MAIL” s’affiche lorsque le paramètre de serveur de messagerie est
programmé (page 70).
– “SERVEUR FTP” s’affiche lorsque le paramètre de serveur FTP est programmé
(page 71).
Conserver le précédent paramètre
de numérisation pour la
numérisation en mode Push
{#}{4}{9}{4}
{0} “DÉSACTIVÉ” (par défaut) : désactive cette fonction.
{1} “ACTIVÉ” : l’appareil conserve les paramètres de numérisation précédents pour chaque
mode de numérisation en mode Push : format de numérisation, résolution, format de fichier,
luminosité, contraste de couleur/contraste.
Configuration du type de
numérisation monochrome
{#}{4}{9}{5}
{1} “NOIR/BLANC” (par défaut) : sélectionnez cette option pour des textes (numériser en
tant que lignes noires).
{2} “ÉCHEL. GRIS” : sélectionnez cette option pour des images (numériser en tant que
lignes noires et ombres grises).
Configuration des informations de
numérisation vers courrier
électronique (via un serveur de
messagerie) (connexion LAN
uniquement)
L Cette fonction peut uniquement
être programmée via l’interface
du navigateur Web.
Lorsque vous envoyez des fichiers numérisés via un serveur de messagerie, vous devez
programmer les paramètres du serveur de messagerie et du serveur SMTP au préalable.
Pour plus d’informations, contactez votre fournisseur de services ou votre administrateur
réseau.
1. Lancez le logiciel multifonctions.
2. [Utilitaires] i [Internet intégré] i [Configuration périphérique]
3. Entrez “root” comme nom d’utilisateur, puis saisissez le mot de passe (fonction #155 à
la page 59). i [OK]
4. Sélectionnez l’onglet [FONCTIONS NUMÉR.].
5. Cliquez sur [Edition] à côté de [SERVEUR E-MAIL].
6. Entrez les informations du serveur de messagerie et du serveur SMTP. i [Soumettre]
7. Fermez le navigateur Web.
70
8. Fonctions programmables
Fonction/Code
Sélection
Enregistrement des destinations
de numérisation vers courrier
électronique (via un serveur de
messagerie) (connexion LAN
uniquement)
L Cette fonction peut uniquement
être programmée via l’interface
du navigateur Web.
Lorsque vous envoyez des fichiers numérisés via un serveur de messagerie, vous pouvez
enregistrer par avance des destinations de courrier électronique (jusqu’à 300 destinations)
pour l’unité via l’interface du navigateur Web.
1. Lancez le logiciel multifonctions.
2. [Utilitaires] i [Internet intégré] i [Configuration périphérique]
3. Entrez “root” comme nom d’utilisateur, puis saisissez le mot de passe (fonction #155 à
la page 59). i [OK]
4. Sélectionnez l’onglet [FONCTIONS NUMÉR.].
5. Cliquez sur [Edition] à côté de [ENVOI À UTILISATEUR].
6. Cliquez sur [Edition] à côté de l’utilisateur de la numérisation vers courrier électronique
souhaité.
7. Entrez le nom et l’adresse de courrier électronique, puis sélectionnez la touche de
numéro abrégé dans la liste déroulante si nécessaire. i [Soumettre]
8. Fermez le navigateur Web.
Configuration des informations de
numérisation vers FTP (connexion
LAN uniquement)
L Cette fonction peut uniquement
être programmée via l’interface
du navigateur Web.
Lorsque vous envoyez des fichiers numérisés à un serveur FTP, vous pouvez enregistrer par
avance des destinations FTP (jusqu’à 6 destinations) sur l’appareil via l’interface de
navigateur Web.
1. Lancez le logiciel multifonctions.
2. [Utilitaires] i [Internet intégré] i [Configuration périphérique]
3. Entrez “root” comme nom d’utilisateur, puis saisissez le mot de passe (fonction #155 à
la page 59). i [OK]
4. Sélectionnez l’onglet [FONCTIONS NUMÉR.].
5. Cliquez sur [Edition] à côté de [SERVEUR FTP].
6. Cliquez sur [Edition] à côté de la destination de serveur FTP désirée.
7. Entrez le nom du serveur, adresse IP, répertoire de dossier, etc. i [Soumettre]
8. Fermez le navigateur Web.
Remarques :
L Si vous n’entrez pas le répertoire de dossiers à l’étape 7, l’image numérisée sera
enregistrée dans le dossier racine.
71
8. Fonctions programmables
8.7 Fonctions LAN
Fonction/Code
Sélection
Paramètre LAN avec un serveur
DHCP
{#}{5}{0}{0}
{0} “DÉSACTIVÉ” : désactive cette fonction.
{1} “ACTIVÉ” (par défaut) : les valeurs suivantes seront automatiquement allouées à l’aide
d’un serveur DHCP (Dynamic Host Configuration Protocol).
– Adresse IP
– Masque de sous-réseau
– Passerelle par défaut
Configuration de l’adresse IP pour
la connexion LAN
{#}{5}{0}{1}
Cette fonction est disponible lorsque la fonction #500 est désactivée.
Configuration du masque de sousréseau pour la connexion LAN
{#}{5}{0}{2}
Cette fonction est disponible lorsque la fonction #500 est désactivée.
Configuration de la passerelle par
défaut pour la connexion LAN
{#}{5}{0}{3}
Cette fonction est disponible lorsque la fonction #500 est désactivée.
Configuration du serveur DNS
primaire pour la connexion LAN
{#}{5}{0}{4}
Cette fonction est disponible lorsque la fonction #500 est désactivée.
Configuration du serveur DNS
secondaire pour la connexion LAN
{#}{5}{0}{5}
Cette fonction est disponible lorsque la fonction #500 est désactivée.
Configuration du nom de l’appareil
{#}{5}{0}{7}
1. {Menu} i {#}{5}{0}{7} i {Réglage}
1. {Menu} i {#}{5}{0}{1} i {Réglage}
2. Entrez l’adresse IP de l’appareil sur le réseau local à l’aide du clavier de numérotation.
i {Réglage} i {Menu}
1. {Menu} i {#}{5}{0}{2} i {Réglage}
2. Entrez le masque de sous-réseau du réseau sur le réseau local à l’aide du clavier de
numérotation. i {Réglage} i {Menu}
1. {Menu} i {#}{5}{0}{3} i {Réglage}
2. Entrez la passerelle par défaut du réseau sur le réseau local à l’aide du clavier de
numérotation. i {Réglage} i {Menu}
1. {Menu} i {#}{5}{0}{4} i {Réglage}
2. Entrez le serveur DNS primaire du réseau sur le réseau local à l’aide du clavier de
numérotation. i {Réglage} i {Menu}
1. {Menu} i {#}{5}{0}{5} i {Réglage}
2. Entrez le serveur DNS du réseau sur le réseau local à l’aide du clavier de numérotation.
i {Réglage} i {Menu}
2. Entrez le nom de l’appareil à reconnaître sur le LAN, jusqu’à 15 caractères en utilisant
l’alphabet anglais et des chiffres (voir page 76 pour la saisie de caractères). i
{Réglage} i {Menu}
Remarques :
L Pour que l’appareil soit reconnu sur le réseau local, le nom par défaut de l’appareil est
assigné automatiquement. Si vous modifiez le nom, attribuez un nom unique pour éviter
toute confusion.
Affichage de l’adresse MAC de
l’appareil
{#}{5}{0}{8}
72
1. {Menu} i {#}{5}{0}{8} i {Réglage}
2. L’adresse MAC de l’appareil s’affiche. i {Menu}
8. Fonctions programmables
Fonction/Code
Sélection
Filtrage IP pour la connexion LAN
{#}{5}{3}{2}
{0} “DÉSACTIVÉ” (par défaut) : désactive cette fonction.
{1} “ACTIVÉ” : l’appareil refuse/approuve l’accès depuis les modèles IP pré-programmés.
Que ce soit pour refuser ou approuver, vous pouvez programmer jusqu’à 4 modèles à l’aide
de l’interface du navigateur Web.
1. Lancez le logiciel multifonctions.
2. [Utilitaires] i [Internet intégré] i [Configration réseau]
3. Entrez “root” comme nom d’utilisateur, puis saisissez le mot de passe (fonction #155 à
la page 59). i [OK]
4. Sélectionnez l’onglet [FONCTIONS RÉSEAU].
5. Cliquez sur [Edition] à côté de [FILTRAGE IP].
6. Cliquez sur [Edition] à côté de [FILTRE].
7. Changez de mode et modifiez les informations de filtrage IP. i [Soumettre]
8. Fermez le navigateur Web.
Configuration automatique de
l’adresse IP pour la connexion LAN
{#}{5}{3}{3}
Cette fonction s’affiche uniquement lorsque la fonction #500 est activée.
{0} “DÉSACTIVÉ” (par défaut) : désactive cette fonction.
{1} “ACTIVÉ” : l’adresse IP peut être automatiquement assignée sans utiliser un serveur
DHCP (Dynamic Host Configuration Protocol).
Configuration de HTTPD pour la
connexion LAN
{#}{5}{3}{4}
{0} “DÉSACTIVÉ” : refuse l’accès au navigateur Web.
{1} “ACTIVÉ” (par défaut) : autorise à accéder au navigateur Web.
Protocole IPv6
{#}{5}{3}{5}
{0} “DÉSACTIVÉ” (par défaut) : désactive cette fonction.
{1} “ACTIVÉ” : le protocole IPv6 peut être utilisé. Après avoir installé le pilote d’imprimante,
assurez-vous de modifier le port sur le protocole IPv6. Vous pouvez vérifier l’adresse du
protocole IPv6 en imprimant “LISTE PARAMÉT.” (page 103).
Remarques :
L Pour activer cette fonction, vous devez éteindre, puis rallumer l’appareil.
Réglage du bac d’alimentation à
utiliser pour la fonction de
numérisation vers courrier
électronique pour impression
{#}{5}{6}{5}
Cette fonction ne s’affiche que si le bac d’alimentation en option est installé.
{1} “#1” (par défaut) : bac d’alimentation standard
{2} “#2” : bac d’alimentation en option
{3} “#1+#2”
Remarques :
L Si vous sélectionnez “#1+#2”, vérifiez que le même format de papier est sélectionné
pour les options suivantes :
– Bac d’alimentation standard (fonction #380, page 59)
– Bac d’alimentation en option (fonction #382, page 59)
Si l’une des options est modifiée, “#1” est sélectionné automatiquement.
73
8. Fonctions programmables
8.8 Fonctions réseau (connexion LAN uniquement)
Ces fonctions ne peuvent être programmées qu’à l’aide de l’interface du navigateur Web.
Fonction
Onglet
Sélection
Configuration du nom de
communauté pour SNMP
[SNMP]
Entrez le nom de communauté SNMP. Pour plus d’informations,
contactez votre fournisseur de services ou votre administrateur
réseau.
Configuration de
l’emplacement où vous
utilisez cet appareil
[SNMP]
Entrez les informations d’emplacement de l’appareil.
Affichage de l’adresse
locale de liaison
[IPv6]
L’adresse locale de liaison s’affiche.
Affichage de l’adresse IP
pour la configuration
automatique
[IPv6]
L’adresse IP pour la configuration automatique s’affiche.
Configuration de l’adresse
IP pour IPv6
[IPv6]
Entrez l’adresse IP pour IPv6. Pour plus d’informations, contactez
votre fournisseur de services ou votre administrateur réseau.
Configuration du routeur par
défaut pour IPv6
[IPv6]
Entrez l’adresse du routeur par défaut pour IPv6. Pour plus
d’informations, contactez votre fournisseur de services ou votre
administrateur réseau.
Configuration des
informations de
numérisation vers FTP
[FONCTIONS FTP]
Entrez les informations du serveur FTP pour envoyer les images
numérisées depuis l’appareil vers un serveur FTP. Reportez-vous
à la page 71 pour plus de détails.
Configuration des
informations de
numérisation vers e-mail
(via un serveur de
messagerie)
[FONCTION E-MAIL]
Entrez les informations du serveur de messagerie et du serveur
SMTP pour envoyer les images numérisées depuis l’appareil par
courrier électronique. Reportez-vous à la page 70 pour plus de
détails.
Enregistrement des
destinations de
numérisation vers courrier
électronique (via un serveur
de messagerie)
[FONCTION E-MAIL]
Enregistrez les destinations de courrier électronique (jusqu’à 300
destinations) pour l’appareil. Reportez-vous à la page 71 pour
plus de détails.
Configuration de la fonction
de notification d’erreur
[AVIS D’ERREUR]
[ACTIVÉ] : L’appareil envoie un courrier électronique à des
destinations enregistrées lorsqu’un problème se produit.
[DÉSACTIVÉ] (par défaut) : désactive cette fonction.
Configuration des
informations pour la
fonction de notification
d’erreur
[AVIS D’ERREUR]
Entrez les informations de serveur de messagerie et de serveur
SMTP auxquels envoyer les courriers de notification d’erreur.
Enregistrement des
destinations pour la
fonction de notification
d’erreur
[AVIS D’ERREUR]
Entrez l’adresse de courrier électronique à laquelle envoyer les
notifications d’erreur et sélectionnez le type de problème.
[AVIS DE DURÉE DE VIE] : avertissement indiquant que la
cartouche de toner, le kit tambour ou la cartouche de
récuperation toner devra bientôt être remplacée.
[ERREUR DE SUPPORT PAPIER] : erreur indiquant un
problème avec le bac d’alimentation.
[REMPLACER CONSOMMABLE] : erreur indiquant que la
cartouche de toner, le kit tambour ou la cartouche de
récuperation toner doit être remplacée maintenant.
74
8. Fonctions programmables
Fonction
Onglet
Sélection
Réglage de la fonction de
numérisation vers courrier
électronique pour
impression
[Impression “Numérisation
vers E-mail”]
[ACTIVÉ] : l’appareil imprime automatiquement les fichiers d’email joints qu’il reçoit.
[DÉSACTIVÉ] (par défaut) : désactive cette fonction.
Voir page 30 pour plus de détails.
Configuration de l’intervalle
de vérification du courrier
pour la fonction de
numérisation vers courrier
électronique pour
impression
[Impression “Numérisation
vers E-mail”]
Entrez l’intervalle de vérification du courrier désiré.
Configuration de l’option
d’impression d’en-tête pour
la fonction de numérisation
vers courrier électronique
pour impression
[Impression “Numérisation
vers E-mail”]
[ACTIVÉ] (par défaut): l’appareil imprime le fichier e-mail joint
reçu avec les informations d’en-tête.
[DÉSACTIVÉ] : désactive cette fonction.
Configuration des
informations pour la
fonction de numérisation
vers courrier électronique
pour impression
[Impression “Numérisation
vers E-mail”]
Lorsque vous utilisez la fonction de numérisation vers courrier
électronique pour impression, vous devez programmer par
avance les paramètres du serveur POP. Reportez-vous à la page
30 pour plus de détails.
Affichage des informations
de numérisation vers
courrier électronique pour
impression
[Impression “Numérisation
vers E-mail”]
Les informations concernant les 30 courriers électroniques reçus
en dernier s’affichent.
Remarques :
L Voir les sections suivantes pour plus de détails sur ces fonctions connexes :
– Mode DHCP (fonction #500 à la page 72)
– Adresse IP (fonction #501 à la page 72)
– Masque de sous-réseau (fonction #502 à la page 72)
– Passerelle par défaut (fonction #503 à la page 72)
– Serveur DNS #1 (fonction #504 à la page 72)
– Serveur DNS #2 (fonction #505 à la page 72)
– Nom de l’appareil (fonction #507 à la page 72)
– Filtrage IP (fonction #532 à la page 73)
– IP automatique (fonction #533 à la page 73)
– HTTPD (fonction #534 à la page 73)
– Protocole IPv6 (fonction #535 à la page 73)
– Réglage du bac d’alimentation pour la fonction de numérisation vers courrier électronique pour impression (fonction #565 à la
page 73)
75
9. Informations utiles
9 Informations
Informations
utiles
utiles
9.1 Entrée de caractères
Le clavier de numérotation permet d’entrer des caractères et des
numéros.
– Appuyez sur la flèche {<} ou {>} pour déplacer le curseur.
– Appuyez sur les touches de numérotation pour entrer des
caractères et des numéros.
– Appuyez sur la touche {Stop} pour effacer le caractère ou le
numéro mis en évidence par le curseur. Maintenez la touche
{Stop} enfoncée pour supprimer tous les caractères ou
numéros.
– Pour entrer un autre caractère figurant sur la même touche de
numérotation, appuyez sur la flèche {>} pour placer le
curseur au niveau de l’espace suivant, puis appuyez sur la
touche de numérotation appropriée.
Clavier
Caractères
{1}
1
.
_
–
[
]
{
}
/
=
,
`
:
;
?
|
A
B
C
2
a
b
c
2
D
E
F
3
d
e
f
3
G H
I
4
g
h
i
4
J
K
L
5
j
k
l
5
{2}
{3}
{4}
{5}
{6}
{7}
{8}
{9}
{0}
M N
O 6
m n
o
6
P
Q R
S
7
p
q
r
s
7
T
U
V
8
t
u
v
8
W X
Y
Z
9
w
x
y
z
9
0
@ (
)
<
>
!
"
$
% &
¥
@
^
’
→
+
#
{*}
Pour basculer entre majuscules ou
minuscules.
{R}
Tiret
{Zoom}
Pour insérer un espace.
{Stop}
Pour supprimer un caractère.
Pour sélectionner des caractères à l’aide de {V} ou {^}
Plutôt que d’appuyer sur les touches du clavier de numérotation,
vous pouvez sélectionner les caractères à l’aide de {V} ou {^}.
76
1. Appuyez sur la flèche {V} à plusieurs reprises pour afficher le
caractère souhaité. Les caractères s’affichent dans l’ordre
suivant :
1 Lettres majuscules
2 Numéro
3 Symbole
4 Lettres minuscules
L Si vous appuyez sur {^}, l’ordre est inversé.
2. Appuyez sur {>} pour insérer le caractère affiché.
3. Revenez à l’étape 1 pour entrer le caractère suivant.
9. Informations utiles
9.2 État de l’appareil
9.2.1 Utilisation de la commande à distance
Il est très facile d’accéder aux fonctions suivantes à partir de
l’ordinateur :
– Programmation des fonctions (page 58)
–
–
–
–
–
–
–
1
Enregistrement, modification ou suppression des entrées
dans les répertoires (page 44)
Pour enregistrer ou effacer des entrées dans la mémoire de
transmission par diffusion (page 46)
Affichage des entrées dans le journal des communications
(page 44)
Enregistrement du journal des communications sur votre
ordinateur
Affichage des éléments de la liste des appelants (page 54)
Enregistrement dans les répertoires des données relatives
aux correspondants (page 56)
Enregistrement de la liste des appelants sur votre ordinateur
Lancez le logiciel multifonctions. i [Commande à
distance]
L La fenêtre [Commande à distance multifonction]
s’affiche.
L Il peut arriver que les données soient remplacées lorsqu’une
autre personne procède à l’ajustement des données stockées
sur l’appareil. Assurez-vous que l’appareil n’est pas utilisé
actuellement pour la même fonction.
9.2.2 Utilisation du moniteur de périphériques
Vous pouvez vérifier les paramètres de réglages, ainsi que l’état
de l’appareil à partir de votre ordinateur.
1
2
Lancez le logiciel multifonctions.
3
Vérifiez l’état de l’appareil.
[État] : état actuel de l’appareil
[Utilitaires] i [Moniteur de périphérique]
L La fenêtre [Moniteur de périphérique] s’affiche.
Remarques :
L D’autres informations (état du toner et du papier
d’enregistrement, informations sur l’appareil, etc.)
apparaissent dans l’onglet [État] en cliquant sur
[Information avancée].
L Vous pouvez mettre à jour l’état de l’appareil en cliquant sur
[Actualiser].
L En cas d’erreur d’impression, le moniteur de périphériques
s’ouvre automatiquement et affiche des informations sur
l’erreur rencontrée.
L Pour plus de détails, consultez le fichier d’aide en
sélectionnant [p] dans le logiciel multifonctions.
9.2.3 Utilisation du navigateur Web (connexion
LAN uniquement)
Vous pouvez confirmer les informations de configuration et l’état
de l’appareil depuis le navigateur Web.
2
Sélectionnez l’onglet souhaité.
L Les dernières données de l’appareil s’affichent.
3
Effectuez l’opération souhaitée.
L Pour plus d’informations sur chacune des fonctions,
cliquez sur [Aide].
L Pour interrompre la procédure, cliquez sur [Annuler].
4
[OK]
L Vous pouvez aussi cliquer sur [Appliquer] pour
continuer la procédure suivante sans fermer la fenêtre.
5
Entrez le mot de passe (fonction #155 activée page 59). i
[OK]
L Les nouvelles données sont transférées vers l’appareil et
la fenêtre se ferme.
1
Lancez le logiciel multifonctions. i [Utilitaires] i
[Internet intégré]
L Vous pouvez également accéder à l’appareil en entrant
son adresse IP dans un navigateur Web.
2
Sélectionnez une catégorie dans la barre de menu.
[Statut] : informations sur le toner, le papier, etc.
[Périphérique] : état actuel de l’appareil, etc.
[Réseau] : informations sur le réseau, etc.
L Lorsque vous sélectionnez [Périphérique] ou
[Réseau], vous pouvez modifier les fonctions affichées
en cliquant sur les onglets correspondants dans le haut
du cadre à droite.
3
Vérifiez l’état de l’appareil.
Remarques :
L Vous pouvez mettre à jour l’état de l’appareil en cliquant sur
[Recharge].
Remarques :
L Certaines fonctions ne sont pas programmables à partir de
l’ordinateur.
L Pour plus de détails, consultez le fichier d’aide en
sélectionnant [p] dans le logiciel multifonctions.
77
9. Informations utiles
9.3 Annulation des opérations
9.4 Modifier le calibrage de la couleur
Vous pouvez annuler l’opération actuelle depuis l’appareil. Vous
pouvez également sélectionner l’opération à annuler.
Si l’impression couleur est trop sombre ou trop claire, modifiez le
calibrage de la couleur.
1
{Stop}
L “APPUI SUR STOP” s’affiche.
L Si “APPUI SUR STOP” n’est pas affiché, passez à
l’étape 2.
1
2
Pour annuler l’impression :
Sélectionnez la couleur désirée pour modifier le calibrage.
L Pour modifier la densité de la couleur pour le cyan, le
magenta, le jaune et le noir, appuyez sur {Menu}. i
{#}{4}{8}{5}
L Pour modifier le calibrage de la couleur pour le cyan,
appuyez sur {Menu}. i {#}{4}{8}{6}
L Pour modifier le calibrage de la couleur pour le magenta,
appuyez sur {Menu}. i {#}{4}{8}{7}
L Pour modifier le calibrage de la couleur pour le jaune,
appuyez sur {Menu}. i {#}{4}{8}{8}
L Pour modifier le calibrage de la couleur pour le noir,
appuyez sur {Menu}. i {#}{4}{8}{9}
2
Sélectionnez le calibrage de la couleur désiré.
{0} “-5”
{1} “-4”
{2} “-3”
{3} “-2”
{4} “-1”
{5} “0” (par défaut)
{6} “1”
{7} “2”
{8} “3”
{9} “4”
{*} “5”
3
4
{Réglage}
Appuyez plusieurs fois sur {Stop} pour afficher “ARRÊTER
IMPRES.?”.
Pour annuler la numérisation :
Appuyez plusieurs fois sur {Stop} pour afficher “ARRÊTER
NUMÉR.?”.
Pour annuler la copie :
Appuyez plusieurs fois sur {Stop} pour afficher “ARRÊTER
COPIE?”.
Pour annuler l’envoi ou la réception de télécopies :
Appuyez plusieurs fois sur {Stop} pour afficher “ARRÊTER
TÉLÉC.?”.
Pour annuler la transmission par diffusion :
Appuyez plusieurs fois sur {Stop} pour afficher
“MULTIPOSTE ANN.”.
Pour annuler la renumérotation de télécopie :
Appuyez plusieurs fois sur {Stop} pour afficher “ENVOI
ANNULÉ ?”.
3
{Réglage}
Appuyez sur {Menu} pour sortir.
Impression d’un test couleur
Vous pouvez imprimer le test couleur pour vérifier la densité de
couleur de chaque couleur (page 103).
78
9. Informations utiles
Option
9.5 Unité duplex automatique en
option
Vous pouvez ajouter l’unité duplex automatique en option.
Reportez-vous à la page 7 pour plus d’informations sur les
accessoires.
Le papier d’enregistrement utilisé (ordinaire et fin) peut être de
format A4, Lettre ou Légal.
Important :
L Avant de démarrer l’installation de l’unité duplex
automatique en option, veillez à mettre l’appareil hors
tension. Pour plus d’informations sur l’installation,
reportez-vous au guide d’installation de l’unité duplex
automatique en option.
L Pour utiliser l’unité duplex automatique en option avec
votre ordinateur, vous devez modifier les propriétés de
l’imprimante. Reportez-vous à la page 80 pour plus de
détails.
–
Si vous utilisez du papier fin, il convient de modifier le
type de papier d’enregistrement (fonction #383 à la
page 60).
Important :
L Avant de démarrer l’installation du bac d’alimentation en
option, assurez-vous de mettre l’appareil hors tension.
Pour plus de détails sur l’installation, reportez-vous au
guide d’installation du bac d’alimentation en option.
L Après l’installation, vous pouvez sélectionner le bac
d’alimentation en option pour les opérations suivantes :
– Réglage du bac d’alimentation pour le fax (fonction
#440 à la page 64).
– Réglage du bac d’alimentation pour la copie (fonction
#460 à la page 66).
– Bac d’alimentation papier dans PCL (fonction #760 à
la page 67).
– Réglage du bac d’alimentation papier pour la fonction
de numérisation vers courrier électronique pour
impression (fonction #565 à la page 73).
L Pour utiliser le bac d’alimentation en option avec votre
ordinateur, vous devez modifier les propriétés de
l’imprimante. Reportez-vous à la page 80 pour plus de
détails.
Précaution d’utilisation du bac d’alimentation en option
L Ne laissez pas tomber le bac d’alimentation en option.
9.6 Bac d’alimentation en option
Vous pouvez ajouter le bac d’alimentation en option. Reportezvous à la page 7 pour plus d’informations sur les accessoires.
L Tenez le bac d’alimentation en option avec les deux mains
lorsque vous le déplacez ou l’installez. Ce bac pèse
environ 4,8 kg lorsque le papier d’enregistrement est
entièrement installé.
Le papier d’enregistrement utilisé (ordinaire et fin) peut être de
format A4, Lettre ou Légal.
Le bac d’alimentation en option peut contenir :
– Jusqu’à 520 feuilles de papier 75 g/m2.
– Jusqu’à 470 feuilles de papier 80 g/m2.
– Jusqu’à 410 feuilles de papier 90 g/m2.
– Jusqu’à 360 feuilles de papier 105 g/m2.
L Le format du papier ordinaire par défaut est “A4”.
– Lorsque vous utilisez du papier de format Lettre ou
Légal, il convient de modifier le format du papier
d’enregistrement (fonction #382 à la page 59).
79
9. Informations utiles
Ne pas toucher pas le plateau (1) sur le côté gauche du
bac d’alimentation en option.
L La fenêtre des propriétés de l’imprimante apparaît.
Pour Windows Vista :
Sélectionnez [Propriétés] dans le menu [Organiser].
L La fenêtre des propriétés de l’imprimante apparaît.
5
Cliquez sur [Configuration automatique] dans l’onglet
[Périphérique]. i [OK]
L Le bac d’alimentation en option/l’unité duplex
automatique en option seront automatiquement détectés.
– Pour [Nombre de cassettes de papier], [2] sera
sélectionné.
– Pour [Unité recto verso], [Installée] sera
sélectionné.
Si le paramètre n’est pas modifié automatiquement,
modifiez-le manuellement.
6
[OK]
1
Environ 4,8 kg
L Ne pas placer l’unité dans un endroit où elle est instable ou
exposée à des vibrations. L’unité pèse environ 40 kg lorsque le
bac d’alimentation en option est installé et que le papier
d’enregistrement est entièrement installé.
9.7 Installation du bac d’alimentation
en option/de l’unité duplex
automatique en option
Pour utiliser le bac d’alimentation en option/l’unité duplex
automatique en option avec votre ordinateur, procédez comme
suit.
L Ce réglage est nécessaire pour les pilotes d’imprimante
couleur et monochrome.
1
2
[démarrer/Démarrer]
Ouvrez la fenêtre de l’imprimante.
Pour Windows 98/Windows Me/Windows 2000 :
[Paramètres] i [Imprimantes]
Pour Windows XP Professionnel :
[Imprimantes et télécopieurs]
Pour Windows XP Edition familiale :
[Panneau de configuration] i [Imprimantes et autres
périphériques] i [Imprimantes et télécopieurs]
Pour Windows Vista :
[Panneau de configuration] i [Imprimantes]
3
4
Sélectionnez le nom de l’appareil.
Pour Windows 98/Windows Me/Windows 2000/Windows
XP :
Sélectionnez [Propriétés] dans le menu [Fichier].
80
10. Aide
10 Aide d’erreur
Messages
10.1 Messages d’erreur – Rapports
Si un problème survient lors de la transmission ou la réception de télécopies, l’un des messages suivants est imprimé sur l’accusé de
réception et le journal des communications (page 43).
Message
Code
Problème et solution
40-42
46-72
FF
L Une erreur de transmission ou de réception s’est produite.
Réessayez ou vérifiez avec votre correspondant.
43
44
L Problème relatif à la ligne. Branchez le câble téléphonique
sur une autre prise et réessayez.
L Erreur de transmission vers l’étranger. Essayez d’utiliser le
mode vers l’étranger (fonction #411 à la page 62).
BOURRAGE DE DOCUMENT
-----
L Enlevez le document coincé dans l’appareil (page 99).
ERREUR - AUTRE APPAREIL
53
54
59
70
L Une erreur de transmission ou de réception s’est produite en
raison d’un problème survenu au niveau du télécopieur de
votre correspondant. Renseignez-vous auprès de votre
correspondant.
REJET COURRIER-REBUT
-----
L La fonction de blocage de courrier rebut de l’appareil a rejeté
la réception de télécopies.
MÉMOIRE PLEINE
-----
L La mémoire est pleine de documents reçus à cause d’un
manque de papier d’enregistrement ou d’un bourrage papier.
Mettez du papier (page 14) ou retirez le papier coincé (page
94).
L Si la fonction #442 est réglée sur “TOUJOURS” (page 65),
vérifiez la connexion entre l’ordinateur et l’appareil.
DOCUMENT ABSENT / ÉCHEC PAPIER
-----
L Le document n’a pas été correctement introduit dans
l’appareil. Réintroduisez le document et réessayez.
PAS DE RÉPONSE
-----
L Le télécopieur de votre correspondant est occupé ou est à
court de papier d’enregistrement. Réessayez.
L Le télécopieur de votre correspondant émet trop de
sonneries. Envoyez la télécopie manuellement (page 43).
L L’appareil de votre correspondant n’est pas un télécopieur.
Renseignez-vous auprès de votre correspondant.
L Le numéro que vous avez composé n’est pas attribué.
APPUYER SUR LA TOUCHE ‘Stop’
-----
L Vous avez appuyé sur {Stop} et la transmission de
télécopies a été annulée.
LE COUVERCLE A ÉTÉ OUVERT
-----
L Le capot avant ou de gauche était ouvert. Fermez-le, puis
réessayez.
OK
-----
L La transmission ou la réception de la télécopie a réussi.
ERREUR DE COMMUNICATION
81
10. Aide
10.2 Messages d’erreur – Affichage
Si l’appareil détecte un problème, il affiche un ou plusieurs des messages suivants.
Affichage
Problème et solution
“TONER NOIR VIDE”
“TONER CYAN VIDE”
“TONER MAGENTA VIDE”
“TONER JAUNE VIDE”
b
“REMP.FOURNITURE”
L La cartouche de toner a atteint la fin de sa durée de service. Remplacez la cartouche de
toner immédiatement.
“TONER NOIR BAS”
“TONER CYAN BAS”
“TONER MAGENTA BAS”
“TONER JAUNE BAS”
b
“REMP.FOURNITURE”
L La durée de service de la cartouche de toner approche de sa fin. Remplacez la
cartouche de toner dès que possible.
“CONTACTER SAV”
L Votre appareil ne fonctionne pas correctement. Prenez contact avec notre personnel
d’entretien.
“VÉRIFIER DOC.”
L Le document n’a pas été correctement introduit dans l’appareil. Retirez le document puis
appuyez sur {Stop} pour effacer le message. Réintroduisez-le. Si ce type de problème
se produit fréquemment, nettoyez les rouleaux du chargeur de documents (page 101),
puis réessayez.
“VÉRIF.INSTAL. BAC ENTRÉE
#1”
L Le bac d’alimentation en option n’est pas installé correctement. Sortez le bac puis
réintroduisez-le.
Remarques :
L “#1” : bac d’alimentation standard
L “#2” : bac d’alimentation en option
L “#1+#2” : bac d’alimentation standard et bac d’alimentation en option
“VÉRIFIER PAPIER”
L Vous imprimez actuellement sur des enveloppes. Vérifiez que des enveloppes sont
chargées dans le bac d’alimentation standard, puis appuyez sur {N&B}/{Couleur}.
L Le format du papier d’enregistrement est différent du format sélectionné pour la copie.
Modifiez le format du papier d’enregistrement (fonction #380 à la page 59 ou fonction
#382 à la page 59), et installez le papier d’enregistrement approprié.
L Le format du papier d’enregistrement est différent du format sélectionné pour
l’impression à partir du PC. Modifiez le format du papier d’enregistrement (fonction #380
à la page 59 ou fonction #382 à la page 59), et installez le papier d’enregistrement
approprié.
L Le format du papier d’enregistrement est différent du format sélectionné pour la réception
de télécopies. Modifiez le format du papier d’enregistrement (fonction #380 à la page 59
ou fonction #382 à la page 59), et installez le papier d’enregistrement approprié.
“VÉRIF. ENTRAÎNE. BAC ENTRÉE
#1”
L Le papier d’enregistrement n’a pas été correctement introduit dans l’appareil.
Réintroduisez-le (page 98).
Remarques :
L “#1” : bac d’alimentation standard
L “#2” : bac d’alimentation en option
“TAMB. COULEUR REMPLACER”
“TAMB. MONOCHROME REMPLACER”
b
“REMP.FOURNITURE”
82
L Le kit tambour a atteint la fin de sa durée de service. Remplacez le kit tambour
immédiatement.
Remarques :
L Continuer à utiliser un ancien kit tambour peut provoquer des dysfonctionnements. Pour
empêcher ce problème, une fois que le tambour a atteint la fin de sa durée de service,
l’appareil cesse d’imprimer pendant un moment, et l’impression ne sera possible
qu’après installation d’un nouveau kit tambour.
10. Aide
Affichage
Problème et solution
“TAMB. COULEUR VIE ÉPUISÉE”
“TAMB. MONOCHROME VIE
ÉPUISÉE”
b
“REMP.FOURNITURE”
L La durée de service du kit tambour approche de sa fin. Remplacez le kit tambour dès que
possible.
“REFROID. FUSION”
L L’appareil est en train de refroidir l’unité de fixateur. Attendez quelques instants.
“RÉPERT. SATURÉ”
L Il n’y a pas de place pour enregistrer de nouvelles entrées dans le répertoire de
navigation. Effacez les entrées superflues (page 45).
“TAMBOUR NON INSTALLÉ”
L Le kit tambour couleur ou le kit tambour noir n’est pas installée. Installez-le (page 10).
“E-MAIL TROP LONG”
L Lors de la numérisation vers le serveur de messagerie, la taille totale du fichier de
données numérisées a dépassé la limite de taille de fichier. Scindez le document en
plusieurs parties.
“FAX EN MÉMOIRE”
L L’appareil a un document en mémoire. Référez-vous aux autres instructions affichées
pour imprimer le document. Pour plus d’informations sur la capacité de la mémoire du
télécopieur, reportez-vous à la page 104.
L Si la fonction #442 (page 65) est réglée sur “TOUJOURS”,
– Vérifiez la connexion entre l’ordinateur et l’appareil.
– Vérifiez que l’ordinateur est allumé.
“FICH. TROP GROS”
L Lors de la numérisation vers le serveur FTP, la taille totale du fichier de données
numérisées a dépassé la limite de taille de fichier. Scindez le document en plusieurs
parties.
“AVANT OU GAUCHE COUVERCLE
OUVERT”
L Le capot avant ou de gauche est ouvert. Fermez-le.
“CONTINUER COPIE”
L La copie a été interrompue à cause d’un problème quelconque (exemple : manque de
papier d’enregistrement ou bourrage papier). Reportez-vous aux autres instructions
affichées pour continuer la copie.
“BASSE TEMP.”
L L’intérieur de l’appareil est extrêmement froid et n’est pas en mesure de fonctionner.
Utilisez l’appareil dans un endroit plus chaud.
“MÉMOIRE PLEINE”
L Lors de la transmission à partir de la mémoire, le document en cours d’enregistrement
dépasse la capacité de la mémoire de l’appareil. Envoyez manuellement l’ensemble du
document.
L Lorsque vous faites une copie, le document en cours d’enregistrement dépasse la
capacité de la mémoire de l’appareil. Appuyez sur {Stop} pour effacer le message.
Scindez le document en plusieurs parties.
“ERREUR MODEM”
L Le modem de votre appareil ne fonctionne pas correctement. Prenez contact avec notre
personnel d’entretien.
“AUCUNE RÉPONSE”
L Le télécopieur de votre correspondant est occupé ou est à court de papier
d’enregistrement. Réessayez.
“MANQUE PAPIER BAC ENTRÉE
#1”
L Le papier d’enregistrement n’est pas installé ou le bac d’alimentation est à court de
papier. Mettez du papier (page 14, 29).
L Le papier d’enregistrement n’a pas été correctement introduit dans l’appareil. Remettez
le papier (page 14, 29).
Remarques :
L “#1” : bac d’alimentation standard
L “#2” : bac d’alimentation en option
L “#1+#2” : bac d’alimentation standard et bac d’alimentation en option
“BOURRAGE PAPIER”
L Il y a un bourrage au niveau du papier d’enregistrement. Référez-vous aux autres
instructions affichées pour retirer le papier coincé (page 94).
83
10. Aide
Affichage
Problème et solution
“PC-ÉCHEC/OCCUPÉ”
L Le câble ou le cordon d’alimentation de l’ordinateur n’est pas branché correctement.
Vérifiez les raccordements (page 17, 25).
L Le logiciel ne fonctionne pas sur l’ordinateur. Relancez le logiciel et réessayez.
“PATIENTEZ SVP”
L L’appareil se réchauffe. Attendez quelques instants.
“ERREUR INV.ÉM.”
L Le télécopieur de votre correspondant ne dispose pas de fonction de relève.
Renseignez-vous auprès de votre correspondant.
“FIN RECOMP.”
L Le télécopieur de votre correspondant est occupé ou est à court de papier
d’enregistrement. Réessayez.
“RETIRER DOC.”
L Il y a un bourrage. Enlevez le document coincé dans l’appareil (page 99).
L Vous avez tenté d’envoyer ou de copier un document d’une longueur supérieure à
600 mm au moyen du chargeur automatique de documents. Appuyez sur {Stop} pour
enlever le document. Scindez le document en deux pages ou plus, puis réessayez.
“MÉM.RÉC.PLEINE”
L La mémoire est pleine de documents reçus à cause d’un manque de papier
d’enregistrement ou d’un bourrage papier. Mettez du papier (page 14) ou retirez le papier
coincé (page 94).
L Si la fonction #442 (page 65) est réglée sur “TOUJOURS”,
– Vérifiez la connexion entre l’ordinateur et l’appareil.
– Vérifiez que l’ordinateur est allumé.
“POSITION NUMÉR. ERREUR”
L La position du scanner n’est pas correcte. Éteignez l’interrupteur, puis rallumez-le. Si le
problème ne peut pas être résolu, contactez notre personnel d’entretien.
“ÉTALONNAGE AUTO”
L L’appareil est en train de modifier le calibrage de la couleur. Attendez quelques instants.
“ERREUR ENVOI”
L Une erreur de transmission s’est produite. Réessayez.
“CARTOUCHE TONER NON
INSTALLÉ”
L La cartouche de toner n’est pas installée. Installez-le (page 10).
“BAC #2 COUV.GAUCHE OUV.”
L Le capot de gauche du bac d’alimentation en option est ouvert. Fermez-le.
“CART. TONER USÉ PLEIN”
b
“REMP.FOURNITURE”
L La durée de service de la cartouche de toner usagée approche de sa fin. Remplacez la
cartouche de récuperation toner dès que possible.
“CART. TONER USÉ NON
INSTALLÉ”
L La cartouche de récuperation toner n’est pas installée. Installez-le (page 9).
“CART. TONER USÉ REMPLACER”
b
“REMP.FOURNITURE”
L La cartouche de récuperation toner est épuisée. Remplacez la cartouche de
récuperation toner immédiatement (page 9, 106).
84
10. Aide
Dépannage
10.3 Si une fonction ne marche pas
10.3.1 Général
Problème
Problème et solution
L’appareil ne fonctionne pas.
L Vérifiez les raccordements (page 17, 25).
La sortie du papier
d’enregistrement est vite saturée
ou le papier d’enregistrement ne
s’empile pas correctement dans la
sortie du papier d’enregistrement.
L Un taux d’humidité trop élevé peut faire gondoler le papier d’enregistrement. Essayez de
retourner la feuille de papier et insérez-la de nouveau. Si le papier est gravement
gondolé, veuillez l’enlever de la sortie du papier d’enregistrement. Si ce problème
persiste, contactez notre personnel d’entretien.
Impossible de régler le volume,
d’afficher les éléments stockés
dans la fonction de numérotation
“une touche” et le répertoire de
navigation ou d’afficher les
informations sur les appelants.
L L’appareil est réglé en mode numérisation ou copie. Appuyez sur {Fax} pour changer de
mode. Si ce problème persiste, contactez notre personnel d’entretien.
Une erreur d’impression s’affiche
lors de l’utilisation de PC FAX et de
la commande à distance.
L Le pilote d’impression est utilisé pour PC FAX et la commande à distance. Les erreurs de
transmission s’afficheront en tant qu’erreurs d’impression.
Le logiciel multifonctions ne
fonctionne pas correctement.
L Si vous branchez le câble USB sur un concentrateur USB, branchez-le directement sur
le port USB de votre ordinateur.
L Veillez à installer le dernier Service Pack disponible pour la version de Windows installée
sur l’ordinateur. Reportez-vous au site Web de Microsoft pour plus de détails.
L Si vous avez d’autres logiciels multifonctionnels installés sur votre ordinateur,
désinstallez-les.
L Vérifiez que l’espace disque et la mémoire disponibles sont suffisants sur l’ordinateur. Si
votre ordinateur vous avertit que sa mémoire est insuffisante, fermez les autres
applications. S’il n’y a pas assez d’espace sur le disque dur, supprimez les fichiers
superflus.
L Désinstallez une fois le logiciel multifonctions, puis réinstallez-le.
Je ne peux pas installer ou
désinstaller le logiciel
multifonctions.
L Certains fichiers requis pour installer ou désinstaller le logiciel multifonctions sont peutêtre corrompus. Utilisez l’utilitaire MfsCleaner (présent sur le CD-ROM fourni) pour
résoudre le problème.
1. Introduisez le CD-ROM fourni dans le lecteur de CD-ROM.
L Le programme d’installation démarre automatiquement.
2. [Outils] i [Outil de purge]
L La fenêtre [MfsCleaner] s’affiche.
3. Cliquez sur [Nettoyer], puis sur [Oui] pour redémarrer l’ordinateur.
Remarques :
L Pour réinstaller le logiciel multifonctions, voir page 24.
Je ne peux pas afficher le mode
d’emploi à l’aide du logiciel
multifonctions.
L Commencez par installer le mode d’emploi sur votre ordinateur (page 25).
85
10. Aide
Problème
Problème et solution
Je ne parviens pas à localiser
l’appareil dans la boîte de dialogue
[Périphérique cible] ou [Sélection
du périphérique] lorsque j’active
les fonctions suivantes.
– Numérisation
– Commande à distance
– Télécopieur PC
– Moniteur de périphérique
L Le pilote d’imprimante n’a pas été installé. Installez-le sur votre ordinateur (page 24).
J’ai oublié le mot de passe pour la
programmation de fonctionnalités
à distance.
L Vous avez peut-être modifié le mot de passe de programmation de fonction. Si vous
l’avez oublié, affectez un nouveau mot de passe en utilisant la fonction #155 (page 59).
Lorsqu’il vous est demandé d’entrer le mot de passe actuel, entrez “0101” à la place.
10.3.2 Problèmes d’impression
Problème
Problème et solution
Impossible d’imprimer en noir et
blanc.
OU
Impossible d’imprimer en couleur.
L Lorsque vous utilisez l’appareil comme imprimante, modifiez le mode couleur dans
l’onglet [Qualité] (page 28).
L Lorsque vous imprimez sur des enveloppes, même si vous appuyez sur
{N&B}/{Couleur}, la couleur d’impression suit le réglage du mode couleur.
L Lorsque vous utilisez l’appareil comme photocopieur ;
– appuyez sur {N&B} pour des copies monochromes.
– appuyez sur {Couleur} pour des copies couleur.
L Lorsque vous utilisez l’appareil comme télécopieur, l’envoi/la réception de télécopies
couleur n’est pas possible.
L Une ou plusieurs cartouche(s) de toner couleur sont vides. Remplacez la cartouche de
toner conformément au message affiché. Même si le cyan, le magenta et le jaune sont
vides, l’impression monochrome est disponible.
L’impression couleur est trop
sombre ou trop claire.
L Modifiez le calibrage de la couleur (page 78).
Des lignes blanches verticales
apparaissent sur les documents
imprimés.
L Le kit tambour peut en être la cause. Imprimez le test couleur, puis les pages de test de
l’imprimante pour nettoyer le kit tambour (fonction #480 à la page 103).
La qualité d’impression est
décevante (par exemple taches,
points ou lignes floues).
L Certains papiers ont des instructions quant à la face à utiliser pour l’impression. Essayez
de retourner la feuille de papier d’enregistrement.
L Vous avez peut-être utilisé un papier dont la proportion de coton et/ou de fibres dépasse
20 %, par exemple du papier à en-tête ou du papier utilisé pour les CV.
L Le papier d’enregistrement est trop humide. Utilisez un papier différent.
ABC
J’ai changé le papier
d’enregistrement, mais la qualité
d’impression est toujours
décevante.
L La vitre ou les rouleaux sont recouverts de liquide correcteur, etc. Nettoyez-les (page
100, 101). Laissez sécher complètement le liquide correcteur avant d’insérer le
document.
L La chute de papier est tachée de toner, etc. Nettoyez-la (page 102).
L Le mode économie de toner de la fonction #482 est activé (page 60).
L L’appareil n’est peut-être pas la cause du problème. Imprimez la liste test de l’imprimante
pour identifier le problème (page 103).
L’appareil éjecte une feuille
blanche.
L Vous n’avez pas placé le document sur la bonne face dans le copieur.
L Votre correspondant a placé le document dans le mauvais sens dans son télécopieur.
Renseignez-vous auprès de votre correspondant.
86
10. Aide
Problème
Problème et solution
Lorsque l’appareil est utilisé
comme imprimante, le résultat de
l’impression est déformé.
L L’appareil est branché sur l’ordinateur avec un câble USB. Après avoir annulé
l’impression à l’aide de l’ordinateur, vous devez attendre 60 secondes avant de
réimprimer afin d’éviter toute déformation de l’impression.
Je n’arrive pas à trouver le pilote
PCL.
L Le pilote PCL se trouve dans le dossier suivant dans le CD-ROM fourni.
Système d’exploitation
Chemin d’accès du dossier
Windows 98/Windows Me
“D:\Drivers\Object\Printer\Win98\PCL”
Windows 2000/Windows XP
Home/Windows Vista x32
“D:\Drivers\Object\Printer\x32\PCL”
Windows XP Professionnel x64
Edition/Windows Vista x64
“D:\Drivers\Object\Printer\x64\PCL”
(où “D” est le symbole du lecteur de CD-ROM)
Pour plus de détails, reportez-vous à :
http://panasonic.co.jp/pcc/cs/en/telecom/mfp-faq.htm
J’ai spécifié l’impression recto
verso automatique en utilisant le
pilote d’imprimante, mais les
documents sont imprimés sur une
seule face.
L Installez l’unité duplex automatique en option (page 79).
10.3.3 Scanner
Problème
Problème et solution
Je n’arrive pas à numériser.
L Si vous scannez avec une haute résolution, une vaste quantité de mémoire disponible
est nécessaire. Si votre ordinateur vous avertit que sa mémoire est insuffisante, fermez
les autres applications et réessayez.
L L’appareil est en cours d’utilisation. Réessayez plus tard.
L Il n’y a pas assez d’espace sur le disque dur. Supprimez les fichiers superflus et
réessayez.
L Vérifiez la connexion entre l’ordinateur et l’appareil (page 17, 25).
L Relancez l’ordinateur et réessayez.
L Vous avez essayé de numériser un document qui dépasse le format du papier introduit.
Modifiez le paramètre ou scindez le document afin d’obtenir le format de papier
approprié, puis réessayez.
Impossible de numériser en noir et
blanc.
OU
Impossible de numériser en
couleur.
L Pour numériser en noir et blanc, appuyez sur {N&B}. Pour numériser en couleur,
appuyez sur {Couleur}.
Le document n’est pas introduit
dans l’appareil si vous utilisez
l’appareil en tant que scanner.
L Retirez le document du chargeur automatique de documents et réinsérez-le.
Même après avoir cliqué sur
[Annuler], l’appareil continue à
scanner.
L Veuillez attendre quelque peu. Cela peut prendre quelques instants avant que la
demande d’annulation soit acceptée.
87
10. Aide
Problème
Problème et solution
Le nom de l’ordinateur sélectionné
n’apparaît pas sur l’appareil
lorsque je numérise des
documents à partir de l’appareil
(connexion LAN uniquement).
L Le pilote d’imprimante n’a pas été installé. Installez-le sur votre ordinateur (page 24).
L La fonction d’affichage de la liste de noms des PC est paramétrée sur [Désactivé].
Réglez [Liste des noms des ordinateurs sur l’appareil] sur [Activé] (page 26).
L Le nombre maximum d’ordinateurs en réseau local pouvant être branché sur l’appareil
est dépassé (30 ordinateurs max.). Réglez [Liste des noms des ordinateurs sur
l’appareil] sur [Désactivé] sur les autres ordinateurs (page 26).
L L’adresse IP de l’appareil a peut-être changé. Pour vérifier l’adresse IP, suivez la
procédure ci-dessous.
[démarrer/Démarrer] i [Tous les programmes] ou [Programmes] i
[Panasonic] i nom de l’appareil i [Vérificateur d’adresses IP]
L L’adresse IP de l’appareil est alors identifiée.
10.3.4 Photocopieur
Problème
Problème et solution
L’appareil ne fait pas de
photocopies.
L Vous ne pouvez pas faire de photocopies durant la programmation. Réalisez vos
photocopies après la programmation.
L Le document n’a pas été correctement introduit dans l’appareil. Réintroduisez-le.
L Il n’y a pas de papier d’enregistrement ou l’appareil est à court de papier. Mettez du
papier (page 14).
Les lettres sur les documents
photocopiés ne sont pas très
lisibles.
L L’original est trop sombre ou trop clair. Modifiez le contraste (page 36) et réessayez.
Les documents copiés sont trop
sombres et ne sont pas lisibles.
L Vous avez utilisé un papier en couleur comme document. Modifiez le contraste (page 36)
et faites une copie plus claire du document, en utilisant la fonction de résolution “TEXTE”
(page 36).
10.3.5 Télécopies
Problème
Problème et solution
Je n’arrive pas à envoyer de
documents.
L Le télécopieur de votre correspondant est occupé ou est à court de papier
d’enregistrement. Réessayez.
L L’appareil de votre correspondant n’est pas un télécopieur. Renseignez-vous auprès de
votre correspondant.
L Le télécopieur de votre correspondant ne parvient pas à répondre automatiquement à la
télécopie. Envoyez la télécopie manuellement (page 43).
L Réglez la vitesse maximum de télécopie sur “14,4 kbit s” (fonction #418 à la page
63).
Je n’arrive pas à envoyer un fax
vers l’étranger.
L Utilisez le mode de transmission vers l’étranger (fonction #411, page 62).
L Ajoutez deux pauses à la fin du numéro de téléphone ou composez manuellement le
numéro.
Le correspondant se plaint que les
lettres figurant sur le document
reçu sont déformées.
L Si votre ligne est abonnée à des services spéciaux comme l’appel en attente, ce service
a peut-être été activé pendant l’envoi de la télécopie. Branchez l’appareil sur une ligne
qui ne comporte pas ce type de service.
L Un autre téléphone de la même ligne est décroché. Raccrochez-le et réessayez.
Le correspondant se plaint de la
qualité des documents reçus.
L Essayez de copier le document. Si l’image copiée est nette, il se peut l’appareil de votre
correspondant ne fonctionne pas normalement.
Si l’image copiée n’est pas claire, est trop sombre ou comporte des lignes ou des
traînées noires et blanches, reportez-vous à “10.3.2 Problèmes d’impression”, page 86.
L L’original est trop sombre ou trop clair. Modifiez le contraste (page 43) et réessayez.
88
10. Aide
Problème
Problème et solution
L’autre partie signale que les
documents reçus sont trop
sombres et sont illisibles.
L Vous avez utilisé un papier en couleur comme document. Modifiez le contraste (page 36)
et faites une copie plus claire du document, en utilisant la fonction de “TEXTE” résolution
(page 36), et réessayez.
Je n’arrive pas à recevoir de
documents.
L La fonction #442 est activée et les télécopies reçues sont automatiquement transférées
vers l’ordinateur. Consultez les documents reçus sur l’ordinateur (page 53).
L Réglez la vitesse maximum de télécopie sur “14,4 kbit s” (fonction #418 à la page
63).
Je n’arrive pas à recevoir les
documents automatiquement.
L Le mode de réception est configuré sur TEL. Passez en mode FAX (page 49) ou
FAX/TEL (page 50).
L Le temps mis pour répondre à l’appel est trop long. Diminuez le nombre de sonneries
précédant la réponse (fonction #210, page 59).
L’affichage indique “EN
LIGNE.....”, mais je ne reçois
pas de télécopies.
L L’appel entrant n’est pas une télécopie. Passez en mode de réception TEL (page 50) ou
FAX/TEL (page 50).
La qualité d’impression des
documents reçus n’est pas
satisfaisante.
L Si les documents peuvent être photocopiés correctement, l’appareil fonctionne
normalement. Votre correspondant a peut-être envoyé un document pâle ou son
télécopieur peut présenter un problème. Demandez-lui d’envoyer une copie plus nette du
document ou de vérifier son télécopieur.
L Si les documents ne peuvent pas être copiés correctement, voir “10.3.2 Problèmes
d’impression”, page 86.
Votre correspondant se plaint de
ne pas pouvoir envoyer un
document.
L La mémoire est pleine de documents reçus à cause d’un manque de papier
d’enregistrement ou d’un bourrage papier. Mettez du papier (page 14) ou retirez le papier
coincé (page 94).
L Si la fonction #442 est réglée sur “TOUJOURS” (page 65), vérifiez la connexion entre
l’ordinateur et l’appareil.
L L’appareil n’est pas en mode FAX. Appuyez sur {Réponse Auto.Fax} à plusieurs
reprises pour activer le voyant {Réponse Auto.Fax}.
Je n’arrive pas à sélectionner le
mode de réception souhaité.
L Si vous voulez passer en mode FAX :
– appuyez sur {Réponse Auto.Fax} à plusieurs reprises pour activer le voyant
{Réponse Auto.Fax}.
L Si vous voulez passer en mode TEL ou FAX/TEL :
– sélectionnez le mode désiré à l’aide de la fonction #404 (page 62) et appuyez sur
{Réponse Auto.Fax} à plusieurs reprises pour désactiver le voyant {Réponse
Auto.Fax}.
Si un téléphone supplémentaire
est connecté, je n’arrive pas à
recevoir de documents lorsque
j’appuie sur {*}{#}{9}.
L Vous devez préalablement sélectionner l’activation à distance du télécopieur (fonction
#434 à la page 64).
L Appuyez fermement sur {*}{#}{9}.
L Vous avez peut-être changé le code d’activation à distance du télécopieur à partir de
{*}{#}{9} (paramètre par défaut). Vérifiez le code d’activation à distance du
télécopieur (fonction #434 à la page 64).
Je n’entends pas de tonalité.
L Si vous avez employé une prise multiple/un coupleur pour brancher l’appareil, enlevezla/le et branchez l’appareil directement sur la prise murale. Si l’appareil fonctionne
correctement, vérifiez la prise multiple/le coupleur.
L Débranchez l’appareil de la ligne téléphonique et branchez un téléphone dont vous
savez qu’il fonctionne normalement. Si ce téléphone fonctionne correctement, prenez
contact avec notre personnel d’entretien afin de faire réparer l’appareil. Si le téléphone
en bon état de marche ne fonctionne pas correctement, prenez contact avec votre
opérateur.
L Le câble d’alimentation ou le câble téléphonique n’est pas raccordé. Vérifiez les
raccordements (page 17).
L Si vous avez connecté l’appareil via un modem informatique, branchez-le directement à
une ligne téléphonique.
89
10. Aide
Problème
Problème et solution
Il est impossible de passer un
appel.
L La configuration du type de numérotation peut être incorrecte. Modifiez le paramètre
(fonction #120, page 18).
L’appareil n’émet aucune sonnerie.
L Le volume de la sonnerie est désactivé. Faites les réglages nécessaires (page 21).
Mon correspondant se plaint de
n’entendre qu’une tonalité du
télécopieur et de ne pas pouvoir
parler.
L Vous êtes en mode FAX (page 49). Dites à votre correspondant que le numéro est
uniquement utilisé pour les télécopies.
Le bouton {Bis} ou {Pause} ne
fonctionne pas correctement.
L Si vous appuyez sur ce bouton pendant la numérotation, vous provoquez une pause. Si
vous appuyez sur le bouton immédiatement après avoir obtenu une tonalité de
numérotation, vous recomposez automatiquement le dernier numéro appelé.
Je ne parviens pas à recevoir des
documents télécopiés sur
l’ordinateur.
L Vérifiez que les fonctions suivantes sont bien activées.
– Réception PC Fax (fonction #442 à la page 65)
– Configuration de l’ordinateur pour réception de télécopie PC (fonction #443, page
23)
90
10. Aide
10.3.6 Réseau
Problème
Problème et solution
Je ne parviens pas à accéder aux
fonctions suivantes.
– Impression PC
– Numérisation
– Commande à distance
– Télécopieur PC
– Moniteur de périphérique
L Vérifiez que la DEL du port LAN sur la carte principale est allumée. Si elle est allumée ou
clignote en rouge, cela signifie que l’accès au réseau se fait correctement.
Si la DEL n’est pas allumée ou ne clignote pas, vérifiez que le câble de réseau local
(câble ordinaire droit de catégorie 5) est correctement branché sur le port LAN de la carte
principale.
L Si la DEL clignote et que vous ne pouvez pas effectuer l’opération souhaitée, l’adresse IP
de l’appareil a peut-être changé.
Pour vérifier l’adresse IP, suivez la procédure ci-dessous.
[démarrer/Démarrer] i [Tous les programmes] ou [Programmes] i
[Panasonic] i nom de l’appareil i [Vérificateur d’adresses IP]
L L’adresse IP de l’appareil est alors identifiée.
Remarques :
L Si l’adresse IP ne parvient être à être identifiée, saisissez-la manuellement (fonction
#501 à la page 72). L’adresse IP de l’ordinateur et de l’appareil doivent se situer dans
la même catégorie d’adresse IP, comme indiqué ci-dessous. Configurez l’adresse IP
dans la plage de numéros spécifiée dans la catégorie correspondant à votre réseau
local.
Catégorie
Masque de sousréseau
Adresse IP
Catégorie A
255.0.0.0
10.0.0.1 10.255.255.254
Catégorie B
255.255.0.0
172.xx.0.1 172.xx.255.254*1
Catégorie C
255.255.255.0
192.168.xx.1 192.168.xx.254*2
*1 La valeur “xx” doit être la même pour l’appareil et l’ordinateur, comme indiqué
dans l’exemple ci-dessous.
Exemple : 172.16.0.1 - 172.16.255.254
(“xx” doit être compris entre 16 et 31)
*2 La valeur “xx” doit être la même pour l’appareil et l’ordinateur, comme indiqué
dans l’exemple ci-dessous.
Exemple : 192.168.0.1 - 192.168.0.254
(“xx” doit être compris entre 0 et 255)
L Votre Firewall bloque la connexion. Pour que le logiciel multifonction fonctionne
correctement, désactivez le logiciel de pare-feu ou modifiez ses paramètres.
L Les fonctions LAN peuvent être utilisées uniquement lorsque l’appareil et l’ordinateur
sont connectés sur le même segment de réseau. Vérifiez que le réseau est correctement
configuré. Contactez votre administrateur réseau.
L’appareil n’apparaît pas dans la
boîte de dialogue [Sélectionnez un
périphérique réseau] lors de
l’installation du logiciel
multifonction.
L Votre Firewall bloque la connexion et le programme d’installation n’affiche aucun
appareil. Contactez votre administrateur réseau et désactivez momentanément votre
Firewall.
L L’appareil est connecté à un autre segment de réseau et le programme d’installation ne
peut répertorier aucun appareil. Vérifiez que le réseau est correctement configuré.
Contactez votre administrateur réseau.
91
10. Aide
Problème
Problème et solution
La boîte de dialogue [Alerte de
sécurité Windows] s’affiche et me
demande si je souhaite bloquer
[PCCMFLPD]. De plus, je ne
parviens pas à accéder aux
fonctions suivantes après avoir
installé Microsoft Windows XP
Service Pack 2.
– Impression PC
– Numérisation
– Commande à distance
– Télécopieur PC
– Moniteur de périphérique
L Cliquez sur [Maintenir le blocage] et ouvrez Outil de réglage de Firewall Windows pour
autoriser le logiciel multifonctions à transmettre des données (page 92).
10.3.7 Utilisation d’un répondeur
Problème
Problème et solution
Je n’arrive pas à recevoir les
documents automatiquement.
L Votre annonce est trop longue. Réduisez-la. Enregistrez une annonce dont la longueur
ne dépasse pas 10 secondes.
L Le répondeur émet trop de sonneries. Paramétrez-le sur 1 ou 2 sonnerie(s).
Je n’arrive pas à recevoir de
messages vocaux.
L Vérifiez que le répondeur est enclenché et branché correctement à l’appareil (page 51).
L Réglez le nombre de sonneries du répondeur sur 1 ou 2.
J’ai entré le code d’accès à
distance afin d’accéder à distance
au répondeur, mais la ligne a été
déconnectée.
L Il se peut que le code comprenne le symbole “#” utilisé pour certaines fonctions
proposées par les opérateurs téléphoniques. Modifiez le code du répondeur et
choisissez un nouveau code ne comprenant pas le symbole “#”.
Les correspondants se plaignent
qu’ils n’arrivent pas à envoyer les
documents.
L L’espace mémoire du répondeur est insuffisant pour enregistrer des messages vocaux.
Consultez le mode d’emploi du répondeur et supprimez les messages superflus.
L Votre répondeur a été programmé pour ne délivrer que des annonces.
10.3.8 En cas de panne secteur
L L’appareil ne fonctionne pas.
L Les documents stockés dans la mémoire (par exemple pendant une copie, une impression PC, une transmission de télécopie ou une
réception de télécopie) seront perdues.
L L’appareil n’est pas conçu pour permettre de donner des appels téléphoniques d’urgence en cas de panne de courant. Veillez à
trouver une autre solution pour avoir accès aux services d’urgence.
L La transmission et la réception des télécopies s’interrompent dans ce cas.
L Lorsque le courant électrique est rétabli, un rapport de panne de courant vous indiquera quels éléments de télécopie en mémoire ont
été effacés.
10.3.9 Outil de configuration du Pare-feu sous Microsoft Windows XP Service Pack 2/Windows Vista
(connexion LAN uniquement)
Après avoir installé Microsoft Windows XP Service Pack 2/Windows Vista, les fonctions suivantes seront inaccessibles car la fonction
Pare-feu de Windows sera activée et bloquera la connexion.
– Moniteur de périphérique
– Gestionnaire LPD (outil de communication en réseau)
L’outil de réglage de Firewall de Windows vous permet de modifier les paramètres de sécurité du Firewall de Windows afin de pouvoir
utiliser correctement les fonctions pré-citées.
1
Insérez le CD-ROM livré avec l’appareil dans votre lecteur CD-ROM.
L Si la boîte de dialogue [Sélection de la langue] apparaît, sélectionnez la langue dans laquelle vous souhaitez utiliser ce logiciel.
Cliquez sur [OK].
2
[Outils] i [Paramétrage de coupe-feu Windows]
L La fenêtre [Outil de configuration de pare-feu Windows] s’affiche.
92
10. Aide
3
[Ajouter à liste d’exceptions] i [OK] i [OK]
Pour confirmer les paramètres de sécurité (sous Windows XP)
1. [démarrer] i [Panneau de configuration] i [Centre de sécurité]
L La fenêtre [Centre de sécurité Windows] s’affiche.
2. [Pare-feu Windows]
L La boîte de dialogue [Pare-feu Windows] s’affiche.
3. Cliquez sur l’onglet [Exceptions].
4. Vérifiez que [Panasonic Trap Monitor Service] et [PCCMFLPD] sont affichés et cochés dans la liste [Programmes et services].
Pour confirmer les paramètres de sécurité (sous Windows Vista)
1. [Démarrer] i [Panneau de configuration] i [Centre de sécurité]
L La fenêtre [Centre de sécurité Windows] s’affiche.
2. [Pare-feu Windows]
L La boîte de dialogue [Pare-feu Windows] s’affiche.
3. [Modifier les paramètres]
L La boîte de dialogue [Contrôle de compte d’ utilisateur] s’affiche.
4. [Continuer]
5. Cliquez sur l’onglet [Exceptions].
6. Vérifiez que [Panasonic Trap Monitor Service] et [PCMFSMLM], ainsi que [PCCMFLPD] sont affichés et cochés dans la liste
[Programme ou port].
10.3.10 Avis pour les utilisateurs des modèles de série KX-MB200/KX-MB700/KX-FLB880
Si vous avez déjà installé le logiciel multifonction des séries KX-MB200/KX-MB700/KX-FLB880 sur votre ordinateur, les instructions de
modification ou d’ajout du pilote d’imprimante changent après l’installation du logiciel multifonction de la série KX-MC6000.
Vous pouvez modifier ou ajouter le pilote d’imprimante comme suit.
1
Démarrez Windows et introduisez le CD-ROM des séries KX-MB200/KX-MB700/KX-FLB880 dans le lecteur de CD-ROM.
L Si la boîte de dialogue [Sélection de la langue] apparaît, sélectionnez la langue dans laquelle vous souhaitez utiliser ce logiciel.
Cliquez sur [OK].
2
3
4
[Installation facile]
[Modifier] i [Suivant]
Sélectionnez [Modifier l’utilitaire] ou [Ajouter le pilote d’imprimante]. i [Suivant]. Suivez ensuite les instructions qui
s’affichent.
Important :
L Pour les utilisateurs de versions antérieures à 1.12, téléchargez le logiciel le plus récent comme suit, puis activez-le.
[démarrer/Démarrer] i [Tous les programmes] ou [Programmes] i [Panasonic] i nom de l’appareil i [Prise en
charge de page Web]. Suivez ensuite les instructions qui s’affichent.
93
11. Bourrages
11 Bourrages
Bourrages
11.1 Bourrage du papier
d’enregistrement
1
Poussez sur le levier d’ouverture du capot de gauche (1)
vers le haut, puis tirez sur le capot de gauche pour l’ouvrir
(2).
1
Attention :
L Ne tirez pas avec force le papier coincé avant d’avoir
ouvert le capot gauche.
2
L N’ouvrez pas le bac d’alimentation car vous risqueriez de
tirer le papier coincé et d’aggraver le bourrage.
3
4
Attention :
L L’unité de fusion (3) devient très chaude
pendant l’impression ou immédiatement
après. Laissez refroidir l’unité de fixateur
avant de dégager le papier coincé.
Remarques :
L Ne touchez pas les rouleaux (4).
11.1.1 Si le papier d’enregistrement a occasionné
un bourrage à l’intérieur de l’appareil
Le message suivant apparaît à l’écran.
“BOURRAGE PAPIER”
b
“OUV.COUV.GAUCHE ATTENTION CHAUD”
94
11. Bourrages
2
Enlevez le papier à l’origine du bourrage.
Cas 1 :
Si le papier d’enregistrement a occasionné un bourrage à
proximité des rouleaux :
Cas 2 :
Si le papier d’enregistrement a occasionné un bourrage à
proximité de l’unité de fusion :
1. Soulevez au maximum les deux leviers verts (6).
1. Enlevez doucement le papier à l’origine du bourrage (5), en
tirant le papier vers vous.
5
6
2. Fermez le capot de gauche.
2. Enlevez doucement le papier à l’origine du bourrage (7), en
tirant le papier vers vous.
Exemple 1 :
7
Exemple 2 :
7
95
11. Bourrages
3. Repoussez les leviers verts (8) vers leur position d’origine.
Cas 3 :
Si le papier d’enregistrement a occasionné un bourrage à
l’intérieur de l’unité duplex automatique en option :
1. Fermez le capot de gauche.
8
4. Fermez le capot de gauche.
2. Ouvrez l’unité duplex automatique en option (9).
9
3. Si le document s’est coincé près du rouleau :
Soutenez le capot de l’unité duplex automatique et dégagez le
papier coincé (j) avec précaution en le tirant vers le haut.
j
96
11. Bourrages
Si le document s’est coincé à proximité de la sortie du
papier d’enregistrement sur l’unité duplex automatique :
Soutenez le capot de l’unité duplex automatique et dégagez le
papier coincé (k) avec précaution en le tirant vers vous.
11.1.2 Si le papier d’enregistrement a occasionné
un bourrage à proximité du bac d’alimentation en
option
Le message suivant apparaît à l’écran.
“BOURRAGE PAPIER”
b
“OUVRER BAC #2 COUVERCLE GAUCHE”
1
Ouvrez le capot (1) sur le côté gauche du bac d’alimentation
en option.
k
4. Fermez le capot de l’unité recto-verso automatique.
1
2
Enlevez le papier à l’origine du bourrage (2).
2
97
11. Bourrages
3
Fermez le capot sur le côté gauche du bac d’alimentation en
option.
11.1.3 Si le papier d’enregistrement n’a pas été
correctement introduit dans l’appareil
Le message suivant apparaît à l’écran.
– “VÉRIF. ENTRAÎNE. BAC ENTRÉE #1” (bac d’alimentation
standard)
– “VÉRIF. ENTRAÎNE. BAC ENTRÉE #2” (bac d’alimentation
en option)
1
Tirez sur le bac d’alimentation jusqu’à ce qu’il s’enclenche
avec un déclic, puis retirez-le entièrement en soulevant la
partie avant du bac. Retirez le papier d’enregistrement et
redressez-le.
2
Réintroduisez-le.
Bac d’alimentation standard :
Bac d’alimentation en option :
3
Insérez le bac d’alimentation dans l’appareil en soulevant la
partie avant du bac. Poussez-le ensuite entièrement dans
l’appareil.
Remarques :
L Si le message d’erreur persiste, vérifiez les spécifications du
papier d’enregistrement et réinstallez-le. Reportez-vous à la
page 14 et page 79 pour plus de détails.
98
11. Bourrages
2
11.2 Bourrage du document (chargeur
automatique de documents)
Enlevez précautionneusement le document coincé (3) dans
l’appareil.
Si le document s’est coincé près de l’entrée des
documents :
Attention :
L Ne tirez pas avec force le document à l’origine du
bourrage avant d’avoir soulevé le capot du chargeur
automatique de documents.
3
Si le document s’est coincé près de la sortie des
documents :
1
Ouvrez le capot du chargeur automatique de documents (1)
tout en soutenant le cache documents (2).
3
1
2
3
Fermez le capot du chargeur automatique de documents.
99
12. Nettoyage
3
12 Nettoyage
Nettoyage
12.1 Nettoyage des plaques blanches
et de la vitre
Nettoyez les plaques blanches et la vitre lorsqu’une ligne noire,
blanche ou maculée apparaît sur :
– votre papier d’enregistrement,
– le document original,
– les données numérisées, ou
– le document de télécopie reçu par le correspondant.
Attention :
L N’utilisez pas de produits en papier, tels que des
mouchoirs, pour le nettoyage de l’appareil.
1
Ouvrez le cache documents (1).
1
2
Tenez le cache documents (2) pendant que vous nettoyez
les plaques blanches (3) et les vitres de scanner (4).
2
3
4
100
Fermez le cache documents (5).
5
12. Nettoyage
4
Fermez le capot du chargeur automatique de documents.
5
Mettez l’appareil sous tension.
12.2 Nettoyage des rouleaux du
chargeur de documents
Nettoyez les rouleaux si le document subit des bourrages
fréquents.
Attention :
L N’utilisez pas de produits en papier, tels que des
mouchoirs, pour le nettoyage de l’appareil.
1
2
Mettez l’appareil hors tension.
Ouvrez le capot du chargeur automatique de documents (1)
tout en soutenant le capot de documents (2).
1
2
3
Nettoyez les rouleaux du chargeur de documents (3) à l’aide
d’un chiffon imbibé d’eau et laissez sécher complètement les
pièces.
3
101
12. Nettoyage
3
12.3 Nettoyage de la chute de papier
Nettoyez la chute de papier (5) à l’aide d’une serviette en
papier ou d’un chiffon sec.
Nettoyez la chute de papier à l’intérieur de l’appareil lorsque la
partie supérieure ou inférieure de votre papier d’enregistrement
présente des lignes floues ou des tâches.
1
2
Mettez l’appareil hors tension.
Poussez sur le levier d’ouverture du capot de gauche (1)
vers le haut, puis tirez sur le capot de gauche pour l’ouvrir
(2).
1
5
6
Remarques :
L Veillez à ne pas toucher la courroie noire (6), et à ne pas
la frotter avec force.
2
4
Fermez le capot de gauche.
5
Mettez l’appareil sous tension.
3
4
Attention :
L L’unité de fusion (3) devient très chaude
pendant l’impression ou immédiatement
après. Attendez que l’unité de fusion
refroidisse avant de nettoyer la chute du
papier.
Remarques :
L Ne touchez pas les rouleaux (4).
102
13. Informations générales
13 Informations
Impression
de rapports
générales
13.1 Listes et rapports
Vous pouvez imprimer les listes et rapports suivants à titre
d’information.
– “LISTE PARAMÉT.”
– “LISTE NUMERO TEL”
– “REGISTRE COMM.”
– “LISTE ENV.MULTI”
– “TEST IMPRESSION”
– “ESSAI COULEUR”
– “LISTE APPELANTS”
– “LISTE POLICE PCL”
– “LISTE ADRESSES”
– “LISTE SERV. FTP”
L Répétez les étapes 1 à 3 pour toutes les lignes présentant
des lignes verticales blanches.
L Imprimez à nouveau le test couleur. Si les lignes
verticales blanches persistent, essayez la solution
suivante.
Solution 2 : Changer le kit tambour
L Si la page de test noire comporte des lignes verticales
blanches, changez le kit tambour noir.
L Si la page de test cyan, magenta ou jaune comporte des
lignes verticales blanches, changez le kit tambour couleur.
L Imprimez à nouveau le test couleur. Si les lignes verticales
blanches persistent, prenez contact avec votre service de
maintenance.
{Menu}
{Réglage} {<}{>}
1
Appuyez plusieurs fois sur {Menu} pour afficher “IMP.
RAPPORT”.
2
Appuyez sur {<} ou sur {>} à plusieurs reprises pour afficher
l’entrée désirée.
3
Appuyez sur {Réglage} pour lancer l’impression. i
{Menu}
Test couleur
L’appareil imprime une page de test couleur consistant en des
lignes noires, cyan, magenta et jaunes afin que vous puissiez
déterminer le kit tambour à l’origine du problème.
Si des lignes verticales blanches apparaissent dans la page de
test couleur, essayez les opérations suivantes pour résoudre le
problème.
Solution 1 : Nettoyer le kit tambour
Important :
L Cette solution utilise au moins 3 pages de papier. Vérifiez
préalablement qu’une quantité suffisante de papier est
chargée dans le bac d’alimentation standard.
1. {Menu} i {#}{4}{8}{0}
2. Sélectionnez la couleur présentant des lignes verticales
blanches dans la page de test couleur.
{1} “NOIR” (par défaut)
{2} “CYAN”
{3} “MAGENTA”
{4} “JAUNE”
3. {Réglage}
L Le kit tambour est automatiquement nettoyé lorsque vous
imprimez 3 pages de la couleur sélectionnée.
103
13. Informations générales
Spécifications
13.2 Spécifications
■ Lignes téléphoniques :
Réseau Téléphonique Public Commuté (RTPC)
■ Format des documents :
216 mm de largeur max., 600 mm de longueur max
■ Largeur effective de balayage :
208 mm
■ Largeur effective d’impression :
A4 : 202 mm
Lettre/Légal : 208 mm
■ Durée de la transmission*1 :
Environ 4 s/page (mémoire de transmission MCE-MMR)*2
■ Résolution :
Résolution de numérisation :
Jusqu’à 600 × 1 200 dpi (optique)
Jusqu’à 9 600 × 9 600 dpi (interpolé)
Résolution des copies :
Jusqu’à 600 × 600 dpi
Résolution des télécopies :
Horizontale : 8 pixels/mm
Verticale :3,85 lignes/mm en résolution standard,
7,7 lignes/mm en résolution fine/photo,
15,4 lignes/mm en résolution super fine
■ Résolution photo :
64 niveaux
■ Type de scanner :
Détecteur d’image à contact en couleurs
■ Type d’imprimante :
Imprimante laser
■ Système de compression des données :
Modified Huffman (MH), Modified READ (MR), Modified Modified
READ (MMR)
■ Vitesse de transmission :
33 600 / 31 200 / 28 800 / 26 400 / 24 000 / 21 600 / 19 200 /
16 800 / 14 400 / 12 000 / 9 600 / 7 200 / 4 800 / 2 400 bps ;
redémarrage automatique après défaillance
■ Conditions d’utilisation :
10 °C – 32,5 °C, 20 % – 80 % d’humidité relative
■ Dimensions :
Largeur 520 mm environ × profondeur 438 mm × hauteur 546 mm
■ Poids :
Environ 30 kg
■ Consommation d’énergie :
Veille : environ 16 W
Préchauffage : environ 35 W
Copie : environ 550 W
Maximum : environ 1 100 W (lorsque l’ampoule de l’unité de fusion
s’allume)
■ Alimentation :
220–240 V c.a., 50 Hz
■ Capacité de la mémoire
(mémoire de fonctionnement et de stockage) :
192 Mo
104
■ Capacité de la mémoire du télécopieur :
10 Mo au total
Environ 630 pages de réception en mémoire
(255 pages max. pour une réception)
Environ 150 pages de transmission depuis la mémoire
(Sur la base de la mire ITU-T n°1 en résolution standard, sans
emploi du mode de correction d’erreur.)
■ Capacité de la mémoire de numérisation vers serveur de
messagerie :
5 Mo au total (y compris le message e-mail)
■ Capacité de la mémoire de numérisation vers serveur FTP :
20 Mo au total
■ Propriétés de diode laser :
Sortie laser : 6,5 mW max.
Longueur d’onde : 770 nm – 800 nm
Durée d’émission : Continue
■ Vitesse d’impression :
Couleur :
A4 : environ 20 ppm (pages par minute)
Lettre : environ 21 ppm (pages par minute)
Noir et blanc :
A4 : environ 20 ppm (pages par minute)
Lettre : environ 21 ppm (pages par minute)
■ Résolution d’impression :
Jusqu’à 1 200 × 1 200 dpi
*1 La vitesse de transmission dépend du contenu des pages, de
la résolution, des lignes téléphoniques et de la capacité de
réception de l’appareil de votre correspondant.
*2 La vitesse de transmission est basée sur le tableau test ITU-T
n°1 en mode original. Si la capacité de l’appareil de votre
correspondant est inférieure à celle du vôtre, la transmission
peut nécessiter plus de temps.
Voir mire test ITU-T n° 1
Remarques :
L La conception et les spécifications peuvent être modifiées
sans préavis.
L Les images et illustrations de ce manuel utilisateur peuvent
différer légèrement de l’appareil proprement dit.
L L’altération de la précision de l’horloge est d’environ ±60
secondes par mois.
13. Informations générales
Spécifications du papier d’enregistrement
Papier ordinaire/Papier fin :
A4 : 210 mm × 297 mm
Lettre : 216 mm × 279 mm
Légal : 216 mm × 356 mm
Format de papier épais/transparent/étiquette/papier
cartonné :
A4 : 210 mm × 297 mm
Lettre : 216 mm × 279 mm
Format des enveloppes :
#10 : 105 mm × 241 mm
DL : 110 mm × 220 mm
Poids du papier d’enregistrement :
60 g/m2 à 165 g/m2
Poids du papier cartonné :
163 g/m2
Remarque relative au papier :
L Nous vous conseillons d’essayer le papier sur l’appareil avant
d’en acheter en grandes quantités (surtout s’il est de
dimensions inhabituelles ou d’un type particulier).
L N’utilisez pas les types de papier suivants :
– Papiers contenant plus de 20 % de coton et/ou de fibres,
tels que le papier à en-tête ou le papier utilisé pour des
brouillons
– Papiers trop lisses, lustrés ou à forte texture
– Papiers couchés, froissés ou déchirés
– Papier comportant des objets étrangers, comme des
onglets ou des agrafes
– Papiers sales, poussiéreux ou présentant des tâches
grasses
– Papiers pouvant fondre, se décolorer, brûler ou émettre
des émanations dangereuses lorsqu’ils avoisinent 200
°C, tels que le papier vélin. Ces papiers peuvent se fixer
sur le rouleau de fusion et risquent de l’endommager.
– Papier humide
– Papier jet d’encre
L Certains papiers ne peuvent être imprimés que sur une face.
Si vous n’êtes pas satisfait de la qualité d’impression ou si le
papier n’est pas entraîné correctement dans l’appareil,
imprimez sur l’autre face.
L Pour un entraînement optimal et une meilleure qualité
d’impression, nous vous recommandons d’utiliser du papier
sens machine.
L N’utilisez pas simultanément des papiers d’épaisseur ou de
type différents. Vous risqueriez de provoquer des bourrages
papier.
L N’utilisez pas de papier imprimé avec cet appareil pour une
impression recto verso sur un autre photocopieur ou une autre
imprimante. Vous risqueriez de provoquer des bourrages
papier.
L Pour éviter que le papier ne gondole, n’ouvrez pas les rames
de papier avant l’utilisation. Gardez le papier dans son
emballage d’origine, dans un endroit frais et sec.
Durée de vie de la cartouche de toner
La durée de vie du toner dépend de la quantité de contenu d’un
document imprimé. L’exemple suivant illustre la relation
approximative entre la couverture de l’image et la durée de vie de
la cartouche de toner de remplacement. La durée de vie de la
cartouche dépend de son utilisation.
L Le nombre de pages et exemples d’images suivants
s’appliquent à l’impression en mono couleur. L’impression en
couleur étant une combinaison de plusieurs couleurs, le
nombre de feuilles varie selon le contenu du document
original.
Couverture 5 %
Environ 2 000 feuilles de papier
de format A4 avec :
– KX-FATC501X
– KX-FATM502X
– KX-FATY503X
Environ 2 500 feuilles avec :
– KX-FATK504X
Environ 4 000 feuilles avec :
– KX-FATC506X
– KX-FATM507X
– KX-FATY508X
– KX-FATK509X
Couverture 10 %
Environ 1 000 feuilles de papier
de format A4 avec :
– KX-FATC501X
– KX-FATM502X
– KX-FATY503X
Environ 1 250 feuilles avec :
– KX-FATK504X
Environ 2 000 feuilles avec :
– KX-FATC506X
– KX-FATM507X
– KX-FATY508X
– KX-FATK509X
Couverture 15 %
Environ 650 feuilles de papier de
format A4 avec :
– KX-FATC501X
– KX-FATM502X
– KX-FATY503X
Environ 800 feuilles avec :
– KX-FATK504X
Environ 1 400 feuilles avec :
– KX-FATC506X
– KX-FATM507X
– KX-FATY508X
– KX-FATK509X
Table of Contents1.
1. Table of Contents 1. Introduction and Installation Accessories
1.1 Included accessories.1.2 Accessory information.Finding the Controls
1.3 Description of buttons.1.4 Overview Installation
1.5 Toner cartridge and drum unit
1.6 Document tray 1.7 Output tray1.8 Recording paper2. Preparation
2.1 Connections 2.2 Turning the power switch ON Help Button2.3 Help function Volume
2.4 Adjusting volume Initial Programming 2.5 Dialing mode 2.6 Date and time.
2.7 Your logo.2.8 Your fax number 3. Copy / Copying3.1 Using the unit as a copy machine.
3.2 Making a copy 3.3 More copying features
4. PC Operations/ Setup 4.1 Connecting to a computer
4.2 Installing Multi-Function Station 4.3 Starting Multi-Function Station Printing
4.4 Using the unit as a printer Scanning 4.5 Using the unit as a scannerRemote Control
4.6 Operating the unit from your computer.
4.7 Fax sending/receiving using Multi-Function Station
4.8 Registering the computer in the LANnetwork with the optional LAN board
4.9 Confirming the status of the unit 5. Case / Setup
5.1 Selecting the way to use your unit 5.2 Case 1: FAX ONLY
5.3 Case 2a: Distinctive Ring (1 phone line with 2 or more phone numbers)
5.4 Case 2b: Distinctive Ring (using withvoice mail service)
5.5 Case 3: EXT. TAM (External Telephone Answering Machine)
Table of Contents2.
1. Table of Contents
1.1 Included accessories.1.2 Accessory information.Finding the Controls
1.3 Description of buttons.1.4 Overview Installation1.5 Toner cartridge and drum unit
1.6 Document tray 1.7 Output tray1.8 Recording paper2. Preparation
2.1 Connections 2.2 Turning the power switch ON Help Button2.3 Help function Volume
2.4 Adjusting volume Initial Programming 2.5 Dialing mode 2.6 Date and time.
2.7 Your logo.2.8 Your fax number 3. Copy / Copying
3.1 Using the unit as a copy machine.
Thank you for purchasing a Panasonic fax machine.
Things you should keep a record of
Attach your sales receipt here.
For your future reference
Date of purchase
Serial number (found on the rear of the unit)
Dealer's name and address
Dealer's telephone number
Table of Contents1.
1. Table of Contents / Introduction and Installation Accessories
1.1 Included accessories.
1.2 Accessory information.Finding the Controls
1.3 Description of buttons.
1.4 Overview Installation
1.5 Toner cartridge and drum unit
1.6 Document tray
1.7 Output tray
1.8 Recording paper
2. Preparation
2.1 Connections
2.2 Turning the power switch ON Help Button
2.3 Help function Volume
2.4 Adjusting volume Initial Programming
2.5 Dialing mode
2.6 Date and time.
2.7 Your logo.
2.8 Your fax number
3. Copy / Copying
3.1 Using the unit as a copy machine.
3.2 Making a copy
3.3 More copying features
4. PC Operations/ Setup 4.1 Connecting to a computer
4.2 Installing Multi-Function Station 4.3 Starting Multi-Function Station Printing
4.4 Using the unit as a printer Scanning 4.5 Using the unit as a scannerRemote Control
4.6 Operating the unit from your computer.
4.7 Fax sending/receiving using Multi-Function Station
Thank you for purchasing a Panasonic fax machine.
Things you should keep a record of
Attach your sales receipt here.
For your future reference
Date of purchase
Serial number (found on the rear of the unit)
Dealer's name and address
Dealer's telephone number
Table of Contents1.
1. Table of Contents / Introduction and Installation Accessories
1.1 Included accessories.
1.2 Accessory information.Finding the Controls
1.3 Description of buttons.
1.4 Overview Installation
1.5 Toner cartridge and drum unit
1.6 Document tray
1.7 Output tray
1.8 Recording paper
2. Preparation
2.1 Connections
2.2 Turning the power switch ON Help Button
2.3 Help function Volume
2.4 Adjusting volume Initial Programming
2.5 Dialing mode
2.6 Date and time.
Thank you for purchasing a Panasonic fax machine.
Things you should keep a record of
Attach your sales receipt here.
For your future reference
Date of purchase
Serial number (found on the rear of the unit)
Dealer's name and address
Dealer's telephone number
Remarques :
L La couverture de l’image varie en fonction de l’épaisseur et de
la taille des caractères.
105
13. Informations générales
L Si vous activez la fonction Economie de toner, la durée de
service de la cartouche sera prolongée de 40 % environ.
Durée de vie du tambour
Vous devez remplacer régulièrement le kit tambour. Plusieurs
facteurs déterminent la durée de vie réelle du tambour, comme la
température, l’humidité, le type de papier et la quantité de toner
utilisée par rapport au nombre de feuilles par travail d’impression.
La durée de vie maximale du tambour est d’environ 10 000
feuilles. Il est possible que ce chiffre soit inférieur si vous utilisez le
plus souvent l’appareil pour des petits travaux d’impression. Étant
donné qu’il est impossible de contrôler la plupart des facteurs qui
déterminent la durée de vie réelle du tambour, nous ne pouvons
pas garantir un nombre de feuilles minimum imprimables par votre
tambour.
Remarques :
L Continuer à utiliser ancien tambour peut provoquer des
disfonctionnements. Pour empêcher ce problème, une fois
que le tambour a atteint la fin de sa durée de vie, l’appareil
cesse d’imprimer pendant un moment, et l’impression ne sera
possible qu’après installation d’un nouveau kit tambour.
Durée du bac récuperateur de toner
Vous devez remplacer régulièrement le bac récuperateur de toner.
La durée de vie maximale du bac récuperateur de toner est
d’environ 32 000 feuilles pour une couverture de 5 % en
impression monochrome et d’environ 8 000 feuilles pour une
couverture cyan, magenta, jaune et noire de 5 % en impression
couleur. Le nombre de feuilles peut varier de manière importante
selon le contenu du document original.
Méthode d’élimination des déchets
Les déchets doivent être éliminés de manière à respecter
l’ensemble des lois nationales et régionales concernant la
législation de l’environnement.
106
13. Informations générales
Copyrights
13.3 Informations de copyright et de licence
L Ce produit utilise une partie du noyau de NetBSD.
L’utilisation d’une partie du noyau de NetBSD se base sur une licence standard de type BSD.
Copyright (c)
The Regents of the University of California. All rights reserved.
Redistribution and use in source and binary forms, with or without modification, are permitted
provided that the following conditions are met:
1. Redistributions of source code must retain the above copyright notice, this list of conditions and
the following disclaimer.
2. Redistributions in binary form must reproduce the above copyright notice, this list of conditions
and the following disclaimer in the documentation and/or other materials provided with the
distribution.
3. All advertising materials mentioning features or use of this software must display the following
acknowledgement:
This product includes software developed by the University of California, Berkeley and its
contributors.
4. Neither the name of the University nor the names of its contributors may be used to endorse or
promote products derived from this software without specific prior written permission.
THIS SOFTWARE IS PROVIDED BY THE REGENTS AND CONTRIBUTORS ``AS IS'' AND ANY
EXPRESS OR IMPLIED WARRANTIES, INCLUDING, BUT NOT LIMITED TO, THE IMPLIED
WARRANTIES OF MERCHANTABILITY AND FITNESS FOR A PARTICULAR PURPOSE ARE
DISCLAIMED. IN NO EVENT SHALL THE REGENTS OR CONTRIBUTORS BE LIABLE FOR ANY
DIRECT, INDIRECT, INCIDENTAL, SPECIAL, EXEMPLARY, OR CONSEQUENTIAL DAMAGES
(INCLUDING, BUT NOT LIMITED TO, PROCUREMENT OF SUBSTITUTE GOODS OR SERVICES;
LOSS OF USE, DATA, OR PROFITS; OR BUSINESS INTERRUPTION) HOWEVER CAUSED AND
ON ANY THEORY OF LIABILITY, WHETHER IN CONTRACT, STRICT LIABILITY, OR TORT
(INCLUDING NEGLIGENCE OR OTHERWISE) ARISING IN ANY WAY OUT OF THE USE OF THIS
SOFTWARE, EVEN IF ADVISED OF THE POSSIBILITY OF SUCH DAMAGE.
Certaines parties du noyau de NetBSD sont toutefois fournies avec les avis de copyright suivants.
Copyright (c) 1980, 1983, 1988, 1993 The Regents of the University of California. All rights reserved.
Copyright (c) 1980, 1986, 1989, 1993 The Regents of the University of California. All rights reserved.
Copyright (c) 1980, 1986, 1991, 1993 The Regents of the University of California. All rights reserved.
Copyright (c) 1980, 1986, 1993 The Regents of the University of California. All rights reserved.
Copyright (c) 1982, 1985, 1986, 1988, 1993, 1994 The Regents of the University of California. All rights
reserved.
Copyright (c) 1982, 1986, 1988, 1990, 1993 The Regents of the University of California. All rights
reserved.
Copyright (c) 1982, 1986, 1988, 1990, 1993, 1994, 1995 The Regents of the University of California. All
rights reserved.
Copyright (c) 1982, 1986, 1988, 1990, 1993, 1995 The Regents of the University of California. All rights
reserved.
Copyright (c) 1982, 1986, 1988, 1991, 1993 The Regents of the University of California. All rights
reserved.
Copyright (c) 1982, 1986, 1988, 1993 The Regents of the University of California. All rights reserved.
Copyright (c) 1982, 1986, 1988, 1993, 1995 The Regents of the University of California. All rights
reserved.
Copyright (c) 1982, 1986, 1989, 1991, 1993 The Regents of the University of California. All rights
reserved.
Copyright (c) 1982, 1986, 1989, 1993 The Regents of the University of California. All rights reserved.
107
13. Informations générales
Copyright (c) 1982, 1986, 1990, 1991, 1993 The Regents of the University of California. All rights
reserved.
Copyright (c) 1982, 1986, 1990, 1993 The Regents of the University of California. All rights reserved.
Copyright (c) 1982, 1986, 1990, 1993, 1994 The Regents of the University of California. All rights
reserved.
Copyright (c) 1982, 1986, 1991, 1993 The Regents of the University of California. All rights reserved.
Copyright (c) 1982, 1986, 1991, 1993, 1994 The Regents of the University of California. All rights
reserved.
Copyright (c) 1982, 1986, 1991, 1993, 1995 The Regents of the University of California. All rights
reserved.
Copyright (c) 1982, 1986, 1993 The Regents of the University of California. All rights reserved.
Copyright (c) 1982, 1986, 1993, 1994 The Regents of the University of California. All rights reserved.
Copyright (c) 1982, 1986, 1993, 1994, 1995 The Regents of the University of California. All rights
reserved.
Copyright (c) 1982, 1986, 1993, 1995 The Regents of the University of California. All rights reserved.
Copyright (c) 1982, 1988, 1991, 1993 The Regents of the University of California. All rights reserved.
Copyright (c) 1983, 1990, 1993 The Regents of the University of California. All rights reserved.
Copyright (c) 1983, 1993 The Regents of the University of California. All rights reserved.
Copyright (c) 1985, 1986, 1993 The Regents of the University of California. All rights reserved.
Copyright (c) 1985, 1986, 1993 The Regents of the University of California. All rights reserved.
Copyright (c) 1986, 1989, 1991, 1993 The Regents of the University of California. All rights reserved.
Copyright (c) 1986, 1993 The Regents of the University of California. All rights reserved.
Copyright (c) 1987, 1991, 1993 The Regents of the University of California. All rights reserved.
Copyright (c) 1987, 1993 The Regents of the University of California. All rights reserved.
Copyright (c) 1987, 1993 The Regents of the University of California. All rights reserved.
Copyright (c) 1988 Regents of the University of California. All rights reserved
Copyright (c) 1988 Stephen Deering.
Copyright (c) 1988 University of Utah.
Copyright (c) 1988, 1989, 1993 The Regents of the University of California. All rights reserved.
Copyright (c) 1988, 1991, 1993 The Regents of the University of California. All rights reserved.
Copyright (c) 1988, 1992, 1993 The Regents of the University of California. All rights reserved.
Copyright (c) 1988, 1993 The Regents of the University of California. All rights reserved.
Copyright (c) 1989 The Regents of the University of California. All rights reserved.
Copyright (c) 1989, 1991, 1993 The Regents of the University of California. All rights reserved.
Copyright (c) 1989, 1993 The Regents of the University of California. All rights reserved.
Copyright (c) 1989, 1993, 1994 The Regents of the University of California. All rights reserved.
Copyright (c) 1990, 1991, 1993 The Regents of the University of California. All rights reserved.
Copyright (c) 1990, 1993 The Regents of the University of California. All rights reserved.
Copyright (c) 1991, 1993 The Regents of the University of California. All rights reserved.
Copyright (c) 1991, 1993, 1994 The Regents of the University of California. All rights reserved.
Copyright (c) 1992 Regents of the University of California. All rights reserved.
Copyright (c) 1992, 1993 The Regents of the University of California. All rights reserved.
Copyright (c) 1993 The Regents of the University of California. All rights reserved.
Copyright (c) 1993 Adam Glass
Copyright (C) 1993 by Sun Microsystems, Inc. All rights reserved.
Copyright (c) 1994 Gordon W. Ross
Copyright (c) 1994 Winning Strategies, Inc. All rights reserved.
Copyright (c) 1995 The Regents of the University of California. All rights reserved.
Copyright (C) 1995, 1996, 1997, and 1998 WIDE Project. All rights reserved.
Copyright (c) 1996 The Regents of the University of California. All rights reserved.
Copyright (c) 1996 John S. Dyson All rights reserved.
Copyright (c) 1996 Matt Thomas. All rights reserved.
Copyright (c) 1996 Matthew R. Green. All rights reserved.
Copyright (c) 1996 Paul Kranenburg
Copyright (c) 1996, 1997, 1999, 2001 The NetBSD Foundation, Inc. All rights reserved.
Copyright (c) 1996, 2000 Christopher G. Demetriou. All rights reserved.
108
13. Informations générales
Copyright (c) 1996,1999 by Internet Software Consortium.
Copyright (c) 1996-1999 by Internet Software Consortium.
Copyright (c) 1997 Jonathan Stone and Jason R. Thorpe. All rights reserved.
Copyright (c) 1997 Christos Zoulas. All rights reserved.
Copyright (c) 1997 Manuel Bouyer. All rights reserved.
Copyright (c) 1997, 1998 The NetBSD Foundation, Inc. All rights reserved.
Copyright (c) 1997, 1998, 1999, 2000 The NetBSD Foundation, Inc. All rights reserved.
Copyright (c) 1997, 1998, 1999, 2001 The NetBSD Foundation, Inc. All rights reserved.
Copyright (c) 1997, 1998, 1999, 2002 The NetBSD Foundation, Inc. All rights reserved.
Copyright (c) 1997, 1998, 2000, 2001 The NetBSD Foundation, Inc. All rights reserved.
Copyright (c) 1997, 1998, 2001 The NetBSD Foundation, Inc. All rights reserved.
Copyright (c) 1997,98 The NetBSD Foundation, Inc. All rights reserved.
Copyright (C) 1997-2000 Sony Computer Science Laboratories Inc. All rights reserved.
Copyright (c) 1997-2002 The NetBSD Foundation, Inc. All rights reserved.
Copyright (c) 1998 The NetBSD Foundation, Inc. All rights reserved.
Copyright (c) 1998 Todd C. Miller <[email protected]> All rights reserved.
Copyright (c) 1998, 1999 The NetBSD Foundation, Inc. All rights reserved.
Copyright (c) 1998, 1999, 2000 The NetBSD Foundation, Inc. All rights reserved.
Copyright (c) 1998, 1999, 2000, 2001 The NetBSD Foundation, Inc. All rights reserved.
Copyright (c) 1998, 2000 The NetBSD Foundation, Inc. All rights reserved.
Copyright (c) 1998, 2000, 2001 The NetBSD Foundation, Inc. All rights reserved.
Copyright (c) 1999 The NetBSD Foundation, Inc. All rights reserved.
Copyright (C) 1999 WIDE Project. All rights reserved.
Copyright (c) 1999, 2000 Jason L. Wright ([email protected]) All rights reserved.
Copyright (c) 1999, 2000 The NetBSD Foundation, Inc. All rights reserved.
Copyright (c) 1999, 2000, 2001 The NetBSD Foundation, Inc. All rights reserved.
Copyright (c) 1999, 2001 The NetBSD Foundation, Inc. All rights reserved.
Copyright (c) 2000 The NetBSD Foundation, Inc. All rights reserved.
Copyright (c) 2000, 2001 The NetBSD Foundation, Inc. All rights reserved.
Copyright (c) 2000, 2001, 2002 The NetBSD Foundation, Inc. All rights reserved.
Copyright (c) 2001 The NetBSD Foundation, Inc. All rights reserved.
Copyright (c) 2002 The NetBSD Foundation, Inc. All rights reserved.
Copyright 1998 Massachusetts Institute of Technology. All rights reserved.
Copyright 2001 Wasabi Systems, Inc. All rights reserved.
Portions Copyright (c) 1993 by Digital Equipment Corporation.
Portions Copyright (c) 1995 by International Business Machines, Inc.
Copyright (c) 1983, 1989 The Regents of the University of California. All rights reserved.
Copyright (c) 1996 by Internet Software Consortium. All rights reserved.
Copyright (c) 1980, 1986, 1989 Regents of the University of California. All rights reserved.
Copyright (c) 1988 The Regents of the University of California. All rights reserved.
Copyright (c) 1992, 1993 The Regents of the University of California. All rights reserved.
Copyright (c) 1994 Christopher G. Demetriou. All rights reserved.
Copyright (c) 1997 The NetBSD Foundation, Inc. All rights reserved.
Copyright (c) 1999 The NetBSD Foundation, Inc. All rights reserved.
Copyright (c) 2001 The NetBSD Foundation, Inc. All rights reserved.
Copyright (c) 1996 Gardner Buchanan <[email protected]> All rights reserved.
Certaines parties du noyau de NetBSD sont fournies avec des licences qui diffèrent légèrement de la licence de type Berkeley
susmentionnée. Veuillez vous reporter au code source du noyau de NetBSD pour plus de détails.
Le code source du noyau de NetBSD est fourni par les référentiels CVS NetBSD (http://cvsweb.netbsd.org/bsdweb.cgi/), et ce produit
inclut des parties de code source dans les répertoires suivants.
http://cvsweb.netbsd.org/bsdweb.cgi/src/sys/kern/
http://cvsweb.netbsd.org/bsdweb.cgi/src/sys/net/
http://cvsweb.netbsd.org/bsdweb.cgi/src/sys/netinet/
109
13. Informations générales
L Ce produit contient des composants logiciels Net-SNMP et les utilise sur la base des conditions de licence suivantes.
---- Part 1: CMU/UCD copyright notice: (BSD like) ----Copyright 1989, 1991, 1992 by Carnegie Mellon University
Derivative Work - 1996, 1998-2000
Copyright 1996, 1998-2000 The Regents of the University of California
All Rights Reserved
Permission to use, copy, modify and distribute this software and its documentation for any purpose and
without fee is hereby granted, provided that the above copyright notice appears in all copies and that
both that copyright notice and this permission notice appear in supporting documentation, and that the
name of CMU and The Regents of the University of California not be used in advertising or publicity
pertaining to distribution of the software without specific written permission.
CMU AND THE REGENTS OF THE UNIVERSITY OF CALIFORNIA DISCLAIM ALL WARRANTIES
WITH REGARD TO THIS SOFTWARE, INCLUDING ALL IMPLIED WARRANTIES OF
MERCHANTABILITY AND FITNESS. IN NO EVENT SHALL CMU OR THE REGENTS OF THE
UNIVERSITY OF CALIFORNIA BE LIABLE FOR ANY SPECIAL, INDIRECT OR CONSEQUENTIAL
DAMAGES OR ANY DAMAGES WHATSOEVER RESULTING FROM THE LOSS OF USE, DATA OR
PROFITS, WHETHER IN AN ACTION OF CONTRACT, NEGLIGENCE OR OTHER TORTIOUS
ACTION, ARISING OUT OF OR IN CONNECTION WITH THE USE OR PERFORMANCE OF THIS
SOFTWARE.
---- Part 2: Networks Associates Technology, Inc copyright notice (BSD) ----Copyright (c) 2001-2003, Networks Associates Technology, Inc
All rights reserved.
Redistribution and use in source and binary forms, with or without modification, are permitted provided
that the following conditions are met:
* Redistributions of source code must retain the above copyright notice, this list of conditions and the
following disclaimer.
* Redistributions in binary form must reproduce the above copyright notice, this list of conditions and
the following disclaimer in the documentation and/or other materials provided with the distribution.
* Neither the name of the Networks Associates Technology, Inc nor the names of its contributors may
be used to endorse or promote products derived from this software without specific prior written
permission.
THIS SOFTWARE IS PROVIDED BY THE COPYRIGHT HOLDERS AND CONTRIBUTORS ``AS IS''
AND ANY EXPRESS OR IMPLIED WARRANTIES, INCLUDING, BUT NOT LIMITED TO, THE IMPLIED
WARRANTIES OF MERCHANTABILITY AND FITNESS FOR A PARTICULAR PURPOSE ARE
DISCLAIMED. IN NO EVENT SHALL THE COPYRIGHT HOLDERS OR CONTRIBUTORS BE LIABLE
FOR ANY DIRECT, INDIRECT, INCIDENTAL, SPECIAL, EXEMPLARY, OR CONSEQUENTIAL
DAMAGES (INCLUDING, BUT NOT LIMITED TO, PROCUREMENT OF SUBSTITUTE GOODS OR
SERVICES; LOSS OF USE, DATA, OR PROFITS; OR BUSINESS INTERRUPTION) HOWEVER
CAUSED AND ON ANY THEORY OF LIABILITY, WHETHER IN CONTRACT, STRICT LIABILITY, OR
TORT (INCLUDING NEGLIGENCE OR OTHERWISE) ARISING IN ANY WAY OUT OF THE USE OF
THIS SOFTWARE, EVEN IF ADVISED OF THE POSSIBILITY OF SUCH DAMAGE.
110
13. Informations générales
---- Part 3: Cambridge Broadband Ltd. copyright notice (BSD) ----Portions of this code are copyright (c) 2001-2003, Cambridge Broadband Ltd.
All rights reserved.
Redistribution and use in source and binary forms, with or without modification, are permitted provided
that the following conditions are met:
* Redistributions of source code must retain the above copyright notice, this list of conditions and the
following disclaimer.
* Redistributions in binary form must reproduce the above copyright notice, this list of conditions and
the following disclaimer in the documentation and/or other materials provided with the distribution.
* The name of Cambridge Broadband Ltd. may not be used to endorse or promote products derived
from this software without specific prior written permission.
THIS SOFTWARE IS PROVIDED BY THE COPYRIGHT HOLDER ``AS IS'' AND ANY EXPRESS OR
IMPLIED WARRANTIES, INCLUDING, BUT NOT LIMITED TO, THE IMPLIED WARRANTIES OF
MERCHANTABILITY AND FITNESS FOR A PARTICULAR PURPOSE ARE DISCLAIMED. IN NO
EVENT SHALL THE COPYRIGHT HOLDER BE LIABLE FOR ANY DIRECT, INDIRECT, INCIDENTAL,
SPECIAL, EXEMPLARY, OR CONSEQUENTIAL DAMAGES (INCLUDING, BUT NOT LIMITED TO,
PROCUREMENT OF SUBSTITUTE GOODS OR SERVICES; LOSS OF USE, DATA, OR PROFITS; OR
BUSINESS INTERRUPTION) HOWEVER CAUSED AND ON ANY THEORY OF LIABILITY, WHETHER
IN CONTRACT, STRICT LIABILITY, OR TORT (INCLUDING NEGLIGENCE OR OTHERWISE)
ARISING IN ANY WAY OUT OF THE USE OF THIS SOFTWARE, EVEN IF ADVISED OF THE
POSSIBILITY OF SUCH DAMAGE.
---- Part 4: Sun Microsystems, Inc. copyright notice (BSD) ----Copyright © 2003 Sun Microsystems, Inc., 4150 Network Circle, Santa Clara,
California 95054, U.S.A. All rights reserved.
Use is subject to licence terms below.
This distribution may include materials developed by third parties.
Sun, Sun Microsystems, the Sun logo and Solaris are trademarks or registered trademarks of Sun
Microsystems, Inc. in the U.S. and other countries.
Redistribution and use in source and binary forms, with or without modification, are permitted provided
that the following conditions are met:
* Redistributions of source code must retain the above copyright notice, this list of conditions and the
following disclaimer.
* Redistributions in binary form must reproduce the above copyright notice, this list of conditions and
the following disclaimer in the documentation and/or other materials provided with the distribution.
* Neither the name of the Sun Microsystems, Inc. nor the names of its contributors may be used to
endorse or promote products derived from this software without specific prior written permission.
THIS SOFTWARE IS PROVIDED BY THE COPYRIGHT HOLDERS AND CONTRIBUTORS ``AS IS''
AND ANY EXPRESS OR IMPLIED WARRANTIES, INCLUDING, BUT NOT LIMITED TO, THE IMPLIED
WARRANTIES OF MERCHANTABILITY AND FITNESS FOR A PARTICULAR PURPOSE ARE
DISCLAIMED. IN NO EVENT SHALL THE COPYRIGHT HOLDERS OR CONTRIBUTORS BE LIABLE
111
13. Informations générales
FOR ANY DIRECT, INDIRECT, INCIDENTAL, SPECIAL, EXEMPLARY, OR CONSEQUENTIAL
DAMAGES (INCLUDING, BUT NOT LIMITED TO, PROCUREMENT OF SUBSTITUTE GOODS OR
SERVICES; LOSS OF USE, DATA, OR PROFITS; OR BUSINESS INTERRUPTION) HOWEVER
CAUSED AND ON ANY THEORY OF LIABILITY, WHETHER IN CONTRACT, STRICT LIABILITY, OR
TORT (INCLUDING NEGLIGENCE OR OTHERWISE) ARISING IN ANY WAY OUT OF THE USE OF
THIS SOFTWARE, EVEN IF ADVISED OF THE POSSIBILITY OF SUCH DAMAGE.
Ce produit contient également des composants logiciels incluant les avis et licences suivants.
/***********************************************************
Copyright 1988, 1989, 1990 by Carnegie Mellon University
Copyright 1989 TGV, Incorporated
All Rights Reserved
Permission to use, copy, modify, and distribute this software and its documentation for any purpose and
without fee is hereby granted, provided that the above copyright notice appear in all copies and that
both that copyright notice and this permission notice appear in supporting documentation, and that the
name of CMU and TGV not be used in advertising or publicity pertaining to distribution of the software
without specific, written prior permission.
CMU AND TGV DISCLAIMS ALL WARRANTIES WITH REGARD TO THIS SOFTWARE, INCLUDING
ALL IMPLIED WARRANTIES OF MERCHANTABILITY AND FITNESS, IN NO EVENT SHALL CMU OR
TGV BE LIABLE FOR ANY SPECIAL, INDIRECT OR CONSEQUENTIAL DAMAGES OR ANY
DAMAGES WHATSOEVER RESULTING FROM LOSS OF USE, DATA OR PROFITS, WHETHER IN
AN ACTION OF CONTRACT, NEGLIGENCE OR OTHER TORTIOUS ACTION, ARISING OUT OF OR
IN CONNECTION WITH THE USE OR PERFORMANCE OF THIS SOFTWARE.
******************************************************************/
L Ce produit contient des composants logiciels NetBSD et les utilise sur la base des conditions de licence suivantes.
/** Copyright (c) 1990 The Regents of the University of California.
* All rights reserved.
*
* This code is derived from software contributed to Berkeley by Chris Torek.
*
* Redistribution and use in source and binary forms, with or without modification, are permitted provided
* that the following conditions are met:
* 1. Redistributions of source code must retain the above copyright notice, this list of conditions and the
* following disclaimer.
* 2. Redistributions in binary form must reproduce the above copyright notice, this list of conditions and
* the following disclaimer in the documentation and/or other materials provided with the distribution.
* 3. Neither the name of the University nor the names of its contributors may be used to endorse or
* promote products derived from this software without specific prior written permission.
*
* THIS SOFTWARE IS PROVIDED BY THE REGENTS AND CONTRIBUTORS ``AS IS'' AND ANY
* EXPRESS OR IMPLIED WARRANTIES, INCLUDING, BUT NOT LIMITED TO, THE IMPLIED
* WARRANTIES OF MERCHANTABILITY AND FITNESS FOR A PARTICULAR PURPOSE ARE
* DISCLAIMED. IN NO EVENT SHALL THE REGENTS OR CONTRIBUTORS BE LIABLE FOR ANY
* DIRECT, INDIRECT, INCIDENTAL, SPECIAL, EXEMPLARY, OR CONSEQUENTIAL DAMAGES
* (INCLUDING, BUT NOT LIMITED TO, PROCUREMENT OF SUBSTITUTE GOODS OR SERVICES;
* LOSS OF USE, DATA, OR PROFITS; OR BUSINESS INTERRUPTION) HOWEVER CAUSED AND
* ON ANY THEORY OF LIABILITY, WHETHER IN CONTRACT, STRICT LIABILITY, OR TORT
* (INCLUDING NEGLIGENCE OR OTHERWISE) ARISING IN ANY WAY OUT OF THE USE OF THIS
* SOFTWARE, EVEN IF ADVISED OF THE POSSIBILITY OF SUCH DAMAGE.
*/
112
13. Informations générales
L Ce produit contient des composants logiciels NetBSD et les utilise sur la base des conditions de licence suivantes.
/*
* Copyright (c) 1989 The Regents of the University of California.
* All rights reserved.
*
* This code is derived from software contributed to Berkeley by Tom Truscott.
*
* Redistribution and use in source and binary forms, with or without modification, are permitted provided
* that the following conditions are met:
* 1. Redistributions of source code must retain the above copyright notice, this list of conditions and the
* following disclaimer.
* 2. Redistributions in binary form must reproduce the above copyright notice, this list of conditions and
* the following disclaimer in the documentation and/or other materials provided with the distribution.
* 3. All advertising materials mentioning features or use of this software must display the following
* acknowledgement:
* This product includes software developed by the University of California, Berkeley and its
* contributors.
* 4. Neither the name of the University nor the names of its contributors may be used to endorse or
* promote products derived from this software without specific prior written permission.
*
* THIS SOFTWARE IS PROVIDED BY THE REGENTS AND CONTRIBUTORS ``AS IS'' AND ANY
* EXPRESS OR IMPLIED WARRANTIES, INCLUDING, BUT NOT LIMITED TO, THE IMPLIED
* WARRANTIES OF MERCHANTABILITY AND FITNESS FOR A PARTICULAR PURPOSE ARE
* DISCLAIMED. IN NO EVENT SHALL THE REGENTS OR CONTRIBUTORS BE LIABLE FOR ANY
* DIRECT, INDIRECT, INCIDENTAL, SPECIAL, EXEMPLARY, OR CONSEQUENTIAL DAMAGES
* (INCLUDING, BUT NOT LIMITED TO, PROCUREMENT OF SUBSTITUTE GOODS OR SERVICES;
* LOSS OF USE, DATA, OR PROFITS; OR BUSINESS INTERRUPTION) HOWEVER CAUSED AND
* ON ANY THEORY OF LIABILITY, WHETHER IN CONTRACT, STRICT LIABILITY, OR TORT
* (INCLUDING NEGLIGENCE OR OTHERWISE) ARISING IN ANY WAY OUT OF THE USE OF THIS
* SOFTWARE, EVEN IF ADVISED OF THE POSSIBILITY OF SUCH DAMAGE.
*/
L Ce produit contient des composants logiciels NetBSD et les utilise sur la base des conditions de licence suivantes.
/*
* Copyright (c) 1987, 1993, 1994
* The Regents of the University of California. All rights reserved.
*
* Redistribution and use in source and binary forms, with or without modification, are permitted provided
* that the following conditions are met:
* 1. Redistributions of source code must retain the above copyright notice, this list of conditions and the
* following disclaimer.
* 2. Redistributions in binary form must reproduce the above copyright notice, this list of conditions and
* the following disclaimer in the documentation and/or other materials provided with the distribution.
* 3. All advertising materials mentioning features or use of this software must display the following
* acknowledgement:
* This product includes software developed by the University of California, Berkeley and its
* contributors.
* 4. Neither the name of the University nor the names of its contributors may be used to endorse or
* promote products derived from this software without specific prior written permission.
*
* THIS SOFTWARE IS PROVIDED BY THE REGENTS AND CONTRIBUTORS ``AS IS'' AND ANY
* EXPRESS OR IMPLIED WARRANTIES, INCLUDING, BUT NOT LIMITED TO, THE IMPLIED
* WARRANTIES OF MERCHANTABILITY AND FITNESS FOR A PARTICULAR PURPOSE ARE
* DISCLAIMED. IN NO EVENT SHALL THE REGENTS OR CONTRIBUTORS BE LIABLE FOR ANY
* DIRECT, INDIRECT, INCIDENTAL, SPECIAL, EXEMPLARY, OR CONSEQUENTIAL DAMAGES
* (INCLUDING, BUT NOT LIMITED TO, PROCUREMENT OF SUBSTITUTE GOODS OR SERVICES;
113
13. Informations générales
* LOSS OF USE, DATA, OR PROFITS; OR BUSINESS INTERRUPTION) HOWEVER CAUSED AND
* ON ANY THEORY OF LIABILITY, WHETHER IN CONTRACT, STRICT LIABILITY, OR TORT
* (INCLUDING NEGLIGENCE OR OTHERWISE) ARISING IN ANY WAY OUT OF THE USE OF THIS
* SOFTWARE, EVEN IF ADVISED OF THE POSSIBILITY OF SUCH DAMAGE.
*/
L Ce produit contient des composants logiciels NetBSD et les utilise sur la base des conditions de licence suivantes.
/** Copyright (c) 1990, 1993
* The Regents of the University of California. All rights reserved.
*
* This code is derived from software contributed to Berkeley by Chris Torek.
*
* Redistribution and use in source and binary forms, with or without modification, are permitted provided
* that the following conditions are met:
* 1. Redistributions of source code must retain the above copyright notice, this list of conditions and the
* following disclaimer.
* 2. Redistributions in binary form must reproduce the above copyright notice, this list of conditions and
* the following disclaimer in the documentation and/or other materials provided with the distribution.
* 3. Neither the name of the University nor the names of its contributors may be used to endorse or
* promote products derived from this software without specific prior written permission.
*
* THIS SOFTWARE IS PROVIDED BY THE REGENTS AND CONTRIBUTORS ``AS IS'' AND ANY
* EXPRESS OR IMPLIED WARRANTIES, INCLUDING, BUT NOT LIMITED TO, THE IMPLIED
* WARRANTIES OF MERCHANTABILITY AND FITNESS FOR A PARTICULAR PURPOSE ARE
* DISCLAIMED. IN NO EVENT SHALL THE REGENTS OR CONTRIBUTORS BE LIABLE FOR ANY
* DIRECT, INDIRECT, INCIDENTAL, SPECIAL, EXEMPLARY, OR CONSEQUENTIAL DAMAGES
* (INCLUDING, BUT NOT LIMITED TO, PROCUREMENT OF SUBSTITUTE GOODS OR SERVICES;
* LOSS OF USE, DATA, OR PROFITS; OR BUSINESS INTERRUPTION) HOWEVER CAUSED AND
* ON ANY THEORY OF LIABILITY, WHETHER IN CONTRACT, STRICT LIABILITY, OR TORT
* (INCLUDING NEGLIGENCE OR OTHERWISE) ARISING IN ANY WAY OUT OF THE USE OF THIS
* SOFTWARE, EVEN IF ADVISED OF THE POSSIBILITY OF SUCH DAMAGE.
*/
L Ce produit contient des composants logiciels thttpd développés par ACMELabs et les utilise sur la base des conditions de licence
suivantes.
Copyright 1995,1998,1999, 2000 by Jef Poskanzer <[email protected]>.
All rights reserved.
Redistribution and use in source and binary forms, with or without modification, are permitted provided
that the following conditions are met:
1. Redistributions of source code must retain the above copyright notice, this list of conditions and the
following disclaimer.
2. Redistributions in binary form must reproduce the above copyright notice, this list of conditions and
the following disclaimer in the documentation and/or other materials provided with the distribution.
THIS SOFTWARE IS PROVIDED BY THE AUTHOR AND CONTRIBUTORS ``AS IS'' AND
ANY EXPRESS OR IMPLIED WARRANTIES, INCLUDING, BUT NOT LIMITED TO, THE
IMPLIED WARRANTIES OF MERCHANTABILITY AND FITNESS FOR A PARTICULAR PURPOSE
ARE DISCLAIMED. IN NO EVENT SHALL THE AUTHOR OR CONTRIBUTORS BE LIABLE
FOR ANY DIRECT, INDIRECT, INCIDENTAL, SPECIAL, EXEMPLARY, OR CONSEQUENTIAL
DAMAGES (INCLUDING, BUT NOT LIMITED TO, PROCUREMENT OF SUBSTITUTE GOODS OR
SERVICES; LOSS OF USE, DATA, OR PROFITS; OR BUSINESS INTERRUPTION) HOWEVER
CAUSED AND ON ANY THEORY OF LIABILITY, WHETHER IN CONTRACT, STRICT LIABILITY, OR
TORT (INCLUDING NEGLIGENCE OR OTHERWISE) ARISING IN ANY WAY OUT OF THE USE OF
THIS SOFTWARE, EVEN IF ADVISED OF THE POSSIBILITY OF SUCH DAMAGE.
114
13. Informations générales
L Ce produit contient des composants logiciels NetBSD et les utilise sur la base des conditions de licence suivantes.
/** Copyright (c) 1990 The Regents of the University of California.
* All rights reserved.
*
* This code is derived from software contributed to Berkeley by Chris Torek.
*
* Redistribution and use in source and binary forms, with or without modification, are permitted provided
* that the following conditions are met:
* 1. Redistributions of source code must retain the above copyright notice, this list of conditions and the
* following disclaimer.
* 2. Redistributions in binary form must reproduce the above copyright notice, this list of conditions and
* the following disclaimer in the documentation and/or other materials provided with the distribution.
* 3. Neither the name of the University nor the names of its contributors may be used to endorse or
* promote products derived from this software without specific prior written permission.
*
* THIS SOFTWARE IS PROVIDED BY THE REGENTS AND CONTRIBUTORS ``AS IS'' AND ANY
* EXPRESS OR IMPLIED WARRANTIES, INCLUDING, BUT NOT LIMITED TO, THE IMPLIED
* WARRANTIES OF MERCHANTABILITY AND FITNESS FOR A PARTICULAR PURPOSE ARE
* DISCLAIMED. IN NO EVENT SHALL THE REGENTS OR CONTRIBUTORS BE LIABLE FOR ANY
* DIRECT, INDIRECT, INCIDENTAL, SPECIAL, EXEMPLARY, OR CONSEQUENTIAL DAMAGES
* (INCLUDING, BUT NOT LIMITED TO, PROCUREMENT OF SUBSTITUTE GOODS OR SERVICES;
* LOSS OF USE, DATA, OR PROFITS; OR BUSINESS INTERRUPTION) HOWEVER CAUSED AND
* ON ANY THEORY OF LIABILITY, WHETHER IN CONTRACT, STRICT LIABILITY, OR TORT
* (INCLUDING NEGLIGENCE OR OTHERWISE) ARISING IN ANY WAY OUT OF THE USE OF THIS
* SOFTWARE, EVEN IF ADVISED OF THE POSSIBILITY OF SUCH DAMAGE.
*/
L Ce produit contient des composants logiciels NetBSD et les utilise sur la base des conditions de licence suivantes.
/** Copyright (c) 1990 The Regents of the University of California.
* All rights reserved.
*
* This code is derived from software contributed to Berkeley by Chris Torek.
*
* Redistribution and use in source and binary forms, with or without modification, are permitted provided
* that the following conditions are met:
* 1. Redistributions of source code must retain the above copyright notice, this list of conditions and the
* following disclaimer.
* 2. Redistributions in binary form must reproduce the above copyright notice, this list of conditions and
* the following disclaimer in the documentation and/or other materials provided with the distribution.
* 3. Neither the name of the University nor the names of its contributors may be used to endorse or
* promote products derived from this software without specific prior written permission.
*
* THIS SOFTWARE IS PROVIDED BY THE REGENTS AND CONTRIBUTORS ``AS IS'' AND ANY
* EXPRESS OR IMPLIED WARRANTIES, INCLUDING, BUT NOT LIMITED TO, THE IMPLIED
* WARRANTIES OF MERCHANTABILITY AND FITNESS FOR A PARTICULAR PURPOSE ARE
* DISCLAIMED. IN NO EVENT SHALL THE REGENTS OR CONTRIBUTORS BE LIABLE FOR ANY
* DIRECT, INDIRECT, INCIDENTAL, SPECIAL, EXEMPLARY, OR CONSEQUENTIAL DAMAGES
* (INCLUDING, BUT NOT LIMITED TO, PROCUREMENT OF SUBSTITUTE GOODS OR SERVICES;
* LOSS OF USE, DATA, OR PROFITS; OR BUSINESS INTERRUPTION) HOWEVER CAUSED AND
* ON ANY THEORY OF LIABILITY, WHETHER IN CONTRACT, STRICT LIABILITY, OR TORT
* (INCLUDING NEGLIGENCE OR OTHERWISE) ARISING IN ANY WAY OUT OF THE USE OF THIS
* SOFTWARE, EVEN IF ADVISED OF THE POSSIBILITY OF SUCH DAMAGE.
*/
115
13. Informations générales
L Ce produit contient des composants logiciels NetBSD et les utilise sur la base des conditions de licence suivantes.
/*
* Copyright (c) 1989 The Regents of the University of California.
* All rights reserved.
*
* This code is derived from software contributed to Berkeley by Tom Truscott.
*
* Redistribution and use in source and binary forms, with or without modification, are permitted provided
* that the following conditions are met:
* 1. Redistributions of source code must retain the above copyright notice, this list of conditions and the
* following disclaimer.
* 2. Redistributions in binary form must reproduce the above copyright notice, this list of conditions and
* the following disclaimer in the documentation and/or other materials provided with the distribution.
* 3. All advertising materials mentioning features or use of this software must display the following
* acknowledgement:
* This product includes software developed by the University of California, Berkeley and its
* contributors.
* 4. Neither the name of the University nor the names of its contributors may be used to endorse or
* promote products derived from this software without specific prior written permission.
*
* THIS SOFTWARE IS PROVIDED BY THE REGENTS AND CONTRIBUTORS ``AS IS'' AND ANY
* EXPRESS OR IMPLIED WARRANTIES, INCLUDING, BUT NOT LIMITED TO, THE IMPLIED
* WARRANTIES OF MERCHANTABILITY AND FITNESS FOR A PARTICULAR PURPOSE ARE
* DISCLAIMED. IN NO EVENT SHALL THE REGENTS OR CONTRIBUTORS BE LIABLE FOR ANY
* DIRECT, INDIRECT, INCIDENTAL, SPECIAL, EXEMPLARY, OR CONSEQUENTIAL DAMAGES
* (INCLUDING, BUT NOT LIMITED TO, PROCUREMENT OF SUBSTITUTE GOODS OR SERVICES;
* LOSS OF USE, DATA, OR PROFITS; OR BUSINESS INTERRUPTION) HOWEVER CAUSED AND
* ON ANY THEORY OF LIABILITY, WHETHER IN CONTRACT, STRICT LIABILITY, OR TORT
* (INCLUDING NEGLIGENCE OR OTHERWISE) ARISING IN ANY WAY OUT OF THE USE OF THIS
* SOFTWARE, EVEN IF ADVISED OF THE POSSIBILITY OF SUCH DAMAGE.
*/
L JPEG
Ce composant logiciel est basé sur le travail du group indépendant JPEG.
116
14. Index
14. Index
14.1 Index
#
#101 Date et heure : 21
#102 Votre logo : 22
#103 Votre numéro de fax : 22
#110 Langue : 58
#120 Type de numérotation : 18
#121 Délai de rappel/clignotement : 58
#145 Contraste de l’affichage LCD : 58
#155 Modifier le mot de passe : 59
#158 Heure de la maintenance : 59
#161 Type de sonnerie : 59
#210 Nombre de sonneries en mode FAX : 59
#212 Nombre de sonneries FAX/TEL : 62
#216 Liste automatique des appelants : 59
#380 Format du papier dans le bac d’alimentation standard :
59
#382 Format du papier dans le bac d’alimentation en option :
59
#383 Type de papier : 60
#401 Accusé de réception : 43, 62
#402 Journal des communications automatique : 44, 62
#403 Économie d’énergie : 60
#404 Mode de réponse manuelle : 62
#411 Mode vers l’étranger : 62
#412 Envoi différé : 63
#413 Sélection MCE : 63
#416 Tonalité de connexion : 63
#418 Vitesse maximale de télécopie : 63
#432 Réduction automatique : 64
#434 Code d’activation du télécopieur : 64
#436 Nombre de reconnaissance silencieuse du télécopieur :
64
#437 Avertisseur de réception mémoire : 64
#438 Réception conviviale : 64
#440 Réglage du bac d’alimentation papier pour télécopie : 64
#442 Paramètre de PC Fax : 65
#443 Réception PC Fax : 23
#445 Envoi de télécopies au format Légal : 65
#459 Configurer les fonctions du télécopieur par défaut : 65
#460 Réglage du bac d’alimentation papier pour photocopie :
66
#461 Résolution des copies par défaut : 66
#462 Conserver le contraste : 60
#463 Mode de fonctionnement par défaut : 60
#464 Mode minuterie : 60
#467 Conserver la mise en page : 66
#468 Conserver le zoom : 66
#469 Conserver l’assemblage : 66
#470 Conserver recto verso : 66
#480 Nettoyage du tambour : 103
#482 Economie de toner : 14, 60
#485 Calibrage de la couleur pour toutes les couleurs : 78
#486 Calibrage de la couleur pour le cyan : 78
#487 Calibrage de la couleur pour le magenta : 78
#488 Calibrage de la couleur pour le jaune : 78
#489 Calibrage de la couleur pour le noir : 78
#493 Mode de numérisation : 70
#494 Conserver le paramètre de numérisation : 70
#495 Type de numérisation monochrome : 70
#500 Mode DHCP : 72
#501 Adresse IP : 72
#502 Masque de sous-réseau : 72
#503 Passerelle par défaut : 72
#504 Serveur DNS #1 : 72
#505 Serveur DNS #2 : 72
#507 Nom de l’appareil : 72
#508 Adresse MAC : 72
#532 Filtrage IP : 73
#533 IP automatique : 73
#534 HTTPD : 73
#535 Protocole IPv6 : 73
#565 Réglage du bac d’alimentation pour la fonction de
numérisation vers courrier électronique pour impression : 73
#760 Bac d’alimentation papier dans PCL : 67
#762 Nombre de copies dans PCL : 67
#763 Format de papier dans PCL : 67
#764 Réduction d’image dans PCL : 67
#765 Sens du papier d’enregistrement dans PCL : 67
#766 Impression A4 large dans PCL : 67
#767 Ligne par page dans PCL : 67
#768 Source de police dans PCL : 67
#769 Numéro de police dans PCL : 68
#770 Pitch/point de police dans PCL : 68
#771 Définition de symbole dans PCL : 68
#772 Sauts de ligne dans PCL : 68
#773 Mode continu automatique : 68
#774 Expiration des données : 68
#775 Détection de page monochrome : 69
#776 Impression réciproque A4/Lettre : 69
A Accusé de réception (fonction #401) : 43, 62
Adresse IP (fonction #501) : 72
Adresse MAC (fonction #508) : 72
Affichage
Contraste (fonction #145) : 58
Messages d’erreur : 82
Aide : 20
Identification de l’appelant : 20
Liste de fonctions : 20
Paramètres de base : 20
Photocopieur : 20
Rapports : 20
Réception de télécopies : 20
Répertoire : 20
Avertisseur de réception mémoire (fonction #437) : 64
B Bac d’alimentation (en option) : 79
Bac d’alimentation en option : 79
Bac récuperateur de toner : 9
Balayage rapide : 44
Bourrages
Document : 99
Papier d’enregistrement : 94
C Calibrage de la couleur
Cyan (fonction #486) : 78
Décalage (fonction #485) : 78
Jaune (fonction #488) : 78
117
14. Index
Magenta (fonction #487) : 78
Noir (fonction #489) : 78
Cartouche de toner : 10
Chargeur automatique de documents : 19, 37, 44
Code d’activation du télécopieur (fonction #434) : 64
Configuration du bac d’alimentation papier
Copie (fonction #460) : 66
PCL (fonction #760) : 67
Télécopie (fonction #440) : 64
Connexions : 17
LAN : 17
USB : 24
Conserver la mise en page (fonction #467) : 66
Conserver l’assemblage (fonction #469) : 66
Conserver le contraste (fonction #462) : 60
Conserver les paramètres de numérisation (fonction #494) :
70
Conserver le zoom (fonction #468) : 66
Conserver recto verso (fonction #470) : 66
D Date et heure (fonction #101) : 21
Définir les paramètres par défaut du télécopieur (fonction
#459) : 65
Délai de rappel (fonction #121) : 58
Détection de page monochrome (fonction #775) : 69
Durée de service de la cartouche de récuperation toner : 106
Durée de service de la cartouche de toner : 105
Durée de service du kit tambour : 106
E Économie d’énergie (fonction #403) : 60
Economie de toner (fonction #482) : 14, 60
Enveloppe : 29
Envoi de télécopies
A partir de la mémoire : 44
Diffusion : 47
Document informatique : 48
Manuel : 43
Numérotation “une touche” : 45
Répertoire de navigation : 45
Envoi de télécopies de format Légal (fonction #445) : 65
Envoi différé (fonction #412) : 63
Étiquette : 29
Expiration des données (fonction #774) : 68
F
Filtrage IP (fonction #532) : 73
Fonctions de base : 58
Fonctions de copie : 66
Fonctions de numérisation : 70
Fonctions d’impression PC : 67
Fonctions du télécopieur : 62
Fonctions LAN : 72
Fonctions réseau : 74
Format des documents : 19
Format du papier
Bac d’alimentation en option (fonction #382) : 59
Bac d’alimentation standard (fonction #380) : 59
Format du papier d’enregistrement : 105
H Heure de la maintenance (fonction #158) : 59
HTTPD (fonction #534) : 73
I
Identification de l’appelant
118
Mise en mémoire : 56
Rappel : 55
Impression
fichier d’e-mail joint : 30
Recto verso : 30
Support spécial : 29
Impression réciproque A4/Lettre (fonction #776) : 69
Interrupteur : 18
Intervalle de clignotement (fonction #121) : 58
IP automatique (fonction #533) : 73
J
Journal des communications (fonction #402) : 44, 62
K Kit tambour : 10
L
Langue (fonction #110) : 58
Liste d’adresses : 103
Liste de diffusion : 103
Liste de polices PCL : 103
Liste des appelants (fonction #216) : 59
Liste de serveurs FTP : 103
Liste des fonctions : 103
Liste des numéros de téléphone : 103
Logiciel multifonctions
Activation : 26
Désinstallation : 25
Installation : 24
Logiciel ROC : 33
Logo (fonction #102) : 22
M Masque de sous-réseau (fonction #502) : 72
Messages d’erreur : 81, 82
Mise en mémoire
Diffusion : 46
Numérotation “une touche” : 44
Répertoire de navigation : 45
Mode continu automatique (fonction #773) : 68
Mode de fonctionnement par défaut (fonction #463) : 60
Mode de numérisation (fonction #493) : 70
Mode de numérotation (fonction #120) : 18
Mode de réponse manuelle (fonction #404) : 62
Mode DHCP (fonction #500) : 72
Mode FAX : 49
Mode minuterie (fonction #464) : 60
Mode TEL : 50
Mode vers l’étranger (fonction #411) : 62
Mot de passe (fonction #155) : 59
N Nettoyage : 100, 101, 102
Nettoyage du tambour (fonction #480) : 103
Nombre de sonneries
FAX (fonction #210) : 59
Mode FAX/TEL (fonction #212) : 62
Reconnaissance silencieuse du télécopieur (fonction
#436) : 64
Nom de l’appareil (fonction #507) : 72
Numérisation en mode Pull : 34
Application de numérisation : 34
Logiciel de visualisation : 34
Numérisation en mode Push : 32
E-mail : 32
Fichier : 32
14. Index
FTP : 34
Logiciel de visualisation : 32
OCR : 33
Serveur de messagerie : 33
Numérisation vers courrier électronique pour impression : 30
Numéro de fax (fonction #103) : 22
Numérotation “une touche”
Envoi de télécopies : 45
Mise en mémoire : 44
Manuelle : 50
Ordinateur : 53
Réception sélective : 52
Recomposition du numéro : 43, 45
Réduction automatique (fonction #432) : 64
Réglage du bac d’alimentation
Numérisation vers courrier électronique pour impression
(fonction #565) : 73
Réinitialiser les fonctions de télécopie (fonction #459) : 65
Relève : 52
Répertoire : 44
Répertoire de navigation
Envoi de télécopies : 45
Mise en mémoire : 45
Répondeur : 51
Résolution : 36, 43
Résolution des copies par défaut (fonction #461) : 66
P Panne secteur : 92
Papier d’enregistrement : 14
Paramètre de télécopie PC (fonction #442) : 65
Passerelle par défaut (fonction #503) : 72
PCL
Bac d’alimentation papier (fonction #760) : 67
Définition de symbole (fonction #771) : 68
Format de papier (fonction #763) : 67
Impression large A4 (fonction #766) : 67
Ligne par page (fonction #767) : 67
Nombre de copies (fonction #762) : 67
Numéro de police (fonction #769) : 68
Pitch/point de police (fonction #770) : 68
Réduction d’image (fonction #764) : 67
Sauts de ligne (fonction #772) : 68
Sens du papier d’enregistrement (fonction #765) : 67
Source de police (fonction #768) : 67
Photocopie : 36
Affiche : 40
Assemblage : 38
ID rapide : 39
Jeu d’épreuve : 38
Livret : 42
N en 1 : 40
N en 1 (séparé) : 41
Recto verso : 41
Répétition simple : 39
Réserver : 41
Zoom : 37
Programmation : 57
Protocole IPv6 (fonction #535) : 73
S Saisie de caractères : 76
Sélection MCE (fonction #413) : 63
Serveur DNS #1 (fonction #504) : 72
Serveur DNS #2 (fonction #505) : 72
T
Téléphone supplémentaire : 50
Test couleur : 103
Test d’impression : 103
Tonalité de connexion (fonction #416) : 63
Transmission par diffusion : 46
Transparent : 29
Type de numérisation monochrome (fonction #495) : 70
Type de papier (fonction #383) : 60
Type de sonnerie (fonction #161) : 59
U Unité duplex automatique en option : 79
Unité recto verso automatique (en option) : 79
V Vitesse maximale de télécopie (fonction #418) : 63
Vitre du scanner : 19, 36, 43
Volume : 21
R Rapports
Accusé de réception : 43, 62
Adresse : 103
Diffusion : 47
Fonction : 103
Identification de l’appelant : 59, 103
Journal : 44, 103
Numéro de téléphone : 103
Panne secteur : 92
Police PCL : 103
Programmation par diffusion : 103
Serveur FTP : 103
Test couleur : 103
Test d’impression : 103
Réception conviviale (fonction #438) : 64
Réception de télécopie PC (fonction #443) : 23
Réception de télécopies
Automatique : 49
119
PNQX1803ZA
CM1008DW0 (CD)
">
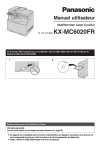
Публичная ссылка обновлена
Публичная ссылка на ваш чат обновлена.