Genius PENSKETCH M912PENSKETCH M912A Manuel utilisateur
PDF
Descargar
Documento
Board (Tablette) Manuel de l’utilisateur Windows 7 / XP / Vista FRANÇ AIS *Il se peut que le pilote ait déjà été mis à jour sur une version plus récente avant/après l’emballage. Si votre écran d’installation ne reflète pas le contenu de ce guide, il vous faudra peut-être télécharger le pilote ; veuillez vous reporter à l’écran de votre logiciel après l’installation. * Pour garantir le bon fonctionnement de votre tablette ainsi que des performances optimales, branchez le connecteur USB de votre ordinateur de bureau/portable directement sur le port USB plutô t que sur un concentrateur USB ou sur un appareil à port USB externe. I. Informations générales 1. Vue d’ensemble Bienvenue dans le monde des tablettes et des stylets numériques ! Vous allez découvrir à quel point il est simple de contrôler votre ordinateur à l‟aide d‟un stylet sans-fil plutôt que d‟une souris. Une fonction de ce stylet numérique vous permet de dessiner une line très mince, plus épaisse, claire ou foncée (cette fonction s‟appelle sensibilité à la pression). Vous pouvez également écrire, signer, annoter des documents et dessiner, esquisser ou peindre aussi aisément que sur du papier ordinaire ; vous pouvez reproduire des styles au crayon, au marqueur, au pinceau ou à l‟aquarelle à l‟aide de logiciels commercialisés tels que Adobe® PhotoShop™, Corel® Painter™ et Paint Shop™. Si MSN Messenger 8.5 ou ultérieur est installé sur votre ordinateur, vous pouvez créer et envoyer des manuscrits numériques et des dessins pour rendre vos communications encore plus conviviales et amusantes. Remarque : si vous ne parvenez pas à activer le mode écriture sous MSN Messenger, téléchargez le composant d‟écriture adéquat depuis le site Internet de Microsoft. 2. Fonctions de la tablette à stylet Une fois le pilote de la tablette à stylet installé, vous pouvez accéder aux fonctions suivantes : 1. Pointage direct – vous pouvez déplacer le curseur sur l‟écran en déplaçant la pointe du stylet numérique au-dessus de la surface de la tablette. 2. Contrôle à trois boutons - votre tablette à stylet intègre toutes les fonctionnalités d‟une souris à trois boutons via la pointe du stylet et ses deux boutons. 3. Défilement par stylet – vous pouvez faire défiler des documents ou des pages Internet en appuyant sur le bouton médian du stylet numérique au-dessus de la zone de travail de la tablette. 4. Sensibilité à la pression – cette fonction vous permet de reproduire les traits de différents crayons ou pinceaux ; en fonction de la pression exercée sur le stylet, vos lignes seront plus minces ou plus épaisses. 3. Configuration système requise : Windows 7/Vista/XP Port USB Lecteur DVD-ROM 2 FRANÇ AIS 4. Installation du pilote Pour Microsoft Windows 7, Vista et XP : 1. Insérez le CD dans votre lecteur CD-ROM et patientez jusqu‟à ce que l‟écran d‟installation principal s‟affiche. 2. L‟écran d‟installation devrait s'afficher automatiquement ; vous pouvez également lancer l'installation manuellement en cliquant sur【Poste de travail】 ►【CD/DVD Rom】► puis en cliquant sur 【Installer】le programme. Lors de l‟installation du pilote, suivez les instructions qui s‟affichent à l‟écran et appuyez sur la touche „Entrée‟. Une fois l‟installation terminée, redémarrez votre ordinateur. 5. Installation du matériel Après l‟installation du pilote et le redémarrage de Windows, branchez l‟interface USB de la tablette sur votre ordinateur : Une fois la tablette à stylet branchée sur votre PC, une petite icône ( ) s‟affiche dans la zone de notification de votre écran, habituellement en bas à droite. ★ Installez le pilote avant de brancher la tablette sur votre PC. 6. Vérification du matériel et des fonctions du pilote Suivez les instructions ci-dessous pour vous assurer que votre tablette a été correctement installée : Le voyant DEL de la tablette graphique indique son statut de fonctionnement.Normalement cette DEL reste fermée, et s’allumera et se fermera selon différentes conditions. Vérifiez l’état de la DEL sur le tableau pendant que vous effectuez ces étapes : 1. Tapez sur n‟importe quelle surface avec le bout du crayon, ou appuyez sur le bouton de gauche de la souris, pour le “réveiller” s‟il était tombé en mode d‟attente. Une fonction d‟économie d‟énergie intégrée peut avoir forcé le crayon ou la souris en mode d‟attente si ni un ni l‟autre n‟a été utilisé pendant un certain temps. 2. Dès que le tableau à crayon s‟active, la DEL s‟allumera brièvement, et se refermera et restera fermée. 3. Quand le tableau détecte la présence du crayon aiguille ou de la souris, le voyant LED reste allumé. Ceci arrive quand la pointe du crayon plane au-dessus ou est placée dans l‟espace de travail du tableau. 4. Quand vous appuyez sur un bouton sur la surface du crayon, ou cliquez sur un bouton de la souris, et la DEL va s‟allumer. 5. Planer ou bouger le crayon ou la souris dans l‟espace de travail va faire bouger le curseur à l‟écran de la même façon. Remarque : Une fois le pilote correctement installé, une petite icô ne ( ) s’affiche dans la zone de notification de votre écran, habituellement en bas à droite. 7. Conseils d’utilisation 3 FRANÇ AIS 7.1 Appuyer sur le bouton gauche de la souris Si la souris ne réagit pas après que vous ne vous en n‟êtes pas servi pour un certain temps, appuyez sur le bouton pour la « réveiller » du mode d‟attente. 7.2 Taper à quelques reprises avant d’utiliser le crayon aiguille Avant d‟utiliser le crayon, ou après ne pas l‟avoir utilisé pendant quelques minutes, tapez le crayon sur n‟importe quelle surface du tableau pour le sortir du mode d‟attente. 7.3 Double tape Lorsque vous tapez deux fois la pointe du stylet numérique (équivalent au double-clic d‟une souris), essayez d‟éviter que la pointe du stylet ne touche la surface de la tablette, ou tout du moins, essayez de relever la pointe du stylet aussi vite que possible avant la seconde tape. 7.4 Rangement du stylet numérique Pour ranger votre stylet numérique, assurez-vous tout spécialement que la pointe ne touche rien, et ne placez en aucun cas votre stylet dans une tasse ou un porte-crayon, pointe vers le bas. Placez le stylet dans un porte-stylet ou rangez-le pointe vers le haut ou à l‟horizontale en vous assurant que rien n‟entre en contact avec la pointe. 7.5 Fonction de défilement du stylet numérique Votre stylet numérique est doté des mêmes fonctions qu‟une souris classique pour faire défiler les pages. Appuyez sur le premier bouton du stylet numérique (équivalent à la molette d'une souris) au-dessus de la zone de travail de la tablette. 7.6 Utilisation du stylet sans souris Vous pouvez simultanément installer un stylet numérique, une souris numérique et une souris classique sur votre ordinateur ; vous pouvez également les brancher sur un autre ordinateur. Néanmoins, un seul appareil peut être utilisé à la fois. N’utilisez jamais simultanément deux appareils car le curseur de l’écran risquerait alors de se déplacer de façon irrégulière, par à-coups, ou de se figer. II. Configuration de la tablette à stylet Vous pouvez configurer votre tablette à stylet en modifiant les fonctions de la pointe du stylet et de ses deux boutons. Touchez [Démarrer] > [Paramètres] > [Panneau de contrô le], puis touchez deux fois l‟icône [io Tablet ], ou touchez l‟icône de la tablette ( ) située dans votre zone de notification, habituellement dans le coin inférieur droit de l‟écran. Vous pouvez également régler la sensibilité à la pression du stylet en déterminant la zone de travail de la tablette, ou en (re)programmant les touches rapides de votre tablette à stylet via les paramètres du pilote. 1. Onglet Info : L‟onglet Info affiche les appareils que vous pouvez commander à l‟aide de votre 4 FRANÇ AIS tablette – y compris le stylet, la tablette elle-même et l‟interface linguistique. Product Name ● Une fois le pilote de la tablette installé sous Windows, la fonction Tablette PC pourra être configurée pour fonctionner sous MS Journal, OneNote (2003-007), etc. 2. Pen (Stylet sans-fil) Product Name Product Name 2.1 Nom des boutons : Vous pouvez reprogrammer les fonctions de la pointe du stylet et de ses deux boutons en sélectionnant le nom du bouton dans le menu déroulant et en lui attribuant la fonction d'une souris classique à trois boutons. Les groupes programmables sont les suivants : Click (groupe clic) : cliquer, défiler, verrouiller etc. Office (groupe bureautique) : copier, enregistrer, annuler etc. System (groupe système) : poste de travail, Mes images, Media player etc. Browser (groupe navigateur) : précédent, suivant, actualiser etc. Audio (groupe audio) : lire, arrêter, sourdine etc. Sélectionnez la fonction que vous souhaitez utiliser et cliquez sur « Apply » (appliquer) pour l‟activer. 5 FRANÇ AIS 2.2 Réglage du mode de travail : Product Name Votre tablette propose un mode stylet et un mode souris pour s‟adapter à vos besoins. 1. Pen Mode (mode stylet absolu) : utilisez le stylet pour dessiner, pointer, cliquer et signer à votre gré. 2. Mouse Mode (mode souris relatif) : utilisez le stylet comme une souris traditionnelle. * En mode souris, vous pouvez régler la vitesse de déplacement du curseur entre slow (lent) et fast (rapide). 2.3 Réglage de la sensibilité du stylet : Product Name Votre tablette à stylet propose 1024 niveaux de sensibilité à la pression pour vous permettre 6 FRANÇ AIS d‟accéder à une infinie variété de formes et d‟épaisseurs. Déplacez le glisseur de la barre Pressure Sensitivity (sensibilité à la pression) pour sélectionner le niveau de votre choix. Pen Test Area constitue la zone de test mise à votre disposition pour dessiner une ligne ; pour cela, appuyez la pointe du stylet sur la zone de travail de la tablette graphique 2.4 Default (par défaut) : Touchez le bouton Default (par défaut) pour rétablir les paramètres d’usine. 7 FRANÇ AIS 3. Board (Tablette) 3.1 Reconfiguration des touches rapides : Product Name Product Name Toutes les touches rapides disponibles sont affichées du côté gauche du menu. Cliquez sur n‟importe laquelle pour repérer son icône et son emplacement. Vous pouvez reprogrammer toutes les touches rapides à partir du menu déroulant situé sous l‟image de la tablette. 3.2 Configuration des touches rapides de la tablette : Vous pouvez sélectionner n‟importe lequel des groupes suivants : Click (groupe Clic) : cliquer, défiler, verrouiller etc. Office (groupe bureautique) : copier, enregistrer, annuler etc. System (groupe système) : poste de travail, Mes images, Media player etc. Browser (groupe navigateur) : précédent, suivant, actualiser etc. Audio (groupe audio) : lire, arrêter, sourdine etc. Sélectionnez la fonction que vous souhaitez utiliser et cliquez sur « Apply » (appliquer) pour l‟activer. 8 FRANÇ AIS 3.3 Zone de mappage de l’écran : Product Name Product Name Si vous utilisez deux écrans, il existe quatre modes pour définir la zone de mappage. 1. All (zone intégrale) : sélectionne la zone de mappage la plus étendue possible en fonction de la taille de l‟écran. 2. Part (zone programmable) : permet de définir les dimensions en spécifiant une valeur pour le haut, le bas, la gauche et la droite. Définissez les valeurs de chaque section. 3. Ecran spécifique : permet de sélectionner l‟écran 1 ou 2 pour le mappage. Cliquez sur « Apply » (appliquer) pour activer ces modifications de mode. Une fois connectée, cette fonction de mappage se synchronisera avec votre ou vos écrans. Vous pouvez également l’utiliser avec plus de deux écrans. 9 FRANÇ AIS 3.4 Zone de travail de la tablette : 3.4.1. Zone de travail de la tablette : Product Name Deux modes sont disponibles pour définir la zone de travail de votre tablette. Cliquez sur « Apply » (appliquer) pour activer votre choix. 4. All (zone intégrale) : sélectionne la zone de travail la plus étendue possible en fonction des dimensions de la tablette. 5. Part (zone programmable) : vous permet de définir la zone de travail en spécifiant une valeur pour le haut, le bas, la gauche et la droite. Saisissez simplement les valeurs de votre choix dans les champs libres. 3.4.2. Modification du format de l’image : 10 FRANÇ AIS Product Name Votre tablette graphique peut être configurée pour s‟adapter au format de votre écran LCD. A. Réglez la zone de travail de la tablette sur les dimensions de l‟écran en cliquant sur « Auto Adjust » (réglage automatique). B. Modifiez le format d‟affichage de l‟image en sélectionnant 4:3 (Standard) ou 16:9 (plein écran). Pour éviter de toucher accidentellement les raccourcis logiciels, vous pouvez désactiver les quatre touches de direction haut/bas/gauche/droite en cliquant dans la zone de la tablette. Une fois ces touches désactivées, les fonctions d‟accès rapide seront fermées et vous pourrez utiliser l‟intégralité de la zone de travail de votre tablette. 3.5 Souris sans-fil (Cette fonction est uniquement disponible avec le modèle « tablette avec souris ») 11 FRANÇ AIS Product Name Product Name Toutes les touches programmables de la souris sont affichées du côté gauche du menu. Cliquez sur n‟importe laquelle pour repérer son emplacement et le réglage programmable. Vous pouvez reprogrammer toutes les touches à partir du menu déroulant situé sous l‟image de la tablette. Vous pouvez sélectionner n‟importe lequel des groupes suivants : Click (groupe Clic) : clic, double-clic ou commutation du mode etc. Office (groupe bureautique) : copier, enregistrer, annuler, zoom avant/zoom arrière etc. System (groupe système) : poste de travail, Mes images, Media player etc. Browser (groupe navigateur) : précédent, suivant, actualiser etc. Audio (groupe audio) : lire, arrêter, sourdine, augmentation du volume, diminution du volume etc. Le groupe molette de défilement vous permet de reprogrammer les fonctions de conception les plus utilisées telles que zoom, taille du pinceau et commutation de couche. Sélectionnez la fonction que vous souhaitez utiliser et cliquez sur « Apply » (appliquer) pour l‟activer. 12 FRANÇ AIS Product Name This mouse offers Pen and Mouse mode according your design demands. 1. Pen Mode (Absolute mode): Use the mouse to point, click as you wish. 2. Mouse Mode (Relative mode): Use the mouse as a traditional mouse function. *In Mouse mode, you may move the cursor speed between slow and fast to adjust the speed. Product Name Pour le défilement horizontal et vertical de la souris, vous pouvez spécifier le nombre de ligne à faire défiler à la fois – de 1 à 3 lignes. 13 FRANÇ AIS III. Rangement du stylet numérique, remplacement de la pile et astuce 1. Comment ranger correctement votre stylet numérique : Pour ranger votre stylet numérique, assurez-vous tout spécialement que la pointe ne touche rien, et ne placez en aucun cas votre stylet dans une tasse ou un porte-crayon, pointe vers le bas. Placez le stylet dans un porte-stylet ou rangez-le pointe vers le haut ou à l‟horizontale en vous assurant que rien n‟entre en contact avec la pointe. 2. Remplacement de la pointe du stylet sans-fil A. Retirez la pointe du stylet de son logement en vous aidant de l‟attache-stylet. B. Poussez la pointe du stylet à l‟intérieur du stylet numérique. IV. Question & réponse Question 1 : comment puis-je obtenir la mise à jour la plus récente ou désinstaller le logiciel ? Réponse : vous pouvez télécharger le pilote le plus récent depuis notre site Internet. 1. Désinstallez votre ancien pilote : cliquez sur [Démarrer] ► [Programmes] ► [TABLET] ► [Uninstall] (désinstaller). 2. Téléchargez la version du pilote la plus récente depuis la section téléchargements et sauvegardez-la sur votre disque dur. 3. Décompressez le fichier dans un dossier sur votre disque dur (à l‟aide de l‟utilitaire proposé par Windows ou grâce à un programme tel que Winzip). 4. Double-cliquez sur Setup.exe dans le dossier où vous avez décompressé le fichier. Question 2 : la tablette ne fonctionne pas. Que puis-je faire ? Vérifiez les points suivants : 1. Débranchez le connecteur USB de la tablette de votre ordinateur. 2. Désinstallez le pilote de la tablette de votre système. 3. Rebranchez le connecteur USB de la tablette sur votre ordinateur. 14 FRANÇ AIS 3.1 Vérifiez si le voyant LED de la tablette est allumé ou non. Si le voyant LED est éteint, votre tablette présente un dysfonctionnement. 3.2 Testez votre stylet dans la zone de travail de la tablette ; s'il peut fonctionner comme une souris, le matériel est opérationnel. 4. Vous pouvez télécharger le pilote le plus récent depuis notre site Internet www.geniusnet.com. 5. Installez la nouvelle version du pilote et pensez à redémarrer votre ordinateur. 6. Une fois l‟ordinateur redémarré, l‟icône de la tablette ( ) s‟affiche dans le coin inférieur droit de votre écran. 6.1 Si l‟icône de la tablette ( ) ne s‟affiche pas en bas à droite de l‟écran, le pilote n‟a pas été installé avec succès ou il peut y avoir un problème de compatibilité. 6.2 Cliquez alors sur [Poste de travail] ► [Propriétés] ► [Matériel] ► [Gestionnaire de périphériques] ; si un point d‟exclamation est affiché, cela signifie que le pilote de la tablette n‟est pas compatible avec votre système d‟exploitation Windows. 7. En cliquant sur l‟icône du tableau ( ) dans le coin inférieur droit de l‟écran, vous pouvez tester la sensibilité de pression pour voir si la pression fonctionne ou non. (vérifiez la section de la configuration du Tableau à Crayon pour avoir plus d‟informations) ☆ Si vous ne ressentez aucune pression, il se peut que le stylet soit défectueux. 15 ">
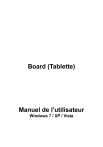
Enlace público actualizado
El enlace público a tu chat ha sido actualizado.