Casio ClassPad II fx-CP400+E Mode d'emploi
PDF
Descargar
Documento
F
ClassPad II
fx-CP400+E
Mode d’emploi
URL du site web CASIO Education
http://edu.casio.com
Téléchargez la version d’essai gratuite du logiciel et le logiciel d’aide
http://edu.casio.com/dl/
Des manuels sont disponibles en plusieurs langues à
http://world.casio.com/manual/calc
Conservez toujours des copies de toutes les données importantes !
Une décharge des piles ou un mauvais remplacement des piles qui alimentent le ClassPad peut entraîner une
destruction ou une perte définitive des données sauvegardées. Les données sauvegardées peuvent aussi être
affectées par une charge électrostatique ou un choc violent. Vous devez vous protéger contre de telles pertes
en faisant des copies.
Sauvegarde de données
Il est possible de convertir les données du ClassPad au format VCP ou XCP et de stocker les fichiers convertis
sur un ordinateur. Pour plus de détails, voir « 19-2 Transfert de données entre le ClassPad et un ordinateur
personnel».
• Conservez la documentation à portée de main pour toute référence future.
• Les écrans modèles représentés dans ce manuel servent à titre de référence. Ils peuvent être différents
des écrans réellement produits par le ClassPad.
• Le contenu de ce manuel est susceptible d’être modifié sans préavis.
• Aucune partie de ce manuel ne peut être reproduite sous quelque forme que ce soit sans la permission
écrite du fabricant.
• CASIO Computer Co., LTD. décline toute responsabilité quant aux dommages spéciaux, collatéraux,
directs ou indirects liés à ou résultant de l’utilisation de ces matériaux. CASIO Computer Co., LTD.
décline aussi toute responsabilité quant aux plaintes de tiers, quelle qu’en soit la nature, résultant de
l’emploi de ces matériaux.
• Windows® est soit une marque commerciale soit une marque déposée de Microsoft Corporation aux
États-Unis et/ou dans d’autres pays.
• Mac OS, OS X et macOS sont soit des marques commerciales soit des marques déposées d’Apple Inc.
aux États-Unis et/ou dans d’autres pays.
• Fugue © 1999 – 2012 Kyoto Software Research, Inc. Tous droits réservés.
• Les noms des entreprises et des produits mentionnés dans ce manuel peuvent être des marques de
commerce ou des marques déposées de leurs propriétaires respectifs.
• Remarque que le logo pour une marque de commerce ™ et le logo pour une marque déposée ® ne sont
pas utilisées dans le texte de ce manuel.
2
Table des matières
A propos de ce mode d’emploi ................................................................................................................. 10
Chapitre 1 : Bases ................................................................................................................11
1-1 Aperçu...................................................................................................................................... 11
Aperçu des fonctions du ClassPad .......................................................................................................... 11
Mise sous ou hors tension........................................................................................................................ 12
1-2 Alimentation ............................................................................................................................12
1-3 Fonctionnement de base des applications internes ...........................................................13
Emploi du menu d’applications................................................................................................................. 13
Applications internes ................................................................................................................................ 13
Compléments d’applications ................................................................................................................... 14
Fenêtre d’application ................................................................................................................................ 15
Emploi du menu O .................................................................................................................................. 16
Informations de la barre d’état.................................................................................................................. 16
Suspension et arrêt d’une opération ........................................................................................................ 16
1-4 Saisie .......................................................................................................................................17
Emploi du clavier tactile............................................................................................................................ 17
Jeux de touches du clavier tactile ............................................................................................................ 17
Saisie de base .......................................................................................................................................... 19
Différentes opérations du clavier tactile ................................................................................................... 21
1-5 Données du ClassPad ............................................................................................................26
Types de données et emplacements de stockage (Zones de mémoire).................................................. 26
Types de données de la mémoire principale............................................................................................ 27
Dossiers de la mémoire Principale ........................................................................................................... 28
Emploi du gestionnaire de variables ........................................................................................................ 28
Gestion des fichiers d’application ............................................................................................................. 31
1-6 Création et emploi de variables .............................................................................................33
Création d’une nouvelle variable .............................................................................................................. 33
Exemple d’emploi de variables................................................................................................................. 33
Variables du dossier « library » ................................................................................................................ 34
Règles d’accès aux variables ................................................................................................................... 34
1-7 Paramétrage du format des applications .............................................................................35
Format des applications ........................................................................................................................... 36
Initialisation de tous les réglages de format des applications .................................................................. 42
1-8 En cas de problème persistant… ..........................................................................................42
Chapitre 2 : Application Principale .................................................................................... 44
Boutons et menus spécifiques de l’application Principale ........................................................................ 44
2-1 Calculs de base.......................................................................................................................44
Calculs arithmétiques et calculs entre parenthèses ................................................................................. 44
Emploi de la touche e......................................................................................................................... 45
Omission du signe de multiplication ......................................................................................................... 45
Emploi de la variable de dernier résultat (ans) ......................................................................................... 45
Affectation d’une valeur à une variable .................................................................................................... 45
Ordre de priorité des calculs .................................................................................................................... 46
Modes de calcul ....................................................................................................................................... 46
2-2 Emploi de l’historique des calculs ........................................................................................48
2-3 Calculs de fonctions ...............................................................................................................48
2-4 Calculs de listes......................................................................................................................58
Saisie des données de listes dans la zone de travail ............................................................................... 58
Opérations sur les éléments d’une variable LIST..................................................................................... 58
Emploi d’une liste dans un calcul ............................................................................................................. 58
Utilisation d’une liste pour affecter des valeurs différentes à plusieurs variables .................................... 58
3
2-5 Calculs de matrices et de vecteurs .......................................................................................58
Saisie de données dans une matrice ....................................................................................................... 58
Réalisation de calculs matriciels .............................................................................................................. 59
Utilisation d’une matrice pour affecter des valeurs différentes à plusieurs variables ............................... 60
2-6 Spécification d’une base numérique ....................................................................................60
Limites d’un calcul binaire, octal, décimal et hexadécimal ....................................................................... 60
Sélection d’une base numérique .............................................................................................................. 61
Opérations arithmétiques ......................................................................................................................... 61
Manipulation de bits ................................................................................................................................. 61
Utilisation de la fonction baseConvert (Transformation du système numérique) ..................................... 62
2-7 Emploi du menu Action ..........................................................................................................62
Abréviations et ponctuation utilisées dans cette partie du manuel........................................................... 62
Exemples d’écrans ................................................................................................................................... 63
Emploi du sous-menu Transformation ..................................................................................................... 63
Emploi du sous-menu Avancé.................................................................................................................. 65
Emploi du sous-menu Calcul.................................................................................................................... 68
Emploi du sous-menu Complexe ............................................................................................................. 71
Emploi du sous-menu Création-Liste ....................................................................................................... 72
Emploi des sous-menus Statistiques-Liste et Calcul-Liste ....................................................................... 73
Emploi du sous-menu Création-Matrice ................................................................................................... 76
Emploi des sous-menus Calcul-Matrice et Ligne&Colonne-Matrice ........................................................ 77
Emploi du sous-menu Vecteur ................................................................................................................. 80
Emploi du sous-menu Équation/Inégalité ................................................................................................ 83
Emploi du sous-menu Assistant ............................................................................................................... 86
Emploi du sous-menu Distribution/Distribution inverse ............................................................................ 86
Emploi du sous-menu Finances ............................................................................................................... 92
Emploi du sous-menu Commande ........................................................................................................... 92
2-8 Emploi du menu Interactif .....................................................................................................93
Exemple du menu Interactif...................................................................................................................... 93
Emploi de la commande « apply » ........................................................................................................... 93
2-9 Emploi de l’application Principale en combinaison avec d’autres applications ..............94
Emploi de la fenêtre d’une autre application ............................................................................................ 94
Emploi de la fenêtre de l’éditeur de statistiques ....................................................................................... 95
Utilisation de la fenêtre géométrique ........................................................................................................ 95
2-10 Utilisation de la fonction Vérifier .........................................................................................96
2-11 Emploi de Probabilité ...........................................................................................................97
2-12 Exécution d’un programme dans l’application Principale ................................................98
Chapitre 3 : Application Graphe & Table ........................................................................... 99
Boutons et menus spécifiques de l’application Graphe & Table .............................................................. 99
3-1 Sauvegarde de fonctions .....................................................................................................101
Emploi des feuilles de l’éditeur de graphes ............................................................................................ 101
Sauvegarde d’une fonction..................................................................................................................... 101
Représentation graphique d’une fonction mémorisée ............................................................................ 102
Hachurage de la région reliée par deux expressions ............................................................................. 103
Superposition de deux inégalités dans un point d’intersection / point d’union ....................................... 103
Sauvegarde des informations de l’éditeur de graphes dans la mémoire de graphes ............................ 104
3-2 Emploi de la fenêtre graphique ...........................................................................................104
Fenêtre d’affichage pour le paramétrage de la fenêtre d’affichage graphique ....................................... 105
Mémorisation de la fenêtre d’affichage .................................................................................................. 107
Déplacement de la fenêtre graphique .................................................................................................... 107
Défilement de la fenêtre graphique ........................................................................................................ 107
Zoom de la fenêtre graphique ................................................................................................................ 108
Zoom rapide ........................................................................................................................................... 108
Emploi des fonctions intégrées pour la représentation graphique ......................................................... 109
4
Sauvegarde du cliché d’une courbe ....................................................................................................... 109
Réglage de la luminosité (Fade I/O – fondu enchaîné) de l’image d’arrière-plan de la
fenêtre graphique ................................................................................................................................... 110
3-3 Emploi des tables et graphes .............................................................................................. 110
Génération d’une table numérique ......................................................................................................... 110
Affichage des écrans liés des coordonnées de la table numérique et des coordonnées du graphe
(Liaison du suivi de courbe) ................................................................................................................... 112
Génération des valeurs d’une table numérique à partir de la courbe..................................................... 112
Génération d’un tableau récapitulatif...................................................................................................... 112
3-4 Suivi de courbe ..................................................................................................................... 114
Suivi de courbe et relevé de coordonnées ............................................................................................. 114
3-5 Emploi du menu de dessin .................................................................................................. 115
Emploi des commandes du menu Sketch .............................................................................................. 115
3-6 Analyse d’une fonction représentée graphiquement ........................................................ 116
Exemples d’utilisation des commandes du menu G-Solve .................................................................... 116
Emploi des commandes du menu G-Solve ............................................................................................ 117
3-7 Modification d’une courbe ................................................................................................... 118
Modifier une seule courbe (Direct Modify).............................................................................................. 118
Modifier simultanément plusieurs courbes (Dynamic Modify) ................................................................ 118
Chapitre 4 : Application Coniques ................................................................................... 121
Boutons et menus spécifiques de l’application Coniques ...................................................................... 121
4-1 Saisie d’équations ................................................................................................................122
4-2 Représentation graphique d’une conique ..........................................................................122
Représentation graphique d’une parabole ............................................................................................. 122
Représentation graphique d’un cercle.................................................................................................... 123
Représentation graphique d’une ellipse ................................................................................................. 123
Représentation graphique d’une hyperbole ........................................................................................... 123
Représentation graphique à partir de l’équation générale ..................................................................... 123
4-3 Emploi de G-Solve et analyse de la courbe d’une conique ..............................................123
Exemples d’utilisation des commandes du menu G-Solve .................................................................... 123
Emploi des commandes du menu G-Solve ............................................................................................ 124
4-4 Modification d’une courbe (Dynamic Modify) ....................................................................124
Chapitre 5 : Application Graphes d’équations différentielles ....................................... 125
Boutons et menus spécifiques des fenêtres de l’éditeur d’équations différentielles .............................. 125
Boutons et menus spécifiques de la fenêtre graphique d’équation différentielle ................................... 125
5-1 Représentation graphique d’une équation différentielle ..................................................126
Représentation graphique d’une équation différentielle du premier ordre ............................................. 126
Représentation graphique d’une équation différentielle du second ordre .............................................. 127
Représentation graphique d’une équation différentielle d’ordre n .......................................................... 128
Configuration et modification des conditions initiales ............................................................................. 128
Configuration des paramètres de la fenêtre d’affichage graphique d’équation différentielle.................. 129
5-2 Tracé de graphes d’une fonction de type f (x) et de graphes d’une fonction
paramétrique .........................................................................................................................131
5-3 Visualisation des coordonnées d’un graphe .....................................................................131
5-4 Représentation graphique d’une expression ou valeur en la déposant dans la fenêtre
graphique d’équation différentielle .....................................................................................132
Chapitre 6 : Application Suites ........................................................................................ 133
Boutons et menus spécifiques de l’application Suites............................................................................ 133
6-1 Forme récurrente et explicite d’une suite ..........................................................................134
Génération d’une table numérique ......................................................................................................... 134
Détermination du terme général d’une expression récurrente ............................................................... 135
Calcul de la somme d’une suite ............................................................................................................. 135
5
6-2 Représentation graphique d’une suite ...............................................................................135
Chapitre 7 : Application Statistiques ............................................................................... 136
7-1 Emploi de l’éditeur de statistiques .....................................................................................136
Emploi de base des listes....................................................................................................................... 136
Menus et boutons utilisés pour l’édition de liste ..................................................................................... 138
Emploi de fichiers CSV........................................................................................................................... 138
7-2 Représentation graphique de statistiques .........................................................................139
Flux opérationnel jusqu’à la représentation graphique de statistiques................................................... 140
Représentation graphique de données statistiques à une variable........................................................ 141
Représentation graphique de données statistiques à deux variables .................................................... 142
Superposition d’une courbe de régression à un diagramme à nuages de points .................................. 144
Superposition de la courbe d’une fonction à un graphique statistique ................................................... 145
Boutons et menus de la fenêtre de graphique statistique ...................................................................... 145
7-3 Exécution de calculs statistiques de base .........................................................................146
Calcul de valeurs statistiques ................................................................................................................. 146
Exécution de calculs de régression ........................................................................................................ 149
Visualisation des résultats des derniers calculs statistiques effectués (DispStat) ................................. 150
7-4 Exécution de calculs statistiques avancés ........................................................................150
Exécution de calculs de test, d’intervalle de confiance et de probabilité à l’aide de l’assistant ............. 150
Tests....................................................................................................................................................... 152
Intervalles de confiance.......................................................................................................................... 154
Distributions............................................................................................................................................ 155
Termes de saisie et d’affichage.............................................................................................................. 159
Chapitre 8 : Application Géométrie ................................................................................. 161
Boutons et menus spécifiques de l’application Géométrie ..................................................................... 161
Paramétrage de la fenêtre d’affichage de géométrie ............................................................................. 162
À propos de la boîte de dialogue du format Géométrie.......................................................................... 162
8-1 Tracé de figures ....................................................................................................................162
Représentation graphique d’une figure .................................................................................................. 162
Insertion d’un texte sur l’écran ............................................................................................................... 166
Rattachement d’une mesure d’angle à une figure.................................................................................. 166
Affichage des mesures d’une figure ....................................................................................................... 166
Affichage du résultat d’un calcul utilisant les mesures indiquées sur l’écran ......................................... 167
Emploi du sous-menu Special Polygon .................................................................................................. 167
Emploi du sous-menu Construct ............................................................................................................ 168
8-2 Édition de figures .................................................................................................................172
Sélection et désélection de figures......................................................................................................... 172
Déplacement et copie de figures ............................................................................................................ 173
Punaiser une annotation sur la fenêtre géométrique ............................................................................. 173
Spécification du format numérique d’une mesure .................................................................................. 173
Spécification de la couleur et du type de ligne d’un objet affiché ........................................................... 174
Modification de la priorité d’affichage des objets.................................................................................... 174
8-3 Emploi de la case de mesure ...............................................................................................175
Visualisation des mesures d’une figure .................................................................................................. 175
Spécification et contrainte d’une mesure d’une figure............................................................................ 176
Utiliser les loquets .................................................................................................................................. 177
Changement d’une étiquette ou ajout d’un nom à un élément ............................................................... 179
8-4 Travail avec animations .......................................................................................................179
Emploi des commandes d’animation...................................................................................................... 179
8-5 Emploi de l’application Géométrie avec d’autres applications ........................................182
Glisser-déposer ...................................................................................................................................... 182
Copier et coller ....................................................................................................................................... 183
6
Chapitre 9 : Application Résolution numérique ............................................................. 184
Boutons et menus spécifiques de l’application Résolution numérique................................................... 184
Saisie d’une équation ............................................................................................................................. 184
Résolution d’une équation ...................................................................................................................... 184
Chapitre 10 : Application eActivity .................................................................................. 186
Boutons et menus spécifiques de l’application eActivity ........................................................................ 186
10-1 Création d’une eActivity .....................................................................................................186
Opérations de base pour la création d’une eActivity .............................................................................. 186
Insertion de données dans une eActivity................................................................................................ 187
Insertion d’un bandeau de données d’application .................................................................................. 188
Insertion d’une ligne de lien géométrique............................................................................................... 190
10-2 Transfert de fichiers eActivity ...........................................................................................191
Compatibilité des fichiers ....................................................................................................................... 191
Transfert de fichiers eActivity entre un ClassPad et un ordinateur ........................................................ 191
Transfert de fichiers eActivity entre deux ClassPad ............................................................................... 191
Chapitre 11 : Application Finances .................................................................................. 192
11-1 Fonctionnement de base de l’application Finances ........................................................192
Opérations de page ................................................................................................................................ 193
Configuration des réglages de l’application Finances ............................................................................ 194
11-2 Exécution de calculs financiers ........................................................................................195
11-3 Formules des calculs .........................................................................................................196
Intérêt simple .......................................................................................................................................... 196
Intérêt composé...................................................................................................................................... 196
Marge brute d’autofinancement.............................................................................................................. 197
Amortissement ....................................................................................................................................... 197
Conversion d’intérêts.............................................................................................................................. 198
Coût/Vente/Marge .................................................................................................................................. 198
Dépréciation ........................................................................................................................................... 198
Calculs d’obligations............................................................................................................................... 199
Seuil de rentabilité .................................................................................................................................. 200
Marge de sécurité................................................................................................................................... 200
Levier financier ....................................................................................................................................... 200
Levier d’exploitation................................................................................................................................ 200
Levier combiné ....................................................................................................................................... 200
Conversion de quantité .......................................................................................................................... 200
11-4 Fonctions de calculs financiers ........................................................................................200
11-5 Noms des champs de saisie et d’affichage ......................................................................202
Chapitre 12 : Application Programme ............................................................................. 203
Boutons et menus spécifiques de l’application Programme ................................................................... 203
12-1 Création et Exécution d’un programme ...........................................................................204
Création d’un programme....................................................................................................................... 204
Exécution d’un programme .................................................................................................................... 206
Arrêt de l’exécution d’un programme ..................................................................................................... 207
Création d’un fichier texte....................................................................................................................... 207
Emploi de fichiers de texte ..................................................................................................................... 208
Conversion d’un fichier de texte en un fichier de programme ................................................................ 208
Conversion d’un fichier de programme en un fichier exécutable ........................................................... 208
12-2 Débogage d’un programme ...............................................................................................209
Débogage après l’apparition d’un message d’erreur.............................................................................. 209
Débogage d’un programme en cas de résultats imprévus ..................................................................... 209
Édition d’un programme ......................................................................................................................... 209
7
12-3 Fonctions définies par l’utilisateur ...................................................................................210
Création d’une nouvelle fonction définie par l’utilisateur ........................................................................ 210
Exécution d’une fonction définie par l’utilisateur .................................................................................... 211
Édition d’une fonction définie par l’utilisateur ......................................................................................... 211
12-4 Commandes de programmation ........................................................................................212
Emploi de cette référence ...................................................................................................................... 212
Conventions de syntaxe ......................................................................................................................... 212
Liste des Commandes............................................................................................................................ 213
12-5 Inclusion de fonctions du ClassPad dans les programmes ...........................................233
Inclusion de fonctions graphiques dans un programme ......................................................................... 233
Inclusion de fonctions Graphe & Table dans un programme ................................................................. 233
Inclusion des fonctions de table et graphe de récurrence dans un programme..................................... 233
Inclusion de fonctions graphiques et de calculs statistiques dans un programme ................................. 233
Inclusion de fonctions de calculs financiers dans un programme .......................................................... 234
Chapitre 13 : Application Spreadsheet ............................................................................ 235
Boutons et menus spécifiques de la fenêtre de la feuille de calcul ........................................................ 235
Changement de la largeur d’une colonne .............................................................................................. 236
Options de réglage ................................................................................................................................. 237
13-1 Saisie et Édition du contenu des cellules ........................................................................237
Sélection de cellules............................................................................................................................... 237
Saisie de données dans une cellule ....................................................................................................... 238
Saisie d’une formule ............................................................................................................................... 239
Saisie d’une référence à une cellule ...................................................................................................... 239
Types de données pour une cellule (données de texte et données de calcul) ...................................... 240
Saisie d’une constante dans une cellule à données de calcul ............................................................... 241
Emploi de la fenêtre de visualisation des cellules .................................................................................. 242
Changement de la couleur du texte et de la couleur de remplissage de cellules spécifiques ............... 243
Copier ou couper des cellules et les coller dans un autre emplacement ............................................... 243
Recalculer les expressions d’une feuille de calcul ................................................................................. 244
Transfert de données entre une feuille de calcul et des fichiers CSV .................................................... 244
Importation et exportation de valeurs de variables................................................................................. 245
13-2 Représentation graphique .................................................................................................247
Opérations de base ............................................................................................................................... 247
Série de colonnes et série de lignes ...................................................................................................... 247
Couleurs de graphes et Color Link ......................................................................................................... 248
Boutons et menus spécifiques de la fenêtre graphique de la feuille de calcul ....................................... 249
Menu Graph et exemples de graphiques ............................................................................................... 250
Opérations sur les graphiques de régression (Lissage) ......................................................................... 252
Autres opérations sur la fenêtre graphique ............................................................................................ 254
13-3 Calculs statistiques ............................................................................................................255
Calculs statistiques à une variable, à deux variables et de régression .................................................. 255
Calculs de test et d’intervalle.................................................................................................................. 256
Calculs de distribution ............................................................................................................................ 259
À propos de la commande DispStat ....................................................................................................... 259
13-4 Calculs avec les cellules et les listes ...............................................................................260
Emploi des fonctions de calculs de cellules ........................................................................................... 260
Emploi des fonctions de calculs de listes ............................................................................................... 260
Chapitre 14 : Application Graphe 3D ............................................................................... 261
Boutons et menus spécifiques de l’application Graphe 3D .................................................................... 261
14-1 Saisie d’une expression .....................................................................................................262
Emploi des feuilles de l’éditeur de graphes 3D ...................................................................................... 262
Sauvegarde d’une fonction..................................................................................................................... 262
Représentation graphique d’une fonction mémorisée ............................................................................ 263
8
14-2 Emploi de la fenêtre graphique 3D ....................................................................................264
Paramétrage de la fenêtre d’affichage de graphe 3D ............................................................................ 264
Afficher et masquer les axes et les noms............................................................................................... 265
Rotation du graphe ................................................................................................................................. 266
Exemple de graphes 3D ......................................................................................................................... 266
Visualisation des coordonnées d’un graphe........................................................................................... 266
Insertion d’un texte dans la fenêtre graphique 3D.................................................................................. 267
Calcul d’une valeur z pour des valeurs x et y, ou des valeurs s et t particulières ................................... 267
Chapitre 15 : Application Plot Image ............................................................................... 268
Boutons et menus spécifiques de l’application Plot Image .................................................................... 269
15-1 Emploi de la fonction Plot ..................................................................................................270
Lancer une opération Plot Image ........................................................................................................... 270
Tracé de points dans un fichier image c2p............................................................................................. 270
Tracé de points dans un fichier image c2b............................................................................................. 271
Modifier des tracés sur une image en arrière-plan ................................................................................. 272
Superposer un graphe sur des tracés d’une image en arrière-plan ....................................................... 272
G-Solve .................................................................................................................................................. 274
Défilement de la fenêtre Plot Image ....................................................................................................... 275
15-2 Emploi de la liste des tracés ..............................................................................................275
Emploi de la fenêtre de la liste des tracés pour modifier des tracés ...................................................... 275
Enregistrement/Importation de données vers/depuis une feuille de calcul ............................................ 276
Exportation/Importation de données d’un tracé vers/depuis une variable.............................................. 276
15-3 Affichage des tracés aux coordonnées t-y ou t-x ............................................................276
15-4 Fichiers de l’application Plot Image ..................................................................................277
Chapitre 16 : Application Calcul différentiel interactif ................................................... 278
Boutons et menus spécifiques de la fenêtre de la table DiffCalc ........................................................... 278
16-1 Connaitre les tangentes en utilisant l’onglet [Tangent] ..................................................279
16-2 Dérivation de la dérivée à l’aide de l’onglet [Deriv] .........................................................280
16-3 Génération d’une table numérique et représentation graphique de la première
et de la seconde dérivées à l’aide de l’onglet [D Trace] ..................................................282
Chapitre 17 : Application Physium .................................................................................. 284
Menus et boutons de l’application Physium ........................................................................................... 284
17-1 Tableau périodique .............................................................................................................285
17-2 Constantes physiques fondamentales .............................................................................287
17-3 Précautions .........................................................................................................................288
Chapitre 18 : Application Système .................................................................................. 290
18-1 Gestion de l’utilisation de la mémoire ..............................................................................290
Emploi de la feuille de stockage ............................................................................................................. 290
Emploi de la feuille de mémoire principale et de la feuille eActivity ....................................................... 291
18-2 Configuration des paramètres Système ...........................................................................292
Menus et boutons de l’application Système ........................................................................................... 292
Configuration des paramètres Système ................................................................................................. 293
Chapitre 19 : Communication de données...................................................................... 296
19-1 Aperçu de la communication de données ........................................................................296
Emploi de l’application Communication du ClassPad ............................................................................ 296
Boîte de dialogue de sélection du mode de raccordement .................................................................... 297
19-2 Transfert de données entre le ClassPad et un ordinateur personnel ............................297
Raccordement et débranchement avec un ordinateur en mode USB Flash .......................................... 298
Transfert de données entre le ClassPad et un ordinateur personnel ..................................................... 299
Installer un complément d’application ................................................................................................... 300
Importation automatique de fichiers VCP ............................................................................................... 300
9
Règles concernant les fichiers et les dossiers du ClassPad .................................................................. 300
Opérations sur les fichiers VCP et XCP ................................................................................................. 300
19-3 Communication de données entre deux ClassPad .........................................................302
Raccordement à un autre ClassPad ...................................................................................................... 302
Transfert de données entre deux ClassPad ........................................................................................... 302
Attente de communication ...................................................................................................................... 304
Interruption d’une opération de communication de données en cours................................................... 304
19-4 Raccordement du ClassPad à un enregistreur de données ...........................................304
Raccordement du ClassPad à un enregistreur de données................................................................... 304
19-5 Raccordement du ClassPad à un projecteur ...................................................................305
Projection du contenu de l’écran ClassPad depuis un projecteur .......................................................... 305
Précautions lors du raccordement.......................................................................................................... 305
Appendice .......................................................................................................................... 306
Tableau des codes de caractères ...............................................................................................306
Tableau des variables système ..................................................................................................310
Types de graphes et fonctions exécutables..............................................................................314
Tableaux des messages d’avertissement et d’erreur ...............................................................315
Tableau des messages d’erreur ............................................................................................................ 315
Tableau de messages d’avertissement .................................................................................................. 319
Erreur de mémoire insuffisante .............................................................................................................. 319
Réinitialisation et initialisation du ClassPad ............................................................................320
Nombre de chiffres et précision .................................................................................................321
Nombre de chiffres ................................................................................................................................. 321
Précision................................................................................................................................................. 321
Luminosité de l’affichage et durée de vie des piles .................................................................321
Luminosité de l’affichage ........................................................................................................................ 321
Durée de vie des piles ............................................................................................................................ 322
Fiche technique ...........................................................................................................................322
Mode Examen .................................................................................................................... 324
Application Communication - Menu du Mode Examen .......................................................................... 324
Accéder au Mode Examen ..................................................................................................................... 324
Fonctionnement du ClassPad en Mode Examen ................................................................................... 325
Quitter le Mode Examen......................................................................................................................... 325
Affichage de l’aide du Mode Examen ..................................................................................................... 327
A propos de ce mode d’emploi
• Les numéros d’exemple à quatre chiffres en caractères gras (comme 0201 ) qui apparaissent dans
les Chapitres 2 à 14 indiquent des exemples de fonctionnement que vous pouvez trouver dans le livret
« Exemples » séparé. Vous pouvez utiliser le livret « Exemples » conjointement à ce manuel en vous référant
aux numéros de l’exemple qui s’applique.
• Dans ce manuel, le fonctionnement du pavé directionnel est représenté par f, c, d, e (1-1 Aperçu).
10
Chapitre 1 :
Bases
Ce chapitre fournit un aperçu général du fonctionnement du ClassPad et des ses applications, aussi bien que
des informations concernant les opérations de saisie, la manipulation des données (variables et dossiers), les
opérations sur les fichiers, et la manière de configurer des réglages de format d’application.
1-1 Aperçu
Aperçu des fonctions du ClassPad
Port de communication à 3 broches
Voir Chapitre 19 pour plus d’informations.
Port mini-USB à 4 broches
Voir Chapitre 19 pour plus
d’informations.
LED d’état du Mode
Examen
Voir « Mode Examen » pour
plus d’informations.
Écran tactile
Stylet
Panneau d’icônes
Voir « 1-3 Fonctionnement
de base des applications
internes ».
Pavé directionnel*1
Touche k
Touche K
Touche f*2
Touche c
Clavier
*1 Dans ce manuel, le fonctionnement du pavé directionnel est représenté par f, c, d, e.
*2 Il est possible d’affecter certaines fonctions (couper, coller, annuler etc.) ou des opérations de frappes de
touches à des combinaisons de touches qui consistent à appuyer sur la touche f et sur une touche du
clavier tactile. Pour de plus amples détails, voir « 18-2 Configuration des paramètres Système ».
Chapitre 1 : Bases
11
Mise sous ou hors tension
Lorsque le ClassPad est hors tension, appuyez sur c pour le mettre sous tension.
Pour mettre le ClassPad hors tension, appuyez sur f puis sur c.
Extinction automatique
Le ClassPad présente aussi une fonction d’extinction automatique. C’est-à-dire qu’il se met automatiquement
hors tension s’il n’est pas utilisé pendant un certain temps. Pour le détail, voir « Configurer les propriétés
d’alimentation » à la page 293.
Remarque
Toute information provisoire dans la mémoire vive du ClassPad (graphiques tracés dans la fenêtre du
graphique d’une application, une boîte de dialogue affichée, etc.) est gardée pendant environ 30 secondes
chaque fois que l’alimentation est coupée manuellement ou lors d’une extinction automatique. Cela signifie que
vous pourrez récupérer l’information provisoire dans la mémoire vive si vous rallumez le ClassPad dans les 30
secondes après l’avoir éteint. Après environ 30 secondes, les informations temporaires dans la mémoire vive
sont effacées automatiquement, et lors de la remise en marche, l’écran de démarrage de l’application que vous
utilisiez au moment du dernier arrêt, s’affiche, et les informations précédentes dans la mémoire vive ne sont
plus disponibles. Dans le Mode Examen, les informations temporaires de la RAM ne s’effaceront qu’après 30
secondes après la mise hors tension.
1-2 Alimentation
Votre ClassPad fonctionne avec quatre piles AAA LR03 (AM4), ou quatre piles NiMH (nickel-hydrure métallique).
L’indicateur de niveau des piles apparaît dans la barre d’état.
piles pleines
piles à moitié pleines
piles faibles
piles vides
Important !
• Veillez à remplacer les piles dès que possible lorsque l’indicateur de niveau des piles
(piles faibles).
• Remplacez les piles dès que l’indicateur de niveau des piles indique
(piles vides). A ce niveau, la
communication de données ou certaines fonctions sont impossibles.
• Pour des informations sur la configuration initiale requise après le remplacement des piles, voir « Chargement
des piles et préparation du ClassPad » dans le Guide de mise en marche rapide à part.
• Lorsque les piles sont très faibles, votre ClassPad risque de ne pas pouvoir être rallumé avec la touche
c. Si le cas se présente, remplacez immédiatement les piles.
• Le message suivant indique que les piles sont presque mortes. Remplacez-les dès que ce message apparaît.
Si vous continuez d’utiliser le ClassPad, il s’éteindra automatiquement. Vous ne pourrez pas la rallumer tant
que les piles ne seront pas remplacées.
• Remplacez les piles au moins tous les ans, même si vous utilisez peu le ClassPad pendant cette période.
Remarque : Les piles fournies avec le ClassPad se déchargent légèrement pendant le transport et
l’entreposage. Elles ne dureront probablement pas aussi longtemps qu’elles le devraient.
Sauvegarde de données
Il est possible de convertir les données du ClassPad au format VCP ou XCP et de stocker les fichiers convertis
sur un ordinateur. Pour plus de détails, voir « 19-2 Transfelt de données entre le ClassPad et un ordinateur
personnel ».
Chapitre 1 : Bases
12
1-3 Fonctionnement de base des applications internes
Vous trouverez ici des informations de base et des explications sur les opérations communes à toutes les
applications internes.
Emploi du menu d’applications
Le menu d’applications s’affiche par une tape de m sur le panneau d’icônes. Vous pouvez effectuer les
opérations suivantes avec le menu d’application.
Tapez sur une touche pour
lancer une application. Voir
« Applications internes »
ci-dessous.
Tapez ici (ou tapez s sur le panneau d’icônes) pour
afficher le menu suivant.
Fonctions du fichier VCP.
Voir page 300.
Lance l’alignement. du
panneau d’icônes.
Voir page 295.
Affiche les informations
concernant les versions.
Voir page 295.
En tapant ici, vous pouvez
faire défiler les pages du
menu d’application.
La page du menu
d’application peut
également être modifiée
en balayant l’écran vers la
gauche ou la droite avec le
stylet ou votre doigt.
Applications internes
Le tableau suivant indique les icônes d’applications affichées dans le menu d’applications et ce que l’on peut
faire avec chacune d’elles.
Tapez
sur cette
icône :
Pour lancer cette
application :
Pour effectuer ce type d’opération :
Principale
• Calculs généraux, calculs de fonctions compris
• Calculs matriciels
• Système algébrique pour ordinateur
eActivity
• Création d’un fichier eActivity qui peut être utilisé pour la saisie de
formules, du texte, et d’autres données des applications de ClassPad
Statistiques
• Création d’une liste
• Exécution de calculs statistiques
• Représentation graphique de statistiques
Spreadsheet
• Saisie de données sur une feuille de calcul
• Manipulation et/ou représentation graphique des données d’une
feuille de calcul
• Exécution de calculs statistiques et/ou représentation graphique de
statistiques
Graphe & Table
• Représentation graphique d’une fonction
• Enregistrement d’une fonction et création d’une table de solutions par
substitution des différentes valeurs spécifiées comme variables
Graphe 3D
• Tracer un graphe 3-dimensionnel d’une équation de la forme z = f (x, y)
ou d’une équation paramétrique
Chapitre 1 : Bases
13
Tapez
sur cette
icône :
Pour lancer cette
application :
Pour effectuer ce type d’opération :
Géométrie
• Tracé de figures géométriques
• Création de figures animées
Plot Image
• Marquer des points (représentant des coordonnées) sur une
photographie, une illustration, ou un autre graphique et effectuer
différents types d’analyses basées sur les données marquées
(valeurs des coordonnées)
Calcul différentiel
interactif
• Découverte des coefficients différentiels et/ou des formules de
dérivées qui sont les fondements de la dérivation
Coniques
• Représentation graphique d’une section conique
Graphes d’équations
différentielles
• Tracé de champs vectoriels et de courbes solutions pour explorer des
équations différentielles
Résolution
numérique
• Obtention de la valeur d’une variable dans une équation, sans
transformation ou simplification de l’équation
Suites
• Exécutions de calculs séquentiels
• Résolutions d’expressions de récurrence
Finances
• Calcul d’un intérêt simple, d’un intérêt composé et réalisation d’autres
calculs financiers
Programme
• Saisie d’un programme ou exécution d’un programme
• Création d’une fonction définie par l’utilisateur
E-CON3
• Contrôle de l’enregistreur de données disponible en option (Voir le
mode d’emploi E-CON3 séparé.)
Communication
• Échange de données avec un autre ClassPad, un ordinateur ou une
autre machine
Système
• Gestion de la mémoire du ClassPad (mémoire principale, zone
eActivity, zone de stockage)
• Configuration des paramètres Système
Conseil : Vous pouvez également lancer l’application Principale par une tape de M sur le panneau d’icônes.
Compléments d’applications
Vous pouvez télécharger les compléments d’applications (comme les fichiers c2a) depuis le site Web de
CASIO, les installer sur votre ClassPad, et les utiliser de la même manière que vous utilisez les applications
internes. Le tableau ci-dessous indique les compléments d’applications qui sont actuellement disponibles.
Icône
Application
Description
Physium
• Localiser des éléments et afficher le numéro atomique, le symbole
chimique, la masse atomique, et d’autre informations depuis le
tableau périodique des éléments
• Indiquer différentes constantes physiques
Remarque
Vous pouvez supprimer tous les compléments d’applications avec l’une des procédures ci-dessous.
• Reset - Storage Memory ou Reset - All (« Supprimer des groupes de données spécifiques (Réinitialisation) »,
page 293)
• Initialize (« Initialiser votre ClassPad », page 293)
Après avoir supprimé les compléments d’applications, vous pouvez utiliser la procédure détaillée dans
« Installer un complément d’application » (page 300) pour les réinstaller.
Chapitre 1 : Bases
14
Fenêtre d’application
La fenêtre d’une application interne présente les éléments suivants.
Barre de menus
Barre d’outils
Fenêtre supérieure
Fenêtre(s) d’application
Fenêtre inférieure
Clavier tactile
Voir page 17.
Barre d’état
Voir page 16.
Dans de nombreuses applications, l’écran est partagé entre la fenêtre supérieure et la fenêtre inférieure, qui
contiennent chacune des informations différentes. Lorsque deux fenêtres sont utilisées, la fenêtre sélectionnée
(celle qui est opérationnelle) est appelée « fenêtre active ». Les éléments de la barre de menus, de la barre
d’outils et de la barre d’état s’appliquent à la fenêtre active. La fenêtre active est indiquée par un cadre épais.
Vous pouvez effectuer les opérations suivantes dans une fenêtre d’application.
Pour faire ceci :
Effectuez cette opération :
Changer de fenêtre
active
Lorsque deux fenêtres sont affichées, tapez quelque part à l’intérieur de la
fenêtre qui n’est pas entourée d’un cadre épais pour en faire la fenêtre active.
Remarque il n’est pas possible de changer de fenêtre active pendant l’exécution
d’une opération sur cette fenêtre.
Agrandir la fenêtre active
de sorte qu’elle remplisse
tout l’écran
Lorsque deux fenêtres sont affichées, tapez sur r. La fenêtre active remplit
tout l’écran. Pour revenir aux deux fenêtres, tapez de nouveau sur r.
Échanger les fenêtres
supérieure et inférieure
Lorsque deux fenêtres sont affichées, tapez sur S. La fenêtre supérieure
devient la fenêtre inférieure et inversement. L’échange de fenêtres n’a aucun
effet sur leur état. Par exemple, si la fenêtre supérieure est active lorsque vous
tapez sur S elle le reste lorsqu’elle devient la fenêtre inférieure.
Fermer les fenêtres
actives
Lorsque deux fenêtres sont affichées, tapez sur C dans le coin supérieur droit
de la fenêtre. L’autre fenêtre (inactive) remplit ainsi tout l’écran.
Conseil : Si vous tapez sur le bouton r quand les deux fenêtres sont affichées, la fenêtre active remplit tout l’écran,
mais l’autre fenêtre (inactive) ne se ferme pas. Elle reste ouverte, cachée par la fenêtre active. Vous pouvez
donc taper sur S pour voir la fenêtre masquée et la rendre active, et mettre l’autre fenêtre en arrière-plan.
u Modifier l’orientation de l’écran (Uniquement avec le menu d’applications et certaines
applications)
Vous pouvez modifier l’orientation de l’écran vers horizontal lorsqu’un des éléments suivants est affiché : menu
d’applications, application Principale, Graphe & Table, Coniques ou Physium. Tapez sur g pour passer à
l’orientation horizontale (paysage). Pour revenir à l’orientation verticale (portrait), tapez de nouveau surg.
Chapitre 1 : Bases
15
Emploi du menu O
Le menu O apparaît dans le coin supérieur gauche de la fenêtre de chaque application, sauf pour l’application
Système. Vous pouvez accéder au menu O en tapant sur m sur le panneau d’icônes, ou bien en tapant sur
le menu O dans la barre de menus.
Les éléments qui apparaissent sur le menu O sont les suivants.
1 En tapant sur [Variable Manager] vous lancez le gestionnaire de variables.
1
Voir « Emploi du gestionnaire de variables » (page 28) pour le détail.
2
2 En tapant sur [View Window] vous affichez la boîte de dialogue
permettant de paramétrer la plage d’affichage et d’autres réglages pour
3
la représentation graphique. Pour le détail, voir les explications sur la
représentation graphique dans les différentes applications (Graphe &
Table, Graphes d’équations différentielles, Statistiques, etc.)
4
3 En tapant sur un menu, vous affichez la boîte de dialogue permettant
de paramétrer les réglages correspondants. Voir « 1-7 Paramétrage du
format des applications » pour le détail.
5
6
7
4 En tapant sur [Default Setup] vous pouvez rétablir les réglages par
défaut (sauf pour le dossier actuel). Voir « 1-7 Paramétrage du format des applications » pour le détail.
5 En tapant sur [Window] vous pouvez afficher une liste de toutes les fenêtres auxquelles vous pouvez
accéder à partir de l’application actuelle (par exemple, l’application Statistiques). Il suffit de taper sur une
option du menu pour afficher la fenêtre correspondante et la rendre active.
6 [Keyboard] sert à afficher ou masquer le clavier tactile.
7 [Close] sert à fermer la fenêtre active actuelle, sauf dans les cas suivants.
• Une seule fenêtre est affichée
• La fenêtre active ne peut pas être fermée par l’application utilisée
Par exemple, vous ne pouvez pas fermer la fenêtre de l’éditeur de graphes à partir de l’application Graphe
& Table.
Informations de la barre d’état
La barre d’état apparaît au bas de la fenêtre de chaque application.
1
2 3
1 Information concernant l’application actuelle
Vous pouvez changer le réglage d’un paramètre dans la barre d’outils en tapant dessus. Par exemple
en tapant sur « Cplx » (calculs de nombres complexes) quand l’application Principale est ouverte, vous
sélectionnez le réglage « Real » (calculs de nombres réels). En tapant une nouvelle fois dessus vous
revenez à « Cplx ». Pour plus de détails sur les informations concernant l’application actuelle, voir « 1-7
Paramétrage du format des applications ».
2 Cet indicateur pivote pendant que le processus est en cours.
apparaît pour indiquer qu’une opération est suspendue.
3 Indicateur du niveau des piles (Voir « 1-2 Alimentation ».)
Suspension et arrêt d’une opération
De nombreuses applications internes offrent des fonctions pour suspendre ou arrêter (interrompre) le calcul
d’une expression, la représentation graphique et d’autres opérations.
Chapitre 1 : Bases
16
u Pour suspendre une opération
Appuyez sur la touche K pendant le calcul d’une expression, la représentation graphique ou d’autres
opérations pour suspendre l’opération en cours.
s’affiche sur le côté droit de la barre d’état pour indiquer
qu’une opération est suspendue. Pour continuer, appuyez une nouvelle fois sur la touche K.
u Arrêt d’une opération
Il faut appuyer sur la touche c pendant le calcul d’une expression, la
représentation graphique d’une fonction ou d’autres opérations pour arrêter
l’opération en cours et afficher une boîte de dialogue « Break » comme celle
indiquée ci-après.
Pour dégager cette boîte, tapez sur la touche [OK].
1-4 Saisie
Les données peuvent être saisies sur le ClassPad soit par le clavier numérique soit par le clavier tactile.
En principe, toute saisie de données exigée par le ClassPad peut être effectuée par le clavier tactile. Le
clavier numérique doit être utilisé pour la saisie de données fréquentes comme les nombres, les opérateurs
arithmétiques, etc.
Emploi du clavier tactile
Le clavier tactile s’affiche au bas de l’écran tactile.
u Pour afficher le clavier tactile
Si le clavier tactile n’est pas à l’écran, appuyez sur la touche
k ou tapez sur le menu O puis sur [Keyboard]. La
clavier tactile s’affiche alors.
• Le clavier tactile dispose de plusieurs jeux de touches
différents comme [Math1], [abc], et [Catalog], que vous
pouvez utiliser pour saisir des fonctions et du texte. Pour
sélectionner un jeu de touches, tapez sur un des onglets sur
le côté gauche du clavier tactile.
• Pour masquer le clavier tactile il suffit d’appuyer de nouveau
sur la touche k ou tapez de nouveau sur le menu O
puis sur [Keyboard].
Clavier tactile
Jeux de touches du clavier tactile
Le clavier tactile dispose de différents jeux de touches qui prennent en charge les divers besoins de saisie de
données. Chaque jeu de touches est indiqué ci-dessous.
Jeux de touches [Math1], [Math2], [Math3], [Trig] (trigonométrique), [Advance]
Ces jeux de touches incluent des touches pour les fonctions de saisie, des opérateurs, et des symboles requis
pour les formules numériques.
Chapitre 1 : Bases
17
Math1
Math2
Trig
Advance
Math3
Pour plus de détails sur les jeux de touches ci-dessus, voir « Emploi des jeux de touches Math, Trig et
Advance » (page 22).
Jeu de touches [Var] (variable)
Ce jeu de touches inclut uniquement les touches permettant de saisir des
variables à caractère unique. Pour le détail à ce sujet, voir « Emploi de
variables à caractère unique » (page 24).
Jeu de touches [abc]
Utilisez ce jeu de touches pour saisir des caractères alphabétiques. Tapez
sur un des onglets en du haut du clavier (sur toute la droite avec l’orientation
horizontale de l’écran) pour voir les caractères spéciaux, par exemple, tapez
[Math]. Pour le détail à ce sujet, voir « Emploi du clavier alphabétique » (page
25).
Jeu de touches [Catalog]
Ce jeu de touches présente une liste déroulante qui peut être utilisée pour
saisir des fonctions et des commandes prêtes à l’emploi, des variables
système et d’autres fonctions définies par l’utilisateur. Il suffit de taper sur une
commande pour la sélectionner et une nouvelle fois pour l’insérer. Quand un
élément de la liste Form est sélectionné, les commandes disponibles changent.
Pour le détail à ce sujet, voir « Emploi du clavier catalogue » (page 26).
Jeu de touches [Number]
Ce jeu de touches fournit les mêmes touches que celles du clavier. Utilisez
ce jeu de touches lorsque vous voulez uniquement utiliser l’écran tactile pour
la saisie ou à la place du clavier numérique avec l’orientation horizontale de
l’écran (paysage).
Chapitre 1 : Bases
18
Saisie de base
Vous trouverez ici un certain nombre d’exemples illustrant la façon de procéder pour saisir des données.
Toutes les procédures décrites requièrent les conditions suivantes.
• L’application Principale doit être ouverte. Voir « Applications internes » (page 13).
• Le clavier tactile doit être affiché. Voir « Emploi du clavier tactile » (page 17).
k Saisie d’une expression
Vous pouvez saisir des expressions tout comme vous les écrivez normalement. Il suffit ensuite d’appuyer sur la
touche E pour exécuter le calcul. Le ClassPad détermine automatiquement l’ordre de priorité des additions,
soustractions, multiplications, divisions et expressions entre parenthèses.
Exemple : Simplifier −2 + 3 − 4 + 10
u Emploi du clavier numérique
cz2+3-4+10E
Si la ligne où vous voulez saisir l’expression de calcul contient déjà une
entrée, assurez-vous d’appuyer sur c pour l’effacer.
u Emploi du clavier tactile
Tapez sur les touches du clavier [Number] pour saisir l’expression du calcul.
c4-c+d-e+baw
Comme indiqué dans l’exemple ci-dessus, vous pouvez saisir des calculs arithmétiques simples avec le clavier
numérique ou le clavier tactile. Pour saisir des expressions plus complexes, les fonctions, les variables, etc. il
faut utiliser le clavier tactile. Voir le Chapitre 2 pour des informations concernant les expressions de saisie.
Conseil : Dans certains cas, l’expression saisie et l’expression affichée (résultat)
peuvent ne pas être entièrement visibles dans la zone d’affichage. Si le
cas se présente, tapez sur les flèches droite ou gauche qui apparaissent
à l’écran pour faire défiler l’expression et voir la partie non visible.
Vous pouvez également modifier l’orientation de l’écran
vers horizontal (paysage) pour une meilleure lecture
des formules saisies et des résultats de calculs
longs. Voir « Modifier l’orientation de l’écran » (page
15).
k Édition des termes saisis
u Supprimer un caractère unique
Déplacez le curseur jusqu’à la droite du caractère à supprimer, et appuyez sur K. A chaque pression de
K le caractère à la gauche du curseur est effacé.
Exemple : Remplacer l’expression 369 × × 2 par 369 × 2
1. c369**2
2. dK
Après avoir effectué tous les changements souhaités, appuyez sur E pour calculer le résultat. Pour
ajouter plus de caractères au calcul, revenez à la fin du calcul en appuyant sur e, puis saisissez les termes
nécessaires.
Conseil : Le curseur peut être déplacé sans pression du pavé directionnel, simplement en tapant à l’endroit voulu avec
le stylet. Le curseur se positionne à cet endroit.
Chapitre 1 : Bases
19
u Insérer un nouveau terme au milieu d’une expression existante
Utilisez d ou e pour positionner le curseur à l’endroit où vous voulez saisir un nouveau terme et saisissez
le terme nécessaire.
Exemple : Remplacer 302 par sin(30)2 (Pour la saisie, utilisez le clavier numérique et le jeu du clavier tactile
[Math1].)
1. c30x
2. dddds
3. ee)
u Remplacer plusieurs termes par de nouveaux
Après avoir fait glisser le stylet sur les termes que vous voulez remplacer, saisissez les nouveaux.
Exemple : Remplacer « 1234567 » par « 10567 »
1. c1234567
2. Faites glisser le stylet sur « 234 » pour le sélectionner.
3. 0
k Emploi du presse-papier pour le copier et le coller
Vous pouvez copier (ou couper) une fonction, une commande ou tout autre terme saisi dans le presse-papier
du ClassPad, puis collez le contenu du presse-papier à un autre endroit. A chaque nouvelle copie ou coupure,
le contenu du presse-papier est remplacé par les nouveaux caractères copiés ou coupés.
u Copier des caractères
1. Faites glisser le stylet sur les caractères que vous voulez copier pour les sélectionner.
2. Sur le clavier tactile, tapez sur p. Ou tapez sur le menu [Edit] puis sur [Copy].
• Les caractères sélectionnés sont copiés dans le presse-papier.
u Couper des caractères
1. Faites glisser le stylet sur les caractères que vous voulez couper pour les sélectionner.
2. Tapez sur le menu [Edit] puis sur [Cut].
• Les caractères sélectionnés sont supprimés et mis dans le presse-papier.
u Coller le contenu du presse-papier
1. Amenez le curseur à la position où vous voulez coller le contenu du presse-papier.
2. Sur le clavier tactile, tapez sur q. Ou tapez sur le menu [Edit] puis sur [Paste].
• Le contenu du presse-papier est collé à la position actuelle du curseur.
Conseil : Le contenu du presse-papier reste dans le presse-papier après avoir été collé. Il peut donc être collé plusieurs
fois de suite.
Copier et coller un message
La « boîte de message » est une case sous la fenêtre graphique (voir Chapitre
3) où une ligne peut être saisie et affichée.
Les deux boutons à la droite de la boîte de message servent à copier le
contenu de la boîte (bouton p), ou à coller le contenu du presse-papier dans
la boîte (bouton q). Le copier et le coller s’effectuent de la même façon que
sur le clavier tactile.
Boîte de message
Chapitre 1 : Bases
20
k Copier avec Glisser-Déposer
Vous pouvez également copier une ligne de texte simplement en la sélectionnant et en la faisant glisser dans
un autre emplacement acceptant la saisie de texte.
Exemple 1 : Utiliser l’application Principale pour effectuer le calcul 15 + 6 × 2, modifier en (15 + 6) × 2, puis le
recalculer
1. Dans la zone de travail de l’application Principale, effectuez le calcul cidessous.
c15+6*2E
2. Glissez sur l’expression 15 + 6 × 2 pour la sélectionner, puis faites glisser
l’expression vers le .
• Cela copie 15 + 6 × 2 à l’endroit où vous l’avez déposé.
3. Ajoutez des parenthèses avant et après 15 + 6 puis appuyez sur E.
Conseil : Vous pouvez utiliser le glisser-déposer pour copier à la fois des formules
saisies et des résultats de calculs.
Exemple 2 : Copier une expression que avez saisie avec l’application Principale vers la fenêtre de l’éditeur de
graphes
1. Dans la zone de travail de l’application Principale, saisissez : 2x^2 + 2x − 1.
c2x{2+2x-1E
2. Tapez sur le bouton fléché vers le bas, à la droite de la barre d’outils. Sur la
palette de boutons qui apparaît, tapez sur !.
• Cela affiche la fenêtre de l’éditeur de graphes dans la moitié inférieure de
l’écran.
3. Sélectionnez l’expression 2x^2 + 2x − 1 que vous avez saisie avec
l’application Principale, puis faites-la glisser vers le situé à droite du y1:
dans la fenêtre de l’éditeur de graphes.
• Cela copie 2x^2 + 2x − 1 à l’endroit où vous l’avez déposé.
Conseil
• Une expression que vous copiez à l’aide de l’opération ci-dessus est enregistrée
dans la fenêtre de l’éditeur de graphes de l’application Graphe & Table. Pour plus de
détails sur le fonctionnement de la fenêtre de l’éditeur de graphes, voir Chapitre 3.
• Selon la destination où vous glisser une chaîne de caractères ou une expression,
l’opération de dépose peut la convertir automatiquement en graphique ou en figure. Par exemple, déposer l’expression
de l’exemple 2 dans la fenêtre graphique représentera graphiquement l’expression. Consultez les sections fournies cidessous pour voir des exemples utilisant le glisser-déposer.
- « 2-9 Emploi de l’application Principale en combinaison avec d’autres applications » (Chapitre 2, page 94)
- « 5-4 Représentation graphique d’une expression ou valeur en la déposant dans la fenêtre graphique d’équation
différentielle » (Chapitre 5, page 132)
- « 8-5 Emploi de l’application Géométrie avec d’autres applications » (Chapitre 8, page 182)
- « 13-1 Saisie et Édition du contenu des cellules » (Chapitre 13, page 237), « 13-2 Représentation graphique » (Chapitre
13, page 247)
Différentes opérations du clavier tactile
Dans les paragraphes suivants vous trouverez des explications sur chaque jeu de touches du clavier tactile.
Pour des informations concernant les types de jeux de touches et un aperçu général des jeux de touches, voir
« Jeux de touches du clavier tactile » (page 17). Tous les exemples de cette section requièrent les conditions
suivantes.
• L’application Principale doit être ouverte. Voir « Applications internes » (page 13).
• Le clavier tactile doit être affiché. Voir « Emploi du clavier tactile » (page 17).
Chapitre 1 : Bases
21
k Emploi des jeux de touches Math, Trig et Advance
Les jeux de touches [Math1], [Math2], [Math3], [Trig] (trigonométrique), et
[Advance] contiennent des touches pour la saisie d’expressions numériques.
La touche L dans le coin supérieur gauche et toutes les touches de la
rangée inférieure sont communes à tous les jeux de touches. Leurs fonctions
sont décrites ci-dessous.
L Bascule entre la saisie en modèle et la saisie en ligne. Voir « Saisie en
modèle et saisie en ligne » (page 23).
h Effectue la même opération que la touche K du clavier numérique. Supprime le caractère à gauche
de la position actuelle du curseur.
pq Voir « Emploi du presse-papier pour le copier et le coller » (page 20).
D Saisit « ans ». Voir « Emploi de la variable de dernier résultat (ans) » (page 45).
w Effectue la même opération que la touche E du clavier numérique qui exécute des calculs.
Les clés dans le tableau suivant se trouvent sur différents jeux de touches et servent à saisir des fonctions et
des commandes pour effectuer des opérations et des calculs particuliers.
Jeu de touche
Math1, Math2,
Math3, Trig
Touche
Description
N5
« Saisie en modèle et saisie en ligne » (page 23), « Autres
fonctions » (page 50)
p
Saisit pi (π).
W
Saisit le symbole de substitution (⇒). « Création d’une nouvelle
variable » (page 33)
m
« Fonctions logarithmiques et fonctions exponentielles » (page
49)
sct
« Fonctions trigonométriques et trigonométriques inverses »
(page 49)
Math1, Math2
QI
« Fonctions logarithmiques et fonctions exponentielles » (page
49)
Math1, Math2
4
Saisit le symbole de valeur absolue (| |) ou la fonction (abs().
Math1, Math3
.
« solve [Action][Equation/Inequality][solve] » (page 83)
Math1, Math3
(
Saisit des parenthèses (( )).
Math1, Math3
)
Saisit des accolades ({ }). « 2-4 Calculs de listes » (page 58)
Math1, Trig
*R
Math1, Math2,
Trig
« Conversion des angles (°, r) » (page 48)
« Fonctions logarithmiques et fonctions exponentielles » (page
49)
Math1
V"%
Math1
wE
Math1
/
« dms [Action][Transformation][DMS][dms] » (page 65)
Math1
a
« toDMS [Action][Transformation][DMS][toDMS] » (page 65)
Math1
#
« solve [Action][Equation/Inequality][solve] » (page 83)
i
Saisit l’unité imaginaire (i).
e
Saisit le symbole de l’infini (∞).
8
Saisit la variable θ.
Math2, Math3,
Trig
Math2, Trig
« Autres fonctions » (page 50)
Chapitre 1 : Bases
22
Jeu de touche
Touche
Description
[
Math2, Trig
Saisit la variables à caractère unique (page 24) t.
Math2
`*7
]_)
« Emploi du sous-menu Calcul » (page 68)
Math2
678
« 2-5 Calculs de matrices et de vecteurs » (page 58)
Math3
d
« Créer une fonction définie par l’utilisateur avec la commande
Define » (page 211)
Math3
fg
Saisit le « f » de f(x), ou le « g » de g(x).
Math3
'
« Symbole de dérivée (’) » (page 55)
Math3
+
« dSolve [Action][Equation/Inequality][dSolve] » (page 84)
Math3
1
« Fonction « piecewise » » (page 54)
Math3
U
« Opérateur « with » ( | ) » (page 56)
Math3
[
Saisit des crochets ([ ]). « 2-5 Calculs de matrices et de
vecteurs » (page 58)
Math3
<>;:=/
« Symboles d’égalité et symboles d’inégalité » (page 55)
Math3
~
Trig
SCT
« Fonctions trigonométriques et trigonométriques inverses »
(page 49)
Trig
123
!@#
« Fonctions hyperboliques et hyperboliques inverses » (page 49)
« Symbole d’angle (∠) » (page 55)
Advance
:!
« Autres Fonctions » (page 50)
Advance
PN
« Arrangement (nPr) et Combinaison (nCr) » (page 54)
Advance
NM<
hin
Advance
r
Advance
5%(^
Advance
7
« Fonction Gamma » (page 57)
Advance
6
« Fonction Delta de Dirac » (page 56)
Advance
l
« Fonction delta nième » (page 57)
Advance
'
« Fonction échelon de Heaviside » (page 57)
« Chapitre 6 : Application Suites »
« rSolve » (page 135)
« Emploi du sous-menu Avancé » (page 65)
k Saisie en modèle et saisie en ligne
ClassPad prend en charge deux méthodes de saisie différentes : la saisie en modèle et la saisie en ligne. La
saisie en modèle vous permet de saisir des fractions, des puissances, et d’autres fonctions en utilisant des
formats identiques à ceux des livres. La saisie en ligne utilise un format linéaire pour la saisie des expressions.
2+
(
2'
2
'
2+ 1
2
)
Saisie en modèle
2+ (2 (2) / ( (2) + 1))^2
Saisie en ligne
Chapitre 1 : Bases
23
u Passer de la saisie de modèles à la saisie de lignes
Tapez sur la touche L. Chaque tape fait passer la couleur de la touche de blanc (L) à bleu-clair ou viceversa (
).
Une touche blanche indique un mode de saisie en modèle, alors qu’une touche bleu-clair indique un mode de
saisie en ligne.
Avec le mode de saisie en modèle, vous pouvez effectuer une saisie en modèle à l’aide des touches
comportant la marque
ou , comme N et !. Les autres touches saisissent les mêmes fonctions ou
commandes que dans le mode de saisie en ligne.
2'
2
'
2+ 1
1. Tapez sur l’onglet [Math1] puis entrer dans le mode de saisie en modèle (touche L blanche).
2
(
)
Exemple 1 : Utiliser le mode de saisie en modèle pour saisi 2+
2. Effectuez l’opération ci-dessous :
2+(N2!2c!2e+1
eem2E
Exemple 2 : Utiliser le mode de saisie en ligne pour saisir la même expression que dans l’exemple 1
(2+ (2 (2) / ( (2) + 1))^2)
1. Tapez sur l’onglet [Math1] puis entrer dans le mode de saisie en ligne (touche
bleue).
2. Effectuez l’opération ci-dessous :
2+(d2!2)N
(!2)+1)ewE
Exemple 3 : Utiliser le mode de saisie en modèle pour saisir Y()
1. Tapez sur l’onglet [Math2] puis entrer dans le mode de saisie en modèle (touche L blanche).
2. Effectuez l’opération ci-dessous :
Oxe1f10exE
∫ (1 − ) 1
Exemple 4 : Utiliser le mode de saisie en modèle pour saisir
2
0
1. Tapez sur l’onglet [Math2] puis entrer dans le mode de saisie en modèle (touche L blanche).
2. Effectuez l’opération ci-dessous :
7(1-xm2e)Qxeex
3. Tapez sur la boîte de saisie supérieure droite ∫ puis appuyez sur 1.
Ensuite, tapez sur la boîte de saisie inférieure droite ∫ et appuyez sur 0.
4. Pour exécuter le calcul, appuyez sur E.
Conseil : Pour des informations sur le contenu et les formats de saisie des fonctions dans l’exemple 3 et l’exemple 4,
voir « 2-7 Emploi du menu Action » (page 62).
k Emploi de variables à caractère unique
Comme le nom le suggère, une variable à caractère unique désigne une variable dont le nom consiste en un
seul caractère, par exemple « a » ou « x ». La saisie des noms de variables consistant en un seul caractère est
soumise à des règles qui diffèrent de la saisie de noms consistant en plusieurs caractères (comme « abc »).
Chapitre 1 : Bases
24
u Saisir un nom de variable à caractère unique
Tout caractère saisi avec une des méthodes suivantes est traité comme variable à caractère unique.
• Tape d’une touche du jeu de touches [Var] (variable) (page 18)
• Tape de touches X, Y, ou Z du jeu de la touche [Number]
• Tape de touches [ du jeu de la touche [Math2]
• Pression de la touche x, y, ou Z du clavier numérique
Si vous utilisez ces opérations pour saisir une série de caractères, chacun des caractères sera traité comme
variable à caractère unique. Par exemple, si vous saisissez A, B, C à l’aide du jeu de la touche [Var],
cette série de caractères ne sera pas traitée comme la suite de caractères « abc » mais comme l’expression
mathématique a × b × c.
Conseil : Les variables à un seul caractère décrites ci-dessus permettent d’effectuer les calculs tels qu’ils apparaissent
dans votre livre.
Exemple 1 : ABCw
Exemple 2 : 2xyE
Conseil : Lorsque vous saisissez une variable à un seul caractère, son nom apparaît en caractère gras et italique. Ceci
permet de savoir qu’il s’agit d’une variable à caractère unique.
u Saisir une suite de caractères
Une suite de caractères (comme « list1 ») peut être utilisée dans les noms de variables, les commandes de
programme, les commentaires, etc. Pour saisir une suite de caractères il faut utiliser le jeu de touches [abc].
Exemple : abcE
Le jeu de touches [abc] peut aussi être utilisé pour saisir les noms de variables à caractère unique. Il suffit alors
de saisir un seul caractère, ou de faire suivre un seul caractère d’un opérateur mathématique.
Exemple : a*b+cE
Conseil : Une variable à caractère unique saisie sur le jeu de touches [abc] est identique à une variable à caractère
unique saisie à l’aide du jeu de touche [Var].
k Emploi du clavier alphabétique
Tapez sur l’onglet [abc] sur la gauche du clavier tactile pour afficher le jeu de
touches [abc] du clavier alphabétique. En plus du jeu de touches [abc], vous
avez le choix entre trois autres jeux de touches désignés par [αβγ] (caractères),
[Math] (symboles mathématiques), et [Symbol] (autres symboles).
Utilisez les onglets au-dessus du clavier alphabétique (sur la droite du clavier
avec l’orientation d’écran horizontale) pour sélectionner un jeu de touches.
Pour revenir au jeu de touche [Math1] depuis le clavier alphabétique, tapez sur
la touches I dans le coin inférieur gauche.
Chapitre 1 : Bases
25
k Emploi du clavier catalogue
Le menu « Form » du clavier catalogue sert à sélectionner les cinq catégories décrites-ci dessous.
Func ........ fonctions intégrées (pages 48 et 62)
Cmd ........ commandes et opérateurs intégrés (page 213)
Sys .......... variables système (page 310)
User ........ fonctions définies par l’utilisateur (page 210)
All ............ toutes les commandes, fonctions, etc.
Après avoir sélectionné une catégorie, vous pouvez choisir un élément dans la liste alphabétique qui apparaît
sur le clavier catalogue.
Conseil : Remarque les variables et les programmes définis par l’utilisateur ne peuvent pas être saisis par le clavier
catalogue. Il faut employer le gestionnaire de variables (page 28).
Configuration du clavier catalogue
Tapez sur une lettre pour afficher
les commandes, fonctions ou autres
éléments commençant par cette lettre.
Liste alphabétique des commandes,
fonctions et autres éléments disponibles
dans la catégorie sélectionnée avec
« Form ».
Tapez sur ce bouton pour sélectionner la
catégorie souhaitée ([Func], [Cmd], [Sys],
[User] ou [All]) dans la liste qui apparaît.
Tapez sur ce bouton pour saisir l’élément
actuellement sélectionné dans la liste
alphabétique.
u Utiliser le clavier catalogue
Exemple : Saisir la commande « Plot »
1. Sur le clavier catalogue, tapez sur le bouton fléché de « Form » et sélectionnez [Cmd] dans la liste de
catégories qui apparaît.
2. Tapez sur le bouton + dans le coin supérieur droit jusqu’à ce que le bouton P soit visible.
3. Tapez sur P.
4. Dans la liste alphabétique, tapez sur « Plot », puis tapez sur [INPUT] pour saisir la commande.
• Au lieu de taper sur [INPUT], vous pouvez aussi taper une seconde fois sur la commande pour saisir la
commande.
1-5 Données du ClassPad
Vous trouverez ici des informations sur les divers types des données pouvant être stockées dans la mémoire
du ClassPad, et sur l’emplacement où chaque type de données est stocké. Il est également expliqué comment
utiliser le gestionnaire de variables, qui est un outil qui permet de gérer les données stockées, et également
les opérations sur fichier (sauvegarde de fichier, restitution, suppression, changement de nom, etc.) qui sont
communes à plusieurs applications différentes.
Types de données et emplacements de stockage (Zones de mémoire)
ClassPad utilise une zone de mémoire « mémoire principale » pour stocker les différents types de données.
Exemples :
• L’exécution de « 10⇒x » (qui affecte une valeur de 10 à la variable x) dans l’application Principale ou dans
l’application eActivity entraine le stockage de la variable x dans la mémoire principale sous forme de donnée
de type « EXPR » (expression).
Chapitre 1 : Bases
26
• La création d’une fonction définie par l’utilisateur (page 210) entraine le stockage de la fonction dans la mémoire
principale sous forme de donnée de type « FUNC » (fonction).
• La sauvegarde d’une feuille de calcul en un fichier (en exécutant [File] - [Save] avec l’application
Spreadsheet) enregistre le fichier dans la mémoire principale sous forme de donnée de type « MEM »
(mémoire).
Un fichier eActivity créé avec eActivity est stocké dans une zone de mémoire à part d’eActivity afin de le
dissocier des autres données d’application.
Accès aux données
Il est possible d’accéder aux données de la mémoire principale via n’importe quelle application, en plus de
celle ayant servi à leur création. Elles peuvent également être supprimées, renommés, copiées, déplacées
et consultées autrement à l’aide du gestionnaire de variables (page 28). Seule l’application eActivity permet
d’accéder aux fichiers eActivity.
Types de données de la mémoire principale
Les données stockées dans la mémoire principale ont un attribut de type de données qui est affecté selon
l’application qui a créé les données et le contenu réel des données. Le type de données est indiqué par le
nom du type de données. Ces noms apparaissent dans la liste de variables du gestionnaire de variables et
dans la boîte de dialogue de sélection des données qui apparaît lorsque vous spécifiez une variable dans une
application du ClassPad. Les listes suivantes énumèrent tous les noms des types de données des variables et
donnent la signification de chacun d’eux.
Noms des types
de données
Type de données
EXPR
Données de nombre réel, nombre complexe ou expression
STR
Chaîne
LIST
Données de liste créées avec l’application Statistiques, l’application Principale, etc.
MAT
Données de matrice créées avec l’application Principale, etc.
PRGM*
Programme général
EXE*
Programme interdit d’édition
TEXT*
Données de texte
FUNC*
Fonction définie par l’utilisateur
GMEM*
Données de la mémoire de graphes sauvegardées avec l’application Graphe & Table
Pour le détail à ce sujet, voir « Sauvegarde des informations de l’éditeur de graphes
dans la mémoire de graphes » (page 104).
GEO*
Données de I’application Géométrie
MEM*
Données sauvegardées dans un fichier à l’aide d’une des applications suivantes :
Spreadsheet, Géométrie, Vérifier (page 96), Probabilité (page 97).
OTHR
Autres types de données
Types de variables protégées
Certains types de données sont protégés. Les variables de types protégés ne peuvent pas être remplacées
par d’autres, elles ne risquent donc pas d’être perdues par inadvertance. Les types de variables marqués d’un
astérisque dans la liste précédente sont protégés. Remarque c’est le système qui détermine si un type de
variables doit être protégé ou non. Vous ne pouvez pas changer le statut vous-même.
Conseil : Même si une variable a des données protégées, vous pouvez changer son nom, la supprimer ou la déplacer
si vous voulez. Pour empêcher ces opérations, il faut verrouiller la variable. Voir « Opérations du gestionnaire
de variables » à la page 29.
Chapitre 1 : Bases
27
Dossiers de la mémoire Principale
Le ClassPad sauvegarde les variables dans l’un des types de dossiers suivants.
Dossier « main » : Le dossier « main » est un dossier réservé du ClassPad, qui fonctionne comme dossier
actuel par défaut (voir « Dossier actuel » ci-dessous ).
Dossier « library » : C’est également un dossier réservé par le ClassPad. Le dossier « library » sert à
regrouper les données créées par l’utilisateur (variables, programmes, fonctions personnalisées, etc.). Il n’est
pas nécessaire de spécifier un chemin pour accéder aux données sauvegardées dans le dossier « library »,
même si un autre dossier est actuellement spécifié.
Dossier personnel : C’est un dossier que vous devez créer et désigner. Vous pouvez spécifier votre dossier
personnel comme dossier actuel, y transférer des variables, etc. Vous pouvez aussi supprimer et renommer
un dossier personnel, si nécessaire. En tout 87 dossiers personnels peuvent être créés dans la mémoire du
ClassPad.
Conseil : Vous ne pouvez pas mettre un dossier dans un autre.
Dossier actuel
Le dossier actuel est le dossier qui contient les données (sauf les fichiers eActivity) créées par les applications
et à partir duquel vous avez accès à ces données. Le dossier actuel par défaut est le dossier « main ».
Un dossier personnel peut aussi servir de dossier actuel. Pour de plus amples informations à ce sujet, voir
« Opérations du gestionnaire de variables » à la page 29.
Emploi du gestionnaire de variables
Le gestionnaire de variables est un outil qui permet de gérer les variables spécifiées par l’utilisateur, les
programmes, les fonctions personnalisées et d’autres types de données. Bien qu’ici seul le terme de
« variables » soit utilisé, les explications se rapportent aussi aux autres types de données qui peuvent être
traitées par le gestionnaire de variables.
Avec le gestionnaire de variables vous pouvez :
• Créer, supprimer, renommer, verrouiller et déverrouiller des dossier et définir les paramètres du dossier
actuel.
• Supprimer, copier, renommer, déplacer, verrouiller, déverrouiller, rechercher des variables et afficher le
contenu de ces variables.
À propos des types de variables
Les variables avec un nom de lettre comme x et y peuvent être des variables personnelles créées par
l’utilisateur, des variables système ou des variables locales.
• Les variables système sont des variables réservées et prédéfinies et ne peuvent pas être renommées.
Pour le détail sur les noms et d’autres informations sur les variables système, voir « Tableau des variables
système » à la page 310.
• Une variable locale est une variable créée temporairement lorsqu’on définit une fonction, un programme ou
une autre opération dans un but précis. Pour plus d’informations sur les variables locales, voir la commande
« Local » dans « 12-4 Commandes de programmation ».
u Ouverture du gestionnaire de variables
1. Avec n’importe quelle application (sauf
l’application Système) ouverte, tapez sur O
puis sur [Variable Manager].
• La liste des dossiers s’affiche. La liste de
dossiers s’affiche toujours en premier lorsque
vous ouvrez le gestionnaire de variables.
Nom du dossier
Nombre de variables dans
le dossier
Liste de dossiers
Chapitre 1 : Bases
28
Nombre de variables dans
le dossier
2. Tapez deux fois sur le dossier pour l’ouvrir et
voir son contenu, une liste de variables.
Nom du dossier
Noms des variables
Types de données (page 27)
et tailles (octets)
• Pour fermer la liste de variables et revenir à la
liste de dossiers, tapez sur [Close].
Liste de variables
3. Pour sortir du gestionnaire de variables, tapez sur [Close] dans la liste des dossiers.
u Opérations du gestionnaire de variables
Les opérations décrites dans le tableau ci-dessous peuvent être effectuées pendant que le gestionnaire de
variables est affiché.
Pour faire ceci :
Faites ceci :
Spécifier le dossier actuel
Dans la liste de dossiers, tapez sur sur le bouton fléché vers le bas de [Current].
Dans la liste qui apparaît, sélectionnez le dossier que vous voulez spécifier
comme dossier actuel.
Créer un dossier
Dans la liste de dossiers, tapez sur [Edit] puis sur [Create Folder]. Dans la boîte
de dialogue qui apparaît, saisissez le nom que vous voulez donner au dossier
puis tapez sur [OK].
Ouvrir un dossier
Dans la liste de dossiers, tapez sur le nom du dossier que vous voulez ouvrir
pour le surligner puis tapez une seconde fois dessus.
Ouvrir le dossier
« library »
Tapez sur [View] puis sur [“library” Folder]. Le dossier « library » s’ouvre et la
liste de variables apparaît.
Sélectionner un dossier
ou une variable
Cocher la case juxtaposée au nom de dossier ou de variable. Pour sélectionner
tous les dossiers ou les variables de la liste, tapez sur [All] puis sur [Select All].
Désélectionner un dossier
ou une variable
Enlever la coche de la case juxtaposée au nom de dossier ou de variable. Pour
désélectionner tous les dossiers ou les variables de la liste, tapez sur [All] puis
sur [Deselect All].
Supprimer un dossier
Voir « Supprimer un dossier » (page 30).
Supprimer une variable
Cocher la case juxtaposée au nom de la variable que vous voulez supprimer,
puis tapez sur [Edit] - [Delete]. En réponse à la boîte de confirmation qui
apparaît, tapez sur [OK] pour supprimer la variable sélectionnée.
Changer le nom d’un
dossier ou d’une variable
Surlignez le dossier ou la variable que vous voulez renommer puis tapez sur
[File] - [Rename]. Dans la boîte de dialogue qui apparaît, saisissez le nom que
vous voulez lui donner puis tapez sur [OK].
Verrouiller un dossier
dossier ou une variable
Cocher la case juxtaposée au nom du dossier ou de la variable que vous voulez
verrouiller, puis tapez sur [Edit] - [Lock]. Le dossier actuellement sélectionné est
verrouillé et l’icône b est ajoutée à la gauche de son nom pour indiquer qu’il
est verrouillé.
Déverrouiller dossier ou
une variable
Cocher la case juxtaposée au nom du dossier ou de la variable que vous voulez
déverrouiller, puis tapez sur [Edit] - [Unlock].
Afficher une liste
contenant un type de
variables précis
Dans la liste de variables, tapez sur [View] - [Variable Type]. Dans la boîte de
dialogue qui apparaît, tapez sur le bouton fléché vers le bas puis sélectionnez
le type de données dans la liste qui apparait et tapez sur [OK].
Copier ou déplacer une
variable
Dans la liste de variables, tapez sur [Edit] puis sur [Copy] ou [Move]. Dans
la boîte de dialogue qui apparaît, tapez sur le bouton fléché vers le bas puis
sélectionnez le dossier de destination dans la liste qui apparait et tapez sur
[OK].
Conseil
• Si le même nom de variable existe déjà dans le dossier de destination, la variable est
remplacée dans le dossier de destination par celle que vous copiez ou déplacez.
• Une variable verrouillée ne peut pas être déplacée.
Chapitre 1 : Bases
29
Pour faire ceci :
Faites ceci :
Afficher le contenu d’une
variable
Dans la liste de variables, tapez sur le nom de la variable dont vous voulez voir
le contenu pour le surligner puis tapez une seconde fois dessus. Le contenu de
la variable figure dans la boîte de dialogue qui apparaît.
Saisir le nom d’une
variable ou d’un dossier
dans une application
Voir « Saisir le nom d’une variable ou d’un dossier dans une application »
(page 31).
Rechercher une variable
Dans la liste de dossiers, tapez sur [Search]. Dans la boîte de dialogue qui
apparaît, saisissez le nom de la variable que vous recherchez, puis tapez sur
[OK].
Un point d’exclamation (!) apparaît devant les dossiers contenant un nom de
variables correspondant au nom spécifié.
Remarque : Procédez de la façon décrite ci-dessus pour rechercher un nom
de variable dans le dossier « main » ou un dossier personnel. Remarque vous
ne pouvez pas effectuer la recherche dans le dossier « library ».
Sélectionner un dossier
• Si aucune case n’est cochée dans la liste de dossiers, l’opération effectuée ne concerne que le dossier dont
le nom est actuellement surligné dans la liste. Si la case d’un dossier est cochée, ce dossier est affecté par
l’opération mais pas le dossier surligné dans la liste.
• Lorsque vous cochez la case d’un dossier, toutes les cases des variables à l’intérieur de ce dossier sont
également cochées.
• Lorsque vous changez le nom d’un dossier, seul le dossier dont le nom est surligné dans la liste de dossiers
est renommé. Les dossiers dont les cases sont cochées ne sont pas concernés par ce changement.
Sélectionner une variable
• Si aucune case n’est cochée dans la liste de variables, l’opération effectuée ne concerne que la variable dont
le nom est actuellement surligné dans la liste. Si la case d’une variable est cochée, cette variable est affectée
par l’opération mais pas la variable surlignée dans la liste.
• Lorsque vous changez le nom d’une variable, seul la variable dont le nom est surligné dans la liste de
variables est renommée. Les variables dont les cases sont cochées (variables sélectionnées) ne changent
pas de nom.
Règles de désignation des dossiers et des variables
Lors de la désignation des dossiers et des variables, les règles suivantes s’imposent.
• Les noms des dossiers ou des variables ne peuvent contenir que huit octets.
• Les caractères suivants peuvent être utilisés dans le nom de dossier ou de variable : Caractères majuscules
et minuscules, caractères suffixes, nombres, caractère souligné (_).
• Les noms de dossiers ou des variables sont sensibles aux majuscules/minuscules. Par exemple, chacun des
noms suivants est considéré comme nom de dossier particulier : abc, Abc, aBc, ABC.
• Un mot réservé (noms de variables système, noms de fonctions intégrées, noms de commandes, etc.) ne
peut pas être utilisé comme nom de dossier ou de variable.
• Un nombre, un caractère suffixe ou souligné (_) ne peut pas être utilisé comme premier caractère du nom de
dossier ou de variable.
u Supprimer un dossier
Important !
Avant de supprimer un dossier, assurez-vous que vous n’avez plus besoin des variables qu’il contient. Il est
conseillé, par exemple, de supprimer d’abord les variables dont vous n’avez pas besoin et de mettre les autres
dans un autre dossier, puis de supprimer le dossier vide.
1. Ouvrez le dossier que vous voulez supprimer et vérifiez son contenu.
• Assurez-vous que vous n’avez plus besoin des variables dans le dossier. Si une des variables est
verrouillée, déverrouillez-la.
Chapitre 1 : Bases
30
• Après avoir vérifié le contenu du dossier, fermez le dossier et revenez à liste de dossiers.
2. Cochez la case juxtaposée au dossier que vous voulez supprimer.
• Vous pouvez sélectionner et supprimer plusieurs dossiers, si nécessaire.
3. Dans la liste de dossiers, tapez sur [Edit] puis sur [Delete].
4. En réponse à la boîte de confirmation qui apparaît, tapez sur [OK] pour supprimer le dossier.
Conseil : Vous ne pouvez pas supprimer le dossier « library » ni le dossier « main ».
u Saisir le nom d’une variable ou d’un dossier dans une application
1. Dans l’application Principale, l’application Graphe & Table ou une autre application, positionnez le curseur à
l’endroit où vous voulez introduire le nom de la variable.
2. Ouvrez le gestionnaire de variables pour afficher la liste de dossiers.
3. Si vous voulez saisir un nom de variable, tapez deux fois sur le dossier qui inclut la variable dont le nom doit
être saisi. Si vous voulez saisir un nom de dossier, passez à l’étape suivante.
4. Tapez sur le dossier dont le nom doit être saisi de manière à le surligner.
5. Tapez sur [INPUT].
• Le gestionnaire de variables se ferme et le nom du dossier ou de la variable sélectionné à l’étape 4 est
introduit dans l’application à la position du curseur.
Gestion des fichiers d’application
Les applications suivantes peuvent sauvegarder les données en fichiers.
Géométrie (Chapitre 8), eActivity (Chapitre 10), Spreadsheet (Chapitre 13), Fonction Vérifier (page 96),
Probabilité (page 97), Plot Image (Chapitre 15)
Cette section explique les opérations communes pouvant être effectuées sur les fichiers de données créés
avec ces applications.
Conseil : La boîte de dialogue de sauvegarde de fichier eActivity est légèrement différente de la boîte de dialogue de
sauvegarde des autres applications, mais les opérations sont quasiment identiques.
u Enregistrer un fichier
1. Tapez sur [File] puis sur [Save].
2. Dans la boîte de dialogue qui apparaît, tapez sur le nom du dossier où vous voulez sauvegarder le fichier
pour le sélectionner.
3. Dans la boîte d’édition du nom de fichier, désignez un nom de fichier de 8 octets au maximum, puis tapez
sur [Save].
u Ouvrir un fichier existant
1. Tapez sur [File] puis sur [Open].
2. Dans la boîte de dialogue qui s’affiche, appuyez sur le dossier qui contient le fichier que vous voulez ouvrir.
3. Tapez sur le nom du fichier que vous voulez ouvrir pour le sélectionner, puis tapez sur [Open].
u Rechercher un fichier
1. Tapez sur [File] puis sur [Open].
2. Dans la boîte de dialogue qui s’affiche, tapez sur [Search]. La boîte de dialogue de recherche apparaît.
3. Saisissez le nom du fichier que vous recherchez puis tapez sur [Search].
• Les noms de fichiers correspondant au nom saisi sont surlignés. Tapez sur [Open] pour ouvrir un fichier
surligné.
• Pour voir s’il existe d’autres fichiers de ce nom, tapez de nouveau sur [Search] puis sur [Next] dans la boîte
de dialogue de recherche.
Chapitre 1 : Bases
31
u Supprimer un dossier ou un fichier
Important !
Lorsque vous supprimez un dossier, tous les fichiers se trouvant à l’intérieur de celui-ci sont également
supprimés. Vérifiez bien le contenu du dossier avant de le supprimer.
1. Tapez sur [File] puis sur [Open].
2. Dans la boîte de dialogue qui s’affiche, cochez la case juxtaposée au dossier ou fichier que vous voulez
supprimer.
• Vous pouvez sélectionner plusieurs dossiers/fichiers si vous voulez.
• Si vous cochez la case juxtaposée au nom du dossier, les cases de tous les fichiers se trouvant à l’intérieur
du dossier sont également cochées.
3. Tapez sur [File] puis sur [Delete].
4. En réponse à la boîte de confirmation qui apparaît, tapez sur [OK] pour supprimer le ou les dossiers ou
fichiers.
Conseil : La sélection d’un dossier supprime le dossier et tout son contenu. Remarque toutefois que le dossier « main »
ne peut pas être supprimé, même s’il est coché.
u Changer le nom d’un dossier ou d’un fichier
1. Tapez sur [File] puis sur [Open].
2. Dans la boîte de dialogue qui apparaît, tapez sur le nom du dossier vous voulez changer pour le
sélectionner.
3. Tapez sur [File] puis sur [Rename]. La boîte de dialogue de changement de nom apparaît.
4. Saisissez le nom que vous voulez lui donner puis tapez sur [OK].
u Déplacer un fichier dans un autre dossier
1. Tapez sur [File] puis sur [Open].
2. Dans la boîte de dialogue qui s’affiche, cochez la case juxtaposée au fichier que vous voulez déplacer.
• Pour déplacer plusieurs fichiers, cochez leurs cases respectives.
3. Tapez sur [File] puis sur [Move].
• La boîte de dialogue de sélection du dossier de destination apparaît.
4. Dans la boîte de dialogue, tapez sur le bouton fléché vers le bas puis sélectionnez le dossier de destination
dans la liste qui apparait.
5. Tapez sur [OK] pour déplacer les fichiers.
u Basculer la vue du menu de fichier entre la Vue en liste et la Vue détaillée (application
eActivity uniquement)
1. Tapez sur [File] puis sur [Open].
2. Dans la boîte de dialogue qui s’affiche, appuyez sur le dossier qui contient les fichiers que vous voulez lister.
3. Pour afficher à la fois le nom et la taille du fichier, tapez sur [View] - [Detail View]. Pour afficher uniquement
les noms des fichiers, tapez sur [View] - [List View].
u Créer un nouveau dossier
1. Tapez sur [File] puis sur [Open].
2. Dans la boîte de dialogue qui s’affiche, tapez sur [File] puis sur [Create Folder], ou tapez sur {.
• La boîte de dialogue de création de dossier apparaît.
3. Entrez un nom de dossier de 8 octets au maximum, puis tapez sur [OK] pour créer un dossier.
Chapitre 1 : Bases
32
1-6 Création et emploi de variables
Cette partie explique comment créer une nouvelle variable (variable personnelle) et donne un exemple de
calcul simple illustrant l’emploi d’une variable.
Création d’une nouvelle variable
La façon la plus courante de créer une nouvelle variable est d’affecter une valeur ou une expression au nom de
la variable. Utilisez la touche d’affectation de variable (W) pour affecter des données à une variable.
L’exemple suivant montre comment affecter des données à une variable lorsque « main » est spécifié comme
dossier actuel.
Exemple : Créer une nouvelle variable intitulée « eq1 » et lui affecter l’expression 2x + 1 Le dossier « main »
est supposé ne contenir actuellement aucune variable nommée « eq1 » ou « x ».
u Opérations sur le ClassPad
1. Lancez l’application Principale.
2. Appuyez sur k pour afficher le clavier tactile puis appuyez sur les touches suivantes.
2x+11W0eqbw
• La variable nommée « eq1 » est créée dans le dossier actuel (ici le dossier
« main ») et l’expression 2x + 1 lui est affectée.
Conseil
• Si le dossier actuel contient déjà une variable de même nom, le contenu de cette variable est remplacé par les nouvelles
données, à moins que la variable ne soit verrouillée ou protégée. Pour le détail à ce sujet, voir « Opérations du
gestionnaire de variables » (page 29) et « Types de variables protégées » (page 27).
• Pour sauvegarder la variable qui vient d’être créée dans un autre dossier, spécifiez le nom de la variable de la façon
suivante : < nom de dossier >\< nom de variable >.
• Vous pouvez utiliser le gestionnaire de variables pour voir le contenu de la variable qui vient d’être créée. Pour le détail à
ce sujet, voir « Opérations du gestionnaire de variables » (page 29).
• Pour plus d’informations concernant la désignation des variables, voir « Règles de désignation des dossiers et des
variables » (page 30).
Exemple d’emploi de variables
L’exemple suivant emploie la variable créée dans « Création d’une nouvelle variable » ci-dessus.
Exemple : Affecter les valeurs 5 et 10 à x et vérifier le résultat de eq1 (= 2x + 1)
u Opérations sur le ClassPad
1. Affecter 5 à x.
51WxE
2. Contrôlez le contenu de la variable « eq1 ».
0eqbw
• Cela affiche le résultat du calcul 2x + 1 quand x = 5.
3. Affecter 10 à x.
101WxE
4. Contrôlez le contenu de la variable « eq1 ».
0eqbw
Chapitre 1 : Bases
33
Variables du dossier « library »
Il est possible d’accéder aux variables du dossier « library » sans spécifier le nom d’un chemin, quel que soit le
dossier actuel.
Exemple : Créer et accéder à deux variables, l’une se trouvant dans le dossier « library » et l’autre se trouvant
dans un autre dossier
u Opérations sur le ClassPad
1. Avec le dossier « main » spécifié comme dossier actuel, effectuez l’opération suivante pour créer un nom de
variable « eq1 » et affectez-lui les données de liste indiquées.
{1, 2, 3} W eq1w
2. En conservant « main » comme dossier actuel, effectuez l’opération suivante pour créer une variable
nommée « eq2 » dans le dossier « library » et affectez-lui les données de liste indiquées.
{4, 5, 6} W library\eq2w
3. Vérifiez le contenu des deux variables.
eq1w
eq2w
(Comme la variable « eq2 » est sauvegardée dans le dossier « library »,
vous n’avez pas besoin d’indiquer le chemin d’accès.)
4. Remplacez la spécification du dossier actuel par « Test ».
• Utilisez le gestionnaire de variables (page 28) pour créer un dossier nommé « Test » et modifiez la
spécification du dossier actuel.
5. Effectuez les opérations suivantes pour voir le contenu des variables « eq1 » et « eq2 ».
eq1E
(Comme cette opération de touches ne permet pas d’accéder au dossier
« main », le nom de variable (« eq1 ») est indiqué sans le contenu.)
main\eq1E
(En spécifiant le chemin du dossier « main » où se trouve « eq1 » vous
pouvez afficher le contenu de la variable.)
eq2E
(Comme la variable « eq2 » est sauvegardée dans le dossier « library »,
vous n’avez pas besoin d’indiquer le chemin d’accès.)
Conseil : Si vous spécifiez le nom d’une variable qui existe dans le dossier actuel et dans le dossier « library » vous
accédez à la variable se trouvant dans le dossier actuel. Pour le détail sur la priorité d’accès aux variables
et la façon d’accéder aux variables enregistrées dans des dossiers particuliers, voir « Règles d’accès aux
variables » ci-dessous.
Règles d’accès aux variables
En principe, il suffit de spécifier le nom de la variable pour y accéder. Les règles énoncées ici concernent
les variables qui ne se trouvent pas dans le dossier actuel ou les variables qui ont un nom identique à celles
d’autres dossiers.
k Ordre de priorité pour la recherche de variables
Lorsqu’un nom de variable est spécifié pour accéder à une variable, la recherche de variable s’effectue dans
l’ordre suivant.
(1) Variables locales
(2) Variables du dossier actuel
(3) Variables du dossier « library »
Chapitre 1 : Bases
34
• Des variables de même nom peuvent exister simultanément comme variable locale, variable du dossier
actuel et variable du dossier « library ». Dans ce cas, le ClassPad recherche les dossiers dans l’ordre indiqué
ci-dessus et s’arrête sur la première variable qu’il trouve. Si vous voulez accéder à une variable se trouvant à
un degré de priorité inférieur, vous devez spécifier le nom du dossier et le nom de la variable comme indiqué
dans le paragraphe suivant « Spécification d’une variable d’un dossier particulier ».
• Si la variable spécifiée ne peut pas être localisée, elle est traitée comme « variable indéfinie ».
• Remarque il faut noter que le dossier « system » n’est pas compris dans la recherche de variables ci-dessus.
Lorsque vous accédez à une variable dans le dossier système, vous devez spécifier le nom de la variable
seulement, sans spécifier le nom du dossier.
Conseil : Seules les variables locales et les variables du dossier actuel sont explorées lors de la sauvegarde de
données de variables ou lorsqu’une commande impliquant une variable (ex. « DelVar ») est exécutée.
Normalement, les variables du dossier « library » ne sont pas explorées. Si vous voulez inclure un dossier
« library » dans la recherche, le dossier « library » faut le spécifier comme variable, de la façon suivante.
k Spécification d’une variable d’un dossier particulier
Vous pouvez sinon accéder à une variable se trouvant dans le dossier « main », le dossier « library » ou un
dossier personnel en spécifiant le nom du dossier et le nom de la variable.
La syntaxe suivante doit être utilisée pour spécifier le nom de la variable :
< nom de dossier >\< nom de variable >
Exemple : Spécifier la variable « abc » se trouvant dans le dossier « main »
main\abc
1-7 Paramétrage du format des applications
Le menu O comprend des réglages de format pour le paramétrage du nombre de chiffres devant apparaître
dans le résultat du calcul affiché et pour le paramétrage de l’unité d’angle, ainsi que des commandes propres
à chaque application. Chacun des réglages et chacune des commandes disponibles sur le menu O sont
indiqués ci-dessous.
Pour faire ceci :
Spécifier un dossier pour les variables et spécifier le format numérique, l’angle
et d’autres réglages pour l’ensemble des applications originales
Paramétrer la fenêtre graphique et les tracés de graphe pour Graphe & Table,
Coniques et d’autres applications utilisant la représentation graphique
Spécifier le format numérique, l’angle et d’autres réglages pour l’application
Géométrie
Paramétrer la transformée de Fourier et FFT
Paramétrer l’application Finances
Rétablir tous les réglages par défaut des menus ci-dessus (sauf celui du
dossier actuel spécifié dans la boîte de dialogue du format de base)
Sélectionnez cette
commande du menu O :
Basic Format
Graph Format
Geometry Format
Advanced Format
Financial Format
Default Setup
u Paramétrer le format des applications
1. Ouvrir une application (sauf l’application Système).
2. Tapez sur O. Ensuite, tapez sur la commande de menu souhaitée : Basic Format, Graph Format, Geometry
Format, Advanced Format, ou Financial Format.
3. Utilisez la boîte de dialogue pour définir les paramètres souhaités.
• Pour le détail sur les paramètres de chaque boîte de dialogue, voir « Format des applications » ci-dessous.
4. Pour fermer une boîte de dialogue et valider les réglages effectués, tapez sur [Set]. Sinon pour fermer la
boîte de dialogue sans valider les réglages, tapez sur [Cancel] ou sur le bouton C dans le coin supérieur
droit de la boîte de dialogue.
Chapitre 1 : Bases
35
Format des applications
Les paramètres pouvant être configurés avec les réglages de format de l’application sont détaillés dans les
paragraphes suivants. Les réglages marqués d’un astérisque (*) dans les tableaux suivants sont les réglages
par défaut du ClassPad.
k Boîte de dialogue du format de base
Utilisez la boîte de dialogue du format de base pour régler les paramètres de base pour les calculs, cellules, et
d’autres paramètres.
1
2
3
Pour spécifier le dossier actuel
Tapez sur 1 puis tapez sur le nom du dossier (main*) que vous voulez.
Pour spécifier le format d’affichage des valeurs numériques
Tapez sur 2 puis tapez sur un des paramètres décrits ci-dessous.
Normal 1* : Utilise automatiquement le format d’affichage exponentiel
lorsque le résultat du calcul x est : 10−2 > |x| ou |x| t 1010.
Normal 2 : Utilise automatiquement le format d’affichage exponentiel
lorsque le résultat du calcul x est : 10−9 > |x| ou |x| t 1010.
Fix 0 – Fix 9 : Nombre fixe de décimales
Sci 0 – Sci 9 : Nombre fixe de chiffres significatifs
Pour spécifier l’unité d’angle
Tapez sur 3, puis tapez sur « Radian* », « Degree », ou « Grad ».
Pour faire ceci :
Faites ceci :
Basculer entre des calculs dans l’ensemble des
nombres complexes (mode complexe) et des calculs
dans l’ensemble des nombres réels (mode réel)
Cocher la case « Complex Format » pour passer
en mode complexe, ou enlever la coche de la case*
pour passer en mode réel*.
Afficher les résultats sous forme décimale (mode
décimal) ou laisser les résultats sous forme
d’expressions (mode standard)
Cocher la case « Decimal Calculation » pour passer
en mode décimal, ou enlever la coche de la case*
pour passer en mode standard.
Activer (mode algèbre) ou désactiver (mode
assistant) la simplification automatique des
expressions
Cocher la case « Assistant » pour passer en mode
assistant, ou enlever la coche de la case* pour
passer en mode algèbre. Voir page 47 pour plus
d’informations.
Spécifier l’ordre décroissant ou l’ordre croissant pour
l’expression du résultat d’un calcul
Cocher la case « Descending Order »* pour afficher
les expressions des résultats de calculs dans l’ordre
décroissant (comme x2 + x + 1), ou enlever la coche
de la case pour un affichage dans l’ordre croissant
(comme 1 + x + x2).
Spécifier si les variables dans un calcul en mode
complexe doivent être traitées comme nombres réels
ou comme nombres complexes
Cocher la case « Variable is Real » pour traiter
les variables comme nombres réels, ou enlever la
coche de la case* pour traiter les variables comme
nombres complexes.
Conseil : Pour des informations concernant la case « Q1, Q3 on Data », voir « Méthodes de calcul pour Q1, Q3 et
Médiane » (page 146).
Emploi de la barre d’état pour modifier les format des applications
Avec les applications énumérées dans le tableau ci-dessous, vous pouvez utiliser la barre d’état pour contrôler
et modifier plusieurs réglages de la boîte de dialogue du format de base.
Chapitre 1 : Bases
36
Pour cette application :
Vous pouvez contrôler et modifier ces réglages :
Principale, eActivity
Réglage mode algèbre/mode assistant, réglage mode standard/mode
décimal, réglage mode complexe/mode réel, réglage de l’unité d’angle
Statistiques
Réglage mode standard/mode décimal, réglage de l’unité d’angle
Graphe & Table, Coniques,
Graphes d’équations
différentielles, Résolution
numérique, Suites
Réglage mode complexe/mode réel, réglage de l’unité d’angle
u Utiliser la barre d’état pour modifier les réglages de format des applications
Sur la barre d’état, tapez sur le texte du réglage que vous voulez changer.
Application Principale
Application Graphe & Table
Chaque tape modifie l’élément tapé comme indiqué ci-dessous.
• « Alg » ↔ « Assist » ... Passe du mode algèbre au mode assistant et vice-versa.
• « Standard » ↔ « Decimal » ... Passe du mode standard au mode décimal et vice-versa.
• « Real » ↔ « Cplx » ... Passe du mode réel au mode complexe et vice-versa.
• « Rad » → « Deg » → « Gra »... Sélectionne le réglage de l’unité d’angle dans l’ordre suivant radian, degré et
grade.
Conseil : Changer un réglage avec la barre d’état a le même effet que changer le réglage correspondant dans la boîte
de dialogue du format de base. Cela signifie que le réglage est modifié pour toutes les applications.
k Boîte de dialogue du format de graphe
Utilisez la boîte de dialogue du format de graphe pour définir les paramètres de la fenêtre graphique et pour
tracer des graphes.
Onglet [Basic]
1
2
3
4
Pour spécifier l’affichage des axes de la fenêtre graphique
Tapez sur 1 puis tapez sur un des paramètres décrits ci-dessous.
On : afficher l’axe
Off : masquer l’axe
Number* : afficher l’axe avec une valeur maximale et minimale pour
chaque axe
Pour spécifier l’affichage de la grille de la fenêtre graphique
Tapez sur 2 puis tapez sur un des paramètres décrits ci-dessous.
On : afficher la grille sous forme de points
Off : masquer la grille
Line* : afficher la grille sous forme de lignes
Pour sélectionner la spécification de remplissage de l’inégalité
(Inequality Plot)
Tapez sur 3 puis tapez sur un des paramètres décrits ci-dessous.
Union* : remplit les zones où toutes les conditions d’inégalité sont
satisfaites lors de la représentation graphique de plusieurs inégalités
Intersection : remplit les zones où chaque condition d’inégalité est
satisfaite lors de la représentation graphique de plusieurs inégalités
Pour spécifier la couleur des figures et des graphes tracés avec la fonction Dessin (page 115)
Tapez sur 4. Dans la boîte de dialogue qui apparaît, sélectionnez la couleur que vous voulez, puis tapez sur
[OK].
Chapitre 1 : Bases
37
Pour faire ceci :
Faites ceci :
Activer ou désactiver
l’affichage de noms
des axes de la fenêtre
graphique
Cocher la case « Labels »* pour afficher les noms ou enlever la coche de la case
pour masquer les noms.
Conseil : Quel que soit le réglage « Labels », les noms n’apparaissent jamais dans
la fenêtre graphique de l’application Suites. De même, les noms ne sont
pas affichés pour les types de graphes suivants tracés avec l’application
Statistiques : NPPlot, Histogram, MedBox, NDist Broken.
Activer ou désactiver
l’affichage des flèches
de la commande
graphique
Cocher la case « G-Controller » pour afficher les flèches de la commande
graphique (page 107), ou enlever la coche de la case* pour masquer les flèches de
la commande graphique.
Spécifier point par
point ou en continu
pour la représentation
graphique
Cocher la case « Draw Plot » pour spécifier point par point, ou enlever la coche
de la case* pour spécifier en continu la représentation graphique.
Activer ou désactiver
l’affichage du nom de
la fonction et de la
fonction
Cocher la case « Graph Function »* pour afficher le nom de la fonction et la
fonction sur le graphe, ou enlever la coche de la case pour masquer le nom de la
fonction et la fonction.
Activer ou désactiver
l’affichage des
coordonnées du
pointeur de la fenêtre
graphique
Cocher la case « Coordinates »* pour afficher les coordonnées du pointeur de la
fenêtre graphique ou enlever la coche de la case pour masquer les coordonnées.
Activer ou désactiver
l’affichage du curseur
d’en-tête pendant
la représentation
graphique
Cocher la case « Leading Cursor » pour afficher le curseur d’en-tête, ou enlever
la coche de la case* pour masquer le curseur d’en-tête.
Spécifier la méthode de
tracé en cas de tracé de
plusieurs graphes
Cocher la case « Simultaneous Graphs » pour tracer plusieurs graphes
simultanément, ou enlever la coche de la case* pour tracer des graphes l’un
après l’autre.
Afficher ou masquer les
valeurs dérivées dans la
fenêtre graphique et la
fenêtre de la table
Cocher la case « Derivative/Slope » pour afficher les valeurs dérivées dans la
fenêtre graphique et la fenêtre de la table, ou enlever la coche de la case* pour
masquer les valeurs dérivées. Pour plus d’informations concernant le contenu
d’affichage, voir « Suivi de courbe et relevé de coordonnées » (page 114) et
« Génération d’une table numérique » (page 110).
Chapitre 1 : Bases
38
Onglet [Special]
1
2
3
Pour spécifier la largeur de ligne pour l’affichage de l’éditeur de
statistiques et de la table de données
Tapez sur 1, puis sélectionnez un modèle de largeur de cellule : 2 Cells,
3 Cells*, ou 4 Cells pour une orientation d’affichage verticale, ou 4 Cells,
5 Cells*, ou 6 Cells une orientation d’affichage horizontale (voir « Modifier
l’orientation de l’écran » en page 15).
Pour spécifier une source pour les données d’un tableau
Tapez sur 2 puis tapez sur un des paramètres décrits ci-dessous.
Table Input* : Utilise la saisie de données dans une boîte de dialogue
de saisie de table comme source pour la génération d’une table
numérique.
list1 à list6 : Utilise les données de liste dans list1 à list6 comme source
pour la génération d’une table numérique.
<nom de liste> : Utilise les données de liste dans une liste sélectionnée
comme source pour la génération d’une table numérique.
Pour plus d’informations sur la façon de générer une table numérique
à l’aide de chaque réglage, voir « Génération d’une table numérique »
(page 110).
Pour spécifier une source pour les données d’un tableau récapitulatif
Tapez sur 3 puis tapez sur un des paramètres décrits ci-dessous.
View Window* : Utilise les réglages de la fenêtre d’affichage comme source pour la génération d’une table
numérique.
list1 à list6 : Utilise les données de liste dans list1 à list6 comme source pour la génération d’un tableau
récapitulatif.
<nom de liste> : Utilise les données de liste dans une liste sélectionnée comme source pour la génération d’un
tableau récapitulatif.
Pour plus d’informations sur la façon de générer un tableau récapitulatif à l’aide de chaque réglage, voir
« Génération d’un tableau récapitulatif » (page 112).
Pour afficher ou masquer la seconde dérivée pour les tableaux récapitulatifs
Sélectionner la touche On* dans « Summary Table f (x) » pour afficher la seconde dérivée, ou le bouton Off
pour la masquer.
Pour spécifier le réglage auto ou manuel des réglages de la fenêtre d’affichage de l’application
Statistiques
Cocher la case « Stat Window Auto »* pour spécifier un paramétrage automatique, ou enlever la coche de la
case pour un paramétrage manuel.
Chapitre 1 : Bases
39
Onglet [3D Format]
1
2
3
Pour spécifier l’affichage des valeurs des coordonnées
Tapez sur 1, puis sélectionnez « Rectangular* » (afficher des valeurs
des coordonnées rectangulaires), « Polar » (afficher des valeurs
des coordonnées polaires), ou « Off » (désactiver l’affichage des
coordonnées).
Pour spécifier l’affichage des axes
Tapez sur 2, puis sélectionnez « On » (afficher les axes normalement),
« Box » (afficher les axes de coordonnées sous forme de boîte), ou
« Off*» (désactiver l’affichage des axes).
Pour activer ou désactiver l’affichage de noms des axes de la fenêtre
graphique
Tapez sur 3, puis sélectionnez « On » ou « Off*».
k Boîte de dialogue du format Géométrie
Utilisez le boîte de dialogue du format Géométrie pour paramétrer l’application Géométrie.
Conseil : Les informations qui apparaissent dans la zone de prévisualisation au bas de la boîte de dialogue montrent un
aperçu de la fenêtre de l’application Géométrie, compte tenu des réglages effectués dans la partie supérieure
de la boîte de dialogue.
1
2
3
4
5
6
Pour spécifier le format d’affichage des valeurs numériques dans la
fenêtre géométrique
Tapez sur 1, puis sélectionner le format que vous voulez. Le réglage
du format de nombre par défaut est Fix2. Pour plus d’informations, voir
« Pour spécifier le format d’affichage des valeurs numériques » (page 36).
Pour spécifier l’unité de la valeur de la longueur affichée
Tapez sur 2, puis tapez sur un des paramètres décrits ci-dessous.
Off* : L’unité de la valeur de longueur n’est pas affichée.
mm, cm, m, km, in, ft, yd, mi : Affiche la valeur de longueur dans l’unité
sélectionnée.
Pour spécifier l’unité d’angle pour la case de mesure
Tapez sur 3, puis tapez sur « Radian », « Degree* », ou « Grad ».
Pour spécifier l’unité d’angle pour la représentation graphique
Tapez sur 4, puis tapez sur « Radian* », « Degree », ou « Grad ».
Pour spécifier la condition initiale de la fenêtre graphique lors de l’ouverture de l’application Géométrie
Tapez sur 5 puis tapez sur un des paramètres décrits ci-dessous.
On : Afficher les axes
Off* : Masquer les axes
Number : Afficher l’axe avec une valeur maximale et minimale pour chaque axe
Pour spécifier l’état initial de la grille lors de l’ouverture de l’application Géométrie
Tapez sur 6 puis tapez sur un des paramètres décrits ci-dessous.
On : Afficher la grille sous forme de points
Off* : Masquer la grille
Line : Afficher la grille sous forme de lignes
Chapitre 1 : Bases
40
k Boîte de dialogue du format avancé
Utilisez la boîte de dialogue du format avancé pour paramétrer la transformée de Fourier et FFT.
1
2
Pour spécifier la formule de la transformée de Fourier
Tapez sur 1 puis tapez sur « Modern Physics », « Pure Math* »,
« Probability », « Classical Physics », ou « Signal Processing ».
Pour spécifier la constante d’échelle FFT
Tapez sur 2 puis tapez sur « Pure Math », « Signal Processing* », ou
« Data Analysis ».
Pour spécifier comment sont traitées les variables pour le calcul de
Fourier
Cocher la case « Assume positive real »* pour spécifier que les variables
pour le calcul de Fourier sont traitées comme des nombres réels positifs
uniquement. Enlever la coche de la case pour spécifier que les nombres
complexes sont autorisés pour les variables du calcul de Fourier.
k Boîte de dialogue du format Finances
Utilisez le boîte de dialogue du format Finances pour paramétrer l’application Finances.
Onglet [Basic]
Pour spécifier le nombre de jours dans une année
Tapez sur 1, puis tapez sur « 360 days » ou « 365 days* ».
1
2
3
Pour spécifier le début d’une période ou la fin d’une période pour la
date de paiement
Tapez sur 2 puis tapez sur « Beginning of period » ou « End of period* ».
Pour spécifier le format de date
Tapez sur 3 puis tapez sur un des paramètres décrits ci-dessous.
MM/DD/YYYY* : mois/jour/année
DD/MM/YYYY : jour/mois/année
YYYY/MM/DD : année/mois/jour
Pour spécifier le statut des champs de saisie lors du lancement d’un nouveau calcul
Pour faire ceci :
Faites ceci :
Lors du changement du type de calcul, copier
automatiquement dans le nouveau calcul le contenu
de tous les champs dans le calcul actuel dont les
noms correspondent aux noms de champs.
Cocher la case [Automatically copy common fields to
new calculation]*.
Lors du changement du type de calcul, vider tous les
champs.
Enlever la coche de la case [Automatically copy
common fields to new calculation].
Chapitre 1 : Bases
41
Onglet [Special]
1
2
3
4
5
Pour spécifier la gestion des périodes incomplètes
Tapez sur 1 puis tapez sur un des paramètres décrits ci-dessous.
Compound (CI) : Appliquer un intérêt composé à la période incomplète
lors d’un calcul d’intérêt composé
Simple (SI) : Appliquer un intérêt simple à la période incomplète lors d’un
calcul d’intérêt composé
Off* : Ne pas appliquer d’intérêt à la période incomplète lors d’un calcul
d’intérêt composé
Pour spécifier la fréquence de composition
Tapez sur 2, puis tapez sur « Annual* » (une fois par an) ou « Semiannual » (deux fois par an).
Pour spécifier l’intervalle des obligations
Tapez sur 3 puis tapez sur un des paramètres décrits ci-dessous.
Term* : Spécifie l’utilisation du nombre de paiements comme durée lors
du calcul des obligations.
Date : Spécifie l’utilisation d’une date comme durée lors du calcul des
obligations.
Pour spécifier l’utilisation du montant (PRF) ou du pourcentage (r%) pour le calcul du seuil de
rentabilité
Tapez sur 4, puis tapez sur « Amount (PRF)* » ou « Ratio (r%) ».
Pour spécifier le calcul de la quantité des ventes ([QBE]) ou le montant des ventes ([SBE]) pour le
calcul du seuil de rentabilité
Tapez sur 5, puis tapez sur « Quantity* » ou « Sales ». Lorsque « Quantity » est sélectionné, la quantité des
ventes peut être calculée avant le calcul du montant des ventes. Lorsque « Sales » est sélectionné, le montant
des ventes peut être calculé avant le calcul de la quantité des ventes.
Conseil : Lors d’un calcul financier, vous pouvez modifier les réglages avec l’onglet [Format] et la barre d’état de
l’application Finances. Pour le détail à ce sujet, voir « Configuration des réglages de l’application Finances »
(page 194).
Initialisation de tous les réglages de format des applications
La procédure suivante permet de rétablir tous les réglages par défaut de format des applications.
u Opérations sur le ClassPad
1. Tapez sur O puis tapez sur [Default Setup].
2. En réponse au message « Reset Setup Data? » qui apparaît, tapez sur [OK] pour rétablir tous les réglages
par défaut.
• Les réglages sont initialisés sauf le réglage du dossier actuel spécifié dans la boîte de dialogue du format
de base.
1-8 En cas de problème persistant…
Si vous rencontrez un problème pendant que vous effectuez une opération, effectuez les opérations suivantes
avant de supposer que le ClassPad ne fonctionne pas.
1. Initialiser tous les réglages de format des applications.
Effectuer la procédure dans « Initialisation de tous les réglages de format des applications » ci-dessus.
Chapitre 1 : Bases
42
2. Effectuer l’opération de Réinitialisation de la RAM (RESTART).
Lorsque le ClassPad se bloque ou ne fonctionne pas comme il devrait, il est nécessaire de réinitialiser la
RAM.
Effectuer l’opération de Réinitialisation de la RAM
Important !
• La réinitialisation de la RAM supprime toutes les données stockées temporairement dans la RAM du
ClassPad. Si vous effectuez une réinitialisation de RAM pendant un calcul, toutes les données du calcul
sauvegardées dans la RAM seront perdues.
• N’effectuez une réinitialisation de RAM que lorsque le ClassPad cesse de fonctionner normalement pour
une raison inconnue.
1. Utilisez le stylet pour appuyer sur le bouton RESTART au dos du
ClassPad.
• Après la réinitialisation, le ClassPad redémarre automatiquement.
Bouton
RESTART
2. Après le redémarrage, configurez le ClassPad. Pour de plus amples informations sur la procédure à
effectuer ici, voir « Chargement des piles et préparation du ClassPad » dans le Guide de mise en marche
rapide à part.
• Le menu d’applications apparaît après la configuration.
3. Réinitialiser le ClassPad.
Avant d’effectuer l’opération de réinitialisation, faites d’abord une copie par écrit de toutes les données
importantes.
Pour des détails, voir « Supprimer des groupes de données spécifiques (Réinitialisation) » (page 293).
Chapitre 1 : Bases
43
Chapitre 2 :
Application Principale
L’application Principale est une application permettant d’effectuer des calculs numériques et mathématiques
d’ordre général. Elle peut être utilisée pour étudier les mathématiques et résoudre des problèmes
mathématiques. Vous pourrez donc utiliser cette application Principale pour les calculs arithmétiques de base,
les calculs impliquant des listes, des matrices, etc.
A l’ouverture de l’application Principale, un écran vide
contenant une grande zone de travail apparaît. Utilisez
cette zone pour la saisie d’opérations et de commandes. Le
ClassPad utilise aussi cette zone pour afficher les résultats
des calculs.
Expression saisie
Résultat du calcul
Les opérations de base de l’application Principale
consistent essentiellement à saisir l’expression d’un calcul
dans la zone de travail et à appuyer sur E. Le calcul est
alors exécuté et son résultat affiché sur le côté droit de la
zone de travail.
Zone de travail
Boutons et menus spécifiques de l’application Principale
• Supprimer les variables contenant des nombres, des listes et des matrices ...........Edit - Clear All Variables
• Insérer une commande dans la zone de travail (page 62).....................................................................Action
• Exécuter une commande interactive pour l’expression sélectionnée dans la zone de travail (page 93)
................................................................................................................................................. Interactive
• Commuter l’affichage des résultats de calculs entre le mode standard et le mode décimal ......................u
• Recalculer l’équation sur la ligne où se trouve le curseur...........................................................................7
• Afficher une expression telle qu’elle a été saisie ........................................................................................0
• Insérer et exécuter la commande Simplify ..................................................................................................S
• Commuter entre bases binaire, octale, décimale ou hexadécimale lors d’un calcul ordinaire (page 61) ...<
• Accéder aux fenêtres de l’application du ClassPad depuis l’application Principale (page 94) ...................$
2-1 Calculs de base
Cette partie du manuel explique comment effectuer des opérations mathématiques de base dans l’application
Principale.
Calculs arithmétiques et calculs entre parenthèses
Vous pouvez effectuer des calculs arithmétiques en saisissant des expressions comme lorsqu’elles sont
écrites. Le ClassPad détermine automatiquement l’ordre de priorité de calcul des additions, soustractions,
multiplications, divisions, fonctions et parenthèses.
0201
Exemples de calculs
Chapitre 2 : Application Principale
44
• Tous les exemples de calculs montrés dans 0201 sont effectués sur le clavier numérique ou le jeu de la
touche [Number] du clavier tactile, sauf mention contraire.
• Les exemples de calculs s’effectuent en mode décimal (page 46).
Emploi de la touche e
Utilisez la touche e pour saisir des puissances 10. Vous pouvez aussi saisir des puissances 10 avec la
touche E du jeu de la touche [Number] du clavier tactile.
0202
Exemples de calculs
Omission du signe de multiplication
Le signe de multiplication peut être omis dans chacun des cas suivants.
• Devant une fonction… 2sin (30), 10log (1,2), etc.
• Devant une constante ou une variable… aπ, 2ab, 3ans, etc.
• Devant une ouverture de parenthèses… 3(5 + 6), (a + 1)(b – 1), etc.
Notez qu’il faut utiliser le signe de multiplication lorsque l’expression directement devant l’ouverture de
parenthèses est une variable littérale. Exemple : ab (3 + b) doit être écrit ab × (3 + b). Sinon, l’expression
saisie est considérée comme notation d’une fonction ( f (x)).
• Devant la touche e ou la touche E (Voir « Emploi de la touche e » ci-dessus.)
• Devant une matrice ou une liste… a {1, 2, 3}, 3 [[1, 2] [3, 4]], etc.
Emploi de la variable de dernier résultat (ans)
Chaque fois que vous exécutez un calcul dans la zone de travail de l’application Principale, le dernier résultat
est automatiquement affecté à la variable nommée « ans » (réponse). Vous pouvez même restituer le contenu
de la mémoire « ans » pour l’utiliser dans un autre calcul en tapant sur la touche D du clavier tactile.
0203
Exemples de calculs
Conseil : Si vous commencez par saisir l’opérateur +, −, ×, ÷ ou ^ au début d’une expression, la variable « ans »
s’insérera automatiquement à la gauche de l’opérateur, même si vous ne tapez pas sur la touche D.
Affectation d’une valeur à une variable
La syntaxe suivante peut être utilisée dans l’application Principale et l’application eActivity pour affecter une
valeur à une variable en plus de la touche d’affectation de variable (W, page 33).
Syntaxe : Variable:= valeur
0204
Affecter 123 à la variable x
Important !
« := » ne peut être utilisé que dans l’application Principale et l’application eActivity. Il NE peut PAS être utilisé
dans un programme. Dans l’application Programme, vous devez utiliser W pour mettre une valeur dans une
variable.
Chapitre 2 : Application Principale
45
Ordre de priorité des calculs
Le ClassPad effectue automatiquement les calculs dans l’ordre suivant.
1 Commandes entre parenthèses (sin(, diff(, etc.)
5 +, –, (–)
2 Factorielles (x!), spécifications des degrés (o, r ),
pourcentages (%)
6 Opérateurs relationnels (=, , <, >, s, t)
3 Puissances
4 π, mémoire et multiplications de variables
omettant le signe de multiplication (2π, 5A, etc.),
Commande avec multiplication entre parenthèses
omettant le signe de multiplication (2'3, etc.), ×,
÷
7 and
8 or, xor
9 with ( | )
Conseil
• Les expressions entre parenthèses ont la priorité.
• Dans le cas où une série de calculs comprend dans la même expression plus d’un opérateur 4 à 9 ayant le même
niveau de priorité, les opérations de même niveau sont effectuées de gauche à droite. Une série de calculs de puissance
3 (exemple : 5^2^3) est effectuée de droite à gauche (5^(2^3)).
Exemple : 2 + 3 × (log (sin( 2 π2 )) + 6,8) = 22,07101691 (En mode algèbre, mode décimal, mode radian)
Modes de calcul
Tous les exemples de calculs suivants sont indiqués dans le mode algèbre seulement.
Mode standard et mode décimal
Le mode standard affiche les résultats des calculs sous forme d’expressions mathématiques lorsque c’est
possible, tandis que le mode décimal convertit les résultats des calculs et les affiche sous forme décimale.
Expression
Résultat du mode décimal
Résultat du mode standard
12.5
25
2
2 + 2 = 3,414213562...
3.414213562
2+ 2
π = 3,1415926535...
3.141592654
π
sin (2,1π) × 5 = 1,5450849718...
1.545084972
5 · ( 5 − 1)
4
50 ÷ 4 = 12,5
• Les résultats du mode décimal dans le tableau ci-dessus montrent ce qui doit apparaître lorsque « Normal 1 »
est sélectionné pour le paramètre [Number Format] dans la boîte de dialogue du format de base.
u Emploi du bouton u pour commuter entre le mode standard et le mode décimal
Vous pouvez taper sur u pour commuter la valeur affichée entre le mode standard et le mode décimal.
Notez que lorsque vous tapez sur u seul le format de la valeur affichée change. Le réglage du mode
standard/décimal proprement dit ne change pas.
0205
Frappe de u lorsque le ClassPad est configuré pour le mode d’affichage standard (Normal 1)
0206
Frappe de u lorsque le ClassPad est configuré pour le mode d’affichage décimal (Normal 1)
Chapitre 2 : Application Principale
46
u Réglages du nombre de décimales, du nombre de chiffres significatifs et de l’affichage
Normal
Les paramètres [Number Format] dans la boîte de dialogue du format de base spécifient le nombre de
décimales, le nombre de chiffres significatifs et le réglage d’affichage normal pour les résultats des calculs
effectués en mode décimal dans l’application Principale. Le tableau suivant montre comment les résultats des
calculs apparaissent pour chaque réglage.
Expression
Normal 1
Normal 2
Fix 3
Sci 3
12.5
12.5
12.500
1.25E + 1
100 ÷ 6 = 16,6666666...
16.66666667
16.66666667
16.667
1.67E + 1
1 ÷ 600 = 0,00166666...
1.666666667E –3
0.00166666666
0.002
1.67E – 3
2.5E + 10
2.5E + 10
2.5E + 10
2.50E + 10
50 ÷ 4 = 12,5
1011 ÷ 4 = 2.5E + 10
Le nombre de décimales peut être compris entre 0 et 9 (Fix 0 et Fix 9), et le nombre de chiffres significatifs
entre 0 et 9 (Sci 0 et Sci 9). Pour le détail sur les réglages de [Number Format], voir « Boîte de dialogue du
format de base » à la page 36.
Mode complexe et mode réel
Le mode complexe est destiné aux calculs de nombres complexes tandis que le mode réel est limité aux
calculs de nombres réels. L’exécution d’un calcul en mode réel produisant un résultat hors de la plage des
nombres réels entraîne une erreur (Non-Real in Calc).
0207
(Résultats de calculs en mode complexe et en mode réel)
Conseil
• Vous pouvez sélectionner « i » ou « j » comme unité imaginaire. Voir « Spécifier l’unité imaginaire d’un nombre
complexe » à la page 294.
• Si l’expression comprend ⬔(r,), les résultats de calcul devraient être sous la forme ⬔(r,).
Mode radian, mode degré et mode grade
Vous pouvez spécifier le radian, le degré ou le grade comme unité d’angle pour l’affichage des résultats de
calculs trigonométriques.
u Exemples de résultats de calculs en mode radian, mode degré et mode grade
Expression
Mode radian
Mode degré
sin (π/4)
'
sin (45)
sin (50)
Mode grade
( 4π )
( 4π )
sin
sin (45)
'
sin (45)
sin (50)
sin (50)
'
sin
Important !
Quelle que soit l’unité d’angle sélectionnée, un calcul contenant un nombre imaginaire avec exposant (par
exemple : eπi) est exécuté en prenant le radian comme unité d’angle (eπi = −1).
Mode assistant et mode algèbre
Le mode algèbre simplifie automatiquement les expressions mathématiques produites par les calculs.
Aucune simplification n’est effectuée en mode assistant. En mode assistant, vous pouvez voir les résultats
intermédiaires, ce qui permet de voir les étapes qui ont conduit à un résultat particulier, comme indiqué dans
0208 (voir l’exemple « expand »).
Chapitre 2 : Application Principale
47
0208
(Résultats de calculs en mode assistant et mode algèbre)
Important !
Le mode assistant est disponible dans l’ application Principale et l’application eActivity seulement.
2-2 Emploi de l’historique des calculs
L’historique des calculs dans la zone de travail de l’application Principale peut contenir en tout 30 ensembles
d’expressions/résultats. Vous pouvez retrouver un calcul antérieur, l’éditer et le recalculer, si vous voulez.
• Utilisez la barre de défilement ou les boutons de défilement pour faire défiler la fenêtre de la zone de travail
vers le haut et le bas. Le contenu de l’historique actuel des calculs s’affiche.
• Vous pouvez éditer une expression dans l’historique des calculs et réexécuter le calcul. Il suffit d’appuyer sur
E pour recalculer l’expression où se trouve le curseur ainsi que toutes les expressions postérieures.
0209
Remplacer l’expression « ans × 2 » par « ans × 3 » dans l’exemple ci-dessous, puis la recalculer
Conseil
• Pour recalculer une seule ligne, tapez sur 7. Pour recalculer l’expression à la position du curseur seulement tapez sur
7. Ce qui se trouve avant ou après cette ligne dans l’historique des calculs ne sera pas recalculé.
• Pour recalculer toutes les expressions d’un historique, localisez le curseur sur la toute première ligne et appuyez sur
E.
u Supprimer une partie du contenu de l’historique des calculs
1. Positionnez le curseur sur la ligne de l’expression ou la ligne du résultat des deux lignes que vous voulez
supprimer.
2. Tapez sur [Edit] puis sur [Delete].
Important !
Même si la suppression du résultat des deux lignes a un effet sur les calculs postérieurs, les calculs concernés
ne sont pas automatiquement mis à jour après la suppression. Si vous voulez mettre à jour tout l’historique
des calculs après la suppression d’une expression et de son résultat, positionnez le curseur sur une ligne audessus de celle qui a été supprimée et appuyez sur E.
u Supprimer tout le contenu de l’historique des calculs
Tapez sur [Edit] puis sur [Clear All]. En réponse au message de confirmation qui apparaît, tapez sur [OK].
2-3 Calculs de fonctions
Cette partie du manuel explique comment effectuer des calculs de fonctions dans la zone de travail de
l’application Principale.
• Vous n’avez pas besoin de saisir les fermetures de parenthèses qui précèdent immédiatement une opération
E. Tous les exemples de calcul mentionnés ici omettent les fermetures de parenthèses avant E.
• Les exemples de calculs suivants sont tous effectués dans le mode décimal. Lorsque le mode standard est
utilisé, les résultats sont affichés sous formes de fractions.
Conversion des angles (°, r)
Les deux premiers exemples ci-dessous emploient le « Degree » (indiqué par « Deg » dans la barre d’état)
comme unité d’angle. Le dernier exemple emploie le « Radian » (indiqué par « Rad » dans la barre d’état)
comme unité d’angle. Notez que si une unité d’angle inadéquate est utilisée il ne sera pas possible d’obtenir
des résultats corrects.
Chapitre 2 : Application Principale
48
u Changer le réglage d’unité d’angle
1. Sur le menu O tapez sur [Basic Format].
2. Tapez sur le bouton fléché vers le bas de [Angle] et sélectionnez [Radian], [Degree] ou [Grad].
• Vous pouvez aussi changer l’unité d’angle en tapant sur le réglage actuel (Rad, Deg ou Gra) dans la barre
d’état. A chaque frappe, le réglage change.
Problème
Opération
Convertir 4,25 radians en degrés.
= 243,5070629
4.25 Rw
47,3° + 82,5rad = 4774,20181°
47.3 + 82.5 Rw
Convertir 243,5070629° en radians.
= 4,249999999
Réglez [Angle] sur le « Radian » et saisissez
243.5070629 *w.
Fonctions trigonométriques et trigonométriques inverses
Problème
Opération
cos(( π ) rad) = 0,5
Réglez [Angle] sur le « Radian ».
3
c7/ 3 w ou cN7c 3 w
2 · sin45° × cos65° = 0,5976724775
Réglez [Angle] sur le « Degree ».
2*s 45 )*c 65 w
Peut être omis.
–1
sin 0,5 =30°
(Déterminer x pour sinx = 0,5.)
S 0.5 w
« .5 » peut aussi être utilisé.
Fonctions logarithmiques et fonctions exponentielles
Problème
Opération
log1,23 (log101,23) = 0,08990511144
" 1.23 w ou V 10 e 1.23 w
ln90 (loge90) = 4,49980967
I 90 w ou V`e 90 w
log39 = 2
V 3 e 9 w ou LV 3 , 9 w
e = 90,0171313
Q 4.5 w
(–3) = (–3) × (–3) × (–3) × (–3) = 81
(- 3 ){ 4 w
4,5
4
1
7
123 (= 123 7 ) = 1,988647795
123 {( 1 / 7 w ou % 7 e 123 w
Fonctions hyperboliques et hyperboliques inverses
Problème
Opération
sinh3,6 = 18,28545536
1 3.6 w
cosh–1 ( ) = 0,7953654612
@ 20 / 15 w ou @N 20 c15 w
Chapitre 2 : Application Principale
49
Autres fonctions (%, ', x2, x –1, x!, abs, ⬔, signum, int, frac, intg, fRound, sRound)
Problème
Calculer 12% de 1500.
Opération
(180)
1500 * 12 &w
Calculer le pourcentage de 660 par rapport à
880. (75%)
660 / 880 &w
Calculer la valeur supérieure de 15% à
2500. (2875)
2500 *( 1 + 15 &
Calculer la valeur inférieure de 25% à
3500. (2625)
3500 *( 1 - 25 &
'
2+'
5 = 3,65028154
5 2 e+5 5 w
(3 + i) = 1,755317302 + 0,2848487846i
Passez au mode complexe (« Cplx » dans la barre
d’état).
5 3 +0w
(–3)2 = (–3) × (–3) = 9
(- 3 )xw
–32 = –(3 × 3) = –9
- 3 xw
1
1 – 1
4
3
( 3 X- 4 X)Xw
ou
= 12
N 1 cN 1 c 3 e-N 1 c 4 w
8! (= 1 × 2 × 3 × … × 8) = 40320
8 !w
Obtenir la valeur absolue du logarithme décimal de
3
?
4
3
⎜log ( )⎟ = 0,1249387366
4
4V 10 eN 3 c 4 w
ou L4V 3 / 4 w
8⬔40° × 5⬔35°
⬔(8,40) × ⬔(5,35) = ⬔(40,75)
Passez au mode degré (« Deg » dans la barre
d’état).
~ 8 , 40 )*~ 5 , 35 )w
Quel est le signe de –3,4567 ? (–1)
(le signe renvoie –1 pour une valeur négative, 1
pour une valeur positive, « Undefined » pour 0, et
$
pour un nombre imaginaire)
²$´
[signum] - 3.4567 w
Calculer l’entier de –3,4567.
:- 3.4567 w
(–3)
Calculer la partie décimale de –3,4567.
(–0,4567)
[frac] - 3.4567 w
Calculer la partie entière inférieure ou égale à
–3.4567 ? (–4)
[intg] - 3.4567 w
Arrondir –3,4567 à deux décimales.
(–3,46)
[fRound] - 3.4567 , 2 w
Arrondir –34567 à quatre chiffres significatifs.
(–34570)
[sRound] - 34567 , 4 w*
* Pour arrondir à 10 chiffres, spécifiez « 0 » comme second argument.
Générateur de nombres aléatoires (rand, randList, randNorm, randBin, RandSeed)
Le générateur de nombres aléatoires du ClassPad peut produire de vrais nombres aléatoires (nombres
aléatoires non séquentiels) et des nombres aléatoires qui suivent un modèle particulier (nombres aléatoires
séquentiels).
Chapitre 2 : Application Principale
50
u Commuter entre génération de nombres aléatoires non séquentiels et génération de
nombres aléatoires séquentiels
1. Utilisez la commande « RandSeed » pour configurer les paramètres nécessaires pour la génération de
nombres aléatoires. Voir « Commande RandSeed » à la page 52.
2. Utilisez la fonction « rand », « randList », « randNorm » ou « randBin » pour générer les nombres aléatoires.
u Fonction « rand »
La fonction « rand » génère des nombres aléatoires. Si vous ne spécifiez pas d’argument, « rand » génère des
valeurs décimales à 10 chiffres égales ou supérieures à 0 et inférieures à 1.
En spécifiant deux valeurs entières comme argument vous pouvez générer les nombres aléatoires compris
entre ces deux valeurs.
Problème
Opération
Générer des nombres aléatoires entre 0 et 1.
[rand] w
Générer des entiers aléatoires entre 1 et 6.
[rand] 1 , 6 w
u Fonction « randList »
Syntaxe : randList(n [, a, b])
Fonction :
• Lorsque les arguments « a » et « b » sont omis, une liste de n éléments contenant des valeurs aléatoires
décimales est renvoyée.
• Lorsque les arguments « a » et « b » sont spécifiés, une liste de n éléments contenant des valeurs aléatoires
entières comprises entre « a » et « b » est renvoyée.
Description :
• « n » doit être un entier positif.
• Les nombres aléatoires de chaque élément sont générés en accord avec les spécifications de « RandSeed »,
comme avec la fonction « rand ».
Problème
Opération
Générer une liste de trois éléments contenant des
valeurs aléatoires décimales.
[randList] 3 w
Générer une liste de cinq éléments contenant des
valeurs aléatoires dans la plage de 1 à 6.
[randList] 5 , 1, 6 w
u Fonction « randNorm »
La fonction « randNorm » génère un nombre aléatoire normal à 10 chiffres à partir de la moyenne spécifiée
et des valeurs de l’écart-type.
Syntaxe : randNorm(, [, n])
Fonction :
• L’omission de la valeur « n » (ou la spécification de 1 pour « n ») renvoie le nombre aléatoire généré tel quel.
• La spécification de la valeur « n » renvoie le nombre spécifié de valeurs aléatoires sous forme de liste.
Chapitre 2 : Application Principale
51
Description :
• « n » doit être un entier positif et « » doit être supérieur à 0.
Problème
Opération
Produire de manière aléatoire une taille en utilisant
la répartition normale pour un groupe d’enfants de
moins d’un an, quand la taille moyenne est de 68 cm
et l’écart-type 8.
[randNorm] 8 , 68 w
Produire de manière aléatoire les tailles de cinq
enfants de l’exemple précédent et les afficher sous
forme de liste.
[randNorm] 8 , 68 , 5 w
u Fonction « randBin »
La fonction « randBin » génère des nombres aléatoires binomiaux à partir des valeurs spécifiées comme
nombre d’essais n et probabilité P.
Syntaxe : randBin(n, P [, m])
Fonction :
• L’omission de la valeur « m » (ou la spécification de 1 pour « m ») renvoie le nombre aléatoire généré tel quel.
• La spécification de la valeur « m » renvoie le nombre spécifié de valeurs aléatoires sous forme de liste.
Description :
• « n » et « m » doivent être des entiers positifs.
Problème
Opération
Produire de manière aléatoire le nombre attendu de
faces selon une distribution binomiale de cinq lancés
de pièces, lorsque la probabilité de tirer face est de
0,5.
[randBin] 5 , 0.5 w
Effectuer trois fois les cinq lancés de pièces cidessus et afficher le résultat dans une liste.
[randBin] 5 , 0.5 , 3 w
u Commande « RandSeed »
• Vous pouvez spécifier un entier de 0 à 9 comme argument de cette commande. 0 désigne la génération de
nombres aléatoires non séquentiels. Un entier compris entre 1 et 9 est utilisé comme tête de série pour la
spécification de nombres aléatoires séquentiels. L’argument par défaut de cette commande est 0.
• Les nombres générés par le ClassPad immédiatement après la spécification effectuée suivent toujours le
même modèle aléatoire.
Problème
Opération
Générer des nombres aléatoires séquentiels avec 3
comme tête de série.
[RandSeed] 3 w
Générer la première valeur.
Générer la seconde valeur.
Générer la troisième valeur.
[rand] w
[rand] w
[rand] w
Conseil
• Les valeurs aléatoires générées par ces commandes sont des valeurs pseudo-aléatoires.
• Les arguments a et b de « rand(a,b) » et « randList(n,a,b) » doivent être des entiers remplissant les conditions suivantes.
a<b
⎟ a⎟ , ⎟ b⎟ < 1E10
b – a < 1E10
Chapitre 2 : Application Principale
52
Fonctions des entiers
Ces fonctions prennent les entiers comme arguments seulement et renvoie les entiers.
u Fonction « iGcd »
Syntaxe : iGcd(Exp-1, Exp-2[, Exp-3…Exp-10)]
(Exp-1 à Exp-10 sont tous des entiers.)
iGcd(List-1, List-2[, List-3…List-10)]
(Tous les éléments des listes 1 à 10 sont des entiers.)
Fonction :
• La première syntaxe ci-dessus renvoie le plus grand diviseur commun de deux à dix entiers.
• La seconde syntaxe renvoie, sous forme de liste, le plus grand diviseur commun (GCD) de chacun des
éléments de deux à dix listes. Par exemple, lorsque les arguments sont {a,b}, {c,d}, une liste indiquant le GCD
de a et c, et de b et d sera renvoyée.
Description :
• Toutes les listes doivent avoir le même nombre d’éléments.
• Lorsque la syntaxe « iGcd(List-1, List-2[, List-3…List-10)] » est utilisée, une expression (et une seule) (Exp)
peut être incluse comme argument au lieu de la liste.
Problème
Opération
Déterminer les plus grands diviseurs communs de
{4, 3}, {12, 6} et {36, 9}.
[iGcd] { 4 , 3 },{ 12 , 6 },{ 36
, 9 })w
u Fonction « iLcm »
Syntaxe : iLcm(Exp-1, Exp-2[, Exp-3…Exp-10)]
(Exp-1 à Exp-10 sont tous des entiers.)
iLcm(List-1, List-2[, List-3…List-10)]
(Tous les éléments des listes 1 à 10 sont des entiers.)
Fonction :
• La première syntaxe ci-dessus renvoie le plus petit commun multiple de deux à dix entiers.
• La seconde syntaxe renvoie, sous forme de liste, le plus petit commun multiple (LCM) den chacun des
éléments de deux à dix listes. Par exemple, lorsque les arguments sont {a,b}, {c,d}, une liste indiquant le LCM
de a et c, et de b et d sera renvoyée.
Description :
• Toutes les listes doivent avoir le même nombre d’éléments.
• Lorsque la syntaxe « iLcm(List-1, List-2[, List-3…List-10)] » est utilisée, une expression (et une seule) (Exp)
peut être incluse comme argument au lieu de la liste.
Problème
Opération
Déterminer les plus petits communs multiples de {4,
3}, {12, 6} et {36, 9}.
[iLcm] { 4 , 3 },{ 12 , 6 },{ 36
, 9 })w
u Fonction « iMod »
Syntaxe : iMod(Exp-1/List-1, Exp-2/List-2[)]
Fonction :
• Cette fonction divise un ou plusieurs entiers par un ou plusieurs entiers et renvoie le(s) reste(s).
Description :
• Exp-1 et Exp-2 et tous les éléments des listes 1 et 2 doivent être des entiers.
• Vous pouvez utiliser Exp pour un argument et List pour l’autre argument (Exp, List ou List, Exp) si vous
voulez.
Chapitre 2 : Application Principale
53
• Si les deux arguments sont des listes, les deux listes doivent avoir le même nombre d’éléments.
Problème
Opération
Diviser 21 par 6 et 7, et déterminer le reste des deux
opérations. (iMod(21, {6, 7})
[iMod] 21 ,{ 6 , 7 })w
Arrangement (nPr) et Combinaison (nCr)
u Nombre total d’arrangements
3 ²²²²²
² u Nombre total combinaisons
& ²²²²²²²
² Problème
Opération
Déterminer le nombre d’arrangements et de combinaisons
possibles lors de la sélection de 4 personnes prises dans un
groupe de 10
10
P4 = 5040
} 10 , 4 w
10
C4 = 210
{ 10 , 4 w
Jugement de condition (judge, piecewise)
u Fonction « judge »
La fonction « judge » renvoie TRUE lorsqu’une expression est vraie, et FALSE lorsqu’elle est fausse.
Problème
Opération
L’expression suivante est-elle vraie ou
fausse ?
1=1
TRUE
[judge] 1 = 1 w
L’expression suivante est-elle vraie ou
fausse ?
1<0
FALSE
[judge] 1 < 0 w
u Fonction « piecewise »
La fonction « piecewise » renvoie une valeur lorsqu’une expression est vraie et une autre valeur lorsque
l’expression est fausse.
La syntaxe de la fonction « piecewise » est indiquée ci-dessous.
piecewise(<expression de condition>, <renvoie la valeur lorsque vrai>, <renvoie la valeur lorsque faux ou
indéterminé>[ ) ]
ou
piecewise(<expression de la condition>, <renvoie la valeur lorsque vrai>, <renvoie la valeur lorsque faux>,
<renvoie la valeur lorsque indéterminé>[ ) ]
Utilisez le clavier tactile (1) pour saisir la fonction « piecewise » selon la syntaxe suivante.
<renvoie la valeur lorsque vrai>, <expression de la condition>
<renvoie la valeur lorsque faux ou indéterminé>
ou
<renvoie la valeur lorsque la condition 1 est vraie>, <expression de la condition 1>
<renvoie la valeur lorsque la condition 2 est vraie>, <expression de la condition 2>
Problème
Opération
Pour l’expression 0 t x (x = variable), renvoyer 1
lorsque x est égal ou inférieur à 0, et 2 lorsque x
est supérieur à 0 ou indéfini.
[piecewise] 0 :X, 1 , 2 w
ou
1 1 c 2 ef 0 :Xw
Pour l’expression 1 t x (x = variable), renvoyer 1
lorsque x est égal ou inférieur à 1, et 2 lorsque x
est supérieur à 1.
1 1 c 2 ef 1 :X c 1 <Xw
Chapitre 2 : Application Principale
54
Symbole d’angle (∠)
Utilisez ce symbole pour spécifier le format de coordonnées requis par un angle dans un vecteur.
Vous pouvez utiliser ce symbole pour un vecteur seulement.
Problème
Opération
2,θ=
Convertir les coordonnées polaires r = '
π/4 en coordonnées rectangulaires.
[1, 1]
Réglez [Angle] sur le « Radian ».
[toRect] [5 2 e,~7/ 4 )]w
Symbole de dérivée (’)
Un seul symbole de dérivée indique la première dérivée d’une équation, dans le format : <nom de variable>’.
Problème
Opération
Résoudre l’équation différentielle y’ = x.
{y = 0.5 · x2 + const (1)}
+Y'=X,X,Yw
Important !
La fonction « dSolve » peut résoudre des équations différentielles du troisième ordre, si bien qu’un maximum
de trois symboles de dérivée (y’’’) peuvent être utilisés. L’exécution d’un calcul « dSolve » contenant plus de
trois symboles de dérivée entraînera une erreur (Invalid Syntax).
Test de primalité (isPrime)
La fonction « isPrime » détermine si le nombre fourni comme argument est premier (renvoie TRUE) ou non
(renvoie FALSE). La syntaxe de la fonction « isPrime » est indiquée ci-dessous.
isPrime(Exp/List[ ) ]
• Exp ou tous les éléments de List doivent être des entiers.
Problème
Opération
Déterminer si les nombres 51 et 17 sont des
nombres premiers.
(isPrime({51, 17})
[isPrime] { 51 , 17 })w
Symboles d’égalité et symboles d’inégalité (=, ≠, <, >, s, t)
Vous pouvez utiliser ces symboles pour effectuer un certain nombre de calculs de base.
Problème
Opération
Ajouter 3 aux deux côtés de x = 3.
x+3=6
(X= 3 )+ 3 w
Soustraire 2 aux deux côtés de y s 5.
y–2s3
(Y; 5 )- 2 w
Conseil
• Dans les explications de la « Syntaxe » de chaque commande dans « 2-7 Emploi du menu Action », les opérateurs
suivants sont indiqués par « Eq/Ineq » : =, ≠, <, >, s, t. Si les opérateurs « Eq/Ineq » doivent comprendre ou non
l’opérateur « ≠ » une note séparée le spécifie pour chaque commande.
• Une expression qui contient plusieurs opérateurs d’équation ou d’inégalité ne peut pas être saisie comme expression
seulement. Les expressions affichées peuvent avoir plusieurs opérateurs seulement dans le cas d’opérateurs d’inégalité
orientés dans le même sens (exemple : –1 < x < 1).
Exemple : solve(x2 – 1 < 0, x) w
{–1 < x < 1}
Chapitre 2 : Application Principale
55
Opérateur « with » ( | )
L’opérateur « with » ( | ) affecte temporairement une valeur à une variable. Vous pouvez utiliser l’opérateur
« with » dans les cas suivants.
• Pour affecter la valeur spécifiée sur le côté droit de | à la variable à la gauche de |
• Pour limiter ou restreindre la plage d’une variable sur la gauche de | conformément aux conditions fournies à
la droite de |
La syntaxe de l’opérateur « with » ( | ) est la suivante.
Exp/Eq/Ineq/List/Mat|Eq/Ineq/List/(opérateur « and »)
Vous pouvez mettre plusieurs conditions dans une liste ou les relier par l’opérateur « and » sur le côté droit.
« ⫽ » peut être utilisé sur le côté gauche ou le côté droit de |.
Problème
Opération
Évaluer x + x + 1 lorsque x = 3.
2
13
X{ 2 +X+ 1 UX= 3 w
Pour x – 1 = 0, déterminer la valeur de x lorsque
x > 0.
{x = 1}
.X{ 2 - 1 = 0 ,X)UX> 0 w
Pour x2 – 1 = 0, déterminer la valeur de x lorsque
−2 < x < 2.
{x = −1, x = 1}
.X{ 2 - 1 = 0 ,X)U
- 2 <XpandpX< 2 w
Déterminer la valeur de abs (x) lorsque x > 0.
4XeUX> 0 w
2
x
Solutions supportées par le ClassPad (TRUE, FALSE, Undefined, No Solution, ∞, const,
constn)
Solution
Description
Exemple
TRUE
Affiché lorsqu’une proposition est vraie.
judge (1 = 1) w
FALSE
Affiché lorsqu’une proposition est fausse.
judge (1 < 0) w
Undefined
Affiché lorsqu’une proposition est indéfinie.
1/0 w
No Solution
Affiché lorsqu’il n’y a pas de solution.
solve (abs (x) = –1, x) w
∞
Infini
lim (1/x2, x, 0) w
const
Constante affichée comme const(1) lorsqu’une constante
est incluse dans la solution. S’il y a plusieurs constantes,
elles sont indiquées par const(1), const(2), etc.
dSolve ( yⴕ = x, x, y) w
{ y = 0.5·x2 + const (1)}
constn
Constante affichée comme constn(1) lorsque la solution
comprend une valeur entière qui est une constante.
S’il y a plusieurs constantes, elles sont indiquées par
constn(1), constn(2), etc.
Réglez [Angle] sur le
« Degree ».
solve (sin (x) = 0, x) w
{x = 180·constn (1)}
Fonction Delta de Dirac
« delta » est la fonction delta de Dirac. La fonction delta sert à évaluer des expressions numériques de la façon
suivante.
^ b⫽
b Les expressions non-numériques passées par la fonction delta ne sont pas évaluées. L’intégrale d’une fonction
delta linéaire est une fonction Heaviside.
Syntaxe : delta(x)
x : variable ou nombre
0210
(Capture d’écran d’exemples de calcul)
Chapitre 2 : Application Principale
56
Fonction delta nième
La fonction delta nième est la nième différentielle de la fonction delta.
Syntaxe : delta(x, n)
x : variable ou nombre
n : nombre de différentielles
0211
(Capture d’écran d’exemples de calcul)
Fonction échelon de Heaviside
« heaviside » est la commande de la fonction Heaviside qui sert seulement à évaluer les expressions
numériques suivantes.
H !
Les expressions non numériques passées par la fonction Heaviside ne sont pas évaluées, et les expression
numériques contenant des nombres complexes sont renvoyées, sans être définies. La dérivée de la fonction
Heaviside est la fonction Delta.
Syntaxe : heaviside(x)
x : variable ou nombre
0212
(Capture d’écran d’exemples de calcul)
Fonction Gamma
La fonction Gamma est appelée « gamma » par le ClassPad.
+∞
∫0 tx e t dt
–1 –
Γ(x) =
Pour un entier n le gamma est évalué de la façon suivante.
K
!
^ ²
s
Le gamma est défini pour tous les nombres réels à l’exception du zéro et des entiers négatifs. Il est également
défini pour tous les nombres complexes dont la partie réelle ou la partie imaginaire ne se trouve pas être un
nombre entier.
Le gamma d’une expression symbolique est renvoyé sans être évalué.
Syntaxe : gamma(x)
x : variable ou nombre
0213
(Captures d’écrans d’un exemple de calcul et d’un graphe)
Chapitre 2 : Application Principale
57
2-4 Calculs de listes
Cette partie du manuel explique comment saisir des données et comment effectuer des calculs de base avec
les listes.
Saisie des données de listes dans la zone de travail
0214
Saisir la liste {1, 2, 3} et l’affecter à la variable LIST intitulée « lista » dans la zone de travail de
l’application Principale
Opérations sur les éléments d’une variable LIST
Vous pouvez rappeler la valeur de n’importe quel élément d’une variable LIST. Vous pouvez aussi affecter une
valeur à n’importe quel élément d’une liste.
0215
Rappeler le second élément de la variable de liste intitulée « lista » de l’exemple 0214
0216
Affecter 5 au second élément de « lista »
Emploi d’une liste dans un calcul
Vous pouvez effectuer des opérations arithmétiques entre deux listes, entre une liste et une valeur numérique
ou entre une liste et une expression, une équation ou une inégalité.
Important !
• Lorsque vous effectuez des calculs arithmétiques entre deux listes, les deux listes doivent avoir le même
nombre de cellules. Une erreur se produit si ce n’est pas le cas.
• Une erreur se produit également si une opération entre deux cellules des deux listes produit une erreur.
0217
Effectuer l’opération list3 × {6, 0, 4} lorsque list3 contient {41, 65, 22}
Utilisation d’une liste pour affecter des valeurs différentes à plusieurs variables
Procédez de la façon suivante pour affecter des valeurs différentes à plusieurs variables en utilisant une liste.
Syntaxe : Liste de nombres S liste de variables
0218
Affecter les valeurs 10, 20 et 30 respectivement aux variables x, y, et z
2-5 Calculs de matrices et de vecteurs
Cette partie du manuel explique comment créer des matrices et effectuer des calculs matriciels élémentaires.
Conseil : Comme un vecteur peut être considéré comme une matrice d’une ligne et n colonnes ou de n lignes et d’une
colonne, vous ne trouverez ici aucune explication spéciale sur les vecteurs. Pour le détail sur les calculs
spécifiques aux vecteurs, voir les explications concernant les éléments du menu [Action] dans « 2-7 Emploi du
menu Action ».
Saisie de données dans une matrice
Vous pouvez saisir les valeurs matricielles sur une seule ligne dans la zone de travail, ou saisir les valeurs
matricielles à l’intérieur d’une matrice.
Chapitre 2 : Application Principale
58
Saisir les valeurs matricielles sur une seule ligne
0219
1
3
Saisir la matrice
Principale
2
4
et l’affecter à la variable « mat1 » dans la zone de travail de l’application
Opérations sur les éléments d’une variable matricielle
Vous pouvez rappeler la valeur de n’importe quel élément d’une variable matricielle. Vous pouvez aussi
affecter une valeur à un élément dans une matrice.
0220
Rappeler la valeur des ligne 2 et colonne 1 de la variable matricielle « mat1 » de l’exemple 0219
0221
Affecter « 5 » à l’élément des ligne 1 et colonne 2 de « mat1 »
Saisir les valeurs matricielles à l’intérieur d’une matrice
• Créer une nouvelle matrice de 1 ligne × 2 colonnes .................................................................................. 6
• Créer une nouvelle matrice de 2 lignes × 1 colonne .................................................................................. 7
• Créer une nouvelle matrice de 2 lignes × 2 colonnes ................................................................................ 8
• Ajouter une colonne à la matrice actuellement affichée ............................................................................ 6
• Ajouter une ligne à la matrice actuellement affichée ................................................................................. 7
• Ajouter une ligne et une colonne à la matrice actuellement affichée ......................................................... 8
0222
1
4
Saisir la matrice
2
5
3
6
et l’affecter à la variable « mat2 »
Réalisation de calculs matriciels
Cette partie du manuel fournit des exemples de la plupart des calculs matriciels de base.
Addition, soustraction, multiplication et division de matrices
0223
Calculer
1
2
1
1
+
2
2
3
1
sur une seule ligne
0224
Calculer
1
2
1
1
×
2
2
3
1
dans une matrice
0225
Multiplier la matrice
1
3
2
4
par 5
Élévation d’une matrice à une puissance spécifique
Exemple : Élever
1
3
2
4
à la puissance 3
0226
Saisie sur une seule ligne
0227
Saisie dans une matrice
Conseil : Vous ne pouvez élever à une puissance spécifique qu’une matrice carrée. Une erreur se produit si vous
essayez d’élever une matrice non carrée à une puissance spécifique.
Chapitre 2 : Application Principale
59
Utilisation d’une matrice pour affecter des valeurs différentes à plusieurs variables
Procédez de la façon suivante pour affecter des valeurs différentes à plusieurs variables en utilisant une
matrice.
Syntaxe : Matrice de nombres ⇒ matrice de variables
(La matrice peut consister en une ligne et plusieurs colonnes, ou plusieurs lignes et une colonne.)
0228
Affecter les valeurs 10, 20 et 30 respectivement aux variables x, y, et z
2-6 Spécification d’une base numérique
Lorsque vous utilisez l’application Principale, vous pouvez spécifier une base numérique par défaut (binaire,
octale, décimale, hexadécimale). Les conversions entre les bases numériques et les manipulations de bits
avec les opérateurs logiques (not, and, or, xor) sont également possibles.
Notez les restrictions suivantes qui concernent toutes la base numérique (binaire, octale, décimale,
hexadécimale) spécifiée par défaut dans l’application Principale.
• Vous ne pouvez pas utiliser de fonctions scientifiques, ni les commandes des menus [Action] ou [Interactive].
• A part Ans (mémoire de dernier résultat), vous ne pouvez pas utiliser de variables.
• Vous ne pouvez introduire que des entiers. Une erreur (Invalid Syntax) se produit si vous essayez d’introduire
une autre valeur (comme 1,5 ou '
2 ).
• Si un calcul produit un résultat autre qu’un entier (nombre avec une partie décimale), le ClassPad tronquera
automatiquement la partie décimale. Par exemple, le calcul de 5 ÷ 2 lorsque décimale est sélectionnée
comme base numérique est 2.
• Un message d’erreur s’affiche si vous essayez d’introduire une valeur incorrecte pour la base numérique
spécifiée. Voici les chiffres qui peuvent être utilisés dans chaque système de notation.
Binaire : 0, 1
Octale : 0 à 7
Décimale : 0 à 9
Hexadécimale : 0 à 9, A, B, C, D, E, F
Limites d’un calcul binaire, octal, décimal et hexadécimal
• La capacité d’affichage et les limites de calcul dans chacune des bases numériques sont les suivantes.
Base numérique
Capacité
d’affichage
Limite de calcul (Positive ; Négative)
Binaire
32 chiffres
0 s x s 01111111111111111111111111111111 ;
10000000000000000000000000000000 s x s
11111111111111111111111111111111
Octal
11 chiffres
0 s x s 17777777777 ; 20000000000 s x s 37777777777
Décimal
10 chiffres
0 s x s 2147483647 ; –2147483648 s x s –1
Hexadécimal
8 chiffres
0 s x s 7FFFFFFF ; 80000000 s x s FFFFFFFF
• Les valeurs binaires, octales et hexadécimales négatives sont produites en utilisant le complément de deux
de la valeur d’origine.
Chapitre 2 : Application Principale
60
Sélection d’une base numérique
La base numérique spécifiée dans l’application Principale s’applique à la ligne actuelle (expression, couple de
résultats) et aux lignes suivantes à moins que vous ne changiez de réglage.
u Sélectionner la base pour la ligne où se trouve le curseur
1. Tapez sur le bouton fléché vers le bas juxtaposé au bouton <.
2. Tapez sur le bouton correspondant à la base numérique que vous voulez utiliser :
1 (binaire), 2 octale), 3 (décimale), 4 (hexadécimale).
• La base numérique sélectionnée est indiquée dans la barre d’état.
3. Exécutez le calcul.
Important !
• Une ligne pour laquelle aucune base numérique n’est spécifiée est appelée « ligne de calcul normale ». Pour
revenir à une ligne normale, tapez sur < à l’étape 2 ci-dessus.
• Les résultats de calcul obtenus pour une ligne définie par une base numérique sont suivis des suffixes
suivants, désignant le système numérique.
Système de notation
Suffixes
Binaire
Octal
Décimal
Hexadécimal
b
o
d
h
u Spécifier une base numérique pour la valeur saisie
Vous pouvez ajouter les suffixes suivants pour spécifier la base numérique d’une valeur au moment où
vous l’introduisez : [b] (binaire), [o] (octal), [d] (décimal) et [h] (hexadécimal). Vous pouvez spécifier une
base numérique pour la valeur saisie seulement lorsqu’une base numérique par défaut (hormis normal) est
sélectionnée
Opérations arithmétiques
Vous pouvez utiliser les opérateurs suivants avec les valeurs binaires, octales, décimales et hexadécimales : +,
−, ×, ÷, ^. Vous pouvez aussi utiliser des expressions entre parenthèses.
0229
Calculer 101112 + 110102
0230
Calculer (118 + 78)2
0231
Effectuer le calcul 12310 + 10102 pour obtenir un résultat hexadécimal
Manipulation de bits
Les opérateurs logiques (and, or, xor, not) peuvent être utilisés dans les calculs.
and ...Retourne le résultat d’un produit de bits.
or ......Retourne le résultat d’une somme de bits.
xor ....Retourne le résultat d’une somme logique exclusive de bits.
not ....Retourne le résultat d’un complément (inversion de bits).
0232
Exemples de calculs
Chapitre 2 : Application Principale
61
Utilisation de la fonction baseConvert (Transformation du système numérique)
La fonction baseConvert permet de convertir un nombre dans son équivalent d’une base numérique (système
numérique) à une autre.
Important !
• La fonction baseConvert fonctionne seulement pour les entiers positifs.
• La fonction baseConvert ne peut pas être utilisée dans une ligne pour laquelle une base numérique
particulière est spécifiée. Elle peut être utilisée dans une ligne de calcul normale seulement.
Syntaxe : baseConvert (nombre, base actuelle, base souhaitée)
• Le nombre doit être un entier positif consistant en 0 à 9 caractères et/ou A à F.
• La base actuelle et la base souhaitée peuvent être n’importe quel nombre entier de 2 à 16.
0233
Exemples de calculs
2-7 Emploi du menu Action
Le menu [Action] facilite l’emploi des fonctions de transformation et expansion, des fonctions de calcul, des
fonctions statistiques et d’autres opérations mathématiques fréquemment utilisées. Sélectionnez simplement la
fonction souhaitée et saisissez les expressions ou les variables conformément à la syntaxe de la fonction.
Conseil
• Sauf indication explicite différente, toutes les explications présentées ici s’effectuent à partir des modes suivants : Mode
algèbre, mode standard, mode complexe, mode radian et ordre décroissant .
• Vous pouvez utiliser le menu [Interactive] pour sélectionner la plupart des commandes incluses dans le menu [Action].
Pour de plus amples informations sur le menu [Interactive], voir page 93.
Abréviations et ponctuation utilisées dans cette partie du manuel
Les abréviations et la ponctuation utilisées pour les descriptions des syntaxes dans cette partie du manuel ont
la signification suivante.
Exp :
Eq :
Expression (valeur, variable, etc.)
Équation
List :
Mat :
Liste
Matrice
Ineq : Tous les types d’inégalités (a>b, atb, a<b, asb, ab)
Ineqⴝ : Inégalité ab uniquement
[ ] : Les éléments entre crochets peuvent être omis.
{ } : Un des éléments en accolades doit être sélectionné.
Certaines des syntaxes dans les explications suivantes indiquent les paramètres suivants :
Exp/Eq/Ineq/List/Mat
Ces abréviations signifient que vous pouvez utiliser un des paramètres suivants : expression, équation,
inégalité, liste ou matrice.
Chapitre 2 : Application Principale
62
Exemples d’écrans
Les écrans suivants sont des exemples de saisie et d’affichage d’expressions sur l’écran du ClassPad. Tous
les exemples mentionnés ici montrent les « expressions complètes ».
Si l’expression saisie n’est pas entièrement visible :
Expression partielle
Expression complète
Si l’expression affichée n’est pas entièrement visible :
Expression partielle
Expression complète
Emploi du sous-menu Transformation
Le sous-menu [Transformation] contient les commandes utilisées pour la transformation d’expressions, par
exemple « expand » et « factor ».
u approx [Action][Transformation][approx]
Fonction : Calcule une approximation numérique d’une expression.
Syntaxe : approx (Exp/Eq/Ineq/List/Mat [ ) ]
Exemple : Obtenir la valeur numérique de '
2
u simplify [Action][Transformation][simplify]
Fonction : Simplifie une expression.
Syntaxe : simplify (Exp/Eq/Ineq/List/Mat [ ) ]
Exemple : Simplifier (15'
3 + 26)^(1/3)
u expand [Action][Transformation][expand]
Fonction : Développer une expression.
Syntaxe : expand (Exp/Eq/Ineq/List/Mat [ ) ]
expand (Exp,variable [ ) ]
• Si vous spécifiez une variable, Exp est décomposé en fractions partielles
par rapport à la variable.
Exemple : Développer (x + 2)2
u factor [Action][Transformation][factor][factor]
Fonction : Factoriser une expression.
Syntaxe : factor (Exp/Eq/Ineq/List/Mat [ ) ]
Exemple : Factoriser x2 4x + 4
Chapitre 2 : Application Principale
63
u rFactor [Action][Transformation][factor][rFactor]
Fonction : Factorise une expression à sa racine, si possible.
Syntaxe : rFactor (Exp/Eq/Ineq/List/Mat [ ) ]
Exemple : Factoriser x2 3
u factorOut [Action][Transformation][factor][factorOut]
Fonction : Factorise une expression par rapport à un facteur donné.
Syntaxe : factorOut (Exp/Eq/Ineq/List/Mat [ ) ]
Exemple : Factoriser « a » à partir de ax2 + bx + c
u combine [Action][Transformation][combine]
Fonction : Réduit au même dénominateur une expression fractionnaire.
Syntaxe : combine (Exp/Eq/Ineq/List/Mat [ ) ]
Exemple : Transformer et réduire (x + 1)/(x + 2) + x(x + 3)
u collect [Action][Transformation][collect]
Fonction : Réarrange une expression en tenant compte d’une variable particulière.
Syntaxe : collect (Exp/Eq/Ineq/List/Mat[,Exp] [ ) ]
• « x » est le réglage par défaut lorsque « [,Exp] » est omis.
Exemple : Réarranger x2 + ax + bx par rapport à x
u tExpand [Action][Transformation][tExpand]
Fonction : Emploie les formules de somme et différence pour développer une fonction trigonométrique.
Syntaxe : tExpand(Exp/Eq/Ineq/List/Mat [ ) ]
Exemple : Développer sin (a + b)
u tCollect [Action][Transformation][tCollect]
Fonction : Linéarise une fonction trigonométrique en une expression sous forme de somme.
Syntaxe : tCollect (Exp/Eq/Ineq/List/Mat [ ) ]
Exemple : Linéariser cos(a) × cos(b) en une expression sous forme de somme
u expToTrig [Action][Transformation][expToTrig]
Fonction : Transforme une écriture exponentielle en écriture trigonométrique ou hyperbolique.
Syntaxe : expToTrig (Exp/Eq/Ineq/List/Mat [ ) ]
Exemple : Transformer eix en écriture trigonométrique (mode radian)
u trigToExp [Action][Transformation][trigToExp]
Fonction : Transforme une écriture trigonométrique ou hyperbolique en écriture exponentielle.
Syntaxe : trigToExp (Exp/Eq/Ineq/List/Mat [ ) ]
Exemple : Transformer coshx en écriture exponentielle
Chapitre 2 : Application Principale
64
u toFrac [Action][Transformation][Fraction][toFrac]
Fonction : Transforme une valeur décimale en fraction décimale.
Syntaxe : toFrac (Exp/Eq/Ineq/List/Mat [ ) ]
Exemple : Transformer 5,28 en fraction décimale
u propFrac [Action][Transformation][Fraction][propFrac]
Fonction : Transforme une valeur décimale en écriture fractionnaire anglo-saxonne.
Syntaxe : propFrac (Exp/Eq/Ineq/List/Mat [ ) ]
Exemple : Transformer 1,2 en écriture fractionnaire anglo-saxonne
u dms [Action][Transformation][DMS][dms]
Fonction : Transforme une valeur de format DMS en une valeur équivalente
en degrés seulement.
Syntaxe : dms (Exp/List-1 [,Exp/List-2][,Exp/List-3] [ ) ]
Exemple : Transformer 3° 5’ 6” en valeur équivalente en degrés seulement
• Zéro est le réglage par défaut lorsque [,Exp/List-2] ou [,Exp/List-3][ ) ] est
omis.
Conseil : Vous pouvez saisir 3° 5’ 6” à l’aide de la touche / sur le clavier tactile.
/e 3 e 5 e 6 E
u toDMS [Action][Transformation][DMS][toDMS]
Fonction : Transforme une valeur en degrés seulement en valeur équivalente de format DMS.
Syntaxe : toDMS (Exp/List [ ) ]
Exemple : Transformer 3,085 degrés en valeur équivalente de format DMS
Emploi du sous-menu Avancé
u solve [Action][Advanced][solve]
Pour le détail sur solve, voir page 83.
u dSolve [Action][Advanced][dSolve]
Pour le détail sur dsolve, voir page 84.
u taylor [Action][Advanced][taylor]
Fonction : Trouve un développement limité pour une expression par rapport à une variable spécifique.
Syntaxe : taylor (Exp/List, variable, ordre [,point central] [ ) ]
Exemple : Trouver un développement limité du 5e ordre de sin(x) en x = 0
(dans le mode radian)
• Zéro est le réglage par défaut lorsque vous omettez « [,point central] ».
u laplace [Action][Advanced][laplace], invLaplace [Action][Advanced][invLaplace]
Fonction : « laplace » est la commande utilisée pour la transformée de
Laplace, et « invLaplace » est la commande utilisée pour la
transformée de Laplace inverse.
∞
∫0
L[ ()] ()=
()–
Chapitre 2 : Application Principale
65
Syntaxe :
laplace( f (t), t, s)
invLaplace(L(s), s, t)
f (t) : expression ;
t : variable en fonction de laquelle l’expression est
L(s) : expression ;
s : variable en fonction de laquelle l’expression est
transformée ;
transformée ;
s : paramètre de la transformation
t : paramètre de la transformation
Le ClassPad prend en charge les fonctions suivantes.
x, ex, heaviside(x), delta(x), delta(x, n)
sin(x), cos(x), sinh(x), cosh(x), xn, '
Le ClassPad ne prend pas en charge les fonctions suivantes.
tan(x), sin– 1(x), cos– 1(x), tan– 1(x), tanh(x), sinh– 1(x), cosh– 1(x), tanh– 1(x), log(x), ln(x), 1/x, abs(x), gamma(x)
Transformée de Laplace d’une équation différentielle
La commande laplace peut être utilisée pour résoudre des équations différentielles ordinaires. Le ClassPad ne
prend pas en charge le Système d’équations différentielles pour laplace.
Syntaxe : laplace(diff eq, x, y, t)
diff eq : équation différentielle à résoudre ; x : variable indépendante dans l’équation différentielle ;
y : variable dépendante dans l’équation différentielle ; t : paramètre de la transformation
Exemple : Résoudre une équation différentielle x’ + 2x = e−t lorsque x(0) = 3 à
l’aide de la transformée de laplace
Lp signifie F(s) = L[ f (t)] dans le résultat de la transformée d’une équation
différentielle.
u fourier [Action][Advanced][fourier], invFourier [Action][Advanced][invFourier]
Fonction : « fourier » est la commande utilisée pour la transformée de Fourier et « invFourier » est la
commande utilisée pour la transformée de Fourier inverse.
Syntaxe : fourier( f (x), x, w, n) invFourier(F (w), w, x, n)
x : variable en fonction de laquelle l’expression est transformée ; w : paramètre de la
transformation ; n : 0 à 4, indiquant le paramètre de Fourier à utiliser (optionnel)
Le ClassPad prend en charge les fonctions suivantes.
sin(t), cos(t), log(t), ln(t), abs(t), signum(t), heaviside(t), delta(t), delta(t,n), eti
Le ClassPad ne prend pas en charge les fonctions suivantes.
tan(t), sin– 1(t), cos– 1(t), tan– 1(t), sinh(t), cosh(t), tanh(t), sinh– 1(t), cosh– 1(t), tanh– 1(t), gamma(t), 't , et
La transformée de Fourier se définit de la façon suivante :
∞
() = ∫–∞ ()–2π () =
∞
∫–∞ ()2π Certains auteurs (en particulier les physiciens) préfèrent écrire la transformée en termes de fréquence
angulaire ω ≡ 2π au lieu de fréquence d’oscillation .
Toutefois, ceci détruit la symétrie et donne la paire de transformées suivante.
∞
(ω) = [()] = ∫–∞ ()– ω
() = –1[(ω)] =
1
∞
(ω) ωω
∫
–∞
2π
Chapitre 2 : Application Principale
66
Pour rétablir la symétrie, la convention suivante est parfois utilisée.
() = [ ()] =
∞
1
∫–∞
2π
()– () = –1[ ()] =
∞
1
2π
∫–∞ () En général, la paire de transformées de Fourier peut être définie à l’aide de deux constantes arbitraires a et b
comme indiqué ci-dessous.
⏐⏐
(ω) =
(2π
)1–
∞
∫–∞ () ω
⏐⏐
() =
(2π
)1+
∞
∫–∞ (ω)– ωω
Les valeurs de a et b dépendent de la discipline scientifique, qui peut être spécifiée par la valeur de n
(quatrième paramètre optionnel de Fourier et invFourier) comme indiqué ci-dessous.
Malheureusement, un certain nombre de conventions sont couramment utilisées pour a et b. Par exemple,
(0, 1) est utilisé en physiques modernes, (1, –1) est utilisé en mathématique pure et ingénierie système, (1,
1) est utilisé dans la théorie des probabilités pour le calcul de la fonction caractéristique, (–1, 1) est utilisé en
physique classique et (0, –2π) est utilisé dans le traitement de signal.
Définition de la Transformée
n (optionnel)
a
b
Modern Physics (Physique moderne)
0
0
1
Pure Math (Mathématique pure)
1
1
–1
Probability (Probabilité)
2
1
1
Classical Physics (Physique classique)
3
–1
1
Signal Processing (Traitement du signal)
4
0
–2π
Conseil : La boîte de dialogue du format avancé peut être utilisée pour paramétrer la transformée de Fourier, par
exemple la définition de la transformée de Fourier, etc. Pour le détail, voir « Boîte de dialogue du format
avancé » à la page 41.
u FFT [Action][Advanced][FFT], IFFT [Action][Advanced][IFFT]
Fonction : « FFT » est la commande pour la transformée de Fourier rapide, et « IFFT » est la commande
pour la transformée de Fourier rapide inverse. Les valeurs des données 2n sont nécessaires pour
exécuter FFT et IFFT. Sur le ClassPad, FFT et IFFT sont calculés numériquement.
Syntaxe : FFT(liste) ou FFT(liste, m) IFFT(liste) ou IFFT(liste, m)
• Les tailles de données doivent être 2n pour n = 1, 2, 3, ...
• La valeur pour m est optionnelle. Elle peut être comprise entre 0 et 2, et indique le paramètre FFT à
utiliser : 0 (Traitement du signal), 1 (Mathématique pure), 2 (Analyse de données).
Les FTT et IFFT sont définis comme suit :
−1
() = ∑
=0
2π
()– ——
() =
1
−1
2π
∑ () ——
=0
Conseil : La boîte de dialogue du format avancé peut être utilisée pour paramétrer la transformée de Fourier rapide.
Pour le détail voir « Boîte de dialogue du format avancé » à la page 41.
Chapitre 2 : Application Principale
67
Emploi du sous-menu Calcul
Le sous-menu [Calculation] contient les commandes liées au calcul, comme « diff » (dérivation) et « »
(intégration).
u diff [Action][Calculation][diff]
Fonction : Dérive une expression en tenant compte d’une variable donnée.
Syntaxe : diff(Exp/List[,variable] [ ) ]
diff(Exp/List,variable,ordre[,a] [ ) ]
• « a » est le point pour lequel vous voulez déterminer la dérivée.
• « ordre » = 1 lorsque la syntaxe suivante est utilisée : diff(Exp/List[,variable] [ ) ]. « x » est le réglage par
défaut lorsque vous omettez la « variable ».
Exemple : Dériver x6 par rapport à x
u impDiff [Action][Calculation][impDiff]
Fonction : Différencie une équation ou une expression sous forme implicite
en fonction d’une variable précise.
Syntaxe : impDiff(Eq/Exp/List, variable indépendante, variable dépendante)
Exemple : Trouver y’ par différenciation implicite
Important !
Le symbole de dérivée (’) ne peut pas être utilisé dans l’argument « impDiff( ». Si l’on tente d’utiliser un
symbole de dérivée, l’erreur (Wrong Argument Type) se produira.
u ∫ [Action][Calculation][ ]
Fonction : Intègre une expression par rapport à une variable donnée.
Syntaxe : (Exp/List[,variable] [ ) ]
(Exp/List, variable, limite inférieure, limite supérieure [,tol ] [ ) ]
• « x » est le réglage par défaut lorsque vous omettez [,variable].
• « tol » représente la plage d’erreur tolérée.
• Cette commande renvoie une valeur approximative lorsqu’une plage est spécifiée pour « tol ».
• Cette commande renvoie la vraie valeur d’un intervalle défini lorsque « tol » n’est pas spécifié. Si une vraie
valeur ne peut pas être obtenue, cette commande effectue un calcul approximatif à l’aide de tol =1E – 5. Si
une valeur approximative peut être obtenue, cette valeur est renvoyée. Un message d’erreur est renvoyé si
une valeur approximative ne peut pas être obtenue ou si le calcul lui-même
n’est pas possible pour une quelconque raison.
Exemple : Intégrer x par rapport à x
u lim [Action][Calculation][lim]
Fonction : Détermine la limite d’une expression.
Syntaxe : lim (Exp/List, variable, point [,direction] [ ) ]
Exemple : Déterminer la limite de e −x lorsque x s’approche de ∞
• Cette fonction renvoie la limite depuis la gauche lorsque « direction » < 0, la limite depuis la droite lorsque
« direction » > 0 et la limite depuis des deux côtés (gauche et droite) lorsque « direction » = 0 ou la direction
est omise.
Chapitre 2 : Application Principale
68
u Σ [Action][Calculation][Σ]
Fonction : Évalue une expression d’une variable discrète à l’intérieur d’une plage et calcule la somme.
Syntaxe : Σ(Exp/List, variable, valeur inférieure, valeur supérieure [ ) ]
Exemple : Calculer la somme de x2 lorsque la valeur de x varie de x = 1 à x
=10
u Π [Action][Calculation][Π]
Fonction : Évalue une expression d’une variable discrète à l’intérieur d’une plage et calcule un produit.
Syntaxe : Π(Exp/List, variable, valeur inférieure, valeur supérieure [ ) ]
Exemple : Calculer le produit de x2 lorsque la valeur de x varie de x = 1 à x =
5
u rangeAppoint [Action][Calculation][rangeAppoint]
Fonction : Trouve une expression ou une valeur satisfaisant une condition dans une plage particulière.
Syntaxe : rangeAppoint (Exp/Eq/List, valeur initiale, valeur finale [ ) ]
• Lorsqu’une équation (Eq) est utilisée comme premier argument, saisissez l’équation en utilisant la syntaxe
Var = Exp. L’évaluation ne sera pas possible si une autre syntaxe est utilisée.
Exemple : Trouver l’expression ou les expressions dans la
liste {x = π, x = 2π, x = 3π} appartenant à la plage
rapprochée de 0 s x s 5
u mod [Action][Calculation][mod]
Fonction : Renvoie le reste lorsqu’une expression est divisée par une autre expression.
Syntaxe : mod ({Exp/List} -1, {Exp/List} -2 [ ) ]
Exemple : Déterminer le reste lorsque 26 est divisé par 3 (26mod3)
u tanLine [Action][Calculation][line][tanLine]
Fonction : Renvoie le côté droit de l’équation pour la droite tangente (y = ‘expression’) à la courbe au point
spécifié.
Syntaxe : tanLine (Exp/List, variable, valeur de la variable au point de
tangence [ ) ]
Exemple : Déterminer la fonction de la tangente à y = x3 en x = 2
u normal [Action][Calculation][line][normal]
Fonction : Renvoie le côté droit de l’équation pour la droite normale (y = ‘expression’) à la courbe au point
spécifié.
Syntaxe : normal (Exp/List, variable, valeur de la variable au point de la
normale [ ) ]
Exemple : Déterminer la fonction de la normale à y = x3 en x = 2
u arcLen [Action][Calculation][line][arcLen]
Fonction : Renvoie la longueur de l’arc d’une expression depuis une valeur initiale jusqu’à une valeur finale
par rapport à une variable donnée.
Syntaxe : arcLen (Exp/List, variable, valeur initiale, valeur finale [ ) ]
3
2
Exemple : Déterminer la longueur d’arc pour y = x de x = 0 à x = 4
Chapitre 2 : Application Principale
69
u fMin [Action][Calculation][fMin/fMax][fMin], fMax [Action][Calculation][fMin/fMax][fMax]
Fonction : Renvoie le point minimal (fMin) / le point maximal (fMax) dans une plage donnée d’une fonction.
Syntaxe : fMin(Exp[,variable] [ ) ]
fMin(Exp, variable, valeur initiale,valeur finale[,n] [ ) ]
fMax(Exp[,variable] [ ) ]
fMax(Exp, variable, valeur initiale,valeur finale[,n] [ ) ]
• « x » est le réglage par défaut lorsque vous omettez « [,variable] ».
• L’infini négatif et l’infini positif sont les réglages par défaut lorsque la syntaxe fMin(Exp[,variable] [ ) ] ou
fMax(Exp[,variable] [ ) ] est utilisée.
• « n » est la précision du calcul, que vous pouvez spécifier en temps qu’entier dans une plage de 1 à 9.
L’utilisation d’une valeur hors de cette plage provoque une erreur.
• Cette commande renvoie à une valeur approximative lorsque la précision du calcul est spécifiée pour « n ».
• Cette commande renvoie une valeur vraie lorsque rien n’est spécifié pour « n ». Si la valeur vraie ne peut
pas être obtenue, toutefois, cette commande renvoie une valeur approximative en même temps que n = 4.
• Des points ou sections discontinus fluctuant largement peuvent affecter la précision ou même causer une
erreur.
• La saisie d’un grand nombre pour « n » augmente la précision du calcul, mais aussi le temps nécessaire
pour effectuer le calcul.
• La valeur saisie comme point final de l’intervalle doit être supérieure à la valeur saisie comme point initial.
Sinon, une erreur se produit.
Exemple : Trouver le point minimal de x2 – 1 par rapport à x
Exemple : Trouver le point maximal de –x2 + 1 par rapport à x
u gcd [Action][Calculation][gcd/lcm][gcd]
Fonction : Renvoie le plus grand dénominateur commun de deux expressions.
Syntaxe : gcd (Exp/List-1, Exp/List-2 [ ) ]
Exemple : Obtenir le plus grand dénominateur commun de x + 1 et x2 – 3x – 4
u lcm [Action][Calculation][gcd/lcm][lcm]
Fonction : Renvoie le plus petit multiple commun de deux expressions.
Syntaxe : lcm (Exp/List-1, Exp/List-2 [ ) ]
Exemple : Obtenir le plus petit multiple commun de x2 – 1 et x2 + 2x – 3
u denominator [Action][Calculation][fraction][denominator]
Fonction : Extrait le dénominateur d’une fraction.
Syntaxe : denominator (Exp/List [ ) ]
Exemple : Extraire le dénominateur de la fraction (y – 2)/(x + 1)
u numerator [Action][Calculation][fraction][numerator]
Fonction : Extrait le numérateur d’une fraction.
Syntaxe : numerator (Exp/List [ ) ]
Exemple : Extraire le numérateur de la fraction (y – 2)/(x + 1)
Chapitre 2 : Application Principale
70
Emploi du sous-menu Complexe
Le sous-menu [Complex] contient les commandes liées aux calculs avec nombres complexes.
u arg [Action][Complex][arg]
Fonction : Renvoie l’argument d’un nombre complexe.
Syntaxe : arg (Exp/Eq/List/Mat [ ) ]
Exemple : Obtenir l’argument du complexe 2 + i (en mode radian)
u conjg [Action][Complex][conjg]
Fonction : Renvoie le nombre complexe conjugué.
Syntaxe : conjg (Exp/Eq/Ineq/List/Mat [ ) ] (Ineq : Seulement en mode réel)
Exemple : Obtenir le conjugué du complexe 1 + i
u re [Action][Complex][re]
Fonction : Renvoie la partie réelle d’un nombre complexe.
Syntaxe : re (Exp/Eq/Ineq/List/Mat [ ) ]
(Ineq : Seulement en mode réel)
Exemple : Obtenir la partie réelle du nombre complexe 3 – 4i
u im [Action][Complex][im]
Fonction : Renvoie la partie imaginaire d’un nombre complexe.
Syntaxe : im (Exp/Eq/Ineq/List/Mat [ ) ]
(Ineq : Seulement en mode réel)
Exemple : Obtenir la partie imaginaire du nombre complexe 3 – 4i
u cExpand [Action][Complex][cExpand]
Fonction : Développe une expression complexe en forme rectangulaire (a + bi).
Syntaxe : cExpand (Exp/Eq/List/Mat [ ) ]
• Les variables sont considérées comme des nombres réels.
Exemple : Développer cos–1(2) (en mode radian)
u compToPol [Action][Complex][compToPol]
Fonction : Transforme l’écriture algébrique d’un nombre complexe en écriture exponentielle.
Syntaxe : compToPol (Exp/Eq/List/Mat [ ) ]
• Lorsque l’argument est Mat (Matrices), il est possible d’effectuer le calcul en utilisant l’unité d’angle radian
uniquement.
Exemple : Écrire 1 + i sous forme exponentielle
Mode radian
Mode degré
Mode grade
Chapitre 2 : Application Principale
71
u compToTrig [Action][Complex][compToTrig]
Fonction : Transforme l’écriture algébrique d’un nombre complexe en écriture trigonométrique/hyperbolique.
Syntaxe : compToTrig (Exp/Eq/List/Mat [ ) ]
Exemple : Écrire 1 + i sous forme trigonométrique (en mode radian)
u compToRect [Action][Complex][compToRect]
Fonction : Transforme l’écriture algébrique d’un nombre complexe en écriture rectangulaire.
Syntaxe : compToRect (⬔(r,) ou r · e^( · i) [ ) ]
Exemple : Transformer l’écriture algébrique
d’un nombre complexe en écriture
rectangulaire
Emploi du sous-menu Création-Liste
Le sous-menu [List][Create] contient des commandes liées à la création de listes.
u seq [Action][List][Create][seq]
Fonction : Génère une liste en accord avec l’expression d’une suite numérique.
Syntaxe : seq (Exp, variable, valeur initiale, valeur finale [,taille du pas] [ ) ]
Exemple : Générer une liste en accord avec l’expression x2 + 2x
lorsque la valeur initiale est 1, la valeur finale 5 et la taille du pas 2
• « 1 » est le réglage par défaut lorsque vous omettez « [,taille du pas] ».
• La taille du pas doit être un facteur de la différence entre la valeur initiale et la valeur finale.
u augment [Action][List][Create][augment]
Fonction : Crée une nouvelle liste en ajoutant une liste à une autre.
Syntaxe : augment (List-1, List-2 [ ) ]
Exemple : Combiner la liste {1, 2} et la liste {3, 4}
u fill [Action][List][Create][fill]
Fonction : Remplace les éléments d’une liste par une valeur ou une expression donnée. Cette commande
peut aussi être utilisée pour créer une nouvelle liste dont les éléments contiennent tous la même
valeur ou expression, ou une nouvelle liste dans laquelle la fréquence de chaque élément de la
première liste est déterminée par l’élément correspondant de la seconde liste.
Syntaxe : fill (Exp/Eq/Ineq, nombres d’éléments [ ) ]
fill (Exp/Eq/Ineq, List [ ) ]
fill (List, List [ ) ]
Exemple : Créer une liste consistant en quatre éléments identiques (2)
u subList [Action][List][Create][subList]
Fonction : Extrait une partie donnée d’une liste pour la mettre dans une nouvelle liste.
Syntaxe : subList (List [,nombre initial] [,nombre final] [ ) ]
Exemple : Extraire les éléments compris entre le deuxième et le quatrième
élément de la liste {1, 2, 3, 4, 5}
• L’élément le plus à gauche est le réglage par défaut lorsque vous omettez le « [,nombre initial] », et
l’élément le plus à droite est le réglage par défaut lorsque vous omettez « [,nombre final] ».
Chapitre 2 : Application Principale
72
u shift [Action][List][Create][shift]
Fonction : Renvoie une liste dans laquelle les éléments ont été décalés d’un nombre donné vers la droite ou
la gauche.
Syntaxe : shift (List [,nombre de décalages] [ ) ]
• La spécification d’une valeur négative pour « [,nombre de décalages] » entraîne un décalage vers la droite,
tandis que la spécification d’une valeur positive entraîne un décalage vers la gauche.
• Le décalage d’un (–1) vers la droite est le réglage par défaut lorsque le « [,nombre de décalages] » est
omis.
Exemple : Décaler les éléments de la liste {1, 2, 3, 4, 5, 6} de trois vers la
gauche
u rotate [Action][List][Create][rotate]
Fonction : Renvoie une liste dans laquelle les éléments ont été tournés d’un nombre donné de rotations vers
la droite ou la gauche.
Syntaxe : rotate (List [,nombre de rotations] [ ) ]
• La spécification d’une valeur négative pour « [,nombre de rotations] » fait tourner vers la droite, tandis que la
spécification d’une valeur positive fait tourner vers la gauche.
Exemple : Faire tourner les éléments de la liste {1, 2, 3, 4, 5, 6} de deux
rotations vers la gauche
• Une rotation vers la droite (–1) est le réglage par défaut, lorsque vous omettez le « [,nombre de rotations] ».
u sortA [Action][List][Create][sortA]
Fonction : Trie les éléments de la liste dans l’ordre croissant.
Syntaxe : sortA (List [ ) ]
Exemple : Trier les éléments de la liste {1, 5, 3} dans l’ordre croissant
u sortD [Action][List][Create][sortD]
Fonction : Trie les éléments de la liste dans l’ordre décroissant.
Syntaxe : sortD (List [ ) ]
Exemple : Trier les éléments de la liste {1, 5, 3} dans l’ordre décroissant
u listToMat [Action][List][Create][listToMat]
Fonction : Transforme les listes en matrice.
Syntaxe : listToMat (List-1 [, List-2, ..., List-N] [ ) ]
Exemple : Transformer les listes {3, 5} et {2, 4} en une matrice
u matToList [Action][List][Create][matToList]
• Pour le détail sur matToList, voir page 77.
Emploi des sous-menus Statistiques-Liste et Calcul-Liste
Les sous-menus [List][Statistics] et [List][Calculation] contiennent des commandes liées aux calculs de liste.
u min [Action][List][Statistics][min]
Fonction : Renvoie la valeur minimale d’une expression ou des éléments d’une liste.
Syntaxe : min (Exp/List-1[, Exp/List-2] [ ) ]
Exemple : Déterminer les valeur minimales des éléments de la liste {1, 2, 3}
Chapitre 2 : Application Principale
73
u max [Action][List][Statistics][max]
Fonction : Renvoie la valeur maximum d’une expression ou des éléments d’une liste.
Syntaxe : max (Exp/List-1[, Exp/List-2] [ ) ]
Exemple : Déterminer la valeur maximale des éléments de la liste {1, 2, 3}
u mean [Action][List][Statistics][mean]
Fonction : Renvoie la moyenne des éléments d’une liste.
Syntaxe : mean (List-1[, List-2] [ ) ]
(List-1 : Données, List-2 : Fréq)
Exemple : Déterminer la moyenne des éléments de la liste {1, 2, 3}
u median [Action][List][Statistics][median]
Fonction : Renvoie la médiane des éléments d’une liste.
Syntaxe : median (List-1[, List-2] [ ) ]
(List-1 : Données, List-2 : Fréq)
Exemple : Déterminer la médiane des éléments de la liste {1, 2, 3}
u mode [Action][List][Statistics][mode]
Fonction : Renvoie le mode des éléments d’une liste. S’il y a plusieurs modes, ils sont renvoyés dans une
liste.
Syntaxe : mode (List-1[, List-2] [ ) ]
(List-1 : Données, List-2 : Fréq)
Exemple : Déterminer le mode des éléments de la liste {1, 1, 2, 2, 2}
u Q1 [Action][List][Statistics][Q1]
Fonction : Renvoie le premier quartile des éléments d’une liste.
Syntaxe : Q1 (List-1[, List-2] [ ) ]
(List-1 : Données, List-2 : Fréq)
Exemple : Déterminer le premier quartile des éléments de la liste {1, 2, 3, 4, 5}
u Q3 [Action][List][Statistics][Q3]
Fonction : Renvoie le troisième quartile des éléments d’une liste.
Syntaxe : Q3 (List-1[, List-2] [ ) ]
(List-1 : Données, List-2 : Fréq)
Exemple : Déterminer le troisième quartile des éléments de la liste {1, 2, 3, 4, 5}
u percentile [Action][List][Statistics][percentile]
Fonction : Trouve le nième point percentile dans une liste.
Syntaxe : percentile (liste, nombre)
u stdDev [Action][List][Statistics][stdDev]
Fonction : Renvoie l’écart-type des éléments d’une liste par rapport à l’échantillon.
Syntaxe : stdDev (List [ ) ]
Exemple : Déterminer l’écart-type de l’échantillon pour les éléments de la liste
{1, 2, 4}
Chapitre 2 : Application Principale
74
u variance [Action][List][Statistics][variance]
Fonction : Renvoie la variance des éléments d’une liste par rapport à l’échantillon.
Syntaxe : variance (List [ ) ]
Exemple : Déterminer la variance de l’échantillon pour les éléments de la liste
{1, 2, 4}
u dim [Action][List][Calculation][dim]
Fonction : Renvoie la dimension d’une liste.
Syntaxe : dim (List [ ) ]
Exemple : Déterminer la dimension de la liste {1, 2, 3}
u sum [Action][List][Calculation][sum]
Fonction : Renvoie la somme des éléments d’une liste.
Syntaxe : sum (List-1[, List-2] [ ) ]
(List-1 : Données, List-2 : Fréq)
Exemple : Déterminer la somme des éléments de la liste {1, 2, 3}
u prod [Action][List][Calculation][prod]
Fonction : Renvoie le produit des éléments d’une liste.
Syntaxe : prod (List-1[, List-2] [ ) ]
(List-1 : Données, List-2 : Fréq)
Exemple : Déterminer le produit des éléments de la liste {1, 2, 3}
u cuml [Action][List][Calculation][cuml]
Fonction : Renvoie les sommes cumulées des éléments d’une liste.
Syntaxe : cuml (List [ ) ]
Exemple : Déterminer les sommes cumulées des éléments de la liste {1, 2, 3}
u Alist [Action][List][Calculation][Alist]
Fonction : Renvoie une liste dont les éléments sont les différences entre deux éléments adjacents d’une autre
liste.
Syntaxe : Alist (List [ ) ]
Exemple : Générer une liste dont les éléments sont les différences entre deux
éléments adjacents de la liste {1, 2, 4}
u percent [Action][List][Calculation][percent]
Fonction : Renvoie le pourcentage de chaque élément d’une liste, dont la
somme est supposée être 100.
Syntaxe : percent (List [ ) ]
Exemple : Déterminer le pourcentage de chaque élément de la liste {1, 2, 3}
u polyEval [Action][List][Calculation][polyEval]
Fonction : Renvoie un polynôme ordonné suivant les puissances décroissantes, de telle sorte que les
coefficients correspondent séquentiellement à chaque élément de la liste saisie.
Syntaxe : polyEval (List [,Exp/List] [ ) ]
• « x » est le réglage par défaut lorsque « [,Exp/List] » est omis.
Exemple : Créer un polynôme du second degré avec les coefficients {1, 2, 3}
Chapitre 2 : Application Principale
75
u sequence [Action][List][Calculation][sequence]
Fonction : Renvoie le polynôme de degré minimal représentant la suite exprimée par la liste saisie. Lorsqu’il
y a deux listes, cette commande renvoie un polynôme qui associe, à chaque valeur de la première
liste, son image correspondante dans la seconde liste.
Syntaxe : sequence (List-1[, List-2] [,variable] [ ) ]
• « x » est le réglage par défaut lorsque vous omettez « [,variable] ».
Exemple : Déterminer un polynôme pour une suite exprimée par la liste
{3, 5, 7, 9}
u sumSeq [Action][List][Calculation][sumSeq]
Fonction : Trouve le polynôme de degré minimal représentant la suite exprimée par la liste saisie et renvoie la
somme du polynôme. Lorsqu’il y a deux listes, cette commande renvoie un polynôme qui associe,
à chaque valeur de la première liste, son image correspondante dans la seconde liste et renvoie la
somme du polynôme.
Syntaxe : sumSeq (List-1[, List-2] [,variable] [ ) ]
• « x » est le réglage par défaut lorsque vous omettez « [,variable] ».
Exemple : Déterminer la somme d’un polynôme pour la séquence exprimée par
la liste {3, 5, 7, 9}
Emploi du sous-menu Création-Matrice
Le sous-menu [Matrix][Create] contient des commandes liées à la création de matrices.
u trn [Action][Matrix][Create][trn]
Fonction : Renvoie une matrice transposée.
Syntaxe : trn (Mat [ ) ]
Exemple : Transposer la matrice [[1, 2] [3, 4]]
u augment [Action][Matrix][Create][augment]
Fonction : Renvoie une matrice qui combine deux autres matrices.
Syntaxe : augment (Mat-1, Mat-2 [ ) ]
Exemple : Combiner deux matrices [[1, 2] [3, 4]] et [[5, 6] [7, 8]]
u ident [Action][Matrix][Create][ident]
Fonction : Crée une matrice Identité.
Syntaxe : ident (nombre naturel [ ) ]
Exemple : Créer une matrice Identité 2 × 2
u fill [Action][Matrix][Create][fill]
Fonction : Crée une matrice avec un nombre spécifié de lignes et de colonnes, ou remplace les éléments de
la matrice par une expression donnée.
Syntaxe : fill (Exp, nombre de lignes, nombre de colonnes [ ) ]
fill (Exp, Mat [ ) ]
Exemple : Créer une matrice 2 × 3 dont tous les éléments sont 2
Chapitre 2 : Application Principale
76
u subMat [Action][Matrix][Create][subMat]
Fonction : Extrait une section donnée d’une matrice pour la mettre dans une nouvelle matrice.
Syntaxe : subMat (Mat [,ligne initiale] [,colonne initiale] [,ligne finale] [,colonne finale] [ ) ]
• « 1 » est le réglage par défaut lorsque vous omettez « [,ligne initiale] » et « [,colonne initiale] ».
• Le dernier numéro de la ligne est le réglage par défaut lorsque vous
omettez « [,ligne finale] ».
• Le dernier numéro de la colonne est le réglage par défaut lorsque vous
omettez « [,colonne finale] ».
Exemple : Extraire la section de la ligne 2, colonne 2, à la ligne 3, colonne 3
de la matrice [[1, 4, 7] [2, 5, 8] [3, 6, 9]]
u diag [Action][Matrix][Create][diag]
Fonction : Renvoie une matrice à une ligne contenant les éléments de la diagonale principale d’une matrice
carrée.
Syntaxe : diag (Mat[ ) ]
Exemple : Extraire les éléments diagonaux de la matrice [[1, 2] [3, 4]]
u listToMat [Action][Matrix][Create][listToMat]
• Pour le détail sur listToMat, voir page 73.
u matToList [Action][Matrix][Create][matToList]
Fonction : Transforme une colonne donnée d’une matrice en une liste.
Syntaxe : matToList (Mat, numéro de la colonne [ ) ]
Exemple : Transformer la colonne 2 de la matrice [[1, 2] [3, 4]] en une liste
Emploi des sous-menus Calcul-Matrice et Ligne&Colonne-Matrice
Les sous-menus [Matrix][Calculation] et [Matrix][Row&Column] contiennent des commandes liées aux calculs
matriciels.
u dim [Action][Matrix][Calculation][dim]
Fonction : Renvoie les dimensions d’une matrice sous forme de liste à deux éléments {nombre de lignes,
nombre de colonnes}.
Syntaxe : dim (Mat [ ) ]
Exemple : Déterminer les dimensions de la matrice [[1, 2, 3] [4, 5, 6]]
u det [Action][Matrix][Calculation][det]
Fonction : Renvoie le déterminant d’une matrice carrée.
Syntaxe : det (Mat [ ) ]
Exemple : Obtenir le déterminant de la matrice [[1, 2] [4, 5]]
u norm [Action][Matrix][Calculation][norm]
Fonction : Renvoie la norme de Frobenius de la matrice.
Syntaxe : norm (Mat [ ) ]
Exemple : Déterminer la norme de la matrice [[1, 2] [4, 5]]
Chapitre 2 : Application Principale
77
u rank [Action][Matrix][Calculation][rank]
Fonction : Trouve le rang d’une matrice.
Cette fonction calcule le rang d’une matrice en appliquant l’élimination de
Gauss sur les lignes d’une matrice. Le rang d’une matrice A est le nombre de
lignes autres que zéro dans la matrice qui en résulte.
Syntaxe : rank (Matrix)
u ref [Action][Matrix][Calculation][ref]
Fonction : Renvoie la forme réduite de Gauss d’une matrice.
Syntaxe : ref (Mat [ ) ]
Exemple : Obtenir la forme réduite de Gauss de la matrice [[1, 2, 3] [4, 5, 6]]
u rref [Action][Matrix][Calculation][rref]
Fonction : Renvoie la forme réduite de Gauss - Jordan d’une matrice.
Syntaxe : rref (Mat [ ) ]
Exemple : Obtenir la forme réduite de Gauss - Jordan de la
matrice [[2, –1, 3, 19] [1, 1, –5, –21] [0, 4, 3, 0]]
u eigVl [Action][Matrix][Calculation][eigVl]
Fonction : Renvoie une liste contenant la ou les valeurs propres de la matrice carrée.
Syntaxe : eigVl (Mat [ ) ]
Exemple : Obtenir la ou les valeurs propres de la matrice [[3, 4] [1, 3]]
u eigVc [Action][Matrix][Calculation][eigVc]
Fonction : Renvoie une matrice dans laquelle chaque colonne représente un vecteur propre d’une matrice
carrée.
• Comme un vecteur propre ne peut en principe pas être déterminé exclusivement, il est standardisé de la
façon suivante lorsque sa norme est 1 :
Lorsque V = [x1, x2, ..., xn], (⎥ x1⎥ 2 + ⎥ x2⎥ 2 + .... + ⎥ xn⎥ 2 ) = 1.
Syntaxe : eigVc (Mat [ ) ]
Exemple : Obtenir le ou les vecteurs propres de la matrice [[3, 4] [1, 3]]
u LU [Action][Matrix][Calculation][LU]
Fonction : Renvoie la décomposition LU d’une matrice carrée.
Syntaxe : LU (Mat, lVariableMem, uVariableMem [ ) ]
Exemple : Obtenir la décomposition LU de la matrice [[1, 2, 3] [4, 5, 6] [7, 8, 9]]
• La matrice triangulaire inférieure est affectée à la première variable L et
la matrice triangulaire supérieure à la seconde variable U.
Pour afficher la matrice inférieure
Pour afficher la matrice supérieure
Lw
Uw
Chapitre 2 : Application Principale
78
u QR [Action][Matrix][Calculation][QR]
Fonction : Renvoie la décomposition QR d’une matrice carrée.
Syntaxe : QR (Mat, qVariableMem, rVariableMem [ ) ]
Exemple : Obtenir la décomposition QR de la matrice [[1, 2] [3, 4]]
• La matrice unitaire est affectée à la variable Q et la matrice triangulaire
supérieure à la variable R.
Pour afficher la matrice unitaire
Pour afficher la matrice triangulaire supérieure
Qw
Rw
u swap [Action][Matrix][Row&Column][swap]
Fonction : Échange deux lignes d’une matrice.
Syntaxe : swap (Mat, ligne numéro 1, ligne numéro 2 [ ) ]
Exemple : Échanger la ligne 1 et la ligne 2 de la matrice [[1, 2] [3, 4]]
u mRow [Action][Matrix][Row&Column][mRow]
Fonction : Multiplie les éléments d’une ligne donnée d’une matrice par une
expression donnée.
Syntaxe : mRow (Exp, Mat, numéro de ligne [ ) ]
Exemple : Multiplier la ligne 1 de la matrice [[1, 2] [3, 4]] par x
u mRowAdd [Action][Matrix][Row&Column][mRowAdd]
Fonction : Multiplie les éléments d’une ligne donnée d’une matrice par une expression donnée et ajoute le
résultat à une autre ligne.
Syntaxe : mRowAdd (Exp, Mat, ligne numéro 1, ligne numéro 2 [ ) ]
Exemple : Multiplier la ligne 1 de la matrice [[1, 2] [3, 4]], par x, puis ajouter le
résultat à la ligne 2
u rowAdd [Action][Matrix][Row&Column][rowAdd]
Fonction : Ajoute une ligne donnée d’une matrice à une autre ligne.
Syntaxe : rowAdd (Mat, ligne numéro 1, ligne numéro 2 [ ) ]
Exemple : Ajouter la ligne 1 de la matrice [[1, 2] [3, 4]] à la ligne 2
u rowDim [Action][Matrix][Row&Column][rowDim]
Fonction : Renvoie le nombre de lignes d’une matrice.
Syntaxe : rowDim (Mat [ ) ]
Exemple : Obtenir le nombre de lignes dans la matrice [[1, 2, 3] [4, 5, 6]]
Chapitre 2 : Application Principale
79
u rowNorm [Action][Matrix][Row&Column][rowNorm]
Fonction : Calcule la somme des valeurs absolues des éléments de chaque ligne d’une matrice, et renvoie la
valeur maximale des sommes.
Syntaxe : rowNorm (Mat [ ) ]
Exemple : Calculer les sommes des valeurs absolues des éléments de
chaque ligne de la matrice [[1, –2, 3] [4, –5, –6]], et obtenir la valeur
maximale des sommes
u colDim [Action][Matrix][Row&Column][colDim]
Fonction : Renvoie le nombre de colonnes d’une matrice.
Syntaxe : colDim (Mat [ ) ]
Exemple : Obtenir le nombre de colonnes dans la matrice [[1, 2] [3, 4] [5, 6]]
u colNorm [Action][Matrix][Row&Column][colNorm]
Fonction : Calcule la somme des valeurs absolues des éléments de chaque colonne d’une matrice, et renvoie
la valeur maximale des sommes.
Syntaxe : colNorm (Mat [ ) ]
Exemple : Calculer les sommes des valeurs absolues des éléments se
trouvant dans chaque colonne de la matrice [[1, –2, 3][4,
–5, –6][–7, 8, 9]] et obtenir la valeur maximale des sommes
Emploi du sous-menu Vecteur
Le sous-menu [Vector] contient des commandes liées aux calculs de vecteurs.
• Un vecteur est traité comme matrice 1 × N ou N × 1.
• Un vecteur du type 1 × N peut être saisi comme [……] ou [[……]].
Exemple : [1, 2], [[1, 2]]
• Les vecteurs sont considérés sous forme rectangulaire à moins que ∠() soit utilisé pour indiquer une
mesure d’angle.
u augment [Action][Vector][augment]
Fonction : Combine deux vecteurs [Mat-1 Mat-2].
Syntaxe : augment (Mat-1, Mat-2 [ ) ]
Exemple : Combiner les vecteurs [1, 2] et [3, 4]
u fill [Action][Vector][fill]
Fonction : Crée un vecteur contenant un nombre donné d’éléments, ou remplace les éléments d’un vecteur
par une expression donnée.
Syntaxe : fill (Exp, Mat [ ) ]
fill (Exp, 1, nombre de colonnes [ ) ]
Exemple : Remplacer les éléments du vecteur [1, 2] par x
Exemple : Créer un vecteur 1 × 3 (1 ligne, 3 colonnes) dont tous les éléments
sont « 3 »
Chapitre 2 : Application Principale
80
u dim [Action][Vector][dim]
Fonction : Renvoie la dimension d’un vecteur.
Syntaxe : dim (Mat [ ) ]
Exemple : Déterminer la dimension du vecteur [1, 2, 3]
• Le vecteur [1, 2, 3] est traité comme matrice 1 × 3.
u unitV [Action][Vector][unitV]
Fonction : Normalise un vecteur.
Syntaxe : unitV (Mat [ ) ]
• Cette commande peut être utilisée avec une matrice 1 × N ou N × 1
seulement.
Exemple : Normaliser le vecteur [1, 3, 5]
u angle [Action][Vector][angle]
Fonction : Renvoie l’angle formé par deux vecteurs.
Syntaxe : angle (Mat-1, Mat-2 [ ) ]
• Cette commande peut être utilisée avec une matrice 1 × N ou N × 1
seulement.
Exemple : Déterminer l’angle formé par des vecteurs [1, 2] et [3, 4] (en mode
radian)
u norm [Action][Vector][norm]
Fonction : Renvoie la norme d’un vecteur.
Syntaxe : norm (Mat [ ) ]
Exemple : Obtenir la norme du vecteur [1, 2, 3]
u crossP [Action][Vector][crossP]
Fonction : Renvoie le produit vectoriel de deux vecteurs.
Syntaxe : crossP (Mat-1, Mat-2 [ ) ]
• Cette commande peut être utilisée avec une matrice 1 × N ou N × 1 seulement (N = 2, 3).
• Une matrice à deux éléments [a, b] ou [[a], [b]] est automatiquement convertie en matrice à trois éléments
[a, b, 0] ou [[a], [b], [0]].
Exemple : Obtenir le produit vectoriel de deux vecteurs [1, 3, 5] et [2, 4, 6]
u dotP [Action][Vector][dotP]
Fonction : Renvoie le produit scalaire de deux vecteurs.
Syntaxe : dotP (Mat-1, Mat-2 [ ) ]
• Cette commande peut être utilisée avec une matrice 1 × N ou N × 1 seulement.
Exemple : Obtenir le produit scalaire de deux vecteurs [1, 3, 5] et [2, 4, 6]
Chapitre 2 : Application Principale
81
u toRect [Action][Vector][toRect]
Fonction : Renvoie les coordonnées rectangulaires [x y] ou [x y z].
Syntaxe : toRect (Mat [,nombre naturel] [ ) ]
• Cette commande peut être utilisée avec une matrice 1 × N ou N × 1 seulement (N = 2, 3).
• Cette commande renvoie « x » lorsque le « nombre naturel » est 1, « y » lorsque le « nombre naturel » est
2, et « z » lorsque le nombre naturel est 3.
• Cette commande renvoie les coordonnées rectangulaires lorsque vous omettez le « nombre naturel ».
Exemple : Transformer les coordonnées polaires ['
2 , ∠(π/4)] en
coordonnées rectangulaires (en mode radian)
u toPol [Action][Vector][toPol]
Fonction : Renvoie les coordonnées polaires [r∠].
Syntaxe : toPol (Mat [,nombre naturel] [ ) ]
• Cette commande peut être utilisée avec une matrice 1 × 2 ou 2 × 1 seulement.
• Cette commande renvoie « r » lorsque le « nombre naturel » est 1, et « » lorsque le « nombre naturel »
est 2.
• Cette commande renvoie les coordonnées polaires lorsque vous omettez le « nombre naturel ».
Exemple : Transformer les coordonnées rectangulaires [1, 2] en coordonnées
polaires
u toSph [Action][Vector][toSph]
Fonction : Renvoie les coordonnées sphériques [ ρ ∠ ∠φ].
Syntaxe : toSph (Mat [,nombre naturel] [ ) ]
• Cette commande peut être utilisée avec une matrice 1 × 3 ou 3 × 1 seulement.
• Cette commande renvoie « ρ » lorsque le « nombre naturel » est 1, « » lorsque le « nombre naturel » est
2, et « φ » lorsque le nombre naturel est 3.
• Cette commande renvoie les coordonnées sphériques lorsque vous omettez le « nombre naturel ».
Exemple : Transformer les coordonnées rectangulaires [1, 1, 1] en
coordonnées sphériques (en mode radian)
u toCyl [Action][Vector][toCyl]
Fonction : Renvoie les coordonnées cylindriques [r∠ z].
Syntaxe : toCyl (Mat [,nombre naturel] [ ) ]
• Cette commande peut être utilisée avec une matrice 1 × 3 ou 3 × 1 seulement.
• Cette commande renvoie « r » lorsque le « nombre naturel » est 1, « » lorsque le « nombre naturel » est
2, et « z » lorsque le « nombre naturel » est 3.
• Cette commande renvoie les coordonnées cylindriques lorsque vous omettez le « nombre naturel ».
Exemple : Transformer les coordonnées rectangulaires [1, 1, 1] en
coordonnées cylindriques (en mode radian)
Chapitre 2 : Application Principale
82
Emploi du sous-menu Équation/Inégalité
Le sous-menu [Equation/Inequality] contient des commandes liées aux équations et aux inégalités.
u solve [Action][Equation/Inequality][solve]
Fonction : Renvoie la solution d’une équation ou d’une inégalité.
Syntaxe 1 : solve(Exp/Eq/Ineq [,variable] [ ) ]
• « x » est le réglage par défaut lorsque vous omettez « [,variable] ».
Exemple : Résoudre ax + b = 0 pour x
Syntaxe 2 : solve(Exp/Eq/Ineq,variable[, valeur, limite inférieure, limite supérieure] [ ) ]
• La « valeur » est initialement une valeur estimée.
• Cette commande est valide seulement pour les équations et les expressions lorsque la « valeur » et les
éléments suivants sont inclus. Dans ce cas, elle renvoie une valeur approximative.
• Une vraie valeur est renvoyée lorsque la « valeur » et les éléments qui la suivent sont omis. Toutefois,
lorsque la valeur vraie ne peut pas être obtenue, une valeur approximative est renvoyée pour les équations
basées sur la supposition que la valeur est = 0, la limite inférieure est = – ∞, et la limite supérieure est = ∞.
Syntaxe 3 : solve({Exp-1/Eq-1, ..., Exp-N/Eq-N}, {variable-1, ..., variable-N} [ ) ]
• Lorsque « Exp » est le premier argument, on suppose l’équation Exp = 0.
Exemple : Résoudre simultanément les équations linéaires 3x + 4y = 5,
2x – 3y = –8
Vous pouvez aussi saisir les équations simultanées indiquées dans cet exemple avec la touche # du clavier
tactile. La syntaxe devant être saisie est la suivante.
Exp-1/Eq-1
Exp-N/Eq-N
variable-1, ..., variable-N
• Les touches utilisées pour saisir cet exemple avec la touche # sont les suivantes.
#dX+eY=fccX-dY=-ieX,Yw
• Pour saisir des équations simultanées à trois inconnues ou plus, appuyez sur la touche # quand le
curseur est dans le champ de saisie Exp-N/Eq-N. À chaque pression du doigt sur la touche #, une ligne
supplémentaire est ajoutée pour la saisie d’une équation.
Syntaxe 4 : Vous pouvez résoudre la relation entre deux points, les droites, les plans, ou les sphères en
saisissant une équation de vecteur dans la commande solve(. Nous présenterons ici quatre
syntaxes typiques pour résoudre une équation de vecteur avec la commande solve(.
Dans les syntaxes ci-dessous, de Vct-1 à Vct-6 sont des vecteurs-colonnes avec trois (ou deux)
éléments, et s, t, u et v sont des paramètres.
solve(Vct-1 + s * Vct-2 [= Vct-3, {variable-1}])
• Si le côté droit de l’équation (= Vct-3) est omis dans la syntaxe ci-dessus, tous les éléments du
côté droit sont considérés comme des vecteurs 0.
solve(Vct-1 + s * Vct-2 = Vct-3 + t * Vct-4, {variable-1, variable-2})
solve(Vct-1 + s * Vct-2 + t * Vct-3 = Vct-4 – u * Vct-5, {variable-1, variable-2, variable-3})
solve(Vct-1 + s * Vct-2 + t * Vct-3 = Vct-4 – u * Vct-5 + v * Vct-6, {variable-1, variable-2,
variable-3, variable-4})
• Les variables (de la variable 1 à la variable 4) peuvent être saisies
dans les éléments de chaque vecteur (Vct-1 à Vct-6) dans les
quatre syntaxes ci-dessus pour résoudre ces variables.
Chapitre 2 : Application Principale
83
0234
Prouver si point P (5, 7, 9) et point Q (5, 7, 8) existent sur la droite l, qui est un vecteur
d’orientation (4, 5, 6) passant par le point A (1, 2, 3)
Remarque
La fonction solve donne comme solution une expression ou une valeur pour l’expression (Exp/Eq) introduite
comme argument. Le message « More solutions may exist » (D’autres solutions peuvent exister) apparaît à
l’écran lorsqu’une valeur est proposée comme solution alors que plusieurs solutions peuvent exister.
La fonction solve peut proposer un maximum de 10 solutions sous forme de valeurs.
Exemple : Résoudre cos (x) = 0,5 pour x (valeur initiale : 0)
(Réglage d’unité d’angle : Deg)
u dSolve [Action][Equation/Inequality][dSolve]
Fonction : Résout les équations différentielles du premier, second et troisième ordre, ou un système
d’équations différentielles du premier ordre.
Syntaxe : dSolve(Eq, variable indépendante, variable dépendante [, condition initiale 1, condition initiale 2] [,
condition initiale 3, condition initiale 4] [, condition initiale 5, condition initiale 6] [ ) ]
dSolve({Eq-1, Eq-2}, variable indépendante, {variable dépendante 1, variable dépendante 2} [,
condition initiale 1, condition initiale 2, condition initiale 3, condition initiale 4] [ ) ]
• Si vous omettez les conditions initiales, la solution contiendra des constantes arbitraires.
• Saisissez toutes les conditions initiales en utilisant la syntaxe Var = Exp. Toute condition initiale qui emploie
une autre syntaxe est ignorée.
Exemple : Résoudre l’équation différentielle y’ = x, si y = 1 lorsque x = 0
Exemple : Résoudre le système d’équations différentielles du premier ordre y’ = y + z, z’ = y – z, lorsque « x »
est la variable indépendante, « y » et « z » sont les variables dépendantes et les conditions initiales
sont y = 3 lorsque x = 0, et z = '
2 – 3 lorsque x = 0
u rewrite [Action][Equation/Inequality][rewrite]
Fonction : Déplace les éléments du côté droit d’une équation ou d’une inégalité vers le côté gauche.
Syntaxe : rewrite(Eq/Ineq/List [ ) ]
Exemple : Déplacer les éléments du côté droit de x + 3 = 5x – x2 vers le côté
gauche
u exchange [Action][Equation/Inequality][exchange]
Fonction : Échange les éléments du côté droit et du côté gauche d’une équation ou d’une inégalité.
Syntaxe : exchange(Eq/Ineq/List [ ) ]
Exemple : Échanger les éléments du côté droit et du côté gauche de
3 > 5x – 2y
u eliminate [Action][Equation/Inequality][eliminate]
Fonction : Résout une équation par rapport à une variable et remplace la même variable dans une autre
expression par le résultat obtenu.
Syntaxe : eliminate(Eq/Ineq/List-1, variable, Eq-2 [ ) ]
Chapitre 2 : Application Principale
84
Exemple : Exprimer x en fonction de y dans y = 2x + 3, et substituer
l’expression de x dans 2x + 3y = 5
u absExpand [Action][Equation/Inequality][absExpand]
Fonction : Écrit une expression contenant une valeur absolue sans le symbole de valeur absolue.
Syntaxe : absExpand(Eq/Ineq [ ) ]
Exemple : Retirer la valeur absolue de ⎜2x – 3 ⎜ = 9
u andConnect [Action][Equation/Inequality][andConnect]
Fonction : Combine deux équations ou inégalités en une seule expression.
Syntaxe : andConnect(Eq/Ineq-1, Eq/Ineq-2 [ ) ]
Exemple : Réécrire x > –1 et x < 3 en une seule inégalité
u getRight [Action][Equation/Inequality][getRight]
Fonction : Extrait les éléments du côté droit d’une équation ou d’une inégalité.
Syntaxe : getRight(Eq/Ineq/List [ ) ]
Exemple : Extraire les éléments du côté droit de y = 2x2 + 3x + 5
u getLeft [Action][Equation/Inequality][getLeft]
Fonction : Extrait les éléments du côté gauche d’une équation ou d’une inégalité.
Syntaxe : getLeft(Eq/Ineq/List [ ) ]
Exemple : Extraire les éléments du côté gauche de y = 2x2 + 3x + 5
u and [Action][Equation/Inequality][Logic][and]
Fonction : Renvoie le résultat du AND logique de deux expressions.
Syntaxe : Exp/Eq/Ineq/List-1 and Exp/Eq/Ineq/List-2
Exemple : Obtenir le résultat du AND logique de x2 > 1 and x < 0
u or [Action][Equation/Inequality][Logic][or]
Fonction : Renvoie le résultat du OR logique de deux expressions.
Syntaxe : Exp/Eq/Ineq/List-1 or Exp/Eq/Ineq/List-2
Exemple : Obtenir le résultat du OR logique de x = 3 or x > 2
u xor [Action][Equation/Inequality][Logic][xor]
Fonction : Renvoie le résultat du OR logique exclusif de deux expressions.
Syntaxe : Exp/Eq/Ineq/List-1 xor Exp/Eq/Ineq/List-2
Exemple : Obtenir le résultat du OR logique exclusif de x < 2 xor x < 3
u not [Action][Equation/Inequality][Logic][not]
Fonction : Renvoie le NOT logique d’une expression.
Syntaxe : not(Exp/Eq/Ineq/List [ ) ]
Exemple : Obtenir le NOT logique de x = 1
Chapitre 2 : Application Principale
85
Emploi du sous-menu Assistant
Le sous-menu [Assistant] contient quatre commandes liées au mode Assistant.
Notez que les commandes suivantes sont valides dans le mode Assistant seulement. Pour le détail sur le mode
Assistant, voir « Mode assistant et mode algèbre » à la page 47.
u arrange [Action][Assistant][arrange]
Fonction : Ordonne une expression dans l’ordre croissant des coefficients pour chacune des variables.
Syntaxe : arrange (Exp/Eq/Ineq/List/Mat [ ) ]
Exemple : Ordonner 2x + 3 – 5x + 8y
u replace [Action][Assistant][replace]
Fonction : Remplace la variable d’une expression, équation ou inégalité par la valeur affectée à une variable
en utilisant la commande « store ».
Syntaxe : replace (Exp/Eq/Ineq/List/Mat [ ) ]
Exemple : Remplacer s dans l’expression 3x + 2s, lorsque l’expression 2x + 1
est affectée à s
u invert [Action][Assistant][invert]
Fonction : Inverse deux variables d’une expression.
Syntaxe : invert (Exp/Eq/Ineq/List [,variable-1, variable-2] [ ) ]
• x et y sont inversés lorsque les variables ne sont pas spécifiées.
Exemple : Inverser x et y dans l’expression 2x = y
u Clear_a_z
Fonction : Efface les noms de variables à un seul caractère (a-z et A-Z) dans
le dossier actuel.
Emploi du sous-menu Distribution/Distribution inverse
Le sous-menu [Distribution/Inv.Dist] contient des fonctions de calculs statistiques pour chaque type de
probabilité. Les fonctions dans ce sous-menu permettent d’effectuer les mêmes calculs que les commandes
Distribution disponibles dans l’application Statistiques et dans les applications Principale, eActivity et
Programme.
Pour de plus amples informations sur les expressions numériques utilisées dans les calculs, voir
« Distributions » à la page 155.
Pour de plus amples informations sur la signification des variables utilisées dans les syntaxes des fonctions
présentées dans cette section et sur les variables système contenant les valeurs obtenues lors des calculs, voir
la « Termes de saisie et d’affichage » à la page 159.
Spécification d’arguments dans la fonction Distribution
Vous pouvez spécifier soit des valeurs soit les données d’une liste comme arguments dans la fonction
Distribution. La syntaxe (normPDf(x, , )) de la fonction normPDf (page 87) qui renvoie une densité de
probabilité normale peut être utilisée pour effectuer les calculs indiqués ci-dessous. Le réglage de « Number
Format » est « Fix 2 » pour tous les résultats des calculs.
normPDf(1, 1, 0) = 0,24
normPDf({1, 2}, 1, 0) = {0,24, 0,05}
normPDf(1, {1, 2}, 0) = {0,24, 0,18}
normPDf({1, 2},{1, 2}, 0) = {0,24, 0,12}
normPDf({1, 2},{1, 2},{1, 0}) = {0,40, 0,12}
Chapitre 2 : Application Principale
86
Les données de listes se spécifient pour les arguments de la façon suivante et les résultats du calcul se
présentent de la façon suivante.
(a) Spécification des données de listes pour un seul argument
• En principe, vous pouvez spécifier la liste souhaitée, mais chacun des éléments de la liste doit remplir les
conditions exigées par l’argument de la fonction utilisée.
• Le calcul est effectué sur chaque élément de la liste et les résultats se présentent de la façon suivante.
normPDf(x, {1, 2}, )
= {<normPDf(x, 1, ) résultat du calcul>, <normPDf(x, 2, ) résultat du calcul>}
(b) Spécification des données de listes pour plusieurs arguments
• Dans ce cas, toutes les listes doivent avoir le même nombre d’éléments. Sinon l’erreur Invalid Dimension
(Dimension incorrecte) se produira.
• Le calcul est effectué sur chaque élément de la liste et les résultats se présentent de la façon suivante.
normPDf({x1, x2}, {1, 2}, )
= {<normPDf(x1, 1, ) résultats des calculs>, <normPDf(x2, 2, ) résultats des calculs>}
Affectation des résultats de calculs avec données de listes aux variables
Lorsque les données d’une liste sont utilisées comme argument dans la fonction Distribution, les résultats du
calcul se présentent sous forme de données de liste, et ces données sont affectées telles quelles à la variable
de dernier résultat « ans ».
Les calculs utilisant la fonction Distribution sont non seulement affectés à la mémoire de dernier résultat
« ans » mais aussi à certaines variables système. Par exemple, la variable de densité de probabilité normale
renvoyée par normPDf est affectée à la variable système prob. Seul le dernier élément des données de la liste
est affecté à une variable système comme résultat d’un calcul.
Dans les explications de la fonction de distribution ci-dessous, les noms des fonctions auxquelles les résultats
de calculs sont affectés sont indiqués dans « Résultats des calculs ».
u normPDf [Action][Distribution/Inv.Dist][Continuous][normPDf]
Fonction : Donne la densité de probabilité normale pour la valeur spécifiée.
Syntaxe : normPDf(x[,σ , μ)]
• Lorsque σ et μ sont omis, σ = 1 et μ = 0 sont utilisés.
Résultats des calculs : prob
Exemple : Déterminer la densité de probabilité normale lorsque x = 37.5,
σ = 2, μ = 35
u normCDf [Action][Distribution/Inv.Dist][Continuous][normCDf]
Fonction : Donne la probabilité cumulative d’une distribution normale entre une limite inférieure et une limite
supérieure.
Syntaxe : normCDf(valeur inférieure, valeur supérieure[,σ , μ)]
• Lorsque σ et μ sont omis, σ = 1 et μ = 0 sont utilisés.
Résultats des calculs : prob, zLow, zUp
Exemple : Déterminer la densité de probabilité normale lorsque la valeur de
la limite inférieure est −∞, la valeur de la limite supérieure est 36,
σ = 2, μ = 35
u invNormCDf [Action][Distribution/Inv.Dist][Inverse][invNormCDf]
Fonction : Donne la ou les valeurs limites d’une probabilité de distribution cumulative normale pour les valeurs
spécifiées.
Syntaxe : invNormCDf([tail setting, ]valeur area [,σ , μ)]
• Lorsque σ et μ sont omis, σ = 1 et μ = 0 sont utilisés.
Chapitre 2 : Application Principale
87
• « tail setting » indique l’extrémité spécifiée comme valeur de la probabilité, sachant que Left, Right ou
Center peut être spécifié. Saisissez les valeurs ou les lettres suivantes pour spécifier :
Left :
−1, « L », ou « l »
Center : 0, « C », ou « c »
Right : 1, « R », ou « r »
Si vous ignorez ce réglage, « Left » sera utilisé.
• Lorsqu’un argument est omis (résultant en trois arguments), Tail = Left.
• Lorsque deux arguments sont omis (résultant en deux arguments), Tail = Left, μ =0.
• Lorsque trois arguments sont omis (résultant en un argument), Tail = Left, σ =1, μ =0.
• Lorsque « tail setting » est Center, la valeur de la limite inférieure est donnée.
Résultats des calculs : x1InvN, x2InvN
Exemple : Déterminer la valeur de la limite supérieure lorsque tail setting =
Left, valeur Area = 0,7, σ = 2, μ = 35
u tPDf [Action][Distribution/Inv.Dist][Continuous][tPDf]
Fonction : Donne la densité de probabilité de t de Student pour la valeur spécifiée.
Syntaxe : tPDf(x, df [ ) ]
Résultats des calculs : prob
Exemple : Déterminer la densité de la probabilité de t de Student lorsque
x = 2, df = 5
u tCDf [Action][Distribution/Inv.Dist][Continuous][tCDf]
Fonction : Donne la probabilité cumulative d’une distribution t de Student entre une limite inférieure et une
limite supérieure.
Syntaxe : tCDf(valeur inférieure, valeur supérieure, df [ ) ]
Résultats des calculs : prob, tLow, tUp
Exemple : Déterminer la probabilité d’une distribution t de Student lorsque la
valeur inférieure = 1,5, la valeur supérieure = ∞, df = 18
u invTCDf [Action][Distribution/Inv.Dist][Inverse][invTCDf]
Fonction : Donne la valeur de la limite inférieure de la probabilité d’une distribution cumulative t de Student
pour les valeurs spécifiées.
Syntaxe : invTCDf(prob, df [ ) ]
Résultats des calculs : xInv
Exemple : Déterminer la valeur de la limite inférieure lorsque prob =
0,0754752, df = 18
u chiPDf [Action][Distribution/Inv.Dist][Continuous][chiPDf]
Fonction : Donne la densité de probabilité de χ2 pour les valeurs spécifiées.
Syntaxe : chiPDf(x, df [ ) ]
Résultats des calculs : prob
Exemple : Déterminer la densité de probabilité de χ2 lorsque x = 2, df = 4
Chapitre 2 : Application Principale
88
u chiCDf [Action][Distribution/Inv.Dist][Continuous][chiCDf]
Fonction : Donne la probabilité cumulative d’une distribution χ2 entre une limite inférieure et une limite
supérieure.
Syntaxe : chiCDf(valeur inférieure, valeur supérieure, df [ ) ]
Résultats des calculs : prob
Exemple : Déterminer la probabilité χ2 lorsque la valeur inférieure = 2,7, la
valeur supérieure = ∞, df = 4
u invChiCDf [Action][Distribution/Inv.Dist][Inverse][invChiCDf]
Fonction : Donne la valeur de la limite inférieure d’une probabilité de distribution cumulative de χ2 pour des
valeurs spécifiées.
Syntaxe : invChiCDf(prob, df [ ) ]
Résultats des calculs : xInv
Exemple : Déterminer la valeur de la limite inférieure lorsque
prob = 0,6092146, df = 4
u fPDf [Action][Distribution/Inv.Dist][Continuous][fPDf]
Fonction : Donne la densité de probabilité F pour une valeur spécifiée.
Syntaxe : fPDf(x, n:df, d:df [ ) ]
Résultats des calculs : prob
Exemple : Déterminer la densité de probabilité F lorsque x = 1,5, n:df = 24,
d:df = 19
u fCDf [Action][Distribution/Inv.Dist][Continuous][fCDf]
Fonction : Donne la probabilité cumulative d’une distribution F entre une limite inférieure et une limite
supérieure.
Syntaxe : fCDf(valeur inférieure, valeur supérieure, n:df, d:df [ ) ]
Résultats des calculs : prob
Exemple : Déterminer la probabilité d’une distribution F lorsque la valeur
inférieure = 1,5, la valeur supérieure = ∞, n:df = 24, d:df = 19
u invFCDf [Action][Distribution/Inv.Dist][Inverse][invFCDf]
Fonction : Donne la valeur de la limite inférieure d’une probabilité de distribution cumulative F pour les valeurs
spécifiées.
Syntaxe : invFCDf(prob, n:df, d:df [ ) ]
Résultats des calculs : xInv
Exemple : Déterminer la valeur de la limite inférieure lorsque prob = 0,1852,
n:df = 24, d:df = 19
u binomialPDf [Action][Distribution/Inv.Dist][Discrete][binomialPDf]
Fonction : Donne la probabilité de succès obtenu dans une loi binomiale pendant l’essai spécifié.
Syntaxe : binomialPDf(x, valeur numtrial, pos [ ) ]
Résultats des calculs : prob
Exemple : Déterminer la probabilité binomiale lorsque x = 5, valeur numtrial = 3,
pos = 0,63
Chapitre 2 : Application Principale
89
u binomialCDf [Action][Distribution/Inv.Dist][Discrete][binomialCDf]
Fonction : Donne la probabilité cumulative de succès obtenu dans une distribution binomiale entre la valeur
inférieure et la valeur supérieure spécifiées.
Syntaxe : binomialCDf(valeur inférieure, valeur supérieure, valeur numtrial, pos [ ) ]
Résultats des calculs : prob
Exemple : Déterminer la probabilité cumulative binomiale lorsque la valeur
inférieure = 2, la valeur supérieure = 5, la valeur numtrial = 3, pos
= 0,63
u invBinomialCDf [Action][Distribution/Inv.Dist][Inverse][invBinomialCDf]
Fonction : Donne le nombre d’essais minimal dans une distribution de probabilités cumulative binomiale pour
les valeurs spécifiées.
Syntaxe : invBinomialCDf(prob, valeur numtrial, pos [ ) ]
Résultats des calculs : xInv, ½xInv
Important !
Lorsque la fonction invBinomialCDf, invPoissonCDf, invGeoCDf, ou
invHypergeoCDf est exécutée, le ClassPad utilise la valeur prob spécifiée
et la valeur correspondant à un, moins le nombre minimal de chiffres
significatifs (valeur ½prob) de la valeur prob pour calculer le nombre d’essais
minimal. Les résultats sont attribués aux variables système xInv (résultat
obtenu avec prob) et ½xInv (résultat obtenu avec ½prob). La fonction ne
donne que la valeur xInv. Toutefois lorsque les valeurs xInv et ½xInv sont
différentes, le message d’avertissement suivant apparaît avec les deux
valeurs.
Les résultats des calculs de la fonction sont des entiers. La précision peut être réduite lorsque le premier
argument a 10 chiffres ou plus. Notez que même une légère différence dans la précision du calcul a une
incidence sur le résultat de ce calcul. Si un message d’avertissement apparaît, vérifiez les valeurs affichées.
Exemple : Déterminer le nombre minimal d’essais lorsque prob = 0,609,
valeur numtrial = 5, pos = 0,63
u poissonPDf [Action][Distribution/Inv.Dist][Discrete][poissonPDf]
Fonction : Donne la probabilité de succès obtenu dans une distribution de Poisson pendant l’essai spécifié.
Syntaxe : poissonPDf(x, [ ) ]
Résultats des calculs : prob
Exemple : Déterminer la probabilité de Poisson lorsque x = 10, = 6
u poissonCDf [Action][Distribution/Inv.Dist][Discrete][poissonCDf]
Fonction : Donne la probabilité cumulative de succès obtenu dans une distribution de Poisson entre la valeur
inférieure et la valeur supérieure spécifiées.
Syntaxe : poissonCDf(valeur inférieure, valeur supérieure, [ ) ]
Résultats des calculs : prob
Exemple : Déterminer la probabilité cumulative selon la loi de Poisson lorsque
la valeur inférieure = 2, la valeur supérieure = 3, = 2,26
Chapitre 2 : Application Principale
90
u invPoissonCDf [Action][Distribution/Inv.Dist][Inverse][invPoissonCDf]
Fonction : Donne le nombre d’essais minimal dans une distribution de probabilités cumulative de Poisson
pour les valeurs spécifiées.
Syntaxe : invPoissonCDf(prob, [ ) ]
Résultats des calculs : xInv, ½xInv
Important !
Voir « Important ! » sous « invBinomialCDf » à la page 90.
Exemple : Déterminer le nombre d’essais minimal lorsque prob = 0,8074,
= 2,26
u geoPDf [Action][Distribution/Inv.Dist][Discrete][geoPDf]
Fonction : Donne la probabilité de succès obtenu dans une distribution géométrique pendant l’essai spécifié.
Syntaxe : geoPDf(x, pos [ ) ]
Résultats des calculs : prob
Exemple : Déterminer la probabilité géométrique lorsque x = 6, pos = 0,4
u geoCDf [Action][Distribution/Inv.Dist][Discrete][geoCDf]
Fonction : Donne la probabilité cumulative de succès obtenu dans une distribution géométrique entre la
valeur inférieure et la valeur supérieure spécifiées.
Syntaxe : geoCDf(valeur inférieure, valeur supérieure, pos [ ) ]
Résultats des calculs : prob
Exemple : Déterminer la probabilité géométrique lorsque la valeur inférieure =
2, la valeur supérieure = 3, pos = 0,5
u invGeoCDf [Action][Distribution/Inv.Dist][Inverse][invGeoCDf]
Fonction : Donne le nombre d’essais minimal dans une distribution de probabilités cumulative géométrique
pour les valeurs spécifiées.
Syntaxe : invGeoCDf(prob, pos [ ) ]
Résultats des calculs : xInv, ½xInv
Important !
Voir « Important ! » sous « invBinomialCDf » à la page 90.
Exemple : Déterminer le nombre d’essais minimal lorsque prob = 0,875,
pos = 0,5
u hypergeoPDf [Action][Distribution/Inv.Dist][Discrete][hypergeoPDf]
Fonction : Donne la probabilité de succès obtenu dans une distribution hypergéométrique pendant l’essai
spécifié.
Syntaxe : hypergeoPDf(x, n, M, N [ ) ]
Résultats des calculs : prob
Exemple : Déterminer la probabilité hypergéométrique lorsque x = 1, n = 5,
M = 10, N = 20
Chapitre 2 : Application Principale
91
u hypergeoCDf [Action][Distribution/Inv.Dist][Discrete][hypergeoCDf]
Fonction : Donne la probabilité cumulative de succès obtenu dans une distribution hypergéométrique entre la
valeur inférieure et la valeur supérieure spécifiées.
Syntaxe : hypergeoCDf(valeur inférieure, valeur supérieure, n, M, N [ ) ]
Résultats des calculs : prob
Exemple : Déterminer la distribution cumulative hypergéométrique lorsque la
valeur inférieure = 0, la valeur supérieure = 1, n = 5, M = 10, N =
20
u invHypergeoCDf [Action][Distribution/Inv.Dist][Inverse][invHypergeoCDf]
Fonction : Donne le nombre minimal d’essais d’une distribution cumulative hypergéométrique pour les valeurs
spécifiées.
Syntaxe : invHypergeoCDf(prob, n, M, N [ ) ]
Résultats des calculs : xInv, ½xInv
Important !
Voir « Important ! » sous « invBinomialCDf » à la page 90.
Exemple : Déterminer le nombre minimal d’essais lorsque prob = 0,3, n = 5,
M = 10, N = 20
Emploi du sous-menu Finances
Le sous-menu [Financial] contient les commandes relatives aux calculs financiers.
Pour des informations sur les fonctions incluses dans ce sous-menu, voir « 11-4 Fonctions de calculs
financiers ».
Emploi du sous-menu Commande
u Define
Fonction 1 : Définit une fonction et l’enregistre avec l’éditeur de graphes.
Syntaxe 1 : Define { y1(x) − y100(x) ; x1(y) − x100(y) ; yt1(t) − yt100(t) ; xt1(t) − xt100(t) ;
r1() − r100()} = <expression>
Exemple : Définir la fonction y = sin(x) et l’affecter à la ligne « y3 » de l’éditeur
de graphes
Fonction 2 : Crée une fonction définie par l’utilisateur.
Pour le détail à ce sujet, voir « 12-3 Fonctions définies par l’utilisateur ».
u DispStat
Fonction : Affiche les résultats de calculs statistiques antérieurs.
Pour le détail, voir « DispStat » à la page 216 et les exemples 1208 à 1210 dans « Inclusion de fonctions
graphiques et de calculs statistiques dans un programme » à la page 233.
u Clear_a_z
Fonction : Efface toutes les variables à un seul caractère.
Pour le détail, voir « Clear_a_z » à la page 86.
Chapitre 2 : Application Principale
92
u DelVar
Fonction : Supprime la variable spécifiée.
Pour le détail, voir « DelVar » à la page 215.
u Clear All Variables
Fonction : Vide toutes les variables contenant des nombres, des listes ou des matrices.
2-8 Emploi du menu Interactif
Le menu [Interactive] contient la plupart des commandes qui se trouvent dans le menu [Action]. La sélection
d’une commande dans le menu [Action] saisit simplement la commande.
Sur le menu [Interactive] vous tirez le stylet sur l’expression existante dans la zone de travail puis sélectionnez
une commande. L’expression surlignée est incluse dans la commande et une boîte de dialogue s’ouvre si
d’autres arguments sont nécessaires. Si vous sélectionnez un élément du menu [Interactive] sans surligner
d’abord l’expression, la boîte de dialogue dans laquelle les arguments nécessaires doivent être saisis s’ouvre.
Conseil
• Les commandes suivantes du menu [Interactive] fonctionnent de la même manière que les mêmes commandes du menu
[Action]. Pour le détail sur l’emploi de ces commandes, voir « 2-7 Emploi du menu Action ».
[Transformation], [Advanced], [Calculation], [Complex], [List]-[Create], [List]-[Statistics], [List]-[Calculation], [Matrix][Create], [Matrix]-[Calculation], [Matrix]-[Row&Column], [Vector], [Equation/Inequality], [Assistant], [Distribution/Inv.Dist],
[Financial], Define
• Les commandes « DispStat », « Clear_a_z » et « DelVar » du sous-menu [Command] du menu [Action] ne sont pas
incluses dans le menu [Interactive].
Exemple du menu Interactif
Les opérations du menu [Interactive] sont pratiques dans les cas suivants.
• Lorsque vous voulez utiliser une commande pour une expression que vous êtes en train de calculer
• Lorsque vous voulez utiliser une commande qui exige plusieurs arguments
0235
Factoriser l’expression x3 – 3x2 + 3x – 1
0236
Obtenir l’intégrale définie x2 + 2x, 1 s x s 2
Emploi de la commande « apply »
La commande « apply » ne se trouve que dans le menu [Interactive]. Vous pouvez utiliser cette commande
pour exécuter une partie précise d’une expression seulement et afficher le résultat.
0237
Calculer le résultat de diff(sin(x),x) × cos(x) + sin(x) × diff(cos(x),x), et calculer ensuite une partie de
l’expression seulement
Remarque :
Cet exemple présuppose que le ClassPad est configuré dans les modes suivants :
Algèbre, Complexe, Radian, Ordre Décroissant.
Chapitre 2 : Application Principale
93
2-9 Emploi de l’application Principale en combinaison
avec d’autres applications
Vous pouvez accéder aux fenêtres des autres applications du ClassPad depuis l’application Principale et
effectuer des copier, coller et d’autres opérations entre elles.
Conseil
• Copier des données qui incluent des informations de couleurs d’une autre application et les coller dans l’application
Principale a pour effet d’ignorer les informations de couleurs, et les données collées deviendront noires. Ceci est
également vrai lorsque vous faites un glisser-déposer de données d’une autre application vers l’application Principale.
• Copier des données de l’application Principale et les coller dans une autre application a pour effet d’afficher les données
collées selon les réglages de couleur de l’autre application. Ceci est également vrai lorsque vous faites un glisser-déposer
de données de l’application Principale vers une autre application.
Emploi de la fenêtre d’une autre application
u Ouvrir la fenêtre d’une autre application
1. Tapez sur le bouton fléché vers le bas à la droite de la barre d’outils.
• Une palette d’icônes d’application apparaît.
Éditeur de graphes
Graphe 3D
Géométrie
Spreadsheet
Éditeur de statistiques
Éditeur de coniques
Probabilité
Finances
Vérifier
Éditeur de suites
Graphe
Éditeur de Graphes 3D
Graphique des coniques
Éditeur d’équations différentielles
Résolution numérique
2. Tapez sur le bouton correspondant à la fenêtre que vous voulez afficher.
• La fenêtre correspondant au bouton sur lequel vous avez tapé apparaît dans la fenêtre inférieure.
u Fermer la fenêtre d’une autre application
1. Tapez n’importe où dans la fenêtre que vous voulez fermer.
2. Tapez sur le bouton C dans le coin supérieur droit, ou bien tapez sur O puis sur [Close].
• La zone de travail de l’application Principale s’agrandit et remplit tout l’écran.
Conseil
• Même si vous avez utilisé l’icône r du panneau d’icônes pour agrandir la fenêtre inférieure, la fenêtre de la zone de
travail réapparaît après une frappe sur O puis sur [Close].
• Rien ne se passe si vous tapez sur O puis sur [Close] quand la fenêtre de la zone de travail est active.
u Copier une expression dans la zone de travail et la coller dans la fenêtre de l’éditeur de
graphes
0238
Copier « x2 – 1 » dans la zone de travail et la coller dans la fenêtre de l’éditeur de graphes
• Pour le détail sur la fenêtre de l’éditeur de graphes, voir le Chapitre 3.
Chapitre 2 : Application Principale
94
u Représenter graphiquement une fonction en la faisant glisser de la zone de travail vers la
fenêtre graphique
0239
Représenter graphiquement l’expression « x2 – 1 » , qui a déjà été saisie dans la zone de travail
• Comme vous pouvez le voir dans cet exemple, une courbe peut être tracée lorsque vous déposez une
expression de type f (x) dans la fenêtre graphique.
• Lorsque vous déposez une formule dans la fenêtre graphique 3D au lieu de la fenêtre graphique, la formule
doit être sous la forme f (x, y) (par exemple x^2+y^2).
Emploi de la fenêtre de l’éditeur de statistiques
Vous pouvez utiliser la fenêtre de l’éditeur de statistiques pour créer de nouvelles variables LIST et éditer les
variables LIST existantes. Vous pouvez aussi utiliser la fenêtre de l’éditeur de statistiques pour spécifier le nom
d’une variable LIST et afficher son contenu.
u Utiliser une variable LIST avec saisie de données à l’aide de l’éditeur de statistiques pour
effectuer un calcul dans la zone de travail
0240
Saisir des données dans « list1 » et « list2 » avec l’éditeur de statistiques puis effectuez le calcul
list1+list2 dans la zone de travail
• Les listes 1 à 6 sont des variables système de type LIST. Pour le détail à ce sujet, voir « Types de données
de la mémoire principale » (page 27).
• Pour le détail sur la saisie et l’édition des données de liste avec l’éditeur de statistiques, voir le Chapitre 7.
u Utiliser l’éditeur de statistiques pour rappeler une variable LIST créée dans la zone de travail
0241
Continuer à la suite de l’exemple 0240 , pour utiliser l’éditeur de statistiques afin de rappeler une
variable « test », créée dans la zone de travail
Utilisation de la fenêtre géométrique
Lorsqu’une fenêtre géométrique est affichée vous pouvez faire glisser des valeurs et des expressions pour les
déposer dedans et tracer la courbe ou la figure de la valeur ou de l’expression. Vous pouvez aussi faire glisser
une figure de la fenêtre géométrique pour la déposer dans la zone de travail pour voir l’expression ou la valeur
correspondante.
u Faire glisser et déposer une expression de la zone de travail dans la fenêtre géométrique
0242
Saisir l’expression x2/52 + y2/22 = 1 dans la zone de travail et la déposer dans la fenêtre géométrique
Conseil : Le tableau suivant montre les types d’expressions qui peuvent être déposées dans la fenêtre géométrique. Si
l’expression n’est pas reconnue, Géométrie l’affiche sous forme de texte.
Si vous déposez ceci dans la fenêtre géométrique :
Ceci s’affichera :
Équation linéaire en x et y
Une droite
Équation d’un cercle en x et y
Un cercle
Équation d’une ellipse en x et y
Une ellipse
Équation d’une hyperbole en x et y
Une hyperbole
Vecteur à 2 dimensions (format 2 lignes × 1 colonne)
Un point
Équation y = f (x)
Une courbe
Matrice 2 × n, n t 3
Un polygone (chaque colonne représentant un sommet du
polygone)
Matrice n × 2, n t 3
Un polygone ouvert
Chapitre 2 : Application Principale
95
u Déposer une expression de la fenêtre géométrique dans la zone de travail
0243
Déposer un point, un cercle, un point et son image de la fenêtre géométrique dans la zone de travail
• Pour le détail sur les opérations possibles sur la fenêtre géométrique, voir le Chapitre 8.
Conseil : Voici ce qui se passe lorsque vous déposez une figure de la fenêtre géométrique dans la zone de travail.
Si vous déposez ceci dans la zone de travail :
Ceci s’affichera :
Point
Coordonnées sous forme de vecteur (matrice 2 × 1)
Droite
Équation de la droite
Vecteur
Couple ordonné (tête du vecteur si la queue est à l’origine)
Cercle, Arc, Ellipse, Fonction ou Courbe
Équation correspondante
Polygone
Matrice 2 × n
Polygone ouvert (créé par une animation)
Matrice n × 2
Deux droites ou segments
Système d’équations linéaires
Un point et son image sous une transformation
Expression matricielle de la transformation
2-10 Utilisation de la fonction Vérifier
Vérifier est un outil puissant qui permet de vérifier si les manipulations numériques ou algébriques effectuées
sont correctes. Cette application vous aide à simplifier une expression en vérifiant si l’expression saisie
est équivalente à l’expression originale. Le cas échéant, un logo « souriant » s’affiche pour indiquer que
l’expression est correcte, sinon vous devez corriger votre erreur avant de continuer.
u Lancement de Vérifier
1. Sur la fenêtre de la zone de travail, tapez sur le
bouton fléché vers le bas à la droite de la barre
d’outils.
2. Sur la palette d’icônes qui apparaît, tapez sur W.
Expression côté gauche
Expression côté droit
u Menus et boutons de Vérifier
• Effacer la fenêtre de vérification ..................................................................File - New, Edit - Clear All ou O
• Ouvrir ou sauvegarder un fichier......................................................................File - Open, File - Save ou {
• Spécifier la plage de calcul d’un nombre complexe pour Vérifier ...............................................................T
• Spécifier la plage de calcul d’un nombre réel pour Vérifier.........................................................................Y
• Spécifier la plage de calcul d’un nombre réel positif pour Vérifier ..............................................................U
• Vérifier l’équation à partir de la première ligne ...........................................................................................!
• Vérifier l’équation à partir de la ligne actuelle ............................................................................................."
0244
Décomposer 50 en produit de facteurs premiers
0245
Continuer à la suite de l’exemple 0244 , pour factoriser x2 + 1 sur le corps des complexes
Chapitre 2 : Application Principale
96
2-11 Emploi de Probabilité
Vous pouvez utiliser Probabilité pour simuler les éléments suivants.
• Les faces visibles d’un dé lorsque un seul dé est jeté un certain nombre de fois (1 Die)
• La somme des données des faces visibles des dés quand une paire de dés est jeté un certain nombre de fois
(2 Dice +)
• Le produit des données des faces visibles des dés quand une paire de dés est jeté un certain nombre de fois
(2 Dice ½)
• Le nombre de fois que chaque balle d’une boîte sera lancée quand un nombre précis de tirs et de balles A, B,
C, D, E et F est spécifié (Container)
Vous pouvez spécifier un entier de 1 à 20 pour le nombre de faces de dés.
Fenêtre Probabilité
(Données et résultats de l’essai)
Boîte de dialogue de Probabilité
u Lancement de Probabilité
1. Sur la fenêtre de la zone de travail, tapez sur le bouton fléché vers le bas à la droite de la barre d’outils.
2. Sur la palette d’icônes qui apparaît, tapez sur P. La boîte de dialogue initiale de Probabilité apparaît.
u Menus et boutons de Probabilité
• Effacer la Fenêtre Probabilité (et afficher la boîte de dialogue de Probabilité)
..............................................................................................................File - New, Edit - Clear All ou O
• Afficher la boîte de dialogue de Probabilité et essayer d’émuler la probabilité
(le résultat de l’essai sera ajouté à la fin du fichier actuel) .............................................. Edit - Add ou P
• Ouvrir ou sauvegarder un fichier......................................................................File - Open, File - Save ou {
• Supprimer les données de l’essai actuellement sélectionnées.................................................... Edit - Delete
• Montrer le résultat sélectionné sous la forme d’un tableau de distribution de fréquences
(sous forme de matrice) .............................................................................................Display - Distribution
• Montrer le résultat sélectionné sous la forme de données d’échantillon (sous forme de liste)
.............................................................................................................................. Display - Sample Data
0246
Obtenir la somme lorsque deux dés à six faces sont jetés 50 fois
0247
Après avoir spécifié 10 balles pour A, 20 balles pour B et 30 balles pour C, déterminer le nombre de
fois que chaque balle sera jetée pour un total de 50 tirs. Chaque fois qu’une balle est lancée, elle doit
être remise dans la boîte avant le tir suivant.
Chapitre 2 : Application Principale
97
Conseil : D’après les réglages par défaut, les résultats de l’essai apparaissent sous la forme d’un tableau de distribution
de fréquences. Lorsque vous sélectionnez des résultats du tableau de distribution et [Sample Data] sur le
menu [Display], ceux-ci apparaissent en données d’échantillon sous la forme d’une liste. Inversement, lorsque
vous sélectionnez les résultats du tableau de distribution et [Distribution] sur le menu [Display], les résultats
apparaissent sous la forme d’un tableau.
Tableau de distribution (forme matricielle)
Données d’échantillon (liste)
2-12 Exécution d’un programme dans l’application
Principale
Vous pouvez exécuter un programme dans l’application Principale ou l’application eActivity.
Syntaxe : Nom de dossier\Nom de programme(paramètre)
• Vous n’avez pas besoin de spécifier le nom de dossier si le programme que vous voulez exécuter se trouve
dans le dossier actuel. Si vous ne changez pas la configuration par défaut du ClassPad, le dossier actuel
pour l’application Programme et l’application Principale est le dossier « main », et il est inutile de changer le
nom.
• A moins de le changer, le dossier actuel de l’application eActivity est le dossier « eAct », et vous devez
toujours spécifier le nom de dossier. Si vous voulez exécuter un programme se trouvant dans le dossier
« main », écrivez « main\Nom de programme(paramètre) ».
Important !
Si la commande de programmation « Pause » est utilisée dans un programme, elle sera ignorée lorsque le
programme sera rappelé de l’application Principale ou eActivity.
Programme
0248
application Principale
application eActivity
Exécuter le programme intitulé OCTA créé et sauvegardé dans « Création d’un programme » (page 204)
de l’application Principale, et déterminez la surface d’un octaèdre régulier dont le côté mesure 20 cm
Chapitre 2 : Application Principale
98
Chapitre 3 :
Application Graphe & Table
L’application Graphe & Table permet l’étude graphique d’une fonction, la représentation de courbes en
coordonnées polaires et de courbes paramétrées, ainsi que la représentation de régions du plan définies par
des inégalités. A partir de la courbe, diverses analyses peuvent être effectuées pour déterminer les points
d’intersection de deux courbes, le point d’inflexion, ou bien l’intégrale de la fonction pour des bornes données.
Lorsque vous lancez l’application Graphe & Table, deux fenêtres
apparaissent : 1 la fenêtre de l’éditeur de graphes et 2 la fenêtre
graphique.
• Une feuille de l’éditeur de graphes peut contenir jusqu’à 20 fonctions.
L’éditeur de graphes peut en tout contenir 100 fonctions. Les fonctions
sauvegardées peuvent être représentées graphiquement sur la fenêtre
graphique.
1
• Les fonctions affichées dans la fenêtre de l’éditeur de graphes peuvent
être utilisées pour générer des tables numériques ou des tableaux
récapitulatifs. Les tables numériques et les tableaux récapitulatifs
apparaissent dans la fenêtre de la table.
• Au bas de la fenêtre graphique et de la fenêtre de la table se trouve une
boîte de message dans laquelle apparaissent les expressions et les
valeurs. Cette boîte peut être utilisée pour la saisie ou l’édition.
2
Boîte de message
Boutons et menus spécifiques de l’application Graphe & Table
Fenêtre de l’éditeur de graphes
• Ouvrir les données sauvegardées dans une variable dans la fenêtre de
l’éditeur de graphes ......................................................................................... File - Open Graph Memory
• Sauvegarder toutes les expressions sur la fenêtre de l’éditeur de graphes ..........File - Save Graph Memory
• Sélectionner toute l’expression que vous êtes en train d’éditer .............................................. Edit - Select All
• Supprimer toutes les expressions de la fenêtre de l’éditeur de graphes ..................................Edit - Clear All
• Saisir l’équation d’une courbe de la forme .....................................................................Type - y=Type ou d
• Saisir l’équation d’une courbe en coordonnées polaires ............................................... Type - r=Type ou f
• Saisir les équations d’une courbe paramétrée........................................................ Type - ParamType ou g
• Saisir l’équation d’une courbe de la forme x ..................................................................Type - x=Type ou h
• Saisir une inégalité y en fonction de x
...............................................Type - Inequality - y>Type, y<Type, ytType, ysType ou j, l, ', X
• Saisir une inégalité x en fonction de y
...............................................Type - Inequality - x>Type, x<Type, xtType, xsType ou k, ;, Z, C
• Saisir deux fonctions dans une liste et hachurer leur lien ....................................... Type - ShadeType ou y
• Commencer la modification de plusieurs courbes (Dynamic Modify, page 118)
...................................................................................................................... a - Dynamic Graph ou 4
• Afficher la boîte de dialogue de hachure (page 103) ............................................................a - Draw Shade
• Utiliser le modèle d’une fonction intégrée pour représenter graphiquement une fonction ............ a - Built-In
Chapitre 3 : Application Graphe & Table
99
• Supprimer toutes les expressions sur la feuille active ..............................................a - Sheet - Clear Sheet
• Rétablir le nom de la feuille active par défaut ........................................................a - Sheet - Default Name
• Représenter graphiquement la ou les fonctions sélectionnées ..................................................................$
• Générer un tableau récapitulatif pour la fonction sélectionnée ...................................................................4
• Afficher la boîte de dialogue de la fenêtre d’affichage pour paramétrer la fenêtre graphique ....................6
• Afficher la boîte de saisie de la table pour le paramétrage .........................................................................8
• Générer une table numérique pour la fonction sélectionnée ......................................................................#
Fenêtre graphique
• Supprimer tout le texte de la fenêtre graphique ........................................................................Edit - Clear All
• Effectuer un zoom (page 108) ................................................................................................................Zoom
• Afficher les coordonnées d’un point particulier d’une courbe ..................................... Analysis - Trace ou =
• Insérer un point, un graphique ou du texte dans un graphe existant (page 115) ................ Analysis - Sketch
• Effectuer une opération G-Solve (page 116) ..................................................................... Analysis - G-Solve
• Modifier une courbe en changeant la valeur d’un paramètre................................................Analysis - Modify
• Ouvrir l’image d’une courbe ................................................................................................ a - Open Picture
• Sauvegarder une courbe sous forme d’image ..................................................................... a - Save Picture
• Effacer l’image d’une courbe ...............................................................................................a - Clear Picture
• Ajuster la luminosité de l’image d’arrière plan de l’écran de la courbe placée avec la commande
« Open Picture » ................................................................................................................... a - Fade I/O
• Commencer la modification de plusieurs courbes (Dynamic Modify, page 118)
...................................................................................................................... a - Dynamic Graph ou 4
• Afficher la boîte de dialogue de hachure ..............................................................................a - Draw Shade
• Retracer une courbe ................................................................................................................... a - ReDraw
• Rendre active la fenêtre de l’éditeur de graphes ........................................................................................!
• Générer une table numérique pour une courbe existante ..........................................................................#
• Afficher la boîte de saisie de la table pour le paramétrage .........................................................................8
• Générer un tableau récapitulatif pour une courbe existante .......................................................................4
Fenêtre de la table
• Supprimer tout le texte de la fenêtre de la table .......................................................................Edit - Clear All
• Supprimer une ligne d’une table ..............................................................................................T-Fact - Delete
• Insérer une ligne dans la table .................................................................................................. T-Fact - Insert
• Ajouter une ligne après la ligne sélectionnée .............................................................................T-Fact - Add
• Tracer une courbe à tracé continu à partir d’une table .......................................... Graph - G-Connect ou $
• Tracer une courbe point par point à partir d’une table .................................................. Graph - G-Plot ou !
• Sauvegarder le contenu d’une table dans une liste ..............................................................a - Table to List
• Régénérer une table à partir des réglages de la table actuelle ..................................................a - ReTable
• Supprimer la table affichée .................................................................................................. a - Delete Table
• Déplacer le pointeur jusqu’à l’endroit de la courbe correspondant à la valeur sélectionnée dans la table
....................................................................................................................................................a - Link
• Rendre active la fenêtre de l’éditeur de graphes ........................................................................................!
• Afficher la boîte de saisie de la table pour le paramétrage .........................................................................8
Chapitre 3 : Application Graphe & Table
100
3-1 Sauvegarde de fonctions
Il faut utiliser la fenêtre de l’éditeur de graphes pour sauvegarder des fonctions de l’application Graphe & Table.
Cette partie explique le fonctionnement de l’éditeur de graphes et comment sauvegarder des fonctions.
Emploi des feuilles de l’éditeur de graphes
La fenêtre de l’éditeur de graphes contient cinq feuilles intitulées Sheet 1 à Sheet 5, pouvant contenir chacune
jusqu’à 20 fonctions. Vous pouvez représenter graphiquement jusqu’à 20 fonctions de la même feuille en
même temps.
Le tableau ci-dessous explique le fonctionnement des feuilles de l’éditeur de graphes.
Pour faire ceci :
Faites ceci :
Sélectionner une feuille
Tapez sur l’onglet de la feuille que vous voulez sélectionner. La feuille
sélectionnée devient la feuille « active ».
Changer le nom d’une
feuille
Tapez sur l’onglet de la feuille active. Dans la boîte de dialogue affichée,
saisissez huit octets pour désigner le nom de la feuille, puis tapez sur [OK].
Rétablir le nom original de
la feuille active
Tapez sur a, [Sheet], puis sur [Default Name].
Initialiser une feuille
Tapez sur a, [Sheet], puis sur [Clear Sheet]. Cela supprime toutes les
fonctions que la feuille active contient et rétablit son nom original.
Initialiser toutes les
feuilles
Tapez sur [Edit], puis sur [Clear All]. En réponse à la boîte de confirmation qui
apparaît, tapez sur [OK]. Cela supprime toutes les expressions de la fenêtre de
l’éditeur de graphes et rétablit les noms originaux des feuilles (Sheet 1 à Sheet
5).
Sauvegarde d’une fonction
Pour saisir une expression, tapez un ligne à blanc sur la fenêtre de l’éditeur de graphes, puis effectuez les
opérations décrites ci-dessous.
Pour saisir ce type
d’expression :
Faites ceci :
Expression en
coordonnées
rectangulaires (y = f(x))
1. Tapez sur [Type] - [y=Type].
2. Saisissez une expression (comme : 2x2 – 3)
qui contient la variable x puis appuyez sur
E.
Expression en
coordonnées polaires
1. Tapez sur [Type] - [r=Type].
2. Saisissez une expression (comme : 5sin(3))
qui contient la variable puis appuyez sur
E.
Expressions
paramétriques
1. Tapez sur [Type] - [ParamType].
2. Sur les lignes xt =, yt =, saisissez les
expressions qui contiennent chacune t
(comme : 3sin(t), 3cos(t)), puis appuyez sur
E.
Chapitre 3 : Application Graphe & Table
101
Pour saisir ce type
d’expression :
Faites ceci :
Égalité x
1. Tapez sur [Type] - [x=Type].
2. Saisissez une expression qui inclut la variable y puis appuyez sur E.
Inégalité y
(type y côté gauche )
1. Tapez sur [Type], [Inequality], puis sur une des options suivantes :
[y>Type], [y<Type], [ytType], [ysType].
2. Saisissez une expression qui inclut la variable x puis appuyez sur E.
Inégalité x
(type x côté gauche )
1. Tapez sur [Type], [Inequality], puis sur une des options suivantes :
[x>Type], [x<Type], [xtType], [xsType].
2. Saisissez une expression qui inclut la variable y puis appuyez sur E.
Shade Type (hachure)
Voir « Hachurage de la région reliée par deux expressions » (page 103).
Conseil : Vous pouvez changer le signe d’égalité/inégalité d’une expression de type x (x=, x>, x<, xt, xs) ou de type y
(y=, y>, y<, yt, ys, Shade Type) après l’avoir saisi. Il suffit de taper sur ce signe. Dans la boîte de dialogue de
types de fonctions qui apparaît, sélectionnez le signe souhaité et tapez sur [OK].
Représentation graphique d’une fonction mémorisée
Plusieurs fonctions peuvent être sélectionnées pour être représentées simultanément si elles proviennent de
la même liste. Pour chacune d’elles vous pouvez activer ou désactiver le tracé et spécifier le style de ligne et la
couleur.
u Représenter graphiquement une fonction donnée
1. Tapez sur l’onglet de la feuille contenant les fonctions que vous voulez
représenter graphiquement pour rendre la feuille active.
2. Cochez les cases de toutes les fonctions que vous voulez représenter et
laissez les autres cases sans coche.
3. Vous pouvez spécifier un autre style de ligne et une autre couleur en tapant
sur la ligne actuelle.
• Voir « Spécifier le style de ligne et la couleur d’une courbe » ci-dessous.
4. Tapez sur $ pour tracer la courbe.
u Spécifier le style de ligne et la couleur d’une courbe
1. Tapez sur le style de ligne à côté de la fonction dont vous voulez spécifier le
style de ligne. La boîte de dialogue de réglage du style apparaît.
Style de ligne
Chapitre 3 : Application Graphe & Table
102
2. Configurez les paramètres suivants dans la boîte de dialogue.
Pour spécifier :
Effectuez cette opération :
Type de ligne
Tapez sur « Graph Plot » puis tapez sur le type de ligne souhaité.
Couleur de ligne
Tapez sur « Line Color » puis tapez sur la couleur souhaitée.
3. Pour appliquer les réglages, retournez à la boîte de dialogue de l’étape 2 de cette procédure et appuyez sur
[OK].
Hachurage de la région reliée par deux expressions
Vous pouvez hachurer la région reliée par deux expressions en spécifiant [ShadeType] comme type de fonction
et saisissant les expressions dans la syntaxe suivante.
{fonction inférieure f(x), fonction supérieure g(x)} | A < x < B
Remarque :
A < x < B peut être omis. A < x < B peut être remplacé par x > A ou x < B.
u Hachurer la région reliée par deux expressions
1. Tapez sur [Type] - [ShadeType].
2. Utilisez la syntaxe ci-dessus pour saisir deux expressions de variable x,
spécifiez la plage de valeur x, puis appuyez sur E.
Exemple : {x2 – 1, –x2 + 1} | –1 < x < 1
3. Tapez sur $ pour tracer la courbe.
0301 Utiliser la boîte de dialogue de hachure pour hachurer la région reliée
par deux expressions
x2 – 1 et –x2 + 1
Superposition de deux inégalités dans un point d’intersection / point d’union
Procédez de la façon suivante pour superposer deux inégalités dans un point d’intersection ou un point d’union
indiqué ci-dessous.
Point d’intersection : Seules les parties des inégalités qui se superposent sont hachurées.
Point d’union : Les inégalités se superposent telles quelles.
Chapitre 3 : Application Graphe & Table
103
u Représenter graphiquement deux inégalités
y < x2, y s x + 1
1. Sauvegardez y < x2 sur la ligne y1 et y s x
+ 1 sur la ligne y2.
2. Sur le menu O tapez sur [Graph Format].
3. Dans la boîte de dialogue du format de
graphe qui apparait, tapez sur la flèche
vers le bas de [Inequality Plot] sélectionnez
[Intersection] ou [Union].
4. Tapez sur $ pour tracer la courbe.
Point d’intersection
Point d’union
Sauvegarde des informations de l’éditeur de graphes dans la mémoire de graphes
La mémoire de graphes peut contenir toutes les expressions et les informations afférentes dans un fichier pour
un rappel futur. Chaque fichier de la mémoire de graphes contient les informations suivantes :
• Toutes les fonctions figurant sur les cinq feuilles de l’éditeur de graphes (en tout 100 fonctions)
• Si les fonctions sont sélectionnées (cochées) ou non
• Le style de ligne et la couleur de chaque courbe
• Le type de courbe
• La feuille actuellement active
• Les réglages de la fenêtre d’affichage
• Les noms des feuilles
u Ouvrir un fichier de la mémoire de graphes
1. Tapez sur [File] puis sur [Open Graph Memory]. La liste contenant les noms des fichiers sauvegardés
apparaît.
2. Sélectionnez le nom du fichier de la mémoire de graphes souhaité, puis tapez sur [OK].
u Sauvegarder des informations de l’éditeur de graphes dans la mémoire de graphes
1. Dans la fenêtre de l’éditeur de graphes, tapez sur [File] puis sur [Save Graph Memory]. La boîte de dialogue
permettant de spécifier le nom du fichier de la mémoire de graphes apparaît.
2. Spécifiez le nom, puis tapez sur [OK].
3-2 Emploi de la fenêtre graphique
Cette partie explique le fonctionnement de la fenêtre graphique ainsi que le paramétrage, le défilement de
l’affichage, l’agrandissement de l’image et d’autres fonctions.
Chapitre 3 : Application Graphe & Table
104
Fenêtre d’affichage pour le paramétrage de la fenêtre d’affichage graphique
La boîte de dialogue de la fenêtre d’affichage permet de spécifier les valeurs maximales et minimales sur
chaque axe, l’espacement des graduations sur chaque axe (l’échelle) ainsi que d’autres paramètres pour
l’affichage des graphes. Avant de tracer une courbe, il faut paramétrer la fenêtre d’affichage pour que la courbe
s’affiche correctement.
u Paramétrer la fenêtre d’affichage
Remarque :
Les étapes 2 et 3 de la procédure ci-dessous peuvent être
effectuées à l’envers, si vous voulez, tant que l’étape 4 est
effectuée ensuite.
1. Tapez sur 6, ou tapez sur O puis [View Window] pour afficher la boîte de
dialogue de la fenêtre d’affichage.
2. Si vous souhaitez configurer les réglages à l’aide des paramètres préréglés de la fenêtre d’affichage du
ClassPad, effectuez les opérations décrites ci-dessous.
Pour configurer ce paramètre :
Faites ceci :
Réglages par défaut du ClassPad
Sur le menu [Memory] sélectionnez [Initial], ou tapez
sur le bouton [Default].
Configurer les réglages optimisés pour
la représentation graphique de fonction
trigonométrique
Sur le menu [Memory], sélectionnez [Trigonometric].
Afficher à la fois l’axe x et l’axe y dans une plage
de –10 à 10
Sur le menu [Memory], sélectionnez [Standard].
Configurer les réglages de la fenêtre d’affichage
qui maintiennent l’image d’arrière-plan actuelle
Sur le menu [Memory], sélectionnez [Picture].
Configurer les paramètres optimisés
automatiquement pour une courbe
Sur le menu [Memory], sélectionnez [Auto].
• Pour le détail sur chaque paramètre préréglé, voir « Paramètres préréglés de la fenêtre d’affichage » (page
106).
3. Paramétrez la fenêtre d’affichage pour le type de courbe que vous voulez tracer.
Coordonnées rectangulaires
Utilisez ce paramètre :
Pour définir ce paramètre de la fenêtre d’affichage :
xmin/ymin
xmax/ymax
xscale/yscale
xdot/ydot
Valeur minimale de l’axe x/axe y
Valeur maximale de l’axe x/axe y (Spécifier une valeur supérieure à xmin/ymin.)
Espacement des graduations de l’axe x/axe y
Valeur de chaque point sur l’axe x/axe y
• Cocher la case x-log et/ou y-log en haut de l’écran fait passer l’axe en question à une échelle
logarithmique. Cocher une des cases donne une courbe semi-log, alors que cocher les deux cases donne
une courbe log-log.
Coordonnées polaires et coordonnées paramétriques
Utilisez ce paramètre :
Pour définir ce paramètre de la fenêtre d’affichage :
t min/t max
t step
Valeur minimale/maximale de t
Taille du pas de t (Spécifier une valeur non nulle.)
Chapitre 3 : Application Graphe & Table
105
4. Lorsque tous les paramètres ont été spécifiés, tapez sur [OK].
• Lorsque vous tapez sur [OK] après avoir changé les réglages dans la boîte de dialogue de la fenêtre
d’affichage, la courbe est automatiquement retracée.
Paramètres préréglés de la fenêtre d’affichage
Sélectionner les paramètres préréglés de la fenêtre d’affichage configure les réglages indiqués dans le tableau
ci-dessous.
Remarque :
• Les valeurs dans les explications ci-dessous s’appliquent avec la vue verticale réduite de moitié de la fenêtre
graphique (paramètre par défaut de l’application Graphe & Table). Taper r sur le panneau d’icône rétablit
le plein écran et modifie les réglage de la fenêtre d’affichage.
• Les réglages de la fenêtre d’affichage seront différent de ceux indiqués ci-dessous lorsque la fenêtre
graphique est affichée à l’aide de la vue horizontale.
Nom du paramètre
Description
Initial (par défaut)
• L’échelle de x et l’échelle de y sont réglées sur 1. La direction de l’axe x est
affichée de –7,7 (xmin) à 7,7 (xmax), alors que la direction de l’axe y l’est de –4,6
(ymin) à 4,6 (ymax).
• Les réglages suivants sont configurés : tmin = 0, tmax = 2π* radians = 360
degrés = 400 grades, tstep = (tmax – tmin)/120*. Les valeurs dépendent du
réglage d’angle du format de base.
Trigonometric
• xscale est réglé sur π/2* radians = 90 degrés = 100 grades. Les valeurs
dépendent du réglage d’angle du format de base. Cet xscale est utilisé comme
base pour afficher une direction de l’axe x dans le domaine de définition xscale
× –7,7 (xmin) à xscale × 7,7 (xmax). Par exemple, lorsque le réglage d’angle est
Degré xmin = –693, xmax = 693.
• Les réglages de l’axe y sont fixés comme suit, quel que soit le réglage d’angle :
yscale = 1, ymin = –2,1, ymax = 2,1.
• Les réglages tmin, tmax, tstep sont identiques aux réglages par défaut.
Standard
L’échelle de x et l’échelle de y sont réglées sur 1. Les directions des axes x et y
sont affichées dans le domaine de définition –10 (xmin, ymin) à 10 (xmax, ymax).
Picture
Les réglages de la fenêtre d’affichage qui maintiennent l’image d’arrière-plan
actuelle sont appliqués.
Auto
Les réglages de la fenêtre d’affichage sont automatiquement optimisés pour
l’expression (la dernière expression sélectionnée dans le cas de plusieurs
expressions) sélectionnée pour la représentation graphique dans la fenêtre de
l’éditeur de graphes.
* Ces valeurs sont affichées au format décimal.
Précautions concernant le paramétrage de la fenêtre d’affichage
• Si l’axe obtenu après le paramétrage de la fenêtre d’affichage ne rentre pas dans l’écran, l’échelle de l’axe la
plus proche de l’origine est indiquée sur le côté de l’écran.
• Lorsque xmin (ymin) ou xmax (ymax) change de valeur, xdot (ydot) change également, et lorsque xdot (ydot)
change de valeur, xmax (ymax) change également.
Chapitre 3 : Application Graphe & Table
106
Mémorisation de la fenêtre d’affichage
Le paramétrage d’une fenêtre d’affichage peut être sauvegardé et restitué au moment opportun.
u Sauvegarder le paramétrage actuel de la fenêtre d’affichage
1. Tapez sur 6, ou tapez sur O puis [View Window] pour afficher la boîte de dialogue de la fenêtre
d’affichage.
2. Modifiez les paramètres si nécessaire (voir « Paramétrer la fenêtre d’affichage » à la page 105).
3. Tapez sur [File] puis sur [Save File]. La boîte de dialogue permettant de spécifier le nom de la configuration
de la fenêtre d’affichage apparaît.
4. Spécifiez le nom, puis tapez sur [OK].
u Rappeler la fenêtre d’affichage mémorisée
1. Tapez sur 6, ou tapez sur O puis [View Window] pour afficher la boîte de dialogue de la fenêtre
d’affichage.
2. Tapez sur [File] puis sur [Open File]. La liste des noms de configuration de fenêtre d’affichage dans la
mémoire du ClassPad s’affiche.
3. Sélectionnez le nom de la configuration souhaitée, puis tapez sur [OK].
• Cela a pour effet de remplacer les réglages de la fenêtre d’affichage actuelle par ceux de la fenêtre
restituée.
Déplacement de la fenêtre graphique
Vous pouvez faire glisser l’écran de la fenêtre graphique pour faire défiler son contenu.
u Opérations sur le ClassPad
1. Tout en tenant le stylet sur la fenêtre graphique, déplacez-le dans le sens souhaité.
• La fenêtre graphique défile automatiquement au fur et à mesure.
2. Lorsque la partie que vous voulez voir apparaît, retirez le stylet.
• La courbe est retracée sur la fenêtre graphique.
Conseil
• Il est impossible de déplacer la fenêtre graphique lorsqu’une des fonctions suivantes est en cours d’utilisation : Modify,
Trace, Sketch, G-Solve, box zoom.
• Lors d’une opération de déplacement dans la fenêtre graphique, les coordonnées du point où le stylet touche l’écran,
s’affichent dans la barre d’état.
Défilement de la fenêtre graphique
Il est possible de faire défiler la fenêtre graphique vers le haut, le bas, la
gauche ou la droite.
• En tapant sur les flèches de la commande graphique sur les côtés de la
fenêtre graphique.
• En utilisant le pavé directionnel.
L’affichage des flèches de la commande graphique est désactivé par
défaut. Utilisez la boîte de dialogue du format de graphe pour les activer, si
nécessaire. Pour le détail, voir « Boîte de dialogue du format de graphe » à la
page 37.
Flèches de la commande
graphique
Chapitre 3 : Application Graphe & Table
107
Zoom de la fenêtre graphique
Vous pouvez faire un zoom avant sur l’image de la fenêtre graphique en plaçant deux doigts contre l’écran tout
en les éloignant l’un de l’autre. Rapprocher deux doigts l’un de l’autre comme pour pincer permet d’effectuer un
zoom arrière.
Le ClassPad contient également un certain nombre de commandes de zoom pour agrandir ou réduire toute la
courbe ou une partie précise de la courbe.
Pour effectuer ce
type de zoom :
Faites ceci :
Pour spécifier la partie
de la courbe qui doit
être agrandie
1. Tapez sur [Zoom] puis sur [Box], ou tapez sur Q.
2. Sur la fenêtre graphique, faites glisser le stylet pour encadrer la partie qui doit
être agrandie.
3. Levez le stylet.
• La partie de la courbe à l’intérieur du cadre remplit toute la fenêtre graphique.
Pour spécifier
le facteur
d’agrandissement ou
de réduction de la
courbe
1. Tapez sur [Zoom] puis sur [Factor].
2. Sur la boîte de dialogue qui apparait, saisissez le facteur de zoom des axes x y,
puis tapez sur [OK].
3. Tapez sur [Zoom] - [Zoom In] pour agrandir la courbe au facteur spécifié ou sur
[Zoom] - [Zoom Out] pour réduire la courbe.
Pour faire ceci dans la fenêtre graphique :
Faites ceci :
Configurer automatiquement les réglages pour que la fenêtre graphique
remplisse l’écran entier conformément à la courbe tracée
Tapez sur [Zoom] puis sur [Auto],
ou tapez sur R.
Rétablir la courbe d’origine de la fenêtre d’affichage
Tapez sur [Zoom] puis sur
[Original].
Corriger les valeurs de l’axe x de la fenêtre d’affichage de manière à être
identiques aux valeurs de l’axe y
Tapez sur [Zoom] puis sur
[Square].
Arrondir les valeurs (xmin, xmax, xdot) de la fenêtre d’affichage au
nombre de décimales approprié et de retracer la courbe
Tapez sur [Zoom] puis sur
[Round].
Rendre la valeur de chaque point égale à 1, de sorte que les valeurs de
toutes les coordonnées deviennent des entiers
Tapez sur [Zoom] puis sur
[Integer].
Revenir aux fenêtre d’affichage paramètres antérieurs au dernier zoom
Tapez sur [Zoom] puis sur
[Previous].
Revenir aux paramètres par défaut de la fenêtre d’affichage (voir « Initial
(par défaut) » dans « Paramètres préréglés de la fenêtre d’affichage » à
la page 106)
Tapez sur [Zoom] puis sur
[Initialize].
Retracer rapidement une courbe à partir de valeurs des paramètres
préréglés de la fenêtre d’affichage
Voir « Zoom rapide » ci-dessous.
Zoom rapide
Les commandes de zoom rapide sur le menu [Zoom] permettent de tracer des courbes en utilisant des valeurs
prédéfinies de la fenêtre d’affichage.
Remarque
• Les valeurs dans les explications ci-dessous s’appliquent avec la vue verticale réduite de moitié de la fenêtre
graphique (paramètre par défaut de l’application Graphe & Table). Taper r sur le panneau d’icône rétablit
le plein écran et modifie les réglage de la fenêtre d’affichage.
• Les réglages de la fenêtre d’affichage seront différent de ceux indiqués ci-dessous lorsque la fenêtre
graphique est affichée à l’aide de la vue horizontale.
Chapitre 3 : Application Graphe & Table
108
Commande
Valeurs des paramètres de la fenêtre d’affichage*1
xmin
xmax
xscale
ymin
ymax
yscale
Quick Trig
2
*
*
2
*
2
–2,1
2,1
1
Quick log (x)
–2
13,4
2
–4,6
4,6
1
Quick e^x
–2,2
2,2
1
–1,4
9
1
Quick x^2
–7,7
7,7
2
–12
80
5
Quick –x^2
–7,7
7,7
2
–80
12
5
Quick Standard
–10
10
1
–10
10
1
*1 Les fenêtre d’affichage paramètres qui ne figurent pas dans le tableau ci-dessus ne changent pas lorsque
vous exécutez une commande de zoom rapide.
*2 Selon le réglage d’angle du format de base, exécuter Quick Trig modifie le réglage xscale à π/2 (pour
Radian), 90 (pour Degré), ou 100 (pour Grade). Les réglages suivants sont appliqués à partir de la valeur
xscale : xmin = –7,7 × xscale, xmax = 7,7 × xscale.
Emploi des fonctions intégrées pour la représentation graphique
Le ClassPad contient un certain nombre de fonctions prêtes à l’emploi.
y = aⴢx + b
y = aⴢx^2 + bⴢx + c
y = aⴢx^3 + bⴢx^2 + cⴢx + d
y = aⴢsin (bⴢx + c) + d
y = aⴢcos (bⴢx + c) + d
y = aⴢtan (bⴢx + c) + d
y = aⴢlog (bⴢx + c) + d
y = aⴢln (bⴢx + c) + d
y = aⴢe^(bⴢx + c) + d
y = a^(bⴢx + c) + d
y = a /(bⴢx + c) + d
Vous pouvez rappeler une fonction intégrée et l’enregistrer telle quelle dans la fenêtre de l’éditeur de graphes.
Vous pouvez alors remplacer les paramètres dans la fonction par des valeurs et représenter graphiquement les
résultats, ou vous pouvez laisser les noms de paramètre littéral inchangés et utiliser Dynamic Modify (page 118)
pour modifier la forme de la courbe.
u Opérations sur le ClassPad
1. Tapez sur [Type] - [ y=Type].
2. Dans la fenêtre de l’éditeur de graphes, tapez sur a puis sur [Built-In].
3. Sur le menu qui apparaît, tapez sur la fonction que vous voulez sélectionner.
• La fonction intégrée sélectionnée est saisie telle quelle dans la fenêtre de l’éditeur de graphes. Affectez
des valeurs à chaque paramètre comme demandé.
• Vous pouvez laisser certains ou tous les noms de paramètre littéral inchangés et utiliser Dynamic Modify
(page 118) pour modifier la forme de la courbe.
Sauvegarde du cliché d’une courbe
Procédez de la façon suivante pour sauvegarder le cliché de la courbe pour la réutiliser ultérieurement.
u Ouvrir le cliché d’une courbe
1. Sur la fenêtre graphique, tapez sur a puis sur [Open Picture]. La liste contenant les noms des images
graphiques sauvegardées apparaît.
2. Sélectionnez le nom de l’image souhaitée, puis tapez sur [OK].
• L’image sélectionnée s’affiche comme arrière-plan de la fenêtre graphique.
u Sauvegarder le cliché d’une courbe
1. Tracez la courbe que vous voulez sauvegarder.
Chapitre 3 : Application Graphe & Table
109
2. Tapez sur a puis sur [Save Picture]. La boîte de dialogue permettant de spécifier le nom du cliché apparaît.
3. Spécifiez le nom, puis tapez sur [OK].
u Supprimer le cliché actuel d’une courbe
Sur la fenêtre graphique, tapez sur a puis sur [Clear Picture].
Réglage de la luminosité (Fade I/O – fondu enchaîné) de l’image d’arrière-plan de la
fenêtre graphique
Vous pouvez régler la luminosité d’une image d’arrière-plan de la fenêtre graphique dans une plage de 0 %
(par défaut) à 100 % (tout blanc). Plus la valeur est élevée, plus l’image est claire, un réglage à 100 % affichant
un arrière-plan entièrement blanc. Vous pouvez utiliser ce paramètre pour régler l’image d’arrière-plan de
manière à ce que le graphe soit plus visible.
u Régler la luminosité (Fade I/O – fondu enchaîné) de l’image d’arrière-plan de la fenêtre
graphique
1. Sur la fenêtre graphique, tapez sur a puis sur [Fade I/O].
• Un curseur de réglage de la luminosité de l’image apparaît alors sur la
barre d’état.
2. Utilisez d et e pour régler la valeur de la luminosité.
• Chaque pression sur d et e modifie la valeur réglée de 5 %.
3. Tapez sur [OK] une fois le paramétrage terminé.
3-3 Emploi des tables et graphes
L’application Graphe & Table contient la « fenêtre de la table » pour l’affichage des tables numériques et des
tableaux récapitulatifs générés par les fonctions saisies sur la fenêtre de l’éditeur de graphes.
Génération d’une table numérique
Une table numérique peut être créée pour une ou plusieurs fonctions y=Type, r=Type, ou ParamType (Type
paramétrique) enregistrées sur la fenêtre de l’éditeur de graphes.
y=Type : table numérique
(x, y)
r=Type : table numérique
(, r)
ParamType : table numérique
(t, xt, yt)
Chapitre 3 : Application Graphe & Table
110
Les deux méthodes suivantes peuvent être utilisées pour générer une table numérique avec
l’application Graphe & Table.
• Spécification du domaine de définition de x, , ou t dans la boîte de saisie de la table
• Spécification du domaine de définition de x, , ou t à l’aide d’une liste sauvegardée dans la mémoire du
ClassPad
Conseil
• La dérivée est également comprise dans la table numérique lorsque la case
« Derivative/Slope » du format de graphe est cochée.
• La largeur des cellules de la table peut être spécifiée dans [Cell Width Pattern]
dans la boîte de dialogue du format de graphe (page 37).
u Générer une table numérique en spécifiant la plage de valeurs de x, , ou t dans la boîte de
saisie de la table
1. Dans la fenêtre de l’éditeur de graphes, saisissez la ou les fonctions que vous souhaitez utiliser pour
la création de la table numérique, et cochez la ou les cases à gauche de la ou des fonctions que vous
souhaitez utiliser.
2. Tapez sur le menu [Type], puis sélectionnez le type ([y=Type], [r=Type], ou [ParamType]) de la ou des
fonctions que vous souhaitez utiliser pour la création de la table numérique.
3. Tapez sur 8 pour afficher la boîte de saisie de la table.
4. Saisissez les valeurs pour les valeurs x, , ou t de la table, puis tapez sur [OK].
5. Tapez sur # pour générer la table numérique et l’afficher dans la fenêtre de la table.
Conseil : L’opération ci-dessus n’est possible que lorsque « Table Input » (le réglage par défaut) est sélectionné pour le
paramètre [Table Variable] de la boîte de dialogue du format de graphe.
u Générer une table numérique en affectant les valeurs d’une liste à x, , ou t
1. Tapez sur O puis sur [Graph Format] pour afficher la boîte de dialogue du format de graphe.
2. Tapez sur l’onglet [Special], puis sélectionnez une option de liste (list1 à list6 ou une variable de liste
personnelle) pour le paramètre [Table Variable].
• Pour l’exemple, ici nous sélectionnerons « list1 ».
3. Tapez sur [Set] pour appliquer les réglages et fermer la boîte de dialogue.
4. Tapez sur O, [Window] puis sur [Stat Editor] pour afficher la fenêtre de
l’éditeur de statistiques.
5. Dans la liste sélectionnée à l’étape 2 (list1 dans cet exemple), saisissez les
valeurs qui doivent être affectées à x, , ou t.
• Pour plus de détails sur le fonctionnement de la fenêtre de l’éditeur de
statistiques, voir Chapitre 7.
6. Dans la fenêtre de l’éditeur de graphes, saisissez la ou les fonctions que
vous souhaitez utiliser pour la création de la table numérique, et cochez la ou les cases à gauche de la ou
des fonctions que vous souhaitez utiliser.
7. Tapez sur le menu [Type], puis sélectionnez le type ([y=Type], [r=Type], ou [ParamType]) de la ou des
fonctions que vous souhaitez utiliser pour la création de la table numérique.
8. Tapez sur # pour générer la table numérique et l’afficher dans la fenêtre de la table.
Chapitre 3 : Application Graphe & Table
111
u Tracer un graphe à partir d’une table numérique
Effectuez l’une ou l’autre des opérations ci-dessous.
Tapez sur [Graph] - [G-Plot] ou tapez sur !.
• Cela trace un graphe donnant les coordonnées dans la table numérique.
Tapez sur [Graph] - [G-Connect] ou $.
• Cela représente graphiquement l’expression utilisée pour créer la table
numérique et place les coordonnées dans la table.
u Sauvegarder une table numérique dans une liste
1. Dans la fenêtre de la table, sélectionnez une cellule dans la colonne que vous souhaitez sauvegarder dans
une variable LIST.
• Pour sauvegarder la colonne y1, par exemple, sélectionnez une cellule dans la colonne y1.
2. Tapez sur a puis sur [Table to List].
• Une boîte de dialogue s’affiche alors et vous invite à spécifier un nom de variable.
3. Spécifiez le nom de la variable, puis tapez sur [OK].
• La liste de données sélectionnée est affectée à la variable dont vous venez de spécifier le nom.
Affichage des écrans liés des coordonnées de la table numérique et des coordonnées
du graphe (Liaison du suivi de courbe)
Avec la Liaison du suivi de courbe, sélectionner une valeur dans une table numérique permet d’afficher un
réticule (pointeur) aux coordonnées correspondantes sur la courbe.
0302 Créer une table numérique de y = 3log(x+5), représenter graphiquement les valeurs et effectuer le suivi
de courbe
Génération des valeurs d’une table numérique à partir de la courbe
Vous pouvez saisir les valeurs des coordonnées à la position du pointeur sur la courbe et les mettre dans une
table simplement en appuyant sur E.
0303 Générer les valeurs d’une table numérique à partir de la courbe y = x3 – 3x
Génération d’un tableau récapitulatif
Il est possible de générer un tableau récapitulatif à partir d’une fonction y=Type dans la fenêtre de l’éditeur de
graphes. La figure ci-dessous indique un exemple de la courbe et du tableau récapitulatif de y = x3 – 3x.
Les deux méthodes suivantes peuvent être utilisées pour générer un tableau récapitulatif avec l’application
Graphe & Table.
Chapitre 3 : Application Graphe & Table
112
• Création d’un tableau récapitulatif avec les réglages de la fenêtre d’affichage xmin comme valeur
limite inférieure et xmax comme valeur limite supérieure
Avec cette méthode, le x dans la plage de xmin et xmax lorsque f (x) = 0 est
automatiquement calculé et ajouté au tableau. Vous pouvez spécifier les
valeurs xmin et xmax, ou vous pouvez utiliser les réglages automatiques
([Memory] - [Auto] Réglages de la fenêtre d’affichage).
• Spécification de la plage des valeurs x pour créer un tableau récapitulatif à l’aide d’une liste
mémorisée dans le ClassPad
Cette méthode produit un tableau récapitulatif en recherchant les données stockées dans une liste. Une
variable LIST est utilisée pour spécifier les valeurs x. Lorsque vous utilisez cette méthode, vous devez
spécifier toutes les valeurs x correctes requises pour générer le tableau récapitulatif. Le tableau récapitulatif
n’est pas généré si vous fournissez des valeurs x incorrectes.
Conseil
• Vous pouvez décider d’inclure ou non une ligne f (x) (composant de seconde dérivée) au tableau récapitulatif en utilisant
le réglage [Summary Table f (x)] sur l’onglet [Special] de la boîte de dialogue du format de graphe (page 37). Activer
l’option [Summary Table f (x)] permet d’afficher les composants de première dérivée et les composants de seconde
dérivée dans le tableau récapitulatif. Avec sa désactivation, seuls les composants de première dérivée sont affichés.
• Certaines fonctions ne pourront pas être résolues par le calcul interne du tableau récapitulatif du ClassPad. Dans ce cas,
le message d’erreur « Can’t Solve! » s’affiche.
u Générer un tableau récapitulatif à l’aide de la fenêtre d’affichage
1. Dans la fenêtre de l’éditeur de graphes, enregistrez la fonction que vous souhaitez utiliser pour créer le
tableau récapitulatif.
• Assurez-vous que seule la case de la fonction à utiliser pour la création du tableau récapitulatif est cochée.
Enlevez les coches des cases de toutes les autres fonctions dans la fenêtre de l’éditeur de graphes.
2. Tapez sur 6 pour afficher la boîte de dialogue de la fenêtre d’affichage.
3. Effectuez une des opérations ci-dessous.
• Tapez sur [Memory] puis sur [Auto]. Tous les réglages dans la boîte de dialogue de la fenêtre d’affichage
deviennent « Auto ».
• Spécifiez les valeurs x pour le tableau récapitulatif en spécifiant les valeurs pour les réglages [xmin] et
[xmax].
4. Tapez sur [OK] pour fermer la boîte de dialogue de la fenêtre d’affichage.
• Pour représenter la fonction en utilisant la configuration automatique de la fenêtre d’affichage il suffit de
taper maintenant sur $.
5. Tapez sur 4.
• La génération de table commence et le résultat s’affiche dans la fenêtre de la table. L’opération peut durer
un certain temps.
Conseil
• L’opération ci-dessus n’est possible que lorsque « View Window » (le réglage par défaut) est sélectionné pour le
paramètre [Summary Table] de la boîte de dialogue du format de graphe.
• Les fonctions augmentant de façon monotone ou certaines fonctions spéciales ne pourront peut-être pas être résolues
par le calcul interne avec le tableau récapitulatif. Dans ce cas, procédez comme indiqué ci-dessous.
Chapitre 3 : Application Graphe & Table
113
u Générer un tableau récapitulatif en spécifiant toutes les valeurs de x
1. Tapez sur O puis sur [Graph Format] pour afficher la boîte de dialogue du format de graphe.
2. Tapez sur l’onglet [Special], puis sélectionnez une option de liste (list1 à list6 ou une variable de liste
personnelle) pour le paramètre [Summary Table].
• Pour l’exemple, ici nous sélectionnerons « list1 ».
3. Tapez sur [Set] pour appliquer les réglages et fermer la boîte de dialogue.
4. Tapez sur O, [Window] puis sur [Stat Editor] pour afficher la fenêtre de
l’éditeur de statistiques.
5. Dans la liste sélectionnée à l’étape 2 (list1 dans cet exemple), saisissez les
valeurs qui doivent être affectées à x.
6. Tapez sur la fenêtre de l’éditeur de graphes pour la rendre active.
7. Dans la fenêtre de l’éditeur de graphes, enregistrez la fonction que vous
souhaitez utiliser pour créer le tableau récapitulatif.
• Assurez-vous que seule la case de la fonction à utiliser pour la création du tableau récapitulatif est cochée.
Enlevez les coches des cases de toutes les autres fonctions dans la fenêtre de l’éditeur de graphes.
8. Tapez sur 4.
• La génération de tableau à partir des valeurs x spécifiées à l’étape 5 commence et le résultat s’affiche
dans la fenêtre de la table.
3-4 Suivi de courbe
Le suivi de courbe permet de déplacer un pointeur le long d’une courbe et d’afficher ses coordonnées à la
position du pointeur. Le suivi de courbe peut être lié à la table numérique utilisée pour le tracé de la courbe, de
sorte que le pointeur se positionne sur les coordonnées sélectionnées dans la table.
Suivi de courbe et relevé de coordonnées
Un pointeur en forme de réticule apparaît sur la courbe lors du suivi de courbe. Il suffit alors d’appuyer sur
le pavé directionnel ou de taper sur les flèches de la commande graphique pour déplacer le pointeur sur la
courbe. Les coordonnées s’affichent au fur et à mesure que le pointeur se déplace.
u Effectuer un suivi de courbe
1. Sur la fenêtre de l’éditeur de graphes, saisissez et sauvegardez une fonction, puis tapez sur $ pour la
représenter graphiquement.
• À cet endroit, saisissez y = x2 – 3 dans la ligne y1.
2. Tapez sur [Analysis], [Trace], ou tapez sur =.
• Cela affiche le pointeur aux coordonnés où x = 0. Le pointeur n’est pas visible s’il est sur la partie de la
courbe extérieure à l’écran.
• Si « Undefined » apparaît au lieu de xc ou yc, c’est que le point actuel n’est pas défini. Appuyez sur la
touche gauche ou droite du pavé directionnel pour aller à un point défini.
3. Appuyez sur la touche gauche ou droite du pavé directionnel, ou tapez sur la
flèche gauche ou droite de la commande graphique.
• Le pointeur se déplace le long de la courbe et les coordonnées du point
actuel sont indiquées.
• Vous pouvez aussi positionner le pointeur à un point particulier de la
courbe en spécifiant ses coordonnées. Il suffit alors d’appuyer sur une
touche numérique pour afficher la boîte de saisie des coordonnées.
Saisissez les valeurs souhaitées, puis tapez sur [OK].
Chapitre 3 : Application Graphe & Table
114
• Si plusieurs courbes sont tracées sur la fenêtre graphique, vous pouvez utiliser les touches haut et bas du
pavé directionnel ou les flèches haut et bas de la commande graphique pour déplacer le pointeur entre
deux courbes.
4. Pour arrêter le suivi de courbe, tapez sur l sur le panneau d’icônes.
Conseil
• Lorsque le pointeur apparaît sur la fenêtre, il suffit de tapez sur les coordonnées affichées pour faire apparaître les
valeurs dans la boîte de dialogue. Celles-ci peuvent ensuite être copiées dans le presse-papier.
• Cocher la case [Derivative/Slope] dans la boîte de dialogue du format de graphe affiche les coordonnées et la dérivée
lorsque le pointeur est à l’écran. Enlever la coche de [Coordinates] désactive l’affichage des coordonnées lorsque le
pointeur est à l’écran. Pour le détail, voir « Boîte de dialogue du format de graphe » à la page 37.
3-5 Emploi du menu de dessin
Le menu [Sketch] permet d’ajouter des points, des lignes, des figures et du texte au graphe. Des droites
tangentes ou normales à la courbe peuvent également être ajoutées.
Emploi des commandes du menu Sketch
Cette partie du manuel décrit l’emploi de chaque commande du menu [Sketch].
u Effacer les figures insérées avec le menu Dessin
Pour effacer les points, droites, textes ou figures insérés à l’aide du menu [Sketch], tapez sur [Analysis],
[Sketch] puis sur [Cls]. La courbe est retracée telle qu’elle a été sauvegardée sur la fenêtre de l’éditeur de
graphes.
u Marquer un point sur la fenêtre graphique
1. Lorsque la fenêtre graphique est active, tapez sur [Analysis], [Sketch], puis sur [Plot].
2. Tapez sur la fenêtre graphique à l’endroit où vous devez marquer un point.
• Au lieu de taper sur la fenêtre graphique, vous pouvez aussi utiliser le clavier numérique pour définir les
coordonnées du point. Il suffit de taper sur une touche numérique du clavier numérique. Sur la boîte de
dialogue qui apparait, saisissez les valeurs des coordonnées x et y, puis tapez sur [OK].
u Tracer une droite sur la fenêtre graphique
1. Lorsque la fenêtre graphique est active, tapez sur [Analysis], [Sketch], puis sur [Line].
2. Tapez sur le point de départ de la ligne puis sur le point d’arrivée. Une droite est tracée entre ces deux
points. L’équation de la droite est indiquée dans la boîte de message.
• Au lieu de taper sur la fenêtre graphique, vous pouvez utiliser le clavier numérique pour définir les
coordonnées du point. Il suffit de taper sur une touche numérique du clavier numérique. Sur la boîte de
dialogue qui apparait, saisissez les coordonnées du point de départ (x1, y1) et du point d’arrivée (x2, y2),
puis tapez sur [OK].
u Écrire du texte sur la fenêtre graphique
1. Lorsque la fenêtre graphique est active, tapez sur [Analysis], [Sketch], puis sur [Text].
2. Dans la boîte de dialogue qui apparaît, écrivez le texte souhaité, puis tapez sur [OK].
• « Text » apparaît dans le coin inférieur droit de la fenêtre graphique.
3. Posez et le stylet sur l’écran maintenez-le ainsi.
• Le texte écrit à l’étape 2 apparaît à la position du stylet.
4. Faites glisser le texte pour le mettre à l’endroit voulu et levez le stylet de l’écran.
Conseil : Une fois saisit dans la fenêtre graphique, le texte ne peut pas être changé.
Chapitre 3 : Application Graphe & Table
115
u Tracer une tangente à une courbe
1. Dans la fenêtre de l’éditeur de graphes, enregistrez la fonction que vous souhaitez représenter
graphiquement.
• Pour l’exemple, ici nous enregistrerons la fonction suivante : y = x2 – x – 2.
2. Tapez sur $ pour représenter graphiquement la fonction. Ensuite, tapez sur [Analysis], [Sketch], puis sur
[Tangent].
• Le réticule apparaît avec les valeurs correspondantes des coordonnées.
3. Appuyez sur 1.
4. La boîte de saisie de la valeur x apparaît, avec x = 1, alors tapez sur [OK].
• Cela trace la tangente de y = x2 – x – 2 avec x = 1.
Conseil : Au lieu de saisir les valeurs des coordonnées aux étapes 3 et 4, vous
pouvez aussi utiliser le pavé directionnel ou les flèches de la commande
graphique pour déplacer le pointeur jusqu’au point de tangence sur la
fenêtre graphique.
u Tracer une droite normale à une courbe
Le tracé d’une droite normale à une courbe est en principe identique à la
procédure « Tracer une tangente à une courbe » ci-dessus. La seule différence
est qu’il faut taper sur [Analysis], [Sketch] puis [Normal] au lieu de [Tangent] à
l’étape 2.
u Représenter la courbe symétrique par rapport à la droite d’équation y = x
0304 Représenter graphiquement la courbe d’équation y = x2 – x – 2 puis superposer la courbe symétrique
définie par l’équation x = y2 – y – 2
u Tracer un cercle
0305 Tracer un cercle
u Tracer une verticale ou une horizontale
0306 Tracer une droite verticale d’équation x = 2
3-6 Analyse d’une fonction représentée graphiquement
Le ClassPad comprend une fonction G-Solve qui permet d’effectuer diverses analyses sur une courbe.
Exemples d’utilisation des commandes du menu G-Solve
Lorsqu’une courbe est présente dans la fenêtre graphique, vous pouvez utiliser une commande du menu
[G-Solve] pour obtenir les informations suivantes.
• Abscisse x pour une ordonnée y ........................................................Analysis - G-Solve - x-Cal/y-Cal - x-Cal
• Ordonnée y pour une abscisse x .......................................................Analysis - G-Solve - x-Cal/y-Cal - y-Cal
• Racine (intersection avec l’axe des x) ......................................................... Analysis - G-Solve - Root ou Y
• Valeur minimale ............................................................................................. Analysis - G-Solve - Min ou I
• Valeur maximale ........................................................................................... Analysis - G-Solve - Max ou U
Chapitre 3 : Application Graphe & Table
116
• Valeur minimale dans la plage indiquée sur la fenêtre graphique .......................... Analysis - G-Solve - f Min
• Valeur maximale dans la plage indiquée sur la fenêtre graphique ........................ Analysis - G-Solve - f Max
• Intersection avec l’axe des y .......................................................................... Analysis - G-Solve - y-Intercept
• Point d’intersection de deux courbes ........................................................... Analysis - G-Solve - Intersection
• Valeur d’intégration pour une plage particulière ......................................... Analysis - G-Solve - Integral - ∫dx
• Valeur d’intégration entre deux ou plusieurs racines de courbes ............ Analysis - G-Solve - Integral - Root
• Valeur d’intégration entre deux ou plusieurs intersections
de deux courbes ...................................................................... Analysis - G-Solve - Integral - Intersection
• Point d’inflexion .................................................................................................Analysis - G-Solve - Inflection
• Distance entre deux points ............................................................................... Analysis - G-Solve - Distance
• Volume d’un solide de révolution ..................................................................... Analysis - G-Solve - π ∫ f(x)2dx
Conseil : Voir « Types de graphes et fonctions exécutables » (page 314) pour le détail sur les types de courbes et les
fonctions G-Solve qui peuvent être exécutés.
Emploi des commandes du menu G-Solve
Lorsque plusieurs solutions sont obtenues par une commande G-Solve, une seule solution s’affiche à la fois.
Par exemple, exécuter [Analysis] - [G-Solve] - [Root] pour une fonction cubique qui a deux racines, affichera
une seule racine à la fois. En pareil cas, utilisez les touches gauche ou droite du pavé directionnel (ou tapez
sur la flèche gauche ou droite de la commande graphique) pour parcourir les différentes solutions.
u Obtenir la racine d’une fonction
1. Sur la fenêtre de l’éditeur de graphes, saisissez et sauvegardez une fonction, puis tapez sur $ pour la
représenter graphiquement.
• À cet endroit, saisissez y = x(x + 2)(x – 2) dans la ligne y1.
2. Tapez sur [Analysis], [G-Solve], puis sur [Root], ou tapez sur Y.
• Le mot « Root » s’affiche sur la fenêtre graphique et un pointeur apparaît
sur le premier point d’intersection (racine de la plus petite valeur de x). Les
coordonnées x et y à la position du pointeur sont aussi indiquées sur la
fenêtre graphique.
3. Pour obtenir d’autres points d’intersection,
appuyez sur la touche gauche ou droite
du pavé directionnel, ou tapez sur les
flèches gauche ou droite de la commande
graphique.
• S’il n’existe qu’une solution, le pointeur
ne bouge pas lorsque vous appuyez sur
le pavé directionnel ou tapez sur la flèche
de la commande graphique.
Les exemples suivants concernent les autres commandes G-Solve.
0307 Obtenir les coordonnées d’un point d’intersection de deux courbes y = x + 1 et y = x2
0308 Déterminer les coordonnées d’un point particulier d’une courbe
0309 Représenter graphiquement la fonction y = x(x + 2)(x – 2) et obtenir son intégrale définie dans le
domaine 1 s x s 2
Chapitre 3 : Application Graphe & Table
117
0310 Représenter graphiquement la fonction y = x3 – 1 et déterminer son point d’inflexion
0311 Représenter graphiquement la fonction y = x2 – x – 2 et obtenir le volume d’un solide de révolution
lorsque le segment de ligne compris entre x = 1 et x = 2 tourne sur l’axe x
3-7 Modification d’une courbe
Une courbe peut être modifiée en temps réel au fur et à mesure que vous changez les valeurs des paramètres
et/ou des variables d’une fonction. Les deux méthodes suivantes peuvent être utilisées dans l’application
Graphe & Table pour modifier une courbe - « Direct Modify » et « Dynamic Modify ».
Modifier une seule courbe (Direct Modify)
« Direct Modify » change le paramètres dans l’équation de la courbe d’origine. Cette méthode peut être utilisée
pour modifier une seule courbe.
0312
Représenter graphiquement les fonctions y = 2x2 + 3x – 1 et y = 2x + 1, et voir comment le changement
des paramètres de chaque fonction affecte la forme et la position des courbes
Modifier simultanément plusieurs courbes (Dynamic Modify)
« Dynamic Modify » change les valeurs affectées aux paramètres communs de plusieurs fonctions. Cette
méthode peut être utilisée pour modifier plusieurs courbes en même temps.
u Saisir une formule graphique à utiliser avec Dynamic Modify
Exemple : Saisir la formule suivante avec deux paramètres communs (a, b) :
y = ax2 – bx et y = ax + b
1. Dans la fenêtre de l’éditeur de graphes, tapez sur [Type] - [ y =Type].
2. Effectuez une des opérations ci-dessous.
- Saisie à l’aide des fonctions intégrées
(1) Tapez sur a - [Built-In] - [ y = a · x^2+b · x+c] pour saisir y = ax2 + bx + c.
(2) Modifiez la fonction saisie (y = ax2 + bx + c) en y = ax2 – bx, puis
appuyez sur E.
(3) Tapez sur la ligne sous la fonction.
(4) Tapez sur a - [Built-In] - [ y=a · x+b] pour saisir y = ax + b puis
appuyez sur E.
- Saisie à l’aide du clavier tactile et du clavier
(1) Affichez le clavier tactile et utilisez-le pour effectuer l’opération ci-dessous.
a*x{c-b*xw
(2) Tapez sur la ligne en dessous de la formule saisie, puis effectuez l’opération ci-dessous.
a*x+bw
Chapitre 3 : Application Graphe & Table
118
u Lancer Dynamic Modify
1. Dans la fenêtre de l’éditeur de graphes, saisissez au moins une formule qui contient un paramètre.
2. Cochez la case à côté de la (des) formule(s) graphique(s) que vous voulez utiliser avec Dynamic Modify et
décochez les cases de tous les autres graphiques.
• Dans l’explication ci-dessous, deux formules sont enregistrées dans la fenêtre de l’éditeur de graphes : y =
ax2 – bx et y = ax + b. Les cases de ces formules sont cochées pour être utilisées avec Dynamic Modify.
3. Pour lancer Dynamic Modify, tapez sur a puis sur [Dynamic
Graph] ou tapez sur 4.
• Les loquets pour modifier les valeurs affectées aux paramètres
a et b s’affichent.
4. Tapez sur les bouton fléchés situés de part et d’autre des loquets
a et b.
Loquet
• Chaque tape changera les valeurs affectées au paramètre
applicable (a ou b) et retracera le graphique en conséquence.
• Les opérations décrites ci-dessous sont supportées pendant
que Dynamic Modify fonctionne.
Pour faire ceci :
Faites ceci :
Changer la valeur
actuelle, la valeur
minimale, la valeur
maximale et la valeur du
pas.
(1) Tapez sur le coin supérieur gauche de la boîte de d’affichage du loquet.
Dans le menu qui s’affiche, tapez sur [Settings].
• La boîte de dialogue de configuration du loquet apparaît. Le nombre
d’onglets sur la boîte de dialogue correspondra au nombre de
paramètres dans votre(vos) formule(s) graphique(s).
(2) Utilisez les onglets pour spécifier la valeur actuelle, la valeur minimale, la
valeur maximale, et la valeur de pas pour chacun des paramètres.
(3) Pour fermer la boîte de dialogue et enregistrer vos modifications, tapez
sur [OK].
Modifier automatiquement
la forme d’une courbe
(en changeant la valeur
d’un paramètre spécifique
entre les valeurs
minimales et maximales
spécifiées)
(1) Tapez sur le coin supérieur gauche de la boîte de d’affichage du loquet.
(2) Dans le menu qui s’affiche, tapez sur [Auto Play].
• Cela commence une opération qui change automatiquement la valeur
du paramètre applicable entre la valeur minimale et la valeur maximale,
puis de la valeur maximale à la valeur minimale. Ce cycle s’arrêtera
automatiquement après que quelques cycles depuis la valeur minimale
jusqu’à la valeur maximale soient terminés. Pour arrêter un cycle en
cours, tapez sur l sur le panneau d’icône ou appuyez sur c.
(L’exécution simultanée d’ Auto Play pour plusieurs paramètres n’est
pas supportée.)
Masquer temporairement
les loquets
(1) Tapez sur le coin supérieur gauche de la boîte de d’affichage du loquet.
Dans le menu qui s’affiche, tapez sur [Minimize].
• Cela masque tous les loquets actuellement affichés et fait apparaître
l’icône de loquet (a) dans la barre d’état.
(2) Pour faire réapparaitre les loquets, tapez sur l’icône de loquet (a) dans
la barre d’état.
Chapitre 3 : Application Graphe & Table
119
u Quitter Dynamic Modify
Tapez sur le bouton de fermeture (C) dans le coin supérieur droit de la boîte d’affichage du loquet.
Remarque
• Lorsque Dynamic Modify fonctionne, jusqu’à trois loquets peuvent être affichés pour les paramètres inclus
dans les formules graphiques dont les cases sont cochées. S’il y a plus de trois paramètres dans les formules
graphiques sélectionnées, les trois paramètres sont automatiquement affectés aux loquets selon les règles
ci-dessous.
Dans le cas d’une seule formule graphique, les paramètres sont affectés aux loquets de la gauche vers la
droite jusqu’à ce que trois soient affectés.
Dans le cas de plusieurs formules graphiques, les paramètres sont affectés aux loquets dans l’ordre
chronologique d’enregistrement des formules graphique (de gauche à droite dans chaque formule) jusqu’à
ce que trois soient affectés.
• Pour modifier les attributions de loquets par rapport à celles appliquées automatiquement, effectuez les
étapes ci-dessous.
1. Tapez sur le coin supérieur gauche de la boîte de d’affichage du loquet.
2. Dans le menu qui s’affiche, tapez sur [Settings].
3. Dans la boîte de dialogue de configuration du loquet qui s’affiche, tapez sur le bouton de la ligne
« Parameter ».
4. Sur la liste de paramètre qui apparaît, tapez sur le paramètre que vous voulez affecter au loquet.
• Si vous utilisez la procédure ci-dessus pour affecter un paramètre différent à un loquet, le paramètre qui
a été précédemment affecté au loquet conservera la valeur sur laquelle il a été réglé lorsque vous avez
modifié l’affectation du loquet. En outre, la valeur minimale, la valeur maximale et la valeur de pas changeront
automatiquement selon la valeur du paramètre. Les valeurs automatiquement générées seront appliquées si
vous affectez ultérieurement le paramètre à un loquet.
0313
Représenter graphiquement les fonctions y = ax2 – bx et y = ax + b, et voir comment un changement du
paramètre a de 1 à 4 et un changement du paramètre b de –2 à 2 affectent la forme et la position de
chaque courbe
Chapitre 3 : Application Graphe & Table
120
Chapitre 4 :
Application Coniques
L’application Coniques permet de représenter graphiquement des
cercles, paraboles, ellipses et hyperboles définis par leurs équations.
Cette application Coniques peut également être utilisée pour déterminer
rapidement le foyer, le sommet, la directrice, et d’autres information pour
chaque type de conique.
1
A l’ouverture de l’application Coniques deux fenêtres apparaissent à
l’écran : 1 la fenêtre de l’éditeur de coniques et 2 la fenêtre graphique
des coniques.
Si l’équation de la conique est introduite sur la fenêtre de l’éditeur de
coniques, la fenêtre graphique des coniques contiendra sa représentation.
2
Boutons et menus spécifiques de l’application Coniques
Fenêtre de l’éditeur de coniques
• Tracer une courbe.......................................................................................................................................^
• Commencer la modification d’une courbe (Dynamic Modify, page 124).....................................................4
• Insérer un type d’équations de coniques ....................................................Form - Insert Conics Form ou q
• Ajuster l’équation pour qu’elle s’adapte à une forme conique ...................... Fit - Fit into Conics Form ou w
Fenêtre graphique des coniques
• Rendre active la fenêtre de l’éditeur de coniques .......................................................................................*
• Effectuer une opération G-Solve (page 123) ..................................................................... Analysis - G-Solve
Conseil : L’application Coniques utilisent de nombreuses commandes (Zoom, Trace, Sketch, etc.) également utilisées
par l’application Graphe & Table.
Chapitre 4 : Application Coniques
121
4-1 Saisie d’équations
Vous pouvez sélectionner un type d’équations de coniques prédéfinis ou saisir une équation de coniques
manuellement. Vous pouvez également transformer un équation saisie manuellement en une équation de
coniques.
u Saisir une équation à partir d’un type d’équations de coniques
1. Sur la fenêtre de l’éditeur de coniques, tapez sur q
pour afficher la boîte de sélection de types d’équations
de coniques.
Parabole Horizontale 1
Parabole Horizontale 2
Parabole Verticale 1
Parabole Verticale 2
Cercle 1
Cercle 2
Ellipse
Hyperbole Horizontale
Hyperbole Verticale
Forme générale
2. Sélectionnez le type de l’équation qui doit être
représentée graphiquement, puis tapez sur [OK].
• La fenêtre de l’éditeur de coniques qui contient le type
d’équation sélectionnée, s’affiche.
3. Modifiez les paramètres de l’équation, si nécessaire.
0401
Utiliser un type prédéfini d’équations de coniques pour saisir l’équation d’une parabole ayant un axe
horizontal (axe principal parallèle à l’axe x)
u Saisir manuellement une équation
Rendez active la fenêtre de l’éditeur de coniques, puis utilisez le clavier tactile pour la saisie.
u Transformer un équation saisie manuellement en une équation de type prédéfini
( − 1)2
2 en une équation de type prédéfini x = Ay2 + By + C
0402 Transformer l’équation
+ ( − 2)2 =
22
4
Conseil
• Si l’équation saisie ne peut pas être transformée dans le type d’équation sélectionné, le message « Can’t Transform into
This Type » s’affiche.
• Une équation saisie peut ne pas se transformer correctement si elle contient un calcul de racine carrée ou une autre
fonction.
4-2 Représentation graphique d’une conique
Conseil : Vous pouvez faire glisser l’écran de la fenêtre graphique de coniques pour faire défiler son contenu (sauf pour
Trace, Sketch, G-Solve, box zoom, et certaines autres fonctions).
Représentation graphique d’une parabole
Une parabole peut être tracée horizontalement ou verticalement. Le type de parabole est déterminé par la
direction de son axe principal.
• Une parabole à axe horizontal est une parabole dont l’axe principal est parallèle à l’axe des x. Deux équations
peuvent représenter une parabole à axe horizontal : x = A(y – K)2 + H et x = Ay2 + By + C.
0401
Représenter graphiquement la parabole d’équation x = 2(y – 1)2 – 2
• Une parabole à axe vertical est une parabole dont l’axe principal est parallèle à l’axe des y. Deux équations
peuvent représenter une parabole à axe vertical : y = A(x – H)2 + K et y = Ax2 + Bx + C.
Chapitre 4 : Application Coniques
122
Représentation graphique d’un cercle
Deux formes peuvent être utilisées pour tracer un cercle.
• La première forme est la forme standard, qui permet de spécifier le centre et le rayon :
(x – H)2 + (y – K)2 = R2
• La seconde forme est la forme générale qui permet de spécifier les paramètres de chaque terme :
Ax2 + Ay2 + Bx + Cy + D = 0
Représentation graphique d’une ellipse
Vous pouvez utiliser l’équation standard
( − H)2 ( − K)2
+
= 1 pour représenter graphiquement une ellipse.
A2
B2
Représentation graphique d’une hyperbole
Une hyperbole peut être tracée horizontalement ou verticalement. Le type d’hyperbole est déterminé par la
direction de son axe principal.
( − H)2 ( − K)2
• L’équation standard d’une hyperbole à axe horizontal est :
–
=1
A2
B2
( − K)2 ( − H)2
• L’équation standard d’une hyperbole à axe vertical est :
–
=1
A2
B2
Représentation graphique à partir de l’équation générale
À partir de l’équation générale des coniques Ax2 + Bxy + Cy2 + Dx + Ey + F = 0, vous pouvez tracer une
parabole ou une hyperbole dont l’axe principal n’est pas parallèle à l’axe x ou à l’axe y par exemple une ellipse
inclinée, etc.
4-3 Emploi de G-Solve et analyse de la courbe d’une
conique
Exemples d’utilisation des commandes du menu G-Solve
Lorsqu’une conique est représentée sur la fenêtre graphique des coniques, vous pouvez utiliser une
commande du menu [Analysis] - [G-Solve] pour obtenir les informations suivantes.
• Ordonnée x pour une ordonnée y ...................................................................... G-Solve - x-Cal/y-Cal - x-Cal
• Ordonnée y pour une abscisse x ....................................................................... G-Solve - x-Cal/y-Cal - y-Cal
• Foyer d’une parabole, ellipse ou hyperbole ...........................................................................G-Solve - Focus
• Sommet d’une parabole, ellipse ou hyperbole ...................................................................... G-Solve - Vertex
• Directrice d’une parabole ................................................................................................... G-Solve - Directrix
• Axe de symétrie d’une parabole ..................................................................................... G-Solve - Symmetry
• Longueur du latus rectum d’une parabole .................................................... G-Solve - Latus Rectum Length
• Centre d’un cercle, ellipse ou hyperbole ...............................................................................G-Solve - Center
• Rayon d’un cercle ................................................................................................................ G-Solve - Radius
• Asymptotes d’une hyperbole.........................................................................................G-Solve - Asymptotes
• Excentricité d’une parabole, ellipse ou hyperbole......................................................... G-Solve - Eccentricity
• Intersection avec l’axe des x / Intersection avec l’axe des y .......G-Solve - x-Intercept / G-Solve - y-Intercept
Chapitre 4 : Application Coniques
123
Conseil : La couleur des lignes Directrice, Axe de symétrie, Asymptotes tracées à l’aide de G-Solve est la couleur
spécifié par la couleur du dessin du format de graphe. Pour le détail sur le format de graphe, voir « Boîte de
dialogue du format de graphe » (page 37).
Emploi des commandes du menu G-Solve
Lorsque plusieurs solutions sont obtenues par une commande G-Solve, une seule solution s’affiche à la fois.
Par exemple, exécuter [Analysis] - [G-Solve] - [Focus] pour une ellipse qui a deux foyers, affichera un seul
foyer à la fois. En pareil cas, utilisez les touches gauche ou droite du pavé directionnel (ou tapez sur la flèche
gauche ou droite de la commande graphique) pour parcourir les différentes solutions.
u Déterminer le foyer d’une parabole d’équation x = 2(y – 1)2 – 2
1. Sur la fenêtre de l’éditeur de coniques, saisissez l’équation de la conique et tapez sur ^ pour la représenter
graphiquement.
• Saisissez ici l’équation parabolique x = 2(y – 1)2 – 2.
2. Tapez sur [Analysis] puis sur [G-Solve]. Ensuite, sur le sous-menu qui
apparaît, sélectionnez la commande souhaitée. Pour déterminer le foyer
dans cet exemple, sélectionnez [Focus].
• Appuyez sur les touches gauche et droite du pavé directionnel pour
afficher l’un ou l’autre de ces deux foyers.
Les exemples suivants concernent les autres commandes G-Solve.
0403
Déterminer l’axe de symétrie de la parabole d’équation x = 2(y – 1)2 – 2
0404
Déterminer le centre du cercle d’équation x2 + y2 + 4x – 6y + 9 = 0
0405
Déterminer le rayon du cercle d’équation x2 + y2 + 4x – 6y + 9 = 0
0406
Déterminer les asymptotes de la parabole d’équation
0407
Déterminer l’excentricité de l’ellipse d’équation
0408
Déterminer l’intersection avec l’axe des x de la parabole d’équation x = 2(y – 1)2 – 2
( − 1)2 ( − 2)2
−
=1
22
32
( − 1)2 ( − 2)2
+
=1
22
32
4-4 Modification d’une courbe (Dynamic Modify)
Une courbe peut être modifiée en temps réel au fur et à mesure que vous changez les valeurs des paramètres.
u Modifier une courbe
0409
Observer la forme et la position de la courbe de la parabole x = ay2 + by + c au fur et à mesure que
vous changez les paramètres a, b, et c dans une plage de –2 à 2
Chapitre 4 : Application Coniques
124
Chapitre 5 :
Application Graphes d’équations différentielles
Ce chapitre explique comment utiliser l’application Graphes d’équations
différentielles qui permet de rechercher des familles de solutions pour les
équations différentielles ordinaires.
L’application Graphes d’équations différentielles présente les deux types
de fenêtres suivantes.
1
1 Fenêtre de l’éditeur d’équations différentielles
Utilisez cette fenêtre pour saisir les expressions (onglet [DiffEq]) et
spécifier les conditions initiales (onglet [IC]) pour la représentation
graphique. Vous pouvez également saisir des fonctions de type f (x)
(onglet [Graphs]).
2
2 Fenêtre graphique d’équation différentielle
Cette fenêtre contient le graphe de l’expression que vous avez saisie dans
la fenêtre de l’éditeur.
Boutons et menus spécifiques des fenêtres de l’éditeur d’équations différentielles
Onglet [DiffEq], onglet [IC], onglet [Graphs]
• Représenter graphiquement la ou les fonctions sélectionnées ..................................................................O
• Afficher la boîte de dialogue de la fenêtre d’affichage pour paramétrer la fenêtre graphique d’équation
différentielle ...........................................................................................................................................6
• Afficher la fenêtre de l’application Principale ..............................................................................................~
• Supprimer la ligne de données à la position actuelle du curseur................................................................q
Onglet [DiffEq] uniquement
• Saisir une seule équation différentielle du premier ordre................................ Type - 1st (Slope Field) ou A
• Saisir une seule équation différentielle du second ordre ou
un système de deux équations différentielles du premier ordre ............ Type - 2nd (Phase Plane) ou B
• Saisir une équation différentielle d’un ordre supérieur ou
un système de plusieurs équations différentielles ......................................... Type - Nth (No Field) ou 9
Onglet [Graphs] uniquement
• Saisir des fonctions du type f(x) ...........................................................................................Type - f (x) ou d
• Saisir des fonctions paramétriques .......................................................................... Type - Parametric ou g
Onglet [IC] et onglet [Graphs] uniquement
• Régler l’épaisseur de ligne sur normal (ligne d’1 point) ou épais (ligne de 2 points) ..........................F, G
Boutons et menus spécifiques de la fenêtre graphique d’équation différentielle
• Afficher ou masquer les flèches indiquant la direction du champ de pente ou
du plan de phase .................................................................................................................. Edit - Arrows
Chapitre 5 : Application Graphes d’équations différentielles
125
• Activer ou désactiver l’emploi de vecteurs unités pour la représentation
graphique du champ de pente ou du plan de phase......................................................Edit - Unit Vectors
• Afficher l’onglet [DiffEq] de la fenêtre de l’éditeur
d’équations différentielles ......................................................................Edit - Editor - DiffEqGraph Editor
• Afficher l’onglet [IC] de la fenêtre de l’éditeur d’équations différentielles.....................Edit - Editor - IC Editor
• Afficher l’onglet [Graphs] de la fenêtre de l’éditeur d’équations différentielles ..... Edit - Editor - Graph Editor
• Supprimer les conditions initiales actuellement spécifiées
(et par conséquent toutes les courbes solutions) ................................................................Edit - Clear All
• Recadrer la fenêtre graphique .......................................................................................Analysis - Pan ou T
• Sélectionner et déplacer le point correspondant aux conditions initiales................... Analysis - Select ou G
• Enregistrer les coordonnées à la position désignée comme condition initiale
sur la fenêtre graphique d’équation différentielle et tracer la courbe solution
correspondant à la condition initiale......................................................................Analysis - Modify ou J
• Rendre active la fenêtre de l’éditeur d’équations différentielles..................................................................A
• Afficher la boîte de dialogue de la fenêtre d’affichage pour configurer les paramètres de la fenêtre
graphique d’équation différentielle .........................................................................................................6
• Afficher un curseur de coordonnées pouvant être positionné sur n’importe quelles coordonnées x, y ......K
• Afficher un curseur de coordonnées pouvant être positionné sur n’importe quel point de la grille pourvu
d’une ligne de champ .............................................................................................................................L
• Afficher un curseur de coordonnées pouvant être positionné sur n’importe
quelle courbe solution ou graphe général ............................................................. Analysis - Trace ou =
• Afficher ou masquer l’affichage des axes et les valeurs des coordonnées ................................................q
5-1 Représentation graphique d’une équation
différentielle
L’application Graphes d’équations différentielles permet de tracer des graphes d’équations différentielles du
premier ordre, du second ordre ou d’ordre n.
Représentation graphique d’une équation différentielle du premier ordre
Cette partie du manuel explique comment saisir une équation différentielle du premier ordre, tracer un champ
de pente, et représenter graphiquement la ou les courbes solutions.
• Un champ de pente est la famille de solutions d’une seule équation différentielle du premier ordre de la forme
y’= f (x, y). Il s’agit d’une grille de lignes solutions dans laquelle chaque ligne a la pente y’ pour une valeur
donnée du couple x et y. Celle-ci est souvent appelée « champ de pente » ou « champ de direction » parce
que la direction du champ à un point donné est connue mais pas la magnitude.
• Vous superposer au champ de pente des courbes solutions de l’équation différentielle du premier ordre saisie
sur l’onglet [DiffEq] selon les conditions initiales qui ont été spécifiées.
u Saisir une équation différentielle du premier ordre et tracer un champ de pente
0501
Saisir y’ = y2 − x et tracer son champ de pente
u Saisir les conditions initiales et représenter graphiquement les courbes solutions
0502
Après avoir effectué l’opération dans l’exemple 0501 , pour représenter graphiquement trois courbes
solutions pour les conditions initiales (xi, yi) = (0, 0), (0, 0,5), (0, 1)
Chapitre 5 : Application Graphes d’équations différentielles
126
Conseil : Vous pouvez spécifier si une courbe solution doit être tracée ou non pour chaque condition initiale spécifiée
sur l’éditeur de conditions initiales. Utilisez l’éditeur de conditions initiales pour sélectionner la case à cocher
à la gauche de chaque case de saisie des conditions initiales (Conditions initiales 1, Conditions initiales
2, etc.) dont vous voulez représenter graphiquement la courbe solution. La courbe solution des cases non
sélectionnées n’est pas tracée.
Représentation graphique d’une équation différentielle du second ordre
Cette partie du manuel explique comment saisir une équation différentielle du second ordre, tracer un plan
de phase, et représenter graphiquement la ou les courbes solutions. Dans cette application, l’équation
différentielle du second ordre est saisie sous la forme d’un système de deux équations différentielles du
premier ordre.
• Un plan de phase est une famille de solutions d’une équation différentielle du second ordre ou de deux
équations différentielles du premier ordre se présentant sous la forme x’ = dx/dt = f (x, y) et y’ = dy/dt = g(x, y).
Une seule équation différentielle du second ordre peut aussi être représentée, mais dans ce cas, elle devra
être écrite sous la forme de deux équations différentielles du premier ordre.
• Vous superposer au plan de phase, d’une courbe solution de l’équation différentielle du second ordre saisie
sur l’onglet [DiffEq] avec les conditions initiales qui ont été spécifiées.
u Saisir une équation différentielle du second ordre et tracer un plan de phase
0503
Saisir {x’ = x, y’ = −y} et tracer son plan de phase
u Saisir les conditions initiales et représenter graphiquement les courbes solutions
0504
Après avoir effectué l’opération dans l’exemple 0503 , pour représenter graphiquement la courbe
solution pour les conditions initiales (xi, yi) = (1, 1)
La valeur minimale (tmin) de la variable indépendante est −7,7, la valeur maximale (tmax) = 7,7, et la
valeur initiale (t0) = 0
Chapitre 5 : Application Graphes d’équations différentielles
127
Représentation graphique d’une équation différentielle d’ordre n
Cette partie du manuel explique comment représenter graphiquement la ou les courbes solutions d’une
équation différentielle d’ordre n (supérieur à 2) avec les conditions initiales qui ont été spécifiées. Dans cette
application, une équation différentielle d’ordre n est saisie sous la forme d’un système de plusieurs équations
différentielles du premier ordre.
Remarque : Pour les équations différentielles d’ordre n seules les courbes solutions sont tracées.
u Saisir une équation différentielle d’ordre n et les conditions initiales, puis représenter
graphiquement les courbes solutions
0505
Pour spécifier les trois conditions initiales (xi, y1i, y2i) = (0, −1, 0), (0, 0, 0), (0, 1, 0) pour l’équation
différentielle y” = x − y, et représenter graphiquement ses courbes solutions
Configuration et modification des conditions initiales
Vous pouvez modifier les conditions initiales existantes et configurer des nouvelles conditions initiales sur
la fenêtre graphique d’équation différentielle en la faisant glisser. Vous pouvez également configurer des
nouvelles conditions initiales sur la fenêtre graphique d’équation différentielle en tapant les coordonnées que
vous souhaitez spécifier comme nouvelles conditions initiales.
u Modifier une condition initiale sur la fenêtre graphique d’équation différentielle
1. Effectuez l’opération mentionnée dans l’exemple 0505 , cela produira un graphe similaire à celui affiché cidessous sur la fenêtre graphique d’équation différentielle.
Ces points sont les conditions initiales actuellement spécifiées.
2. Tapez sur [Analysis] - [Select] ou G.
3. Tapez sur un des points de condition initiale pour le sélectionner, puis utilisez le stylet pour déplacer le point.
• Ici nous allons faire glisser le point inférieur, qui correspond à la condition initiale 1 (xi, y1i, y2i) = (0, −1, 0).
L’emplacement initial change selon les coordonnées de l’emplacement où vous avez relâché le stylet après
avoir déplacé le point, et la courbe solution est retracée en fonction du changement.
Chapitre 5 : Application Graphes d’équations différentielles
128
u Configurer de nouvelles conditions initiales sur la fenêtre graphique d’équation différentielle
1. Effectuez l’opération mentionnée dans l’exemple 0501 pour produire un champ de pente sur la fenêtre
graphique d’équation différentielle.
2. Tapez sur [Analysis] - [Modify] ou J.
3. Sur la fenêtre graphique d’équation différentielle, tapez sur les coordonnées que vous voulez spécifier
comme conditions initiales.
• Ces coordonnées sont spécifiées comme nouvelles conditions initiales et la courbe solution est tracée.
• La nouvelle condition initiale est ajoutée à l’éditeur de conditions initiales. Pour la voir, tapez sur l’onglet
[IC].
Configuration des paramètres de la fenêtre d’affichage graphique d’équation
différentielle
Vous pouvez régler un certain nombre de paramètres dans la boîte de dialogue de la fenêtre d’affichage pour
la représentation graphique. Cette boîte de dialogue contient deux onglets.
L’onglet [Window] permet de spécifier les
valeurs de la fenêtre et les incréments utilisés
pour la représentation d’un champ. L’onglet
[Solutions] contient les paramètres utilisés pour
la représentation de courbes solutions.
Chapitre 5 : Application Graphes d’équations différentielles
129
u Configurer les paramètres de la fenêtre d’affichage graphique d’équation différentielle
1. Tapez sur 6 pour afficher la boîte de dialogue de la fenêtre d’affichage.
2. Spécifiez les paramètres souhaités sur les onglets [Window] et [Solutions].
• Voir « Paramètres de la fenêtre d’affichage graphique d’équation différentielle » ci-dessous.
3. Lorsque les paramètres sont comme vous le souhaitez, tapez sur [OK].
Paramètres de la fenêtre d’affichage graphique d’équation différentielle
Onglet [Window]
Paramètre
Description
xmin, xmax
ymin, ymax
Valeur minimale/maximale sur l’axe x (horizontal)
Field
Spécifie l’affichage d’une flèche, d’une ligne ou de rien.
Steps
Nombre d’incréments ou lignes de champ, utilisés pour la représentation d’un champ
Valeur minimale/maximale sur l’axe y (vertical)
Onglet [Solutions]
Les affectations de variables disponibles sur l’onglet [Solutions] dépendent du type de graphe sélectionné dans
l’éditeur de graphes. Certains types de graphes ont des valeurs préréglées pour la variable indépendante et les
variables des axes x et y. Si une valeur est préréglée pour le type de graphe actuel, cette valeur apparaîtra sur
l’onglet Solutions, mais vous ne pourrez pas la changer.
Paramètre
Description
Solution Dir.
Une courbe solution est représentée à partir de la valeur t0 spécifiée comme condition
initiale et continue jusqu’à ce qu’elle atteigne la valeur spécifiée comme cible, c’est-à-dire
tmin ou tmax. La direction de la solution détermine les valeurs cibles. Forward représente
la courbe solution de t0 à tmax. Backward représente la courbe solution de t0 à tmin.
Both représente la solution de t0 à tmin, puis de t0 à tmax.
Independent
Affectation de la variable indépendante aux équations différentielles
1er ordre, ordre n : x ou t
2ème ordre : t (fixé)
t0 (ou x0)
Si la variable indépendante est différente de la variable de l’axe x vous pourrez spécifier
la valeur initiale comme variable indépendante (2ème ordre et ordre n uniquement).
tmin (ou xmin),
tmax (ou xmax)
Si la variable indépendante est différente de la variable de l’axe x vous pourrez spécifier
la valeur minimale/maximale comme variable indépendante (2ème ordre et ordre n
uniquement).
x-Axis
Affectation de variable pour l’axe x (horizontal)
1er ordre : identique à la variable indépendante
2ème ordre : x (fixé)
Ordre n : Variable indépendante ou y1 à y10
y-Axis
Affectation pour l’axe y (vertical)
1er ordre, 2ème ordre : y (fixé)
Ordre n : Variable indépendante ou y1 à y10
Chapitre 5 : Application Graphes d’équations différentielles
130
5-2 Tracé de graphes d’une fonction de type f (x) et de
graphes d’une fonction paramétrique
Les graphes de fonctions du type f (x) et les graphes de fonctions paramétriques peuvent être superposés aux
graphes d’équations différentielles.
u Tracer un graphe d’une fonction de type f (x)
0506
Superposer un graphe d’équation différentielle sur les graphes de y = x2 et y = −x2
u Tracer un graphe d’une fonction paramétrique
0507
Représenter graphiquement {xt = 3sin(t) + 1, yt = 3cos(t) + 1}
(Réglage d’unité d’angle : radian, 0 s t s 2π)
5-3 Visualisation des coordonnées d’un graphe
La fonction de visualisation vous permet de lire les coordonnés d’un graphe tracé avec l’application Graphes
d’équations différentielles. II existe trois types de visualisations disponibles : « point trace » (affiche les
coordonnées de n’importe quel point), « field trace » (affiche les coordonnées du centre de chaque ligne de
champ), et « graph/curve trace » (affiche les coordonnées des points sur un graphe ou une courbe solution).
u Visualiser les coordonnées d’un point
Sur la fenêtre graphique d’équation différentielle, tapez sur K.
u Visualiser les coordonnées d’un champ
Tracez un champ de pente (page 126) ou un plan de phase (page 127), puis tapez sur L.
u Visualiser les coordonnées d’un d’un graphe/d’une courbe
1. Tracez une courbe solution (pages 126 à 128) ou un graphe de fonction (ci-dessus).
2. Tapez sur = ou [Analysis] - [Trace].
Chapitre 5 : Application Graphes d’équations différentielles
131
5-4 Représentation graphique d’une expression ou
valeur en la déposant dans la fenêtre graphique
d’équation différentielle
Vous pouvez procéder de la façon suivante pour représenter graphiquement une expression ou une valeur
prise dans la fenêtre de l’application eActivity ou de l’application Principale et déposée dans la fenêtre
graphique d’équation différentielle.
Pour tracer ce type de
graphe :
Déposez ce type d’expression ou de valeur dans la fenêtre graphique
d’équation différentielle :
Champ de pente
Équation différentielle du premier ordre sous la forme de y’ = f (x, y)
Courbe(s) solution(s) d’une
équation différentielle du
premier ordre
Matrice de conditions initiales sous la forme suivante :
[[x1, y(x1)][x2, y(x2)] .... [xn, y(xn)]]
• Notez que le champ de pente doit déjà être tracé sur la fenêtre graphique
d’équation différentielle avant que la matrice ne soit déposée dedans.
Sinon, seuls des points seront marqués aux coordonnées indiquées par
chaque paire (x, y) lors de la dépose de la matrice.
• Que le champ de pente soit représenté ou non, les valeurs déposées dans
la matrice seront enregistrées dans l’onglet [IC] de l’éditeur d’équation
différentielle.
Courbe(s) solution(s) d’une
équation différentielle d’ordre
n
Graphe de fonction du type
f (x)
1) Équation différentielle d’ordre n comme y” + y’ + y = sin(x), suivie de
2) Matrice de conditions initiales sous la forme suivante :
[[x1, y1(x1)][x2, y1(x2)] .... [xn, y1(xn)]] ou
[[x1, y1(x1), y2(x1)][x2, y1(x2), y2(x2)] .... [xn, y1(xn), y2(xn)]]
Fonction sous la forme y = f (x)
0508
Déposer l’équation différentielle du 1er ordre y’ = exp(x) + x2 puis la matrice de conditions initiales [0, 1]
de la fenêtre de l’application eActivity dans la fenêtre graphique d’équation différentielle, et représenter
le champ de pente et la courbe solution correspondants
0509
Déposer l’équation différentielle d’ordre n y” + y’ = exp(x) puis la matrice de conditions initiales [[0, 1,
0][0, 2, 0]] de la fenêtre de l’application eActivity dans la fenêtre graphique d’équation différentielle, et
représenter les courbes solutions correspondants
Conseil : Une équation différentielle d’ordre n de la forme f (y’, y”…, x) déposée dans la fenêtre graphique d’équation
différentielle est traitée comme f (y’, y”…, x) = 0.
Chapitre 5 : Application Graphes d’équations différentielles
132
Chapitre 6 :
Application Suites
L’application Suites fournit les outils nécessaires pour travailler
avec des suites explicites et des suites récurrentes. A l’ouverture de
l’application Suites deux fenêtres apparaissent à l’écran.
1 Fenêtre de l’éditeur de suites
1
Utilisez cette fenêtre pour saisir des expressions pour la création
d’une table de suite.
2 Fenêtre de la table
Utilisez cette fenêtre pour la création et l’affichage de tables.
(a)
(a) Titre : Contient l’équation utilisée dans les calculs. Le titre
n’apparaît pas si un élément de la colonne n est sélectionné.
(b)
2
(b) Noms des colonnes
Boutons et menus spécifiques de l’application Suites
Fenêtre de l’éditeur de suite
• Spécifier le type de récurrence (onglet [Recursive] uniquement) ........................Menu Type ou ^&*(
• Afficher ou non les sous-totaux des tables de suites .................................................... a - Σdisplay - On/Off
• Afficher (On) dans la boîte de message ou cacher (Off) l’expression
utilisée pour tracer une figure avec Sketch, ou afficher
l’expression uniquement lorsque E est pressé (StepDisp) ....... a - Set Sequence - On/Off/StepDisp
• Vider la feuille de l’onglet actuellement actif ......................................................................... a - Clear Sheet
• Supprimer l’expression de récurrence sur la ligne active ...........................................................................w
Fenêtre de table de suite
• Tracer une courbe en continu .................................................................................... Graph - Connect ou $
• Tracer une courbe point par point ................................................................................. Graph - G-Plot ou !
• Sauvegarder le contenu d’une table dans une liste ..............................................................a - Table to List
• Régénérer la table actuellement affichée ...................................................................................a - ReTable
• Supprimer la table actuellement affichée ............................................................................. a - Delete Table
• Exécuter un suivi lié entre la table et la courbe .................................................................................a - Link
• Pour saisir un terme de la suite, tapez sur le menu [n, an] puis sur le terme souhaité. Si l’onglet [Explicit] est
affiché, vous pouvez aussi utiliser B de la barre d’outils pour introduire le terme n.
Fenêtre d’exécution de la suite
• Saisir la fonction « rSolve » ........................................................................................................ Calc - rSolve
• Saisir la fonction « Σ » ........................................................................................................................ Calc - Σ
• Utilisez le menu [n, an] pour saisir les termes de l’expression récurrente. Vous pouvez aussi utiliser le menu
[a0, a1] pour saisir des variables système de a0 à c2.
Chapitre 6 : Application Suites
133
Boutons communs à plusieurs fenêtres
• Créer une table à couples ordonnés (Éditeur/Graphique/Exécution) .........................................................#
• Créer une table de suite avec colonne(s) qui déterminent si une suite
est une suite arithmétique, une suite géométrique, une
progression de différences, ou une suite de Fibonacci
(Éditeur/Graphique/Exécution)........................................................ ) (arithmétique), _ (géométrique),
+ (progression de différences), ` (Fibonacci)
• Afficher la boîte de dialogue de saisie de la table de suite (Éditeur/Table/Graphique/Exécution)..............8
• Tracer un diagramme en toile d’araignée (Éditeur/Table) ..........................................................................w
• Afficher la fenêtre d’exécution de la suites (Éditeur/Table/Graphique) .......................................................`
• Afficher la fenêtre de l’éditeur de suites (Table/Graphique/Exécution) .......................................................&
6-1 Forme récurrente et explicite d’une suite
Le ClassPad supporte trois types d’expressions récurrentes : an+1=, an+2= ja anE.
Génération d’une table numérique
En plus d’une table à couples ordonnés, vous pouvez créer une suite de table avec colonne(s). Cela vous aide
à déterminer si la suite est une suite arithmétique, une suite géométrique, une progression de différences, ou
une suite de Fibonacci.
3=2+1
Table de suite de Fibonacci
Table à couples ordonnés
3 = 18 ÷ 6
Table de suite géométrique
3=7−4
Table de suite arithmétique
5=8−3
2 = 20 ÷ 10
Table de progression de différences
Chapitre 6 : Application Suites
134
0601
Créer une table numérique (table de suite de Fibonacci) pour vérifier la suite de Fibonacci exprimée
par la formule de récurrence an+2 = an+1 + an, a1 = 1, a2 = 1
Détermination du terme général d’une expression récurrente
Vous pouvez utiliser la fonction rSolve convertir la suite exprimée par une expression récurrente dans le terme
général an = f (n).
0602
Déterminer le terme général de l’expression récurrente an+1 = an + 2, a1 = 1
rSolve
La fonction rSolve renvoie le terme général d’une suite qui est définie par rapport à un ou deux termes
antérieurs, ou un système de formules récurrentes.
Syntaxe : rSolve (Eq, condition initiale 1[, condition initiale 2] [ ) ]
rSolve ({Eq-1, Eq-2}, {condition initiale 1, condition initiale2} [ ) ] (Eq : Équation)
Exemple : Obtenir le nième terme de la formule de récurrence an+1 = 3an – 1
avec les conditions initiales a1 = 1
Calcul de la somme d’une suite
Effectuez les étapes suivantes pour déterminer la somme d’une plage précise d’une suite récurrente ou d’une
suite définie par son terme général.
0603
Calculer la somme de la suite de terme général anE = n2 + 2n – 1 dans la plage de 2 s n s 10
6-2 Représentation graphique d’une suite
Le ClassPad vous permet de représenter graphiquement les valeurs dans une table numérique que vous
créez, et vous pouvez tracer un diagramme en toile d’araignée à partir de l’expression récurrente.
0604
Saisir l’expression an+1 = 2an + 1, a1 = 1, créer une table numérique, et représenter graphiquement les
valeurs dans la table
0605
Saisir l’expression an+1 =
− 1, a1 = 0,5 et tracer un diagramme en toile d’araignée
LinkTrace (Suivi lié)
Lorsque la fenêtre graphique et la fenêtre de
la table sont affichées, vous pouvez activer
LinkTrace (Suivi lié). Pour ce faire, tapez
sur la fenêtre de la table pour la rendre
active. Tapez ensuite sur a puis sur [Link].
Lorsque LinkTrace (Suivi lié) est actif, le
pointeur de la fenêtre graphique se positionne
automatiquement à l’endroit indiqué par les
coordonnées de la cellule sélectionnée.
Notez que LinkTrace (Suivi lié) n’agit pas
lorsque la cellule sélectionnée est dans la
première colonne (colonne n).
Chapitre 6 : Application Suites
135
Chapitre 7 :
Application Statistiques
L’application Statistiques présente les outils nécessaires aux opérations suivantes.
Saisie de données statistiques (sous forme de
variables de liste)
Représentation graphique de statistiques :
Graphiques statistiques à une variable et graphiques
statistiques à deux variables
Calculs statistiques :
Calculs à une variable, à deux variables, de
régression, test, d’intervalle de confiance et de
probabilité
Conseil : Lors de calculs statistiques, de représentations graphiques ou d’autres opérations, les résultats de ces calculs
sont affectés à des variables prédéfinies. Pour de plus amples informations à ce sujet, voir le « Tableau des
variables système » à la page 310.
7-1 Emploi de l’éditeur de statistiques
Lorsque vous lancez l’application Statistiques, l’éditeur de statistiques
affiché sur la droite apparait à l’écran.
Nom de la liste
L’éditeur de statistiques est un outil nécessaire à la création et l’utilisation
des listes (variables de liste), et il joue un rôle très important dans les
calculs statistiques du ClassPad. Le ClassPad utilise les listes comme
sources de données pour les calculs statistiques et pour la représentation
graphique de statistiques. Vous pouvez les données par leur nom de liste.
Le nom de liste figure dans la première cellule de chaque liste. La fenêtre
de l’éditeur de statistiques par défaut contient six listes (colonnes),
intitulées list1 à list6.
Emploi de base des listes
Vous pouvez utiliser la fenêtre de l’éditeur de statistiques pour saisir et éditer les données dans les listes
1 à 6 affichées initialement. Vous pouvez aussi rappeler des variables de liste que vous avez créées avec
l’application Principale* et créer de nouvelles variables de liste.
* Voir 0240 et 0241 dans le livret « Exemples » séparé.
Chapitre 7 : Application Statistiques
136
u Saisir des données dans une liste
1. Sur la fenêtre de l’éditeur de statistiques, sélectionnez la cellule où vous voulez saisir l’élément de données.
• Utilisez le pavé directionnel pour déplacer le curseur ou tapez sur la cellule avec le stylet.
Cellule où les données sont saisies
Ligne « Cal'»
(voir Conseil ci-dessous)
Numéro de ligne où les
données sont saisies
Données saisies
2. Saisissez les données souhaitées.
• Vous pouvez saisir des valeurs, des formules ou des noms de variables. Si vous saisissez une formule,
la valeur du résultat du calcul sera saisie dans la liste. Si vous saisissez un nom de variable, la valeur
actuellement affectée à la variable (ou au nom de variable lui-même dans le cas d’une variable non définie)
sera saisie dans la liste.
• Après avoir saisi une formule dans une cellule, le résultat du calcul sera affiché sous forme décimale ou
fractionnaire selon le réglage « Decimal Calculation » de la boîte de dialogue du format de base (page 36).
3. Appuyez sur E pour sauvegarder les données dans la cellule.
Conseil
• En cas de saisie d’une formule incluant une liste (page 58) dans une ligne « Cal' », suivie d’une pression sur E,
le contenu actuellement dans la liste saisie est remplacé par les données de liste du résultat du calcul. Par exemple,
saisir {1,2,3}^2 dans la ligne « Cal' » de list1, puis appuyer sur E a pour effet remplacer list1 par {1,4,9}. Toutes les
données contenues auparavant dans list1 sont perdues.
• Une liste peut contenir jusqu’à 9999 lignes.
• Une variable verrouillée (page 29) entraine l’affichage de l’icône b sur la ligne « Cal' », que vous ne pouvez pas éditer.
u Créer une liste
1. Sur la fenêtre de l’éditeur de statistiques, tapez sur un nom de liste pour la sélectionner.
2. Désignez la liste par un nom de huit octets au maximum, puis appuyez sur E.
• Cela crée une variable de liste avec le nom que vous avez spécifié. Après cela, vous pouvez saisir des
données à l’aide de la procédure dans « Saisir des données dans une liste ».
• Si vous saisissez un nom déjà spécifié pour une autre liste, le contenu de cette liste apparaît au moment
où vous appuyez sur E.
u Ouvrir une liste existante
1. Sur la fenêtre de l’éditeur de statistiques, sélectionnez le nom de la cellule dans la colonne où vous voulez
que la liste que vous souhaitez ouvrir, apparaisse.
• Au lieu de l’opération ci-dessus, vous pouvez aussi sélectionner une cellule dans la colonne où vous
voulez que la liste que vous souhaitez ouvrir, apparaisse, puis tapez sur [Edit] - [Open List].
2. Indiquez le nom de variable de la liste que vous voulez ouvrir, puis appuyez sur E.
• Si vous saisissez à l’étape 1 un nom de variable qui ne correspond à aucun nom des listes existantes, une
nouvelle liste est créée avec le nom que vous avez indiqué.
Chapitre 7 : Application Statistiques
137
u Fermer une liste
Sélectionnez le nom de la cellule dans la colonne de la liste que vous souhaitez fermer, puis appuyez sur
KE.
Ou, sélectionnez une cellule de la liste que vous voulez fermer, puis tapez sur [Edit] - [Close List].
• Cette opération fait disparaitre la liste de l’écran uniquement. La liste est sauvegardée sous forme de variable
de liste dans la mémoire et peut être ouverte lorsque c’est nécessaire.
Menus et boutons utilisés pour l’édition de liste
• Revenir à la ligne 1 de la liste active.................................................................................... Edit - Jump - Top
• Aller à l’avant-dernière ligne de la liste active ................................................................. Edit - Jump - Bottom
• Trier dans le sens croissant les données de la liste .........................................Edit - Sort - Ascending ou L
• Trier dans le sens décroissant les données de la liste ...................................Edit - Sort - Descending ou :
• Supprimer une cellule ..............................................................................................Edit - Delete - Cell ou H
• Supprimer toutes les données d’une liste ......................................................... Edit - Delete - Column ou J
• Supprimer une liste de la mémoire ....................................................................... Edit - Delete - List Variable
• Insérer une cellule dans une liste ............................................................................... Edit - Insert Cell ou K
• Sélectionner tout le texte dans la cellule actuellement sélectionné ........................................ Edit - Select All
• Supprimer les données de variable des listes 1 à 6 et initialiser le contenu de
la fenêtre de l’éditeur de statistiques ...................................................................................Edit - Clear All
• Convertir une expression mathématique dans la cellule sélectionnée en une valeur décimale .................9
• Afficher deux, trois ou quatre colonnes dans la fenêtre de l’éditeur de statistiques* ..................S / D / F
* Le nombre de colonnes affichées peut également être spécifiée à l’aide du paramètre [Cell Width Pattern]
dans l’onglet [Special] de la boîte de dialogue du format de graphe (page 37).
Emploi de fichiers CSV
Vous pouvez importer le contenu d’un fichier CSV stocké avec le ClassPad ou transféré d’un ordinateur dans
l’éditeur de statistiques. Vous pouvez également sauvegarder le contenu de toutes les données de liste dans
l’éditeur de statistiques sous forme de fichier CSV.
Conditions d’importation d’un fichier CSV
Un fichier CSV qui a été généré à partir de l’éditeur de statistiques ou de Spreadsheet (chapitre 13), ou un fichier
CSV transféré d’un ordinateur vers la mémoire de stockage peut être utilisé pour l’importation. Les types de
fichiers CSV suivants sont supportés pour l’importation.
• Un fichier CSV qui utilise une virgule (,) ou un point-virgule (;) comme séparateur, et un point (.) ou une
virgule (,) comme symbole décimal. Un fichier CSV qui utilise un onglet car son séparateur n’est pas
supporté.
• CR, LF et CRLF sont supportés pour le code de saut de ligne.
Pour des informations sur le transfert de fichier d’un ordinateur vers la calculatrice, voir « 19-2 Transfert de
données entre le ClassPad et un ordinateur personnel ».
Affichage de l’éditeur de statistiques et remplacement des données de liste après
l’importation d’un fichier CSV
Lorsque vous importez un fichier CSV dans l’éditeur de statistiques, tout ce qui est affiché sur l’écran de
l’éditeur de statistiques est effacé et remplacé par les données importées du fichier CSV.
Chapitre 7 : Application Statistiques
138
La première colonne des données du fichier CSV est importée dans la liste 1 de la colonne de l’éditeur de
statistiques (list 1), la deuxième colonne des données de dossier est importée dans la liste 2 de la colonne de
l’éditeur de statistiques (list 2), et ainsi de suite. Les données de liste sont créées pour chacune des colonnes
du fichier CSV. Toutes les données précédemment stockées dans une liste sont remplacées par les données
importées.
Hormis les données qui sont remplacées par l’importation du fichier CSV, les données actuelles de liste
effacées de l’écran de l’éditeur de statistiques par l’opération d’importation sont conservées dans la mémoire
du ClassPad.
u Importer le contenu d’un fichier CSV dans l’éditeur de statistiques
1. Préparez le fichier CSV que vous souhaitez importer.
• Voir « Conditions d’importation d’un fichier CSV » décrit précédemment.
2. Avec l’éditeur de statistiques à l’écran, tapez sur [Edit] - [CSV] - [Open CSV].
3. Dans la boîte de dialogue qui apparaît, sélectionnez le fichier CSV que vous voulez importer, puis tapez sur
[Open].
Important !
• L’importation d’un fichier CSV qui a un grand nombre de lignes et/ou de colonnes peut causer une erreur de
mémoire insuffisante. Si cela se produit, réduisez le nombre de lignes et/ou de colonnes dans le fichier CSV.
• Après l’importation, le contenu de toutes les cellules qui contiennent des chaînes de caractères sont
automatiquement remplacées par 0.
u Sauvegarder le contenu de toutes les données de liste dans l’éditeur de statistiques sous
forme d’un fichier CSV unique
1. Avec l’éditeur de statistiques à l’écran, tapez sur [Edit] - [CSV] - [Save CSV].
2. Sur la boite de dialogue qui apparaît, spécifiez le dossier d’exportation de destination, puis entrez un nom
pour le fichier d’exportation.
3. Tapez sur [Save].
Important !
La ligne du nom de liste et la ligne Cal' ne sont pas générées par le fichier CSV.
u Spécifier le séparateur et le symbole décimal du fichier CSV
1. Avec l’éditeur de statistiques à l’écran, tapez sur [Edit] - [CSV] - [CSV Format].
2. Dans la boîte de dialogue qui s’affiche, spécifiez les réglages désirés pour « CSV Separator » et « CSV
Decimal Symbol ».
3. Pour enregistrer les réglages, tapez sur [OK].
7-2 Représentation graphique de statistiques
Il est possible de tracer simultanément jusqu’à neuf graphiques, y compris des graphiques de données
statistiques à variable unique et des graphiques de données statistiques à deux variables ([SetGraph] [StatGraph1] à [StatGraph9]).
En plus des graphiques pouvant être tracés à l’aide de [Set Graph], les graphiques ci-dessous peuvent
également être tracés en même temps.
• Graphiques de régression (à l’aide de [Linear Reg] et les autres commandes de régression du menu [Calc] [Regression])
• Graphes d’une fonction (à l’aide de la fenêtre de l’éditeur de graphes de l’application Graphe & Table)
Chapitre 7 : Application Statistiques
139
Flux opérationnel jusqu’à la représentation graphique de statistiques
Les étapes de base suivantes sont nécessaires pour tracer un graphique de statistiques : (1) préparation des
données de liste à utiliser ; (2) sélection du type de graphique et des autres paramètres du graphique ; (3) tracé
du graphique.
u Préparer une données de liste pour la représentation graphique de statistiques
Préparez les données de liste à l’aide d’un des modèles affichés ci-dessous.
Variable unique
Deux variables
Sans effectifs
Avec effectifs
Sans effectifs
Avec effectifs
Une liste
Deux listes
Deux listes
Trois listes
Données
Données
Effectifs
Deux données
Deux données
Effectifs
Conseil
• Les données à une variable sont des données composées d’une seule valeur. Si vous essayez d’obtenir par exemple
la hauteur moyenne des membres d’une seule classe, la hauteur sera la variable unique. Avec les données statistiques
à deux variables, on utilise deux valeurs pour chacun des éléments de données. Le changement de taille d’une barre
d’acier en fonction du changement de température est un exemple de données statistiques à deux variables. Une des
variables sera la température et l’autre la taille de la barre.
• Si vous avez crée des données de liste personnelles avec une autre application, ouvrez-les dans la fenêtre de l’éditeur
de statistiques. Pour de plus amples informations à ce sujet, voir le « Ouvrir une liste existante » (page 137). Vous pouvez
spécifier une liste affichée dans la fenêtre de l’éditeur de statistiques comme données à utiliser pour la représentation
graphique de statistiques.
• En tout 99 listes peuvent être affichées sur la fenêtre de l’éditeur du statistiques.
u Paramétrer la configuration d’un graphique statistiques
1. Sur la fenêtre de l’éditeur de statistiques, tapez sur [SetGraph] - [Setting…]
ou tapez sur G.
• La boîte de dialogue de configuration des graphiques statistiques
s’affiche. Les onglets 1 à 9 correspondent aux graphes StatGraph 1 à
StatGraph 9.
• Une couleur est affectée à chaque onglet. Onglets [1] et [6] : Bleu ;
Onglets [2] et [7] : Rouge ; Onglets [3] et [8] : Vert ; Onglets [4] et [9] :
Magenta ; Onglet [5] : Noir
2. Tapez sur l’onglet correspondant à la configuration qui doit être changée.
3. Paramétrez la configuration StatGraph souhaitée de la façon suivante.
Draw : Sélectionnez le paramètre On si vous voulez tracer le graphique de l’onglet, ou Off si vous ne
voulez pas le tracer. Après avoir fermé la boîte de dialogue, tapez sur y dans la barre d’outils pour
effectuer le tracé du graphique.
Type : Sélectionne le type de graphe à tracer. Les type de graphes pouvant être sélectionnés varient selon
que les données du graphique sont une variable unique ou deux variables.
Variable unique
NPPlot, Histogram, MedBox, NDist, Broken
Deux variables
Scatter, xyLine, LinearR, MedMed, QuadR, CubicR, QuartR, LogR,
ExpR, abExpR, PowerR, SinR, LogisticR
Pour des détails sur chaque type de graphique, voir « Représentation graphique de données
statistiques à une variable » (page 141) et « Représentation graphique de données statistiques à deux
variables » (page 142).
Chapitre 7 : Application Statistiques
140
XList, YList, Freq : Spécifie les données de liste à utiliser pour la représentation graphique. Si vous avez
préparé des données de liste d’effectifs, utilisez Freq pour spécifier la liste d’effectifs.
Mark : Ce paramètre n’est pris en charge que que lorsque Scatter, xyLine, ou NPPlot sont spécifiés pour
« Type ». Sélectionnez carré (q), croix (w), gros point (;) ou point (') comme forme pour points
marqués du graphique.
4. Tapez sur [Set] pour appliquer les réglages de l’onglet que vous avez sélectionné à l’étape 2.
u Tracer un graphique de statistiques
1. Sur la fenêtre de l’éditeur de statistiques, tapez sur [SetGraph], puis confirmez qu’au moins un élément de
[StatGraph1] à [StatGraph9] dont la case à cocher est sélectionnée.
• Si aucune case n’est cochée, cochez-en au moins une. Si vous cochez plusieurs cases, les graphiques
correspondants sont tracés simultanément.
2. Configurez le réglage a - [Stat Window Auto] - [On] / [Off] si nécessaire.
• Sélectionner [On] pour ce réglage configure les paramètres de la fenêtre d’affichage permettant de tracer
des graphes statistiques automatiquement. Voir « Boîte de dialogue du format de graphe » (page 37) pour
plus d’informations.
3. Tapez sur y pour afficher la fenêtre de graphique statistique et tracez les graphes statistiques.
0701
Saisir les données à deux variables indiquée ci-dessous, puis marquer les données sur un diagramme
à nuages de points
list1 = 0.5, 1.2, 2.4, 4.0, 5.2
list2 = −2.1, 0.3, 1.5, 2.0, 2.4
Représentation graphique de données statistiques à une variable
Vous pouvez produire tous les graphiques indiqués ci-dessous en utilisant les données d’une variable. Le texte
entre parenthèses des noms de graphiques ci-dessous indique le texte qui apparait dans le menu Type de la
boîte de dialogue de configuration des graphiques statistiques.
Diagramme normal de probabilité (NPPlot)
Cette fonction permet de comparer des données par rapport à une répartition
normale théorique en utilisant des points dispersés. Si les points forment une
ligne presque droite les données sont à peu près normales. Tout éloignement
de cette ligne droite indique un écart de la normale.
Graphique Med-Box (MedBox)
Ce type de graphique est souvent appelé « Boîte à moustaches ». Il permet de
voir les plages dans lesquelles se regroupent un grand nombre de données.
Les lignes de minX à Q1, et de Q3 à maxX sont appelées des « moustaches ».
Si la case [Show Outliers] est cochée dans la boîte de dialogue de
configuration des graphiques statistiques (page 140), les symboles carrés des
« points aberrants » apparaissent au lieu des « moustaches » lorsque la valeur
d’une donnée est trop grande ou petite par rapport aux valeurs des autres
données.
minX Q1 Med
Q3
maxX
Chapitre 7 : Application Statistiques
141
Courbe de distribution normale (NDist)
La courbe de distribution normale est représentée par la loi normale suivante.
y=
1
2πσ
e
–
(x–x) 2
2σ 2
Histogramme à barres (Histogram), Graphique à ligne brisée (Broken)
Un histogramme montre l’effectif (répartition des effectifs) de chaque classe de
données sous forme de barres. Les classes sont indiquées sur l’axe horizontal
et l’effectif sur l’axe vertical.
Dans un graphique à ligne brisée, des lignes relient les centres de chaque
barre de l’histogramme.
La boîte de dialogue Set Interval apparait avant le tracé du graphique. Vous
pouvez l’utiliser pour changer la valeur initiale (HStart) et le pas (HStep) de
l’histogramme, si nécessaire.
Représentation graphique de données statistiques à deux variables
Vous pouvez produire les graphiques suivants à partir de données à deux variables. Le texte entre parenthèses
des noms de graphiques ci-dessous indique le texte qui apparait dans le menu Type de la boîte de dialogue de
configuration des graphiques statistiques (page 140).
k Graphes de points
Trace des graphes en marquant des points à deux variables avec les données x sur l’axe des abscisses et les
données y sur l’axe des ordonnées.
Diagramme à nuages de points (Scatter)
Graphique en ligne xy (xyLine)
k Graphes de régression
Les graphes de régression de chaque données à deux variables peuvent être tracés selon les formules type
dans « Types de régression » ci-dessous.
Graphe de régression
linéaire
Graphe de régression quadratique
Graphe de régression logistique
Chapitre 7 : Application Statistiques
142
Types de régression :
Régression linéaire (LinearR) [Linear Reg] ........................................................... y = aⴢx + b, y = a + bⴢx
La régression linéaire utilise la méthode des moindres carrés pour déterminer l’équation de la droite
correspondant le mieux aux points de vos données, et renvoie les valeurs de la pente et l’ordonnée du
point d’intersection de la droite avec l’axe des y. La représentation graphique de la relation est un graphe
de régression linéaire.
Ligne Med-Med (MedMed) [MedMed Line]................................................................................ y = aⴢx + b
Si certaines données semblent contenir des valeurs extrêmes, il est préférable d’utiliser le graphique MedMed (qui fait appel aux médianes) au lieu du graphique de régression linéaire. Le graphique Med-Med est
similaire au graphique de régression linéaire, mais il minimise les effets des valeurs extrêmes.
Régression quadratique (QuadR) [Quadratic Reg] ........................................................ y = aⴢx2 + bⴢx + c
Régression cubique (CubicR) [Cubic Reg]........................................................... y = aⴢx3 + bⴢx2 + cⴢx + d
Régression quartique (QuartR) [Quartic Reg] ............................................ y = aⴢx4 + bⴢx3 + cⴢx2 + dⴢx + e
Les graphes de régression quadratique, cubique ou quartique emploient la méthode des moindres carrés
pour tracer la courbe qui passe près du plus grand nombre de données possible. Ils peuvent s’exprimer
sous forme d’expressions quadratiques, cubiques et quartiques.
Régression logarithmique (LogR) [Logarithmic Reg] ............................................................... a + bⴢln(x)
La régression logarithmique exprime y comme fonction logarithmique de x. La formule de régression
logarithmique normale est y = a + bⴢln(x). Si l’on suppose que X = ln(x), la formule correspond à la formule
de régression linéaire y = a + bⴢX.
Régression exponentielle aⴢebx (ExpR) [Exponential Reg] ......................................................... y = aⴢebⴢx
La régression exponentielle peut être utilisée lorsque y est proportionnel à l’exponentiel de x. La formule
de régression exponentielle normale est y = aⴢebⴢx. Si l’on prend les logarithmes des deux côtés, on a ln(y)
= ln(a) + bⴢx. Ensuite, si l’on suppose que Y = ln(y) et A = In(a), la formule correspond à la formule de
régression linéaire Y = A + bⴢx.
Régression exponentielle aⴢb x (abExpR) [abExponential Reg] .................................................... y = aⴢbx
La régression exponentielle peut être utilisée lorsque y est proportionnel à l’exponentiel de x. La formule
de régression exponentielle normale dans ce cas est y = aⴢbx. Si l’on prend les logarithmes népériens des
deux côtés, on a ln(y) = ln(a) + (ln(b))ⴢx. Ensuite, si l’on suppose que Y = ln(y), A = ln(a) et B = ln(b), la
formule correspond à la formule de régression linéaire Y = A + Bⴢx.
Régression de puissance (PowerR) [Power Reg]......................................................................... y = aⴢxb
La régression de puissance peut être utilisée lorsque y est proportionnel à la puissance de x. La formule
de la régression de puissance normale est y = aⴢxb. Si l’on prend les logarithmes des deux côtés, on a ln(y)
= ln(a) + bⴢln(x). Ensuite, si l’on suppose que X = ln(x), Y = ln(y), et A = ln(a), la formule correspond à la
formule de régression linéaire Y = A + bⴢX.
Régression sinusoïdale (SinR) [Sinusoidal Reg] ..................................................... y = aⴢsin(bⴢx + c) + d
La régression sinusoïdale est toute indiquée pour les données qui se répètent à intervalles réguliers dans
le temps.
Régression logistique (LogisticR) [Logistic Reg] ............................................................... y =
c
1 + aⴢe–bⴢx
La régression logistique est toute indiquée pour les données qui augmentent continuellement dans le
temps jusqu’au point de saturation.
Conseil : Bien que le ClassPad effectue en interne des calculs de régression après avoir tracé une courbe de
régression à l’aide des paramètres de la boîte de dialogue de configuration des graphiques statistiques
(page 140), les résultats de calcul (coefficients de formule de régression et d’autres valeurs) ne peuvent pas
être affichés. Pour afficher les résultats des calculs de régression utilisez les commandes du menu [Calc] [Regression], qui sont affichées entre crochets ([ ]) ci-dessus.
Chapitre 7 : Application Statistiques
143
Superposition d’une courbe de régression à un diagramme à nuages de points
Vous pouvez utiliser la boîte de dialogue de configuration des graphiques statistiques (page 140) pour marquer un
diagramme à nuage de points* à partir de données à deux variables, puis superposer une courbe de régression
dessus. Ceci signifie que vous pouvez déterminer visuellement quelle formule de régression est la plus proche
du diagramme à nuage de points.
* Vous pouvez aussi superposer d’autres types de graphes.
u Opérations sur le ClassPad
1. Tracez le diagramme à nuage de points. Ici nous allons utiliser l’opération de l’exemple 0701 dans le livret
« Exemples » séparé.
2. Dans le menu [Calc] - [Regression], sélectionnez une des commandes de
calcul de régression (de [Linear Reg] à [Logistic Reg]).
• Ici nous allons sélectionner [Logarithmic Reg]. La boîte de dialogue de
configuration des calculs s’affiche.
3. Ici, nous voulons superposer sur un diagramme à nuage de points, donc nous spécifions XList, YList, et Freq
de la même façon que dans l’étape 1 de la procédure pour tracer un diagramme à nuage de points.
4. Tapez sur [OK].
• La boîte de dialogue de calcul statistique s’affiche. Pour plus d’informations
sur le contenu de cette boîte de dialogue, voir « Exécution de calculs de
régression » (page 149).
5. Tapez sur [OK].
• Cela trace le graphe de calcul de régression au-dessus du diagramme à
nuage de points. Cette courbe de régression est toujours tracée en bleu.
• Vous pouvez faire un suivi de courbe (page 114) sur sur une courbe de
régression. Il n’est toutefois pas possible de faire défiler la courbe lorsqu’un
diagramme à nuages de points est affiché.
Conseil
• Lorsque vous effectuez une régression sinusoïdale, assurez-vous que « Radian » est sélectionné comme unité pour
[Angle] dans la boîte de dialogue du format de base (page 36). Le graphique ne peut être tracé correctement que si
« Radian » est spécifié comme unité pour [Angle].
• Lorsque vous effectuez une régression sinusoïdale ou une régression logistique, le calcul peut être très long avec certains
types de données. Cela est normal et ne signifie pas que la machine fonctionne mal.
• La case à cocher [Previous Reg] sur le menu [SetGraph] est automatiquement sélectionnée à chaque fois que vous
effectuez un calcul de régression depuis le menu [Calc] - [Regression]. Ceci indique au ClassPad de se rappeler
des résultats de calcul produits par la dernière commande de calcul de régression exécutée (la commande de menu
sélectionnée à l’étape 2 de la procédure ci-dessus). Tant que la case [Previous Reg] est cochée, chaque fois que vous
tracez un nouveau graphe, il est tracé à partir des derniers résultats de calculs de régression. Pour annuler le tracé de
cette courbe de régression, enlevez la coche à côté de [Previous Reg] avant de tracer à nouveau la courbe.
Chapitre 7 : Application Statistiques
144
Superposition de la courbe d’une fonction à un graphique statistique
Vous pouvez superposer la courbe d’une fonction à un graphique statistique existant.
Les courbes de fonctions qui peuvent être superposées sont des courbes de fonctions enregistrées dans la
la fenêtre de l’éditeur de graphes de l’application Graphe & Table (Chapitre 3). Il est possible d’accéder à la
fenêtre de l’éditeur de graphes depuis l’application Statistiques.
u Opérations sur le ClassPad
1. Tracez un graphique de statistiques comme décrit dans « Flux opérationnel jusqu’à la représentation
graphique de statistiques » (page 140).
2. Tapez sur ! pour afficher la fenêtre de l’éditeur de graphes.
3. Saisissez la fonction.
4. Cochez les cases de toutes les fonctions que vous voulez représenter et laissez les autres cases sans
coche.
5. Tapez sur y dans la fenêtre de l’éditeur de graphes.
• Cela trace la courbe de fonction sur le graphique de statistiques.
• Pour fermer la fenêtre de l’éditeur de graphes, tapez sur ! pour la rendre active, puis tapez sur C.
Conseil : Lorsque la case de la fenêtre de l’éditeur de statistiques [SetGraph] - [Graph Function] (ou la case de la
fenêtre de graphique statistique a - [Graph Function]) est cochée, chaque pression du doigt sur le bouton y
de la fenêtre de l’éditeur de statistiques tracera le graphique de statistiques avec une courbe de la fonction
enregistrée par la fenêtre de l’éditeur de graphes de l’application Graphe & Table .
Boutons et menus de la fenêtre de graphique statistique
• Afficher la fenêtre de l’éditeur de statistiques .............................................................................................(
• Afficher la fenêtre de l’éditeur de graphes ..................................................................................................!
• Retracer le graphique affiché ........................................................................................... a - ReDraw ou "
• Afficher la boîte de dialogue de la fenêtre d’affichage .............................................O - View Window ou 6
• Faire un suivi de courbe.............................................................................................. Analysis - Trace ou =
• Afficher la boîte de dialogue de configuration des graphiques statistiques ................................................G
• Afficher la fenêtre de travail de l’application Principale...............................................................................~
• Déplacer la fenêtre......................................................................................................................................T
• Commuter [Stat Window Auto] sur le réglage automatique ou manuel ......................................................s
Remarque
• Pour des détails concernant les commandes incluses dans le menu Calc, voir les parties 7-3 et 7-4 de ce
manuel.
• Pour plus d’informations sur Zoom, Analysis - Trace, Analysis - Sketch, et les commandes incluses dans le
menu a, voir « Chapitre 3 : Application Graphe & Table ».
Chapitre 7 : Application Statistiques
145
7-3 Exécution de calculs statistiques de base
Il est possible d’obtenir la moyenne, l’écart-type et d’autres valeurs statistiques à partir de données à une
variable et de données à deux variables. Il est également possible d’effectuer des calculs de régression sur des
données à deux variables. Tous ces calculs sont effectués à l’aide des commandes du menu [Calc].
Calcul de valeurs statistiques
Vous pouvez procéder de la façon suivante pour afficher une liste de différentes valeurs statistiques à une
variable et à deux variables.
u Afficher les résultats d’un calcul à une variable
1. Sur la fenêtre de l’éditeur de statistiques ou la fenêtre de graphique statistique, tapez sur [Calc] - [OneVariable].
2. Dans la boîte de dialogue qui apparaît, spécifiez le nom [XList] et sélectionnez le réglage [Freq], puis tapez
sur [OK].
• La boîte de dialogue apparaît avec les résultats suivants du calcul statistique à une variable.
o:
moyenne
Q1 :
premier quartile
Σx :
somme des données
Med :
médiane
Σx2 :
somme des carrés
Q3 :
troisième quartile
σx :
écart-type d’une population
maxX : maximum
sx :
écart-type d’un échantillon
Mode :
n:
taille de l’échantillon
ModeN : nombre d’éléments pour
un mode de données
minX : minimum
mode*
ModeF : effectif pour un mode de
données
* Si « Mode = 'ModeStat » est affiché, c’est que les solutions sont sauvegardées dans la variable système
« ModeStat ». Pour visualiser le contenu « ModeStat », tapez sur une cellule de nom de liste dans la
fenêtre de l’éditeur de statistiques, saisissez « ModeStat » puis appuyez sur E.
Méthodes de calcul pour Q1, Q3 et Médiane
Q1 et Q3 peuvent être calculés en fonction du réglage de [Q1, Q3 on Data] dans la boîte de dialogue du format
de base (page 36) de la façon suivante.
[Q1, Q3 on Data] non coché :
(a) Lorsque toutes les valeurs des effectifs sont des entiers
Avec cette méthode de calcul, le traitement dépend de la parité du nombre n d’éléments de la population est
un nombre pair ou un nombre impair.
Exemple : n = 8
Exemple : n = 9
Groupe pour la moitié
inférieure
Groupe pour la moitié
supérieure
Groupe pour la moitié
inférieure
1
5
1
2
3
4
6
7
8
2
3
Q1
Médian
Q3
Q1
2+3
2
4+5
2
6+7
2
2+3
2
4
Groupe pour la moitié
supérieure
5
Médian
6
7
8
9
Q3
7+8
2
Chapitre 7 : Application Statistiques
146
Lorsque le nombre n d’éléments est un nombre pair, en utilisant comme référence le point central de la
population totale, les éléments de la population sont divisés en deux groupes : un groupe pour la moitié
inférieure et un groupe pour la moitié supérieure. Q1 et Q3 deviennent alors les valeurs décrites ci-dessous.
Q1 = {médian du groupe de n/2 éléments de la partie inférieure de la population}
Q3 = {médian du groupe de n/2 éléments de la partie supérieure de la population}
Médiane = {point central de la population totale}
Lorsque le nombre n d’éléments est un nombre impair, en utilisant comme référence le médian de la
population totale, les éléments de la population sont divisés en deux groupes : valeurs inférieures à la
médiane et valeurs supérieures à la médiane. La valeur médiane n’est pas prise en compte. Q1 et Q3
deviennent alors les valeurs décrites ci-dessous.
Q1 = {médian du groupe de (n − 1)/2 éléments de la partie inférieure de la population}
Q3 = {médian du groupe de (n − 1)/2 éléments de la partie supérieure de la population}
Médiane = {point central de la population totale}
Lorsque n = 1, Q1 = Q3 = Médiane = point central de la population
(b) Lorsque les effectifs incluent des valeurs de fractions décimales
Les valeurs Q1, Q3 et Médiane pour cette méthode de calcul sont décrites ci-dessous.
Q1 = {valeur de l’élément dont le rapport de fréquence cumulé est supérieur à 1/4 et le plus proche de 1/4}
Lorsque le rapport de fréquence cumulé pour la valeur de certaines données est exactement de 0,25, Q1
est la moyenne de cette valeur de données et la valeur de données suivante.
Q3 = {valeur de l’élément dont le rapport de fréquence cumulé est supérieur à 3/4 et le plus proche de 3/4}
Lorsque le rapport de fréquence cumulé pour la valeur de certaines données est exactement de 0,75, Q3
est la moyenne de cette valeur de données et la valeur de données suivante.
Médiane = {valeur de l’élément dont le rapport de fréquence cumulé est supérieur à 1/2 et le plus proche
de 1/2}
Lorsque le rapport de fréquence cumulé pour la valeur de certaines données est exactement de 0,5, la
Médiane est la moyenne de cette valeur de données et la valeur de données suivante.
Ci-après un exemple réel de ce qui a été décrit ci-dessus.
Valeurs des
données
Fréquence
Fréquence cumulée
Rapport de fréquence cumulé
1
0,1
0,1
0,1/1,0 = 0,1
2
0,1
0,2
0,2/1,0 = 0,2
3
0,2
0,4
0,4/1,0 = 0,4
4
0,3
0,7
0,7/1,0 = 0,7
5
0,1
0,8
0,8/1,0 = 0,8
6
0,1
0,9
0,9/1,0 = 0,9
7
0,1
1,0
1,0/1,.0 = 1,0
• 3 est la valeur dont le rapport de fréquence cumulé est supérieur à 1/4 et le plus proche de 1/4, alors Q1 =
3.
• 5 est la valeur dont le rapport de fréquence cumulé est supérieur à 3/4 et le plus proche de 3/4, alors Q3 =
5.
• 4 est la valeur dont le rapport de fréquence cumulé est supérieur à 1/2 et le plus proche de 1/2, alors
Médiane = 4.
Chapitre 7 : Application Statistiques
147
[Q1, Q3 on Data] coché (par défaut) :
Les valeurs Q1, Q3 et Médiane pour cette méthode de calcul sont décrites ci-dessous.
Q1 = {valeur de l’élément dont le rapport de fréquence cumulé est supérieur ou égal à 1/4 et le plus proche
de 1/4}
Q3 = {valeur de l’élément dont le rapport de fréquence cumulé est supérieur ou égal à 3/4 et le plus proche
de 3/4}
Ci-après un exemple réel de ce qui a été décrit ci-dessus. (Nombre d’éléments : 10)
Valeurs des
données
Fréquence
Fréquence cumulée
Rapport de fréquence cumulé
1
1
1
1/10 = 0,1
2
1
2
2/10 = 0,2
3
2
4
4/10 = 0,4
4
3
7
7/10 = 0,7
5
1
8
8/10 = 0,8
6
1
9
9/10 = 0,9
7
1
10
10/10 = 1,0
3 est la valeur dont le rapport de fréquence
cumulé est supérieur ou égal à 1/4 et le
plus proche de 1/4, alors Q1 = 3.
5 est la valeur dont le rapport de fréquence
cumulé est supérieur ou égal à 3/4 et le
plus proche de 3/4, alors Q3 = 5.
Point de référence (0,25)
0,1
0,2
1
2
Point de référence (0,75)
0,4
3
3
4
Q1
4
0,7
0,8
0,9
1,0
4
5
6
7
Q3
• La médiane est calculée avec la même méthode que celle utilisée lorsque la case [Q1, Q3 on Data] est
décochée.
• Cela ne fait aucune différence que les valeurs des effectifs soient tous des nombres entiers ou incluent des
valeurs de fractions décimales lorsque la case [Q1, Q3 on Data] est cochée.
u Afficher les résultats d’un calcul à deux variables
1. Sur la fenêtre de l’éditeur de statistiques ou la fenêtre de graphique statistique, tapez sur [Calc] - [TwoVariable].
2. Dans la boîte de dialogue qui apparaît, spécifiez le noms [XList] et [YList] et sélectionnez le réglage [Freq],
puis tapez sur [OK].
• La boîte de dialogue apparaît avec les résultats suivants du calcul statistique à deux variables.
o, p :
moyenne
n:
taille de l’échantillon
Σx, Σy : somme des données
Σxy :
somme des produits
des données de XList
et YList
Σx2, Σy2 : somme des carrés
σx, σy :
écart-type d’une population
sx, sy :
écart-type d’un échantillon
minX, minY : minimum
maxX, maxY : maximum
Chapitre 7 : Application Statistiques
148
Exécution de calculs de régression
Vous pouvez utiliser la procédure dans « Superposition d’une courbe de régression à un diagramme à nuages
de points » (page 144) pour spécifier une formule type, et déterminer et tracer la formule de régression pour des
données à deux variables. La boîte de dialogue qui apparait lorsque vous effectuez ces opérations fournit
les coefficients, le terme de la constante, et d’autres valeurs pour la formule de régression. Vous pouvez
également copier la formule de régression dans la fenêtre de l’éditeur de graphes et effectuer un calcul résiduel
(qui calcule la distance entre le modèle de régression et un point pendant les calculs de régression).
u Afficher les résultats d’un calcul de régression
Formule type
1. Dans le menu [Calc] - [Regression], sélectionnez une des commandes de
calcul de régression (de [Linear Reg] à [Logistic Reg]).
• Pour des informations concernant les caractéristiques des calculs de
régression, voir « Graphes de régression » (page 142).
2. Dans la boîte de dialogue qui apparaît, spécifiez le noms [XList] et [YList] et
sélectionnez le réglage [Freq].
3. Tapez sur [OK].
• La boîte de dialogue apparaît avec les résultats suivants du calcul de régression.
a, b, c, d, e : coefficients de la formule type (indiquée en haut de la boîte de dialogue) correspondant au
calcul de régression
r:
coefficient de corrélation (régression linéaire, régression logarithmique, régression exponentielle
et régression de puissance seulement)
r2 :
coefficient de détermination (sauf pour Med-Med, régression sinusoïdale et régression
logistique)
MSe :
erreur quadratique moyenne (sauf pour Med-Med)
Formules MSe
Suivant le type de calcul de régression, l’erreur quadratique moyenne (MSe) est obtenue en utilisant les
formules suivantes.
Linéaire :
1
n
(yi – (axi + b))
y = aⴢx+b : n – 2 Σ
i=1
2
;
n
1
(yi – (axi2 + bxi + c))2
Σ
n – 3 i=1
n
1
(yi – (axi4 + bxi3 + cxi2 + dxi + e))2
Quartique :
Σ
n – 5 i=1
n
1
2
;
Exponentielle : aⴢebⴢx : n – 2 Σ (ln yi – (ln a + bxi ))
i=1
n
1
(ln yi – (ln a + b ln xi))2
Puissance :
n–2 Σ
i=1
n
1
2
Sinusoïdale : n – 2 Σ (yi – (a·sin (bxi + c) + d ))
i=1
Quadratique :
1
n
(yi – (a + bxi))
y = a + bⴢx : n – 2 Σ
i=1
Cubique :
Logarithmique :
1
2
n
1
(yi – (axi3 + bxi2 + cxi + d ))2
Σ
n – 4 i=1
n
1
(yi – (a + b ln xi))2
Σ
n – 2 i=1
n
aⴢbx : n – 2 Σ (ln yi – (ln a + (ln b)ⴢ xi))2
i=1
Logistique :
2
n
1
C
yi –
Σ
–bx
i
n – 2 i=1
1 + ae
Chapitre 7 : Application Statistiques
149
u Copier une formule de régression dans l’application Graphe & Table
1. Effectuez les étapes 1 et 2 dans « Afficher les résultats d’un calcul de régression » (page 149).
2. Dans la boîte de dialogue qui apparaît, tapez sur la flèche de [Copy Formula] et sélectionnez le numéro de la
ligne de Graphe & Table (y1 à y20) où vous voulez copier la formule.
3. Tapez sur [OK].
• L’expression de la régression obtenue est copiée sur la ligne (y1 à y20) sélectionnée.
u Effectuer un calcul résiduel
1. Effectuez les étapes 1 et 2 dans « Afficher les résultats d’un calcul de régression » (page 149).
2. Dans la boîte de dialogue qui apparaît, tapez sur le bouton fléché de [Copy Residual], puis sélectionnez [On]
ou la liste dans laquelle vous voulez copier les valeurs résiduelles.
3. Tapez sur [OK].
• Cela affecte une donnée résiduelle à une variable système nommée « residual » (et également à la liste si
vous spécifiez une liste à l’étape 2).
• Les valeurs affectées à la variable « residual » indiquent les distances verticales entre les points marqués
et le modèle de régression. Une valeur positive indique un point supérieur au modèle de régression et une
valeur négative indique un point inférieur.
Vous pouvez procéder de la façon suivante pour voir les valeurs de la variable « residual ».
1. Sur la fenêtre de l’éditeur de statistiques, sélectionnez une cellule dans la colonne où vous voulez que la
liste que vous souhaitez ouvrir, apparaisse, puis tapez sur [Edit] - [Open List].
2. Saisissez « residual », puis appuyez sur E.
Visualisation des résultats des derniers calculs statistiques effectués (DispStat)
Visualiser les résultats des derniers calculs statistiques effectués à l’aide d’une commande du menu [Calc]*,
tapez sur [Calc] - [DispStat].
* Y compris les calculs de test, d’intervalle de confiance et de probabilité.
7-4 Exécution de calculs statistiques avancés
Vous pouvez effectuer des calculs de test, d’intervalle de confiance et de probabilité à l’aide d’un assistant que
vous lancez en tapant sur [Calc] dans la barre de menu.
Exécution de calculs de test, d’intervalle de confiance et de probabilité à l’aide de
l’assistant
Le ClassPad possède des commandes prêtes à l’emploi* pour effectuer des calculs de test, d’intervalle de
confiance et de probabilité. L’application Statistiques vous permet d’effectuer ces types de calculs simplement
en saisissant des valeurs et en spécifiant les informations requises selon les instructions affichées par un
assistant. Vous n’avez donc plus besoin de saisir les commandes et leurs arguments directement.
* Pour des informations sur la syntaxe des commandes, voir « 12-4 Commandes de programmation ».
u Opérations sur le ClassPad
1. Sur la fenêtre de l’éditeur de statistiques, tapez sur [Calc] puis tapez sur [Test], [Interval], [Distribution] ou sur
[Inv. Distribution].
• Cela affiche la fenêtre de l’assistant dans la moitié inférieure de l’écran.
• Lorsque vous cochez la case [Help], la fenêtre de l’assistant remplit tout l’écran et affiche la description de
la commande.
Chapitre 7 : Application Statistiques
150
2. Sur le menu Commande, sélectionnez la
commande que vous souhaitez exécuter.
• Pour des informations sur ce qui est
calculé par chaque commande, voir
« Tests » (page 152), « Intervalles de
confiance » (page 154), et « Distributions »
(page 155).
Menu Type
Menu Commande
3. Sélectionnez « List » pour utiliser les
données de liste pour le calcul, ou
« Variable » pour saisir directement des
valeurs à l’aide d’un assistant.
• Certaines commandes nécessitent des
données d’un type spécifique (liste,
variable, ou matrice) pour le calcul. Pour
de telles commandes, vous ne pourrez
pas choisir le type de données.
Texte d’aide
Affiché lorsque la case [Help]
est cochée.
4. Tapez sur [Next >>].
• L’écran pour spécifier les conditions et saisir les valeurs s’affiche.
• Initialement, l’élément supérieur sur l’écran sera sélectionné, avec le texte
d’aide concernant l’élément supérieur affiché au bas de l’écran. Taper sur
un autre élément le sélectionnera et affichera le texte d’aide le concernant.
5. Saisissez les valeurs et configurez les paramètres pour chaque élément à
l’écran.
6. Tapez sur [Next >>].
• Les résultats des calculs s’affichent.
7. Tapez sur $ pour représenter
graphiquement les résultats.
• Vous ne pouvez pas représenter
graphiquement les calculs d’intervalles et
les calculs de distributions inverses.
Conseil : Vous pouvez revenir en arrière dans
l’assistant en tapant sur [<< Back].
Après être retourné à un écran
précédent, vous pouvez modifier
les paramètres et les valeurs et
recalculer les résultats. La fermeture
de l’écran de l’assistant efface tous
les paramètres et valeurs.
Chapitre 7 : Application Statistiques
151
Tests
Le test Z propose un certain nombre de tests à partir de tests faisant appel aux écarts-types. Par exemple,
cette fonction permet de vérifier si un échantillon représente de manière précise la population lorsque l’écarttype de cette population (par ex. la population totale d’un pays) est connu de tests antérieurs. Le test t est
utilisé au lieu du test Z lorsque l’écart-type d’une population est inconnu. Vous pouvez également effectuer le
test χ2, ANOVA (analyse de variance), et d’autres calculs de test.
Les commandes du ClassPad pour exécuter chaque type de calcul de test statistiques sont décrites dans les
pages suivantes. La formule de calcul utilisée et un aperçu général de chaque commande y sont également
décrits.
n)
Test Z à 1 échantillon .... [Test] - [One-Sample Z-Test] ..... z = (o – μ0)/(σ/'
Teste la moyenne d’un échantillon par rapport à la moyenne connue de l’hypothèse nulle lorsque l’écart-type
de la population est connu. La distribution normale est utilisée pour le test Z à 1 échantillon.
0702
Spécifier le données ≠ 0, σ = 3 pour n (Taille de l’échantillon) = 48, o (moyenne des données de
l’échantillon) = 24,5 et effectuer un test Z à 1 échantillon
0703
Spécifier > 120, σ = 19 pour les données dans les listes sur la droite (list1 =
données, list2 = effectifs) et effectuer un test Z à 1 échantillon
Test Z à 2 échantillons .... [Test] - [Two-Sample Z-Test] .....
Teste la différence entre deux moyennes lorsque les écarts-types de deux populations sont connus. La
distribution normale est utilisée pour le test Z à 2 échantillons.
Test Z à 1 proportion .... [Test] - [One-Prop Z-Test] ..... z = (x/n – p0)/ p0(1 – p0)/n
Teste la proportion d’un échantillon par rapport à la proportion connue de l’hypothèse nulle. La distribution
normale est utilisée pour le test Z à 1 proportion.
Test Z à 2 proportions .... [Test] - [Two-Prop Z-Test] ..... z = (x1/n1 – x2/n2)/ p̂ (1 – p̂ )(1/n1 + 1/n2)
Teste la différence entre deux proportions d’échantillons. La distribution normale est utilisée pour le test Z à 2
proportions.
n)
Test t à 1 échantillon .... [Test] - [One-Sample t-Test] ..... t = (o – μ0)/(sx/'
Teste la moyenne d’un échantillon par rapport à la moyenne connue de l’hypothèse nulle lorsque l’écart-type
de la population est inconnu. La distribution t est utilisée pour le test t à 1 échantillon.
Test t à 2 échantillons .... [Test] - [Two-Sample t-Test]
Teste la différence entre deux moyennes lorsque les écarts-types de deux populations sont inconnus. La
distribution t est utilisée pour le test t à 2 échantillons.
Lorsque les écarts-types des deux populations sont
égaux (pooled validé)
= (o1 − o2)/ s2(1/ 1 + 1/ 2)
= 1+ 2−2
s = (( 1 − 1)s12 + ( 2 − 1)s22)/( 1 +
Lorsque les écarts-types des deux populations ne
sont pas égaux (pooled invalidé)
2
− 2)
= (o1 − o2)/ s12/ 1 + s22/ 2
= 1/(2/( 1 − 1) + (1 − )2/( 2 − 1))
= (s12/ 1)/(s12/ 1 + s22/ 2)
Chapitre 7 : Application Statistiques
152
Test t de régression linéaire .... [Test] - [Linear Reg t-Test] ..... = ( − 2)/(1 −
= ( − o)( − p)/ ( − o)2
2
)
= p − o
n : taille de l’échantillon (nt3)
Teste la relation linéaire entre les deux variables (x, y). La méthode des moindres carrés est utilisée pour
déterminer a et b, les coefficients de la formule de régression y = a + bx. La valeur p est la probabilité de la
pente de régression (b) de l’échantillon quand l’hypothèse nulle est vraie, " = 0. La distribution t est utilisée
pour le test t de régression linaire.
2
R
R
( − ()2
, ( = ( × ( / (
(
(
(
R (
Test χ2 (Test khi carré) .... [Test] - [χ2 Test] .... χ = (
Teste l’indépendance de deux variables catégoriques arrangées sous forme de matrice. Le test χ2 compare la
matrice observée à la matrice théoriquement attendue. La distribution χ2 est utilisée pour le test χ2.
• La matrice doit comporter au moins 1 ligne × 2 colonnes. Une erreur se produit si la matrice n’a qu’une seule
ligne.
• Le résultat du calcul des effectifs attendu est enregistré dans la variable système « Expected ».
0704 Spécifier une matrice observée : a = 11 68 3 et effectuer un test χ2
9 23 5
Test χ2 GOF (Test d’ajustement du khi carré) .... [Test] - [χ2 GOF Test]
χ2 = (# − $ )2
$
% =
(#& − $& )2 (#' − $' )2 (# − $ )2
$&
$'
$
Oi : Le ième élément de la liste observée, Ei : Le ième élément de la liste attendue
Teste si les chiffres observés de l’échantillon correspondent à une certaine distribution. Par exemple, il peut
être utilisé pour déterminer la conformité avec une distribution normale ou une distribution binomiale.
Conseil : Les résultats des calculs χ2, p, df, et Contrib sont sauvegardés respectivement dans les variables système
nommées « χ2value », « prob », « df » et « Contrib ».
0705
Spécifier la liste observée : list1 = {1,2,3}, liste attendue : list2 = {4,5,6}, et df = 1, puis effectuer un test χ2
Test F à 2 échantillons .... [Test] - [Two-Sample F-Test] ..... = s12 /s22
Teste le rapport entre les variances de deux échantillons indépendants aléatoires. La distribution F est utilisée
pour le test F à 2 échantillons.
ANOVA à une voie (analyse de variance) .... [Test] - [One-Way ANOVA]
Teste l’hypothèse selon laquelle les moyennes de plusieurs populations sont égales. Elle compare la moyenne
d’un ou de plusieurs groupes en fonction d’une variable ou d’un facteur indépendant.
0706
Utiliser les données du Facteur A de list1 = {7,4,6,6,5}, list2 = {6,5,5,8,7}, et list3 = {4,7,6,7,6}, et
effectuer ANOVA à une voie
Conseil
• Pour effectuer ANOVA à une voie à l’aide de l’assistant, vous devez créer jusqu’à six ensembles de données de liste
(données niveau 1 du facteur A , données du niveau 2, etc.). Spécifiez les données de liste sur l’écran de l’assistant et
effectuez le calcul.
• Il est également possible d’effectuer ANOVA à une voie en utilisant une commande de programmation (voir l’exemple
1209 dans « Inclusion de fonctions graphiques et de calculs statistiques dans un programme » à la page 233). Pour
effectuer ANOVA à une voie en utilisant une commande de programmation , vous devez créer une « DependentList » qui
inclut toutes les données de niveau du facteur A (niveau 1, niveau 2, etc.) et une « FactorList(A) » qui spécifie les niveaux
pour chacun des blocs de données dans la DependentList. Si vous utilisez la commande de programmation pour effectuer
le même test que celui indiqué dans l’exemple ci-dessus, les deux listes seraient comme indiquées ci-dessous.
DependentList : {7,4,6,6,5,6,5,5,8,7,4,7,6,7,6} ... (Toutes les données du niveau 1, niveau 2, niveau 3)
FactorList(A) :
{1,1,1,1,1,2,2,2,2,2,3,3,3,3,3} ... (Niveaux de chaque bloc de données)
Chapitre 7 : Application Statistiques
153
ANOVA à deux voies .... [Test] - [Two-Way ANOVA]
Teste l’hypothèse selon laquelle les moyennes de plusieurs populations sont égales. Elle examine l’effet de
chaque variable indépendamment et en interaction en fonction d’une variable dépendante.
0707
Les mesures du tableau suivant montrent la façon dont la durabilité d’un produit métallique est affectée
par la durée du traitement à la chaleur (A) et par la température (B). Les expériences ont été effectuées
deux fois dans chaque condition.
Température B1
Température B2
Durée A1
113, 116
139, 132
Durée A2
133, 131
126, 122
Effectuez l’analyse de la variance à partir des hypothèses nulles suivantes, en utilisant un niveau
de signification de 5%.
H0 : Le changement de durée n’affecte pas la durabilité.
H0 : Le changement de température n’affecte pas la durabilité.
H0 : Les changements de durée et de température n’affectent pas la durabilité.
Utilisez le test ANOVA à deux voies pour tester les hypothèses précédentes. Saisissez les mesures
suivantes dans les listes indiquées. Les données proviennent du tableau précédent.
list 1 = {113, 116} … (Facteur A1 × B1), list 2 = {139, 132} … (Facteur A1 × B2)
list 3 = {133, 131} … (Facteur A2 × B1), list 4 = {126, 122} … (Facteur A2 × B2)
Conseil
• Pour effectuer ANOVA à deux voies à l’aide de l’assistant, vous devez créer des
données de liste dans la quantité du tableau de données verticales (nombre de
niveaux du facteur A) × horizontales (nombre de niveaux du facteur B). Spécifiez les
données de liste sur l’écran de l’assistant et effectuez le calcul. Les dimensions
pouvant être spécifiées pour Facteur A × Facteur B sont indiquées sur l’écran à droite.
• Il est également possible d’effectuer ANOVA à deux voies en utilisant une commande de programmation (voir l’exemple
1210 dans « Inclusion de fonctions graphiques et de calculs statistiques dans un programme » à la page 233). Pour
effectuer ANOVA à deux voies en utilisant une commande de programmation , créez une « DependentList » qui inclut
tous niveaux Facteur A × Facteur B ainsi que des listes « FactorList(A) » et « FactorList(B) » qui spécifient les niveaux
pour chacun des blocs de données dans la DependentList. Si vous utilisez la commande de programmation pour effectuer
le même test que celui indiqué dans l’exemple ci-dessus, les trois listes seraient comme indiquées ci-dessous.
DependentList = {113,116,139,132,133,131,126,122}
FactorList(A)
= { 1,
1,
1,
1,
2,
2,
2,
2 }
FactorList(B)
= { 1,
1,
2,
2,
1,
1,
2,
2 }
Intervalles de confiance
Un intervalle de confiance est une plage de valeurs ayant une certaine probabilité de contenir le paramètre
estimé. Un intervalle de confiance trop large ne permet pas de bien situer le paramètre (valeur actuelle). Un
intervalle de confiance étroit par contre limite la plage du paramètre et permet d’obtenir des résultats très
précis.
En général on utilise des niveaux de confiance de 68%, 95% et 99%. Lorsque l’intervalle de confiance est de
95%, par exemple, la probabilité qu’un paramètre ne se trouve pas dans cet intervalle est de 5%.
Les commandes du ClassPad pour exécuter chaque type d’intervalles de confiance sont décrites dans les
pages suivantes. Elles incluent un aperçu de chaque commande et les formules pour obtenir la limite inférieure
de l’intervalle de confiance (Lower) et la limite supérieure (Upper).
Chapitre 7 : Application Statistiques
154
Lower, Upper = o Z α σ
Intervalle Z à 1 échantillon .... [Interval] - [One-Sample ZInt]
2 n
Calcule l’intervalle de confiance pour la moyenne d’une population en fonction de la moyenne d’un échantillon
et de l’écart-type connu de la population.
0708
Spécifier les données ci-dessous et effectuer un calcul d’intervalle Z à un échantillon
list1 : {299.4, 297.7, 301, 298.9, 300.2, 297}
Écart-type de la population : 3
Niveau de signification : 5% ( = niveau de confiance : 95%)
σ12 σ22
+
n1 n2
2
Calcule l’intervalle de confiance à partir de la différence entre les moyennes de populations en se référant à la
différence entre les moyennes des échantillons lorsque les écarts-types des populations sont connus.
Intervalle Z à 2 échantillons .... [Interval] - [Two-Sample Z Int]
Lower, Upper = (o1 – o2) Z α
Intervalle Z à 1 proportion .... [Interval] - [One-Prop Z Int]
Lower, Upper = nx Z α
Intervalle Z à 2 proportions .... [Interval] - [Two-Prop Z Int]
Lower, Upper =
1 x 1– x
n
2 n n
Calcule l’intervalle de confiance pour la proportion d’une population en se référant à une seule proportion
d’échantillon.
Calcule l’intervalle de confiance pour la différence entre les proportions
de populations en se référant à la différence entre deux proportions
d’échantillons.
x1 x2
x2
x1
n1 1– n1 n2 1– n2
+
n1
n2
x1 x2
α
n1 – n2 Z 2
Lower, Upper = o tn –1 α sx
Intervalle t à 1 échantillon .... [Interval] - [One-Sample t-Int]
2 n
Calcule l’intervalle de confiance pour la moyenne d’une population en se référant à la moyenne d’un échantillon
et à l’écart-type d’un échantillon lorsque l’écart-type de la population est inconnu.
Intervalle t à 2 échantillons .... [Interval] - [Two-Sample t Int]
Calcule l’intervalle de confiance pour la différence entre des moyennes de populations en se référant à la
différence entre les moyennes d’échantillons et les écarts-types d’échantillons lorsque les écarts-types des
populations sont inconnus.
Lorsque les écarts-types des deux populations
sont égaux (pooled validé)
Lower, Upper = oo 2
s s= (( 1 – 1)s1 + ( 2 – 1)s2 )/( 1 +
Lorsque les écarts-types des deux populations
ne sont pas égaux (pooled invalidé)
α
Lower, Upper = (o1 – o2) tdf 2
df = 1/(C 2/(n1 – 1) + (1 – C)2/(n2 – 1))
2
– 2)
2
sx12 sx22
n1 + n2
C = (sx12/n1)/(sx12/n1 + sx22/n2)
Précautions générales concernant l’intervalle de confiance
Si vous saisissez un niveau de confiance (C-Level) dans la plage 0 s C-Level < 1, la valeur saisie sera utilisée.
Pour utiliser un niveau de confiance de 95%, par exemple, saisissez « 0.95 ».
Distributions
Il existe toute une variété de types de distributions, mais la plus connue est la « loi normale », qui est
essentielle lors de la réalisation de calculs statistiques. La distribution normale est une distribution symétrique
centrée sur les plus fortes occurrences de données moyennes (la fréquence la plus élevée), avec une
fréquence décroissante lorsque l’on s’éloigne du centre. La probabilité de Poisson et la distribution géométrique
et d’autres formes de distribution sont également utilisées en fonction du type de données disponibles.
Chapitre 7 : Application Statistiques
155
Conseil : Bien que les données de listes puissent être utilisées dans l’argument de la fonction Distribution (page 86), les
données de liste ne peuvent pas être utilisées dans l’argument des opérations effectuées avec l’assistant
Statistiques décrites ici.
Les commandes du ClassPad pour exécuter chaque type de distributions sont décrites dans les pages
suivantes. La formule de calcul utilisée et un aperçu général de chaque commande y sont également décrits.
Densité de probabilité normale .... [Distribution] - [Normal PD]
(x – μμ)2
Calcule la densité de probabilité normale pour la valeur spécifiée.
Si l’on spécifie que σ = 1 et = 0 on obtient la loi normale centrée réduite.
0709
f (x) =
1 e– 2σ
2π σ
( σ > 0)
2
Calculer la densité de probabilité normale pour les données ci-dessous et représenter graphiquement
le résultat
Données : 37,5
Écart-type de la population : 2
Moyenne de la population : 35
Distribution cumulative normale .... [Distribution] - [Normal CD]
dx
Calcule la probabilité cumulative d’une distribution normale entre une limite inférieure
(a) et une limite supérieure (b).
0710
Calculer la distribution cumulative normale pour les données ci-dessous et représenter graphiquement
le résultat
Limite inférieure : −∞
Écart-type de la population : 2
Limite supérieure : 36
Moyenne de la population : 35
Distribution cumulative normale inverse .... [Inv. Distribution] - [Inverse Normal CD]
Calcule la ou les valeurs limites d’une distribution de probabilités cumulative normale pour les valeurs
spécifiées.
Tail : Left
Tail : Right
Tail : Center
=
La limite supérieure ) est
renvoyée.
0711
)+ "
2
La limite inférieure ) est renvoyée. La limite inférieure ) et la limite
supérieure " sont renvoyées.
Calculer la distribution cumulative normale inverse pour les données ci-dessous et représenter
graphiquement le résultat
Tail : Left
Moyenne de la population : 35
Probabilité : 0,7
Écart-type de la population : 2
Densité de probabilité t de Student .... [Distribution] - [Student’s t PD]
Calcule la densité de probabilité t de Student pour la valeur spécifiée.
Distribution cumulative t de Student …. [Distribution] - [Student’s t CD]
Calcule la probabilité cumulative d’une distribution t de Student entre
une limite inférieure (a) et une limite supérieure (b).
–
df+1
x2 2
df + 1
1+
Γ 2
df
f (x) =
×
π .df
df
Γ 2
df + 1
2
p=
df
Γ 2 π .df
Γ
b
–
x2
1+
df
a
df+1
2
dx
∞
Distribution cumulative t de Student inverse .... [Inv. Distribution] - [Inverse t CD]
Calcule la valeur de la limite inférieure d’une distribution de probabilités cumulative t de Student
pour les valeurs spécifiées.
Densité de probabilité χ2 .... [Distribution] - [χ2 PD]
Calcule la densité de probabilité χ2 pour la valeur spécifiée.
f (x) = 1
df
Γ 2
1
2
df
2
Chapitre 7 : Application Statistiques
df
–1 –
x
x2 e 2
156
Distribution cumulative χ2 .... [Distribution] - [χ2 CD]
p= 1
df
Γ 2
Calcule la probabilité cumulative d’une distribution χ entre une limite
inférieure et une limite supérieure.
2
1
2
df
2
b
df
–1 –
x
x 2 e 2 dx
a
Distribution cumulative χ2 inverse .... [Inv. Distribution] - [Inverse χ2 CD]
∞
Calcule la valeur de la limite inférieure d’une distribution de probabilités cumulative χ pour les
valeurs spécifiées.
2
Densité de probabilité F .... [Distribution] - [F PD]
n+d
2
f (x) =
n
d
Γ
Γ
2
2
Γ
Calcule la densité de probabilité F pour la valeur spécifiée.
Distribution cumulative F .... [Distribution] - [F CD]
Calcule la probabilité cumulative d’une distribution F entre
une limite inférieure et une limite supérieure.
n
d
n
2
x
×
n
–1
2
.
1 +n x
d
× –
n+d
2
-
∞
Distribution cumulative F inverse .... [Inv. Distribution] - [Inverse F CD]
Calcule la valeur de la limite inférieure d’une distribution de probabilités cumulative F pour les
valeurs spécifiées.
Probabilité de la loi binomiale .... [Distribution] - [Binomial PD]
p : probabilité de succès (0 s p s 1)
n : nombre d’essais
Calcule la probabilité de succès pendant l’essai spécifié dans une
distribution binomiale.
Distribution cumulative binomiale .... [Distribution] - [Binomial CD]
Calcule la probabilité cumulative de succès pendant ou avant l’essai spécifié dans une distribution binomiale.
Distribution cumulative binomiale inverse .... [Inv. Distribution] - [Inverse Binomial CD]
/
Calcule le nombre minimal d’essais d’une distribution de probabilités cumulative binomiale
pour les valeurs spécifiées.
Probabilité de la loi de Poisson .... [Distribution] - [Poisson PD]
1
0
Calcule la probabilité de succès pendant l’essai spécifié dans une distribution de Poisson.
0712
Calculer la probabilité de Poisson pour les données ci-dessous et représenter
graphiquement le résultat
Essai spécifié : 10
t
(x = 0, 1, 2, ...)
* : moyenne (0 < *)
Moyenne : 6
Distribution cumulative de Poisson .... [Distribution] - [Poisson CD]
Calcule la probabilité cumulative de succès pendant ou avant l’essai spécifié dans une distribution de Poisson.
0713
Calculer la probabilité cumulative de Poisson pour les données ci-dessous et représenter
graphiquement le résultat
Limite inférieure : 2
Limite supérieure : 3
Moyenne : 2,26
Chapitre 7 : Application Statistiques
157
Distribution cumulative de Poisson inverse .... [Inv. Distribution] - [Inverse Poisson CD]
/
Calcule le nombre minimal d’essais d’une distribution de probabilités cumulative de Poisson
pour les valeurs spécifiées.
0714
t
Calculer la distribution cumulative de Poisson inverse pour les données ci-dessous et représenter
graphiquement le résultat
Probabilité cumulative de Poisson : 0,8074
Moyenne : 2,26
Probabilité de la loi géométrique .... [Distribution] - [Geometric PD]
(x = 1, 2, 3, ...)
p : probabilité de succès (0 s p s 1)
Calcule la probabilité de succès pendant l’essai spécifié dans une
distribution géométrique.
Distribution cumulative géométrique .... [Distribution] - [Geometric CD]
Calcule la probabilité cumulative de succès pendant ou avant l’essai spécifié dans une distribution
géométrique.
Distribution cumulative géométrique inverse .... [Inv. Distribution] - [Inverse Geo CD]
m
Σ
Calcule le nombre minimal d’essais d’une distribution de probabilités cumulative géométrique
pour les valeurs spécifiées.
Probabilité de la loi hypergéométrique .... [Distribution] - [Hypergeometric PD]
Calcule la probabilité de succès pendant l’essai spécifié dans une distribution
hypergéométrique.
Distribution cumulative hypergéométrique .... [Distribution] - [Hypergeometric CD]
Calcule la probabilité cumulative de succès pendant ou avant l’essai spécifié dans
une distribution hypergéométrique.
t
x =1
× % = 2 12 1
3
% = ∑
45%6
2
×12 1 Distribution cumulative hypergéométrique inverse .... [Inv. Distribution] - [Inverse Hypergeometric]
Calcule le nombre minimal d’essais d’une distribution de probabilité cumulative
hypergéométrique pour les valeurs spécifiées.
7
% s ∑
48
×12 1 2
Chapitre 7 : Application Statistiques
158
Termes de saisie et d’affichage
k Termes de saisie
C-Level : niveau de confiance (0 s C-Level < 1)
sx : écart-type de l’échantillon (0 < sx)
Contrib : nom de la liste spécifiant la contribution de
chaque chiffre observé
sx1 / sx2 : écart-type de {échantillon 1 / échantillon 2}
(0 < sx1, 0 < sx2)
df : degrés de liberté
Upper (Distribution) : limite supérieure
Expected : nom de la liste destinée à la sauvegarde
de la fréquence attendue
x (Test Z à 1 proportion) : valeur de l’échantillon*1
Freq, Freq(1), Freq(2) : effectifs (1 ou nom de liste)
x (Binomial PD) : essai spécifié (entier, 0 s x s n)
List, List(1), List(2) : liste contenant les données des
échantillons
x (Poisson PD, Geometric PD, Hypergeometric PD) :
Lower (Distribution) : limite inférieure
x (Autre que ci-dessus) : valeur des données
_
x : moyenne
_ _
x 1 / x 2 : moyenne des {données de l’échantillon 1 /
M : nombre de succès dans la population*
1
Matrix (Test χ2) : nom de matrice contenant des
valeurs observées*2
n (distribution hypergéométrique) : nombre d’essais à
x (Intervalle Z à 1 proportion) : valeur des données*1
essai spécifié*1
données de l’échantillon 2}
n : taille de l’échantillon*1
x1 / x2 (Intervalle à 1 proportion Z) : valeur des donnés
de {échantillon 1 / échantillon 2} (entier, 0 s x1, 0 s
x2)
n1 / n2 : taille de {échantillon 1 / échantillon 2}*1
XList / YList : liste de données x / liste de données y
N : taille de la population (entier, n s N, M s N)
& ρ condition (Linear Reg t Test) : conditions* du
test des valeurs " et ρ*4
partir de la population*1
Numtrial : nombre d’essais n*1
Observed (Test χ2 GOF) : nom de la liste contenant
les chiffres observés (tous les entiers positifs des
cellules)
Observed (Test χ2) : nom de matrice contenant des
valeurs observées*2
λ : moyenne (0 < *)
(Distribution) : moyenne de la population
condition (Test Z à 1 échantillon, Test t à 1
échantillon) : conditions du test de la valeur
moyenne de la population*4
p0 : proportion de l’échantillon attendue (0 < p0 < 1)
0 : moyenne présumée de la population
p1 condition (Test Z à 2 proportions) : conditions du
1 (Test Z à 2 échantillons) : conditions du test de la
test de proportion d’un échantillon*3
Pooled : pooled validé ou invalidé
pos : probabilité de succès p (0 s p s 1)
prob (Inv. Distribution) : valeur de probabilité
cumulative (0 s prob s 1)
Prop condition (Test Z à 1 proportion) : conditions
du test de proportion d’un échantillon*4
valeur moyenne de la population*3
1 (Test t à 2 échantillons) : conditions du test de la
valeur moyenne de l’échantillon*3
σ : écart-type de la population (0 < σ)
σ1 condition (Test F à 2 échantillons) : conditions du
test de l’écart-type de la population*3
σ1 / σ2 : écart-type de la population {échantillon 1 /
échantillon 2} (0 < σ1 / 0 < σ2)
*1 entier positif
*2 entiers positifs dans toutes les cellules pour les matrices de 2 × 2 et plus ; nombres réels positifs pour les
matrices à une seule ligne
*3 « » désigne un test bilatéral, « < » désigne un test unilatéral lorsque l’échantillon 1 est plus petit que
l’échantillon 2 et « > » désigne un test unilatéral lorsque l’échantillon 1 est plus grand que l’échantillon 2.
*4 « » désigne un test bilatéral, « < » désigne un test unilatéral gauche et « > » désigne un test unilatéral
droit.
Chapitre 7 : Application Statistiques
159
k Termes d’affichage
a : terme de la constante de régression (ordonnée du
point d’intersection avec l’axes des y)
prob (Binomial PD, Poisson PD, Geometric PD,
A df : df * du facteur A
prob (Binomial CD, Poisson CD, Geometric CD,
5
A F : valeur F du facteur A
A MS : MS*6 du facteur A
A p : valeur p du facteur A
A SS : SS* du facteur A
7
Hypergeometric PD) : probabilité
Hypergeometric CD) : probabilité cumulative
prob (Normal PD, Student’s t PD, χ2 PD, F PD) :
densité de probabilité
prob (Normal CD, Student’s t CD, χ2 CD, F CD) :
probabilité de la loi
AB df * : df * du facteur A × facteur B
prob (Test) : valeur p
AB F*8 : valeur F du facteur A × facteur B
r : coefficient de corrélation
AB MS* : MS * du facteur A × facteur B
r 2 : coefficient de détermination
AB p*8 : valeur p du facteur A × facteur B
sx : écart-type d’un échantillon
AB SS* : SS * du facteur A × facteur B
sx1 / sx2 : écart-type de {échantillon 1 / échantillon 2}
(indiqué seulement pour le format liste)
8
5
8
8
6
7
b : coefficient de régression (pente)
B df : df *5 du facteur B
sp : écart-type des échantillons mis en commun
B F : valeur F du facteur B
se : erreur standard d’estimation
B MS : MS*6 du facteur B
SEb : erreur standard de la pente des moindres
carrés
B p : valeur p du facteur B
B SS : SS*7 du facteur B
d:df : degrés de liberté du dénominateur (entier
positif)
df : degrés de liberté
Errdf : df *5 de l’erreur
ErrMS : MS*6 de l’erreur
ErrSS : SS*7 de l’erreur
F : valeur F
t : valeur t
t Low : valeur de la limite inférieure spécifiée
t Up : valeur de la limite supérieure spécifiée
Upper : limite supérieure de l’intervalle de confiance
x1InvN : Limite supérieure lorsque Tail:Left, Limite
inférieure lorsque Tail:Right ou Tail:Center
x2InvN : Limite supérieure lorsque Tail:Center
xInv : Distribution cumulative inverse
Lower : limite inférieure de l’intervalle de confiance
½xInv : valeur recalculée de la distribution cumulative
inverse*9
n:df : degrés de liberté du numérateur (entier positif)
z : valeur z
p : proportion estimée de l’échantillon
z Low : valeur z de la limite inférieure standardisée
p 1 / p 2 : proportion estimée de {échantillon 1 /
z Up : valeur z de la limite supérieure standardisée
échantillon 2}
χ2 : valeur χ2
*5
*6
*7
*8
degrés de liberté
moyenne quadratique
somme des carrés
Notez que « AB df », « AB MS », « AB SS », « AB F » et « AB p » n’apparaissent pas s’il n’y a pas de
couples de données qui se répètent.
*9 Dans la fenêtre des résultats des calculs pour certaines distributions, « ½xInv » apparait uniquement si
une erreur d’arrondi est possible. Pour prendre en compte les erreurs d’arrondi potentielles, le ClassPad
calcule aussi le résultat en utilisant la probabilité inférieure la plus proche du chiffre le moins significatif. Par
exemple, si la probabilité est 0,61, le ClassPad la recalculera en utilisant 0,60. Le résultat de ce calcul n’est
indiqué que s’il est différent du calcul original.
Chapitre 7 : Application Statistiques
160
Chapitre 8 :
Application Géométrie
L’application Géométrie permet de tracer et d’analyser des figures
géométriques. Par exemple, vous pouvez tracer un cercle puis une tangente
à un point particulier de ce cercle. L’application Géométrie comprend en outre
une fonction d’animation qui permet de voir les changements de forme d’une
figure selon les réglages effectués.
A l’ouverture de l’application Géométrie, une fenêtre vide de l’application
Géométrie apparaît. Utilisez cette fenêtre pour tracer vos figures. Les figures
affichées sur la fenêtre géométrique au moment de la fermeture de l’application
Géométrie réapparaissent au moment de l’ouverture de cette application.
Boutons et menus spécifiques de l’application Géométrie
• Effacer tous les réglages fixés dans la case de mesure .............................................Edit - Clear Constraints
• Montrer des objets masqués.................................................................................................... Edit - Show All
• Spécifier la couleur de l’objet sélectionné ...................................................................................... Edit - Style
• Masquer l’objet sélectionné ........................................................................................ Edit - Properties - Hide
• Montrer les noms masqués............................................................................. Edit - Properties - Show Name
• Masquer le nom sélectionné .............................................................................Edit - Properties - Hide Name
• Déplacer l’objet sélectionné vers l’avant ou l’arrière ...................Edit - Properties - To the front / To the back
• Déplacer tout le texte vers l’avant ...........................................................................Edit - Properties - All Text
• Punaiser une annotation sur la fenêtre géométrique .....................................................Edit - Properties - Pin
• Dépunaiser une annotation sur la fenêtre géométrique .................................................Edit - Properties - Pin
• Spécifier le format numérique pour chaque mesure utilisée
dans la fenêtre géométrique .................................................................Edit - Properties - Number Format
• Afficher le sous-menu [Animate] (page 179)............................................................................. Edit - Animate
• Sélectionner un segment, une droite ou une partie d’une figure (page 172) ...................View - Select ou G
• Activer la main pour faire glisser la fenêtre géométrique avec le stylet .............................. View - Pan ou T
• Ajuster la taille de l’image affichée de sorte qu’elle remplisse l’écran .....................View - Zoom to Fit ou R
• Activer et désactiver l’affichage des axes et des valeurs des coordonnées ..........View - Toggle Axes ou q
• Afficher les points de la grille (On) ou masquer la grille (Off) ........................................ View - Grid - On / Off
• Afficher les lignes de la grille ............................................................................................... View - Grid - Line
• Activer ou désactiver la barre d’outils d’animation ........................................................... View - Animation UI
• Afficher un sous-menu pour marquer des points, et tracer des lignes
et d’autres figures de base (pages 162 à 164) ........................................................... Draw - Basic Object
Chapitre 8 : Application Géométrie
161
• Afficher un sous-menu pour tracer des figures spéciales comme
les triangles et les rectangles (page 167) ............................................................. Draw - Special Polygon
• Afficher un sous-menu pour tracer des fonctions (page 165) ................................................ Draw - Function
• Insérer une valeur ou du texte relié à une figure
affichée (pages 166 à 167) ............................. Draw - Text / Attached Angle / Measurement / Expression
• Afficher un loquet (page 177) pour l’objet actuellement sélectionné. ......................................... Draw - Slider
• Afficher un sous-menu de constructions géométriques (page 168)......................................Draw - Construct
• Activer la sélection-bascule (page 172) ............................................ Tapez sur i puis tapez sur une figure
Conseil : Les commandes du zoom à partir du cadre de sélection (Q), Zoom avant (W), et Zoom arrière (E) du
menu View sont identiques aux commandes du cadre de l’application Graphe & Table, Zoom avant, et
Zoom arrière sur le menu Zoom. Pour le détail sur ces commandes, voir « Chapitre 3 : Application Graphe &
Table ».
Paramétrage de la fenêtre d’affichage de géométrie
Vous pouvez procédez de la façon suivante pour paramétrer les éléments qui contrôlent l’aspect de la fenêtre
de l’application Géométrie.
Tapez sur O, puis sur [View Window] pour afficher la boîte de dialogue de la
fenêtre d’affichage. Cette boîte de dialogue de la fenêtre d’affichage permet
de paramétrer la plage de valeurs de l’axe x. La valeur ymid sert à centrer
verticalement la fenêtre géométrique. Par exemple, si vous spécifiez ymid = 2,
l’axe y apparaîtra deux unités en dessous du centre de la fenêtre géométrique.
Les plages autorisées pour les paramètres de fenêtre d’affichage indiqués sont
les suivantes.
−1 × 106 s xmin s 1 × 106
−1 × 106 s xmax s 1 × 106
−1 × 106 s ymid s 1 × 106
xmax − xmin t 1 × 10−4
À propos de la boîte de dialogue du format Géométrie
Les paramètres de l’application Géométrie peuvent être réglés dans la boîte de dialogue du format Géométrie
qui apparaît lorsque vous tapez sur O puis sur [Geometry Format]. Voir « 1-7 Paramétrage du format des
applications » pour plus d’informations.
8-1 Tracé de figures
Cette partie explique comment utiliser l’application Géométrie pour tracer différents types de figures. Elle
explique aussi comment utiliser les outils de construction géométrique pour étudier des théorèmes et des
propriétés géométriques.
Représentation graphique d’une figure
u Placer un point
1. Tapez sur [Draw] - [Basic Object] - [Point], ou tapez sur [.
2. Tapez sur l’écran à l’endroit où le point doit être placé.
Chapitre 8 : Application Géométrie
162
u Tracer un segment de droite
1. Tapez sur [Draw] - [Basic Object] - [Line Segment], ou tapez sur y.
2. Tapez sur l’écran à l’endroit où le segment de droite doit commencer et un
point est marqué, puis tapez sur le point à l’endroit où voulez l’arrêter.
u Ajouter un point désigné par un nom sur une droite existante
1. Tapez sur [Draw] - [Basic Object] - [Point], ou tapez sur [.
2. Faites glisser le stylet vers l’endroit sur la droite où vous voulez ajouter un point
désigné par un nom, puis levez le stylet de l’écran.
u Tracer une droite infinie
1. Tapez sur [Draw] - [Basic Object] - [Infinite Line], ou tapez sur w.
2. Tapez sur l’écran aux deux points par lesquels vous voulez que la droite
infinie passe.
u Tracer une demi-droite
1. Tapez sur [Draw] - [Basic Object] - [Ray], ou tapez sur b.
2. Tapez deux points sur l’écran, ou tapez sur un seul point et tirez le stylet
jusqu’au second point.
u Tracer un vecteur
1. Tapez sur [Draw] - [Basic Object] - [Vector], ou tapez sur H.
2. Tapez sur l’écran au point où vous voulez que le vecteur commence, puis au point où il
se termine.
u Tracer un cercle
1. Tapez sur [Draw] - [Basic Object] - [Circle], ou tapez sur U.
2. Tapez sur l’écran à l’endroit qui doit être le centre du cercle, puis tapez une seconde
fois à un point quelconque de la circonférence du cercle.
u Tracer un arc
1. Tapez sur [Draw] - [Basic Object] - [Arc], ou tapez sur P.
2. Tapez sur l’écran à l’endroit qui doit être le centre de l’arc, puis à l’endroit qui doit être
le début de l’arc.
3. Tapez à un troisième endroit pour désigner la fin de l’arc.
Chapitre 8 : Application Géométrie
163
u Tracer une ellipse
1. Tapez sur [Draw] - [Basic Object] - [Ellipse] - [Axes], ou tapez sur I.
2. Tapez sur le point qui doit désigner le centre.
3. Tapez sur le point qui doit désigner l’axe mineur (le point sur la périphérie le plus
rapproché du centre).
4. Tapez sur le point qui doit désigner l’axe majeur (le point sur la périphérie le plus
éloigné du centre).
(Ou)
1. Tapez sur [Draw] - [Basic Object] - [Ellipse] - [Foci], ou tapez sur z.
2. Tapez sur les deux points que vous voulez spécifier comme foyers de l’ellipse
(point 1 et point 2).
• Une droite apparaît entre le point 1 et le point 2.
3. Tapez sur le point que vous devez spécifier comme un point quelque part sur
l’ellipse (point 3).
• Cela trace une ellipse dont la droite passe par le point 3, en utilisant le point 1
et le point 2 comme foyers.
u Tracer une hyperbole
1. Tapez sur [Draw] - [Basic Object] - [Hyperbola], ou tapez sur x.
2. Tapez sur les deux points que vous voulez spécifier comme foyers de
l’hyperbole (point 1 et point 2).
• Une droite apparaît entre le point 1 et le point 2.
3. Tapez sur le point que vous devez spécifier comme un point quelque part
sur l’hyperbole (point 3).
• Cela trace une hyperbole dont la droite passe par le point 3, en utilisant le
point 1 et le point 2 comme foyers.
u Tracer une parabole
1. Tapez sur [Draw] - [Basic Object] - [Parabola], ou tapez sur c.
2. Tapez sur les deux points que vous voulez spécifier comme directrice (point
1 et point 2).
• Une droite apparaît entre le point 1 et le point 2.
3. Tapez sur le point qui doit désigner le foyer (point 3).
• Cela trace une parabole à l’aide de la droite qui passe par le point 1 et le
point 2 comme directrice, et le point 3 comme foyer.
u Tracer un polygone
1. Tapez sur [Draw] - [Basic Object] [Polygon], ou tapez sur 0.
2. Tapez sur le point à partir duquel le
polygone doit commencer.
3. Tapez sur chacun des sommets du
polygone, l’un après l’autre.
4. Tapez de nouveau sur le point de départ
pour fermer le polygone.
Chapitre 8 : Application Géométrie
164
u Tracer une fonction
1. Tapez sur [Draw] - [Function] - [ f (x)].
• Ou alors tapez sur { sur la barre d’outils.
Ensuite sur la boîte de dialogue de
fonction qui apparaît, utilisez la boîte Type
pour sélectionner « f (x) ».
2. Sur la boîte de dialogue de la fonction,
saisissez la fonction puis tapez sur [OK]
pour tracer la courbe.
u Tracer la courbe d’une équation polaire*
1. Tapez sur [Draw] - [Function] - [Polar].
• Ou alors tapez sur { sur la barre d’outils.
Ensuite sur la boîte de dialogue de la
fonction qui apparaît, utilisez la boîte Type
pour sélectionner « Polar ».
2. Sur la boîte de dialogue de la fonction,
saisissez une expression dans la syntaxe de
r = f (), la limite inférieure de (min) et sa
limite supérieure (max).
3. Tapez sur [OK] pour tracer la courbe de
l’équation polaire.
* Dans cet exemple, l’unité d’angle pour
[Function Angle] spécifiée dans la boîte de
dialogue du format Géométrie (page 40) est
« Radian ».
u Tracer la courbe d’une équation paramétrique*
1. Tapez sur [Draw] - [Function] - [Parametric].
• Ou alors tapez sur { sur la barre d’outils.
Ensuite sur la boîte de dialogue de la
fonction qui apparaît, utilisez la boîte Type
pour sélectionner « Parametric ».
2. Sur la boîte de dialogue de la fonction,
saisissez les expressions et les valeurs.
3. Tapez sur [OK] pour tracer la courbe de
l’équation paramétrique.
* Dans cet exemple, l’unité d’angle pour
[Function Angle] spécifiée dans la boîte de
dialogue du format Géométrie (page 40) est
« Radian ».
Chapitre 8 : Application Géométrie
165
Insertion d’un texte sur l’écran
Vous pouvez insérer du texte sur l’écran tout en travaillant sur la fenêtre de l’application Géométrie. Pour ce
faire, tapez sur [Text] dans le menu [Draw]. Dans la boîte de dialogue qui apparaît, saisissez le texte souhaité,
puis tapez sur [OK].
Rattachement d’une mesure d’angle à une figure
La mesure d’un angle délimité par deux côtés d’une figure peut être rattachée à la figure, comme sur l’écran
ci-contre. Pour ce faire, tapez sur [Attached Angle] dans le menu [Draw].
u Rattacher une mesure d’angle à une figure
Exemple : Rattachez la mesure de l’angle A dans le triangle
ABC
1. Tracez le triangle.
2. Tapez sur G. Tapez ensuite sur le côté AB puis sur le côté
AC pour les sélectionner.
3. Tapez sur [Draw] puis sur [Attached Angle].
• La mesure d’angle est rattachée à la figure.
Conseil : Les deux côtés d’une figure forment en fait quatre angles, comme sur
l’illustration ci-dessous. Après avoir rattaché une mesure d’angle avec la
commande [Attached Angle], vous pouvez déplacer la mesure jusqu’à un
autre des trois angles, comme indiqué ci-dessous.
Exemple : Tirer la mesure de l’angle rattachée à l’angle A intérieur du triangle
ABC jusqu’à l’angle supplémentaire extérieur
Affichage des mesures d’une figure
Vous pouvez afficher les mesures d’une figure sur la fenêtre de l’application Géométrie. Les mesures changent
de façon dynamique lorsque vous touchez la figure.
u Afficher les mesures d’une figure
1. Ce que vous devez sélectionner (point, ligne, figure, etc.) dépend du type de mesure que vous voulez
afficher.
Pour afficher ce type de mesure :
Sélectionnez ceci :
Angle entre deux droites
Deux droites (Deux des éléments suivants :
segment de droite, droite infinie, demi-droite, ou
vecteur, un côté d’un polygone)
Angle supplémentaire de droites prolongées
Chapitre 8 : Application Géométrie
166
Pour afficher ce type de mesure :
Sélectionnez ceci :
Circonférence ou périmètre de la figure
sélectionnée
• Tous les côtés ou tous les sommets d’un
polygone
• La circonférence d’un cercle, d’une ellipse ou d’un
arc
• Trois points
Coordonnées du point sélectionné
Tout point (y compris le sommet d’un polygone)
Direction de la droite ou du vecteur
Une droite simple (segment de droite, droite infinie,
demi-droite, vecteur ou tout côté d’un polygone)
Équation de la courbe sélectionnée
Toute ligne ou courbe
Distance entre deux points ou longueur de la droite
Deux points quelconques, un segment de droite, ou
tout côté d’un polygone
Rayon d’un cercle ou d’un arc
Le rayon d’un cercle ou d’un arc
Pente d’une droite ou d’un vecteur
Une droite simple (segment de droite, droite infinie,
demi-droite, vecteur ou tout côté d’un polygone)
Surface de la figure sélectionnée
2. Effectuez une des opérations suivantes.
- Tapez sur [Draw] - [Measurement]. Dans le sous-menu qui apparaît, sélectionnez le type de mesure que
vous voulez afficher à l’écran.
- Sélectionnez la valeur dans la case de mesure et déposez-la directement dans la fenêtre de l’application
Géométrie.
- Tapez sur le bouton d’icône de mesure à la gauche de la case de mesure.
Conseil : Pour le détail sur la case de mesure, voir « 8-3 Emploi de la case de mesure ».
0801
Afficher l’angle formé par les deux côtés d’un triangle
Affichage du résultat d’un calcul utilisant les mesures indiquées sur l’écran
Vous pouvez utiliser la commande [Expression] et les commandes du sous-menu [Measurement] pour
effectuer des calculs avec la valeur d’un angle, la longueur d’une droite et d’autres mesures rattachées à une
figure, et afficher le résultat sur la fenêtre géométrique.
u Afficher le résultat d’un calcul utilisant les mesures indiquées sur l’écran
0802
Afficher la somme des angles intérieurs du triangle ABC (⬔A+⬔B+⬔C)
Emploi du sous-menu Special Polygon
Le sous-menu [Special Polygon] permet de tracer automatiquement des figures spéciales. Il suffit de
sélectionner le type de figure souhaité dans le menu puis de toucher l’écran avec le stylet. Vous pouvez aussi
toucher l’écran avec le stylet puis faire glisser le stylet pour ouvrir une case dans laquelle vous pouvez spécifier
la taille de la figure souhaitée.
Chacune des figures du sous-menu [Special Polygon] est également disponible dans la barre d’outils.
Sous-menu [Special
Polygon]
Triangle
Triangle équilatéral
Triangle isocèle
Trapèze
Cerf-volant
Parallélogramme
Rectangle
Losange
Carré
n-gon régulier
Chapitre 8 : Application Géométrie
167
u Tracer un triangle
1. Tapez sur [Draw], [Special Polygon], puis sur [Triangle].
2. Posez le stylet sur l’écran et faites-le glisser en diagonale dans une
direction.
• Un cadre de sélection apparaît alors, lequel indique la taille du triangle qui
sera dessiné. Le triangle est tracé au moment où vous levez le stylet.
• À la place de l’étape 2 ci-dessus, vous pouvez obtenir le même
résultat simplement en tapant sur l’écran. Le triangle sélectionné est
automatiquement tracé.
0803
Tracer un polygone régulier
Emploi du sous-menu Construct
Le sous-menu [Construct] contient les éléments nécessaires pour étudier divers théorèmes géométriques.
Chacune des figures du sous-menu [Construct] est également disponible dans la barre d’outils.
Bissectrice
perpendiculaire
Perpendiculaire
Milieu
Intersection
Bissectrice d’angle
Parallèle
Tangente à une courbe
Réflexion
Translation
Rotation
Transformation générale
Dilatation
Sous-menu [Construct]
À certaines étapes des procédures suivantes, il est nécessaire de sélectionner un segment de droite ou
d’autres figures. Pour le détail sur la sélection de figures, voir « 8-2 Édition de figures ».
u Construire une bissectrice perpendiculaire
1. Tracez un segment de droite.
2. Tapez sur G, puis sélectionnez le segment de droite.
3. Tapez sur [Draw], [Construct], puis sur [Perp. Bisector]. La bissectrice
perpendiculaire au segment de droite est tracée.
Chapitre 8 : Application Géométrie
168
u Construire la perpendiculaire à une droite passant par un point donné
1. Tracez une droite infinie, puis tracez un point sur la ligne par où la
perpendiculaire doit passer.
2. Sélectionnez le point et la droite.
3. Tapez sur [Draw], [Construct], puis sur [Perpendicular]. La perpendiculaire à
la droite passant par le point sélectionné est tracée.
u Construire un milieu
1. Tracez un segment de droite, puis sélectionnez-le.
2. Tapez sur [Draw], [Construct], puis sur [Midpoint]. Le milieu du segment est
marqué.
u Construire le point d’intersection de deux droites
1. Tracez deux droites qui se coupent, puis sélectionnez les deux droites.
2. Tapez sur [Draw], [Construct], puis sur [Intersection].
• Le point d’intersection est ajouté. Le ou les points d’intersection de deux
cercles ou d’une droite et d’un cercle se construisent de la même manière.
u Construire la bissectrice d’un angle
1. Tracez deux segments de droite pour former un angle, puis sélectionnez les
deux segments de droite.
2. Tapez sur [Draw], [Construct], puis sur [Angle Bisector]. La bissectrice de
l’angle est tracée.
u Construire la parallèle à une droite passant par un point donné
1. Tracez une droite et un point hors de cette droite.
2. Sélectionnez le point et la droite.
3. Tapez sur [Draw], [Construct], puis sur [Parallel]. La parallèle à la droite
sélectionnée passant par le point sélectionné est tracée.
Chapitre 8 : Application Géométrie
169
u Construire une tangente à une courbe passant par un point donné
1. Tracez une courbe, par exemple une ellipse.
2. Tapez sur [Draw], [Construct], puis sur [Tangent to Curve].
• K dans la barre d’outils est surligné.
3. Tapez sur le point de tangence sur la courbe. La tangente est tracée.
u Construire le symétrique d’un segment de droite par rapport à une droite donnée
1. Tracez un segment de droite et tracez la droite qui doit servir de ligne de
symétrie, puis sélectionnez le segment de droite.
2. Tapez sur [Draw], [Construct], puis sur [Reflection].
• S dans la barre d’outils est surligné.
3. Tapez sur la ligne de symétrie. Le symétrique du segment de droite tracé à
l’étape 1 est tracé.
u Translater un segment de droite en spécifiant un vecteur
1. Tracez un segment de droite (AB), puis sélectionnez-le.
2. Tapez sur [Draw], [Construct] puis sur [Translation] pour afficher la boîte de
dialogue de translation.
3. Indiquez le vecteur de translation.
• Les valeurs du vecteur indiquent la quantité de déplacement dans la
direction de l’axe x et dans la direction de l’axe y. Dans l’écran ci-contre,
par exemple, la figure sélectionnée à l’étape 1 se déplace de trois
parallèlement à l’axe x.
4. Tapez sur [OK]. Le segment de droite AB est translaté selon la valeur de
vecteur spécifiée, et le segment de droite A’B’ est tracé.
u Translater un segment de droite en sélectionnant un vecteur
1. Tracez un segment de droite (AB) et le vecteur à utiliser dans la translation.
Ensuite, sélectionnez le segment de droite.
2. Tapez sur [Draw], [Construct] puis sur [Translation] pour afficher la boîte de
dialogue de translation.
3. Tapez sur [Select Vector].
4. Tapez sur le vecteur sur l’écran. Le segment de droite AB est translaté selon
le vecteur sélectionné, et le segment de droite A’B’ est tracé.
Chapitre 8 : Application Géométrie
170
u Faire tourner un segment de droite
1. Tracez un segment de droite, puis sélectionnez-le.
2. Tapez sur [Draw], [Construct], puis sur [Rotation].
• F dans la barre d’outils est surligné.
3. Tapez une fois sur l’écran pour sélectionner le centre de rotation.
• La boîte de dialogue de rotation apparaît.
4. Spécifiez l’angle de rotation en degrés, puis tapez sur [OK].
u Dilater un segment de droite par rapport à un point donné
1. Tracez un segment de droite, puis sélectionnez-le.
2. Tapez sur [Draw], [Construct], puis sur [Dilation].
• 2 dans la barre d’outils est surligné.
3. Tapez sur le centre de dilatation.
• La boîte de dialogue de rotation apparaît.
4. Spécifiez le facteur de dilatation, puis tapez sur [OK].
u Transformer un triangle à l’aide d’une matrice ou d’un vecteur (Transformation générale)
1. Tapez sur q pour afficher des coordonnées dans la fenêtre géométrique.
2. Tracez un triangle ABC, puis sélectionnez ses trois côtés.
3. Tapez sur [Draw], [Construct], puis sur [General Transform]. La boîte de
dialogue de transformation apparaît.
4. Saisissez la matrice pour la transformation.
• Dans cet exemple, saisissez [[1, 0], [0, −1]].
5. Tapez sur [OK]. Le triangle A’B’C’ symétrique du triangle ABC par rapport à
l’axe de symétrie x est tracé.
6. Tapez quelque part hors du triangle pour désélectionner le triangle
actuellement sélectionné. Sélectionnez ensuite le triangle A’B’C’.
7. Tapez sur [Draw], [Construct], puis sur [General Transform].
8. Saisissez le vecteur pour effectuer la translation parallèle.
• Dans cet exemple, saisissez [1, 1].
Chapitre 8 : Application Géométrie
171
9. Tapez sur [OK]. La translation parallèle est effectuée et le triangle A’’B’’C’’
est tracé.
Conseil : Dans l’exemple ci-dessus, nous avons effectué séparément la
transformation et la translation. Les deux opérations peuvent être
effectuées en même temps. Pour ce faire, saisissez la matrice [[1, 0], [0,
–1]] et le vecteur [1, 1] à l’étape 4, puis tapez sur [OK]. Vous obtenez le
même résultat qu’à l’étape 9.
8-2 Édition de figures
Cette partie du manuel fournit explique comment déplacer, copier, changer la couleur et effectuer d’autres
opérations d’édition dans l’application Géométrie.
Sélection et désélection de figures
Avant d’exécuter certaines commandes d’édition, il faut sélectionner la figure qui doit être éditée. Vous avez le
choix entre les deux modes de sélection suivants : Sélectionner et Sélectionner-Basculer, chacun étant décrit
ci-dessous.
u Emploi de Sélectionner
Tapez sur G dans la barre d’outils. Le bouton est surligné pour indiquer que la fonction Sélectionner est
activée. Cette fonction permet de sélectionner le nombre de figures souhaité pour les déplacer, copier, coller
ou effectuer d’autres opérations.
• Tapez sur G dans la
barre d’outils.
• Pour sélectionner le côté
BC du triangle, tapez
dessus.
• Vous pouvez sélectionner
un point D en tapant sur
l’écran. Le côté BC du
triangle reste sélectionné.
• Pour désélectionner toutes les figures, tapez n’importe où sur l’écran en dehors des figures.
u Emploi de Sélectionner-Basculer
Tapez sur i dans la barre d’outils. Le bouton est surligné pour indiquer que la fonction Sélectionner-Basculer
est activée. Cette fonction permet de sélectionner et désélectionner des figures.
Par exemple, si plusieurs figures
sont sélectionnées, le SélectionnerBasculer permet de désélectionner
une partie de la sélection. , qui peut
ensuite être de nouveau sélectionnée
par une nouvelle frappe.
Chapitre 8 : Application Géométrie
172
Déplacement et copie de figures
u Déplacer une figure
1. Tracez une figure, puis sélectionnez-la.
2. Faites glisser la figure pour la mettre à l’endroit souhaité.
• Un cadre de sélection apparaît sur la figure lorsque vous la faites glisser.
3. Levez le stylet de l’écran.
u Copier une figure
1. Tracez une figure, puis sélectionnez-la.
2. Tapez sur [Edit] - [Copy], puis sur [Edit] - [Paste].
3. Faites glisser la figure collée jusqu’à l’endroit voulu.
Punaiser une annotation sur la fenêtre géométrique
Vous pouvez punaiser une annotation sur la fenêtre géométrique à l’aide de la fonction Pin. Par défaut les
annotations ne sont pas punaisées et se déplacent ou changent de taille sur la fenêtre géométrique. Une
annotation punaisée reste toujours à la même position sur l’écran et apparaît toujours à la même place sur la
fenêtre géométrique.
u Punaiser ou dépunaiser une annotation sur la fenêtre géométrique
1. Sélectionnez (surlignez) le texte sur la fenêtre géométrique.
2. Tapez sur [Edit], [Properties], puis sur [Pin] ou [Unpin].
• Lorsque le texte est punaisé, il reste à la même position, comme indiqué ci-contre, même lorsque vous
bougez l’affichage sur la fenêtre.
Spécification du format numérique d’une mesure
Vous pouvez spécifier le format numérique de chaque mesure ou de toutes les mesures sur la fenêtre
géométrique. Le format numérique spécifié par défaut pour les mesures est « Fix 2 ».
u Spécifier le format numérique d’une ou des mesure sélectionnées
1. Sélectionnez (surlignez) la ou les mesures dont vous voulez spécifier le format numérique.
2. Tapez sur [Edit], [Properties], puis sur [Number Format].
3. Sur la boîte de dialogue qui apparait, sélectionnez le format numérique souhaité en tapant dessus.
• Pour la signification du nom de chaque format numérique, voir « Pour spécifier le format d’affichage des
valeurs numériques » à la page 36.
4. Tapez sur [OK].
• La valeur de la ou des mesures sélectionnées à l’étape 1 apparaissent avec le format numérique spécifié.
u Spécifier le format numérique de toutes les mesures sur la fenêtre géométrique
1. Tapez n’importe où sur l’écran à un endroit où il n’y a aucune figure pour désélectionner toutes les figure.
2. Effectuez l’étape 2 dans « Spécifier le format numérique d’une ou des mesure sélectionnées ».
• Toutes les mesures de la fenêtre géométrique utilisant le format numérique spécifié s’affichent.
Chapitre 8 : Application Géométrie
173
Spécification de la couleur et du type de ligne d’un objet affiché
Vous pouvez utiliser la procédure ci-dessous pour spécifier la couleur et le type de ligne du contour d’une
figure, la couleur de remplissage d’une figure ou encore la couleur du texte, des étiquettes et d’autres objets
autres que des figures.
u Spécifier la couleur et le type de ligne d’un objet particulier
1. Utilisez la procédure décrite sous « Sélection et désélection de figures »
(page 172) pour sélectionner l’objet dont vous voulez spécifier la couleur et/ou
le type de ligne.
2. Tapez sur [Edit] puis sur [Style] pour afficher la boîte de dialogue affichée
sur la droite.
• La boîte de dialogue ne contient que les paramètres pris en charge,
lesquels dépendent de la composition de l’objet sélectionné.
3. Configurez les paramètres suivants dans la boîte de dialogue.
Pour spécifier :
Effectuez cette opération :
Spécifier la couleur du texte
Tapez sur « Character Color » puis tapez sur la couleur souhaitée.
Spécifier le type de ligne
Tapez sur « Graph Plot » puis tapez sur le type de ligne souhaité.
Spécifier la couleur de ligne
Tapez sur « Line Color » puis tapez sur la couleur souhaitée.
Spécifier la couleur de
remplissage de la figure
Tapez sur « Area Color » puis tapez sur la couleur souhaitée. Appuyez
sur « Clear » pour ne spécifier aucune couleur.
4. Pour appliquer les réglages que vous configurez, retournez à la boîte de dialogue de l’étape 2 de cette
procédure et appuyez sur [OK].
u Spécifier la couleur et le type de ligne de tous les objets de la fenêtre géométrique
1. Tapez n’importe où sur l’écran à un endroit où il n’y a aucune figure pour désélectionner toutes les figure.
2. Exécutez la procédure de l’étape 2 de « Spécifier la couleur et le type de ligne d’un objet particulier ».
Modification de la priorité d’affichage des objets
Les objets que vous tracez sur la fenêtre géométrique sont en principe empilés dans l’ordre dans lequel vous
les tracez (le tracé le plus récent en haut). Vous pouvez utiliser les opérations décrites dans cette section pour
déplacer un objet tracé vers le haut ou le bas de la pile. Vous pouvez également mettre tout le texte au premier
plan si vous le souhaitez.
• Pour déplacer une objet particulier vers l’avant, sélectionnez-le, puis tapez sur [Edit] - [Properties] - [To the
front].
• Pour déplacer une objet particulier vers l’arrière, sélectionnez-le, puis tapez sur [Edit] - [Properties] - [To the
back].
• Pour déplacer tout le texte vers l’avant, tapez sur [Edit], [Properties] puis sur [All Text].
Chapitre 8 : Application Géométrie
174
8-3 Emploi de la case de mesure
Une frappe du bouton u à la droite de la barre d’outils affiche la case de mesure. Une frappe de t fait revenir
à la barre d’outils normale.
Barre d’outils normale
Case de mesure
Vous pouvez utiliser la case de mesure pour voir les mesures d’une figure, spécifier une mesure d’une figure,
fixer la mesure d’une figure, désigner une figure.
Visualisation des mesures d’une figure
Le type d’informations qui peut être affiché dans le cadre de mesure dépend
de l’objet actuellement sélectionné à l’écran. L’écran ci-contre indique un
exemple lorsqu’un segment de droite sélectionné. Vous pouvez changer le
type d’informations affiché en tapant sur une des icônes.
Le tableau suivant décrit les informations qui apparaissent lorsque vous tapez sur les icônes et indique quand
chaque icône est disponible.
Icône
Nom de l’icône
Cette icône apparaît quand
cet objet est sélectionné :
Une frappe de cette icône
affiche :
T
Coordonnées
Un point individuel
Coordonnées du point
Oui
t
Distance/
longueur
Deux points sur une figure ou
deux figures différentes, ou
bien un seul segment de droite
ou un vecteur
Distance entre deux points,
longueur d’un segment de
ligne ou d’un vecteur
Oui
Q
Pente
Droite simple, segment de
droite ou vecteur
Pente de la droite, du segment
de droite ou du vecteur
Oui
Y
Direction
Droite simple, segment de
droite ou vecteur
Angle de direction de la droite
(angle d’inclinaison)
Oui
O
Équation
Toute droite simple ou
segment de droite, vecteur,
cercle, arc, ellipse ou toute
autre figure (parabole, etc.)
tracée par une fonction
Fonction de la figure (avec
coordonnées rectangulaires)
Oui
5
Édition
d’équations
Parabole simple ou toute autre
figure tracée par une fonction
Équation de la figure dans la
boîte d’édition de fonction
Non
]
Rayon
Un seul cercle ou arc
Rayon d’un cercle ou d’un arc
Oui
3
Circonférence
Un seul cercle
Longueur de la circonférence
Oui
v
Périmètre
Un seul polygone
Somme des longueurs des
côtés
Non
Aire
Trois points quelconques, un
seul cercle, arc, ellipse ou
polygone
Aire
Non
Un seul cercle
Aire
Oui
E
Verrouillable
Chapitre 8 : Application Géométrie
175
Icône
Nom de l’icône
Cette icône apparaît quand
cet objet est sélectionné :
Une frappe de cette icône
affiche :
Q
t
Angle
Deux segments de ligne
Angle et son supplément formé
par les segments de droite
Oui
K
Tangente
Deux cercles ou arcs, ou une
droite et un cercle
Tangence éventuelle de deux
éléments
Oui
e
Coïncidence
Deux segments de ligne
Longueur identique éventuelle
de deux segments de droite
Oui
Incidence
Point et une ligne, un arc, un
cercle ou un vecteur
Point sur
courbe
Point et une fonction, courbe
ou ellipse
Point éventuellement sur la
droite ou la courbe
Oui
F
Angle de
rotation
Deux points créés par
[Rotation]
Angle de rotation
*1
2
Échelle de
dilatation
Deux points (comme les points
A et A’) d’une figure créée par
[Dilatation]
Échelle de dilatation
*1
u
Texte de l’icône
Un objet avec texte ou un objet
pouvant être nommé
Texte modifiable désignant
l’image sélectionnée
Non
6
Verrouillable
*1 La valeur dans la case de mesure est toujours verrouillée lorsque cet outil est sélectionné.
u Voir les mesures d’un segment de droite
1. Tracez un segment de droite.
2. Tapez sur u dans la barre d’outils pour afficher la case de mesure.
3. Sélectionnez le segment de droite.
• La longueur du segment de droite est indiquée.
4. Tapez sur la flèche orientée vers le bas
juxtaposée à la case de mesure pour voir
d’autres mesures.
• Dans le cas d’un segment de droite,
par exemple, vous pouvez voir aussi
la longueur, la pente, la direction et
l’équation.
Spécification et contrainte d’une mesure d’une figure
L’exemple suivant montre comment spécifier et contraindre (fixer) un angle d’un triangle. « Contraindre une
mesure » signifie qu’elle est fixée. Par exemple, contraindre (fixer) l’angle B d’un triangle ABC à 90 degrés
maintient l’angle B à 90 degrés quel que soit l’endroit où le sommet est déplacé.
u Spécifier et contraindre la mesure d’un angle d’un triangle*
1. Tracez le triangle, puis sélectionnez son côté AB et son côté BC.
2. Tapez sur u dans la barre d’outils pour afficher la case de mesure.
• Cette action affiche la mesure de l’angle B dans la case de mesure.
Chapitre 8 : Application Géométrie
176
3. Saisissez 90 dans la case de mesure, puis appuyez sur E.
• La mesure de l’angle B est spécifiée est contrainte à 90 degrés.
Une case à cocher surlignée indique que la mesure est contrainte (fixée ).
* Dans cet exemple, le paramètre [Measure Angle] de la boîte de dialogue du format Géométrie (page 40) est
réglé sur « Degree ».
Conseil : Pour annuler la contrainte d’une mesure fixée à l’aide de l’opération ci-dessus, tapez sur la case à cocher à
droite de la case de mesure pour ne plus la surligner. Chaque frappe sur la case à cocher commute la mesure
fixée ou non fixée.
u Effacer tous les réglages contraints dans la case de mesure
Tapez sur [Edit] puis sur [Clear Constraints].
Utiliser les loquets
Les loquets peuvent être affichés et utilisés pour changer les réglages des objets dans le tableau ci-dessous.
Sélectionnez l’objet désiré puis affichez son loquet à l’aide de la procédure à la suite du tableau.
Pour ce type d’objets sélectionnés :
Il est possible d’afficher ce type de loquet :
Deux côtés d’un polygone ou deux segments de droite
quelconques
Angle, angle supplémentaire
Deux points sur une figure ou deux figures différentes, ou
bien un seul segment de droite ou un vecteur
Longueur
Un seul cercle ou arc
Rayon
u Afficher un loquet
1. Sélectionnez les objets requis, comme décrit dans le tableau ci-dessus.
2. Tapez sur [Draw] - [Slider]. Dans le sous-menu qui apparaît, sélectionnez
le type de mesure ([Angle], [Supplementary Angle], [Length], [Radius]) que
vous voulez effectuer avec le loquet.
• Les éléments qui apparaissent dans le sous-menu dépendent de l’objet
sélectionné à l’étape 1 de cette procédure.
Remarque : Au lieu de l’étape 2 de la procédure ci-dessus, vous pourriez
également effectuer les étapes ci-dessous pour afficher un
loquet.
(1) Tapez sur u sur la barre d’outils pour afficher la case de
mesure.
(2) Tapez sur le bouton fléché vers le bas à la droite de la palette
d’icônes dans la case de mesure, puis tapez sur a.
Chapitre 8 : Application Géométrie
177
u Spécifier la valeur minimale, la valeur maximale et la valeur de pas de mesure d’un loquet
1. Effectuez l’opération sous « Afficher un loquet » pour afficher un loquet.
2. Tapez sur le coin supérieur gauche de la boîte de d’affichage du loquet.
3. Dans le menu qui s’affiche, tapez sur [Settings].
4. Dans la boîte de dialogue de configuration du loquet qui s’affiche, affichez l’onglet pour la mesure que vous
souhaitez modifier.
• La boîte de dialogue comporte quatre onglets : [Angle], [SuppAngl] (angle
supplémentaire), [Length], et [Radius]. Vous pouvez sélectionner n’importe
quel onglet et changer ses réglages, indépendamment de la mesure
contrôlée par le loquet que vous avez sélectionné dans l’étape 1 de cette
procédure.
5. Entrez les valeurs pour Min (valeur minimale), Max (valeur maximale), et Step (valeur de pas).
• Pour les onglets Angle et SuppAngl, vous devez entrer une valeur dans l’unité de l’angle (degrés, radians,
ou grade) actuellement spécifiée par le réglage « Measure Angle » dans la boîte de dialogue du format
Géométrie. La plage d’entrée dépend du réglage de l’unité d’angle actuel : 0 à 180 pour les degrés, 0 à
π pour les radians, et 0 à 200 pour les grades. Tenter de saisir une valeur en dehors de la plage actuelle
autorisée modifiera automatiquement la valeur d’entrée de sorte qu’elle soit à l’intérieur de la plage.
• Sur l’onglet Length et Radius, saisissez une valeur supérieure à zéro.
• Pour faire revenir les valeurs de réglage sur l’onglet actuellement affiché à leurs valeurs initiales, tapez
sur le bouton [Default]. Référez-vous au tableau « Réglages par défaut » pour des informations sur les
réglages par défaut.
6. Après la configuration des réglages souhaités, tapez sur [OK] pour les sauvegarder.
• La boîte de dialogue de configuration du loquet se ferme.
Réglages par défaut
Mesure
Min
Max
Step
Degré
30
150
30
Radian
π/6
5π/6
π/6
Grade
100/3
500/3
100/3
Longueur
1
10
1
Rayon
1
5
1
Angle, Angle supplémentaire
u Utiliser un loquet pour changer facilement un angle et/ou une
longueur
0804
L’angle B du triangle ABC est fixé à 90°, et la longueur du côté CA. est
également fixée. Confirmez le mouvement du sommet B le long de la
circonférence d’un cercle qui a le côté CA. comme diamètre lorsque
l’angle A change. Ici, l’angle A change par incrément de 10° dans une
plage de 10° à 80°.
Chapitre 8 : Application Géométrie
178
Changement d’une étiquette ou ajout d’un nom à un élément
Vous pouvez changer le nom d’un point, ou ajouter un nom à chaque élément de la façon suivante.
u Modifier de « B » en « Center » le nom d’étiquette du centre d’un cercle
1. Tracez le cercle, puis sélectionnez son centre.
2. Tapez sur le bouton fléché vers le bas à la droite de la palette d’icônes dans
la case de mesure, puis tapez sur u.
• Le nom actuel du point apparaît dans la case de mesure. Le nom affiché
est surligné et peut à ce moment être modifié.
3. Saisissez un nouveau nom (« Center ») dans la case de mesure.
4. Tapez sur E ou dans la case à cocher à la droite de la case de mesure.
• Le nom changé apparaît sur l’écran, comme indiqué ci-contre.
8-4 Travail avec animations
Une animation consiste en un ou plusieurs couples de point/courbe, la courbe pouvant être un segment de
droite, un cercle, une ellipse ou une fonction. Pour construire une animation, il faut sélectionner un couple de
point/courbe et l’ajouter ensuite à une animation.
Emploi des commandes d’animation
Vous pouvez construire et exécuter une animation soit en exécutant les commandes de menu soit en utilisant
la barre d’outils de l’animation qui apparaît lorsque vous tapez sur [View] puis sur [Animation Ul].
[Edit] – [Animate]
[View] – [Animation UI]
Barre d’outils d’animation
Ajouter une animation
Remplacer une animation
Tracé
Lancer (une fois)
Lancer (plusieurs fois)
Lancer (à et de)
Stop
• La plupart des procédures mentionnées ici s’effectuent à partir du sous-menu [Animate].
• Vous pouvez accéder à toutes les commandes du menu [Animate] par la barre d’outils d’animation, sauf pour
[Edit] - [Animate] - [Edit Animations].
• Pour fermer la barre d’outils et revenir à la barre d’outils normale, tapez sur le bouton = à la droite de la
barre d’outils, ou bien tapez sur [View] puis sur [Animation Ul].
Chapitre 8 : Application Géométrie
179
u Ajouter une animation et l’exécuter
1. Marquez un point et tracez un arc (ici, nous avons tracé un
parallélogramme). Vous pouvez aussi tracer un cercle, une ellipse, un
segment de droite ou une fonction au lieu d’un arc.
2. Sélectionnez un point et un côté du parallélogramme.
3. Tapez sur [Edit], [Animate] puis sur [Add Animation].
• Le point sélectionné à l’étape 2 se déplace le long du côté du
parallélogramme.
4. Tapez sur [Edit], [Animate], puis sur [Go (once)], [Go (repeat)], ou sur [Go (to
and fro)].
Le point A se déplace le long du côté CD.
5. Tapez sur [Edit], [Animate] puis sur [Stop] pour arrêter l’animation.
• Vous pouvez aussi arrêter l’animation en tapant sur l sur le panneau
d’icônes.
u Remplacer l’animation actuelle par une nouvelle
1. Sélectionnez le point et la courbe pour la nouvelle animation.
2. Tapez sur [Edit], [Animate] puis sur [Replace Animation].
• L’animation actuelle est dégagée et une animation est configurée pour le nouveau couple point-courbe.
Tapez sur [Edit], [Animate] puis sur [Go (once)] pour voir la nouvelle animation.
u Suivre un lieu de points
Remarque : Lorsque vous utilisez cette fonction, une traînée de points suit
l’animation exécutée. La procédure ci-dessous est une suite de
la procédure dans « Ajouter une animation et l’exécuter ».
1. Tracez le segment de droite qui relie le point A et le sommet B.
2. Tracez le centre du segment de droite AB.
• Sélectionnez le segment de droite puis tapez sur [Draw] - [Construct] [Midpoint].
3. Sélectionnez le centre du segment de droite AB (point F) puis tapez sur
[Edit] - [Animate] - [Trace].
4. Tapez sur [Edit], [Animate] puis sur [Go (once)].
• Une droite utilisant le point F comme lieu est tracée. Elle est parallèle et
longue de la moitié du côté CD du parallélogramme.
0805
Créer une animation qui suit le lieu de points données
Chapitre 8 : Application Géométrie
180
u Éditer une animation
Remarque : Les étapes ci-dessous continuent la procédure dans « Suivre un
lieu de points ».
1. Pendant que l’animation souhaitée est affichée, tapez sur [Edit], [Animate]
puis sur [Edit Animations].
• La fenêtre d’édition de l’animation apparaît dans la fenêtre inférieure.
La fenêtre supérieure contient l’animation qui vient d’être exécutée dans
« Suivre un lieu de points ».
2. Éditez l’animation en procédant de la façon suivante.
Steps :
Ce paramètre spécifie l’intervalle de déplacement du point A sur le côté CD.
Le réglage par défaut est 20 et peut être modifié par une valeur comprise
entre 2 et 100.
Animations :
Le « A » sous « Animations » indique que le point A est le point déplacé par l’animation. Lorsque vous
construisez plusieurs animations, une liste de tous les points concernés apparaît ici.
Pour supprimer une animation tapez sur [Remove].
« t0 » et « t1 » spécifient la plage de déplacement du point A sur le côté CD. Les réglages par défaut sont
t0 = 0 et t1 = 1. Pendant l’animation, la longueur de [CD] est prise comme unité. Les réglages par défaut
spécifient que le point A se déplace du point C (point où la longueur est égale à zéro) au point D (point où la
longueur est égale à 1).
Lorsque la valeur de t0 est 0,5, par exemple, le point A se déplace du milieu du côté CD vers le point D.
Lorsque la valeur de t0 est −1, le point A est hors du côté CD (dans ce cas, au point symétrique de C par
rapport à D).
Traces :
Ce paramètre montre le point de suivi spécifié. Pour annuler le réglage de point, tapez sur [Remove].
3. Lorsque la fenêtre inférieure est active, tapez sur C pour fermer la fenêtre d’édition d’animation.
u Voir une table d’animation
Remarque : Les étapes ci-dessous continuent la procédure dans « Suivre un
lieu de points ».
1. Tapez sur le segment de droite AB, qui relie le point A et le sommet B, pour
le sélectionner.
2. Tapez sur u dans la barre d’outils pour afficher la case de mesure.
• Cette action affiche la mesure du segment de droite AB dans la case de
mesure.
3. Tapez sur # à côté de la case de mesure.
• Un tableau indiquant la longueur du segment de droite AB pour chaque
étape de l’animation s’affiche dans la moitié inférieure de l’écran.
Chapitre 8 : Application Géométrie
181
4. Ensuite, ajoutez une colonne au tableau indiquant l’aire du triangle ABE à
chaque étape. Effectuez les étapes ci-dessous.
(1) Tracez le segment de droite qui relie le point A et le sommet E.
(2) Sélectionnez le segment de droite AB, le segment de droite AE, et le côté
BE.
(3) Tapez sur # à côté de la case de mesure.
Ceci ajoute une colonne qui indique l’aire du triangle ABE à chaque
étape.
(Comme vous pouvez le constater, l’aire du triangle ABE ne change pas
même lorsque le point A se déplace.)
8-5 Emploi de l’application Géométrie avec d’autres
applications
Vous pouvez afficher l’application Géométrie lorsque l’application eActivity ou l’application Principale est
ouverte. Cette fonction vous permet de visualiser l’expression algébrique d’une figure géométrique. Par
exemple, en faisant glisser une figure de la fenêtre géométrique dans la fenêtre eActivity vous pouvez voir
l’expression mathématique correspondante.
Glisser-déposer
Lorsque vous ouvrez l’application Géométrie depuis une autre application, vous pouvez faire glisser des
informations d’une fenêtre d’une application pour les déposer dans la fenêtre de l’autre application. Vous
pouvez voir un exemple réel ( 0243 ) sur la manière de procéder avec l’application Principale en chapitre 2 de
ce manuel.
Les informations qui apparaissent lorsque vous déposez une figure dans une autre application dépendent de la
figure déplacée. Un aperçu de celles-ci figure dans le tableau suivant.
Figure géométrique
Glisser-déposer dans une autre application pour transformer en :
*1
Point
Couple ordonné
Oui
Segment de droite, Droite,
Demi-droite
Équation linéaire
Oui
Vecteur
Couple ordonné (tête de vecteur, en supposant que la queue est à
l’origine)
Non
Cercle, Arc
Équation d’un cercle
Oui
Ellipse
Équation d’une ellipse
Oui
Fonction ( y = f (x))
Équation de la fonction
Oui
Deux droites
Système d’équations
Non
Polygone ou polygone
ouvert créé par une
animation
Matrice contenant les coordonnées de chaque sommet
Non
Couples de points mis
en relation par une
transformation
Expression montrant la relation entre ces points
Non
*1 Glisser-déposer dans une ligne de lien géométrique d’une eActivity. Pour le détail sur la ligne de lien
géométrique, voir « Insertion d’une ligne de lien géométrique » à la page 190.
Chapitre 8 : Application Géométrie
182
Copier et coller
En plus du glisser-déposer, vous pouvez aussi copier des figures ou des colonnes d’une table d’animation et
les coller dans une autre application.
Chapitre 8 : Application Géométrie
183
Chapitre 9 :
Application Résolution numérique
La application Résolution numérique permet d’obtenir la valeur d’une variable dans une équation sans avoir à
transformer ou simplifier l’équation.
La fenêtre de résolution numérique apparaît lorsque l’application
Résolution numérique est lancée. L’écran sur la droite affiche un exemple
de la fenêtre contenant une équation.
1
1 Zone de saisie de l’équation. Saisir une équation qui inclue des
variables puis appuyer sur E entraine l’affichage de 2 et 3.
2
2 Variables de l’équation. Saisissez la valeur initiale de chaque variable
à droite du signe d’égalité (=). Spécifiez la variable que vous voulez
résoudre pour en sélectionnant le bouton d’option sur la gauche de
celle-ci.
3
3 Zone de saisie des limites inférieures et supérieures de la solution*
4 Plage de convergence actuelle*
* Les valeurs affichées sur l’écran d’exemple sont les valeurs initiales par
défaut.
4
Boutons et menus spécifiques de l’application Résolution numérique
• Résoudre l’équation saisie pour une variable donnée .................................................Solve - Execute ou 1
• Supprimer toutes les variables à caractère unique (a à z)* ...................................................... a - Clear a–z
• Initialiser la limite supérieure et la limite inférieure .......................................................... a - Initialize Bound
• Changer la plage de convergence ...................................................................................... a - Convergence
* Lorsque vous effectuez une opération « Clear a-z », toutes les variables à caractère unique sont supprimées,
quel que soit le type de variables. Les fonctions et programmes désignés par « a » à « z » sont également
supprimés.
Saisie d’une équation
Sur la fenêtre de résolution numérique, saisissez une équation dans la zone sous « Equation ».
• Utilisez le clavier tactile pour saisir une équation qui contient au moins une variable.
• Si vous en saisissez pas de signe égal, le ClassPad présume que l’expression est à gauche du signe égal et
que la valeur à sa droite est zéro.
Résolution d’une équation
La résolution numérique résout les équations en calculant des approximations d’après la méthode de Newton.
Ainsi, les points suivants concernant ses solutions sont à garder à l’esprit.
• Même si une équation a plusieurs solutions, une seule solution est obtenue pour une opération particulière de
l’application Résolution numérique. Par exemple, x2−1 = 0 a deux solutions, 1 et −1. La résolution numérique
affichera l’une des eux solutions en fonction de la valeur spécifiée par « Lower » et « Upper ».
Chapitre 9 : Application Résolution numérique
184
• Les solutions peuvent donc contenir des erreurs qui ne sont donc pas des solutions. La précision des
solutions peut être déterminée d’après la valeur [Left−Right] dans la boîte de dialogue de résultat. L’erreur
sera d’autant plus petite que la valeur [Left−Right] est proche de zéro.
u Résoudre une équation
1. Sur la fenêtre de résolution numérique, saisissez une équation.
• Saisissez ici l’équation y = x2 − 2, et résolvez x lorsque y = 0 et y = 2.
2. Appuyez sur E.
3. Saisissez 2 comme valeur pour la variable y (à la droite de y=).
4. Puisque nous voulons résoudre x, sélectionnez le bouton d’option à gauche
de la variable x (le bouton à côté de la variable devient ).
5. Tapez sur 1.
• Cela affiche la boîte de dialogue de résultat avec le résultat du calcul.
Tapez sur [OK] pour fermer la boîte de dialogue.
6. Saisissez 0 comme valeur pour la variable y (à la droite de y=).
7. Tapez sur 1.
• Bien que la solution de x2 − 2 = 0 soit x = ± 2, la valeur affichée ici est la
forme décimale de 2, qui est proche de la dernière solution obtenue (x =
2).
Pour obtenir l’autre solution, modifiez la valeur supérieure (en 0, par exemple)
puis tapez sur 1.
0901
t est le temps que met un objet jeté en l’air à la vitesse initiale v pour atteindre la hauteur h. Utiliser la
formule h = vt − 1/2 gt2 pour calculer la vitesse initiale v lorsque la hauteur h = 14 mètres et le temps t =
2 secondes. L’accélération terrestre g = 9,8 m/s2.
Conseil
• Si le ClassPad juge que les résultats affichés ne convergent pas suffisamment, le message « Did not converge. Do you
wish to continue a calculation? » (Voulez-vous continuer le calcul ?) Tapez sur [Yes] pour continuer ou sur [No] pour
annuler le calcul.
• Si le message « Can’t Solve! » s’affiche, effectuez l’une (ou les deux) des opérations ci-dessous, puis tapez de nouveau
sur 1.
- Tapez sur a - [Initialize Bound], ou modifiez manuellement les valeurs « Lower » et « Upper ».
- Changez la plage de convergence. Voir « Changer la plage de convergence » ci-dessous.
u Changer la plage de convergence
1. Tapez sur a - [Convergence] pour afficher la boîte de dialogue de
convergence.
2. Entrez un entier compris entre 1 et 13.
• Une valeur plus petite augmente la plage d’erreur permise, et diminue la
possibilité d’obtenir une erreur « Can’t solve! ». Si un calcule entraine une
erreur « Can’t solve! », tentez de modifier le paramètre avec une valeur plus petite.
3. Tapez sur [OK] pour appliquer le paramètre et fermer la boîte de dialogue.
• Le nouveau paramètre s’affiche dans la barre d’état (page 184).
Chapitre 9 : Application Résolution numérique
185
Chapitre 10 :
Application eActivity
L’application eActivity permet de saisir et d’éditer du texte, des expressions mathématiques ainsi que les
données des applications du ClassPad, et de sauvegarder les informations saisies dans un fichier intitulé
« eActivity ».
Une eActivity basique peut contenir du texte et des données
d’applications qui seront insérées à l’intérieur d’un bandeau ou
d’une ligne. Une ligne peut être une « ligne de texte », une « ligne
de calcul » ou un « lien géométrique ». Un bandeau peut être un
« bandeau de données d’application » (Principale, Graphe & Table,
Géométrie, etc.).
2
3
1
Exemples de fenêtres eActivity
1 Fenêtre eActivity
2 Bandeau graphique
3 Icône d’ouverture
4
4 Fenêtre graphique agrandie
Conseil : Un grand éventail de fichiers eActivity sont disponibles sur le site CASIO.
http://edu.casio.com/products/classpad/
Après avoir téléchargé un fichier eActivity, vous devez le transférer de l’ordinateur sur le ClassPad. Voir les
instructions sur le site CASIO pour le détail.
Boutons et menus spécifiques de l’application eActivity
• Supprimer les variables contenant des nombres, des listes et des matrices ...........Edit - Clear All Variables
• Insérer une ligne ou un bandeau ......................Insert - Calculation Row (page 188) ; Text Row (page 187) ;
Geometry Link (page 190) ; Strip(1) ou Strip(2) (page 188)
• Ajouter du texte d’aide au bandeau sélectionné .......................................................... Insert - Add Strip Help
• Insérer une commande ......................................................................................................... Action (page 62)
• Ouvrir ou sauvegarder un fichier.................................................................................................................{
• Mettre le texte sélectionné en caractères gras (mode de saisie de texte uniquement) ..............................B
• Convertir une ligne de texte en ligne de calcul ou une ligne de calcul en ligne de texte ....................u / <
10-1 Création d’une eActivity
Opérations de base pour la création d’une eActivity
1. Lancez l’application eActivity.
• La dernière fenêtre eActivity utilisée apparaît.
• Si vous êtes déjà dans une application eActivity et que des données sont affichées, tapez sur [File] puis sur
[New]. Notez que [New] supprime toutes les données affichées sans les sauvegarder.
Chapitre 10 : Application eActivity
186
2. Sur la fenêtre eActivity, insérez du texte, des expressions, des données d’application ou toutes autres
données que vous voulez inclure dans l’eActivity. Pour le détail, voir « Insertion de données dans une
eActivity » ci-dessous.
3. Lorsque l’eActivity est comme vous le désirez, tapez sur [File] puis sur [Save].
4. Dans la boîte de dialogue qui s’affiche, saisissez un nom de fichier puis tapez sur [Save] pour sauvegarder
l’eActivity.
Conseil : Les fichiers eActivity sont enregistrés dans une zone précise de la mémoire, indépendante de celle qui est
utilisée pour la sauvegarde des autres types de données (données des variables, données géométriques,
données d’une feuille de calcul, etc.). C’est pourquoi vous n’avez pas accès aux données des fichiers eActivity
par le gestionnaire de variables. Vous devez utiliser l’application eActivity pour effectuer des opérations sur
les fichiers eActivity.
Insertion de données dans une eActivity
Les quatre types de données suivantes peuvent être insérées dans une eActivity.
Ligne de texte
Une ligne de texte
peut être utilisée pour insérer
du texte ou des expressions
mathématiques. Ce texte peut être
mis en caractères gras.
Ligne de calcul
La ligne de calcul peut être utilisée
pour insérer les calculs disponibles
dans l’application Principale.
Bandeau de données
d’application
Le bandeau de données
d’application permet d’afficher
une fenêtre d’une application du
ClassPad (Principale, Graphe &
Table, Géométrie, etc.) qui sera
utilisée pour créer les données à
insérer dans l’eActivity.
Ligne de lien géométrique
Cette ligne sert à insérer des
données liées à une figure de la
fenêtre géométrique.
u Insérer une ligne de texte
1. Dans la barre d’outils de la fenêtre eActivity, vérifiez que u est affiché. Si ce n’est pas le cas, tapez sur <
pour le commuter sur u.
• u indique que le mode de saisie de texte est sélectionné.
• Si le curseur se trouve sur une ligne contenant déjà des données, mettez le curseur en fin de ligne, tapez
sur [Insert] puis sur [Text Row]. Une ligne de texte est insérée sur la ligne suivante.
2. Utilisez le clavier tactile ou les touches du clavier numérique pour saisir le texte souhaité.
• Lorsque vous appuyez sur E en mode de saisie de texte, vous passez à la ligne suivante sans que le
résultat soit affiché.
• Le texte standard (mots séparés par des espaces) apparaît automatiquement sur la ligne suivante si
nécessaire. Un texte continu ou une série de chiffres (pas d’espaces inclus) n’apparaissent pas sur la ligne
suivante s’ils sont trop larges pour la fenêtre.
• Notez que toutes les expressions mathématiques ou commandes saisies sur une ligne de texte sont
traitées comme texte. Elles ne sont donc pas exécutées.
Chapitre 10 : Application eActivity
187
Conseil
• Il est possible de mettre le texte en caractères gras en tirant le stylet dessus pour le sélectionner et en tapant sur B.
Notez toutefois que vous ne pouvez pas mettre en caractères gras les expressions numériques d’une expression à
écriture naturelle saisies avec le mode de saisie en modèle (page 23).
• Vous pouvez sélectionner une suite de caractères avec les touches de pavé directionnel gauche et droite. Appuyez
simplement sur la touche f du ClassPad, puis appuyez sur e ou d. À chaque pression sur le pavé directionnel, le
caractère suivant est sélectionné (surligné) dans la direction correspondante.
u Insérer une ligne de calcul
1. Dans la barre d’outils de la fenêtre eActivity, vérifiez que < est affiché. Si ce n’est pas le cas, tapez sur u
pour le commuter sur <.
• < indique que le mode de saisie de calcul est sélectionné.
• Si le curseur se trouve sur une ligne contenant déjà des données, mettez le curseur en fin de ligne, tapez
sur [Insert] puis sur [Calculation Row]. Une ligne de calcul est insérée sur la ligne suivante.
2. Utilisez le clavier tactile ou les touches du clavier numérique pour saisir l’expression mathématique
souhaitée.
3. Appuyez sur E après avoir saisi une expression pour afficher le résultat.
Conseil
• Si l’expression saisie dans une ligne de calcul n’est pas valide, la ligne contiendra
seulement l’expression saisie sans le résultat.
• Si vous modifiez une expression dans un calcul existant et tapez sur E, toutes les
expressions qui suivent la ligne éditée seront recalculées et les nouveaux résultats
affichés.
Expression
saisie
Résultat
Insertion d’un bandeau de données d’application
Un bandeau de données d’application peut être utilisé pour
insérer des données d’autres applications du ClassPad dans
l’eActivity. Un bandeau de données d’application contient les
éléments suivants.
Titre
Un titre peut être
spécifié, si nécessaire.
Icône d’ouverture
Tapez ici pour
afficher les données
d’application dans la
fenêtre inférieure.
u Insérer un bandeau de données d’application
1. Sur la fenêtre eActivity, tapez sur [Insert] puis sur [Strip(1)] ou [Strip(2)]. Ensuite, tapez sur un élément du
menu selon le type de données d’application que vous souhaitez insérer. Voir « Liste des bandeaux de
données d’application » ci-dessous pour des informations sur les types de données d’application.
• Un bandeau de données est inséré dans la fenêtre eActivity, une fenêtre du bandeau de données apparaît
et devient active dans la partie inférieure de l’écran.
2. Effectuez la procédure de saisie requise en fonction du type de fenêtre qui s’ouvre. Pour des détails, voir les
exemples ci-dessous.
3. Après avoir terminé les opération de la fenêtre du bandeau de données, tapez sur C pour fermer la fenêtre.
• Cela rend active la fenêtre eActivity, avec le curseur dans le bandeau que vous avez inséré à l’étape 1.
4. Saisissez le titre souhaité.
1001 Insérer un bandeau de données graphiques
1002 Insérer un bandeau de notes
Chapitre 10 : Application eActivity
188
Liste des bandeaux de données d’application
Ou tapez
sur ce
bouton :
Pour insérer ce type de données d’application :
Sélectionnez cet élément du
menu [Insert] :
Données de la fenêtre graphique (Graphe & Table)
Strip(1) - Graph
$
Données de la fenêtre de l’éditeur de graphes (Graphe
& Table)
Strip(1) - Graph Editor
!
Données de la fenêtre graphique 3D
Strip(1) - 3D Graph
7
Données de la fenêtre de l’éditeur de graphes 3D
Strip(1) - 3D Graph Editor
Z
Données de la fenêtre géométrique
Strip(1) - Geometry
3
Données de la fenêtre de la feuille de calcul
Strip(1) - Spreadsheet
Q
Données de la fenêtre de graphique statistique
Strip(1) - Stat Graph
y
Données de la fenêtre de l’éditeur de statistiques
Strip(1) - Stat Editor
(
Fenêtre de notes*
Strip(1) - Notes
_
Données de la fenêtre de zone de travail de l’application
Principale
Strip(1) - Main
~
Données de la fenêtre graphique de coniques
Strip(2) - Conics Graph
^
Données de la fenêtre de l’éditeur de coniques
Strip(2) - Conics Editor
*
Données de la fenêtre graphique d’équation
différentielle
Strip(2) - DiffEqGraph
O
Données de la fenêtre de l’éditeur de graphes
d’équation différentielle
Strip(2) - DiffEqGraph Editor
A
Données de la fenêtre de finances
Strip(2) - Financial
I
Données de la fenêtre Probabilité*
Strip(2) - Probability
P
Données de la fenêtre de résolution numérique
Strip(2) - NumSolve
1
Données de la fenêtre de l’éditeur de suites
Strip(2) - Sequence Editor
&
Données de la fenêtre Vérifier*2
Strip(2) - Verify
W
Données de la fenêtre Plot Image
Strip(2) - Picture Plot
5
1
2
*1 La fenêtre de notes peut être utilisée avec l’application eActivity uniquement.
*2 La fenêtre Probabilité et la fenêtre Vérifier peuvent être utilisées avec l’application eActivity et l’application
Principale. Pour le détail, voir « 2-10 Utilisation de la fonction Vérifier » et « 2-11 Emploi de Probabilité ».
u Ajouter du texte d’aide à un bandeau
1. Tapez sur la case de titre du bandeau auquel vous voulez ajouter du texte d’aide.
2. Tapez sur [Insert] - [Add Strip Help].
• Une fenêtre d’aide apparaît dans la moitié supérieure de l’écran, tandis que la fenêtre rappelée par le
bandeau apparaît dans la moitié inférieure de l’écran.
3. Saisissez le texte d’aide dans la fenêtre d’aide.
4. Après avoir saisi le texte souhaité, tapez sur C pour fermer la fenêtre d’aide.
• Le bandeau a maintenant un bouton ?. Une frappe de ? fait apparaitre la fenêtre d’aide avec la fenêtre de
l’application.
Conseil : Pour supprimer le texte d’aide d’un bandeau, tapez sur la case de titre du bandeau dont vous voulez
supprimer le texte d’aide, puis tapez sur [Insert] - [Remove Strip Help].
Chapitre 10 : Application eActivity
189
Insertion d’une ligne de lien géométrique
Une expression mathématique dans une ligne de lien géométrique dans une eActivity relie dynamiquement la
fenêtre géométrique à la(aux) figure(s).
Lorsque vous faites glisser une droite ou une figure de la fenêtre géométrique pour la déposer dans la ligne
de lien géométrique d’une eActivity, la ligne ou la figure est convertie en valeur ou expression mathématique.
Inversement, lorsque vous faites glisser une expression mathématique de la ligne de lien géométrique pour
la déposer dans la fenêtre géométrique, l’expression est convertie en forme graphique. Cette valeur ou
expression est reliée à la figure de la fenêtre géométrique, et toute modification de l’une se répercute sur
l’autre.
u Utiliser une ligne de lien géométrique
Exemple : Faire glisser un côté d’un triangle de la fenêtre géométrique pour le relier à une eActivity
1. Depuis le menu eActivity, tapez sur [Insert], [Strip(1)] puis sur [Geometry] pour insérer un bandeau
géométrique.
2. Sur la fenêtre géométrique qui apparaît dans la partie inférieure, tracez un triangle.
3. Tapez sur la fenêtre eActivity pour la rendre active.
4. Tapez sur [Insert] puis sur [Geometry Link].
• Une ligne de lien géométrique est insérée dans la ligne suivante.
Ligne de lien géométrique
Symbole de lien
5. Tapez sur la fenêtre géométrique pour la rendre active.
6. Tapez sur un côté du triangle pour le sélectionner, puis faites-le glisser et déposez-le à droite du symbole de
lien de la fenêtre eActivity.
• L’équation de la droite représentant le côté du triangle est insérée dans le lien.
• Toute modification de l’équation dans la ligne de lien géométrique et pression de E entraînent les
changements nécessaires dans la fenêtre géométrique.
Chapitre 10 : Application eActivity
190
• L’exemple ci-dessus montre comment le triangle isocèle ABC (CA = BC) change lorsque l’équation dans la
ligne de lien géométrique y = 2x + 1.581 devient y = x + 2.
Conseil
• Si vous appuyez surE après avoir changé des données dans un lien géométrique, la figure correspondante est
réactualisée dans la fenêtre géométrique.
• Si vous changez la figure dans la fenêtre géométrique, les données reliées dans l’eActivity sont également réactualisées.
10-2 Transfert de fichiers eActivity
Compatibilité des fichiers
Notez les précautions suivantes lorsque vous transférez des fichiers eActivity sur une autre ClassPad ou sur un
ordinateur en utilisant la fonction de communication de données du ClassPad.
• Le ClassPad II prend en charge uniquement les fichiers eActivity créés avec un ClassPad II ou avec
ClassPad Manager. Les fichiers eActivity créés avec un autre modèle de ClassPad ne peuvent pas être
ouverts par le ClassPad II.
• Vous risquez de ne pas pouvoir ouvrir un fichier eActivity créé avec une version du ClassPad II plus récente
en utilisant une version plus ancienne du ClassPad II.
Transfert de fichiers eActivity entre un ClassPad et un ordinateur
Vous pouvez transférer des fichiers eActivity entre le ClassPad et un ordinateur. Pour plus de détails, voir
« 19-2 Transfert de données entre le ClassPad et un ordinateur personnel ».
Transfert de fichiers eActivity entre deux ClassPad
Vous pouvez connecter deux ClassPad II entre eux et transférer des fichiers eActivity de l’un vers l’autre. Pour
plus d’informations sur la façon de procéder, voir « 19-3 Communication de données entre deux ClassPad ».
Chapitre 10 : Application eActivity
191
Chapitre 11 :
Application Finances
Vous pouvez utiliser l’application Finances pour effectuer un certain nombre de calculs financiers.
Important !
En ce qui concerne les calculs financiers, les règles et usages varient d’un pays, d’une région géographique et
d’une institution à l’autre. Vous devrez déterminer vous-même si les résultats obtenus avec cette calculatrice
sont conformes aux règles de calculs financiers qui s’appliquent à votre cas particulier.
11-1 Fonctionnement de base de l’application Finances
• Chaque fois que vous sélectionnez un calcul à partir du menu de l’application Finances, une nouvelle page
est ajoutée pour ce calcul.
• Chaque page dispose de boîtes de saisie pour saisir les valeurs et les boîtes de saisie/calcul pouvant être
utilisées pour saisir des valeurs et pour afficher les résultats des calculs.
Les exemples suivants expliquent le fonctionnement de base à l’aide de la page de l’application Finances.
Exemple : Calculer la valeur finale, au bout 2 ans (730 jours), d’un
investissement, s’élevant à 3000 $ et rapportant 5,0% d’intérêt
simple. Calculer également la valeur finale durant la même période
pour le même investissement lorsque le taux d’intérêt simple est de
3%.
1. Sur le menu de l’application , tapez sur
pour lancer l’application
Finances.
• S’il s’agit du premier lancement de l’application, la fenêtre du menu
Finances s’affiche.
2. Tapez sur [Calc(1)] puis sur [Simple Interest] (ou, sur la fenêtre du menu
Finances, tapez sur « Simple Interest »).
• Une nouvelle page pour effectuer le calcul (page 1) est ajoutée et la page
« Simple Interest » s’affiche.
Fenêtre du menu Finances
3. Saisissez les informations suivantes : Days = 730 ;
I% (Taux d’intérêt annuel) = 5 ; PV (Valeur actuelle)
= −3000.
4. Tapez sur [SI] puis sur [SFV].
• Les résultats des calculs pour l’intérêt simple (SI)
et la valeur capitalisée (SFV = capital + intérêt)
s’affichent.
Case de saisie
Valeurs saisies dans
la case.
Case de saisie/calcul
Saisissez les valeurs
nécessaires ici. Pour
le calcul, tapez sur le
bouton à la gauche de
la case.
Chapitre 11 : Application Finances
192
5. Tapez sur [Calc(1)] puis de nouveau sur [Simple Interest] .
• Une nouvelle page est ajoutée (page 2). La nouvelle page héritera de la
valeur saisie à la page précédente (avec les paramètres initiaux).
6. Modifiez la valeur I% à 3, tapez sur [SI], puis sur [SFV].
• Les valeurs SI et SFV sont actualisées selon la nouvelle valeur I%.
Conseil
• Si le curseur se trouve dans une boîte de saisie/calcul, « Solve » apparaît sur le côté gauche de la barre d’état. Vous
pouvez taper dessus pour finir le calcul au lieu de taper sur la boîte à gauche de la boîte de saisie/calcul.
• Les pages de l’application Finances restent en mémoire même si vous sortez de l’application Finances. Au prochain
lancement de l’application Finances, la page affichée la dernière fois que vous êtes sorti de l’application apparaîtra en
premier.
Opérations de page
Comme indiqué dans l’exemple d’opération ci-dessus, chaque fois que vous
sélectionnez un calcul à partir du menu de l’application Finances, une nouvelle
page est ajoutée pour ce calcul. Les types d’opérations suivantes peuvent être
effectués sur une page.
• Afficher la page précédente ou la page suivante*1 .............Tapez sur , / .
• Afficher de l’aide concernant le champ
sélectionné sur la page ......................................... Tapez sur l’onglet [Help]
• Modifier les paramètres du calcul de la
page affichée .................................................... Tapez sur l’onglet [Format]
• Supprimer la page de l’application Finances affichée*2 .......Edit - Delete Page
• Effacer toutes les valeurs de la page de l’application
Finances affichée ..............................................................Edit - Clear Page
• Supprimer toutes les pages de l’application Finances
et afficher l’écran initial de l’application Finances*3 .............. Edit - Clear All
*1 , et/ou . sur la barre d’outil indiquent qu’il y a une page avant et/ou
après la page actuelle. < et/ou > indiquent qu’il n’y a aucune page avant et/ou après la page actuelle.
Dans ce cas, taper sur < ou > ne permet pas de changer de page.
*2 La fenêtre du menu Finances s’affiche lorsque vous exécutez cette opération et qu’il n’y a qu’une seule
page.
*3 La fenêtre du menu Finances s’affiche lorsque vous exécutez cette opération.
Remarque :
Si la page actuellement affichée fait partie d’une série de pages en mémoire, une nouvelle
page de la série est créée lorsque vous sélectionnez un calcul dans le menu [Calc(1)] ou
[Calc(2)], et tout ce qui suit est supprimé. Par exemple, si vous sélectionnez un nouveau calcul
lorsque la 3e de 5 pages est affichée, la nouvelle page créée sera la 4e de 4 pages.
Chapitre 11 : Application Finances
193
Configuration des réglages de l’application Finances
Pour la plupart des calculs financiers vous devez définir certains paramètres généraux dont dépendent les
résultats obtenus. Vous devrez, par exemple, spécifier si vous utiliserez une année de 360 jours ou de 365
jours, si les versements doivent être effectués en début ou en fin de période, etc.
Les réglages requis par l’application Finances sont les suivants.
Réglages par défaut
Configurer les réglages par défaut à l’aide de
la boîte de dialogue du format Finances. Ces
réglages s’appliquent chaque fois que vous
ajoutez une nouvelle page avec l’application
Finances.
Réglages locaux
Configurez les réglages locaux sur l’onglet
Format de chaque page ou en tapant sur la
barre d’état. Les réglages locaux s’appliquent
uniquement à la page actuellement affichée.
Les réglages locaux s’appliquent
généralement uniquement à la page
actuellement affichée.
Notez toutefois que si vous affichez une
page (page A) et que vous ajoutez une
nouvelle page (page B), les réglages initiaux
des paramètres locaux de la page B, qui sont également sur la page A seront ceux hérités de la page A. Les
réglages par défaut seront appliqués comme réglages initiaux des paramètres de la page B qui ne sont pas
aussi inclus sur la page A.
Le tableau suivant indique les éléments de réglage pour chaque type de calcul financier.
Calculs financiers
Paramètres
Simple
Interest
Days in Year
Oui
Payment Date
Compound
Interest
Oui
Amortization
Odd Period
Oui
Oui
Bond
Calculation
Oui
Oui
Oui
Oui
Oui
Oui
Break-Even
Point
Oui
Date Format
Automatically copy
common fields to
new calculation
Day Count
Oui
Oui
Oui
Compounding
Frequency
Oui
Bond Interval
Oui
Profit Amount/Ratio
Oui
Break-Even Value
Oui
• Les paramètres « Date Format » et « Automatically copy common fields to new calculation » dans le tableau
ci-dessus peuvent uniquement être configurés dans la boîte de dialogue du format Finances.
• L’option « Automatically copy common fields to new calculation » s’applique automatiquement (et est la seule
option disponible) pour les paramètres non inclus dans le tableau ci-dessous.
• Pour le détail sur chaque paramètre, voir « Boîte de dialogue du format Finances » (page 41).
Chapitre 11 : Application Finances
194
11-2 Exécution de calculs financiers
L’application Finances permet d’effectuer les calculs dans le tableau ci-dessous. Pour des exemples réels
de calcul, consultez les sections de ce manuel ou du livret « Exemples » séparé indiqué dans la colonne
« Exemple ».
Pour effectuer ce type de calcul :
Sélectionnez cette
commande du menu :
Exemple
Intérêts non composés calculés selon la durée d’investissement
exprimée en jours
Calc(1) - Simple
Interest
Page 192
Intérêts composés selon les paramètres spécifiés par l’utilisateur
Calc(1) - Compound
Interest
1101
Valeur des entrées et sorties de trésorerie à montants variables au
cours du temps
Calc(1) - Cash Flow
1102
Intérêts et capital d’un versement ou de plusieurs versements
Calc(1) - Amortization
1103
Taux d’intérêt effectif ou nominal d’un intérêt composé plusieurs fois
au cours d’une année
Calc(1) - Interest
Conversion
1104
Coût, prix de vente ou marge bénéficiaire d’un article en fonction des
deux autres valeurs
Calc(1) - Cost/Sell/
Margin
1105
Nombre de jours entre deux dates, ou date séparée par à un certain
nombre de jours d’une autre date
Calc(1) - Day Count
1106
Montant des frais professionnels pouvant être déduits des revenus
(amortis) pour une année donnée
Calc(1) - Depreciation
1107
Prix d’achat ou rendement annuel d’une obligation
Calc(1) - Bond
Calculation
1108
Niveau de ventes nécessaire pour atteindre le seuil de rentabilité
ou réaliser les bénéfices spécifiés, et montant des bénéfices ou des
pertes sur des ventes particulières
Calc(2) - Break-Even
Point
1109
Niveau de réduction des ventes pouvant être atteint sans subir de
pertes
Calc(2) - Margin of
Safety
1110
Degré de changement des bénéfices d’exploitation nets résultant d’un
changement du montant des ventes
Calc(2) - Operating
Leverage
1111
Degré de changement des bénéfices d’exploitation nets résultant d’un
changement d’intérêts payés
Calc(2) - Financial
Leverage
1112
Effets combinés des leviers d’exploitation et financiers
Calc(2) - Combined
Leverage
1113
Nombre d’articles vendus, prix de vente ou montant des ventes en
fonction de deux autres valeurs ; nombre d’articles fabriqués, coût
variable unitaire ou coût variable total en fonction de deux autres
valeurs
Calc(2) - Quantity
Conversion
1114
Chapitre 11 : Application Finances
195
11-3 Formules des calculs
Pour plus d’informations sur les termes utilisés dans les formules qui ne sont pas expliqués en détail cidessous, consultez « 11-5 Noms des champs de saisie et d’affichage ».
Intérêt simple
Mode 365 jours : SI' = Days × PV × i
365
Days
× PV × i
Mode 360 jours : SI' =
360
SI = –SI'
SFV = –(PV + SI' )
i = I%
100
Intérêt composé
u Lors du calcul de PV, PMT, FV, n
I%0
– α × PMT – β × FV
PV =
PMT =
FV =
I%=0
PV = – (PMT × n + FV )
γ
PMT = –
– PV – FV
– PV –
FV = – (PMT × n + PV )
PMT
n=–
log
n=
α = (1 + i × S) ×
{
(1 + iS ) × PMT – FV × i
(1 + iS ) × PMT + PV × i
S=
i=
}
PV + FV
PMT
log (1 + i)
1–β
i
Lorsque « Odd Period » est
« Off »
"=
;=
PV + FV
n
Lorsque « Odd Period » est
« CI »
(1 + i) –n
Lorsque « Odd Period » est
« SI »
(1 + i) –Intg (n)
(1 + i) Frac (n)
1
1 + i × Frac (n)
Lorsque « Payment Date » est « End »
Lorsque « Payment Date » est « Begin »
0
1
Lorsque P/Y = C/Y = 1
Lorsque P/Y 1 et/ou C/Y 1
I%
100
P/Y
I%
(1 +
) –1
100 × [C/Y ]
C/Y
Chapitre 11 : Application Finances
196
u Lors du calcul de I%
i (taux d’intérêt effectif) est calculé avec la méthode de Newton.
; × PV + ) × PMT + " × FV = 0
I% est calculé à partir de i en utilisant les formules ci-dessous :
Lorsque P/Y 1 et/ou C/Y 1
Lorsque P/Y = C/Y = 1
(
i × 100
I% =
(1 + i )
P/Y
C/Y
)
–1 × C/Y × 100
Les calculs de l’intérêt (I%) s’effectuent selon la méthode de Newton, qui produit des valeurs approximatives
dont la précision peut être affectée par divers facteurs. Il est nécessaire de tenir compte de ce fait lors du calcul
d’intérêts, ou bien de vérifier d’une autre façon les résultats.
Marge brute d’autofinancement
NPV = CF0 +
CF2
CF3
CFn
CF1
+
+
+…+
(1+ i) (1+ i)2 (1+ i)3
(1+ i)n
( =
=%
100
, n : entier naturel jusqu’à 80)
NFV = NPV × (1 + i )n
IRR est calculé selon la méthode de Newton.
0 = CF0 +
CF2
CF3
CFn
CF1
+
+
+…+
(1+ i) (1+ i) 2 (1+ i) 3
(1+ i) n
Dans cette formule, NPV = 0, et la valeur de IRR équivalent à i × 100. Il faut toutefois noter que des valeurs
fractionnaires minimes tendent à s’accumuler au cours des calculs effectués ensuite par le ClassPad et que le
NPV n’atteint jamais exactement zéro. Plus NPV s’approche de zéro, plus IRR est précis.
PBP =
{
0 .................................. (CF0 t 0)
n–
n
NPVn = Σ
NPVn
... (Autre que ci-dessus)
NPVn+1 – NPVn
n : l’entier positif le plus petit remplissant les conditions
NPVn s 0, 0 s NPVn+1, ou 0
CFk
k
k = 0 (1 + i)
Amortissement
e
a
1 versement
1 versement
c
d
b
1............. PM1................ PM2 ...........Dernier
1 ............ PM1 ................... PM2 ........Dernier
Nombre de versements
Nombre de versements
a : part de l’intérêt du versement PM1 (INT)
b : part du capital du versement PM1 (PRN)
c : capital restant dû après versement PM2
(BAL)
d : capital total payé du versement PM1 au
versement PM2 (ΣPRN)
=>PM1=I ?@5PM1–1 × I × (A2>)
ADPM1=A2>+?@5PM1–1 ×
?@5PM2=?@5PM2–1 +ADPM2
Σ AD=AD
PM2
PM1
+ADPM1+1 + … + ADPM2
PM1
Chapitre 11 : Application Finances
197
e : total des intérêts payés du versement PM1
a + b = un remboursement (PMT)
au versement PM2 (ΣINT)
Σ =>==>
PM2
PM1
+=>PM1+1 + … + =>PM2
PM1
BAL0 = PV (lorsque « Payment Date » est « End »)
INT1 = 0, PRN1 = PMT (lorsque « Payment Date » est
« Begin »)
Conversion entre taux d’intérêt nominal et taux d’intérêt effectif
Le taux d’intérêt nominal (valeur I % spécifiée par l’utilisateur) est converti en taux d’intérêt effectif (I %' )
pour les prêts à remboursement échelonné où le nombre de versements annuels est différent du nombre de
périodes de calcul de l’intérêt composé.
[C/Y ]
{
}
[P/Y ]
I%
I%' = (1 +
)
– 1 × 100
100 × [C/Y ]
Le calcul suivant est effectué après la conversion du taux d’intérêt nominal en taux d’intérêt réel, et le résultat
est utilisé pour les calculs suivants.
i = I%' ÷ 100
Conversion d’intérêts
1
n
EFF n
APR = 1 +
– 1 × n × 100
100
APR/100
EFF = 1 +
– 1 × 100
n
Coût/Vente/Marge
CST = SEL 1 –
MRG
100
SEL =
CST
MRG
1–
100
MRG(%) = 1 –
CST
SEL
× 100
Dépréciation
u Méthode linéaire
SL1 =
(PV – FV ) YR1
×
n
12
SLj =
(PV – FV )
n
SLn+1 =
(PV – FV ) 12 – YR1
×
n
12
(YR112)
u Méthode à taux constant
YR1
I%
FP1 = PV × 100 × 12
FPj = (RDVj–1 + FV ) ×
RDV1 = PV – FV – FP1
RDVj = RDVj–1 – FPj
I%
100
FPn+1 = RDVn (YR112)
RDVn+1 = 0
(YR112)
u Méthode d’amortissement proportionnel
Z=
n (n + 1)
2
SYD1 =
n
YR1
×
(PV – FV )
Z
12
SYDn+1 = (
n' = n –
YR1
12
SYDj = (
n' – j + 2
)(PV – FV – SYD1)
Z'
n' – (n + 1) + 2
12 – YR1
)(PV – FV – SYD1) ×
Z'
12
RDV1 = PV – FV – SYD1
(Intg (n' ) + 1)(Intg (n' ) + 2 × Frac (n' ) )
2
Z' =
( j1)
(YR112)
RDVj = RDVj –1 – SYDj
Chapitre 11 : Application Finances
198
u Méthode de l’amortissement dégressif
DB1 = PV ×
I%
YR1
×
100n
12
RDVj = RDVj–1 – DBj
RDV1 = PV – FV – DB1
DBj = (RDVj–1 + FV ) ×
DBn +1 = RDVn
RDVn+1 = 0
(YR112)
I%
100n
(YR112)
Calculs d’obligations
u Termes dans les formules
PRC : prix pour 100 $ de valeur nominale
D
RDV : prix de rachat pour 100 $ de valeur nominale
CPN : taux du coupon (%)
A
B
YLD : rendement annuel (%)
Date de rachat (d2)
M : nombre de paiements de coupon par année
Date d’émission
(1 = annuel, 2 = semestriel)
N : nombre de paiements de coupon jusqu’à l’échéance
(n est utilisé lorsque « Term » est spécifié pour
« Bond Interval ».)
Date d’achat (d1)
Dates de paiement des coupons
INT : intérêt couru
CST : prix intérêt compris
A : jours courus
D : nombre de jours dans la période de coupon où le règlement a été effectué
B : nombre de jours depuis la date d’achat jusqu’à la date de paiement du coupon suivant = D – A
u PRC lorsque « Date » est spécifié pour « Bond Interval »
Pour une ou moins d’une période de coupon jusqu’au rachat :
RDV + CPN/M
PRC = −
+ A/D × CPN/M
1 + (B/D × (YLD /100)/M)
Pour plus d’une période de coupon jusqu’au rachat :
PRC = −
RDV
N
–Σ
(N–1+B/D )
k=1
(1 + (YLD/100)/M)
INT = −A/D × CPN/M
(
CPN/M
(k–1+B/D )
(1 + (YLD /100)/M)
)
+ A/D × CPN/M
CST = PRC × INT
u PRC lorsque « Term » est spécifié pour « Bond Interval »
PRC = −
RDV
n
n
(1 + (YLD/100)/M)
–Σ
k=1
(
CPN/M
k
(1 + (YLD/100)/M)
)
INT = 0
CST = PRC
u YLD
L’application Finances calcule le rendement annuel (YLD) selon la méthode de Newton qui produit des valeurs
approximatives dont la précision peut être affectée par divers facteurs. Il est donc nécessaire de tenir compte
de ce fait lors du calcul du rendement annuel, ou bien de vérifier d’une autre façon les résultats.
Chapitre 11 : Application Finances
199
Seuil de rentabilité
u Bénéfice (Paramètre Profit Amount/Ratio : Amount (PRF))
QBE =
FC + PRF
PRC – VCU
SBE =
FC + PRF
× PRC
PRC – VCU
u Taux bénéficiaire (Paramètre Profit Amount/Ratio : Ratio (r%))
FC
QBE =
PRC × 1–
PRC × 1–
– VCU
100
Marge de sécurité
MOS =
× PRC
r%
100
– VCU
Levier financier
SAL – SBE
SAL
DFL =
Levier d’exploitation
DOL =
FC
SBE =
r%
EBIT
EBIT – ITR
Levier combiné
SAL – VC
SAL – VC – FC
DCL =
SAL – VC
SAL – VC – FC – ITR
Conversion de quantité
SAL = PRC × QTY
VC = VCU × QTY
11-4 Fonctions de calculs financiers
Les fonction mathématiques du ClassPad peuvent être utilisées pour effectuer certains calculs de l’application
Finances. Il est possible de sélectionner les fonctions mathématiques du ClassPad sur le sous-menu
[Financial] du menu [Action] de l’application Principale ou de l’application eActivity.
Le tableau suivant indique la liste des fonctions mathématiques qui effectuent des calculs financiers. Pour
les descriptions des arguments indiqués dans chaque syntaxe et les valeurs renvoyées par chaque fonction,
consultez « 11-5 Noms des champs de saisie et d’affichage ».
Calculs
financiers
Fonction
Syntaxe
Cette fonction
renvoie :
Intérêt simple
simpInt
simpInt(Days,I%,PV)
SI
simpFV
simpFV(Days,I%,PV)
SFV
1
cmpdFV(N,I%,PV,PMT,P/Y,C/Y)
FV
1
cmpdIR(N,PV,PMT,FV,P/Y,C/Y)
I%
cmpdN(I%,PV,PMT,FV,P/Y,C/Y)
N
cmpdPmt(N,I%,PV,FV,P/Y,C/Y)
PMT
cmpdPV(N,I%,PMT,FV,P/Y,C/Y)
PV
cashIRR
cashIRR(Cash)
IRR
cashNFV
cashNFV(I%,Cash)
NFV
cashNPV
cashNPV(I%,Cash)
NPV
cashPBP
cashPBP(I%,Cash)
PBP
cmpdFV*
cmpdIR*
Intérêt composé
cmpdN*
1
cmpdPmt*
cmpdPV*
Marge brute
d’autofinancement
1
1
Chapitre 11 : Application Finances
200
Calculs
financiers
Amortissement
Conversion
d’intérêts
Coût/Vente/Marge
Nombre de jours
Calculs
d’obligations
Fonction
Syntaxe
Cette fonction
renvoie :
amortBal
amortBal(PM1,PM2,I%,PV,PMT,P/Y,C/Y)
BAL
amortInt
amortInt(PM1,PM2,I%,PV,PMT,P/Y,C/Y)
INT
amortPrn
amortPrn(PM1,PM2,I%,PV,PMT,P/Y,C/Y)
PRN
amortSumInt
amortSumInt(PM1,PM2,I%,PV,PMT,P/Y,C/Y)
ΣINT
amortSumPrn
amortSumPrn(PM1,PM2,I%,PV,PMT,P/Y,C/Y)
ΣPRN
convEff
convEff(N,I%)
EFF
convNom
convNom(N,I%)
APR
priceCost
priceCost(Sell,Margin)
Cost
priceSell
priceSell(Cost,Margin)
Sell
priceMargin
priceMargin(Cost,Sell)
Margin
dayCount
dayCount(MM1,DD1,YYYY1,MM2,DD2,YYYY2)
Days
bondPriceDate*2
bondPriceDate(MM1,DD1,YYYY1,MM2,DD2,
YYYY2,RDV,CPN,YLD)
{PRC,INT,CST}
bondPriceTerm*3
bondPriceTerm(N,RDV,CPN,YLD)
{PRC,INT,CST}
bondYieldDate*2
bondYieldDate(MM1,DD1,YYYY1,MM2,DD2,
YYYY2,RDV,CPN,PRC)
YLD
bondYieldTerm*3
bondYieldTerm(N,RDV,CPN,PRC)
YLD
*1 P/Y et C/Y peuvent être omis. Dans ce cas, les calculs sont effectués par défaut avec P/Y=1 et C/Y=1.
*2 « Date » doit être spécifié pour le format Finances « Bond Interval ».
*3 « Term » doit être spécifié pour le format Finances « Bond Interval ».
Chapitre 11 : Application Finances
201
11-5 Noms des champs de saisie et d’affichage
La liste suivante indique les noms des champs de saisie et d’affichage qui apparaissent sur les différentes
pages de l’application Finances. Lorsque vous effectuez un calcul su votre ClassPad, vous pouvez également
obtenir des informations en utilisant l’onglet [Help].
APR : Taux d’intérêt nominal (%)
P/Y : Nombre de versements par an
BAL : Capital restant après le versement de PM2
PBP : Période d’amortissement
C/Y : Nombre de compositions par an
PM1 : Numéro de la première période de
remboursement dans l’intervalle considéré
Cash : Liste des recettes ou dépenses (jusqu’à 80
entrées)
Cost (Coût/Vente/Marge) : Coût de production
Cost (Calculs d’obligations) : Coût de l’obligation (prix
plus intérêt sur l’année partielle)
CPN : Taux du coupon
d1 : Mois (1-12) ; Jours (1-31) ; Année (1902-2097)
d2 : Mois (1-12) ; Jours (1-31) ; Année (1902-2097)
Days (Nombre de jours) : Nombre de jours de d1 à d2
Days (Intérêt simple) : Nombre jours dans période
d’investissement
PM2 : Numéro de la dernière période de
remboursement dans l’intervalle considéré
PMT : Montant des versements
PRC (Calculs d’obligations) : Prix de la valeur
nominale
PRC (Seuil de rentabilité, Conversion de quantité) :
Prix de vente unitaire
PRF : Bénéfice
PRN : Part du capital dans le versement de PM1
PV : Valeur actuelle (investissement initial)
DB : Dépréciation pour l’année j calculée avec la
méthode de l’amortissement dégressif
QBE : Quantités des ventes
DCL : Degré d’endettement combiné
QTY (Ventes) : Nombre de pièces vendues
DFL : Degré d’endettement financier
r% : Ratio de bénéfice (%)
DOL : Degré d’endettement d’exploitation
RDV (Calculs d’obligations) : Valeur amortissable
restante
EBIT : Rentabilité avant intérêts et impôts
EFF : Taux d’intérêt réel (%)
FC : Coûts fixes
FP : Dépréciation pour l’année j avec la méthode à
taux constant
FV : Valeur capitalisée
QTY (Fabrication) : Nombre de pièces fabriquées
RDV (Dépréciation) : Valeur amortissable restante à
la fin de l’année j
SAL : Montant des ventes
SAL (Levier d’exploitation) : Montant des ventes (à ce
jour)
I% : Taux d’intérêt annuel (%)
SBE (Seuil de rentabilité) : Montant nécessaire pour
atteindre le point mort
INT (Amortissement) : Part des intérêts dans le
versement de PM1
SBE (Marge de sécurité) : Point mort (montant
nécessaire pour atteindre le point mort)
INT (Calculs d’obligations) : Intérêts accumulés sur
l’année partielle de la période d’investissement
Sell : Prix de vente
INT (Levier financier, Levier combiné) : Intérêt à payer
aux obligataires
SI : Intérêt simple
IRR : Taux de rendement interne
j : Année de la dotation aux amortissements
Margin : Marge (part du prix de vente qui n’est pas
absorbée par le coût de production)
MOS : Marge de sécurité (part de la quantité des
ventes au-delà du seuil de rentabilité)
N (Calculs d’obligations) : Nombre de périodes
N (Intérêt composé) : Nombre de versements
N (Dépréciation) : Durée de la dépréciation en années
SFV : Valeur capitalisée (capital + intérêts)
SL : Dépréciation pour l’année j avec la méthode
linéaire
sumINT : Intérêts totaux payés du versement PM1 au
versement PM2 (inclus)
sumPRN : Capital total payé du versement PM1 au
versement PM2 (inclus)
SYD : Dépréciation pour l’année j avec la méthode de
la somme des années
VC : Coût variable pour un certain niveau de
production
N (Conversion d’intérêts) : Nombre de compositions
par an
VCU : Coût variable unitaire
NFV : Valeur capitalisée nette
YR1 : Nombre de mois la première année de
l’amortissement
NPV : Valeur actualisée nette
YLD : Rendement annuel (%)
Chapitre 11 : Application Finances
202
Chapitre 12 :
Application Programme
L’application Programme est pratique lorsqu’on a besoin d’effectuer plusieurs fois les mêmes calculs. Cette
application permet en effet de créer des programmes qui exécuteront automatiquement des graphiques et
d’autres opérations.
L’application Programme comprend un éditeur de programmes pour la saisie et l’édition de programmes et un
chargeur de programmes pour le chargement et l’exécution des programmes existants.
• La fenêtre du chargeur de programmes apparaît lorsque l’application Programme s’ouvre.
• Pour afficher la fenêtre de l’éditeur de programmes, tapez sur P sur la fenêtre du chargeur de programmes,
ou tapez sur O, [Window] puis sur [Program Editor].
Nom de
fichier
Fenêtre du chargeur de
programmes
Type de fichier
N : Fichier de programme
T : Fichier de texte
F : Fichier défini par
l’utilisateur
Fenêtre de l’éditeur de
programmes
Boutons et menus spécifiques de l’application Programme
Fenêtre du chargeur de programmes
• Afficher la fenêtre de l’éditeur de programmes .......O - Window - Program Editor, Edit - Open Editor ou P
• Exécuter un programme ........................................................................................Run - Run Program ou .
Fenêtre de l’éditeur de programmes
• Afficher la fenêtre du chargeur de programmes ................................. O - Window - Program Loader ou )
• Sauvegarder un fichier ...................................................................................... Edit - Save File - Save ou {
• Sauvegarder un fichier sous un nouveau nom .......................................................Edit - Save File - Save As
• Fermer un fichier .................................................................................................................... Edit - Close File
• Convertir un fichier en fichier de programme .................................................Edit - Mode Change - 'Normal
• Convertir un fichier en fichier de texte ............................................................... Edit - Mode Change - 'Text
• Convertir un fichier en un fichier de programme interdit d’édition.......................................... Edit - Compress
• Rechercher une chaîne de texte récemment spécifiée............................. Edit - Search - New Search ou e
Chapitre 12 : Application Programme
203
• Rechercher une nouvelle fois une chaîne de texte
antérieurement spécifiée...................................................................... Edit - Search - Search Next ou r
• Aller au début/à la fin du programme .......................................Edit - Search - Jump to Top / Jump to Bottom
• Saisir une commande (voir « 12-4 Commandes de programmation ») ..................................... Ctrl, I/O, Misc
Commandes communes à la fenêtre du chargeur de programmes et à la fenêtre de l’éditeur de
programmes
• Afficher la fenêtre de sortie de programme..........................................O - Window - Program Output ou _
• Afficher le contenu d’un fichier de texte ...................................................... O - Window - Text File Contents
• Afficher la fenêtre de zone de travail de l’application Principale ............................O - Window - Main ou ~
• Créer un nouveau fichier............................................................................................... Edit - New File ou O
• Ouvrir un fichier existant ..............................................................................................Edit - Open File ou ~
12-1 Création et Exécution d’un programme
Cette partie du manuel explique la façon de procéder pour créer et exécuter un programme.
Création d’un programme
Exemple : Créer un programme intitulé « OCTA » qui utilise la formule ci-dessous, qui
détermine l’aire S et le volume V d’un octaèdre régulier
S = 2 3 A2,
V=
2 3
A
3
A
u Créer et sauvegarder un nouveau programme
1. Sur la fenêtre du chargeur de programmes ou sur la fenêtre de l’éditeur de programmes, tapez sur O.
2. Dans la boîte de dialogue qui s’affiche, effectuez les réglages suivants pour le nouveau fichier.
• Laissez le réglage « Program(Normal) » pour [Type].
• Tapez sur le bouton fléché de [Folder] et sélectionnez le nom du dossier
où vous voulez sauvegarder le fichier de programme.
• Dans la case [Name], désignez le nom du fichier de programme par huit
octets au maximum. Saisissez « OCTA ».
3. Tapez sur [OK]. Une fenêtre de l’éditeur de programmes vide apparaît.
4. Saisissez les expressions et les commandes nécessaires. Saisissez le
programme indiqué dans l’écran ci-contre.
• Chaque expression mathématique et chaque commande doivent être
suivies d’un retour à la ligne ou de deux points (:).
• Utilisez les menus indiqués ci-dessous pour saisir les commandes
« SetDecimal », « Input » et « Print ».
[Misc] - [Setup(1)] - [SetDecimal]
[I/O] - [Input] - [Input]
[I/O] - [Output] - [Print]
Pour des informations sur les menus, la syntaxe, les opérations, et d’autres détails concernant les
commandes, voir « 12-4 Commandes de programmation ».
Chapitre 12 : Application Programme
204
• Les résultats de calculs des arguments saisis à l’aide de la fonction « approx( » s’affichent avec des parties
décimales arrondies. Utilisez le clavier tactile pour la saisie.
5. Lorsque le programme est comme vous le désirez, tapez sur {, ou bien sur [Edit], [Save File] puis sur
[Save] pour le sauvegarder.
• Pour exécuter ce programme, voir « Exécution d’un programme » à la page 206.
• Si un message apparaît lorsque vous essayez de sauvegarder le programme, effectuez les corrections
nécessaires et essayez de nouveau. Pour le détail sur la correction d’un programme, voir « 12-2 Débogage
d’un programme ».
Conseil
• Le nom de fichier saisi à l’étape 2 ci-dessus suit les mêmes règles que les noms de dossiers et de variables. Pour le
détail, voir « Règles de désignation des dossiers et des variables » à la page 30.
• Pour saisir un programme et le sauvegarder sans l’exécuter, effectuez les opérations jusqu’à l’étape 5, puis tapez sur
[Edit] et sur [Close File].
• Si vous souhaitez utiliser les résultats de calculs produits par l’exécution d’un programme dans un autre calcul, insérez
un ligne dans le programme qui utilise la commande « ⇒ » pour affecter le résultat du calcul à une variable. Par exemple,
vous pourriez ajouter la ligne ci-dessous au programme de l’exemple ci-dessus pour affecter l’aire calculée à la variable S
et le volume à la variable V.
2×
(3) × A^2 ⇒ S:
(2)/3 × A^3 ⇒ V
Notez que les résultats des calculs obtenus à l’intérieur de programmes ne sont pas sauvegardés dans la mémoire de
dernier résultat.
Pause de l’exécution d’un programme
Vous pouvez spécifier si l’exécution d’un programme doit être suspendue par l’insertion d’une commande
Pause ou d’une commande Wait à l’intérieur du programme. Pour des informations sur chaque commande, voir
« 12-4 Commandes de programmation ».
Configuration des variables de paramètres et saisie de leurs valeurs lors de la création d’un
programme
Si vous saisissez des noms de variables utilisées dans un programme dans la case de variable de paramètre
lors de la création d’un programme dans la fenêtre de l’éditeur de programmes, vous pourrez spécifier des
valeurs pour les variables dans la fenêtre du chargeur de programme lorsque vous exécuterez le programme.
Exemple :
Case des variables de paramètre
Indique que les variables nommées « A » et « B » sont
utilisées dans le programme.
Case de saisie des valeurs de paramètre
La saisie de 1, 2 avant l’exécution du
programme spécifie A = 1 et B = 2.
L’exécution du programme produit le résultat
A + B = 1 + 2 = 3.
Conseil : Les variables spécifiées comme variables de paramètres à l’intérieur d’un programme sont automatiquement
traitées comme variables locales. Pour des informations sur les variables locales, voir « Local » dans « Liste
des Commandes » (page 221).
Chapitre 12 : Application Programme
205
Emploi d’un sous-programme pour appeler un autre programme
L’insertion du nom d’un autre fichier de programme à l’intérieur d’un programme permet d’exécuter le fichier de
programme spécifié.
Syntaxe : <nom du programme>({< nom de la variable de paramètre 1>,<nom de la variable de paramètre
2>, ... })
Le programme à partir duquel le saut à lieu est appelé « programme principal », tandis que le programme
auquel il saute est appelé « sous-programme ».
Lorsque l’exécution d’un programme revient au programme principal, il reprend au point qui suit immédiatement
la commande d’exécution du sous-programme.
Exemple 1 :
Programme principal :
Sous-programme : « Sub1 »
Saute au sous-programme « Sub1 »
Exemple 2 :
Programme principal :
Sous-programme : « Sub2 »
Affecte les valeurs des variables « A » et « B » du programme principal aux variables de
paramètre (D et E) du sous-programme « Sub2 », puis saute au sous-programme « Sub2 ».
Emploi de chaînes dans un programme
Une chaîne est une série de caractères entre guillemets. Dans un programme, les chaînes sont utilisées pour
spécifier du texte à afficher. Une chaîne faite de nombres (comme « 123 ») ou d’une expression (comme
« x–1 ») ne peut pas être traitée comme un calcul.
Conseil : Pour inclure des guillemets (") ou un trait incliné (\) dans une chaîne, mettez un trait incliné (\) devant les
guillemets (") ou le trait incliné (\).
Exemples :
Inclure Japon : « Tokyo » dans une chaîne
Print "Japan:\"Tokyo\"
Inclure main\abc dans une chaîne
Print "main\\abc"
Exécution d’un programme
Exemple : Exécuter le programme « OCTA » créé dans « Création d’un programme » (page 204) pour calculer
les aires et les volumes de trois octaèdres réguliers, dont les côtés ont respectivement 7, 10 et 15
u Exécuter un programme
1. Dans la fenêtre du chargeur de programmes, spécifiez le programme que
vous souhaitez exécuter.
(1) Tapez sur le bouton fléché de [Folder] et sélectionnez le dossier
souhaité.
(2) Tapez sur le bouton fléché de [Name] puis tapez sur le nom du fichier.
Tapez sur « OCTA ».
Chapitre 12 : Application Programme
206
• Dans cet exemple, la case de saisie « Parameter » est laissée vide. Pour des informations sur l’utilisation
de la case de saisie « Parameter », voir « Configuration des variables de paramètres et saisie de leurs
valeurs lors de la création d’un programme » (page 205).
2. Tapez sur ., ou tapez sur [Run] puis sur [Run Program] pour exécuter le programme.
• Le programme est exécuté et une boîte de dialogue demandant la saisie d’une valeur pour la variable A
(longueur d’un côté) s’affiche.
3. Indiquez 7 comme longueur de côté et tapez sur [OK].
• Une fenêtre de sortie de programme, indiquant les
résultats d’exécution du programme, apparaît dans
la moitié inférieure de l’écran.
• Sur la boîte de dialogue « Done » qui apparaît une
fois l’exécution du programme terminée, tapez sur
[OK].
4. Tapez sur la fenêtre du chargeur de programmes et
répétez les étapes 2 et 3 pour les longueurs 10 et
15.
Résultats des calculs
lorsque A = 7
Résultats des calculs
lorsque A = 10
Résultats des calculs
lorsque A = 15
Conseil
• La fenêtre de sortie de programme peut être affichée par une frappe de O, [Window] puis de [Program Output], ou par
une frappe de _ dans la fenêtre du chargeur de programmes. La fenêtre de sortie du programme apparaît aussi lorsque
la commande DispText est exécutée dans un programme.
• Le contenu de la fenêtre de sortie du programme reste affiché même si vous exécutez un programme différent. Pour
supprimer le contenu actuel, tapez sur [Edit] - [Clear All] alors que la fenêtre de sortie du programme est affichée.
L’exécution de la commande ClrText dégage automatiquement la fenêtre de sortie de programme affichée.
• Vous pouvez exécuter un programme à partir de l’application Principale ou de l’application eActivity. Pour plus
d’informations, voir « 2-12 Exécution d’un programme dans l’application Principale ».
Arrêt de l’exécution d’un programme
Il suffit d’appuyer sur c pour arrêter le programme en cours.
Conseil : La touche c n’arrête pas le programme si l’exécution du programme est déjà suspendue par la
commande Pause (voir « 12-4 Commandes de programmation »). Dans ce cas, tapez sur X dans la barre
d’état pour continuer l’exécution du programme, puis appuyez sur c.
Création d’un fichier texte
Utilisez la procédure ci-dessous pour créer un fichier de texte à l’aide de la fenêtre de l’éditeur de programmes.
Vous pouvez également convertir un fichier de programme précédemment sauvegardé en fichier de texte.
u Créer et sauvegarder un nouveau fichier de texte
1. Sur la fenêtre du chargeur de programmes ou sur la fenêtre de l’éditeur de programmes, tapez sur O.
2. Dans la boîte de dialogue qui s’affiche, effectuez les réglages suivants pour le nouveau fichier.
• Tapez sur le bouton fléché vers le bas de [Type] et sélectionnez « Program(Text) ».
• Tapez sur le bouton fléché de [Folder] et sélectionnez le nom du dossier où vous voulez sauvegarder le
fichier de texte.
• Dans la case [Name], désignez le nom du fichier de texte par huit octets au maximum.
Chapitre 12 : Application Programme
207
3. Tapez sur [OK]. Une fenêtre de l’éditeur de programmes vide apparaît.
4. Saisissez le texte souhaité.
5. Une fois la saisie terminée, tapez sur {, ou bien sur [Edit], [Save File] puis sur [Save] pour la sauvegarder.
u Changer un fichier de programme en fichier de texte
Lorsqu’un fichier de programme est ouvert, tapez sur [Edit], [Mode Change], puis sur ['Text].
Conseil : Les opérations mentionnées ci-dessus ne sont pas possibles lorsqu’une fonction définie par l’utilisateur (page
210) est ouverte.
Emploi de fichiers de texte
• Lorsqu’un fichier de texte est exécuté depuis la fenêtre du chargeur de programmes, le contenu de ce fichier
s’affiche dans la fenêtre de contenu d’un fichier de texte.
• Si un nom de fichier de texte suivi de « () » est inséré à l’intérieur d’un programme, le contenu de ce fichier de
texte s’affiche dans la fenêtre de contenu d’un fichier de texte lorsque ce nom est atteint pendant l’exécution
du programme.
Exemple :
Nom de fichier : « CAUTION »
Programme affichant le contenu
du fichier « CAUTION »
Conversion d’un fichier de texte en un fichier de programme
Vous pouvez convertir un fichier de texte créé sur le ClassPad en un fichier de programme. Vous pouvez
également transférer un fichier de texte créé sur votre ordinateur vers un ClassPad, puis le convertir en un
fichier de programme.
u Changer un fichier de texte en fichier de programme
Lorsqu’un fichier de texte est ouvert, tapez sur [Edit], [Mode Change], puis sur ['Normal].
Conseil
• Les opérations mentionnées ci-dessus ne sont pas possibles lorsqu’une fonction définie par l’utilisateur (page 210) est
ouverte.
• Pour des informations sur le transfert de données entre un ordinateur et un ClassPad, voir le chapitre 19 de ce manuel.
Conversion d’un fichier de programme en un fichier exécutable
Vous pouvez utiliser la procédure ci-dessous pour changer un dossier de programme (type de fichier PRGM)
en fichier exécutable (type de fichier EXE).
• Un fichier EXE est environ deux fois moins lourd que son fichier PRGM correspondant.
• Un fichier EXE peut uniquement être exécuté. Il ne peut pas être édité. Pour cette raison, la conversion d’un
fichier PRGM en un fichier EXE produit également un fichier PRGM éditable comme sauvegarde.
Chapitre 12 : Application Programme
208
u Convertir un fichier de programme (PRGM) en un fichier exécutable (EXE)
1. Ouvrez le fichier PRGM que vous souhaitez convertir et affichez-le dans la fenêtre de l’éditeur de
programmes.
2. Tapez sur [Edit] puis sur [Compress].
• La boîte de dialogue de saisie du nom du fichier de sauvegarde s’affiche alors.
3. Spécifiez le nom du fichier de sauvegarde, puis tapez sur [OK].
• Deux copies du fichier sont sauvegardées. L’un est un fichier EXE et il a le nom du fichier PRGM d’origine.
L’autre est un fichier de sauvegarde, et il est créé sous le nom spécifié ici.
Fichier d’origine :
OCTA (type : PRGM)
Nom de fichier spécifié : OCTA2
Fichiers obtenus :
OCTA (type : EXE), OCTA2 (type : PRGM)
12-2 Débogage d’un programme
Une erreur de programmation peut entraîner une exécution anormale du programme créé. On l’appelle
« bogue ». Ce type d’erreur est appelé un bogue. Le repérage et l’élimination de cette erreur s’appelle
« débogage du programme ». Dans tous les cas suivants, le programme peut contenir un bogue et doit être
débogué.
• Un message d’erreur apparaît lorsque vous essayez de sauvegarder le programme
• Un message d’erreur apparaît lorsque vous essayez d’exécuter le programme
• Un programme produit un résultat anormal ou inattendu
Débogage après l’apparition d’un message d’erreur
Lorsqu’une erreur se produit, une boîte de dialogue apparaît pour expliquer la cause de l’erreur. Lisez
attentivement le texte du message d’erreur et tapez sur le bouton [OK]. La boîte de dialogue se ferme et le
curseur se positionne à l’endroit où l’erreur a eu lieu. Effectuez les corrections nécessaires en suivant les
explications affichées.
Conseil : Les fichiers de type EXE (page 209) ne peuvent pas être édités. Une frappe sur le bouton [OK] dans la boîte de
dialogue d’erreur fermera simplement la boîte de dialogue sans afficher la fenêtre de l’éditeur de programmes.
Ouvrez le fichier PRGM de sauvegarde qui a été généré quand vous avez créé le dossier EXE en le
convertissant à partir d’un fichier PRGM, et utilisez-le pour le débogage.
Débogage d’un programme en cas de résultats imprévus
Si l’exécution d’un programme produit des résultats anormaux ou imprévus, relisez attentivement le programme
et corrigez les erreurs.
Édition d’un programme
u Éditer un programme
1. Dans la fenêtre du chargeur de programme, tapez sur ~, ou tapez sur [Edit] puis sur [Open File].
2. Dans la boîte de dialogue qui s’affiche, sélectionnez le programme à éditer comme décrit ci-dessous.
• Tapez sur le bouton fléché vers le bas de [Type] et sélectionnez « Program(Normal) ».
• Tapez sur le bouton fléché de [Folder] et sélectionnez le dossier qui contient le programme qui doit être
édité.
• Tapez sur le bouton fléché de [Name] et sélectionnez le nom du programme qui doit être édité.
Chapitre 12 : Application Programme
209
3. Tapez sur [OK].
4. Éditez les expressions et commandes requises.
5. Pour remplacer le programme actuellement sauvegardé avec la version éditée, tapez sur {, ou tapez sur
[Edit], [Save File] puis sur [Save].
• Pour sauvegarder la version éditée du programme comme un programme différent, utilisez [Edit] - [Save
File] - [Save As].
u Renommer ou supprimer un programme
Les programmes sont sauvegardés sous forme de variables, vous pouvez les renommer et les supprimer à
l’aide du gestionnaire de variables. Pour des détails, voir « Emploi du gestionnaire de variables » (page 28).
12-3 Fonctions définies par l’utilisateur
Le ClassPad permet de configurer des opérations pour le calcul sous forme de fonctions définies par
l’utilisateur pouvant être insérées dans des expressions numériques, tout comme les fonctions intégrées de la
machine. Les fonctions définies par l’utilisateur peuvent elles aussi être rappelées dans d’autres applications.
Remarque
• Les fonctions définies par l’utilisateur sont enregistrées dans la mémoire du ClassPad sous forme de
variables de type « FUNC » (Fonction). Les règles de désignation, sauvegarde et dossier sont identiques à
celles des variables personnalisées.
• Une fonction définie par l’utilisateur ne peut contenir qu’une seule expression mathématique.
• Une fonction définie par l’utilisateur ne peut pas contenir de commande.
Création d’une nouvelle fonction définie par l’utilisateur
Vous pouvez utiliser une des deux méthodes suivantes créer des fonctions définies par l’utilisateur.
• Avec la fenêtre de l’éditeur de programmes de l’application Programme.
• Avec la commande Define de l’application Principale.
u Créer et sauvegarder une nouvelle fonction définie par l’utilisateur avec la fenêtre de
l’éditeur de programmes
Exemple : Créer une fonction définie par l’utilisateur intitulée « f4 » qui calcule ce qui suit :
x × (x + 1) × (x – 2)
1. Sur la fenêtre du chargeur de programmes ou sur la fenêtre de l’éditeur de programmes, tapez sur O.
2. Dans la boîte de dialogue qui s’affiche, effectuez les réglages suivants pour le nouveau fichier.
• Tapez sur le bouton fléché vers le bas de [Type] et sélectionnez « Function ».
• Tapez sur le bouton fléché de [Folder] et sélectionnez le nom du dossier où vous voulez sauvegarder la
fonction définie par l’utilisateur.
• Dans la case [Name], désignez le nom de la fonction définie par l’utilisateur par huit octets au maximum.
Saisissez « f4 ».
3. Tapez sur [OK]. Une fenêtre de l’éditeur de programmes vide apparaît.
Case des variables de paramètre
4. Saisissez les arguments de la fonction définie par l’utilisateur dans la
case de variable de paramètre. Saisissez « x ».
5. Saisissez l’expression souhaitée. Saisissez « x × (x + 1) × (x – 2) ».
6. Lorsque la fonction est comme vous le désirez, tapez sur {, ou bien sur
[Edit], [Save File] puis sur [Save] pour la sauvegarder.
Chapitre 12 : Application Programme
210
u Créer une fonction définie par l’utilisateur avec la commande Define
Exemple : Créer une fonction définie par l’utilisateur intitulée « f2 » qui calcule ce qui suit :
2 x + 3y + 1
1. Dans la fenêtre du chargeur de programme, tapez sur ~, ou tapez sur O, [Window] puis sur [Main] pour
afficher la fenêtre de l’application Principale.
• Vous pourriez également taper sur M sur le panneau d’icônes pour lancer l’application Principale.
2. Tapez sur [Interactive] puis sur [Define].
3. Dans la boîte de dialogue qui s’affiche, saisissez ce qui suit.
• [Func name] : « f2 »
• [Variable/s] : « x, y »
• [Expression] : 2x + 3y + 1
4. Tapez sur [OK].
• La commande Define est exécutée selon vos spécifications, ce qui
sauvegarde la fonction définie par l’utilisateur « f2 ».
Conseil : Pour des informations sur la syntaxe de la commande Define, voir « Define » dans « Liste des Commandes »
(page 215).
Exécution d’une fonction définie par l’utilisateur
Exemple : Utiliser l’application Principale pour exécuter les fonctions « f4 » et
« f2 » définies par l’utilisateur créées dans « Création d’une
nouvelle fonction définie par l’utilisateur »
Comme indiqué dans l’écran ci-contre, saisissez les arguments requis pour
chaque nom de variable puis appuyez sur E pour exécuter.
Conseil : Les fonctions définies par l’utilisateur s’affichent sur le clavier catalogue. Vous pouvez changer la vue du
clavier pour indiquer uniquement les fonctions définies par l’utilisateur en tapant sur le bouton fléché de [Form]
du clavier catalogue puis en sélectionnant [User].
Édition d’une fonction définie par l’utilisateur
u Éditer une fonction définie par l’utilisateur
1. Dans la fenêtre du chargeur de programme, tapez sur ~, ou tapez sur [Edit] puis sur [Open File].
2. Dans la boîte de dialogue qui s’affiche, sélectionnez la fonction à éditer comme décrit ci-dessous.
• Tapez sur le bouton fléché vers le bas de [Type] et sélectionnez « Function ».
• Tapez sur le bouton fléché de [Folder] et sélectionnez le dossier qui contient la fonction qui doit être éditée.
• Tapez sur le bouton fléché de [Name] et sélectionnez le nom de la fonction qui doit être éditée.
3. Tapez sur [OK].
4. Éditez l’expression et/ou les variables de paramètre si nécessaire.
5. Pour remplacer la fonction actuellement sauvegardée avec la version éditée, tapez sur {, ou tapez sur
[Edit], [Save File] puis sur [Save].
• Pour sauvegarder la version éditée de la fonction comme un programme différent, utilisez [Edit] - [Save
File] - [Save As].
Chapitre 12 : Application Programme
211
u Renommer ou supprimer une fonction définie par l’utilisateur
Les fonctions définies par l’utilisateur sont sauvegardées sous forme de variables, vous pouvez les renommer
et les supprimer à l’aide du gestionnaire de variables. Pour des détails, voir « Emploi du gestionnaire de
variables » (page 28).
12-4 Commandes de programmation
Emploi de cette référence
• Cette référence liste les commandes du ClassPad par ordre alphabétique. Les commandes qui n’utilisent pas
de caractères alphabétiques (comme ⇒ et #) sont en haut de la liste.
• À droite de chaque nom de commande est indiqué l’ordre du menu de la fenêtre de l’éditeur de programmes
que vous devez utiliser pour saisir la commande. Par exemple, pour saisir la commande « Break » vous
devriez taper [Ctrl], puis [Control], puis [Break].
Nom de la commande
Break
Ctrl - Control
Syntaxe : Break
Fonction : Cette commande termine une boucle
Menu
Si une commande comporte k sur la droite, cela signifie que la commande peut être saisie à partir du
clavier tactile uniquement.
• Les noms de commande dans le texte d’explication sont indiqués en gras.
Conventions de syntaxe
Le tableau suivant explique chaque symbole utilisé dans la syntaxe de commande.
Symbole
Signification
Il s’agit d’un espace. N’oubliez pas d’insérer un espace entre une commande et ses
paramètres.
Exemple : GetKey<nom de variable>
{ }
Vous devez sélectionner les nombreuses options mises en accolades ({ }).
Exemple : {On ; Off ; Nombre}
Lorsque vous saisissez la commande, n’incluez pas les accolades ou les points-virgules.
[ ]
Tout ce qui est entre crochets ([ ]) est optionnel. Vous pouvez mettre l’élément entre crochets
ou l’omettre. Lors de la saisie de la commande, n’incluez pas les crochets.
…
Le terme à la gauche des points de suspension (…) peut être saisi plusieurs fois ou peut être
répété.
" "
Les caractères entre parenthèses (" ") sont une chaîne de caractères.
< >
Vous devez saisir ce qui est décrit à l’intérieur des crochets angulaires (< >). Lors de la saisie
de la commande, n’incluez pas les crochets angulaires.
Exemple : <variable>, <nom de variable>, <expression>, <entier de 0 à 9>
Chapitre 12 : Application Programme
212
Liste des Commandes
Symboles
(Retour à la ligne)
k
Fonction : Effectue un retour à la ligne.
Description : Dans l’éditeur de programmes, appuyez
sur la touche E pour effectuer un retour à la ligne.
• Le retour à la ligne peut être utilisé dans un
programme écrit par l’utilisateur. Il ne peut pas être
utilisé dans les calculs manuels effectués dans
l’application Principale.
: (Commande d’instructions multiples)
Ctrl
Fonction : Utilisez cette commande pour relier une
série d’instructions en instructions multiples (sur une
seule ligne).
Description : La commande d’instructions multiples
peut être utilisée dans un programme écrit par
l’utilisateur. Il ne peut pas être utilisé dans les calculs
manuels effectués dans l’application Principale.
⇒
Ctrl
Syntaxe 1 : {<expression> ; "<chaîne>"} ⇒ <nom de
variable>
Syntaxe 2 : {<expression> ; "<chaîne>"} ⇒ <élément
d’une liste>
Syntaxe 3 : <expression> ⇒ <élément d’une matrice>
Fonction : Le contenu de l’expression à gauche est
évalué et le résultat est affecté à l’élément de droite.
’ (Commentaire)
Ctrl - Misc
Fonction : Le texte suivant ce symbole n’est pas
exécuté. Vous pouvez utiliser cette commande pour
inclure un commentaire de texte dans un programme.
Description : Une ligne qui commence par le symbole
de commentaire (’) est traitée comme commentaire
de texte, et ignorée lors de l’exécution du programme.
" (Guillemet)
Ctrl - Misc
Fonction : Le texte entre guillemets est traité comme
une chaîne.
=
Ctrl - Logic
Syntaxe : <expression 1> = <expression 2>
Fonction : Renvoie true lorsque <expression 1>
et <expression 2> sont égales, et renvoie false
lorsqu’elles ne le sont pas.
≠
Ctrl - Logic
Syntaxe : <expression 1> ≠ <expression 2>
Fonction : Renvoie true lorsque <expression 1> et
<expression 2> ne sont pas égales, et renvoie false
lorsqu’elles le sont.
<
Ctrl - Logic
Syntaxe : <expression 1> < <expression 2>
Fonction : Renvoie true lorsque <expression 1>
est inférieure à <expression 2>, et renvoie false
lorsque <expression 1> est supérieure ou égale à
<expression 2>.
>
Ctrl - Logic
Syntaxe : <expression 1> > <expression 2>
Fonction : Renvoie true lorsque <expression 1> est
supérieure à <expression 2>, et renvoie false lorsque
<expression 1> est inférieure ou égale à <expression
2>.
s
Ctrl - Logic
Syntaxe : <expression 1> s <expression 2>
Fonction : Renvoie true lorsque <expression 1> est
inférieure ou égale à <expression 2>, et renvoie false
lorsque <expression 1> est supérieure à <expression
2>.
t
Ctrl - Logic
Syntaxe : <expression 1> t <expression 2>
Fonction : Renvoie true lorsque <expression 1> est
supérieure ou égale à <expression 2>, et renvoie
false lorsque <expression 1> est inférieure à
<expression 2>.
#
Misc - String(2)
Syntaxe : # <nom de la variable chaîne>
Fonction : Cette commande spécifie une variable dont
la chaîne est un nom de variable.
Exemple 1 : Lorsque le contenu de la variable exp1
est π et le contenu de la variable str1 est « exp1 »,
sin(#str1) calcule sin(π).
Exemple 2 : Pour créer un dossier en cours
d’exécution de programme :
InputStrnom, "nom du dossier" : NewFolder#nom
A
abExpReg (abExpR)
Misc - Statistics(1) - Regression
Syntaxe : abExpReg xList, yList[,[FreqList (ou 1)]
[, [<yn>] [,{On ; Off}]]]
Fonction : Effectue la régression y = a·bx.
Description : Voir SinReg.
and
Ctrl - Logic
Voir « Manipulation de bits » (page 61).
Chapitre 12 : Application Programme
213
B
BinomialPD
k
Syntaxe : BinomialPDvaleur x, valeur Numtrial,
valeur pos
Fonction : Voir « Probabilité de la loi binomiale »
(page 157).
BinomialCD
k
Syntaxe : BinomialCDvaleur Lower, valeur Upper,
valeur Numtrial, valeur pos
Fonction : Voir « Distribution cumulative binomiale »
(page 157).
Break
Ctrl - Control
Syntaxe : Break
Fonction : Cette commande termine une boucle
pour que l’exécution puisse passer à la commande
suivante.
Description :
• Break termine une boucle et fait avancer l’exécution
à la commande suivante.
• Break peut être utilisé pendant l’exécution de For,
Do, While, ou Switch.
Broken
Misc - Statistics(1) - Graph
Fonction : Utilisé comme un argument de la
commande StatGraph pour spécifier une option. Voir
StatGraph.
C
CallUndef
Misc - Graph&Table(1)
Fonction : Utilisé comme un argument de la
commande ViewWindow pour spécifier une option.
Voir ViewWindow.
Case
Ctrl - Switch
Voir Switch~Case~Default~SwitchEnd.
ChiCD
k
Syntaxe : ChiCDvaleur Lower, valeur Upper, valeur
df
Fonction : Voir « Distribution cumulative χ2 » (page 157).
ChiPD
k
Syntaxe : ChiPDvaleur x, valeur df
Fonction : Voir « Densité de probabilité χ2 » (page 156).
ChiGOFTest
k
Syntaxe : ChiGOFTest<Nom de la liste observée>,
<Nom de la liste attendue>, valeur df
Fonction : Voir « Test χ2 GOF » (page 153).
ChiTest
k
Syntaxe : ChiTest<Nom de la matrice observée>
Fonction : Voir « Test χ2 » (page 153).
ChrToNum
Misc - String(1)
Syntaxe : ChrToNum"<chaîne>", <nom de la
variable de sauvegarde>[,n]
Fonction : Convertit les caractères jusqu’au nième
caractère d’une chaîne dans les valeurs de codes de
caractère et affecte la chaîne à la variable spécifiée.
Description : L’omission de « n » lance la conversion
depuis le premier caractère de la chaîne. Pour le
détail sur les codes de caractères, voir « Tableau des
codes de caractères » à la page 306.
Circle
I/O - Sketch
Syntaxe : Circle<abscisse x du centre>, <ordonnée
y du centre>, rayon[,<commande de couleur>]
Fonction : Trace un cercle.
Clear_a_z
Misc - Variable
Syntaxe : Clear_a_z[<nom de dossier>]
Fonction : Supprime toutes les variables nommées
par une lettre minuscule de a à z du dossier spécifié.
Description :
• Si vous ne spécifiez pas de nom de dossier, les
variables du dossier actuel seront supprimées.
• Supprime toutes les variables, quel qu’en soit le
type (programme, etc.), de a à z. Voir GetType pour
le détail sur les types de variables.
• Il faut se souvenir que cette commande supprime
tout type de données, y compris les programmes,
fonctions, etc.
ClearSheet
Misc - Graph&Table(1) - Sheet
Syntaxe : ClearSheet [{<numéro de feuille> ; "<nom
de feuille>"}]
Fonction : Supprime le nom de la feuille et les
expression qu’elle contient, et rétablit les réglages par
défaut de la feuille. Si l’argument est omis, toutes les
feuilles sont vidées.
CloseComPort38k
I/O - Communication
Syntaxe : CloseComPort38k
Fonction : Ferme le port COM à 3 broches.
ClrGraph
I/O - Clear
Syntaxe : ClrGraph
Fonction : Vide la fenêtre graphique et rétablit les
réglages par défaut des paramètres de la fenêtre
d’affichage.
ClrPict
Misc - Graph&Table(2)
Syntaxe : ClrPict
Fonction : Supprime une image rappelée par la
commande RclPict.
ClrText
I/O - Clear
Syntaxe : ClrText
Fonction : Efface le texte affiché dans la fenêtre de
sortie de programme.
Chapitre 12 : Application Programme
214
Cls
I/O - Clear
Syntaxe : Cls
Fonction : Supprime les éléments dessinés (lignes
et autres figures dessinées sur la fenêtre graphique)
ainsi que les courbes dessinées par glisser-déposer.
DefaultListEditor
Misc - Statistics(2)
Syntaxe : DefaultListEditor
Fonction : Initialise la séquence de tri et affiche
le contenu de la liste sur la fenêtre de l’éditeur de
statistiques (list1 à list6).
ColorBlack, ColorBlue, ColorRed, ColorMagenta,
ColorGreen, ColorCyan, ColorYellow
I/O - Color
Fonction : Utilisés comme arguments de certaines
commandes pour spécifier les couleurs.
Description : Les commandes suivantes utilisent ces
arguments : DrawShade, DrawGraph, TangentLine,
NormalLine, Inverse, Plot, PlotOn, PlotChg, Line,
Circle, Vertical, Horizontal, Text, PxlOn, PxlChg,
Print, Locate, SetGraphColor, SetSketchColor
Exemple : Text 10, 10, "CASIO", ColorBlue
DefaultSetup
Misc - Setup(1)
Syntaxe : DefaultSetup
Fonction : Initialise tous les réglages des données de
configuration.
CopyVar
Misc - Variable
Syntaxe : CopyVar<nom de la variable source>,
<nom de la variable de la destination de la copie>
Fonction :
• Copie le contenu d’une variable dans une autre
variable.
• Si la destination de la copie a le même nom que le
nom de la variable source, la variable de destination
est remplacée par la variable source.
Cross
Misc - Statistics(2)
Fonction : Utilisé comme un argument de la
commande StatGraph pour spécifier une option. Voir
StatGraph.
CubicReg (CubicR)
Misc - Statistics(1) - Regression
Syntaxe : CubicReg xList, yList[,[FreqList (ou 1)]
[, [<yn>][,{On ; Off}]]]
Fonction : Effectue la régression y = a·x3 + b·x2 + c·x
+ d.
Description : Voir SinReg.
D
DateMode360
k
Syntaxe : DateMode360
Fonction : Spécifie une année de 360 jours pour les
calculs financiers.
DateMode365
k
Syntaxe : DateMode365
Fonction : Spécifie une année de 365 jours pour les
calculs financiers.
Default
Ctrl - Switch
Voir Switch~Case~Default~SwitchEnd.
Define
Ctrl - Misc
Syntaxe : Define[<nom de dossier>\ ]<nom de
fonction> ([<nom de variable>[,<nom de variable>...]])
=<expression>
• Si vous ne spécifiez pas un nom de dossier, la
fonction est sauvegardée dans le dossier actuel.
Fonction : Crée une fonction définie par l’utilisateur.
Description : Voir « Créer une fonction définie par
l’utilisateur avec la commande Define » à la page 211.
DelFolder
Misc - Variable - Folder
Syntaxe : DelFolder<nom de dossier>
Fonction : Supprime un dossier.
DelVar
Misc - Variable
Syntaxe : DelVar<nom de variable>,
<nom de variable> ...
Fonction : Supprime une variable.
Description : Supprime toutes les variables, quel
qu’en soit le type (programme, etc.), qui ont le nom de
variable spécifié. Voir GetType pour le détail sur les
types de variables.
DispDfrTbl
I/O - Display
Syntaxe : DispDfrTbl
Fonction : Crée et affiche une table de suite
arithmétiques.
DispDQTbl
I/O - Display
Syntaxe : DispDQTbl
Fonction : Crée et affiche la progression d’une table
de différences.
DispFibTbl
I/O - Display
Syntaxe : DispFibTbl
Fonction : Crée et affiche une table de suite de
Fibonacci.
DispFTable
I/O - Display
Syntaxe : DispFTable
Fonction : Crée et affiche une table de fonction.
DispListEditor
I/O - Display
Syntaxe : DispListEditor
Fonction : Affiche la fenêtre de l’éditeur de
statistiques.
Chapitre 12 : Application Programme
215
DispQutTbl
I/O - Display
Syntaxe : DispQutTbl
Fonction : Crée et affiche une table de suite
géométrique.
DispSeqTbl
I/O - Display
Syntaxe : DispSeqTbl
Fonction : Crée et affiche une table de récurrence.
DispSmryTbl
I/O - Display
Syntaxe : DispSmryTbl
Fonction : Crée et affiche un tableau récapitulatif.
DispStat
I/O - Display
Syntaxe : DispStat
Fonction : Affiche les résultats de calculs statistiques
antérieurs.
DispText
I/O - Display
Syntaxe : DispText
Fonction : Cette commande affiche la fenêtre de
sortie du programme.
Description : Vous pouvez utiliser cette commande
pour réafficher la fenêtre de sortie du programme
après l’affichage de la fenêtre graphique, de la fenêtre
de la table ou d’une autre fenêtre.
Exemple : Réafficher la fenêtre de sortie du
programme après sa fermeture suite à une
représentation graphique ou une autre opération
GraphType "y=": Define y1(x) = (x): GTSelOn 1
ViewWindow : 0⇒FStart : 10⇒FEnd : 1⇒FStep
ClrText ← Initialise la fenêtre de sortie du programme.
Print "y1(x) = (x)" ← Affiche l’expression graphique sur
la fenêtre de sortie du programme.
Print "Tap Continue button." ← Dit à l’utilisateur ce qu’il
doit faire pour continuer l’exécution du programme
après la lecture du message.
Pause ← Suspend l’exécution du programme pour
permettre à l’utilisateur de lire le message sur la
fenêtre de sortie du programme.
DrawGraph ← Trace la courbe.
DispFTable ← Affiche la table.
Pause ← Suspend l’exécution du programme pour
permettre à l’utilisateur de changer la courbe et la
table. La fenêtre de sortie du programme n’est pas
affichée à ce moment.
DispText ← Réaffiche la fenêtre de sortie du programme.
Pause ← Suspend l’exécution du programme pour
permettre à l’utilisateur de lire le message sur la
fenêtre de sortie du programme.
Distance
I/O - Sketch
Syntaxe : Distance<abscisse x 1>, <ordonnée y 1>,
<abscisse x 2>, <ordonnée y 2>
Fonction : Détermine la distance entre deux points.
Description : L’exécution de cette commande rend
la fenêtre graphique active, affiche des pointeurs
aux positions des coordonnées 1 et 2, et indique la
distance entre les pointeurs.
Conseil : Une erreur se produit si <abscisse x> ou
<ordonnée y> est hors de la fenêtre graphique
actuelle.
Do~LpWhile
Ctrl - Do
Syntaxe : Do : [<instruction>] … : LpWhile
<expression>
• <expression> est une condition à jugement vrai ou
faux.
Fonction : Les instructions spécifiées se répètent tant
que la condition est vraie.
Description :
• Les instructions entre Do~LpWhile se répètent
tant que la condition est vraie. Lorsque la condition
devient fausse, l’exécution saute à la commande qui
suit la commande LpWhile.
• Comme la condition vient après LpWhile, elle n’est
pas évaluée avant la fin de la boucle.
• Vous pouvez utiliser une commande d’instructions
multiples (:) au lieu du retour à la ligne pour séparer
les instructions.
• N’utilisez pas la commande Goto pour sortir d’une
boucle Do~LpWhile.
Dot
Misc - Statistics(2)
Fonction : Utilisé comme un argument de la
commande StatGraph pour spécifier une option. Voir
StatGraph.
DrawConics
I/O - Draw
Syntaxe : DrawConics
Fonction : Trace la courbe d’une conique en se
référant aux données enregistrées dans la fenêtre de
l’éditeur de coniques.
DrawFTGCon, DrawFTGPlot
I/O - Draw
Syntaxe : DrawFTGCon
DrawFTGPlot
Fonction : Représente graphiquement une fonction
à partir d’une table numérique en fonction des
conditions spécifiées par chaque commande.
Description : FTG est l’abréviation de « Function
Table Graph ». DrawFTGCon trace une courbe
continue et DrawFTGPlot trace une courbe points par
points.
Chapitre 12 : Application Programme
216
DrawGraph
I/O - Draw
Syntaxe : DrawGraph[<expression>][,<commande
de couleur>]
Fonction : Représente graphiquement l’expression
sélectionnée ou une expression spécifiée comme
paramètre.
Description : <expression> a une expression de type
y= sur le côté droit. La représentation graphique de
tout autre type d’expression n’est pas supportée par
cette commande.
DrawSeqCon, DrawSeqPlt
I/O - Draw
Syntaxe : DrawSeqCon
DrawSeqPlt
Fonction : Représente graphiquement une expression
de récurrence dont l’axe vertical est an (bn ou cn)
et l’axe horizontal est n en utilisant une table
numérique et en se référant aux conditions de chaque
commande.
Description : DrawSeqCon trace une courbe continue
et DrawSeqPlt trace une courbe points par points.
DrawSeqEtrCon, DrawSeqEtrPlt
I/O - Draw
Syntaxe : DrawSeqEtrCon
DrawSeqEtrPlt
Fonction : Représente graphiquement une expression
de récurrence dont l’axe vertical est Σan (Σbn ou
Σcn) et l’axe horizontal est n en utilisant une table
numérique et en se référant aux conditions de chaque
commande.
Description : DrawSeqEtrCon trace une courbe
continue et DrawSeqEtrPlt trace une courbe points
par points.
DrawShade
I/O - Draw
Syntaxe : DrawShade<expression 1>, <expression
2>[, <nombre 1>, <nombre 2>][,<commande de
couleur>]
Fonction : Ombre la zone entre l’expression 1 (courbe
inférieure) et l’expression 2 (courbe supérieure) à
partir des valeurs x du nombre 1 au nombre 2.
Description : Expression 1 et expression 2 ont
une expression de type y= sur le côté droit. La
représentation graphique de tout autre type
d’expression n’est pas supportée par cette
commande.
DrawStat
I/O - Draw
Syntaxe : DrawStat
Fonction : Trace un graphique statistique.
E
Else
Voir If~Then~ElseIf~Else~IfEnd.
Ctrl - If
ElseIf
Voir If~Then~ElseIf~Else~IfEnd.
Ctrl - If
ExpReg (ExpR)
Misc - Statistics(1) - Regression
Syntaxe : ExpReg xList, yList[,[FreqList (ou 1)][,
[<yn>][,{On ; Off}]]]
Fonction : Effectue la régression y = a·eb·x.
Description : Voir SinReg.
ExpToStr
Misc - String(1)
Syntaxe : ExpToStr<expression>,<nom de la
variable de sauvegarde>
Fonction : Convertit le résultat d’une expression
saisie en une chaîne et affecte la chaîne à la variable
spécifiée.
F
FCD
k
Syntaxe : FCDvaleur Lower, valeur Upper, valeur
n:df, valeur d:df
Fonction : Voir « Distribution cumulative F » (page 157).
FPD
k
Syntaxe : FPD valeur x, valeur n:df, valeur d:df
Fonction : Voir « Densité de probabilité F » (page 157).
For~To~(Step~)Next
Ctrl - For
Syntaxe :
For<expression 1>⇒<nom de la variable de
contrôle>
To<expression 2> [Step<expression 3>]
[<instruction>] … : Next
• L’<expression 1> est la valeur initiale, l’<expression
2> est la valeur finale et l’<expression 3> est le pas.
Fonction : Tout ce qui est entre la commande For
et la commande Next est répété le nombre de fois
nécessaire à partir de la valeur initiale de la variable
de contrôle jusqu’à ce que la variable de contrôle
atteigne la valeur finale. A chaque répétition, la valeur
de la variable de contrôle change en fonction de la
valeur spécifiée par le pas. La boucle se termine
lorsque la valeur de la variable de contrôle dépasse la
valeur finale.
Description :
• Si aucune valeur n’est spécifiée pour le pas, il sera
égal à 1.
• La valeur initiale peut être inférieure à la valeur
finale, si la valeur du pas est positive. Dans ce cas,
la valeur de contrôle augmente du pas spécifié à
chaque répétition.
• La valeur initiale peut être supérieure à la valeur
finale, tant qu’une valeur négative est spécifiée pour
le pas. Dans ce cas, la valeur de contrôle diminue
du pas spécifié à chaque répétition.
• Vous pouvez utiliser une commande d’instructions
multiples (:) au lieu du retour à la ligne pour séparer
les instructions.
• N’utilisez pas la commande Goto pour sortir d’une
boucle For~Next.
Chapitre 12 : Application Programme
217
G
GeoCD
k
Syntaxe : GeoCDvaleur Lower, valeur Upper, valeur
pos
Fonction : Voir « Distribution cumulative
géométrique » (page 158).
GeoPD
k
Syntaxe : GeoPD valeur x, valeur pos
Fonction : Voir « Probabilité de la loi géométrique »
(page 158).
GetFolder
Misc - Variable - Folder
Syntaxe : GetFolder<nom de la variable de
sauvegarde>
Fonction : Obtient le nom du dossier actuel et l’affecte
à une variable sous forme de chaîne de texte.
GetKey
I/O - Input
Syntaxe : GetKey<nom de variable>
Fonction : Cette commande affecte le numéro de
code de la dernière touche pressée à la variable
spécifiée.
Description :
• Cette commande affecte le numéro de code de la
dernière touche pressée à la variable spécifiée.
Voici la liste des numéros de codes disponibles.
Touche Code Touche Code
Touche Code
0
48
+
43
{
94
1
49
-
45
E
13
2
50
*
60944
f
28
3
51
/
47
c
29
4
52
=
61
d
30
5
53
(
40
e
31
6
54
)
41
k
144
7
55
,
44
K
145
8
56
z
45
f
8
9
57
x
60856 c
12
.
46
y
60857
e
147
Z
60858
• 0 est affecté à la variable si vous n’appuyez sur
aucune touche.
GetPen
I/O - Input
Syntaxe : GetPen<nom de variable 1>, <nom de
variable 2>
Fonction : Cette commande affecte les coordonnées
du point tapé sur l’écran à la variable spécifiée.
Description : Cette commande affecte l’abscisse x
(axe horizontal) à la <variable 1> et l’ordonnée y (axe
vertical) à la <variable 2>. Les coordonnées au coin
supérieur gauche de l’écran sont (1, 1), et les valeurs
des coordonnées sont spécifiées dans une plage
comprise entre 1 et 320 pour l’abscisse x et 1 et 528
pour l’ordonnée y.
GetType
Misc - Variable
Syntaxe : GetType<nom de variable>, <nom de la
variable de sauvegarde>
Fonction : Obtient le type de variable spécifié et
l’affecte à une variable de sauvegarde sous forme de
chaîne de texte.
Description : Voici une liste des types de variables.
• NUM*1
• EXPR*2
• STR
• LIST
• MAT
• PRGM
• EXE
• TEXT
• FUNC
• PICT
• GMEM
• GEO
• MEM
• OTHR
• NONE*3
*1 Nombre réel *2 Expression
*3 Pas de variable appropriée
Pour les détails sur chaque type, voir « Types de
données de la mémoire principale » (page 27).
GetVar38k
I/O - Communication
Syntaxe : GetVar38k<nom de variable>
Fonction : Reçoit les noms de variables et le contenu
des variables.
Description :
• La commande OpenComPort38k doit être exécutée
avant l’exécution de cette commande.
• La commande CloseComPort38k doit être
exécutée après l’exécution de cette commande.
Goto~Lbl
Ctrl - Jump
Syntaxe : Goto<nom de label> : Lbl<nom de
label>
Fonction : Cette commande fait sauter l’exécution du
programme à un endroit particulier.
Description :
• <nom de label> est une chaîne de texte soumise
aux mêmes règles que les noms de variables.
• Goto et Lbl sont utilisés ensemble. L’exécution
du programme saute de Goto à Lbl avec le même
nom de label. Un seul Lbl peut être utilisé comme
destination du saut pour plusieurs commandes
Goto.
• Cette commande peut être utilisée pour revenir au
début d’un programme ou pour sauter à un endroit
quelconque du programme.
• Une erreur se produit si le ClassPad est incapable
de trouver un Lbl ayant le même label Goto.
• Notez que la commande # ne peut pas être utilisée
dans un nom de label.
GraphType
Misc - Graph&Table(1)
Syntaxe : GraphType"y=" ; "r=" ; "xt=" ; "x=" ; "y>" ;
"y<" ; "y t" ; "y s" ; "x>" ; "x<" ; "x t" ; "x s"
Fonction : Spécifie le type d’expression graphique.
Chapitre 12 : Application Programme
218
GTSelOff
Misc - Graph&Table(1)
Syntaxe : GTSelOff<numéro de graphe>
Fonction : Désélectionne une expression graphique.
Description : Numéros de graphes : 1 à 100
GTSelOn
Misc - Graph&Table(1)
Syntaxe : GTSelOn<numéro de graphe>
Fonction : Sélectionne une expression graphique.
Description : Numéros de graphes : 1 à 100
H
Histogram
Misc - Statistics(1) - Graph
Fonction : Utilisé comme un argument de la
commande StatGraph pour spécifier une option. Voir
StatGraph.
Horizontal
I/O - Sketch
Syntaxe : Horizontal<ordonnée y>[,<commande de
couleur>]
Fonction : Trace une droite horizontale.
HypergeoCD
k
Syntaxe : HypergeoCDvaleur Lower, valeur Upper,
valeur n, valeur M, valeur N
Fonction : Voir « Distribution cumulative
hypergéométrique » (page 158).
HypergeoPD
k
Syntaxe : HypergeoPDvaleur x, valeur n, valeur M,
valeur N
Fonction : Voir « Probabilité de la loi
hypergéométrique » (page 158).
I
If~Then~ElseIf~Else~IfEnd
Ctrl - If
Syntaxe 1 : If<expression> : Then : [<instruction>]
... : IfEnd
Fonction 1 :
• Si l’expression est vraie, l’instruction dans le bloc
Then est exécutée. Ensuite, l’exécution avance à
l’instruction qui suit IfEnd.
• Si l’expression est fausse, l’exécution avance à
l’instruction qui suit IfEnd, sans exécuter l’instruction
dans le bloc Then.
Syntaxe 2 : If<expression> : Then : [<instruction>]
... : Else : [<instruction>] ... : IfEnd
Fonction 2 :
• Si l’expression est vraie, l’instruction dans le bloc
Then est exécutée. Ensuite, l’exécution avance à
l’instruction qui suit IfEnd.
• Si l’expression est fausse, l’instruction dans le bloc
Else est exécutée au lieu du bloc Then. Ensuite,
l’exécution avance à l’instruction qui suit IfEnd.
Syntaxe 3 : If<expression> : Then : [<instruction>]
... : ElseIf<expression> : Then : [<instruction>] ... :
IfEnd
Fonction 3 :
• Si l’expression est vraie, l’instruction dans le bloc If
Then est exécutée. Ensuite, l’exécution avance à
l’instruction qui suit IfEnd.
• Si l’expression de la commande If est fausse,
l’expression de la commande ElseIf est testée.
Si elle est vraie, l’instruction dans le bloc ElseIf
Then est exécutée. Ensuite, l’exécution avance
à l’instruction qui suit IfEnd. Si elle est fausse,
l’exécution avance à l’instruction qui suit IfEnd.
Syntaxe 4 : If<expression> : Then : [<instruction>]
... : ElseIf<expression> : Then : [<instruction>] ... :
Else : [<instruction>] ... : IfEnd
Fonction 4 :
• Si l’expression est vraie, l’instruction dans le bloc If
Then est exécutée. Ensuite, l’exécution avance à
l’instruction qui suit IfEnd.
• Si l’expression de la commande If est fausse,
l’expression de la commande ElseIf est testée.
Si elle est vraie, l’instruction dans le bloc ElseIf
Then est exécutée. Ensuite, l’exécution avance
à l’instruction qui suit IfEnd. Si elle est fausse,
l’instruction du bloc Else est exécutée. Ensuite,
l’exécution avance à l’instruction qui suit IfEnd.
Description :
• Avec les quatre syntaxes mentionnées ci-dessus,
vous pouvez utiliser une commande d’instructions
multiples (:) au lieu du retour à la ligne pour séparer
les instructions du bloc Then.
• La commande If~IfEnd peut être encastrée.
• Il est possible de sortir de la boucle If~IfEnd avec la
commande Break ou la commande Return.
• N’utilisez pas la commande Goto pour sortir d’une
boucle If~IfEnd.
IfEnd
Voir If~Then~ElseIf~Else~IfEnd.
Ctrl - If
Input
I/O - Input
Syntaxe : Input<nom de variable>[,"<chaîne
1>"[,"<chaîne 2>"]]
Fonction : Lorsque l’exécution du programme atteint
la commande Input, l’utilisateur doit saisir la chaîne
qui est affectée à la variable spécifiée.
Description :
• Si vous ne spécifiez rien pour "<chaîne 1>", la
question « <variable name>? » apparaît par défaut.
• Le texte spécifié pour "<chaîne 2>" sera le titre de la
boîte de dialogue de saisie.
Chapitre 12 : Application Programme
219
• Cette commande suspend l’exécution du
programme et affiche une boîte de dialogue
contenant la chaîne de texte indiquée par "<chaîne
1>" ainsi qu’une case de saisie. Une chaîne de texte
entre guillemets (" ") ou un nom de variable peut
être spécifié pour "<chaîne 1>".
• Si une longue chaîne de texte est spécifiée, une
partie peut être tronquée dans la boîte de dialogue.
• Lorsque la boîte de dialogue apparaît, saisissez une
valeur dans la case et tapez sur [OK]. La boîte de
dialogue se ferme, la valeur saisie est affectée à la
variable concernée et l’exécution du programme se
poursuit.
• L’exécution du programme s’arrête par une frappe
de [Cancel].
Remarque :
• Pendant l’exécution de la commande Input
l’exécution du programme est suspendue pour
permettre la saisie de données. Lorsqu’un
programme est suspendu, il est possible de saisir
des expressions mathématiques seulement. Il n’est
pas possible de saisir des commandes ou des
expressions multiples reliées par deux points (:).
InputFunc
I/O - Input
Syntaxe : InputFunc<nom de la fonction définie
par l’utilisateur> (<argument >[,<argument >…])
[,"<chaîne 1>"[,"<chaîne 2>"]]
Fonction : Lorsque l’exécution du programme atteint
la commande InputFunc, il faut saisir le contenu de
la fonction définie par l’utilisateur.
Exemple : InputFunc v(v0, t), "Pour définir la fonction
v0(m/s), t(sec)", "définir la fonction"
Description : Voir Input.
InputStr
I/O - Input
Syntaxe : InputStr<nom de variable>[,"<chaîne
1>"[,"<chaîne 2>"]]
Fonction : Lorsque l’exécution du programme atteint
la commande InputStr, l’utilisateur doit saisir la
chaîne qui est affectée à la variable.
Description : Voir Input.
Intersection
Misc - Graph&Table(1)
Fonction : Utilisé comme un argument de la
commande SetInequalityPlot pour spécifier une
option. Voir SetInequalityPlot.
InvBinomialCD
k
Syntaxe : InvBinomialCDvaleur prob, valeur
Numtrial, valeur pos
Fonction : Voir « Distribution cumulative binomiale
inverse » (page 157).
Inverse
I/O - Sketch
Syntaxe : Inverse<numéro de graphe y ou
x>[,<commande de couleur>]
Fonction : Représente graphiquement l’inverse d’une
fonction.
Description : Numéros de graphes : 1 à 100
InvFCD
k
Syntaxe : InvFCDvaleur prob, valeur n:df, valeur
d:df
Fonction : Voir « Distribution cumulative F inverse »
(page 157).
InvGeoCD
k
Syntaxe : InvGeoCDvaleur prob, valeur pos
Fonction : Voir « Distribution cumulative géométrique
inverse » (page 158).
InvHypergeoCD
k
Syntaxe : InvHypergeoCDvaleur prob, valeur n,
valeur M, valeur N
Fonction : Voir « Distribution cumulative
hypergéométrique inverse » (page 158).
InvNormCD
k
Syntaxe : {InvNormCD ; InvNorm}"Tail setting",
valeur Area, valeur , valeur Fonction : Voir « Distribution cumulative normale
inverse » (page 156).
InvPoissonCD
k
Syntaxe : InvPoissonCDvaleur prob, valeur *
Fonction : Voir « Distribution cumulative de Poisson
inverse » (page 158).
InvTCD
k
Syntaxe : InvTCDvaleur prob, valeur df
Fonction : Voir « Distribution cumulative t de Student
inverse » (page 156).
L
Lbl
Voir Goto~Lbl.
Ctrl - Jump
Ldot
Misc - Statistics(2)
Fonction : Utilisé comme un argument de la
commande StatGraph pour spécifier une option. Voir
StatGraph.
InvChiCD
k
Syntaxe : InvChiCDvaleur prob, valeur df
Fonction : Voir « Distribution cumulative χ2 inverse »
(page 157).
Chapitre 12 : Application Programme
220
Line
I/O - Sketch
Syntaxe : Line<abscisse x du point de départ>,
<ordonnée y du point de départ>, <abscisse
x du point d’arrivée>, <ordonnée y du point
d’arrivée>[,<commande de couleur>]
Fonction : Trace une droite entre deux coordonnées
spécifiées.
Conseil : La droite n’est pas tracée si les coordonnées
du point de départ et les coordonnées du point
d’arrivée sont hors de la fenêtre graphique
actuelle.
LinearReg (LinearR)
Misc - Statistics(1) - Regression
Syntaxe : LinearReg xList, yList[,[FreqList (ou 1)]
[, [<yn>][,{On ; Off}]]]
Fonction : Effectue la régression y = a·x + b.
Description : Voir SinReg.
LineType
Misc - Setup(2)
Fonction : Utilisé comme un argument de la
commande SetGrid pour spécifier une option. Voir
SetGrid.
LinRegTTest
k
Syntaxe : LinRegTTest" " & ρ condition", XList,
YList[, {Freq ; 1}]
Fonction : Voir « Test t de régression linéaire » (page
153).
Local
Misc - Variable
Syntaxe : Local<nom de variable>, <nom de
variable> ... [,<commande de couleur>]
Fonction : Définit une variable locale.
Description : Les avantages des variables locales
sont les suivants.
• Comme les variables locales sont automatiquement
supprimées, l’emploi de variables locales pour une
sauvegarde provisoire évite l’encombrement de la
mémoire.
• Comme les variables locales n’affectent pas les
variables générales (personnelles), vous pouvez
désigner des variables locales même si ce nom est
déjà utilisé par une autre variable.
Locate
I/O - Output
Syntaxe 1 : Locate<abscisse x>, <ordonnée y>,
<expression>
Syntaxe 2 : Locate<abscisse x>, <ordonnée y>,
"<chaîne>"
Fonction : Cette commande affiche le résultat de
l’expression spécifiée ou la chaîne de texte spécifiée
aux coordonnées spécifiées.
Description :
• Les coordonnées du coin supérieur gauche dans
la zone valide de la commande Locate sont (1,
1), et les valeurs des coordonnées peuvent être
spécifiées dans une plage comprise entre 1 et 580
pour l’abscisse x et 1 et 580 pour l’ordonnée y.
Notez toutefois que le ClassPad compte en fait 320
× 528.
• Le résultat de l’expression est affiché sur une seule
ligne.
Lock
Misc - Variable
Syntaxe : Lock<nom de variable>, <nom de
variable> ...
Fonction : Verrouille les variables.
LockFolder
Misc - Variable - Folder
Syntaxe : LockFolder<nom de dossier>
Fonction : Verrouille le dossier spécifié et tous les
fichiers à l’intérieur.
LogisticReg (LogisticR)
Misc - Statistics(1) - Regression
Syntaxe : LogisticReg xList, yList[,[<yn>][,{On ; Off}]]
Fonction : Effectue la régression y = c/(1 + a·e(−b·x)).
Description : Voir SinReg.
LogP
Misc - Graph&Table(1)
Fonction : Utilisé comme un argument de la
commande ViewWindow pour spécifier une option.
Voir ViewWindow.
LogReg (LogR) Misc - Statistics(1) - Regression
Syntaxe : LogReg xList, yList[,[FreqList (ou 1)]
[,[<yn>][,{On ; Off}]]]
Fonction : Effectue la régression y = a + b·ln(x).
Description : Voir SinReg.
LpWhile
Voir Do~LpWhile.
Ctrl - Do
M
MedBox
Misc - Statistics(1) - Graph
Fonction : Utilisé comme un argument de la
commande StatGraph pour spécifier une option. Voir
StatGraph.
MedMedLine (MedMed)
Misc - Statistics(1) - Regression
Syntaxe : MedMedLine xList, yList[,[FreqList (ou 1)]
[,[<yn>] [,{On ; Off}]]]
Fonction : Effectue le calcul Med-Med y = a·x + b.
Description : Voir SinReg.
Chapitre 12 : Application Programme
221
Message
I/O - Output
Syntaxe : Message"<chaîne 1>" [,"<chaîne 2>"]
Fonction : Cette commande suspend l’exécution
du programme et affiche une boîte de dialogue
contenant le texte spécifié par la "<chaîne 1>".
N
NDist
Misc - Statistics(1) - Graph
Fonction : Utilisé comme un argument de la
commande StatGraph pour spécifier une option. Voir
StatGraph.
NewFolder
Misc - Variable - Folder
Syntaxe : NewFolder<nom de dossier>
Fonction : Crée un nouveau dossier.
Next
Voir For~To~(Step~)Next.
Le texte se positionne en haut à gauche. Le texte
spécifié par la "<chaîne 2>" sera le titre de la boîte de
dialogue.
Description :
• Des chaînes de texte entre guillemets (" ") ou des
noms de variables peuvent être spécifiés pour la
"<chaîne 1>" et la "<chaîne 2>".
• Il faut taper sur [OK] pour fermer la boîte de
dialogue et continuer l’exécution du programme.
• Il faut taper sur [Cancel] pour arrêter l’exécution du
programme.
ModBox
Misc - Statistics(1) - Graph
Fonction : Utilisé comme un argument de la
commande StatGraph pour spécifier une option. Voir
StatGraph.
MoveVar
Misc - Variable
Syntaxe : MoveVar<nom de variable>, <nom de
dossier actuel>, <nom du dossier de destination>
Fonction : Met une variable dans le dossier spécifié.
MultiSortA
k
Syntaxe 1 : MultiSortA<nom de liste>
Syntaxe 2 : MultiSortA<nom de la liste de
référence>, <nom de la liste subordonnée>,
<nom de la liste subordonnée>, ...
Fonction : Trie une liste statistique dans l’ordre
croissant.
Description :
• La syntaxe 1 effectue un tri simple.
• La syntaxe 2 trie plusieurs listes en fonction d’une
liste de référence. Cinq listes subordonnées
peuvent être spécifiées au maximum.
MultiSortD
k
Syntaxe 1 : MultiSortD<nom de liste>
Syntaxe 2 : MultiSortD<nom de la liste de
référence>, <nom de la liste subordonnée>,
<nom de la liste subordonnée>, ...
Fonction : Trie une liste statistique dans l’ordre
décroissant.
Description : Voir MultiSortA.
Ctrl - For
NormCD
k
Syntaxe : NormCDvaleur Lower, valeur Upper,
valeur , valeur Fonction : Voir « Distribution cumulative normale »
(page 156).
NormPD
k
Syntaxe : NormPDvaleur x, valeur , valeur Fonction : Voir « Densité de probabilité normale »
(page 156).
NormalLine
I/O - Sketch
Syntaxe : NormalLine<numéro de graphe>,
<abscisse x>[,<commande de couleur>]
Fonction : Trace une normale.
Description : Trace une normale à la courbe à la
valeur x spécifiée.
not
Ctrl - Logic
Voir « Manipulation de bits » (page 61).
NPPlot
Misc - Statistics(1) - Graph
Fonction : Utilisé comme un argument de la
commande StatGraph pour spécifier une option. Voir
StatGraph.
NumToChr
Misc - String(1)
Syntaxe : NumToChrn,<nom de la variable de
sauvegarde>
Fonction : Convertit la valeur numérique n en
caractère(s) de texte conformément à la table de
codes de caractères, et affecte le ou les caractères
sous forme de chaîne à la variable spécifiée. Pour le
détail sur les codes de caractères, voir « Tableau des
codes de caractères » à la page 306.
NumToStr
Misc - String(1)
Syntaxe : NumToStr<valeur>, {"Fix <entier de 0 à
9>" ; "Sci <entier de 0 à 9>"}, <nom de la variable de
sauvegarde>
Fonction : Convertit une valeur numérique en une
chaîne du format spécifié, et affecte la chaîne
résultante à la variable spécifiée.
Chapitre 12 : Application Programme
222
O
Off
Misc - Setup(1)
Fonction : Utilisé comme argument des commandes
de type Setup pour désactiver le réglage.
On
Misc - Setup(1)
Fonction : Utilisé comme argument des commandes
de type Setup pour activer le réglage.
OnePropZTest
k
Syntaxe : OnePropZTest" Prop condition", valeur
p0, valeur x, valeur n
Fonction : Voir « Test Z à 1 proportion » (page 152).
OnePropZInt
k
Syntaxe : OnePropZIntvaleur C-Level, valeur x,
valeur n
Fonction : Voir « Intervalle Z à 1 proportion » (page 155).
OneSampleTInt
k
Syntaxe 1 : OneSampleTIntvaleur C-Level, List
[, {Freq ; 1}]
Syntaxe 2 : OneSampleTIntvaleur C-Level, valeur o,
valeur sx, valeur n
Fonction : Voir « Intervalle t à 1 échantillon » (page 155).
OneSampleTTest
k
Syntaxe 1 : OneSampleTTest" condition", valeur
0, List[, {Freq ; 1}]
Syntaxe 2 : OneSampleTTest" condition", valeur
0, valeur o, valeur sx, valeur n
Fonction : Voir « Test t à 1 échantillon » (page 152).
OneSampleZInt
k
Syntaxe 1 : OneSampleZIntvaleur C-Level, valeur
, List[, {Freq ; 1}]
Syntaxe 2 : OneSampleZIntvaleur C-Level, valeur
, valeur o, valeur n
Fonction : Voir « Intervalle Z à 1 échantillon » (page
155).
OneSampleZTest
k
Syntaxe 1 : OneSampleZTest" condition", valeur
0, valeur , List[, {Freq ; 1}]
Syntaxe 2 : OneSampleZTest" condition", valeur
0, valeur , valeur o, valeur n
Fonction : Voir « Test Z à 1 échantillon » (page 152).
OneVariable
k
Syntaxe : OneVariable xList [,FreqList (ou 1)]
Fonction : Calcule de statistiques à une variable
Description :
xList : Nom de la liste où les données de l’axe x sont
sauvegardées
FreqList : Nom de la liste où les effectifs des données
de « xList » sont sauvegardés
• « FreqList » peut être omis. Dans ce cas, « 1 » est
spécifié pour « FreqList ».
OneWayANOVA
k
Syntaxe : OneWayANOVAFactorList(A),
DependentList
Fonction : Voir « ANOVA à une voie » (page 153).
OpenComPort38k
I/O - Communication
Syntaxe : OpenComPort38k
Fonction : Ouvre le port COM à 3 broches.
or
Ctrl - Logic
Voir « Manipulation de bits » (page 61).
P
Pause
Ctrl - Control
Syntaxe : Pause
Fonction : Suspend l’exécution du programme et
affiche un indicateur de pause à la droite de la barre
d’état.
Description :
• Vous pouvez effectuer des opérations manuelles
sur l’écran du ClassPad lorsque l’exécution du
programme est suspendue par la commande
Pause.
• L’exécution du programme reste suspendue jusqu’à
ce que vous tapiez sur le bouton X dans la barre
d’état, ou bien pendant six minutes, puis elle se
poursuit.
PeriodsAnnual
k
Syntaxe : PeriodsAnnual
Fonction : Spécifie annuel comme période de
paiements dans les calculs d’obligations.
PeriodsSemi
k
Syntaxe : PeriodsSemi
Fonction : Spécifie semestriel comme période de
paiements dans les calculs d’obligations.
Plot
I/O - Sketch - Plot
Syntaxe : Plot<abscisse x>, <ordonnée y>
[,<commande de couleur>]
Fonction : Affiche un pointeur à l’endroit spécifié par
les coordonnées et y marque un point.
Chapitre 12 : Application Programme
223
PlotChg
I/O - Sketch - Plot
Syntaxe : PlotChg<abscisse x>, <ordonnée y>
[,<commande de couleur>]
Fonction : Si un point marqué se trouve aux
coordonnées spécifiées, les points marqués dans
une zone de 3×3 points centrée sur ces coordonnées
sont effacés. Si aucun point marqué ne se trouve aux
coordonnées spécifiées, un point est marqué dans
une zone de 3×3 points centrée sur ces coordonnées.
PlotOff
I/O - Sketch - Plot
Syntaxe : PlotOff<abscisse x>, <ordonnée y>
Fonction : Supprime le point dans une zone de 3×3
points centrée sur les coordonnées spécifiées.
PlotOn
I/O - Sketch - Plot
Syntaxe : PlotOn<abscisse x>, <ordonnée y>
[,<commande de couleur>]
Fonction : Marque un point dans une zone de 3×3
points centrée sur les coordonnées spécifiées.
plotTest(
I/O - Sketch - Plot
Syntaxe : plotTest(<abscisse x>, <ordonnée y>)
Fonction : Si un point est présent au pixel spécifié,
cette commande renvoie une valeur qui correspond
à la couleur du point (noir : 1, bleu : 2, rouge : 3,
magenta : 4, vert : 5, cyan : 6, jaune : 7). Renvoie 0 si
aucun point ne se trouve aux coordonnées spécifiées.
Description : Seuls les points apparaissant sur l’écran
sont valides.
PmtBgn
k
Syntaxe : PmtBgn
Fonction : Spécifie le début d’une période comme
date de paiement des calculs financiers.
PmtEnd
k
Syntaxe : PmtEnd
Fonction : Spécifie la fin d’une période comme date
de paiement des calculs financiers.
PoissonCD
k
Syntaxe : PoissonCDvaleur Lower, valeur Upper,
valeur *
Fonction : Voir « Distribution cumulative de Poisson »
(page 157).
PoissonPD
k
Syntaxe : PoissonPDvaleur x, valeur *
Fonction : Voir « Probabilité de la loi de Poisson »
(page 157).
PowerReg (PowerR)
Misc - Statistics(1) - Regression
Syntaxe : PowerReg xList, yList[,[FreqList (ou 1)]
[,[<yn>] [,{On ; Off}]]]
Fonction : Effectue la régression y = a·xb.
Description : Voir SinReg.
Print
I/O - Output
Syntaxe 1 : Print[<expression>][,<commande de
couleur>]
Syntaxe 2 : Print"<chaîne>"
Fonction : Affiche le résultat de l’expression spécifiée
ou la chaîne de texte spécifiée.
Description : Le résultat de l’expression est affiché
sur une seule ligne. Si le résultat est une expression
longue, une fraction ou une chaîne, il risque de ne
pas rentrer dans l’écran. Dans ce cas, utilisez la
commande PrintNatural.
PrintNatural
I/O - Output
Syntaxe : PrintNatural<expression>[,"<chaîne>"]
Fonction : Suspend l’exécution du programme et
affiche le résultat de l’expression écrite sous forme
naturelle.
Description :
• Une chaîne de texte entre guillemets (" ") ou un nom
de variable peut être spécifié pour "<chaîne>".
• Il faut taper sur [OK] pour fermer la boîte de
dialogue et continuer l’exécution du programme. Il
faut taper sur [Cancel] pour arrêter l’exécution du
programme.
PTBrokenThck
Misc - Graph&Table(1) - Plot Type
Syntaxe : PTBrokenThck<numéro de graphe>
Fonction : Spécifie « Broken Thick » comme type de
ligne.
Description : Numéros de graphes : 1 à 100
PTDot
Misc - Graph&Table(1) - Plot Type
Syntaxe : PTDot<numéro de graphe>
Fonction : Spécifie « Dot Plot » comme type de ligne.
Description : Numéros de graphes : 1 à 100
PTNormal
Misc - Graph&Table(1) - Plot Type
Syntaxe : PTNormal<numéro de graphe>
Fonction : Spécifie « Normal » comme type de ligne.
Description : Numéros de graphes : 1 à 100
PTThick
Misc - Graph&Table(1) - Plot Type
Syntaxe : PTThick<numéro de graphe>
Fonction : Spécifie « Thick » comme type de ligne.
Description : Numéros de graphes : 1 à 100
PTThin
Misc - Graph&Table(1) - Plot Type
Syntaxe : PTThin<numéro de graphe>
Fonction : Spécifie « Thin » comme type de ligne.
Description : Numéros de graphes : 1 à 100
PxlChg
I/O - Sketch - Pixel
Syntaxe : PxlChg<point x>, <point y>[,<commande
de couleur>]
Fonction : Affiche ou non le pixel spécifié.
Chapitre 12 : Application Programme
224
PxlOff
I/O - Sketch - Pixel
Syntaxe : PxlOff<point x>, <point y>
Fonction : Désactive l’affichage du pixel spécifié.
PxlOn
I/O - Sketch - Pixel
Syntaxe : PxlOn<point x>, <point y>[,<commande
de couleur>]
Fonction : Active l’affichage du pixel spécifié.
pxlTest(
I/O - Sketch - Pixel
Syntaxe : pxlTest (<point x>, <point y>)
Fonction : Si un point est présent au pixel spécifié,
cette commande renvoie une valeur qui correspond
à la couleur du point (noir : 1, bleu : 2, rouge : 3,
magenta : 4, vert : 5, cyan : 6, jaune : 7). Renvoie 0 si
aucun point ne se trouve aux coordonnées spécifiées.
Q
QuadReg (QuadR)
Misc - Statistics(1) - Regression
Syntaxe : QuadReg xList, yList[,[FreqList (ou 1)]
[,[<yn>] [,{On ; Off}]]]
Fonction : Effectue la régression y = a·x2 + b·x + c.
Description : Voir SinReg.
QuartReg (QuartR)
Misc - Statistics(1) - Regression
Syntaxe : QuartReg xList, yList[,[FreqList (ou 1)]
[,[<yn>] [,{On ; Off}]]]
Fonction : Effectue la régression y = a·x4 + b·x3 + c·x2
+ d·x + e.
Description : Voir SinReg.
R
RclGMem
Misc - Graph&Table(2)
Syntaxe : RclGMem{<nom de variable> ; <nom de
dossier\nom de fichier>}
Fonction : Rappelle les données GMem (expression
graphique et informations afférentes) qui ont été
sauvegardées antérieurement sous le nom spécifié.
Description : Il est possible de spécifier un chemin de
dossier jusqu’à un niveau.
RclPict
Misc - Graph&Table(2)
Syntaxe : RclPict<nom d’image>
Fonction : Rappelle une image sauvegardée
antérieurement sous le nom spécifié.
RclVWin
Misc - Graph&Table(2)
Syntaxe : RclVWin{<nom de variable> ; <nom de
dossier\nom de fichier>}
Fonction : Rappelle les valeurs de la fenêtre
d’affichage sauvegardées antérieurement sous le
nom spécifié.
Description : Il est possible de spécifier un chemin de
dossier jusqu’à un niveau.
Receive38k
I/O - Communication
Syntaxe : Receive38k<nom de variable>
Fonction : Reçoit les données de l’enregistreur de
données.
Description :
• La commande OpenComPort38k doit être exécutée
avant l’exécution de cette commande.
• La commande CloseComPort38k doit être
exécutée après l’exécution de cette commande.
• Pour le détail sur l’emploi de cette commande, voir
la documentation fournie avec le EA-200.
• Notez qu’il faut remplacer le terme Receive de
la commande, mentionné dans les exemples
de la documentation du EA-200, par le terme
Receive38k. Il faut aussi ajuster les autres
commandes des exemples du EA-200 pour qu’elles
se conforment à la syntaxe et à l’usage des
commandes du ClassPad indiqués dans ce manuel.
Rename
Misc - Variable
Syntaxe : Rename<nom de variable actuel>,
<nouveau nom de variable>
Fonction : Renomme une variable.
Return
Ctrl - Control
Syntaxe : Return{<variable>}
Fonction 1 (Programme principal) : Termine
l’exécution du programme.
Fonction 2 (Sous-programme) : Fait sortir du sousprogramme.
Conseil
• La commande Return peut être exécutée pendant un If,
For, Do, While, ou Switch.
• L’adjonction d’une <variable> à la commande Return dans
l’application Principale et l’exécution de la commande
permettent d’afficher la variable à la fin du programme.
S
Scatter
Misc - Statistics(1) - Graph
Fonction : Utilisé comme un argument de la
commande StatGraph pour spécifier une option. Voir
StatGraph.
Send38k
I/O - Communication
Syntaxe : Send38k<nom de variable>
Fonction : Envoie les données de l’enregistreur de
données.
Description :
• La commande OpenComPort38k doit être exécutée
avant l’exécution de cette commande.
• La commande CloseComPort38k doit être
exécutée après l’exécution de cette commande.
• Pour le détail sur l’emploi de cette commande, voir
la documentation fournie avec le EA-200.
• Notez qu’il faut remplacer le terme Send de la
commande, mentionné dans les exemples de la
documentation du EA-200, par le terme Send38k.
Chapitre 12 : Application Programme
225
Il faut aussi ajuster les autres commandes des
exemples du EA-200 pour qu’elles se conforment
à la syntaxe et à l’usage des commandes du
ClassPad indiqués dans ce manuel.
• Le <nom de variable> doit être une variable
contenant un nombre réel ou une liste. Sinon une
erreur se produit.
SendVar38k
I/O - Communication
Syntaxe : SendVar38k<nom de variable>
Fonction : Envoie les noms de variables et le contenu
des variables.
Description :
• La commande OpenComPort38k doit être exécutée
avant l’exécution de cette commande.
• La commande CloseComPort38k doit être
exécutée après l’exécution de cette commande.
SeqSelOff
Misc - Sequence
Syntaxe : SeqSelOff{an+1 ; an+2 ; bn+1 ; bn+2 ; cn+1 ; cn+2
; anE ; bnE ; cnE}
Fonction : Désélectionne l’expression de la suite
spécifiée. Lorsque « anE », « bnE » ou « cnE » sont
spécifiés comme arguments, [Explicit] est activé. Si
un autre argument est spécifié, [Recursive] est activé.
SeqSelOn
Misc - Sequence
Syntaxe : SeqSelOn{an+1 ; an+2 ; bn+1 ; bn+2 ; cn+1 ; cn+2
; anE ; bnE ; cnE}
Fonction : Sélectionne l’expression de la suite
spécifiée. Lorsque « anE », « bnE » ou « cnE » sont
spécifiés comme arguments, [Explicit] est activé. Si
un autre argument est spécifié, [Recursive] est activé.
SeqType
Misc - Sequence
Syntaxe : SeqType{"n" ; "an+1a0" ; "an+1a1" ; "an+2a0" ;
"an+2a1"}
Fonction : Définit le type de récurrence.
Description : Lorsque « n » est spécifié comme
argument, [Explicit] est activé. Si un autre argument
est spécifié, [Recursive] est activé.
SetAxes
Misc - Setup(2)
Syntaxe : SetAxes{On ; Off ; Number}
Fonction : Spécifie le mode d’affichage des axes
comme axes de la fenêtre graphique uniquement
(On), cache les axes et l’échelle (Off), ou affiche les
axes et l’échelle (Number).
SetCellWidth
Misc - Setup(4)
Syntaxe : SetCellWidth{2 ; 3 ; 4}
Fonction : Spécifie le nombre de lignes affichées sur
l’éditeur de statistiques et les fenêtres de tables de
données.
SetComplex
Misc - Setup(1)
Syntaxe : SetComplex
Fonction : Spécifie le mode complexe (pour effectuer
des calculs avec des nombres complexes).
SetCoord
Misc - Setup(2)
Syntaxe : SetCoord{On ; Off}
Fonction : Active ou désactive l’affichage des
coordonnées du pointeur de la fenêtre graphique.
SetDecimal
Misc - Setup(1)
Syntaxe : SetDecimal
Fonction : Spécifie le mode décimal (pour afficher les
résultats sous forme décimale).
SetDegree
Misc - Setup(1)
Syntaxe : SetDegree
Fonction : Spécifie le « Degree » (Degré) comme
unité d’angle.
SetDeriv
Misc - Setup(3)
Syntaxe : SetDeriv{On ; Off}
Fonction : Active ou désactive les coordonnées du
pointeur de la fenêtre graphique et la dérivée d’une
table à couples ordonnés.
SetDispGCon
Misc - Setup(2)
Syntaxe : SetDispGCon{On ; Off}
Fonction : Active ou désactive les flèches de la
commande graphique lors de la représentation
graphique.
SetDrawCon
Misc - Setup(2)
Syntaxe : SetDrawCon
Fonction : Spécifie le tracé continu de courbes tracé
continu.
SetDrawPlt
Misc - Setup(2)
Syntaxe : SetDrawPlt
Fonction : Spécifie le tracé de courbes point par point.
SetFix
Misc - Setup(2)
Syntaxe : SetFix<entier de 0 à 9>
Fonction : Spécifie le nombre de chiffres après la
virgule.
SetFolder
Misc - Variable - Folder
Syntaxe : SetFolder<nom de dossier> [,<nom de la
variable de sauvegarde>]
Fonction :
• Valide le dossier spécifié comme dossier actuel.
L’inclusion d’un nom de variable à la fin de cette
commande affecte le nom du dossier antérieur à la
variable sous forme de chaîne de texte.
• Si le dossier spécifié n’existe pas, cette commande
crée un nouveau dossier avec le nom spécifié et le
valide comme dossier actuel.
SetFunc
Misc - Setup(3)
Syntaxe : SetFunc{On ; Off}
Fonction : Active ou désactive le nom de la fonction
graphique et la fonction proprement dite.
Chapitre 12 : Application Programme
226
SetGraphColor
Misc - Setup(4)
Syntaxe : SetGraphColor<numéro de graphe>,
<commande de couleur>
Fonction : Spécifie la couleur du graphe.
Description : Les numéros de graphes vont de 1 à 100.
SetGrad
Misc - Setup(1)
Syntaxe : SetGrad
Fonction : Spécifie le « Grad » (Grade) comme unité
d’angle.
SetGrid
Misc - Setup(2)
Syntaxe : SetGrid{On ; Off ; LineType}
Fonction : Spécifie le mode d’affichage du type de
grille de la fenêtre graphique et indique comme points
(On), cache la grille (Off), et indique comme lignes de
grille (LineType).
SetInequalityPlot
Misc - Setup(4)
Syntaxe : SetInequalityPlot{Intersection ; Union}
Fonction : Lors du tracé d’inéquations multiples, cette
fonction remplit des aires où toutes les conditions de
l’inéquation sont satisfaites (Intersection) ou remplit
des aires où chaque condition de l’inéquation est
satisfaite (Union).
SetSequence
Misc - Setup(4)
Syntaxe : SetSequence{On ; Off ; StepDisp}
Fonction : Active ou désactive l’affichage
d’expressions créées par le graphisme, ou spécifie
« l’affichage du pas » (StepDisp).
Description : Lorsque StepDisp est sélectionné,
l’expression n’apparaît que lorsque vous appuyez sur
E.
SetSimulGraph
Misc - Setup(2)
Syntaxe : SetSimulGraph{On ; Off}
Fonction : Active ou désactive la représentation
simultanée de plusieurs courbes.
SetSketchColor
Misc - Setup(4)
Syntaxe : SetSketchColor [,<commande de couleur >]
Fonction : Spécifie la couleur d’un objet dessiné avec
la fonction Sketch.
SetSmryTable
Misc - Setup(3)
Syntaxe : SetSmryTable{<nom de liste> ; VWin}
Fonction : Spécifie si la génération d’un tableau
récapitulatif dépend de la fenêtre d’affichage ou d’une
liste. Si VWin est spécifié, la génération de tableau
dépend de la fenêtre d’affichage.
SetLabel
Misc - Setup(2)
Syntaxe : SetLabel{On ; Off}
Fonction : Active ou désactive l’affichage de noms
des axes de la fenêtre graphique.
SetSmryTableQD
Misc - Setup(3)
Syntaxe : SetSmryTableQD{On ; Off}
Fonction : Spécifie si la seconde dérivée apparaîtra
dans les tableaux récapitulatifs.
SetLeadCursor
Misc - Setup(3)
Syntaxe : SetLeadCursor{On ; Off}
Fonction : Active ou désactive l’affichage du curseur
d’en-tête pendant la représentation graphique.
SetStandard
Misc - Setup(1)
Syntaxe : SetStandard
Fonction : Spécifie le mode standard (pour laisser les
résultats de calcul sous forme d’expressions).
SetNormal
Misc - Setup(2)
Syntaxe : SetNormal{1 ; 2}
Fonction : Spécifie Normal 1 ou Normal 2 pour le
réglage d’affichage de valeurs.
SetStatWinAuto
Misc - Setup(4)
Syntaxe : SetStatWinAuto{On ; Off}
Fonction : Active ou désactive le configuration
automatique de la fenêtre d’affichage de l’application
Statistiques.
SetRadian
Misc - Setup(1)
Syntaxe : SetRadian
Fonction : Spécifie le « Radian » comme unité
d’angle.
SetReal
Misc - Setup(1)
Syntaxe : SetReal
Fonction : Spécifie le mode réel pour effectuer des
calculs avec des nombres réels.
SetSci
Misc - Setup(2)
Syntaxe : SetSci<entier de 0 à 9>
Fonction : Spécifie le nombre de chiffres significatifs.
SetTVariable
Misc - Setup(3)
Syntaxe : SetTVariable{<nom de liste> ; TableInput}
Fonction : Spécifie l’emplacement de référence de la
variable pour la génération de tables.
Description : Utilisez TableInput pour spécifier une
plage et générer une table.
SetΣdisp
Misc - Setup(4)
Syntaxe : SetΣdisp{On ; Off}
Fonction : Active ou désactive les sous-totaux des
tables.
Chapitre 12 : Application Programme
227
SheetActive
Misc - Graph&Table(1) - Sheet
Syntaxe : SheetActive{<numéro de feuille> ; "<nom
de feuille>"}
Fonction : Sélectionne la feuille qui contient
l’expression à représenter graphiquement.
Description : Même après avoir été renommée, la
feuille peut toujours être spécifiée par son numéro
antérieur.
SheetName
Misc - Graph&Table(1) - Sheet
Syntaxe : SheetName"<chaîne du nom de la
feuille>", <numéro de feuille>
Fonction : Affecte un nom à une feuille
Description :
• Une feuille peut être désignée par un nom de huit
caractères au maximum.
• Numéros de feuille : 1 à 5
SinReg (SinR)
Misc - Statistics(1) - Regression
Syntaxe : SinReg xList, yList[,[<yn>][,{On ; Off}]]
Fonction : Effectue la régression y = a·sin(b·x + c) + d.
Description :
xList : Nom de la liste où les données de l’axe x sont
sauvegardées
yList : Nom de la liste où les données de l’axe y sont
sauvegardées
• « yn » est le nom de l’éditeur de graphes (y1, y2, ...)
c’est-à-dire la destination de la copie de l’expression
récurrente. La copie n’est pas effectuée lorsque
« yn » est ignoré.
• « On/Off » active ou désactive le calcul résiduel. Le
calcul résiduel est désactivé lorsque ce réglage est
ignoré.
Skip
Ctrl - Control
Syntaxe : Skip
Fonction : Fait sauter l’exécution à la première
instruction de la boucle.
Description :
• Skip fait sauter l’exécution à la première instruction
de la boucle.
• Skip peut être utilisé à l’intérieur d’un For, Do,
ouWhile.
SmryTSelOn
Misc - Graph&Table(1)
Syntaxe : SmryTSelOn<numéro de l’expression>
Fonction : Désélectionne toutes les expressions
actuellement sélectionnées et sélectionne seulement
l’expression spécifiée du tableau récapitulatif.
Square
Misc - Statistics(2)
Fonction : Utilisé comme un argument de la
commande StatGraph pour spécifier une option. Voir
StatGraph.
StatGraph
Misc - Statistics(1)
Syntaxe 1 : StatGraph<numéros StatGraph 1 à 9>,
{On ; Off}, Type de graphique 1, xList, yList, FreqList
(ou 1), Marque
Syntaxe 2 : StatGraph<numéros StatGraph 1 à 9>,
{On ; Off}, Type de graphique 2, xList, yList, FreqList
(ou 1)
Syntaxe 3 : StatGraph<numéros StatGraph 1 à 9>,
{On ; Off}, Type de graphique 3, xList, yList
Syntaxe 4 : StatGraph<numéros StatGraph 1 à 9>,
{On ; Off}, Type de graphique 4, xList, FreqList (ou 1)
Syntaxe 5 : StatGraph<numéros StatGraph 1 à 9>,
{On ; Off}, Type de graphique 5, xList, Marque
Fonction : Paramètre la configuration d’un graphique
statistiques.
Description :
xList : Nom de la liste où les données de l’axe x sont
sauvegardées
yList : Nom de la liste où les données de l’axe y sont
sauvegardées
FreqList : Nom de la liste où les effectifs des données
de « xList » et « yList » sont sauvegardés
Type de graphique 1 : Scatter, xyLine
Type de graphique 2 : LinearR, MedMed, QuadR,
CubicR, QuartR, LogR, ExpR, abExpR, PowerR
Type de graphique 3 : SinR, LogisticR
Type de graphique 4 : Histogram, MedBox,
ModBox, NDist, Broken
Type de graphique 5 : NPPlot
Marque : Square, Cross, Dot, Ldot
StatGraphSel
Misc - Statistics(1)
Syntaxe : StatGraphSel{On ; Off} {,"Reg," ;
,"Graph"}
Fonction : Active ou désactive la représentation
graphique de statistiques.
Description :
• « Reg » sélectionne une régression antérieure.
• « Graph » sélectionne une fonction graphique.
• Si « Reg » et « Graph » sont ignorés, StatGraph,
Régression précédente et Fonction graphique sont
activés ou désactivés.
Step
Voir For~To~(Step~)Next.
Ctrl - For
StepDisp
Misc - Setup(4)
Fonction : Utilisé comme un argument de la
commande SetSequence pour spécifier une option.
Voir SetSequence.
Chapitre 12 : Application Programme
228
StoGMem
Misc - Graph&Table(2)
Syntaxe : StoGMem{<nom de variable> ; <nom de
dossier\nom de fichier>}
Fonction : Affecte un nom aux données GMem
(expression graphique et informations afférentes) et le
sauvegarde.
Description : Il est possible de spécifier un chemin de
dossier jusqu’à un niveau.
Stop
Ctrl - Control
Syntaxe : Stop
Fonction : Termine l’exécution du programme.
Description : Cette commande arrête l’exécution du
programme, y compris celle du programme principal
lorsqu’un sous-programme est exécuté.
StoPict
Misc - Graph&Table(2)
Syntaxe : StoPict<nom d’image>
Fonction : Affecte un nom à une image Pict et le
sauvegarde.
StoVWin
Misc - Graph&Table(2)
Syntaxe : StoVWin{<nom de variable> ; <nom de
dossier\nom de fichier>}
Fonction : Affecte un nom aux valeurs de la fenêtre
d’affichage et les sauvegarde.
Description : Il est possible de spécifier un chemin de
dossier jusqu’à un niveau.
StrCmp
Misc - String(1)
Syntaxe : StrCmp"<chaîne 1>", "<chaîne 2>", <nom
de la variable de sauvegarde>
Fonction : Compare la "<chaîne 1>" et la "<chaîne
2>" (comparaison des codes de caractères) et affecte
la valeur résultante à la variable spécifiée.
Description :
• Renvoie 0 lorsque "<chaîne 1>" = "<chaîne 2 >".
• Renvoie 1 lorsque "<chaîne 1>" > "<chaîne 2 >".
• Renvoie –1 lorsque "<chaîne 1>" < "<chaîne 2 >".
StrInv
Misc - String(1)
Syntaxe : StrInv"<chaîne>", <nom de la variable de
sauvegarde>
Fonction : Inverse la séquence d’une chaîne et
affecte la chaîne résultante à une variable.
StrJoin
Misc - String(1)
Syntaxe : StrJoin"<chaîne 1>", "<chaîne 2>", <nom
de la variable de sauvegarde>
Fonction : Joint la "<chaîne 1>" et la "<chaîne 2 >" et
affecte la chaîne résultante à la variable spécifiée.
StrLen
Misc - String(1)
Syntaxe : StrLen"<chaîne>", <nom de la variable de
sauvegarde>
Fonction : Détermine la longueur d’une chaîne
(le nombre de ses caractères) et affecte la valeur
résultante à la variable spécifiée.
StrLwr
Misc - String(2)
Syntaxe : StrLwr"<chaîne>", <nom de la variable de
sauvegarde>
Fonction : Convertit tous les caractères d’une chaîne
en minuscules et affecte la chaîne résultante à la
variable spécifiée.
StrMid
Misc - String(2)
Syntaxe : StrMid"<chaîne>", n, <nom de la variable
de sauvegarde> [,<nombre de caractères>]
Fonction : Copie un nombre spécifique de caractères
d’une chaîne, à partir du nième caractère, et affecte la
chaîne résultante à la variable spécifiée.
Description : Si le nombre de caractères est omis, la
chaîne complète est copiée.
StrRight
Misc - String(2)
Syntaxe : StrRight"<chaîne>", n, <nom de la
variable de sauvegarde>
Fonction : Copie une chaîne jusqu’au nième caractère
à partir de la droite et affecte la chaîne résultante à la
variable spécifiée.
StrRotate
Misc - String(2)
Syntaxe : StrRotate"<chaîne>", <nom de la variable
de sauvegarde> [,n]
Fonction : Fait tourner la partie gauche et la partie
droite d’une chaîne au nième caractère, et affecte la
chaîne résultante à la variable spécifiée.
Description : La rotation est gauche si « n » est positif
et elle est droite si « n » est négatif. Si « n » est omis
la fonction utilise +1 comme valeur par défaut.
StrShift
Misc - String(2)
Syntaxe : StrShift"<chaîne>", <nom de la variable
de sauvegarde> [,n]
Fonction : Décale une chaîne de n caractères vers la
gauche ou la droite et affecte la chaîne résultante à la
variable spécifiée.
Description : Le décalage s’effectue vers la gauche
lorsque « n » est positif et vers la droite lorsque « n »
est négatif. Si « n » est omis la fonction utilise +1
comme valeur par défaut.
StrLeft
Misc - String(1)
Syntaxe : StrLeft"<chaîne>", n, <nom de la variable
de sauvegarde>
Fonction : Copie une chaîne jusqu’au nième caractère à
partir de la gauche et affecte la chaîne résultante à la
variable spécifiée.
Chapitre 12 : Application Programme
229
StrSrc
Misc - String(2)
Syntaxe : StrSrc"<chaîne 1>", "<chaîne 2 >", <nom
de la variable de sauvegarde> [,<emplacement du
départ de la recherche>]
Fonction : Recherche la "<chaîne 1>" en commençant
par le point spécifié (nième caractère depuis le début de
la chaîne) pour déterminer s’il contient les données
spécifiées par la "<chaîne 2>". Si les données sont
localisées, cette commande renvoie l’emplacement
du premier caractère de la "<chaîne 2>", en
commençant par le début de la "<chaîne 1>".
Description : Si le point de départ est omis, la
recherche commence à partir du début de la "<chaîne
1>".
strToExp(
Misc - String(2)
Syntaxe : strToExp("<chaîne>")
Fonction : Convertit une chaîne en expression et
exécute l’expression.
StrUpr
Misc - String(2)
Syntaxe : StrUpr"<chaîne>", <nom de la variable de
sauvegarde>
Fonction : Convertit tous les caractères d’une chaîne
en majuscules et affecte la chaîne résultante à la
variable spécifiée.
Switch~Case~Default~SwitchEnd
Ctrl - Switch
Syntaxe :
Switch<expression 1> : Case<expression 2> :
[<instruction>] … : Break : Case<expression 3> … :
[<instruction>] … : Break : … : Case<expression n>
: [<instruction>] … : Break : Default : [<instruction>]
… : SwitchEnd
• Les <expression 1> à <expression n> doivent être
des expressions produisant des nombres réels.
Fonction : Exécute une série de processus se référant
à la valeur de <expression>.
Description :
• Cette commande exécute l’instruction qui suit
l’expression Case correspondant à l’expression
Switch.
• S’il n’y a pas d’expression Case correspondante,
l’instruction qui suit Default est exécutée. Si
aucun Default n’est spécifié, l’exécution saute à
l’instruction qui suit SwitchEnd.
• Vous pouvez utiliser une commande d’instructions
multiples (:) au lieu du retour à la ligne pour séparer
les instructions.
• Il est possible de sortir de Switch~SwitchEnd en
utilisant la commande Break, la commande Return
ou la commande Goto.
T
TableInput
Misc - Setup(3)
Fonction : Utilisé comme un argument de la
commande SetTVariable pour spécifier une option.
Voir SetTVariable.
TangentLine
I/O - Sketch
Syntaxe : TangentLine<numéro de graphe>,
<abscisse x>[,<commande de couleur>]
Fonction : Trace une droite tangente à une courbe à
la valeur x spécifiée.
TCD
k
Syntaxe : TCDvaleur Lower, valeur Upper, valeur df
Fonction : Voir « Distribution cumulative t de
Student » (page 156).
Text
I/O - Sketch
Syntaxe : Text<valeur horizontale du pixel>,
<valeur verticale du pixel>, {<valeur numérique> ;
"<chaîne>" ; <variable>}[,<commande de couleur>]
Fonction : Affiche le texte spécifié sur la fenêtre
graphique.
Then
Voir If~Then~ElseIf~Else~IfEnd.
To
Voir For~To~(Step~)Next.
Ctrl - If
Ctrl - For
TPD
k
Syntaxe : TPDvaleur x, valeur df
Fonction : Voir « Densité de probabilité t de Student »
(page 156).
TwoPropZInt
k
Syntaxe : TwoPropZIntvaleur C-Level, valeur x1,
valeur n1, valeur x2, valeur n2
Fonction : Voir « Intervalle Z à 2 proportions » (page
155).
TwoPropZTest
k
Syntaxe : TwoPropZTest"p1 condition", valeur x1,
valeur n1, valeur x2, valeur n2
Fonction : Voir « Test Z à 2 proportions » (page 152).
TwoSampleFTest
k
Syntaxe 1 : TwoSampleFTest" 1 condition", List(1),
List(2)[, {Freq(1) ; 1}, {Freq(2) ; 1}]
Syntaxe 2 : TwoSampleFTest"1 condition", valeur
sx1, valeur n1, valeur sx2, valeur n2
Fonction : Voir « Test F à 2 échantillons » (page 153).
SwitchEnd
Ctrl - Switch
Voir Switch~Case~Default~SwitchEnd.
Chapitre 12 : Application Programme
230
TwoSampleTInt
k
Syntaxe 1 : TwoSampleTIntvaleur C-Level, List(1),
List(2)[, {Freq(1) ; 1}, {Freq(2) ; 1}, {On ; Off}]
Syntaxe 2 : TwoSampleTIntvaleur C-Level, valeur
o1, valeur sx1, valeur n1, valeur o2, valeur sx2, valeur n2[,
{On ; Off}]
• « On ; Off » active ou désactive Pooled (validé ou
invalidé) (désactivé lorsque ce réglage est ignoré).
Fonction : Voir « Intervalle t à 2 échantillons » (page
155).
TwoSampleTTest
k
Syntaxe 1 : TwoSampleTTest"1 condition", List(1),
List(2)[, {Freq(1) ; 1}, {Freq(2) ; 1}, {On ; Off}]
Syntaxe 2 : TwoSampleTTest"1 condition", valeur
o1, valeur sx1, valeur n1, valeur o2, valeur sx2, valeur n2[,
{On ; Off}]
• « On ; Off » active ou désactive Pooled (validé ou
invalidé) (désactivé lorsque ce réglage est ignoré).
Fonction : Voir « Test t à 2 échantillons » (page 152).
TwoSampleZInt
k
Syntaxe 1 : TwoSampleZIntvaleur C-Level, valeur
1, valeur 2, List(1), List(2)[, {Freq(1) ; 1}, {Freq(2) ;
1}]
Syntaxe 2 : TwoSampleZIntvaleur C-Level, valeur
1, valeur 2, valeur o1, valeur n1, valeur o2, valeur n2
Fonction : Voir « Intervalle Z à 2 échantillons » (page
155).
TwoSampleZTest
k
Syntaxe 1 : TwoSampleZTest"1 condition", valeur
1, valeur 2, List(1), List(2)[, {Freq(1) ; 1}, {Freq(2) ;
1}]
Syntaxe 2 : TwoSampleZTest"1 condition", valeur
1, valeur 2, valeur o1, valeur n1, valeur o2, valeur n2
Fonction : Voir « Test Z à 2 échantillons » (page 152).
TwoVariable
k
Syntaxe : TwoVariable xList, yList[, FreqList (ou 1)]
Fonction : Effectue des calculs statistiques à deux
variables.
Description :
xList : Nom de la liste où les données de l’axe x sont
sauvegardées
yList : Nom de la liste où les données de l’axe y sont
sauvegardées
FreqList : Nom de la liste où les effectifs des données
de « xList » et « yList » sont sauvegardés
• « FreqList » peut être omis. Dans ce cas, « 1 » est
spécifié pour « FreqList ».
U
Union
Misc - Graph&Table(1)
Fonction : Utilisé comme un argument de la
commande SetInequalityPlot pour spécifier une
option. Voir SetInequalityPlot.
Unlock
Misc - Variable
Syntaxe : Unlock<nom de variable>, <nom de
variable> ...
Fonction : Déverrouille les variables.
UnlockFolder
Misc - Variable - Folder
Syntaxe : UnlockFolder<nom de dossier>
Fonction : Déverrouille le dossier spécifié et tous les
fichiers à l’intérieur.
V
Vertical
I/O - Sketch
Syntaxe : Vertical<abscisse x>[,<commande de
couleur>]
Fonction : Trace une droite verticale passant par la
valeur de l’abscisse x.
ViewWindow
Misc - Graph&Table(1)
Syntaxe 1 : ViewWindow[LogP{x ; y ; xy,}[valeur
xmin], [valeur xmax], [valeur xscale], [valeur ymin],
[valeur ymax], [valeur yscale], [valeur tmin], [valeur
tmax], [valeur tstep]
Syntaxe 2 : ViewWindow CallUndef
Syntaxe 3 : ViewWindow
Fonction :
Syntaxe 1 : Spécifie les valeurs de la fenêtre
d’affichage.
Syntaxe 2 : Rend toutes les valeurs de la fenêtre
d’affichage « Undefined ».
Syntaxe 3 : Initialise les réglages de la fenêtre
d’affichage.
Description :
• LogP spécifie des réglages logarithmiques pour
l’abscisse x et l’ordonnée y.
• LogP et CallUndef sont des mots réservés.
• Si les valeurs qui suivent xmin sont ignorées, les
valeurs spécifiées antérieurement pour chaque
élément sont utilisées.
VWin
Misc - Setup(3)
Fonction : Utilisé comme un argument de la
commande SetSmryTable pour spécifier une option.
Voir SetSmryTable.
TwoWayANOVA
k
Syntaxe : TwoWayANOVAFactorList(A),
FactorList(B), DependentList
Fonction : Voir « ANOVA à deux voies » (page 154).
Chapitre 12 : Application Programme
231
W
Wait
Ctrl - Control
Syntaxe : Wait[<expression>]
Fonction : Suspend l’exécution du programme et le
relance après écoulement du nombre de secondes
spécifié par l’expression.
Description :
• Si vous ne spécifiez pas d’expression, l’exécution
du programme est suspendue jusqu’à ce que vous
tapiez sur l’écran ou appuyiez sur une touche.
• La valeur maximale pouvant être spécifiée est
360 secondes (six minutes) pour <expression>.
L’exécution du programme reprend après 360
secondes si une valeur supérieure est spécifiée.
• La fonction d’extinction automatique du ClassPad
est invalidée par une pause due à la commande
Wait.
• Si le délai d’extinction automatique est atteint
pendant la pause, l’exécution du programme se
poursuit.
ZFactor
Misc - Graph&Table(1) - Zoom
Syntaxe : ZFactor<valeur du facteur x>, <valeur du
facteur y>
Fonction : Spécifie la valeur du facteur de zoom.
While~WhileEnd
Ctrl - While
Syntaxe :
While<expression> : [<instruction>] … : WhileEnd
• <expression> est une condition à jugement vrai ou
faux.
Fonction : Répète les instructions spécifiées tant que
la condition est vraie.
Description :
• Les instructions entre While~WhileEnd se répètent
tant que la condition est vraie. Lorsque la condition
devient fausse, l’exécution saute à la commande qui
suit la commande WhileEnd.
• Comme la condition vient après While, elle est
évaluée lorsque la boucle démarre.
• Vous pouvez utiliser une commande d’instructions
multiples (:) au lieu du retour à la ligne pour séparer
les instructions.
• N’utilisez pas la commande Goto pour sortir d’une
boucle While~WhileEnd.
WhileEnd
Voir While~WhileEnd.
Ctrl - While
X
xor
Ctrl - Logic
Voir « Manipulation de bits » (page 61).
xyLine
Misc - Statistics(1) - Graph
Fonction : Utilisé comme un argument de la
commande StatGraph pour spécifier une option. Voir
StatGraph.
Z
ZAuto
Misc - Graph&Table(1) - Zoom
Syntaxe : ZAuto
Fonction : Effectue un zoom automatique.
Chapitre 12 : Application Programme
232
12-5 Inclusion de fonctions du ClassPad dans les
programmes
Cette partie du manuel fournit des exemples réels qui utilisent la représentation graphique, des calculs
statistiques et d’autres fonctions du ClassPad.
Inclusion de fonctions graphiques dans un programme
1201
Enregistrer y > sin(x) comme éditeur de graphes y1, et y < –x/12 comme éditeur de graphes y2 puis
tracer le graphe d’inégalité pour les deux expressions. Sur le graphique en résultant, seules les zones
où les conditions de toutes les inégalités représentées graphiquement sont satisfaites seront remplies.
1202
Représenter graphiquement (x – A)2/32 + (y – B)2/42. Faites de A et B les variables de paramètre et
spécifiez A=1 et B=2 lorsque le programme est exécuté.
Inclusion de fonctions Graphe & Table dans un programme
1203
Enregistrer y = 3x2 – 2 comme éditeur de graphes y1 et générer une table numérique basée sur :
Valeur initiale de x : 0, valeur finale : 6, valeur Pas : 1. Ensuite, utilisez la table numérique pour afficher
une courbe continue.
Inclusion des fonctions de table et graphe de récurrence dans un programme
1204
Enregistrer la formule de récurrence an+1 = –3 × an2 + 2 × an, a0 = 0,01 sur la fenêtre de l’éditeur de
suites, puis générer une table numérique basée sur : Valeur initiale de n : 1, valeur finale : 6. Ensuite,
utilisez la table numérique pour afficher une courbe continue.
Inclusion de fonctions graphiques et de calculs statistiques dans un programme
1205
Saisir {0.5,1.2,2.4,4,5.2} pour list1 et {–2.1,0.3,1.5,2,2.4} pour list2, puis marquer un diagramme à
nuage de points
1206
Représenter graphiquement la régression logarithmique des données de list1et list2 de l’exemple
1205
1207
Représenter graphiquement la régression sinusoïdale des données de list1et list2 de l’exemple 1205
1208
Marquer le diagramme à nuage de points des données de list1et list2 de l’exemple 1205 . Ensuite,
utiliser les données de list1 et list2 pour calculer la régression logarithmique , puis afficher les résultats
du calcul et la courbe de régression sur le même écran.
1209
Exécuter le programme de test ANOVA à une voie de l’exemple 0706 (page 153)
1210
Exécuter le programme de test ANOVA à deux voies de l’exemple 0707 (page 154)
1211
Spécifier le données ≠ 0, = 3 pour n (Taille de l’échantillon) = 48, o (moyenne des données de
l’échantillon) = 24,5 et effectuer un test Z à 1 échantillon
Chapitre 12 : Application Programme
233
Inclusion de fonctions de calculs financiers dans un programme
1212
Calculer le nombre de jours à partir du 4 juillet 1976 jusqu’à une date spécifiée. Calculer en se basant
sur une année de 365 jours.
1213
Exécuter le programme de calcul d’obligation de l’exemple 1108 (page 195)
Chapitre 12 : Application Programme
234
Chapitre 13 :
Application Spreadsheet
L’application Spreadsheet vous permet d’utiliser partout où vous vous trouvez les fonctions puissantes d’un
tableur, dont la représentation graphique et les calculs statistiques sur votre ClassPad. Une feuille de calcul
contient 999 lignes et 64 colonnes (A1 à BL999).
La fenêtre de la feuille de calcul contient un écran sur lequel apparaissent des cellules et leur contenu. Chaque
cellule peut contenir une valeur, une expression, du texte ou une formule. Les formules peuvent contenir une
référence à une autre cellule ou à une plage de cellules.
Exemple de fenêtres de l’application Spreadsheet
1 Fenêtre de la feuille de calcul
2 Case d’édition … Indique le contenu de la cellule actuelle lors de
la saisie. Vous pouvez taper sur la case d’édition et éditer son
contenu.
1
3 Barre d’état … Indique l’emplacement (ou la plage) de la cellule
actuelle. Lorsqu’une seule cellule est sélectionnée, la valeur de la
cellule est également indiquée.
2
4
4 Curseur de cellule … Indique la ou les cellules actuellement
sélectionnées.
5 Fenêtre graphique de la feuille de calcul
5
3
Boutons et menus spécifiques de la fenêtre de la feuille de calcul
Les menus et boutons de la fenêtre de la feuille de calcul sont décrits ci-dessous. Pour des détails sur les
menus et boutons de la fenêtre graphique de la feuille de calcul, voir « 13-2 Représentation graphique ».
• Transférer des données entre une feuille de calcul et des fichiers CSV ........................................ File - CSV
• Importer des données d’une variable sur une feuille de calcul .....................................................File - Import
• Exporter les données d’une feuille de calcul vers une variable ................................................... File - Export
• Recalculer le contenu d’une ou de plusieurs cellules d’une feuille de calcul ....................... File - Recalculate
• Afficher une boîte de dialogue pour spécifier la couleur du texte dans la
cellule et la couleur de remplissage de la cellule ...................................................................... Edit - Style
• Activer ou désactiver le lien entre couleur du texte et couleur du graphique...........Edit - Format - Color Link
• Afficher la boîte de dialogue d’options (voir « Options de réglage » à la page 237)... Edit - Format - Options
• Redimensionner automatiquement les colonnes pour que les données
s’insèrent dans les cellules sélectionnées ...............................................Edit - Format - AutoFit Selection
• Afficher une boîte de dialogue pour spécifier la largeur des colonnes ............. Edit - Format - Column Width
• Afficher une boîte de dialogue pour spécifier le format numérique (page 36)
de la ou des cellules sélectionnées ...........................................................Edit - Format - Number Format
• Afficher ou masquer la fenêtre de visualisation des cellules ......................Edit - Format - Cell Viewer ou A
• Afficher une boîte de dialogue pour spécifier la cellule à localiser ............................ Edit - Select - Goto Cell
• Afficher une boîte de dialogue pour spécifier la plage de
cellules à sélectionner.....................................................................................Edit - Select - Select Range
Chapitre 13 : Application Spreadsheet
235
• Insérer une ligne/colonne ou plusieurs lignes/colonnes
...................................................................... Edit - Insert - Rows ou K / Edit - Insert - Columns ou a
• Supprimer la ou les lignes/colonnes actuellement sélectionnées
....................................................................Edit - Delete - Rows ou H / Edit - Delete - Columns ou J
• Supprimer le contenu des cellules sélectionnées .............................................................Edit - Delete - Cells
• Afficher une boîte de dialogue pour spécifier le contenu des cellules
et une plage de cellules à remplir ............................................................................. Edit - Fill - Fill Range
• Afficher une boîte de dialogue pour spécifier une suite et remplir des cellules ........Edit - Fill - Fill Sequence
• Trier les cellules sélectionnées sur la feuille de calcul.............................Edit - Sort/Search - Sort, L ou :
• Rechercher une chaîne de caractères dans la ou les cellules
d’une feuille de calcul............................................................................Edit - Sort/Search - Search ou e
• Rechercher une nouvelle fois une chaîne de caractères dans la
ou les cellules d’une feuille de calcul ..........................................Edit - Sort/Search - Search Again ou r
• Représenter graphiquement les données des cellules sélectionnées (pages 250 à 252)
..................................................................................De Graph - Line (D) à Graph - Box Whisker ( 1)
• Lors de la représentation graphique, traiter chaque ligne/colonne des cellules
sélectionnées comme une paire (page 247) ....................... Graph - Row Series / Graph - Column Series
• Effectuer des calculs statistiques à l’aide des données dans les
cellules sélectionnées (page 255).................................. De Calc - One-Variable à Calc - Inv. Distribution
• Afficher les résultats des derniers calculs statistiques effectués (page 259) ...........................Calc - DispStat
• Saisir une fonction mathématique dans la cellule actuellement
sélectionnée (page 260) .............................................De Calc - Cell-Calculation à Calc - List-Calculation
• Commuter entre affichage décimal (virgule flottante) ou affichage
exact pour la ou les cellules sélectionnées* ..................................................................................u / ,
• Commuter entre caractères gras ou normaux pour la ou les cellules sélectionnées..........................M / B
• Commuter entre texte ou calcul comme type de données pour la ou les cellules sélectionnées .......u / <
• Justifiez le texte à gauche et les valeurs à droite pour les cellules sélectionnées (défaut) ........................[
• Justifier à gauche, au centre, ou à droite pour la ou les cellules sélectionnées ...........................p, x, ]
* Lorsque les cellules sont à données de calcul.
Changement de la largeur d’une colonne
Vous pouvez utiliser les trois méthodes suivantes pour ajuster la largeur d’une colonne.
u Avec le stylet
Utilisez le stylet pour tirer le bord d’un en-tête de colonne vers la gauche ou la droite jusqu’à ce que la colonne
ait la largeur souhaitée.
u Avec la commande Column Width
1. Tapez sur une cellule dans la colonne dont vous voulez changer la largeur.
• Vous pouvez aussi faire glisser le stylet sur plusieurs colonnes pour les sélectionner, si vous voulez.
2. Dans le menu [Edit], tapez sur [Format] puis sur [Column Width].
3. Dans la boîte de dialogue qui apparaît, saisissez une valeur dans la case [Width] pour spécifier la largeur de
colonne souhaitée en pixels.
4. Tapez sur [OK] pour changer la largeur de la colonne.
Chapitre 13 : Application Spreadsheet
236
u Avec la commande AutoFit Selection
1. Sélectionnez la cellule qui doit être ajustée.
• Vous pouvez aussi sélectionner plusieurs cellules. Dans ce cas, la largeur de la colonne s’ajuste pour que
chaque colonne puisse contenir les données les plus longues des cellules sélectionnées.
2. Dans le menu [Edit], tapez sur [Format] puis sur [AutoFit Selection].
• La largeur de la colonne s’ajuste automatiquement pour que la valeur complète soit visible.
• [AutoFit Selection] réduit aussi la largeur de la colonne, si nécessaire.
Options de réglage
Vous pouvez utiliser la boîte de dialogue d’options pour afficher ou cacher les
barres de défilement, et spécifiez l’action du curseur de cellules lors de
l’enregistrement de données saisies.
u Changer les options de réglage
1. Tapez sur [Edit] - [Format] - [Options] puis utilisez la boîte de dialogue d’options qui apparaît pour effectuer
l’opération suivante.
Pour faire ceci :
Sélectionnez ceci :
Afficher les barres de défilement
Scrollbars - On
Masquer les barres de défilement
Scrollbars - Off
Le curseur de cellule reste sur la cellule actuelle lors de
l’enregistrement des données
Cursor Movement - Off
Le curseur de cellule passe à la ligne suivante sous la cellule actuelle
lors de l’enregistrement des données
Cursor Movement - Down
Le curseur de cellule à la colonne suivante à la droite de la cellule
actuelle lors de l’enregistrement des données
Cursor Movement - Right
2. Tapez sur [OK] une fois le paramétrage terminé.
13-1 Saisie et Édition du contenu des cellules
Sélection de cellules
Pour effectuer une opération sur une cellule, il faut d’abord la sélectionner. Vous pouvez sélectionner une
seule cellule, une plage de cellules, toutes les cellules d’une ligne ou d’une colonne, ou toutes les cellules de la
feuille de calcul.
Pour sélectionner
ceci :
Faites ceci :
Une seule cellule
Tapez simplement dessus avec le stylet. Lorsqu’une seule cellule est sélectionnée,
vous pouvez utiliser les touches de curseur pour déplacer le curseur de cellule vers
le haut, le bas, la gauche ou la droite.
Chapitre 13 : Application Spreadsheet
237
Pour sélectionner
ceci :
Faites ceci :
Une plage de cellules
Faites simplement glisser le stylet dessus. Si vous allez jusqu’à l’extrémité de
l’écran, celui-ci défile automatiquement jusqu’à ce que vous leviez le stylet de
l’écran.
Deux colonnes non
contiguës*1
Tapez sur l’en-tête d’une des colonnes, puis tapez sur l’en-tête de l’autre colonne.
Par exemple, pour sélectionner les colonnes A et C, tapez sur l’en-tête de la colonne
A, puis sur l’en-tête de la colonne C.
Deux lignes non
contiguës*1
Tapez sur l’en-tête d’une des lignes, puis tapez sur l’en-tête de l’autre ligne. Par
exemple, pour sélectionner les lignes 3 et 6, tapez sur l’en-tête de la ligne 3, puis sur
l’en-tête de la ligne 6.
Toutes les cellules
d’une ligne ou d’une
colonne
Tapez sur l’en-tête d’une colonne pour sélectionner la colonne, ou tapez sur l’en-tête
d’une ligne pour sélectionner la ligne.
Toutes les cellules
de la feuille de calcul
Tapez sur la case au-dessus de l’en-tête de la ligne 1 (à gauche de l’en-tête de la
colonne A).
*1 Cette méthode de sélection ne peut être utilisée que pour spécifier une plage de données pour la
représentation graphique. Pour des détails sur la représentation graphique, voir « 13-2 Représentation
graphique ».
Remarque
• La sélection de lignes et de colonnes non-contiguës peut être utilisée uniquement pour sélectionner deux
lignes ou de deux colonnes maximum. Vous ne pouvez pas sélectionner plus de deux lignes ou colonnes
non-contiguës.
• Ces opérations ne sont pas permises pour sélectionner des lignes ou des colonnes pour d’autres opérations
que la représentation graphique, comme les calculs statistiques, etc. Tenter d’effectuer ces opérations pour
une autre opération que la représentation graphique entraînera une erreur.
Saisie de données dans une cellule
Les différentes opérations qu’il faut effectuer lors de la saisie ou de l’édition des données des cellules sont les
suivantes.
Barre de saisie de
données
u Opérations sur le ClassPad
1. Tapez sur une cellule puis tapez sur la case d’édition.
• La barre d’outils est changée en une barre d’outils de saisie de données
comme celle indiquée dans la capture d’écran ci-contre.
2. Saisissez les données souhaitées.
• Vous pouvez saisir les données par le clavier, le clavier tactile, le
menu [Calc] et la barre d’outils de saisie de données. Voir les sections
suivantes pour le détail.
3. Lorsque vous avez saisi les données, tapez sur le bouton s juxtaposé à la
case d’édition ou appuyez sur la touche E.
• Tout le contenu de la feuille de calcul est recalculé.
• Si vous voulez annuler la saisie sans sauvegarder les changements, tapez sur le bouton S juxtaposé à la
case d’édition, ou bien tapez sur l dans le panneau d’icônes.
Chapitre 13 : Application Spreadsheet
238
Saisie d’une formule
Une formule est une expression que l’application Spreadsheet analyse et calcule lorsque vous la saisissez,
lorsque les données en relation sont changées, etc. Une formule commence toujours par le signe égal (=) et
peut contenir des valeurs, des expressions mathématiques, des références de cellules et des fonctions.
L’écran sur la droite indique un exemple simple où la formule de la cellule B5
calcule la moyenne des valeurs des cellules B1 à B3. Les formules sont
automatiquement recalculées lorsque les valeurs en liaison sont changées, et
le tout dernier résultat est toujours affiché sur la feuille de calcul.
u Saisir la formule « =mean(B1:B3) » dans la cellule B5
1. Tapez sur la cellule B5 pour la sélectionner.
2. Dans le menu [Calc], tapez sur [ListStatistics] puis sur [mean].
• « =mean( » est saisi dans la case
d’édition.
3. Faites glisser la cellule B1 vers la cellule
B3.
• « B1:B3 » est saisi.
4. Tapez sur le bouton s juxtaposé à la case
d’édition ou appuyez sur la touche E.
La saisie de « =mean(B1:B3) » est validée.
• Si vous ne saisissez pas la parenthèse de fermeture ( ) ) elle sera saisie automatiquement.
Conseil : Comme dans l’exemple ci-dessus, si vous tapez sur une autre cellule lorsque le premier caractère inscrit dans
la case d’édition est le signe égal (=), une référence à la cellule tapée sera insérée dans la case d’édition. Si
vous faites glisser le stylet sur plusieurs cellules, une référence aux cellules sélectionnées s’insère.
Saisie d’une référence à une cellule
Une référence à une cellule est un symbole qui renvoie à la valeur d’une cellule pour qu’elle soit utilisée dans
une autre cellule. Par exemple, si vous saisissez « =A1 + B1 » dans la cellule C2, la feuille de calcul ajoutera la
valeur actuelle de la cellule A1 à la valeur actuelle de la cellule B1, et affichera le résultat dans la cellule C2.
Il existe deux types de références : les références relatives et les références absolues.
Référence relative
Une référence relative est une référence qui change en fonction de sa position sur la feuille de calcul. La
référence « =A1 » dans la cellule C2, par exemple, est une référence à la cellule localisée « deux colonnes à
la gauche et une cellule au-dessus » de la cellule actuelle (ici C2). C’est pourquoi, si nous copions ou coupons
le contenu de la cellule C2 et le collons dans la cellule D12, par exemple, la référence à la cellule changera
automatiquement en « =B11 », parce que B11 est deux colonnes à la gauche et une cellule au-dessus de la
cellule D12.
N’oubliez pas que les références relatives changent toujours de cette manière lorsque vous les déplacez par
couper-coller, ou glisser-déposer.
Toutefois, si vous coupez ou copiez une référence relative de la case d’édition, elle sera collée « telle quelle »
dans le presse-papier sans changement. Si la référence « =A1 » est dans la cellule C2 et que vous copiez
« =A1 » de la case d’édition et la collez dans la cellule D12, par exemple, D12 sera aussi « =A1 ».
Chapitre 13 : Application Spreadsheet
239
Références absolues
Une référence absolue est une référence qui ne change pas, quelle que soit sa position, ou bien l’endroit où
elle est copiée ou déplacée. Les ligne et colonne d’une référence peuvent être spécifiées comme absolues, ou
bien la ligne ou la colonne seulement, comme indiqué ci-dessous.
Cette référence de
cellule :
A cette fonction :
$A$1
Renvoie toujours à la colonne A, ligne 1.
$A1
Renvoie toujours à la colonne A, mais la ligne change dynamiquement
lorsqu’elle est déplacée, comme dans le cas d’une référence relative.
A$1
Renvoie toujours à la ligne 1, mais la colonne change dynamiquement lorsqu’elle
est déplacée, comme dans le cas d’une référence relative.
Supposons, par exemple, qu’une référence à la cellule A1 se trouve dans la cellule C1. Voici ce que devient
chacune des références si le contenu de la cellule C1 est copié dans la cellule D12.
$A$1 → $A$1
$A1 → $A12
A$1 → B$1
u Saisir une référence à une cellule « =A1 » dans la cellule B1
1. Tapez sur la cellule B1 pour la sélectionner, puis saisissez « = ».
2. Tapez sur la cellule A1 ou utilisez la barre d’outils de saisie de données et le clavier pour saisir [A] [1].
3. Tapez sur le bouton s juxtaposé à la case d’édition ou appuyez sur la touche E.
Conseil : Si vous voulez saisir une référence absolue, utilisez le stylet ou les touches de curseur pour positionner le
curseur d’édition à l’endroit souhaité, puis utilisez la barre d’outils pour saisir le symbole du dollar ($).
Types de données pour une cellule (données de texte et données de calcul)
Lorsqu’une seule cellule est sélectionnée, la barre d’outils affiche u lorsqu’il s’agit d’une cellule à texte, ou <
s’il s’agit d’une cellule à données de calcul. Lorsque vous créez une nouvelle feuille de calcul, le format texte
est initialement spécifié comme type de données pour toutes les cellules.
• Avec une cellule à texte, tout texte ou variable non précédé du signe égal (=) est traité comme du texte. Une
valeur seule est traitée comme une valeur constante.
• Avec une cellule à données de calcul,une variable ou une formule non précédée du signe égal (=) est traitée
comme une valeur constante. Par exemple, saisir 2{3w dans une cellule à données de calcul
entrainera l’apparition de 8 (le résultat du calcul) dans la cellule.
Lorsque ce type de
données est spécifié :
Texte u
Calcul <
La saisie des
termes suivants
dans la cellule :
Affiche ceci :
2
(traité comme une valeur constante)
π
(traité comme du texte)
2^3
(traité comme du texte)
2
(traité comme une valeur constante)
π
(traité comme une valeur constante)
2^3
(traité comme une valeur constante)
Chapitre 13 : Application Spreadsheet
240
u Spécifier du texte ou du calcul comme type de données pour une cellule particulière
Sélectionnez la ou les cellules dont vous voulez spécifier le type de données, puis tapez sur le troisième
bouton de gauche (u / <) pour commuter entre texte et calcul.
Saisie d’une constante dans une cellule à données de calcul
Vous pouvez utiliser les différentes procédure ci-dessous pour saisir des constantes dans les cellules à
données de calcul.
• Saisie directe d’une valeur ou d’une expression
• Saisie de la même valeur dans toutes les cellules dans une plage spécifiée (Fill Range)
• Saisie d’une suite numérique générée par une formule à une variable dans une colonne de cellules
u Saisir une valeur ou une expression dans une cellule à données de calcul
1. Tapez sur la cellule dans laquelle vous souhaitez saisir des données.
2. Si u est affiché sur la barre d’outils, tapez sur pour le commuter sur <.
3. Saisissez la valeur ou l’expression sans saisir le signe égal (=) au début.
• Vous pouvez saisir une expression qui renvoie une valeur comme résultat du calcul.
4. Tapez sur le bouton s juxtaposé à la case d’édition ou appuyez sur la touche E.
• La valeur que vous avez saisie ou le résultat du calcul de l’expression saisie apparaît dans la cellule.
• « #ERR » apparaît dans la cellule si l’expression ne peut pas être exécutée ou s’il y a une erreur de
syntaxe.
u Remplir une plage de cellules avec la même valeur (Fill Range)
1. Sélectionnez les cellules où vous voulez saisir la même valeur.
• En fait, vous pourriez sauter cette étape et commencer avec l’étape 2, ci-dessous.
2. Dans le menu [Edit], tapez sur [Fill] puis sur [Fill Range].
3. Dans la boîte de dialogue qui apparaît, saisissez la valeur ou l’expression dans la case « Formula ». Vous
pouvez également utiliser la case « Range » de la boîte de dialogue pour spécifier la plage de cellules.
4. Tapez sur [OK].
• La plage de cellules change automatiquement en cellules à données de calcul contenant la valeur saisie à
l’étape 3.
u Remplir une colonne de cellules avec une suite numérique (Fill Sequence)
1. Tapez sur la cellule à partir de laquelle vous souhaitez que la saisie de la suite numérique commence.
• En fait, vous pourriez sauter cette étape et commencer avec l’étape 2, ci-dessous.
2. Dans le menu [Edit], tapez sur [Fill] puis sur [Fill Sequence].
3. Utilisez la boîte de dialogue qui apparaît pour paramétrer l’opération Fill Sequence de la façon suivante.
Paramètre
Description
Expr.
Saisit l’expression dont vous voulez utiliser les résultats.
Var.
Spécifie le nom de la variable qui change de valeur à chaque pas.
Low/High
Spécifie la plus petite/grande valeur à affecter à la variable.
Step
Spécifie la valeur qui doit être ajoutée à la variable à chaque pas.
Start
Spécifie la cellule à partir de laquelle le résultat de l’expression doit être insérée.
Chapitre 13 : Application Spreadsheet
241
4. Tapez sur [OK] lorsque tous les paramètres ont été spécifiés.
• Tous les calculs sont effectués en fonction du paramétrage et les résultats s’insèrent dans la feuille de
calcul.
Exemple :
Emploi de la fenêtre de visualisation des cellules
La fenêtre de visualisation des cellules permet de voir à la fois la formule contenue dans une cellule et la valeur
calculée par la formule.
u Montrer ou masquer la fenêtre de visualisation des cellules
Dans la barre d’outils de la feuille de calcul, tapez sur A. Ou bien sur le menu
[Edit], sélectionnez [Format] - [Cell Viewer].
• Cette opération permet d’afficher ou non la fenêtre de visualisation des
cellules.
• Sur la fenêtre de visualisation des cellules, vous pouvez cocher ou non les
cases pour afficher ou non la valeur et/ou la formule.
• Vous pouvez sélectionner une valeur ou une formule sur la fenêtre de
visualisation des cellules et la déposer dans une autre cellule, ou tapez sur
[Edit] - [Copy] pour la placer dans le presse-papier.
Chapitre 13 : Application Spreadsheet
242
Changement de la couleur du texte et de la couleur de remplissage de cellules
spécifiques
Vous pouvez spécifier pour chaque cellule la couleur du texte et la couleur de la cellule.
u Opérations sur le ClassPad
1. Sélectionnez la plage de cellules dont vous voulez changer la couleur du
texte et la couleur de remplissage.
2. Sur le menu [Edit], tapez sur [Style].
• La boîte de dialogue de réglage du style apparaît.
3. Configurez les paramètres suivants dans la boîte de dialogue ci-dessus.
Pour spécifier :
Effectuez cette opération :
Couleur du texte
Tapez sur « Character Color » pour afficher la boîte de dialogue de réglage de
la couleur. Saisissez ensuite la couleur du texte souhaitée, puis tapez sur [OK].
Couleur de la cellule
Tapez sur « Area Color » pour afficher la boîte de dialogue de réglage de la
couleur. Saisissez ensuite la couleur de remplissage souhaitée, puis tapez sur
[OK].
4. Pour appliquer les réglages, retournez à la boîte de dialogue de réglage du style et tapez sur [OK].
Copier ou couper des cellules et les coller dans un autre emplacement
Utilisez les procédures suivantes pour copier ou couper une ou plusieurs cellules, puis les coller dans une ou
plusieurs autres cellules.
Pour des informations sur ce qui se produit lorsque vous copiez ou coupez des cellules incluant des références
de cellules et que vous les collez dans un autre emplacement, voir « Référence relative » (page 239).
u Copier ou couper une seule cellule et la coller dans une ou plusieurs autres cellules
1. Tapez sur la cellule que vous souhaitez copier ou couper.
2. Tapez sur [Edit] - [Copy] (ou [Cut]).
3. Tapez sur la cellule (ou faites glisser le stylet sur les cellules) sur laquelle vous souhaitez coller la cellule
copiée ou coupée.
4. Tapez sur [Edit] - [Paste].
• Le contenu de la cellule copiée ou coulée est collé, avec son format (gras, données de calcul/texte, couleur
du texte, couleur de remplissage).
• Si vous avez sélectionné une plage de cellules à l’étape 3, le même contenu sera collé dans toutes les
cellules sélectionnées. Notez toutefois que si la cellule que vous avez copiée ou coupée incluait une
référence relative à une cellule (comme « A1 », « B2 »), le contenu des cellules collées changera selon
leurs positions relatives.
Conseil : Vous pouvez copier une seule cellule en la sélectionnant (avec le curseur de cellule), puis en la faisant glisser
vers la destination de copie. Si la cellule de destination contient déjà des données, celles-ci seront remplacées
par les nouvelles.
Chapitre 13 : Application Spreadsheet
243
u Copier ou couper une plage de cellules et la copier dans un autre emplacement dans la
feuille de calcul
1. Tapez sur les cellules que vous souhaitez copier ou couper.
2. Tapez sur [Edit] - [Copy] (ou [Cut]).
3. Tapez sur la cellule qui est le coin supérieur gauche de la plage des cellules de destination de collage.
4. Tapez sur [Edit] - [Paste].
• Le contenu de la plage de cellules copiée est collé avec le format.
Conseil : À la place des étapes de l’étape 2 de la procédure ci-dessus, vous pourriez également copier les cellules
sélectionnées en les faisant glisser vers la destination de copie. Si les cellules de destination contiennent déjà
des données, celles-ci seront remplacées par les nouvelles.
Recalculer les expressions d’une feuille de calcul
Le résultat est automatiquement recalculé lorsque vous passez d’une application à l’application Spreadsheet,
et lorsque vous ouvrez un fichier Spreadsheet.
Toutefois, vous devez recalculer manuellement dans les cas comme ceux indiqués ci-dessous.
Exemple : Tracer un graphique à nuages de points avec des nombres
aléatoires
1. Saisissez « =rand () » dans la cellule A1, puis copiez le contenu de A1 vers
les cellules allant de A2 à A5.
2. Sélectionnez A1:A5 puis tapez sur [Graph] - [Scatter] pour tracer un
graphique à nuages de points.
3. Tapez sur la fenêtre de la feuille de calcul pour la rendre active, puis tapez
sur [File] - [Recalculate].
• Chaque fois que vous tapez sur [File] - [Recalculate], de nouveaux
nombres aléatoires sont générés et le graphique est actualisé.
Transfert de données entre une feuille de calcul et des fichiers CSV
Vous pouvez importer le contenu d’un fichier CSV stocké avec le ClassPad ou transféré d’un ordinateur dans
une feuille de calcul. Vous pouvez également sauvegarder le contenu d’une feuille de calcul sous forme d’un
fichier CSV.
u Importer le contenu d’un fichier CSV dans une feuille de calcul
1. Préparez le fichier CSV que vous souhaitez importer.
• Voir « Conditions d’importation d’un fichier CSV » en page 138.
2. Tapez sur [File] - [CSV] - [Open CSV].
• Taper sur [Open] à l’étape suivante remplace toutes les données sur la feuille de calcul par les données du
fichier CSV.
3. Dans la boîte de dialogue qui apparaît, sélectionnez le fichier CSV que vous voulez importer, puis tapez sur
[Open].
Important !
Tenter d’importer un fichier CSV qui comporte plus de 64 colonnes ou 999 lignes causera une erreur « Invalid
Data Size ».
Chapitre 13 : Application Spreadsheet
244
u Sauvegarder le contenu d’une feuille de calcul sous forme d’un fichier CSV
1. Si nécessaire, tapez sur [File] - [Recalculate] pour recalculer le contenu de la feuille de calcul.
• Notez que le nouveau calcul n’est pas effectué automatiquement lorsque vous sauvegardez le contenu de
la feuille de calcul dans un fichier CSV. Assurez-vous d’exécuter le nouveau calcul si la feuille de calcul
contient une formule, qui commence par un symbole d’égalité (=).
• Les formules ne sont pas sauvegardées dans le fichier CSV. Seuls les résultats des calculs sont
sauvegardés.
• Toutes les données de cellules ERROR sur la feuille de calcul sont sauvegardées comme données
vierges.
2. Tapez sur [File] - [CSV] - [Save CSV].
3. Sur la boite de dialogue qui apparaît, spécifiez le dossier d’exportation de destination, puis entrez un nom
pour le fichier d’exportation.
4. Tapez sur [Save].
u Spécifier le séparateur et le symbole décimal du fichier CSV
Tapez sur [File] - [CSV] - [CSV Format] pour afficher l’écran de réglage du format CSV. Ensuite, effectuez la
procédure de l’étape 2 sous « Spécifier le séparateur et le symbole décimal du fichier CSV » (page 139).
Importation et exportation de valeurs de variables
Vous pouvez importer des variables* LIST (liste), MAT (matrice), EXPR (expression) et STR (chaîne) dans une
feuille de calcul. Il est aussi possible d’exporter des variables de type LIST, MAT, et EXPR dans des données
de feuille de calcul.
* Pour des informations sur les types de variables, voir « Types de données de la mémoire principale » (page 27).
u Importer les données attribuées à une variable
1. Dans une feuille de calcul, tapez sur une cellule pour la spécifier comme destination d’importation des
données de variable.
• Si la variable à importer est de type EXPR ou STR, il suffit de taper sur la cellule pour saisir les données
de variable. Pour une variable de type LIST ou MAT, les données sont saisies comme indiqué dans les
exemples ci-dessous lorsque vous tapez sur la cellule A1.
Variable LIST « {1,2,3} »
Variable MAT « [[1,2][3,4]] » *
* Identique à
1 2
3 4
• Si des cellules au sein de la plage où les données de variable sont saisies contiennent déjà des données,
ces dernières sont remplacées par les données importées.
• Le type de données des cellules vers lesquelles des données sont importées changera automatiquement
en données de calcul (LIST, MAT, EXPR) ou en données de texte (STR) selon le type de variable importé
dans chaque cellule.
2. Sur le menu [File], tapez sur [Import].
• La boîte de dialogue d’importation apparaît avec un clavier tactile.
3. Tapez le nom de la variable dans la case [Variable].
• En tapant sur l’icône 2 dans la boîte de dialogue d’importation vous
pouvez afficher le gestionnaire de variables et sélectionner une variable
dans celui-ci. Voir « Emploi du gestionnaire de variables » (page 28) pour plus d’informations.
4. Pour importer les données de variables spécifiées dans la feuille de calcul, tapez sur [OK].
Chapitre 13 : Application Spreadsheet
245
u Exporter des données d’une feuille de calcul dans une variable EXPR
1. Sélectionnez une seule cellule contenant les données que vous voulez exporter dans une variable EXPR.
• Que la cellule contienne une valeur, une expression ou une chaîne, la marche à suivre est identique. Notez
que les chaînes de caractères exportées d’une cellule le sont sous forme de données EXPR et non pas
STR.
2. Sur le menu [File], tapez sur [Export].
• La boîte de dialogue d’exportation apparaît avec un clavier tactile. Dans
ce cas, « EXPR » est automatiquement sélectionné dans la case [Type].
3. Tapez le nom de la variable dans la case [Variable].
4. Après avoir vérifié que tout était comme il faut, tapez sur [OK].
u Exporter des données d’une feuille de calcul dans une variable LIST ou MAT (matrice)
1. Sélectionnez les cellules contenant les données que vous voulez exporter dans une LIST ou MAT (matrice).
2. Sur le menu [File], tapez sur [Export].
3. Sur la boîte de dialogue qui s’affiche, tapez sur le bouton fléché vers le bas de la case [Type], et
sélectionnez « LIST » ou « MATRIX » dans la liste de types de variables qui apparaît.
4. Tapez le nom de la variable dans la case [Variable], puis tapez sur [OK].
• Les données dans les cellules sélectionnées à l’étape 1 sont exportées comme indiqué ci-dessous,
conformément au type de variable (« LIST » ou « MATRIX ») que vous avez sélectionné à l’étape 3.
Lorsque ces cellules sont
sélectionnées à l’étape 1 :
Lorsque ceci est sélectionné à
l’étape 3 :
Les données sont
exportées sous la
forme :
Type : LIST
{1,3,5}
Type : MATRIX
[[1][3][5]]
Type : LIST
{1,3,5,2,4,6}
Type : MATRIX
[[1,2][3,4][5,6]]
Chapitre 13 : Application Spreadsheet
246
13-2 Représentation graphique
L’application Spreadsheet permet de tracer différents types de graphiques pour analyser des données.
Opérations de base
Pour représenter graphiquement les données d’une feuille de calcul, il faut effectuer les opérations de base
suivantes.
u Opérations sur le ClassPad
1. Saisissez les données que vous voulez représenter sur la feuille de calcul.
2. Sélectionnez les cellules contenant les données que vous voulez
représenter graphiquement.
3. Sur le menu [Graph], tapez sur [Column Series] pour représenter
graphiquement les données par colonne, ou sur [Row Series] pour
représenter graphiquement les données par ligne.
• Pour plus d’informations, voir « Série de colonnes et série de lignes » cidessous.
4. Sur le menu [Graph], sélectionnez le type de graphique que vous voulez
tracer. Ou bien vous pouvez taper sur l’icône correspondante dans la barre
d’outils.
• La fenêtre graphique de la feuille de calcul s’ouvre dans la moitié
inférieure de l’écran et le type de graphique sélectionné est tracé. Voir
« Menu Graph et exemples de graphiques » (page 250) pour les différents
types de graphiques disponibles.
Conseil : Une fois le graphique tracé sur la fenêtre graphique de la feuille de
calcul , vous pouvez changer le type de graphique à tout moment en
sélectionnant le type désiré dans le menu [Type]. Ou bien vous pouvez taper sur l’icône correspondante dans
la barre d’outils.
Série de colonnes et série de lignes
Par exemple, l’écran ci-contre indique les résultats de ventes pour les articles
A, B, et C pour samedi et dimanche. Sélectionnez la série de colonnes et
la série de lignes et tracez un graphique à barres empilé ([Graph] - [Bar] [Stacked]).
• Lorsque [Graph] - [Column Series] est sélectionné, chaque
colonne est traitée comme un ensemble de données. S'agissant
d’un graphique empilé, le premier ensemble de données Sat
(samedi) (bleu) et le deuxième ensemble de données Sun
(dimanche) (rouge) se cumulent, et il y a trois barres, une pour
chacun des trois éléments. Vous pouvez ainsi voir les ventes
cumulées de chaque élément.
• Lorsque [Graph] - [Row Series] est sélectionné, chaque ligne
est traitée comme un ensemble de données. Les données de
l’élément A (bleu), les données de l’élément B (rouge), et les
données de l’élément C (vert) se cumulent, et il y a 2 barres, une
pour chacun des deux jours de la semaine. Vous pouvez ainsi
voir les ventes cumulées pour chaque jour.
Sat (Sam)
Sun (Dim)
Élément C
Élément B
Élément A
A
B
C
Sun (Dim)
Sat (Sam)
Chapitre 13 : Application Spreadsheet
247
Conseil : Il suffit de taper sur [Type] - [Column Series] ou [Type] - [Row Series] pour commuter un graphique existant
entre une série de colonnes et une série de lignes.
Couleurs de graphes et Color Link
L’activation de Color Link (de sorte qu’il y ait une coche juxtaposée) sur le menu Edit entraine l’utilisation de la
couleur du texte des données représentées graphiquement lors du tracé du graphe. Inversement, une couleur
spécifiée dans la fenêtre graphique deviendra la couleur du texte des données correspondantes.
Lorsque Color Link est désactivé (pas de coche juxtaposée dans le menu [Edit] - [Format]), la représentation
graphique est effectuée avec les couleurs par défaut.
u Utiliser les couleurs du texte comme couleurs du graphique
Exemple : Tracer un graphique à courbes empilées avec les données de
l’exemple ci-contre, identique à celui tracé dans « Série de
colonnes et série de lignes » (page 247)
1. Paramétrez la couleur du texte pour chaque cellule comme indiqué dans
l’écran ci-contre.
• Pour des informations sur les réglages de couleur, voir « Changement
de la couleur du texte et de la couleur de remplissage de cellules
spécifiques » (page 243).
2. Tapez sur[ Graph] - [Column Series].
3. Tapez sur [Edit] - [Format] - [Color Link] de sorte qu’il y ait une coche à côté
de [Color Link].
4. Tapez sur [Graph] - [Line] - [Stacked].
• Un graphique à courbes empilées est tracé avec les couleurs des
données.
5. Tapez sur [Type] - [Row Series].
• Cela commute vers un graphique à série de ligne. Pour un graphique à
courbes, la couleur du premier caractère de chaque donnée (caractère
de la première ligne dans la cas d’une série de colonnes, caractère de la
première colonne dans le cas de série de lignes) est appliquée comme
couleur de ligne.
u Spécifier la couleur de tracé du graphe dans la fenêtre graphique
Exemple : Continuer avec l’opération de l’exemple précédent et changer la couleur du tracé dans la fenêtre
graphique
1. Dans la fenêtre graphique, sélectionnez le point dont vous voulez changer la couleur en tapant dessus.
• Il n’est pas possible de sélectionner une ligne. Les couleurs des lignes sont toujours identiques au point
d’arrivée tout à droite.
2. Sur le menu [Edit], tapez sur [Style].
• La boîte de dialogue de réglage du style apparaît.
3. Sélectionnez la couleur souhaitée, puis tapez sur [OK].
• La couleur du point passe à celle que vous avez sélectionnée.
• [Color Link] dans le menu [Edit] - [Format] étant coché, les données correspondantes sur la fenêtre de la
feuille de calcul prennent également la couleur sélectionnée.
Chapitre 13 : Application Spreadsheet
248
Conseil
• Activer (coche juxtaposée dans le menu [Edit] - [Format]) ou désactiver (pas de coche) le réglage [Color Link] lorsqu’un
graphique est affiché, entraine un nouveau tracé du graphique selon le nouveau réglage activé/désactivé sélectionné.
• Lorsque Color Link est activé, la relation entre la couleur du texte des données et la couleur du graphique est comme
décrite ci-dessous pour chaque type de graphique.
Graphique à courbes, graphique à colonnes, graphique à barres : La couleur du premier caractère de chaque
données (caractère de la première ligne dans la cas d’une série de colonnes, caractère de la première colonne
dans le cas de série de lignes) est appliquée comme couleur de la portion correspondante (ligne, colonne, barre) du
graphique.
Graphique à nuages de points : Lors du tracé d’un graphique à nuages de points de plusieurs séries de données
différentes, la couleur du texte de la valeur y de chaque paire de données est utilisée comme couleur des points
marqués des valeurs y. Les couleurs de texte des valeurs x sont ignorées. Lors du tracé d’un graphique à nuages
de points d’une seule série de données (sélectionner [Graph] - [Column Series] pour tracer une seule colonne de
données ou sur [Graph] - [Row Series] pour tracer une seule ligne de données), un point marqué sur le graphique
aura la même couleur que la couleur du caractère de l’élément de données correspondant. Lorsque l’élément [Lines]
du menu [View] est activé (indiqué par une coche juxtaposée) sur la fenêtre graphique, la couleur d’une ligne est
identique à celle du point final tout à droite.
Histogramme , diagramme à moustaches : Les histogrammes et les diagrammes à moustaches sont toujours tracés
avec les couleurs sélectionnées par le ClassPad, que le réglage Color Link actuel soit activé ou désactivé.
Graphique circulaire : La couleur du texte de chaque éléments de données est utilisée comme couleur du secteur qui
représente les données sur le graphique.
Boutons et menus spécifiques de la fenêtre graphique de la feuille de calcul
• Changer la couleur d’une partie du graphique sélectionnée sur la fenêtre graphique................... Edit - Style
• Supprimer la courbe de régression sélectionnée sur la fenêtre graphique.................................. Edit - Delete
• Supprimer toutes les courbes de régression sur la fenêtre graphique
(sauf pour les courbes tracées avec le menu [Graph]) ........................................................Edit - Clear All
• Changer la fonction du stylet pour pouvoir sélectionner et déplacer des
points sur la graphique affiché ....................................................................................View - Select ou G
• Recadrer la fenêtre graphique ............................................................................................ View - Pan ou T
• Ajuster la taille de l’image affichée de sorte qu’elle remplisse l’écran ....................View - Zoom to Fit ou R
• Afficher ou non les axes et les coordonnées .........................................................View - Toggle Axes ou q
• Afficher ou non les marqueurs de points d’un graphique à courbes ou
d’un graphique à nuages de points .....................................................................................View - Markers
• Afficher ou non les lignes de connexion d’un graphique à courbes ou
d’un graphique à nuages de points ......................................................................................... View - Lines
• Changer le type de graphique (pages 250 à 252) ...............De Type - Line (D) à Type - Box Whisker ( 1)
• Commuter entre ligne et colonne pour la manipulation d’un groupe de données représentées
graphiquement (page 247)...................................................... Type - Row Series / Type - Column Series
• Tracer une courbe de régression et afficher les résultats des calculs de régression (page 252)
.................................. De Calc - Regression - Linear Reg (d) à Calc - Regression - Logistic Reg (6)
• Afficher ou masquer (case à cocher) les résultats des calculs lorsque la
commande de tracé de la courbe de régression est sélectionnée......................................Calc - DispStat
• Convertir les données de la barre sélectionnée en graphique à courbes ............................Calc - Line ou z
• Convertir les données de la ligne sélectionnée en graphique à barres ......................... Calc - Column ou '
• Spécifier la largeur de la barre pour l’histogramme ............................................................... Calc - Bin Width
• Montrer les valeurs aberrantes dans un diagramme à moustaches ............................... Calc - Show Outliers
Chapitre 13 : Application Spreadsheet
249
Conseil : Les commandes du zoom à partir du cadre de sélection (Q), Zoom avant (W), et Zoom arrière (E) du
menu View sont identiques aux commandes du cadre de l’application Graphe & Table, Zoom avant, et
Zoom arrière sur le menu Zoom. Pour le détail sur ces commandes, voir « Chapitre 3 : Application Graphe &
Table ».
Menu Graph et exemples de graphiques
Vous trouverez ci-dessous une description de chacune des commandes du menu [Graph] et des exemples de
ce qui se passe sur la fenêtre graphique lorsque vous exécutez une commande. Chaque commande est suivie
d’un bouton correspondant au bouton de la barre d’outils exécutant la même opération que la commande.
Conseil : Le contenu du menu [Graph] de la fenêtre de la feuille de calcul et du menu [Type] de la fenêtre graphique
sont identiques. Sur la fenêtre graphique, vous pouvez utiliser le menu [Type] ou l’icône correspondante sur la
barre d’outils pour changer le type de graphique une fois qu’un graphique est tracé.
[Graph] - [Line] [Clustered] D
[Stacked] F
[100% Stacked] G
• Après avoir tracé un graphique à courbes cumulées, vous pouvez changer une ligne sur le graphique en une
colonne. Pour ce faire, tapez sur un point de la ligne que vous souhaitez changer en colonne, puis tapez sur
[Column] dans le menu [Calc] ou tapez sur '. Vous pouvez revenir au graphique à courbes en sélectionnant
une des colonne et en tapant sur z ou sur [Line] dans le menu [Calc].
[Graph] - [Column] [Clustered] D
[Stacked] F
[100% Stacked] G
• Après avoir tracé un histogramme, vous pouvez changer une colonne sur le graphique en une courbe. Pour
ce faire, tapez sur une des colonnes que vous souhaitez changer en courbe, puis tapez sur [Column] dans
le menu [Calc] ou tapez sur z. Vous pouvez revenir à l’histogramme en sélectionnant un des points et en
tapant sur ' ou sur [Column] dans le menu [Calc].
[Graph] - [Bar] [Clustered] D
[Stacked] F
[100% Stacked] G
Chapitre 13 : Application Spreadsheet
250
[Graph] - [Pie]
Z
• Lorsque vous sélectionnez un graphique circulaire, seule la première série
(colonne ou ligne) de données sélectionnées est utilisée.
• Lorsque vous tapez sur une section du graphique circulaire, trois valeurs
apparaissent au bas de l’écran : la position de la cellule, les données de la
section et un pourcentage qui représente la partie par rapport au tout.
[Graph] - [Scatter]
X
• Lors du tracé d’un graphique à nuages de points de plusieurs séries de
données différentes, la première série (colonne ou ligne) de valeurs
sélectionnées sert de valeurs x pour tous les points. Les autres valeurs
sélectionnées servent de valeur y pour chacun des points. Cela signifie que
si vous sélectionnez trois colonnes de données (par exemple les colonnes A,
B, et C), il y aura deux types de points différents : (A, B), (A, C).
• Lors du tracé d’un graphique à nuages de points d’une seule série de
données (sélectionner [Graph] - [Column Series] pour tracer une seule
colonne de données ou sur [Graph] - [Row Series] pour tracer une seule
ligne de données), les numéros de données (1, 2, 3...) de l’axe x sont fixes et
chaque élément de données est marqué sur l’axe y.
• Les graphiques à nuages de points consistent initialement en points
seulement. Vous pouvez connecter les points par des lignes en sélectionnant
[Lines] dans le menu [View].
[Graph] - [Histogram]
3
• Lorsque vous sélectionnez un histogramme, seule la première série (colonne
ou ligne) de données sélectionnées est utilisée.
• Il suffit de taper sur une des barres de l’histogramme pour faire apparaître
trois valeurs au bas de l’écran. Les deux premières valeurs (à gauche)
indiquent la plage de la barre sélectionnée, tandis que la troisième valeur
indique la quantité de la barre sélectionnée.
• Vous pouvez spécifier la largeur des barres après avoir tracé un
histogramme. Sur la fenêtre graphique de la feuille de calcul qui montre
l’histogramme, tapez sur [Bin Width] sur le menu [Calc].
Chapitre 13 : Application Spreadsheet
251
[Graph] - [Box Whisker]
1
Min
Q1
Med
Q3
Max
Ce type de diagramme permet de voir de quelle façon un grand nombre
d’éléments de données sont regroupés dans des plages particulières. Les
lignes de Min à Q1, et de Q3 à Max sont appelées des « moustaches ». Si la
case [Calc] - [Show Outliers] est cochée dans la fenêtre graphique de la feuille
de calcul, les symboles circulaires des « points aberrants » apparaissent au
lieu des « moustaches » lorsque la valeur d’une donnée est trop grande ou
petite par rapport aux valeurs des autres données.
• Lorsque vous sélectionnez un diagramme à moustaches chaque colonne est
affichée séparément sous forme d’une boîte à moustaches.
• En tapant sur la position Q1, Q3, Med, Min ou Max du diagramme à
moustaches, vous pouvez faire apparaître la valeur correspondante au bas
de l’écran.
Opérations sur les graphiques de régression (Lissage)
Après avoir marqué les points d’un graphique à nuages de points avec des données d’une feuille de calcul à
deux variables (x, y), vous pouvez tracer une courbe de régression qui lisse le graphique à nuages de points et
détermine la formule de régression.
u Placer les points d’un graphique à nuages de points et tracer la courbe de régression
correspondante
1. Saisissez les données à deux variables dans la feuille de calcul, puis sélectionnez la plage de cellules
contenant ces données.
• Pour des informations sur le traitement des données en fonction de la plage de cellules sélectionnée, voir
« [Graph] - [Scatter] » (page 251) dans « Menu Graph et exemples de graphiques ».
2. Tapez sur [Graph] puis sur [Scatter].
• La fenêtre graphique s’ouvre dans la moitié inférieure de l’écran et le graphique à nuages de points est
tracé.
3. Lors du tracé d’un graphique à nuages de points avec plusieurs valeurs y, sélectionnez un des points de
valeur y que vous voulez utiliser pour tracer la courbe de régression en tapant dessus.
4. Sur la fenêtre graphique, effectuez les étapes suivantes.
Pour tracer ceci :
Sélectionnez cet élément du menu
[Calc] :
Courbe de régression linéaire
Linear Reg
d
Graphique Med-Med
MedMed Line
2
Courbe de régression quadratique
Quadratic Reg
f
Courbe de régression cubique
Cubic Reg
g
Courbe de régression quartique
Quartic Reg
h
Courbe de régression quintique
Quintic Reg
j
Courbe de régression logarithmique
Logarithmic Reg
l
Courbe de régression exponentielle aⴢebx
Exponential Reg
k
Courbe de régression exponentielle aⴢb
abExponential Reg
4
Courbe de régression de puissance
Power Reg
;
Courbe de régression sinusoïdale
Sinusoidal Reg
5
Courbe de régression logistique
Logistic Reg
6
x
Ou tapez ceci :
Chapitre 13 : Application Spreadsheet
252
• La courbe de régression se superpose au graphique à nuage de points.
La fenêtre contenant les résultats du calcul de régression apparaît dans la
moitié supérieure de l’écran (sauf pour Quintic Reg).
• Ici, vous pouvez ajouter une autre courbe de régression en sélectionnant
un élément différent du menu [Calc]. En outre, vous pouvez répéter l’étape
3 pour superposer une courbe de régression pour une valeur y différente.
5. Pour supprimer toutes les courbes de régression, tapez sur [Edit] - [Clear
All].
• Vous pouvez également supprimer une courbe de régression particulière
en tapant dessus pour la sélectionner, puis en tapant sur [Edit] - [Delete].
Conseil
• Les courbes de régression sont normalement tracées en bleu, mais vous pouvez changer la couleur une fois le tracé
terminé. Pour changer la couleur une fois le tracé terminé, tapez sur la courbe puis sur [Edit] - [Style] pour afficher la boîte
de dialogue de réglage du style. Effectuez la procédure dans « Spécifier la couleur de tracé du graphe dans la fenêtre
graphique » (page 248) pour changer la couleur.
• Les courbes de régression exponentielles et abExponential ignorent les valeurs négatives lors du calcul de la courbe. Un
message signalant que les valeurs négatives sont ignorées apparaît dans la barre d’état.
• Sur la fenêtre graphique, après avoir tapé sur une courbe de régression pour la
sélectionner, vous pouvez la faire glisser vers la fenêtre de la feuille de calcul et la
déposer dans une cellule pour coller la fonction de la courbe de régression dans la
cellule. Vous pouvez arriver au même résultat par une frappe sur la courbe de
régression, une frappe sur [Edit] - [Copy] (ou [Edit] - [Cut]), une frappe sur une cellule
dans la fenêtre de la feuille de calcul, puis une frappe sur [Edit] - [Paste]. Notez que
si vous effectuez l’opération [Edit] - [Cut], la courbe de régression sera supprimée de
la fenêtre graphique.
• Pour le détail sur la façon d’utiliser la case Link et le bouton [Output>>] sur la
fenêtre contenant les résultats du calcul de régression, voir « Exécuter un calcul de
régression et coller les résultats dans une feuille de calcul » (page 256).
Chapitre 13 : Application Spreadsheet
253
Autres opérations sur la fenêtre graphique
Les différentes opérations pouvant être effectuées sur la fenêtre graphique sont décrites en détail ci-dessous.
u Changer l’apparence d’un graphique en déplaçant un point
Quand un graphique est affiché sur la fenêtre graphique, vous pouvez déplacer un des points avec le stylet
pour changer la configuration du graphique.
• Vous pouvez changer les courbes, agrandir ou raccourcir les barres ou les colonnes, ou bien changer la taille
des portions du graphique circulaire, etc.
• Lorsque vous changez le graphique, les données correspondantes changent automatiquement dans la
fenêtre de la feuille de calcul.
Déplacer
Changements
• Si une courbe de régression est affichée pour les données dont le graphique a été changé par déplacement
d’un point, celle-ci change en conséquence.
• Lorsque vous éditez des données sur la feuille de calcul et appuyez sur E, le graphique se renouvelle
automatiquement.
Important !
• Vous pouvez déplacer un point seulement s’il correspond à une valeur fixe de la feuille de calcul. Vous ne
pouvez pas déplacer un point s’il correspond à une formule.
• Si vous utilisez un grand nombre de données et de formules, le message « Insufficient System Memory to
Run… » peut s’afficher.
u Utiliser le glisser-déposer pour obtenir les données d’un graphique
Pendant qu’un graphique est affiché sur la fenêtre graphique, vous pouvez sélectionner une partie du
graphique (point, barre, etc.) et la déposer dans une cellule de la fenêtre de la feuille de calcul. Les données du
graphique sont importées dans la feuille de calcul. Les données importées dépendent du type de graphe.
Faire glisser ceci vers une cellule de la
fenêtre de la feuille de calcul :
Crée un tableau contenant ces valeurs à partir de la cellule
où vous avez déposé les données :
Un point d’un graphique à courbes, une
colonne d’un histogramme, ou une barre
d’un graphique à barres
Toutes les valeurs dans la série associée au point, à la
colonne, à la barre
Un point d’un graphique à nuage de points
Toutes les valeurs (x, y) de la série associée au point
Un secteur d’un graphique circulaire
Un pourcentage relatif au graphique circulaire entier
Chapitre 13 : Application Spreadsheet
254
Faire glisser ceci vers une cellule de la
fenêtre de la feuille de calcul :
Crée un tableau contenant ces valeurs à partir de la cellule
où vous avez déposé les données :
Une des barres de l’histogramme
Les valeurs de l’histogramme
Toute position Q1, Q3, Med, Min ou Max
d’un diagramme à moustaches
Les valeurs du graphique (Min, Q1, Médian, Q3, Max)
u Afficher ou masquer les lignes et les marqueurs d’un graphique à courbes ou d’un
graphique à nuage de points
1. Pendant qu’un graphique à courbes ou un graphique en nuages dispersés est affiché sur la fenêtre
graphique, tapez sur le menu [View].
2. Tapez sur [Markers] ou [Lines] pour afficher (case cochée) ou masquer (case non cochée) les lignes et les
marqueurs.
• Les graphiques à courbes ou à nuages de points peuvent avoir des marqueurs seulement, des lignes
seulement ou des lignes et des marqueurs. Vous ne pouvez pas masquer à la fois les lignes et les
marqueurs.
13-3 Calculs statistiques
La partie supérieure du menu [Calc] contient les mêmes éléments que le menu [Calc] de l’application
Statistiques.
Application Spreadsheet
Application Statistiques
Les éléments de menu de même nom effectuent les mêmes fonctions, mais il existe quelques différences entre
l’application Statistiques et l’application Spreadsheet au niveau des procédures, de l’affichage des résultats des
calculs, etc. Cette section décrit les opérations et les fonctions statistiques propres à l’application Spreadsheet.
Calculs statistiques à une variable, à deux variables et de régression
Lorsque vous effectuez ces calculs, vous devez préparer les données d’un des formats indiqués ci-dessous.
(a)
(b)
(c)
(d)
X1
X2
X3
X1 Freq 1
X2 Freq 2
X3 Freq 3
X1 Y1
X2 Y2
X3 Y3
X1 Y1 Freq 1
X2 Y2 Freq 2
X3 Y3 Freq 3
Données d’une variable
Données d’une variable
avec fréquences
Données de deux
variables
Données de deux variables
avec fréquences
Pour effectuer ce type de calcul :
Préparer ce type de données :
Calculs statistiques à une variable
(a) ou (b)
Calculs statistiques à deux variables et de régression
(c) ou (d)
Chapitre 13 : Application Spreadsheet
255
Pour tous les calculs ci-dessus, la sélection d’une commande affiche un écran d’assistance. Les exemples
suivant indiquent comment effectuer un calcul de régression.
u Exécuter un calcul de régression et coller les résultats dans une feuille de calcul
1. Saisissez les données à deux variables dans la feuille de calcul, puis
sélectionnez la plage de cellules contenant ces données.
2. Dans la barre de menu, tapez sur [Calc] puis sur [Regression]. Ensuite, sur
le sous-menu qui apparaît, tapez sur le type de régression souhaité.
• Une fenêtre s’affiche indiquant les résultats des calculs avec la formule
type de la régression sélectionnée dans la moitié inférieure de l’écran.
• Pour les détails sur chaque type de régression, voir « Types de
régression » (page 143). Pour des informations concernant les résultats
des calculs hormis les coefficients des formules type, (r, MSe, etc.), voir
« Afficher les résultats d’un calcul de régression » (page 149).
3. Sur la fenêtre contenant les résultats du calcul, tapez sur le bouton
[Output>>].
• Vous pouvez utiliser cet écran pour spécifier les données à restituer dans
la feuille de calcul. Les cases Labels et Results sont cochées par défaut.
Cochez les cases des éléments que vous voulez restituer.
4. Sur la fenêtre qui s’affiche, tapez sur [Paste].
• Le tableau des variables système où les résultats de calculs de régression
sont affectés est collé avec les résultats et les valeurs résiduelles
(éléments dont les cases sont cochées).
Case Link
Lorsque la plage de données sélectionnée dans la fenêtre de la feuille de calcul à
l’étape 1 ci-dessus est modifiée, les résultats du calcul de régression dans la fenêtre
sont automatiquement réactualisés. Vous pouvez désactiver la réactualisation
automatique (si vous trouvez qu’elle est trop longue ou pour toute autre raison) en
enlevant la coche dans la case Link sur la fenêtre contenant les résultats du calcul de
régression.
Conseil : Pour le détail sur la représentation graphique d’une régression, voir « Opérations sur les graphiques de
régression (Lissage) »(page 252).
Calculs de test et d’intervalle
Ces calculs utilisent exactement le même assistant que l’application Statistiques.
Pour des détails sur chaque calcul, voir « Tests » (page 152) et « Intervalles de confiance » (page 154) dans « 7-4
Exécution de calculs statistiques avancés ». Pour des informations sur la syntaxe des commandes, voir « 12-4
Commandes de programmation ».
Les différences entre ces calculs et l’application Statistiques sont les suivantes.
• Pour les commandes du test t de régression linéaire, du test χ2, du test χ2 GOF, de l’ANOVA à une voie et
de l’ANOVA à deux voies, vous devez saisir à l’avance dans la feuille de calcul les données à utiliser dans le
calcul.
• Les autres commandes sont toujours exécutées avec une syntaxe de type variable. Les valeurs peuvent être
saisies directement dans l’écran de l’assistant ou elles peuvent être saisies dans les feuilles de calculs et
référencées à partir de là. Une ligne de la feuille de calcul sert à l’exécution d’un calcul, il est donc possible
d’exécuter des groupes de calculs en fournissant le nombre de lignes de données nécessaire. Pour un
exemple d’exécution réel, voir « Tests Z , Tests t , Test F à deux échantillons, et calculs d’intervalles » cidessous.
• Une fois la fenêtre contenant le résultat du calcul affichée, il est possible d’afficher une fenêtre de restitution
pour restituer le résultat du calcul dans la feuille de calcul.
Chapitre 13 : Application Spreadsheet
256
Formats des données utilisées pour les calculs et exemples de calculs
Cette partie du manuel spécifie les formats des données pour la saisie de données dans la feuille de calcul
pour chaque type de calcul, et indique un exemple de calcul réel. m et n utilisés dans le texte explicatif cidessous représentent deux nombres naturels quelconques.
Tests Z, Tests t, Test F à deux échantillons, et calculs d’intervalles
• L’opération en cas de saisie des valeurs directement dans l’écran de l’assistant et d’exécution du calcul, est
identique à celle où la « variable » est sélectionnée sur l’écran de l’assistant pour les opérations statistiques.
• Lorsque le nombre de champs de saisie numérique sur l’écran de l’assistant est m, préparez n lignes et m
colonnes de données. Par exemple, dans le cas du test Z à 1 échantillon, il y
a quatre champs de saisie numérique comme indiqué sur l’écran ci-contre.
Dans ce cas, la sélection de 2 lignes × 4 colonnes de données (A1:D2) sur la
feuille de calcul suivie du lancement de l’assistant entraine la saisie
automatique des références de cellules dans chaque champ comme indiqué
sur l’écran ci-contre. L’augmentation du nombre de lignes entraine le calcul
groupé de chaque ligne.
Important !
Lorsque vous souhaitez effectuer un groupe de plusieurs calculs, assurezvous de saisir un ensemble de données pour chaque calcul dans chaque
ligne. Il n’est pas possible d’effectuer de calcul sur l’écran de l’assistant
lorsque les données sont groupées par colonne.
Exemple : Préparer les données indiquées dans l’écran ci-contre, sélectionner
la plage A2:D4, et exécuter le test Z à 1 échantillon. Dans ce cas,
la condition est ≠ ( ≠ 0).
1. Sur la fenêtre de la feuille de calcul, saisissez les données puis sélectionnez
les cellules de la plage saisie A2:D4.
2. Tapez sur [Calc] - [Test] - [One-Sample Z-Test], puis tapez sur [Next>>].
3. Les références s’insèrent automatiquement dans les champs comme
indiqué dans l’écran ci-contre (moitié inférieure).
• Vous pouvez aussi saisir directement les plages des cellules de référence
pour chaque champ. Toutefois, si vous le faites, vous devez spécifier dans
la direction de la colonne (par exemple A1:A3). Une erreur surviendra si
vous spécifiez dans la direction de la ligne (par exemple A1:C1).
4. Tapez sur [Next>>].
• Un calcul est exécuté pour chaque ligne de données saisies, qui obtient
trois résultats pour la valeur z. Il est possible d’afficher les résultats de
calculs de chaque ligne en tapant sur le bouton fléché vers le bas (v) de
chaque champ dans la fenêtre contenant les résultats des calculs.
Chapitre 13 : Application Spreadsheet
257
5. Pour représenter graphiquement les résultat des calculs sous forme de
graphe de distribution normale, tapez sur $.
Test t de régression linéaire
Dans une feuille de calcul, saisissez les données de deux variables (page 255 (c)
ou (d)) comme données du test.
1301 Effectuer un test t de régression linéaire sur les données de deux
variables indiquées dans l’écran ci-contre
Test χ2
Pour les données du test, saisissez les données d’au moins une ligne et de deux colonnes (matrice observée)
dans la feuille de calcul. Vous pouvez voir un exemple réel ( 0704 ) sur la manière de procéder avec
l’application Statistiques au chapitre 7 de ce manuel.
Test χ2 GOF
Pour les données du test, saisissez deux listes (liste observée et liste attendue) dans la feuille de calcul. Cela
revient à saisir deux lignes de données de n lignes. Vous pouvez voir un exemple réel ( 0705 ) sur la manière
de procéder avec l’application Statistiques au chapitre 7 de ce manuel.
ANOVA à une voie
Pour les données du test, saisissez les données (Facteur A) dans la feuille de calcul qui est n lignes × 2
colonnes jusqu’à n × 6 colonnes. Vous pouvez voir un exemple réel ( 0706 ) sur la manière de procéder avec
l’application Statistiques au chapitre 7 de ce manuel.
ANOVA à deux voies
Lorsque (nombre du Facteur A) × (nombre du Facteur B) = m, préparez les
données du test qui sont n lignes × m colonnes. Par exemple, lorsqu’il y a des
éléments du Facteur A et un élément du Facteur B, saisissez six colonnes de
données dans la feuille de calcul. Par exemple, sélectionnez A1:F3 sur la
feuille de calcul et lancez l’assistant. Les références indiquées ci-dessous sont
automatiquement affectées à chaque facteur.
Facteur B1
Facteur B2
Facteur B3
Facteur A1
A1:A3
B1:B3
C1:C3
Facteur A2
D1:D3
E1:E3
F1:F3
1302 Effectuer le même calcul que l’exemple 0707 de l’application Statistiques avec l’application
Spreadsheet
Chapitre 13 : Application Spreadsheet
258
Calculs de distribution
Pour le détail sur les différents types de calculs de distribution voir « Distributions » (page 155).
u Effectuer un calcul de distribution et coller les résultats dans une feuille de calcul
1. Saisissez les données d’une variable ou de deux variables dans la feuille de calcul, puis sélectionnez la
plage de cellules contenant ces données.
• Les types de données correspondant à chaque type de calculs de distributions et les variables auxquelles
est affectée la plage des données sélectionnée sont indiqués ci-dessous.
Type de distribution
Données
Variable associée
Densité d’une probabilité
Une variable
x
Distribution cumulative
Deux variables
Lower, Upper
Distribution cumulative inverse
Une variable
prob
2. Dans la barre de menu, tapez sur [Calc] puis sur [Distribution].
• L’assistant de calcul de distribution apparaît dans la partie inférieure de l’écran.
3. Tapez sur le bouton v à la droite du second élément à partir du haut et sélectionnez le calcul de distribution
souhaité dans la menu qui apparaît.
4. Tapez sur [Next >>].
• Un écran contenant les variables associées à la plage sélectionnée à l’étape 1 de la procédure avec les
réglages par défaut des champs apparaît.
5. Saisissez des valeurs pour les autres variables puis tapez sur [Next >>].
• Les résultats des calculs s’affichent. S’il y a plusieurs résultats, tapez sur V pour les voir.
• Ici, vous pouvez taper sur $ pour afficher une représentation graphique de la distribution.
6. Sur la fenêtre contenant les résultats du calcul, tapez sur le bouton [Output>>].
7. Sur la fenêtre qui s’affiche, tapez sur [Paste].
• Les résultats du calcul sont collés sous forme de formules.
À propos de la commande DispStat
Une frappe sur [Calc] - [DispStat] fait apparaître une fenêtre DispStat qui affiche des résultats de calcul
statistiques (calculs à une variable, à deux variables, de régression, de test, d’intervalle, de probabilité, ou des
calculs de distribution inverse) après l’exécution d’un calcul.
Conseil : La fenêtre DispStat donne les résultats de calculs statistiques du dernier calcul statistique qui a été exécuté
quelle que soit l’application du ClassPad utilisée (hormis eActivity). Par exemple, immédiatement après
l’exécution d’un calcul avec la commande « NormPD » dans l’application Principale, ce résultat de calcul
apparaît dans la fenêtre DispStat, même avec l’application Spreadsheet . Notez toutefois que les résultats des
calculs produits avec une fonction mathématique, comme « normPDf( » n’apparaissent pas dans la fenêtre
DispStat.
Chapitre 13 : Application Spreadsheet
259
13-4 Calculs avec les cellules et les listes
Emploi des fonctions de calculs de cellules
Les fonctions spéciales de l’application Spreadsheet sont incluses dans le sous-menu [Cell-Calculation] du
menu [Calc]. La sélection d’un élément du menu dans le sous-menu [Cell-Calculation] entraine la saisie de la
fonction correspondante dans la cellule actuellement sélectionnée. Cette section fournit des explications sur les
fonctions et la syntaxe de saisie des fonctions de calcul des cellules.
Fonction
Description
row
Fonction : Renvoie le numéro de ligne de la cellule spécifiée.
Syntaxe : row(cellule)
col
Fonction : Renvoie le numéro de colonne de la cellule spécifiée.
Syntaxe : col(cellule)
count
Fonction : Renvoie le nombre de cellules contenues dans la plage de cellules spécifiée.
Syntaxe : count(première cellule[:dernière cellule])
cellif
Fonction : Évalue une égalité ou une inégalité, et renvoie une des trois expressions suivantes
selon que l’égalité ou l’inégalité est vraie (expression 1), fausse (expression 2) ou
réfutable (expression 3).
Avec cette fonction, l’égalité ou l’inégalité peut contenir une chaîne comme dans l’exemple
suivant : cellif(A1="Red", 0,1,2).
Syntaxe : cellif(égalité, expression 1, expression 2, expression 3)
cellif(inégalité, expression 1, expression 2, expression 3)
1303 Pour chaque valeur des cellules A1 à A5, afficher « Big » dans des cellules de la colonne B voisines
aux valeurs contenant des valeurs égales ou supérieures à 5 et « Small » pour les valeurs inférieures à
5
Emploi des fonctions de calculs de listes
Les fonctions du menu [Calc] indiquées dans le tableau ci-dessous sont également incluses (avec le même
nom) dans l‘application Principale [Action] - [List] - [Statistics] et [Action] - [List] - [Calculation] de l’application
Principale.
Sous-menu [Calc] - [List-Statistics]
min, max, mean, median, mode, Q1, Q3, percentile, stdDev, variance
Sous-menu [Calc] - [List-Calculation]
sum, prod, cuml, Alist, percent, polyEval, sequence, sumSeq
La sélection d’un élément du menu dans le sous-menu [Calc] - [List-Statistics] ou le sous-menu [Calc] - [ListCalculation] entraine la saisie de la fonction correspondante dans la cellule actuellement sélectionnée. Pour
des informations sur la syntaxe et d’autres détails concernant chaque fonction, voir « Emploi des sous-menus
Statistiques-Liste et Calcul-Liste » (page 73).
Conseil : Lorsqu’une plage de cellules sur une feuille de calcul est spécifiée comme argument
de ces fonctions, les cellules sont considérées comme une seule liste de données
même si la plage contient plusieurs colonnes. Par exemple, dans le cas de l’exemple
ci-contre (où la plage A1:B3 est sélectionnée) les données sont traitées comme les
données de la liste suivante : {1,3,5,2,4,6}.
1304 Déterminer la moyenne des valeurs contenues dans le bloc défini par A1 dans le coin supérieur gauche
et C3 dans le coin inférieur droit, et introduire le résultat dans la cellule C5
1305 Si la colonne A représente les données et la colonne B la fréquence, totaliser les
données saisies de A1 à B3 dans l’écran ci-contre et saisir le total dans la
cellule B5
Chapitre 13 : Application Spreadsheet
260
Chapitre 14 :
Application Graphe 3D
L’application Graphe 3D permet de tracer en 3 dimensions le graphe
d’une équation de type z = f (x, y) ou d’une équation paramétrique.
L’application Graphe 3D comprend la fenêtre de l’éditeur de graphes 3D
(1) et la fenêtre graphique 3D (2). Les fonctions saisies sur la fenêtre
de l’éditeur de graphes 3D sont représentées sur la fenêtre graphique 3D.
N’importe quelle expression sur la fenêtre de l’éditeur de graphes 3D peut
être sélectionnée et représentée graphiquement sur la fenêtre graphique
3D.
1
2
Boutons et menus spécifiques de l’application Graphe 3D
Fenêtre de l’éditeur de graphes 3D
• Supprimer le texte dans une zone sélectionnée. Lorsque rien n’est sélectionné, supprimer la ligne entière
où le curseur est localisé. ............................................................................................ Edit - Delete ou q
• Rétablir le nom par défaut de la feuille actuelle (Sheet 1 à Sheet 5) ............................ Sheet - Default Name
• Rétablir le contenu et le nom par défaut de la feuille actuellement active ....................... Sheet - Clear Sheet
• Représentation graphique d’une fonction .................................................................................................. 7
• Changer entre une équation de type z = f (x, y) et une équation paramétrique ..................................x / z
• Insérer une variable s ou t dans une équation paramétrique .............................................................s / [
Fenêtre graphique 3D
• Voir la figure affichée depuis l’axe x, l’axe y, ou l’axe z .................................. Zoom - View-x, View-y, View-z
• Rétablir les réglages par défaut de la fenêtre d’affichage et du zoom ...................................Zoom - View-Init
• Rendre active la fenêtre de l’éditeur de graphes 3D...................................................................................Z
• Afficher les coordonnées d’un point particulier d’une figure en 3 dimensions ............ Analysis - Trace ou =
• Écrire du texte sur la fenêtre graphique ..................................................................... Analysis - Sketch - Text
• Supprimer du texte sur la fenêtre graphique................................................................Analysis - Sketch - Cls
• Calculer une valeur z pour des valeurs x et y ou s et t données sur la figure affichée............ Analysis - z-Cal
• Faire tourner automatiquement une figure dans le sens voulu (Gauche → Droite, Droite → Gauche,
Haut → Bas, Bas → Haut) pendant 30 secondes environ ..................................................... a - Rotating
• Retracer une figure ..................................................................................................................... a - ReDraw
• Afficher/masquer les axes et les noms .......................................................................................................q
Chapitre 14 : Application Graphe 3D
261
Fenêtre de l’éditeur de graphes 3D et fenêtre graphique 3D
• Afficher la boîte de dialogue de la fenêtre d’affichage pour paramétrer la fenêtre graphique 3D...............6
• Afficher la fenêtre de zone de travail de l’application Principale .................................................................~
14-1 Saisie d’une expression
Utilisez la fenêtre de l’éditeur de graphes 3D pour saisir des expressions dans l’application Graphe 3D.
Emploi des feuilles de l’éditeur de graphes 3D
Les feuilles de l’éditeur de graphes 3D s’utilisent de la même façon que les feuilles de l’application Graphe &
Table. Pour le détail, voir « Emploi des feuilles de l’éditeur de graphes » à la page 101.
Remarque :
L’application Graphe & Table permet de représenter simultanément plusieurs fonctions, si
elles se trouvent sur la même feuille. Dans l’application Graphe 3D toutefois vous ne pouvez
représenter qu’une seule fonction à la fois.
Sauvegarde d’une fonction
Pour saisir une expression, tapez un ligne à blanc sur la fenêtre de l’éditeur de graphes 3D, puis effectuez les
opérations décrites ci-dessous.
Pour saisir ce type
d’expression :
Expression z = f (x, y)
Faites ceci :
1. Si x est affiché sur la barre d’outils, tapez
dessus pour le commuter sur z.
2. Saisissez une formule qui inclut les variables
1 2
1 2
x et y (telle que
(x + 1) –
(y + 1)) puis
2
2
appuyez sur E.
Expressions
paramétriques
1. Si z est affiché sur la barre d’outils, tapez sur
pour le commuter sur x.
2. Sur les lignes Xst =, Yst =, et Zst =, saisissez
des expressions qui contiennent chacune s et/
ou t (telle que : 3sin(t)*cos(s)), puis appuyez sur
E.
Chapitre 14 : Application Graphe 3D
262
Représentation graphique d’une fonction mémorisée
u Représenter graphiquement une fonction donnée
1. Tapez sur l’onglet de la feuille contenant la fonction que vous voulez
représenter graphiquement pour rendre la feuille active.
2. Tapez le bouton à gauche de la formule que vous voulez représenter
graphiquement pour qu’elle passe de à .
3. Changez la couleur d’une ligne et d’une zone de la courbe selon vos
souhaits.
• Voir « Spécifier la couleur d’une ligne et d’une zone d’une courbe » cidessous.
4. Tapez sur 7 pour tracer la courbe.
Conseil : Vous pouvez aussi utiliser le glisser-déposer pour saisir une expression affichée sur la zone de travail de
l’application Principale et la déposer sur la fenêtre de l’éditeur de graphes 3D. Pour ce faire, procédez comme
indiqué dans l’application Graphe & Table. Pour le détail, voir « Représenter graphiquement une fonction en la
faisant glisser de la zone de travail vers la fenêtre graphique » à la page 95.
u Spécifier la couleur d’une ligne et d’une zone d’une courbe
1. Tapez sur le style de ligne à côté de la fonction dont vous voulez spécifier le style et la couleur de ligne. La
boîte de dialogue de réglage du style apparaît.
2. Configurez les paramètres suivants dans la boîte de dialogue.
Pour spécifier :
Effectuez cette opération :
Couleur de ligne
Tapez sur « Line Color » puis tapez sur la couleur souhaitée.
Couleur de zone
Tapez sur « Area Color » puis tapez sur la couleur de zone souhaitée.
• « Clear » ne peut pas être spécifié en même temps pour « Couleur de ligne » et « Couleur de zone ».
3. Pour appliquer les réglages, retournez à la boîte de dialogue de l’étape 2 de cette procédure et appuyez sur
[OK].
4. Pour retracer la courbe avec les nouveaux réglages, tapez sur 7.
Exemples de graphes utilisant différents réglages
Couleur de ligne :
Couleur de zone :
Noir
Bleu
Bleu
Cyan
Aucune
Bleu
Noir
Aucune
Chapitre 14 : Application Graphe 3D
263
14-2 Emploi de la fenêtre graphique 3D
Cette partie du manuel explique les opérations de la fenêtre graphique 3D, incluant la configuration des
réglages d’affichage, le changement d’angle et la rotation d’une courbe et plus encore.
Paramétrage de la fenêtre d’affichage de graphe 3D
Utilisez la fenêtre d’affichage de graphe 3D pour spécifier les valeurs maximales et
minimales pour l’axe x, l’axe y, l’axe z, la variable s, et la variable t.
Vous pouvez aussi spécifier le nombre de lignes de la grille. Pour xgrid indiquez le
nombre de lignes devant être tracées entre xmin et xmax. Par exemple, si xmin = −3,
xmax = 3 et xgrid = 15, 15 lignes presque verticales seront utilisées pour représenter
la figure. Les lignes ygrid seront pratiquement horizontales.
u Paramétrer la fenêtre d’affichage
1. Tapez sur 6, ou tapez sur O puis [View Window] pour afficher la boîte de dialogue de la fenêtre
d’affichage.
2. Paramétrez la fenêtre d’affichage pour le type de courbe que vous voulez tracer.
Utilisez ce
paramètre :
Pour définir ce paramètre de la fenêtre d’affichage :
Réglage par défaut
xmin/ymin/zmin
xmax/ymax/zmax
xgrid/ygrid
angle angle \
Valeur minimale de l’axe x/ axe y/ axe z
−3
Valeur maximale de l’axe x/ axe y/ axe z
3
Nombre de lignes utilisées dans le sens de l’axe x/ axe y
25
Angle de l’axe x dans le sens horaire
20
Point de vue par rapport au plan créé par l’axe x et l’axe y, et
l’angle de l’axe z
70
smin/tmin
smax/tmax
Valeur minimale de la variable s/variable t
−3,14159265358979
Valeur maximale de la variable s/variable t
3,14159265358979
3. Lorsque tous les paramètres ont été spécifiés, tapez sur [OK].
• Lorsque vous tapez sur [OK] après avoir changé les réglages dans la boîte de dialogue de la fenêtre
d’affichage, la courbe est automatiquement retracée.
Voici des exemples de la représentation graphique z = xy en 3 dimensions selon la configuration de la fenêtre
d’affichage 3D.
xgrid, ygrid
xmin, ymin
xmax, ymax
10
−3
3
25
−3
3
50
−3
3
25
−1,5
1,5
Chapitre 14 : Application Graphe 3D
264
Important !
• Comme il apparaît sur les écrans ci-dessus, plus les valeurs de xgrid et ygrid sont grandes, plus la figure
est détaillée. Il faut toutefois noter que des valeurs élevées ralentissent les calculs, donc la représentation
graphique de la fonction.
• Si les valeurs de xgrid et ygrid sont trop petites, la fonction ne peut pas être représentée graphiquement.
u Pour changer le point de vue
Pour afficher la
courbe :
Exemple d’affichage
(z = x2/2 – y2/8)
Faites ceci :
Faire face à l’axe x
Tapez sur [Zoom] puis sur [View-x], ou appuyez sur la
touche x.
Faire face à l’axe y
Tapez sur [Zoom] puis sur [View-y], ou appuyez sur la
touche y.
Faire face à l’axe z
Tapez sur [Zoom] puis sur [View-z], ou appuyez sur la
touche Z.
u Initialiser les réglages de la fenêtre d’affichage
1. Tapez sur 6, ou tapez sur O puis [View Window] pour afficher la boîte de dialogue de la fenêtre
d’affichage.
2. Sur le menu [Memory] sélectionnez [Initial], ou tapez sur le bouton [Default].
3. Tapez sur [OK].
Conseil : Vous pouvez également initialiser les réglages de la fenêtre d’affichage en tapant sur [Zoom] puis [View-Init].
Notez, cependant, que cela initialise également les réglages du zoom.
Afficher et masquer les axes et les noms
Dans la fenêtre graphique 3D, chaque tape sur q ou chaque pression de la touche= répète les réglages
d’affichage des axes et des noms dans l’ordre indiqué ci-dessous.
Axes: Off
Labels: Off
Axes: On
Labels: Off
Axes: On
Labels: On
Axes: Box
Labels: Off
Vous pouvez configurer les réglages d’affichage des axes et des noms de démarrage initiaux (réglages
appliqués chaque fois que l’application Graphe 3D est démarrée) en utilisant l’onglet [3D Format] de la boîte de
dialogue du format de graphe. Pour le détail, voir « Boîte de dialogue du format de graphe » à la page 37.
Chapitre 14 : Application Graphe 3D
265
Rotation du graphe
Il est possible de faire pivoter un graphe manuellement en utilisant l’écran tactile ou les touches de la
calculatrice, ou il est possible de le faire pivoter automatiquement.
u Réorienter le graphe manuellement avec le stylet
Tirez le stylet sur la fenêtre graphique 3D dans le sens de la réorientation.
u Réorientation manuelle du graphe avec le pavé directionnel et les flèches de la commande
graphique
Appuyer sur la touche du pavé directionnel indiquant le sens dans lequel vous souhaitez réorienter le graphe.
Ou bien vous pouvez tapez sur la flèche de la commande graphique indiquant le sens dans lequel vous
souhaitez réorienter le graphe.
Remarque
• Pour faire tourner la figure en continu, il faut appuyer en continu sur une touche du pavé directionnel.
• L’affichage des flèches de la commande graphique est désactivé par défaut. Utilisez la case « G-Controller »
dans la boîte de dialogue du format de graphe pour les activer, si nécessaire. Pour le détail, voir « Boîte de
dialogue du format de graphe » à la page 37.
u Réorienter un graphe automatiquement
1. Pour activer la rotation automatique, tapez sur a puis sur [Rotating].
2. Sur le sous-menu qui apparaît, sélectionnez le sens de rotation :
[Left → Right], [Right → Left], [Top → Bottom], ou [Bottom → Top].
• La figure tourne pendant 30 secondes puis s’arrête automatiquement. Vous pouvez aussi l’arrêter en
appuyant sur la touche c ou en tapant sur l sur le panneau d’icônes.
Exemple de graphes 3D
1401
1402
Représenter graphiquement le paraboloïde hyperbolique z =
x2
–
y2
8
2
Représenter graphiquement une équation paramétrique x = 3 · sin(t) · cos(s), y = 3 · cos(t) · cos(s), z =
sin(s)
Visualisation des coordonnées d’un graphe
Un pointeur en forme de réticule apparaît sur la courbe lors du suivi de courbe.
Vous pouvez alors appuyer sur la touche du pavé directionnel ou taper sur les
flèches de la commande graphique pour positionner le réticule à l’endroit
souhaité et relever les coordonnées de ce point. Pour activer le suivi de courbe
et afficher le réticule, il faut rendre la fenêtre graphique 3D active et taper sur
=, ou bien taper sur [Analysis] puis sur [Trace].
• Chaque fois que vous appuyez sur la touche du pavé directionnel ou tapez
sur la flèche de la commande graphique, le réticule se déplace selon la
distance spécifiée pour la valeur [grid] dans la boîte de dialogue de la fenêtre d’affichage 3D.
• Si vous saisissez une valeur pendant le suivi de courbe, la boîte de dialogue pour la saisie de la valeur
x et de la valeur y, ou d’une variable s et d’une variable t apparaît. Lorsque vous spécifiez ces valeurs
pour chaque variable dans cette boîte de dialogue et tapez sur [OK], le pointeur se positionne au point
correspondant.
Pour annuler le suivi de courbe, tapez sur l sur le panneau d’icônes.
Chapitre 14 : Application Graphe 3D
266
Conseil : Les coordonnées rectangulaires sont spécifiées par défaut. Avec l’onglet [3D Format] de la boîte de dialogue
du format de graphe, vous pouvez spécifier l’affichage de coordonnées polaires ou vous pouvez masquer les
valeurs des coordonnées si vous le désirez. Pour le détail, voir « Boîte de dialogue du format de graphe » à la
page 37.
Insertion d’un texte dans la fenêtre graphique 3D
Vous pouvez insérer du texte dans la fenêtre graphique 3D, puis le supprimer si nécessaire.
Pour le détail, voir « Écrire du texte sur la fenêtre graphique » à la page 115, et « Effacer les figures insérées avec
le menu Dessin » à la page 115.
Calcul d’une valeur z pour des valeurs x et y, ou des valeurs s et t particulières
Procédez de la façon suivante pour calculer une valeur z pour des valeurs x et y données de la figure affichée.
u Opérations sur le ClassPad
1. Tracez la figure et faites de la fenêtre graphique 3D la fenêtre active.
2. Tapez sur [Analysis] puis sur [z-Cal].
3. Sur la boîte de dialogue qui apparait, saisissez les valeurs des coordonnées
x et y, puis tapez sur [OK].
• Les valeurs des coordonnées x, y, et z apparaissent sur la fenêtre
graphique 3D, lesquelles indiquent la position actuelle du pointeur en
forme de réticule. Le pointeur en forme de réticule ne sera pas visible sur
le graphe s’il est situé en dehors de la zone d’affichage actuelle.
• Si vous saisissez une valeur pour un graphe lorsque « z-Cal » est affiché,
la boîte de dialogue permettant de spécifier les valeurs x et y , ou les
valeurs s et t apparaît. Vous pouvez utiliser cette boîte de dialogue pour spécifier d’autres valeurs x et y ,
ou les valeurs s et t.
4. Pour annuler l’opération z-Cal tapez sur l sur le panneau d’icônes.
Chapitre 14 : Application Graphe 3D
267
Chapitre 15 :
Application Plot Image
Plot Image est une application qui vous permet de tracer des points (qui
représentent des coordonnées) sur une photographie, une illustration ou tout
autre graphique et d’effectuer différents types d’analyse basées sur les
données tracées (valeurs de coordonnées).
La photographie ci-dessous, par exemple, représente un pont particulièrement
incurvé.
Le plan du bord le plus à l’avant du pont est considéré comme le plan
à coordonnées xy, et la base du côté gauche du pont est considéré comme l’origine (0, 0). Cela permet
d’exprimer tout point du le long du bord du plancher du pont sous la forme d’une coordonnée (x, y).
La fonction de tracé de Plot Image permet de tracer facilement des points sur une photographie telle que celleci ou sur d’autres images et d’extraire ensuite les valeurs des coordonnées des tracés.
Tracé de points
Coordonnées (fenêtre de la
liste des tracés)
Vous pouvez utiliser le tracé pour effectuer les opérations suivantes.
• Enregistrer et générer le graphe d’une équation de la forme y = f (x) , puis le superposer à une photographie
et le tracer.
• Effectuer un calcul de régression basé sur les coordonnées tracées et dessiner un graphe de régression
superposé aux tracés. Il est alors possible de produire l’expression mathématique et le graphe d’un trajet de
mouvement.
• Ajouter des valeurs de temps (t) aux coordonnées (x, y) et tracer des points sur le plan t-x ou sur le plan t-y.
Il devient alors possible de produire des expressions mathématiques et des graphes de la corrélation entre le
mouvement dans le sens horizontal et le temps et de la corrélation le mouvement dans le sens vertical et le
temps.
Exemple de graphe de
régression de coordonnées x-y
Exemple de graphe de
régression de coordonnées t-x
Chapitre 15 : Application Plot Image
268
Boutons et menus spécifiques de l’application Plot Image
Fenêtre Plot Image
• Ouvrir le fichier c2p ou c2b ............................................................................................................ File - Open
• Enregistrer le fichier c2p ou c2b .....................................................................................................File - Save
• Régler la luminosité d’une image (page 270) ...........................................................................File - Fade I/O
• Si l’image actuellement ouverte est un fichier c2b, affichage séquentiel de l’image
dans le fichier ..............................................................................................................................File - Play
• Afficher une boîte de dialogue du réglage de la couleur pour le tracé actuellement sélectionné .. Edit - Style
• Commencer la modification de tracés dans le fichier c2b .....................................Edit - Edit Plot (Animation)
• Activer la fonction de sélection pour sélectionner un tracé ..............................................View - Select ou G
• Activer la fonction panoramique pour faire glisser la fenêtre Plot Image avec le stylet ...... View - Pan ou T
• Afficher/masquer les axes et l’échelle....................................................................View - Toggle Axes ou q
• Afficher la boîte de dialogue de l’éditeur de graphes .......................................... Graph - Graph Editor ou !
• Afficher un curseur de coordonnées pouvant être positionné sur n’importe quelles
coordonnées x, y....................................................................................................... Graph - Trace ou K
• Calculer la racine, la valeur minimale, la valeur maximale, ou l’intersection avec l’axe y du
graphe actuellement sélectionné ......................................................................................Graph - G-Solve
• Afficher la fenêtre Tracé t-y..................................................................... Graph - Transform Axes - t-y ou v
• Afficher la fenêtre Tracé t-x..................................................................... Graph - Transform Axes - t-x ou c
• Afficher/activer la fenêtre de la liste des tracés ..........................................................................................Q
• Accès au mode tracé (pour tracer des points à l’écran) .............................................................................[
Fenêtre Tracé t-x, Fenêtre Tracé t-y
• Fermer la fenêtre Tracé t-x ou t-y et afficher la fenêtre Plot Image ............................................................5
Fenêtre de la liste des tracés
• Supprimer toutes les données des tracés et les images d’arrière-plan actuelles (rétablir les réglages par
défaut de tout le contenu de la fenêtre Plot Image et de la fenêtre de la liste des tracés) .........File - New
• Ouvrir un fichier Spreadsheet sous forme de données de la liste des tracés ...........File - Open Spreadsheet
• Enregistrer des données de la liste des tracés sous forme d’une feuille de calcul ... File - Save Spreadsheet
• Importer des données de variables dans la fenêtre de la liste des tracés ....................................File - Import
• Exporter des données de la liste des tracés dans une variable................................................... File - Export
• Spécifier le format numérique des valeurs sur la fenêtre de la liste des tracés ............ Edit - Number Format
Éléments communs à la fenêtre Plot Image, à la fenêtre Tracé t-x/t-y et à la fenêtre de la liste
des tracés
• Afficher la boîte de dialogue du réglage de l’heure........................................................ Graph - Time Setting
• Afficher un sous-menu (identique à celui de la page 252) pour exécuter un calcul de
régression basé sur les tracés. ................................................................................... Graph - Regression
• Afficher/masquer la boîte de dialogue du résultat du calcul de régression.......................... Graph - Disp Stat
Chapitre 15 : Application Plot Image
269
15-1 Emploi de la fonction Plot
Vous pouvez tracer des points à l’écran, les superposer au graphe d’une expression sous la forme y = f (x), et
dessiner un graphe de régression qui se rapproche des tracés.
Lancer une opération Plot Image
L’application Plot Image vous permet d’utiliser une image fixe (fichier c2p) ou une animation (fichier c2b)
qui contient une scène ou un objet mathématique significatif comme arrière-plan, et de tracer des points sur
l’image d’arrière-plan. Pour cette raison, une opération Plot Image commence toujours par l’ouverture d’un
fichier d’arrière-plan.
Conseil : c2p et c2b sont des formats de fichier spéciaux du ClassPad. Vous pouvez utiliser les fichiers préchargés sur
votre ClassPad, ou vous pouvez obtenir les fichiers depuis le site de support de CASIO (edu.casio.com).
u Ouvrir un fichier c2p ou c2b pour l’utiliser comme arrière-plan de la fenêtre Plot Image
1. Sur le menu d’applications, tapez sur
pour lancer l’application Plot Image.
• Un plein écran de la fenêtre Plot Image s’affiche.
2. Tapez sur [File] - [Open].
• L’écran de la liste des fichiers s’affiche.
3. Sélectionnez le fichier c2p ou c2b à ouvrir et tapez sur [Open].
• Le fichier va s’ouvre alors et son contenu apparait comme l’image d’arrière-plan de la fenêtre Plot Image.
L’étape suivante dépend du type de fichier.
- Fichier c2p : « Tracé de points dans un fichier image c2p » (page 270)
- Fichier c2b : « Tracé de points dans un fichier image c2b » (page 271)
u Régler la luminosité (Fade I/O – fondu enchaîné) d’une image
1. Lorsque l’écran Plot Image est affiché, tapez sur [File] puis sur [Fade I/O].
• Un curseur de réglage de la luminosité de l’image apparaît alors sur la barre d’état.
2. Tapez sur t ou sur u sur la barre d’outils pour régler la valeur de la luminosité.
3. Tapez sur le bouton [OK] sur la barre d’outils, une fois le paramétrage terminé.
Tracé de points dans un fichier image c2p
Cette section explique comment tracer des points sur un fichier c2p (image fixe) d’arrière-plan.
u Tracer des points dans un fichier image c2p
1. Ouvrez le fichier c2p dont vous souhaitez utiliser l’image comme arrière-plan de la fenêtre Plot Image.
2. Tapez sur [ pour passer au mode Plot.
3. Utilisez le stylet pour taper sur les points que vous voulez tracer.
• Un point sera alors tracé à chaque endroit où vous tapez.
• Pour supprimer le dernier point tracé, tapez sur [Edit] - [Undo/Redo].
4. Répétez l’étape 3 le nombre de fois nécessaires pour tracer tous les points
souhaités.
• Vous pouvez tracer jusqu’à 50 points par image d’arrière-plan.
5. Pour sortir du mode Plot, tapez sur G.
6. Pour enregistrer les données de tracés sur le fichier c2p, tapez sur [File] - [Save].
Chapitre 15 : Application Plot Image
270
7. Dans la boîte de dialogue qui s’affiche, effectuez les opérations requises pour enregistrer le fichier.
• Pour des informations sur l’information enregistrée sur un fichier, voir les « 15-4 Fichiers de l’application
Plot Image ».
Ensuite, effectuez les opérations ci-dessous.
« Modifier des tracés sur une image en arrière-plan » (page 272), « Superposer un graphe sur des tracés
d’une image en arrière-plan » (page 272).
Tracé de points dans un fichier image c2b
Cette section explique comment tracer des points sur un fichier c2b (image animée) d’arrière-plan. Le nombre
maximum de tracés autorisés dans une image animée d’arrière-plan (c2b) est identique au nombre d’images
fixes qui composent le fichier d’animation.
u Tracer des points dans un fichier image c2b
1. Ouvrez le fichier c2b dont vous souhaitez utiliser l’image comme arrière-plan de la fenêtre Plot Image.
• Cela affiche la première des images fixent qui composent le fichier c2b.
2. Tapez sur [ pour passer au mode Plot.
3. Utilisez le stylet pour taper sur le point que vous voulez tracer.
• Cela affichera un tracé à l’emplacement que vous tapez et passera à l’image fixe suivante composant le
fichier c2b.
• Pour supprimer le dernier point tracé, tapez sur [Edit] - [Undo/Redo].
4. Répétez l’étape 3 le nombre de fois nécessaires pour tracer tous les points souhaités.
• La boîte de dialogue « Plotting is finished. » apparaît lorsque vous tracez un point sur la dernière image
fixe du fichier c2b. Dans la boîte de dialogue, tapez sur [OK] pour quitter le mode Plot.
• Pour sortir du mode Plot avant l’affichage de la dernière image d’un fichier c2b, tapez sur l.
5. Pour enregistrer les données de tracés sur un fichier c2b, tapez sur [File] - [Save].
6. Dans la boîte de dialogue qui s’affiche, effectuez les opérations requises pour enregistrer le fichier.
• Pour des informations sur l’information enregistrée sur un fichier, voir les « 15-4 Fichiers de l’application
Plot Image » (page 277).
Ensuite, effectuez les opérations ci-dessous.
« Modifier des tracés sur une image en arrière-plan » (page 272), « Superposer un graphe sur des tracés
d’une image en arrière-plan » (page 272).
Chapitre 15 : Application Plot Image
271
u Visualiser les images qui composent un fichier c2b
1. Avec le fichier c2b dont vous souhaitez que les images soient affichées comme image d’arrière-plan de la
fenêtre Plot Image, tapez sur [File] - [Play] - [Auto] ou [File] - [Play] - [Manual].
2. Pour quitter cette opération, tapez sur m dans la barre d’outils.
Modifier des tracés sur une image en arrière-plan
Vous pouvez utiliser les procédures de cette section pour repositionner différents tracés. Vous pouvez
également changer la couleur de tous les tracés ou supprimer tous les tracés d’une image.
u Repositionner un tracé sur une image d’arrière-plan c2p
1. Dans la fenêtre Plot Image, tapez sur G ou sur [View] - [Select].
2. Utilisez le stylet pour taper sur le tracé que vous souhaitez repositionner, puis faites-le glisser vers l’endroit
souhaité.
u Repositionner un point tracé sur une image d’arrière-plan c2b
1. Dans la fenêtre Plot Image, tapez sur [Edit] - [Edit Plot (Animation)].
• Cette action active le mode Modification de tracé et affiche un plein écran de la fenêtre Plot Image.
2. Dans la barre d’outils, tapez sur < ou > pour afficher l’image c2b dont vous voulez repositionner le tracé.
3. Utilisez le stylet pour taper sur le tracé, puis faites-le glisser vers l’endroit souhaité.
4. Répétez les étapes 2 et 3 pour d’autres points tracés, si nécessaire.
5. Pour sortir du mode Modification de tracé, tapez sur l.
u Modifier la couleur de tous les tracés sur une image d’arrière-plan c2p ou c2b
1. Fichier image c2p : Dans la fenêtre Plot Image, tapez sur G ou sur [View] - [Select].
Fichier image c2b : Dans la fenêtre Plot Image, tapez sur [Edit] - [Edit Plot (Animation)].
2. Tapez sur n’importe quel point pour le sélectionner, puis tapez sur [Edit] - [Style].
3. Dans la boîte de dialogue qui apparaît, sélectionnez la couleur que vous voulez, puis tapez sur [OK].
u Supprimer tous les tracés et graphes d’une image d’arrière-plan
1. Dans la fenêtre Plot Image, tapez sur [Edit] - [Clear All].
2. Dans la boîte de confirmation qui s’affiche, tapez sur [OK].
Superposer un graphe sur des tracés d’une image en arrière-plan
Vous pouvez utiliser les procédures de cette section pour superposer un graphe sur des points que vous avez
tracés sur une image en arrière-plan.
u Saisir une expression de la forme y = f (x) la représenter graphiquement
1. Dans la fenêtre Plot Image, tapez sur [Graph] - [Graph Editor].
• La boîte de dialogue de l’éditeur de graphes s’affiche.
2. Saisissez une fonction de x (par exemple : −x2 + 2) puis appuyez sur E.
• Cela enregistrera la fonction et déplacera le curseur sur la ligne suivante.
Vous pouvez répéter l’étape 2 ci-dessus pour enregistrer une autre
fonction, si nécessaire.
• Vous pouvez enregistrer jusqu’à cinq fonctions.
Chapitre 15 : Application Plot Image
272
3. Cochez les cases des expressions enregistrées que vous voulez représenter et décochez les cases des
expressions que vous ne voulez pas représenter.
4. Pour effectuer la représentation graphique, tapez sur [Draw].
• Cette action ferme la boîte de dialogue et trace le(s) graphe(s) dans la fenêtre Plot Image.
Conseil : Les expressions enregistrées dans la boîte de dialogue de l’éditeur de graphes ci-dessus peuvent être
rappelées et représentées graphiquement avec l’application Graphe & Table, en effectuant les étapes cidessous.
(1) Dans la fenêtre de l’éditeur de graphes Graphe & Table, saisissez
le nom de la ligne (py1 à py5) de l’expression que vous souhaitez
rappeler puis saisissez « (x) » à droite du nom.
(2) Appuyez sur E.
(3) Pour tracer le graphe, tapez sur $.
u Utiliser Graphe Dynamique pour changer les valeurs de paramètre d’un graphe de la fenêtre
Plot Image
1. Dans la fenêtre Plot Image, tapez sur [Graph] - [Graph Editor].
• La boîte de dialogue de l’éditeur de graphes s’affiche.
2. Utilisez le clavier tactile pour saisir une fonction de x (par exemple : y = a·x2 − b·x) qui inclut au moins un
paramètre, puis appuyez sur E.
3. Cochez les cases des fonctions que vous voulez représenter et laissez les autres cases sans coche.
4. Pour effectuer la représentation graphique, tapez sur [Dynamic].
• Les loquets permettant de modifier les valeurs affectées aux paramètres
a et b apparaissent, et le graphe basé sur la valeur initiale de 1 affectée à
a et b est tracé.
• Utilisez les loquets pour changer les valeurs des paramètres de
l’expression du graphe et pour modifier dynamiquement en conséquence
la forme du graphe. Pour plus de détails sur cette opération, consultez
l’étape 4 sous « Lancer Dynamic Modify » (page 119).
5. Pour sortir de l’opération Dynamic Modify, tapez sur le bouton de fermeture
(C) dans l’angle supérieur droit de la boîte d’affichage du loquet.
Loquets
Conseil : Au lieu du clavier programmable à l’étape 2 de la procédure ci-dessus, vous pouvez également taper sur [Edit]
- [Built-In(1)] ou [Built-In(2)], puis utilisez le sous-menu des fonctions intégrées qui apparait pour saisir une
fonction.
u Superposer un graphe de régression sur des points tracés
1. Dans la fenêtre Plot Image, tapez sur [Graph] - [Regression].
• Cela affiche le sous-menu des types de calculs de régression.
Chapitre 15 : Application Plot Image
273
2. Tapez sur l’élément du menu qui correspond au type de calcul de régression*1
que vous souhaitez effectuer.
• Pour effectuer une régression quadratique, par exemple, tapez sur
[Quadratic Reg]. Cette action permet d’effectuer des calculs de régression
et affiche une boîte de dialogue de calcul statistique*2 de résultats de
calcul comme celle affichée ci-contre.
3. Si vous voulez enregistrer la formule de régression du résultat du calcul
dans l’éditeur de graphes de l’application Plot Image, effectuez les étapes
ci-dessous.
(1) Tapez sur le bouton fléché descendant (v) sur le côté droit de la boîte « Copy Formula ».
(2) Sur la liste qui apparaît, sélectionnez la destination de l’enregistrement de la formule de régression ( py1
à py5).
4. Tapez sur [OK].
• Cela représentera graphiquement la formule de régression des résultats de
calcul.
*1 Pour des informations concernant les types de calculs de régression, voir « Types de régression » (page 143).
*2 Cette boîte de dialogue apparaît lorsque [DispStat] sur le menu [Graph] est coché. Cet élément du menu
est coché avec les réglages par défaut initiaux.
Pour des informations sur les significations des valeurs qui apparaissent dans cette boîte de dialogue,
consultez « Afficher les résultats d’un calcul de régression » (page 149).
u Supprimer une des représentations graphiques dans la fenêtre Plot Image
1. Dans la fenêtre Plot Image, tapez sur G ou sur View - Select.
2. Tapez sur la courbe que vous voulez supprimer.
• Ceci fera apparaître des poignées (;) sur le graphe sur lequel vous tapez pour indiquer qu’il est
sélectionné.
3. Tapez sur [Edit] - [Delete].
u Visualiser les coordonnées d’un emplacement spécifique sur un graphe (Suivi de courbe)
1. Tapez sur [Graph] - [Trace] ou sur K.
•
s’affiche au centre de la fenêtre Plot Image.
en tapant sur l’emplacement vers lequel vous voulez le déplacer.
2. Vous pouvez déplacer
• Les coordonnées à la position actuelle de
seront affichées dans la barre d’état.
• Pour sortir du suivi de courbe, appuyez sur c.
G-Solve
Vous pouvez utiliser la fonction de G-solve pour calculer la racine, la valeur minimale, la valeur maximale,
et l’intersection avec l’axe y du graphe actuellement sélectionné dans la fenêtre Plot Image. Les opérations
G-Solve de la fenêtre Plot Image sont identiques à celles de l’application Graphe & Table. Pour plus
d’informations, consultez « 3-6 Analyse d’une fonction représentée graphiquement ».
Chapitre 15 : Application Plot Image
274
Défilement de la fenêtre Plot Image
Dans la fenêtre Plot Image, vous pouvez utiliser les touches du pavé directionnel pour faire défiler les axes des
coordonnées XY vers le haut, le bas, la gauche et la droite. Notez que l’image d’arrière-plan est fixe et ne défile
pas.
Vous pouvez également taper sur View - Pan ou T et effectuer un panoramique (saisir et faire glisser) les
axes des coordonnées XY.
15-2 Emploi de la liste des tracés
Chaque tracé dans la fenêtre Plot Image possède une valeur de coordonnées. La fenêtre de la liste des tracés
vous permet d’afficher et de modifier ces coordonnées.
Emploi de la fenêtre de la liste des tracés pour modifier des tracés
Vous pouvez utiliser la fenêtre de la liste des tracés pour modifier les valeurs de coordonnées des points
précédemment tracés, et tracer de nouveaux points en saisissant des valeurs de coordonnées. Vous pouvez
également supprimer toutes les données d’un tracé d’une image.
u Modifier les coordonnées d’un tracé
1. Lorsque la fenêtre Plot Image est affichée, tapez sur Q.
• Cela affiche la fenêtre de la liste des tracés dans la moitié inférieure de
l’écran.
• Les valeurs x et y dans la fenêtre de la liste des tracés représentent
les coordonnées du tracé. La valeur t indique le temps. (Pour plus
d’informations sur les valeurs t, consultez « 15-3 Affichage des tracés aux
coordonnées t-y ou t-x ».) Vous ne pouvez modifier que les valeurs x et y
dans cette fenêtre.
2. Tapez sur une cellule puis modifiez son contenu.
• Pour modifier le contenu des cellules, utilisez les mêmes opérations que
celles pour l’application Spreadsheet. Consultez « 13-1 Saisie et Édition
du contenu des cellules » pour plus d’information.
• Le nombre maximal autorisé d’édition/de saisie de lignes est de 50
lorsque l’image d’arrière-plan est un fichier c2p. Pour un fichier image
d’arrière-plan c2b, le nombre maximum de lignes est identique au nombre
d’images fixes qui composent le fichier d’animation.
• Toute modification que vous apportez à une valeur entraîne la modification
du tracé correspondant dans la fenêtre Plot Image. Saisir une valeur x et une valeur y dans une ligne vide
permet de tracer un nouveau point aux coordonnées applicables.
3. Pour enregistrer les données de tracés modifiées sur le fichier c2p ou c2b, tapez sur [File] - [Save].
• La boîte de dialogue apparaît. Le nom actuel du fichier que vous modifiez apparaîtra par défaut dans la
boîte de saisie de nom du fichier.
4. Pour écraser le fichier actuel avec la version modifiée, tapez sur [Save]. Dans la boîte de dialogue
« Overwrite? » qui apparaît, tapez sur [OK] pour supprimer les données sélectionnées. Pour affecter un nom
différent à la version modifiée du fichier, changez le nom dans la boîte de saisie, puis tapez sur [Save].
Chapitre 15 : Application Plot Image
275
• Si nécessaire, vous pouvez également enregistrer le fichier après être revenu à la fenêtre Plot Image.
• Pour des informations sur l’information enregistrée sur un fichier, voir les « 15-4 Fichiers de l’application
Plot Image ».
5. Pour quitter la modification et revenir à la fenêtre Plot Image, tapez sur 5 ou sur la fenêtre Plot Image.
• Notez que la fenêtre de la liste des tracés ne peut pas être fermée lorsque l’application Plot Image est en
marche. Pour masquer la fenêtre de la liste des tracés et afficher un plein écran de la fenêtre Plot Image,
faites de la fenêtre Plot Image la fenêtre active, puis tapez sur r.
Enregistrement/Importation de données vers/depuis une feuille de calcul
Vous pouvez enregistrer sous forme d’une feuille de calcul, des données de coordonnées (données de la
colonne x et de la colonne y), y compris les informations sur le format de la cellule (format numérique, texte
couleur, couleur de remplissage), tracées dans la fenêtre de la liste des tracés.
Vous pouvez également importer les données de la colonne A et de la colonne B d’une feuille de calcul
créée avec l’application Spreadsheet vers la colonne x et la colonne y de la fenêtre de la liste des tracés. Les
informations sur le format de cellule qui sont supportées par la fenêtre de la liste des tracés sont également
importées.
u Enregistrer les données des coordonnées d’un tracé sous forme d’une feuille de calcul
1. Dans la fenêtre de la liste des tracés, tapez sur [File] - [Save Spreadsheet].
2. Dans la boîte de dialogue qui s’affiche, spécifiez le dossier de destination de la sauvegarde et saisissez un
nom de fichier.
3. Tapez sur [Save].
u Importer une feuille de calcul sous forme de données de coordonnées d’un tracé
1. Dans la fenêtre de la liste des tracés, tapez sur [File] - [Open Spreadsheet].
2. Dans la boîte de dialogue qui apparaît, sélectionnez la feuille de calcul que vous voulez importer, puis tapez
sur [Open].
Remarque :
Si le nombre de lignes de la feuille de calcul sélectionnée à l’étape 2 de la procédure cidessus, dépasse le maximum autorisé (50 pour un fichier c2p, équivalent au nombre d’images
fixes pour un fichier c2b), les lignes au-delà du maximum autorisé ne seront pas importées.
Toutes les données de la feuille de calcul à partir de la colonne C ainsi que les informations de
format qui ne sont pas supportées par la fenêtre de la liste des tracés sont ignorées.
Exportation/Importation de données d’un tracé vers/depuis une variable
Vous pouvez importer des variables LIST (liste), MAT (matrice) et EXPR (expression) dans la fenêtre de la liste
des tracés. Les données à l’intérieur des cellules sélectionnées dans la fenêtre de la liste des tracés peuvent
être exportées sous forme de variable LIST, MAT, ou EXPR. Les étapes de ces opérations sont identiques
à celles pour l’application Spreadsheet. Pour plus d’informations, consultez « Importation et exportation de
valeurs de variables » (page 245).
15-3 Affichage des tracés aux coordonnées t-y ou t-x
Comme vous pouvez le constater la fenêtre de la liste des tracés, les données de chaque tracé comprennent
des coordonnées x et y ainsi qu’une valeur de temps t. Sur l’écran Picture Image, chaque tracé est
normalement affiché sous la forme de coordonnées (x, y) sur un plan x-y, mais la valeur du temps t peut
être utilisée pour afficher les tracés sous la forme de coordonnées (t, y) sur un plan t-y ou sous la forme de
coordonnées (t, x) sur un plan t-x.
Chapitre 15 : Application Plot Image
276
Avec les paramètres par défaut d’origine, les valeurs du temps sont 0, 1, 2, etc. (progression arithmétique
avec une valeur de départ de 0 et un incrément de 1), conformément à la séquence de tracé des points. Vous
pouvez modifier la valeur t affectée à chaque tracé en modifiant la valeur de départ et la valeur de l’incrément.
u Configurer la valeur du temps (t)
1. Dans la fenêtre de l’application Plot Image, tapez sur [Graph] - [Time
Setting].
2. Dans la boîte de dialogue qui apparaît, spécifiez la valeur de départ et la
valeur de l’incrément.
3. Lorsque les paramètres sont comme vous le souhaitez, tapez sur [OK].
u Afficher des tracés aux coordonnées t-y ou aux coordonnées t-x
Pour afficher des tracés aux coordonnées t-y, tapez sur [Graph] - [Transform Axes] - [t-y] ou tapez sur v.
Pour afficher des tracés aux coordonnées t-x, tapez sur [Graph] - [Transform Axes] - [t-x] ou tapez sur c.
L’image d’arrière-plan
ne s’affiche pas dans
la fenêtre Tracé t-x et
dans la fenêtre Tracé
t-y.
Fenêtre Plot Image
(coordonnées x-y)
Fenêtre Tracé t-x
(coordonnées t-x)
Conseil : Vous pouvez savoir quelle fenêtre (Plot Image, Tracé t-y, ou Tracé t-x) est affichée en vérifiant la barre d’état.
15-4 Fichiers de l’application Plot Image
L’application Plot Image peut être utilisée pour écrire des données de tracés et/ou différents types de données
de réglages directement dans un fichier c2p ou c2b qui est ouvert en tant qu’image d’arrière-plan. Les
informations sur les réglages et les données pouvant être écrite dans un fichier c2p ou c2b via l’application Plot
Image sont indiquées ci-dessous.
• Données de tracé
• Réglage Fade I/O
• Réglage de la couleur de chaque tracé
• Réglages de la fenêtre d’affichage
• Format numérique, couleur du texte, et couleur de remplissage de chaque cellule dans la fenêtre de la liste
des tracés
• Réglage du temps (valeur de départ et valeur de l’incrément)
• Réglage des axes/de la grille
• Les expressions graphiques (py1 à py5) enregistrées dans la boîte de dialogue de l’éditeur de graphes
Chapitre 15 : Application Plot Image
277
Chapitre 16 :
Application Calcul différentiel interactif
L’application Calcul différentiel interactif vous aide à aideront à mieux
connaître les coefficients différentiels et/ou les formules dérivées qui sont
la base de la différenciation.
Elle dispose d’une fenêtre de la table DiffCalc (1) et d’une fenêtre
graphique DiffCalc (2), et la fenêtre de la table DiffCalc comporte 4
onglets décrits ci-dessous.
1
Onglet [Function] : Pour la saisie des fonctions de type y = f (x) utilisées
pour la différentiation. Cet onglet sert uniquement pour la saisie de
fonction, la fenêtre graphique DiffCalc n’apparait donc pas lorsque cet
onglet est affiché.
Onglet [Tangent] : Cet onglet permet d’observer la pente d’une droite
passant par deux points (D et E) sur la fonction y = f (x) se rapprochant de
la tangente au point E lorsque le point D approche le point E. Cela permet
de démontrer les fondamentaux de la différenciation.
2
Onglet [Deriv] : Lorsque les points (x1, y1), (x2, y2), … (xn, yn) sur la fonction
y = f (x) ont des tangentes avec les pentes pente1, pente2, … penten, il
est possible d’utiliser l’onglet [Deriv] pour reporter les coordonnées (x1,
pente1), (x2, pente2), … (xn, penten) sur l’écran du graphe. Après avoir tracé un certain nombre de points,
utilisez la fonction indiquée par leurs emplacements pour étudier la fonction qu’ils indiquent, et examinez quelle
est la dérivée (quelle expression est indiquée par la fonction) de y = f (x).
Onglet [D Trace] : L’affichage de cet onglet génère automatiquement les tables numériques x, f (x), f (x) selon
la saisie de fonction f (x) dans l’onglet [Function]. Sélectionner une valeur x différente permet de comprendre
visuellement comment la valeur f (x), la tangente, la valeur f (x), et la valeur f (x) changent en conséquence.
Au même moment, y = f (x) et y = f (x) sont tracées, et une tangente à la valeur x y = f (x) est également tracée
automatiquement.
Boutons et menus spécifiques de la fenêtre de la table DiffCalc
Onglet [Tangent] uniquement
• Permettre le déplacement du point E...............................................................Options - Move Point E ou q
• Verrouiller le point E.............................................................................................Options - Fix Point E ou w
• Changer le point (D ou E) qui se déplace lorsque vous appuyez sur la touche droite du
pavé directionnel ............................................................................................................................8 / 9
• Afficher la tangente au point E ...................................................................... Options - Show Tangent ou 1
• Masquer la tangente au point E ...................................................................... Options - Hide Tangent ou 2
Onglet [Deriv] uniquement
• Effacer la ligne actuellement sélectionnée dans une table numérique ........................................ Edit - Delete
• Saisir manuellement une fonction prédite dérivée et tracer un graphe
..................................................................................................Calc - Predicted Function - Editor ou D
• Supprimer la fonction prédite .......................................................................Calc - Predicted Function - Clear
• Déterminer la régression à partir des tracés provenant d’une table numérique et tracer un graphe
.....................................................Calc - Regression Function - Linear Reg (d) / Quadratic Reg (f) /
Cubic Reg (g) / Sinusoidal Reg (5)
• Supprimer la fonction de régression .........................................................Calc - Regression Function - Clear
Chapitre 16 : Application Calcul différentiel interactif
278
Onglet [D Trace] uniquement
• Afficher la boîte de dialogue de saisie de table pour configurer le réglage du pas de la valeur x ..............8
• Échanger une table numérique parmi 3 combinaisons de type de valeur
(x, y1, y2; x, y2, y3; x, y1, y2, y3) ...........................................................................................................;
16-1 Connaitre les tangentes en utilisant l’onglet
[Tangent]
Examinez la pente (coefficient différentiel) d’une tangente à un point sur une courbe représentée par y = f (x).
Deux points (D et E) sont placés sur le graphe de y = f (x), et une droite (DE) passant pas les deux points ainsi
que la tangente du point E sont tracées. Pendant que le point D se rapproche infiniment du point E, la droite
DE se rapproche infiniment de la tangente du point E. Cela dérive la pente de la tangente au point E.
u Utiliser l’onglet [Tangent]
Exemple : Sur le graphe de y = x2 − 2, dérivez la pente de la tangente au point (2, 2) sur le graphe de y = x2
− 2.
pour lancer l’application Calcul différentiel interactif.
1. Sur le menu d’applications, tapez sur
2. Dans l’onglet [Function] qui apparait, saisissez x2 − 2 dans la ligne « y: »
sous « Fonction ».
3. Tapez sur l’onglet [Tangent].
• L’écran s’affiche alors comme indiqué ci-dessous.
Coordonnées du point D (1, −1)
Coordonnées du point E (2, −2)
{Coordonnée y du point E} –
{Coordonnée y du point D} (= hauteur)
{Coordonnée x du point E} –
{Coordonnée x du point D} (= longueur)
Pente de la sécante DE
(= hauteur/longueur)
Graphe y = x2 − 2 (bleu)
Expression de la sécante DE
indique le point pouvant être déplacé
à l’aide des touches gauche et droite du
pavé directionnel.
y = x2 − 2 tangente au point E (vert)
Droite reliant le point D et le point E
(orange)
4. Tapez sur w (ou Point - Fix Point E).
• Cela verrouille le point E et permet de repositionner le point D uniquement.
5. Utilisez les touches gauche et droite du pavé directionnel pour rapprocher le point D du point E sur le graphe
y = x2 − 2.
6. Déplace le point D au même endroit que le point E.
• Hauteur et longueur dans l’onglet [Tangent] prennent la valeur 0, et seule la tangente y = x2 − 2 (vert) du
point E (similaire au point D) demeure affichée.
Chapitre 16 : Application Calcul différentiel interactif
279
• Utilisez les touches du pavé directionnel pour déplacer le point D et pour observer la pente de la sécante
DE et Eq (équation) de la sécante DE juste avant et juste après la position où le point D et le point E sont
identiques. Cela vous permet d’étudier la pente de l’expression de la tangente y = x2 − 2.
Remarque
• Pour changer le point (D ou E) qui se déplace lorsque vous appuyez sur la touche gauche ou droite du
curseur, appuyez sur la touche haut ou bas du pavé directionnel, ou tapez sur 9 ou 8. Le point qui sera
déplacé lorsque vous appuierez sur la touche gauche ou droite du curseur est indiqué par .
• Vous pouvez également déplacer le point E ou le point D avec le stylet. Tapez et maintenez enfoncés un des
points avec le stylet, puis faites-le glisser vers l’emplacement où vous souhaitez le déplacer.
16-2 Dérivation de la dérivée à l’aide de l’onglet [Deriv]
u Utiliser l’onglet [Deriv]
Exemple : La pente de la tangent en un point (x, y) sur le graphe de y = x3 − 4x, est pente. Tracez les
coordonnées (x1, pente1), (x2, pente2), (x3, pente3), …. (xn, penten) dans la fenêtre graphique DiffCalc, et
prédisez la fonction qui passe par tous les tracés. Utilisez également la régression pour confirmer la fonction.
1. Dans la fenêtre de la table DiffCalc, affichez l’onglet [Function].
2. A la ligne « y: » sous « Function», saisissez x3 − 4x.
3. Tapez sur l’onglet [Deriv].
• L’écran s’affiche alors comme indiqué ci-dessous.
Table numérique (x, pente)
Il n’y a aucun contenu de table dans les conditions initiales par défaut.
Bouton [EXE] et boutons du curseur
Graphe y = x3 − 4x (bleu)
Tangente à la position
du graphe y = x3 − 4x (vert)
Pente de la tangente à la position
du graphe y = x3 − 4x
Coordonnée x de la position
Chapitre 16 : Application Calcul différentiel interactif
280
4. Dans la fenêtre graphique DiffCalc, tracez un point aux coordonnées (x,
pente).
(1) Utilisez les boutons du curseur pour déplacer
autour du graphe.
(2) Tapez sur le bouton [EXE].
• Cela ajoutera les valeurs de x et de la pente à la position actuelle de
sur la table numérique dans l’onglet [Deriv]. Au même moment, la (x,
pente) sera tracée sur la fenêtre graphique DiffCalc.
(3) Répétez les étapes (1) et (2) ci-dessus pour tracer au moins quatre
points.
• A cet instant, essayez de prédire l’expression (fonction y = f (x)) qui
produira une courbe passant par tous les tracés.
5. Saisissez l’expression et représentez-la graphiquement.
• Dans cet exemple, nous pouvons prédire une courbe de fonction quadratique, nous essayerons donc de
saisir y = 2x2 − 4.
(1) Tapez sur Calc - Predicted Function - Editor ou sur D.
(2) Dans la boîte de dialogue qui apparaît, saisissez 2x2 − 4 puis tapez sur [OK].
• Cette action représente graphiquement l’expression que vous avez saisie.
6. Effectuez une régression pour vérifier si la fonction que vous avez prédite est correcte.
Puisque nous avons prévu une courbe de fonction quadratique, nous effectuerons une régression
quadratique.
Tapez sur Calc - Regression - Quadratic Reg ou sur f.
• Le graphe basé sur les résultats de calcul est tracé.
Conseil : Quatre types de régression sont disponibles dans le menu Calc - Regression. Choisissez le type de calcul de
régression que vous voulez effectuer selon les droites et les courbes prévues de la forme des tracés.
Remarque
• Dans l’étape 4 de la procédure ci-dessus, assurez-vous de tracer au moins quatre points pour les
coordonnées (x, pente). Tenter d’effectuer les étapes à partir de l’étape 5 lorsqu’il y a moins de quatre tracés
fait apparaitre le message « Plot at least 4 points. » qui vous informe que vous ne pouvez pas continuer avant
d’avoir tracé plus de points.
Chapitre 16 : Application Calcul différentiel interactif
281
• L’expression prédite que vous saisissez à l’étape 5 et l’expression de régression obtenue à l’étape 6 écrasent
automatiquement les champs applicables dans l’onglet [Function].
• Pour des informations sur la boîte de dialogue des résultat des calculs de régression qui apparaît à l’étape
6-(2) ci-dessus, consultez le tableau à l’étape 3 de la procédure sous « Afficher les résultats d’un calcul de
régression » (page 149).
16-3 Génération d’une table numérique et représentation
graphique de la première et de la seconde dérivées
à l’aide de l’onglet [D Trace]
L’onglet [D Trace] peut simultanément manipuler les trois types de fonctions ci-dessous, qui sont basées sur
les fonctions saisies pour « Function » dans l’onglet [Function].
x fonction de y1
(= f (x))
y1 première dérivée de y2 = y1
(= f (x))
y1 seconde dérivée de y3 = y1
(= f (x))
Vous pouvez utiliser cet onglet pour visualiser la table numérique des valeurs y1, y2, et y3 pour chaque valeur
x, et pour vérifier le graphe associé à chaque table numérique.*
* Par défaut : x, y1, y2
u Utiliser l’onglet [D Trace]
Exemple : Tracer simultanément la fonction y1 = 1/3·x3 − 3x et sa première dérivée y2 = y1, et comparez les
graphes. De même, utilisez le graphe et la table numérique pour observer les changements de chacune des
valeurs y (y1, y2) du graphe, et étudiez les relations entre les fonctions.
1. Dans la fenêtre de la table DiffCalc, affichez l’onglet [Function].
2. A la ligne « y: » sous « Function », saisissez 1/3·x3 − 3x.
3. Tapez sur l’onglet [D Trace].
• L’écran s’affiche alors comme indiqué ci-dessous.
La fonction saisie à l’étape 2 ci-dessus.
Table numérique (x, y1, y2)
y1 est la valeur de y1 pour chaque x (valeur de f (x)), et y2 est la valeur de y1
pour chaque x (valeur de f (x)). Les couleurs du texte y1, y2 correspondent aux
couleurs des lignes du graphe.
Utilisez les touches gauche et droite du pavé directionnel pour déplacer la ligne
verticale à gauche et à droite. Cela entrainera également le déplacement en
conséquence des éléments suivants : le point d’intersection de la ligne verticale
avec y1 et y2 (les deux indiqués par des points rouges), et la tangente (verte) du
graphe y1 au point d’intersection entre la ligne verticale et y1.
Chapitre 16 : Application Calcul différentiel interactif
282
4. Utilisez les touches du pavé directionnel pour déplacer la ligne verticale, et observer comment les valeurs y1
et y2 changent.
• Comparez y1 et y2. A cet instant, vous devriez également observer la tangente verte (tangente y1).
• La position actuelle de la ligne verticale (valeur x) correspond à la cellule en surbrillance dans la colonne x
de la table numérique.
• Vous pouvez également déplacer la ligne vertical en la faisant glisser avec le stylet.
u Modifier le groupe d’éléments affichés de la table numérique
Tapez sur ; pour faire défiler les réglages affichés ci-dessous.
Affichage x, y1, y2
Affichage x, y2, y3
Affichage x, y1, y2, y3
Modifier le groupe d’éléments affichés dans la table numérique modifie également le graphe tracé dans la
fenêtre graphique DiffCalc.
Chapitre 16 : Application Calcul différentiel interactif
283
Chapitre 17 :
Application Physium
L’application Physium inclut un tableau périodique des éléments intégré et les constantes physiques
fondamentales. Vous pouvez y accéder depuis le menu Physium qui apparaît quand vous lancez l’application.
Menu Physium
• Après avoir affiché le tableau périodique depuis le menu Physium, vous pouvez rechercher les informations
suivantes : numéro atomique des éléments, symboles chimiques des éléments, masses atomiques, et
configurations des électrons.
• Lorsque vous sélectionnez « Fundamental Physical Constants » dans le menu Physium, une liste de
catégories apparaît. Sélectionnez la catégorie avec les constantes que vous souhaitez visualiser.
• Le tableau périodique et les constantes physiques fondamentales affichées par Physium peuvent être
affectés aux variables pour être utilisés dans les calculs dans l’application Principale, l’application eActivity, et
d’autres applications.
Menus et boutons de l’application Physium
Fenêtre Physium (menu Physium)
• Afficher la fenêtre du tableau périodique ................................................................................................... h
• Afficher la fenêtre des constantes physiques ............................................................................................ k
Fenêtre du tableau périodique
• Affecter la masse atomique actuellement sélectionnée sur le tableau périodique à une variable
.....................................................................................................................................Edit - Store ou l
• Agrandir l’affichage du tableau périodique........................................................................View - Large ou W
• Passer d’une vue agrandie du tableau périodique à une taille normale ........................ View - Normal ou E
• Entourer un groupe d’éléments particulier dans le tableau périodique avec une ligne bleue
..................................................................................................................................View - Select Series
• Supprimer la ligne bleue affichée sur le tableau périodique .............................View - Deselect Series ou h
• Afficher une liste des éléments ...................................................................................... View - Search ou e
• Rendre active la fenêtre des détails du tableau périodique ........................................................................p
Chapitre 17 : Application Physium
284
Fenêtre des détails du tableau périodique
• Rendre active la fenêtre du tableau périodique ..........................................................................................h
• Parcourir en arrière ou en avant parmi les numéros atomiques .......................................................... ,/.
• Affecter la masse atomique de l’atome affiché à une variable............................................Edit - Store ou l
Fenêtre des constantes physiques
• Revenir au menu de catégorie des constantes physiques fondamentales ..........................View - Top ou k
• Afficher les détails de la constante physique actuellement surlignée .........................................................F
• Affecter la constante physique actuelle à une variable .......................................................Edit - Store ou l
• Afficher une liste des constantes physiques universelles. .....................................................View - Universal
• Afficher une liste des constantes électromagnétiques ................................................ View - Electromagnetic
• Afficher une liste des constantes nucléaires et atomiques ....................................... View - Atomic & Nuclear
• Afficher une liste des constantes physico-chimiques............................................... View - Physico-Chemical
• Afficher une liste des valeurs adoptées ...................................................................... View - Adopted Values
17-1 Tableau périodique
u Afficher le tableau périodique
1. Sur le menu d’applications, tapez sur
• Cela fait apparaitre le menu Physium.
pour lancer l’application Physium.
2. Tapez sur « Periodic Table » ou sur h.
• La moitié supérieure de l’affichage affiche la fenêtre du tableau périodique, et la moitié inférieure affiche la
fenêtre des détails du tableau périodique. Les détails concernant le contenu de chacune des fenêtres sont
affichés ci-dessous.
Masse atomique
Symbole chimique
Numéro atomique
Curseur (ligne bleue clair)
Fenêtre du tableau périodique
Symbole chimique
Numéro atomique
Nom de l’élément
Fenêtre des détails du tableau
périodique
Configuration des électrons
Classification métal/non métal et nom du
groupe d’éléments
Image d’illustration et explication
Masse atomique*
* Une valeur de masse atomique entre crochets ([ ]) indique la masse atomique de l’élément le plus connu
parmi les isotopes.
Chapitre 17 : Application Physium
285
u Entourer un groupe d’éléments particulier dans le tableau périodique avec la ligne bleue
Tapez sur View - Select Series. Dans le sous-menu qui apparait, sélectionnez le nom d’un groupe d’éléments
(Rare Earth par exemple), ou tapez sur la flèche du bas (v) dans la barre d’outils et sélectionnez alors un
bouton du groupe d’éléments (i par exemple).
Pour supprimer la ligne bleue affichée avec cette opération, tapez sur View - Deselect Series ou sur h.
u Utiliser la liste d’éléments pour rechercher un élément
1. Dans la fenêtre du tableau périodique, tapez sur e.
• Cela affiche une boîte de dialogue de recherche qui liste les éléments,
comme celle affichée dans la capture d’écran ci-contre.
2. Vous pouvez utiliser les boutons de la barre d’outils affichés dans le tableau
ci-dessous pour changer l’ordre de tri de la liste, si nécessaire.
Pour trier dans cet ordre :
Tapez sur ce bouton de
la barre d’outils :
Numéro atomique croissant
d
Symbole chimique alphabétique
f
Nom de l’élément alphabétique
L
Numéro atomique décroissant
g
3. Dans la liste d’éléments, tapez sur l’élément que vous voulez sélectionner
pour le surligner.
4. Tapez sur [OK].
• Cette action ferme la boîte de dialogue de recherche et affiche le tableau
périodique avec le curseur (ligne bleue) situé au niveau de l’élément sur
lequel vous avez tapé à l’étape 3.
u Affecter une masse atomique à une variable
1. Dans la fenêtre du tableau périodique, tapez sur l’élément dont vous voulez affecter la masse atomique à
une variable de sorte que la ligne bleue (curseur) soit positionnée à cet endroit.
• Vous pouvez également sélectionner un élément en utilisant la liste d’éléments comme décrit dans
« Utiliser la liste d’éléments pour rechercher un élément ».
2. Tapez sur Edit - Store ou sur l
3. Dans la boîte de dialogue qui apparaît, saisissez le nom de la variable que
vous voulez utiliser, puis tapez sur [OK].
• Cette action affecte la masse atomique de l’élément sélectionné à l’étape
1 de cette procédure à la variable dont vous avez saisi le nom ci-dessus.
u Revenir au menu Physium
Dans la barre de menus, tapez sur S.
Chapitre 17 : Application Physium
286
17-2 Constantes physiques fondamentales
u Afficher le menu de catégorie des constantes physiques
fondamentales
1. Sur le menu d’applications, tapez sur
Physium.
• Cela fait apparaitre le menu Physium.
pour lancer l’application
2. Tapez sur « Fundamental Physical Constants » ou sur k.
• Cette action affiche le menu de catégorie des constantes physiques
fondamentales.
u Afficher une constante physique
Dans le menu de catégorie des constantes physiques fondamentales, tapez sur le nom de la catégorie qui
contient la constante que vous voulez afficher. Vous pouvez également sélectionner le nom de la catégorie de
la constante physique que vous souhaitez (par exemple Electromagnetic) sur le menu d’affichage.
u Afficher les informations détaillées d’une constante physique
1. Pour qu’elle soit en surbrillance, tapez sur la valeur de la constante physique dont vous souhaitez visualiser
les informations.
2. Tapez sur F.
u Affecter une constante physique à une variable
1. Pour qu’elle soit en surbrillance, tapez sur la valeur de la constante physique que vous souhaitez affecter à
la variable.
2. Tapez sur Edit - Store ou sur l.
3. Dans la boîte de dialogue qui apparaît, écrivez un nom de variable, puis
tapez sur [OK].
• Cette action affecte la constante physique sélectionnée à l’étape 1 de
cette procédure à la variable dont vous avez saisi le nom ci-dessus.
u Revenir au menu Physium
Dans la barre de menus, tapez sur S.
Chapitre 17 : Application Physium
287
Liste des constantes intégrées
Universel
c : vitesse de la lumière dans le
vide
0 : constante magnétique
]0 : constante électrique
Z0 : impédance du vide
G : constante de gravitation de
Newton
h : constante de Planck
H : constante de Planck sur 2π
mp : masse de Planck
lp : longueur de Planck
tp : temps de Planck
Électromagnétique
e : charge élémentaire
\0 : quantum de flux magnétique
G0 : quantum de conductance
KJ : constante de Josephson
RK : constante de von Klitzing
B : magnéton de Bohr
N : magnéton nucléaire
Atomique & nucléaire
) : constante de structure fine
R∞ : constante de Rydberg
a0 : rayon de Bohr
me : masse de l’électron
e : moment magnétique de
l’électron
m : masse du muon
: moment magnétique du
muon
m^ : masse du tau
mp : masse du proton
p : moment magnétique du
proton
mn : masse du neutron
n : moment magnétique du
neutron
Physicochimique
NA : constante d’Avogadro
mu : constante de la masse
atomique
F : constante de Faraday
R : constante des gaz molaires
k : constante de Boltzmann
Vm : volume molaire des gaz
parfaits (273,15 K, 100 kPa)
: constante de StefanBoltzmann
Valeurs adoptées
KJ–90 : valeur conventionnelle de la
constante de Josephson
RK–90 : valeur conventionnelle de la
constante de von Klitzin
gn : accélération normale due à
la pesanteur
17-3 Précautions
• Les masses atomiques indiquées dans cette application sont les masses recommandées par l’IUPAC 2013
(Union Internationale de la Chimie Pure et Appliquée).
• Les configurations des électrons se basent sur les informations du « CRC Handbook of Chemistry and
Physics 91st Edition ».
• Les constantes physiques indiquées dans cette application sont les constantes recommandées par le
CODATA 2014.
• Les constantes scientifiques mentionnées dans cette application peuvent être légèrement différentes de
celles mentionnées dans les livres, etc. selon l’année et selon le livre. Consultez les informations appropriées,
selon le cas, avant d’utiliser une constante.
• La classification des éléments de terres rares peut être légèrement différente de celle en usage dans les
livres ou magazines publiés aux États-Unis.
• La classification des éléments de transition peut être légèrement différente de celle en usage dans les livres
ou magazines publiés aux États-Unis.
• Les droits d’auteur des images graphiques d’élément reviennent aux personnes indiquées dans le tableau
ci-dessous.
Chapitre 17 : Application Physium
288
Nom de
l’élément
Détenteur du droit d’auteur
Nom de
l’élément
Détenteur du droit d’auteur
Hydrogène
© ordus - Fotolia.com
Rhodium
© Pix by Marti - Fotolia.com
Hélium
© Elenathewise - Fotolia.com
Palladium
© Pix by Marti - Fotolia.com
Lithium
© Coprid - Fotolia.com
Argent
© Zee - Fotolia.com
Béryllium
© travis manley - Fotolia.com
Cadmium
© Florian Ertl - Fotolia.com
Carbone
© Paylessimages - Fotolia.com
Indium
© 263 - Fotolia.com
Azote
© Stefan Korber - Fotolia.com
Étain
© dvs71 - Fotolia.com
Oxygène
© Kor_Alex - Fotolia.com
Antimoine
© Andrew Barker - Fotolia.com
Fluor
© philippe Devanne Fotolia.com
Tellure
© fotografiche.eu - Fotolia.com
Iode
Néon
© Akasha+ - Fotolia.com
© Aleksandr Bedrin Fotolia.com
Sodium
© davide tesoriero - Fotolia.com
Xénon
© Eimantas Buzas - Fotolia.com
Magnésium
© Aviator70 - Fotolia.com
Césium
© John Tomaselli - Fotolia.com
Aluminium
© StudioAraminta - Fotolia.com
Barium
© Jim Parkin - Fotolia.com
Silicium
© wolandmaster - Fotolia.com
Lanthane
© Tyler Olson - Fotolia.com
Phosphore
© Swettlana Gordacheva
-Fotolia.com
Cérium
© photoiron - Fotolia.com
Praséodyme
© Dario Bajurin - Fotolia.com
Soufre
© Alexander Mandl - Fotolia.com
Néodyme
© Igor Tarasov - Fotolia.com
Chlore
© L. Shat - Fotolia.com
Samarium
© ケンジ - Fotolia.com
Argon
© uhotti - Fotolia.com
Europium
© wrangler - Fotolia.com
Potassium
© Stefan Korber - Fotolia.com
Gadolinium
© khz - Fotolia.com
Calcium
© Birute Vijeikiene - Fotolia.com
Terbium
Scandium
© Melinda Nagy - Fotolia.com
© Dragan Radojkovic Fotolia.com
Titane
© christian42 - Fotolia.com
Dysprosium
© jonnysek - Fotolia.com
Vanadium
© Thomas Reimer - Fotolia.com
Holmium
© beerkoff - Fotolia.com
Chrome
© sav_a - Fotolia.com
Erbium
© Kitch Bain - Fotolia.com
Manganèse
© cardiae - Fotolia.com
Thulium
© Nomad_Soul - Fotolia.com
Fer
© Novydel - Fotolia.com
Ytterbium
© Dmitrijs Gerciks - Fotolia.com
Cobalt
© SpbPhoto - Fotolia.com
Lutécium
© Viktor - Fotolia.com
Nickel
© John Sfondilias - Fotolia.com
Tantale
© Elridge - Fotolia.com
Cuivre
© effe45 - Fotolia.com
Tungstène
© Sylvie Thenard - Fotolia.com
Zinc
© ibphoto - Fotolia.com
Rhénium
© zmkstudio - Fotolia.com
Gallium
© Ron-Heidelberg - Fotolia.com
Osmium
© llandrea - Fotolia.com
Germanium
© Dario Sabljak - Fotolia.com
Iridium
© MACLEG - Fotolia.com
Sélénium
© Konstantin Shevtsov Fotolia.com
Platine
© Soul Concept - Fotolia.com
Or
© Paylessimages - Fotolia.com
Brome
© Rade Cojbasic - Fotolia.com
Mercure
© marcel - Fotolia.com
Krypton
© Morad HEGUI - Fotolia.com
Plomb
© dabjola - Fotolia.com
Strontium
© jonnysek - Fotolia.com
Bismuth
© Tommy - Fotolia.com
Yttrium
© Jean-Philippe Capart Fotolia.com
Radon
© TOMO - Fotolia.com
Zirconium
© Hiro - Fotolia.com
Uranium
© philipus - Fotolia.com
Niobium
© Alexandr Blinov - Fotolia.com
Molybdène
© vnlit - Fotolia.com
Ruthénium
© DeVIce - Fotolia.com
Chapitre 17 : Application Physium
289
Chapitre 18 :
Application Système
Vous pouvez utiliser l’application Système pour gérer la mémoire du ClassPad (mémoire principale, zone
d’eActivity et la zone de stockage) et configurer différents paramètres du système.
18-1 Gestion de l’utilisation de la mémoire
Le ClassPad dispose des trois zones de mémoire indépendantes suivantes pour stocker des données : la zone
de mémoire principale, la zone d’eActivity, et la zone de stockage.
Mémoire principale : Cette zone sert au stockage des données et des
variables des applications, hormis eActivity.
Zone d’eActivity : Cette zone sert au stockage des données eActivity.
Zone de stockage : Toutes les données du ClassPad peuvent être
exportées sous forme d’un fichier VCP unique, et les éléments individuels
des données de la zone eActivity et/ou de mémoire principale peuvent être
exportés sous forme de fichiers XCP individuels et stockée dans cette zone.
Lorsque le ClassPad est raccordé à un ordinateur via une connexion USB,
cette zone peut être utilisée pour transférer des données entre le ClassPad
et l’ordinateur (page 299).
A l’ouverture de l’application Système, un écran dotés de trois onglets
apparaît, un pour chacune des zones de mémoires décrites ci-dessus. Une
frappe sur un onglet affiche une feuille pour l’exécution des opérations cidessous pour la zone de mémoire correspondante.
• Supprimer la mémoire principale et les données de la zone d’eActivity
• Rechercher et supprimer des fichiers et dossiers dans la mémoire de
stockage, et créer et renommer des dossiers
• Importer et exporter des données (variable et eActivity) entre la mémoire
principale et la zone d’eActivity, et la zone de stockage
Emploi de la feuille de stockage
La feuille [Storage] apparaît d’abord lorsque l’application Système démarre. Vous pouvez utiliser cette feuille
pour importer et exporter des fichiers. Pour plus de détails, voir « Opérations sur les fichiers VCP et XCP »
(page 300). Cette section affiche le contenu de la zone de stockage, et indique la procédure pour renommer un
fichier et supprimer un fichier.
u Voir le contenu de la zone de stockage
1. Sur la fenêtre de l’application Système, tapez sur l’onglet [Storage].
2. Sélectionnez « View Storage & Import » puis tapez sur [Select].
• La boîte de dialogue de stockage apparaît. Elle affiche les fichiers et les dossiers dans la zone de
stockage.
3. Sur la boîte de dialogue de stockage, effectuez les opérations décrites ci-dessous sur les dossiers et
fichiers.
Pour faire ceci :
Faites ceci :
Supprimer un dossier ou
un fichier
Cocher la case du dossier ou du fichier que vous voulez supprimer, puis tapez
sur [File] - [Delete].
Chapitre 18 : Application Système
290
Pour faire ceci :
Faites ceci :
Créer un dossier
Tapez sur [File] - [Create Folder] ou sur {. Dans la boîte de dialogue qui
apparaît, saisissez le nom que vous voulez donner au dossier puis tapez sur
[OK].
Renommer un dossier
Surlignez le dossier que vous voulez renommer puis tapez sur [File] [Rename]. Dans la boîte de dialogue qui apparaît, saisissez le nom que vous
voulez donner au dossier puis tapez sur [OK].
Rechercher un fichier ou
un dossier
Tapez sur [Search] ou sur e. Dans la boîte de dialogue qui apparaît,
saisissez la chaîne de caractères que vous voulez rechercher puis tapez
sur [Search]. Pour rechercher une nouvelle fois avec la même chaîne de
caractères, tapez sur r.
Changez la vue de la
liste de fichiers.
Pour afficher à la fois le nom et la taille du fichier, tapez sur [View] - [Detail
View] (les noms de fichiers longs peuvent être coupés). Pour afficher
uniquement le nom du fichier, tapez sur [View] - [List View].
4. Tapez sur [Cancel] pour fermer la boîte de dialogue de stockage.
Emploi de la feuille de mémoire principale et de la feuille eActivity
Feuille de la mémoire Principale
Une frappe sur l’onglet [Main Memory] affiche la feuille de la mémoire Principale.
Ce paramètre :
Indique la mémoire utilisée par ce type de données :
Setup
Données de configuration
Graph Sheet
Données de fonctions de l’application Graphe & Table (données de noms de feuilles
et données de sélection de fonctions comprises)
3D Graph Sheet
Données de fonctions de l’application Graphe 3D (données de noms de feuilles et
données de sélection de fonctions comprises)
Graph Summary
Données de tableaux récapitulatifs
View Window
Valeurs des paramètres de la fenêtre d’affichage
3D View Window
Valeurs des paramètres de la fenêtre d’affichage 3D
Factor
Valeurs du facteur de zoom
Table
Valeurs des plages et valeurs des résultats des tables
Conics Eqn
Expressions coniques
Sequence
Données de l’application Suites
DiffEqGraph
Données de fonction de l’application Graphes d’équations différentielles
Stat List
list1 à list6
Stat Result
Résultats des calculs statistiques
Numeric Solve
Expression et plage de résolution
Ans Memory
Données de la mémoire de dernier résultat de l’application Principale
Random Value
Données de réglage de commandes aléatoires
Main History
Données de l’historique de l’application Principale
User Defined
Variables définies par l’utilisateur et dossiers créés par l’utilisateur
Library
Données du dossier « library »
eActivity
Données temporaires de l’application eActivity*
Geometry
Données temporaires de l’application Géométrie*
Spreadsheet
Données temporaires de l’application Spreadsheet*
Financial
Données de I’application Finances
Picture Plot
Données temporaires de l’application Plot Image*
Chapitre 18 : Application Système
291
Ce paramètre :
Indique la mémoire utilisée par ce type de données :
DiffCalc
Données de l’application Calcul différentiel interactif
System
Autres données système
Clipboard
Données du presse-papier
* Les « données temporaires » sont des données créées par une application mais qui ne sont pas
sauvegardées sous forme de fichiers.
Feuille eActivity
Une frappe sur l’onglet [eActivity] affiche la feuille eActivity. Sur cette feuille figurent les noms de tous les
fichiers créés avec l’application eActivity ainsi que la taille de chacune d’elle.
u Supprimer les données Main Memory ou les fichiers eActivity
1. Tapez sur l’onglet (Main Memory ou eActivity) contenant les données que vous voulez supprimer.
2. Cochez la case juxtaposée au paramètre dont vous voulez supprimer les données.
3. Tapez sur le bouton [Delete].
4. Dans la boîte de confirmation qui apparaît, tapez sur [OK] pour supprimer les données sélectionnées.
• Si vous tapez sur [OK], le message « Now deleting… » apparaît pendant la suppression des données.
Conseil
• Vous ne pouvez pas supprimer les données dont la case à cocher est claire.
• Pour le détail sur la suppression de toutes les données des variables et de programmes et la suppression des données
eActivity, voir « Supprimer des groupes de données spécifiques (Réinitialisation) ».
18-2 Configuration des paramètres Système
Utilisez le menu de l’application Système ou les boutons de la barre d’outils pour configurer les paramètres du
système.
Menus et boutons de l’application Système
• Supprimer des données d’une zone de mémoire spécifique ....................................... System - Reset ou ;
• Initialiser le ClassPad................................................................................................System - Initialize ou n
• Régler la luminosité de l’affichage ...............................................................System - Display Settings ou Z
• Configurer les propriétés d’alimentation .......................................System - Power Properties - Power ou X
• Spécifier le type de pile utilisé..................................................... System - Power Properties - Battery ou m
• Changer la langue d’affichage ...............................................................................System - Language ou ,
• Spécifier l’unité imaginaire d’un nombre complexe................................................... System - Imaginary Unit
• Changer la présentation du clavier tactile alphabétique ........................................ System - Keyboard ou V
• Affecter les fonctions des touches bascule aux touches de la machine ............... System - Shift Keys ou .
• Optimiser la zone d’eActivity et la zone de stockage de masse .........System - Memory Management ou /
• Sélectionner une image pour l’écran qui apparaît pendant l’extinction
du ClassPad ............................................................................................. System - Ending Screen ou N
• Ajuster le panneau tactile................................................................. System - Touch Panel Alignment ou M
• Afficher des informations concernant les versions du logiciel.......................System - About - Version ou >
• Enregistrer un nom d’utilisateur sur un ClassPad ..............................................System - About - User Name
Chapitre 18 : Application Système
292
Configuration des paramètres Système
u Supprimer des groupes de données spécifiques (Réinitialisation)
1. Sur la fenêtre de l’application Système, tapez sur [System] - [Reset], ou tapez sur ;.
• La boîte de dialogue de réinitialisation apparaît.
2. Dans la boîte de dialogue de réinitialisation, sélectionnez le type de réinitialisation que vous voulez effectuer.
Pour supprimer ce type de données :
Sélectionnez cette option :
Toutes les données des variables et des programmes
enregistrées dans la mémoire principale
Variable/Program
Toutes les données eActivity dans la zone d’eActivity
eActivity Data
Données dans la zone de stockage
Storage Memory
Les trois types ci-dessus
All of the above
3. Après avoir sélectionné le type de réinitialisation que vous voulez effectuer, tapez sur [Reset].
4. En réponse au message de confirmation qui apparaît, tapez sur [OK] pour réinitialiser l’appareil et retourner
au menu de l’application.
u Initialiser votre ClassPad
Avertissement !
Lorsque le ClassPad est initialisé, toutes les données saisies et sauvegardées (y compris les données
eActivity) depuis l’achat du ClassPad ou la dernière initialisation sont supprimées. Avant d’initialiser le
ClassPad, assurez-vous bien de ne plus avoir besoin des données qui seront supprimées.
1. Sur la fenêtre de l’application Système, tapez sur [System] - [Initialize], ou sur n.
• Une boîte de dialogue vous demandant si vous voulez vraiment initialiser votre ClassPad s’affiche.
2. Tapez sur [OK] pour effectuer l’initialisation.
• L’opération d’initialisation peut durer quelques minutes (selon la quantité de données stockées dans la
mémoire).
• Une fois l’opération d’initialisation terminée, l’écran de langue apparaît. Suivez les instructions à l’écran
pour configurer les paramètres initiaux. Pour de plus amples informations sur l’opération de configuration,
voir « Chargement des piles et préparation du ClassPad » dans le Guide de mise en marche rapide à part.
u Ajuster la luminosité de l’affichage
1. Sur la fenêtre de l’application Système, tapez sur [System] - [Display Settings], ou sur Z.
2. Tapez sur t ou sur u pour changer la luminosité de l’affichage, puis tapez sur [Set].
• Une frappe sur [Initial] rétablit la luminosité initiale de l’affichage.
u Configurer les propriétés d’alimentation
1. Sur la fenêtre de l’application Système, tapez sur [System] - [Power Properties] - [Power], ou sur X.
2. Dans la boîte de dialogue qui s’affiche, effectuez les opérations suivantes.
Pour faire ceci :
Faites ceci :
Spécifier le délai d’extinction
automatique
Tapez sur le bouton fléché vers le bas « Auto Power Off »,
puis sélectionnez 10 min ou 60 min.
Spécifiez la durée du rétroéclairage
Tapez sur le bouton fléché vers le bas « Backlight Duration »,
puis sélectionnez 30 sec, 1 min, 3 min ou 10 min.
3. Lorsque tous les paramètres ont été spécifiés, tapez sur [Set].
Chapitre 18 : Application Système
293
u Spécifier le type de pile
1. Sur la fenêtre de l’application Système, tapez sur [System] - [Power Properties] - [Battery], ou sur m.
2. Tapez sur le type de piles insérées, puis tapez sur [Set].
3. Dans la boîte de confirmation qui s’affiche, tapez sur [OK].
• Le type de piles sélectionné est enregistré et la boîte de confirmation se ferme.
• Si vous tapez sur [Cancel] au lieu de [OK], le message de confirmation se fermera sans enregistrer le type
de pile sélectionné.
u Spécifier la langue d’affichage
1. Sur la fenêtre de l’application Système, tapez sur [System] - [Language], ou sur ,.
2. Dans la boîte de dialogue qui apparaît, sélectionnez la langue que vous voulez utiliser, puis tapez sur [Set].
• Vous vous retrouvez alors dans le menu de l’application.
u Spécifier l’unité imaginaire d’un nombre complexe (i ou j )
1. Sur la fenêtre de l’application Système, tapez sur [System] - [Imaginary Unit].
2. Dans la boîte de dialogue qui apparaît, sélectionnez le type d’unité imaginaire que vous voulez utiliser, puis
tapez sur [Set].
u Spécifier le format de clavier alphabétique
1. Sur la fenêtre de l’application Système, tapez sur [System] - [Keyboard], ou sur V.
2. Dans la boîte de dialogue qui apparaît, sélectionnez le format de clavier que vous voulez utiliser, puis tapez
sur [Set].
• Vous vous retrouvez alors dans le menu de l’application.
u Affecter des fonctions des touches bascule aux touches de la machine
1. Sur la fenêtre de l’application Système, tapez sur [System] - [Shift Keys], ou sur ..
• La boîte de dialogue d’affectation de touches bascule s’affiche.
2. Tapez sur le bouton fléché vers le bas et sélectionnez la touche de la machine à laquelle vous voulez
affecter une opération du mode bascule.
3. Spécifiez l’opération qui doit être attribuée à la touche de la machine.
Pour faire ceci :
Faites ceci :
Affecter une opération de saisie de texte automatique
(chaîne, nom de fonction, etc.) à une touche de la
machine
Saisissez le texte que vous voulez saisir
automatiquement à droite du bouton [Set], puis
tapez sur [Set].
Affecter l’opération Couper (Cut), Copier (Copy), Coller
(Paste) ou Annuler (Undo)/Refaire (Redo) à la touche
de la machine
Taper sur le bouton adéquat dans la boîte de
dialogue.
Supprimer la fonction actuellement attribuée à la
touche de la machine
Tapez sur [Clear].
Remettre toutes les toutes les affectations de touches à
leurs réglages initiaux par défaut
Tapez sur [Default].
• L’opération affectée à la touche de la machine s’affiche dans la barre d’état.
4. Lorsque tous les réglages sont comme vous voulez, tapez sur [OK] pour les valider et fermer la boîte de
dialogue d’affectation de touches bascule.
Conseil
• Si vous effectuez une des opérations suivantes, toutes les affectations de touches reviendront à leurs réglages initiaux
par défaut : « Supprimer des groupes de données spécifiques (Réinitialisation) » (page 293), « Initialiser votre ClassPad »
(page 293), ou « Effectuer l’opération de Réinitialisation de la RAM » (page 320).
Chapitre 18 : Application Système
294
• Ci-dessous, les affectations de touches initiales par défaut.
= : Copier
x : Couper
y : Coller
Z : Annuler
(:t
):
,:|
z:⇒
1 : sin(
2 : cos(
3 : tan(
5 : ln(
0:π
.: i
e:∞
E : Ans
{:
(mode de saisie en modèle) ou '( (mode de saisie en ligne)*1
/:
(mode de saisie en modèle) ou / (mode de saisie en ligne)*1
4 : e (mode de saisie en modèle) ou e^( (mode de saisie en ligne)*1
6 : ORJ (mode de saisie en modèle) ou log( (mode de saisie en ligne)*1
7, 8, 9, *, -, + : Undefined
*1 Voir « Saisie en modèle et saisie en ligne » (page 23).
u Optimiser la ROM (zone eActivity et zone de stockage)
Conseil : Optimiser la ROM permet de libérer de l’espace pour le stockage.
1. Sur la fenêtre de l’application Système, tapez sur [System] - [Memory Management], ou sur /.
2. Dans la boîte de confirmation qui s’affiche, tapez sur [Yes].
• Si vous tapez sur [Yes], le message « Now optimizing… » reste affiché pendant l’optimisation. Le message
« Complete! » apparaît lorsque la mémoire a été optimisée.
Important !
Ne jamais appuyer sur le bouton RESTART au dos du ClassPad pendant l’optimisation de la ROM. La
mémoire pourrait être endommagée et tout son contenu perdu. Si cela se produit, vous devrez faire réparer
le ClassPad auprès d’un service après-vente CASIO. Notez que la réparation de votre ClassPad ne
permettra pas de récupérer le contenu perdu de la mémoire.
3. Tapez sur [OK] pour fermer la boîte de dialogue « Complete! ».
u Sélectionner une image pour l’écran qui apparaît pendant l’extinction du ClassPad
1. Sur la fenêtre de l’application Système, tapez sur [System] - [Ending Screen], ou sur N.
2. Dans la boîte de dialogue qui s’affiche, tapez sur le bouton fléché vers le bas. Dans la liste qui apparaît,
tapez sur [Select Picture File] puis sur l’image que vous voulez utiliser.
• Pour afficher une prévisualisation de l’image sélectionnée, tapez sur le bouton [View]. Tapez sur [OK] pour
fermer l’image de prévisualisation.
3. Lorsque l’image souhaitée est sélectionnée, tapez sur [Set].
u Ajuster l’alignement du panneau tactile
1. Sur la fenêtre de l’application Système, tapez sur [System] - [Touch Panel Alignment], ou sur M.
2. Avec le stylet tapez au centre de chacune des quatre croix qui apparaissent sur l’écran.
• Tapez bien au centre de chaque croix pour aligner l’écran du ClassPad.
Conseil : L’écran d’alignement du panneau tactile à l’étape 2 ci-dessus apparaît également si vous appuyez sur les
touches suivantes en même temps que vous éteignez le ClassPad : 4.c.
u Afficher les informations concernant les versions
Sur la fenêtre de l’application Système, tapez sur [System] - [About] - [Version], ou sur >.
Tapez sur [OK] pour fermer la boîte de dialogue des versions.
u Enregistrer un nom d’utilisateur sur un ClassPad
1. Sur la fenêtre de l’application Système, tapez sur [System] - [About] - [User Name].
2. Dans la boîte de dialogue qui apparaît, écrivez votre nom, puis tapez sur [Set].
• Le nom d’utilisateur que vous avez inscrit apparaît en bas de l’écran qui s’affiche pendant l’extinction du
ClassPad.
Chapitre 18 : Application Système
295
Chapitre 19 :
Communication de données
Vous pouvez connecter le ClassPad à un autre ClassPad, ou à un ordinateur pour échanger des données.
Vous pouvez également le connecter à un enregistreur de données ou à un projecteur CASIO. Ce chapitre
explique comment connecte le ClassPad à un périphérique externe et comment transférer des données entre
eux.
Important !
Ne jamais appuyer sur le bouton RESTART au dos du ClassPad pendant la communication de données. La
mémoire pourrait être endommagée et tout son contenu perdu. Si cela se produit, vous devrez faire réparer le
ClassPad auprès d’un service après-vente CASIO. Notez que la réparation de votre ClassPad ne permettra
pas de récupérer le contenu perdu de la mémoire.
19-1 Aperçu de la communication de données
Cette section explique comment configurer les paramètres de communication à l’aide de l’application
Communication, et comment utiliser la boîte de dialogue de sélection du mode de raccordement qui apparaît
lorsque vous établissez une connexion USB entre votre ClassPad et un périphérique externe.
Emploi de l’application Communication du ClassPad
Avant de transférer des données avec le ClassPad, il faut paramétrer la communication de la façon suivante.
u Configurer les paramètres de communication
1. Sur le menu d’applications, tapez sur
.
• L’application Communication s’ouvre et une fenêtre contenant les
paramètres avec leurs réglages actuels apparaît.
2. Tapez sur [Setup] puis sur [Open Setup Menu].
• La boîte de dialogue suivante, permettant de changer les paramètres de
communication s’affiche.
3. Réglez les paramètres de communication de la façon suivante.
• Les éléments marqués d’un astérisque (*) sont les réglages par défaut.
Cable Type : Pour connecter un autre ClassPad ou un enregistreur de
données, sélectionnez « 3pin cable ». Pour connecter un ordinateur ou un
projecteur, sélectionnez « USB cable* ».
Speed(3Pin) : Sélectionnez « 9600 bps », « 38400 bps » ou « 115200
bps* » pour spécifier la vitesse des données pour la communication 3
broches. Ce réglage ci-dessus désigne la vitesse de transmission lors du
raccordement à un autre ClassPad ou à un enregistreur de données. Si
les réglages de la vitesse du ClassPad et du périphérique externe sont
différents l’un de l’autre, le réglage le plus lent est utilisé.
Wakeup Enable : Pour activer la fonction de veille (voir ci-dessous), sélectionnez « On* ». Pour désactiver
la fonction de veille , sélectionnez « Off ». Ce réglage n’est valide que si le type de câble sélectionné est le
« 3pin cable ».
4. Lorsque tous les réglages sont terminés, tapez sur [Set] pour les sauvegarder.
• La fenêtre de l’application Communication apparaît à ce moment, avec les nouveaux paramètres qui ont
été configurés. Assurez-vous que les réglages sont comme vous voulez.
Chapitre 19 : Communication de données
296
Wakeup
Cette fonction met automatiquement le ClassPad en attente de communication lorsqu’il détecte l’arrivée de
données depuis un appareil externe connecté au port à 3 broches du ClassPad. Lorsque la machine émettrice
envoie des données, la fonction de veille (réveil) de la machine réceptrice s’active et les données sont
automatiquement reçues. La machine réceptrice fonctionne normalement tant qu’aucune donnée n’est reçue.
Notez que la fonction de veille (réveil) ne s’active pas lorsqu’un calcul est effectué ou une courbe tracée. La
fonction de veille (réveil) s’active lorsque l’opération est terminée.
Menus et boutons de l’application Communication
• Sélectionner les données à envoyer ............................................................................. Link - Transmit ou E
• Mettre en attente de réception ....................................................................................... Link - Receive ou R
• Mettre en attente pour la mise à jour du système d’exploitation .......................................... Link - OS Update
• Paramétrer la communication ................................................................................ Setup - Open Setup Menu
• Afficher le menu du Mode Examen (page 324) ......................................................................................Exam
• Ouvrir le gestionnaire de variables .............................................................................................................5
Boîte de dialogue de sélection du mode de raccordement
La boîte de dialogue de sélection du mode de raccordement ci-contre
s’affichera lorsque le ClassPad est raccordé à un ordinateur ou à un projecteur
avec le câble USB. Tapez sur le bouton qui correspond au dispositif auquel le
ClassPad est raccordé.
USB Flash : Mode de raccordement du ClassPad à un ordinateur pour
le transfert de données. Voir « Raccordement et débranchement avec un
ordinateur en mode USB Flash » (page 298) pour des détails.
Screen Receiver : Mode d’utilisation du logiciel Screen Receiver*1 sur un
ordinateur en environnement Windows 7, Windows 8.1, Windows 10 ou Mac
OS qui affiche les captures d’écran du ClassPad sur l’écran de l’ordinateur.
Screen Receiver(XP) : Mode d’utilisation du logiciel Screen Receiver*1 sur un ordinateur en environnement
WindowsXP qui affiche les captures d’écran du ClassPad sur l’écran de l’ordinateur.
Projector : Mode de raccordement du ClassPad à un projecteur et projection des captures d’écran du
ClassPad. Pour le détail, voir « Projection du contenu de l’écran ClassPad depuis un projecteur » (page 305).
Cancel : Ferme la boîte de dialogue de sélection du mode de raccordement sans modifier le paramètre.
*1 Pour le détail, voir le mode d’emploi de Screen Receiver. N’exécutez aucune opération sur le ClassPad
avant que les captures d’écran du ClassPad ne soient affichées par le Screen Receiver.
Conseil
• Au lieu d’appuyer sur les bouton à l’écran, vous pouvez utiliser les touches de clavier de 1 à 5 pour sélectionner le
mode de raccordement.
• La boîte de dialogue de sélection du mode de raccordement n’apparaît pas immédiatement si vous branchez le câble
USB alors qu’une barre de progression est affichée ou au cours d’un calcul. Débranchez le câble USB et attendez que la
barre de progression disparaisse ou que le calcul soit terminé, puis raccordez à nouveau.
19-2 Transfert de données entre le ClassPad et un
ordinateur personnel
Une fois connecté à un ordinateur, vous pouvez effectuer les opérations suivantes.
Transférer des données entre le ClassPad et un ordinateur
Il est possible de transférer les données de variables et les données eActivity, ainsi que les fichiers VCP et
XCP (page 300) entre le ClassPad et un ordinateur.
Chapitre 19 : Communication de données
297
Transférer des captures d’écran du ClassPad sur l’ordinateur
Pour le détail sur le raccordement du ClassPad et du Screen Receiver, voir le mode d’emploi du Screen Receiver.
Configuration requise de l’ordinateur
• Windows 7 (32 bits, 64 bits)
• Windows 8.1 (32 bits, 64 bits)
• Windows 10 (32 bits, 64 bits)
• Mac OS X 10.7, OS X 10.8, OS X 10.9, OS X 10.10, OS X 10.11, macOS 10.12
Raccordement et débranchement avec un ordinateur en mode USB Flash
Le raccordement USB entre le ClassPad et un ordinateur permettra à l’ordinateur de reconnaître la zone de
stockage de masse du ClassPad comme clé USB.
Important !
Ne pas toucher le connecteur de câble USB et l’écran lorsqu’une opération de communication de données est
en cours. L’électricité statique de vos doigts peut causer une interruption du transfert de données.
u Raccorder le ClassPad à un ordinateur
1. Raccordez une extrémité du câble USB fourni avec le
ClassPad au port USB de l’ordinateur.
2. Raccordez l’autre extrémité du câble USB avec le
ClassPad de la façon suivante.
• Le ClassPad s’allumera automatiquement et l’écran
« Select Connection Mode » de raccordement
s’affichera.
3. Tapez sur [USB Flash].
• Le fait de raccorder le ClassPad à un ordinateur entraînera l’affichage de
la fenêtre ci-contre.
4. Sur votre ordinateur, ouvrez le lecteur ClassPad.
• Le lecteur du ClassPad représente la zone de stockage du ClassPad.
5. Effectuez l’opération souhaitée sur votre ordinateur pour transférer les
données.
u Pour interrompre le raccordement entre le ClassPad et l’ordinateur
1. Effectuez l’une des opérations suivantes, suivant le système d’exploitation sous lequel fonctionne votre
ordinateur.
Windows : Premièrement, contrôlez la lettre du lecteur (E, F, G, etc.) assignée au lecteur du ClassPad.
Cliquez sur l’icône « Retirer le périphérique en toute sécurité » dans la barre d’outils dans le coin inférieur
droit de l’écran. Sur le menu qui s’affiche, sélectionnez « Périphérique de stockage de masse USB » dont la
lettre correspond au lecteur du ClassPad. Assurez-vous que le message « Ce périphérique peut maintenant
être retiré de l’ordinateur » est bien affiché.
Mac OS : Faites glisser l’icône du lecteur du ClassPad sur l’icône d’éjection (Corbeille). Vérifiez que l’icône
du lecteur du ClassPad ne soit plus sur le bureau.
2. Le message « Complete! » s’affiche sur l’écran du ClassPad.* Pour fermer le message, tapez sur [OK].
3. Débranchez le câble USB du ClassPad.
* Avec certains systèmes d’exploitation d’ordinateur, le message « Complete! » ne s’affichera pas sur l’écran
du ClassPad. Si cela se produit, débranchez le câble USB du ClassPad. Lorsqu’un message s’affiche sur
l’écran du ClassPad, tapez sur [OK].
Chapitre 19 : Communication de données
298
Transfert de données entre le ClassPad et un ordinateur personnel
Le raccordement entre le ClassPad et un ordinateur
en mode USB Flash affiche les dossiers et les fichiers
stockés dans la zone de stockage de masse du ClassPad
comme des dossiers et des fichiers du lecteur du
ClassPad de l’ordinateur.
Le ClassPad dispose des trois zones de mémoire
indépendantes suivantes pour stocker des données : la
zone de mémoire principale, la zone d’eActivity, et la zone
de stockage. Pour le détail sur ces zones, voir le Chapitre
18.
ClassPad
Mémoire principale
ROM
Zone d’eActivity
Zone de stockage
(Lecteur USB Flash)
Ordinateur
Lecteur du ClassPad
Important !
Ne pas utiliser un ordinateur pour formater le lecteur du ClassPad. Cela entraîne l’apparition d’un message
« File System ERROR » sur l’écran du ClassPad après l’interruption de la connexion entre le ClassPad
et l’ordinateur. Dans ce cas, vous ne pourrez pas lancer le ClassPad à moins d’effectuer une opération
d’initialisation qui supprimera toutes les données se trouvant dans la mémoire du ClassPad.
Remarque
• Au moment de copier des fichiers sur le lecteur du ClassPad, plusieurs minutes pourraient passer avant que
la copie ne démarre. Cela est dû au fait que la copie effectue automatiquement l’optimisation de la ROM du
ClassPad. Il ne s’agit pas d’un défaut.
• Si vous copiez des fichiers sur le lecteur du ClassPad, la connexion entre le ClassPad et l’ordinateur peut
être interrompue. Dans ce cas, entrez dans l’application Système et exécutez une opération d’optimisation de
la ROM (page 295), puis établissez de nouveau la connexion entre le ClassPad et l’ordinateur.
• Une connexion USB entre le ClassPad et un ordinateur peut être automatiquement interrompue si l’ordinateur
passe en mode d’économie d’énergie, de veille ou tout autre mode d’attente.
u Pour transférer des données entre le ClassPad et un ordinateur
1. Lors du transfert de données depuis votre ClassPad vers un ordinateur, effectuez d’abord les opérations
suivantes.
• Exportez les données de la zone de mémoire principale ou d’eActivity vers la zone de stockage. Les
données exportées sont stockées sous forme de fichier XCP, qui est un format de fichier propriétaire du
ClassPad. Voir « Exporter des données de variables vers des fichiers XCP » (page 301) et « Exporter des
données eActivity vers des fichiers XCP » (page 302).
• Si vous voulez copier toutes les données du ClassPad vers un ordinateur, sauvegardez toutes les données
de fichier sous forme d’un fichier VCP qui est aussi un format de fichier propriétaire du ClassPad. Voir
« Sauvegarder un fichier VCP » (page 301).
2. Raccordez le ClassPad à l’ordinateur, puis ouvrez le lecteur du
ClassPad sur l’ordinateur.
• Voir « Raccorder le ClassPad à un ordinateur » (page 298).
3. Copiez, modifiez, supprimez et effectuez les opérations sur
fichier comme requis.
• Pour transférer un fichier VCP ou XCP sur le ClassPad, copiezle sur le lecteur du ClassPad.
4. Une fois toutes les opérations terminées, débranchez le câble
USB raccordant le ClassPad à l’ordinateur.
• Lorsqu’une connexion USB est interrompue, le ClassPad
importe automatiquement un fichier VCP actuellement dans le
dossier AutoImport. Pour le détail, voir « Importation automatique de fichiers VCP » ci-après.
• Pour le détail sur l’importation manuelle d’un fichier VCP, voir « Ouvrir un fichier VCP » (page 301).
• Pour le détail sur l’importation manuelle d’un fichier XCP, voir « Importation d’un fichier XCP » (page 302).
Chapitre 19 : Communication de données
299
Installer un complément d’application
Utilisez la procédure ci-dessous pour installer un complément d’application (fichier c2a).
1. Effectuez les étapes 1 à 4 sous « Raccorder le ClassPad à un ordinateur » (page 298).
2. Copiez le fichier dc2a du complément d’application dans le répertoire racine du ClassPad.
3. Terminez le raccordement USB entre le ClassPad et l’ordinateur.
Consultez « Pour interrompre le raccordement entre le ClassPad et l’ordinateur » (page 298).
• L’icône de l’application que vous venez d’ installer devrait maintenant être visible dans le menu
d’applications.
Importation automatique de fichiers VCP
Lorsqu’une connexion USB est interrompue, le ClassPad importe automatiquement un fichier VCP
actuellement dans le dossier AutoImport de la zone de stockage.
• Un seul fichier VCP au niveau supérieur du dossier AutoImport est importé dans la mémoire principale et
dans la zone d’eActivity. Les données existantes sont écrasées et les nouvelles données sont ajoutées. Si
plusieurs fichiers VCP sont présents dans le dossier AutoImport, vous devez sélectionner celui à importer
manuellement.
• Une fois l’importation terminée, tous les dossiers et les fichiers se trouvant dans le dossier AutoImport sont
déplacés dans le dossier SAVE-F.
Conseil : Le message d’erreur « Insufficient Memory » apparaît si la capacité de mémoire principale ou de mémoire de
zone d’eActivity diminue excessivement pendant l’importation. Dans ce cas, supprimez les données dont vous
n’avez plus besoin dans la mémoire principale ou dans la zone d’eActivity et essayez à nouveau d’importer.
Règles concernant les fichiers et les dossiers du ClassPad
• Vous pouvez afficher jusqu’à 200 fichiers par dossier sur l’écran d’information de la mémoire de stockage. Si
un dossier contient plus de 200 fichiers et que vous voulez les afficher tous, répartissez-les entre plusieurs
dossiers en veillant à ce que chaque dossier ne contienne pas plus de 200 fichiers.
• Bien que vous puissiez créer plus de trois niveaux hiérarchiques de dossiers sur votre ordinateur, le
ClassPad n’affichera que jusqu’au troisième.
• Vous pouvez utiliser les caractères suivants pour les noms de fichier et de dossier.
A–Z, a–z, 0–9, !, #, $, %, ’, ,(virgule), (, ), +, –, ., ;, =, @, [, ], ^, _, `, ~, espace
Opérations sur les fichiers VCP et XCP
Pour enregistrer des données eActivity du ClassPad ou des données de programme à stockage sur un
ordinateur ou la zone de stockage de masse du ClassPad, vous devez les convertir au format VCP ou XCP.
Les fichiers VCP et XCP peuvent, par la suite, être importés sur le ClassPad à partir d’un ordinateur ou de la
zone de stockage du ClassPad lorsque cela est requis.
Une opération de sauvegarde enregistre les fichiers de variables et eActivity suivants.
(1) Variables système : Ans, a0, list1, xmin, et autres données
(2) Variables personnalisées : Fichiers sauvegardés avec Géométrie, Spreadsheet, Programme, etc.
Fichiers de listes, fichiers de matrices, etc.
Fichiers d’images sauvegardés comme copies papiers
(3) Fichiers eActivity
• Une sauvegarde vers un fichier VCP (***.vcp) enregistre tous les fichiers ci-dessus et les données se trouvant
dans la mémoire du ClassPad et eActivity.
• Une sauvegarde (exportation) vers un fichier XCP (***.xcp) enregistre uniquement les variables ou les fichiers
eActivity d’un type de données spécifiques (eActivity, Géométrie, Spreadsheet, etc.).
Les fichiers VCP et XCP peuvent être transférés d’un ClassPad à un ordinateur via une connexion USB Flash.
Pour le détail, voir « Transfert de données entre le ClassPad et un ordinateur personnel » (page 299).
Chapitre 19 : Communication de données
300
u Sauvegarder un fichier VCP
1. Sur le panneau d’icônes, tapez sur m pour afficher le menu d’applications.
2. Tapez sur [MENU] en haut à gauche du menu d’applications, puis tapez sur [Save As].
3. Dans la boîte de dialogue de spécification qui apparaît, saisissez le nom de fichier et tapez sur [Save].
• Dans la boîte de dialogue « Complete! » qui s’affiche, tapez sur [OK].
u Ouvrir un fichier VCP
1. Sur le panneau d’icônes, tapez sur m pour afficher le menu d’applications.
2. Tapez sur [MENU] en haut à gauche du menu d’applications, puis tapez sur [Open].
• Une boîte de dialogue de spécification de fichier s’affiche. Elle affiche les fichiers VCP dans la zone de
stockage.
3. Sélectionnez le fichier VCP à ouvrir et tapez sur [Open].
• La boîte de dialogue ci-contre s’affiche.
4. Sélectionnez l’option d’importation de fichier souhaitée et tapez sur
[OK].
1 Supprime toutes les données se trouvant dans la mémoire principale
et la zone d’eActivity et importe le fichier.
2 Écrase les données existantes comme requis et importe les données
non existantes comme nouvelles données.
1
2
5. Tapez sur [OK].
u Créer un nouveau fichier VCP
1. Sur le panneau d’icônes, tapez sur m pour afficher le menu
d’applications.
2. Tapez sur [MENU] en haut à gauche du menu d’applications, puis tapez
sur [New].
• La boîte de dialogue ci-contre s’affiche.
3. Pour réinitialiser la mémoire principale et la zone eActivity du ClassPad,
tapez sur [OK].
u Exporter des données de variables vers des fichiers XCP
1. Sur le menu d’applications, tapez sur
pour lancer l’application Système.
2. Sur la feuille [Storage] qui s’affiche, sélectionnez « Export Variables » puis tapez sur [Select].
• La boîte de dialogue de sélection de dossier s’affiche.
3. Sélectionnez le dossier ou les variables à exporter.
• L’opération de sélection est la même que pour le gestionnaire de variables. Pour des détails, voir « Emploi
du gestionnaire de variables » (page 28).
• Lorsque plusieurs variables sont sélectionnées, chaque variable est exportée vers un fichier XCP différent.
4. Tapez sur [Export].
• La boîte de dialogue de sélection de dossier de destination d’exportation s’affiche.
5. Sélectionnez le dossier de destination d’exportation souhaité et tapez sur [OK].
Chapitre 19 : Communication de données
301
u Exporter des données eActivity vers des fichiers XCP
1. Sur le menu d’applications, tapez sur
pour lancer l’application Système.
2. Sur la feuille [Storage] qui s’affiche, sélectionnez « Export eActivities » puis tapez sur [Select].
• La boîte de dialogue de sélection de données eActivity s’affiche.
3. Sélectionnez les eActivities à exporter.
4. Tapez sur [Export].
• La boîte de dialogue de sélection de dossier de destination d’exportation s’affiche.
5. Sélectionnez le dossier de destination d’exportation souhaité et tapez sur [OK].
u Importation d’un fichier XCP
1. Sur le menu d’applications, tapez sur
pour lancer l’application Système.
2. Sur la feuille [Storage] qui s’affiche, sélectionnez « View Storage & Import » puis tapez sur [Select].
• La boîte de dialogue de stockage apparaît. Elle affiche les fichiers et les dossiers dans la zone de
stockage.
3. Sélectionnez les fichier XCP à importer et tapez sur [Import].
4. Dans la boîte de dialogue qui apparaît, sélectionnez le dossier de destination d’importation que vous voulez,
puis tapez sur [OK].
19-3 Communication de données entre deux ClassPad
Cette partie du manuel explique les opérations nécessaires pour transférer des données d’un ClassPad sur un
autre.
Raccordement à un autre ClassPad
1. Éteignez les deux machines.
2. Raccordez le câble de communication comme indiqué sur
l’illustration ci-contre. Insérez à fond les deux fiches de sorte
qu’elles ne se détachent pas.
Transfert de données entre deux ClassPad
Vous pouvez transférer des données de variables, des données eActivity entre deux ClassPad. Vous pouvez
utiliser une des deux méthodes suivantes pour transférer des données entre deux ClassPad.
• Utilisez l’application Communication. La procédure ci-dessous indique comment utiliser cette méthode.
• Utilisez les commandes de programmation « SendVar38k » et « GetVar38k ». Voir « 12-4 Commandes de
programmation ».
Chapitre 19 : Communication de données
302
u Opérations sur le ClassPad
1. Reliez les deux machines comme indiqué dans « Raccordement à un autre ClassPad » ci-dessus.
2. Paramétrez les deux machines comme indiqué dans « Configurer les paramètres de communication » (page
296) en utilisant les réglages suivants.
• Cable Type : 3pin cable
• Speed(3Pin) : 115200 bps
• Wakeup Enable : On
Sur le ClassPad émetteur :
3. Sur la fenêtre de l’application Communication, tapez sur [Link] - [Transmit],
ou tapez sur E.
• La boîte de sélection de données s’affiche. Une liste indiquant les dossiers
personnels et le dossier « main » apparaît en premier.
4. Sélectionnez les données que vous voulez envoyer.
(1) Tapez sur le menu [View] et sélectionnez le type de données dans la
liste qui apparaît.
Pour afficher ces éléments dans la boîte de
sélection de données :
Sélectionnez cette commande du menu [View] :
Dossiers personnels et dossier « main »
Data Folder List
Variables de la bibliothèque
Library
Groupes de variables système
Application Status
Dossiers eActivity
eActivity Folder List
(2) Sélectionnez les données que vous voulez envoyer.
• Dans la boîte de sélection de données, cochez la case juxtaposée aux données que vous voulez
envoyer. Vous pouvez aussi taper sur le menu [All] et sélectionner une des commandes suivantes pour
sélectionner ou non des données.
Pour faire ceci :
Sélectionnez cette commande du menu [All] :
Sélectionner tous les éléments actuellement
affichés
Select List
Désélectionner tous les éléments actuellement
affichés
Deselect List
Sélectionner tous les éléments de toutes les listes
Select All Lists
Désélectionner tous les éléments de toutes les
listes
Deselect All Lists
• À l’ouverture d’un dossier de [Data Folder List] ou [eActivity Folder List], les variables et les données
de ce dossier s’affichent et peuvent être ensuite sélectionnées pour le transfert. Pour sélectionner
une variable ou des données se trouvant dans un autre dossier, tapez sur son nom pour l’ouvrir.
Pour revenir à la liste de dossiers depuis la liste du contenu des dossiers, tapez sur I dans le coin
inférieur gauche de la fenêtre.
• Vous pouvez transférer toutes les variables ou données d’un dossier en cochant la case juxtaposée au
nom du dossier dans la liste de dossiers de données ou la liste de dossiers eActivity.
5. Tapez sur [OK].
6. En réponse au message de confirmation qui apparaît, tapez sur [OK] pour envoyer les données.
• Les données sélectionnées à l’étape 4 sont envoyées et le ClassPad récepteur reçoit les données
automatiquement.
• Le message « Complete! » apparaît pour signaler que l’envoi est terminé.
7. Tapez sur [OK] pour revenir à la boîte de sélection de données.
8. Dans la boîte de sélection de données, tapez sur [Cancel].
• La fenêtre de l’application Communication réapparaît.
Chapitre 19 : Communication de données
303
Sur le ClassPad récepteur :
9. Le message « Complete! » apparaît pour signaler que la réception est terminée. Tapez sur [OK].
Conseil
• Lorsque la fonction de veille est désactivée sur la machine réceptrice, il faut effectuer les opérations suivantes sur cette
machine avant l’étape 3 :
Lancer l’application Communication, taper sur [Link] puis sur [Receive], ou bien taper sur R.
La machine réceptrice se met en attente, ce qui est indiqué par l’affichage de la boîte de dialogue d’attente.
• Lorsque vous envoyez une variable ou un élément de données, ceux-ci sont sauvegardés dans le dossier actuel de la
machine réceptrice. Une variable ou un élément de données envoyé par le dossier « library » de la machine émettrice est
toutefois sauvegardé dans le dossier « library » de la machine réceptrice.
Attente de communication
Le ClassPad se met en « attente de communication » lorsque vous le préparez pour l’envoi ou la réception.
Pendant l’attente de communication, le ClassPad attend que l’autre machine envoie les données, ou qu’elle
soit prête pour les recevoir.
L’attente de communication affecte certaines opérations du ClassPad de la façon suivante.
• L’extinction automatique (page 293) est désactivée.
• Le ClassPad ne peut pas être éteint.
• Si la communication de données ne commence pas dans les trois minutes qui suivent la mise en attente de
communication, le message « Timeout » s’affiche. Le cas échéant, tapez sur [Retry] pour ressayer ou sur
[Cancel] pour annuler la communication.
Interruption d’une opération de communication de données en cours
Il suffit s’appuyer sur la touche c sur la machine émettrice ou sur la machine réceptrice pendant la
communication pour l’interrompre.
19-4 Raccordement du ClassPad à un enregistreur de
données
Vous pouvez raccorder l’enregistreur de données au ClassPad, vous pourrez le et contrôler l’enregistreur de
données à partir du ClassPad.
Raccordement du ClassPad à un enregistreur de données
1. Éteignez le ClassPad et l’enregistreur de données.
2. Branchez une extrémité du câble de communication de données
(câble SB-62 fourni) sur le port de l’enregistreur de données.
3. Raccordez l’autre extrémité du câble de communication de
données au port de communication à 3 broches du ClassPad.
Ready
Sampling
SET UP
Error
Batt
Power
START/STOP
CASIO EA-200
Chapitre 19 : Communication de données
304
Conseil
• Pour le détail sur ce qu’il faut faire sur l’EA-200, voir la documentation qui l’accompagne.
• Vous pouvez envoyer des réglages à l’enregistreur de données, obtenir un échantillonnage depuis le ClassPad ou
bien représenter graphiquement sur le ClassPad les résultats de l’échantillonnage. Vous pouvez effectuer cette
procédure en utilisant l’application E-CON3, qui est intégrée au ClassPad. Pour le détail sur l’application E-CON3 et son
fonctionnement, voir le mode d’emploi de l’application E-CON3.
19-5 Raccordement du ClassPad à un projecteur
Vous pouvez raccorder le ClassPad à un projecteur CASIO et projeter sur un écran les informations affichées
sur le ClassPad.
Pour plus d’informations sur les projecteurs pouvant être raccordés, consultez le site Internet ci-après.
http://edu.casio.com/support/projector/
Important !
Certains modèles de projecteurs peuvent requérir une mise à jour du micrologiciel pour pouvoir projeter le
contenu de l’écran du ClassPad. Avant de faire quoi que ce soit, rendez-vous sur le site Web ci-dessus et
vérifiez si votre modèle de projecteur requière une mise à jour.
Projection du contenu de l’écran ClassPad depuis un projecteur
1. Éteignez le ClassPad.
2. Raccordez une extrémité du câble spécial fourni avec
le ClassPad au port USB du projecteur.
3. Raccordez l’autre extrémité du câble spécial de la
façon suivante.
• Le ClassPad s’allumera automatiquement et l’écran
Sélection du mode de raccordement s’affichera.
4. Tapez sur [Projector].
5. Dans la boîte de dialogue qui s’affiche, tapez sur [OK].
Précautions lors du raccordement
• Un sablier peut rester sur l’écran lorsque vous raccordez le ClassPad à un projecteur. De plus, il est possible
qu’en passant d’un écran à un autre alors qu’un graphe est tracé ou pendant l’exécution d’une application
Programme, l’image projetée soit différente de l’écran ClassPad. Dans ce cas, effectuez quelques opérations
avec le ClassPad pour restaurer l’affichage normal.
• Si le ClassPad cesse de fonctionner normalement, débranchez le câble USB puis rebranchez-le. Si le
problème n’est pas résolu de cette façon, débranchez le câble USB, éteignez le projecteur et rallumez-le, puis
rebranchez le câble USB.
Chapitre 19 : Communication de données
305
Appendice
Tableau des codes de caractères
À partir du code 257 les caractères consistent en 2 octets.
32
48
64
80
96
112
33
49
65
81
97
113
34
50
66
82
98
114
35
51
67
83
99
115
36
52
68
84
100
116
37
53
69
85
101
117
38
54
70
86
102
118
39
55
71
87
103
119
40
56
72
88
104
120
41
57
73
89
105
121
42
58
74
90
106
122
43
59
75
91
107
123
44
60
76
92
108
124
45
61
77
93
109
125
46
62
78
94
110
126
47
63
79
95
111
257
270
283
296
309
322
258
271
284
297
310
323
259
272
285
298
311
324
260
273
286
299
312
325
261
274
287
300
313
326
262
275
288
301
314
327
263
276
289
302
315
328
264
277
290
303
316
329
265
278
291
304
317
330
266
279
292
305
318
331
267
280
293
306
319
332
268
281
294
307
320
333
269
282
295
308
321
334
Appendice
306
335
358
381
404
427
487
336
359
382
405
428
488
337
360
383
406
429
489
338
361
384
407
430
490
339
362
385
408
431
491
340
363
386
409
432
496
341
364
387
410
433
497
342
365
388
411
434
498
343
366
389
412
435
499
344
367
390
413
436
500
345
368
391
414
437
501
346
369
392
415
438
502
347
370
393
416
439
503
348
371
394
417
440
504
349
372
395
418
441
505
350
373
396
419
442
506
351
374
397
420
480
507
352
375
398
421
481
508
353
376
399
422
482
509
354
377
400
423
483
510
355
378
401
424
484
356
379
402
425
485
357
380
403
426
486
513
524
535
546
557
568
514
525
536
547
558
569
515
526
537
548
559
570
516
527
538
549
560
571
517
528
539
550
561
572
518
529
540
551
562
573
519
530
541
552
563
574
520
531
542
553
564
575
521
532
543
554
565
576
522
533
544
555
566
577
523
534
545
556
567
578
Appendice
307
579
604
629
654
679
741
580
605
630
655
680
742
581
606
631
656
681
743
582
607
632
657
682
744
583
608
633
658
683
745
584
609
634
659
684
746
585
610
635
660
685
752
586
611
636
661
686
753
587
612
637
662
687
754
588
613
638
663
688
755
589
614
639
664
689
756
590
615
640
665
690
757
591
616
641
666
691
758
592
617
642
667
692
759
593
618
643
668
693
760
594
619
644
669
694
761
595
620
645
670
695
762
596
621
646
671
696
763
597
622
647
672
697
764
598
623
648
673
698
765
599
624
649
674
736
766
600
625
650
675
737
601
626
651
676
738
602
627
652
677
739
603
628
653
678
740
769
778
787
796
805
814
770
779
788
797
806
815
771
780
789
798
807
816
772
781
790
799
808
817
773
782
791
800
809
818
774
783
792
801
810
819
775
784
793
802
811
820
776
785
794
803
812
821
777
786
795
804
813
822
Appendice
308
823
844
864
884
904
925
824
845
865
885
905
926
825
846
866
886
906
927
826
847
867
887
907
928
827
848
868
888
908
929
828
849
869
889
909
930
829
850
870
890
910
931
830
851
871
891
911
932
831
852
872
892
912
933
832
853
873
893
913
934
833
854
874
894
914
935
834
855
875
895
915
936
835
856
876
896
916
937
836
857
877
897
917
938
837
858
878
898
918
939
838
859
879
899
919
940
839
860
880
900
920
941
840
861
881
901
921
942
841
862
882
902
923
943
843
863
883
903
924
Appendice
309
Tableau des variables système
Le tableau ci-dessous indique une liste alphabétique des variables système.
• Si une variable a une valeur initiale, la valeur est indiquée entre accolades ({ }) dans la colonne « Nom ».
• La lettre à gauche de la barre oblique dans la colonne « Op » indique si la saisie de la variable est possible
ou non, alors que la lettre à droite de la barre oblique indique si la variable peut être supprimée (O : Oui, N :
Non).
Remarque :
Utilisez la commande Define pour saisir une valeur pour une variable de type « F » (FUNC).
Pour un exemple sur la manière de procéder, voir « Define » à la page 92.
• La colonne « Type » indique le type de données de la variable.
Ex : EXPR, St : STR, L : LIST, M : MAT, F : FUNC, _r : Nombre réel
Nom
Description
Op
Type
Nom
Description
Op
Type
a0 {0}
a1 {0}
a2 {0}
aCoef
acSeq
Variable de suite
O/N
Ex_r
bn+2
O/O
St
Variable de suite
O/N
Ex_r
Variable de l’expression de
récurrence
Variable de suite
O/N
Ex_r
Variable interne de récurrence
N/N
Ex_r
Coefficient de régression a
N/N
Ex_r
Variable interne de récurrence
N/N
Ex_r
Variable de suivi de courbe de
suite
N/N
Ex_r
Variable interne de récurrence
N/N
Ex_r
Expression de suite
O/O
St
an
Variable de l’expression de
récurrence
N/N
St
Variable interne de récurrence
N/N
Ex_r
Variable de suite
O/N
Ex_r
an+1
Variable de l’expression de
récurrence
O/O
St
Variable de suite
O/N
Ex_r
an+2
Variable de l’expression de
récurrence
O/O
St
Variable de suite
O/N
Ex_r
Variable de suite
O/N
Ex_r
an0
an1
an2
anE
anE0
Variable interne de récurrence
N/N
Ex_r
Coefficient de régression c
N/N
Ex_r
Variable interne de récurrence
N/N
Ex_r
bn0
bn1
bn2
bnE
bnE0
bnStart {0}
c0 {0}
c1 {0}
c2 {0}
cCoef
ccSeq
N/N
Ex_r
Variable interne de récurrence
N/N
Ex_r
Variable de suivi de courbe de
suite
Expression de suite
O/O
St
cn
Variable de l’expression de
récurrence
N/N
St
Variable interne de récurrence
N/N
Ex_r
cn+1
St
O/N
Ex_r
Variable de l’expression de
récurrence
O/O
Angle entre ligne de vision et
l’axe x de la valeur de la fenêtre
d’affichage du Graphe 3D
cn+2
Variable de l’expression de
récurrence
O/O
St
Angle entre ligne de vision et
l’axe z de la valeur de la fenêtre
d’affichage du Graphe 3D
O/N
Variable interne de récurrence
N/N
Ex_r
Variable interne de récurrence
N/N
Ex_r
Dernier résultat obtenu par
l’application Principale ou
l’application eActivity
N/N
Variable interne de récurrence
N/N
Ex_r
Expression de suite
O/O
St
Variable interne de récurrence
N/N
Ex_r
Variable de suite
O/N
Ex_r
cn0
cn1
cn2
cnE
cnE0
cnStart {0}
Variable de suite
O/N
Ex_r
Variable de suite
O/N
Ex_r
Variable de suite
O/N
Ex_r
Variable de suite
O/N
Ex_r
Coefficient de régression b
N/N
Ex_r
Variable de suivi de courbe de
suite
N/N
Ex_r
bn
Variable de l’expression de
récurrence
N/N
St
bn+1
Variable de l’expression de
récurrence
O/O
St
angle
angle\
ans
anStart {0}
b0 {0}
b1 {0}
b2 {0}
bCoef
bcSeq
Ex_r
Ex/
L/M/
St
ConicsEq
Expressions de coniques
O/O
St
dCoef
df
dfA
dfAB
Coefficient de régression d
N/N
Ex_r
Degrés de liberté
N/N
Ex_r
Degrés de liberté pour facteur A
N/N
Ex_r
Degrés de liberté pour facteur A ×
facteur B
N/N
Ex_r
dfB
dfErr
Degrés de liberté pour facteur B
N/N
Ex_r
Degrés de liberté pour erreur
N/N
Ex_r
Appendice
310
Nom
Description
Op
Type
Nom
Description
Op
Type
eCoef
Coefficient de régression e
N/N
Ex_r
medy1
N/N
Ex_r
Matrice attendue pour le test χ
N/N
M_r
Point récapitulatif du graphique
MedMed
Expected
FEnd {5}
Variable de création de table
O/N
Ex_r
medy2
N/N
Ex_r
FResult
Variable du résultat de table
N/N
M
Point récapitulatif du graphique
MedMed
FStart {1}
Variable de création de table
O/N
Ex_r
medy3
Point récapitulatif du graphique
MedMed
N/N
Ex_r
FStep {1}
Variable de création de table
O/N
Ex_r
minX
Valeur minimale de x
N/N
Ex_r
Fvalue
Valeur F
N/N
Ex_r
minY
Valeur minimale de y
N/N
Ex_r
FvalueA
Valeur F pour facteur A
N/N
Ex_r
ModeFStat
Effectifs des valeurs de mode
N/N
Ex_r
FvalueAB
Valeur F pour facteur A × facteur B N/N
Ex_r
ModeNStat
Nombre de valeurs de mode
N/N
Ex_r
FvalueB
Valeur F pour facteur B
N/N
Ex_r
ModeStat
Valeur de mode
N/N
L_r
GconHEnd
{5}
Point de fin vertical de la
transformation du graphe
N/N
Ex_r
MSe
Erreur quadratique moyenne pour
la régression
N/N
Ex_r
GconHStart Point de début vertical de la
{1}
transformation du graphe
N/N
Ex_r
n1Stat
Taille de l’échantillon 1
N/N
Ex_r
GconHStep Valeur du pas vertical de la
{1}
transformation du graphe
N/N
Ex_r
n2Stat
Taille de l’échantillon 2
N/N
Ex_r
ncSeq
N/N
Ex_r
GconWEnd Point de fin horizontal de la
{5}
transformation du graphe
N/N
Ex_r
Variable de suivi de courbe de
suite
nSeq
Variable de suite
N/N
Ex_r
GconWStart Point de début horizontal de la
{1}
transformation du graphe
N/N
Ex_r
nStat
Taille de l’échantillon
N/N
Ex_r
Observed
Matrice observée pour le test χ
N/N
M _r
GconWStep Valeur du pas horizontal de la
{1}
transformation du graphe
N/N
Ex_r
p̂
p̂1
Proportion estimée
N/N
Ex_r
Valeur de début pour l’histogramme O/N
Ex_r
Proportion estimée de l’échantillon N/N
1
Ex_r
HStart {0}
HStep {1}
Valeur de pas pour l’histogramme
O/N
Ex_r
p̂2
Ex_r
LInterval
Limite inférieure de l’intervalle de
confiance
N/N
Ex_r
Proportion estimée de l’échantillon N/N
2
Valeur p
N/N
Ex_r
list1
Liste par défaut
O/O
L
Valeur p du facteur A
N/N
Ex_r
list2
Liste par défaut
O/O
L
Valeur p du facteur A × facteur B
N/N
Ex_r
list3
Liste par défaut
O/O
L
Valeur p du facteur B
N/N
Ex_r
list4
Liste par défaut
O/O
L
F
Liste par défaut
O/O
L
Expression de la fonction Plot
Image
O/O
list5
prob
probA
probAB
probB
py1(x) py5(x)
list6
Liste par défaut
O/O
L
Q1Stat
Point du premier quartile
N/N
Ex_r
maxX
Valeur maximale de x
N/N
Ex_r
Q3Stat
Point du troisième quartile
N/N
Ex_r
maxY
Valeur maximale de y
N/N
Ex_r
F
Moyenne quadratique pour facteur N/N
A
Ex_r
Variable saisie de l’expression du
graphe, r= type
O/O
MeanSA
r1() r100()
r2Corr
Coefficient de détermination
N/N
Ex_r
MeanSAB
Moyenne quadratique pour facteur N/N
A × facteur B
Ex_r
randResult
{−1}
Variable interne utilisée pour le
calcul du nombre aléatoire suivant
N/N
Ex_r
MeanSB
Moyenne quadratique pour facteur N/N
B
Ex_r
rc {0}
Variable de stockage de la valeur
des coordonnées du graphe
N/N
Ex_r
MeanSErr
Moyenne quadratique pour erreur
N/N
Ex_r
rCorr
Coefficient de corrélation
N/N
Ex_r
MedStat
Valeur médiane
N/N
Ex_r
residual
N/N
L_r
medx1
Point récapitulatif du graphique
MedMed
N/N
Ex_r
Liste de stockage des données
résiduelles
Seed {0}
Valeur Seed aléatoire
N/N
Ex_r
medx2
Point récapitulatif du graphique
MedMed
N/N
Ex_r
smax3D
Valeur maximale s d’affichage de la O/N
fenêtre d’affichage du Graphe 3D
Ex_r
medx3
Point récapitulatif du graphique
MedMed
N/N
Ex_r
smin3D
Valeur minimale s d’affichage de la O/N
fenêtre d’affichage du Graphe 3D
Ex_r
2
2
Appendice
311
Nom
Description
Op
Type
Nom
Description
Op
Type
sp
Écart-type de l’échantillon Pooled
N/N
Ex_r
tmin {0}
Ex_r
Variable de création de suite
O/N
Ex_r
Valeur minimale t de la fenêtre
d’affichage
O/N
SqEnd {5}
SqResult
Variable de résultat de suite
N/N
M
tStep
Valeur du pas t de la fenêtre
d’affichage
O/N
Ex_r
UInterval
Limite supérieure de l’intervalle de
confiance
N/N
Ex_r
o
Moyenne de x
N/N
Ex_r
o1
Moyenne des données 1
N/N
Ex_r
x1(y) x100(y)
x1InvN
Variable saisie de l’expression du
graphe, x= type
O/O
F
Résultat de calcul InvNorm
N/N
Ex_r
o2
Moyenne des données 2
N/N
Ex_r
x2InvN
xc {0}
Résultat de calcul InvNorm
N/N
Ex_r
Variable de stockage de la valeur
des coordonnées du graphe
N/N
Ex_r
xdot {0.1}
Valeur de l’axe x 1 point de la
fenêtre d’affichage
O/N
Ex_r
xfact {2}
xgrid3D
Valeur de zoom du facteur x
O/N
Ex_r
Valeur de la fenêtre d’affichage du
Graphe 3D
O/N
Ex_r
xInv
Résultat du calcul de probabilité
cumulative inverse
N/N
Ex_r
xmax {7.7}
Valeur maximale de l’axe x de la
plage de la fenêtre d’affichage
O/N
Ex_r
xmax3D
O/N
Ex_r
O/N
Ex_r
{π / 60}
SqStart {1}
Variable de création de suite
O/N
Ex_r
Sres11
Calcul du résultat pour StatGraph1 N/N
L_r
Sres12
Calcul du résultat pour StatGraph1 N/N
L_r
Sres21
Calcul du résultat pour StatGraph2 N/N
L_r
Sres22
Calcul du résultat pour StatGraph2 N/N
L_r
Sres31
Calcul du résultat pour StatGraph3 N/N
L_r
Sres32
Calcul du résultat pour StatGraph3 N/N
L_r
Sres41
Calcul du résultat pour StatGraph4 N/N
L_r
Sres42
Calcul du résultat pour StatGraph4 N/N
L_r
Sres51
Calcul du résultat pour StatGraph5 N/N
L_r
Sres52
Calcul du résultat pour StatGraph5 N/N
L_r
Sres61
Calcul du résultat pour StatGraph6 N/N
L_r
Sres62
Calcul du résultat pour StatGraph6 N/N
L_r
Sres71
Calcul du résultat pour StatGraph7 N/N
L_r
Sres72
Calcul du résultat pour StatGraph7 N/N
L_r
Sres81
Calcul du résultat pour StatGraph8 N/N
L_r
Sres82
Calcul du résultat pour StatGraph8 N/N
L_r
Sres91
Calcul du résultat pour StatGraph9 N/N
L_r
Sres92
Calcul du résultat pour StatGraph9 N/N
L_r
sStat
Valeur de l’erreur standard pour le
calcul Linear Reg t-Test
N/N
Ex_r
SumSA
Somme des carrés pour facteur A
N/N
Ex_r
Valeur maximale de l’axe x de la
plage d’affichage de la fenêtre
d’affichage du Graphe 3D
SumSAB
Somme des carrés pour facteur A
× facteur B
N/N
Ex_r
xmin {−7.7} Valeur minimale de l’axe x de la
SumSB
Somme des carrés pour facteur B
N/N
Ex_r
xmin3D
O/N
Ex_r
SumSErr
Somme des carrés pour erreur
N/N
Ex_r
sx
Écart-type de l’échantillon de x
N/N
Ex_r
Valeur minimale de l’axe x de la
plage d’affichage de la fenêtre
d’affichage du Graphe 3D
sx1
Écart-type de l’échantillon de
données 1
N/N
Ex_r
xscl {1}
Échelle x de la plage de la fenêtre
d’affichage
O/N
Ex_r
sx2
Écart-type de l’échantillon de
données 2
N/N
Ex_r
xt1(t) xt100(t)
Variable saisie de l’expression du
graphe, type Param
O/O
F
sy
Écart-type de l’échantillon de y
N/N
Ex_r
p
Moyenne de y
N/N
Ex_r
tc {0}
Variable de stockage de la valeur
des coordonnées du graphe
N/N
Ex_r
Variable saisie de l’expression
graphe, y= type
O/O
F
tLower
tmax3D
Résultat de calcul TCD
N/N
Ex_r
y1(x) y100(x)
yc {0}
N/N
Ex_r
Valeur maximale t d’affichage de la O/N
fenêtre d’affichage du Graphe 3D
Ex_r
Variable de stockage de la valeur
des coordonnées du graphe
ydot {0.1}
O/N
Ex_r
tmin3D
Valeur minimale t d’affichage de la O/N
fenêtre d’affichage du Graphe 3D
Ex_r
Valeur de l’axe y 1 point de la
fenêtre d’affichage
Valeur de zoom du facteur y
O/N
Ex_r
tUpper
Résultat de calcul TCD
N/N
Ex_r
yfact {2}
ygrid3D
O/N
Ex_r
Tvalue
Valeur t
N/N
Ex_r
Valeur de la fenêtre d’affichage du
Graphe 3D
O/N
Ex_r
Valeur maximale de l’axe y de la
plage de la fenêtre d’affichage
O/N
Ex_r
tmax {2π} Valeur maximale t de la fenêtre
d’affichage
plage de la fenêtre d’affichage
ymax {3.8}
Appendice
312
Nom
Description
Op
Type
ymax3D
Valeur maximale de l’axe y de la
plage d’affichage de la fenêtre
d’affichage du Graphe 3D
O/N
Ex_r
ymin {−3.8} Valeur minimale de l’axe y de la
O/N
Ex_r
plage de la fenêtre d’affichage
ymin3D
Valeur minimale de l’axe y de la
plage d’affichage de la fenêtre
d’affichage du Graphe 3D
O/N
Ex_r
yscl {1}
Échelle y de la plage de la fenêtre
d’affichage
O/N
Ex_r
yt1(t) yt100(t)
z1(x,y) z100(x,y)
zc {0}
Variable saisie de l’expression du
graphe, type Param
O/O
F
Expression de la fonction Graphe
3D
O/O
F
Variable de stockage de la valeur
des coordonnées du graphe
N/N
Ex_r
Résultat de calcul NormCD
N/N
Ex_r
Valeur maximale de l’axe z de la
plage d’affichage de la fenêtre
d’affichage du Graphe 3D
O/N
Ex_r
zmin3D
Valeur minimale de l’axe z de la
plage d’affichage de la fenêtre
d’affichage du Graphe 3D
O/N
Ex_r
zUpper
Zvalue
c {0}
Résultat de calcul NormCD
N/N
Ex_r
Valeur z
N/N
Ex_r
Variable de stockage de la valeur
des coordonnées du graphe
N/N
Ex_r
Σx
Somme des x
N/N
Ex_r
σx
Écart-type de la population de x
N/N
Ex_r
Σx
Somme des x
N/N
Ex_r
Σxy
Somme des données xy
N/N
Ex_r
Σy
Somme des y
N/N
Ex_r
σy
Écart-type de la population de y
N/N
Ex_r
Σy2
Somme des y2
N/N
Ex_r
χ2value
Valeur des χ2
N/N
Ex_r
zLower
zmax3D
2
2
Appendice
313
Types de graphes et fonctions exécutables
䊊 : Exécutable
− : Non exécutable
Type de graphe
Fonction
Zoom - Box
Zoom - In
Zoom - Out
Zoom - Auto
Zoom - Original
Zoom - Square
Zoom - Round
Zoom - Integer
Zoom - Previous
Zoom - Initialize / Quick types
Analysis - Trace
Analysis - Sketch - Cls
Analysis - Sketch - Plot
Analysis - Sketch - Line
Analysis - Sketch - Text
Analysis - Sketch - Tangent
Analysis - Sketch - Normal
Analysis - Sketch - Inverse
Analysis - Sketch - Circle
Analysis - Sketch - Vertical
Analysis - Sketch - Horizontal
Analysis - G-Solve x-Cal/y-Cal - x-Cal
Analysis - G-Solve x-Cal/y-Cal - y-Cal
Analysis - G-Solve - Root
Analysis - G-Solve - Min / Max
Analysis - G-Solve - f Min / f Max
Analysis - G-Solve - y-Intercept
Analysis - G-Solve - Intersection
Analysis - G-Solve - Integral - ∫dx
Analysis - G-Solve - Integral - Root
Analysis - G-Solve - Integral Intersection
Analysis - G-Solve - Inflection
Analysis - G-Solve - Distance
Analysis - G-Solve - π ∫ f (x)2dx
Analysis - Modify
䉬 - Dynamic Graph (Dynamic
Modify)
Stat Plot*2
Stat Reg*3
Stat Box*4
䊊
䊊
䊊
䊊
䊊
䊊*5
䊊*6
䊊*6
䊊
䊊*6
䊊
䊊
䊊
䊊*6
䊊
−
−
−
䊊*6
䊊
䊊
䊊
䊊
䊊
−
䊊
䊊*5
䊊*6
䊊*6
䊊
䊊*6
䊊
䊊
䊊
䊊*6
䊊
−
−
−
䊊*6
䊊
䊊
䊊
䊊
䊊
−
䊊
䊊*5
䊊*6
䊊*6
䊊
䊊*6
䊊
䊊
䊊
䊊*6
䊊
䊊
䊊
䊊
䊊*6
䊊
䊊
䊊
䊊
䊊
−
䊊
䊊*5
䊊*6
䊊*6
䊊
䊊*6
䊊
䊊
䊊
䊊*6
䊊
−
−
−
䊊*6
䊊
䊊
−
䊊
−
−
−
−
−
䊊
−
−
−
䊊
䊊
䊊
䊊
䊊
−
−
−
−
−
−
−
−
−
−
−
−
−
−
−
−
−
−
−
䊊
−
−
−
−
−
−
−
−
−
−
−
−
−
−
−
−
−
−
−
−
−
−
−
−
−
−
−
−
−
−
−
−
−
䊊
−
−
−
䊊
−
−
䊊
䊊
−
−
−
䊊
−
−
−
䊊
−
−
−
−
−
−
−
−
−
−
−
−
−
䊊
−
−
−
−
䊊
䊊
䊊
䊊
䊊
−
−
−
−
y Inequality x Inequality y䉬 Conics*1
y=
r=
xt=
x=
䊊
䊊
䊊
䊊
䊊
䊊*5
䊊*6
䊊*6
䊊
䊊*6
䊊
䊊
䊊
䊊*6
䊊
䊊
䊊
䊊
䊊*6
䊊
䊊
䊊
䊊
䊊
䊊
䊊
䊊*5
䊊*6
䊊*6
䊊
䊊*6
䊊
䊊
䊊
䊊*6
䊊
䊊
䊊
−
䊊*6
䊊
䊊
䊊
䊊
䊊
䊊
䊊
䊊*5
䊊*6
䊊*6
䊊
䊊*6
䊊
䊊
䊊
䊊*6
䊊
䊊
䊊
−
䊊*6
䊊
䊊
䊊
䊊
䊊
䊊
䊊
䊊*5
䊊*6
䊊*6
䊊
䊊*6
䊊
䊊
䊊
䊊*6
䊊
䊊
䊊
䊊
䊊*6
䊊
䊊
䊊
䊊
䊊
䊊
䊊
䊊*5
䊊*6
䊊*6
䊊
䊊*6
䊊
䊊
䊊
䊊*6
䊊
䊊
䊊
−
䊊*6
䊊
䊊
䊊
䊊
䊊
䊊
䊊
䊊*5
䊊*6
䊊*6
䊊
䊊*6
䊊
䊊
䊊
䊊*6
䊊
䊊
䊊
−
䊊*6
䊊
䊊
䊊
䊊
䊊
䊊
䊊
䊊*5
䊊*6
䊊*6
䊊
䊊*6
䊊
䊊
䊊
䊊*6
䊊
䊊
䊊
−
䊊*6
䊊
䊊
䊊
䊊
−
−
䊊
−
䊊
䊊
䊊
−
䊊
䊊
䊊
䊊
䊊
䊊
䊊*6
䊊*6
−
−
−
−
−
−
−
−
−
−
−
−
−
−
−
−
−
−
−
−
−
䊊*6
−
−
䊊
䊊
䊊*6
䊊
−
䊊
−
−
䊊
䊊
*1 Les commandes spéciales G-Solve de coniques ci-dessous peuvent être utilisées lors de la représentation graphique d’une conique.
Focus, Vertex, Directrix, Symmetry, Latus Rectum Length, Center, Radius, Asymptotes, Eccentricity, x-Intercept
*2 Les graphes statistiques suivants : Scatter, Histogram, xyLine, Broken, NPPlot
*3 Les graphes statistiques suivants : NDist, LinearR, MedMed, QuadR, CubicR, QuartR, LogR, ExpR, abExpR, PowerR, SinR,
LogisticR
*4 Les graphes statistiques suivants : MedBox, ModBox
*5 Ne peuvent pas être exécutés pendant une représentation graphique semi-log (quand le graphe est tracé avec seulement la case
x-log ou la case y-log cochée sur la boîte de dialogue de la fenêtre d’affichage).
Appendice
314
*6 Ne peuvent pas être exécutés pendant une représentation graphique semi-log ou log-log (quand le graphe est tracé avec la case
x-log ou la case y-log cochée ou quand les deux cases sont cochées sur la boîte de dialogue de la fenêtre d’affichage).
Tableaux des messages d’avertissement et d’erreur
Tableau des messages d’erreur
Message d’erreur
Access to Flash ROM
Description
–
Argument must be a variable name
La spécification de l’argument de la variable est
erronée. Utilisez une variable comme argument de la
variable.
Main Memory is low on free space. Please delete
unwanted data in Main Memory to ensure saving
new data is possible.
Il n’y a pas assez de mémoire disponible pour éditer
un fichier que vous tentez d’ouvrir avec l’application
de la calculatrice que vous utilisez actuellement.
Bien que l’édition de fichier soit encore possible,
vous risquez de ne pas pouvoir sauvegarder vos
modifications du fichier
Il est recommandé d’utiliser le gestionnaire de
variables pour supprimer les données inutiles avant
d’éditer un fichier.
Cannot save changes. Tap MEM to view memory
usage or OK to exit without saving.
Il n’y a pas assez de mémoire pour sauvegarder un
fichier édité.
Taper sur [MEM] dans cette boîte de dialogue affiche
le gestionnaire de variables, que vous pouvez utiliser
pour supprimer les données inutiles. Fermer le
gestionnaire de variables après la suppression de
données ramène au fichier que vous éditez pour que
vous puissiez le sauvegarder.
Pour retourner au menu d’application sans
enregistrer le fichier, tapez sur [OK] dans la boîte de
dialogue du message d’erreur.
Circular Reference
Une référence circulaire existe pour une variable.
Compressed programs cannot be edited.
Le fichier est compressé. Utilisez la version non
compressée du fichier pour l’édition.
Current Folder
Vous essayez d’effectuer une opération interdite
pour le dossier actuel.
Delete or store operation is invalid for program/
function type
–
Division by 0
–
Domain
Une valeur d’argument est hors du domaine de
spécification.
Exceeds Maximum Length of Line
Une ligne du programme est trop longue.
Exceeds Maximum Number of Folders
Nombre de dossiers personnels supérieur au
maximum autorisé pendant l’ouverture. Tout dossier
utilisé pour les variables de mémoire principale est
un dossier personnel.
Exceeds Maximum Number of Variables
L’opération tentée crée des variables qui entraînent
un dépassement du nombre maximal de variables.
Exception Error Occurred
–
Appendice
315
Message d’erreur
Description
Export failed.
Erreur générée pendant l’exportation entraînant
l’interruption anormale de l’exportation.
File System ERROR
Une erreur de système s’est produite.
Flash ROM!
Initialize Flash ROM immediately at System
application!
Folder
Function has invalid variable name
–
Le nom de dossier spécifié pour un argument de
commande n’existe pas. Ou bien vous avez saisi
le nom d’un dossier qui ne peut pas être spécifié
(dossier « library », etc.)
–
Function Type
Le type d’expression sélectionné ne peut pas
exécuter une fonction.
History Full
L’opération effectuée crée une entrée qui entraîne
un dépassement de limite du contenu de l’historique.
Import failed.
Erreur générée pendant l’importation entraînant
l’interruption anormale de l’importation.
Incorrect Argument
Incorrect Jump
–
Une commande « Goto » est utilisée sans
commande « Lbl » correspondante.
Incorrect Number of Arguments
–
Incorrect Number of Parenthesis
–
Incorrect Program Call
–
Insufficient Elements
–
Insufficient Memory
Il n’y a pas assez de mémoire pour terminer
l’opération tentée.
Remarque : Consultez également « The calculation
result cannot be displayed…. » (page 318).
Insufficient Storage Memory
Capacité disponible en zone de stockage
insuffisante.
Invalid Boundary
Les limites spécifiées ne sont pas adaptées à
l’opération tentée.
Invalid Code
–
Invalid Data Size
Vous avez tenté d’importer un fichier CSV dont le
nombre de lignes et/ou de colonnes a entrainé le
dépassement de la capacité de stockage autorisée
de l’application.
Invalid Data Type
• Le calcul tenté contient un type de données
invalide comme argument.
• Le type de fichier que vous tentez d’importer ou
d’ouvrir est invalide.
Invalid Dimension
Les deux listes ou matrices avec lesquelles vous
essayez de faire un calcul ont des dimensions
différentes.
Invalid file or folder name.
Nom de dossier, de fichier ou de chemin trop long.
Impossible, par conséquent, de créer le dossier ou le
fichier dans la zone de stockage de masse.
Invalid for Local Variable
Vous tentez une opération interdite pour les
variables locales.
Appendice
316
Message d’erreur
Description
Invalid in a Function or Current Expression
Vous essayez d’effectuer un calcul en utilisant une
expression contenant une commande illicite (ou une
fonction).
Invalid Name
Vous essayez d’utiliser un nom de dossier, un nom
de variable (fonctions et programmes compris) ou un
nom de label inadapté.
Invalid Outside Function or Program
Vous essayez d’exécuter une commande qui doit
être utilisée à l’intérieur d’un programme comme
commande locale, en dehors d’un programme.
Invalid Path
Vous essayez de spécifier un chemin invalide.
Cette erreur se présente lorsqu’on inclut un dossier
système dans un chemin, ou bien lorsqu’on essaie
de spécifier un chemin là où c’est interdit.
Invalid String
La commande que vous essayez d’exécuter contient
une chaîne invalide, spécifiée comme argument.
Invalid Syntax
La syntaxe que vous essayez d’utiliser n’est pas
correcte.
Invalid Table Input Value
Vous avez tenté de créer un tableau de nombre
de plus de 9999 lignes avec l’application Graphe &
Table ou l’application Calcul différentiel interactif.
Invalid Variable Reference
La variable à laquelle vous essayez d’accéder
n’existe pas. Cette erreur se produit lorsque vous
essayez de lire le contenu d’une variable système ne
contenant aucune donnée, etc.
Invalid View Window Value
–
Locked or Protected
–
Maximum value needs to be larger than minimum
–
Memory is full
La mémoire s’est remplie pendant la communication
de données.
Nesting of subroutines exceeds 40 levels
–
No file is specified
–
No Sequences Selected
–
No Sheet Name
–
No Solution
–
No Stat Graphs Selected
–
No Variable
–
No word is specified
–
Non-Algebraic Variable in Expression
Vous essayez d’utiliser une variable qui ne peut pas
être utilisée dans un calcul.
Non-Real in Calc
Le ClassPad est en mode Real mais la valeur que
vous essayez ou le résultat du calcul est un nombre
complexe.
Not a Local Variable
La variable à laquelle vous essayez d’affecter des
données n’est pas une variable locale.
Not a Numerical Value Result
Not an Empty Folder
–
Vous essayez de supprimer ou d’effectuer certaines
opérations sur un dossier qui n’est pas vide.
Not Appropriate Numerical Value Input
–
Not Found
–
Appendice
317
Message d’erreur
Description
Not Function Name or Program Name
Over 30 factors have occurred
–
Le nombre de facteurs dans le tableau récapitulatif
dépasse le nombre 30.
Overflow
–
Page Size
–
Receiving Failure
–
Reserved Name or System Variable
–
The calculation result cannot be displayed.
The result can be assigned to a variable using
Calculation S Variable. For example Seq (x, x, 1,
999)Slist1
Le nombre de points horizontaux pour le résultat
d’un calcul qui utilise l’application Principale ou
eActivity dépasse 32.787 (approximativement 2.500
caractères d’un seul octet.).
Exemple : L’exécution du calcul seq (x, x, 1, 1000),
dont le résultat de calcul produit une liste de 1.000
éléments {1, 2, 3… 1000}.
Bien que le résultat de calcul ne puisse pas être
affiché lorsque cette erreur se produit, il est possible
que vous puissiez utiliser la commande S pour
affecter le résultat à une variable et utiliser cette
variable dans un calcul.
Exemple :
1
2
1 Affecte le résultat du calcul de seq (x, x, 1, 1000)
à la variable a (même si le résultat ne peut pas
être affiché).
2 sum(a) peut être utilisé pour obtenir le total de la
liste générée par seq (x, x, 1, 1000).
This function is disabled in Exam Mode.
Though you can continue this operation, you will not
be able to save data because of insufficient memory.
Delete unnecessary data from memory.
–
Il n’y a pas assez de mémoire disponible pour éditer
un fichier que vous tentez d’ouvrir avec l’application
de la calculatrice que vous utilisez actuellement, ou
vous ne pouvez pas sauvegarder le fichier après
l’avoir édité.
Utilisez le gestionnaire de variables pour supprimer
les données inutiles avant d’éditer un fichier.
Too Long String
–
Transmission Failure
–
Undefined Result in Condition Judgment
Une commande de contrôle de programme avec
jugement conditionnel a effectué une comparaison
avec une variable non définie, et un jugement
conditionnel « Undefined » est renvoyé.
Undefined Variable
–
Variable in Use
–
View Window settings for log contain a 0 or negative
value.
–
View Window value is out of range
–
Wrong Argument Type
–
Appendice
318
Tableau de messages d’avertissement
Message d’avertissement
Description
Batteries are extremely low!
Replace batteries immediately!
–
Can’t Solve!
–
Can’t solve!
Adjust initial value or bounds.
Then try again.
RésolNum ne peut pas résoudre une expression.
Insufficient memory for unit-to-unit communication.
Delete unnecessary eActivity contents.
–
Only the first selected function will be done.
–
Time out.
The end of condition was not satisfied.
–
Too Many eActivity Files
La communication de données tentée est impossible
parce qu’il y a trop de fichiers eActivity.
Erreur de mémoire insuffisante
Une erreur se produit si le ClassPad ne peut pas disposer d’une mémoire suffisante dans la zone de travail
pour effectuer une opération particulière. Lorsqu’une erreur de mémoire insuffisante se produit, toute
application ouverte est fermée et un message similaire au suivant s’affiche.
Il suffit de taper sur [OK] pour effacer l’erreur.
Important !
• Pour éviter de perdre des données, prenez l’habitude de sauvegarder régulièrement vos données.
Vous risquez de perdre des données si une application se ferme à la suite d’une insuffisance de la mémoire.
Si ce type d’erreur se produit alors que vous utilisez l’application eActivity pour créer des données, toutes les
données saisies mais non sauvegardées seront perdues.
Appendice
319
Réinitialisation et initialisation du ClassPad
La mémoire du ClassPad se divise en quatre parties : la mémoire principale, la zone de stockage de masse
pour le stockage des données, la zone d’eActivity et la zone de la RAM pour l’exécution des différents
calculs et opérations. Il est parfois nécessaire de réinitialiser ou d’initialiser le ClassPad pour que la mémoire
fonctionne correctement.
Réinitialisation de la RAM : Lorsque le ClassPad se bloque ou ne fonctionne pas comme il devrait, il
est nécessaire de réinitialiser la RAM. Cette RAM réinitialisation n’affecte pas les données de la mémoire
principale, de la zone de stockage de masse ou d’eActivity, mais elle supprime toutes les données de la
RAM.
Réinitialisation de la mémoire : Il y a quatre types différents de réinitialisation de la mémoire. Suppression
de toutes les variables dans la mémoire principale, suppression de toutes les données eActivity, suppression
de toutes les données dans la zone de stockage de masse, les trois types ci-dessus.
Initialisation de la mémoire : L’initialisation de la mémoire supprime toutes les données dans la mémoire
du ClassPad et rétablit tous les paramètres à leur état initial.
Cette section explique comment effectuer une réinitialisation de RAM seulement. La réinitialisation et
l’initialisation de la mémoire s’effectuent dans l’application Système. Pour des détails, voir « 18-2 Configuration
des paramètres Système ».
u Effectuer l’opération de Réinitialisation de la RAM
Important !
• La réinitialisation de la RAM supprime toutes les données stockées temporairement dans la RAM du
ClassPad. Si vous effectuez une réinitialisation de RAM pendant un calcul, toutes les données du calcul
sauvegardées dans la RAM seront perdues.
• N’effectuez une réinitialisation de RAM que lorsque le ClassPad cesse de fonctionner normalement pour une
raison inconnue.
1. Utilisez le stylet pour appuyer sur le bouton RESTART au dos du
ClassPad.
• Après la RAM réinitialisation, le ClassPad redémarre
automatiquement.
Bouton
RESTART
2. Après le redémarrage, configurez le ClassPad. Pour de plus amples
informations sur l’opération de configuration, voir « Chargement des
piles et préparation du ClassPad » dans le Guide de mise en marche
rapide à part.
• Le menu d’applications apparaît après la configuration.
Appendice
320
Nombre de chiffres et précision
Nombre de chiffres
Mode standard
Les conditions suivantes s’appliquent lorsque la case
« Decimal Calculation » dans la boîte de dialogue du
format de base n’est pas cochée.
Mode décimal
Les conditions suivantes s’appliquent lorsque la case
« Decimal Calculation » dans la boîte de dialogue du
format de base est pas cochée.
• 611 chiffres au maximum sont sauvegardés dans la
mémoire comme entiers.
• Les valeurs enregistrées dans la mémoire de
dernier résultat et les valeurs affectées aux
variables ont le nombre de chiffres spécifié pour les
valeurs du mode standard.
• Des valeurs décimales de 15 chiffres au maximum
sont converties en fraction et sauvegardées dans
la mémoire. S’il n’est pas possible de convertir une
expression mathématique en fraction, le résultat est
affiché sous forme décimale.
• Les valeurs sauvegardées dans la mémoire sont
affichées telles quelles, quels que soient les
réglages de [Number Format] (Normal 1, Normal
2, Fix 0 à 9, Sci 0 à 9) (sauf lorsqu’une valeur
décimale est affichée).
• Les valeurs sont affichées selon les réglages de
[Number Format] (Normal 1, Normal 2, Fix 0 à 9, Sci
0 à 9).
• Les valeurs affichées sont arrondies au nombre de
décimales approprié.
• Certaines applications mémorisent les valeurs avec
une mantisse de 15 chiffres et un exposant de 3
chiffres.
Précision
• Les calculs internes sont effectués avec 15 chiffres.
• L’erreur est de ±1 au 10e chiffre pour une seule expression mathématique (erreur de calcul dans le mode
décimal). Dans le cas de l’affichage exponentiel, l’erreur de calcul est de ±1 au chiffre le moins significatif.
Notez que l’exécution de calculs consécutifs entraîne un cumul d’erreurs. Il y a aussi cumul d’erreurs lors des
x
calculs consécutifs internes de : ^(x y), ', x!, nPr, nCr, etc.
• L’erreur est cumulative et tend à devenir plus importante aux alentours du ou des points singuliers ou du ou
des points d’inflexion d’une fonction, et aux alentours de zéro. Par exemple, avec sinh(x) et tanh(x), le point
d’inflexion se produit lorsque x = 0. Aux alentours de ce point, il y cumul d’erreurs et la précision est faible.
Luminosité de l’affichage et durée de vie des piles
Luminosité de l’affichage
Vous pouvez ajuster la luminosité de l’affichage de votre ClassPad. Les paramètres par défaut après l’achat
sont fixés sur « Medium ». Le niveau de luminosité s’assombrit automatiquement si vous n’effectuez aucune
opération dans un délai d’environ 30 secondes. Si vous effectuez une opération, la luminosité de l’affichage
redevient normale.
Pour plus de détails concernant la configuration des paramètres de luminosité de l’affichage, consultez
« Chapitre 18 : Application Système ».
Appendice
321
Durée de vie des piles
La durée de vie des piles dépend des paramètres relatifs à la luminosité de l’affichage et à la durée du
rétroéclairage. La durée de vie des piles dépend également de l’utilisation du ClassPad. L’utilisation d’un
programme pour exécuter, par exemple, une longue série de calculs diminuera la durée de vie des piles.
Opérations sur le ClassPad
Luminosité de l’affichage
Répétition chaque heure des trois
actions suivantes.
Paramètres de la luminosité de
l’affichage pendant chacune des
trois actions décrites à gauche.
(1) Initialement « Medium »,
estompé après 30 secondes
(2) « Medium »
(1) Affichage du menu Application
pendant 5 minutes
(2) Calcul dans l’application
Programme pendant 5 minutes
(3) Affichage de l’application
Programme pendant 50 minutes
(3) Identique à (1), ci-dessus.
Piles
Autonomie
Approximative
des piles*1
Alcaline
100 heures
NiMH
(type
recommandé
uniquement)
60 heures
*1 Utilisation de nouvelles piles alcalines ou de nouvelles piles NiMH complètement chargées à une
température ambiante de 25°C. Les valeurs relatives à la durée de vie des piles sont approximatives et ne
sont données qu’à titre indicatif.
Fiche technique
Plage de calcul : ±1 × 10−999 à ±9.999999999 × 10999 et 0.
Les opérations internes utilisent une mantisse de 15 chiffres dans le cas de calculs qui n’utilisent pas de
méthodes algébriques (calcul avec la méthode de Newton par exemple).
Plage maximale autorisée pour l’arrondissage des résultats de calculs : −9.5999 < x < −9.5−308, 1.0−308 < x <
9.5999
Plage d’affichage exponentiel : Normal 1 : 10−2 > |x|, |x| t 1010, Normal 2 : 10−9 > |x|, |x| t 1010
Capacité de programmation : 500 KB (max.)
Capacité de la mémoire de stockage : 5,5 MB (max.) pour la zone d’eActivity
24 MB (max.) pour la zone de stockage
Alimentation : Quatre piles de taille AAA LR03 (AM4) ou quatre piles NiMH
Consommation : 1,0 W
Autonomie approximative des piles :
Les valeurs relatives à la durée de vie des piles indiquées ci-dessous sont basées sur l’utilisation de
nouvelles piles alcalines ou de nouvelles piles NiMH complètement chargées à une température ambiante
de 25°C, et dépendent des conditions de fonctionnement ((a), (b), ou (c)).
(a) Affichage continu dans l’application Programme, chaque heure démarrant avec la luminosité de
l’affichage « Medium », estompé automatiquement au bout de 30 secondes
(b) Répétition de la séquence 1, 2, 3 ci-dessous toutes les heures :
1 Affichage du menu Application pendant 5 minutes
Démarrage de l’affichage réglé sur luminosité de l’affichage « Medium », estompé automatiquement
au bout de 30 secondes
2 Calcul dans l’application Programme pendant 5 minutes
Luminosité de l’affichage « Medium »
3 Affichage de l’application Programme pendant 50 minutes
Luminosité de l’affichage identique à 1, ci-dessus.
Appendice
322
(c) Mise hors tension
Piles
Condition
(a)
Condition
(b)
Condition
(c)
Quatre piles alcalines LR03 (AM4) de taille AAA
170 heures
100 heures
1 année
Quatre piles NiMH (type recommandé uniquement)
100 heures
(Référence)
60 heures
(Référence)
–
• Les conditions ci-dessous peuvent grandement réduire la durée de vie des batteries.
- Exécution de calculs de programmation continus
- Type et fabricant des piles, piles individuelles différentes
- Conditions d’opération (applications utilisées)
- Configuration du ClassPad (réglage de la luminosité de l’affichage, réglage de la durée de
rétroéclairage)
- Fonctionnement du Mode Examen
Extinction automatique : L’appareil s’éteint automatiquement si aucune opération n’est effectuée pendant
un certain temps (réglable sur 10 minutes environ ou 60 minutes environ). Le réglage par défaut est de 10
minutes environ.
Plage de température ambiante : 0°C à 40°C
Dimensions : 21,1 mm (h) × 89 mm (l) × 206 mm (p)
Poids : Environ 315 g (avec les piles)
Communication de données :
Port : Port de communication à 3 broches, port mini-USB à 4 broches
Méthode : Marche-Arrêt (asynchrone), duplex complet
Vitesse de transmission (BPS) : 115 200/38 400/9 600 bits/seconde (normal)
38 400 bits/seconde (Send38k/Receive38k)
Parité : Nulle
Longueur de bit : 8 bits
Bit d’arrêt : Send38k : 2 bits, Receive38k : 1 bit
Contrôle de flux : X ON
Appendice
323
Mode Examen
Le Mode Examen impose des limites aux fonctions du ClassPad, ce qui permet de l’utiliser pendant un examen
ou un test. Utilisez le Mode Examen uniquement lorsque vous effectuez un véritable examen ou un test.
L’accès au Mode Examen affecte le fonctionnement du ClassPad de la manière indiquée ci-dessous.
• Les applications et les fonctions suivantes sont désactivées : eActivity, Plot Image, E-CON3, les commandes
de programme (OpenComPort38k, CloseComPort38, Send38k, Receive38k, SendVar38k, GetVar38k,
StoPict, RclPict, ClrPict), le transfert de données, les applications supplémentaires, l’accès à la mémoire de
stockage, l’édition du nom d’utilisateur, la réinitialisation, la mise à jour de l’OS.
• Les données utilisateur (mémoire principale) sont sauvegardées. Les données sauvegardées seront
restaurées lorsque vous quittez le Mode Examen. Toutes les données créées pendant la session du Mode
Examen seront supprimées une fois le Mode Examen quitté.
Important !
• Vous ne pouvez pas quitter le Mode Examen en utilisant une opération sur le ClassPad. Une des méthodes
suivantes est requise pour quitter le Mode Examen.
(1) Un ordinateur et un câble USB
(2) Un autre ClassPad qui n’est pas dans le Mode Examen et un câble de communication de données
• Il est recommandé d’installer des piles neuves avant de commencer à utiliser le Mode Examen.
• La LED clignote pendant que le ClassPad est en Mode Examen, la batterie se décharge donc plus
rapidement. Assurez-vous de quitter le Mode Examen dès que possible, une fois la session d’examen
terminée.
Application Communication - Menu du Mode Examen
L’application Communication affiche les menus du Mode Examen ci-dessous dans la barre de menu.
• Accéder au Mode Examen..................................................................................... Exam - Enter Exam Mode
• Déverrouiller le Mode Examen............................................................................ Exam - Unlock Exam Mode
• Afficher l’aide du Mode Examen ................................................................................................. Exam - Help
Accéder au Mode Examen
Il existe deux façons d’accéder au Mode Examen.
(1) À l’aide du clavier
1. Appuyez sur fc pour mettre le ClassPad hors tension.
2. Maintenez enfoncée la touche c tout en maintenant enfoncées
les touches y et Z, jusqu’à ce que la boîte de dialogue ci-contre
apparaisse.
Remarque
La boîte de dialogue peut ne pas apparaître si vous relâchez les trois
touches trop rapidement. Si cela se produit, effectuez à nouveau la
procédure ci-dessus à partir de l’étape 1.
3. Tapez sur [OK].
• Lisez le message dans la boîte de dialogue qui s’affiche.
Mode Examen
324
4. Tapez sur [OK].
• La boîte de dialogue ci-contre s’affiche, indiquant que le ClassPad a
accédé au Mode Examen.
5. Tapez sur [OK].
(2) À l’aide de l’application Communication
1. Sur le menu d’applications, tapez sur
.
2. Tapez sur [Exam] puis sur [Enter Exam Mode].
3. Effectuez les étapes 3 et 5 dans « (1) À l’aide du clavier ».
• Seuls les réglages ci-dessous sont enregistrés avant d’entrer en Mode Examen.
Basic Format : Number Format, Angle, Complex Format, Decimal Calculation, Assistant, Descending Order,
Variable is Real, Q1, Q3 on Data
Geometry Format : Number Format, Length Unit, Measure Angle, Function Angle
Advanced Format : Transform Definition, FFT Scaling Constant, Assume positive real
Paramètres Système : Battery Settings, Language, Imaginary Unit, Keyboard, Touch Panel Alignment
• Accéder au Mode Examen implique que le réglage [Cable Type] de l’application Communication est fixé sur
« 3pin cable ».
Fonctionnement du ClassPad en Mode Examen
• La LED d’état du Mode Examen clignote.
LED
• L’indicateur de niveau des piles devient . L’indicateur de niveau des piles reste vert (
15 minutes après l’accès au Mode Examen. Il passe ensuite au bleu ( ).
) pendant environ
• Le tableau ci-dessous montre comment certaines opérations affectent le Mode Examen.
Le ClassPad reste en Mode
Examen.
La saisie de données en Mode
Examen est retenue.
Éteignez la calculatrice, puis
rallumez-la
Oui
Oui
Appuyez sur le bouton RESTART
Oui
Non
Retirez les piles du ClassPad
Oui
Non
Si vous faites cela :
Quitter le Mode Examen
Il existe deux façons de quitter le Mode Examen.
(1) Quitter le Mode Examen en raccordant un ordinateur
1. Utilisez le câble USB pour raccorder le ClassPad qui se trouve en Mode Examen à un ordinateur.
• Le ClassPad se met automatiquement sous tension et la boîte de dialogue de sélection du mode de
raccordement apparaît.
Mode Examen
325
2. Tapez sur [USB Flash].
3. Sur l’ordinateur, ouvrez le disque dur du ClassPad.
• Le disque dur du ClassPad représente la zone de stockage du ClassPad.
4. Sur l’ordinateur, copiez ou supprimez tout fichier qui se trouve sur le disque dur du ClassPad.
5. Mettez fin à la connexion entre le ClassPad et l’ordinateur.
• La boîte de dialogue ci-contre s’affiche lorsque vous quittez le Mode
Examen.
(2) Quitter le Mode Examen en raccordant un autre ClassPad
1. Sur le ClassPad qui se trouve en Mode Examen (ClassPad A), accédez à l’application Communication
puis appuyez sur [Link] - [Receive].
2. Utilisez le câble SB-62 pour raccorder le ClassPad A à un autre ClassPad qui ne se trouve pas en Mode
Examen (ClassPad B).
Câble SB-62
3. Sur le ClassPad B*, accédez à l’application Communication puis appuyez sur [Exam] - [Unlock Exam
Mode] - [OK].
• Vous pouvez également transférer des données à partir du ClassPad B au ClassPad A.
Exemple : Pour transférer des données de paramétrage au ClassPad A
1. Sur le ClassPad B, accédez à l’application Communication.
2. Tapez sur [Setup] - [Open Setup Menu].
3. Tapez sur le bouton fléché vers le bas de [Cable Type] et sélectionnez [3pin cable].
4. Tapez sur [Set].
5. Tapez sur [Link] - [Transmit].
6. Tapez sur [View] - [Application Status].
7. Cochez la case à côté de « Setup ».
8. Tapez sur [OK].
9. En réponse au message de confirmation qui apparaît, tapez sur [OK].
* ClassPad avec fonction de Mode Examen
• En quittant le Mode Examen, l’indicateur de niveau des piles revient à
, et la LED s’éteint.
Mode Examen
326
Affichage de l’aide du Mode Examen
Vous pouvez afficher l’aide du Mode Examen dans l’application Communication.
1. Sur le menu d’applications, tapez sur
.
2. Tapez sur [Exam] puis sur [Help].
Mode Examen
327
Manufacturer:
CASIO COMPUTER CO., LTD.
6-2, Hon-machi 1-chome, Shibuya-ku, Tokyo 151-8543, Japan
Responsible within the European Union:
Casio Europe GmbH
Casio-Platz 1, 22848 Norderstedt, Germany
www.casio-europe.com
CASIO COMPUTER CO., LTD.
6-2, Hon-machi 1-chome
Shibuya-ku, Tokyo 151-8543, Japan
SA1804-F
© 2013 CASIO COMPUTER CO., LTD.
">
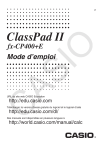
Enlace público actualizado
El enlace público a tu chat ha sido actualizado.