Casio PV-S660, PV-S460 Manuel utilisateur
PDF
Скачать
Документ
PV-S460
PV-S660
Mode d’emploi
F
• CASIO COMPUTER CO., LTD. n’assume aucune responsabilité quant au dégât ou perte
résultant de l’utilisation de ce manuel.
• CASIO COMPUTER CO., LTD. n’assume aucune responsabilité quant aux pertes ou
réclamations émanant d’un tiers suite de l’utilisation de l’appareil PV.
• CASIO COMPUTER CO., LTD. n’assume aucune responsabilité quant aux dégâts ou
pertes résultant de l’effacement de données à la suite d’un mauvais fonctionnement, de
réparations ou du changement des piles. Faire des copies de toutes données importantes sur
d’autres supports pour se protéger contre de telles pertes de données.
• Il est interdit de reproduire ce manuel, même partiellement, sous quelque forme que ce soit
sans l’autorisation expresse et écrite du fabricant.
Microsoft et Windows sont des marques déposées de Microsoft Corporation, enregistrées
aux Etats-Unis et/ou dans d’autres pays.
Avant d’utiliser le PV-S460/PV-S660
pour la première fois...
Procédez de la manière suivante pour installer les piles avant d’utiliser votre
appareil.
1. Mettez le sélecteur de piles situé à l’arrière de l’appareil PV en position
REPLACE BATTERIES (remplacer les piles).
RESET
REPLACE BATTERIES
NORMAL OPERATION
Sélecteur de piles
2. Tirez l’onglet du couvercle du logement des piles avec les doigts pour le
libérer et ouvrez le couvercle.
1
3. Installez deux piles neuves dans le logement en veillant à ce que les
pôles positifs (+) et négatifs (–) soient dirigés dans le bon sens.
RESET
P
4. Replacez le couvercle du logement des piles sur l’appareil PV en veillant
à ne pas abîmer les pattes.
5. Mettez le sélecteur de piles en position NORMAL OPERATION
(utilisation normale).
Important!
• Veillez à ce que le sélecteur de piles soit toujours en position NORMAL
OPERATION, sauf lorsque vous installez des piles.
6. Retirez le stylet de l’appareil PV.
• Tirez tout droit sur le stylet dans la direction indiquée par la flèche.
2
7. Tout en appuyant légèrement au centre du couvercle avec trois doigts,
tirez le bas du couvercle avec le pouce et levez le couvercle pour le
détacher.
Tirez ici.
•
Si l’écran ci-dessus n’apparaît pas, retirez les piles puis installez-les de
nouveau dans l’appareil PV en veillant à procéder correctement. Si le
problème persiste, reportez-vous à “En cas de panne” page 179.
8. Tapez au centre de chacune des quatre croix qui apparaissent à l’écran.
• L’écran de réglage du contraste s’affiche.
9. Tapez sur H ou J pour régler le contraste de l’écran, puis tapez sur
OK.
• L’écran de sélection de la langue apparaît.
10. Tapez sur le bouton juxtaposé à la langue que vous voulez utiliser, puis
tapez sur Set.
11. En réponse au message qui s’affiche (Check your home time setting
and correct it if necessary!), tapez sur OK pour passer à l’écran d’outils
déroulants.
12. Vérifiez le réglage de l’heure et corrigez-le au besoin (page 157).
13. Tapez sur l’icône Menu pour afficher le menu d’icônes (page 26).
3
A propos du rétroéclairage
•
•
•
•
•
L’appareil PV est équipé d’un rétroéclairage qui permet de voir facilement
le contenu de l’écran dans un cinéma ou dans tout autre endroit faiblement
éclairé.
pour activer le rétroéclairage EL et éclairer l’écran.
Tapez sur l’icône
Vous pouvez procéder comme indiqué à la page 23 pour spécifier la
durée d’éclairage (environ 15 ou 30 secondes).
Le rétroéclairage EL consomme une grande quantité d’énergie et peut
réduire sensiblement l’autonomie des piles.
Notez que l’utilisation fréquente ou prolongée du rétroéclairage EL
raccourcit l’autonomie des piles.
Le rétroéclairage affecte l’autonomie des piles selon les conditions de test*
de la façon suivante. A titre de comparaison, l’autonomie des piles est
normalement de 180 heures d’affichage continu en mode Relations lorsque
le rétroéclairage n’est pas activé.
Opération de rétroéclairage
3 minutes par heure
15 minutes par heure
Autonomie des piles
Environ 80 heures
Environ 35 heures
* Conditions de test
• “L’autonomie des piles” désigne la durée d’utilisation de l’appareil
jusqu’à épuisement des piles (pour une opération de 5 minutes et un
affichage continu (sans opération) de 55 minutes par heure dans le mode
Relations, plus le temps de rétroéclairage indiqué ci-dessous). Les valeurs
indiquées ci-dessus présupposent une température de 20°C et un jeu de
piles neuves.
• Une “Opération de rétroéclairage” désigne la durée en minutes de rétroéclairage par heure pendant la période d’affichage seulement (sans
opération).
• Veillez à utiliser des piles alcalines. Les piles au manganèse ont une
autonomie trop courte.
4
Mise sous tension de l’appareil PV
Vous pouvez mettre l’appareil PV sous tension en cliquant sur commande Action.
Vous pouvez aussi configurer l’appareil PV pour qu’il soit mis sous tension par
une frappe de l’écran avec le stylet (mise sous tension par frappe de l’écran).
Remarque
• Procédez comme indiqué dans “Pour activer et désactiver la mise sous tension
par une frappe de l’écran” à la page 21 pour contrôler le réglage de mise sous
tension de l’écran par une frappe de l’écran.
• La mise sous tension de l’appareil PV par une frappe de l’écran a été activée
en usine.
5
Sommaire
Avant d’utiliser le PV-S460/PV-S660 pour la première fois... .. 1
Chapitre
1
Familiarisation .................................................... 14
A lire en premier! ............................................................................................... 14
Faites des copies de sauvegarde de toutes données importantes! .................. 14
Précautions importantes .................................................................................... 15
Erreurs de données ........................................................................................... 16
Pour réinitialiser l’appareil après l’affichage des données ............................................... 16
Guide général .................................................................................................... 17
Utilisation du couvercle ..................................................................................... 18
Pour retirer le couvercle ................................................................................................... 18
Pour remettre le couvercle en place ................................................................................. 18
Alimentation ....................................................................................................... 19
Avertissement de faible capacité des piles .......................................................................
Précautions concernant les piles ......................................................................................
Pour remplacer les piles ...................................................................................................
Pour mettre l’appareil sous et hors tension ......................................................................
Pour activer et désactiver la mise sous tension par une frappe de l’écran .......................
Extinction automatique ....................................................................................................
19
19
21
21
21
22
Configuration de l’écran de démarrage ............................................................. 22
Pour sélectionner l’écran de démarrage ........................................................................... 22
Pour valider et invalider l’écran de démarrage................................................................. 22
Utilisation du rétroéclairage ............................................................................... 23
Pour spécifier la durée d’éclairage ................................................................................... 23
A propos du rétroéclairage EL ......................................................................................... 23
Commande Action et stylet ................................................................................ 24
Stylet ................................................................................................................................ 24
Commande Action ............................................................................................................ 24
Utilisation du menu d’icônes .............................................................................. 25
Modes ................................................................................................................ 26
Pour accéder à un mode par le menu d’icônes ................................................................. 26
Pour accéder à un mode en utilisant le menu d’icônes apparaissant sur l’écran .............. 27
Pour accéder à un mode par le menu Action .................................................................... 27
Personnalisation de l’aspect du menu Mode ..................................................... 28
Echange de deux icônes ................................................................................................... 28
Déplacement d’une icône ................................................................................................. 28
6
Chapitre
2
Emploi du temps ................................................. 29
Accès au mode Emploi du temps ...................................................................... 29
Saisie de nouvelles données dans l’Emploi du temps ...................................... 29
Pour enregistrer un rendez-vous pour une date précise ....................................................
Pour enregistrer un rendez-vous multidates avec le bouton New ....................................
Pour enregistrer une tâche ................................................................................................
Pour enregistrer un mémento ...........................................................................................
30
30
31
32
Types de mémentos et réglages ....................................................................... 33
Importation de données de relations dans une fiche d’emploi du temps .......... 34
Pour importer des données de relations dans une fiche d’emploi du temps .................... 35
Affichage des données d’emploi du temps ........................................................ 37
Organisation des écrans ....................................................................................................
Ecrans de calendrier .........................................................................................................
Ecrans d’emploi du temps périodique ..............................................................................
Ecran de données d’emploi du temps ..............................................................................
Ecrans de mémentos .........................................................................................................
Ecrans de tâches ...............................................................................................................
37
38
41
44
45
46
Mise en surbrillance d’une date ......................................................................... 48
Pour mettre des dates en surbrillance ............................................................................... 48
Pour mettre des dates hors surbrillance ............................................................................ 48
Localisation d’une date particulière ................................................................... 49
Redésignation des catégories de tâches .......................................................... 49
Chapitre
3
Relations.............................................................. 50
Accès au mode Relations .................................................................................. 50
Pour accéder au mode Relations par le menu d’icônes .................................................... 50
Pour accéder au mode Relations par le menu Action ....................................................... 50
Pour accéder au mode Relations par le menu de modes à l’aide du stylet ....................... 50
Changement de catégorie ................................................................................. 51
Liste des derniers appels .................................................................................. 52
Redimensionnement des colonnes de l’écran d’une liste de relations .............. 52
Saisie de nouvelles données dans le mode Relations ...................................... 52
Affichage des données de relations .................................................................. 54
Pour afficher des données professionnelles ..................................................................... 54
Pour voir d’autres données ............................................................................................... 55
Changement du contenu des écrans de liste du mode Relations ..................... 56
Pour changer le contenu de la liste d’une catégorie ......................................................... 56
Changement du contenu des écrans de saisie du mode Relations .................. 57
Pour changer le contenu de l’écran de saisie d’une catégorie .......................................... 57
Gestion des catégories sans titre et des entrées libres ..................................... 58
Catégories du mode Relations .......................................................................................... 58
Pour éditer les noms d’entrées d’une catégorie sans titre et les noms d’entrées libres .... 59
Copie de fiches entre les catégories personnelle et professionnelle ................ 60
Exportation de données du mode Relations dans une fiche d’emploi du temps .... 60
7
Chapitre
4
Mémo ................................................................... 61
Accès au mode Mémo ....................................................................................... 61
Changement de la catégorie ............................................................................. 61
Saisie de nouvelles données dans le mode Mémo ........................................... 62
Affichage des données d’un mémo ................................................................... 63
Pour afficher les données d’un mémo .............................................................................. 63
Pour afficher une fiche sur tout l’écran ............................................................................ 64
Déplacement d’un mémo dans une liste ........................................................... 65
Redésignation des catégories de mémos ......................................................... 65
Chapitre
5
Gestionnaire de dépenses ................................. 66
Accès au mode Gestionnaire de dépenses ....................................................... 66
Saisie d’une nouvelle transaction ...................................................................... 66
Rappel de données du gestionnaire de dépenses ............................................ 68
Calcul d’un total périodique ............................................................................... 69
Gestion des types de paiements et de dépenses ............................................. 70
Pour changer le nom d’un type de paiement ou de dépense ............................................ 70
Chapitre
6
Convertisseur de devises .................................. 71
Accès au mode Convertisseur de devises ........................................................ 71
Conversion de devises générales ..................................................................... 71
Conversion ....................................................................................................................... 71
Changement du nom et du taux de devises ...................................................................... 72
Affichage des taux généraux actuels ................................................................................ 73
Conversion en euros ......................................................................................... 73
Conversion .......................................................................................................................
Changement des devises nationales affichées ..................................................................
Affichage des taux d’euro actuels ....................................................................................
Changement du nom et du taux de devises ......................................................................
73
75
75
75
Désignation du type d’arrondi ............................................................................ 76
Chapitre
7
Mémo rapide ........................................................ 78
Accès au mode Mémo rapide ............................................................................ 78
Catégories de mémos rapides .......................................................................... 78
Pour sélectionner une catégorie de mémo rapide ............................................................. 78
Utilisation des outils de dessin du mode Mémo rapide ..................................... 79
Création d’un nouveau mémo rapide ................................................................ 80
Pour saisir un nouveau mémo rapide ............................................................................... 80
Pour tracer une ligne ou un rectangle ............................................................................... 80
Rappel d’un mémo rapide ................................................................................. 81
Copie d’écran .................................................................................................... 82
Pour enregistrer une copie d’écran ................................................................................... 82
8
Chapitre
8
Pocket Sheet ....................................................... 83
Accès au mode Pocket Sheet ........................................................................... 83
Opérations élémentaires ................................................................................... 83
Création d’une nouvelle feuille ........................................................................................
Activation d’une cellule ...................................................................................................
Sélection de plusieurs cellules .........................................................................................
Localisation d’une cellule particulière d’une feuille ........................................................
84
85
85
85
Saisie de données dans une cellule .................................................................. 86
Règles générales de saisie ................................................................................................
Références de cellules ......................................................................................................
Références relatives de cellules........................................................................................
Références de cellules absolues .......................................................................................
Références de cellules mixtes ..........................................................................................
Utilisation des claviers tactiles .........................................................................................
Saisie d’expressions mathématiques ................................................................................
Saisie de texte ...................................................................................................................
86
86
87
87
88
88
89
91
Exemple de saisie ............................................................................................. 92
Exemples .......................................................................................................................... 92
Contrôle de l’aspect d’une cellule ...................................................................... 93
Changement des réglages de format d’une cellule ........................................................... 93
Spécification des bordures des cellules ............................................................................ 96
Opérations sur les lignes et les colonnes .......................................................... 97
Changement de la largeur d’une colonne ......................................................................... 97
Figeage du défilement des lignes et des colonnes ............................................................ 98
Insertion de lignes .......................................................................................................... 100
Insertion de colonnes ..................................................................................................... 101
Suppression de lignes et de colonnes ............................................................................. 101
Opérations sur les feuilles ............................................................................... 102
Ouverture d’une feuille ..................................................................................................
Affichage de l’écran de saisie ........................................................................................
Sauvegarde d’une nouvelle feuille .................................................................................
Sauvegarde d’une feuille existant sous un autre nom ....................................................
Fermeture d’une feuille ..................................................................................................
Redésignation d’une feuille ...........................................................................................
102
102
102
102
103
103
Couper, Copier, Coller et Effacer ..................................................................... 103
Coupure et copie des données de cellules ......................................................................
Collage de données dans les cellules .............................................................................
Copie d’une référence de cellule relative .......................................................................
Copie d’une référence de cellule absolue ou mixte .......................................................
Effacement de données de cellules .................................................................................
103
104
105
105
105
Recherche de données sur une feuille ............................................................ 106
Pour rechercher de données sur une feuille ................................................................... 106
Sélection des options de calcul, quadrillage et protection ............................... 107
Date et taille d’une feuille ................................................................................ 107
Affichage de la date etole la taille d’une feuille ............................................................. 107
Pocket Sheet Sync .......................................................................................... 108
Configuration système requise ....................................................................................... 108
Erreurs dans Pocket Sheet ............................................................................. 108
9
Chapitre
9
Fonction Confidentielle .................................... 109
Création d’une nouvelle zone de mémoire confidentielle ................................ 109
Utilisation de la zone de mémoire confidentielle ............................................. 110
Pour accéder à une zone de mémoire confidentielle existante .......................................
Pour sortir de la zone de mémoire confidentielle ...........................................................
Pour changer un code d’accès ........................................................................................
Pour transférer des données de la zone de mémoire libre dans la zone de mémoire
confidentielle ..................................................................................................................
Pour transférer des données de la zone de mémoire confidentielle dans la zone de
mémoire libre .................................................................................................................
Chapitre
110
110
110
111
111
10 Outils déroulants .............................................. 112
Affichage de l’écran d’outils déroulants ........................................................... 112
Utilisation de l’écran d’horloges ....................................................................... 112
Pour afficher l’écran d’horloges .....................................................................................
Pour sélectionner une des horloges comme horloge principale .....................................
Pour sélectionner la ville d’un fuseau horaire ................................................................
Pour sélectionner l’heure standard ou l’heure d’été (DST) ...........................................
113
113
114
114
Utilisation de l’écran de la calculette ............................................................... 114
Pour afficher la calculette ...............................................................................................
Touches de la calculette .................................................................................................
Pour effectuer des calculs ...............................................................................................
Pour effectuer des calculs avec constantes .....................................................................
Pour corriger une entrée pendant des calculs .................................................................
A propos des erreurs de calcul .......................................................................................
Pour annuler une erreur ..................................................................................................
114
115
116
117
117
117
118
Ecran de prochain rendez-vous ...................................................................... 118
Pour afficher l’écran du prochain rendez-vous .............................................................. 118
10
Chapitre
11 Communication de données ............................ 119
Utilisation du câble .......................................................................................... 119
Pour brancher le câble sur l’appareil PV ....................................................................... 119
Pour débrancher le câble de l’appareil PV ..................................................................... 120
Communication entre deux appareils PV ........................................................ 121
Pour relier deux appareils PV ........................................................................................ 121
Pour envoyer des données de l’hôte au terminal ............................................................ 121
Pour recevoir des données du terminal sur l’hôte .......................................................... 123
Communication entre un appareil PV et un appareil BN ................................. 124
Pour relier un appareil PV et un appareil BN ................................................................ 124
Pour envoyer des données de l’appareil PV à l’appareil BN ......................................... 125
Pour recevoir des données de l’appareil BN sur l’appareil PV ...................................... 127
Réception de données d’un appareil de séries SF/CSF/NX ........................... 128
Pour relier un appareil PV à un appareil de séries SF/CSF/NX ..................................... 128
Pour effectuer les réglages des paramètres de communication ...................................... 129
Pour recevoir des données d’un appareil de la série SF/CSF/NX .................................. 129
Chapitre
12 Applications PV ................................................ 131
Téléchargement d’applications PV .................................................................. 131
Installation d’une application PV sur l’appareil PV .......................................... 132
Pour télécharger un application PV sur l’appareil PV ................................................... 132
Suppression des données d’une application PV ............................................. 133
Mise à jour du système d’exploitation de l’appareil PV ................................... 134
Chapitre
13 Jeu ...................................................................... 135
Entrée dans le mode Jeu et sélection d’un jeu ................................................ 135
Jeu 1 ................................................................................................................ 135
Règle du jeu ................................................................................................................... 136
Pour déplacer une carte ou un tas de cartes ................................................................... 136
Niveaux du jeu ............................................................................................................... 137
Jeu 2 ................................................................................................................ 137
Règle du jeu ................................................................................................................... 137
Niveaux du jeu ............................................................................................................... 138
Fonctionnement général .................................................................................. 139
Pour changer le niveau ................................................................................................... 139
Pour annuler le dernier jeu ............................................................................................. 139
11
Chapitre
14 Référence générale ........................................... 140
Barres de défilement ....................................................................................... 140
Défilement avec la commande Action ............................................................. 141
Barre de menu ................................................................................................. 141
Pour exécuter une commande de la barre de menu ........................................................ 141
Saisie et édition de données ........................................................................... 141
Déplacement entre les entrées (Champs) .......................................................................
Claviers tactiles ..............................................................................................................
Ecrans de réglage de l’heure ..........................................................................................
Sélection d’un passage d’un texte par glisser ................................................................
Couper, Copier, Coller ...................................................................................................
142
142
144
146
147
Dates par défaut des nouvelles fiches ............................................................ 148
Emploi du temps ............................................................................................................ 148
Gestionnaire de dépenses ............................................................................................... 148
Fermeture d’un écran ...................................................................................... 148
Utilisation de la fonction recherche rapide ...................................................... 149
Pour saisir un mot avec la fonction de recherche rapide ................................................ 149
Edition de fiches .............................................................................................. 150
Création d’une copie d’une fiche ..................................................................... 150
Suppression de données ................................................................................. 151
Recherche de données ................................................................................... 153
Pour effectuer une recherche .......................................................................................... 153
Résultats de la recherche ................................................................................................ 154
Changement de la police d’affichage .............................................................. 155
Information concernant la version du programme ........................................... 155
Pour afficher les informations concernant les versions .................................................. 156
Chapitre
15 Configuration de l’appareil .............................. 157
Réglage de la date, de l’heure et du délai d’extinction automatique ............... 157
Mise en et hors service du son ........................................................................ 158
Réglage de l’heure d’une alarme quotidienne ................................................. 158
Réglage du format de la date, de l’heure, du calendrier et du clavier ............. 159
Réglage de la langue ...................................................................................... 160
Réglage du contraste de l’affichage ................................................................ 160
Cadrage de l’écran tactile ................................................................................ 161
Contrôle de la capacité de la mémoire ............................................................ 161
Réorganisation de la mémoire ........................................................................ 162
Pour réorganiser la mémoire .......................................................................................... 162
12
Chapitre
16 Données techniques ......................................... 163
Formats de la date .......................................................................................... 163
Formats de l’heure .......................................................................................... 163
Barres d’outils .................................................................................................. 164
Formats de clavier ........................................................................................... 166
Alarmes du mode Emploi du temps ................................................................ 166
Limites de saisie .............................................................................................. 167
Réinitialisation de l’appareil PV ....................................................................... 167
Taux de conversion en euros préréglés .......................................................... 169
Capacité de stockage ...................................................................................... 170
Ordre de classement automatique .................................................................. 171
Liste de noms de villes .................................................................................... 172
Liste des messages ......................................................................................... 174
En cas de panne ............................................................................................. 179
Alimentation ...................................................................................................................
Contraste de l’affichage .................................................................................................
Sonorité des touches .......................................................................................................
Fonctionnement ..............................................................................................................
Communication de données ...........................................................................................
179
180
180
181
182
Données techniques ........................................................................................ 183
13
Chapitre
1
Familiarisation
A lire en premier!
•
•
Veuillez lire attentivement cette partie du mode d’emploi avant toute chose!
Elle contient des informations importantes que vous devez connaître pour
utiliser le PV-S460/PV-S660 (appelé ci-dessous “l’appareil PV”) correctement.
Vous trouverez des informations détaillées sur le fonctionnement de l’appareil
PV dans le “Chapitre 14 – Référence générale” à la page 140 et dans le
“Chapitre 16 – Données techniques” à la page 163.
Important!
Veuillez conserver ce mode d’emploi et toute autre information à portée de main
pour vous y référer, si nécessaire.
Remarque
Les écrans illustrés dans le mode d’emploi peuvent être légèrement différents de
ceux qui apparaissent sur l’appareil PV.
Faites des copies de sauvegarde de toutes
données importantes!
L’appareil PV utilise une mémoire flash qui permet le stockage d’une grande
quantité de données et facilite le rappel des données. Les données sont retenues à
la mise hors tension de l’appareil et même en cas d’épuisement des piles, mais
elles peuvent être vérolées ou perdues à la suite d’une erreur d’utilisation ou d’un
dysfonctionnement. En outre, une charge électrostatique trop importante, un choc
violent ou une température et une humidité extrêmes peuvent aussi véroler ou
effacer le contenu de la mémoire. Vous devriez toujours conserver des copies de
sauvegarde de données importantes en les transférant sur un ordinateur ou en les
inscrivant quelque part.
14
Chapitre 1
Familiarisation
Précautions importantes
Prenez les précautions suivantes chaque fois que vous utilisez votre appareil PV.
•
•
•
•
•
•
•
•
•
•
•
•
Ne jamais exposer l’appareil PV au feu.
Evitez les températures extrêmes. Ne pas laisser l’appareil PV en plein
soleil, près d’une fenêtre ou à proximité d’un appareil de chauffage, etc.
A très basse température, le temps de réponse de l’affichage ralentit ou
l’affichage peut ne pas apparaître du tout. C’est temporaire, et l’appareil
fonctionnera normalement dès qu’il sera exposé à une température
normale.
Evitez d’exposer l’appareil à une humidité, saleté ou poussière excessive.
Evitez de laisser tomber l’appareil PV ou de l’exposer à des chocs
violents.
Ne jamais tordre ou courber l’appareil PV .
Ne jamais essayer de démonter l’appareil PV .
Veillez à ne rien coincer entre le couvercle rigide et l’écran tactile. L’écran
pourrait non seulement être rayé, mais aussi les piles pourraient s’user
si un objet entre en contact avec l’écran et met l’appareil sous tension.
Ne pas toucher ou appuyer sur l’écran avec un crayon, un stylo ou un
objet pointu.
Pour nettoyer l’extérieur de l’appareil PV, essuyez-le avec un chiffon
doux imprégné d’une solution faible de détergent neutre et d’eau. Essorez
bien le chiffon pour en extraire tout l’excédent d’eau avant d’essuyer
l’appareil PV. Ne jamais utiliser de benzène, diluant ou autre agent
volatile pour nettoyer l’appareil. Les caractères imprimés pourraient être
effacés ou le boîtier endommagé.
Le contenu de ce mode d’emploi peut être modifié sans avis préalable.
CASIO COMPUTER CO., LTD. n’assume aucune responsabilité en cas
de perte ou de réclamation d’un tiers provenant de l’utilisation de ce
produit.
15
Chapitre 1
Familiarisation
Erreurs de données
L’appareil PV effectue un autodiagnostic lorsque vous le mettez sous tension. Le
message suivant apparaît si un problème est détecté parmi les données stockées
en mémoire.
Les données qui ont été perdues à la suite d’une erreur de données ne peuvent pas
être restituées. Les erreurs de données ont en général les origines suivantes.
•
•
•
Interruption de l’alimentation
Charge électrostatique importante, impact violent, changements de
température ou changements d’humidité
Problèmes de matériel
Lorsque le message d’erreur apparaît, il est impossible de saisir ou d’éditer des
données. Pour rétablir le fonctionnement normal de la mémoire (et pouvoir saisir
ou changer des données), vous devez effectuer un RESET (réinitialisation) pour
supprimer toutes les données. Vous pouvez auparavant rappeler des données
importantes et les inscrire quelque part (si vous ne l’aviez pas déjà fait).
De nouvelles données peuvent être enregistrées après la réinitialisation de la
mémoire de l’appareil PV.
Des problèmes répétés après une réinitialisation peuvent indiquer un problème
de matériel grave. Adressez-vous à votre revendeur CASIO si les problèmes
persistent.
Pour réinitialiser l’appareil après l’affichage des données
1. Après l’apparition du message Data error, tapez sur Yes.
2. En réponse au message qui apparaît (Data error! Consult your User’s
Guide for correct procedure.), tapez sur OK.
• L’écran d’outils déroulants apparaît.
3. Maintenant vous pouvez entrer dans d’autres modes pour rappeler des
données et faire au besoin des copies écrites.
4. Après avoir rappelé les données souhaitées, effectuez l’opération RESET
mentionnée dans “Réinitialisation de l’appareil PV” à la page 167.
16
Chapitre 1
Familiarisation
Guide général
Commande
Action
Stylet
Ecran tactile
Connecteur du câble
RE
SE
T
Bouton P
P
RE
PL
AC
EB
Bouton RESET
AT
TE
RIE
S
NO
RM
AL
OP
ER
AT
ION
Couvercle du
logement des piles
Sélecteur de piles
17
Chapitre 1
Familiarisation
Utilisation du couvercle
Pour retirer le couvercle
Tout en appuyant légèrement au centre du couvercle avec trois doigts, tirez le
bas du couvercle avec vers le haut le pouce et levez le couvercle pour le détacher.
Tirez ici.
Pour remettre le couvercle en place
1. Insérez l’onglet au haut du couvercle dans la rainure de l’appareil PV.
Rainure
Crochet du couvercle
2. Rabattez le couvercle et appuyez sur le bas de l’appareil PV de sorte
que le couvercle s’enclenche.
18
Chapitre 1
Familiarisation
Alimentation
L’appareil PV peut être alimenté par deux piles alcalines de taille AAA.
Important!
• Normalement la mémoire flash de l’appareil PV retient les données même
après l’extinction de l’appareil et l’épuisement des piles. Toutefois, les données
peuvent être vérolées ou effacées à la suite d’une erreur d’utilisation ou d’un
autre problème. Conservez toujours des copies séparées de données jugées
importantes.
Avertissement de faible capacité des piles
Le message indiqué ci-dessous apparaît quand la capacité des piles descend
en dessous d’un certain niveau. Lorsque le message Batteries are getting
weak! Replace them as instructed in the User’s Guide. apparaît, remplacez
immédiatement les piles.
Important!
• Si vous continuez d’utiliser l’appareil PV quand le message de faible
capacité des piles apparaît, l’alimentation risque d’être coupée subitement
ou l’écran de réglage du contraste d’apparaître. Le cas échéant, remplacez
immédiatement les piles.
• Veillez à utiliser des piles alcalines. Les piles au manganèse ont une
autonomie très courte.
Précautions concernant les piles
Des piles mal installées peuvent exploser ou fuir, et éventuellement détériorer
l’intérieur de l’appareil PV. Notez les points suivants.
•
N’utilisez que des piles alcalines pour alimenter cet appareil PV.
•
Assurez-vous que la face positive (+) de chaque
pile est dirigée dans le bons sens.
•
Ne jamais insérer en même temps des piles de types
différents.
19
Chapitre 1
Familiarisation
•
Ne jamais insérer en même temps une pile usée et
une pile neuve.
•
Ne pas exposer les piles à une chaleur directe, les court-circuiter ni les
ouvrir.
•
Ne jamais laisser de piles usées dans le logement
des piles.
•
Enlevez les piles si vous ne comptez pas utiliser l’appareil PV pendant
un certain temps.
•
Remplacez les piles au moins une fois tous les ans, quel que soit l’usage
que vous faites de l’appareil PV pendant cette période.
•
Une fois par mois environ, mettez l’appareil PV sous tension et vérifiez
la charge des piles. Si l’avertisseur de faible charge des piles apparaît ou
si rien n’apparaît à l’écran, remplacez les piles dès que possible.
•
Ne jamais essayer de recharger les piles fournies avec
l’appareil PV.
•
Si une pile fuit, nettoyez immédiatement le logement des piles de
l’appareil PV en prenant soin de ne pas toucher le liquide avec les doigts.
Gardez les piles hors de portée des enfants en bas âge. En cas d’ingestion,
consultez immédiatement un médecin.
•
•
La synchronisation fréquente des données à l’aide de PC sync for
Windows fournie avec l’appareil PV réduit l’autonomie des piles.
Les piles fournies avec cet appareil se déchargent lentement durant
l’expédition et le stockage. Elles devront éventuellement être
remplacées plus rapidement car leur autonomie peut être inférieure
à la normale.
20
Chapitre 1
Familiarisation
Pour remplacer les piles
Important!
• Veillez à ce que le sélecteur de piles soit toujours en position NORMAL
OPERATION, sauf lorsque vous remplacez les piles.
1. Mettez l’appareil PV hors tension.
2. Enlevez les deux piles usées et remplacez-les par des neuves en suivant
les instructions des pages 1 à 3.
Pour mettre l’appareil sous et hors tension
1. Touchez n’importe où sur l’écran de l’appareil PV ou cliquez la
commande Action pour mettre l’appareil sous tension.
2. Pour le mettre hors tension, tapez sur Off avec le stylet.
• Vous pouvez désactiver la fonction de mise sous tension par une frappe
de l’écran (pour que l’appareil soit mis sous tension seulement par un
clic de la commande Action) de la façon suivante.
Pour activer et désactiver la mise sous tension par une
frappe de l’écran
1. Pendant que le menu Mode ou le menu Action est à l’écran, tapez sur
Menu Bar pour afficher la barre de menu, puis sur Option – Screen
Options.
2. Tapez sur la case à cocher juxtaposée à “Screen tap power on” pour
activer (cocher) ou désactiver (non cocher) cette option.
• Lorsque cette option est activée, vous pouvez mettre l’appareil PV sous
tension en touchant l’écran ou en cliquant la commande Action.
Lorsqu’elle est désactivée, vous pouvez mettre l’appareil PV sous tension
en cliquant la commande Action seulement.
3. Tapez sur Set pour enregistrer votre sélection.
• La fonction de mise sous tension par une frappe de l’écran est activée
lors du remplacement des piles, de la réinitialisation de l’appareil PV ou
par une pression de la touche P.
21
Chapitre 1
Familiarisation
Extinction automatique
L’extinction automatique met l’appareil hors tension si vous n’effectuez
aucune opération pendant un certain temps. Vous pouvez spécifier un délai
de 1, 3 ou 6 minutes (page 157).
Procédez comme indiqué dans “Pour mettre l’appareil sous et hors tension”
ci-dessus pour rétablir l’alimentation.
Configuration de l’écran de démarrage
Vous pouvez sélectionner un mémo rapide (page 78) pour l’utiliser comme écran
de démarrage. Vous pouvez aussi utiliser des images que vous transférerez d’un
ordinateur dans le mémo rapide à l’aide de PC sync for Windows.
Pour sélectionner l’écran de démarrage
1. Accédez au mode Mémo rapide.
2. Sélectionnez le mémo dont vous voulez utiliser les données comme écran
de démarrage.
• Vous pouvez sélectionner un mémo en affichant son écran de données.
3. Tapez sur Menu Bar pour afficher la barre de menu et tapez sur Option
– Start-Up Screen.
• Les données du mémo sélectionné sont spécifiées comme écran de
démarrage et l’écran de démarrage est désormais validé.
Pour valider et invalider l’écran de démarrage
1. Lorsque le menu de modes ou le menu d’actions est affiché, tapez sur
l’icône Menu Bar pour afficher la barre de menu, puis tapez sur Option
– Screen Options.
2. Sur l’écran de configuration qui apparaît, tapez sur la case à cocher
juxtaposée à l’option “Use start-up screen” pour valider (cocher) ou
invalider (non cocher) cette option.
3. Tapez sur Set pour enregistrer le réglage.
22
Chapitre 1
Familiarisation
Utilisation du rétroéclairage
En tapant sur l’icône
sous l’écran de l’appareil PV, vous pouvez éclairer
l’écran pour voir les données dans l’obscurité. La durée d’éclairage peut être de
15 ou 30 secondes environ.
Pour spécifier la durée d’éclairage
1. Après avoir affiché le menu de modes ou le menu d’actions, tapez sur
Menu Bar pour afficher la barre de menu, puis sur Option – Screen
Options.
2. Sur l’écran de configuration qui apparaît, tapez sur la case juxtaposée à
“Backlight time” pour sélectionner 15sec (15 secondes) ou 30sec (30
secondes).
3. Tapez sur Set pour enregistrer ce réglage.
A propos du rétroéclairage EL
•
•
•
Lorsque le rétroéclairage est allumé il suffit d’appuyer sur l’icône
pour l’éteindre.
Le rétroéclairage peut ne pas s’allumer si la charge des piles est faible et
pendant la communication de données.
L’emploi fréquent du rétroéclairage réduit l’autonomie des piles. Le
rétroéclairage affecte l’autonomie des piles selon les conditions de test*
de la façon suivante. A titre de comparaison, l’autonomie est d’environ
180 heures d’affichage continu en mode Relations lorsque le
rétroéclairage n’est pas du tout utilisé.
Opération de rétroéclairage
3 minutes par heure
15 minutes par heure
Autonomie des piles
Environ 80 heures
Environ 35 heures
* Conditions de test
• “L’autonomie des piles” désigne la durée d’utilisation de l’appareil
jusqu’à épuisement des piles (pour une opération de 5 minutes et un
affichage continu (sans opération) de 55 minutes par heure dans le
mode Relations, plus le temps de rétroéclairage indiqué ci-dessous).
Les valeurs indiquées ci-dessus présupposent une température de
20°C et un jeu de piles neuves.
23
Chapitre 1
•
•
Familiarisation
Une “Opération de rétroéclairage” désigne la durée en minutes de
rétro-éclairage par heure pendant la période d’affichage seulement
(sans opération).
Veillez à utiliser des piles alcalines. Les piles au manganèse ont une
autonomie trop courte.
Commande Action et stylet
De nombreuses opérations de l’appareil PV peuvent être effectuées à l’aide du
stylet ou de la commande Action. Les opérations que vous pouvez effectuer avec
chacun d’eux sont indiquées ci-dessous.
Stylet
Le stylet remplace la souris d’un ordinateur. Vous pouvez effectuer toutes
les opérations avec le stylet. Dans ce mode d’emploi, toutes les opérations
de saisie décrites emploient le stylet.
Vous pouvez effectuer les opérations suivantes en utilisant le stylet.
• Taper
Tapez l’écran avec la pointe du stylet pour activer un bouton, sélectionner
un paramètre, un champ de saisie de données, etc.
• Double-taper
Pour un double-taper, tapez assez vite deux fois de suite.
• Glisser
Touchez l’écran avec la pointe du stylet et faites-la glisser sur l’écran pour
sélectionner un passage d’un texte, tracer une ligne, etc.
Commande Action
La commande Action permet d’effectuer un certain nombre d’opérations
d’une seule main. De nombreuses opérations décrites dans ce mode d’emploi
pour le rappel de données utilisent la commande Action.
Vous pouvez effectuer les opérations suivantes avec la commande Action.
24
Chapitre 1
Familiarisation
• Clic
Le centre de la commande Action peut être cliqué comme la souris d’un
ordinateur. Un clic de la commande Action exécute la commande mise en
surbrillance à l’écran, la fonction affectée au bouton dont le nom est entouré
), permet de permuter entre une liste et l’écran de
de pointillés (par ex.
données, etc.
• Défilement gauche/droite
Une pression de la gauche ou de la droite de la commande Action fait bouger
dans la direction correspondante. Vous pouvez utiliser le défilement gauche/
droite pour déplacer le curseur, sélectionner une cellule, etc.
• Défilement haut/bas
Un basculement de la commande Action vers le haut ou le bas fait bouger
dans la direction correspondante. Vous pouvez utiliser le défilement haut/
bas pour déplacer le curseur sur les lignes, sélectionner une cellule, afficher
les options précédentes, suivantes, etc.
Utilisation du menu d’icônes
Un menu d’icônes se trouve au bas de l’écran. Vous pouvez taper sur ces icônes
pour effectuer diverses fonctions, quel que soit le mode que vous utilisez.
25
Chapitre 1
Icône
Off
Menu
Scheduler
Contacts
Memo
Quick-Memo
Esc
Menu Bar
Familiarisation
Description
Mise hors tension de l’appareil PV
Activation du rétroéclairage
Affichage du menu de modes
Accès au mode Emploi du temps
Accès au mode Relations
Accès au mode Mémo
Accès au mode Mémo rapide
Sortie de l’opération actuelle
Affichage de la barre de menu
Modes
Pour accéder à la plupart des opérations, vous devez entrer dans un mode avant
de pouvoir saisir ou voir des données. Pour entrer dans un mode vous pouvez
utiliser une des méthodes suivantes.
•
•
•
Taper sur une icône dans le menu d’icônes au bas de l’écran.
Taper sur une icône dans le menu de modes.
Sélectionner un mode sur le menu Action avec le stylet ou la commande
Action.
Remarque
• Toutes les procédures mentionnées dans le mode d’emploi utilisent dans la
mesure du possible le menu d’icônes.
Pour accéder à un mode par le menu d’icônes
Utilisez le stylet pour taper sur l’icône correspondant au mode souhaité.
26
Chapitre 1
Familiarisation
Pour accéder à un mode en utilisant le menu d’icônes
apparaissant sur l’écran
1. Sur le menu d’icônes, utilisez le stylet pour taper sur l’icône Menu et
afficher le menu d’icônes.
2. Tapez sur les boutons “ et ‘ sur le côté droit de l’écran pour changer de
page de menu et afficher l’icône du mode souhaité. Tapez ensuite sur l’icône.
Pour accéder à un mode par le menu Action
1. Cliquez la commande Action pour mettre l’appareil PV sous tension et
afficher le menu d’actions.
Barre de défilement
2. Si le mode souhaité n’est pas affiché, faites défiler le menu vers le haut
ou le bas.
• Voir “Barres de défilement” à la page 140 pour les détails sur l’utilisation
de la barre de défilement.
3. Entrez dans le mode souhaité.
• Vous pouvez accéder à un mode en utilisant une des méthodes suivantes.
• Taper sur le nom du mode dans le menu Action.
• Pression sur le haut ou le bas de la commande Action pour mettre en
surbrillance le nom du mode souhaité, puis clic de la commande
Action.
27
Chapitre 1
Familiarisation
Personnalisation de l’aspect du menu Mode
Vous pouvez réarranger le menu Mode et mettre les icônes dans l’ordre souhaité.
La façon dont il faut procéder pour échanger la position de deux icônes et déplacer
une icône est indiquée ci-dessous.
Il n’est pas possible de changer la position des icônes sur le menu Action.
Echange de deux icônes
Procédez de la façon suivante pour échanger la position de deux icônes.
1. Sur le menu Mode, tapez sur Menu Bar pour afficher la barre de menu
et tapez sur Option – Menu edit.
2. Sur le menu qui apparaît, tapez sur Swap.
3. Tapez sur la première des deux icônes dont vous voulez échanger la
position pour la sélectionner.
4. Tapez sur la seconde icône pour revenir à la première.
Déplacement d’une icône
Procédez de la façon suivante pour déplacer une icône et la mettre à un
autre endroit sur l’écran du menu Mode.
1. Sur le menu Mode, tapez sur Menu Bar pour afficher la barre de menu,
puis tapez sur Option – Menu edit.
2 Sur le menu qui apparaît, tapez sur Move.
3. Tapez sur l’icône que vous voulez déplacer pour la sélectionner.
4. Tapez à la position où vous voulez mettre l’icône tapée à l’étape 3.
28
Chapitre
2
Emploi du temps
Le mode Emploi du temps vous propose un certain nombre d’outils perfectionnés
qui vous permettront d’être toujours à l’heure. Outre les outils des modes Emploi
du temps, Mémento et Tâches, vous pouvez sélectionner différents écrans pour
voir vos rendez-vous de la journée, de la semaine ou du mois. Vous pouvez même
prérégler des alarmes qui vous avertiront des rendez-vous ou événements
importants à ne pas manquer.
Accès au mode Emploi du temps
Sur le menu d’icônes au bas de l’écran, tapez sur l’icône Scheduler. L’appareil
se met en mode Emploi du temps et un calendrier d’un mois apparaît.
Maintenant, vous pouvez vous servir de ce mode pour saisir ou rappeler des
données.
Saisie de nouvelles données dans
l’Emploi du temps
Ce paragraphe indique comment saisir des données d’Emploi du temps, Tâches
et Mémento. Vous pouvez saisir des données d’Emploi du temps pour un seul
jour (un rendez-vous qui débute et se termine le même jour) ou pour plusieurs
jours (un rendez-vous qui s’étend sur plusieurs jours). Vous pouvez enregistrer
un rendez-vous multidates avec le bouton New ou sur l’écran du calendrier.
29
Chapitre 2
Emploi du temps
Pour enregistrer un rendez-vous pour une date précise
1. Lorsqu’un écran de données du mode Emploi du temps est affiché, tapez
sur New.
2. Sur le menu qui apparaît, tapez sur Schedule.
1
2
1 Barre d’outils de saisie de
données
2 Date
3 Barre horaire
3
3. Si vous voulez changer la date du rendez-vous, tapez sur la date affichée
et changez-la en utilisant le clavier de dates qui apparaît. Tapez ensuite
sur NEXT pour passer à l’heure du rendez-vous.
4. Indiquez l’heure initiale et l’heure finale, si nécessaire, en utilisant le
clavier horaire et tapez sur NEXT pour passer à l’heure de l’alarme.
5. Indiquez l’heure de l’alarme d’emploi du temps, si nécessaire, en utilisant
le clavier horaire et tapez sur NEXT pour passer à la description.
6. Utilisez le clavier alphabétique pour décrire votre rendez-vous.
7. Quand la fiche est comme vous voulez, tapez sur Save pour la stocker.
• Outre la date, vous devez écrire un texte de description ou indiquer l’heure
à laquelle commence votre rendez-vous, sinon l’appareil PV ne stockera
pas la fiche du rendez-vous.
Pour enregistrer un rendez-vous multidates avec le
bouton New
1. Lorsqu’un écran de données du mode Emploi du temps est affiché, tapez
sur New.
2. Sur le menu qui apparaît, tapez sur Multi-date item.
• Si vous faites glisser le stylet sur plusieurs jours d’un calendrier d’un
mois (page 38), vous créerez un rendez-vous multidates pour la période
sélectionnée.
30
Chapitre 2
Emploi du temps
3. Tapez sur la date que vous voulez changer et indiquez l’année, le mois
et le jour.
4. Tapez sur NEXT pour passer à l’écran de saisie du texte de description.
5. Saisissez le texte qui décrit votre rendez-vous.
6. Quand la fiche est comme vous voulez, tapez sur Save pour la stocker.
• Vous devez indiquer une date de début, une date de fin et une description,
sinon l’appareil PV ne stockera pas la fiche.
Pour enregistrer une tâche
1. Lorsque l’écran de données du mode Emploi du temps est affiché, tapez
sur New.
2. Sur le menu qui apparaît, tapez sur To Do.
1
2
3
4
1 Priorité
2 Barre d’outils de saisie de
données
3 Catégorie
4 Date due
5 Clavier de dates
5
3. Changez au besoin la priorité.
• Une nouvelle tâche a automatiquement la priorité B. Tapez sur la priorité
que vous voulez.
4. Si vous voulez changer la catégorie, tapez sur le réglage actuel de
catégorie.
5. Sur l’onglet qui apparaît, tapez sur la catégorie qui doit être affectée
(professionnel, personnel ou libre), puis tapez sur NEXT pour passer à
la date due.
6. Utilisez le clavier de dates qui apparaît pour indiquer la date due, si
nécessaire, puis tapez sur NEXT pour passer à la date de l’alarme.
• La date due initiale est celle qui était sélectionnée (clignotait) lorsque
vous avez tapé sur New.
31
Chapitre 2
Emploi du temps
7. Utilisez le clavier de dates qui apparaît pour indiquer la date d’alarme,
si nécessaire, puis tapez sur NEXT pour passer à l’heure de l’alarme.
8. Utilisez le clavier horaire qui apparaît pour indiquer l’heure d’alarme.
• Si vous indiquez une heure d’alarme, n’oubliez pas d’indiquer aussi
une date d’alarme, sinon l’appareil ne pourra pas stocker la fiche.
9. Tapez sur NEXT pour saisir le texte de description.
10. Utilisez le clavier alphabétique pour décrire la tâche.
11. Quand la fiche est comme vous voulez, tapez sur Save pour la stocker.
• Outre la date due, vous devez saisir un texte de description sinon,
l’appareil PV ne stockera pas la fiche.
Pour enregistrer un mémento
1. Lorsque l’écran de données du mode Emploi du temps est affiché, tapez
sur New.
2. Sur le menu qui apparaît, tapez sur Reminder.
1
2
3
4
1 Barre d’outils de saisie de
données
2 Date de début
3 Date de fin
4 Type de mémento
5 Clavier de dates
5
3. Si vous voulez changer la date initiale et la date finale du mémento,
tapez sur la date affichée et utilisez le clavier de dates qui apparaît pour
effectuer les changements nécessaires. Tapez sur NEXT pour passer à
l’heure du mémento.
4. Utilisez le clavier horaire qui apparaît pour indiquer l’heure initiale et
l’heure finale, puis tapez sur NEXT pour passer à l’heure de l’alarme.
32
Chapitre 2
Emploi du temps
5. Utilisez le clavier horaire pour indiquer l’heure de l’alarme de mémento,
si nécessaire, puis tapez sur NEXT pour passer à l’écran du type de
mémento.
Type de mémento
6. Saisissez les données nécessaires pour le type de mémento sélectionné
et tapez sur NEXT pour passer au texte de description.
• Si vous ne saisissez pas correctement les données (une date de Mémento
qui ne tombe pas entre la date de début et la date de fin, par exemple),
l’appareil PV ne stockera pas la fiche lorsque vous taperez ensuite sur
Save.
7. Utilisez le clavier alphabétique pour écrire votre mémento.
8. Quand la fiche est comme vous voulez, tapez sur Save pour la stocker.
• Outre la date de début et la date de fin, vous devez enregistrer un texte
de description ou une heure de début. L’appareil PV refusera de
sauvegarder la fiche si elle ne contient pas la date de début et la date de
fin plus la description ou l’heure de début.
Types de mémentos et réglages
Le paragraphe suivant décrit les divers types de mémentos et les réglages requis
par chacun.
Quotidien
Ce mémento se répète chaque jour. Aucun autre réglage
n’est nécessaire.
Hebdomadaire
Ce mémento se répète le même jour chaque semaine.
Vous devez désigner le jour de la semaine en tapant
sur le bouton correspondant.
Boutons
Jour de la semaine sélectionné
33
Chapitre 2
Emploi du temps
Mensuel 1
Ce mémento se répète le même jour chaque mois. Vous
devez désigner le jour du mois en tapant dessus dans
le calendrier.
Mensuel 2
Ce mémento se répète le même jour de la semaine
d’une semaine particulière chaque mois. Tapez sur les
flèches L à côté des cases Week et Day pour afficher
les menus d’options, puis tapez sur les options
souhaitées.
Annuel 1
Ce mémento se répète à la même date chaque année.
Tapez sur les flèches L à côté des cases Month et
Date pour afficher les menus d’options, puis tapez sur
les options souhaitées.
Annuel 2
Ce mémento se répète le même jour de la semaine
d’une semaine particulière et d’un mois particulier
chaque année. Tapez sur les flèches L à côté des cases
Month, Week et Day pour afficher les menus
d’options, puis tapez sur les options souhaitées.
Important!
• Veillez à effectuer les réglages corrects pour chaque type de mémento spécifié.
Importation de données de relations dans une
fiche d’emploi du temps
Les instructions suivantes vous indiquent comment importer certaines entrées
(champs) du mode Relations dans la Description d’une fiche du mode Emploi
du temps, pour avoir à disposition les informations nécessaires au sujet de la
personne avec qui vous avez rendez-vous. Les entrées (champs) qui sont importées
sont différentes selon qu’il s’agit de données professionnelles ou de données
personnelles.
34
Chapitre 2
Données personnelles
Name (Nom)
Phone (H) (Téléph (H))
Fax (H) (Téléco (H))
Mobile
E-mail
Phone (B) (Téléph (B))
Fax (B) (Téléco (B))
•
Emploi du temps
Données professionnelles
Name (Nom)
Company (Société)
Phone (B) (Téléph (B))
Fax (B) (Téléco (B))
E-mail
Phone (H) (Téléph (H))
Fax (H) (Téléco (H))
Mobile
Les entrées (champs) qui ne contiennent aucune donnée sont ignorées
(elles ne sont pas importées).
Pour importer des données de relations dans une fiche
d’emploi du temps
1. Lorsqu’un écran de données du mode Emploi du temps est affiché, tapez
sur New – Appointment.
2. Sur l’écran qui apparaît, indiquez la date, l’heure et l’heure de l’alarme.
• Voir “Pour enregistrer un rendez-vous pour une date précise” à la page
30 pour les détails.
• Pour faire apparaître l’écran suivant, il suffit de taper sur le bouton NEXT
après la saisie des données.
Onglets
Index de
données
Relations
35
Chapitre 2
Emploi du temps
3. Tapez sur un onglet pour accéder aux données professionnelles ou
personnelles, puis utilisez l’index pour localiser le nom dont vous voulez
importer les données. Mettez en surbrillance ce nom en tapant dessus et
tapez une nouvelle fois pour accéder aux données.
4. Ajoutez un texte de description, au besoin, et tapez sur Save pour
sauvegarder la fiche.
• Les entrées (champs) appropriées de la fiche de relations que vous avez
spécifiée sont importées dans la fiche d’emploi du temps. Voir page 34
pour les détails sur le type d’entrées importées.
• Vous pouvez déplacer le curseur sur les données importées et changez
celles que vous voulez.
• Les données de relations ne peuvent être importées que lorsque vous
créez une nouvelle fiche d’emploi du temps. Vous ne pouvez pas importer
de données dans une fiche d’emploi du temps préexistante.
36
Chapitre 2
Emploi du temps
Affichage des données d’emploi du temps
Le mode Emploi du temps dispose d’un certain nombre d’écrans que vous pouvez
afficher pour voir les données des modes Emploi du temps, Tâches et Mémento.
Ce paragraphe décrit les différents écrans de rappel de données disponibles dans
le mode Emploi du temps et indique comment passer d’un écran à l’autre.
Organisation des écrans
Les écrans utilisés pour le rappel de données dans le mode Emploi du temps
sont ordonnés comme indiqué dans le tableau suivant.
Description
Type
Nom d’écran
Calendrier
• Calendrier d’un mois
• Calendrier d’un seul mois
• Calendrier de 2 mois
• Calendrier de deux mois
• Calendrier de 3 mois
• Calendrier de 17 semaines
Emploi du
temps
périodique
• Emploi du temps
hebdomadaire
• Aperçu de l’emploi du temps
pour une semaine précise
• Emploi du temps
quotidien
• Aperçu de l’emploi du temps
pour un jour précis
Emploi du
temps
• Données d’emploi du
temps
• Détails d’un rendez-vous
Mémento
• Données de mémento
• Détails d’un mémento
• Liste des mémentos
• Liste de tous les mémentos
• Données de tâche
• Détails d’une tâche
• Liste des tâches
• Liste de toutes les tâches
Tâches
37
Chapitre 2
Emploi du temps
Pour sélectionner l’écran du mode Emploi du temps
1. Dans le mode Emploi du temps, tapez sur le bouton View pour afficher
une liste des types d’écran disponibles.
• Sur la liste View, vous avez le choix entre les options suivantes :
Calendrier d’un mois, Calendrier de deux mois, Calendrier de trois mois,
Emploi du temps hebdomadaire, Emploi du temps journalier, Liste de
tâches et Liste de mémentos.
2. Tapez sur le type d’écran souhaité.
Ecrans de calendrier
Utilisez les écrans de calendrier pour localiser rapidement une date précise
et afficher votre emploi du temps.
Calendrier d’un mois
Le calendrier du mois contenant la date actuelle (telle qu’indiquée par
l’horloge de l’appareil PV) apparaît d’abord lorsque vous accédez au mode
Emploi du temps.
1
2
3
4
9
0
q
w
e
r
t
5
y
6 78
1 Bouton de localisation de date
(page 49)
2 Boutons d’emploi du temps
hebdomadaire
3 Date en surbrillance
4 Date sélectionnée (clignote)
5 Zone d’affichage des données
6 Jours écoulés dans l’année
7 Jours restants dans l’année
8 Numéro de semaine dans l’année
9 Barre d’outils d’affichage de
données
38
0 Bouton de calendrier de 2 mois
q Indique un rendez-vous le matin.
w Date actuelle (telle qu’indiquée par
l’horloge de l’appareil PV)
e Indique un rendez-vous l’aprèsmidi.
r Indique un rendez-vous le matin et
l’après-midi ou un rendez non fixé
dans le temps.
t Fiche multidates
y Boutons de défilement
Chapitre 2
Emploi du temps
Pour afficher l’écran d’emploi du temps quotidien pour une
date précise
1. Tapez sur une date pour la sélectionner. La date sélectionnée clignote
dans le calendrier.
2. Tapez sur la date clignotante pour passer à l’écran d’emploi du temps
quotidien correspondant.
3. Sur l’écran d’emploi du temps quotidien, tapez sur Esc pour revenir à
l’écran du calendrier d’un mois.
Pour afficher l’écran d’un calendrier de 2 mois
1. Tapez sur le bouton de calendrier de 2 mois pour passer à l’écran
correspondant.
2. Sur l’écran de calendrier de 2 mois, tapez sur Esc pour revenir à l’écran
de calendrier d’un mois.
Pour afficher l’écran d’emploi du temps hebdomadaire
à la gauche de la semaine dont vous voulez voir
1. Tapez sur le bouton
l’écran d’emploi du temps hebdomadaire.
2. Sur l’écran d’emploi du temps hebdomadaire, tapez sur Esc pour revenir
à l’écran de calendrier d’un mois.
Utilisation de la zone d’affichage des données
• Cette zone montre un aperçu des données de trois fiches d’emploi du
temps au maximum pour la date sélectionnée (clignotante). Elle montre
les rendez-vous, les tâches et les mémentos.
• Utilisez les boutons de défilement pour faire défiler toutes les données
vers le haut ou le bas.
• Pour afficher l’écran de données d’une fiche, il suffit de taper sur la
fiche en surbrillance.
39
Chapitre 2
Emploi du temps
Calendrier de 2 mois
4
5
6
7
8
9
1
2
3
1 Bouton de localisation de date
(page 49)
2 Date en surbrillance
3 Boutons d’emploi du temps
hebdomadaire
4 Barre d’outils d’affichage de
données
5 Bouton de calendrier d’un mois
6 Indique un rendez-vous le matin.
7 Indique un rendez-vous l’aprèsmidi.
8 Indique un rendez-vous le matin et
l’après-midi, un rendez non fixé
dans le temps ou une fiche
multidates.
9 Date sélectionnée (clignote)
Pour afficher l’écran d’emploi du temps quotidien d’une date
précise
1. Tapez sur une date pour la sélectionner. La date sélectionnée clignote
dans le calendrier.
2. Tapez sur la date clignotante pour passer à l’écran d’emploi du temps
quotidien correspondant.
Pour afficher l’écran d’un calendrier d’un mois
Tapez sur le bouton de calendrier d’un mois pour passer à l’écran de
calendrier d’un mois.
Pour afficher l’écran d’emploi du temps hebdomadaire
à la gauche de la semaine dont vous voulez voir
Tapez sur le bouton
l’écran d’emploi du temps hebdomadaire.
40
Chapitre 2
Emploi du temps
Calendrier de 3 mois
4
1
2
5
6
7
8
3
1 Bouton de localisation de date
(page 49)
2 Numéros de mois
3 Date en surbrillance
4 Barre d’outils d’affichage de
données
5 Indique un rendez-vous le matin.
6 Indique un rendez-vous l’aprèsmidi.
7 Indique un rendez-vous le matin et
l’après-midi, un rendez non fixé
dans le temps ou une fiche
multidates.
8 Date sélectionnée (clignote)
Pour afficher l’écran d’emploi du temps quotidien d’une date
1. Tapez sur une date pour la sélectionner. La date sélectionnée clignote
dans le calendrier.
2. Tapez sur la date clignotante pour passer à l’écran d’emploi quotidien
correspondant.
Pour afficher un écran de calendrier d’un mois
Tapez sur le numéro du mois pour afficher l’écran de calendrier
correspondant.
Ecrans d’emploi du temps périodique
Les écrans d’emploi du temps périodique vous donnent un bref aperçu de
vos rendez-vous. Vous pouvez voir tous vos rendez-vous pour un jour
particulier de la semaine.
41
Chapitre 2
Emploi du temps
Ecran d’emploi du temps hebdomadaire
L’écran d’emploi du temps hebdomadaire montre votre emploi du temps
pour une semaine complète, avec rendez-vous, tâches et mémentos.
6
1
2
3
4
1 Bouton de localisation de
date (page 49)
2 Date en surbrillance
3 Fiche multidates
4 Colonne des dates
5 Texte de description
6 Barre d’outils d’affichage
de données
5
Pour afficher l’écran d’emploi du temps quotidien pour une
date précise
1. Tapez sur une date dans la colonne de dates pour la sélectionner (mettre
en surbrillance).
2. Tapez sur la date sélectionnée pour afficher l’écran d’emploi du temps
quotidien correspondant.
Pour afficher l’écran de données d’une fiche
1. Tapez sur une fiche pour la sélectionner (mettre en surbrillance).
2. Tapez sur la fiche sélectionnée pour afficher l’écran de données
correspondant.
Ecran d’emploi du temps quotidien
L’écran d’emploi du temps quotidien donne un aperçu des fiches contenues
dans l’emploi du temps (rendez-vous, mémentos, tâches) pour une date
précise avec une liste des tâches non cochées.
6
1
2
3
4
5
42
1 Bouton de localisation de
date
2 Barre horaire
3 Zone d’emploi du temps
4 Zone des tâches
5 Texte de description
6 Barre d’outils d’affichage
de données
Chapitre 2
Emploi du temps
Pour décaler la barre horaire
Tapez sur les boutons de défilement H et J pour décaler la barre horaire
vers la gauche ou la droite.
La partie grise de la barre horaire indique une période pendant laquelle un
rendez-vous est enregistré. Des horaires (rendez-vous) qui se superposent
sont indiqués en noir sur la barre.
Zone d’emploi du temps
• Cette zone indique six fiches d’emploi du temps pour la date actuelle
(rendez-vous, mémentos, tâches).
• Tout changement de date se répercute dans la zone d’emploi du temps
et les données sont remplacées par les données d’emploi du temps de la
nouvelle date.
• Vous ne pouvez pas cocher ou changer la priorité d’une tâche dans la
zone d’emploi du temps.
Zone des tâches
• Cette zone indique quatre tâches non cochées.
• Vous ne pouvez pas utiliser cet écran pour changer le statut coché/non
coché des tâches.
• Les données dans cette zone ne changent pas même si vous changez de
date.
• Vous pouvez cocher une tâche dans la zone des tâches en tapant sur la
case à cocher correspondante. La fiche disparaît automatiquement de la
zone des tâches dès qu’elle est cochée (mais elle reste dans le mode
Tâches).
• Vous pouvez changer la priorité d’une tâche dans la zone des tâches en
tapant sur le réglage de priorité actuel pour afficher successivement les
différentes priorités: A → B → C → A, etc.
Pour afficher l’écran de données d’une fiche
1. Tapez sur une fiche pour la sélectionner (mettre en surbrillance).
2. Tapez sur la fiche sélectionnée pour afficher l’écran de données
correspondant.
43
Chapitre 2
Emploi du temps
Ecran de données d’emploi du temps
L’écran de données de l’emploi du temps montre les détails de la fiche
sélectionnée.
Ecran de données d’emploi du temps (Unidate)
2
3
4
5
1
•
1 Heure de début (et heure de
fin)
2 Barre d’outils d’affichage
de données
3 Date
4 Heure d’alarme
5 Description
Pour passer à l’écran d’emploi du temps quotidien il suffit de taper sur
Esc.
Ecran de données d’emploi du temps (Multidate)
1
2
3
4
•
1 Barre d’outils d’affichage
de données
2 Heure de début
3 Heure de fin
4 Description
Pour passer à l’écran d’emploi du temps quotidien il suffit de taper sur
Esc.
44
Chapitre 2
Emploi du temps
Ecrans de mémentos
Les deux écrans de mémentos montrent les mémentos actuellement
enregistrés. L’écran de données de mémento montre le contenu de chaque
mémento, tandis que la liste de mémentos montre la première ligne de chaque
mémento. Vous pouvez utiliser cette liste pour localiser rapidement un
mémento.
Ecran de liste de mémentos
4
1 2
1
2
3
4
Dates des mémentos
Types de mémentos
Descriptions
Barre d’outils d’affichage
de données
3
Pour afficher l’écran de données d’un mémento
1. Sur l’écran où figure la liste de mémentos, tapez sur un mémento pour
le sélectionner (mettre en surbrillance).
2. Tapez une nouvelle fois sur le mémento pour afficher l’écran de données
correspondant.
Ecran de données de mémento
1
2
3
4
5
6
•
1 Barre d’outils d’affichage
de données
2 Date du mémento
3 Heure de début (et heure de
fin)
4 Heure d’alarme
5 Type de mémento
6 Description
Pour revenir à la liste de mémentos il suffit de taper sur Esc.
45
Chapitre 2
Emploi du temps
Ecrans de tâches
Les deux écrans de tâches montrent les tâches actuellement enregistrées.
L’écran de données des tâches montre le contenu de chaque tâche, tandis
que la liste de tâches montre la première ligne de chaque tâche. Vous pouvez
utiliser cette liste pour localiser rapidement une tâche particulière.
Ecran de liste de tâches
1
6
7
2
3
4
5
1
2
3
4
5
6
Catégorie
Cases à cocher
Priorités
Indicateur d’alarme
Boutons de types de tâches
Barre d’outils d’affichage
de données
7 Descriptions
Pour spécifier la catégorie
1. Tapez sur la case de catégories pour ouvrir un menu de catégories.
2. Tapez sur la catégorie dont vous voulez afficher les données.
Pour spécifier le type de tâches
Tapez sur le bouton correspondant au type de fiche (tâches) que vous voulez
afficher.
Tâches non cochées seulement
Tâches cochées seulement
Tâches de priorité A seulement
Tâches de priorité B seulement
Tâches de priorité C seulement
Toutes les tâches
46
Chapitre 2
Emploi du temps
Pour cocher ou enlever la coche d’une tâche
Tapez sur la case à cocher d’une tâche pour mettre une coche ou l’enlever.
• Les cases à cocher de toutes les tâches non cochées dont la date due est
déjà passée sont remplacées par des points d’exclamation ( ).
Pour changer la priorité d’une tâche
Tapez sur la priorité actuelle d’une tâche pour afficher successivement les
différentes priorités: A→ B → C → A, etc.
Pour afficher l’écran de données d’une tâche
1. Sur l’écran où figure la liste de tâches, tapez sur une tâche pour la
sélectionner (mettre en surbrillance).
2. Tapez une nouvelle fois sur la tâche sélectionnée pour afficher l’écran
de données correspondant.
Ecran de données d’une tâche
1
4
5
6
7
8
9
2
3
•
1
2
3
4
5
6
7
8
9
Priorité
Case à cocher
Description
Barre d’outils d’affichage
de données
Date cochée
Catégorie
Date due
Date d’alarme
Heure d’alarme
Pour revenir à la liste de tâches tapez sur Esc.
Pour cocher et enlever la coche de la tâche
Tapez sur la case à cocher de la tâche pour mettre une coche ou l’enlever. La
tâche cochée est automatiquement ajoutée à la liste.
• Les cases à cocher de toutes les tâches non cochées dont la date due est
déjà passée sont remplacées par des points d’exclamation ( ).
Pour changer la priorité
Tapez sur la priorité actuelle d’une tâche pour afficher successivement les
différentes priorités: A→ B → C → A, etc.
47
Chapitre 2
Emploi du temps
Mise en surbrillance d’une date
Vous pouvez mettre des dates en surbrillance sur l’écran de calendrier d’un mois
ou de 2 mois pour marquer des vacances ou d’autres événements spéciaux.
Pour mettre des dates en surbrillance
1. Lorsque le calendrier d’un mois ou de 2 mois est affiché, tapez sur Menu
Bar pour afficher la barre de menu, puis tapez sur Option – Highlight.
• Vous pouvez passer du calendrier d’un mois au calendrier de 2 mois
quand vous voulez au cours des étapes suivantes.
2. Tapez sur les dates que vous voulez mettre en surbrillance, ou faites
glisser le stylet sur la période que vous voulez mettre en surbrillance.
• Si vous faites une erreur et mettez la mauvaise date en surbrillance,
tapez simplement sur la date ou faites glisser le stylet sur la période
pour enlever la surbrillance.
3. Si vous voulez mettre des dates d’un autre mois en surbrillance, tapez
H) et
J ) de la barre d’outils pour changer de
(H
(J
sur les boutons
mois et répétez l’étape 2.
• Vous pouvez mettre des dates en surbrillance seulement pour l’année
contenant le mois où le curseur de date se trouve au début de cette
procédure.
4. Lorsque toutes les dates ont été mises en surbrillance comme vous
vouliez, tapez sur Save pour valider l’opération.
Pour mettre des dates hors surbrillance
1. Lorsque le calendrier d’un mois ou de 2 mois est affiché, tapez sur Menu
Bar pour afficher la barre de menu, puis tapez sur Option – Unhighlight.
2. Indiquez le premier mois et le dernier mois de la période que vous voulez
mettre hors surbrillance.
• Vous ne pouvez mettre que la période hors surbrillance. Vous ne pouvez
pas mettre hors surbrillance des dates individuelles.
3. Lorsque toutes les dates sont comme vous voulez, tapez sur Exe.
4. En réponse au message qui apparaît, tapez sur Yes pour mettre toutes les
dates de la période spécifiée hors surbrillance.
48
Chapitre 2
Emploi du temps
Localisation d’une date particulière
Vous pouvez utiliser la procédure suivante lorsqu’un écran de calendrier, d’emploi
du temps quotidien ou d’emploi du temps hebdomadaire est affiché pour
sélectionner une date et afficher les données correspondantes.
1. Lorsque l’écran de calendrier d’un mois, de 2 mois, de 3 mois, d’emploi
du temps hebdomadaire ou d’emploi du temps quotidien est affiché,
tapez sur le bouton de localisation de date.
Bouton de
localisation de
date
2. Utilisez le clavier de dates qui apparaît pour indiquer la date que vous
voulez localiser, puis tapez sur NEXT.
Redésignation des catégories de tâches
Utilisez la procédure suivante pour changer le nom d’une catégorie de tâches.
1. Dans le mode Tâches, affichez l’écran où figure la liste de tâches ou
l’écran de données.
2. Tapez sur Menu Bar pour afficher la barre de menu et tapez sur Option
– Name edit.
3. Tapez les noms pour désigner les catégories, puis sur Save pour les
sauvegarder.
• Vous pouvez taper un nom de 14 caractères au maximum pour chaque
catégorie.
• Les noms de catégories préréglés par défaut sont rétablis lorsque vous
réinitialisez l’appareil PV.
49
Chapitre
3
Relations
Le mode Relations est un moyen pratique de classer, stocker et gérer toutes les
données de vos relations professionnelles ou personnelles. Une fiche contient
des champs pour l’enregistrement d’un nom, d’une adresse, d’un numéro de
téléphone, d’un numéro de télécopie, d’une adresse e-mail, etc. Les données
professionnelles sont regroupées sous le nom de société, si bien que vous avez
immédiatement un aperçu des personnes qui travaillent dans la même société.
Accès au mode Relations
Vous pouvez utiliser une des trois méthodes suivantes pour accéder au mode
Relations. L’écran qui apparaît en premier dépend de la méthode que vous utilisez.
Pour accéder au mode Relations par le menu d’icônes
Tapez sur l’icône Contacts au bas de l’écran de l’appareil PV pour accéder
au mode Relations. L’écran où figure la liste des fiches contenues dans la
catégorie qui était affichée la dernière fois que vous êtes sorti du mode
Relations apparaît.
Pour accéder au mode Relations par le menu Action
1. Cliquez la commande Action pour mettre l’appareil PV sous tension.
2. Utilisez la commande Action pour aller vers le haut ou le bas et mettre
en surbrillance le nom souhaité dans la liste du mode Relations.
• Vous pouvez sélectionner Latest calls, Business ou Personal.
3. Cliquez la commande Action.
Pour accéder au mode Relations par le menu de modes à
l’aide du stylet
1. Sur le menu d’icônes au bas de l’écran de l’appareil PV, tapez sur Menu
pour afficher le menu d’icônes sur l’écran.
2. Tapez sur Contacts.
• La liste des fiches figurant dans la catégorie qui était affichée la dernière
fois que vous êtes sorti du mode Relations apparaît.
50
Chapitre 3 Relations
Changement de catégorie
1. Affichez l’écran où figure la liste de relations.
Case de nom
de catégorie
•
Notez que vous pouvez changer de catégorie seulement depuis l’écran
où figure la liste de relations.
2. Tapez sur la flèche L à droite de la case de nom de catégorie pour
ouvrir la liste des catégories, puis tapez sur la catégorie que vous voulez
sélectionner.
Nom de catégorie
•
Contenu de la liste
Latest calls
(Dern appels)
Les 16 dernières fiches Relations dont vous
avez ouvert l’écran de données. Voir “Liste des
derniers appels” ci-dessous pour les détails.
All (Toutes)
Toutes les données Relations, quelle que soit la
catégorie.
Business
(Profes)
Noms de société stockés dans la catégorie
professionnelle. Lorsqu’une société est
sélectionnée, la liste de tous les employés avec
leurs numéros de téléphone professionnels
apparaît.
Personal
(Pers)
Noms et numéros de téléphone de relations
personnelles stockées dans la catégorie
personnelle.
Untitled 1-5
(Sans titre 1-5)
Champs libres 1 et 2 des relations de la
catégorie sans titre.
Le tableau ci-dessus décrit le contenu des écrans de liste par défaut.
Vous pouvez changer le contenu des listes des catégories personnelle et
sans titre et de la liste d’employés qui apparaît quand vous sélectionnez
un nom une société sur la liste de la catégorie professionnelle. Voir
“Changement du contenu des écrans de liste du mode Relations” à la
page 56 pour les détails.
51
Chapitre 3 Relations
Liste des derniers appels
Lorsqu’une fiche est sélectionnée dans la liste de relations puis le détail de ses
données affiché, cette fiche est ajoutée à liste des derniers apppels. Une fiche
n’est pas ajoutée à cette liste si vous affichez son écran de données depuis un
autre écran de données, en faisant simplement défiler les écrans.
Remarque
• Le contenu de la liste des derniers appels est supprimé lorsque vous effectuez
une synchronisation de données avec l’ordinateur, lorsque vous supprimez
toutes les fiches d’une catégorie ou toutes les fiches.
Redimensionnement des colonnes de
l’écran d’une liste de relations
Vous pouvez utiliser le stylet pour tirer la ligne de séparation sur l’écran d’une
liste vers la gauche ou la droite pour changer la dimension des colonnes.
Faites glisser
Saisie de nouvelles données dans
le mode Relations
Les instructions suivantes indiquent comment saisir de nouvelles données dans la
catégorie professionnelle. La méthode est la même pour la saisie de données
dans la catégorie personnelle ou sans titre.
52
Chapitre 3 Relations
1. Lorsque l’écran où figure la liste ou les données du mode Relations est
affiché, tapez sur le bouton New.
2. Sur le menu qui apparaît, tapez sur la catégorie où vous voulez saisir les
données.
• Dans cet exemple, tapez sur Business.
1
3
4
5
1 Message
2 Clavier alphabétique
3 Barre d’outils de saisie de
données
4 Barre de défilement
5 Nom de la catégorie
2
3. Indiquez le nom de la personne. Les données professionnelles et
personnelles sont automatiquement classées par le nom, il est donc
préférable d’indiquer en premier le nom de famille.
• Notez que vous devez enregistrer un nom pour une fiche personnelle, un
nom et les données de la société pour une fiche professionnelle et des
données dans le premier champ (entrée) d’une fiche sans titre. L’appareil
PV ne stockera pas la fiche lorsque vous tapez sur Save, si la fiche ne
contient pas le minimum de données requises.
4. Tapez sur les autres champs de la fiche et saisissez les données souhaitées.
5. Lorsque vous avez fini, tapez sur Save pour stocker toutes les données.
53
Chapitre 3 Relations
Affichage des données de relations
Utilisez une des méthodes suivantes pour afficher les données de relations
souhaitées.
Pour afficher des données professionnelles
1. Sur l’écran où figure la liste de relations, tapez sur la flèche L à la
droite de la case du nom de catégorie pour ouvrir la liste de catégories.
2. Tapez sur Business pour passer à la catégorie professionnelle.
Noms de
société
Index
3. Utilisez la commande Action pour aller vers la gauche ou la droite et
déplacer la surbrillance sur l’index au bas de l’écran pour sélectionner
la lettre par laquelle le nom de la société dont vous voulez voir les données
commence.
4. Double-tapez sur le nom de société pour afficher une liste (nom et numéro
de téléphone professionnel) de toutes les entrées correspondant au nom
de cette société.
1 Nom de société
2 Noms
3 Numéros de téléphone
1
2
3
54
Chapitre 3 Relations
5. Utilisez la commande Action pour aller vers le haut ou le bas et mettre
le nom de la personne dont vous voulez voir les données en surbrillance,
puis cliquez la commande Action pour afficher l’écran de données de
cette personne.
Pour voir d’autres données
1. Sur l’écran où figure la liste de relations, tapez sur la flèche L à droite
de la case du nom de catégorie pour ouvrir la liste de catégories.
2. Tapez sur le nom de la catégorie (sauf Business) dont vous voulez voir
les données.
3. Utilisez la commande Action pour aller vers la gauche ou la droite et
déplacer la surbrillance sur l’index au bas de l’écran pour sélectionner
la lettre par laquelle commencent les données qui apparaissent dans la
colonne gauche de la liste.
• Les données qui apparaissent dans la colonne de gauche dépendent de
la catégorie sélectionnée.
4. Double-tapez sur la fiche dans la liste pour afficher l’écran de données
correspondant.
55
Chapitre 3 Relations
Changement du contenu des écrans de liste du
mode Relations
Vous pouvez spécifier une des entrées (champs) qui apparaissent sur les écrans
de liste de la catégorie personnelle et des cinq catégories sans titre, et de l’écran
de liste d’employés qui apparaît lorsque vous sélectionnez une société sur la liste
de la catégorie professionnelle. Le tableau suivant montre les entrées (champs)
de chaque écran de liste qui sont fixes. Toutes les autres peuvent être sélectionnées.
Catégorie
•
Entrées fixes (champs)
Business (Profes)
(Liste des employés)
Name (Nom)
Personal (Pers)
Name (Nom)
Untitled 1-5 (Sans titre 1-5)
Free 1 (Libre 1)
Latest calls (Dern appels)
Toutes les entrées sont fixes.
All (Toutes)
Toutes les entrées sont fixes.
Business (Profes)
(Liste des sociétés)
Toutes les entrées sont fixes.
Vous pouvez faire des réglages séparés pour chacune des cinq catégories sans
titre.
Pour changer le contenu de la liste d’une catégorie
1. Affichez la liste de relations de la catégorie dont vous voulez changer le
contenu.
2. Tapez sur le bouton sous le bouton Tools pour afficher une liste des
entrées (champs) qui peuvent être affichées dans la liste.
3. Tapez sur le nom de l’entrée que vous voulez afficher dans la liste avec
l’entrée fixe.
• Vous pouvez spécifier un seul champ par liste.
• Pour fermer l’écran de sélection d’entrée d’une liste et afficher la liste
dont vous avez sélectionné l’entrée, il suffit de taper sur un nom d’entrée.
56
Chapitre 3 Relations
Changement du contenu des écrans de saisie
du mode Relations
Procédez de la façon suivante pour changer le contenu de l’écran de saisie de
données du mode Relations pour chaque catégorie. Le tableau suivant indique les
entrées (champs) de chaque écran de saisie qui sont fixes. Toules les autres peuvent
être sélectionnées.
Catégorie
Entrées fixes (Champs)
Business (Profes) Name (Nom)
Company (Société)
Personal (Pers)
Name (Nom)
Phone (H) (Téléph (H))
Untitled 1-5
(Sans titre 1-5)
•
Free 1 (Libre 1)
Free 2 (Libre 2)
Vous pouvez faire des réglages indépendants pour chacune des cinq catégories
sans titre.
Pour changer le contenu de l’écran de saisie d’une
catégorie
1. Affichez la liste de relations de la catégorie dont vous voulez changer le
contenu de l’écran de saisie.
2. Tapez sur Menu Bar pour afficher la barre de menu, puis tapez sur
Option – Prompt edit pour afficher une liste des entrées (champs) qui
peuvent être affichées sur l’écran de saisie de cette catégorie.
Cases à cocher
•
Cet écran est l’écran de sélection d’entrées pour la catégorie
professionnelle.
57
Chapitre 3 Relations
3. Tapez sur la case à cocher à côté d’une entrée pour la cocher (afficher
l’entrée) ou enlever la coche (ne pas afficher l’entrée).
• Vous pouvez cocher ou non n’importe quelle entrée apparaissant sur
l’écran.
4. Lorsque vous avez effectué tous les réglages souhaités, tapez sur Yes
pour les sauvegarder et fermer l’écran de sélection d’entrées.
Gestion des catégories sans titre et des entrées
libres
Vous pouvez procédez de la façon suivante pour changer le nom de chacune des
cinq catégories sans titre et le nom de chacune des 13 entrées (champs) de chaque
catégorie sans titre.
Catégories du mode Relations
Il existe sept catégories dans le mode Relations: les deux catégories
prédéfinies Professionnelle et Personnelle et cinq catégories non définies,
intitulées Sans titre 1 à 5.
Les catégories professionnelle et personnelle contiennent des entrées
(champs) identiques. Seul l’ordre où les champs apparaissent sur l’écran et
le classement des données les différencient.
Les catégories sans titre contiennent des entrées que vous pouvez configurer.
58
Chapitre 3 Relations
Noms des champs du mode Relations
Business (Profes)
Personal (Pers)
Untitled 1-5
(Sans titre 1-5)
Name* (Nom)
Company* (Société)
Phone (B) (Téléph (B))
Fax (B) (Téléco (B))
Address (B) (Adresse (B))
E-mail
Position (Poste)
Department (Service)
Phone (H) (Téléph (H))
Fax (H) (Téléco (H))
Mobile
Address (H) (Adresse (H))
Note
Name* (Nom)
Phone (H) (Téléph (H))
Fax (H) (Téléco (H))
Mobile
Address (H) (Adresse (H))
E-mail
Company (Société)
Phone (B) (Téléph (B))
Fax (B) (Téléco (B))
Position (Poste)
Department (Service)
Address (B) (Adresse (B))
Note
Free 1* (Libre 1)
Free 2
Free 3
Free 4
Free 5
Free 6
Free 7
Free 8
Free 9
Free 10
Free 11
Free 12
Free 13
* Indique les entrées d’après lesquelles les fiches sont classées.
• (B): Professionnel
• (H): Personnel
Pour éditer les noms d’entrées d’une catégorie sans titre
et les noms d’entrées libres
1. Dans le mode Relations, affichez l’écran de liste de la catégorie sans
titre que vous voulez éditer.
2. Tapez sur Menu Bar pour afficher la barre de menu, puis tapez sur
Option – Name edit.
3. Sur l’écran qui apparaît, tapez sur le nom de catégorie ou sur un des
noms d’entrées et effectuez les changements nécessaires. Répétez cette
étape pour tous les noms que vous voulez changer.
• Vous pouvez affecter aux catégories des noms de 14 caractères et aux
entrées des noms de 10 caractères au maximum.
4. Lorsque tout est comme vous voulez, tapez sur Save pour sauvegarder
les données.
59
Chapitre 3 Relations
Copie de fiches entre les catégories
personnelle et professionnelle
Vous pouvez sélectionner une fiche de données personnelles et la copier pour
créer une fiche de données professionnelles, et inversement. D’autre part, vous
pouvez effectuer toutes les corrections souhaitées dans la copie.
1. Dans la catégorie professionnelle et personnelle, sélectionnez la fiche
que vous voulez copier.
• Vous pouvez sélectionner une fiche en affichant son écran de données
ou en tapant sur la fiche dans la liste.
2. Tapez sur Menu Bar pour afficher la barre de menu, puis tapez sur
Personal.
Option – Business
• Une copie de la fiche sélectionnée à l’étape 1 est créée.
3. Sur l’écran qui apparaît, effectuez les changements souhaités.
4. Lorsque vous avez terminé, tapez sur Save pour sauvegarder les données
copiées dans une nouvelle fiche.
Exportation de données du mode Relations
dans une fiche d’emploi du temps
La procédure suivante vous permet d’exporter des données du mode Relations
dans le texte de description d’une fiche d’emploi du temps pour avoir à disposition
toutes les coordonnées de la personne que vous devez rencontrer.
1. Affichez la fiche que vous voulez exporter.
2. Tapez sur New – Appointment.
3. Sur l’écran qui apparaît, indiquez la date, l’heure, l’heure de l’alarme et
la description souhaitée.
4. Tapez sur Save pour sauvegarder la fiche.
• Les entrées (champs) appropriées de la fiche Relations sont exportées
dans la fiche d’emploi du temps. Voir “Importation de données de
relations dans une fiche d’emploi du temps” à la page 34 pour les détails
sur les entrées qui sont exportées.
• Notez que les données Relations peuvent être exportées pour créer une
nouvelle fiche d’emploi du temps seulement. Vous ne pouvez pas utiliser
cette procédure pour les exporter dans une fiche déjà existante.
60
Chapitre
4
Mémo
Le mode Mémo fonctionne un peu comme un traitement de texte. Il vous permet
de créer et de sauvegarder des fichiers de texte que vous pouvez rappeler lorsque
vous en avez besoin.
Accès au mode Mémo
Tapez sur l’icône Memo au bas de l’écran de l’appareil PV pour accéder au mode
Mémo.
Vous pouvez aussi accéder au mode Mémo en tapant sur Menu pour afficher le
menu de modes, puis en sélectionnant Memo.
1 Case du nom de catégorie
2 Titres des mémos
3 Barre de défilement
1
3
2
•
•
C’est l’écran de liste de mémos qui apparaît quand vous accéder au mode
Mémo.
La catégorie est celle qui était sélectionnée la dernière fois que vous êtes sorti
du mode Mémo.
Changement de la catégorie
1. Affichez l’écran où figure la liste de mémos.
• Notez que vous pouvez changer la catégorie seulement depuis l’écran
de liste de mémos.
2. Tapez sur la flèche L à la droite de la case du nom de catégorie pour
ouvrir une liste de catégories et tapez sur le nom souhaité.
• La liste du mode Mémo change pour indiquer tous les mémos enregistrés
dans la catégorie sélectionnée.
• Toutes les catégories du mode Mémo sont initialement intitulées “Sans
titre” (1 à 5). Voir “Redésignation des catégories de mémos” à la page
65 pour les détails sur les noms de catégories du mode Mémo.
61
Chapitre 4
Mémo
Saisie de nouvelles données dans
le mode Mémo
Les méthodes de saisie sont les mêmes pour toutes les catégories.
1. Lorsque l’écran où figure la liste de mémos est affiché, tapez sur le
bouton New.
2. Sur le menu qui apparaît, tapez sur la catégorie où vous voulez saisir les
données.
• Dans cet exemple, tapez sur Business.
1
2
3
1 Message
2 Barre d’outils de saisie de
données
3 Nom de catégorie
4 Clavier alphabétique
4
3. Saisissez le texte du mémo. Comme la première ligne du mémo apparaît
sur l’écran où figure la liste des mémos, il est conseillé d’enregistrer un
titre descriptif sur la première ligne.
4. Lorsque vous avez saisi toutes les données dont vous avez besoin, tapez
sur Save pour les sauvegarder.
62
Chapitre 4
Mémo
Affichage des données d’un mémo
Les instructions suivantes indiquent comment rappeler une fiche (un mémo) et
comment agrandir l’affichage pour que cette fiche remplisse tout l’écran.
Pour afficher les données d’un mémo
1. Affichez l’écran où figure la liste de mémos.
• Notez que vous pouvez changer la catégorie seulement depuis l’écran
de liste de mémos.
2. Tapez sur la flèche L à la droite de la case du nom de catégorie pour
ouvrir la liste des catégories et tapez sur le nom qui contient les données
que vous voulez voir.
Titres des
mémos
3. Utilisez la commande Action pour aller vers le haut ou le bas et mettre
en surbrillance le titre du mémo que vous voulez voir, puis cliquez la
commande Action pour afficher le texte du mémo.
63
Chapitre 4
Mémo
Pour afficher une fiche sur tout l’écran
1. Sélectionnez le mémo dont vous voulez afficher le contenu sur tout
l’écran.
• Vous pouvez sélectionner un mémo en le mettant en surbrillance sur
l’écran où figure la liste de mémos ou en affichant l’écran de données.
2. Tapez sur Menu Bar pour afficher la barre de menu, puis tapez sur
Option – Full screen.
•
•
Vous pouvez utiliser la commande Action pour faire défiler le contenu
de l’écran vers le haut ou le bas.
Tapez sur Esc pour revenir à l’affichage normal.
64
Chapitre 4
Mémo
Déplacement d’un mémo dans une liste
Procédez de la façon suivante pour déplacer un mémo et le mettre à un autre
endroit à l’intérieur d’une liste de même catégorie.
•
Vous ne pouvez pas mettre un mémo dans une autre catégorie.
1. Affichez l’écran où figure la liste qui contient le mémo que vous voulez
déplacer et tapez sur le titre du mémo pour le mettre en surbrillance.
2. Tapez sur Menu Bar pour afficher la barre de menu, puis tapez sur
Option – Move.
3. Tapez sur le mémo au dessus duquel vous voulez mettre le mémo
sélectionné à l’étape 1.
4. Tapez sur Exe pour déplacer le mémo.
Redésignation des catégories de mémos
Procédez de la façon suivante pour changer le nom d’une catégorie de mémos.
1. Dans le mode Mémo, affichez l’écran où figure la liste de la catégorie
dont vous voulez changer le nom.
2. Tapez sur Menu Bar pour afficher la barre de menu, puis tapez sur
Option – Name edit.
3. Sur l’écran qui apparaît, tapez le nom que vous voulez donner à la
catégorie, puis tapez sur Save pour le sauvegarder.
• Vous pouvez utiliser jusqu’à 14 caractères par nom de catégorie.
• Les noms de catégorie préréglés par défaut sont rétablis lorsque vous
réinitialisez l’appareil PV.
65
Chapitre
5
Gestionnaire de dépenses
Le gestionnaire de dépenses fait office de comptable. Mais vous l’avez toujours à
disposition et pouvez donc enregistrer vos transactions instantanément. Plus tard,
vous pourrez calculer des totaux périodiques. Ainsi vous pouvez garder trace de
toutes vos transactions, jour par jour.
Accès au mode Gestionnaire de dépenses
Accédez au mode Gestionnaire de dépenses en tapant sur Menu pour afficher
l’écran de menu de modes, puis en sélectionnant Expense. Une liste de transactions
apparaît pour la date actuelle, telle qu’indiquée par l’horloge de l’appareil PV.
2
3
1
1 Bouton de localisation de
date
2 Barre d’outils d’affichage
de données
3 Bouton de total périodique
4 Total pour une date
4
Saisie d’une nouvelle transaction
1. Sur l’écran de liste du mode Gestionnaire de dépenses ou sur l’écran de
données, tapez sur New pour afficher l’écran de saisie de nouvelle
transaction.
1
1 Barre d’outils de saisie de
2
données
3
4
2 Date de la transaction
5
3 Montant de la transaction
4 Type de paiement
5 Type de dépense
6 Clavier de dates
6
66
Chapitre 5
Gestionnaire de dépenses
2. Si vous voulez changer la date de la transaction, tapez sur la date affichée
et utilisez le clavier de dates qui apparaît pour effectuer les changements
nécessaires. Tapez sur NEXT pour passer au montant.
3. Indiquez le montant de la transaction et tapez sur NEXT.
• Une fiche du gestionnaire de dépenses doit contenir au moins une date
et un montant, sinon l’appareil PV ne stocke pas les données lorsque
vous tapez sur Save.
4. Tapez sur la flèche L à la gauche du type de paiement pour ouvrir la
liste des types de paiements proposés, et sélectionnez celui que vous
voulez affecter à la transaction.
• Vous pouvez aussi utiliser le clavier alphabétique pour indiquer le type
de paiement ou changer les types de paiements à l’intérieur de la liste.
Les noms de types de paiements peuvent contenir 14 caractères au
maximum.
5. Tapez sur NEXT.
6. Tapez sur la flèche L à la gauche du type de dépense pour ouvrir une
liste des types de dépenses disponibles, et sélectionnez celui que vous
voulez affecter à la transaction.
• Vous pouvez aussi utiliser le clavier alphabétique pour indiquer le type
de dépense ou pour changer les types de paiements à l’intérieur de la
liste. Les noms des types de paiements peuvent contenir 14 caractères
au maximum.
7. Lorsque tout est comme vous voulez, tapez sur pour passer à l’écran
de saisie de la description.
8. Lorsque vous avez écrit le texte de description, tapez sur Save pour le
sauvegarder.
• Si vous voulez sauvegarder la transaction sans écrire de description,
tapez sur Save pour la sauvegarder sans texte de description.
67
Chapitre 5
Gestionnaire de dépenses
Rappel de données du gestionnaire de
dépenses
1. Sur l’écran où apparaît la liste du mode Gestionnaire de dépenses, tapez
sur le bouton de localisation de date.
Bouton de
localisation de
date
2. Utilisez le clavier de dates qui apparaît pour indiquer la date que vous
voulez localiser,puis tapez sur NEXT.
• Vous pouvez aussi faire défiler les dates vers l’avant ou l’arrière en tapant
et
dans la barre d’outils d’affichage de données.
sur
• Utilisez la commande Action pour aller vers la droite et la gauche et
afficher les dates dans l’ordre.
3. Pour sélectionner le contenu de la liste, tapez sur le bouton View dans la
barre d’outils d’affichage de données pour ouvrir le menu de types de
données.
4. Sur le menu qui apparaît, tapez sur le type de données que vous voulez
afficher dans la liste.
5. Pour afficher l’écran de données d’une transaction, tapez sur la
transaction pour la mettre en surbrillance et tapez une nouvelle fois
dessus.
68
Chapitre 5
Gestionnaire de dépenses
Calcul d’un total périodique
Ce paragraphe décrit comment calculer le total d’une période précise. Vous pouvez
calculer un total périodique pour vos dépenses ou vos paiements.
1. Sur l’écran de liste du mode Gestionnaire de dépenses, tapez sur le bouton
.
Type de total
Clavier de dates
2. Indiquez le premier jour et le dernier jour de la période pour laquelle
vous souhaitez calculer un total.
3. Tapez sur Expense ou Payment pour spécifier le type de total que vous
voulez calculer.
4. Lorsque les jours et le type de total sont comme vous voulez, tapez sur
le bouton Exe.
• Le total de toutes les transactions pour lesquelles aucun type de dépense
ou de paiement n’est défini est indiqué sous le titre “Other” (Autre).
5. Tapez sur Esc pour revenir à l’écran de liste.
69
Chapitre 5
Gestionnaire de dépenses
Gestion des types de paiements et de dépenses
L’appareil PV propose les types de dépenses et paiements indiqués ci-dessous.
Vous pouvez les utiliser tels quels, ou bien changer les noms selon vos besoins.
Types de paiements et de dépenses prédéfinis
Types de paiements
Cash (Espèces)
Checking A (Chèque A)
Checking B (Chèque B)
Savings (Epargne)
AMEX
VISA
Master Card
DISCOVER
Diners Club
Free (Libre)
Types de dépenses
Mileage (Kilométrage)
Fuel (Essence)
Parking & Tolls (Parkings et autoroutes)
Taxi
Meals (Repas)
Phone (Téléphone)
Entertainment (Divertissement)
Hotel (Hôtel)
Miscellaneous (Divers)
Free (Libre)
Pour changer le nom d’un type de paiement ou de dépense
1. Tapez sur Menu Bar pour afficher la barre de menu, puis tapez sur
Option – Label edit.
2. Tapez sur Payment type ou Expense type.
3. Utilisez la commande Action pour aller vers le haut ou le bas et mettre
en surbrillance la rubrique dont vous voulez changer le nom, puis cliquez
sur la commande Action.
4. Utilisez le clavier alphabétique pour indiquer un nom de 14 caractères
au maximum pour le type de paiement ou de dépense.
5. Lorsque le nom est comme vous voulez, tapez sur Save pour le
sauvegarder.
70
Chapitre
6
Convertisseur de devises
Le convertisseur de devises vous permet de convertir instantanément une devise
en deux autres devises. Vous pouvez aussi faire des conversions entre euros et
devises nationales.
Accès au mode Convertisseur de devises
Tapez sur l’icône Menu pour afficher le menu de modes, puis tapez sur
Conversion.
4
1
2
1
2
3
4
Onglets
Noms des devises
Clavier de la calculatrice
Bouton de taux
3
•
Utilisez l’onglet General pour la conversion de devises générales et
l’onglet Euro pour la conversion en euros.
Conversion de devises générales
Vous pouvez effectuer des calculs avec conversion de devises générales en utilisant
l’onglet General du convertisseur de devises.
Conversion
Avant de faire une conversion, vous devez fixer le taux de change pour
chacune des devises et changer les noms des devises, si nécessaire. Voir
“Changement du nom et du taux de devises” à la page 72 pour les détails.
71
Chapitre 6
Convertisseur de devises
Exemple: Trouver l’équivalent en dollars et en yen de 2 livres.
1. Dans le mode Convertisseur de devises, tapez sur l’onglet General.
Noms des
devises
2. Tapez sur le nom de la devise que vous voulez convertir. Dans cet
exemple, tapez sur £.
3. Saisissez un montant de la devise sélectionnée au clavier de la calculatrice
et tapez sur = (ou NEXT). Dans cet exemple, vous devez taper sur 2 =.
4. Tapez sur Exe pour effectuer la conversion.
Changement du nom et du taux de devises
Procédez de la façon suivante pour changer les noms des devises qui
apparaissent sur l’onglet General et les taux utilisés pour les calculs de
conversion de devises. Notez que ces taux doivent être constamment réajustés
au cours du jour.
Pour fixer un taux de conversion
1. Lorsque l’onglet General est affiché sur l’écran de conversion de devises,
tapez sur Menu Bar pour afficher la barre de menu, puis tapez sur Option
– Rate edit.
2. Sur l’écran qui apparaît, tapez sur la valeur du taux que vous voulez
changer.
3. Utilisez le clavier de la calculatrice pour saisir le taux et tapez sur = (ou
NEXT).
4. Maintenant vous pouvez taper sur Set pour appliquer le taux et fermer
l’écran d’édition ou taper sur Name edit et afficher l’onglet d’édition
de nom.
72
Chapitre 6
Convertisseur de devises
Pour changer le nom d’une devise
1. Lorsque l’onglet General est affiché sur l’écran du convertisseur de
devises, tapez sur Menu Bar pour afficher la barre de menu, puis tapez
sur Option – Name edit.
2. Sur l’écran qui apparaît, tapez sur le nom de devise que vous voulez
changer.
3. Utilisez le clavier alphabétique pour saisir un nom de quatre caractères
au maximum.
4. Maintenant tapez sur Set pour valider le nom et fermer l’écran d’édition,
ou tapez sur Rate edit et affichez l’onglet d’édition de taux.
Affichage des taux généraux actuels
Lorsque l’onglet General est affiché à l’écran du convertisseur de devises,
tapez sur le bouton Rate.
Pour fermer le tableau de taux, tapez n’importe où sur l’écran à l’extérieur
du tableau.
Conversion en euros
L’onglet Euro permet de faire des conversions entre euros et trois des 12 devises
nationales des pays où l’euro est utilisé.
Conversion
Les 12 devises nationales sont préréglées selon des taux fixes et avec le
nombre de chiffres après la virgule spécifié dans le tableau des “Taux de
conversion en euros préréglés” de la page 169. Au besoin, vous pourrez
changer les taux et les noms de chacune des devises. Voir “Changement du
nom et du taux de devises” à la page 75 pour les détails.
73
Chapitre 6
Convertisseur de devises
Exemple: Trouver l’équivalent en mark, francs et lires de 5 euros.
1. Dans le convertisseur de devises, tapez sur l’onglet Euro.
Noms des
devises
2. Tapez sur le nom de la devise que vous voulez convertir. Dans cet
exemple, tapez sur .
3. Utilisez le clavier de la calculatrice pour saisir un montant pour la devise
sélectionnée et tapez sur = (ou NEXT). Dans cet exemple, vous tapez
sur 5 =.
4. Tapez sur Exe pour effectuer la conversion.
Important!
• Le nombre de chiffres significatifs de ce produit est 11.
Des erreurs peuvent se produire lors des calculs de conversion de devises
produisant des résultats plus grands que les valeurs indiquées ci-dessous.
1,00=
DEM 1,95583
6,55957
FRF
1936,27
ITL
166,386
ESP
2,20371
NLG
40,3399
BEF
200,482
PTE
13,7603
ATS
5,94573
FIM
0,787564
IEP
40,3399
LUF
340,750
GRD
Euro → Devise nationale
511.291.881,19
152.449.017,23
51.645.689,90
601.012.104,38
453.780.216,08
2.478.935.247,71
498.797.897,06
72.672.834,16
168.187.926,46
1.269.738.078,42
2.478.935.247,71
293.470.286,13
→
→
→
→
→
→
→
→
→
→
→
→
999.999.999,99
999.999.999,95
99.999.999.983
99.999.999.999
999.999.999,98
99.999.999.999
99.999.999.998
999.999.999,89
999.999.999,99
999.999.999,99
99.999.999.999
99.999.999.999
74
Devise nationale → Euro
1.955.830.000,00
6.559.570.000,00
999.999.999.999
166.386.000.000
2.203.710.000,00
40.339.900.000
200.482.000.000
13.760.300.000,00
5.945.730.000,00
787.564.000,00
40.339.900.000
340.750.000.000
→
→
→
→
→
→
→
→
→
→
→
→
1.000.000.000,00
1.000.000.000,00
516.456.899,09
1.000.000.000,00
1.000.000.000,00
1.000.000.000,00
1.000.000.000,00
1.000.000.000,00
1.000.000.000,00
1.000.000.000,00
1.000.000.000,00
1.000.000.000,00
Chapitre 6
Convertisseur de devises
Changement des devises nationales affichées
Procédez de la façon suivante pour sélectionner 12 devises nationales et
afficher celles que vous voulez sur l’onglet Euro.
1. Sur l’onglet Euro du convertisseur de devises, tapez sur le bouton L à
côté de la devise que vous voulez changer.
2. Sur la liste qui apparaît, tapez sur la devise que vous voulez utiliser.
Affichage des taux d’euro actuels
Lorsque l’onglet Euro est affiché sur l’écran du convertisseur de devises,
tapez sur le bouton Rate.
Pour fermer le tableau de taux, tapez n’importe où sur l’écran hors du tableau.
Changement du nom et du taux de devises
Vous pouvez procédez de la façon suivante pour changer les noms et les
taux des devises nationales. Notez que vous ne pouvez pas changer le
symbole ni le taux de change de l’euro.
Pour fixer un taux de conversion
1. Lorsque l’onglet Euro est affiché à l’écran du convertisseur de devises,
tapez sur Menu Bar pour afficher la barre de menu, puis tapez sur Option
– Rate edit.
2. Sur l’écran qui apparaît, tapez sur le taux de change que vous voulez
changer.
3. Utilisez le clavier de la calculatrice pour saisir le taux et tapez sur = (ou
NEXT).
4. Maintenant vous pouvez taper sur Set pour valider le taux et fermer
l’écran d’édition ou taper sur Name edit et afficher l’onglet d’édition
de nom.
Pour changer le nom d’une devise
1. Lorsque l’onglet Euro est affiché sur l’écran du convertisseur de devises,
tapez sur Menu Bar pour afficher la barre de menu et tapez sur Option
– Name edit.
2. Sur l’écran qui apparaît, tapez sur le nom de la devise que vous voulez
changer.
75
Chapitre 6
Convertisseur de devises
3. Utilisez le clavier de texte pour saisir un nom de quatre caractères au
maximum.
• Si vous tapez sur le bouton Initial, une liste des noms et taux des devises
préréglées par défaut s’affichera. Si vous tapez sur une devise de cette
liste, le nom et le taux indiqués dans la liste seront rétablis.
4. Maintenant vous pouvez taper sur Set pour valider le nom et fermer
l’écran d’édition ou taper sur Rate edit pour afficher l’onglet d’édition
de taux.
Désignation du type d’arrondi
Normalement, vous pouvez laisser les préréglages d’arrondi tels quels pour chaque
devise. Ces préréglages peuvent toutefois être changés de la façon suivante.
1. Tapez sur l’onglet General ou Euro.
2. Tapez sur Menu Bar pour afficher la barre de menu puis tapez sur Option
– Rounding.
3. Spécifiez le nombre de chiffres après la virgule pour chaque devise.
• 0 et 2 désignent le nombre de chiffres après la virgule pour les types
d’arrondi Cut (troncature), 5/4 et Up (arrondi vers le haut).
• Free désigne une virgule flottante et la valeur n’est pas arrondie.
76
Chapitre 6
Convertisseur de devises
4. Tapez sur un bouton au bas de l’écran pour désigner le type d’arrondi.
• Le type d’arrondi sélectionné est valide pour tous les calculs de
conversion impliquant une devise pour laquelle vous avez désigné 0 ou
2 chiffres après la virgule à l’étape 3, ci-dessus.
Cut: Tronque la partie décimale au nombre de chiffres après la virgule
spécifié.
5/4: Arrondit par défaut la partie décimale au nombre de chiffres après
la virgule spécifié.
Up: Arrondit par excès la partie décimale au nombre de chiffres après
la virgule spécifié.
5. Lorsque tout est prêt, tapez sur Set.
77
Chapitre
7
Mémo rapide
Le mémo rapide est une sorte de bloc-notes numérique sur lequel vous pouvez
dessiner ou écrire des notes.
Accès au mode Mémo rapide
Tapez sur l’icône Quick-Memo au bas de l’écran de l’appareil PV pour accéder
au mode Mémo rapide.
2
3
1
•
•
1 Barre d’outils de dessin
2 Barre d’outils de saisie
3 Bouton de catégorie de
mémo rapide
C’est l’écran de saisie de mémo rapide, qui apparaît lorsque vous entrez
dans le mode Mémo rapide.
dans le coin supérieur droit de l’écran pour sortir du mode
Tapez sur
Mémo rapide et revenir à l’écran où vous étiez initialement.
Catégories de mémos rapides
Il y a trois catégories de mémos rapides. Comme pour les catégories des autres
modes, celles du mode Mémo rapide vous permettent de regrouper vos notes
pour en faciliter la gestion.
Pour sélectionner une catégorie de mémo rapide
Tapez sur le bouton de catégorie de mémo rapide pour afficher
→
→
→
,
successivement toutes les catégories:
etc.
L’affichage montre les mémos stockés dans la catégorie actuellement
sélectionnée.
78
Chapitre 7
Mémo rapide
Utilisation des outils de dessin du
mode Mémo rapide
Les outils de dessin lors de la saisie de données dans le mode Mémo rapide sont
les suivants.
Tapez sur un outil de dessin avec le stylet pour le sélectionner. L’outil de dessin
actuellement sélectionné apparaît en surbrillance dans la barre d’outils. Lorsque
vous tapez sur certains outils, un certain nombre d’options apparaissent.
12 34 5
1
2
3
4
5
6
6
Crayon
Gomme
Ligne
Contraste
Annulation
Outil sélectionné
Important!
Une diagonale peut apparaitre dentelée à l’écran, même dans la liste de mémos
rapides (page 81).
Crayon
•
•
•
Tapez sur cet outil pour afficher successivement les différentes épaisseurs
de trait:
→ épais
→ fin
→ moyen
, etc.
moyen
Faites glisser le stylet sur l’écran avec cet outil pour tracer une ligne.
Notez que vous pouvez sélectionner le type de ligne tracée par le crayon
avec l’outil ligne, comme indiqué ci-dessous.
Gomme
•
•
•
Tapez sur cet outil pour afficher successivement les différentes épaisseurs
de gomme:
→ épais
→ fin
→ moyen
, etc.
moyen
Faites glisser le stylet sur l’écran avec cet outil pour effacer quelque
chose.
Notez que vous pouvez sélectionner le type d’effacement produit par la
gomme avec l’outil ligne, comme indiqué ci-dessous.
79
Chapitre 7
Mémo rapide
Ligne
•
Tapez sur cet outil pour afficher successivement le type de ligne ou
d’effacement produit lorsque vous faites glisser le stylet sur l’écran quand
le crayon ou la gomme est sélectionné.
Chaque fois que vous tapez sur cet outil, le type de ligne change dans
l’ordre suivant:
→ droit
→ vertical/horizontal
→ rectangle
courbe
→ courbe
, etc.
Contraste
•
Tapez sur cet outil pour changer le contraste de la ligne dans l’ordre
↔ gris
.
suivant: noir
Annulation
•
Tapez sur cet outil pour annuler la dernière opération qui vient d’être
effectuée.
Création d’un nouveau mémo rapide
Procédez comme indiqué dans ce paragraphe pour dessiner quelque chose sur un
mémo.
Pour saisir un nouveau mémo rapide
1. Accédez au mode Mémo rapide.
(catégorie) pour sélectionner la catégorie où
2. Tapez sur le bouton
vous voulez sauvegarder le mémo.
3. Utilisez les outils de dessin pour dessiner ce que vous voulez.
• Pour supprimer le contenu de l’écran, tapez sur Clr.
4. Lorsque vous avez terminé, tapez sur Save pour sauvegarder le mémo.
• Si vous voulez écrire un autre mémo rapide, tapez sur New.
Pour tracer une ligne ou un rectangle
1. Sélectionnez l’outil de ligne pour le type de figure (courbe, ligne droite,
ligne verticale/horizontale, rectangle) que vous voulez tracer.
2. Faites glisser le stylet sur l’écran pour tracer la figure.
80
Chapitre 7
Mémo rapide
Rappel d’un mémo rapide
Procédez de la façon suivante pour faire défiler une liste de mémos rapides et
retrouver celui que vous chercher. Vous pouvez ensuite sélectionner un mémo de
la liste pour voir son contenu.
1. Lorsque l’écran de saisie de mémo rapide est affiché, tapez sur List.
1 2
4
3
•
1
2
3
4
Bouton de catégorie
Boutons de défilement
Mémo rapide sélectionné
Date de création
C’est l’écran où figure la liste des mémos rapides.
2. Tapez sur le bouton de catégorie pour spécifier la catégorie du mémo
, tous les mémos
que vous voulez voir. Lorsque vous sélectionnez
de toutes les catégories du mode Mémo rapide sont affichés.
3. Utilisez les boutons de défilement pour passer en revue tous les mémos
de la catégorie actuellement sélectionnée.
4. Quand le mémo que vous voulez rappeler apparaît sur l’écran, tapez
dessus avec le stylet pour le sélectionner.
5. Tapez sur le mémo sélectionné pour afficher son contenu.
1
2
3
81
1 Boutons de défilement
2 Catégorie du mémo affiché
3 Date de création
Chapitre 7
Mémo rapide
6. Sur l’écran de données du mode Mémo rapide, vous pouvez utiliser les
boutons de défilement pour passer en revue toutes les données dans un
sens ou l’autre.
7. Lorsque vous avez vu le mémo, tapez sur List pour revenir à l’écran de
liste.
Copie d’écran
Cette fonction vous permet de faire une copie de certains écrans et de la mémoriser
dans l’écran de mémo rapide. Voici une liste des écrans que vous pouvez copier
grâce à cette fonction.
Mode
Données d’écrans copiés
Relations
Tous les écrans de liste et de données
Emploi du temps
Tous les écrans de calendrier (1, 2, 3 mois)
Emploi du temps hebdomadaire
Emploi du temps quotidien
Liste de tâches
Liste de mémentos
Tous les écrans de données
Gestionnaire de
dépenses
Ecrans indiquant les totaux périodiques par types
de dépenses ou types de paiements (page 69)
Tous les écrans de liste et de données
Mémo
Tous les écrans de liste et de données
Convertisseur de
devises
Ecrans de calcul de conversion
Pocket Sheet
Ecran de liste et écran de feuille (sans affichage
de clavier)
Pour enregistrer une copie d’écran
1. Affichez les données dont vous voulez copier l’écran.
2. Tapez sur Menu Bar pour afficher la barre de menu, puis tapez sur
Option – Screen copy.
• L’appareil PV passe au mode Mémo rapide et l’écran copié apparaît.
Ajoutez ou modifiez au besoin des données, puis tapez sur Save pour
stocker la copie.
82
Chapitre
8
Pocket Sheet
Pocket Sheet donne accès aux fonctions élémentaires du tableur.
Vous pouvez créer vos propres feuilles de calcul et les synchroniser avec les
données Microsoft® Excel de votre ordinateur.
Accès au mode Pocket Sheet
1. Tapez sur l’icône Menu pour afficher le menu Mode, puis tapez sur
Pocket Sheet.
1 Titres des feuilles
2 Barre de défilement
2
1
•
La liste de Pocket Sheet qui apparaît à l’écran la première fois que vous
accédez au mode Pocket Sheet est indiquée ci-dessus.
Opérations élémentaires
Avec Pocket Sheet, vous pouvez ouvrir une feuille blanche et la présenter comme
vous voulez.
Les paragraphes suivants décrivent comment ouvrir une nouvelle feuille et
effectuer les opérations élémentaires.
83
Chapitre 8 Pocket Sheet
Création d’une nouvelle feuille
1. Affichez l’écran de liste de Pocket Sheet.
2. Tapez sur le bouton New.
34
5
1
6
1
2
3
4
5
6
Numéros de lignes
Clavier
Champ de saisie
Cellule actuelle
Noms de colonnes
Cellules
2
•
•
•
•
•
Les colonnes sont désignées par les lettres de l’alphabet de A à Z, tandis
que les lignes sont numérotées de 1 à 999.
La capacité maximale d’une seule feuille de calcul est d’environ 32 Ko
(environ 1900 cellules lorsque chaque cellule contient un caractère, sans
formatage ni limite). Le message “Sheet is too big!” apparaît sur
l’afficheur lorsque le contenu d’un fichier dépasse cette limite.
Si une feuille reçue lors de la synchronisation de Pocket Sheet dépasse
cette limite (environ 32 Ko), les données en trop seront automatiquement
coupées. Dans ce cas, la synchronisation se termine normalement sans
mention de cette coupure. Vous devez donc toujours vérifier le contenu
de la feuille après une synchronisation.
Chaque cellule est définie par une référence consistant en un nom de
colonne et un numéro de ligne. Par exemple, la référence de la cellule
supérieure gauche de la feuille de calcul ci-dessus est A1 et la référence
de la cellule inférieure droite est D5.
La cellule active est celle qui est actuellement utilisée pour la saisie. La
cellule active est en surbrillance.
Le clavier numérique apparaît d’abord lorsque vous ouvrez une nouvelle
feuille.
84
Chapitre 8 Pocket Sheet
Activation d’une cellule
Vous pouvez activer et mettre en surbrillance une cellule en tapant dessus
avec le stylet. La surbrillance peut être déplacée sur l’écran à l’aide de la
barre de défilement.
•
Lorsque vous tapez sur les zones grises de la barre de défilement, l’écran
complet défile et le curseur en surbrillance est à la même position sur le
nouvel écran.
Sélection de plusieurs cellules
Lorsqu’une feuille est ouverte, tirez le stylet sur la plage de cellules que
vous voulez sélectionner. Les cellules apparaissent en surbrillance au fur et
à mesure que vous déplacez le stylet.
Localisation d’une cellule particulière d’une feuille
Important !
• Vous ne pouvez pas localiser une cellule se trouvant à l’intérieur d’une ligne
ou d’une colonne figée. Pour localiser cette cellule, vous devez d’abord défiger
la ligne ou la colonne (page 98).
1. Lorsque la feuille est affichée, tapez sur Menu Bar pour afficher la
barre de menu et tapez sur Edit – Go To pour afficher l’écran Go To.
2. Sur l’écran qui apparaît, utilisez le clavier apparaissant sur l’écran pour
taper la référence (colonne et ligne) de la cellule que vous voulez localiser.
• Pour localiser la cellule Z999, par exemple, tapez “Z999”.
3. Tapez sur Exe pour localiser la cellule spécifiée.
85
Chapitre 8 Pocket Sheet
Saisie de données dans une cellule
Ce paragraphe décrit les règles et procédures permettant de saisir du texte, des
valeurs et des expressions mathématiques dans les cellules d’une feuille de calcul.
Il contient aussi des informations détaillées sur les fonctions des différentes cellules
disponibles.
Règles générales de saisie
Les règles générales qu’il faut observer pour la saisie sont les suivantes.
•
•
•
•
Tout ce que vous saisissez au clavier est introduit dans la cellule active.
Vous pouvez saisir 256 caractères au maximum dans chaque cellule.
Si du texte et des nombres sont introduits dans la même cellule, le contenu
de la cellule sera traité comme du texte.
N’introduisez pas manuellement de virgules comme séparateurs entre
les valeurs, sinon les résultats des calculs ne seront pas affichés
correctement. Procédez comme indiqué dans “Changement des réglages
de format d’une cellule” à la page 93 pour activer l’insertion automatique
de virgules comme séparateurs.
Références de cellules
Le terme référence de cellule désigne le contenu d’une cellule vers une
autre cellule. Pocket Sheet supporte trois types de références de cellules :
relative, absolue et mixte. Le fait qu’une référence de cellule soit relative,
absolue ou mixte n’affecte pas les résultats qu’elle produit normalement.
Le type de référence de cellule n’est important que lorsque le contenu de la
cellule est copié et collé à un autre endroit. Voir “Copie d’une référence de
cellule relative” à la page 105 et “Copie d’une référence de cellule absolue
ou mixte” à la page 105 pour de plus amples informations sur la façon dont
les cellules sont affectées par la coupure, la copie et le collage.
86
Chapitre 8 Pocket Sheet
Références relatives de cellules
Comme le nom le suggère, une référence relative de cellule est une référence
d’une cellule par rapport à une autre, comme dans les exemples suivants.
Référence de
cellules relative
A1
A1:A10
A1:E1
Signification
Contenu de la cellule A1
Contenu de la colonne de cellules de A1 à A10
Contenu de la ligne de cellules de A1 à E1
Références de cellules absolues
Une référence de cellules absolue est une référence à une cellule particulière,
quelle que soit sa position par rapport à la cellule où la référence est faite.
Une référence devient absolue si l’on insère le signe du dollar devant le
nom de colonne et le numéro de ligne, comme dans les exemples suivants.
Référence de
cellule absolue
$A$1
$A$1:$A$10
$A$1:$E$1
Signification
Contenu de la cellule A1. Les références de la
colonne ($A) et de la ligne ($1) sont absolues.
Contenu de la colonne de cellules de A1 à A10.
Toutes les références de colonnes et de lignes sont
absolues.
Contenu de la ligne de cellules de A1 à E1. Toutes
les références de colonnes et de lignes sont
absolues.
87
Chapitre 8 Pocket Sheet
Références de cellules mixtes
Une référence de cellule mixte est une référence où une partie (nom de
colonne ou numéro de ligne) est relative et l’autre partie est absolue, comme
indiqué dans les exemples suivants.
Référence de
cellule mixte
$A1
A$1
Signification
Contenu de la cellule A1. La référence de la
colonne ($A) est absolue et la référence de la ligne
(1) est relative.
Contenu de la cellule A1. La référence de la
colonne (A) est relative et la référence de la ligne
($1) est absolue.
Utilisation des claviers tactiles
Lorsque vous ouvrez une nouvelle feuille ne contenant aucune donnée ou
lorsque vous tapez sur une cellule en surbrillance dans une feuille, un clavier
apparaît à l’écran.
•
•
•
au-dessus du clavier alphabétique, vous
En tapant sur le bouton
affichez le clavier numérique.
au-dessus du clavier numérique, vous
En tapant sur le bouton
affichez le clavier alphabétique.
vous affichez le menu des fonctions intégrées.
En tapant sur
88
Chapitre 8 Pocket Sheet
Saisie d’expressions mathématiques
Vous pouvez configurer une cellule pour qu’elle effectue des opérations
mathématiques (additions, soustractions, multiplications, divisions) et
d’autres fonctions utiles comme SUM (somme d’une série de valeurs), MIN
(extraction de la plus petite valeur) et COUNT (compte du nombre de
valeurs). Vous pouvez aussi utiliser les parenthèses pour que les opérations
soient effectuées dans l’ordre souhaité.
•
•
•
Lorsque vous saisissez une expression mathématique, le résultat apparaît
dans la cellule. L’expression mathématique proprement dite apparaît dans
le champ de saisie seulement.
Les résultats des opérations mathématiques apparaissent normalement
sur la droite de la cellule.
Si le résultat d’une expression mathématique est plus long que la cellule,
le contenu de la cellule sera remplacé par des signes #.
Ceux-ci vous indiquent que la cellule contient une valeur, mais que la
valeur ne peut pas être affichée. Dans ce cas, essayez d’agrandir la cellule
(page 97).
Pour saisir une expression mathématique
1. Activez la cellule où vous voulez saisir l’expression.
2. Sur le clavier tactile, tapez =.
• La saisie de = comme premier caractère indique à l’appareil PV que ce
qui suit est une expression mathématique.
3. Sur le clavier tactile, saisissez l’expression mathématique que vous
voulez.
• En tapant sur les boutons au-dessus du clavier, vous pouvez saisir la
fonction correspondante. Voir “Exemples” ci-dessous pour les détails.
4. Lorsque le contenu de la cellule est comme vous voulez, tapez sur NEXT
pour le mémoriser.
89
Chapitre 8 Pocket Sheet
Exemples
Voici quelques exemples d’expressions mathématiques que vous pouvez
introduire dans les cellules.
Contenu de la
cellule
=1+2-3
=(1+2)*(3+4)
=(A1+B5)*2
Résultat affiché
0
21
Résultat de l’expression à partir du contenu des
cellules A1 et B5
Contenu de la cellule A1 + Contenu de la cellule
=$A$1+B2
B2
8 (Elévation de la valeur de gauche à la puissance
=2^3
spécifiée par la valeur de droite.)
=ABS(A1)
Valeur absolue de la valeur de A1
=AVERAGE(A1:D5) Moyenne des valeurs des cellules A1 à D5
=COUNT(A1:D5)
Nombre de valeurs dans les cellules A1 à D5
=COUNTA(A1:A7) Nombre de cellules pleines dans les cellules A1 à
A7
=EVEN(3)
4 (Arrondi par excès au nombre pair le plus proche.)
=INT(8.9)
8 (Arrondi par défaut au nombre entier le plus
proche.)
La plus grande des valeurs dans les cellules A1 à
=MAX(A1:D5)
D5
=MIN(A1:D5)
La plus petite des valeurs dans les cellules A1 à
D5
1 (Résultat entier lorsque la valeur de gauche est
=MOD(3,2)
divisée par la valeur de droite.)
3 (Arrondi par excès au nombre impair le plus
=ODD(2)
près.)
2.2 (Arrondi de la valeur de gauche au nombre
=ROUND(2.15,1)
de décimales spécifié par la valeur de droite.)
Racine carrée de la valeur introduite dans la
=SQRT(A1*5)
cellule A1 multipliée par 5
=SUM(A1:D5)
Somme du contenu des cellules A1 à D5
90
Chapitre 8 Pocket Sheet
Saisie de texte
Du texte (lettres et nombres) peut être saisi dans la cellule active à l’aide du
clavier de saisie de texte.
•
•
•
•
•
Si des nombres seulement (point décimal compris) sont saisis, ils seront
considérés comme valeur numérique. Si un seul caractère non numérique
(caractère alphabétique ou symbole) est inclus, les caractères seront
considérés comme texte.
Le texte apparaît normalement sur la gauche de la cellule et les nombres
sur la droite.
Si une chaîne de caractères est plus longue que la cellule, le texte
excédentaire apparaîtra dans la cellule droite suivante de la feuille de
calcul dans la mesure où cette cellule ne contient pas de données. Si elle
en contient, les caractères excédentaires seront tronqués sur la feuille de
calcul.
Si la valeur saisie est plus longue que la cellule, le contenu de la cellule
sera remplacé par plusieurs signes #. Ceux-ci indiquent que la cellule
contient une valeur mais que cette valeur ne peut pas être affichée. Dans
ce cas, essayez d’agrandir la cellule (page 97).
Quand le premier caractère d’une cellule est un signe égal (=), le texte
est considéré comme faisant partie d’une expression mathématique.
91
Chapitre 8 Pocket Sheet
Exemple de saisie
Dans ce paragraphe vous trouverez un certain nombre de techniques pouvant être
utilisées avec Pocket Sheet.
Exemples
Toutes les opérations mentionnées dans ce paragraphe sont effectuées à partir
des données suivantes.
Exemple : Pour saisir la fonction suivante dans la cellule C5.
=SUM(A2:B5)*C2
• Le total des valeurs des cellules A2 à B5 est calculé puis multiplié par la
valeur de la cellule C2 (4).
1. Ouvrez la feuille et tapez sur la cellule C5.
2. Effectuez les opérations de touches suivantes pour saisir des caractères
dans le champ de saisie.
SUM
3. Tirez ensuite le stylet de la cellule A2 à la cellule B5 pour mettre en
surbrillance toutes les cellules nécessaires.
4. Levez le stylet de l’écran pour introduire la plage de cellules sélectionnée
dans le champ de saisie.
5. Tapez sur la barre de saisie à la droite de la fermeture de parenthèses
pour positionner le curseur à cet endroit.
92
Chapitre 8 Pocket Sheet
6. Tapez * dans le champ de saisie.
7. Tapez sur la cellule C2.
8. Tapez sur une cellule ou sur le bouton NEXT pour afficher le résultat du
calcul.
• La valeur dans la cellule C5 est le résultat de la fonction.
Contrôle de l’aspect d’une cellule
Ce paragraphe explique comment paramétrer le format d’une cellule pour contrôler
le format des données à l’intérieur de cellules particulières ou d’une plage de
cellules. Les réglages de format sont : la catégorie de la valeur numérique (unité
monétaire, pourcentage), le nombre de décimales, l’alignement, le style du texte
(gras ou normal), les séparateurs de valeurs (virgules) et le verrouillage des cellules.
Changement des réglages de format d’une cellule
1. Activez la cellule dont vous voulez changer le format (page 85).
• Vous pouvez sélectionner une seule cellule ou une plage de cellules.
2. Tapez sur Menu Bar pour afficher la barre de menu, puis tapez sur
Option – Formats pour afficher l’onglet Formats.
93
Chapitre 8 Pocket Sheet
3. Effectuez les réglages souhaités.
• Voir les paragraphes suivants pour de plus amples informations sur les
réglages pouvant être effectués avec l’onglet Formats.
4. Après avoir effectué les réglages souhaités, tapez sur Set pour les valider.
• Pour sortir de l’onglet Formats sans valider les changements effectués,
appuyez sur Esc.
Category (Catégorie)
• Tapez sur la flèche L juxtaposée à la case Category pour afficher une
liste des catégories de valeurs numériques. Les divers réglages
disponibles et leur signification sont indiqués ci-dessous.
Réglage de catégorie
None
%
$
£
¥
•
•
•
•
•
•
•
•
Description
Valeur numérique (aucun réglage)
Pourcentage
Valeur en dollars
Valeur en livres britanniques
Valeur en yen japonais
Valeur en euros
Le symbole d’unité monétaire et de pourcentage est automatiquement
ajouté à la valeur introduite dans la cellule.
Lorsque le pourcentage est sélectionné comme réglage de catégorie, la
valeur 0,1 correspond à 10%, 1 à 100% et 10 à 1000%, etc.
94
Chapitre 8 Pocket Sheet
Edit (Edition)
• Tapez sur ce bouton pour afficher l’écran d’édition du symbole de l’euro
ci-dessous.
•
•
•
Vous ne pouvez éditer que le symbole de l’euro, tous les autres symboles
de devises sont fixes.
Utilisez le clavier tactile pour taper les trois lettres de la devise que vous
voulez utiliser. Vous devez taper DEM pour le mark allemand, FRF pour
le franc français, etc. Après avoir saisi les lettres souhaitées, tapez sur
Set pour les sauvegarder.
Les lettres saisies ci-dessus remplacent le symbole de l’euro dans la
liste Category.
Decimal places (Décimales)
• Tapez sur la flèche L juxtaposée à la case Decimal Places pour afficher
une liste des réglages de décimales. Vous pouvez spécifier 0 à 4
décimales. La sélection de Free spécifie un nombre de décimales flottant,
ce qui signifie que le point décimal (la virgule) se trouvera à l’endroit
où vous l’avez saisi.
Alignment (Alignement)
• Tapez sur la flèche L juxtaposée à la case Alignment pour afficher une
liste des réglages d’alignement. Vous pouvez spécifier Général, Gauche,
Centre et Droite. Lorsque Général est sélectionné, le texte s’aligne sur
la gauche et les nombres sur la droite.
Bold (Caractères gras)
• Tapez sur cette case pour activer (cocher) ou désactiver (enlever la coche)
les caractères gras.
95
Chapitre 8 Pocket Sheet
Comma (Virgule)
• Tapez sur cette case pour activer (cocher) ou désactiver (enlever la coche)
la virgule de séparation tous les trois chiffres.
Lock (Verrouillage)
• Tapez sur cette case pour activer (cocher) ou désactiver (enlever la coche)
le verrouillage des cellules.
• La feuille qui contient la cellule verrouillée doit être protégée (page
107) pour que le verrouillage soit effectif. Le contenu d’une cellule peut
être édité lorsque la feuille où se trouve la cellule n’est pas protégée,
même si la cellule est verrouillée. La relation entre le verrouillage de
cellules et la protection de la feuille est indiquée ci-dessous.
Statut de la cellule
Statut de la feuille
Verrouillée
Verrouillée
Déverrouillée
Déverrouillée
Protégée
Non protégée
Protégée
Non protégée
Edition du contenu de
la cellule
Interdite
Permise
Permise
Permise
Spécification des bordures des cellules
1. Sélectionnez la plage de cellules dont vous voulez changer les bordures.
• Voir “Activation d’une cellule” à la page 85.
2. Tapez sur Menu Bar pour afficher la barre de menu, puis tapez sur
Option – Border.
3. Sur l’écran qui apparaît, tapez sur le type de bordure souhaitée.
Pour sélectionner le type de bordure :
Lignes extérieures foncées seulement
Lignes extérieures normales seulement
Lignes extérieures et intérieures normales
Lignes invisibles
Tapez sur ce bouton :
4. Lorsque les bordures sont comme vous voulez, tapez sur Exe pour valider
le réglage et fermer l’écran Border.
96
Chapitre 8 Pocket Sheet
Opérations sur les lignes et les colonnes
Cette section contient des informations sur le changement de la largeur d’une
colonne, sur l’insertion de lignes et de colonnes et sur la suppression de lignes et
de colonnes.
Changement de la largeur d’une colonne
Vous pouvez changer la largeur d’une colonne soit en déplaçant sa limite de
manière à obtenir la largeur souhaitée, soit en spécifiant la valeur de la
largeur, qui représente un certain nombre de points.
Pour changer la largeur d’une colonne en déplaçant sa limite
• Dans la barre noire qui indique le nom des colonnes (A, B, C) au haut de
la feuille, déplacez l’un ou l’autre des marqueurs blancs de la cellule
vers la gauche ou la droite pour changer la largeur de la colonne.
Tirez ici
•
Vous pouvez déplacer un marqueur de colonne jusqu’au bord de l’écran.
97
Chapitre 8 Pocket Sheet
Pour changer la largeur d’une colonne en spécifiant une valeur
1. Activez une cellule dans la colonne dont vous voulez changer la largeur
(page 85).
2. Tapez sur Menu Bar pour afficher la barre de menu et tapez sur Option
– Width pour afficher la boîte de dialogue Width.
Largeur actuelle (nombre de
points affichés)
3. Tapez sur K pour augmenter la valeur ou sur L pour la diminuer.
• Vous pouvez régler la largeur de 3 à 130.
4. Lorsque le réglage souhaité est affiché, tapez sur Set pour le valider.
Figeage du défilement des lignes et des colonnes
Le “figeage du défilement” est une technique qui consiste à arrêter le
défilement automatique de lignes et de colonnes lorsque l’on tape sur les
barres de défilement. Cette technique est utile lorsqu’on veut figer les titres
de lignes et de colonnes tout en faisant défiler les données.
Vous pouvez figer des lignes ou des colonnes, ou bien des lignes et des
colonnes.
98
Chapitre 8 Pocket Sheet
Pour figer des colonnes seulement
Exemple : Figer la colonne A.
1. Au haut de la feuille affichée, tapez sur la cellule de la colonne à la
droite de la colonne que vous voulez figer.
• Pour figer la colonne A, par exemple, vous devez taper sur la cellule B
de la ligne supérieure.
Pour figer les colonnes A et B, tapez sur la cellule C.
2. Tapez sur Menu Bar pour afficher la barre de menu, puis tapez sur
Option – Freeze.
La ligne continue
indique que la colonne
de gauche est figée.
Pour figer une ligne seulement
1. Dans la colonne extrême gauche de la feuille affichée, tapez sur la cellule
dans la ligne sous la ligne que vous voulez figer.
• Par exemple, pour figer la ligne 1, vous devez taper sur la cellule 2 dans
la colonne d’extrême gauche.
Pour figer les lignes 1 et 2, tapez sur la cellule 3.
2. Tapez sur Menu Bar pour afficher la barre de menu, puis tapez sur
Option – Freeze.
La ligne continue
indique que la ligne cidessus est figée.
99
Chapitre 8 Pocket Sheet
Pour figer une ligne et une colonne en même temps
1. Tapez sur la cellule sous la ligne et à la droite de la colonne que vous
voulez figer.
• Par exemple, pour figer la colonne A et la ligne 1, vous devez taper sur
la cellule B2.
2. Tapez sur Menu Bar pour afficher la barre de menu, puis tapez sur
Option – Freeze.
Pour défiger des lignes et des colonnes
Si une ligne et/ou une colonne sont figées sur la feuille affichée, tapez sur
Menu Bar pour afficher la barre de menu, puis tapez sur Option – Freeze
pour les défiger.
Insertion de lignes
1. Sélectionnez l’endroit sur la feuille où les lignes doivent être insérées.
• Le nombre de cellules sélectionnées détermine le nombre de lignes qui
seront insérées. Si C1 est sélectionnée, une seule ligne sera insérée à la
ligne 1. Si C1 et C2 sont sélectionnées, deux lignes seront insérées aux
lignes 1 et 2.
• Les lignes existantes se décalent vers le bas et font place aux nouvelles
lignes insérées.
2. Tapez sur Menu Bar pour afficher la barre de menu, puis tapez sur
Option – Insert.
3. Sur la boîte de dialogue qui apparaît, tapez sur Rows pour insérer des
lignes en fonction des cellules sélectionnées à l’étape 1.
100
Chapitre 8 Pocket Sheet
Insertion de colonnes
1. Sélectionnez l’endroit sur la feuille où les colonnes doivent être insérées.
• Le nombre de cellules sélectionnées détermine le nombre de colonnes
qui seront insérées. Si C1 est sélectionnée, une seule colonne sera insérée
à la colonne C. Si C1 et D1 sont sélectionnées, deux colonnes seront
insérées aux colonnes C et D.
• Les lignes existantes se décalent vers la droite et font place aux nouvelles
colonnes insérées.
2. Tapez sur Menu Bar pour afficher la barre de menu, puis tapez sur
Option – Insert.
3. Sur la boîte de dialogue qui apparaît, tapez sur Columns pour exécuter
l’insertion en fonction des cellules sélectionnées à l’étape 1.
Suppression de lignes et de colonnes
1. Sélectionnez l’endroit sur la feuille où les lignes ou les colonnes doivent
être supprimées.
• Le nombre de cellules sélectionnées détermine le nombre de lignes ou
de colonnes qui seront supprimées.
• Si C1 est sélectionnée, la ligne 1 ou la colonne C sera supprimée.
• Si C1 et D1 sont sélectionnées, les colonnes C et D seront supprimées.
• Si C1 et C2 sont sélectionnées, les lignes 1 et 2 seront sélectionnées.
• Les colonnes restantes se décalent pour remplir la place libérée par les
lignes ou colonnes supprimées.
2. Tapez sur Menu Bar pour afficher la barre de menu, puis tapez sur
Option – Delete.
3. Dans la boîte de dialogue qui apparaît, tapez sur Rows ou Columns pour
exécuter la suppression en fonction des cellules sélectionnées à l’étape 1.
101
Chapitre 8 Pocket Sheet
Opérations sur les feuilles
Cette section contient des informations sur les procédures nécessaires pour
travailler sur des feuilles de calcul.
Ouverture d’une feuille
1. Affichez l’écran de liste de Pocket Sheet.
2. Double-tapez sur le titre d’une feuille pour l’ouvrir.
Affichage de l’écran de saisie
Vous pouvez effectuer une des deux opérations suivantes pour passer de la
de feuille à un écran de saisie.
•
•
Taper dans le champ de saisie.
Taper sur la cellule actuellement sélectionnée (en surbrillance).
Pour revenir à la feuille depuis l’écran de saisie, tapez sur Esc.
Sauvegarde d’une nouvelle feuille
1. Après la saisie de données sur une feuille, tapez sur Menu Bar pour
afficher la barre de menu, puis tapez sur Edit – Save.
2. Utilisez le clavier alphabétique pour taper 32 caractères au maximum
pour désigner la feuille.
3. Tapez sur Save pour sauvegarder la feuille.
Sauvegarde d’une feuille existant sous un autre nom
1. Tapez sur Menu Bar pour afficher la barre de menu, puis tapez sur Edit
– Save As.
2. Utilisez le clavier alphabétique pour taper 32 caractères au maximum
pour désigner le nom sous lequel vous voulez sauvegarder la feuille.
3. Tapez sur Save pour sauvegarder la feuille.
102
Chapitre 8 Pocket Sheet
Fermeture d’une feuille
Lorsqu’une feuille est affichée, tapez sur Esc pour fermer la feuille.
•
•
•
Au lieu de taper sur Esc, vous pouvez aussi taper sur Menu Bar pour
afficher la barre de menu et taper sur Edit – Close.
Si des changements ont été effectués et ne sont pas encore sauvegardés,
un écran de sauvegarde apparaîtra au moment où vous tapez sur Esc.
Indiquez le nom et tapez sur Save pour sauvegarder la feuille.
Si vous voulez fermer la feuille sans la sauvegarder, tapez sur Esc.
Redésignation d’une feuille
1. Affichez l’écran de liste de Pocket Sheet.
2. Tapez sur la feuille que vous voulez redésigner pour la mettre en
surbrillance.
3. Tapez sur Menu Bar pour afficher la barre de menu, puis tapez sur Edit
– Rename item.
4. Utilisez le clavier alphabétique pour taper 32 caractères au maximum
pour redésigner la feuille.
5. Tapez sur Save pour sauvegarder la feuille sous le nouveau nom.
Couper, Copier, Coller et Effacer
Les fonctions Couper, Copier et Coller du mode Pocket Sheet sont un peu
différentes de celles des autres modes.
Coupure et copie des données de cellules
1. Sélectionnez la cellule ou la plage des cellules contenant les données
que vous voulez couper ou copier.
• Voir “Activation d’une cellule” à la page 85.
103
Chapitre 8 Pocket Sheet
2. Tapez sur Menu Bar pour afficher la barre de menu, puis tapez sur Edit
– Cut ou Edit – Copy.
• Lorsque vous sélectionnez Cut, les données originales sont supprimées
de la cellule et enregistrées dans le presse-papiers.
• Lorsque vous sélectionnez Copy, une copie des données est placée dans
le presse-papiers, mais les données originales ne changent pas.
• Les réglages de format (page 93) ainsi que le texte, les nombres et les
expressions mathématiques sont inclus dans les données copiées. La
spécification de bordure n’est toutefois pas incluse.
• Vous pouvez utiliser la commande Paste pour coller le contenu du pressepapiers dans une autre cellule ou plage de cellules.
Collage de données dans les cellules
Important !
• Lorsque des données sont collées dans une cellule ou une plage de cellules,
les données de celles-ci sont remplacées par les données collées.
1. Sélectionnez la cellule ou la plage de cellules où vous voulez coller les
données actuellement dans le presse-papiers.
• Voir “Activation d’une cellule” à la page 85.
• Les données peuvent être placées dans le presse-papiers à l’aide de la
fonction Couper ou Copier (page 103).
2. Tapez sur Menu Bar pour afficher la barre de menu, puis tapez sur Edit
– Paste.
• Les données du presse-papiers sont collées dans les cellules actuellement
actives.
• Les réglages de format (page 93) ainsi que le texte, les nombres et les
expressions mathématiques sont inclus dans les données copiées. La
spécification de bordure n’est toutefois pas incluse.
Remarque
• En tout 256 caractères d’une autre application peuvent être collés sur la feuille
de calcul.
• Le presse-papiers a une capacité de 2 Ko environ.
104
Chapitre 8 Pocket Sheet
Copie d’une référence de cellule relative
Lors de la copie de référence de cellule relative, la référence de cellule change
automatiquement pour que la même relation soit maintenue entre la
cellule appelante et la cellule appelée. Notez les exemples suivants.
1
2
3
4
5
A
=A2+B2+C2+D2
B
C
PASTE
=B5+C5+D5+E5
Copie d’une référence de cellule absolue ou mixte
Comme les références de cellules absolues sont “absolues”, elles ne changent
pas lorsque l’expression est déplacée. Avec les références de cellules mixtes,
la partie absolue ne change pas tandis que la partie relative change en fonction
de la position de l’expression. Notez les exemples suivants.
1
2
3
4
5
A
=$A$2+$B2+C$2+D2
B
C
PASTE
=$A$2+$B5+D$2+E5
Effacement de données de cellules
1. Sélectionnez la cellule ou la plage de cellules dont vous voulez effacer
les données.
• Voir “Activation d’une cellule” à la page 85.
2. Tapez sur Menu Bar pour afficher la barre de menu, puis tapez sur Edit
– Clear.
3. Sur la boîte de dialogue qui apparaît, tapez sur l’option souhaitée.
• All efface les réglages de format (page 93) et le contenu des cellules.
• Formats efface les réglages de format de la cellule sans affecter le
contenu. Les bordures de la cellule ne sont pas effacées.
• Contents efface le contenu (valeur, texte, fonction) de la cellule sans
affecter les réglages de format.
105
Chapitre 8 Pocket Sheet
Recherche de données sur une feuille
Procédez de la façon suivante pour rechercher des données particulières sur une
feuille.
Remarque
• La fonction de recherche de Pocket Sheet recherche les caractères spécifiés
seulement. Elle ne contrôle pas les formules ni les fonctions affectées aux
cellules.
• La recherche commence à partir de la cellule sélectionnée sur la feuille en
allant vers la droite.
• Le contenu des cellules se trouvant dans une colonne ou une ligne figée ne
peut pas être recherché. Pour le rechercher, il faut d’abord défiger la colonne
ou la ligne.
Pour rechercher de données sur une feuille
1. Dans le mode Pocket Sheet, ouvrez la feuille contenant les données que
vous recherchez.
2. Tapez sur la cellule depuis laquelle vous voulez commencer la recherche
pour la mettre en surbrillance.
3. Tapez sur Menu Bar pour afficher la barre de menu, puis tapez sur Edit
– Search.
• Si vous avez déjà effectué une recherche depuis l’ouverture de la feuille, le
texte qui a été recherché apparaîtra sur l’écran comme sur l’écran ci-dessus.
4. Utilisez le clavier alphabétique pour taper 12 caractères au maximum
pour la recherche.
5. Tapez sur Exe pour commencer la recherche.
Données trouvées
6. Pour continuer à rechercher les mêmes données, tapez sur Next. Vous
pouvez répéter cette étape autant de fois que nécessaire.
7. Lorsque vous avez fini la recherche, tapez sur Esc pour fermer l’écran
de recherche.
106
Chapitre 8 Pocket Sheet
Sélection des options de calcul, quadrillage et
protection
1. Affichez la feuille dont vous voulez sélectionner des options.
2. Tapez sur Menu Bar pour afficher la barre de menu, puis tapez sur
Option – Sheet pour afficher la boîte de dialogue de sélection d’options.
3. Sur l’écran qui apparaît, tapez sur les cases pour activer (cocher) ou
désactiver (enlever la coche) les options.
• Cochez Auto Calculation si vous voulez que les calculs de la feuille
soient effectués automatiquement lorsqu’une valeur change. Lorsque
Auto Calculation est désactivé, vous pouvez effectuer les calculs
manuellement en tapant sur Menu Bar – Option – Calc Now.
• Cochez Gridlines pour afficher le quadrillage.
• Cochez Protect Sheet si vous voulez protéger le contenu de la feuille
pour qu’il ne risque pas d’être changé. Notez que la protection d’une
feuille de calcul dépend du verrouillage des cellules, comme indiqué
dans “Lock (Verrouillage)” à la page 96.
4. Lorsque les réglages sont comme vous voulez, tapez sur Set pour les
valider.
Date et taille d’une feuille
Vous pouvez procéder de la façon suivante pour afficher une boîte de dialogue
indiquant la date de création ou de modification de la feuille et la taille de la
feuille en octets.
Affichage de la date etole la taille d’une feuille
1. Affichez l’écran de liste de Pocket Sheet.
2. Sélectionnez le nom de la feuille dont vous voulez afficher la date et la
taille.
3. Tapez sur Menu Bar pour afficher la barre de menu et tapez sur Option
– Date/Size.
• Le format de la date (M/D/Y, D/M/Y, Y/M/D) correspond aux réglages
de système effectués dans “Réglage du format de la date, de l’heure, du
calendrier et du clavier” à la page 159.
4. Lorsque vous avez vu ces informations, tapez sur OK pour fermer la
boîte de dialogue.
107
Chapitre 8 Pocket Sheet
Pocket Sheet Sync
Pocket Sheet Sync for Microsoft® Excel 95/97/2000 synchronise les données de Pocket
Sheet enregistrées sur l’appareil PV et les données de fichiers créés avec Microsoft
Excel (95, 97, 2000). Pour les détails sur Pocket Sheet Sync, consultez la
documentation sur le CD-ROM fourni avec l’appareil PV.
Configuration système requise
La configuration système minimale requise pour utiliser Pocket Sheet Sync
est la suivante.
•
•
Windows 95/98/2000/Me/NT (Anglais, Espagnol, Allemand, Français ou
Italien)
Excel 95/97/2000
Erreurs dans Pocket Sheet
Le message #ERR apparaît à l’intérieur d’une cellule chaque fois qu’une des
opérations mentionnées ci-dessous est effectuée sur une cellule.
•
•
•
•
•
•
•
•
•
•
Division par zéro
Opération mathématique produisant une valeur supérieure à la limite de
calcul
Opération mathématique où une cellule se référence elle-même.
Suppression de lignes ou de colonnes contenant une cellule référencée
par la cellule
Opération de copie faisant sortir la cellule référencée de la feuille
Opération de copie, ou insertion de ligne ou colonne entraînant un
dépassement de caractères d’une fonction (plus de 256 caractères)
Erreur mathématique
Addition d’un grand nombre d’expressions mathématiques à une feuille
pour laquelle Auto Calculation a été désactivé le message #ERR peut
apparaître.
Dans un seul calcul, il est possible d’insérer 10 fois des parenthèses.
Le renvoi à d’autres cellule de la même feuille est limité à 256 niveaux
par calcul.
Important !
• Le renvoi à une cellule contenant un calcul qui n’a pas encore été effectué
peut être très long.
108
Chapitre
9
Fonction Confidentielle
L’appareil PV vous permet de stocker des informations confidentielles dans une
zone de mémoire spéciale de sorte qu’elles ne pourront être vues que si vous
indiquez un code d’accès. Lorsque vous êtes dans la zone de mémoire
confidentielle, vous pouvez utiliser les modes Emploi du temps, Relations, Mémo
et Gestionnaire de dépenses pour stocker des données.
Important!
• Vous ne disposez que d’une seule zone de mémoire confidentielle à la fois.
• Toutes les données confidentielles de tous les modes sont stockées dans la
même zone de mémoire, quel que soit le mode où vous étiez lorsque vous
avez créé la zone de mémoire confidentielle.
• Veillez à ne pas oublier votre code d’accès! Il n’existe aucun moyen de
retrouver un code d’accès oublié. Vous devrez réinitialiser l’appareil PV, et
vous perdrez tout le contenu de la mémoire, si vous avez oublié votre code et
devez en créer un nouveau.
Création d’une nouvelle zone de mémoire
confidentielle
Procédez de la façon suivante pour créer une nouvelle zone de mémoire
confidentielle. Cette opération ne peut être effectuée que si la mémoire ne contient
pas déjà une zone de mémoire confidentielle.
1. Tapez sur l’icône Menu pour afficher le menu de modes, puis tapez sur
Secret.
2. Utilisez le clavier alphabétique pour taper 12 caractères au maximum
pour le code d’accès que vous voulez utiliser.
3. Tapez sur Set pour enregistrer votre code d’accès et créer une zone de
mémoire confidentielle.
4. En réponse au message de confirmation qui apparaît, tapez sur Yes.
• L’enregistrement d’un code d’accès crée et ouvre automatiquement une
zone de mémoire confidentielle, qui est indiquée par l’icône .
109
Chapitre 9
Fonction Confidentielle
Utilisation de la zone de mémoire
confidentielle
Le paragraphe suivant décrit les opérations que vous pouvez effectuer une fois
qu’une zone de mémoire confidentielle a été créée.
Pour accéder à une zone de mémoire confidentielle
existante
1. Tapez sur l’icône Menu pour afficher le menu de modes, puis tapez sur
Secret.
2. Utilisez le clavier alphabétique pour taper votre code d’accès et tapez
sur Set.
• Si le code d’accès est correct, l’appareil PV ouvre la zone de mémoire
confidentielle.
• Une fois que vous avez ouvert la zone de mémoize confidentielle, vous
pouvez accéder à la zone de mémoire libre (non-confidentielle) sans
avoir à saisir de nouveau le code d’accès tant que vous n’aurez pas mis
l’appareil hors tension puis sous tension.
Pour sortir de la zone de mémoire confidentielle
1. Lorsque la zone de mémoire confidentielle est ouverte, tapez sur l’icône
Menu pour afficher le menu de modes.
2. Tapez sur Secret pour sortir de la zone de mémoire confidentielle et
revenir à la zone de mémoire libre.
Pour changer un code d’accès
1. Lorsque vous êtes dans la zone de mémoire secrète, tapez sur l’icône
Menu pour afficher le menu de modes.
2. Tapez sur Menu Bar pour afficher la barre de menu, puis sur Edit –
Password edit.
3. Utilisez le clavier alphabétique pour taper les 12 caractères de votre
nouveau code d’accès.
4. Tapez sur Set pour valider le nouveau code d’accès.
5. En réponse au message de confirmation qui apparaît, tapez sur Yes.
110
Chapitre 9
Fonction Confidentielle
Pour transférer des données de la zone de mémoire libre
dans la zone de mémoire confidentielle
1. Accédez au mode qui contient les données que vous voulez transférer
dans la zone de mémoire confidentielle.
2. Sélectionnez la fiche que vous voulez transférer.
• Vous pouvez sélectionner une fiche en la mettant en surbrillance sur
l’écran de liste, sur l’écran de calendrier d’un mois, etc. ou en affichant
l’écran de données de la fiche.
3. Tapez sur Menu Bar pour afficher la barre de menu et tapez sur Edit –
To secret area.
4. Utilisez le clavier alphabétique pour taper le code d’accès et tapez sur Set.
• Il n’est pas nécessaire d’entrer le code d’accès si vous avez déjà ouvert
la zone de mémoire confidentielle depuis la dernière mise sous tension
de l’appareil.
5. En réponse au message qui apparaît, tapez sur Yes pour transférer les
données.
Pour transférer des données de la zone de mémoire
confidentielle dans la zone de mémoire libre
1. Accédez à la zone de mémoire confidentielle.
2. Accédez au mode qui contient les données que vous voulez transférer
dans la zone de mémoire libre.
3. Sélectionnez la fiche que vous voulez transférer.
• Vous pouvez sélectionner une fiche (une entrée) en la mettant en
surbrillance sur l’écran de liste, sur l’écran de calendrier d’un mois, etc.
ou en affichant l’écran de données de la fiche.
4. Tapez sur Menu Bar pour afficher la barre de menu et tapez sur Edit –
To open area.
5. En réponse au message qui apparaît, tapez sur Yes pour transférer les
données.
111
Chapitre
10
Outils déroulants
Les outils déroulants de l’appareil PV vous offrent un accès instantané à la
calculette, au calendrier et à l’horloge, lorsque vous en avez besoin.
Affichage de l’écran d’outils déroulants
Quand bouton Tools est dans le coin supérieur droit d’un écran, tapez sur Tools
pour afficher l’écran d’outils déroulants.
6
7
1
8
2
3
4
5
1 Horloge (Tapez dessus pour
afficher l’écran de réglage
de la date/heure de la page
157.)
2 Ville locale
3 Icône d’horloge
4 Icône de calendrier
5 Icône de calculette
6 Indicateur d’alarme (Tapez
pour afficher l’écran de
réglage de l’alarme de la
page 158.)
7 Date actuelle
8 Heure actuelle
Important!
• Vous ne pouvez utiliser qu’un seul outil déroulant à la fois. Cela signifie que
l’écran de la calculette n’apparaîtra pas si l’écran d’horloges est affiché, etc.
Utilisation de l’écran d’horloges
L’écran d’horloges montre deux horloges et les villes des heures indiquées. Il
indique aussi si l’heure d’été est réglée pour ces horloges ainsi que la date dans la
ville de l’horloge principale (actuellement sélectionnée).
112
Chapitre 10
Outils déroulants
Pour afficher l’écran d’horloges
Sur l’écran d’outils déroulants, tapez sur l’icône
1
2
3
4
5
6
7
8
9
1 Date dans la ville de l’horloge
principale
2 Heure dans la ville de l’horloge
principale
3 Nom de ville de l’horloge 1
4 Horloge principale
5 Nom de ville de l’horloge 2
•
•
.
6 Horloge 1
7 Indicateur d’alarme (Tapez pour
afficher l’écran de réglage de
l’alarme de la page 158.)
8 Indicateur d’heure d’été
9 Horloge 2
Si vous tenez le stylet sur l’horloge 1 ou l’horloge 2, la date et l’heure de
l’horloge apparaîtront sur les deux premières lignes de l’écran de
l’horloge.
Vous pouvez fermer l’écran d’horloges en tapant sur .
Pour sélectionner une des horloges comme horloge
principale
1. Quand l’écran d’horloges est affiché, tapez sur le bouton ( ) à la gauche
du nom de ville dont vous voulez utiliser l’horloge comme horloge
principale.
2. En réponse au message de confirmation qui apparaît, tapez sur Set pour
changer l’horloge principale ou sur Esc pour fermer la boîte de dialogue
sans rien changer.
Important!
• L’heure de l’horloge principale affecte toutes les alarmes et les autres
données liées à la date, actuellement mémorisées dans l’appareil PV. Si
vous réglez une alarme pour qu’elle retentisse à 11:00 du matin alors
que l’horloge principale indique l’heure de Tokyo, et que vous la réglez,
par exemple, sur l’heure de New-York, l’alarme retentira à 11:00 du
matin, heure de New-York.
• Les secondes reviennent automatiquement à zéro si vous changez
l’horloge principale.
113
Chapitre 10
Outils déroulants
Pour sélectionner la ville d’un fuseau horaire
1. Sur l’écran d’horloges, tapez sur le nom de ville que vous voulez changer.
2. Mettez en surbrillance le nom de la ville que vous voulez sélectionner
en tapant dessus ou en utilisant la commande Action.
3. Tapez sur Set pour enregistrer la ville sélectionnée.
Pour sélectionner l’heure standard ou l’heure d’été (DST)
Réglage DST (heure d’été)
Sur l’écran d’horloges, tapez sur le réglage DST (heure d’été) de l’une des
) ou l’heure standard (aucun
horloges pour valider l’heure d’été (
indicateur).
Utilisation de l’écran de la calculette
Cet écran contient une calculette à 12 chiffres qui vous permettra d’effectuer un
certain nombre d’opérations.
Pour afficher la calculette
Sur l’écran d’outils déroulants, tapez sur l’icône
•
•
.
Vous pouvez aussi afficher la calculette dans certains modes en tapant
sur le bouton dans la barre d’outils de saisie de données.
Vous pouvez fermer l’écran de la calculette en tapant sur .
114
Chapitre 10
Outils déroulants
Touches de la calculette
Les différentes touches de la calculette ont les fonctions suivantes.
•
•
•
•
•
•
•
•
•
•
•
•
•
Utilisez les touches numériques pour saisir des valeurs.
MC vide la mémoire de la calculette.
MR rappelle le contenu de la mémoire de la calculette.
M– soustrait la valeur affichée du contenu de la mémoire. Si vous tapez
sur M– au lieu de = à la fin d’un calcul, le résultat sera soustrait du
contenu de la mémoire.
M+ additionne la valeur affichée au contenu de la mémoire. Si vous
tapez sur M+ au lieu de = à la fin d’un calcul, le résultat sera additionné
au contenu de la mémoire.
Tapez sur +, –, # et $ pour effectuer les opérations arithmétiques
correspondantes.
= exécute le calcul et affiche le résultat.
AC vide la calculette (sauf la mémoire de la calculette).
C vide l’affichage sans vider la mémoire de la calculette.
Utilisez q pour les calculs de racines carrées.
Utilisez % pour les calculs de pourcentages.
Tapez sur ➡ pour décaler la valeur affichée vers la droite et tronquer le
chiffre d’extrême droite.
dans la
Si vous avez affiché la calculatrice en tapant sur le bouton
barre d’outils de saisie de données, le résultat du calcul est copié lorsque
. Edit – Paste colle le résultat copié à la position
vous tapez sur
actuelle du curseur.
115
Chapitre 10
Outils déroulants
Pour effectuer des calculs
a
0.
53q123w63u
113.
963 × (23 – 56) =
23w56e963u
– 31’779.
(56 × 3 – 89) ÷ 5,2 + 63 =
56e3w89r5.2
53 + 123 – 63 =
q63u
1234567890 × 741852 =
1234567890e741852u
78.1923076923
E
C
915.866658332
915.866658332
a
0.
3 × 5=
3ye5u
8.6602540378
12 + 23 =
23qq12u
K+
35.
45 + 23 =
45u
K+
68.
7 – 5,6 =
5.6ww7u
K–
1.4
2 – 5,6 =
2u
K–
– 3.6
2,3 × 12 =
12ee2.3u
K×
27.6
4,5 × 12 =
4.5u
K×
54.
45 ÷ 9,6 =
9.6rr45u
K÷
4.6875
78 ÷ 9,6 =
78u
K÷
8.125
12% de 1500
1500e12t
180.
Pourcentage de 660 par rapport à 880
660r880t
75.
Addition de 15% à 2500
2500e15tq
2’875.
Remise de 25% sur 3500
3500e25tw
2’625.
Quel est le prix de vente et le bénéfice
si le prix d’achat d’un article est de
480$ et la marge bénéficiaire de 25%?
480q25t
640.
w
160.
Si vous avez gagné 80$ la semaine
dernière et 100$ cette semaine, quelle
est l’augmentation en pourcentage?
100w80t
25.
80 × 9 = 720
{80e9|
M
720.
–) 50 × 6 = 300
50e6}
M
300.
20 × 3 = 60
20e3|
M
60.
480
\
M
480.
116
Chapitre 10
Outils déroulants
Pour effectuer des calculs avec constantes
1. Sur l’écran de la calculette, saisissez la première valeur de l’opération,
tapez deux fois sur la touche d’opérateur arithmétique, puis saisissez la
seconde valeur de l’opération.
• Vous pouvez effectuer un calcul avec constante en utilisant +, –, # et $.
• La première valeur saisie (la valeur à gauche de l’opérateur arithmétique)
est celle qui sera utilisée comme constante.
• Une double tape sur la touche d’opérateur arithmétique fait apparaître
l’indicateur K sur l’écran pour indiquer qu’un calcul avec constante est
effectué.
2. Tapez sur = pour afficher le résultat de l’opération.
• La saisie de 4 # # 2 = donnera 8 comme résultat.
3. Tapez une nouvelle fois sur = pour multiplier le résultat par la constante.
• Une nouvelle tape de = avec l’exemple indiqué à l’étape 2 produira 32
comme résultat (8 × 4).
• Chaque nouvelle tape de = multiplie le dernier résultat obtenu par la
constante. Si vous continuez avec l’exemple précédent, une tape sur =
produira les résultats suivants:
= 128 (32 × 4), = 512 (128 × 4), = 2048 (512 × 4), etc.
Pour corriger une entrée pendant des calculs
•
•
Si vous entrez une mauvaise valeur, tapez sur C pour annuler la valeur,
puis entrez la valeur correcte.
Si vous tapez sur la mauvaise touche arithmétique (+, –, #, $), tapez
simplement sur la touche arithmétique correcte avant de saisir une autre
valeur.
A propos des erreurs de calcul
Un indicateur d’erreur apparaît sur l’écran et aucun autre calcul n’est possible
quand une erreur se produit.
Indicateur
d’erreur
117
Chapitre 10
Outils déroulants
Une erreur se produit dans les situations suivantes.
• Lorsque le nombre de chiffres dans la mantisse d’un résultat intermédiaire
ou final dépasse 12.
• Lorsque le nombre de chiffres dans la mantisse d’une valeur dans la
mémoire de la calculette dépasse 12 chiffres. Dans ce cas, l’appareil PV
retient automatiquement la dernière valeur enregistrée ne dépassant pas
12 chiffres.
• Division par zéro.
• Tentative de calcul de la racine carrée d’une valeur négative.
Pour annuler une erreur
Tapez sur C pour annuler une erreur et continuer avec le même calcul au
point précédent l’erreur.
Pour annuler tout le calcul et recommencer du début, tapez sur AC.
Ecran de prochain rendez-vous
Cet écran montre le contenu du mois actuel avec le détail du prochain rendezvous à compter de la date et de l’heure indiquées par l’horloge principale (le cas
échéant).
Pour afficher l’écran du prochain rendez-vous
Sur l’écran d’outils déroulants, tapez sur l’icône
4
1
2
3
•
•
•
•
.
1 Mois actuel
2 Date prévue du rendez-vous
3 Détail du prochain rendezvous
4 Prochain rendez-vous
Le mois actuel est déterminé par l’heure et la date indiquées par l’horloge
principale.
Le détail du prochain rendez-vous montre les rendez-vous ou les
mémentos qui contiennent des données horaires. Les rendez-vous ou
mémentos qui ne contiennent pas de données horaires n’apparaissent
pas.
La zone contenant le détail du prochain rendez-vous reste vide si aucun
nouveau rendez-vous n’est prévu.
Vous pouvez fermer l’écran du rendez-vous suivant en tapant sur .
118
Chapitre
11
Communication de données
La communication de données permet de transférer des données entre deux
appareils CASIO PV, entre un appareil PV et un appareil BN-10/BN-20 ou entre
un appareil PV et un appareil BN-10A/BN-20A/BN-40A. Vous pouvez aussi
recevoir des données d’un appareil CASIO de la série SF, CSF ou NX et
communiquer avec un ordinateur personnel à l’aide de PC sync for Windows.
•
Voir le manuel qui est fourni avec PC sync for Windows pour les détails sur la
connexion à un ordinateur et les préparatifs pour la communication.
Utilisation du câble
Un câble est fourni avec l’appareil PV pour la communication de données. Reliez
le câble à l’appareil PV de la façon suivante.
Pour brancher le câble sur l’appareil PV
1. Eteignez l’appareil PV.
2. Branchez le câble sur le connecteur au bas de l’appareil PV, comme
indiqué sur l’illustration.
119
Chapitre 11 Communication de données
Pour débrancher le câble de l’appareil PV
1. Eteignez l’appareil PV.
2. Tout en appuyant sur le bouton PUSH, débranchez le câble.
120
Chapitre 11 Communication de données
Communication entre deux appareils PV
Les réglages nécessaires pour la communication entre deux appareils PV sont
indiqués dans ce paragraphe.
•
Vous devez vous procurer un adaptateur SB-90, en vente dans le commerce,
pour relier les deux appareils PV.
Pour relier deux appareils PV
1. Eteignez les deux appareils PV.
2. Branchez les câbles fournis avec les appareils PV dans leurs connecteurs.
3. Utilisez un adaptateur SB-90 9-9 broches pour relier les deux câbles
entre eux.
Hôte
Terminal
Adaptateur SB-90 9-9 broches
•
Les réglages de communication s’effectuent sur un des appareils
seulement. Cet appareil est appelé l’hôte, tandis que l’autre appareil est
appelé le terminal.
Pour envoyer des données de l’hôte au terminal
1. Après avoir relié les deux appareils PV entre eux, mettez l’hôte sous tension.
• Le terminal doit rester éteint à ce moment.
2. Affichez l’écran de liste dans un mode où les données peuvent être
envoyées avec cette configuration.
• Cette configuration permet le transfert des données des modes Relations
(professionnelles, personnelles, sans titre 1-5), Mémo (sans titre 1-5), Emploi
du temps, Tâches, Mémento, Gestionnaire de dépenses et Mémo rapide.
121
Chapitre 11 Communication de données
3. Tapez sur Menu Bar pour afficher la barre de menu, puis tapez sur
System – Data communication.
4. Sur l’écran qui apparaît, tapez sur le bouton à côté de Pocket Viewer
pour configurer la communication de données.
5. Tapez sur le bouton à côté de Send.
6. Tapez sur Set.
7. Tapez sur les cases à cocher pour désigner les données que vous voulez
envoyer (cases cochées) et les données que vous ne voulez pas envoyer
(cases non cochées).
8. Lorsque tout est comme vous voulez, tapez sur Set.
9. Mettez l’appareil terminal sous tension.
10. Tapez sur l’icône Menu pour afficher le menu de modes puis sur PC
sync pour commencer le transfert de données.
122
Chapitre 11 Communication de données
Pour recevoir des données du terminal sur l’hôte
1. Effectuez les opérations 1 à 4 de “Pour envoyer des données de l’hôte au
terminal”.
2. Sur l’écran qui apparaît, tapez sur le bouton à côté de Receive.
3. Tapez sur Set.
4. Tapez sur les cases à cocher pour désigner les données que vous voulez
recevoir (cases cochées) et les données que vous ne voulez pas recevoir
(cases non cochées).
5. Lorsque tout est comme vous voulez, tapez sur Set.
6. Mettez l’appareil terminal sous tension.
7. Tapez sur l’icône Menu pour afficher le menu de modes puis sur PC
sync pour commencer le transfert de données.
123
Chapitre 11 Communication de données
Remarques
• Les opérations précédentes permettent d’envoyer et de recevoir toutes
les données d’un mode particulier seulement. Vous ne pouvez pas envoyer
ou recevoir des fiches particulières.
• La communication de données peut être interrompue n’importe quand
par une pression de Esc.
• Si la zone de mémoire confidentielle est ouverte sur l’appareil recevant
les données, les données reçues seront stockées dans la zone de mémoire
confidentielle, quelle que soit la zone de mémoire où se trouvent les
données de l’appareil émetteur.
• Lors du transfert de données de l’appareil PV-S460/PV-S660 vers
l’appareil PV-100 ou PV-200, tous les symboles d’euros sont remplacés
par des espaces.
• Les dimensions de l’écran du PV-S460/PV-S660 est de 160 × 160 points.
Lors du transfert de données de mémo rapide du PV-S460/PV-S660 vers
le PV-100 ou PV-200, qui ont tous les deux des écrans de 98 (V) × 124
(H) points, le côté droit et le bas de l’image du mémo rapide seront
tronqués pour ajuster l’image à l’écran du PV-100/PV-200.
Communication entre un appareil PV et
un appareil BN
Les réglages pour la communication entre un appareil PV et un appareil BN
(BN-10/BN-20 ou BN-10A/BN-20A/BN-40A) sont les suivants.
•
Vous devez vous procurer un adaptateur SB-90, en vente dans le commerce,
pour relier un appareil PV à un appareil BN.
Pour relier un appareil PV et un appareil BN
1. Assurez-vous que les deux appareils sont éteints.
2. Ouvrez le couvercle de la minibase de l’appareil BN et raccordez celleci au port.
3. Branchez le câble fourni avec l’appareil PV dans son connecteur.
124
Chapitre 11 Communication de données
4. Utilisez un adaptateur SB-90 9–9 broches pour relier le câble de l’appareil
PV à la minibase de l’appareil BN.
Hôte (appareil PV)
Terminal (appareil BN)
Minibase
Bouton START
Adaptateur SB-90 (9-9 broches)
•
Les réglages pour la communication doivent être effectués sur l’appareil
PV qui est l’appareil hôte. L’appareil BN est le terminal.
Pour envoyer des données de l’appareil PV à l’appareil BN
1. Après avoir relié les deux appareils, mettez l’appareil PV sous tension.
• L’appareil BN doit être éteint à ce moment.
2. Affichez l’écran de liste d’un mode dont les données peuvent être
envoyées avec cette configuration.
• Cette configuration permet le transfert des données des modes Relations
(professionnelles, personnelles), Mémo, Emploi du temps, Tâches et
Mémento.
• Les données du calendrier et du gestionnaire de dépenses ne peuvent
pas être envoyées.
• Les données de relations sans titre 1-5 sont envoyées sous forme de
données personnelles.
• Les données des mémos sans titre 1-5 sont envoyées sous forme de
mémos sans catégorie.
3. Tapez sur Menu Bar pour afficher la barre de menu, puis tapez sur
System – Data communication.
125
Chapitre 11 Communication de données
4. Sur l’écran qui apparaît, tapez sur le bouton à côté de BUSINESS
NAVIGATOR pour configurer la communication.
5. Tapez sur le bouton à côté de Send.
6. Tapez sur Set.
7. Tapez sur les cases à cocher pour désigner les données que vous voulez
envoyer (cases cochées) et les données que vous ne voulez pas envoyer
(cases non cochées).
8. Lorsque tout est comme vous voulez, tapez sur Set.
9. Mettez l’appareil BN sous tension et appuyez sur le bouton START de
la minibase pour commencer le transfert de données.
• Le tableau suivant montre la relation existant entre les données lorsque
le transfert s’effectue de l’appareil PV à l’appareil BN.
Mode
Relations
Tâches
Mémo
Appareil PV
Appareil BN
Sans titre 1-5
Personnelles
• Cochez Relations (1-5)
comme type de données à
envoyer.
Noms de catégories
Pas de transfert
Noms de fiches (champs)
Pas de transfert
Noms de catégories
Pas de transfert
Date due
Date due
Sans titre 1-5
Données de mémo
• Cochez Mémo (1-5)
comme type de données
à envoyer.
Noms de catégories
Pas de transfert
Mémo rapide
Pas de mode BN correspondant
Gestionnaire
de dépenses
Pas de transfert. Utilisez le logiciel de communication
de données fourni avec l’appareil PV pour transférer ces
données.
126
Chapitre 11 Communication de données
Pour recevoir des données de l’appareil BN sur l’appareil PV
1. Effectuez les étapes 1 à 4 de “Pour envoyer des données de l’appareil
PV à l’appareil BN”.
2. Sur l’écran qui apparaît, tapez sur le bouton à côté de Receive.
3. Tapez sur Set.
4. Tapez sur les coches à cocher pour spécifier les données que vous voulez
recevoir (cases cochées) et les données que vous ne voulez pas recevoir
(cases non cochées).
5. Lorsque tout est comme vous voulez, tapez sur Set.
6. Mettez l’appareil BN sous tension et appuyez sur le bouton START de
la minibase pour commencer le transfert de données.
Remarques
• Les opérations précédentes permettent d’envoyer et de recevoir toutes
les données d’un mode particulier seulement. Vous ne pouvez pas envoyer
ou recevoir des fiches particulières.
• La communication de données peut être interrompue n’importe quand
par une tape de Esc.
• Si la zone de mémoire confidentielle est ouverte sur l’appareil recevant
les données, les données reçues seront stockées dans la zone de mémoire
confidentielle, quelle que soit la zone de mémoire où se trouvent les
données de l’appareil émetteur.
• Lors du transfert de données du PV-S460/PV-S660 vers un appareil BN,
tous les symboles de l’euro sont remplacés par des espaces.
• Le tableau suivant montre la relation existant entre les données lorsque
le transfert s’effectue de l’appareil BN vers l’appareil PV.
Mode
Appareil BN
Appareil PV
Relations
PERSONAL (PERSON)
BUSINESS (PROFES)
SCHEDULE (PLANNING)
TO DO (TÂCHES)
REMINDER (MÉMENTO)
MEMO (MÉMO)
Personal (Pers)
Business (Profes)
Emploi
Schedule (Emp Temps)
du temps
To Do (Tâches)
Reminder (Mémento)
Mémo
Memo (Untitled 1)
(Mémo (Sans titre 1))
• L’entrée Société de l’appareil PV est équivalente à l’entrée Employeur
de l’appareil BN.
127
Chapitre 11 Communication de données
Réception de données d’un appareil de
séries SF/CSF/NX
Les réglages pour la réception de données d’un appareil de séries SF/CSF/NX
sont indiqués dans ce paragraphe. Il n’est pas possible d’envoyer des données
d’un appareil PV sur ces appareils. Plusieurs paramètres doivent être réglés pour
que la communication entre les deux appareils soit possible.
•
Vous devez vous procurer un adaptateur SB-90, en vente dans le commerce,
pour relier l’appareil PV à un appareil de séries SF/CSF/NX.
Pour relier un appareil PV à un appareil de
séries SF/CSF/NX
1. Assurez-vous que les deux appareils sont éteints.
2. Branchez le câble fourni avec l’appareil PV dans son connecteur.
3. Ouvrez le cache de la prise de communication de l’appareil de série
SF/CSF/NX, et raccordez le câble SB-90 3-9 broches.
4. Utilisez un adaptateur SB-90 9–9 broches, en vente dans le commerce,
pour relier le câble PV au câble de l’autre appareil.
Appareil PV
Appareil de série SF/CSF/NX
Câble SB-90 3–9
broches
Adaptateur SB-90 9-9 broches
128
Chapitre 11 Communication de données
Pour effectuer les réglages des paramètres de
communication
1. Après avoir relié les deux appareils, mettez l’appareil PV sous tension.
2. Affichez l’écran de liste dans un mode où les données peuvent être reçues
avec cette configuration.
• Cette configuration permet de recevoir les données des modes Relations,
Mémo, Emploi du temps et Tâches.
• Les données de Mémento 1, Mémento 2, Dépenses, Calendrier, Dessin
et Fichier libre ne peuvent pas être reçues.
3. Sur l’écran qui apparaît, tapez sur Menu Bar pour afficher la barre de
menu, puis tapez sur System – Data communication.
4. Tapez sur le bouton à côté de SF/CSF/NX.
5. Tapez sur le bouton à côté de Set up parameters puis sur Set.
6. Sur l’écran qui apparaît, tapez sur les boutons sous Parity, Bit length et
BPS pour effectuer les réglages souhaités.
• Les réglages que vous faites ici doivent correspondre à ceux de l’appareil
de la série SF/CSF/NX, sinon la communication de données ne
s’effectuera pas correctement.
7. Après avoir effectué tous les réglages souhaités, tapez sur Set pour les
valider et revenir à l’écran de l’étape 4 ci-dessus.
• Maintenant vous pouvez continuer de la façon suivante pour recevoir
les données.
Pour recevoir des données d’un appareil de
la série SF/CSF/NX
1. Après avoir relié les deux appareils, mettez l’appareil PV sous tension.
2. Affichez l’écran de liste dans un mode où les données peuvent être reçues
avec cette configuration.
• Cette configuration permet de recevoir les données des modes Relations,
Mémo, Emploi du temps et Tâches.
• Les données de Mémento 1, Mémento 2, Dépenses, Calendrier, Dessin
et Fichier libre ne peuvent pas être reçues.
3. Tapez sur Menu Bar pour afficher la barre de menu, puis tapez sur
System – Data communication.
129
Chapitre 11 Communication de données
4. Sur l’écran qui apparaît, tapez sur le bouton à côté de SF/CSF/NX.
• A ce moment, vous pouvez effectuer les étapes 5 à 7 de “Pour effectuer
les réglages des paramètres de communication” ci-dessus pour faire les
réglages de paramètres souhaités.
5. Tapez sur Set.
6. Effectuez les opérations requises sur l’appareil de la série SF/CSF/NX
pour envoyer les données. Consultez le manuel fourni avec l’appareil
pour les détails à ce sujet.
Remarques
• La communication de données peut être interrompue n’importe quand
par une pression de Esc.
• Si la zone de mémoire confidentielle de l’appareil PV est ouverte lorsque
vous recevez les données, les données reçues seront stockées dans la
zone de mémoire confidentielle, quelle que soit la zone de mémoire où
se trouvent les données de l’appareil émetteur.
• Les données des appareils CASIO suivants peuvent être reçues: Appareils
des séries SF-A, SF-5580, 5780, 5980, 5580E, 5780E, 5980E, 5590SY,
5790SY, 5990SY, 5590SYE, 5790SYE, 5990SYE, 6500SY, 6700SY,
6900SY, 7100SY, 7200SY.
• Les données de Mémento 1, Mémento 2, Dépenses, Calendrier et Tableur
d’un appareil SF, CSF ou NX ne peuvent pas être reçues.
• Les données des modes Personnel, Famille, Emploi du temps et Golf
d’un appareil NX ne peuvent pas être reçues.
• Les données de Dessin, Fichier libre et d’autres modes des appareils SF,
CSF et NX pour lesquels il n’y a pas de mode équivalent sur l’appareil
PV ne peuvent pas être reçues.
• Les données des modes Illustration, Boîte postale, Numéro de télex et
d’autres entrées des appareils SF, CSF et NX pour lesquelles il n’y a pas
d’entrées équivalentes sur l’appareil PV ne peuvent pas être reçues.
• Toutes les données sont reçues en une seule couleur, sans spécification
de couleur.
• Dans le cas des données protégées de l’appareil SF, la protection est
ignorée lorsque les données sont reçues sur l’appareil PV.
130
Chapitre
12
Applications PV
Une “Application PV” est un programme pouvant être importé du site CASIO
(http://world.casio.com/download/pv/) ou d’autres sites sur votre ordinateur, puis
installé sur l’appareil PV. Vous pouvez installer 14 applications PV à la fois sur
votre appareil PV. Ces applications pourront être supprimées lorsque vous n’en
aurez plus besoin.
•
•
•
•
Le CD-ROM fourni avec l’appareil PV contient les applications PV suivantes.
Vous pouvez installer ces applications si vous en avez besoin.
• Travel Phrase Guide (Guide linguistigue)
• Bonus Add-in Software for PV (Logiciel d’appoint pour le PV)
Vous ne pourrez peut-être pas installer 14 applications si certaines sont trop
volumineuses.
Vous pouvez supprimer une application PV de votre appareil PV sans perdre
les données qu’elle contient. Bien que l’appareil puisse contenir 14 applications
PV en même temps, vous pouvez conserver les fichiers de 15 applications
PV.
Pour toute informations sur une application PV particulière, consultez le
manuel fourni avec l’application.
Téléchargement d’applications PV
Les applications PV peuvent être importées du site CASIO (http://world.casio.com/
download/pv/) ou d’autres sites Internet.
131
Chapitre 12 Applications PV
Installation d’une application PV sur
l’appareil PV
Vous installez une application PV sur votre appareil PV en la téléchargeant d’abord
de l’ordinateur. Procédez de la façon suivante pour télécharger une application
PV de votre ordinateur sur votre appareil PV.
Important !
• Le PV Applications Manager doit être installé sur l’ordinateur pour que les
applications PV puissent être importées de l’ordinateur sur l’appareil PV.
Pour télécharger un application PV sur l’appareil PV
1. Utilisez le câble pour relier l’appareil PV à un ordinateur.
• Voir le manuel fourni avec PC sync for Windows pour les détails sur la
connexion à un ordinateur et le réglage pour la communication.
2. Sur l’appareil PV, affichez le menu Mode ou le menu Action.
3. Tapez sur Menu Bar pour afficher la barre de menu, puis tapez sur
Option.
4. Tapez sur Download pour mettre l’appareil PV en attente de réception.
5. Sur votre ordinateur, démarrez le logiciel PV Applications Manager et
téléchargez l’application PV de votre ordinateur sur l’appareil PV.
132
Chapitre 12 Applications PV
6. L’écran Mode Menu ou Action Menu réapparaît lorsque l’importation
est terminée.
• L’icône de l’application PV que vous avez importée apparaît dans le
menu de modes.
• Vous pouvez interrompre l’importation quand vous voulez en tapant sur
Esc de l’appareil PV.
• Pour lancer l’application que vous venez d’importer, tapez sur son icône
dans le menu de modes.
• Pour supprimer une application PV de votre appareil PV, effectuez les
mêmes étapes que dans la procédure précédente. Voir le mode d’emploi
du PV Applications Manager pour toute information sur les opérations
à effectuer sur l’ordinateur.
Suppression des données d’une application PV
Procédez de la façon suivante pour supprimer toutes les données associées à une
application PV particulière. Notez que toutes les données de l’application PV
sélectionnée seront supprimées, qu’elles soient dans la zone de mémoire
confidentielle ou dans la zone de mémoire ouverte.
Important !
• Cette opération supprime toutes les données associées à une application PV.
Elle ne supprime pas l’application PV proprement dite.
• Un des cas suivants peut se présenter s’il y a déjà des fichiers dans 15
applications PV.
• Certaines applications PV affichent un message d’erreur lorsque vous
essayez de sauvegarder des données.
• Certaines applications PV qui créent automatiquement des fichiers
lorsqu’elles sont lancées risquent de ne pas démarrer.
Si un de ces cas se présente, supprimez les données dont vous n’avez plus
besoin pour libérer de l’espace pour les données de l’application PV que vous
essayez d’utiliser. Voir la documentation relative à l’application PV utilisée
pour les détails.
133
Chapitre 12 Applications PV
1. Sur le menu de modes, tapez sur Menu Bar pour afficher la barre de
menu, puis tapez sur Option – Delete.
2. Sur l’écran qui apparaît, cochez les cases juxtaposées aux applications
PV dont vous voulez supprimer les données.
• Les noms de données affichés ne sont pas nécessairement identiques à
ceux des applications. Voir la documentation fourni avec chaque
application PV pour les détails au sujet du nom de chaque fichier.
• Chaque fois que vous tapez sur une case, celle-ci est cochée (données
supprimées) ou non (données non supprimées).
• Les applications PV qui ne contiennent aucune donnée n’apparaissent
pas dans la liste.
3. Tapez sur Set.
4. En réponse au message de confirmation qui apparaît, tapez sur Yes pour
supprimer les données associées aux applications PV cochées.
Mise à jour du système d’exploitation de
l’appareil PV
Lorsque vous installez certaines applications PV, le système d’exploitation de
votre PV devra probablement être mis à jour. Consultez la documentation fournie
avec PV Applications Manager pour les détails sur la mise à jour du système
d’exploitation.
134
Chapitre
13
Jeu
Pour votre divertissement l’appareil PV contient deux jeux. Ces jeux sont intitulés
Game-1 et Game-2.
Entrée dans le mode Jeu et sélection d’un jeu
1. Tapez sur l’icône Menu pour afficher le menu de modes.
2. Tapez sur les boutons “ et ‘ sur le côté droit de l’écran de menu pour
changer de page de menu et affichez l’icône Game. Tapez ensuite sur
Game.
Ecran de sélection de jeu
3. Tapez sur Game-1 ou Game-2.
Jeu 1
1
2 3 4
6
5
7
135
1
2
3
4
5
6
7
Temps
Bouton de niveau
Bouton d’annulation
Bouton Nouveau Jeu
Piles
Tas
Jeu de cartes
Chapitre 13 Jeu
Règle du jeu
•
Alternez les cartes noires et rouges dans les piles en les empilant dans
l’ordre descendant.
5
6
Placez le 5 noir sur le 6 rouge.
•
•
•
•
•
•
•
•
Tapez sur la carte à l’envers suivante d’une pile pour la retourner lorsque
vous mettez les cartes retournées sur une autre pile.
Vous pouvez déplacer toute une pile de cartes pour la mettre sur une
autre pile, dans la mesure où la première carte (haut) de la pile déplacée
est inférieure d’un point et de la couleur opposée à la dernière carte
(bas) de la pile où vous voulez mettre les cartes.
Si l’emplacement d’une pile devient vide lorsque vous déplacez une
pile, vous pouvez mettre un roi ou une pile commençant par un roi à cet
emplacement vide.
Après avoir fait tous les jeux possibles avec les piles, tapez sur le jeu de
cartes pour retourner toutes les troisièmes cartes et posez la carte qui est
retournée sur les piles en suivant la règle du jeu ci-dessus si possible.
Le symbole apparaît au lieu du jeu lorsqu’il n’y a plus de carte dans
le jeu. Tapez à nouveau sur le jeu pour retourner tout le jeu de cartes.
signifie que le jeu est terminé.
Chaque fois qu’un as est retourné, posez-le sur un des tas sur le côté de
l’écran. Il y a quatre tas, un pour les coeurs, un pour les trèfles, un pour
les piques et un pour les carreaux.
Une fois que vous avez commencé un tas avec un as, continuez d’empiler
les cartes dans l’ordre: A, 2, 3, 4, ... J, Q, K.
Le jeu se termine quand toutes les cartes sont dans leurs tas respectifs
(vous avez gagné) ou quand plus aucun jeu n’est possible alors qu’il
reste encore des cartes (vous avez perdu).
Pour déplacer une carte ou un tas de cartes
Tirez les cartes pour les déplacer sur l’écran.
136
Chapitre 13 Jeu
Niveaux du jeu
Débutant:
Lorsqu’une carte est tapée, la destination appropriée est mise
en surbrillance pour vous indiquer où il faut aller.
Intermédiaire: Aucune indication de l’endroit où mettre les cartes.
Avancé:
Vous ne pouvez annuler que les deux dernières opérations.
Jeu 2
1 2 3 4
1
2
3
4
5
6
7
6
5
7
Temps
Bouton de niveau
Bouton d’annulation
Bouton Nouveau Jeu
Jeu à l’endroit
Pile
Jeu à l’envers
Règle du jeu
•
•
Prenez deux cartes dont la somme est égale à 13 au bas de la pile. Une
carte au bas de la pile est une carte sur laquelle ne se trouve aucune
autre carte.
Un roi égale 13 à lui seul et peut être pris sans autre carte.
K
Tapez sur le roi pour le retirer.
5
4
8
Touchez 5 et 8 pour les retirer
(5 + 8 = 13).
9
4
Il n’y a aucune carte sur le 9,
il peut donc être retiré avec le 4 pour faire 13.
137
Chapitre 13 Jeu
•
•
•
•
Après avoir effectué tous les jeux possibles au bas de la pile, tapez sur
les cartes à l’envers pour retourner la carte suivante au-dessus des cartes
à l’envers. La carte qui est retournée peut être tapée avec une carte au
bas de la pile pour obtenir 13.
Une fois que vous avez fait tous les jeux possibles au bas de la pile et
avec la carte retournée des cartes à l’envers, tapez sur la carte retournée
puis sur la zone de cartes à l’endroit pour y mettre la carte retournée.
Tapez ensuite sur les cartes à l’envers pour retourner la carte suivante.
Maintenant vous avez trois emplacements de cartes que vous pouvez
combiner pour obtenir 13: le bas de la pile, la carte retournée au-dessus
du jeu de cartes à l’envers et la carte sur le jeu de cartes à l’endroit.
Répétez les étapes ci-dessus jusqu’à ce que vous déplaciez la dernière
carte du jeu de cartes à l’envers sur le jeu de cartes à l’endroit. A ce
ou
au lieu du jeu de cartes à l’envers.
moment, il y aura soit
signifie que vous pouvez continuer à jouer. Tapez sur pour remettre
les cartes à l’endroit sur le jeu de cartes à l’envers. signifie que le jeu
est terminé.
Le jeu est terminé lorsque toutes les cartes sont utilisées (vous avez
gagné) ou quand aucun jeu n’est possible alors qu’il reste encore des
cartes (vous avez perdu).
Niveaux du jeu
Débutant: Lorsque vous tapez sur une carte, la carte qui ajoutée à cette
carte égale 13 est mise en surbrillance. Ce niveau vous permet
aussi de retourner le jeu de cartes à l’endroit trois fois (pour
obtenir un nouveau jeu de cartes à l’envers) lorsque vous n’avez
plus de cartes dans le jeu à l’envers.
Avancé: Aucune indication des cartes qui égalent 13. A ce niveau, vous
n’avez droit qu’à un seul jeu de cartes. Vous ne pouvez pas
retourner les cartes à l’endroit.
138
Chapitre 13 Jeu
Fonctionnement général
Les opérations suivantes peuvent être utilisées pour le jeu 1 et le jeu 2.
Pour changer le niveau
Tapez sur Level pour ouvrir un menu de niveaux et tapez sur le niveau
souhaité.
Pour annuler le dernier jeu
Tapez sur
. Vous ne pouvez annuler que le dernier jeu effectué.
139
Chapitre
14
Référence générale
Vous trouverez ici une description des opérations et procédures générales.
Barres de défilement
1
2
3
4
1 Boutons de défilement de
page
2 Boutons de défilement de
ligne
3 Barre de défilement
4 Ascenseur
2
Paramètre
,
,
Description
• Tapez pour faire défiler vers le haut ou le bas une page à
la fois. (Si vous tapez sur ces boutons lorsque l’écran
d’emploi du temps hebdomadaire est affiché par exemple,
l’affichage changera d’une semaine à la fois.)
• Ces boutons sont clairs s’il n’y a aucune page de données
à faire défiler.
• Tapez dessus pour faire défiler vers le haut ou le bas une
ligne à la fois.
• Ces boutons sont clairs s’il n’y a aucune ligne à faire défiler.
• Tirez vers le haut et le bas pour faire défiler l’écran.
• La taille de l’ascenseur change selon la quantité de
données au-dessus et en dessous de l’écran actuel. S’il n’y
a plus de données dans un sens ou l’autre, l’ascenseur
devient clair.
Barre de
défilement
• Tapez sur la zone grise pour passer à la page précédente
ou suivante.
140
Chapitre 14 Référence générale
•
•
Les barres de défilement de l’appareil PV fonctionnent comme les barres
de défilement de nombreuses applications d’ordinateur.
L’emplacement de l’ascenseur indique approximativement le nombre
de données au-dessus et en dessous des données actuellement affichées.
Si l’ascenseur se trouve au milieu de la barre, par exemple, c’est qu’il y
a à peu près la même quantité de données avant et après les données
affichées.
Défilement avec la commande Action
Lorsque vous utilisez la commande Action pour rappeler des fiches sur un écran
de liste, l’écran défile automatiquement lorsque la surbrillance arrive au haut ou
au bas de l’écran. Lorsqu’un écran de données est affiché, un basculement vers le
haut ou le bas de la commande Action fait défiler les options.
Barre de menu
La barre de menu de l’appareil PV vous donne accès à un certain nombre de
commandes utiles pour l’édition de données et d’autres opérations.
Pour exécuter une commande de la barre de menu
1. Tapez sur Menu Bar au bas de l’écran de l’appareil PV pour afficher la
barre de menu.
2. Tapez sur le nom du menu qui contient la commande que vous voulez
exécuter.
3. Tapez sur la commande que vous voulez exécuter ou appuyez sur haut/
bas de la commande Action pour déplacer la surbrillance jusqu’à la
commande souhaitée, puis cliquez la commande Action pour exécuter
la commande.
Saisie et édition de données
Effectuez les opérations indiquées dans cette partie pour saisir et éditer des
données. Ces opérations sont valables pour tous les écrans de saisie et d’édition.
141
Chapitre 14 Référence générale
Déplacement entre les entrées (Champs)
Lorsque vous saisissez et éditez des données, vous pouvez changer d’entrées
(champs) en tapant avec le stylet sur l’entrée souhaitée, ou en tapant sur le
bouton NEXT affiché sur l’écran pour passer à l’entrée suivante. Notez que
le bouton NEXT peut ne pas apparaître sur certains écrans de saisie ou
d’édition.
Claviers tactiles
Ce paragraphe décrit les claviers qui apparaissent lorsque des données
doivent être saisies.
Remarque
• Pour supprimer le clavier tactile sans enregistrer les données saisies,
tapez sur Esc.
Clavier alphabétique
Touche
Description
Suppression du caractère à la position actuelle du curseur.
Basculement au clavier de majuscules ou de minuscules pour
la lettre suivante seulement.
Basculement au clavier de caractères accentués.
Basculement au clavier de majuscules ou minuscules.
Basculement au clavier de symboles.
Entrée d’un retour (nouvelle ligne).
Passage à la nouvelle entrée (champ).
142
Chapitre 14 Référence générale
Clavier de symboles
Description
Touche
Affiche d’autres symboles.
Rétablit le clavier alphabétique.
Clavier de caractères accentués
Clavier de dates
•
Spécifiez une date en tapant dans le calendrier ou en tapant sur les touches
numériques.
Touche
Description
Défilement du mois indiqué sur l’écran de saisie.
Passage au mois contenant la date actuelle, telle qu’indiquée
par l’horloge principale.
Déplacement du point de saisie entre le mois, le jour et l’année.
Suppression du caractère à la position actuelle du curseur.
Avance au champ suivant.
143
Chapitre 14 Référence générale
Clavier de calcul
•
Voir “Utilisation de l’écran de la calculette” à la page 114 pour les détails
sur les opérations mathématiques.
Ecrans de réglage de l’heure
Il y a deux écrans de base utilisés pour le réglage de l’heure. Vous pouvez
passer de l’un à l’autre lorsque vous saisissez des données horaires: un écran
avec cadran et un écran avec barre horaire.
L’écran avec cadran est idéal pour le réglage d’une seule heure, tandis que
la barre horaire vous permet de désigner rapidement et facilement une période
de temps (première heure et dernière heure).
Ecrans de réglage de l’heure avec cadran
1
3
1 Cadran de saisie des heures
2 Bouton de barre horaire
3 Clavier
2
1
3
2
•
•
1 Cadran de saisie des
minutes
2 Bouton de barre horaire
3 Clavier
Le cadran de saisie des heures apparaît quand le curseur se trouve dans
les chiffres des heures, tandis que le cadran de saisie des minutes apparaît
quand le curseur se trouvent dans les chiffres des minutes.
Désignez des chiffres en tapant sur les heures ou les minutes sur le cadran.
Vous pouvez aussi utiliser le clavier pour saisir les chiffres.
144
Chapitre 14 Référence générale
•
•
Le format d’heure que vous devez utiliser doit correspondre au format
sélectionné dans “Réglage du format de la date, de l’heure, du calendrier
et du clavier” à la page 159.
Si vous utilisez un format horaire de 12 heures, veillez à taper sur le
bouton am ou pm pour spécifier le matin ou l’après-midi.
Bouton
Cadran
Description
Désignation des heures ou des minutes par une tape sur un
bouton.
Passage à l’écran de réglage de l’heure avec barre horaire.
Désignation des heures du matin ou de l’après-midi pour le
format de 12 heures.
Suppression du caractère à la position actuelle du curseur.
Passage au champ suivant.
Ecran de réglage de l’heure avec la barre horaire
1
2
1
4
3
•
•
•
•
1
2
3
4
Boutons de défilement
Plage horaire sélectionnée
Bouton de l’écran à cadran
Boutons numériques
Spécifiez une plage horaire en faisant glisser le stylet sur la plage
souhaitée. Vous pouvez changer la plage par unités de 30 minutes en
utilisant cette méthode.
En tapant sur la barre horaire, le temps correspondant est entré à la
position actuelle du curseur (dans la zone de première heure ou de
dernière heure).
Tapez sur les boutons de défilement pour afficher les heures disponibles
à gauche et à droite.
Le format d’heure que vous devez utiliser doit correspondre au format
sélectionné dans “Réglage du format de la date, de l’heure, du calendrier
et du clavier” à la page 159.
145
Chapitre 14 Référence générale
•
•
Utilisez les boutons numériques pour saisir des chiffres.
Si vous utilisez un format de 12 heures, veillez à taper sur le bouton am
ou pm pour spécifier le matin ou l’après-midi.
Bouton
Description
Affichage de l’écran de réglage de l’heure à cadran.
Désignation des heures du matin ou de l’après-midi pour le
format de 12 heures.
Suppression du caractère à la position actuelle du curseur.
Affichage du champ suivant.
Sélection d’un passage d’un texte par glisser
Vous pouvez sélectionner un passage du texte affiché sur l’écran en utilisant
un glisser.
1. Affichez le passage que vous voulez sélectionner.
2. Appuyez avec le stylet sur l’écran au début du passage que vous voulez
sélectionner.
3. En appliquant le stylet sur l’écran, faites-le glisser jusqu’à la fin du
passage que vous voulez sélectionner.
• Si la fin du texte n’est pas affiché, continuez de faire glisser le stylet au
bas de l’écran, qui se mettra automatiquement à défiler.
• Si vous faites une erreur et allez trop loin, maintenez le stylet appliqué
contre l’écran et revenez en arrière. La taille du passage sélectionné
sera réduite.
4. Levez le stylet de l’écran.
• Le texte sélectionné apparaît en surbrillance sur l’écran.
• Pour désélectionner le texte en surbrillance (enlever la surbrillance),
tapez quelque part hors du passage en surbrillance.
146
Chapitre 14 Référence générale
Couper, Copier, Coller
Les fonctions couper, copier et coller de l’appareil PV sont identiques à
celles d’un ordinateur.
Pour couper ou copier des données
1. Faites glisser le stylet sur les caractères affichés que vous voulez couper
ou copier.
• Le texte sélectionné apparaît en surbrillance sur l’écran.
2. Tapez sur Menu Bar pour afficher la barre de menu, puis tapez sur Edit
– Cut ou Edit – Copy.
• Edit – Cut supprime le texte sélectionné et le met dans le presse-papiers.
• Edit – Copy met une copie du texte sélectionné dans le presse-papiers,
mais laisse l’original où il est.
Pour coller des données à un endroit précis
1. Après avoir coupé ou collé des données, tapez à l’endroit où vous voulez
coller les données sur l’écran de saisie ou d’édition de données.
2. Tapez sur Menu Bar pour afficher la barre de menu, puis tapez sur Edit
– Paste.
• Les données du presse-papiers sont insérées à la position actuelle de
saisie.
Pour coller des données et remplacer les données existantes
1. Après avoir coupé ou copié les données, sélectionnez le texte que vous
voulez remplacer par les données du presse-papiers en faisant glisser le
stylet dessus.
2. Tapez sur Menu Bar pour afficher la barre de menu, puis tapez sur Edit
– Paste.
• Les données du presse-papiers remplacent celles qui ont été sélectionnées
sur l’écran.
147
Chapitre 14 Référence générale
Dates par défaut des nouvelles fiches
Lorsque vous créez une nouvelle fiche d’emploi du temps ou de dépenses,
l’appareil PV indique automatiquement des dates dans les champs appropriés.
Vous pouvez laisser les dates telles quelles ou les changer, si nécessaire. Les
dates sont introduites selon le principe suivant.
Emploi du temps
•
•
Lorsque vous créez une nouvelle fiche d’emploi du temps ou une tâche,
la date sélectionnée (clignotante) lorsque vous tapez sur le bouton New
est introduite dans la nouvelle fiche.
S’il s’agit d’un rendez-vous multidates ou d’un mémento, la date
sélectionnée (clignotante) au moment où vous tapez sur le bouton New
est automatiquement introduite comme date initiale et date finale.
Gestionnaire de dépenses
•
Lorsque vous créez une fiche dans le gestionnaire de dépenses, la date
apparaissant dans le bouton de localisation de date au moment où vous
tapez sur le bouton New est automatiquement introduite dans la fiche.
Fermeture d’un écran
Vous pouvez toujours fermer un écran en tapant sur le bouton Esc.
). Pour fermer ces
En outre, certains écrans ont un bouton de fermeture (
écrans, tapez simplement sur le bouton de fermeture avec le stylet.
148
Chapitre 14 Référence générale
Utilisation de la fonction recherche rapide
Grâce à cette fonction, une liste de mots récemment utilisés est automatiquement
mémorisée et si l’appareil s’aperçoit que vous allez écrire une nouvelle fois le
même mot, il affichera automatiquement une liste de correspondances. Vous
pouvez alors taper sur un mot de la liste pour le saisir, sans avoir à taper tous les
caractères.
•
•
•
•
La fonction de recherche rapide est disponible lorsque vous saisissez un
texte de description d’emploi du temps, de tâches ou de mémento.
Le mémoire peut contenir environ 30 mots de 32 caractères chacun. Le
nombre de mots pouvant être mémorisé est plus grand si chaque mot
contient moins de caractères.
La mémoire de recherche rapide contient 30 termes par défaut. Ces termes
sont rétablis lorsque vous réinitialisez l’appareil PV (page 167).
Lorsque la mémoire est pleine, les mots les plus anciens sont
automatiquement supprimés et remplacés par les nouveaux.
Pour saisir un mot avec la fonction de recherche rapide
1. Lorsque vous tapez du texte sur un écran de saisie, la liste de mots apparaît
après la saisie de deux caractères, s’il existe des mots dans la mémoire
de recherche rapide commençant par ces caractères.
2. Tapez sur un des mots dans la liste de mots pour terminer votre mot, ou
continuez à taper vous-même le texte au clavier.
• Si vous tapez sur un mot de la liste, les lettres restantes du mot seront
insérées.
3. Si vous tapez d’autres lettres, la liste de mots changera en conséquence.
149
Chapitre 14 Référence générale
Edition de fiches
Procédez de la façon suivante pour éditer des fiches. Ces opérations sont valables
pour tous les modes.
1. Sélectionnez la fiche que vous voulez éditer.
• Vous pouvez sélectionner une fiche en affichant l’écran de données
correspondant ou en tapant sur la fiche indiquée sur l’écran de liste, le
calendrier, etc.
2. Tapez sur Menu Bar pour afficher la barre de menu, puis tapez sur Edit
– Item edit pour afficher l’écran d’édition de données.
3. Effectuez tous les changements souhaités.
4. Lorsque vous avez terminé, tapez sur le bouton Save pour sauvegarder
les nouvelles données.
Création d’une copie d’une fiche
Vous pouvez effectuer les opérations suivantes pour créer une copie d’une fiche
dans tous les modes.
1. Sélectionnez la fiche que vous voulez copier.
• Vous pouvez sélectionner une fiche en affichant l’écran de données
correspondant ou en tapant sur la fiche indiquée sur l’écran de liste, le
calendrier, etc.
2. Tapez sur Menu Bar pour afficher la barre de menu, puis tapez sur Edit
– Item copy pour afficher un nouvel écran de saisie contenant les données
sélectionnées à l’étape 1.
3. Effectuez tous les changements souhaités.
4. Lorsque vous avez terminé, tapez sur le bouton Save pour sauvegarder
les données copiées dans cette nouvelle fiche.
150
Chapitre 14 Référence générale
Suppression de données
Les opérations générales servant à supprimer des données sont les suivantes.
1. Accédez au mode qui contient les données que vous voulez supprimer.
2. Si vous voulez supprimer une fiche particulière, sélectionnez cette fiche.
3. Tapez sur Menu Bar pour afficher la barre de menu, puis tapez sur Edit
– Delete pour afficher l’écran de suppression de données.
• Le contenu de l’écran de suppression de données varie selon les modes.
4. Sur l’écran de suppression de données, tapez sur l’opération que vous
voulez effectuer.
• Voir le “Tableau des opérations de suppression” ci-dessous pour les
détails sur les opérations disponibles dans chaque mode.
• Certains modes permettent de supprimer les données comprises dans
une période de temps donnée. Lorsque vous sélectionnez une de ces
options, un écran spécial où le premier jour et le dernier jour de la période
doivent spécifiés apparaît. Spécifiez ces jours et tapez sur le bouton Exe
pour passer à l’étape suivante.
5. Répondez par Yes au message de confirmation qui apparaît pour effectuer
l’opération sélectionnée ou sur No pour fermer la boîte de dialogue sans
rien supprimer.
151
Chapitre 14 Référence générale
Tableau des opérations de suppression
Opération de suppression
Suppression de
Single data item
(Une seule fiche)
Fiche sélectionnée quand vous tapez sur Edit
– Delete
Schedule data items
(Fiches d’emploi du
temps)
Toutes les données d’emploi du temps
Done data items
(Tâches effectuées)
Toutes les tâches effectuées
To Do data items
(Toutes les tâches)
Toutes les tâches
Reminder data items
(Mémentos)
Tous les mémentos
Specified data items
(Fiches spécifiées)
Toutes les données d’emploi du temps jusqu’à
une date donnée. Lorsque vous tapez sur cette
option, un écran apparaît, où vous devez
spécifier la date jusqu’où les données
d’emploi du temps doivent être supprimées
All Scheduler data items
(Toutes les fiches
d’emploi du temps)
Toutes les données d’emploi du temps
All data items
(Toutes les fiches)
Toutes les fiches dans le mode où vous êtes
lorsque vous tapez sur Edit – Delete
Category data items
(Catégorie des fiches)
Toutes les fiches de la catégorie sélectionnée
lorsque vous tapez sur Edit – Delete
152
Chapitre 14 Référence générale
Recherche de données
Vous pouvez utiliser la recherche de caractère initial ou la recherche générale
pour localiser une date particulière des modes Emploi du temps (rendez-vous,
tâches, mémentos), Relations et Mémo. Notez que ces deux types de recherche
contrôlent les données d’entrées (champs) précises de chaque fiche.
Le tableau suivant montre les entrées (champs) qui sont contrôlées dans chaque
mode pour chaque type de recherche.
Mode
Champs contrôlés
Recherche d’initiale Recherche générale
Emploi du temps
Description
Description
Tâches
Description
Description
Mémento
Description
Description
Relations - Personnelles
Nom
Tous
Relations - Professionnelles
Société
Tous
Relations - Sans titre
Libre 1
Tous
Relations - Toutes
Nom (Libre 1)
Tous
Mémo
Contenu du mémo
Contenu du mémo
Recherche d’initiale
Lorsque vous utilisez la recherche d’initiale, l’appareil recherche dans chaque
mode si un champ précis d’une fiche contient le caractère spécifié comme
initiale.
Recherche générale
Lorsque vous utilisez la recherche générale, l’appareil PV recherche si le
texte spécifié apparaît quelque part sans tenir compte du champ recherché.
Pour effectuer une recherche
1. Entrez dans le mode dont vous voulez rechercher des données.
2. Si le mode où vous êtes utilise des catégories, sélectionnez la catégorie
où se trouvent les données que vous recherchez.
• La recherche ne s’effectue qu’à l’intérieur de la catégorie où vous êtes.
153
Chapitre 14 Référence générale
3. Tapez sur Menu Bar pour afficher la barre de menu, puis tapez sur Edit
– Search.
4. Sur l’écran qui apparaît, tapez sur Initial pour spécifier une recherche
d’initiale ou All pour spécifier une recherche générale.
5. Saisissez 12 caractères au maximum.
6. Tapez sur Exe pour commencer la recherche.
• Les recherches ne tiennent pas compte des majuscules ou minuscules.
Résultats de la recherche
Après la recherche, une liste des toutes les fiches correspondant aux
caractères spécifiés apparaît.
•
•
Pour afficher l’écran de données d’une fiche, tapez sur la fiche pour la
mettre en surbrillance puis tapez une seconde fois dessus.
Quand vous n’avez plus besoin de l’écran de données, fermez-le en tapant
sur Esc.
154
Chapitre 14 Référence générale
Changement de la police d’affichage
Vous avez le choix entre deux polices d’affichage pour les écrans de listes et de
données dans les modes Emploi du temps, Relations, Mémo, et Gestionnaire de
dépenses.
1. Affichez l’écran de liste ou l’écran de données dans le mode dont vous
voulez changer la police d’affichage.
• La police sélectionnée est valable pour le mode actuel seulement. Vous
pouvez faire des réglages indépendants pour chaque mode.
2. Tapez sur Menu Bar pour afficher la barre de menu puis tapez sur Option
– Font.
3. Sur l’écran qui apparaît, tapez sur la touche à côté de la police que vous
voulez sélectionner.
4. Tapez sur Yes.
Information concernant la version du
programme
Procédez de la façon suivante pour afficher les informations sur la version du
programme lorsque vous en avez besoin. Voici la liste des rubriques pour lesquelles
des informations sont disponibles.
•
•
•
•
•
•
Version de l’application intégrée
Messages, polices, données graphiques
Applications PV
Bibliothèques liées aux applications intégrées et aux applications PV
Système d’exploitation
Bibliothèque système
155
Chapitre 14 Référence générale
Pour afficher les informations concernant les versions
1. Sur le menu de modes, tapez sur Menu Bar pour afficher la barre de
menu, puis tapez sur Option.
2. Sur l’écran qui apparaît, tapez sur tapez sur Version pour afficher la
liste des versions.
Applications
Système d’exploitation
3. Tapez sur une fiche de la liste pour afficher toutes ses données.
4. Tapez sur OK pour revenir à l’écran du menu de modes.
156
Chapitre
15
Configuration de l’appareil
Le menu System vous propose un certain nombre de paramètres que vous pouvez
utiliser pour configurer l’appareil en fonction de vos besoins.
Le menu System est disponible sur la barre de menu quand le menu de modes est
affiché.
Réglage de la date, de l’heure et du délai
d’extinction automatique
1. Tapez sur Menu Bar pour afficher la barre de menu, puis tapez sur
System – Set date/time.
• Vous pouvez aussi afficher l’écran de réglage de la date/heure en tapant
sur l’horloge en haut de l’écran d’outils déroulants (page 112).
2. Tapez sur la date à côté de Set date. Un clavier de dates apparaît.
3. Utilisez le clavier de dates pour indiquer la date que vous voulez régler
puis tapez sur NEXT.
• Vous pouvez désigner une date du 1er janvier 1901 au 31 décembre 2099.
4. Après avoir réglé la date, tapez sur l’heure à côté de Set time. Un clavier
horaire apparaît.
5. Utilisez le clavier horaire pour indiquer l’heure souhaitée puis tapez sur
NEXT.
6. Après avoir réglé l’heure, tapez sur la valeur à côté de Auto power off.
• A chaque tape, la valeur change de la façon suivante: 1 → 3 → 6 → 1,
etc.
• La valeur réglée indique le nombre de minutes qui doivent s’écouler
sans opération avant l’extinction de l’appareil.
7. Tapez sur Set pour valider vos réglages.
157
Chapitre 15
Configuration de l’appareil
Mise en et hors service du son
1. Tapez sur Menu Bar pour afficher la barre de menu, puis tapez sur
System – Sound.
2. Tapez sur une case à cocher pour mettre en service (case cochée) ou
hors service (case non cochée) le son correspondant.
• La case Scheduler alarms met en ou hors service les alarmes du mode
Emploi du temps.
• La case Alarm met en ou hors service l’alarme quotidienne.
• La case Key tone met la sonorité de confirmation de saisie de données
en ou hors service.
• Voir “Réglage de l’heure d’une alarme quotidienne” pour les détails au
sujet de l’heure de l’alarme.
3. Tapez sur Set pour valider vos réglages.
Réglage de l’heure d’une alarme quotidienne
1. Lorsque l’écran de mise en et hors service du son ci-dessus est affiché,
tapez sur l’heure à droite de Alarm.
• Vous pouvez aussi afficher l’écran de réglage d’alarme en tapant sur
l’indicateur d’alarme sur l’écran d’outils déroulants (page 112) de l’écran
d’horloges (page 113).
2. Indiquez l’heure que vous voulez régler puis tapez sur NEXT.
• Si l’alarme quotidienne est en service, une sonorité retentira pendant 20
secondes chaque jour à l’heure préréglée.
• Vous pouvez arrêter une alarme qui retentit en tapant n’importe où sur
l’écran.
158
Chapitre 15
Configuration de l’appareil
Réglage du format de la date, de l’heure, du
calendrier et du clavier
1. Tapez sur Menu Bar pour afficher la barre de menu, puis tapez sur
System – Format.
2. Tapez sur le format à côté de Date.
• Chaque fois que vous tapez sur le format de la date, le format change de
la façon suivante: M/D/Y → D/M/Y → Y/M/D → M/D/Y, etc.
3. Après avoir réglé le format de la date, tapez sur le format de l’heure à
côté de Time.
• Chaque fois que vous tapez sur le format de l’heure, le format de 12
heures ou de 24 heures est sélectionné.
4. Après avoir réglé le format de l’heure, tapez sur le jour de la semaine à
côté de Week format.
• Chaque fois que vous tapez sur le jour de la semaine, le premier jour de
la semaine change entre Sun (dimanche) et Mon (lundi).
5. Après avoir réglé le format de calendrier, tapez sur le format de clavier
à côté de Keyboard.
• Chaque fois que vous tapez sur le format de clavier, le format change de
la façon suivante: QWERTY → AZERTY → QWERTZ → QWERTY,
etc.
6. Tapez sur Set pour valider vos réglages.
159
Chapitre 15
Configuration de l’appareil
Réglage de la langue
1. Tapez sur Menu Bar pour afficher la barre de menu, puis tapez sur
System – Language.
2. Sur l’écran qui apparaît, tapez sur le bouton à côté de la langue que vous
voulez sélectionner.
3. Tapez sur Set pour valider votre réglage.
• Tous les messages apparaissant sur l’écran seront dans la langue
sélectionnée.
Remarque
• La langue sélectionnée affecte aussi le format du clavier (page 166) et le
contenu du clavier de caractères accentués (page 143).
Réglage du contraste de l’affichage
1. Tapez sur Menu Bar pour afficher la barre de menu, puis tapez sur
System – Contrast.
2. Sur l’écran qui apparaît, tapez sur H pour éclaircir les caractères sur
l’écran ou sur J pour les assombrir.
3. Pour revenir au réglage de contraste par défaut, tapez sur Initial.
4. Lorsque le réglage est comme vous voulez, tapez sur OK.
160
Chapitre 15
Configuration de l’appareil
Cadrage de l’écran tactile
Procédez de la façon suivante pour cadrer l’écran tactile après avoir initialisé
l’appareil, ou si vous avez l’impression que la fonction effectuée quand vous
tapez sur l’écran ne correspond pas au bouton ou à la commande tapé.
1. Tapez sur Menu Bar pour afficher la barre de menu, puis tapez sur
System – Touch Panel Alignment.
2. Tapez au centre des quatre croix qui apparaissent sur l’écran.
Contrôle de la capacité de la mémoire
1. Tapez sur Menu Bar pour afficher la barre de menu, puis tapez sur System
– Capacity.
Mémoire
utilisée
Mémoire disponible
2. Tapez sur OK pour dégager l’écran indiquant la capacité de la mémoire.
161
Chapitre 15
Configuration de l’appareil
Réorganisation de la mémoire
La mémoire de l’appareil PV est conçue pour que vous puissiez saisir et rappeler
des données le plus rapidement et efficacement possible mais, après de nombreuses
sauvegardes et suppressions de données, vous pourrez avoir des difficultés à
stocker de nouvelles données, même après en avoir supprimées. Le cas échéant,
vous devrez réorganiser la mémoire, c’est-à-dire nettoyer et réarranger la mémoire
inutilisée pour libérer de la place.
Remarque
• Le moment où vous devez réorganiser la mémoire dépend totalement de la
fréquence à laquelle vous avez supprimé et stocké de nouvelles données. Vous
devrez effectuer cette procédure d’autant plus souvent que vous supprimez et
stockez fréquemment des données.
Pour réorganiser la mémoire
1. Tapez sur Menu Bar pour afficher la barre de menu, puis tapez sur
System – Memory management.
2. En réponse au message qui apparaît, tapez sur Yes pour commencer
l’opération ou sur No pour fermer la boîte de dialogue sans rien faire.
• Le message suivant apparaît une fois que vous avez tapé sur Yes pour
réorganiser la mémoire.
•
Vous pouvez taper sur Esc lorsque vous voulez pour interrompre la
procédure.
162
Chapitre
16
Données techniques
Ce paragraphe contient des informations techniques au sujet de l’appareil PV.
Formats de la date
Voici une description des formats de la date qui peuvent être sélectionnés (page
159).
Format
Description
M/D/Y
Mois/Jour/Année. Exemple: Jan/31/2002
D/M/Y
Jour/Mois/Année. Exemple: 31/Jan/2002
Y/M/D
Année/Mois/Jour. Exemple: 2002/1/31
Formats de l’heure
Voici une description des formats de l’heure qui peuvent être sélectionnés (page
159).
Format
Description
12 heures
Indique l’heure en deux blocs, de minuit à 11:59 du matin et
de midi à 11:59 du soir.
24 heures
Indique l’heure en un seul bloc, de 0:00 à 23:59. Ce format
est souvent appelé “heure militaire”.
163
Chapitre 16 Données techniques
Barres d’outils
L’appareil PV utilise des barres d’outils standard pour la saisie et l’affichage des
données. Vous trouverez ci-dessous des exemples représentatifs de ces barres
d’outils et une description des outils qui peuvent apparaître dans chacune.
Barre d’outils de saisie de données
Icône de mode
Description
Bouton
Icône de
mode
Indique le mode où vous êtes actuellement.
Supprime tous les caractères dans l’entrée (champ) où se
trouve le curseur. Dans le mode Relations, une pression
sur ce bouton supprime les données de tous les champs de
la fiche de données que vous avez saisie.
Colle la date et l’heure indiquées par l’horloge principale
à la position actuelle du curseur.
Affiche une calculette.
Affiche l’écran suivant.
Affiche l’écran précédent.
Sauvegarde les données saisies et ferme l’écran de saisie.
Dans le mode Mémo rapide, tapez sur ce bouton pour
changer de liste.
Affiche l’écran d’outils déroulants.
•
Le tableau ci-dessus montre tous les boutons qui peuvent apparaître dans
une barre d’outils de saisie de données. Selon le mode et d’autres facteurs,
certains de ces outils n’apparaîtront pas.
164
Chapitre 16 Données techniques
Barre d’outils d’affichage de données
Icône de mode
Bouton
Icône de
mode
Description
Indique le mode où vous êtes actuellement.
Affiche un menu d’écrans pouvant être utilisés pour
afficher des données.
Dans les modes Emploi du temp et Gestionnaire de
dépenses, localise la date actuelle, telle qu’indiquée par
l’horloge principale de l’appareil PV.
Affiche la fiche suivante.
Affiche la fiche précédente.
Affiche l’écran de saisie de nouvelles données.
Revient à l’écran de liste à partir d’un écran de données
des modes Relations, Mémo, Gestionnaire de dépenses,
et Mémo rapide.
Affiche l’écran d’édition de données pour la fiche
actuelle.
Affiche l’écran d’outils déroulants.
•
Le tableau ci-dessus montre tous les boutons qui peuvent apparaître dans
une barre d’outils d’affichage de données. Selon le mode et d’autres
facteurs, certains de ces outils n’apparaîtront pas.
165
Chapitre 16 Données techniques
Formats de clavier
L’appareil PV vous propose trois formats de clavier.
QWERTY
Ce format est automatiquement sélectionné lorsque
vous choisissez l’anglais, l’espagnol ou l’italien
comme langue.
AZERTY
Ce format est automatiquement sélectionné lorsque
vous choisissez le français comme langue.
QWERTZ
Ce format est automatiquement sélectionné lorsque
vous choisissez l’allemand comme langue.
Alarmes du mode Emploi du temps
•
•
•
•
Lorsque vous réglez une heure d’alarme pour une fiche d’emploi du
temps, de tâches ou de mémento, une sonorité retentit pendant environ
20 secondes quand l’heure de l’alarme est atteinte à la date fixée pour
cette fiche.
Les alarmes risquent de ne pas sonner si les piles sont trop faibles.
Les alarmes sont automatiquement supprimées dès que l’heure d’alarme
de l’emploi du temps est passée. Vous ne pouvez pas régler une alarme
pour une heure et une date qui sont déjà passées.
Un maximum de 100 heures d’alarme peuvent être réglées à la fois dans
l’emploi du temps.
166
Chapitre 16 Données techniques
Limites de saisie
Le tableau suivant montre le nombre maximal de caractères qui peuvent être
saisis dans les divers champs.
Mode
Entrée (Champ)
Nombre maximal de caractères
Emploi du temps
Tâches
Description
Description
Catégorie
Description
–
Catégorie
Fiche
Description
Montant
Type de paiement
Type de dépense
Description
–
–
–
2 046
2 046
14
2 046
2 036
14
12
2 048
8
14
14
2 008
12
12
2 048
Mémento
Relations
Mémo
Gestionnaire de
dépenses
Recherche
Code d’accès
Presse-papiers
Réinitialisation de l’appareil PV
Avertissement!
La procédure suivante supprimera toutes les données stockées dans la mémoire
de l’appareil PV. Effectuez cette opération uniquement lorsque vous voulez effacer
toutes les données et réinitialiser les réglages de l’appareil PV.
Notez que vous devriez toujours conserver des copies de sauvegarde de données
importantes en les transférant sur un ordinateur ou en les inscrivant quelque
part.
167
Chapitre 16 Données techniques
1. Pour mettre l’appareil sous tension, retirez le couvercle et touchez l’écran
avec le stylet.
2. Appuyez sur le bouton RESET situé à l’arrière de l’appareil PV à l’aide
du stylet.
Bouton
RESET
RESET
REPLACE BATTERIES
•
➜
NORMAL OPERATION
Si l’écran ci-dessus n’apparaît pas lorsque vous appuyez sur le bouton
RESET, réglez le sélecteur de piles sur la position REPLACE
BATTERIES et retirez le couvercle du logement des piles. Appuyez sur
le bouton P à l’aide du stylet, puis remettez le couvercle du logement
des piles. Réglez le sélecteur de piles sur la position NORMAL
OPERATION, puis appuyez sur le bouton RESET.
3. Tapez au centre de chacune des quatre croix qui apparaissent à l’écran.
• L’écran de réglage du contraste s’affiche.
4. Tapez sur H ou J pour régler le contraste de l’écran, puis tapez sur
OK.
5. En réponse au message qui apparaît, tapez sur Yes pour réinitialiser
l’appareil PV et effacer tout le contenu de la mémoire, ou sur No pour
abandonner la procédure de réinitialisation sans rien faire.
6. Si vous avez tapé sur Yes à l’étape précédente, un second message de
confirmation s’affiche. Tapez sur Yes pour réinitialiser l’appareil PV et
effacer tout le contenu de la mémoire ou sur No pour abandonner la
réinitialisation sans rien faire.
• Au moment où vous tapez sur Yes, la réinitialisation proprement dite
commence.
168
Chapitre 16 Données techniques
7. Lorsque la réinitialisation est terminée, tapez sur le bouton juxtaposé à
la langue que vous voulez sélectionner.
8. Tapez sur Set pour passer à l’écran d’outils déroulants.
9. Vérifiez le réglage de l’heure et modifiez-le au besoin (page 157).
• Après la réinitialisation, les réglages initiaux de l’appareil PV sont les
suivants.
Horloge principale: Horloge 1
London (Londres)
Jan/1/2001
12:00 du matin
Format de 12 heures
Horloge 2:
New York
Alarme quotidienne: 12:00 de l’après-midi
Son:
Alarme quotidienne hors service, toutes les
autres en service
Saisie de caractères: MAJ hors service
Taux de conversion en euros préréglés
Pays
Code de devise
Taux (pour 1 euro)
Nombre de chiffres
après la virgule
Allemagne
France
Italie
Espagne
Pays-Bas
Belgique
Portugal
Autriche
Finlande
Irlande
Luxembourg
Grèce
DEM
FRF
ITL
ESP
NLG
BEF
PTE
ATS
FIM
IEP
LUF
GRD
1,95583
6,55957
1936,27
166,386
2,20371
40,3399
200,482
13,7603
5,94573
0,787564
40,3399
340,750
2
2
0
0
2
0
0
2
2
2
0
0
169
Chapitre 16 Données techniques
Capacité de stockage
La capacité de la mémoire est de 6 Mo pour le PV-S660 (4 Mo zone utilisateur, 1
Mo zone d’appoint, 1 Mo zone système d’exploitation) et 4 Mo pour le PV-S460
(2 Mo zone utilisateur, 1 Mo zone d’appoint, 1 Mo zone système d’exploitation).
Les exemples suivants indiquent montrent le nombre de fiches pouvant être
stockées.
Emploi du temps
Environ 32 000 fiches (24 400 pour le PV-S460) avec une description de 20
caractères
Environ 27 320 fiches (12 200 pour le PV-S460) avec une description de 60
caractères
Relations
Environ 32 000 fiches (24 400 pour le PV-S460) dans les conditions suivantes:
Nom de 8 caractères
Numéro de téléphone personnel de 10 caractères
Numéro de télécopie personnel de 10 caractères
Adresse personnelle de 20 caractères
Environ 18 210 fiches (8 130 pour le PV-S460) dans les conditions suivantes:
Nom de 8 caractères
Numéro de téléphone professionnel de 10 caractères
Numéro de télécopie professionnel de 10 caractères
Adresse professionnelle de 40 caractères
Nom de société de 20 caractères
Service de 20 caractères
Poste de 20 caractères
Mémo
Environ 3 210 fiches (1 430 pour le PV-S460), mémos de 1 024 caractères
Gestionnaire de dépenses
Environ 27 320 fiches (12 200 pour le PV-S460), dans les conditions suivantes:
Description de 10 caractères
Type de dépense et type de paiement
Mémo rapide
Environ 1 300 fiches (580 pour le PV-S460)
170
Chapitre 16 Données techniques
Ordre de classement automatique
Le tableau suivant indique l’ordre dans lequel s’effectue le classement alphabétique
des données.
A
B
C
D
E
F
G
H
I
J
K
L
M
N
O
P
Q
R
S
T
U
V
W
X
Y
Z
[
\
]
ˆ
—
`
a
67
68
69
70
71
72
73
74
75
76
77
78
79
80
81
82
83
84
85
86
87
88
89
90
91
92
93
94
95
96
97
98
99
b
c
d
e
f
g
h
i
j
k
l
m
n
o
p
q
r
s
t
u
v
w
x
y
z
{
1
}
~
Á
É
Í
Ó
100
101
102
103
104
105
106
107
108
109
110
111
112
113
114
115
116
117
118
119
120
121
122
123
124
125
126
127
128
129
130
131
132
171
Ú
À
È
Ì
Ò
Ù
Â
Ê
Î
Ô
Û
¡
á
é
í
ó
ú
à
è
ì
ò
ù
â
ê
î
ô
û
¿
Ä
Ë
Ï
Ö
Ü
133
134
135
136
137
138
139
140
141
142
143
144
145
146
147
148
149
150
151
152
153
154
155
156
157
158
159
160
161
162
163
164
165
Ã
Õ
Ñ
IJ
Æ
Ç
Å
Φ
ß
¶
¢
ä
ë
ï
ö
ü
ã
õ
ñ
ij
æ
ç
å
φ
£
¥
Ω
ª
º
#
$
±
°
166
167
168
169
170
171
172
173
174
175
176
177
178
179
180
181
182
183
184
185
186
187
188
189
190
191
192
193
194
195
196
197
198
2
3
µ
1
2
1
4
3
4
ƒ
|
Fr
←
→
`
§
↑
↔
1 (espace) 34
!
2
35
”
3
36
#
4
37
$
5
38
%
6
39
&
7
40
’
8
41
(
9
42
)
10
43
*
11
44
+
12
45
,
13
46
–
14
47
.
15
48
/
16
49
0
17
50
1
18
51
2
19
52
3
20
53
4
21
54
5
22
55
6
23
56
7
24
57
8
25
58
9
26
59
:
27
60
;
28
61
<
29
62
=
30
63
31
>
64
32
?
65
33
@
66
↓
ÿ
®
©
¤
∂
D
ı
P
p
y
Y
•
1
Chapitre 16 Données techniques
Liste de noms de villes
Nom de la ville
Décalage
Décalage
Décalage
Nom de la ville
Nom de la ville
horaire
horaire
horaire
Abidjan
Abu Dhabi
Acapulco
Accra
Addis Ababa
Adelaide
Aden
Al Manamah
Algiers
Alice Springs
Amman
Amsterdam
Anchorage
Andorra
Ankara
Antananarivo
Asuncion
Athens
Atlanta
Auckland
Azores
± 0:00
+ 4:00
– 6:00
± 0:00
+ 3:00
+ 9:30
+ 3:00
+ 3:00
+ 1:00
+ 9:30
+ 2:00
+ 1:00
– 9:00
+ 1:00
+ 2:00
+ 3:00
– 4:00
+ 2:00
– 5:00
+12:00
– 1:00
Baghdad
Baltimore
Bangkok
Barcelona
Basel
Beirut
Belgrade
Bergen
Berlin
Birmingham
Bismarck
Bogota
Boise
Bonn
Boston
Brasilia
Brazzaville
+
–
+
+
+
+
+
+
+
–
–
–
–
+
–
–
+
3:00
5:00
7:00
1:00
1:00
2:00
1:00
1:00
1:00
6:00
6:00
5:00
7:00
1:00
5:00
3:00
1:00
Brisbane
Broken Hill
Brussels
Bucharest
Budapest
Buenos Aires
+10:00
+ 9:30
+ 1:00
+ 2:00
+ 1:00
– 3:00
Cairo
Calcutta
Canberra
Cape Town
Caracas
Casablanca
Cayenne
Chatham Island
Cheyenne
Chicago
Cincinnati
Cleveland
Colombo
Conakry
Copenhagen
+ 2:00
+ 5:30
+10:00
+ 2:00
– 4:00
± 0:00
– 3:00
+12:45
– 7:00
– 6:00
– 5:00
– 5:00
+ 6:00
± 0:00
+ 1:00
Dakar
Dallas
Damascus
Dar es Salaam
Darwin
Delhi
Denver
Detroit
Dhaka
Dubai
Dublin
Dusseldorf
±
–
+
+
+
+
–
–
+
+
±
+
Edmonton
– 7:00
Fernando de
Noronha
Fort Worth
– 2:00
172
0:00
6:00
2:00
3:00
9:30
5:30
7:00
5:00
6:00
4:00
0:00
1:00
– 6:00
Frankfurt
Freetown
+ 1:00
± 0:00
G.M.T.
Geneva
Georgetown
Guam
Guatemala City
± 0:00
+ 1:00
– 4:00
+10:00
– 6:00
Hamburg
Hannover
Hanoi
Havana
Helena
Helsinki
Hermosillo
Hong Kong
Honolulu
Houston
+ 1:00
+ 1:00
+ 7:00
– 5:00
– 7:00
+ 2:00
– 7:00
+ 8:00
–10:00
– 6:00
Indianapolis
Istanbul
– 5:00
+ 2:00
Jacksonville
Jakarta
Jeddah
Jerusalem
Johannesburg
–
+
+
+
+
Kabul
Kampala
Kansas City
Karachi
Kathmandu
Khabarovsk
Khartoum
Kingston
Kinshasa
Kuala Lumpur
Kuwait
+ 4:30
+ 3:00
– 6:00
+ 5:00
+ 5:45
+10:00
+ 3:00
– 5:00
+ 1:00
+ 8:00
+ 3:00
La Paz
– 4:00
5:00
7:00
3:00
2:00
2:00
Chapitre 16 Données techniques
Nom de la ville
Décalage
Décalage
Décalage
Nom de la ville
Nom de la ville
horaire
horaire
horaire
Lagos
Las Palmas
Lilongwe
Lima
Lisbon
Lome
London
Los Angeles
Luanda
Lusaka
Luxembourg
+
±
+
–
±
±
±
–
+
+
+
Madrid
Managua
Manaus
Manila
Maputo
Marseille
Melbourne
Memphis
Mexico City
Miami
Midway Is.
Milan
Milwaukee
Minneapolis
Mogadishu
Monrovia
Montevideo
Montreal
Moscow
Mumbai
Munich
Muscat
+ 1:00
– 6:00
– 4:00
+ 8:00
+ 2:00
+ 1:00
+10:00
– 6:00
– 6:00
– 5:00
–11:00
+ 1:00
– 6:00
– 6:00
+ 3:00
± 0:00
– 3:00
– 5:00
+ 3:00
+ 5:30
+ 1:00
+ 4:00
Nadi
Nairobi
Nashville
Nassau
New Orleans
+12:00
+ 3:00
– 6:00
– 5:00
– 6:00
1:00
0:00
2:00
5:00
0:00
0:00
0:00
8:00
1:00
2:00
1:00
New York
Niamey
Norfolk
Norfolk Island
Noumea
– 5:00
+ 1:00
– 5:00
+11:30
+11:00
Oklahoma City
Omaha
Oslo
Ottawa
–
–
+
–
Panama City
Papeete
Paramaribo
Paris
Peking (Beijing)
Perth
Philadelphia
Phnom Penh
Phoenix
Pittsburgh
Port Louis
Port Moresby
Port au Prince
Port of Spain
Portland
Prague
– 5:00
–10:00
– 3:00
+ 1:00
+ 8:00
+ 8:00
– 5:00
+ 7:00
– 7:00
– 5:00
+ 4:00
+10:00
– 5:00
– 4:00
– 8:00
+ 1:00
Quito
– 5:00
Reykjavik
Rio de Janeiro
Riyadh
Rome
±
–
+
+
0:00
3:00
3:00
1:00
Saint Louis
Salt Lake City
Salzburg
San Antonio
San Diego
San Francisco
–
–
+
–
–
–
6:00
7:00
1:00
6:00
8:00
8:00
173
6:00
6:00
1:00
5:00
San Jose
San Juan
San Salvador
Sanaa
Santa Fe
Santiago
Santo Domingo
Sao Paulo
Seattle
Seoul
Shanghai
Singapore
Sofia
St Petersburg
Stockholm
Sydney
– 6:00
– 4:00
– 6:00
+ 3:00
– 7:00
– 4:00
– 4:00
– 3:00
– 8:00
+ 9:00
+ 8:00
+ 8:00
+ 2:00
+ 3:00
+ 1:00
+10:00
Taipei
Tampa
Tegucigalpa
Tehran
Tijuana
Tokyo
Toronto
Tripoli
Tunis
+
–
–
+
–
+
–
+
+
Vancouver
Vienna
Vientiane
– 8:00
+ 1:00
+ 7:00
Warsaw
Washington,D.C.
Wellington
Winnipeg
+ 1:00
– 5:00
+12:00
– 6:00
Yangon
Yaounde
+ 6:30
+ 1:00
Zurich
+ 1:00
8:00
5:00
6:00
3:30
8:00
9:00
5:00
2:00
1:00
Chapitre 16 Données techniques
Liste des messages
100 alarms are already set!
Cause: Le nombre maximal
d’alarmes (100) est déjà atteint.
Solution: Attendez que certaines
alarmes retentissent ou supprimez
celles dont vous n’avez pas
absolument besoin pour libérer de
l’espace.
All dates you select must be within the same year.
Cause: Vous essayez de mettre des
dates en surbrillance pour une
période qui couvre plusieurs années.
Solution: Les dates que vous
spécifiez doivent être comprises
dans une seule année. Changez vos
dates pour qu’elles se trouvent toutes
dans la même année.
Batteries are getting weak! Replace them as instructed in the User’s Guide.
Cause: La capacité des piles est
faible.
Solution: Remplacez les piles
comme indiqué à la page 21 du
mode d’emploi.
Cells in the range you are deleting contain data.
Delete them anyway?
Cause: Certaines des cellules de la
plage que vous voulez supprimer
dans le mode Pocket Sheet
contiennent des données.
Solution: Tapez sur Yes pour
supprimer les cellules et les données
qu’elles contiennent, ou tapez sur No
pour fermer la boîte de dialogue sans
rien supprimer.
Check the secret memory area!
Cause: Une heure d’alarme a été
atteinte pour les données de la zone
de mémoire confidentielle.
Solution: Ouvrez la zone de
mémoire confidentielle pour voir les
détails concernant cette alarme.
174
Chapitre 16 Données techniques
Check your home time setting and correct it if necessary!
Cause: Ce message apparaît après
une opération pouvant affecter les
réglages de l’heure.
Solution: Comme toutes les alarmes
et autres opérations liées à l’heure se
réfèrent à l’heure préréglée, assurezvous de son exactitude et faites les
corrections nécessaires quand ce
message apparaît.
Communication error!
Cause: Une erreur s’est produite
pendant la communication de
données.
Solution: Corrigez la cause de
l’erreur et ressayez.
Data error! Consult your User’s Guide for correct procedure.
Cause: Une erreur de données
interne a détérioré les données
mémorisées.
Solution: Voir page 16 du mode
d’emploi pour ce qu’il convient de
faire.
Data error! Do you want to view data before resetting?
Cause: Une erreur de données exige
une réinitialisation, qui supprimera
toutes les données mémorisées et
rétablira les réglages par défaut.
Solution: Tapez sur Yes pour fermer
la boîte de dialogue. Vous pouvez
alors rappeler les données
mémorisées pour en faire des copies
écrites avant qu’elles soient
supprimées par la réinitialisation.
Tapez sur No pour effectuer
immédiatement la réinitialisation,
qui supprimera toutes les données
mémorisées.
Data item not found!
Cause: Aucune des données en
mémoire ne correspond aux
caractères spécifiés pour la
recherche.
Solution: Vérifiez les caractères
spécifiés pour vous assurer qu’il n’y
a pas d’erreur ou indiquez d’autres
caractères pour la recherche.
175
Chapitre 16 Données techniques
Input all required data.
Cause: Vous n’avez pas saisi le
minimum de données requis pour
l’enregistrement d’une fiche.
Solution: Saisissez les données
requises pour le mode où vous vous
trouvez. Vérifiez les données
minimales qui doivent être saisies et
saisissez-les.
Make sure you are inputting the date correctly.
Cause: Vous essayez d’utiliser des
valeurs invalides pour une date.
Solution: Saisissez correctement la
date.
Make sure you are inputting the time correctly.
Cause: Vous saisissez des valeurs
invalides pour le réglage de l’heure.
Solution: Saisissez les valeurs
correctes pour l’heure.
Memory is full!
Cause: Vous essayez de saisir ou de
recevoir des données alors que la
mémoire est déjà pleine.
Solution: Essayez tout d’abord de
réorganiser la mémoire pour voir s’il
est possible de libérer de l’espace. Si
ce message apparaît encore, c’est
que la mémoire est vraiment pleine.
Supprimez les données dont vous
n’avez plus besoin pour libérer de
l’espace.
Sheet is too big!
Cause: La feuille de calcul sur
laquelle vous travaillez en mode
Pocket Sheet dépasse la limite
permise.
Solution: Réduisez le nombre de
données contenues dans la feuille de
calcul ou répartissez les données sur
deux feuilles ou plus.
That alarm time is already passed!
Cause: L’heure que vous essayez de
régler pour une alarme est déjà
passée.
Solution: C’est un message qui reste
affiché seulement une seconde. La
boîte de dialogue se ferme ensuite et
les données sont mémorisées sans
alarme.
176
Chapitre 16 Données techniques
That alarm time is already used!
Cause: L’heure que vous essayez de
régler pour l’alarme est déjà utilisée.
Solution: Changez l’heure de
l’alarme.
That date is outside of the specified period.
Cause: Vous essayez de spécifier
une date de mémento qui est hors de
la période incluse entre le premier
jour et le dernier jour de la période.
Solution: Vérifiez la période
spécifiée et réglez correctement la
date.
That name is already used!
Cause: Vous essayez d’affecter un
nom qui est déjà utilisé lors de
l’indication d’un type de paiement
ou de dépenses.
Solution: Utilisez un nom différent.
The next step starts data deletion and unit reset!
Do you want to continue?
Cause: C’est le dernier
avertissement avant l’exécution de la
réinitialisation, qui supprimera
toutes les données mémorisées et
rétablira tous les réglages par défaut.
Solution: Tapez sur Yes pour
exécuter l’opération et supprimer
toutes les données ou sur No pour
fermer la boîte de dialogue sans rien
supprimer.
The reset operation deletes all data in memory!
Do you want to continue?
Cause: Vous êtes en train d’effectuer
une réinitialisation qui effacera
toutes les données mémorisées et
rétablira tous les réglages par défaut.
Solution: Tapez sur Yes pour
exécuter l’opération et supprimer
toutes les données ou sur No pour
fermer la boîte de dialogue sans rien
supprimer.
177
Chapitre 16 Données techniques
This operation will push some data outside the sheet.
Continue?
Cause: L’opération que vous
effectuez en mode Pocket Sheet
expulsera des cellules de la feuille
de calcul.
Les données dans les cellules seront
supprimées.
Solution: Tapez sur Yes pour
continuer l’opération, ou sur No
pour fermer la boîte de dialogue sans
rien faire.
You cannot specify more than 60 repeats!
Cause: Vous spécifiez plus de 60
répétitions pour une fiche de
mémento.
Solution: Raccourcissez la période
spécifiée de la fiche de mémento
pour réduire le nombre de
répétitions.
Wrong password!
Cause: Le code que vous saisissez
pour entrer dans la zone de mémoire
confidentielle ne correspond pas au
code d’accès enregistré.
Solution: Indiquez le code correct.
178
Chapitre 16 Données techniques
En cas de panne
Alimentation
Problème: L’appareil PV ne fonctionne pas normalement après le
remplacement des piles.
Cause possible
Problème de réglages de fonctionnement
de l’appareil PV.
Solution préconisée
Effectuez la procédure suivante.
1. Réglez le sélecteur de piles sur la
position REPLACE BATTERIES et
enlevez le couvercle du logement des
piles.
2. A l’aide du stylet, appuyez sur le
bouton P à l’intérieur du logement
des piles.
RESET
P
3. Remettez le couvercle du logement
des piles et réglez le sélecteur de piles
sur NORMAL OPERATION.
4. A l’aide du stylet, appuyez sur le
bouton RESET au dos de l’appareil.
Voir “Réinitialisation l’appareil PV”
pour les détails sur la réinitialisation.
5. En réponse au message qui apparaît
après le cadrage de l’écran tactile et
le réglage du contraste, tapez sur No.
• Veillez à ne pas tapez sur Yes, sinon
toutes les données mémorisées seront
supprimées et les réglages par défaut
rétablis.
179
Chapitre 16 Données techniques
Problème: Rien n’apparaît à l’écran à la mise sous tension.
Causes possibles
1. Le sélecteur de piles à l’arrière de
l’appareil est réglé sur REPLACE
BATTERIES.
2. La capacité des piles est faible.
3. Le contraste de l’écran est trop faible.
4. La fonction de mise sous tension par
frappe de l’écran est désactivée.
Solutions préconisées
1. Réglez le sélecteur de piles sur
NORMAL OPERATION.
2. Remplacez les piles (page 21).
3. Ajustez le contraste de l’affichage
(page 160).
4. Cliquez sur la commande Action pour
activer ou désactiver cette fonction.
Contraste de l’affichage
Problème: Affichage totalement noir.
Cause possible
Le contraste de l’affichage est trop
sombre.
Solution préconisée
Réglez le contraste de l’affichage (page
160).
Sonorité des touches
Problème: L’appareil PV n’émet aucune sonorité lorsque vous effectuez une
opération.
Cause possible
La fonction est désactivée.
Solution préconisée
Activez la fonction (page 158).
180
Chapitre 16 Données techniques
Fonctionnement
Problème: Rien ne se passe lorsque vous tapez sur l’écran.
Causes possibles
1. La capacité des piles est faible.
2. Exposition de l’appareil PV à des
conditions externes perturbant son
fonctionnement.
3. L’écran tactile est endommagé.
Solutions préconisées
1. Remplacez les piles (page 21).
2. Appuyez sur le bouton P et sur le
bouton RESET. Voir la procédure cidessus.
3. L’écran tactile doit être remplacé.
Pour ce faire, contactez votre
revendeur CASIO. Ce remplacement
sera à votre charge.
Problème: L’alimentation est coupée subitement ou l’écran de réglage du
contraste apparaît soudainement.
Cause possible
La capacité des piles est faible.
Solution préconisée
Remplacez les piles (page 21).
Problème: Les fonctions ou le mouvement du curseur ne correspondent pas à
l’endroit où vous tapez sur l’écran.
Cause possible
L’écran tactile doit être cadré.
Solution préconisée
Effectuez la procédure “Cadrage de
l’écran tactile” à la page 161.
181
Chapitre 16 Données techniques
Communication de données
Problème: Pendant la communication de données.
Causes possibles
1. L’appareil n’est pas raccordé
correctement.
2. Le connecteur du câble est sale.
•
Solutions préconisées
1. Suivez attentivement les procédures
de la page 119 et raccordez l’appareil
correctement.
2. Nettoyez le connecteur au bas de
l’appareil PV et le connecteur du
câble en les frottant avec un cotontige.
Si les solutions mentionnées ne permettent pas de rétablir le fonctionnement
normal de l’appareil PV, contactez votre revendeur CASIO le plus proche
pour une réparation.
182
Chapitre 16 Données techniques
Données techniques
Modèle: PV-S460/PV-S660
Modes principaux:
Emploi du temps (rendez-vous, tâches, mémentos); Relations; Mémo; Gestionnaire
de dépenses; Convertisseur de devises; Mémo rapide; Pocket Sheet; Outils
déroulants (horloge, calendrier, calculette); Jeu
Stockage de données:
Stockage et rappel de données des modes Emploi du temps, Tâches, Mémentos,
Relations, Mémo, Gestionnaire de dépenses, Mémo rapide, Pocket Sheet;
Affichage de calendriers; Zone de mémoire confidentielle; Édition; Affichage de
la capacité de la mémoire
Horloge:
Heure universelle; Alarme en mode Emploi du temps; Alarme en mode Tâches,
Alarme en mode Mémentos; Alarme quotidienne; Précision à température normale:
±3 secondes par jour
Calculatrice:
Calculs arithmétiques à 12 chiffres; constantes arithmétiques (+/–/×/÷); mémoire
indépendante; pourcentages; racines carrées; approximations à 24 chiffres et autres
calculs mixtes
Généralités:
Ecran: 160 × 160 points
Capacité de la mémoire: 4 Mo (PV-S460)/6 Mo (PV-S660)
Composant principal: LSI
Alimentation: Deux piles alcalines de taille AAA (Type: LR03 (AM4))
183
Chapitre 16 Données techniques
Autonomie des piles: (à température ambiante: 20°C)
• Environ 180 heures d’affichage continu en mode Relations
• Environ 120 heures avec 55 minutes d’affichage continu seulement et 5
minutes de traitement par heure en mode Relations
• Environ 80 heures avec 55 minutes d’affichage continu et 5 minutes de
traitement par heure en mode Relations, plus 3 minutes de rétroéclairage
par heure pendant la période d’affichage continu seulement
Consommation: 0,3 W
Extinction automatique: Au choix, environ 1, 3 ou 6 minutes après la dernière
opération de touche.
Température de fonctionnement: 0°C à 40°C
Dimensions: Ouvert: 11,7 H × 82 L × 128,5 P mm
Fermé: 13,8 H × 82 L × 136 P mm
Poids: Environ 140 g avec les piles
184
CASIO ELECTRONICS CO., LTD.
Unit 6, 1000 North Circular Road
London NW2 7JD, U.K.
">
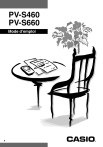
Публичная ссылка обновлена
Публичная ссылка на ваш чат обновлена.