QTek 2020i Manuel utilisateur
PDF
Télécharger
Document
Téléphone Pocket PC i-2 Téléphone Pocket PC Manuel de l'utilisateur Téléphone Pocket PC Manuel de l'utilisateur Félicitation pour votre achat de ce nouveau Téléphone Pocket PC basé sur WindowsMobile ! Les possibilités voix et données sans fils intégrées signifient qu’en plus de garder vos informations personnelles (PIM) importantes à jour et à portée de la main, vous pouvez également effectuer des appels, envoyer et recevoir des e-mails et consulter des informations précieuses sur l’Internet ou sur le réseau de votre société à tout moment et de n’importe où. De plus, avec Microsoft® ActiveSync®, les fonctions de votre appareil sont encore plus fortes car vous pouvez synchroniser les informations contenues dans votre ordinateur de bureau et dans votre appareil. Avant de commencer à utiliser et d’explorer votre nouvel appareil, il est très important que vous lisiez attentivement ces quelques mises en garde. Attention! Lisez attentivement avant d’utiliser votre appareil L’APPAREIL N’EST PAS CHARGE QUAND VOUS LE SORTEZ DE LA BOITE. (Pour plus d’informations, lisez Chapitre 1 : Démarrer) NE RETIREZ PAS LE BLOC BATTERIE QUAND L’APPAREIL EST EN TRAIN DE SE CHARGER. QUAND VOUS INSEREZ VOTRE CARTE SIM, VERIFIEZ QUE L’APPAREIL EST ETEINT AVANT DE RETIRER LE BLOC BATTERIE PUIS METTEZ-LA EN PLACE JUSQU’A L’EMISSION D’UN CLIC. (Pour plus d’informations, consultez le Chapitre 3 : Utilisez votre téléphone ci-dessous) DANS DE NOMBREUX PAYS, LA LOI VOUS OBLIGE A ETEINDRE VOTRE TELEPHONE DURANT LES VOLS. ETEINDRE VOTRE POCKET PC N’ETEINT PAS VOTRE TELEPHONE, VOUS DEVEZ FERMER LA CONNEXION SANS FIL AU RESEAU DE VOTRE OPERATEUR. VOTRE GARANTIE SERA ANNULEE SI VOUS OUVREZ OU ABIMEZ LE BOITIER EXTERNE DE L’APPAREIL. (Pour plus d’informations, consultez la carte de garantie incluse) Bienvenue et Sauvegardes Bienvenue i-3 4 Téléphone Pocket PC Manuel de l'utilisateur Table des matières Chapitre 1 Démarrer --------------------------------------11 Table des matières 1.1 Vous familiariser avec votre appareil ------- 12 Composants des panneaux avant, supérieur et gauche 12 Composants des panneaux arrière, inférieur et droit-- 13 1.2 1.3 Batterie ---------------------------------------- 14 Rétention des données ----------------------------------- 14 Recharger la batterie ------------------------------------- 15 Quand la batterie est faible ------------------------------ 16 Accessoires ------------------------------------ 16 Station d’accueil USB/Série -----------------------------Câble de synchronisation USB/Série -------------------Casque Stéréo --------------------------------------------Module externe (Option) --------------------------------- 16 17 17 17 Chapitre 2 Se familiariser avec votre Pocket PC--------19 2.1 2.2 2.3 2.4 Démarrer -------------------------------------- 20 Cliquer sur l’écran, étalonnage et réétalonnage ------Ecran Aujourd’hui ----------------------------------------Témoins ---------------------------------------------------Programmes ----------------------------------------------Barre de navigation et barre de commande -----------Menus contextuels ---------------------------------------Rappels ----------------------------------------------------- 20 20 21 22 24 24 25 Saisir des informations----------------------- 25 Utiliser le Panneau de saisie ----------------------------- 26 Ecrire sur l’écran ------------------------------ 30 Ecrire sur l’écran -----------------------------------------Sélectionner de l’écriture --------------------------------Convertir du texte manuscrit ---------------------------Obtenir de meilleurs résultats avec la reconnaissance 30 30 31 31 Dessiner sur l’écran -------------------------- 32 Créer un dessin -------------------------------------------- 32 Sélectionner un dessin------------------------------------ 32 Téléphone Pocket PC Manuel de l'utilisateur 2.5 2.6 Enregistrer un message ---------------------- 33 Créer un enregistrement --------------------------------- 33 Rechercher et organiser les informations -- 34 3.2 3.3 3.4 3.5 3.6 A propos de votre téléphone ---------------- 36 A propos des cartes SIM ---------------------------------A propos de l’écran du numéroteur---------------------Témoins ---------------------------------------------------Le bouton de navigation et la numérotation ----------Entrer votre code secret ---------------------------------Vérifier que vous êtes connecté ------------------------Eteindre et allumer le téléphone------------------------Régler le volume du téléphone--------------------------- 36 38 38 39 39 40 40 41 Effectuer un appel ---------------------------- 42 Effectuer un appel à partir du Numéroteur ------------Effectuer un appel à partir des Contacts ---------------Pour faire un appel à partir de la Numérotation rapide Effectuer un appel à partir de l’Historique des appels Effectuer un appel à partir du Gestionnaire de carte SIM 42 43 44 45 45 Recevoir un appel ---------------------------- 46 Répondre à un appel entrant----------------------------- 46 Terminer un appel ----------------------------------------- 46 Options durant les appels-------------------- 46 Mettre un appel en attente ------------------------------Echanger les appels --------------------------------------Mettre en place une conférence ------------------------Prendre des notes ----------------------------------------Activer le mode mains libres ----------------------------Vérifier votre boîte vocale -------------------------------- 46 47 47 47 48 49 Informations sur les contacts --------------- 49 Gestionnaire de carte SIM-------------------------------- 50 Historique des appels ------------------------------------- 51 Gérer votre historique des Appels ----------------------- 52 ID appelant------------------------------------ 53 Table des matières Chapitre 3 Utiliser votre téléphone ----------------------35 3.1 5 Téléphone Pocket PC Manuel de l'utilisateur Pour créer une nouveau contact avec photo ----------Pour prévisualiser et ajuster les paramètres ----------Icônes de la barre d’outils -------------------------------Pour affecter une photo de l'appareil photo -----------Pour supprimer l’affectation d’une photo --------------Pour afficher vos contacts par photo -------------------Pour désactiver l’affichage des photos -----------------Pour gérer vos groupes ----------------------------------Pour affecter un contact à un groupe ------------------Afficher uniquement les noms de contact -------------Définir les photos par défaut...--------------------------- Table des matières 6 3.7 53 54 54 55 55 55 56 56 56 57 57 Informations supplémentaires sur la numérotation --------------------------------- 58 Appeler les urgences -------------------------------------- 58 Effectuer un appel international ------------------------- 58 3.8 Protéger votre téléphone -------------------- 58 Verrouiller le clavier--------------------------------------- 59 Verrouiller votre téléphone------------------------------- 59 Verrouiller la carte SIM ----------------------------------- 60 Chapitre 4 Synchroniser les informations ---------------61 4.1 4.2 4.3 4.4 Utiliser ActiveSync---------------------------- 62 Installer ActiveSync--------------------------------------- 62 Créer un partenariat -------------------------------------- 62 Synchroniser les informations--------------- 63 Synchroniser la Boîte de réception ---------------------Synchroniser le Calendrier ------------------------------Synchroniser les Contacts -------------------------------Synchroniser les Tâches ---------------------------------- 63 64 64 65 Synchroniser avec une connexion infrarouge 65 Transférer des éléments par infrarouge ---------------- 65 Erreurs ActiveSync --------------------------- 66 Obtenir plus d’informations sur une erreur ActiveSync 66 Téléphone Pocket PC Manuel de l'utilisateur 7 Chapitre 5 Personnaliser votre téléphone Pocket PC --67 5.1 70 70 71 72 72 73 73 74 75 75 76 Paramètres du téléphone -------------------- 76 Sons -------------------------------------------------------- 77 Services ---------------------------------------------------- 78 Réseau------------------------------------------------------ 78 Chapitre 6 Planification et communication - Microsoft Pocket Outlook-------------------79 6.1 6.2 6.3 6.4 Calendrier ------------------------------------- 80 Créer un rendez-vous ------------------------------------Utiliser l’écran Résumé ----------------------------------Créer une demande de réunion -------------------------Planifier une réunion-------------------------------------- 81 81 82 82 Contacts --------------------------------------- 82 Créer un contact------------------------------------------- 83 Rechercher un contact ------------------------------------ 84 Utiliser l’écran Résumé ----------------------------------- 85 Tâches ----------------------------------------- 85 Créer une tâche-------------------------------------------- 86 Utiliser l’écran Résumé ----------------------------------- 86 Notes------------------------------------------- 87 Créer une note --------------------------------------------- 87 Table des matières 5.2 Paramètres de l’appareil --------------------- 68 outons -----------------------------------------------------Saisie ------------------------------------------------------Menus -----------------------------------------------------Info du propriétaire --------------------------------------Mot de passe ----------------------------------------------Sons et rappels -------------------------------------------Aujourd’hui -----------------------------------------------Rétro-éclairage -------------------------------------------Horloge ----------------------------------------------------Mémoire ---------------------------------------------------Alimentation ----------------------------------------------- 8 Téléphone Pocket PC Manuel de l'utilisateur Chapitre 7 Se connecter ----------------------------------89 Table des matières 7.1 7.2 7.3 7.4 7.5 7.6 A propos des connexions -------------------- 90 Se connecter à l'Internet -------------------- 91 Type de ligne CSD ----------------------------------------- 92 Paramètres GPRS------------------------------------------ 92 Configurer une passerelle WAP -------------------------- 93 Pocket Internet Explorer -------------------- 94 Lancer Pocket Internet Explorer------------------------Parcourir l'Internet --------------------------------------Afficher les Favoris de l’appareil mobile et les chaînes Utiliser les chaînes AvantGo------------------------------ 94 95 95 98 Client Terminal Services --------------------- 99 Se connecter à un serveur Terminal Server------------- 99 Modem sans fil ------------------------------ 100 Bluetooth ------------------------------------ 100 Modes Bluetooth ----------------------------------------- 101 Liens ------------------------------------------------------- 102 Envoyer des informations avec Bluetooth ------------- 104 Recevoir un envoi Bluetooth ---------------------------- 105 Utiliser un téléphone Bluetooth comme modem ------ 105 Chapitre 8 Fonctions de messagerie ------------------- 107 8.1 8.2 8.3 8.4 Messages électroniques-------------------- 108 Pour configurer un service de courrier électronique-- 108 Envoyer et recevoir du courrier électronique---------- 110 Messages SMS ------------------------------ 113 Envoyer un SMS dans le numéroteur ------------------- 113 MSN Messenger ----------------------------- 114 Lancer MSN Messenger ---------------------------------- 114 Installation et ouverture d'une session ---------------- 114 Travailler avec les contacts------------------------------ 115 Discuter avec des contacts ------------------------------ 115 Messages MMS ------------------------------ 116 Téléphone Pocket PC Manuel de l'utilisateur 8.5 Gestion des messages et des dossiers---- 121 Chapitre 9 Programmes compagnons ----------------- 123 9.1 9.2 9.3 9.4 9.5 Pocket Word -------------------------------- 124 Créer un nouveau fichier -------------------------------- 124 Saisir des informations dans un nouveau fichier ------ 125 Pocket Excel--------------------------------- 127 Créer un nouveau fichier Pocket Excel ----------------- 127 Astuces pour travailler dans Pocket Excel ------------- 128 Lecteur Windows Media pour le Pocket PC - 129 Microsoft Reader --------------------------- 129 Charger des livres sur votre appareil ------------------- 130 Utiliser la bibliothèque----------------------------------- 131 Lire un livre ----------------------------------------------- 131 Utiliser les fonctions du Reader------------------------- 132 Supprimer un livre --------------------------------------- 133 Photos --------------------------------------- 134 Transférer des images ----------------------------------- 134 Rechercher des images et afficher une liste ----------- 134 Afficher des images -------------------------------------- 134 Trier les images------------------------------------------- 135 Supprimer une image ------------------------------------ 135 Editer des images ---------------------------------------- 135 Définir une image comme papier peint ---------------- 136 Personnaliser Photos ------------------------------------ 136 Chapitre 10 Utiliser votre Camèra ----------------------- 137 10.1 Avant d'utiliser votre Camèra ------------- 138 Table des matières Boîtes de messages -------------------------------------- 116 Créer un message ---------------------------------------- 117 Commandes du menu ------------------------------------ 119 Afficher un message ------------------------------------- 119 Envoyer un message ------------------------------------- 120 9 10 Téléphone Pocket PC Manuel de l'utilisateur Formats de fichiers pris en charge---------------------- 138 Table des matières 10.2 Camèra--------------------------------------- 139 Utilisation des boutons de l'Camèra -------------------- 140 Sous-mode Capture d'image ---------------------------- 141 Zoom Avant/Arrière-------------------------------------- 142 Sous-mode de Capture vidéo---------------------------- 143 Sous-mode Capture composition ----------------------- 144 Ecran Paramètres de l'Camèra -------------------------- 146 10.3 Album ---------------------------------------- 150 Mode Vue des miniatures-------------------------------- 150 Pour ajouter une note à votre fichier : ----------------- 151 Envoyer des MMS et e-mail dans Album --------------- 152 Pour définir des fichiers audio comme sonnerie : ----- 152 Affecter à un contact------------------------------------- 153 Options de Paramètres d’Album ------------------------ 153 Mode Vue détaillée --------------------------------------- 155 Vue Diaporama ------------------------------------------- 157 Annexe A Entretenir votre Pocket PC ------- 159 Annexe B Avis des organismes de réglementation -------------------- 167 Ajouter ou supprimer des programmes ---------------- 160 Gérer la mémoire ----------------------------------------- 162 Sauvegarder les fichiers --------------------------------- 164 Réinitialiser le téléphone Pocket PC et effacer la mémoire--------------------------------------------------- 165 Spécifications ------------------------------------ 173 Dépannage -------------------------------------- 175 Chapitre 1 Démarrer 1.1 Vous familiariser avec votre appareil 1.2 Batterie 1.3 Accessoires 12 Téléphone Pocket PC Manuel de l'utilisateur 1.1 Vous familiariser avec votre appareil Composants des panneaux avant, supérieur et gauche Bouton d’alimentation/ rétroéclairage Appuyez ici pour allumer ou éteindre votre Pocket PC ou le rétroéclairage. LED témoin de notification Voir la description à droite. Démarrer Contacts Appuyez ici pour un accès rapide à vos contacts. Enregistrer Appuyez ici pour enregistrer une note vocale. Volume Appuyez vers le haut/bas pour régler le volume de votre appareil. Appareil photo Appuyez ici pour lancer l’utilitaire de capture de l’appareil photo. Appuyez à nouveau pour prendre une photo. Réinitialisation Appuyez dans le trou avec le stylet pour réinitialiser votre appareil. Envoyer Appuyez ici pour répondre à un appel entrant ou appuyez pour composer un numéro. Microphone Parlez à cet endroit quand vous passez/recevez un appel téléphonique ou enregistrez une note vocale. Emplacement pour cartes MMC/SD ou accessoires SDIO Insérez des cartes MMC/SD ou des accessoires SDIO dans cet emplacement. Port infrarouge Vous permet d’échanger des fichiers ou des données avec d’autres appareils sans câble ou fil Haut-parleur Pour écouter des médias audio ou des appels téléphoniques. Calendrier Appuyez ici pour un accès rapide au calendrier. Ecran tactile Pour l’écriture manuscrite, des dessins ou pour effectuer une sélection avec le stylet. Fin Appuyez ici pour terminer un appel. Bouton de navigation Pour se déplacer en haut/en bas et à gauche/à droite dans les menus déroulants ou dans les instructions des programmes, appuyez au centre pour sélectionner. Dans l’écran de numérotation: Gauche - Appuyez une fois pour accéder à la fonction de numérotation rapide. Droite - Appuyez une fois pour accéder à la fonction de journal des appels. Téléphone Pocket PC Manuel de l'utilisateur 13 Composants des panneaux arrière, inférieur et droit Stylet et logement du stylet LED témoin de notification Connecteur pour antenne de voiture Si disponible, vous pouvez relier le téléphone à son antenne et utiliser sa qualité de réception supérieure. Miroir d’aperçu Couvercle arrière Loquet de fermeture Appuyez ici pour ouvrir le couvercle arrière. Réinitialisation Appuyez dans le trou avec le stylet pour réinitialiser votre appareil. Connecteur de synchronisation Utilisez ce connecteur quand vous synchronisez/transmettez des données ou que vous rechargez l’appareil. Prise pour écouteur Vous permet d’écouteur des médias audio ou d’utiliser l’ensemble mains-libres. Démarrer LED bicolore à droite : Pour veille GSM, message GSM, état du réseau GSM, notification PDA, état de charge du PDA. LED bleue à gauche : Pour notification système Bluetooth de mise sous tension et de préparation à transmettre un signal RF. Objectif de l’appareil photo 14 Téléphone Pocket PC Manuel de l'utilisateur 1.2 Batterie Attention : Pour diminuer les risques d’incendie Démarrer ou de brûlure, ne pas démonter, écraser, trouer, court-circuiter les contacts externes, chauffer audelà de 100 °C (212 °F) ou jeter dans le feu ou l’eau. Remplacez uniquement par des batteries spécifiées par le fabricant. Recyclez ou jetez les batteries usagées en respectant la réglementation en vigueur. Votre téléphone Pocket PC contient une batterie rechargeable Lithium polymère sous le couvercle arrière. La quantité de courant consommée pendant que vous utilisez votre appareil dépend de la manière dont vous l’utilisez, si vous parlez au téléphone, si vous utilisez les fonctions PDA ou si l’appareil est en veille. n Conversation : 2 à 4 heures, n PDA : 13 heures, (approx.) n Veille : 150~170 heures,(approx.) n Durée de rétention des données : 72 heures. Les valeurs ci-dessus sont basées sur une utilisation exclusive d’une fonction, alterner entre les différentes fonctions modifiera la durée de vie de la batterie. Rétention des données Il est extrêmement important de se rappeler de garder la batterie chargée. Votre appareil ne possèdant pas de disque dur, toutes les données et tous les nouveaux programmes que vous avez installés sont stockés en mémoire vive. Au cas où la batterie perdrait toute son énergie, les données et les nouveaux programmes cités ci-dessus seront effacés. Seuls les programmes par défaut installés quand vous avez acheté l’appareil resteront. N’OUBLIEZ PAS DE VERIFIER QUE LE NIVEAU DE LA BATTERIE DE SECOURS RESTE AU MOINS A 50% OU AU-DESSUS AVANT DE RETIRER LA BATTERIE PRINCIPALE EN APPUYANT SUR → Paramètres → onglet Système → Alimentation. F Pour éviter ce type de perte de données, une partie de la batterie principale protègera vos données pendant environ 72 heures si votre appareil n'a plus d'électricité. Une batterie supplémentaire, la batterie de secours, est conçue pour protéger vos données quand vous retirez la batterie principale. Elle protégera vos données pendant 20 minutes. Téléphone Pocket PC Manuel de l'utilisateur 15 Recharger la batterie Vous pouvez recharger la batterie de l’une des manières suivantes : 1 Vous pouvez brancher le transformateur dans la tête du câble USB/Série optionnel et relier directement votre téléphone Pocket PC à une source d’électricité externe. Le transformateur secteur se branche à l’arrière de la station d’accueil Vers votre téléphone Pocket PC Câble de synchronisation USB, à relier à votre ordinateur Branchez le transformateur dans une prise secteur 3 4 Vous pouvez brancher le transformateur secteur dans le convertisseur continu optionnel et relier directement votre téléphone Pocket PC à une source d’électricité externe sans utiliser de station d’accueil. Si vous possédez une batterie de rechange pour votre téléphone Pocket PC, vous pouvez également mettre votre batterie dans l’emplacement de las station d’accueil pour la recharger. Vers votre téléphone Pocket PC Vers le transformateur secteur Mettez une unité optionnelle dans l’emplacement pour la recharger Le transformateur secteur se branche à l’arrière de la station d’accueil Démarrer 2 Placez votre téléphone Pocket PC dans la station d’accueil et reliez la station d’accueil à une source d’électricité externe. La première fois que vous l’utilisez, laissez-le se charger pendant 3 à 4 heures. Ensuite placez-le chaque jour dans la station d’accueil pendant un certain pour le recharger à sa pleine capacité. 16 Téléphone Pocket PC Manuel de l'utilisateur Quand la batterie est faible F Quand le message de mise en garde de batterie faible apparaît, enregistrez immédiatement toutes les données que vous n’avez pas enregistrées, effectuez une synchronisation avec votre PC puis éteignez votre téléphone Pocket PC. Si votre appareil ne s’éteint pas, la partie de secours de la batterie principale protègera vos données pendant environ 72 heures. Pour voir le niveau actuel de la batterie Démarrer Appuyez sur Alimentation. → Paramètres → Système → GARDEZ TOUJOURS LE NIVEAU DE LA BATTERIE DE SECOURS AU MOINS A 50% OU AU-DESSUS. 1.3 Accessoires Station d’accueil USB/Série Votre téléphone Pocket PC est livré avec une station d’accueil. Cela vous permet de recharger votre téléphone Pocket PC avec le transformateur secteur ainsi que de synchroniser les informations entre votre Pocket PC et le PC avec ActiveSync. GPRS ne fonctionne pas quand le périphérique est branché dans la station d’accueil. Pour synchronisation, la station d’accueil USB doit être reliée à un port USB disponible sur votre PC. Pour recharger la batterie, vous devez brancher le transformateur secteur à l’arrière de la station d’accueil. Une station d’accueil optionnelle avec sortie Audio est disponible, contactez votre opérateur/ revendeur pour l'acheter Une sortie audio est disponible dans une unité optionnelle Le transformateur secteur se branche à l’arrière de la station d'accueil pour recharger la batterie. Téléphone Pocket PC Manuel de l'utilisateur 17 Convertisseur transformateur secteur Le convertisseur du transformateur secteur couplé avec le transformateur secteur vous permet de recharger votre appareil sans utiliser la station d’accueil. Câble de synchronisation USB/ Série Le câble de synchronisation USB/Série vous permet de synchroniser avec votre ordinateur de bureau sans la station d’accueil. Le convertisseur CC dans la tête vous permet, couplé avec le transformateur secteur, de recharger votre appareil. Casque Stéréo Câble série Démarrer Le casque câblé stéréo possède un contrôle de volume à molette et des boutons pour décrocher et raccrocher les appels entrants et sortants. Câble USB Module externe (Option) Ce module externe optionnel est un module d’extension pour cartes CF type I et II, et sortie VGA/TV. Il possède une batterie étendue et un chargeur. Les cartes d’extension CF sont pour le moment les cartes d’extension les plus populaires sur le marché. Il prend également en charge une sortie VGA/CRT pour une présentation Microsoft PowerPoint ou une image miroir de l’écran LCD de votre appareil. Pour les applications CF et VGA/TV, le module externe possède une batterie étendue pour prendre en charge la consommation d’énergie supplémentaire de ces applications, il peut également charger la batterie principale. Un onglet Module externe sera disponible en appuyant sur → Paramètres → onglet Système → Alimentation une fois que vous avez attaché un module externe optionnel à votre appareil. Résolutions prises en charge n n Pour affichage LCD : XGA 1024x768, VGA 800x600 et 640x480. Pour sortie TV : 640x480 NTSC et PAL. Pour la sortie VGA/TV Insérez votre carte CF ici. 18 Téléphone Pocket PC Manuel de l'utilisateur Pour fixer le module externe Retirez le couvercle arrière. 2 Glissez les crochets en haut du module dans l’appareil, comme pour le couvercle arrière. 3 Tenez les boutons gris sur les côtés du module et poussez doucement vers le bas jusqu’à ce que le connecteur tombe en place avec un clic. 4 Démarrer 1 1 2 Pour retirer, appuyez sur les boutons latéraux et tirez vers le haut. 3 Adaptateur VGA/TV L’adaptateur VGA/TV vous permet d’afficher de la vidéo ou des présentations par votre ordinateur (prise VGA) ou la TV (Vidéo et S-Video). 3 Pour brancher le câble : 1 Branchez la prise USB à votre appareil. 2 Pour une sortie VGA, branchez directement l’adaptateur VGA/TV dans votre ordinateur ou votre projecteur. Pour une sortie TV, branchez le câble de sortie S-Video ou Vidéo dans la prise correspondante à l’arrière de votre TV. Sortie Vidéo Sortie VGA Sortie S-Video Pour une sortie VGA/TV Chapitre 2 Se familiariser avec votre Pocket PC 2.1 Démarrer 2.2 Saisir des informations 2.3 Ecrire sur l’écran 2.4 Dessiner sur l’écran 2.5 Enregistrer un message 2.6 Rechercher et organiser les informations 20 Téléphone Pocket PC Manuel de l'utilisateur 2.1 Démarrer Cliquer sur l’écran, étalonnage et réétalonnage Quand vous allumez votre téléphone Pocket PC pour la première fois, il vous sera demandé d’étalonner l’écran en appuyant sur le centre d’une croix avec votre stylet en différents endroits de l’écran. Ce processus garantit que lorsque vous appuyez sur l’écran avec votre stylet, l’élément sur lequel vous appuyez est activé. Cependant, si lorsque vous utilisez votre téléphone Pocket PC, vous voues rendez compte qu’appuyer sur un élément n’entraîne pas la réponse correspondante, cela signifie que votre téléphone Pocket PC a perdu son étalonnage. Vous devrez donc le réétalonner. Se familiariser avec votre Pocket PC Pour réétalonner l’écran → Paramètres → Système → 1 Appuyez sur Ecran. 2 Appuyez sur le centre de la croix avec votre stylet tandis qu’elle se déplace autour de l’écran, comme décrit ci-dessus. Ecran Aujourd’hui L’écran Aujourd’hui affiche des informations importantes, tels que les rendez-vous du jour et les icônes d’état de votre appareil. Appuyez sur les informations affichées dans l’écran Aujourd’hui pour ouvrir le programme associé. Vous pouvez vous rendre à l’écran Aujourd’hui en appuyant sur → Aujourd’hui. Pour personnaliser ce qui est affiché dans l’écran Aujourd’hui, y compris l’image de fonds, appuyez sur Aujourd’hui en haut de l’écran Aujourd’hui ou appuyez sur → Paramètres → Personnel → Aujourd’hui. Téléphone Pocket PC Manuel de l'utilisateur 1 1 Appuyez ici pour lancer un programme. 2 Appuyez ici pour voir les informations de notification. 3 Appuyez ici pour voir l’état du réseau et les options. 4 Appuyez ici pour changer le volume ou couper tous les 2 21 3 4 5 6 7 sons. 5 6 Appuyez ici pour changer le format de la date et de l’heure. 7 Appuyez ici pour changer les informations du propriétaire. 8 Votre journée en un coup d’œil. Appuyez ici pour ouvrir 8 Appuyez ici pour changer la date et l’heure. le programme associé. 9 10 Appuyez ici pour créer un nouvel élément. Appuyez ici pour déconnecter ActiveSync Bluetooth . 9 ou 10 Témoins Ci-dessous se trouvent quelques-unes des icônes d’état que vous rencontrerez. Témoins Signification Batterie principale faible Batterie principale très faible Connexion active Début ou fin de synchronisation Synchronisation en cours. Notification de réception d’un ou de plusieurs messages instantanés Notification de réception d’un ou de plusieurs e-mail mobiles ou messages SMS. Ndique que la connexion à votre fournisseur de service de téléphone mobile est activée et indique la force du signal. Indique que votre téléphone est éteint Si d’autres icônes de notification doivent être affichées et qu’il n’y a pas de place pour les afficher, ce témoin s’affichera. Appuyez sur l’icône pour voir toutes les icônes de notification Se familiariser avec votre Pocket PC Active/désactive tous les sons 22 Téléphone Pocket PC Manuel de l'utilisateur Programmes n Vous pouvez passer d’un programme à un autre en le choisissant dans le menu . Pour accéder à certains programmes, il faut appuyer sur → Programmes puis sur le nom du programme. n Le tableau ci-dessous contient une liste partielle des programmes chargés sur votre appareil. Parcourez le CD Compagnon Pocket PC pour des programmes supplémentaires que vous pouvez installer sur votre appareil. Se familiariser avec votre Pocket PC Icône Programme Description ActiveSync Synchronise les informations entre votre appareil et votre PC. Calendrier Pour ne pas oublier vos rendez-vous et créer des demandes de rendez-vous Contacts Pour ne pas oublier les adresses et détails de vos amis et collègues. Boîte de réception Envoyez et recevez des e-mails et des messages SMS. Pocket IE Pocket Internet Explorer vous permet de parcourir des sites Web et WAP, de télécharger de nouveaux programmes et des fichiers depuis l’Internet. Notes Créez des notes manuscrites ou imprimées, des dessins et des enregistrements. Téléphone Effectuez et recevez des appels, échangez des appels et effectuez des appels en conférence. Tâches Assurez le suivi de vos travaux en cours. Lecteur Windows Media Pour activer les fonctions multimédia de votre téléphone Pocket PC. Pocket Excel Créez de nouveaux classeurs ou consultez et éditez des classeurs Excel. Pocket Word Créez de nouveaux documents ou consultez et éditez des documents MS Word. MSN Messenger Envoyez et recevez des messages instantanés avec vos contacts MSN Messenger. Microsoft Reader Chargez et lisez des e-Books sur votre appareil. Téléphone Pocket PC Manuel de l'utilisateur n 23 Vous pouvez également lancer certains programmes en appuyant sur un bouton de programme. Votre appareil possède un ou plusieurs boutons de programme situés sur l’avant ou le côté de l’appareil. Les icônes sur les boutons identifient les programmes qu’ils lancent. Pour plus d’informations sur les paramètres des Boutons, consultez le Chapitre 5. Icône Programme Description Prenez des photos ou de petits clips vidéo avec un accompagnement sonore. Album Rassemble, organise et trie les fichiers d’image .JPG /.BMP /.GIF sur votre téléphone Pocket PC depuis l’Appareil photo ou ActiveSync. Photo Contacts Rentrez les fichiers d’image correspondant à votre liste de contacts et réglez la fonction d’identification de l’appelant. MMS Envoyez et recevez des messages MMS. Calculatrice Effectuez des opérations de base, telles qu’addition, soustraction, multiplication et division. Jeux Deux jeux Jawbreaker et Solitaire sont inclues par défaut dans ce dossier. Modem sans fil Permet d’utiliser votre appareil comme un modem externe pour un PC ou un ordinateur portable en utilisant un port USB/série ou infrarouge. Gestionnaire SIM Rassemble, organise et classe la liste de contacts enregistrée sur votre carte SIM. xBackup Sauvegardez vos fichiers du téléphone Pocket PC en ROM ou sur une carte SD. Pictures Rassemble, organise et classe les fichiers d’images .jpg sur votre téléphone Pocket PC ou sur une carte de stockage. Se familiariser avec votre Pocket PC Appareil photo 24 Téléphone Pocket PC Manuel de l'utilisateur Barre de navigation et barre de commande Se familiariser avec votre Pocket PC La barre de navigation est située en haut de l’écran. Elle affiche le programme actif et l’heure et vous permet de passer à un autre programme et de fermer des écrans. 1 Utilisez la barre de commande en bas de l’écran pour effectuer des tâches dans les programmes. 2 La barre de commande inclut les noms de menu, les boutons et le bouton du Panneau de saisie. Pour créer un nouvel élément dans le programme actuel, appuyez sur Nouveau. Pour voir le nom d’un bouton, appuyez et maintenez le stylet sur le bouton. Faites glisser le stylet hors du bouton pour ne pas exécuter la commande. Appuyez ici pour passer à un programme que vous avez utilisé récemment. Appuyez ici pour passer à un de ces programmes. Appuyez ici pour voir plus de programmes. Appuyez ici pour changer les paramètres de l’appareil. Appuyez ici pour voir un sujet d’Aide concernant l’écran actuel. Appuyez ici Appuyez ici pour pour choisir choisir un bouton de une commande commande. dans les menus. Appuyez ici pour afficher le Panneau de saisie. Menus contextuels Avec les menus contextuels, vous pouvez rapidement choisir une action pour un élément. Par exemple, vous pouvez utiliser un menu contextuel pour supprimer ou faire une copie d’un élément. Pour accéder au menu contextuel, appuyez et maintenez le stylet sur le nom de l’élément sur lequel vous voulez effecteur une action. Quand le menu apparaît, levez le stylet et appuyez sur l’action que vous voulez effectuer ou appuyez n’importe où en dehors du menu pour fermer le menu sans effectuer d’action. 1 Appuyez et maintenez le stylet pour afficher le menu contextuel. 2 Levez le stylet et appuyez sur l’action que vous voulez. 3 Appuyez n’importe où en dehors du menu pour fermer le menu sans effectuer d’action. 1 2 3 Téléphone Pocket PC Manuel de l'utilisateur 25 Rappels Votre appareil peut vous alerter de diverses manières lorsque vous devez faire quelque chose ou lorsque vous recevez un SMS. Par exemple, si vous avez défini un rendez-vous dans le Calendrier, une tâche avec une échéance dans les Tâches ou une alerte dans l’Horloge, vous serez alerté de l’une des manières suivantes : n n n n Une boîte de message apparaît à l'écran. Un son, que vous pouvez spécifier, est émis. Une lumière clignote sur votre appareil. L'appareil vibre. Pour choisir les types et les sons d’alerte pour votre appareil, appuyez sur → Paramètres → Personnel → Sons et rappels. Les options que vous choisissez ici s’appliquent dans tout l’appareil. Vous pouvez rentrer des informations dans votre appareil de différentes manières, selon le type d’appareil que vous possédez et le programme que vous utilisez. n Synchronisation - Avec ActiveSync, échangez des informations entre votre PC et l'appareil. n Frappe - Avec le panneau de saisie, frappez du texte à rentrer dans l’appareil. Vous pouvez faire cela en appuyant sur les touches du clavier virtuel ou en utilisant le logiciel de reconnaissance d’écriture manuscrite. n Ecriture - Avec le stylet, écrivez directement sur l'écran. n Dessin - Avec le stylet, dessinez directement sur l'écran. n Enregistrement - Créez un enregistrement autonome ou incorporez un enregistrement dans un document ou une note. Pour plus d’informations sur ActiveSync, Consultez le Chapitre 4. Se familiariser avec votre Pocket PC 2.2 Saisir des informations 26 Téléphone Pocket PC Manuel de l'utilisateur Utiliser le Panneau de saisie Utilisez le panneau de saisie pour rentrer des informations dans n’importe quel programme de votre appareil. Vous pouvez soit frapper sur le Clavier virtuel soit écrire en utilisant la Reconnaissance des lettres, la Reconnaissance de blocs ou le Transcriber. Dans chacun des cas, les caractères apparaissent à l’écran comme des caractères d’imprimerie. Pour afficher ou cacher le panneau de saisie, appuyez sur le bouton du Panneau de saisie. Pour voir vos choix, appuyez sur la flèche à côté du bouton du Panneau de saisie. Appuyez sur la flèche à côté du bouton du Panneau de saisie puis sur Clavier. 2 Pour taper en minuscules, appuyez sur les touches avec le stylet. 3 Pour taper une seule majuscule ou un chiffre, appuyez sur la touche Maj. Pour taper plusieurs majuscules ou chiffres, appuyez sur la touche Verr. Maj. 4 Pour les majuscules, gardez le stylet appuyé sur la touche a et tirez vers le haut. 5 Pour ajouter un espace, gardez le stylet appuyé sur n’importe quelle touche puis tirez le stylet à travers au moins deux autres touches vers la droite. 6 Pour supprimer un caractère, gardez le stylet appuyé sur n’importe quelle touche puis tirez le stylet à travers au moins deux autres touches vers la gauche. 7 Pour insérer un retour chariot, appuyez et maintenez le stylet n’importe où sur le clavier puis faites-le glisser vers le bas. Quand vous utilisez le Panneau de saisie, votre appareil anticipe les mots que vous tapez ou que vous écrivez et les affiche au-dessus du panneau de saisie. Quand vous appuyez sur le mot affiché, il est inséré automatiquement dans votre texte au point d’insertion. Plus vous utilisez votre appareil, mieux il devinera les mots que vous voulez entrer. 1 Se familiariser avec votre Pocket PC F a. Frapper sur le clavier virtuel Appuyez ici pour ouvrir le panneau de saisie sélectionné. Appuyez ici pour changer les options du panneau de saisie. Appuyez ici pour choisir un panneau de saisie. Appuyez ici pour voir une liste des panneaux de saisie. Si vous voulez utiliser des touches plus grandes, appuyez sur la flèche à côté du bouton du Panneau de saisie puis appuyez sur Options → choisissez Clavier dans Méthode de saisie → puis choisissez Grandes touches. Appuyez ici si c’est le bon mot. Téléphone Pocket PC Manuel de l'utilisateur 27 b. Utiliser la Reconnaissance des lettres Avec la Reconnaissance des lettres, vous pouvez écrire des lettres avec le stylet comme vous le feriez sur du papier. 1 Appuyez sur la flèche à côté du bouton du Panneau de saisie puis sur Reconnaissance des lettres. 2 Ecrivez une lettre dans la boîte. Quand vous écrivez une lettre, elle est convertie en texte d’imprimerie qui apparaît à l’écran. Pour des instructions spécifiques sur l’utilisation de la Reconnaissance des lettres, lorsque la Reconnaissance des lettres est ouverte, appuyez sur le point d’interrogation à côté de la zone d’écriture. F Avec la Reconnaissance de blocs, vous pouvez entrer avec le stylet des traits pour les caractères de manière similaire à ceux d’autres appareils. 1 Appuyez sur la flèche à côté du bouton du Panneau de saisie puis sur Reconnaissance de blocs. 2 Ecrivez une lettre dans la boîte. Quand vous écrivez une lettre, elle est convertie en texte d’imprimerie qui apparaît à l’écran. Pour des instructions spécifiques sur l’utilisation de la Reconnaissance de blocs, lorsque la Reconnaissance de blocs est ouverte, appuyez sur le point d’interrogation à côté de la zone d’écriture. Se familiariser avec votre Pocket PC c. Utiliser la Reconnaissance de blocs 28 Téléphone Pocket PC Manuel de l'utilisateur d. Passer au Transcriber Avec le Transcriber, vous pouvez écrire n’importe où sur l’écran avec le stylet comme vous le feriez sur du papier. A la différence de la Reconnaissance des lettres et de la Reconnaissance de blocs, vous pouvez écrire une phrase ou plus, puis effectuez une pause et laissez le Transcriber transformer les caractères manuscrits en caractères d’imprimerie. 1 Appuyez sur la flèche à côté du bouton Panneau de saisie puis sur Transcriber. 2 Ecrivez n’importe où sur l’écran. du Pour des instructions spécifiques sur l’utilisation de Transcriber, lorsque Transcriber est ouvert, appuyez sur le point d’interrogation dans le coin en bas à droite de l’écran. 1 Appuyez sur le bouton du clavier barre d’outils. 2 Appuyez sur OK pour cacher le clavier. dans la f. Apprendre à écrire dans Transcriber 1 Appuyez sur 2 Dans l’écran qui apparaît, choisissez la lettre sur laquelle vous voulez des informations et appuyez sur l’un des exemples donnés au-dessus. dans la barre d’outil. Pour des instructions spécifiques sur l’utilisation de Transcriber, lorsque Transcriber est ouvert, appuyez sur le point d’interrogation dans le coin en bas à droite de l’écran. Cliquez sur une lettre pour une démonstration F Se familiariser avec votre Pocket PC e. La ponctuation dans Transcriber Téléphone Pocket PC Manuel de l'utilisateur 29 g. Sélectionner du texte déjà frappé Si vous voulez éditer ou formater du texte déjà frappé, vous devez d’abord le sélectionner. Faites glissez le stylet au-dessus du texte que vous voulez sélectionner. Vous pouvez couper, copier et coller le texte en appuyant et en maintenant le stylet sur les mots sélectionnés puis en appuyant sur une commande d’édition dans le menu contextuel, ou en appuyant sur la commande d’édition dans le menu Édition. Pour changer les options de suggestion de mot, comme par exemple le nombre de mots suggérés à la fois, appuyez sur → Paramètres → onglet Personnel → Saisie → onglet Saisie automatique. Chaque programme de saisie fournit des touches de curseur et de retour arrière pour se déplacer dans le texte et effectuer des corrections orthographiques ou grammaticales, ou insérer des informations supplémentaires. Vous pouvez également utiliser votre stylet pour effectuer une insertion. Après avoir effectué une insertion, vous pouvez utiliser l’une quelconque des méthodes de saisie décrites ci-dessus pour ajouter du texte supplémentaire au point d’insertion. Se familiariser avec votre Pocket PC h. Editer du texte 30 Téléphone Pocket PC Manuel de l'utilisateur 2.3 Ecrire sur l’écran Dans tous les programmes qui acceptent l’écriture, tels que le programme Notes et l’onglet Notes dans le Calendrier, les Contacts et les Tâches, vous pouvez utiliser votre stylet pour écrire directement sur l’écran. Ecrivez de la même manière que vous le faites sur du papier. Vous pouvez éditer et formater ce que vous avez écrit et convertir l’information en texte à une date ultérieure. Ecrire sur l’écran Appuyez sur le bouton Stylo pour passer en mode d’écriture. Cette action affiche des lignes à l’écran pour vous aider à écrire. Se familiariser avec votre Pocket PC Certains programmes qui acceptent l’écriture peuvent ne pas avoir de bouton Stylo. Consultez la documentation de ces programmes pour déterminer la manière de basculer en mode d’écriture. Sélectionner de l’écriture Appuyez sur le bouton Stylo et utilisez votre stylet comme un stylo Si vous voulez éditer ou formater de l’écriture, vous devez d’abord la sélectionner. 1 Appuyez et maintenez le stylet près du texte que vous voulez sélectionner jusqu’à ce que le point d’insertion apparaisse. 2 Sans le lever, faites glisser le stylet au travers du texte que vous voulez sélectionner. Si vous écrivez accidentellement sur l’écran, appuyez sur Outils puis Annuler et réessayez. Vous pouvez également sélectionner du texte en appuyant sur le bouton Stylo pour le désélectionner puis en faisant glisser le stylet au travers de l’écran. Vous pouvez couper, copier et coller du texte manuscrit de la même manière que vous travaillez avec du texte frappé : appuyez et maintenez le stylet sur les mots sélectionnés puis appuyez sur la commande d’édition dans le menu contextuel, ou appuyez sur la commande dans le menu Édition. Appuyez à nouveau sur le bouton Stylo pour sélectionner l’écriture que vous voulez Téléphone Pocket PC Manuel de l'utilisateur 31 Convertir du texte manuscrit 1 2 Appuyez sur Outils puis Reconnaître. Si vous souhaitez ne convertir que certains mots, sélectionnez-les avant d’appuyez sur Reconnaître dans le menu Outils (ou appuyez et maintenez le stylet sur les mots sélectionnés puis appuyez sur Reconnaître dans le menu contextuel) Si un mot n’est pas reconnu, il sera laissé sous forme manuscrite. Si la conversion est inexacte, vous pouvez choisir différents mots dans une liste d’alternatives ou retourner à l’écriture manuscrite originale. Appuyez et maintenez le stylet sur le mot inexact (appuyez sur un mot à la fois). Dans le menu contextuel, appuyez sur Autres. Un menu avec une liste d’alternatives apparaît. Appuyez sur le mot que vous voulez utiliser ou appuyez sur l’écriture manuscrite en haut du menu pour revenir à l’écriture manuscrite originale. L’écriture manuscrite est transformée en texte Se familiariser avec votre Pocket PC Obtenir de meilleurs résultats avec la reconnaissance 1 Ecrivez clairement. Ecrivez sur les lignes et faites descendre les jambes sous la ligne. Ecrivez les barres des «t» et les apostrophes au-dessous de la ligne supérieure de manière à ne pas les confondre avec le mot au-dessus. Ecrivez les points et les virgules au-dessus de la ligne. 3 Pour une meilleure reconnaissance, essayez d’augmenter le niveau de zoom à 300% avec le menu Outils. 4 Ecrivez les lettres d’un mot proches les unes des autres et laissez de grands espaces entre les mots pour permettre à l’appareil de distinguer facilement le début et la fin des mots. 5 Des mots avec trait d’union, des mots étrangers avec des caractères spéciaux, tels que les umlaut, et certains signes de ponctuation ne peuvent pas être convertis. Si vous ajoutez de l’écriture à un mot pour le changer (comme par exemple changer un 3 en 8) après avoir essayé de reconnaître le mot, l’écriture que vous avez ajoutée ne sera pas incluse si vous essayez de reconnaître à nouveau l’écriture. 2 Appuyez sur le mot que vous voulez utiliser ou appuyez ici pour revenir à votre écriture originale 32 Téléphone Pocket PC Manuel de l'utilisateur 2.4 Dessiner sur l’écran Vous pouvez dessiner sur l’écran de la même que vous écrivez sur l’écran. La différence entre écrire et dessiner est la manière dont vous sélectionnez les éléments et dont ils peuvent être édités. Par exemple, les dessins peuvent être redimensionnés tandis que l’écriture ne peut pas l’être. Créer un dessin Barrez trois lignes avec votre premier trait. Une boîte de dessin apparaît. Les traits suivants à l’intérieur ou touchant la boîte de dessin deviennent une partie du dessin. Les dessins qui ne traversent pas trois lignes seront traités comme de l’écriture. La boîte de dessin indique les limites du dessin Se familiariser avec votre Pocket PC Sélectionner un dessin Si vous voulez éditer ou formater un dessin, vous devez d’abord le sélectionner. 1 Appuyez et maintenez le stylet sur le dessin jusqu’à ce que les poignées de sélection apparaissent. Pour choisir plusieurs dessins, désélectionnez le bouton Stylo et faites glisser le stylet pour sélectionner les dessins que vous voulez. 2 Vous pouvez couper, copier et coller les dessins sélectionnés en appuyant et en maintenant le stylet sur le dessin choisi puis en appuyant sur la commande d’édition dans le menu contextuel, ou en appuyant sur la commande dans le menu Édition. Pour redimensionner un dessin, vérifiez que le bouton Stylo n’est pas sélectionné et faites glisser une poignée de sélection. Vous voudrez peut-être changer le niveau de zoom de manière à travailler plus facilement sur votre dessin ou à mieux le voir. Appuyez sur Menu puis sur un niveau de zoom. Bouton Stylo Téléphone Pocket PC Manuel de l'utilisateur 33 2.5 Enregistrer un message Dans tout programme où vous pouvez écrire et dessiner sur l’écran, vous pouvez également rapidement enregistrer vos pensées, rappels et numéro de téléphone en enregistrant un message. Dans Calendrier, Tâches et Contacts, vous pouvez inclure un enregistrement dans l’onglet Notes. Dans le programme Notes, vous pouvez soit créer un enregistrement indépendant soit inclure un enregistrement dans une note écrite. Si vous voulez inclure l’enregistrement dans une note, ouvrez d’abord la note. Dans le programme Boîte de réception, vous pouvez ajouter un enregistrement à un message e-mail. Créer un enregistrement 1 Tenez le micro de votre appareil près de votre bouche ou de la source sonore. 2 Appuyez sur 3 Appuyez sur pour lancer l’enregistrement. Un bip marquera le début de l’enregistrement. 4 Appuyez sur pour arrêter l’enregistrement. Deux bips retentiront. Le nouvel enregistrement apparaît dans la liste des notes ou sous la forme d’une icône incorporée. Indique un enregistrement incorporé. → Notes. Appuyez ici pour afficher ou cacher la barre d’outils Enregistrement. Appuyez ici pour commencer l’enregistrement Se familiariser avec votre Pocket PC Vous pouvez également créer un enregistrement en appuyant sur le bouton Enregistrer dans la barre d’outils Enregistrement. 34 Téléphone Pocket PC Manuel de l'utilisateur 2.6 Rechercher et organiser les informations Se familiariser avec votre Pocket PC La fonction Rechercher de votre appareil vous aide à trouver rapidement les informations dont vous avez besoin. 1 Appuyez sur 2 Dans Rechercher, entrez le nom du fichier, le mot ou une autre information que vous voulez rechercher. Si vous avez déjà cherché cet élément auparavant, appuyez sur la flèche de Rechercher et choisissez l’élément dans la liste. 3 Dans Type, choisissez un type de données pour permettre d’affiner la recherche. 4 Appuyez sur Aller. Le dossier Mes documents et ses sous-dossiers sont parcourus. 5 Dans la liste Résultats, appuyez sur l’élément que vous souhaitez ouvrir. → Rechercher. Pour trouver rapidement des informations qui occupent beaucoup d’espace de stockage sur votre appareil, choisissez Supérieur à 64 Ko dans Type. Chapitre 3 Utiliser votre téléphone 3.1 A propos de votre téléphone 3.2 Effectuer un appel 3.3 Recevoir un appel 3.4 Options durant les appels 3.5 Informations sur les contacts 3.6 ID appelant 3.7 Informations supplémentaires sur la numérotation 3.8 Protéger votre téléphone 36 Téléphone Pocket PC Manuel de l'utilisateur 3.1 A propos de votre téléphone Vous pouvez utiliser votre téléphone pour effectuer des appels téléphoniques, configurer la numérotation rapide, effectuer un suivi des appels et envoyer des messages SMS, fonctions classiques de tout téléphone mobile. Votre téléphone possède également quelques fonctions de numérotation uniques au Pocket PC Phone. Par exemple, vous pouvez prendre des notes pendant que vous parlez, téléphoner directement à partir de Microsoft Contacts et transférer facilement les contacts entre votre carte SIM et la mémoire vive de votre appareil. La carte SIM (Subscriber Information Module, Module d’information abonné), appelée également carte à puce, rentre dans votre appareil. Elle peut contenir : n n n n Détails du compte du fournisseur de service mobile. Informations concernant l'accès au service et les préférences. Informations sur les contacts, qui peuvent être transférées vers les Contacts de votre appareil. Tout service supplémentaire auquel vous pouvez être abonné. G Utiliser votre téléphone A propos des cartes SIM Pour plus d’informations sur les cartes SIM, consultez la documentation de votre fournisseur de service mobile. Installer la carte SIM 1 Retournez votre appareil et appuyez sur le loquet de verrouillage pour retirer le couvercle arrière. N’OUBLIEZ PAS DE VERIFIER QUE LE NIVEAU DE LA BATTERIE DE SECOURS RESTE AU MOINS A 50% OU AU-DESSUS AVANT DE RETIRER LA BATTERIE PRINCIPALE EN APPUYANT SUR → Paramètres → onglet Système → Alimentation. F RETIRER LA BATTERIE ETEINDRA VOTRE APPAREIL. VERIFIEZ QUE VOUS AVEZ ENREGISTRE LES DONNEES DANS LES PROGRAMMES OUVERTS. Téléphone Pocket PC Manuel de l'utilisateur 2 37 Appuyez le stylet dans la fente sous le dessous de la batterie pour libérer et enlever la batterie. F Soulevez l’étui de la carte SIM et insérez la carte SIM. Poussez-la vers l’avant puis tirez vers l’arrière pour fixer la carte SIM. 4 Remettez la batterie et le couvercle arrière. N’oubliez pas de repousser le point de verrouillage rouge pour le mettre en place en bas. Poussez-le en avant puis tirez-le pour attacher la carte SIM. F SI VOUS RETIREZ LA BATTERIE PRINCIPALE, LA BATTERIE DE SECOURS NE PEUT PROTEGER VOS DONNEES QUE PENDANT 20 MINUTES SI ELLE EST COMPLETEMENT CHARGEE. N'OUBLIEZ PAS DE REMETTRE EN PLACE LA BATTERIE PRINCIPALE AUSSITOT APRES AVOIR INSERE LA CARTE SIM Utiliser votre téléphone F 3 Appuyez ici pour déverrouiller et enlever la batterie. Appuyez ici pour verrouiller et fixer la batterie. 38 Téléphone Pocket PC Manuel de l'utilisateur A propos de l’écran du numéroteur Utiliser votre téléphone Pour accéder à l’écran du Numéroteur, appuyez sur puis sur Téléphone, ou appuyez sur sur votre appareil. A partir de l’écran du numéroteur, vous pouvez non seulement effectuer des appels mais également accéder au Journal des appels, à la Numérotation rapide et aux Paramètres du téléphone, vous trouverez des informations sur l’état du signal et icônes importantes qui vous informent sur votre appel. 1 L’icône indique la force du signal. 2 Les détails du dernier numéro appelé sont affichés ici. 3 Clavier pour la saisie. 4 Barre des tâches pour accéder aux paramètres du téléphone. 5 Consultez l’historique de vos appels, tous les appels reçus, effectués et manqués. 6 Pour les numéros que vous appelez souvent. 7 Appuyez ici pour effectuer un appel. 1 2 3 5 Témoins Ci-dessous se trouvent quelques-unes des icônes d’état que vous verrez. Icône 6 Signification Téléphone éteint ou hors du service du réseau, appuyez sur cette icône pour allumer le téléphone. Téléphone en service, appuyez sur cette icône pour éteindre le téléphone. Appel manqué, appuyez sur cette icône pour voir les appels que vous avez manqués. E-mail ou SMS non lu, appuyez sur cette icône pour lire les SMS ou e-mails non lus. Connexion en cours de négociation, cette icône disparaîtra une fois que vous êtes connecté à votre FAI. Indique que votre connexion est à sa puissance maximale. 7 4 Téléphone Pocket PC Manuel de l'utilisateur 39 Le bouton de navigation et la numérotation 1 2 3 5 6 7 Numérotation rapide - Après avoir lancé l’écran du numéroteur, appuyez ici pour entrer dans la fonction de Numérotation rapide. Entrer votre code secret La plupart des cartes SIM sont préréglées avec un code secret (ou PIN, Personnel Identification Number) fourni par votre fournisseur de service mobile que vous devez rentrer quand vous utilisez l’appareil. 1 2 Entrez le code secret prédéfini par votre fournisseur de service mobile (contactez votre fournisseur de service mobile). Appuyez sur le bouton . Si votre code secret est rentré de manière incorrecte trois fois de suite, la carte SIM sera bloquée. Si cela se produit, vous pouvez la débloquer avec le code secret de déblocage de votre fournisseur de service mobile. 2 1 3 7 4 6 5 Utiliser votre téléphone 4 Prendre un appel - Appuyez ici pour répondre à un appel entrant. Ecran du Numéroteur - Appuyez ici pour activer l’écran du Numéroteur. Mains libres - Appuyez ici et maintenez enfoncé pour activer ou désactiver la fonction mains libres pendant un appel. Numéroter - Appuyez ici pour composer un numéro. Défilement haut - Appuyez ici pour faire défiler une liste vers le haut. Terminer l’appel - Appuyez ici pour terminer un appel. Signal téléphonique - Appuyez ici et maintenez enfoncé pour allumer et éteindre votre téléphone. Journal des appels - Après avoir lancé l’écran du numéroteur, appuyez ici pour entrer dans la fonction du Journal d’appels. Défilement bas - Appuyez ici pour faire défiler une liste vers le bas. Centre - Appuyez ici pour sélectionner. 40 Téléphone Pocket PC Manuel de l'utilisateur Vérifier que vous êtes connecté La configuration par défaut de votre appareil suppose que vous voulez utiliser votre téléphone, par conséquent, si vous avez inséré une carte SIM, votre appareil activera la connexion de votre téléphone mobile au réseau de votre fournisseur de service. Utiliser votre téléphone L’icône indique que vous êtes connecté au réseau de votre opérateur mobile. Un signal à pleine puissance est indiqué par . Au fur et à mesure que la puissance du signal diminue, le nombre de barres verticales de l’icône diminuera, l’absence de barre indiquant l’absence de signal. DANS DE NOMBREUX PAYS, LA LOI VOUS OBLIGE A ETEINDRE VOTRE TELEPHONE MOBILE QUAND VOUS ETES DANS UN AVION. ETEINDRE VOTRE POCKET PC N’ETEINT PAS VOTRE TELEPHONE. VOUS DEVEZ FERMER LA CONNEXION SANS FIL AU RESEAU DE VOTRE OPERATEUR MOBILE. Eteindre et allumer le téléphone Vous pouvez allumer ou éteindre votre téléphone tout en gardant votre appareil allumé. 1 Lorsque vous utilisez n’importe quel programme sur votre appareil, appuyez sur dans la barre de titre en haut de l’écran du téléphone. 2 Appuyez sur l’option Allumer ou Eteindre dans le menu contextuel. 3 Pour recevoir des appels pendant que l’appareil est éteint, laissez le téléphone allumé. Vous pouvez utiliser d’autres programmes sur votre appareil pendant un appel. Pour retourner rapidement au téléphone, appuyez sur ou appuyez sur → Téléphone. Téléphone Pocket PC Manuel de l'utilisateur 41 Régler le volume du téléphone Vous pouvez appuyer sur l’icône ou appuyer sur le bouton de volume sur le côté de l’appareil durant un appel. 2 Vous pouvez régler le volume du téléphone (sonnerie) ou le volume de l’appareil (volume des alertes et des MP3) dans le menu contextuel. 3 Le témoin s’affichera dans la barre de titre en haut de l’écran si vous choisissez le mode Vibration. 4 Vous pouvez couper le son en choisissant l’option Eteint. Pour régler le volume de conversation du téléphone, vous devez le faire pendant un appel. Si vous réglez le volume à un autre moment, cela affectera le volume de sonnerie, d’alerte et des MP3. Utiliser votre téléphone 1 42 Téléphone Pocket PC Manuel de l'utilisateur 3.2 Effectuer un appel Avec votre téléphone Pocket PC, vous pouvez effectuer un appel à partir du Numéroteur, des Contacts, de la Numérotation rapide, de Appels et du SIM Manager. Effectuer un appel à partir du Numéroteur Utiliser votre téléphone La méthode la plus directe est d’utiliser le clavier du téléphone. 1 Appuyez sur numéroteur. 2 Composez le numéro sur le clavier puis appuyez sur ou sur le bouton . pour afficher l’écran du Retour arrière et suppression Si vous composez un mauvais numéro quand vous rentrez les chiffres, vous pouvez effacer les chiffres un par un. Vous pouvez effacer tous les chiffres dans la fenêtre. Téléphone Pocket PC Manuel de l'utilisateur 43 Effectuer un appel à partir des Contacts Vous pouvez effectuer un appel à partir des Contacts de l’une des manières suivantes : Option 1 Appuyez sur le bouton Microsoft Contacts, recherchez le contact souhaité puis appuyez deux fois sur ; une fois pour l’envoyer à l’écran du numéroteur et une fois pour effectuer l’appel. Utiliser votre téléphone Le menu contextuel et le bouton afficheront par défaut Appeler Tél. bureau. Cependant, vous pouvez le personnaliser de manière à afficher le numéro de portable ou l’adresse e-mail à la place : Option 2 Choisissez un contact dans la liste des contacts puis appuyez sur la gauche ou la droite du bouton de navigation -- le numéro à l’écran changera. Option 3 1 Dans la liste des contacts, appuyez sur le b dans la colonne de droite à côté du contact que voulez personnaliser. Un menu contextuel apparaîtra affichant tous les numéros de téléphone et les adresses e-mail de ce contact avec un point devant le numéro prioritaire. 2 Dans le menu contextuel, choisissez un numéro prioritaire. Si vous choisissez un numéro de téléphone portable, un m devrait maintenant se trouver dans la colonne de droite à côté du contact. Appuyez sur le b ici pour afficher tous les numéros de téléphone et adresses e-mail pour ce contact G 44 Téléphone Pocket PC Manuel de l'utilisateur Pour faire un appel à partir de la Numérotation rapide Vous pouvez créer des numéros rapides pour composer les numéros que vous appelez souvent en une seule tape. Avant de pouvoir créer une entrée de numérotation rapide pour un numéro de téléphone, ce numéro doit déjà exister dans les Contacts. 1 2 Utiliser votre téléphone 3 A partir du clavier du téléphone, appuyez sur → Nouveau. Appuyez sur le nom et le numéro du contact souhaité. Dans le champ Emplacement, appuyez sur les flèches vers le haut ou le bas pour choisir un emplacement disponible et lui assigner une nouvelle entrée de numérotation rapide. Le premier emplacement de numérotation rapide est réservé à votre boîte vocale. En vous souvenant de l’emplacement d’un numéro dans la liste de Numérotation rapide, vous pouvez composer le numéro en entrant son numéro d’emplacement. Par exemple : Dans l’image en haut à droite, Alex Liang est dans l’emplacement 3. Pour composer son numéro, appuyez et restez sur le 3 du clavier du numéroteur. Si le numéro est dans un emplacement supérieur ou égal à 10, appuyez sur le premier chiffre puis appuyez et restez sur le second chiffre pour composer le numéro. Par défaut, la fonction Emplacement vous donnera le premier emplacement libre dans la liste de Numérotation rapide. Si vous souhaitez enregistrer le numéro dans une position déjà occupée, le nouveau numéro remplacera le numéro qui occupait cet emplacement auparavant. Astuces pour la configuration de la numérotation rapide Pour créer une entrée de numérotation rapide à partir des Contacts, appuyez et restez sur le nom du contact, appuyez sur Ajouter à la numérotation rapide puis appuyez sur les flèches haut/bas pour choisir un emplacement disponible à assigner à cette nouvelle entrée de numérotation rapide. Pour supprimer une entrée de numérotation rapide, allez dans la liste de Numérotation rapide, appuyez et restez sur le nom du contact dans la boîte à droite du numéro de numérotation rapide assigné puis appuyez sur Supprimer. Téléphone Pocket PC Manuel de l'utilisateur 45 Effectuer un appel à partir de l’Historique des appels Allez dans Téléphone et appuyez sur le côté droit du bouton de navigation ou appuyez sur . 2 Recherchez les détails de l’appel en sélectionnant d’abord la catégorie sous laquelle il est classé. Par exemple, s’il est dans Tous les appels, choisissez Tous les appels dans le menu déroulant dans le coin en haut à gauche. 3 Utilisez le bouton de navigation pour trouver le numéro puis appuyez sur ou sur l’icône à gauche du numéro que vous voulez appeler. 4 Icônes dans la liste des appels : →appels entrants ; sortants →appels manqués. →appels Effectuer un appel à partir du Gestionnaire de carte SIM 1 Appuyez sur → Programmes → SIM Manager, attendez que le contenu de votre carte SIM soit chargé. 2 Appuyez et restez sur le nom ou le numéro de téléphone de la personne que vous voulez appeler puis choisissez Appeler à partir du menu contextuel. Utiliser votre téléphone 1 46 Téléphone Pocket PC Manuel de l'utilisateur 3.3 Recevoir un appel Répondre à un appel entrant 1 Appuyez sur Répondre ou appuyez sur votre appareil. 2 Appuyez sur Ignorer ou appuyez sur rejeter l’appel. sur pour Si vous rejetez un appel, la tonalité occupée sera renvoyée. Utiliser votre téléphone Terminer un appel Lorsqu’un appel entrant ou sortant est en cours, vous pouvez appuyer sur ou pour terminer l’appel. 3.4 Options durant les appels Votre appareil vous préviendra quand vous avez un autre appel et vous aurez le choix d’accepter ou de rejeter l’appel entrant. Si vous acceptez l’appel, vous pouvez choisir d’échanger entre cet appelant et l’appelant original ou d’établir une conférence entre les 3 correspondants. Vous pouvez, bien sûr, initier la situation ci-dessus ; avec les appels en mode conférence, vous pouvez créer une conversation impliquant jusqu’à 6 personnes. Mettre un appel en attente 1 Appuyez sur Répondre pour prendre le 2e appel et mettre le 1er appel en attente. 2 Pour terminer le 2e appel et retourner au 1er appel, appuyez sur ou . Téléphone Pocket PC Manuel de l'utilisateur 47 Echanger les appels Vous pouvez choisir de passer successivement d’un appelant à l’autre en appuyant sur . Mettre en place une conférence 1 Vous pouvez soit mettre un appel en attente, appeler un deuxième numéro et attendre qu’il soit décroché, soit accepter un 2e appel entrant quand vous en avez déjà un en cours. 2 Dans l’écran qui apparaît, appuyez sur 3 Si la connexion de la conférence a réussi, le mot Conférence apparaît en haut de l’écran du numéroteur (comme indiqué à droite) 4 Pour ajouter d’autres personnes à votre conférence, appuyez sur le bouton , composez le numéro et appuyez sur le bouton pour reprendre et continuer. . Peu importe que vous passiez un appel à partir du Numéroteur, du Journal des appels, de la Numérotation rapide ou du SIM Manager, vous pouvez dans tous les cas prendre des notes pendant l’appel. Une fois que vous avez terminé de prendre une note, elle sera enregistrée en tant que pièce jointe à votre appel dans le dossier du Journal des appels. a. Prendre une note 1 2 Une fois que vous avez composé un numéro et appuyé sur ou , appuyez sur l’icône située en bas de l’écran. Utilisez l’une des méthodes de saisie pour enregistrer votre note puis appuyez sur OK. Vous pouvez terminer votre note pendant ou après l’appel. Utiliser votre téléphone Prendre des notes 48 Téléphone Pocket PC Manuel de l'utilisateur Prendre des notes (suite) b. Pour lire une note 1 Utiliser votre téléphone 2 Appuyez sur le côté droit du bouton de navigation au appuyez sur , appuyez et restez sur l’appel, puis dans le menu contextuel, appuyez sur Afficher la note. (L’icône indique la présence d’une note) Ou allez dans Notes, puis appuyez sur le nom du fichier dans la liste. (Pour plus d’informations, lisez dans le Chapitre 2 Saisir des informations.) Si vous décidez de créer un contact pour cet appelant, voir Ajouter et transférer des Informations sur les contacts dans la section 3.5 plus loin dans ce chapitre, les noms de l’appel et du fichier seront ajoutés au nouveau contact, le fichier ne sera pas affecté. Activer le mode mains libres Votre appareil possède un mode mains libres vous permettant de parler sans les mains et/ou permettant à d’autres personnes d’écouter l’appel. 1 2 3 Attendez que le phone sonne. Appuyez sur jusqu’à ce que le mode Mains libres s’active et que l’icône apparaisse dans la barre d’outils supérieure. Pour désactiver le mode mains libres, appuyez à nouveau sur . NELAISSEZ PAS LE TELEPHONE EN MODE MAINS LIBRES SI VOUS LE TENEZ VONTRE VOTRE OREILLE, LE VOLUME SONORE ABIMERA VOTRE OREILLE. tap here to view the notes F Téléphone Pocket PC Manuel de l'utilisateur 49 Vérifier votre boîte vocale Le premier emplacement de numérotation rapide est par défaut votre boîte de messagerie vocale. Lorsque vous insérez votre carte SIM dans votre téléphone Pocket PC, l’appareil détectera et configurera automatiquement par défaut le numéro de messagerie vocale de votre fournisseur de service mobile. Pour récupérer vos messages vocaux Sur l’écran du téléphone, appuyez sur ou appuyez sur le côté gauche du bouton de navigation, choisissez Messagerie vocale puis appuyez sur . Vous pouvez importer des contacts de l’une des manières suivantes : 1 Votre carte SIM - Vous pouvez échanger votre carte SIM entre votre téléphone Pocket PC et un autre appareil. Pendant que vous utilisez l’autre appareil, vous créez un ou plusieurs contacts sur la carte SIM. 2 Call History - De nouveaux numéros de contacts peuvent se trouver dans les appels entrants ou manqués. Important pour l’importation des contacts 1 Sauvegardez les numéros de votre carte SIM sur votre appareil. 2 Pour programmer un numéro en Numérotation rapide, le numéro doit être dans les Contacts et non dans la carte SIM. 3 Transférer vos numéros vers Microsoft Contacts vous permet d’enregistrer un contenu plus détaillé. Utiliser votre téléphone 3.5 Informations sur les contacts 50 Téléphone Pocket PC Manuel de l'utilisateur Gestionnaire de carte SIM Pour ouvrir le gestionnaire de carte SIM, appuyez sur → Programmes → SIM Manager, attendez que le contenu de votre carte SIM soit chargé. Utiliser votre téléphone a. Créer un contact sur carte SIM 1 Une fois que le contenu de la carte SIM a été chargé, appuyez sur Nouveau. 2 Rentrez les renseignements pour le Nom et le Téléphone puis appuyez sur Ajouter. b. Transférer des contacts de la carte SIM aux Contacts Option 1 Dans l’écran du SIM Manager, appuyez sur Outils → Sélectionner tout → Enregistrer vers Contacts. Option 2 Appuyez et restez sur le centre du bouton de navigation ou appuyez et restez sur un contact dans la liste, puis choisissez Sauvegarder vers Contacts dans le menu contextuel. Téléphone Pocket PC Manuel de l'utilisateur 51 c. Enregistrer des numéros personnels Vous pouvez choisir d’enregistrer vos numéros personnels dans un écran séparé dans le SIM Manager. 1 Appuyez sur → Programmes → SIM Manager → Liste de numéros personnels. 2 Ajoutez un numéro à l’écran puis appuyez sur OK. Appuyez sur sur l’écran du téléphone pour faire apparaître l’historique à droite. Ajouter un contact à partir de l’Historique des appels 1 Rechercher l’appel dont vous voulez ajouter les détails. 2 Appuyez et maintenez le stylet ou appuyez et maintenez le centre du bouton de navigation. Dans le menu contextuel qui apparaît, choisissez Sauvegarder vers Contacts. 3 Dans l’écran Sauvegarder vers Contacts, ajoutez les détails supplémentaires du contact puis appuyez sur le centre du bouton de navigation ou sur OK. Les détails de l’appel seront ajoutés dans Appels et l’appel sera affiché sous le nom du contact, et non sous le numéro de téléphone. Utiliser votre téléphone Historique des appels 52 Téléphone Pocket PC Manuel de l'utilisateur Gérer votre historique des Appels Appels détaille tous les appels entrants, sortants et manqués, et fournit également un résumé du total des appels. Appels peut également vous indiquer quand un appel a débuté, combien de temps il a duré et vous fournit un accès aisé aux notes prises durant l’appel. a. Afficher les détails des appels Appuyez dans le coin en haut à gauche de l’écran puis choisissez une catégorie dans le menu déroulant Utiliser votre téléphone n n Tous les appels - affiche tous les appels depuis et vers ce téléphone en ordre chronologique. Manqués - affiche uniquement les appels auxquels vous n’avez pas répondu. n Sortants - affiche uniquement les appels effectués à partir de ce téléphone. n Entrants - affiche uniquement les appels effectués vers ce téléphone. n Par appelant - trie les appels par ordre alphabétique d’appelant. b. Afficher la durée des appels Allez dans l’Historique des appels, recherchez l’appel qui vous intéresse et appuyez une fois dessus. c. Supprimer un seul appel de l’Historique des appels Appuyez et maintenez le stylet sur l’appel à supprimer puis choisissez Supprimer dans le menu contextuel. d. Supprimer tous les appels de l’Historique des appels Appuyez sur Outils → Supprimer tous les appels. Téléphone Pocket PC Manuel de l'utilisateur 53 e. Définir une limite pour la taille de l’Historique des appels 1 2 3.6 Appuyez sur → Minuteries d’appel puis sur la boîte Supprimer tous les éléments de Appels antérieurs à. Dans la liste déroulante, choisissez une durée puis appuyez sur OK. ID appelant Pour créer une nouveau contact avec photo : 1 2 Appuyez sur . → Programmes → ID appelant Choisissez un contact dans la liste ou créez en un nouveau en appuyant sur Modifier → puis Nouveau. Les Contacts ici reflètent complètement ceux de Microsoft Contacts. 3 4 Appuyez sur Editer → puis Assigner photo... Appuyez à côté de Type pour choisir le type de fichiers que vous voulez afficher, c.-à-d. jpeg, bmp, gif ou tous → appuyez ensuite sur Rechercher dans : pour choisir l’emplacement d’un fichier. Vous pouvez utiliser des fichiers JPEG, BMP, GIF fixe ou GIF animée Pour vos photos d’identité. 5 Appuyez sur un fichier d’image puis sur OK et à nouveau sur OK jusqu’à ce que vous retourniez à l’écran des Contacts. Vous pouvez voir la photo en bas de l’écran. Utiliser votre téléphone ID appelant rend l’utilisation de votre Pocket PC plus pratique et plus amusante encore qu’auparavant. Elle vous permet d’affecter des photos fixes ou animées à des entrées dans vos Contacts. Ensuite, lorsqu’une personne vous appelle (pour laquelle vous avez auparavant affecté une photo d’identité dans les Contacts), cette photo d’identité apparaîtra sur l’écran d’appel entrant de votre Pocket PC. Utilisez les nombreuses fonctions disponibles pour afficher les photos avec la taille, position et modèle de photo d’identité animée que vous voulez. 54 Téléphone Pocket PC Manuel de l'utilisateur Pour prévisualiser et ajuster les paramètres : 5 Dans l’étape 5 ci-dessus, lorsque vous avez appuyé une fois sur OK, vous arriverez à l’écran d’aperçu et des paramètres d’affichage. Dans Paramètres d’affichage vous pouvez: 1 Ajouter une style supplémentaire en affectant un modèle à la photo. Utiliser votre téléphone Quelques exemples de modèle pour ID appelant (modèles graphiques animés qui peuvent encadrer les photos affectées) sont inclus dans le stockage local de votre Pocket PC dans le dossier \My Documents\Templates. Pour plus de modèles, allez sur le site web de IA Style http: //www.iastyle.com 2 Choisissez la manière dont vous voulez ajuster la photo dans la fenêtre. 3 Agrandissez la photo si elle est plus petite que la fenêtre. 4 Choisissez une taille et un emplacement pour l’image. 5 Prévisualisez toutes ces modifications en appuyant sur Aperçu. 1 2 3 4 Icônes de la barre d’outils La barre d’outils vous fournit un moyen commode de choisir des commandes utilisées fréquemment. Chacune est expliquée plus en détail dans sa propre sous-section plus loin dans ce Manuel. De gauche à droite, les fonctions des icônes de la barre d’outil sont : n Créer une nouvelle fiche Contact (identique à New... dans le menu Edit). n Modifier les données pour la fiche Contact sélectionnée (identique à Edit... dans le menu Edit). n Supprimer la fiche Contact sélectionnée (identique à Delete dans le menu Edit). n Affecter une photo d’identité à une fiche Contact (identique à Assign Photo... dans le menu Edit). Prévision avec un descripteur choisi. Téléphone Pocket PC Manuel de l'utilisateur n Supprimer une affectation de photo d’identité (identique à Désassigner Photo dans le menu Editer). n Prévisualiser l’affectation actuelle de photo/ modèle (identique à Previsualiser dans le menu Affichage). n Appelle «Vue détaillée» pour la fiche actuelle (identique à Propriétés dans le menu Affichage). n Ouvre l’écran Options (identique à Options dans le menu Outils). 55 Pour affecter une photo de l'appareil photo : Appuyez sur appelant. 2 Choisissez un contact dans la liste ou créez en un nouveau en appuyant sur Modifier → puis Nouveau. 3 Appuyez surModifier → puis Affecter photo de l’appareil photo... 4 Une fois que vous aurez pris la photo, vous retournerez à l’écran Display Settings and Preview. → Programmes → ID Pour supprimer l’affectation d’une photo : 1 Appuyez sur appelant. 2 Choisissez une fiche contact existante que vous voulez supprimer. 3 Appuyez sur Modifier → puis Supprimer l’affection de la photo → Appuyez sur Oui dans la boîte de dialogue. → Programmes → ID Pour afficher vos contacts par photo : → Programmes → ID 1 Appuyez sur appelant. 2 Appuyez sur -- dans la Barre de commandes ou appuyez sur Affichage → puis Affichage des photos du numéroteur. Utiliser votre téléphone 1 56 Téléphone Pocket PC Manuel de l'utilisateur Quand vous êtes en mode Photo Dialer view, le menu View contient trois commandes supplémentaires qui vous permettent de spécifier la taille des miniatures : grandes miniatures, miniatures normales et petites miniatures. Utiliser votre téléphone Vous pouvez entrer dans l’Affichage détaillé de la photo du contact de l’une des manières suivantes : n Choisissez la fiche Contact souhaitée → puis choisissez Propriétés... dans le menu Affichage. n Choisissez la fiche Contact souhaitée → puis tapez sur l'icône Propriétés de la Barre d’outils. n Choisissez la fiche Contact souhaitée → puis appuyez sur le bouton Action de votre Pocket PC. n Appuyez deux fois sur une fiche Contact. Pour désactiver l’affichage des photos : → Programmes → ID 1 Appuyez sur appelant. 2 Appuyez sur Outils → Options → puis videz la case Afficher la photo pendant un appel entrant ou en attente. Pour gérer vos groupes : Vous pouvez créer un nouveau groupe, renommer, supprimer un groupe ou affecter ou supprimer l’affectation d’une photo à un groupe. Appuyez sur Outils → puis Gérer groupe. Pour affecter un contact à un groupe : → Programmes → ID 1 Appuyez sur appelant. 2 Choisissez un contact dans la liste ou créez en un nouveau en appuyant sur Modifier puis Nouveau. Les Contacts ici reflètent complètement ceux de Microsoft Contacts. 3 Appuyez sur Modifier → puis Affecter à un groupe. 4 Choisissez un groupe dans la liste puis appuyez sur OK. 5 Pour supprimer l’affectation, appuyez sur Désaffecter groupe dans le menu Edition. Téléphone Pocket PC Manuel de l'utilisateur 57 Afficher uniquement les noms de contact Quand Afficher uniquement les noms de contacts est sélectionné dans le menu Affichage, seul le nom de chaque fiche Contact sera affiché (pas de numéro de téléphone ou d’autres données). La photo d’identité (s’il y en a une) sera toujours affichée. Définir les photos par défaut... L’écran Définir les photos par défaut vous permet d’affecter une photo, de supprimer l’affectation ou d’afficher la photo d’identité apparaissant par défaut dans les trois situations suivantes : Cette photo sera affichée quand le numéro de téléphone du numéro entrant n’est pas connu par l’identification d’appelant car aucun numéro de téléphone n’a été "transmis" à votre Pocket PC. Cela se produit si la personne qui vous appelle a empêché l’affichage de leur numéro de téléphone sur le téléphone du destinataire ou n’a pas activé l’émission de leur identification d’appelant. Photo introuvable Cette option dans l’écran Set Default Photos vous permet de définir une photo d’identité générique à tous les appels entrants provenant de personnes ne se trouvant pas dans vos Contacts. C’est-à-dire que le numéro de téléphone entrant est connu mais ne correspond à aucune entrée dans vos Contacts. Photo par défaut Cette photo sera affichée quand l’appel entrant correspond à une entrée de vos Contacts, mais qu’aucune photo d’identité n’a été affectée à la personne correspondant à cette fiche contact ou au groupe auquel elle appartient. 1 Pour choisir Définir les photos par défaut... appuyez sur Outils → puis choisissez Définir les photos par défaut. 2 Cochez le cercle à côté d’une des catégories puis appuyez sur Affecter. 3 Choisissez une image puis affectez les paramètres. Utiliser votre téléphone Photo inconnu 58 Téléphone Pocket PC Manuel de l'utilisateur 3.7 Informations supplémentaires sur la numérotation Appeler les urgences Utiliser votre téléphone Composez le numéro international des urgences 112 puis appuyez sur ou sur le bouton . n Votre téléphone Pocket PC fournit le numéro de téléphone international des urgences 112, c’est-à-dire le numéro normalement utiliser pour appeler les urgences dans tous les pays, avec ou sans carte SIM, si un réseau de service mobile est disponible. n Certains fournisseurs de service mobile peuvent exiger la présence d’une carte SIM, et dans certains cas, également la saisie du code secret. Effectuer un appel international 1 Appuyez sur la touche jusqu’à ce que le signe + apparaisse. Le + remplace l’indicatif de l’international dans le pays où vous vous trouvez. 2 Entrez le numéro de téléphone complet que vous voulez appeler. Il doit inclure l’indicatif du pays, l’indicatif local (sans le 0 en tête) et le numéro de téléphone. 3 Appuyez sur ou sur le bouton . 3.8 Protéger votre téléphone Vous pouvez personnaliser le niveau de protection que vous souhaitez sur votre téléphone Pocket PC en verrouillant le clavier, tout l’appareil ou la carte SIM. Téléphone Pocket PC Manuel de l'utilisateur 59 Verrouiller le clavier Le verrouillage du clavier désactive la fonctionnalité du clavier. Cette fonction est utile si, par exemple, votre téléphone Pocket PC est éteint dans votre poche et vous souhaitez éviter d’appuyer accidentellement sur un bouton, etc. 1 Appuyez sur → Paramètres → onglet Système → Verrouillage clavier. 2 Choisissez Verrouiller toutes les boutons sauf le bouton d'alimentation. 3 Pour déverrouiller votre clavier, appuyez sur Ne pas verrouiller les boutons. Verrouiller votre téléphone Pocket PC empêche d’accéder aux données personnelles. Quand vous activez cette fonction, votre téléphone Pocket PC se verrouillera automatiquement après une période d’inactivité prédéfinie. Un écran sera affiché demandant le mot de passe de déverrouillage du téléphone Pocket PC avant d’autoriser l’accès. 1 Appuyez sur → Paramètres → Personnel → Mot de passe. 2 Choisissez le type de mot de passe que vous voulez utiliser : Mot de passe simple à 4 chiffres ou Mot de passe alphanumérique complexe. Un mot de passe complexe doit comporter au moins 7 caractères qui sont une combinaison de majuscules, minuscules, chiffres et signes de ponctuation. 3 Entrez le mot de passe et, si nécessaire, confirmez le mot de passe. 4 Choisissez combien de temps votre appareil doit être inutilisé avant que le mot de passe ne soit nécessaire pour utiliser l’appareil en appuyant sur Demande de mot de passe si l’appareil est inutilisé depuis. Utiliser votre téléphone Verrouiller votre téléphone 60 Téléphone Pocket PC Manuel de l'utilisateur Verrouiller la carte SIM Utiliser votre téléphone Vous pouvez protéger votre téléphone Pocket PC contre une utilisation non autorisée en lui affectant un code secret (également appelé PIN, Personnel Identification Number). Votre premier code secret vous est fourni par votre fournisseur de service mobile. 1 A partir du clavier du téléphone, appuyez sur Outils → Options → onglet Téléphone. 2 Sélectionnez Exiger le code secret en cas d’utilisation du téléphone. 3 Pour changer le code secret à tout moment, appuyez sur Changer le code secret. Les numéros d’urgence peuvent être appelés à tout moment, sans avoir à rentrer de code secret. Chapitre 4 Synchroniser les informations 4.1 Utiliser ActiveSync 4.2 Synchroniser les informations 4.3 Synchroniser avec une connexion infrarouge 4.4 Erreurs ActiveSync 62 Téléphone Pocket PC Manuel de l'utilisateur 4.1 Utiliser ActiveSync Avec Microsoft® ActiveSync®, vous pouvez synchroniser les informations dans votre ordinateur de bureau avec les informations dans votre appareil. La synchronisation compare les données dans votre appareil avec les données dans votre ordinateur de bureau et les met tous deux à jour avec les informations les informations les plus récentes. Avec ActiveSync, vous pouvez : n Conservez les données de Pocket Outlook à jour en synchronisant votre appareil avec les données Microsoft Outlook sur votre PC. n Choisir de synchroniser la Boîte de réception, le Calendrier et les Contacts avec un serveur de manière à posséder les informations les plus récentes, même quand votre ordinateur de bureau est éteint. n Copier (au lieu de synchroniser) des fichiers entre votre appareil et votre ordinateur de bureau. n Contrôler quand la synchronisation a lieu en choisissant un mode de synchronisation. n Choisir quels types d'informations sont synchronisés et contrôler combien de données sont synchronisées. Par défaut, ActiveSync ne synchronise pas tous les types d’informations. Utilisez les options d’ActiveSync pour activer la ou désactiver la synchronisation de certains types d’informations. Avec Server ActiveSync, vous pouvez synchroniser directement les informations avec un serveur Microsoft Exchange si votre société utilise Microsoft® Mobile Information Server 2002 ou plus récent. Synchroniser les informations Installer ActiveSync Avant de commencer la synchronisation, vous devez installer ActiveSync sur votre ordinateur de bureau à partir du CD compagnon Pocket PC Phone 2003. ActiveSync est déjà installé sur votre téléphone Pocket PC. Créer un partenariat Une fois l’installation terminée, l’Assistant Nouveau partenariat vous aide à établir un partenariat entre Téléphone Pocket PC Manuel de l'utilisateur 63 votre téléphone et votre ordinateur de bureau et/ou un serveur pour vous permettre de commencer à synchroniser les informations et personnaliser les paramètres de synchronisation. Il est recommandé de choisir l’option Synchroniser avec cet ordinateur de bureau dans l’Assistant Nouveau Partenariat. Si vous êtes certain que votre société utilise Microsoft Mobile Information Server 2002 ou plus récent et si vous connaissez le nom du serveur, choisissez Synchroniser avec Microsoft Mobile Information Server et/ou cet ordinateur de bureau. Pour plus d’informations, contactez votre administrateur réseau ou votre fournisseur de service. Votre première synchronisation débutera automatiquement quand vous aurez fini d’utiliser l’assistant. Après la première synchronisation, vous remarquerez que vos informations d’Outlook apparaissent maintenant dans votre téléphone Pocket PC. Affiche l’état de la connexion Appuyez ici pour vous connecter et vous synchroniser Appuyez ici pour arrêter la synchronisation 4.2 Synchroniser les informations Cette section fournit un aperçu des types d’information Outlook que vous pouvez synchroniser. Par défaut, ActiveSync ne synchronise pas tous les types d’information Outlook. Utilisez les options d’ActiveSync pour activer la ou désactiver la synchronisation de certains types d’information. Affiche l’état de la synchronisation. Appuyez ici pour synchroniser par IR ou changer les paramètres de synchronisation. Synchroniser la Boîte de réception n Les messages sont copiés du dossier Boîte de réception Outlook sur votre ordinateur de bureau ou sur un serveur Microsoft Exchange, vers le dossier Boîte de réception de votre téléphone Pocket PC. Synchroniser les informations Quand vous sélectionnez la Boîte de réception pour synchronisation dans ActiveSync, les messages e-mail sont synchronisés durant le processus de synchronisation générale. Pendant la synchronisation, les événements suivants se produisent : 64 Téléphone Pocket PC Manuel de l'utilisateur n n n Par défaut, lors de la synchronisation des informations de la Boîte de réception avec votre ordinateur de bureau, vous recevrez uniquement les messages des trois derniers jours et les 500 premiers octets de chaque nouveau message. Vous pouvez également choisir de charger les fichiers en pièce jointe. Les messages sur votre téléphone et sur votre ordinateur de bureau sont liés. Quand vous supprimez un message sur votre téléphone, il est supprimé de votre ordinateur de bureau lors de la synchronisation suivante, et vice-versa. Les messages dans des sous-dossiers dans d’autres dossiers d’e-mail d’Outlook ne sont synchronisés que si ces dossiers ont été sélectionnés pour synchronisation dans la Boîte de réception de votre téléphone Pocket PC. Les messages SMS ne sont pas reçus dans votre Boîte de réception par synchronisation. Au contraire, ils sont envoyés vers votre téléphone par votre fournisseur de service. Pour plus de détails, lisez Fonctions de messagerie dans le Chapitre 8. Synchroniser le Calendrier n Synchroniser les informations n Les éléments du Calendrier stockés dans votre téléphone Pocket PC peuvent être synchronisés avec les éléments du calendrier stockés sur votre ordinateur de bureau et/ou un serveur Microsoft Exchange. Par défaut, les éléments de calendrier des deux dernières semaines seront synchronisés. Les éléments du Calendrier créés sur votre téléphone Pocket PC sont copiés vers votre ordinateur de bureau et/ou le serveur durant la synchronisation, et vice-versa. Les éléments du Calendrier supprimés de votre téléphone sont supprimés de votre ordinateur et/ou du serveur pendant la synchronisation, et vice-versa. Cela met votre information à jour partout. Synchroniser les Contacts n n Les contacts stockés dans votre téléphone Pocket PC peuvent être synchronisés avec les contacts stockés sur votre ordinateur de bureau ou un serveur Microsoft Exchange. Par défaut, tous vos contacts seront synchronisés. Les contacts créés sur votre téléphone Pocket PC sont copiés vers votre ordinateur de bureau et/ou le Téléphone Pocket PC Manuel de l'utilisateur 65 serveur durant la synchronisation, et vice-versa. De même, les contacts supprimés de votre téléphone sont supprimés de votre ordinateur et/ou du serveur pendant la synchronisation, et vice-versa. Cela met votre information à jour partout. Synchroniser les Tâches n n Les tâches stockées dans votre téléphone peuvent être synchronisées avec les tâches stockées sur votre ordinateur de bureau. La synchronisation des tâches est sélectionnée automatiquement dans ActiveSync. Par défaut, toutes les tâches incomplètes seront synchronisées. Les tâches créées sur votre téléphone sont copiées vers votre ordinateur de bureau durant la synchronisation, et vice-versa. De même, les tâches supprimées de votre téléphone sont supprimées de votre ordinateur pendant la synchronisation, et vice-versa. Cela met votre information à jour partout. Les tâches peuvent être synchronisées uniquement avec un ordinateur de bureau. Elles ne peuvent pas être synchronisées avec un serveur. 4.3 Synchroniser avec une connexion infrarouge Vous pouvez utiliser une connexion infrarouge pour créer rapidement une connexion directe entre votre téléphone et un autre appareil mobile ou votre ordinateur de bureau. Cette méthode est idéale pour échanger rapidement de nombreux appareils car il n’y a pas besoin de changer de câbles ou d’adaptateur. Quand vous créez un partenariat, vous devez vous connecter par infrarouge, câble ou station d’accueil. Pour plus d’informations sur la synchronisation par connexion infrarouge ou par d’autres types de connexion, consultez l’Aide ActiveSync sur votre ordinateur de bureau. Avec une liaison infrarouge (IR), vous pouvez également envoyer et recevoir des informations, telles que contacts et rendez-vous, entre deux appareils. a. Envoyer des informations 1 Passez dans le programme dans lequel vous avez créé l’élément que vous voulez envoyer et recherchez l’élément dans la liste. Synchroniser les informations Transférer des éléments par infrarouge 66 Téléphone Pocket PC Manuel de l'utilisateur 2 3 Alignez les deux ports IR de manière à ce que leur vue ne soit pas bouchée et qu’ils soient proches l’un de l’autre. Appuyez et restez sur l’élément, puis appuyez sur Envoyer l’élément dans le menu contextuel. Vous pouvez également envoyer des fichiers, mais pas des dossiers, à partir de l’Explorateur de fichiers. Appuyez et rester sur l’élément que vous voulez envoyer puis appuyez sur Envoyer l’élément dans le menu contextuel. b. Recevoir des informations 1 Alignez les deux ports IR de manière à ce que leur vue ne soit pas bouchée et qu’ils soient proches l’un de l’autre. 2 Demandez au propriétaire de l’autre appareil de vous envoyer les informations. Votre appareil les recevra automatiquement. 4.4 Erreurs ActiveSync Quand ActiveSync ne réussit pas à synchroniser vos informations, il affiche un message d’erreur sur votre téléphone. Obtenir plus d’informations sur une erreur ActiveSync Synchroniser les informations Appuyez sur le bouton Action quand le texte d’erreur est affiché. ActiveSync affichera alors des informations détaillées sur l’erreur qui vient de se produire. Certains types d’erreurs peuvent interférer avec la synchronisation automatique. Si vous suspectez qu’une synchronisation automatique programmée n’a pas eu lieu, essayez de synchroniser manuellement vos informations. Une synchronisation manuelle réussie réinitialisera la synchronisation automatique. Pour plus d’informations, consultez la section Informations sur la synchronisation de l’Aide ActiveSync sur votre ordinateur de bureau. Chapitre 5 Personnaliser votre téléphone Pocket PC 5.1 Paramètres de l’appareil 5.2 Paramètres du téléphone Personnaliser 68 Téléphone Pocket PC Manuel de l'utilisateur 5.1 Paramètres de l’appareil Vous pouvez régler les paramètres de l’appareil pour correspondre à la manière dont vous travaillez. Pour afficher les options disponibles, appuyez sur → Paramètres → onglet Personnel ou Système situé en bas de l’écran. Onglet Privé Icône Programm Boutons Pour affecter des programmes aux boutons matériels de l'appareil. Saisie Pour configurer la partie saisie de votre appareil. Menus Pour personnaliser ce qui apparaît sur le menu et pour activer un menu contextuel à partir du bouton Nouveau. Info du propriétaire Pour entrer vos informations de contact. Mot de passe Pour limiter l'accès à votre appareil. Téléphone Pour configurer la fonction téléphone de votre appareil. Sons et rappels Pour définir le type de rappel, les événements et le volume. Aujourd’hu Pour personnaliser l'apparence et les informations affichées sur l'écran Aujourd’hui. Onglet Système Icône Programm A propos Affiche des informations importantes sur votre appareil. Ajouter une sonnerie Pour écouter et choisir de nouvelles sonneries.. Téléphone Pocket PC Manuel de l'utilisateur Programm Rétro-éclairage Personnalise le rétro-éclairage et la luminosité pour économiser l'alimentation. Verrouillage boutons Vous permet de verrouiller les boutons de votre appareil sauf le bouton Power (d'alimentation) quand l'appareil est éteint. Certificats Affiche le nom de l’émetteur du certificat et la date d’expiration. Horloge Pour changer l'heure ou régler des alarmes. Information sur l’appareil Affiche des informations sur la version, le matériel, l’identité et la durée des appels. Mémoire Pour afficher l'allocation actuelle de la mémoire et les programmes actuellement lancés. Microphone CAG Ajuste le volume automatiquement quand vous enregistrez. Enregistrement permanent Enregistre les contacts en mémoire flash permanente. Alimentation Maximise la durée de vie de la batterie. Paramètres régionaux Pour personnaliser la région et les formats relatifs à la région que vous utilisez. Suppression de programmes Vous pouvez supprimer certaines applications que vous n'utilisez pas souvent avec cette fonction afin de conserver les ressources mémoire limitées. Ecran Pour réétalonner les clics à l'écran et activer ou désactiver la technologie Cleartype. Personnaliser Icône 69 Personnaliser 70 Téléphone Pocket PC Manuel de l'utilisateur Boutons Vous pouvez les paramètres par défaut des boutons dans l’onglet Boutons du programme. Il y a 4 boutons sur votre appareil que vous pouvez changer comme vous voulez pour lancer les programmes que vous utilisez le plus fréquemment. → Paramètres → Personnel 1 Appuyez sur → Boutons. 2 Choisissez un bouton, un programme dans Affectation du bouton puis tapez sur OK. 2 3 Dans l’onglet Contrôle Haut/Bas, le Temps d’attente avant la première répétition change le temps qui s’écoule avant que le défilement ne commence. Vitesse de répétition change le temps qu’il faut pour faire défiler un élément. 4 3 Saisie 1 Appuyez sur → Paramètres → onglet Personnel → Saisie. 2 Choisissez une méthode de saisie et changez les options souhaitées dans l'onglet Méthode de saisie. Choisissez les options souhaitées pour la saisie automatique dans l'onglet Saisie automatique. Choisissez les options souhaitées pour l'écriture et l'enregistrement. Ces options s'appliquent à tout programme de l'appareil dans lequel vous pouvez enregistrer ou écrire. Vous pouvez également changer les options de saisie en appuyant sur la flèche du bouton puis sur options. 1 Téléphone Pocket PC Manuel de l'utilisateur Vous pouvez ajouter les programmes que vous utilisez le plus souvent au menu Démarrer . 1 Appuyez sur → Paramètres → onglet Personnel → Menus. 2 Choisissez les programmes que vous voulez puis appuyez sur OK. 3 Dans l’onglet Menu Nouveau, vous pouvez choisir Activer le menu du bouton Nouveau puis choisir les éléments qui apparaîtront sur le menu. Quand vous faites cela, une flèche apparaît à côté de Nouveau dans la barre de commande de certains programmes comme Pocket Word, Pocket Excel, Contacts, Calendrier et Tâches. Vous pouvez appuyer sur vette flèche puis appuyez sur un nouvel élément à créer. Vous pouvez créer des sous-dossiers et des raccourcis qui apparaissent sous . Dans ActiveSync sur votre ordinateur de bureau, cliquez sur Explorateur, double-cliquez sur Mon Pocket PC, cliquez sur Windows, cliquez sur Menu Démarrer puis créez les dossiers et les raccourcis que vous voulez. Personnaliser Menus 71 Personnaliser 72 Téléphone Pocket PC Manuel de l'utilisateur Info du propriétaire 1 Appuyez sur → Paramètres → onglet Personnel → Info du propriétaire. 2 Dans l’onglet Identification, entrez vos informations personnelles. Choisissez Afficher des informations lorsque l’appareil est sous tension de manière que l’appareil puisse vous être rendu si vous le perdez. 3 Dans l’onglet Notes, entrez tout texte supplémentaire que vous voulez afficher quand l’appareil est mis sous tension, tel que : Récompense si l’appareil est retrouvé. Mot de passe 1 2 3 4 n n Appuyez sur → Paramètres → Personnel → Mot de passe. Choisissez le type de mot de passe que vous souhaitez utiliser. Un mot de passe complexe doit comporter au moins 7 caractères avec une combinaison de majuscules, de minuscules, de chiffres et de signes de ponctuation. Entrez le mot de passe et, si nécessaire, confirmez le mot de passe. Choisissez combien de temps votre appareil doit être éteint avant que le mot de passe ne soit demandé pour utiliser l’appareil, en appuyant sur Demande de mot de passe si l’appareil est inutilisé depuis. Si votre appareil a été configuré pour se connecter à un réseau, utilisez un mot de passe complexe pour aider à protéger la sécurité du réseau. Si vous oubliez votre mot de passe, vous devez effacer la mémoire avant de pouvoir accéder à votre appareil. Cela effacera tous les fichiers et données que vous avez créées et les programmes que vous avez installés. Pour plus d’informations sur l’effacement de la mémoire, consultez l’Annexe A. Téléphone Pocket PC Manuel de l'utilisateur 1 Appuyez sur → Paramètres → onglet Personnel → Sons et rappels. 2 Dans l’onglet Volume, vous pouvez choisir les actions pour lesquels vous voulez entendre du son. Si vous ne voulez pas entendre de son, déplacez le curseur du Volume du système vers Bas. 3 Dans l’onglet Notifications, vous pouvez personnaliser la manière dont vous êtes alertés de différents événements. Choisissez le nom de l’événement puis choisissez le type de rappel. Vous pouvez choisir un son spécial, un message ou une lumière clignotante. n Désactiver les sons et la lumière de notification permet d'économiser l'électricité. Utilisez les Paramètres du téléphone pour changer le type et le volume de la sonnerie de votre téléphone. Pour plus de détails, consultez la section suivante Paramètres du téléphone. n Aujourd’hui Vous pouvez personnaliser l’écran Aujourd’hui de l’une des manières suivantes : a. Changer le papier peint 1 2 3 Appuyez sur → Paramètres → onglet Personnel → Aujourd’hui. Dans l’onglet Apparence, choisissez le thème souhaité pour le papier peint. Pour utiliser votre propre papier peint, choisissez Utiliser cette image comme papier peint puis appuyez sur Parcourir pour trouver le fichier souhaité. Choisissez un fichier, appuyez sur le fichier que vous voulez puis appuyez sur OK. Personnaliser Sons et rappels 73 Personnaliser 74 Téléphone Pocket PC Manuel de l'utilisateur b. Personnaliser les informations que vous voulez afficher 1 Appuyez sur → Paramètres → onglet Personnel → Aujourd’hui. 2 Dans l’onglet Éléments, videz une case pour enlever cette information. Choisissez un élément puis appuyez sur Monter ou Descendre pour changer sa position. Choisissez de sélectionner ou de désélectionner Afficher l’écran Aujourd’hui si l’appareil est inutilisé pendant et choisissez un nombre d’heures dans la liste déroulante. 3 4 c. Personnaliser les Tâches ou le Calendrier Choisissez Tâches ou Calendrier puis Options pour personnaliser. Vous pouvez également changer le papier peint en en choisissant un à partir du programme compagnon Pictures , pour plus d’informations, consultez le Chapitre 9. La taille recommandée de l’image est un fichier .jpg de 240x320 pixels. Rétro-éclairage Utiliser le rétro-éclairage pendant que l’appareil fonctionne sur batterie réduit considérablement la durée de vie de la batterie. 1 Appuyez sur → Paramètres → onglet Système → Rétro-éclairage. 2 Appuyez sur l’onglet Alimentation par batterie pour activer/désactiver le rétro-éclairage lors du fonctionnement sur batterie. 3 Appuyez sur l’onglet Alimentation externe pour activer/désactiver le rétro-éclairage lors du fonctionnement sur alimentation externe. Appuyez sur l’onglet Luminosité pour ajuster la luminosité. 4 Téléphone Pocket PC Manuel de l'utilisateur Appuyez sur → Horloge. → Paramètres → onglet Système n Si vous visitez souvent un fuseau horaire particulier, choisissez le comme Ville visitée dans l’onglet Heure de manière à pouvoir régler rapidement l’heure et la date correcte. n Vous pouvez utiliser votre appareil comme réveil en réglant une sonnerie de réveil dans l'onglet Alarms. Appuyez sur l’icône du réveil pour choisir le type d’alarme que vous souhaitez. n Pour changer la manière dont la date et l'heure sont affichées sur votre appareil, allez dans Paramètres régionaux. Mémoire Appuyez sur → Mémoire. → Paramètres → onglet Système n L'onglet Principal affiche la quantité totale de mémoire que le système a allouée au stockage des fichiers et des données comparée à la quantité allouée au stockage des programmes. Cet onglet affiche également la quantité totale de mémoire utilisée comparée à la quantité totale de mémoire disponible. Pour plus d’informations sur la manière de libérer plus de mémoire, consultez Libérer de la mémoire en Annexe A. n L'onglet Carte de stockage affiche la quantité de mémoire disponible sur la carte de stockage insérée dans votre appareil. Si vous avez inséré plus d’une carte, appuyez sur la boîte de la liste puis sur le nom de la carte dont vous voulez voir les informations. n L'onglet Programmes en cours d’exécution affiche la liste des programmes actuellement actif. Vous pouvez arrêter un programme en le choisissant dans la liste et en appuyant sur Arrêter. Il se peut que vous ayez besoin d’arrêter un programme s’il devient instable ou si la mémoire des programmes est insuffisante. Personnaliser Horloge 75 Personnaliser 76 Téléphone Pocket PC Manuel de l'utilisateur Alimentation Appuyez sur → Paramètres → onglet Système → Alimentation. n L'onglet Batterie affiche la charge restante dans la batterie. La durée de vie restante de la batterie dépend du type de batterie et de la manière dont vous utilisez votre appareil. n Dans l'onglet Avancé, vous pouvez choisir des options d’extinction de votre appareil pour conserver la batterie. Pour conserver le plus d’électricité, choisissez l’option d’éteindre l’appareil après 3 minutes ou moins. 5.2 Paramètres du téléphone Vous pouvez facilement afficher et changer certains paramètres, tels que le type et la tonalité de la sonnerie utilisée pour les appels entrants et le bruit du clavier quand vous composez un numéro de téléphone, pour personnaliser votre téléphone et correspondre à vos habitudes de travail. Vous pouvez également protéger votre téléphone contre toute utilisation non autorisée. Il existe deux manières de changer les paramètres du téléphone : 1 Appuyez sur → Paramètres → onglet Personnel → Téléphone. Téléphone Pocket PC Manuel de l'utilisateur Pour changer les paramètres du téléphone à partir du clavier du téléphone, appuyez sur Outils → Options → onglet Téléphone. Sons a. Type de sonnerie Vous pouvez changer la manière dont vous êtes prévenu d’un appel entrant. Par exemple, vous pouvez choisir d’être prévenu par une sonnerie, une vibration ou une combinaison des deux. Appuyez sur la liste Type de sonnerie et choisissez l’option souhaitée. b. Tonalité de sonnerie Appuyez sur la liste Tonalité de sonnerie et choisissez le son que vous voulez utiliser. Pour utiliser des fichiers .wav, .mid ou .wma comme tonalité de sonnerie, utilisez ActiveSync sur votre PC pour copier le fichier dans le dossier /Windows/Rings de votre appareil. Choisissez ensuite le son dans la liste Tonalité de sonnerie. c. Bruit du clavier Vous pouvez changer le son que vous entendez quand vous composez un numéro de téléphone sur le clavier. Si réglé sur Tonalité, le son est émis aussi longtemps que vous appuyez sur la touche du clavier. Si réglé sur Bip, le son n’est émis que pendant une ou deux secondes. Appuyez sur la liste Clavier et choisissez l’option que vous voulez. Pour éviter d’entendre des sons pendant que vous composez un numéro de téléphone, choisissez Désactiver. Personnaliser 2 77 Téléphone Pocket PC Manuel de l'utilisateur Services Les paramètres de service dans Paramètres → Téléphone → onglet Services sont utilisés principalement pour définir des options pour les appels reçus, tels que Transfert d’appel, Appel en attente et Identification de l’appelant. Icône Programme Discrimination des appels Vous permet de bloquer des appels entrants et/ou sortants. Identification de l’appelant Offre un moyen de vous identifier aux personnes que vous appelez en affichant votre identification de l’appelant. Transfert d’appel Vous permet de transférer tout ou partie de vos appels entrants vers un autre numéro. Appel en attente Vous avertit d’appels entrants quand vous êtes déjà au milieu d’un appel. Appuyez sur Afficher les paramètres pour accéder aux paramètres de ce service. Pour changer les paramètres de service à partir du numéroteur, appuyez sur Outils → Options → onglet Services puis appuyez sur un service et Afficher les paramètres. Réseau Dans la configuration du réseau, vous pouvez voir les réseaux disponibles, déterminer dans quel ordre votre téléphone accède à un autre réseau si le réseau actuel n’est pas disponible et spécifier si vous voulez changer de réseau manuellement ou automatiquement. Le réseau actuel restera actif jusqu’à ce que vous en changiez, que vous perdiez le signal ou que vous changiez de carte SIM. n Le réseau auquel votre appareil est actuellement connecté est affiché en haut de l'écran. n Quand votre réseau actuel n'est pas disponible, appuyez sur Sélection du réseau et choisissez manuellement un autre réseau à utiliser. G Personnaliser 78 Chapitre 6 Planification et communication - Microsoft Pocket Outlook 6.1 Calendrier 6.2 Contacts 6.3 Tâches 6.4 Notes 80 Téléphone Pocket PC Manuel de l'utilisateur Microsoft Pocket Outlook Microsoft® Pocket Outlook inclut Calendrier, Contacts, Tâches et Notes. Vous pouvez utiliser ces programmes individuellement ou ensemble. Par exemple, les adresses de messagerie enregistrées dans Contacts peuvent être utilisées pour envoyer des messages dans la Boîte de réception. Appuyez ici pour passer à l’un de ces programmes Avec ActiveSync®, vous pouvez synchroniser les informations dans Microsoft Outlook ou Microsoft Exchange sur votre PC avec votre appareil. Vous pouvez également synchroniser cette information directement avec un serveur Microsoft Exchange. A chaque synchronisation, ActiveSync compare les modifications effectuées sur votre appareil et sur le PC ou le serveur et met à jour tous les appareils avec les informations les plus récentes. Pour des informations sur l’utilisation d’ActiveSync, consultez le Chapitre 4 Synchroniser les informations ou l’Aide ActiveSync sur le PC. 1 2 6.1 Calendrier : Planifier rendezvous et réunions Utilisez le Calendrier pour planifier vos rendez-vous, y compris les réunions et autres événements. Vous pouvez consulter vos rendez-vous selon plusieurs vues (Agenda, Jour, Semaine, Mois et Année) et passer facilement d’une vue à l’autre avec le menu Affichage. Vous pouvez personnaliser l’affichage du Calendrier, en changeant par exemple le premier jour de la semaine, en appuyant sur Options dans le menu Outils. 3 4 1 Appuyez ici pour aller à aujourd’hui. 2 Appuyez ici pour afficher ou éditer les détails d’un rendez-vous. 3 Appuyez ici pour créer un nouveau rendezvous. 4 Appuyez ici pour changer le premier jour de la semaine. Téléphone Pocket PC Manuel de l'utilisateur 81 Créer un rendez-vous Si vous êtes en affichage Jour ou Semaine, appuyez sur la date et l’heure souhaitée puis appuyez sur Nouveau : Avec le panneau de saisie, entrez une description et en emplacement. Appuyez d’abord ici pour sélectionner le champ. 2 Si besoin est, appuyez sur la date et l’heure pour les changer. 3 Entrez les autres informations voulues. Vous devrez cacher le panneau de saisie pour voir tous les champs disponibles. 4 Pour ajouter des notes, appuyez sur l’onglet Notes. Vous pouvez entrer du texte, dessiner ou créer un enregistrement. Pour plus d’informations sur la création de notes, consultez Notes : Capturer vos pensées et idées plus loin dans ce chapitre. 5 Quand vous avez terminé, appuyez sur OK pour revenir au calendrier. Si vous choisissez Me le rappeler pour un rendezvous, votre appareil vous alertera selon les options définies dans → Paramètres → onglet Privé → Sons et rappels. Utiliser l’écran Résumé Quand vous appuyez sur un rendez-vous dans le Calendrier, un écran de résumé est affiché. Pour modifier le rendez-vous, appuyez sur Edition. 1 2 4 3 Microsoft Pocket Outlook 1 5 82 Téléphone Pocket PC Manuel de l'utilisateur Microsoft Pocket Outlook Créer une demande de réunion Vous pouvez utiliser le Calendrier pour arranger des réunions avec d’autres utilisateurs d’Outlook ou de Pocket Outlook. La demande de réunion sera créée automatiquement et envoyée quand vous synchroniserez votre Boîte de réception ou quand vous vous connecterez à votre serveur de messagerie. Indiquez la manière dont vous voulez envoyer vos demandes de réunion en appuyant sur Outils puis sur Options. Si vous envoyez et recevez vos messages par ActiveSync, choisissez ActiveSync. Si vous envoyez et recevez du courrier électronique par ActiveSync, choisissez ActiveSync. Planifier une réunion 1 Créez un rendez-vous. 2 Dans les détails du rendez-vous, cachez le panneau de saisie et appuyez sur Participants. 3 Dans la liste des adresses e-mail que vous avez entrées dans Contacts, choisissez les participants à la réunion. 4 L’invitation à la réunion est créée automatiquement et placée dans le dossier Boîte d’envoi. Pour plus d’informations sur l’envoi et la réception de demandes de réunion, consultez l’Aide du Calendrier et l’Aide de la Boîte de réception sur l’appareil. 6.2 Contacts : Ne pas perdre de vue ses amis et collègues Contacts maintient une liste de vos amis et collègues qui vous permet de trouver facilement les informations dont vous avez besoin, que vous soyez chez vous ou en déplacement. Avec le port infrarouge (IR) de l’appareil, vous rapidement partager vos informations dans les Contacts avec d’autres utilisateurs d’appareils semblables. Téléphone Pocket PC Manuel de l'utilisateur Choisissez la catégorie de contacts que vous voulez afficher dans la liste. 2 Appuyez et entrez une partie du nom pour le trouver rapidement dans la liste. 3 Appuyez pour afficher des numéros de téléphone et des adresses e-mail supplémentaires. 4 Appuyez pour afficher ou modifier les détails du contact. 5 Appuyez et restez sur le contact pour afficher un menu contextuel avec les actions applicables. 6 Appuyez ici pour créer un nouveau contact. Pour changer la manière dont les informations sont affichées dans la liste, appuyez sur Outils puis Options. Créer un contact 1 Appuyez sur Nouveau. 2 Avec le panneau de saisie, entrez un nom et d’autres informations sur le contact. Vous devrez faire défiler l’écran pour afficher tous les champs disponibles. 3 Pour affecter le contact à une catégorie, faites défiler l’écran et appuyez sur Catégories puis choisissez une catégorie dans la liste. Dans la liste des contacts, vous pouvez afficher les contacts par catégorie. 4 Pour ajouter des notes, appuyez sur l’onglet Notes. Vous pouvez entrer du texte, dessiner ou créer un enregistrement. Pour plus d’informations sur la création de notes, consultez Notes : Capturer vos pensées et idées plus loin dans ce chapitre. 5 Quand vous avez terminé, appuyez sur OK pour revenir à la liste des contacts. Microsoft Pocket Outlook 1 83 84 Téléphone Pocket PC Manuel de l'utilisateur Rechercher un contact Il existe 6 manières de rechercher un contact: Appuyez sur le haut du bouton de navigation jusqu’à ce que des caractères alphabétiques apparaissent en gros à l’écran. Utilisez alors le bouton de navigation pour faire défiler l’alphabet et choisir une lettre. 2 Appuyez sur l’un des groupes de lettres affichés sur une ligne en haut de l’écran. 3 Dans la liste des contacts, entrez un nom de contact dans la boîte sous la barre de navigation. Pour afficher à nouveau tous les contacts, supprimez le texte dans la boîte ou appuyez sur le bouton à droite de la boîte. 4 Dans la liste des contacts, appuyez sur la liste des catégories (affichant Tous les contacts par défaut) et choisissez le type de contact que vous voulez afficher. Pour afficher à nouveau tous les contacts, choisissez Tous les contacts. Pour afficher un contact n’appartenant à aucune catégorie, choisissez Aucune. 5 Pour afficher le nom des sociétés pour lesquelles vos contacts travaillent, dans la liste des contacts, appuyez sur Afficher → Par société. Le nombre de contacts travaillant pour cette société sera affiché à droite du nom de la société. Microsoft Pocket Outlook 1 Téléphone Pocket PC Manuel de l'utilisateur 6 85 Appuyez sur → Rechercher, entrez le nom du contact, choisissez Contacts comme type puis appuyez sur Aller. Microsoft Pocket Outlook Utiliser l’écran Résumé Quand vous appuyez sur un contact dans la liste des contacts, un écran de résumé est affiché. Pour changer les informations du contact, appuyez sur Edition. 6.3 Tâches : Maintenir une liste des travaux à faire Utilisez les Tâches pour suivre ce que vous devez faire. Pour changer la manière dont les informations sont affichées dans la liste, appuyez sur Outils puis Options. 86 Téléphone Pocket PC Manuel de l'utilisateur Microsoft Pocket Outlook Créer une tâche 1 Appuyez sur Nouveau. 2 Avec le panneau de saisie, entrez une description. 3 Vous pouvez entrer une date de départ et une date de fin, ou entrez d’autres informations en appuyant d’abord sur le champ. Si le panneau de saisie est ouvert, vous devrez le cacher pour afficher tous les champs disponibles. 4 Pour affecter la tâche à une catégorie, appuyez sur Catégories puis choisissez une catégorie dans la liste. Dans la liste des tâches, vous pouvez afficher les tâches par catégorie. 5 Pour ajouter des notes, appuyez sur l’onglet Notes. Vous pouvez entrer du texte, dessiner ou créer un enregistrement. Pour plus d’informations sur la création de notes, consultez Notes : Capturer vos pensées et idées plus loin dans ce chapitre. 6 Quand vous avez terminé, appuyez sur OK pour revenir à la liste des tâches. Pour créer rapidement une tâche avec seulement un sujet, appuyez sur Barre de saisie dans le menu Outils. Appuyez ensuite sur Appuyez ici pour ajouter une tâche et entrez les informations sur votre tâche. Utiliser l’écran Résumé Quand vous appuyez sur une tâche dans la liste des tâches, un écran de résumé est affiché. Pour modifier la tâche, appuyez sur Edition. Téléphone Pocket PC Manuel de l'utilisateur 87 6.4 Notes : Capturer vos pensées et idées Créer une note 1 Créer une note1 Appuyez sur Nouveau. 2 Créez votre note en écrivant, dessinant, tapant au clavier ou en enregistrant. Pour plus d’informations sur le panneau de saisie, l’écriture et le dessin sur l’écran, et la création d’enregistrements, consultez le Chapitre 2 : Saisir des informations. Microsoft Pocket Outlook Capturez rapidement vous pensées, rappels, idées, dessins et numéros de téléphone avec Notes. Vous pouvez créer une note écrite ou un enregistrement. Vous pouvez également inclure un enregistrement dans une note. Si une note est ouverte quand vous créez l’enregistrement, il sera inclus dans la note sous la forme d’une icône. Si la liste de notes n’est pas affichée, il sera créé sous la forme d’un enregistrement autonome. Microsoft Pocket Outlook 88 Téléphone Pocket PC Manuel de l'utilisateur Chapitre 7 Se connecter 7.1 A propos des connexions 7.2 Se connecter à l'Internet 7.3 Pocket Internet Explorer 7.4 Client Terminal Services 7.5 Modem sans fil 7.6 Bluetooth 90 Téléphone Pocket PC Manuel de l'utilisateur 7.1 A propos des connexions Vous pouvez configurer des connexions à l’Internet et à votre réseau au bureau de manière à pouvoir, par exemple, parcourir l’Internet ou votre intranet, envoyer et recevoir des e-mails et des messages instantanés et synchroniser les informations avec ActiveSync. Se connecter Les connexions peuvent être réalisées avec un modem, un réseau sans fil ou une carte de réseau (Ethernet). Une connexion modem peut être utilisée pour établir une connexion avec un modem externe ou en passant par votre réseau de téléphone mobile avec une ligne cellulaire ou GPRS. Vous possédez les options de connexion suivantes : n Utilisez le port infrarouge (IR) de votre appareil pour envoyer et recevoir des fichiers entre deux appareils. n Connectez vous à votre Fournisseur d’accès Internet mobile (FAI). Une fois connecté, vous pouvez envoyer et recevoir des messages électroniques en utilisant la Boîte de réception et lire des pages web ou WAP avec Microsoft® Pocket Internet Explorer. Le logiciel de communication pour établir une connexion sans fil à votre FAI est déjà installé sur votre appareil. Votre fournisseur d’accès vous fournira les logiciels nécessaires pour installer d’autres services, tels que récepteur d’appel et fax. n Connectez-vous au réseau de la société ou de l’organisation où vous travaillez. Une fois connecté, vous pouvez envoyer et recevoir de messages électroniques en utilisant la Boîte de réception, lire des pages web ou WAP avec Microsoft® Pocket Internet Explorer et synchroniser vos données avec votre PC. n Connectez-vous au réseau Personal virtuel (VPN) de la société ou de l’organisation où vous travaillez. Une fois connecté, la sécurité supplémentaire du VPN signifie que vous avez accès à toutes les ressources du réseau de la société. Par exemple, vous pouvez utiliser l’Explorateur de fichiers pour accéder aux fichiers d’ordinateurs sur ce réseau. Votre appareil possède deux groupes de paramètres de connexion Mon FAI et Mon réseau bureau. Les paramètres de Mon FAI sont utilisés pour se connecter à l’Internet et les paramètres de Mon réseau bureau peuvent être utilisés pour se connecter à tout réseau privé, tel que le réseau d’entreprise que vous utilisez au bureau. Complétez les paramètres et vous serez prêt à vous connecter. Téléphone Pocket PC Manuel de l'utilisateur 91 7.2 Se connecter à l'Internet Vous pouvez utiliser le GPRS pour vous connecter à votre FAI mobile et utiliser la connexion pour envoyer et recevoir des messages électroniques et lire des pages web ou WAP. 1 Obtenez les informations suivantes de votre FAI : numéro de téléphone du serveur du FAI, nom d’utilisateur et mot de passe. 2 Appuyez sur Connexions. 3 Dans Mon FAI, appuyez sur Ajouter une nouvelle connexion modem. 4 Créez une connexion modem. → Paramètres → onglet Se connecter 5 Pour lancer la connexion, commencez à utiliser le programme souhaité. Par exemple, lancez Pocket Internet Explorer et appelez une page web. Votre appareil se connectera automatiquement. n Pour configurer une carte réseau ou une connexion réseau sans fil à votre FAI, ajoutez une nouvelle connexion dans Mon réseau bureau. Pour changer les paramètres de connexion du modem, dans Mon FAI ou dans Réseau de bureau, appuyez sur Gérer des connexions existantes. Choisissez la connexion modem souhaitée, appuyez sur Paramètres et suivez les instructions à l’écran. n Pour voir des informations supplémentaires pour tout écran de l’assistant ou pendant la modification des paramètres, appuyez sur . G Les connexions sans fils peuvent être réalisées par un réseau de téléphone mobile ou par GPRS. Si vous utilisez un téléphone mobile pour vous connecter, dans la liste Sélectionnez un modem, appuyez sur Ligne cellulaire. Si vous utilisez GPRS, appuyez sur Ligne cellulaire (GPRS). 92 Téléphone Pocket PC Manuel de l'utilisateur Type de ligne CSD Ce programme vous permet de choisir le type de ligne quand vous effectuez une connexion de données à commutation de circuit. Les paramètres par défaut de cet appareil sont configurés de manière optimale. Ne changez pas ces paramètres à moins que vous ne rencontriez des difficultés dans les connexions de données à commutation de circuit. Se connecter Pour changer un type de ligne CSD : 1 Appuyez sur → Paramètres → Connexions → puis Type de ligne CSD. 2 Appuyez en dessous de Débit de données et choisissez une valeur, puis appuyez sous Elément de connexion et choisissez un type dans la liste déroulante. Appuyez sur OK. Paramètres GPRS Ce programme vous permet de choisir les paramètres GPRS quand vous établissez une connexion GPRS. Deux méthodes d’authentification peuvent être configurées : n Authentification PAP Protocole d’authentification de mot de passe, protocole utilisé pour l’authentification utilisant des mots de passe en texte clair, c’est le moins sophistiqué des protocoles d’authentification. n Authentification CHAP Protocole d’authentification de négociation par défi, protocole utilisé pour négocier la forme d’authentification cryptée la plus sécurisée prise en charge par le serveur et le client. Modifier ces paramètres peut empêcher vos communications de données de fonctionner. Consutlez votre fournisseur de service avant de modifier ces paramètres. Téléphone Pocket PC Manuel de l'utilisateur 93 Configurer une passerelle WAP Pour accéder à des sites WAP par Pocket Internet Explorer, configurez votre appareil pour utiliser une passerelle WAP. Utilisez les étapes suivantes pour créer un nouveau jeu de connexions à l’Internet avec des paramètres de passerelle WAP. Obtenez les informations suivantes de votre FAI : Numéro de téléphone du FAI, nom d’utilisateur et mot de passe. Contactez également votre fournisseur de service de téléphone mobile et demandez le nom de serveur de passerelle WAP et le numéro de port. 2 Appuyez sur → Paramètres → onglet Connexions → Connexions → onglet Tâches. 3 Appuyez sur Modifier mon serveur proxy. Si aucun serveur proxy n’a été défini, appuyez sur Configurer mon serveur proxy. 4 Dans Les programmes qui se connectent à Internet automatiquement devraient utiliser ces paramètres, appuyez sur Nouveau et entrez un nom pour la connexion au FAI. 5 Dans l’onglet Paramètres du proxy, choisissez Ce réseau se connecte à Internet et Ce réseau se connecte à Internet via un serveur proxy. 6 Si nécessaire, dans la boîte Serveur proxy, entrez le nom du serveur proxy. 7 Appuyez sur Avancé. 8 Dans la boîte WAP, entrez le nom du serveur passerelle WAP. Dans Port, entrez le numéro du port. Le numéro de port WAP le plus courant est 9201. 9 Créez une connexion modem. Si nécessaire, définissez les règles de numérotation. Se connecter 1 94 7.3 Téléphone Pocket PC Manuel de l'utilisateur Pocket Internet Explorer Une fois que vous êtes connectés comme décrit dans la section précédente, vous pouvez utiliser Microsoft® Pocket Internet Explorer pour afficher des pages web HTML, cHTML, xHTML et WAP. Vous pouvez parcourir de l'une des manières suivantes : Se connecter Pour synchroniser et télécharger vos liens favoris de votre ordinateur de bureau, vous devez appuyer sur l’option Favoris dans ActiveSync sur votre ordinateur de bureau pour activer cette fonction. n Connectez-vous à un fournisseur d’accès Internet (FAI) ou à réseau et parcourez le web. Pour ce faire, vous devrez d’abord créer la connexion, comme décrit dans la section 7.2 Se connecter à l’Internet. Une fois connecté à un FAI ou à un réseau, vous pouvez également télécharger des fichiers et des programmes depuis l’Internet ou un intranet. Lancer Pocket Internet Explorer Appuyez sur → Internet Explorer. Vous pouvez utiliser Pocket Internet Explorer pour parcourir les favoris mobiles et les chaînes qui ont été chargés sur votre appareil sans vous connecter à l’Internet. Vous pouvez également vous connecter à l’Internet par un FAI ou une connexion réseau et parcourir les pages web ou WAP. G n Durant la synchronisation avec votre PC, téléchargez vos liens favoris et les Favoris de l'appareil mobile stockés dans le dossier Mobile Favoris d’Internet Explorer sur le PC. Téléphone Pocket PC Manuel de l'utilisateur Parcourir l'Internet 1 Dans la barre d'adresses qui apparaît en haut de l'écran, entrez l'adresse web que vous voulez visiter. 2 Appuyez sur pour aller à l'adresse web que vous avez entrée. 3 TAppuyez sur le bouton Favoris puis appuyez sur l’élément que vous voulez afficher. 4 Appuyez sur pour retourner à la Page de démarrage que vous avez définie. 5 Appuyez sur l’écran. 6 Appuyez sur la flèche pour choisir parmi les adresses entrées précédemment. 95 2 1 pour rafraîchire la page web à 1 Appuyez sur favoris. pour afficher votre liste de 2 Appuyez sur la page que vous voulez afficher. 3 Vous verrez la page qui a été chargée lors de la dernière synchronisation avec votre PC. Si la page n’est pas sur votre appareil, le favori sera grisé. Vous devrez synchroniser à nouveau avec votre PC pour charger la page sur votre appareil ou vous connecter à l’Internet pour voir la page. Pour ajouter un lien favori pendant que vous utilisez l’appareil, allez à la page que vous voulez ajouter et appuyez sur Ajouter aux Favoris. 5 4 3 Se connecter Afficher les Favoris de l’appareil mobile et les chaînes 6 96 Téléphone Pocket PC Manuel de l'utilisateur Le dossier Favoris Folder Seuls les éléments stockés dans le sous-dossier Favoris folder du dossier Favoris d’Internet Explorer sur votre PC seront synchronisés avec votre appareil. Ce dossier sera créé automatiquement quand vous installez ActiveSync. Se connecter Liens favoris Durant la synchronisation, la liste des liens favoris dans le dossier Mobile Favoris de votre PC est synchronisée avec Pocket Internet Explorer sur votre appareil. Le PC et votre appareil sont tous deux mis à jour durant chaque synchronisation avec les modifications que vous avez apporté à chaque liste. A moins de marquer le lien comme favori mobile, seul le lien sera chargé vers votre appareil et vous devrez vous connecter à votre FAI ou à votre réseau pour afficher le contenu. Pour plus d’informations sur la synchronisation, consultez l’Aide d’ActiveSync sur le PC. Mobile Favoris Si vous utilisez Microsoft Internet Explorer 5.0 ou plus récent sur votre PC, vous pouvez charger des favoris mobile sur votre appareil. Synchroniser les favoris mobile charge le contenu du web vers votre appareil de manière à pouvoir afficher les pages pendant que vous n’êtes pas connecté à votre FAI ou à votre PC. a. Créer un favori mobile 1 2 3 Dans Internet Explorer sur votre ordinateur de bureau, cliquez sur Outils puis Créer un favori. Pour changer le nom du lien, entrez un nouveau nom dans la boîte Nom. Eventuellement, dans Mettre à jour, choisissez l’intervalle de mise à jour que vous désirez. 4 Cliquez sur OK. Internet Explorer télécharge la dernière version de la page sur votre ordinateur de bureau. 5 Limitez le nombre de pages liées téléchargées. Dans Internet Explorer sur l'ordinateur de bureau, cliquez sur Favoris. Déplacez alors votre souris à travers les Mobile Favoris vers le favori mobile que vous voulez modifier. Finalement cliquez avec le bouton droit sur le favori mobile puis Propriétés, dans l’onglet Téléphone Pocket PC Manuel de l'utilisateur 97 Téléchargement, spécifiez 0 ou 1 pour le nombre de pages liées que vous voulez télécharger. 6 Synchronisez votre appareil et l’ordinateur de bureau. Les favoris mobile enregistrés dans le répertoire Favoris mobiles d’Internet Explorer sont chargés vers votre appareil. Se connecter Si vous ne spécifiez pas de fréquence de mise à jour à l’étape 3, vous devrez télécharger manuellement le contenu pour maintenir à jour les informations sur votre ordinateur de bureau et votre appareil. Avant de synchroniser avec votre appareil, dans Internet Explorer sur votre ordinateur de bureau, cliquez sur Outils puis Synchroniser. Vous verrez la date du dernier chargement du contenu vers l’ordinateur de bureau et vous pourrez effectuer un téléchargement manuel si besoin est. Vous pouvez ajouter un bouton à la barre d’outils d’Internet Explorer pour créer des favoris mobile. Dans Internet Explorer sur votre ordinateur de bureau, cliquez sur Affichage → Barre d’outils → Personnaliser. b. Economiser la mémoire de l’appareil Les favoris mobile occupent de la mémoire de stockage sur votre appareil. Pour minimiser la quantité de mémoire utilisée : Vous pouvez désélectionner Synchroniser les images, Synchroniser les sons et/ou Synchroniser hors ligne les pages de contenu pour arrêter de télécharger les images, les sons ou certains favoris mobile vers votre appareil. G Dans ActiveSync sur votre ordinateur de bureau, cliquez sur Options → Favoris → cliquez sur Paramètres puis sur Personnaliser. 98 Téléphone Pocket PC Manuel de l'utilisateur Utiliser les chaînes AvantGo AvantGo est un service interactif gratuit qui vous donne accès à du contenu personnalisé et à des milliers de sites web populaires. Vous pouvez vous abonner à des chaînes AvantGo directement à partir de votre appareil. Ensuite, vous synchronisez votre appareil et votre PC ou vous vous connectez à l’Internet pour télécharger le contenu. Pour plus de détails, visitez le site web AvantGo à http://avantgo.com/help. 1 Dans les options ActiveSync sur l’ordinateur de bureau, activez la synchronisation pour le type d’informations AvantGo. 2 Dans Pocket Internet Explorer sur votre appareil, appuyez sur le bouton Favoris pour afficher une liste de vos favoris. 3 Appuyez sur le lien AvantGo. 4 Suivez les instructions à l’écran. Vous devrez synchroniser votre appareil avec votre ordinateur de bureau puis appuyer sur le bouton My Channels pour terminer la configuration d’AvantGo. Quand la synchronisation est terminée, appuyez sur le lien vers les Chaînes AvantGo dans votre liste de favoris pour afficher quelques-unes des chaînes les plus populaires. Pour ajouter ou supprimer des chaînes, appuyez sur le lien Ajouter ou Supprimer. G Se connecter S’inscrire à AvantGo Téléphone Pocket PC Manuel de l'utilisateur 7.4 99 Client Terminal Services Avec le Client Terminal Services, vous pouvez ouvrir une session sur un PC de type Windows NT serveur utilisant le logiciel Terminal Services pou vous servir de tous les programmes disponibles sur ce PC à partir de votre appareil mobile. Par exemple, au lieu d’utiliser Microsoft Pocket Word, vous pouvez utiliser la version PC de Microsoft Word et accéder à tous les fichiers .doc sur ce PC à partir de votre appareil. Se connecter à un serveur Terminal Server Lancez une connexion à distance au serveur par votre connexion modem sans fil. 1 2 3 4 Appuyez sur → Programmes → Client Terminal Services. Pour vous connecter à un serveur auquel vous vous êtes connecté auparavant, appuyez sur un serveur dans Derniers serveurs. Pour vous connecter à un nouveau serveur, entrez le nom du serveur dans la boîte Serveur. Cochez la case Adapter la taille du bureau du serveur à l’écran seulement quand vous utilisez des applications spécialement dimensionnées pour être utilisées sur un Pocket PC. Appuyez sur Se connecter. Si l’administrateur réseau a configuré le client Terminal Services pour se reconnecter aux sessions déconnectées et que vous vous êtes auparavant déconnecté d’une session sans la terminer, le client Terminal Services se reconnectera à cette session. Pour plus d’informations sur la connexion du client Terminal Services, appuyez sur → Aide. Se connecter Vous ne pouvez pas utiliser le Transcriber pour entrer des informations dans Terminal Services. Vous devez utiliser le Clavier, la Reconnaissance de lettre ou la Reconnaissance de mots. 100 7.5 Téléphone Pocket PC Manuel de l'utilisateur Modem sans fil Se connecter Cet utilitaire fera apparaître votre appareil comme un modem sans fil et permettra à votre ordinateur portable ou de bureau de se connecter à un réseau sans fil. Avant de créer un nouveau modem avec le type de connexion choisie, vous devez installer des pilotes sur votre ordinateur portable ou de bureau. Pour plus de détails sur l'installation des pilotes et la configuration nécessaire de votre ordinateur portable ou de bureau, consultez le CD compagnon Pocket PC Phone 2003. 1 Appuyez sur → Programmes → puis appuyez sur Modem sans fil. 2 Choisissez un type de connexion : 3 Reliez votre appareil à un ordinateur portable ou de bureau via infrarouge ou série puis appuyez sur Démarrer. Avant d’appuyer sur le bouton Démarrer, vérifiez que votre appareil possède une carte SIM GPRS et que vous avez connecté cet appareil à votre ordinateur portable ou de bureau par une connexion série ou IrDA et désactivé ActiveSync. 7.6 Bluetooth Bluetooth est une technologue de communication sans fil à courte distance. Les appareils avec des possibilités Bluetooth peuvent échanger des informations à une distance d’environ 10 mètres sans avoir besoin de liaison physique. A la différence de l’infrarouge, vous n’avez pas besoin d’aligner les appareils pour envoyer des informations avec Bluetooth. Les appareils n’ont qu’à être à une distance d’environ 10 mètres. Vous pouvez même envoyer des informations vers un appareil dans une autre pièce, tant que vous êtes dans le rayon d’action. Le logiciel inclus avec votre téléphone Pocket PC vous permet d’utiliser Bluetooth des manières suivantes: n Envoyer des informations, telles que fichiers, rendezvous, tâches et contacts entre appareils possédant des possibilités Bluetooth. Par exemple, si vous et un de vos collègues avez chacun un appareil avec Bluetooth, vous pouvez envoyer des éléments entre vos appareils, tells que fichiers, contacts, rendez-vous, tâches, etc. Téléphone Pocket PC Manuel de l'utilisateur n 101 Créer une connexion à distance par modem entre votre appareil un téléphone Bluetooth. Vous pouvez alors utiliser votre téléphone Bluetooth comme modem. Modes Bluetooth Bluetooth fonctionne dans trois modes différents: a. Activer La radio Bluetooth est allumée et vous pouvez utiliser les fonctions Bluetooth. b. Désactiver Pour éteindre ou allumer votre Bluetooth : → Paramètres → onglet 1 Appuyez sur Connexions 2 Appuyez sur Bluetooth. 3 Appuyez sur Activer ou Désactiver. La radio Bluetooth est allumée ou éteinte selon votre choix. Par défaut, la radio Bluetooth est éteinte. Si vous allumez puis éteignez votre appareil, la radio Bluetooth s’éteint aussi. Quand vous rallumez votre appareil, la radio Bluetooth s’allume automatiquement.. c. Détectable La radio Bluetooth est allumée et tous les autres appareils Bluetooth à sa portée (environ 10 mètres) peuvent détecter votre appareil et essayer de lui envoyer des informations, de créer un lien ou d’utiliser un service Bluetooth. Dans ce mode, d’autres appareils peuvent détecter votre appareil et si un lien a été créé ou non ; cependant, pour pouvoir recevoir un envoi d’un autre appareil, vous devez l’accepter sur votre appareil. Se connecter La radio Bluetooth est éteinte. Dans ce mode, vous ne pouvez pas envoyer ou recevoir d’information avec Bluetooth. Vous pouvez parfois souhaiter éteindre la radio pour conserver l’électricité de la batterie ou dans des situations où l’utilisation d’une radio est interdite, comme par exemple dans les avions ou les hôpitaux. 102 Téléphone Pocket PC Manuel de l'utilisateur Pour rendre votre appareil identifiable : → Paramètres → onglet 1 Appuyez sur Connexions 2 Appuyez sur Bluetooth. 3 Choisissez Détectable. D’autres appareils Bluetooth peuvent maintenant détecter votre appareil et essayer de lui envoyer des informations, de créer un lien ou d’utiliser un service Bluetooth. Remarquez que pour pouvoir recevoir un envoi d’un autre appareil, vous devez l’accepter sur votre appareil. Se connecter Choisir Détectable allume également votre radio Bluetooth. Si vous ne voulez pas que votre appareil soit identifiable, appuyez sur Activer pour éteindre la radio ou Désactiver pour laisser la radio allumée mais empêcher sa détection par d’autres appareils. Liens Un lien est une relation que vous créez entre votre Pocket PC et un autre appareil Bluetooth afin d’échanger des informations de manière sécurisée. Créer un lien implique de rentrer le même code secret (PIN) sur les deux appareils que vous voulez lier. Une fois que le lien est crée, les appareils reconnaissent le lien et peuvent échanger des informations sans que vous ayez à rentrer à nouveau le code secret. a. Créer un lien Vous pouvez créer un lien entre votre appareil et un autre appareil possédant Bluetooth. Une fois cela fait, Bluetooth n’a pas besoin d’être en mode identifiable pour pouvoir envoyer des informations entre les deux appareils, il suffit que la radio Bluetooth soit allumée. 1 Vérifiez que les deux appareils sont à moins de 10 mètres l’un de l’autre et que Bluetooth est en mode identifiable dans les deux appareils. 2 Appuyez sur Connexions. → Paramètres → onglet Téléphone Pocket PC Manuel de l'utilisateur Appuyez sur Bluetooth → onglet Appareils liés tab → Nouveau. Votre appareil cherchera d’autres appareils Bluetooth et les affichera dans la liste. 4 Appuyez sur le nom de l’autre appareil dans la liste puis sur Suivant. 5 Dans Code secret, entrez un code secret long de 1 à 16 caractères puis appuyez sur Suivant. 6 Rentrez le même code secret sur l’autre appareil. 7 Si vous le souhaitez, dans Nom, éditez le nom de l’autre appareil. Vous pouvez utiliser n’importe quel nom. 8 Appuyez sur Terminer. b. Accepter un lien 1 Vérifiez que Bluetooth est allumé et en mode identifiable. 2 Quand il vous est demandé de vous lier à l’autre appareil, appuyez sur OK. 3 Dans Code secret, rentrez un code secret long de 1 à 16 caractères puis appuyez sur Suivant. Vous devez entrer le même code secret que celui entré sur l’appareil demandant le lien. 4 Si vous le souhaitez, dans Nom, éditez le nom de l’appareil demandant le lien. 5 Appuyez sur Terminer. Le lien est créé. Vous pouvez maintenant échanger des informations avec l’autre appareil. Se connecter 3 103 104 Téléphone Pocket PC Manuel de l'utilisateur c. Renommer un lien → Paramètres → onglet 1 Appuyez sur Connexions. 2 Appuyez sur Appareils liés → onglet Appareils liés. 3 Appuyez sur le lien à renommer. 4 Dans Nom, entrez le nouveau nom du lien. 5 Appuyez sur Terminer. Se connecter d. Supprimer un lien → Paramètres → onglet 1 Appuyez sur Connexions. 2 Appuyez sur Bluetooth → onglet Appareils liés. 3 Appuyez et restez sur le lien à supprimer. 4 Appuyez sur Supprimer. Envoyer des informations avec Bluetooth 1 Appuyez et restez sur un élément à envoyer, tel qu’un rendez-vous dans le Calendrier, une tâche dans Tâches, une carte de visite dans Contacts ou un fichier dans l’Explorateur de fichiers. 2 Appuyez sur Envoyer [type de l’élément]. 3 Appuyez sur l’appareil vers lequel vous voulez envoyer les informations. L’élément est envoyé vers l’appareil sélectionné. Si l’appareil vers lequel vous voulez envoyer les informations n’apparaît pas dans la liste, vérifiez qu’il est allumé, en mode identifiable et à moins de 10 mètres de votre appareil. Vérifiez que votre radio Bluetooth est allumée. Téléphone Pocket PC Manuel de l'utilisateur 105 Recevoir un envoi Bluetooth 1 Vérifiez que votre appareil est configuré pour recevoir des envois. 2 Vérifiez que votre appareil est à moins de 10 mètres de l’appareil envoyant les informations. 3 Quand il vous est demandé de recevoir un envoi, appuyez sur Oui. Les informations sont alors reçues par votre appareil. Utiliser un téléphone Bluetooth comme modem Une fois que vous avez créé une connexion modem avec un téléphone Bluetooth, vous pouvez la réutiliser à tout moment quand vous voulez utiliser le téléphone comme modem. 1 Vérifiez que le téléphone Bluetooth est allumé, que les radios Bluetooth de votre appareil et du téléphone sont allumées et que votre appareil et le téléphone sont à moins de 10 mètres (30 pieds) l’un de l’autre. 2 Si vous ne l’avez pas déjà fait, créez une connexion téléphone Bluetooth en suivant les étapes 3 à 16, sinon passez à l’étape 17. 3 Appuyez sur Connexions. 4 Appuyez sur Connexions → Ajouter une nouvelle connexion modem. 5 Entrez un nom pour la connexion. 6 Dans la liste Sélectionnez un modem, appuyez sur Bluetooth → Suivant. → Paramètres → onglet Se connecter Vous pouvez utiliser un téléphone avec des possibilités Bluetooth comme modem pour votre appareil. Pour ce faire, vous créez une connexion modem Bluetooth sur votre appareil puis envoyez des informations au téléphone par Bluetooth. Le téléphone transmet les informations par la ligne téléphonique puis renvoie à votre appareil par la connexion les informations demandées. 106 Téléphone Pocket PC Manuel de l'utilisateur 7 Vérifiez que le téléphone est identifiable. Certains téléphones doivent également être appairables afin de pouvoir accepter une demande de lien. Pour plus d’informations, consultez la documentation de votre téléphone. 8 Si le téléphone apparaît dans la liste Ma connexion, passez à l’étape 14, sinon, appuyez sur Nouveau et suivez les étapes ci-dessous. 9 Dans la liste, appuyez sur le téléphone puis sur Suivant. 10 Dans Code secret, entrez un code secret long de 1 à 16 caractères et appuyez sur Suivant. Se connecter 11 Entrez le même code secret sur le téléphone. 12 Si vous le souhaitez, dans Nom, vous pouvez éditer le nom du téléphone. 13 Appuyez sur Terminer. 14 Dans la liste Ma connexion, appuyez sur le téléphone puis sur Suivant. 15 Entrez le numéro de téléphone à composer pour cette connexion et appuyez sur Suivant. 16 Dans Nom d’utilisateur, Mot de passe et Domaine, rentrez les informations de connexion pour cette connexion et appuyez sur Terminer. 17 Commencez à utiliser le programme qui se sert de la connexion avec le téléphone Bluetooth, par exemple, la Boîte de réception pour envoyer et recevoir des messages ou Internet Explorer pour parcourir le Web. Chapitre 8 Fonctions de messagerie 8.1 Messages électroniques 8.2 Messages SMS 8.3 MSN Messenger 8.4 Messages MMS 8.5 Gestion des messages et des dossiers 108 8.1 Téléphone Pocket PC Manuel de l'utilisateur Messages électroniques : la Boîte de réception Vous pouvez configurer une connexion à un serveur de courrier électronique de manière à pouvoir envoyer et recevoir des messages électroniques en utilisant un modem ou une connexion réseau et la Boîte de réception de votre appareil. Le FAI ou le réseau doit utiliser un serveur de courrier électronique POP3 ou IMAP4 et une passerelle SMTP. Vous pouvez utiliser plusieurs services de courrier électronique pour recevoir vos messages. Pour chaque service de courrier électronique que vous voulez utiliser, vous devez d’abord configurer et nommer le service. Si vous utilisez le même service pour vous connecter à différentes boîtes aux lettres, configurez et nommez chaque connexion à une boîte aux lettres. Fonctions de messagerie Pour configurer un service de courrier électronique 1 Dans la Boîte de réception de votre appareil, appuyez sur Comptes puis sur Nouveau compte... Suivez les instructions de l’Nouveau compte.... 2 Rentrez votre adresse e-mail dans le champ puis appuyez sur Suivant. Appuyer sur Suivant lancera la configuration automatique qui essaiera de connecter votre téléphone Pocket PC au serveur de courrier électronique et de télécharger automatiquement les paramètres de connexion e-mail nécessaires. n Si la configuration automatique réussit, vous pouvez commencer immédiatement à envoyer et recevoir votre courrier électronique. n Si elle ne réussit pas, vous devrez entrer les paramètres à la main. Téléphone Pocket PC Manuel de l'utilisateur Entrez votre Nom, Nom d’utilisateur et Mot de passe puis appuyez sur Suivant. 4 Dans la liste déroulante, choisissez le Type de compte que votre fournisseur de messagerie électronique prend en charge (POP3 ou IMAP4). 5 Entrez un Nom pour votre compte de messagerie électronique puis appuyez sur Suivant. 6 Entrez le nom du serveur de votre fournisseur de messagerie électronique pour le courrier entrant et sortant puis appuyez sur Terminer. Une fois la configuration terminée, pour vous connecter à votre serveur de courrier électronique, appuyez sur Comptes puis sur Se connecter. Pour des explications sur un écran, appuyez sur puis Aide. Fonctions de messagerie 3 109 110 Téléphone Pocket PC Manuel de l'utilisateur Envoyer et recevoir du courrier électronique Vous pouvez utiliser la Boîte de réception pour envoyer et recevoir du courrier électronique de l’une des manières suivantes : Synchronisez vos messages électroniques avec Microsoft Exchange ou Microsoft Outlook sur votre PC. n Envoyez et recevez votre courrier électronique en vous connectant directement à un serveur de courrier électronique en passant par un fournisseur d’accès Internet (FAI) ou un réseau. Vous pouvez également utiliser la Boîte de réception pour envoyer et recevoir des SMS, elle prend en charge des données 8 bits avec classe 0, 1, 2, 3 et également Unstructured Supplementary Service Data (USSD). n Les messages électroniques peuvent être synchronisés lors du processus de synchronisation générale. Vous devrez aussi activer la synchronisation de la Boîte de réception dans ActiveSync. Pour plus d’informations sur l’activation de la synchronisation de la Boîte de réception , consultez l’Aide ActiveSync sur le PC. Pendant la synchronisation : n Les messages sont copiés des dossiers de courrier d'Exchange ou Outlook sur le PC vers le dossier ActiveSync dans la Boîte de réception de votre appareil. Par défaut, vous recevrez les messages des cinq derniers jours seulement et les 100 premières lignes de chaque message. n G Fonctions de messagerie a. Synchroniser les messages électroniques Les messages électroniques du dossier Boîte d’envoi de votre appareil sont transférés vers Exchange ou Outlook puis envoyés à partir de ces programmes. Les messages électroniques dans des dossiers doivent être sélectionnés dans ActiveSync sur votre PC pour être transférés. Téléphone Pocket PC Manuel de l'utilisateur 111 b. Se connecter directement à un serveur de courrier électronique n n n n c. Utiliser la liste des messages n Les messages que vous recevez sont affichés dans la liste des messages. Par défaut, les messages les plus récents sont affichés en premier dans la liste. n Quand vous recevez un message, appuyez dessus pour l’ouvrir. Les messages non lus sont affichés en gras. Fonctions de messagerie Quand vous avez fini de configurer votre compte de courrier électronique et que vous vous connectez au serveur de courrier électronique, les nouveaux messages seront téléchargés vers la Boîte de réception de l’appareil et les messages dans la Boîte d’envoi de l’appareil seront envoyés. Les messages que vous recevez directement d'un serveur de courrier électronique sont liés à votre serveur de courrier électronique et non à votre PC. Quand vous effacez un message de votre appareil, il est également effacé du serveur de courrier électronique lors de la connexion suivante, selon les paramètres choisis dans ActiveSync. Vous pouvez travailler en ligne ou hors-ligne. Quand vous travaillez en ligne, vous pouvez lire et répondre aux messages pendant que vous êtes connecté au serveur de courrier électronique. Les messages sont envoyés aussitôt que vous appuyez sur Envoyer, ce qui économise la place sur votre appareil. Quand vous travaillez hors-ligne, une fois que vous avez téléchargé les en-têtes des nouveaux messages ou des messages partiels, vous pouvez vous déconnecter du serveur de courrier électronique puis décider des messages que vous voulez charger entièrement. Lors de votre prochaine connexion, la Boîte de réception chargera dans leur intégralité les messages que vous avez marqués pour récupération et enverra les messages que vous avez composés. 112 Téléphone Pocket PC Manuel de l'utilisateur Fonctions de messagerie c. Utiliser la liste des messages (suite) n Vous pouvez marquer les messages que vous voulez télécharger en intégralité durant la prochaine synchronisation ou connexion au serveur de courrier électronique. Dans la liste des messages, appuyez et restez sur le message que vous voulez télécharger. Dans le menu contextuel, appuyez sur Marquer à télécharger. Les icônes dans la liste des messages de la Boîte de réception vous donnent une indication visuelle de l’état de chaque message. n Vous pouvez spécifier vos préférences de téléchargement quand vous configurez le service ou choisissez vos options de synchronisation. Vous pouvez les changer à tout moment : 1 Changez les options de synchronisation pour la Boîte de réception avec les options d’ActiveSync. Pour plus d’informations, consultez l’Aide ActiveSync. 2 Changez les options pour les connexions directes à un serveur de courrier électronique dans la Boîte de réception de votre appareil. Appuyez sur Outils puis sur Options. Dans l’onglet Comptes, appuyez sur le service que vous voulez modifier. Appuyez et restez sur le service puis choisissez Supprimer pour retirer un service. d. Créer un message électronique 1 2 Appuyez sur Nouveau. Dans le champ À, entrez l’adresse e-mail d'un ou plusieurs destinataires en les séparant par des points-virgules, ou choisissez un nom dans la liste des contacts en appuyant sur le bouton Carnet d’adresses . Toutes les adresses e-mail rentrées dans les champs e-mail des Contacts apparaissent dans le Carnet d’adresses. Vous pouvez également envoyer des messages SMSen entrant des numéros SMS dans le champ À. 3 Composez votre message. Pour entrer des messages prédéfinis ou fréquemment utilisés, appuyez sur Mon texte et choisissez un message. 4 Appuyez sur le bouton quand vous avez terminé le message. Si vous travaillez hors ligne, le message est placé dans la Boîte d’envoi et sera envoyé lors de votre prochaine connexion. Téléphone Pocket PC Manuel de l'utilisateur 113 Vous pouvez basculer entre comptes e-mail et SMS en appuyant sur Comptes. 8.2 Messages SMS Les messages SMS peuvent être envoyés de deux manières : n n Allez directement dans la Boîte de réception et tapez un nouveau message électronique en choisissant un compte SMS dans l’option de type de Compte. Ou vous pouvez directement l'envoyer dans le Numéroteur en appuyant sur la barre de menu Outils. Envoyer un SMS dans le numéroteur 1 2 4 Le SMS ne peut pas être utilisé pour envoyer des messages e-mail. Vous pouvez appuyer sur les doubles flèches à côté du champ sujet pour afficher les en-têtes complets. Dans la liste Compte, choisissez un compte e-mail. Si vous envoyez un message SMS et voulez savoir s’il a été reçu, appuyez sur Edition, Options et choisissez Request SMS text message delivery notification avant d’envoyer le message. Fonctions de messagerie 3 Dans l’écran du numéroteur, appuyez sur Outils puis Envoyer un SMS. Un écran de nouveau message dans la Boîte de réception apparaîtra. Dans le champ À, entrez le numéro SMS d’un ou plusieurs destinataires, séparés par des pointsvirgules, ou sélectionnez un nom dans la liste des contacts en appuyant sur le bouton Carnet d’adresses . Composez votre message. Pour entrer des messages prédéfinis ou fréquemment utilisés, appuyez sur Mon texte et choisissez un message. Appuyez sur le bouton quand vous avez terminé le message. Si vous travaillez hors ligne, le message est placé dans la Boîte d’envoi et sera envoyé lors de votre prochaine connexion. 114 8.3 Téléphone Pocket PC Manuel de l'utilisateur MSN Messenger : Messagerie instantanée MSN® Messenger sur votre appareil mobile est un programme de messagerie instantanée vous permettant de : n Voir qui est en ligne. n Envoyer et recevoir des messages instantanés. n Avoir une conversation en messages instantanés avec des groupes de contacts. n Annoncer à vos contacts votre état en ligne. n Empêcher les contacts de voir votre état ou de vous envoyer des messages. Fonctions de messagerie Pour utiliser MSN Messenger, vous devez avoir un compte Microsoft Passport™ ou un compte e-mail Microsoft Exchange. Une fois que vous obtenu l’un des comptes, vous êtes prêt à vous abonner à MSN Messenger. Si vous avez un compte Hotmail® ou MSN, vous avez déjà un compte Passport. n Pour établir un compte Microsoft Passport, allez sur http://www.passport.com n Pour établir un compte Hotmail, allez sur http://www.passport.com Lancer MSN Messenger Appuyez sur senger. → Programmes → MSN Mes- Installation et ouverture d'une session 1 2 Vous devez d’abord vous connecter à l’Internet, consultez le Chapitre 7 Se connecter pour plus d’informations. Appuyez n’importe où sur l’écran MSN Messenger, entrez votre nom d’utilisateur et mot de passe puis appuyez sur Se connectoer. Téléphone Pocket PC Manuel de l'utilisateur 3 115 Ou vous pouvez appuyez sur Outils → Options → puis l'onglet Comptes pour configurer votre nom d’utilisateur et mot de passe en choisissant Activer MSN Messenger Service. Votre nom d’utilisateur est généralement de la forme : [email protected]. Si vous utilisez déjà MSN Messenger sur votre PC, vos contacts apparaîtront sur l’appareil sans avoir à être de nouveau ajoutés. Travailler avec les contacts La fenêtre MSN Messenger affiche tous vos contacts Messenger les rendant visibles d’un coup d’œil, séparés en catégorie En ligne et Pas en ligne. De cette vue,vous pouvez, quand vous êtes connectés, discuter, envoyer des e-mails, empêcher un contact de discuter avec vous ou supprimer des contacts de votre liste en utilisant le menu contextuel. Discuter avec des contacts Appuyez sur un nom de contact pour ouvrir une fenêtre de discussion. Entrez votre message dans la zone d’entrée de texte en bas de l’écran ou appuyez sur Mon texte pour entrer un message prédéfini puis appuyez sur Envoyer. Pour inviter un autre contact dans une discussion à plusieurs utilisateurs, dans le menu Outils, appuyez sur Inviter et appuyez sur le contact que vous voulez inviter. Pour savoir si le contact avec qui vous discutez a répondu, regardez le message au-dessous de la zone d’entrée de texte. Pour plus d’informations sur l’utilisation de MSN Messenger, appuyez sur puis Aide. Fonctions de messagerie Pour voir les autres en ligne sans être vu, dans le menu Outils, appuyez sur Mon statut et choisissez Apparaître hors ligne. Si vous bloquez un contact, vous apparaîtrez hors ligne mais resterez sur la liste du contact bloqué. Pour débloquer un contact, appuyez et restez sur le contact puis appuyez sur Débloquer dans le menu contextuel. 116 8.4 Téléphone Pocket PC Manuel de l'utilisateur Messages MMS Avec le MMS Composer, vous pouvez créer et partager vos propres messages MMS, complets avec photos, vidéo, texte et audio. Pour accéder au MMS Composer : → Programmes → MMS 1 Appuyez sur Composer. 2 L’écran Aujourd’hui offre une autre manière d’accéder au MMS Composer. Vous pouvez être averti automatiquement sur cette page si vous avez de nouveaux messages. Tout ce que vous devez faire est appuyer sur la ligne des messages MMS et le programme sera lancé. Boîtes de messages Fonctions de messagerie Pour afficher les dossiers de messages : Quand le programme démarre, il vous mènera à vos boîtes de messages. Utilisez le menu déroulant pour choisir celle que vous voulez utiliser. Pour afficher les options de message : Dans chaque boîte de message, vous pouvez rester appuyé sur un message particulier pour voir les diverses options. Options Explications Nouveau Crée un nouveau message. Supprimer Supprime le message. Répondre Vous permet de répondre au message en envoyant le vôtre. Répondre à Répond à tous ceux inclus dans le tous message initial. Transmettre Transmet le message à quelqu’un d’autre. Marquer comme non lu Fait apparaître le message comme un message nouvellement reçu. Information du message Affiche diverses informations sur le message, telles qu’auteur, sujet, date et heure d’envoi, et taille. Téléphone Pocket PC Manuel de l'utilisateur 117 Pour afficher et modifier les paramètres du programme : → Programmes → MMS 1 Appuyez sur Composer. 2 Appuyez sur Outils → Options → onglet Préférences. Vous avez les options suivantes : Options Explications Connecter via Choisissez votre type de connexion Internet dans la liste déroulante. Connecter au Choisissez votre serveur sans fil ici. serveur Récupérer les Typiquement, vous recevez une messages im- notification quand un nouveau message médiatement est disponible. Cocher cette case saute l’étape de notification et télécharge automatiquement les nouveaux messages. Limite taille de Vous pouvez définir la taille maximale pour les messages que vous envoyez et que vous recevez. 1 Fonctions de messagerie Nbre. de ten- Cette valeur définit le nombre de fois que tatives avant le programme essaiera d’envoyer votre abandon message avant d’abandonner. Créer un message Les messages sont créés en combinant plusieurs diapositives. Chaque diapositive peut consister d'une photo, une vidéo, un texte ou du son. Pour ajouter une photo ou un clip vidéo : 1 2 3 4 Appuyez sur la boîte bleue pour choisir un emplacement spécifique qui contient les photos/ vidéos. Choisissez Photos ou Videos de ce menu déroulant. Vous ne pouvez ajouter qu’une seule photo ou vidéo dans chaque diapositive. Appuyez sur la photo ou la vidéo spécifique que vous voulez ajouter puis appuyez sur Sélectionner. Pour prendre une nouvelle photo ou clip vidéo, appuyer sur l’icône appareil photo La photo ou le clip vidéo sera inséré automatiquement. 2 4 3 118 Téléphone Pocket PC Manuel de l'utilisateur Pour ajouter du texte : Vous pouvez ajouter du texte à toute diapositive. Vous pouvez soit saisir du nouveau texte avec le clavier ou utiliser du texte «en boîte». Le texte «en boîte» est des mots ou des phrases enregistrées auparavant. Appuyez sur la boîte Insérer le texte ici pour entrer le texte que vous voulez envoyer. Fonctions de messagerie Pour insérer du texte en boîte : 1 Restez appuyé sur la boîte Insérer le texte ici jusqu’à ce qu’un menu contextuel apparaisse. 2 Appuyez sur Insérer texte en boîte dans le menu contextuel. 3 Choisissez une phrase dans la liste et appuyez sur Sélectionner. 4 Pour ajouter du nouveau texte en boîte, l’éditer ou le supprimer, restez appuyé sur l’écran du texte en boîte. Pour ajouter des clips audio : Un unique clip audio peut être ajouté à chaque diapositive. Vous pouvez soit inclure un fichier son existant soit en enregistrer un nouveau. 1 2 3 4 5 Appuyez sur la boîte Appuyer ici pour insérer un clip audio. Dans le menu déroulant, choisissez l’emplacement contenant les fichiers audio. Ecoutez les fichiers audio en appuyant dessus. Utilisez la barre d’outils en dessous pour Arrêter et Lire le fichier. Pour insérer le clip, appuyez sur. Sinon appuyez sur. Pour enregistrer un nouveau clip, appuyez sur l’icône Enregistrement puis appuyez sur le bouton pour démarrer l’enregistrement et pour le terminer. Le clip sera inséré automatiquement. Téléphone Pocket PC Manuel de l'utilisateur 119 Commandes du menu Les commandes suivantes sont disponibles au bas de l’écran : 1 2 1 Edition 3 4 5 Nouvelle diapositive Pour ajouter une nouvelle diapositive, appuyez sur Edition puis Nouvelle diapositive. Supprimer diapositive Pour supprimer une diapositive, appuyez sur Edition puis Supprimer diapositive. Organiser diapositives Pour changer l’ordre des diapositives, appuyez sur Edition, Organiser diapositives… puis utilisez votre stylet pour déplacer les diapositives vers leurs nouvelles positions. Enregistrer dans brouillons Pour enregistrer un brouillon, appuyez sur Edition, Enregistrer dans brouillons Outils Envoyer message Pour envoyer votre message quand vous êtes prêts (identique à ) Aperçu message Pour afficher un aperçu de votre message (identique à ) - Affiche un aperçu de votre message (comme indiqué juste au-dessus). 4 - Appuyez ici quand vous êtes prêt à envoyer votre message. 5 - Ces boutons vous permettent de naviguer parmi les différentes diapositives de votre message. Afficher un message Vous avez plusieurs options pour afficher un message que vous avez reçu : Utilisez les contrôles de lecture (Lire/Pause, Arrêt) pour afficher le message. Vous pouvez le pauser à tout moment durant la lecture. Fonctions de messagerie 3 1 2 Fonctions de messagerie 120 Téléphone Pocket PC Manuel de l'utilisateur 2 Appuyez sur Objets pour afficher une liste de chaque fichier. Si vous souhaitez enregistrer un fichier particulier, appuyez dessus puis choisissez Enregistrer dans le menu Outils. 3 Vous pouvez aussi voir les composants du message manuellement. Utilisez les boutons de navigation pour parcourir le message. Utilisez les options du menu Enregistrer pour enregistrer les composants individuels que vous aimez. Envoyer un message Maintenant que vous avez fini de créer votre message et que vous avez appuyé sur le bouton Envoyer, tout ce que vous avez besoin de faire est d’entrer quelques informations : 1 Entrer le numéro de téléphone du destinataire → Appuyez sur Vers téléphone pour afficher votre carnet de téléphone. 2 Entrer l’adresse électronique du destinataire → Appuyez sur Vers E-mail pour afficher votre carnet d’adresse. 3 Entrez le sujet de votre message. 4 Quand vous êtes prêts, appuyez sur Envoyer. Sinon, appuyez sur Annuler. Téléphone Pocket PC Manuel de l'utilisateur 121 Options d'envoi n Pour définir manuellement la date et l’heure à laquelle vous voulez envoyer votre message, videz la case Envoyer le message maintenant. n Pour choisir la durée pendant laquelle vous voulez conserver le message sur le serveur, appuyez à côté d’Expiration. Le serveur arrêtera d’essayer de transmettre le message une fois que le délai a expiré. n Pour cacher votre identité, cochez la case Envoyer anonymement. n Pour changer la résolution d’un message, appuyez sous Résolution des photos. 8.5 Gestion des messages et des dossiers Si vous voulez organiser les messages dans des dossiers supplémentaires, appuyez sur Outils puis Gestion des dossiers pour créer de nouveaux dossiers. Pour déplacer un message vers un autre dossier, dans la liste des messages, appuyez et restez sur le message puis appuyez sur Déplacer vers dans le menu contextuel. Comportement des dossiers avec une connexion directe à un serveur de messagerie Le comportement des dossiers que vous créez dépend de votre utilisation d’ActiveSync, de SMS, de POP3 ou d’IMAP4. Fonctions de messagerie Par défaut, les messages sont affichés dans l’un des cinq dossiers pour chaque service que vous avez créé : Boîte de réception, Eléments supprimés, Brouillons, Boîte d’envoi et Eléments envoyés. Le dossier Eléments supprimés contient des messages qui ont été supprimés sur l’appareil. Le comportement des dossiers Eléments supprimés et Boîte d’envoi dépend des options que vous avez choisies. Dans la liste des messages, appuyez sur Outils puis Options. Dans l’onglet Message, choisissez vos options. 122 Téléphone Pocket PC Manuel de l'utilisateur n If you use ActiveSync, e-mail messages in the Inbox Si vous utilisez ActiveSync, les messages électroniques dans la Boîte de réception d’Outlook sont synchronisés automatiquement avec votre appareil. Vous pouvez choisir de synchroniser des dossiers supplémentaires en les désignant dans ActiveSync. Les dossiers que vous avez créés et les messages déplacés seront reflétés sur le serveur. Par exemple, si vous déplacez deux messages de la Boîte de réception vers un dossier nommés Famille et que vous avez désigné Famille pour synchronisation, le serveur crée une copie du dossier Famille et copie les messages dans ce dossier. Vous pouvez alors lire les messages sans être à votre PC. Fonctions de messagerie n Si vous utilisez SMS, les messages sont enregistrés dans la Boîte de réception de la catégorie SMS. n Si vous utilisez POP3 et que vous avez déplacé des messages vers un dossier que vous avez créé, le lien est rompu entre les messages sur l’appareil et leur copie sur leur serveur de messagerie. Lors de la prochaine connexion, le serveur de messagerie verra que les messages manquent de la Boîte de réception de l’appareil et il les supprimera du serveur. Cela vous évite des copies multiples du message, mais cela signifie également que vous n’aurez plus accès aux messages que vous déplacez dans des dossiers que vous créez, sauf à partir de l’appareil. n Si vous utilisez IMAP4, les dossiers que vous créez et les messages que vous déplacez sont reflétés sur le serveur. Par conséquent, vous avez toujours accès aux messages quand vous vous connectez au serveur de messagerie, que ce soit depuis l’appareil ou le PC. Cette synchronisation des dossiers se produit à chaque fois que vous vous connectez à votre serveur de messagerie, créez de nouveaux dossiers ou renommez/supprimez des dossiers quand vous êtes connecté. Chapitre 9 Programmes compagnons 9.1 Pocket Word 9.2 Pocket Excel 9.3 Lecteur Windows Media pour le Pocket PC 9.4 Microsoft Reader 9.5 Photos 124 Pocket PC Phone Guide de l’utilisateur Les programmes compagnons incluent Microsoft® Pocket Word, Microsoft® Pocket Excel, le Lecteur Windows Media pour Pocket PC, Microsoft® Reader et Photos. Programmes compagnons Pour lancer un programme compagnon sur votre appareil, appuyez sur Programmes dans le menu puis appuyez sur le nom du programme. 9.1 Pocket Word Pocket Word fonctionne avec Microsoft Word sur votre PC pour vous donner facilement accès à des copies de vos documents. Vous pouvez créer de nouveaux documents sur votre appareil ou vous pouvez copier des documents de votre PC vers votre appareil. Synchronisez les documents entre votre PC et votre appareil de manière à avoir la version la plus récente à chaque endroit. Créer un nouveau fichier 1 Appuyez sur → Programmes → Pocket Word puis Nouveau. Un document vide apparaîtra. 2 Ou, si vous avez sélectionné un modèle pour les nouveaux documents dans la boîte de dialogue Outils → Options, un modèle apparaîtra avec le texte et la mise en forme nécessaire déjà appliquée. Vous ne pouvez ouvrir qu’un document à la fois, quand vous ouvrez un deuxième document, il vous sera demandé d’enregistrer le premier. Vous pouvez enregistrer les documents que vous créez ou éditez dans une variété de formats, y compris Word (.doc), Pocket Word (.psw), Format Texte enrichi (.rtf) et Texte brut (.txt). Pocket Word contient une liste des fichiers stockés sur votre appareil. Appuyez sur un fichier pour l’ouvrir. Pour supprimer un fichier, en faire des copies ou l’envoyer, appuyez et restez sur ce fichier dans la liste puis appuyez sur l’action correspondante dans le menu contextuel. Pocket PC Phone Guide de l’utilisateur 1 2 3 4 1 Choisissez le type de dossier que vous voulez afficher dans la liste. 2 Appuyez ici pour changer l’ordre de tri de la liste. 3 Appuyez pour ouvrir un document. Appuyez et restez sur un élément pour afficher un menu contextuel des actions possibles. Appuyez ici pour créer un nouveau document. Vous pouvez changer le grandissement du zoom en appuyant sur Affichage puis Zoom. Choisissez alors le pourcentage que vous voulez. Choisissez un pourcentage élevé pour saisir du texte et un moins élevé pour afficher une plus grande partie du document. Si vous ouvrez un document Word créé sur un PC, choisissez Retour à la ligne sur fenêtre dans le menu Affichage pour afficher le document en entier. Saisir des informations dans un nouveau fichier Vous avez quatre modes possibles affichés dans le menu Affichage pour saisir des informations dans Pocket Word (frapper au clavier, écrire, dessiner et enregistrer). Chaque mode possède sa propre barre d’outils, que vous pouvez afficher ou cacher en appuyant sur le bouton Show/Hide Toolbar sur la barre de commande. a. Mode frappe au clavier n Avec le panneau de saisie, frappez votre texte directement dans le document. Pour plus d'informations sur la saisie de texte frappé, consultez le Chapitre 2. n Pour mettre en forme et éditer du texte existant, vous devez d’abord sélectionner le texte. Vous pouvez sélectionner du texte comme dans un document MS-Word, en utilisant votre stylet au lieu de la souris pour glisser à travers le texte que vous voulez sélectionner. Vous pouvez chercher du texte dans un document en appuyant sur Edition puis sur Rechercher/Remplacer. 4 5 Programmes compagnons 5 125 126 Pocket PC Phone Guide de l’utilisateur Saisir des informations dans un nouveau fichier (suite) Programmes compagnons b. Mode écriture En mode écriture, utilisez votre stylet pour écrire directement à l’écran. Des lignes sont affichées pour vous guider et le grandissement du zoom est plus important qu’en mode frappe au clavier pour vous permettre d’écrire plus facilement. Pour plus d’informations sur l’écriture et la sélection de l’écriture, consultez le Chapitre 2. Si vous traversez trois lignes en un seul trait de stylet, l’écriture devient un dessin qui peut être édité et manipulé comme décrit dans la section suivante. Les mots écrits sont convertis en graphiques (métafichiers) quand un document Pocket Word est converti en document Word sur votre PC. c. Mode dessin En mode dessin, utilisez votre stylet pour dessiner à l’écran. Une grille apparaît à l’écran. Quand vous levez votre stylet après le premier trait, vous verrez une boîte de dessin indiquant les limites du dessin. Chaque trait suivant à l’intérieur de la boîte ou la touchant fait partie du dessin. Pour plus d’informations sur les dessins et la sélection dans les dessins, consultez le Chapitre 2. d. Mode enregistrement En mode enregistrement, vous incorporez un enregistrement dans votre document. Les enregistrements sont enregistrés sous la forme de fichiers .wav. Pour plus d’informations sur les enregistrements, consultez Effectuer un enregistrement dans le Chapitre 2. Pour plus d’informations sur l’utilisation de Pocket Word, appuyez sur puis Aide. Pocket PC Phone Guide de l’utilisateur 9.2 127 Pocket Excel Créer un nouveau fichier Pocket Excel 1 Appuyez sur → Programmes → Pocket Excel puis Nouveau. Un classeur vide apparaîtra. 2 Ou, si vous avez sélectionné un modèle pour les nouveaux classeurs dans la boîte de dialogue Options, ce modèle apparaîtra avec le texte et la mise en forme nécessaire déjà appliquée. Pocket Excel fournit des outils de abse pour les classeurs, tels que formules, fonctions, tri et filtres. Pour afficher la barre d’outils, appuyez sur Affichage puis Barre d’outils. Vous ne pouvez ouvrir qu’un classeur à la fois, quand vous ouvrez un deuxième classeur, il vous sera demandé d’enregistrer le premier. Vous pouvez enregistrer un classeur que vous créez ou éditez dans une variété de formats, y compris Pocket Excel (.pxl) et Excel (.xls). Si votre classeur contient des informations sensibles, vous pouvez le protéger avec un mot de passe. Pour ce faire, ouvres le classeur, appuyez sur Edition puis Mot de passe. Chaque fois que vous ouvrirez le classeur, vous devrez entrer le mot de passe, choisissez par conséquent un mot de passe qu’il vous est facile de vous rappeler mais qu’il est difficile aux autres de deviner. Programmes compagnons Pocket Excel fonctionne avec Microsoft Excel sur votre PC pour vous donner facilement accès à des copies de vos classeurs. Vous pouvez créer de nouveaux classeurs sur votre appareil ou vous pouvez copier des classeurs de votre PC vers votre appareil. Synchronisez les classeurs entre votre PC et votre appareil de manière à avoir la version la plus récente à chaque endroit. 128 Pocket PC Phone Guide de l’utilisateur Astuces pour travailler dans Pocket Excel Programmes compagnons Tenez compte de ce qui suit quand vous travaillez avec de grands classeurs dans Pocket Excel : n Affichez en mode plein écran pour voir autant de votre classeur que possible. Appuyez sur Affichage puis Plein écran. Pour sortir du mode plein écran, appuyez sur Restaurer. n Affichez et cachez des éléments de la fenêtre. Appuyez sur Affichage puis appuyez sur les éléments que vous voulez afficher ou cacher. n Figez les volets d'un classeur. Sélectionnez d'abord les cellules où vous voulez figer les volets. Appuyez sur Affichage puis Figer les volets. Vous voudrez sans doute figer les volets supérieurs et les plus à gauche pour garder les noms de ligne et de colonne visible pendant que vous faites défiler une feuille. n Fractionnez les volets pour afficher différentes parties d’un grand classeur. Appuyez sur Affichage puis Fractionner. Faites alors glisser la barre de fractionnement là où vous la voulez. Pour supprimer le fractionnement, appuyez sur Affichage puis Supprimer le fractionnement. n Affichez et masquez des lignes et colonnes. Pour masquer une ligne ou une colonne, sélectionnez une cellule dans la ligne ou la colonne que vous voulez masquer. Appuyez alors sur Format, puis sur Ligne ou Colonne, puis Masquer. Pour afficher une ligne ou colonne masquée, appuyez sur Outils, puis Atteindre et entrez la référence d’une cellule dans la ligne ou la colonne masquée. Appuyez alors sur Format, puis sur Ligne ou Colonne, puis Démasquer. Pocket PC Phone Guide de l’utilisateur 9.3 129 Lecteur Windows Media pour le Pocket PC Utilisez le Lecteur Microsoft Windows Media sur votre PC pour copier des fichiers audio et vidéo numériques vers votre Pocket PC. Vous pouvez lire des fichiers Windows Media et MP3 sur votre Pocket PC. Pour plus d’information sur l’utilisation du Lecteur Windows Media pour Pocket PC, appuyez sur puis Aide. 9.4 Microsoft Reader Utilisez Microsoft Reader pour lire des livres électroniques sur votre appareil. Téléchargez des livres sur votre PC depuis votre site web favori proposant des livres électroniques puis utilisez ActiveSync pour copier les fichiers des livres vers votre appareil activé. Les livres apparaissent dans la Bibliothèque MS-Reader, vous pouvez appuyer sur un titre dans la liste pour l’ouvrir. Chaque livre contient une couverture, une table des matières optionnelle et les pages du livre. n n n n n Pour lancer Microsoft Reader, appuyez sur → Programmes → Microsoft Reader. Feuilleter le livre en utilisant le contrôle Haut/Bas de l'appareil ou en appuyant sur le numéro de page sur chaque page. Annoter le livre en surlignant un passage ou en ajoutant des signets, des notes ou des dessins. Rechercher du texte et cherchez les définitions de certains mots. Le Guide contient toutes les informations nécessaires à l’utilisation du logiciel. Pour ouvrir le Guide, appuyez sur Aide dans la barre de commande du Reader, ou dans une page du livre, appuyez et restez sur le titre du livre puis appuyez sur Aide dans le menu contextuel. Programmes compagnons Utilisez le Lecteur Windows Media pour le Pocket PC pour lire des fichiers audio et vidéo numériques stockés sur votre appareil ou sur un réseau. Pour lancer le Lecteur Windows Media pour le Pocket PC, appuyez sur → Programmes → Windows Media. 130 Pocket PC Phone Guide de l’utilisateur Programmes compagnons Charger des livres sur votre appareil Vous pouvez acheter et télécharger des fichiers de livres depuis le web vers votre PC, puis les synchroniser avec votre Pocket PC. Cependant, pour pouvoir faire cela, vous devez avoir activé votre appareil, vous n’avez besoin de le faire qu’une seule fois, avoir une copie activée de MS Reader sur votre PC et avoir configuré la synchronisation des fichiers dans ActiveSync. 1 Ouvrez ActiveSync sur votre PC, vérifiez que vous avez choisi de synchroniser les fichiers. Si tel est le cas, cela apparaîtra sous Type d’information, sinon, cliquez sur Options, Options de synchronisation, cochez Fichiers puis OK dans la boîte de dialogue (la boîte de dialogue vous prévient que votre ordinateur va créer un dossier dans lequel vous devez placer les fichiers que vous voulez synchroniser). 2 Si vous n’avez pas encore activé votre appareil, ouvrez un navigateur web, allez à http://das.microsoft.com/activate et suivez les instructions. 3 Allez à www.microsoft.com/reader/intl/shop/ default.asp pour une liste de vendeurs vendant des livres électroniques MS Reader. 4 Si vous n’avez pas une copie de MS-Reader installée sur votre PC, allez à www.microsoft.com/ reader/fr/ pour télécharger une copie gratuite, puis activez-la comme décrit ci-dessus. 5 Allez à un des sites de livres électroniques MS Reader et suivez les instructions du site pour choisir, acheter et télécharger un livre vers votre bureau. 6 Utilisez l’Explorateur Windows sur votre bureau pour trouver le dossier Ma bibliothèque de MS Reader et le dossier Mes documents Pocket PC, recherchez le titre du livre dans Ma bibliothèque et copiez-le dans Mes documents Pocket PC, ActiveSync copiera alors les fichiers de votre PC vers votre appareil activé. Des exemples de livres et un dictionnaire sont également inclus dans le sous-dossier MS-Reader du dossier Extras du CD compagnon Pocket PC. Pocket PC Phone Guide de l’utilisateur 131 Utiliser la bibliothèque La bibliothèque est la page d’accueil de votre Reader. Elle affiche une liste de tous les livres stockés sur votre appareil ou une carte de stockage. a. Ouvrir la bibliothèque Sur la barre de commande du Reader, appuyez sur Bibliothèque. 2 Dans une page du livre, appuyez sur le titre du livre puis appuyez sur Bibliothèque dans le menu contextuel. b. Ouvrir un livre Appuyez sur son titre dans la liste de la Bibliothèque. Lire un livre n Chaque livre contient une couverture, une table des matières optionnelle et les pages du livre. Les options de navigations sont affichées dans la partie inférieure de la page de couverture. n La première fois que vous ouvrez un livre, vous voudrez sans doute aller à la première page ou à la table des matières, s’il y en a une. n Quand vous ouvrirez le livre par la suite, vous serez directement emmené à la dernière page lue. n En plus du texte, chaque page du livre inclut un numéro de page et le titre du livre. n Vous pouvez également feuilleter un livre en utilisant les contrôles Haut/Bas de votre appareil. Programmes compagnons 1 132 Pocket PC Phone Guide de l’utilisateur Utiliser les fonctions du Reader Programmes compagnons Lire un livre électronique vous offre plusieurs options qui ne sont pas disponibles avec des livres en papier. Ces options sont disponibles dans n’importe quelle page du livre. n Sélectionnez du texte en glissant au-dessus du texte sur la page puis appuyez sur une des options du menu contextuel décrites ci-dessous : n Rechercher du texte. Recherchez du texte dans un livre en appuyant sur Rechercher dans le menu contextuel. Saisissez le mot que vous voulez rechercher et appuyez sur l’option de recherche que vous souhaitez. Le Reader surligne le texte trouvé dans la page. Pour fermer Rechercher, appuyez au-dehors de la boîte. Pour retourner à votre page d’origine, appuyez sur le titre puis appuyez sur Retour dans le menu contextuel. n Copier du texte. Vous pouvez copier du texte dans les livres qui prennent en charge cette fonction vers tout programme qui accepte du texte. Dans la page d’un livre, sélectionnez le texte que vous voulez copier puis appuyez sur Copier le texte dans le menu contextuel. Le texte peut être collé dans le programme de votre choix. Des signets ont été ajoutés n Signets. Quand vous ajoutez un signet à un livre, une icône de signet colorée apparaît dans la marge de droite. Vous pouvez ajouter plusieurs signets à un livre. Ensuite, à n’importe quel endroit du livre, appuyez sur l’icône de signet pour aller à la page avec le signet. Appuyez ici pour voir les notes que vous avez écrites. n Surlignage. Quand vous surlignez du texte, il apparaît sur un fonds de couleur. Quand vous attachez une note à du texte, vous entrez la note dans un carnet qui apparaît en haut de la page du livre. Une icône de Note sera affichée dans la marge gauche. Pour afficher ou masquer la note, appuyez sur l’icône. Surlignez la phrase dont vous avez besoin, vous pouvez changer la couleur comme vous le désirez. Pocket PC Phone Guide de l’utilisateur n Dessins. Quand vous ajoutez un dessin, une icône de Dessin apparaît dans le coin en bas à gauche de la page et des outils de dessin apparaissent en bas de la page. Dessinez en faisant glisser votre stylet. Pour afficher une liste des annotations du livre, y compris les signets, surlignages, notes et dessins, appuyez sur Atteindre → Annotations sur la page de couverture du livre. Vous pouvez appuyer sur entrée dans la liste pour aller à la page annotée. Supprimer un livre Quand vous avez fini de lire un livre, vous pouvez le supprimer pour libérer de la place sur votre appareil. Si une copie du livre est stockée sur votre PC, elle peut être chargée à nouveau à tout moment. Pour supprimer un livre de votre appareil, appuyez et restez sur le titre dans la liste de la Bibliothèque puis appuyez sur Supprimer dans le menu contextuel. Programmes compagnons Appuyez ici pour changer la couleur du stylo dans laquelle vous voulez dessinez. n 133 Programmes compagnons 9.5 Pocket PC Phone Guide de l’utilisateur Photos Photos collectionne, organise et trie les fichiers d’image .jpg sur votre appareil. Vous pouvez charger des images vers votre PC puis utiliser ActiveSync pour copier les fichiers sur votre téléphone Pocket PC. Après cela, vous pouvez afficher les images dans un diaporama. Les images peuvent également être stockées ou transférées sur votre appareil avec une carte MMC, SD ou d’appareil photo numérique. Insérez une carte dans l’extension pour carte mémoire puis copiez ou faites glisser les images de votre PC vers le My Documents directory de la carte mémoire (si la carte mémoire ne possède pas de My Documents directory, vous devez d’abord en créer un). Transférer des images G 134 Les images stockées sur votre PC peuvent être synchronisées avec Photos sur votre appareil. La synchronisation des images n’est pas sélectionnée automatiquement dans ActiveSync, vous devez cliquer sur Options de synchronisation sur votre ordinateur de bureau pour activer cette fonction. Rechercher des images et afficher une liste → Programmes → Photos. 1 Appuyez sur 2 Appuyez sur My Photos et choisissez un dossier dans la liste déroulante. Afficher des images 1 Dans Photos, appuyez sur images dans un diaporama. pour afficher les 2 Appuyez sur pour afficher les images stockées dans votre dossier My Photos. 3 Appuyez sur pour afficher des images stockées sur une carte de stockage. 1 2 3 Pocket PC Phone Guide de l’utilisateur n Appuyez n'importe où à l'écran pour afficher la barre d’outils de diaporama que vous pouvez utiliser pour suspendre le diaporama, faire pivoter l’affichage et plus. n Appuyez sur les contrôles Gauche/Droite pour passer à la diapositive précédente ou suivante. Programmes compagnons Trier les images → Programmes → Photos. 1 Appuyez sur 2 Appuyez sur Nom et choisissez une option dans la liste déroulante. Supprimer une image Maintenez le stylet sur le nom de fichier de l’image que vous voulez supprimer puis choisissez Supprimer dans le menu contextuel. Editer des images Vous pouvez faire pivoter, rogner, agrandir vos images .jpg ou ajuster leur luminosité ou le contraste des couleurs. 1 2 3 4 Appuyez sur pour faire pivoter une image de 90 degrés dans le sens inverse des aiguilles d’une montre. Appuyez sur pour rogner une image en faisant glisser le stylet et en sélectionnant la zone de rognage. Appuyez en dehors de la boîte pour arrêter le rognage. Appuyez sur pour afficher le panneau de zoom à partir duquel vous pouvez effectuer un zoom avant ou arrière sur une image, ou ramener une image à une taille plein écran. Appuyez sur Modifier → Luminosité et contraste pour ajuster la luminosité et le contraste d’une image. Appuyez sur Modifier → Annuler pour annuler une édition. 135 1 2 3 136 Pocket PC Phone Guide de l’utilisateur Définir une image comme papier peint Programmes compagnons Vous pouvez utiliser une de vos images .jpg comme papier peint dans l’écran Aujourd’hui et spécifier comment vous la voulez affichée à l’écran, en ajustant par exemple le niveau de transparence. 1 Dans Photos, appuyez sur l’image que vous voulez utiliser comme papier peint. 2 Appuyez sur Outils→ Définir comme image de fond de l'écra. Le niveau de transparence du papier peint est par défaut de 65%, vous pouvez changer ce paramètre dans l’écran après avoir appuyé sur l’option Définir comme image de fond de l'écra. Personnaliser Photos Vous pouvez choisir de lancer le programme Photos automatiquement quand une carte de stockage d’appareil photo numérique est insérée et choisir le délai entre deux diapositives dans un diaporama. a. Choisir le lancement automatique : 1 Appuyez sur 2 Appuyez sur Outils → Options → Général. 3 Cochez la case à côté de Détecter les cartes d'appareil photo. → Programmes → Photos. b. Choisir le délai entre diapositives → Programmes→ Photos. 1 Appuyez sur 2 Appuyez sur Outils → Options → Diaporama. 3 Choisissez un nombre de secondes puis appuyez sur OK. Chapitre 10 Utiliser votre Camèra 10.1 Avant d'utiliser votre Camèra 10.2 Camèra 10.3 Album 138 Téléphone Pocket PC Manuel de l'utilisateur 10.1 Avant d'utiliser votre Camèra Avec l’Assistant Camèra, vous pouvez utiliser l’Camèra attaché au dos de votre appareil pour prendre de nouvelles photos ou enregistrer des clips vidéos avec du son. Avec l’Album, vous aurez accès à des fonctions puissantes et nombreuses pour gérer, organiser et manipuler vos fichiers d’image, vidéo et audio. En mode Capture d’image, vous pouvez capturer des images fixes, en mode Capture composition, vous pouvez placer vos images capturées dans des cadres (modèles) plaisants. Ou, en passant en mode Capture vidéo, vous pouvez capturer des clips vidéos sur le vif (avec le son si vous voulez) puis les partager avec d’autres personnes ou les lire sur votre propre téléphone Pocket PC, ordinateur de bureau ou où vous voulez. Vous pouvez également envoyer les fichiers capturés par E-mail ou MMS. Il suffit de Prendre et envoyer une image que vous capturez ou de Choisir et envoyer une image existante. Vous pouvez bien sûr également obtenir des fichiers image, vidéo audio à partir des e-mail reçus, d’une Carte de stockage, d’un transfert infrarouge ou d’un PC synchronisées via ActiveSync et les organiser en albums et diaporama. Formats de fichiers pris en charge Les formats de fichier que vous pouvez parcourir et afficher/lire dans l’Album incluent : Type de fichier Formats Utiliser votre Camèra Formats d’image BMP fixe GIF JPEG Formats d’animation GIF animée Formats vidéo Motion-JPEG AVI (.avi) MPEG-4 Simple profile (.mp4) 3GPP-H.263 baseline (.3gp) Formats audio MPEG-4 AAC (Advanced Audio Coding au format .mp4) AMR-Narrow Band (au format .mp4 et .3gp) WAV MIDI (standard MIDI type 0,1 et SP-MIDI) Téléphone Pocket PC Manuel de l'utilisateur 139 Vous pouvez également définir un fichier audio à utiliser comme sonnerie pour votre téléphone Pocket PC. Pour plus d’informations sur les paramètres de sonnerie, consultez le Chapitre 5. Vous pouvez utiliser l’Camèra pour capturer des fichiers aux formats suivants : Type de fichier Formats Formats d’image BMP fixe JPEG Formats vidéo Motion-JPEG AVI (.avi) MPEG-4 Simple profile (.mp4) 3GPP-H.263 baseline (.3gp) Formats audio AMR-NB 10.2 (Adaptive Multi-Rate Narrow Band) Camèra Il y a deux manières d’entrer en mode Camèra : → Programmes → Camèra. 1 Appuyez sur 2 Ou appuyez simplement sur le bouton tout en bas du côté gauche de votre appareil. Quand vous entrez initialement en mode Camèra, le sousmode Capture d’image sera actif. L’icône sur le côté droit de l’écran LCD indique le sous-mode actuel. Après avoir démarré dans l’un, vous pouvez facilement passer à l’autre si vous le souhaitez. Appuyez ici pour entrer en mode Camèra Sous-mode Capture d’image (capture des images fixes) n Sous-mode Capture vidéo (capture des clips vidéo) n Sous-mode Composite (capture des images fixes et les places dans un cadre) Utiliser votre Camèra n 140 Téléphone Pocket PC Manuel de l'utilisateur Utilisation des boutons de l'Camèra En mode Camèra, vous pouvez appuyer sur l’un des boutons suivants de votre téléphone Pocket PC comme raccourci pour effectuer différentes actions. Changer l’orientation Par défaut, l’orientation de l’écran LCD et la vidéo sont affichées en mode Portrait. Appuyez sur ce bouton pour passer en mode d’affichage Paysage. Ecran Paramètres de l’Camèra Appuyez sur ce bouton pour ouvrir et fermer l’écran Paramètres de l’Camèra. Si l’écran est ouvert et que vous avez modifié des paramètres, appuyez ici pour enregistrer les modifications avant de fermer l’écran. Bouton Capture Appuyez ici pour lancer l’utilitaire de capture de l’Camèra. Appuyez à nouveau pour prendre une photo en mode capture d’image fixe. Si vous êtes en sous-mode Capture vidéo, appuyez sur ce bouton pour commencer à capturer la vidéo affichée et appuyez à nouveau pour arrêter l’enregistrement. Utiliser votre Camèra Boutons Gauche et Droite Sélection du modèle : En sous-mode Capture composition, appuyez ici pour choisir le modèle précédent ou suivant. Sélection des icônes : En mode Confirmation (après avoir capturé une image ou une vidéo), appuyez ici pour sélectionner l’icône précédente ou suivante. Capture/Sélection Mode Camèra Capture : Appuyez ici pour capturer une image fixe. Si vous êtes en sous-mode Capture vidéo, appuyez sur ce bouton pour commencer à enregistrer et appuyez à nouveau pour arrêter l’enregistrement. Mode Confirmation - Sélection des icônes : Appuyez ici pour confirmer les options que vous avez choisies. Boutons Haut et Bas Appuyez ici pour effectuer un Zoom Avant/Arrière sur la vidéo affichée. Téléphone Pocket PC Manuel de l'utilisateur 141 Sous-mode Capture d'image En sous-mode Capture d’image, vous pouvez capturer une seule image fixe en appuyant sur le bouton Capture de votre Pocket PC ou en appuyant sur le bouton Action. Le contenu actuellement affiché sur votre écran est alors capturé et immédiatement enregistré dans un fichier selon la convention spécifiée dans Options pour le nom des fichiers. Vous pouvez choisir JPEG ou BMP comme format de sortie pour les images enregistrées, parmi les différents paramètres disponibles dans Options. Les composants de l’écran LCD dans le sous-mode de Capture d’image sont identifiés ci-dessous. La vidéo entrante est affichée sur l’ensemble de l’écran du Pocket PC. (les icônes surimposées sur l’écran ne sont pas enregistrées avec les images/vidéos que vous capturez.) Quitte le mode Camèra et retourne à l’écran précédent. L'Assistant Camèra calcule automatiquement combien de photos vous pouvez encore prendre selon vos paramètres actuels et la mémoire qu’il vous reste. Dans cet exemple, vous pouvez encore capturer 141 images avec les paramètres et l’espace libre actuels. Ce compteur se met à jour automatiquement à chaque fois que vous prenez une photo ou si vous changez le paramètre Taille de capture. Une icône verte indique que l’Camèra est prêt. Si elle est rouge (en sousmode de Capture d’image), cela indique qu’une capture d’image est actuellement en cours. La Taille de capture actuelle : n L = Grand (480x640) n M = Moyen (240x320) n S = Petit (120x160) Indique que vous êtes actuellement en sous-mode Capture d’image. Appuyez ici pour passer en : Capture vidéo Composite Ouvre l’écran des Paramètres de l’Camèra. Appuyez ici pour passer en Affichage miniatures du mode Album. Le paramètre actuel du Zoom. 1.0x indique une taille normale (voir la section Zoom avant/arrière). La plupart des paramètres dans l’écran LCD ci-dessus peuvent être modifiés dans l’écran Paramètres de l’Camèra. Appuyez sur l’icône Paramètres de l’Camèra montrée cidessus pour afficher l’écran Paramètres de l’Camèra (illustré et expliqué plus bas). Utiliser votre Camèra Le paramètre d’Ambiance actuel. Dans cet exemple, A indique qu’il est réglé sur Automatique (la valeur par défaut). 142 Téléphone Pocket PC Manuel de l'utilisateur Si la case Visionner fichier après capture est cochée dans l’écran Options → Général, immédiatement après la capture d’une image, cette image est affichée à l’écran avec quatre icônes. 1 2 3 4 Pour retourner à l’écran précédent, appuyez sur l’icône Camèra. Pour envoyer une image/ vidéo capturée, appuyez sur l’icône de courrier et choisissez une option dans la boîte de dialogue Envoyer fichier. Pour supprimer l’image, appuyez sur l’icône de corbeille. Pour afficher et éditer l’image, appuyez sur l’icône Album (pour les options d’éditions, consultez Album.) Ecran du mode Confirmation : 1 2 3 4 Zoom Avant/Arrière Quand vous êtes en sous-mode Capture vidéo ou Capture d’image, vous pouvez appuyer sur le bouton de navigation Haut de votre Pocket PC pour effectuer un Zoom Avant sur la vidéo entrante. Chaque fois que vous appuyez sur le bouton Haut, l’agrandissement augmente de 0,2 (1,0, 1,2, 1,4, etc.). Quand la limite de Zoom a été atteinte pour la taille de capture et le mode actuel, un bip sonore sera émis. Des limites supérieures différentes sont disponibles pour le zoom, selon le mode de Capture actuel et la Taille de capture actuelle. Le tableau ci-dessous résume la disponibilité de la fonction de zoom. Utiliser votre Camèra Sous-mode Taille de capture Zoom disponible Capture vidéoure vidéo Grande (240 x 320) 1.0x à 2.0x Moyenne (144 x 176) 1.0x à 3.0x Petite (96 x 128) 1.0x à 4.0x Capture d’image Grande (480 x 640) 1.0x (pas de zoom disponible) Moyenne (240 x 320) 1.0x à 2.0x Petite (120 x 160) 1.0x à 4.0x N/D 1.0x à 2.0x Capture composition Remarques 1x = taille normale (pas de zoom) 2x = agrandissement double 3x = agrandissement triple 4x = agrandissement quadruple Téléphone Pocket PC Manuel de l'utilisateur 143 Sous-mode de Capture vidéo Pour lancer l’enregistrement vidéo : 1 Appuyez sur les icônes Camèra ou composite jusqu’à ce que l’icône de capture vidéo apparaisse. 2 Appuyez sur le bouton Capture sur le côté gauche de votre Pocket PC ou sur le bouton Action. 3 Pour arrêter l’enregistrement, appuyez à nouveau dessus. Le premier cadre de la vidéo capturée sera affiché et quatre icônes (illustrées et expliquées ci-dessous) sont disponibles. Formats de sortie de vidéo capturée : fichier au format Motion-JPEG AVI, H.263 ou MPEG4 selon ce que vous avez spécifié dans l’onglet Vidéo des Options. Les composants de l’écran LCD dans le sous-mode de Capture vidéo sont identifiés ci-dessous. La vidéo entrante est affichée sur l'ensemble de l'écran du Pocket PC. Quitte le mode Camèra et retourne à l’écran précédent. L'Assistant Camèra calcule automatiquement la durée restante disponible pour capturer d’autres clips vidéos selon vos paramètres actuels et la mémoire qu’il vous reste. Dans cet exemple, vous pouvez encore capturer 7 minutes et 8 secondes de vidéo nouvelle. Ce compteur se met à jour automatiquement à chaque fois que vous avez capturé une vidéo ou si vous changez le paramètre Taille de capture. Indique que vous êtes actuellement en sous-mode Capture vidéo. Appuyez ici pour passer en : Mode Camèra Pendant une capture vidéo, cet indicateur fonctionne comme un compteur affichant le nombre de minutes et secondes qui se sont écoulées dans l’enregistrement en cours. Une icône verte indique que l’Camèra est prêt. Si elle est rouge (en sous-mode de Capture vidéo), cela indique qu’un enregistrement vidéo est actuellement en cours. Le paramètre d’Ambiance actuel. Dans cet exemple, l’icône indique qu’il est réglé sur Lumière du jour. Ouvre l’écran des Paramètres de l’Camèra. Appuyez ici pour passer en Affichage miniatures du mode Album. Le paramètre actuel du Zoom. Dans cet exemple, l’affichage est agrandi 2,6 fois par rapport à la normale. Utiliser votre Camèra La Taille de capture actuelle : n L = Grand 240x320 n M = Moyen 144x176 n S = Petit 96 x128 Composite 144 Téléphone Pocket PC Manuel de l'utilisateur Sous-mode Capture composition Le sous-mode Composition vous permet de choisir un modèle dans lequel vous placez une ou plusieurs images. Vous pouvez imaginer le modèle comme une sorte de cadre dans lequel vous insérez une photo. Quelques modèles sont inclus avec votre Assistant Camèra dans le sous-répertoire nommé \My Documents\Modèles. Vous pouvez télécharger des modèles supplémentaires gratuits à partir du site http://www.iastyle.com. Les composants de l’écran LCD dans le sous-mode de Capture composition sont identifiés ci-dessous. Quitte le mode Camèra et retourne à l’écran précédent. Ce modèle particulier nécessite la capture de deux images. Dans cet exempl "1/2" indique que la prochaine capture sera la première et rentrera dans l’Espace réservé qui est actuellement sélectionné. Indique que vous êtes actuellement en sous-mode Capture composition. Appuyez ici pour passer en : L’Assistant Camèra calcule automatiquement combien de photos vous pouvez encore prendre selon vos paramètres actuels et la mémoire qu’il vous reste. Dans cet exemple, vous pouvez encore capturer 494 images avec les paramètres et l’espace libre actuels. Une icône verte indique que l’Camèra est prêt. Si elle est rouge, cela indique qu’une capture d’image est actuellement en cours. Utiliser votre Camèra Le paramètre d’Ambiance actuel. Dans cet exemple, l’icône indique qu’il est réglé sur Incandescent. Mode Camèra Capture vidéoeo Capture Ouvre l’écran des Paramètres de l’Camèra. Appuyez ici pour passer en Affichage miniatures du mode Album. 1.0x indique une taille normale. En mode Composition, vous pouvez agrandir jusqu’à 2,0x. Appuyez sur le bouton Haut de votre Pocket PC pour effectuer un Zoom avant. La plupart des paramètres dans l’écran LCD ci-dessus peuvent être modifiés dans l’écran Paramètres rapides de l’Camèra. Appuyez sur l’icône Paramètres rapidesde l’Camèra montrée ci-dessus pour afficher l’écran Paramètres rapides de l’Camèra (illustré et expliqué plus bas). Téléphone Pocket PC Manuel de l'utilisateur 145 Pour changer de modèle : 1 2 3 4 5 6 n Si le modèle choisi nécessite plus d’une photo, la vidéo entrante ne sera visible que dans l’un des Emplacements réservés. La première image capturée ira dans l’Emplacement réservé actif. La sélection passera alors à l’Emplacement réservé suivant dans le modèle. Pareillement, la prochaine image capturée sera placée dans cet Emplacement réservé. Si, par exemple, le modèle nécessite la capture de deux images, l’écran LCD affichera d’abord "1/2". Après la capture de la première image, l’écran LCD affichera "2/2" pour indiquer que la prochaine image capturée sera la deuxième. 5 Utiliser votre Camèra n Entrez le sous-mode Capture composition. Appuyez sur le bouton de navigation Droite de votre Pocket PC pour charger le modèle suivant dans la série ou sur le bouton Gauche pour charger le précédent. Ou appuyez sur l’icône Paramètres de l’Camèra sur l’écran LCD pour afficher l’écran Paramètres de l’Camèra. Le champ Modèle est disponible dans l’écran seulement quand l’écran est ouvert depuis le mode Capture composition. Vous pouvez choisir le modèle souhaité dans la liste déroulante du champ Modèle. 6 Vous pouvez appuyer sur le bouton Parcourir pour afficher des informations détaillées sur le nom du modèle ainsi que sa résolution en pixels et le nombre de photos nécessaires pour remplir ce modèle. Pour changer de dossier de sorte à pouvoir accéder à des modèles dans un dossier différent, appuyez sur le bouton Modifier…. 146 Téléphone Pocket PC Manuel de l'utilisateur Ecran Paramètres de l'Camèra Dans l’un des sous-modes de capture (Image, Vidéo ou Composition), vous pouvez appuyez sur pour afficher l’écran Paramètres de l’Camèra. Vous vpouez également appuyer sur le bouton en haut à droite à l’avant de votre Pocket PC. La liste déroulante Modèle et le bouton Parcourir… ne sont disponibles dans l’écran Paramètres de l’Camèra que lorsque Composition est choisi dans le champ de mode de Capture. Icônes sur la barre de menu 1 2 Utiliser votre Camèra 3 Accède aux Messages d’aide de l’Assistant Camèra et affiche automatiquement une illustration de l’usage des boutons de votre Pocket PC. Passe en Affichage miniatures dans le mode Album. Passe en Affichage détaillé dans le mode Album. 1 2 3 Paramètre Explication Mode de capture Choisit le mode - Image, Vidéo ou Composition - pour lequel vous voulez configurer les paramètres. Taille de capture Les choix possibles pour Taille de capture seront différents selon que vous êtes en sous-mode Capture d’image ou Capture vidéo. Des Tailles de capture supérieures produisent des fichiers plus gros. Ambiance Ouvre une liste déroulante qui vous permet d’ajuster facilement l’écran de Capture de sorte à ce qu’il est le meilleur aspect possible dans tous les environnements. Si vous choisissez Effets dans le champ Ambiance, une liste déroulante supplémentaire d’options est disponible. Ces options affectent également l’apparence de la vidéo entrante: n Gris (noir et blanc) n Sépia (teinte ocre) n Froid (teinte bleutée) n Négatif (zones sombres et lumineuses inversées) Après avoir ajusté les paramètres décrit ci-dessus, vous pouvez appuyer sur le bouton OK ou sur le bouton Lancer Camèra pour retourner au mode précédent (de capture). Téléphone Pocket PC Manuel de l'utilisateur 147 Menu Outils Le Menu Outils offre beaucoup d’autres paramètres vous permettant de personnaliser le comportement des fonctions du mode Camèra. a) Ajuster… 1 Appuyez sur Outils puis Ajuster… en-dessous. Dans la liste déroulante du champ Propriété, vous pouvez choisir Contraste, Saturation, Luminoisté, Gamma ou Netteté. 2 Utilisez le Curseur pour ajuster la valeur. La vidéo entrante affichée sur votre écran montrera immédiatement l’effet des modifications que vous effectuez. 3 Choisissez Réinitialiser si vous voulez ramener toutes les propriétés à leurs valeurs par défaut. Appuyez sur OK pour enregistrer les modifications et retourner à l’écran des Paramètres de l’Camèra. La liste déroulante Ambiance : b) Options... L’écran Options contient trois onglets : Général, Image et Vidéo. - Onglet Général L’onglet Général est montré ci-dessous. Ces options s’expliquent généralement d’elles-mêmes. Cependant, notez que l’Ajustement du scintillement fait référence au courant électrique utilisé dans votre pays. Utiliser votre Camèra 148 Téléphone Pocket PC Manuel de l'utilisateur - Onglet Image Utiliser votre Camèra Ces options n’affectent que vos captures d’images fixes. Options Fonction Type de préfixe et chaîne de préfixe Par défaut, le nom de fichier de chaque image capturée sera image suivi d’un numéro séquentiel, par exemple : image_00001.jpg. Si vous souhaitez changer ce préfixe et utiliser une chaîne de caractères arbitraires, choisissez Chaîne dans le champ Type de préfixe et entrez les caractères souhaités dans le champ Chaîne de préfixe. Par exemple, si vous entrez "fête" dans le champ Chaîne de préfixe, le nom de fichier sera fête_00001.jpg. Vous pouvez également choisir Date ou Date et heure comme Type de préfixe. Format de capture Vous pouvez choisir d’enregistrer vos images fixes capturées dans des fichiers au format JPEG ou BMP. Index du compteur Par défaut, des numéros séquentiels sont incorporés automatiquement dans le nom de fichier de chaque nouvelle image que vous capturez, comme 00000, 000001, 000002, etc. Le numéro suit le Préfixe (expliqué ci-dessus). Pour réinitialiser la numérotation à "00000" pour vos fichiers de capture d’image, appuyez sur Réinitialiser le compteur. Dossier Par défaut, les fichiers d’images que vous capturez sont enregistrés dans le dossier \My Documents\Mes images. Le dossier d’Enregistrement actuel est affiché dans l’onglet Image. Si vous souhaitez changer de dossier d’Enregistrement, appuyez sur le bouton Modifier…. Choisissez le dossier souhaité puis OK. Téléphone Pocket PC Manuel de l'utilisateur 149 - Onglet Vidéo Les options de l’onglet Vidéo n’affectent que vos captures de fichiers vidéo. Options Fonction Type de préfixe et chaîne de préfixe Par défaut, le nom de fichier de chaque vidéo capturée sera «video» suivi d’un numéro séquentiel, par exemple : video_00001.avi. Si vous souhaitez changer ce préfixe et utiliser une chaîne de caractères arbitraires, choisissez Chaîne dans le champ Type de préfixe et entrez les caractères souhaités dans le champ Chaîne de préfixe. Par exemple, si vous entrez "vacances" dans le champ Chaîne de préfixe, le nom de fichier sera vacances_00001.jpg. Vous pouvez également choisir Date ou Date et heure comme Type de préfixe. Format Vous pouvez choisir d’enregistrer vos clips vidéo capturés dans des fichiers au format Motion-JPEG AVI, H.263 (3GP) ou MPEG4JPEG. Index compteur du Par défaut, des numéros séquentiels sont incorporés automatiquement dans le nom de fichier de chaque nouvelle image que vous capturez, comme 00000, 000001, 000002, etc. Le numéro suit le Préfixe (expliqué ci-dessus). Pour réinitialiser la numérotation à "00000" pour vos fichiers de capture d’image, appuyez sur Réinitialiser le compteur. Taille limite Si vous souhaitez limiter les captures vidéo de sorte que la capture d’enregistrement s’arrête automatiquement quand une certaine taille de fichier est atteinte, vidéo choisissez le bouton Limite en kilooctets puis entrez le nombre souhaité dans la boîte de texte. Si vous ne souhaitez pas limiter la taille de fichier, choisissez le bouton Limité par espace disponible (valeur par défaut). Cela signifie que la capture vidéo continuera jusqu’à ce que votre espace de stockage ait été épuisé. Quand cette case est cochée, le son sera enregistré dans les clips vidéo que vous capturez. Cette case est cochée par défaut. Toute vidéo enregistrée lorsque la case n’est pas cochée sera muette (pas d’accompagnement sonore). Dossier Par défaut, les fichiers vidéo que vous capturez sont enregistrés dans le dossier \My Documents. Le dossier d’Enregistrement «Save» actuel est affiché dans l'onglet Vidéo. Si vous souhaitez changer de dossier d’Enregistrement, appuyez sur le bouton Modifier…. Une "vue en arbre" de vos dossiers existant sera affichée. Choisissez le dossier souhaité puis appuyez sur OK. Utiliser votre Camèra Enregistrement avec Audio 150 Téléphone Pocket PC Manuel de l'utilisateur 10.3 Album Choisissez l’icône Album dans le groupe des Programmes de votre téléphone Pocket PC pour afficher images et fichiers vidéo et lire des fichiers sonores. Trois modes d’affichage sont disponibles : Vue des miniatures, Vue détaillée et Diaporama. Pour entrer dans le mode Album, 1 Appuyez sur → Programmes → appuyez sur 2 Ou appuyez sur l’icône Album dans le mode Camèra. Mode Vue des miniatures La première fois que vous entrez dans le mode Album, le mode Vue des miniatures de l’Assistant Camèra sera appelé. Par défaut, vous dossier \My Documents\Mes images sera d’abord cherché. n Vous pouvez changer manuellement la position d’une miniature en appuyant dessus avec votre stylet et en la tirant vers l’endroit souhaité. n Pour sélectionner plusieurs miniatures à la fois, appuyez votre stylet sur un endroit vide de l’écran puis tirez votre stylet sur l’écran au travers de toutes les miniatures que vous voulez inclure dans la sélection multiple. Utiliser votre Camèra 1 1 Le dossier est actuel est indiqué ici. Appuyez ici si vous voulez changer de dossier à chercher. 2 Appuyez ici pour choisir une taille différente de miniatures. 3 Appuyez ici pour changer la manière dans les miniatures sont classées. 4 Cette icône de haut-parleur indique qu’une note sonore a été enregistrée et associée à ce fichier. 2 3 4 8 7 6 5 Téléphone Pocket PC Manuel de l'utilisateur 5 Appuyez ici pour passer en mode Camèra. 6 Appuyez ici pour passer en affichage Diaporama. 7 Appuyez ici pour passer en Vue détaillée (ou appuyez directement sur une miniature pour charger ce fichier dans la Vue détaillée). S’il s’agit d’un fichier audio ou vidéo, sa lecture commencera. 8 Une icône de lettre dans le coin en bas à gauche d’une icône a différents sens : A - indique qu’une annotation textuelle a été associée à ce fichier. G - indique un fichier GIF animé. V - indique un fichier vidéo. 151 Liste des vues : Le menu contextuel s’affiche quand vous restez appuyé sur une miniature. n Pour ouvrir un menu contextuel contenant des commandes utilisées couramment, appuyez votre stylet sur la miniature sur laquelle vous voulez travailler. n Pour afficher une image en plein écran ou pour lire un fichier vidé ou audio, appuyez sur sur la miniature souhaitée. Pour ajouter une note à votre fichier : Cette commande vous permet d’ajouter (ou de supprimer) une note de texte ou sonore pour un fichier. Le texte et/ou le son associé peut être affiché/lu durant un Diaporama. 1 Dans le mode d'écran Vue des miniatures, choisissez le fichier voulu → puis choisissez la commande Annoter… dans le menu Modifier. Utiliser votre Camèra n Une fois qu’une note de texte a été créée, une icône sera affiché dans la miniature. Un fichier texte séparé sera créé pour ce texte. n Une fois qu’une note sonore a été créée, une icône sera affiché dans la miniature. Un fichier audio séparé sera créé au format WAV. 152 Téléphone Pocket PC Manuel de l'utilisateur 2 Si vous souhaitez associer du texte avec le fichier, rentrez dans la boîte de texte. 3 Pour créer un enregistrement sonore (voix ou musique) comme note avec le microphone intégré de votre Pocket PC, appuyez sur pour commencer à enregistrer et appuyez sur pour arrêter l’enregistrement. Si un enregistrement sonore existe déjà et que vous appuyez sur le bouton Enregistrer, il n’y a aucune mise en garde de confirmation. Votre enregistrement précédent sera perdu instantanément et recouvert par le nouvel enregistrement. Si vous avez appuyé par accident sur Supprimer son, appuyez simplement sur Annuler (cela annule l’opération de suppression de manière à récupérer le fichier audio). Envoyer des MMS et e-mail dans Album 1 Choisissez d’abord le fichier souhaité → appuyez sur Outils→ puis choisissez une option dans le menu. 2 Suivez la procédure correspondante pour l’envoi de ce type de message. De plus, si vous avez un client MMS, le menu contiendra la commande Envoyer par MMS. Utiliser votre Camèra Pour définir des fichiers audio comme sonnerie : Il suffit de choisir le fichier souhaité puis de choisir Définir comme sonnerie dans le menu Outils (ou le menu contextuel qui apparaît quand vous restez appuyé sur une miniature). La sonnerie précédente sera immédiatement remplacée. Un message affichera le nom du fichier et confirmera le succès de l’opération. Téléphone Pocket PC Manuel de l'utilisateur 153 Affecter à un contact Cette commande vous permet d’affecter une image comme Photo d’identité à une entrée de Contact dans vos Pocket Contacts. 1 Choisissez l’image à utiliser comme Photo d’identité. 2 Choisissez Affecter à un contact. L’application Photo Contacts sera appelée. Les entrées de Contacts dans votre Pocket Contacts seront affichées. 3 Choisissez l’entrée de Contact à laquelle vous voulez affecter la Photo d’identité et affectez les attributs souhaités que vous utilisez normalement dans Photo Contacts (photo seule ou photo avec modèle, etc…). 4 L’écran d’Aperçu de Photo Contacts vous donne un aperçu de la disposition de la Photo d’identité. Une fois enregistrée, vous sortirez de Photo Contacts et vous retournerez automatiquement dans l’Assistant Camèra. Options de Paramètres d’Album Pour modifier les paramètres d’utilisation de l’Album, appuyez sur Options dans le menu Outils. Il existe deux onglets : Général et Diaporama. - Onglet Général Explication Le paramètre du champ Zoom par défaut contrôle la taille du fichier choisi quand il est affiché pour la première fois en Vue détaillée. Si réglé sur Intelligent, l’Assistant Camèra calculera automatiquement la meilleure taille pour afficher le fichier à l’écran. Si cependant vous voulez toujours que les fichiers soient affichés d’abord dans leur taille originale, choisissez Taille originale dans la liste déroulante. Si vous voulez que l’Assistant Camèra affiche automatiquement les fichiers dans une taille adaptée à l’écran, choisissez Ajuster à la fenêtre. Utiliser votre Camèra Fonction Zoom par défaut 154 Téléphone Pocket PC Manuel de l'utilisateur Fonction Explication Rotation automatique Si Aucune est choisi, aucune rotation automatique n’a lieu quand un fichier est affiché en Vue détaillée (mais vous pouvez cependant toujours faire tourner l’affichage manuellement en choisissant les icônes Tourner dans le sens des aiguilles d’une montre Rotate Clockwise et Tourner dans le sens inverse des aiguilles d’une montre Rotate Counterclockwise dans la Barre d’outil en Vue détaillée). Choisissez Gauche pour tourner automatiquement les images de 90 degrés vers la gauche en Vue détaillée ou Droite si vous voulez les tourner de 90 degrés vers la droite. Vitesse d’animation Le paramètre dans le champ Vitesse d’animation contrôle la vitesse à laquelle un fichier GIF animé est affiché. Par défaut, cela est réglé sur Normal. Vous pouvez choisir Rapide, Lent ou Pas d’attente dans la liste déroulante. Garder le rétroéclairage allumé pendant la lecture des vidéos Si vous avez configuré votre Rétro-éclairage pour s’éteindre après un certain nombre de secondes, vous pouvez faire ignorer ce réglage en cochant cette case. Cela garantit que le Rétro-éclairage ne s’éteindra pas pendant la lecture des vidéos. Ajuster gamma Le paramètre Ajuster gamma contrôle la luminosité de l’image. La valeur minimale de 0,01 affichera des images très sombres. La valeur maximale de 3,00 les fera s’afficher très claires ("délavées"). Si vous changez cette valeur, vous pouvez facilement la réinitialiser à 1,00 en appuyant sur le bouton Réinitialiser. Cette fonction vous aide à voir plus facilement les images dans des conditions d’éclairage différentes. Onglet Diaporama Utiliser votre Camèra Ces paramètres contrôlent le comportement du mode d’affichage Diaporama. Ces options s’expliquent généralement d’elles-mêmes. Il vous suffit de choisir l’élément que vous voulez et de suivre les procédures correspondantes à la manière dont vous voulez que le Diaporama fonctionne. Téléphone Pocket PC Manuel de l'utilisateur 155 Mode Vue détaillée Le mode Vue détaillée affiche le fichier sélectionnée dans une vue agrandie et vous pouvez manipuler la vue de diverses manières (zoom, rotation, déplacement, etc.). 1 Barre d’outils 2 Barre de commande 3 Masque ou affiche la Barre d’outils. 4 Passe en Vue miniatures. 5 Passe en vue Diaporama. 6 Passe en mode Camèra. 1 2 3 Icônes sur la barre d’outils Fichier précédent Fichier suivant Tourner dans le sens des aiguilles d’une montre 4 5 6 Tourner dans le sens inverse des aiguilles d’une montre (90 degrés à chaque pression) Ouvre ou ferme la fenêtre Aperçu rapide Zoom arrière Zoom avant Ajuster à la fenêtre Taille réelle (rapport de pixels 1:1) Images trop grandes pour l’écran 1 2 Utiliser votre Camèra Quand l’image est trop grande pour pouvoir être complètement affichée dans la zone d’affichage, vous pouvez simplement appuyer votre stylet n’importe où dans la zone d’affichage et tirer pour déplacer rapidement l’image dans la position souhaitée. Vous pouvez également ouvrir la fenêtre d’Aperçu rapide montrée à droite en appuyant sur l’icône Aperçu rapide de la Barre d’outils. Le contour en pointillés dans la fenêtre d’Aperçu rapide indique la partie actuellement affichée comparée à l’ensemble de l’image. Tirez le contour pointillé dans la fenêtre d’Aperçu rapide vers l’endroit souhaité ou appuyez dans la fenêtre d’Aperçu rapide pour faire passer directement le contour pointillé à une autre position. Quand vous êtes satisfait de la position, appuyez à nouveau sur l’icône Aperçu rapide pour fermer la fenêtre d’Aperçu rapide. 156 Téléphone Pocket PC Manuel de l'utilisateur Pour définir comme image de fond de l’écran Aujourd’hui: Cette commande vous permet de changer l’image de fond de l’écran Aujourd’hui de votre Pocket PC avec n’importe quelle image que vous voulez. 1 Dans Album, appuyez pour ouvrir une image ou un fichier vidéo que vous voulez utiliser comme image pour le fond d’écran. 2 Si vous le souhaitez, vous pouvez la manipuler comme désiré : Zoom avant ou arrière, Rotation, Déplacement, etc. L’état exact de l’image affichée sur l’écran sera utilisé comme image de l’écran Aujourd’hui. De même, si vous avez choisi un fichier vidéo et que vous ne souhaitez pas utiliser la première image de la vidéo comme fond d’écran, commencez à lire la vidéo puis ouvrez le menu Outils à l’image que vous voulez utiliser. (La vidéo est suspendue pendant que le menu est ouvert.) 3 Choisissez Définir comme image de fond de l’écran Aujourd’hui. Le message «Succès du changement de l'image de fond de l'écran Aujourd'hui» sera affiché. Pour ramener l’écran Aujourd’hui au fond d’écran par défaut : Utiliser votre Camèra Si vous décidez par la suite que vous voulez réinitialiser l’écran Aujourd’hui au fond d’écran original par défaut, Appuyez sur → Paramètres → icône Aujourd’hui dans l’onglet Personel → choisissez Défaut Windows dans la liste → vérifiez que la case Utiliser cette image comme fond d’écran est cochée → Appuyez sur OK. Téléphone Pocket PC Manuel de l'utilisateur 157 Vue Diaporama En Vue miniatures ou Vue détaillée, vous pouvez appuyer sur l’icône dans la Barre de commande pour passer en mode Diaporama. En mode Diaporama, toutes les images et fichiers vidéo et audio sont automatiquement affichés/lus, les uns après les autres. Si un fichier vidéo ou audio se trouve dans un Diaporama, il sera lu une seule fois et le fichier suivant dans le Diaporama sera affiché/lu. Vous pouvez cependant le lire à nouveau manuellement si vous le souhaitez. Appuyer n’importe où à l’écran affichera momentanément la Barre d’outils. Vous pouvez choisir d’afficher vos notes de texte durant un Diaporama ou le nom du fichier ou aucun texte. Vous pouvez également changer la couleur, la taille et la position de la police, comme nous l’avons fait dans cet exemple. Appuyez ici pour afficher de nouveau le fichier précédent. Appuyez plusieurs fois à la suite pour Revenir en arrière au fichier souhaité. (Les trois icônes les plus à gauche deviennent disponibles après une pression sur Arrêter) Quitte le mode Diaporama et entre en mode Vue détaillée. Appuyez ici une fois (ou plusieurs fois) pour Avancer rapidement vers le fichier suivant dans la série. Arrête la lecture et reste sur la diapositive actuelle, mais ne quitte pas le mode Diaporama (pseudopause). Propriété du diaporama. Vous permet de définir les Effets de transition, la Rotation, l’affichage du Texte, l’Audio, le Temps d’attente entre les diapositives (pour les fichiers d’image), l’affichage Aléatoire ou en série ordonnée, etc. dans l’écran des Options de diaporama. Utiliser votre Camèra Appuyez ici pour reprendre un Diaporama qui a été arrêté. Quitte le mode Diaporama et entre en mode Vue miniatures. Utiliser votre Camèra 158 Téléphone Pocket PC Manuel de l'utilisateur Annexe :A Entretenir votre Pocket PC Ajouter ou supprimer des programmes n Gérer la mémoire Sauvegarder les fichiers Réinitialiser le téléphone Pocket PC et effacer la mémoire n n n 160 Téléphone Pocket PC Manuel de l'utilisateur Annexe A Entretien Ajouter ou supprimer des programmes Les programmes ajoutés par défaut à votre appareil en usine sont stockés en ROM (mémoire en lecture seule). Vous ne pouvez pas les enlever et vous ne perdrez jamais accidentellement le contenu de la ROM. Cependant, vous pouvez installer d’autres programmes créés pour votre appareil, tant que votre appareil possède assez de mémoire. L’endroit le plus populaire pour trouver des logiciels pour votre appareil est le site web du Pocket PC http://www.microsoft.com/france/ windowsmobile/pocketpc. Ajouter des programmes avec ActiveSync Vous devrez installer le logiciel approprié pour votre appareil sur votre PC avant de l’installer sur votre appareil. 1 2 3 4 n n Téléchargez le programme sur votre PC (ou insérez le CD ou la disquette contenant le programme dans votre PC). Vérifiez que vous sélectionnez un programme conçu pour le Pocket PC et le type ou processeur de votre appareil. Lisez les instructions d’installation ou la documentation fournie avec le programme. De nombreux programmes fournissent des instructions d’installation particulières. Reliez votre appareil au PC. Double-cliquez sur le fichier .exe. Si le fichier est un programme d'installation, l'assistant d'installation se lancera. Suivez les instructions à l'écran. Une fois que le logiciel a été installé sur votre PC, le programme d’installation le transférera automatiquement vers votre appareil. Si le fichier n'est pas un programme d'installation, vous verrez un message d'erreur disant que le programme est valide mais est conçu pour un différent type de PC. Vous devrez déplacer ce fichier vers votre appareil. Si vous ne trouvez pas d’instructions d’installation pour le programme dans le fichiers Read Me (Lisez Moi) ou la documentation, utilisez l’Explorateur ActiveSync pour copier le fichier du programme dans le dossier Program Files de votre appareil. Une fois l’installation terminée, appuyez sur Programmes puis sur l’icône du programme. → Téléphone Pocket PC Manuel de l'utilisateur 161 Ajouter un programme directement à partir de l'Internet 1 2 4 Supprimer un programme Appuyez sur → Paramètres → Système → Suppression de programmes. n n Vous pouvez uniquement supprimer les programmes que vous avez installés en mémoire de stockage. Les programmes livrés avec votre appareil ne peuvent pas être supprimés. Vous pouvez facilement ramener votre appareil à la configuration par défaut de sortie d’usine en effaçant toute la mémoire. Toutes les données seront perdues. Pour les instructions, lisez les détails plus loin dans ce chapitre. Annexe A Entretien 3 Déterminez votre type d’appareil et de processeur de manière à savoir quelle version du logiciel installer. Téléchargez le programme vers votre appareil directement depuis l’Internet avec Pocket Internet Explorer. Vous verrez peut-être un seul fichier *.xip, *.exe ou *.zip, un fichier setup.exe ou plusieurs version de fichiers pour différents types d’appareils et de processeurs. Vérifiez de sélectionner le programme conçu pour le Pocket PC et le type de processeur de votre appareil. Lisez les instructions d’installation, les fichiers Read Me (Lisez-Moi) ou la documentation fournie avec le programme. De nombreux programmes fournissent des instructions d’installation particulières. Appuyez sur le fichier du type *.xip ou *.exe. L’assistant d’installation se lancera. Suivez les instructions à l’écran. 162 Téléphone Pocket PC Manuel de l'utilisateur Annexe A Entretien Gérer la mémoire La mémoire de votre téléphone Pocket PC est partagée entre mémoire de stockage et mémoire de programme. La mémoire de stockage est utilisée pour stocker des informations que vous avez créées et des programmes que vous avez installés. La mémoire de programme est utilisée pour faire tourner les programmes sur votre téléphone Pocket PC. Le téléphone Pocket PC gère automatiquement l’affectation de la mémoire entre mémoire de stockage et mémoire de programme. Afficher l’affectation de la mémoire et la mémoire libre Appuyez sur → Paramètres → onglet Système puis appuyez sur l’icône Mémoire. Trouver de la place dans la mémoire de stockage Cependant, dans certaines situations, lorsque le niveau de mémoire libre est très bas, votre téléphone Pocket PC peut ne pas être capable d’ajuster l’affectation de mémoire automatiquement. Si vous recevez un message disant que la mémoire de stockage ou de programme n’est pas disponible, essayez l’une des solutions suivantes : a. Déplacer les données vers une carte de stockage SD 1 2 Appuyez sur → Programmes → Explorateur de fichier. Appuyez et restez sur le fichier que vous voulez déplacer puis appuyez sur Couper. Allez dans le dossier Mes Documents dans le dossier de la carte de stockage, appuyez sur Edition et appuyez sur Coller. Les fichiers stockés dans des dossiers autres que Mes Documents ou dans des sous-répertoires de Mes Documents peuvent ne pas être visibles dans les listes de certains programmes. Quand vous utilisez Notes, Pocket Word ou Pocket Excel, vous pouvez également déplacer les fichiers en ouvrant l’élément et en appuyant sur Outils ou Edition puis sur Déplacer/Renommer. Téléphone Pocket PC Manuel de l'utilisateur 163 b. Déplacer les pièces jointes de messages électroniques 2 Dans la Boîte de réception→ appuyez sur Outils→ puis Options. c. Enregistrer les nouveaux éléments sur la carte de stockage Configurez les programmes tels que Notes, Pocket Word et Pocket Excel pour enregistrer automatiquement les nouveaux éléments sur la carte de stockage. 1 Dans le programme → appuyez sur Outils→ puis Options. 2 Dans le champ Enregistrer dans, choisissez Storage. d. Supprimer les fichiers inutiles → Programmes → Explorateur 1 Appuyez sur de fichiers. 2 Appuyez et restez sur le fichier puis appuyez sur Supprimer dans le menu contextuel. Pour trouver les fichiers les plus gros, appuyez sur puis Rechercher. Dans la liste Type, appuyez sur Supérieur à 64 Ko puis sur Aller. e. Supprimez tous les fichiers et effacer l’historique dans Internet Explorer Dans Internet Explorer, appuyez sur Outils puis Options. Appuyez sur Supprimer les fichiers et Effacer l’historique. Annexe A Entretien Dans l’onglet Stockage, sélectionnez Stocker les pièces jointes sur la carte de stockage. Toutes les pièces jointes sont déplacées sur la carte de stockage et les nouvelles pièces jointes sont automatiquement stockées sur la carte de stockage. G 1 164 Téléphone Pocket PC Manuel de l'utilisateur Annexe A Entretien Sauvegarder les fichiers Tous les nouveaux programmes et données étant stockés en RAM, ils seront perdus si votre appareil perd toute son alimentation électrique pour quelle raison que ce soit. Il est donc absolument impératif que vous sauvegardiez vos fichiers vers votre ordinateur ou une carte mémoire. Quand vous êtres à votre bureau, vous pouvez synchroniser avec votre ordinateur pour sauvegarder vos fichiers, cependant, si vous êtes en déplacement et ne pouvez pas accéder à votre ordinateur de bureau, vous devrez sauvegarder vos fichiers sur une carte SD ou MMC. Votre appareil vous permet de sauvegarder des fichiers individuels dans Word ou Excel ou tous les fichiers dans la sauvegarde SD. De plus, vous pouvez également sauvegarder et restaurer les Contacts, le Calendrier et les paramètres d’Internet et de Messagerie électronique. Cartes SD et MMC Votre appareil possède un emplacement d’extension compatible avec une variété de cartes mémoire SD et MMC utilisées principalement pour sauvegarder ou transférer des fichiers ou des données. Pour insérer ou retirer une carte mémoire: Poussez la carte mémoire dans la fente jusqu’à ce qu’elle rentre en place avec un clic. La carte est bien enfoncée quand elle ne dépasse pas de la base. 2 Pour retirer la carte, poussez-la puis lâchez-la pour la laisser sortir toute seule. Quand vous recevez votre appareil, un morceau de plastique est inséré dans la fente, retirez-le en suivant l’étape “2” cidessus. 1 Enregistrer des fichiers Word ou Excel sur une carte mémoire 1 Enfoncez la carte mémoire dans son emplacement jusqu’à ce qu’elle émette un clic. La carte est bien en place quand elle ne dépasse pas de la base. 2 Dans le programme d’application (par ex. Pocket Word ou Pocket Excel), appuyez sur Outils → Options. 3 Appuyez sur la liste déroulante sous Enregistrer dans et choisissez Carte de stockage. Téléphone Pocket PC Manuel de l'utilisateur 165 Appuyez sur → Programmes → SD Backup → onglet Backup ou Restore. 2 Si vous avez bien inséré la carte SD, elle apparaîtra à côte de Cible en appuyant sur Ouvrir et en choisissant Carte de stockage sous la barre des tâches. 3 Vérifiez qu’aucun programme d’application ne tourne en arrière-plan puis appuyez sur Start. Sauvegarder ou restaurer votre système avec ActiveSync 1 Double-cliquez sur l’icône d’ActiveSync dans la barre des tâches de votre PC. 2 Choisissez l’option Sauvegarder/ Restaurer dans le menu déroulant Outils d’ActiveSync. 3 Choisissez l’onglet Sauvegarder pour effecteur une sauvegarde de votre système. Si nécessaire, choisissez l’onglet Restaurer pour restaurer votre système. Réinitialiser le téléphone Pocket PC et effacer la mémoire Vous pouvez effectuer une réinitialisation ou une réinitialisation complète. La réinitialisation redémarre votre appareil tandis qu’une réinitialisation complète coupe l’alimentation. Le résultat d’une réinitialisation est que certaines données peuvent être perdues dans les programmes ouverts, tandis que le résultat d’une coupure de l’alimentation est d’effacer toutes les données et tous les programmes que vous avez ajoutés et de ramener l’appareil à ses réglages de sortie d’usine, c.-à-d. il aura uniquement les logiciels présents quand vous l’avez acheté. Par conséquent, il est important de ne pas considérer une réinitialisation complète comme simplement redémarrer, éteindre ou même. Annexe A Entretien 1 G Sauvegarder ou restaurer votre système avec xBackup 166 Téléphone Pocket PC Manuel de l'utilisateur Effectuer une réinitialisation Annexe A Entretien Si votre téléphone Pocket PC répond lentement, arrête de répondre ou se bloque, essayez de le réinitialiser. Une réinitialisation du Pocket PC entraîne un redémarrage et un réajustement de l’affectation de la mémoire. Les données non enregistrées dans des fenêtres ouvertes risque d’être perdues. Utilisez le stylet pour maintenir enfoncé le bouton de réinitialisation. Pour des informations détaillées sur l'emplacement de la réinitialisation. Effectuer une réinitialisation complète Une réinitialisation complète efface la mémoire, supprime toutes les données et ramène le téléphone Pocket PC à sa configuration par défaut. Les programmes installés en usine restent tandis que les données que vous avez créées et les programmes que vous avez installés sont tous effacés. Maintenez enfoncé le bouton d'alimentation et utilisez simultanément le stylet pour enfoncer le bouton de réinitialisation. Assurez-vous de sauvegarder toutes vos données sur une carte SD ou sur votre PC avant d’effectuer une réinitialisation complète. Appuyez et maintenez enfoncé le bouton d'alimentation. Annexe :B Avis des organismes de réglementation n Numéros d'identification des organismes de réglementation n Avis de l'Union Européenne Déclaration de conformité FCC Importantes informations de sécurité n n 168 Téléphone Pocket PC Manuel de l'utilisateur Numéros d'identification des organismes de réglementation n Annexe B Réglementation Votre produit a été assigné un numéro de modèle PH10xx à des fins d’identification réglementaire. n Les accessoires suivants ont été évalués pour utilisation avec votre appareil. Leurs numéro de modèles donnés ci-dessous peuvent identifier ces accessoires approuvés. Pour garantir une utilisation fiable et sûre de votre téléphone Pocket PC, utilisez uniquement les accessoires énumérés ci-dessous avec votre PH10x. n Accessoire PH15x Module externe PH16x Bloc batterie PH17x n Le X ci-dessus peut être n'importe quel caractère alphanumérique ou un espace signalant uniquement des modifications cosmétiques externes. n Ce produit est conçu pour être utilisé avec une unité d'alimentation électrique de puissance limitée Classe 2, de caractéristiques nominales 5V cc, 2A minimum. Avis de l’Union Européenne n Compatibilité électromagnétique et spectre radioélectrique (ERM); Norme de compatibilité électromagnétique (CEM) pour équipement de communication radio et services; Partie 1 : Spécifications techniques communes ETSI EN 301 489-7 ETSI EN 301 489-17 Compatibilité électromagnétique et spectre radioélectrique (ERM); Norme de compatibilité électromagnétique (CEM) pour équipement de communication radio et services; Partie 17 : Conditions spécifiques pour les systèmes de transmission de données large bande 2,4 GHz et les équipements RLAN haute performance 5 GHz. n Les produits avec la marque CE sont conformes à la Directive R&TTE (99/5/CE), à la Directive EMC (89/336/CEE) et à la Directive sur les basses tensions (73/23/CEE) publiées par la Commission Européenne. n La conformité à ces directives implique la n conformité aux normes européennes suivantes (entre parenthèses se trouve la norme internationale équivalente) : n n EN 60950 (IEC 60950) Sécurité des appareils informatiques. Système Global de Communications Mobiles (GSM); norme harmonisée pour stations mobiles dans les bandes GSM-900 et GSM1800 couvrant les exigences essentielles de l’article 3.2 de la Directive R&TTE (1999/5/ EC) ETSI EN 301 489-1 Compatibilité électromagnétique et spectre radioélectrique (ERM); Norme de compatibilité électromagnétique (CEM) pour équipement de communication radio et services; Partie 7 : Conditions spécifiques pour radio mobile et portable et équipement auxiliaires de systèmes de télécommunication radio cellulaire numérique (GSM et DCS) Numéro de modèle Station d'accueil ETSI EN 301 511 n ETSI EN 300 328 Compatibilité électromagnétique et spectre radioélectrique (ERM) - Systèmes de transmission de données large bande Equipements de transmission de données fonctionnant dans la bande ISM à 2,4 GHz et utilisant des techniques de modulation à étalement de spectre. GSM11.10 ANSI/IEEE C.95.1-1992 Taux d'absorption spécifiques dans les conditions d'émissions de téléphones mobiles pour la santé humaine. EN50360, EN50361 pour SAR SAR : 0.271W/kg @10g Téléphone Pocket PC Manuel de l'utilisateur Déclaration de conformité FCC n FCC section 15 et section 24 Cet équipement est conforme à la section 15 du Règlement de la FCC. Le fonctionnement est sujet aux deux conditions suivantes : (1) cet équipement ne créera pas d’interférences nuisibles et (2) cet équipement doit accepter toutes les interférences reçues, y compris les interférences pouvant entraîner un fonctionnement imprévu. FCC ID: NM8 HIMALAYAS n Déclaration selon FCC section 15.105 REMARQUE : Après une série de contrôles, cet équipement a été jugé conforme aux limitations fixées pour un appareil digital de classe B, conformément à la section 15 du Règlement de la FCC. Ces limitations ont pour objectif d’assurer une protection adéquate contre les interférences nuisibles dans les installations domestiques. Cet équipement génère, utilise et peut émettre une énergie de fréquence radio et peut, si son installation ne correspond pas aux instructions données, occasionner d’importantes interférences nuisibles aux communications radio. Toutefois, il n’est pas certain que ces interférences n’apparaissent pas dans une installation particulière. Si cet équipement engendre effectivement de telles interférences lors de la réception d’émissions radiophoniques ou télévisées, ce qui peut être confirmé en éteignant puis en rallumant l’appareil, l’utilisateur peut corriger ces interférences au moyen de l’une ou de plusieurs des mesures suivantes : n n n n Exposition aux fréquences radio Des contrôle du DAS ont été effectués en utilisant des positions d’utilisation normales spécifiées par la FCC avec le téléphone transmettant à son niveau de puissance certifié le plus élevé dans toutes les bandes de fréquence testées. Bien que le DAS soit déterminé au niveau de puissance certifié le plus élevé, le niveau réel de DAS en cours d’utilisation peut être bien audessous de la valeur maximale. Cela est dû au fait que le téléphone est conçu pour fonctionner à différents niveaux de puissance de manière à utiliser uniquement la puissance nécessaire pour atteindre le réseau. En général, plus vous êtes proche de l’antenne d’une station de base sans fil plus la puissance de sortie est faible. Avant qu’un modèle de téléphone soit disponible à la vente au public, il doit être contrôlé et certifié par la FCC de sorte à ce qu’il ne dépasse pas les limites établies par les critères d’exposition sans danger adoptés par le gouvernement. Les contrôles sont effectués dans des positions et des endroits (par ex. à l’oreille ou porté sur le corps) selon les spécifications de la FCC pour chaque modèle. (Les mesures sur le corps peuvent être différentes selon les modèles de téléphones, selon les accessoires disponibles et les spécifications de la FCC.) Bien qu’il puisse y avoir des différences entre les niveaux de DAS de différents téléphones dans différentes positions, ils doivent tous être conformes aux critères du gouvernement pour une exposition sans danger. Lors d’une utilisation porté sur le corps, pour rester en conformité avec les directives d’exposition RF de la FCC, utilisez uniquement des accessoires approuvés par High Tech computer, Corp. Quand vous portez le téléphone allumé, utilisez un étui, Réorienter ou déplacer l’antenne de une gaine ou tout autre accessoire spécifiquement fourni ou approuvé par High Tech computer, réception. Corp. Eloigner l’équipement du récepteur. L’utilisation d’accessoires non approuvés par Brancher l’équipement dans une prise High Tech computer, Corp. peut contrevenir aux directives d’exposition de la FCC et doit être différente de celle du récepteur. évitée. Consulter le distributeur ou un technicien agréé en radio/télévision. Annexe B Réglementation n 169 170 Téléphone Pocket PC Manuel de l'utilisateur Importante information sur la santé et la sécurité Conservez et respectez toutes les instructions de sécurité et d'utilisation du produit. Respectez n toutes les mises en garde dans les instructions d'utilisation du produit. Pour diminuer les risques de blessure, d’électrocution, d’incendie et de dommage à l’appareil, respectez les précautions suivantes. a) Précautions générales Annexe B Réglementation n n n n n n Respectez les avertissements sur les n réparations Excepté pour les explications à d'autres endroits dans la documentation d'utilisation ou d'entretien, ne réparez aucun produit vousmême. Les réparations nécessaires pour des composants à l'intérieur de ces compartiments doivent être effectuées par des techniciens ou n un centre de service agréés. que ce soit dans les fentes du boîtier ou les autres ouvertures du produit. Les fentes et autres ouvertures sont conçues pour la ventilation. Ces ouvertures ne doivent pas être bloquées ou couvertes. Accessoires de montage N’utilisez pas le produit sur une table, chariot, support, trépied ou une fixation instable. Tout montage du produit doit respecter les instructions du fabricant et utiliser un accessoire de montage recommandé par le fabricant. Evitez un montage instable Ne placez pas le produit sur une base instable. Utilisez le produit avec des appareils approuvés Ce produit ne doit être utilisé qu’avec des ordinateurs personnels et des options identifiées comme convenant à l’utilisation avec votre appareil. Réglez le volume Baissez le volume avant d’utiliser des écouteurs ou d’autres appareils audio. Dommages nécessitant réparation Débranchez l’appareil du secteur et faites-le réparer par des techniciens ou un centre de n Nettoyage Débranchez le produit du secteur avant de le service agréés dans les cas suivants : nettoyer. N’utiliser pas de nettoyants liquides l Du liquide a été répandu ou un objet est ou aérosols. Utilisez un chiffon moite pour tombé dans le produit. nettoyer mais n’utilisez JAMAIS de l’eau pour l Le produit a été exposé à la pluie ou à de nettoyer un écran LCD. l’eau. l Le produit est tombé ou a été abîmé. l Il y des signes distincts de surchauffe. b) Précautions de sécurité l Le produit ne fonctionne pas normalement quand vous suivez les instructions pour l’unité d’alimentation d’utilisation. électrique Evitez les endroits chauds Le produit doit être placé à l’écart des sources de chaleur telles que radiateurs, grilles de n Utilisez la bonne source d’alimentation externe chauffage, cuisinières ou autre produits Un produit doit être uniquement utilisé avec (y compris amplificateur) produisant de la le type de source d’alimentation indiqué sur chaleur. l’étiquette des caractéristiques électriques. Si Evitez les endroits humides vous n’êtes pas certains du type d’alimentation N’utilisez jamais le produit dans un endroit nécessaire, consultez un centre de service humide. agréé ou le fournisseur local d’électricité. Pour un produit qui fonctionne sur piles ou Evitez de pousser des objets dans le sur d’autres sources, consultez les instructions produit fournies avec le produit. Ne poussez jamais de produits de quelle sorte Téléphone Pocket PC Manuel de l'utilisateur n 171 d) Information DAS c) Exposition à des signaux de fréquence radio (RF) Votre téléphone sans fil GSM est un émetteur récepteur radio. Il est conçu et fabriqué pour ne pas dépasser les limites d’émission pour exposition à de l’énergie de radiofréquence (RF) définies par la Commission des Communications Fédérale du gouvernement américain. Ces limites font parties de directives exhaustives et établissent les niveaux admissibles d’énergie RF pour la population générale. Ces directives sont basées sur des normes de sécurité établies par organismes de normalisation américains et internationaux : Votre téléphone sans fil est un émetteur récepteur radio. Il est conçu et fabriqué pour ne pas dépasser les limites d’émission pour exposition à de l’énergie de radiofréquence (RF) définies par la Commission des Communications Fédérale du gouvernement américain. Ces limites font parties de directives exhaustives et établissent les niveaux admissibles d’énergie RF pour la population générale. Ces directives sont basées sur des normes de sécurité établies par organismes de normalisation n américains et internationaux : n American National Standards Institute n (ANSI) IEEE.C95.1-1992 n National Council on Radiation Protection and Measurement (NCRP). Report 86.1986 n American National Standards Institute (ANSI)IEEE.C95.1-1992 National Council on Radiation Protection and Measurement (NCRP). Report 86.1986 International Commission on Non-Ionizing Radiation Protection (ICNIRP)1996 Annexe B Réglementation Manipulez les batteries avec soin n International Commission on Non-Ionizing Radiation Protection (ICNIRP) 1996 Ce produit contient une batterie Lithium Polymère. Un risque d’incendie ou de brûlures n Ministère de la Santé (Canada), Code de sécurité 6. Les normes incluent une existe si la batterie est manipulée de manière marge de sécurité substantielle conçue incorrecte. N’essayez pas d’ouvrir ou de afin d’assurer la sécurité de toutes les réparer le bloc batterie. personnes, quel que soit leur âge ou leur Ne démontez pas, n’écrasez pas, ne percez santé. pas la batterie, ne court-circuitez pas ses contacts ou circuits externes, ne la jetez pas au La norme d’exposition pour les téléphones feu ou dans l’eau et ne la soumettez pas à des mobiles sans fil utilise une unité de mesure températures supérieures à 60°C (140°F). connue sous le nom de Débit d’absorption spécifique, ou DAS. La limite du DAS définie par la FCC est 1,6W/kg *. DANGER D'EXPLOSION SI LA BATTERIE EST MAL REMPLACEE. * Aux Etats-Unis et au Canada, la limite du DAS POUR DIMINUER LES RISQUES pour les téléphones portables utilisés par le D'INCENDIE OU DE BRULURE, NE public est de 1,6 watts/kg (W/kg) en moyenne PAS DEMONTER, ECRASER, TROUER, sur un gramme de tissu. La norme incorpore COURT-CIRCUITER LES CONTACTS une marge de sécurité substantielle pour donner EXTERNES, CHAUFFER AU-DELA DE une protection supplémentaire au public et pour 100 °C (212 °F) OU JETER DANS LE FEU prendre en compte toute variation. OU L’EAU. REMPLACEZ UNIQUEMENT PAR DES BATTERIES SPECIFIEES PAR LE FABRICANT. RECYCLEZ OU JETEZ LES BATTERIES USAGEES EN RESPECTANT LA REGLEMENTATION EN VIGUEUR OU SELON LE GUIDE DE CE MODELE EST CONFORME AUX DIRECTIVES REFERENCE FOURNI AVEC VOTRE DU GOUVERNEMENT POUR LES EXPOSITIONS PRODUIT. AUX ONDES RADIO. 172 n Téléphone Pocket PC Manuel de l'utilisateur Ministère de la Santé (Canada), Code de sécurité 6. Les normes incluent une marge de sécurité substantielle conçue afin d’assurer la sécurité de toutes les personnes, quel que soit leur âge ou leur santé. Lors de l’utilisation de ce produit, les précautions de sécurités ci-dessous doivent être prises afin d'éviter des dégâts et des problèmes légaux. n Annexe B Réglementation La norme d’exposition pour les téléphones mobiles sans fil GSM utilise une unité de mesure connue sous le nom de Débit d’absorption spécifique, ou DAS. La limite du DAS définie par la FCC est n 1,6W/kg *. Pour une utilisation porté sur le corps, ce téléphone a été contrôlé et jugé conforme aux directives d’exposition RF de la FCC quand il est utilisé avec des accessoires sans métal qui positionnent l’antenne du téléphone GSM à au moins 1,5 cm n du corps. Les valeurs DAS de ce téléphone GSM sont 0.726W/kg (corps) et 0.362W/kg (tête). L’utilisation d’autres accessoires peut ne pas garantir la conformité aux directives d’exposition RF de la FCC. n La FCC a accordé une Autorisation d’équipement à l’appareil de ce modèle avec tous les niveaux de DAS trouvés en conformité avec les directives d’exposition aux RF de la FCC. Les informations DAS sont dans les fichiers de la FCC et peuvent être consultées en ligne dans la section «Display Grant» du site http://www.fcc.gov/oet/fccid après avoir cherché FCC ID: NM8 HIMALAYAS. n Des informations supplémentaires sur le Débit d’absorption spécifique (DAS) peuvent être trouvées sur le site web de la Cellular Telecommunications & Internet Association (CTIA) à http://www.devicefacts.net. n * Aux Etats-Unis et au Canada, la limite du DAS pour les téléphones portables GSM utilisés par le public est de 1,6 watts/kg (W/kg) en moyenne sur un gramme de tissu. La norme incorpore une marge de sécurité substantielle pour donner une protection supplémentaire au public et pour prendre en compte toute variation. e) Importantes précautions de sécurité SECURITE ELECTRIQUE Ce produit est conçu pour être utilisé avec l'alimentation du bloc batterie PH17x. Toute autre utilisation rendra nulle toute autorisation donnée à ce produit et peut être dangereuse. SECURITE AERIENNE Ce produit peut provoquer des interférences avec le système de navigation de l'avion et son réseau. Dans la plupart des pays, il est illégal d'utiliser ce produit à bord d'un avion. SECURITE ENVIRONNEMENTALE N'utilisez pas ce produit dans les stations services. L'utilisation de ce produit est également interdite dans les dépôts d'hydrocarbures, les usines chimiques et les endroits contenant des explosifs. SECURITE ROUTIERE Les conducteurs de véhicules en mouvement ne sont pas autorisés à utiliser des services de téléphonie avec cet appareil à la main, sauf en cas d'urgence. Dans certains pays, utiliser cet appareil avec un ensemble mains libres peut être une alternative autorisée. SECURITE DES APAREILS MEDICAUX Ce produit peut entraîner un mauvais fonctionnement des appareils médicaux. L'utilisation de ce produit est interdite dans la plupart des hôpitaux et des centres de soins. RAYONNEMENTS NON IONISANTS Ce produit doit être utilisé dans les conditions normales suggérées pour garantir le niveau des rayonnements et la sécurité des interférences. Comme pour tous les appareils mobiles de transmission radio, il est rappelé aux utilisateurs que, pour un fonctionnement satisfaisant de l'appareil et pour la sécurité du personnel, il est recommandé de ne garder aucune partie du corps humain trop près de l'antenne durant l'utilisation de l'appareil. Téléphone Pocket PC Manuel de l'utilisateur 173 Spécifications Informations sur le système Processeur Mémoire Système d’exploitation Processeur Intel XScale à 400MHz - ROM : 64Mo - RAM : 128 Mo Logiciel Windows MobileTM Ecran Type LCD TFT 16 bits, sensible à la pression, 3,5 pouces Résolution 240 x 320 avec 65.536 couleurs Module GSM/GPRS (triple bande) 880 ~ 915, 925 ~960 MHz DCS1800 1710 ~ 1785, 18-5 ~ 1880 MHz PCS1900 1850 ~ 1910, 1930 ~ 1990 MHz Module appareil photo Typ Module appareil photo CMOS couleur Résolution VGA 480x640 avec encodeur JPEG. Traitement d’images - ALC (Contrôle auto de l’éclairage) - AWB (Balance auto des blancs) Physique Dimensions 69,9mm (l) x 130mm (h) x 19mm (e) Poids 190 g Extension Prend en charge SDIO/MMC Oui Spécifications Matériel GSM900 174 Téléphone Pocket PC Manuel de l'utilisateur Contrôles et témoins Navigation Bouton de navigation 5 directions Boutons - 4 boutons de programme : Calendrier, Contacts, Appareil photo, Enregistrement. - 2 fonctions téléphone : Appeler, Terminer - Bouton de contrôle du volume (haut, bas) - Marche/arrêt - Bouton de réinitialisation LED Témoins - Notification d'événements - Etat de charge - Signaux GSM/GPRS Spécifications Matériel Connexion Infrarouge SIR Ports E/S Audio Port individuel 22 broches pour les signaux (pour USB, série, alimentation). Prise écouteur stéréo (diam. 2,5) Bluetooth Conforme 1.1, alimentation classe 2 Audio Contrôleur audio CGA Microphone/HP Intégré Ecouteur WAV/WMA/MP3 stéréo Alimentation Batterie - Principale : Batterie lithium polymère amovible 1200mAh (typique) rechargeable, durée de rétention des données : 72 heures -Secours : 25mAh rechargeable, durée de rétention des données :20 min. (à pleine charge) Transformateur secteur - Entrée secteur / fréquence : 100 ~ 240 Vca / 50~60 Hz - Puissance nominale : 5V / 2A (typique) Téléphone Pocket PC Manuel de l'utilisateur 175 Dépannage Si vous rencontrez un problème avec votre téléphone Pocket PC, voici une liste de dépannage que vous pouvez consulter pour résoudre votre problème. Si votre problème persiste après avoir consulté cette liste, contactez le Support Technique ou votre revendeur. Problèmes de fonctionnement Problème Solution n Mon téléphone Pocket PC n'arrête pas de s’éteindre. Votre téléphone est configuré par défaut pour s'éteindre au bout de 3 minutes sans utilisation. Cette durée peut être allongée à 5 minutes. Consultez la fonction d’extinction auto dans l’onglet Avancé du paramètre Alimentation dans le Chapitre 5. n Mon téléphone Pocket PC n’émet aucun son. 1 Mon téléphone Pocket PC ne vibre pas quand le téléphone sonne ou qu’un rappel se produit. 1 n 2 2 3 L’écran se fige ou aucune réponse n L’écran est vide. Appuyez sur dans le coin droit de la barre de titre pour vérifier l’état du volume. Vérifiez la configuration de Sons et rappels dans Personal en appuyant sur → Paramètres. Vérifiez la note de l’événement dans votre Calendrier pour voir sir le Rappel à été activé. Réinitialisez votre appareil. Consultez la section Réinitialiser votre téléphone Pocket PC et effacer la mémoire en Annexe A. Si votre Pocket PC ne répond quand vous appuyez brièvement sur le bouton d’alimentation, appuyez sur le bouton pendant une seconde entière. Si cela ne marche pas : 1 Branchez le transformateur dans l’appareil pour le charger. 2 Réinitialisez votre appareil. Consultez la section Réinitialiser votre téléphone Pocket PC et effacer la mémoire en Annexe A. Dépannage n Appuyez sur dans le coin droit de la barre de titre pour vérifier l’état du volume. Vérifiez la configuration de Sons et rappels dans Personal en appuyant sur → Paramètres. 176 Téléphone Pocket PC Manuel de l'utilisateur Problème n L'écran est sombre. Solution 1 2 n Un message de mise en garde Mémoire insuffisante apparaît à l’écran. Vérifiez la Luminosité en appuyant sur → Paramètres → Rétro-éclairage → onglet Luminosité. Une exposition prolongée à la lumière directe du soleil peut entraîner un assombrissement temporaire de l’écran de votre téléphone Pocket PC. Cela est normal pour les écrans LCD et n’est pas permanent. La mémoire sur votre téléphone Pocket PC est partagée entre la mémoire de stockage et la mémoire de programme : 1 Supprimez toutes les informations inutiles que vous avez entrées pour libérer de la mémoire de stockage. 2 Supprimez tous les programmes inutiles que vous avez installés pour libérer de la mémoire de programme. Dépannage Consultez la section Gérer la mémoire en Annexe A. n Un message de mise en garde Batterie faible apparaît à l’écran. Branchez le transformateur dans votre appareil pour le recharger. n L’écran est difficile à lire ou le texte à l'écran est trop petit pour vous. Si vous avez du mal à lire un document dans Notes, essayez de changer la taille de l’affichage, appuyez sur un pourcentage de zoom dans le menu Outils. 1 2 3 Dans Pocket Word et Pocket Excel, dans le menu Affichage, appuyez sur Zoom et choisissez un pourcentage de zoom. Dans Pocket Internet Explorer, dans le menu Affichage, appuyez sur Taille du texte puis choisissez une taille. Dans les données de Pocket Outlook, essayez d'agrandir la police d'affichage. Pour ce faire, dans le Calendrier, les Tâches ou les Contacts, appuyez sur Outils, Options puis choisissez Utiliser une grande police. Téléphone Pocket PC Manuel de l'utilisateur 177 Problèmes de frappe et d'écriture Problème Solution n Les boutons de l'appareil ne répondent pas ou lancent le mauvais programme. Vérifiez le paramètre Boutons pour voir si l’affectation des programmes pour chaque bouton de fonction est définie comme vous le voulez. Appuyez sur → Paramètres → onglet Personal → Boutons. Il y a 4 boutons de fonction sur votre appareil qui peuvent être modifiés, consultez Configuration des boutons dans le Chapitre 5. n Réponse imprécise aux pressions du stylet. Réglez l’écran tactile pour répondre plus précisément aux pressions sur l’écran. Appuyez sur → Paramètres → onglet Système → Ecran → Aligner l’écran. n Mon Pocket PC n’arrive pas à reconnaître mon écriture. Pour que votre Pocket PC reconnaisse votre saisie manuscrite avec le stylet, vous devez utiliser l’écriture Transcriber. Pour apprendre comment écrire avec le Transcriber, consultez le Chapitre 2. Problèmes d'ActiveSync Solutioin Problème n ActiveSync ne peut as être utilisé ou connecté. 1 2 4 5 Dépannage 3 Vérifiez que le câble ou la station d'accueil ActiveSync est bien branchée. Vérifiez que vous avez installé le logiciel ActiveSync sur le CD compagnon Pocket PC Phone 2003. Vérifiez que vous avez choisi USB local ou Série local selon le cas dans le menu Paramètres de connexion d’ActiveSync sur votre ordinateur de bureau. Si vous utilisez le câble ou la station d’accueil optionnelle, vérifiez que vous n’utilisez pas un autre programme qui fonctionne également sur le port série que vous avez choisi lors de l’installation. Si cela ne marche toujours pas, essayez de désinstaller le logiciel ActiveSync à partir du Panneau de configuration de votre ordinateur de bureau puis de le réinstaller. 178 Téléphone Pocket PC Manuel de l'utilisateur Problem n ActiveSync est connecté mais les données ou les informations ne peuvent pas être transférées. Solutioin Vérifiez les Options de synchronisations du menu Gestionnaire ActiveSync sur votre ordinateur de bureau pour voir si le type d’information du programme que vous voulez a été sélectionné pour la synchronisation. Pour plus d’informations sur la synchronisation des informations, consultez le Chapitre 4. Problèmes de connexion Solution Dépannage Problème n Impossible d'utiliser l'infrarouge (IR) pour transférer des informations. Essayez ce qui suit : 1 Alignez les ports IR de sorte qu'il n'y ait pas d'obstacle entre eux et qu'ils soient près l'un de l'autre à moins de 20cm. 2 Vérifiez que rien n'est entre les deux ports IR. 3 Ajustez l'éclairage de la pièce. Certains types d'éclairage interfèrent avec les connexions IR. Essayez à un autre endroit ou éteignez quelques lumières. n Impossible de se connecter à l'Internet, impossible de parcourir le web. Essayez ce qui suit : 1 2 3 Vérifiez que vous avez configuré et que vous êtes connecté à un fournisseur d'accès Internet. Vérifiez que la connexion à votre fournisseur de service mobile est allumée et que le signal n'est pas obstrué. Vérifiez avec votre fournisseur d'accès Internet que votre nom d'utilisateur et votre mot de passe sont corrects. Consultez le Chapitre 7 Se connecter. Des informations supplémentaires sont disponibles dans l'Aide Connexion sur le téléphone Pocket PC et dans l'Aide ActiveSync sur le PC. Téléphone Pocket PC Manuel de l'utilisateur Problème n Problèmes dans les connexions par câble et station d'accueil. 179 Solutioin 1 2 3 4 Vérifiez que votre téléphone Pocket PC est allumé. Vérifiez que vous n'avez pas d'autre connexion active. Appuyez sur → Aujourd’hui puis appuyez sur ou en bas de l’écran puis sur Déconnecter. Vérifiez que le câble est bien branché dans le port série à l’arrière de votre PC. Utilisez le câble livré avec votre téléphone Pocket PC sans aucun câble supplémentaire ou rallonge attachée. Branchez correctement l’autre extrémité du câble dans le bon port de votre téléphone Pocket PC. Si vous utilisez une station d’accueil, enfoncez bien votre téléphone Pocket PC dans la station d’accueil. Dépannage Dépannage 180 Téléphone Pocket PC Manuel de l'utilisateur ">
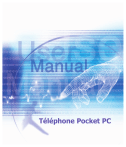
Lien public mis à jour
Le lien public vers votre chat a été mis à jour.