Casio ClassPad Manuel utilisateur
Ci-dessous, vous trouverez de brèves informations sur ClassPad 300. Ce tableur vous permet d'effectuer des calculs complexes, de générer des graphiques et d'analyser des données directement sur votre calculatrice. Explorez les fonctions d'édition cellulaire, les calculs de formules et les options de formatage.
PDF
Télécharger
Document
Pour le ClassPad 300
F
Application
Spreadsheet
Version 2.0
Mode d’emploi
RJA510188-4
http://classpad.net/
Emploi de l’application Spreadsheet
L’application Spreadsheet vous permet d’utiliser partout où vous vous trouvez les fonctions
puissantes d’un tableur sur votre ClassPad.
20040801
Sommaire
1
Sommaire
1 Aperçu de l’application Spreadsheet ................................................................. 1-1
Lancement de l’application Spreadsheet ....................................................................... 1-1
Fenêtre de la feuille de calcul ......................................................................................... 1-1
2 Menus et boutons de l’application Spreadsheet ............................................... 2-1
3 Fonctionnement de base de la fenêtre de la feuille de calcul .......................... 3-1
A propos du curseur de cellule .......................................................................................
Contrôle du mouvement du curseur de cellule ...............................................................
Navigation sur la fenêtre de la feuille de calcul ..............................................................
Masquage ou affichage des barres de défilement .........................................................
Sélection de cellules ......................................................................................................
Emploi de la fenêtre de visualisation des cellules ..........................................................
3-1
3-1
3-2
3-4
3-5
3-6
4 Edition du contenu des cellules ......................................................................... 4-1
Ecran du mode d’édition ................................................................................................ 4-1
Accès au mode d’édition ................................................................................................ 4-2
Opérations de base lors de la saisie de données .......................................................... 4-3
Saisie d’une formule ....................................................................................................... 4-4
Saisie d’une référence à une cellule .............................................................................. 4-6
Saisie d’une constante ................................................................................................... 4-8
Utilisation de la commande Fill Sequence ..................................................................... 4-8
Couper et copier ........................................................................................................... 4-10
Coller ............................................................................................................................. 4-11
Spécification du texte ou du calcul comme type de données pour une cellule
particulière .................................................................................................................... 4-13
Utilisation du glisser-déposer pour copier les données de cellules à l’intérieur
d’une feuille de calcul ................................................................................................... 4-14
Utilisation du glisser-déposer pour obtenir des données graphiques à partir
d’une feuille de calcul ................................................................................................... 4-16
5 Utilisation de l’application Spreadsheet avec l’application eActivity ............. 5-1
Glisser-Déposer ............................................................................................................. 5-1
6 Emploi du menu Action ....................................................................................... 6-1
Fonctions de base du menu [Action] .............................................................................. 6-1
Fonctions du menu [Action] ............................................................................................ 6-4
7 Formatage des cellules et des données ............................................................ 7-1
Modes standard (fractionnaire) et décimal (approché) ...................................................
Texte normal et texte gras ..............................................................................................
Types de données ..........................................................................................................
Alignement du texte .......................................................................................................
Format numérique ..........................................................................................................
Changement de la largeur d’une colonne ......................................................................
7-1
7-1
7-1
7-2
7-2
7-3
8 Représentation graphique ................................................................................... 8-1
Menu Graph ................................................................................................................... 8-1
Menus et barre d’outils de la fenêtre graphique ............................................................. 8-8
Opérations de base ....................................................................................................... 8-11
Autres opérations sur la fenêtre graphique .................................................................. 8-13
20040801
1-1
Aperçu de l’application Spreadsheet
1 Aperçu de l’application Spreadsheet
Cette section décrit la configuration de la fenêtre de l’application Spreadsheet et fournit les
informations essentielles concernant les menus et les commandes.
Lancement de l’application Spreadsheet
Procédez de la façon suivante pour lancer l’application Spreadsheet.
u Opérations sur le ClassPad
(1) Sur le menu d’applications, tapez sur R.
• L’application Spreadsheet s’ouvre et sa fenêtre s’affiche.
Fenêtre de la feuille de calcul
La fenêtre de la feuille de calcul contient un écran sur lequel apparaissent des cellules et
leur contenu.
Lettres des colonnes (A à BL)
Numéros des lignes
(1 à 999)
Curseur de cellule
Boutons d’édition
Case d’édition
Barre d’état
• Chaque cellule peut contenir une valeur, une expression, du texte ou une formule. Les
formules peuvent contenir une référence à une autre cellule ou à une plage de cellules.
20040801
2-1
Menus et boutons de l’application Spreadsheet
2 Menus et boutons de l’application Spreadsheet
Cette section explique ce que l’on peut faire avec les menus et les boutons de la fenêtre de
la feuille de calcul.
• Pour le détail sur le menu O, voir « Emploi du menu O » à la page 1-5-4 du mode
d’emploi du ClassPad 300.
k Menu File
Créer une nouvelle feuille de calcul vide
Ouvrir une feuille de calcul existante
Sélectionnez
cet élément du
menu [File] :
New
Open
Sauvegarder la feuille de calcul affichée
Save
Pour :
k Menu Edit
Pour :
Sélectionnez
cet élément du
menu [Edit] :
Undo/Redo
Annuler la dernière opération effectuée, ou refaire l’opération annulée
Afficher une boîte de dialogue permettant de montrer ou masquer les barres
de défilement et spécifier la direction du curseur lors de la saisie de données
Redimensionner automatiquement les colonnes pour que les données
s’insèrent dans les cellules sélectionnées
Afficher une boîte de dialogue pour spécifier la largeur des colonnes
Afficher une boîte de dialogue pour spécifier le format numérique de la ou
des cellules sélectionnées
Afficher ou masquer la fenêtre de visualisation des cellules
Afficher une boîte de dialogue pour spécifier la cellule à localiser
Afficher une boîte de dialogue pour spécifier la plage de cellules à sélectionner
Afficher une boîte de dialogue pour spécifier le contenu des cellules et une
plage de cellules à remplir
Affichez une boîte de dialogue pour spécifier une suite et remplir des cellules.
Insérer une ligne ou plusieurs lignes
Insérer une colonne ou plusieurs colonnes
Supprimer la ou les lignes actuellement sélectionnées
Supprimer la ou les colonnes actuellement sélectionnées
Supprimer le contenu des cellules sélectionnées
Couper la sélection actuelle et la copier dans le presse-papier
Copier la sélection actuelle et la mettre dans le presse-papier
Coller le contenu du presse-papier à la position actuelle du curseur de cellule
Tout sélectionner sur la feuille de calcul
Fill Sequence
Insert - Rows
Insert - Columns
Delete - Rows
Delete - Columns
Delete - Cells
Cut
Copy
Paste
Select All
Supprimer toutes les données de la feuille de calcul
Clear All
20040801
Options
AutoFit Selection
Column Width
Number Format
Cell Viewer
Goto Cell
Select Range
Fill Range
2-2
Menus et boutons de l’application Spreadsheet
k Menu Graph
Vous pouvez utiliser le menu [Graph] pour représenter graphiquement les données figurant
dans les cellules sélectionnées. Voir « 8 Représentation graphique » pour le détail.
k Menu Action
Le menu [Action] contient un certain nombre de fonctions qui peuvent être utilisées pour
configurer les feuilles de calcul. Voir « 6 Emploi du menu Action » pour le détail.
k Boutons de la barre d’outils sur la feuille de calcul
Tous les boutons de la feuille de calcul n’apparaissent pas sur une seule barre d’outils.
Tapez sur le bouton u/t à l’extrême droite de la feuille pour changer de barre.
Tapez sur ce
bouton :
Pour :
Commuter entre affichage décimal (virgule flottante) ou affichage
exact pour la ou les cellules sélectionnées*1
./,
Commuter entre caractères gras ou normaux pour la ou les cellules
sélectionnées
M/B
Commuter entre texte ou calcul comme type de données pour la ou les
cellules sélectionnées
u/<
Justifiez le texte à gauche et les valeurs à droite pour les cellules
sélectionnées (défaut)
[
Justifier à gauche pour la ou les cellules sélectionnées
p
Justifier au centre pour la ou les cellules sélectionnées
x
Justifier à droite pour la ou les cellules sélectionnées
]
Afficher ou masquer la fenêtre de visualisation des cellules
A
Afficher la fenêtre graphique de la feuille de calcul (page 8-1)
o
Supprimer la ou les lignes actuellement sélectionnées
H
Supprimer la ou les colonnes actuellement sélectionnées
J
Insérer une ligne ou plusieurs lignes
K
Insérer une colonne ou plusieurs colonnes
a
1
* Lorsque les cellules sont à données de calcul.
Conseil
• Pendant la saisie ou l’édition de données, la barre d’outils est remplacée par une barre de saisie
de données. Voir « Ecran du mode d’édition » à la page 4-1 pour le détail.
20040801
3-1
Fonctionnement de base de la fenêtre de la feuille de calcul
3 Fonctionnement de base de la fenêtre de la
feuille de calcul
Cette section vous indique comment contrôler l’apparence de la fenêtre de la feuille de
calcul et comment effectuer les opérations de base.
A propos du curseur de cellule
Le curseur de cellule surligne la cellule ou le groupe de cellules sélectionnées. La position
de la sélection actuelle est indiquée dans la barre d’état, et la valeur ou la formule inscrite
dans la cellule sélectionnée apparaît dans la case d’édition.
• Vous pouvez sélectionner plusieurs cellules pour les formater, supprimer ou insérer toutes
ensemble.
• Voir « Sélection de cellules » à la page 3-5 pour le détail sur la sélection des cellules.
Contrôle du mouvement du curseur de cellule
Procédez de la façon suivante pour spécifier si le curseur doit rester sur la cellule actuelle,
passer à la ligne suivante ou se déplacer vers la colonne suivante de droite lorsque vous
enregistrez des données dans une cellule de la feuille de calcul.
u Opérations sur le ClassPad
(1) Sur le menu [Edit], tapez sur [Options].
20040801
3-2
Fonctionnement de base de la fenêtre de la feuille de calcul
(2) Dans la boîte de dialogue qui apparaît, tapez sur le bouton fléché vers le bas de
[Cursor Movement], puis sélectionnez le réglage souhaité.
Pour que le curseur de cellule agisse de la façon suivante
lors de l’enregistrement des données :
Sélectionnez
ce réglage :
Le curseur reste sur la cellule actuelle
Off
Le curseur passe à la ligne suivante sous la cellule actuelle
Down
Le curseur passe à la colonne suivante à la droite de la cellule
actuelle
Right
(3) Lorsque le réglage est comme vous le souhaitez, tapez sur [OK].
Navigation sur la fenêtre de la feuille de calcul
La façon la plus simple de sélectionner une cellule est de taper dessus avec le stylet. Vous
pouvez aussi faire glisser le stylet sur plusieurs cellules pour toutes les sélectionner. Si vous
allez jusqu’à l’extrémité de l’écran, celui-ci défile automatiquement jusqu’à ce que vous
leviez le stylet de l’écran.
Vous pouvez sinon naviguer sur la fenêtre de la feuille de calcul de la façon suivante.
k Touches de curseur
Lorsqu’une seule cellule est sélectionnée, vous pouvez utiliser les touches de curseur pour
déplacer le curseur de cellule vers le haut, le bas, la gauche ou la droite.
20040801
3-3
Fonctionnement de base de la fenêtre de la feuille de calcul
k Localisation d’une cellule
Vous pouvez procéder de la façon suivante pour localiser une cellule particulière de la feuille
de calcul en spécifiant la colonne et la ligne de la cellule.
u Opérations sur le ClassPad
(1) Sur le menu [Edit], sélectionnez [Goto Cell].
(2) Dans la boîte de dialogue qui apparaît, tapez une lettre pour spécifier la colonne de la
cellule que vous voulez localiser et une valeur pour le numéro de ligne.
(3) Lorsque la colonne et la ligne sont spécifiées, tapez sur [OK] pour localiser la cellule.
20040801
3-4
Fonctionnement de base de la fenêtre de la feuille de calcul
Masquage ou affichage des barres de défilement
Procédez de la façon suivante pour afficher ou masquer les barres de défilement de la feuille
de calcul.
Vous pourrez voir plus d’informations sur la feuille de calcul si vous masquez les barres de
défilement.
u Opérations sur le ClassPad
(1) Sur le menu [Edit], tapez sur [Options].
(2) Dans la boîte de dialogue qui apparaît, tapez sur le bouton fléché vers le bas de
[Scrollbars], puis sélectionnez le réglage souhaité.
Pour :
Sélectionnez ce réglage :
Afficher les barres de défilement
On
Masquer les barres de défilement
Off
(3) Lorsque le réglage est comme vous le souhaitez, tapez sur [OK].
20040801
3-5
Fonctionnement de base de la fenêtre de la feuille de calcul
Sélection de cellules
Pour effectuer une opération sur une cellule, il faut d’abord la sélectionner. Vous pouvez
sélectionner une seule cellule, une plage de cellules, toutes les cellules d’une ligne ou d’une
colonne, ou toutes les cellules de la feuille de calcul.
Tapez ici pour
sélectionner la feuille
de calcul complète.
Tapez sur l’en-tête d’une
colonne pour sélectionner
la colonne.
Tapez sur une cellule pour
la sélectionner.
Tapez sur l’en-tête d’une
ligne pour sélectionner la ligne.
• Pour sélectionner plusieurs cellules, faites simplement glisser le stylet dessus.
20040801
3-6
Fonctionnement de base de la fenêtre de la feuille de calcul
Emploi de la fenêtre de visualisation des cellules
La fenêtre de visualisation des cellules permet de voir à la fois la formule contenue dans une
cellule et la valeur calculée par la formule.
Lorsque la fenêtre de visualisation des cellules est affichée, vous pouvez cocher ou non les
cases pour afficher ou non la valeur et/ou la formule. Vous pouvez aussi sélectionner une
valeur ou une formule et la déposer dans une autre cellule.
u Montrer ou masquer la fenêtre de visualisation des cellules
Dans la barre d’outils de la feuille de calcul, tapez sur A. Ou bien sur le menu [Edit],
sélectionnez [Cell Viewer].
• Cette opération permet d’afficher ou non la fenêtre de visualisation des cellules.
• Vous pouvez spécifier la taille et la position de la fenêtre de visualisation des cellules
avec les icônes r et S dans le panneau d’icônes au bas de l’écran tactile. Pour le
détail sur ces icônes, voir « 1-3 Emploi du panneau d’icônes » dans le mode d’emploi
du ClassPad 300.
20040801
4-1
Edition du contenu des cellules
4 Edition du contenu des cellules
Cette section indique comment accéder au mode d’édition pour saisir et éditer des données,
et comment saisir différents types de données et d’expression dans des cellules.
Ecran du mode d’édition
L’application Spreadsheet se met automatiquement en mode d’édition lorsque vous tapez
sur une cellule pour la sélectionner et lorsque saisissez quelque chose au clavier.
Lorsque vous êtes en mode d’édition (voir page 4-2), le curseur d’édition apparaît
automatiquement dans la case d’édition ainsi que la barre d’outils permettant de saisir les
données.
Barre de saisie de données
Tapez ici pour appliquer les
données saisies ou éditées.
Tapez ici pour annuler la
saisie ou l’édition sans rien
modifier.
Tapez ici pour faire défiler
les boutons des caractères.
20040801
4-2
Edition du contenu des cellules
• Vous pouvez taper sur les boutons de la barre d’outils pour saisir les lettres et symboles
qui lui sont affectés.
Accès au mode d’édition
Vous pouvez accéder au mode d’édition de deux façons :
• En tapant sur une cellule puis sur la case d’édition
• En tapant sur une cellule puis saisissant quelque chose au clavier
La différence entre ces deux méthodes est indiquée ci-dessous.
k Taper sur une cellule puis sur la case d’édition
• Vous accédez au mode d’édition « standard ».
• Lorsque vous tapez sur la case d’édition, tout le texte dans la case d’édition est
sélectionné (surligné). Il suffit de retaper sur la case d’édition pour désélectionner (ne plus
surligner) le texte et afficher le curseur d’édition (curseur plein clignotant).
• Utilisez toujours le mode d’édition standard pour corriger ou changer le contenu d’une
cellule.
• Le tableau suivant explique comment agit la touche de curseur après l’accès au mode
d’édition standard.
Pour déplacer le curseur d’édition sur le texte de la case
d’édition :
Appuyez sur cette
touche de curseur :
D’un caractère vers la gauche
d
D’un caractère vers la droite
e
Jusqu’au début (extrême gauche)
f
Jusqu’à la fin (extrême droite)
c
20040801
4-3
Edition du contenu des cellules
k Taper sur une cellule puis saisir quelque chose au clavier
• Vous accédez ainsi au mode d’édition « rapide », indiqué par un trait clignotant, et ce que
vous avez saisi au clavier apparaît dans la case d’édition.
• Si la cellule sélectionnée contient déjà quelque chose, tout ce que vous saisissez en mode
d’édition rapide remplace le contenu actuel par le nouveau.
• En mode d’édition rapide, les données saisies sont enregistrées au moment où vous
appuyez sur la touche de curseur, puis le curseur se déplace dans le sens de la touche de
curseur sur laquelle vous appuyez.
• Vous pouvez passer au mode d’édition standard quand vous voulez dans le mode d’édition
rapide en tapant simplement à l’intérieur de la case d’édition.
Opérations de base lors de la saisie de données
Les différentes opérations qu’il faut effectuer lors de la saisie ou de l’édition des données
des cellules sont les suivantes.
u Opérations sur le ClassPad
(1) Accédez au mode d’édition.
• Tapez sur une cellule (édition rapide), ou bien tapez sur une cellule puis sur la case
d’édition (édition standard).
• Voir « Sélection de cellules » à la page 3-5 pour le détail sur la sélection des cellules.
(2) Saisissez les données souhaitées.
• Vous pouvez saisir les données par le clavier, le menu [Action] et la barre d’outils.
Voir les sections suivantes pour le détail.
(3) Lorsque vous avez saisi les données, validez-les de la façon suivante.
Si vous utilisez ce mode
d’édition :
Valider les données saisies de la façon suivante :
Edition standard
• Tapez sur le bouton s juxtaposé à la case d’édition.
• Appuyez sur la touche E.
Edition rapide
• Appuyez sur une touche de curseur.
• Ou bien tapez sur le bouton s juxtaposé à la case
d’édition.
• Ou bien appuyez sur la touche E.
• Tout le contenu de la feuille de calcul est recalculé.
• Si vous voulez annuler la saisie sans sauvegarder les changements, tapez sur le
bouton S juxtaposé à la case d’édition, ou bien tapez sur
dans le panneau
d’icônes.
Important !
• Vous pouvez aussi valider la saisie d’une cellule en tapant sur une autre cellule, mais
seulement si le premier caractère inscrit dans la case d’édition n’est pas le signe égal (=).
Si vous tapez sur une autre cellule lorsque le premier caractère inscrit dans la case
d’édition est le signe égal (=), une référence à la cellule tapée sera insérée dans la case
d’édition. Voir « Saisie d’une référence à une cellule » à la page 4-6 pour le détail.
20040801
4-4
Edition du contenu des cellules
Saisie d’une formule
Une formule est une expression que l’application Spreadsheet analyse et calcule lorsque
vous la saisissez, lorsque les données en relation sont changées, etc.
Une formule commence toujours par le signe égal (=) et peut contenir les éléments suivants.
• Des valeurs
• Des expressions mathématiques
• Des fonctions du clavier tactile du ClassPad (page catalogue du clavier)
• Des fonctions du menu [Action] (page 6-4)
Les formules sont automatiquement recalculées lorsque les valeurs en liaison sont
changées, et le tout dernier résultat est toujours affiché sur la feuille de calcul.
Dans l’exemple suivant, la formule de la cellule B5 calcule la moyenne des valeurs des
cellules B1 à B3.
Important !
• Si vous tapez sur une autre cellule lorsque le premier caractère inscrit dans la case
d’édition est le signe égal (=), une référence à la cellule tapée s’insère dans la case
d’édition. Si vous faites glisser le stylet sur plusieurs cellules, une référence aux cellules
sélectionnées s’insère. Voir « Saisie d’une référence à une cellule » à la page 4-6 pour le
détail.
• Lorsque le format texte est spécifié comme type de données pour une cellule, les formules
apparaissent sous forme de texte si elles ne sont pas précédées du signe égal (=).
• Lorsque le format calcul est spécifié comme type de données pour une cellule, une erreur
se produit si la formule n’est pas précédée du signe égal (=).
u Utiliser les claviers tactiles pour saisir une fonction
Exemple : Saisir les fonctions suivantes
Cellule A1: x^row(A1)
Cellule B1: diff(A1, x, 1)
(1) Tapez sur la cellule A1 pour la sélectionner.
(2) Appuyez sur =, x puis sur {.
20040801
4-5
Edition du contenu des cellules
(3) Appuyez sur k pour afficher le clavier tactile.
(4) Tapez sur l’onglet 0 puis sur r, o, w, ou sur le menu [Action] tapez sur [row].
(5) Appuyez sur (, tapez sur la cellule A1 puis appuyez sur ).
(6) Appuyez sur E.
(7) Tapez sur la cellule B1, puis appuyez sur =.
(8) Sur le clavier tactile, tapez sur l’onglet 9, sur
- puis sur -.
(9) Tapez sur la cellule A1, appuyez sur ,, x, ,, 1 puis sur ).
(10) Appuyez sur E.
(11) Appuyez sur k pour masquer le clavier tactile.
(12) Sélectionnez (surlignez) les cellules A1 et B1.
(13) Sur le menu [Edit], tapez sur [Copy].
(14) Sélectionnez les cellules A2 et B2.
(15) Sur le menu [Edit], tapez sur [Paste].
• Vous trouverez plus d’informations sur les références de cellules à la page suivante.
20040801
4-6
Edition du contenu des cellules
Saisie d’une référence à une cellule
Une référence à une cellule est un symbole qui renvoie à la valeur d’une cellule pour qu’elle
soit utilisée dans une autre cellule. Par exemple, si vous saisissez « =A1 + B1 » dans la
cellule C2, la feuille de calcul ajoutera la valeur actuelle de la cellule A1 à la valeur actuelle
de la cellule B1, et affichera le résultat dans la cellule C2.
Il existe deux types de références : les références relatives et les références absolues. Il est
très important de bien comprendre la différence entre les références relatives et les
références absolues pour obtenir ce que l’on veut sur une feuille de calcul.
k Référence relative
Une référence relative est une référence qui change en fonction de sa position sur la feuille
de calcul. La référence « =A1 » dans la cellule C2, par exemple, est une référence à la
cellule localisée « deux colonnes à la gauche et une cellule au-dessus » de la cellule
actuelle (ici C2). C’est pourquoi, si nous copions ou coupons le contenu de la cellule C2 et le
collons dans la cellule D12, par exemple, la référence à la cellule changera
automatiquement en « =B11 », parce que B11 est deux colonnes à la gauche et une cellule
au-dessus de la cellule D12.
N’oubliez pas que les références relatives changent toujours de cette manière lorsque vous
les déplacez par couper-coller, ou glisser-déposer.
Important !
• Si vous coupez ou copiez une référence relative de la case d’édition, elle sera collée « telle
quelle » dans le presse-papier sans changement. Si la référence « =A1 » est dans la
cellule C2 et que vous copiez « =A1 » de la case d’édition et la collez dans la cellule D12,
par exemple, D12 sera aussi « =A1 ».
k Références absolues
Une référence absolue est une référence qui ne change pas, quelle que soit sa position, ou
bien l’endroit où elle est copiée ou déplacée. Les ligne et colonne d’une référence peuvent
être spécifiées comme absolues, ou bien la ligne ou la colonne seulement, comme indiqué
ci-dessous.
Cette référence de cellule :
A cette fonction :
$A$1
Renvoie toujours à la colonne A, ligne 1
$A1
Renvoie toujours à la colonne A, mais la ligne change
dynamiquement lorsqu’elle est déplacée, comme dans le
cas d’une référence relative
A$1
Renvoie toujours à la ligne 1, mais la colonne change
dynamiquement lorsqu’elle est déplacée, comme dans le
cas d’une référence relative
Supposons, par exemple, qu’une référence à la cellule A1 se trouve dans la cellule C1. Voici
ce que devient chacune des références si le contenu de la cellule C1 est copié dans la
cellule D12.
$A$1 → $A$1
$A1 → $A12
A$1 → B$1
20040801
4-7
Edition du contenu des cellules
u Saisir une référence à une cellule
(1) Sélectionnez la cellule où vous voulez insérer la référence.
(2) Tapez sur la case d’édition.
(3) Si vous saisissez de nouvelles données, saisissez d’abord le signe égal (=). Si vous
éditez des données existantes, assurez-vous que le premier caractère est le signe égal
(=).
• Si vous saisissez un nom de cellule, comme « A3 » sans signe égal (=) au début, les
lettres « A » et « 3 » seront saisies entant que texte, sans aucune référence aux
données de la cellule A3.
Référence incorrecte à la cellule
(aucun signe « = »)
Référence correcte à la cellule
(4) Tapez sur la cellule qui sert de référence (son nom apparaît automatiquement dans la
case d’édition) ou utilisez la barre d’outils et le clavier pour saisir son nom.
Important !
• L’opération ci-dessus saisit toujours une référence relative. Si vous voulez saisir une
référence absolue, utilisez le stylet ou les touches de curseur pour positionner le
curseur d’édition à l’endroit souhaité, puis utilisez la barre d’outils pour saisir le
symbole du dollar ($). Voir « Saisie d’une référence à une cellule » à la page 4-6 pour
le détail sur les références relatives et les références absolues.
(5) Répétez l’étape (4) le nombre de fois nécessaire pour introduire toutes les références
souhaitées. Par exemple, vous pouvez saisir « = A1+A2 ».
Vous pouvez aussi saisir plusieurs cellules dans la case d’édition en sélectionnant un
groupe de cellules avec le stylet.
(6) Lorsque la référence est comme vous le souhaitez, tapez sur le bouton s juxtaposé à
la case d’édition ou appuyez sur la touche E pour la sauvegarder.
20040801
4-8
Edition du contenu des cellules
Saisie d’une constante
Une constante est une donnée dont la valeur est définie lorsqu’elle est saisie. Lorsque vous
saisissez quelque chose dans une cellule pour laquelle du texte est spécifié comme type de
données sans signe égal (=) au début, une valeur numérique est traitée comme une
constante, tandis que les valeurs non numériques sont traitées comme du texte.
Voici quelques exemples pour les cellules de type u :
Les termes suivants :
Sont interprétés comme :
Et sont traités comme :
sin(1)
Expression numérique
Valeur constante
1+1/2
Expression numérique
Valeur constante
1.02389
Expression numérique
Valeur constante
sin(x)
Expression symbolique
Texte
x+y
Expression symbolique
Texte
Result
Expression en chaîne
Texte
sin(
Contexte d’expression invalide
Texte
• Si le texte est trop long pour la cellule, il déborde sur la cellule de droite, si elle est vide. Si
la cellule de droite n’est pas vide, le texte est tronqué et « … » est affiché pour indiquer
que le texte de la cellule n’apparaît pas complètement.
Utilisation de la commande Fill Sequence
La commande Fill Sequence permet de spécifier une expression avec une variable et de
remplir les cellules avec les valeurs résultant du calcul de l’expression.
u Introduire une plage de valeurs avec Fill Sequence
Exemple : Paramétrer une suite avec les données suivantes
Expression :
1/x
Changement de la valeur x : De 1 à 25
Pas :
1
Position de départ :
A1
(1) Sur le menu [Edit], tapez sur [Fill Sequence].
20040801
4-9
Edition du contenu des cellules
(2) Utilisez la boîte de dialogue qui apparaît pour paramétrer la suite de la façon suivante.
Paramètre
Expr.
Description
Saisit l’expression dont vous voulez utiliser les résultats.
Var.
Spécifie le nom de la variable qui change de valeur à chaque pas.
Low
Spécifie la plus petite valeur à affecter à la variable.
High
Spécifie la plus grande valeur à affecter à la variable.
Step
Spécifie la valeur qui doit être ajoutée à la variable à chaque pas.
Start
Spécifie la cellule à partir de laquelle le résultat de l’expression doit
être insérée.
• Dans notre exemple, la boîte de dialogue Fill Sequence doit apparaître de la façon
suivante après le paramétrage.
20040801
4-10
Edition du contenu des cellules
(3) Lorsque tout est comme vous le souhaitez, tapez sur [OK].
• Tous les calculs sont effectués en fonction du paramétrage et les résultats s’insèrent
dans la feuille de calcul.
• Dans notre cas, les résultats se présentent de la façon suivante.
Couper et copier
Vous pouvez utiliser les commandes [Cut] et [Copy] du menu [Edit] de l’application
Spreadsheet pour couper et copier le contenu des cellules actuellement sélectionnées
(surlignées) avec le curseur de cellule. Vous pouvez aussi couper et copier le texte de la
case d’édition.
Les types de couper/copier suivants sont disponibles.
•
•
•
•
Couper/Copier une seule cellule
Couper/Copier plusieurs cellules
Couper/Copier le texte sélectionné dans la case d’édition
Copier des valeurs et formules du visualiseur de cellules seulement
Les données coupées ou copiées sont mises dans le presse-papier. Vous pouvez utiliser la
commande [Paste] pour coller le contenu du presse-papier à la position actuelle du curseur
de cellule ou du curseur d’édition.
20040801
4-11
Edition du contenu des cellules
Coller
La commande [Paste] du menu [Edit] permet de coller les données enregistrées dans le
presse-papier à la position actuelle du curseur de cellule ou du curseur d’édition.
Important !
• Lorsque les données de cellules sont collées, toutes les références relatives contenues
dans les données collées changent selon l’endroit où elles sont collées. Voir « Saisie d’une
référence à une cellule » à la page 4-6 pour le détail.
• Les références relatives dans les données copiées ou coupées de la case d’édition ne
changent pas lorsqu’elles sont collées dans une autre cellule.
Selon leur type, les données peuvent être collées de la façon suivante.
k Lorsque le presse-papier contient des données d’une seule cellule ou de
la case d’édition
Si vous :
La commande [Paste] effectue cette
opération :
Sélectionnez une seule cellule avec le
curseur de cellule
Colle les données du presse-papier dans la
la cellule sélectionnée
Sélectionnez plusieurs cellules avec le
curseur de cellule
Colle les données du presse-papier dans
chacune des cellules sélectionnées
Localisez le curseur d’édition dans la
case d’édition
Colle les données du presse-papier à la
position du curseur d’édition
k Lorsque le presse-papier contient des données de plusieurs cellules
Si vous :
La commande [Paste] effectue cette
opération :
Sélectionnez une seule cellule avec le
curseur de cellule
Colle les données du presse-papier à partir de
la cellule sélectionnée
Sélectionnez plusieurs cellules avec le
curseur de cellule
Colle les données du presse-papier à partir de
la première cellule (haut gauche)
Localisez le curseur d’édition dans la
case d’édition
Colle les données du presse-papier à la
position du curseur d’édition sous forme de
matrice
20040801
4-12
Edition du contenu des cellules
• Les données des cellules sont converties sous forme de matrice, lorsqu’elles sont collées
dans la case d’édition.
Sélectionnez la
cellule où vous
voulez insérer le
texte (par exemple
A6) et tapez à
l’intérieur de la case
d’édition.
Tapez sur
[Edit] puis
sur [Paste].
Pour voir la matrice
sous forme de texte,
tapez sur la cellule
(A6) puis sur A.
Pour voir la
matrice
sous forme
2D, tapez
sur u pour
changer de
types de
données.
20040801
4-13
Edition du contenu des cellules
Spécification du texte ou du calcul comme type de données pour une
cellule particulière
Par simple pression d’une touche vous pouvez spécifier si les données contenues dans la
ou les cellules sélectionnées doivent être traitées comme texte ou comme calcul. Dans
l’exemple suivant vous pouvez voir comment l’expression d’un calcul introduit dans une
cellule est affectée par le type de données spécifié.
Lorsque ce type de
données est spécifié :
La saisie des termes
suivants dans la cellule :
Affiche ceci :
Texte u (Bouton de texte
dans la barre d’outils)
=2+2
4
2+2
2+2
Calcul < (Bouton de math
dans la barre d’outils)
=2+2
4
2+2
4
Important !
• Tous les exemples de saisie dans ce mode d’emploi présupposent que le texte est spécifié,
sauf mention contraire, comme type de données pour les cellules où s’effectue la saisie.
C’est pourquoi les calculs à effectuer doivent toujours être précédés du signe égal (=).
u Opérations sur le ClassPad
(1) Sélectionnez la ou les cellules dont vous voulez spécifier le type de données.
• Voir « Sélection de cellules » à la page 3-5 pour le détail sur la sélection des cellules.
(2) Dans la barre d’outils, tapez sur le troisième bouton de gauche (u / <) pour
commuter entre texte et calcul.
20040801
4-14
Edition du contenu des cellules
Utilisation du glisser-déposer pour copier les données de cellules à
l’intérieur d’une feuille de calcul
Vous pouvez aussi copier des données d’une cellule dans une autre de la feuille de calcul
par glisser-déposer. Si la cellule de destination contient déjà des données, celles-ci seront
remplacées par les nouvelles.
• Le glisser-déposer n’est possible qu’entre les cellules, ou d’un endroit à un autre à
l’intérieur de la case d’édition. Il n’est pas possible de faire une glisser-déposer entre les
cellules et la case d’édition.
Important !
• Souvenez-vous que lorsque vous déplacez des données par glisser-déposer à l’intérieur
d’une feuille de calcul, toutes les références relatives aux cellules changent. Voir « Saisie
d’une référence à une cellule » à la page 4-6 pour le détail.
u Glisser-déposer entre cellules à l’intérieur d’une feuille de calcul
(1) Utilisez le stylet pour sélectionner la cellule ou la plage de cellules que vous voulez
copier de sorte qu’elle soit surlignée. Relevez le stylet après avoir sélectionné une ou
plusieurs cellules.
• Voir « Sélection de cellules » à la page 3-5 pour le détail sur la sélection de cellules.
(2) Maintenez le stylet sur la ou les cellules sélectionnées.
Cadre de sélection
• Assurez-vous qu’un cadre de sélection blanc apparaît lorsque vous touchez l’écran
avec le stylet.
• Si plusieurs cellules sont sélectionnées (surlignées), le cadre de sélection apparaît
autour de la cellule où se trouve le stylet. Voir « Glisser-déposer de plusieurs
cellules » à la page 4-15 pour le détail.
(3) Faites glisser le stylet jusqu’à l’endroit souhaité puis relevez-le pour déposer la ou les
cellules à cet endroit.
20040801
4-15
Edition du contenu des cellules
k Glisser-déposer de plusieurs cellules
• Lorsque vous faites glisser plusieurs cellules, seule la cellule où se trouve le stylet est
encadrée.
Cadre de sélection
(curseur maintenu sur C2)
• Lorsque vous relevez le stylet de l’écran, la cellule supérieure gauche du groupe (A1 dans
l’exemple ci-dessus), se trouvera à l’endroit où vous avez déposé le cadre de sélection.
Cadre de sélection
déposé ici (A8)
20040801
4-16
Edition du contenu des cellules
u Glisser-déposer à l’intérieur de la case d’édition
(1) Sélectionnez la cellule dont vous voulez modifier le contenu.
(2) Tapez sur la case d’édition pour accéder au mode d’édition.
(3) Tapez une nouvelle fois sur la case d’édition pour afficher le curseur d’édition (curseur
plein clignotant).
(4) Faites glisser le stylet, pour surligner les caractères que vous voulez déplacer.
(5) Tout en maintenant le stylet sur les caractères sélectionnés, faites-les glisser jusqu’à
l’endroit souhaité.
(6) Relevez le stylet pour déposer les caractères à l’endroit souhaité.
Utilisation du glisser-déposer pour obtenir des données graphiques à
partir d’une feuille de calcul
Les exemples suivants montrent comment déposer des données graphiques d’une fenêtre
graphique de l’application Spreadsheet pour obtenir l’équation d’une courbe ou les valeurs
des données de la courbe.
u Utiliser le glisser-déposer pour obtenir l’équation d’une courbe
Exemple : Obtenir l’équation de la courbe de régression suivante.
(1) Saisissez des données et tracez une courbe de régression.
• Voir « Autres opérations sur la fenêtre graphique » à la page 8-13 pour le détail sur la
représentation graphique.
(2) Tapez sur la fenêtre graphique pour la rendre active.
(3) Tapez sur la courbe et faites la glisser jusqu’à la cellule souhaitée dans la fenêtre de la
feuille de calcul.
• Vous pouvez maintenant modifier l’équation dans la case d’édition de la feuille de
calcul, puis la redéposer dans la fenêtre graphique.
• L’équation de la courbe apparaît à ce moment dans la cellule.
20040801
4-17
Edition du contenu des cellules
u Utiliser le glisser-déposer pour obtenir les points d’une courbe
Exemple : Obtenir les points de l’histogramme suivant.
(1) Saisissez des données et tracez un histogramme.
• Voir « Autres opérations sur la fenêtre graphique » à la page 8-13 pour le détail sur la
représentation graphique.
(2) Tapez sur la fenêtre graphique pour la rendre active.
(3) Tapez sur le haut d’une barre de l’histogramme dans la fenêtre graphique, et tirez-la
pour la déposer dans la cellule souhaitée de la fenêtre de la feuille de calcul.
• Les données de l’histogramme apparaissent à partir de la cellule où vous avez tapé.
20040801
5-1
Utilisation de l’application Spreadsheet avec l’application eActivity
5 Utilisation de l’application Spreadsheet avec
l’application eActivity
Vous pouvez afficher l’application Spreadsheet depuis l’application eActivity. Ceci permet de
faire des glisser-déposer entre les fenêtres de la feuille de calcul et de l’eActivity.
Glisser-déposer
Après avoir ouvert une feuille de calcul dans une eActivity, vous pouvez faire des glisserdéposer entre les fenêtres des deux applications.
Exemple 1 : Faire glisser le contenu d’une seule cellule de la fenêtre de la feuille de calcul
dans la fenêtre eActivity
u Opérations sur le ClassPad
(1) Tapez sur m pour afficher le menu de l’application, puis tapez sur A pour démarrer
l’application eActivity.
(2) Depuis le menu de l’application eActivity, tapez sur [Insert] puis sur [Spreadsheet].
• Un bandeau de données de feuille de calcul est inséré et la fenêtre de la feuille de
calcul s’affiche dans la moitié inférieure de l’écran.
Bandeau de
données de
feuille de
calcul
Fenêtre de la
feuille de calcul
• Notez qu’un bandeau de données de feuille de calcul fonctionne de la même façon
d’une feuille de calcul.
(3) Saisissez le texte ou la valeur souhaité dans la fenêtre de la feuille de calcul.
20040801
5-2
Utilisation de l’application Spreadsheet avec l’application eActivity
(4) Sélectionnez la cellule et faites-la glisser jusqu’à la première ligne disponible dans la
fenêtre eActivity.
• Le contenu de la cellule est inséré dans la fenêtre eActivity.
(5) Vous pouvez maintenant utiliser les données dans la fenêtre eActivity.
Exemple 2 : Faire glisser et déposer l’expression d’un calcul de la case d’édition de la
feuille de calcul dans la fenêtre eActivity
u Opérations sur le ClassPad
(1) Tapez sur m pour afficher le menu de l’application, puis tapez sur A pour démarrer
l’application eActivity.
(2) Depuis le menu de l’application eActivity, tapez sur [Insert] puis sur [Spreadsheet].
• Un bandeau de données de feuille de calcul est inséré et la fenêtre de la feuille de
calcul s’affiche dans la moitié inférieure de l’écran.
(3) Sélectionnez une cellule de la feuille de calcul et saisissez l’expression souhaitée.
(4) Tapez sur la case d’édition pour sélectionner (surligner) tout le contenu de la case
d’édition.
20040801
5-3
Utilisation de l’application Spreadsheet avec l’application eActivity
(5) Déposez le contenu de la case d’édition dans la première ligne disponible dans la
fenêtre eActivity.
• Le contenu de la case d’édition est inséré dans la fenêtre eActivity sous forme de
texte.
(6) Vous pouvez maintenant utiliser les données dans la fenêtre eActivity.
• Les opérations de base pour les exemples suivants sont identiques aux exemples
précédents.
Exemple 3 : Faire glisser plusieurs cellules de la feuille de calcul dans la fenêtre eActivity
20040801
5-4
Utilisation de l’application Spreadsheet avec l’application eActivity
Exemple 4 : Faire glisser des données d’une eActivity dans la fenêtre de la feuille de calcul
20040801
6-1
Emploi du menu Action
6 Emploi du menu Action
La plupart des fonctions présentes dans le menu [Action] sont similaires à celles du sousmenu [List-Calculation] du menu standard [Action].
Fonctions de base du menu [Action]
L’exemple suivant montre les opérations de base requises pour utiliser des fonctions dans le
menu [Action].
Exemple : Calculer la somme des données suivantes, puis lui ajouter 100
20040801
6-2
Emploi du menu Action
uOpérations sur le ClassPad
(1) Avec le stylet tapez sur la cellule où le résultat du calcul doit apparaître.
• Dans cet exemple, il faut taper sur la cellule A1.
(2) Sur le menu [Action], tapez sur [sum].
• Le signe égal et la fonction [sum] apparaissent dans
la case d’édition.
(3) Faites glisser le stylet sur les cellules A7 à C12
pour les sélectionner.
• « A7:C12 » apparaît à la droite de l’ouverture de
parenthèse de la fonction [sum].
20040801
6-3
Emploi du menu Action
(4) Tapez sur le bouton s à la droite de la case d’édition.
• La parenthèse se ferme automatiquement, la somme
des valeurs sélectionnées est calculée et le résultat
s’affiche dans la cellule A1.
• Vous pouvez aussi omettre cette étape et fermer la
parenthèse en appuyant sur la touche ) du clavier,
si vous le souhaitez.
(5) Tapez sur la case d’édition pour l’activer une nouvelle fois, puis à la droite de la
fermeture de parenthèse.
(6) Appuyez sur la touche + puis saisissez 100.
(7) Tapez sur le bouton s à la droite de la case d’édition.
• Le résultat est calculé et affiché dans la cellule A1.
20040801
6-4
Emploi du menu Action
Fonctions du menu [Action]
Cette section indique comment chaque fonction du menu [Action] doit être utilisée. Notez
que « première cellule:dernière cellule » désigne l’accès à une liste.
u min
Fonction : Renvoie la valeur la plus faible de la plage de cellules spécifiée.
Syntaxe : min(première cellule[:dernière cellule][,première cellule[:dernière cellule]]/
[,valeur])
Exemple : Déterminer la plus petite valeur du bloc défini par A7 dans le coin supérieur
gauche et C12 dans le coin inférieur droit, et introduire le résultat dans la
cellule A1 :
u max
Fonction : Renvoie la valeur la plus grande de la plage de cellules spécifiée.
Syntaxe : max(première cellule[:dernière cellule][,première cellule[:dernière cellule]]/
[,valeur])
Exemple : Déterminer la plus grande valeur du bloc défini par A7 dans le coin supérieur
gauche et C12 dans le coin inférieur droit, et introduire le résultat dans la
cellule A1 :
20040801
6-5
Emploi du menu Action
u mean
Fonction : Renvoie la moyenne des valeurs contenues dans la plage de cellules spécifiée.
Syntaxe : mean(première cellule:dernière cellule[,première cellule:dernière cellule])
Exemple : Déterminer la moyenne des valeurs contenues dans le bloc défini par A7 dans
le coin supérieur gauche et C12 dans le coin inférieur droit, et introduire le
résultat dans la cellule A1 :
u median
Fonction : Renvoie la médiane des valeurs contenues dans la plage de cellules spécifiée.
Syntaxe : median(première cellule:dernière cellule[,première cellule:dernière cellule])
Exemple : Déterminer la médiane des valeurs contenues dans le bloc défini par A7 dans
le coin supérieur gauche et C12 dans le coin inférieur droit, et introduire le
résultat dans la cellule A1 :
20040801
6-6
Emploi du menu Action
u mode
Fonction : Renvoie le mode des valeurs contenues dans la plage de cellules spécifiée.
Syntaxe : mode(première cellule:dernière cellule[,première cellule:dernière cellule])
Exemple : Déterminer le mode des valeurs contenues dans le bloc défini par A7 dans le
coin supérieur gauche et C12 dans le coin inférieur droit, et introduire le résultat
dans la cellule A1 :
u sum
Fonction : Renvoie la somme des valeurs contenues dans la plage de cellules spécifiée.
Syntaxe : sum(première cellule:dernière cellule[,première cellule:dernière cellule])
Exemple : Déterminer la somme des valeurs contenues dans le bloc défini par A7 dans le
coin supérieur gauche et C12 dans le coin inférieur droit, et introduire le résultat
dans la cellule A1 :
20040801
6-7
Emploi du menu Action
u prod
Fonction : Renvoie le produit des valeurs contenues dans la plage de cellules spécifiée.
Syntaxe : prod(première cellule:dernière cellule[,première cellule:dernière cellule])
Exemple : Déterminer le produit des valeurs des cellules A7 et A8, et introduire le résultat
dans la cellule A1 :
u cuml
Fonction : Renvoie les sommes cumulées des valeurs contenues dans la plage de
cellules spécifiée.
Syntaxe : cuml(première cellule:dernière cellule)
Exemple : Déterminer les sommes cumulées des valeurs contenues dans les cellules B1
à B3, et introduire le résultat dans la cellule A1 :
20040801
6-8
Emploi du menu Action
u Alist
Fonction : Renvoie les différences entre les valeurs contenues dans chaque cellule
adjacente dans la plage de cellules spécifiée.
Syntaxe : Alist(première cellule:dernière cellule)
Exemple : Déterminer les différences entre les valeurs contenues dans les cellules B1 à
B3, et introduire le résultat dans la cellule A1 :
u stdDev
Fonction : Renvoie l’écart-type des valeurs contenues dans la plage de cellules spécifiée.
Syntaxe : stdDev(première cellule:dernière cellule)
Exemple : Déterminer l’écart-type des valeurs contenues dans le bloc défini par A7 dans
le coin supérieur gauche et C12 dans le coin inférieur droit, et introduire le
résultat dans la cellule A1 :
20040801
6-9
Emploi du menu Action
u variance
Fonction : Renvoie la variance des valeurs contenues dans la plage de cellules spécifiée.
Syntaxe : variance(première cellule:dernière cellule)
Exemple : Déterminer la variance des valeurs contenues dans le bloc défini par A7 dans le
coin supérieur gauche et C12 dans le coin inférieur droit, et introduire le résultat
dans la cellule A1 :
u Q1
Fonction : Renvoie le premier quartile des valeurs contenues dans la plage de cellules
spécifiée.
Syntaxe : Q1(première cellule:dernière cellule[,première cellule:dernière cellule])
Exemple : Déterminer le premier quartile des valeurs contenues dans le bloc défini par A7
dans le coin supérieur gauche et C12 dans le coin inférieur droit, et introduire le
résultat dans la cellule A1 :
20040801
6-10
Emploi du menu Action
u Q3
Fonction : Renvoie le troisième quartile des valeurs contenues dans la plage de cellules
spécifiée.
Syntaxe : Q3(première cellule:dernière cellule[,première cellule:dernière cellule])
Exemple : Déterminer le troisième quartile des valeurs contenues dans le bloc défini par
A7 dans le coin supérieur gauche et C12 dans le coin inférieur droit, et
introduire le résultat dans la cellule A1 :
u percent
Fonction : Renvoie le pourcentage de chaque valeur contenue dans la plage de cellules
spécifiée, la somme de celles-ci étant supposée être 100%.
Syntaxe : percent(première cellule:dernière cellule)
Exemple : Déterminer le pourcentage des valeurs contenues dans les cellules B1 à B4, et
introduire le résultat dans la cellule A1 :
20040801
6-11
Emploi du menu Action
u polyEval
Fonction : Renvoie un polynôme rangé dans l’ordre croissant. Les coefficients
correspondent à chacune des valeurs contenues dans la plage de cellules
spécifiée.
Syntaxe : polyEval(première cellule:dernière cellule[,première cellule:dernière cellule]/
[, variable])
Exemple : Créer un polynôme du second degré avec des coefficients correspondant aux
valeurs contenues dans les cellules B1 à B3, et introduire le résultat dans la
cellule A1 :
• « x » est la variable par défaut si vous n’en spécifiez aucune.
• Par exemple, pour spécifier « y » comme variable, saisissez « =polyEval(B1:B3,y) ».
20040801
6-12
Emploi du menu Action
u sequence
Fonction : Renvoie un polynôme de degré inférieur, générant la suite exprimée par les
valeurs contenues dans une liste ou la plage de cellules spécifiée. Si nous
évaluons le polynôme à 2, par exemple, le résultat sera la seconde valeur dans
notre liste.
Syntaxe : sequence(première cellule:dernière cellule[,première cellule:dernière cellule][,
variable])
Exemple : Déterminer un polynôme pour les valeurs de la suite, contenues dans les
cellules B1 à B4 et une variable « y », et introduire le résultat dans la cellule
A1 :
• « x » est la variable par défaut si vous n’en spécifiez aucune.
20040801
6-13
Emploi du menu Action
u sumSeq
Fonction : Détermine le polynôme de degré inférieur qui génère la somme des premiers n
éléments de la suite. Par exemple, si l’on évalue le polynôme obtenu à 1, le
résultat sera la première valeur de la liste. Si l’on évalue le polynôme obtenu à
2, le résultat sera la somme des deux premières valeurs de la liste.
Si deux colonnes de valeurs ou deux listes sont spécifiées, le polynôme obtenu
renvoie une somme se référant à la suite.
Syntaxe : sumSeq(première cellule:dernière cellule[,première cellule:dernière cellule][,
variable])
Exemple : Déterminer un polynôme générant la somme des premiers n termes pour une
suite exprimée par les valeurs contenues dans les cellules B1 à B4 avec une
variable « y », et introduire le résultat dans la cellule A1 :
• « x » est la variable par défaut si vous n’en spécifiez aucune.
20040801
6-14
Emploi du menu Action
u row
Fonction : Renvoie le numéro de ligne de la cellule spécifiée.
Syntaxe : row(cellule)
Exemple : Déterminer le numéro de ligne de la cellule A7, et introduire le résultat dans la
cellule A1 :
u col
Fonction : Renvoie le numéro de colonne de la cellule spécifiée.
Syntaxe : col(cellule)
Exemple : Déterminer le numéro de colonne de la cellule C9, et introduire le résultat dans
la cellule A1 :
20040801
6-15
Emploi du menu Action
u count
Fonction : Renvoie le nombre de cellules contenues dans la plage de cellules spécifiée.
Syntaxe : count(première cellule[:dernière cellule])
Exemple : Compter le nombre de cellules contenues dans le bloc défini par A7 dans le
coin supérieur gauche et C12 dans le coin inférieur droit, et introduire le résultat
dans la cellule A1 :
20040801
7-1
Formatage des cellules et des données
7 Formatage des cellules et des données
Cette section indique comment contrôler le format de la feuille de calcul et des données à
l’intérieur des cellules.
Modes standard (fractionnaire) et décimal (approché)
Vous pouvez procéder de la façon suivante pour spécifier si une cellule, une ligne ou
colonne, ou bien toute la feuille de calcul doit utiliser le mode standard (format fractionnaire)
ou le mode décimal (valeur approchée).
u Opérations sur le ClassPad
(1) Sélectionnez la ou les cellules dont vous voulez spécifier le format.
• Voir « Sélection de cellules » à la page 3-5 pour le détail sur la sélection de cellules.
(2) Dans la barre d’outils, tapez sur le bouton de gauche (, / .) pour commuter entre le
mode standard et le mode décimal.
Texte normal et texte gras
Procédez de la façon suivante pour mettre le texte d’une cellule, ligne ou colonne, ou toute
la feuille de calcul en caractères normaux ou en caractères gras.
u Opérations sur le ClassPad
(1) Sélectionnez la ou les cellules dont vous voulez spécifier le texte.
• Voir « Sélection de cellules » à la page 3-5 pour le détail sur la sélection de cellules.
(2) Dans la barre d’outils, tapez sur le bouton M / B pour mettre le texte en caractères
gras ou en caractères normaux.
Types de données
Procédez de la façon suivante pour spécifier le format texte ou le format calcul comme type
de données pour une cellule, une ligne ou une colonne particulière, ou pour toute la feuille
de calcul.
u Opérations sur le ClassPad
(1) Sélectionnez la ou les cellules dont vous voulez spécifier le format.
• Voir « Sélection de cellules » à la page 3-5 pour le détail sur la sélection de cellules.
(2) Dans la barre d’outils, tapez sur le bouton u / < pour commuter entre le format texte
et le format calcul.
20040801
7-2
Formatage des cellules et des données
Alignement du texte
En procédant de la façon suivante, vous pouvez spécifier l’alignement justifié, à gauche,
centré ou à droite pour une cellule, une ligne ou une colonne, ou bien pour toute la feuille de
calcul.
u Opérations sur le ClassPad
(1) Sélectionnez la ou les cellules dont vous voulez spécifier l’alignement.
• Voir « Sélection de cellules » à la page 3-5 pour le détail sur la sélection de cellules.
(2) Dans la barre d’outils, tapez sur le bouton fléché vers le bas, juxtaposé au bouton [.
(3) Dans le menu de boutons qui apparaît, tapez sur l’option souhaitée.
Pour ce type d’alignement :
Tapez sur cette option :
Justifié à gauche et à droite
[
Gauche
p
Centre
x
Droite
]
Format numérique
Procédez de la façon suivante pour spécifier le format numérique (Normal 1, Normal 2,
Fix 0 – 9, Sci 0 – 9) d’une cellule, ligne ou colonne, ou bien de toute la feuille de calcul.
u Opérations sur le ClassPad
(1) Sélectionnez la ou les cellules dont vous voulez spécifier le format numérique.
• Voir « Sélection de cellules » à la page 3-5 pour le détail sur la sélection de cellules.
(2) Dans le menu [Edit], tapez sur [Number Format].
(3) Dans la boîte de dialogue qui apparaît, sélectionnez le format numérique que vous
voulez utiliser.
(4) Tapez sur [OK].
20040801
7-3
Formatage des cellules et des données
Changement de la largeur d’une colonne
Vous pouvez utiliser trois méthodes différentes pour spécifier la largeur d’une colonne : en
tirant avec le stylet, en utilisant la commande [Column Width] ou la commande [AutoFit
Selection].
u Changer la largeur d’une colonne avec le stylet
Utilisez le stylet pour tirer le bord d’un en-tête de colonne vers la gauche ou la droite
jusqu’à ce que la colonne ait la largeur souhaitée.
u Changer la largeur d’une colonne avec la commande [Column Width]
(1) Tapez sur une cellule dans la colonne dont vous voulez changer la largeur.
• Vous pouvez aussi faire glisser le stylet sur plusieurs colonnes pour les sélectionner,
si vous voulez.
(2) Dans le menu [Edit], tapez sur [Column Width].
20040801
7-4
Formatage des cellules et des données
(3) Dans la boîte de dialogue qui apparaît, saisissez une valeur dans la case [Width] pour
spécifier la largeur de colonne souhaitée en pixels.
• Vous pouvez aussi utiliser la case [Range] pour spécifier une autre colonne que celle
qui a été sélectionnée à l’étape (1) ci-dessus, ou bien plusieurs colonnes. Par
exemple, si vous saisissez B1:D1 dans la case [Range], les colonnes B, C et D
auront la largeur spécifiée.
(4) Lorsque tout est comme vous le souhaitez, tapez sur [OK] pour changer la largeur de
la colonne.
u Changer la largeur d’une colonne avec la commande [AutoFit Selection]
Exemple : Utiliser [AutoFit Selection] pour ajuster la largeur de la colonne pour pouvoir
afficher la valeur 1234567890
(1) Tapez sur une cellule et saisissez la valeur.
• Comme la valeur est trop longue pour la cellule, elle est convertie sous sa forme
exponentielle. Notez, toutefois, que la valeur complète apparaît dans la case
d’édition.
(2) Sélectionnez la cellule qui doit être ajustée.
• Vous pouvez aussi sélectionner plusieurs cellules de la même colonne ou toute une
colonne. Dans ce cas, la largeur de la colonne s’ajuste pour que la colonne puisse
contenir les données les plus longues.
• Vous pouvez aussi sélectionner plusieurs cellules de la même ligne ou toute une
ligne. Dans ce cas, la largeur de chaque colonne s’ajuste pour que chaque colonne
puisse contenir les données les plus longues.
20040801
7-5
Formatage des cellules et des données
(3) Sur le menu [Edit], tapez sur [AutoFit Selection].
• La largeur de la colonne s’ajuste automatiquement pour que la valeur complète soit
visible.
• [AutoFit Selection] réduit aussi la largeur de la colonne, si nécessaire. Voici ce qui se
passe si vous exécutez [AutoFit Selection] lorsqu’une cellule ne contenant qu’un seul
chiffre est sélectionnée.
20040801
8-1
Représentation graphique
8 Représentation graphique
L’application Spreadsheet permet de tracer différents types de graphiques pour analyser des
données. Vous pouvez combiner des graphiques linéaires et des histogrammes, et changer
un graphique en déplaçant ses points sur l’écran grâce aux capacités interactives de la
fonction d’édition.
Menu Graph
Après avoir sélectionné les données sur la feuille de calcul, utilisez le menu [Graph] pour
sélectionner le type de graphique que vous voulez tracer. Vous pouvez aussi utiliser le menu
[Graph] pour représenter graphiquement les données d’une ligne ou d’une colonne.
Vous trouverez ci-dessous une description de chacune des commandes du menu [Graph] et
des exemples de ce qui se passe sur la fenêtre graphique lorsque vous exécutez une
commande.
Remarque
• Les exemples suivants montrent l’apparence des écrans graphiques après
l’agrandissement de la fenêtre graphique par une frappe de r sur le panneau d’icônes.
• Chaque commande est suivie d’un bouton entre parenthèses correspondant au bouton de
la barre d’outils exécutant la même opération que la commande.
20040801
8-2
Représentation graphique
u [Graph] – [Line] – [Clustered] ( D )
u [Graph] – [Line] – [Stacked] ( F )
20040801
8-3
Représentation graphique
u [Graph] – [Line] – [100% Stacked] ( G )
u [Graph] – [Column] – [Clustered] ( H )
20040801
8-4
Représentation graphique
u [Graph] – [Column] – [Stacked] ( J )
u [Graph] – [Column] – [100% Stacked] ( K )
20040801
8-5
Représentation graphique
u [Graph] – [Bar] – [Clustered] ( L )
u [Graph] – [Bar] – [Stacked] ( : )
20040801
8-6
Représentation graphique
u [Graph] – [Bar] – [100% Stacked] ( " )
u [Graph] – [Pie] ( Z )
• Lorsque vous sélectionnez un graphique circulaire, seule la première série (ligne ou
colonne) de données sélectionnées est utilisée.
• Lorsque vous tapez sur une section du graphique circulaire, trois valeurs apparaissent au
bas de l’écran : la position de la cellule, les données de la section et un pourcentage qui
représente la partie par rapport au tout.
20040801
8-7
Représentation graphique
u [Graph] – [Scatter] ( X )
• Dans le cas de graphique en nuages dispersés, la première série (colonne ou ligne) de
valeurs sélectionnées sert de valeurs x pour tous les points. Les autres valeurs
sélectionnées servent de valeur y pour chacun des points. Cela signifie que si vous
sélectionnez quatre colonnes de données (par exemple les colonnes A, B, C et D), il y aura
trois types de points différents : (A, B), (A, C) et (A, D).
• Les graphiques en nuages dispersés consistent initialement en points seulement. Vous
pouvez connecter les points par des lignes en sélectionnant [Lines] dans le menu [View].
u [Graph] – [Row Series]
Lorsque cette option est sélectionnée, chaque ligne est traitée comme un ensemble de
données. La valeur dans chaque colonne est marquée sur l’axe vertical. Le graphique
obtenu avec les données précédentes est indiqué ci-dessous, sauf que cette fois [Row
Series] a été sélectionné.
20040801
8-8
Représentation graphique
u [Graph] – [Column Series]
Lorsque cette option est sélectionnée, chaque colonne est traitée comme un ensemble de
données séparé. La valeur dans chaque ligne est marquée sur l’axe vertical. L’histogramme
typique obtenu lorsque [Column Series] est sélectionné est indiqué ci-dessous, avec les
données qui en découlent.
Menus et barre d’outils de la fenêtre graphique
Les menus spéciaux et la barre d’outils qui apparaissent lorsque la fenêtre graphique de
l’application Spreadsheet est affichée sont les suivants.
k Menu O
• Voir « Emploi du menu O » à la page 1-5-4 du mode d’emploi du ClassPad 300.
k Menu Edit
• Voir « Menu Edit » à la page 2-1 de ce mode d’emploi.
20040801
8-9
Représentation graphique
k Menu View
Une grande partie des commandes du menu [View] peuvent aussi être exécutées par une
frappe des boutons de la barre d’outils de la fenêtre graphique de l’application Spreadsheet.
Tapez sur ce
bouton de la
barre d’outils :
Pour :
Ou sélectionnez
cet élément du
menu [View] :
Changer la fonction du stylet pour pouvoir
sélectionner et déplacer des points sur la
graphique affiché
G
Select
Faire un zoom
Q
Zoom Box
Activer la fonction Pan pour déplacer la fenêtre
graphique avec le stylet
T
Pan
Agrandir l’image affichée
W
Zoom In
Réduire la taille de l’image affichée
E
Zoom Out
Ajuster la taille de l’image affichée sur celle de
l’écran
R
Zoom to Fit
Afficher ou non les axes et les coordonnées
q
Toggle Axes
Afficher ou non les marqueurs de points d’un
graphique à courbes ou d’un graphique en
nuages dispersés
—
Markers
Afficher ou non les lignes de connexion d’un
graphique à courbes ou d’un graphique en
nuages dispersés
—
Lines
k Menu Type
• Le menu [Type] est identique au menu [Graph] décrit à la page 8-1.
k Menu Series
Toutes les commandes du menu [Series] peuvent aussi être exécutées par une frappe d’un
bouton dans la barre d’outils de la fenêtre graphique.
• Toutes les opérations du menu [Series] sont disponibles seulement si un graphique à
courbes cumulées ou un histogramme est affiché.
• Dans tous les cas suivants, il faut d’abord taper sur un point ou une barre pour spécifier les
données qui doivent être utilisées pour l’opération voulue.
20040801
8-10
Représentation graphique
Tapez sur ce
bouton de la
barre d’outils :
Pour :
Ou sélectionnez
cet élément du
menu [Series] :
Afficher une courbe de régression linéaire
d
Trend - Linear
Afficher une courbe de régression quadratique
f
Trend - Polynomial Quadratic
Afficher une courbe de régression cubique
g
Trend - Polynomial Cubic
Afficher une courbe de régression quartique
h
Trend - Polynomial Quartic
Afficher une courbe de régression quintique
j
Trend - Polynomial Quintic
Afficher une courbe de régression exponentielle
AeBx
k
Trend - Exponential
Afficher une courbe de régression logarithmique
Aln(x) + B
l
Trend - Logarithmic
Afficher une courbe de régression de puissance
AxB
;
Trend - Power
Convertir les données de la barre sélectionnée
en graphique à courbes
z
Line
Convertir les données de la ligne sélectionnée
en graphique à barres
'
Column
Important !
• Les courbes exponentielles et les courbes de régression logarithmique ignorent les valeurs
négatives lors du calcul de la courbe. Un message signalant que les valeurs négatives sont
ignorées apparaît dans la barre d’état.
20041001
8-11
Représentation graphique
Opérations de base
Pour représenter graphiquement les données d’une feuille de calcul, il faut effectuer les
opérations de base suivantes.
u Opérations sur le ClassPad
(1) Saisissez les données que vous voulez représenter sur la feuille de calcul.
(2) Utilisez le menu [Graph] pour spécifier si vous voulez représenter graphiquement les
données par ligne ou par colonne.
Pour :
Sélectionnez cette option du menu
[Graph] :
Représenter les données graphiquement
par ligne
Row Series
Représenter les données graphiquement
par colonne
Column Series
• Voir « Menu Graph » à la page 8-1 pour le détail.
(3) Sélectionnez les cellules contenant les données que vous voulez représenter
graphiquement.
• Voir « Sélection de cellules » à la page 3-5 pour le détail sur la sélection de données.
20040801
8-12
Représentation graphique
(4) Sur le menu [Graph], sélectionnez le type de graphique que vous voulez tracer. Ou
bien vous pouvez taper sur l'icône correspondante dans la barre d’outils.
• Le graphique sélectionné est représenté. Voir « Menu Graph » à la page 8-1 pour les
différents types de graphiques disponibles.
• Vous pouvez changer le type de graphique quand vous voulez en sélectionnant le
type souhaité dans le menu [Type]. Ou bien vous pouvez taper sur l'icône
correspondante dans la barre d’outils.
20040801
8-13
Représentation graphique
Autres opérations sur la fenêtre graphique
Les différentes opérations pouvant être effectuées sur la fenêtre graphique sont décrites en
détail ci-dessous.
u Afficher ou masquer les lignes et les marqueurs
(1) Pendant qu’un graphique à courbes ou un graphique en nuages dispersés est affiché
sur la fenêtre graphique, tapez sur le menu [View].
Lignes et marqueurs affichés
(2) Tapez sur [Markers] ou [Lines] pour afficher (case cochée) ou masquer (case non
cochée) les lignes et les marqueurs.
Lignes affichées, marqueurs masqués
Marqueurs affichés, lignes masquées
• Les graphiques à courbes ou nuages dispersés peuvent avoir des marqueurs
seulement, des lignes seulement ou des lignes et des marqueurs. Vous ne pouvez
pas masquer à la fois les lignes et les marqueurs.
20040801
8-14
Représentation graphique
u Changer une ligne d’un graphique à courbes cumulées en un histogramme
(1) Tracez un graphique à courbes cumulées.
(2) Avec le stylet, tapez sur un point de la ligne que vous voulez changer en une barre.
(3) Sur le menu [Series], tapez sur [Column].
• Vous pouvez aussi taper sur le bouton fléché vers le bas juxtaposé au troisième
bouton gauche, puis taper sur '.
• Vous pouvez changer plus d’une ligne en un graphique en barre, si vous voulez.
• Vous pouvez revenir au graphique à courbes en sélectionnant une des colonne et en
tapant sur [Line] dans le menu [Series].
20040801
8-15
Représentation graphique
u Changer une barre d’un histogramme en un graphique à courbe
(1) Tracez l’histogramme.
(2) Avec le stylet, tapez sur une des barres qui doit être changée en courbe.
(3) Sur le menu [Series], tapez sur [Line].
• Vous pouvez aussi taper sur le bouton fléché vers le bas juxtaposé au troisième
bouton d’outils gauche et taper sur z.
• Vous pouvez changer plus d’une barre en un graphique à courbes, si vous voulez.
• Vous pouvez revenir à l’histogramme en sélectionnant un des points et en tapant sur
[Column] dans le menu [Series].
20040801
8-16
Représentation graphique
u Afficher une courbe de régression
(1) Tracez un graphique à courbes cumulées ou un histogramme.
• Une courbe de régression peut être tracée pour une ligne, une colonne ou un
graphique en nuages dispersés seulement.
• L’illustration suivante montre un graphique à courbes cumulées.
(2) Avec le stylet, tapez sur le point des données pour lequel vous voulez tracer la courbe
de régression.
(3) Sélectionnez la courbe de régression souhaitée avec le menu [Series].
• Vous pouvez aussi taper sur le bouton fléché vers le bas juxtaposé au troisième
bouton d’outils gauche, puis sur une icône pour sélectionner la courbe de régression.
• Voir « Menu Series » à la page 8-9 pour le détail sur les différentes courbes de
régression.
• Nous allons choisir ici la régression quadratique.
20040801
8-17
Représentation graphique
• La courbe de régression correspondante apparaît sur la fenêtre graphique.
• Il suffit de taper sur la courbe de régression pour la sélectionner et afficher son
équation dans la barre d’état.
• Vous pouvez faire glisser et déposer la courbe de régression dans une cellule ou la
case d’édition sur la fenêtre de la feuille de calcul.
• Pour supprimer toutes les courbes de régression affichées, sélectionnez [Clear All]
dans le menu [Edit].
• Les courbes de régression sont toutes effacées si vous choisissez un autre style de
graphique.
20040801
8-18
Représentation graphique
u Trouver le pourcentage pour chaque section du graphique circulaire
(1) Lorsque l’écran se divise entre la fenêtre du graphique circulaire celle de la feuille de
calcul, tapez sur le graphique circulaire pour le sélectionner.
(2) Sur le menu [Edit], tapez sur [Copy].
(3) Tapez sur la fenêtre de la feuille de calcul pour la rendre active.
(4) Tapez sur la cellule où vous voulez coller les données.
• La cellule sur laquelle vous tapez sera la cellule supérieure gauche du groupe de
cellules qui sera collé.
(5) Sur le menu [Edit], tapez sur [Paste].
• Deux colonnes de valeurs sont collées. Les nombres dans la colonne de gauche sont
les numéros des sections du graphique circulaire. Les valeurs dans la colonne de
droite sont les pourcentages que représente chaque section du graphique circulaire.
u Changer les réglages de la fenêtre d’affichage
(1) Pendant qu’un graphique est affiché sur la fenêtre graphique, tapez sur O, [Settings]
puis [View Window].
• Les réglages de la fenêtre d’affichage actuelle apparaissent.
(2) Changez les réglages de la fenêtre d’affichage, si nécessaire.
• Voir « Fenêtre d’affichage pour le paramétrage la fenêtre graphique » à la page 3-2-1
du mode d’emploi du ClassPad 300 pour le détail sur la fenêtre d’affichage.
(3) Lorsque les réglages sont comme vous le souhaitez, tapez sur [OK] pour les appliquer.
20040801
8-19
Représentation graphique
u Changer l’apparence des axes
Quand un graphique est affiché sur la fenêtre graphique, sélectionnez [Toggle Axes] dans le
menu [View] ou tapez sur le bouton q de la barre d’outils pour faire défiler tous les
réglages d’axes dans l’ordre suivant : axes affichés → axes et valeurs affichés → axes et
valeurs masqués →.
u Changer l’apparence d’un graphique en déplaçant un point
Quand un graphique est affiché sur la fenêtre graphique, vous pouvez déplacer un des
points avec le stylet pour changer la configuration du graphique.
• Vous pouvez changer les courbes, agrandir ou raccourcir les barres ou les colonnes, ou
bien changer la taille des portions du graphique circulaire, etc.
• Lorsque vous changez le graphique, les données correspondantes changent
automatiquement dans la feuille de calcul.
Déplacer
Changements
20040801
8-20
Représentation graphique
• Si une courbe de régression est affichée pour les données dont le graphique a été changé
par déplacement d’un point, celle-ci change en conséquence.
• Lorsque vous éditez des données sur la feuille de calcul et appuyez sur E, le graphique
se renouvelle automatiquement.
Important !
• Vous pouvez déplacer un point seulement s’il correspond à une valeur fixe de la feuille de
calcul. Vous ne pouvez pas déplacer un point s’il correspond à une formule.
20040801
CASIO COMPUTER CO., LTD.
6-2, Hon-machi 1-chome
Shibuya-ku, Tokyo 151-8543, Japan
SA0410-B
">
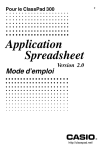
Lien public mis à jour
Le lien public vers votre chat a été mis à jour.
Caractéristiques clés
- Application tableur pour ClassPad
- Fonctions d'édition de cellules
- Saisie et recalculation de formules
- Options de formatage des cellules (gras, alignement, etc.)
- Représentation graphique des données
- Glisser-déposer de données dans eActivity
- Spécification du type de données (texte ou calcul)
Questions fréquemment posées
Sur le menu d’applications, tapez sur R.
Une formule commence toujours par le signe égal (=) et peut contenir des valeurs, des expressions mathématiques, ou des fonctions.
Sur le menu [Edit], tapez sur [Options] et spécifiez la direction du curseur dans la boîte de dialogue.