Samsung 900IFT Manuel utilisateur
PDF
Scarica
Documento
700IFTF1.book Page i Monday, September 20, 1999 11:53 AM SyncMaster 700 IFT SyncMaster 900 IFT Moniteur couleur Instructions pour l’utilisateur 700IFTF1.book Page ii Monday, September 20, 1999 11:53 AM Les informations contenues dans ce document peuvent être changées sans aucun avertissement. © 1999 Samsung Electronics Co., Ltd. Tous droits réservés. La reproduction de n’importe quelle manière sans l’autorisation écrite de Samsung Electronics Co., Ltd. est absolument interdite. Samsung Electronics Co., Ltd. n’est pas responsable pour des erreurs contenues dans ce document ou pour des dommages accidentels ou provoqués par la fourniture, ses performances ou l’utilisation du matériel. Logo Samsung et SyncMaster sont des marques déposées de Samsung Electronics Co., Ltd.; Microsoft, Windows et Windows NT sont des marques déposées de Microsoft Corporation; VESA, DPMS et DDC sont des marques déposées de Video Electronics Standard Association; le nome te le logo ENERGY STAR sont des marques déposées de U.S. Environmental Protection Agency (EPA). En tant que partenaire de ENERGY STAR, Samsung Electronics Co. Ltd. a déterminé pour ce produit de suivre les lignes guide de ENERGY STAR pour l’efficacité énergétique. Tous les autres noms de produits mentionnées pourraient être des marques ou des marques déposées par leurs propriétaires respectifs. 700IFTF1TOC.fm Page 1 Monday, November 29, 1999 12:22 PM Instructions de securite . . . . . . . . . . . . . . . . . . . . . . . . . . . . . . . . . . . . . . . . . . . . . . . . . . . . . . . . . . . . . . 2 Deballage De Votre Moniteur . . . . . . . . . . . . . . . . . . . . . . . . . . . . . . . . . . . . . . . . . . . . . . . . . . . . . . . . . . 3 Montage De Votre Moniteur . . . . . . . . . . . . . . . . . . . . . . . . . . . . . . . . . . . . . . . . . . . . . . . . . . . . . . . . . . 4 Branchement de votre moniteur . . . . . . . . . . . . . . . . . . . . . . . . . . . . . . . . . . . . . . . . . . . . . . . . . . . . 4 Prêt à l’emploi. . . . . . . . . . . . . . . . . . . . . . . . . . . . . . . . . . . . . . . . . . . . . . . . . . . . . . . . . . . . . . . . . . . 5 Installation du Pilote Vidéo . . . . . . . . . . . . . . . . . . . . . . . . . . . . . . . . . . . . . . . . . . . . . . . . . . . . . . . . 5 Windows ® 2000 et Windows ® 98 . . . . . . . . . . . . . . . . . . . . . . . . . . . . . . . . . . . . . . . . . . . . . . . . . . 5 Windows ® 95 . . . . . . . . . . . . . . . . . . . . . . . . . . . . . . . . . . . . . . . . . . . . . . . . . . . . . . . . . . . . . . . . . . 6 Contrôle des fonctions en Auto-test . . . . . . . . . . . . . . . . . . . . . . . . . . . . . . . . . . . . . . . . . . . . . . . . . 6 Recherche d’aide . . . . . . . . . . . . . . . . . . . . . . . . . . . . . . . . . . . . . . . . . . . . . . . . . . . . . . . . . . . . . . . . 7 Temps de réchauffement . . . . . . . . . . . . . . . . . . . . . . . . . . . . . . . . . . . . . . . . . . . . . . . . . . . . . . . . . . 7 Reglage De Votre Moniteur . . . . . . . . . . . . . . . . . . . . . . . . . . . . . . . . . . . . . . . . . . . . . . . . . . . . . . . . . . . 8 Contrôles de l’utilisateur . . . . . . . . . . . . . . . . . . . . . . . . . . . . . . . . . . . . . . . . . . . . . . . . . . . . . . . . . . 8 Sauvetage Automatique . . . . . . . . . . . . . . . . . . . . . . . . . . . . . . . . . . . . . . . . . . . . . . . . . . . . . . . . . . 9 Accès Direct Fonction . . . . . . . . . . . . . . . . . . . . . . . . . . . . . . . . . . . . . . . . . . . . . . . . . . . . . . . . . . . . 9 Verrouillage / déverrouillage OSD . . . . . . . . . . . . . . . . . . . . . . . . . . . . . . . . . . . . . . . . . . . . . . . 9 Information . . . . . . . . . . . . . . . . . . . . . . . . . . . . . . . . . . . . . . . . . . . . . . . . . . . . . . . . . . . . . . . . 10 Menu Fonctions . . . . . . . . . . . . . . . . . . . . . . . . . . . . . . . . . . . . . . . . . . . . . . . . . . . . . . . . . . . . . . . . 11 Position . . . . . . . . . . . . . . . . . . . . . . . . . . . . . . . . . . . . . . . . . . . . . . . . . . . . . . . . . . . . . . . . . . . 11 Taille . . . . . . . . . . . . . . . . . . . . . . . . . . . . . . . . . . . . . . . . . . . . . . . . . . . . . . . . . . . . . . . . . . . . . 12 Zoom . . . . . . . . . . . . . . . . . . . . . . . . . . . . . . . . . . . . . . . . . . . . . . . . . . . . . . . . . . . . . . . . . . . . . 12 Parallèle/Rotation . . . . . . . . . . . . . . . . . . . . . . . . . . . . . . . . . . . . . . . . . . . . . . . . . . . . . . . . . . . 13 Coussins/Trapèze . . . . . . . . . . . . . . . . . . . . . . . . . . . . . . . . . . . . . . . . . . . . . . . . . . . . . . . . . . . 13 Equilibrage . . . . . . . . . . . . . . . . . . . . . . . . . . . . . . . . . . . . . . . . . . . . . . . . . . . . . . . . . . . . . . . . 14 Linéarité 61 Focus . . . . . . . . . . . . . . . . . . . . . . . . . . . . . . . . . . . . . . . . . . . . . . . . . . . . . . . . . . . . . . . . . . . . . 16 Démagnétiseur . . . . . . . . . . . . . . . . . . . . . . . . . . . . . . . . . . . . . . . . . . . . . . . . . . . . . . . . . . . . . 17 Rappel . . . . . . . . . . . . . . . . . . . . . . . . . . . . . . . . . . . . . . . . . . . . . . . . . . . . . . . . . . . . . . . . . . . . 18 Effacer mémoire . . . . . . . . . . . . . . . . . . . . . . . . . . . . . . . . . . . . . . . . . . . . . . . . . . . . . . . . . . . . 18 Type de synchro . . . . . . . . . . . . . . . . . . . . . . . . . . . . . . . . . . . . . . . . . . . . . . . . . . . . . . . . . . . . 19 Niveau entrée vidéo . . . . . . . . . . . . . . . . . . . . . . . . . . . . . . . . . . . . . . . . . . . . . . . . . . . . . . . . . 19 D-SUB/BNC . . . . . . . . . . . . . . . . . . . . . . . . . . . . . . . . . . . . . . . . . . . . . . . . . . . . . . . . . . . . . . . 20 Position Menu . . . . . . . . . . . . . . . . . . . . . . . . . . . . . . . . . . . . . . . . . . . . . . . . . . . . . . . . . . . . . . 20 Durée du Menu . . . . . . . . . . . . . . . . . . . . . . . . . . . . . . . . . . . . . . . . . . . . . . . . . . . . . . . . . . . . . 21 Langues . . . . . . . . . . . . . . . . . . . . . . . . . . . . . . . . . . . . . . . . . . . . . . . . . . . . . . . . . . . . . . . . . . . 21 Annexe . . . . . . . . . . . . . . . . . . . . . . . . . . . . . . . . . . . . . . . . . . . . . . . . . . . . . . . . . . . . . . . . . . . . . . . . . . 22 Economie d’énergie . . . . . . . . . . . . . . . . . . . . . . . . . . . . . . . . . . . . . . . . . . . . . . . . . . . . . . . . . . . . . 22 Résolution des problèmes . . . . . . . . . . . . . . . . . . . . . . . . . . . . . . . . . . . . . . . . . . . . . . . . . . . . . . . . 23 Spécifications . . . . . . . . . . . . . . . . . . . . . . . . . . . . . . . . . . . . . . . . . . . . . . . . . . . . . . . . . . . . . . . . . 24 Assignation des broches . . . . . . . . . . . . . . . . . . . . . . . . . . . . . . . . . . . . . . . . . . . . . . . . . . . . . . . . . 25 Modes d’affichage . . . . . . . . . . . . . . . . . . . . . . . . . . . . . . . . . . . . . . . . . . . . . . . . . . . . . . . . . . . . . . 26 1 Français Table des matières 700IFTF1.book Page 2 Monday, September 20, 1999 11:53 AM Instructions de securite 1 2 3 4 5 6 7 8 9 10 11 Avant de brancher le câble d’alimentation AC à la prise de l’adaptateur DC, faites attention que le voltage indiqué sur l’adaptateur corresponde à la fourniture locale d’électricité. N’introduisez rien de métallique dans les ouvertures du moniteur. Cela pourrait provoquer un risque de choc électrique. Pour éviter les chocs électriques, ne touchez jamais l’intérieur du moniteur. Uniquement un technicien spécialisé peut ouvrir le moniteur. N’utilisez jamais le moniteur si le câble d’alimentation est endommagé. N’appuyez rien sur le câble d’alimentation et ne le laissez pas dans une zone où les personnes peuvent trébucher dessus. Faites bien attention de tirer sur la fiche et pas sur le câble quand vous débranchez le moniteur d’une prise électrique. Les ouvertures du moniteur servent à sa ventilation. Pour éviter des surchauffes, ces ouvertures ne doivent pas être bloquées ou couvertes. Evitez aussi d’utiliser le moniteur sur un lit, un divan, un tapis ou toute autre surface souple. Cela pourrait bloquer les ouvertures de ventilation de la partie inférieure du moniteur. Si vous mettez le moniteur sur une librairie ou tout autres espace fermé, faites attention qu’il soit bien ventilé. Placez votre moniteur dans un endroit à basse humidité et avec le moins de poussière possible. N’exposez pas le moniteur à la pluie ou ne l’utilisez pas à côté de l’eau (cuisine, piscine, etc.). Si le moniteur reçoit de l’eau, débranchez-le et contactez immédiatement un revendeur autorisé. Vous pouvez nettoyer le moniteur avec un chiffon humide quand c’est nécessaire, mais faites bien attention de débrancher le moniteur. Placez le moniteur sur une surface solide et traitez-le avec attention. L’écran est en verre et peut être endommagé s’il tombe ou s’il est heurté. Placez votre moniteur à côté d’une prise de courant. Si votre moniteur ne fonctionne pas correctement – en particulier, s’il émet un son bizarre ou si de mauvaises odeurs se font sentir – débranchez-le immédiatement et contactez un revendeur autorisé ou un centre d’assistance. 12 De hautes températures peuvent causer des problèmes. N’utilisez pas le moniteur à la lumière directe du soleil et placez-le loin du chauffage, d’un poêle, d’une cheminée ou d’autres sources de chaleur. 13 14 Débranchez le moniteur quand il n’est pas utilisé pendant une longue période. Débranchez le moniteur de la prise de courant avant tout entretien. ATTENTION RISQUE DE CHOC ÉLECTRIQUE. NE PAS OUVRIR ATTENTION: POUR RÉDUIRE LE RISQUE DE CHOC ÉLECTRIQUE, N’ENLEVEZ PAS LE COUVERCLE (OU L’ARRIÈRE). IL N’Y A AUCUN ÉLÉMENT UTILE À L’UTILISATEUR À L’INTÉRIEUR. POUR L’ENTRETIEN, CONTACTEZ LE PERSONNEL QUALIFIÉ. 2 700IFTF1.book Page 3 Monday, September 20, 1999 11:53 AM Deballage De Votre Moniteur Français Contrôlez que les éléments suivants soient inclus avec votre moniteur. Si quelque élément était absent, contactez votre revendeur. CD-ROM Manuel Câble d’alimentation Carte de garantie (Non disponible dans toutes les zones) Moniteur et Base Câble de signal 3 700IFTF1.book Page 4 Monday, September 20, 1999 11:53 AM Montage De Votre Moniteur Branchement de votre moniteur 5 3 B G R 6 2 7 Figure 1. Branchement des câbles 1 2 3 Eteignez votre ordinateur et débranchez le câble d’alimentation. Branchez le câble de signal à la porte de signal D-SUB ou BNC à l’arrière de votre moniteur. Si vous utilisez un ordinateur IBM-compatible, passez au point 5. Si vous utilisez un ordinateur Macintosh, branchez l’autre extrémité du câble de signal à un adaptateur Macintosh. 4 5 Suivez les instructions inclues avec votre adaptateur pour régler les broches de votre adaptateur, si nécessaire. 6 7 8 Branchez le câble d’alimentation de votre moniteur à la porte d’alimentation à l’arrière de votre moniteur. 4 Branchez le câble de signal (avec un adaptateur, si nécessaire) à la porte vidéo à l’arrière de votre ordinateur. Cette porte peut être directement sur votre ordinateur ou peut être une partie d’un adaptateur vidéo, d’une fiche vidéo ou d’une fiche graphique. Brancher le câble d’alimentation de votre ordinateur et de votre moniteur dans une prise de courant. Allumez votre ordinateur et votre moniteur. Si votre moniteur affiche une image, l’installation est complète. 700IFTF1.book Page 5 Monday, September 20, 1999 11:53 AM Reglage De Votre Moniteur Prêt à l’emploi Français L’adoption de notre part de la nouvelle solution Plug and Play (Prêt à l’emploi) VESA® élimine les complications dans le montage. Elle vous permet d’installer votre moniteur avec un système compatible Plug and Play (prêt à l’emploi) sans les problèmes et la confusion habituelle. Votre ordinateur peut facilement identifier et se configurer pour l’utilisation de votre moniteur. Le moniteur dialogue directement avec l’ordinateur et lui fournit ses coordonnées d’Identification Image en utilisant le protocole Canal Données Image (DDC) et ainsi l’ordinateur peut automatiquement se configurer pour utiliser toutes les images. Si votre système d’ordinateur possède un Pilote Vidéo, suivez les instructions ci-dessous selon le système d’exploitation utilisé par votre ordinateur. Installation du Pilote Vidéo Quand le système d’exploitation informe le pilote du moniteur, introduisez la disquette du pilote fournie avec le moniteur. L’installation du pilote est différente selon le système d’exploitation. Suivez les instructions selon le système d’exploitation que vous avez. Windows® 2000 et Windows® 98 1 Windows® 2000 et Windows® 98 détectent automatiquement votre nouveau moniteur et commencent “Ajouter Nouveau Matériel” si les pilotes ne sont pas complètement installés. Cliquez sur la touche NEXT pour la recherche des pilotes. 2 3 Contrôlez la case du lecteur de disquette pour installer les pilotes à partir de la disquette fournie avec votre moniteur et cliquez NEXT. Confirmez que Windows a trouvé le pilote sur la disquette et cliquez NEXT de nouveau pour installer le pilote. Pour installer manuellement ou mettre à jour le pilote, suivez les instructions suivantes : 1 Cliquez sur DÉPART, AFFICHAGES, PANNEAU DE CONTRÔLE, RÉGLAGES AFFICHAGES, FONCTIONS AVANCÉES, MONITEUR, CHANGER. CELA FAIT PARTIR “AJOUTER NOUVEAU MATÉRIEL”. 2 Suivez les mêmes instructions fournies précédemment. 5 700IFTF1.book Page 6 Monday, September 20, 1999 11:53 AM Reglage De Votre Moniteur Windows® 95 Pour connaître la version de Windows® 95 qu’utilise votre ordinateur, cliquez la touche de droite sur l’icône “Ressources de l’ordinateur” et sélectionnez Propriétés. Le numéro de version peut être trouvé dans la section Générale sous “Système”. Suivez les instructions suivantes selon la version de votre système d’exploitation Windows® 95. Version 4.00.950A Cliquez sur DÉPART, AFFICHAGES, PANNEAU DE CONTRÔLE, RÉGLAGES AFFICHAGES, CHANGEMENT D’AFFICHAGE, CHANGER, DISQUE. 1 2 Tapez la lettre du lecteur de disquette et cliquez OK. Version 4.00.950B Cliquez sur DÉPART, AFFICHAGES, PANNEAU DE CONTRÔLE, AFFICHAGES, PROPRIÉTÉS AVANCÉES, MONITEUR, DISQUE. 1 2 Tapez la lettre du lecteur de disquette et cliquez OK. Contrôle des fonctions en Auto-test Votre moniteur effectue un auto-test pour vous permettre de contrôler si votre moniteur fonctionne correctement. Si votre moniteur et votre ordinateur sont correctement branchés, mais l’écran du moniteur reste noir et le voyant d’alimentation clignote, faites partir l’autotest en suivant les points suivants : 1 2 3 Eteignez votre ordinateur et votre moniteur. Débranchez le câble vidéo de l’arrière de votre ordinateur. Allumez le moniteur. Si le moniteur fonctionne correctement, vous verrez s’afficher une case blanche avec des bords rouges et noirs. 6 700IFTF1.book Page 7 Monday, September 20, 1999 11:53 AM Reglage De Votre Moniteur Pas de Connection Français Contrôle Câble Vidéo Figure 2. Ecran d’auto-test du moniteur Les trois cases à l’intérieur sont rouge, verte et bleue. Si une des cases ne s’affiche pas, cela indique un problème de votre moniteur. Les cases s’affichent aussi pendant les opérations normales si le câble vidéo est débranché ou endommagé. 4 Eteignez votre moniteur et rebranchez le câble vidéo; puis, allumez votre ordinateur et votre moniteur. Si l’écran de votre moniteur reste noir après cette procédure, vérifiez votre contrôleur vidéo et le système de l’ordinateur; votre moniteur fonctionne correctement. Recherche d’aide Si votre moniteur n’affiche pas d’images, contrôlez vos câbles de branchement et faites référence à la page 23 Recherche de problèmes. Temps de réchauffement Tous les moniteurs ont besoin de temps pour devenir thermiquement stables la première fois que vous les allumez chaque jour. Donc, pour terminer les réglages des paramètres, attendez que le moniteur se réchauffe au moins pendant 30 minutes avant d’effectuer les réglages d’écran. 7 700IFTF3.fm Page 8 Monday, November 29, 1999 12:23 PM Reglage De Votre Moniteur Contrôles de l’utilisateur Votre moniteur pour ordinateur Samsung SyncMaster vous permet de régler facilement les caractéristiques de l’image que vous affichez. Tous ces réglages se font en utilisant les touches de contrôle placées à l’avant du moniteur. Ces touches interviennent sur le menu sur écran qui vous montre les réglages du moniteur et qui vous permet de changer ces réglages. i 5 1 2 3 6 7 8 4 Figure 3. Emplacement des contrôles de l’utilisateur 1 Touche d’information ( i ) Utilisez cette touche pour montrer les fréquences horizontales et verticales et la résolution qui proviennent de votre ordinateur ou du module vidéo. 2 3 Touche SORTIE ( ) Utilisez cette touche pour sortir du menu actif ou de l’OSD. Touches , , , Ces touches vous permettent d’illuminer et de régler les fonctions du menu. Tous les menus sauvent automatiquement vos réglages 3 secondes après que vous ayez terminé de mettre au point les réglages. 4 5 ) Touche MENU ( Utilisez cette touche pour ouvrir l’OSD et activer une fonction du menu. 6 Contraste Ce bouton règle le contraste de l’image. Tournez le bouton vers la gauche pour augmenter le contraste ou vers la droite pour le diminuer. 8 Luminosité Ce bouton règle toute la luminosité de l’image. Tournez le bouton vers la gauche pour augmenter la luminosité ou vers la droite pour la diminuer. 700IFTF1.book Page 9 Monday, September 20, 1999 11:53 AM 7 Voyant d’alimentation Ce voyant est vert pendant les opérations normales et il clignote en jaune quand le moniteur sauve vos réglages. 8 Touche alimentation Utilisez cette touche pour allumer ou éteindre le moniteur. Sauvetage Automatique Quand vous ouvrez un menu sur écran et que vous laissez la fenêtre de réglage active pendant 3 secondes sans appuyer sur aucune touche, le moniteur sauve automatiquement tous les réglages que vous avez faits. Ces changements sont sauvés dans la zone utilisateur du moniteur. Cette zone est réservée en accord avec la fréquence du signal provenant de votre ordinateur. Le moniteur peut sauver des réglages en 10 modes utilisateur. Il possède 8 pré-réglages et pré-chargements, un pour chaque fréquence de signal comme indiqué dans la liste des Modes d’Affichage à la page 26. Si vous n’avez pas fait de réglages, le menu sur écran disparaît et le moniteur ne sauve rien. Pour sortir sans sauver les changements que vous avez faits, appuyez sur la touche SORTIE ( )avant que les 3 secondes ne soient passées. Accès Direct Fonction Vous pouvez accéder rapidement à la fonction décrite dans cette page et la page suivante en appuyant sur une seule touche. Quand vous avez terminé d’effectuer les réglages sur une fonction, appuyez sur la touche SORTIE ( ) pour éteindre le menu ou attendez que le menu disparaisse automatiquement. Verrouillage / déverrouillage OSD Verrou OSD oui Permet de verrouiller les réglages en cours pour qu’ils ne puissent être modifiés accidentellement. Vous pouvez déverrouiller les commandes OSD à tout moment par la même procédure. Maintenez le bouton Menu ( ) enfoncé pendant au moins 10 secondes pour verrouiller ou pour déverrouiller. 1 Verrou OSD non 9 Français Reglage De Votre Moniteur 700IFTF1.book Page 10 Monday, September 20, 1999 11:53 AM Reglage De Votre Moniteur Information I n fo r m a t i o n F re q u e n c y R a n g e : H: 30-96kHz V: 5 0 - 1 6 0 H z R e c o m m e n d e d Ti m i m g : 1280x1024 / 85Hz Serial Number: L’information sur cet écran vous montre les fréquences horizontales et verticales et disponibles et la résolution de l’image. Avec le menu éteint, appuyez sur la touche i pour voir les informations sur votre moniteur. Les fréquences courantes horizontales et verticales provenant de l’ordinateur ou du module vidéo sont affichées au bas de l’écran. 1 2 3 Appuyez une autre fois sur la touche i pour les modes définis de l’utilisateur. Déplacez-vous vers le bas avec la touche pour afficher les pré-réglages d’usine. Remarque : Ces écrans ne vous permettent pas de changer les réglages; ils vous fournissent uniquement des informations. 10 700IFTF1.book Page 11 Monday, September 20, 1999 11:53 AM Reglage De Votre Moniteur Menu Fonctions Vous pouvez accéder aux fonctions suivantes en utilisant le système de menu sur écran. Suivez les instructions pour effectuer le réglage. Français Une fois le réglage de la fonction terminé, appuyez sur SORTIE pour revenir au menu principal, appuyez de nouveau sur SORTIE pour quitter le menu. Position Suivez les instructions suivantes pour changer la position de l’image sur le moniteur. RGB Position/Taille Position Taille Zoom : Fonction Accès Position 2 8 : Menu 1 Avec le menu éteint, appuyez sur la touche . Appuyez sur la touche ou sur la touche jusqu’à ce que l’écran “Position/Taille” s’affiche. 2 3 4 Appuyez sur la touche ou sur la touche pour sélectionner Position. Appuyez sur la touche réglage de Position. pour ouvrir l’écran de Utilisez les touches et pour changer la position verticale de l’image sur le moniteur; utilisez les touches et pour changer la position horizontale de l’image sur le moniteur. Précédent 11 700IFTF1.book Page 12 Monday, September 20, 1999 11:53 AM Reglage De Votre Moniteur Taille Suivez les instructions suivantes pour changer la taille de l’image sur le moniteur. RGB Position/Taille Position Taille Zoom : Fonction Accès Taille 2 8 : Menu 1 Avec le menu éteint, appuyez sur la touche Appuyez sur la touche ou sur la touche usqu’à ce que l’écran “Position/Taille” s’affiche. 2 3 4 Appuyez sur la touche ou sur la touche pour sélectionner Taille. Précédent Appuyez sur la touche réglage de Taille. . pour ouvrir l’écran de Utilisez les touches et pour changer la taille verticale de l’image sur le moniteur; utilisez les touches et pour changer la taille horizontale de l’image sur le moniteur. Zoom RGB Position/Taille Position Taille Zoom : Fonction Accès Zoom : Menu 12 Précédent Suivez les instructions suivantes pour rapprocher l’image ou pour l’éloigner sur le moniteur. 1 Avec le menu éteint, appuyez sur la touche .Appuyez sur la touche ou sur la touche jusqu’à ce que l’écran “Position/Taille” s’affiche. 2 3 4 ppuyez sur la touche ou sur la touche pour sélectionner Zoom. Appuyez sur la touche réglage de Zoom. pour ouvrir l’écran de Utilisez les touches pour diminuer la surface de vision de l’image sur le moniteur; utilisez les touches pour agrandir la surface de vision de l’image sur le moniteur. 700IFTF1.book Page 13 Monday, September 20, 1999 11:53 AM Reglage De Votre Moniteur Parallèle/Rotation Géométrie Parallèle/Rotation Coussins/Trapèze Equilibrage Linéarité : Fonction Accès Parallèle/Rotation 2 17 : Menu Mettez au point le réglage du parallélogramme s’incline vers la droite ou la gauche; réglez la rotation quand toute l’image oscille vers la droite ou la gauche. 1 Avec le menu éteint, appuyez sur la touche Appuyez sur la touche ou sur la touche jusqu’à ce que l’écran “Géométrie” s’affiche. 2 3 4 Appuyez sur la touche ou sur la touche pour sélectionner Parallèle/Rotation. Précédent . Appuyez sur la touche pour ouvrir l’écran de réglage de Parallèle/Rotation . Utilisez les touches et pour mettre au point le réglage parallèle; utilisez les touches et pour mettre au point le réglage de rotation. Coussins/Trapèze RGB Géométrie Parallèle/Rotation Coussins/Trapèze Equilibrage Linéarité : Fonction Accès Coussins/Trapèze 20 35 :Menu Précédent Mettez au point le réglage Coussins quand les côtés de l’image sont courbés vers l’intérieur ou vers l’extérieur; mettez au point le réglage Trapèze quand la partie supérieure ou inférieure de l’image est trop large ou trop étroite. 1 Avec le menu éteint, appuyez sur la touche Appuyez sur la touche ou sur la touche jusqu’à ce que l’écran “Géométrie” s’affiche. 2 3 4 Appuyez sur la touche ou sur la touche pour sélectionner Coussins/Trapèze. . Appuyez sur la touche pour ouvrir l’écran de réglage de Coussins/Trapèze. Utilisez les touches et pour mettre au point le réglage Coussins; utilisez les touches et pour mettre au point le réglage Trapèze. 13 Français RGB 700IFTF1.book Page 14 Monday, September 20, 1999 11:53 AM Reglage De Votre Moniteur Equilibrage Mettez au point le réglage de l’Equilibrage quand les côtés de l’image sont courbés vers la gauche ou la droite. RGB Géométrie Parallèle/Rotation Coussins/Trapèze Equilibrage Linéarité : Fonction Accès Equilibrage 53 : 1 Avec le menu éteint, appuyez sur la touche . Push the . Appuyez sur la touche ou sur la touche jusqu’à ce que l’écran “Géométrie” s’affiche. 2 3 4 Appuyez sur la touche ou sur la touche pour sélectionner Equilibrage. Appuyez sur la touche de réglage de Equilibrage. pour ouvrir l’écran Utilisez les touches et pour mettre au point le réglage de Equilibrage. Menu Précédent Linéarité RGB Géométrie Parallèle/Rotation Coussins/Trapèze Equilibrage Linéarité : Fonction Accès Linéarité 44 : 14 Menu Précédent Mettez au point le réglage de la linéarité quand l’image est comprimée sur la gauche, la droite, le sommet ou le bas. 1 Avec le menu éteint, appuyez sur la touche . Appuyez sur la touche ou sur la touche jusqu’à ce que l’écran “Géométrie” s’affiche. 2 3 4 Appuyez sur la touche ou sur la touche pour sélectionner Linéarité. Appuyez sur la touche réglage de Linéarité. Utilisez les touches et point la linéarité verticale. pour ouvrir l’écran de pour mettre au 700IFTF1.book Page 15 Monday, September 20, 1999 11:53 AM Reglage De Votre Moniteur La température de couleur est une mesure de la “chaleur” des couleurs de l’image. La gamme disponible se trouve entre 5000 et 9300K. Suivez les points suivants pour changer la température couleur et régler les contrôles des couleurs R, V, B. RGB Couleur Couleur1 Couleur2 Couleur3 1 Avec le menu éteint, appuyez sur la touche Appuyez sur la touche ou sur la touche jusqu’à ce que l’écran “Couleur” s’affiche. 9300 9300K 5000 2 R G B : Menu Utilisez la touche ou la touche pour sélectionner Couleur 1, Couleur 2 ou Couleur 3. 3 Appuyez sur la touche pour ouvrir l’écran de réglage “Couleur 1”, “Couleur 2” ou “Couleur 3”. 4 La température de couleur courante s’illumine entre 9300 et 5000K. Utilisez les touches et pour régler la température couleur. 5 Réglez la température couleur le plus possible proche de la température désirée en utilisant uniquement les touches et . Pour régler finement la tonalité de la couleur, utilisez les touches ou pour sélectionner R(ouge), V(ert) ou B(leu), puis utilisez les touches et jusqu’à ce que vous obteniez la couleurs désirée. : Fonction Accès Couleur1 50 50 50 Précédent Couleur2 9300 6500K 5000 R G B : Menu 50 50 50 Précédent Couleur3 9300 5000K 5000 R G B : Menu 50 50 50 . Remarque : Rappel ne rappelle pas les réglages de couleur. Précédent 15 Français Couleur 700IFTF1.book Page 16 Monday, September 20, 1999 11:53 AM Reglage De Votre Moniteur Nettoyer le moiré Un dessin “moiré” peut apparaître sur votre écran, comme une série de cercles concentriques ou d’arcs. Pour éliminer ce dessin, utiliser le réglage pour nettoyer le moiré. RGB F Affichage Nettoyer le moiré Mise au Point : Fonction Accès Nettoyer le moiré 2 17 : Menu Précédent 1 Avec le menu éteint, appuyez sur la touche Appuyez sur la touche ou sur la touche jusqu’à ce que l’OSD “Affichage” s’affiche. 2 3 4 Utilisez la touche ou la touche sélectionner Nettoyer le moiré. . pour Appuyez sur la touche pour ouvrir l’écran de réglage Nettoyer le Moiré. Utilisez la touche ou la touche pour régler le moiré horizontal; utilisez la touche ou la touche pour régler le moiré vertical. Mise au Point Utilisez le contrôle de Mise au Point quand l’image affichée sur l’écran n’est pas nette sur toute la surface. RGB F Affichage Nettoyer le moiré Mise au Point : Fonction Accès Mise au Point 2 Fv Fh Fh Fv : Menu 16 Précédent 17 1 Avec le menu éteint, appuyez sur la touche . Appuyez sur la touche ou sur la touche jusqu’à ce que l’OSD “Affichage” s’affiche. 2 3 4 Utilisez la touche ou la touche sélectionner Mise au Point. pour Appuyez sur la touche pour ouvrir l’écran de réglage de la Mise au Point. Utilisez la touche ou la touche pour régler la Mise au Point dans la zone droite et gauche de l’image; utilisez la touche ou la touche pour régler la Mise au Point dans la zone centrale de l’image. 700IFTF1.book Page 17 Monday, September 20, 1999 11:53 AM Reglage De Votre Moniteur RGB Fonc. Avancées Démagnétiseur Rappel +++ Type de Synchro G N ive a u e n t r é e v i d é o D-SUB/BNC : Fonction Accès La fonction Démagnétiseur élimine les impuretés de couleurs provoquées par des champs magnétiques. N’utilisez pas le Démagnétiseur pendant plus de 30 minutes. 1 Avec le menu éteint, appuyez sur la touche . Appuyez sur la touche ou sur la touche jusqu’à ce que l’écran “Fonc. Avancées” s’affiche. 2 3 Utilisez la touche ou la touche sélectionner Démagnétiseur. Démagnétiseur Dé m a g né t i s a t i o n. . . : Menu Précédent pour Appuyez sur la touche pour effectuer la fonction de Démagnétisation. L’écran Démagnétiseur s’affiche. Remarque : Le moniteur peut émettre un bruit pendant un certain temps, les couleurs de l’image peuvent changer et l’image tremblera quelques secondes. Ces effets sont normaux. 4 Après quelques secondes, le menu principal Démagnétiseur réapparaît. 17 Français Démagnétiseur 700IFTF1.book Page 18 Monday, September 20, 1999 11:53 AM Reglage De Votre Moniteur Rappel RGB Fonc. Avancées Démagnétiseur Rappel +++ Type de Synchro G N ive a u e n t r é e v i d é o D-SUB/BNC : Fonction Accès Utilisez la fonction Rappel pour remettre les réglages suivants de votre moniteur à leurs niveaux d’origine : Position, Taille, Coussins, Trapèze, Parallèle, Equilibrage, Rotation et Nettoyer le Moiré. 1 Avec le menu éteint, appuyez sur la touche . Appuyez sur la touche ou sur la touche jusqu’à ce que l’écran “Fonc. Avancées”s’affiche. 2 3 4 Utilisez la touche ou la touche sélectionner Rappel. Rappel OUI :Menu NON Précédent Appuyez sur la touche sélection Rappel. pour pour ouvrir l’écran de Appuyez sur la touche pour sélectionner OUI. Si vous ne voulez pas remettre à zéro le moniteur, utilisez la touche pour sélectionner NON. Remarque : Si vous avez sélectionné “OUI”, tous les réglages ci-dessus seront remis à zéro. Tous les autres réglages resteront les mêmes. Attention : Cette opération remet à zéro toutes les données dans la mémoire de l’utilisateur. Effacer mémoire Maintenir enfoncées pendant au moins 5 secondes les touches SORTIE ( ). Attention: Cette opération réinitialise toutes les données de la zone mémoire utilisateur, si cela arrive, vous devez régler de nouveau les paramètres utilisateur. 18 700IFTF1.book Page 19 Monday, September 20, 1999 11:53 AM Reglage De Votre Moniteur RGB Fonc. Avancées Démagnétiseur Rappel +++ Type de Synchro G N ive a u e n t r é e v i d é o D-SUB/BNC : Fonction Accès Type de Synchro Séparé Synchro sur Vert : Menu Précédent Utilisez ce menu pour régler votre moniteur sur le type correct de synchronisation. Sélectionnez “Séparé” si l’ordinateur envoie un signal séparé de synchronisation. Sélectionnez “Synchro sur Vert” si l’ordinateur attend le moniteur pour synchroniser le signal vert qu’il envoie. Faites référence au manuel de votre ordinateur ou de votre fiche vidéo pour déterminer le réglage correct. Avec le menu éteint, appuyez sur la touche . Appuyez sur la touche ou sur la touche jusqu’à ce que l’écran “Fonc. Avancées” s’affiche. 1 2 3 4 Utilisez la touche ou la touche sélectionner Type de Synchro. pour Appuyez sur la touche pour ouvrir l’écran de sélection Type de Synchro. Utilisez la touche ou la touche pour sélectionner Séparé ou Synchro sur Vert. Niveau entrée vidéo RGB Fonc. Avancées Démagnétiseur Rappel +++ Type de Synchro G N ive a u e n t r é e v i d é o D-SUB/BNC : Fonction Accès Certaines fiches vidéo utilisent des signaux vidéo supérieurs à 1.0 V ce qui rend l’image très brillante. Pour ces fiches vidéo, utilisez cette fonction pour sélectionner le niveau 1.0V. 1 Avec le menu éteint, appuyez sur la touche . Appuyez sur la touche ou sur la touche jusqu’à ce que l’écran “Fonc. Avancées” s’affiche. 2 3 4 Utilisez la touche ou la touche pour sélectionner Niveau entrée vidéo. Nive a u e nt r é e v i dé o 0.7 V : Menu 1.0 V Précédent Appuyez sur la touche pour ouvrir l’écran de sélection Niveau entrée vidéo. Utilisez la touche ou la touche sélectionner 0.7V ou 1.0V. pour 19 Français Type de synchro 700IFTF1.book Page 20 Monday, September 20, 1999 11:53 AM Reglage De Votre Moniteur D-SUB/BNC RGB Fonc.s Avancées Démagnétiseur Rappel +++ Type de Synchro G N ive a u e n t r é e v i d é o D-SUB/BNC : Fonction Accès D-SUB/BNC D-SUB : Utilisez ce menu pour choisir entre la source de signal branchée au connecteur BNC et la source de signal branchée au connecteur D-SUB. Avec le menu éteint, appuyez sur la touche . 1 2 3 4 BNC Menu Précéden Appuyez sur la touche ou sur la touche jusqu’à ce que l’écran “Fonc. Avancées” s’affiche. Utilisez la touche ou la touche sélectionner D-SUB/BNC. Appuyez sur la touche sélection D-SUB/BNC. pour pour ouvrir l’écran de Utilisez la touche ou la touche sélectionner D-SUB ou BNC. pour Remarque : Quand vous avez terminé, attendez quelques secondes et l’écran deviendra vide, puis il affichera l’image avec la nouvelle source de signal (autre ordinateur). Un câble doit être branché aux deux sorties pour utiliser cette fonction. Position Menu Vous pouvez changer la position où s’affiche le menu OSD sur votre moniteur. RGB Menu Position Menu Durée du Menu Langues 1 Avec le menu éteint, appuyez sur la touche . Appuyez sur la touche ou sur la touche jusqu’à ce que l’écran “Menu” s’affiche. 2 3 4 Utilisez la touche ou la touche sélectionner Position Menu. : Fonction Accès Position Menu 2 8 : Menu 20 Précédent pour Appuyez sur la touche pour ouvrir l’écran de sélection de la Position Menu. Utilisez les touches , , ou pour placer le menu dans la position que vous préférez. 700IFTF1.book Page 21 Monday, September 20, 1999 11:53 AM Reglage De Votre Moniteur RGB Menu Position Menu Durée du Menu Langues : Fonction Accès Durée du Menu 3 7 10 20 50 (Secondes) : Menu Précédent Ce menu s’éteindra automatiquement si aucun réglage n’est effectué pendant un certain temps. Vous pouvez régler le temps que le menu attendra avant de s’éteindre. Avec le menu éteint, appuyez sur la touche . Appuyez sur la touche ou sur la touche jusqu’à ce que l’écran “Menu” s’affiche. 1 2 3 4 Utilisez la touche ou la touche sélectionner Durée du Menu. pour Appuyez sur la touche pour ouvrir l’écran de sélection de la Durée du menu. Utilisez les touches ou pour sélectionner 3, 7, 10, 20 ou 50 secondes. 10 secondes est la valeur de défaut. Langues RGB Menu Position Menu Durée du Menu Langues : Fonction Accès Langues Italiano Français Español :Menu Précédent Suivez ces points pour changer la langue utilisée dans le menu. La langue choisie sera utilisée uniquement dans l’OSD. Elle n’a aucun effet sur les logiciels de l’ordinateur. Avec le menu éteint, appuyez sur la touche . Appuyez sur la touche ou sur la touche jusqu’à ce que l’écran “Menu” s’affiche. 1 2 3 4 Utilisez la touche ou la touche sélectionner Langues. pour Appuyez sur la touche pour ouvrir l’écran de sélection de la langue. Utilisez les touches ou pour sélectionner la langue que vous voulez utiliser. Vous pouvez choisir une des neuf langues suivantes : Anglais, Coréen, Russe, Suédois, Portugais, Italien, Français, Espagnol ou Allemand. 21 Français Durée du Menu 700IFTF3.fm Page 22 Monday, September 20, 1999 12:53 PM Annexe Economie d’énergie Ce moniteur possède un système incorporé appelé PowerSaver (Economie d’énergie). Ce système économise l’énergie en plaçant votre moniteur en mode basse-consommation quand il n’est pas utilisé pendant un certain temps. Les modes disponibles sont “On”, “Attente”, Suspendu” et “Off”. Ce système fonctionne avec une fiche vidéo VESA DPMS installée dans votre ordinateur. Vous utilisez un logiciel installé sur votre ordinateur pour régler cette fonction.Voir le tableau ci-dessous pour plus de détails. Tableau 1. Modes économie d’énergie mode fonction Economie d’énergie(EPA/NUTEK) Etat Synchro horizontale Synchro verticale Vidéo Voyant d’alimentation Consommation d’énergie Opération Normale Mode Attente Mode Suspendu Position A1 Mode Off Position 2 Active Active Active Inactive Active Vide Active Inactive Vide Inactive Inactive Vide Vert Jaune Jaune/vert clignotant (0,5 s d’intervalle) Jaune clignotant (1 s d’intervalle) 700IFT: 120W (max.) 100W (nom.) 60W (nom.) 900IFT: 130W (max.) 110W (nom.) Moins de 15W Moins de 3W Remarque : Ce moniteur retourne automatiquement à la fonction normale quand la Synchro horizontale et verticale revient. Cela arrive quand vous déplacez la souris de l’ordinateur ou quand vous appuyez sur une touche du clavier. Ce moniteur utilise EPA ENERGY STAR® et NUTEK quand il est utilisé avec un ordinateur équipé de la fonction VESA DPMS. Pour économiser l’énergie, éteignez votre moniteur quand vous ne l’utilisez pas pendant de longues périodes. 22 700IFTF3.fm Page 23 Monday, September 20, 1999 12:53 PM Annexe Résolution des problèmes Avant d’appeler le service assistance, vérifiez les informations dans cette section pour voir si vous pouvez remédier vous-même aux problèmes. Français Si vous avez besoin d’assistance, appelez le numéro de téléphone indiqué sur la carte de garantie, le numéro de téléphone indiqué sur la dernière page de couverture de ce manuel ou bien contactez votre revendeur. Tableau 2. Résolution des problèmes Symptôme Corrections à effectuer Il n’y a pas d’image sur l’écran. • Contrôlez que l’ordinateur et le moniteur sont bien branchés et allumés. Affichage de “Pas de connexion Contrôle câble vidéo” • Contrôlez les connexions du câble de signal entre l’ordinateur et le moniteur. Affichage de “Synchro Hors Limites” • Contrôlez la résolution maximale et la fréquence sur la porte vidéo de votre ordinateur. • Comparez ces valeurs avec les données du tableau des Modes d’affichage à la page 26. L’image est trop claire ou trop sombre. • Mettez au point les réglages de la Luminosité et du Contraste. L’image est trop large ou trop petite. • • Mettez au point les réglages de la Taille. Le voyant d’alimentation est jaune, jaune/vert clignotant ou jaune clignotant. • Le moniteur utilise le système d’économie d’énergie. Contrôlez ce système sur votre ordinateur. Il vous faut le logiciel driver du moniteur • Vous pouvez télécharger le driver sur Internet à l’adresse http://www.samsungelectronics.com/ support/downloads/monitor/index.html Distorsion des couleurs avec des zones sombres ou noires. Activez la fonction Démagnétisation. 23 700IFTF3.fm Page 24 Monday, September 20, 1999 12:53 PM Annexe Spécifications Tableau 3. Spécifications Kinescope 700IFT: 43,0 cm (17”) [ Zone utile 40,6 cm(16”)] 900IFT: 48,2 cm (19”) [ Zone utile 45,8 cm(18”)] Surface plate, 90° déviation Espacement des points: 0,20 (Horizontale)/0.24(Diagonal) Couche antireflet avec propriétés anti-électrostatiques. Persistance phosphore moyenne-courte Synchronisation Horizontale: 30 kHz à 96 kHz Verticale: 50 Hz à 160 Hz Couleurs affichage Illimitées Résolution maximale Horizontale : 1600 Points Verticale : 1200 Lignes Visualisation active Horizontale : 700IFT: 312 ± 3 mm (12,28” ± 0,12”) 900IFT: 352 ± 3 mm (13,85” ± 0,12”) Verticale : 700IFT: 234 ± 3 mm (9,21” ± 0,12”) 900IFT: 264 ± 3 mm (10,39” ± 0,12”) (La dimension de la visualisation active dépend du signal et de la sélection de la taille de l’image) Signal entrée Signal vidéo : Analogique 0.7Vpp positif à 75 Ω Synchro séparée niveau TTL, positif ou négatif Synchro composée niveau TTL, positif ou négatif Synchro sur Vert: Synchro composée 0,3 Vpp négatif (Vidéo 0,7 Vpp positif) Horloge pixel maximum 205 MHz Alimentation AC 100-240 V ± 10%, 60Hz/50 Hz ± 3 Hz Consommation 130 W (maximum) Dimensions/Poids (LxPxH) Unité : 700IFT: 900IFT: Emballage : 700IFT: 900IFT: 415 x 418 x 438 mm; 18,8 kg (16,3 x 16,4 x 17,2 pouces; 41,5 lbs) 468 x 466 x 483 mm; 23,5 kg (18,4 x 18,3 x 19,0 pouces; 51,8 lbs) 535 x 635 x 555 mm; 22,1 kg (21,0 x 25,0 x 21,8 pouces; 48,7 lbs) 572 x 656 x 580 mm; 27,8 kg (22,5 x 25,8 x 22,8 pouces; 61,3 lbs) (Toutes les mesures sont approximatives) Environnement Température de fonctionnement: 32°F à -104°F (0°C à -40°C) Humidité: 10%-80% Température de stockage:-4°F à 113°F (-20°C à 45°C) Humidité : 5% à - 95% Remarque : Le design et les spécifications peuvent changer sans préavis. 24 700IFTF3.fm Page 25 Monday, September 20, 1999 12:53 PM Annexe Assignation des broches Tableau 4. Connecteur D-SUB 15 broches Côté 15 broches du câble signal (figure 1) Câble adaptateur (figure 2) Broche n° Séparé Composé Synchro en Vert Apple MacII 1 2 3 4 5 6 7 8 9 10 Rouge Vert Bleu GND Retour DDC GND-R GND-V GND-B Réservé GND-Synchro/ Self-Raster GND Données DDC Synchro H Synchro V Horloge DDC Rouge Vert Bleu GND Retour DDC GND-R GND-V GND-B Réservé GND-Synchro/ Self-Raster GND Données DDC Synchro H Non utilisée Horloge DDC Rouge Vert+Synchro Bleu GND Retour DDC GND-R GND-V GND-B Réservé GND-Synchro/ Self-Raster GND Données DDC Non utilisée Non utilisée Horloge DDC GND-R Rouge Synchro H/V Capteur 0 Vert GND-V Capteur 1 Réservé Bleu Capteur 2 11 12 13 14 15 Figure 1 Type mâle 1 6 2 7 3 8 4 X Français Type Synchro GND Synchro V GND-B GND Synchro H Figure 2 Type mâle 5 10 11 12 13 14 15 1 2 9 3 4 5 6 7 8 10 11 12 13 14 15 25 700IFTF3.fm Page 26 Monday, September 20, 1999 12:53 PM Annexe Tableau 5. Connecteurs BNC Signals Assignation broches Synchro en Vert Synchro Composée Synchro Séparée R Rouge Rouge Rouge G Vert+Synchro Vert+Synchro Vert B Blue Bleu Bleu H/V PC H/V Synchro Comp. Synchro H V PC PC Synchro V PC = Pas de connexion R G B H/V V Modes d’affichage Pour les modes d’affichages ci-dessous, l’image a été optimisée pendant la fabrication. Tableau 6. Modes d’affichage pré-réglés Mode d’Affichage Fréquence Horizontale (kHz) IBM, VGA2, 720 x 400 31.469 70.087 28.322 –/+ IBM, VGA3, 640 x 480 31.469 59.940 25.175 –/– VESA, 800 x 600 53.674 85.061 56.250 +/+ VESA, 1024 x 768 (700IFT) 60.023 75.029 78.750 +/+ VESA, 1024 x 768 68.677 84.997 94.500 +/+ VESA, 1280 x 1024 79.976 75.025 135.000 +/+ VESA, 1280 x 1024 91.146 85.024 157.500 +/+ VESA, 1600 x 1200 (900IFT) 93.750 75.000 202.500 +/+ MAC. 832 x 624 (700IFT) 49.726 74.551 57.284 –/– MAC. 1152 x 870 (900IFT) 68.681 75.062 100.000 –/– 26 Fréquence Horloge pixel (MHz) Verticale (Hz) Polarité Synchro (H/V) ">
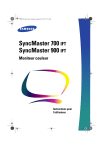
Link pubblico aggiornato
Il link pubblico alla tua chat è stato aggiornato.