PRESONUS StudioLive AR12 USB Manuel utilisateur
Manuel de référence de la bibliothèque de logiciels des StudioLive
™
AR Capture
™
2 | Studio One
®
Artist Studio One Artist Capture
®
www.presonus.com
Français
Table des matières
1 Présentation
Introduction
À propos de ce mode d'emploi
Informations techniques
Présentation de la bibliothèque de logiciels de StudioLive AR
1.4.1
1.4.2
2
3
Connexion à un ordinateur
Installation pour Windows
2.1.1
Universal Control (Windows uniquement)
2.1.2
Enregistrement de renvoi (Windows uniquement)
2.1.3
Utilisation du StudioLive pour le son du système
Installation pour macOS
2.2.1
Utilisation du StudioLive pour le son du système
Emploi du StudioLive avec les applications audio les plus répandues
Départs et retours numériques
2.4.1
2.4.2
Capture 2
Instructions d'installation
3.1.1
3.1.2
Page d'accueil
3.2.1
Identification et organisation d'une Session
3.2.2
3.2.3
3.2.4
Interface audio et fréquence d'échantillonnage
3.2.5
4
La page Session
3.3.1
3.3.2
3.3.3
3.3.4
3.3.5
3.3.6
3.3.7
Bandeau d'indicateurs de niveau
3.3.8
Marqueurs et liste des marqueurs
Enregistrement d'une Session dans Capture
Importation et exportation de fichiers audio
3.5.1
Importation de fichiers audio dans Capture
3.5.2
Mixage de vos Sessions Capture
3.6.1
Exportation de votre mixage final dans un fichier audio
3.6.2
Mixage d'une session de Capture 2 dans Studio One
3.6.3
Mixage d'une Session de Capture 2 dans une autre application d'enregistrement
Raccourcis clavier de Capture 2
Prise en main de Studio One Artist
Installation et autorisation
Configuration de Studio One
4.2.1
Configuration des interfaces audio
4.2.2
Configuration de périphériques MIDI
Création d'un nouveau morceau
4.3.1
Configuration de vos entrées/sorties
4.3.2
Création de pistes audio et MIDI
4.3.3
Enregistrement d'une piste audio
4.3.4
Ajout d'instruments virtuels et d'effets
1 Présentation 1.1 Introduction
Manuel de référence de la bibliothèque de logiciels des StudioLive™ AR
Studio One Artist Capture
1
Présentation
1.1 1.2
Introduction
Votre mélangeur StudioLive™ AR USB est fourni avec une bibliothèque de logiciels d'enregistrement performants incluant Capture™ et Studio One® Artist. Conçu exclusivement pour les mélangeurs StudioLive™, le logiciel d'enregistrement multipiste Capture™ se configure instantanément et permet d'enregistrer en un clic jusqu'en 96 kHz, directement depuis le mélangeur, sans aucun réglage. Studio One Artist apporte une interface rapide par glisser-déposer, pensée pour les flux de production et conçue par des créatifs pour une production musicale créative. Nous vous encourageons à nous contacter si vous avez des questions ou commentaires concernant ce produit. PreSonus Audio Electronics vise à constamment améliorer ses produits et nous apprécions grandement vos suggestions. Nous pensons que la meilleure façon d'atteindre notre but d'amélioration constante des produits est d'écouter les véritables experts : nos précieux clients. Nous apprécions le soutien que vous nous témoignez au travers de l'achat de ce produit.
À propos de ce mode d'emploi
Nous vous suggérons d'utiliser ce mode d'emploi pour vous familiariser avec les fonctions et procédures correctes concernant votre bibliothèque de logiciels pour mélangeur StudioLive AR USB avant d'essayer de brancher votre StudioLive à un ordinateur. Cela vous aidera à éviter des problèmes durant l'installation et la configuration.
Tout au long de ce mode d'emploi, vous trouverez des Conseils d'expert. Ces conseils vous fournissent des astuces utiles pour mieux utiliser la bibliothèque de logiciels StudioLive AR et tirer parti de ses caractéristiques et fonctions de flux de production uniques.
1
1 Présentation 1.3 Informations techniques
Manuel de référence de la bibliothèque de logiciels des StudioLive™ AR
1.3 1.4
Informations techniques
De nombreux problèmes techniques peuvent survenir lors de l'utilisation d'un ordinateur standard comme station de travail audio numérique (DAW ou STAN). PreSonus ne peut fournir une assistance que pour les problèmes ayant directement trait au mélangeur StudioLive AR USB, à Capture et à Studio One.
PreSonus ne fournit pas d'assistance technique concernant l'ordinateur lui-même, les appareils iOS, les réseaux sans fil, les systèmes d'exploitation ni les matériels et logiciels non-PreSonus et il peut être nécessaire de contacter le fabricant de ces produits pour une assistance technique.
Veuillez consulter régulièrement notre site internet, www.presonus.com, pour des informations sur les logiciels et les mises à jour, des mises à jour du firmware et des documents d'aide concernant les questions fréquemment posées.
Une assistance technique est disponible en ligne à l'adresse www.presonus.com/ support/Contact-Technical-Support.
Vous trouverez des guides de dépannage plus poussés sur support.presonus.com/ forums.
Présentation de la bibliothèque de logiciels de StudioLive AR
1.4.1
Capture
Le StudioLive est livré avec Capture, une application d'enregistrement audio numérique multipiste conçue pour rendre l'enregistrement rapide et facile. Parfait pour l'enregistrement live ou le mixage en temps réel dans un fichier audio stéréo, Capture a été conçu pour parfaitement s'interfacer avec les mélangeurs StudioLive, permettant une configuration et un enregistrement instantanés.
• • • • • • • • • • • • • • • • •
Avec Capture, vous pouvez enregistrer une simple piste stéréo en sortie générale du StudioLive, une paire de sorties de sous-groupe ou une paire de départs Aux, en plus de tous les canaux d'entrée. Cela vous permet d'enregistrer le mixage général ou de créer un autre mixage pour l'enregistrement.
•
Application d'enregistrement multipiste (nombre de canaux d'entrée illimité plus flux stéréo du StudioLive) Enregistrement d'un seul clic avec le bouton Record Now (Enregistrer maintenant) Le pré-enregistrement capture le son jusqu'à une minute avant que vous ne pressiez le bouton d'enregistrement Sauvegarde automatique à intervalles définissables par l'utilisateur Récupération automatique de Session et de fichier en cas de panne de courant Les Sessions conservent les métadonnées, ce qui permet de donner automatiquement un nom à la Session La fonction verrouillage de Session évite les accès involontaires au clavier Fonctions d'édition essentielles (copier, couper, coller, scinder, redimensionner) Le mode Big Meter transforme votre moniteur en un bandeau géant d'indicateurs de niveau Mode de lecture stéréo — utilisez Capture avec n'importe quelle carte son d'ordinateur Bandeau de crête-mètres à LED avec témoins d'écrêtage Placement et rappel de marqueurs Liste de marqueurs avec accès rapide Exportation de la zone entre marqueurs Enregistrement du mixage stéréo du mélangeur StudioLive AR USB Contrôle complet du transport Importation/exportation individuelle aux formats WAV, AIFF ou OpenTL Compatible Mac® et Windows® 2
1 Présentation 1.4 Présentation de la bibliothèque de logiciels de StudioLive AR
Manuel de référence de la bibliothèque de logiciels des StudioLive™ AR
1.4.2
Studio One Artist
• • • • • • • •
Toutes les interfaces audio Presonus comprennent le logiciel d'enregistrement PreSonus Studio One Artist, livré avec plus de 6 Go de plug-ins, boucles et échantillons afin de vous apporter tout ce dont vous avez besoin pour l'enregistrement et la production de musique. Le Guide de prise en main de Studio One Artist se trouve en section 4 de ce mode d'emploi. Vous trouverez un mode d'emploi complet sur le DVD d'installation de Studio One Artist.
Nombre illimité de pistes, inserts, départs et occurrences de plug-in 20 plug-ins PreSonus Native Effects™ de haute qualité, rangés en huit catégories : modélisation d'ampli (Ampire XT), retard (Analog Delay, Beat Delay), distorsion (RedLight Dist™), traitement dynamique (Channel Strip, Compressor, Gate, Expander, Limiter, Tricomp™), égaliseur (Channel Strip, Pro EQ), modulation (Autofilter, Chorus, Flange, Phaser, X-Trem), reverb (Mixverb™, Room Reverb) et utilitaires (Binaural Pan, Mixtool, Phase Meter, Spectrum Meter, Tuner) Quatre instruments virtuels PreSonus de haute qualité : Presence™ (lecteur d'échantillons), Impact™ (boîte à rythmes), SampleOne™ (échantillonneur) et Mojito (synthétiseur soustractif à modélisation analogique) Plus de 6 Go de boucles, échantillons et instruments Ouvre nativement les fichiers Capture 2 Affectations MIDI innovantes et intuitives Puissante fonctionnalité de glisser-déposer pour un flux de production plus rapide Compatible Mac OS X® et Windows® 3
2 2.1 Connexion à un ordinateur Installation pour Windows
Manuel de référence de la bibliothèque de logiciels des StudioLive™ AR 2
2.1
Connexion à un ordinateur
Il est facile et rapide de connecter votre StudioLive AR USB à votre ordinateur. Pour ceux qui utilisent un Mac, branchez simplement votre mélangeur à un port USB libre de votre ordinateur et vous êtes prêt à commencer. Pour ceux qui utilisent Windows, vous devez d'abord installer Universal Control. Cela installera à la fois le pilote ASIO/WDM et le panneau de commande de votre mélangeur StudioLive AR USB. Cet installateur a été rendu aussi simple et facile à suivre que possible, et il vous guidera à chaque étape du processus d'installation. Veuillez lire attentivement chaque message pour vous assurer que le pilote StudioLive et le panneau de commande sont correctement installés. En particulier, veillez bien à ne pas brancher trop tôt votre mélangeur StudioLive à l'ordinateur.
Veuillez visiter
www.presonus.com
pour connaître les dernières configurations système nécessaires et obtenir une liste actualisée du matériel compatible. Il est aussi recommandé de vérifier les configurations système requises par le logiciel d'enregistrement.
Conseil d'expert :
la vitesse de votre processeur, la quantité de RAM et la capacité, la taille et la vitesse de vos disques durs affecteront grandement les performances globales de votre système d'enregistrement. Un processeur plus rapide et plus de RAM peuvent réduire la latence (le retard) du signal et améliorer les performances globales.
Installation pour Windows
Avant de commencer l'installation, veuillez quitter toutes les applications, y compris les logiciels antivirus et déconnecter votre mélangeur StudioLive de l'ordinateur.
Suivez les instructions à l'écran pour terminer l'installation. Une fois que l'installateur a terminé, il vous demande de faire redémarrer votre ordinateur. Cliquez sur « Terminer » afin d'automatiquement faire redémarrer votre PC. Une fois que votre ordinateur a redémarré, connectez votre StudioLive. Quand l’assistant Nouveau matériel détecté apparaît, suivez les étapes « recommandées ». Votre StudioLive est maintenant synchronisé à votre ordinateur et prêt à l'emploi !
4
2 2.1 Connexion à un ordinateur Installation pour Windows
2.1.1
Universal Control (Windows uniquement)
Manuel de référence de la bibliothèque de logiciels des StudioLive™ AR
Sample Rate (Fréquence d'échantillonnage). Change la fréquence d'échantillonnage.
Vous pouvez régler la fréquence d'échantillonnage sur 44,1, 48, 88,2 ou 96 kHz. Une fréquence d'échantillonnage plus élevée augmentera la fidélité de l'enregistrement mais aussi la taille du fichier et la quantité de ressources du système nécessaires au traitement audio.
Safe Mode. Ajuste la taille de mémoire tampon saisie.
Ces modes vous permettent d'ajuster la taille de mémoire tampon saisie pour optimiser les performances de votre ordinateur. Lors du réglage du mode, la taille de bloc est automatiquement ajustée pour fournir les meilleures performances.
Block Size (Taille de bloc). Définit la taille de la mémoire tampon.
Dans ce menu, vous pouvez régler la taille de la mémoire tampon de 16 à 4 096 échantillons (Mac) ou de 64 à 8 192 échantillons (Windows). Diminuer la taille de la mémoire tampon réduit la latence mais entraîne une charge supplémentaire pour votre ordinateur. En général, vous réglerez la taille de la mémoire tampon aussi bas que le permet en toute sécurité votre système. Si vous commencez à entendre des bruits, clics ou de la distorsion dans votre signal, essayez d'augmenter la taille de la mémoire tampon.
Note : lors du réglage de la taille de bloc, le mode sûr (Safe Mode) change automatiquement pour offrir les meilleures performances.
2.1.2
Enregistrement de renvoi (Windows uniquement)
•
Les pilotes Windows des mélangeurs StudioLive AR fournissent deux flux virtuels qui vous permettent d'enregistrer la sortie d'une application audio dans une autre application. Ce renvoi peut être utile dans diverses situations :
•
Enregistrement du son d'un jeu vidéo ou d'une vidéo YouTube pour un podcast ou une diffusion en live.
Enregistrement d'une voix en temps réel par-dessus un accompagnement de karaoké produit par un navigateur web ou un lecteur multimédia.
Conseil d'expert :
comme les mélangeurs StudioLive AR sont des périphériques Core Audio naturellement compatibles (« Class Compliant »), ces flux virtuels ne sont pas disponibles dans macOS. Toutefois, il existe plusieurs applications tierces offrant cette fonctionnalité dans macOS.
5
2 2.1 Connexion à un ordinateur Installation pour Windows
Manuel de référence de la bibliothèque de logiciels des StudioLive™ AR
Depuis Universal Control, vous pouvez activer ou désactiver ce renvoi et choisir les flux sur lesquels le son renvoyé sera enregistré. Lorsque le renvoi est activé et que « Merge Loopback with 1/2 » (fusionner le renvoi avec 1/2) est sélectionné, le son de l’autre application est enregistré avec la source audio branchée aux entrées analogiques 1 et 2 sur votre mélangeur StudioLive AR.
Lecteur multimédia, navigateur web, etc.
Lorsque le renvoi est activé et que « Dedicated Loopback Inputs » (entrées de renvoi dédiées) est sélectionné, le son de l’autre application est enregistré sur la dernière paire d'entrées du pilote (AR8 : 9/10, AR12 : 15/16, AR16: 19/20, AR22: 23/24).
Lecteur multimédia, navigateur web, etc.
Conseil d'expert :
que vous utilisez l'une ou l'autre option, vous devrez sélectionner les sorties 1 et 2 dans l'application audio que vous souhaitez enregistrer. Veillez bien à sélectionner les sorties 3 et 4 dans l'application audio dans laquelle vous enregistrez pour éviter une boucle de réinjection.
6
2 2.1 Connexion à un ordinateur Installation pour Windows
Manuel de référence de la bibliothèque de logiciels des StudioLive™ AR
2.1.3
Utilisation du StudioLive pour le son du système
Cliquez sur la petite icône de haut-parleur dans le coin inférieur droit de l’écran et sélectionnez « Périphériques de lecture ». Sélectionnez les canaux de lecture 1/2 du StudioLive AR. Cela enverra le son de votre système au retour USB sur le Super Channel de votre mélangeur. Sélectionnez « Par défaut » au bas de l’écran et cliquez sur OK.
Maintenant que votre mélangeur StudioLive AR est configuré comme périphérique de lecture par défaut pour le système d’exploitation de votre ordinateur, vous pouvez l’utiliser pour la lecture ordinaire sur votre ordinateur via votre lecteur multimédia ou votre navigateur Internet. Pour produire le son du système de votre ordinateur par l’intermédiaire de votre mélangeur, pressez la touche USB/SD Card Return du Super Channel et assurez-vous qu’elle est enclenchée.
7
2 2.2 Connexion à un ordinateur Installation pour macOS
Manuel de référence de la bibliothèque de logiciels des StudioLive™ AR
2.2
Installation pour macOS
Les mélangeurs StudioLive AR USB sont des périphériques audio nativement compatibles (« Class Compliant ») dans macOS. Aucune installation n'est nécessaire. Il vous suffit de brancher votre mélangeur à un port USB libre.
2.2.1
Utilisation du StudioLive pour le son du système
Vous pouvez configurer votre mélangeur StudioLive AR comme interface audio pour le son du système de l'ordinateur (pour la lecture iTune, Skype, etc.) dans le menu Préférences Système.
1. Ouvrez les Préférences Système. 2. Ouvrez Son dans les Préférences Système. 3. Sélectionnez votre mélangeur StudioLive AR dans la liste des sorties. Si vous souhaitez utiliser votre mélangeur StudioLive comme entrée du système, sélectionnez-le aussi dans l'onglet Entrée.
Pour produire le son du système de votre ordinateur par l’intermédiaire de votre mélangeur, pressez la touche USB/SD Card Return du Super Channel et assurez vous qu’elle est enclenchée. 8
2 2.3 Connexion à un ordinateur Emploi du StudioLive avec les applications audio les plus répandues
Manuel de référence de la bibliothèque de logiciels des StudioLive™ AR
2.3
Emploi du StudioLive avec les applications audio les plus répandues
Ci-dessous se trouvent les instructions de configuration de base du pilote pour plusieurs applications audio très répandues. Vous trouverez des instructions de configuration complètes pour Studio One Artist de PreSonus et un bref apprentissage de ses fonctions en
section 4
de ce mode d'emploi.
Steinberg Cubase 4 et suivants
1. Lancez Cubase.
2. Allez dans Périphériques | Configuration des périphériques.
3. Sélectionnez « VST Audio System » (Système audio VST) dans la colonne Périphériques de Configuration des périphériques.
4. Sélectionnez « PreSonus StudioLive AR » dans la liste déroulante des pilotes ASIO.
5. Cliquez sur « Switch » (Échanger) pour commencer à utiliser le pilote StudioLive.
6. Une fois que vous avez changé le pilote, allez dans Périphériques | Connexions VST pour activer vos bus d'entrée et sortie.
Ableton Live 5 et suivants
1. Lancez Ableton Live.
2. Allez dans Options | Préférences | Audio.
3. Choisissez Type de pilote : ASIO | Périphérique audio : ASIO PreSonus StudioLive AR 4. Allez dans Config. d'entrée : activez et sélectionnez les canaux d'entrée désirés.
5. Allez dans Config. de sortie : activez et sélectionnez les canaux de sortie désirés.
6. Vous pouvez maintenant sélectionner les entrées et sorties du StudioLive pour chaque piste créée dans Live.
Apple Logic Pro/Express 7 et suivants :
1. Lancez Logic Pro/Express.
2. Allez dans Logic | Préférences | Audio.
3. Cliquez sur l'onglet Périphériques.
4. Dans l'onglet Core Audio, cochez Activé.
5. Sélectionnez PreSonus StudioLive AR dans le menu des périphériques.
6. Il vous sera demandé si vous désirez relancer Logic. Cliquez sur « Essayer de relancer ».
7. Votre StudioLive dispose d'étiquettes d'entrée/sortie personnalisées pour un flux de production plus rapide. Pour permettre l'emploi de ces étiquettes dans Logic, allez dans Options | Audio | Étiquettes d'entrée/sortie.
8. La seconde colonne de la fenêtre contextuelle est intitulée « Provided by Driver » (Fournie par le pilote). Activez chacune de ces étiquettes pour votre StudioLive. Quand vous avez fini, fermez cette fenêtre.
9. Vous êtes maintenant prêt à utiliser votre StudioLive.
9
2 2.4 Connexion à un ordinateur Départs et retours numériques
Manuel de référence de la bibliothèque de logiciels des StudioLive™ AR Avid Pro Tools 9 et suivants
1. Lancez Pro Tools.
2. Allez dans Setup | Hardware et sélectionnez PreSonus StudioLive AR dans la liste des périphériques. Cliquez sur OK.
3. Allez dans Setup | Playback Engine et sélectionnez PreSonus StudioLive AR dans le menu du haut de la fenêtre. Cliquez sur OK.
Cakewalk Sonar 6 et suivants
1. Lancez Sonar.
2. Allez dans Options | Audio... et cliquez sur l'onglet Avancé.
3. Changez le mode de pilote en « ASIO » 4. Cliquez sur le bouton « OK ».
5. Faites redémarrer Sonar.
6. Allez dans Options | Audio... et cliquez sur l'onglet Pilotes.
7. Surlignez tous les pilotes d'entrée et de sortie commençant par « PreSonus StudioLive AR ».
8. Allez dans Options | Audio... et cliquez sur l'onglet Général.
9. Réglez le maître de timing de lecture sur « PreSonus StudioLive AR... DAW Out 1 ».
10. Réglez le maître de timing d'enregistrement sur « PreSonus StudioLive AR… Mic/ Inst 1 ».
2.4
Départs et retours numériques
Quand vous utilisez le StudioLive comme une interface audio, il est important de comprendre les termes « départ numérique » et « retour numérique ». Comme l'interface audio du StudioLive est complètement intégrée aux autres fonctions du mélangeur, l'entrée/sortie USB est conçue pour fonctionner comme un bus indépendant. Vous pouvez router (envoyer) des signaux d'autres bus vers le bus USB, et son signal de sortie (retour) est fixement assigné à certains canaux de mixage.
Le StudioLive AR8 USB dispose de 8 départs et de 4 retours.
Le StudioLive AR12 USB dispose de 14 départs et de 4 retours.
Le StudioLive AR16 USB dispose de 18 départs et de 4 retours.
Le StudioLive AR16 USB dispose de 22 départs et de 4 retours.
2.4.1
Départs numériques
Chaque canal, mono ou stéréo, du mélangeur StudioLive AR dispose de son propre départ numérique. Cela vous permet d'enregistrer l'entrée de chaque canal sur sa propre piste dans Capture, Studio One Artist ou votre application Core Audio ou ASIO favorite. Le bus général (Main) possède aussi son propre départ numérique sur la paire finale de départs numériques (AR8: 7/8, AR12: 11/12, AR16: 15/16, et AR22: 21/22)..
Note :
dans Windows, ces départs sont juste avant la dernière paire. La dernière paire d'entrées du pilote est réservée à la fonctionnalité de renvoi (Loopback). Voir la section 2.1.2 pour plus d'informations.
Le bus principal (Main) peut également être enregistré sur les deux premiers départs numériques en enclenchant la touche USB Send 1/2 sur votre mélangeur StudioLive AR. Lorsque ce commutateur est enclenché, les canaux 1 et 2 ne peuvent pas être enregistrés indépendamment, mais ils seront enregistrés comme une partie du mixage principal. C'est un excellent moyen d'enregistrer des répétitions et des podcasts.
10
2 2.4 Connexion à un ordinateur Départs et retours numériques
Manuel de référence de la bibliothèque de logiciels des StudioLive™ AR
2.4.2
Retours numériques
Les deux derniers canaux stéréo des mélangeurs StudioLive AR sont fixement assignés à la réception de deux retours numériques stéréo. Les retours numériques 1/2 sont disponibles sur le Super Channel, les retours numériques 3/4 sont envoyés au dernier canal stéréo (AR8: 7/8, AR12: 11/12, AR16: 15/16, et AR22: 21/22). Les sorties 1 à 4 de votre application d'enregistrement envoient ces flux de lecture à ces canaux du StudioLive (c'est-à-dire que les sorties 1/2 du logiciel sont toujours envoyées au Super Channel du StudioLive AR et les sorties 3/4 toujours au dernier canal stéréo). Une fois que vous avez routé une piste dans votre application d'enregistrement pour être lue au travers d'une de ces sorties, elle sera toujours accessible sur son canal par simple pression du bouton de retour numérique.
Conseil d'expert :
il est important d'appréhender de la même façon vos retours numériques et vos entrées analogiques. Quand un retour numérique est activé, il remplace l'entrée analogique dans le mixage.
11
3 3.1 Capture 2 Instructions d'installation
3
Capture 2
Manuel de référence de la bibliothèque de logiciels des StudioLive™ AR
3.1
Capture™ 2.0 de PreSonus® est une application d'enregistrement audio numérique multipiste conçue pour rendre rapide et facile l'enregistrement avec les mélangeurs StudioLive™. Avec l'aspect et les sensations d'un enregistreur multipiste numérique à disque dur, il est instantanément familier. Il utilise le même moteur audio de haute qualité que Studio One, la station de travail audio numérique (STAN) révolutionnaire de PreSonus, et ses fichiers de Session peuvent être directement ouverts dans Studio One — pas besoin de conversion ni d'exportation.
Capture 2 a été conçu exclusivement pour les mélangeurs StudioLive, permettant une installation instantanée et l'enregistrement direct depuis le mélangeur sans configuration. Il vous suffit de lancer Capture 2 et de cliquer sur Record Now (enregistrer maintenant). À la fin du spectacle, cliquez sur Stop, sauvegardez le fichier, et c'est dans la boîte !
Instructions d'installation
3.1.1
macOS
L'installation de Capture 2 sur des machines macOS est aussi simple qu'un glisser déposer.
1. Double-cliquez sur le fichier .dmg de Capture. 2. Faites glisser l'icône Capture 2 sur le raccourci de votre dossier Applications. 12
3 3.1 Capture 2 Instructions d'installation
Manuel de référence de la bibliothèque de logiciels des StudioLive™ AR
3. Une fois que Capture a été copié sur votre disque dur, il est prêt à l'emploi. Ouvrez simplement votre dossier Applications et double-cliquez sur l'icône Capture 2.
3.1.2
Windows
L'installateur Windows pour Capture 2 a été conçu avec des instructions faciles à suivre à l'écran en vue de rendre le processus d'installation rapide et simple.
1. Quand vous lancez le fichier Capture.exe, un écran de bienvenue (Welcome) s'ouvre. Si vous ne l'avez pas encore fait, fermez toutes les autres applications ouvertes avant de cliquer sur « Next » (Suivant) 2. Avant que Capture 2 puisse être installé sur votre ordinateur, vous devez d'abord accepter les termes du contrat de licence. Cliquez sur « I agree » (J'accepte). 3. Par défaut, Capture 2 fera l'installation dans le dossier Program Files de votre ordinateur. Il est fortement recommandé de ne pas changer cet emplacement par défaut. Cliquez sur « Install » (Installer). 4. Une fois l'installation de Capture 2 réussie sur votre ordinateur, vous pouvez cliquer sur « Finish » (Terminer) pour quitter l'assistant d'installation. Vous êtes prêt à commencer l'enregistrement ! 13
3 3.2 Capture 2 Page d'accueil
Manuel de référence de la bibliothèque de logiciels des StudioLive™ AR
3.2
Page d'accueil
Au lancement de Capture 2, vous serez amené sur la page d'accueil. La page d'accueil vous permet de créer une nouvelle Session, d'ouvrir une Session conservée sur votre ordinateur, de voir les Sessions récentes, et de vérifier que votre StudioLive communique bien avec son pilote. De plus, vous pouvez instantanément commencer l'enregistrement rien qu'en cliquant sur le bouton Record Now (Enregistrer maintenant).
3.2.1
Identification et organisation d'une Session
En haut de la page d'accueil, vous verrez les trois champs d'identification : Artist (Artiste), Performance (Prestation) et Location (Emplacement). En saisissant des informations dans chacun de ces champs, votre Session sera automatiquement nommée conformément à ces informations, dans cet ordre, et marquée avec les mêmes métadonnées utiles.
Ces balises vous aideront également à conserver vos fichiers bien organisés. Plutôt que de mettre toutes les Sessions dans un même dossier, toutes les Sessions ainsi balisées seront automatiquement placées dans une hiérarchie de dossiers organisée. Par défaut, Capture 2 insère la date de la prestation et crée des sous-dossiers. Ces options peuvent être changées dans le menu Options,
voir la section 3.2.5
pour des détails.
Par défaut, l'arborescence des dossiers est Artist/Performance/Location. Cette structure est utile pour les groupes qui tournent régulièrement et qui veulent archiver leurs prestations (par exemple, Artist : PreSonus All Stars, Performance : Tournée hiver 2017, Location : Zenith de Paris). Toutefois, Capture 2 ne vous limite pas à cette structure de dossiers. Vous pouvez changer la hiérarchie des dossiers dans le menu Options. Voici les autres possibilités d'appellation :
• •
Location/Artist/Performance. Ce schéma d'appellation est particulièrement utile pour les propriétaires de sites de spectacles qui archivent les prestations ayant eu lieu sur leur scène (par exemple, Location : Zenith de Paris/PreSonus All Stars/Tournée d'hiver 2017.
Location/Performance/Artist. Utilisez ce schéma d'appellation pour enregistrer la totalité d'un festival (par exemple, Festival des Vieilles Tondeuses/ Scène1/PreSonus All Stars).
Quand vous archivez vos prestations, Capture 2 enregistre un historique des noms que vous avez saisis dans chaque champ. Pour réutiliser un nom, cliquez simplement sur le menu déroulant de ce champ et sélectionnez-le dans la liste. Pour effacer le nom actuellement sélectionné dans la liste, sélectionnez Remove First (Retirer le premier) dans le menu déroulant. Pour retirer tous les noms de la liste, sélectionnez Clear History (Effacer l'historique). Une fois l'historique effacé, il n’y a plus moyen de revenir en arrière, aussi soyez bien sûr de vous avant de choisir cette option. 14
3 3.2 Capture 2 Page d'accueil
Manuel de référence de la bibliothèque de logiciels des StudioLive™ AR
3.2.2
Création d'une Session
Sous les champs d’identification, vous trouverez le bouton New Session (Nouvelle Session). Cliquez sur le bouton New Session pour créer une Session vide.
Conseil d'expert :
une Session est un fichier Capture 2 dans lequel vous enregistrez, arrangez et éditez vos fichiers audio. Les fichiers Session ne doivent pas être confondus avec les fichiers audio. Comparez une Session Capture 2 à une scène de StudioLive. C'est un instantané indiquant quels fichiers audio ont été enregistrés et comment ils ont été édités.
Vous pouvez aussi créer une nouvelle Session par l'un des moyens suivants :
•
Naviguez jusqu'à File/New Session (Fichier/Nouvelle Session).
•
Pressez [Ctrl]/[Cmd]+N sur le clavier.
Si vous avez rempli les champs d’identification, votre nouvelle Session se lancera automatiquement.
Sinon, un menu de configuration s'ouvrira.
• •
Title (Titre de Session). Ce sera le titre de votre Session et le nom du fichier de Session, ainsi que le nom du nouveau dossier contenant toutes les données relatives à votre Session.
Folder (dossier de Session). C'est là que les nouvelles Sessions et que toutes les données y ayant trait seront sauvegardées. Le dossier de Session peut être choisi chaque fois que vous créez une Session. Par défaut, le dossier pour une nouvelle Session sera le dossier de Capture 2 dans votre dossier Documents.
Vous pouvez choisir un autre emplacement de fichier en cliquant sur le bouton Browse (Parcourir) et en allant jusqu'à un nouvel emplacement. Le dernier emplacement de sauvegarde connu apparaîtra par défaut la prochaine fois que vous créerez une nouvelle Session.
15
3 3.2 Capture 2 Page d'accueil
Manuel de référence de la bibliothèque de logiciels des StudioLive™ AR
Conseil d'expert :
champs.
les champs d’identification ont été ajoutés à Capture 2 pour vous aider à maintenir l'organisation de vos Sessions et à permettre de plus facilement faire vos recherches dans votre bibliothèque de prestations live archivées. Pour cette raison, nous vous recommandons fortement de toujours prendre le temps de remplir ces
Enregistrer maintenant ! Cliquer sur le bouton Record Now (Enregistrer maintenant) en page d'accueil lancera une nouvelle Session, armera toutes les pistes pour l'enregistrement et lancera immédiatement l'enregistrement. Si vous n'avez personnalisé aucun des champs d’identification, votre Session est intitulée d'après la date du jour.
3.2.3
Ouvrir une Session
La page d'accueil de Capture 2 offre deux moyens différents de rapidement ouvrir des Sessions antérieures.
Bouton Open Session (Ouvrir Session)
Cliquer sur le bouton Open Session ouvrira un navigateur vous permettant de passer en revue les Sessions existantes et d'en ouvrir une.
Liste des fichiers récents
Sous le bouton Open Session, vous trouverez la liste des fichiers récents. Cette liste comprend des liens vers les derniers documents ouverts. Cliquez sur n'importe lequel de ces liens pour rapidement ouvrir la Session correspondante.
Localiser les fichiers manquants
Au cas où il manquerait des fichiers audio à la Session que vous ouvrez, Capture vous aidera à les trouver. Utilisez Session>Locate Missing Files (Localiser les fichiers manquants) pour retrouver sur votre ordinateur les ressources manquantes.
3.2.4
Interface audio et fréquence d'échantillonnage
Capture 2 a été créé pour l'emploi avec les mélangeurs PreSonus de la série StudioLive et ne fonctionne complètement qu'avec ces appareils. Le menu d'interface audio affiche le pilote audio actuellement sélectionné. Quand un mélangeur StudioLive AR est connecté, vous devez sélectionner « PreSonus StudioLive AR22/16/12/8 » dans la liste des interfaces audio.
Si l'interface audio actuellement sélectionnée a juste deux entrées (comme la carte audio intégrée à un Mac), Capture passe en mode stéréo. En mode stéréo, Capture 16
3 3.2 Capture 2 Page d'accueil
Manuel de référence de la bibliothèque de logiciels des StudioLive™ AR
relie toutes les pistes à la sortie stéréo et règle automatiquement le volume de la sortie pour tenir compte de la sommation en stéréo. Le mode stéréo vous permet d'écouter les Sessions quand vous ne disposez pas de votre StudioLive. Par contre, contrairement à ce qui est possible quand le pilote StudioLive est sélectionné, vous ne pouvez pas créer de nouvelles Sessions ni enregistrer de nouveaux fichiers audio.
Le menu de fréquence d'échantillonnage affiche la fréquence d'échantillonnage actuellement configurée.
3.2.5
Menu Options
Le bouton Options se trouve juste au-dessus du bas de la page d'accueil. Il lance le menu Options. Ce menu est aussi accessible depuis Capture>Options. On peut également l'obtenir en cliquant sur le bouton Options de la page Session.
Options Audio
Le menu Options apporte tous les outils nécessaires pour configurer vos préférences de Session.
• •
Audio Device (Interface audio). En haut des options audio, vous trouverez le menu Audio Device. C'est le même menu que celui de la page d'accueil.
Voir la section 3.2.4 pour plus d'informations
.
Device Block Size (Taille de bloc d'interface). Affiche la taille de mémoire tampon (buffer). En général, plus grande est la mémoire tampon et plus stable est votre environnement d'enregistrement.
•
Sample Rate (Fréquence d'échantillonnage). Le menu de fréquence d'échantillonnage se trouve également en page d'accueil.
Voir la section 3.2.4 pour plus d'informations
.
•
Record Format (Format d'enregistrement). Le menu Record Format vous permet de choisir la résolution en bits de l'audio enregistré. Vous pouvez choisir un format WAV 16 bits, WAV 24 bits ou WAV 32 bits à virgule flottante.
Conseil d'expert :
plus le nombre de bits de votre audio est élevé, meilleure est sa résolution, mais plus grande est la taille du fichier obtenu. En général, nous recommandons d'enregistrer en 24 bits.
17
3 3.2 Capture 2 Page d'accueil
Manuel de référence de la bibliothèque de logiciels des StudioLive™ AR •
Pre-Record Buffer (Mémoire tampon de pré-enregistrement). Capture 2 vous permet de définir une mémoire tampon de pré-enregistrement. Cette mémoire commence l'enregistrement audio avant que vous n'ayez cliqué sur le bouton d'enregistrement donc vous ne risquez pas de manquer le début d'une interprétation. La durée de la mémoire tampon de pré-enregistrement est réglable par l'utilisateur de cinq secondes à une minute.
Conseil d'expert :
plus le réglage de mémoire tampon de pré-enregistrement est élevé, plus il faudra de RAM à Capture 2. Bien que cela ne pose pas de problème sur les systèmes modernes équipés de copieuses quantités de RAM, il est fortement recommandé de régler la mémoire tampon de pré-enregistrement aussi bas que possible sur les systèmes ayant la quantité minimale de RAM requise (2 Go).
Options Timeline Sync (synchronisation) • •
Timeline Sync Mode (Mode d'alignement temporel). Capture 2 dispose d'un mode d'alignement temporel. Cela vous permet d'aligner la règle temporelle (Timeline) de votre Session d'enregistrement sur l'heure du jour ou de la synchroniser sur un signal de time code MIDI externe. Cela affectera aussi les informations d'horodatage inscrites dans les fichiers audio :
•
No sync (Pas de synchronisation). La timeline démarrera à 0 et affichera la durée de votre enregistrement (en minutes et secondes uniquement). Cette option est utile quand vous ne souhaitez suivre que la longueur de votre enregistrement).
•
Sync to computer time (Synchro sur l'horloge de l'ordinateur). La timeline démarrera avec comme origine l'heure exacte à laquelle a commencé l'enregistrement. Cette option est utile quand vous enregistrez plusieurs prestations dans la même journée (par exemple, sur une scène de festival).
•
Sync to MTC (Synchro sur le MTC). Capture alignera la timeline sur le time code MIDI entrant. Cette option est utile quand vous enregistrez de l'audio pour une vidéo live.
MIDI Time Code Input (Entrée de time code MIDI). Pour utiliser l'option Sync to MTC, vous devez indiquer à Capture l'entrée par laquelle arrive le time code source. Vous pouvez sélectionner cette source dans ce menu.
Options File Handling (Gestion des fichiers) •
Comme évoqué en
section 3.2.1
, Capture 2 offre un éventail d'outils utiles pour organiser et identifier les Sessions de Capture.
•
Storage Location (Emplacement de stockage). Par défaut, toutes les Sessions de Capture seront conservées dans le sous-dossier Capture de votre dossier Documents. Vous pouvez choisir un nouvel emplacement par défaut en cliquant sur le lien « Change…. ». Cela lancera une fenêtre de navigation vous permettant de trouver un nouvel emplacement pour vos Sessions de Capture.
Name Scheme (Schéma d'appellation). La
section 3.2.1
évoque les diverses options d'appellation et d'organisation de vos fichiers. Cette option vous permet de sélectionner l'ordre dans lequel vos fichiers seront classés par catégorie.
18
3 3.3 Capture 2 La page Session
Manuel de référence de la bibliothèque de logiciels des StudioLive™ AR • •
Create Subfolders (Créer des sous-dossiers). Cocher l'option Create Subfolders créera un dossier pour chacune des trois conventions d'appellation : Artist (Artiste), Performance (Prestation) et Location (Emplacement). Si cette case n'est pas cochée, votre session et les fichiers audio qui en résultent porteront néanmoins ces balises mais sans qu'une hiérarchie par dossier ne soit créée. Cette case est cochée par défaut.
Add Date to Path (Ajouter la date au chemin d'accès). Par défaut, Capture ajoute automatiquement la date de la Session au nom de Session. Vous pouvez supprimer la date en décochant cette option.
3.3
La page Session
Capture 2 possède une interface utilisateur à simple fenêtre donc vous n'avez pas à gérer plusieurs fenêtres ou vues. Quand une nouvelle Session est créée ou quand une Session existante est ouverte, vous êtes amené en page Session. Cette page contient tous les outils nécessaires pour enregistrer et éditer de l'audio multipiste.
Lorsque vous lancez Capture 2, une piste d'enregistrement est créée pour chaque canal d'entrée de votre mélangeur StudioLive AR et pour le bus principal (Main). La piste du bus principal est à son tour automatiquement raccordée aux premiers retours numériques situés sur le Super Channel de votre mélangeur StudioLive AR pour reproduction. Les canaux 1 et 2 sont envoyés aux retours numériques 3/4 sur le dernier canal stéréo. Les schémas suivants illustrent ces configurations.
Routage d'enregistrement de Capture 2 Routage de lecture de Capture 2
Il n'est pas nécessaire de configurer les entrées et sorties audio dans Capture 2 car le logiciel détecte automatiquement le modèle de StudioLive qui lui est connecté et s'auto-configure pour celui-ci. Chaque canal du mélangeur StudioLive AR est représenté par une piste d'entrée mono dans la colonne des pistes de la Session et a un indicateur de niveau correspondant dans le bandeau des indicateurs de niveau. Une piste stéréo supplémentaire sera également ajoutée pour enregistrer le mixage principal.
19
3 3.3 Capture 2 La page Session
Manuel de référence de la bibliothèque de logiciels des StudioLive™ AR
Conseil d’expert :
contrairement à une station de travail audio numérique comme Studio One Artist, Capture n’a aucun moteur de mixage propre, s’appuyant au contraire sur le mélangeur physique qui lui est connecté pour assurer le mixage et la sommation. De ce fait, quand vous êtes prêt à mixer vos enregistrements, vous devez envoyer vos sons à votre station de travail audio numérique préférée. Si c’est Studio One, il vous suffit d’ouvrir votre session de Capture en page d’accueil de Studio One.
Voir la section 3.6.2
pour des détails.
3.3.1
Colonne des pistes
Sur le côté gauche de la page Session, vous trouverez la colonne des pistes. La colonne des pistes contient une piste audio dédiée à chaque entrée audio dans Capture 2 en provenance du mélangeur StudioLive AR, plus une piste audio stéréo pour enregistrer le mixage principal.
Appellation des pistes.
Pour nommer une piste, double-cliquez sur son nom par défaut afin d'ouvrir un champ d'édition de texte. Saisissez le nom que vous souhaitez employer et pressez Entrée.
Il existe plusieurs avantages à donner un nom à chaque piste de votre Session. D'abord, cela vous permet de savoir en un coup d'œil ce qui est enregistré et où. Ensuite, si vous nommez vos pistes avant de commencer à enregistrer, le fichier audio enregistré sur une piste nommée portera le même nom. Ainsi, par exemple, au lieu que la ligne de basse ne soit enregistrée sous le nom Track 15, elle portera le nom Basse.
Conseil d'expert :
comme dans Studio One, vous pouvez presser la touche de tabulation pour passer au champ de nom de la piste suivante.
Tout armer (All).
Dans le coin supérieur gauche, vous trouverez le bouton Tout armer (All). Cliquez sur ce bouton pour armer toutes les pistes en enregistrement.
Commandes de piste.
Toutes les pistes de la colonne des pistes ont les mêmes commandes.
Bouton d'armement d'enregistrement. À côté de chaque numéro de piste se trouve le bouton d'armement d'enregistrement. Quand ce bouton est activé, Capture 2 est prêt à enregistrer l'audio envoyé à la piste.
Conseil d'expert :
le numéro de piste à gauche de chaque piste dans la liste correspond directement au canal de même numéro sur votre mélangeur StudioLive AR.
Coupure du son de piste (M pour Mute). Chaque piste dispose d'un bouton pour en couper le son. Ce bouton rend la piste muette à la lecture.
Solo de piste (S). Chaque piste dispose d'un bouton Solo. Celui-ci met la piste en solo et coupe le son de toutes les autres pistes durant la lecture (comme la fonction SIP du mélangeur StudioLive).
3.3.2
Transport
La barre de transport se trouve dans le coin supérieur gauche de la page Session. Elle contient toutes les fonctions dont vous avez besoin pour naviguer dans votre Session. 20
3 3.3 Capture 2 La page Session
Manuel de référence de la bibliothèque de logiciels des StudioLive™ AR
Stop. Arrête la lecture. Lecture. Lance la lecture depuis la position actuelle du curseur de lecture. Enregistrement. Lance l'enregistrement depuis la position actuelle du curseur de lecture. Verrouillage de Session. Le bouton de verrouillage d'enregistrement empêche l'arrêt accidentel de l'enregistrement par une pression intempestive de la barre d'espace. Le verrouillage de Session est automatiquement activé quand Capture commence à enregistrer. Il peut être désactivé par simple clic dessus.
Conseil d'expert :
les marqueurs restent éditables et définissables quand le verrouillage de Session est activé.
Retour à zéro. Ramène le curseur de lecture au début de la Session. Marqueur précédent. Fait sauter le curseur de lecture jusqu'au marqueur précédent. Retour rapide. Fait reculer rapidement tant que ce bouton reste activé. Avance rapide. Fait avancer rapidement tant que ce bouton reste activé. Marqueur suivant. Fait sauter le curseur de lecture jusqu'au marqueur suivant. Aller à la fin. Fait sauter le curseur de lecture à la fin de l'audio enregistré. Bouclage. Active/désactive le mode de bouclage.
Voir la section 3.3.6.6
pour plus d'informations.
3.3.3
Affichage du temps
L'affichage du temps vous fournit des informations essentielles sur votre enregistrement.
Nom de la Session. Affiche le nom de la Session actuelle.
Record Duration. Affiche la durée d'enregistrement de la Session actuelle.
Current Position. Affiche la position actuelle du curseur de lecture sur la règle temporelle.
Remaining Time. Affiche le temps d'enregistrement encore possible, en fonction de l'espace disponible sur le disque dur sur lequel vous enregistrez.
3.3.4
Règle temporelle
En haut de l'éditeur de Session, vous trouverez la règle temporelle. Elle affiche les graduations du temps en secondes.
Comme mentionné en
section 3.2.5
, vous pouvez synchroniser la règle temporelle sur l'horloge de votre ordinateur ou sur une source de time code MIDI externe.
21
3 3.3 Capture 2 La page Session
Manuel de référence de la bibliothèque de logiciels des StudioLive™ AR
3.3.5
Navigation dans la Session
Zoom
Vous pouvez faire un zoom avant et arrière sur votre Session par rapport au temps dans la fenêtre d'édition de Session, afin de voir la totalité de la longueur de la Session ou simplement une petite région temporelle pour faire des éditions plus précises. Vous pouvez aussi faire un zoom avant et arrière en fonction de la taille des fichiers audio de votre Session.
• •
Pour zoomer, effectuez une des actions suivantes : Pour un zoom avant ou arrière, cliquez et tirez à gauche ou à droite sur la barre de défilement de zoom horizontal dans le coin inférieur droit de la fenêtre d'édition.
•
Pressez [Ctrl]/[Cmd]+[+] sur le clavier pour un léger zoom avant. Pressez [Ctrl]/ [Cmd]+[-] sur le clavier pour un léger zoom arrière.
Cliquez dans la règle temporelle à n'importe quel endroit et tirez vers le bas ou le haut pour un zoom avant ou arrière.
•
Dans le coin inférieur gauche de la fenêtre d'édition, vous trouverez les commandes de zoom vertical. Ces commandes agrandissent ou réduisent la hauteur des pistes et des fichiers audio.
Défilement
Pour faire défiler votre Session vers la gauche et la droite dans le temps, cliquez sur la barre de défilement horizontal près du bas de la fenêtre d'édition et tirez-la.
Vous pouvez aussi faire défiler votre Session en cliquant sur la règle temporelle et en tirant vers la gauche ou la droite.
Locate Selection (Calage sur la sélection)
Pour faire sauter le curseur de lecture au début de n'importe quel événement audio, pressez L sur le clavier ou sélectionnez Session>Locate Selection.
22
3 3.3 Capture 2 La page Session
3.3.6
Outils d'édition
Manuel de référence de la bibliothèque de logiciels des StudioLive™ AR
Dans le coin supérieur droit, vous verrez quatre boutons d'outils d'édition. Ces outils détermineront la fonction de votre souris durant l'édition.
Conseil d'expert :
le processus d'édition audio peut être impitoyable. De petites inexactitudes lorsque vous découpez, déplacez ou effectuez d'autres actions sur de l'audio enregistré peuvent entraîner des résultats indésirables. Bien que cela puisse sembler évident, le fait d'écouter pendant l'édition est souvent négligé. Par exemple, quand vous déplacez les bords d'une partie vocale pour supprimer les sons indésirables entre les mots, il est tentant de faire les éditions en se basant sur la représentation visuelle de la forme d'onde. Bien que cela puisse parfois fonctionner, il est préférable d'écouter quand vous redimensionnez les événements afin d'être sûr de ne pas supprimer une partie essentielle des voix. L'écoute de vos éditions pendant que vous les faites vous fera économiser temps et frustration dans quasiment tous les cas.
3.3.6.1
Outil flèche
C'est l'outil par défaut pour accéder à la plupart des fonctions. Cliquez sur le bouton de l'outil flèche ou pressez [1] sur le clavier pour sélectionner l'outil flèche.
L'outil flèche peut servir aux actions suivantes :
Déplacer un événement.
Pour déplacer un événement audio avec l'outil flèche, cliquez n'importe où sur l'événement et tirez-le à gauche, à droite, en haut ou en bas. Tirer l'événement à gauche ou à droite le fait reculer ou avancer dans le temps. Quand vous tirez un événement à gauche ou à droite au-delà de la partie visible de l'arrangement, maintenez la [Barre d'espace] du clavier pour accélérer le défilement.
Tirer l'événement vers le haut ou le bas le fait passer sur une autre piste. Quand vous tirez un événement d'une piste vers une autre (en haut ou en bas), la position de l'événement est restreinte par une plage de magnétisme automatique afin de faciliter son maintien sur la même position temporelle. Pour désactiver ce magnétisme, maintenez Shift pendant que vous tirez l'événement vers le haut ou le bas.
23
3 3.3 Capture 2 La page Session
Redisposer les pistes.
Manuel de référence de la bibliothèque de logiciels des StudioLive™ AR
Pour redisposer les pistes à l'aide de l'outil flèche, cliquez sur la piste que vous voulez déplacer et tirez-la vers le haut ou le bas dans la liste des pistes. Vous remarquerez une ligne bleue qui suit votre souris. Quand vous déposez la piste, elle est insérée là où se trouve la ligne bleue.
Redimensionner un événement.
Les événements peuvent être comparés à des fenêtres sur les fichiers audio et interprétations musicales, fenêtres dans lesquelles ce que vous voyez est ce que vous entendez. Vous pouvez redimensionner les événements pour les raccourcir ou les rallonger de façon à ce que seule une portion des données audio ou musicales qu'ils contiennent soit visible et donc entendue.
Pour redimensionner n'importe quel événement à l'aide de l'outil flèche, survolez le bord gauche ou droit de cet événement afin de faire apparaître l'outil de redimensionnement. Quand cet outil apparaît, cliquez et tirez à gauche ou à droite pour redimensionner l'événement. Les événements peuvent être redimensionnés n'importe quel nombre de fois sans altération (édition non destructive).
Sélectionner plusieurs événements.
Plusieurs événements peuvent être sélectionnés afin de tous les éditer en même temps, par une seule et même action. Pour sélectionner plusieurs événements avec l'outil flèche, faites une des actions suivantes :
•
Cliquez en dehors d'un événement puis tirez la souris par dessus d'autres événements ; cela dessinera un cadre gris autour de la zone que vous voulez sélectionner. Relâchez le bouton de la souris une fois que le cadre entoure bien tous les événements que vous voulez éditer, et ces événements seront sélectionnés pour l'édition.
24
3 3.3 Capture 2 La page Session
Manuel de référence de la bibliothèque de logiciels des StudioLive™ AR •
Cliquez sur n'importe quel événement puis, en maintenant [Shift] sur le clavier, cliquez sur n'importe quels autres événements pour les sélectionner aussi. Cela vous permet de sélectionner plusieurs événements qui ne sont pas les uns à côté des autres. Tous les événements sélectionnés peuvent être édités en même temps.
3.3.6.2
Outil plage
L'outil plage sert à sélectionner une plage, ou zone, à l'intérieur d'événements. Cliquez sur le bouton de l'outil plage ou pressez [2] sur le clavier pour sélectionner l'outil plage. Pour sélectionner une plage dans un événement, cliquez avec l'outil plage et tirez-le au-dessus de la zone à sélectionner ; cela dessinera un cadre gris autour de la zone que vous voulez sélectionner. Relâchez le bouton de la souris une fois que le cadre entoure bien la plage d'événements que vous souhaitez sélectionner. La plage que vous avez sélectionnée est maintenant traitée comme un seul événement consolidé.
•
L'outil plage peut servir de plusieurs façons : Vous pouvez utiliser l'outil plage afin de sélectionner le contenu de plusieurs événements audio sur plusieurs pistes pour une portion spécifique d'un morceau (comme une excellente rythmique à la batterie) puis l'outil flèche pour déplacer cette section d'audio dans une autre section de morceau (pour par exemple remplacer un motif de batterie).
•
Une autre utilisation courante de l'outil plage est de rapidement sélectionner et supprimer une plage audio au sein d'un événement, plutôt que de d'abord utiliser l'outil ciseaux pour diviser en deux, puis de sélectionner et supprimer la section indésirable avec l'outil flèche.
Conseil d'expert :
quand vous survolez une plage sélectionnée avec le curseur de la souris, l'outil flèche apparaît temporairement. Cela facilite la sélection et l'édition rapides d'une plage d'événements.
Pour sélectionner plusieurs plages discontinues dans n'importe quel événement, sur n'importe quelle piste, maintenez le bouton [Shift] pendant que vous utilisez l'outil plage. Continuez de maintenir [Shift] et utilisez l'outil flèche pour sélectionner des événements entiers. Par exemple, quand vous utilisez l'outil flèche, si vous maintenez [Ctrl] pressée, vous obtenez l'outil plage. Pressez et maintenez [Ctrl] et [Shift] pour sélectionner plusieurs plages, puis continuez de maintenir [Shift] mais relâchez [Ctrl] ; vous avez maintenant l'outil flèche et vous pouvez sélectionner des événements entiers. Toutes vos sélections persisteront.
Les plages sélectionnées peuvent être redimensionnées en amenant l'outil plage au dessus du bord gauche/droit de la sélection. Vous pouvez aussi diviser la plage sélectionnée au niveau des bords gauche et droit de la sélection en choisissant Split range (Diviser la plage) dans le menu Edit (Éditer) ou en pressant [Ctrl]/ [Cmd]+[Alt]+X après avoir sélectionné une plage.
3.3.6.3
Outil ciseaux
En utilisant l'outil ciseaux , des événements simples peuvent être scindés en plusieurs événements. Cliquez sur le bouton de l'outil ciseaux ou pressez [3] sur le clavier pour sélectionner l'outil ciseaux.
Avec l'outil ciseaux sélectionné, une ligne verticale et une ligne horizontale accompagneront la position actuelle du curseur de la souris. La ligne verticale indique la position temporelle exacte de l'outil ciseaux, tandis que la ligne horizontale souligne la piste sur laquelle réside l'événement à diviser. L'outil ciseaux est directement affecté par les réglages actuels de magnétisme.
25
3 3.3 Capture 2 La page Session
Manuel de référence de la bibliothèque de logiciels des StudioLive™ AR
Cliquez sur n'importe quel événement avec l'outil ciseaux pour diviser l'événement à cet endroit. En divisant un simple événement, vous créez deux événements qui peuvent être édités indépendamment. Si plusieurs événements sont sélectionnés sur plusieurs pistes, l'outil ciseaux agira de la même façon sur tous ces événements.
Il est aussi possible de diviser les événements sélectionnés sur le curseur de la règle temporelle, sans utiliser l'outil ciseaux, en pressant [Alt]+[X] sur le clavier.
3.3.6.4
Outil gomme
L'outil gomme sert à supprimer un événement. Cliquez sur le bouton de l'outil gomme ou pressez [4] sur le clavier pour sélectionner l'outil gomme. Pour supprimer n'importe quel événement avec l'outil gomme, cliquez simplement sur cet événement. L'outil gomme n'est pas influencé par la sélection actuelle et n'agit que sur l'événement sur lequel vous avez directement cliqué.
Toutefois, si vous cliquez sur un élément sélectionné avec l'outil gomme, tous les éléments actuellement sélectionnés seront supprimés.
3.3.6.5
Actions d'édition courantes
• •
Comme la plupart des logiciels, Capture 2 accepte des actions basiques consistant à couper, copier et coller. Une fois que vous avez sélectionné un événement ou une plage d'événements, vous pouvez accomplir ces actions comme suit : Couper : pressez [Ctrl]/[Cmd]+X sur le clavier pour couper la sélection actuelle ou sélectionnez Edit>Cut.
•
Copier : pressez [Ctrl]/[Cmd]+C sur le clavier pour copier la sélection actuelle ou sélectionnez Edit>Copy.
Coller : une fois qu'une sélection a été coupée ou copiée, pressez [Ctrl]/[Cmd]+V sur le clavier pour coller la sélection ou sélectionnez Edit>Paste. La sélection sera collée à l'emplacement actuel du curseur de lecture ou au début de la piste d'où vient la sélection si le curseur de lecture n'est encore placé nulle part.
3.3.6.6
Bouclage
•
Pour mettre en boucle la lecture de n'importe quelle plage de votre Session Capture 2, accomplissez une des actions suivantes : Boucler la sélection (Loop Selection). Sélectionnez un événement avec l'outil flèche ou une plage avec l'outil plage. Allez sur Session>Loop Selection ou pressez P sur votre clavier. Cela créera une boucle ayant exactement la longueur de l'événement audio sélectionné. La plage sera indiquée par une barre dessinée dans la règle temporelle avec des drapeaux aux deux extrémités.
26
3 3.3 Capture 2 La page Session
Manuel de référence de la bibliothèque de logiciels des StudioLive™ AR •
Plage de bouclage personnalisée. Pour créer une plage de bouclage personnalisée, amenez la souris au-dessus de la ligne grise qui surmonte la règle temporelle. Remarquez que votre curseur se change en outil crayon et que vous pouvez dessiner votre plage à boucler.
Une fois définie la plage à boucler, vous pouvez cliquer sur le bouton Bouclage dans la barre de transport, ou presser [L] ou [/] sur le clavier pour activer le mode de bouclage.
À noter :
activer l'enregistrement dans la barre de transport désactive le mode de bouclage et lance l'enregistrement depuis la position actuelle du curseur de lecture. Il n'est pas possible d'activer le bouclage pendant l'enregistrement.
3.3.6.7
Report de la sélection (Bounce Selection)
Une fois que vous avez édité un fichier audio, vous pouvez souhaiter créer un nouveau fichier audio contenant toutes vos éditions. Pour cela, utilisez l'outil plage afin de sélectionner les événements que vous désirez fusionner comme décrit en
section 3.3.6.2
et pressez [Ctrl]/[Cmd]+[B] sur le clavier ou allez sur Edit>Bounce Selection.
3.3.7
Bandeau d'indicateurs de niveau
Capture 2 affiche les niveaux d'entrée et de sortie quand une piste est enregistrée ou lue. Ces crête mètres situés au bas de la page Session possèdent des indicateurs d'écrêtage pour chaque entrée dans Capture 2 depuis le mélangeur StudioLive AR.
Armement d'enregistrement.
Sous chaque indicateur de niveau, vous trouverez un autre bouton d'armement d'enregistrement. Ce bouton a la même fonction que le bouton d'armement d'enregistrement dans la colonne des pistes.
Voir la section 3.3.1
pour plus d'informations.
Bouton de couplage.
Entre les deux indicateurs de niveau d'une paire, vous trouverez un bouton de couplage. Quand il est activé, Capture 2 enregistre cette piste comme un fichier stéréo entrelacé. Par défaut, les pistes du mixage principal sont couplées en stéréo.
27
3 3.3 Capture 2 La page Session
Mode Big Meter (grands indicateurs de niveau).
Manuel de référence de la bibliothèque de logiciels des StudioLive™ AR
Le bouton de mode d'affichage des grands indicateurs de niveau se trouve dans le coin supérieur droit de la page Session, au-dessus des outils d'édition.
Quand ce bouton est enclenché, les trois quarts inférieurs de la page Session affichent en détail le niveau de chaque piste. Dans ce mode, la ligne des marqueurs, les boutons de transport, de mode et les outils d'édition restent visibles.
3.3.8
Marqueurs et liste des marqueurs
Ligne des marqueurs.
Liste des marqueurs.
La ligne des marqueurs se trouve juste sous la règle temporelle. Elle affiche tous les marqueurs que vous avez créés.
Dans Capture 2, la ligne des marqueurs sert à placer des marqueurs aux endroits désirés dans la ligne temporelle, après quoi il est facile de naviguer jusqu'aux marqueurs. Les marqueurs sont également utiles lorsque vous exportez votre Session en mixages individuels ou pour édition dans une autre application d'enregistrement.
Conseil d'expert :
nous vous recommandons fortement d'insérer des marqueurs durant l'enregistrement d'une prestation live, car ceux-ci rendront le reste du processus de production beaucoup plus simple.
Le bouton de liste des marqueurs se trouve au-dessus des outils d'édition, sur le côté droit de la page Session. Cliquer sur le bouton ouvre la liste des marqueurs, qui fournit une vue d'ensemble de tous les marqueurs de votre Session et offre un moyen pratique de rapidement nommer les marqueurs et de les déplacer dans votre Session.
3.3.8.1
Insertion, appellation, suppression et déplacement de marqueurs
Ligne des marqueurs.
Ajout/suppression de marqueurs. En haut de la colonne des pistes, vous verrez les boutons d'ajout/suppression de marqueur. Pour insérer un nouveau marqueur dans la piste des marqueurs, pendant la lecture ou à l'arrêt, cliquez sur le bouton 28
3 3.3 Capture 2 La page Session
Manuel de référence de la bibliothèque de logiciels des StudioLive™ AR
Insérer un marqueur (+) ou pressez [Insert] sur le clavier. Chaque nouveau marqueur sera numéroté séquentiellement par défaut (n°1, n°2, n°3…).
Sélectionnez un marqueur et cliquez sur le bouton Supprimer un marqueur (-) pour supprimer ce marqueur Appellation des marqueurs. Pour renommer un marqueur, double-cliquez dessus dans la ligne des marqueurs, saisissez un nouveau nom puis pressez [Entrée] sur le clavier. Déplacement de marqueurs. Pour déplacer un marqueur, cliquez sur celui-ci dans la ligne des marqueurs et tirez-le jusqu'à l'emplacement voulu.
Liste des marqueurs.
En bas de la liste des marqueurs, vous trouverez trois boutons.
Ajout de marqueurs. Cliquez sur Add Marker pour ajouter un marqueur à l'emplacement actuel du curseur de lecture. Quand un marqueur est ajouté à la liste des marqueurs, son champ de nom devient immédiatement éditable. Saisissez un nouveau nom et pressez Entrée. Ce nom pourra être édité ultérieurement en double-cliquant dessus.
Déplacement de marqueurs. Cliquer sur le bouton Move Marker déplacera le marqueur actuellement sélectionné dans la liste des marqueurs sur la position actuelle du curseur de lecture dans la règle temporelle.
Suppression de marqueurs. Pour supprimer un marqueur, sélectionnez-le dans la liste des marqueurs et cliquez sur le bouton Delete Marker.
3.3.8.2
Navigation entre marqueurs
• •
Il est possible de rapidement faire sauter le curseur de lecture d'un marqueur à l'autre dans la ligne des marqueurs. Sauter jusqu'à des marqueurs durant la lecture permet une comparaison rapide entre différentes sections.
Pour naviguer jusqu'à un marqueur antérieur, faites une des actions suivantes :
• •
Cliquez sur le bouton Marqueur précédent dans la barre de transport.
Pressez [B] sur le clavier pour sauter au marqueur précédent.
Pour naviguer jusqu'au marqueur suivant, faites une des actions suivantes : Cliquez sur le bouton Marqueur suivant dans la barre de transport.
Pressez [N] sur le clavier pour sauter au marqueur suivant.
29
3 3.4 Capture 2 Enregistrement d'une Session dans Capture
Manuel de référence de la bibliothèque de logiciels des StudioLive™ AR
Pour sauter à n'importe quel marqueur de votre Session, ouvrez la liste des marqueurs et cliquez sur le champ Loc. Le curseur de lecture sautera à cet emplacement dans la règle temporelle.
3.4
Enregistrement d'une Session dans Capture
Réglage des niveaux d'entrée. Bien régler le niveau d'entrée est essentiel pour faire un bon enregistrement et un bon mixage live. La base est de régler le gain d'entrée du mélangeur StudioLive AR aussi haut que possible sans saturer l'entrée. La saturation de l'entrée entraîne un écrêtage (distorsion numérique) particulièrement désagréable qui ruinera l'enregistrement. Ces dommages ne peuvent pas être réparés dans le logiciel. Il y a dans ce but un témoin d'écrêtage pour chaque entrée sur le mélangeur StudioLive AR.
Si un canal d'entrée ne sature pas dans votre mélangeur StudioLive AR, vous pouvez être sûr qu'il n'écrêtera pas dans Capture 2.
Référez-vous au mode d'emploi du mélangeur StudioLive AR
pour la bonne procédure de réglage des niveaux.
Vous contrôlerez l'entrée audio live sur le mélangeur StudioLive AR ; Capture 2 n'a pas de fonction de monitoring séparée.
Veuillez vous référer au mode d'emploi du mélangeur StudioLive AR
pour des informations sur la création de mixages de retour.
Armement des pistes. Afin d'enregistrer dans une piste audio, la piste doit être armée pour l'enregistrement. Capture 2 offre deux boutons d'armement d'enregistrement pour chaque entrée : un sur la piste et un sur le bandeau d'indicateurs de niveau. Une fois qu'une piste audio est armée pour l'enregistrement, vous êtes prêt à enregistrer de l'audio sur cette piste.
Lancez l'enregistrement ! Pour lancer l'enregistrement, cliquez sur le bouton Enregistrement dans la barre de transport. Le bouton d'enregistrement vire au rouge et le bouton de lecture au vert. Le curseur de lecture commence son défilement de gauche à droite depuis sa position actuelle et de nouveaux événements audio sont enregistrés sur les pistes armées pour l'enregistrement.
L'enregistrement se poursuivra jusqu'à ce que vous l'arrêtiez manuellement en cliquant sur le bouton Stop dans la barre de transport ou en pressant la [barre d'espace] sur le clavier.
Quand vous pressez le bouton d'enregistrement, la Session se verrouille automatiquement. Cela vous évite d'interrompre accidentellement un enregistrement de Session. Vous devez désactiver le verrouillage de Session avant de pouvoir arrêter l'enregistrement.
30
3 3.5 Capture 2 Importation et exportation de fichiers audio
Manuel de référence de la bibliothèque de logiciels des StudioLive™ AR
3.5
Importation et exportation de fichiers audio
3.5.1
Importation de fichiers audio dans Capture
Il est possible d'importer des fichiers audio WAV et AIFF dans votre Session.
1. Pour importer un fichier audio, sélectionnez Import Audio File (Importer fichier audio) dans le menu Session, ou [Ctrl]/[Cmd]+I sur le clavier, afin d'ouvrir le menu Import File (Importer fichier).
2. Naviguez jusqu'au fichier désiré et cliquez dessus pour le sélectionner.
3. Cliquez sur Open (Ouvrir) pour importer le fichier dans votre session.
4. Un événement audio correspondant au fichier importé sera créé et placé sur la piste actuellement sélectionnée dans votre Session, à l'emplacement actuel du curseur de lecture.
Conseil d'expert :
lorsque vous parcourez les fichiers dans le menu Import File, il est possible d'écouter les fichiers audio pendant que vous les parcourez grâce au lecteur de pré-écoute. Cliquez sur le bouton de lecture (Play) du lecteur de pré-écoute pour faire lire le fichier audio actuellement sélectionné. Cliquez sur le bouton Stop pour arrêter la lecture. Cliquez sur le bouton Loop (boucle) pour mettre en boucle la lecture du fichier actuellement sélectionné.
31
3 3.5 Capture 2 Importation et exportation de fichiers audio
Manuel de référence de la bibliothèque de logiciels des StudioLive™ AR
3.5.2
Exportation de fichiers audio
Pour exporter l'audio de votre session dans Capture 2, naviguez jusqu'à Session/Export Tracks, ou pressez [Ctrl]/[Cmd]+E sur le clavier afin d'ouvrir la fenêtre Export Tracks.
Location (Emplacement).
Dans la section supérieure de la fenêtre Export Tracks, sélectionnez l'emplacement et le nom du fichier audio.
Format.
Cliquez sur le bouton (...) pour choisir un emplacement de fichier.
Double-cliquez sur le nom de fichier (Basic Filename), saisissez un nouveau nom puis pressez Entrée pour ainsi baptiser le fichier. Chaque fichier exporté commencera par le nom de fichier que vous saisissez, suivi du nom de la piste de laquelle il a été exporté et du premier marqueur de la paire de marqueurs (s'il y a lieu). Exemples : « Festival Quartier français 2012 – grosse caisse » ou « Festival Quartier français 2012 – grosse caisse – refrain ».
Dans la section centrale de la fenêtre Export Tracks, sélectionnez le format du fichier audio de mixage. Choisissez entre WAV et AIFF puis choisissez la résolution et la fréquence d'échantillonnage (Sample Rate) désirées.
Si vous désirez transférer votre audio sur un CD audio standard, le fichier doit être au format WAV avec une résolution de 16 bits et une fréquence d'échantillonnage de 44,1 kHz.
32
3 3.6 Capture 2 Mixage de vos Sessions Capture
Options.
Manuel de référence de la bibliothèque de logiciels des StudioLive™ AR
La section du bas de la fenêtre Export Tracks comprend plusieurs options qui affectent la façon dont les fichiers sont créés :
3.6
• • •
Session exportera la totalité de votre session, c'est-à-dire jusqu'aux points les plus éloignés où s'étendent les événements audio sur une piste.
Between Each Marker (entre tous les marqueurs) exportera des fichiers séparés pour chacune des plages délimitées par les marqueurs dans la ligne des marqueurs.
Between Selected Markers exportera des fichiers audio correspondant à la plage délimitée par la paire de marqueurs sélectionnée dans la ligne des marqueurs.
Mixage de vos Sessions Capture
3.6.1
Exportation de votre mixage final dans un fichier audio
Le support physique le plus courant pour la publication des enregistrements est le CD audio. Afin de transférer votre mixage final sur un CD audio, le fichier du mixage doit être un fichier WAV 16 bits à 44,1 kHz. Une fois que vous avez enregistré votre mixage final sur la piste stéréo auxiliaire de Capture 2, il est recommandé d'exporter la piste stéréo auxiliaire comme fichier audio dans ce but.
Voir la section 3.5.2
pour des détails sur l'exportation de pistes audio dans Capture 2.
Une fois le bon fichier audio de votre mixage exporté, vous pouvez utiliser n'importe quelle application de gravure de CD (y compris Studio One Professional de PreSonus) pour graver ce mixage sur un CD audio enregistrable.
3.6.2
Mixage d'une session de Capture 2 dans Studio One
De nombreux utilisateurs veulent limiter le rôle de Capture 2 à celui d'outil d'enregistrement des pistes et ultérieurement mixer et affiner les pistes enregistrées dans une application audio numérique (STAN). Dans ce but, PreSonus a inclus Studio One Artist avec votre StudioLive. Toutes les versions de Studio One peuvent ouvrir des fichiers de session Capture 2. Tous les marqueurs, éditions, noms de piste, etc., seront conservés sans aucune intervention. Lancez simplement Studio One et ouvrez votre Session Capture 2.
Voir la section 4
pour plus de détails.
3.6.3
Mixage d'une Session de Capture 2 dans une autre application d'enregistrement
Pour les utilisateurs qui veulent mixer leur Session Capture 2 dans une autre STAN que Studio One, il y a plusieurs façons d'importer une Session Capture 2.
Sauvegarde d'une session Capture 2 au format OpenTL
De nombreux programmes d'enregistrement audio peuvent ouvrir les fichiers OpenTL (Open Track List). Un fichier OpenTL fournit les références de toutes les pistes audio et de tous les événements audio, avec leur position dans une Session Capture 2, afin qu'un autre programme audio puisse automatiquement reconstruire votre Session. Cela vous permet d'ouvrir votre Session de Capture 2 et de travailler comme vous le feriez normalement dans votre application d'enregistrement favorite.
33
3 3.6 Capture 2 Mixage de vos Sessions Capture
Manuel de référence de la bibliothèque de logiciels des StudioLive™ AR
Pour sauvegarder une version OpenTL de votre Session, sélectionnez Save Session As (Sauvegarder Session sous) dans le menu File (Fichier) de Capture 2.
Nommez le fichier comme d'habitude et choisissez OpenTL (*.tl) dans le sélecteur de type.
Cliquez sur Save (Sauvegarder) pour sauvegarder votre Session comme document OpenTL et confirmez en cliquant sur Yes (Oui) dans la fenêtre de confirmation. Ce fichier sera par défaut placé dans votre dossier de Session et n'écrasera pas le fichier de Session Capture 2 d'origine. Notez que le format OpenTL ne sauvegarde pas vos marqueurs.
Importer directement les fichiers audio de la session Capture 2
Certaines applications d'édition audio (comme certaines stations de travail audio numériques ou STAN) n'acceptent pas le format OpenTL, ce qui limite les options lorsque vous importez des Sessions créées dans d'autres programmes. Dans ce cas, vous devez manuellement importer les événements audio de votre Session de Capture 2 dans l'application d'édition audio, en utilisant tous les moyens possibles dans ce programme. Référez-vous à la documentation de votre logiciel pour plus d'informations sur ce processus.
Notez que dans certains cas, vous pouvez avoir plusieurs événements audio pour une piste donnée, plutôt qu'un seul événement audio continu, ou vous pouvez avoir des événements audio qui ne démarrent pas au même endroit. Dans ces deux cas, il est fortement recommandé de d'abord exporter l'audio de chaque piste avant de tenter l'importation dans un programme d'édition audio, comme décrit dans le paragraphe Exportation de fichiers audio de cette section.
Veillez à sélectionner l'option d'exportation des pistes (Export Tracks) dans le menu Export Audio File pour que résultat du processus soit un seul fichier audio continu pour chaque piste de la Session.
Une fois que vous avez un seul fichier audio continu pour chaque piste, l'importation directe des fichiers dans un éditeur audio est beaucoup plus facile. Tout ce qu'il vous faut pour reconstruire votre Session de Capture 2, c'est aligner chaque fichier sur le même temps de départ. Pour des informations complètes sur l'exportation de pistes depuis Capture 2,
veuillez consulter la section 3.5.2
.
34
3 3.7 Capture 2 Raccourcis clavier de Capture 2
3.7
Raccourcis clavier de Capture 2
Action Menu File (fichier) Raccourci clavier New Session (Nouvelle Session) Cntrl/Cmd+N Open Session (Ouvrir Session) Cntrl/Cmd+O Close Session (Fermer Session) Save Session (Sauvegarder Session) Save Session As (Sauvegarder Session sous) Quit (Quitter) Menu Edit (édition) Undo (Annuler) Ctrl/Cmd+W Ctrl/Cmd+S Ctrl/Cmd+Shift+S Ctrl/Cmd+Q Ctrl/Cmd+Z Redo (Rétablir) Cut (Couper) Copy (Copier) Paste (Coller) Delete (Supprimer) Select All (Tout sélectionner) Deselect All (Tout désélectionner) Bounce Selection (Reporter la sélection) Zoom In (Zoom avant) Zoom Out (Zoom arrière) Ctrl/Cmd+Y Ctrl/Cmd+X Ctrl/Cmd+C Ctrl/Cmd+V Suppr Ctrl/Cmd+A Ctrl/Cmd+D Cntrl/Cmd+B Ctrl/Cmd + ou E Ctrl/Cmd - ou W F Zoom Full (Zoom max.) Menu Session Import File (Importer fichier) Export Tracks (Exporter des pistes) Start/Stop Record (Enregistrement) Stop Return to Zero (Retour à zéro) Locate End (Aller à la fin) Loop Active (Activation de la boucle) Loop Selection (Boucler la sélection) Locate Selection (Calage sur la sélection) Insert Marker (Insérer marqueur) Insert Named Marker (Insérer marqueur nommé) Locate Next Marker (Aller au marqueur suivant) Locate Previous Marker (Aller au marqueur précédent) Enable Soundcheck ( Activer la balance du son) Outils Sélectionner l'outil flèche Sélectionner l'outil plage Sélectionner l'outil ciseaux Sélectionner l'outil gomme Affichages Options Big Meter (Grands indicateurs) Marker List (Liste des marqueurs) Enable Soundcheck (Activer la balance du son) Commande+I Commande+E Barre d'espace * du pavé numérique / L E P Inser, I Shift+Inser, Shift+I N B 1 2 3 4 , 0 F4 Ctrl/Cmd+[+] F2 F3 F4 Manuel de référence de la bibliothèque de logiciels des StudioLive™ AR Action Transport Start/Stop Lancement Enregistrement Arrêt Return to Zero (Retour à zéro) Record Lock (Verrouillage d'enregistrement) Navigation Sélectionner suivant Sélectionner précédent Gauche Étendre la sélection à gauche Étendre la sélection à gauche, Ajouter Saut à gauche Droite Étendre la sélection à droite Étendre la sélection à droite, Ajouter Saut à droite Haut Étendre la sélection vers le haut Étendre la sélection vers le haut, Ajouter Saut vers le haut Bas Étendre la sélection vers le bas Étendre la sélection vers le bas, Ajouter Saut vers le bas Page supérieure Étendre la sélection d'une page vers le haut Étendre la sélection d'une page vers le haut, Ajouter Saut d'une page vers le haut Page vers le bas Étendre la sélection d'une page vers le bas Étendre la sélection d'une page vers le bas, Ajouter Saut d'une page vers le bas Début Étendre la sélection au début Étendre la sélection au début, Ajouter Saut au début Fin Étendre la sélection à la fin Étendre la sélection à la fin, Ajouter Saut à la fin Raccourci clavier Barre d'espace Entrée * du pavé numérique 0 du pavé numérique Pavé numérique Ctrl/Cmd+L Tabulation Shift+Tabulation Flèche gauche Shift+Flèche gauche Ctrl/Cmd+Shift+Flèche gauche Ctrl/Cmd+Flèche gauche Flèche droite Shift+Flèche droite Ctrl/Cmd+Shift+Flèche droite Ctrl/Cmd+Flèche droite Flèche vers le haut Shift+Flèche vers le haut Ctrl/Cmd+Shift+Flèche vers le haut Ctrl/Cmd+Flèche vers le haut Flèche vers le bas Shift+Flèche vers le bas Ctrl/Cmd+Shift+Flèche vers le bas Ctrl/Cmd+Flèche vers le bas Page supérieure Shift+Page supérieure Ctrl/Cmd+Shift+Page supérieure Ctrl/Cmd+Page vers le haut Page vers le bas Shift+Page vers le bas Ctrl/Cmd+Shift+Page vers le bas Ctrl/Cmd+Page vers le bas Home (Orig) Shift+Orig Ctrl/Cmd+Shift+Orig Ctrl/Cmd+Orig Fin Shift+Fin Ctrl/Cmd+Shift+Fin Ctrl/Cmd+Fin
35
4 4.1 Prise en main de Studio One Artist Installation et autorisation
4
Prise en main de Studio One Artist
Manuel de référence de la bibliothèque de logiciels des StudioLive™ AR
4.1
Tous les produits d'enregistrement professionnel de PreSonus sont livrés avec le logiciel d'enregistrement et de production Studio One Artist. Que vous soyez sur le point d'enregistrer votre premier album ou le cinquantième, Studio One Artist vous apporte tous les outils nécessaires pour capturer et mixer une grande interprétation.
Conseil d'expert :
en tant que client PreSonus, vous avez droit à une remise sur la mise à niveau en Studio One Professional. Pour plus de détails sur le programme de mise à niveau Studio One pour les clients PreSonus, veuillez vous rendre sur http://studioone.
presonus.com/ .
Installation et autorisation
Une fois les pilotes de votre interface audio installés et elle-même branchée à votre ordinateur, vous pouvez utiliser le logiciel de production musicale PreSonus Studio One Artist fourni pour commencer à enregistrer, mixer et produire votre musique. Pour installer Studio One Artist, connectez-vous à votre compte My PreSonus et enregistrez votre interface. Votre clé de produit pour Studio One Artist sera automatiquement enregistrée sur votre compte My PreSonus en même temps que votre matériel.
Téléchargez et lancez le programme d'installation de Studio One.
Pour installer Studio One Artist, téléchargez sur l'ordinateur où vous comptez l'utiliser le programme d'installation de Studio One Artist depuis votre compte My PreSonus.
36
4 4.2 Prise en main de Studio One Artist Configuration de Studio One
Manuel de référence de la bibliothèque de logiciels des StudioLive™ AR • •
Utilisateurs de Windows : lancez le programme d'installation de Studio One Artist et suivez les instructions à l'écran.
Utilisateurs Mac : faites simplement glisser l'application Studio One Artist dans le dossier Applications du disque dur de votre Macintosh.
Autorisation de Studio One.
Lorsque Studio One est lancé pour la première fois sur votre ordinateur, il communique avec votre compte My PreSonus et vérifie votre inscription. Afin d'assurer un processus d'autorisation transparent, veillez à télécharger votre programme d'installation sur l'ordinateur où vous l'utiliserez et assurez-vous que votre ordinateur est connecté à Internet lorsque vous lancez l'application pour la première fois.
Installation du contenu fourni avec Studio One Artist.
Studio One Artist est livré avec toute une variété de programmes de démonstration et d'apprentissage, des instruments, des boucles et des échantillons. L'ensemble Studio One Artist comprend tout ce dont vous avez besoin pour commencer à produire de la musique.
La première fois que vous lancez Studio One Artist, vous êtes invité à installer le contenu qui l'accompagne. Sélectionnez le contenu que vous souhaitez ajouter et cliquez sur « Installer ». Le contenu commence automatiquement à se télécharger et s'installe à partir de votre compte d'utilisateur My PreSonus.
4.2
Conseil d'expert :
vous pouvez être invité à saisir les informations d'accès à votre compte d'utilisateur My PreSonus. Cliquer sur « Mémoriser mon identité » vous permettra d'avoir immédiatement accès à tout le contenu que vous achetez dans la boutique en ligne de PreSonus.
Configuration de Studio One
Studio One Artist a été conçu pour fonctionner avec les interfaces PreSonus et permet une interopérabilité unique et une configuration simplifiée. Quand Studio One Artist s'ouvre, vous arrivez par défaut à la page Accueil. Dans cette page, vous trouverez des commandes de gestion de documents et de configuration de périphériques, ainsi qu'un profil d'artiste personnalisable, une source d'infos et des liens vers des démos et des didacticiels PreSonus. Si votre ordinateur est connecté à internet, ces liens seront mis à jour quand de nouveaux didacticiels seront disponibles sur le site internet PreSonus.
Des informations complètes sur tous les aspects de Studio One Artist sont disponibles dans le Manuel de référence présent au format PDF dans Studio One. Les informations contenues ici ne couvrent que les aspects fondamentaux de Studio One Artist et ont pour but de vous permettre de le configurer et d'enregistrer aussi rapidement que possible.
37
4 4.2 Prise en main de Studio One Artist Configuration de Studio One
Manuel de référence de la bibliothèque de logiciels des StudioLive™ AR
4.2.1 Configuration des interfaces audio
1. Au milieu de la page d'accueil, vous verrez la zone Configuration. Studio One Artist examine automatiquement votre système à la recherche des pilotes disponibles et en sélectionne un. Par défaut, il choisira un pilote PreSonus s'il y en a un de disponible. 2. Si vous ne voyez pas votre appareil dans la liste de la page d'accueil quand vous lancez Studio One, cliquez sur le lien Configurer l'interface audio dans la zone Configuration pour ouvrir la fenêtre Options. Dans la fenêtre Options, cliquez sur l'onglet Configuration audio et sélectionnez votre pilote de périphérique dans le menu déroulant.
38
4 4.2 Prise en main de Studio One Artist Configuration de Studio One
Manuel de référence de la bibliothèque de logiciels des StudioLive™ AR
4.2.2
Configuration de périphériques MIDI
Depuis la fenêtre Périphériques externes de Studio One Artist, vous pouvez configurer votre clavier de commande MIDI, vos modules de sons et vos surfaces de contrôle. Cette section vous guidera dans la configuration de votre clavier de commande et de vos modules de sons MIDI. Veuillez consulter le manuel de référence inclus dans Studio One pour des instructions de configuration complètes avec d'autres appareils MIDI.
Si vous utilisez une interface MIDI ou un clavier de commande MIDI USB d'une autre marque, vous devez installer les pilotes qu'ils nécessitent avant de commencer cette section. Veuillez consulter la documentation livrée avec vos équipements MIDI pour des instructions d'installation complètes.
Si vous n'avez pas d'appareils MIDI, veuillez sauter à la
section 4.4.
Configuration d'un clavier de commande MIDI externe depuis la page d'accueil.
Un clavier de commande MIDI est un appareil généralement utilisé pour jouer et contrôler d'autres appareils MIDI, des instruments virtuels et des paramètres de logiciel. Dans Studio One Artist, ces appareils sont appelés claviers et doivent être configurés afin d'être disponibles à l'emploi. Dans certains cas, votre clavier de commande MIDI sert aussi de générateur de sons. Studio One Artist voit les fonctions de contrôleur et de générateur de sons comme deux appareils différents : un clavier de commande MIDI et un module de sons. Les commandes MIDI (clavier, boutons, faders, etc.) seront configurées comme un clavier. Les modules de sons seront configurés comme un instrument.
Vous pouvez configurer vos appareils MIDI externes depuis la zone Configuration de la page d'accueil. Avant de créer un nouveau morceau pour l'enregistrement, prenons un moment pour configurer les périphériques externes.
Vérifiez que vous avez relié la sortie MIDI Out de votre contrôleur MIDI externe à une entrée MIDI de votre interface audio PreSonus (le cas échéant) ou d'une autre interface MIDI. Si vous utilisez un contrôleur MIDI USB, branchez-le à votre ordinateur et allumez-le.
1. Cliquez sur le lien Configurer les périphériques externes dans la zone Configuration de la page d'accueil pour ouvrir la fenêtre Périphériques externes.
39
4 4.2 Prise en main de Studio One Artist Configuration de Studio One
Manuel de référence de la bibliothèque de logiciels des StudioLive™ AR
2. Cliquez sur le bouton Ajouter. Cela lancera la fenêtre Ajouter un périphérique.
3. Dans le menu de gauche, sélectionnez votre contrôleur MIDI parmi la liste des fabricants et modèles. Si vous ne trouvez pas votre contrôleur MIDI, sélectionnez Nouveau clavier. À cet instant, vous pouvez personnaliser le nom de votre clavier en saisissant sa référence et le nom de son fabricant.
4. Vous devez spécifier les canaux MIDI qui serviront à communiquer avec ce clavier. Pour la plupart des applications, vous devez sélectionner tous les canaux MIDI. Si vous ne savez pas quels canaux MIDI sélectionner, sélectionnez-les tous les 16.
5. Studio One vous permet de filtrer certaines fonctions de contrôle. Si vous souhaitez que Studio One ignore les messages d'aftertouch, de pitch bend, de changement de programme ou tous les messages CC, activez les filtres correspondants à ces messages.
6. Dans le menu déroulant Reçoit de, sélectionnez l'entrée de l'interface MIDI de laquelle Studio One Artist recevra les données MIDI (c'est-à-dire le port MIDI auquel est connecté votre clavier).
Conseil d'expert :
dans le menu déroulant Envoie à, sélectionnez la sortie de l'interface MIDI par laquelle Studio One Artist enverra les données MIDI à votre clavier. Si votre clavier de commande n'a pas besoin de recevoir de données MIDI de Studio One, vous pouvez laisser cette option non sélectionnée.
40
4 4.2 Prise en main de Studio One Artist Configuration de Studio One
Manuel de référence de la bibliothèque de logiciels des StudioLive™ AR
7. Si c'est le seul clavier que vous utiliserez pour contrôler vos instruments virtuels et synthétiseurs externes, vous devez cocher la case Entrée instrument par défaut. Cela assignera automatiquement votre clavier au contrôle de tous les appareils MIDI dans Studio One Artist.
8. Cliquez sur OK.
Si vous avez un module de sons que vous aimeriez connecter, laissez ouverte la fenêtre Périphériques externes et passez à la partie suivante de cette section. Sinon, vous pouvez fermer la fenêtre et sauter à la section suivante.
Configuration d'un module de sons MIDI externe depuis la page d'accueil.
Les contrôleurs d'instruments MIDI (claviers, guitares MIDI, etc.) envoient des informations musicales sous la forme de données MIDI à des modules de sons et instruments virtuels qui répondent en générant des sons conformément aux instructions reçues. Les modules de sons peuvent être des appareils autonomes ou être associés à un instrument MIDI, comme c'est le cas dans un synthétiseur à clavier. Studio One Artist considère tous les générateurs de sons comme des instruments. Une fois que vous avez configuré votre clavier de commande MIDI, prenez un moment pour configurer votre module de sons.
Vérifiez que vous avez connecté l'entrée MIDI de votre module de sons externe à la sortie MIDI Out de votre interface MIDI.
1. Dans la fenêtre Périphériques externes, cliquez sur le bouton Ajouter.
41
4 4.3 Prise en main de Studio One Artist Création d'un nouveau morceau
Manuel de référence de la bibliothèque de logiciels des StudioLive™ AR
2. Sélectionnez votre périphérique dans le menu de gauche. Si votre périphérique ne figure pas dans la liste, sélectionnez Nouvel instrument. À cet instant, vous pouvez personnaliser le nom de votre instrument en saisissant sa référence et le nom de son fabricant.
4.3
3. Spécifiez les canaux MIDI qui serviront à communiquer avec ce module de sons. Pour la plupart des applications, vous devez sélectionner tous les canaux MIDI. Si vous ne savez pas quels canaux MIDI sélectionner, nous vous suggérons de les sélectionner tous les 16.
4. Dans le menu Envoie à, sélectionnez la sortie de l'interface MIDI par laquelle Studio One Artist enverra les données MIDI à votre module de sons. Cliquez sur OK et fermez la fenêtre Périphériques externes. Vous êtes maintenant prêt à commencer l'enregistrement dans Studio One Artist. Le reste de ce guide de prise en main décrira comment configurer un morceau et donnera quelques conseils généraux de travail pour naviguer dans l'environnement de Studio One Artist.
Création d'un nouveau morceau
Maintenant que vous avez configuré vos appareils audio et MIDI, créons un nouveau morceau. Nous commencerons par configurer vos entrées/sorties audio par défaut.
1. Dans la page d'accueil, sélectionnez « Créer un nouveau morceau ».
42
4 4.3 Prise en main de Studio One Artist Création d'un nouveau morceau
Manuel de référence de la bibliothèque de logiciels des StudioLive™ AR
2. Dans la fenêtre Nouveau morceau, nommez votre morceau et choisissez le dossier où le sauvegarder. Dans l'onglet Interfaces, vous pouvez sélectionner des modèles dédiés à votre mélangeur StudioLive AR, qui vont régler pour vous tous les paramètres de configuration et d'entrée/sortie. La suite de cette section décrira la création d'un morceau en partant d'une session vierge.
3. Sélectionnez Morceau vide dans la liste des modèles. À ce point, vous devez donner un nom à votre morceau et sélectionner la fréquence et la résolution d'échantillonnage désirées pour l'enregistrement et la lecture. Vous pouvez aussi fixer la longueur de votre morceau et les unités (base de temps) que vous désirez employer pour la règle temporelle (mesures, secondes, échantillons ou images). Cliquez sur le bouton OK quand vous avez terminé.
Conseil d'expert :
si vous envisagez d'importer des boucles dans votre morceau, assurez-vous que l'option Étirer les fichiers audio au tempo du morceau est cochée. Ainsi, les boucles seront automatiquement importées au bon tempo.
4.3.1
Configuration de vos entrées/sorties
1. Cliquez sur Morceau | Configuration du morceau pour choisir la fréquence et la résolution d'échantillonnage ainsi que pour configurer vos entrées/sorties audio.
2. Cliquez sur Configuration E/S audio.
43
4 4.3 Prise en main de Studio One Artist Création d'un nouveau morceau
Manuel de référence de la bibliothèque de logiciels des StudioLive™ AR
3. Dans l'onglet Entrées, vous pouvez activer tout ou partie des entrées de votre mélangeur StudioLive AR que vous souhaitez rendre disponibles. Nous vous recommandons de créer une entrée mono pour chacune des entrées de votre interface. Si vous prévoyez d'enregistrer en stéréo, vous devez également créer quelques entrées stéréo. Vous pouvez donner un nom personnalisé à chacune en cliquant simplement sur son nom par défaut. Pressez la touche TAB pour modifier le nom suivant.
4. Cliquez sur l'onglet Sorties pour activer tout ou partie des sorties de votre mélangeur StudioLive AR. Dans le coin inférieur droit, vous verrez le menu de sélection Écoute. Il vous permet de choisir la sortie par laquelle vous entendrez les fichiers audio avant de les importer dans Studio One Artist. En général, vous souhaiterez utiliser le bus de sortie principale. Vous pouvez donner à chaque sortie un nom personnalisé en cliquant simplement sur son nom par défaut. Pressez la touche TAB pour modifier le nom suivant.
Conseil d'expert :
si vous souhaitez que cette configuration d'entrées/sorties soit toujours rappelée quand vous ouvrez Studio One, cliquez sur le bouton Par défaut.
44
4 4.3 Prise en main de Studio One Artist Création d'un nouveau morceau
Manuel de référence de la bibliothèque de logiciels des StudioLive™ AR
4.3.2
Création de pistes audio et MIDI
1. Dans le coin supérieur gauche de la fenêtre d'arrangement, vous remarquerez plusieurs boutons. Le bouton le plus à droite est le bouton Ajouter des pistes. Cliquez sur ce bouton pour ouvrir la fenêtre Ajouter des pistes.
2. Dans la fenêtre Ajouter des pistes, vous pouvez personnaliser le nom et la couleur d'une piste, lui ajouter un preset de rack d'effets et choisir l'entrée et la sortie physiques de vos pistes audio. Plus important, vous pouvez choisir combien de pistes vous souhaitez créer, et leur type.
• • • •
Audio. Utilisez ce type de piste pour enregistrer et lire des fichiers audio.
Instrument. Utilisez ce type de piste pour enregistrer et lire des données MIDI afin de contrôler des appareils MIDI externes ou des plug-ins d'instruments virtuels.
Automation. Ce type de piste vous permet de créer des automations de commande de paramètre pour votre session.
Dossier. Ce type de piste vous aide à gérer votre session ainsi qu'à éditer rapidement plusieurs pistes à la fois.
Conseil d'expert :
entrées.
si vous souhaitez ajouter une piste audio pour chacune des entrées disponibles, allez simplement dans le menu Piste | Ajouter des pistes pour toutes les
Coupure (Mute) Armement Solo contrôle Nom de la piste Indicateur de niveau de piste Stéréo/mono
Note :
les pistes MIDI sont quasiment identiques aux pistes audio. La liste des sources d'entrée pour les pistes MIDI référence les périphériques MIDI externes disponibles ainsi que tout instrument virtuel ayant été ajouté au morceau.
45
4 4.3 Prise en main de Studio One Artist Création d'un nouveau morceau
Manuel de référence de la bibliothèque de logiciels des StudioLive™ AR
4.3.3
Enregistrement d'une piste audio
1. Pour commencer l'enregistrement, créez une piste audio depuis la fenêtre Ajouter des pistes, réglez son entrée sur Input 1 de votre mélangeur StudioLive AR et connectez un microphone à cette même entrée.
2. Armez l'enregistrement en sélectionnant Enregistrer sur la piste. Montez le niveau de l'entrée Input 1 sur votre interface audio tout en parlant/chantant dans le microphone. Vous devez voir l'indicateur de niveau d'entrée de Studio One Artist réagir au signal entrant. Réglez le gain pour que le niveau d'entrée soit proche du maximum sans écrêter (sans distorsion).
Vous êtes maintenant prêt à lancer l'enregistrement. Pour des instructions complètes, veuillez consulter le manuel de référence de Studio One accessible dans Aide | Manuel de référence de Studio One.
4.3.4
Ajout d'instruments virtuels et d'effets
Vous pouvez ajouter des plug-ins et des instruments à votre morceau par glisser déposer depuis le navigateur. Vous pouvez aussi faire glisser un effet ou un groupe d'effets d'un canal à un autre, déposer des chaînes d'effets personnalisées, et charger instantanément votre preset d'instrument virtuel favori sans même avoir à faire défiler un menu.
Ouverture du navigateur.
Dans le coin inférieur droit de la fenêtre d'arrangement se trouvent trois boutons :
• • •
Le bouton Éditer ouvre et ferme les éditeurs audio et MIDI.
Le bouton Mixer ouvre et ferme la fenêtre de la console de mixage.
Le bouton Parcourir ouvre le navigateur, qui affiche tous les instruments virtuels, plug-ins d'effet, fichiers audio et fichiers MIDI disponibles, ainsi que le chutier (pool de fichiers audio chargés dans la session en cours).
46
4 4.3 Prise en main de Studio One Artist Création d'un nouveau morceau
Manuel de référence de la bibliothèque de logiciels des StudioLive™ AR Glisser-déposer d'instruments virtuels
Pour ajouter un instrument virtuel à votre session, ouvrez le navigateur et cliquez sur le bouton Instrument. Sélectionnez l'instrument ou un de ses patches dans le navigateur des instruments et faites-le glisser dans la fenêtre d'arrangement. Studio One Artist créera automatiquement une nouvelle piste et chargera l'instrument comme entrée.
Glisser-déposer d'effets
Pour ajouter un plug-in d'effet à une piste, cliquez sur le bouton Effets dans le navigateur et sélectionnez le plug-in ou un de ses presets dans le navigateur d'effets. Faites glisser la sélection et déposez-la sur la piste où vous souhaitez ajouter l'effet.
47
4 4.3 Prise en main de Studio One Artist Création d'un nouveau morceau
Manuel de référence de la bibliothèque de logiciels des StudioLive™ AR Glisser-déposer de fichiers audio et MIDI
Les fichiers audio et MIDI peuvent aussi être rapidement trouvés, écoutés et importés dans votre morceau en les faisant glisser du navigateur de fichiers dans la fenêtre d'arrangement. Si vous déposez le fichier sur un espace vide, une nouvelle piste sera créée avec ce fichier à la position sur laquelle vous l'avez déposé. Si vous déposez le fichier sur une piste existante, il sera placé comme une nouvelle partie de cette piste.
48
Le dîner est servi
Bonus supplémentaire : la recette PreSonus jusqu'à présent secrète du… Redfish Couvillion
• • • • • • • • • • • Ingrédients :
60 ml d'huile végétale 30 g de farine 1 oignon coupé en dés 1 gousse d'ail hachée 1 piment vert coupé en dés 3 branches de céleri coupées en dés 1 boîte de 400 g de dés de tomates 1 bouteille de bière light 2 feuilles de laurier 1 cuillerée à café de thym 1 kg de filets d'ombrine ocellée
Instructions de cuisson :
1. Dans une casserole épaisse ou une grande poêle, faire chauffer l'huile à feu moyen et ajouter lentement la farine, cuillère par cuillère, afin d'obtenir un roux. Faire un roux foncé en poursuivant la cuisson jusqu'à ce qu'il devienne brun. 2. Y ajouter l'ail, les oignons, le piment vert et le céleri.
3. Faire revenir les légumes 3 à 5 minutes jusqu'à ce qu'ils commencent à ramollir.
4. Ajouter les tomates, les feuilles de laurier, le thym et le poisson. Faire cuire quelques minutes.
5. Ajouter lentement la bière et porter à légère ébullition.
6. Réduire le feu et laisser mijoter sans couvrir 30 à 45 minutes jusqu'à ce que le poisson et les légumes soient cuits, en remuant de temps en temps. Détailler le poisson en bouchées et mélanger. Ajouter du poivre ou de la sauce pimentée à volonté. Ne pas couvrir.
7. Servir sur du riz.
Pour 6-8 personnes
Bien que cela ne soit pas un des plats les plus célèbres du Sud-Est de la Louisiane, le Redfish Couvillion est un excellent moyen de servir le préféré de nos poissons du golfe. Aussi appelée tambour rouge ou loup des Caraïbes, l'ombrine ocellée est non seulement amusante à attraper mais aussi délicieuse !
© 2017 PreSonus Audio Electronics, Inc. Tous droits réservés. StudioLive et PreSonus sont des marques commerciales ou déposées de PreSonus Audio Electronics, Inc. Capture, Impact, Mixverb, Presence, RedLightDist, SampleOne, Studio One et Tricomp sont des marques commerciales ou déposées de PreSonus Software Ltd. Mac et macOS sont des marques déposées d'Apple, Inc., aux U.S.A. et dans d'autres pays. Windows est une marque déposée de Microsoft, Inc., aux U.S.A. et dans d'autres pays. Les autres noms de produit mentionnés ici peuvent être des marques commerciales de leurs sociétés respectives. Toutes les caractéristiques sont sujettes à modification sans préavis... sauf la recette, qui est un classique.
Manuel de référence de la bibliothèque de logiciels des StudioLive
™
AR Capture
™
2 | Studio One
®
Artist Studio One Artist Capture
® 18011 Grand Bay Ct. • Baton Rouge, Louisiane 70809 USA• 1-225-216-7887
www.presonus.com
Réf. 70-22000040-B
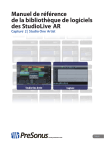
Öffentlicher Link aktualisiert
Der öffentliche Link zu Ihrem Chat wurde aktualisiert.