PRESONUS StudioLive RM32AI Manuel utilisateur
PDF
Descargar
Documento
QMix-UC Manuel de référence du logiciel QMix-UC ® www.presonus.com Français Table des matières 1 Introduction — 1 1.1 À propos de ce mode d'emploi — 1 2 QMix-UC — 3 2.1 Lancement de QMix-UC — 3 2.2 Page de mixage Aux — 4 2.2.1 Regroupement de canaux — 5 2.3 Molette personnelle (« Me ») — 6 2.4 Page Réglages — 8 3 Réglage des permissions d'unité (mélangeurs StudioLive AI en console) — 9 1 1.1 1 Introduction À propos de ce mode d'emploi QMix-UC Manuel de référence Introduction QMix-UC pour iOS (iPhone et iPod touch) et Android™ met les mixages de retour (Aux) dans les mains de chaque musicien. Avec QMix-UC, vous pouvez régler le niveau de départ Aux de chaque canal du StudioLive à votre goût et créer jusqu’à quatre groupes de canaux que vous contrôlez simultanément avec l'étonnante molette personnelle (« Me »). Il vous suffit d'un routeur sans fil et d'un appareil mobile iOS ou Android, et vous êtes prêt à prendre votre destin en main. Note : vous trouverez sur www.presonus.com une liste des appareils Android pris en charge. 1.1 À propos de ce mode d'emploi Nous vous suggérons d'utiliser ce mode d’emploi pour vous familiariser avec QMixUC avant d'essayer de contrôler votre mélangeur. Ce guide suppose que vous avez suivi les procédures de mise en réseau décrites dans le guide Mise en réseau pour la commande à distance d’un StudioLive. Tout au long de ce mode d'emploi vous trouverez des Conseils d'expert. Ces conseils vous fournissent des astuces utiles pour mieux utiliser QMix-UC et tirer parti de ses caractéristiques et fonctions de flux de production uniques. Dans la plupart des cas, les mélangeurs en console et en rack StudioLive des séries III et AI se comportent de façon identique. En raison de différences architecturales fondamentales, certaines fonctionnalités ne sont pas disponibles dans toutes les séries et pour tous les styles de mélangeur. S’il y a de telles différences, elles sont notées comme suit : •• Mélangeurs StudioLive III en console : StudioLive 64S, StudioLive 32S, StudioLive 32SX, StudioLive 32SC, StudioLive 32, StudioLive 24, et StudioLive 16 •• Mélangeurs StudioLive III en rack : StudioLive 16R, StudioLive 24R et StudioLive 32R •• Mélangeurs StudioLive AI : 16.4.2AI, 24.4.2AI, 32.4.2AI, RM16AI, RM32AI, RML16AI et RML32AI •• Mélangeurs StudioLive AI en console : 16.4.2AI, 24.4.2AI et 32.4.2AI •• Mélangeurs StudioLive AI en rack : RM16AI, RM32AI, RML16AI et RML32AI 1 1 1.1 Introduction À propos de ce mode d'emploi QMix-UC Manuel de référence Ce guide explique les fonctions et possibilités de routage de base de l'interface audio intégrée à votre mélangeur StudioLive. Les guides d'accompagnement suivants sont également disponibles : Guides concernant le matériel : •• •• •• •• Mode d’emploi des mélangeurs StudioLive III en console. Utilisez ce guide de référence pour comprendre toutes les fonctions matérielles de votre mélangeur StudioLive III en console (StudioLive 64S, StudioLive 32S, StudioLive 32SX, StudioLive 32SC, StudioLive 32, StudioLive 24, StudioLive 16). Mode d’emploi des mélangeurs StudioLive III en rack. Utilisez ce guide de référence pour comprendre toutes les fonctions matérielles de votre mélangeur StudioLive III en rack (StudioLive 32R, StudioLive 24R, StudioLive 16R). Mode d'emploi des mélangeurs StudioLive AI en console. Utilisez ce guide de référence pour comprendre toutes les fonctions matérielles de votre mélangeur StudioLive AI en console (StudioLive 32.4.2AI, StudioLive 24.4.2AI, StudioLive 16.4.2AI). Mode d'emploi des mélangeurs StudioLive AI en rack. Utilisez ce guide de référence pour comprendre toutes les fonctions matérielles de votre mélangeur StudioLive AI en rack (StudioLive RM/RML32, StudioLive RM/RML16). Guides concernant les logiciels : •• •• •• •• •• Manuel de référence du logiciel Capture 3. Capture est une application d'enregistrement multipiste audio numérique fournie avec les mélangeurs StudioLive et conçue pour rendre l’enregistrement rapide et facile. Mise en réseau pour la commande à distance d’un StudioLive. Ce guide vous aidera à créer un réseau local (LAN) pour commander à distance votre StudioLive depuis un ordinateur, une tablette ou un appareil mobile. Manuel de référence pour l’intégration de Studio One. Studio One Artist est fourni avec chaque mélangeur StudioLive. En plus d'être une puissante station de travail audio numérique, Studio One offre des fonctions uniques de routage et d'intégration. Ce mode d’emploi vous aide à tirer le meilleur parti de votre mélangeur StudioLive lorsque vous l'utilisez avec Studio One ou Studio One Artist. Manuel de référence d’UC Surface. Ce guide décrit les possibilités et fonctions d’UC Surface avec tous les modèles de mélangeur StudioLive. UC Surface peut être utilisé pour contrôler à distance toutes les fonctions de votre mélangeur StudioLive ou seulement certaines d’entre elles en fonction des permissions accordées, ou pour transformer votre tablette en écran supplémentaire sur votre mélangeur. Guide de référence Utilisation de votre StudioLive comme interface audio avec Universal Control. Ce guide décrit les possibilités et fonctions d’Universal Control ainsi que la façon d'utiliser votre mélangeur StudioLive comme interface audio avec votre application station de travail audio numérique (STAN) favorite. Ressources supplémentaires : •• •• •• Guide de mise en réseau AVB des StudioLive III. Ce mode d’emploi couvre les configurations avancées de mise en réseau audio AVB pour les mélangeurs StudioLive III. Addenda pour le mode boîtier de scène des StudioLive III. Les mélangeurs StudioLive III en rack (StudioLive 32R, StudioLive 24R, StudioLive 16R) peuvent servir de boîtiers de scène avancés pour les mélangeurs StudioLive III en console (StudioLive 64S, StudioLive 32S, StudioLive 32SX, StudioLive 32SC, StudioLive 32, StudioLive 24, StudioLive 16). Addenda pour le contrôle de la STAN Studio One depuis les StudioLive III. Les mélangeurs StudioLive III en console (StudioLive 64S, StudioLive 32S, StudioLive 32SX, StudioLive 32SC, StudioLive 32, StudioLive 24, StudioLive 16) peuvent être utilisés pour contrôler Studio One et Studio One Artist. 2 2 2.1 2 QMix-UC Lancement de QMix-UC QMix-UC Manuel de référence QMix-UC Les appareils mobiles iOS et Android offrent deux options d'affichage : Paysage (Landscape) et Portrait. Ces deux orientations ouvrent des fenêtres différentes. Quand vous maintenez votre appareil mobile en orientation Paysage, c'est la fenêtre de mixage Aux qui s'ouvre. Lorsque vous tenez votre appareil mobile en orientation Portrait, la molette personnelle (« Me ») et les masters de groupe sont visibles. 2.1 Lancement de QMix-UC Pour lancer QMix-UC, touchez l'icône QMix-UC de votre appareil mobile. Quand vous lancez QMix-UC, la page d'accueil s'ouvre. En page d'accueil, vous verrez une liste de tous les mélangeurs StudioLive III et AI du réseau. Vous pouvez aussi découvrir QMix-UC en utilisant les démonstrations avec simulation de mélangeur. Ces simulations hors connexion vous permettent de vous entraîner au contrôle par le doigt sans votre StudioLive. Note : les mélangeurs StudioLive classiques (16.0.2, 16.4.2, 24.4.2 et 32.4.2) offrent un contrôle du mixage de retour par l’application gratuite QMix. Ces mélangeurs ne sont pas compatibles avec QMix-UC. Pour vous connecter à votre mélangeur, touchez l'icône de ce StudioLive afin d'ouvrir QMix-UC et contrôlez le mélangeur depuis votre appareil mobile. Toucher le bouton Reconnect lance automatiquement un balayage du réseau à la recherche du dernier mélangeur StudioLive auquel QMix-UC a été connecté. 3 2 2.2 2.2 QMix-UC Manuel de référence QMix-UC Page de mixage Aux Page de mixage Aux La page de mixage Aux affiche le niveau de départ de chaque canal vers chaque auxiliaire auquel a accès votre appareil. Elle correspond directement aux mixages Aux dans votre StudioLive et a été simplifiée afin de n'afficher que les niveaux de départ. Pour ouvrir la page de mixage Aux, orientez simplement votre appareil mobile en mode Paysage. 1 2 3 4 5 6 7 8 9 1. Accueil. Rappelle la page d’accueil et la liste des appareils disponibles. 2. Niveaux de départ des canaux. Règlent les niveaux de départ des canaux vers le bus Aux sélectionné. Pour régler le niveau de départ de n’importe quel canal, touchez n'importe où sa commande de niveau et faites glisser votre doigt vers le haut ou le bas tout en gardant un contact constant avec l'écran. Conseil d'expert : les départs Aux acceptent les mouvements hors axe. Une fois que vous avez touché une commande de niveau de départ pour la sélectionner, vous pouvez faire glisser votre doigt n'importe où dans l'écran et faire un mouvement ascendant/descendant pour contrôler le niveau de départ. 3. Réglages. Ouvre le menu des réglages (voir la section 2.4). 4. Verrouillage d'orientation. Activer le bouton Verrouillage d'orientation maintiendra toujours votre appareil mobile en orientation Paysage. Tant que ce bouton est activé, vous ne pouvez pas ouvrir la page de molette personnelle. Verrouiller l'orientation d'affichage fait aussi disparaître le bouton de page d’accueil. Tant que cette option n’est pas désactivée, QMix-UC s’ouvre sur cette page lors de la connexion au mélangeur actuel. Conseil d'expert : si QMix-UC ne change pas de page quand vous changez l'orientation de votre appareil mobile, assurez-vous que le verrouillage d'orientation n'est pas activé. 5. Panoramique de canal. Lorsqu'un mixage stéréo est sélectionné, des modules de panoramique se trouvent au-dessus de chaque canal pour contrôler la position panoramique relative du canal dans le mixage. 6. Sélection de mixage Aux. Sélectionne le bus Aux auquel sont envoyés les canaux dont vous réglez le niveau. Pour naviguer sur la droite ou la gauche, touchez n'importe quel point de l’affichage des canaux et faites glisser votre doigt vers la gauche ou la droite. Glisser vers la gauche fait défiler l'écran vers la gauche. Glisser vers la droite fait défiler l'écran vers la droite. Note : l'accès de votre appareil aux mixages auxiliaires est déterminé par votre mélangeur StudioLive. Si vous n'avez accès qu'à un mixage Aux, vérifiez les permissions de votre appareil dans UC Surface ou dans le menu System de votre mélangeur. 7. Indicateur de niveau de canal. Affiche le niveau du signal dans le canal. Utilisez cet indicateur de niveau pour déterminer si un canal donné a un signal et pour voir la puissance d'un signal avant de régler le niveau de départ. 4 2 2.2 QMix-UC Page de mixage Aux QMix-UC Manuel de référence 8. Groupes. QMix-UC vous permet de créer quatre groupes de canaux pour gérer plus facilement le mixage. Ce bouton active/désactive cette fonctionnalité. Voir la section 2.2.1. 9. Modifier les groupes. Touchez ce bouton pour voir les quatre groupes et leur ajouter des canaux. Voir la section 2.2.1. 2.2.1 Regroupement de canaux Le regroupement de canaux est un excellent moyen de gérer facilement votre mixage. Il vous permettra d'organiser les canaux par groupes et de gérer le volume global de la totalité du groupe sans avoir à changer le niveau relatif de chaque canal qui le compose. Par exemple, vous pouvez créer un groupe avec tous vos canaux de batterie pour qu’une fois le bon mixage de batterie fait, vous puissiez monter ou baisser le niveau de la batterie avec un fader plutôt qu’avec douze. 1. Pour créer un groupe (ou quatre), touchez la flèche à côté du bouton Groups. 2. Cela fait apparaître les boutons de modification de groupe. 3. Touchez un bouton d’édition de groupe pour ajouter ou retirer des canaux à ce dernier. 4. Touchez les canaux que vous souhaitez ajouter à votre groupe. Quand vous sélectionnez des canaux, leur couleur change pour celle du groupe actuellement sélectionné. 5. Quand vous avez fini les modifications de groupe, touchez à nouveau la flèche pour masquer l'éditeur de groupe. 6. Une fois les groupes créés, vous pouvez globalement les activer/désactiver à l’aide du bouton Groups On/Off. 5 2 2.3 QMix-UC Molette personnelle (« Me ») QMix-UC Manuel de référence Pour gérer vos masters de groupe, faites passer votre appareil mobile en mode Portrait et balayez les écrans jusqu’au troisième. Cela ouvre l’affichage Group Masters qui vous permet de contrôler le niveau général (master) de chaque groupe dans votre mixage. Pour renommer un groupe et lui donner un intitulé personnalisé, touchez son nom par défaut (Group 1, Group 2, etc.). Cela ouvrira le clavier et vous permettra de nommer les masters de groupe. 2.3 Molette personnelle (« Me ») La molette personnelle (« Me ») de QMix-UC vous fournit un moyen simple et efficace de contrôler tous les canaux qui concernent votre voix et vos instruments. Pour ouvrir la molette personnelle, tournez votre appareil mobile en affichage Portrait. La molette personnelle s'affichera pour le mixage Aux actuellement sélectionné, donc si vous aviez sélectionné le mixage Aux 3 en page de mixage Aux, le mixage Aux 3 restera sélectionné quand vous afficherez la molette personnelle. Pour commencer, configurez votre mixage de retour à l'aide de la page de mixage Aux de QMix-UC, d’UC Surface, ou de votre StudioLive. Une fois que votre mixage de retour est à votre goût, il ne vous reste plus qu'à indiquer quels canaux sont les vôtres. Après cela, la molette personnelle contrôlera le volume de tous vos canaux comme un groupe, préservant la balance de volume entre ces canaux. 6 2 2.3 QMix-UC Molette personnelle (« Me ») QMix-UC Manuel de référence Pour sélectionner vos canaux personnels (« Me »), balayez vers la gauche. Dans la page personnelle (« Me »), vous pouvez indiquer quels canaux sont les vôtres dans n'importe quel mixage Aux. Par exemple, si vous faites les chœurs et jouez de la basse, vous voudrez sans doute entendre ces canaux plus fort, donc vous identifierez ces canaux comme étant les vôtres. En tant que bassiste, vous pouvez aussi vouloir monter le niveau de la grosse caisse par rapport à votre basse, auquel cas identifiez également ce canal comme étant un des vôtres. Une fois que vous aurez identifié ces canaux comme personnels (« Me » signifie « Moi »), la molette personnelle augmentera ou diminuera le niveau de tous ces canaux à la fois, ce qui vous permet de créer un groupe à DCA de vos canaux les plus essentiels dans votre mixage de retour. Pour revenir à la molette personnelle, balayez vers la droite. La molette personnelle augmente ou diminue le niveau de vos canaux personnels comme un tout par rapport au reste des canaux (autres membres du groupe). Si vous essayez d’augmenter le niveau de vos canaux personnels au-delà du niveau maximal, comme le niveau de ces canaux ne peut plus augmenter, c'est celui des canaux des autres musiciens qui diminuera, faisant mieux ressortir vos sons personnels. De part et d'autre de la molette personnelle, vous trouverez les indicateurs de mixage Me (canaux personnels) et Band (reste du groupe). Ces indicateurs de niveau affichent la balance entre les canaux qui vous sont propres (Me) et ceux du reste du groupe (Band). Les canaux regroupés sous l'appellation Band sont tous ceux qui ne sont pas identifiés comme des canaux personnels. Ces indicateurs s'ajustent automatiquement quand vous déplacez la molette personnelle. Conseil d'expert : l'indicateur « Band » n'affichera aucun niveau tant que vous n'aurez pas créé votre mixage de retour en page de mixage Aux. L'indicateur « Me » n'affichera aucun niveau tant qu'il n'y aura pas au moins un canal sélectionné dans la page des canaux personnels. Si tous les canaux du mixage Aux sont sélectionnés dans la page des canaux personnels, seul l'indicateur « Me » affichera un niveau et pas l'indicateur « Band » puis qu'il ne sera associé à aucun canal. Verrouillage d'orientation. Activer le bouton Verrouillage d'orientation maintient votre appareil mobile en orientation Portrait. Tant qu’il est activé, vous ne pouvez pas ouvrir la page de mixage Aux. Verrouiller l'orientation d'affichage fait aussi disparaître le bouton de page d’accueil. Tant que cette option est activée, QMix-UC s’ouvre sur cette vue en connexion avec le mélangeur actuel. Conseil d'expert : si QMix-UC ne change pas de page quand vous changez l'orientation de votre appareil mobile, assurez-vous que le verrouillage d'orientation n'est pas activé. 7 2 2.4 2.4 QMix-UC Manuel de référence QMix-UC Page Réglages Page Réglages Pour ouvrir la page Réglages, touchez le bouton à icône de roue dentée en page de mixage Aux ou de molette personnelle. Dans la page Réglages, vous pouvez personnaliser le défilement de votre QMix-UC et donner des noms personnalisés à chaque canal et mixage Aux. Scroll by Page. Désactiver cette option vous permettra un défilement canal par canal pour un contrôle plus fin. Metering – Peak hold. Quand Peak Hold est activé, chaque indicateur de niveau de QMix-UC garde affichée la dernière crête de signal. 8 3 Réglage des permissions d'unité (mélangeurs StudioLive AI en console) 3 QMix-UC Manuel de référence Réglage des permissions d'unité (mélangeurs StudioLive AI en console) Contrôler votre StudioLive à distance avec QMix-UC pour appareils mobiles vous permet de vous déplacer librement sur le site. Par contre, cela peut aussi placer toute la puissance du StudioLive entre de multiples mains — certaines plus compétentes que d'autres. C'est pourquoi votre StudioLive vous permet de limiter l'accès de chaque appareil aux fonctions du mélangeur en accordant des permissions. Une fois qu'un appareil mobile est connecté à votre réseau sans fil et a lancé QMix-UC, il apparaît dans la liste des appareils de télécommande (Remote Devices) dans le menu System de votre StudioLive. Chaque appareil sera listé par son nom d'appareil pour que vous puissiez facilement identifier de quel appareil il s'agit. Une fois que vous avez connecté et configuré un appareil, les mêmes permissions lui seront accordées chaque fois que vous le connecterez. Note : pour plus d'informations sur le réglage des permissions des appareils depuis les mélangeurs StudioLive série III, veuillez consulter le mode d’emploi des StudioLive série III et le manuel de référence d’UC Surface. 1. Pressez la touche System sur votre StudioLive pour ouvrir le menu System. 2. Avec PG DN, naviguez jusqu'à la Page 3: iOS Setup (configuration d'iOS). 3. Utilisez l'encodeur Value afin de faire défiler la liste des appareils iOS disponibles. 4. Quand vous avez trouvé l'appareil dont vous désirez régler les permissions, utilisez la touche Next pour naviguer jusqu'au premier champ des permissions. Utilisez l'encodeur Value pour régler la permission de l'appareil. 9 3 Réglage des permissions d'unité (mélangeurs StudioLive AI en console) QMix-UC Manuel de référence Quand vous donnez des permissions aux utilisateurs de QMix-UC, vous avez le choix d'offrir un accès complet à tous les mixages Aux, à un seul mixage Aux, et de limiter l'utilisateur aux fonctions de la molette personnelle (« Me »). Permissions de mixage (Mix). Règle le niveau des fonctionnalités dans QMix-UC. •• None. Sur l’iPhone/iPod touch sélectionné, QMix-UC ne pourra pas contrôler votre mélangeur StudioLive. •• All Auxes (tous les auxiliaires). QMix-UC contrôlera les niveaux de départ de canal pour tous les mixages auxiliaires (retours). •• Mixage Aux individuel. QMix-UC ne contrôlera les niveaux de départ de canal que pour le mixage Aux (retour) spécifié. Other (autres permissions). Choisissez entre Wheel Only (molette uniquement) et None (aucune). Wheel Only désactive la page de mixage Aux dans QMix-UC. Quand cette option est activée, l'utilisateur ne peut utiliser que la molette personnelle (« Me ») et cela pour le seul auxiliaire auquel vous lui avez donné accès. Quand Wheel Only est activé, vous ne pouvez donner accès qu'à un mixage auxiliaire (un retour). 10 Le dîner est servi Bonus supplémentaire : la recette PreSonus jusqu'à présent secrète du… Gumbo au poulet et à l'andouille Ingrédients : •• 130 g de farine •• 180 ml d'huile végétale •• 1 gros oignon coupé en dés •• 1 petit oignon coupé en quartiers •• 6 branches de céleri coupées en dés •• 1 gros poivron vert coupé en dés •• 3 gousses d'ail (2 émincées, 1 entière) •• 500 g d'andouille •• 4 cuisses de poulet •• 4 litres d'eau •• 4 feuilles de laurier •• 1 cuillerée à café de thym •• 1 cuillerée à café de mélange d'assaisonnement Old Bay seasoning •• 1/4 à 1/2 litre de gombos surgelés émincés •• 4 cuillerées à soupe de persil frais, haché •• 6-8 œufs (optionnel) Instructions de cuisson : 1. Dans un grand fait-tout, mélangez les cuisses de poulet entières, l'eau, l'oignon en quartiers, le mélange Old Bay, 2 feuilles de laurier et une gousse d'ail entière. Couvrez et portez à frémissement. Laissez mijoter jusqu'à ce que la chair du poulet se détache des os. Retirez le poulet et réservez. Jetez l'oignon, les feuilles de laurier et l'ail, en réservant le bouillon. 2. Dans une casserole à fond épais, faites chauffer 1 cuillerée à soupe d'huile à feu moyen et faites dorer l'andouille jusqu'à ce qu'elle soit cuite à cœur. Réservez l'andouille. 3. Dans la même casserole, ajoutez et faites chauffer l'huile restante. Ajoutez doucement la farine, 1 à 2 cuillerées à soupe à la fois, en remuant continuellement. Continuez la cuisson en remuant le roux jusqu'à ce qu'il brunisse (il doit ressembler à du chocolat noir fondu). Faites attention à ne pas trop chauffer l'huile ou la farine brûlera, et vous devriez tout recommencer. 4. Une fois que le roux a atteint la bonne couleur, ajoutez les dés d'oignon, le céleri, le poivron vert et l'ail émincé. Faites cuire jusqu'à ce que les légumes soient bien tendres. Ne pas couvrir. 5. Ajoutez lentement un quart du bouillon du poulet et amenez à frémissement en remuant constamment. 6. Versez ce mélange dans une marmite et amenez à frémissement. Ne couvrez pas, le roux se déposerait au fond de la marmite et brûlerait. 7. Ajoutez le reste de bouillon du poulet, les feuilles de laurier et le thym. Laissez mijoter pendant 30 minutes. 8. Pendant que le gumbo mijote, désossez et déchiquetez la chair du poulet et coupez l'andouille en rondelles. 9. Ajoutez le poulet et l'andouille au gumbo et remettez à cuire à feu doux. Laissez mijoter pendant 30-45 minutes. 10. Incorporez les gombos surgelés et le persil et portez à ébullition à gros bouillons. 11. Optionnel : cassez un œuf dans une tasse et versez-le rapidement dans le gumbo bouillonnant. Répétez l'opération avec les autres œufs en veillant à les garder suffisamment écartés les uns des autres. Une fois les œufs remontés à la surface, baissez le feu et laissez mijoter. 12. Corrigez l'assaisonnement avec du sel et du poivre (rouge, blanc et/ou noir) si nécessaire. 13. Servez sur du riz avec une salade de pommes de terre. Pour 12 personnes © 2019 PreSonus Audio Electronics, Inc. Tous droits réservés. AudioBox, CoActual, DigiMax, Eris, FireStudio, Nimbit, PreSonus, QMix, Riff to Release, Sceptre, StudioLive, Active Integration et XMAX sont des marques commerciales ou déposées de PreSonus Audio Electronics, Inc. Capture, Impact, Mixverb, Presence, RedLightDist, SampleOne, Studio One et Tricomp sont des marques commerciales ou déposées de PreSonus Software Ltd. Mac et macOS sont des marques déposées d'Apple, Inc., aux U.S.A. et dans d'autres pays. Windows est une marque déposée de Microsoft, Inc., aux U.S.A. et dans d'autres pays. Les autres noms de produit mentionnés ici peuvent être des marques commerciales de leurs sociétés respectives. Toutes les caractéristiques sont sujettes à modification sans préavis... sauf la recette, qui est un classique. QMix-UC Manuel de référence du logiciel QMix-UC ® 18011 Grand Bay Ct. • Baton Rouge, Louisiane 70809 USA• 1-225-216-7887 www.presonus.com Référence 70-62000081-B ">
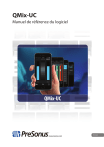
Enlace público actualizado
El enlace público a tu chat ha sido actualizado.