front.fm Page 1 Tuesday, November 2, 1999 5:03 PM PC professionels Guide d’utilisation Brio HP www.hp.com/go/briosupport Avis Les informations contenues dans ce document peuvent être modifiées sans préavis. Hewlett-Packard ne fournit aucune garantie quant à ce matériel, y compris, mais sans s’y limiter, les garanties implicites de commercialisation et d’adaptation à un usage particulier. Hewlett-Packard ne pourra en aucun cas être tenu responsable des erreurs contenues dans ce document, ni pour des dommages indirects ou accessoires pouvant résulter de la fourniture, du fonctionnement ou de l’utilisation de ce matériel. Ce document contient des informations protégées par les lois sur les droits d’auteur. Tous droits réservés. Toute copie, reproduction, ou traduction dans une autre langue sans le consentement préalable de Hewlett-Packard Company est interdite. Adobe™ et Acrobat™ sont des marques commerciales de Adobe Systems Incorporated. Microsoft®, MS-DOS®, Windows® et Windows NT® sont des marques déposées aux Etats-Unis de Microsoft Corporation. Celeron™ est une marque commerciale et Pentium® est une marque déposée de Intel Corporation. Hewlett-Packard France Business Desktop Division 5, avenue Raymond Chanas - Eybens 38053 Grenoble Cedex 9 France © 1999 Hewlett-Packard Company Guide Brio Ce manuel est destiné à vous aider à : • installer et commencer à utiliser votre PC HP Brio pour la première fois, • dépanner votre PC, • mettre à niveau et remplacer des composants dans votre PC, • trouver des informations complémentaires. Pour trouver des informations Votre Centre Brio en ligne %GPVTG*2$TKQ - Utilisez ce centre d’informations en ligne pour accéder aux informations relatives à l’utilisation de votre PC, de Windows et à la résolution de problèmes survenant sur votre PC. Vous pouvez également utiliser le Centre HP Brio pour accéder au site Web d’assistance HP Brio. Pour plus d’ informations, voir la section “Accès rapide aux informations avec le Centre HP Brio” à la page 10. *2$TKQ %GPVTG+PVGTPGV (disponible dans certains pays uniquement) - Cliquez sur le raccourci *2$TKQ %GPVTG+PVGTPGVdu bureau ou cliquez sur le bouton du Centre HP Brio pour accéder à un ensemble d’informations et de services utilisant Internet. Pour plus d’informations, voir la section “Connexion au HP Brio Centre Internet” à la page 11. Informations sur le site Web d’assistance HP Brio Le site Web d’assistance HP Brio (www.hp.com/go/briosupport) propose de nombreuses informations, dont : • • • • • de la documentation téléchargeable, des options de maintenance et d’assistance, les dernières versions de pilotes et d’utilitaires, des mises à jour du BIOS, des réponses au Forum Aux Questions. Manuels relatifs à votre PC Dans la section /CPWCNU du site d’assistance HP Brio, (www.hp.com/go/briosupport), vous pouvez télécharger de la documentation pour votre PC. Les documents sont fournis au format PDF (Adobe Acrobat). i Informations de sécurité importantes Pour votre sécurité, ne démontez jamais le capot de l'ordinateur avant d'avoir débranché le cordon d'alimentation de la prise secteur et déconnecté toute liaison à un réseau de télécommunications. Remontez toujours le capot de l'ordinateur avant de remettre celui-ci sous tension. Pour votre sécurité, branchez toujours l’équipement à une prise murale avec terre. Utilisez toujours un cordon d’alimentation muni d’une fiche correctement mise à la terre, telle que celle fournie avec cet équipement, ou une fiche conforme aux normes nationales. L’ordinateur et débranché de l’alimentation en retirant ne cordon d’alimentation de la prise secteur. Cela signifie que l’ordinateur doit être situé près d’une prise secteur aisément accessible. Pour éviter tout choc électrique, n’ouvrez pas l’unité d’alimentation. Elle ne contient aucune pièce pouvant être réparée. Il existe un risque d’explosion si la pile n’est pas correctement installée. Pour votre sécurité, ne tentez jamais de recharger, de démonter ou de brûler une pile usagée. Remplacez-la uniquement par une pile de même type ou de type équivalent recommandé par le fabricant. La pile de cet ordinateur est au lithium et ne contient pas de métaux lourds. Néanmoins, par mesure d’écologie, ne jetez pas les piles usagées dans votre poubelle. Veuillez retourner les piles usagées au détaillant qui vous les a vendues, au distributeur auprès duquel vous avez acheté votre ordinateur ou à HP de telle sorte qu’elles puissent être recyclées ou détruites de manière écologique. Les piles usagées retournées seront acceptées gratuitement. N’essayez pas de brancher cet ordinateur à une ligne téléphonique pendant un orage. N’installez jamais de prise téléphonique dans des endroits humides sauf si la ligne téléphonique a été débranchée au préalable du réseau. Ne touchez jamais des fils téléphoniques dénudés ou des installations non isolées sans avoir au préalable débranché la ligne du réseau. Prenez toutes les précautions possibles lors de l’installation ou de la modification des lignes téléphoniques. Evitez d’utiliser un téléphone (autre qu’un modèle sans fil) pendant un orage, la foudre présentant un réel danger. N’utilisez pas de téléphone pour avertir de la présence d’une fuite de gaz au voisinage de celle-ci. Ne touchez ni ne retirez jamais la carte de communications sans l’avoir au préalable débranchée du réseau téléphonique. ii Table des matières 1 Installation de votre Brio ......................................................... 1 Déballage de l’ordinateur et du moniteur ...................................................... 2 Choix d’un positionnement ergonomique ...................................................... 2 Connexion de la souris, du clavier, des cordons d’alimentation et du moniteur .............................................................................................................. 3 Connexion d’autres équipements à votre PC ................................................4 Démarrage du PC .......................................................................................................5 Première installation de Windows .......................................................................5 Centre HP Brio .............................................................................................................6 2 Mise en route avec Brio ............................................................ 7 Utilisation du bureau ................................................................................................8 Accès rapide aux informations avec le Centre HP Brio ...........................................................................................................10 Utilisation de vos logiciels .................................................................................... 14 3 En cas de problème ................................................................. 15 Que faire en priorité ? ............................................................................................. 16 Dépannage : référence rapide .............................................................................17 Diagnostic du matériel HP (DiagTools) .......................................................... 18 CD d’assistance HP Brio ........................................................................................ 18 Le BIOS de votre PC ...............................................................................................20 Programme Setup de HP .....................................................................................20 Zone d’aide au dépannage ..................................................................................22 Services d’assistance et d’information ........................................................... 39 4 Mise à niveau et remplacement du matériel HP Brio..... 41 Important - Avant de commencer .................................................................... 42 Contenu de l’ordinateur ....................................................................................... 43 Retrait et remontage du capot ...........................................................................44 Accès ou remplacement de la carte système .............................................46 iii Table des matières Câbles et connecteurs de votre PC ................................................................. 49 Remplacement d’un processeur Celeron (BA400) ................................. 50 Remplacement d’un processeur Pentium (BA600) ...................................51 Remplacement du lecteur de disquette ........................................................52 Remplacement du disque dur ............................................................................54 Installation d’un lecteur dans un compartiment d’extension ..............56 Installation d’un module mémoire ..................................................................59 Installation d’une carte d’extension ................................................................60 Remplacement de l’unité d’alimentation .......................................................61 Remplacement de la pile ......................................................................................62 5 Informations techniques........................................................ 63 Caractéristiques techniques ............................................................................... 64 Suppression des paramètres CMOS (BIOS) de votre PC .......................65 Informations réglementaires et licence logicielle ..........69 Regulatory information .........................................................................................70 HP Software License Agreement ....................................................................... 75 Index............................................................................................ 77 iv Installation de votre Brio 1 Ce chapitre explique comment installer et commencer à utiliser votre PC HP Brio. Déballage de l’ordinateur et du moniteur ......................... page 2 Choix d’un positionnement ergonomique ......................... page 2 Connexion de la souris, du clavier, des cordons d’alimentation et du moniteur .............................................................. page 3 Connexion d’autres équipements à votre PC ..................... page 4 Première installation de Windows .................................... page 5 ............................................................. page 6 Centre HP Brio Déballage de l’ordinateur et du moniteur Déballage de l’ordinateur et du moniteur Sortez l’ordinateur et le moniteur de leur emballage. Une fois le déballage terminé, vérifiez que vous disposez des éléments suivants. Votre moniteur/clavier peut être différent de celui illustré ci-dessous. Moniteur CD d’assistance HP Brio Clavier Souris Guide Brio Câble du moniteur Cordon d’alimentation Choix d’un positionnement ergonomique Choisissez un emplacement pour votre ordinateur proche d’une prise murale. Si votre moniteur est équipé d’un socle inclinable, fixez-le au moniteur, tel que décrit dans le manuel du moniteur. Posez le moniteur sur votre bureau. Placez l’ordinateur de manière à permettre une bonne ventilation et un accès aux câbles. Avertissement 2 Si vous n’êtes pas sûr de pouvoir soulever l’équipement en toute sécurité, n’essayez pas de le déplacer sans aide. Connexion de la souris, du clavier, des cordons d’alimentation et du moniteur Connexion de la souris, du clavier, des cordons d’alimentation et du moniteur Attention Vérifiez que la tension d’alimentation sélectionnée est appropriée à votre pays (la tension est préréglée en usine et doit déjà être correcte). Avant de démarrer le PC, connectez les périphériques et les cordons d’alimentation à l’arrière du PC, comme indiqué si-dessous : Souris Clavier Sélecteur de tension Moniteur* Connecteur d’alimentation Remarque * Si vous avez un PC Brio BA600 avec une carte vidéo supplémentaire, connectez votre moniteur au connecteur de cette carte vidéo et non au connecteur du moniteur illustré ci-dessus. Tous les connecteurs ont une seule position possible. 3 Connexion d’autres équipements à votre PC Connexion d’autres équipements à votre PC Pour utiliser des périphériques externes, tels qu’une imprimante, un scanner, une caméra numérique ou un modem USB, ou pour vous connecter à un réseau local (LAN), branchez les câbles de ces périphériques à l’arrière du PC, comme indiqué ci-dessous : Connecteur parallèle (pour une imprimante ou un scanner) 2 périph. USB Périph. série Casque Entrée ligne Microphone Connecteur réseau (LAN) Si vous avez un PC multimédia ou si vous avez installé une carte son sur votre PC, baissez toujours le volume du casque ou des haut-parleurs pour ne pas être incommodé par un son trop violent ou statique. Un niveau d’écoute trop élevé pendant une longue période est néfaste pour l’ouïe. Avant de mettre le casque, placez-le autour du cou et baissez le volume. Mettez ensuite le casque et augmentez progressivement le volume à votre convenance. Une fois le niveau d’écoute satisfaisant et sans distorsion, conservez ce réglage. Si vous avez un modem : Avertissement N’essayez pas de brancher cet ordinateur à une ligne téléphonique pendant un orage. N’installez jamais de prise téléphonique dans des endroits humides sauf si la ligne téléphonique a été débranchée au préalable du réseau. Ne touchez jamais des fils téléphoniques dénudés ou des installations non isolées sans avoir au préalable débranché la ligne du réseau. Prenez toutes les précautions possibles lors de l’installation ou de la modification des lignes téléphoniques. Evitez d’utiliser un téléphone (autre qu’un modèle sans fil) pendant un orage, la foudre présentant un réel danger. N’utilisez pas de téléphone pour avertir de la présence d’une fuite de gaz au voisinage de celle-ci. Ne touchez ni ne retirez jamais la carte de communications sans l’avoir au préalable débranchée du réseau. 4 Démarrage du PC Démarrage du PC Pour démarrer le PC, appuyez sur le bouton de mise sous/hors tension. Bouton de mise sous/hors tension Voyant d’activité du disque dur Voyant témoin de mise sous tension Première installation de Windows Lorsque votre PC est mis en route pour la première fois, saisissez le numéro de produit unique fourni avec Windows. A l’invite, saisissez simplement le numéro de produit inscrit sur le Certificat d’authenticité Microsoft (généralement sur la couverture de la documentation Windows). 5 Centre HP Brio Centre HP Brio Au démarrage de votre PC Brio, le Centre HP Brio est lancé. Cette application en ligne contient les liens suivants : • • • • *2$TKQ%GPVTG+PVGTPGV(disponible pour certains pays uniquement)- permet d’établir une connexion Internet, de surveiller l’utilisation d’Internet, de créer votre propre site Web ou votre magasin en ligne, ainsi que d’accéder aux informations et services utilisant Internet dédiés aux petites entreprises. 7VKNKUCVKQPFGXQVTG2%*2$TKQ - permet d’obtenir des conseils d’utilisation de vos souris, clavier, modem USB, et le cas échéant de vos lecteurs DVD et de CD réinscriptibles. Donne également des conseils d’ergonomie lors de l’utilisation de votre PC et vous permet d’accéder à la présentation Windows. 4¾UQWFTGWPRTQDN½OG - permet de dépanner votre PC HP Brio. 'PTGIKUVTG\XQWU - permet d’enregistrer par voie électronique votre PC afin d’obtenir une assistance technique si vous disposez d’une connexion Internet. Pour plus d’informations sur l’utilisation du Centre HP Brio, voir page 10. Exemple d’écran : les fonctions varient selon les pays 6 Mise en route avec Brio 2 Ce chapitre décrit comment utiliser votre ordinateur de bureau et le Centre HP Brio en ligne préinstallé sur le PC. Utilisation du bureau ...................................................... page 8 Accès rapide aux informations avec le Centre HP Brio ......... page 10 Utilisation de vos logiciels .............................................. page 14 Utilisation du bureau Utilisation du bureau Agrandir la fenêtre Réduire la fenêtre Fermer la fenêtre Centre HP Brio Bureau Diverses icônes Corbeille Barre des tâches Bouton Démarrer Remarque Bouton de la barre des tâches Zone de notification Toutes les fonctions décrites dans cette section sont des fonctions standard de Windows. Pour plus de détails sur toutes ces fonctions ou sur la fonctionnalité de Windows, veuillez consulter la documentation Windows appropriée ou l’Aide de Windows. Le bureau Le bureau est l’endroit où vous placez différents éléments : dossiers, fichiers et raccourcis vers des programmes que vous utilisez régulièrement. C’est également l’endroit où les fenêtres des programmes s’affichent, telles que la fenêtre du Centre HP Brio. La corbeille Il s’agit d’une zone de stockage temporaire pour des fichiers que vous avez supprimés. Elle se remplit de tous les fichiers que vous avez supprimés jusqu’à ce que vous décidiez de la vider. Vous pouvez l’utiliser pour récupérer des éléments que vous avez supprimés par erreur. 8 Utilisation du bureau Icônes Les icônes sont de petits objets graphiques représentant une fonction, une "zone" ou une application (programme) de votre ordinateur. Double-cliquez dessus pour ouvrir la fonction correspondante. Elles peuvent être déplacées sur tout le bureau ou placées dans la corbeille. La barre des tâches Par défaut, la barre des tâches se trouve au bas de votre fenêtre. Elle affiche les applications en cours sous la forme d’un bouton de barre des tâches (la barre des tâches ci-dessous indique que le Centre HP Brio est activé). Le bouton Démarrer Lorsque vous cliquez sur le bouton &¾OCTTGT, un menu s’affiche à partir duquel vous pouvez effectuer de nombreuses tâches — lancer des programmes, ouvrir des documents, trouver de l’aide, rechercher certains fichiers sur votre ordinateur et modifier les paramètres de votre ordinateur. Boutons de la barre des tâches Chaque fois que vous ouvrez un programme, le bouton correspondant apparaît sur la barre des tâches. Pour basculer d’un programme à un autre, cliquez simplement sur le bouton du programme que vous souhaitez sur la barre des tâches. Zone de notification Selon les éléments que vous utilisez sur votre PC HP Brio, de petits indicateurs peuvent apparaître dans la zone de notification (à gauche de l’horloge). Si par exemple vous imprimez, l’icône apparaît. Lorsque vous double-cliquez sur l’un de ces indicateurs, une fenêtre s’affiche dans laquelle vous pouvez modifier certains paramètres. Essayez de double-cliquer sur et de modifier les réglages du volume. Pour en savoir plus sur votre bureau Windows, suivez la présentation Windows (cliquez sur 7VKNKUCVKQPFGXQVTG2%*2$TKQ2T¾UGPVCVKQP9KPFQYU dans le Centre HP Brio) ou consultez la documentation Windows livrée avec votre ordinateur. 9 Accès rapide aux informations avec le Centre HP Brio Accès rapide aux informations avec le Centre HP Brio La fenêtre Centre HP Brio apparaît lorsque vous démarrez votre PC. Pour éviter que cette fenêtre n’apparaisse systématiquement, cochez la case appropriée de la fenêtre Brio Center. Vous pouvez ensuite accéder au Centre HP Brio : • en double-cliquant sur le raccourci Centre HP Brio de votre bureau ou • en sélectionnant Centre HP Brio dans le menu &¾OCTTGT. Exemple d’écran : les fonctions varient selon les pays Le Centre HP Brio vous permet d’assurer une utilisation optimale, rapide et efficace de votre PC - en vous laissant vous concentrer sur votre travail, tout en servant de point de référence privilégié pour la réponse à vos questions. A partir du Centre HP Brio, vous pouvez accéder aux éléments suivants : • pour vous *2$TKQ%GPVTG+PVGTPGV (dans certains pays uniquement). Cliquez sur connecter à Internet et accéder aux services via Internet conçus pour répondre à vos besoins de PME. Pour plus de détails, voir ”Connexion au HP Brio Centre Internet” à la page 11. • pour savoir comment utiliser votre PC 7VKNKUCVKQPFGXQVTG2%*2$TKQCliquez sur HP Brio. Pour plus de détails, voir ”Utilisation de votre PC HP Brio” à la page 12. • pour savoir comment résoudre des problèmes 4¾UQWFTGWPRTQDN½OG Cliquez sur précis survenant sur votre PC HP Brio. Pour plus de détails, voir ”Résoudre un problème” à la page 13. Le chapitre 3 de ce manuel contient d’autres informations relatives au dépannage. • 'PTGIKUVTG\XQWU enregistre votre PC HP Brio par voie électronique, uniquement si vous disposez d’une connexion directe à Internet. Pour plus de détails, voir la section suivante ”Enregistrement de votre PC”. 10 Accès rapide aux informations avec le Centre HP Brio Enregistrement de votre PC En enregistrant votre PC HP Brio, HP cerne mieux vos besoins et peut donc mieux y répondre. Lors de l’enregistrement de votre PC HP Brio, vous êtes automatiquement inscrit à un tirage au sort pour gagner un autre produit HP. Enregistrement électronique L’enregistrement électronique est d’une grande simplicité : cliquez simplement sur le bouton'PTGIKUVTG\XQWU dans le Centre HP Brio (si vous avez une connexion Internet). Enregistrement non électronique Si votre PC HP Brio n’est pas équipé d’un modem ou si vous êtes dans une région dans laquelle l’enregistrement électronique est impossible, renvoyez la carte d’enregistrement par la poste (si elle est fournie avec votre PC). Connexion au HP Brio Centre Internet Remarque Le HP Brio Centre Internet est disponible uniquement dans certains pays. Vous pouvez accéder au %GPVTG+PVGTPGV en : • cliquant sur dans le Centre HP Brio ou • double-cliquant sur le raccourci HP Brio Centre Internet • sélectionnant *2$TKQ%GPVTG+PVGTPGV dans le menu &¾OCTTGT de votre bureau ou Exemple d’écran : les fonctions varient selon les pays 11 Accès rapide aux informations avec le Centre HP Brio Le%GPVTG+PVGTPGV vous donne accès à divers services via Internet et vous propose les rubriques suivantes : • %QPPGEVG\XQWUcliquez sur à Internet. • pour accéder au site Web de HP 1DVGPG\FGUKPHQTOCVKQPUFIGPVTGRTKUGcliquez sur et ses partenaires Internet favoris dédié aux petites entreprises (disponible dans certaines régions uniquement). • %T¾G\WPUKVG9GDcliquez sur le déposer sur le Web. • %T¾G\WPOCICUKPGPNKIPGcliquez sur pour créer un magasin en ligne afin de vendre vos produits sur le Web (disponible dans certaines régions uniquement). • %QPVTÊNG\NGEQÑVFGXQUEQOOWPKECVKQPU surveille le coût de vos connexions à Internet (disponible dans certaines régions uniquement). pour vous inscrire auprès d’un fournisseur d’accès pour élaborer votre propre site Web hors ligne et Utilisation de votre PC HP Brio La fenêtre 7VKNKUCVKQPFGXQVTG2%*2$TKQ vous propose les liens suivants : • pour obtenir des conseils d’utilisation de la souris, du /KUGGPTQWVGcliquez sur clavier, du modem, et le cas échéant, des lecteurs de CD réinscriptibles et de DVD. • 2T¾UGPVCVKQP9KPFQYUcliquez sur • pour obtenir des conseils d’installation 6TCXCKNGPVQWVGVTCPSWKNNKV¾cliquez sur de votre PC HP Brio de manière à optimiser votre confort et votre productivité. pour une visite guidée de Windows. Exemple d’écran : les fonctions varient selon les pays 12 Accès rapide aux informations avec le Centre HP Brio Résoudre un problème 4¾UQWFTGWPRTQDN½OG est une source de conseils en ligne vous permettant de résoudre les problèmes survenant sur votre PC. Elle propose les rubriques suivantes : • pour obtenir une liste de points à vérifier en cas #HCKTGGPRTKQTKV¾ - cliquez sur de problème survenant sur votre PC. La plupart des problèmes peuvent être résolus facilement en suivant ces instructions. Effectuez ces vérifications avant tout autre type de dépannage. • pour obtenir des conseils vous aidant à &¾RCPPCIGFGXQVTG2% - cliquez sur résoudre les problèmes survenant sur votre PC. Ces conseils concernent les problèmes courants survenant sous Windows, sur votre lecteur de DVD et votre modem USB. • pour savoir comment exécuter DiagTools et &KCIPQUVKEFWOCV¾TKGN - cliquez sur vérifier les problèmes matériels éventuels sur votre PC. Cet utilitaire simple d’utilisation effectue un contrôle global de votre système, vous aidant ainsi à résoudre facilement et rapidement ces probèmes. • pour accéder au site Web 1DVGPKTNGUVQWVGUFGTPK½TGUOKUGU¯LQWT cliquez sur d’assistance Brio et obtenir les toutes dernières mises à jour des logiciels et des pilotes préinstallés. Exemple d’écran : les fonctions varient selon les pays 13 Utilisation de vos logiciels Utilisation de vos logiciels Lorsqu’un programme est installé sur votre PC, vous pouvez l’exécuter en le sélectionnant à partir du menu &¾OCTTGT dans la DCTTGFGUV³EJGUVous pouvez également créer un raccourci sur le bureau de manière à le lancer directement à partir du bureau. Pour créer un raccourci sur le bureau : 1 Ouvrez le dossier 2TQITCO(KNGU dans 'ZRNQTCVGWT9KPFQYU. Vous pouvez ouvrir la fenêtre de l’'ZRNQTCVGWT en sélectionnant &¾OCTTGT2TQITCOOGU'ZRNQTCVGWT9KPFQYU. 2 Double-cliquez sur le dossier contenant le programme pour afficher son contenu. 3 Repérez le fichier utilisé pour lancer le programme. L’extension de ce fichier est GZG. 4 Pour sélectionner le fichier, cliquez dessus une fois avec le bouton gauche de la souris, puis avec le bouton droit. Le menu contextuel apparaît. 5 Sélectionnez %T¾GTWPTCEEQWTEK pour créer un fichier de raccourci dans ce dossier. 6 Cliquez sur ce nouveau fichier et effectuez un glisser-déposer vers le bureau. 7 Si vous souhaitez renommer le fichier, cliquez simplement sur son nom et saisissez le nom de votre choix. Pour plus de détails sur la personnalisation de Windows, consultez l’aide en ligne de Windows, accessible à partir du menu &¾OCTTGT. Pour savoir comment l’utiliser, consultez la documentation de votre programme ou l’aide en ligne. 14 3 En cas de problème Lisez ce chapitre car il propose des conseils permettant d’éviter ou de résoudre des problèmes survenant sur votre PC HP Brio. Que faire en priorité ? ..................................................... page 16 Dépannage : référence rapide .......................................... page 17 Diagnostic du matériel HP (DiagTools) ............................. page 18 CD d’assistance HP Brio .................................................. page 18 Le BIOS de votre PC ....................................................... page 20 Programme Setup de HP ................................................. page 20 Zone d’aide au dépannage .............................................. page 22 Services d’assistance et d’information ............................... page 39 Que faire en priorité ? Que faire en priorité ? Ne paniquez pas ! La plupart des dysfonctionnements survenant sur les ordinateurs peuvent être réglés relativement facilement, à condition de réagir calmement. Utilisez la liste suivante pour trouver des éléments de réponse. Y a-t-il réellement un problème sur mon PC ou y a-t-il quelque chose que je ne sais pas faire ? Soit • Reportez-vous au chapitre 2 de ce manuel, ”Mise en route avec Brio” pour des conseils généraux sur l’utilisation de votre PC. Ou • J’ai un problème et je dois procéder au dépannage. Est-ce un problème classique avec Windows ou un problème avec votre modem, votre lecteur de DVD ou de CD réinscriptible ? Reportez-vous au %GPVTG *2$TKQ 7VKNKUCVKQPFGXQVTG2%*2$TKQen ligne pour des informations sur l’utilisation de la souris, du clavier, du lecteur de DVD ou de CD réinscriptible, ou du modem (voir page 12). Oui • Reportez-vous au %GPVTG*2$TKQ 4¾UQWFTGWPRTQD½OG en ligne (voir page 13). Non • • • • • Avez-vous encore besoin d’aide ? • • • 16 Pour les conseils rapides, reportez-vous au ”Dépannage : référence rapide” à la page 17. Pour une aide détaillée, reportez-vous à la section ”Zone d’aide au dépannage”, à partir de la page 22. Lancez le puissant utilitaire de diagnostic de HP, DiagTools, pour vérifier votre matériel voir page 18). Reportez-vous à la section ”Où trouver de l’aide ?” à la page 22. Restaurez la configuration d’origine de votre PC (voir page 18). Collectez des informations sur votre PC (voir page 39). Pour de nombreuses informations et pour l’assistance, consultez le site Web d’assistance HP Brio à l’adresse : www.hp.com/go/briosupport. Contactez votre fournisseur d’assistance. Dépannage : référence rapide Dépannage : référence rapide Vérifiez que le cordon dalimentation est correctement branché. Vérifiez que le sélecteur de tension est correctement réglé. .G2%PGF¾OCTTGRCU • • .G2%F¾OCTTGOCKUTKGP PGUICHHKEJG • Vérifiez que le moniteur est correctement connecté et sous tension. • Vérifiez les réglages de luminosité et de contraste de lécran. .G2%F¾OCTTGOCKUKN RGWV[CXQKTWP RTQDN½OGNQIKEKGN • Reportez-vous à la section Problème logiciel à la page 27. • Reportez-vous à la documentation du logiciel ou au site Web .G2%F¾OCTTGOCKUKN RGWV[CXQKTWP RTQDN½OGOCV¾TKGN • Lancez loutil HP DiagTools pour analyser le problème. Voir page 18. • Mettez le BIOS du PC à niveau. Voir page 20. .G2%F¾OCTTGOCKUKN[ CWPGGTTGWTFG EQPHKIWTCVKQP • Lancez le programme HP Setup pour corriger le problème de configuration. Voir page 20. 5IKN[CWPGGTTGWTFG O¾OQKTG • Vérifiez que les modules de mémoire sont du type approprié, pris en charge par HP et dans les bancs appropriés. Voir page 59. 5IKN[CWPGGTTGWTFG ENCXKGT • Vérifiez que le cordon dalimentation est correctement branché. • Vérifiez que le pilote du périphérique est correctement installé. • Vérifiez la configuration du périphérique dans Setup. Voir page 20. 5IKN[CWPGGTTGWTFG NGEVGWTFGFKUSWGVVG • • 5IKN[CWPGGTTGWTFG FKUSWGFWTQWFGNGEVGWT FG%&41/ 5IKN[CWPGGTTGWT%/15 5IKN[CWPGGTTGWTFG RQTVU¾TKGQWRCTCNN½NG dassistance du fournisseur pour plus dinformations. • • • • • • • • • • • • Essayez dutiliser un lecteur de disquette en état de fonctionnement. Vérifiez la configuration du lecteur de disquette dans Setup. Voir page 20. Vérifiez que le câble du lecteur est bien connecté. Voir page 52. Vérifiez la configuration de lunité dans le Setup. Voir page 20. Vérifiez que le câble de lunité est correctement branché. Voir page 54 ou page 56. Vérifiez que le système dexploitation et les pilote sont installés. Vérifiez que le cordon dalimentation est correctement branché. Vérifiez que la carte système est correctement alimentée. Voir page 49. Vérifiez que le système dexploitation et les pilote sont installés. Mettez le BIOS du PC à niveau. Voir page 20. Vérifiez que les périphériques sont connectés et en ligne Vérifiez que les pilotes de périphériques sont installés. Vérifiez la configuration des périphériques dans Setup. Voir page 20. Essayez dutiliser un périphérique en état de fonctionnement. 17 Diagnostic du matériel HP (DiagTools) Diagnostic du matériel HP (DiagTools) Remarque HP recommande vivement d’utiliser DiagTools. Il représente le moyen le plus efficace de résoudre la plupart des problèmes matériels. Il peut également vous aider à faire la distinction entre un problème matériel et un problème logiciel. Avec DiagTools, vous pouvez : • • • vérifier la configuration de votre PC et contrôler qu’il fonctionne correctement, diagnostiquer les problèmes liés au matériel, fournir des informations précises au service d’assistance afin que le personnel puisse résoudre vos problèmes rapidement et efficacement. Vous pouvez lancer DiagTools à partir : • • du disque dur de votre PC. Pour lancer l’utilitaire de diagnostic à partir du disque dur, redémarrez le PC et appuyez sur F10 lorsque le message Press F10 to start hardware diagnostics...or any other key to proceed apparaît. du CD d’assistance HP Brio. Voir la section “CD d’assistance HP Brio” ci-après. CD d’assistance HP Brio Votre PC est livré avec un CD d’assistance HP Brio. Celui-ci vous permet de : • • • • • • restaurer la configuration d’origine de votre PC (y compris le système d’exploitation, les pilotes et les utilitaires), restaurer votre système d’exploitation uniquement, passer de Windows 98 à Windows 95 (disponible sur les modèles Windows 98 dans certains pays uniquement), reconfigurer votre système d’exploitation, par exemple, lorsque Windows vous invite à insérer le CD-ROM du système d’exploitation après l’installation d’un nouveau périphérique, réinstaller des pilotes de périphériques, lancer un diagnostic matériel avec DiagTools. Utilisation du CD d’assistance HP Brio Pour utiliser le CD d’assistance HP Brio : 1 Insérez le CD d’assistance HP Brio dans le lecteur de CD-ROM et redémarrez le PC. 2 Sélectionnez l’option de votre choix dans le menu à l’écran. Certains exemples sont donnés dans les sections suivantes. 18 CD d’assistance HP Brio Remarque Si le PC ne s’amorce pas à partir du CD d’assistance HP Brio, changez l’ordre des périphériques de démarrage du PC. Pour ce faire, redémarrez le PC et appuyez sur F2 lorsque vous êtes invité à entrer dans le programme HP Setup. Modifiez $QQV&GXKEG 2TKQTKV[ dans le menu $QQV du programme Setup pour que #6#2+%&41/&TKXG apparaisse avant *CTF&TKXG (voir ”Programme Setup de HP” à la page 20). Effectuer une récupération totale Il est conseillé que seuls les utilisateurs avancés effectuent une récupération totale du système. La restauration de la configuration d’origine ou passer à une version antérieure supprimeront complètement la partition principale du disque dur. Il est fortement recommandé de : Remarque • • • • faire une sauvegarde de toutes les données au préalable, retirer tous les périphériques ajoutés, mettre à jour le BIOS du PC (voir page 20) avoir un logiciel de pilote à disposition en cas d’ajout matériel. 1 Exécutez les étapes 1 et 2 décrites dans la section ”Utilisation du CD d’assistance HP Brio” ci-dessus et sélectionnez l’option TGEQXGTQTWRITCFGFQYPITCFG[QWTUQHVYCTG. 2 Suivez les instructions à l’écran. 3 Le disque dur sera d’abord formatté. Votre PC doit être réamorcé plusieurs fois. C’est normal : n’interrompez pas ce processus. Attendez qu’un message indique que le processus s’est terminé avec succès. 4 Retirez le CD d’assistance HP Brio du lecteur de CD-ROM. 5 A l’invite, entrez le numéro du produit fourni avec le Certificat d’authenticité Microsoft (voir ”Première installation de Windows” à la page 5). 6 Réinstallez les pilotes de tous les périphériques ne faisant pas partie de la configuration d’origine du PC. Tous les fichiers de données et les applications ne faisant pas partie de la configuration d’origine du PC doivent être restaurés. Réinstaller les pilotes à partir du CD d’assistance HP Brio 1 Insérez le CD d’assistance HP dans le lecteur de CD-ROM lorsque le système d’exploitaiton est en fonctionnement. Ceci lance un navigateur Web que vous pouvez utiliser pour sélectionner le(s) pilote(s) à réinstaller. 2 Sélectionnez le lien pour le pilote souhaité et suivez les instructions d’installation contenues dans le fichier LISEZMOI accompagnant le pilote. 19 Le BIOS de votre PC Le BIOS de votre PC Le BIOS (Basic Input Output System) de votre PC est utilisé pour : • • • tester et configurer les composants matériels du PC lors de l’autotest de démarrage (Power On Self-Test), vous permettre de configurer votre PC en utilisant le programme Setup. Voir ”Programme Setup de HP” ci-dessous, faire le lien entre le logiciel en cours sur votre PC et le matériel de votre PC. Le BIOS est stocké sur une puce de la carte système. Le BIOS d’un PC lui est spécifique. Mise à jour du BIOS de votre PC La plupart des problèmes survenant sur votre PC peut être résolue en mettant à jour (flachage) le BIOS de votre PC. La mise à jour (flachage) de votre BIOS est une procédure simple consistant à amorcer le PC à partir d’une disquette contenant le nouveau BIOS. Le tout dernier BIOS pour votre PC et les instructions de mise à jour sont disponibles sur le site Web d’assistance HP Brio : www.hp.com/go/briosupport. Programme Setup de HP Le proramme Setup de HP vous permet d’afficher et de modifier la configuration de votre PC Brio. Il peut parfois être nécessaire d’entrer dans le programme Setup pour reconfigurer votre PC après avoir installé de nouveaux composants matériels. Le programme Setup contient une aide en ligne vous guidant lors de vos modifications. Ouverture du programme Setup Pour entrer dans le programme Setup, appuyez sur F2 lorsque le logo de Hewlett-Packard apparaît à l’écran. Menus du programme Setup Le programme Setup contient plusieurs menus, sélectionnés avec les flèches vers la droite et vers la gauche du clavier. Pour sélectionner un élément de menu, utilisez les flèches vers le haut et vers le bas. Une fois l’élément sélectionné, le Setup affiche une description de sa fonction sur la droite de l’écran. 20 Programme Setup de HP Le programme Setup contient les menus suivants : • Main - pour les informations de base sur la configuration, y compris la vitesse du processeur, la quantité de RAM installée, les pilotes installés, la date et l’heure. • Advanced - pour régler les Advanced Features (Fonctions avancées). • Security - pour définir un mot de passe restreignant l’accès à votre ordinateur. Il est possible de créer un mot de passe Supervisor (administrateur) ou User (utilisateur). Le premier peut modifier tous les réglages, tandis que le second peut uniquement modifier la date et l’heure. Le mot de passe, en interdisant l’accès au menus du Setup, protège la configuration de votre ordinateur. • Power - pour sélectionner les modes de gestion de l’énergie afin de réduire la quantité d’électricité utilisée après des périodes spécifiques d’inactivité. Si votre ordinateur est inactif pendant un certain temps, votre système passe du Full Power Mode (activité) au Sleep Mode (sommeil) pour réduire la consommation électrique. En Sleep Mode (sommeil), les graphiques, le processeur et les disques durs sont arrêtés. Une intervention utilisateur, telle que l’utilisation de la souris ou du clavier, peut remettre le système en Full Power Mode en quelques secondes. D’autres événements peuvent réveiller le système : une tonalité sur le modem externe, un signal envoyé par une carte d’extension (carte réseau, etc.). • Boot - pour choisir l’ordre et la priorité des unités d’amorçage. Vous pouvez sélectionner l’ordre des unités à partir desquelles le BIOS (Basic Input Output System) tente d’amorcer le système d’exploitation. Lors de l’autotest de démarrage (POST), si le BIOS ne peut amorcer à partir d’une unité, il utilise la suivante dans la liste des priorités ( Boot Device Priority list) jusqu’à ce que le système d’exploitation réponde. L’unité d’amorçage par défaut est le lecteur de disquette. • 'ZKV - pour quitter le programme Setup. Définir les paramètres par défaut du système Le programme Setup change le comportement du système en modifiant les paramètres d’initialisation. La définition de paramètres incorrects peut empêcher l’amorçage du système. Le cas échéant, appuyez sur F9 dans le programme Setup pour charger les paramètres par défaut du programme Setup ou sélectionnez .QCF FGHCWNVXCNWGU (charger les paramètres par défaut) dans le menu 'ZKV (quitter). L’amorçage de l’ordinateur doit se faire correctement. Remarque Si un mot de passe Supervisor est défini, entrez-le pour définir les paramètres par défaut. HP recommande fortement de noter toute modification apportée au programme Setup. 21 Zone d’aide au dépannage Zone d’aide au dépannage Où trouver de l’aide ? Utilisez ce tableau pour connaître la section concernant votre problème. Problème Vous recherchez des informations sur le dépannage (référence rapide). Le PC ne démarre pas. Pas d’alimentation. Le PC se bloque (l’image sur le moniteur se fige et vous ne pouvez plus utiliser le PC). Le voyant de mise sous tension est allumé mais l’écran reste vierge. Le moniteur ne fonctionne pas correctement. Le PC reste bloqué en mode sommeil. Le PC se bloque et vous ne pouvez plus l’utiliser. Vous avez oublié votre mot de passe. Vous ne pouvez pas mettre le PC hors tension. Vous avez un problème matériel. Le PC ne démarre pas correctement et affiche un message d’erreur. Erreur de test mémoire. Erreur de test clavier. Erreur de test du lecteur de disquette. Erreur de test du disque dur, du lecteur de DVD ou de CD-ROM. Erreur de test du CMOS. Erreur de connexion port série ou parallèle. Autres problèmes de configuration. Le PC présente un problème audio. Le lecteur de disquette ne fonctionne pas correctement. Le disque dur ne fonctionne pas correctement. Le lecteur de CD-ROM/DVD ne fonctionne pas correctement. Vous souhaitez protéger votre PC des coupures d’électricité. Vous souhaitez contacter l’assistance mais ne connaissez pas les informations à fournir. 22 Voir ... page 17 page 23 page 24 page 25 page 25 page 26 page 26 page 26 page 27 page 27 page 28 page 29 page 30 page 31 page 32 page 33 page 34 page 35 page 36 page 36 page 37 page 38 page 39 Zone d’aide au dépannage Pas d’alimentation Problème Cause possible Solution ... Le PC ne démarre pas – le voyant de mise sous tension n’est pas allumé. Le cordon d’alimentation n’est pas branché correctement. Connectez le cordon d’alimentation à l’ordinateur et à une prise de terre. La prise du PC ne fonctionne pas. Branchez une lampe dans la prise de courant et vérifiez qu’elle s’allume. Le sélecteur de tension du PC n’est pas réglé correctement. 1 2 3 4 Débranchez le cordon d’alimentation. Sélectionnez le bon réglage sur le sélecteur de tension situé à côté du connecteur d’alimentation à l’arrière du PC. Rebranchez le cordon d’alimentation. Démarrez le PC. Dépannage plus avancé AVERTISSEMENT : pour votre sécurité, Un composant interne peut lorsque le PC est ouvert et sous tension, ne être défaillant. touchez aucun des composants internes avec un tournevis ou tout autre objet métallique. 1 Débranchez le cordon d’alimentation du PC. 2 Retirez le capot du PC (voir page 44). 3 Débranchez les connecteurs d’alimentation internes de tous les composants internes. 4 Rebranchez le cordon d’alimentation. 5 Rebranchez les connecteurs d’alimentation un par un aux compoants internes pour vérifier qu’aucun n’est défaillant. 6 Contactez le service d’assistance agréé HP. Dysfonctionnement de l’unité 1 Remplacez l’unité d’alimentation par une unité du d’alimentation. même modèle et en bon état (voir page 61). 2 Si le PC démarre, contactez le service d’assistance agréé, l’unité d’alimentation doit peut-être être remplacée. Si le problème persiste, contactez le service dassistance agréé. 23 Zone d’aide au dépannage Problèmes lors du démarrage du PC Problème Cause possible Solution ... Le PC se bloque au démarrage. Vous avez peut-être ajouté un 1 module de mémoire non 2 compatible. 3 4 Vous avez peut-être ajouté une carte d’extension non compatible. 1 2 3 4 Vous avez peut-être modifié le 1 programme 5GVWR du PC. 2 3 Le message "non-system disk" ou "operating system not found" apparaît au démarrage. La disquette dans le lecteur n’est pas une disquette d’amorçage. Si le problème persiste, contactez le service dassistance agréé. 24 1 2 Débranchez le cordon d’alimentation. Retirez le capot du PC (voir page 44). Retirez ou remplacez le module de mémoire (voir page 59). Rebranchez le cordon d’alimentation et redémarrez le PC. Débranchez le cordon d’alimentation. Retirez le capot du PC (voir page 44). Retirez la carte d’extension (voir page 60). Rebranchez le cordon d’alimentation et redémarrez le PC. Entrez dans le programme 5GVWR en appuyant sur F2 à l’invite lors du démarrage. Rechargez les paramètres usine en appuyant sur F9. Appuyez sur F10 pour quitter le programme 5GVWR et sauvegarder vos modifications. Retirez la disquette. Redémarrez le PC. Zone d’aide au dépannage Le moniteur ne fonctionne pas correctement Problème Cause possible Solution ... Le voyant de mise sous tension et le voyant d’activité du disque dur fonctionnent mais l’écran reste vierge ou la qualité de l’image n’est pas satisfaisante. Le moniteur n’est pas sous tension (voyant éteint). Consultez le manuel du moniteur pour la description des voyants. Le cordon d’alimentation du moniteur n’est pas branché correctement. Assurez-vous que le cordon d’alimentation est connecté à une prise de mise à la terre et au moniteur. La prise du moniteur ne fonctionne pas. Branchez une lampe témoin dans la prise de mise à la terre et vérifiez qu’elle s’allume. Les réglages du contraste et de la luminosité sont incorrects. Consultez le manuel du moniteur, si nécessaire. Les broches du câble vidéo sont endommagées ou mal connectées. 1 2 3 4 Mettez le moniteur hors tension et débranchez-le. Déconnectez le câble vidéo et redressez les broches tordues. Reconnectez le câble vidéo. Mettez le moniteur sous tension et vérifiez qu’il fonctionne. Le câble vidéo n’est pas connecté correctement (certains modèles BA600 avec cartes vidéo ajoutées). 1 2 3 Mettez le moniteur hors tension et débranchez-le. Déconnectez le câble vidéo et reconnectez-le, voir page 3. Mettez le moniteur sous tension et vérifiez qu’il fonctionne. Les réglages PC du moniteur ne sont pas compatibles avec votre PC. • Windows NT 4.0 : sélectionnez le mode VGA à l’invite lors du démarrage, puis réinitialisez la résolution. Windows 95/98 : redémarrez le PC. L’écran Hewlett-Packard apparaît. A l’émission du bip, appuyez sur F8, puis démarrez le PC en mode sans échec. Double-cliquez sur #HHKEJGT dans le 2CPPGCWFGEQPHKIWTCVKQP, puis cliquez sur 2CTCO½VTGU. Utilisez la barre de déplacement pour régler la résolution. Il peut être nécessaire de mettre à jour le BIOS. Créez une disquette pour mettre à jour le BIOS du PC, voir page 20. Le moniteur est défectueux. 1 Dépannage plus avancé • 2 La vidéo intégrée de l’ordinateur ne fonctionne pas. 1 2 3 4 5 Remplacez le moniteur par un moniteur en bon état et du même modèle. S’il démarre, contactez le service d’assistance agréé. L’ancien moniteur doit peut-être être remplacé. Débranchez le cordon d’alimentation. Retirez le capot du PC (voir page 44). Installez une carte système en bon état et du même modèle (voir page 46). Rebranchez le cordon d’alimentation. Si le moniteur fonctionne, informez votreservice d’assistance agréé que la carte système est défectueuse. 25 Zone d’aide au dépannage Le PC est bloqué en mode sommeil Problème Solution ... Le déplacement de la souris ou l’activation du cliavier n’est pas suffisant pour sortir l’ordinateur du mode sommeil. 1 2 Appuyez sur le bouton de mise sous tension pendant environ 5 secondes. Le PC s’éteint. Notez que toutes les données non enregistrées seront perdues. Débranchez le cordon d’alimentation du PC, attendez quelques secondes, puis branchez-le à nouveau. Votre PC redémarre automatiquement. Le PC se bloque Problème Solution ... Lors de l’utilisation d’un programme, le PC se bloque soudainement. 1 2 3 4 Le PC se bloque continuellement 1 2 Appuyez simultanément sur CTRL + ALT + SUPPR. Une fenêtre indiquant les applications en cours apparaît. Il y est spécifié que l’une d’entre elles PGT¾RQPFRCU. Sélectionnez l’application et cliquez sur le bouton Fin de tâche. Relancez le programme pour voir s’il fonctionne normalement. Si ce n’est pas le cas, redémarrez le PC et essayez à nouveau. Lancez DiagTools (voir page 18). Si le problème persiste, essayez de retirer tous les modules de mémoire ou les cartes d’extension ajoutés. Vous avez oublié le mot de passe de votre PC Problème Solution ... Vous avez oublié le mot de passe défini dans le programme 5GVWR empêchant les utilisateurs non autiorisés à démarrer votre PC (voir page 20). 1 26 2 Le cas échéant, demandez à votre administrateur système de vous redonner le mot de passe. Si vous ne pouvez retrouver le mot de passe, effacez les mots de passe (voir page 65). Aucun mot de passe n’est alors nécessaire pour démarrer le PC. Zone d’aide au dépannage Vous ne pouvez pas mettre le PC hors tension Problème Solution ... Le PC se bloque lorsque vous essayez de le mettre hors tension. 1 2 Le PC ne se met pas hors tension lorsque vous appuyez sur le bouton de mise sous/hors tension. 1 2 Appuyez sur le bouton de mise sous tension pendant environ 5 secondes. Le PC s’éteint. Notez que toutes les données non enregistrées seront perdues. Débranchez le cordon d’alimentation du PC, attendez quelques secondes, puis branchez-le à nouveau. Votre PC redémarre automatiquement. Enregistrez vos données et fermez tous les programmes (si vous le pouvez). Maintenez le bouton de mise sous/hors tension enfoncé pendant 5 secondes. Le PC se met hors tension. Problème logiciel Problème Solution ... Le voyant de mise sous tension • Consultez la documentation de l’application et/ou du système d’exploitation pour plus de est allumé mais certains logiciels ne peuvent être exécutés. • • • détails. Si le logiciel est exécuté mais ne fonctionne pas correctement, tentez de sauvegarder les données non enregistrées, puis fermez l’application et relancez-la. Si cela ne suffit pas, redémarrez le PC, puis tentez à nouveau de lancer le logiciel. Réinstallez le logiciel. Si le problème persiste, contactez le service d’assistance de l’éditeur du logiciel. La date et l’heure sont incorrectes. La date et l’heure peuvent être incorrectes pour les raisons suivantes : Votre PC se bloque souvent (utilisation impossible) lorsque vous lancez des application sous Windows NT 4.0. Installez davantage de mémoire si nécessaire. Il est conseillé d’installer au moins 64 Mo de RAM pour exécuter Windows NT 4.0 sur votre PC. Une quantité inférieure peut empêcher certaines applications d’être lancées. • • le système est passé à l’heure d’été ou d’hiver, le PC est resté débranché pendant trop longtemps et la pile est déchargée. Pour modifier la date et l’heure, sélectionnez 2CTCO½VTGU Ö2CPPGCWFGEQPHKIWTCVKQP Ö&CVG*GWTG dans le menu &¾OCTTGT ou utilisez le programme 5GVWR (voir page 20). Si nécessaire, remplacez la pile (voir page 62). Vous ne pouvez pas installer de Installez davantage de mémoire si nécessaire. Il est conseillé d’installer au moins 64 Mo de pilote vidéo sous RAM pour exécuter Windows NT 4.0 sur votre PC. Windows NT 4.0. Le message d’erreur "some necessary system files are corrupted" apparaît. Réinstallez le système d’exploitation ou restaurez la configuration d’origine du PC en utilisant le CD d’assistance HP Brio. Pour plus d’informations, voir page 18. 27 Zone d’aide au dépannage Le PC affiche une erreur au démarrage Lorsque votre PC est mis sous tension, il exécute un autotest de démarrage (POST) pour vérifer que la configuration matérielle ne présente aucun problème. Si un problème est détecté lors du POST, une erreur est affichée à l’écran. La section suivante décrit l’action à mener si un message de ce type apparaît à l’écran. Erreur de test de mémoire Problème Cause possible Le POST (autotest de Les modules de mémoire du démarrage) affiche une erreur PC ne sont pas correctement de test de mémoire. installés. Solution ... 1 2 3 4 Les modules de mémoire ne fonctionnent pas. 1 2 3 4 Débranchez le cordon d’alimentation. Retirez le capot du PC (voir page 44). Vérifiez que les modules de mémoire sont correctement installés, du type approprié et dans les bancs corrects (voir page 59). Fermez le PC, rebranchez le cordon d’alimentation et vérifiez que le PC s’amorce (démarre). Débranchez le cordon d’alimentation. Retirez le capot du PC (voir page 44). Remplacez les modules de mémoire par des modules en bon état et du même modèle (voir page 59). Fermez le PC, rebranchez le cordon d’alimentation et vérifiez que le PC s’amorce (démarre). Lancez DiagTools. Voir page 18. Dépannage plus avancé Il peut être nécessaire de mettre à jour le BIOS du PC. Créez une disquette pour mettre à jour le BIOS du PC, voir page 20. La carte système ne fonctionne pas. 1 2 3 4 5 Débranchez le cordon d’alimentation. Retirez le capot du PC (voir page 44). Remplacez la carte système par une carte en bon état et du même modèle (voir page 46). Fermez le PC, rebranchez le cordon d’alimentation et vérifiez que le PC s’amorce (démarre). Si le PC fonctionne, contactez le service d’assistance agréé pour plus d’informations sur le dépannage. Si le problème persiste, contactez le service dassistance agréé. 28 Zone d’aide au dépannage Erreur de test de clavier Problème Cause possible Solution ... Le POST affiche une erreur de test clavier. Le câble du clavier n’est pas connecté correctement. Le clavier n’est pas propre et des touche sont enfoncées. 1 Mettez le PC hors tension. 2 Branchez les câbles dans les connecteurs appropriés à l’arrière du PC. Vérifiez que toutes les touches sont à la même hauteur et qu’aucune n’est enfoncée. Lancez DiagTools. Voir page 18. Il peut être nécessaire de mettre à jour le BIOS du PC. Le clavier ne fonctionne pas. Créez une disquette pour mettre à jour le BIOS du PC, voir page 20. 1 2 3 Mettez le PC hors tension. Remplacez le clavier par un clavier en bon état. Mettez le PC sous tension et vérifiez qu’il fonctionne. Dépannage plus avancé La carte système ne fonctionne 1 pas. 2 3 4 5 Débranchez le cordon d’alimentation. Retirez le capot du PC (voir page 44). Remplacez la carte système par une carte en bon état et du même modèle (voir page 46). Fermez le PC, rebranchez le cordon d’alimentation et vérifiez que le PC s’amorce (démarre). Si le clavier fonctionne, contactez le service d’assistance agréé pour plus d’informations sur le dépannage. Si le problème persiste, contactez le service dassistance agréé. 29 Zone d’aide au dépannage Erreur de test du lecteur de disquette Problème Cause possible Le POST affiche une erreur de test du lecteur de disquette. Le lecteur n’est pas 1 configuré correctement dans 2 le programme 5GVWR du PC.Voir page 20. 3 La disquette ne fonctionne pas. Solution ... Mettez le PC hors puis sous tension. Appuyez sur F2lorsque le message 2TGUU(VQ'PVGT5GVWR apparaît. Voir page 20. Vérifiez que le lecteur de disquette est activé et que le type sélectionné est correct (voir page 36). Insérez une disquette en bon état et vérifiez si elle peut être lue. Lancez DiagTools. Voir page 18. Il peut être nécessaire de mettre à jour le BIOS de votre Créez une disquette pour mettre à jour le BIOS de votre PC. Voir page système. 20. Dépannage plus avancé Les câbles du lecteur ne sont 1 pas correctement 2 connectés. 3 4 Le câble du lecteur ne fonctionne pas. 1 2 3 4 Le lecteur ne fonctionne pas. 1 2 3 4 5 La carte système ne fonctionne pas. 1 2 3 4 Débranchez le cordon d’alimentation. Retirez le capot du PC (voir page 44). Vérifiez que les câbles de données et d’alimentation du lecteur de disquette sont bien connectés (voir page 49 et page 52). Fermez le PC, puis mettez le sous tension et vérifiez son fonctionnement. Débranchez le cordon d’alimentation. Retirez le capot du PC (voir page 44). Remplacez le câble du lecteur par un câble en bon état et du même modèle. Fermez le PC, puis mettez le sous tension et vérifiez son fonctionnement. Débranchez le cordon d’alimentation. Retirez le capot du PC (voir page 44). Remplacez le lecteur par un lecteur en bon état et du même modèle (voir page 52). Fermez le PC, puis mettez le sous tension et vérifiez son fonctionnement. S’il fonctionne, remplacez le lecteur défectueux. Débranchez le cordon d’alimentation. Retirez le capot du PC (voir page 44). Remplacez la carte système par une carte en bon état et du même modèle (voir page 46). Fermez le PC, rebranchez le cordon d’alimentation et vérifiez que le PC et le lecteur fonctionnent. Pour plus d’informations sur le dépannage des lecteurs de disquette, voir page 36. Si le problème persiste, contactez le service d’assistance agréé. 30 Zone d’aide au dépannage Erreur de test du disque dur, du lecteur de DVD ou de CD-ROM Problème Cause possible Solution ... Le POST affiche une erreur de test du disque dur, du lecteur de DVD ou de CD-ROM L’unité n’est pas 1 correctement configurée 2 dans le programme 5GVWRdu PC. Voir page 36 ou page 3 37. Mettez le PC hors puis sous tension. Lorsque le message 2TGUU(VQ'PVGT5GVWR apparaît, appuyez sur F2. Voir page 20. Vérifiez que l’unité est activée et que le type approprié est sélectionné. .CPEG\&KCI6QQNU¯RCTVKTFW%&FICUUKUVCPEG*2$TKQRQWTVGUVGTXQVTGFKUSWGFWTQW¯RCTVKTFWFKUSWGFWTRQWTVGUVGT NGNGEVGWTFG%&41/8QKTRCIG Il peut être nécessaire de mettre à jour le BIOS de votre PC. Créez une disquette pour mettre à jour le BIOS de votre PC, voir page 20. Dépannage plus avancé Les câbles de l’unité ne sont 1 pas correctement 2 connectés. 3 4 Le câble de l’unité ne fonctionne pas. 1 2 3 4 L’unité ne fonctionne pas. 1 2 3 4 La carte système ne fonctionne pas. 1 2 3 4 5 Vous recevez une alerte S.M.A.R.T. lors de l’exécution du POST. Disque dur défectueux Débranchez le cordon d’alimentation. Retirez le capot du PC (voir page 44). Vérifiez que les câbles de données et d’alimentation de l’unité sont correctement connectés (voir chapitre 2). Fermez le PC, puis vérifiez son fonctionnement. Débranchez le cordon d’alimentation. Retirez le capot du PC (voir page 44). Remplacez le câble de l’unité par un câble en bon état et du même modèle. Fermez le PC, puis vérifiez son fonctionnement. Débranchez le cordon d’alimentation. Retirez le capot du PC (voir page 44). Remplacez l’unité par une unité en bon état et du même modèle (voir page 54 ou page 56). Fermez le PC, puis vérifiez son fonctionnement. Débranchez le cordon d’alimentation. Retirez le capot du PC (voir page 44). Remplacez la carte système par une carte en bon état et du même modèle (voir page 46). Fermez le PC, rebranchez le cordon d’alimentation et vérifiez que le PC et l’unité fonctionnent. Si l’unité fonctionne, contactez le service d’assistance agréé pour plus d’informations sur le dépannage. +ORQTVCPV : faites immédiatement une copie de sauvegarde de vos données, puis contactez l’assistance HP à l’adresse : www.hp.com/go/briosupport pour le remplacement du disque dur. Pour plus d’informations sur le dépannage des unités, voir page 36. D’autres informations sur le dépannage des lecteurs de DVD sont disponibles en ligne via le Centre HP Brio, à la rubrique "Résoudre un problème". Si le problème persiste, contactez le service d’assistance agréé. 31 Zone d’aide au dépannage Erreur de test CMOS Problème Cause possible Solution ... Le POST affiche une erreur de test CMOS. Le CMOS est une puce gardant une trace des composants installés lorsque le PC est mis hors tension. La pile interne ne fonctionne pas. 1 2 3 4 Réglez l’heure du PC (consultez le manuel du système d’exploitation). Mettez le PC hors tension et débranchez-le pendant une heure. Redémarrez le PC et vérifiez l’exactitude de l’heure. Si elle est incorrecte, remplacez la pile du PC (voir page 62). Il peut être nécessaire de mettre à jour le BIOS de votre PC. Créez une disquette pour mettre à jour le BIOS de votre PC, voir page 20. L’alimentation n’est pas correctement connectée à la carte système 1 2 3 Dépannage plus avancé 4 Il peut être nécessaire de 1 restaurer les paramètres de 2 la configuration par défaut. 3 4 Débranchez le cordon d’alimentation. Retirez le capot du PC (voir page 44). Vérifiez que le connecteur d’alimentation est correctement connecté à la carte système. Fermez le PC, rebranchez le cordon d’alimentation et vérifiez que le PC s’amorce (démarre). Mettez le PC hors, puis sous tension. Lorsque le message 2TGUU(VQ'PVGT5GVWR apparaît, appuyez sur F2. Appuyez sur F9 pour rétablir les paramètres par défaut. Appuyez sur F10 pour quitter le programme 5GVWR et enregistrer vos modifications. Le CMOS est corrompu Supprimez manuellement le CMO du PC. Voir page 65 La carte système ne fonctionne pas. 1 2 3 4 Débranchez le cordon d’alimentation. Retirez le capot du PC (voir page 44). Remplacez la carte système par une carte en bon état et du même modèle (voir page 46). Fermez le PC, rebranchez le cordon d’alimentation et vérifiez que le PC fonctionne. Si le problème persiste, contactez le service dassistance agréé. 32 Zone d’aide au dépannage Erreur de connexion port série ou parallèle Problème Cause possible Le POST affiche une erreur Le port n’est pas configuré de test du port. correctement dans le programme 5GVWR du PC. Solution ... 1 2 3 Un des périphériques n’est pas correctement connecté et est hors tension. 1 2 3 Des pilotes inappropriés sont installés. Mettez le PC hors, puis sous tension. Lorsque le message 2TGUU(VQ'PVGT5GVWR apparaît, appuyez sur F2. Voir page 20. Vérifiez que le port est activé et que le réglage approprié est sélectionné dans +1&GXKEG%QPHKIWTCVKQP du menu #FXCPEGF. Mettez le PC hors tension. Branchez les câbles dans les connecteurs appropriés à l’arrière du PC. Mettez le PC et les périphériques externes sous tension. Consultez la documentation de votre périphérique série ou parallèle. Lancez DiagTools. Voir page 18. Il peut être nécessaire de mettre à Créez une disquette pour mettre à jour le BIOS de votre PC, jour le BIOS de votre système. voir page 20. Dépannage plus avancé La carte système ne fonctionne pas. 1 2 3 4 5 Débranchez le cordon d’alimentation. Retirez le capot du PC (voir page 44). Remplacez la carte système par une carte en bon état et du même modèle (voir page 46). Fermez le PC, rebranchez le cordon d’alimentation, puis vérifiez le fonctionnement du PC. Si le port fonctionne, contactez le service d’assistance agréé pour plus d’informations sur le dépannage. Si le problème persiste, contactez le service dassistance agréé. 33 Zone d’aide au dépannage Autres problèmes de configuration Problème Solution ... Le POST affiche une erreur non répertoriée dans ce chapitre. Vérifiez les paramètres du programme 5GVWR : 1 2 Mettez le PC sous tension ou redémarrez-le. Lorsque le message 2TGUU(VQ'PVGT5GVWR apparaît, appuyez sur (. Les paramètres de la configuration du PC peuvent être inappropriés. Restaurez les valeurs par défaut. 1 2 Mettez le PC hors, puis sous tension. Lorsque le message 2TGUU(VQ'PVGT5GVWR apparaît, appuyez sur F2. Appuyez sur F9 pour restaurer les valeurs par défaut. Appuyez sur F10 pour quitter le programme 5GVWR et enregistrer vos modifications. 3 4 Il peut être nécessaire de mettre à jour le BIOS de votre PC. Créez une disquette pour mettre à jour le BIOS de votre PC, voir page 20. Les fonctions audio ou LAN peuvent poser problème. Téléchargez les tous derniers pilotes du site Web d’assistance HP : www.hp.com/go/briosupport Votre disque dur est peut être fragmenté ou contient Vérifiez l’état de votre disque dur en lançant les utilitaires ScanDisk et des erreurs. Disk Defragmenter. Pour accéder à ces utilitaires, sélectionnez 2TQITCOOGUÖ#EEGUUQKTGU Ö1WVKNUU[UV½OG dans le menu &¾OCTTGT. Pour plus d’informations sur le dépannage du disque dur, voir page 36. 34 Zone d’aide au dépannage Le PC présente un problème audio Problème Solution ... Aucun son n’est produit avec Si vous utilisez Windows NT 4.0, vérifiez le volume, l’option muet et la balance.Reportez-vous à la aucune application. documentation du système d’exploitation pour de plus amples informations. L’absence de son peut être due à un conflit matériel. Ces conflits surviennent lorsque plusieurs périphériques utilisent les mêmes signaux ou canaux. Les conflits entre l’interface audio et un autre périphérique peuvent être dus au réglage des adresses d’E/S, au canal IRQ ou DMA. Pour résoudre les conflits, modifiez les réglages de l’interface l’audio ou d’un autre accessoire ISA du système (notez que les modèles BA400 n’ont pas de logement ISA). Aucun son lors de la lecture d’un CD multimédia/audio. Vérifiez que le contrôle du volume sur le lecteur de CD-ROM est correctement réglé ou que le câble audio du lecteur de CD-ROM est correctement connecté au connecteur de la carte système (voir page 49). Si vous utilisez un casque ou des haut-parleurs, assurez-vous qu’ils sont correctement connectés (voir page 4). Une nouvelle carte d’extension audio ne fonctionne pas. Si vous installez une carte d’extension audio, désactivez la fonction de son intégré sur votre PC. Pour ce faire (sur Windows 95, Windows 98 et Windows NT 4.0), sélectionnez 2CPPGCWFG EQPHKIWTCVKQPdans le menu &¾OCTTGT, puis cliquez sur /WNVKO¾FKC Ö#XCPE¾GU. Cliquez sur l’onglet 2¾TKRJ¾TKSWGU, puis sélectionnez &QPQVWUGCWFKQHGCVWTGU (Ne pas utiliser les fonctions audio) en activant le bouton radio. Pas de sortie pour les sons numérisés 8 bits ou 16 bits. Cela peut ête dû au canal DMA sélectionné ou à un conflit d’interruption. Utilisez le logiciel de contrôle audio du système d’exploitation pour modifier le canal DMA d’interface audio ou le réglage d’IRQ. L’entrée audio depuis le Vérifiez que les spécifications du microphone sont conformes à celles des composants audio 16 micro est trop faible ou nulle. bits. Le microphone doit être du type 600-ohm electret. Bourdonnement. Si la mise à la terre de vos composants audio n’est pas appropriée, un bourdonnement peut être émis. Connectez tous les périphériques dans des prises secteurs adjacentes (espacées de 5 cm) ou utilisez des filtres. L’ordinateur se bloque lors de L’audio numérique non compacté peut remplir votre disque dur. Par exemple, une minute de son l’enregistrement. stéréo enregistré avec une résolution de 44 kHz occupe environ 10,5 Mo. Avant d’enregistrer, vérifiez que vous disposez de l’espace disque suffisant. La compression des données peut réduire l’espace requis. Les algorithmes de compression matérielle A-law et m-law utilisés par l’interface audio permettent l’échantillonnage du son avec une résolution de 16 bits, mais la même quantité de données qu’avec un échantillon de 8 bits est générée. 35 Zone d’aide au dépannage Autres informations de dépannage pour les lecteurs et le Modem USB Cette section contient des informations supplémentaires sur la résolution des problèmes pouvant survenir avec les lecteurs ou le modem USB. Veillez à débrancher de l'ordinateur le cordon d'alimentation et tout câble de télécommunications avant de démonter le capot pour vérifier les connexions ou les réglages de cavaliers. Pour éviter un choc électrique ou une lésion oculaire du(e) au rayon laser, n'ouvrez pas le Avertissement module du laser. Celui-ci doit être dépanné uniquement par un technicien qualifié. Ne tentez aucun sur l’unité laser. Reportez-vous à l’étiquette du CD-ROM pour obtenir des informations sur l’alimentation et la longueur d’onde. Cet ordinateur est un produit laser de classe 1. Autres informations sur le dépannage du lecteur de disquette Liste de vérification 1 2 3 4 5 6 Vérifiez que vous utilisez une disquette formatée et qu'elle est correctement introduite dans le lecteur. Vérifiez que l’option (NQRR[&KUM%QPVTQNNGT du menu #FXCPEGF du programme 5GVWRest activée (modèles BA600 Pentium uniquement). Voir page 20. Vérifiez que le type approprié de disquette est en surbrillance dans la zone .GICE[&KUMGVVG# dans le menu /CKP du 5GVWR. Le type doit être 1.44 M, 3.5 in. Il peut être nécessaire de configurer cette différence pour le Japon. Voir l’aide du 5GVWR pour plus de détails. Nettoyez le lecteur de disquette avec un kit de nettoyage approprié. Vérifiez que les câbles d’alimentation et de données du lecteur sont correctement connectés, voir page 49. Lancez DiagTools afin qu’il détecte un problème éventuel sur le lecteur de disquette (voir page 18). Autres informations de dépannage du disque dur Liste de vérification 1 2 3 4 5 6 7 36 Si une alerte S.M.A.R.T. est générée, votre disque dur est endommagé. Effectuez immédiatement une sauvegarde des données, puis contactez le service d’assistance HP à l’adresse : www.hp.com/go/briosupport pour obtenir un disque dur de remplacement. Vérifiez que les câbles de données et d'alimentation du disque sont correctement branchés. Vérifiez que l’amorçage depuis le disque dur est désactivé dans le menu $QQV du programme 5GVWR, en appuyant sur F2 au démarrage. Vérifiez que l’unité de disque dur a été détectée (voir le menu /CKP du programme 5GVWR, en appuyant sur F2 au démarrage). Le disque dur déclaré doit apparaître dans la zone 2TKOCT[/CUVGT. Vérifiez que l’option both est sélectionnée dans la zone 1PDQCTF2%++&''PCDNG du menu#FXCPEGF menu dans le programme 5GVWR. Pour ce faire, appuyez sur F2 au démarrage. Exécutez ScanDisk et Disk Defragmenter afin qu’ils détectent un problème éventuel sur l’unité de disque dur. Pour accéder à ces utilitaires, sélectionnez 2TQITCOOGU Ö #EEGUUQKTGU Ö1WVKNUU[UV½Oe dans le menu &¾OCTTGT. Si le voyant d’activité du disque dur ne clignote pas lorsque le PC accède au disque dur, vérifiez que les câbles d’alimentation et de données du disque sont correctement connectés et que le connecteur du panneau de commande est correctement enfiché sur la carte système. Zone d’aide au dépannage Le lecteur de CD-ROM ou de DVD ne fonctionne pas Liste de vérification 1 2 3 4 5 6 Vérifiez qu'un CD-ROM ou un disque vidéo numérique est inséré dans le lecteur. Vérifiez que les câbles (données, alimentation et audio) ont été correctement branchés au lecteur de CD-ROM et à la carte système. Vérifiez que le disque est déclaré dans le programme 5GVWR(voir le menu /CKP dans le programme 5GVWR, en appuyant sur F2 au démarrage). Un lecteur de CD-ROM déclaré dans la zone 5GEQPFCT[/CUVGT ou 5GEQPFCT[5NCXG (modèles BA400) ou dans la zone+&'5GEQPFCT[/CUVGT ou +&'5GEQPFCT[5NCXG (modèles BA600). Vérifiez que both est sélectionné dans la zone 1PDQCTF2%++&''PCDNG dans le menu #FXCPEGF du programme 5GVWR. Pour ce faire, appuyez sur ( au démarrage. Si vous souhaitez amorcer à partir d’un CD-ROM, placez %&41/ avant *&& dans le 5GVWR (voir le sous-menu $QQV&GXKEG 2TKQTKV[ dans le groupe de menus $QQV du programme HP 5GVWR). Voir page 20. Exécutez DiagTools afin qu’il détecte un éventuel problème sur le lecteur. Voir page 18. Pour plus d’informations sur l’utilisation et le dépannage de lecteur de DVD, voir la section ”Accès rapide aux informations avec le Centre HP Brio” à la page 10. Le lecteur de DVD ne lit pas les films DVD Liste de vérification 1 2 3 4 Vérifiez que le disque DVD que vous tentez de lire et votre lecteur de DVD ont le même réglage de code régional. Le code régional de votre lecteur est défini par le premier disque DVD que vous insérez dans le lecteur. Assurez-vous qu’un décodeur matériel ou logiciel MPEG est installé sur votre système. Assurez-vous que la configuration matérielle et logicielle du PC prend en charge la lecture de DVD. La configuration suivante est recommandée : • au moins un processeur Intel Celeron avec une vitesse d’horloge minimale de 400 MHz, • 64 Mo de mémoire (Windows NT4.0) ; 32 Mo de mémoire (Windows 95 et Windows 98), • capacités d’affichage de 800 x 600 pixels, palette de couleurs optimale (16 bits). Vérifiez que vous utilisez les tous derniers pilotes. Ils sont disponibles sur le site Web d’assistance HP pour les Brio à : www.hp.com/go/briosupport. Pour plus d’informations sur l’utilisation et le dépannage de lecteur de DVD, voir la section ”Accès rapide aux informations avec le Centre HP Brio” à la page 10. Le lecteur de CD-ROM ou de DVD est inactif Liste de vérification Si le lecteur ne semble pas fonctionner, essayez d'accéder au disque en cliquant sur l'icône du lecteur ou sur la lettre d'unité affectée par votre système d'exploitation. 37 Zone d’aide au dépannage La porte du lecteur de CD-ROM ou de DVD ne s’ouvre pas Liste de vérification 1 Vous ne pouvez pas retirer un disque du lecteur de CD-ROM ou de DVD (lors d’une coupure de courant par exemple), vous pouvez utiliser le bouton d’éjection manuelle. Par exemple, pour éjecter un CD-ROM à l’aide du bouton d’éjection manuelle : • A l’aide d’un objet mince et dur, tel que l’extrémité d’un trombone, enfoncez le bouton d’éjection manuelle du CD. 2 La porte du lecteur se libère en s’ouvrant légèrement. Ouvrez-la complètement et récupérez le disque. 3 Pour refermer la porte, poussez délicatement sans forcer. La porte du lecteur peut ne pas se fermer complètement jusqu’à ce qu’elle soit intégralement fonctionnelle (par exemple, lorsque le courant revient). Le modem ne fonctionne pas Liste de vérification Utilisez-vous Windows 95 ou Windows NT 4.0 ? Le modem USB ne fonctionne pas avec ces systèmes d’exploitation. Pour plus d’informations sur l’utilisation et le dépannage du modem USB, voir la section ”Accès rapide aux informations avec le Centre HP Brio” à la page 10. Protection du PC contre les coupures de courant Si vous envisagez d’utiliser votre PC en permanence — pour recevoir des fax par exemple — pensez sérieusement à ajouter une unité d’alimentation sans interruption (Uninterruptible Power Supply ou UPS) à votre PC HP Brio, de manière à le protéger contre toute coupure d’alimentation. Après une coupure de courant, votre PC HP Brio peut être incapable de récupérer sa configuration d’origine (connexions réseau, réception de fax, etc). Pour toute information sur les unités UPS à installer sur votre PC, contactez votre distributeur agréé HP. 38 Services d’assistance et d’information Services d’assistance et d’information Pour en savoir plus sur les services et l’assistance, contactez vote distributeur ou consultez la documentation livrée avec votre PC. Informations à connaître avant de contacter le service d’assistance Notez certaines des informations ci-dessous. Ainsi, le service d’assistance agréé gèrera votre problème rapidement et efficacement : Description du PC Modèle et numéro de série RAM • • Nombre de mégaoctets installés RAM HP ou d’un autre constructeur Question ou problème Fréquence Exécution OK ? Modifications récentes sur le PC Configuration matérielle Quelle version du BIOS est utilisée ? Modification des paramètres du BIOS ? Enumérez les logements et interruptions utilisés par des cartes supplémentaires (par exemple, LAN, audio et SCSI) Voir l’étiquette sur le côté droit du PC • La quantité de RAM est affichée dans le menu Main du 5GVWR, en appuyant sur F2 au démarrage. • Il peut y avoir des problèmes de compatibilité avec la RAM non HP. Quelle est la fréquence du problème ? Pendant combien de temps le PC a-t-il fonctionné normalement ? Y a-t-il eu des modifications récentes sur le PC ? La version du BIOS est affichée dans le menu /CKP du programme 5GVWR. Pour ce faire, appuyez sur F2 au démarrage. Le problème est-il apparu après modification du BIOS dans le programme 5GVWR ? Manière de contrôler les conflits d’interruption. Votre PC doit attribuer des IRQ distinctes aus différents composants matériels. Des conflits peuvent survenir si la même IRQ est attribuée à plusieurs composants. Recherchez les IRQ en exécutant l’utilitaire DiagTools (voir page 18). Système dexploitation Utilisez-vous le logiciel du système d’exploitation d’origine préinstallé sur votre PC ? Dans le cas contraire quelle version utilisez-vous ? Tout message d’erreur généré par le système d’exploitation Toute erreur à l’amorçage (POST). Ce test contrôle tous les composants installés. Sélectionnez 2CTCO½VTGU Ö 2CPPGCWFGEQPHKIWTCVKQP dans le menu &¾OCTTGT, puis cliquez sur l’icône 5[UV½OG. La version du système d’exploitation est affichée dans la zone 5[UV½OG. Veuillez noter le texte exact du message. Toutes les erreurs POST sont affichées à l’écran ou signalées par un signal sonore. 39 Services d’assistance et d’information 40 4 Mise à niveau et remplacement du matériel HP Brio Ce chapitre explique comment installer des composants matériels dans votre ordinateur HP Brio. Important - Avant de commencer ..................................... page 42 ................................................ page 43 Retrait et remontage du capot ......................................... page 44 Accès ou remplacement de la carte système ..................... page 46 .................................. page 49 ............. page 50 Remplacement d’un processeur Pentium (BA600) ............. page 51 ............................ page 52 Remplacement du disque dur .......................................... page 54 Installation d’un lecteur dans un compartiment d’extension page 56 Installation d’un module mémoire ................................... page 59 Installation d’une carte d’extension .................................. page 60 Remplacement de l’unité d’alimentation ........................... page 61 Remplacement de la pile ................................................ page 62 Contenu de l’ordinateur Câbles et connecteurs de votre PC Remplacement d’un processeur Celeron (BA400) Remplacement du lecteur de disquette Si vous souhaitez tout savoir sur les accessoires disponibles pour votre ordinateur, consultez le site Web de HP à l’adresse : www.hp.com/go/pcaccessories Important - Avant de commencer Important - Avant de commencer Lisez cette section avant d’installer tout accessoire dans votre ordinateur. Important Pour votre sécurité, ne retirez jamais le capot de l’ordinateur sans avoir au préalable débranché le cordon d’alimentation de la prise de courant et toute connexion au réseau de télécommunications. Remontez toujours le capot avant de remettre l’ordinateur sous tension. Attention L’électricité statique peut endommager les composants électroniques. Veuillez au préalable éteindre tous les matériels. Ne laissez pas vos vêtements entrer en contact avec l’accessoire. Pour égaliser l’électricité statique, laissez l’accessoire dans sa pochette sur le dessus de l’ordinateur jusqu’à ce que vous le sortiez de cette pochette. Manipulez l’accessoire le moins possible et avec précaution. 42 Contenu de l’ordinateur Contenu de l’ordinateur Modèles Brio BA400 Processeur Celeron Alimentation Quatre logements pour cartes d’extension PCI : certains logements peuvent déjà être occupés par des cartes préinstallées (ex. carte réseau LAN). card Modèles Brio BA600 Processeur Pentium Alimentation Quatre logements pour cartes d’extension (3 PCI, 1 ISA) : certains logements peuvent déjà être occupés par des cartes pré-installées (ex. carte réseau LAN). Un ou deux compartiments pour périphériques à accès frontal : lecteur de CD-ROM (déjà intallé sur certains modèles), DVD, lecteur Zip ou de bande Lecteur de disquette Disque dur Modules de mémoire principale : SDRAM 100 MHz kit 32 Mo ; kit 64 Mo ; kit 128 Mo ; kit 256 Mo Un ou deux compartiments pour périphériques à accès frontal : lecteur de CD-ROM (déjà intallé sur certains modèles), DVD, lecteur Zip ou de bande Lecteur de disquette Disque dur Modules de mémoire principale : SDRAM 100 MHz kit 32 Mo ; kit 64 Mo ; kit 128 Mo ; kit 256 Mo 43 Retrait et remontage du capot Retrait et remontage du capot Retrait du capot Attention Pour votre sécurité, débranchez le cordon d’alimentation et tous les câbles externes. 1 Posez l’ordinateur sur une surface plane et placez-vous derrière. 2 Débranchez tous les câbles à l’arrière de l’ordinateur. 3 Dévisssez les trois vis captives situées à l’arrière de l’ordinateur. 4 Glissez le capot vers l’arrière d’environ 1 cm. 5 Tirez légèrement sur les bords inférieurs de chaque côté du capot et soulevez ce dernier. ➂ ➄ ➃ 44 Retrait et remontage du capot Remontage du capot 1 Tirez légèrement sur les bords inférieurs de chaque côté du capot de l’ordinateur. 2 Posez le capot sur l’ordinateur en laissant un espace d’environ 1 cm entre ce capot et l’avant de l’ordinateur. 3 Vérifiez que le capot est maintenu en place correctement avec les languettes métalliques engagées dans les rainures. 4 Faites glisser le capot vers l’avant de l’ordinateur. ➁ ➀ ➃ 5 Serrez les trois vis situées à l’arrière de l’ordinateur. 45 Accès ou remplacement de la carte système Accès ou remplacement de la carte système Retrait du panneau latéral pour faciliter l’accès aux composants de la carte système Lors du remplacement de certains composants, vous devez retirer le panneau portant la carte système afin de faciliter l’accès à ces composants. Pour ce faire, procédez comme suit : 1 Retirez le capot de l’ordinateur. Reportez-vous à la page 44. 2 Libérez les deux câbles maintenus en place par le collier en plastique. 3 Retirez toutes les cartes d’extension de leur logement (voir page 60). 4 Retirez les deux vis du panneau latéral de l’ordinateur. ➁ ➃ 5 Glissez le panneau vers l’avant de l’ordinateur de manière à le libérer de ses languettes de maintien. 6 Faites pivoter délicatement le haut du panneau et soulevez-le de l’ordinateur en prenant soin de ne tirer sur aucun câble relié à la carte système. ➄ 46 ➅ Accès ou remplacement de la carte système 7 Posez la carte système sur une surface plane à côté de l’ordinateur. 8 Pour savoir comment extraire certains composants, veuillez vous reporter à la section correspondante de ce chapitre. 9 Pour savoir comment réinstaller la carte système dans l’ordinateur, reportez-vous à la section page 47. Installation d’une nouvelle carte système 1 Suivez les instructions de la page 46 avant de poursuivre par les étapes suivantes. 2 Débranchez tous les câbles de la carte. Si vous craignez de ne plus savoir comment les rebrancher, reportez-vous à la page 49. 3 Retirez les huit vis marquées d’un cercle ci-dessous. 4 Soulevez la carte système du panneau latéral. 5 Retirez les composants que vous souhaitez réutiliser, tels que le processeur ou les modules mémoire. Pour savoir comment extraire ces composants, reportez-vous à la section correspondante. 6 Vérifiez que les cavaliers et les micro-interrupteurs de la nouvelle carte système sont dans la même configuration que ceux de l’ancienne carte. 7 Installez sur la nouvelle carte système tous les composants retirés de l’ancienne carte. Pour savoir comment réinstaller ces composants, reportez-vous à la section correspondante. 8 Posez la carte système sur le dessus du panneau latéral et remontez les huit vis. 9 Rebranchez les connecteurs et les câbles dans l’ordre suivant : connecteur du panneau d’état, câble du lecteur de disquette, câble du lecteur de CD-ROM, câble du disque dur, câble d’alimentation et câble CD audio si vous possédez un lecteur de CD-ROM ou de DVD. 47 Accès ou remplacement de la carte système Remontage du panneau latéral 1 Remontez le panneau latéral dans l’ordinateur. Alignez le panneau avec la languette de positionnement métallique et engagez les languettes de fixation inférieures. 2 Faites pivoter le haut du panneau vers l’ordinateur. 3 Glissez le panneau vers l’arrière de l’ordinateur jusqu’à l’enclenchement des languettes de fixation. ➀ ➁ Languette de positionnement métallique ➀ ➂ 4 Remontez les deux vis de fixation du panneau. 5 Fixez les câbles à l’aide du collier en plastique. 6 Remontez le capot. Reportez-vous à ”Remontage du capot” à la page 45. 48 Câbles et connecteurs de votre PC Câbles et connecteurs de votre PC Les lecteurs internes, tels que les disques durs et les lecteurs de DVD et de CD-ROM utilisent les câbles de données et d’alimentation suivants. Ils sont branchés à la carte système et aux périphériques internes comme indiqué ci-dessous. Vous devez également brancher le connecteur d’alimentation, le connecteur de panneau d’état et le connecteur CD audio (si un lecteur de CD-ROM est installé) à la carte système. Modèles Brio BA400 Connecteur d’alimentation Lecteur de disquette Lecteur de CD-ROM, DVD, bande ou Zip Connecteur CD audio Disque dur Connecteur série COM 2 : utilisé avec une carte supplémentaire de port série Modèles Brio BA600 Connecteur du panneau d’état Connecteur WOL (Réveil par LAN) : permet de démarrer le PC par un réseau avec certaines cartes LAN (réseau) Connecteur d’alimentation Connecteur du panneau d’état Lecteur de disquette Lecteur de CD-ROM, DVD, bande ou Zip Disque dur Connecteur CD audio Connecteur WOL (Réveil par LAN) : permet de démarrer le PC par un réseau avec certaines cartes LAN (réseau) 49 Remplacement d’un processeur Celeron (BA400) Remplacement d’un processeur Celeron (BA400) Attention Pour votre sécurité, débranchez le cordon d’alimentation et tous les câbles externes. 1 Retirez le capot. Reportez-vous à la page 44. 2 Ouvrez le panneau latéral de l’ordinateur et posez la carte système à plat. Reportezvous à la section ”Retrait du panneau latéral pour faciliter l’accès aux composants de la carte système” à la page 46. Dégrafez et retirez le radiateur. 3 Remarque 4 Certains processeurs Celeron peuvent utiliser un radiateur de conception légèrement différente. Relevez le levier sur le côté du support pour libérer l’ancien processeur, puis soulevez ce dernier. ➂ ➂ ➃ 5 Installez le nouveau processeur dans le support avec son coin marqué correspondant au coin marqué du support, puis abaissez le levier pour verrouiller ce nouveau processeur. 6 Remontez le radiateur et attachez le clip de fixation. ➄ ➅ 7 Reportez-vous à la page 47 pour réinstaller la carte système dans votre ordinateur. 8 Remontez le capot du PC. Reportez-vous à la page 45. 50 Remplacement d’un processeur Pentium (BA600) Remplacement d’un processeur Pentium (BA600) Attention Pour votre sécurité, débranchez le cordon d’alimentation et tous les câbles externes. 1 Retirez le capot. Reportez-vous à la page 44. 2 Ouvrez le panneau latéral de l’ordinateur et posez la carte système à plat. Reportezvous à la section ”Retrait du panneau latéral pour faciliter l’accès aux composants de la carte système” à la page 46. 3 Retirez l’ancien processeur. Avec le doigt, tirez sur le loquet de verrouillage d’un côté du support pour libérer le processeur de ce côté. b Ouvrez le loquet de verrouillage de l’autre côté et soulevez le processeur. a Loquet de verrouillage 4 Installez le nouveau processeur. Alignez soigneusement le processeur au dessus du support, puis poussez fermement le processeur jusqu’à son enclenchement. 5 Reportez-vous à la page 48 pour réinstaller la carte système dans votre ordinateur. 6 Remontez le capot du PC. Reportez-vous à la page 45. 51 Remplacement du lecteur de disquette Remplacement du lecteur de disquette 1 Retirez le capot. Reportez-vous à la page 44. 2 Retirez les vis de fixation du tiroir du lecteur de disquette. 3 Faites glisser le tiroir du lecteur de disquette vers l’arrière de l’ordinateur jusqu’à ce qu’il soit dégagé de ses supports, puis soulevez-le. ➁ ➂ 4 52 Débranchez les deux connecteurs du lecteur de disquette. Remplacement du lecteur de disquette 5 Retirez les trois vis de fixation. Le chiffre "1" est gravé à leur côté. 6 Extrayez l’ancien lecteur du tiroir. 7 Insérez le nouveau lecteur dans le tiroir en vérifiant que les connecteurs à l’arrière du lecteur sont orientés vers l’arrière du compartiment. 8 Remontez les trois vis. Vous devez insérer ces vis dans les trous portant le chiffre "1". 9 Rebranchez les connecteurs du lecteur de disquette. Reportez-vous à la section relative aux connecteurs si vous n’êtes pas sûr de la manière de les rebrancher. 10 Placez le tiroir du lecteur de disquette contre la languette de positionnement, puis faites-le glisser vers l’avant de l’ordinateur jusqu’à ce qu’il s’enclenche sur ses supports. 11 Remontez les vis de fixation du tiroir du lecteur de disquette. 12 Remontez le capot du PC. Reportez-vous à la page 45. 53 Remplacement du disque dur Remplacement du disque dur Pour savoir comment récupérer le contenu de votre ancien disque dur, veuillez vous reporter à la section ”CD d’assistance HP Brio” à la page 18. Important Pour votre sécurité, débranchez le cordon d’alimentation et tous les câbles externes. 1 Retirez le capot. Reportez-vous à la page 44. 2 Retirez les vis de fixation du tiroir du disque dur. 3 Faites glisser le tiroir du disque dur vers l’arrière du PC jusqu’à ce qu’il soit dégagé de ses supports. Tirez le tiroir hors du boîtier de l’ordinateur. 4 Débranchez les câbles d’alimentation et de données du disque dur. ➂ ➁ 5 54 Retirez les quatre vis et extrayez l’ancien disque dur du tiroir. Remplacement du disque dur 6 Insérez le nouveau disque dur dans le tiroir. La mention %100'%6145+&' (côté des connecteurs) est gravée à l’intérieur du tiroir afin de vous aider à déterminer l’orientation correcte. 7 Remontez les quatre vis. Attention Manipulez le disque dur avec précaution. Une chute d’un centimètre peut l’endommager. 8 Rebranchez les câbles d’alimentation et de données. Reportez-vous à la section ”Câbles et connecteurs de votre PC” à la page 49 si vous n’êtes pas sûr des câbles à utiliser. 9 Remontez le tiroir du disque dur dans l’ordinateur en l’alignant avec la languette de positionnement et en vérifiant que les languettes de fixation sont correctement enclenchées dans leurs trous. 10 Remontez les vis de fixation du tiroir. 11 Remontez le capot de l’ordinateur. Reportez-vous à la page 45. 55 Installation d’un lecteur dans un compartiment d’extension Installation d’un lecteur dans un compartiment d’extension Remplacement d’un lecteur de CD-ROM ou de DVD dans le compartiment supérieur Important Afin d’éviter tout risque d’électrocution et toute lésion oculaire dus au rayon laser, n’ouvrez pas le module laser. Sa maintenance ne doit être effectuée que par un personnel qualifié. N’essayez pas de réaliser de réglage sur l’unité laser. Reportez-vous à l’étiquette sur le lecteur de CD-ROM pour toute information concernant son alimentation et sa longueur d’onde. Celui-ci est un produit laser de classe 1. 1 Retirez le capot. Reportez-vous à la page 44. 2 Débranchez les trois câbles situés à l’arrière du lecteur. 3 Retirez les trois vis de fixation, puis faites glisser doucement le lecteur vers l’arrière de l’ordinateur jusqu’à ce que vous puissiez le soulever. 4 Insérez le nouveau lecteur par l’arrière de l’ordinateur. 56 Installation d’un lecteur dans un compartiment d’extension 5 Remontez les trois vis. Vous devez insérer ces vis dans les trous portant le chiffre "1". 6 7 Rebranchez les câbles audio, de données et d’alimentation. Remontez le capot. Reportez-vous à la page 45. Installation d’un lecteur dans le compartiment d’extension inférieur 1 2 Retirez le capot. Reportez-vous à la page 44. Démontez le panneau avant de l’ordinateur en dégageant simultanément les quatre clips inférieurs. 3 Faites pivoter doucement le bas du panneau vers le haut jusqu’à ce qu’il se dégage complètement. ➂ ➁ 4 Posez le panneau avant sur une surface plane à côté de l’ordinateur. 5 Retirez le cache en plastique du panneau avant en dégageant ses languettes de fixation à la main. Dos du panneau avant 6 Si le compartiment comporte un cache métallique, détachez-le à l’aide d’un tournevis. 57 Installation d’un lecteur dans un compartiment d’extension 7 Insérez le lecteur par l’avant de l’ordinateur. 8 Serrez les trois vis qui fixent le lecteur dans le compartiment. Vous devez insérer ces vis dans les trous portant le chiffre "1". 9 Branchez les câbles de données et d’alimentation. • S’il s’agit du second périphérique installé dans les compartiments d’extension, branchez le connecteur de données marqué %&5NCXG(CD esclave). • S’il s’agit du seul périphérique, branchez le connecteur d’extrémité marqué %&/CUVGT(CD maître). 10 Remontez le capot. Reportez-vous à la page 45. 58 Installation d’un module mémoire Installation d’un module mémoire 1 Retirez le capot. Reportez-vous à la page 44. 2 Si vous pensez pouvoir accéder facilement aux modules mémoire, couchez l’ordinateur sur le côté pour pouvoir atteindre la carte système. 3 Sinon, ouvrez le panneau latéral pour accéder plus facilement à la carte système. Reportez-vous à la section ”Retrait du panneau latéral pour faciliter l’accès aux composants de la carte système” à la page 46. Position des modules mémoire Modèles Brio BA400 Modèles Brio BA600 4 Vous pouvez retirer le module que vous souhaitez remplacer ou utiliser un support de module mémoire vide. 5 Vérifiez que les loquets du support sont ouverts. 6 Alignez les encoches en bas du module avec les détrompeurs correspondants sur le support et appuyez fermement sur le module. Les loquets se ferment automatiquement. 7 Remontez la carte système si vous l’avez démontée précédemment. Reportez-vous à la section ”Installation d’une nouvelle carte système” à la page 47. 8 Remontez le capot de l’ordinateur. Reportez-vous à la page 45. 59 Installation d’une carte d’extension Installation d’une carte d’extension 1 Retirez le capot du PC. Reportez-vous à la page 44. 2 Repérez le logement que vous souhaitez utiliser. • S’il s’agit d’un logement vide, retirez l’obturateur du logement en dévissant sa vis de fixation. • S’il s’agit de remplacer une carte d’extension, retirez cette carte en dévissant sa vis de fixation. 3 Alignez soigneusement la nouvelle carte, appuyez fermement dessus pour l’engager dans son support et remontez la vis de fixation. 4 Remontez le capot du PC. Reportez-vous à la page 45. 60 Remplacement de l’unité d’alimentation Remplacement de l’unité d’alimentation Important Pour éviter tout risque d’électrocution, n’ouvrez pas l’unité d’alimentation. Elle ne comporte aucune pièce dont la maintenance doit être effectuée par l’utilisateur. 1 Retirez le capot. Reportez-vous à la page 44. 2 Retirez les trois vis à l’arrière de l’ordinateur. ➁ ➂ 3 Débranchez tous les cordons d’alimentation des lecteurs installés et de la carte système. 4 Sortez l’unité d’alimentation hors de l’ordinateur. 5 Remontez la nouvelle unité d’alimentation à l’intérieur de l’ordinateur, ainsi que ses trois vis de fixation à l’arrière de l’ordinateur. 6 Rebranchez tous les câbles d’alimentation vers les lecteurs et la carte système. 7 Remontez le capot de l’ordinateur. Reportez-vous à la page 45. 8 Vérifiez que le sélecteur de tension est correctement réglé pour votre pays (cette tension est préréglée en usine et doit déjà être correcte). 61 Remplacement de la pile Remplacement de la pile Important Il existe un danger d’explosion si la pile n’est pas installée correctement. Pour votre sécurité, n’essayez jamais de recharger, démonter ou brûler une pile usagée. Ne remplacez la pile que par un modèle de même type ou équivalent recommandé par le constructeur. La pile de cet ordinateur est un modèle au lithium qui ne contient pas de métaux lourds, néanmoins, par souci écologique, ne jetez pas cette pile dans votre poubelle. Veuillez retourner les piles usagées au détaillant qui vous les a fournies, au distributeur auprès duquel vous avez acheté votre ordinateur ou à HP, de telle sorte qu’elles puissent être recyclées ou détruites de manière écologique. Les piles usagées seront acceptées gratuitement. 1 Retirez le capot. Reportez-vous à la page 44. 2 Couchez l’ordinateur sur le côté pour accéder à la carte système. Position de la pile Modèles Brio BA400 Modèles Brio BA600 3 Retirez l’ancienne pile en appuyant sur le clip de fixation avec un tournevis plat et en soulevant la pile hors de son support. 4 Placez la nouvelle pile dans son support, le signe “+” vers le haut et vérifiez qu’elle est correctement insérée. 5 Remontez le capot de l’ordinateur. Reportez-vous à la page 45. 62 Informations techniques 5 Ce chapitre contient des informations techniques relatives à votre PC. Pour plus d’informations, lisez la fiche technique de votre PC disponible dans la bibliothèque du site Web de HP à l’adresse suivante : www.hp.com/desktops. Caractéristiques techniques ............................................. page 64 Suppression des paramètres CMOS (BIOS) de votre PC ....... page 65 Caractéristiques techniques Caractéristiques techniques En tant que partenaire ENERGY STAR, HP garantit que ce produit est conforme aux exigences ENERGY STAR relatives à la consommantion en énergie (Windows 98 et Windows 95 uniquement). Pour vérifier les données de consommation électrique, consultez le tableau ci-dessous. Caractéristiques (modèles BA400) Description Poids (configuration avec 1 lecteur de CD-ROM, écran et clavier non compris ) 9,8 kilogrammes Dimensions 34,9 cm (Profondeur) x 19,6 cm (Largeur) x 35,9cm (Hauteur) Encombrement 0,068 m2 Emission acoustique (selon ISO 7779) • En fonctionnement (éteint) : Consommation électrique - Windows 98 • 2WKUUCPEGUQPQTG 2TGUUKQPUQPQTG LwA ≤ 39 dBA LpA ≤ 28 dBA 8 *\ 8 *\ 25 W 25 W Veille : Humidité de stockage 8 % à 85 % Caractéristiques (models BA600) Description Poids (configuration avec 1 lecteur de CD-ROM, écran et clavier non compris ) 9,8 kilogrammes Dimensions 34,9 cm (Profondeur) x 19,6 cm (Largeur) x 35,9cm (Hauteur) Encombrement 0,068 m2 Emission acoustique (selon ISO 7779) 2WKUUCPEGUQPQTG 2TGUUKQPUQPQTG • LwA ≤ 40 dBA LpA ≤ 36 dBA En fonctionnement (éteint) : Consommation électrique - Windows 98 • 8 *\ 26 W 26,5 W Veille : Humidité de stockage 64 8 *\ 8 % à 85 % Suppression des paramètres CMOS (BIOS) de votre PC Remarques Les plages de température et de taux d’humidité en fonctionnement peuvent varier en fonction des périphériques de stockage installés. Un niveau d’humidité élevé peut empêcher le bon fonctionnement des lecteurs. Une faible humidité peut aggraver les problèmes liés à l’électricité statique et entraîner une usure excessive de la surface des disques . Les données de consommation électrique et d’acoustique consignées dans les tableaux cidessus sont valables pour la configuration standard telle qu’elle vous est fournie. Lorsque l’ordinateur est mis hors tension à l’aide du bouton d’alimentation situé sur le panneau avant, la consommation éléctrique est inférieure à 3 W, mais n’est pas nulle. La méthode spécifique de mise sous/hors tension sur ces ordinateurs augmente considérablement la durée de vie de l’unité d’alimentation. Pour une consommation nulle en mode “éteint”, débranchez l’ordinateur ou utilisez une prise équipée d’un interrupteur. Suppression des paramètres CMOS (BIOS) de votre PC Le CMOS est une puce gardant la trace de tous les composants installés lorsque votre PC est mis hors tension. La suppression des paramètres du CMOS peut vous aider à résoudre certains problèmes courants. Par exemple : • • • lorsque vous souhaitez effacer les mots de passe pour avoir un accès sans restriction au Setup du BIOS du PC, lorsque votre PC ne peut détecter une carte d’extension ou un autre périphérique, lorsque vous avez des difficultés à amorcer le PC. Pour effacer les paramètres du CMOS : • • utilisez le programme Setup du BIOS, ouvrez votre PC et effacez manuellement le CMOS. Suppression des paramètres du CMOS avec le Setup Si vous souhaitez accéder au programme Setup de votre PC, utilisez la méthode suivante pour effacer simplement les paramètre du CMOS : 1 Redémarrez votre PC et appuyez sur F2 lorsque le message 2TGUU(VQGPVGT5GVWR apparaît à l’écran. Voir page 20. 2 Une fois dans le programme Setup, appuyez sur F9 pour charger les paramètres par défaut du Setup. 3 Appuyez sur F10 pour quitter le Setup et enregistrer vos modifications. 65 Suppression des paramètres CMOS (BIOS) de votre PC Suppression manuelle des paramètres du CMOS et des mots de passe sur un Brio BA400 1 Retirez le capot du PC. Voir page 44. 2 Retirez le panneau latéral du PC pour accéder facilement aux micro-interrupteurs. Voir page 46. Carte système du Brio BA400 Bloc de micro-interrupteurs 3 Changez la position du micro-interrupteur 1 sur ON pour effacer à la fois le CMOS et les mots de passe. Si vous souhaitez effacer uniquement les mots de passe, placez le micro-interrupteur 2 sur ON. 4 Remontez le capot et rebranchez le cordon d’alimentation. 5 Mettez le PC sous tension. 6 Mettez le PC hors tension et placez le micro-interrupteur 1 sur OFF. Placez le micro-interrupteur 2 sur OFF si vous l’avez réinitialisé à la place du 1. 7 Redémarrez le PC et appuyez sur F2 à l’invite pour entrer dans le programme Setup. Vous avez maintenant un accès sans restriction au programme Setup. Pour plus d’informations sur le Setup, voir page 20. 66 Suppression des paramètres CMOS (BIOS) de votre PC Suppression manuelle du CMOS et des mots de passe sur un Brio BA600 1 Retirez le capot du PC. Voir page 44. 2 Repérez le cavalier CMOS sur la carte système. Il peut être nécessaire de retirer le panneau latéral du PC pour accéder plus facilement au bloc de cavaliers. Voir page 46. 3 Réglez le cavalier Clear CMOS de manière à ce qu’il couvre les deux broches aux extrémités du bloc de cavaliers. Carte système Brio BA600 Clear CMOS Position par défaut Suppr. CMOS Clear Password Position par défaut Suppr. mots de passe Cavalier Clear Password Cavalier Clear CMOS 4 Replacez le cavalier dans sa position d’origine. 5 Remontez le capot et rebranchez le cordon d’alimentation. 6 Mettez le PC sous tension. L’erreur "Checksum is invalid or the PC has suffered an error" peut être affichée. C’est normal car vous venez d’effacer les réglages précédents. 7 Appuyez sur F2 pour entrer dans le programme Setup. Le PC redémarrera avec la nouvelle configuration. Vous avez un accès sans restriction au programme Setup. Pour plus d’informations sur le Setup, voir page 20. 67 Suppression des paramètres CMOS (BIOS) de votre PC 68 Informations réglementaires et licence logicielle Regulatory information ..................................................................................... page 70 Recyclage de votre PC ...................................................................................... page 75 ......................................................................................... page 75 Garantie logicielle HP Regulatory information Regulatory information Declaration of Conformity According to ISO/IEC Guide 22 and EN 45014 /CPWHCEVWTGTU0COGHewlett-Packard /CPWHCEVWTGTU#FFTGUU5, avenue Raymond Chanas - Eybens - 38053 Grenoble Cedex 09 - FRANCE FGENCTGUVJCVVJGRTQFWEV 2TQFWEV0COG Personal Computer /QFGN0WODGT HP BRIO BA400 and HP BRIO BA600 EQPHQTOUVQVJGHQNNQYKPI2TQFWEV5RGEKHKECVKQPU 5CHGV[International:IEC 60950:1991 +A1 +A2 +A3 +A4 Europe:EN 60950:1992 +A1 +A2 +A3 +A4 China:GB4943-1995 '/%CISPR 22:1993 /GB9254-1988/EN 55022:1994 Class B 1) EN 50082-1:1992 IEC 801-2:1992 / prEN 55024-2:1992 - 4kV CD, 8kV AD IEC 801-3:1984 / prEN55024-3:1991 - 3V/m IEC 801-4:1988 / prEN 55024-4:1992 - 0.5 kV Signal Lines, 1 kV Power Lines IEC 555-2:1982+A1:1985 / EN60555-2:1987 IEC 1000-3-3:1994 / EN61000-3-3:1995 FCC Title 47 CFR, Part 15 Class B 2) / ICES-003, Issue 2 / VCCI-2 1) AS / NZ 3548:1992 Supplementary Information: The product herewith complies with the requirements of the following Directives and carries the CE-marking accordingly: the EMC directive 89/336/EEC, the Low Voltage Directive 73/23/EEC both amended by the directive 93/68/EEC. 1) The product was tested in a typical configuration with Hewlett-Packard Personal Computer Systems. 2) This Device complies with Part 15 of the FCC Rules. Operation is subject to the following two conditions: (1) this device may not cause harmful interference, and (2) this device must accept any interference received, including interference that may cause undesired operation. Grenoble, June 1999: For Compliance Information ONLY, contact: USA Contact: Hewlett-Packard Company, Corporate Product Regulations Manager, 3000 Hanover Street, Palo Alto, CA 94304. (Phone: (415) 857-1501) 70 Jean-Marc JULIA Customer Satisfaction Manager Regulatory information (%% HQT75#QPN[ Federal Communications Commission Radio Frequency Interference Statement Warning: This equipment has been tested and found to comply with the limits for a Class B digital device, pursuant to Part 15 of the FCC Rules. These limits are designed to provide reasonable protection against harmful interference in a residential installation. This equipment generates, uses, and can radiate radio frequency energy and, if not installed and used in accordance with the installation manual, may cause harmful interference to radio communications. However, there is no guarantee that interference will not occur in a particular installation. If this equipment does cause harmful interference to radio or television reception, which can be determined by turning the equipment off and on, the user is encouraged to correct the interference by one or more of the following measures: • Reorient or relocate the receiving antenna. • Increase the distance between the equipment and the receiver. • Connect the equipment to an outlet on a different circuit to the one the receiver is connected to. • Consult your dealer or an experienced radio/TV technician for help. Hewlett-Packard’s FCC Compliance Tests were conducted using HP-supported peripheral devices and HP shielded cables, such as those you receive with your system. Changes or modifications not expressly approved by Hewlett-Packard could void the user’s authority to operate the equipment. 0QVKEGHQT%CPCFC This Class B digital apparatus complies with Canadian ICES-003. Cet appareil numérique de la Classe B est conforme à la norme NMB003 du Canada. 5CHGV[9CTPKPIHQTVJG75#CPF%CPCFC If the power cord is not supplied with the computer, select the proper power cord according to your local national electric code. USA: use a UL listed type SVT detachable power cord. Canada: use a CSA certified detachable power cord. For your safety, never remove the PC’s cover without first removing the power cord and any connection to a telecommunication network. Always replace the cover before switching on again. Si le cordon secteur n’est pas livré avec votre ordinateur, utiliser un cordon secteur en accord avec votre code electrique national. USA : utilisez un cordon secteur “UL listed”‚ de type SVT. Canada : utilisez un cordon secteur certifié CSA. Pour votre sécurité, ne retirez jamais le capot de l’ordinateur sans avoir préalablement débranché le cordon d’alimentation et toute connexion à un réseau de télécommunications. N’oubliez pas de remonter le capot avant de rebrancher le cordon d’alimentation. %JCPIKPICDCVVGT[ There is a danger of explosion if the battery is incorrectly installed. For your safety, never attempt to recharge, disassemble or burn the old battery. Replace the battery only with the same or equivalent type recommended by the manufacturer. The battery in this PC is a lithium battery which does not contain any heavy metals. Nevertheless, in order to protect the environment, do not dispose of batteries in household waste. Please return used batteries either to the shop from which you bought them, to the dealer from whom you purchased your PC, or to HP, so that they can either be recycled or disposed of in the correct way. Returned batteries will be accepted free of charge. %JCPIGOGPVFGNCRKNG Il y a danger d’explosion lorsque la pile n’est pas installée correctement. Pour votre sécurité, n’essayez jamais de recharger, de démonter ou de brûler la pile usagée. Remplacez-la uniquement par une pile du même type ou d’un type équivalent recommandé par HP. La pile de cet ordinateur est une pile au lithium qui ne contient pas de métaux lourds, néanmoins, afin de protéger l’environnement, ne la jetez pas avec les ordures ménagères mais rendez-la au magasin où vous l’avez achetée, au revendeur à qui vous avez acheté l’ordinateur ou à Hewlett Packard, pour qu’elle soit recyclée ou stockée de manière qui ne nuise pas à l’environnement. Les piles usagées seront acceptées gratuitement. 0QVKEGHQTVJG0GVJGTNCPFU NL Bij dit apparaat zijn batterijen geleverd. Wanneer deze leeg zijn, moet U ze niet weggooien maar inleveren als KCA. 71 Regulatory information *KPYGKUHÒT&GWVUEJNCPF)GT·WUEJGOKUUKQP Lärmangabe nach Maschinenlärmverordnung - 3 GSGV (Deutschland): LpA < 70 dB am Arbeitsplatz bei normalem Betrieb nach DIN 45635 T.19 (under normal use in the workplace, as per ISO 7779). 9CTPWPI Wenn die Batterie nicht korrekt eingebaut wird, besteht Explosionsgefahr. Zu ihrer eigenen Sicherheit sollten Sie nicht versuchen, die Batterie wiederaufzuladen, zu zerlegen oder die alte Batterie zu verbrennen. Tauschen Sie die Batterie nur gegen den gleichen oder ähnlichen Typ aus, der vom Hersteller empfohlen wird. Bei der in diesem PC intergrierten Batterie handelts sich um eine Lithium-Batterie, die keine Schwermetalle enthält. Batterien und Akkumulatoren gehören nicht in den Hausmüll. Sie verden vom Hersteller, Händler oder deren Beauftragten kostenlos zurückgenommen, um sie einer Verwertung bzw. Entsorgung zuzuführen. 0QVKEGHQT,CRCP This equipment is in the Class B category information technology equipment based on the rules of the Voluntary Control Council For Interference by Information Technology Equipment (VCCI). Although aimed for residential area operation, radio interference may be caused when used near a radio or TV receiver. Read the instructions for correct operation. 0QVKEGHQT-QTGC 2CTV(%%%QORNKCPEG5VCVGOGPV This device complies with Part 15 of FCC rules. Operation is subject to the following two conditions: 1. This device may not cause harmful interference, and 2. This device must accept any interference received, including interference that may cause undesired operation. 1RGTCVKQPGPXKTQPOGPV For Home and Office use 0QVKEG This equipment has been tested and found to comply with the limits of Class B digital device, pursuant to Part 15 of the FCC Rules. These limits are designed to provide reasonable protection against harmful interference in a residential installation. This equipment generates, uses and can radiate radio frequency energy and, if not installed and used in accordance with the instructions, may cause harmful interference to radio communications. However, there is no guarantee that interference will not occur in a particular installation, if this equipment does cause harmful interference radio or television reception, which can be determined by turning the equipment off and on, the user is encouraged to try to correct the interference by one or more of the following measures: y Reorient or relocate the receiving antenna. y Increase the separation between the equipment and receiver. y Connect the equipment into an outlet on a circuit different from that to which the receiver is connected. y Consult the dealer or an experienced radio/TV technician for help. 72 Regulatory information %CWVKQP To comply with the limits for class B digital device according to Part 15 of FCC Rules, this device must be installed in computer equipment certified to comply with the Class B limits. All cables used to connect the computers and peripherals must be shielded and grounded. Operation with non-certified/Shielded cables may result in radio/TV interference. /QFKHKECVKQP Any modification not expressly approved by the manufacturer of this device could void the user's authority to operate the device. 2#46(%%%QORNKCPEG5VCVGOGPV This equipment complies with Part 68 of the FCC Rules. A label is attached to the equipment that contains, among other information, its FCC registration number and ringer equivalence number (REN). If requested, this information must be provided to the telephone company. An FCC compliant telephone cord and modular plug is provided with this equipment. This equipment is designed to be connected to the telephone network or premises wiring using a compatible modular jack, which is FCC part 68 compliant. Connection to the telephone network should be made by using standard modular telephone jack of type RJ11. The REN is useful to determine the quantity of devices that may be connected to the telephone line and still have all of those devices ring when your telephone number is called. In most, but not all areas, the sum of the RENs should not exceed five (5.0). To be certain of the number of devices that may be connected to the line, as determined by the total RENs, contact the telephone company to determine the maximum REN for the calling area. If this equipment causes harm to the telephone network, the telephone company may discontinue your service temporarily. If advance notice is not practical, the telephone company will notify the customer as soon as possible. Also, you will be advised of your right to file a complaint with the FCC if you believe it is necessary. The telephone company may make changes in its facilities, equipment, operations, or procedures that could affect the operation of the equipment. If this happens, the telephone company will provide advance notice in order for you to make the necessary modifications in order to maintain uninterrupted service. In the event this equipment should fail to operate properly, disconnect the unit from the telephone line. Try using another FCC approved telephone in the same telephone jack. If the trouble persists, call the telephone company repair service bureau. If the trouble does not persist and appear s to be with this unit, disconnect the unit from the telephone line and discontinue use of the unit until it is repaired. Please note that the telephone company may ask that you disconnect the equipment from the telephone network until the problem has been corrected or until you are sure that the equipment is not malfunctioning. The user must use the accessories and cables supplied by the manufacturer to get optimum performance from the product. No repairs may be done by the customer. If trouble is experienced with this equipment, please contact your authorized support provider for repair and warranty information. If the trouble is causing harm to the telephone network, the telephone company may request you remove the equipment from the network until the problem is resolved. This equipment cannot be used on telephone company provided coin service. Connection to Party Line Service is subject to state tariffs. When programming and/or making test calls to emergency numbers: y Remain on the line and briefly explain to the dispatcher the reason for the call. y Perform such activities in the off-peak hours such as early morning or late evenings. The Telephone Consumer Protection Act of 1991 makes it unlawful for any person to use a computer or other electronic device to send any message via a telephone facsimile machine unless such message clearly contains, in a margin at the top or bottom of each transmitted page or on the first page of the transmission, the date and time it is sent and an identification of the business, other entity, or individual sending the message and the telephone number of the sending machine of such business, other entity, or individual. 73 Regulatory information In order to program this information into your facsimile, refer to your communications software user manual. %CPCFKCP&GRCTVOGPVQH%QOOWPKECVKQPU0QVKEG The Industry of Canada label identifies certified equipment. This certification means that the equipment meets certain telecommunications network prospective, operational and safety requirements. The department does not guarantee the equipment will operate to the user's satisfaction. Before installing this equipment, make sure you are permitted to connect it to the facilities of the local Telecommunications Company. You must install the equipment using an acceptable method of connection. In some cases you may also extend the company's inside wiring for single line individual service by means of certified connector assembly (telephone extension cord). You should be aware, however, that compliance with the above conditions may not prevent degradation of service in some situations. Repairs to certified equipment should be made by an authorized Canadian maintenance facility designed by the supplier. Any repairs or alterations made by a user to this equipment or equipment malfunctions, may give the telephone communications company cause to request the user to disconnect the equipment. For your own protection, make sure that the electrical ground connections of the power utility, telephone lines and internal metallic water pipes systems, if present, are connected together. This precaution may be particularly important in rural areas. %CWVKQP Do not attempt to make electrical ground connections yourself, contact the appropriate electric inspection authority or an electrician. The Ringer Equivalence Number (REN) assigned to each terminal device provides an indication of the maximum number of terminals allowed to be connected to a telephone interface. The termination on an interface may consist of any combination of devices subject only to the requirement that the sum of the Ringer Equivalence Numbers of all devices does not exceed 5. 2#0'WTQRGCP4GIWNCVQT[0QVG The equipment has been approved under CTR21. For such products, the following statement is required: This equipment has been designed to work with all countries’ telephone networks in Europe. Network compatibility is dependent on internal software settings. Contact your vendor if it is necessary to use the equipment on a different telephone network or for further product support contact your authorized support provider on the phone numbers provided in the support and warranty documentation provided with the PC. This equipment has been approved in accordance with Council Decision 98/482/EC for Pan European single terminal connection to the Public Switched Telephone Network (PSTN). However, due to differences between individual PSTNs provided in different countries the approval does not, of itself, give an unconditional assurance of successful operation on every PSTN network termination point. In the event of problems, you should contact your equipment supplier in the first instance. Dieses Geraet wurde gemaess der Entscheidung 98/482/EG des Rates europaweit zur Anschaltung als einzelne Endeinrichtung an das oeffentliche Fernsprechnetz zugelassen. Aufgrund der zwischen den oeffentlichen Fernsprechnetzen verschiedener Staaten bestehenden Unterschiede Stellt diese Zulassung an sich jedoch keine unbedingte Gewaehr fuer einen erfolgreichen Betrieb des Geraets an jedem Netzabschlusspunkt dar. Falls beim Betrieb Probleme auftreten, sollten Sie sich zunaechst an ihren Fachhaendler wenden. Cet équipement a reçu l'agrément, conformément à la décision 98/482/CE du Conseil, concernant la connexion paneuropéenne de terminal unique aux Réseaux Téléphoniques Publics Commutés (RTPC). Toutefois, comme il existe des différences d'un pays à l'autre entre les RTPC, l'agrément en soi ne constitue pas une garantie absolue de fonctionnement optimal à chaque point de terminaison du réseau RTPC. En cas de problème, vous devez contacter en premier lieu votre fournisseur. 74 Garantie logicielle HP La presente apparecchiatura terminale è stata approvata in conformità della decione 98/482/CE del Consigho per la connessione panaeuropea come terminale singolo ad una reteanalogica PSTN. A causa delle differenze tra le reti dei differenti paesi, l'approvazione non garantisce però di per sé il funzionamento coretto in tutti punti di terminazione di rete PSTN. In caso di problemi contattare in primo luogo il fornitore del prodotto. Este equipo ha sido homologado de conformidad con la Decisión 98/482/CE del Consejo para la conexión panaeuropea de un terminal simple a la red telefónica pública commutada (RTPC). No obstante, a la vista de la diferencias que existen entre las RTPC que se ofrecen en diferentes países, la homologación no constituye por si sola una garantia in condicional de funcionamiento satisfactorio en todos los puntos de terminación de la red de una RTPC. En caso de surgir algún problema, procede ponerse en contacto en primer lugar el proveedor de equipo. Dit apparaat is goedgekeurd volgens Beschikking 98/482/EG van de Raad voor de pan-europese aansluiting van enkelvoudige eindapparatuur op het openbare geschakelde telefoonnetwerk (PSTN). Gezien de verschillen tussen de individuele PSTN's in de verschillende landen, biedt deze goedkeuring op zichzelf geen onvoorwaardelijke garantie voor een succesvolle werking op elk PSTNnetwerkaansluitpunt. Neem bij problemen in eerste instantie contact op met de leverancier van het apparaat. 0GVYQTM%QORCVKDKNKV[&GENCTCVKQP This product is designed to interwork with the Public Switched Telecommunication Networks in UK, Ireland, Netherlands, Sweden, Denmark, Finland, Switzerland, Luxembourg, Belgium, France, Germany, Spain, Portugal, Iceland, Greece, Italy, Norway and Austria. Recyclage de votre PC HP s’est engagé à respecter l’environnement. C’est pourquoi votre ordinateur a été conçu pour respecter l’environnement le plus possible. HP peut également reprendre votre ancien ordinateur une fois qu’il est devenu inutilisable pour le recycler. HP dispose d’un programme de "récupération" dans plusieurs pays. Les équipements collectés sont ainsi envoyés dans l’une des usines HP en Europe ou aux Etats-Unis pour y être recyclés. Le plus de pièces possibles sont réutilisées. Le reste est recyclé. Des mesures de précaution sont prises avec les batteries et autres substances potentiellement toxiques manipulées ; celles-ci sont transformées en composants non toxiques grâce à un procédé chimique spécifique. Pour plus de détails sur le programme de "récupération" HP, contactez votre distributeur ou votre bureau commercial HP le plus proche. Garantie logicielle HP Remarque Votre PC HP Brio contient des programmes logiciels préinstallés. Lisez attentivement la Garantie logicielle avant de poursuivre. VEUILLEZ LIRE ATTENTIVEMENT CET ACCORD DE LICENCE AVANT DE FAIRE FONCTIONNER CET EQUIPEMENT. LES DROITS D’UTILISATION DU LOGICIEL VOUS SONT CONCEDES UNIQUEMENT SI VOUS ACCEPTEZ LES CONDITIONS DU PRESENT ACCORD DE LICENCE. EN INSTALLANT ET EN UTILISANT L’ACCESSOIRE, VOUS ADHEREZ PLEINEMENT ET SANS RESERVE AUX CONDITIONS DE L’ACCORD DE LICENCE. SI VOUS NE L’ACCEPTEZ PAS, VOUS DEVEZ DES A PRESENT DETRUIRE TOUTES LES DISQUETTES OU CD-ROM MAITRES OU RETOURNER L’ACCESSOIRE ET LE LOGICIEL QUI VOUS SERONT INTEGRALEMENT REMBOURSES. EN POURSUIVANT LA CONFIGURATION, VOUS CONFIRMEZ VOTRE ACCEPTATION DES TERMES DE L’ACCORD DE LICENCE. 75 Garantie logicielle HP SAUF SPECIFICATION CONTRAIRE CI-APRES, LA PRESENTE LICENCE D’EXPLOITATION DU LOGICIEL HP REGIT TOUS LES LOGICIELS FOURNIS AU CLIENT COMME PARTIE INTEGRANTE DE L’ACCESSOIRE HP. ELLE SE SUBSTITUE A TOUTE LICENCE DE LOGICIELS NON HP EVENTUELLEMENT PRESENTE DANS LES DOCUMENTATIONS EN LIGNE OU AUTRES ET DANS TOUT MATERIEL INCLUS DANS L’EMBALLAGE D’UN ACCESSOIRE. Remarque : le système d’exploitation de Microsoft vous est concédé sous licence aux termes de la licence d’exploitation pour utilisateur final Microsoft (End User License Agreement : EULA), contenue dans la documentation Microsoft. Les termes suivants régissent l’utilisation du logiciel : DROITS D’UTILISATION. Le client peut utiliser le logiciel sur tout type d’ordinateur. Il ne peut utiliser le logiciel ni en réseau ni sur plus d’un ordinateur. Le client ne peut désassembler, ni décompiler le produit, sauf autorisé par la législation en vigueur. COPIES ET ADAPTATIONS. Le client peut effectuer des copies ou des adaptations de ce logiciel (a) pour archivage ou (b) si la copie ou l’adaptation est nécessaire à l’utilisation du logiciel avec un ordinateur, à condition que les copies ou adaptations ne soient utilisées d’aucune autre façon. DROIT DE PROPRIETE. Le client ne possède aucun droit de propriété sur le logiciel, à l’exception de la propriété du support matériel. Le client reconnaît que le logiciel est protégé par les lois régissant le copyright. Le client reconnaît que le produit peut avoir été développé par un éditeur de logiciels tiers dont le nom est mentionné dans les informations fournies avec le logiciel relatives au copyright et qui sera habilité à tenir le client pour responsable de toute infraction aux copyrights ou violation du présent accord. CD D’ASSISTANCE HP BRIO. Si le CD d’assistance HP BRIO a été livré avec votre ordinateur : (i) Le CD d’assistance HP Brio et/ou l’utilitaire d’assistance peuvent uniquement être utilisés pour la restauration du disque dur de l’ordinateur HP avec lequel le CD d’assistance HP Brio a été livré. (ii) L’utilisation de tout système d’exploitation Microsoft contenu dans un tel CD d’assistance HP Brio est régie licence d’exploitation pour utilisateur final Microsoft (End User License Agreement : EULA). TRANSFERT DE LICENCE. Le client peut transférer ces droits d’utilisation à un tiers à condition d’opérer un transfert total et sous la réserve expresse que le bénéficiaire accepte les conditions d’utilisation du logiciel mentionnées dans le présent paragraphe. A compter de la date de transfert, le client reconnaît ne plus avoir de droit sur le logiciel et s’engage à détruire ses copies ou adaptations dudit logiciel ou à les remettre au bénéficiaire du transfert. COMMERCIALISATION ET DISTRIBUTION. CLe client ne peut pas, sans avoir obtenu l’accord préalable et écrit de HP, accorder sous licence le logiciel ni assurer la distribution de copies ou adaptations dudit logiciel à des tiers, que ce soit en transférant des supports matériels ou en utilisant des moyens de télécommunications quels qu’ils soient. RESILIATION. Hewlett-Packard peut mettre fin à toute licence en cas de manquement du client à ses obligations, après mise en demeure effectuée par lettre recommandée avec accusé de réception, s’il n’est pas remédié audit manquement dans un délai de 30 jours. MISES A JOUR ET NOUVELLES VERSIONS. Le client reconnaît que le logiciel ne contient pas de mise à jour ni de mise à niveau, disponibles auprès de HP dans le cadre d’un autre accord de licence. CLAUSE D’EXPORTATION. En cas d’exportation ou de réexpédition du logiciel, copie ou adaptation, le client s’engage à obtenir toutes les licences et/ou autorisations américaines ou autres appropriées. UTILISATION DU LOGICIEL AUX ETATS-UNIS. Si le logiciel est utilisé par les services du gouvernement des Etats-Unis, les droits d’utilisation, de duplication et de divulgation sous soumis aux restrictions mentionnées au sous-paragraphe (c)(1)(ii) de la clause “Rights in Technical Data and Computer Software” du DFARS 252.227-7013. Hewlett-Packard Company. 3000 Hanover Street, Palo Alto, CA 94304 Etats-Unis. Les droits d’utilisation pour les services et administrations non liés au DOD sont réglementés par le FAR 52.227-19(c)(1,2). 76 Index A accessoires, 41 alimentation remplacement, 61 sans interruption, 38 assistance avant d’appeler, 39 site Web, i B BIOS configuration de votre PC, 20 mise à jour, 20 paramètres par défaut du système, 21 C câbles de l’ordinateur, 49 capot remontage du, 45 retrait du, 44 carte système remplacement, 46 cartes installation, 60 cartes d’extension installation, 60 CD d’assistance HP Brio exécution de DiagTools, 18 passage à Windows 95, 18 reconfiguration de votre système d’exploitation, 18 réinstallation de pilotes, 18 restauration de la configuration d’origine, 18 restauration de votre système d’exploitation, 18 CD-ROM dépannage, 37 installation, 56 remplacement, 56 Centre HP Brio, 10 CMOS, 32, 65 configuration de votre PC, 20 connecteurs de l’ordinateur, 49 connexion à Internet, 11 au réseau, 4 clavier, 3 cordons d’alimentation, 3 imprimante, 4 moniteur, 3 périphériques USB, 4 scanner, 4 souris, 3 coupures de courant, 38 D déballage du PC, 2 démarrage du PC, 5 dépannage Centre HP Brio, 13 que faire en priorité, 16 référence rapide, 17 votre PC, 13, 15 dépannage en ligne, 13 diagnostic du matériel, 18 diagnostic matériel, 13 DiagTools exécution, 18 fonctions, 18 informations sur, 13 disque dur remplacement, 54 DVD configuration recommandée, 37 dépannage, 37 installation, 56 E ergonomie, 2 erreurs au démarrage, 28 erreurs POST, 28 H HP Brio Centre Internet, 11 I informations en ligne, 10 trouver, i informations techniques, 63 installation votre PC, 1 installation de matériels, 41 Internet 77 Index connexion, 11 services, 11 L lecteur de disquette remplacement, 52 M matériel remplacement et mise à niveau, 41 mémoire installation, 59 mise à jour BIOS, 20 pilotes, 13 mise à niveau de l’ordinateur, 41 mises à jour des pilotes, 13 modem ne fonctionne pas, 38 mots de passe effacer, 65 P PC configuration, 20 pile remplacement, 62 pilotes réinstallation, 18 présentation Windows présentation, 12 priorité des unités d’amorçage, 21 problèmes audio, 35 CD-ROM, 31, 37 clavier, 29 disque dur, 31, 36 DVD, 31, 37 installation d’un pilote vidéo, 27 le PC ne s’éteint pas, 27 le PC se bloque, 26 le PC se bloque ( Windows NT 4.0), 27 lecteur de disquette, 30, 36 logiciels, 27 mémoire, 28 modem, 38 moniteur, 25 mot de passe oublié, 26 port série ou parallèle, 33 78 que faire en priorité, 16 référence rapide, 17 problèmes logiciels, 27 processeur remplacement, 50, 51 Programme HP Setup menus, 20 utilisation, 20 programme HP Setup paramètres par défaut, 21 R reconfiguration de votre système d’exploitation, 18 remplacement alimentation, 61 carte système, 46 CD-ROM, 56 disque dur, 54 lecteur de disquette, 52 pile, 62 processeur, 50, 51 résoudre un problème, 13 restauration de la configuration d’origine, 18 S suppression du CMOS, 65 T travail en toute tranquillité, 12 U utilisation CD-réiniscriptible, 12 clavier, 12 DVD, 12 modem USB, 12 Programme HP Setup, 20 souris, 12 utilisation de votre PC HP Brio PC, 12 W Windows installation, 5 numéro de produit, 5 utilisation, 8 Windows NT 4.0 installation d’un pilote vidéo, 27 Z zone d’aide au dépannage, 22 Itinéraire d’information Pour les informations relatives à votre PC HP Brio, consultez : • le Centre Brio en ligne de votre PC • la documention papier livrée avec votre PC • le site Web Guide Brio (ce doc document) Installa llation de votre PC Installation de votre PC HP Brio Centre HP Brio Utilisation de votre PC Brio Aide en ligne du système d’exploit. Comment utiliser votre système d’exploitation Démarrer ☞ Aide ☞Sommaire Centre HP Brio Utilisation de votre PC HP Brio Présentation Windows Comme mment mettr ttre à niveau ou remplacer le matériel de votre PC HP Brio Se connecter à Internet et trouver des informations utiles aux petites entreprises (dans certains pays) Comme mment dépanne nner votre PFind C HPout Brioabout the different support options Mavailable, ise à niveauand de phow iloteto s et dtroubleshoot u BIOS ou assisyour tance HP computer Papier non blanchi au chlore Guide Brio (ce doc document) Mise à niveau et remplacement de matériel sur votre Brio HP Brio Centre Internet Centre HP Brio Résoudre un problème HP GuiUser’s de Brio Guide (ce doc document) HP Support Si vous avezand un Information problème Services Services d’assistance Web de HP HP Help www.hp.com/go/briosupport Start ☞ Programs ☞HPInfo Numéro de référence 5969-1977-FR-v1 ">
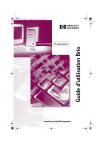
Публичная ссылка обновлена
Публичная ссылка на ваш чат обновлена.
