Casio fx-9860G, GRAPH 85 Manuel utilisateur
PDF
Scarica
Documento
Application complémentaire pour calculatrices des
séries fx-9860G/GRAPH 85
Géométrie
Mode d’emploi
http://edu.casio.com
F
Sommaire
Sommaire
1 Présentation du mode Geometry (Géométrie)
2 Tracé et édition d’objets
3 Contrôle de l’aspect de la fenêtre Geometry
(Géométrie)
4 Utilisation de texte et de libellés dans une image
à l’écran
5 Utilisation de la case de mesure
6 Utilisation d’animations
7 Messages d’erreur
20060601
1-
Présentation du mode Geometry (Géométrie)
1. Présentation du mode Geometry (Géométrie)
Le mode Geometry (Géométrie) permet de tracer et d’analyser des objets géométriques. Il
permet de tracer un triangle et de spécifier des valeurs pour modifier la taille de ses côtés de
manière à obtenir un triangle de 3:4:5, puis de vérifier la mesure de chacun de ses angles.
Ce mode permet également de verrouiller les coordonnées d’un point ou la longueur d’un
segment de droite, et de tracer un cercle puis une droite tangente à un point particulier de
ce cercle. Le mode Geometry intègre également une fonction d’animation qui permet de
visualiser les changements qui affectent un objet en fonction des conditions définies.
Menus du mode Geometry
Contrairement aux autres modes, le mode Geometry n’affiche pas de menus de fonction au
bas de l’écran. Il utilise en fait les menus [F1] à [F6] et [OPT], comme illustré ci-dessous.
Les menus du mode Geometry sont décrits globalement ci-dessous.
• Lorsque vous appuyez sur une touche [F1] à [F6] ou [OPT], le menu de l’onglet
correspondant s’affiche.
• Après avoir affiché un menu, appuyez sur e et d pour naviguer entre ses écrans.
• Pour fermer un menu sans sélectionner aucune option, appuyez sur J.
k Opérations de menu dans ce manuel
Ce manuel présente les opérations de menu au format suivant : 3 (Draw) – 5:Vector. Cette
chaîne signifie que vous pouvez effectuer l’une des deux opérations suivantes :
• Appuyez sur 3 pour afficher le menu Draw (Tracer), puis sur c et f pour mettre en
surbrillance “5:Vector” (5:Vecteur), et enfin appuyez sur w.
• Appuyez sur 3 pour afficher le menu Draw (Tracer), puis appuyez sur f.
20060601
1-
Présentation du mode Geometry (Géométrie)
Description des menus
Les tableaux suivants décrivent les options de chaque menu du mode Geometry.
k 1 (File) [Fichier]
Pour :
Sélectionnez cette
option du menu :
Créer un fichier
1:New (Nouveau)
Ouvrir un fichier
2:Open (Ouvrir)
Enregistrer un fichier sous un nouveau nom
3:Save as (Enregistrer
sous)
Afficher la liste des fonctions associées à chaque touche
4:Key Help (Aide
contextuelle)
k 1 e (View) [Affichage]
Pour :
Sélectionnez cette
option du menu :
Effectuer un zoom sur cadre
1:Zoom Box (Zoom sur
cadre)
Basculer en mode panoramique (page 3-3)
2:Pan
Basculer en mode de défilement (page 3-4)
3:Scroll (Défilement)
Agrandir l’image affichée
4:Zoom In (Zoom avant)
Réduire la taille de l’image affichée
5:Zoom Out (Zoom
arrière)
Ajuster la taille de l’image de manière à l’afficher en plein
écran
6:Zoom to Fit (Zoom
plein écran)
k 2 (Edit) [Edition]
Pour :
Sélectionnez cette
option du menu :
Annuler ou rétablir la dernière opération
1:Undo/Redo (Annuler/
Rétablir)
Sélectionner tous les objets à l’écran
2:Select All
(Sélectionner tout)
Désélectionner tous les objets à l’écran
3:Deselect All
(Désélectionner tout)
Sélectionner l’intégralité d’un polygone (page 2-8)
4:Select Figure
(Sélectionner la figure)
Supprimer l’objet actuellement sélectionné
5:Delete (Supprimer)
Effacer l’écran
6:Clear All (Effacer tout)
20060601
1-
Présentation du mode Geometry (Géométrie)
k 3 (Draw) [Tracer]
Pour :
Sélectionnez cette
option du menu :
Tracer un point
1:Point
Tracer un segment de droite
2:Line Segment
(Segment de droite)
Tracer une droite
3:Infinite Line (Droite
infinie)
Tracer un rayon
4:Ray (Rayon)
Tracer un vecteur
5:Vector (Vecteur)
Tracer un cercle
6:Circle (Cercle)
Tracer un arc
7:Arc
Tracer un triangle
8:Triangle
Tracer un triangle isocèle
9:Isosc Triangle (Triangle
isoc)
Tracer un rectangle
A:Rectangle
Tracer un carré
B:Square (Carré)
Tracer un polygone
C:Polygon (Polygone)
Tracer un polygone régulier
D:Regular n-gon
(Polygone régulier)
k 4 (Construct) [Construction]
Pour construire :
Sélectionnez cette
option du menu :
Une bissectrice perpendiculaire
1:Perp Bisector
(Bissectrice perp)
Une perpendiculaire
2:Perpendicular
(Perpendiculaire)
Un milieu
3:Midpoint (Milieu)
Une intersection
4:Intersection
Une bissectrice d’angle
5:Angle Bisector
(Bissectrice d’angle)
Une parallèle
6:Parallel (Parallèle)
Une tangente
7:Tangent (Tangente)
20060601
1-
Présentation du mode Geometry (Géométrie)
k 5 (Transform) [Transformation]
Pour :
Refléter un objet
Déplacer par translation un objet en fonction de valeurs
spécifiées
Déplacer un objet par translation à l’aide d’un vecteur
existant
Faire pivoter un objet
Dilater un objet
Sélectionnez cette
option du menu :
1:Réflexion
2:Translation
3:Trans(Sel Vec)
[Trans(Sél vec)]
4:Rotation
5:Dilation (Dilatation)
k 6 (Animate) [Animer]
Pour :
Ajouter une animation à deux objets sélectionnés
Remplacer l’animation actuelle appliquée à deux objets
sélectionnés
Activer le tracé d’un point et tracer le mouvement de ce point
pendant l’exécution de l’animation
Afficher l’écran d’édition des animations
Exécuter une séquence d’animation une fois
Exécuter une séquence d’animation à plusieurs reprises
Ajouter une ou plusieurs valeurs dans la table d’animation
(page 6-7)
Afficher la table d’animation
Sélectionnez cette
option du menu :
1:Add Animation
(Ajouter une animation)
2:Replace Anima
(Remplacer anima)
3:Trace (Tracer)
4:Edit Animation
(Modifier l’animation)
5:Go (once) [Exécuter
(une fois)]
6:Go (repeat) [Exécuter
(répéter)]
7:Add Table (Ajouter
dans la table)
8:Display Table (Afficher
la table)
k K (Option)
Sélectionnez cette
option du menu :
1:Text (Texte)
Pour :
Saisir du texte
Saisir une expression
Indiquer le format numérique des mesures effectuées en
mode Geometry
Déverrouiller toutes les mesures
2:Expression
3:Number Format
(Format numérique)
4:Clr Constraint (Eff
contrainte)
Afficher tous les objets
5:Show All (Afficher tout)
Masquer l’objet actuellement sélectionné
6:Hide (Masquer)
20060601
1-
Présentation du mode Geometry (Géométrie)
Utilisation du pointeur
Les opérations suivantes permettent de déplacer le pointeur (2) à travers l’écran, par
exemple lors du tracé ou de l’édition d’objets
u Pour déplacer le pointeur
Utilisez les touches du pavé directionnel pour déplacer le pointeur à travers l’écran.
Lorsqu’une touche du pavé directionnel est maintenue enfoncée, le pointeur se déplace
rapidement.
u Pour déplacer directement le pointeur à un emplacement particulier
Lorsque vous appuyez sur une touche numérique (b à j), le pointeur se déplace
directement à la section correspondante de l’écran, comme illustré ci-dessous.
h
i
j
e
f
g
b
c
d
Utilisation de l’aide contextuelle
Lorsque vous appuyez sur 1 (File) – 4:Key Help ou sur la touche a, l’aide contextuelle
s’affiche. Celle-ci fournit des informations sur la fonction de chaque touche du mode
Geometry.
Appuyez sur les touches c et f pour naviguer entre les trois écrans de l’aide
contextuelle.
Pour quitter les écrans d’aide contextuelle, appuyez sur J.
Remarque
Les opérations présentées dans les écrans d’aide contextuelle concernent uniquement
l’écran de tracé.
20060601
1-
Présentation du mode Geometry (Géométrie)
Gestion des fichiers du mode Geometry
Dans cette section, vous apprendrez à enregistrer les données du mode Geometry dans des
fichiers et à gérer ces fichiers.
Remarque
Tout fichier enregistré en mode Geometry est stocké dans la mémoire principale, dans un
dossier nommé “<@GEOM>”. Vous pouvez utiliser le mode MEMORY de la calculatrice
pour afficher les données stockées dans la mémoire principale. Pour plus d’informations,
consultez le manuel qui accompagne votre calculatrice.
u Pour créer un fichier
1. Procédez comme décrit ci-après : 1 (File) – 1:New.
•La boîte de dialogue suivante s’affiche si l’écran contient un tracé.
2. Pour effacer le tracé actuel et créer un nouveau fichier, appuyez sur 1 (Yes).
•Un nouveau fichier est créé et un écran de tracé vide est affiché.
u Pour ouvrir un fichier existant
1. Procédez comme décrit ci-après : 1 (File) – 2:Open.
•Les fichiers existants sont affichés dans un menu.
2. Appuyez sur c et f pour mettre en surbrillance le fichier à ouvrir, puis appuyez sur
w.
•La boîte de dialogue suivante s’affiche si l’écran contient un tracé.
3. Pour effacer le tracé actuel, appuyez sur 1 (Yes).
•Le fichier sélectionné à l’étape 2 s’ouvre.
20060601
1-
Présentation du mode Geometry (Géométrie)
u Pour supprimer un fichier
1. Procédez comme décrit ci-après : 1 (File) – 2:Open.
•Les fichiers existants sont affichés dans un menu.
2. Appuyez sur c et f pour mettre en surbrillance le fichier à supprimer, puis appuyez
sur 1 (DEL).
•Une boîte de dialogue de confirmation s’affiche.
3. Appuyez sur 1 (Yes) pour supprimer le fichier sélectionné ou sur 6 (No) pour annuler
la suppression.
4. Pour quitter le menu des fichiers, appuyez sur J.
u Pour enregistrer un fichier sous un autre nom
1. Alors que le fichier à enregistrer est ouvert, procédez comme décrit ci-après : 1 (File) –
3:Save as.
•L’écran de saisie du nom de fichier s’affiche et les touches de la calculatrice sont
automatiquement basculées en mode Alpha Lock (Verrouillage alpha).
Le curseur est remplacé par 0 lorsque
le clavier est en mode Alpha Lock.
2. Tapez jusqu’à 8 caractères pour le nom de fichier, puis appuyez sur w.
•Un nom de fichier peut contenir les caractères suivants :
-Lettres majuscules A à Z
-r minuscule et lettre grecque θ
-Chiffres 0 à 9
-Point (.), espace, guillemets ("), signe plus (+), signe moins (–), signe de multiplication
(×), signe de division (÷), crochets ([ ]), accolades ({ })
•Après avoir tapé le nom souhaité, appuyez sur w pour enregistrer le fichier et
retourner dans l’écran de tracé correspondant.
20060601
1-8
Présentation du mode Geometry (Géométrie)
Fonctions des touches
La figure ci-dessous illustre les touches utilisées lors de l’exécution d’opérations dans l’écran
de dessin du mode Geometry (Géométrie).
Affiche la case de
mesure. (Page 5-1)
Déplace le pointeur.
Affiche les menus.
(Page 1-1)
Annule une opération
ou vous ramène au
menu ou à l’écran
précédent.
Sélectionne,
désélectionne, exécute.
Sélectionne l’objet à
déplacer. (Page 2-20)
Sélectionne,
désélectionne, exécute.
Supprime l’objet
sélectionné.
(Page 2-21)
Sélectionne l’intégralité
d’un polygone. (S’applique
uniquement aux polygones.)
(Page 2-8)
!b Ajoute une
table d’animation.
(Page 6-7)
Désélectionne tout,
annule une opération,
supprime tout (lorsque
vous appuyez sur la
touche à deux reprises).
Déplace directement le
pointeur à une position
particulière. (Page 1-5)
Annule/rétablit une
opération.
(Page 2-19)
Affiche l’aide
contextuelle. (Page 1-5)
Applique un zoom
avant/arrière. (Page 3-5)
Bascule en mode
de défilement.
(Page 3-4)
20060601
20070101
Applique un zoom
afin d’ajuster
l’image à l’écran.
(Page 3-5)
Sélectionne,
désélectionne, exécute.
2-
Tracé et édition d’objets
2. Tracé et édition d’objets
Dans cette section, vous apprendrez à effectuer les opérations suivantes :
• Tracer des points, des segments de droite, des polygones, etc. (menu [F3](Draw))
• Sélectionner et désélectionner des objets (menu [F2](Edit))
• Pour un objet tracé, construire une bissectrice perpendiculaire, une perpendiculaire, etc.
(menu [F4](Construct))
• Pour un objet tracé, effectuer diverses opérations de transformation (menu
[F5](Transform))
• Annuler une opération, déplacer un objet, supprimer un objet et effectuer d’autres
opérations d’édition (menu [F2](Edit))
Utilisation du menu Draw
Appuyez sur 3 (Draw) pour afficher le menu Draw. Ce menu permet de tracer des points,
des segments de droite, des triangles, des polygones et d’autres objets.
u Pour tracer un point
1. Procédez comme décrit ci-après : 3 (Draw) – 1:Point.
2. Déplacez le pointeur à l’emplacement de l’écran où vous voulez tracer un point, puis
appuyez sur w.
•Un point est alors tracé à l’emplacement du pointeur.
•L’icône J reste affichée à l’écran. Ainsi, vous pouvez répéter l’étape 2 pour tracer
d’autres points si vous le souhaitez.
3. Après avoir tracé tous les points souhaités, appuyez sur o ou J pour désélectionner
l’outil Point.
Remarque
Certains outils de tracé sont conservés après le tracé d’un objet, comme l’outil Point. Pour
désélectionner ces outils, appuyez sur o ou J.
20060601
2-
Tracé et édition d’objets
u Pour ajouter un point libellé sur une droite existante
Remarque
La procédure suivante permet d’ajouter un point libellé sur une droite existante, sur un côté
d’un polygone, sur la périphérie d’un cercle, etc.
1. Procédez comme décrit ci-après : 3 (Draw) – 1:Point.
2. Déplacez le pointeur dans l’écran vers la droite sur laquelle vous voulez ajouter le point
libellé.
•La droite est alors sélectionnée, comme indiqué par “□”.
/
3. Appuyez sur w.
•Un point est alors ajouté sur la droite à l’emplacement du pointeur.
u Pour tracer un segment de droite
1. Procédez comme décrit ci-après : 3 (Draw) – 2:Line Segment.
2. Déplacez le pointeur à l’emplacement de l’écran à partir duquel vous voulez tracer le
segment de droite, puis appuyez sur w.
3. Déplacez le pointeur à l’emplacement de l’écran jusqu’auquel vous voulez tracer le
segment de droite, puis appuyez sur w.
•Un segment de droite est alors tracé entre les deux points.
Remarque
Aux étapes 2 et 3 de la procédure décrite ci-dessus, vous pouvez déplacer le pointeur
vers un point existant à l’écran, puis appuyez sur w. Ce point deviendra alors l’une des
extrémité du segment de droite.
20060601
2-
Tracé et édition d’objets
u Pour tracer une droite infinie
1. Procédez comme décrit ci-après : 3 (Draw) – 3:Infinite Line.
2. Déplacez le pointeur vers tout emplacement de l’écran, puis appuyez sur w.
3. Déplacez le pointeur vers un autre emplacement de l’écran, puis appuyez sur w.
•Une droite passant par ces deux points est alors tracée.
u Pour tracer un rayon
1. Procédez comme décrit ci-après : 3 (Draw) – 4:Ray.
2. Déplacez le pointeur vers tout emplacement de l’écran, puis appuyez sur w.
3. Déplacez le pointeur vers un autre emplacement de l’écran, puis appuyez sur w.
•Un rayon est alors tracé, commençant au premier point sélectionné et passant par le
deuxième point.
u Pour tracer un vecteur
1. Procédez comme décrit ci-après : 3 (Draw) – 5:Vector.
2. Déplacez le pointeur à l’emplacement de l’écran à partir duquel vous voulez tracer le
vecteur, puis appuyez sur w.
3. Déplacez le pointeur à l’emplacement de l’écran vers lequel vous voulez tracer le vecteur,
puis appuyez sur w.
•Le vecteur est alors tracé.
20060601
2-
Tracé et édition d’objets
u Pour tracer un cercle
1. Procédez comme décrit ci-après : 3 (Draw) – 6:Circle.
2. Déplacez le pointeur à l’emplacement de l’écran où vous voulez insérer le centre du
cercle, puis appuyez sur w.
3. Déplacez le pointeur à l’emplacement de l’écran où vous voulez insérer la circonférence
du cercle, puis appuyez sur w.
•Un cercle est alors tracé, dont le centre est le point spécifié à l’étape 2 et dont la
circonférence passe par le point spécifié à l’étape 3. En d’autres termes, la distance
séparant les deux points spécifiés représente le rayon du cercle.
Remarque
Aux étapes 2 et 3 de la procédure décrite ci-dessus, vous pouvez déplacer le pointeur vers
un point existant à l’écran, puis appuyez sur w. Le point existant sera alors le point central
ou le point de circonférence.
u Pour tracer un arc
1. Procédez comme décrit ci-après : 3 (Draw) – 7:Arc.
2. Déplacez le pointeur à l’emplacement de l’écran où vous voulez insérer le centre de l’arc,
puis appuyez sur w.
3. Déplacez le pointeur à l’emplacement de l’écran où vous voulez insérer le point de départ
de l’arc, puis appuyez sur w.
4. Déplacez le pointeur vers l’emplacement où vous voulez insérer le point de fin de l’arc.
.....
5. Déplacez le pointeur et le segment de droite à l’emplacement de l’écran où vous voulez
insérer le point de fin de l’arc, puis appuyez sur w.
•Un arc est alors tracé entre les points de début et de fin, dans le sens contre-horaire.
20060601
2-
Tracé et édition d’objets
u Pour tracer un triangle
1. Procédez comme décrit ci-après : 3 (Draw) – 8:Triangle.
2. Déplacez le pointeur vers tout emplacement de l’écran, puis appuyez sur w.
3. Déplacez le pointeur vers un autre emplacement.
•Un contour de sélection, indiquant la taille du triangle qui sera tracé, apparaît alors.
4. Appuyez sur w.
•Un triangle est tracé.
•Si, lorsque vous appuyez sur w, l’emplacement du pointeur est très proche du point
spécifié à l’étape 2, le triangle sera tracé à la taille maximale qui tient à l’écran.
Remarque
Le même type de contours de sélection à deux points présenté dans la procédure ci-dessus
est également utilisé lors du tracé d’un triangle isocèle, d’un rectangle, d’un carré ou d’un
polygone régulier.
Dans chaque cas, l’objet résultant se présentera à la taille maximale tenant à l’écran si le
deuxième point spécifié est trop proche du premier point, ou au même emplacement.
Exemple : Lors du tracé d’un triangle
/
20060601
2-
Tracé et édition d’objets
u Pour tracer un triangle isocèle
1. Procédez comme décrit ci-après : 3 (Draw) – 9:Isosc Triangle.
2. Effectuez les étapes 2 à 4 décrites à la section “Pour tracer un triangle” (page 2-5).
•Un triangle isocèle est tracé.
u Pour tracer un rectangle ou un carré
1. Procédez de l’une des manières suivantes : 3 (Draw) – A:Rectangle ou 3 (Draw) –
B:Square.
2. Déplacez le pointeur vers tout emplacement de l’écran, puis appuyez sur w.
•Une croix (3) apparaît alors à l’emplacement du pointeur.
3. Déplacez le pointeur vers un autre emplacement.
•Un contour de sélection, indiquant la taille du rectangle (ou du carré) qui sera tracé,
apparaît alors.
4. Appuyez sur w.
•Un rectangle ou un carré est alors tracé.
•Si, lorsque vous appuyez sur w, l’emplacement du pointeur est très proche du point
spécifié à l’étape 2, l’objet sera tracé à la taille maximale qui tient à l’écran.
Remarque
Dans le cas d’un carré, la longueur de chaque côté sera égale à celle du côté le plus court
du rectangle spécifié avec le contour de sélection à l’étape 3.
20060601
2-
Tracé et édition d’objets
u Pour tracer un polygone
1. Procédez comme décrit ci-après : 3 (Draw) – C:Polygon.
2. Déplacez le pointeur à l’emplacement de l’écran où vous voulez insérer un sommet du
polygone, puis appuyez sur w.
•Répétez cette étape autant de fois que nécessaire pour spécifier les autres sommets du
polygone.
3. Pour terminer le polygone, placez le pointeur à l’emplacement du premier sommet, puis
appuyez sur w.
Remarque
Si vous appuyez sur J au lieu de l’étape 3, la figure sera finalisée telle quelle, c’est-à-dire
que vous obtiendrez un non polygone non fermé.
u Pour tracer un polygone régulier
1. Procédez comme décrit ci-après : 3 (Draw) – D:Regular n-gon.
•Une boîte de dialogue vous invite à spécifier le nombre de côtés.
2. Entrez une valeur comprise entre 3 et 12, puis appuyez sur w.
3. Effectuez les étapes 2 à 4 décrites à la section “Pour tracer un triangle” (page 2-5).
•Un polygone régulier est tracé en fonction du nombre de côtés spécifié à l’étape 2.
20060601
2-
Tracé et édition d’objets
Sélection et désélection d’objets
Avant de pouvoir modifier (déplacer ou supprimer) un objet ou de créer une figure à l’aide
d’un objet, vous devez commencer par en sélectionner une partie ou la totalité. Dans cette
section, vous apprendrez à sélectionner et désélectionner des objets.
u Pour sélectionner un objet particulier
1. Si une icône d’outil se trouve dans l’angle supérieur droit de l’écran, appuyez sur J ou
o pour désélectionner cet outil.
2. Déplacez le pointeur à proximité de l’objet à sélectionner.
•Une ou plusieurs marques apparaîtront alors sur l’objet.
/
(Segment de
droite)
/
(Point)
/
(Cercle)
3. Appuyez sur w.
• sera remplacé par k, indiquant ainsi que l’objet est sélectionné.
/
•Vous pouvez à présent répéter les étapes 2 et 3 pour sélectionner d’autres objets, si
vous le souhaitez.
u Pour sélectionner l’intégralité d’un polygone
1. Si une icône d’outil se trouve dans l’angle supérieur droit de l’écran, appuyez sur J ou
o pour désélectionner cet outil.
20060601
2-
Tracé et édition d’objets
2. Déplacez le pointeur à proximité de l’objet à sélectionner.
•Des marques apparaîtront sur quelques parties de l’objet (sommet, côté, etc.).
3. Appuyez sur x ou procédez comme suit : 2 (Edit) – 4:Select Figure.
•L’intégralité de l’objet est sélectionnée.
u Pour désélectionner un objet particulier
1. Si une icône d’outil se trouve dans l’angle supérieur droit de l’écran, appuyez sur J ou
o pour désélectionner cet outil.
2. Déplacez le pointeur à proximité de l’objet à désélectionner.
•Les marques k seront mises en surbrillance.
/
3. Appuyez sur w.
•L’objet sera alors désélectionné et les marques k disparaîtront.
u Pour sélectionner tous les objets à l’écran
Procédez comme décrit ci-après : 2 (Edit) – 2:Select All.
u Pour désélectionner tous les objets à l’écran
Appuyez sur o ou procédez comme suit : 2 (Edit) – 3:Deselect All.
20060601
2-10
Tracé et édition d’objets
Utilisation du menu Construct
Appuyez sur 4 (Construct) pour afficher le menu Construct. Ce menu permet de construire
divers types d’objets géométriques, par exemple une bissectrice perpendiculaire, une
parallèle, une bissectrice d’angle, etc.
u Pour construire une bissectrice perpendiculaire
1. Tracez un segment de droite, puis sélectionnez-le.
2. Procédez comme décrit ci-après : 4 (Construct) – 1:Perp Bisector.
•La bissectrice perpendiculaire du segment de droite sélectionné sera tracée.
Remarque
Vous pouvez construire une bissectrice perpendiculaire après avoir sélectionné à l’écran un
segment de droite unique, un côté d’un polygone ou deux points.
u Pour construire une perpendiculaire
1. Tracez un segment de droite, puis un point et sélectionnez ces deux objets.
2. Procédez comme décrit ci-après : 4 (Construct) – 2:Perpendicular.
•Une perpendiculaire au segment de droite sélectionné et passant par le point
sélectionné est tracée.
20060601
2-11
Tracé et édition d’objets
Remarque
Vous pouvez construire une perpendiculaire après avoir sélectionné à l’écran un segment de
droite et un point uniques, une droite et un point uniques, un rayon et un point uniques, un
vecteur et un point uniques ou un côté d’un polygone et un point unique.
u Pour construire un milieu
1. Tracez un segment de droite, puis sélectionnez-le.
2. Procédez comme décrit ci-après : 4 (Construct) – 3:Midpoint.
•Le milieu du segment de droite sélectionné sera tracé.
Remarque
Vous pouvez construire un milieu après avoir sélectionné à l’écran un segment de droite
unique, un côté d’un polygone ou deux points.
u Pour construire le point d’intersection de deux droites
1. Tracez deux segments de droite qui se croisent, puis sélectionnez-les.
2. Procédez comme décrit ci-après : 4 (Construct) – 4:Intersection.
•Le point d’intersection des deux segments de droite est tracé.
Remarque
Vous pouvez construire le point d’intersection de deux droites après avoir sélectionné
à l’écran deux des objets suivants (deux objets du même type ou de types différents) :
segment de droite, droite, rayons, vecteur, côté d’un polygone, cercle ou arc.
20060601
2-12
Tracé et édition d’objets
u Pour construire une bissectrice d’angle
1. Tracez un triangle et sélectionnez deux de ses côtés.
2. Procédez comme décrit ci-après : 4 (Construct) – 5:Angle Bisector.
•La bissectrice de l’angle formé par les deux côtés du triangle sélectionné est tracée.
Remarque
•Vous pouvez construire une bissectrice d’angle après avoir sélectionné à l’écran deux des
objets suivants (deux objets du même type ou de types différents) : segment de droite,
droite, rayon, vecteur ou côté d’un polygone.
•Si les deux objets sélectionnés se croisent, la construction d’une bissectrice d’angle
construira deux bissectrices d’angle.
/
u Pour construire une parallèle
1. Tracez un segment de droite, puis un point et sélectionnez ces deux objets.
20060601
2-13
Tracé et édition d’objets
2. Procédez comme décrit ci-après : 4 (Construct) – 6:Parallel.
•Une parallèle au segment de droite sélectionné et passant par le point sélectionné est
tracée.
Remarque
Vous pouvez construire une parallèle après avoir sélectionné l’une des combinaisons
d’objets suivantes.
•Un segment de droite et un point uniques, une droite et un point uniques, un rayon et un
point uniques, un vecteur et un point uniques
•Un côté d’un polygone et un point unique
u Pour construire une tangente
1. Tracez un cercle.
2. Procédez comme décrit ci-après : 4 (Construct) – 7:Tangent.
•Le message “Select Curve” (Sélectionner une courbe) s’affiche.
3. Déplacez le pointeur à proximité de l’emplacement du cercle où vous voulez construire la
tangente.
•Déplacez le pointeur vers le cercle jusqu’à ce que les marques apparaissent.
4. Appuyez sur w.
•Une droite tangente au cercle à l’emplacement sélectionné avec le pointeur est tracée.
Remarque
Vous pouvez construire une tangente après avoir sélectionné un cercle ou un arc.
20060601
2-14
Tracé et édition d’objets
Utilisation du menu Transform
Appuyez sur 5 (Transform) pour afficher le menu Transform. Le menu Transform permet
d’effectuer diverses opérations de transformation, par exemple la réflexion ou la rotation
d’objets, etc.
u Pour refléter un objet
1. Tracez l’objet à refléter. Dans cet exemple, vous allez utiliser un triangle.
2. Tracez un segment de droite représentant l’axe de réflexion.
3. Procédez comme décrit ci-après : 5 (Transform) – 1:Reflection.
•Le message “Select Axis” (Sélectionner un axe) s’affiche.
4. Déplacez le pointeur à proximité du segment de droite à utiliser comme axe de réflexion.
•Déplacez le pointeur vers le segment de droite jusqu’à ce que les marques
apparaissent dessus.
5. Appuyez sur w.
•L’objet est reflété et le segment de droite est utilisé comme axe de réflexion.
20060601
2-15
Tracé et édition d’objets
Remarque
•Vous pouvez spécifier un segment de droite, une droite, un rayon ou un côté d’un polygone
comme axe de réflexion.
•Si vous ne sélectionnez qu’une partie d’un objet avant d’effectuer l’étape 3 de la procédure
décrite ci-dessus, seule cette partie sera reflétée. Ainsi, si vous sélectionnez le côté BC
du triangle à l’étape 2 et effectuez les étapes restantes en commençant à l’étape 3, seul le
côté BC sera reflété, comme illustré ci-dessous.
/
u Pour déplacer un objet par translation en fonction de valeurs spécifiées
1. Tracez l’objet à déplacer par translation. Dans cet exemple, vous allez utiliser un triangle.
2. Procédez comme décrit ci-après : 5 (Transform) – 2:Translation.
•L’écran Translation s’affiche.
3. Saisissez les valeurs au format vectoriel pour indiquer la distance de translation parallèle.
•La valeur indiquée sur la ligne 1 désigne la distance de translation le long de l’axe des
abscisses (axe des X), tandis que la valeur indiquée sur la ligne 2 désigne la distance le
long de l’axe des ordonnées (axe Y).
20060601
2-16
Tracé et édition d’objets
4. Une fois que les valeurs sont définies comme vous le souhaitez, appuyez sur w.
•La translation parallèle de l’objet sur la distance spécifiée par les valeurs saisies à
l’étape 3 s’exécute.
Remarque
Si vous ne sélectionnez qu’une partie d’un objet avant d’effectuer l’étape 2 de la procédure
décrite ci-dessus, seule cette partie sera déplacée par translation.
u Pour déplacer un objet par translation à l’aide d’un vecteur existant
1. Tracez l’objet à déplacer par translation. Dans cet exemple, vous allez utiliser un triangle.
Tracez ensuite le vecteur à utiliser pour la translation parallèle.
2. Procédez comme décrit ci-après : 5 (Transform) – 3:Trans(Sel Vec).
•Le message “Select Vector” (Sélectionner un vecteur) s’affiche.
3. Déplacez le pointeur à proximité du vecteur à utiliser pour la translation parallèle.
•Déplacez le pointeur vers le vecteur jusqu’à ce que les marques apparaissent
dessus.
20060601
2-17
Tracé et édition d’objets
4. Appuyez sur w.
•La translation parallèle de l’objet initial dans la direction du vecteur sélectionné
s’exécute.
Remarque
Si vous ne sélectionnez qu’une partie d’un objet avant d’effectuer l’étape 2 de la procédure
décrite ci-dessus, seule cette partie sera déplacée par translation.
u Pour faire pivoter un objet
1. Tracez l’objet à faire pivoter. Dans cet exemple, vous allez utiliser un triangle.
2. Procédez comme décrit ci-après : 5 (Transform) – 4:Rotation.
•Le message “Sel Rotation Center” (Sélectionner le centre de rotation) s’affiche.
3. Déplacez le pointeur vers l’emplacement à définir comme centre de rotation.
4. Appuyez sur w.
•Une boîte de dialogue dans laquelle définir l’angle de rotation s’affiche.
20060601
2-18
Tracé et édition d’objets
5. Saisissez l’angle de rotation (dans le sens contre-horaire) en degrés, puis appuyez sur
w.
•L’objet initial est tracé et pivote en fonction de l’angle spécifié.
/
Remarque
Si vous ne sélectionnez qu’une partie d’un objet avant d’effectuer l’étape 2 de la procédure
décrite ci-dessus, seule cette partie pivotera.
u Pour dilater un objet
1. Tracez l’objet à dilater. Dans cet exemple, vous allez utiliser un triangle.
2. Procédez comme décrit ci-après : 5 (Transform) – 5:Dilation.
•Le message “Sel Dilation Center” (Sélectionner le centre de dilatation) s’affiche.
•Pour plus d’informations sur la signification des termes employés lors de la dilatation,
reportez-vous à la figure présentée dans les remarques ci-dessous.
3. Déplacez le pointeur vers l’emplacement à définir comme centre de dilatation.
4. Appuyez sur w.
•Une boîte de dialogue dans laquelle définir le facteur de dilatation s’affiche.
20060601
2-19
Tracé et édition d’objets
5. Tapez un facteur compris dans la plage 0,1 < | x | < 10, puis appuyez sur w.
•Une version redimensionnée de l’objet initial est tracée.
/
Remarque
•Si vous ne sélectionnez qu’une partie d’un objet avant d’effectuer l’étape 2 de la procédure
décrite ci-dessus, seule cette partie sera dilatée.
•La figure suivante illustre la signification des termes employés dans la procédure ci-dessus.
Centre de
dilatation
Facteur : –1
Objet
Facteur : 0,5 initial
Facteur : 2
Annulation et rétablissement d’une opération
La commande Undo permet d’annuler la dernière opération exécutée, tandis que la
commande Redo permet de rétablir une opération qui a été annulée.
u Pour annuler la dernière opération exécutée
Immédiatement après avoir exécuté l’opération à annuler, appuyez sur * ou procédez
comme suit : 2 (Edit) – 1:Undo/Redo
Important !
Notez que les opérations suivantes ne peuvent pas être annulées :
•Effacer tous les objets : 2 (Edit) – 6:Clear All (page 2-21)
•Configuration des paramètres de la fenêtre d’affichage (page 3-3)
•Zoom (page 3-4)
•Défilement (page 3-4)
•Panoramique (page 3-3)
•Modifications de la configuration (page 3-1)
u Pour annuler une opération
Immédiatement après avoir annulé l’opération, appuyez sur * ou procédez comme suit :
2 (Edit) – 1:Undo/Redo
20060601
2-20
Tracé et édition d’objets
Déplacement et suppression d’un objet
Avant de pouvoir ajouter ou supprimer un objet, vous devez d’abord le sélectionner. Pour
plus d’informations, reportez-vous à la section “Sélection et désélection d’objets” (page 2-8).
u Pour déplacer un objet
Remarque
Il est parfois possible qu’un objet ne se déplace pas comme vous le souhaitez. Dans ce cas,
essayez de verrouiller les parties de l’objet que vous ne voulez pas déplacer (page 5-10) ou
déverrouillez temporairement tous les objets (Clr Constraint, page 5-11).
1. Sélectionnez l’objet à déplacer.
•Par exemple, si vous ne voulez déplacer qu’un seul sommet d’un triangle, sélectionnez
ce sommet. Pour ne déplacer qu’un côté du triangle, sélectionnez ce côté.
Un sommet sélectionné
Un côté sélectionné
Trois côtés sélectionnés
2. Appuyez sur v.
•L’icône 4 apparaît dans l’angle supérieur droit de l’écran et le pointeur 2 est remplacé
par 4. L’objet sélectionné à l’étape 1 est également inclus dans un rectangle.
Un sommet sélectionné
Un côté sélectionné
Trois côtés sélectionnés
3. Appuyez sur les touches du pavé directionnel pour déplacer l’objet dans la direction
souhaitée.
•Le rectangle est déplacé dans la direction correspondante.
Un sommet sélectionné
Un côté sélectionné
20060601
Trois côtés sélectionnés
2-21
Tracé et édition d’objets
4. Pour déplacer l’objet vers l’emplacement actuel du rectangle, appuyez sur w.
Un sommet sélectionné
Un côté sélectionné
Trois côtés sélectionnés
Remarque
Si vous appuyez sur v alors qu’aucun objet n’est sélectionné à l’écran, le pointeur est
remplacé par 4. Vous pouvez alors afficher un panoramique (déplacement) de l’intégralité
de l’écran.
/
/
u Pour supprimer un objet
1. Sélectionnez l’objet à supprimer.
•Par exemple, si vous ne voulez supprimer qu’un seul sommet d’un triangle, sélectionnez
ce sommet. Pour ne supprimer qu’un seul côté du triangle, sélectionnez ce côté.
2. Appuyez sur D ou procédez comme suit : 2 (Edit) – 5:Delete.
•L’objet sélectionné est supprimé.
u Pour supprimer tous les objets à l’écran
1. Procédez comme décrit ci-après : 2 (Edit) – 6:Clear All.
•Une boîte de dialogue de confirmation s’affiche.
Important !
Si vous appuyez sur 1 (Yes) à l’étape suivante, tous les objets qui se trouvent
actuellement à l’écran seront supprimés. Il ne sera pas possible d’annuler cette
opération.
2. Appuyez sur 1 (Yes) pour supprimer tous les objets à l’écran ou sur 6 (No) pour
annuler la suppression.
Remarque
Vous pouvez également supprimer tous les objets en appuyant deux fois sur o alors
qu’aucun objet n’est sélectionné à l’écran.
20060601
2-22
Tracé et édition d’objets
Masquage et affichage d’objets
Les opérations suivantes permettent de masquer des objets particuliers et d’afficher tous les
objets actuellement masqués.
u Pour masquer un objet
1. Sélectionnez l’objet à masquer.
2. Procédez comme décrit ci-après : K (Option) – 6:Hide.
•L’objet sélectionné est masqué.
u Pour afficher tous les objets masqués
Procédez comme décrit ci-après : K (Option) – 5:Show All. Tous les objets actuellement
masqués sont affichés.
20060601
3-
Contrôle de l’aspect de la fenêtre Geometry (Géométrie)
3. Contrôle de l’aspect de la fenêtre Geometry
(Géométrie)
Dans cette section, vous apprendrez à contrôler l’aspect de l’écran en utilisant les fonctions
de défilement ou de zoom, et en affichant ou en masquant les axes et la grille.
Affichage des axes et de la grille
Procédez comme décrit ci-dessous pour activer ou désactiver l’affichage des axes et de la
grille.
u Pour définir les paramètres des axes
1. Appuyez sur !m (SET UP) pour afficher l’écran de configuration.
2. Appuyez sur les touches suivantes pour sélectionner le paramètre souhaité.
Pour sélectionner ce paramètre :
Appuyez sur cette
touche :
Affichage des axes activé
1 (On)
Affichage des axes désactivé
2 (Off)
Affichage des axes avec
valeurs d’échelle activé
3 (SCALE)
3. Une fois que le paramètre est défini comme vous le souhaitez, appuyez sur J.
Remarque
Les valeurs d’échelle affichées après sélection de l’option 3 (SCALE) dans la procédure
ci-dessus correspondront à l’échelle qui se trouve aux extrémités de chacun des axes
(abscisses et ordonnées). Notez, toutefois, que les valeurs d’échelle n’apparaîtront pas si les
valeurs qui se trouvent aux extrémités ne sont pas comprises dans la plage d’affichage.
20060601
3-
Contrôle de l’aspect de la fenêtre Geometry (Géométrie)
u Pour activer ou désactiver l’affichage de la grille des entiers
1. Appuyez sur !m (SET UP) pour afficher l’écran de configuration.
2. Appuyez sur c pour mettre en surbrillance “Integer Grid” (Grille des entiers).
3. Appuyez sur les touches suivantes pour sélectionner le paramètre souhaité.
Pour sélectionner ce paramètre :
Appuyez sur cette
touche : Affichage de la grille des
entiers activé
1 (On)
Affichage de la grille des
entiers désactivé
2 (Off)
4. Une fois que le paramètre est défini comme vous le souhaitez, appuyez sur J.
Remarque
Lorsque vous tracez ou déplacez un point alors que l’affichage de la grille des entiers est
activé, ce point sera accroché à l’emplacement le plus proche de la grille. Activez l’affichage
de la grille des entiers lorsque vous voulez que tous les points sur un graphique soient
placés aux ordonnées des valeurs d’entiers.
Configuration des paramètres de la fenêtre d’affichage
Vous pouvez configurer les paramètres de la fenêtre d’affichage de manière à spécifier les
coordonnées du bord gauche de l’écran (Xmin) et du bord droit (Xmax). La longueur de l’axe
y est configurée automatiquement au moyen d’un rapport de 1:2 (axe y:axe x). Vous pouvez
cependant définir la partie de l’axe y qui doit se trouver au milieu de l’écran (Ymid).
Ymid
Xmin
Xmax
20060601
3-
Contrôle de l’aspect de la fenêtre Geometry (Géométrie)
u Pour configurer les paramètres de la fenêtre d’affichage
1. Pour afficher l’écran View Window (Fenêtre d’affichage), procédez comme suit :
!3 (V-WIN).
2. Tapez les valeurs des paramètres Xmin, Xmax et Ymid.
•Si vous voulez rétablir la valeur initiale de ces paramètres, appuyez sur 1 (INIT).
3. Une fois que tous les paramètres sont définis comme vous le souhaitez, appuyez sur
J.
Utilisation des fonctions Pan et Scroll pour déplacer l’image à l’écran
Deux méthodes permettent de déplacer le contenu de l’écran. Outre la fonction de
défilement, vous pouvez également appliquer un panoramique, qui vous permet de capturer
un point spécifique à l’écran et de le déplacer vers la position souhaitée.
u Pour appliquer un panoramique à l’écran
1. Procédez comme décrit ci-après : 1 e (View) – 2:Pan.
•Cette option permet de basculer en mode Pan, indiqué par l’icône H dans l’angle
supérieur droit de l’écran.
2. Déplacez le pointeur à l’emplacement de l’écran que vous voulez capturer, puis appuyez
sur w.
•Le pointeur 2 est remplacé par I.
3. Appuyez sur les touches du pavé directionnel pour déplacer l’écran dans la direction
souhaitée.
20060601
3-4
Contrôle de l’aspect de la fenêtre Geometry (Géométrie)
4. Pour quitter le mode Pan, appuyez sur J.
Remarque
En mode Pan, chaque fois que vous appuyez sur w, la forme du pointeur bascule entre
2 et I. Lorsque le pointeur 2 est affiché, vous pouvez utiliser les touches du pavé
directionnel pour le déplacer vers un autre emplacement de l’écran. Si vous appuyez sur les
touches du pavé directionnel alors que le pointeur I est affiché, le contenu de l’écran est
déplacé (affiché en mode panoramique).
u Pour faire défiler l’écran
1. Appuyez sur . ou procédez comme suit : 1 e (View) – 3:Scroll.
• Cette option permet de basculer en mode Scroll, indiqué par l’icône N dans l’angle
supérieur droit de l’écran. Le pointeur disparaît alors de l’écran.
2. Appuyez sur les touches du pavé directionnel pour faire défiler l’écran dans la direction
souhaitée.
3. Pour quitter le mode Scroll, appuyez sur J.
Zoom
Le mode Geometry propose plusieurs commandes de zoom qui permettent d’agrandir ou de
réduire l’intégralité d’une image à l’écran ou une zone spécifique d’un objet.
u Pour appliquer un zoom à partir d’un cadre de zoom
1. Procédez comme décrit ci-après : 1 e (View) – 1:Zoom Box.
• L’icône S apparaît alors dans l’angle supérieur droit de l’écran.
2. Déplacez le pointeur à l’emplacement de l’écran sur un bord de la zone à sélectionner
comme cadre de zoom, puis appuyez sur w.
20060601
20070101
3-
Contrôle de l’aspect de la fenêtre Geometry (Géométrie)
3. Déplacez le pointeur dans la direction des bords opposés du cadre de zoom.
•Ce faisant, la calculatrice affiche un cadre de sélection qui s’étend à mesure que vous
déplacez le pointeur.
4. Après avoir sélectionné le cadre de zoom souhaité, appuyez sur w.
•La zone comprise dans le cadre de zoom est étendue de manière à remplir l’intégralité
de l’écran.
u Pour appliquer un zoom avant et arrière
Pour multiplier par deux la taille de l’image affichée, appuyez sur + ou procédez comme
suit : 1 e (View) – 4:Zoom In.
Pour diviser par deux la taille de l’image affichée, appuyez sur - ou procédez comme suit :
1 e (View) – 5:Zoom Out.
u Pour appliquer un zoom à l’image affichée de manière à l’ajuster à la
fenêtre
Appuyez sur - ou procédez comme suit : 1 e (View) – 6:Zoom to Fit.
•L’image actuellement affichée est élargie ou réduite de manière à remplir l’écran.
/
20060601
4-
Utilisation de texte et de libellés dans une image à l’écran
4. Utilisation de texte et de libellés dans une
image à l’écran
Vous pouvez procéder comme décrit dans cette section pour insérer du texte dans une
image à l’écran. Vous pouvez également modifier les libellés que la calculatrice insère
automatiquement pour les objets, et ajouter des libellés aux objets.
Insertion de texte dans les images à l’écran
La procédure suivante permet d’insérer du texte dans une image à l’écran et de modifier le
texte existant.
u Pour insérer du texte dans une image à l’écran
1. Déplacez le pointeur vers l’emplacement de l’écran où vous souhaitez insérer le texte.
2. Procédez comme décrit ci-après : K (Option) – 1:Text.
•Une boîte de dialogue dans laquelle saisir le texte s’affiche et les touches de la
calculatrice sont automatiquement basculées en mode Alpha Lock.
3. Tapez jusqu’à 31 caractères de texte, puis appuyez sur w.
•Le texte saisi est inséré dans l’image à l’écran à l’emplacement du pointeur.
/
4. Vous pouvez à présent déplacer le texte vers un autre emplacement de l’écran si vous le
souhaitez.
•Pour plus d’informations, reportez-vous à la section “Pour déplacer un objet” (page
2-20).
/
20060601
4-
Utilisation de texte et de libellés dans une image à l’écran
u Pour modifier le texte à l’écran
1. Sélectionnez le texte à modifier.
2. Appuyez sur J.
•La case de mesure s’affiche au bas de l’écran.
3. Appuyez sur w.
•La boîte de dialogue de saisie de texte s’affiche.
4. Modifiez le texte, puis appuyez sur w.
•Le texte modifié apparaît alors à l’écran.
/
5. Pour fermer la case de mesure, appuyez à deux reprises sur J.
Ajout ou modification d’un libellé
Les opérations relatives aux libellés sont expliquées dans cette section en illustrant
l’exemple d’un triangle. Dans le premier exemple, nous allons modifier un libellé existant.
Dans le deuxième exemple, nous allons ajouter un libellé sur un côté du triangle.
u Pour modifier un libellé existant
1. Sélectionnez le sommet du triangle dont vous voulez modifier le libellé. Dans cet
exemple, vous allez sélectionner le point A.
20060601
4-
Utilisation de texte et de libellés dans une image à l’écran
2. Appuyez sur J.
•La case de mesure s’affiche au bas de l’écran.
3. Appuyez sur d pour mettre en surbrillance la flèche pointant vers le haut du côté
gauche de la case de mesure, puis appuyez sur w.
•Une palette d’icônes s’affiche.
4. Appuyez sur les touches du pavé directionnel pour mettre en surbrillance l’icône < sur
la palette d’icônes, puis appuyez sur w.
5. Appuyez sur e pour remettre en surbrillance la case de mesure, puis appuyez sur w.
•Une boîte de dialogue dans laquelle modifier les libellés s’affiche et les touches de la
calculatrice sont automatiquement basculées en mode Alpha Lock.
Le curseur Alpha Lock
(0) et le texte actuel
du libellé (“A” dans cet
exemple) clignotent
alternativement dans la
boîte de dialogue.
↔
6. Tapez jusqu’à 14 caractères pour le texte du libellé, puis appuyez sur w.
•Le libellé est modifié.
/
7. Pour fermer la case de mesure, appuyez à deux reprises sur J.
20060601
4-
Utilisation de texte et de libellés dans une image à l’écran
u Pour ajouter un nouveau libellé
1. Sélectionnez le côté du triangle sur lequel ajouter le libellé.
2. Appuyez sur J pour afficher la case de mesure.
3. Appuyez sur d pour mettre en surbrillance la flèche pointant vers le haut du côté
gauche de la case de mesure, puis appuyez sur w.
•Une palette d’icônes s’affiche.
4. Appuyez sur les touches du pavé directionnel pour mettre en surbrillance l’icône < sur
la palette d’icônes, puis appuyez sur w.
5. Appuyez sur e pour remettre en surbrillance la case de mesure, puis appuyez sur w.
•La boîte de dialogue d’édition des libellés s’affiche.
6. Tapez jusqu’à 14 caractères pour le nouveau texte de libellé, puis appuyez sur w.
•Le libellé est ajouté.
/
7. Pour fermer la case de mesure, appuyez à deux reprises sur J.
20060601
5-
Utilisation de la case de mesure
5. Utilisation de la case de mesure
Lorsque vous appuyez sur J une case de mesure s’affiche au bas de l’écran, comme
illustré ci-dessous.
Case de mesure
La case de mesure permet d’effectuer les opérations suivantes :
Affichage des mesures d’un objet
L’affichage de la case de mesure et la sélection d’un objet affichent des combinaisons
des mesures suivantes, selon le type d’objet sélectionné : coordonnées, distance/
longueur, inclinaison, équation, vecteur, rayon, circonférence, périmètre, aire, angle, angle
supplémentaire, tangence, congruence, incidence ou point d’une courbe.
Spécification de la mesure d’une partie d’un objet
Après avoir affiché la case de mesure, vous pouvez sélectionner une partie d’un objet,
puis modifier les valeurs numériques de la mesure applicable. Vous pouvez spécifier les
coordonnées d’un point, la longueur d’un segment de droite (distance entre extrémités),
l’angle formé par deux droites, etc.
Verrouillage de la mesure d’une partie d’un objet
Après avoir affiché la case de mesure, vous pouvez sélectionner une partie d’un objet, puis
verrouiller la mesure applicable. Vous pouvez verrouiller les coordonnées d’un point, la
longueur d’un segment de droite, l’angle formé par deux droites, etc.
Affichage des mesures d’un objet
Le type d’informations affichées dans la case de mesure varie selon l’objet actuellement
sélectionné à l’écran. Par exemple, si un segment de droite est sélectionné, la case de
mesure affiche la distance, l’inclinaison ou l’équation de cette droite. Vous pouvez spécifier
le type d’informations affiché en mettant en surbrillance la flèche pointant vers le haut qui
se trouve à gauche de la case de mesure, en appuyant sur la touche w (ou f), puis
en appuyant sur les touches du pavé directionnel afin de mettre en surbrillance l’icône
appropriée sur la palette des icônes qui s’affiche.
20060601
5-
Utilisation de la case de mesure
Le tableau suivant décrit les informations qui s’affichent lorsque vous mettez en surbrillance
chaque icône et explique les cas dans lesquels chaque icône est disponible.
Nom d’icône
Cette icône s’affiche
lorsque cet objet est
sélectionné :
La mise en surbrillance
de cette icône affiche :
Verrouillable
Coordonnées
Un point unique
Les coordonnées du
point
Oui
=
Distance/
longueur
Deux points sur un
objet ou deux objets
différents, ou un
vecteur ou un segment
de droite unique
Distance entre deux
points, longueur d’un
segment de droite ou
d’un vecteur
Oui
>
Inclinaison
Droite unique, rayon,
segment de droite ou
vecteur
Inclinaison de la droite,
du rayon, du segment
de droite ou du vecteur
Oui
?
Équation
Tout rayon, cercle, arc,
droite ou segment de
droite unique
Fonction de l’objet
(utilisant les
coordonnées
rectangulaires)
Non
?
Expression
Une expression unique
(“EXPR=” objet)
Formule de calcul
Non
?
Vecteur
Un vecteur unique
Composants vectoriels
Oui
@
Rayon
Un cercle ou un arc
unique
Rayon de cercle ou
d’arc
Oui
A
Circonférence
Un cercle ou un arc
unique
Longueur de la
circonférence
Non*3
A
Périmètre
Un polygone unique
Somme des longueurs
des côtés
Non
B
Aire
Tous trois points, un
arc, un polygone ou un
cercle unique
Aire
Non*3
6
Angle*1
7
Angle
supplémentaire*1
Deux droites,
segments de droite,
rayons ou vecteurs*2
combinés
Angle et son
supplément formé par
les deux objets
Oui
Tangence
Deux cercles ou arcs,
une droite et un cercle
ou une droite et un arc
Si les deux objets sont
tangents
Oui
Congruence
Deux segments de
droite
Si les segments de
droite sont de longueur
égale
Oui
Icône
5
9
*1
L’angle et l’angle supplémentaire sont toujours affichés en degrés.
*2
Lorsque deux vecteurs sont sélectionnés, angle qui n’est pas formé mathématiquement
par les deux vecteurs. Il indique simplement l’angle simple qui serait formé si les vecteurs
étaient deux droites.
*3
Le cercle proprement dit peut être verrouillé.
20060601
5-
Utilisation de la case de mesure
Nom d’icône
Cette icône s’affiche
lorsque cet objet est
sélectionné :
La mise en surbrillance
de cette icône affiche :
8
Incidence
Un point et une droite,
un arc, un cercle ou un
vecteur
Si le point se trouve
sur la droite/courbe
Oui
:
Angle de
rotation
Deux points créés par
la commande 5 – 4:
Rotation
Angle de rotation
Non
;
Facteur de
dilatation
Deux points créés par
la commande 5 – 5:
Dilation
Facteur de dilatation
Non
<
Libellé/Texte
Un point associé à un
libellé ou à un objet qui
peut être nommé
Texte du libellé
Non
Icône
Verrouillable
La case de mesure permet de déterminer certaines mesures.
Le premier exemple ci-dessous illustre l’affichage des mesures d’un segment de droite.
Dans le deuxième exemple, trois points sont sélectionnés à l’écran et la case de mesure
indique l’aire du triangle formé par ces points.
u Pour afficher les mesures d’un segment de droite
1. Tracez un segment de droite, puis sélectionnez-le.
2. Appuyez sur J pour afficher la case de mesure.
•La longueur du segment de droite est affichée.
3. Appuyez sur d pour mettre en surbrillance la flèche pointant vers le haut qui se trouve à
gauche de la case de mesure, puis appuyez sur w.
•Une palette d’icônes s’affiche.
20060601
5-
Utilisation de la case de mesure
4. Sélectionnez les icônes sur cette palette pour afficher d’autres mesures.
•Dans le cas du segment de droite, par exemple, vous pouvez afficher sa longueur, son
inclinaison et son équation.
Inclinaison
Équation
5. Pour fermer la case de mesure, appuyez à deux reprises sur J.
u Pour afficher la zone d’une aire rectangulaire
La case de mesure permet d’afficher l’aire d’un triangle formé par trois points quelconques
sélectionnés à l’écran.
Exemple :Pour utiliser le rectangle ABCD afin de déterminer les aires des triangles formés
par les points A, D et B et les points A, D et C
1. Tracez le rectangle.
2. Sélectionnez les points A, D et B.
3. Appuyez sur J.
•L’aire du triangle ADB apparaît dans la case de mesure.
20060601
5-5
Utilisation de la case de mesure
4. Pour activer l’écran de tracé, appuyez sur J.
• La case de mesure n’est plus en surbrillance et le pointeur réapparaît dans l’écran de
tracé.
5. Appuyez sur o pour désélectionner les points actuels, puis sélectionnez les points A, D
et C.
• L’aire du triangle ADC apparaît dans la case de mesure. La procédure ci-dessus montre
que les aires des deux triangles sont identiques.
6. Pour fermer la case de mesure, appuyez sur J.
Remarque
Une valeur indiquant l’aire d’un objet dont les droites se croisent est signalée par des
astérisques doubles (``) à gauche de cette valeur. L’utilisateur est ainsi prévenu que la
valeur n’indique peut-être pas l’aire correcte.
20060601
20070101
5-
Utilisation de la case de mesure
Spécification d’une mesure d’un objet
Dans les exemples suivants, nous allons spécifier l’angle d’un triangle et la longueur d’un
côté d’un triangle.
u Pour spécifier l’angle d’un triangle
1. Tracez un triangle.
2. Sélectionnez le côté AC, puis le côté BC.
3. Appuyez sur J pour afficher la case de mesure.
•La taille de ∠ACB (en degrés) s’affiche dans la case de mesure.
4. Tapez la valeur que vous voulez spécifier pour ∠ACB (en degrés) dans la case de
mesure, puis appuyez sur w.
•Dans cet exemple, nous allons taper 90, soit ∠ACB 90 degrés.
/
5. Pour fermer la case de mesure, appuyez à deux reprises sur J.
Remarque
• L’exécution de l’étape 5 de la procédure ci-dessus non seulement change la valeur de
la mesure, mais elle verrouille également cette mesure. Pour plus d’informations sur le
verrouillage et le déverrouillage des mesures, reportez-vous à la section “Verrouillage ou
déverrouillage d’une mesure d’un objet” (page 5-9).
• La spécification d’une valeur peut modifier un objet de manière inattendue. Dans ce cas,
essayez de verrouiller des parties de l’objet (page 5-10) ou déverrouillez temporairement
tous les objets (Clr Constraint, page 5-11).
20060601
5-
Utilisation de la case de mesure
u Pour spécifier la longueur d’un côté d’un triangle
Remarque
•La première fois que l’une des mesures suivantes est spécifiée dans le fichier en cours
de modification (ou immédiatement après avoir supprimé tous les objets à l’aide de la
commande 2 (Edit) – 6:Clear All), l’objet résultant est redimensionné de manière à
s’adapter à la zone d’affichage.
-Longueur d’un côté d’un triangle
-Longueur d’un segment de droite ou d’un vecteur
-Longueur d’un côté d’un rectangle, d’un carré, d’un polygone ou d’un polygone régulier
-Circonférence d’un cercle ou longueur d’un arc
Les paramètres de la fenêtre d’affichage seront automatiquement reconfigurés de manière
à ce que la taille de l’objet à l’écran ne change pas de manière trop apparente.
L’exemple suivant illustre ce qui se passe lorsque la longueur de la base d’un triangle tracé
avec les paramètres de la fenêtre d’affichage par défaut (avec une largeur d’écran de 10,7)
est remplacée par 120.
/
Les paramètres de la fenêtre d’affichage sont reconfigurés afin de s’assurer que, si une
mesure d’un objet est spécifiée, ce dernier ne sera pas trop volumineux pour l’écran ni trop
petit pour être visualisé. Notez que tous les autres objets actuellement à l’écran seront
également redimensionnés dans les mêmes proportions que l’objet dont vous avez spécifié
la mesure.
•Après la spécification d’une mesure d’un objet, ce dernier ne sera pas redimensionné
davantage si vous spécifiez une autre de ses mesures.
•Dans l’exemple suivant, la longueur du même côté d’un triangle sera spécifiée deux fois.
Notez la différence entre ce qui se passe lorsque vous spécifiez les première et deuxième
mesures.
1. Pour effacer l’écran, procédez comme suit : 2 (Edit) – 6:Clear All.
2. Pour afficher l’écran View Window (Fenêtre d’affichage), procédez comme suit :
!3 (V-WIN).
3. Appuyez sur 1 (INIT) pour initialiser les paramètres de la fenêtre d’affichage.
4. Appuyez sur J pour quitter l’écran View Window (Fenêtre d’affichage).
20060601
5-
Utilisation de la case de mesure
5. Appuyez sur !m (SET UP) pour afficher l’écran de configuration.
6. Appuyez sur 3 (SCALE).
7. Appuyez sur J pour fermer l’écran de configuration.
8. Tracez un triangle.
9. Sélectionnez le côté AC.
10. Appuyez sur J pour afficher la case de mesure.
•La longueur du côté AC s’affiche dans la case de mesure.
11. Tapez la valeur à spécifier pour le côté AC dans la case de mesure.
•Dans cet exemple, vous allez taper 120.
20060601
5-
Utilisation de la case de mesure
12. Appuyez sur w.
•La longueur du côté AC est remplacée par 120 et l’intégralité du triangle est
redimensionnée en conséquence.
•Les paramètres de la fenêtre d’affichage sont automatiquement mis à jour de manière à
ce que le triangle redimensionné tienne à l’écran. Notez que les valeurs d’échelle sur les
axes changent également.
13. Vous allez à présent taper 90 comme longueur du côté AC, puis vous allez appuyer sur
w.
•En utilisant le point A comme point de référence, le côté AC est redimensionné sur 90.
Dans cet exemple, la longueur du côté AC est raccourcie, sans que la taille globale du
triangle ne soit modifiée.
Verrouillage ou déverrouillage d’une mesure d’un objet
Par “verrouillage d’une mesure”, nous entendons que l’objet en question ne peut pas être
déplacé. Par exemple, si nous verrouillons un point sur un cercle, puis déplaçons le cercle,
le point sera également déplacé.
u Pour verrouiller ou déverrouiller une mesure
L’icône qui se trouve à droite de la case de mesure indique si une mesure est verrouillée ou
déverrouillée.
Q La mesure est déverrouillée.
F La mesure est verrouillée.
20060601
5-10
Utilisation de la case de mesure
u Pour verrouiller une mesure particulière
Vous pouvez verrouiller une mesure particulière en procédant de l’une des manières
suivantes :
• Procédez comme décrit à la section “Spécification d’une mesure d’un objet” (page 5-6)
pour spécifier la mesure. La mesure spécifiée est automatiquement verrouillée.
/
• Si l’icône à droite de la case de mesure est Q, mettez-la en surbrillance, puis appuyez sur
w.
/
• Mettez en surbrillance la flèche pointant vers le haut qui se trouve à droite de l’icône Q,
puis appuyez sur w. Dans le menu qui s’affiche, sélectionnez [Lock] (Verrouiller), puis
appuyez sur w.
/
Remarque
• Certaines mesures ne peuvent pas être verrouillées. Pour plus d’informations, reportezvous à la colonne “Verrouillable” du tableau présenté à la section “Affichage des mesures
d’un objet” (page 5-1).
u Pour déverrouiller une mesure particulière
Vous pouvez déverrouiller une mesure particulière en procédant de l’une des manières
suivantes :
• Si l’icône à droite de la case de mesure est F, mettez-la en surbrillance, puis appuyez sur
w.
• Mettez en surbrillance la flèche pointant vers le haut qui se trouve à droite de l’icône F,
puis appuyez sur w. Dans le menu qui s’affiche, sélectionnez [Unlock] (Déverrouiller),
puis appuyez sur w.
20060601
20070101
5-11
Utilisation de la case de mesure
u Pour déverrouiller tous les objets à l’écran
Procédez comme décrit ci-après : K (Option) – 4:Clr Constraint.
Tous les paramètres verrouillés sont déverrouillés.
Remarque
L’opération décrite ci-dessus déverrouille aussi bien les mesures verrouillées manuellement
que les objets verrouillés automatiquement lors du tracé. Par exemple, cette opération
déverrouille toutes les conditions de verrouillage suivantes :
•Verrouillage appliqué lors du tracé d’un rectangle dont les côtés opposés restent égaux
(verrouillage de la congruence des côtés opposés)
•Verrouillage appliqué lors du tracé d’un triangle isocèle (ABC) dont les côtés AB et BC
reste égaux (verrouillage de la congruence des côtés AB et BC)
•Verrouillage appliqué lors du tracé d’une droite infinie qui maintient la droite passant par les
deux points (points A et B) (verrouillage de l’incidence de droite infinie et des points A et B)
•Relation entre le segment de droite et la bissectrice perpendiculaire formée lors de la
sélection d’un segment de droite et de l’exécution de l’opération suivante : 4 (Construct)
– 1:Perp Bisector
•Similitudes (verrouillées) des objets lors de la sélection de ces derniers et de l’exécution de
l’opération suivante : 5 (Transform) – 5:Dilation
Collage des mesures dans une image à l’écran
Les procédures décrites dans cette section permettent de coller les mesures d’un objet
dans l’image à l’écran. Les mesures changent de manière dynamique à mesure que vous
manipulez l’objet.
Les type de mesures suivants peuvent être collés dans une image à l’écran : coordonnées,
distance/longueur, inclinaison, équation, composants vectoriels, rayon, circonférence,
périmètre, aire, angle, angle supplémentaire.
u Pour coller une mesure dans une image à l’écran
Exemple : Pour coller une mesure d’angle interne dans une image à l’écran
1. Tracez un triangle et sélectionnez deux de ses côtés.
2. Appuyez sur J pour afficher la case de mesure.
20060601
5-12
Utilisation de la case de mesure
3. Appuyez sur e pour mettre en surbrillance la flèche pointant vers le haut qui se trouve à
droite de la case de mesure, puis appuyez sur w.
•Un menu s’affiche.
4. Appuyez sur f pour mettre en surbrillance l’option [Paste] (Coller), puis appuyez sur
w.
•La mesure contenue dans la case de mesure est alors collée dans l’image à l’écran. A
ce stade, le texte de la mesure collée est sélectionné.
/
5. Vous pouvez, si vous le souhaitez, déplacer le texte vers un autre emplacement de
l’écran.
•Appuyez sur v, puis utilisez les touches du pavé directionnel pour déplacer la mesure
collée à travers l’écran. Pour plus d’informations, reportez-vous à la section “Pour
déplacer un objet” (page 2-20).
/
Remarque
Vous pouvez également coller dans l’image à l’écran la mesure qui se trouve actuellement
dans la case de mesure en appuyant sur !j (PASTE) alors que la case de mesure est
mise en surbrillance à l’étape 2 de la procédure ci-dessus.
Edition d’une balise de type de mesure
Lorsque vous collez une mesure dans une image à l’écran en procédant comme décrit à la
section “Pour coller une mesure dans une image à l’écran”, page 5-11, une balise de type de
mesure (texte ou symbole) est ajoutée devant la valeur de la mesure afin d’indiquer le type
de cette dernière.
Exemples : Longueur
Angle (interne)
Angle (supplémentaire)
Vous pouvez modifier ou supprimer la balise de type de mesure, comme requis.
20060601
5-13
Utilisation de la case de mesure
u Pour modifier une balise de type de mesure
1. Sélectionnez la mesure dont vous voulez modifier la balise de type, puis appuyez sur
J.
•La case de mesure s’affiche. Elle contient la balise de type de la mesure sélectionnée.
2. Appuyez sur w.
•La boîte de dialogue d’édition des libellés s’affiche.
3. Tapez jusqu’à 14 caractères pour la balise de type de libellé.
•Pour supprimer la balise de type de libellé, appuyez sur o.
4. Appuyez sur w.
•La mesure est modifiée. Cette modification est mise en surbrillance à l’écran.
5. Pour fermer la case de mesure, appuyez à deux reprises sur J.
Affichage du résultat d’un calcul utilisant les valeurs de mesures à
l’écran
La procédure décrite dans cette section permet d’effectuer des calculs en utilisant la valeur
d’angle, la longueur de droite et d’autres valeurs de mesures associées à un objet, puis
d’afficher le résultat à l’écran.
20060601
5-14
Utilisation de la case de mesure
u Pour afficher le résultat d’un calcul utilisant les valeurs de mesures à
l’écran
Exemple :Après le tracé des segments de droite AB et CD (point C sur AB) à l’écran,
comme illustré dans cet exemple, calculez la somme de ∠ACD et ∠DCB, puis
affichez le résultat de ce calcul à l’écran. (54,72 + 125,28 = 180,00)
•Pour plus d’informations sur l’affichage des valeurs de mesures de ∠ACD et
∠DCB, reportez-vous à la section “Collage de mesures dans une image à
l’écran” (page 5-11).
1. Procédez comme décrit ci-après : K (Option) – 2:Expression.
•“EXPR=” apparaît à l’emplacement du pointeur et la case de mesure s’affiche.
•Les libellés de chaque mesure actuellement l’écran sont également affichés.
Libellés
2. Vous pouvez à présent utiliser les libellés pour spécifier les valeurs de mesures du calcul
saisies dans le cadre de mesure.
•Pour saisir une valeur de mesure dans le cadre de mesure, tapez le symbole @, suivi
du libellé numérique de la valeur : @1, @2, etc. Etant donné que nous voulons calculer
la somme des angles DCB (@1) et ACD (@2) ici, vous devez taper la formule suivante :
@1+@2.
•Vous pouvez saisir “@” en appuyant sur 1.
3. Après avoir saisi l’expression du calcul, appuyez sur w.
•Le résultat du calcul apparaît à droite de “EXPR=”.
20060601
5-15
Utilisation de la case de mesure
Remarque
Si une mesure est une coordonnée ou un composant vectoriel, le format du libellé est
remplacé par “@1X”, “@1Y”, etc. “@1X” indique la valeur x d’une coordonnée ou la valeur
du composant x d’un vecteur, tandis que “@1Y” indique la valeur y d’une coordonnée ou la
valeur du composant y d’un vecteur.
Spécification du format numérique d’une mesure
Vous pouvez spécifier le format numérique de chaque mesure à l’écran.
Remarque
Le format numérique par défaut initial est “Norm 1”. Pour plus d’informations sur les formats
numériques, reportez-vous à la section “2-3 Désignation de l’unité d’angle et du format
d’affichage” du manuel fourni avec la calculatrice.
u Pour spécifier le format numérique d’une mesure
Exemple :Pour spécifier l’utilisation de deux chiffres après la virgule dans les valeurs de
mesures
1. Sélectionnez la mesure dont vous voulez modifier le format numérique.
2. Procédez comme décrit ci-après : K (Option) – 3:Number Format.
•La boîte de dialogue Number Format (Format numérique) s’affiche.
3. Mettez en surbrillance le format numérique qui vous intéresse. Etant donné que nous
voulons spécifier deux chiffres après la virgule, nous allons sélectionner “Fix2” ici.
4. Appuyez sur w.
/
20060601
6-
Utilisation d’animations
6. Utilisation d’animations
Une animation consiste en une ou plusieurs paires point/courbe dans lesquelles la courbe
peut être un segment de droite, un cercle ou un arc. Pour créer une animation, vous
sélectionnez une paire point/courbe, que vous ajoutez dans une animation.
Création et exécution d’une animation
u Pour ajouter une animation et l’exécuter
Exemple : Pour animer un point autour d’un cercle
1. Tracez un point et un cercle, puis sélectionnez-les.
2. Procédez comme décrit ci-après : 6 (Animate) – 1:Add Animation.
•Un effet d’animation entraînant le déplacement d’un point le long de la circonférence du
cercle est ajouté.
3. Procédez de l’une des manières suivantes : 6 (Animate) – 5:Go (once) ou
6 (Animate) – 6:Go (repeat).
•Le point est déplacé le long de la circonférence du cercle.
/
4. Pour arrêter l’animation, appuyez sur J ou o.
20060601
...
6-
Utilisation d’animations
Remarque
•Vous pouvez répéter la procédure ci-dessus pour créer plusieurs points qui se déplacent
simultanément.
Essayez la procédure suivante :
- Tracez un segment de droite et tracez un autre point.
- Sélectionnez le segment de droite et le point.
- Répétez les étapes 2 et 3 ci-dessus.
Notez que les deux animations démarrent simultanément.
•Pour démarrer une nouvelle animation, procédez comme décrit à la section “Pour
remplacer l’animation actuelle par une nouvelle” ci-dessous.
u Pour remplacer l’animation actuelle par une nouvelle
1. Sélectionnez le point et la courbe pour la nouvelle animation.
2. Procédez comme décrit ci-après : 6 (Animate) – 2:Replace Anima.
•L’animation actuelle est ignorée et une animation est configurée pour la nouvelle paire
point/courbe.
3. Pour exécuter la nouvelle animation, procédez de l’une des manières suivantes :
6 (Animate) – 5:Go (once) ou 6 (Animate) – 6:Go (repeat).
4. Pour arrêter l’animation, appuyez sur J ou o.
u Pour tracer un locus de points
Remarque
La commande Trace laisse une suite de points à l’exécution de l’animation.
Exemple : Pour utiliser la commande Trace pour tracer une parabole
Une parabole est le locus de points équidistants d’un point (foyer) et d’une droite (plan
directeur). Utilisez la commande Trace pour tracer une parabole utilisant un segment de
droite (AB) comme plan directeur et un point (C) comme foyer.
1. Tracez un segment de droite AB et un point C, qui ne se trouve pas sur le segment de
droite AB.
2. Tracez le point D, qui ne doit pas non plus se trouver sur le segment de droite AB, mais
qui doit se trouver du même côté du segment de droite que le point C.
3. Tracez un segment de droite qui relie le point D au point C.
4. Tracez un autre segment de droite qui relie le point D au segment de droite AB. Il s’agit
du segment de droite DE.
5. Sélectionnez les segments de droite AB et DE, puis appuyez sur J.
•La case de mesure, qui indique l’angle entre les segments de droite AB et DE, s’affiche.
20060601
6-
Utilisation d’animations
6. Entrez 90 dans la case de mesure en appuyant sur jaw.
•L’angle entre les segments de droite AB et DE est alors réglé sur 90 degrés, et
verrouillé.
7. Appuyez sur Jo pour désélectionner tous les objets à l’écran.
8. Sélectionnez les segments de droite DE et DC, puis appuyez sur J.
9. Appuyez sur dw pour afficher la palette des icônes, mettez en surbrillance l’icône 9,
puis appuyez sur w.
w
/
10. Appuyez sur e pour mettre en surbrillance l’icône Q, puis appuyez sur w.
•L’icône est remplacée par F.
•Les segments de droite DE et DC sont alors de longueur congruente.
11. Appuyez sur JJo, puis sélectionnez le point E et le segment de droite AB.
12. Procédez comme décrit ci-après : 6 (Animate) – 1:Add Animation.
13. Appuyez sur o, puis sélectionnez le point D.
20060601
6-4
Utilisation d’animations
14. Procédez comme décrit ci-après : 6 (Animate) – 3:Trace.
• Le point D (celui sélectionné à l’étape 13) est défini comme le “point de tracé”.
15. Procédez comme décrit ci-après : 6 (Animate) – 5:Go (once).
• Une parabole devrait être tracée à l’écran. Notez que le segment de droite AB
représente le plan directeur et le point C le foyer de la parabole.
Remarque
• Tous les points actuellement sélectionnés à l’écran deviennent des points de tracé lors de
l’exécution de la commande suivante : 6 (Animate) – 3:Trace. Cette opération annule
également le tracé de tout point actuellement configuré comme point de tracé.
• La fonction d’extinction automatique éteint la calculatrice si une animation est exécutée. Si
la calculatrice est éteinte (automatiquement ou manuellement) alors qu’une animation est
en cours d’exécution, cette dernière est arrêtée.
u Pour modifier une animation
Exemple : Après avoir créé une animation en procédant comme décrit à la section
“Pour tracer un locus de points”, utilisez l’écran Edit Animations (Modifier les
animations) pour modifier cette animation.
1. Alors que l’écran de l’animation à modifier est affiché, procédez comme suit :
6 (Animate) – 4:Edit Animation.
• L’écran Edit Animations s’affiche.
2. Modifiez l’animation en procédant de l’une des manières suivantes.
Pour :
Procédez comme suit :
Indiquer le nombre de
répétitions de l’animation
lors de l’exécution de la
commande 6 (Animate)
– 6:Go (repeat)
1. Appuyez sur c et f pour mettre en surbrillance “Times”
(Répétitions) dans l’écran Edit Animations, puis appuyez
sur 1 (Time).
/
2. Dans la boîte de dialogue qui s’affiche, entrez le nombre de
répétitions de votre choix, puis appuyez sur w.
• Si vous tapez 0 ici, l’animation se répétera jusqu’à ce que
vous appuyiez sur J ou o pour l’arrêter.
20060601
20070101
6-
Utilisation d’animations
Pour :
Procédez comme suit :
Indiquer le nombre
d’étapes à utiliser lors du
déplacement du point E
le long du segment de
droite AB
1.Appuyez sur c et f pour mettre en surbrillance “Steps”
(Etapes) dans l’écran Edit Animations, puis appuyez sur
1 (Step).
/
2.Dans la boîte de dialogue qui s’affiche, tapez un entier
compris entre 2 et 100, puis appuyez sur w.
Indiquer les points
de début et de fin du
mouvement du point E
le long du segment de
droite AB
1.Appuyez sur c et f pour mettre en surbrillance “t0”, qui
se trouve juste au-dessous du “E” de “Animations”, dans
l’écran Edit Animations.
2.Tapez une valeur comprise entre 0 et 1.
•t0 indique le point de départ du mouvement du point E le
long du segment de droite AB. Si la valeur 0 est saisie, le
point A est spécifié comme point de départ. Si la valeur 1
est saisie, le point B est spécifié comme point de départ.
La valeur 0,5 spécifie le centre du segment de droite AB.
Une valeur inférieure à 0,5 déplace le point de départ vers
le point A, tandis qu’une valeur supérieure le déplace vers
le point B.
3.Après avoir défini la valeur de t0, appuyez sur w.
•“t1” est alors mis en surbrillance.
4.Entrez une valeur comprise entre 0 et 1, puis appuyez sur
w.
•t1 indique le point de fin du mouvement du point E le long
du segment de droite AB. Si la valeur 1 est saisie, le point
B est défini comme point de fin. Si la valeur 0 est définie,
le point A est spécifié comme point de fin.
20060601
6-
Utilisation d’animations
Pour :
Procédez comme suit :
Supprimer l’animation
associée au point E
1.Appuyez sur c et f pour mettre en surbrillance “E”, qui
se trouve au-dessous de “Animations”, dans l’écran Edit
Animations.
2.Appuyez sur 1 (DEL).
•L’animation associée à E est supprimée et “E”, ainsi
que les valeurs “t0” et “t1” qui se trouvent au-dessous,
disparaissent de l’écran “Animations”.
Remarque
Si vous sélectionnez “Animations” à l’étape 1, puis appuyez
sur 1 (DEL), les animations associées à tous les points
sont supprimées.
Désactiver le tracé du
point D
1.Appuyez sur c et f pour mettre en surbrillance “D”,
qui se trouve au-dessous de “Traces”, dans l’écran Edit
Animations.
2.Appuyez sur 1 (DEL).
•Le tracé du point D est désactivé et “D” disparaît de
dessous de “Traces”.
Remarque
Si vous sélectionnez “Traces” à l’étape 1, puis appuyez sur
1 (DEL), le tracé de tous les points est supprimé.
3. Une fois que tous les paramètres sont définis comme vous le souhaitez, appuyez sur
J.
•L’écran Edit Animations se ferme.
20060601
6-7
Utilisation d’animations
Génération d’une table d’animation
Selon les paramètres par défaut, une animation entraîne le déplacement d’un point spécifié
le long d’un segment de droite, d’un cercle ou d’un arc spécifié en 20 étapes. Vous pouvez
configurer la calculatrice pour générer une table, appelée “table d’animation”, dans laquelle
sont consignées les coordonnées de chaque étape, la longueur du segment de droite, l’aire
de l’objet, etc.
Les données suivantes peuvent être ajoutées dans la table d’animation : coordonnées
(x, y), distance/longueur, inclinaison, rayon, circonférence, périmètre, aire, angle, angle
supplémentaires, segments vectoriels (x, y) et expression.
u Pour ajouter des colonnes dans une table d’animation
Exemple : Tracez le triangle CDE avec une parallèle de base et un sommet (point D) sur
la droite horizontale AB. Générez ensuite une table d’animation contenant la
longueur du segment de droite CD et l’aire du triangle à mesure que le point D
est déplacé le long du segment de droite AB.
1. Tracez le segment de droite AB et le triangle CDE.
2. Sélectionnez le segment de droite AB et le point D, puis exécutez la commande :
6 (Animate) – 1:Add Animation.
• Un effet d’animation entraînant le déplacement du point D le long du segment de droite
AB est ajouté.
3. Dans cet exemple, nous allons générer une table d’animation pour la longueur du
segment de droite CD. Par conséquent, commencez par sélectionner ce segment de
droite.
4. Appuyez sur J pour afficher la case de mesure.
• Si l’icône = n’apparaît pas à gauche de l’écran, mettez en surbrillance la flèche
pointant vers le haut qui se trouve à gauche de la case de mesure, puis appuyez sur
w. Dans la palette des icônes qui s’affiche, sélectionnez l’icône =.
20060601
20070101
6-8
Utilisation d’animations
5. Appuyez sur e pour mettre en surbrillance la flèche pointant vers le haut qui se trouve à
droite de la case de mesure, puis appuyez sur w.
• Un menu s’affiche.
6. Appuyez sur f pour mettre en surbrillance l’option [Add Table], puis appuyez sur w.
• Une table d’animation s’affiche. Elle contient la longueur du segment de droite CD à
chaque étape de l’animation dans une colonne intitulée “Length” (Longueur).
7. Appuyez sur J pour fermer l’écran de la table d’animation.
8. Appuyez de nouveau sur J pour activer l’écran de tracé.
9. Sélectionnez les côtés CD, DE et CE du triangle.
10. Appuyez sur J pour afficher la case de mesure.
• Si l’icône B n’apparaît pas à gauche de l’écran, mettez en surbrillance la flèche
pointant vers le haut qui se trouve à gauche de la case de mesure, puis appuyez sur
w. Dans la palette des icônes qui s’affiche, sélectionnez l’icône B.
11. Effectuez les étapes 5 à 6 ci-dessus.
• Lorsque la table d’animation s’affiche, elle contient la colonne “Length” créée à l’étape 6,
ainsi qu’une nouvelle colonne intitulée “Area” (Aire), qui contient l’aire du triangle CDE à
chaque étape de l’animation.
• Comme vous pouvez le voir ici, l’aire du triangle CDE ne change pas lors du
déplacement du point D le long du segment de droite AB, qui est parallèle à la base
(CE) du triangle.
20060601
20070101
6-
Utilisation d’animations
12. Pour quitter l’écran de la table d’animation, appuyez sur J.
13. Pour fermer la case de mesure, appuyez à deux reprises sur J.
Remarque
•Vous pouvez ajouter jusqu’à 26 colonnes dans la table d’animation.
•Au lieu des étapes 4 à 6 de la procédure décrite ci-dessus, vous pouvez exécuter l’une des
commandes suivantes pour ajouter une colonne dans la table d’animation : 6 (Animate)
– 7:Add Table ou !b.
u Pour afficher la table d’animation
Pour afficher la table d’animation générée comme décrit à la section “Pour ajouter des
colonnes dans une table d’animation”, procédez comme suit : 6 (Animate) – 8:Display
Table.
u Pour enregistrer une colonne de la table d’animation dans une liste
1. Affichez la table d’animation.
2. Appuyez sur d et e pour mettre en surbrillance la colonne dont vous voulez
enregistrer les données dans une liste.
3. Appuyez sur 1(STO)1(LIST).
•Une boîte de dialogue dans laquelle spécifier le nombre de listes à utiliser pour
enregistrer la colonne s’affiche.
4. Entrez un entier compris entre 1 et 26 pour désigner le nombre de liste, puis appuyez sur
w.
•Pour plus d’informations sur les données de la liste, reportez-vous au “Chapitre 3 Listes”
du manuel fourni avec la calculatrice.
u Pour enregistrer l’intégralité d’une table d’animation au format d’une
feuille de calcul
1. Affichez la table d’animation.
20060601
6-10
Utilisation d’animations
2. Appuyez sur 1(STO)2(S-SHT).
•Une boîte de dialogue dans laquelle doit être saisi le nom de fichier de la feuille de
calcul s’affiche.
3. Tapez jusqu’à 8 caractères pour le nom de fichier, puis appuyez sur w .
•Pour plus d’informations sur les données de la feuille de calcul, reportez-vous au
“Chapitre 9 Tableur” du manuel fourni avec la calculatrice.
u Pour supprimer une colonne particulière d’une table d’animation
1. Affichez la table d’animation.
2. Appuyez sur d et e pour mettre en surbrillance la colonne à supprimer.
3. Appuyez sur 2(DEL)1(DEL).
u Pour supprimer toutes les colonnes d’une table d’animation
1. Affichez la table d’animation.
2. Appuyez sur 2(DEL)2(DEL-A).
•Une boîte de dialogue de confirmation s’affiche.
3. Appuyez sur 1 (Yes) pour supprimer le fichier sélectionné ou sur 6 (No) pour annuler
la suppression.
20060601
7-
Messages d’erreur
7. Messages d’erreur
Si vous essayez d’effectuer une opération incorrecte en mode Geometry, un des messages
d’erreur décrits ci-dessous s’affichera. Référez-vous à ce tableau pour savoir quoi faire
quand un message d’erreur s’affiche.
Si ce message
s’affiche :
Cela signifie que :
Vous devez donc :
First select a
segment.
(Sélectionnez
d’abord un
segment.)
Vous essayez de créer une
bissectrice perpendiculaire sans
avoir sélectionné au préalable un
segment de droite.
Sélectionnez l’objet requis, puis
réessayez.
First select a
line and point.
(Sélectionnez
d’abord une
droite et un
point.)
Vous essayez de créer une
perpendiculaire ou une parallèle
sans avoir sélectionné au
préalable un segment de droite et
un point.
First select
2 points or a
segment.
(Sélectionnez
d’abord 2 points
ou un segment.)
Vous essayez de créer un
milieu sans avoir sélectionné
au préalable deux points ou un
segment de droite.
First select
the applicable
figure.
(Sélectionnez
d’abord la figure
applicable.)
•Vous essayez de créer un
point d’intersection sans avoir
sélectionné au préalable deux
droites.
•Vous essayez d’exécuter une
commande Add Animation ou
Replace Animation sans avoir
sélectionné au préalable l’objet
requis.
•Vous essayez d’exécuter une
commande Add Table sans avoir
sélectionné au préalable l’objet
requis.
First select 2
segments.
(Sélectionnez
d’abord 2
segments.)
Vous essayez de créer une
bissectrice d’angle sans avoir
sélectionné au préalable deux
segments de droite.
20060601
7-
Messages d’erreur
Si ce message
s’affiche :
Cela signifie que :
Vous devez donc :
Too Many
Objects!
Work memory
cleared. (Trop
grand nombre
d’objets.
Mémoire de
travail vidée.)
La mémoire de travail est saturée.
Supprimez les objets dont vous
n’avez plus besoin ou ouvrez un
nouveau fichier.
Invalid
Measurement
(Mesure non
valide)
Vous essayez d’utiliser la
commande Expression pour
entrer une expression contenant
une mesure qui n’existe pas.
Vérifiez que l’expression saisie
ne contient que des mesures
actuellement affichées à l’écran.
Range ERROR
(ERREUR de
plage)
Les paramètres de la fenêtre
d’affichage sont erronés.
Configurez les paramètres
appropriés et initialisez ces
paramètres en appuyant sur
1 (INIT) J.
L’écran Edit Animations est
configuré avec le paramètre t0=t1.
Configurez l’écran Edit Animations
de manière à ce que les valeurs
de t0 et t1 soient différentes pour
la même animation.
Too Many
Animations
(Trop
d’animations)
Vous essayez d’ajouter plus de
10 animations.
Utilisez l’écran Edit Animations
pour supprimer les animations
dont vous n’avez plus besoin
ou créez un nouveau fichier et
ajoutez de nouvelles animations.
First select
point(s).
(Sélectionnez
d’abord des
points.)
Vous essayez d’exécuter la
commande Trace sans avoir
spécifié au préalable un point de
tracé.
Spécifiez le point de tracé et
réessayez.
Too Many Trace
Points (Trop de
points de tracé)
Vous essayez de spécifier plus de
10 points de tracé.
Sélectionnez 10 points de tracé
au maximum.
Too Many Rows
(Trop de lignes)
Vous essayez d’ajouter plus
de 26 colonnes dans une table
d’animation.
Supprimez de la table d’animation
les colonnes dont vous n’avez
plus besoin, puis réessayez.
First configure
animation
settings.
(Configurez
d’abord les
paramètres
d’animation.)
•Vous essayez d’exécuter
une animation sans avoir
au préalable configuré ces
paramètres.
Configurez les paramètres
d’animation, puis réessayez.
•Vous essayez d’exécuter une
commande Add Table sans
avoir configuré au préalable les
paramètres d’animation.
20060601
7-
Messages d’erreur
Si ce message
s’affiche :
Cannot Add
Animation
(Impossible
d’ajouter
l’animation)
Cela signifie que :
Vous devez donc :
•Le point sélectionné pour
l’exécution d’une commande Add
Animation ou Replace Animation
ne peut pas être utilisé dans une
animation car il est verrouillé,
etc.
Sélectionnez un point auquel
l’animation peut être ajoutée, puis
réessayez.
•Le point sélectionné pour
l’exécution d’une commande Add
Animation ou Replace Animation
ne peut pas être utilisé dans
une animation car il est déjà
utilisé dans l’animation que vous
configurez ou dans une autre.
Select the
applicable
measurement
icon.
(Sélectionnez
l’icône de
mesure
applicable.)
Vous essayez d’exécuter une
commande Add Table sans avoir
sélectionné au préalable l’icône
de mesure appropriée.
Sélectionnez l’icône d’une mesure
qui peut être ajoutée dans une
table d’animation.
First configure
animation
settings and
create a table.
(Configurez
d’abord les
paramètres
d’animation
et créez une
table.)
Vous avez essayé d’exécuter la
commande Display Table sans
avoir généré au préalable une
table d’animation.
Générez d’abord une table
d’animation.
20060601
CASIO COMPUTER CO., LTD.
6-2, Hon-machi 1-chome
Shibuya-ku, Tokyo 151-8543, Japan
SA0701-B
">
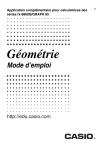
Link pubblico aggiornato
Il link pubblico alla tua chat è stato aggiornato.

