FR Application STC-PC10 Version 1.00 Pour Windows Mode d’emploi Ce que vous pouvez faire avec l’application STC-PC10 Utilisation de l’application STC-PC10 En cas de panne Conservez la documentation à portée de main pour toute référence future. Important ! Le copyright de ce manuel et les droits relatifs à ce logiciel reviennent tous à CASIO COMPUTER CO., LTD. • Microsoft, Windows et Windows Vista sont des marques déposées ou des marques commerciales de Microsoft Corporation des États-Unis aux États-Unis et dans d’autres pays. • D’autres noms de sociétés et noms de produits mentionnés dans le présent manuel sont des marques commerciales ou des marques déposées de tiers. Notez que les symboles TM et ® ne sont pas utilisés dans le texte de ce manuel. Précautions concernant ce manuel ■ Notez que CASIO COMPUTER CO., LTD. ne peut en aucun cas être tenu responsable des pertes ou bénéfices perdus, ou des prétentions des tiers résultant de l’utilisation des exemples présentés dans ce manuel. ■ Toute reproduction de ce manuel dans ses parties ou sa totalité est interdite. Notez que toute utilisation de ce manuel à d’autres fins qu’un usage personnel sans la permission de CASIO COMPUTER CO., LTD. viole les lois relatives au copyright. ■ Les spécifications et d’autres éléments contenus dans ce manuel sont susceptibles d’être changés sans avis préalable. • Société contractuelle Umemura Taka Software Design, Inc. © 2014 CASIO COMPUTER CO., LTD. Toute reproduction partielle ou totale de ce manuel et/ou du programme est strictement interdite sans l’autorisation expresse et écrite de CASIO COMPUTER CO., LTD., à moins qu’elle ne soit nécessaire pour une utilisation correcte et pour la création d’une copie de sauvegarde. • Reportez-vous à la documentation de l’imprimante (Stamp Maker) pour toute information sur l’installation de ce logiciel et l’environnement opérationnel requis. • L’application STC-PC10 est un logiciel fonctionnant sous Windows 8, Windows 7, Windows Vista et Windows XP SP3. • Certaines configurations de votre équipement peuvent empêcher un emploi correct du logiciel. Utilisation d’une image enregistrée sur votre ordinateur pour créer un tampon (Création avec une image) · · · · · · · · · · · · · · · · · · · · 19 Utilisation d’une image pour créer un tampon · · · · 20 Création de tampons originaux (Création libre) · · · 30 Création d’un tampon en éditant une face de tampon · · · · · · · · · · · · · · · · · · · · · · · · · · · 31 Rappel d’un tampon sauvegardé (Dossier de sauvegarde) · · · · · · · · · · · · · · · · · · · · · · 42 Rappel de la face d’un tampon sauvegardé antérieurement pour créer un tampon · · · · · · · · · · 42 Paramétrage des propriétés de l’application STC-PC10 · · · · · · · · · · · · · · · · · · · · · · · · · · · · · · · · · · 46 Utilisation de l’Aide · · · · · · · · · · · · · · · · · · · · · · · · · · 48 Index Aperçu et préparatifs de l’application STC-PC10 Utilisation de ce manuel · · · · · · · · · · · · · · · · · · · · · · · 3 Ce qu’il faut lire en premier · · · · · · · · · · · · · · · · · · · 3 Comment les informations sont présentées · · · · · · · 3 Modèles d’imprimantes prenant en charge l’application STC-PC10 · · · · · · · · · · · · · · · · · · · · · · · · 5 Introduction de l’application STC-PC10 · · · · · · · · · · 5 Introduction de l’application STC-PC10 · · · · · · · · · · 5 Application STC-PC10 Utilisation de l’application STC-PC10 · · · · · · · · · · · · 8 Ce que vous pouvez faire avec l’application STC-PC10 · · · · · · · · · · · · · · · · · · · · · · · · · · · · · · · 8 Ouverture et fermeture de l’application STC-PC10 · · · · · · · · · · · · · · · · · · · · · · · · · · · · · · · · · · · 8 Opérations de base · · · · · · · · · · · · · · · · · · · · · · · · · · · 9 Écran d’accueil · · · · · · · · · · · · · · · · · · · · · · · · · · · · 9 Écran d’édition · · · · · · · · · · · · · · · · · · · · · · · · · · · 10 Écran de prévisualisation · · · · · · · · · · · · · · · · · · · · 12 Utilisation d’une face de tampon existante · · · · · · 13 Utilisation d’une face de tampon existante pour créer un tampon · · · · · · · · · · · · · · · · · · · · · · · · · · 14 Annexe de l’Application STC-PC10 En cas de problème de logiciel · · · · · · · · · · · · · · · · 50 En cas de problème d’impression du tampon · · · · 50 Messages d’erreur · · · · · · · · · · · · · · · · · · · · · · · · · · 52 1 Aperçu et préparatifs de l’application STC-PC10 ■ Ce manuel n’explique pas comment Windows fonctionne. Utilisation de ce manuel Ce manuel est le mode d’emploi de l’application STC-PC10 pour Windows. Ce logiciel fonctionne sous Windows 8, Windows 7, Windows Vista et Windows XP SP3 (désigné ci-après par « Windows »). Ce manuel n’explique comment utiliser Windows. Ce manuel est destiné aux personnes connaissant au moins les opérations de base de Windows mentionnées ci-dessous. • Utilisations de la souris : Clic, double-clic, clic droit, tirer, tirer et déposer, etc. • Utilisations des menus avec la souris • Saisie de texte au clavier • Opérations Windows standard Reportez-vous à la documentation fournie avec votre ordinateur ou Windows pour plus de détails sur les opérations Windows standard. Ce qu’il faut lire en premier Tout d’abord, lisez attentivement la section « Aperçu et préparatifs » (pages 3 à 6) pour accéder à une présentation générale de ce produit et aux informations sur l’environnement opérationnel. Pour imprimer une feuille-tampon, reportez-vous à « Utilisation de l’application STC-PC10 » (page 8). Comment les informations sont présentées ■ Termes utilisés dans ce manuel Ce terme : Signifie ceci dans ce manuel : Imprimer Émettre une feuille-tampon sur une imprimante de feuille-tampon (STC-W10 ou STC-U10) Imprimante Imprimante Stamp Maker CASIO STC-W10 ou STC-U10 ■ Utilisations des boutons s’affichant sur l’écran Toutes les opérations mentionnées dans ce manuel correspondent à celles qui sont effectuées avec la souris de l’ordinateur. • Les opérations de commande sont représentées de la façon suivante. Text settings (T) (Paramètres de texte) Application STC-PC10 Cette application qui permet de composer les tampons qui seront émis sur une imprimante Stamp Maker. Composition Arrangement du texte et/ou des graphiques qui seront émis sur l’imprimante Stamp Maker avec l’application STC-PC10. Face du tampon La surface d’un tampon qui touche le papier (ou le support) et imprime l’image du tampon. Cliquez sur Text settings (T) (Paramètres de texte). • Les boutons de la boîte de dialogue sont représentées de la façon suivante. OK Cliquez sur OK. 3 ■ Écrans • Notez que les clichés d’écran utilisés comme exemples dans ce manuel peuvent être légèrement différents de l’aspect des écrans s’affichant en réalité sur votre ordinateur. Toutefois, les deux écrans devraient indiquer en grande partie la même chose. • Les clichés d’écrans figurant dans ce manuel se réfèrent à la version anglaise de Windows 7, et les exemples présupposent que « English » a été sélectionné comme langue des menus lors de l’installation. Les écrans obtenus avec d’autres systèmes d’exploitation ou lorsque d’autres langues ont été sélectionnées peuvent être différents des clichés figurant ici. 4 Modèles d’imprimantes prenant en charge l’application STC-PC10 Introduction de l’application STC-PC10 L’application STC-PC10 peut être utilisée avec les modèles d’imprimantes suivants. L’application STC-PC10 est un logiciel permettant de composer les faces des tampons sur un ordinateur. STC-U10, STC-W10 Introduction de l’application STC-PC10 • Le pilote USB de votre modèle d’imprimante doit être installé pour que vous puissiez imprimer des feuilles-tampon. Pour toute information sur l’installation du pilote USB, reportez-vous à la documentation fournie avec votre imprimante. L’application STC-PC10 peut être utilisée pour composer des faces de tampons originales sur un ordinateur en vue de l’impression. 5 ● Utilisez les faces de tampons prédéfinies pour composer rapidement et facilement des tampons. ● Intégrez une image enregistrée sur l’ordinateur dans un tampon. Membres de la famille Animaux domestiques ● Les kits de tampons disponibles en option offrent un choix de tampons de différentes tailles. Différentes couleurs (rouge, bleu, etc.) sont également disponibles. Tampons de Noël Tampons de bureau ● Inscrivez votre nom ou tout autre texte dans un tampon. Des tampons de grandes tailles peuvent aussi être créés. 6 Application STC-PC10 Utilisation de l’application STC-PC10 Ouverture et fermeture de l’application STC-PC10 Ce que vous pouvez faire avec l’application STC-PC10 ■ Pour ouvrir l’application STC-PC10 1 Sur le bureau de votre ordinateur, double-cliquez sur l’icône STC- ● Sélectionner une face de tampon sauvegardée pour composer rapidement et facilement un nouveau tampon (« Utilisation d’une face de tampon existante », page 13). ● Utiliser les images enregistrées sur votre ordinateur pour créer des tampons originaux (« Utilisation d’une image enregistrée sur votre ordinateur pour créer un tampon (Création avec une image) », page 19). • Modifier des images (photos) avec différents effets (« Appliquer un effet », page 26). ● Combiner des objets et des cadres pour créer votre propre composition (« Création de tampons originaux (Création libre) », page 30). ● Sauvegarder vos propres tampons sur un ordinateur pour les réutiliser plus tard (« Rappel d’un tampon sauvegardé (Dossier de sauvegarde) », page 42). ● Prévisualiser une image de votre tampon avant de l’imprimer (« Écran de prévisualisation », page 12). PC10. L’application STC-PC10 s’ouvre et l’écran d’accueil apparaît. • Si, au cours de l’installation, vous choisissez de ne pas afficher un raccourci sur le bureau, allez dans le dossier où l’application STCPC10 a été installée et double-cliquez sur l’icône STC-PC10. • Dans le menu Start (Démarrer) de Windows, effectuez les opérations suivantes pour ouvrir l’application : Programs (P) (Programmes)➔CASIO➔Stamp Maker➔STC-PC10. Le dossier où se trouve l’application STC-PC10 dépend des réglages utilisés lors de l’installation. Windows 8 : Vous pouvez ouvrir l’application en cliquant sur l’icône STC-PC10 sur l’écran de démarrage. Double-clic 8 ■ Sortie de l’application STC-PC10 Opérations de base 1. Cliquez sur le bouton de fermeture ( Cette section décrit l’écran d’accueil qui apparaît immédiatement après l’ouverture, l’écran d’édition utilisé pour la composition d’un tampon et l’écran de prévisualisation utilisé pour prévisionner une image du tampon avant l’impression. ) dans le coin supérieur droit de l’écran. Bouton de fermeture Écran d’accueil C’est l’écran qui apparaît à l’ouverture de l’application STC-PC10. Il présente un certain nombre de boutons permettant d’accéder à différentes fonctions. L’application STC-PC10 est fermée. • Vous pouvez aussi fermer l’application par la barre de menus. Dans la barre de menus, cliquez sur File (F) (Fichier). Cliquez sur Exit (X) (Quitter). L’application STC-PC10 est fermée. Bouton Basic stamp (Tampon de base) Affiche l’écran permettant de composer un tampon avec une face prédéfinie. ➜ « Utilisation d’une face de tampon existante » (page 13) 9 Écran d’édition Bouton Create from image (Création avec une image) Affiche l’écran permettant de composer un tampon avec une image (photo) enregistrée sur un ordinateur. ➜ « Utilisation d’une image enregistrée sur votre ordinateur pour créer un tampon (Création avec une image) » (page 19) Le contenu de l’écran d’édition dépend du type de tampon que vous voulez composer et de l’état actuel de la composition. Cette section présente un certain nombre de paramètres d’affichage représentatifs qui apparaissent normalement sur cet écran. Bouton Create your own (Création libre) Important ! Pour toute information sur les boutons et les paramètres qui apparaissent dans la zone d’édition et sur le panneau de commande pour chaque type d’écran, reportez-vous aux sections suivantes, qui décrivent chaque fonction. ➜ « Utilisation d’une face de tampon existante » (page 13) ➜ « Utilisation d’une image enregistrée sur votre ordinateur pour créer un tampon (Création avec une image) » (page 19) ➜ « Création de tampons originaux (Création libre) » (page 30) ➜ « Rappel d’un tampon sauvegardé (Dossier de sauvegarde) » (page 42) Affiche un écran permettant de créer votre propre tampon à partir de rien. ➜ « Création de tampons originaux (Création libre) » (page 30) Bouton Saved stamps folder (Dossier de sauvegarde) Affiche un écran permettant de rappeler un tampon sauvegardé. ➜ Page 42 « Rappel d’un tampon sauvegardé (Dossier de sauvegarde) » ● Exemple d’écran de sélection de données pour un tampon de base Vous pouvez revenir à l’écran d’accueil à tout moment en cliquant sur le logo pomrie STAMP MAKER. 10 ■ Barre de menus Barre de menus Ce sont les menus contenant les fonctions d’édition. Presque toutes les fonctions figurant dans ces menus peuvent aussi être atteintes à l’aide des boutons dans la zone d’édition et sur le panneau de commande. Pour plus de détails sur chacun des paramètres des menus, reportez-vous à la section suivante (« Barre de menus »). Cette section explique les fonctions disponibles dans chacun des menus de la barre de menus. Important ! • Les fonctions pouvant être exécutées depuis la barre de menus dépendent de la tache en cours et de son état actuel. Les noms des fonctions ne pouvant pas être exécutées pour une raison quelconque sont grisés dans le menu. • Presque toutes les fonctions pouvant être sélectionnées dans la barre de menus peuvent aussi être atteintes à l’aide des boutons dans la zone d’édition et sur le panneau de commande. Guide Affiche le texte expliquant ce qu’il est possible de faire sur l’écran affiché. Zone d’édition Présente des listes pour la sélection de tampons, images ou objets, une image de prévisualisation de la face du tampon, etc. Le contenu de l’affichage dépend de la fonction sélectionnée et de l’état actuel. ● Menu File (F) (Fichier) Home (H) (Écran d’accueil) Annule la tache en cours et renvoie à l’écran d’accueil. Exit (X) (Quitter) Ferme l’application STC-PC10. Un message de confirmation apparaît si des modifications de la face du tampon affiché n’ont pas été sauvegardées. Panneau de commande Montre les boutons et les paramètres nécessaires pour l’édition de la face d’un tampon. Le contenu de l’affichage dépend de la fonction sélectionnée et de l’état actuel. ● Menu Edit (E) (Éditer) Undo(U) (Annuler) Annule la dernière opération effectuée. Certaines opérations ne peuvent pas être annulées. Redo (R) (Rétablir) Rétablit la dernière opération annulée avec la commande Undo (Annuler). Certaines opérations ne peuvent pas être rétablies. Copy (C) (Copier) Copie l’élément actuellement sélectionné (texte, objet). Delete (D) (Supprimer) Supprime l’élément sélectionné (texte, objet ou cadre). Pendant le dessin à main levée, supprime toutes les lignes tracées. Commandes de navigation Présente une liste des boutons correspondant aux opérations devant être effectuées. Le bouton actuellement sélectionné (opération) est surligné. En cliquant sur le bouton utilisé pour une opération antérieure vous pouvez revenir à l’opération effectuée avec ce bouton. 11 ● Menu Settings (S) (Paramètres) Text settings (T) (Paramètres de texte) Affiche la fenêtre sur laquelle les propriétés d’un texte peuvent être changées. ➜ « Pour paramétrer un texte » (page 46) Item settings (I) (Paramètres de texte) Affiche la fenêtre sur laquelle les propriétés d’un élément peuvent être changées. ➜ « Pour paramétrer un objet » (page 46) Frame settings (F) (Paramètres de cadre) Affiche la fenêtre sur laquelle les propriétés d’un cadre peuvent être changées. « Pour paramétrer un cadre » (page 47) Écran de prévisualisation Affiche une image d’un tampon pour une prévisualisation avant l’impression. La couleur de l’image de prévisualisation peut être changée. ● Menu Layout (P) (Présentation) Position (P) (Position) Aligne l’élément sélectionné (texte, objet) sur le haut, le bas, la gauche ou la droite de la face du tampon. Centered (C) (Centre) Centre l’élément sélectionné (texte, objet) horizontalement ou verticalement sur la face du tampon. ● Menu View (V) (Affichage) Magnification (Z) (Grossissement) Agrandit l’affichage de la page d’accueil selon le rapport de grossissement défini. ● Menu Help (H) (Aide) CASIO Home Page (C) (Page d’accueil CASIO) Lance votre navigateur web et l’ouvre sur le site CASIO. ➜ « Accès au site web CASIO » (page 48) Version info. (A) (Infos version) Affiche la version de l’application STC-PC10 et les informations relatives au copyright. ➜ « Pour voir la version » (page 48) Image de prévisualisation du tampon Montre une image de prévisualisation du tampon en noir. 12 Utilisation d’une face de tampon existante Bouton Inked image (Image à l’encre) Affiche la fenêtre suivante sur laquelle la couleur de l’image de prévisualisation peut être changée. Cette section explique comment utiliser une face de tampon existante pour créer un tampon. La marche à suivre pour composer un tampon à partir d’une face de tampon existante est la suivante. 1 Sélectionnez un tampon. Choisissez le type de tampon que vous voulez créer ainsi que sa taille, puis sélectionnez la face appropriée. L’application STC-PC10 met à votre disposition des faces de tampon prêtes à l’emploi très diverses. 2 Vérifiez l’image de prévisualisation du tampon. Vérifiez l’aspect du tampon avant l’impression. L’image de prévisualisation peut être affichée dans différentes couleurs. 3 Imprimez le tampon. L’impression d’un tampon crée une face de tampon. Préparez le support contenant une feuille-tampon de la taille de la face composée. 13 2 Sélectionnez le type de tampon souhaité. Utilisation d’une face de tampon existante pour créer un tampon Cliquez sur le dossier correspondant au type de tampon que vous voulez créer. Cliquez sur Next (Suivant). ■ Sélection d’un tampon Procédez de la façon suivante pour sélectionner la face de tampon existante que vous voulez utiliser pour créer un tampon. 1 Sur l’écran d’accueil, cliquez sur le bouton Basic stamp (Tampon de base). Next (Suivant) Lorsque vous cliquez sur Next (Suivant) l’écran permettant de sélectionner la taille et la face du tampon apparaît. Basic stamp (Tampon de base) L’écran permettant de sélectionner un type de tampon apparaît (catégorie). 14 3 Cliquez sur la taille du tampon. 4 Cliquez sur la face de tampon que vous voulez utiliser puis cliquez sur Next (Suivant). Dossier supérieur suivant Next (Suivant) Les faces de tampon disponibles pour la taille sélectionnée apparaissent. • Un clic sur l’icône renvoie au dossier supérieur suivant dans l’arborescence. • Si plusieurs onglets sont affichés, cliquez sur un onglet pour passer à un autre dossier. Une image de prévisualisation du tampon apparaît sur l’écran. Vous pouvez changer la couleur de l’image de prévisualisation, si vous le souhaitez. Passez à « Prévisualisation de l’image d’un tampon » (page 16). 15 ■ Prévisualisation de l’image d’un tampon Prévisualisation de l’image d’un tampon avec une autre couleur d’encre Cliquez sur le bouton Inked image (Image à l’encre). La fenêtre suivante, sur laquelle la couleur de l’image de prévisualisation peut être changée, apparaît. 1 Vérifiez l’aspect du tampon sur l’écran. Zoom arrière Zoom avant Close (Fermer) Vérifiez l’image à l’encre puis cliquez sur le bouton Close (Fermer). Inked image (Image à l’encre) Cliquez sur le bouton de zoom [+] pour un zoom avant (agrandir la taille de l’image) ou [–] pour un zoom arrière (réduire la taille de l’image). 16 ■ Impression d’un tampon 2 Cliquez sur Next (Suivant). Cette section explique comment imprimer un tampon pour la face que vous venez de composer. Important ! • Assurez-vous que l’imprimante est raccordée à votre ordinateur et qu’elle est allumée. • Pour plus d’informations sur le fonctionnement de l’imprimante, reportez-vous à la documentation fournie avec. 1 Cliquez sur Print (Imprimer). Next (Suivant) L’écran permettant d’imprimer le tampon apparaît. Passez à « Impression d’un tampon » ci-dessous. Print (Imprimer) Un message confirmant que vous voulez réellement imprimer le tampon apparaît. 17 2 Cliquez sur OK. 3 Insérez le support de feuille dans l’imprimante. Important ! Pour plus d’informations sur la façon d’insérer le support de feuille, reportez-vous au Mode d’emploi de l’imprimante. L’impression du tampon commence automatiquement. Un message vous invitant à insérer le support de feuille dans l’imprimante apparaît sur l’ordinateur. Attendez que le support de feuille soit entièrement éjecté de l’avant de l’imprimante. Le message Printing completed (Impression terminée) apparaît lorsque l’impression est terminée. 18 4 Cliquez sur OK. Utilisation d’une image enregistrée sur votre ordinateur pour créer un tampon (Création avec une image) L’impression du tampon est maintenant terminée. Maintenant vous pouvez assembler le tampon en suivant les explications dans le Mode d’emploi de l’imprimante. Cette section explique comment utiliser une image (photo) enregistrée sur votre ordinateur pour créer un tampon. La marche à suivre pour composer un tampon à partir d’une image sur votre ordinateur est la suivante. 1 Sélectionnez l’image. Sélectionnez une image (photo) enregistrée sur votre ordinateur. 2 Spécifiez la taille du tampon et ajustez la taille et la position de l’image. Choisissez la taille du tampon que vous voulez créer, zoomez sur l’image pour l’adapter à cette taille puis ajustez sa position. 3 Détourez ce que vous voulez de l’image. Vous pouvez détourer une partie précise de l’image. Ensuite, effectuez les points suivants pour affiner les réglages. 19 Utilisation d’une image pour créer un tampon 4 Ajustez l’image extraite. ■ Sélection d’une image Ajustez finement l’image que vous venez de détourer. Vous pouvez rétablir les parties de l’image qui ne sont plus visibles et continuer à détourer l’image. Sélectionnez l’image (photo) que vous voulez utiliser parmi les images enregistrées sur votre ordinateur. 1 Sur l’écran d’accueil, cliquez sur le bouton Create from image (Création avec une image). 5 Appliquez un effet à l’image. Vous pouvez appliquer un certain nombre d’effets à l’image. 6 Ajustez l’effet appliqué. Ajustez l’effet que avez appliqué à l’image. Les éléments qui peuvent être ajustés dépendent du type d’effet appliqué. 7 Vérifiez l’aspect du tampon. Vérifiez l’aspect du tampon avant l’impression. L’image de prévisualisation peut être affichée dans différentes couleurs. 8 Imprimez le tampon. Create from image (Création avec une image) L’impression d’un tampon crée une face de tampon. Préparez un support contenant une feuille-tampon de la taille de la face composée. L’écran de sélection d’image apparaît. 20 2 Cliquez sur l’onglet du dossier contenant l’image que vous voulez 3 Cliquez sur l’image que vous voulez utiliser puis cliquez sur Next utiliser. (Suivant). Onglet Desktop (Bureau) Onglet My pictures (Mes images) Onglet [+] Next (Suivant) L’écran permettant d’ajuster la taille du tampon, la taille de l’image et la position de l’image apparaît. Passez à « Spécification de la taille du tampon et ajustement de la position de l’image » • Si vous avez sélectionné une image en noir et blanc remplissant les conditions suivantes, un clic sur Next (Suivant) fera apparaître une boîte de dialogue de confirmation. Le tampon est créé sans aucun effet lorsque vous cliquez sur OK. – Format de fichier : BMP – Profondeur de couleur : Ton sur ton (1 bit) – Taille de l’image (pixels) : 120×120, 120×240, 120×480, 240×120, 240×240, 240×480, 480×120, 480×240, 360×360, 360×720, 720×360 Dossier supérieur suivant • Initialement les onglets My pictures (Mes images) et Desktop (Bureau) apparaissent. • Un clic sur l’onglet [+] permet d’afficher deux autres dossiers sous forme d’onglets. • Les onglets montrent les dossiers et fichiers d’images (JPG, JPEG, BMP, PNG). • Vous pouvez ouvrir un dossier affiché sur un onglet et sélectionner n’importe quel fichier d’image à l’intérieur. Un clic sur l’icône renvoie au dossier supérieur suivant dans l’arborescence. 21 ■ Spécification de la taille du tampon et ajustement de la position de l’image 2 Ajustez la taille et la position de l’image. Tirez sur l’image pour la repositionner. Utilisez les boutons [–] et [+] pour ajuster la taille de l’image. Pour changer l’orientation de l’image, cliquez sur le bouton de rotation. Un clic sur le bouton de rotation réoriente l’image de 90 degrés dans le sens antihoraire. Déterminez d’abord la taille de votre tampon. Sur l’écran suivant, définissez les parties de l’image et la taille de l’image que vous voulez utiliser, puis effectuez les ajustements nécessaires en regardant les résultats sur l’écran. Rotation 1 Cliquez sur le bouton Size (Taille) (▼). Sur le menu qui apparaît, cliquez sur la taille de tampon que vous voulez sélectionner. Zoom Size (Taille) Next (Suivant) • Ajustez l’image de sorte que la partie qui doit apparaître dans le tampon se trouve à l’intérieur du cadre qui indique la taille du tampon. • Le cadre au centre de l’image indique la taille du tampon. 22 ■ Détourage d’une image 3 Cliquez sur Next (Suivant). Procédez de la façon suivante pour détourer la partie de l’image que vous voulez utiliser comme tampon. Vous pourrez ajuster plus finement l’image dans la section suivante (Ajustement de l’image). 1 Utilisez la souris pour tracer un contour autour de l’image que vous voulez utiliser comme tampon. • La zone à l’intérieur du contour correspond à l’image de la face du tampon. Zoom arrière Zoom avant Rétablir Annuler L’écran de détourage de l’image apparaît. Passez à « Détourage d’une image » ci-dessous. Supprimer Important ! Assurez-vous que le contour tracé autour de l’image est sans coupure. • Cliquez sur le bouton de suppression pour supprimer toutes les lignes tracées. • Cliquez sur le bouton de zoom [+] pour un zoom avant (agrandir la taille de l’image) ou [–] pour un zoom arrière (réduire la taille de l’image). 23 2 • Cliquez sur le bouton d’annulation pour annuler l’opération antérieure. Cliquez sur le bouton de rétablissement pour rétablir une opération annulée avec le bouton d’annulation. Les styles de contours acceptés sont les suivants. Cliquez sur Next (Suivant). • Si le contour de sélection est coupé à un endroit, une erreur se produira et l’écran de détourage de l’image réapparaîtra. Contours multiples Contour sortant du bord de l’image affichée Dans l’exemple suivant, le bas de l’image sert de limite inférieure. Un côté ou le haut de l’image peut aussi servir de limite. Next (Suivant) L’écran d’ajustement de l’image apparaît. Vous pouvez utiliser cet écran pour rétablir ou supprimer des parties plus petites de l’image, et détourer l’image de manière encore plus précise. Passez à « Ajustement de l’image extraite » ci-dessous. Contour en forme de beignet Avec ce style de contour, le centre (trou) du beignet est supprimé. 24 ■ Ajustement de l’image extraite 2 Supprimez les parties souhaitées de l’image. Cliquez sur le bouton d’effacement. Tirez la souris sur la zone que vous voulez supprimer. Vous pouvez procéder de la façon suivante pour rétablir ou supprimer certaines parties de l’image. Zoom avant Zoom arrière 1 Rétablissez ou supprimez les parties souhaitées de l’image. Rétablir Annuler Cliquez sur . Tirez la souris sur la zone que vous voulez rétablir. Zoom arrière Zoom avant Rétablir Annuler Gomme Restaurer Épaisseur La zone de l’image sur laquelle vous tirez la souris est supprimée. • Vous pouvez cliquer sur le bouton d’épaisseur et sélectionner l’épaisseur de la zone à supprimer par le tirer de la souris. Épaisseur La zone de l’image sur laquelle vous tirez la souris est restaurée. • Vous pouvez cliquer sur le bouton d’épaisseur et sélectionner l’épaisseur de la zone à restaurer par le tirer de la souris. • Cliquez sur le bouton de zoom [+] pour un zoom avant (agrandir la taille de l’image) ou [–] pour un zoom arrière (réduire la taille de l’image). • Cliquez sur le bouton d’annulation pour annuler l’opération antérieure. Cliquez sur le bouton de rétablissement pour rétablir une opération annulée avec le bouton d’annulation. Répétez les points 1 et 2, si nécessaire, pour ajuster plus finement la zone à détourer. • Cliquez sur le bouton de zoom [+] pour un zoom avant (agrandir la taille de l’image) ou [–] pour un zoom arrière (réduire la taille de l’image). 25 ■ Appliquer un effet • Cliquez sur le bouton d’annulation pour annuler l’opération antérieure. Cliquez sur le bouton de rétablissement pour rétablir une opération annulée avec le bouton d’annulation. Vous pouvez procéder comme indiqué dans cette section pour choisir un des nombreux effets pouvant être appliqués à l’image. Vous pouvez aussi utiliser la souris de votre ordinateur pour tracer des lignes à main levée. 3 Cliquez sur Next (Suivant). 1 Sélectionnez un effet. Cliquez sur l’effet que vous voulez appliquer à l’image. Cliquez sur bouton Next (Suivant). Next (Suivant) L’écran permettant d’appliquer un effet à l’image apparaît. Passez à « Appliquer un effet » ci-dessous. Effet Next (Suivant) • Vous pouvez aussi double-cliquer sur un effet pour le sélectionner sans avoir à cliquer sur le bouton Next (Suivant). 26 • Vous avez le choix entre les 15 types d’effets suivants. Type d’effets Description Standard Utilise un seuil pour convertir l’image en format binaire (noir et blanc). Dessin Convertit l’image en une illustration de type dessin. BD Convertit une photo faciale en une image ressemblant à un dessin exécuté à main levée. Réaliste Convertit une photo faciale ou de paysage en image tampon similaire à l’originale. Silhouette Fonctionne le mieux avec une pose ou une forme bien distincte. Peut être utilisé comme base lors de la superposition de plusieurs tampons. Dessin numérisé Traite un dessin en photo pouvant être utilisée comme image de tampon. Gravé main (3 types) Déforme et floute l’image pour créer un effet de gravure à la main. Pop (3 types) Ajoute des étoiles et des points pour créer une image pop. Décor contour (3 types) Ajoute un contour épais autour de la zone détourée. Convient aux textes, logos, etc. Zoom arrière Lorsque vous cliquez sur Next (Suivant) l’écran permettant d’ajuster l’effet apparaît. Zoom avant Onglet Adjust 1 (Réglage 1) Onglet Draw (Dessin) Onglet Adjust 2 (Réglage 2) Onglet Border (Contour) Les paramètres pouvant être configurés sur chaque onglet sont les suivants. 2 Ajustez l’effet. Les éléments qui peuvent être ajustés dépendent du type d’effet sélectionné. Cliquez sur un onglet pour afficher les paramètres de l’effet. Tirez sur le curseur et/ou cliquez sur les boutons sur l’onglet affiché pour ajuster l’effet. Onglet Adjust 1 (Réglage 1) Pour le réglage du contraste et l’inversion du noir/blanc. Onglet Adjust 2 (Réglage 2) Pour le réglage du maculage dû aux effets de gravure du tampon. Onglet Border (Contour) Pour le réglage du contour de l’image détourée. Onglet Draw (Dessin) Pour le dessin à main levée de lignes noires ou blanches avec la souris. Reportez-vous au point 3 pour plus d’informations sur les opérations pouvant être effectuées sur cet onglet. 27 • Cliquez sur le bouton de zoom [+] pour un zoom avant (agrandir la taille de l’image) ou [–] pour un zoom arrière (réduire la taille de l’image). • Pour effacer une ligne, cliquez sur le bouton d’effacement puis tirez la souris sur la ligne que vous voulez supprimer. La partie de la ligne sur laquelle vous passez la souris est effacée. Pour supprimer toutes les lignes tracées, cliquez sur le bouton de suppression. • Pour rendre les lignes tracées avec l’onglet Draw (Dessin) transparentes ou opaques, cliquez sur le bouton View (Voir). • Cliquez sur le bouton de zoom [+] pour un zoom avant (agrandir la taille de l’image) ou [–] pour un zoom arrière (réduire la taille de l’image). Cliquez sur le bouton d’annulation pour annuler l’opération antérieure. • Cliquez sur le bouton de rétablissement pour rétablir une opération annulée avec le bouton d’annulation. 3 Utilisez la souris pour dessiner à main levée des lignes. Vous pouvez utiliser la souris pour dessiner à main levée des lignes noires ou blanches. Cliquez sur bouton Draw (Dessin). Cliquez sur le crayon noir pour tracer des lignes noires ou sur le crayon blanc pour tracer des lignes blanches. Tirez la souris sur l’image à dessiner. View (Voir) Zoom arrière Zoom avant Crayon noir Gomme Crayon blanc Rétablir 4 Cliquez sur Next (Suivant). Annuler Next (Suivant) Supprimer Épaisseur Next (Suivant) Une image de prévisualisation du tampon apparaît sur l’écran. Vous pouvez changer la couleur de l’image de prévisualisation, si vous le souhaitez. Passez à « Prévisualisation de l’image d’un tampon ». • Vous pouvez cliquer sur le bouton d’épaisseur et sélectionner l’épaisseur de trait tracé avec le crayon. 28 Important ! Des lignes et du texte trop fins peuvent ne pas être adaptés comme tampon. Prévisualisation de l’image d’un tampon avec une autre couleur d’encre Cliquez sur le bouton Inked image (Image à l’encre). La fenêtre suivante, sur laquelle la couleur de l’image de prévisualisation peut être changée, apparaît. ■ Prévisualisation de l’image d’un tampon 1 Vérifiez l’aspect du tampon sur l’écran. Zoom arrière Zoom avant Close (Fermer) Vérifiez l’image à l’encre puis cliquez sur le bouton Close (Fermer). Inked image (Image à l’encre) Edit stamp (Éditer un tampon) • Cliquez sur le bouton de zoom [+] pour un zoom avant (agrandir la taille de l’image) ou [–] pour un zoom arrière (réduire la taille de l’image). • Un clic sur Edit stamp (Éditer un tampon) sauvegarde l’image et affiche l’écran permettant d’ajouter un cadre ou du texte à l’image (page 44). 29 2 Cliquez sur Save (Svgdr). Création de tampons originaux (Création libre) Cette section explique comment modifier des faces de tampons pour créer des tampons originaux. La marche à suivre pour composer une face de tampon originale est la suivante. 1 Sélectionnez une taille de tampon. Sélectionnez une taille de tampon selon l’emploi envisagé de ce tampon. 2 Éditez la face du tampon. Éditez la face du tampon de sorte à obtenir les résultats souhaités. Les quatre opérations suivantes peuvent être effectuées. • Sélectionner des objets Vous pouvez sélectionner les objets (par exemple les illustrations) que vous voulez intégrer au tampon. Vous pouvez ajuster la taille et la position de ces objets, si nécessaire. • Sélectionner un cadre Vous pouvez sélectionner un cadre décoratif qui encadrera votre tampon. • Saisir du texte Vous pouvez saisir le texte qui sera inclus dans votre tampon. Vous pouvez ajuster la taille et la position de ce texte, si nécessaire. • Tracer des lignes Vous pouvez tracer des lignes en tirant la souris sur l’image. Save (Svgdr) La face du tampon est sauvegardée et l’écran Completed (Terminé) apparaît. Passez à « Impression d’une feuille-tampon » ci-dessous. ■ Impression d’une feuille-tampon Reportez-vous aux pages 17 à 19 pour plus d’informations sur l’impression d’une feuille-tampon. 30 Création d’un tampon en éditant une face de tampon 3 Vérifiez l’aspect du tampon. ■ Sélection de la taille du tampon Vérifiez l’aspect du tampon avant l’impression d’une feuilletampon. L’image de prévisualisation peut être affichée dans différentes couleurs. 1 Sur l’écran d’accueil, cliquez sur le bouton Create your own (Création libre). 4 Imprimez la feuille-tampon. L’impression d’une feuille-tampon crée une face de tampon. Préparez le support contenant la feuille-tampon de la taille de la face composée. Create your own (Création libre) L’écran permettant de sélectionner la taille du tampon apparaît. 31 ■ Édition de la face d’un tampon 2 Sélectionnez la taille de tampon souhaitée. Cliquez sur la taille du tampon que vous voulez créer. Cliquez sur OK. Les quatre opérations indiquées ci-dessous peuvent être effectuées. • Sélectionner des objets • Sélectionner un cadre • Saisir du texte • Tracer des lignes Cette section décrit chaque fonction dans l’ordre des opérations mentionnées ci-dessus. Lorsque vous composez un tampon, vous pouvez changer d’onglet et effectuer des opérations dans n’importe quel ordre. ● Sélectionner des objets Procédez de la façon suivante pour sélectionner des objets et les arranger sur la face du tampon. La face d’un tampon peut comporter plusieurs objets. 1 Cliquez sur l’onglet Item (Objet). OK L’écran d’édition de la face du tampon apparaît. Passez à « Édition de la face d’un tampon » ci-dessous. Onglet Item (Objet) 32 2 Cliquez sur le bouton + (Ajouter). 3 Sélectionnez le type d’objet souhaité. Cliquez sur le dossier correspondant au type d’objet que vous voulez utiliser dans votre tampon. Cliquez sur Next (Suivant). Ajouter L’écran permettant de sélectionner un type d’objet apparaît (catégorie). Next (Suivant) La liste des objets disponibles apparaît. • Un clic sur l’icône renvoie au dossier supérieur suivant dans l’arborescence. • Si plusieurs onglets sont affichés, cliquez sur un onglet pour passer à un autre dossier. 33 4 Cliquez sur l’objet que vous voulez utiliser dans votre tampon puis 5 Ajustez la taille et la position de l’objet. cliquez sur Next (Suivant). Tirez sur l’objet pour le repositionner. Zoom arrière Dossier supérieur suivant Zoom avant Rétablir Annuler Next (Suivant) L’objet est posé dans les limites de la face du tampon. Copier 34 Supprimer Lorsque tous les objets sont bien positionnés et dimensionnés, passez à « Sélectionner un cadre » ci-dessous. Après avoir cliqué sur un objet pour le sélectionner, vous pouvez tirer sur le coin inférieur gauche de son cadre pour le redimensionner. ● Sélectionner un cadre Procédez de la façon suivante pour sélectionner le cadre que vous voulez utiliser pour votre tampon. 1 Cliquez sur l’onglet Frames (Cadres). Après avoir cliqué sur un objet pour le sélectionner, vous pouvez tirer sur le coin supérieur droit de son cadre pour le réorienter. • Pour supprimer un objet, cliquez dessus pour le sélectionner puis cliquez sur le bouton de suppression. • Si vous voulez ajouter ou ajuster plusieurs objets, répétez les points 2 à 5 autant de fois que nécessaire pour ajuster chacun d’eux. Pour désélectionner l’objet actuellement sélectionné, cliquez sur l’écran à un endroit ne contenant ni objet ni texte. • Pour ajouter une nouvelle fois un objet déjà ajouté, cliquez dessus pour le sélectionner puis cliquez sur le bouton de copie. • Cliquez sur le bouton de zoom [+] pour un zoom avant (agrandir la taille de l’image) ou [–] pour un zoom arrière (réduire la taille de l’image). • Cliquez sur le bouton d’annulation pour annuler l’opération antérieure. Cliquez sur le bouton de rétablissement pour rétablir une opération annulée avec le bouton d’annulation. Onglet Frames (Cadres) 35 2 Cliquez sur le bouton + (Ajouter). Zoom arrière Zoom avant Ajouter 3 Sélectionnez le cadre que vous voulez utiliser pour votre tampon. Cliquez sur un cadre pour le sélectionner. Cliquez sur Next (Suivant). Rétablir Annuler Next (Suivant) Supprimer Le cadre est posé dans les limites de la face du tampon. • Pour supprimer le cadre, cliquez sur le bouton de suppression. • Cliquez sur le bouton de zoom [+] pour un zoom avant (agrandir la taille de l’image) ou [–] pour un zoom arrière (réduire la taille de l’image). • Cliquez sur le bouton d’annulation pour annuler l’opération antérieure. Cliquez sur le bouton de rétablissement pour rétablir une opération annulée avec le bouton d’annulation. L’écran de sélection de cadre apparaît. Après avoir sélectionné le cadre souhaité, passez à « Saisir du texte » ci-dessous. 36 ● Saisir du texte Procédez de la façon suivante pour saisir du texte et le positionner dans le tampon. La face d’un tampon peut comporter plusieurs textes. 2 Saisissez du texte. Cliquez sur la case de texte. Saisissez du texte dans la case de texte. Cliquez sur le bouton + (Ajouter). 1 Cliquez sur l’onglet Text (Texte). Zoom arrière Zoom avant Rétablir Annuler Onglet Text (Texte) Ajouter Color (Couleur) Aligner Font (Police) Supprimer Case de texte Copier • Cliquez sur le bouton de zoom [+] pour un zoom avant (agrandir la taille de l’image) ou [–] pour un zoom arrière (réduire la taille de l’image). • Cliquez sur le bouton d’annulation pour annuler l’opération antérieure. Cliquez sur le bouton de rétablissement pour rétablir une opération annulée avec le bouton d’annulation. Le texte saisi est placé dans la face du tampon. 37 3 Ajustez la taille et la position du texte. Vous pouvez aussi procéder de la façon suivante pour changer l’aspect du texte. • Pour changer l’aspect du texte déjà saisi, cliquez sur le texte pour le sélectionner avant d’effectuer les opérations suivantes. Tirez sur le texte pour le repositionner. Changement de police Cliquez sur le bouton Font (Police) (▼). Sur le menu qui apparaît, cliquez sur la police que vous voulez sélectionner. Changement de la couleur du texte Cliquez sur le bouton noir pour sélectionner du texte noir ou sur le bouton blanc pour sélectionner du texte blanc. Changement de l’alignement du texte Vous pouvez spécifier l’alignement du texte à l’intérieur du cadre de saisie. Cliquez sur le bouton d’alignement puis sélectionnez l’alignement à droite, centré ou à gauche. Important ! • Le réglage de police s’applique à l’ensemble du texte sélectionné. Vous ne pouvez pas spécifier une police particulière pour certains caractères seulement. • Selon le nombre de caractères, le texte sera ajusté automatiquement si une police trop grosse est spécifiée. Après avoir cliqué sur le texte pour le sélectionner, vous pouvez tirer sur le coin inférieur gauche de son cadre pour le redimensionner. 38 ● Tracer des lignes à main levée Vous pouvez utiliser la souris pour dessiner à main levée des lignes noires ou blanches. Après avoir cliqué sur le texte pour le sélectionner, vous pouvez tirer sur le coin supérieur droit de son cadre pour le réorienter. 1 Cliquez sur bouton Draw (Dessin). • Si vous voulez ajouter ou ajuster plusieurs textes, répétez les points 2 à 3 autant de fois que nécessaire pour ajuster chacun d’eux. Pour désélectionner l’élément actuellement sélectionné, cliquez sur l’écran à un endroit ne contenant ni objet ni texte. • Pour ajouter une nouvelle fois un texte déjà ajouté, cliquez dessus pour le sélectionner puis cliquez sur le bouton de copie. • Cliquez sur le bouton de zoom [+] pour un zoom avant (agrandir la taille de l’image) ou [–] pour un zoom arrière (réduire la taille de l’image). • Cliquez sur le bouton d’annulation pour annuler l’opération antérieure. Cliquez sur le bouton de rétablissement pour rétablir une opération annulée avec le bouton d’annulation. Onglet Draw (Dessin) Après avoir saisi le texte souhaité, passez à « Tracer des lignes à main levée » ci-dessous. 39 2 Utilisez la souris pour dessiner à main levée des lignes. • Cliquez sur le bouton de zoom [+] pour un zoom avant (agrandir la taille de l’image) ou [–] pour un zoom arrière (réduire la taille de l’image). • Cliquez sur le bouton d’annulation pour annuler l’opération antérieure. Cliquez sur le bouton de rétablissement pour rétablir une opération annulée avec le bouton d’annulation. Lorsque vous avez terminé de tracer des lignes, vérifiez que rien d’autre ne doit être changé ou réajusté dans les autres onglets. Cliquez sur le crayon noir pour tracer des lignes noires ou sur le crayon blanc pour tracer des lignes blanches. Tirez la souris sur l’image à dessiner. View (Voir) Zoom avant Zoom arrière Rétablir Annuler Lorsque tout est comme vous le souhaitez, passez au point suivant ci-dessous. 3 Cliquez sur Next (Suivant). Crayon noir Effacer Crayon blanc Next (Suivant) Épaisseur Supprimer • Vous pouvez cliquer sur le bouton d’épaisseur et sélectionner l’épaisseur de trait tracé avec le crayon. • Pour effacer une ligne, cliquez sur le bouton d’effacement puis tirez la souris sur la ligne que vous voulez supprimer. La partie de la ligne sur laquelle vous passez la souris est effacée. Pour supprimer toutes les lignes tracées, cliquez sur le bouton de suppression. • Pour rendre les lignes tracées avec l’onglet Draw (Dessin) transparentes ou opaques, cliquez sur le bouton View (Voir). Next (Suivant) Une image de prévisualisation du tampon apparaît sur l’écran. Vous pouvez changer la couleur de l’image de prévisualisation, si vous le souhaitez. Passez à « Prévisualisation de l’image d’un tampon ». 40 Important ! Selon le texte et la police utilisés, des traits très fins et des illustrations très petites peuvent ne pas être adaptés comme tampon. Pour le texte la meilleure police est la police Sans-serif qui utilise normalement des lignes épaisses. Prévisualisation de l’image d’un tampon avec une autre couleur d’encre Cliquez sur le bouton Inked image (Image à l’encre). La fenêtre suivante, sur laquelle la couleur de l’image de prévisualisation peut être changée, apparaît. ■ Prévisualisation de l’image d’un tampon 1 Vérifiez l’aspect du tampon sur l’écran. Zoom arrière Zoom avant Close (Fermer) Vérifiez l’image à l’encre puis cliquez sur le bouton Close (Fermer). Inked image (Image à l’encre) Cliquez sur le bouton de zoom [+] pour un zoom avant (agrandir la taille de l’image) ou [–] pour un zoom arrière (réduire la taille de l’image). 41 2 Cliquez sur Save (Svgdr). Rappel d’un tampon sauvegardé (Dossier de sauvegarde) Cette section explique comment rappeler la face d’un tampon enregistré antérieurement pour créer un nouveau tampon. Rappel de la face d’un tampon sauvegardé antérieurement pour créer un tampon ■ Sélection d’un tampon sauvegardé antérieurement 1 Sur l’écran d’accueil, cliquez sur le bouton Saved stamps folder (Dossier de sauvegarde). Save (Svgdr) La face du tampon est sauvegardée et l’écran d’impression de la feuille-tampon apparaît. Passez à « Impression d’une feuille-tampon » ci-dessous. ■ Impression d’une feuille-tampon Reportez-vous aux pages 17 à 19 pour plus d’informations sur l’impression d’une feuille-tampon. Bouton Saved stamps folder (Dossier de sauvegarde) 42 3 Sélectionnez la face de tampon que vous voulez utiliser puis cliquez Un écran permettant de rappeler la face d’un tampon sauvegardé antérieurement apparaît. sur Next (Suivant). 2 Cliquez sur l’onglet du dossier contenant le tampon que vous voulez utiliser. Dossier Stamp (Tampon) Dossier Photo (Photo) Supprimer Next (Suivant) Si une face de tampon est sélectionnée sur l’écran Lorsque vous cliquez sur Next (Suivant) ci-dessus, un écran de confirmation apparaît. Cliquez sur le bouton Edit stamp (Éditer un tampon) et passez à « Édition de la face d’un tampon » ci-dessous. Sélectionnez le dossier souhaité. Dossier Stamp (Tampon) Contient des modèles de tampons créés et sauvegardés avec Create your own (Création libre). Dossier Photo (Photo) Contient des modèles de tampons créés et sauvegardés avec Create from image (Création avec une image). • Vous pouvez sélectionner une face de tampon sur cet écran puis cliquer sur le bouton de suppression pour la supprimer. 43 ■ Édition de la face d’un tampon ■ Prévisualisation de l’image d’un tampon L’écran suivant est utilisé pour l’édition de la face du tampon. • Pour imprimer une feuille-tampon sans éditer la face du tampon, cliquez sur le bouton Next (Suivant) pour avancer à « Prévisualisation de l’image d’un tampon » ci-dessous. 1 Vérifiez l’aspect du tampon sur l’écran. Zoom arrière Zoom avant Inked image (Image à l’encre) Next (Suivant) Cliquez sur le bouton de zoom [+] pour un zoom avant (agrandir la taille de l’image) ou [–] pour un zoom arrière (réduire la taille de l’image). Si vous voulez éditer la face d’un tampon, reportez-vous à « Édition de la face d’un tampon » dans « Création de tampons originaux (Création libre) » (page 32). Lorsque vous avez terminé avec l’édition, passez à « Prévisualisation de l’image d’un tampon » ci-dessous. 44 2 Cliquez sur Save (Svgdr). Prévisualisation de l’image d’un tampon avec une autre couleur d’encre Cliquez sur le bouton Inked image (Image à l’encre). La fenêtre suivante, sur laquelle la couleur de l’image de prévisualisation peut être changée, apparaît. Close (Fermer) Vérifiez l’image à l’encre puis cliquez sur le bouton Close (Fermer). Save (Svgdr) La face du tampon est sauvegardée et l’écran d’impression de la feuille-tampon apparaît. Passez à « Impression d’une feuille-tampon » ci-dessous. ■ Impression d’une feuille-tampon Reportez-vous aux pages 17 à 19 pour plus d’informations sur l’impression d’une feuille-tampon. 45 Redimensionnement d’un texte Les paramètres Width (Largeur) et Height (Hauteur) du cadre de saisie du texte peuvent être spécifiés en pixels. Paramétrage des propriétés de l’application STC-PC10 Changement de l’angle d’un texte Dans Rotation (Rotation), saisissez une valeur pour changer l’angle du cadre de saisie du texte. Le réglage par défaut est 0 degré (non incliné). Cette section explique comment configurer les paramètres des texte, objet et cadre avec les commandes du menu. Ces paramètres peuvent aussi être configurés par le panneau de commande. 3 Cliquez sur OK. ■ Pour paramétrer un texte ■ Pour paramétrer un objet 1 Dans le menu Settings (S) (Paramètres) de la barre de menus, cliquez sur Text settings (T) (Paramètres de texte). Affiche la fenêtre sur laquelle les propriétés du texte peuvent être changées. 1 Dans le menu Settings (S) (Paramètres) de la barre de menus, cliquez sur Item settings (I) (Paramètres d’élément). Affiche la fenêtre sur laquelle les propriétés d’un objet peuvent être changées. 2 Paramétrez la position du texte. Cliquez sur l’onglet Position (Position). Paramétrez les différents éléments. 2 Paramétrez le style d’objet. Cliquez sur l’onglet General (Généraux). Cochez la case si vous voulez que les parties blanches de l’objet soient transparentes. Les paramètres pouvant être configurés sont les suivants. • Pour changer l’aspect du texte déjà saisi, cliquez sur le texte pour le sélectionner avant d’effectuer les opérations suivantes. • Pour changer le style d’un objet déjà saisi, cliquez sur l’objet pour le sélectionner avant d’effectuer les opérations suivantes. Repositionnement d’un texte Les positions Left edge (Bord gauche) et Top edge (Bord supérieur) du cadre de saisie du texte peuvent être spécifiées en pixels. 46 ■ Pour paramétrer un cadre 3 Paramétrez la position de l’objet. Cliquez sur l’onglet Position (Position). Paramétrez les différents éléments. 1 Dans le menu Settings (S) (Paramètres) de la barre de menus, cliquez sur Frame settings (F) (Paramètres de cadre). Affiche la fenêtre sur laquelle les propriétés d’un cadre peuvent être changées. 2 Cochez la case si vous voulez que les parties blanches de cadre soient transparentes. Les paramètres pouvant être configurés sont les suivants. • Pour changer le style d’un objet déjà saisi, cliquez sur l’objet pour le sélectionner avant d’effectuer les opérations suivantes. 3 Cliquez sur OK. Repositionnement d’un objet Les positions Left edge (Bord gauche) et Top edge (Bord supérieur) d’un objet peuvent être spécifiées en pixels. Redimensionnement d’un objet Les paramètres Width (Largeur) et Height (Hauteur) d’un objet peuvent être spécifiés en pixels. Changement de l’angle d’un objet Dans Rotation (Rotation), saisissez une valeur pour changer l’angle de l’objet. Le réglage par défaut est 0 degré (non incliné). 4 Cliquez sur OK. 47 Utilisation de l’Aide ■ Pour voir la version 1 Dans le menu Help (H) (Aide) de la barre de menus, cliquez sur Version info (A) (Infos version). Les informations concernant la version apparaissent. 2 Après avoir vérifié la version, cliquez sur OK. ■ Accès au site web CASIO Si votre ordinateur est connecté à Internet, vous pouvez accéder au site web CASIO pour voir les toutes dernières informations concernant votre imprimante. 1 Dans le menu Help (H) (Aide) de la barre de menus, cliquez sur CASIO Home Page (C) (Page d’accueil CASIO). • Vous accédez au site web CASIO qui vous donne davantage d’informations au sujet de votre imprimante. 48 Annexe de l’Application STC-PC10 En cas de problème de logiciel Symptôme Cause possible Solution ● Certaines parties du texte sont tronquées. Les parties de certaines polices peuvent dépasser la zone d’impression du tampon. Essayez d’utiliser une autre police. En cas de problème d’impression du tampon 50 Symptôme Cause et solution ● L’impression du tampon ne démarre pas. • Le port USB de l’ordinateur est peut-être inactif. ➜ Assurez-vous que le câble USB est bien branché. Effectuez aussi les opérations suivantes (selon votre système d’exploitation) pour vérifier l’état du port USB de votre ordinateur. Windows 8 : Connectez-vous à l’ordinateur par le compte administrateur et effectuez les opérations suivantes. 1. Sur le bureau de l’ordinateur, affichez la barre des talismans puis cliquez sur Setting (Paramètre). 2. Dans le talisman Setting (Paramètre) qui apparaît, cliquez sur Control Panel (Panneau de configuration). 3. Sur l’écran Control Panel (Panneau de configuration) qui apparaît, cliquez sur Hardware and Sound (Matériel et audio) puis sur Device Manager (Gestionnaire de périphériques). 4. Déployez la liste des Contrôleurs de bus USB (Universal Serial bus Controllers). Windows 7, Windows Vista : Connectez-vous à l’ordinateur par le compte administrateur et effectuez les opérations suivantes. 1. Cliquez sur Start (Démarrer) puis sur Control Panel (Panneau de configuration). 2. Cliquez sur Hardware and Sound (Matériel et audio) puis sur Device Manager (Gestionnaire de périphériques). 3. Cliquez sur l’icône plus (+) juxtaposé à Universal Serial bus Controllers (Contrôleurs de bus USB). Symptôme ● L’impression du tampon ne démarre pas. Cause et solution Windows XP : Connectez-vous à l’ordinateur par le compte administrateur et effectuez les opérations suivantes. 1. Cliquez sur Start (Démarrer) puis sur Control Panel (Panneau de configuration). 2. Cliquez sur l’icône System (Système). 3. Cliquez sur Hardware (Matériel) puis sur le bouton Device Manager (Gestionnaire de périphériques). 4. Cliquez sur l’icône plus (+) juxtaposée aux Contrôleurs USB (Universal Serial bus Controllers). USB est validé si le contrôleur USB et le concentrateur USB apparaissent. Si un concentrateur comportent plusieurs chaînes USB, raccordez le câble USB de l’imprimante à un autre concentrateur ou essayez de connecter un autre dispositif. Assurez-vous que le câble est bien branché à fond dans la prise. Si le contrôleur hôte USB et le concentrateur USB n’apparaissent pas, reportez-vous à la documentation de l’ordinateur ou contactez le fabricant de votre ordinateur pour la configuration et la validation du port USB. Cause et solution ● Impossible d’imprimer des tampons. ● L’imprimante s’éteint pendant l’impression. • Vous n’utilisez pas le bon type d’adaptateur secteur. ➜ Utilisez l’adaptateur secteur spécifié. • La tête d’impression est très chaude. ➜ Attendez un instant avant de recommencer. ● Impossible d’établir une connexion USB avec un ordinateur. • Le câble USB n’est pas branché correctement. ➜ Assurez-vous que le câble USB est bien branché. Si vous ne pouvez toujours pas établir une connexion, essayez de débrancher puis de rebrancher le câble. • Le pilote USB n’est pas installé sur l’ordinateur. ➜ Installez le pilote USB sur l’ordinateur. Si les solutions préconisées ne permettent pas de résoudre le problème, essayez de brancher le câble USB sur un autre port USB de l’ordinateur. Utilisez le câble USB fourni avec l’imprimante STC-W10. ● Un support de feuille est coincé et ne peut pas ressortir. ● La composition • Pas de texte ni d’image sur la face du tampon. du tampon a ➜ Insérez une image ou du texte dans la face. été effectuée normalement, mais rien n’est imprimé sur la feuille-tampon. ● Les tampons imprimés ne sont pas nets. ● Impossible d’imprimer des tampons nets. Symptôme Mettez le levier de libération sous l’imprimante sur le côté RELEASE puis sortez le support de feuille. RELEASE PRINT Ensuite remettez le levier de libération sur le côté PRINT et imprimez une nouvelle fois. Si vous avez encore des problèmes avec le même support de feuille, utilisez-en un autre. • De la saleté, de la poussière ou des matières étrangères se sont déposées sur la tête d’impression de la feuille-tampon et/ou le rouleau de caoutchouc. ➜ Nettoyez-les. Important ! Faites attention aux points suivants pendant l’impression de tampons. • N’obstruez pas la sortie du support de feuille. • Ne touchez pas le support de feuille. • Ne changez pas la position du levier de libération. • Ne déconnectez pas et ne débranchez pas l’adaptateur secteur. 51 Messages d’erreur Messages d’erreur Messages d’erreur Solution Printing timed out. Try again. Le support de feuille n’a pas été inséré dans la fente dans le temps requis. Effectuez une nouvelle fois l’impression. Printer not found. Assurez-vous que l’imprimante est allumée. Cannot save stamp data. Insufficient free space to write the data. Increase the available space and then save the data. L’espace disponible pour le stockage sur le disque dur de l’ordinateur est insuffisant. Supprimez les fichiers dont vous n’avez plus besoin du disque dur de l’ordinateur ou prenez les mesures nécessaires pour augmenter la capacité de stockage. Printing failed. A printer error occurred. La face du tampon n’a pas pu être codée (convertie) correctement. Essayez une nouvelle fois. Returns to home. Proceed? Printing failed. Return the release lever to its original position. Assurez-vous que le levier de libération n’est pas en position de libération. Ce message apparaît lorsque vous cliquez sur le logo pomrie STAMP MAKER pendant la création d’un tampon. Pour revenir à l’écran d’accueil, cliquez sur OK. Trimming failed. Try again. Printing failed. Check the sheet holder. Ceci peut être dû aux causes suivantes. • Le support de feuille inséré n’a pas la même taille que la face du tampon. • L’orientation (avant-arrière, haut-bas) du support de feuille inséré n’est pas correcte. • Le support de feuille n’est pas inséré assez profondément pour pouvoir enclencher le transport. • Essayez d’insérer un support de feuille avant de créer une feuille-tampon. Effectuez les opérations suivantes pour corriger le problème. 1. Tirez le support de feuille. • Si le support de feuille est coincé, mettez le levier de libération sous l’imprimante sur le côté RELEASE puis sortez le support de feuille. Après avoir retiré le support de feuille, remettez le levier de libération sur le côté PRINT. 2. Reportez-vous à « Impression d’un tampon » (page 17) et créez une nouvelle fois une feuilletampon. La limite autour de la partie détourée de l’image n’est pas une ligne continue ininterrompue. Retracez la limite et assurez-vous qu’elle est continue et sans interruption. Solution Cannot open this file. Les fichiers ne peuvent pas être utilisés pour une The file is damaged or in raison quelconque. Sélectionnez un autre fichier. the wrong file format. Image conversion failed. L’image n’a pas pu être convertie correctement. Try again. Essayez une nouvelle fois. 52 CASIO COMPUTER CO., LTD. 6-2, Hon-machi 1-chome Shibuya-ku, Tokyo 151-8543, Japan MO1405-A © 2014 CASIO COMPUTER CO., LTD. ">
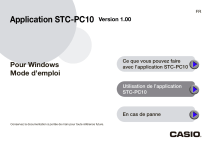
Link pubblico aggiornato
Il link pubblico alla tua chat è stato aggiornato.