Mode d'emploi | Roland VR-50HD MK II VR-50HD MK II 多格式音视频切换台 Manuel utilisateur
Ajouter à Mes manuels8 Des pages
▼
Scroll to page 2
of
8
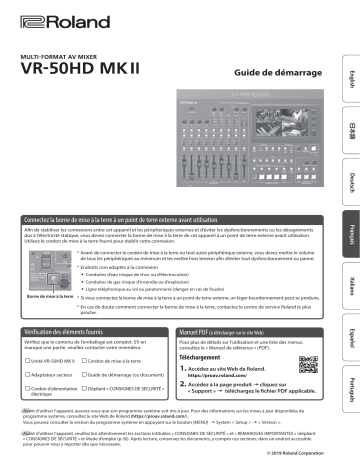
Guide de démarrage Connectez la borne de mise à la terre à un point de terre externe avant utilisation Afin de stabiliser les connexions entre cet appareil et les périphériques externes et d’éviter les dysfonctionnements ou les désagréments dus à l’électricité statique, vous devez connecter la borne de mise à la terre de cet appareil à un point de terre externe avant utilisation. Utilisez le cordon de mise à la terre fourni pour établir cette connexion. * Avant de connecter le cordon de mise à la terre ou tout autre périphérique externe, vous devez mettre le volume de tous les périphériques au minimum et les mettre hors tension afin d’éviter tout dysfonctionnement ou panne. * Endroits non adaptés à la connexion 5 Conduites d’eau (risque de choc ou d’électrocution) 5 Conduites de gaz (risque d’incendie ou d’explosion) 5 Ligne téléphonique au sol ou paratonnerre (danger en cas de foudre) Borne de mise à la terre * Si vous connectez la borne de mise à la terre à un point de terre externe, un léger bourdonnement peut se produire. * En cas de doute comment connecter la borne de mise à la terre, contactez le centre de service Roland le plus proche. Vérification des éléments fournis Manuel PDF (à télécharger sur le site Web) Vérifiez que le contenu de l’emballage est complet. S’il en manque une partie, veuillez contacter votre revendeur. Pour plus de détails sur l’utilisation et une liste des menus, consultez le « Manuel de référence » (PDF). **Unité VR-50HD MK II **Cordon de mise à la terre **Adaptateur secteur **Guide de démarrage (ce document) **Cordon d’alimentation **Dépliant « CONSIGNES DE SÉCURITÉ » électrique Téléchargement 1. Accédez au site Web de Roland. https://proav.roland.com/ 2. Accédez à la page produit0cliquez sur « Support »0 téléchargez le fichier PDF applicable. Avant d’utiliser l’appareil, assurez-vous que son programme système soit mis à jour. Pour des informations sur les mises à jour disponibles du programme système, consultez le site Web de Roland (https://proav.roland.com/). Vous pouvez consulter la version du programme système en appuyant sur le bouton [MENU] 0System < Setup >0< Version >. Avant d’utiliser l’appareil, veuillez lire attentivement les sections intitulées « CONSIGNES DE SÉCURITÉ » et « REMARQUES IMPORTANTES » (dépliant « CONSIGNES DE SÉCURITÉ » et Mode d’emploi (p. 8)). Après lecture, conservez les documents, y compris ces sections, dans un endroit accessible pour pouvoir vous y reporter dès que nécessaire. © 2019 Roland Corporation Description de l’appareil Panneau du haut 7 Section de mixage audio (canaux d’entrée 1 à 11/12, bus principal) 1 Boutons [GAIN] Ajustent le gain (la sensibilité) du son entrant par les prises AUDIO IN 1 à 4. 2 Boutons [SELECT] Permet d’accéder à un écran de menu lié à l’entrée et à la sortie audio. 3 Boutons [SOLO] 23 8 9 10 11 12 1 2 Activent ou désactivent la fonction solo. Lorsque cette option est allumée, vous pouvez utiliser le casque pour contrôler le son pré-fader. * Le son pour lequel la fonction solo est activée peut aussi être reproduit par les prises AUX 2 / MONITOR OUT. 4 Indicateurs de niveau 3 4 5 Affichent le niveau d’entrée. 5 Boutons [MUTE] Activent ou désactivent la fonction sourdine. Lorsque cette option est allumée, le son est temporairement désactivé. 6 6 Atténuateurs audio Ajustent le niveau d’entrée. 7 Boutons [MIC 5 GAIN] [MIC 7 GAIN] Ajustent le gain d’entrée (sensibilité) du micro connecté à la prise MIC 5 ou MIC 7. 8 Témoin SIG/PEAK Indique le niveau de sortie de l’audio USB. Lorsque le niveau de sortie dépasse -48 dB, le témoin s’allume en vert. En cas de surcharge de la sortie, il s’allume en rouge. 9 Bouton [USB AUDIO] Permet de régler le niveau de sortie de l’audio USB. 10 Bouton [PHONES] Permet de régler le volume du casque. 11 Témoins INPUT Témoin MIC LINE VIDEO Explication Indique la source audio actuellement sélectionnée. Lorsque la fonction de suivre (follow) audio est activée, ce témoin indique le statut de sortie du son. FOLLOW Allumé en vert Allumé en rouge Rouge clignotant Le son n’est pas émis. Le son est émis. Le son entre ou sort en fondu. * Le suivre audio est une fonction qui active automatiquement la sortie audio parallèlement à la commutation vidéo. 12 Indicateur de niveau MAIN Indique le niveau de sortie. 13 Fader [MAIN] Ajuste le niveau de sortie. 24 13 Section de mixage vidéo 14 MONITOR Ici, vous pouvez changer l’affichage du moniteur. Le bouton sélectionné est allumé. Bouton [MULTI-VIEW] Affiche une liste de la vidéo d’entrée/sortie et les images fixes chargées. Bouton [INPUT] Affiche les vidéos d’entrée dans les quatre quarts de l’écran. Bouton [STILL] Affiche les images fixes chargées dans les quatre quarts de l’écran. Bouton [PGM] Affiche la vidéo de sortie du programme. 15 TRANSITION Boutons [CUT] [MIX] [WIPE] Sélectionne les effets de transition vidéo. Le bouton sélectionné est allumé. Bouton [TIME] Règle le temps de transition vidéo. 16 Bouton [FREEZE/USER LOGO] Activement ou désactivement de la fonction freeze (pause de la vidéo de sortie). Lorsque les effets sont activés, le bouton est allumé. * Vous pouvez également affecter la fonction User Logo (sortie d’une image fixe) au bouton [FREEZE/USER LOGO]. 17 Bouton [OUTPUT FADE] La vidéo et l’audio de sortie du programme entrent ou sortent en fondu. Bouton Allumé Clignote Éteint 2 État Sortie en fondu exécutée Fondu entrant ou sortant en cours Sortie normale Description de l’appareil 25 Contrôleurs communs 23 Port USB MEMORY 26 Connectez une clé USB ici. Ce port est utilisé lors du chargement d’une image fixe ou lors de la sauvegarde ou du chargement des paramètres. 24 Prises PHONES (panneau avant) Connectez les casques ici. Deux casques peuvent être utilisés simultanément. 14 15 16 17 18 19 21 25 Moniteur (écran tactile) Affiche la vidéo d’entrée ou de sortie, une image fixe chargée ou un écran de menu. Touchez l’écran pour sélectionner un élément de menu. 26 Zone d’opération du menu Bouton [MENU] Bascule l’écran de menu en mode visible ou masqué. 22 20 Bouton [EXIT] Vous ramène au menu du niveau supérieur. Bouton [ENTER] Exécute une opération. Bouton [VALUE] Sélectionne une option de menu ou modifie la valeur d’un réglage. 18 Boutons AUX [1] à [4] [PinP] [PinP/KEY] [PGM] Sélectionne la vidéo envoyée au bus AUX. Le bouton sélectionné est allumé. 19 STILL/INPUT SOURCE Bouton [SELECT] Sélectionne la fonction des boutons [1] à [4]. Chaque fois que vous appuyez sur le bouton, la lecture passe du vert0 allumé au rouge0éteint (pas de fonction). 22 COMPOSITION Bouton [PinP] Active ou désactive la composition PinP (image dans l’image). Lorsque les effets sont activés, le bouton est allumé. Bouton [SOURCE] Affiche un écran de menu où vous pouvez sélectionner la vidéo de l’écran incrusté. Boutons [1] à [4] Bouton [PinP/KEY] Active ou désactive la composition clé. Lorsque les effets sont activés, le bouton est allumé. Sélectionne la source vidéo attribuée à chaque bouton VIDEO INPUT SELECT [1] à [4]. La couleur allumée du bouton indique la source vidéo. Bouton [SOURCE] Affiche un écran de menu dans lequel vous pouvez sélectionner la vidéo à composer. 5 Lorsque le bouton [SELECT] est allumé en vert Lumière colorée Source vidéo Lumière colorée Source vidéo Bleu SDI IN Magenta COMPOSITE IN Vert HDMI IN Jaune RGB/COMPONENT IN 5 Lorsque le bouton [SELECT] est allumé en rouge Sélectionne l’image fixe attribuée au bouton VIDEO INPUT SELECT [STILL]. Le bouton sélectionné est allumé en rouge. 20 VIDEO INPUT SELECT Boutons [STILL] [1] à [4] Sélectionne la vidéo de sortie : une vidéo d’entrée (1 à 4) ou une image fixe (STILL). Le bouton sélectionné est allumé. Bouton [INPUT ASSIGN] Affiche un écran de menu dans lequel vous pouvez sélectionner la source vidéo pour les boutons [1] à [4]. 21 Témoin HDCP Ce témoin est allumé, clignote ou est éteint conformément au réglage HDCP (protection contre la copie) et selon si un périphérique compatible HDCP est connecté ou non. Bouton [KEY LEVEL] Règle le degré d’extraction (transparence) de la clé. Bouton [STILL KEY] Active ou désactive la composition clé à l’aide d’une image fixe (logo ou image). Lorsque les effets sont activés, le bouton est allumé. Bouton [SOURCE] Affiche un écran de menu dans lequel vous pouvez sélectionner l’image fixe à composer. Bouton [KEY LEVEL] Règle le degré d’extraction (transparence) de la clé. Qu’est-ce qu’une sortie de programme (PGM) ? Il s’agit de la sortie vidéo affectée par tous les processus tels que la composition vidéo. En réglage d’usine, il s’agit de la sortie du connecteur PGM. Il s’agit de la vidéo qui est vue par le public regardant la diffusion ou la présentation en direct. 3 Description de l’appareil Panneau arrière * Pour éviter tout dysfonctionnement ou panne de l’appareil, veillez à toujours baisser le volume et à éteindre l’ensemble des appareils connectés avant de procéder à des branchements. 1 2 3 4 5 6 9 7 8 10 11 1 Port USB 7 Prise d’adaptateur secteur Connectez une clé USB ici. Sert à mettre à jour le programme système. 2 Port LAN Vous permet entre autres de contrôler cet appareil à distance à l’aide du logiciel du terminal. Vous pouvez le connecter à un ordinateur équipé d’un connecteur RS-232C et télécommander cet appareil. 4 Prises MAIN, prises AUX 1, prises AUX 2/MONITOR Prises MAIN Prises AUX 1 Prises AUX 2/MONITOR Bus MAIN Bus AUX 1 Bus AUX 2 9 Port USB STREAMING * Si vous émettez de la vidéo HD par USB, connectez ce port au port USB 3.0 de votre ordinateur. * Si vous le connectez avec un câble d’extension ou un hub USB, il se peut que l’ordinateur ne reconnaisse pas l’appareil. Nous vous recommandons de connecter l’appareil directement à votre ordinateur. * Le format de sortie est fixé à 1080 60p. 2: HOT 11 Connecteurs PGM, connecteurs AUX (RGB/COMPONENT OUT, HDMI OUT, SDI OUT) 5 Prises AUDIO IN 1 à 4, prises LINE 1 à 4, prises MIC 5/7 Ces prises sont des prises d’entrée audio. Choisissez les prises appropriées pour les appareils connectés. * Affectation des broches des prises AUDIO IN 1 à 4 (TRS/XLR) 1: GND TIP: HOT 2:RING: HOT COLD SLEEVE: GND 1: GND 3: COLD 3: COLD 6 Commutateur [POWER] (p. 5) Mise sous ou hors tension Ces connecteurs offrent une sortie vidéo. Choisissez les connecteurs appropriés pour les périphériques connectés. Pour chaque connecteur, vous pouvez modifier le bus vidéo (PGM, PVW, AUX) affecté à la sortie de ce connecteur. En réglage d’usine, les affectations de bus sont les suivantes. Connecteur PGM 2: HOT 3: COLD * À propos de l’alimentation fantôme Vous pouvez ajouter une alimentation fantôme (48 V) à partir des prises AUDIO IN 1 à 4 (XLR). Activez l’alimentation fantôme lorsque vous utilisez un microphone à condensateur nécessitant une alimentation fantôme. Sélectionnez le bouton [MENU]0Audio < 1 >–< 4 > 0 réglez < +48V > sur « ON ». 4 Connectez l’alimentation électrique externe ici. Émet une liste des entrées et sorties vidéo et des images fixes chargées. 3: COLD 2: HOT * Utilisez l’accroche-câble pour fixer le cordon de l’adaptateur secteur comme montré sur l’illustration. 10 Connecteur MULTI-VIEW * Affectation des broches des prises MAIN (XLR) TIP: HOT RING: COLD SLEEVE: GND Accroche-câble Envoie les signaux audio et vidéo à votre ordinateur. Ces prises sont des prises de sortie audio. Choisissez les prises appropriées pour les appareils connectés. Pour chaque prise, vous pouvez modifier le bus audio (MAIN, AUX 1, AUX 2) affecté à la sortie de cette prise. En réglage d’usine, les affectations de bus sont les suivantes. 1: GND Connectez l’adaptateur secteur fourni à cette prise. 8 Connecteur d’alimentation électrique externe (p. 5) 3 Connecteur RS-232C 1: GND 12 AUX 1: GNDConnecteur 1: GND Bus PGM (programme vidéo) 2: HOT Bus AUX 12 Connecteurs RGB/COMPONENT IN 1 et 2 3: COLD Connecteurs COMPOSITE IN 1 et 2 Connecteurs SDI IN 1 à 4, HDMI IN 1 à 4 Ces connecteurs offrent une entrée vidéo. Choisissez les connecteurs appropriés pour les périphériques connectés. Le format d’entrée est automatiquement reconnu. REMARQUE Ne bloquez pas les orifices d’admission et d’évacuation des ventilateurs de refroidissement des panneaux latéraux. Si ces orifices sont bouchés, la température interne risque d’augmenter et de provoquer des dysfonctionnements dus à une chaleur excessive. Opérations de base Mise sous ou hors tension Utilisation du menu Une fois que toutes les connexions sont correctement effectuées, suivez la procédure ci-après pour mettre l’appareil sous tension. Si vous n’allumez pas l’équipement dans le bon ordre, vous risquez de provoquer des dysfonctionnements ou une panne de l’équipement. Cette section explique comment accéder au menu et effectuer des réglages vidéo/audio ainsi que des réglages pour cet appareil. * Avant la mise sous/hors tension, veillez toujours à régler le volume au minimum. Même si le volume est réglé au minimum, il se peut que vous entendiez du son en mettant l’appareil sous/hors tension. Ce phénomène est tout à fait normal et n’indique aucunement un dysfonctionnement. 1. Appuyez sur le bouton [MENU] pour afficher l’écran MENU. Mise sous tension 1. Vérifiez que tous les appareils sont hors tension. 2. Activez le commutateur [POWER] de l’appareil. 2. Touchez un bouton à l’écran pour sélectionner un élément de menu. L’écran de menu de l’élément sélectionné apparaît. 3. Mettez sous tension dans l’ordre suivant : appareils source0appareils de sortie. Mise hors tension 1. Mettez hors tension dans l’ordre suivant : appareils de sortie0appareils source. 5 Si l’écran s’étend sur plusieurs pages, appuyez sur ou dans la partie inférieure de l’écran pour changer de page. 5 Appuyez sur le bouton [EXIT] pour revenir au niveau supérieur. 3. Touchez l’écran pour sélectionner l’élément de menu que vous souhaitez modifier et éditez la valeur. 7 Pour les éléments de menu affichés sur fond rouge, utilisez le bouton [VALUE] pour modifier la valeur. 2. Éteignez le commutateur [POWER] de cet appareil. À propos de l’alimentation électrique externe Vous pouvez utiliser une alimentation électrique externe pour l’alimenter. Si vous utilisez simultanément l’adaptateur secteur et une source d’alimentation électrique externe, ce premier fonctionne comme « alimentation principale » et la seconde comme « alimentation de secours ». Utilisez une alimentation électrique externe répondant aux conditions suivantes. 5 Équipée d’une fonction de limitation de courant 5 Capable de fournir 90 W de puissance ou plus * Veuillez également lire le manuel d’utilisation de l’alimentation électrique externe que vous utilisez. MEMO 5 En maintenant enfoncé le bouton [ENTER] et en tournant le bouton [VALUE], vous pouvez modifier plus amplement la valeur du réglage. 5 En maintenant le bouton [ENTER] enfoncé et en appuyant sur le bouton [EXIT], vous pouvez rétablir l’élément de menu sélectionné (dont le fond est rouge) à sa valeur par défaut. Si vous maintenez les boutons enfoncés, tous les éléments de menu du même écran retrouveront leurs valeurs par défaut. 7 Si la valeur du paramètre est indiquée par un bouton, touchez un bouton pour sélectionner la valeur du paramètre. REMARQUE 5 Vérifiez si le connecteur d’alimentation électrique externe de cet appareil correspond au câblage de l’alimentation externe que vous utilisez. La connexion d’une alimentation électrique externe dont le câblage est différent entraînera des dysfonctionnements. Brochage du connecteur d’alimentation électrique externe 1 2 3 4 Nombre de broches Nom du signal 1 4 + 7 Pour certains éléments de menu, la valeur du paramètre change chaque fois que vous la touchez. 4. Appuyez sur le bouton [MENU] pour fermer le menu. 5 Vous devez fournir une alimentation électrique dans la plage de tension continue comprise entre 9 V et 16 V. L’utilisation d’une tension hors de cette plage peut entraîner un dysfonctionnement de l’alimentation externe ou de cet appareil. 5 Opérations de base Définition du format de sortie Permutation de la vidéo Voici comment spécifier le format de sortie correspondant au périphérique connecté. Assigner des sources vidéo 1. Appuyez sur le bouton [MENU] pour afficher l’écran MENU. 2. Appuyez sur Video < Output >. Voici comment affecter les sources vidéo en entrée des connecteurs d’entrée vidéo aux boutons VIDEO INPUT SELECT [1] à [4]. 1. Appuyez sur le bouton [INPUT ASSIGN]. Le bouton [INPUT ASSIGN] est allumé et l’écran de sélection de la source vidéo apparaît. 3. Appuyez sur < Format >. 2. Appuyez sur un bouton pour sélectionner la source vidéo (nom du connecteur) que vous souhaitez entrer pour l’entrée vidéo 1 à 4. Entrée vidéo 1 Entrée vidéo 2 Entrée vidéo 3 Entrée vidéo 4 4. Appuyez sur un bouton pour sélectionner le format de sortie. 3. Appuyez sur le bouton [INPUT ASSIGN] pour fermer le menu. Permutation de la vidéo 1. Appuyez sur l’un des boutons [CUT], [MIX] ou [WIPE] Le format de sortie change. pour sélectionner l’effet de transition. 5. Appuyez sur le bouton [MENU] pour fermer le menu. MEMO 5 Si le format de sortie est réglé sur une définition allant de « 1024x768 » à «1920x1080», aucune vidéo ne sort des connecteurs SDI OUT (PGM, AUX). 5 Le format de sortie du connecteur MULTI-VIEW est fixé à 1080/60p. 5 Le format de sortie vidéo du port USB STREAM peut être défini à l’aide du bouton [MENU]0System <USB Stream>0 <Resolution>. 2. Si vous avez sélectionné MIX ou WIPE à l’étape 1, tournez le bouton [TIME] pour spécifier le temps de transition vidéo. 3. Appuyez sur un des boutons VIDEO INPUT SELECT [1] à [4] pour sélectionner la vidéo. Bouton Allumé en rouge Rouge clignotant La vidéo est modifiée. 6 Statut de la vidéo La vidéo est en cours de sortie. La vidéo est en transition. Opérations de base Réglage de l’audio Réglage du gain d’entrée (sensibilité) Réglage de la balance du volume. Voici comment régler le gain d’entrée afin que le son entrant soit à un niveau approprié. Nous allons expliquer ici le processus en prenant pour exemple l’audio AUDIO IN 1. Voici comment régler la balance de volume de chaque entrée ainsi que le volume général. REMARQUE Tourner les boutons [GAIN] peut produire un bruit sourd ou provoquer une perte momentanée du son, mais il ne s’agit pas d’un dysfonctionnement. 1. Déplacez le fader [MAIN] vers une position proche de « 0 dB ». 0 dB 1. Placez le fader audio du canal d’entrée 1 vers une position proche de « 0 dB ». 0 dB 2. Tout en contrôlant le son grâce à des haut-parleurs ou à un casque, réglez la balance de volume pour les entrées respectives. 2. Déplacez le fader [MAIN] vers une position proche de Augmentez le niveau de volume de l’audio que vous souhaitez renforcer, par exemple un microphone d’animateur, et réduisez le niveau de volume du reste de l’audio. Lorsque aucun son n’est entré et que vous n’utilisez pas l’audio, réduisez le volume au minimum (-INF dB). « 0 dB ». 0 dB 3. Tournez le bouton [GAIN] du canal d’entrée 1 jusqu’au bout dans le sens inverse des aiguilles d’une montre, réduisant ainsi le gain d’entrée (0 dB). 3. Utilisez le fader [MAIN] pour régler le volume de la sortie. L’indicateur de niveau MAIN s’allume en jaune lorsque le volume est approprié. Rouge : excessif Jaune : approprié 4. Produisez le son tel qu’il sera entré en réalité, et tournez Vert : insuffisant lentement le bouton [GAIN] dans le sens des aiguilles d’une montre pour régler le gain d’entrée. Augmentez le gain d’entrée aussi haut que possible sans que la marque « OVER » de l’indicateur de niveau s’allume en rouge lorsque le son le plus fort est produit. MEMO Réglage de la position (panoramique) Le positionnement à gauche ou à droite du son s’appelle le « panoramique ». Si vous utilisez deux micros pour diffuser une performance, le panoramique des micros à gauche et à droite donnera une impression d’espace au son. Pour faire des ajustements, utilisez le bouton [MENU]0 Audio < 1 > – < 7/8 >0< Pan >. 7 CONSIGNES DE SÉCURITÉ AVERTISSEMENT AVERTISSEMENT Utilisez uniquement le cordon d’alimentation électrique fourni Prévoyez un dégagement suffisant au niveau de l’emplacement d’installation Utilisez uniquement le cordon d’alimentation électrique inclus. Par ailleurs, le cordon d’alimentation électrique fourni ne doit pas être utilisé avec un autre appareil. Cet appareil émet normalement une légère quantité de chaleur. Veillez donc à prévoir un dégagement suffisant autour de l’appareil, comme montré ci-dessous. Avant 20 cm ou plus 10 cm ou plus Tenez les pièces de petite taille hors de portée des enfants en bas âge Pour éviter tout ingestion accidentelle des pièces indiquées ci-dessous, tenez-les toujours hors de portée des enfants en bas âge. Manipulez la borne de mise à la terre avec précaution Côté 5 cm ou plus ATTENTION Si vous retirez la vis de la borne de mise à la terre, veillez à la remettre en place. Ne la laissez pas traîner dans des endroits où elle pourrait être ingérée par des enfants en bas âge. Lorsque vous fixez la vis, vérifiez qu’elle est bien serrée et ne pourra pas se détacher. 15 cm ou plus Précautions relatives à l’utilisation de l’alimentation fantôme 10 cm ou plus Utilisez uniquement l’adaptateur secteur fourni et la tension prévue Veillez à toujours mettre l’alimentation fantôme hors tension lorsque vous branchez un appareil autre que les microphones à condensateur qui nécessitent une alimentation fantôme. Vous risquez de provoquer des dommages si vous fournissez une alimentation fantôme à des microphones dynamiques, des dispositifs de lecture audio ou autres appareils ne nécessitant pas une alimentation de ce type. Veillez à vérifier les caractéristiques techniques de tout microphone que vous comptez utiliser en vous reportant à son manuel. (Alimentation fantôme de cet instrument : 48 V CC, 14 mA max) Servez-vous exclusivement de l’adaptateur secteur fourni avec l’appareil. En outre, assurez-vous que la tension du secteur corresponde à la tension en entrée indiquée sur l’adaptateur secteur. Les autres adaptateurs secteur pouvant utiliser une polarité différente ou être conçus pour une tension différente, leur utilisation risque de provoquer des dommages, des dysfonctionnements ou une décharge électrique. REMARQUES IMPORTANTES Alimentation électrique Précautions supplémentaires Droit de propriété intellectuelle • Si l’appareil a été utilisé avec une alimentation électrique non spécifiée comme adaptée pour l’appareil, les performances et le fonctionnement futurs de l’appareil ne peuvent plus être garantis. Notez également que nous ne pourrons pas nécessairement accepter les demandes de maintenance et réparation de l’appareil. • Toutes les données enregistrées sur l’appareil peuvent être perdues suite à une défaillance de l’appareil, une utilisation incorrecte ou autre facteur. Pour vous protéger contre la perte irrécupérable de données, pensez à effectuer régulièrement des sauvegardes des données enregistrées sur l’appareil. • Placez l’adaptateur secteur de manière à ce que le témoin soit orienté vers le haut. Le témoin s’allume lorsque vous branchez l’adaptateur secteur à une prise secteur. • Roland décline toute responsabilité quand à la restauration de contenu enregistré qui aurait été perdu. • L’enregistrement audio, l’enregistrement vidéo, la duplication, la révision, la distribution, la vente, la location, la performance ou la diffusion de matériel sous copyright (œuvre musicale ou visuelle, œuvre vidéo, diffusion, performance en direct, etc.) appartenant à un tiers en partie ou en totalité sans autorisation du propriétaire du copyright sont interdits par la loi. Installation • Suivant le matériau et la température de la surface sur laquelle vous placez l’appareil, il est possible que ses pieds en caoutchouc décolorent ou détériorent la surface. Réparations et données • Avant de confier votre appareil à un réparateur, veillez à effectuer une sauvegarde des données qui sont stockées dessus, ou, si vous préférez, à noter les informations dont vous avez besoin. Nous nous efforçons de préserver au mieux les données stockées sur l’appareil lorsque nous effectuons des réparations. Il peut toutefois arriver que la gestion de la mémoire soit endommagée physiquement, auquel cas il peut être impossible de restaurer le contenu enregistré. Roland décline toute responsabilité quand à la restauration de contenu enregistré qui aurait été perdu. Utilisation de mémoires externes • Veuillez observer les précautions suivantes lors de l’utilisation de dispositifs mémoire externes. Veillez également à respecter scrupuleusement toutes les consignes fournies avec le dispositif mémoire externe. –– Ne retirez pas l’appareil pendant qu’une opération de lecture/écriture est en cours. –– Afin d’éviter tout dommage provoqué par l’électricité statique, veillez à évacuer l’électricité statique présente sur votre propre corps avant de manipuler l’appareil. 8 • Ne frappez jamais l’écran et ne lui appliquez jamais de fortes pressions. • Cet appareil vous permet d’afficher des images changeant à grande vitesse. Chez certaines personnes, la vision d’images de ce type peut provoquer des maux de têtes, nausées ou autres désagréments. N’utilisez pas cet appareil pour créer des vidéos susceptibles de générer ces types de problèmes de santé. Roland Corporation décline toute responsabilité quand aux problèmes de santé pouvant survenir chez vous-même ou des spectateurs. • N’utilisez pas des câbles de connexion munis d’une résistance intégrée. • Ce document décrit les spécifications du produit à la date de la publication. Pour consulter les informations les plus récentes, reportez-vous au site Web de Roland. • N’utilisez pas ce produit pour des actions qui enfreindraient un copyright détenu par un tiers. Nous ne pourrons être tenus responsables, de quelque manière que ce soit, des violations de droits d’auteurs de tiers découlant de l’utilisation que vous faites de ce produit. • Ce produit peut être utilisé pour enregistrer ou dupliquer un matériel audio ou visuel sans être limité par certaines mesures technologiques de protection contre la copie. En effet, ce produit est conçu pour être utilisé à des fins de production de musique ou de contenu vidéo originaux et est donc conçu pour que ces contenus qui n’enfreignent pas les droits de copyright appartenant à des tiers (par exemple vos propres œuvres originales) puissent être enregistrés et dupliqués librement. • Ce produit utilise des logiciels sous licence open source (GPL/LGPL). Vous avez le droit d’acquérir, de modifier et de distribuer le code source de ces logiciels sous licence open source. Vous pouvez obtenir le code source utilisé sous licence open source pour ce produit en le téléchargeant à partir du site Web suivant : https://proav.roland.com/global/support/ • Ce produit contient la plate-forme logicielle intégrée eParts d’eSOL Co.,Ltd. eParts est une marque commerciale d’eSOL Co., Ltd. au Japon. • Ce produit utilise le code source de μT-Kernel sous la licence T-License 2.0 accordée par le forum T-Engine (www.tron.org).