Manuel du propriétaire | Nikon LS 2000 & LS-2000 Manuel utilisateur
Ajouter à Mes manuels2 Des pages
▼
Scroll to page 2
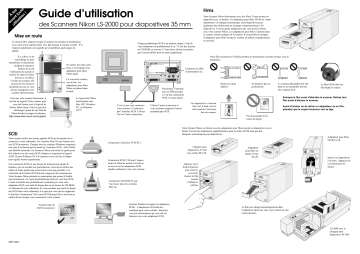
av À ut an lir ili t e sa to tio ut n e ! Films Guide d’utilisation des Scanners Nikon LS-2000 pour diapositives 35 mm Mise en route Ce témoin DEL clignote lorsque le scanner est en phase d’initialisation et au cours d’une numérisation. Il se fige lorsque le scanner est prêt. S’il clignote rapidement, cela signifie qu’un problème quelconque est apparu. Il y a deux vis de verrouillage ici pour immobiliser le mécanisme pendant le transport. Retirez-les avant l’utilisation du scanner et insérez-les dans les fentes prévues à cet effet à l’arrière du scanner, afin de pouvoir les retrouver facilement au cas où vous devriez transporter votre scanner ultérieurement. Votre Scanner Nikon fonctionnera avec des films 35 mm montés en diapositives ou en bandes. Un adaptateur pour films IX240 est vendu séparément. Un chargeur automatique pour diapositives peut également être utilisé pour un montage comportant jusqu’à 50 diapositives. Il existe quatre adaptateurs que vous pouvez utiliser avec votre scanner Nikon. Les adaptateurs pour films s’insèrent dans le scanner comme indiqué sur le schéma. Il est possible de changer d’adaptateur pour films lorsque le scanner est allumé (remplacement en activité). Chaque périphérique SCSI a un numéro unique. Celui de votre ordinateur est probablement 0 ou 7. Celui des lecteurs de CD-ROM est souvent 3. Vous devez choisir un numéro qui n’est pas utilisé pour un autre équipement. Votre film est précieux! Veuillez prendre les précautions suivantes lorsque vous le manipulez : Ne mettez rien dans cette fente, à l’exception d’un adaptateur pour films Nikon agréé. 100–240V~ 0.3–0.2A 50/60 Hz Connectez le câble d’alimentation ici. 100098 MADE IN JAPAN SCSI NB 1 6 7 2 3 5 Le logiciel de Nikon fonctionnera sous Mac OS®, Windows 95® ou Windows NT™. 0 Ce couvercle coulisse vers le bas. Les adaptateurs pour films Nikon se placent dans la fente. Pour que votre scanner fonctionne, il lui faut un logiciel. Votre scanner peut vous être fourni avec le logiciel de Nikon, Nikon Scan. Celui-ci peut être téléchargé à partir du site Web de Nikon destiné au support technique, http://www.nikon-euro.com/support TERMINATOR 4 SCSI OFF ON SCSI Retirez le ruban adhésif. Positionnez l’interrupteur sur ON (marche) si l’un des connecteurs SCSI n’est pas utilisé. C’est ici que vous connectez votre scanner à l’ordinateur par l’interface SCSI. Utilisez l’un ou l’autre connecteur. Utilisez l’autre connecteur si votre système comporte d’autres périphériques SCSI. Ne déchirez pas les perforations. La couche pelliculable doit être plate et ses extrémités doivent être coupées droit. Le film IX240 doit être développé et exposé. Extrayez le film avant d’éteindre le scanner. Retirez tout film avant d’allumer le scanner. Les diapositives s’insèrent face vers le haut, avec le côté court de l’ouverture face au scanner. Avant d’insérer ou de retirer un adaptateur ou un film, attendez que le voyant lumineux vert se fige. Pas de poussière ni de traces de doigts. Votre Scanner Nikon est fourni avec des adaptateurs pour films montés en diapositives ou en bande. Il existe des adaptateurs supplémentaires pour les films IX240 ainsi que des chargeurs automatiques pour diapositives. SCSI Votre scanner utilise une norme appelée SCSI qui lui permet de se connecter à votre ordinateur. Les systèmes Mac Os sont fournis avec une SCSI incorporée. Presque tous les systèmes Windows requièrent une carte d’extension qui les munit de l’interface SCSI. Afin d’offrir une fiabilité maximale, les Scanners Nikon sont testés et agréés pour être utilisés avec des cartes SCSI Adaptec et requièrent le logiciel ASPI-32 pour Windows NT 4.0 (reportez-vous à la liste d’adaptateurs agréés fournie séparément). Une connexion SCSI est une liaison de transmission rapide de données, qui est sensible aux perturbations. Vous devez utiliser des câbles de haute qualité qui soient aussi courts que possible. Les extrémités de la chaîne SCSI doivent comporter des terminaisons. Votre Scanner Nikon présente un interrupteur qui permet d’établir une terminaison s’il s’agit du périphérique final sur votre bus SCSI. L’autre extrémité sera probablement constituée par votre carte adaptateur SCSI, une unité de disque dur ou un lecteur de CD-ROM à l’intérieur de votre ordinateur. Si vous possédez une unité de disque dur SCSI dans votre ordinateur, il se peut que vous deviez supprimer la fonction “terminaison” de la carte SCSI puisqu’elle se trouvera au milieu du bus lorsque vous connecterez votre scanner. Système Mac Os (SCSI incorporée). Adaptateur pour films IX240 IA-20. Connecteur Centronics-50 SCSI-1. Chargeur pour diapositives 35 mm sous caches MA-20. Connecteur SCSI-2 50 dont l’espacement est réduit de moitié et tel qu’on en trouve sur les adaptateurs SCSI rapides modernes et sur votre scanner. Connecteur SCSI DB-25, que l’on trouve dans les systèmes Mac Os. Système Windows (requiert un adaptateur SCSI). L’adaptateur SCSI doit être configuré pour votre système. Reportezvous aux informations qui vous ont été fournies avec votre adaptateur SCSI. Adaptateur pour films en bande 35 mm SA-20. Appuyez sur le bouton Éjection pour ouvrir le couvercle. Insérez le film comme l’indique le schéma. Insérez les diapositives à la main. Appuyez sur ce bouton pour les éjecter. Le film sera chargé automatiquement dans l’adaptateur après que vous l’ayez inséré sur une courte distance. LS-2000 avec le chargeur pour diapositives SF-200. 6MF 50001 Guide d’utilisation Images multiples Lorsque vous utilisez votre scanner avec un adaptateur pour films IX240 ou pour films en bande, il vous est possible de numériser des vues miniatures avant de vous lancer dans une numérisation complète. de Nikon Scan Cliquez sur l’onglet Tiroir et le tiroir des vues miniatures apparaît. Pour gagner du temps, vous avez la possibilité d’afficher les images uniquement selon un numéro d’image pour chacune d’entre elles. Cliquez ici pour basculer entre l’affichage Vue miniature et l’affichage Numéro d’image. Mise en route de Nikon Scan Cliquez sur l’icône Nikon Scan. Choisissez Ouvrir la source de TWAIN dans le menu Fichier (Windows) ou sélectionnez le scanner dans le sous-menu Périphériques du menu Nikon Scan (Macintosh). Vous ne voulez pas utiliser la mini-application de Nikon Scan ? Vous pouvez lancer le pilote Nikon Scan à partir de Photoshop™ ou d’une application PC conforme à la norme TWAIN (voir ci-dessous, à droite). Double-cliquez sur n’importe quelle vue miniature ou numéro d’image pour faire apparaître l’image dans la fenêtre de prévisualisation. 1. Sélectionnez le type de film. 2. Sélectionnez l’espacement des couleurs (commencez avec sRVB). Nettoyage des images Autofocus Utilisez la commande Defect Correction (Correction de Défauts) pour enlever les rayures de la surface, la poussière et les autres défauts du film. La commande Autofocus est située en haut du tableau de commandes. 3. Prévisualisation de la diapositive. 4. L’image en aperçu apparaît dans la fenêtre de numérisation. Préférences Tiroir Taille du scan Utilisez ce tiroir pour contrôler la taille et la résolution de l’image numérisée. Pour une numérisation destinée à l’obtention d’une image de taille donnée, cliquez sur le bouton sortie, déterminez la taille (largeur et hauteur) ainsi que la résolution en sortie, et déplacez la souris sur l’image prévisualisée pour définir la zone à numériser. Pour une numérisation destinée à l’archivage et à l’usage général, cliquez sur le bouton entrée et réglez le curseur pour modifier l’échelle. La taille du fichier et la résolution sont indiquées dans le champ Sortie. (Astuce : entrez une nouvelle valeur pour la résolution si vous ne pouvez pas déterminer la taille de fichier requise avec le curseur.) Déplacez la souris sur l’image prévisualisée pour définir la zone à numériser. 5. Sélectionnez le tiroir Taille du scan 6. Sélectionnez le tiroir Courbes-Niveaux. Surbrillances Demi-tons 7. Sélectionnez le tiroir Équilibre couleurs. 8. Effectuez votre numérisation ! Ombres Ces paramètres vous permettent de changer la manière dont le scanner fonctionne. Il se peut que vous deviez les modifier pour qu’ils répondent à vos besoins de numérisation particuliers. Tiroir Courbes-Niveaux Ce tiroir fixe la gamme globale des tons (du point le plus clair au point le plus dense) et contrôle l’équilibre des couleurs dans la gamme des tons spécifiée. 1. Définissez automatiquement le point le plus dense et le point le plus clair. 2. Vérifiez l’équilibre des couleurs et le contraste sur l’image prévisualisée. 3. Sélectionnez une couleur particulière, ou toutes les couleurs à la fois. 4. Cliquez sur la courbe à l’aide de la souris pour créer une poignée et déplacez-la afin de régler l’équilibre des détails de surbrillance, demi-ton et ombre. Tiroir Équilibre couleurs Ce tiroir sert à modifier la vision d’ensemble de l’image numérisée. Les curseurs contrôlent la luminosité, le contraste et l’équilibre général des couleurs de l’image. Essayez les commandes jusqu’à l’obtention d’un résultat satisfaisant. Masquer les tiroirs Tous les tiroirs se ferment lorsque vous cliquez sur ce bouton. La boîte de dialogue Préférences est accessible dans la fenêtre de numérisation. Cliquez ici pour ouvrir la boîte de dialogue Préférences. Pour de plus amples détails, consultez les manuels de référence qui concernent votre plate-forme. Nikon Scan 2.0 - Informations techniques Nikon Scan 2.0 comprend une mini-application (“applet”) et un pilote. Le pilote est une source TWAIN sous Windows et un plug-in (un module) Adobe® Photoshop™ sous Macintosh. Pendant la phase d’opération qui précède la numérisation aussi bien que pendant la numérisation elle-même, le pilote contrôle toutes les fonctions du scanner telles que la balance des couleurs, la taille de l’image numérisée et la mise au point. À la fin d’une numérisation, le pilote ferme le programme, laissant l’image sous forme de fichier image dans la fenêtre de l’application hôte. Par conséquent, il n’est pas nécessaire de sauvegarder le fichier dans une application de numérisation et de le rouvrir dans une application graphique ; l’image est transmise directement vers l’application hôte. Si vous préférez ne pas utiliser la mini-application de Nikon Scan pour lancer le pilote, vous pouvez utiliser aux mêmes fins n’importe quelle application conforme à la norme TWAIN (sous Windows) ou toute application prenant en charge les plug-ins compatibles avec Photoshop (Macintosh). Utilisateurs de Windows Le terme TWAIN s’applique à un programme qui peut être exécuté à l’intérieur d’une autre application hôte pour permettre le contrôle d’un dispositif d’imagerie. Les programmes TWAIN sont appelés “sources TWAIN”. L’application hôte est capable de choisir une source TWAIN installée et de s’en servir pour se connecter à un scanner particulier, un appareil photographique numérique ou un autre dispositif satisfaisant à la norme TWAIN. Si Nikon Scan est votre unique source TWAIN, elle sera alors automatiquement disponible pour vos applications d’imagerie conformes à la norme TWAIN. Si vous disposez de plus d’une source TWAIN, avant de lancer le pilote TWAIN (en général à l’aide de la séquence menu “Fichier: Acquisition (ou Importer) :TWAIN”), vous devrez le sélectionner comme source TWAIN par défaut, en général grâce au menu Fichier ou Préférences de l’application hôte. Utilisateurs de MacOs Un plug-in Photoshop est un programme faisant partie du logiciel et qui est utilisé par Photoshop ou par des applications compatibles pour augmenter le potentiel de l’application originale. Dans le cas de dispositifs d’imagerie, cela signifie que l’application pourra communiquer avec un scanner et acquérir des images. Pour que le plug-in Photoshop de Nikon Scan apparaisse dans le menu Fichier:Acquisition:Nikon Scan, le plug-in Nikon Scan doit être situé dans le dossier correct de votre ordinateur. Il devrait être copié dans le dossier Import/Export ou Modules externes qui se trouve dans le dossier Plug-Ins ou Modules de l’application hôte.