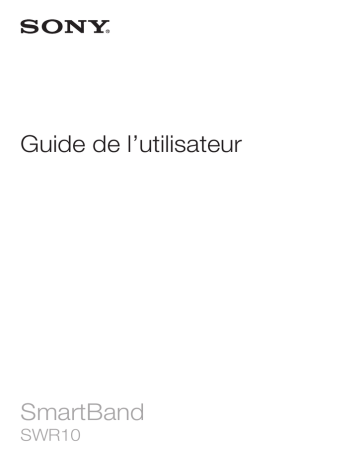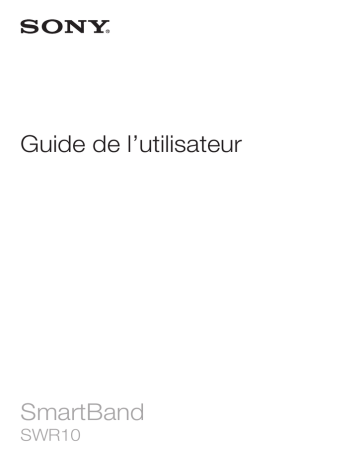
Guide de l’utilisateur
SmartBand
SWR10
Table des matières
Bases.............................................................................................3
Introduction.........................................................................................3
Présentation de l'appareil....................................................................3
Charger votre bracelet SmartBand......................................................3
Assemblage........................................................................................4
Activation et désactivation de votre SmartBand...................................5
Réglage de votre bracelet SmartBand...........................................6
Préparation à l’utilisation de votre SmartBand.....................................6
Reconnexion de votre SmartBand.......................................................7
Mode Jour et mode Nuit.....................................................................7
Réinitialisation de votre SmartBand.....................................................8
Réglages de votre bracelet SmartBand.........................................9
Utiliser l’application SmartBand...........................................................9
Mode nuit automatique.......................................................................9
Notifications......................................................................................10
Alarme SmartBand............................................................................10
Notifications d'alerte Hors de portée.................................................11
Notifications d'appel entrant..............................................................12
Contrôler les applications à partir de votre bracelet SmartBand.........12
Enregistrer vos activités à l'aide de l'application Lifelog.............13
Utiliser l’application Lifelog................................................................13
Définition d'objectifs..........................................................................15
Enregistrer votre sommeil avec votre bracelet SmartBand.................15
Créer des Life bookmarks.................................................................15
Informations importantes.............................................................17
Utilisation de votre SmartBand dans les environnements humides
et poussiéreux...................................................................................17
Informations légales..........................................................................18
2
Il existe une version Internet de cette publication. © Imprimez-la uniquement pour usage privé.
Bases
Introduction
Votre bracelet SmartBand est conçu pour votre poignet dominant et se connecte à votre
appareil Android™ afin de vous permettre de suivre vos activités quotidiennes. Grâce à
l'application Lifelog de votre appareil Android™, vous pouvez synchroniser les données
entre votre bracelet SmartBand et votre appareil pour voir le nombre d'étapes que vous
avez effectuées, vérifier comment vous avez dormi, et bien plus encore. Le bracelet
SmartBand dispose également d'une fonction de vibration qui vous informe des alertes
ainsi que des messages et des appels entrants. Vous pouvez même utiliser le bracelet
SmartBand pour contrôler la lecture multimédia de votre appareil Android™.
Même déconnecté de votre appareil Android™, votre bracelet SmartBand collecte des
informations sur votre nombre de pas et les données de votre marche, de votre course
et de votre sommeil, ainsi que les Life bookmarks. Votre SmartBand peut enregistrer ces
données pendant une durée allant jusqu'à deux semaines.
Pour utiliser le bracelet SmartBand avec votre appareil Android™, vérifiez que le logiciel de
votre appareil Android™ est la version Android™ 4.4 ou une version plus récente et qu'elle
prend en charge la norme Bluetooth® 4.0 Low Energy. Rappelez-vous également qu'il vous
faut une connexion Internet active pour synchroniser les données entre votre SmartBand et
votre appareil Android™.
Présentation de l'appareil
1
Bracelet
2
Cache de la touche marche/arrêt
3
Touche marche/arrêt
4
Voyant de notification A
5
Voyant de notification B
6
Voyant de notification C
7
Core
8
Port Micro USB
9
Zone de détection NFC
Charger votre bracelet SmartBand
Avant d'utiliser votre bracelet SmartBand pour la première fois, vous devez le charger
pendant environ 30 minutes. Il est recommandé d'utiliser un chargeur Sony.
3
Il existe une version Internet de cette publication. © Imprimez-la uniquement pour usage privé.
Pour charger votre SmartBand
1
2
Branchez une extrémité du câble USB dans le chargeur ou dans le port USB d'un
ordinateur.
Branchez l'autre extrémité du câble dans le port Micro USB de votre SmartBand.
État du voyant de notification de la batterie
Le voyant de notification A clignote en continu La batterie est en cours de charge et n'est pas encore
chargée au maximum
Le voyant de notification A est allumé
1
2
La batterie est chargée au maximum
Pour vérifier le niveau de la batterie de votre bracelet SmartBand
Dans l'Écran d’accueil de votre appareil Android™, tapez sur puis sur Smart
Connect.
Tapez sur Appareils > SmartBand.
Notification de niveau de batterie faible
Lorsque vous portez votre bracelet SmartBand et que le niveau de la batterie est inférieur
à 5 %, il émet deux courtes vibrations et une fenêtre contextuelle de l'application
SmartBand vous informe que votre bracelet SmartBand est à court de batterie.
Assemblage
Pour assembler votre SmartBand
1
2
Sélectionnez le bracelet qui vous convient le mieux.
Insérez le Core dans le bracelet de manière à ce que la touche marche/arrêt
s'insère sous son cache.
4
Il existe une version Internet de cette publication. © Imprimez-la uniquement pour usage privé.
Activation et désactivation de votre SmartBand
•
Pour activer votre SmartBand
Maintenez enfoncée la touche marche/arrêt jusqu’à ce que votre SmartBand se
mette à vibrer.
Lorsque vous l'allumez pour la première fois, votre SmartBand est automatiquement configuré
en mode de jumelage et le voyant de notification A clignote jusqu'à ce que le SmartBand soit
connecté à un appareil.
•
Pour désactiver votre bracelet SmartBand.
Maintenez enfoncée la touche marche/arrêt jusqu'à ce que tous les voyants de
notification s'allument simultanément, puis s'éteignent les uns après les autres.
5
Il existe une version Internet de cette publication. © Imprimez-la uniquement pour usage privé.
Réglage de votre bracelet SmartBand
Préparation à l’utilisation de votre SmartBand
Pour que votre SmartBand fonctionne, il doit être connecté à votre appareil Android™ et
les versions les plus récntes des applications suivantes doivent être installées sur
l'appareil Android™ : Connexion intelligente, SmartBand et Lifelog.
Si vous configurez votre bracelet SmartBand en utilisant la technologie NFC, vous serez
orienté vers Google Play™ lors de la configuration, d'où vous pourrez installer les
applications nécessaires à l'utilisation de votre SmartBand.
Si vous configurez votre bracelet SmartBand en utilisant la technologie Bluetooth®, vous
devez suivre des étapes supplémentaires pour installer les applications nécessaires à
partir de Google Play™ et vous connecter à votre appareil Android™.
L'application Connexion intelligente est préinstallée sur tous les appareils Android™ de Sony
Mobile à l'achat. Assurez-vous de l'avoir mise à jour pour bénéficier de la toute dernière
version.
Lorsque l'application SmartBand est installée, elle ne se trouve pas sur l'écran Applications.
Vous pouvez y accéder sous Appareils dans l'application Connexion intelligente après la
connexion de votre SmartBand à l'appareil Android™.
Pour configurer votre bracelet SmartBand en utilisant le NFC
1
2
3
4
Assurez-vous que votre bracelet SmartBand a été chargé pendant au moins
30 minutes.
Appareil Android™ : Assurez-vous d'avoir installé et mis à jour l'application
Connexion intelligente avec la version la plus récente à partir de Google Play™.
Appareil Android™ : La fonction NFC doit être activée et l'écran doit être actif et
déverrouillé.
Placez l'appareil Android™ au-dessus de votre bracelet SmartBand de sorte que
les zones de détection NFC de chaque appareil coïncident, puis suivez les
instructions qui s'affichent sur l'appareil Android™ pour installer les applications
SmartBand et Lifelog. apparaît dans la barre d'état quand une connexion avec
le SmartBand est active.
Si vous établissez un contact entre les zones NFC de chaque appareil une fois que vous avez
installé toutes les applications, et que votre bracelet SmartBand est allumé et connecté,
l'application Lifelog démarre automatiquement.
Vous pouvez faire glisser la barre d'état vers le bas pour ouvrir le volet de notification et
accéder rapidement aux applications SmartBand et Lifelog.
6
Il existe une version Internet de cette publication. © Imprimez-la uniquement pour usage privé.
1
2
3
4
5
6
Pour configurer votre bracelet SmartBand en utilisant le Bluetooth®
Assurez-vous que votre bracelet SmartBand a été chargé pendant au moins
30 minutes.
Appareil Android™ : Assurez-vous d'avoir installé et mis à jour l'application
Connexion intelligente avec la version la plus récente à partir de Google Play™.
Lancez l’application Connexion intelligente.
Pour activer votre SmartBand.
Appareil Android™ : Activez la fonction Bluetooth® et recherchez des
périphériques Bluetooth®, puis sélectionnez SWR10 dans la liste des
périphériques disponibles.
Suivez les instructions pour installer les applications SmartBand et Lifelog.
apparaît brièvement dans la barre d'état et de façon permanente dans le volet de
notification quand une connexion au SmartBand est active.
Toutes les applications nécessaires au fonctionnement du bracelet SmartBand sont
disponibles sur Google Play™.
Vous pouvez faire glisser la barre d'état vers le bas pour ouvrir le volet de notification et
accéder rapidement aux applications SmartBand et Lifelog.
Reconnexion de votre SmartBand
En cas de perte de connexion, par exemple lorsque l'appareil Android™ connecté n'est
plus à portée de réseau, votre SmartBand procède à une série de tentatives de
reconnexion. Si aucune connexion n'est établie après une certaine période, votre
SmartBand cesse toute tentative de reconnexion. Dans ce cas, vous pouvez utiliser la
touche marche / arrêt pour relancer les tentatives de connexion ou utiliser la technologie
NFC pour reconnecter les deux appareils.
Pour forcer le redémarrage des tentatives de connexion
•
Appuyez brièvement sur la touche Marche/arrêt.
Pour reconnecter votre SmartBand en utilisant le NFC
1
2
Appareil Android™ : La fonction NFC doit être activée et l'écran doit être actif et
déverrouillé.
Placez l'appareil Android™ au-dessus de votre SmartBand de façon à ce que la
zone de détection NFC de chaque périphérique touche celle de l'autre. apparaît
brièvement dans la barre d'état et de façon permanente dans le volet de
notification quand une connexion au SmartBand est active.
Vous pouvez faire glisser la barre d'état vers le bas pour ouvrir le volet de notification et
accéder rapidement aux applications SmartBand et Lifelog.
Mode Jour et mode Nuit
Votre bracelet SmartBand est équipé de deux modes de connexion différents : le mode
Jour et le mode Nuit. Chaque mode est indiqué par différents comportements de
voyants de notification. En mode Jour, votre SmartBand vibre pour vous avertir des
alarmes et des appels et messages entrants. Il charge également les données
concernant vos activités, telles que le nombre de pas que vous avez fait et les heures
pendant lesquelles vous avez marché ou couru. En mode Nuit, le bracelet SmartBand
charge les données relatives à votre sommeil et peut vous réveiller si vous avez réglé une
alarme. Toutes les autres fonctions sont désactivées.
Mode
Comportement des voyants de notification
Mode jour
Les voyants de notification s'allument l'un après l'autre ; puis, tous les voyants s'éteignent.
Mode nuit
Les voyants de notification alternent : un voyant s'allume, puis deux.
7
Il existe une version Internet de cette publication. © Imprimez-la uniquement pour usage privé.
•
Pour vérifier le mode de votre bracelet SmartBand
Appuyez brièvement sur la touche Marche/arrêt. Les voyants de notification
clignotent en fonction du comportement défini pour le mode jour ou le mode nuit.
•
Pour alterner entre le mode Jour et le mode Nuit
Appuyez sur la touche Marche/arrêt et maintenez-la enfoncée pendant deux
secondes.
Réinitialisation de votre SmartBand
Réinitialisez votre SmartBand s'il ne fonctionne pas comme prévu ou si vous souhaitez le
connecter à un nouvel appareil.
1
2
Pour réinitialiser votre bracelet SmartBand
Désactivez votre bracelet SmartBand.
Maintenez enfoncée la touche marche/arrêt jusqu'à ce que le voyant de
notification A se mette à clignoter.
8
Il existe une version Internet de cette publication. © Imprimez-la uniquement pour usage privé.
Réglages de votre bracelet SmartBand
Utiliser l’application SmartBand
Vous pouvez visualiser et modifier les réglages de votre SmartBand à partir de
Application SmartBand, sous Appareils dans l'application Smart Connect.
1
Activez ou désactivez le mode nuit automatique.
Réglez la période de temps au cours de laquelle le mode nuit automatique est actif.
2
Activez ou désactivez la fonction de notifications.
Sélectionnez les notifications à transférer vers votre SmartBand.
3
Activez ou désactivez la fonction de réveil intelligent.
Ajoutez, modifiez ou supprimez des alarmes de réveil intelligent.
4
Activez les notifications d'alarme à partir des appareils Xperia™.
5
Activez ou désactivez la fonction de l'alerte Hors de portée.
6
Activez ou désactivez les notifications d'appel entrant.
7
Sélectionnez l'application que vous souhaitez que votre SmartBand contrôle.
Recherchez, téléchargez et installez de nouvelles applications à partir de Google Play™.
8
Lisez des conseils sur votre SmartBand.
Mode nuit automatique
Vous pouvez configurer votre SmartBand de manière à ce qu'il passe automatiquement
du mode jour au mode nuit à une heure préprogrammée et pour une période de temps
définie. Le mode nuit automatique ne s'active que lorsque le SmartBand ne détecte plus
aucun mouvement à l'heure d'activation prédéfinie. Si vous êtes toujours en mouvement,
il attend que vous vous arrêtiez. De même, le matin, le mode jour peut s'activer jusqu'à
soixante minutes avant l'heure de fin prédéfinie du mode nuit si des mouvements sont
détectés. Si l'heure de fin prédéfinie est atteinte sans qu'aucun mouvement ne soit
détecté, le SmartBand reste en mode nuit, et ne passe en mode jour qu'en cas de
détection de mouvements.
1
2
3
Pour activer la fonction du mode nuit automatique
Dans l'Écran d’accueil de votre appareil Android™, tapez sur puis sur Smart
Connect.
Tapez sur Appareils > SmartBand > SmartBand.
Faites glisser le curseur situé à côté de Mode nuit automatique vers la droite.
9
Il existe une version Internet de cette publication. © Imprimez-la uniquement pour usage privé.
1
2
3
4
5
Pour définir un intervalle pour le mode nuit automatique
Dans l'Écran d’accueil de votre appareil Android™, tapez sur puis sur Smart
Connect.
Tapez sur Appareils > SmartBand > SmartBand.
Tapez sur Mode nuit automatique.
Réglez les paramètres pour l'intervalle de temps, puis tapez sur Définir.
Appuyez sur Terminé.
Notifications
Toutes les notifications qui apparaissent dans la barre d'état, sur un appareil Android™
connecté, peuvent être transférées vers votre SmartBand. En cas de nouvelle notification
entrante, votre SmartBand vibre une fois et le témoin lumineux A clignote pendant six
secondes. Utilisez l'application SmartBand pour sélectionner les notifications à transférer
vers votre SmartBand.
1
2
3
4
1
2
3
4
Pour activer la fonction de notifications
Dans l'Écran d’accueil de votre appareil Android™, tapez sur puis sur Smart
Connect.
Tapez sur Appareils > SmartBand > SmartBand.
Faites glisser le curseur situé à côté de Notifications vers la droite.
Si vous activez la fonction de notifications pour la première fois, suivez les
instructions qui apparaissent à l'écran afin que l'application SmartBand puisse
accéder à vos notifications.
Pour sélectionner les notifications à transférer vers votre SmartBand
Dans l'Écran d’accueil de votre appareil Android™, tapez sur puis sur Smart
Connect.
Tapez sur Appareils > SmartBand > SmartBand.
Tapez sur Notifications.
Dans la liste qui s'affiche, cochez ou décochez les options souhaitées.
Alarme SmartBand
Votre bracelet SmartBand comporte deux fonctions d'alarme différentes. L'une est la
fonction d'alarme régulière, qui ne fonctionne que lorsque votre SmartBand est connecté
à un appareil Xperia™. L'autre est une fonction d'alarme de réveil intelligent qui vous
réveille lorsque vous avez atteint un état de sommeil léger afin que vous vous sentiez
revigoré.
Notifications d'alarme depuis un appareil Xperia™
Votre bracelet SmartBand vibre lorsque des alarmes prédéfinies se déclenchent sur un
appareil Xperia™ connecté.
2
3
Pour activer des notifications d'alarme depuis un appareil Xperia™
Dans l'Écran d’accueil de votre appareil Xperia™, tapez sur puis sur Smart
Connect.
Tapez sur Appareils > SmartBand > SmartBand.
Cochez la case Alarme.
•
Pour répéter une alarme qui vibre
Appuyez sur la touche marche/arrêt.
1
Réveil intelligent
Vous pouvez paramétrer une ou plusieurs alarmes intelligentes sur le Application
SmartBand. Les alarmes intelligentes vous réveillent au moment opportun, en fonction
de votre cycle de sommeil. Elles vous avertissent à l'aide du vibreur. La fonction de réveil
intelligent utilise les données recueillies par votre bracelet SmartBand pendant votre
10
Il existe une version Internet de cette publication. © Imprimez-la uniquement pour usage privé.
sommeil, au cours d'une période de temps prédéfinie, pour vous réveiller lorsque vous
êtes en phase de sommeil léger.
Par exemple, si vous avez réglé une alarme de réveil intelligent de 6 h 30 à 7 h et que
votre bracelet SmartBand est en mode Nuit, il vous réveillera au moment opportun, entre
6 h 30 et 7 h, lorsque vous serez en phase de sommeil léger. Si vous n'avez pas atteint
un état de sommeil léger durant cette période, l'alarme de réveil intelligent vous réveille à
7 h. Si votre bracelet SmartBand est en mode Jour, l'alarme vous réveillera à 7 h.
1
2
3
4
5
6
7
1
2
3
4
5
6
7
1
2
3
4
1
2
3
•
Pour ajouter une alarme de réveil intelligent
Dans l'Écran d’accueil de votre appareil Android™, tapez sur puis sur Smart
Connect.
Tapez sur Appareils > SmartBand > SmartBand.
Tapez sur Réveil intelligent, puis sur .
Tapez sur Heure, puis défilez vers le haut ou vers le bas pour configurer le
paramètre et tapez sur Définir.
Tapez sur Répéter, puis cochez les jours de récurrence de l'alarme et tapez sur
OK.
Tapez sur Intervalle de réveil, puis sélectionnez une option.
Appuyez sur Terminé.
Pour modifier une alarme de réveil intelligent existante
Dans l'Écran d’accueil de votre appareil Android™, tapez sur puis sur Smart
Connect.
Tapez sur Appareils > SmartBand > SmartBand.
Tapez sur Réveil intelligent, puis sur l'alarme que vous souhaitez régler.
Tapez sur Heure, puis défilez vers le haut ou vers le bas pour configurer le
paramètre et tapez sur Définir.
Tapez sur Répéter, puis cochez les jours de récurrence de l'alarme et tapez sur
OK.
Tapez sur Intervalle de réveil, puis sélectionnez une option.
Appuyez sur Terminé.
Pour supprimer une alarme de réveil intelligent
Dans l'Écran d’accueil de votre appareil Android™, tapez sur puis sur Smart
Connect.
Tapez sur Appareils > SmartBand > SmartBand.
Tapez sur Réveil intelligent, puis touchez et maintenez l'alarme que vous
souhaitez supprimer.
Tapez sur , puis sur Oui.
Pour activer une alarme de réveil intelligent
Dans l'Écran d’accueil de votre appareil Android™, tapez sur puis sur Smart
Connect.
Tapez sur Appareils > SmartBand > SmartBand.
Tapez sur Réveil intelligent, puis faites glisser vers la droite le curseur situé à côté
de l'alarme de réveil intelligent que vous souhaitez activer.
Pour éteindre une alarme de réveil intelligent qui vibre
Appuyez sur la touche marche/arrêt.
Notifications d'alerte Hors de portée
Vous pouvez recevoir une notification lorsque vous oubliez votre appareil Android™ en
activant la fonction de notification d'alerte Hors de portée. Votre bracelet SmartBand
vous avertit alors par trois courtes vibrations lorsque la distance entre votre bracelet
SmartBand et l'appareil Android™ connecté devient trop importante et entraîne une
déconnexion.
11
Il existe une version Internet de cette publication. © Imprimez-la uniquement pour usage privé.
1
2
3
Pour activer la fonction d'alerte Hors de portée
Dans l'Écran d’accueil de votre appareil Android™, tapez sur
Connect.
Tapez sur Appareils > SmartBand > SmartBand.
Cochez la case Alerte hors de portée.
puis sur Smart
Notifications d'appel entrant
Votre bracelet SmartBand vous avertit en cas d'appel entrant grâce à des vibrations
continues.
2
3
Pour activer la fonction de notification des appels entrants
Dans l'Écran d’accueil de votre appareil Android™, tapez sur
Connect.
Tapez sur Appareils > SmartBand > SmartBand.
Cochez la case Appel entrant.
•
Pour activer la sourdine pour un appel entrant
Appuyez brièvement sur la touche Marche/arrêt de votre bracelet SmartBand.
1
puis sur Smart
Contrôler les applications à partir de votre bracelet SmartBand
Vous pouvez contrôler l'application sélectionnée sur l'appareil Android™ connecté à
l'aide de votre bracelet SmartBand. Par exemple, si vous avez sélectionné le lecteur
multimédia, vous pouvez contrôler la lecture des fichiers multimédias sur l'appareil
Android™ connecté à l'aide de votre bracelet SmartBand.
1
2
3
4
Pour sélectionner une application à contrôler grâce à votre bracelet SmartBand
Dans l'Écran d’accueil de votre appareil Android™, tapez sur puis sur Smart
Connect.
Tapez sur Appareils > SmartBand > SmartBand.
Tapez sur Applications, puis sur l'élément situé sous SÉLECTIONNER UNE
APPLICATION.
Sélectionnez une option, puis tapez sur Terminé.
Pour contrôler la lecture multimédia sur votre appareil Android™ depuis votre bracelet
SmartBand
1
2
3
4
5
Vérifiez que votre bracelet SmartBand est connecté à votre appareil Android™.
Sélectionnez le lecteur multimédia qui sera l'application contrôlée via votre
SmartBand.
Appuyez sur la touche marche/arrêt.
Pour écouter le fichier multimédia ou le mettre sur pause, tapez une fois sur
SmartBand. Pour passer au fichier multimédia suivant, tapez deux fois. Pour
passer au fichier multimédia précédent, tapez trois fois.
Pour de désélectionner le lecteur de fichier multimédia comme application
contrôlée par votre SmartBand, appuyez sur la touche Marche/arrêt ou patientez
15 secondes sans toucher au bracelet SmartBand (afin de permettre à
l'application d'être désélectionnée automatiquement).
12
Il existe une version Internet de cette publication. © Imprimez-la uniquement pour usage privé.
Enregistrer vos activités à l'aide de
l'application Lifelog
Utiliser l’application Lifelog
L'Application Lifelog enregistre vos activités physiques, sociales et de divertissement.
Par exemple, vous pouvez voir si vous avez marché ou couru et la façon dont vous
communiquez avec vos amis. Vous pouvez également voir quelles photos vous avez
prises et quelle musique vous avez écoutée. Pour commencer à utiliser l'application
Lifelog, vous devez la télécharger sur Google Play™, puis créer un compte.
Les statistiques générées par l'Application Lifelog à partir de vos activités physiques, par
exemple une longue marche et le nombre de calories brûlées, s'appuient sur les informations
que vous fournissez concernant votre taille et votre poids. Les résultats peuvent varier d'un
utilisateur à l'autre.
1
2
3
4
1
2
1
Afficher toutes les activités et tous les Life bookmarks enregistrés
2
Afficher les informations détaillées d'un Life bookmark
3
Afficher des informations sur l'utilisation de l'application
4
Afficher toutes les activités enregistrées depuis le début de la journée
5
Ajouter un Life bookmark
6
Afficher les options du menu
7
Journal des activités physiques
8
Afficher toutes les activités enregistrées pour la journée sélectionnée
9
Basculer entre le tableau de bord et la vue Carte
10
Tableau de bord des activités
Pour configurer un compte pour l'application Lifelog
Dans l'Écran d’accueil de votre appareil Android™, tapez sur , puis sur Lifelog.
Suivez les instructions qui s’affichent à l'écran et acceptez les termes et
conditions.
Créez un nouveau compte ou choisissez d'utiliser un compte existant. Les
comptes de Sony PlayStation® Network peuvent également être utilisés.
Suivez les instructions qui s’affichent à l'écran pour créer un compte Lifelog.
Pour vous connecter à l'application Lifelog
Dans l'Écran d’accueil de votre appareil Android™, tapez sur , puis sur Lifelog.
Suivez les instructions qui s’affichent à l'écran et acceptez les termes et
conditions.
13
Il existe une version Internet de cette publication. © Imprimez-la uniquement pour usage privé.
Réglage de la longueur des foulées pour la marche et la course
Le Application Lifelog utilise le nombre de pas effectués et la longueur des foulées pour
calculer la distance parcourue en marchant ou en courant. La longueur de foulée utilisée
par défaut est calculée en fonction de votre sexe et de votre taille. Si vous pensez que
les distances mesurées par le Application Lifelog ne sont pas suffisamment précises,
vous pouvez régler la longueur de foulée.
1
2
3
4
Pour régler la longueur de foulée de marche
Dans l'Écran d’accueil de votre appareil Android™, tapez sur , puis sur Lifelog.
Tapez sur > Réglages > Profil.
Recherchez et tapez sur Longueur de foulée.
Décochez la case Automatique si celle-ci est cochée, puis défilez vers le haut ou
vers le bas pour configurer le paramètre et tapez sur Définir.
1
2
3
4
Pour régler la longueur de foulée de course
Dans l'Écran d’accueil de votre appareil Android™, tapez sur , puis sur Lifelog.
Tapez sur > Réglages > Profil.
Recherchez et tapez sur Longueur de foulée de course.
Décochez la case Automatique si celle-ci est cochée, puis défilez vers le haut ou
vers le bas pour configurer le paramètre et tapez sur Définir.
Présentation de l'Activity box
1
Voir tous les life bookmarks enregistrés
2
Voir toutes vos heures de sommeil et contrôler la qualité du sommeil en fonction des informations
recueillies
3
Voir le nombre de calories brûlées lors de l'entraînement et le nombre de calories passives brûlées lors
des périodes d'inactivité.
4
Voir le temps passé à utiliser les applications de communication de Google Play™ et d’autres
applications comme les applications de messagerie et de téléphone de Sony
5
Voir le nombre de pas effectués et enregistrés dans l'application Lifelog
6
Voir le nombre de photos prises
7
Voir le temps total passé à marcher (comptabilisé à partir d'un nombre de pas minimum)
8
Voir le temps passé à écouter de la musique grâce aux applications de Google Play™ et d’autres
applications comme l'application « WALKMAN »
9
Voir le temps total passé à courir à un rythme élevé en pas / minute (comptabilisé à partir d'un nombre
de pas minimum)
10
Voir le temps total passé à regarder des films, des séries TV et d'autres vidéos grâce à des applications
de Google Play™ et d'autres applications
11
Voir le temps total passé à naviguer en utilisant des applications de Google Play™ et d'autres
navigateurs internet
12
Voir le temps total passé à lire des livres ou des bandes dessinées grâce aux applications de Google
Play™ et d'autres applications
13
Voir le temps total passé à jouer à des jeux grâce aux applications de Google Play™ et à PlayStation®
Store
14
Il existe une version Internet de cette publication. © Imprimez-la uniquement pour usage privé.
Présentation des activités
1
Afficher les données au format quotidien, hebdomadaire, mensuel ou annuel
2
Afficher l'état de votre objectif actuel
3
Afficher l'activité actuelle dans différentes unités
4
Afficher le nombre d'activités avec le type d'unité choisi
5
Détails de votre activité
Définition d'objectifs
Définissez des objectifs pour vos activités quotidiennes, par exemple, le nombre de pas
à faire, la distance à parcourir à pied ou le nombre de calories que vous souhaitez brûler.
1
2
3
Pour définir un objectif
Dans l’application Lifelog, tapez sur l'activité pour laquelle vous souhaitez définir
un objectif.
Tapez sur Jour, puis tapez sur le tableau de bord des objectifs.
Faites défiler vers le haut ou vers le bas pour régler la valeur de votre objectif, puis
tapez sur Définir.
Enregistrer votre sommeil avec votre bracelet SmartBand
Votre bracelet SmartBand peut enregistrer vos heures de sommeil, vos phases de
sommeil léger et de sommeil profond, ainsi que votre temps d'éveil pendant vos heures
de sommeil, pour vous aider à comprendre la qualité de votre sommeil. Les données
recueillies par votre bracelet SmartBand sont enregistrées dans l'application Lifelog.
Pour pouvoir enregistrer les données relatives à votre sommeil, le bracelet SmartBand
doit être en mode nuit.
•
Pour visualiser les données recueillies pendant votre sommeil
Dans l’application Lifelog, tapez sur Veille dans le tableau de bord des activités.
Créer des Life bookmarks
Utilisez votre bracelet SmartBand pour créer des Life bookmarks. Les Life bookmarks
enregistrent des informations relatives à l'heure et aux lieux pour vous aider à vous
souvenir des occasions spéciales. Vous devez disposer d'une connexion Internet pour
collecter les données relatives aux lieux.
1
2
3
Pour ajouter un Life bookmark à l'aide de l'application Lifelog
Dans l’application Lifelog, tapez sur .
Suivez les instructions affichées à l'écran.
Si nécessaire, ajoutez des notes, puis tapez sur OK.
15
Il existe une version Internet de cette publication. © Imprimez-la uniquement pour usage privé.
1
2
3
Pour créer un Life bookmark à l'aide de votre bracelet SmartBand
Vérifiez que votre bracelet SmartBand est allumé et en mode Jour.
Appuyez deux fois sur la touche marche/arrêt pour enregistrer le lieu et l'heure.
Connectez votre bracelet SmartBand à votre appareil Android™. Si nécessaire,
ajoutez des notes au signet en utilisant l'application Lifelog.
16
Il existe une version Internet de cette publication. © Imprimez-la uniquement pour usage privé.
Informations importantes
Utilisation de votre SmartBand dans les environnements humides
et poussiéreux
•
•
•
•
•
Votre SmartBand est étanche et résistant à la poussière, conformément aux
classifications d'Ingress Protection (IP) IP55 et IP58, tel qu'expliqué dans le tableau cidessous.
Ces classifications IP spécifiques signifient que votre SmartBand est résistant à la
poussière et qu'il est protégé contre le courant à faible pression, ainsi que contre les
effets d'une submersion pendant 30 minutes dans de l'eau douce (non salée) à une
profondeur allant jusqu'à 3 mètres.
Vous pouvez utiliser votre braceletSmartBand :
Dans les environnements poussiéreux, par exemple sur une plage exposée au vent.
Lorsque vos doigts sont mouillés.
En cas de conditions climatiques extrêmes précises, par exemple s'il neige ou s'il pleut.
dans les eaux douces (non salines) à 3 mètres de profondeur ou moins ; par exemple,
dans un lac ou une rivière.
Dans une piscine chlorée.
En dépit de la résistance de votre bracelet SmartBand à la poussière et à l'eau, vous
devez éviter de l'exposer inutilement à des environnements excessivement poussiéreux,
sableux ou boueux, ou à des milieux humides à températures extrêmement élevées ou
faibles. L'étanchéité du port Micro USB ne peut pas être garantie dans tous les
environnements et sous toutes les conditions.
Ne plongez jamais votre SmartBand dans de l'eau salée et faites en sorte que le port
Micro USB n'entre jamais en contact avec de l'eau salée. Par exemple, si vous êtes à la
plage, pensez à garder votre bracelet SmartBand à l'abri de l'eau de mer. De même,
n'exposez jamais votre bracelet SmartBand à une substance chimique. Par exemple, si
vous faites la vaisselle à la main en utilisant un liquide détergent, évitez de toucher votre
bracelet SmartBand avec le détergent. Si votre bracelet SmartBand est exposé à de
l'eau impure, rincez-le à l'eau fraîche.
L'usure, les déchirures et les dégâts standard subis par votre SmartBand peuvent en
réduire la résistance à la poussière ou à l'humidité. Après utilisation du SmartBand dans
de l'eau, séchez les zones situées autour du cache du port Micro USB.
Les accessoires compatibles, notamment les chargeurs et câbles micro USB, ne sont
pas tous étanches et résistants à la poussière individuellement.
Votre garantie ne couvre pas les dommages ou les défauts provoqués par un usage
abusif ou impropre de votre SmartBand (y compris l'utilisation dans des milieux où les
limites de l'évaluation IP prescrites sont dépassées). Pour toute question supplémentaire
sur l’utilisation de votre produit, n’hésitez pas à recourir à notre service client. Pour
consulter des informations plus spécifiques à propos de la résistance à l'eau, rendezvous sur http://www.sonymobile.com/global-en/support/discover-more/water-and-dustresistance/.
Indice de protection IP
Votre SmartBand s’est vu attribuer un indice IP, ce qui signifie qu’il a subi des tests
certifiés afin d'évaluer ses niveaux de résistance à la poussière et à l’eau. Le premier des
deux chiffres de l’indice IP indique le niveau de protection contre les objets solides, y
compris la poussière. Le second indique le degré de résistance de l'appareil à l’eau.
Résistance aux objets solides et à la
poussière
Résistance à l’eau
IP0X : Pas de protection particulière
IPX0. Pas de protection particulière
IP1X. Protection contre les objets solides d'un IPX1. Protection contre l’eau dégoulinante
diamètre > 50 mm
IP2X. Protection contre les objets solides d'un IPX2. Protection contre les gouttes d'eau lorsqu'il est incliné
diamètre > 12,5 mm
jusqu’à 15° par rapport à la position normale
IP3X. Protection contre les objets solides d'un IPX3. Protection contre les pulvérisations
diamètre > 2,5 mm
17
Il existe une version Internet de cette publication. © Imprimez-la uniquement pour usage privé.
IP4X. Protection contre les objets solides d'un IPX4. Protection contre les éclaboussures
diamètre > 1 mm
IP5X. Protection contre la poussière ;
pénétration limitée (pas de dépôts nuisibles)
IPX5. Protection contre les jets d’eau pendant au moins
3 minutes
IP6X. Étanche à la poussière
IPX6. Protection contre les jets d’eau intenses pendant au
moins 3 minutes
IPX7. Protection contre les effets de l’immersion jusqu'à
1 mètre d'eau pendant 30 minutes
IPX8. Protection contre les effets de l’immersion continue à
des profondeurs supérieures à 1 mètre. Les conditions
exactes sont indiquées pour chaque appareil par le fabricant.
Informations légales
Sony SWR10
Avant toute utilisation, veuillez lire le livret Informations importantes fourni séparément.
Ce Guide de l'utilisateur est publié par Sony Mobile Communications AB ou sa filiale nationale, sans aucune
garantie. Sony Mobile Communications AB peut procéder à tout moment et sans préavis à toute amélioration et
toute modification nécessaire à la suite d’une erreur typographique, d’une erreur dans l’information présentée ou
de toute amélioration apportée aux programmes et/ou au matériel. De telles modifications seront toutefois
intégrées aux nouvelles éditions de ce Guide de l'utilisateur.
Tous droits réservés.
©2014 Sony Mobile Communications AB.
L'interopérabilité et la compatibilité entre les appareils Bluetooth® sont variables. L'appareil prend généralement en
charge des produits utilisant la spécification Bluetooth. 1.2 ou ultérieure, et le profil Oreillette ou Mains libres.
Sony est une marque commerciale ou une marque déposée de Sony Corporation. Bluetooth est une marque
commerciale de Bluetooth (SIG) Inc. et s'utilise sous licence. Toutes les autres marques appartiennent à leurs
propriétaires respectifs. Tous droits réservés.
Tout nom de produit ou d'entreprise mentionné ici est la propriété de son détenteur respectif. Tous les droits non
expressément accordés sont réservés. Toutes les autres marques déposées appartiennent à leurs propriétaires
respectifs.
Pour plus d'informations, visitez www.sonymobile.com.
Les images sont de simples illustrations qui ne sont pas nécessairement une représentation fidèle de l'accessoire.
18
Il existe une version Internet de cette publication. © Imprimez-la uniquement pour usage privé.
Declaration of Conformity
We, Sony Mobile Communications AB of
Nya Vattentornet
SE-221 88 Lund, Sweden
declare under our sole responsibility that our product
Sony type RD-0070
and in combination with our accessories, to which this declaration relates is in
conformity with the appropriate standards EN 300 328:V1.8.1, EN 301
489-17:V2.2.1, EN 301 489-3:V1.4.1, and EN 60 950-1:2006 +A11:2009 +A1:2010
following the provisions of, Radio Equipment and Telecommunication Terminal
Equipment directive 1999/5/EC.
Lund, November 2013
Pär Thuresson,
Quality Officer, SVP, Quality & Customer Services
Certification FCC
Ce périphérique est conforme à l’alinéa 15 de la réglementation FCC. Son utilisation est soumise
aux conditions suivantes : (1) Cet appareil ne doit pas provoquer d'interférence nuisible et (2) cet
appareil doit accepter toute interférence reçue, y compris les interférences pouvant provoquer un
fonctionnement inattendu.
Tout changement ou modification qui ne serait pas expressément approuvé par Sony risque d'annuler le droit de
l'utilisateur à employer ce périphérique.
Ce périphérique a été testé et s'est avéré être conforme aux limites imposées à un périphérique numérique de
Classe B conformément à l'Alinéa 15 des Règlements de la FCC. Ces limites ont été définies pour assurer une
protection raisonnable contre les interférences nuisibles au sein d'une installation résidentielle. Cet appareil génère,
utilise et peut diffuser de l'énergie hautes fréquences et, s'il n'est pas installé et utilisé conformément aux
instructions, il peut générer des interférences nuisibles aux communications radio. Toutefois, il n'est pas garanti
que des interférences surviennent dans une installation donnée.
Si cet appareil provoque des interférences nuisibles à la réception des émissions de radio de télévision, ce qui peut
être déterminé en le mettant successivement hors et sous tension, l'utilisateur est invité à essayer d'éliminer les
interférences en appliquant une ou plusieurs des mesures suivantes :
•
•
•
•
Réorienter ou déplacer l’antenne réceptrice.
Augmenter la distance séparant le périphérique du récepteur.
Raccorder le périphérique à une prise d'un circuit électrique différent de celui auquel le récepteur est connecté.
Chercher assistance auprès du revendeur ou d’un technicien radio/TV expérimenté.
AVISO IMPORTANTE PARA MÉXICO
La operación de este equipo está sujeta a las siguientes dos condiciones: (1) es posible que este equipo o
dispositivo no cause interferencia perjudicial y (2) este equipo o dispositivo debe aceptar cualquier interferencia,
incluyendo la que pueda causar su operación no deseada.
Para consultar la información relacionada al número del certificado, refiérase a la etiqueta del empaque y/o del
producto.
Industry Canada Statement
This device complies with RSS-210 of Industry Canada.
Operation is subject to the following two conditions: (1) this device may not cause interference, and (2) this device
must accept any interference, including interference that may cause undesired operation of the device.
This Class B digital apparatus complies with Canadian ICES-003.
Cet appareil numérique de la classe B est conforme à la norme NMB-003 du Canada.
Avis d’industrie Canada
Le présent appareil est conforme aux CNR d'Industrie Canada applicables aux appareils radio exempts de licence.
L'exploitation est autorisée aux deux conditions suivantes: (1) l'appareil ne doit pas produire de brouillage, et, and
(2) l'utilisateur de l'appareil doit accepter tout brouillage radioélectrique subi, même si le brouillage est susceptible
d'en compromettre le fonctionnement.
19
Il existe une version Internet de cette publication. © Imprimez-la uniquement pour usage privé.