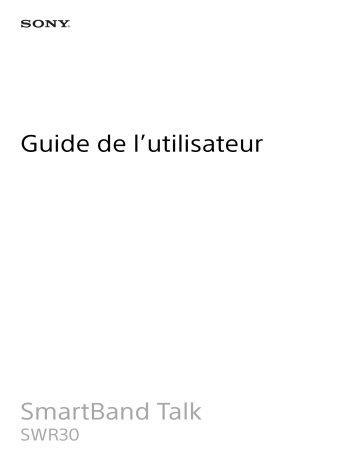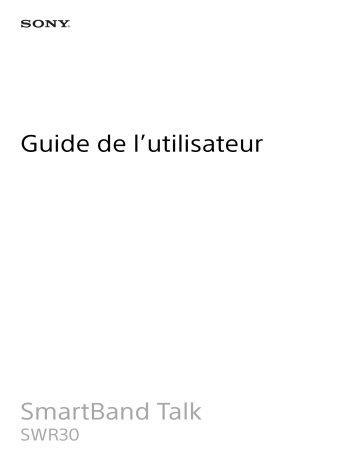
Guide de l’utilisateur
SmartBand Talk
SWR30
Table des matières
Bases..............................................................................................3
Introduction.......................................................................................3
Présentation de l'appareil.................................................................3
Compréhension de l'écran............................................................... 4
Interaction avec le SmartBand Talk.................................................. 4
Charger votre SmartBand Talk..........................................................4
Assemblage...................................................................................... 5
Mise en fonction et mise hors fonction........................................... 6
Mode immobile.................................................................................6
Réglage de votre SmartBand Talk.................................................7
Préparer l’utilisation de votre SmartBand Talk.................................7
Reconnexion de votre SmartBand Talk............................................ 8
Réinitialisation de votre SmartBand Talk......................................... 8
Réglages de votre SmartBand Talk...............................................9
Utilisation du Application SmartBand Talk.......................................9
Contrôle des applications avec votre SmartBand Talk...................10
Alarme SmartBand Talk...................................................................10
Notifications.....................................................................................12
Gestion des appels.......................................................................... 13
Ne pas déranger.............................................................................. 14
Gestion de l’alimentation................................................................14
Style de port.................................................................................... 15
Couleur d'affichage......................................................................... 15
Suivi du sommeil............................................................................. 15
Google Fit........................................................................................ 16
Recherche vocale............................................................................ 16
Localisation de votre SmartBand Talk............................................. 17
Sélection d’un cadran de montre pour votre SmartBand Talk....... 17
Enregistrer vos activités à l'aide de l'application Lifelog............18
Utiliser l’application Lifelog.............................................................18
Définir des objectifs........................................................................20
Enregistrement du sommeil avec votre SmartBand Talk.............. 20
Synchronisation des données avec l'application Lifelog............... 21
Informations importantes........................................................... 22
Utilisation de votre bracelet SmartBand Talk dans les
environnements humides et poussiéreux......................................22
Informations légales....................................................................... 23
2
Bases
Introduction
Le SmartBand Talk est à la fois un appareil autonome et un accessoire qui se
connecte sans fil via Bluetooth® aux smartphones et tablettes Android™. Porté sur
votre poignet dominant, il peut surveiller les mouvements de votre corps et
interagir avec votre appareil Android™ pour générer des données sur votre vie
quotidienne et vos habitudes. Par exemple, le SmartBand Talk compte vos pas et
enregistre les données sur votre état physique pendant que vous dormez, marchez
ou courez. Avec l’application Lifelog, vous pouvez fixer des objectifs personnels,
puis suivre votre progression dans un format complet et facilement visible.
L’accessoire vous permet également de rester organisé et de gérer les tâches
quotidiennes communes. Par exemple, vous pouvez l’utiliser pour gérer les
alarmes, les appels téléphoniques et les SMS. Et avec des dizaines d’applications
disponibles pour votre SmartBand Talk sur Google Play™, vous pouvez
régulièrement ajouter de nouvelles fonctions.
Avant de commencer à utiliser votre SmartBand Talk, vous devez télécharger
l’Application SmartBand Talk et configurer l’accessoire pour qu’il fonctionne avec
votre téléphone ou votre tablette. Pour plus d’informations, consultez les
informations de configuration concernées. Gardez également à l’esprit que votre
appareil Android™ doit exécuter la version 4.4 ou ultérieure du logiciel Android™
et prendre en charge le profil Bluetooth® version 3.0.
Présentation de l'appareil
1
Écran
2
Dragonne 1
3
Touche de volume
4
Zone de détection NFC
5
Touche de mise sous tension / touche de fonction
6
Dragonne 2
7
Microphone
8
Port Micro USB
9
Unité centrale
10
Hauts-parleurs
11
Attaches
3
Il existe une version Internet de cette publication. © Imprimez-la uniquement pour usage privé.
Compréhension de l'écran
Votre SmartBand Talk dispose d'un écran E Ink® qui utilise la technologie de l'encre
électronique pour reproduire l'aspect d'une encre ordinaire sur papier. Sur un écran
E Ink®, aucun rétroéclairage n'est utilisé. À la place, une lumière ambiante
provenant de l'environnement est reflétée depuis la surface de l'écran, la rendant
plus confortable pour lire. L'image sur votre écran E Ink® est conservée même lors
de mise hors tension de l'écran. Notez également que quand le contenu affiché à
l'écran change, il y a un bref délai de transition. C'est le comportement normal de
l'écran E Ink®.
Interaction avec le SmartBand Talk
Vous pouvez contrôler les applications en tapant fermement sur le SmartBand Talk
et passer d'un écran à l'autre en appuyant sur la touche de fonction. Si l'écran est
inactif pendant 30 secondes, l'écran en mode inactif devient actif.
Tapotement
•
Gérez les applications installées, par exemple, ajouter des signets.
L'écran du SmartBand Talk n'est pas sensible au toucher. N'oubliez pas de taper fermement
sur le SmartBand Talk pour que l'appareil enregistre une commande. Notez également que
l'écran ne reconnaît pas les mouvements de balayage.
Touche de fonction
Vous pouvez utiliser la touche de fonction pour naviguer entre différents écrans et
différentes applications.
•
•
Pour passer d'un écran à l'autre
Exercez une courte pression sur la touche de fonction.
Pour quitter une application
Exercez une longue pression sur la touche de fonction. Après la fermeture de
l'application, l'écran en mode inactif devient actif.
Charger votre SmartBand Talk
Avant d'utiliser votre SmartBand Talk pour la première fois, vous devez le charger
pendant environ 30 minutes. Il est recommandé d'utiliser un chargeur Sony.
Si votre SmartBand Talk n'est pas utilisé pendant le chargement, la durée de
chargement sera de 45 à 70 minutes en fonction du type de chargeur utilisé.
4
Il existe une version Internet de cette publication. © Imprimez-la uniquement pour usage privé.
Pour charger votre SmartBand Talk
1
2
Branchez une extrémité du câble USB dans le chargeur ou dans le port USB
d'un ordinateur.
Branchez l'autre extrémité du câble dans le port Micro USB de votre
SmartBand Talk.
Si vous chargez l'appareil pour la première fois, assurez-vous de le charger pendant au
moins 30 minutes.
•
Pour vérifier le niveau de la batterie de votre SmartBand Talk
Sur l'écran principal des applications de votre appareil Android™, trouvez et
tapez sur SmartBand Talk > ÉTAT.
Notification de niveau de batterie faible
Quand votre SmartBand Talk est allumé et que le niveau de batterie baisse en
dessous de 15 pour cent, il émet une courte vibration et une notification
d'avertissement s'affiche à l'écran pour indiquer que la batterie est faible.
L'avertissement se répète si le niveau de charge de la batterie descend entre 10 et
5 pour cent, respectivement. s'affiche en permanence sur votre SmartBand Talk
lorsque la batterie est déchargée et vous indique que vous devez la recharger.
•
Pour ignorer une notification d'avertissement de batterie
Exercez une courte pression sur la touche de fonction.
Assemblage
Pour personnaliser votre SmartBand Talk, vous pouvez remplacer le bracelet par
des bandes de différentes couleurs et longueurs, pouvant être achetées
séparément.
Quand vous changez le bracelet, vous devrez peut-être remplacer les attaches par des
attaches d'une taille ou d'un type approprié(e).
5
Il existe une version Internet de cette publication. © Imprimez-la uniquement pour usage privé.
Pour retirer le bracelet
1
2
Insérez un ongle, ou un objet similaire, dans l'écart à côté de chaque
attache, puis faites-le glisser vers l'extérieur et retirez complètement les
attaches.
Retirez les dragonnes de l'unité centrale de l'accessoire.
Mise en fonction et mise hors fonction
•
Pour activer votre SmartBand Talk
Maintenez enfoncée la touche de fonction jusqu’à ce que l’appareil se mette
à vibrer.
•
Pour désactiver votre SmartBand Talk
Maintenez enfoncée la touche marche / arrêt jusqu’à ce que votre
SmartBand Talk vibre et l'écran soit vierge.
Mode immobile
Votre SmartBand Talk est doté d’un mode Immobile. Lorsque votre SmartBand Talk
reste complètement immobile et ne reçoit aucune notification ni aucun appel
pendant 20 minutes, il passe en mode Immobile et l’écran devient vierge. Dès que
votre SmartBand Talk est à nouveau en mouvement ou reçoit un appel entrant ou
une notification, il désactive le mode Immobile automatiquement.
Le mode Immobile est activé par défaut sur votre SmartBand Talk et ne peut pas être défini
ni désactivé.
6
Il existe une version Internet de cette publication. © Imprimez-la uniquement pour usage privé.
Réglage de votre SmartBand Talk
Préparer l’utilisation de votre SmartBand Talk
Pour que votre SmartBand Talk fonctionne correctement, vous devez installer la
dernière version du Application SmartBand Talk sur l'appareil Android™, puis le
jumeler et le connecter avec votre appareil Android™. Vous devez également
installer l'application Lifelog, qui ajoute des fonctions supplémentaires vous
permettant, par exemple, de voir des informations plus détaillées sur vos activités
quotidiennes.
Vous pouvez configurer votre SmartBand Talk en utilisant NFC, qui lance
automatiquement les procédures de jumelage, de connexion et de configuration,
ou vous pouvez utiliser l'option manuelle Bluetooth® qui nécessite des étapes
supplémentaires, par exemple, pour télécharger et installer certaines applications.
Un assistant de configuration dans le Application SmartBand Talk vous guide tout
au long du processus de configuration de votre SmartBand Talk pour la première
fois.
Toutes les applications nécessaires au fonctionnement du SmartBand Talk sont disponibles
sur Google Play™.
Pour configurer votre bracelet SmartBand Talk en utilisant le NFC
1
2
3
Assurez-vous que votre bracelet SmartBand Talk a été chargé pendant au
moins 30 minutes.
Appareil Android™ : La fonction NFC doit être activée et l'écran doit être
actif et déverrouillé.
Placez l'appareil Android™ au-dessus de votre SmartBand Talk de façon à ce
que la zone de détection NFC de chaque périphérique touche celle de
l'autre. s'affiche brièvement dans la barre d'état et de façon permanente
dans le volet de notification quand une connexion au SmartBand Talk est
active.
Vous pouvez configurer votre SmartBand Talk en utilisant la fonction NFC, même si
SmartBand Talk est éteint.
Vous pouvez faire glisser la barre d'état vers le bas pour ouvrir le volet de notification et
accéder rapidement aux applications SmartBand et Lifelog.
7
Il existe une version Internet de cette publication. © Imprimez-la uniquement pour usage privé.
Pour configurer votre SmartBand Talk en utilisant le Bluetooth®
1
2
3
4
5
Assurez-vous que votre SmartBand Talk a été chargé pendant au moins
30 minutes.
Appareil Android™ : Assurez-vous d'avoir installé ou mis à jour le
Application SmartBand Talk à la dernière version.
Pour activer votre SmartBand Talk.
Appareil Android™ : Activez la fonction Bluetooth® et recherchez des
périphériques Bluetooth®, puis sélectionnez SWR30 dans la liste des
périphériques disponibles.
Appareil Android™ : Suivez les instructions affichées à l'écran. s'affiche
brièvement dans la barre d'état et de façon permanente dans le volet de
notification quand une connexion au SmartBand Talk est active.
Vous pouvez faire glisser la barre d'état vers le bas pour ouvrir le volet de notification et
accéder rapidement aux applications SmartBand et Lifelog.
Pour installer l’Application SmartBand Talk
1
2
3
Sur l’écran principal des applications de votre appareil Android™, touchez
Play Store pour ouvrir l’application Google Play™.
Touchez l’icône de recherche, puis recherchez SmartBand Talk.
Une fois les résultats de recherche affichés, touchez SmartBand Talk, puis
suivez les instructions permettant de télécharger et d’installer l’application.
Vous pouvez uniquement installer l’application SmartBand Talk sur un appareil Android™,
par exemple, un smartphone ou une tablette Android™.
Reconnexion de votre SmartBand Talk
En cas de perte de connexion, par exemple lorsque l'appareil Android™ connecté
n'est plus à portée de réseau, votre SmartBand Talk procède à une série de
tentatives de reconnexion. Dans ce cas, vous pouvez utiliser la touche de fonction
pour forcer l'accessoire à tenter de se reconnecter ou utiliser la technologie NFC
pour reconnecter les deux appareils.
Pour forcer le SmartBand Talk pour tenter une reconnexion
•
Appuyez sur la touche de fonction.
Pour reconnecter votre SmartBand Talk en utilisant le NFC
1
2
Appareil Android™ : La fonction NFC doit être activée et l'écran doit être
actif et déverrouillé.
Placez l'appareil Android™ au-dessus de votre SmartBand Talk de façon à ce
que la zone de détection NFC de chaque périphérique touche celle de
l'autre.
Réinitialisation de votre SmartBand Talk
Réinitialisez votre SmartBand Talk s'il ne fonctionne pas comme prévu ou si vous
souhaitez le connecter à un nouvel appareil.
Pour rétablir les réglages d'usine
1
2
Désactivez votre SmartBand Talk.
Maintenez enfoncées la touche de mise sous tension et les touches haut et
bas de volume en même temps, jusqu'à ce que vous sentiez trois vibrations
courtes suivies d'une vibration plus longue, puis relâchez les touches.
Vous devez apparier à nouveau le SmartBand Talk avec votre appareil Android™.
•
Pour forcer votre SmartBand Talk à s’éteindre
Exercez une longue pression sur la touche de mise sous tension.
8
Il existe une version Internet de cette publication. © Imprimez-la uniquement pour usage privé.
Réglages de votre SmartBand Talk
Utilisation du Application SmartBand Talk
Vous pouvez afficher et modifier les réglages de votre SmartBand Talk en utilisant
le Application SmartBand Talk sur votre appareil Android™.
1
Activez ou désactivez les alarmes de réveil intelligent, puis ajoutez-les, modifiez-les ou
supprimez-les.
2
Activez ou désactivez la fonction de notifications.
Sélectionnez les notifications à transférer vers votre SmartBand Talk.
3
Indiquez si vous souhaitez gérer les appels entrants à l’aide de votre SmartBand Talk.
4
Activez ou désactivez la fonction « ne pas déranger » ou modifiez l’intervalle de temps.
5
Activez ou désactivez le mode STAMINA.
6
Activez les notifications d’alarme du téléphone Xperia™.
7
Sélectionnez la fonction de notification en cas d’oubli de votre appareil.
8
Définissez l’orientation du texte.
9
Sélectionnez la couleur d’arrière-plan de l’écran.
10
Sélectionnez le type de suivi du sommeil.
11
Synchronisez votre SmartBand Talk avec l’application Google Fit.
12
Ouvrez les paramètres de saisie vocale Android™ pour modifier la langue et d’autres options.
Vous pouvez appuyer ou faire glisser le curseur concerné vers la position marche ou arrêt,
selon que vous souhaitez ou non recevoir des notifications et des appels entrants ou
activer la fonction « ne pas déranger » et les autres fonctions. Vous pouvez également
appuyer sur le nom de chaque fonction pour afficher plus d’informations sur la méthode
d’ajustement des réglages associés.
9
Il existe une version Internet de cette publication. © Imprimez-la uniquement pour usage privé.
Contrôle des applications avec votre SmartBand Talk
Vous pouvez ajouter jusqu'à neuf applications à la fois à utiliser avec votre
SmartBand Talk. Vous pouvez ensuite utiliser votre SmartBand Talk pour contrôler
comment les applications sélectionnées fonctionnent sur l'appareil Android™
connecté. Par exemple, si vous ajoutez l'application de lecteur multimédia
concerné, vous pouvez utiliser le SmartBand Talk pour contrôler la lecture des
fichiers multimédia sur l'appareil Android™ connecté. Pour chaque application
ajoutée, vous pouvez modifier les réglages à tout moment.
Pour sélectionner une application à utiliser avec votre SmartBand Talk
1
2
3
Sur l’écran principal des applications de votre appareil Android™, recherchez
et appuyez sur SmartBand Talk > MES APPLICATIONS > Ajouter des
applications.
Appuyez sur l’application que vous souhaitez sélectionner en la maintenant
et faites-la glisser sous « Ajouter des applications ».
Pour télécharger plus d’applications, tapez sur Obtenir plus d’applications,
puis suivez les instructions de téléchargement.
Pour réorganiser la liste des applications sélectionnées
1
2
Sur l'écran principal des applications de votre appareil Android™, trouvez et
tapez sur SmartBand Talk > MES APPLICATIONS.
Touchez longuement l'application que vous souhaitez déplacer, puis faites-la
glisser vers sa position souhaitée.
Pour modifier les réglages d'une application sélectionnée
1
2
Sur l'écran principal des applications de votre appareil Android™, trouvez et
tapez sur SmartBand Talk > MES APPLICATIONS.
Sélectionnez une application, puis modifiez les réglages comme vous le
souhaitez.
Pour supprimer une application sélectionnée
1
2
Sur l'écran principal des applications de votre appareil Android™, trouvez et
tapez sur SmartBand Talk > MES APPLICATIONS.
Touchez longuement l'application que vous souhaitez supprimer, puis faitesla glisser vers .
Alarme SmartBand Talk
Votre SmartBand Talk comporte deux fonctions d'alarme différentes. L'une est la
fonction d'alarme du téléphone Xperia™, qui ne fonctionne que lorsque votre
SmartBand Talk est connecté à un appareil Xperia™. L'autre est la fonction
d'alarme de réveil intelligent, qui vous réveille dans un délai sélectionné après
vous ayez atteint un état de sommeil léger de manière à ce que vous vous
réveilliez en vous sentant revigoré. La fonction d'alarme de réveil intelligent
fonctionne qu'un appareil Android™ soit connecté ou non.
Notifications d'alarme depuis un appareil Xperia™
Votre SmartBand Talk vibre lorsque des alarmes prédéfinies se déclenchent sur un
appareil Xperia™ connecté.
Pour activer des notifications d’alarme depuis un appareil Xperia™
1
2
3
Sur l’écran principal des applications de votre appareil Xperia™, touchez
SmartBand Talk > RÉGLAGES.
Faites glisser vers la droite le curseur en regard de Alarme de téléphone
Xperia™.
Touchez Alarme de téléphone Xperia™ > Vibration et son de l’alarme et
sélectionnez une option.
10
Il existe une version Internet de cette publication. © Imprimez-la uniquement pour usage privé.
•
Pour répéter une alarme sur votre appareil Xperia™ quand votre SmartBand
Talk vibre
Exercez une courte pression sur la touche de fonction.
•
Pour désactiver une alarme quant votre SmartBand Talk vibre
Exercez une longue pression sur la touche de fonction.
Alarmes de réveil intelligent
Vous pouvez paramétrer une ou plusieurs alarmes intelligentes dans l’Application
SmartBand Talk. L’alarme de réveil intelligent vous réveille au moment opportun,
en fonction de votre cycle de sommeil, et vous en informe à l’aide d’une vibration
continue. Une fois que vous avez défini une plage horaire pour le réveil par
l’alarme, votre SmartBand Talk enregistre le moment auquel vous avez atteint un
état de sommeil léger (après une période de sommeil profond), puis vous réveille.
Par exemple, si vous définissez une plage horaire comprise entre 6 h 30 et 7 h,
l’alarme vous réveillera dans cet intervalle, lorsque vous aurez atteint un état de
sommeil léger. Si vous n’atteignez pas un état de sommeil léger pendant cette
plage horaire, l’alarme de réveil intelligent vous réveillera à 7 h.
Si vous souhaitez ajouter, supprimer ou modifier une alarme de réveil intelligent, votre
SmartBand Talk doit être connecté à l’appareil Android™.
Pour ajouter une alarme de réveil intelligent
1
2
3
4
5
6
7
Sur l’écran principal des applications de votre appareil Android™, recherchez
et appuyez sur SmartBand Talk > RÉGLAGES.
Appuyez sur Alarme de réveil intelligent, puis sur .
Appuyez sur Heure, puis faites défiler vers le haut ou vers le bas pour régler
l’heure et appuyez sur Définir.
Appuyez sur Répéter, puis marquez les jours où vous souhaitez que l’alarme
se répète, puis appuyez sur OK.
Appuyez sur Fenêtre de l’alarme, puis sélectionnez une option.
Cochez la case Son de l’alarme si vous souhaitez une alerte sonore.
Quand vous avez terminé, appuyez sur Terminé.
Si la case Son de l’alarme est cochée, le son de l’alarme sur votre SmartBand Talk retentit
d’abord à un volume faible et augmente petit à petit.
Pour modifier une alarme de réveil intelligent existante
1
2
3
4
Sur l'écran principal des applications de votre appareil Android™, trouvez et
tapez sur SmartBand Talk > RÉGLAGES.
Tapez sur Alarme de réveil intelligent, puis sur l'alarme que vous souhaitez
modifier.
Modifiez les options comme vous le souhaitez.
Quand vous avez terminé, tapez sur Terminé.
Pour supprimer une alarme de réveil intelligent
1
2
3
Sur l'écran principal des applications de votre appareil Android™, trouvez et
tapez sur SmartBand Talk > RÉGLAGES.
Tapez sur Alarme de réveil intelligent, puis touchez et maintenez l'alarme
que vous souhaitez supprimer.
Tapez sur , puis sur Oui.
Pour activer une alarme de réveil intelligent
1
2
3
Sur l'écran principal des applications de votre appareil Android™, trouvez et
tapez sur SmartBand Talk > RÉGLAGES.
Tapez sur Alarme de réveil intelligent.
Faites défiler vers l'alarme que vous souhaitez activer, puis faites glisser le
curseur concerné vers la droite.
11
Il existe une version Internet de cette publication. © Imprimez-la uniquement pour usage privé.
Notifications
Toutes les notifications qui apparaissent dans la barre d’état, sur un appareil
Android™ connecté, peuvent être transférées vers votre SmartBand Talk. Vous
pouvez utiliser le Application SmartBand Talk pour sélectionner les notifications à
transférer.
En fonction du type de message, vous pouvez lire un aperçu du message ou son
intégralité en appuyant fermement sur votre SmartBand Talk. Vous pouvez
également effectuer d’autres actions, comme « Ouvrir sur le téléphone »,
« Marquer comme lu », « Bloquer », « Ignorer », etc.
Pour activer la fonction de notification
1
2
3
Sur l'écran principal des applications de votre appareil Android™, trouvez et
tapez sur SmartBand Talk > RÉGLAGES.
Faites glisser le curseur en regard de Notifications vers la droite.
Si vous activez la fonction de notifications pour la première fois, suivez les
instructions qui apparaissent à l'écran afin que le Application SmartBand Talk
puisse accéder à vos notifications.
Pour sélectionner les notifications à transférer vers votre SmartBand Talk
1
2
3
Sur l’écran principal des applications de votre appareil Android™, trouvez et
tapez sur SmartBand Talk > RÉGLAGES > Notifications.
Appuyez sur Ajouter une application.
Dans la liste qui s’affiche, cochez ou décochez les options désirées.
Pour masquer le nom de l'expéditeur du message de notification sur votre
SmartBand Talk
1
2
Sur l'écran principal des applications de votre appareil Android™, trouvez et
tapez sur SmartBand Talk > RÉGLAGES > Notifications.
Cochez la case Confidentialité.
Pour sélectionner la taille du texte de notification sur votre SmartBand Talk
1
2
Sur l’écran principal des applications de votre appareil Android™, trouvez et
tapez sur SmartBand Talk > RÉGLAGES > Notifications.
Tapez sur Taille du texte des notifications, puis sélectionnez une option.
Pour lire une notification affichée sur l’écran de votre SmartBand Talk
1
2
Appuyez sur la notification ou appuyez brièvement sur la touche de
diminution du volume pour l’ouvrir.
Appuyez brièvement sur la touche d’augmentation ou de diminution du
volume pour faire défiler la notification.
Pour lire une notification dans l’extension de notifications de votre SmartBand
Talk
1
2
3
4
•
Appuyez brièvement sur la touche de fonction permettant d’atteindre
l’extension de notifications.
Appuyez brièvement sur la touche d’augmentation ou de diminution du
volume pour sélectionner la notification que vous souhaitez lire.
Appuyez sur la notification sélectionnée pour l’ouvrir.
Appuyez brièvement sur la touche d’augmentation ou de diminution du
volume pour faire défiler la notification.
Pour fermer ou quitter une notification sur votre SmartBand Talk
Exercez une courte pression sur la touche de fonction.
12
Il existe une version Internet de cette publication. © Imprimez-la uniquement pour usage privé.
Pour ignorer toutes les notifications depuis l’extension de notifications
1
2
3
Appuyez brièvement sur la touche de fonction permettant d’atteindre
l’extension de notifications.
Appuyez brièvement sur la touche de réduction du volume pour
sélectionner l’élément « Ignorer toutes les notifications ».
Appuyez sur « Ignorer toutes les notifications ».
Actions de notification sur votre SmartBand Talk
Vous pouvez effectuer des actions spécifiques après avoir reçu des notifications
transmises sur votre SmartBand Talk. Les actions possibles après la réception
d’une notification dépendent du type d’application émettrice. La liste suivante
répertorie les actions possibles les plus courantes :
•
•
•
•
•
Marquer comme lu : Marquez une notification comme lue dans l’application
concernée, puis supprimez-la de la liste des notifications de votre SmartBand Talk
et de la barre d’état sur l’appareil Android™ connecté.
Répondre : Répondez à un message à l’aide de la reconnaissance vocale (réponse
courte d’environ 5 secondes) ou des réponses rapides prédéfinies avec votre
SmartBand Talk.
Ouvrir sur le téléphone : Ouvrez une notification ainsi que l’application associée
sur l’appareil Android™.
Bloquer : Bloquez le transfert des notifications entre l’application associée et votre
SmartBand Talk.
Ignorer : Supprimez une notification de la liste de notifications de votre SmartBand
Talk et de la barre d’état dans l’appareil Android™ associé.
Pour effectuer une action sur une notification ouverte avec votre SmartBand
Talk
1
2
Appuyez brièvement sur la touche d’augmentation ou de diminution du
volume pour sélectionner l’action que vous souhaitez effectuer.
Appuyez sur l’action sélectionnée, puis suivez les instructions qui s’affichent
à l’écran, le cas échéant.
Gestion des appels
Votre bracelet SmartBand Talk vous avertit en cas d’appel entrant grâce à des
vibrations continues. Vous pouvez choisir de répondre à l’appel sur votre appareil
Android™ ou de répondre et de le gérer directement sur votre SmartBand Talk en
parlant dans le microphone de l’appareil. Vous pouvez également vous servir de
votre SmartBand Talk pour refuser un appel entrant et raccrocher lors d’un appel
en cours. Pour gérer les appels et recevoir les notifications d’appel directement sur
votre SmartBand Talk, vous devez d’abord activer les réglages concernés dans
l’Application SmartBand Talk.
Pour activer votre SmartBand Talk pour recevoir un appel entrant
1
2
Sur l'écran principal des applications de votre appareil Android™, trouvez et
tapez sur SmartBand Talk > RÉGLAGES.
Faites glisser le curseur en regard de Appels entrants vers la droite.
Pour répondre à un appel entrant à l'aide de votre SmartBand Talk
1
2
Lorsque vous recevez l'appel, exercez une courte pression sur la touche de
fonction. La voix de l'appelant peut être entendue dans les hauts-parleurs
de votre SmartBand Talk.
Pour parler à l'appelant, maintenez l'accessoire à une distance de 20 cm de
votre bouche et parlez dans le microphone.
Si vous souhaitez répondre à l'appel entrant à l'aide de votre combiné, vous pouvez
sélectionner l'option sur l'écran de l'appel en cours de votre appareil Android™. Ainsi,
l'appel se trouve sur l'appareil avec lequel vous avez choisi de répondre.
13
Il existe une version Internet de cette publication. © Imprimez-la uniquement pour usage privé.
•
Pour refuser un appel entrant à l'aide de votre SmartBand Talk
Exercez une longue pression sur la touche de fonction.
•
Pour couper le son d'un appel entrant à l'aide de votre SmartBand Talk
Exercez une longue pression sur la touche de volume haut ou bas.
•
Pour raccrocher lors d'un appel en cours en utilisant votre SmartBand Talk
Exercez une courte pression sur la touche de fonction.
•
Pour activer ou désactiver un appel en cours à l'aide de votre SmartBand Talk
Pendant l'appel, exercez une longue pression sur la touche de fonction.
Ne pas déranger
Vous pouvez désactiver les notifications et les alertes d'événement ou les
vibrations en activant la fonction « ne pas déranger ». Mais quand cette fonction
est activée, les fonctions d'alerte, comme l'alarme de réveil intelligent, l'application
réveil de Xperia™ et la fonction de localisation SmartBand Talk, restent activées.
Pour activer la fonction « ne pas déranger »
1
2
Sur l'écran principal des applications de votre appareil Android™, trouvez et
tapez sur SmartBand Talk > RÉGLAGES.
Faites glisser le curseur en regard de Ne pas déranger vers la droite.
Pour définir un intervalle « ne pas déranger »
1
2
3
4
5
6
À partir de l'écran principal des applications de votre appareil Android™,
trouvez et tapez sur SmartBand Talk > RÉGLAGES >Ne pas déranger.
Faites glisser le curseur à côté de Ne pas déranger vers la droite.
Appuyez sur Répéter.
Tapez sur l'heure de début, puis faites défiler vers le haut ou le bas pour
modifier en conséquence, puis tapez sur Définir.
Tapez sur l'heure de fin, puis faites défiler vers le haut ou le bas pour
modifier en conséquence, puis tapez sur Définir.
Appuyez sur Terminé.
Gestion de l’alimentation
•
•
•
Pour prolonger la durée de vie de la batterie de votre SmartBand Talk, vous pouvez
activer le mode STAMINA dans les réglages. Lorsque ce mode est activé, des lignes
diagonales apparaissent sur l’écran et l’icône du mode STAMINA s’affiche dans le
coin supérieur droit de votre SmartBand Talk. L’activation du mode STAMINA
entraîne l’arrêt de plusieurs fonctions et certaines actions ne peuvent plus être
effectuées. Par exemple :
Recevoir des appels sur votre SmartBand Talk.
Transférer des notifications vers votre SmartBand Talk.
Recevoir une notification lorsque votre SmartBand Talk et votre appareil Android™
ne sont plus dans le champ de portée de la connexion.
Cependant, les fonctions d’enregistrement des activités et de réveil intelligent
continuent de fonctionner normalement.
Pour activer le mode STAMINA
1
2
3
Sur l’écran principal des applications de votre appareil Android™, touchez
SmartBand Talk > RÉGLAGES.
Touchez Gestion de l’alimentation.
Faites glisser vers la droite le curseur en regard de Mode STAMINA.
14
Il existe une version Internet de cette publication. © Imprimez-la uniquement pour usage privé.
Pour désactiver le mode STAMINA
1
2
3
4
Sur l’écran principal des applications de votre appareil Android™, touchez
SmartBand Talk > RÉGLAGES.
Touchez Gestion de l’alimentation.
Faites glisser vers la gauche le curseur en regard de Mode STAMINA.
Appuyez brièvement sur la touche de fonction de votre SmartBand Talk.
•
Pour désactiver temporairement le mode STAMINA
Exercez une courte pression sur la touche de fonction.
Après avoir désactivé temporairement le mode STAMINA sur votre SmartBand Talk, toutes
les fonctions fonctionnent normalement. En cas d’inactivité de votre SmartBand Talk
pendant 20 secondes, l’écran redevient inactif et l’appareil repasse en mode STAMINA.
Pour activer le mode Batterie faible
1
2
3
Sur l’écran principal des applications de votre appareil Android™, recherchez
et appuyez sur SmartBand Talk > RÉGLAGES.
Appuyez sur Gestion de l’alimentation.
Faites glisser le curseur en regard de Mode Batterie faible vers la droite.
Lorsque le mode Batterie faible est activé, votre SmartBand Talk passe automatiquement
en mode STAMINA lorsque le niveau de batterie est faible.
Style de port
Vous pouvez définir l’orientation de l’écran de votre SmartBand Talk selon le bras
sur lequel vous le portez.
Pour sélectionner l'orientation de l'écran
1
2
3
Sur l'écran principal des applications de votre appareil Android™, trouvez et
tapez sur SmartBand Talk > RÉGLAGES.
Tapez sur Orientation du texte, puis sélectionnez une option.
Appuyez sur OK.
Couleur d'affichage
Vous pouvez changer la couleur d'affichage SmartBand Talk du noir au blanc ou
inversement.
Pour changer la couleur de l'écran
1
2
3
Sur l'écran principal des applications de votre appareil Android™, trouvez et
tapez sur SmartBand Talk > RÉGLAGES.
Tapez sur Couleur d’affichage, puis sélectionnez une option.
Appuyez sur OK.
Suivi du sommeil
Votre SmartBand Talk surveille votre sommeil en fonction d’un certain type
d’inactivité. Pour améliorer la précision du suivi du sommeil, vous pouvez
sélectionner un type de suivi, au cas où votre SmartBand Talk enregistre par erreur
toutes vos périodes d’inactivité comme périodes de sommeil. Par exemple, si vous
regardez la télé ou que vous lisez un livre et que vous restez immobile avant d’aller
vous coucher.
Pour activer le suivi automatique du sommeil
1
2
Sur l’écran principal des applications de votre appareil Android™, recherchez
et appuyez sur SmartBand Talk > RÉGLAGES.
Tapez sur Suivi du sommeil > Suivi automatique du sommeil.
Le suivi automatique du sommeil est le mode par défaut de la fonction de suivi du sommeil.
15
Il existe une version Internet de cette publication. © Imprimez-la uniquement pour usage privé.
Pour personnaliser la période de suivi du sommeil
1
2
3
4
5
Sur l’écran principal des applications de votre appareil Android™, recherchez
et appuyez sur SmartBand Talk > RÉGLAGES.
Appuyez sur Suivi du sommeil > Suivi personnalisé du sommeil > Suivi du
sommeil uniquement entre.
Appuyez sur l’heure de début, puis faites défiler vers le haut ou le bas pour
modifier en conséquence, puis appuyez sur Définir.
Appuyez sur l’heure de fin, puis faites défiler vers le haut ou le bas pour
modifier en conséquence, puis appuyez sur Définir.
Appuyez sur Terminé.
Google Fit
Google Fit est une plate-forme de suivi de votre condition physique développée
par Google. En synchronisant votre SmartBand Talk avec Google Fit, vous pouvez
facilement intégrer des données concernant vos activités physiques à partir de
sources diverses afin de mieux analyser votre progression.
Lorsque vous activez Google Fit sur votre SmartBand Talk, vous pouvez afficher les
données enregistrées par votre SmartBand Talk dans l’application Google Fit que
vous pouvez télécharger sur Google Play™.
Votre SmartBand Talk est compatible avec l’application Lifelog et est optimisé de manière à
ce que les deux interfaces affichent les mêmes données relatives à vos activités physiques.
Cependant, en raison des différents intervalles de synchronisation et procédés de
programmation, les données affichées dans l’application Google Fit peuvent être différentes
de celles qui apparaissent sur votre SmartBand Talk et dans l’application Lifelog. Il est
recommandé d’utiliser l’application la mieux adaptée à vos besoins.
Pour synchroniser votre SmartBand Talk avec l’application Google Fit.
1
2
Sur l’écran principal des applications de votre appareil Android™, recherchez
et appuyez sur SmartBand Talk > RÉGLAGES > Google Fit.
Faites glisser le curseur en regard de Se connecter à Google Fit vers la
droite.
Recherche vocale
Vous pouvez utiliser les commandes vocales pour répondre à un message, définir
votre situation géographique, consulter le bulletin météo, confirmer vos rendezvous, etc. La recherche vocale transfère les commandes de recherche à
l’application de recherche vocale par défaut de votre appareil Android™ connecté.
La disponibilité de la recherche vocale et les langues prises en charge dépendent
de l’application de recherche vocale installée sur l’appareil Android™ connecté.
Pour utiliser la fonction de recherche vocale sur votre SmartBand Talk, vous devez
d’abord installer une application de recherche vocale comme Google Now sur
votre appareil Android™.
Pour définir les options de saisie vocale
1
2
Sur l’écran principal des applications de votre appareil Android™, trouvez et
tapez sur SmartBand Talk > RÉGLAGES > Recherche vocale.
Appuyez sur Réglages et suivez les instructions et les options qui s’affichent
à l’écran.
Si vous modifiez la langue de recherche vocale, vous devrez redémarrer votre appareil
Android™.
16
Il existe une version Internet de cette publication. © Imprimez-la uniquement pour usage privé.
Pour déclencher la recherche vocale
1
2
3
Accédez à l’écran d’accueil.
Appuyez sur la touche d’augmentation du volume et maintenez-la enfoncée
pendant environ 2 secondes, jusqu’à ce que l’image du haut-parleur
s’affiche à l’écran.
Énoncez une commande après le bip.
Une fois la commande vocale acceptée, ou en cas d’erreur, votre SmartBand Talk revient à
l’écran d’accueil.
Localisation de votre SmartBand Talk
Si vous avez oublié où vous l'avez laissée, vous pouvez rechercher votre
SmartBand Talk en activant la sonnerie à distance.
Pour utiliser la fonction de sonnerie à distance
1
2
3
Sur l'écran principal des applications de votre appareil Android™, trouvez et
tapez sur SmartBand Talk > ÉTAT.
Tapez sur Localiser SmartBand™. Votre SmartBand Talk commence à sonner
fortement.
Pour arrêter la sonnerie, appuyez sur n'importe quelle touche de votre
SmartBand Talk ou appuyez sur Arrêter l’alerte sonore sur votre appareil
Android™.
Sélection d’un cadran de montre pour votre SmartBand Talk
Vous pouvez sélectionner un cadran de montre pour votre SmartBand Talk, parmi
les différents types disponibles, et les personnaliser. Vous pouvez sélectionner les
types d’informations qui s’affichent pour chaque cadran de montre défini. Vous
pouvez sélectionner des informations comme la date, la température ou la météo.
En outre, vous pouvez sélectionner l’image d’arrière-plan du cadran de montre
dans l'album de l’appareil Android™ connecté à votre SmartBand Talk.
Pour sélectionner un cadran de montre pour votre SmartBand Talk
1
2
3
Sur l’écran principal des applications de votre appareil Android™, recherchez
et appuyez sur SmartBand Talk > MES APPLICATIONS.
Appuyez sur Sélectionner le cadran de montre, puis sélectionnez un cadran
de montre.
Si vous souhaitez modifier le format d’affichage du cadran de montre,
appuyez sur et sélectionnez une option.
Pour sélectionner une image pour le cadran de montre
1
2
3
4
Sur l’écran principal des applications de votre appareil Android™, recherchez
et appuyez sur SmartBand Talk > MES APPLICATIONS.
Appuyez sur Sélectionner le cadran de montre > Image personnalisée >
.
Appuyez sur SÉLECTIONNER UNE IMAGE, puis sélectionnez une image.
Réglez la position et la taille du texte défilant pour rogner l’image, puis
appuyez sur Rogner.
Le Application SmartBand Talk utilise le sélecteur d’images par défaut de votre appareil
Android™ pour rogner les images. Par conséquent, l’interface d’édition et de sélection de
l’image peut varier selon l’appareil.
17
Il existe une version Internet de cette publication. © Imprimez-la uniquement pour usage privé.
Enregistrer vos activités à l'aide de
l'application Lifelog
Utiliser l’application Lifelog
Le Application Lifelog enregistre vos activités physiques, sociales et de
divertissement. Par exemple, vous pouvez voir si vous avez marché ou couru et la
façon dont vous communiquez avec vos amis. Vous pouvez également voir quelles
photos vous avez prises et quelle musique vous avez écoutée. Pour commencer à
utiliser l'application Lifelog, vous devez la télécharger sur Google Play™, puis créer
un compte.
Les statistiques générées par le Application Lifelog à partir de vos activités physiques, par
exemple une longue marche et le nombre de calories brûlées, s'appuient sur les
informations que vous fournissez concernant votre taille et votre poids. Les résultats
peuvent varier d'un utilisateur à l'autre. Rappelez-vous également qu'il vous faut une
connexion Internet active pour synchroniser les données vers l'application Lifelog sur votre
appareil Android™.
1
Afficher toutes les activités et tous les Life bookmarks enregistrés
2
Afficher les informations détaillées d'un Life bookmark
3
Afficher des informations sur l'utilisation de l'application
4
Afficher toutes les activités enregistrées depuis le début de la journée
5
Ajouter un Life bookmark
6
Afficher les options du menu
7
Journal des activités physiques
8
Afficher toutes les activités enregistrées pour la journée sélectionnée
9
Basculer entre le tableau de bord et la vue Carte
10
Tableau de bord des activités
18
Il existe une version Internet de cette publication. © Imprimez-la uniquement pour usage privé.
Pour configurer un compte pour l'application Lifelog
1
2
3
4
Dans l'Écran d’accueil de votre appareil Android™, tapez sur , puis sur
Lifelog.
Suivez les instructions qui s’affichent à l'écran et acceptez les termes et
conditions.
Créez un nouveau compte ou choisissez d'utiliser un compte existant. Les
comptes de Sony PlayStation® Network peuvent également être utilisés.
Suivez les instructions qui s’affichent à l'écran pour créer un compte Lifelog.
Pour vous connecter à l'application Lifelog
1
2
Dans l'Écran d’accueil de votre appareil Android™, tapez sur , puis sur
Lifelog.
Suivez les instructions qui s’affichent à l'écran et acceptez les termes et
conditions.
Réglage de la longueur des foulées pour la marche et la course
Le Application Lifelog utilise le nombre de pas effectués et la longueur des foulées
pour calculer la distance parcourue en marchant ou en courant. La longueur de
foulée utilisée par défaut est calculée en fonction de votre sexe et de votre taille. Si
vous pensez que les distances mesurées par le Application Lifelog ne sont pas
suffisamment précises, vous pouvez régler la longueur de foulée.
Pour régler la longueur de foulée de marche
1
2
3
4
Dans l'Écran d’accueil de votre appareil Android™, tapez sur , puis sur
Lifelog.
Tapez sur > Réglages > Profil.
Recherchez et tapez sur Longueur de foulée.
Décochez la case Automatique si celle-ci est cochée, puis défilez vers le
haut ou vers le bas pour configurer le paramètre et tapez sur Définir.
Pour régler la longueur de foulée de course
1
2
3
4
Dans l'Écran d’accueil de votre appareil Android™, tapez sur , puis sur
Lifelog.
Tapez sur > Réglages > Profil.
Recherchez et tapez sur Longueur de foulée de course.
Décochez la case Automatique si celle-ci est cochée, puis défilez vers le
haut ou vers le bas pour configurer le paramètre et tapez sur Définir.
Présentation de l'Activity box
1
Voir tous les life bookmarks enregistrés
2
Voir toutes vos heures de sommeil et contrôler la qualité du sommeil en fonction des
informations recueillies
3
Voir le nombre de calories brûlées lors de l'entraînement et le nombre de calories passives
brûlées lors des périodes d'inactivité.
4
Voir le temps passé à utiliser les applications de communication de Google Play™ et d’autres
applications comme les applications de messagerie et de téléphone de Sony
19
Il existe une version Internet de cette publication. © Imprimez-la uniquement pour usage privé.
5
Voir le nombre de pas effectués et enregistrés dans l'application Lifelog
6
Voir le nombre de photos prises
7
Voir le temps total passé à marcher (comptabilisé à partir d'un nombre de pas minimum)
8
Voir le temps passé à écouter de la musique grâce aux applications de Google Play™ et d’autres
applications comme l'application « WALKMAN »
9
Voir le temps total passé à courir à un rythme élevé en pas / minute (comptabilisé à partir d'un
nombre de pas minimum)
10
Voir le temps total passé à regarder des films, des séries TV et d'autres vidéos grâce à des
applications de Google Play™ et d'autres applications
11
Voir le temps total passé à naviguer en utilisant des applications de Google Play™ et d'autres
navigateurs internet
12
Voir le temps total passé à lire des livres ou des bandes dessinées grâce aux applications de
Google Play™ et d'autres applications
13
Voir le temps total passé à jouer à des jeux grâce aux applications de Google Play™ et à
PlayStation® Store
Présentation des activités
1
Afficher les données au format quotidien, hebdomadaire, mensuel ou annuel
2
Afficher l'état de votre objectif actuel
3
Afficher l'activité actuelle dans différentes unités
4
Afficher le nombre d'activités avec le type d'unité choisi
5
Détails de votre activité
Définir des objectifs
Définissez des objectifs pour vos activités quotidiennes, par exemple, le nombre
de pas à effectuer ou le nombre de calories que vous souhaitez dépenser.
Pour définir un objectif
1
2
3
Dans l’application Lifelog, appuyez sur l’activité pour laquelle vous souhaitez
définir un objectif.
Appuyez sur JOUR, puis trouvez et appuyez sur .
Faites défiler vers le haut ou vers le bas pour régler la valeur de votre
objectif, puis appuyez sur DÉFINIR.
Enregistrement du sommeil avec votre SmartBand Talk
Votre SmartBand Talk peut enregistrer vos heures de sommeil, vos phases de
sommeil léger et de sommeil profond, ainsi que votre temps d'éveil pendant vos
heures de sommeil, pour vous aider à comprendre la qualité de votre sommeil. Les
20
Il existe une version Internet de cette publication. © Imprimez-la uniquement pour usage privé.
données recueillies par votre SmartBand Talk sont enregistrées dans l'application
Lifelog.
•
Pour visualiser les données recueillies pendant votre sommeil
Dans l’application Lifelog, tapez sur Veille dans le tableau de bord des
activités.
Synchronisation des données avec l'application Lifelog
Quand votre SmartBand Talk est connecté à votre appareil Android™, les données
sont automatiquement synchronisées avec l'application Lifelog. Quand le
SmartBand Talk se déconnecte de l'appareil Android™, il peut continuer à collecter
des données jusqu'à ce que la mémoire soit pleine. Il est donc recommandé de
synchroniser régulièrement les données entre les deux appareils pour libérer de la
mémoire sur votre SmartBand Talk.
21
Il existe une version Internet de cette publication. © Imprimez-la uniquement pour usage privé.
Informations importantes
Utilisation de votre bracelet SmartBand Talk dans les
environnements humides et poussiéreux
Votre SmartBand Talk est étanche et résistant à la poussière, conformément aux
classifications des indices de protection (IP) IP65 et IP68, tel qu’expliqué dans le
tableau ci-dessous.
Ces indices IP signifient que votre SmartBand Talk résiste à la poussière et qu’il est
protégé contre le courant à faible pression, ainsi que contre les effets d’une
immersion pendant 30 minutes dans de l’eau douce (non salée) à une profondeur
pouvant atteindre 1,5 mètre.
Vous pouvez utiliser votre SmartBand Talk :
•
•
•
•
•
Dans les environnements poussiéreux, par exemple, sur une plage exposée au
vent.
Lorsque vos doigts sont mouillés.
Dans certaines conditions climatiques extrêmes, par exemple, s’il neige ou s’il
pleut.
À des profondeurs d’1,5 mètre d’eau douce (non salée) maximum, par exemple,
dans un lac ou une rivière d’eau douce.
Dans une piscine traitée au chlore.
L’unité doit être rincée avec de l’eau douce après avoir été utilisée dans de l’eau
chlorée.
En cas de contact avec de l’eau, les performances sonores de l’appareil peuvent
être réduites jusqu’à ce que les ports de sortie audio aient séché.
Bien que votre SmartBand Talk résiste à la poussière et à l’eau, vous devez éviter
de l’exposer inutilement à des environnements extrêmement poussiéreux, sableux
ou boueux, ou à des milieux humides aux températures particulièrement élevées
ou faibles. L’étanchéité du port micro USB ne peut pas être garantie dans tous les
environnements et sous toutes les conditions.
Ne plongez jamais votre SmartBand Talk dans de l’eau salée et faites en sorte que
le port micro USB n’entre jamais en contact avec de l’eau salée. Par exemple, si
vous êtes à la plage, pensez à garder votre SmartBand Talk à l’abri de l’eau de mer.
De même, n’exposez jamais votre SmartBand Talk à une substance chimique
liquide. Par exemple, si vous utilisez un liquide détergent pour faire la vaisselle à la
main, évitez tout contact entre votre SmartBand Talk et le détergent. Si votre
SmartBand Talk est exposé à de l’eau salée, rincez-le à l’eau douce.
L’usure, les déchirures et les dégâts standard subis par votre SmartBand Talk
peuvent en réduire la résistance à la poussière ou à l’humidité. Après utilisation du
SmartBand Talk dans de l’eau, séchez les zones situées autour du cache du port
micro USB.
Les accessoires compatibles, notamment les chargeurs et câbles micro USB, ne
sont pas tous étanches et résistants à la poussière.
Votre garantie ne couvre pas les dommages ou les défauts provoqués par un
usage abusif ou impropre de votre SmartBand Talk (y compris l’utilisation dans des
milieux où les limites imposées par la classification IP ne sont pas respectées).
Pour toute question supplémentaire sur l’utilisation de votre accessoire, adressezvous à notre service client. Pour obtenir des informations spécifiques concernant la
résistance à l’eau, rendez-vous sur le site support.sonymobile.com.
Indice de protection IP
Votre SmartBand Talk s’est vu attribuer un indice IP, ce qui signifie qu’il a subi des
tests certifiés afin d'évaluer ses niveaux de résistance à la poussière et à l’eau. Le
premier des deux chiffres de l’indice IP indique le niveau de protection contre les
22
Il existe une version Internet de cette publication. © Imprimez-la uniquement pour usage privé.
objets solides, y compris la poussière. Le second indique le degré de résistance de
l'appareil à l’eau.
Résistance aux objets solides et à la
poussière
Résistance à l’eau
IP0X : Pas de protection particulière
IPX0. Pas de protection particulière
IP1X. Protection contre les objets solides
d'un diamètre > 50 mm
IPX1. Protection contre l’eau dégoulinante
IP2X. Protection contre les objets solides
d'un diamètre > 12,5 mm
IPX2. Protection contre les gouttes d'eau lorsqu'il est
incliné jusqu’à 15° par rapport à la position normale
IP3X. Protection contre les objets solides
d'un diamètre > 2,5 mm
IPX3. Protection contre les pulvérisations
IP4X. Protection contre les objets solides
d'un diamètre > 1 mm
IPX4. Protection contre les éclaboussures
IP5X. Protection contre la poussière ;
pénétration limitée (pas de dépôts
nuisibles)
IPX5. Protection contre les jets d’eau pendant au moins
3 minutes
IP6X. Étanche à la poussière
IPX6. Protection contre les jets d’eau intenses pendant
au moins 3 minutes
IPX7. Protection contre les effets de l’immersion jusqu'à
1 mètre d'eau pendant 30 minutes
IPX8. Protection contre les effets de l’immersion continue
à des profondeurs supérieures à 1 mètre. Les conditions
exactes sont indiquées pour chaque appareil par le
fabricant.
Informations légales
Sony SWR30
Avant toute utilisation, veuillez lire le livret Informations importantes fourni séparément.
Ce Guide de l'utilisateur est publié par Sony Mobile Communications Inc. ou sa filiale nationale sans aucune
garantie. Sony Mobile Communications Inc. peut procéder en tout temps et sans préavis à toute
amélioration et à toute modification du Guide de l'utilisateur à la suite d’une erreur typographique, d’une
erreur dans l’information présentée ou de toute amélioration apportée aux programmes et/ou au matériel.
De telles modifications seront toutefois intégrées aux nouvelles éditions de ce Guide de l'utilisateur.
Tous droits réservés.
© 2015 Sony Mobile Communications Inc.
L'interopérabilité et la compatibilité entre les appareils Bluetooth® sont variables. L'appareil prend
généralement en charge des produits utilisant la spécification Bluetooth 1.2 ou ultérieure, et le profil
Oreillette ou Mains libres.
Sony est une marque commerciale ou une marque déposée de Sony Corporation. Bluetooth est une
marque commerciale de Bluetooth (SIG) Inc. et s'utilise sous licence. Toutes les autres marques
appartiennent à leurs propriétaires respectifs. Tous droits réservés.
Tout nom de produit ou d’entreprise mentionné ici est la propriété de son détenteur respectif. Tous les
droits non expressément accordés sont réservés. Toutes les autres marques déposées appartiennent à
leurs propriétaires respectifs.
Pour plus d’informations, visitez www.sonymobile.com.
Les figures sont de simples illustrations qui ne sont pas nécessairement une représentation fidèle de
l'accessoire.
23
Il existe une version Internet de cette publication. © Imprimez-la uniquement pour usage privé.
Declaration of Conformity
We, Sony Mobile Communications AB of
Nya Vattentornet
SE-221 88 Lund, Sweden
declare under our sole responsibility that our product
Sony type RD-0140
and in combination with our accessories, to which this declaration relates is in
conformity with the appropriate standards EN 300 328:V1.8.1, EN 301
489-17:V2.2.1, EN 301 489-3:V1.6.1 and EN 60 950-1:2006 +A11:2009
+A1:2010+A12:2011+A12:2011 following the provisions of, Radio Equipment and
Telecommunication Terminal Equipment directive 1999/5/EC.
Lund, July 2014
Pär Thuresson,
Quality Officer, SVP, Quality & Customer Services
FCC Statement
This device complies with Part 15 of the FCC rules. Operation is subject to the following two conditions: (1)
This device may not cause harmful interference, and (2) This device must accept any interference received,
including interference that may cause undesired operation.
Any change or modification not expressly approved by Sony may void the user's authority to operate the
equipment.
This equipment has been tested and found to comply with the limits for a Class B digital device, pursuant to
Part 15 of the FCC Rules. These limits are designed to provide reasonable protection against harmful
interference in a residential installation. This equipment generates, uses and can radiate radio frequency
energy and, if not installed and used in accordance with the instructions, may cause harmful interference to
radio communications. However, there is no guarantee that interference will not occur in a particular
installation.
If this equipment does cause harmful interference to radio or television reception, which can be determined
by turning the equipment off and on, the user is encouraged to try to correct the interference by one or
more of the following measures:
•
•
•
•
Reorient or relocate the receiving antenna.
Increase the separation between the equipment and receiver.
Connect the equipment into an outlet on a circuit different from that to which the receiver is connected.
Consult the dealer or an experienced radio/TV technician for help.
AVISO IMPORTANTE PARA MÉXICO
La operación de este equipo está sujeta a las siguientes dos condiciones: (1) es posible que este equipo o
dispositivo no cause interferencia perjudicial y (2) este equipo o dispositivo debe aceptar cualquier
interferencia, incluyendo la que pueda causar su operación no deseada.
Para consultar la información relacionada al número del certificado, refiérase a la etiqueta del empaque y/o
del producto.
Alimentación: 5,0 Vcc
Industry Canada Statement
This device complies with RSS-210 of Industry Canada.
Operation is subject to the following two conditions: (1) this device may not cause interference, and (2) this
device must accept any interference, including interference that may cause undesired operation of the
device.
This Class B digital apparatus complies with Canadian ICES-003.
Avis d’industrie Canada
Le présent appareil est conforme aux CNR d'Industrie Canada applicables aux appareils radio exempts de
licence.
L'exploitation est autorisée aux deux conditions suivantes: (1) l'appareil ne doit pas produire de brouillage,
et, and (2) l'utilisateur de l'appareil doit accepter tout brouillage radioélectrique subi, même si le brouillage
est susceptible d'en compromettre le fonctionnement.
Cet appareil numérique de la classe B est conforme à la norme NMB-003 du Canada.
Les dispositifs fonctionnant dans la bande 5150-5250 MHz sont réservés uniquement pour une utilisation à
l’intérieur afin de réduire les risques de brouillage préjudiciable aux systèmes de satellites mobiles utilisant
24
Il existe une version Internet de cette publication. © Imprimez-la uniquement pour usage privé.
les mêmes canaux. Le gain maximal d’antenne permis pour les dispositifs utilisant les bandes 5250-5350
MHz et 5470-5725 MHz doit se conformer à la limite de p.i.r.e. Le gain maximal d’antenne permis (pour les
dispositifs utilisant la bande 5725-5825 MHz) doit se conformer à la limite de p.i.r.e. spécifiée pour
l’exploitation point à point et non point à point, selon le cas. De plus, les utilisateurs devraient aussi être
avisés que les utilisateurs de radars de haute puissance sont désignés utilisateurs principaux (c.-à-d., qu’ils
ont la priorité) pour les bandes 5 250-5 350 MHz et 5 650-5 850 MHz et que ces radars pourraient causer du
brouillage et/ou des dommages aux dispositifs LAN-EL.
25
Il existe une version Internet de cette publication. © Imprimez-la uniquement pour usage privé.