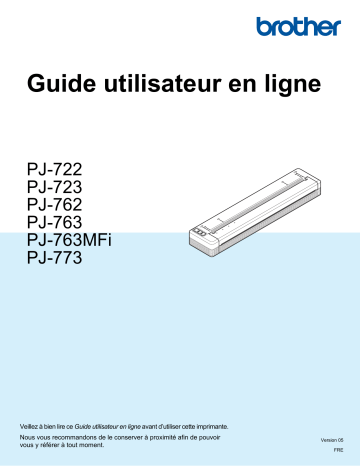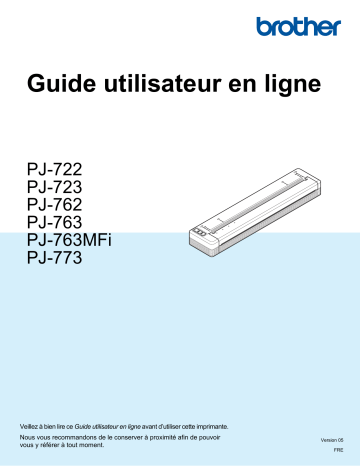
Guide utilisateur en ligne
PJ-722/PJ-723/PJ-
762/PJ-763/PJ-763MFi/PJ-773
PJ-722
PJ-723
PJ-762
PJ-763
PJ-763MFi
PJ-773
Veillez à bien lire ce Guide utilisateur en ligne avant d’utiliser cette imprimante.
Nous vous recommandons de le conserver à proximité afin de pouvoir
vous y référer à tout moment.
Version 05
FRE
Introduction
Remarque importante
Le contenu de ce document et les spécifications de ce produit peuvent être modifiés sans préavis.
Brother se réserve le droit d’apporter, à tout moment et sans préavis, des modifications aux spécifications
et renseignements contenus dans ce document et ne saurait être tenu responsable de tout dommage (y
compris les dommages indirects) causé par la confiance portée aux renseignements présentés, y compris,
mais sans s’y limiter, les erreurs typographiques ou autres liées aux publications.
Les écrans présentés dans ce document peuvent varier en fonction du système d’exploitation de votre
ordinateur.
Avant d’utiliser l’imprimante, assurez-vous d’avoir lu tous les documents associés à l’imprimante pour bien
connaître les informations liées à la sécurité et au bon fonctionnement de l’imprimante.
L’imprimante sur les illustrations peut être différente de votre imprimante.
Manuels disponibles
Les manuels suivants sont disponibles pour cette imprimante. Vous pouvez télécharger les derniers manuels
sur le Brother Solutions Center à l’adresse support.brother.com
Guide de sécurité du produit 1
Ce guide contient des informations de sécurité, lisez-le avant d’utiliser
cette imprimante.
Guide de l’utilisateur 2
Ce guide fournit des informations de base sur l’utilisation de
l’imprimante et contient des conseils de dépannage détaillés.
Guide utilisateur en ligne 3
Ce guide est identique au Guide de l’utilisateur et contient des
informations supplémentaires sur les paramètres et le
fonctionnement de l’imprimante, les connexions et les paramètres du
réseau, des conseils pour le dépannage et des instructions de
maintenance.
Guide AirPrint 3
Ce guide contient des informations sur l’utilisation d’AirPrint, pour
imprimer depuis un Mac ou appareil iOS.
Guide d’impression Google Cloud 3
Ce guide contient des informations sur l’utilisation des services
Google Cloud Print™ pour imprimer depuis Internet.
Guide d’impression/numérisation mobile
pour Brother iPrint&Scan 3
Ce guide offre des informations utiles à propos de l’impression depuis
un appareil mobile, lorsque l’imprimante et l’appareil sont connectés
via Bluetooth ou Wi-Fi®.
« P-touch Template Manual » 3 (Manuel de
P-touch Template)
Ce manuel contient des informations sur P-touch Template.
« Raster Command Reference » 3
(Référence des commandes de trame)
Ce manuel contient des informations sur les commandes de contrôle
direct de l’imprimante.
1
Manuel imprimé et fourni avec l’appareil
2
Manuel au format PDF sur le CD-ROM fourni
3
Manuel au format PDF à télécharger sur le site du Brother Solutions Center
i
Symboles utilisés dans ce guide
Les symboles suivants sont utilisés dans ce guide :
AVERTISSEMENT
Vous indique ce qu’il faut faire pour éviter tout risque de blessure.
ATTENTION
Décrit les procédures à suivre pour éviter toute blessure mineure ou tout
dommage au niveau de l’imprimante.
Important
Indique des informations ou des conseils à respecter. Le non-respect de
ces consignes peut endommager l’appareil ou faire échouer les
opérations.
Remarque
Indique des notes qui fournissent des informations ou des instructions
susceptibles de vous aider à mieux comprendre le produit et à l’utiliser de
manière plus efficace.
ii
REMARQUE IMPORTANTE
L’utilisation de ce produit n’est approuvée que dans le pays dans lequel il a été acheté. N’utilisez pas ce
produit en dehors du pays dans lequel vous l’avez acheté, car cela pourrait enfreindre les réglementations
de ce pays en matière de télécommunications sans fil et d’alimentation.
Dans ce document, Windows Vista® fait référence à toutes les éditions de Windows Vista®.
Dans ce document, Windows® 7 fait référence à toutes les éditions de Windows® 7.
Dans ce document, Windows® 8 fait référence à toutes les éditions de Windows® 8.
Dans ce document, Windows® 8.1 fait référence à toutes les éditions de Windows® 8.1.
Dans ce document, Windows® 10 fait référence aux éditions Windows® 10 Familiale, Windows® 10 Pro,
Windows® 10 Entreprise et Windows® 10 Éducation.
Dans ce document, Windows® 10 ne fait pas référence aux éditions Windows® 10 Mobile,
Windows® 10 Mobile Enterprise et Windows® 10 IoT Core.
Dans ce document, Windows Server® 2008 fait référence à toutes les éditions de Windows Server® 2008
et Windows Server® 2008 R2.
Dans ce document, Windows Server® 2012 fait référence à toutes les éditions de Windows Server® 2012
et Windows Server® 2012 R2.
Les modèles ne sont pas disponibles dans tous les pays.
© 2017 Brother Industries, Ltd. Tous droits réservés.
iii
Table des matières
Section I
1
Opérations de base
Installation de l’imprimante
2
Description générale..................................................................................................................................2
Voyants LED........................................................................................................................................3
Avertissements des voyants................................................................................................................7
Fonction des boutons ..........................................................................................................................8
Utilisation de la batterie rechargeable Li-ion (facultative) ........................................................................10
Installation de la batterie rechargeable Li-ion....................................................................................10
Retrait de la batterie rechargeable Li-ion ..........................................................................................12
Chargement de la batterie rechargeable Li-ion .................................................................................12
Arrêter le chargement de la batterie rechargeable Li-ion ..................................................................13
Remarques sur l’utilisation de la batterie rechargeable Li-ion...........................................................13
Caractéristiques de la batterie Li-ion rechargeable ...........................................................................13
Branchement de l’imprimante à une source d’alimentation extérieure ....................................................14
Branchement à une prise d’alimentation secteur (facultatif)..............................................................14
Branchement à une prise d’alimentation CC (facultatif) ....................................................................15
Mise sous et hors tension de l’imprimante...............................................................................................16
Chargement du papier dans l’imprimante................................................................................................17
Remarques sur l’utilisation du papier ................................................................................................18
Installation du logiciel sur votre ordinateur ou votre appareil mobile .......................................................19
Logiciels disponibles..........................................................................................................................19
Installation du pilote d’imprimante et du logiciel (Lorsque vous utilisez un ordinateur
Windows ® ou Mac) .......................................................................................................................24
Connexion de l’imprimante à un ordinateur ou un appareil mobile..........................................................25
Connexion par USB...........................................................................................................................25
Connexion par Bluetooth (PJ-762/PJ-763/PJ-763MFi uniquement)..................................................26
Connexion par Wi-Fi (PJ-773 uniquement) .......................................................................................27
2
Utilisation de l’imprimante
31
Impression depuis un ordinateur Windows ® ou Mac ..............................................................................31
Impression avec le pilote d’imprimante .............................................................................................31
Paramétrage des options du pilote d’imprimante ..............................................................................32
Paramètres pouvant être modifiés à l’aide du pilote d’imprimante Windows ® (exemples) ...............32
Paramètres pouvant être modifiés à l’aide du pilote d’imprimante Mac (exemples) .........................37
Impression à l’aide de Google Cloud Print™ (PJ-773 uniquement) ..................................................39
Impression à l’aide d’AirPrint (uniquement lorsque le PJ-773 est utilisé avec un Mac) ....................39
Impression depuis un appareil iOS..........................................................................................................40
Impression avec iPrint&Scan (PJ-763MFi/PJ-773 uniquement)........................................................40
Impression avec AirPrint (PJ-773 uniquement) .................................................................................41
Impression à l’aide de Google Cloud Print™ (PJ-773 uniquement) ..................................................41
Impression depuis un appareil Android™................................................................................................42
Impression avec iPrint&Scan (PJ-762/PJ-763/PJ-763MFi/PJ-773 uniquement)...............................42
Impression avec Mopria™ (PJ-773 uniquement) ..............................................................................43
Impression à l’aide de Google Cloud Print™ (PJ-773 uniquement) ..................................................44
iv
3
Modification des paramètres de l’imprimante
45
Outil de paramétrage d’imprimante (pour les ordinateurs Windows ®) ....................................................45
Avant d’utiliser l’Outil de paramétrage d’imprimante .........................................................................45
Utilisation de l’outil de paramétrage d’imprimante (pour les ordinateurs Windows ®)..............................46
Paramètres de communication (PJ-762/PJ-763/PJ-763MFi/PJ-773 uniquement) ..................................48
Boîte de dialogue Paramètres ...........................................................................................................48
Barre de menus .................................................................................................................................50
Onglet Général ..................................................................................................................................53
Onglet Bluetooth (PJ-762/PJ-763/PJ-763MFi uniquement) ..............................................................56
Onglet LAN sans fil (PJ-773 uniquement) .........................................................................................58
Onglet Wireless Direct (PJ-773 uniquement) ....................................................................................62
Application des changements de paramètres à plusieurs imprimantes ............................................63
Paramètres de l’appareil..........................................................................................................................64
Boîte de dialogue Paramètres ...........................................................................................................64
Barre de menus .................................................................................................................................66
Onglets des paramètres ....................................................................................................................68
Application des changements de paramètres à plusieurs imprimantes ............................................75
Paramètres de P-touch Template............................................................................................................76
P-touch Template ..............................................................................................................................76
Boîte de dialogue Paramètres de P-touch Template.........................................................................77
Printer Setting Tool (pour ordinateurs Mac).............................................................................................79
Avant d’utiliser Printer Setting Tool ...................................................................................................79
Utilisation de Printer Setting Tool (pour les ordinateurs Mac) .................................................................79
Boîte de dialogue Paramètres ...........................................................................................................80
Onglet Paramètres du papier ............................................................................................................82
Onglet Paramètres d’impression .......................................................................................................85
Onglet Paramètres de l’imprimante ...................................................................................................86
Onglet Paramètres Bluetooth (PJ-762/PJ-763/PJ-763MFi uniquement)...........................................88
Onglet LAN sans fil (PJ-773 uniquement) .........................................................................................89
Application des changements de paramètres à plusieurs imprimantes ............................................90
Modification des réglages lors de l’impression depuis un appareil mobile ..............................................91
Confirmer les paramètres de l’imprimante...............................................................................................92
4
Autres fonctions
93
En mode de stockage de masse .............................................................................................................93
Description.........................................................................................................................................93
Utilisation du mode de stockage de masse .......................................................................................93
Impression JPEG.....................................................................................................................................94
5
Maintenance de l’imprimante
95
Nettoyage du rouleau de platine..............................................................................................................95
Nettoyage de la surface de l’imprimante .................................................................................................96
Retirer un bourrage papier.......................................................................................................................96
v
Section II Application
6
Comment utiliser P-touch Editor (Windows ® uniquement)
98
Utilisation de P-touch Editor ....................................................................................................................98
Utilisation de P-touch Editor ..............................................................................................................98
7
Comment utiliser P-touch Transfer Manager et P-touch Library
(Windows ® uniquement)
102
Utilisation de P-touch Transfer Manager ...............................................................................................103
Transfert du modèle sur P-touch Transfer Manager .......................................................................103
Transfert de modèles ou d’autres données de l’ordinateur à l’imprimante via USB........................106
Sauvegarde de modèles ou d’autres données mémorisés dans l’imprimante ................................111
Suppression de toutes les données de l’imprimante .......................................................................112
Utilisation de P-touch Library.................................................................................................................113
Démarrage de P-touch Library ........................................................................................................113
Ouverture et modification de modèles.............................................................................................114
Impression de modèles ...................................................................................................................115
Recherche de modèles ou d’autres données ..................................................................................115
8
Transfert des modèles à l’aide de P-touch Transfer Express
(Windows ® uniquement)
117
Préparation de P-touch Transfer Express .............................................................................................117
Transfert du modèle sur P-touch Transfer Manager..............................................................................118
Enregistrement du modèle en tant que fichier de package de transfert (.pdz) ......................................119
Distribution du fichier de package de transfert (.pdz) et de P-touch Transfer Express à l’utilisateur ....121
Transfert du fichier de package de transfert (.pdz) sur votre imprimante Brother .................................122
9
Comment mettre à jour le logiciel de l’imprimante à l’aide d’un ordinateur
Windows ® ou Mac
125
Mise à jour de P-touch Editor ................................................................................................................125
Mise à jour du microprogramme ............................................................................................................127
Section III Réseau sans fil (PJ-773 uniquement)
10
Introduction
130
Fonctions réseau ...................................................................................................................................130
11
Modification des paramètres réseau de votre imprimante
131
Modification des paramètres réseau de l’imprimante (adresse IP, masque de sous-réseau
et passerelle) sous Windows ® ...........................................................................................................131
Utilisation de l’utilitaire BRAdmin Light ............................................................................................131
Autres utilitaires de gestion....................................................................................................................133
Utilisation de la Gestion Web (navigateur Web)..............................................................................133
Utilisation de l’utilitaire BRAdmin Professional (Windows ® uniquement)........................................133
vi
12
Gestion Web
134
Présentation ..........................................................................................................................................134
Configuration des paramètres de l’imprimante avec Gestion Web (navigateur Web) ...........................135
Section IV Annexe
13
Spécifications du produit
137
14
Dépistage des pannes
139
Présentation ..........................................................................................................................................139
Problèmes liés au papier .................................................................................................................140
Problèmes d’impression d’image.....................................................................................................140
Impression impossible .....................................................................................................................142
L’impression est incomplète ............................................................................................................143
Problèmes de configuration du réseau............................................................................................144
Impossible d’imprimer via le réseau
L’imprimante n’est pas visible sur le réseau même si l’installation a réussi ................................145
Problèmes liés aux logiciels de sécurité..........................................................................................146
Vérification du fonctionnement des appareils du réseau.................................................................146
15
Protocoles et fonctions de sécurité pris en charge
147
16
Glossaire et informations sur le réseau
148
Types de connexions réseau et de protocoles ......................................................................................148
Types de connexions réseau...........................................................................................................148
Configuration de votre imprimante pour un réseau ...............................................................................150
Adresses IP, masques de sous-réseau et passerelles....................................................................150
Termes et concepts relatifs aux réseaux sans fil...................................................................................152
Termes relatifs à la sécurité ............................................................................................................152
17
Dimensions du produit
156
vii
Section I
Opérations de base
Installation de l’imprimante
Utilisation de l’imprimante
Modification des paramètres de l’imprimante
Autres fonctions
Maintenance de l’imprimante
2
31
45
93
95
I
1
Installation de l’imprimante
1
1
Description générale
1
10
14
11
1
2
3
12
9
4
7
56
8
15
1 Bouton
(Alimentation)
2 Bouton
(Avance papier)
3 Bouton
(Bluetooth) (PJ-762/PJ-763/PJ-763MFi uniquement)
Bouton
13
(Wi-Fi) (PJ-773 uniquement)
4 Voyant POWER (Alimentation)
5 Voyant DATA (Données)
6 Voyant STATUS (État)
7 Voyant
Voyant
(Bluetooth) (PJ-762/PJ-763/PJ-763MFi uniquement)
(Wi-Fi) (PJ-773 uniquement)
8 Couvercle de sortie du papier
9 Fente de sortie du papier
10 Barre de coupe
11 Fente d’alimentation du papier
12 Port USB
13 Connecteur CC
14 Languettes de la batterie
15 Boîtier de protection de la borne de chargement (bloc de montage du logement de la batterie)
2
Installation de l’imprimante
Voyants LED
1
1
PJ-722/PJ-723
PJ-762/PJ-763/PJ-763MFi
PJ-773
3
Installation de l’imprimante
Les voyants s’allument et clignotent pour indiquer l’état de l’imprimante. Chaque voyant peut s’allumer ou
clignoter en vert, rouge, orange ou bleu.
Les symboles utilisés dans cette section expliquent la signification des différentes couleurs et de l’allumage
des voyants :
ou
ou
ou
ou
ou
ou
Le voyant est allumé dans la couleur indiquée
Le voyant clignote dans la couleur indiquée
Le voyant est allumé ou clignote, peu importe la couleur
Le voyant est éteint
Pour plus d’informations sur les causes d’erreurs et les solutions éventuelles, consultez Avertissements des
voyants à la page 7 ou Dépistage des pannes à la page 139.
POWER
DATA
STATUS
(Bluetooth) 1
(Wi-Fi) 2
Description
La batterie a été complètement chargée
avec l’adaptateur secteur ou l’adaptateur
pour voiture
La batterie est en charge
La batterie rechargeable Li-ion est
utilisée, la batterie est complètement
chargée
(Une fois
toutes les
quatre
secondes)
(Deux fois
toutes les
quatre
secondes)
(Une fois
par
seconde)
La batterie rechargeable Li-ion est
utilisée, la batterie est à moitié chargée
La batterie rechargeable Li-ion est
utilisée, la batterie est presque
déchargée
La batterie rechargeable Li-ion est
utilisée, chargez la batterie
Batterie en charge alors que l’imprimante
est éteinte
/
3
Imprimante en mode attente
/
3
Réception de données en cours
4
1
Installation de l’imprimante
POWER
DATA
STATUS
(Bluetooth) 1
(Wi-Fi) 2
Description
1
Impression en cours ou la mémoire
tampon contient des données non
imprimées
/
3
/
3
/
3
Mise à jour d’un modèle ou d’un
programme
/
3
Mode Maintenance/impression
automatique/nettoyage
/
3
Imprimante en mode amorçage
/
3
Transfert de données en cours
(Une fois
par
seconde)
(Une fois
toutes les
deux
secondes)
(Une fois
toutes les
deux
secondes)
L’imprimante refroidit
Erreur de communication
Erreur d’absence de modèle
(Une fois
par
seconde)
Erreur de mémoire pleine
Erreur de recherche de point d’accès 2
Erreur de connexion au point d’accès 2
Erreur de sécurité 2
Erreur de stockage de masse
Erreur système
5
Installation de l’imprimante
Voyant Bluetooth 1
1
1
POWER
DATA
STATUS
(Bluetooth)
Description
Bluetooth activé, connecté
(Une fois par
seconde)
(Une fois toutes
les deux
secondes)
Jumelage Bluetooth
Connexion à un appareil Apple (iPad, iPhone ou
iPod touch)
Erreur du module Bluetooth
Voyant Wi-Fi 2
POWER
1
DATA
STATUS
(Wi-Fi)
(Une fois toutes
les trois
secondes)
Description
Wi-Fi activé, non connecté
Wi-Fi activé, connecté
(Une fois par
seconde)
(Une fois par
seconde)
(Une fois par
seconde)
(Une fois par
seconde)
Configuration WPS
Échec de la configuration WPS
Erreur du module Wi-Fi
1
PJ-762/PJ-763/PJ-763MFi uniquement.
2
PJ-773 uniquement.
3
Lorsque l’adaptateur secteur ou l’adaptateur pour voiture est utilisé pour alimenter l’imprimante, le voyant s’allume en vert. Lorsque la batterie
rechargeable Li-ion est en place pour alimenter l’imprimante, le voyant s’allume en orange.
6
Installation de l’imprimante
Avertissements des voyants
1
1
Problème
Solution
Le voyant POWER ne s’allume pas
L’imprimante ne reçoit pas d’alimentation électrique.
Si le courant est de type CA ou CC, connectez l’adaptateur secteur
ou l’adaptateur pour voiture (voir Branchement de l’imprimante à
une source d’alimentation extérieure à la page 14) et activez la
prise d’alimentation secteur ou CC.
Si vous utilisez une batterie Li-ion rechargeable, assurez-vous
qu’elle est bien en place dans l’imprimante et qu’elle est
entièrement chargée.
Données reçues dans la mémoire tampon
Les données d’impression sont enregistrées dans la mémoire
tampon. Si l’imprimante reçoit des données incomplètes (par
exemple si la connexion Wi-Fi a été perdue), l’impression ne
commence pas. Éteignez, puis rallumez l’imprimante.
La tête ou le moteur refroidit
La tête thermique ou le moteur est trop chaud.
Tête :
L’imprimante interrompt l’impression et la reprend uniquement
lorsque la tête thermique a refroidi. La tête peut devenir trop
chaude si vous imprimez une grande quantité de documents qui
contiennent beaucoup de texte.
Si la tête thermique est trop chaude, des images non souhaitées
peuvent être imprimées sur le papier.
Pour éviter ou retarder la surchauffe, utilisez un paramètre de
densité plus faible pour réduire la quantité d’espaces noirs
imprimés (supprimez par exemple les ombrages et les couleurs
des graphiques et des documents de présentation) et assurezvous que l’imprimante est bien ventilée et qu’elle n’est pas située
dans un espace fermé.
Moteur :
Si l’imprimante est utilisée en continu, le moteur peut chauffer. S’il
devient trop chaud, l’imprimante interrompt l’impression et la
reprend lorsque le moteur a refroidi.
Remarque
Cela peut se produire plus fréquemment si l’imprimante est
utilisée à une altitude élevée (plus de 3 048 m), en raison de la
plus faible densité de l’air disponible pour refroidir l’imprimante.
Erreur de réception de données
Lorsque la communication est instable, il peut être impossible de
recevoir correctement des données. Améliorez les conditions de
communication, puis établissez de nouveau la connexion.
L’imprimante est en mode amorçage
Pour résoudre le problème, contactez votre revendeur Brother ou
le service clientèle de Brother pour obtenir de l’aide.
7
Installation de l’imprimante
Fonction des boutons
1
1
Fonction du bouton
(Alimentation)
Utilisation
Mettez l’imprimante sous tension
Maintenez le bouton enfoncé pendant environ une seconde jusqu’à ce que le
voyant POWER s’allume.
Mettez l’imprimante hors tension
Maintenez le bouton enfoncé pendant environ une seconde ou appuyez
dessus deux fois rapidement, en fonction du réglage spécifié dans l’Outil de
paramétrage d’imprimante (voir Modification des paramètres de l’imprimante à
la page 45). (Si la fonction [Hors tension auto] est activée dans l’Outil de
paramétrage d’imprimante, l’imprimante s’arrêtera automatiquement après la
période d’inactivité sélectionnée.)
Démarrez l’imprimante en mode de
stockage de masse
Si vous maintenez le bouton enfoncé tout en appuyant sur le bouton
(Avance papier), l’imprimante démarre en mode de stockage de masse (voir
En mode de stockage de masse à la page 93).
Fonction du bouton
(Avance papier)
Utilisation
Alimenter du papier
Chargez le papier et appuyez sur le bouton pour alimenter le papier.
Si vous maintenez le bouton enfoncé après avoir alimenté environ 12,7 mm de
papier, environ une longueur de page est alimentée à haute vitesse. La
quantité de papier alimentée est déterminée par le réglage [Champ Mode
d’alimentation] de l’Outil de paramétrage d’imprimante (voir Modification des
paramètres de l’imprimante à la page 45).
Pour vous assurer que l’impression est terminée, patientez cinq secondes
après la réception des données avant d’utiliser l’alimentation.
Imprimez les paramètres de
l’imprimante (voir Confirmer les
paramètres de l’imprimante à
la page 92)
Pour imprimer les paramètres de l’imprimante sans connecter l’imprimante à
un ordinateur ou à un appareil mobile :
1 Allumez l’imprimante et vérifiez qu’aucun papier n’est chargé.
2 Maintenez le bouton enfoncé jusqu’à ce que le voyant DATA s’allume en
rouge.
3 Chargez le papier.
8
Installation de l’imprimante
Fonction du bouton (Bluetooth)
(PJ-762/PJ-763/PJ-763MFi
uniquement)
Utilisation
Activez/désactivez la fonction
Bluetooth
Maintenez le bouton enfoncé pendant une seconde pour activer ou désactiver
la fonction Bluetooth de l’imprimante.
Fonction du bouton
(PJ-773 uniquement)
Utilisation
(Wi-Fi)
Activez/désactivez la fonction Wi-Fi
Maintenez le bouton enfoncé pendant une seconde pour activer ou désactiver
la fonction Wi-Fi de l’imprimante.
Utilisez la fonction WPS pour
configurer facilement les paramètres
Wi-Fi
Maintenez le bouton enfoncé pendant environ 5 secondes pour configurer les
paramètres Wi-Fi à l’aide de la fonction WPS.
1
9
Installation de l’imprimante
Utilisation de la batterie rechargeable Li-ion (facultative)
1
1
Installation de la batterie rechargeable Li-ion
1
2
1
Placez la languette 1 de la batterie en position débloquée.
Tout en maintenant la languette 2 en position débloquée, retirez le boîtier de protection de la borne de
chargement.
1
2
3
1 Languette 1 de la batterie
2 Languette 2 de la batterie
3 Boîtier de protection de la borne de chargement
3
Relâchez la languette 2 de la batterie.
La languette 2 de la batterie revient à la position bloquée.
4
Insérez la batterie dans son logement jusqu’à ce qu’elle soit en place.
4
5
4 Logement de la batterie
5 Batterie Li-ion rechargeable
10
Installation de l’imprimante
5
Placez la languette 1 de la batterie en position bloquée.
1
Remarque
• La tension fournie par la batterie rechargeable Li-ion peut varier. La vitesse d’impression peut également
varier en fonction de la tension.
• Lorsque la batterie est utilisée, le boîtier de protection de la borne de chargement n’est pas nécessaire.
Conservez-le dans un endroit sûr pour éviter de le perdre.
11
Installation de l’imprimante
Retrait de la batterie rechargeable Li-ion
1
1
1
Placez les languettes de la batterie en position débloquée, puis retirez la batterie.
1
1 Languettes de la batterie
2
Insérez le boîtier de protection de la borne de chargement dans le logement de la batterie jusqu’à ce
qu’il soit bien en place.
3
Placez la languette 1 de la batterie en position bloquée.
Chargement de la batterie rechargeable Li-ion
1
Remarque
• Chargez la batterie immédiatement après l’achat en exécutant la procédure suivante.
• Le chargement complet de la batterie rechargeable Li-ion peut durer jusqu’à trois heures. Lorsqu’elle est
complètement chargée, la batterie permet d’imprimer environ 600 pages.
1
2
Éteignez l’imprimante et installez la batterie.
Utilisez l’adaptateur secteur et le cordon d’alimentation secteur pour brancher l’imprimante à une prise
d’alimentation secteur (voir Branchement à une prise d’alimentation secteur (facultatif) à la page 14) ou
utilisez l’adaptateur pour voiture pour connecter l’imprimante à une prise d’alimentation CC (voir
Branchement à une prise d’alimentation CC (facultatif) à la page 15).
1
2
1 Voyant POWER
2 Voyant STATUS
3
Lorsque la batterie est complètement chargée, l’indicateur STATUS s’éteint. Déconnectez l’adaptateur
secteur ou l’adaptateur pour voiture du connecteur CC.
12
Installation de l’imprimante
Arrêter le chargement de la batterie rechargeable Li-ion
1
1
Pour arrêter le chargement de la batterie, débranchez l’adaptateur secteur ou l’adaptateur pour voiture du
connecteur CC.
Remarques sur l’utilisation de la batterie rechargeable Li-ion
1
Chargez complètement la batterie avant l’utilisation. Ne l’utilisez pas avant qu’elle ne soit complètement
chargée.
Une impression de densité élevée (sombre) décharge la batterie plus rapidement qu’une impression de
faible densité.
Vous pouvez régler la densité d’impression dans la boîte de dialogue du pilote d’imprimante ou dans l’Outil
de paramétrage d’imprimante (voir Modification des paramètres de l’imprimante à la page 45).
Le chargement de la batterie doit être effectué dans un environnement dont la température est comprise
entre 0 et 40 °C, sinon la batterie ne sera pas chargée et le voyant STATUS restera allumé.
Si vous utilisez l’imprimante lorsque la batterie est en place et que l’adaptateur secteur ou l’adaptateur
pour voiture est branché, le voyant STATUS peut s’éteindre et le chargement peut s’arrêter, même si la
batterie n’est pas complètement chargée.
Caractéristiques de la batterie Li-ion rechargeable
1
Pour garantir une performance élevée et une longue durée de vie de la batterie :
N’utilisez pas ou ne conservez pas la batterie dans un endroit exposé à des températures extrêmement
élevées ou faibles, car cela peut accélérer son déchargement. Cela peut se produire lorsque vous utilisez
une batterie rechargeable Li-ion dont la charge est élevée (90 % ou plus) dans un emplacement où les
températures sont élevées.
Retirez la batterie lorsque l’imprimante doit être stockée pendant une longue période.
Les batteries dont la charge est inférieure à 50 % doivent être conservées dans un endroit frais et sec, et
à l’abri de la lumière directe du soleil.
La batterie doit être rechargée tous les six mois si elle est stockée pendant une longue période.
13
Installation de l’imprimante
Branchement de l’imprimante à une source d’alimentation
extérieure
1
1
Branchement à une prise d’alimentation secteur (facultatif)
1
Branchez l’imprimante à une prise d’alimentation secteur pour alimenter l’imprimante ou chargez la batterie
rechargeable Li-ion sur le secteur.
1
2
3
Branchez l’adaptateur secteur à l’imprimante.
Branchez le cordon d’alimentation secteur à l’adaptateur secteur.
Branchez le cordon d’alimentation secteur à une prise d’alimentation secteur (100 à 240 V CA, 50 à
60 Hz).
1
2
1 Adaptateur secteur
2 Cordon d’alimentation secteur
Remarque
L’adaptateur et le cordon d’alimentation secteur sont des accessoires proposés en option. Lors de l’achat,
choisissez un adaptateur et un cordon d’alimentation qui conviennent à la région dans laquelle
l’imprimante sera utilisée.
14
Installation de l’imprimante
Branchement à une prise d’alimentation CC (facultatif)
1
Branchez l’imprimante sur la prise d’alimentation CC 12 V de votre véhicule (allume-cigare ou prise similaire)
pour alimenter l’imprimante ou chargez la batterie rechargeable Li-ion sur le courant CC de votre véhicule.
1
2
Branchez l’adaptateur pour voiture sur la prise d’alimentation CC 12 V de votre véhicule.
Branchez l’adaptateur pour voiture à l’imprimante.
1
1 Adaptateur pour voiture
Remarque
• L’adaptateur pour voiture est un accessoire proposé en option.
• La tension fournie par le véhicule peut varier, tout comme la vitesse d’impression.
• La tension maximale est de 12 V CC.
• La prise de l’adaptateur pour voiture n’est pas compatible avec d’autres prises qui ne sont pas de type
allume-cigare de 12 V.
• Lorsque l’adaptateur pour voiture est branché pour charger la batterie, la tension fournie peut être
insuffisante pour permettre une charge complète. Lorsque 9 heures se sont écoulées depuis le début du
chargement, le voyant STATUS s’éteint et le chargement s’arrête même si la batterie n’est pas
complètement chargée.
15
1
Installation de l’imprimante
Mise sous et hors tension de l’imprimante
1
1
Allumer :
1
Assurez-vous que l’imprimante est alimentée correctement. Utilisez une batterie complètement chargée
ou connectez l’imprimante à une prise d’alimentation secteur ou CC.
2
Maintenez le bouton
(Alimentation) enfoncé pendant environ une seconde pour activer l’imprimante.
Le voyant POWER s’allume en vert (si l’imprimante est branchée à une prise d’alimentation secteur ou
CC) ou en orange (si la batterie rechargeable Li-ion est utilisée).
1
2
1 Bouton
(Alimentation)
2 Voyant POWER
Pour éteindre l’imprimante : maintenez le bouton
POWER et STATUS s’allument en orange.
(Alimentation) enfoncé jusqu’à ce que les voyants
Remarque
Lors de la mise hors tension de l’imprimante, ne retirez PAS la batterie ou ne débranchez pas l’adaptateur
secteur ou l’adaptateur pour voiture jusqu’à ce que les voyants POWER et STATUS s’éteignent.
16
Installation de l’imprimante
Chargement du papier dans l’imprimante
1
Maintenez le papier droit à deux mains, puis insérez-le soigneusement dans la fente d’alimentation du papier
jusqu’à ce qu’il soit entraîné en position de départ par le rouleau. Pour obtenir les meilleurs résultats
possibles, utilisez du papier Brother.
1
1 Surface d’impression (vers le bas)
Remarque
• Le bas de la feuille doit être parallèle au rouleau.
• Une seule face du papier peut servir à l’impression. Vérifiez le papier et chargez-le de sorte que la face
thermique lisse soit orientée vers le bas.
• Lors du chargement de papier de taille A4, alignez le papier avec les repères A4 de l’imprimante. Lors du
chargement de papier de format Letter, alignez le papier avec les repères LTR de l’imprimante.
17
1
Installation de l’imprimante
Remarques sur l’utilisation du papier
1
1
Il est possible de régler le type de papier sur [Feuille de découpe], [Rouleau] ou [Rouleau perforé] dans le
pilote d’imprimante.
Découpe du papier
1
Utilisez la barre de coupe de l’imprimante pour couper le papier. Tirez un bord du papier éjecté vers le haut
et vers le côté opposé en diagonale.
1
1 Barre de coupe
Important
La barre de coupe est tranchante. Pour éviter de vous blesser, ne la touchez pas.
18
Installation de l’imprimante
Installation du logiciel sur votre ordinateur ou votre appareil
mobile
1
1
Plusieurs méthodes d’impression sont disponibles en fonction du modèle de votre imprimante et de
l’ordinateur ou de l’appareil mobile que vous utilisez pour l’impression.
Consultez les tableaux suivants et installez d’autres applications sur votre ordinateur ou votre appareil mobile
en fonction de vos besoins.
Logiciels disponibles
1
Pour les ordinateurs Windows®
1
Le pilote d’imprimante doit être installé pour pouvoir connecter l’imprimante à votre ordinateur. Pour plus
d’informations sur le téléchargement et l’installation du pilote d’imprimante et des applications, consultez
Installation du pilote d’imprimante et du logiciel (Lorsque vous utilisez un ordinateur Windows ® ou Mac) à
la page 24.
Logiciels
PJ-722 PJ-723 PJ-762
PJ-763
PJ-763MFi PJ-773 Fonctionnalités
Bluetooth
—
—
MFi
Wi-Fi
USB
1
Pilote d’imprimante
Paramètres
de communication
Paramètres
de l’appareil
2
Outil de
paramétrage
d’impri- Outil de
mante
paramétrage
de P-touch
Template
✔
✔
✔
✔
✔
✔
—
—
✔
✔
✔
✔
✔
✔
✔
✔
✔
✔
✔
✔
✔
✔
✔
✔
—
Permet de spécifier les
paramètres de
communication et les
paramètres de l’appareil
depuis l’ordinateur.
Permet de configurer les
paramètres de P-touch
Template.
P-touch Template offre des
fonctions d’insertion de
données depuis un appareil
(lecteur de codes-barres
branché sur l’imprimante) dans
des textes et des codes-barres
selon une disposition
enregistrée sur l’imprimante,
ce qui permet d’imprimer
simplement des modèles et
des codes-barres.
19
Installation de l’imprimante
Logiciels
PJ-722 PJ-723 PJ-762
PJ-763
PJ-763MFi PJ-773 Fonctionnalités
Bluetooth
—
—
MFi
1
Wi-Fi
USB
3
P-touch Editor
✔
✔
✔
✔
✔
✔
Permet de concevoir des
documents personnalisés, de
conserver des modèles, de se
connecter à des bases de
données et d’utiliser une
importante bibliothèque
d’étiquettes et de balises.
✔
Permet de transférer des
fichiers créés avec P-touch
Editor vers une imprimante et
de les stocker dans sa
mémoire. Il est possible de les
imprimer depuis la mémoire de
l’imprimante sans nécessiter de
connexion à votre ordinateur.
4
P-touch Transfer
Manager
5
Transfer Express
✔
✔
✔
✔
✔
✔
Permet de transférer
simplement des documents
vers l’imprimante.
6
P-touch Update
Software
✔
✔
✔
✔
✔
✔
Permet de mettre à jour le
microprogramme et le logiciel.
✔
BRAdmin Professional
comprend plus de fonctions de
gestion des imprimantes en
réseau que BRAdmin Light.
Vous pouvez configurer et
vérifier simplement l’état de vos
imprimantes connectées au
réseau, et transférer le modèle
à l’imprimante via le réseau.
✔
Permet de configurer les
paramètres initiaux des
imprimantes connectées au
réseau.
7
8
9
BRAdmin Professional
BRAdmin Light
BRAgent
✔
—
—
—
✔
—
—
—
✔
—
—
—
✔
—
—
—
✔
—
—
—
✔
Permet de gérer les
imprimantes de différents
segments* et d’envoyer les
données à l’ordinateur sur
lequel BRAdmin Professional
est installé.
* Un segment correspond à
une zone gérée par un
routeur unique.
10 Gestion Web
—
—
—
—
—
✔
Permet d’utiliser un navigateur
Web standard pour gérer via
HTTP une imprimante
présente sur votre réseau.
20
Installation de l’imprimante
Pour les ordinateurs Mac
1
1
Pour télécharger et installer le pilote d’imprimante et les applications, consultez Installation du pilote
d’imprimante et du logiciel (Lorsque vous utilisez un ordinateur Windows ® ou Mac) à la page 24.
Logiciels
PJ-722
PJ-723
PJ-762
PJ-763 PJ-763MFi PJ-773 Fonctionnalités
Bluetooth
—
—
MFi
Wi-Fi
USB
1
Pilote d’imprimante
✔
✔
✔
✔
✔
✔
—
2
Printer Setting Tool
✔
✔
✔
✔
✔
✔
Permet de spécifier les
paramètres de
communication et les
paramètres de l’appareil
depuis l’ordinateur.
3
P-touch Update
Software
✔
✔
✔
✔
✔
✔
Permet de mettre à jour le
micrologiciel et le logiciel.
✔
Permet d’utiliser un
navigateur Web standard
pour gérer via HTTP une
imprimante présente sur
votre réseau.
✔
AirPrint permet d’imprimer
facilement depuis un
appareil Mac ou iOS (iPad,
iPhone ou iPod touch) sans
devoir installer
d’applications
supplémentaires.
4
5
Gestion Web
AirPrint
—
—
—
—
—
—
—
—
—
—
21
Installation de l’imprimante
Pour les appareils iOS
Logiciels
1
PJ-722
PJ-723
PJ-762
Bluetooth
—
1
iPrint&Scan
—
—
—
—
1
PJ-763 PJ-763MFi PJ-773 Fonctionnalités
MFi
—
Wi-Fi
✔
✔
Brother iPrint&Scan permet d’utiliser
les fonctions de votre imprimante
directement depuis votre appareil
mobile. Utilisez votre appareil iOS
pour télécharger iPrint&Scan depuis
l’App Store.
* La numérisation n’est pas disponible
pour la série PJ-7.
2
3
4
5
Mobile
Transfer
Express
AirPrint
Google
Cloud Print™
Gestion Web
—
—
—
—
—
—
—
—
—
—
—
—
—
—
—
—
✔
—
—
—
✔
Mobile Transfer Express est une
application qui permet d’utiliser un
appareil mobile pour transférer des
fichiers (modèles, bases de données
et images) ayant été préparés à l’aide
de P-touch Transfer Manager
(version Windows®) vers une
imprimante.
✔
AirPrint permet d’imprimer facilement
depuis un appareil Mac ou iOS (iPad,
iPhone ou iPod touch) sans devoir
installer d’applications
supplémentaires.
✔
Google Cloud Print™ est un service
fourni par Google qui permet
d’imprimer sur une imprimante
enregistrée sur votre compte Google
depuis un appareil compatible
réseau, tel qu’un téléphone mobile ou
un ordinateur, sans installer le pilote
d’imprimante sur l’appareil.
✔
Permet d’utiliser un navigateur Web
standard pour gérer via HTTP une
imprimante présente sur votre
réseau.
Un kit de développement logiciel (SDK) est également disponible.
Consultez le Brother Developer Center (www.brother.com/product/dev/index.htm).
22
Installation de l’imprimante
Pour les appareils Android™
Logiciels
PJ-722
PJ-723
1
PJ-762
Bluetooth
—
1
iPrint&Scan
—
—
—
✔
1
PJ-763 PJ-763MFi PJ-773 Fonctionnalités
MFi
✔
Wi-Fi
✔
✔
Brother iPrint&Scan permet d’utiliser
les fonctions de votre imprimante
directement depuis votre appareil
mobile. Utilisez votre appareil
Android™ pour télécharger
iPrint&Scan depuis la boutique
Google Play.
* La numérisation n’est pas disponible
pour la série PJ-7.
2
3
4
5
Mobile
Transfer
Express
Mopria™
Google
Cloud Print™
Gestion Web
✔
—
—
—
✔
—
—
—
✔
—
—
—
✔
—
—
—
✔
—
—
—
✔
Mobile Transfer Express est une
application qui permet d’utiliser un
appareil mobile pour transférer des
fichiers (modèles, bases de données
et images) ayant été préparés à l’aide
de P-touch Transfer Manager
(version Windows®) vers une
imprimante.
✔
Le service d’impression Mopria™ est
une fonction d’impression sur les
téléphones et tablettes Android™
(Android™ version 4.4 ou ultérieure)
développée par Mopria Alliance.
Grâce à ce service, vous pouvez vous
connecter au même réseau que
l’imprimante et imprimer sans
configuration supplémentaire.
✔
Google Cloud Print™ est un service
fourni par Google qui permet
d’imprimer sur une imprimante
enregistrée sur votre compte Google
depuis un appareil compatible
réseau, tel qu’un téléphone mobile ou
un ordinateur, sans installer le pilote
d’imprimante sur l’appareil.
✔
Permet d’utiliser un navigateur Web
standard pour gérer via HTTP une
imprimante présente sur votre
réseau.
Un kit de développement logiciel (SDK) est également disponible.
Consultez le Brother Developer Center (www.brother.com/product/dev/index.htm).
23
Installation de l’imprimante
Installation du pilote d’imprimante et du logiciel (Lorsque vous utilisez un
ordinateur Windows ® ou Mac)
1
Pour imprimer depuis un ordinateur Windows® ou Mac, installez le pilote d’imprimante, P-touch Editor et les
autres applications sur votre ordinateur.
1 Consultez notre site Web (install.brother) et téléchargez le programme d’installation du logiciel, ainsi que
les documents.
2 Double-cliquez sur le fichier .exe téléchargé et suivez les instructions qui s’affichent à l’écran pour
procéder à l’installation. Sélectionnez le logiciel souhaité dans la fenêtre de sélection de logiciel du
programme d’installation.
24
1
Installation de l’imprimante
Connexion de l’imprimante à un ordinateur ou un appareil
mobile
1
1
Il est possible de connecter l’imprimante à votre ordinateur ou votre appareil mobile à l’aide d’un câble USB
ou d’une connexion Bluetooth (PJ-762/PJ-763/PJ-763MFi uniquement) ou d’une connexion Wi-Fi
(PJ-773 uniquement).
Connexion par USB
1
2
3
1
Assurez-vous que l’imprimante est éteinte avant de brancher le câble USB.
Connectez l’extrémité imprimante du câble USB au port USB de l’imprimante.
Connectez l’autre extrémité du câble USB au port USB de l’ordinateur.
25
Installation de l’imprimante
Connexion par Bluetooth (PJ-762/PJ-763/PJ-763MFi uniquement)
1
1
Remarque
• Suivez les recommandations du fabricant de vos appareils dotés d’une fonction Bluetooth (ordinateurs et
appareils mobiles) ou de votre adaptateur Bluetooth, puis installez le matériel et les logiciels nécessaires.
• Les paramètres de la connexion Bluetooth sont conservés, même lorsque l’imprimante est éteinte.
Suivez cette procédure pour jumeler l’imprimante avec votre ordinateur ou votre appareil mobile à l’aide du
logiciel de gestion Bluetooth.
1
Appuyez sur le bouton
(Alimentation) et maintenez-le enfoncé pour mettre l’imprimante sous tension,
puis appuyez sur le bouton (Bluetooth) et maintenez-le enfoncé.
2
Utilisez votre logiciel de gestion des appareils Bluetooth pour détecter l’imprimante.
Remarque
Vous pouvez modifier les paramètres du réseau de l’imprimante à l’aide de l’Outil de paramétrage
d’imprimante (voir Modification des paramètres de l’imprimante à la page 45).
26
Installation de l’imprimante
Connexion par Wi-Fi (PJ-773 uniquement)
1
1
Les méthodes de connexion à un réseau Wi-Fi suivantes sont disponibles :
Wireless Direct
Mode Infrastructure
Mode Ad hoc
WPS (Wi-Fi Protected Setup™)
Remarque
Pour vous connecter à l’aide du mode Ad hoc, consultez [FAQ et Diagnostic] dans le Brother Solutions
Center (support.brother.com).
Wireless Direct
1
Wireless Direct vous permet de connecter votre imprimante directement à votre ordinateur ou à votre appareil
mobile sans utiliser de point d’accès/routeur Wi-Fi ; l’imprimante fait office de point d’accès Wi-Fi.
1
Vérifiez les paramètres Wireless Direct de l’imprimante. Pour une connexion à un appareil mobile,
utilisez un ordinateur Windows® ou Mac pour confirmer les paramètres.
Pour les ordinateurs Windows®
Connectez l’imprimante et l’ordinateur avec un câble USB. Lancez l’Outil de paramétrage
d’imprimante sur votre ordinateur et cliquez sur le bouton [Paramètres de communication]. Vérifiez
que [Wireless Direct] est sélectionné pour le réglage [Interface sélectionnée] dans l’onglet
[Général]. (Ce paramètre correspond aux réglages par défaut.)
Consultez Paramètres de communication (PJ-762/PJ-763/PJ-763MFi/PJ-773 uniquement) à
la page 48 pour obtenir plus d’informations sur les paramètres de communication.
Pour les ordinateurs Mac
Connectez l’imprimante et l’ordinateur avec un câble USB. Démarrez Printer Setting Tool sur votre
ordinateur et vérifiez que [WirelessDirect] est réglé sur [On] (Activé) dans l’onglet [Wireless LAN]
(LAN sans fil). (Ce paramètre correspond aux réglages par défaut.)
Consultez Printer Setting Tool (pour ordinateurs Mac) à la page 79 pour obtenir plus d’informations
sur l’Outil de paramétrage d’imprimante.
2
Maintenez le bouton (Wi-Fi) enfoncé pendant environ une seconde sur votre imprimante pour activer
la fonction Wi-Fi.
Le voyant (Wi-Fi) commence à clignoter en bleu une fois toutes les trois secondes.
3
Utilisez votre ordinateur ou votre appareil mobile pour sélectionner le SSID de votre imprimante
(« DIRECT-*****_PJ-773 » où « ***** » correspond aux cinq derniers chiffres du numéro de série du
produit) et saisissez le mot de passe (« 773***** »).
Lorsque la connexion est établie, le voyant (Wi-Fi) s’allume en bleu.
27
Installation de l’imprimante
Remarque
• Si vous appuyez sur le bouton (Wi-Fi) pendant au moins cinq secondes, l’imprimante passe en mode
WPS (voir WPS (Wi-Fi Protected Setup™) à la page 30) et les connexions utilisant la fonction Wireless
Direct ne seront plus possibles.
1
• Vous pouvez modifier les paramètres du réseau de l’imprimante à l’aide de l’Outil de paramétrage
d’imprimante (voir Modification des paramètres de l’imprimante à la page 45).
• L’Outil de paramétrage d’imprimante permet également d’appliquer facilement les modifications des
paramètres réseau à plusieurs imprimantes. (Consultez Application des changements de paramètres à
plusieurs imprimantes à la page 63 lorsque vous utilisez un ordinateur Windows® ou la page 90 lorsque
vous utilisez un Mac.)
• L’étiquette du numéro de série se trouve à l’arrière de l’imprimante ou dans le logement de la batterie.
Vous pouvez également vérifier le numéro de série en imprimant les paramètres de l’imprimante (voir
Confirmer les paramètres de l’imprimante à la page 92).
• Il n’est pas possible de se connecter à Internet via une connexion Wi-Fi lorsque la fonction Wireless Direct
est utilisée. Pour accéder à Internet, utilisez une connexion câblée (lorsqu’un ordinateur est connecté) ou
connectez-vous en mode Infrastructure.
Mode Infrastructure
1
Le mode Infrastructure permet de connecter l’imprimante à un ordinateur ou à un appareil mobile via un point
d’accès/routeur Wi-Fi.
Avant de commencer
Vous devez tout d’abord configurer les paramètres Wi-Fi de votre imprimante pour pouvoir communiquer
avec votre point d’accès/routeur Wi-Fi. Une fois l’imprimante configurée, les ordinateurs ou les appareils
mobiles de votre réseau pourront accéder à l’imprimante.
Important
• Si vous avez l’intention de connecter l’imprimante à votre réseau, nous vous conseillons de contacter votre
administrateur système avant de procéder à l’installation. Vous devez vérifier les paramètres Wi-Fi avant
de poursuivre l’installation.
• Pour configurer de nouveau les paramètres Wi-Fi, ou si l’état de la connexion Wi-Fi de votre imprimante
n’est pas clair, réinitialisez les paramètres Wi-Fi de l’imprimante.
1 Vérifiez que l’imprimante est bien hors tension.
2 Tout en maintenant le bouton (Avance papier) enfoncé, appuyez trois fois sur le bouton
(Alimentation), puis relâchez le bouton (Avance papier).
Le voyant POWER commence à clignoter en orange.
3 Appuyez une fois sur le bouton
(Avance papier).
Remarque
Pour optimiser le résultat des impressions de documents ordinaires, utilisez l’imprimante aussi près que
possible du point d’accès/routeur Wi-Fi en limitant les obstacles. La présence d’objets volumineux et de
murs entre les deux appareils, ainsi que les interférences provenant d’autres appareils électroniques,
peuvent affecter la vitesse de transfert des données de vos documents.
28
Installation de l’imprimante
Connexion de l’imprimante au point d’accès/routeur Wi-Fi
1
Notez tout d’abord le SSID (nom du réseau) et le mot de passe (clé de réseau) de votre point
d’accès/routeur Wi-Fi.
2
3
Connectez l’imprimante et l’ordinateur avec un câble USB.
4
Configurez les paramètres du mode Infrastructure de l’imprimante.
1
Maintenez le bouton (Wi-Fi) enfoncé pendant environ une seconde sur votre imprimante pour
activer la fonction Wi-Fi.
Le voyant (Wi-Fi) commence à clignoter en bleu une fois toutes les trois secondes.
Pour les ordinateurs Windows®
Lancez l’Outil de paramétrage d’imprimante sur votre ordinateur et cliquez sur le bouton
[Paramètres de communication]. Sélectionnez [LAN sans fil] pour le réglage de l’[Interface
sélectionnée] dans l’onglet [Général] et sélectionnez [Infrastructure] pour le [Mode de
communication] des [Paramètres sans fil] dans l’onglet [LAN sans fil].
Consultez Paramètres de communication (PJ-762/PJ-763/PJ-763MFi/PJ-773 uniquement) à
la page 48 pour obtenir plus d’informations sur les paramètres de communication.
Pour les ordinateurs Mac
Lancez l’Assistant de configuration d’appareils sans fil compris dans le pack du pilote
d’imprimante, et suivez les instructions qui s’affichent à l’écran.
Si vous n’avez pas téléchargé le pack du pilote d’imprimante, consultez la page Téléchargement
de votre modèle dans le Brother Solutions Center à l’adresse support.brother.com pour le
télécharger. Double-cliquez sur le fichier téléchargé. L’Assistant de configuration d’appareils sans
fil se trouve dans le dossier [Utilitaires].
5
Entrez le SSID que vous avez noté ou cliquez sur [Rechercher] et sélectionnez le SSID dans la liste
qui s’affiche.
6
Saisissez le mot de passe dans [Phrase secrète].
Remarque
Les informations requises dépendent de la méthode d’authentification et du mode de cryptage, n’entrez
que les informations qui concernent l’environnement de votre réseau.
7
Cliquez sur [Appliquer].
Lorsque la connexion entre l’imprimante et votre point d’accès/routeur Wi-Fi est établie, le voyant
(Wi-Fi) s’allume en bleu. Les ordinateurs et appareils mobiles qui sont sur le même réseau que
l’imprimante pourront accéder à cette dernière.
Remarque
• Pour modifier d’autres paramètres réseau, utilisez l’Outil de paramétrage d’imprimante (voir Modification
des paramètres de l’imprimante à la page 45).
• Pour connecter votre appareil mobile au point d’accès/routeur Wi-Fi, sélectionnez le SSID et saisissez son
mot de passe afin d’établir la connexion.
29
Installation de l’imprimante
WPS (Wi-Fi Protected Setup™)
1
Si votre point d’accès/routeur Wi-Fi prend en charge la fonction WPS, les paramètres et connexions peuvent
être configurés facilement.
1
Vérifiez tout d’abord que votre point d’accès/routeur Wi-Fi porte le symbole WPS.
2
Placez votre imprimante à proximité de votre point d’accès/routeur Wi-Fi. La portée peut varier en fonction
de votre environnement. Consultez les instructions fournies avec votre point d’accès/routeur Wi-Fi.
3
Appuyez sur le bouton WPS sur votre point d’accès/routeur Wi-Fi et maintenez le bouton (Wi-Fi) de
l’imprimante enfoncé pendant environ cinq secondes.
Le voyant (Wi-Fi) de l’imprimante commence à clignoter en bleu une fois par seconde.
Lorsque la connexion est établie, le voyant (Wi-Fi) s’allume en bleu. Les ordinateurs et appareils
mobiles qui sont sur le même réseau que l’imprimante pourront accéder à cette dernière.
Remarque
Votre imprimante essayera de se connecter avec la fonction WPS pendant deux minutes. Si le bouton
(Wi-Fi) est maintenu enfoncé pendant cinq secondes supplémentaires, l’imprimante continuera
d’essayer de se connecter pendant deux minutes supplémentaires.
30
1
2
Utilisation de l’imprimante
2
Impression depuis un ordinateur Windows ® ou Mac
2
2
Impression avec le pilote d’imprimante
1
2
3
4
2
Ouvrez le document que vous souhaitez imprimer.
Mettez l’imprimante sous tension.
Connectez l’imprimante à un ordinateur par USB, Bluetooth ou Wi-Fi (voir Connexion de l’imprimante à
un ordinateur ou un appareil mobile à la page 25).
Chargez le papier.
Remarque
Si nécessaire, modifiez les paramètres de l’imprimante dans la boîte de dialogue du pilote d’imprimante
ou dans l’Outil de paramétrage d’imprimante (voir Modification des paramètres de l’imprimante à
la page 45).
5
Imprimez à partir de l’application.
Le voyant DATA clignote en vert afin d’indiquer que l’imprimante reçoit des données et le document est
ensuite imprimé.
6
Éteignez l’imprimante.
Remarque
• Si le papier est chargé et que le voyant DATA reste allumé en vert sans clignoter, l’imprimante n’a pas
reçu assez de données pour imprimer une page complète. Éteignez, puis rallumez l’imprimante.
• Le papier peut être chargé après l’envoi de la tâche d’impression. Si le papier n’est pas droit lorsque
l’imprimante le place en position de départ, ouvrez complètement le couvercle de sortie du papier, retirez
le papier et fermez le couvercle avant de charger de nouveau le papier (voir Retirer un bourrage papier à
la page 96).
• Pour imprimer une image JPEG sans passer par le pilote d’imprimante, consultez la section
Impression JPEG à la page 94.
Réalisation d’impressions plus claires ou plus sombres
2
Vous pouvez rendre l’impression plus claire ou plus sombre en réglant la densité d’impression dans la boîte
de dialogue du pilote d’imprimante ou dans l’Outil de paramétrage d’imprimante (voir Modification des
paramètres de l’imprimante à la page 45).
Lorsque vous utilisez la batterie, un changement du paramètre de densité d’impression peut avoir une légère
incidence sur la vitesse d’impression et sur le nombre de pages qui peuvent être imprimées en une seule
charge.
31
Utilisation de l’imprimante
Paramétrage des options du pilote d’imprimante
2
Vous pouvez configurer plusieurs paramètres, tels que la taille du papier et le nombre de copies, sur l’écran
du pilote d’imprimante.
2
Pour utiliser les fonctions indiquées par un astérisque (*), installez le pilote d’imprimante qui sera disponible à
partir de février 2016. La version la plus récente peut être téléchargée depuis le site Web du Brother Solutions
Center : support.brother.com
Remarque
Vous pouvez également utiliser l’Outil de paramétrage d’imprimante (voir Modification des paramètres de
l’imprimante à la page 45) pour configurer les paramètres avancés.
Paramètres pouvant être modifiés à l’aide du pilote d’imprimante Windows ®
(exemples)
2
Onglet Elémentaire
2
1
2
3
4
5
6
7
*
Cette illustration peut être différente
de votre écran.
1 Type de papier
Indique le type de papier chargé.
Paramètres disponibles : [Feuille de découpe], [Rouleau], [Rouleau perforé]
2 Mode 2 plis
Paramètre l’utilisation du papier à deux plis.
Paramètres disponibles : [Activer], [Désactiver]
32
Utilisation de l’imprimante
3 Paramètre du boîtier de l’imprimante à rouleau
Paramètre l’utilisation du boîtier de l’imprimante à rouleau facultatif. Si [PA-RC-001] ou [PA-RC-001 (sans
Anti Curl)] est sélectionné, vous pouvez ajuster la valeur de l’alimentation ou la quantité de rétractation
du papier pour le boîtier de l’imprimante à rouleau.
Paramètres disponibles : [Défaut Imprimante], [Aucune], [PA-RC-001], [PA-RC-001 (sans Anti Curl)]
4 Champ Mode d’alimentation
Indique comment l’imprimante répond aux commandes d’alimentation provenant de sources diverses.
Paramètres disponibles : [Aucune alimentation], [Page fixe], [Fin de page], [Retrait de fin de page]
Aucune alimentation - Le papier n’est pas alimenté à la fin d’une tâche. Puisque le papier
supplémentaire n’est pas éjecté à la fin du document, utilisez ce réglage lorsque l’impression est
effectuée sur un rouleau de papier non perforé. Assurez-vous de configurer [Type de papier] sur
[Rouleau].
Page fixe - Le papier est alimenté à la fin d’une tâche pour correspondre à la hauteur de la page
sélectionnée (par exemple : Letter, Legal, A4 ou Taille définie par l’utilisateur). Sélectionnez ce
paramètre lorsque vous utilisez du papier découpé. Assurez-vous de paramétrer [Type de papier] sur
[Feuille de découpe] ou [Rouleau].
Fin de page - Le papier est alimenté jusqu’à ce que le capteur détecte un repère préimprimé de bas
de page sur la feuille ou le bord de la feuille, ou jusqu’à ce que la quantité de papier alimenté atteigne
355,6 mm. Utilisez ce réglage lorsque [Type de papier] est réglé sur [Feuille de découpe] ou sur
[Rouleau perforé].
Retrait de fin de page - Le papier est alimenté jusqu’à ce que le capteur détecte un repère préimprimé
de bas de page sur la feuille. Ensuite, le papier revient à la position de départ avant l’impression de la
page suivante. Utilisez ce réglage lorsque [Type de papier] est réglé sur [Rouleau perforé].
5 Marge d’alimentation pour l’option Aucune alimentation
Indique la marge d’alimentation pour la dernière page de la tâche d’impression. Utilisez cette option
lorsque [Champ Mode d’alimentation] est réglé sur [Aucune alimentation].
Paramètres disponibles : 0 à 51 mm
6 Position d’alimentation
Spécifie la position d’alimentation du papier pour l’impression sur du papier personnalisé.
Paramètres disponibles : [Centre], [Alignement à gauche]
7 Imp. multi-pages
Imprime plusieurs pages sur une même feuille de papier.
Paramètres disponibles : [Normale], [2 en 1], [4 en 1], [9 en 1]
8 Ordre des pages
Spécifie l’ordre des pages lorsqu’un autre réglage que [Normale] est spécifié pour [Imp. multi-pages].
9 Bordure
Spécifie la bordure imprimée entre les pages lorsqu’un autre réglage que [Normale] est spécifié pour
[Imp. multi-pages].
Paramètres disponibles : [Trait plein], [Pointillé], [Sans]
33
2
Utilisation de l’imprimante
Onglet Avancé
2
2
1
2
3
4
5
6
1 Réglage densité
Spécifie la densité d’impression.
Paramètres disponibles : [Défaut imprimante], 0 à 10
2 Mise à l’échelle
Spécifie le rapport de réduction ou d’agrandissement pour l’impression.
Paramètres disponibles : [Désactivée], [Ajuster à la taille du papier], 25 % à 400 %
3 Impression miroir
Le document est imprimé en miroir.
Paramètres disponibles : [Activer], [Désactiver]
4 Impression inversée
Applique une rotation de 180 degrés à votre document.
Paramètres disponibles : [Activer], [Désactiver]
5 Utiliser filigrane
Imprime un logo ou un texte en filigrane sur votre document. Vous pouvez utiliser des filigranes prédéfinis,
ajouter de nouveaux filigranes ou utiliser un fichier image que vous avez créé.
Paramètres disponibles : [Activer], [Désactiver]
6 Impression En-tête/Bas de page
Imprime la date, l’heure et l’ID sur l’en-tête ou le pied de page.
Paramètres disponibles : [Activer], [Désactiver]
34
Utilisation de l’imprimante
Administrateur*
2
Permet de bloquer les paramètres suivants pour qu’il ne soit pas possible de les modifier.
Décompte des copies
2
Impression multiple et mise à l’échelle
Filigrane
Impression En-tête/Bas de page
Écran Autres options d’impression
2
1
2
3
4
5
1 Imprimer le test en noir
Imprime du texte coloré en noir.
Paramètres disponibles : [Désactiver], [Activer]
2 Impression ligne pointillés
Imprime des lignes en pointillés entre les pages, ce qui est utile en cas d’impression sur du papier en
rouleau. Réglez [Champ Mode d’alimentation] sur [Page fixe] et [Type de papier] sur [Rouleau], avant
de sélectionner [Activer]. Notez que les lignes en pointillés sont simplement imprimées sur le papier, elles
ne sont pas perforées.
Paramètres disponibles : [Désactiver], [Activer]
Imprimer une archive*
Enregistre les données d’impression dans un fichier PDF sur votre ordinateur.
Paramètres disponibles : [Désactiver], [Activer]
3 Changer automatiquement de mode de commande
Spécifie si la commande de changement de mode est envoyée automatiquement lorsque la commande
est donnée durant l’utilisation de l’imprimante.
Si vous utilisez un appareil de série PJ-7, cochez la case de cet élément.
Puisque cette fonction est une option facultative destinée à l’utilisation de modèles anciens, cette case
doit être décochée si vous utilisez un modèle ancien.
Paramètres disponibles : [Désactiver], [Activer]
35
Utilisation de l’imprimante
4 Vitesse d’impression
Spécifie la vitesse d’impression en pouces ou en millimètres par seconde. Permet de réduire la vitesse de
l’impression pour améliorer sa qualité.
Paramètres disponibles : [Défaut imprimante], [1.1 ips / 27 mm/s], [1.6 ips / 41 mm/s], [1.9 ips / 48 mm/s],
[2.5 ips / 65 mm/s]
2
5 Compression des données
Si vous utilisez un appareil de série PJ-7, cochez la case de cet élément.
Puisque cette fonction est une option facultative destinée à l’utilisation de modèles anciens, cette case
doit être décochée si vous utilisez un modèle ancien.
Paramètres disponibles : [Désactiver], [Activer]
Pause du papier rouleau*
2
Affiche un message de confirmation pour chaque page lorsque vous imprimez.
Paramètres disponibles : [Désactiver], [Activer]
Autres fonctions
2
Profils d’impression*
2
Les profils d’impression sont des paramètres préconfigurés qui permettent d’accéder rapidement à des
configurations d’impression souvent utilisées. En outre, les paramètres d’impression fréquemment utilisés
peuvent être ajoutés comme profils d’impression.
36
Utilisation de l’imprimante
Paramètres pouvant être modifiés à l’aide du pilote d’imprimante Mac
(exemples)
2
Menu local de base
2
1
2
3
4
1 Mode 2 plis
Paramètre l’utilisation du papier à deux plis.
Paramètres disponibles : [Activer], [Désactiver]
2 Paramètre du boîtier de l’imprimante à rouleau
Paramètre l’utilisation du boîtier de l’imprimante à rouleau facultatif. Si [PA-RC-001] ou [PA-RC-001 (sans
Anti Curl)] est sélectionné, vous pouvez ajuster la valeur de l’alimentation ou la quantité de rétractation
du papier pour le boîtier de l’imprimante à rouleau.
Paramètres disponibles : [Imprimante par défaut], [Aucune], [PA-RC-001], [PA-RC-001 (sans Anti Curl)]
3 Champ Mode d’alimentation
Indique comment l’imprimante répond aux commandes d’alimentation provenant de sources diverses.
Paramètres disponibles : [Aucune alimentation], [Page fixe], [Fin de page], [Retrait de fin de page]
4 Marge d’alimentation pour l’option Aucune alimentation
Indique la marge d’alimentation pour la dernière page de la tâche d’impression. Utilisez cette option
lorsque [Champ Mode d’alimentation] est réglé sur [Aucune alimentation].
Paramètres disponibles : 0 à 51 mm
37
2
Utilisation de l’imprimante
Menu local avancé
2
2
1
2
3
4
1 Densité
Spécifie la densité d’impression.
Paramètres disponibles : [Défaut imprimante], 0 à 10
2 Vitesse d’impression
Spécifie la vitesse d’impression en pouces ou en millimètres par seconde. Permet de réduire la vitesse de
l’impression pour améliorer sa qualité.
Paramètres disponibles : [Défaut imprimante], [1.1 ips / 27 mm/s], [1.6 ips / 41 mm/s], [1.9 ips / 48 mm/s],
[2.5 ips / 65 mm/s]
3 Impression en négatif
Le noir et le blanc sont inversés lors de l’impression.
4 Impression ligne pointillés
Imprime des lignes en pointillés entre les pages, ce qui est utile en cas d’impression sur du papier en
rouleau. Réglez [Champ Mode d’alimentation] sur [Page fixe] et [Type de papier] sur [Rouleau], avant
de sélectionner [Activer]. Notez que les lignes en pointillés sont simplement imprimées sur le papier, elles
ne sont pas perforées.
Paramètres disponibles : [Désactiver], [Activer]
38
Utilisation de l’imprimante
Impression à l’aide de Google Cloud Print™ (PJ-773 uniquement)
2
Google Cloud Print™ est un service fourni par Google qui permet d’imprimer sur une imprimante enregistrée
sur votre compte Google depuis un appareil compatible réseau, tel qu’un téléphone mobile ou un ordinateur,
sans installer le pilote d’imprimante sur l’appareil.
2
1
2
3
1 Requête d’impression
2 Google Cloud Print™
3 Votre imprimante
Pour plus d’informations, consultez le Guide d’impression Google Cloud. Visitez la page Manuels de votre
modèle dans le Brother Solutions Center à l’adresse support.brother.com pour télécharger le guide.
Impression à l’aide d’AirPrint (uniquement lorsque le PJ-773 est utilisé avec un Mac)
2
Utilisez AirPrint pour imprimer des photos, des e-mails, des pages Web et des documents grâce à une
connexion sans fil depuis votre iPad, iPhone ou iPod touch sans devoir installer le pilote d’imprimante sur
votre appareil.
1
2
1 Requête d’impression
2 Votre imprimante
Pour plus d’informations, consultez le Guide AirPrint. Visitez la page Manuels de votre modèle dans le
Brother Solutions Center à l’adresse support.brother.com pour télécharger le guide.
39
Utilisation de l’imprimante
Impression depuis un appareil iOS
2
Impression avec iPrint&Scan (PJ-763MFi/PJ-773 uniquement)
2
Utilisez Brother iPrint&Scan pour imprimer à partir de votre appareil iOS.
Brother iPrint&Scan permet d’utiliser les fonctions de votre imprimante directement depuis votre iPhone, iPod
touch, iPad ou iPad mini™, sans utiliser d’ordinateur.
Téléchargez et installez Brother iPrint&Scan depuis la boutique App Store.
1
2
1 Appareil mobile
2 Votre imprimante
Pour plus d’informations, consultez le Guide d’impression/numérisation mobile pour Brother iPrint&Scan
(iOS). Visitez la page Manuels de votre modèle dans le Brother Solutions Center à l’adresse
support.brother.com pour télécharger le guide.
Remarque
La numérisation n’est pas disponible pour la série PJ-7.
40
2
Utilisation de l’imprimante
Impression avec AirPrint (PJ-773 uniquement)
2
Utilisez AirPrint pour imprimer des photos, des e-mails, des pages Web et des documents grâce à une
connexion sans fil depuis votre iPad, iPhone ou iPod touch sans devoir installer le pilote d’imprimante sur
votre appareil.
2
1
2
1 Requête d’impression
2 Votre imprimante
Pour plus d’informations, consultez le Guide AirPrint. Visitez la page Manuels de votre modèle dans le
Brother Solutions Center à l’adresse support.brother.com pour télécharger le guide.
Impression à l’aide de Google Cloud Print™ (PJ-773 uniquement)
2
Google Cloud Print™ est un service fourni par Google qui permet d’imprimer sur une imprimante enregistrée
sur votre compte Google depuis un appareil compatible réseau, tel qu’un téléphone mobile ou un ordinateur,
sans installer le pilote d’imprimante sur l’appareil.
1
2
3
1 Requête d’impression
2 Google Cloud Print™
3 Votre imprimante
Pour plus d’informations, consultez le Guide d’impression Google Cloud. Visitez la page Manuels de votre
modèle dans le Brother Solutions Center à l’adresse support.brother.com pour télécharger le guide.
41
Utilisation de l’imprimante
Impression depuis un appareil Android™
Impression avec iPrint&Scan (PJ-762/PJ-763/PJ-763MFi/PJ-773 uniquement)
2
2
Utilisez Brother iPrint&Scan pour imprimer à partir de votre appareil Android™.
Brother iPrint&Scan permet d’utiliser les fonctions de votre imprimante directement depuis votre appareil
Android™ sans utiliser d’ordinateur.
Téléchargez et installez Brother iPrint&Scan depuis la boutique Google Play™.
1
2
1 Appareil mobile
2 Votre imprimante
Pour plus d’informations, consultez le Guide d’impression/numérisation mobile pour Brother iPrint&Scan
(Android™). Visitez la page Manuels de votre modèle dans le Brother Solutions Center à l’adresse
support.brother.com pour télécharger le guide.
Remarque
La numérisation n’est pas disponible pour la série PJ-7.
42
2
Utilisation de l’imprimante
Impression avec Mopria™ (PJ-773 uniquement)
2
Le service d’impression Mopria™ est une fonction d’impression sur les téléphones et tablettes Android™
(Android™ version 4.4 ou ultérieure) développée par Mopria Alliance. Grâce à ce service, vous pouvez vous
connecter au même réseau que l’imprimante et imprimer sans configuration supplémentaire. De nombreuses
applications natives d’Android™, telles que Google Chrome™, Gmail et Gallery, prennent en charge
l’impression.
2
1
3
1 Android™ 4.4 ou versions ultérieures
2 Connexion Wi-Fi
3 Votre imprimante
Vous devez télécharger le plug-in Mopria depuis la boutique Google Play™ et l’installer sur votre appareil
Android™. Vous devez activer le service avant de pouvoir utiliser cette fonctionnalité.
43
2
Utilisation de l’imprimante
Impression à l’aide de Google Cloud Print™ (PJ-773 uniquement)
2
Google Cloud Print™ est un service fourni par Google qui permet d’imprimer sur une imprimante enregistrée
sur votre compte Google depuis un appareil compatible réseau, tel qu’un téléphone mobile ou un ordinateur,
sans installer le pilote d’imprimante sur l’appareil.
1
2
3
1 Requête d’impression
2 Google Cloud Print™
3 Votre imprimante
Pour plus d’informations, consultez le Guide d’impression Google Cloud. Visitez la page Manuels de votre
modèle dans le Brother Solutions Center à l’adresse support.brother.com pour télécharger le guide.
44
2
3
Modification des paramètres de
l’imprimante
3
Outil de paramétrage d’imprimante (pour les ordinateurs
Windows ®)
3
À l’aide de l’« Outil de paramétrage d’imprimante », vous pouvez spécifier les paramètres de
communication de l’imprimante, les paramètres de l’appareil et les paramètres de P-touch Template depuis
un ordinateur fonctionnant sous Windows®.
3
Remarque
• L’« Outil de paramétrage d’imprimante » est installé en même temps que d’autres logiciels, tels que le
pilote d’imprimante. Pour plus d’informations, consultez la section Installation du pilote d’imprimante et du
logiciel (Lorsque vous utilisez un ordinateur Windows ® ou Mac) à la page 24.
• Pour obtenir des informations sur P-touch Template, téléchargez le « P-touch Template
Manual »/« Raster Command Reference » (Manuel P-touch Template/Référence des commandes de
trame) (en anglais uniquement) sur le site Web Brother Solutions Center : support.brother.com
Important
L’« Outil de paramétrage d’imprimante » n’est disponible qu’avec les imprimantes Brother compatibles.
Avant d’utiliser l’Outil de paramétrage d’imprimante
3
Assurez-vous que l’adaptateur secteur est branché à une prise d’alimentation secteur, que l’adaptateur
pour voiture est connecté à une prise d’alimentation CC, ou qu’une batterie entièrement chargée est en
place.
Assurez-vous que le pilote d’imprimante a été installé et qu’il est fonctionnel.
Connectez cette imprimante à un ordinateur avec un câble USB ou via une connexion Bluetooth.
Cet outil ne vous permet pas de spécifier les paramètres via une connexion Wi-Fi.
L’outil de paramétrage de P-touch Template peut être configuré uniquement via USB.
45
Modification des paramètres de l’imprimante
Utilisation de l’outil de paramétrage d’imprimante (pour les
ordinateurs Windows ®)
1
2
3
Connectez l’imprimante que vous souhaitez configurer à l’ordinateur.
Sous Windows Vista® / Windows® 7 / Windows Server® 2008 / Windows Server® 2008 R2 :
Depuis le menu Démarrer, cliquez sur [Tous les programmes] - [Brother] - [Label & Mobile Printer] [Outil de paramétrage d’imprimante].
Sous Windows® 8 / Windows® 8.1 / Windows Server® 2012 / Windows Server® 2012 R2 :
Cliquez sur l’icône [Outil de paramétrage d’imprimante] sur l’écran [Applications].
Sous Windows® 10 :
Depuis le bouton Démarrer, sélectionnez toutes les applications, puis cliquez sur [Brother] - [Label &
Mobile Printer] - [Outil de paramétrage d’imprimante].
La fenêtre principale apparaît.
1
2
3
4
5
1 Imprim.
Répertorie les imprimantes connectées.
2 Paramètres de communication (PJ-762/PJ-763/PJ-763MFi/PJ-773 uniquement)
Spécifie les paramètres de communication LAN sans fil et Bluetooth.
3 Paramètres de l’appareil
Spécifie les paramètres de l’imprimante, tels que les paramètres d’alimentation et d’impression.
4 Paramètres de P-touch Template
Spécifie les paramètres de P-touch Template.
Pour obtenir des informations sur P-touch Template, téléchargez le « P-touch Template Manual »/« Raster
Command Reference » (Manuel P-touch Template/Référence des commandes de trame) (en anglais
uniquement) sur le site Web Brother Solutions Center : support.brother.com
5 Quitter
Ferme la fenêtre.
46
3
Modification des paramètres de l’imprimante
3
Vérifiez que l’imprimante que vous souhaitez configurer s’affiche bien à côté de [Imprim.]. Si une autre
imprimante s’affiche, sélectionnez l’imprimante souhaitée dans la liste déroulante.
Remarque
Si une seule imprimante est connectée, aucune sélection n’est nécessaire. Seule cette imprimante sera
disponible.
4
Sélectionnez le paramètre que vous souhaitez modifier, puis spécifiez ou modifiez les paramètres dans
la boîte de dialogue.
Pour obtenir des informations détaillées sur les boîtes de dialogue de paramètres, consultez les sections
Paramètres de communication (PJ-762/PJ-763/PJ-763MFi/PJ-773 uniquement) à la page 48,
Paramètres de l’appareil à la page 64 ou Paramètres de P-touch Template à la page 76.
5
Cliquez sur [Appliquer] - [Quitter] dans la boîte de dialogue des paramètres pour les appliquer à
l’imprimante.
6
Cliquez sur [Quitter] dans la fenêtre principale pour terminer la spécification des paramètres.
Important
Utilisez l’« Outil de paramétrage d’imprimante » pour configurer l’imprimante uniquement lorsque celleci est en veille. Des dysfonctionnements peuvent survenir si vous tentez de configurer l’imprimante alors
qu’elle traite une tâche.
47
3
Modification des paramètres de l’imprimante
Paramètres de communication
(PJ-762/PJ-763/PJ-763MFi/PJ-773 uniquement)
3
Vous pouvez utiliser les [Paramètres de communication] de l’« Outil de paramétrage d’imprimante »
pour spécifier ou modifier les informations de communication de l’imprimante lorsque vous connectez cette
dernière et l’ordinateur avec un câble USB ou via une connexion Bluetooth. Vous pouvez non seulement
modifier les paramètres de communication d’une imprimante, mais aussi appliquer les mêmes paramètres à
plusieurs imprimantes.
Boîte de dialogue Paramètres
3
3
3
4
5
6
1
2
7
8
9
10
1 Désactiver ces paramètres
Lorsque vous cochez cette case,
modifier les paramètres.
s’affiche dans l’onglet, et il est alors impossible de spécifier ou de
Les paramètres d’un onglet dans lequel
s’affiche ne seront pas appliqués à l’imprimante, même si
vous cliquez sur [Appliquer]. En outre, les paramètres de l’onglet ne seront ni enregistrés ni exportés si
vous exécutez la commande [Enregistrer dans le fichier de commande] ou [Exporter].
Pour appliquer les paramètres à l’imprimante, les enregistrer ou les exporter, veillez à décocher cette
case.
2 Éléments
Lorsque [État actuel] est sélectionné, les paramètres actuels s’affichent dans la zone d’affichage/de
modification des paramètres.
Sélectionnez l’élément correspondant aux paramètres que vous souhaitez modifier.
3 Barre de menus
4 Imprim.
Répertorie les imprimantes connectées.
48
Modification des paramètres de l’imprimante
5 Nom du nœud
Affiche le nom du nœud (les nœuds peuvent être renommés). (Voir 7 Modifier le nom du nœud/le nom de
l’appareil Bluetooth à la Barre de menus à la page 50.)
6 Onglets des paramètres
Contiennent des paramètres, qui peuvent être réglés ou modifiés.
Si
s’affiche dans l’onglet, les paramètres de cet onglet ne seront pas appliqués à l’imprimante.
3
7 Zone d’affichage/de modification des paramètres
Affiche les paramètres actuels de l’élément sélectionné.
8 Actualiser
Met à jour les paramètres affichés avec les informations les plus récentes.
9 Quitter
Quitte les [Paramètres de communication] et revient à la fenêtre principale de l’« Outil de paramétrage
d’imprimante ».
Important
Les paramètres ne seront pas appliqués aux imprimantes si vous cliquez sur le bouton [Quitter] sans avoir
au préalable cliqué sur le bouton [Appliquer] après avoir modifié des paramètres.
10 Appliquer
Applique les paramètres à l’imprimante.
Pour enregistrer les paramètres spécifiés dans un fichier de commande, sélectionnez [Enregistrer dans
le fichier de commande] dans le menu déroulant. Le fichier de commande enregistré peut être utilisé
avec le mode de stockage de masse pour appliquer les paramètres à une imprimante. (Voir En mode de
stockage de masse à la page 93.)
Important
Cliquer sur [Appliquer] applique à l’imprimante tous les paramètres de l’ensemble des onglets.
Si la case [Désactiver ces paramètres] est cochée, les paramètres de cet onglet ne seront pas
appliqués.
49
Modification des paramètres de l’imprimante
Barre de menus
3
1
2
3
4
3
5
7
6
8
9
10
1 Appliquer les paramètres à l’imprimante
Applique les paramètres à l’imprimante.
2 Enregistrer les paramètres dans le fichier de commande
Enregistre les paramètres spécifiés dans un fichier de commande. Le fichier porte l’extension .bin.
Le fichier de commande enregistré peut être utilisé avec le mode de stockage de masse pour appliquer
les paramètres à une imprimante. (Voir En mode de stockage de masse à la page 93.)
Remarque
Si la case [Désactiver ces paramètres] est cochée, les paramètres de cet onglet ne seront pas
enregistrés.
Important
• Les informations suivantes ne sont pas enregistrées avec les commandes de paramètres :
• Nom du nœud
• Adresse IP, masque de sous-réseau et passerelle par défaut (lorsque l’adresse IP est définie sur
[STATIC])
• Les commandes de paramètres de communication enregistrées ne sont destinées à être utilisées que
pour appliquer des paramètres à une imprimante. Les paramètres ne peuvent pas être appliqués en
important ce fichier de commande.
• Les fichiers de commande enregistrés contiennent des clés d’authentification et des mots de passe.
Prenez toutes les mesures nécessaires pour protéger ces fichiers, par exemple en les enregistrant dans
un dossier auquel les autres utilisateurs ne peuvent pas accéder.
• N’envoyez pas le fichier de commande à une imprimante dont le modèle n’était pas spécifié lors de
l’exportation de ce fichier.
50
Modification des paramètres de l’imprimante
3 Importer
Importer depuis les paramètres sans fil actuels de l’ordinateur
Importe les paramètres depuis l’ordinateur.
Remarque
• Des privilèges d’administrateur sont requis pour importer les paramètres sans fil de l’ordinateur.
• Seuls les paramètres d’authentification de sécurité personnelle (système ouvert, authentification à clé
publique et WPA/WPA2-PSK) peuvent être importés. Les paramètres d’authentification de sécurité
d’entreprise (tels que LEAP et EAP-FAST), WPA2-PSK (TKIP) et WPA-PSK (AES) ne peuvent pas l’être.
• Si plusieurs LAN sans fil sont activés pour l’ordinateur utilisé, les premiers paramètres sans fil (paramètres
personnels uniquement) détectés seront pris en compte pour les données d’importation.
• Seuls les paramètres (mode de communication, SSID, méthode d’authentification, mode de cryptage et
clé d’authentification) de l’onglet [LAN sans fil] - volet [Paramètres sans fil] peuvent être importés.
Sélectionner un profil à importer
Importe le fichier exporté et applique les paramètres à une imprimante.
Cliquez sur [Parcourir] et sélectionnez le fichier désiré. Les paramètres du fichier sélectionné
s’affichent dans la zone d’affichage/de modification des paramètres.
Remarque
• Tous les paramètres, tels que les paramètres sans fil ou les paramètres TCP/IP, peuvent être importés, à
l’exception des noms de nœuds.
• Seuls les profils compatibles avec l’imprimante sélectionnée peuvent être importés.
• Si l’adresse IP du profil importé est définie sur [STATIC], modifiez si nécessaire cette adresse afin qu’elle
ne soit pas identique à l’adresse IP d’une imprimante déjà configurée sur le réseau.
4 Exporter
Enregistre les paramètres actuels dans un fichier.
Remarque
Si la case [Désactiver ces paramètres] est cochée, les paramètres de cet onglet ne seront pas enregistrés.
Important
Les fichiers exportés ne sont pas cryptés.
5 Redémarrer automatiquement l’imprimante après avoir appliquer les nouveaux paramètres
Si cette case est cochée, l’imprimante redémarre automatiquement une fois les paramètres de
communication appliqués.
Si cette case est décochée, vous devez redémarrer l’imprimante manuellement.
Remarque
Lorsque vous configurez plusieurs imprimantes, vous pouvez réduire le temps requis pour modifier les
paramètres en décochant cette case. Nous vous conseillons néanmoins de cocher cette case lors de la
configuration de la première imprimante, pour pouvoir vérifier que chaque paramètre fonctionne comme
prévu.
51
3
Modification des paramètres de l’imprimante
6 Détecte automatiquement l’imprimante connectée et récupère les paramètres actuels
Si cette case est cochée et qu’une imprimante est connectée à l’ordinateur, l’imprimante est
automatiquement détectée et ses paramètres actuels sont affichés dans le volet [État actuel].
Remarque
Si le modèle de l’imprimante connectée est différent de celui de l’imprimante affichée dans la liste
déroulante [Imprim.], les réglages disponibles sur tous les onglets changent pour correspondre à
l’imprimante connectée.
3
7 Modifier le nom du nœud/le nom de l’appareil Bluetooth
Autorise la modification du nom du nœud.
8 Réininitialiser les paramètres de communication par défaut
Rétablit les paramètres de communication aux réglages effectués en usine.
9 Afficher l’aide
Affiche l’aide.
10 À propos de
Affiche les informations de version.
52
Modification des paramètres de l’imprimante
Onglet Général
3
Paramètres de communication (pour PJ-762/PJ-763/PJ-763MFi)
3
3
1
1 Bluetooth activé sur Mise sous tension
Spécifie les conditions de connexion via Bluetooth lorsque l’imprimante est allumée. Sélectionnez
[Activé par défaut], [Désactivé par défaut] ou [Conserver l’état actuel].
53
Modification des paramètres de l’imprimante
Paramètres de communication (pour PJ-773)
3
3
1
2
3
1 Paramètres réseau démarrage
Spécifie les conditions de connexion via Wi-Fi lorsque l’imprimante est allumée. Sélectionnez [Activé par
défaut], [Désactivé par défaut] ou [Conserver l’état actuel].
2 Interface sélectionnée
Sélectionnez [LAN sans fil] ou [Wireless Direct].
3 Activez Wireless Direct lorsque le réseau LAN sans fil est allumé
Permet d’activer les modes Infrastructure et Wireless Direct simultanément.
Cette case s’affiche lorsque vous sélectionnez [LAN sans fil] pour [Interface sélectionnée].
54
Modification des paramètres de l’imprimante
IPv6 (PJ-773 uniquement)
3
3
1
2
1 Utilisation d’IPv6
Sélectionnez [Activer] ou [Désactiver].
2 Priorité au protocole IPv6
Sélectionnez ce paramètre pour accorder la priorité à une adresse IPv6.
55
Modification des paramètres de l’imprimante
Onglet Bluetooth (PJ-762/PJ-763/PJ-763MFi uniquement)
3
Paramètres Bluetooth
3
3
1
2
3
4
1 Visible pour les autres appareils
Permet à l’imprimante d’être visible par d’autres appareils Bluetooth.
Paramètres disponibles : [Trouvable], [Introuvable]
2 Code PIN
Indique le code PIN qui sera utilisé lors de l’appairage avec des appareils compatibles avec Bluetooth 2.0
ou versions antérieures.
3 Afficher le code PIN à l’écran
Si cette case est cochée, votre ordinateur affiche les codes PIN par défaut.
4 Demander les paramètres Secure Simple Pairing (SSP) pendant l’appairage
Si cette case est cochée, vous pouvez effectuer l’appairage à l’aide des boutons des imprimantes
compatibles avec Bluetooth 2.1 ou ultérieur.
56
Modification des paramètres de l’imprimante
Nouvel appairage automatique (PJ-763MFi uniquement)
3
3
1
1 Nouvel appairage automatique
Indiquez si vous pouvez ou non vous reconnecter automatiquement à un appareil Apple précédemment
connecté (iPad, iPhone ou iPod touch).
Paramètres disponibles : [Activer], [Désactiver]
57
Modification des paramètres de l’imprimante
Onglet LAN sans fil (PJ-773 uniquement)
3
TCP/IP (sans fil)
3
3
1
2
3
4
1 Méthode d’amorçage
Sélectionnez [AUTO], [BOOTP], [DHCP], [RARP] ou [STATIC].
2 Adresse IP/Masque de sous-réseau/Passerelle
Spécifie les différentes valeurs de la mise en réseau.
Vous pouvez régler ces paramètres uniquement lorsque l’adresse IP est réglée sur [STATIC].
3 Méthode du serveur DNS
Sélectionnez [AUTO] ou [STATIC].
4 Adresse IP du serveur DNS principal/Adresse IP du serveur DNS secondaire
Vous pouvez régler ces paramètres uniquement lorsque le serveur DNS est réglé sur [STATIC].
58
Modification des paramètres de l’imprimante
IPv6
3
3
1
2
3
4
1 Adresse IPv6 statique
Spécifie les adresses IPv6.
2 Activer cette adresse
Active l’adresse IPv6 statique spécifiée.
3 Adresse IPv6 Serveur DNS Primaire/Adresse IPv6 Serveur DNS Secondaire
Spécifie les adresses IPv6 du serveur DNS.
4 Liste des adresses IPv6
Affiche la liste des adresses IPv6.
59
Modification des paramètres de l’imprimante
Paramètres sans fil
3
3
1
2
3
4
5
6
7
8
1 Mode de communication
Sélectionnez [Infrastructure] ou [Ad hoc].
2 SSID (Nom du réseau)
Cliquer sur le bouton [Rechercher] affiche les sélections de SSID dans une boîte de dialogue distincte.
3 Canal
Répertorie les canaux disponibles.
Remarque
Ce paramètre n’est valide qu’en mode Ad hoc.
4 Méthode d’authentification/Mode de cryptage
Les modes de cryptage pris en charge pour les différentes méthodes d’authentification sont présentés à
la section Modes de communication et méthodes d’authentification/modes de cryptage à la page 61.
5 Clé WEP
Vous ne pouvez spécifier de paramètre que si WEP est sélectionné comme mode de cryptage.
6 Phrase secrète
Vous pouvez uniquement spécifier un paramètre lorsque WPA/WPA2-PSK est sélectionné comme
méthode d’authentification.
7 ID de l’utilisateur/Mot de passe
Vous ne pouvez spécifier ces paramètres que lorsque LEAP, EAP-FAST, PEAP, EAP-TTLS ou EAP-TLS
est sélectionné comme méthode d’authentification. En outre, avec la méthode EAP-TLS, il n’est pas
nécessaire d’enregistrer de mot de passe, mais il est nécessaire d’enregistrer un certificat de client. Pour
enregistrer un certificat, connectez-vous à l’imprimante depuis un navigateur Web, puis spécifiez le certificat.
Pour plus d’informations sur l’utilisation d’un navigateur Web, consultez Gestion Web à la page 134.
8 Afficher la clé et le mot de passe à l’écran
Si cette case est cochée, les clés et les mots de passe s’affichent en texte brut (sans cryptage).
60
Modification des paramètres de l’imprimante
Modes de communication et méthodes d’authentification/modes de cryptage
3
Lorsque le [Mode de communication] est défini sur [Ad hoc]
Méthode d’authentification
Mode de cryptage
Système ouvert
Aucun/WEP
Lorsque le [Mode de communication] est défini sur [Infrastructure]
Méthode d’authentification
Mode de cryptage
Système ouvert
Aucun/WEP
Clé partagée
WEP
WPA/WPA2-PSK
TKIP+AES/AES
LEAP
CKIP
EAP-FAST/NONE
TKIP+AES/AES
EAP-FAST/MS-CHAPv2
TKIP+AES/AES
EAP-FAST/GTC
TKIP+AES/AES
PEAP/MS-CHAPv2
TKIP+AES/AES
PEAP/GTC
TKIP+AES/AES
EAP-TTLS/CHAP
TKIP+AES/AES
EAP-TTLS/MS-CHAP
TKIP+AES/AES
EAP-TTLS/MS-CHAPv2
TKIP+AES/AES
EAP-TTLS/PAP
TKIP+AES/AES
EAP-TLS
TKIP+AES/AES
3
Important
Pour spécifier des paramètres de sécurité d’un niveau plus élevé :
Lors de la vérification du certificat à l’aide des méthodes d’authentification EAP-FAST, PEAP, EAP-TTLS
ou EAP-TLS, il n’est pas possible de spécifier le certificat depuis l’« Outil de paramétrage
d’imprimante ». Une fois l’imprimante configurée pour se connecter au réseau, spécifiez le certificat en
accédant à l’imprimante depuis un navigateur Web.
Pour plus d’informations sur l’utilisation d’un navigateur Web, consultez Gestion Web à la page 134.
61
Modification des paramètres de l’imprimante
Onglet Wireless Direct (PJ-773 uniquement)
3
Paramètres Wireless Direct
3
3
1
2
1 Génération SSID/clé réseau
Sélectionnez [AUTO] ou [STATIC].
2 SSID (Nom du réseau)/Clé réseau
Spécifie le SSID (25 caractères ASCII au maximum) et la clé réseau (63 caractères au maximum) que
vous pouvez utiliser en mode Wireless Direct.
Vous ne pouvez régler un paramètre que lorsque [STATIC] est sélectionné pour [Génération SSID/clé
réseau].
Remarque
Le SSID et le mot de passe par défaut sont les suivants :
SSID : « DIRECT-*****_PJ-773 » où « ***** » correspond aux cinq derniers chiffres du numéro de série
du produit.
(Vous trouverez l’étiquette du numéro de série sur le dessous de l’imprimante.)
Mot de passe (clé réseau) : 773*****
62
Modification des paramètres de l’imprimante
Application des changements de paramètres à plusieurs imprimantes
3
1
Après avoir appliqué les paramètres à la première imprimante, déconnectez l’imprimante de l’ordinateur
et connectez la deuxième imprimante sur l’ordinateur.
2
Sélectionnez la nouvelle imprimante connectée dans la liste déroulante [Imprim.].
Remarque
Si la case [Détecte automatiquement l’imprimante connectée et récupère les paramètres actuels.]
de la boîte de dialogue [Paramètres d’option] est cochée, l’imprimante connectée avec le câble USB est
sélectionnée automatiquement.
Pour plus d’informations, consultez la section Paramètres de communication
(PJ-762/PJ-763/PJ-763MFi/PJ-773 uniquement) à la page 48.
3
Cliquez sur le bouton [Appliquer].
Les mêmes paramètres que ceux ayant été appliqués à la première imprimante sont appliqués à la
deuxième.
Remarque
Si la case [Redémarrer automatiquement l’imprimante après avoir appliquer les nouveaux paramètres]
est décochée, les imprimantes ne seront pas redémarrées après la modification des paramètres, réduisant
ainsi le temps requis pour les configurer. Nous vous recommandons toutefois de cocher la case [Redémarrer
automatiquement l’imprimante après avoir appliquer les nouveaux paramètres] lors de la configuration
de la première imprimante pour pouvoir confirmer qu’il est possible d’établir une connexion avec un point
d’accès/routeur Wi-Fi avec ces réglages. Pour plus d’informations, consultez la section Paramètres de
communication (PJ-762/PJ-763/PJ-763MFi/PJ-773 uniquement) à la page 48.
4
Répétez les étapes 1 à 3 pour toutes les imprimantes dont vous souhaitez modifier les paramètres.
Important
Si l’adresse IP est définie sur [STATIC], la nouvelle imprimante récupère également la même adresse IP
que la première imprimante.
Modifiez si nécessaire l’adresse IP.
Remarque
Pour enregistrer les paramètres actuels dans un fichier, cliquez sur [Fichier] - [Exporter].
Vous pouvez appliquer les mêmes paramètres à une autre imprimante en cliquant sur [Fichier] [Importer], puis en sélectionnant le fichier de paramètres exporté. (Voir Paramètres de communication
(PJ-762/PJ-763/PJ-763MFi/PJ-773 uniquement) à la page 48.)
63
3
Modification des paramètres de l’imprimante
Paramètres de l’appareil
3
Vous pouvez utiliser les [Paramètres de l’appareil] de l’« Outil de paramétrage d’imprimante » pour
spécifier ou modifier les paramètres de l’imprimante lorsque vous connectez cette dernière et l’ordinateur
avec un câble USB ou via une connexion Bluetooth. Vous pouvez non seulement modifier les paramètres de
l’appareil pour une imprimante, mais aussi appliquer les mêmes paramètres à plusieurs imprimantes.
3
Lorsque vous imprimez à partir d’une application installée sur un ordinateur, il est possible de spécifier
plusieurs paramètres d’impression depuis le pilote d’imprimante. Il est toutefois possible de spécifier des
paramètres plus avancés avec le menu [Paramètres de l’appareil] de l’« Outil de paramétrage
d’imprimante ».
Lorsque [Paramètres de l’appareil] est ouvert, les paramètres actuels de l’imprimante sont récupérés et
affichés. Si ces paramètres ne peuvent pas être récupérés, les paramètres précédents sont affichés. Si les
paramètres actuels ne peuvent pas être récupérés et qu’aucun paramètre n’a été précédemment spécifié,
les paramètres par défaut de cet outil sont affichés.
Boîte de dialogue Paramètres
3
1
2
3
5
4
6
7
8
1 Barre de menus
2 Imprim.
Répertorie les imprimantes connectées.
3 Onglets des paramètres
Contiennent des paramètres, qui peuvent être réglés ou modifiés.
Remarque
Si
s’affiche dans l’onglet, les paramètres de cet onglet ne peuvent être ni spécifiés ni modifiés. En
outre, les paramètres de l’onglet ne seront pas appliqués à l’imprimante, même après avoir cliqué sur
[Appliquer]. De plus, les paramètres de l’onglet ne seront ni enregistrés ni exportés en cas d’exécution
de la commande [Enregistrer dans le fichier de commande] ou [Exporter].
64
Modification des paramètres de l’imprimante
4 Paramètres actuels
Récupère les paramètres de l’imprimante actuellement connectée et les affiche dans la boîte de dialogue.
Les paramètres des onglets affichant l’icône
seront également récupérés.
5 Désactiver ces paramètres
Lorsque vous cochez cette case,
modifier les paramètres.
s’affiche dans l’onglet, et il est alors impossible de spécifier ou de
Les paramètres d’un onglet dans lequel
s’affiche ne seront pas appliqués à l’imprimante, même si
vous cliquez sur [Appliquer]. En outre, les paramètres de l’onglet ne seront ni enregistrés ni exportés si
vous exécutez la commande [Enregistrer dans le fichier de commande] ou [Exporter].
Pour appliquer les paramètres à l’imprimante, les enregistrer ou les exporter, veillez à décocher cette
case.
Les onglets ESC/P Legacy (1) et (2) sont associés. Lorsque la case de l’un de ces onglets est
sélectionnée, les paramètres de l’autre onglet ne peuvent pas non plus être spécifiés.
6 Paramètres
Affiche les paramètres actuels.
7 Quitter
Quitte les [Paramètres de l’appareil] et revient à la fenêtre principale de l’« Outil de paramétrage
d’imprimante ».
8 Appliquer
Pour vérifier les paramètres actuellement utilisés, sélectionnez [Vérifier paramétrage...] dans le menu
déroulant.
Applique les paramètres à l’imprimante.
Pour enregistrer les paramètres spécifiés dans un fichier de commande, sélectionnez [Enregistrer dans
le fichier de commande] dans le menu déroulant.
Le fichier de commande enregistré peut être utilisé avec le mode de stockage de masse pour appliquer
les paramètres à une imprimante. (Voir En mode de stockage de masse à la page 93.)
65
3
Modification des paramètres de l’imprimante
Barre de menus
3
1
2
3
3
4
5
6
7
8
9
10
11
12
13
14
1 Appliquer les paramètres à l’imprimante
Applique les paramètres à l’imprimante.
Effectue la même opération que lorsque vous cliquez sur le bouton [Appliquer].
2 Vérifier paramétrage...
3 Enregistrer les paramètres dans le fichier de commande
Enregistre les paramètres spécifiés dans un fichier de commande.
Effectue la même opération que lorsque [Enregistrer dans le fichier de commande] est sélectionné
dans le menu déroulant [Appliquer].
4 Importer
Importe le fichier exporté.
5 Exporter
Enregistre les paramètres actuels dans un fichier.
6 Nettoyer l’unité
Nettoie le rouleau de platine de l’imprimante en avançant la feuille de nettoyage. Consultez la section
Nettoyage du rouleau de platine à la page 95.
7 Ajustement automatique du capteur
Ajuste automatiquement le capteur papier.
66
Modification des paramètres de l’imprimante
8 Imprimer paramètres unité
Imprime un rapport contenant la version du mciroprogramme, le format papier et les informations de
configuration, comme indiqué ci-dessous. Les paramètres Bluetooth (PJ-762/PJ-763/PJ-763MFi
uniquement) ou Wi-Fi (PJ-773 uniquement) sont imprimés sur cette page.
3
Vous pouvez également imprimer ce rapport à l’aide du bouton
paramètres de l’imprimante à la page 92).
(Avance papier) (voir Confirmer les
9 Réinitialisation usine
Réinitialise tous les paramètres de l’imprimante aux réglages effectués en usine.
10 Réinitialiser les paramètres de l’appareil uniquement
Réinitialise uniquement les paramètres qui peuvent être réglés à l’aide des Paramètres de l’appareil aux
réglages effectués en usine.
11 Supprimer le modèle
Supprime tous les modèles enregistrés dans l’imprimante.
12 Mode Stencil (tatouage)
13 Paramètres d’option
Si la case [Ne pas afficher de message d’erreur si les paramètres actuels ne peuvent pas être
récupérés au démarrage] est cochée, le message ne s’affichera pas la prochaine fois.
14 à propos
Affiche les informations de version.
67
Modification des paramètres de l’imprimante
Onglets des paramètres
3
Onglet De base
3
3
1
2
3
4
5
6
7
8
9
1 Mise sous tension auto
Spécifie le comportement de l’imprimante lorsqu’elle est branchée à une prise d’alimentation secteur ou
CC ou lorsque la batterie est en place.
Paramètres disponibles : [Désactiver], [Activer], [Activé - Pas de bouton principal]
2 Hors tension auto (AC/DC)
Spécifie le délai qui s’écoule avant que l’imprimante ne passe hors tension automatiquement, lorsqu’elle
est branchée à une prise d’alimentation secteur ou CC.
Paramètres disponibles : [Aucune], 1/2/3/4/5/6/7/8/9/10/15/20/25/30/40/50/60/90/120 minutes
3 Hors tension auto (Li-ion)
Spécifie le délai qui s’écoule avant que l’imprimante ne passe hors tension automatiquement, lorsqu’elle
est alimentée par la batterie rechargeable Li-ion.
Paramètres disponibles : [Aucune], 1/2/3/4/5/6/7/8/9/10/15/20/25/30/40/50/60/90/120 minutes
4 Mode de commande
Spécifie le format des commandes de l’imprimante.
Paramètres disponibles : [Trame], [ESC/P Legacy], [ESC/P Brother], [P-touch Template]
5 Densité d’impression
Spécifie la densité d’impression.
Paramètres disponibles : 0 à 10
6 Vitesse d’impression
Spécifie la vitesse d’impression en pouces ou en millimètres par seconde.
Paramètres disponibles : [1.1 ips / 27 mm/s], [1.6 ips / 41 mm/s], [1.9 ips / 48 mm/s], [2.5 ips / 65 mm/s]
68
Modification des paramètres de l’imprimante
7 Passer la perforation
Laisse une marge de 25,4 mm en haut et en bas de la feuille.
Utilisez cette option pour effectuer des impressions sur du papier perforé en rouleau, afin que rien ne soit
imprimé sur les perforations.
Paramètres disponibles : [Activer], [Désactiver]
8 Impress ligne pointillés
Imprime des lignes en pointillés entre les pages, ce qui est utile en cas d’impression sur du papier en
rouleau. Réglez [Champ Mode d’alimentation] sur [Page fixe] avant de sélectionner [Activer]. Notez
que les lignes en pointillés sont simplement imprimées sur le papier, elles ne sont pas perforées.
Paramètres disponibles : [Activer], [Désactiver]
3
9 Réglage de découpe
Réglez la position de découpe de la barre de coupe pour les supports papier.Paramètres disponibles :
[+2,0 mm], [+1,5 mm], [+1,0 mm], [+0,5 mm], [0 mm], [-0,5 mm], [-1,0 mm], [-1,5 mm], [-2,0 mm].
Remarque
Pour les paramètres suivants, les paramètres du pilote d’imprimante sont prioritaires :
• Densité d’impression
• Vitesse d’impression
• Impress ligne pointillés
69
Modification des paramètres de l’imprimante
Onglet Avancés
3
1
2
3
4
5
6
3
7
8
9
10
11
1 Paramètre du boîtier de l’imprimante à rouleau
Paramètre l’utilisation du boîtier de l’imprimante à rouleau facultatif. Si [Activé] est sélectionné, vous
pouvez ajuster la valeur de l’alimentation ou la quantité de rétractation du papier pour le boîtier de
l’imprimante à rouleau.
Paramètres disponibles : [Activé], [Activé (sans Anti Curl)], [Activé (alimentation courte)], [Désactivé]
2 Mise à l’échelle de la longueur d’impression
Spécifie le rapport de réduction ou d’agrandissement pour l’impression.
Paramètres disponibles : 95 % à 105 % (incréments de 0,5 %)
3 Champ Mode d’alimentation
Indique comment l’imprimante répond aux commandes d’alimentation provenant de sources diverses.
Paramètres disponibles : [Aucune alimentation], [Page fixe], [Fin de page], [Retrait de fin de page]
Pour plus d’informations sur les options, consultez Paramètres pouvant être modifiés à l’aide du pilote
d’imprimante Windows ® (exemples) à la page 32.
4 Durée de saisie du papier
Spécifie la durée précédant la saisie du papier par l’imprimante.
Paramètres disponibles : [0,5 secondes], [0,8 secondes], [1,2 secondes]
5 Pré-alimentation
Si [Activer] est sélectionné, l’imprimante éjecte une petite longueur de papier lorsqu’elle est mise sous
tension. Lorsque vous utilisez du papier en rouleau perforé ou préimprimé, nous vous recommandons de
régler ce paramètre sur [Désactiver].
Paramètres disponibles : [Activer], [Désactiver]
6 Seuil du capteur papier
Spécifie le seuil du capteur papier.
Paramètres disponibles : 0 à 255
7 Imprimer les données après l’impression
Permet d’effacer les données d’impression après l’impression.
Paramètres disponibles : [Effacer toutes les données d’impression], [Conserver les données d’impression]
70
Modification des paramètres de l’imprimante
8 Paramètre de l’impression JPEG
Spécifie les paramètres d’impression des fichiers JPEG.
Paramètres disponibles : [Binaire simple], [Diffusion d’erreur]
9 Ajuster l’image JPEG au support
Permet d’agrandir ou de réduire une image JPEG pour l’adapter au format de papier.
Paramètres disponibles : [Activer], [Désactiver]
3
10 Mode hors tension
Choisissez comment vous souhaitez mettre l’imprimante hors tension.
Paramètres disponibles : [Appuyer une fois pour éteindre], [Appuyer deux fois pour éteindre]
11 Mode avion
Permet de désactiver le bouton (Bluetooth) ou (Wi-Fi). Cette fonction est utile lorsque vous utilisez
l’imprimante dans un lieu où les transmissions de signaux ne sont pas autorisées.
Paramètres disponibles : [Activé], [Désactivé]
Remarque
Pour les paramètres suivants, les paramètres du pilote d’imprimante sont prioritaires :
• Paramètre du boîtier de l’imprimante à rouleau
• Champ Mode d’alimentation
71
Modification des paramètres de l’imprimante
Onglet ESC/P Legacy (1)
3
1
2
3
4
5
6
7
3
8
1 Format du papier
Spécifie le format de papier par défaut.
Paramètres disponibles : [Letter], [Legal], [A4], [Personnalisé]
Remarque
Si ce paramètre est modifié dans la boîte de dialogue du pilote d’imprimante, ce réglage est prioritaire.
2 Longueur du champ
Ce paramètre ne peut être défini que lorsque [Format du papier] est réglé sur [Personnalisé].
La longueur du champ est déterminée en spécifiant le nombre de lignes par page ou la longueur en
pouces de chaque page.
Les paramètres disponibles varient en fonction des paramètres [Espacement lignes de texte] sélectionnés.
Espacement lignes de texte
Lignes
Pouces
[6 lignes/pouce]
6 à 127
1,00 à 21,16
[8 lignes/pouce (0,125")] ou [8 lignes/pouce (0,12")]
8 à 127
1,00 à 15,87
3 Marge inférieure
Le réglage de ce paramètre n’est appliqué que lorsque [Format du papier] est réglé sur [Personnalisé].
La hauteur de la marge inférieure est exprimée en lignes de texte.
Les paramètres disponibles varient en fonction du paramètre [Espacement lignes de texte] sélectionné.
Espacement lignes de texte
Lignes
[6 lignes/pouce]
3 à 126
[8 lignes/pouce (0,125")] ou [8 lignes/pouce (0,12")]
4 à 126
4 Espacement lignes de texte
Spécifie la hauteur de chaque ligne de texte.
Paramètres disponibles : [6 lignes/pouce], [8 lignes/pouce (0,125")], [8 ligne/pouce (0,12")]
72
Modification des paramètres de l’imprimante
5 Marge gauche
Spécifie la marge gauche.
Paramètres disponibles : [Utiliser format papier], [Colonnes]
6 Marge droite
Spécifie la marge droite.
Paramètres disponibles : [Utiliser format papier], [Colonnes]
3
7 Pas par défaut
Spécifie la largeur des caractères.
Paramètres disponibles : [10 caractères/pouce], [12 caractères/pouce], [15 caractères/pouce],
[Proportionnel]
8 Mode CR-LF
Spécifie la réponse de l’imprimante lorsque les commandes LF (interligne) et CR (retour chariot)
(caractères ASCII 10 et 13) sont reçues.
Paramètres disponibles : [LF=LF CR=CR], [LF=CR+LF CR=CR+LF]
73
Modification des paramètres de l’imprimante
Onglet ESC/P Legacy (2)
3
1
2
3
4
5
3
1 Caractères étendus
Spécifie les caractères qui seront utilisés pour imprimer les caractères ASCII 128 à 255.
Paramètres disponibles : [Italique], [Graphiques]
2 Table jeux de caractères
Spécifie quel jeu de caractères est utilisé pour vous permettre d’imprimer des caractères spéciaux qui
correspondent à la langue sélectionnée.
Paramètres disponibles : [États-Unis], [France], [Allemagne], [Royaume-Uni], [Danemark I], [Suède],
[Italie], [Espagne I], [Japon], [Norvège], [Danemark II], [Espagne II], [Amérique Latine], [Corée],
[Legal]
3 Police par défaut
Spécifie la police prédéfinie qui sera utilisée.
Paramètres disponibles : [Serif], [Sans Serif]
4 Réduire taille caractères
Spécifie si la taille du texte imprimé doit être réduite.
Paramètres disponibles : [Activer], [Désactiver]
5 Attribut des caractères
Spécifie les attributs des caractères utilisés pour le texte imprimé.
Paramètres disponibles : [Gras], [Double largeur], [Souligné]
74
Modification des paramètres de l’imprimante
Application des changements de paramètres à plusieurs imprimantes
3
1
Après avoir appliqué les paramètres à la première imprimante, déconnectez l’imprimante de l’ordinateur
et connectez la deuxième imprimante sur l’ordinateur.
2
3
Sélectionnez la nouvelle imprimante connectée dans la liste déroulante [Imprim.].
4
Répétez les étapes 1 à 3 pour toutes les imprimantes dont vous souhaitez modifier les paramètres.
3
Cliquez sur le bouton [Appliquer].
Les mêmes paramètres que ceux ayant été appliqués à la première imprimante sont appliqués à la
deuxième.
Remarque
Pour enregistrer les paramètres actuels dans un fichier, cliquez sur [Fichier] - [Exporter].
Vous pouvez appliquer les mêmes paramètres à une autre imprimante en cliquant sur [Fichier] - [Importer],
puis en sélectionnant le fichier de paramètres exporté. (Voir Paramètres de l’appareil à la page 64.)
75
Modification des paramètres de l’imprimante
Paramètres de P-touch Template
3
Le mode P-touch Template offre des fonctions d’insertion de données depuis un périphérique (lecteur de
codes-barres branché sur l’imprimante) vers un texte et des codes-barres, selon une disposition enregistrée
sur l’imprimante, ce qui permet d’imprimer simplement des modèles et des codes-barres.
Les [Paramètres de P-touch Template] de l’« Outil de paramétrage d’imprimante » permettent de
spécifier ou de modifier les fonctions de P-touch Template.
3
P-touch Template
3
Les fonctions de P-touch Template sont les suivantes :
Opérations de base
3
Impression de modèles prédéfinis
Les modèles fréquemment utilisés conservés dans l’imprimante peuvent être réimprimés en scannant
simplement le code-barres de chaque modèle.
Impression de codes-barres
Un code-barres scanné avec le lecteur de codes-barres peut être imprimé avec le protocole et la taille d’un
modèle précédemment créé.
Impression de modèles à l’aide d’une base de données
En associant des objets d’un modèle situé dans la base de données et en scannant les codes-barres de
la base de données, il est possible d’imprimer le modèle en remplaçant des objets du modèle par des
données de la base de données.
Opérations avancées
3
Fonction d’attribution de numéros (série de numéros) à l’impression
Il est possible d’imprimer des modèles en incrémentant automatiquement leur numéro ou leur code-barres.
Remarque
Si une référence de commande est utilisée, consultez le « P-touch Template Manual »/« Raster
Command Reference » (Manuel P-touch Template/Référence des commandes de trame). Vous pouvez
télécharger les dernières versions depuis le site du Brother Solutions Center.
support.brother.com
Sélectionnez le produit, puis [Manuels].
76
Modification des paramètres de l’imprimante
Boîte de dialogue Paramètres de P-touch Template
3
3
1
2
3
4
5
6
7
8
9
10
13
11
12
1 Default Command Mode (Mode de commande par défaut)
Spécifie le mode P-touch Template comme mode par défaut.
Pour changer le mode, utilisez les paramètres de l’appareil.
2 Default Template Number (Numéro de modèle par défaut)
Spécifie un numéro de modèle sélectionné par défaut lorsque l’imprimante est mise sous tension.
Toutefois, si un modèle ne doit pas être transféré à l’imprimante, ne spécifiez pas de numéro de modèle.
3 Data Delimiter for P-touch Template (Délimiteur de données pour P-touch Template)
Symbole utilisé pour indiquer à quel moment passer à l’objet suivant dans les données envoyées. Vous
pouvez spécifier entre 1 et 20 caractères.
4 Trigger for P-touch Template Printing (Déclencheur de l’impression pour P-touch Template)
Vous pouvez spécifier un déclencheur de l’impression parmi plusieurs options.
[Command Character] (Caractère de commande) : l’impression commence à la réception du caractère
de commande spécifié ici.
[Data Insertion into All the Objects] (Insertion de données dans tous les objets) : l’impression
commence à la réception du délimiteur du dernier objet.
[Received Data Size] (Taille des données reçues) : l’impression commence à la réception du nombre de
caractères spécifié ici. Les délimiteurs ne sont toutefois pas pris en compte dans le nombre de caractères.
5 Character Code Table (Tableau des codes de caractères)
Sélectionnez l’un des jeux de codes de caractères suivants.
Paramètres disponibles : [Windows 1251], [Windows 1252], [Windows 1250 Eastern Europe],
[Brother standard]
77
Modification des paramètres de l’imprimante
6 International Character Set (Jeu de caractères internationaux)
Liste des pays correspondant au jeu de caractères.
Paramètres disponibles : [United States] (États-Unis), [France], [Germany] (Allemagne), [Britain]
(Grande-Bretagne), [Denmark] (Danemark I), [Sweden] (Suède), [Italy] (Italie), [Spain] (Espagne I),
[Japan] (Japon), [Norway] (Norvège), [Denmark II] (Danemark II), [Spain II] (Espagne II), [Latin
America] (Amérique Latine), [Korea] (Corée), [Legal].
Les 12 codes suivants sont utilisés en fonction du pays sélectionné dans la liste ci-dessus :
23h 24h 40h 5Bh 5Ch 5Dh 5Eh 60h 7Bh 7Ch 7Dh 7Eh
Pour les caractères intervertis, consultez le « P-touch Template Manual »/« Raster Command
Reference » (Manuel P-touch Template/Référence des commandes de trame) (qui peut être téléchargé
depuis le site Web du Brother Solutions Center).
7 Command Prefix Character (Caractère de préfixe de commande)
Spécifie le code du caractère de préfixe qui identifie les commandes utilisées en mode P-touch Template.
8 Non-Printed Character (Caractère non imprimé)
Les caractères non spécifiés ici ne sont pas imprimés lorsque les données sont reçues. Spécifiez entre 1
et 20 caractères.
9 Available Return Code (Code de retour disponible)
Le code de changement de ligne est utilisé lors de la transmission de données, pour indiquer que les
données suivantes doivent être avancées jusqu’à la ligne suivante d’un objet texte. Vous pouvez
sélectionner l’un des quatre codes de changement de ligne suivants, ou spécifier de 1 à 20 caractères
comme code de changement de ligne.
Paramètres disponibles : [^CR], [\0D\0A], [\0A], [\0D]
10 Number of Copies (Nombre de copies)
Permet de définir le nombre de copies. Vous pouvez spécifier un nombre compris entre 1 et 99.
11 Set (Réglages)
Enregistre les réglages dans un fichier .ini lorsque la boîte de dialogue est fermée.
Pour enregistrer les paramètres spécifiés dans un fichier de commande, sélectionnez [Save in Command
File] (Enregistrer dans le fichier de commande) dans le menu déroulant. Le fichier de commande
enregistré peut être utilisé avec le mode de stockage de masse pour appliquer les paramètres à une
imprimante. (Voir En mode de stockage de masse à la page 93.)
12 Cancel (Annuler)
Annule les paramètres et ferme la boîte de dialogue. Les paramètres ne sont alors pas modifiés.
13 Default (Défaut)
Réinitialise les paramètres à leurs réglages d’usine.
78
3
Modification des paramètres de l’imprimante
Printer Setting Tool (pour ordinateurs Mac)
3
À l’aide de l’« Printer Setting Tool », vous pouvez spécifier les paramètres de communication de
l’imprimante, les paramètres de communication et les paramètres de l’appareil depuis un Mac. Vous pouvez
non seulement modifier les paramètres de l’appareil pour une imprimante, mais aussi appliquer les mêmes
paramètres à plusieurs imprimantes.
3
Remarque
L’« Printer Setting Tool » est installé en même temps que d’autres logiciels, tels que le pilote
d’imprimante. Pour plus d’informations, consultez la section Installation du pilote d’imprimante et du logiciel
(Lorsque vous utilisez un ordinateur Windows ® ou Mac) à la page 24.
Important
L’« Printer Setting Tool » n’est disponible qu’avec les imprimantes Brother compatibles.
Avant d’utiliser Printer Setting Tool
3
Assurez-vous que l’adaptateur secteur est branché à une prise d’alimentation secteur, que l’adaptateur pour
voiture est connecté à une prise d’alimentation CC, ou qu’une batterie entièrement chargée est en place.
Assurez-vous que le pilote d’imprimante a été installé et qu’il est fonctionnel.
Connectez cette imprimante à un ordinateur avec un câble USB. Cet outil ne vous permet pas de spécifier
les paramètres via une connexion Bluetooth ou Wi-Fi.
Utilisation de Printer Setting Tool (pour les ordinateurs Mac)
1
2
3
3
Connectez l’imprimante que vous souhaitez configurer à l’ordinateur.
Cliquez sur [Macintosh HD] - [Applications] - [Brother] - [Printer Setting Tool] - [Printer Setting Tool.app].
La fenêtre [Printer Setting Tool] s’affiche.
Vérifiez que l’imprimante que vous souhaitez configurer s’affiche bien à côté de [Printer] (Imprim.). Si
une autre imprimante s’affiche, sélectionnez l’imprimante souhaitée dans la liste déroulante.
Remarque
Si une seule imprimante est connectée, aucune sélection n’est nécessaire. Seule cette imprimante s’affichera.
4
5
Sélectionnez un onglet de paramétrage, puis spécifiez ou modifiez les réglages.
6
Cliquez sur [Exit] (Quitter) pour mettre fin à la spécification des paramètres.
Cliquez sur [Apply Settings to the Printer] (Appliquer les paramètres à l’imprimante) dans l’onglet de
paramétrage pour appliquer les paramètres.
Important
Utilisez l’« Printer Setting Tool » pour configurer l’imprimante uniquement lorsque celle-ci est en veille. Des
dysfonctionnements peuvent survenir si vous tentez de configurer l’imprimante alors qu’elle traite une tâche.
79
Modification des paramètres de l’imprimante
Boîte de dialogue Paramètres
3
2
3
4
1
3
5
6
7
8
9
10
1 Printer (Imprim.)
Répertorie les imprimantes connectées.
2 Import (Importer)
Importe les paramètres depuis un fichier.
3 Export (Exporter)
Enregistre les paramètres actuels dans un fichier.
4 Onglets de paramètres
Contiennent des paramètres, qui peuvent être réglés ou modifiés.
5 Apply Settings to the Printer (Appliquer les paramètres à l’imprimante)
Applique les paramètres à l’imprimante.
80
Modification des paramètres de l’imprimante
6 Print Unit Settings (Imprimer paramètres unité)
Imprime un rapport contenant la version du microprogramme, le format papier et les informations de
configuration, comme indiqué ci-dessous. Les paramètres Bluetooth (PJ-762/PJ-763/PJ-763MFi
uniquement) ou Wi-Fi (PJ-773 uniquement) sont imprimés sur cette page.
3
7 Clean Unit (Nettoyer l’unité)
Nettoie le rouleau de platine de l’imprimante en avançant la feuille de nettoyage. Consultez la section
Nettoyage du rouleau de platine à la page 95.
8 Factory Reset (Réinitialisation usine)
Réinitialise tous les paramètres de l’imprimante aux réglages effectués en usine.
9 Current Settings (Paramètres actuels)
Récupère les paramètres de l’imprimante actuellement connectée et les affiche dans la boîte de dialogue.
10 Exit (Quitter)
Quitte Printer Setting Tool.
81
Modification des paramètres de l’imprimante
Onglet Paramètres du papier
3
1
2
3
4
5
6
7
8
9
10
11
12
13
14
15
3
1 Paper Size (Format du papier)
Spécifie le format de papier par défaut.
Paramètres disponibles : [Letter], [Legal], [A4], [Custom] (Personnalisé)
2 Form Length (Longueur du champ)
Ce paramètre ne peut être défini que lorsque [Paper Size] (Format du papier) est réglé sur [Custom]
(Personnalisé).
La longueur du champ est déterminée en spécifiant le nombre de lignes par page ou la longueur en
pouces de chaque page.
Les paramètres disponibles varient en fonction des paramètres [Text Line Spacing] (Espacement lignes
de texte) sélectionnés.
Text Line Spacing (Espacement lignes de texte)
Lignes
Pouces
[6 Lines/Inch] (6 lignes/pouce)
6 à 127
1,00 à 21,16
[8 Lines/Inch (0.125")] (8 lignes/pouce (0,125")) ou [8 Lines/Inch (0.12")]
(8 lignes/pouce (0,12"))
8 à 127
1,00 à 15,87
82
Modification des paramètres de l’imprimante
3 Bottom Margin (Marge inférieure)
Le réglage de ce paramètre n’est appliqué que lorsque [Paper Size] (Format du papier) est réglé sur
[Custom] (Personnalisé).
La hauteur de la marge inférieure est exprimée en lignes de texte.
Les paramètres disponibles varient en fonction du paramètre [Text Line Spacing] (Espacement lignes de
texte) sélectionné.
Text Line Spacing (Espacement lignes de texte)
Lignes
[6 Lines/Inch] (6 lignes/pouce)
3 à 126
[8 Lines/Inch (0.125")] (8 lignes/pouce (0,125")) ou [8 Lines/Inch (0.12")]
(8 lignes/pouce (0,12"))
4 à 126
4 Text Line Spacing (Espacement lignes de texte)
Spécifie la hauteur de chaque ligne de texte.
Paramètres disponibles : [6 Lines/Inch] (6 lignes/pouce), [8 Lines/Inch (0.125")] (8 lignes/pouce (0,125")),
[8 Lines/Inch (0.12")] (8 ligne/pouce (0,12"))
5 Left Margin (Marge gauche)
Spécifie la marge gauche.
Paramètres disponibles : [Use Paper Size] (Utiliser format papier), [Columns] (Colonnes)
6 Right Margin (Marge droite)
Spécifie la marge droite.
Paramètres disponibles : [Use Paper Size] (Utiliser format papier), [Columns] (Colonnes)
7 Default Pitch (Pas par défaut)
Spécifie la largeur des caractères.
Paramètres disponibles : [10 characters/inch] (10 caractères/pouce), [12 characters/inch]
(12 caractères/pouce), [15 characters/inch] (15 caractères/pouce), [Proportional] (Proportionnel)
8 CR-LF Mode (Mode CR-LF)
Spécifie la réponse de l’imprimante lorsque les commandes LF (interligne) et CR (retour chariot)
(caractères ASCII 10 et 13) sont reçues.
Paramètres disponibles : [LF=LF CR=CR], [LF=CR+LF CR=CR+LF]
9 Roll Printer Case Setting (Paramètre du boîtier de l’imprimante à rouleau)
Paramètre l’utilisation du boîtier de l’imprimante à rouleau facultatif. Si [On] (Activé) est sélectionné, vous
pouvez ajuster la valeur de l’alimentation ou la quantité de rétractation du papier pour le boîtier de
l’imprimante à rouleau.
Paramètres disponibles : [On] (Activé), [On (Without Anti Curl)] (Activé (sans Anti Curl)), [On (Short Feed)]
(Activé (Avance courte)), [Off] (Désactivé)
10 Print Length Scaling (Mise à l’échelle de la longueur d’impression)
Spécifie le rapport de réduction ou d’agrandissement pour l’impression.
Paramètres disponibles : 95 % à 105 % (incréments de 0,5 %)
83
3
Modification des paramètres de l’imprimante
11 Tear Adjust (Réglage de découpe)
Réglez la position de découpe de la barre de coupe pour les supports papier. Paramètres disponibles :
[+2,0 mm], [+1,5 mm], [+1,0 mm], [+0,5 mm], [0 mm], [-0,5 mm], [-1,0 mm], [-1,5 mm], [-2,0 mm].
12 Form Feed Mode (Champ Mode d’alimentation)
Indique comment l’imprimante répond aux commandes d’alimentation provenant de sources diverses.
Paramètres disponibles : [No Feed] (Aucune alimentation), [Fixed Page] (Page fixe), [End of Page]
(Fin de page), [End of Page Retract] (Retrait de fin de page)
3
13 Paper Grip Time (Durée de saisie du papier)
Spécifie la durée précédant la saisie du papier par l’imprimante.
Paramètres disponibles : [0.5 seconds] (0,5 seconde), [0.8 seconds] (0,8 seconde), [1.2 seconds] (1,2 seconde)
14 Pre-Feed (Pré-alimentation)
Si [Enable] (Activer) est sélectionné, l’imprimante éjecte une petite longueur de papier lorsqu’elle est mise
sous tension. Lorsque vous utilisez du papier en rouleau perforé ou préimprimé, nous vous
recommandons de régler ce paramètre sur [Disable] (Désactiver).
Paramètres disponibles : [Enable] (Activer), [Disable] (Désactiver)
15 Skip Perforation (Passer la perforation)
Laisse une marge de 25,4 mm en haut et en bas de la feuille. Utilisez cette option pour effectuer des
impressions sur du papier perforé en rouleau, afin que rien ne soit imprimé sur les perforations.
Paramètres disponibles : [Enable] (Activer), [Disable] (Désactiver)
84
Modification des paramètres de l’imprimante
Onglet Paramètres d’impression
3
1
2
3
4
5
6
7
3
8
9
1 Command Mode (Mode de commande)
Spécifie le format des commandes de l’imprimante.
Paramètres disponibles : [Raster] (Trame), [ESC/P Legacy], [ESC/P Brother], [P-touch Template]
2 Print Density (Densité d’impression)
Spécifie la densité d’impression.
Paramètres disponibles : 0 à 10
3 Print Speed (Vitesse d’impression)
Spécifie la vitesse d’impression en pouces ou en millimètres par seconde.
Paramètres disponibles : [1.1 ips / 27 mm/s], [1.6 ips / 41 mm/s], [1.9 ips / 48 mm/s], [2.5 ips / 65 mm/s]
4 Extended Characters (Caractères étendus)
Spécifie les caractères qui seront utilisés pour imprimer les caractères ASCII 128 à 255.
Paramètres disponibles : [Italic] (Italique), [Graphics] (Graphiques)
5 Character Set Map (Table jeux de caractères)
Spécifie quel jeu de caractères est utilisé pour vous permettre d’imprimer des caractères spéciaux qui
correspondent à la langue sélectionnée.
Paramètres disponibles : [USA] (États-Unis), [France], [Germany] (Allemagne), [United Kingdom]
(Royaume-Uni), [Denmark I] (Danemark I), [Sweden] (Suède), [Italy] (Italie), [Spain I] (Espagne I), [Japan]
(Japon), [Norway] (Norvège), [Denmark II] (Danemark II), [Spain II] (Espagne II), [Latin America]
(Amérique Latine), [Korea] (Corée), [Legal]
6 Default Font (Police par défaut)
Spécifie la police prédéfinie qui sera utilisée.
Paramètres disponibles : [Serif], [Sans Serif]
85
Modification des paramètres de l’imprimante
7 Character Attributes (Attribut des caractères)
Spécifie les attributs des caractères utilisés pour le texte imprimé.
Paramètres disponibles : [Reduce Character Size] (Réduire taille caractères), [Bold] (Gras), [Double Width]
(Double largeur), [Underline] (Souligné)
8 Dash Line Print (Impress ligne pointillés)
Imprime des lignes en pointillés entre les pages, ce qui est utile en cas d’impression sur du papier en
rouleau. Réglez [Form Feed Mode] (Champ Mode d’alimentation) sur [Fixed Page] (Page fixe) avant de
sélectionner [Enable] (Activer). Notez que les lignes en pointillés sont simplement imprimées sur le papier,
elles ne sont pas perforées.
Paramètres disponibles : [Enable] (Activer), [Disable] (Désactiver)
3
9 Stencil Paper Mode (Mode Stencil (tatouage))
Paramètres disponibles : [On] (Activé), [Off] (Désactivé)
Onglet Paramètres de l’imprimante
3
1
2
3
4
5
6
7
8
9
1 Auto Power On (Mise sous tension auto)
Spécifie le comportement de l’imprimante lorsqu’elle est branchée à une prise d’alimentation secteur ou
CC ou lorsque la batterie est en place.
Paramètres disponibles : [Disable] (Désactiver), [Enable] (Activer), [Enable (No Main Button)] (Activé Pas de bouton principal)
2 Auto Power Off (AC/DC) (Hors tension auto (AC/DC))
Spécifie le délai qui s’écoule avant que l’imprimante ne passe hors tension automatiquement, lorsqu’elle
est branchée à une prise d’alimentation secteur ou CC.
Paramètres disponibles : [None] (Aucune), 1/2/3/4/5/6/7/8/9/10/15/20/25/30/40/50/60/90/120 minutes
3 Auto Power Off (Li-ion) (Hors tension auto (Li-ion))
Spécifie le délai qui s’écoule avant que l’imprimante ne passe hors tension automatiquement, lorsqu’elle
est alimentée par la batterie.
Paramètres disponibles : [None] (Aucune), 1/2/3/4/5/6/7/8/9/10/15/20/25/30/40/50/60/90/120 minutes
86
Modification des paramètres de l’imprimante
4 Paper Sensor Threshold (Seuil du capteur papier)
Spécifie le seuil du capteur papier.
Paramètres disponibles : 0 à 255
5 Print Data after Printing (Imprimer les données après l’impression)
Permet d’effacer les données d’impression après l’impression.
Paramètres disponibles : [Erase All Print Data] (Effacer toutes les données d’impression), [Keep Print
Data] (Conserver les données d’impression)
6 JPEG Printing Setting (Paramètre de l’impression JPEG)
Spécifie les paramètres d’impression des fichiers JPEG.
Paramètres disponibles : [Simple Binary] (Binaire simple), [Error Diffusion] (Diffusion d’erreur)
7 Scale JPEG images to fit media (Ajuster l’image JPEG au support)
Permet d’agrandir ou de réduire une image JPEG pour l’adapter au format de papier.
Paramètres disponibles : [Enable] (Activer), [Disable] (Désactiver)
8 Power Off Mode (Mode hors tension)
Choisissez comment vous souhaitez mettre l’imprimante hors tension.
Paramètres disponibles : [Single press to turn off] (Appuyer une fois pour éteindre), [Double press to
turn off] (Appuyer deux fois pour éteindre)
9 Airplane Mode (Mode avion)
Permet de désactiver le bouton (Bluetooth) ou (Wi-Fi). Cette fonction est utile lorsque vous utilisez
l’imprimante dans un lieu où les transmissions de signaux ne sont pas autorisées.
Paramètres disponibles : [On] (Activé), [Off] (Désactivé)
87
3
Modification des paramètres de l’imprimante
Onglet Paramètres Bluetooth (PJ-762/PJ-763/PJ-763MFi uniquement)
3
1
2
3
3
4
5
1 Bluetooth Device Name (Nom de l’appareil Bluetooth)
Permet de saisir le nom de l’appareil Bluetooth.
2 Bluetooth Address (Adresse Bluetooth)
Affiche l’adresse Bluetooth acquise.
3 Visible to Other Devices (Visible pour les autres appareils)
Permet à l’imprimante d’être visible par d’autres appareils Bluetooth.
Paramètres disponibles : [Discoverable] (Trouvable), [Not Discoverable] (Introuvable)
4 PIN code (Code PIN)
Active ou désactive le code PIN utilisé pour appairer l’imprimante avec des ordinateurs ou des appareils
mobiles.
5 Request Secure Simple Pairing (SSP) settings during pairing (Demander les paramètres Secure
Simple Pairing (SSP) pendant l’appairage)
Si cette case est cochée, vous pouvez effectuer l’appairage à l’aide des boutons des imprimantes
compatibles avec Bluetooth 2.1 ou ultérieur.
88
Modification des paramètres de l’imprimante
Onglet LAN sans fil (PJ-773 uniquement)
3
1
2
3
3
4
1 Wireless Direct
Active ou désactive la fonction Wireless Direct.
2 SSID/Network Key Generation (Génération SSID/clé réseau)
Sélectionnez [AUTO] ou [STATIC].
3 SSID (Network Name)/Network Key (SSID (Nom du réseau)/Clé réseau)
Spécifie le SSID (3 à 25 caractères ASCII) et la clé réseau que vous pouvez utiliser en mode Wireless Direct.
Vous ne pouvez régler un paramètre que lorsque [STATIC] est sélectionné pour [SSID/Network Key
Generation] (Génération SSID/clé réseau).
4 Display current settings (L’état actuel sera affiché)
Affiche les paramètres actuels de Wireless Direct. Cliquez sur le bouton [Current Settings] (Paramètres
actuels) pour mettre à jour les paramètres affichés avec les informations les plus récentes.
89
Modification des paramètres de l’imprimante
Application des changements de paramètres à plusieurs imprimantes
3
1
Après avoir appliqué les paramètres à la première imprimante, déconnectez l’imprimante de l’ordinateur
et connectez la deuxième imprimante sur l’ordinateur.
2
3
Sélectionnez la nouvelle imprimante connectée dans la liste déroulante [Printer] (Imprim.).
4
Répétez les étapes 1 à 3 pour toutes les imprimantes dont vous souhaitez modifier les paramètres.
3
Cliquez sur le bouton [Apply Settings to the Printer] (Appliquer les paramètres à l’imprimante).
Les mêmes paramètres que ceux ayant été appliqués à la première imprimante sont appliqués à la
deuxième.
Remarque
Pour enregistrer les paramètres actuels dans un fichier, cliquez sur [Export] (Exporter).
Ces mêmes paramètres peuvent être appliqués en cliquant sur [Import] (Importer), puis en sélectionnant
le fichier des paramètres exportés. (Voir Boîte de dialogue Paramètres à la page 80.)
90
Modification des paramètres de l’imprimante
Modification des réglages lors de l’impression depuis un
appareil mobile
3
Lors de l’impression depuis un appareil mobile, modifiez les réglages selon vos besoins à l’aide de
l’application avant l’impression. Les paramètres pouvant être modifiés peuvent varier en fonction de
l’application.
3
Remarque
Avant une connexion à un appareil mobile, vous pouvez spécifier des réglages détaillés en branchant
l’imprimante sur un ordinateur et en utilisant l’Outil de paramétrage d’imprimante (voir Modification des
paramètres de l’imprimante à la page 45).
91
Modification des paramètres de l’imprimante
Confirmer les paramètres de l’imprimante
3
Cette fonction est utilisée pour imprimer un rapport de format Letter sans devoir connecter l’imprimante à un
ordinateur ou à un appareil mobile. (Le rapport s’adaptera à un format A4.)
Remarque
Le rapport de l’imprimante contient les informations suivantes : La version du programme, les informations
de réglage de l’appareil, le numéro de série, les paramètres Bluetooth (pour PJ-762, PJ-763 ou PJ-763MFi)
et les réglages du Wi-Fi (PJ-773 uniquement).
Pour imprimer le rapport des paramètres de l’imprimante :
Méthode d’impression 1
1
2
Éteignez l’imprimante.
Maintenez le bouton
(Alimentation) enfoncé pendant cinq secondes pour imprimer le rapport.
Méthode d’impression 2
1
2
3
Allumez l’imprimante et vérifiez qu’aucun papier n’est chargé.
Maintenez le bouton
(Avance papier) enfoncé jusqu’à ce que le voyant DATA s’allume en rouge.
Insérez une feuille de papier thermique Brother authentique dans la fente d’alimentation du papier. Le
rapport sera imprimé automatiquement et l’imprimante revient ensuite en mode attente.
Remarque
Il est également possible d’effectuer cette opération à l’aide de l’Outil de paramétrage d’imprimante (voir
Modification des paramètres de l’imprimante à la page 45).
92
3
4
Autres fonctions
4
En mode de stockage de masse
4
Description
4
Le mode de stockage de masse permet d’exécuter des commandes et d’effectuer des impressions JPEG en
envoyant sur l’imprimante, via une connexion USB, les données d’un ordinateur ou d’un autre appareil.
4
Cette fonction est utile pour :
Appliquer des paramètres stockés dans un fichier de commande (format « .bin »), ou des modèles stockés
dans des fichiers au format « .blf » ayant été distribués par l’administrateur sans passer par un outil
personnalisé
Exécuter ou effectuer des impressions de fichiers JPEG sans installer le pilote d’imprimante
Utiliser un appareil doté d’un système d’exploitation (y compris les systèmes autres que Windows®) et
d’une fonction hôte USB permettant d’imprimer et de transmettre des données
Utilisation du mode de stockage de masse
1
2
Vérifiez que l’imprimante est bien hors tension.
3
Connectez l’ordinateur ou l’appareil à l’imprimante via un câble USB.
La zone de stockage de masse de l’imprimante apparaît sur l’écran de l’ordinateur ou de l’appareil.
4
Appuyez sur les boutons (Alimentation) et
(Avance papier).
L’imprimante démarre en mode de stockage de masse et les voyants POWER et DATA s’allument en
vert (si la batterie est utilisée pour alimenter l’imprimante, le voyant POWER s’allume en orange).
Remarque
Si la zone de stockage de masse ne s’affiche pas automatiquement, consultez le mode d’emploi du
système d’exploitation de l’ordinateur ou de l’appareil pour obtenir des informations sur l’affichage de cette
zone.
4
5
Faites glisser le fichier à copier et déposez-le sur la zone de stockage de masse.
6
7
Une fois les commandes exécutées, l’indicateur DATA s’éteint.
Chargez le papier et appuyez sur le bouton
(Alimentation).
Les commandes du fichier de commandes sont exécutées et l’indicateur DATA clignote en vert.
Pour désactiver le mode de stockage de masse, mettez l’imprimante hors tension.
L’imprimante démarrera ensuite en mode standard.
93
Autres fonctions
Important
• Lorsque l’imprimante est mise hors tension, le mode de stockage de masse est désactivé et tout fichier
présent dans la zone de stockage de masse est supprimé.
• Cette fonction prend en charge les fichiers .bin, .blf et .jpg. Les autres formats de fichiers ne sont pas pris
en charge.
• Ne créez pas de dossiers dans la zone de stockage de masse. Si vous y créez un dossier, les fichiers qui
s’y trouvent ne seront pas exécutés.
• La zone de stockage de masse dispose d’une capacité de 2,5 Mo. L’utilisation de fichiers de plus de 2 Mo
ne peut pas être garantie.
4
• Si vous copiez plusieurs fichiers, l’ordre d’exécution des fichiers ne peut pas être garanti.
• Les fonctionnalités Wi-Fi et Bluetooth ne sont pas disponibles lorsque l’imprimante se trouve en mode de
stockage de masse.
• Lors de l’exécution d’un fichier copié, n’accédez à aucun autre des fichiers présents dans la zone de
stockage de masse.
Impression JPEG
4
Vous pouvez imprimer des images au format .jpg sans utiliser le pilote d’imprimante.
Remarque
• Les images JPEG peuvent être imprimées via le mode de stockage de masse.
• Le profil de sortie d’objet (OPP, Object Push Profile) ou le profil d’imagerie de base (BIP, Basic Imaging
Profile) est utilisé pour l’impression via une connexion Bluetooth.
• Cette imprimante convertit les images JPEG en couleur en images noir et blanc par le biais d’un processus
de tramage.
• Lorsque vous envoyez une image JPEG qui est déjà en noir et blanc, ce processus de tramage peut faire
perdre à l’image imprimée sa netteté.
• Pour améliorer la qualité d’image, essayez de désactiver tout prétraitement de l’image JPEG.
Seules les images JPEG peuvent être imprimées (fichiers présentant l’extension .jpg uniquement).
La taille de fichier maximale est de 5 Mo.
Les résolutions maximales sont les suivantes :
Hauteur × Largeur = 3 300 × 2 400 points
En cas de dépassement de ces limites, les données reçues par l’imprimante sont ignorées, et aucune
impression n’est effectuée.
1 pixel imprimé = 1 point.
Cette imprimante exécute un traitement binaire (binaire simple) pour imprimer l’image. Pour utiliser
[Diffusion d’erreur], ouvrez la boîte de dialogue Paramètres de l’appareil, puis modifiez le [Paramètre
de l’impression JPEG].
L’image est imprimée selon le rapport hauteur-largeur des données reçues.
94
5
Maintenance de l’imprimante
5
La maintenance de l’imprimante peut être effectuée en fonction des besoins. Toutefois, certains
environnements (par exemple les environnements poussiéreux) peuvent nécessiter une maintenance plus
fréquente.
Nettoyage du rouleau de platine
5
La saleté et les débris se trouvant sur le rouleau de platine peuvent entraîner une alimentation incorrecte du
papier (image imprimée de travers) et dégrader la qualité de l’impression (image distordue).
5
Suivez la procédure ci-dessous pour nettoyer le rouleau de platine.
1
2
3
Allumez l’imprimante et vérifiez qu’aucun papier n’est chargé.
Insérez la feuille de nettoyage dans la fente d’alimentation du papier. Le texte « CLEANING SHEET »
doit être orienté vers le haut et face à l’avant de l’imprimante, comme indiqué sur l’illustration. Le rouleau
tirera la feuille de nettoyage vers la position de début.
Retirez le papier de protection de la moitié supérieure de la feuille de nettoyage, comme indiqué sur
l’illustration.
Remarque
Retirez le papier de protection de la moitié inférieure de la feuille de nettoyage.
4
Appuyez sur le bouton (Avance papier) pendant au moins deux secondes. L’imprimante avance et
éjecte la feuille de nettoyage.
95
Maintenance de l’imprimante
Remarque
• N’essayez pas de nettoyer le rouleau de platine avec un autre élément que la feuille de nettoyage.
• La feuille de nettoyage ne doit être utilisée que pour nettoyer le rouleau de platine. Ne l’utilisez pas pour
nettoyer une autre partie de l’imprimante.
• Contactez Brother ou votre revendeur Brother pour obtenir une nouvelle feuille de nettoyage.
Nettoyage de la surface de l’imprimante
5
Pour nettoyer la surface de l’imprimante, essuyez-la avec un chiffon sec.
5
N’utilisez pas de chiffon mouillé et ne laissez pas d’eau pénétrer dans l’imprimante.
N’utilisez pas de benzène, d’alcool, de diluants ou de produits de nettoyage abrasifs, alcalins ou acides. Ces
produits peuvent endommager la surface de l’imprimante.
Retirer un bourrage papier
1
Soulevez soigneusement le couvercle de sortie du papier pour l’ouvrir.
2
Tirez soigneusement le papier hors de l’imprimante, peu importe la direction.
3
4
Fermez le couvercle de sortie du papier.
5
Insérez du papier et procédez de nouveau à l’impression.
96
Section II
Application
II
Comment utiliser P-touch Editor
98
(Windows ® uniquement)
Comment utiliser P-touch Transfer Manager et
102
P-touch Library (Windows ® uniquement)
Transfert des modèles à l’aide de P-touch Transfer
Express (Windows ® uniquement)
Comment mettre à jour le logiciel de l’imprimante
à l’aide d’un ordinateur Windows ® ou Mac
117
125
6
Comment utiliser P-touch Editor
(Windows ® uniquement)
6
Utilisation de P-touch Editor
6
Pour utiliser votre imprimante avec votre ordinateur, vous devez installer P-touch Editor et le pilote d’imprimante.
Pour télécharger les derniers pilotes et logiciels, visitez le Brother Solutions Center à l’adresse : support.brother.com
Utilisation de P-touch Editor
6
Lancement de P-touch Editor
1
6
Sous Windows Vista® / Windows® 7 / Windows Server® 2008 / Windows Server® 2008 R2
Depuis le bouton Démarrer, cliquez sur [Tous les programmes] - [Brother P-touch] - [P-touch Editor 5.1].
Lorsque P-touch Editor démarre, choisissez entre créer une nouvelle mise en page et en ouvrir une existante.
Sous Windows® 8/ Windows® 8.1 / Windows Server® 2012 / Windows Server® 2012 R2
Cliquez sur [P-touch Editor 5.1] sur l’écran [Applications] ou double-cliquez sur [P-touch Editor 5.1]
sur le bureau.
Lorsque P-touch Editor démarre, choisissez entre créer une nouvelle mise en page et en ouvrir une existante.
Sous Windows® 10
Depuis le bouton Démarrer, sélectionnez toutes les applications et cliquez sur [P-touch Editor 5.1] sous
[Brother P-touch] ou double-cliquez sur [P-touch Editor 5.1] sur le bureau.
Lorsque P-touch Editor démarre, choisissez entre créer une nouvelle mise en page et en ouvrir une existante.
Remarque
• Vous pouvez également lancer P-touch Editor à l’aide de raccourcis si vous avez choisi d’en créer lors de
l’installation.
• Icône de raccourci sur le bureau : double-cliquez pour démarrer P-touch Editor
• Icône de raccourci dans la barre de lancement rapide : cliquez pour démarrer P-touch Editor
• Pour modifier le comportement de P-touch Editor lors de son lancement, cliquez sur [Outils] - [Options]
dans la barre de menus de l’application pour afficher la boîte de dialogue [Options]. Sur le côté gauche,
sélectionnez l’en-tête [Options], puis le paramètre souhaité dans la zone de liste [Opérations] située
sous [Configuration du démarrage]. Le paramètre par défaut est [Afficher une nouvelle vue].
98
6
Comment utiliser P-touch Editor (Windows ® uniquement)
2
Sélectionnez l’une des options affichées :
3
4
1
2
6
1 Pour créer une mise en page, double-cliquez sur [Nouvelle mise en page], ou cliquez sur [Nouvelle
mise en page] puis sur [→].
2 Pour créer une mise en page à l’aide d’une mise en page prédéfinie, double-cliquez sur un bouton de
catégorie, ou sélectionnez un bouton de catégorie puis cliquez sur [→].
3 Pour associer une mise en page prédéfinie à une base de données, cochez la case
[Connexion base de données].
4 Pour ouvrir une mise en page existante, cliquez sur [Ouvrir].
99
Comment utiliser P-touch Editor (Windows ® uniquement)
Impression à l’aide de P-touch Editor
6
Mode Express
6
Ce mode vous permet de créer rapidement et facilement des mises en page contenant du texte et des
images.
L’écran du mode [Express] est décrit ci-dessous :
6
Vous pouvez imprimer en sélectionnant [Fichier] - [Imprimer] dans la barre de menus ou en cliquant sur
l’icône [Imprimer]. (Configurez les paramètres d’impression sur l’écran [Imprimer] avant de procéder à une
impression.)
Mode Professional
6
Ce mode permet de créer des mises en page à l’aide de nombreux outils et options avancés.
L’écran du mode [Professional] est décrit ci-dessous :
B
A
Vous pouvez imprimer en sélectionnant [Fichier] - [Imprimer] dans la barre de menus ou en cliquant sur
l’icône [Imprimer] (A). Configurez les paramètres d’impression sur l’écran [Imprimer] avant de procéder à
une impression.
En outre, vous pouvez également cliquer sur « B » pour commencer à imprimer sans modifier les paramètres
d’impression.
100
Comment utiliser P-touch Editor (Windows ® uniquement)
Mode Snap
6
Ce mode permet de capturer tout ou partie du contenu de l’écran de l’ordinateur, de l’imprimer en tant
qu’image et de l’enregistrer en vue d’une utilisation ultérieure.
1
Cliquez sur le bouton de sélection du mode [Snap].
La boîte de dialogue [Description du mode Snap] s’affiche.
6
2
Cliquez sur [OK].
La palette du mode [Snap] s’affiche.
101
7
Comment utiliser P-touch Transfer
Manager et P-touch Library
(Windows ® uniquement)
7
P-touch Transfer Manager
7
Ce programme vous permet de transférer des modèles ainsi que d’autres données sur l’imprimante, et
d’effectuer des sauvegardes de vos données sur l’ordinateur.
Lorsque P-touch Transfer Manager est utilisé pour transférer des données sur l’imprimante, P-touch Template
intervient pour envoyer à l’imprimante les données de texte à insérer dans le modèle en vue de son
impression. Pour obtenir des informations sur P-touch Template, téléchargez le « P-touch Template
Manual »/« Raster Command Reference » (Manuel P-touch Template/Référence des commandes de trame)
(en anglais uniquement) sur le site Web Brother Solutions Center : support.brother.com
[Recherche de produits] - [Manuels]
La fonction de transfert est nécessaire pour pouvoir utiliser P-touch Template.
Le modèle peut également être transféré via le réseau.
7
Pour transférer les modèles via le réseau, vous pouvez utiliser P-touch Transfer Manager ou
BRAdmin Professional. Vous pouvez télécharger BRAdmin Professional depuis notre site Web.
P-touch Library
7
Ce programme permet d’utiliser votre ordinateur pour gérer P-touch Template ainsi que d’autres données.
Vous pouvez utiliser P-touch Library pour imprimer des modèles.
Pour transférer les modèles via le réseau, vous pouvez utiliser P-touch Transfer Manager ou
BRAdmin Professional. Vous pouvez télécharger BRAdmin Professional depuis notre site Web.
102
Comment utiliser P-touch Transfer Manager et P-touch Library (Windows ® uniquement)
Utilisation de P-touch Transfer Manager
7
Pour pouvoir utiliser P-touch Transfer Manager, les modèles créés dans P-touch Editor doivent tout d’abord
être transférés sur P-touch Transfer Manager.
Transfert du modèle sur P-touch Transfer Manager
7
1
Créez la mise en page que vous souhaitez utiliser en tant que modèle avec P-touch Editor 5.1, puis
choisissez le menu [Fichier] - [Enregistrer sous] pour l’enregistrer en tant que fichier de modèle (*.lbx).
2
Cliquez sur [Fichier] - [Transférer Modèle] - [Transférer].
La fenêtre principale s’affiche au lancement de P-touch Transfer Manager.
Remarque
La méthode suivante peut être également utilisée pour lancer P-touch Transfer Manager.
Sous Windows Vista® / Windows® 7 / Windows Server® 2008 / Windows Server® 2008 R2 :
Depuis le bouton Démarrer, cliquez sur [Tous les programmes] - [Brother P-touch] - [P-touch Tools] [P-touch Transfer Manager 2.2].
Sous Windows® 8 / Windows® 8.1 / Windows Server® 2012 / Windows Server® 2012 R2 :
Cliquez sur [P-touch Transfer Manager 2.2] sur l’écran [Applications].
Sous Windows® 10 :
Depuis le bouton Démarrer, sélectionnez toutes les applications, puis cliquez sur [P-touch Transfer
Manager 2.2] sous [Brother P-touch].
103
7
Comment utiliser P-touch Transfer Manager et P-touch Library (Windows ® uniquement)
Fenêtre principale
7
1
2
3
5
4
6
7
1 Barre de menus
Donne accès à diverses commandes, qui sont classées sous les différents titres de menu ([Fichier],
[Edition], [Affichage], [Outils] et [Aide]) suivant leur fonction.
2 Barre d’outils
Donne accès aux commandes fréquemment utilisées.
3 Zone de sélection de l’imprimante
Permet de déterminer à quelle imprimante les données doivent être transférées. Lorsque vous
sélectionnez une imprimante, seules les données qui peuvent être envoyées à l’imprimante sélectionnée
s’affichent dans la liste des données.
4 Liste des dossiers
Affiche la liste des dossiers et des imprimantes. Lorsque vous sélectionnez un dossier, les modèles qu’il
contient s’affichent dans la liste des modèles.
Si vous sélectionnez une imprimante, ce sont les modèles et les autres données mémorisés dans
l’imprimante qui s’affichent.
5 Liste des modèles
Affiche la liste des modèles du dossier sélectionné.
6 Aperçu
Affiche un aperçu des modèles de la liste des modèles.
104
Comment utiliser P-touch Transfer Manager et P-touch Library (Windows ® uniquement)
Signification des icônes de la barre d’outils
Icône
Nom du bouton
Transférer
(Uniquement pour P-touch
Transfer Manager)
Sauvegarder
(Uniquement pour P-touch
Transfer Manager)
Ouvrir
Fonction
Transfère les modèles et autres données de l’ordinateur à
l’imprimante.
Récupère les modèles et les autres données mémorisés dans
l’imprimante et les enregistre sur l’ordinateur.
Ouvre le modèle sélectionné.
Imprimer
(Uniquement pour P-touch
Library)
L’imprimante imprime le modèle sélectionné.
Rechercher
Permet de rechercher des modèles ou d’autres données
enregistrés dans P-touch Library.
Style d’affichage
Permet de modifier le style d’affichage des fichiers.
7
105
Comment utiliser P-touch Transfer Manager et P-touch Library (Windows ® uniquement)
Transfert de modèles ou d’autres données de l’ordinateur à l’imprimante
via USB
7
Procédez comme suit pour transférer des modèles, bases de données et images de l’ordinateur sur
l’imprimante.
Important
Suivez ces instructions lorsque l’imprimante est connectée à l’ordinateur via USB.
1
Connectez l’ordinateur et l’imprimante via USB et activez l’imprimante.
Le nom du modèle de l’imprimante s’affiche dans la vue dossiers.
Si vous sélectionnez une imprimante dans la liste des dossiers, ce sont les modèles et les autres
données mémorisés dans l’imprimante qui s’affichent.
2
Sélectionnez l’imprimante sur laquelle transférer le modèle ou d’autres données.
7
Remarque
Avant de transférer des données, vérifiez que l’ordinateur et l’imprimante sont correctement connectés via
un câble USB et que l’imprimante est activée.
106
Comment utiliser P-touch Transfer Manager et P-touch Library (Windows ® uniquement)
3
Cliquez avec le bouton droit sur le dossier [Configurations], sélectionnez [Nouveau], puis créez un
nouveau dossier.
7
L’exemple ci-dessus illustre la création du dossier [Transférer].
4
Faites glisser le modèle ou les autres données à transférer dans le nouveau dossier.
Spécifications de la fonction de transfert
Type de données
Modèle
Nombre maximum
d’éléments transférables
Informations sur les restrictions
99
Chaque modèle peut contenir au maximum 255 objets.
Seuls les fichiers *.bmp peuvent être transférés.
Image
(Caractère défini par
l’utilisateur)
Les fichiers *.bmp monochromes sont recommandés.
99
PJ-722/PJ-762 : La taille est limitée à 1632 × 1632 pixels.
PJ-723/PJ-763/PJ-763MFi/PJ-773 : La taille est limitée à
2464 × 2464 pixels.
Les images larges peuvent être rognées.
107
Comment utiliser P-touch Transfer Manager et P-touch Library (Windows ® uniquement)
Remarque
Vous pouvez vérifier l’espace disponible dans la mémoire du transfert des fichiers en imprimant un rapport
des paramètres de l’imprimante (voir Confirmer les paramètres de l’imprimante à la page 92).
Consultez le paragraphe [ROM FREE] du rapport pour connaître l’espace disponible*.
* L’espace disponible qui s’affiche sous la forme « ROM FREE : ******* octet(s) » peut être différent de
l’espace disponible réel.
Vous pouvez afficher les modèles et autres données en sélectionnant le dossier dans le dossier
[Configurations], en sélectionnant [Tout le contenu] ou en sélectionnant l’une des catégories
répertoriées sous [Filtre] ([Mises en page] par exemple).
Pour transférer plusieurs modèles ou autres données, faites glisser tous les fichiers à transférer dans le
nouveau dossier.
Chaque fichier reçoit un numéro de clé (emplacement de mémoire dans l’imprimante) lorsqu’il est placé
dans le nouveau dossier.
108
7
Comment utiliser P-touch Transfer Manager et P-touch Library (Windows ® uniquement)
5
Pour changer un numéro de clé attribué à un élément, cliquez avec le bouton droit sur cet élément,
sélectionnez [Code d’affectation], puis sélectionnez le numéro de clé souhaité.
Remarque
• À l’exception des données enregistrées dans les bases de données, toutes les données transférées sur
l’imprimante reçoivent un numéro de clé.
• Si le modèle ou les autres données transférés sur l’imprimante possèdent le même numéro de clé qu’un
autre modèle déjà mémorisé dans l’imprimante, le nouveau modèle remplace l’ancien. Vous pouvez
confirmer les affectations de numéro de clé des modèles mémorisées dans l’imprimante en sauvegardant
ces modèles ou les autres données (voir Sauvegarde de modèles ou d’autres données mémorisés dans
l’imprimante à la page 111).
• Si la mémoire de l’imprimante est pleine, supprimez un ou plusieurs modèles de sa mémoire (voir
Sauvegarde de modèles ou d’autres données mémorisés dans l’imprimante à la page 111).
6
Pour modifier le nom d’un modèle ou d’autres données à transférer, cliquez sur l’élément en question et
saisissez le nom souhaité. En fonction du modèle de l’imprimante, le nombre de caractères des noms
de modèle peut être limité.
109
7
Comment utiliser P-touch Transfer Manager et P-touch Library (Windows ® uniquement)
7
Sélectionnez le dossier contenant les modèles ou les autres données à transférer, puis cliquez sur
[Transférer]. Un message de confirmation s’affiche.
7
Remarque
• Vous pouvez également transférer sur l’imprimante des éléments individuels sans les ajouter à un dossier.
Sélectionnez le modèle ou les autres données à transférer, puis cliquez sur [Transférer].
• Vous pouvez sélectionner plusieurs éléments et dossiers, et les transférer en une seule opération.
8
Cliquez sur [OK].
Les modèles, dossiers ou autres données sélectionnés sont transférés sur l’imprimante.
110
Comment utiliser P-touch Transfer Manager et P-touch Library (Windows ® uniquement)
Sauvegarde de modèles ou d’autres données mémorisés dans l’imprimante
7
Effectuez la procédure suivante pour obtenir les modèles ou les autres données sauvegardés dans
l’imprimante et les enregistrer sur l’ordinateur.
Important
• Les modèles ou autres données sauvegardés ne peuvent pas être modifiés sur l’ordinateur.
• En fonction du modèle de l’imprimante, il est possible que les modèles ou les autres données sauvegardés
ne puissent pas être transférés sur un autre modèle d’imprimante.
1
Connectez l’ordinateur et l’imprimante et activez l’imprimante.
Le nom du modèle de l’imprimante s’affiche dans la liste des dossiers.
Si vous sélectionnez une imprimante dans la liste des dossiers, ce sont les modèles et les autres
données mémorisés dans l’imprimante qui s’affichent.
2
Sélectionnez l’imprimante dont les données doivent être sauvegardées, puis cliquez sur [Sauvegarder].
Un message de confirmation s’affiche.
3
Cliquez sur [OK].
Un nouveau dossier est créé sous l’imprimante dans la liste des dossiers. Le nom du dossier correspond
à la date et à l’heure de la sauvegarde. Tous les modèles et autres données de l’imprimante sont
transférés dans le nouveau dossier et enregistrés sur l’ordinateur.
111
7
Comment utiliser P-touch Transfer Manager et P-touch Library (Windows ® uniquement)
Suppression de toutes les données de l’imprimante
7
Procédez comme suit pour supprimer tous les modèles ou toutes les autres données mémorisées dans
l’imprimante.
Important
Cette fonctionnalité n’est disponible que si l’ordinateur et l’imprimante sont connectés via USB.
1
Connectez l’ordinateur et l’imprimante et activez l’alimentation de l’imprimante.
Le nom du modèle de l’imprimante s’affiche dans la liste des dossiers.
2
Cliquez avec le bouton droit sur l’imprimante et sélectionnez [Effacer tout].
7
Un message de confirmation s’affiche.
3
Cliquez sur [OK].
Tous les modèles et les autres données enregistrés dans l’imprimante sont supprimés.
112
Comment utiliser P-touch Transfer Manager et P-touch Library (Windows ® uniquement)
Utilisation de P-touch Library
7
Démarrage de P-touch Library
7
Sous Windows Vista® / Windows® 7 / Windows Server® 2008 / Windows Server® 2008 R2 :
Depuis le bouton Démarrer, cliquez sur [Tous les programmes] - [Brother P-touch] - [P-touch Tools] [P-touch Library 2.2].
Sous Windows® 8 / Windows® 8.1 / Windows Server® 2012 / Windows Server® 2012 R2 :
Cliquez sur [P-touch Library 2.2] sur l’écran [Applications].
Sous Windows® 10 :
Depuis le bouton Démarrer, sélectionnez toutes les applications, puis cliquez sur [P-touch Library 2.2]
sous [Brother P-touch].
La fenêtre principale s’affiche au lancement de P-touch Library.
7
Fenêtre principale
7
1
2
4
3
5
1 Barre de menus
Donne accès à toutes les commandes disponibles, qui sont classées sous les différents titres de menu
([Fichier], [Edition], [Affichage], [Outils] et [Aide]) suivant leur fonction.
2 Barre d’outils
Donne accès aux commandes fréquemment utilisées.
3 Liste des dossiers
Affiche la liste des dossiers. Lorsque vous sélectionnez un dossier, les modèles ou autres données
contenus dans ce dossier s’affichent dans la liste des modèles.
113
Comment utiliser P-touch Transfer Manager et P-touch Library (Windows ® uniquement)
4 Liste des modèles
Affiche la liste des modèles ou des autres données du dossier sélectionné.
5 Aperçu
Affiche un aperçu des modèles ou des autres données sélectionnés dans la liste des modèles.
Signification des icônes de la barre d’outils
Icône
Nom du bouton
Ouvrir
Fonction
Ouvre le modèle sélectionné.
Imprimer
(Uniquement pour P-touch
Library)
L’imprimante imprime le modèle sélectionné.
Rechercher
Permet de rechercher des modèles ou d’autres données
enregistrés dans P-touch Library.
Style d’affichage
Permet de modifier le style d’affichage des fichiers.
7
Ouverture et modification de modèles
7
Sélectionnez le modèle à ouvrir ou à modifier, puis cliquez sur [Ouvrir].
Le programme associé au modèle se lance et vous pouvez alors modifier le modèle.
Remarque
Le programme qui se lance dépend du type de fichier que vous avez sélectionné. Par exemple, si vous
avez sélectionné un modèle P-touch Template, P-touch Editor se lance.
114
Comment utiliser P-touch Transfer Manager et P-touch Library (Windows ® uniquement)
Impression de modèles
7
Sélectionnez le modèle à imprimer, puis cliquez sur [Imprimer].
7
Le modèle est imprimé sur l’imprimante connectée.
Recherche de modèles ou d’autres données
7
Vous pouvez rechercher des modèles ou d’autres données enregistrés dans P-touch Library.
1
Cliquez sur [Rechercher].
La boîte de dialogue [Rechercher] s’affiche.
115
Comment utiliser P-touch Transfer Manager et P-touch Library (Windows ® uniquement)
2
Spécifiez les critères de recherche.
Les critères de recherche disponibles sont présentés ci-dessous :
Réglages
Détails
Paramètres multiples
Détermine le mode de recherche utilisé par le programme quand plusieurs critères sont
spécifiés. Si vous sélectionnez [ET], le programme recherche les fichiers répondant à
l’ensemble des critères spécifiés.
Si vous sélectionnez [OU], le programme recherche les fichiers répondant à l’un des
critères spécifiés, quel qu’il soit.
Nom
Permet de rechercher un modèle ou d’autres données en spécifiant le nom du fichier.
Type
Permet de rechercher un modèle ou d’autres données en spécifiant le type du fichier.
Taille
Permet de rechercher un modèle ou d’autres données en spécifiant la taille du fichier.
Date
Permet de rechercher un modèle ou d’autres données en spécifiant la date du fichier.
3
Cliquez sur [Lancer la recherche].
La recherche commence.
7
4
Fermez la boîte de dialogue [Rechercher].
Les résultats de la recherche peuvent être confirmés en cliquant sur [Résultats de la recherche] dans
la liste des dossiers.
Remarque
Il est possible d’enregistrer des modèles ou d’autres données dans P-touch Library en les faisant glisser
et en les déposant dans le dossier [Tout le contenu] ou dans la liste de dossiers. Vous pouvez également
configurer P-touch Editor pour enregistrer automatiquement des modèles dans P-touch Library à l’aide de
la procédure suivante :
1 Depuis le menu P-touch Editor, sélectionnez [Outils] - [Options].
2 Dans la boîte de dialogue [Options], cliquez sur [Configuration de l’enregistrement] dans l’onglet
[Options].
3 Sélectionnez le délai d’enregistrement des modèles créés avec P-touch Editor, puis cliquez sur [OK].
116
8
Transfert des modèles à l’aide de
P-touch Transfer Express
(Windows ® uniquement)
8
P-touch Transfer Express vous permet de transférer aisément des modèles sur l’imprimante Brother.
Une fois le modèle créé par l’administrateur, il peut être distribué aux utilisateurs avec P-touch Transfer
Express.
L’utilisateur peut alors utiliser P-touch Transfer Express pour transférer le modèle sur l’imprimante Brother.
Il s’agit d’une procédure simple autorisant d’autres utilisateurs à imprimer des modèles créés par la personne
chargée d’administrer les modèles.
Important
• Si le modèle doit être transféré en tant que nouveau modèle, veillez à spécifier (dans P-touch Transfer
Manager) un numéro de [Code d’affectation] qui n’est actuellement pas utilisé. Si le numéro de
[Code d’affectation] spécifié est déjà utilisé, le modèle existant sera remplacé par le nouveau.
• Cette fonction nécessite une connexion USB.
Administrateur
Utilisateurs
8
Brother Solutions Center
1. support.brother.com
Transfer Express
P-touch
Editor
P-touch
Transfer Manager
xxx.lbx
xxx.lbx
2.
xxx.pdz
3.
P-touch
Transfer Express
xxx.pdz
4.
5.
Préparation de P-touch Transfer Express
8
L’utilisateur doit préparer P-touch Transfer Express au transfert de modèles sur l’imprimante.
Important
P-touch Transfer Express n’est disponible qu’en anglais.
1
Vous pouvez télécharger les dernières versions de P-touch Transfer Express depuis le Brother Solutions
Center. support.brother.com
Choisissez votre modèle et les téléchargements correspondant à votre modèle.
2
Téléchargez Transfer Express sur n’importe quel emplacement de l’ordinateur.
117
Transfert des modèles à l’aide de P-touch Transfer Express (Windows ® uniquement)
Transfert du modèle sur P-touch Transfer Manager
8
1
Créez la mise en page que vous souhaitez utiliser en tant que modèle avec P-touch Editor 5.1, puis
choisissez le menu [Fichier] - [Enregistrer Sous] pour l’enregistrer en tant que fichier de modèle (*.lbx).
2
Cliquez sur [Fichier] - [Transférer Modèle] - [Transférer].
8
Le modèle est transféré sur P-touch Transfer Manager.
P-touch Transfer Manager se lance automatiquement.
Remarque
• Sous Windows Vista® / Windows® 7 / Windows Server® 2008 / Windows Server® 2008 R2 :
Le modèle peut également être transféré sur P-touch Transfer Manager en cliquant sur le bouton
Démarrer - [Tous les programmes] - [Brother P-touch] - [P-touch Tools] - [P-touch Transfer
Manager 2.2] pour lancer P-touch Transfer Manager, puis en faisant glisser le fichier .lbx vers la fenêtre
de P-touch Transfer Manager.
• Sous Windows® 8 / Windows® 8.1 / Windows Server® 2012 / Windows Server® 2012 R2 :
Le modèle peut également être transféré sur P-touch Transfer Manager en cliquant sur [P-touch Transfer
Manager 2.2] sur l’écran [Applications] pour lancer P-touch Transfer Manager, puis en faisant glisser le
fichier .lbx vers la fenêtre de P-touch Transfer Manager.
• Sous Windows® 10 :
Le modèle peut également être transféré sur P-touch Transfer Manager en cliquant sur le bouton
Démarrer, puis en sélectionnant toutes les applications avant de cliquer sur [Brother P-touch] - [P-touch
Transfer Manager 2.2] pour lancer P-touch Transfer Manager, puis en faisant glisser le fichier .lbx vers
la fenêtre de P-touch Transfer Manager.
118
Transfert des modèles à l’aide de P-touch Transfer Express (Windows ® uniquement)
Enregistrement du modèle en tant que fichier de package
de transfert (.pdz)
8
Pour créer un fichier dans un format pouvant être utilisé par P-touch Transfer Express, enregistrez le modèle
en tant que fichier de package de transfert (.pdz).
1
Dans la liste des dossiers, sélectionnez [Configurations].
8
2
Sélectionnez le modèle à distribuer.
Vous avez la possibilité de sélectionner plusieurs modèles.
119
Transfert des modèles à l’aide de P-touch Transfer Express (Windows ® uniquement)
3
Cliquez sur [Fichier] - [Sauvegarder le fichier de transfert].
Remarque
• Si vous avez cliqué sur [Sauvegarder le fichier de transfert] alors que [Configurations] ou un dossier
créé était sélectionné, tous les modèles du dossier sont enregistrés en tant que fichier de package de
transfert (.pdz).
• Plusieurs modèles peuvent être regroupés dans un même fichier de package de transfert (.pdz).
4
8
Entrez le nom, puis cliquez sur [Enregistrer].
Le modèle est enregistré en tant que fichier de package de transfert (.pdz).
120
Transfert des modèles à l’aide de P-touch Transfer Express (Windows ® uniquement)
Distribution du fichier de package de transfert (.pdz) et de
P-touch Transfer Express à l’utilisateur
8
Remarque
Si l’utilisateur a déjà copié le dossier Transfer Express sur son ordinateur, il n’est pas nécessaire que
l’administrateur lui envoie ce dossier. Dans ce cas, l’utilisateur peut se contenter de déplacer le fichier de
package de transfert distribué vers le dossier téléchargé, puis de double-cliquer sur [PtTrExp.exe].
1
Déplacez le fichier de package de transfert (.pdz) vers le dossier téléchargé.
8
2
Distribuez tous les fichiers du dossier téléchargé à l’utilisateur.
121
Transfert des modèles à l’aide de P-touch Transfer Express (Windows ® uniquement)
Transfert du fichier de package de transfert (.pdz) sur votre
imprimante Brother
8
En utilisant l’application P-touch Transfer Express fournie par l’administrateur, l’utilisateur peut transférer le
fichier de package de transfert (.pdz) sur l’imprimante.
Important
Ne mettez pas l’appareil hors tension lors du transfert de modèles.
1
2
3
Mettez l’imprimante sous tension.
4
Si le dossier contenant [PtTrExp.exe] ne comporte qu’un seul fichier de package de transfert (.pdz),
cliquez sur [Transfer] (Transférer).
En vous servant d’un câble USB, connectez l’imprimante à l’ordinateur.
Double-cliquez sur « PtTrExp.exe », dans le dossier [Transfer Express], puis double-cliquez sur
« PtTrExp.exe », qui a été envoyé par l’administrateur.
8
Le transfert du fichier de package de transfert (.pdz) commence.
122
Transfert des modèles à l’aide de P-touch Transfer Express (Windows ® uniquement)
Si le dossier contenant [PtTrExp.exe] comporte plusieurs fichiers de package de transfert (.pdz) ou n’en
comporte aucun, cliquez sur [Browse] (Parcourir).
Sélectionnez le fichier de package de transfert à transférer, puis cliquez sur [Ouvrir].
8
Cliquez sur [Transfer] (Transférer).
123
Transfert des modèles à l’aide de P-touch Transfer Express (Windows ® uniquement)
Cliquez sur [Yes] (Oui).
Le transfert du fichier de package de transfert (.pdz) commence.
8
5
Cliquez sur [OK].
Le transfert du fichier de package de transfert (.pdz) est terminé.
124
9
Comment mettre à jour le logiciel de
l’imprimante à l’aide d’un ordinateur
Windows ® ou Mac
9
Cet outil peut être utilisé pour la mise à niveau des logiciels.
L’exemple suivant est basé sur Windows®.
Remarque
• Pour utiliser P-touch Update Software, téléchargez-le depuis notre site Web, sur support.brother.com,
puis installez-le. Les instructions d’installation sont disponibles sur la page de téléchargement.
• Vous devez être connecté à Internet pour lancer le logiciel P-touch Update Software.
• Le logiciel et le contenu de ce manuel pourraient être différents.
• Lors de l’installation du logiciel P-touch Update Software, une icône est placée sur votre bureau pour vous
permettre d’y accéder plus facilement.
• Ne mettez pas l’appareil hors tension lors du transfert de données ou de la mise à jour du
microprogramme.
Mise à jour de P-touch Editor
1
9
Sous Windows Vista® / Windows® 7 / Windows Server® 2008 / Windows Server® 2008 R2
Double-cliquez sur l’icône [P-touch Update Software].
9
Remarque
La méthode suivante peut être également utilisée pour lancer le logiciel P-touch Update Software.
Cliquez sur le bouton Démarrer, puis sélectionnez [Tous les programmes] - [Brother P-touch] [P-touch Update Software].
Sous Windows® 8 / Windows® 8.1 / Windows Server® 2012 / Windows Server® 2012 R2
Cliquez sur [P-touch Update Software] sur l’écran [Applications] ou double-cliquez sur [P-touch
Update Software] sur le bureau.
Sous Windows® 10
À partir du bouton Démarrer, sélectionnez toutes les applications et cliquez sur [Brother P-touch] [P-touch Update Software] ou double-cliquez sur [P-touch Update Software] sur le bureau.
125
Comment mettre à jour le logiciel de l’imprimante à l’aide d’un ordinateur Windows ® ou Mac
2
Cliquez sur l’icône [Mise à jour des logiciels de l’ordinateur].
3
Sélectionnez l’[Imprimante] et la [Langue], cochez la case en regard de P-touch Editor, puis cliquez sur
[Installer].
9
4
Un message s’affiche pour indiquer que l’installation est terminée.
126
Comment mettre à jour le logiciel de l’imprimante à l’aide d’un ordinateur Windows ® ou Mac
Mise à jour du microprogramme
9
Important
• Ne mettez pas l’appareil hors tension lors du transfert de données ou de la mise à jour du
microprogramme.
• Fermez toutes les applications en cours d’exécution.
1
2
Mettez l’imprimante sous tension et connectez le câble USB.
Sous Windows Vista® / Windows® 7 / Windows Server® 2008 / Windows Server® 2008 R2
Double-cliquez sur l’icône [P-touch Update Software].
Remarque
La méthode suivante peut être également utilisée pour lancer le logiciel P-touch Update Software.
Cliquez sur le bouton Démarrer, puis sélectionnez [Tous les programmes] - [Brother P-touch] [P-touch Update Software].
Sous Windows® 8 / Windows® 8.1 / Windows Server® 2012 / Windows Server® 2012 R2
Cliquez sur [P-touch Update Software] sur l’écran [Applications] ou double-cliquez sur [P-touch
Update Software] sur le bureau.
Sous Windows® 10
À partir du bouton Démarrer, sélectionnez toutes les applications et cliquez sur [Brother P-touch] [P-touch Update Software] ou double-cliquez sur [P-touch Update Software] sur le bureau.
3
9
Cliquez sur l’icône [Mise à jour de l’appareil].
127
Comment mettre à jour le logiciel de l’imprimante à l’aide d’un ordinateur Windows ® ou Mac
4
Sélectionnez l’[Imprimante], vérifiez que le message [L’appareil est correctement connecté.]
s’affiche, puis cliquez sur [OK].
5
Sélectionnez la [Langue], cochez la case située à côte du microprogramme que vous souhaitez mettre
à jour, puis cliquez sur [Transférer].
Important
Ne mettez pas l’imprimante hors tension ou ne débranchez pas le câble tant que les données n’ont pas
été transférées.
6
Vérifiez le contenu à mettre à jour, puis cliquez sur [Démarrer] pour lancer la mise à jour.
La mise à jour du microprogramme commence.
Remarque
L’imprimante ne doit pas être mise hors tension durant le processus de mise à jour.
128
9
Section III
Réseau sans fil
(PJ-773 uniquement)
Introduction
Modification des paramètres réseau de votre
imprimante
Gestion Web
III
130
131
134
10
Introduction
10
Fonctions réseau
10
Votre imprimante peut être partagée sur un réseau sans fil IEEE 802.11b/g/n à l’aide du serveur d’impression
du réseau interne. Le serveur d’impression prend en charge différentes fonctionnalités et modes de
connexion sur un réseau gérant TCP/IP, en fonction du système d’exploitation que vous utilisez.
10
130
11
Modification des paramètres réseau
de votre imprimante
11
Modification des paramètres réseau de l’imprimante (adresse IP,
masque de sous-réseau et passerelle) sous Windows ®
Utilisation de l’utilitaire BRAdmin Light
11
11
L’utilitaire BRAdmin Light permet d’effectuer la configuration initiale des appareils Brother compatibles
réseau. Il peut également rechercher les produits Brother d’un environnement TCP/IP, afficher l’état et
configurer des paramètres réseau de base, tels que l’adresse IP.
Installation de BRAdmin Light
11
1
Consultez notre site Web (support.brother.com) et téléchargez le programme d’installation du logiciel
ainsi que les documents.
2
Double-cliquez sur le fichier .exe téléchargé et suivez les instructions qui s’affichent à l’écran pour
procéder à l’installation. Dans la boîte de dialogue de sélection des éléments à installer, sélectionnez
BRAdmin Light.
Remarque
• Si vous souhaitez utiliser les fonctions de gestion plus avancées de l’imprimante, utilisez le dernier
utilitaire BRAdmin Professional que vous pouvez télécharger depuis le Brother Solutions Center à
l’adresse support.brother.com
• Si vous utilisez un pare-feu, un anti-logiciel espion ou antivirus, ceux-ci doivent être temporairement
désactivés. Lorsque vous êtes sûr de pouvoir imprimer, vous pouvez les réactiver.
11
• Le nom du nœud s’affiche dans la fenêtre active de BRAdmin Light. Le nom de nœud par défaut du
serveur d’impression de l’imprimante est « BRWxxxxxxxxxxxx ». (« xxxxxxxxxxxx » correspond à
l’adresse MAC/l’adresse Ethernet de votre imprimante.)
Définition de l’adresse IP, du masque de sous-réseau et de la passerelle à l’aide de
BRAdmin Light
1
11
Lancez l’utilitaire BRAdmin Light.
Windows Vista® / Windows® 7 / Windows Server® 2008 / Windows Server® 2008 R2 :
Cliquez sur [Démarrer] - [Tous les programmes] - [Brother] - [BRAdmin Light] - [BRAdmin Light].
Windows® 8 / Windows® 8.1 / Windows Server® 2012 / Windows Server® 2012 R2 :
Cliquez sur l’icône [BRAdmin Light] sur l’écran [Applications].
Windows® 10 :
Depuis le bouton Démarrer, sélectionnez toutes les applications, puis cliquez sur [BRAdmin Light]
sous [Brother].
2
BRAdmin Light recherche automatiquement les nouveaux appareils.
131
Modification des paramètres réseau de votre imprimante
3
Double-cliquez sur l’appareil non configuré.
Remarque
Si vous n’utilisez pas de serveur DHCP/BOOTP/RARP, l’appareil apparaîtra comme [Non configuré] sur
l’écran du BRAdmin Light.
4
Choisissez [STATIC] comme [Méthode d’amorçage]. Entrez l’[Adresse IP], le [Masque de sousréseau] et la [Passerelle] (si nécessaire) de votre serveur d’impression.
11
5
6
Cliquez sur [OK].
Une fois l’adresse IP correctement programmée, le serveur d’impression Brother s’affiche dans la liste
des appareils.
132
Modification des paramètres réseau de votre imprimante
Autres utilitaires de gestion
11
Votre imprimante peut être utilisée avec les utilitaires de gestion suivants en plus de l’utilitaire BRAdmin Light.
Vous pouvez vous servir de ces utilitaires pour modifier les paramètres réseau.
Utilisation de la Gestion Web (navigateur Web)
11
Vous pouvez utiliser un navigateur Web standard pour modifier les paramètres de votre serveur d’impression
au moyen du protocole de transfert hypertexte (HTTP). (Voir Configuration des paramètres de l’imprimante
avec Gestion Web (navigateur Web) à la page 135.)
Utilisation de l’utilitaire BRAdmin Professional (Windows ® uniquement)
11
BRAdmin Professional est un utilitaire permettant une gestion plus avancée des appareils Brother connectés
en réseau. Cet utilitaire peut rechercher les produits Brother qui se trouvent sur votre réseau et affiche l’état
des appareils dans une fenêtre d’explorateur facile à lire, qui change de couleur en fonction de l’état de
chaque périphérique. Vous pouvez configurer les paramètres du réseau et de l’appareil en même temps que
la mise à jour du microprogramme de l’appareil depuis un ordinateur Windows® sur votre réseau LAN local.
BRAdmin Professional peut également consigner l’activité des appareils Brother du réseau et exporter les
données du journal au format HTML, CSV, TXT ou SQL.
Pour obtenir plus d’informations et télécharger des éléments, consultez la page support.brother.com
Remarque
• Utilisez la dernière version de l’utilitaire BRAdmin Professional que vous pouvez télécharger sur la page
support.brother.com
• Si vous utilisez un pare-feu, un anti-logiciel espion ou antivirus, ceux-ci doivent être temporairement
désactivés. Lorsque vous êtes sûr de pouvoir imprimer, vous pouvez les réactiver.
11
• Le nom du nœud s’affiche dans la fenêtre active de BRAdmin Professional. Le nom par défaut du nœud
est « BRWxxxxxxxxxxxx ». (« xxxxxxxxxxxx » correspond à l’adresse MAC/l’adresse Ethernet de votre
imprimante.)
133
12
Gestion Web
12
Présentation
12
Vous pouvez utiliser un navigateur Web standard pour gérer via HTTP une imprimante présente sur votre
réseau. Le logiciel Gestion Web vous permet de réaliser les commandes suivantes :
Afficher les informations sur l’état de l’imprimante
Modifier les paramètres réseau tels que les informations TCP/IP
Afficher les informations de version des logiciels de l’imprimante et du serveur d’impression
Modifier les informations de configuration du réseau et de l’imprimante
Remarque
Nous conseillons l’utilisation de Microsoft® Internet Explorer® 7.0 ou versions ultérieures ou Firefox® 25.0.1
ou versions ultérieures.
Assurez-vous que JavaScript et les cookies sont toujours activés, quel que soit le navigateur utilisé.
Pour bénéficier de l’application Gestion Web, votre réseau doit utiliser le protocole TCP/IP, et l’imprimante
ainsi que l’ordinateur doivent disposer d’une adresse IP valide.
12
134
Gestion Web
Configuration des paramètres de l’imprimante avec
Gestion Web (navigateur Web)
12
Vous pouvez utiliser un navigateur Web standard pour modifier les paramètres de votre serveur d’impression
au moyen du protocole de transfert hypertexte (HTTP).
1
Dans la barre d’adresse de votre navigateur, saisissez l’adresse IP de votre imprimante (ou le nom du
serveur d’impression).
Par exemple : http://192.168.1.2
Remarque
Si vous avez modifié le fichier des hôtes de votre ordinateur ou que vous utilisez un système de noms de
domaine (DNS), vous pouvez également entrer le nom DNS du serveur d’impression. Le serveur
d’impression prenant en charge TCP/IP et NetBIOS, vous pouvez également entrer le nom NetBIOS du
serveur d’impression. Le nom NetBIOS s’affiche sur la page des paramètres de l’imprimante. Le nom
NetBIOS affecté correspond aux 15 premiers caractères du nom du nœud et s’affichera par défaut comme
étant « BRWxxxxxxxxxxxx », où « xxxxxxxxxxxx » correspond à l’adresse Ethernet.
2
Vous pouvez maintenant changer les paramètres du serveur d’impression.
Remarque
Définition d’un mot de passe
Nous vous conseillons de définir un mot de passe de connexion afin d’empêcher tout accès non autorisé
à l’application Gestion Web.
1
2
3
4
Cliquez sur [Administrateur].
Saisissez le mot de passe que vous souhaitez utiliser (32 caractères maximum).
Saisissez une nouvelle fois le mot de passe dans la zone [Confirmer nouveau mot de passe].
12
Cliquez sur [Envoyer].
La prochaine fois que vous accéderez à l’application Gestion Web, saisissez le mot de passe dans
la zone [Connexion], puis cliquez sur
.
Après la configuration des paramètres, déconnectez-vous en cliquant sur
.
Vous pouvez également définir un mot de passe en cliquant sur [Configurez le mot de passe.] sur la
page Web de l’imprimante si vous ne définissez pas de mot de passe de connexion.
135
Section IV
Annexe
137
Dépistage des pannes
139
Protocoles et fonctions de sécurité pris en charge 147
Glossaire et informations sur le réseau
148
Dimensions du produit
156
Spécifications du produit
IV
13
Spécifications du produit
Nom du modèle
PJ-722
PJ-723
PJ-762
PJ-763
13
PJ-763MFi
PJ-773
Taille
Dimensions
Environ 255 (L) × 55 (D) × 30 (H) mm
Poids
Environ 480 g (hors batterie et papier)
Environ 610 g (avec la batterie et hors papier)
Impression
Méthode
Impression thermique directe
Vitesse
d’impression*
Maximum : 8 PPM
Résolution
200 dpi
300 dpi
200 dpi
Zone imprimable
(Feuille de
découpe)
Configurée avec
le pilote
d’imprimante
(min. 94,7 mm ×
42,2 mm max.
207,2 mm ×
2 531,4 mm)
Configurée avec
le pilote
d’imprimante
(min. 94,8 mm ×
42,3 mm max.
208,6 mm ×
2 531,5 mm)
Configurée avec Configurée avec le pilote d’imprimante
(min. 94,8 mm × 42,3 mm le pilote
max. 208,6 mm × 2 531,5 mm)
d’imprimante
(min. 94,7 mm ×
42,2 mm max.
207,2 mm ×
2 531,4 mm)
Format du papier
A5 (148 × 210 mm), A4 (210 × 297 mm), Letter (216 × 279 mm), Legal (216 × 356 mm), Infinite
300 dpi
Alimentation électrique (en option)
Batterie
10,8 V
Adaptateur
Adaptateur secteur (15 V)
Adaptateur pour
voiture
Allume-cigare/adaptateur filaire pour voiture (12 V (CC))
Rendement de la
batterie*
Environ 600 feuilles
13
* Ces valeurs peuvent varier en fonction de l’environnement. Notre « environnement standard » est le
suivant :
Schéma JEITA J1 imprimé en continu sur du papier de taille A4 dans le cas d’une connexion via l’interface
USB et lorsque la batterie installée est complètement chargée.
Densité d’impression = 6, Température de l’environnement = 25 °C
137
Spécifications du produit
Nom du modèle
PJ-722
PJ-723
PJ-762
PJ-763
PJ-763MFi
PJ-773
Interface
USB
USB Ver. 2.0 (Vitesse max.) (mini-B, périphérique)
Classe d’imprimante : Stockage de masse (2,5 Mo de mémoire)
Bluetooth
—
Ver 2.1 + EDR Classe 1
Profils pris en charge :
SPP, OPP, BIP, HCRP
—
Ver 2.1 +
EDR Classe 1
Profils pris en
charge : SPP,
OPP, BIP,
HCRP, iAP
—
Wireless Direct :
IEEE 802.11g/n
Wi-Fi
—
—
—
—
—
Mode Ad hoc :
IEEE 802.11b/g/n
Mode Infrastructure :
IEEE 802.11b/g/n
WPS 2.0
Systèmes d’exploitation compatibles
Pour obtenir les informations les plus récentes sur les systèmes compatibles, consultez support.brother.com
Logiciels
Taille de la police pour l’impression
10 cpi, 12 cpi, 15 cpi et tailles proportionnelles
Style de la police pour l’impression
Serif et Sans Serif
Environnement
Température de fonctionnement
-10 à 50 °C
Niveau d’humidité de fonctionnement
20 à 80 % (pas de condensation)
Température de stockage
-20 à 60 °C
Niveau d’humidité de stockage
20 à 80 % (pas de condensation)
13
Liste d'appareils compatibles PJ-763MFi
Conçu pour :
iPod touch (6e génération), iPod touch (5e génération), iPhone 6s Plus, iPhone 6s, iPhone 6 Plus, iPhone 6,
iPhone 5s, iPhone 5c, iPhone 5, iPhone 4s, iPhone 4, iPad Pro, iPad Air 2, iPad mini 3, iPad Air, iPad mini 4,
iPad mini 2, iPad mini, iPad (4e génération), iPad (3e génération), iPad 2
138
14
Dépistage des pannes
14
Présentation
14
Ce chapitre explique comment résoudre les problèmes typiques que vous pourriez rencontrer en utilisant
l’imprimante. En cas de problème avec l’imprimante, vérifiez en tout premier lieu si les tâches suivantes ont
été correctement exécutées :
Installation de la batterie ou connexion de l’imprimante à une prise d’alimentation secteur ou CC (voir
Utilisation de la batterie rechargeable Li-ion (facultative) à la page 10).
Retrait de tous les emballages de protection de l’imprimante.
Installation et sélection du pilote d’imprimante approprié (voir Installation du pilote d’imprimante et du
logiciel (Lorsque vous utilisez un ordinateur Windows ® ou Mac) à la page 24).
Connexion de l’imprimante à un ordinateur ou à un appareil mobile (voir Connexion de l’imprimante à un
ordinateur ou un appareil mobile à la page 25).
Fermeture complète du couvercle de sortie du papier.
Chargement correct du papier (voir Chargement du papier dans l’imprimante à la page 17).
Si vous continuez à rencontrer des problèmes, consultez les conseils de dépannage de ce chapitre pour
obtenir de l’aide. Si, après avoir consulté ce chapitre, vous ne parvenez pas à résoudre votre problème,
visitez le Brother Solutions Center à l’adresse support.brother.com
14
139
Dépistage des pannes
Problèmes liés au papier
14
Problème
Solution
Le papier est coincé dans
l’imprimante
Consultez la section Retirer un bourrage papier à la page 96.
Le papier avance bien dans
l’imprimante, mais rien n’est imprimé
Assurez-vous de bien utiliser du papier thermique.
La surface à imprimer doit être orientée vers l’arrière, vu de l’avant de
l’imprimante.
Vérifiez le réglage de la densité d’impression à l’aide de l’Outil de
paramétrage d’imprimante (voir Modification des paramètres de
l’imprimante à la page 45).
Le papier n’avance pas, alors que le
moteur fonctionne
Le couvercle de sortie du papier doit être complètement fermé.
Vous devez utiliser du papier thermique de marque Brother. Un autre type de
papier peut ne pas passer correctement dans l’imprimante.
Si ces problèmes persistent, l’imprimante est peut-être endommagée.
Contactez votre revendeur Brother ou le service clientèle de Brother pour
obtenir de l’aide.
Problèmes d’impression d’image
14
Problème
Solution
L’image imprimée est décadrée
Assurez-vous d’utiliser du papier thermique de marque Brother et que celui-ci
est correctement chargé (voir Chargement du papier dans l’imprimante à
la page 17).
Vérifiez si le rouleau de platine est sale. Si c’est le cas, nettoyez-le (voir
Nettoyage du rouleau de platine à la page 95).
La qualité d’impression est mauvaise Vous pouvez régler la densité d’impression dans la boîte de dialogue du pilote
et l’image imprimée est trop claire ou d’imprimante ou dans l’Outil de paramétrage d’imprimante (voir Modification
trop sombre
des paramètres de l’imprimante à la page 45).
Vous devez utiliser du papier thermique de marque Brother.
L’image est compressée et étirée en
plusieurs endroits
Vérifiez que le couvercle de sortie du papier n’est pas resté ouvert pendant
l’impression. S’il est ouvert, fermez-le complètement.
14
Vérifiez si le papier ne glisse pas pendant l’impression. S’il glisse, assurezvous que le rouleau de platine est propre (voir Nettoyage du rouleau de platine
à la page 95).
Vous devez utiliser du papier thermique de marque Brother. Avant de charger
le papier, assurez-vous qu’il n’est pas plissé.
La marge supérieure est incorrecte
Vérifiez si les marges définies dans l’Outil de paramétrage d’imprimante et
dans l’application sont correctes. Si nécessaire, corrigez les marges
supérieure et inférieure.
Veillez à ne pas introduire le papier de force dans la fente d’alimentation du
papier. Le papier doit toujours être inséré avec précaution.
140
Dépistage des pannes
Problème
Solution
Les marges latérales sont
incorrectes
Vérifiez si les marges définies dans l’Outil de paramétrage d’imprimante et
dans l’application sont correctes. Adaptez la marge gauche si nécessaire.
Vérifiez si les réglages de l’application, de l’imprimante et du pilote
d’imprimante correspondent au format du papier chargé dans l’imprimante. Si
les réglages de l’application ou du pilote d’imprimante ne correspondent pas
pour la largeur du papier, l’image ne sera pas imprimée correctement sur le
plan horizontal. Adaptez les paramètres si nécessaire.
La page imprimée contient des
caractères incorrects
Assurez-vous d’avoir défini le jeu de caractères (police) adapté dans
l’application.
Essayez de changer la police utilisée dans le document.
Cette imprimante n’est pas détectée
lors de l’établissement d’une
connexion Bluetooth
(PJ-762/PJ-763/PJ-763MFi
uniquement)
1 Vérifiez que le voyant
(Bluetooth) est allumé en bleu.
Si le voyant (Bluetooth) clignote ou s’il est éteint, la connexion Bluetooth
n’est pas établie. Pour établir une connexion Bluetooth, consultez
Connexion par Bluetooth (PJ-762/PJ-763/PJ-763MFi uniquement) à
la page 26.
2 Vérifiez les paramètres Bluetooth.
Pour imprimer les paramètres de l’imprimante, voir Confirmer les
paramètres de l’imprimante à la page 92.
Indiquez les bons paramètres Bluetooth dans l’Outil de paramétrage
d’imprimante (voir Modification des paramètres de l’imprimante à
la page 45).
Cette imprimante n’est pas détectée
lors de l’établissement d’une
connexion Bluetooth (PJ-773
uniquement)
1 Vérifiez que le voyant
(Wi-Fi) est allumé en bleu.
Si le voyant (Wi-Fi) clignote ou s’il est éteint, la connexion Wi-Fi n’est pas
établie. Pour établir une connexion Wi-Fi, consultez Connexion par Wi-Fi
(PJ-773 uniquement) à la page 27.
2 Vérifiez les paramètres Wi-Fi.
Pour imprimer les paramètres de l’imprimante, voir Confirmer les
paramètres de l’imprimante à la page 92.
Contactez l’administrateur réseau et indiquez les paramètres Wi-Fi corrects
dans l’Outil de paramétrage d’imprimante (voir Modification des paramètres
de l’imprimante à la page 45).
La connexion Wi-Fi prend trop de
temps (PJ-773 uniquement)
Il peut s’écouler une minute ou plus entre l’initialisation et la fin de la connexion
au Wi-Fi. Cela peut varier en fonction de l’appareil et de l’environnement.
Renseignez-vous auprès du fabricant de l’appareil.
Je souhaite réinitialiser
l’imprimante/supprimer les données
transférées depuis un ordinateur ou
un appareil mobile.
Suivez la procédure ci-dessous pour réinitialiser l’imprimante :
1 Vérifiez que l’imprimante est bien hors tension.
2 Tout en maintenant le bouton (Avance papier) enfoncé, appuyez trois
fois sur le bouton
(Alimentation), puis relâchez le bouton (Avance
papier).
Le voyant POWER commence à clignoter en orange.
3 Appuyez trois fois sur le bouton (Avance papier) pour réinitialiser les
paramètres de communication et de l’appareil à leurs réglages effectués en
usine, et pour supprimer toutes les données transférées à l’imprimante.
141
14
Dépistage des pannes
Impression impossible
Problème
Le voyant DATA est allumé en vert
mais aucune impression n’est
possible.
14
Solution
L’impression des données reçues n’est pas terminée. Attendez la fin de
l’impression.
Chargez du papier si cela n’a pas été fait.
Si l’imprimante n’imprime pas alors que du papier est chargé, retirez le
papier, puis chargez-le de nouveau.
Essayez d’imprimer de nouveau après avoir éteint puis rallumé
l’imprimante.
Remarque
Si l’imprimante est connectée par Wi-Fi (PJ-773 uniquement), la connexion
est perdue lorsque l’imprimante est hors tension. Lorsque l’imprimante est
rallumée, la connexion Wi-Fi ne fonctionne qu’après 15 secondes.
L’envoi de simples données de texte ASCII à l’imprimante peut entraîner
des problèmes. Si la commande CR/LF n’est pas présente à la fin des
lignes ou si la commande d’alimentation de champ n’est pas présente au
bas de la dernière ligne, l’imprimante peut attendre l’envoi de ces données.
Imprimez une autre page ou appuyez sur le bouton (Avance papier) pour
alimenter le papier.
L’imprimante a peut-être été démarrée en mode de stockage de masse
(voir En mode de stockage de masse à la page 93). Éteignez, puis rallumez
l’imprimante.
14
142
Dépistage des pannes
Problème
L’application doit envoyer des
données à l’imprimante mais le
voyant DATA ne s’allume pas en
vert.
Solution
Avec une connexion USB :
1 Branchez correctement et solidement le câble USB.
2 Essayez avec un autre câble USB.
Avec une connexion Bluetooth (PJ-762/PJ-763/PJ-763MFi uniquement) :
1 Vérifiez que le voyant
(Bluetooth) est allumé en bleu.
Si le voyant (Bluetooth) clignote ou s’il est éteint, la connexion
Bluetooth n’est pas établie. Pour établir une connexion Bluetooth,
consultez Connexion par Bluetooth (PJ-762/PJ-763/PJ-763MFi
uniquement) à la page 26.
2 Indiquez les bons paramètres Bluetooth dans l’Outil de paramétrage
d’imprimante (voir Modification des paramètres de l’imprimante à
la page 45).
Avec une connexion Wi-Fi (PJ-773 uniquement) :
1 Vérifiez que le voyant
(Wi-Fi) est allumé en bleu.
Si le voyant
(Wi-Fi) clignote ou s’il est éteint, la connexion Wi-Fi n’est
pas établie. Pour établir une connexion Wi-Fi, consultez Connexion par
Wi-Fi (PJ-773 uniquement) à la page 27.
2 Indiquez les bons paramètres Wi-Fi dans l’Outil de paramétrage
d’imprimante (voir Modification des paramètres de l’imprimante à
la page 45).
L’impression est incomplète
Problème
Le voyant DATA s’éteint alors qu’une
page se trouve dans l’imprimante
14
Solution
L’ordinateur ou l’appareil mobile n’a peut-être pas envoyé une page de
données complète. Essayez d’imprimer de nouveau le document.
L’ordinateur ou l’appareil mobile a envoyé des informations erronées sur le
format ou le format du papier chargé n’est pas adapté. Vérifiez les
paramètres du format papier dans l’application, l’Outil de paramétrage
d’imprimante et le pilote d’imprimante pour vérifier que le format papier
spécifié correspond au papier chargé.
Assurez-vous que le paramètre [Champ Mode d’alimentation] de l’Outil
de paramétrage d’imprimante ou du pilote d’imprimante est réglé sur
[Aucune alimentation].
Essayez d’appuyer sur le bouton
manuellement le papier.
L’imprimante éjecte une page
partiellement imprimée et le voyant
DATA reste allumé ou clignote en
vert
(Avance papier) pour avancer
Réglez correctement le format de papier.
143
14
Dépistage des pannes
Problèmes de configuration du réseau
Problème
Vous utilisez un logiciel de sécurité
14
Solution
Vérifiez vos réglages dans la boîte de dialogue d’installation.
Autorisez l’accès lorsque le message d’avertissement du logiciel de
sécurité apparaît pendant l’installation de l’imprimante.
Vos paramètres de sécurité
(SSID/clé réseau) sont incorrects
Vérifiez de nouveau et choisissez les paramètres de sécurité corrects.
Le nom du fabricant ou le numéro de modèle du point d’accès/routeur Wi-Fi
peut être utilisé dans les réglages de sécurité par défaut.
Consultez les instructions fournies avec votre point d’accès/routeur Wi-Fi
pour obtenir des informations sur l’identification des paramètres de sécurité.
Contactez le fabricant de votre point d’accès/routeur Wi-Fi, votre
fournisseur d’accès à Internet ou votre administrateur réseau.
Votre imprimante est trop loin de
votre appareil mobile
Placez votre imprimante dans un rayon d’un mètre autour de votre appareil
mobile lorsque vous configurez les paramètres du réseau Wi-Fi.
Il existe des obstructions (des murs Déplacez votre imprimante dans un endroit où il n’existe pas d’obstructions.
ou des meubles par exemple) entre
votre imprimante et l’appareil mobile
Un ordinateur doté d’une connexion
sans fil, un appareil utilisant la
technologie Bluetooth, un four à
micro-ondes ou un téléphone
numérique sans fil se trouve à
proximité de l’imprimante ou du point
d’accès/routeur Wi-Fi
Éloignez les autres appareils de l’imprimante.
Vous utilisez un filtrage d’adresses
MAC
Vous pouvez vérifier l’adresse MAC en imprimant les paramètres de
l’imprimante.
Consultez Confirmer les paramètres de l’imprimante à la page 92 pour obtenir
plus d’informations.
Votre point d’accès/routeur Wi-Fi est
en mode furtif (il ne diffuse pas son
SSID)
Votre imprimante n’est pas
connectée correctement au réseau
Vous devez entrer le nom correct du SSID lors de l’installation ou lorsque
vous utilisez l’Outil de paramétrage d’imprimante.
Vérifiez le nom du SSID dans les instructions fournies avec votre point
d’accès/routeur Wi-Fi et reconfigurez les paramètres Wi-Fi.
14
Pour la PJ-773, vérifiez le voyant Wi-Fi indiqué sur l’imprimante.
: le réseau est correctement connecté.
(clignote une fois toutes les trois secondes) : le réseau n’est pas
connecté correctement et les paramètres du Wi-Fi doivent être reconfigurés.
J’ai vérifié et essayé toutes les
solutions précédentes, mais je ne
peux toujours pas terminer les
réglages du Wi-Fi
Éteignez, puis rallumez l’imprimante. Essayez de nouveau de régler les
paramètres du Wi-Fi.
144
Dépistage des pannes
Problème
Solution
Si la connexion Bluetooth à mon
appareil Apple (iPad, iPhone ou iPod
touch) est interrompue, je ne peux
pas me reconnecter à l’imprimante.
(PJ-763MFi uniquement)
Activez ou désactivez la fonction Nouvel appairage automatique Bluetooth.
Vérifiez que la fonction Bluetooth est bien activée.
Maintenez le bouton
(Bluetooth) enfoncé pendant 5 secondes.
Si la fonction est désactivée, l’indicateur
l’imprimante.
Si la fonction est activée, l’indicateur
l’imprimante s’éteint ensuite.
(Bluetooth) s’éteint, suivi de
(Bluetooth) clignote une fois, et
Remarque
Vous pouvez également configurer cette fonction depuis l’Outil de
paramétrage d’imprimante.
Impossible d’imprimer via le réseau
L’imprimante n’est pas visible sur le réseau même si l’installation a réussi
14
Problème
Solution
Vous utilisez un logiciel de sécurité
Consultez la section Problèmes liés aux logiciels de sécurité à la page 146.
Votre imprimante n’est pas associée
à une adresse IP disponible
Vérifiez l’adresse IP et le masque de sous-réseau.
Vérifiez que les adresses IP et les masques de sous-réseau de votre
ordinateur et de votre imprimante sont corrects et situés sur le même réseau.
Consultez votre administrateur réseau pour savoir comment vérifier
l’adresse IP et le masque de sous-réseau.
Vérifiez les réglages de l’adresse IP, du masque de sous-réseau et d’autres
paramètres du réseau à l’aide de l’Outil de paramétrage d’imprimante.
Consultez la section Modification des paramètres de l’imprimante à la page 45.
La dernière tâche d’impression a
échoué
Si la tâche d’impression ayant échoué est toujours dans la file d’attente de
votre ordinateur, supprimez-la.
Lorsque vous utilisez Windows® 7 :
, [Périphériques et imprimantes], puis sélectionnez votre imprimante
dans [Imprimantes et télécopieurs]. Double-cliquez sur l’icône de votre
imprimante et choisissez [Annuler tous les documents] dans le menu
[Imprimante].
Votre imprimante n’est pas
connectée correctement au réseau
Pour la PJ-773, vérifiez le voyant Wi-Fi indiqué sur l’imprimante.
: le réseau est correctement connecté.
(clignote une fois toutes les trois secondes) : le réseau n’est pas
connecté correctement et les paramètres du Wi-Fi doivent être reconfigurés.
J’ai vérifié et essayé toutes les
solutions précédentes, mais je ne
peux toujours pas imprimer
Désinstallez le pilote d’imprimante et les logiciels, puis réinstallez-les.
145
14
Dépistage des pannes
Problèmes liés aux logiciels de sécurité
14
Problème
Solution
Vous avez choisi de ne pas autoriser
l’accès quand la boîte de dialogue
d’alerte de sécurité s’est affichée lors
de l’installation standard, lors de
l’installation de BRAdmin Light ou
lors de l’impression
Si vous avez choisi de ne pas autoriser l’accès lorsque la boîte de dialogue
d’alerte de sécurité s’est affichée, la fonction de pare-feu de votre logiciel de
sécurité peut bloquer l’accès. Certains logiciels de sécurité peuvent bloquer
l’accès en cas de non-affichage de la boîte de dialogue d’alerte de sécurité.
Pour autoriser l’accès, reportez-vous aux instructions de votre logiciel de
sécurité ou consultez le fabricant.
Des numéros de port incorrects sont
utilisés pour les fonctions du réseau
Brother
Les fonctions réseau de Brother utilisent les numéros de port suivants :
BRAdmin Light i Numéro de port 161 / Protocole UDP.
Pour plus d’informations sur l’ouverture du port, consultez les instructions
du logiciel de sécurité ou contactez le fabricant.
Vérification du fonctionnement des appareils du réseau
14
Problème
Solution
Votre imprimante et le point
d’accès/routeur Wi-Fi ne sont pas
sous tension
Assurez-vous d’avoir effectué toutes les tâches de la page 139.
Je ne connais pas les paramètres
réseau de mon imprimante, tels que
l’adresse IP
Vérifiez-les à l’aide de l’Outil de paramétrage d’imprimante (voir Modification
des paramètres de l’imprimante à la page 45).
Votre imprimante n’est pas
connectée correctement au réseau
Pour la PJ-773, vérifiez le voyant Wi-Fi indiqué sur l’imprimante.
: le réseau est correctement connecté.
(clignote une fois toutes les trois secondes) : le réseau n’est pas
connecté correctement et les paramètres du Wi-Fi doivent être reconfigurés.
14
146
15
Interface
Protocoles et fonctions de sécurité pris
en charge
Sans fil
15
IEEE 802.11b/g/n (mode Infrastructure/Mode Ad hoc)
IEEE 802.11g/n (mode Wireless Direct)
Réseau
(commun)
Réseau
(sécurité)
Protocole (IPv4)
ARP, RARP, BOOTP, DHCP, APIPA (IP automatique), mDNS, WINS,
résolution de noms NetBIOS, DNS Resolver, LPR/LPD, Custom Raw
Port/Port 9100, serveur FTP, client et serveur TFTP, client SNTP,
ICMP, répondeur LLMNR, SNMPv1/v2c
Protocole (IPv6)
NDP, RA, DNS Resolver, LPR/LPD, mDNS, Custom Raw
Port/Port 9100, serveur FTP, SNMPv1, client et serveur TFTP, ICMP,
répondeur LLMNR, SNMPv1/v2c
Sans fil
WEP 64/128 bits, WPA/WPA2-PSK, LEAP, EAP-FAST, PEAP,
EAP-TTLS, EAP-TLS
15
147
16
Glossaire et informations sur le réseau
16
16
Types de connexions réseau et de protocoles
16
Vous trouverez ici des informations de base sur les fonctions réseau avancées de l’imprimante Brother, ainsi
que la terminologie générale courante et celle propre aux réseaux.
Les protocoles pris en charge et les fonctions réseau varient selon le modèle utilisé.
Types de connexions réseau
16
Impression pair à pair via TCP/IP
16
Dans un environnement pair à pair, chaque ordinateur échange directement les données avec chaque
appareil. Aucun serveur central ne contrôle l’accès aux fichiers ou le partage d’imprimantes.
TCP/IP
TCP/IP
1 Routeur
Sur un réseau de plus petite taille comportant deux ou trois ordinateurs, nous conseillons la méthode
d’impression pair à pair ; elle est en effet plus facile à configurer que la méthode d’impression réseau
partagée. Consultez la section Impression réseau partagée à la page 149.
Chaque ordinateur doit utiliser le protocole TCP/IP.
Une adresse IP appropriée doit être configurée pour votre imprimante.
Si vous utilisez un routeur, l’adresse de la passerelle doit être configurée sur les ordinateurs et sur votre
imprimante.
148
Glossaire et informations sur le réseau
Impression réseau partagée
16
Dans un environnement réseau partagé, chaque ordinateur envoie des données via un ordinateur contrôlé
au niveau central. Ce type d’ordinateur est souvent appelé serveur ou serveur d’impression. Son rôle
consiste à contrôler toutes les tâches d’impression.
Imprimante réseau
(votre imprimante)
1 Ordinateur client
2 Également appelé serveur ou serveur d’impression
3 TCP/IP ou USB
Pour un réseau plus important, nous conseillons d’utiliser un environnement d’impression en réseau
partagé.
Le serveur ou le serveur d’impression doit utiliser le protocole d’impression TCP/IP.
Une adresse IP appropriée doit être configurée pour votre imprimante, sauf lorsque celle-ci est connectée
via l’interface USB au niveau du serveur.
149
16
Glossaire et informations sur le réseau
Configuration de votre imprimante pour un réseau
16
16
Adresses IP, masques de sous-réseau et passerelles
16
Pour utiliser l’imprimante dans un environnement réseau TCP/IP, vous devez configurer son adresse IP et
son masque de sous-réseau. L’adresse IP que vous attribuez au serveur d’impression doit se trouver sur le
même réseau logique que vos ordinateurs hôtes. Si ce n’est pas le cas, vous devez configurer correctement
le masque de sous-réseau et l’adresse de la passerelle.
Adresse IP
16
Une adresse IP se présente sous la forme d’une série de nombres qui identifie chaque appareil connecté à
un réseau. Une adresse IP se compose de quatre nombres séparés par des points. Chaque nombre est
compris entre 0 et 254.
Par exemple, dans un réseau de petite taille, vous changeriez normalement le nombre final :
• 192.168.1.1
• 192.168.1.2
• 192.168.1.3
Mode d’affectation de l’adresse IP à votre serveur d’impression
16
Si votre réseau comporte un serveur DHCP/BOOTP/RARP, le serveur d’impression obtient automatiquement
son adresse IP de ce serveur.
Remarque
Sur les réseaux de plus petite taille, le serveur DHCP peut également être le routeur.
Si vous n’avez pas de serveur DHCP/BOOTP/RARP, le protocole d’adressage IP privé automatique (APIPA)
affectera automatiquement une adresse dans la plage 169.254.0.1 à 169.254.254.254. Le masque de
sous-réseau est défini automatiquement sur 255.255.0.0 et l’adresse de la passerelle est définie sur 0.0.0.0.
Le protocole APIPA est activé par défaut. Si vous souhaitez le désactiver, utilisez BRAdmin Light ou la
Gestion Web (navigateur Web).
150
Glossaire et informations sur le réseau
Masque de sous-réseau
16
16
Les masques de sous-réseau limitent les communications sur le réseau.
Par exemple, l’ordinateur 1 peut communiquer avec l’ordinateur 2.
• Ordinateur 1
Adresse IP : 192.168.1.2
Masque de sous-réseau : 255.255.255.0
• Ordinateur 2
Adresse IP : 192.168.1.3
Masque de sous-réseau : 255.255.255.0
Le 0 dans le masque de sous-réseau signifie qu’il n’y a pas de restriction de communication au niveau de
cette partie de l’adresse. Dans l’exemple ci-dessus, cela signifie que nous pouvons communiquer avec tout
appareil dont l’adresse IP commence par 192.168.1.x (où x est un chiffre compris entre 0 et 254).
Passerelle (et routeur)
16
Une passerelle est un point de réseau qui fait office d’entrée vers un autre réseau et envoie les données
transmises via le réseau à une destination précise. Le routeur sait où envoyer les données qui arrivent à la
passerelle. Si une destination se trouve sur un réseau externe, le routeur transmet les données à ce réseau.
Si votre réseau communique avec d’autres réseaux, vous devrez peut-être configurer l’adresse IP de la
passerelle. Si vous ne la connaissez pas, contactez votre administrateur réseau.
151
Glossaire et informations sur le réseau
Termes et concepts relatifs aux réseaux sans fil
16
16
Termes relatifs à la sécurité
16
Authentification et cryptage
16
La plupart des réseaux sans fil utilisent des paramètres de sécurité. Ces paramètres définissent
l’authentification (la façon dont l’appareil s’identifie auprès du réseau) et le cryptage (la façon dont les
données sont cryptées lorsqu’elles sont envoyées sur le réseau). Si vous ne spécifiez pas ces options
correctement lors de la configuration de votre imprimante sans fil Brother, celle-ci ne pourra pas se
connecter au réseau sans fil. Il est donc essentiel de bien configurer ces options.
Méthodes d’authentification et de cryptage pour un réseau sans fil personnel
16
Un réseau sans fil personnel est un réseau de petite taille ne prenant pas en charge IEEE 802.1x. Il
correspond par exemple à l’utilisation de votre imprimante dans un réseau sans fil domestique.
Si vous souhaitez utiliser votre imprimante dans un réseau sans fil prenant en charge IEEE 802.1x, consultez
la section Méthodes d’authentification et de cryptage pour un réseau sans fil d’entreprise à la page 154.
Méthodes d’authentification
16
Système ouvert
Les appareils sans fil sont autorisés à accéder au réseau sans authentification.
Clé partagée
Une clé secrète prédéfinie est partagée par tous les appareils qui accèdent au réseau sans fil.
L’imprimante sans fil Brother utilise une clé WEP comme clé prédéfinie.
WPA-PSK
Active une clé pré-partagée pour accès Wi-Fi protégé (WPA-PSK, Wi-Fi Protected Access Pre-shared
Key) qui permet à l’imprimante sans fil Brother d’établir des liens avec des points d’accès en utilisant le
cryptage TKIP pour WPA-PSK.
WPA2-PSK
Active une clé pré-partagée pour accès Wi-Fi protégé (WPA2-PSK, Wi-Fi Protected Access Pre-shared
Key) qui permet à l’imprimante sans fil Brother d’établir des liens avec des points d’accès en utilisant le
cryptage AES pour WPA2-PSK (WPA-Personal).
WPA/WPA2-PSK
Active une clé pré-partagée pour accès sans fil protégé (WPA-PSK/WPA2-PSK, Wireless Protected Access
Pre-shared Key) qui permet à l’imprimante sans fil Brother d’établir des liens avec des points d’accès en
utilisant le cryptage TKIP pour WPA-PSK ou AES pour WPA-PSK et WPA2-PSK (WPA-Personal).
Méthodes de cryptage
16
Aucune
Aucune méthode de cryptage n’est utilisée.
WEP
Avec WEP (Wired Equivalent Privacy), les données sont transmises et reçues avec une clé sécurisée.
152
Glossaire et informations sur le réseau
TKIP
16
Le protocole TKIP (Temporal Key Integrity Protocol) utilise une fonction de mixage de clés par paquets,
une vérification de l’intégrité des messages et un mécanisme de mise à jour de la clé (rekeying).
AES
Le protocole AES (Advanced Encryption Standard) offre une protection accrue des données via un
cryptage à clés symétriques.
Lorsque le [Mode de communication] est défini sur [Ad hoc]
Méthode d’authentification
Mode de cryptage
Système ouvert
Aucun
WEP
Lorsque le [Mode de communication] est défini sur [Infrastructure]
Méthode d’authentification
Mode de cryptage
Système ouvert
Aucun
WEP
Authentification à clé publique
WEP
WPA-PSK
TKIP
WPA2-PSK
AES
WPA/WPA2-PSK
TKIP
AES
Clé réseau
16
Système ouvert/Clé partagée avec WEP
Cette clé correspond à une valeur de 64 ou 128 bits qui doit être saisie sous un format ASCII ou
hexadécimal.
• 64 (40) bits ASCII :
Utilise cinq caractères alphabétiques, « WSLAN » par exemple (sensible à la casse).
• 64 (40) bits hexadécimal :
Utilise dix caractères hexadécimaux, « 71f2234aba » par exemple.
• 128 (104) bits ASCII :
Utilise 13 caractères alphabétiques, « Wirelesscomms » par exemple (sensible à la casse).
• 128 (104) bits hexadécimal :
Utilise 26 caractères hexadécimaux, « 71f2234ab56cd709e5412aa2ba » par exemple.
WPA-PSK/WPA2-PSK et TKIP ou AES, WPA2 avec AES
Utilise une clé pré-partagée (PSK, Pre-Shared Key) composée de huit à 63 caractères.
153
Glossaire et informations sur le réseau
Méthodes d’authentification et de cryptage pour un réseau sans fil d’entreprise
16
16
Un réseau sans fil d’entreprise est un réseau de grande taille prenant en charge IEEE 802.1x. Si vous
configurez votre imprimante dans un réseau sans fil prenant en charge IEEE 802.1x, vous pouvez utiliser les
méthodes d’authentification et de cryptage suivantes :
Méthodes d’authentification
16
LEAP (pour un réseau sans fil)
Le protocole Cisco LEAP (Light Extensible Authentication Protocol, protocole d’authentification extensible
léger) a été développé par Cisco Systems, Inc. Il utilise un ID d’utilisateur et un mot de passe pour
l’authentification.
EAP-FAST
Le protocole EAP-FAST (Extensible Authentication Protocol-Flexible Authentication via Secured Tunnel,
protocole d’authentification extensible-authentification flexible via un tunnel sécurisé) a été développé par
Cisco Systems, Inc. Il utilise un ID d’utilisateur et un mot de passe pour l’authentification, et des
algorithmes de clés symétriques pour réaliser un processus d’authentification tunnellisé.
L’imprimante prend en charge les méthodes d’authentification internes suivantes :
• EAP-FAST/NONE
• EAP-FAST/MS-CHAPv2
• EAP-FAST/GTC
PEAP
Le protocole PEAP (Protected Extensible Authentication Protocol, protocole d’authentification extensible
protégé) a été développé par Microsoft Corporation, Cisco Systems et RSA Security. PEAP crée un
tunnel SSL (Secure Sockets Layer)/TLS (Transport Layer Security) entre un client et un serveur
d’authentification pour l’envoi d’un ID d’utilisateur et d’un mot de passe. PEAP fournit une authentification
mutuelle entre le serveur et le client.
L’imprimante prend en charge les méthodes d’authentification internes suivantes :
• PEAP/MS-CHAPv2
• PEAP/GTC
EAP-TTLS
Le protocole EAP-TTLS (Extensible Authentication Protocol Tunnelled Transport Layer Security) a été
développé par Funk Software et Certicom. EAP-TTLS crée un tunnel SSL de cryptage semblable à PEAP
entre un client et un serveur d’authentification pour l’envoi d’un ID d’utilisateur et d’un mot de passe.
EAP-TTLS fournit une authentification mutuelle entre le serveur et le client.
L’imprimante prend en charge les méthodes d’authentification internes suivantes :
• EAP-TTLS/CHAP
• EAP-TTLS/MS-CHAP
• EAP-TTLS/MS-CHAPv2
• EAP-TTLS/PAP
EAP-TLS
Le protocole EAP-TLS (Extensible Authentication Protocol-Transport Layer Security, Protocole
d’authentification extensible-Sécurité de la couche de transport) nécessite une authentification par
certificat numérique à la fois au niveau d’un client et d’un serveur d’authentification.
154
Glossaire et informations sur le réseau
Méthodes de cryptage
16
16
TKIP
Le protocole TKIP (Temporal Key Integrity Protocol, Protocole d’intégrité de clé temporaire) fournit une clé
par paquets, associant une vérification de l’intégrité des messages et un mécanisme de mise à jour de la
clé (rekeying).
AES
Le protocole AES (Advanced Encryption Standard) offre une protection accrue des données via un
cryptage à clés symétriques.
CKIP
Le protocole KIP (Key Integrity Protocol, protocole d’intégrité de clé) d’origine pour LEAP, développé par
Cisco Systems, Inc.
Lorsque le [Mode de communication] est défini sur [Infrastructure]
Méthode d’authentification
LEAP
EAP-FAST/NONE
EAP-FAST/MS-CHAPv2
EAP-FAST/GTC
PEAP/MS-CHAPv2
PEAP/GTC
EAP-TTLS/CHAP
EAP-TTLS/MS-CHAP
EAP-TTLS/MS-CHAPv2
EAP-TTLS/PAP
EAP-TLS
Mode de cryptage
CKIP
TKIP
AES
TKIP
AES
TKIP
AES
TKIP
AES
TKIP
AES
TKIP
AES
TKIP
AES
TKIP
AES
TKIP
AES
TKIP
AES
ID de l’utilisateur et mot de passe
16
Les méthodes de sécurité suivantes prennent en charge un ID d’utilisateur de moins de 64 caractères et un
mot de passe de moins de 32 caractères.
LEAP
EAP-FAST
PEAP
EAP-TTLS
EAP-TLS (Pour l’ID d’utilisateur)
155
17
Dimensions du produit
17
Le boîtier de protection de la borne de chargement est en place sur les illustrations. Toutes les mesures sont
indiquées en millimètres.
39,15
26,05
25,75
5,4
4,45
25,75
18,3
5,4
Ø1,7
7
4,37
9,95
7
9,95
5,4
17,5
7
10,06
7
23,35
26,35
22,1
216
210
148
218,5
11,26
27,45
57,35
41,1
54,75
68,4
22
10,4
5
5
7,1
26,6
48,34
8,57
R23,8
11,83
11,84
30
10,38
156
17
Dimensions du produit
55
47
30
1.36"
34,5
(34.5 )
22,1
33,85
17.3
17
77,35
61,35
84,3
228,1
218,5
255
126
203
*2
*1
15
3,1
Remarques sur le montage
*1
Fixez correctement le boîtier de protection de la borne de chargement sur l’imprimante.
*2
Fixez correctement le boîtier de protection de la borne de chargement sur la surface souhaitée.
157
Dimensions du produit
Conditions de test de Brother
Ces valeurs ne sont pas garanties. Lorsque vous montez l’imprimante en vue de son utilisation, faites preuve de prudence.
*1
*2
Taille : utilisez des vis taraudeuses M2,6. Profondeur du trou de la vis : 6 mm. Couple de serrage : 2,2 kgf·cm.
Matériau : acier
Taille : utilisez des vis M2,6. Profondeur du trou de la vis : 6 mm. Couple de serrage : 3,5 kgf·cm. Matériau : acier
Utiliser des têtes de vis à relier enduites d’un agent de blocage des filets permet d’éviter que les vis ne se
dévissent.
Plaque de montage
Épaisseur : 2 mm. Matériau : acier
158
17