RJ-4030Ai | RJ-4030 | Brother RJ-4040 Mobile Printer Manuel utilisateur
Ajouter à Mes manuels39 Des pages
▼
Scroll to page 2
of
39
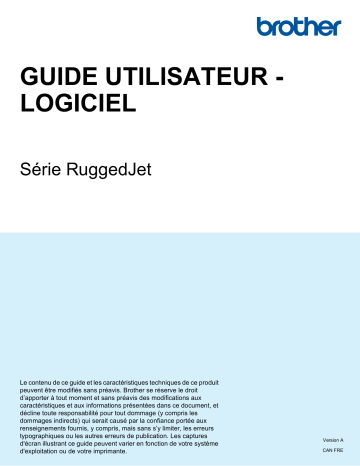
GUIDE UTILISATEUR LOGICIEL Série RuggedJet Le contenu de ce guide et les caractéristiques techniques de ce produit peuvent être modifiés sans préavis. Brother se réserve le droit d’apporter à tout moment et sans préavis des modifications aux caractéristiques et aux informations présentées dans ce document, et décline toute responsabilité pour tout dommage (y compris les dommages indirects) qui serait causé par la confiance portée aux renseignements fournis, y compris, mais sans s’y limiter, les erreurs typographiques ou les autres erreurs de publication. Les captures d'écran illustrant ce guide peuvent varier en fonction de votre système d'exploitation ou de votre imprimante. Version A CAN FRE Introduction Les imprimantes mobiles RuggedJet de Brother (modèles RJ-4030/RJ-4030Ai (avec Bluetooth) et RJ-4040 (avec Wi-Fi)) sont compatibles avec de nombreux logiciels Windows®, pour vous permettre d'imprimer des documents à peu près partout où vous voulez travailler. Elles sont également compatibles avec un grand nombre d'appareils mobiles pour imprimer du texte ou pour imprimer à partir d'une application d'impression spécifique. Ce guide de l'utilisateur vous montrera à quel point il est facile d'utiliser P-touch Editor et les autres applications Brother pour réaliser des impressions à partir de données de type texte. Avis important Le contenu de ce document et les caractéristiques techniques de ce produit peuvent être modifiés sans préavis. Brother se réserve le droit d’apporter à tout moment et sans préavis des modifications aux caractéristiques et à l'information présentées dans ce document, et décline toute responsabilité pour tout dommage (y compris les dommages indirects) qui serait causé par la confiance portée aux renseignements fournis, y compris, mais sans s’y limiter, les erreurs typographiques ou les autres erreurs de publication. Les captures d'écran présentées dans ce document peuvent varier selon le système d'exploitation de votre ordinateur et votre modèle de produit. Avant d'utiliser l'imprimante, veillez à lire tous les documents fournis avec l'imprimante pour de l'information sur la sécurité et les consignes d'utilisation. Symboles utilisés dans ce document Les symboles utilisés tout au long de ce document sont les suivants : Ce symbole signale des informations ou des instructions à respecter. Les ignorer peut entraîner des dommages au niveau de l’appareil ou un fonctionnement incorrect. Ce symbole signale des remarques qui peuvent vous aider à mieux comprendre l’appareil et à l’utiliser de manière plus efficace. i Table des matières 1 Installation des logiciels P-touch Editor et P-touch Update 1 RJ-4030/RJ-4040 Installation des logiciels P-touch Editor/P-touch Update ............................................ 1 RJ-4030Ai Installation des logiciels P-touch Editor/P-touch Update ....................................................... 2 2 Comment utiliser P-touch Editor (Windows® uniquement) 3 Utilisation de P-touch Editor .................................................................................................................... 3 Utilisation de P-touch Editor .............................................................................................................. 3 3 Comment utiliser P-touch Transfer Manager et P-touch Library (Windows® uniquement) 7 P-touch Transfer Manager ....................................................................................................................... 8 Transfert d'un modèle vers P-touch Transfer Manager ..................................................................... 8 Transfert de modèles ou d'autres données de l'ordinateur vers l'imprimante par USB ................... 11 Sauvegarde de modèles ou d'autres données mémorisés dans l'imprimante ................................ 15 Suppression de toutes les données de l’imprimante ....................................................................... 16 P-touch Library ...................................................................................................................................... 17 Lancement de P-touch Library ........................................................................................................ 17 Ouverture et modification de modèles ............................................................................................. 18 Impression de modèles ................................................................................................................... 19 Recherche de modèles ou d'autres données .................................................................................. 19 4 Transfert de modèles avec P-touch Transfer Express (Windows® uniquement) 21 Préparation de P-touch Transfer Express ............................................................................................. 21 Transfert d'un modèle vers P-touch Transfer Manager ......................................................................... 22 Enregistrement du modèle dans un fichier Transfer Package (.pdz) ..................................................... 23 Distribution du fichier Transfer Package (.pdz) et de P-touch Transfer Express à l'utilisateur .............. 25 Transfert du fichier Transfer Package (.pdz) sur votre imprimante ....................................................... 26 5 Mise à jour du logiciel de l'imprimante à l'aide d'ordinateurs Windows® et Mac 29 Mise à jour de P-touch Editor ................................................................................................................ 29 Mise à jour du micrologiciel ................................................................................................................... 31 6 Impression d'étiquettes distribuées à plusieurs imprimantes 33 Impression distribuée ............................................................................................................................. 33 ii 1 Installation des logiciels P-touch Editor et P-touch Update 1 P-touch Editor permet de créer différents styles de modèle. Reportez-vous au fichier d'aide de P-touch Editor pour des exemples de création de modèle et plus d'information sur la création, l'impression et l'enregistrement de vos modèles. Vous pouvez utiliser le logiciel P-touch Update pour mettre à jour P-touch Editor et le micrologiciel de l'imprimante. Pour télécharger les versions les plus récentes du pilote et des logiciels, visitez le site Web Brother Solutions Center (Centre de solutions Brother) : http://solutions.brother.com RJ-4030/RJ-4040 Installation des logiciels P-touch Editor/P-touch Update a Insérez le CD-ROM dans le lecteur de CD-ROM de votre ordinateur. b c d Cliquez sur [Installation standard]. Suivez les instructions affichées à l'écran pour installer le logiciel. Cliquez sur [Terminer] pour fermer l'écran d'installation. Certaines fonctions ne pourront pas être utilisées si le pilote d'imprimante n'est pas installé. Pour plus d'information sur l'installation du pilote d'imprimante, reportez-vous au Guide de l'utilisateur. 1 Installation des logiciels P-touch Editor et P-touch Update RJ-4030Ai Installation des logiciels P-touch Editor/P-touch Update 1 Installez le pilote d'imprimante et le logiciel P-touch Editor avant d'utiliser l'imprimante. a Visitez notre site Web (www.brother.com/inst/) et téléchargez le programme d'installation pour les logiciels et les documents. b Double-cliquez sur le fichier .exe téléchargé et suivez les instructions qui s'affichent à l'écran pour démarrer l'installation. Dans la boîte de dialogue de sélection des éléments à installer, sélectionnez les logiciels dont vous avez besoin. 2 2 Comment utiliser P-touch Editor (Windows® uniquement) Utilisation de P-touch Editor 2 Pour pouvoir utiliser l'imprimante avec votre ordinateur, vous devez installer P-touch Editor et le pilote d'imprimante. Les écrans dépendent de la version du logiciel que vous utilisez. Pour télécharger la version la plus récente des logiciels, visitez le Brother Solutions Center (Centre de solutions Brother) : support.brother.com. Utilisation de P-touch Editor Lancement de P-touch Editor a Pour Windows Vista® / Windows® 7 / Windows Server® 2008 / Windows Server® 2008 R2 À partir du bouton Démarrer, cliquez sur [Tous les programmes]-[Brother P-touch]-[P-touch Editor 5.1]. Lorsque P-touch Editor démarre, indiquez si vous voulez créer une nouvelle mise en page ou utiliser une mise en page existante. Pour Windows® 8 / Windows® 8.1 / Windows Server® 2012 / Windows Server® 2012 R2 Cliquez sur [P-touch Editor 5.1] dans l'écran [Applications] ou double-cliquez sur [P-touch Editor 5.1] sur le bureau. Lorsque P-touch Editor démarre, indiquez si vous voulez créer une nouvelle mise en page ou utiliser une mise en page existante. Pour Windows® 10 Depuis le bouton Démarrer, sélectionnez toutes les applications et cliquez sur [P-touch Editor 5.1] sous [Brother P-touch], ou double-cliquez sur [P-touch Editor 5.1] sur le bureau. Lorsque P-touch Editor démarre, indiquez si vous voulez créer une nouvelle mise en page ou utiliser une mise en page existante. 3 Comment utiliser P-touch Editor (Windows® uniquement) Remarque • Vous pouvez également lancer P-touch Editor à l'aide de raccourcis si vous avez choisi de créer des raccourcis au cours de l'installation. • Icône de raccourci sur le bureau : un double-clic lance P-touch Editor 2 • Icône de raccourci dans la barre de lancement rapide : un simple clic lance P-touch Editor • Pour modifier le fonctionnement de P-touch Editor au démarrage, cliquez sur [Outils]-[Options] dans la barre de menus de P-touch Editor pour afficher la boîte de dialogue [Options]. Sur le côté gauche, sélectionnez l'en-tête [Options générales] puis le réglage souhaité dans la zone de liste [Opérations] sous [Configuration du démarrage]. Le paramètre par défaut est [Afficher une nouvelle vue]. b Sélectionnez l'une des options affichées : 3 4 1 2 1 Pour créer une nouvelle mise en page, cliquez sur le bouton [Nouvelle mise en page]. 2 Pour créer une nouvelle mise en page en utilisant une mise en page prédéfinie, sélectionnez le bouton de catégorie souhaité. 3 Pour connecter une mise en page prédéfinie à une base de données, cochez la case en regard de [Connexion base de données]. 4 Pour ouvrir une mise en page existante, cliquez sur [Ouvrir]. 4 Comment utiliser P-touch Editor (Windows® uniquement) Impression avec P-touch Editor Mode capture d'écran Express Ce mode vous permet de créer de manière rapide et facile des mises en page incluant texte et images. 2 L'écran du mode [Express] est décrit ci-dessous : Vous pouvez imprimer en sélectionnant [Imprimer] depuis [Fichier] dans la barre de menus ou en cliquant sur l'icône [Imprimer]. (Configurez les paramètres d'impression dans l'écran [Imprimer] avant d'imprimer.) Mode capture d'écran Professional Ce mode vous permet de créer des mises en page en utilisant une large gamme d'outils et d'options avancés. L'écran du mode [Professional] est décrit ci-dessous : B A Vous pouvez imprimer en sélectionnant [Imprimer] depuis [Fichier] dans la barre de menus ou en cliquant sur l'icône [Imprimer] (A). Configurez les paramètres d'impression dans l'écran [Imprimer] avant d'imprimer. Vous pouvez également cliquer sur « B » pour démarrer l'impression sans modifier les paramètres d'impression. 5 Comment utiliser P-touch Editor (Windows® uniquement) Mode capture d'écran Snap Ce mode vous permet de capturer l'affichage de l'écran de votre ordinateur en totalité ou en partie, de l’imprimer sous forme d’image et de l’enregistrer en vue d’une utilisation ultérieure. a Cliquez sur le bouton de sélection de mode [Snap]. La boîte de dialogue [Description du mode Snap] s’affiche. b Cliquez sur [OK]. La palette du mode [Snap] s’affiche. 2 6 3 Comment utiliser P-touch Transfer Manager et P-touch Library (Windows® uniquement) P-touch Transfer Manager Ce programme permet de transférer des modèles ainsi que d'autres données sur l'imprimante, et d'effectuer des sauvegardes de vos données sur l'ordinateur. Lorsque P-touch Transfer Manager est utilisé pour transférer des données sur l'imprimante, P-touch Template intervient pour envoyer à l'imprimante les données de texte à insérer dans le modèle en vue de son impression. Pour plus d'information sur P-touch Template, téléchargez le Manuel des modèles P-touch/ Command Reference (en anglais uniquement) sur le site Web du Brother Solutions Center (Centre de solutions Brother) : support.brother.com. [Recherche d’un produit] - [Manuels] La fonction de transfert est nécessaire à l'utilisation de P-touch Template. P-touch Library Ce programme permet d'utiliser l'ordinateur pour gérer P-touch Template ainsi que d'autres données. Vous pouvez utiliser P-touch Library pour imprimer des modèles. 7 3 Comment utiliser P-touch Transfer Manager et P-touch Library (Windows® uniquement) P-touch Transfer Manager Pour pouvoir utiliser P-touch Transfer Manager, vous devez d'abord transférer les modèles créés dans P-touch Editor vers P-touch Transfer Manager. Transfert d'un modèle vers P-touch Transfer Manager a b 3 Dans P-touch Editor, ouvrez le modèle à transférer. Cliquez sur [Fichier] - [Transférer Modèle] - [Transférer]. Lorsque P-touch Transfer Manager est lancé, la fenêtre principale s'affiche. Remarque Vous pouvez également lancer P-touch Transfer Manager en procédant comme suit : Pour Windows Vista® / Windows® 7 / Windows Server® 2008 / Windows Server® 2008 R2 : Depuis le bouton Démarrer, cliquez sur [Tous les programmes]-[Brother P-touch]-[P-touch Tools][P-touch Transfer Manager 2.2]. Pour Windows® 8 / Windows® 8.1 / Windows Server® 2012 / Windows Server® 2012 R2 : Cliquez sur [P-touch Transfer Manager 2.2] dans l'écran [Applications]. Pour Windows® 10 : Depuis le bouton Démarrer, sélectionnez toutes les applications, puis cliquez sur [P-touch Transfer Manager 2.2] sous [Brother P-touch]. 8 Comment utiliser P-touch Transfer Manager et P-touch Library (Windows® uniquement) Fenêtre principale 1 2 3 3 5 4 6 1 Barre de menus Donne accès à diverses commandes, qui sont classées sous les différents titres de menu ([Fichier], [Edition], [Affichage], [Outils] et [Aide]) suivant leur fonction. 2 Barre d’outils Donne accès aux commandes utilisées fréquemment. 3 Zone de sélection de l'imprimante Permet de déterminer à quelle imprimante les données doivent être envoyées. Lorsque vous sélectionnez une imprimante, seules les données qui peuvent être envoyées à l’imprimante sélectionnée s’affichent dans la liste des données. 4 Liste des dossiers Affiche la liste des dossiers et des imprimantes. Lorsque vous sélectionnez un dossier, les modèles du dossier en question s'affichent dans la liste des modèles. Si vous sélectionnez une imprimante, ce sont les modèles et les autres données mémorisés dans l'imprimante qui s'affichent. 5 Liste des modèles Affiche la liste des modèles du dossier sélectionné. 6 Aperçu Affiche un aperçu des modèles dans la liste des modèles. 9 Comment utiliser P-touch Transfer Manager et P-touch Library (Windows® uniquement) Explication des icônes de la barre d'outils Icône Nom du bouton Transférer (uniquement pour P-touch Transfer Manager) Sauvegarder Fonction Permet de transférer des modèles et autres données de l'ordinateur vers l'imprimante. (uniquement pour P-touch Transfer Manager) Permet de récupérer les modèles et les autres données mémorisées dans l'imprimante et de les enregistrer sur l'ordinateur. Ouvrir Ouvre le modèle sélectionné. 3 Imprimer (uniquement pour P-touch Library) Imprime le modèle sélectionné sur l'imprimante. Rechercher Permet de rechercher des modèles ou d'autres données enregistrés dans P-touch Library. Style d’affichage Permet de sélectionner le style d'affichage des fichiers. 10 Comment utiliser P-touch Transfer Manager et P-touch Library (Windows® uniquement) Transfert de modèles ou d'autres données de l'ordinateur vers l'imprimante par USB Exécutez la procédure suivante pour transférer des modèles, des bases de données et des images de l'ordinateur à l'imprimante. Important Lorsque l'imprimante est connectée à l'ordinateur par câble USB, suivez les instructions suivantes. 3 a Connectez l'ordinateur et l'imprimante à l'aide d'un câble USB et allumez l'imprimante. Le nom du modèle de l’imprimante s’affiche dans la vue des dossiers. La sélection d'une imprimante dans la vue des dossiers a pour effet d'afficher les modèles et les autres données mémorisés dans l'imprimante. b Sélectionnez l'imprimante vers laquelle transférer le modèle ou les autres données. Remarque Avant de transférer les données, veillez à ce que l'ordinateur et l'imprimante soient connectés correctement à l'aide d'un câble USB et que l'imprimante soit allumée. 11 Comment utiliser P-touch Transfer Manager et P-touch Library (Windows® uniquement) c Cliquez avec le bouton droit de la souris sur le dossier [Configurations], sélectionnez [Nouveau], puis créez un nouveau dossier. 3 d Faites glisser le modèle ou les autres données à transférer dans le nouveau dossier. Spécification de la fonction de transfert Type de données Modèle Nombre maximum d'éléments transférables Détails sur les restrictions 255 Chaque modèle peut contenir 100 objets au maximum. Vous pouvez afficher les modèles et les autres données en sélectionnant le dossier correspondant dans le dossier [Configurations], en sélectionnant [Tout le contenu] ou en sélectionnant une des catégories sous [Filtre], telle que [Mises en page]. Pour transférer plusieurs modèles ou autres données, faites glisser tous les fichiers à transférer dans le nouveau dossier. Chaque fichier reçoit un numéro de clé (emplacement de mémoire dans l'imprimante) lorsqu'il est placé dans le nouveau dossier. 12 Comment utiliser P-touch Transfer Manager et P-touch Library (Windows® uniquement) 3 e Pour modifier le numéro de clé attribué à un élément, cliquez avec le bouton droit de la souris sur l'élément, sélectionnez [Code d’affectation], puis sélectionnez le numéro de clé souhaité. Remarque • Toutes les données transférées sur l'imprimante reçoivent un numéro de clé. • Si un modèle ou d'autres données transférés sur l'imprimante possèdent le même numéro de clé qu'un autre modèle déjà mémorisé dans l'imprimante, le nouveau modèle remplace l'ancien. Vous pouvez confirmer les affectations de numéro de clé des modèles mémorisés dans l'imprimante en sauvegardant ces modèles ou les autres données (voir Sauvegarde de modèles ou d'autres données mémorisés dans l'imprimante uu page 15). • Si la mémoire de l'imprimante est saturée, supprimez un ou plusieurs modèles de la mémoire non volatile de l'imprimante (voir Sauvegarde de modèles ou d'autres données mémorisés dans l'imprimante uu page 15). 13 Comment utiliser P-touch Transfer Manager et P-touch Library (Windows® uniquement) f Pour modifier le nom d'un modèle ou d'autres données à transférer, cliquez sur l'élément en question et saisissez le nom voulu. Le nombre de caractères des noms de modèle peut être limité en fonction du modèle de l'imprimante. g Sélectionnez le dossier contenant les modèles ou les autres données à transférer, puis cliquez sur [Transférer]. Un message de confirmation s'affiche. 3 Remarque • Vous pouvez également transférer sur l'imprimante des éléments individuels sans les ajouter à un dossier. Sélectionnez le modèle ou les autres données à transférer, puis cliquez sur [Transférer]. • Vous pouvez sélectionner plusieurs éléments et dossiers et les transférer en une seule opération. h Cliquez sur [OK]. Les modèles, dossiers ou autres données sélectionnés sont transférés sur l'imprimante. 14 Comment utiliser P-touch Transfer Manager et P-touch Library (Windows® uniquement) Sauvegarde de modèles ou d'autres données mémorisés dans l'imprimante Exécutez la procédure suivante pour récupérer les modèles ou d'autres données mémorisés dans l'imprimante et les enregistrer sur l'ordinateur. Important • Les modèles et les autres données sauvegardés ne peuvent pas être modifiés sur l'ordinateur. • En fonction du modèle de l'imprimante, les modèles ou les autres données sauvegardés peuvent ne pas pouvoir être transférés sur un autre modèle d'imprimante. a Connectez l'ordinateur et l'imprimante et allumez l'imprimante. Le nom du modèle de l’imprimante s’affiche dans la vue des dossiers. La sélection d'une imprimante dans la vue des dossiers a pour effet d'afficher les modèles et les autres données mémorisés dans l'imprimante. b Sélectionnez l’imprimante dont les données doivent être sauvegardées, puis cliquez sur [Sauvegarder]. Un message de confirmation s’affiche. c Cliquez sur [OK]. Un nouveau dossier est créé sous l'imprimante dans la vue des dossiers. Le nom du dossier correspond à la date et à l'heure de la sauvegarde. Tous les modèles et autres données de l'imprimante sont transférés dans le nouveau dossier et enregistrés sur l'ordinateur. 15 3 Comment utiliser P-touch Transfer Manager et P-touch Library (Windows® uniquement) Suppression de toutes les données de l’imprimante Exécutez la procédure suivante pour supprimer tous les modèles ou toutes les autres données mémorisés dans l'imprimante. Important Cette fonction est disponible uniquement lorsque l'ordinateur et l'imprimante sont connectés par USB. 3 a Connectez l'ordinateur et l'imprimante et allumez l'imprimante. Le nom du modèle de l’imprimante s’affiche dans la vue des dossiers. b Cliquez avec le bouton droit de la souris sur l’imprimante, puis sélectionnez [Effacer tout]. Un message de confirmation s’affiche. c Cliquez sur [OK]. Tous les modèles et toutes les autres données mémorisés dans l'imprimante sont supprimés. 16 Comment utiliser P-touch Transfer Manager et P-touch Library (Windows® uniquement) P-touch Library Lancement de P-touch Library Pour Windows Vista® / Windows® 7 / Windows Server® 2008 / Windows Server® 2008 R2 : À partir du bouton Démarrer, cliquez sur [Tous les programmes]-[Brother P-touch]-[P-touch Tools][P-touch Library 2.2]. 3 Pour Windows® 8 / Windows® 8.1 / Windows Server® 2012 / Windows Server® 2012 R2 : Cliquez sur [P-touch Library 2.2] dans l'écran [Applications]. Pour Windows® 10 : Depuis le bouton Démarrer, sélectionnez toutes les applications, puis cliquez sur [P-touch Library 2.2] sous [Brother P-touch]. Lorsque P-touch Library est lancé, la fenêtre principale s'affiche. Fenêtre principale 1 2 4 3 5 1 Barre de menus Donne accès à toutes les commandes disponibles, qui sont classées sous les différents titres de menu ([Fichier], [Edition], [Affichage], [Outils] et [Aide]) suivant leur fonction. 2 Barre d’outils Donne accès aux commandes utilisées fréquemment. 3 Liste des dossiers Affiche la liste des dossiers. Lorsque vous sélectionnez un dossier, les modèles ou les autres données du dossier en question s'affichent dans la liste des modèles. 17 Comment utiliser P-touch Transfer Manager et P-touch Library (Windows® uniquement) 4 Liste des modèles Affiche la liste des modèles ou des autres données du dossier sélectionné. 5 Aperçu Affiche un aperçu des modèles ou des autres données sélectionnés dans la liste des modèles. Explication des icônes de la barre d'outils Icône Nom du bouton Ouvrir 3 Fonction Ouvre le modèle sélectionné. Imprimer (uniquement pour P-touch Library) Imprime le modèle sélectionné sur l'imprimante. Rechercher Permet de rechercher des modèles ou d'autres données enregistrés dans P-touch Library. Style d’affichage Permet de sélectionner le style d'affichage des fichiers. Ouverture et modification de modèles Sélectionnez le modèle à ouvrir ou à modifier, puis cliquez sur [Ouvrir]. Le programme associé au modèle s'ouvre et vous permet de modifier le modèle. Remarque Le programme qui est lancé dépend du type de fichier que vous avez sélectionné. Par exemple, si vous sélectionnez un modèle P-touch Template, c'est P-touch Editor qui s'ouvre. 18 Comment utiliser P-touch Transfer Manager et P-touch Library (Windows® uniquement) Impression de modèles Sélectionnez le modèle à imprimer, puis cliquez sur [Imprimer]. 3 Le modèle est imprimé sur l'imprimante connectée. Recherche de modèles ou d'autres données Vous pouvez rechercher des modèles ou d'autres données enregistrés dans P-touch Library. a Cliquez sur [Rechercher]. La boîte de dialogue [Rechercher] s’affiche. 19 Comment utiliser P-touch Transfer Manager et P-touch Library (Windows® uniquement) b Spécifiez les critères de recherche appropriés. Les critères de recherche disponibles sont présentés ci-dessous : Paramètres Paramètres multiples Détails Détermine le mode de recherche utilisé par le programme quand plusieurs critères sont spécifiés. Si vous sélectionnez [ET], le programme recherche les fichiers répondant à l’ensemble des critères spécifiés. Si vous sélectionnez [OU], le programme recherche les fichiers répondant à un ou plusieurs des critères spécifiés. 3 Nom Permet de rechercher un modèle ou d'autres données en spécifiant le nom de fichier. Type Permet de rechercher un modèle ou d'autres données en spécifiant le type de fichier. Taille Permet de rechercher un modèle ou d'autres données en spécifiant la taille de fichier. Date Permet de rechercher un modèle ou d'autres données en spécifiant la date de fichier. c Cliquez sur [Lancer la recherche]. La recherche commence. d Fermez la boîte de dialogue [Rechercher]. Les résultats de la recherche peuvent être confirmés en cliquant sur [Résultats de la recherche] dans la vue des dossiers. Remarque Vous pouvez enregistrer des modèles ou d'autres données dans P-touch Library par glisser-déposer des fichiers correspondants dans le dossier [Tout le contenu] ou dans la liste des dossiers. Vous pouvez également configurer P-touch Editor de telle sorte que l'enregistrement des modèles s'effectue automatiquement dans P-touch Library en exécutant la procédure suivante : 1 Dans le menu de P-touch Editor, sélectionnez [Outils]-[Options]. 2 Dans la boîte de dialogue [Options], cliquez sur [Configuration enregistrement] dans l'onglet [Options générales]. 3 Déterminez le moment auquel procéder à l'enregistrement des modèles créés avec P-touch Editor, puis cliquez sur [OK]. 20 Transfert de modèles avec P-touch Transfer Express (Windows® uniquement) 4 P-touch Transfer Express permet de transférer aisément un ou plusieurs modèles et une base de données sur une imprimante Brother à l'aide d'une connexion USB locale. Lorsqu'un administrateur a créé un modèle d'étiquette, il peut le distribuer avec P-touch Transfer Express à de nombreux utilisateurs et transférer aisément un modèle d'étiquette sur chaque imprimante Brother locale. Important • Si le modèle doit être transféré en tant que nouveau modèle, veillez à spécifier un numéro [Code d’affectation] (dans P-touch Transfer Manager) qui n'est pas déjà utilisé. Si le numéro [Code d’affectation] indiqué est déjà utilisé, le modèle existant sera remplacé par le nouveau. 4 • Cette fonction nécessite une connexion USB. Administrateur Brother Solution Center 1. support.brother.com Transfer Express P-touch Editor P-touch Transfer Manager xxx.lbx xxx.lbx 2. Utilisateurs xxx.pdz 3. P-touch Transfer Express xxx.pdz 4. 5. Préparation de P-touch Transfer Express L'utilisateur doit préparer P-touch Transfer Express pour le transfert de modèles sur une imprimante. Important P-touch Transfer Express est uniquement disponible en anglais. a Vous pouvez télécharger la version la plus récente de P-touch Transfer Express sur le site Web suivant : support.brother.com [Recherche d’un produit] - [Télécharger] b Téléchargez Transfer Express à l'emplacement de votre choix sur l'ordinateur. 21 Transfert de modèles avec P-touch Transfer Express (Windows® uniquement) Transfert d'un modèle vers P-touch Transfer Manager a b Dans P-touch Editor, ouvrez le modèle à transférer. Cliquez sur [Fichier] - [Transférer Modèle] - [Transférer]. 4 Le modèle est transféré à P-touch Transfer Manager. P-touch Transfer Manager démarre automatiquement. Remarque • Pour Windows Vista® / Windows® 7 / Windows Server® 2008 / Windows Server® 2008 R2 : Le modèle peut également être transféré sur P-touch Transfer Manager en cliquant sur le bouton Démarrer - [Tous les programmes] - [Brother P-touch] - [P-touch Tools] - [P-touch Transfer Manager 2.2] pour démarrer P-touch Transfer Manager, puis en faisant glisser le fichier .lbx vers la fenêtre P-touch Transfer Manager. • Pour Windows® 8 / Windows® 8.1 / Windows Server® 2012 / Windows Server® 2012 R2 : Le modèle peut également être transféré vers P-touch Transfer Manager en cliquant sur [P-touch Transfer Manager 2.2] sur l'écran [Applications] pour démarrer P-touch Transfer Manager, puis en faisant glisser le fichier .lbx vers la fenêtre P-touch Transfer Manager. • Pour Windows® 10 : Le modèle peut également être transféré vers P-touch Transfer Manager en cliquant sur le bouton Démarrer, puis en sélectionnant toutes les applications et en cliquant sur [Brother P-touch] [P-touch Transfer Manager 2.2] pour démarrer P-touch Transfer Manager, puis en faisant glisser le fichier .lbx vers la fenêtre P-touch Transfer Manager. 22 Transfert de modèles avec P-touch Transfer Express (Windows® uniquement) Enregistrement du modèle dans un fichier Transfer Package (.pdz) Pour pouvoir créer un fichier dans un format utilisable par P-touch Transfer Express, enregistrez le modèle dans un fichier Transfer Package (.pdz). a Dans la liste des dossiers, sélectionnez [Configurations]. 4 b Sélectionnez le modèle que vous souhaitez distribuer. Vous pouvez sélectionner plusieurs modèles à la fois. 23 Transfert de modèles avec P-touch Transfer Express (Windows® uniquement) c Cliquez sur [Fichier] - [Sauvegarder le fichier de transfert]. 4 Remarque • Si vous avez cliqué sur [Sauvegarder le fichier de transfert] alors que [Configurations] ou un dossier que vous aviez créé était sélectionné, tous les modèles du dossier sont enregistrés dans le fichier Transfer Package (.pdz). • Plusieurs modèles peuvent être combinés dans un seul fichier Transfer Package (.pdz). d Entrez le nom, puis cliquez sur [Enregistrer]. Le modèle est enregistré dans un fichier Transfer Package (.pdz). 24 Transfert de modèles avec P-touch Transfer Express (Windows® uniquement) Distribution du fichier Transfer Package (.pdz) et de P-touch Transfer Express à l'utilisateur Remarque Si l'utilisateur a déjà téléchargé P-touch Transfer Express, l'administrateur n'a pas besoin de lui envoyer le dossier Transfer Express. L'utilisateur peut se contenter de déplacer le fichier Transfer Package distribué dans le dossier téléchargé, puis de double-cliquer sur [PtTrExp.exe]. a Placez le fichier Transfer Package (.pdz) dans le dossier téléchargé. b Distribuez à l'utilisateur tous les fichiers du dossier téléchargé. 4 25 Transfert de modèles avec P-touch Transfer Express (Windows® uniquement) Transfert du fichier Transfer Package (.pdz) sur votre imprimante L'application P-touch Transfer Express reçue de l'administrateur permet à l'utilisateur de transférer le fichier Transfer Package (.pdz) sur l'imprimante. Important N'éteignez pas l'appareil pendant le transfert de modèles. a b c d 4 Allumez l'imprimante. Utilisez un câble USB pour connecter l'imprimante à l'ordinateur. Double-cliquez sur [PtTrExp.exe], que vous avez reçu de l'administrateur. Si le dossier contenant [PtTrExp.exe] ne comprend qu'un seul fichier Transfer Package (.pdz), cliquez sur [Transfer]. Le transfert du fichier Transfer Package débute. 26 Transfert de modèles avec P-touch Transfer Express (Windows® uniquement) Si le dossier contenant [PtTrExp.exe] comprend plusieurs fichiers Transfer Package (.pdz), cliquez sur [Browse]. 4 Sélectionnez le fichier Transfer Package à transférer, puis cliquez sur [Ouvrir]. Cliquez sur [Transfer]. 27 Transfert de modèles avec P-touch Transfer Express (Windows® uniquement) Cliquez sur [Yes]. Le transfert du fichier Transfer Package débute. 4 e Cliquez sur [OK]. Le transfert du fichier Transfer Package est terminé. 28 5 Mise à jour du logiciel de l'imprimante à l'aide d'ordinateurs Windows® et Mac Cet outil permet de mettre à jour le logiciel vers sa version la plus récente. Windows® est utilisé dans l'exemple suivant. Remarque • Pour utiliser le logiciel P-touch Update, téléchargez-le sur notre site Web à l'adresse support.brother.com et installez-le. Les instructions d'installation sont disponibles dans la page de téléchargement. • Vous devez être connecté à Internet pour pouvoir lancer le logiciel P-touch Update. • Il se peut que vous constatiez des différences entre le logiciel et le contenu figurant dans ce guide. 5 • Lors de l'installation du logiciel P-touch Update, une icône de raccourci est placée sur le bureau de Windows. • N'éteignez pas l'appareil pendant le transfert de données ou la mise à jour du micrologiciel. Mise à jour de P-touch Editor a Pour Windows Vista® / Windows® 7 / Windows Server® 2008 / Windows Server® 2008 R2 Double-cliquez sur l'icône [P-touch Update Software]. Remarque Vous pouvez également lancer le logiciel P-touch Update en procédant comme suit : Cliquez sur le bouton Démarrer, puis sélectionnez [Tous les programmes] - [Brother P-touch] [P-touch Update Software]. Pour Windows® 8 / Windows® 8.1 / Windows Server® 2012 / Windows Server® 2012 R2 Cliquez sur [P-touch Update Software] dans l'écran [Applications] ou double-cliquez sur [P-touch Update Software] sur le bureau. Pour Windows® 10 Depuis le bouton Démarrer, sélectionnez toutes les applications et cliquez sur [Brother P-touch] [P-touch Update Software], ou double-cliquez sur [P-touch Update Software] sur le bureau. 29 Mise à jour du logiciel de l'imprimante à l'aide d'ordinateurs Windows® et Mac b Cliquez sur l'icône [Mise à jour des logiciels de l’ordinateur]. 5 c Sélectionnez [Imprimante] et [Langue], cochez la case en regard de P-touch Editor, puis cliquez sur [Installer]. d Un message indique que l'installation est terminée. 30 Mise à jour du logiciel de l'imprimante à l'aide d'ordinateurs Windows® et Mac Mise à jour du micrologiciel Important • N'éteignez pas l'appareil pendant le transfert de données ou la mise à jour du micrologiciel. • Si une autre application est en cours d'exécution, fermez-la. a b Allumez l'imprimante et connectez le câble USB. Pour Windows Vista® / Windows® 7 / Windows Server® 2008 / Windows Server® 2008 R2 Double-cliquez sur l'icône [P-touch Update Software]. 5 Remarque Vous pouvez également lancer le logiciel P-touch Update en procédant comme suit : Cliquez sur le bouton Démarrer, puis sélectionnez [Tous les programmes] - [Brother P-touch] [P-touch Update Software]. Pour Windows® 8 / Windows® 8.1 / Windows Server® 2012 / Windows Server® 2012 R2 Cliquez sur [P-touch Update Software] dans l'écran [Applications] ou double-cliquez sur [P-touch Update Software] sur le bureau. Pour Windows® 10 Depuis le bouton Démarrer, sélectionnez toutes les applications et cliquez sur [Brother P-touch] [P-touch Update Software], ou double-cliquez sur [P-touch Update Software] sur le bureau. c Cliquez sur l'icône [Mise à jour de l’appareil]. 31 Mise à jour du logiciel de l'imprimante à l'aide d'ordinateurs Windows® et Mac d Sélectionnez [Imprimante], assurez-vous que [L’appareil est correctement connecté.] est affiché, puis cliquez sur [OK]. 5 e Sélectionnez [Langue], cochez la case en regard du micrologiciel à mettre à jour, puis cliquez sur [Transférer]. Important N'éteignez pas l'imprimante et ne débranchez pas le câble pendant le transfert des données. f Vérifiez le contenu à mettre à jour, puis cliquez sur [Démarrer] pour lancer la mise à jour. La mise à jour du micrologiciel démarre. Remarque N'éteignez pas l'ordinateur pendant le processus de mise à jour. 32 6 Impression d'étiquettes distribuées à plusieurs imprimantes Impression distribuée Pour imprimer un grand nombre d'étiquettes, vous pouvez distribuer l'impression et la répartir entre plusieurs imprimantes. Comme l'impression s'effectue en même temps, la durée totale de l'opération peut être réduite. Remarque • L'impression peut être distribuée aux imprimantes. • Le nombre de pages à imprimer est automatiquement réparti entre les imprimantes sélectionnées. Si le nombre de pages indiqué ne peut pas être divisé en parts égales entre les imprimantes, il sera réparti selon l'ordre des imprimantes figurant dans la boîte de dialogue lors de la définition des paramètres d'impression à l'étape d. 200 67 a b c 67 66 Dans le menu [Fichier] de P-touch Editor, cliquez sur [Imprimer]. Cliquez sur [Propriétés...]. Cliquez sur l'onglet [Avancé], cochez la case [Impression distribuée], puis cliquez sur [Paramètres]. 33 6 Impression d'étiquettes distribuées à plusieurs imprimantes d Dans la boîte de dialogue [Paramètres d’impression distribuée], sélectionnez les imprimantes à utiliser pour l'impression distribuée. 1 1 Cochez la case en regard du [Nom de l’imprimante] à utiliser pour l'impression distribuée. e Indiquez le format d'étiquette à employer pour l'impression. A. Si vous n'avez sélectionné qu'une imprimante. 6 Dans la boîte de dialogue affichée à l'étape d, sélectionnez l'imprimante dont vous voulez définir les paramètres, puis double-cliquez dessus ou effectuez un clic droit et cliquez sur [Paramètres]. Dans la liste déroulante [Papier], choisissez le format des étiquettes. Remarque • Les informations à afficher dans la boîte de dialogue de l'étape d peuvent être entrées dans la zone de texte [Remarques]. • Si vous choisissez [* Tout papier] dans la liste déroulante « Papier », l'impression s'effectuera sur toutes les imprimantes distribuées sélectionnées, indépendamment du format des étiquettes chargées. 34 Impression d'étiquettes distribuées à plusieurs imprimantes B. Si vous avez sélectionné plusieurs imprimantes. Dans la boîte de dialogue affichée à l'étape d, sélectionnez les imprimantes dont vous voulez définir les paramètres, effectuez un clic droit et cliquez sur [Paramètres]. Dans la liste déroulante [Papier], choisissez le format des étiquettes. Un réglage de format d'étiquette identique est appliqué à toutes les imprimantes sélectionnées. 6 Remarque • Les paramètres sous [Paramètres de l’imprimante] et [Remarques] ne sont pas disponibles. • Si vous choisissez [* Tout papier] dans la liste déroulante [Papier], l'impression s'effectuera sur toutes les imprimantes distribuées sélectionnées, indépendamment du format des étiquettes chargées. f g h Cliquez sur [OK] pour fermer la fenêtre de définition du format des étiquettes. Cliquez sur [OK] pour fermer la fenêtre [Paramètres d’impression distribuée]. La configuration est terminée. Cliquez sur [OK] pour lancer l'impression distribuée. Remarque Il est conseillé d'effectuer un test de connexion pour votre environnement d'exploitation. Pour plus d'information, contactez l'un de nos représentants commerciaux. 35