▼
Scroll to page 2
of
67
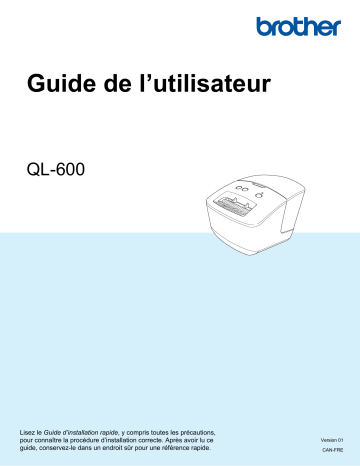
Guide de l’utilisateur QL-600 Lisez le Guide d’installation rapide, y compris toutes les précautions, pour connaître la procédure d’installation correcte. Après avoir lu ce guide, conservez-le dans un endroit sûr pour une référence rapide. Version 01 CAN-FRE Introduction Remarques importantes Le contenu de ce document et les spécifications de ce produit peuvent être modifiés sans préavis. Brother se réserve le droit d’apporter, à tout moment et sans préavis, des modifications aux spécifications et renseignements contenus dans ce document et ne saurait être tenu responsable de tout dommage (y compris les dommages indirects) causé par la confiance portée aux renseignements présentés, y compris, mais sans s’y limiter, les erreurs typographiques ou autres liées aux publications. Les écrans présentés dans ce document peuvent varier en fonction du système d’exploitation de votre ordinateur, du modèle de votre produit et de la version des logiciels. Avant d’utiliser l’imprimante d’étiquettes, assurez-vous d’avoir lu tous les documents fournis avec l’imprimante d’étiquettes pour bien connaître les informations liées à la sécurité et au bon fonctionnement de l’appareil. L’imprimante d’étiquettes figurant sur les illustrations peut être différente de votre imprimante d’étiquettes. Les fournitures disponibles peuvent varier en fonction du pays. Manuels disponibles Accédez au Site Web de soutien Brother à l’adresse support.brother.com et cliquez sur Manuels sur la page correspondant à votre modèle pour télécharger les manuels les plus récents. Product Safety Guide (Guide de sécurité du produit) Ce guide fournit des consignes de sécurité; veuillez le lire avant d’utiliser l’imprimante d’étiquettes. Ces informations figurent dans le Guide d’installation rapide. Guide d’installation rapide 1 Ce guide fournit de l’information de base et de sécurité concernant l’utilisation de l’imprimante d’étiquettes, ainsi que des conseils de dépannage. Guide de l’utilisateur 2 Ce guide fournit des renseignements complémentaires sur les paramètres et les fonctionnalités de l’imprimante d’étiquettes, des conseils de dépannage et des instructions d’entretien. 1 Manuel imprimé fourni avec l’imprimante. 2 Manuel PDF disponible sur le site Web de soutien Brother. i Symboles utilisés dans ce guide Les symboles suivants sont utilisés dans ce guide : AVERTISSEMENT Indique une situation où le danger est immédiat qui, si le produit n’est pas manipulé en fonction des avertissements et des instructions, pourrait conduire à de sérieuses blessures ou même entraîner la mort. ATTENTION Indique une situation potentiellement dangereuse, pouvant entraîner des blessures mineures ou modérées si elle n’est pas évitée. IMPORTANT Remarque Indique des informations ou des conseils à respecter. Le non-respect de ces consignes peut endommager l’appareil ou faire échouer les opérations. Indique des notes qui fournissent des informations ou des instructions susceptibles de vous aider à mieux comprendre le produit et à l’utiliser de manière plus efficace. REMARQUE IMPORTANTE L’utilisation de ce produit n’est approuvée que dans le pays dans lequel il a été acheté. N’utilisez pas ce produit en dehors du pays dans lequel vous l’avez acheté, car cela pourrait enfreindre les réglementations de ce pays en matière de télécommunications sans fil et d’alimentation. Les modèles ne sont pas disponibles dans tous les pays. ii Mesures préventives générales Rouleau DK (étiquette DK et ruban DK) N’utilisez que des accessoires et des fournitures de marque Brother (avec les marques , ). N’utilisez PAS d’accessoires ou de fournitures non autorisés. Si l’étiquette est attachée sur une surface mouillée, sale ou huileuse, elle pourrait se décoller facilement. Avant d’appliquer l’étiquette, nettoyez la surface sur laquelle elle sera appliquée. Les rouleaux DK utilisent du papier ou un film thermique dont la couleur peut s’altérer ou dont les surfaces peuvent se décoller en cas d’exposition aux rayons ultraviolets, au vent ou à la pluie. N’exposez PAS le rouleau DK à la lumière directe du soleil, à des températures élevées, à un haut degré d’humidité ou à la poussière. Conservez-le dans un endroit frais et sombre. Utilisez le rouleau DK peu de temps après l’ouverture de son emballage. Si vous grattez la surface imprimée de l’étiquette avec vos ongles ou des objets métalliques, ou si vous touchez la surface imprimée avec des mains humides ou mouillées, la couleur peut changer ou s’estomper. N’appliquez PAS d’étiquettes sur les personnes, les animaux ou les plantes. En outre, n’appliquez jamais d’étiquettes sur une propriété publique ou privée sans permission. Comme l’extrémité du rouleau DK est conçue pour ne pas adhérer à la bobine d’étiquettes, la dernière étiquette peut ne pas être coupée correctement. Si cela se produit, retirez les étiquettes restantes, insérez un nouveau rouleau DK et réimprimez la dernière étiquette. Remarque : Pour tenir compte de cela, le nombre d’étiquettes DK figurant sur chaque rouleau DK peut être supérieur à celui indiqué sur l’emballage. Lorsqu’une étiquette est enlevée après avoir été appliquée sur une surface, une partie de celle-ci demeure collée. Avant d’utiliser les étiquettes de CD/DVD, assurez-vous de suivre les instructions du guide d’instructions de votre lecteur de CD/DVD concernant l’application des étiquettes de CD/DVD. N’utilisez PAS d’étiquettes de CD/DVD dans un lecteur de CD/DVD à chargement par fente. NE décollez PAS l’étiquette du CD/DVD une fois qu’elle est appliquée sur le CD/DVD, une fine couche de surface pourrait se détacher, ce qui endommagerait le disque. N’appliquez PAS d’étiquettes de CD/DVD sur les CD/DVD conçus pour être utilisés avec des imprimantes à jet d’encre. Les étiquettes se décollent facilement de ces disques et l’utilisation de disques avec des étiquettes pelables peut entraîner la perte ou l’endommagement des données. Pour appliquer les étiquettes de CD/DVD, utilisez l’applicateur fourni avec les rouleaux d’étiquettes de CD/DVD. Dans le cas contraire, le lecteur de CD/DVD pourrait être endommagé. Les utilisateurs assument l’entière responsabilité de l’application des étiquettes de CD/DVD. Brother n’accepte aucune responsabilité pour toute perte ou dommage de données causé par l’utilisation inappropriée des étiquettes de CD/DVD. Faites attention à ne pas faire tomber le rouleau DK. Les rouleaux DK utilisent du papier thermique et un film thermique. L’étiquette et l’impression s’effaceront avec la lumière du soleil et la chaleur. N’utilisez PAS les rouleaux DK pour un usage extérieur qui nécessite une certaine durabilité. Selon l’emplacement, les matériaux et les conditions environnementales, l’étiquette peut se décoller ou devenir indécollable, la couleur de l’étiquette peut changer ou déteindre sur d’autres objets. Avant d’apposer l’étiquette, vérifiez les conditions environnantes et le matériau. Testez l’étiquette en apposant une petite partie de celle-ci à un endroit moins visible de la surface désirée. Si les résultats de l’impression ne sont pas conformes aux attentes, utilisez les options de réglage du pilote d’imprimante ou Printer Setting Tool (Outil de paramétrage de l’imprimante). iii Table des matières Section I 1 Opérations de base Configurer votre imprimante d’étiquettes 2 Description des pièces...............................................................................................................................2 Avant ...................................................................................................................................................2 Arrière..................................................................................................................................................3 Connexion du cordon d’alimentation c.a....................................................................................................4 Charger le rouleau DK ...............................................................................................................................5 Mettre sous/hors tension ...........................................................................................................................7 2 Imprimer avec un ordinateur (P-touch Editor) 8 Installer les pilotes d’imprimante et le logiciel sur un ordinateur................................................................8 Connecter l’imprimante d’étiquettes à l’ordinateur.....................................................................................8 Imprimer à partir d’un ordinateur ...............................................................................................................9 Applications disponibles ......................................................................................................................9 Créer et imprimer des étiquettes à partir de votre ordinateur..............................................................9 Application des étiquettes..................................................................................................................10 Installez le pilote d’imprimante et le logiciel sur un ordinateur non connecté à Internet....................11 3 Modifier les paramètres de l’imprimante d’étiquettes 12 Outil de paramétrage d’imprimante pour Windows..................................................................................12 Avant d’utiliser l’Outil de paramétrage d’imprimante .........................................................................12 Utilisation de l’Outil de paramétrage d’imprimante sous Windows ..........................................................13 Paramètres de l’appareil sous Windows..................................................................................................15 Boîte de dialogue Paramètres ...........................................................................................................15 Barre de menus .................................................................................................................................17 Onglet de base ..................................................................................................................................18 Application des modifications de paramètres à plusieurs imprimantes d’étiquettes..........................18 Printer Setting Tool pour Mac ..................................................................................................................19 Avant d’utiliser Printer Setting Tool ...................................................................................................19 Utilisation de Printer Setting Tool pour Mac ............................................................................................19 Boîte de dialogue Paramètres ...........................................................................................................20 Basic Tab (Onglet de base)...............................................................................................................21 Application des modifications de paramètres à plusieurs imprimantes d’étiquettes..........................21 Section II Application 4 Comment utiliser P-touch Editor 23 Pour Windows..........................................................................................................................................23 Lancement de P-touch Editor ............................................................................................................23 Impression à l’aide de P-touch Editor................................................................................................25 Pour les Mac............................................................................................................................................27 Lancement de P-touch Editor ............................................................................................................27 Modes de fonctionnement .................................................................................................................28 iv 5 Comment utiliser le P-touch Address Book (Windows uniquement) 29 Démarrer le P-touch Address Book...................................................................................................29 Créer un nouveau contact .................................................................................................................32 6 Comment utiliser P-touch Library (Windows uniquement) 34 Démarrage de P-touch Library ................................................................................................................34 Ouverture et modification de modèles .....................................................................................................36 Impression de modèles............................................................................................................................37 Recherche de modèles............................................................................................................................38 7 Comment mettre à jour le logiciel P-touch Software 40 Mise à jour de P-touch Editor et de P-touch Address Book (Windows uniquement)...............................40 Mise à jour du micrologiciel .....................................................................................................................42 Pour Windows ...................................................................................................................................42 Pour les Mac......................................................................................................................................44 Section III Annexe 8 Réinitialiser l’imprimante d’étiquettes 47 Réinitialisation des paramètres de l’appareil aux paramètres d’origine à l’aide des boutons de l’imprimante d’étiquettes.......................................................................................................................47 Réinitialiser paramètres de l’appareil à l’aide de l’outil de paramétrage d’imprimante ............................47 9 Entretien 48 Nettoyage de l’extérieur de l’unité ...........................................................................................................48 Nettoyer la fente de sortie des étiquettes ................................................................................................48 Tête d’impression à nettoyage automatique............................................................................................48 10 Dépannage 49 Présentation ............................................................................................................................................49 Problèmes d’installation des pilotes (pour Windows) ..............................................................................49 Indications du voyant DEL .......................................................................................................................50 Problèmes d’impression ....................................................................................................................52 Version du logiciel .............................................................................................................................55 11 Spécifications du produit 56 Spécifications de l’imprimante d’étiquettes..............................................................................................56 Environnement d’exploitation...................................................................................................................56 12 Imprimer directement à partir de divers logiciels Windows 57 Configuration du pilote d’imprimante .......................................................................................................57 Onglet de base ..................................................................................................................................58 Onglet Avancé ...................................................................................................................................58 Autre onglet .......................................................................................................................................59 Impression à partir d’autres logiciels Windows..................................................................................60 v Section I Opérations de base Configurer votre imprimante d’étiquettes Imprimer avec un ordinateur (P-touch Editor) Modifier les paramètres de l’imprimante d’étiquettes I 2 8 12 1 Configurer votre imprimante d’étiquettes 1 1 Description des pièces 1 Avant 1 5 6 Boutons du panneau de configuration 4 1 2 3 1 Bouton Feed (Alimentation du papier) 4 Voyant DEL d’état 2 Bouton Cut (Découper) 5 Couvercle du compartiment à rouleau DK 3 Bouton d’alimentation 6 Fente de sortie des étiquettes 2 Configurer votre imprimante d’étiquettes Arrière 1 1 2 1 1 Port USB 2 Port d’alimentation c.a. 3 Configurer votre imprimante d’étiquettes Connexion du cordon d’alimentation c.a. a Connectez le cordon d’alimentation c.a. à l’imprimante d’étiquettes. b Branchez le cordon d’alimentation c.a. dans une prise de courant c.a. 1 1 IMPORTANT N’utilisez pas votre imprimante d’étiquettes dans des endroits où la tension de la source d’alimentation est différente de la tension spécifiée de l’imprimante d’étiquettes. Pour plus d’information, consultez la section Spécifications du produit à la page 56. 4 Configurer votre imprimante d’étiquettes Charger le rouleau DK 1 a Tenez l’imprimante d’étiquettes par l’avant et soulevez fermement le couvercle du compartiment à rouleau DK pour l’ouvrir. b Placez le rouleau DK dans le guide du rouleau (1). • Assurez-vous que le bras du rouleau (2) est inséré fermement dans le guide du rouleau. • Assurez-vous que le stabilisateur (3) glisse dans l’encoche de l’imprimante d’étiquettes. 3 2 1 5 1 Configurer votre imprimante d’étiquettes c d Faites passer le rouleau DK à travers l’imprimante d’étiquettes. • Alignez l’extrémité du rouleau DK avec le bord supérieur droit de la fente de sortie des étiquettes. • Vérifiez que le rouleau DK est bien droit afin que les étiquettes ne soient pas de travers. • Poussez la première étiquette à travers la fente de sortie des étiquettes jusqu’à ce que l’extrémité ressorte de la fente, comme illustré. 1 Fermez le couvercle du compartiment à rouleau DK. IMPORTANT • Ne laissez pas d’étiquettes imprimées dans l’imprimante d’étiquettes. Les étiquettes pourraient se coincer. • Lorsque vous ne l’utilisez pas, retirez les rouleaux DK de l’intérieur de l’imprimante d’étiquettes et fermez le couvercle du compartiment à rouleau DK pour empêcher la poussière et les débris de s’accumuler dans l’imprimante d’étiquettes. 6 Configurer votre imprimante d’étiquettes Mettre sous/hors tension Mise sous tension : Appuyez sur le bouton tension. Le voyant DEL d’état devient vert. 1 1 (d’alimentation) pour mettre l’imprimante d’étiquettes sous IMPORTANT • Si vous utilisez des étiquettes DK prédécoupées, l’extrémité de l’étiquette est alignée automatiquement après que vous ayez appuyé sur le bouton (d’alimentation). • Si une autre étiquette est configurée, appuyez sur le bouton Feed (Alimentation du papier) pour aligner l’extrémité de l’étiquette. Mise hors tension : Appuyez sur le bouton (d’alimentation) pour éteindre l’imprimante d’étiquettes. 7 2 Imprimer avec un ordinateur (P-touch Editor) 2 Installer les pilotes d’imprimante et le logiciel sur un ordinateur 2 Pour imprimer depuis votre ordinateur Windows ou Mac, installez les pilotes d’imprimante, P-touch Editor et d’autres applications sur votre ordinateur. Logiciel pour Windows : Pilote d’imprimante, P-touch Editor, P-touch Address Book, P-touch Update Software et Printer Setting Tool (Outil de paramétrage d’imprimante) Logiciel pour Mac : Pilote d’imprimante, P-touch Editor, P-touch Update Software et l’outil de paramétrage d’imprimante Remarque Si l’ordinateur n’est pas connecté à Internet, consultez la section Installez le pilote d’imprimante et le logiciel sur un ordinateur non connecté à Internet à la page 11. a Visitez notre site Web (install.brother) et téléchargez le programme d’installation pour les dernières versions des logiciels et des manuels. b Double-cliquez sur le fichier EXE téléchargé (pour Windows) ou sur le fichier DMG (pour Mac), et suivez les instructions à l’écran pour effectuer l’installation. c Fermez la boîte de dialogue une fois l’installation terminée. Connecter l’imprimante d’étiquettes à l’ordinateur 2 Vous pouvez connecter l’imprimante d’étiquettes à un ordinateur Windows ou Mac à l’aide d’un câble USB. a b Assurez-vous que l’imprimante d’étiquettes est éteinte avant de brancher le câble USB. c Allumez l’imprimante d’étiquettes. Connectez le câble USB au port USB se trouvant à l’arrière de l’imprimante d’étiquettes, puis sur le port USB de votre ordinateur. 8 2 Imprimer avec un ordinateur (P-touch Editor) Imprimer à partir d’un ordinateur 2 Applications disponibles 2 Un certain nombre d’applications et de fonctions sont disponibles pour vous permettre d’utiliser l’imprimante d’étiquettes de façon efficace. Vous devez installer le pilote d’imprimante pour utiliser ces applications. Si vous ne l’avez pas encore fait, visitez notre site Web (install.brother) et téléchargez le programme d’installation pour les applications et le pilote d’imprimante. Application P-touch Editor Windows Mac Fonctionnalités r r Concevez et imprimez des étiquettes personnalisées à l’aide d’outils de dessin intégrés, de texte utilisant différents styles et polices, d’images importées et de code-barres. Gérez et imprimez des modèles P-touch Editor. P-touch Library Vous pouvez utiliser P-touch Library pour imprimer des modèles. r Cette application est installée avec P-touch Editor. P-touch Update Software r P-touch Address Book r Outil de paramétrage d’imprimante (Printer Setting Tool) r r Mettez vos logiciels à jour. Imprime des étiquettes d’adresse à l’aide d’une base de données d’adresses. r Définissez les paramètres de l’appareil de l’imprimante d’étiquettes à partir d’un ordinateur. Créer et imprimer des étiquettes à partir de votre ordinateur 2 L’imprimante d’étiquettes offre différents modes d’impression. Ce qui suit décrit la procédure d’impression à partir d’un ordinateur utilisant le P-touch Editor ou le P-touch Address Book. a b c Lancez P-touch Editor ou P-touch Address Book, puis ouvrez le document que vous souhaitez imprimer. d Sélectionnez Fichier > Imprimer ou cliquez sur l’icône Imprimer. Créez un modèle d’étiquette. Vérifiez les options de coupe dans le pilote d’imprimante (consultez la section Options de découpe à la page 10). 9 2 Imprimer avec un ordinateur (P-touch Editor) Options de découpe 2 Les options de découpe vous permettent de définir les paramètres de coupe de l’étiquette lors de son impression. Dans le pilote d’imprimante, sélectionnez Découpe auto et Coupe en fin, en fonction de la manière dont vous souhaitez que l’étiquette soit imprimée et coupée, comme illustré dans le tableau. 2 Tableau des options de découpe d’étiquette Coupe automatique Couper à l’extrémité Étiquette sortant de l’imprimante d’étiquettes Non Oui ABC ABC Non Non Oui Oui ou Non ABC ABC ABC ABC Application des étiquettes a b 2 Décollez l’étiquette du papier protecteur. Placez l’étiquette et appuyez fermement de haut en bas avec un doigt afin de la coller. Remarque Les étiquettes peuvent mal adhérer aux surfaces humides, sales ou irrégulières. Les étiquettes peuvent facilement se décoller de ce genre de surfaces. 10 Imprimer avec un ordinateur (P-touch Editor) Installez le pilote d’imprimante et le logiciel sur un ordinateur non connecté à Internet 2 a Sur un ordinateur connecté à Internet, visitez support.brother.com, et allez à la page de Téléchargements de votre modèle. b c Sélectionnez le système d’exploitation de l’ordinateur qui n’est pas connecté à Internet. Téléchargez les fichiers dont vous avez besoin. IMPORTANT Vous devez télécharger au moins le pilote d’imprimante et le P-touch Editor sur l’ordinateur pour utiliser l’imprimante d’étiquettes. Windows • N’utilisez pas l’Installation Logiciel(s)/Document(s), car il nécessite une connexion Internet active. • Téléchargez chaque type de logiciel individuellement, par exemple : le pilote d’imprimante ou P-touch Editor. Mac Téléchargez le package logiciel complet. d Copiez le fichier EXE téléchargé (pour Windows) ou le fichier DMG (pour Mac) du dossier Téléchargements sur un support amovible (par exemple, un lecteur flash USB ou un CD-ROM). e f g Copiez les fichiers téléchargés à partir du support amovible sur l’ordinateur non connecté à Internet. Double-cliquez sur le fichier téléchargé et suivez les instructions à l’écran pour effectuer l’installation. Fermez la boîte de dialogue une fois l’installation terminée. 11 2 3 Modifier les paramètres de l’imprimante d’étiquettes 3 Outil de paramétrage d’imprimante pour Windows 3 Utilisez l’outil de paramétrage d’imprimante, installé sur un ordinateur Windows, pour spécifier l’appareil de l’imprimante d’étiquettes et les paramètres modèle P-touch. 3 Remarque Installez l’outil de paramétrage d’imprimante à l’aide de l’Installation Logiciel(s)/Document(s). Pour plus d’information, consultez la section Installer les pilotes d’imprimante et le logiciel sur un ordinateur à la page 8. Avant d’utiliser l’Outil de paramétrage d’imprimante 3 Assurez-vous que le cordon d’alimentation c.a. est connecté à l’imprimante d’étiquettes et à une prise de courant c.a. Vérifiez que le pilote d’imprimante a été correctement installé et que vous pouvez imprimer. Raccordez l’imprimante d’étiquettes à un ordinateur avec un câble USB. 12 Modifier les paramètres de l’imprimante d’étiquettes Utilisation de l’Outil de paramétrage d’imprimante sous Windows a b 3 Connectez l’imprimante d’étiquettes que vous souhaitez configurer à l’ordinateur. Lancez l’Outil de paramétrage d’imprimante. 3 Pour Windows 10 : Cliquez sur Démarrer > Brother > Printer Setting Tool (Outil de paramétrage d’imprimante). Pour Windows 8 / Windows 8.1 : Sur l’écran Applications, cliquez sur Printer Setting Tool (Outil de paramétrage d’imprimante). Pour Windows 7 : Cliquez sur Démarrer > Tous les programmes > Brother > Label & Mobile Printer > Printer Setting Tool (Outil de paramétrage d’imprimante). La fenêtre principale apparaît. 1 2 3 1 Imprimante Affiche la liste des imprimantes d’étiquettes connectées. 2 Paramètres de l’appareil Permet de spécifier les paramètres d’appareil, tels que les paramètres d’alimentation et d’impression. 3 Quitter Ferme la fenêtre. c Vérifiez que l’imprimante d’étiquettes que vous souhaitez configurer s’affiche bien à côté de Imprimante. Si une autre imprimante d’étiquettes s’affiche, sélectionnez l’imprimante d’étiquettes souhaitée dans la liste déroulante. 13 Modifier les paramètres de l’imprimante d’étiquettes d Cliquez sur Paramètres de l’appareil pour sélectionner le paramètre que vous souhaitez modifier, puis spécifiez ou modifiez les paramètres dans la boîte de dialogue. Pour obtenir des informations détaillées sur les boîtes de dialogue de paramètres, consultez la section Paramètres de l’appareil sous Windows à la page 15. Cliquez sur Appliquer lorsque vous avez terminé. e Cliquez sur Quitter. IMPORTANT Utilisez Printer Setting Tool (Outil de paramétrage d’imprimante) pour configurer l’imprimante d’étiquettes uniquement lorsque l’imprimante d’étiquettes est inactive. Des dysfonctionnements peuvent survenir si vous tentez de configurer l’imprimante d’étiquettes pendant qu’elle traite ou imprime un travail d’impression. 14 3 Modifier les paramètres de l’imprimante d’étiquettes Paramètres de l’appareil sous Windows 3 Utilisez les Paramètres de l’appareil dans l’outil de paramétrage de l’imprimante pour spécifier ou modifier les paramètres de l’imprimante lorsque vous connectez l’imprimante d’étiquettes et l’ordinateur avec un câble USB. Vous pouvez non seulement modifier les paramètres de l’appareil pour une imprimante d’étiquettes, mais également appliquer facilement les mêmes paramètres à plusieurs imprimantes d’étiquettes. 3 Lorsque vous imprimez depuis un logiciel, vous pouvez spécifier différents paramètres d’impression dans le pilote d’imprimante. Si vous souhaitez néanmoins spécifier des paramètres plus avancés, vous pouvez utiliser la boîte de dialogue Paramètres de l’appareil de l’Outil de paramétrage d’imprimante. Lorsque vous ouvrez les Paramètres de l’appareil, les paramètres actuels de l’imprimante d’étiquettes sont récupérés et affichés. Si ces paramètres ne peuvent pas être récupérés, les paramètres précédents sont affichés. Si ces paramètres ne peuvent pas être récupérés et que les paramètres précédents n’ont pas été spécifiés, les paramètres d’usine de l’imprimante d’étiquettes apparaissent. Boîte de dialogue Paramètres 3 1 4 2 3 5 6 7 8 1 Barre de menus Les commandes sont classées sous chaque menu par fonction (Fichier, Maintenance et À propos de). 2 Imprim. Précise l’imprimante d’étiquettes que vous souhaitez configurer. 15 Modifier les paramètres de l’imprimante d’étiquettes 3 Onglets des paramètres Contiennent des paramètres, qui peuvent être spécifiés ou modifiés. Remarque Si s’affiche dans l’onglet, les paramètres de cet onglet ne peuvent être modifiés. En outre, les paramètres de l’onglet ne seront pas appliqués à l’imprimante d’étiquettes même si Appliquer est sélectionné. De plus, les paramètres de l’onglet ne seront ni enregistrés ni exportés en cas d’exécution de la commande Enregistrer dans le fichier de commande ou Exporter. 4 Paramètres actuels Récupère les paramètres de l’imprimante d’étiquettes actuellement connectée et les affichent dans la boîte de dialogue. Les paramètres des onglets affichant l’icône seront également récupérés. 5 Désactiver ces paramètres Lorsque vous cochez cette case à cocher, spécifier ou de modifier les paramètres. s’affiche dans l’onglet, et il est alors impossible de Les paramètres d’un onglet où apparaît ne seront pas appliqués à l’imprimante d’étiquettes même si Appliquer est sélectionné. En outre, les paramètres de l’onglet ne seront pas enregistrés ou exportés lorsque vous utiliserez la commande Exporter. 6 Paramètre Affiche les paramètres actuels. 7 Quitter Quitte les Paramètres de l’appareil et revient à la fenêtre principale de l’outil de paramétrage de l’imprimante. 8 Appliquer Applique les paramètres à l’imprimante d’étiquettes. Pour afficher les paramètres actuels, sélectionnez Vérifier paramétrage dans la liste déroulante. 16 3 Modifier les paramètres de l’imprimante d’étiquettes Barre de menus 3 Fichier • Appliquer les paramètres à l’imprimante Applique les paramètres à l’imprimante d’étiquettes. • Vérifier paramétrage 3 Affiche les paramètres actuels. • Importer Importe le fichier exporté. • Exporter Enregistre les paramètres actuels dans un fichier. Maintenance • Restaurer les paramètres d’origine... (pour les administrateurs) Réinitialise les paramètres de l’appareil dans l’onglet de base aux paramètres d’origine. • Paramètres d’option Si la case à cocher Ne pas afficher de message d’erreur si les paramètres actuels ne peuvent pas être récupérés au démarrage est cochée, un message n’apparaîtra pas sur votre écran la prochaine fois que vous allumerez l’imprimante d’étiquettes. 17 Modifier les paramètres de l’imprimante d’étiquettes Onglet de base 3 • Mise sous tension auto Spécifie si l’imprimante d’étiquettes s’allume automatiquement lorsque le cordon d’alimentation c.a. est branché dans une prise de courant c.a. • Mise hors tension auto 3 Permet de spécifier la durée qui doit s’écouler avant que l’imprimante d’étiquettes s’éteigne automatiquement. • Imprimer les données après l’impression Précise si les données sont effacées ou non après l’impression. Application des modifications de paramètres à plusieurs imprimantes d’étiquettes 3 a Après avoir appliqué les paramètres à la première imprimante d’étiquettes, débranchez l’imprimante de l’ordinateur, puis connectez la seconde imprimante d’étiquettes. b c Sélectionnez la nouvelle imprimante d’étiquettes connectée dans la liste déroulante Imprim. d Répétez les étapes a–c pour toutes les imprimantes d’étiquettes dont vous souhaitez modifier les paramètres. Cliquez sur Appliquer. Les mêmes paramètres qui ont été appliqués à la première imprimante d’étiquettes sont appliqués à la seconde imprimante d’étiquettes. Remarque Pour enregistrer les paramètres actuels dans un fichier, cliquez sur Fichier > Exporter. Vous pouvez appliquer les mêmes paramètres à une autre imprimante d’étiquettes en cliquant sur Fichier > Importer, puis en sélectionnant le fichier de paramètres exporté. Pour plus d’information, consultez la section Paramètres de l’appareil sous Windows à la page 15. 18 Modifier les paramètres de l’imprimante d’étiquettes Printer Setting Tool pour Mac 3 Printer Setting Tool (Outil de paramétrage d’imprimante) vous permet de spécifier les paramètres de communication et autres paramètres de l’imprimante d’étiquettes depuis un Mac. Vous pouvez non seulement modifier les paramètres de l’appareil pour une imprimante d’étiquettes, mais également appliquer facilement les mêmes paramètres à plusieurs imprimantes d’étiquettes. 3 Remarque Printer Setting Tool (Outil de paramétrage d’imprimante) peut être installé à l’aide de l’Installation Logiciel(s)/Document(s). Pour plus d’information, consultez la section Installer les pilotes d’imprimante et le logiciel sur un ordinateur à la page 8. Avant d’utiliser Printer Setting Tool 3 Assurez-vous que le cordon d’alimentation c.a. est connecté à l’imprimante d’étiquettes et à une prise de courant c.a. Vérifiez que le pilote d’imprimante a été correctement installé et que vous pouvez imprimer. Raccordez l’imprimante d’étiquettes à un ordinateur avec un câble USB. Utilisation de Printer Setting Tool pour Mac 3 a b Connectez l’imprimante d’étiquettes que vous souhaitez configurer à l’ordinateur. c Vérifiez que l’imprimante d’étiquettes que vous souhaitez configurer s’affiche bien à côté de Printer (Imprimante). Si une autre imprimante d’étiquettes s’affiche, sélectionnez l’imprimante d’étiquettes souhaitée dans la fenêtre contextuelle. d Sélectionnez l’un des onglets Paramètres, puis spécifiez ou modifiez les paramètres que vous souhaitez. e Cliquez sur Apply Settings to the Printer (Appliquer les paramètres à l’imprimante) pour appliquer les paramètres à l’imprimante d’étiquettes. f Cliquez sur Exit (Quitter). Cliquez sur Macintosh HD > Applications > Brother > Printer Setting Tool (Outil de paramétrage d’imprimante) > Printer Setting Tool.app. La fenêtre Printer Setting Tool (Outil de paramétrage d’imprimante) s’affiche. IMPORTANT Utilisez l’Outil de paramétrage d’imprimante pour configurer l’imprimante d’étiquettes uniquement lorsque l’imprimante d’étiquettes est inactive. Des dysfonctionnements peuvent survenir si vous tentez de configurer l’imprimante d’étiquettes pendant qu’elle traite ou imprime un travail d’impression. 19 Modifier les paramètres de l’imprimante d’étiquettes Boîte de dialogue Paramètres 3 2 3 1 3 4 5 6 7 8 1 Printer (Imprimante) Affiche la liste des imprimantes d’étiquettes connectées. 2 Import (Importer) Importe les paramètres depuis un fichier. 3 Export (Exporter) Enregistre les paramètres actuels dans un fichier. 4 Onglets des paramètres Contient des paramètres que vous pouvez spécifier ou modifier. 5 Apply Settings to the Printer (Appliquer les paramètres à l’imprimante) Applique les paramètres à l’imprimante d’étiquettes. 6 Factory Reset (Réinitialisation usine...) Réinitialise les paramètres de l’appareil dans l’onglet de base aux paramètres d’origine. 7 Current Settings (Paramètres actuels) Récupère les paramètres de l’imprimante d’étiquettes actuellement connectée et les affichent dans la boîte de dialogue. 8 Exit (Quitter) Quitte Printer Setting Tool (Outil de paramétrage d’imprimante). 20 Modifier les paramètres de l’imprimante d’étiquettes Basic Tab (Onglet de base) 3 • Auto Power On (Mise sous tension auto) Spécifie si l’imprimante d’étiquettes s’allume automatiquement lorsque le cordon d’alimentation c.a. est branché dans une prise de courant c.a. • Auto Power Off (Mise hors tension auto) 3 Permet de spécifier la durée qui doit s’écouler avant que l’imprimante d’étiquettes s’éteigne automatiquement. • Print Data after Printing (Imprimer les données après l’impression) Précise si les données sont effacées ou non après l’impression. Application des modifications de paramètres à plusieurs imprimantes d’étiquettes 3 a Après avoir appliqué les paramètres à la première imprimante d’étiquettes, débranchez l’imprimante de l’ordinateur, puis connectez la seconde imprimante d’étiquettes à l’ordinateur. b c Sélectionnez la nouvelle imprimante d’étiquettes connectée dans la liste déroulante Printer (Imprimante). d Cliquez sur Apply Settings to the Printer (Appliquer les paramètres à l’imprimante). Les mêmes paramètres qui ont été appliqués à la première imprimante d’étiquettes sont appliqués à la seconde imprimante d’étiquettes. Répétez les étapes a–c pour toutes les imprimantes d’étiquettes dont vous souhaitez modifier les paramètres. Remarque Pour enregistrer les paramètres actuels dans un fichier, cliquez sur Export (Exporter). Les mêmes paramètres peuvent être appliqués à une autre imprimante d’étiquettes en cliquant sur Import (Importer), puis en sélectionnant le fichier de paramètres exportés. Pour plus d’information, consultez la section Boîte de dialogue Paramètres à la page 20. 21 Section II Application Comment utiliser P-touch Editor Comment utiliser le P-touch Address Book (Windows uniquement) Comment utiliser P-touch Library (Windows uniquement) Comment mettre à jour le logiciel P-touch Software II 23 29 34 40 4 Comment utiliser P-touch Editor 4 Pour utiliser votre imprimante d’étiquettes avec votre ordinateur, installez P-touch Editor et le pilote d’imprimante. Pour obtenir les derniers pilotes et logiciels, visitez le site support.brother.com et allez à la page de Téléchargements de votre modèle. Pour Windows 4 Lancement de P-touch Editor a Lancement de P-touch Editor 4 . Pour Windows 10 : Cliquez sur Démarrer > P-touch Editor 5.2 sur l’écran Brother P-touch ou double-cliquez sur l’icône P-touch Editor 5.2 sur le bureau. Pour Windows 8 / Windows 8.1 : Cliquez sur P-touch Editor 5.2 sur l’écran Applications ou double-cliquez sur l’icône P-touch Editor 5.2 sur le bureau. Pour Windows 7 : Cliquez sur Démarrer > Tous les programmes > Brother P-touch > P-touch Editor 5.2, ou double-cliquez sur l’icône de raccourci de P-touch Editor 5.2 présente sur le bureau. b Lorsque P-touch Editor démarre, indiquez si vous voulez créer une nouvelle mise en page ou utiliser une mise en page existante. Remarque Pour modifier le comportement de P-touch Editor lors de son lancement, cliquez sur Outils > Options dans la barre de menus de P-touch Editor pour afficher la boîte de dialogue Options. Sur le côté gauche, sélectionnez l’en-tête Options, puis le paramètre souhaité dans la liste déroulante Opérations située sous Configuration du démarrage. Le paramètre d’origine est Afficher une nouvelle vue. 23 4 Comment utiliser P-touch Editor c Sélectionnez l’une des options affichées. 1 4 2 4 3 1 Pour créer une nouvelle mise en page, double-cliquez sur Nouvelle mise en page, ou cliquez sur Nouvelle mise en page puis sur →. 2 Pour créer une nouvelle mise en page à partir d’une mise en page prédéfinie, double-cliquez sur un bouton de catégorie, ou sélectionnez un bouton de catégorie puis cliquez sur →. 3 Pour associer une mise en page prédéfinie à une base de données, cochez la case à cocher Connexion base de données. 4 Pour ouvrir une mise en page existante, cliquez sur Ouvrir. 24 Comment utiliser P-touch Editor Impression à l’aide de P-touch Editor 4 Mode Express Ce mode vous permet de créer rapidement des mises en page contenant du texte et des images. 4 Configurez les paramètres d’impression dans la boîte de dialogue Imprimer avant de procéder à une impression. Pour imprimer, sélectionnez Fichier > Imprimer dans la barre de menus, ou cliquez sur l’icône Imprimer. Mode Professional Ce mode permet de créer des mises en page à l’aide de nombreux outils et options avancés. B A Configurez les paramètres d’impression dans la boîte de dialogue Imprimer avant de procéder à une impression. Pour imprimer, sélectionnez Fichier > Imprimer dans la barre de menus, ou cliquez sur l’icône Imprimer (A). Cliquez sur l’icône Imprimer (B) pour commencer à imprimer sans modifier les paramètres d’impression. 25 Comment utiliser P-touch Editor Mode Snap Ce mode permet de capturer la totalité ou une partie du contenu de l’écran de l’ordinateur, de l’imprimer en tant qu’image et de l’enregistrer en vue d’une utilisation ultérieure. a Cliquez sur le bouton de sélection du mode Snap. La boîte de dialogue Description du mode Snap apparaît. 4 b Cliquez sur OK. La palette du mode Snap apparaît. 26 Comment utiliser P-touch Editor Pour les Mac 4 Lancement de P-touch Editor 4 Double-cliquez sur Macintosh HD > Applications, puis double-cliquez sur l’icône de l’application P-touch Editor . 4 Remarque Si vous utilisez un ordinateur Mac, vous ne pouvez pas transférer sur l’imprimante d’étiquettes les données d’étiquette créées avec P-touch Editor. Lorsque P-touch Editor démarre, indiquez si vous voulez créer une nouvelle mise en page ou utiliser une mise en page existante. 27 Comment utiliser P-touch Editor Modes de fonctionnement 4 Mode standard Ce mode vous permet de créer des étiquettes contenant du texte et des images. 1 4 L’image peut différer selon les modèles. 2 3 5 4 1 Barre d’outils 2 Inspecteur des étiquettes 3 Zone de connexion à la base de données 4 Inspecteur d’objet 5 Fenêtre de mise en page 28 5 Comment utiliser le P-touch Address Book (Windows uniquement) 5 Cette section décrit comment créer efficacement des étiquettes à partir de contacts en utilisant le P-touch Address Book. Les écrans peuvent varier selon le système d’exploitation que vous utilisez. (Le P-touch Address Book n’est pas pris en charge dans certaines langues). Démarrer le P-touch Address Book a Démarrer le P-touch Address Book 5 . Pour Windows 10 : 5 Cliquez sur Démarrer > P-touch Address Book 1.3 sur l’écran Brother P-touch ou double-cliquez sur l’icône P-touch Address Book 1.3 sur le bureau. Pour Windows 8 / Windows 8.1 : Cliquez sur P-touch Address Book 1.3 sur l’écran Applications ou double-cliquez sur l’icône P-touch Address Book 1.3 sur le bureau. Pour Windows 7 : Cliquez sur Démarrer > Tous les programmes > Brother P-touch > P-touch Address Book 1.3, ou double-cliquez sur l’icône de raccourci de P-touch Address Book 1.3 présente sur le bureau. b Lorsque le P-touch Address Book est lancé, la boîte de dialogue de Démarrage apparaît, ce qui vous permet de créer de nouveaux contacts, ou d’importer des contacts Outlook et des données au format CSV. 29 Comment utiliser le P-touch Address Book (Windows uniquement) c Dans la boîte de dialogue de Démarrage, indiquez l’opération du P-touch Address Book que vous souhaitez effectuer et cliquez sur OK. 5 Sélectionnez Nouveau contact pour afficher une boîte de dialogue Nouveau contact. Sélectionnez Importer des contacts depuis un fichier CSV ou Importer des contacts depuis Outlook pour importer des contacts dans d’autres formats. Cliquez sur Ouvrir l’Aide... pour ouvrir les fichiers d’aide de P-touch Address Book. L’aide de P-touch Address Book offre des informations détaillées sur les fonctionnalités disponibles et explique comment utiliser le P-touch Address Book. 30 Comment utiliser le P-touch Address Book (Windows uniquement) Fenêtre de mise en page 1 2 3 4 5 5 6 7 8 1 Barre de menus Les commandes sont classées sous chaque menu (Fichier, Édition, Affichage, Mise en page et Outils) en fonction de leurs fonctions. 2 Barre d’outils standard Fournit un groupe de commandes fréquemment utilisées (telles que Nouveau contact, Modifier le contact, Rechercher ou Imprimer). 3 Barre d’outils de texte Utilisé pour ajuster les attributs du texte tels que la taille et l’alignement de la police pour la mise en forme du texte. 4 Vue de la sélection du style de mise en page Affiche les styles de mise en page conservés dans le dossier. 5 Espace de travail pour la mise en page Utilisé pour afficher ou modifier la mise en page sélectionnée dans la vue de sélection du style de mise en page (4). 6 Boîte combinée de la liste de contacts Affiche la liste de contacts qui est actuellement spécifiée. Vous pouvez choisir entre Personnel, Professionnel, Autre1, Autre2, et Autre3. 7 Onglet Index Vous pouvez effectuer une recherche dans le champ en vue d’enregistrement. Cliquez sur Outils > Tri pour ouvrir la boîte de dialogue Tri, et spécifiez le champ que vous voulez en utilisant Touche1. 8 Vue d’enregistrement Affiche les données de contact dans chaque champ. Les données peuvent également être éditées (ajoutées, supprimées ou modifiées). 31 Comment utiliser le P-touch Address Book (Windows uniquement) Créer un nouveau contact a Cliquez sur Fichier > Nouveau contact, ou cliquez sur le bouton 5 (Nouveau contact). La boîte de dialogue Nouveau contact apparaît. b Entrez les nouvelles coordonnées. 1 5 2 32 Comment utiliser le P-touch Address Book (Windows uniquement) 1 Barre d’outils du formulaire de nouveau contact Icône Nom du bouton Fonction Précédent Affiche le contact précédent. Suivant Affiche le prochain contact. Nouveau contact Affiche la fenêtre du formulaire pour un nouveau contact. Supprimer le contact Supprime le contact qui est actuellement sélectionné. Image Permet d’insérer une image pour un contact à partir d’un fichier ou d’une caméra actuellement connectée à l’ordinateur. 5 Les types de fichiers suivants sont pris en charge : • Bitmap (*.bmp, *.dib) • Fichier JPEG (*.jpg, *.jpeg) • Fichier TIFF (non compressé) (*.tif) • Fichier GIF (*.gif) • Icône (*.ico) • Méta-fichier Windows (*.wmf, *.emf) (L’ajustement de l’image n’est pas autorisé.) • Fichier PNG (*.png) Enregistrer et fermer Enregistre le contact et ferme la boîte de dialogue Nouveau contact. 2 Formulaire de contact Utilisé pour saisir chaque élément, tel que le nom, l’adresse, le numéro de téléphone, les informations sur la société et l’adresse électronique du nouveau contact. c Lorsque vous avez fini de saisir les données, cliquez sur le bouton (Enregistrer et fermer). 33 6 Comment utiliser P-touch Library (Windows uniquement) 6 Ce programme vous permet de gérer et d’imprimer des modèles P-touch Editor. Démarrage de P-touch Library 6 Pour Windows 10 : Cliquez sur Démarrer > P-touch Library 2.3 sous Brother P-touch. Pour Windows 8 / Windows 8.1 : Sur l’écran Applications, cliquez sur P-touch Library 2.3. Pour Windows 7 : Cliquez sur Démarrer > Tous les programmes > Brother P-touch > P-touch Tools > P-touch Library 2.3. 6 Fenêtre principale 6 1 2 4 3 5 1 Barre de menus Donne accès à toutes les commandes disponibles, qui sont classées sous les différents titres de menu (Fichier, Edition, Affichage, Outils et Aide) suivant leur fonction. 2 Barre d’outils Donne accès aux commandes fréquemment utilisées. 3 Liste des dossiers Affiche la liste des dossiers. Lorsque vous sélectionnez un dossier, les modèles qu’il contient s’affichent dans la liste des modèles. 4 Liste des modèles Affiche la liste des modèles du dossier sélectionné. 34 Comment utiliser P-touch Library (Windows uniquement) 5 Aperçu Affiche un aperçu des modèles sélectionnés dans la liste des modèles. Icônes de la barre d’outils Icône Nom du bouton Fonction Ouvrir Ouvre le modèle sélectionné. Imprimer Imprime le modèle sélectionné avec l’imprimante d’étiquettes. Rechercher Permet de rechercher des modèles enregistrés dans P-touch Library. Style d’affichage 6 Permet de modifier le style d’affichage des fichiers. 35 Comment utiliser P-touch Library (Windows uniquement) Ouverture et modification de modèles 6 Sélectionnez le modèle à ouvrir ou à modifier, puis cliquez sur Ouvrir. 6 Le programme associé au modèle se lance, vous permettant alors modifier ce dernier. 36 Comment utiliser P-touch Library (Windows uniquement) Impression de modèles 6 Sélectionnez le modèle à imprimer, puis cliquez sur Imprimer. 6 L’imprimante d’étiquettes connectée imprime le modèle. 37 Comment utiliser P-touch Library (Windows uniquement) Recherche de modèles 6 Vous pouvez rechercher des modèles enregistrés dans P-touch Library. a Cliquez sur Rechercher. 6 b Spécifiez les critères de recherche. Les critères de recherche disponibles sont présentés ci-dessous : Paramètres Détails Paramètres multiples Détermine le mode de recherche utilisé par le programme quand plusieurs critères sont spécifiés. Si vous sélectionnez ET, le programme recherche les fichiers répondant à l’ensemble des critères spécifiés. Si vous sélectionnez OU, le programme recherche les fichiers répondant à l’un des critères spécifiés, quel qu’il soit. Nom Recherchez un modèle en spécifiant le nom du fichier. Type Recherchez un modèle en spécifiant le type du fichier. Taille Recherchez un modèle en spécifiant la taille du fichier. Date Recherchez un modèle en spécifiant la date du fichier. c Cliquez sur Lancer la recherche. 38 Comment utiliser P-touch Library (Windows uniquement) d Fermez la boîte de dialogue Rechercher. Pour vérifier les résultats de la recherche, cliquez sur Résultats de la recherche dans l’aperçu du dossier. Remarque Vous pouvez enregistrer des modèles dans P-touch Library en les faisant glisser dans le dossier Tout le contenu ou dans la liste des dossiers. Vous pouvez également configurer P-touch Editor pour enregistrer automatiquement des modèles dans P-touch Library à l’aide de la procédure suivante : 1 Depuis le menu P-touch Editor, sélectionnez Outils > Options. 2 Dans la boîte de dialogue Options, cliquez sur Options > Configuration de l’enregistrement. 3 Sélectionnez le délai d’enregistrement des modèles créés avec P-touch Editor, puis cliquez sur OK. 6 39 7 Comment mettre à jour le logiciel P-touch Software 7 Vous pouvez utiliser P-touch Update Software pour installer la dernière version des logiciels. Remarque • Les logiciels et le contenu de ce manuel peuvent être différents. • N’éteignez pas l’imprimante pendant le transfert de données ou la mise à jour du micrologiciel. Mise à jour de P-touch Editor et de P-touch Address Book (Windows uniquement) 7 IMPORTANT Avant de mettre à jour P-touch Editor et P-touch Address Book, installez le pilote d’imprimante. a 7 Lancez P-touch Update Software. Pour Windows 10 : Cliquez sur Démarrer > Brother P-touch > P-touch Update Software, ou double-cliquez sur P-touch Update Software sur le bureau. Pour Windows 8 / Windows 8.1 : Cliquez sur P-touch Update Software sur l’écran Applications ou double-cliquez sur P-touch Update Software sur le bureau. Pour Windows 7 : Double-cliquez sur l’icône P-touch Update Software. Remarque Vous pouvez également procéder comme suit pour lancer P-touch Update Software : Cliquez sur Démarrer > Tous les programmes > Brother P-touch > P-touch Update Software. 40 Comment mettre à jour le logiciel P-touch Software b Cliquez sur l’icône Mise à jour des logiciels de l’ordinateur. c Sélectionnez l’Imprimante et la Langue, cochez la case à cocher située à côté de P-touch Editor et de P-touch Address Book, puis cliquez sur Installer. xx-xxxx d Un message s’affiche une fois l’installation terminée. 41 7 Comment mettre à jour le logiciel P-touch Software Mise à jour du micrologiciel 7 IMPORTANT • Avant de mettre à jour le micrologiciel, vous devez installer le pilote d’imprimante. • N’éteignez pas l’imprimante pendant le transfert de données ou la mise à jour du micrologiciel. • Fermez toutes les applications en cours d’exécution. Pour Windows a b 7 Mettez en marche l’imprimante d’étiquettes et branchez le câble USB. Lancez P-touch Update Software. Pour Windows 7 : Double-cliquez sur l’icône P-touch Update Software. 7 Remarque Vous pouvez également procéder comme suit pour lancer P-touch Update Software : Cliquez sur Démarrer > Tous les programmes > Brother P-touch > P-touch Update Software. Pour Windows 8 / Windows 8.1 : Cliquez sur P-touch Update Software sur l’écran Applications ou double-cliquez sur P-touch Update Software sur le bureau. Pour Windows 10 : Cliquez sur Démarrer > Brother P-touch > P-touch Update Software, ou double-cliquez sur P-touch Update Software sur le bureau. 42 Comment mettre à jour le logiciel P-touch Software c Cliquez sur l’icône de Mise à jour de l’appareil. d Sélectionnez l’Imprimante, vérifiez que le message L’appareil est correctement connecté. s’affiche, puis cliquez sur OK. xx-xxxx 43 7 Comment mettre à jour le logiciel P-touch Software e Sélectionnez la Langue, cochez la case à cocher située à côté du micrologiciel que vous souhaitez mettre à jour, puis cliquez sur Transférer. IMPORTANT N’éteignez pas l’imprimante d’étiquettes et ne débranchez pas le câble pendant le transfert de données. xx-xxxx 7 f Vérifiez le contenu à mettre à jour, puis cliquez sur Démarrer pour lancer la mise à jour. IMPORTANT N’éteignez pas l’imprimante d’étiquettes et ne débranchez pas le câble pendant le processus de mise à jour. Pour les Mac a b 7 Mettez en marche l’imprimante d’étiquettes et branchez le câble USB. Double-cliquez sur Macintosh HD > Applications > P-touch Update Software, puis sur l’icône de l’application P-touch Update Software. 44 Comment mettre à jour le logiciel P-touch Software c Cliquez sur l’icône de Mise à jour de l’appareil. d Sélectionnez l’Imprimante, vérifiez que le message L’appareil est correctement connecté. s’affiche, puis cliquez sur OK. e Sélectionnez la Langue, cochez la case à cocher située à côté du micrologiciel que vous souhaitez mettre à jour, puis cliquez sur Transférer. IMPORTANT N’éteignez pas l’imprimante d’étiquettes et ne débranchez pas le câble pendant le transfert de données. f Vérifiez le contenu à mettre à jour, puis cliquez sur Démarrer pour lancer la mise à jour. Remarque N’éteignez pas l’imprimante d’étiquettes pendant le processus de mise à jour. 45 7 Section III Annexe Réinitialiser l’imprimante d’étiquettes Entretien Dépannage Spécifications du produit Imprimer directement à partir de divers logiciels Windows III 47 48 49 56 57 8 Réinitialiser l’imprimante d’étiquettes 8 Réinitialisez les paramètres de votre imprimante si l’imprimante d’étiquettes ne fonctionne pas correctement. Réinitialisation des paramètres de l’appareil aux paramètres d’origine à l’aide des boutons de l’imprimante d’étiquettes 8 Pour réinitialiser l’imprimante d’étiquettes, procédez comme suit : a b Mettez l’imprimante d’étiquettes hors tension. c Tout en continuant à maintenir le bouton bouton Cut (Découpe). d Relâchez le bouton (d’alimentation). Le voyant DEL d’état clignote en orange. Ensuite, le voyant DEL d’état s’allume en vert. Appuyez et maintenez le bouton (d’alimentation) et le bouton Cut (Découpe) pendant environ deux secondes. Le voyant DEL d’état s’allume en orange. (d’alimentation) enfoncé, appuyez à six reprises sur le 8 Réinitialiser paramètres de l’appareil à l’aide de l’outil de paramétrage d’imprimante 8 Vous pouvez également utiliser Outil de paramétrage d’imprimante depuis votre ordinateur pour réinitialiser les paramètres de l’appareil aux paramètres d’origine. Pour plus d’information, consultez la section Factory Reset (Réinitialisation usine...) à la page 20. 47 9 Entretien 9 Nous vous conseillons de nettoyer régulièrement votre imprimante d’étiquettes pour préserver ses performances. Remarque Débranchez toujours le cordon d’alimentation c.a. avant de nettoyer l’imprimante d’étiquettes. Nettoyage de l’extérieur de l’unité 9 Essuyez toute poussière ou marque sur l’unité principale avec un chiffon doux et sec. Utilisez un chiffon légèrement humide enduit d’eau sur les marques tenaces. Remarque N’utilisez aucun diluant, benzène, alcool ou autre solvant organique. Celles-ci peuvent déformer ou endommager le boîtier de l’imprimante d’étiquettes. Nettoyer la fente de sortie des étiquettes 9 Si une étiquette provoque un bourrage de l’imprimante d’étiquettes en raison de résidus d’adhésif fixés à la fente de sortie des étiquettes, débranchez le cordon d’alimentation c.a. de l’imprimante d’étiquettes et nettoyez la zone avec un chiffon ou un coton-tige trempé dans de l’alcool isopropylique ou de l’éthanol. 9 Remarque Utilisez l’alcool isopropylique ou l’éthanol conformément aux directives de sécurité du fabricant, selon le cas. Tête d’impression à nettoyage automatique 9 Le rouleau DK (type de papier d’enregistrement thermique) utilisé avec l’imprimante d’étiquettes est conçu pour nettoyer automatiquement la tête d’impression. Lorsque le rouleau DK passe devant la tête d’impression pendant l’impression et l’alimentation des étiquettes, la tête d’impression est nettoyée. 48 10 Dépannage 10 Présentation 10 Ce chapitre explique comment résoudre les problèmes courants qui pourraient survenir lors de l’utilisation de l’imprimante d’étiquettes. En cas de problème avec l’imprimante d’étiquettes, vérifiez d’abord que vous avez exécuté correctement les tâches suivantes : Branchez l’imprimante d’étiquettes sur une prise de courant c.a. Pour plus d’information, consultez la section Connexion du cordon d’alimentation c.a. à la page 4. Retirez l’emballage de protection de l’imprimante d’étiquettes. Installez et sélectionnez le pilote d’imprimante approprié. Pour plus d’information, consultez la section Installer les pilotes d’imprimante et le logiciel sur un ordinateur à la page 8. Connecter l’imprimante d’étiquettes à l’ordinateur. Pour plus d’information, consultez la section Connecter l’imprimante d’étiquettes à l’ordinateur à la page 8. Fermez complètement le couvercle du compartiment à rouleau DK. Insérez correctement un rouleau DK. Pour plus d’information, consultez la section Charger le rouleau DK à la page 5. Si vous continuez à rencontrer des problèmes, consultez les conseils de dépannage de ce chapitre pour obtenir de l’aide. Si, après avoir consulté ce chapitre, vous ne parvenez pas à résoudre votre problème, visitez support.brother.com. 10 Problèmes d’installation des pilotes (pour Windows) Problème Le message « Le logiciel pilote de l’appareil n’a pas été installé avec succès » apparaît sur l’ordinateur. 10 Solution • Bien que ces messages Windows puissent continuer à apparaître pendant l’installation, vous pouvez toujours installer le pilote correctement en utilisant le programme d’installation. • Avant d'exécuter le programme d’installation, assurez-vous que l’imprimante d’étiquettes est allumée et qu’elle est connectée à votre ordinateur avec un câble USB. • Si le pilote d’imprimante n’est pas correctement installé, allez à Je ne peux pas installer le pilote d’imprimante même si je suis correctement la procédure. à la page 49. • Je ne peux pas installer le pilote d’imprimante même si je suis correctement la procédure. • Je ne peux pas voir mon imprimante d’étiquettes listée dans P-touch Editor même si j’ai installé le pilote d’imprimante. Si vous ne pouvez pas utiliser votre imprimante bien que vous ayez installé le pilote d’imprimante : 1. Téléchargez le programme de désinstallation du pilote d’imprimante sur support.brother.com. 2. Utilisez le programme de désinstallation du pilote d’imprimante pour supprimer les informations relatives à l’imprimante. 3. Exécutez à nouveau le programme d’installation et suivez les instructions à l’écran pour procéder à l’installation. 49 Dépannage Indications du voyant DEL 10 Les voyants DEL s’allument et clignotent pour indiquer l’état de l’imprimante d’étiquettes. ou ou ou ou Le voyant DEL brille de la couleur indiquée Le voyant clignote de la couleur indiquée Le voyant DEL est éteint Voyant DEL d’état État L’appareil est hors tension. Mode inactif. Mode d’alimentation. Mode impression. Mode de découpe. Réception de données en cours. Annulation du travail d’impression en cours. Le couvercle du compartiment à rouleau DK est ouvert. Fermez le couvercle du compartiment à rouleau DK correctement. L’imprimante d’étiquettes est en mode réinitialisation. 10 Pour plus d’information, consultez la section Réinitialisation des paramètres de l’appareil aux paramètres d’origine à l’aide des boutons de l’imprimante d’étiquettes à la page 47. Si les voyants DEL d’état sont orange pendant 0,5 seconde après l’impression, l’imprimante d’étiquettes est en train d’effacer les données d’impression. Pour plus d’information, consultez la section Utilisation de l’Outil de paramétrage d’imprimante sous Windows à la page 13 ou Printer Setting Tool pour Mac à la page 19. L’imprimante d’étiquettes est en mode de refroidissement. Les paramètres de l’imprimante sont en train d’être réinitialisés. (une fois pendant 0,5 seconde) Pour plus d’information, consultez la section Réinitialisation des paramètres de l’appareil aux paramètres d’origine à l’aide des boutons de l’imprimante d’étiquettes à la page 47. L’imprimante d’étiquettes est en mode d’amorçage. Essayez de mettre à jour le micrologiciel. Pour plus d’information, consultez la section Mise à jour du micrologiciel à la page 42. Si l’imprimante d’étiquettes demeure en mode d’amorçage, contactez le service à la clientèle Brother. 50 Dépannage Voyant DEL d’état État Erreur fin du rouleau. Pas de support. Support inapproprié. (toutes les deux secondes) Erreur d’alimentation. Couvercle ouvert. Erreur de transfert de données. (deux fois pendant 2 secondes) Erreur de découpe. Erreur du système. (clignote rapidement) Contactez le service à la clientèle Brother. 10 51 Dépannage Problèmes d’impression 10 Problème Solution Le voyant DEL d’état n’est pas allumé. Vérifiez que le cordon d’alimentation c.a. est bien inséré. S’il est correctement inséré, branchez-le dans une autre prise de courant c.a. L’imprimante d’étiquettes n’imprime pas, ou une erreur d’impression est générée. • Vérifiez si le câble est correctement branché. • Enlevez le rouleau DK et réinstallez-le. • Vérifiez qu’il reste suffisamment de papier sur le rouleau. • Assurez-vous que le couvercle du compartiment à rouleau DK est fermé. • Éteignez l’imprimante d’étiquettes, puis rallumez-la. Si l’erreur persiste, contactez le service à la clientèle Brother. • Si l’imprimante d’étiquettes est connectée par l’intermédiaire d’un port USB, connectez-la directement à votre ordinateur. Dans la négative, essayez de la connecter à un port USB différent. L’étiquette imprimée est marquée de stries, la qualité d’impression est mauvaise ou le papier n’est pas chargé correctement. Une erreur de transmission de données s’affiche sur l’ordinateur. La tête d’impression ou le rouleau est-il sale? Alors que la tête d’impression demeure habituellement propre, la saleté ou la poussière recouvrant le rouleau peut s’accumuler sur la tête d’impression. Si cela se produit, nettoyez le rouleau. Pour plus d’information, consultez la section Tête d’impression à nettoyage automatique à la page 48. • Le bon port est-il choisi? Vérifiez que le bon port est sélectionné dans la liste « Impression sur les ports suivants » de la boîte de dialogue Propriétés de l’imprimante. 10 • Est-ce que l’imprimante d’étiquettes est en mode de refroidissement (le voyant DEL d’état clignote en orange)? Attendez que le voyant DEL d’état cesse de clignoter, puis relancez l’impression. Des étiquettes sont coincées dans le coupe-ruban. L’étiquette n’est pas éjectée correctement après l’impression. Contactez le service à la clientèle Brother. • Vérifiez que la fente de sortie des étiquettes n’est pas bloquée. • Vérifiez que le rouleau DK est correctement installé en le retirant et en le réinstallant. • Vérifiez que le couvercle du compartiment à rouleau DK est fermé correctement. Je souhaite annuler la tâche d’impression en cours. Assurez-vous que l’imprimante d’étiquettes est allumée, puis appuyez sur le La qualité d’impression est mauvaise. De la saleté ou de la poussière empêche-t-elle le rouleau de fonctionner correctement? Pour plus d’information, consultez la section Tête d’impression à nettoyage automatique à la page 48. bouton (d’alimentation). Après avoir remplacé le rouleau DK Fermez P-touch Editor pour quitter le module de complément, puis réactivez alors que la fonction de complément ce dernier. était activée, le style de mise en page n’a pas été mis à jour. 52 Dépannage Problème L’icône P-touch Add-In ne s’affiche pas dans Microsoft Word. L’imprimante d’étiquettes est en mode de refroidissement. Solution • Microsoft Word est-il démarré à partir de Microsoft Outlook? • Microsoft Word est-il choisi comme éditeur par défaut pour Microsoft Outlook? En raison des limitations du programme, le complément Microsoft Word ne fonctionne pas avec Microsoft Outlook. Fermez Microsoft Outlook, et redémarrez Microsoft Word. La tête d’impression est trop chaude. L’imprimante d’étiquettes interrompt l’impression et la reprend uniquement lorsque la tête d’impression a refroidi. La tête peut devenir trop chaude si vous imprimez une grande quantité d’étiquettes. Lorsque la tête d’impression devient trop chaude, elle peut produire des images en dehors de la zone d’impression. Pour éviter ou retarder la surchauffe, assurez-vous que l’imprimante d’étiquettes bénéficie d’une ventilation adéquate et qu’elle n’est pas confinée dans un espace réduit. Si l’imprimante d’étiquettes doit refroidir parce qu’elle a surchauffé en raison du type de rouleau DK utilisé ou du contenu de l’étiquette, l’impression peut prendre plus de temps que d’habitude. Remarque Cette situation peut survenir plus fréquemment lorsque l’imprimante d’étiquettes est utilisée à haute altitude (à plus de 3048 m (10 000 pi)) en raison d’une densité de l’air plus faible de l’imprimante d’étiquettes. Erreur de découpe. Si une erreur de coupe-ruban se produit, laissez le couvercle du compartiment à rouleau DK fermé et appuyez sur le bouton (d’alimentation). Le couperuban revient à sa position normale et l’imprimante d’étiquettes s’éteint automatiquement. Une fois l’imprimante d’étiquettes éteinte, vérifiez la sortie d’étiquettes et retirez toutes les étiquettes coincées. Incapable de réinitialiser une erreur. Pour réinitialiser une erreur : 1. Ouvrez le couvercle du compartiment à rouleau DK, puis refermez-le. 2. Si l’erreur ne se réinitialise pas, appuyez sur le bouton de Cut (Découper). 3. Si l’erreur ne se réinitialise toujours pas, éteignez l’imprimante d’étiquettes, puis rallumez-la. 4. Si l’erreur persiste encore, contactez le service à la clientèle Brother. Je veux réinitialiser l’imprimante d’étiquettes. Vous pouvez réinitialiser l’imprimante d’étiquettes à l’aide de l’Outil de paramétrage d’imprimante depuis un ordinateur. Pour plus d’information, consultez la section Modifier les paramètres de l’imprimante d’étiquettes à la page 12. Vous pouvez réinitialiser l’imprimante d’étiquettes en utilisant les boutons de l’imprimante. Pour plus d’information, consultez la section Réinitialisation des paramètres de l’appareil aux paramètres d’origine à l’aide des boutons de l’imprimante d’étiquettes à la page 47. 53 10 Dépannage Problème Les codes-barres imprimés sont illisibles. Solution Imprimez les étiquettes de façon à aligner les codes-barres avec la tête d’impression, comme il est illustré ci-dessous : 1 3 2 1 Tête d’impression 2 Code-barres 3 Orientation de l’impression Les codes à barres peuvent ne pas être lus s’ils sont réduits ou agrandis. Essayez avec un autre scanner. Nous recommandons d’imprimer les codes à barres avec les options de qualité d’impression réglées sur Donner la priorité à la qualité d’impression. Pour Windows 10 : Pour afficher les options de Qualité, ouvrez les propriétés de l’imprimante. Pour ce faire, cliquez sur Démarrer > Paramètres > Périphériques > Imprimantes et scanners > Périphériques et imprimantes, faites un clic droit sur l’imprimante d’étiquettes à configurer, puis cliquez sur Options d’impression. 10 Pour Windows 8 / Windows 8.1 : Pour afficher les options de Qualité, ouvrez les propriétés de l’imprimante en cliquant sur Panneau de configuration dans l’écran Applications > Matériel et audio > Périphériques et imprimantes, faites un clic droit sur l’imprimante d’étiquettes à configurer, puis cliquez sur Options d’impression. Pour Windows 7 : Pour afficher les options de Qualité, ouvrez les propriétés de l’imprimante en cliquant sur Démarrer > Périphériques et imprimantes, faites un clic droit sur l’imprimante d’étiquettes à configurer, puis cliquez sur Options d’impression. Pour les Mac : Pour modifier les options de qualité d’impression, ouvrez la boîte de dialogue Imprimer et sélectionnez Élémentaire dans le menu contextuel des options d’impression. 54 Dépannage Version du logiciel 10 Problème Solution Je ne connais pas la version du micrologiciel de l’imprimante d’étiquettes. Pour vérifier le dernier micrologiciel : 1. Allumez votre imprimante d’étiquettes. 2. Appuyez et maintenez le bouton de Cut (Découper) pendant plusieurs secondes pour imprimer le rapport. Nous vous recommandons d’utiliser un rouleau DK de 62 mm (2,4 po). Je souhaite vérifier que j’utilise bien la dernière version du logiciel. Utilisez la fonction P-touch Update Software pour vérifier si vous utilisez la dernière version du logiciel. Pour plus d’informations sur l’utilisation de P-touch Update Software, consultez la section Comment mettre à jour le logiciel P-touch Software à la page 40. 10 55 11 Spécifications du produit 11 Spécifications de l’imprimante d’étiquettes Éléments Voyants DEL Imprimer 11 Spécifications Voyant DEL d’état (vert, orange, rouge) Méthode d’impression Impression thermique directe Vitesse d’impression Max. 71 mm (2,8 po)/sec, Max. 44 étiquettes/min. (Étiquettes d’adresse standard) (Lorsque vous êtes connecté à l’ordinateur et que vous utilisez P-touch Editor) Tête d’impression 300 dpi / 720 dots Largeur d’impression maximale 59 mm (2,3 po) Longueur d’impression maximale 1 m (39,37 po) Largeur d’impression minimale 12,7 mm (0,5 po) Coupe-ruban Coupe-ruban automatique durable Boutons Alimentation, Feed (Alimentation du papier) et Cut (Découpe) Interface USB Bloc d’alimentation 120 Vc.a., 60 Hz, 1,7 A Dimensions 128 mm (5,0 po) × 221 mm (8,7 po) × 153 mm (6,0 po) Poids Env. 1,1 kg (2,5 lb) (sans rouleaux DK) 11 Environnement d’exploitation Éléments 11 Spécifications Température Entre 10 °C (50 °F) et 35 °C (95 °F) Humidité Entre 20 % à 80 % (sans condensation) La température isobarique maximale du thermomètre mouillé : 27 °C (80,6 °F) 56 12 Imprimer directement à partir de divers logiciels Windows 12 Cette imprimante d’étiquettes peut imprimer directement à partir de divers logiciels Windows après avoir installé le pilote d’imprimante. IMPORTANT Assurez-vous que le logiciel est compatible avec la taille de l’étiquette que vous utilisez. Dans le cas contraire, vous risquez de ne pas pouvoir imprimer les étiquettes. Configuration du pilote d’imprimante 12 Les noms d’imprimante des écrans suivants dépendent du nom de votre imprimante. Les écrans peuvent varier selon le système d’exploitation que vous utilisez. a Ouvrez la fenêtre Périphériques et imprimantes. Pour Windows 10 : 1 Cliquez avec le bouton droit ou appuyez et maintenez enfoncé le bouton Démarrer sur le bureau. 2 Cliquez sur Système Windows > Panneau de configuration > Matériel et audio > Périphériques et Imprimantes. Pour Windows 8 / Windows 8.1 : 1 Déplacez votre souris dans le coin supérieur ou inférieur droit de votre bureau jusqu’à ce que la barre de menus apparaisse. Remarque Si l’écran de démarrage se trouve sur votre écran d’ordinateur, cliquez d’abord sur la vignette Bureau. 2 Cliquez sur Paramètres > Panneau de configuration > Matériel et audio > Périphériques et imprimantes. 12 Pour Windows 7 : Cliquez sur Démarrer > Périphériques et imprimantes. Remarque Pour plus d’informations, reportez-vous à l’Aide de Windows. b Sélectionnez « Brother QL-XXX » (où « XXX » est le nom de votre imprimante), puis cliquez avec le bouton droit et sélectionnez Sélectionner les préférences d’impression. La boîte de dialogue des Brother QL-XXX Préférences d’impression apparaît. c Sélectionnez les paramètres de l’imprimante que vous souhaitez. Définissez le format de papier, le nombre de copies, la qualité et l’option de découpe. d Cliquez sur OK. 57 Imprimer directement à partir de divers logiciels Windows Onglet de base 12 Définissez le format de papier, le nombre de copies, la qualité et l’option de découpe. Onglet Avancé 12 Définissez les options graphiques telles que Demi-ton, Luminosit, Contraste et Format de ruban continu. Vous pouvez modifier ou créer un nouveau format d’étiquette à partir de la boîte de dialogue Format de ruban continu, qui apparaît lorsque vous cliquez sur Paramètres... 12 58 Imprimer directement à partir de divers logiciels Windows Définissez le nom du format (Nom) et la taille (Largeur, Longueur et Marge), et cliquez sur Défaut. Autre onglet 12 Précisez l’unité de mesure (pouces/mm). 12 59 Imprimer directement à partir de divers logiciels Windows Impression à partir d’autres logiciels Windows 12 Le fonctionnement peut varier en fonction du logiciel que vous utilisez. a Sélectionnez « Brother QL-XXX » (où « XXX » est le nom de votre imprimante) dans les paramètres d’impression de l’application. b Ajustez le réglage du format de papier à la taille du rouleau DK réglé dans votre imprimante. 12 60