▼
Scroll to page 2
of
79
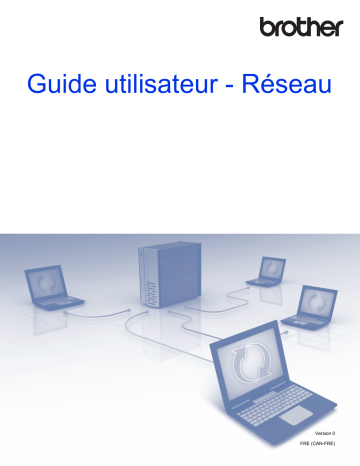
Guide utilisateur - Réseau Version 0 FRE (CAN-FRE) Table des matières 1 Introduction 1 Fonctions réseau .......................................................................................................................................1 Autres caractéristiques ........................................................................................................................2 2 Modification de vos paramètres réseau 3 Modifier les paramètres réseau de l’appareil.............................................................................................3 Utilisation du panneau de commande de l’appareil.............................................................................3 Comment vérifier l’état du réseau........................................................................................................3 Utilisation de BRAdmin Light ...............................................................................................................3 Autres utilitaires de gestion........................................................................................................................7 Gestion à partir du Web.......................................................................................................................7 BRAdmin Professional 3 (Windows ®) .................................................................................................7 3 Configuration de votre appareil pour un réseau sans fil 8 Présentation ..............................................................................................................................................8 Vérifier votre environnement réseau..........................................................................................................9 Connexion à un ordinateur avec un point d’accès/routeur WLAN dans le réseau (Mode Infrastructure) .......................................................................................................................9 Connexion à un ordinateur compatible sans fil sans point d’accès/ routeur WLAN dans le réseau (mode Ad-hoc) ..............................................................................10 Configuration ...........................................................................................................................................11 Lorsque le SSID n’est pas diffusé .....................................................................................................11 Utilisation de WPS (Wi-Fi Protected Setup) ou d’AOSS™................................................................17 Utilisation de la méthode PIN de WPS (Wi-Fi Protected Setup) .......................................................19 Configuration en mode Ad-hoc ................................................................................................................22 Utilisation d’un SSID configuré ..........................................................................................................22 Utilisation d’un nouveau SSID ...........................................................................................................29 4 Gestion à partir du Web 35 Présentation ............................................................................................................................................35 Configurer les réglages de l’appareil .......................................................................................................36 Définir un mot de passe de connexion ....................................................................................................37 Configurer Verrouill. fonction sécurisée...................................................................................................38 Configurer Authentification Active Directory ............................................................................................39 Débloquer l’appareil lorsque l’authentification Active Directory est activée.......................................40 Synchronisation avec le serveur SNTP ...................................................................................................41 Modifier la configuration de la numérisation vers FTP.............................................................................43 Modifier la configuration de la fonction Numériser vers réseau (Windows ®) ..........................................44 Opération LDAP.......................................................................................................................................46 Modification de la configuration LDAP...............................................................................................46 Modification de la configuration LDAP à l’aide du panneau de configuration LDAP de l’appareil.....47 Configuration des réglages TCP/IP avancés.....................................................................................48 i 5 Numériser vers serveur de messagerie 50 Présentation ............................................................................................................................................50 Restrictions de taille de la fonction Numériser vers serveur de messagerie .....................................50 Configurer les réglages de la fonction Numériser vers serveur de messagerie ......................................51 Avant de numériser vers un serveur de messagerie .........................................................................51 Comment utiliser la fonction Numériser vers serveur de messagerie ...............................................52 Fonctions supplémentaires de Numériser vers serveur de messagerie..................................................53 Courrier de vérification de l’envoi (TX) ..............................................................................................53 6 Fonctions de sécurité 54 Présentation ............................................................................................................................................54 Envoyer un e-mail en toute sécurité ........................................................................................................55 Configuration à l’aide de la Gestion à partir du Web .........................................................................55 Envoi d’e-mails avec authentification de l’utilisateur .........................................................................55 Envoi sécurisé d’e-mails via SSL/TLS...............................................................................................56 Gérer des certificats multiples .................................................................................................................58 Importer un certificat d’une autorité de certification...........................................................................58 7 Dépannage 59 Présentation ............................................................................................................................................59 Identification de votre problème ........................................................................................................59 8 Paramètres réseau supplémentaires (sous Windows ®) 67 Types de paramètres...............................................................................................................................67 Installation des pilotes utilisés pour la numérisation via Services Web (Windows Vista ®, Windows ® 7, Windows ® 8) ........................................................................................................................................67 Installation de la numérisation réseau pour le mode Infrastructure avec Vertical Pairing (Windows ® 7 et Windows ® 8) ..............................................................................................................68 A Annexe 69 Protocoles et fonctions de sécurité pris en charge ..................................................................................69 Tableau des fonctions de la Gestion à partir du Web..............................................................................70 B Index 76 ii 1 Introduction 1 1 Fonctions réseau 1 Votre appareil Brother peut être partagé sur un réseau Ethernet sans fil IEEE 802.11b/g/n via le serveur de numérisation réseau interne. Le serveur de numérisation prend en charge diverses fonctions et méthodes de connexion en fonction de votre système d’exploitation et de votre configuration réseau. Le tableau suivant affiche les fonctions et les connexions réseau prises en charge par chaque système d’exploitation. Systèmes d’exploitation Windows ® XP Windows OS X v10.7.5, 10.8.x, 10.9.x Vista ® Windows ® 7 Windows ® 8 Numérisation Voir le Guide de l’utilisateur. r r r r BRAdmin Light 1 Consultez la section Utilisation de BRAdmin Light à la page 3. BRAdmin Professional 3 2 Consultez la section BRAdmin Professional 3 (Windows ®) à la page 7. r Gestion à partir du Web (navigateur Web) Consultez la section Gestion à partir du Web à la page 35. Configuration à distance Voir le Guide de l’utilisateur. Status Monitor Voir le Guide de l’utilisateur. r r r r r r Vertical Pairing (Couplage vertical) Consultez la section Installation de la numérisation réseau pour le mode Infrastructure avec Vertical Pairing (Windows ® 7 et Windows ® 8) à la page 68. r3 1 Vous pouvez télécharger BRAdmin Light pour Macintosh sur le site suivant : http://support.brother.com 2 Vous pouvez télécharger BRAdmin Professional 3 sur le site suivant : http://support.brother.com 3 Windows ® 7 et Windows ® 8 uniquement. 1 Introduction Autres caractéristiques 1 1 LDAP 1 Le protocole LDAP vous permet de rechercher des informations, telles que des adresses électroniques, sur votre ordinateur. Lorsque vous utilisez les fonctions Numériser vers serveur de messagerie, vous pouvez utiliser la recherche LDAP pour trouver des adresses e-mail (consultez la section Modification de la configuration LDAP à l’aide du panneau de configuration LDAP de l’appareil à la page 47). Numériser vers serveur de messagerie 1 La fonction Numériser vers serveur de messagerie vous permet d’envoyer des documents numérisés en utilisant Internet comme mécanisme de transport. (Consultez la section Numériser vers serveur de messagerie à la page 50.) Avant d’utiliser cette fonction, vous devez configurer les paramètres requis de l’appareil à partir de son panneau de commande, BRAdmin Professional 3 ou Gestion à partir du Web. Sécurité 1 Votre appareil Brother emploie certains des protocoles de sécurité réseau et de cryptage les plus récents. (Consultez la section Fonctions de sécurité à la page 54). 2 2 Modification de vos paramètres réseau 2 Modifier les paramètres réseau de l’appareil 2 2 Les paramètres réseau de l’appareil peuvent être modifiés à l’aide du panneau de commande, BRAdmin Light, Gestion à partir du Web et BRAdmin Professional 3. Utilisation du panneau de commande de l’appareil 2 Vous pouvez configurer votre appareil pour une installation réseau à l’aide du menu du panneau de commande Réseau. Les messages affichés sur le panneau de commande de l’appareil ou sur l’écran de l’ordinateur peuvent varier en fonction du pays. Dans les instructions suivantes, les messages en français canadien sont affichés entre parenthèses. Comment vérifier l’état du réseau 1 2 3 4 5 Sur l’écran LCD de l’appareil, appuyez sur 2 . Appuyez sur Réseau. Appuyez sur LAN câblé. Appuyez sur Etat câblé (État câblé). Appuyez sur Etat (Statut). Utilisation de BRAdmin Light 2 L’utilitaire BRAdmin Light est conçu pour effectuer la configuration initiale des appareils Brother connectés au réseau. Il peut également rechercher les produits Brother d’un environnement TCP/IP, afficher leur état et configurer des paramètres réseau de base, tels que l’adresse IP. Installation de BRAdmin Light pour Windows ® 1 2 3 4 5 2 Vérifiez que votre appareil est sous tension. Allumez votre ordinateur. Fermez toutes les applications ouvertes. Insérez le DVD-ROM d’installation dans votre lecteur de DVD-ROM. L’écran d’accueil s’affiche automatiquement. Si l’écran de nom du modèle s’affiche, sélectionnez votre appareil. Si l’écran de langue s’affiche, sélectionnez votre langue. Lorsque le menu principal apparaît, cliquez sur Installation personnalisée > Utilitaires réseau. Cliquez sur BRAdmin Light et suivez les instructions à l’écran. 3 Modification de vos paramètres réseau Installation de BRAdmin Light pour Macintosh 2 Téléchargez la dernière version de l’utilitaire BRAdmin Light de Brother depuis la page de téléchargement de votre modèle, sur http://support.brother.com 2 Configuration de l’adresse IP, du masque de sous-réseau et de la passerelle avec BRAdmin Light 2 REMARQUE • Téléchargez la dernière version de l’utilitaire BRAdmin Light de Brother depuis la page de téléchargement de votre modèle, sur http://support.brother.com • Si vous avez besoin d’une gestion plus avancée de l’appareil, utilisez la dernière version de BRAdmin Professional 3, disponible en téléchargement depuis la page de téléchargement de votre modèle, sur http://support.brother.com. Cet utilitaire n’est disponible que pour les utilisateurs Windows ®. • Si vous utilisez la fonction de pare-feu d’un logiciel anti-espion ou d’un antivirus, désactivez cette application de façon temporaire. Réactivez l’application dès que vous êtes certain de pouvoir numériser. • Nom du nœud : le nom du nœud s’affiche dans la fenêtre active de BRAdmin Light. Le nom du nœud par défaut du serveur de numérisation de l’appareil est « BRWxxxxxxxxxxxx » pour un réseau sans fil (où « xxxxxxxxxxxx » correspond à l’adresse MAC/Ethernet de l’appareil). • Par défaut, aucun mot de passe n’est requis. Saisissez un mot de passe si vous en avez défini un, puis cliquez sur OK. 1 Lancez BRAdmin Light. Windows ® (Windows ® XP, Windows Vista ® et Windows ® 7) Cliquez sur (Démarrer) > Tous les programmes > Brother > BRAdmin Light > BRAdmin Light. ® (Windows 8) Cliquez sur (BRAdmin Light) dans la barre des tâches. Macintosh Cliquez sur Aller dans la barre de menu Finder, Applications > Brother > Utilitaires > BRAdminLight2, puis double-cliquez sur l’icône 2 (BRAdmin Light.jar). BRAdmin Light recherche automatiquement les nouveaux appareils. 4 Modification de vos paramètres réseau 3 Double-cliquez sur votre appareil Brother. Windows ® 2 Macintosh REMARQUE • Si le serveur de numérisation est configuré avec ses réglages par défaut (et que vous n’utilisez pas de serveur DHCP/BOOTP/RARP), l’appareil s’affichera comme Non configuré dans l’écran de l’utilitaire BRAdmin Light. • Vous pouvez utiliser l’écran LCD de l’appareil pour afficher son adresse MAC (adresse Ethernet) et le nom du nœud. Pour connaître l’adresse MAC, appuyez sur Pour connaître le nom du nœud, appuyez sur > Réseau > WLAN > Adresse MAC. > Réseau > WLAN > TCP/IP > Nom du nœud. 5 Modification de vos paramètres réseau 4 Choisissez STATIQUE sous Méthode d’amorçage. Entrez l’Adresse IP, le Masque de sous-réseau et la Passerelle (si nécessaire) de votre appareil. Windows ® 2 Macintosh 5 6 Cliquez sur OK. Votre appareil Brother apparaît dans la liste des appareils. Dans le cas contraire, vérifiez votre adresse IP à l’étape 4. 6 Modification de vos paramètres réseau Autres utilitaires de gestion 2 Gestion à partir du Web 2 Il est possible d’utiliser un navigateur Web pour modifier les réglages du serveur de notification à l’aide du protocole HTTP (Hypertext Transfer Protocol) ou HTTPS (Hypertext Transfer Protocol Secure). (Consultez la section Configurer les réglages de l’appareil à la page 36.) BRAdmin Professional 3 (Windows ®) 2 BRAdmin Professional 3 est un utilitaire permettant une gestion plus avancée des appareils Brother connectés en réseau. Cet utilitaire peut rechercher les produits Brother de votre réseau et afficher l’appareil dans une fenêtre de type explorateur facile à lire. Les icônes changent de couleur pour indiquer l’état de chaque appareil. Vous pouvez configurer les paramètres du réseau et des appareils et effectuer la mise à jour du microprogramme des appareils à partir d’un ordinateur Windows ® de votre réseau. BRAdmin Professional 3 peut également journaliser l’activité des appareils Brother du réseau et exporter les données du journal au format HTML, CSV, TXT ou SQL. REMARQUE • Utilisez la dernière version de l’utilitaire BRAdmin Professional 3, disponible en téléchargement depuis la page de téléchargement correspondant à votre modèle, sur http://support.brother.com. Cet utilitaire n’est disponible que pour les utilisateurs Windows ®. • Si vous utilisez la fonction de pare-feu d’un logiciel anti-espion ou d’un antivirus, désactivez ces applications de façon temporaire. Réactivez l’application dès que vous êtes certain de pouvoir numériser. • Nom du nœud : Le nom du nœud de chaque appareil Brother du réseau apparaît dans BRAdmin Professional 3. Le nom du nœud par défaut est « BRWxxxxxxxxxxxx » pour un réseau sans fil (où « xxxxxxxxxxxx » correspond à l’adresse MAC/Ethernet de l’appareil). 7 2 3 Configuration de votre appareil pour un réseau sans fil 3 Présentation 3 Pour connecter votre appareil à votre réseau sans fil, nous vous conseillons de suivre une des méthodes de configuration décrites dans le Guide d’installation rapide. Si vous souhaitez connaître d’autres méthodes de configuration sans fil, consultez ce chapitre. Il vous fournira plus d’informations sur la configuration des paramètres réseau sans fil. Pour obtenir des informations sur les paramètres TCP/IP, consultez la section Modifier les paramètres réseau de l’appareil à la page 3. REMARQUE • Pour obtenir des résultats optimaux lors de la numérisation quotidienne de documents, placez l’appareil Brother aussi près que possible du point d’accès/routeur WLAN en éliminant les obstacles éventuels. La présence d’objets volumineux et de murs entre les deux appareils, ainsi que les interférences provenant d’autres appareils électroniques, peuvent affecter la vitesse de transfert des données de vos documents. C’est pour cette raison que les connexions sans fil ne sont pas forcément à privilégier pour tous les types de documents et d’applications. Si vous numérisez des fichiers volumineux comme des documents comportant plusieurs pages ainsi que du texte et des graphismes de grande taille, il peut être intéressant d’utiliser un câble USB afin de bénéficier d’une vitesse plus rapide. • Avant de configurer les paramètres sans fil, vous devez connaître le nom (SSID) et la clé de votre réseau. 8 3 Configuration de votre appareil pour un réseau sans fil Vérifier votre environnement réseau 3 Connexion à un ordinateur avec un point d’accès/routeur WLAN dans le réseau (Mode Infrastructure) 3 5 1 4 3 2 3 1 Point d’accès/routeur WLAN 1 1 Si votre ordinateur prend en charge la technologie Intel ® My WiFi (MWT), vous pouvez utiliser votre ordinateur comme un point d’accès pris en charge par vous pouvez utiliser votre ordinateur comme un point d’accès pris en charge par Wi-Fi Protected Setup. 2 Appareil réseau sans fil (votre appareil) 3 Ordinateur compatible sans fil connecté au point d’accès/routeur WLAN 4 Ordinateur câblé non compatible sans fil connecté au point d’accès/routeur WLAN avec un câble réseau 5 Appareil mobile connecté au point d’accès/routeur sans fil Méthode de configuration 3 Les éléments suivants correspondent à différentes méthodes de configuration de votre appareil Brother dans un environnement de réseau sans fil. Choisissez la méthode la mieux adaptée à votre environnement. Configuration sans fil utilisant de façon temporaire un câble USB (recommandé). Consultez le Guide d’installation rapide. Configuration sans fil à l’aide d’un bouton poussoir via WPS (Wi-Fi Protected Setup) ou AOSS™. Consultez la section page 17. Configuration sans fil à l’aide de la méthode PIN via WPS. Consultez la section page 19. Comment vérifier l’état WLAN 1 2 3 4 5 Sur l’écran LCD de l’appareil, appuyez sur 3 . Appuyez sur Réseau. Appuyez sur WLAN. Appuyez sur a ou b puis appuyez sur Etat WLAN (Statut WLAN). Appuyez sur Etat (Statut). 9 Configuration de votre appareil pour un réseau sans fil Connexion à un ordinateur compatible sans fil sans point d’accès/ routeur WLAN dans le réseau (mode Ad-hoc) 3 Ce type de réseau n’a pas de point d’accès/routeur WLAN central. Chaque client sans fil communique directement avec les autres. Quand l’appareil sans fil Brother (votre appareil) se trouve sur ce type de réseau, il reçoit directement toutes les tâches de numérisation de l’ordinateur qui envoie les données de numérisation. 1 2 1 Appareil réseau sans fil (votre appareil) 2 Ordinateur compatible sans fil La connexion au réseau sans fil n’est pas garantie en mode Ad-hoc. Pour configurer votre appareil en mode Ad-hoc, consultez la section Configuration en mode Ad-hoc à la page 22. 10 3 Configuration de votre appareil pour un réseau sans fil Configuration 3 Lorsque le SSID n’est pas diffusé 1 3 Pour configurer l’appareil, nous vous recommandons de noter les paramètres de votre réseau sans fil. Vous aurez besoin de ces informations pour poursuivre la configuration. Vérifiez et notez les paramètres réseau sans fil actuels. Nom du réseau (SSID) Mode de communication Méthode d’authentification Mode de cryptage Clé du réseau Infrastructure Système ouvert NONE — WEP Clé partagée WEP WPA/WPA2-PSK AES TKIP 1 1 TKIP est pris en charge pour WPA-PSK uniquement. Par exemple : Nom du réseau (SSID) HELLO Mode de communication Méthode d’authentification Mode de cryptage Clé du réseau Infrastructure WPA2-PSK AES 12345678 REMARQUE Si votre routeur utilise le cryptage WEP, saisissez la clé utilisée comme première clé WEP. Votre appareil Brother ne prend en charge que l’utilisation de la première clé WEP. 2 Effectuez l’une des opérations suivantes : Windows ® a Insérez le DVD-ROM fourni dans le lecteur. 11 3 Configuration de votre appareil pour un réseau sans fil b Cliquez sur Installation personnalisée. 3 c Cliquez sur Assistant de configuration de la connexion sans fil. 12 Configuration de votre appareil pour un réseau sans fil Macintosh a Téléchargez la totalité du logiciel sur le Brother Solutions Center (http://support.brother.com/). b Double-cliquez sur l’icône BROTHER de votre bureau. c Double-cliquez sur Utilitaires. 3 d Double-cliquez sur Assistant de configuration de la connexion sans fil. 13 Configuration de votre appareil pour un réseau sans fil 3 Sélectionnez Oui, je dispose d’un câble USB pour l’installation., puis cliquez sur Suivant. Nous vous recommandons d’utiliser temporairement un câble USB. 3 REMARQUE Si cet écran s’affiche, lisez la Remarque importante qui y figure. Cochez la case Vérifié et confirmé après avoir vérifié le SSID et la clé du réseau, puis cliquez sur Suivant. 4 Connectez de façon temporaire le câble USB directement entre l’ordinateur et l’appareil. Si l’écran de confirmation s’affiche, cochez la case, cliquez sur Suivant, puis passez à l’étape 5. Sinon, passez à l’étape 6. 14 Configuration de votre appareil pour un réseau sans fil 5 Lorsque l’écran suivant apparaît, effectuez l’une des actions suivantes : • Sélectionnez Oui si vous souhaitez utiliser le SSID affiché, puis cliquez sur Suivant et accédez à 9. • Sélectionnez Non si vous souhaitez changer le SSID affiché, puis cliquez sur Suivant et accédez à 6. 3 6 Effectuez l’une des opérations suivantes : • Sélectionnez le SSID que vous souhaitez utiliser, puis cliquez sur Suivant. Configurez ensuite la Clé du réseau, puis accédez à 9. • Si le SSID que vous souhaitez utiliser n’émet pas, cliquez sur Avancé et accédez à 7. 15 Configuration de votre appareil pour un réseau sans fil 7 Saisissez un nouvel SSID dans le champ Nom (SSID), puis cliquez sur Suivant. 3 8 Sélectionnez la Méthode d’authentification et le Mode de cryptage dans les listes déroulantes, saisissez une clé de réseau dans le champ Clé du réseau, puis cliquez sur Suivant. 16 Configuration de votre appareil pour un réseau sans fil 9 Cliquez sur Suivant. Les paramètres sont envoyés à l’appareil. (L’écran suivant peut varier selon vos réglages.) 3 REMARQUE NE débranchez PAS le câble USB avant que les instructions à l’écran n’indiquent que la configuration est terminée et que le câble peut être débranché en toute sécurité. 0 A Débranchez le câble USB connecté entre l’ordinateur et l’appareil. Cliquez sur Terminer. Utilisation de WPS (Wi-Fi Protected Setup) ou d’AOSS™ 3 1 Vérifiez que votre point d’accès/routeur sans fil dispose du symbole WPS ou AOSS indiqué ci-dessous. 2 Placez l’appareil Brother à porté de votre point d’accès/routeur sans fil. La portée peut varier en fonction de votre environnement. Consultez les instructions fournies avec votre point d’accès/routeur sans fil. 3 Sur l’écran LCD de l’appareil, appuyez sur > Réseau > WLAN > WPS/AOSS. Lorsque Activer le réseau sans fil ? apparaît, appuyez sur Oui pour accepter. REMARQUE • Si vous ne démarrez pas WPS/AOSS à partir de l’écran LCD de l’appareil quelques secondes après avoir appuyé sur le bouton WPS or AOSS™ de votre point d’accès/routeur sans fil, la connexion peut échouer. • Si votre point d’accès/routeur sans fil prend en charge WPS et que vous souhaitez configurer votre appareil à l’aide de la méthode PIN (personnal identification number), consultez Utilisation de la méthode PIN de WPS (Wi-Fi Protected Setup) à la page 19. 17 Configuration de votre appareil pour un réseau sans fil 4 Lorsque les instructions de l’écran LCD vous demandent de démarrer WPS ou AOSS™, appuyez sur le bouton WPS ou AOSS™ sur votre point d’accès/routeur sans fil (pour plus d’informations, consultez les instructions fournies avec votre point d’accès/routeur sans fil). 3 Appuyez sur OK sur l’écran LCD de votre appareil Brother. 5 Cette fonctionnalité détecte automatiquement le mode (WPS ou AOSS™) utilisé par votre point d’accès/routeur sans fil et essaie de se connecter au réseau sans fil. 6 Si votre appareil sans fil est correctement connecté, l’écran LCD affiche le message Branché (Connecté) tant que vous n’avez pas appuyé sur OK. La configuration sans fil est à présent terminée. Le témoin Wi-Fi du panneau de commande s’allume pour indiquer que l’interface réseau de l’appareil est définie sur WLAN. 18 Configuration de votre appareil pour un réseau sans fil Utilisation de la méthode PIN de WPS (Wi-Fi Protected Setup) 3 Si votre point d’accès/routeur WLAN prend en charge WPS (méthode PIN), procédez comme suit pour configurer l’appareil. La méthode PIN (Personal Identification Number) est l’une des méthodes de connexion développées par Wi-Fi Alliance ®. En entrant un code PIN créé par un périphérique inscrit (votre appareil) dans le Registraire (un dispositif qui gère le réseau WLAN), vous pouvez configurer le réseau WLAN et les paramètres de sécurité. Consultez le guide de l’utilisateur fourni avec votre point d’accès/routeur WLAN pour savoir comment accéder au mode WPS. Connexion lorsque le point d’accès/routeur WLAN (A) fait aussi office de Registraire 1. A Connexion lorsqu’un autre appareil (B), un ordinateur par exemple, est utilisé comme Registraire 1. A B 1 Le Registraire correspond normalement au point d’accès/routeur WLAN. REMARQUE Les routeurs ou les points d’accès qui prennent WPS en charge portent ce symbole : 1 2 Sur l’écran LCD de l’appareil, appuyez sur . Appuyez sur Réseau. 19 3 Configuration de votre appareil pour un réseau sans fil 3 4 5 6 7 Appuyez sur WLAN. Appuyez sur a ou b pour afficher WPS avec code PIN (WPS avec code NIP). Appuyez sur WPS avec code PIN (WPS avec code NIP). Lorsque Activer le réseau sans fil ? s’affiche, appuyez sur Oui pour accepter. L’assistant de configuration sans fil se lance. Pour annuler, appuyez sur Non. Un code PIN de huit chiffres s’affiche sur l’écran LCD et l’appareil commence à rechercher un point d’accès. Depuis un ordinateur connecté au réseau, saisissez « http://adresse IP du point d’accès/ » dans votre navigateur (où « adresse IP du point d’accès » correspond à l’adresse IP de l’appareil utilisé comme Registraire) 1. 1 8 3 Le Registraire correspond normalement au point d’accès/routeur WLAN. Accédez à la page des paramètres WPS, saisissez dans le Registraire le code PIN affiché sur l’écran LCD à l’étape 6, puis suivez les instructions à l’écran. REMARQUE La page des paramètres varie en fonction de la marque du point d’accès/routeur que vous utilisez. Consultez le guide d’utilisation fourni avec votre point d’accès/routeur. Windows Vista ®/Windows ® 7/Windows ® 8 3 Si vous utilisez un ordinateur comme Registraire, procédez comme suit : REMARQUE • Pour utiliser un ordinateur Windows Vista ®, Windows ® 7 ou Windows ® 8 comme Registraire, vous devez au préalable l’enregistrer sur votre réseau. Consultez le guide d’utilisation fourni avec votre point d’accès/routeur WLAN. • Si vous utilisez un ordinateur Windows ® 7 ou Windows ® 8 comme Registraire, vous pouvez, une fois la configuration sans fil terminée, suivre les instructions à l’écran pour installer le pilote du scanner. Si vous voulez installer l’ensemble des pilotes et logiciels, suivez la procédure d’installation décrite dans le Guide d’installation rapide. a (Windows Vista ®) Cliquez sur (Démarrer) > Réseau > Ajouter un périphérique sans fil. ® (Windows 7) Cliquez sur (Démarrer) > Périphériques et imprimantes > Ajouter un périphérique. (Windows ® 8) Déplacez le curseur en bas à droite de votre bureau. Lorsque la barre de menus apparaît, cliquez sur Paramètres > Panneau de configuration > Matériel et audio > Périphériques et imprimantes > Ajouter un périphérique. b Choisissez l’appareil et cliquez sur Suivant. c Saisissez le code PIN affiché sur l’écran LCD à l’étape 6, puis cliquez sur Suivant. d Choisissez le réseau auquel vous voulez vous connecter, puis cliquez sur Suivant. e Cliquez sur Fermer. 20 Configuration de votre appareil pour un réseau sans fil 9 Si votre appareil sans fil est correctement connecté, l’écran LCD affiche Branché (Connecté). Si la connexion a échoué, un code d’erreur s’affiche sur l’écran LCD. Notez le code d’erreur, consultez le Dépannage Guide d’installation rapide, puis corrigez l’erreur. (Windows ®) Vous avez terminé l’installation du réseau sans fil. Si vous voulez continuer en installant les pilotes et logiciels nécessaires pour utiliser votre appareil, choisissez Installer le logiciel MFL-Pro Suite dans le menu du DVD-ROM. (Macintosh) Vous avez terminé l’installation du réseau sans fil. Si vous voulez continuer en installant les pilotes et logiciels nécessaires pour utiliser votre appareil, choisissez Start Here OSX dans le menu du pilote. 21 3 Configuration de votre appareil pour un réseau sans fil Configuration en mode Ad-hoc 3 Utilisation d’un SSID configuré 3 Si vous essayez de jumeler l’appareil à un ordinateur qui est déjà en mode Ad-hoc avec un SSID configuré, procédez comme suit : 1 Pour configurer l’appareil, nous vous recommandons de noter les paramètres de votre réseau sans fil. Vous aurez besoin de ces informations pour poursuivre la configuration. Vérifiez et notez les paramètres réseau sans fil actuels de l’ordinateur auquel vous vous connectez. REMARQUE Les paramètres réseau sans fil de l’ordinateur auquel vous vous connectez doivent être réglés sur le mode Ad-hoc avec un SSID déjà configuré. Pour savoir comment configurer votre ordinateur en mode Ad-hoc, consultez les informations fournies avec votre ordinateur ou contactez votre administrateur réseau. Nom du réseau (SSID) Mode de communication Mode de cryptage Clé du réseau Ad-hoc NONE — WEP Par exemple : Nom du réseau (SSID) HELLO Mode de communication Mode de cryptage Clé du réseau Ad-hoc WEP 12345 REMARQUE Votre appareil Brother ne prend en charge que l’utilisation de la première clé WEP. 2 Effectuez l’une des opérations suivantes : Windows ® a Insérez le DVD-ROM fourni dans le lecteur. 22 3 Configuration de votre appareil pour un réseau sans fil b Cliquez sur Installation personnalisée. 3 c Cliquez sur Assistant de configuration de la connexion sans fil. 23 Configuration de votre appareil pour un réseau sans fil Macintosh a Téléchargez la totalité du logiciel sur le Brother Solutions Center (http://support.brother.com/). b Double-cliquez sur l’icône BROTHER de votre bureau. c Double-cliquez sur Utilitaires. 3 d Double-cliquez sur Assistant de configuration de la connexion sans fil. 24 Configuration de votre appareil pour un réseau sans fil 3 Sélectionnez Oui, je dispose d’un câble USB pour l’installation., puis cliquez sur Suivant. Nous vous recommandons d’utiliser temporairement un câble USB. 3 REMARQUE Si cet écran s’affiche, lisez la Remarque importante qui y figure. Cochez la case Vérifié et confirmé après avoir vérifié le SSID et la clé du réseau, puis cliquez sur Suivant. 4 Connectez de façon temporaire le câble USB directement entre l’ordinateur et l’appareil. Si l’écran de confirmation s’affiche, cochez la case, cliquez sur Suivant, puis passez à l’étape 5. Sinon, passez à l’étape 8. 25 Configuration de votre appareil pour un réseau sans fil 5 Lorsque l’écran suivant apparaît, effectuez l’une des actions suivantes : • Sélectionnez Oui si vous souhaitez utiliser le SSID affiché, puis cliquez sur Suivant et accédez à 7. • Sélectionnez Non si vous souhaitez changer le SSID affiché, puis cliquez sur Suivant et accédez à 6. 3 6 Sélectionnez le SSID que vous avez noté à l’étape 1, à la page 22, puis cliquez sur Suivant. REMARQUE Si la liste est vide, vérifiez que le point d’accès est allumé et qu’il diffuse le SSID, puis voyez si l’appareil et l’ordinateur sont situés à portée pour établir une communication sans fil. Cliquez ensuite sur Actualiser. 26 Configuration de votre appareil pour un réseau sans fil 7 Si l’écran suivant s’affiche, saisissez une clé de réseau dans le champ Clé du réseau, puis cliquez sur Suivant. 3 REMARQUE Si votre réseau n’est pas configuré pour l’authentification et le cryptage, l’écran suivant s’affiche. Pour poursuivre la configuration, cliquez sur OK. 27 Configuration de votre appareil pour un réseau sans fil 8 Cliquez sur Suivant. Les paramètres sont envoyés à l’appareil. (Dans l’exemple suivant, WEP est utilisé comme Mode de cryptage.) 3 9 0 Débranchez le câble USB connecté entre l’ordinateur et l’appareil. Cliquez sur Terminer. REMARQUE Vous pouvez désormais installer MFL-Pro Suite (les instructions se trouvent dans le Guide d’installation rapide). 28 Configuration de votre appareil pour un réseau sans fil Utilisation d’un nouveau SSID 3 Si vous utilisez un nouveau SSID, tous les autres appareils se connecteront avec le SSID que vous allez attribuer à l’appareil au cours des étapes suivantes. Vous devez vous connecter à ce SSID à partir de votre ordinateur lorsqu’il est en mode Ad-hoc. 1 Effectuez l’une des opérations suivantes : 3 Windows ® a Insérez le DVD-ROM fourni dans le lecteur. b Cliquez sur Installation personnalisée. 29 Configuration de votre appareil pour un réseau sans fil c Cliquez sur Assistant de configuration de la connexion sans fil. 3 Macintosh a Téléchargez la totalité du logiciel sur le Brother Solutions Center (http://support.brother.com/). b Double-cliquez sur l’icône BROTHER de votre bureau. c Double-cliquez sur Utilitaires. 30 Configuration de votre appareil pour un réseau sans fil d Double-cliquez sur Assistant de configuration de la connexion sans fil. 3 2 Sélectionnez Oui, je dispose d’un câble USB pour l’installation, puis cliquez sur Suivant. Nous vous recommandons d’utiliser temporairement un câble USB. 31 Configuration de votre appareil pour un réseau sans fil REMARQUE Si cet écran s’affiche, lisez la Remarque importante qui y figure. Cochez la case Vérifié et confirmé, puis cliquez sur Suivant. 3 3 Connectez de façon temporaire le câble USB directement entre l’ordinateur et l’appareil. Si l’écran de confirmation s’affiche, cochez la case, cliquez sur Suivant, puis passez à l’étape 4. Sinon, passez à l’étape 5. 4 Lorsque l’écran suivant apparaît, effectuez l’une des actions suivantes : • Sélectionnez Oui si vous souhaitez utiliser le SSID affiché, puis cliquez sur Suivant et accédez à 8. • Sélectionnez Non si vous souhaitez changer le SSID affiché, puis cliquez sur Suivant et accédez à 5. 32 Configuration de votre appareil pour un réseau sans fil 5 Cliquez sur Avancé. 3 6 Dans le champ Nom (SSID), saisissez un nouvel SSID, puis cochez la case. Cliquez sur la liste déroulante Canal, sélectionnez le canal souhaité, puis cliquez sur Suivant. 33 Configuration de votre appareil pour un réseau sans fil 7 Sélectionnez la Méthode d’authentification et le Mode de cryptage dans les listes déroulantes. Si vous sélectionnez WEP comme Mode de cryptage, saisissez une clé de réseau dans le champ Clé du réseau, puis cliquez sur Suivant. 3 REMARQUE La clé WEP peut correspondre à une chaîne de 5 ou 13 caractères ASCII, ou de 10 ou 26 caractères hexadécimaux. 8 Cliquez sur Suivant. Les paramètres sont envoyés à l’appareil. 9 0 Débranchez le câble USB connecté entre l’ordinateur et l’appareil. Cliquez sur Terminer. REMARQUE Vous pouvez désormais installer MFL-Pro Suite (les instructions se trouvent dans le Guide d’installation rapide). 34 4 Gestion à partir du Web 4 Présentation 4 Il est possible d’utiliser un navigateur ordinaire pour gérer votre appareil à l’aide du protocole Hypertext Transfer Protocol (HTTP) ou Hypertext Transfer Protocol Secure (HTTPS). Vous pouvez gérer votre appareil depuis un ordinateur de votre réseau, à l’aide d’un navigateur Internet. Obtenir des informations sur l’état, la maintenance et la version du logiciel concernant votre appareil Brother et votre serveur de numérisation. 4 Modifier les détails de la configuration du réseau et de l’appareil (consultez la section Configurer les réglages de l’appareil à la page 36.) Configurer les paramètres pour restreindre l’accès de certains utilisateurs. • Consultez la section Définir un mot de passe de connexion à la page 37. • Consultez la section Configurer Verrouill. fonction sécurisée à la page 38. • Consultez la section Configurer Authentification Active Directory à la page 39. Configurer/modifier les paramètres du réseau. • Consultez la section Modifier la configuration de la numérisation vers FTP à la page 43. • Consultez la section Modifier la configuration de la fonction Numériser vers réseau (Windows ®) à la page 44. • Consultez la section Synchronisation avec le serveur SNTP à la page 41. • Consultez la section Opération LDAP à la page 46. • Consultez la section Configuration des réglages TCP/IP avancés à la page 48. REMARQUE Nous recommandons d’utiliser Microsoft ® Internet Explorer ® 8.0/9.0 sous Windows ® et Safari 5/6 sous Macintosh. Veillez également à ce que JavaScript et les cookies soient toujours activés, quel que soit le navigateur utilisé. Si vous utilisez un autre navigateur Web, assurez-vous qu’il est compatible avec HTTP 1.0 et HTTP 1.1. Vous devez utiliser le protocole TCP/IP sur votre réseau et disposer d’une adresse IP valide programmée sur le serveur de numérisation et sur votre ordinateur. 35 Gestion à partir du Web Configurer les réglages de l’appareil 1 4 Lancez Gestion à partir du Web. a Lancez votre navigateur Web. b Saisissez « http://adresse IP de l’appareil/ » dans votre navigateur (où « adresse IP de l’appareil » correspond à l’adresse IP de l’appareil). Par exemple : 4 http://192.168.1.2/ REMARQUE • Si vous utilisez un serveur DNS (Domain Name System) ou si vous activez un nom NetBIOS, vous pouvez saisir un autre nom (« ScannerPartagé », par exemple) plutôt que l’adresse IP. • Par exemple : http://ScannerPartagé/ Si vous activez un nom NetBIOS, vous pouvez également utiliser le nom du nœud. • Par exemple : http://brwxxxxxxxxxxxx/ Vous trouverez le nom NetBIOS dans le panneau de commande de votre appareil, sous Nom du nœud. • Si vous êtes un utilisateur Macintosh, accédez au système Gestion à partir du Web en cliquant sur l’icône de l’appareil sur l’écran Status Monitor. Pour plus d’informations, consultez Surveillance de l’état de l’appareil depuis votre ordinateur (Macintosh) dans le Guide de l’utilisateur. • Pour utiliser le protocole HTTPS sécurisé afin de configurer les réglages à l’aide de la gestion à partir du Web, vous devez configurer un certificat d’une autorité de certification. Consultez la section Gérer des certificats multiples à la page 58. 2 Par défaut, aucun mot de passe n’est requis. Saisissez le mot de passe si vous en avez défini un, puis cliquez sur . 3 Vous pouvez désormais configurer les paramètres de l’appareil. REMARQUE Si vous avez modifié les paramètres du protocole, redémarrez l’appareil Brother après avoir cliqué sur Envoyer pour activer la configuration. 36 Gestion à partir du Web Définir un mot de passe de connexion 4 Nous vous recommandons de définir un mot de passe de connexion afin d’empêcher tout accès non autorisé à Gestion à partir du Web. 1 2 Démarrez la Gestion à partir du Web et accédez à votre appareil Brother (voir l’étape 1 de page 36). 3 4 5 Saisissez le mot de passe à utiliser (32 caractères maximum). Lorsque l’écran de la Gestion à partir du Web apparaît, cliquez sur l’onglet Administrateur, puis cliquez sur Mot de passe de connexion dans le volet de navigation de gauche. 4 Saisissez une nouvelle fois le mot de passe dans le champ Confirmer nouveau mot de passe. Cliquez sur Envoyer. La prochaine fois que vous accéderez à Gestion à partir du Web, saisissez le mot de passe dans la zone Connexion, puis cliquez sur . Après la configuration des paramètres, déconnectez-vous en cliquant sur . REMARQUE Vous pouvez également définir un mot de passe de connexion en cliquant sur Configurez le mot de passe sur la Gestion à partir du Web (tant que vous ne définissez pas de mot de passe de connexion). 37 Gestion à partir du Web Configurer Verrouill. fonction sécurisée 4 Il est possible de restreindre l’accès de certains utilisateurs aux fonctions de numérisation et de connexion au Web. 1 2 Démarrez la Gestion à partir du Web et accédez à votre appareil Brother (voir l’étape 1 de page 36). Lorsque l’écran de la Gestion à partir du Web s’affiche, cliquez sur l’onglet Administrateur, puis cliquez sur le menu Fonction de restrictions utilisateur (Fonction de restriction d'utilisateur) dans le volet de navigation de gauche. 3 4 5 Sélectionnez Verrouill. fonction sécurisée (Blocage sécuritaire fonctions). 6 7 Sélectionnez le Numéro/Nom ID de l’utilisateur dont vous souhaitez configurer l’accès. Cliquez sur Envoyer. Cliquez sur Verrouill. fonction sécurisée 1-25 (Blocage sécuritaire fonctions 1-25) (ou sur 26-50) dans le volet de navigation de gauche. Saisissez le Numéro/Nom ID et le PIN de l’utilisateur que vous souhaitez configurer. REMARQUE • Les Numéro/Nom ID doivent être uniques. • Il est possible d’enregistrer jusqu’à 50 identifiants. 8 Sélectionnez les Fonctions auxquelles cet utilisateur peut accéder. REMARQUE Décochez la case Fonctions pour restreindre les fonctions souhaitées. • Décochez la case Numérisation (Numériser) pour restreindre les fonctions de numérisation vers ordinateur, vers FTP, vers réseau, vers serveur e-mail (vers serveur courriel). • Décochez la case USB pour restreindre la fonction de numérisation vers USB. • Décochez la case Web Connect pour restreindre la fonction de numérisation vers Web. 9 Cliquez sur Envoyer. 38 4 Gestion à partir du Web Configurer Authentification Active Directory 4 L’authentification Active Directory permet de restreindre l’accès à votre appareil Brother. Si l’authentification Active Directory est activée, le panneau de commande de l’appareil sera bloqué. Il sera impossible d’utiliser un identifiant d’utilisateur, un nom de domaine et un mot de passe. REMARQUE • L’authentification Active Directory prend en charge l’authentification Kerberos. • Vous devez configurer le protocole SNTP (serveur de temps du réseau). 1 2 3 4 Démarrez la Gestion à partir du Web et accédez à votre appareil Brother (voir l’étape 1 de page 36). Cliquez sur l’onglet Administrateur. Cliquez sur le menu Fonction de restrictions utilisateur (Fonction de restriction d'utilisateur) dans le volet de navigation de gauche. 4 5 6 Sélectionnez Authentification Active Directory (Authentification du répertoire actif). 7 Configurez les paramètres suivants : Cliquez sur Envoyer. Sélectionnez Authentification Active Directory (Authentification du répertoire actif) dans le volet de navigation de gauche. Adresse serveur Active Directory (Adresse du serveur répertoire actif) Saisissez l’adresse IP ou le nom de serveur (par exemple : ad.exemple.com) du serveur Active Directory. Protocole et méthode d’authentification Sélectionnez le protocole et la méthode d’authentification. Obtenir adresse e-mail (Obtenir l'adresse courriel) Sélectionnez cette option pour obtenir l’adresse électronique de votre appareil depuis le serveur LDAP (disponible uniquement pour la méthode d’authentification LDAP + kerberos). Port serveur LDAP (Port du serveur LDAP) Saisissez le numéro de port du serveur LDAP (disponible uniquement pour la méthode d’authentification LDAP + kerberos). Racine de recherche LDAP Saisissez la racine de recherche LDAP (disponible uniquement pour la méthode d’authentification LDAP + kerberos). Récupérer les noms distinctifs Suivez les instructions à l’écran. SNTP Pour plus d’informations, consultez la section page 41. 8 Cliquez sur Envoyer. 39 Gestion à partir du Web Débloquer l’appareil lorsque l’authentification Active Directory est activée 1 Utilisez l’écran LCD tactile de l’appareil pour saisir votre Domaine, ID utilisateur et votre Mot Passe (Mot de passe). 2 3 Appuyez sur OK. 4 Lorsque vos données sont authentifiées, le panneau de commande autorise l’utilisation des fonctions de numérisation. 4 REMARQUE Il n’est pas possible de modifier les paramètres si la fonction Authentification Active Directory est activée. 40 Gestion à partir du Web Synchronisation avec le serveur SNTP 4 Le protocole Simple Network Time Protocol (SNTP) permet de synchroniser l’heure utilisée par l’appareil pour l’authentification avec le serveur de temps SNTP (il ne s’agit pas de l’heure affichée sur l’écran LCD de l’appareil). Vous pouvez synchroniser régulièrement l’heure de l’appareil avec le temps universel coordonné (UTC) fourni par le serveur de temps SNTP. REMARQUE Cette fonction n’est pas disponible dans tous les pays. 4 1 2 Démarrez la Gestion à partir du Web et accédez à votre appareil Brother (voir l’étape 1 de page 36). 3 4 Cochez la case SNTP. Lorsque l’écran de la Gestion à partir du Web s’affiche, cliquez sur Réseau, puis cliquez sur le menu Protocole dans le volet de navigation de gauche. Cliquez sur Paramètres avancés. Etat (État) Indique si les paramètres du serveur SNTP sont activés ou désactivés. État de la synchronisation Vérifier l’état de la dernière synchronisation. Méthode du serveur SNTP Choisissez AUTO ou STATIQUE. • AUTO Si vous disposez d’un serveur DHCP sur votre réseau, le serveur SNTP obtiendra automatiquement l’adresse depuis ce serveur. • STATIQUE Saisissez l’adresse que vous voulez utiliser. Adresse du serveur SNTP principal, Adresse du serveur SNTP secondaire Saisissez l’adresse du serveur (jusqu’à 64 caractères). L’adresse du serveur SNTP secondaire est utilisée comme adresse de secours pour l’adresse du serveur SNTP principal. Si le serveur principal n’est pas disponible, l’appareil contacte le serveur SNTP secondaire. Port du serveur SNTP principal, Port du serveur SNTP secondaire Saisissez le numéro de port (1 à 65535). Le port du serveur SNTP secondaire est utilisé comme port de secours pour le port du serveur SNTP principal. Si le port principal n’est pas disponible, l’appareil contacte le port SNTP secondaire. 41 Gestion à partir du Web Intervalle de synchronisation Saisissez le nombre d’heures qui doivent s’écouler entre les tentatives de synchronisation avec le serveur (1 à 168 heures). REMARQUE • Vous devez configurer Date&Heure (Date et Heure) afin de synchroniser l’heure utilisée par l’appareil avec le serveur de temps SNTP. Cliquez sur Date&Heure (Date et Heure), puis configurez Date&Heure (Date et Heure) sur l’écran Général. 4 • Cochez la case Synchroniser avec serveur SNTP. Vérifiez les réglages du fuseau horaire et sélectionnez le décalage horaire entre votre fuseau et l’heure UTC dans la liste déroulante Fuseau horaire. Par exemple, le fuseau horaire pour l’heure normale de l’Est aux États-Unis et au Canada est UTC-05:00. 5 Cliquez sur Envoyer. 42 Gestion à partir du Web Modifier la configuration de la numérisation vers FTP 4 Numériser vers FTP vous permet de numériser un document directement vers un serveur FTP sur votre réseau local ou sur Internet. Pour plus d’informations sur la Numérisation vers FTP, consultez Numérisation de documents vers un serveur FTP (ADS-2600W uniquement) dans le Guide de l’utilisateur. 1 2 Démarrez la Gestion à partir du Web et accédez à votre appareil Brother (voir l’étape 1 de page 36). Lorsque l’écran de gestion à partir du Web apparaît, cliquez sur l’onglet Numérisation (Numériser), puis cliquez sur Scan vers FTP/réseau (Num vers FTP/réseau) dans le volet de navigation de gauche. 3 Vous pouvez choisir le numéro du profil (1 à 5) utilisé pour les réglages FTP. En plus des sept noms de fichier prédéfinis, vous pouvez également stocker deux noms de fichier définis par l’utilisateur dans Créer nom fichier défini par l’utilisateur (Créer nom fichier défini usager). Vous pouvez au maximum saisir 15 caractères dans chacun des deux champs. 4 5 Cliquez sur Envoyer. Cliquez sur Scan vers profil FTP/réseau (Num vers profil FTP/réseau) dans le volet de navigation de gauche. Vous pouvez configurer les réglages de numérisation vers FTP : Nom du profil (Nom profil) (jusqu’à 15 caractères) Adresse de l’hôte (adresse du serveur FTP) Nom d’utilisateur (Nom utilisateur) Mot de passe Répertoire enregistrement (Répertoire mémorisation) Nom de fichier Qualité Type de fichier Taille du document Taille fichier Redressement automatique Ignorer les pages vierges Numérisation recto-verso (Numérisation recto verso) Mode passif Numéro de port Réglez Mode passif sur Non (Arrêt) ou Oui (Marche) selon la configuration de votre serveur FTP et du pare-feu du réseau. Le réglage par défaut est Oui (Marche). Vous pouvez également changer le numéro de port utilisé pour accéder au serveur FTP. Le réglage par défaut correspond au port 21. Dans la plupart des cas, il n’est pas nécessaire de modifier ces deux réglages. 6 Cliquez sur Envoyer. 43 4 Gestion à partir du Web Modifier la configuration de la fonction Numériser vers réseau (Windows ®) 4 Numériser vers réseau vous permet de numériser des documents directement vers un dossier partagé sur votre réseau local ou sur Internet. Pour plus d’informations sur la fonction Numériser vers réseau, consultez Numérisation de documents vers un dossier partagé/emplacement réseau (Windows ®) (ADS-2600We uniquement) dans le Guide de l’utilisateur. REMARQUE 4 La fonction Numériser vers réseau prend en charge l’authentification NTLMv2. Vous devez configurer le protocole SNTP (serveur de temps du réseau) ou la date, l’heure et le fuseau horaire corrects sur le panneau de commande de l’appareil, à des fins d’authentification. (Pour plus d’informations sur le paramétrage SNTP, consultez la section Synchronisation avec le serveur SNTP à la page 41. Pour plus d’informations sur le réglage de la date de l’heure et du fuseau horaire, consultez le Guide de l’utilisateur.) 1 2 Démarrez la Gestion à partir du Web et accédez à votre appareil Brother (voir l’étape 1 de page 36). 3 Choisissez Réseau dans les numéros de profils (1 à 10) à utiliser pour les paramètres de Numériser vers réseau. En plus des sept noms de fichier prédéfinis, vous pouvez également stocker deux noms de fichier définis par l’utilisateur dans Créer nom fichier défini par l’utilisateur (Créer nom fichier défini usager). Vous pouvez au maximum saisir 15 caractères dans chacun des deux champs. 4 5 Cliquez sur Envoyer. Lorsque l’écran de gestion à partir du Web apparaît, cliquez sur l’onglet Numérisation (Numériser), puis cliquez sur Scan vers FTP/réseau (Num vers FTP/réseau) dans le volet de navigation de gauche. Cliquez sur Scan vers profil FTP/réseau (Num vers profil FTP/réseau) dans le volet de navigation de gauche. Vous pouvez configurer les réglages de numérisation vers réseau suivants : Nom du profil (Nom profil) (jusqu’à 15 caractères) Adresse de l’hôte Répertoire enregistrement Nom de fichier Qualité Type de fichier (Type fichier) Taille du document Taille fichier Redressement automatique Ignorer les pages vierges Numérisation recto-verso (Numérisation recto verso) Utiliser le code PIN pour authentification 44 Gestion à partir du Web Code PIN Méthode d’authentification Nom d’utilisateur (Nom utilisateur) Mot de passe Adresse du serveur Kerberos 6 Cliquez sur Envoyer. 4 45 Gestion à partir du Web Opération LDAP 4 Le protocole LDAP vous permet de rechercher des adresses électroniques dans votre serveur à l’aide des fonctions de Numérisation vers e-mail du serveur. Modification de la configuration LDAP 4 1 2 Démarrez la Gestion à partir du Web et accédez à votre appareil Brother (voir l’étape 1 de page 36). 3 4 Cliquez sur Oui (Marche) pour définir Recherche LDAP. Cliquez sur l’onglet Carnet d’adr. (Carnet d’adresses), puis cliquez sur LDAP dans le volet de navigation de gauche. Configurez les paramètres LDAP suivants : Adresse du serveur LDAP Port (le numéro du port par défaut est 389). Racine de recherche Récupérer les noms distinctifs Authentification Nom d’utilisateur 1 Mot de passe 1 Délai d’attente pour LDAP Attribut nom (Clé de recherche) Attribut E-mail (Attribut Courriel) 1 5 Cette sélection sera uniquement disponible en fonction de la méthode d’authentification utilisée. Une fois que vous avez terminé, cliquez sur Envoyer. Assurez-vous que l’État est OK sur la page de résultat du test. REMARQUE • Le protocole LDAP ne prend pas en charge le chinois simplifié, le chinois traditionnel et le coréen. • Si le serveur LDAP prend en charge l’authentification Kerberos, nous vous recommandons d’utiliser Kerberos dans le réglage de l’Authentification. Cette solution offre un niveau élevé d’authentification entre le serveur LDAP et votre appareil. Vous devez configurer le protocole SNTP (serveur de temps du réseau) ou la date, l’heure et le fuseau horaire corrects sur le panneau de commande de votre appareil pour l’authentification Kerberos. (Pour plus d’informations sur le réglage de SNTP, consultez Synchronisation avec le serveur SNTP à la page 41.) • Pour en savoir plus sur chacun de ces éléments, voir le texte d’aide dans Gestion à partir du Web. 46 4 Gestion à partir du Web Modification de la configuration LDAP à l’aide du panneau de configuration LDAP de l’appareil 4 Après avoir configuré les réglages LDAP, utilisez la fonction de recherche LDAP de votre appareil pour trouver des adresses électroniques. 1 2 3 4 5 Chargez le document que vous souhaitez numériser et l’adresse électronique sur l’appareil. Sur l’écran LCD de l’appareil, appuyez sur vers serveur e-mail (vers serveur courriel). 4 Appuyez sur Carnet d’adr. Appuyez sur pour effectuer la recherche. Saisissez les caractères initiaux de votre recherche à l’aide des boutons de l’écran LCD. REMARQUE • Vous pouvez saisir jusqu’à 15 caractères. • Pour plus d’informations sur la saisie de texte, consultez Entrée de texte (ADS-2600We uniquement) dans le Guide de l’utilisateur. 6 Appuyez sur OK. Le résultat de la recherche LDAP apparaît sur l’écran LCD et est indiqué avant les résultats du carnet d’adresses local. S’il n’y a aucun résultat sur le serveur et dans le carnet d’adresses local, le message Résultats introuvables. s’affiche sur l’écran LCD. 7 Appuyez sur a ou b pour faire défiler la liste jusqu’à ce que vous trouviez le nom que vous recherchez. Appuyez sur le nom. 8 9 0 Si le résultat comprend plusieurs adresses électroniques, appuyez sur l’adresse souhaitée. Appuyez sur Appliquer. Appuyez sur OK. REMARQUE Appuyez sur Options pour ajuster les réglages de numérisation avant de numériser le document. A Appuyez sur Marche. REMARQUE • La fonction LDAP de cet appareil prend en charge LDAPv3. • Pour plus d’informations, cliquez sur sur le côté droit de l’écran des paramètres LDAP. 47 Gestion à partir du Web Configuration des réglages TCP/IP avancés 1 2 3 4 4 Démarrez la Gestion à partir du Web et accédez à votre appareil Brother (voir l’étape 1 de page 36). Cliquez sur l’onglet Réseau, puis sélectionnez le type de connexion (Câblé ou Sans fil). Sélectionnez TCP/IP dans le volet de navigation de gauche. Cliquez sur Paramètres avancés. Configurez les paramètres suivants : (l’exemple ci-dessous utilise TCP/IP Paramètres avancés (Câblé)). 4 Essais d’amorçage Saisissez le nombre de tentatives de démarrage à l’aide de la méthode d’amorçage (0 à 32767). Paramètres d’amorçage RARP Choisissez Pas de masque de sous-réseau ou Pas de passerelle. • Pas de masque de sous-réseau Le masque de sous-réseau n’est pas modifié automatiquement. • Pas de passerelle L’adresse de la passerelle n’est pas modifiée automatiquement. Délai d’inactivité TCP Saisissez le nombre de minutes précédant l’expiration TCP (0 à 32767). Méthode du serveur DNS Choisissez AUTO ou STATIQUE. 48 Gestion à partir du Web Adresse IP du serveur DNS primaire, Adresse IP du serveur DNS secondaire Saisissez l’adresse IP du serveur. L’adresse IP du serveur DNS secondaire est utilisée comme adresse de secours pour l’adresse IP du serveur DNS principal. Si le serveur DNS principal n’est pas disponible, l’appareil contacte le serveur DNS secondaire. Délai d’attente pour la passerelle Saisissez le nombre de minutes précédant l’expiration du routeur (1 à 32767). 5 4 Cliquez sur Envoyer. 49 5 Numériser vers serveur de messagerie Présentation 5 5 La fonction Numériser vers serveur de messagerie vous permet d’envoyer des documents numérisés par email en tant que pièces jointes. 5 2 1 3 2 4 1 Émetteur 2 Serveur de messagerie 3 Internet 4 Destinataire Restrictions de taille de la fonction Numériser vers serveur de messagerie 5 Si les données d’image d’un document sont trop volumineuses, la transmission pourra échouer. 50 Numériser vers serveur de messagerie Configurer les réglages de la fonction Numériser vers serveur de messagerie 5 Avant d’utiliser la fonction Numériser vers serveur de messagerie, vous devez configurer l’appareil Brother pour qu’il puisse communiquer avec votre réseau et votre serveur de messagerie. Il est possible de configurer ces éléments à l’aide de la Gestion à partir du Web, de la Configuration à distance ou de BRAdmin Professional 3. Les éléments suivants doivent être configurés sur votre appareil : Adresse IP (si vous utilisez déjà l’appareil sur votre réseau, l’adresse IP de l’appareil est correctement configurée.) Adresse e-mail 5 Adresse/port/méthode d’authentification/méthode de cryptage/vérification du certificat serveur des serveurs SMTP et POP3 Nom et mot de passe de la boîte aux lettres En cas de doute concernant l’un de ces éléments, contactez votre administrateur réseau. REMARQUE Bien que vous deviez configurer une adresse e-mail sur l’appareil, ce dernier ne possède pas de fonction de réception d’e-mails. Par conséquent, si le destinataire répond à un e-mail envoyé par l’appareil, ce dernier ne pourra pas recevoir son message. Avant de numériser vers un serveur de messagerie 5 Il peut être nécessaire de configurer les éléments suivants (à l’aide de la Gestion à partir du Web et de la Configuration à distance) : Sujet émetteur Limite taille Notification (Pour plus d’informations, consultez la section Courrier de vérification de l’envoi (TX) à la page 53.) 51 Numériser vers serveur de messagerie Comment utiliser la fonction Numériser vers serveur de messagerie 1 2 Chargez votre document. 3 4 Sélectionnez l’adresse e-mail que vous souhaitez utiliser, puis appuyez sur OK. 5 Glissez vers la gauche ou la droite ou appuyez sur d ou c pour afficher vers serveur e-mail (vers serveur courriel). Appuyez sur Marche. Pour plus d’informations sur les réglages des e-mails, consultez Envoi de documents numérisés directement à une adresse électronique (ADS-2600We uniquement) dans le Guide de l’utilisateur. Une fois le document numérisé, il est automatiquement transmis à l’adresse e-mail spécifiée via votre serveur SMTP. Une fois la transmission terminée, l’écran LCD de l’appareil affiche l’écran d’accueil. REMARQUE Certains serveurs de messagerie ne permettent pas d’envoyer des documents volumineux (généralement, l’administrateur système définit une taille maximale pour les e-mails). Lorsque la fonction Numériser vers serveur de messagerie est activée, l’appareil affiche Mémoire saturée (Mémoire épuisée) lors d’une tentative d’envoi de documents d’une taille supérieure à 1 Mo et le document n’est pas envoyé. Divisez votre document en documents de taille inférieure qui seront acceptés par le serveur de messagerie. 52 5 Numériser vers serveur de messagerie Fonctions supplémentaires de Numériser vers serveur de messagerie 5 Courrier de vérification de l’envoi (TX) 5 Utilisez Courrier de vérification de l’envoi pour demander une notification de la part de l’ordinateur de destination, indiquant que votre message a été reçu et traité. Configuration d’envoi d’e-mail (Config TX mail) 5 Utilisez le panneau de commande de votre appareil pour activer la fonction de vérification. Lorsque Config TX mail (Config TX cour) est réglé sur Oui (Activé), votre e-mail contient un champ supplémentaire mis à jour automatiquement avec la date et l’heure d’arrivée de l’e-mail. 1 2 3 4 5 6 Sur l’écran LCD de l’appareil, appuyez sur 5 . Appuyez sur Réseau. Appuyez sur E-mail (Courriel). Appuyez sur Config TX mail (Config TX cour). Appuyez sur Avis. Appuyez sur Oui (Activé) (ou sur Non (Désactivé)). REMARQUE • MDN (Message Disposition Notification) Ce champ demande l’état de l’e-mail après distribution via le système de transport SMTP (Simple Mail Transfer Protocol). Une fois le message parvenu au destinataire, ces données sont utilisées lorsque l’appareil ou l’utilisateur lit l’e-mail reçu. Par exemple, si le message est ouvert pour être lu, l’appareil destinataire envoie en retour une notification à l’appareil ou à l’utilisateur émetteur d’origine. L’appareil destinataire doit prendre en charge le champ MDN pour pouvoir envoyer un rapport de notification ; dans le cas contraire la demande sera ignorée. • Cet appareil Brother ne peut pas recevoir d’e-mail, ainsi, si vous souhaitez utiliser la fonction Courrier de vérification de l’envoi, vous devez rediriger la notification de retour vers une autre adresse e-mail. Configurez l’adresse e-mail à l’aide de l’écran LCD de l’appareil. Appuyez sur Réseau > E-mail (Courriel) > Adresse mail (Adresse courr), puis saisissez l’adresse e-mail à laquelle vous devez recevoir la notification. 53 6 Fonctions de sécurité 6 Présentation 6 Votre appareil Brother emploie certains des protocoles de sécurité réseau et de cryptage les plus récents. Ces fonctions du réseau peuvent être intégrées à votre plan général de sécurité du réseau pour vous aider à protéger vos données et empêcher tout accès non autorisé à l’appareil. Vous pouvez configurer les fonctions de sécurité suivantes : Envoi sécurisé d’e-mails (consultez la section Envoyer un e-mail en toute sécurité à la page 55) Gestion de plusieurs certificats (consultez la section Gérer des certificats multiples à la page 58) REMARQUE Nous vous conseillons de désactiver les protocoles FTP et TFTP. L’accès à l’appareil via ces protocoles n’est pas sécurisé. Toutefois, si vous désactivez FTP, la fonction Numériser vers FTP sera désactivée. (Pour savoir comment configurer les paramètres de protocole, consultez la section Configurer les réglages de l’appareil à la page 36.) 54 6 Fonctions de sécurité Envoyer un e-mail en toute sécurité 6 Configuration à l’aide de la Gestion à partir du Web 6 Configurez un envoi d’e-mail sécurisé avec l’authentification des utilisateurs ou l’envoi et la réception à l’aide des protocoles SSL/TLS. 1 2 Lancez votre navigateur Web. Saisissez « http://adresse IP de l’appareil » dans votre navigateur (en remplaçant « adresse IP de l’appareil » par la valeur réelle). Par exemple : http://192.168.1.2/ 3 Par défaut, aucun mot de passe n’est requis. Saisissez un mot de passe si vous en avez défini un, puis cliquez sur . 4 5 6 Cliquez sur Réseau. 7 Configurez les réglages POP3/SMTP sur cette page. 6 Cliquez sur Protocole. Cliquez sur l’option Paramètres avancés de POP3/SMTP et vérifiez que l’état de POP3/SMTP est Activé. REMARQUE • Pour plus d’informations, consultez le texte d’aide dans Gestion à partir du Web. • Vous pouvez vérifier que les réglages de l’envoi d’e-mails sont corrects en envoyant un e-mail de test après la configuration. • Si vous ne connaissez pas les paramètres du serveur POP3/SMTP, contactez votre administrateur système ou votre FAI (fournisseur d’accès à Internet) pour plus d’informations. 8 Après la configuration, cliquez sur Envoyer. La boîte de dialogue Test de la configuration d’envoi des e-mails s’affiche. 9 Suivez les instructions à l’écran pour tester les paramètres actuels. Envoi d’e-mails avec authentification de l’utilisateur 6 Cet appareil prend en charge les méthodes POP avant SMTP et SMTP-AUTH pour l’envoi d’e-mails via un serveur de messagerie exigeant l’authentification de l’utilisateur. Ces méthodes empêchent tout utilisateur non autorisé d’accéder au serveur de messagerie. Vous pouvez utiliser Gestion à partir du Web ou BRAdmin Professional 3 pour configurer ces paramètres. Vous pouvez utiliser les méthodes POP avant SMTP et SMTP-AUTH pour les fonctions de notification par e-mail, de rapports de messagerie et de numérisation vers serveur de messagerie. 55 Fonctions de sécurité Réglages du client mail La méthode utilisée par votre application de messagerie doit correspondre aux réglages de la méthode d’authentification SMTP. Contactez votre administrateur réseau ou votre FAI pour en savoir plus sur la configuration du client de messagerie. Vous devez cocher la case SMTP-AUTH de Méthode d’authentification du serveur SMTP pour activer l’authentification du serveur SMTP. Paramètres SMTP Vous pouvez utiliser Gestion à partir du Web pour modifier le numéro de port SMTP. Cela peut s’avérer utile si votre FAI (fournisseur d’accès à Internet) prend en charge le service « Outbound Port 25 Blocking (OP25B) ». En modifiant le numéro du port SMTP pour un numéro spécifique utilisé par votre FAI pour le serveur SMTP (par exemple, le port 587), vous pouvez envoyer des e-mails via le serveur SMTP. 6 Si vous utilisez POP avant SMTP et SMTP-AUTH, nous vous conseillons de choisir SMTP-AUTH. Si vous choisissez POP avant SMTP comme méthode d’authentification du serveur SMTP, vous devez configurer les paramètres POP3. Vous pouvez également, si nécessaire, utiliser la méthode APOP. Envoi sécurisé d’e-mails via SSL/TLS 6 Cet appareil prend en charge les méthodes SSL/TLS pour l’envoi d’e-mails via un serveur de messagerie exigeant des communications SSL/TLS sécurisées. Pour envoyer des e-mails via un serveur de messagerie utilisant des communications SSL/TLS, vous devez correctement configurer SMTP sur SSL/TLS ou POP3 sur SSL/TLS. Vérification du certificat du serveur Si vous choisissez SSL ou TLS pour SMTP via SSL/TLS ou POP3 via SSL/TLS, la case Vérifier le certificat de serveur sera automatiquement cochée. • Le certificat du serveur sera vérifié pendant la tentative de connexion avec le serveur lors de l’envoi de l’e-mail. • Si vous n’avez pas besoin de vérifier le certificat du serveur, décochez la case Vérifier le certificat de serveur. 56 Fonctions de sécurité Numéro de port Si vous choisissez SSL ou TLS, la valeur de Port SMTP ou de Port POP3 changera pour correspondre au protocole. Si vous souhaitez modifier manuellement le numéro de port, choisissez SMTP via SSL/TLS ou POP3 via SSL/TLS, puis entrez le numéro de port. Vous devez configurer la méthode de communication POP3/SMTP pour qu’elle corresponde à celle du serveur de messagerie. Pour plus de détails sur les réglages du serveur de messagerie, contactez votre administrateur réseau ou votre FAI (fournisseur d’accès à Internet). Les services de messagerie Web sécurisés exigent généralement les paramètres suivants : (SMTP) Port SMTP : 587 Méthode d’authentification du serveur SMTP : SMTP-AUTH SMTP via SSL/TLS : TLS 6 (POP3) Port POP3 : 995 POP3 via SSL/TLS : SSL 57 Fonctions de sécurité Gérer des certificats multiples 6 Cette fonction de certificats multiples vous permet d’utiliser Gestion à partir du Web pour gérer chaque certificat installé sur votre appareil. Dans Gestion à partir du Web, accédez à l’écran Certificat AC pour afficher le contenu de vos certificats, les supprimer ou les exporter. Vous pouvez stocker jusqu’à trois certificats d’une autorité de certification pour utiliser SMTP sur SSL et/ou POP3 sur SSL. Nous vous recommandons de stocker un certificat de moins que le nombre autorisé, et de réserver un emplacement vide en cas d’expiration de certificat. Lorsqu’un certificat expire, importez-en un nouveau dans l’emplacement réservé, puis supprimez le certificat arrivé à expiration. Vous éviterez ainsi les problèmes de configuration. REMARQUE Lorsque vous utilisez SSL pour les communications SMTP, vous n’avez pas à choisir de certificat. Le certificat requis sera automatiquement sélectionné. Importer un certificat d’une autorité de certification 1 2 6 6 Lancez votre navigateur Web. Saisissez « http://adresse IP de l’appareil » dans votre navigateur (en remplaçant « adresse IP de l’appareil » par la valeur réelle). Par exemple : http://192.168.1.2/ 3 4 5 6 Cliquez sur l’onglet Réseau, puis sur Sécurité. Cliquez sur Certificat AC. Cliquez sur Importer un certificat AC et choisissez le certificat. Cliquez sur Envoyer. Exporter un certificat d’une autorité de certification 1 2 6 Lancez votre navigateur Web. Saisissez « http://adresse IP de l’appareil » dans votre navigateur (en remplaçant « adresse IP de l’appareil » par la valeur réelle). Par exemple : http://192.168.1.2/ 3 4 5 6 Cliquez sur l’onglet Réseau, puis sur Sécurité. Cliquez sur Certificat AC. Sélectionnez le certificat à exporter, puis cliquez sur Exporter. Cliquez sur Envoyer. 58 7 Dépannage 7 Présentation 7 Ce chapitre explique comment régler les problèmes de réseau courants que vous pourriez éventuellement rencontrer en utilisant votre appareil Brother. Consultez la page Manuels du Brother Solutions Center sur http://support.brother.com/ pour télécharger les autres manuels. Identification de votre problème 7 Vérifiez que les éléments suivants sont configurés avant de lire ce chapitre. Commencez par vérifier les points suivants : L’adaptateur secteur est correctement connecté et l’appareil Brother est sous tension. 7 Le point d’accès, le routeur ou le concentrateur est sous tension et son bouton de liaison clignote. Tout l’emballage de protection a été retiré de l’appareil. Le capot avant, le capot du tampon séparateur et le capot du rouleau de prise de papier sont complètement fermés. Accédez à la page correspondant à votre solution : 7 Je ne parviens pas à configurer le réseau sans fil. à la page 60. L’appareil Brother n’est pas détecté sur le réseau pendant l’installation de MFL-Pro Suite. à la page 61. L’appareil Brother ne peut pas numériser sur le réseau. L’appareil Brother n’est pas détecté sur le réseau, même après une installation réussie. à la page 62. J’utilise un logiciel de sécurité. à la page 64. Je souhaite m’assurer que mes appareils réseau fonctionnent correctement. à la page 65. 59 Dépannage Je ne parviens pas à configurer le réseau sans fil. Question Interface Solution La connexion de votre appareil au réseau a-t-elle échoué pendant la configuration sans fil ? sans fil Éteignez puis rallumez votre routeur sans fil. Essayez ensuite de reconfigurer les paramètres sans fil. Vos paramètres de sécurité (SSID/Clé du réseau) sont-ils corrects ? sans fil Vérifiez vos paramètres de sécurité. 7 Le nom du fabricant ou le numéro de modèle du point d’accès/routeur WLAN peut être utilisé comme paramètre de sécurité par défaut. Reportez-vous aux instructions fournies avec votre point d’accès/routeur WLAN pour savoir où trouver les paramètres de sécurité. Consultez le fabricant de votre point d’accès/routeur WLAN, votre fournisseur Internet ou votre administrateur réseau. Utilisez-vous le filtrage des adresses MAC ? sans fil Pour connaître l’adresse MAC, utilisez le panneau de commande de l’appareil Brother. Votre point d’accès/routeur sans fil sans fil est-il en mode furtif (pas de diffusion du SSID) ? J’ai procédé à toutes les vérifications et testé toutes les solutions ci-dessus, mais je ne parviens pas à configurer le réseau sans fil. Y a-t-il autre chose que je puisse faire ? Vérifiez que l’adresse MAC de l’appareil Brother est autorisée par le filtre. sans fil 7 Saisissez manuellement le nom SSID approprié. Vérifiez le nom SSID ou la clé du réseau dans les instructions fournies avec votre point d’accès/routeur WLAN et reconfigurez le réseau sans fil. (Pour plus d’informations, consultez la section Lorsque le SSID n’est pas diffusé à la page 11.) Utilisez l’Outil de réparation de la connexion réseau. Consultez la section L’appareil Brother ne peut pas numériser sur le réseau. L’appareil Brother n’est pas détecté sur le réseau, même après une installation réussie. à la page 62. 60 Dépannage L’appareil Brother n’est pas détecté sur le réseau pendant l’installation de MFL-Pro Suite. 7 Question Interface Solution Votre ordinateur est-il connecté au réseau ? câblée/ sans fil Vérifiez que votre appareil est connecté à un réseau (environnement LAN ou services Internet, par exemple). Pour bénéficier d’une assistance supplémentaire, contactez votre administrateur réseau. Votre appareil est-il connecté au réseau et possède-t-il une adresse IP valide ? câblée/ sans fil (Réseau câblé) Vérifiez que Etat (Statut) dans Etat câblé (État câblé) est réglé sur Actif XXXX-XX (XXXX-XX actif) (où XXXX-XX correspond à l’interface Ethernet sélectionnée). Consultez la section Comment vérifier l’état du réseau à la page 3. Si le message Inactif ou Non câblé est affiché sur l’écran LCD, demandez à votre administrateur réseau si votre adresse IP est valide. (Réseau sans fil) Vérifiez que Etat (Statut) de Etat WLAN (Statut WLAN) n’indique pas Echec de la connexion (Échec de la connexion). Consultez la section Comment vérifier l’état WLAN à la page 9. Si le message Echec de la connexion (Échec de la connexion) est affiché sur l’écran LCD, demandez à votre administrateur réseau si votre adresse IP est valide. Utilisez-vous un logiciel de sécurité ? câblée/ sans fil Dans la boîte de dialogue du programme d’installation, recherchez une nouvelle fois l’appareil Brother. Autorisez l’accès lorsque le message d’avertissement du logiciel de sécurité apparaît pendant l’installation de MFL-Pro Suite. Pour plus d’informations sur les logiciels de sécurité, consultez la section J’utilise un logiciel de sécurité. à la page 64. Utilisez-vous un routeur Wi-Fi ? sans fil Le séparateur privé de votre routeur Wi-Fi est peut-être activé. Désactivez le séparateur privé. Votre appareil Brother est-il installé trop loin du point d’accès/routeur WLAN ? sans fil Placez votre appareil Brother à 1 mètre de distance environ du point d’accès/routeur WLAN lorsque vous configurez les paramètres du réseau sans fil. Existe-t-il des obstacles (murs ou meubles, par exemple) entre votre appareil et le point d’accès/routeur WLAN ? sans fil Déplacez votre appareil Brother dans un lieu ne comportant aucun obstacle ou rapprochez-le du point d’accès/routeur WLAN. Y a-t-il un ordinateur sans fil, sans fil un périphérique Bluetooth, un four à micro-ondes ou un téléphone sans fil numérique à proximité de l’appareil Brother ou du point d’accès/routeur WLAN ? Éloignez tous les appareils de l’appareil Brother ou du point d’accès/routeur WLAN. 61 7 Dépannage L’appareil Brother ne peut pas numériser sur le réseau. L’appareil Brother n’est pas détecté sur le réseau, même après une installation réussie. Question Interface Solution Utilisez-vous un logiciel de sécurité ? câblée/ sans fil Une adresse IP disponible est-elle attribuée à votre appareil Brother ? câblée/ sans fil 7 Consultez la section J’utilise un logiciel de sécurité. à la page 64. Vérifiez l’adresse IP et le masque de sous-réseau Vérifiez que les adresses IP et les masques de sous-réseau de l’ordinateur et de l’appareil Brother sont corrects et se situent sur le même réseau. Pour plus d’informations sur la vérification de l’adresse IP et du masque de sous-réseau, contactez votre administrateur réseau. (Windows ®) Vérifiez l’adresse IP et le masque de sous-réseau à l’aide de l’Outil de réparation de la connexion réseau. Utilisez l’Outil de réparation de la connexion réseau pour corriger les paramètres réseau de l’appareil Brother. Il attribuera l’adresse IP et le masque de sous-réseau corrects. 7 Pour utiliser l’Outil de réparation de la connexion réseau, demandez les informations requises à l’administrateur réseau, puis procédez comme suit : REMARQUE • (Windows ® XP) Vous devez être connecté en tant qu’administrateur. • Vérifiez que l’appareil Brother est sous tension et connecté au même réseau que votre ordinateur. 62 Dépannage Question Interface Solution Une adresse IP disponible est-elle attribuée à votre appareil Brother ? câblée/ sans fil 1 Insérez le DVD-ROM fourni dans le lecteur. Lorsque le menu principal du DVD-ROM s’affiche, fermez-le. 2 (Windows ® XP) Cliquez sur Démarrer > Tous les programmes > Accessoires > Explorateur Windows > Mon ordinateur. (suite) (Windows Vista ®/Windows ® 7) Cliquez sur (Démarrer) > Ordinateur. (Windows ® 8) Cliquez sur l’icône (Explorateur de fichiers) de la barre des tâches, puis accédez à Ordinateur. 3 Double-cliquez sur Lecteur DVD, sur Outils, sur NetTool, puis sur BrotherNetTool.exe pour exécuter le programme. REMARQUE 7 Si l’écran Contrôle de compte d’utilisateur apparaît : (Windows Vista ®) Cliquez sur Continuer (Autoriser). (Windows ® 7/Windows ® 8) Cliquez sur Oui. 4 Suivez les instructions à l’écran. Si l’adresse IP et le masque de sous-réseau corrects ne sont toujours pas attribués, même après l’utilisation de l’Outil de réparation de la connexion réseau, consultez votre administrateur réseau pour obtenir ces informations. Connectez-vous l’appareil Brother au réseau en mode sans fil ? sans fil Vérifiez Etat (Statut) dans Etat WLAN (Statut WLAN). Consultez la section Comment vérifier l’état WLAN à la page 9. Si le message Echec de la connexion (Échec de la connexion) est affiché sur l’écran LCD, demandez à votre administrateur réseau si votre adresse IP est valide. Consultez la section L’appareil Brother n’est pas détecté sur le réseau pendant l’installation de MFL-Pro Suite. à la page 61. J’ai vérifié tous les éléments et testé toutes les solutions ci-dessus, mais l’appareil Brother ne numérise toujours pas. Y a-t-il autre chose que je puisse faire ? câblée/ sans fil Désinstallez MFL-Pro Suite et réinstallez-le. 63 Dépannage J’utilise un logiciel de sécurité. Question Interface Solution Avez-vous choisi Accepter câblée/ sans fil dans la boîte de dialogue d’alerte de sécurité durant l’installation de MFL-Pro Suite, le processus de démarrage de l’application ou durant l’utilisation de fonctions de numérisation ? Je souhaite connaître le numéro de port à utiliser dans les paramètres du logiciel de sécurité. 7 câblée/ sans fil Si vous n’avez pas choisi Accepter la boîte de dialogue d’alerte de sécurité, la fonction de pare-feu de votre logiciel de sécurité refuse peut-être l’accès. Certains logiciels de sécurité peuvent bloquer l’accès en cas de nonaffichage de la boîte de dialogue d’alerte de sécurité. Pour autoriser l’accès, consultez les instructions de votre logiciel de sécurité ou contactez son fabricant. Les fonctions réseau de Brother utilisent les numéros de port suivants : Numérisation réseau i Numéro de port 54925/Protocole UDP Numérisation réseau, configuration à distance 1 i Numéro de port 161 et 137/Protocole UDP BRAdmin Light 1 i Numéro de port 161/Protocole UDP 1 7 Windows ® uniquement Pour savoir comment ouvrir le port, consultez les instructions de votre logiciel de sécurité ou adressez-vous au fabricant. 64 Dépannage Je souhaite m’assurer que mes appareils réseau fonctionnent correctement. 7 Question Interface Solution Votre appareil Brother, le point d’accès/routeur ou le concentrateur réseau est-il sous tension ? câblée/ sans fil Vérifiez que vous avez suivi toutes les instructions de la section Commencez par vérifier les points suivants : à la page 59. Où puis-je trouver les paramètres réseau, comme l’adresse IP, de mon appareil Brother ? câblée/ sans fil Vérifiez la configuration de Réseau à l’aide du panneau de commande de l’appareil. Comment puis-je vérifier l’état de la liaison de mon appareil Brother ? câblée/ sans fil (Réseau câblé) Vérifiez que Etat (Statut) dans Etat câblé (État câblé) est réglé sur Actif XXXX-XX (XXXX-XX actif) (où XXXX-XX correspond à l’interface Ethernet sélectionnée). Pour vérifier l’état du réseau. Appuyez sur > Réseau > LAN câblé > Etat câblé (État câblé) > Etat (Statut). Si le message Inactif ou Non câblé est affiché sur l’écran LCD, demandez à votre administrateur réseau si votre adresse IP est valide. (Réseau sans fil) Vérifiez que Etat (Statut) de Etat WLAN (Statut WLAN) n’indique pas Echec de la connexion (Échec de la connexion). Consultez la section Comment vérifier l’état WLAN à la page 9. Si le message Echec de la connexion (Échec de la connexion) est affiché sur l’écran LCD, demandez à votre administrateur réseau si votre adresse IP est valide. Pouvez-vous envoyer une commande « ping » à l’appareil Brother depuis votre ordinateur ? câblée/ sans fil Envoyez une commande ping à l’appareil Brother depuis votre ordinateur en saisissant l’adresse IP ou le nom du nœud à l’invite de commande Windows ® : ping <adresseip> ou <nomdunœud>. Réussite de l’opération > Votre appareil Brother fonctionne correctement et est connecté au même réseau que votre ordinateur. Échec de l’opération > Votre appareil Brother n’est pas connecté au même réseau que votre ordinateur. (Windows ®) Consultez votre administrateur réseau et utilisez l’Outil de réparation de la connexion réseau pour corriger automatiquement l’adresse IP et le masque de sous-réseau. Pour plus d’informations sur l’Outil de réparation de la connexion réseau, consultez Une adresse IP disponible est-elle attribuée à votre appareil Brother ? dans L’appareil Brother ne peut pas numériser sur le réseau. L’appareil Brother n’est pas détecté sur le réseau, même après une installation réussie. à la page 62. (Macintosh) Vérifiez que l’adresse IP et le masque de sous-réseau sont correctement définis. Voir Vérifier l’adresse IP et le masque de sous-réseau dans L’appareil Brother ne peut pas numériser sur le réseau. L’appareil Brother n’est pas détecté sur le réseau, même après une installation réussie. à la page 62. 65 7 Dépannage Question Interface Solution Votre appareil Brother est-il connecté au réseau sans fil ? sans fil Vérifiez Etat (Statut) dans Etat WLAN (Statut WLAN). Consultez la section Comment vérifier l’état WLAN à la page 9. Si le message Echec de la connexion (Échec de la connexion) est affiché sur l’écran LCD, demandez à votre administrateur réseau si votre adresse IP est valide. J’ai vérifié tous les éléments et testé toutes les solutions ci-dessus, mais les problèmes persistent. Y a-t-il autre chose que je puisse faire ? sans fil Consultez les instructions fournies avec votre point d’accès/routeur WLAN pour trouver les informations relatives au SSID et à la clé du réseau et configurez-les correctement. Pour plus d’informations sur le SSID et la clé du réseau, consultez Vos paramètres de sécurité (SSID/Clé du réseau) sont-ils corrects ? dans Je ne parviens pas à configurer le réseau sans fil. à la page 60. 7 66 8 Paramètres réseau supplémentaires (sous Windows ®) 8 Types de paramètres 8 Les fonctions optionnelles suivantes sont disponibles pour le réseau. Services Web pour la numérisation (Windows Vista ®, Windows ® 7 et Windows ® 8) Vertical Pairing (Windows ® 7 et Windows ® 8) REMARQUE Vérifiez que l’ordinateur hôte et l’appareil se trouvent dans le même sous-réseau ou que le routeur est correctement configuré pour envoyer les données entre les deux appareils. Installation des pilotes utilisés pour la numérisation via Services Web (Windows Vista ®, Windows ® 7, Windows ® 8) 8 La fonction Services Web vous permet de surveiller les appareils du réseau, ce qui simplifie le processus d’installation des pilotes. Vous pouvez installer les pilotes utilisés pour la numérisation via Services Web en cliquant avec le bouton droit sur l’icône du scanner sur l’ordinateur. Le port Services Web (port WSD) de l’ordinateur sera automatiquement créé. (Pour plus d’informations sur la numérisation à l’aide des services Web, consultez Numérisation avec les services Web (Windows Vista ® SP2 ou version suivante, Windows ® 7 et Windows ® 8) (ADS-2600We) dans le Guide de l’utilisateur). REMARQUE Avant de définir ce paramètre, vous devez configurer l’adresse IP sur votre appareil. 1 (Windows Vista ®) Cliquez sur (Windows ® (Démarrer) > Réseau. 7) Cliquez sur (Démarrer) > Panneau de configuration > Réseau et Internet > Afficher les ordinateurs et les périphériques réseau. (Windows ® 8) Déplacez le curseur en bas à droite de votre bureau. Lorsque la barre de menus apparaît, cliquez sur Paramètres > Modifier les paramètres du PC > Périphérique > Ajouter un périphérique. 2 Le nom Services Web de l’appareil s’affiche avec l’icône du scanner. Cliquez avec le bouton droit sur l’appareil à installer. REMARQUE Le nom Services Web de l’appareil Brother correspond au nom de votre modèle et à l’adresse MAC (adresse Ethernet) de votre appareil (par exemple, Brother ADS-XXXXX (nom du modèle) [XXXXXXXXXXXX] (adresse MAC/adresse Ethernet)). 3 (Windows Vista ®/Windowss ® 7) Cliquez sur Installer dans le menu déroulant de l’appareil. (Windows ® 8) Sélectionnez l’appareil à installer. 67 8 Paramètres réseau supplémentaires (sous Windows ®) Installation de la numérisation réseau pour le mode Infrastructure avec Vertical Pairing (Windows ® 7 et Windows ® 8) 8 Windows ® Vertical Pairing est une technologie permettant à votre appareil sans fil compatible avec Vertical Pairing de se connecter à votre réseau Infrastructure à l’aide de la méthode PIN de WPS et de la fonction Services Web. Elle permet également l’installation du pilote du scanner à partir de l’icône de scanner de l’écran Ajouter un périphérique. Si vous êtes en mode Infrastructure, vous pouvez connecter votre appareil au réseau sans fil, puis utiliser cette fonction pour installer le pilote du scanner. Procédez comme suit : REMARQUE • Si vous avez désactivé la fonction Services Web de votre appareil, vous devez la réactiver. Le réglage par défaut de Services Web pour l’appareil Brother est Activé. Vous pouvez modifier le paramètre Services Web à l’aide de Gestion à partir du Web (navigateur Web) ou de BRAdmin Professional 3. • Assurez-vous que votre point d’accès/routeur WLAN affiche le logo de compatibilité Windows ® 7 ou Windows ® 8. Si vous avez des doutes sur le logo de compatibilité, contactez le fabricant de votre point d’accès/routeur. • Assurez-vous que votre ordinateur affiche le logo de compatibilité Windows ® 7 ou Windows ® 8. Si vous avez des doutes sur le logo de compatibilité, contactez le fabricant de votre ordinateur. • Si vous configurez votre réseau sans fil en utilisant une carte d’interface réseau sans fil externe, assurez-vous qu’elle porte le logo de compatibilité Windows ® 7 ou Windows ® 8. Pour plus d’informations, contactez le fabricant de votre carte d’interface réseau sans fil. • Pour utiliser un ordinateur Windows ® 7 ou Windows ® 8 comme Registraire, vous devez au préalable l’enregistrer sur votre réseau. Consultez les instructions fournies avec votre point d’accès/routeur WLAN. 1 2 Mettez votre appareil sous tension. 3 (Windows ® 7) Configurez votre appareil en mode WPS (consultez la section Utilisation de la méthode PIN de WPS (Wi-Fi Protected Setup) à la page 19). Cliquez sur (Windows ® (Démarrer) > Périphériques et imprimantes > Ajouter un périphérique. 8) Déplacez le curseur en bas à droite de votre bureau. Lorsque la barre de menus apparaît, cliquez sur Paramètres > Panneau de configuration > Matériel et audio > Périphériques et imprimantes > Ajouter un périphérique. 4 5 6 Choisissez votre appareil et saisissez le code PIN qu’il affiche. Choisissez le réseau Infrastructure auquel vous souhaitez vous connecter, puis cliquez sur Suivant. Lorsque votre appareil s’affiche dans la boîte de dialogue Périphériques et imprimantes, la configuration sans fil et l’installation du pilote du scanner ont réussi. 68 8 A Annexe A Protocoles et fonctions de sécurité pris en charge Interface Ethernet 10BASE-T, 100BASE-TX Sans fil IEEE 802.11b/g/n (mode Infrastructure) A IEEE 802.11b (mode Ad-hoc) Réseau (commun) Protocole (IPv4) Réseau (sécurité) Filaire ARP, RARP, BOOTP, DHCP, APIPA (Auto IP), résolution de noms WINS/NetBIOS, DNS Resolver, mDNS, LLMNR responder, Custom Raw Port/Port9100, client SMTP, client et serveur FTP, client LDAP, client CIFS, SNMPv1/v2c/v3, serveur HTTP/HTTPS, client et serveur TFTP, ICMP, Services Web (numérisation), client SNTP APOP, POP avant SMTP, SMTP-AUTH, SSL/TLS (HTTPS, SMTP), SNMP v3, 802.1x (EAP-MD5, EAP-FAST, PEAP, EAP-TLS, EAP-TTLS), Kerberos Sans fil WEP 64/128 bit, WPA-PSK (TKIP/AES), WPA2-PSK (AES), SSL/TLS (HTTPS), SNMP v3, 802.1x (LEAP, EAP-FAST, PEAP, EAP-TLS, EAP-TTLS), Kerberos E-mail (sécurité) Filaire et sans fil APOP, POP avant SMTP, SMTP-AUTH, SSL/TLS (SMTP/POP) Réseau (sans fil) Certification sans fil Licence de marque de certification Wi-Fi (WPA™/WPA2™ - Enterprise, Personal), licence de marque d’identificateur WPS (Wi-Fi Protected Setup™), logo AOSS A 69 Annexe Tableau des fonctions de la Gestion à partir du Web A REMARQUE Pour plus d’informations, cliquez sur du Web. Catégorie principale Souscatégorie , sur le côté droit de chaque page de l’interface de gestion à partir Menu de la fonction - Etat - Fréquence de rafraîchissement automatique Options de la fonction Description/réglages optionnels Etat du périphérique (État du périphérique) / Rafraîchissement automatique / Langue Web / Emplacement du périphérique Affiche l’état, le contact et l’emplacement de l’appareil. Il est possible de changer la langue de l’interface de gestion à partir du Web. Permet de configurer l’intervalle d’actualisation automatique (entre 15 secondes et 60 minutes). Informations sur le nœud (Modèle / No. de série / Version du firmware / Taille de la mémoire) / Durée de vie restante (Rouleau d’entraînement / Tampon séparateur) / Page total scanné (Nombre total pages numér) / Journal des erreurs Affiche les informations de maintenance sur l’appareil Brother, comme le modèle, les consommables, le compteur de pages et les erreurs. Cliquez sur Envoyer pour convertir cette page d’information sur la maintenance en fichier CSV. - Information d’entretien - Trouver périphérique Affiche tous les appareils connectés au réseau. - Contact et emplacement Après avoir configuré Contact et emplacement ici, vous pouvez afficher le réglage en choisissant Général > Etat > Emplacement du périphérique. - Mode Veille Permet de configurer la durée de la veille (jusqu’à 90 minutes). - Volume sonore Bip sonore - Date&Heure (Date et Heure) Date / Heure / Fuseau Permet de configurer les paramètres horaire / Heure été de l’horloge de votre appareil Brother. auto (H avancée auto) Général Permet de configurer le volume sonore (Non / Bas / Moyen / Haut). 70 A Annexe Catégorie principale Souscatégorie E-mail Numérisation Options de la fonction Description/réglages optionnels Adresse 1-300 Enregistrement de noms et d’adresses électroniques (jusqu’à 300). - Programmer Groupes G1-G20 Permet d’enregistrer des groupes de contact (jusqu’à 20). Sélectionnez N° adresse et cliquez sur Sélectionner pour configurer le groupe de membres. - LDAP Configuration des réglages LDAP. - E-mail Config. Envoi E-mail Configure l’envoi de messages électroniques, dont l’objet, le message, la taille maximale du message et les accusés de réception. Cliquez sur POP3/SMTP pour accéder à Réseau > Réseau > Protocole > POP3/SMTP > Paramètres avancés. - Numérisation Détect alim multiple (Détection alimentation multiple) Sélectionnez Oui ou Non. - Scan vers USB (Num vers USB) - Scan vers serveur de messagerie (Num vers serveur de messagerie) - Scan vers FTP/réseau (Num vers FTP/réseau) Carnet d’adr. (Carnet d’adresses) Menu de la fonction Configuration des réglages dont Type de fichier, Taille du document, Taille fichier, Redressement automatique, Ignorer les pages vierges, Numérisation recto-verso et bien plus. Configuration d’un profil de réseau ou de FTP (jusqu’à 10). Permet de configurer les paramètres du réseau. - Scan vers profil FTP/réseau (Num vers profil FTP/réseau) Consultez la section Modifier la configuration de la numérisation vers FTP à la page 43. Consultez la section Modifier la configuration de la fonction Numériser vers réseau (Windows ®) à la page 44. 71 A Annexe Catégorie principale Souscatégorie - - Menu de la fonction Options de la fonction Permet de configurer un mot de passe pour se connecter à la Gestion à partir du Web. Sans identifiant, vous pouvez uniquement modifier les réglages depuis l’onglet Général. Mot de passe de connexion Fonction de restrictions utilisateur (Fonction de restriction d'utilisateur) Description/réglages optionnels Verrouill. fonction sécurisée (Blocage sécuritaire fonctions) Authentification Active Directory (Authentification du répertoire actif) Administrateur Verrouill. fonction sécurisée (Blocage sécuritaire fonctions) peut restreindre les fonctions de numérisation et de connexion au Web en fonction des autorisations des utilisateurs. Cliquez sur Verrouill. fonction sécurisée (Blocage sécuritaire fonctions) pour consulter le menu Verrouill. fonction sécurisée (Blocage sécuritaire fonctions). Authentification Active Directory (Authentification du répertoire actif) permet de restreindre l’utilisation de votre appareil Brother. Cliquez sur Authentification Active Directory (Authentification du répertoire actif) pour afficher le menu Authentification Active Directory (Authentification du répertoire actif). - Verrouill. fonction sécurisée 1-25 (Blocage sécuritaire fonctions 1-25) (ou 26-50) Décochez la case Fonctions pour restreindre les fonctions souhaitées. Pour plus d’informations, voir Configurer Verrouill. fonction sécurisée à la page 38. - Authentification Active Directory Paramètres serveur (Authentification du Active Directory répertoire actif) Cliquez sur SNTP pour atteindre Réseau > Réseau > Protocole > SNTP > Paramètres avancés. Pour plus d’informations, voir Configurer Authentification Active Directory à la page 39. - Verrouillage des réglages (Blocage paramètres) Permet de configurer le mot de passe permettant de modifier les réglages de l’appareil Brother depuis l’écran LCD. - PDF signé Permet de configurer les réglages de certificat pour les PDF signés. Cliquez sur Certificat pour atteindre Réseau > Sécurité > Certificat. - Menu Initialiser Cliquez sur Initialiser for Réseau, Carnet d’adr. (Carnet d'adresses) ou Ts paramètres (Ts réglages). 72 A Annexe Catégorie principale Souscatégorie Menu de la fonction Cablé (Câblé) Description/réglages optionnels Etat du réseau Affiche l’état du réseau. Interface Permet de modifier l’interface. Protocole Gestion à partir du Web (Serveur Web) / SNMP / Configuration à distance / Raw Port / Web Services / Proxy / Scan réseau / POP3/SMTP / FTP / TFTP / CIFS / LDAP / mDNS / LLMNR / SNTP Permet de configurer les réglages du protocole de l’appareil Brother. Cochez la case de chaque protocole que vous souhaitez utiliser. Cliquez sur Paramètres du serveur HTTP ou Paramètres avancés, si nécessaire. Avis Adresse de serveur SMTP / Adresse e-mail du périphérique / Adresse de l’administrateur Permet de configurer les réglages de notification en cas d’erreur. Cliquez sur POP3/SMTP pour accéder à Réseau > Réseau > Protocole > POP3/SMTP > Paramètres avancés. TCP/IP (Cablé) (TCP/IP (Câblé)) TCP/IP / Adresse IP / Masque de sous-réseau / Passerelle / Méthode d’amorçage / Activer APIPA Cliquez sur Paramètres avancés pour configurer Essais d’amorçage / Paramètres d’amorçage RARP / Délai d’inactivité TCP / Méthode du serveur DNS / Adresse IP du serveur DNS / Délai d’attente pour la passerelle. Réseau Réseau Options de la fonction Nom du nœud (Cablé) (Nom du nœud (Câblé)) Affiche le nom du nœud de votre réseau câblé. NetBIOS (Cablé) (NetBIOS (Câblé)) NETBIOS/IP / Nom de l’ordinateur / Méthode du serveur WINS / Adresse IP du serveur WINS Ethernet Mode Ethernet État 802.1x authentification État 802.1x câblé / Méthode d’authentification / Nom d’utilisateur / Mot de passe Cliquez sur Certificat pour atteindre Réseau > Sécurité > Certificat si nécessaire. 73 A Annexe Catégorie principale Souscatégorie Menu de la fonction TCP/IP (Sans fil) Options de la fonction TCP/IP / Adresse IP / Masque de sous-réseau / Passerelle / Méthode d’amorçage / Activer APIPA Nom du noeud (Sans fil) (Nom du nœud (Sans fil)) NetBIOS (Sans fil) Cliquez sur Paramètres avancés pour configurer Essais d’amorçage / Paramètres d’amorçage RARP / Délai d’inactivité TCP / Méthode du serveur DNS / Adresse IP du serveur DNS / Délai d’attente pour la passerelle. Affiche le nom du nœud pour votre réseau sans fil. NETBIOS/IP / Nom de l’ordinateur / Méthode du serveur WINS / Adresse IP du serveur WINS Cliquez sur Démarrer l’Assistant pour lancer l’assistant de configuration de votre réseau sans fil. Sans fil (Assistant de configuration) Réseau (suite) Description/réglages optionnels Sans fil (Personnel) Etat courant / Mode de communication / Nom du réseau sans fil (SSID) / Canal / Méthode d’authentification / Mode de cryptage / Clé du réseau Sans fil (Entreprise) Etat courant / Mode de Cliquez sur Certificat pour atteindre communication / Nom Réseau > Sécurité > Certificat si nécessaire. du réseau sans fil (SSID) / Canal / Méthode d’authentification / Méthode d’authentification interne / Mode de cryptage / Nom d’utilisateur / Mot de passe / Certificat client / Vérification du certificat de serveur / ID serveur Sans fil A 74 Annexe Catégorie principale Souscatégorie Menu de la fonction Options de la fonction Configure les réglages d’accès par filtrage d’adresse IP. Filtre IPv4 Liste des certificats Affiche les certificats enregistrés. Créer un certificat auto signé Configurez Nom commun / Date de validité / Algorithme de clé publique / Algorithme de chiffrement pour votre propre certificat. Créer un CSR Configurer Nom commun / Organisation / Unité d’organisation / Ville/localité / Département / Pays / Configurer la partition étendue / Algorithme de clé publique / Algorithme de chiffrement pour créer un CSR. Importer le certificat et la clé privée Saisissez le mot de passe pour spécifier le fichier. Liste des certificats AC Affiche vos certificats enregistrés provenant d’une autorité de certification. Cliquez sur Importer un certificat AC pour importer un nouveau certificat. Certificat Réseau (suite) Sécurité Certificat AC Description/réglages optionnels 75 A B Index A Adresse MAC ............................................... 4, 5, 7, 67 B BRAdmin Professional 3 .........................................1, 7 BRAdmin Light ........................................................1, 3 C SMTP-AUTH ............................................................. 55 Status Monitor ............................................................. 1 V Vertical Pairing ......................................................1, 67 W WPS (Wi-Fi Protected Setup) ................................... 19 Configuration à distance ............................................. 1 F FTP ........................................................................... 43 G Gestion à partir du Web (navigateur Web) .............1, 7 H HTTP ......................................................................... 35 L B LDAP ......................................................................... 46 M Méthode PIN ............................................................. 19 Mode Ad-hoc .......................................................10, 22 Mode Infrastructure ..................................................... 9 O Outil de réparation de la connexion réseau .............. 62 P POP avant SMTP ...................................................... 55 Protocoles et fonctions de sécurité pris en charge .... 69 R Réseau sans fil ........................................................... 8 S Services Web ............................................................ 67 76