▼
Scroll to page 2
of
29
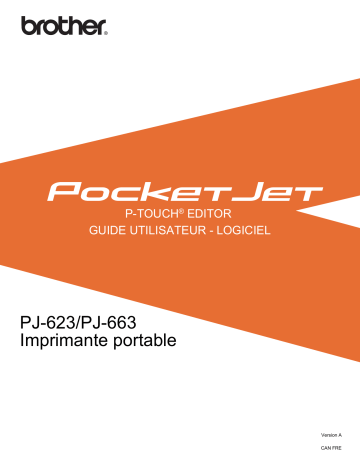
P-TOUCH® EDITOR GUIDE UTILISATEUR - LOGICIEL PJ-623/PJ-663 Imprimante portable Version A CAN FRE Introduction Les imprimantes portables Brother PJ-623 et PJ-663 (équipée de Bluetooth) sont compatibles avec un grand nombre d'applications Windows® et Macintosh®, et permettent d'imprimer des documents au format Lettre ou Légal intégral quasiment partout où il vous arrive de devoir travailler. Les imprimantes sont également compatibles avec un grand nombre d'appareils mobiles pour imprimer du texte ou pour imprimer à partir d'une application d'impression spécifique. Pour que cela soit possible facilement, les imprimantes sont fournies avec le logiciel P-touch Editor, une application de conception et de mise en page de document riche en fonctions qui permet de créer des formulaires ou des modèles personnalisés à télécharger et enregistrer dans la mémoire non volatile de l'imprimante. Une fois l'enregistrement réalisé, vous pouvez simplement envoyer des données de type texte pour remplir les champs de données d'un formulaire ou d'un modèle, puis imprimer le document complet. Ce guide de l'utilisateur vous montrera la facilité avec laquelle P-touch Editor et d'autres applications Brother peuvent être utilisés pour réaliser des impressions à partir de données de type texte. Avis importants Le contenu de ce document et les caractéristiques techniques de ce produit peuvent être modifiés sans préavis. Brother se réserve le droit d’apporter à tout moment et sans préavis des modifications aux caractéristiques et aux informations présentées dans ce document, et décline toute responsabilité pour tout dommage (y compris les dommages indirects) qui serait causé par la confiance portée aux renseignements fournis, y compris, mais sans s’y limiter, les erreurs typographiques ou les autres erreurs de publication. Les captures d'écran illustrées dans ce document peuvent varier en fonction du système d'exploitation de l'ordinateur et du modèle de votre produit. Avant d'utiliser l'imprimante, veillez à lire tous les documents fournis pour une utilisation sûre et appropriée de l'appareil. Symboles utilisés dans ce document Les symboles utilisés tout au long de ce document sont les suivants : Ce symbole signale des informations ou des instructions à respecter. Les ignorer peut entraîner des dommages au niveau de l’appareil ou un fonctionnement incorrect. Ce symbole signale des remarques qui peuvent vous aider à mieux comprendre l’appareil et à l’utiliser de manière plus efficace. i À propos de ce document Ce document (PDF) est inclus dans le CD-ROM fourni. Remarque Si vous utilisez Adobe® Reader® pour afficher ce document sur un ordinateur, le curseur devient lorsqu'il est placé sur un lien. Pour ouvrir la page correspondante, il suffit de cliquer sur le lien. Pour plus d'informations sur l'utilisation d'Adobe® Reader®, reportez-vous au fichier d'aide fourni avec Adobe® Reader®. ii Table des matières 1 Comment installer ou désinstaller le logiciel P-touch® Editor 1 Installation du logiciel P-touch Editor ....................................................................................................... 1 Désinstallation du logiciel P-touch Editor ................................................................................................. 2 2 Comment utiliser P-touch Editor 3 Utilisation de P-touch Editor .................................................................................................................... 3 Lancement de P-touch Editor ............................................................................................................ 3 Modes de fonctionnement ................................................................................................................. 5 Utilisation de l'aide de P-touch Editor .................................................................................................... 10 Affichage du fichier d'aide de P-touch Editor ................................................................................... 10 Impression du fichier d'aide de P-touch Editor ................................................................................ 12 3 Comment utiliser P-touch Transfer Manager et P-touch Library 13 Utilisation de P-touch Transfer Manager ............................................................................................... 13 Lancement de P-touch Transfer Manager ....................................................................................... 13 Transfert de modèles ou d'autres données de l'ordinateur à l'imprimante ...................................... 15 Sauvegarde de modèles ou d'autres données mémorisés dans l'imprimante ................................ 19 Suppression de toutes les données mémorisées dans l’imprimante ............................................... 20 Utilisation de P-touch Library ................................................................................................................. 21 Lancement de P-touch Library ........................................................................................................ 21 Ouverture et modification de modèles ............................................................................................. 22 Impression de modèles ................................................................................................................... 23 Recherche de modèles ou d'autres données .................................................................................. 23 iii 1 Comment installer ou désinstaller le logiciel P-touch® Editor 1 P-touch Editor permet de créer des modèles de différents styles. Reportez-vous au fichier d'aide de P-touch Editor pour des exemples de création de modèle et plus d'informations sur la création, l'impression et l'enregistrement de vos modèles. Pour télécharger le pilote et le logiciel les plus récents, visitez le site Web Brother Solutions Center : http://solutions.brother.com Installation du logiciel P-touch Editor a Insérez le CD-ROM dans le lecteur de CD-ROM de votre ordinateur. b c d Cliquez sur [Logiciel PC (Windows)], puis sur [P-touch Editor 5.0]. Suivez les instructions affichées à l'écran pour installer le logiciel. Cliquez sur [Terminer] pour fermer l'écran d'installation. Certaines fonctions ne pourront pas être utilisées si le pilote d'imprimante n'est pas installé. Pour plus d'informations sur l'installation du pilote d'imprimante, reportez-vous au Guide d'installation rapide. 1 Comment installer ou désinstaller le logiciel P-touch® Editor Désinstallation du logiciel P-touch Editor a 1 Pour Windows® XP : À partir de [Panneau de configuration], accédez à [Ajouter ou suppression de programmes]. La boîte de dialogue [Ajouter ou suppression de programmes] apparaît. Pour Windows Vista® / Windows® 7 : À partir de [Panneau de configuration], accédez à [Programmes] et ouvrez [Programmes et fonctionnalités]. La boîte de dialogue [Désinstaller ou modifier un programme] apparaît. b Sélectionnez [Brother P-touch Editor 5.0] et cliquez sur [Supprimer] (XP) / [Désinstaller] (Windows Vista® / Windows® 7). c Cliquez sur [OK]. L'opération de désinstallation démarre. Dès lors que le logiciel est supprimé de l'ordinateur, la boîte de dialogue [Maintenance terminée] s'affiche. d Fermez la boîte de dialogue [Ajouter ou suppression de programmes] (XP) / [Programmes et fonctionnalités] (Windows Vista® / Windows® 7). Le logiciel P-touch Editor / P-touch Update Software a été désinstallé. 2 2 Comment utiliser P-touch Editor Les explications et les procédures ci-dessous concernent Windows Vista® ; elles peuvent varier légèrement suivant le système d'exploitation de votre ordinateur. Dans les captures d'écran, « XX-XXXX » représente le numéro de modèle de l'imprimante. Utilisation de P-touch Editor Lancement de P-touch Editor a Cliquez sur le menu Démarrer -[Tous les programmes]-[Brother P-touch]-[P-touch Editor 5.0]. Au lancement de P-touch Editor, la boîte de dialogue [Nouveau/ouvrir] s'affiche. Cette boîte de dialogue vous permet de choisir s'il convient de créer un nouveau modèle ou d'ouvrir un modèle existant. Remarque • Vous pouvez également lancer P-touch Editor à l'aide de raccourcis si vous avez choisi de créer des raccourcis au cours de l'installation. • Icône de raccourci sur le bureau : un double-clic lance P-touch Editor. • Icône de raccourci dans la barre de lancement rapide : un simple clic lance P-touch Editor. • Pour modifier le comportement de P-touch Editor au démarrage, cliquez sur [Outils]-[Options] dans la barre de menus de P-touch Editor pour afficher la boîte de dialogue [Options]. Dans l'onglet [Options générales], sélectionnez le paramétrage souhaité dans la zone de liste [Opérations] sous [Configuration du démarrage]. Normalement, vous devriez sélectionner [Afficher la boîte de dialogue Nouveau/ouvrir]. 3 2 Comment utiliser P-touch Editor b Sélectionnez une option dans la boîte de dialogue [Nouveau/ouvrir] et cliquez sur [OK]. 2 Cette boîte de dialogue permet de sélectionner l'imprimante et le format du support. Cliquez sur [Ouvrir un fichier] pour ouvrir la boîte de dialogue [Ouvrir], où vous pouvez sélectionner et ouvrir un modèle enregistré précédemment. Cliquez sur [Afficher l’historique] pour ouvrir la boîte de dialogue [Historique], où vous pouvez sélectionner et ouvrir des modèles enregistrés récemment. Cliquez sur [Nouveau] pour sélectionner l'orientation souhaitée (verticale ou horizontale) et créer un nouveau modèle. Cliquez sur [Aide - Comment] pour afficher le fichier d'aide de P-touch Editor. Le fichier d'aide présente des instructions pas à pas pour créer un modèle. Cliquez sur [Recherche MAJ] pour rechercher une nouvelle version de P-touch Editor en ligne. Si une version plus récente est disponible, le navigateur Web de l'ordinateur ouvrira le site Web Brother Solutions Center, où vous pourrez la télécharger. 4 Comment utiliser P-touch Editor Modes de fonctionnement P-touch Editor présente trois modes de fonctionnement : [Express], [Professional] et [Snap]. Vous pouvez passer facilement d'un mode à l'autre en utilisant les boutons de sélection de mode. [Express] 2 Ce mode permet de créer rapidement et facilement des modèles combinant texte et images. L'écran du mode [Express] est décrit ci-dessous. 1 2 3 5 4 6 7 1 Barre de menus Donne accès à toutes les commandes disponibles, qui sont classées sous les différents titres de menu ([Fichier], [Edition], [Affichage] et [Insérer], etc.) suivant leur fonction. 2 Barre de commande Donne accès aux commandes utilisées fréquemment, telles que [Nouveau/ouvrir], [Papier], [Texte], [Cadre], [Image], etc. 3 Barre d’outils de dessin/d’édition Fournit des outils pour sélectionner des objets, entrer du texte, tracer des graphiques, etc. 4 Barre de propriétés Permet de modifier les propriétés du texte, des graphiques, etc. 5 Fenêtre Modèle Définit l'espace où vous pouvez créer et modifier vos modèles. 6 Fenêtre Base de données Affiche le contenu d'une base de données ou d'une liste d'étiquettes susceptibles d'être utilisées pour ajouter du contenu à vos modèles. 7 Boutons de sélection de mode Permettent de sélectionner le mode de fonctionnement du logiciel. 5 Comment utiliser P-touch Editor Remarque • Vous pouvez afficher et masquer différentes barres d'outils et fenêtres à l'aide des commandes du menu [Affichage]. • Pour plus d'informations sur l'utilisation du mode [Express], reportez-vous au fichier d'aide P-touch Editor. 6 2 Comment utiliser P-touch Editor [Professional] Ce mode permet de créer des modèles à l'aide d'une large gamme d'options et d'outils avancés. L'écran du mode [Professional] est décrit ci-dessous. 1 2 3 2 4 5 8 6 7 1 Barre de menus Donne accès à toutes les commandes disponibles, qui sont classées sous les différents titres de menu ([Fichier], [Edition], [Affichage] et [Insérer], etc.) suivant leur fonction. 2 Barre d’outils standard Donne accès aux commandes utilisées fréquemment, telles que Nouvelle mise en page, Ouvrir, Enregistrer, Imprimer, etc. 3 Palette de propriétés Donne accès aux palettes Impression, Papier, Texte et Mise en page. Un clic sur le côté gauche de chaque palette permet d'afficher ou de masquer les propriétés disponibles. 4 Barre d’outils de dessin/d’édition Fournit des outils pour sélectionner des objets, entrer du texte, tracer des graphiques, etc. 5 Fenêtre Modèle Définit l'espace où vous pouvez créer et modifier vos modèles. 6 Fenêtre Base de données Affiche le contenu d'une base de données ou d'une liste d'étiquettes susceptibles d'être utilisées pour ajouter du contenu à vos modèles. 7 Boutons de sélection de mode Permettent de sélectionner le mode de fonctionnement du logiciel. 8 Barre verticale Donne accès aux différents onglets qui permettent d'insérer et de formater du texte, des codes-barres, des tableaux, etc., de modifier l'ordre des objets pour créer un modèle ou de définir des paramètres avancés. 7 Comment utiliser P-touch Editor Remarque • Vous pouvez afficher et masquer différentes barres d'outils et fenêtres à l'aide des commandes du menu [Affichage]. • Pour plus d'informations sur l'utilisation du mode [Professional], reportez-vous au fichier d'aide P-touch Editor. 8 2 Comment utiliser P-touch Editor [Snap] Ce mode permet de capturer tout ou partie du contenu de l'écran de l'ordinateur, de l'imprimer en tant qu'image ou de l'enregistrer en vue d'un usage ultérieur. a Cliquez sur le bouton de sélection de mode [Snap]. La boîte de dialogue [Description du mode Snap] s’affiche. b Cliquez sur [OK]. La palette du mode [Snap] s’affiche. 2 Remarque • Si vous cochez la case [Ne plus afficher cette boîte de dialogue] dans la boîte de dialogue [Description du mode Snap], cette boîte de dialogue ne s'affichera plus la prochaine fois que vous accéderez au mode [Snap]. • Vous pouvez également lancer P-touch Editor en mode [Snap] en cliquant sur le menu Démarrer [Tous les programmes]-[Brother P-touch]-[P-touch Editor 5.0 (Mode Snap)]. • Pour plus d'informations sur l'utilisation du mode [Snap], reportez-vous au fichier d'aide P-touch Editor. 9 Comment utiliser P-touch Editor Utilisation de l'aide de P-touch Editor Affichage du fichier d'aide de P-touch Editor 2 Cette section décrit comment utiliser le fichier d'aide de P-touch Editor. Lancement à partir du menu Démarrer Cliquez sur le menu Démarrer -[Tous les programmes]-[Brother P-touch]-[P-touch Editor 5.0 Aide]. Lancement à partir de la boîte de dialogue [Nouveau/ouvrir] Lorsque vous lancez P-touch Editor et que la boîte de dialogue [Nouveau/ouvrir] s'affiche, cliquez sur [Aide - Comment]. 10 Comment utiliser P-touch Editor Lancement à partir de P-touch Editor En mode [Express] ou [Professional] : Cliquez sur le menu [Aide] et sélectionnez [Aide P-touch Editor]. 2 [Express] [Professional] En mode [Snap] : Placez le pointeur de la souris dans la palette du mode [Snap] de façon à faire apparaître le pointeur en forme de flèche à quatre pointes (le pointeur de déplacement), cliquez avec le bouton droit de la souris, puis sélectionnez [Aide P-touch Editor]. [Snap] Remarque Vous pouvez également appuyer sur la touche [F1] pour ouvrir le fichier d'aide de P-touch Editor. 11 Comment utiliser P-touch Editor Impression du fichier d'aide de P-touch Editor Vous pouvez imprimer le contenu du fichier d'aide de P-touch Editor afin de pouvoir vous y référer ultérieurement. 2 a b c Dans l'onglet [Contenu], sélectionnez le contenu à imprimer. d Spécifiez [Imprimante] et cliquez sur [Imprimer]. Cliquez sur [Imprimer] dans la barre d’outils. Choisissez les rubriques à imprimer et cliquez sur [OK]. 12 3 Comment utiliser P-touch Transfer Manager et P-touch Library P-touch Transfer Manager Ce programme permet de transférer des modèles ainsi que d'autres données sur l'imprimante, et d'effectuer des sauvegardes de vos données sur l'ordinateur. Lorsque P-touch Transfer Manager est utilisé pour transférer des données sur l'imprimante, P-touch Template intervient pour envoyer à l'imprimante les données de texte à insérer dans le modèle en vue de son impression. Pour plus d'informations sur P-touch Template, téléchargez le manuel de P-touch Template (en anglais uniquement) du site Web Brother Solutions Center : http://solutions.brother.com [Select your region/country]- Sélectionnez votre produit -[Manuels] P-touch Library Ce programme permet d'utiliser votre ordinateur pour gérer les modèles P-touch ainsi que d'autres données. Vous pouvez utiliser P-touch Library pour imprimer des modèles. Utilisation de P-touch Transfer Manager Lancement de P-touch Transfer Manager Cliquez sur le menu Démarrer -[Tous les programmes]-[Brother P-touch]-[P-touch Tools][P-touch Transfer Manager 2.1]. Lorsque P-touch Transfer Manager est lancé, la fenêtre principale s'affiche. Remarque Vous pouvez également lancer P-touch Transfer Manager à partir de P-touch Editor. Cliquez sur [Fichier]-[Transférer Modèle]. 13 3 Comment utiliser P-touch Transfer Manager et P-touch Library Fenêtre principale 1 2 3 3 5 4 6 1 Barre de menus Donne accès à diverses commandes, qui sont classées sous les différents titres de menu ([Fichier], [Edition], [Affichage], [Outils] et [Aide]) suivant leur fonction. 2 Barre d’outils Donne accès aux commandes utilisées fréquemment. 3 Zone de sélection de l'imprimante Permet de déterminer à quelle imprimante les données doivent être envoyées. Lorsque vous sélectionnez une imprimante, seules les données qui peuvent être envoyées à l’imprimante sélectionnée s’affichent dans la liste des données. 4 Liste des dossiers Affiche la liste des dossiers et des imprimantes. Lorsque vous sélectionnez un dossier, les modèles du dossier en question s'affichent dans la liste des modèles. Si vous sélectionnez une imprimante, ce sont les modèles et les autres données mémorisés dans l'imprimante qui s'affichent. 5 Liste des modèles Affiche la liste des modèles du dossier sélectionné. 6 Aperçu Affiche un aperçu des modèles dans la liste des modèles. 14 Comment utiliser P-touch Transfer Manager et P-touch Library Explication des icônes de la barre d'outils Icône Nom du bouton Fonction Transférer Transfère les modèles et les autres données de l'ordinateur sur l'imprimante (uniquement en cas de connexion USB). Sauvegarder Récupère les modèles et les autres données mémorisés dans l'imprimante et les enregistre sur l'ordinateur (uniquement en cas de connexion USB). Ouvrir Ouvre le modèle sélectionné. Rechercher Permet de rechercher des modèles ou d'autres données enregistrés dans P-touch Library. Style d’affichage Permet de sélectionner le style d'affichage des fichiers. 3 Transfert de modèles ou d'autres données de l'ordinateur à l'imprimante Exécutez la procédure suivante pour transférer des modèles de l'ordinateur à l'imprimante. Cette fonctionnalité n'est disponible que si l'ordinateur et l'imprimante sont connectés par USB. a Connectez l'ordinateur et l'imprimante à l'aide d'un câble USB et allumez l'imprimante. Le nom du modèle de l’imprimante s’affiche dans la vue des dossiers. La sélection d'une imprimante dans la vue des dossiers a pour effet d'afficher les modèles et les autres données mémorisés dans l'imprimante. b Sélectionnez l'imprimante vers laquelle transférer le modèle ou d'autres données. 15 Comment utiliser P-touch Transfer Manager et P-touch Library c Cliquez avec le bouton droit de la souris sur le dossier [Configurations], sélectionnez [Nouveau], puis créez un nouveau dossier. 3 L'exemple ci-dessus illustre la création du dossier [Transfer]. d Faites glisser le modèle ou les autres données à transférer dans le nouveau dossier. Vous pouvez rechercher des modèles ou d'autres données en sélectionnant [Tout le contenu] ou en sélectionnant une des catégories sous [Filtre], telles que [Mises en page]. Pour transférer plusieurs modèles ou autres données, faites glisser tous les fichiers à transférer dans le nouveau dossier. Chaque fichier reçoit un numéro de clé (emplacement de mémoire dans l'imprimante) lorsqu'il est placé dans le nouveau dossier. 16 Comment utiliser P-touch Transfer Manager et P-touch Library e Pour modifier le numéro de clé attribué à un élément, cliquez avec le bouton droit de la souris sur l'élément, sélectionnez [Code d’affectation], puis sélectionnez le numéro de clé souhaité. 3 Remarque • Toutes les données transférées sur l'imprimante reçoivent un numéro de clé. • Si un modèle ou d'autres données transférés sur l'imprimante possèdent le même numéro de clé qu'un autre modèle déjà mémorisé dans l'imprimante, le nouveau modèle remplace l'ancien. Vous pouvez confirmer les affectations de numéro de clé des modèles mémorisés dans l'imprimante en sauvegardant ces modèles ou les autres données (voir Sauvegarde de modèles ou d'autres données mémorisés dans l'imprimante à la page 19). • Si la mémoire de l'imprimante est saturée, supprimez un ou plusieurs modèles de cette mémoire non volatile (voir Sauvegarde de modèles ou d'autres données mémorisés dans l'imprimante à la page 19). f Pour modifier le nom d'un modèle ou d'autres données à transférer, cliquez sur l'élément en question et saisissez le nom voulu. Le nombre de caractères des noms de modèle peut être limité en fonction du modèle de l'imprimante. 17 Comment utiliser P-touch Transfer Manager et P-touch Library g Sélectionnez le dossier contenant les modèles ou les autres données à transférer, puis cliquez sur [Transférer]. Un message de confirmation s'affiche. 3 Remarque • Vous pouvez également transférer sur l'imprimante des éléments individuels sans les ajouter à un dossier. Sélectionnez le modèle ou les autres données à transférer, puis cliquez sur [Transférer]. • Vous pouvez sélectionner plusieurs éléments et dossiers, et les transférer en une seule opération. h Cliquez sur [OK]. Les modèles, dossiers ou autres données sélectionnés sont transférés sur l'imprimante. 18 Comment utiliser P-touch Transfer Manager et P-touch Library Sauvegarde de modèles ou d'autres données mémorisés dans l'imprimante Exécutez la procédure suivante pour récupérer les modèles ou d'autres données mémorisés dans l'imprimante et les enregistrer sur l'ordinateur. Cette fonctionnalité n'est disponible que si l'ordinateur et l'imprimante sont connectés par USB. Les modèles et les autres données sauvegardés ne peuvent pas être modifiés sur l'ordinateur. En fonction du modèle de l'imprimante, les modèles ou les autres données sauvegardés peuvent ne pas pouvoir être transférés sur un autre modèle d'imprimante. a Connectez l'ordinateur et l'imprimante à l'aide d'un câble USB et allumez l'imprimante. Le nom du modèle de l’imprimante s’affiche dans la vue des dossiers. La sélection d'une imprimante dans la vue des dossiers a pour effet d'afficher les modèles et les autres données mémorisés dans l'imprimante. b Sélectionnez l’imprimante dont les données doivent être sauvegardées, puis cliquez sur [Sauvegarder]. Un message de confirmation s’affiche. c Cliquez sur [OK]. Un nouveau dossier est créé sous l'imprimante dans la vue des dossiers. Le nom du dossier correspond à la date et à l'heure de la sauvegarde. Tous les modèles et autres données de l'imprimante sont transférés dans le nouveau dossier et enregistrés sur l'ordinateur. 19 3 Comment utiliser P-touch Transfer Manager et P-touch Library Suppression de toutes les données mémorisées dans l’imprimante Exécutez la procédure suivante pour supprimer tous les modèles ou toutes les autres données mémorisés dans l'imprimante. Cette fonctionnalité n'est disponible que si l'ordinateur et l'imprimante sont connectés par USB. a Connectez l'ordinateur et l'imprimante à l'aide d'un câble USB et allumez l'imprimante. Le nom du modèle de l’imprimante s’affiche dans la vue des dossiers. b Cliquez avec le bouton droit de la souris sur l’imprimante, puis sélectionnez [Effacer tout]. 3 Un message de confirmation s’affiche. c Cliquez sur [OK]. Tous les modèles et toutes les autres données mémorisés dans l'imprimante sont supprimés. 20 Comment utiliser P-touch Transfer Manager et P-touch Library Utilisation de P-touch Library Lancement de P-touch Library Cliquez sur le menu Démarrer -[Tous les programmes]-[Brother P-touch]-[P-touch Tools][P-touch Library 2.1]. Lorsque P-touch Library est lancé, la fenêtre principale s'affiche. 3 Fenêtre principale 1 2 4 3 5 1 Barre de menus Donne accès à toutes les commandes disponibles, qui sont classées sous les différents titres de menu ([Fichier], [Edition], [Affichage], [Outils] et [Aide]) suivant leur fonction. 2 Barre d’outils Donne accès aux commandes utilisées fréquemment. 3 Liste des dossiers Affiche la liste des dossiers. Lorsque vous sélectionnez un dossier, les modèles ou les autres données du dossier en question s'affichent dans la liste des modèles. 4 Liste des modèles Affiche la liste des modèles ou des autres données du dossier sélectionné. 5 Aperçu Affiche un aperçu des modèles ou des autres données sélectionnés dans la liste des modèles. 21 Comment utiliser P-touch Transfer Manager et P-touch Library Explication des icônes de la barre d'outils Icône Nom du bouton Fonction Ouvrir Ouvre le modèle sélectionné. Imprimer Imprime le modèle sélectionné. Rechercher Permet de rechercher des modèles ou d'autres données enregistrés dans P-touch Library. Style d’affichage Permet de sélectionner le style d'affichage des fichiers. 3 Ouverture et modification de modèles Sélectionnez le modèle à ouvrir ou à modifier, puis cliquez sur [Ouvrir]. Le programme associé au modèle s'ouvre et vous permet de modifier le modèle. Remarque Le programme qui est lancé dépend du type de fichier sélectionné. Par exemple, si vous sélectionnez un modèle P-touch, c'est P-touch Editor qui s'ouvre. 22 Comment utiliser P-touch Transfer Manager et P-touch Library Impression de modèles Sélectionnez le modèle à imprimer, puis cliquez sur [Imprimer]. 3 Le modèle est imprimé sur l'imprimante connectée. Recherche de modèles ou d'autres données Vous pouvez rechercher des modèles ou d'autres données enregistrés dans P-touch Library. a Cliquez sur [Rechercher]. La boîte de dialogue [Rechercher] s’affiche. 23 Comment utiliser P-touch Transfer Manager et P-touch Library b Spécifiez les critères de recherche appropriés. Les critères de recherche disponibles sont présentés ci-dessous. Paramètres Paramètres multiples Détails Détermine le mode de recherche utilisé par le programme quand plusieurs critères sont spécifiés. Si vous sélectionnez [ET], le programme recherche les fichiers répondant à l’ensemble des critères spécifiés. Si vous sélectionnez [OU], le programme recherche les fichiers répondant à l'un des critères spécifiés, quel qu'il soit. 3 Nom Permet de rechercher un modèle ou d'autres données en spécifiant le nom de fichier. Type Permet de rechercher un modèle ou d'autres données en spécifiant le type de fichier. Taille Permet de rechercher un modèle ou d'autres données en spécifiant la taille de fichier. Date Permet de rechercher un modèle ou d'autres données en spécifiant la date de fichier. c Cliquez sur [Lancer la recherche]. La recherche commence. d Fermez la boîte de dialogue [Rechercher]. Les résultats de la recherche peuvent être confirmés en cliquant sur [Résultats de la recherche] dans la vue des dossiers. Remarque Vous pouvez enregistrer des modèles ou d'autres données dans P-touch Library par glisser-déposer des fichiers correspondants dans le dossier [Tout le contenu] ou dans la liste des dossiers. Vous pouvez également configurer P-touch Editor de telle sorte que l'enregistrement des modèles s'effectue automatiquement dans P-touch Library en exécutant la procédure suivante : 1 Dans le menu de P-touch Editor, sélectionnez [Outils]-[Options]. 2 Dans la boîte de dialogue [Options], cliquez sur [Configuration enregistrement] dans l'onglet [Options générales]. 3 Déterminez le moment auquel procéder à l'enregistrement des modèles créés avec P-touch Editor, puis cliquez sur [OK]. 24