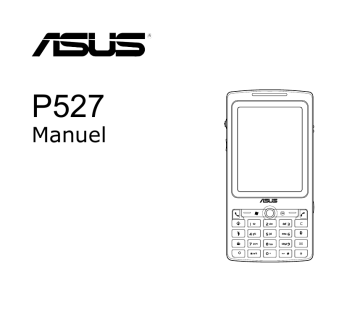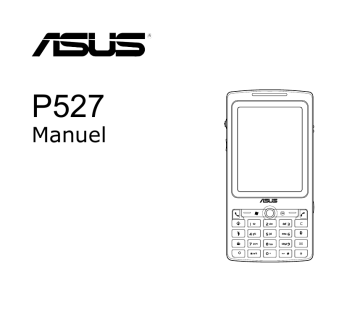
P527
Manuel
F3361
Première édition
Novembre 2007
Copyright © 2007 ASUSTeK COMPUTER INC. Tous droits réservés.
Aucun extrait de ce manuel, incluant les produits et logiciels qui y sont décrits, ne peut être reproduit,
transmis, transcrit, stocké dans un système de restitution, ou traduit dans quelque langue que ce soit sous
quelque forme ou quelque moyen que ce soit, à l’exception de la documentation conservée par l’acheteur
dans un but de sauvegarde, sans la permission écrite expresse de ASUSTeK COMPUTER INC. (“ASUS”).
La garantie sur le produit ou le service ne sera pas prolongée si (1) le produit est réparé, modifié ou altéré, à
moins que cette réparation, modification ou altération ne soit autorisée par écrit par ASUS; ou (2) si le numéro
de série du produit est dégradé ou manquant.
ASUS FOURNIT CE MANUEL “TEL QUEL” SANS GARANTIE D’AUCUNE SORTE, QU’ELLE SOIT
EXPRESSE OU IMPLICITE, COMPRENANT MAIS SANS Y ETRE LIMITE LES GARANTIES OU
CONDITIONS DE COMMERCIALISATION OU D’APTITUDE POUR UN USAGE PARTICULIER. EN
AUCUN CAS ASUS, SES DIRECTEURS, CADRES, EMPLOYES OU AGENTS NE POURRONT ÊTRE
TENUS POUR RESPONSABLES POUR TOUT DOMMAGE INDIRECT, SPECIAL, SECONDAIRE OU
CONSECUTIF (INCLUANT LES DOMMAGES POUR PERTE DE PROFIT, PERTE DE COMMERCE, PERTE
D‘UTILISATION DE DONNEES, INTERRUPTION DE COMMERCE ET EVENEMENTS SEMBLABLES),
MEME SI ASUS A ETE INFORME DE LA POSSIBILITE DE TELS DOMMAGES PROVENANT DE TOUT
DEFAUT OU ERREUR DANS CE MANUEL OU DU PRODUIT.
LES SPECIFICATIONS ET INFORMATIONS CONTENUES DANS CE MANUEL SONT FOURNIES A
TITRE INFORMATIF SEULEMENT, ET SONT SUJETTES A CHANGEMENT A TOUT MOMENT SANS
AVERTISSEMENT ET NE DOIVENT PAS ETRE INTERPRETEES COMME UN ENGAGEMENT DE LA PART
D’ASUS. ASUS N‘ASSUME AUCUNE RESPONSABILITE POUR TOUTE ERREUR OU INEXACTITUDE QUI
POURRAIT APPARAITRE DANS CE MANUEL, INCLUANT LES PRODUITS ET LOGICIELS QUI Y SONT
DECRITS.
Les produits et noms de sociétés qui apparaissent dans ce manuel ne sont utilisés que dans un but
d’identification ou d’explication dans l’intérêt du propriétaire, sans intention de contrefaçon.
Table des matières
Spécifications du P527........................................................................... 9
Contenu de la boîte.............................................................................. 10
Chapitre 1: Pour démarrer
Se familiariser avec le P527................................................................. 12
Caractéristiques............................................................................................. 12
Description des composants de l’appareil..................................................... 14
Préparer votre appareil........................................................................ 16
Installer la carte SIM et la batterie................................................................. 16
Charger la batterie......................................................................................... 18
Démarrer................................................................................................ 19
Allumer votre appareil.................................................................................... 19
Utiliser le stylet............................................................................................... 19
Calibrer le P527............................................................................................. 20
Verrouiller les touches et les boutons............................................................ 20
Ecran Aujourd’hui................................................................................. 21
Indicateurs d’état............................................................................................ 22
Orientation de l’écran..................................................................................... 25
Menu Démarrer.............................................................................................. 26
ASUS Launcher..................................................................................... 27
Utiliser ASUS Launcher......................................................................................... 27
Chapitre 2: Saisir des données
Utiliser le Panneau de saisie............................................................... 30
Utiliser la Reconnaissance des blocs............................................................ 30
Utiliser le clavier virtuel.................................................................................. 31
Utiliser la Reconnaissances des lettres......................................................... 32
Utiliser la saisie XT9...................................................................................... 33
Utiliser le Transcripteur.................................................................................. 34
Ecrire et dessiner sur l’écran.............................................................. 35
Enregistrement vocal........................................................................... 36
Utiliser ActiveSync™............................................................................ 38
Synchronisation via mini-USB........................................................................ 40
Synchronisation avec Exchange Server............................................ 41
Configurer la planification de synchronisation............................................... 43
Rechercher des informations.............................................................. 44
Obtenir de l’aide.................................................................................... 45
Chapitre 3: Fonctions du téléphone
Utiliser le téléphone.............................................................................. 48
Clavier téléphonique virtuel............................................................................ 48
Ajuster le volume........................................................................................... 48
Appeler.................................................................................................. 49
Utiliser le clavier alphanumérique.................................................................. 49
Appeler depuis la liste des contacts............................................................... 51
Appeler depuis l’historique des appels.......................................................... 51
Utiliser la numérotation rapide....................................................................... 52
Utiliser Voice Commander............................................................................. 53
Recevoir un appel................................................................................. 54
ASUS CallFilter..................................................................................... 55
Lancer ASUS CallFilter.................................................................................. 55
Utiliser ASUS CallFilter.................................................................................. 57
Chapitre 4: Fonctions sans fil
Utiliser le Gestionnaire sans fil........................................................... 62
Utiliser la fonction Bluetooth®............................................................. 63
Vue générale.................................................................................................. 63
Activer la fonction Bluetooth.......................................................................... 63
Activer le Wi-Fi............................................................................................... 67
Configuration des réseaux sans fil................................................................. 68
Ajouter un réseau sans fil.............................................................................. 69
Configurer une connexion GPRS........................................................ 71
Connexion GPRS........................................................................................... 74
Déconnexion du GPRS.................................................................................. 75
Utiliser l’outil GPRS........................................................................................ 76
Chapitre 5: Fonctions GPS
GPS Catcher.......................................................................................... 78
Mettre à jour les données GPS...................................................................... 78
Configurer GPS Catcher................................................................................ 79
Carnet de voyage.................................................................................. 80
Activer le GPS................................................................................................ 80
Enregistrer un itinéraire routier...................................................................... 81
Exporter un itinéraire routier.......................................................................... 84
Créer un nouveau point d’intérêt.................................................................... 87
Options de configuration................................................................................ 88
Agent de position................................................................................. 95
Utiliser l’Agent de position.............................................................................. 95
GPS externe.......................................................................................... 98
Configurer un périphérique GPS externe....................................................... 98
Chapitre 6: Fonctions multimédia
Utiliser la caméra................................................................................ 101
Démarrer la caméra..................................................................................... 101
Mode d’écran de la caméra......................................................................... 103
Prendre des photos.......................................................................................110
Ecran de mode vidéo....................................................................................111
Enregistrer des vidéos..................................................................................116
Visualiser images et vidéos................................................................117
Chapitre 7: Fonctions professionnelles
Présentation à distance......................................................................119
Utiliser Présentation à distance....................................................................119
Utilitaire de sauvegarde..................................................................... 126
Sauvegarder des fichiers............................................................................. 126
Restaurer des fichiers.................................................................................. 128
Paramètres.................................................................................................. 130
Planificateur de réunion..................................................................... 131
Chapitre 8: Fonctions spéciales
NewStation.......................................................................................... 133
Visualiser des fils RSS................................................................................. 133
Créer une nouvelle catégorie....................................................................... 133
Ajouter une nouvelle chaîne........................................................................ 134
Menus NewStation....................................................................................... 137
Radio FM.............................................................................................. 138
Ecouter la radio............................................................................................ 138
Ajouter une nouvelle station......................................................................... 138
Gérer la liste des stations............................................................................ 139
Options de configuration.............................................................................. 140
Windows Live™.................................................................................. 141
Connexion.................................................................................................... 141
Paramètres de sonnerie..................................................................... 146
Ajouter une sonnerie.................................................................................... 146
Modifier la sonnerie...................................................................................... 147
Paramètres de réveil........................................................................... 148
Sélecteur de mode.............................................................................. 149
Restaurer les paramètres par défaut................................................ 152
Chapitre 9: Statut des composants de l’appareil
Icône ASUS Status............................................................................. 154
Paramètres USB.......................................................................................... 155
Luminosité.................................................................................................... 156
Batterie
.................................................................................................... 156
Mémoire .................................................................................................... 157
Mémoire de stockage................................................................................... 157
Programmes exécutés................................................................................. 158
Réglages .................................................................................................... 158
Appendice
Notes.................................................................................................... 160
Notes sur l’exposition aux ondes radio............................................ 164
Informations sur la sécurité............................................................... 166
Informations de contact..................................................................... 174
Spécifications du P527
Processeur
TI OMAP 850
Système d’exploitation
Microsoft® Windows Mobile™ 6 Professionel
Mémoire
128 Mo de ROM NAND Flash
64 Mo de SDRAM
Ecran
2.6’’, résolution de 320 x 240, écran tactile TFT LCD de 65, 536
couleurs et rétro-éclairage LED
Bande de fréquence
Quadri-bande GSM (850/900/1800/1900 MHz)
Technologies GSM/GPRS/EDGE intégrées et GPS avec antenne interne
GPS
Puce SiRF star III intégrée
GPRS
Classe B, Multislot classe 10
Caméra
Caméra de 2.0 mégapixels avec auto focus
Connectivité
Bluetooth
USB
WLAN
Batterie
Lithium Ion 1300 mAh
Slot d’extension
Slot carte MicroSD
Audio
Port audio 2.5 mm
Microphone et haut-parleur stéréo intégrés
Poids
129g (avec batterie)
Dimensions
113 x 58 x 15.4 mm
Autonomie en conversation*
4 heures (*varie selon l’utilisation et l’environnement réseau)
Autonomie en veille*
150 heures (*varie selon l’utilisation et l’environnement réseau)
: V2.0+EDR
: Client USB 1.1
: IEEE 802.11b+g
NOTE: Les spécifications peuvent changer sans avertissement.
Contenu de la boîte
Vérifiez que la boîte de votre P527 contient bien les éléments suivants:
P ASUS P527
P Etui de protection
P Batterie
P CD de démarrage
P Adaptateur secteur
P Manuel de l’utilisateur
P Câble mini-USB
P Guide de démarrage rapide
P Ecouteurs
P Carte de garantie
P Stylet
P Carte MicroSD*
P Chargeur allume cigare*
P CD Bonus*
P Kit voiture (base et col de cygne)*
P CD de navigation & manuel*
*Optionnel, varie selon les pays
NOTE:
• L’étui de protection est réservé à la protection de l‘appareil et n’est pas un accessoire à utiliser sur soi.
• Si l’un des éléments ci-dessus était endommagé ou manquant, contactez votre revendeur.
AVERTISSEMENT:
• Pour réduire les risques de feu, n’utilisez qu’un type de batterie approprié. Référez-vous à la section “Installer la carte
SIM et la batterie” pour plus de détails.
• N’essayez pas de désassembler ou réparer vous-même la batterie.
• Recyclez correctement vos batteries. Veuillez consulter vos réglementations locales en matière de recyclage.
10
Chapitre
Pour démarrer
1
• Se familiariser avec le P527
• Préparer votre appareil
• Démarrer
• Ecran Aujourd’hui
• ASUS Launcher
11
Se familiariser avec le P527
Composants:
Caractéristiques
1 Bouton Alimentation
2 Molette
1
3 Bouton OK
I
4 LED de notification
Vue du haut
5 Ecouteur
6 Ecran LCD tactile
5
4
7 Touche Appel
8 Touche de sélection gauche
2
3
9 Touche Démarrer
10
Touche de navigation
11 Touche OK
6
12 Touche de sélection droite
13 Touche Fin
7
Vue latérale gauche
12
8
9 10 11 12 13
14
16
19
15
18
20
21
22
17
Vue avant
14 Touche Agent de position
15 Touche Effacer
16 Touche Carnet de voyage
17 Clavier alphanumérique
18 Touche Bluetooth
19 Touche Radio FM
20 Touche Messagerie
21 Touche Sélecteur de mode
22 Touche Voice Commander/
Enregistrement
Composants:
23
24
23 Objectif de la caméra
24 Haut-parleur stéréo
25 Compartiment batterie
26 Bouton Hold
27 Bouton de réinitialisation
26
28 Bouton Caméra
27
Reset
25
29 Slot MicroSD
30 Stylet
31 Port casque
32 Connecteur mini-USB
MicroSD
28
29
30
Vue latérale droite
Vue arrière
32
31
Vue du bas
13
Description des composants de l’appareil
No.
14
Elément
Description
1
Bouton Alimentation
Appuyez une fois pour passer en mode veille ou sortir du mode veille.
Maintenez enfoncé pour allumer/éteindre l’appareil.
2
Molette
Cette molette tridirectionnelle vous permet de naviguer aisément
dans les menus sans avoir à utiliser le stylet.
3
Bouton OK
Appuyez pour confirmer une commande ou pour fermer/quitter une
application.
Maintenez enfoncé pour ajuster le volume.
4
LED de notification
Indications de la LED multicolore:
• Vert - Téléphone chargé.
• Vert clignotant - Réseau détecté.
• Rouge - Téléphone en cours de chargement.
• Rouge clignotant - Notification d’évènement.
• Bleu clignotant - Bluetooth®, Wi-Fi®, ou GPS activé.
5
Ecouteur
Permet d’entendre les appels entrants/sortants.
6
Ecran LCD tactile
Cet écran TFT de 2.8’’, 240 x 320-pixels, 65536 couleurs permet
d’écrire, dessiner, ou sélectionner un élément via le stylet.
7
Touche Appel
Appuyez sur cette touche pour recevoir ou effectuer un appel vocal.
8
Touche de sélection gauche
Exécute la commande indiquée au-dessus de cette touche.
9
Touche Démarrer
Appuyez pour lancer le menu Démarrer.
10
Touche de navigation
Permet de se déplacer dans les menus. Pressez-le pour exécuter
une commande.
11
Touche OK
Permet de confirmer une commande ou de fermer/quitter une application.
12
Touche de sélection droite
Exécute la commande indiquée au-dessus de cette touche.
13
Touche Fin
Appuyez sur cette touche pour mettre fin à un appel ou à la
connexion GPRS.
No.
Elément
Description
14
Touche Agent de position
Maintenez enfoncée pour lancer l’application Agent de position.
15
Touche Effacer
Appuyez pour effacer des caractères.
16
Touche Carnet de voyage
Appuyez pour lancer l’application Carnet de voyage.
17
Clavier alphanumérique
Permet de saisir du texte ou des chiffres.
18
Touche Bluetooth
Permet d’activer ou désactiver la fonction Bluetooth.
19
Touche Radio FM
Appuyez pour lancer l’application Radio FM.
20
Touche Messagerie
Appuyez pour consulter vos messages.
21
Touche Sélecteur de mode
Permet de basculer d’une application à l’autre.
22
Touche Voice Commander/
Enregistrement
Appuyez pour lancer l’ application Voice Commander.
Maintenir enfoncée pour lancer l’utilitaire d’enregistrement vocal.
23
Objectif de la caméra
Caméra de 2 mégapixels avec objectif fixe pour prendre des photos.
24
Haut-parleur stéréo
Permet d’écouter des fichiers audio et les appels entrants.
25
Compartiment batterie
Contient la batterie fournissant l’alimentation de l’appareil.
26
Bouton Hold
Appuyez pour désactiver toutes les touches et l’écran LCD tactile.
27
Bouton de réinitialisation
Avec le stylet, pressez ce bouton pour faire une réinitialisation logicielle.
28
Bouton Caméra
Maintenez ce bouton enfoncé pendant 3 secondes pour lancer le
mode caméra. En mode caméra, appuyez sur ce bouton pour prendre
une photo. En mode vidéo, appuyez sur ce bouton pour débuter
l’enregistrement vidéo.
29
Slot MicroSD
Permet d’insérer une carte de stockage MicroSD.
30
Stylet
Utilisez le stylet pour écrire, dessiner, ou sélectionner un des
éléments de l’écran tactile.
31
Port casque
Permet de brancher des écouteurs sur ce port.
32
Connecteur mini-USB
A utiliser pour synchroniser vos données ou recharger la batterie.
15
Préparer votre appareil
Installer la carte SIM et la batterie
Avant d’émettre un appel, il est nécessaire d’installer une carte SIM (Subscriber Identity
Module). La carte SIM contient votre numéro de téléphone, des informations sur votre
fournisseur de téléphonie mobile, votre répertoire ainsi que de la mémoire additionnelle.
Votre P527 est accompagné d’une batterie rechargeable Lithium-Ion.
La batterie accompagnant votre appareil est partiellement déchargée et doit être
complètement chargée avant toute utilisation. Les nouvelles batteries n’atteignent leur
capacité maximum qu’après avoir été chargées et déchargées au moins quatre (4) fois. Il est
recommandé de recharger la batterie pendant toute une nuit même lorsque l’appareil indique
que la batterie est pleine après quelques heures. Il est possible que le chargement soit arrêté
lors du chargement initial. Si cela était le cas, retirez la batterie pendant environ quinze (15)
minutes puis replacez-la dans son compartiment pour reprendre le chargement.
CAUTION:
N’utilisez qu’une batterie certifiées par ASUS.
Pour installer la carte SIM et la batterie:
1. Retirez le couvercle de la batterie.
NOTE:
Lorsque l’appareil est allumé, celui-ci s’éteint
automatiquement lorsque vous retirez le couvercle
de la batterie afin d’éviter les pertes de données.
16
2. Retirez la batterie.
3. Insérez la carte SIM en vous assurant
que ses connecteurs dorés soient face
vers le bas et que l’encoche est bien
orientée vers le côté en haut à droite
du slot, comme illustré ci-contre.
4. Replacez la batterie dans son
compartiment avec ses connecteurs
en cuivre alignés sur le conducteur en
cuivre de l’appareil.
5. Replacez le couvercle de la batterie.
17
Charger la batterie
La batterie accompagnant votre appareil n’est que partiellement chargée. Chargez la batterie
pendant un minimum de quatre (4) heures avant d’utiliser l’appareil pour la première fois.
Pour charger la batterie:
1. Connectez l’adaptateur secteur au connecteur mini-USB localisé sous l’appareil.
2. Connectez la prise de l’adaptateur secteur à une source d’alimentation électrique.
NOTE:
• La LED de notification devient verte et l’icône de chargement de la batterie apparaît à l’écran pour indiquer que la batterie est en cours de chargement.
• Si votre batterie est complètement déchargée, il est nécessaire de la recharger pendant un minimum de vingt minutes avant de pouvoir redémarrer l’appareil.
18
Démarrer
Allumer votre appareil
Assurez-vous que le P527 est complètement chargé avant de l’utiliser pour la première fois.
Pour allumer l’appareil:
1. Maintenez le bouton d’alimentation enfoncé.
Bouton d’alimentation
2. Suivez les instructions apparaissant à l’écran pour aligner l’écran et configurer votre
fuseau horaire.
Utiliser le stylet
Le stylet est un stylo électronique localisé dans le coin inférieur droit de votre P527.
• Utilisez le stylet pour écrire, dessiner, sélectionner, ou faire glisser un élément de
l’écran.
• Appuyez sur un élément pour le sélectionner.
• Maintenez le stylet appuyé sur un élément pour afficher un menu contextuel.
Stylet
19
Calibrer le P527
La calibration de votre appareil permet de s’assurer que l’élément sur lequel vous avez appuyé
sur l’écran est bien activé. Ceci implique d’appuyer au centre des cibles apparaissant à divers
coordonnées de l’écran.
Pour calibrer votre écran:
1. Appuyez sur Démarrer > Paramètres
> onglet Système, puis appuyez sur
l’icône Ecran.
2. Dans l’onglet Général, appuyez
sur Aligner l’écran et suivez les
instructions de calibration apparaissant
à l’écran.
Verrouiller les touches et les boutons
Vous pouvez verrouiller les touches et les boutons de votre appareil pour éviter de composer
un numéro par mégarde ou d’exécuter une quelconque application. Pour verrouiller les touches
et les boutons:
1. Localisez le bouton Hold sur le côté droit de votre appareil.
2. Déplacez le bouton Hold vers le bas pour verrouiller le
P527.
Bouton Hold
20
Reset
3. Pour déverrouiller l’appareil, déplacez le bouton Hold vers
le haut.
Ecran Aujourd’hui
L’écran Aujourd’hui vous permet de consulter en un coup d’oeil le résumé des informations
importantes de la journée.
• Pour accéder à l’écran Aujourd’hui, appuyez sur Démarrer > Aujourd’hui.
• Pour personnaliser l’écran Aujourd’hui, appuyez sur Démarrer > Paramètres > onglet
Personnel > Aujourd’hui.
Les éléments suivants décrivent les informations apparaissant sur l’écran Aujourd’hui:
Barre de statut
Appuyer pour ouvrir le menu
Démarrer
Appuyer pour configurer date, heure,
et alarme
Appuyer pour lancer le Gestionnaire
sans fil
Appuyer pour configurer les
informations du propriétaire
Affiche le statut de la batterie
Appuyer pour ajuster le volume
Affiche le statut du signal
Affiche le statut du GPRS
Affiche le statut de connexion
Bluetooth® /WiFi
Appuyer pour accéder aux messages
Appuyer pour configurer le profil
Appuyer pour visualiser ou configurer
un rendez-vous
Appuyer pour vous connecter à
Windows Live
Appuyer pour utiliser Live Search
Appuyer pour configurer les tâches
Appuyer pour régler le filtre
d’appel
Appuyer pour afficher le statut
de la mémoire, du port USB, de
la luminosité, de la batterie, et
de la carte de stockage
Appuyer pour changer
l’orientation de l’écran
Appuyer pour lancer Asus Launcher
Appuyer pour afficher la liste
des contacts
21
Indicateurs d’état
Reportez-vous au tableau ci-dessous pour les icônes des indicateurs d’état de l’écran Aujourd’hui.
Icône
Description
GPRS (General Packet Radio Services) disponible.
Connexion GPRS en cours.
Connecté via GPRS.
Connexion à ActiveSync.
Connexion ActiveSync désactivée.
Synchronisation ActiveSync en cours.
Erreur de synchronisation.
Appel transféré.
Appel en cours.
Appel en attente.
Appel en absence.
Nouveau message SMS.
22
Icône
Description
Nouveau message vocal.
Nouveau message MMS.
Pas de réseau téléphonique mobile disponible.
Pas de signal.
Recherche de réseau en cours.
Affiche la puissance du signal.
Son désactivé.
Son activé.
Batterie faible.
Batterie extrêmement faible.
Batterie partiellement chargée.
Batterie en cours de chargement.
23
Icône
Description
Batterie pleine.
Itinérance. Cette icône n’apparaît que si vous possédez une fonction de roaming
international.
Mode vibreur ou silence activé.
Casque Bluetooth connecté.
Casque Bluetooth connecté avec son.
Apparaît lorsque vous réglez l’alarme.
Aucune carte SIM installée
Cercle d’option. Appuyez sur cette bulle pour afficher un message.
Wi-Fi activé mais non connecté.
Wi-Fi connecté.
24
Orientation de l’écran
Vous pouvez configurer l’écran dans trois orientations différentes:
1. Portrait
2. Paysage (pour droitiers)
3. Paysage (pour gauchers)
Utilisez le mode Portrait pour un meilleur confort de visualisation ou pour un meilleur
fonctionnement de certaines applications de votre appareil. Utilisez le mode Paysage lors de la
visualisation d’images, vidéos, ou de longs fichiers texte.
Pour changer l’orientation de l’écran, appuyez sur Démarrer > Paramètres > onglet Système
> Ecran puis sélectionnez l’orientation souhaitée.
Vous pouvez aussi changer l’orientation en appuyant sur l’icône
.
Mode paysage
Mode portrait
25
Menu Démarrer
Le menu démarrer contient les programmes et applications les plus fréquemment utilisés.
Appuyez sur Démarrer pour afficher les éléments du menu démarrer:
Mode portrait
Mode paysage
Vous pouvez aussi personnaliser les éléments du
menu Démarrer. Pour cela:
1. Appuyez sur Démarrer > Paramètres > onglet
Personnel > Menus.
2. Sélectionnez les cases des éléments que
vous souhaitez voir apparaître dans le menu
Démarrer. Vous pouvez sélectionner jusqu’à
sept (7) éléments.
26
ASUS Launcher
ASUS Launcher est un programme alternatif vous permettant de manière rapide et simple de
lancer des applications, effectuer des tâches, et changer les paramètres de l’appareil.
Vous pouvez accéder à ce programme manuellement en appuyant sur Démarrer >
Programmes > ASUS Launcher, ou appuyer sur ASUS Launcher en bas à gauche de l’écran
Aujourd’hui.
Utiliser ASUS Launcher
Appuyez pour accéder aux outils de
messagerie permettant d’écrire/lire
des email, MMS, ou SMS.
Appuyez pour lancer Internet Explorer,
Messenger, et Windows Live.
Appuyez pour lancer la caméra
Appuyez pour lancer le Gestionnaire de
fichiers pour voir des images/vidéos, ou
rechercher des fichiers.
Appuyez pour lancer une application.
Appuyez pour afficher la liste des
Contacts
Appuyez pour accéder à MS Office, la
liste des tâches et des rendez-vous, ou à
l’utilitaire Notes.
Appuyez pour modifier le profil de votre
appareil. Vous pouvez aussi ajuster les
paramètres audio.
Appuyez pour lancer des jeux et certaines
applications.
Appuyez pour afficher l’historique des appels.
Vous pouvez aussi émettre un appel, envoyer
un message, supprimer des entrées de
l’historique des appels, et vérifier/réinitialiser
les compteurs d’appel dans cette section.
Appuyez pour modifier les paramètres
audio, personnels, système, et de
connexion. Vous pouvez aussi afficher
les informations de votre appareil ou
restaurer les paramètres par défaut de
votre appareil.
Appuyez pour afficher les éléments des
applications GPS.
27
28
Chapitre
Saisir des données
2
• Utiliser le Panneau de saisie
• Ecrire et dessiner sur l’écran
• Enregistrement vocal
• Utiliser ActiveSync
• Synchronisation avec Exchange Server
• Rechercher des informations
• Obtenir de l’aide
29
Utiliser le Panneau de saisie
Lorsque vous démarrez une application ou sélectionnez un champ qui requiert du texte, des
symboles, ou des chiffres, l’icône du Panneau de saisie apparaît sur la barre de menu. Le
Panneau de saisie vous permet de sélectionner diverses méthodes de saisie disponibles sur
votre appareil, incluant la saisie XT9 (si la langue est supportée), la reconnaissance des blocs
et des lettres, le clavier, et le transcripteur.
Utiliser la reconnaissance des blocs
La Reconnaissance des blocs vous permet d’utiliser le stylet pour écrire des lettres, des
chiffres, des symboles, ou des ponctuations, qui seront alors converties en texte saisi à l’écran.
Pour utiliser la reconnaissance des blocs:
1. Sous une application, appuyez sur la flèche du Panneau de saisie, puis appuyez sur
Reconnaissance des blocs.
2. Ecrivez des lettres, des chiffres, des symboles, ou de la ponctuation dans la zone
spécifiée.
• Ecrivez des lettres dans le côté marqué abc (gauche) du carré.
• Ecrivez des chiffres dans le côté marqué 123 (droite) du carré.
• Appuyez sur les boutons spéciaux de droite pour saisir des symboles, de la ponctuation et autres caractères spéciaux.
• Appuyez sur le bouton Aide “?” pour obtenir de l’aide sur l’écriture des caractères.
Appuyez pour insérer
des caractères spéciaux
30
Panneau de saisie
Utiliser le clavier virtuel
Grâce au clavier logiciel vous pouvez saisir du texte, des symboles, des chiffres, ou autres
caractères spéciaux lorsque la saisie est possible.
Pour saisir du texte à l’aide du clavier logiciel:
1. Sous une application, appuyez sur la flèche du Panneau de saisie, puis appuyez sur
Clavier.
2. Appuyez sur les touches avec le stylet pour saisir des informations.
Panneau de saisie
Pour agrandir le clavier logiciel:
1. Appuyez sur la flèche du panneau de saisie, puis appuyez sur Options.
2. Sélectionnez Clavier depuis la liste des méthodes de saisie.
3. Appuyez sur Grandes touches.
31
Utiliser la Reconnaissance des lettres
Grâce à la Reconnaissance des lettres, vous pouvez écrire des lettres sur l’écran avec le stylet
comme vous le feriez sur un papier.
Pour utiliser la reconnaissance des lettres:
1. Sous une application, appuyez sur la flèche du Panneau de saisie, puis appuyez sur
Reconnaissance des lettres.
2. Ecrivez des lettres, des chiffres, des symboles, ou de la ponctuation dans la zone
d’écriture spécifiée.
• Ecrivez des lettres majuscules dans le côté marqué ABC (gauche) du carré.
• Ecrivez des lettres minuscules dans le côté marqué abc (centre) du carré.
• Ecrivez des chiffres dans le côté marqué 123 (droite) du carré.
• Appuyez sur les boutons spéciaux de droite pour saisir des symboles, de la
ponctuation et autres caractères spéciaux.
• Appuyez sur le bouton Aide “?” pour obtenir de l’aide sur l’écriture des caractères.
Appuyez pour insérer des
caractères spéciaux
Panneau de saisie
32
Utiliser la saisie XT9
La technologie XT9 vous permet de saisir du texte au format alphanumérique. Lorsque vous
saisissez du texte, la fonction XT9 permet d’anticiper les mots que vous êtes en train de saisir.
Pour basculer en mode de saisie XT9,
appuyez sur la flèche du Panneau de saisie,
puis appuyez sur XT9.
Raccourcis de saisie XT9
•
Pour saisir un mot ou un chiffre, appuyez
sur les touches du clavier virtuel.
•
Pour insérer un mot/chiffre de la liste:
a. Utilisez la molette/touche de navigation pour vous déplacer dans
la liste des mots proposés.
b. Utilisez la molette/touche de
navigation pour insérer le mot ou
chiffre sélectionné.
c. Appuyez sur
pour effacer le
caractère précédent ou le texte en
surbrillance.
Liste de mots
Appuyez pour
choisir une
langue
Appuyez pour effacer
un caractère ou le texte
sélectionné
Clavier alphanumérique
Paramètres XT9
Pour configurer les options de la saisie XT9:
1. Appuyez sur la flèche du Panneau de saisie, puis appuyez
sur Options...
2. Dans le menu déroulant Mode de saisie, sélectionnez
XT9, puis cliquez sur Options...
3. Cochez/décochez une ou plusieurs des options
disponibles, puis cliquez sur Terminé.
33
Utiliser le Transcripteur
Le transcripteur est un programme de reconnaissance d’écriture vous permettant d’écrire
n’importe où sur l’écran, comme vous l’auriez fait sur une feuille. Ce programme permet de
reconnaître non seulement du texte mais aussi des chiffres ou des symboles. Assurez-vous
d’écrire lisiblement. Consultez l’Aide pour plus d’informations sur le transcripteur.
Pour utiliser le transcripteur:
1. Démarrez une application supportant la saisie, tel que Notes ou Word Mobile.
2. Appuyez sur la flèche du Panneau de saisie, puis appuyez sur Transcriber.
Pour écrire avec le transcripteur:
Utilisez le stylet pour écrire sur l’écran. L’écriture sera convertie en texte une fois le stylet
levé de l’écran.
Pour éditer du texte:
1. Tracez une ligne d’un bout à l’autre du texte que vous souhaitez éditer. La ligne disparaît
et le texte sélectionné apparaît en surbrillance.
2. Vous pouvez maintenant réécrire le texte ou utiliser le transcripteur pour éditer le texte
sélectionné. Voir l’Aide
pour plus d’informations sur le Transcripteur.
Appuyez pour
afficher l’Aide
34
Panneau de saisie
Ecrire et dessiner sur l’écran
Vous pouvez écrire et dessiner directement sur l’écran et sauvegarder des notes avec votre
propre écriture. Si vous souhaitez utiliser votre propre écriture ou ajouter des dessins à vos
notes, réglez le mode de saisie par défaut sur Ecriture. Si vous préférez du texte, réglez le
mode de saisie par défaut sur Saisie.
Pour configurer le mode de saisie par défaut des notes:
1. Appuyez sur Démarrer > Programmes > Notes.
2. Depuis la liste des Notes, appuyez sur Menu > Options.
3. Dans le champ Mode par défaut, sélectionnez une des options suivantes depuis le
menu déroulant:
• Ecriture - si vous souhaitez dessiner ou saisir du texte avec votre propre écriture dans
une note.
• Saisie - si vous souhaitez créer une note.
4. Réglez les autres options selon vos préférences.
5. Appuyez sur
une fois terminé.
Pour écrire/dessiner sur une note:
1. Appuyez sur Démarrer > Programmes > Notes.
2. Depuis la liste des Notes, appuyez sur Nouv.
Si vous utilisez le mode Saisie, une page blanche apparaît pour la saisie de texte.
Si vous utilisez le mode Ecriture, une page contenant des lignes horizontales apparaît
pour dessiner ou écrire à la main.
Appuyez sur Menu et sélectionnez/désélectionnez l’option Mode de saisie pour
basculer d’un mode à l’autre.
3. Ecrivez/dessinez sur l’écran.
4. Une fois terminé, appuyez sur
pour sauvegarder la note.
35
Enregistrement vocal
A tout moment; que votre téléphone soit activé ou en mode veille, vous pouvez enregistrer des
sons, de la voix, ou ajouter un enregistrement à une note à l’aide de votre appareil.
Pour démarrer un enregistrement vocal:
Appuyez et maintenez la touche d’enregistrement
enfoncée.
Maintenez ce
bouton enfoncé
pour démarrer
l’enregistrement
Où, pour créer un enregistrement vocal via Notes:
1. Appuyez sur Démarrer > Programmes > Notes.
2. Depuis la liste des Notes, appuyez sur Nouv.
3. Si vous ne pouvez pas voir la barre
d’enregistrement, appuyez sur Menu > Afficher la
barre d’enregistrement.
4. Appuyez sur l’icône rouge pour démarrer
l’enregistrement.
5. Placez le récepteur proche de votre bouche ou
d’une autre source sonore.
6. Appuyez sur l’icône noire pour stopper
l’enregistrement. Une icône d’enregistrement
apparaît sur la note.
7. Appuyez sur
36
.
Pour ajouter un enregistrement à une note sauvegardée:
1. Appuyez sur Démarrer > Programmes > Notes.
2. Depuis la liste des notes, sélectionnez une note sauvegardée.
3. Si vous ne pouvez pas voir la barre d’enregistrement, appuyez sur Menu > Afficher la
barre d’enregistrement.
4. Appuyez sur l’icône rouge pour démarrer l’enregistrement.
5. Placez le récepteur proche de votre bouche ou d’une autre source sonore.
6. Appuyez sur l’icône noire pour stopper l’enregistrement. Une icône d’enregistrement
apparaît sur la note.
7. Appuyez sur
.
37
Using ActiveSync™
ActiveSync™ vous permet de synchroniser les données de votre appareil avec celles de votre
PC. ActiveSync peut aussi synchroniser des données via un réseau sans fil ou cellulaire grâce
à Microsoft Exchange Server, à condition que votre société ou votre opérateur de téléphonie
mobile supporte Microsoft Exchange Server avec Exchange ActiveSync. Lorsque synchronisé
directement avec Exchange Server, vous pouvez rester à jour même quand votre PC est éteint.
Lors de la synchronisation, ActiveSync compare les données de votre appareil avec les
données contenues dans votre PC ou sur Exchange Server, et met à jour toutes les données
en accord avec les changements récents.
Vous pouvez sélectionner et synchroniser les données des applications suivantes via ActiveSync:
• Contacts
• Calendrier
• Email
• Tâches
• Notes
• Favoris
• Fichiers
• Media
Vous pouvez aussi échanger des données entre votre ordinateur et votre appareil sans avoir à
les synchroniser.
ActiveSync est pré installé sur votre appareil, mais avant toute synchronisation des données
avec votre PC, il est nécessaire d’installer ActiveSync sur votre ordinateur. Installez ActiveSync
depuis le CD de démarrage accompagnant votre P527.
38
Une fois ActiveSync installé, établissez une connexion entre votre appareil et votre PC.
ActiveSync reconnaît votre appareil et transfert automatiquement les paramètres de
synchronisation contenus dans votre appareil.
Si vous souhaitez synchroniser votre appareil avec Exchange Server via votre société ou
opérateur de téléphonie mobile, vous devrez obtenir le nom d’utilisateur, mot de passe, et
nom de domaine de votre administrateur réseau ou opérateur avant d’exécuter l’assistant
d’installation d’ActiveSync.
Pour installer et configurer ActiveSync sur votre ordinateur:
1. Insérez le CD de démarrage Microsoft accompagnant votre appareil.
2. Suivez les instructions apparaissant à l’écran.
3. Une fois l’installation terminée, l’Assistant d’Installation de la synchronisation démarre
automatiquement lorsque vous connectez votre appareil à un ordinateur. Suivez les
instructions apparaissant à l’écran pour terminer la configuration d’ActiveSync.
4. Depuis l’Assistant d’Installation de la synchronisation, vous pouvez:
• Configurer une connexion Exchange Server. Obtenez au préalable auprès de votre administrateur réseau les paramètres de configuration.
• Créer une relation de synchronisation entre votre ordinateur et votre appareil.
5. Sélectionnez le type d’informations que vous souhaitez synchroniser.
6. Une fois terminé, ActiveSync synchronise automatiquement votre appareil. Vous pouvez
déconnecter l’appareil une fois la synchronisation terminée.
NOTE:
• Une fois connecté, votre appareil est automatiquement synchronisé avec votre PC. ActiveSync synchronise les données à chaque changement effectué sur votre appareil ou sur votre ordinateur.
• Vous ne pouvez pas synchroniser vos données via une connexion réseau sans fil.
• Reportez-vous à l’Aide de Windows® Mobile, pour plus d’informations sur la synchronisation ActiveSync.
39
Synchronisation via mini-USB
Vous pouvez connecter votre appareil à l’aide du câble USB fourni pour vous synchroniser à
votre ordinateur.
Pour synchroniser votre appareil via USB:
1. Une fois ActiveSync installé sur votre ordinateur, connectez une extrémité du câble USB
au connecteur système situé sous l’appareil.
2. Connectez l’autre extrémité du câble USB à votre ordinateur. Une fois la connexion
établie, ActiveSync synchronisera automatiquement votre appareil.
40
Synchronisation avec Exchange Server
Pour synchroniser votre appareil avec Exchange Server:
1. Depuis le menu principal d’ActiveSync,
appuyez sur Menu > Ajouter une
source serveur.
2. Dans le champ Adresse du serveur,
saisissez le nom du serveur exécutant
Exchange Server puis appuyez sur
Suivant.
Si nécessaire, cochez la case
Ce serveur nécessite une connexion
cryptée (SSL).
41
3. Saisissez votre nom, mot de passe,
et nom de domaine puis appuyez sur
Suivant.
4. Cochez les cases des éléments que
vous souhaitez synchroniser avec
Exchange Server. Pour modifier
les paramètres de synchronisation
disponibles, sélectionnez un
élément de la liste puis appuyez sur
Paramètres.
5. Démarrez le processus de
synchronisation.
42
Configurer la planification de synchronisation
Pour se synchroniser avec Exchange Server:
1. Depuis le menu principal d’ActiveSync,
appuyez sur Menu > Planification.
2. Reportez-vous au tableau
pour les détails de saisie.
Pour synchroniser
Action
Lors du traitement
ou lorsque le courrier
est abondant
Sélectionnez un intervalle plus court dans la
liste Périodes de pointe.
Lorsque le courrier
n’est pas abondant
Sélectionnez un intervalle plus long ou A
l’arrivée de nouveaux éléments dans la liste
Période hors pointe.
En itinérance
Sélectionnez Utilisez les paramètres cidessus en itinérance.
Lorsque vous
sélectionnez
Envoyer dans la
messagerie de
l’appareil
Activez la case à cocher Envoyer/recevoir
lorsque je clique sur Envoyer.
43
Rechercher des informations
A l’aide de l’outil de recherche, vous pouvez rechercher des fichiers et autres objets stockés
sur votre appareil ou sur la carte MicroSD externe. Vous pouvez effectuer une recherche par
nom de fichier ou par mots-clés localisés dans diverses applications tel que le Calendrier, les
Contacts, Excel Mobile, Word Mobile, Outlook Mobile, l’Aide, les Messages, les Notes, et les
Tâches. Vous pouvez aussi filtrer votre recherche pour les fichiers excédant 64 Ko.
Pour rechercher un fichier ou un objet:
1. Appuyez sur Démarrer > Programmes > Recherche.
2. Dans le champ Rechercher, saisissez le nom de fichier, mot-clé, ou autre information
que vous souhaitez rechercher.
3. Dans Type, sélectionnez le type de données pour vous aidez à filtrer votre recherche.
4. Appuyez sur Rechercher. Les éléments trouvés sont listés dans Résultats.
5. Dans la liste des résultats, appuyez sur l’élément que vous souhaitez ouvrir.
44
Obtenir de l’aide
Vous pouvez aisément obtenir de l’aide pour tous les programmes contenus dans votre
appareil.
Pour accéder au fichier d’aide d’un programme:
•
Depuis le menu Aujourd’hui ou un programme, appuyez sur Démarrer > Aide.
Une page s’affichera contenant des liens vers des sujets vous expliquant comment
utiliser le programme.
45
46
Chapitre
3
Fonctions du téléphone
• Utiliser le téléphone
• Appeler
• Recevoir un appel
• ASUS CallFilter
47
Utiliser le téléphone
Tout comme un téléphone standard, vous pouvez utiliser votre P527 pour émettre ou recevoir
des appels. Vous pouvez aussi garder un historique des appels émis ou reçus, envoyer des
messages au format SMS ou MMS, prendre des notes lors d’un appel, effectuer un appel
depuis la liste des Contacts, et copier la liste des contacts de la carte SIM sur votre appareil.
Clavier téléphonique virtuel
Le clavier téléphonique virtuel permet une numérotation simplifiée ainsi qu’un accès rapide à
vos contacts, l’historique des appels et aux paramètres du téléphone. Pour afficher le clavier
virtuel effectuez une des actions suivantes:
• Appuyez sur Démarrer > Téléphone.
• Appuyez sur
.
Ajuster le volume
Pour ajuster le volume de l’appareil:
1. Appuyez sur l’icône
de la barre de statut.
2. Dans le menu Volume, vous pouvez:
• Ajuster le volume du téléphone ou de l’appareil
en déplaçant le curseur au niveau de volume
désiré.
• Appuyer sur Activé, Vibreur, ou Désact. pour
changer les paramètres de volume du système
et de sonnerie.
48
• Utiliser la molette pour ajuster le volume ou
configurer un mode de sonnerie.
Appeler
Vous pouvez effectuer un appel à l’aide du clavier téléphonique virtuel ou via le clavier
alphanumérique. Vous pouvez aussi émettre des appels depuis la liste des Contacts,
l’Historique des appels, la Numérotation rapide, ou Voice Commander.
Utiliser le clavier alphanumérique
Pour effectuer un appel via le clavier alphanumérique:
1. Assurez-vous que le bouton Hold n’est pas activé.
2. Composez le numéro du destinataire,
puis appuyez sur la touche Appel.
Si vous avez pressé le mauvais numéro, appuyez sur la touche Effacer pour l’effacer.
3. Vous pouvez converser une fois connecté.
4. Une fois terminé, appuyez sur la touche Fin pour mettre fin à l’appel.
Appuyez pour
mettre fin à
l’appel
Appuyez pour
appeler le numéro
composé
Appuyez pour
effacer
Clavier
alphanumérique
49
Fonctions du clavier virtuel
Affiche le statut de l’appel
Active/désactive le son
Affiche la liste des contacts
Active/désactive le haut-parleur
Appuyez pour prendre des notes
Appuyer pour afficher le clavier numérique
Utiliser Smart dialer
Smart Dialer utilise les lettres aplhabétiques
assignées aux touches 2, 3, 4, 5, 6, 7, 8, et 9.
Exemple: La touche
est assignée aux
lettres a, b, et c. La touche
est assignée
aux lettres d, e, f; et ainsi de suite. En suivant la
séquence des touches pressées, Smart Dialer
affiche les entrées de la liste de vos Contacts ou
des appels émis contenant les lettres assignées
aux touches pressées.
50
Comme illustré dans l’exemple ci-contre, les
touches 5 et 2 ayant été pressées, toutes les
entrées commençant par la lettre j, k, l; et dont la
seconde lettre est m, n, ou o seront affichées.
Met un appel en attente
Met fin à un appel
Affiche le menu d’appel
Appeler depuis la liste des contacts
Pour appeler depuis la liste des contacts:
1. Depuis l’écran Aujourd’hui, appuyez sur Contacts.
2. Vous pouvez effectuer une des actions suivantes pour émettre un appel:
• Sélectionnez un contact puis appuyez sur Appeler.
• Sélectionnez un contact, puis appuyez sur la touche Appel.
• Vous pouvez aussi maintenir le stylet sur un contact et sélectionner Appeler bureau,
Appeler domicile, Appeler mobile depuis le menu contextuel apparaissant à l’écran.
• Appuyez sur Entrer un nom puis saisissez le nom de la personne que vous souhaitez appeler. Appuyez sur Appeler ou sur la touche de sélection gauche pour
effectuer l’appel.
Appeler depuis l’historique des appels
Pour appeler depuis l’historique des appels:
1. Appuyez sur Démarrer > Téléphone.
2. Sur le clavier virtuel, appuyez sur Hist. appels.
3. Sélectionnez un contact ou un numéro de téléphone depuis le menu déroulant, et appuyez sur Appeler.
Pour voir plus de numéros dans d’autres catégories,
appuyez sur Menu > Afficher et sélectionnez une catégorie.
51
Utiliser la numérotation rapide
Avec la numérotation rapide vous pouvez appeler vos contacts favoris de manière simple et
rapide. Par exemple, si vous assignez la numérotation rapide d’un contact au bouton 2, vous
n’avez qu’à maintenir le stylet sur le bouton
du clavier virtuel pour numéroter le numéro
de téléphone de ce contact.
Pour ajouter un contact à la numérotation rapide:
1. Assurez-vous que l’entrée que vous souhaitez créer est contenue dans la liste de vos
contacts.
2. Appuyez sur Démarrer > Téléphone.
2. Dans le clavier virtuel, appuyez sur le bouton Num. rapide.
3. Appuyez sur Menu > Nouveau.
4. Appuyez sur un contact depuis la liste et appuyez sur Sélectionner.
5. Dans le champ Emplacement, sélectionnez un emplacement disponible pour la
numérotation rapide puis appuyez sur OK.
Pour supprimer une entrée de numérotation rapide:
• Dans la liste des entrées de numérotation rapide, maintenez le stylet sur l’entrée à
supprimer et appuyez sur Supprimer.
52
Utiliser Voice Commander
Pour appeler via une commande vocale:
1. Appuyez sur le bouton Voice Commander.
2. Depuis l’écran ci-contre, votre appareil
vous demande d’énoncer une
commande “Commander.”
3. Enoncez clairement “Appeler” suivi du
nom de la liste des contacts à appeler.
4. Dites “Oui” ou “Non” après la demande
de confirmation.
Si vous avez dit “Oui”, le numéro du
contact énoncé sera composé; sinon,
vous serez redirigé vers le menu
principal de la commande vocale.
5. Dites “Au revoir” ou appuyez sur
pour quitter Voice Commander.
Appuyez pour
lancer Voice
Commander
53
Recevoir un appel
Lorsque vous recevez un appel, un message apparaît, vous
donnant le choix de répondre ou d’ignorer l’appel entrant.
Pour répondre ou rejeter un appel entrant:
• Pour répondre à un appel, appuyez sur Réponse, ou sur la
touche d’Appel.
• Pour rejeter un appel, appuyez sur Ignorer, ou sur la
touche Fin.
ASTUCE:
Maintenez le bouton d’Appel enfoncé pour passer en mode haut-parleur.
Touche Appel
Le menu contextuel suivant apparaît lors de la réception d’un appel:
• Appuyez sur Réponse pour répondre à l’appel ou
• Appuyez sur Ignorer pour ignorer l’appel .
Pour mettre fin à un appel:
• Appuyez sur Fin ou sur la touche Fin pour mettre fin à un
appel entrant ou sortant.
54
Touche Fin
ASUS CallFilter
ASUS CallFilter est un utilitaire simple et efficace permettant de contrôler tous vos appels
entrants. A l’aide de cet utilitaire, vous pouvez gérer une liste de numéros de téléphone
depuis la liste de vos contacts, l’historique des appels, les messages texte, ou tout numéro de
téléphone non listé que vous souhaitez accepter ou rejeter.
Lancer ASUS CallFilter
Appuyez sur l’icône
de l’écran Aujourd’hui pour ouvrir le menu ASUS CallFilter.
Appuyez pour ouvrir le
menu CallFilter
55
Lors du premier lancement de ASUS CallFilter, vous devrez installer et sélectionner
l’emplacement de stockage de l’utilitaire. Pour ce faire, suivez les étapes suivantes.
1. Après avoir appuyé sur
, depuis
l’écran Aujourd’hui, l’utilitaire installera
les fichiers “cabinet” (.cab) nécessaires
sur votre appareil. Suivez les instructions
apparaissant à l’écran pour terminer
l’installation.
IMPORTANT:
L’installation peut prendre quelques secondes.
N’éteignez pas l’appareil lors du processus
d’installation.
56
2. Si une carte MicroSD est insérée, il vous
sera ensuite demandé de sélectionné un
emplacement de stockage. Appuyez sur
Installer.
3. Une fois terminé, appuyez sur Ok pour
redémarrer l’appareil.
Utiliser ASUS CallFilter
Appuyez sur
pour ouvrir le raccourci du menu ASUS CallFilter. Le raccourci du menu vous
permet d’activer ou de désactiver en toute simplicité la Liste rouge ou la Liste verte.
Depuis le raccourci du menu de l’utilitaire, effectuez une des actions suivantes:
•
Appuyez sur Liste verte pour activer la liste verte et ne recevoir que les appels dont
les numéros font partie de la liste verte.
•
Appuyez sur Liste rouge pour activer la liste rouge et bloquer tous les appels dont les
numéros font partie de la liste rouge.
•
Appuyez sur Editer pour ouvrir l’écran de configuration de CallFilter.
•
Appuyez sur Fermer pour désactiver CallFilter.
Raccourci du
menu CallFilter
57
Gérer la liste verte
La Liste verte permet de sélectionner les numéros de téléphone que vous souhaitez recevoir.
Tout appel entrant ne faisant pas partie de la liste verte sera automatiquement rejeté.
Pour ajouter une entrée à la liste verte:
1. Depuis le raccourci du menu ASUS
CallFilter, sélectionnez Editer.
2. Sélectionnez Liste verte.
3. Sélectionnez la source des données.
Vous pouvez choisir entre la liste des
contacts, l’historique des appels, les
messages, ou taper un numéro de
téléphone anonyme.
2
3
4. Depuis la liste (ex: Contacts),
sélectionnez une entrée puis appuyez
sur Ajouter.
Vous pouvez aussi appuyer sur
pour ajouter une nouvelle entrée.
5. Appuyez sur
pour quitter.
Pour supprimer une entrée de la Liste verte,
sélectionnez un contact depuis la liste verte,
puis appuyez sur Supprimer ou sur
.
58
4
Gérer la liste rouge
La Liste rouge permet de sélectionner les numéros de téléphone que vous souhaitez rejeter. Tout
appel entrant faisant partie de la liste rouge sera automatiquement rejeté.
Pour ajouter une entrée à la liste rouge:
1. Depuis le raccourci du menu ASUS
CallFilter, sélectionnez Editer.
2. Sélectionnez Liste rouge.
3. Sélectionnez la source des données.
Vous pouvez choisir entre la liste des
contacts, l’historique des appels, les
messages, ou taper un numéro de
téléphone anonyme.
2
3
4. Depuis la liste (ex: Contacts),
sélectionnez une entrée puis appuyez
sur Ajouter.
Vous pouvez aussi appuyer sur
pour ajouter une nouvelle entrée.
5. Appuyez sur
pour quitter.
Pour supprimer une entrée de la Liste rouge,
sélectionnez un contact depuis la liste rouge,
puis appuyez sur Supprimer ou sur
.
4
59
60
Chapitre
Fonctions sans fil
4
• Utiliser le Gestionnaire sans fil
• Utiliser la fonction Bluetooth®
• Utiliser la fonction Wi-Fi®
• Configurer une connexion GPRS
61
Utiliser le Gestionnaire sans fil
Le Gestionnaire sans fil vous permet, depuis une interface unique, d’activer ou désactiver
les connexions sans fil. Cette application permet de préserver la charge de la batterie ou
préparer votre appareil lors d’un voyage en avion.
Pour utiliser Le Gestionnaire sans fil:
1. Appuyez sur Démarrer > Paramètres > onglet Connexions.
2. Appuyez sur Gestionnaire sans fil.
3. Depuis l’écran du Gestionnaire sans fil, effectuez une des actions suivantes:
• Appuyez sur un des boutons pour activer ou désactiver un type de connexion sans fil.
• Appuyez sur
pour activer/désactiver toutes les connexions sans fil.
• Appuyez sur Menu pour changer les paramètres d’un des types de connexion sans fil.
Appuyer pour activer ou désactiver toutes
les connexions sans fil
Appuyer pour activer ou désactiver la
connexion Wi-Fi
Tap to turn Bluetooth®
connection on or off
Appuyer pour activer ou désactiver la
connexion téléphonique
Appuyer pour quitter
4. Appuyez sur Quitter ou sur
62
Appuyer pour changer les paramètres des
connexions sans fil
pour quitter le Gestionnaire sans fil.
Utiliser la fonction Bluetooth®
Vue générale
Bluetooth® est une technologie de communication sans fil de courte portée permettant aux
appareils compatibles Bluetooth d’échanger des données dans un rayon de 10 mètres sans
avoir recours à une connexion physique.
Grâce à la fonction Bluetooth de votre appareil, vous pouvez:
•
Vous connecter et communiquer (ex: envoyer des fichiers, des tâches, ou des
contacts) avec d’autres appareils supportant la technologie Bluetooth.
•
Utiliser les services Bluetooth. Après vous être connecté à un appareil ou un ordinateur
compatible Bluetooth, vous pouvez utiliser les services disponibles sur cet appareil.
Activer la fonction Bluetooth
Utilisez le Gestionnaire sans fil pour activer ou désactiver la fonction Bluetooth de votre
appareil. Pour activer la fonction Bluetooth:
1. Lancez le Gestionnaire sans fil. Pour cela, vous pouvez:
• Appuyez sur Démarrer > Paramètres > onglet Connexions > Gestionnaire sans fil.
• Appuyer sur l’icône Gestionnaire sans fil depuis l’écran Aujourd’hui.
2. Dans l’écran Gestionnaire sans fil, appuyez sur Bluetooth.
Appuyez pour lancer
le Gestionnaire
sans fil
NOTES:
Si inutilisée, désactivez la fonction Bluetooth de votre
appareil pour économiser la charge de la batterie.
63
Ajouter des périphériques Bluetooth
1. Assurez-vous que la fonction Bluetooth
est bien activée sur votre périphérique
Bluetooth et que l’appareil est
configuré de sorte à être visible par les
autres périphériques Bluetooth.
2. Appuyez sur Démarrer >
Paramètres> Connexions puis
appuyez sur l’icône Bluetooth.
3. Appuyez sur Ajouter nouv.
périphérique... pour rechercher les
périphériques Bluetooth disponibles.
4. Sélectionnez l’appareil auquel vous
souhaitez vous connecter, puis
appuyez sur Suivant ou sur la touche
de sélection droite.
64
5. Lorsque demandé, entrez le mot de
passe alphanumérique de l’appareil
auquel vous souhaitez vous connecter,
puis appuyez sur Suivant ou sur
la touche de sélection droite. Vous
pourrez trouver le mot de passe de
l’appareil dans la documentation
l’accompagnant.
6. Saisissez le nom d’affichage pour cette
connexion.
65
7. Répétez les étapes 3 à 6 pour
connecter d’autres périphériques
Bluetooth.
66
Utiliser la fonction Wi-Fi®
Le Wi-Fi est le meilleur type de connexion réseau actuel, que ce soit pour la création de
réseaux sans fil ou pour les applications multimédia. Alliant à la fois portée, bande passante et
performances la technologie WiFi permet de satisfaire aux besoins des applications multimédia
ou des produits actuels.
Activer le Wi-Fi
Utilisez le Gestionnaire sans fil pour activer ou désactiver le Wi-Fi de votre appareil. Vous
pouvez accéder au gestionnaire sans fil d’une des manières suivantes:
1. Appuyez sur Démarrer > Paramètres > onglet Connexions > Gestionnaire sans fil.
OU
Appuyez sur l’icône du Gestionnaire sans fil de l’écran Aujourd’hui.
2. Puis, appuyez sur Wi-Fi.
Appuyez pour lancer
le Gestionnaire
sans fil
67
Configuration de réseaux sans fil
Pour configurer un réseau sans fil:
1. Pour accéder la page des paramètres
Wi-Fi, vous pouvez:
• Appuyer sur Paramètres après avoir
sélectionné un réseau sans fil.
• Appuyer sur Démarrer > Paramètres
> onglet Connexions > Wi-Fi.
2. Depuis l’écran Configuration réseaux
sans fil, appuyez sur un réseau
sans fil disponible, puis effectuez les
changements nécessaires.
Si le réseau sans fil auquel vous
souhaitez vous connecter n’apparaît
pas dans la liste, appuyez sur Ajouter
un nou.... Référez-vous aux sections
suivantes pour la procédure d’ajout de
nouveaux réseaux sans fil.
Appuyez sur l’onglet Cartes réseau
et sélectionnez une carte réseau. Si
nécessaire, appuyez sur une carte
réseau pour en définir les paramètres.
4. Appuyez sur
68
une fois terminé.
Ajouter un réseau sans fil
Si l’appareil n’est pas en mesure de détecter automatiquement le réseau sans fil auquel vous
souhaitez vous connecter, vous pouvez ajouter le réseau manuellement. Demandez à votre
administrateur réseau les paramètres de réseau sans fil.
Pour ajouter un réseau sans fil:
1. Pour accéder la page des paramètres
Wi-Fi, vous pouvez:
• Appuyer sur Paramètres après avoir
sélectionné un réseau sans fil.
• Appuyer sur Démarrer > Paramètres
> onglet Connexions > Wi-Fi.
Puis, appuyez sur Sans fil > Ajouter
un nou....
2. Entrez un nom pour le réseau et
sélectionnez un des éléments du menu
déroulant Se connecter à:. Puis,
appuyez sur Suivant.
69
3. Configurez les options d’authentification,
de cryptage et de clé réseau.
Demandez ces informations à votre
administrateur réseau. Puis, appuyez
sur Suivant.
4. Si vous souhaitez modifier le type EAP,
cochez la case Utiliser le contrôle
d’accès réseau IEEE 802.1X.
5. Appuyez sur Terminer.
70
Configurer une connexion GPRS
Votre P527 vous permet de vous connecter via GPRS (General Packet Radio Service).
GPRS est un standard de communication fonctionnant à un débit allant jusqu’à 115 kbps. En
comparaison le débit du standard GSM (Global System for Mobile Communications) n’atteint
que 9.6 kbps. La fonction GPRS supporte un grand nombre de bandes passantes vous
permettant d’envoyer et de recevoir des petits paquets de données, pour la réception d’email
ou la navigation sur Internet. Pour connecter votre appareil via GPRS:
1. Depuis l’écran Aujourd’hui, appuyez sur
l’icône
de la barre de statut.
2. Dans le menu contextuel, appuyez sur
Paramètres.
Menu contextuel
3. Depuis l’écran Paramètres,
sélectionnez l’onglet Connexions puis
appuyez sur l’icône Connexions.
71
4. Depuis l’écran Connexions, appuyez
sur Ajouter une nouvelle connexion
modem.
5. Saisissez un nom de connexion unique,
puis sélectionnez Ligne cellulaire
(GPRS) dans la liste des modems.
72
6. Saisissez le nom du point d’accès.
7. Saisissez votre nom d’utilisateur, mot
de passe, et domaine, puis appuyez
sur Terminer. Contactez votre
administrateur réseau pour de l’aide.
NOTE:
Les connexions GPRS et USB ne peuvent pas être utilisées simultanément.
73
Connexion GPRS
Pour se connecter au GPRS:
1. Appuyez sur Démarrer > Paramètres >
onglet Connexions, puis appuyez sur
l’icône Connexions.
2. Depuis l’écran des connexions,
appuyez sur Gérer des connexions
existantes.
3. Maintenez le stylet sur une connexion
existante, puis à partir du menu
contextuel apparaissant à l’écran,
appuyez sur Se connecter.
Appuyez sur Supprimer si vous
souhaitez supprimer les paramètres de
connexion.
4. Une fois connecté, appuyez sur
pour quitter.
NOTE:
Lorsque la fonction WLAN est utilisée
simultanément avec la fonction GPRS, cette
dernière aura la priorité du signal. Il est
recommandé de ne pas utiliser ces deux fonctions
au même moment.
74
Si vous avez configuré une connexion GPRS par défaut, le GPRS se connectera
automatiquement lorsque vous démarrerez une application se connectant à Internet.
1. Lancez une quelconque application
se connectant à Internet (ex. Internet
Explorer).
L’appareil connectera automatiquement
votre connexion GPRS par défaut.
Un menu contextuel apparaîtra pour
afficher le statut de la connexion.
Menu contextuel
2. Une fois connecté, vous pourrez
accéder à Internet. Si vous utilisez
Internet Explorer, le site web par
défaut sera affiché.
Déconnexion du GPRS
Pour déconnecter le GPRS:
1. Appuyez sur l’icône
statut.
de la barre de
2. Depuis le menu contextuel, appuyez
sur Gestionnaire sans fil, puis
désactivez la connexion de données.
NOTE:
• Si ActiveSync se connecte via Exchange Server,
la synchronisation sera rétablie lorsque vous
vous reconnectez.
• Le GPRS se reconnectera automatiquement à
chaque exécution d’une application nécessitant
une connexion GPRS (ex: Internet Explorer ou
Windows Live).
75
Utiliser l’outil GPRS
L’outil GPRS permet de sélectionner et de se connecter, en toute simplicité, à un fournisseur
de service GPRS.
Pour se connecter via GPRS:
1. Appuyez sur Démarrer > Paramètres
> onglet Connexions, puis appuyez
sur l’icône Paramètres réseau.
Vous pouvez aussi appuyez sur
l’icône
de la barre de statut, et
sélectionner Paramètres depuis le
menu contextuel.
2. Appuyez sur le bouton Détecter
automatiquement. L’appareil
détectera automatiquement votre pays
ainsi que votre opérateur mobile.
NOTE:
• Les opérateurs varient selon les pays/régions.
• Les connexions GPRS et USB ne peuvent être
utilisées simultanément.
76
Chapitre
Fonctions GPS
5
• GPS Catcher
• Carnet de voyage
• Agent de position
• GPS externe
77
GPS Catcher
GPS Catcher vous permet de mettre à jour les données GPS de votre appareil. Les données
GPS contiennent des informations importantes sur le statut, la date et l’heure du satellite afin
d’en déterminer la position.
Mettre à jour les données GPS
Pour mettre à jour les données GPS:
1. Appuyez sur Démarrer > Programmes >
GPS Catcher.
2. Connectez votre appareil à votre PC à l’aide
du câble USB. Puis, appuyez sur Mise à
jour. Le processus de mise à jour démarre.
NOTE:
Pour mettre à jour les données GPS, assurez-vous que
d’avoir d’abord installé ActiveSync 4.5 sur votre PC et
que ce dernier est connecté à Internet.
78
3. Appuyez sur
une fois terminé.
NOTE:
Le délai d’expiration des données GPS est de
trois jours. Veuillez mettre à jour les données
GPS lorsque celles-ci ont expirées. Vous
pouvez aussi configurer GPS Catcher de
sorte à ce qu’il mette à jour les données GPS
automatiquement. Référez-vous à la section
suivante pour plus d’informations.
Configurer GPS Catcher
Pour configurer GPS Catcher:
1. Depuis le menu principal de GPS Catcher,
appuyez sur Menu > Paramètres.
2. Cochez une ou plusieurs des options
disponibles. Appuyez sur
une fois
terminé.
79
Carnet de voyage
L’application Carnet de voyage vous permet de sauvegarder vos itinéraires de route et d’en
exporter le contenu au format de fichier KMZ sur Google Earth.
Activer le GPS
Pour activer le GPS:
1. Appuyez sur Démarrer > Programmes > Carnet de voyage > Menu.
1. Distance physique
2
1
2. Echelle
3. Zoom avant
4. Zoom arrière
1
3
5. Heure actuelle
4
6. Barre de statut
6
5
2. Appuyez sur Activer le GPS. L’appareil lance la recherche d’un signal GPS.
Bouton
d’enregistrement
80
Bouton de
pause
Enregistrer un itinéraire routier
Pour enregistrer un itinéraire routier:
1. Appuyez sur Démarrer > Programmes > Carnet de
voyage > Menu > Nouvel itinéraire.
Saisissez un nom pour votre itinéraire.
Si vous souhaitez inclure des points de contrôles à votre
itinéraire, cochez la case Enreg. pt de contrôle et réglez
un intervalle.
Référez-vous à la section Options de configuration pour
plus de détails sur les paramètres du GPS et de l’économie
d’énergie.
2. Appuyez sur Démarrer pour débuter l’enregistrement de votre itinéraire routier.
Lorsqu’un signal GPS est disponible, appuyez sur le bouton d’enregistrement.
Appuyez sur Pause/Reprise pour mettre en attente ou reprendre l’enregistrement.
En attente du signal GPS
En cours d’enregistrement
81
Lors d’un enregistrement, la barre de statut affiche de nombreuses informations.
• Lorsque la barre de statut affiche la position GPS actuelle au format Longitude/Latitude,
appuyez sur la barre de statut pour afficher l’écran de statut du GPS.
• Lorsque la barre de statut affiche la distance parcourue et le temps écoulé, appuyez sur
la barre de statut pour afficher l’écran de vitesse.
• Lorsque la barre de statut affiche la vitesse, l’élévation et la direction, appuyez sur la
barre de statut pour afficher le compas.
• Lorsque la barre de statut affiche le nombre de points d’intérêts et de points de contrôles,
appuyez sur la barre de statut pour afficher l’écran de statut du GPS.
Appuyez pour afficher le
compas
Appuyez pour faire un
zoom avant
Appuyez pour mettre
en attente ou reprendre
l’enregistrement
Appuyez pour faire
un zoom arrière
Appuyez pour afficher le
statut
Appuyez pour ouvrir le
menu
82
3. Appuyez sur Menu > Arrêt pour mettre fin à
l’enregistrement. Votre itinéraire routier sera
sauvegardé dans le dossier Mes favoris.
• Nouveau point d’intérêt: Appuyez pour créer un nouveau point d’intérêt. Voir la
section Créer un nouveau point d’intérêt pour plus de détails.
• Mes favoris: Permet de gérer toutes les données d’un itinéraire et des points
d’intérêts. Cette fonction est désactivée lors de l’enregistrement d’un itinéraire routier.
• Pause: Appuyez pour mettre en attente l’enregistrement d’un itinéraire routier.
• Arrêt: Appuyez pour arrêter un enregistrement et désactiver le GPS.
83
Exporter un itinéraire routier
Vous pouvez exporter votre itinéraire routier au format KMZ pour pouvoir le visualiser avec
Google Earth.
Pour exporter un itinéraire:
1. Dans l’écran de repérage, appuyez sur
Menu > Mes favoris.
2. Sélectionnez un itinéraire et appuyez sur
le bouton Exporter.
3. Editez le nom de l’itinéraire et sélectionnez son
emplacement de sauvegarde. Puis, appuyez
sur Suivant.
Vous pouvez aussi configurer les paramètres
d’exportation. Référez-vous à la section
«Options de configuration» pour plus de
détails.
84
4. Lors de l’exportation, vous pouvez
appuyer sur Annuler pour mettre fin au
processus.
5. Une fois terminé, un message de
notification apparaît. Appuyez sur
.
L’affichage d’itinéraires sur Google
Earth varie selon les modes d’affichages
configurés dans les paramètres
d’exportation. Voir les exemples de la page
suivante pour plus de détails.
85
Mode normal
Mode vitesse avec présentation 2-D
Mode vitesse avec présentation 3-D
86
Créer un nouveau point d’intérêt
Lors de l’enregistrement d’un itinéraire routier, vous pouvez créer un nouveau point d’intérêt
marquant votre position actuelle.
Pour créer un nouveau point d’intérêt:
1. Dans l’écran de repérage, appuyez sur Menu 2. Dans l’onglet Infos, vous pouvez éditer le
> Nouveau point d’intérêt.
nom du point d’intérêt, en modifier l’icône
d’affichage et ajouter jusqu’à 3 images.
3. Dans l’onglet Contenu, vous pouvez ajouter
une description au point d’intérêt. Vous
pouvez aussi modifier la police et la couleur
du texte via l’option Edition avancée.
4. Appuyez sur
une fois terminé.
NOTE:
La création d’un nouveau point d’intérêt n’est
pas possible lorsque le GPS est désactivé.
87
Options de configuration
Paramètres GPS
Les paramètres GPS vous permettent de configurer le mode GPS et le mode d’économie
d’énergie.
Pour configurer le mode GPS et le mode d’économie d’énergie:
1. Dans l’écran de repérage, appuyez sur
Menu > Paramètres > GPS.
2. Les paramètres GPS actuels sont affichés.
Vous pouvez appuyer sur Paramètres
matériels pour modifier les paramètres.
NOTE:
Voir la section GPS externe
pour plus de détails.
3. Appuyez sur Paramètres d’économie
d’énergie. Configurez une ou plusieurs
des options disponibles.
4. Appuyez sur
88
une fois terminé.
Paramètres système
Les paramètres système vous permettent de configurer le style d’affichage, le rétro-éclairage
et l’avertissement de limite de vitesse.
Pour configurer les paramètres système:
1. Dans l’écran de repérage, appuyez sur
Menu > Paramètres > Système.
3. Appuyez sur
2. Configurez le style d’affichage, le rétroéclairage et la limite de vitesse.
une fois terminé.
89
Paramètres d’exportation
Les paramètres d’exportation permettent de configurer les paramètres de pointage et de mode.
• Paramètres de pointage
Les paramètres de pointage vous permettent de modifier le nom et l’icône d’un point de départ/
arrivée, d’un point de contrôle ou d’un point d’intérêt.
Pour configurer les paramètres de pointage:
1. Dans l’écran de repérage, appuyez
sur Menu > Paramètres > Export >
Paramètres de pointage.
2. Sélectionnez l‘un des onglets de pointage.
Appuyez sur Modifier pour changer
d’icône.
3. Appuyez sur
90
une fois terminé.
• Paramètres de mode
Les paramètres de mode vous permettent de configurer les fonctions d’affichage des
données exportées, telles que la portée ou la taille et la couleur des lignes.
Pour configurer les paramètres de mode:
1. Dans l’écran de repérage, appuyez sur Menu
> Paramètres > Export > Paramètres de
mode.
2. Appuyez sur un mode pour en afficher les
paramètres.
3. Choisissez une couleur et la taille des lignes.
4. Appuyez sur
une fois terminé.
91
Création de raccourcis
Cette option vous permet d’assigner des touches à certaines fonctions pour une utilisation
rapide et simplifiée de Carnet de voyage.
Pour assigner des raccourcis:
1. Dans l’écran de repérage, appuyez sur
Menu > Paramètres > Raccourcis.
2. Appuyez sur
lorsque l’astuce est
affichée à l’écran. Si vous souhaitez ne
plus afficher cette fenêtre, cochez l’option
Ne pas afficher les astuces d’utilisation.
92
3. Depuis les menus déroulants, sélectionnez
les fonctions que vous souhaitez assigner
aux touches. Appuyez sur Suivant pour
continuer.
4. Depuis les menu déroulants, sélectionnez
les fonctions que vous souhaitez assigner
aux touches. Appuyez sur
une fois
terminé.
Vous pouvez aussi appuyer sur le
bouton Réinitialiser pour restaurer les
paramètres par défaut.
Touches
Description
Touche gauche
Déplacez la touche de navigation vers la gauche.
Touche droite
Déplacez la touche de navigation vers la droite.
Touche haut
Déplacez la touche de navigation vers le haut.
Touche bas
Déplacez la touche de navigation vers bas.
Touche centrale
Appuyez sur la touche de navigation.
93
Tout réinitialiser
Cette option vous permet de restaurer les paramètres
par défaut de Carnet de voyage ou de réparer et
restaurer la base de données.
Pour réinitialiser les paramètres et restaurer la base
de données:
1. Dans l’écran de repérage, appuyez sur Menu >
Paramètres > Tout réinitaliser.
2. Appuyez sur le bouton Réparer pour réparer et
restaurer la base de données.
Appuyez sur le bouton Tout réinitialiser pour
restaurer les paramètres par défaut du programme.
Puis appuyez sur Oui à partir de la fenêtre
contextuelle pour confirmer la réinitialisation.
Cochez la case Supprimer la base de données si
vous souhaitez effacer toute la base de données.
A propos
Cet écran affiche les informations de version et de
droits d’auteur de l’application Carnet de voyage.
Pour accéder à cet écran:
Dans l’écran de repérage, appuyez sur
Menu > Paramètres > A propos.
94
Agent de position
L’application Agent de position vous permet d’envoyer votre position via un message SMS vers
un maximum de cinq destinataires à la fois. Vous pouvez aussi configurer une planification
d’envoi pour envoyer des SMS de manière périodique.
Utiliser l’Agent de position
Pour utiliser l’Agent de position:
1. Appuyez sur Démarrer > Programmes >
Agent de position.
2. Appuyez sur Menu > Paramètres pour
éditer le contenu d’un message et
configurer Agent de position.
NOTE:
Le GPS est automatiquement activé au démarrage de
l’Agent de position.
95
96
3. Saisissez le numéro auquel envoyer le
SMS. Appuyez sur le bouton Ajouter
pour ajouter une entrée de la liste de vos
contacts.
4. Appuyez sur l’onglet Contenu et saisissez
votre message.
5. Appuyez sur l’onglet Options puis cochez/
décochez les options désirées.
6. Appuyez sur l’onglet Règles d’envoi de
SMS puis configurez les options disponibles.
Appuyez sur
une fois terminé.
7. Le contenu et le destinataire du message apparaissent à l’écran. Appuyez sur Démarrer
pour obtenir et envoyer votre position via SMS. Vous pouvez aussi activer/désactiver le GPS
ou quitter l’application en appuyant sur Menu.
Liste des destinataires
Contenu du message
Bouton Démarrer/Arrêt
Statut du GPS
Statut de l’application
Appuyez pour ouvrir le menu
Une notification d’envoi apparaît. Ce
message vous informe aussi du prochain
envoi de position via SMS.
Lors de l’exécution de l’Agent de position,
vous pouvez visualiser le statut du GPS
depuis l’écran Aujourd’hui. Appuyez sur
l’icône de statut pour ouvrir Agent de position.
Activé (Rouge)
En attente (Vert)
Désactivé (Gris)
97
GPS externe
Le P527 offre la possibilité de connecter un périphérique GPS externe pour la réception
de données GPS. Pour utiliser un périphérique GPS externe, il est d’abord nécessaire de
configurer une connexion entre le P527 et le dispositif GPS externe.
Configurer un périphérique GPS externe
Pour configurer un périphérique GPS externe:
1. Appuyez sur Démarrer > Paramètres >
onglet Système > GPS externe.
2. Dans l’onglet Programmes, sélectionnez
un port.
NOTE:
Les autres applications GPS du P527
utiliseront le même port COM configuré ici.
Assurez-vous que ce port est aussi disponible
dans les autres applications GPS.
98
3. Dans l’onglet Matériel, spécifiez un port
matériel et le débit en bauds pour votre
périphérique GPS externe. Référezvous au manuel d’utilisation de votre
périphérique GPS pour plus de détails.
4. Dans l’onglet Accès, cochez l’option Gérer
GPS automatiquement (recommandé).
NOTE:
Si vous ne cochez pas cette option, certaines
applications GPS du P527 pourront ne pas
recevoir de données GPS.
99
Chapitre
6
Fonctions multimédia
• Utiliser la caméra
• Visualiser images et vidéos
100
Utiliser la caméra
La caméra de trois mégapixels intégrée vous permet de prendre des photos et enregistrer des
fichiers audio/vidéo.
Lancer la caméra
Pour lancer la caméra:
• Appuyez sur Démarrer > Programmes > Images et vidéos > icône Caméra OU
• Pressez le bouton de la caméra situé sur le côté droit de votre appareil.
Reset
Bouton Caméra/capture
MicroSD
Bouton Caméra
NOTE:
• Par défaut, l’écran d’aperçu est réglé sur paysage.
• Après avoir lancé la caméra, votre appareil est réglé
par défaut en mode caméra.
• En mode caméra, le bouton caméra sert à la capture.
Pour quitter le mode caméra:
• Appuyez sur l’icône
localisée sur l’écran de la caméra.
101
Modes de capture disponibles
Votre caméra possède deux modes de fonctionnement:
•
Mode caméra - ce mode vous permet de prendre des photos et de les enregistrer sur
votre appareil ou sur une carte MicroSD. Vous pouvez aussi configurer votre caméra
de manière à correspondre à un environnement spécifique, régler la taille des photos,
sélectionner l’agrandissement, ajuster la qualité de l’image, ajouter des effets, et
modifier d’autres paramètres avancés.
•
Mode vidéo - ce mode vous permet d’enregistrer des clips audio/vidéo. Comme en
mode caméra, il est aussi possible de sélectionner l’agrandissement, régler la taille des
vidéos, ajouter des effets, sélectionner l’emplacement de stockage, et modifier d’autres
paramètres avancés.
Formats supportés
Lors de l’utilisation des modes caméra ou vidéo, les images ou les clips vidéo/audio sont
sauvegardés dans les formats suivants:
• Image fixe (mode caméra) - JPEG (.jpg)
• Vidéo (mode vidéo) - 3GP (.3gp), MPEG-4 (.mp4)
102
Mode d’écran de la caméra
Les éléments suivants décrivent les icônes affichées sur l’écran en mode caméra:
Mode de capture
Qualité d’image
Statut du mode Macro
Stockage par défaut
Mode scène
Retardateur
Statut du mode Rafale
Effets
Résolution d’image
Appuyez pour fermer
la caméra
Nombre de captures
restantes
Appuyez pour lancer
Images et vidéos
Modes de capture:
Mode photo.
Mode vidéo
Appuyez pour faire
un zoom arrière
Appuyez pour faire un zoom
avant
Appuyez pour lancer
le menu caméra
103
Icônes du mode caméra
104
•
Mode de capture [
•
Qualité d’image [
•
Mode macro [
•
Stockage par défaut [
/
•
Mode scène [
] - indique le mode de scène utilisé.
•
/
] - lorsque le minuteur de la caméra est activé (5 ou 10 secondes),
Retardateur [
l’icône du retardateur apparaît. Pressez le bouton de capture ou le bouton de navigation pour
prendre une photo, le compte à rebours démarre et la photo est prise après le temps défini.
•
Mode rafale [
•
Effets [
•
Résolution [
/
/
/
/
/
] - affiche la résolution utilisée. En
résolution 1600x1200 ou supérieure le zoom est désactivé.
•
Quitter [
•
Zoom avant [
/
/
/
] - indique le mode de capture en cours d’utilisation.
/
]- indique la qualité d’image utilisée.
] - cette icône apparaît lorsque la caméra est en mode macro.
/
/
/
/
] - indique l’emplacement de stockage par défaut.
] - indique le nombre de clichés pris en mode rafale.
] - indique les effets utilisés.
] - permet de quitter le movde caméra/vidéo.
] - permet de faire un zoom avant.
•
Zoom arrière [
•
Vignettes [
]- permet de lancer l’application Images et vidéo et avoir un
aperçu de vos images sous formes de vignettes.
] - permet de faire un zoom arrière.
•
Menu [
•
Nombre de captures restantes - affiche le nombre de captures disponibles/restantes
selon les paramètres actuels.
] - permet d’afficher le menu d’options de la caméra.
Menu d’options de la caméra
Le menu d’options de la caméra vous permet de modifier de nombreux paramètres d’image ou
de caméra.
Pour lancer le menu d’options:
1. Appuyez sur Menu.
2. Depuis le menu contextuel, appuyez
sur une icône pour en afficher le
contenu.
Menu contextuel des
options de la caméra
105
Mode
Les options de ce menu vous permettent de
basculer en mode caméra ou vidéo.
Scène
L’option Scène vous permet de sélectionner
une des options de capture pré définies, tel
que Nuit ou Sports, selon l’environnement de
capture. Sélectionnez Auto pour utiliser le
meilleur paramètre.
Résolution
Permet de régler la résolution de l’image.
106
Qualité d’image
Cette option offre trois pré réglages de
qualité d’image: Normale, Fine, et Super fine.
La qualité d’image par défaut est réglée sur
Super Fine.
Zoom
Permet de modifier le taux d’agrandissement
maximum.
Retardateur
Permet de régler le délai de capture sur 5 ou
10 secondes après avoir pressé le bouton
caméra/capture.
107
Rafale
Vous permet de prendre 4 ou 9 images
successives lors de la pression du bouton
caméra/capture.
Cadre
Vous permet d’ajouter un cadre à une image.
NOTE:
Assurez-vous d’avoir réglé la résolution de l’écran
sur 320 x 240 avant d’utiliser cette option.
Effet
L’option Effet vous permet d’ajouter des
effets à une image. Sélectionnez une des
options de configuration suivantes: Noir et
blanc, Négatif, Sépia et Solaire. Réglez
cette option sur Normal pour n’utiliser aucun
effet.
108
Sauvegarder sous
Vous permet de sélectionner le support de
stockage par défaut pour les images ou les
vidéos capturées.
NOTE:
Préparez une carte MicroSD avant de sélectionner
Carte de stockage comme périphérique de
stockage par défaut.
Avancé
Cette option vous permet de configurer les
paramètres suivants:
- Format de préfixe du nom
- Préfixe du nom de fichier
- Numéro de fichier
- Son d’obturateur
- Intervalle de rafale
- Ajustement des couleurs
- etc...
109
Prendre des photos
Après avoir lancé la caméra, votre appareil est, par défaut, configuré en mode caméra. Si cela
n’était pas le cas, appuyez sur Menu > Changer le mode > Mode caméra, puis appuyez sur
Quitter.
Vous pouvez aussi régler le mode caméra en appuyant sur l’icône du mode caméra
apparaissant à l’écran.
Pour prendre une photo:
1. Dirigez l’appareil sur votre sujet puis
pressez légèrement sur le bouton
caméra/capture.
2. Assurez-vous que l’appareil est stable.
3. Répétez les étapes 1 à 2 pour prendre
d’autres photos.
NOTE:
L’image est automatiquement sauvegardée dans l’emplacement de stockage par défaut et peut être visualisée via
l’application Images et vidéos.
110
Ecran de mode vidéo
Les éléments suivants décrivent les icônes affichées sur l’écran en mode vidéo:
Mode de capture
Temps d’enregistrement
restant
Stockage par défaut
Effets
Résolution vidéo
Appuyez pour fermer
la caméra
Indicateur
d’enregistrementr
Vert: Prêt
Rouge: enregistrement
en cours
Appuyez pour
afficher le menu
vidéo
Mode de capture:
Mode caméra
Mode vidéo
Appuyez pour faire
un zoom arrière
Appuyez pour faire un
zoom avant
Appuyez pour lancer
le menu Images et
Vidéos
111
Icônes du mode vidéo
112
•
Mode de capture [
•
Mode macro [
•
Stockage par défaut [
clips vidéo capturés.
•
Effets [
•
Résolution [
•
Quitter [
•
Zoom avant [
/
/
] - indicates the current capture mode.
] - cette icône apparaît lorsque la caméra est en mode macro.
/
/
/
/
] - indique l’emplacement de stockage par défaut des
] - indique les effets utilisés.
] - shows the video size used.
] - permet de quitter le mode caméra/vidéo.
] - permet de faire un zoom avant.
•
Zoom arrière [
•
] - permet de lancer l’application Images et vidéo et avoir un
Miniatures [
aperçu de vos images sous formes de vignettes.
] - permet de faire un zoom arrière.
•
Menu [
•
Temps d’enregistrement restant - affiche le temps d’enregistrement disponible/restant
selon les paramètres actuels.
] - permet d’afficher le menu d’options de la caméra.
Menu d’options vidéo
Le menu d’options vidéo vous permet de modifier de nombreux paramètres vidéo.
Pour lancer le menu d’options vidéo:
1. Appuyez sur Menu depuis l’écran.
2. Depuis le menu contextuel, appuyez
sur une icône pour en afficher le
contenu.
Menu contextuel des
options vidéo
113
Mode
Les options du menu Mode vous permettent
de basculer en mode caméra ou vidéo.
Zoom
Permet de modifier le taux d’agrandissement
maximum.
Taille de la vidéo
Permet de régler le format vidéo.
114
Sauvegarder sous
Vous permet de sélectionner le support de
stockage par défaut pour les images ou les
vidéos capturées.
NOTE:
Préparez une carte MicroSD avant de sélectionner
Carte de stockage comme périphérique de
stockage.
Effet
L’option Effet vous permet d’ajouter des
effets à une image. Sélectionnez une des
options de configuration suivantes: Noir et
blanc, Négatif, Sépia et Solaire. Réglez
cette option sur Normal pour n’utiliser aucun
effet.
Avancé
Cette option vous permet de configurer les
éléments suivants:
- Extension de fichier
- Format de préfixe du nom
- Préfixe du nom de fichier
- Numéro de fichier
- Inclure un fichier audio lors de
l’enregistrement de fichiers vidéo
115
Enregistrer des vidéos
Réglez l’appareil en mode vidéo pour pouvoir capturer des clips vidéo.
Pour régler le mode vidéo:
• Appuyez sur Menu > Changer le mode, puis
appuyez sur Mode vidéo, puis appuyez sur
Quitter. OU
• Appuyez sur l’icône du mode caméra
apparaissant à l’écran
Pour enregistrer un clip vidéo:
1. Dirigez l’appareil sur votre sujet puis
appuyez sur le bouton caméra/capture.
L’indicateur d’enregistrement passe du
vert au rouge lors de la capture d’un
clip vidéo.
3. Pressez de nouveau sur le bouton
caméra/capture pour mettre fin à
l’enregistrement.
116
NOTE:
• L’image est automatiquement sauvegardée dans l’emplacement de stockage par défaut.
• Utilisez Windows Media Player Mobile pour la lecture des clips vidéo stockés dans votre appareil.
• Utilisez le lecteur Apple® QuickTime™, si vous souhaitez lire les clips vidéo de votre ordinateur. Vous pouvez télécharger QuickTime™ depuis www.apple.com/quicktime.
Visualiser images et vidéos
Utilisez l’application Images et vidéos pour avoir un aperçu des images et des clips vidéo
sauvegardés.
Pour visualiser des images ou des clips vidéo:
1. Appuyez sur Démarrer > Programmes > Images et vidéos.
2. Appuyez sur l’image ou le clip vidéo que vous souhaitez visionner.
• Pour visualiser des images ou des vidéos stockées sur une carte MicroSD, sélectionnez le menu déroulant Mes images, et appuyez sur MicroSD Card.
• Pour visualiser les images sauvegardées dans votre appareil, sélectionnez le dossier
Mes images, puis appuyez sur l’image dont vous souhaitez avoir un aperçu.
• Pour lire les clips vidéo sauvegardés dans votre appareil, sélectionnez le dossier Mes vidéos, puis appuyez sur la vidéo que vous souhaitez visualiser.
117
Chapitre
7
Fonctions professionnelles
• Présentation à distance
• Utilitaire de sauvegarde
• Planificateur de réunion
118
Présentation à distance
L’utilitaire Présentation à distance vous permet de contrôler à distance les présentations
PowerPoint™ se trouvant sur votre PC de bureau ou PC portable. Fonctionnant via une
connexion sans fil Bluetooth, cet outil offre commodité et liberté de mouvement lors de votre
présentation. Il permet aussi de visualiser des notes sans qu’elles soient répercutées sur
l’affichage de la présentation.
Utiliser Présentation à distance
IMPORTANT:
• Avant de commencer, assurez-vous d’avoir installer l’utilitaire Présentation à distance sur votre ordinateur. Vous pourrez trouver les fichiers d’installation dans le CD de support accompagnant votre appareil.
• L’outil Présentation à distance ne fonctionne qu’avec les ordinateurs compatibles Bluetooth.
• Les écrans de capture de cette section sont uniquement donnés à titre indicatif et peuvent différer selon les précédents réglages Bluetooth effectuées sur votre système.
Pour utiliser Présentation à distance:
1. Appuyez sur Démarrer > Programmes > Présentation à
distance.
Vous pouvez aussi lancer Présentation à distance depuis le
menu de ASUS Launcher. Dans le menu ASUS Launcher,
appuyez sur Organiseur > Présentation à distance.
2. Effectuez les actions suivantes:
• Activez la fonction Bluetooth de votre ordinateur.
• Démarrez le programme Présentation à distance sur
votre ordinateur.
Pour cela, depuis votre ordinateur, cliquez sur Démarrer
> Tous les programmes > ASUS > Présentation à
distance.
Une fois terminé, appuyez sur Suivant sur votre appareil.
119
L’écran suivant décrit le menu de Présentation à distance tel qu’il apparaît sur votre écran
d’ordinateur.
Emplacement du fichier
PowerPoint (.ppt )
Appuyez pour changer
l’emplacement du fichier
Appuyez pour
démarrer l’utilitaire
Port COM Bluetooth
3. Depuis la liste des périphériques Bluetooth
trouvés, sélectionnez le nom de l’ordinateur
contenant votre présentation PowerPoint,
puis appuyez sur Suivant.
Appuyez pour quitter
4. Vérifiez l’écran de votre ordinateur
lorsque le P527 affiche le message
suivant:
5. Le message ci-dessous apparaît sur
l’écran de votre ordinateur. Cliquez sur
le message pour permettre au P527
d’accéder au service ActiveSync de votre
ordinateur.
120
6. Appuyez sur Oui pour autoriser votre
ordinateur à se connecter à votre
appareil
7. Sur votre ordinateur, saisissez un mot
de passe d’authentification puis cliquez
sur OK. Le mot de passe est utilisé pour
sécuriser la connexion.
8. Lorsque cela vous ai demandé, entrez
le même mot de passe que sur votre
P527.
NOTE:
Le mot de passe Bluetooth n’est nécessaire que
si un partenariat n’a pas encore été établi entre
chaque appareil.
121
9. Cochez les services que vous
souhaitez utiliser, puis appuyez sur
Terminer.
11. Depuis le menu Présentation à distance
de votre ordinateur, cliquez sur
pour établir une connexion.
Lorsque le message Autorisation de
service Bluetooth apparaît, appuyez sur
OK.
122
10. Appuyez sur Connexion pour vous
connecter à votre ordinateur.
12.Votre appareil affichera un message
vous indiquant si la connexion a été
établie ou non.
13. Appuyez sur le nom du fichier
PowerPoint (.ppt) à afficher puis
appuyez sur Sélectionn....
Répétez les étapes précédentes si la
connexion a échouée.
123
Une fois la sélection du fichier effectuée, Microsoft® PowerPoint se lance automatiquement
sur votre ordinateur et ouvre le fichier précédement sélectionné.
124
14. Vous pouvez maintenant contrôler votre présentation PowerPoint à distance sur votre
ordinateur via votre P527. Les écrans suivants décrivent le menu de contrôle de votre fichier
PowerPoint tel qu’il apparaît sur votre appareil.
Numéro de page
Appuyez pour quitter
Appuyez pour sélectionner une page
Affiche la qualité du signal Bluetooth®
Minuteur
Appuyez pour basculer entre le
mode d’affichage Normal et le
mode Diaporama
Page précédente
Page suivante
Appuyez pour afficher le menu
des options
Appuyez pour afficher une note
Appuyez pour retourner au menu
précédent
Menu d’affichage des notes
125
Utilitaire de sauvegarde
L’utilitaire de sauvegarde vous permet de faire une copie de sauvegarde et/ou restaurer des
fichier et des données sur votre appareil ou sur une carte de stockage.
Sauvegarder des fichiers
Pour sauvegarder des fichiers:
1. Dans l’écran Aujourd’hui, appuyez sur
Démarrer > Programmes > Utilitaire de
sauvegarde > Sauvegarder.
126
2. Sélectionnez les éléments à sauvegarder,
puis appuyez sur Suivant.
3. Renommez le fichier et sélectionnez
l’emplacement de stockage. Puis, appuyez
sur Suivant.
4. Entrez un mot de passe à quatre chiffres
pour sécuriser le fichier de sauvegarde.
Appuyez sur Suivant.
5. Appuyez sur Démarrer pour lancer le
processus de sauvegarde. Appuyez
sur Précédent pour retourner à l’écran
précédent.
6. Appuyez sur Réinitialiser pour redémarrer
l’appareil.
NOTE:
Le système arrêtera toutes les applications en cours
d’exécution lors de la sauvegarde de fichiers.
127
Restaurer des fichiers
Pour restaurer des fichiers:
128
1. Dans l’écran Aujourd’hui, appuyez sur
Démarrer > Programmes > Utilitaire de
sauvegarde > Restaurer.
2. Sélectionnez un fichier à restaurer, puis
appuyez sur Suivant.
3. Entrez le mot de passe à quatre chiffres de
ce fichier. Appuyez sur Suivant.
4. Sélectionnez les éléments à restaurer, puis
appuyez sur Suivant.
5. Appuyez sur Démarrer pour lancer le
processus de restauration. Appuyez
sur Précédent pour retourner à l’écran
précédent.
6. Appuyez sur Réinitialiser pour redémarrer
l’appareil.
NOTE:
Le système arrêtera toutes les applications en cours
d’exécution lors de la restauration de fichiers.
129
Paramètres
Pour configurer Utilitaire de sauvegarde:
1. Dans l’écran Aujourd’hui, appuyez sur
Démarrer > Programmes > Utilitaire de
sauvegarde > onglet Options.
130
2. Cochez cette case si vous souhaitez
redémarrer l’appareil après une sauvegarde
de fichiers. Puis, appuyez sur
pour quitter.
Planificateur de réunion
Le planificateur de réunion vous permet de trouver une heure appropriée pour la planification
d’une visioconférence, d’un appel téléphonique ou d’une réunion en ligne où les participants se
trouvent dans divers fuseaux horaires.
Utiliser Planificateur de réunion
Pour utiliser le planificateur de réunion:
1. Appuyez sur Démarrer > Programmes >
Planificateur de réunion.
2. Sélectionnez la date et les villes.
Une grille horaire, sur 24 heures et colorée, des villes
sélectionnées apparaît pour vous permettre d’identifier
l’heure de réunion la plus appropriée. Les parties en
bleu foncé indiquent une période tard la nuit ou tôt le
matin, les parties en bleu clair indiquent les heures
creuses, et les parties en blanc indiquent les heures
de pointe. Vous pouvez aussi changer l’intervalle de
temps en appuyant sur Intervalle en bas à droite de
l’écran.
3. Sélectionnez l’heure de votre réunion et appuyez sur
Nvlle date.
4. Entrez les informations de réunion et appuyez sur OK pour ajouter cette date au
Calendrier.
NOTE:
Appuyez sur Intervalle > Heure d’été pour que l’heure d’été soit prise en compte.
131
Chapitre
Fonctions spéciales
132
• NewStation
• Radio FM
• Windows Live™
• Paramètres de sonnerie
• Paramètres de réveil
• Sélecteur de mode
• Auto Cleaner
• Informations système
• Restaurer les paramètres par défaut
8
NewStation
Grâce à l’application NewStation du P527, vous pouvez aisément et rapidement avoir accès
aux actualités et aux blogs du monde entier où que vous soyez.
NOTE:
Assurez-vous que votre appareil est connecté à Internet lors de l’utilisation de NewStation.
Lire des flux RSS
Pour lire des flux RSS:
1. Appuyez sur Démarrer >
Programmes > NewStation.
2. Sélectionnez une catégorie.
3. Appuyez sur l’une des chaînes
disponibles.
4. Parcourez vos sujets favoris.
Créer une nouvelle catégorie
Pour créer une nouvelle catégorie:
1. Appuyez sur Démarrer >
Programmes > NewStation.
2. Appuyez sur Menu > Nouvelle
catégorie et nommez la catégorie.
133
Ajouter une nouvelle chaîne
Pour ajouter une chaîne:
1. Appuyez sur Démarrer >
Programmes > NewStation, puis
appuyez sur une catégorie.
2. Appuyez sur Menu > Nouvelle
chaîne. Vous pouvez ajouter une
chaîne à partit d’Internet ou d’un fichier
existant.
Saisir l’URL
Sélectionnez l’option Saisir l’URL et
entrez l’URL de la chaîne à ajouter.
Puis, appuyez sur Suivant.
134
Sélectionnez la catégorie vers laquelle
ajouter la chaîne. Puis, appuyez sur
Terminé.
Importer une chaîne depuis un
fichier
Sélectionnez l’option Importer depuis
un fichier, puis appuyez sur Suivant.
Sélectionnez un dossier puis un fichier
de la liste.
135
Sélectionnez une ou plusieurs chaînes
de la liste, puis appuyez sur Suivant.
Choisissez la catégorie ou vous
souhaitez placer la chaîne, puis
appuyez sur Terminé.
136
Menus NewStation
Menu des catégories
Pour accéder au menu des catégories:
1. Appuyez sur Démarrer > Programmes >
NewStation.
2. Sélectionnez une catégorie, puis appuyez
sur Menu. La liste du menu s’affiche.
3. Appuyez sur l’une des options disponibles.
Menu des chaînes
Pour accéder au menu des chaînes:
1. Appuyez sur Démarrer > Programmes >
NewStation.
2. Appuyez sur une catégorie. Puis,
sélectionnez une chaîne et appuyez sur
Menu. La liste du menu s’affiche.
3. Appuyez sur l’une des options disponibles.
Menu des sujets
Pour accéder au menu des sujets:
1. Appuyez sur Démarrer > Programmes >
NewStation.
2. Appuyez sur une catégorie puis sur une
chaîne. Sélectionnez un sujet et appuyez
sur Menu. La liste du menu s’affiche.
3. Appuyez sur l’une des options disponibles.
137
Radio FM
L‘application Radio FM vous permet d’écouter la radio n’importe où et à tout moment.
Ecouter la radio
Pour écouter la radio.
1. Appuyez sur Démarrer >
Programmes > Radio FM.
2. Appuyez sur Menu > Activer/
Désactiver pour activer la radio.
3. Appuyez sur un numéro de station
pour en lancer la lecture.
Ajouter une nouvelle station
Avant d’utiliser cette application, vous devrez
d’abord ajouter vos stations radio favorites.
1. Appuyez sur Démarrer >
Programmes > Radio FM.
2. Appuyez sur Menu > Activer/
Désactiver pour activer la radio.
• Appuyez sur Recherche
automatique pour ajouter une station
automatiquement.
• Appuyez sur Saisie manuelle pour
ajouter une station manuellement.
138
Gérer la liste des stations
La liste des stations vous permet d’ajouter,
supprimer, remplacer ou renommer des
stations radio.
Pour ajouter une entrée à votre liste de vos
stations favorites:
1. Depuis l’écran principal de Radio
FM, cliquez sur Menu > Ma liste de
stations.
2. Depuis la liste, appuyez sur Ajouter
pour lancer la recherche d’une station
radio.
3. Une fois la recherche terminée,
appuyez sur Ajouter pour ajouter la
station à la liste.
4. Cliquez
pour quitter.
Pour supprimer une entrée de la liste de vos
stations favorites, sélectionnez une station et
appuyez sur Supprimer.
139
Pour remplacer ou renommer une station:
1. Sélectionnez une station et appuyez sur
Editer.
2 Appuyez sur Remplacer ou Renomer.
3. Cliquez sur
pour quitter.
Options de configuration
Pour configurer les options de l’application
Radio FM:
1. Appuyez sur Démarrer > Programmes >
Radio FM.
2. Appuyez sur Menu > Paramètres.
3 Dans le champ Périphérique audio,
sélectionnez Haut-parleur ou
Ecouteurs.
4 Sélectionnez une des options de
recherche disponibles: Stations en
haute qualité, Recommandé, La
plupart des stations.
5 Appuyez sur Terminé ou sur OK pour
quitter.
140
Windows Live™
Windows Live™ est un logiciel de messagerie instantanée pré-installé sur votre appareil. Il
vous permet de:
• Accédez à votre compte Hotmail, MSN, ou Microsoft Exchange pour recevoir et envoyer des
emails
• Visualisez vos contacts en ligne et chattez avec eux via l’envoi et la réception de messages
instantanés.
• Recherchez des informations sur Internet via le moteur de recherche Windows Live Search.
Connexion
Avant d’utiliser le service Windows Live sur votre appareil, vous devez posséder un compte
Windows Live, Microsoft Passport, ou Microsoft Exchange. Si vous possédez un compte de
messagerie Hotmail® ou MSN, vous êtes déjà en possession d’un compte Passport.
Si vous n’avez pas de compte, accédez aux sites Web suivants pour en créer un:
www.live.com
www.passport.com
www.hotmail.com
IMPORTANT:
Assurez-vous que votre ligne cellulaire ou SIM supporte un service de connexion à Internet tel que le réseau General
Packet Radio Service (GPRS). Contactez votre fournisseur de téléphonie mobile pour plus de détails.
141
Pour vous connecter à Windows Live:
1. Appuyez sur Démarrer > Programmes >
Windows Live.
2. Appuyez sur Connexion à Windows Live.
IMPORTANT:
Assurez-vous d’avoir configuré la connexion
GPRS sur votre appareil.
3. Lisez les conditions d’utilisation, puis
appuyez sur Accepter. Sinon, appuyez sur
Refuser.
Le système retournera sur l’écran
Aujourd’hui si vous appuyez sur Refuser.
142
4. Entrez votre adresse email et votre mot
de passe, puis appuyez sur Suivant. Si
vous n’êtes pas connecté à Internet, votre
appareil se connectera automatiquement à
Internet via GPRS.
5. Appuyez sur une des options pour afficher
ou masquer les éléments Windows Live de
l’écran Aujourd’hui.
Appuyez sur Suivant une fois terminé.
143
6. Sélectionnez les éléments que vous
souhaitez synchroniser sur votre appareil,
puis appuyez sur Suivant.
Le statut de synchronisation apparaît
comme illustré ci-contre. Ceci peut prendre
quelques minutes.
144
Une fois la synchronisation terminée,
l’écran ci-contre apparaît. Appuyez sur les
flèches pour afficher les divers éléments
disponibles.
Appuyez sur Menu pour accéder à
Windows Live et à vos options de compte.
Si vous avez décidé de placer Windows
Live sur l’écran Aujourd’hui, votre nom
d’utilisateur et votre statut de compte
Windows Live seront affichés.
Appuyez sur les flèches pour accéder aux
menus Windows Live, Mail, Messenger ou
Synchronisation.
145
Paramètres de sonnerie
Grâce à votre P527, vous pouvez ajouter et configurer vos musiques favorites comme sonnerie
de votre téléphone. Vous pouvez facilement configurer vos sons ou musiques préférées
comme sonnerie dans les formats audio suivants: aac, amr, .mp3, .wav, .wma et .mid.
Ajouter une sonnerie
Pour ajouter une sonnerie à votre téléphone:
1. Appuyez sur Démarrer > Paramètres > Personnel > icône Sonneries.
2. Sélectionnez un fichier d’extension spécifique depuis le menu déroulant.
3. Appuyez pour cocher un fichier audio à ajouter.
Appuyez sur
4. Appuyez sur
146
pour avoir un aperçu de la sonnerie, et sur
une fois terminé.
pour arrêter.
Modifier la sonnerie
Pour sélectionner une sonnerie:
1. Appuyez sur Démarrer > Paramètres > Personnel > icône Téléphone.
2. Sélectionnez une sonnerie depuis le menu déroulant Tonalité. Les chansons ou les sons
ajoutés apparaissent dans cette liste en plus des sonneries par défaut de l’appareil.
Appuyez sur
3. Appuyez sur
pour avoir un aperçu de la sonnerie, et sur
pour arrêter.
une fois terminé.
147
Paramètres de réveil
Vous pouvez configurer des sources de réveil à chaque fois que votre appareil est en mode
veille.
Pou configurer une source de réveil:
1. Appuyez sur Démarrer > Paramètres > Personnel > icône Source de réveil.
2. Sélectionnez une des sources de réveil disponibles.
Appuyez sur Sélectionner tout pour sélectionner toutes les sources ou sur Décocher
tout pour désélectionner toutes les options disponibles.
3. Appuyez sur
148
une fois terminé.
Sélecteur de mode
Le sélecteur de mode vous permet de basculer aisément entre plusieurs applications et tâches.
Pour utiliser le sélecteur de mode, pressez le bouton de sélection de mode du clavier
alphanumérique de votre appareil. Pressez-le de nouveau pour basculer entre les applications.
Bouton de sélection
de mode
Menu contextuel du
sélecteur de mode
Vous pouvez configurer le sélecteur de mode et définir le type de sélection ou les applications
apparaissant dans le menu contextuel du sélecteur de mode.
Pour définir le type de sélection:
1. Appuyez sur Démarrer > Paramètres > Système > icône Sélecteur de mode.
2. Sélectionnez un type de sélecteur.
3. Déplacez le curseur pour régler le temps d’attente.
Pour sélectionner les éléments apparaissant dans le menu contextuel du sélecteur de mode:
1. Appuyez sur Démarrer > Paramètres > Système > icône Sélecteur de mode.
2. Appuyez sur l’onglet Eléments.
3. Cochez les éléments souhaités.
149
Auto Cleaner
Pour libérer de l’espace mémoire, vous pouvez utiliser cette fonction pour fermer en toute
simplicité les applications en cours d’exécution et que vous n’utilisez pas.
Configurer Auto Cleaner
Pour configurer Auto Cleaner:
1. Appuyez sur Démarrer > Paramètres > onglet Système > Auto Cleaner.
2. Sélectionnez la case à cocher pour activer la fonction Auto Cleaner. Puis, sélectionnez la
méthode de fermeture des programmes Maintenir X ou Appuyer sur X pour fermer le
programme.
3. Appuyez sur l’un bouton Paramètres pour configurer la liste des exception et des
programmes que vous souhaitez forcer à quitter.
4. Appuyez sur
150
une fois terminé.
Informations système
Le menu Informations système contient des informations importantes sur l’appareil comme les
paramètres actuels de l’appareil et sa version.
Pour visualiser les informations système de votre appareil:
1. Appuyez sur Démarrer > Paramètres > Système > icône Informations système.
2. Appuyez sur l’onglet Infos appareil pour afficher des informations matérielles.
3. Appuyez sur l’onglet Version pour afficher les versions de ROM, Boot, Radio, MP et de
batterie.
Infos appareil
Version
151
Restaurer les paramètres par défaut
Cette option vous permet de restaurer les paramètres par défaut de l’appareil.
Pour restaurer les paramètres par défaut:
1. Appuyez sur Démarrer > Paramètres > onglet Système > Paramètres par défaut.
2. Saisissez ‘1234’ dans le champ Mot de passe pour confirmer la restauration des
paramètres par défaut.
3. Appuyez sur Ok.
Vous pouvez aussi restaurer les paramètres par défaut de votre appareil en poussant la
molette vers le haut tout en appuyant sur le bouton Reset.
AVERTISSEMENT:
Cette option supprimera tous les fichiers
sauvegardés sur votre appareil.
152
Chapitre
8
Statut des composants
de l’appareil
• Icône ASUS Status
153
Icône ASUS Status
L’icône ASUS Status vous permet de vérifier les statuts des composants système suivants:
USB, Luminosité, Batterie, Mémoire, Carte MicroSD, et Stockage.
Pour vérifier le statut de ces composants, appuyez sur l’icône ASUS Status
Aujourd’hui.
de l’écran
USB: Permet de régler le mode de connexion USB.
Luminosité: Ajuste la luminosité de l’écran.
Batterie: Affiche la charge batterie restante et permet
de configurer les fonctions avancées de la batterie.
Mémoire: Affiche la quantité mémoire totale, utilisée,
et disponible.
Mémoire de stockage: Affiche la quantité mémoire
totale, utilisée, et disponible de la carte de stockage
interne de l’appareil.
Carte de stockage: Affiche le contenu de la carte
MicroSD installée.
Réglages: Permet de sélectionner les éléments à
afficher dans le menu contextuel ASUS Status.
154
Paramètres USB
Vous permet de configurer le mode de
connexion USB.
155
Luminosité
Ajuste la luminosité de l’écran LCD
en fonctionnement par batterie ou en
alimentation externe.
Alimentation
Affiche le statut de la charge batterie.
156
Les paramètres avancés vous permettent de
configurer le délai de mise hors tension de
l’appareil s’il n’est pas utilisé.
Mémoire
Affiche la quantité mémoire totale, utilisée, et
disponible de l’appareil.
Mémoire de stockage
Affiche la quantité mémoire totale, utilisée, et
disponible de la carte MicroSD.
157
Programmes exécutés
Vous permet d’activer ou d’arrêter les
programmes en cours d’exécution.
IMPORTANT:
Lorsque vous quittez un programme, vous ne
faites que le minimiser, celui-ci continuant à
être exécuté dans la mémoire interne de votre
appareil. Vous pouvez cependant mettre fin à un
programme grâce à cette option.
Réglages
Vous permet de sélectionner les éléments
à afficher dans le menu contextuel d’ASUS
Status.
158
Appendice
• Notes
• Notes sur l’exposition aux ondes radio
• Informations sur la sécurité
• Informations de contact
159
Notes
Batteries remplaçables
Si la batterie d’un appareil est remplaçable et si le remplacement par un type de
batteries incorrect provoquait une explosion (avec certaines batteries lithium par
ex.), suivez les instructions suivantes:
– Si la batterie est placée dans une ZONE D’ACCES OPERATEUR, il devrait y
avoir une marque près de la batterie ou une déclaration dans les instructions
de fonctionnement et de service.
– Si la batterie est placée ailleurs dans l’appareil, il devrait y avoir une marque
près de la batterie ou une déclaration dans les instructions de service.
La marque ou la déclaration doit inclure le texte suivant:
CAUTION
RISK OF EXPLOSION IF BATTERY IS REPLACED
BY AN INCORRECT TYPE.
DISPOSE OF USED BATTERIES ACCORDING
THE INSTRUCTIONS
160
Accès opérateur avec un outil
Si un OUTIL est nécessaire pour accéder à une ZONE D’ACCES OPERATEUR,
ou à tous les autres compartiments dans cette zone contenant un risque, ils
devraient être inaccessibles à l’OPERATEUR par l’utilisation du même OUTIL,
ou de tels compartiments devraient être marqués pour empêcher l’accès
OPERATEUR.
Une marque acceptable pour des risques de chocs électriques est (ISO 3864,
No. 5036).
Equipement pour des emplacements à l’accès restreint
Pour des équipements uniquement destinés à l’installation dans une ZONE
D’ACCES RESTREINT, les instructions d’installation doivent contenir une
déclaration à cet effet.
161
AVERTISSEMENT
L’utilisateur se doit d’éteindre l’appareil lorsque ce dernier est exposé à certaines
zones à atmosphères potentiellement explosives telles que des stations services,
des dépôts de stockage de produits chimiques ou opérations de dynamitage.
162
ASUS
Adresse: 15 Li-Te Road, Peitou, Taipei, Taïwan
Tél: 886-2-2894-3447; Fax: 886-2-2890-7698
Déclaration
Nous certifions que les codes IMEI de ce produit, P527, sont uniques à chaque
appareil et spécifiques à ce modèle. Le code IMEI de chaque appareil est configuré
en usine, ne peut être altéré par l’utilisateur, et est conforme aux normes IMEI
énoncées dans les standards GSM.
Pour toute question ou commentaire relatif à ce sujet, n’hésitez pas à nous
contacter.
Cordialement,
ASUSTeK COMPUTER INC.
Tél: 886-2-2894-3447
Fax: 886-2-2890-7698
Email: http://vip.asus.com/eservice/techserv.aspx
163
Notes sur l’exposition aux ondes radio
CE DISPOSITIF SATISFAIT AUX NORMES INTERNATIONALES EN MATIÈRE
D’EXPOSITION AUX ONDES RADIO
Votre dispositif portable est un émetteur et récepteur d’ondes radio. Il a été conçu afin de
ne pas excéder les limites d’exposition aux ondes radio recommandées par les normes
internationales. Ces normes ont été développées par l’organisation scientifique indépendante
ICNIRP et incluent des marges de sécurité conçues pour assurer la protection de toutes les
personnes, indépendamment de l’âge et de l’état de santé.
Les normes utilisent une unité de mesure connue sous le nom de Specific Absorption Rate
(Débit d’absorption spécifique) ou SAR. La limite SAR ICNIRP pour les dispositifs portables
utilisés par le grand public est de 2 W/kg et la valeur SAR la plus haute pour cet appareil testé
à l’oreille est de 0.351 W/kg*.
Le taux SAR étant mesuré via l’utilisation de la puissance de transmission maximale du
dispositif, la valeur SAR réelle de cet appareil en opération est généralement en dessous des
valeurs indiquées plus haut. Cela est dû au fait que le téléphone est conçu pour opérer à des
niveaux de puissance multiples afin de n’utiliser que la puissance exigée pour atteindre le réseau.
Alors qu’il peut y avoir des différences entre les niveaux SAR de divers téléphones dans
diverses positions, ils répondent tous aux exigences gouvernementales en matière
d’exposition aux ondes radio. Veuillez noter que d’éventuelles améliorations matérielles ou
logicielles de ce produit peuvent causer des différences au niveau des valeurs SAR; dans
tous les cas, la grande majorité des produits commercialisés ont été conçus pour répondre
aux directives internationales en matières d’exposition aux ondes radio.
164
L’Organisation Mondiale de la Santé (O.M.S) a déclaré que les données scientifiques
actuelles n’indiquent pas le besoin d’avoir recours à des précautions spécifiques quant à
l’utilisation de dispositifs portables. L’OMS note également que si vous souhaitez réduire votre
exposition aux ondes radio, il est possible de limiter la durée de vos appels ou utiliser un kit
mains-libres pour garder le téléphone portable à distance de votre tête et de votre corps.
Pour plus d’informations, veuillez visiter le site Web de l’Organisation mondiale de la Santé
(http://www.who.int/emf).
*Les tests ont été effectués en accord avec les normes internationales en matière de test. Les valeurs
SAR incluent une marge de sécurité substantielle afin de fournir une protection supplémentaire au public
et pour palier à toute variation dans les mesures.
165
Informations sur la sécurité
Entretien du téléphone
N’essayez jamais d’ouvrir la coque du téléphone. Celle-ci ne contient aucune pièce réparable
et vous pourriez endommager des circuits électroniques sensibles et des composants. Un
désassemblage non autorisé annule la garantie du produit.
Ne laissez jamais votre téléphone près du pare-brise de votre véhicule ou sujet à une
exposition prolongée au soleil ou une chaleur excessive pour éviter d’endommager votre
appareil.
Ne manipulez jamais votre téléphone avec des mains humides et évitez de l’exposer à
l‘humidité ou au contact de liquides quelconques. Des changements d’environnements
climatiques continus peuvent amener l’intérieur de l’appareil à se condenser et entraîner de la
corrosion et de possibles dommages aux composants.
Comme pour tous les dispositifs à ondes radio, toucher la zone dédiée à l’antenne lors d’une
conversation téléphonique peut détériorer la qualité du signal et décroître la durée de vie de la
batterie en raison d’une consommation électrique accrue.
La batterie
Votre téléphone est équipé d’une batterie Li-Ion hautement performante. Si nécessaire,
contactez votre revendeur pour l’achat d’une batterie optionnelle. Respectez les instructions
de maintenance de la batterie pour garantir une durée de vie conséquente.
166
•Lors de la première utilisation de votre téléphone, chargez et déchargez complètement
la batterie trois fois.
•Ne surchargez pas la batterie Li-Ion. Cela peut réduire ses performances et sa durée de
vie. Le temps de chargement maximum recommandé est de trois heures.
•Evitez les chargement brefs et répétés. Il est préférable de laisser la batterie se
décharger complètement pour ensuite la recharger pendant une période de trois heures.
•Evitez de charger la batterie dans des environnements trop chauds ou trop froids. Une
température ambiante est préférable. Une température ambiante de +5 °C à +50 °C est
recommandée.
•Ne placez pas la batterie à proximité d’un feu ou d’une source de chaleur.
•
N’utilisez qu’une batterie agréée par le fabricant de votre appareil.
•
Ne remplacez jamais la batterie avec une batterie non certifiée par le fabricant.
•
Ne placez jamais la batterie dans de l’eau ou un dans liquide quelconque.
•
N’essayez jamais d’ouvrir la batterie. Celle-ci contient des substances nocives si elles
sont ingérées ou si elles entrent en contact avec la peau.
•
Ne court-circuitez pas la batterie. Celle-ci peut exploser et causer un incendie.
Maintenez-la à distance de bijoux et de tout autre objet métallique.
•
Ne jetez jamais la batterie dans un feu. La batterie peut exploser et libérer des
substances nocives dans l’environnement.
•
Ne jetez pas la batterie avec vos déchets domestiques. Recyclez la batterie en accord
avec vos réglementations locales en matière de mise au rebut de produits électroniques.
•
Ne touchez pas les connecteurs métalliques de la batterie.
167
Le chargeur
• N’utilisez que le chargeur accompagnant votre téléphone.
• Ne débranchez pas le chargeur en tirant sur son cordon.
AVERTISSEMENT !
Utiliser une batterie incorrecte peut entraîner son explosion.
Carte mémoire
• Ne pas retirer ou insérer la carte mémoire ou éteindre le téléphone lorsque des données
sont éditées sur la carte.
• Ne pas toucher les connecteurs avec les doigts ou un objet métallique.
• Ne pas tordre ou soumettre à des impacts violents. Maintenir à distance de l’eau et de
fortes températures.
• Garder à distance des enfants en bas âge.
• Ne pas court-circuiter les connecteurs métalliques ou exposer au contact de liquides ou
de l’humidité. Si inutilisée, rangez la carte dans son emballage antistatique d’origine.
• Ne pas forcer la carte dans son slot et ne pas l’exposer à une chaleur excessive ou à des
champs électromagnétiques.
Entretien et stockage
168
• Votre téléphone doit être manipulé avec précaution et protégé contre la saleté, la poussière et l’humidité. Pour éviter les éraflures, ne placez jamais votre téléphone face avant
vers le bas.
• Lors du nettoyage du téléphone, éteignez-le et nettoyez délicatement sa surface à l’aide
d’un chiffon doux et légèrement humide. Utilisez un coton-tige pour nettoyer la lentille
de la caméra. Laissez le téléphone sécher complètement avant de le rallumer. N’utilisez
jamais de solvants pour le nettoyage de l’appareil.
• Si vous ne comptez pas utiliser votre téléphone pendant une période prolongée, chargez
complètement la batterie et placez le téléphone dans un endroit sec et sombre. Rechargez-le une fois tous les 6 à 12 mois.
• N’exposez jamais votre téléphone à des températures excessives ou aux rayons du soleil.
• N’exposez jamais votre téléphone à l’humidité ou au contact de liquides quelconques.
• N’enduisez pas votre téléphone de peinture ou de toute autre substance pouvant bloquer
le clavier, le microphone ou l’écouteur.
AVERTISSEMENT !
Tout manquement à ces instructions peut causer des blessures physiques sérieuses et des dégâts matériels.
Sécurité routière
N’utilisez jamais votre téléphone lors de la conduite de votre véhicule. L’usage d’un téléphone
tenu en main pour émettre ou recevoir un appel, un message texte ou toutes autres données
liées à la communication cellulaire, par le conducteur d’un véhicule en circulation, constitue
un délit. L’usage de kits voiture ou de kits mains libres sont toutefois tolérés.
Lors de la conduite, nous vous recommandons d’utiliser la messagerie vocale aussi souvent
que possible, et de consulter vos messages lorsque le véhicule est à l’arrêt. Si vous devez
émettre ou recevoir un appel via votre kit mains libres, limitez la durée de l’appel.
Un airbag se déclenche brutalement. Ne placez pas d’objets, y compris des équipements
sans fil portables ou fixés à l’intérieur du véhicule, dans la zone de déploiement ou au dessus
de l’airbag. Si un équipement sans fil fixé à l’intérieur du véhicule n’est pas correctement
installé et que l’airbag se déploie, des blessures physiques sérieuses peuvent s’ensuivre.
169
Appareils électroniques
La plupart des équipements électroniques modernes sont protégés contre les ondes radio.
Cependant, certains appareils électroniques peuvent ne pas être blindés contre les ondes
radio de votre téléphone Pocket PC.
Stimulateurs cardiaques
La Health Industry Manufacturers Association recommande de maintenir une distance
minimum de 15 cm entre un téléphone mobile et un stimulateur cardiaque afin d’éviter
toute interférence avec ce dernier. Ces recommandations sont conformes aux recherches
indépendantes et aux recommandations de la Wireless Technology Research.
Si vous portez un stimulateur cardiaque:
• Maintenez toujours votre téléphone à une distance supérieure à 15 cm de votre stimulateur cardiaque lorsqu’il est allumé.
• Ne transportez pas votre téléphone dans une poche poitrine.
• Utilisez l’oreille opposée au stimulateur cardiaque pour minimiser les risques d’interférences.
• Si vous avez le moindre doute quant à la présence d’une interférence, éteignez
immédiatement votre téléphone.
Prothèses auditives
Certains téléphones cellulaires numériques peuvent causer des interférences avec certains
modèles de prothèses auditives. Au cas où une telle interférence se produisait, il est
recommandé de consulter le service clientèle ASUS ou le fabricant de votre prothèse auditive
pour d’éventuelles alternatives.
170
Autres appareils médicaux
Consultez votre médecin ainsi que le fabricant de l’appareil afin de déterminer si votre
téléphone peut interférer avec le fonctionnement de votre appareil médical.
Les téléphones portables doivent être éteints dans les établissements de soins de santé
si cela vous est notifié. Ces requêtes sont nécessaires pour prévenir les interférences
éventuelles avec les équipements médicaux sensibles.
Véhicules
Les ondes radio peuvent affecter les systèmes électroniques mal installés ou inadéquatement
protégés des véhicules motorisés. Veuillez consulter le fabricant ou son représentant pour
plus d’informations sur votre véhicule. Il est aussi souhaitable de consulter le fabricant de tout
équipement ajouté à votre véhicule.
Etablissements identifiés
Eteignez votre téléphone dans tout endroit où un écriteau vous y invite.
Support magnétique
Les champs magnétiques générés par les téléphones Pocket PC peuvent endommager les
données contenues sur les supports de stockage magnétiques, tels que les disques ou les
disquettes d’ordinateur et les cartes de crédit. Ne placez pas votre téléphone à proximité de
ces types de support.
N’exposez jamais votre téléphone à des champs magnétiques trop forts, ceci peut causer
des dysfonctionnements temporaires.
171
Autres précautions de sécurité
Avion
Les réglementations internationales interdisent l’utilisation en vol de votre téléphone. Eteignez
votre téléphone ou ses connexions sans fil avant d’embarquer à bord d’un avion.
Zones de dynamitage
Pour éviter les interférences avec les opérations de dynamitage, veuillez éteindre votre
téléphone si vous vous trouvez à proximité d’une ‘zone de dynamitage’ ou si un écriteau
indique: ‘Eteindre les appareils de communication radio bidirectionnelle.’ Respectez tous les
écriteaux et les instructions.
Atmosphères potentiellement explosives
Eteignez votre téléphone à proximité d’une zone à atmosphères potentiellement explosives et
respectez tous les écriteaux et les instructions.
Une étincelle dans de tels endroits pourrait provoquer une explosion ou un incendie
entraînant des blessures corporelles ou même la mort.
Les zones à atmosphères potentiellement explosives sont souvent, mais pas toujours,
clairement signalées. Celles-ci incluent les zones de ravitaillement de carburant comme les
stations service, les cales de bateaux, les postes de stockage ou de transfert de carburant
ou de produits chimiques, les véhicules fonctionnant au gaz de pétrole liquéfiés (comme le
propane ou le butane), les zones où l’air contient des produits chimiques ou des particules,
comme le grain, la poussière ou des poudres métalliques et tout autre endroit où il est
normalement recommandé de couper le moteur du véhicule.
Risque de suffocation
172
Maintenez votre téléphone hors de portée des enfants. La carte SIM et les autre petites
pièces posent un risque d’étouffement.
Avertissement
Votre téléphone Pocket PC est un appareil électronique de haute qualité. Avant de l’utiliser,
lisez toutes les instructions et les mises en garde sur (1) l’adaptateur d’alimentation (2) la
batterie et (3) les produits utilisant une batterie.
• N’utilisez pas cet équipement dans un environnement extrême où la température est trop
élevée ou trop humide.
• Evitez les abus et la mauvaise utilisation du téléphone. Evitez au possible les rayures et
les chocs. Lorsque l’appareil n’est pas utilisé, posez-le sur une surface stable pour éviter
de l’endommager.
• N’exposez pas cet équipement à la pluie et ne renversez pas de liquides sur sa surface.
• N’utilisez pas d’accessoires tiers non autorisés.
• Ne désassemblez pas le téléphone et ses accessoires. Si une réparation est nécessaire,
envoyer l’appareil à un centre de service agréé. Un risque de choc électrique ou
d’incendie est possible si l’appareil est désassemblé.
• Ne court-circuitez pas les connecteurs de la batterie avec des objets métalliques.
173
Informations de contact
ASUSTek COMPUTER INC. (Taiwan)
Hotline:
0800-093-456 (Numéro gratuit depuis Taiwan uniquement)
Fax:
886-2-2895-9254
Support en ligne:
http://vip.asus.com/eservice/techserv.aspx
WWW:
http://tw.asus.com
ASUSTek COMPUTER INC. (Asie-Pacifique)
Hotline:
886-2-2894-3447
Fax:
886-2-2890-7698
Support en ligne:
http://vip.asus.com/eservice/techserv.aspx
ASUS COMPUTER INTERNATIONAL (Amérique)
Hotline: +1-812-282-2787
Fax:
+1-812-284-0883
Support en ligne:
http://support.asus.com/techserv/techserv.aspx.
WWW:
http://www.asus.com
ASUS FRANCE
Hotline:
Fax:
Support en ligne:
WWW:
+33-(0)8.21.23.27.87 (Numéro Indigo - 0.12€/min)
+33-(0)1.64.73.30.41
http://vip.asus.com/eservice/techserv.aspx
http://france.asus.com
ASUS COMPUTER (Chine)
Tél:
+86-10-82667575
Support en ligne:
http://vip.asus.com.cn/eservice/techserv.aspx.
WWW:
http://www.asus.com
174