▼
Scroll to page 2
of
24
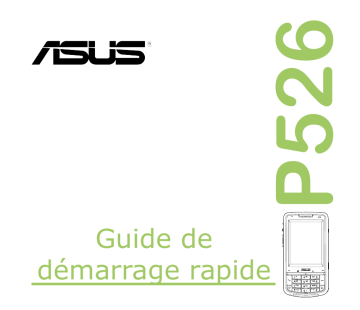
P526 Guide de démarrage rapide Contenu de la boîte Vérifiez que la boîte de votre P526 contient bien les éléments suivants: P ASUS P526 P Batterie P Adaptateur secteur P Câble mini-USB P Ecouteurs P Stylet P Chargeur allume cigare P Kit voiture (base et col de cygne) P Etui de protection P CD de démarrage P Manuel de l’utilisateur P Guide de démarrage rapide P Carte de garantie NOTE: Si l’un des éléments ci-dessus était endommagé ou manquant, contactez votre revendeur. ATTENTION: • Pour réduire les risques de feu, n’utilisez qu’un type de batterie approprié. Référez-vous à la section “Installer la carte SIM et la batterie” pour plus de détails. • N’essayez pas de désassembler ou réparer vous-même la batterie. • Recyclez correctement vos batteries. Veuillez consulter vos règlementations locales en matière de recyclage. Se familiariser avec le P526 Caractéristiques 1 Vue du haut 17 19 18 21 5 4 2 20 3 22 6 23 24 25 7 8 9 11 10 Vue arrière Vue latérale droite 12 14 13 15 26 27 16 Vue latérale gauche Vue avant Vue du bas Description des composants de l’appareil No. Elément Description 1 Bouton d’alimentation Appuyez une fois pour passer en mode veille ou sortir du mode veille. Appuyez une seconde fois pour allumer/éteindre l’appareil. 2 Molette Cette molette tridirectionnelle vous permet de naviguer aisément dans les menus sans avoir à utiliser le stylet. 3 Bouton OK Appuyez pour confirmer une commande ou pour fermer/quitter une application. 4 LED de notification Indications de la LED multicolore: • Vert - Téléphone chargé. • Vert clignotant - Réseau détecté. • Rouge - Téléphone en cours de chargement. • Rouge clignotant - Notification d’évènement. • Bleu clignotant - Bluetooth® ou GPS activé. 5 Ecouteur Permet d’entendre les appels entrants/sortants. 6 Ecran LCD tactile Cet écran TFT de 2.8’’, 240 x 320-pixels, 65536 couleurs permet d’écrire, dessiner, ou sélectionner un élément via le stylet. 7 Touche de sélection gauche Exécute la commande indiquée au-dessus de cette touche. 8 Bouton Démarrer Appuyez pour lancer le menu Démarrer. 9 Bouton Voice Commander/ Enregistrement Appuyez pour lancer l’application Voice Commander. Maintenez appuyé pour lancer l’utilitaire d’enregistrement vocal. 10 Touche de sélection droite Exécute la commande indiquée au-dessus de cette touche. 11 Touche Appel Appuyez sur ce bouton pour recevoir ou effectuer un appel. 12 Touche Fin Appuyez sur ce bouton pour mettre fin à un appel ou à la connexion GPRS. Description des composants de l’appareil No. Elément Description 13 Bouton Sélecteur de mode/tâche Permet de basculer d’une application/tâche à l’autre. 14 Clavier alphanumérique Permet de saisir du texte ou des chiffres. 15 Touche Effacer Appuyez pour effacer des caractères. 16 Micro Permet de converser lors d’un appel, dicter des commandes vocales, et enregistrer des sons ou de la voix. 17 Connecteur antenne GPS Permet d’installer une antenne GPS externe pour une meilleure réception du signal. 18 Haut-parleur stéréo Permet d’écouter des fichiers audio et les appels entrants. 19 Objectif de la caméra Caméra de 2-mégapixels avec objectif fixe pour prendre des photos. 20 Compartiment batterie Contient la batterie fournissant l’alimentation de l’appareil. 21 Bouton Hold Appuyez pour désactiver toutes les touches et l’écran LCD tactile. 22 Bouton Caméra Maintenez ce bouton enfoncé pendant 3 secondes pour lancer le mode caméra. En mode caméra, appuyez sur ce bouton pour prendre une photo. En mode vidéo, appuyez sur ce bouton pour débuter l’enregistrement vidéo. 23 Bouton de réinitialisation Avec le stylet, pressez ce bouton pour faire une réinitialisation logicielle. 24 Slot MicroSD Permet d’insérer une carte de stockage MicroSD. 25 Stylet Utilisez le stylet pour écrire, dessiner, ou sélectionner un des éléments de l’écran tactile. 26 Port casque Permet de brancher des écouteurs sur ce port. 27 Connecteur mini-USB Utilisez ce connecteur pour synchroniser vos données ou recharger la batterie. Préparer votre appareil Avant d’utiliser votre appareil, il est nécessaire d’installer une carte SIM (Subscriber Identity Module). La carte SIM contient votre numéro de téléphone, des informations sur votre fournisseur de téléphonie mobile, votre répertoire ainsi que de la mémoire additionnelle. Installer la carte SIM et la batterie 1. Retirez le couvercle de la batterie, puis la batterie. NOTE: Pour prévenir la perte de données, l’appareil s’éteint automatiquement lorsque vous retirez le couvercle de la batterie. 2. Insérez la carte SIM en vous assurant que ses connecteurs dorés sont face vers le bas et que l’encoche est bien orientée vers le côté en haut à droite du slot, comme illustré ci-contre. 3. Replacez la batterie dans son compartiment avec les connecteurs en cuivre alignés sur le conducteur en cuivre de l’appareil. 4. Replacez le couvercle de la batterie. ATTENTION: N’utilisez qu’une batterie certifiée par ASUS. Charger la batterie La batterie accompagnant votre appareil n’est que partiellement chargée. Chargez la batterie pendant un minimum de quatre (4) heures avant d’utiliser l’appareil pour la première fois. Pour charger la batterie: 1. Connectez l’adaptateur secteur au connecteur système localisé sous l’appareil. 2. Connectez la prise de l’adaptateur secteur à une source d’alimentation électrique. NOTE: • La LED de notification s’allume en rouge et l’icône de la batterie apparaît sur la barre de statut lors du chargement de la batterie. • Si la batterie est totalement déchargée, rechargez la pendant au moins 20 minutes avant de redémarrer votre appareil. Allumer votre appareil Assurez-vous que le P526 est complètement chargé avant de l’utiliser pour la première fois. Pour allumer l’appareil: 1. Maintenez le bouton d’alimentation enfoncé. 2. Suivez les instructions apparaissant à l’écran pour configurer votre appareil. Ecran Aujourd’hui L’écran Aujourd’hui vous permet de consulter en un coup d’oeil le résumé des informations importantes de la journée. Barre de statut Appuyer pour ouvrir le menu Démarrer Appuyer pour configurer date, heure, et alarme Appuyer pour lancer le Gestionnaire sans fil Appuyer pour configurer les informations du propriéaire Affiche le statut de la batterie Appuyer pour ajuster le volume Affiche le statut du signal Appuyer pour visualiser le statut de connexion Affiche le statut de connexion Bluetooth® Appuyer pour accéder aux messages Appuyer pour configurer le profil Appuyer pour visualiser ou configurer un rendez-vous Appuyer pour utiliser Live Search Appuyer pour configurer les tâches Appuyer pour régler le filtreur d’appel Appuyer pour afficher le statut du CPU, de la mémoire, de la batterie, et autres composants système Appuyer pour changer l’orientation de l’écran Appuyer pour afficher l’historique des appels Appuyer pour afficher la liste des contacts Icône ASUS Status L’icône ASUS Status vous permet de vérifier les statuts des composants système suivants: CPU, USB, Luminosité, Batterie, Mémoire, Carte MiniSD, et Stockage. Pour vérifier le statut de ces composants, appuyez sur l’icône ASUS Status Aujourd’hui. depuis l’écran USB: Permet de régler le mode de connexion USB. Luminosité: Ajuste la luminosité de l’écran. Batterie: Affiche la charge batterie restante et permet de configurer les fonctions avancées de la batterie. Mémoire: Affiche la capacité de mémoire totale, utilisée, et disponible. Mémoire de stockage: Affiche la capacité de mémoire totale, utilisée, et disponible de la carte de stockage interne de l’appareil. Carte MicroSD: Affiche le contenu de la carte MicroSD installée. Réglages: Permet de sélectionner les éléments à afficher dans le menu contextuel ASUS Status. Saisir des données Utiliser le Panneau de saisie Le Panneau de saisie vous permet de sélectionner diverses méthodes de saisie disponibles sur votre appareil, incluant la reconnaissance des blocs et des lettres, le clavier logiciel, et le transcripteur. T9 Appuyez sur lcône du Panneau de saisie pour afficher un menu contextuel et sélectionner la méthode de saisie. Icône du Panneau de saisie Méthodes de saisie Reconnaissance des blocs Clavier virtuel Reconnaissance des lettres Transcripteur Messages Envoyer un message Votre appareil vous permet d’envoyer et recevoir des emails, des SMS, et des MMS lorsque connecté à un réseau. La section suivante décrit comment composer et envoyer un message. Composer et envoyer un message 1. Appuyez sur Démarrer > Messagerie puis sélectionnez un type de messagerie. 2. Depuis le menu Messagerie, sélectionnez un compte de messagerie: • SMS • MMS • Windows Live 3. Appuyez sur Menu > Nouveau. 4. Saisissez l’adresse email ou le numéro de téléphone d’un ou plusieurs destinataires, en les séparant par des point-virgules. Pour afficher votre liste de contacts, appuyez sur Menu > Ajouter un destinataire... 5. Rédigez votre message, puis appuyez sur Envoyer. 10 Synchronisation avec Exchange Server Avant de synchroniser votre appareil avec Exchange Server, installez d’abord Microsoft® ActiveSync™ sur votre ordinateur via le CD de démarrage accompagnant le P526. Activesync™ est un logiciel synchronisant votre P526 avec un ordinateur fonctionnant sous Windows®. Votre P526 intègre ActiveSync™ par défaut. Pour synchroniser votre appareil avec Exchange Server: 1. Depuis le menu principal d’ActiveSync, appuyez sur Menu > Ajouter une source serveur. 4. Cochez les cases des éléments que vous souhaitez synchroniser avec Exchange Server. Pour modifier les paramètres de synchronisation disponibles, sélectionnez un élément de la liste puis appuyez sur Paramètres. Appuyez sur Terminer. 5. Démarrez le processus de synchronisation. 2. Dans le champ Adresse du serveur, saisissez le nom du serveur exécutant Exchange Server puis appuyez sur Suivant. 3. Saisissez votre nom, mot de passe, et nom de domaine puis appuyez sur Suivant. NOTE: Reportez-vous au manuel de l’utilisateur pour configurer la planification de synchronisation. 11 Personnaliser votre appareil Vous pouvez personnaliser l’apparence de votre appareil selon vos préférences. Définir les informations du propriétaire Pour définir les infos du propriétaire: 1. Appuyez sur Démarrer > Paramètres > onglet Personnel puis appuyez sur l’icône Info. du propriétaire ou sur l’icône de l’écran Aujourd’hui. 2. Saisissez vos informations personnelles. 3. Appuyez sur une fois terminé. Appuyer pour définir les infos du propiétaire Personnaliser le menu Démarrer Pour personnaliser le menu démarrer: 1. Appuyez sur Démarrer > Paramètres > onglet Personnel. 2. Appuyez sur l’icône Menus. 3. Sélectionnez les éléments que vous souhaitez voir apparaître dans le menu Démarrer. 4. Appuyez sur 12 une fois terminé. Configurer les sons du téléphone (type de sonnerie, tonalité, et sons du clavier) Pour configurer les sons du téléphone: 1. Appuyez sur Démarrer > Paramètres > onglet Personnel. 2. Appuyez sur l’icône Téléphone. 3. Depuis l’écran du téléphone, appuyez sur Type sonn. pour sélectionner le type de sonnerie. Appuyez sur le menu déroulant Tonalité pour sélectionner la sonnerie des appels entrants. Appuyez sur le menu déroulant Clavier pour sélectionner le son du clavier. 4. Appuyez sur une fois terminé. Configurer un thème Pour configurer un thème: 1. Appuyez sur Démarrer > Paramètres > onglet Personnel > icône Aujourd’hui. 2. Sélectionnez un thème depuis la liste. Appuyez sur Utiliser cette image comme arrière-plan si vous souhaitez utiliser l’image sélectionnée comme image d’arrière-plan. 3. Appuyez sur une fois terminé. 13 Régler la date et l’heure Vous pouvez directement accéder au menu de configuration de la date et de l’heure depuis l‘écran Aujourd’hui. Pour modifier la date et l’heure: 1. Appuyez sur l’icône de l’écran Aujourd’hui. 2. Sélectionnez votre fuseau horaire et changez la date et l’heure. NOTE: Lors de la synchronisation, les informations de date et d’heure de votre appareil sont mises à jour avec celles de votre ordinateur. Configurer un profil Pour modifier le profil de votre appareil: 1. Appuyez sur Démarrer > Paramètres > onglet Personnel puis appuyez sur l’icône Profil. 2. Ajustez les paramètres de sons et notifications. 14 Fonctions sans fil Utiliser la fonction Bluetooth™ - Ajouter des périphériques Bluetooth 1. Assurez-vous que la fonction Bluetooth est bien activée sur votre périphérique Bluetooth et que l’appareil est configuré de sorte à être visible par les autres périphériques Bluetooth. 2. Appuyez sur Démarrer > Paramètres> Connexions puis appuyez sur l’icône Bluetooth. 3. Appuyez sur Ajouter nouv. périphérique... pour rechercher les périphériques Bluetooth disponibles. 4. Sélectionnez l’appareil auquel vous souhaitez vous connecter, puis appuyez sur Suivant ou sur la touche de sélection droite. 15 5. Lorsque cela vous est demandé, entrez le mot de passe alphanumérique de l’appareil auquel vous souhaitez vous connecter, puis appuyez sur Suivant ou sur la touche de sélection droite. Vous pourrez trouver le mot de passe de l’appareil dans la documentation l’accompagnant. 6. Saisissez le nom d’affichage pour cette connexion. 7. Répétez les étapes 3 à 6 pour connecter d’autres périphériques Bluetooth. 16 Utiliser GPRS Tool GPRS Tool vous permet de sélectionner et de vous connecter, en toute simplicité, à un fournisseur de service GPRS. Pour se connecter via GPRS Tool: 1. Appuyez sur Démarrer > Paramètres > onglet Connexions, puis appuyez sur l’icône Paramètres réseau. Vous pouvez aussi appuyer sur l’icône de la barre de statut, et sélectionner Paramètres depuis le menu contextuel. 2. Depuis l’écran Paramètres réseau, sélectionnez votre fournisseur GPRS dans la liste. NOTE: • Les opérateurs varient selon le pays ou la région. • Les fonctions GPRS et USB ne peuvent être utilisées simultanément. 17 Connexion GPRS Pour se connecter au GPRS: 1. Lancez n’importe quelle application se connectant à Internet (ex. Internet Explorer). L’appareil connectera automatiquement votre connexion GPRS par défaut. Un menu contextuel apparaîtra pour afficher le statut de la connexion. 2. Une fois connecté, vous pourrez accéder à Internet. Si vous utilisez Internet Explorer, le site web par défaut sera affiché. Déconnexion du GPRS Pour déconnecter le GPRS: 1. Appuyez sur l’icône de statut. de la barre 2. Depuis le menu contextuel, appuyez sur Déconnecter. 18 NOTE: • Si ActiveSync se connecte via Exchange Server, la synchronisation sera rétablie lorsque vous vous reconnectez. • Le GPRS se reconnectera automatiquement à chaque exécution d’une application nécessitant une connexion GPRS (ex: Internet Explorer ou Windows Live). Menu contextuel Notes Batteries remplaçables Le remplacement incorrect de la batterie est suceptible d’entraîner un risque d’explosion (avec certaines batteries lithium par ex.), suivez les instructions suivantes: – Si la batterie est placée dans une ZONE D’ACCES OPERATEUR, il devrait y avoir une marque près de la batterie ou une déclaration dans les instructions de fonctionnement et de service. – Si la batterie est placée ailleurs dans l’appareil, il devrait y avoir une marque près de la batterie ou une déclaration dans les instructions de service. La marque ou la déclaration doit inclure le texte suivant: CAUTION RISK OF EXPLOSION IF BATTERY IS REPLACED BY AN INCORRECT TYPE. DISPOSE OF USED BATTERIES ACCORDING THE INSTRUCTIONS 19 Accès opérateur avec un outil Si un OUTIL est nécessaire pour accéder à une ZONE D’ACCES OPERATEUR, ou à tous les autres compartiments dans cette zone contenant un risque, ils devraient être inaccessibles à l’OPERATEUR par l’utilisation du même OUTIL, ou de tels compartiments devraient être marqués pour empêcher l’accès OPERATEUR. Une marque acceptable pour des risques de chocs électriques est (ISO 3864, No. 5036). Equipement pour des emplacements à l’accès restreint Pour des équipements uniquement destinés à l’installation dans une ZONE D’ACCES RESTREINT, les instructions d’installation doivent contenir une déclaration à cet effet. 20 AVERTISSEMENT L’utilisateur se doit d’éteindre l’appareil lorsque ce dernier est exposé à certaines zones à atmosphères potentiellement explosives telles que des stations services, des dépôts de stockage de produits chimiques ou opérations de dynamitage. 21 ASUS Adresse: 15 Li-Te Road, Peitou, Taipei, Taïwan Tél: 886-2-2894-3447; Fax: 886-2-2890-7698 Déclaration Nous certifions que les codes IMEI de ce produit, P526, sont uniques à chaque appareil et spécifiques à ce modèle. Le code IMEI de chaque appareil est configuré en usine, ne peut être altéré par l’utilisateur, et est conforme aux normes IMEI énoncées dans les standards GSM. Pour toute question ou commentaire relatif à ce sujet, n’hésitez pas à nous contacter. Cordialement, ASUSTeK COMPUTER INC. Tél: 886-2-2894-3447 Fax: 886-2-2890-7698 Email: http://vip.asus.com/eservice/techserv.aspx 22 Informations de contact ASUSTeK COMPUTER INC. (Taïwan) Hotline: 0800-093-456 (numéro gratuit depuis Taïwan uniquement) Fax: 886-2-2895-9254 E-mail: http://vip.asus.com/eservice/techserv.aspx WWW: http://tw.asus.com ASUSTeK COMPUTER INC. (Asie-Pacifique) Hotline: 886-2-2894-3447 Fax: 886-2-2890-7698 E-mail: http://vip.asus.com/eservice/techserv.aspx WWW: http://www.asus.com ASUS FRANCE Tél: +1-64733045 Fax: +1-64733040 E-mail: [email protected] WWW: http://france.asus.com ASUS COMPUTER (Chine) Tél: +86-10-82667575 E-Mail: http://vip.asus.com.cn/eservice/techserv.aspx. 23 24