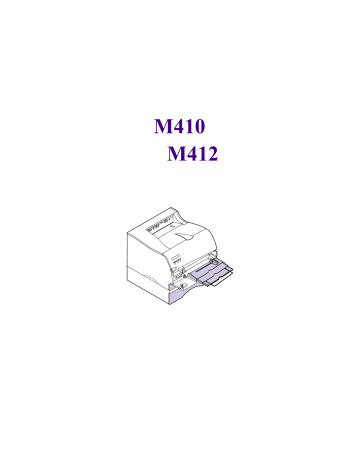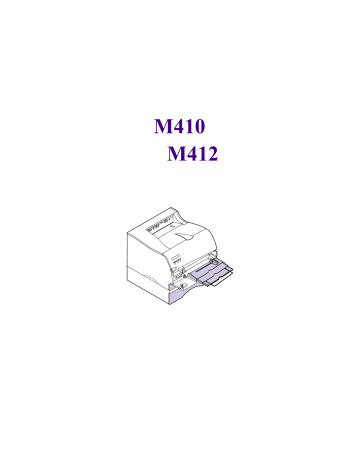
M410
M412
Première édition (mai 2000)
Le paragraphe suivant ne s'applique pas aux pays dans lesquels lesdites clauses ne sont pas conformes à la législation en vigueur : LEXMARK
INTERNATIONAL, INC., FOURNIT CETTE PUBLICATION « TELLE QUELLE » SANS GARANTIE D'AUCUNE SORTE, EXPLICITE OU IMPLICITE,
Y COMPRIS MAIS SANS SE LIMITER AUX GARANTIES IMPLICITES DE QUALITE MARCHANDE OU D'ADEQUATION A UN USAGE
SPECIFIQUE. Certains Etats n'admettent pas la renonciation aux garanties explicites ou implicites pour certaines transactions ; il se peut donc que cette
déclaration ne vous concerne pas.
Cette publication peut contenir des imprécisions techniques ou des erreurs typographiques. Des modifications sont périodiquement apportées aux
informations qu'elle renferme ; ces modifications seront intégrées dans les éditions ultérieures de la publication. Des améliorations ou modifications des
produits ou programmes décrits dans cette publication peuvent intervenir à tout moment.
Vous trouverez à la fin de ce document un formulaire destiné à recueillir vos commentaires. Si celui-ci a été retiré, adressez vos commentaires
directement à Lexmark International, Inc., Department F95/035-3, 740 West New Circle Road, Lexington, Kentucky 40550, Etats-Unis. Au Royaume-Uni
et en République d'Irlande, adressez vos commentaires à Lexmark International Ltd., Marketing and Services Department, Westhorpe House,
Westhorpe, Marlow Bucks SL7 3RQ. Lexmark peut utiliser ou distribuer les informations que vous fournissez, de la manière qu'elle estime appropriée,
sans que vous soyez pour cela soumis à une obligation. Vous pouvez vous procurer des exemplaires supplémentaires des publications relatives à ce
produit en appelant le 1-800-553-9727. Au Royaume-Uni et en Irlande, appelez le 0628-481500. Dans les autres pays, contactez votre revendeur.
Les références faites dans cette publication à des produits, programmes ou services n'impliquent pas l'intention du fabricant de les commercialiser dans
tous ses pays d'activité. Toute référence à un produit, programme ou service n'implique pas que seul ce produit, programme ou service peut être utilisé.
Tout produit, programme ou service équivalent au niveau fonctionnel ne violant aucun droit de propriété intellectuelle existant peut être utilisé en
remplacement. L'évaluation et la vérification du fonctionnement en association avec d'autres produits, programmes ou services, à l'exception de ceux
expressément désignés par le fabricant, incombent à l'utilisateur.
© Copyright 2000 Lexmark International, Inc.
Tous droits réservés.
Table des
matières
Introduction . . . . . . . . . . . . . . . . . . . . . . . . . . . . . . ix
A propos de ce guide . . . . . . . . . . . . . . . . . . . . . . . . . . . . . . . . . . . . . . . . . . ix
Autres informations . . . . . . . . . . . . . . . . . . . . . . . . . . . . . . . . . . . . . . . . . . . . x
Documents en ligne . . . . . . . . . . . . . . . . . . . . . . . . . . . . . . . . . . . . . . . . . . x
Marques . . . . . . . . . . . . . . . . . . . . . . . . . . . . . . . . xiii
1
Installation de l'imprimante . . . . . . . . . . . . . . . . 1
Déballage de l'imprimante . . . . . . . . . . . . . . . . . . . . . . . . . . . . . . . . . . . . . . . 1
Retrait de l'emballage de la cartouche d'impression . . . . . . . . . . . . . . . . . 2
Installation de la cartouche d'impression . . . . . . . . . . . . . . . . . . . . . . . . . . 5
Chargement du tiroir d'alimentation standard . . . . . . . . . . . . . . . . . . . . . . 6
Installation du presse-papier . . . . . . . . . . . . . . . . . . . . . . . . . . . . . . . . . . . . 11
Connexion de l'imprimante à un ordinateur . . . . . . . . . . . . . . . . . . . . . . . 12
Utilisation d'un câble parallèle . . . . . . . . . . . . . . . . . . . . . . . . . . . . . . . 12
Utilisation d'un câble USB . . . . . . . . . . . . . . . . . . . . . . . . . . . . . . . . . . . 14
Branchement de l'imprimante . . . . . . . . . . . . . . . . . . . . . . . . . . . . . . . . . . . 20
Mise sous tension de l'imprimante . . . . . . . . . . . . . . . . . . . . . . . . . . . . . . . 21
Impression de la page des paramètres de menus . . . . . . . . . . . . . . . . . . . 22
Installation de la plaquette signalétique du panneau de commandes . 23
Modification de la langue d'affichage . . . . . . . . . . . . . . . . . . . . . . . . . . . . 24
Installation des pilotes d'imprimante et utilitaires . . . . . . . . . . . . . . . . . . 25
Table des matières
iii
2
MarkVision . . . . . . . . . . . . . . . . . . . . . . . . . . . . . 27
Logiciel de gestion d'impression MarkVision . . . . . . . . . . . . . . . . . . . . . . 27
Systèmes d'exploitation pris en charge . . . . . . . . . . . . . . . . . . . . . . . . 27
Présentation de MarkVision . . . . . . . . . . . . . . . . . . . . . . . . . . . . . . . . . 27
MarkVision pour serveurs Intranet . . . . . . . . . . . . . . . . . . . . . . . . . . . . . . 28
Présentation de MarkVision pour serveurs Intranet . . . . . . . . . . . . . 29
MarkVision pour réseaux UNIX . . . . . . . . . . . . . . . . . . . . . . . . . . . . . . . . . 30
Lexmark MarkTrack . . . . . . . . . . . . . . . . . . . . . . . . . . . . . . . . . . . . . . . . . . . 30
Lexmark NetPnP . . . . . . . . . . . . . . . . . . . . . . . . . . . . . . . . . . . . . . . . . . . . . . 31
Installation des logiciels et des utilitaires de diffusion . . . . . . . . . . . . . . 32
Optra Forms . . . . . . . . . . . . . . . . . . . . . . . . . . . . . . . . . . . . . . . . . . . . . . . . . . 33
Imprimantes Solaris Ready pour les clients Sun . . . . . . . . . . . . . . . . . . . 34
3
Utilisation du panneau de commandes
et des menus 35
Utilisation du panneau de commandes . . . . . . . . . . . . . . . . . . . . . . . . . . . 36
Témoin lumineux de l'imprimante . . . . . . . . . . . . . . . . . . . . . . . . . . . . 36
Touches du panneau de commandes . . . . . . . . . . . . . . . . . . . . . . . . . . 37
Messages de l'imprimante . . . . . . . . . . . . . . . . . . . . . . . . . . . . . . . . . . . . . . 39
Messages d'état . . . . . . . . . . . . . . . . . . . . . . . . . . . . . . . . . . . . . . . . . . . . 39
Messages d'intervention . . . . . . . . . . . . . . . . . . . . . . . . . . . . . . . . . . . . . 39
Messages de dépannage . . . . . . . . . . . . . . . . . . . . . . . . . . . . . . . . . . . . . 40
Menus du panneau de commandes . . . . . . . . . . . . . . . . . . . . . . . . . . . . . . 40
Impression de la page des paramètres de menus . . . . . . . . . . . . . . . . 41
Modification des paramètres de menus . . . . . . . . . . . . . . . . . . . . . . . . 42
Désactivation des menus du panneau de commandes . . . . . . . . . . . 43
Vue d'ensemble des menus . . . . . . . . . . . . . . . . . . . . . . . . . . . . . . . . . . 45
Menu Papier . . . . . . . . . . . . . . . . . . . . . . . . . . . . . . . . . . . . . . . . . . . . . . . 46
Menu Finition . . . . . . . . . . . . . . . . . . . . . . . . . . . . . . . . . . . . . . . . . . . . . . 55
Menu Utilitaires . . . . . . . . . . . . . . . . . . . . . . . . . . . . . . . . . . . . . . . . . . . . 61
Menu Travail . . . . . . . . . . . . . . . . . . . . . . . . . . . . . . . . . . . . . . . . . . . . . . 65
Menu Qualité . . . . . . . . . . . . . . . . . . . . . . . . . . . . . . . . . . . . . . . . . . . . . . 77
Menu Config . . . . . . . . . . . . . . . . . . . . . . . . . . . . . . . . . . . . . . . . . . . . . . 79
Menu Emul PCL . . . . . . . . . . . . . . . . . . . . . . . . . . . . . . . . . . . . . . . . . . . 87
Menu PostScript . . . . . . . . . . . . . . . . . . . . . . . . . . . . . . . . . . . . . . . . . . . . 92
Menu Parallèle . . . . . . . . . . . . . . . . . . . . . . . . . . . . . . . . . . . . . . . . . . . . . 93
iv
Table des matières
Menu Série . . . . . . . . . . . . . . . . . . . . . . . . . . . . . . . . . . . . . . . . . . . . . . . . 97
Menu Réseau . . . . . . . . . . . . . . . . . . . . . . . . . . . . . . . . . . . . . . . . . . . . . 101
Menu Infrarouge . . . . . . . . . . . . . . . . . . . . . . . . . . . . . . . . . . . . . . . . . . 103
Menu LocalTalk . . . . . . . . . . . . . . . . . . . . . . . . . . . . . . . . . . . . . . . . . . . 106
Menu USB . . . . . . . . . . . . . . . . . . . . . . . . . . . . . . . . . . . . . . . . . . . . . . . . 109
Menu Télécopie . . . . . . . . . . . . . . . . . . . . . . . . . . . . . . . . . . . . . . . . . . . 112
Menu Config. . . . . . . . . . . . . . . . . . . . . . . . . . . . . . . . . . . . . . . . . . . . . . 116
Travaux suspendus : notions de base . . . . . . . . . . . . . . . . . . . . . . . . . . . . 118
Travaux confidentiels . . . . . . . . . . . . . . . . . . . . . . . . . . . . . . . . . . . . . . 118
Travaux suspendus . . . . . . . . . . . . . . . . . . . . . . . . . . . . . . . . . . . . . . . . 119
Impression et suppression des travaux suspendus . . . . . . . . . . . . . 121
Saisie d'un numéro d'identification personnel (PIN) . . . . . . . . . . . . . . . 122
Erreurs de formatage des travaux suspendus . . . . . . . . . . . . . . . . . . . . . 124
4
Utilisation de supports d'impression . . . . . . . 127
Formats papier et sources d'alimentation . . . . . . . . . . . . . . . . . . . . . . . . 128
Instructions sur les supports d'impression . . . . . . . . . . . . . . . . . . . . . . . 131
Papier . . . . . . . . . . . . . . . . . . . . . . . . . . . . . . . . . . . . . . . . . . . . . . . . . . . 131
Papier à en-tête . . . . . . . . . . . . . . . . . . . . . . . . . . . . . . . . . . . . . . . . . . . 132
Transparents . . . . . . . . . . . . . . . . . . . . . . . . . . . . . . . . . . . . . . . . . . . . . . 132
Enveloppes . . . . . . . . . . . . . . . . . . . . . . . . . . . . . . . . . . . . . . . . . . . . . . . 132
Etiquettes . . . . . . . . . . . . . . . . . . . . . . . . . . . . . . . . . . . . . . . . . . . . . . . . 133
Instructions sur les bristols . . . . . . . . . . . . . . . . . . . . . . . . . . . . . . . . . . . . 136
Stockage des supports d'impression . . . . . . . . . . . . . . . . . . . . . . . . . . . . 137
Chargement des supports d'impression . . . . . . . . . . . . . . . . . . . . . . . . . 138
Chargement d'un tiroir d'alimentation . . . . . . . . . . . . . . . . . . . . . . . 138
Utilisation du chargeur multifonction . . . . . . . . . . . . . . . . . . . . . . . . 143
Utilisation des réceptacles de sortie papier . . . . . . . . . . . . . . . . . . . . . . . 147
Utilisation du réceptacle standard . . . . . . . . . . . . . . . . . . . . . . . . . . . 147
Utilisation du réceptacle arrière . . . . . . . . . . . . . . . . . . . . . . . . . . . . . 148
Impression sur papier à en-tête . . . . . . . . . . . . . . . . . . . . . . . . . . . . . . . . . 150
Chaînage de tiroir . . . . . . . . . . . . . . . . . . . . . . . . . . . . . . . . . . . . . . . . . . . . 150
Impression recto verso manuelle . . . . . . . . . . . . . . . . . . . . . . . . . . . . . . . 151
Impression recto verso depuis le chargeur multifonction . . . . . . . . 151
Impression recto verso depuis les tiroirs d'alimentation . . . . . . . . 151
Pour éviter les bourrages papier . . . . . . . . . . . . . . . . . . . . . . . . . . . . . . . . 152
Table des matières
v
5
Chargeur multifonction . . . . . . . . . . . . . . . . . . 155
Recommandations relatives au chargeur multifonction . . . . . . . . . . . . 156
Ouverture du chargeur multifonction . . . . . . . . . . . . . . . . . . . . . . . . . . . 157
Chargement du chargeur multifonction . . . . . . . . . . . . . . . . . . . . . . . . . 159
Chargement des supports d'impression . . . . . . . . . . . . . . . . . . . . . . 159
Utilisation du chargeur multifonction . . . . . . . . . . . . . . . . . . . . . . . . . . . 166
Fermeture du chargeur multifonction . . . . . . . . . . . . . . . . . . . . . . . . . . . 167
6
Messages de l'imprimante : notions de base . 169
Messages d'état . . . . . . . . . . . . . . . . . . . . . . . . . . . . . . . . . . . . . . . . . . . . . . 169
Messages de la ligne 1 . . . . . . . . . . . . . . . . . . . . . . . . . . . . . . . . . . . . . . 170
Messages d'avertissement . . . . . . . . . . . . . . . . . . . . . . . . . . . . . . . . . . 178
Messages d'intervention . . . . . . . . . . . . . . . . . . . . . . . . . . . . . . . . . . . . . . . 179
7
Résolution des problèmes d'imprimante . . . 197
Problèmes d'affichage . . . . . . . . . . . . . . . . . . . . . . . . . . . . . . . . . . . . . . . . . 199
Problèmes d'impression . . . . . . . . . . . . . . . . . . . . . . . . . . . . . . . . . . . . . . . 200
Problèmes de qualité d'impression . . . . . . . . . . . . . . . . . . . . . . . . . . . . . . 202
Problèmes d'options . . . . . . . . . . . . . . . . . . . . . . . . . . . . . . . . . . . . . . . . . . 204
Problèmes d'impression réseau . . . . . . . . . . . . . . . . . . . . . . . . . . . . . . . . . 206
Autres problèmes et questions . . . . . . . . . . . . . . . . . . . . . . . . . . . . . . . . . 207
8
Correction des bourrages papier . . . . . . . . . . 209
Zones de bourrage possibles . . . . . . . . . . . . . . . . . . . . . . . . . . . . . . . . . . . 210
200 et 201 Bourrage pap - Retirez cart. . . . . . . . . . . . . . . . . . . . . . . . . 210
202 Bourrage pap - Ouv. porte arr. . . . . . . . . . . . . . . . . . . . . . . . . . . . 212
203 Bourrage pap - Papier trop court . . . . . . . . . . . . . . . . . . . . . . . . . 216
250 Bourrage pap - Vérif charg. MF . . . . . . . . . . . . . . . . . . . . . . . . . . 218
9
Maintenance de l'imprimante . . . . . . . . . . . . . 219
Commande d'une cartouche d'impression . . . . . . . . . . . . . . . . . . . . . . . 219
Stockage de la cartouche d'impression . . . . . . . . . . . . . . . . . . . . . . . . . . 220
Remplacement de la cartouche d'impression . . . . . . . . . . . . . . . . . . . . . 220
Nettoyage de la lentille de la tête d'impression . . . . . . . . . . . . . . . . . . . 221
vi
Table des matières
Commande d'un kit de recharge pour toner . . . . . . . . . . . . . . . . . . . . . . 221
10 Télécopies
. . . . . . . . . . . . . . . . . . . . . . . . . . . . . 223
Port de télécopie : notions de base . . . . . . . . . . . . . . . . . . . . . . . . . . . . . . 223
Choix du matériel . . . . . . . . . . . . . . . . . . . . . . . . . . . . . . . . . . . . . . . . . . . . 223
Configuration d'un port de télécopie . . . . . . . . . . . . . . . . . . . . . . . . . . . . 224
Réinitialisation d'un port de télécopie . . . . . . . . . . . . . . . . . . . . . . . . . . . 225
Désactivation d'un port de télécopie . . . . . . . . . . . . . . . . . . . . . . . . . . . . 226
11 Cartes mémoire et cartes optionnelles . . . . . . 229
Accès à la carte mère de l'imprimante . . . . . . . . . . . . . . . . . . . . . . . . . . . 229
Options mémoire : notions de base . . . . . . . . . . . . . . . . . . . . . . . . . . . . . 234
Mémoire de l'imprimante . . . . . . . . . . . . . . . . . . . . . . . . . . . . . . . . . . . 234
Mémoire flash . . . . . . . . . . . . . . . . . . . . . . . . . . . . . . . . . . . . . . . . . . . . 234
Installation des options mémoire . . . . . . . . . . . . . . . . . . . . . . . . . . . . . . . 235
Retrait des options mémoire . . . . . . . . . . . . . . . . . . . . . . . . . . . . . . . . . . . 238
Cartes optionnelles : notions de base . . . . . . . . . . . . . . . . . . . . . . . . . . . . 239
Serveur d'impression interne (Adaptateur de réseau interne ou INA)
239
Carte d'interface optionnelle tri-port . . . . . . . . . . . . . . . . . . . . . . . . . 240
Option disque dur . . . . . . . . . . . . . . . . . . . . . . . . . . . . . . . . . . . . . . . . . 240
Carte d'interface parallèle/USB optionnelle . . . . . . . . . . . . . . . . . . . 243
Installation d'une carte optionnelle . . . . . . . . . . . . . . . . . . . . . . . . . . . . . 244
Retrait d'une carte optionnelle . . . . . . . . . . . . . . . . . . . . . . . . . . . . . . . . . 247
Fermeture de la carte mère de l'imprimante . . . . . . . . . . . . . . . . . . . . . . 248
12 Tiroir optionnel 500 feuilles
. . . . . . . . . . . . . . 251
Installation du tiroir optionnel . . . . . . . . . . . . . . . . . . . . . . . . . . . . . . . . . 251
13 Adaptateur infrarouge . . . . . . . . . . . . . . . . . . . 255
Branchement du câble et utilisation de l'adaptateur infrarouge . . . . . 255
14 Vérification de l'installation des options . . . . 257
Table des matières
vii
Impression de la page des paramètres de menus . . . . . . . . . . . . . . . . . . 257
Annexe A : Notions de base sur les polices . . . 259
Types de caractères et polices . . . . . . . . . . . . . . . . . . . . . . . . . . . . . . . . . . 259
Graisse et style . . . . . . . . . . . . . . . . . . . . . . . . . . . . . . . . . . . . . . . . . . . . 259
Espacement et taille en points . . . . . . . . . . . . . . . . . . . . . . . . . . . . . . 261
Polices bitmap et polices vectorielles . . . . . . . . . . . . . . . . . . . . . . . . . . . . 262
Polices résidentes . . . . . . . . . . . . . . . . . . . . . . . . . . . . . . . . . . . . . . . . . . . . . 264
Jeux de symboles . . . . . . . . . . . . . . . . . . . . . . . . . . . . . . . . . . . . . . . . . . . . . 268
Jeux de symboles pour l'émulation PCL 6 . . . . . . . . . . . . . . . . . . . . . 268
Polices téléchargeables . . . . . . . . . . . . . . . . . . . . . . . . . . . . . . . . . . . . . . . . 270
Impression d'un exemple de liste de polices . . . . . . . . . . . . . . . . . . . . . . 271
Annexe B : Avis . . . . . . . . . . . . . . . . . . . . . . . . . . 273
Annexe C : Consignes de sécurité . . . . . . . . . . 279
Glossaire . . . . . . . . . . . . . . . . . . . . . . . . . . . . . . . . 289
Index . . . . . . . . . . . . . . . . . . . . . . . . . . . . . . . . . . . 307
viii
Table des matières
Introduction
A propos de ce
guide
Ce Guide de l'utilisateur contient des informations sur
l'imprimante laser Lexmark Optra M410 et M412. Il
fournit des instructions pour installer l'imprimante et ses
options ainsi que des informations sur le chargement des
supports d'impression, la modification des paramètres
d'impression, le remplacement des consommables de
l'imprimante et les problèmes de dépannage.
Conservez ce guide à portée de main et utilisez-le comme
référence en cas de question sur une fonction de
l'imprimante ou de problème d'impression.
Nous vous invitons à prendre connaissance des
conventions utilisées dans ce guide :
Remarque : Une remarque
fournit des informations
pratiques.
• Les remarques, avertissements et mises en garde
figurent dans la colonne gauche afin de pouvoir être
consultés facilement.
Advertissement ! Un
avertissement signale un risque
de dommage matériel ou logiciel
de l'imprimante.
• Les touches du panneau de commandes sont
imprimées en caractères gras:
Appuyez sur la touche Reprise après avoir
modifié un paramètre de menu.
Introduction
ix
Attention ! Une mise en
garde signale un risque de
blessure pour l'utilisateur.
• Les messages, noms de menus, éléments de menus
et paramètres de menus figurant sur le panneau de
commandes sont également imprimés en caractères
gras :
Si le message Charger tiroir 1 s'affiche sur le
panneau de commandes, vous devez charger le
support d'impression dans le tiroir 1, puis
appuyer sur la touche Reprise pour reprendre
l'impression.
Le paramètre Alimentation figure dans le MENU
PAPIER.
Autres
informations
Documents en ligne
Outre ce Guide de l'utilisateur, Lexmark offre les sources
d'informations suivantes sur l'imprimante et les autres
produits et services Lexmark.
Le disque compact (CD) Pilotes, MarkVision et utilitaires
livré avec l'imprimante contient plusieurs documents en
ligne. Reportez-vous au livret accompagnant le CD pour
obtenir des instructions relatives au lancement de ce
dernier. Une fois le CD lancé, cliquez sur Afficher la
documentation pour afficher la liste des documents
disponibles.
Le CD inclut :
Des informations sur l'utilitaire d'imprimante MarkVision,
avec une procédure détaillée pour installer MarkVision
pour Windows 95/98/2000, Windows NT 4.0, Macintosh
et OS/2 sur plusieurs réseaux différents. Une description
des options MarkVision les plus courantes est également
fournie.
• Des documents présentant des informations
générales sur la configuration d'un serveur
d'impression optionnel installé dans l'imprimante.
• Des documents qui décrivent les options de polices
et les ressources disponibles.
x
Introduction
• Un Guide d'étiquettes et de bristols qui fournit des
informations détaillées sur la sélection du support
d'impression approprié à l'imprimante.
• Une Référence technique qui contient des
informations sur les langages et commandes de
l'imprimante, la spécification de l'interface et la
gestion de mémoire de l'imprimante.
Introduction
xi
xii
Introduction
Marques
Lexmark, Lexmark conception diamant, MarkNet,
MarkVision et Optra sont des marques de Lexmark
International, Inc., déposées aux Etats-Unis et/ou dans
d'autres pays.
MarkTrack, Optra Forms et PictureGrade sont des
marques de Lexmark International, Inc.
Operation ReSource est une marque de service de
Lexmark International, Inc.
PCL® est une marque déposée de Hewlett-Packard
Company. PCL 6 est la désignation par Hewlett-Packard
Company d'un jeu de commandes d'imprimante (langage)
et fonctions comprises dans ses imprimantes. Cette
imprimante est conçue pour être compatible avec le
langage PCL 6. Cela signifie qu'elle reconnaît les
commandes PCL 6 utilisées dans divers programmes et
qu'elle émule les fonctions correspondant à ces
commandes.
PostScript® est une marque déposée d'Adobe Systems
Incorporated. PostScript 3 est la désignation par Adobe
Systems d'un jeu de commandes d'imprimante (langage),
de polices et de fonctions comprises dans ses logiciels.
Cette imprimante est conçue pour être compatible avec le
langage PostScript 3. Cela signifie qu'elle reconnaît les
commandes PostScript 3 utilisées dans divers
programmes et qu'elle émule les fonctions correspondant
à ces commandes.
Vous trouverez plus de détails concernant la compatibilité
dans la Référence technique.
Marques
xiii
Les noms suivants sont des marques commerciales ou
déposées des sociétés mentionnées :
Albertus
The Monotype Corporation plc.
Antique Olive
Monsieur Marcel OLIVE
Arial
The Monotype Corporation plc.
CG Omega
Un produit de Bayer Corporation
CG Times
Inspiré de Times New Roman sous
licence de la société The Monotype
Corporation plc, il s'agit d'un
produit de Bayer Corporation.
Helvetica
Linotype-Hell AG et/ou ses filiales
Intellifont
Bayer Corporation
ITC Bookman
International Typeface Corporation
ITC Zapf Chancery
International Typeface Corporation
LocalTalk
Apple Computer, Inc.
Macintosh
Apple Computer, Inc.
Marigold
AlphaOmega Typography, Inc.
Palatino
Linotype-Hell AG et/ou ses filiales
Pantone
Pantone, Inc.
PostScript
Adobe Systems Incorporated
Times New Roman
The Monotype Corporation plc.
TrueType
Apple Computer, Inc.
Univers
Linotype-Hell AG et/ou ses filiales
Wingdings
Microsoft Corporation
Les autres marques sont la propriété de leurs détenteurs
respectifs.
xiv
Marques
Installation de
l'imprimante
1
Suivez les instructions de ce chapitre pour installer
l'imprimante LexmarkTM OptraTM M410 et Optra M412.
Déballage de
l'imprimante
1
Retirez l'imprimante et tous ses accessoires de son
emballage.
Conservez la boîte et les matériaux d'emballage au
cas où vous devriez remballer l'imprimante pour
réparation ou stockage.
Support plastique
Imprimante
2
Assurez-vous de disposer de tous les éléments
indiqués.
En cas d'absence de l'un de ces éléments, veuillez
contacter le revendeur de l'imprimante.
3
Cordon
d'alimentation
Presse-papier
métallique
Guide de
l'utilisateur
Placez l'imprimante sur une surface plane et
solide, dans un emplacement bien aéré.
Laissez un espace libre d'au moins 30 cm de chaque
côté de l'imprimante. Pour pouvoir installer le tiroir
d'alimentation 500 feuilles optionnel, laissez un
espace libre d'au moins 13 cm au-dessus de
l'imprimante. Laissez suffisamment d'espace devant
l'imprimante pour permettre d'y accéder facilement
afin de manipuler le papier.
CD
Déballage de l'imprimante
1
Utilisez les informations suivantes afin de
déterminer l'emplacement adéquat pour
l'imprimante.
Caractéristique
Mesure
Profondeur
435 mm (17,1 po.)
Hauteur
314 mm (12,4 po.)
Largeur
405 mm (15,9 po.)
Poids 1
14,8 kg (32,6 lb)
Encombrement
38,14 cm²
1
Cartouche d'impression incluse.
Ne placez pas l'imprimante :
– face aux rayons du soleil,
– près d'une source de chauffage ou d'un appareil
de climatisation,
– dans un environnement sale ou poussiéreux.
Retrait de
l'emballage de la
cartouche
d'impression
Pour retirer l'emballage de la cartouche d'impression :
Volet supérieur
du capot avant
2
Chapitre 1 : Installation de l'imprimante
1
Appuyez sur le loquet d'ouverture pour libérer le
volet supérieur du capot avant.
2
Soulevez le volet supérieur du capot avant.
Il reste en place.
3
Saisissez la cartouche d'impression par la poignée.
Retrait de l'emballage de la cartouche d'impression
3
4
Soulevez la cartouche d'impression et retirez-la de
l'imprimante.
5
Tirez à chaque extrémité de la partie en plastique
et retirez l'emballage.
Jetez tous les matériaux d'emballage : la partie en
plastique, la mousse et le papier fixé à la mousse.
6
4
Chapitre 1 : Installation de l'imprimante
Passez à la section « Installation de la cartouche
d'impression » page 5.
Installation de la
cartouche
d'impression
Encoche
Taquet
Pour préparer la cartouche pour l'impression :
1
Secouez légèrement la cartouche d'impression de
gauche à droite pour bien répartir le toner.
2
Insérez la cartouche d'impression :
a Insérez les taquets de part et d'autre de la
cartouche d'impression dans les encoches
situées de chaque côté du berceau de la
cartouche d'impression comme indiqué.
Pour placer la cartouche d'impression, aidezvous des flèches de couleur à l'intérieur de
l'imprimante.
Installation de la cartouche d'impression
5
b Faites glisser la cartouche d'impression à fond
dans l'imprimante de manière à ce qu'elle
s'enclenche.
3
Fermez le volet supérieur du capot avant.
Si la cartouche n'est pas correctement installée, il est
impossible de fermer le capot entièrement.
Chargement du
tiroir
d'alimentation
standard
Cette imprimante dispose d'un tiroir d'alimentation
250 feuilles standard pouvant contenir cinq formats
papier différents. Pour obtenir des informations sur les
différents types et formats de supports d'impression que
vous pouvez utiliser avec l'imprimante, reportez-vous à la
section « Utilisation de supports d'impression » page 127.
Pour obtenir des informations sur le chargement
d'enveloppes et d'autres types de supports d'impression,
reportez-vous à la section « Chargeur multifonction »
page 155.
Pour charger du papier :
1
Retirez entièrement le tiroir d'alimentation de
l'imprimante.
Retirez le tiroir de l'imprimante.
6
Chapitre 1 : Installation de l'imprimante
2
Appuyez sur la plaque métallique pour bien la
mettre en place.
La plaque métallique reste en place au fond du tiroir
d'alimentation.
Repères de format papier
Taquet du
guidelongueur
3
Guide-longueur
Appuyez sur le taquet du guide-longueur avec une
main et faites glisser de l'autre main le guidelongueur à la position adéquate pour le format
papier chargé.
Utilisez les repères de format papier pour ajuster le
guide-longueur à l'un des cinq formats papier
suivants : A4, B5, LTR (Lettre), LGL (Légal) ou
EXEC (Exécutive).
Repères de
format papier
Chargement du tiroir d'alimentation standard
7
Remarque : Les repères de
format papier sont des
abréviations des noms de
formats utilisées pour placer le
guide longueur comme indiqué.
Cet exemple indique comment
régler le tiroir d'alimentation
pour le format Lettre (LTR).
Guide-largeur
Taquet du
guide-largeur
4
Appuyez sur le taquet du guide-largeur et faites-le
glisser vers l'extrémité droite du tiroir
d'alimentation comme indiqué.
5
Déramez les feuilles vers l'avant et vers l'arrière
pour les décoller et les ventiler. Ne pliez pas et ne
froissez pas le papier. Egalisez la pile de papier sur
une surface plane.
Ces instructions d'installation considèrent que vous
utilisez du papier au format Lettre.
8
Chapitre 1 : Installation de l'imprimante
6
Placez le papier contre le côté gauche du tiroir
d'alimentation et insérez-le sous la butée
métallique.
Assurez-vous que le côté recommandé pour
l'impression est dirigé vers le bas et que le haut des
feuilles est dirigé vers l'avant du tiroir
d'alimentation.
Pour obtenir des informations sur le chargement de
papier à en-tête, reportez-vous à la section
« Impression sur papier à en-tête » page 150.
Butée métallique
Remarque : Assurez-vous
que le papier est correctement
placé sous la butée métallique et
qu'il n'est ni plié, ni froissé. Ne
soulevez pas la butée métallique
et ne placez pas le papier de
force sous celle-ci. Une
surcharge du tiroir d'alimentation
risquerait d'entraîner des
bourrages papier.
7
Ne dépassez pas la hauteur de pile maximum
indiquée par la ligne située sous les flèches.
Repère de hauteur
de pile
Chargement du tiroir d'alimentation standard
9
Remarque : Une surcharge
du tiroir d'alimentation risquerait
d'entraîner des bourrages
papier.
8
Appuyez sur le côté droit du guide-largeur pour le
déplacer vers la gauche jusqu'à ce qu'il repose
légèrement contre le bord du papier.
9
Insérez le tiroir d'alimentation à fond dans
l'imprimante de manière à ce qu'il s'enclenche.
Guide-largeur
Remarque : Si le guidelargeur appuye trop sur le
papier, des problèmes
d'alimentation risquent de se
produire.
10
Chapitre 1 : Installation de l'imprimante
Installation du
presse-papier
Le presse-papier guide les supports d'impression dans le
réceptacle standard afin d'éviter un mauvais empilage.
Le presse-papier est constitué de deux éléments : un
support plastique déjà installé sur l'imprimante et le
presse-papier métallique.
Pour installer le presse-papier, procédez comme suit :
Presse-papier métallique
Support plastique
1
Repérez le presse-papier fourni avec l'imprimante.
2
Orientez le presse-papier comme indiqué.
3
Insérez les extrémités du presse-papier métallique
dans les trous situés de part et d'autre du support
plastique, comme indiqué.
Remarque : Maintenant que
vous l'avez installé, le pressepapier n'est plus représenté
dans les autres illustrations de
ce manuel.
Installation du presse-papier
11
Connexion de
l'imprimante à un
ordinateur
Utilisation d'un câble
parallèle
Pour imprimer depuis un ordinateur, il est nécessaire de
connecter l'imprimante à l'aide d'un câble d'interface
parallèle ou USB (Universal Serial Bus).
L'imprimante utilise un câble parallèle compatible IEEE
1284 prenant en charge la communication bidirectionnelle.
Nous vous recommandons le câble Lexmark réf. 1329605
(3 m) ou 1427498 (6 m). Si vous utilisez un câble non
compatible IEEE, vous risquez de ne pas pouvoir accéder
à toutes les fonctions de l'imprimante.
1
12
Chapitre 1 : Installation de l'imprimante
Assurez-vous que l'imprimante est éteinte (O) et
que le cordon d'alimentation électrique est
débranché de sa prise.
Attention ! Pour éviter tout
risque d'électrocution, assurezvous que votre ordinateur est
hors tension (o) et débranchez
tout le matériel informatique
avant de connecter les câbles.
2
Branchez le câble parallèle sur le connecteur
parallèle comme indiqué.
3
Fixez les attaches de chaque côté du connecteur
dans les encoches de la prise, comme indiqué. Les
attaches s'enclenchent dans les encoches.
4
Branchez l'autre extrémité du câble parallèle sur
l'ordinateur en veillant à bien serrer les vis.
5
Vérifiez les branchements du câble parallèle pour
vous assurer qu'ils sont corrects.
6
Passez à la section « Branchement de
l'imprimante » page 20.
Câble
parallèle
Connecteur
parallèle
Attaches
Connexion de l'imprimante à un ordinateur
13
Utilisation d'un câble
USB
L'imprimante dispose d'un port USB standard situé sur sa
carte système.
Procédez comme suit pour connecter l'imprimante à l'aide
d'un câble USB.
Si vous utilisez Windows 2000 :
Cable
USB
Port USB
14
1
Assurez-vous que l'ordinateur et l'imprimante
sont hors tension.
2
Connectez le câble USB au port situé à l'arrière
de l'ordinateur.
3
Connectez l'autre extrémité du câble au port
USB situé à l'arrière de l'imprimante.
4
Mettez l'ordinateur et l'imprimante sous
tension.
5
Lorsque l'écran de l'assistant détection de
nouveau matériel apparaît, sélectionnez Annuler
pour fermer l'assistant.
6
Insérez le CD livré avec l'imprimante, puis
sélectionnez Démarrer.
7
Dans le menu Démarrer, sélectionnez Exécuter,
puis cliquez sur Parcourir.
8
Cliquez sur le raccourci Poste de travail dans la
fenêtre Parcourir, cliquez deux fois sur l'icône
du CD, puis sur le programme d'installation
(setup.exe).
9
Cliquez sur OK pour lancer le programme
d'installation des pilotes d'imprimante.
10
Respectez les instructions d'installation de la
boîte de dialogue des pilotes d'imprimante.
11
Dans la zone Imprimer vers, sélectionnez le port
USB qui décrit le mieux l'ordre dans lequel vous
avez connecté vos imprimantes USB à votre
Chapitre 1 : Installation de l'imprimante
ordinateur (c.-à-d., la première imprimante USB
est USB001, la deuxième USB002, etc.).
12
Lorsque vous avez terminé, quittez le
programme d'installation et retirez le CD de
l'ordinateur.
Pour les utilisateurs de Windows 98 :
1
Assurez-vous que l'imprimante est éteinte (O) et
que le cordon d'alimentation électrique est
débranché de sa prise.
2
Branchez le câble USB sur le port USB à l'arrière
de l'imprimante comme indiqué.
3
Branchez l'autre extrémité du câble USB à l'arrière
de l'ordinateur.
4
Vérifiez les branchements du câble pour vous
assurer qu'ils sont corrects.
5
Reprenez les étapes de la section « Branchement
de l'imprimante » page 20.
6
Reprenez les étapes de la section « Mise sous
tension de l'imprimante » page 21.
7
Procédez comme suit pour installer le port de
l'imprimante, ainsi que les pilotes adéquats.
Câble
USB
Port USB
Lorsque vous allumez l'imprimante (|), la boîte de
dialogue Assistant ajout de nouveau matériel
s'affiche à l'écran de l'ordinateur.
a Cliquez sur Suivant.
b Cliquez sur l'option par défaut pour rechercher
le pilote le plus approprié. Cliquez sur Suivant.
c Cliquez sur la case à cocher correspondant au
lecteur de disquettes ou de CD-ROM pour la
désactiver.
Connexion de l'imprimante à un ordinateur
15
d Insérez le CD fourni avec l'imprimante.
e Cliquez sur Spécifier un emplacement.
f Cliquez sur Parcourir.
g Faites défiler pour rechercher le lecteur de
CD-ROM. Cliquez deux fois pour le
sélectionner.
h Mettez en surbrillance le dossier WIN98USB,
puis cliquez sur OK.
i Cliquez sur Suivant.
Un écran s'affiche et indique que l'application
recherche l'imprimante laser afin de vérifier le
pilote de l'imprimante.
j Cliquez sur Suivant.
Patientez pendant le traitement des
informations. Lorsque l'écran suivant s'affiche et
vous indique que le logiciel est installé, cliquez
sur Terminer. Pour installer le pilote
d'imprimante, procédez comme suit.
k Cliquez sur Installer le logiciel.
l Cliquez sur Logiciel d'imprimante.
L'écran Sélection du chemin d'installation
s'affiche.
m Sélectionnez l'option Installer depuis ce CD.
Le contrat de licence s'affiche.
n Cliquez sur Accepter après l'avoir lu.
o Sélectionnez l'option Installation
personnalisée, puis cliquez sur Suivant.
L'option Pilotes d'imprimante est sélectionnée
par défaut dans l'écran suivant.
p Cliquez sur Suivant.
16
Chapitre 1 : Installation de l'imprimante
q Faites défiler la liste des imprimantes à gauche
de l'écran et cliquez sur la case Optra M410 ou
Optra M412 pour la sélectionner.
r Cliquez sur le bouton Ajouter.
Le nom de l'imprimante apparaît dans la case à
droite de l'écran.
s Cliquez sur Suivant.
L'onglet Pilotes s'affiche.
t Mettez en surbrillance l'option LPT1 dans la
fenêtre supérieure de l'écran pour sélectionner
le langage PostScript.
u Faites défiler la liste dans la fenêtre inférieure
de l'écran pour sélectionner l'option USB001.
v Dans la fenêtre supérieure de l'écran, cliquez
sur l'option LPT1 pour sélectionner le langage
PCL.
w Faites défiler la liste dans la fenêtre inférieure
de l'écran pour sélectionner l'option USB001.
x Cliquez sur Terminer l'installation.
Patientez pendant le traitement des
informations.
y Cliquez sur Oui pour redémarrer Windows.
z Cliquez sur OK.
Connexion de l'imprimante à un ordinateur
17
Pour les utilisateurs de Macintosh :
1
Assurez-vous que l'imprimante est éteinte (O) et
que le cordon d'alimentation électrique est
débranché de sa prise.
2
Branchez le câble USB sur le port de l'ordinateur.
3
Branchez l'autre extrémité du câble USB sur le
port à l'arrière de l'imprimante comme indiqué.
4
Reprenez les étapes de la section « Branchement
de l'imprimante » page 20.
5
Reprenez les étapes de la section « Mise sous
tension de l'imprimante » page 21.
6
Lancez le CD pour installer les composants
nécessaires. Les instructions de lancement du CD
figurent dans le livret du CD.
7
Redémarrez l'ordinateur.
8
Ouvrez le dossier Apples Extras.
9
Ouvrez le dossier du logiciel Apple LaserWriter.
Câble
USB
Port USB
10
Ouvrez l'application Utilitaire d'imprimante de
bureau.
11
L'écran Nouvelle imprimante de bureau s'affiche.
12
Sélectionnez l'option Imprimante (USB) dans la
liste, puis cliquez sur OK.
13
Dans la zone de sélection d'imprimante USB,
cliquez sur Changer.
La boîte de dialogue d'imprimante USB s'affiche.
14
Sélectionnez l'option Optra M410 ou Optra M412,
puis cliquez sur OK.
L'écran précédent s'affiche à nouveau. Il comporte
une nouvelle icône représentant une imprimante.
18
Chapitre 1 : Installation de l'imprimante
15
Dans le fichier de description d'imprimante
PostScript (PPD), cliquez sur Configuration auto.
Patientez pendant le traitement des informations.
L'écran précédent s'affiche à nouveau. Il comporte
une nouvelle icône représentant une imprimante.
Remarque : Les deux zones
de la boîte de dialogue de
l'imprimante présentent l'icône
de l'imprimante Optra M410 ou
Optra M412.
16
Cliquez sur Créer.
Une fenêtre s'affiche et vous demande de donner un
nom à l'imprimante.
17
Tapez le nom de l'imprimante ou acceptez le nom
par défaut.
18
Cliquez sur Enregistrer.
19
Quittez l'application Utilitaire d'imprimante de
bureau.
L'icône de l'imprimante apparaît sur le bureau.
20
Cliquez sur cette nouvelle icône.
Le menu Impression apparaît dans la barre de
menus.
21
Dans le menu Impression, sélectionnez l'option
Définir l'imprimante par défaut.
Une ligne foncée apparaît autour de l'icône de
l'imprimante pour indiquer que cette imprimante
est sélectionnée par défaut.
Connexion de l'imprimante à un ordinateur
19
Branchement de
l'imprimante
1
Branchez le cordon d'alimentation électrique sur
le connecteur comme indiqué.
2
Branchez l'autre extrémité du cordon
d'alimentation de l'imprimante dans une prise de
courant correctement mise à la terre.
3
Passez à la section « Mise sous tension de
l'imprimante » page 21.
Cordon
d'alimentation
20
Chapitre 1 : Installation de l'imprimante
Mise sous tension
de l'imprimante
Allumez l'imprimante (|).
Si un message d'erreur s'affiche, reportez-vous à la section
« Messages de l'imprimante : notions de base » page 169
pour de plus amples informations.
Mise sous tension de l'imprimante
21
Impression de la
page des
paramètres de
menus
La page des paramètres de menus affiche les paramètres
courants des menus, la liste des options installées et la
mémoire imprimante disponible. Utilisez cette page pour
vérifier que toutes les options de l'imprimante sont
correctement installées et que les paramètres d'impression
correspondent à vos besoins.
Advertissement ! Effectuez
toutes les opérations indiquées
dans la section « Retrait de
l'emballage de la cartouche
d'impression » page 2 avant
d'imprimer une page.
Remarque : Reportez-vous à
la section « Utilisation
du panneau de commandes »
page 36 pour connaître la
signification des touches et
messages du panneau de
commandes.
1
Assurez-vous que l'imprimante est sous tension
(|) et que le message d'état Prêt est affiché à
l'écran.
2
Appuyez sur la touche Menu> ou <Menu pour
accéder aux menus.
3
Continuez d'appuyer sur la touche Menu> ou <Menu
jusqu'à ce que le MENU UTILITAIRES s'affiche sur la
deuxième ligne de l'écran.
4
Appuyez sur la touche Sélectionner.
5
Appuyez sur la touche Menu> jusqu'à ce que
l'option Impression menus apparaisse sur la
deuxième ligne de l'écran.
6
Appuyez sur la touche Sélectionner.
Le message Impression paramètres menus s'affiche
sur l'écran du panneau de commandes et demeure
jusqu'à ce que la page soit imprimée. Après quoi,
l'imprimante retrouve l'état Prêt.
Si un message d'erreur s'affiche, reportez-vous à la section
« Messages de l'imprimante : notions de base » page 169
pour de plus amples informations.
22
Chapitre 1 : Installation de l'imprimante
Installation de la
plaquette
signalétique du
panneau de
commandes
Si vous préférez l'anglais, passez à la section « Installation
des pilotes d'imprimante et utilitaires » page 25.
Si vous préférez une autre langue, procédez comme suit
pour personnaliser le panneau de commandes.
1
Retrouvez la plaquette signalétique du panneau
de commandes.
Si ce Guide de l'utilisateur est imprimé dans une
autre langue que l'anglais, une plaquette
signalétique destiné au panneau de commandes est
fourni avec l'imprimante. Ce plaquette signalétique
présente la traduction des touches du panneau de
commandes.
2
Décollez le dos de la plaquette signalétique.
3
Ajustez la plaquette signalétique au panneau de
commandes et appuyez pour le mettre en place
comme indiqué.
Frottez fermement la plaquette signalétique pour
vous assurer qu'il est bien collé.
4
Retirez la couche protectrice recouvrant la
plaquette signalétique.
5
Passez à la section « Modification de la langue
d'affichage » page 24 pour changer la langue
d'affichage de manière à ce qu'elle corresponde à
celle de la plaquette signalétique.
Installation de la plaquette signalétique du panneau de commandes
23
Modification de la
langue d'affichage
Procédez comme suit pour changer la langue des menus et
messages qui apparaissent sur l'écran du panneau de
commandes :
Remarque : La touche
1
Appuyez sur la touche Menu> ou <Menu pour
accéder aux menus.
2
Continuez d'appuyer sur la touche Menu> ou <Menu
jusqu'à ce que le MENU CONFIG s'affiche sur la
deuxième ligne de l'écran.
3
Appuyez sur la touche Sélectionner.
4
Appuyez sur la touche Menu> jusqu'à ce que le
message Langue d'affich. apparaisse sur la
deuxième ligne de l'écran.
5
Appuyez sur la touche Sélectionner.
6
Appuyez sur la touche Menu> jusqu'à ce que le
nom de votre langue s'affiche sur la deuxième
ligne de l'écran.
7
Appuyez sur la touche Sélectionner.
Sélectionner prend en compte
les informations affichées sur la
deuxième ligne de l'écran du
panneau de commandes.
Remarque : Reportez-vous à
la section « Utilisation
du panneau de commandes »
page 36 pour connaître la
signification des touches et
messages du panneau de
commandes.
24
Chapitre 1 : Installation de l'imprimante
L'imprimante est réinitialisée et affiche le texte dans
la langue demandée.
Installation des
pilotes
d'imprimante et
utilitaires
Remarque : Pour de plus
amples informations, reportezvous à la documentation de
votre logiciel réseau. Reportezvous également à la section
« Présentation de MarkVision »
page 27.
1
Retrouvez le CD Pilotes, MarkVision et utilitaires
fourni avec l'imprimante.
Si votre ordinateur n'est pas équipé d'un lecteur de
CD-ROM, vous pouvez transférer les informations
du CD sur des disquettes. Sur un ordinateur équipé
d'un lecteur de CD-ROM, lancez l'utilitaire du
CD-ROM et suivez les instructions relatives à la
création de disquettes.
2
Suivez les instructions du livret du CD pour
lancer l'utilitaire de configuration de
l'imprimante.
L'utilitaire de configuration permet d'installer les
pilotes d'imprimante et utilitaires nécessaires à la
gestion des imprimantes Lexmark connectées au
réseau. Pour de plus amples informations, reportezvous à la section « Présentation de MarkVision »
page 27.
3
Si nécessaire, utilisez un logiciel réseau standard
pour identifier l'imprimante sur le réseau local et
effectuer toutes les procédures de configuration
supplémentaires.
Installation des pilotes d'imprimante et utilitaires
25
26
Chapitre 1 : Installation de l'imprimante
2
Logiciel de gestion
d'impression
MarkVision
MarkVision
Cette section présente brièvement le logiciel de gestion
d'impression MarkVision ainsi que certaines de ses
fonctions principales. Pour de plus amples informations
sur MarkVision, reportez-vous à l'aide en ligne ou à la
documentation que vous trouverez sur le CD Pilotes,
MarkVision et utilitaires livré avec l'imprimante :
• Présentation de MarkVision
• Conseils d'installation
Systèmes
d'exploitation pris en
charge
MarkVision pour Windows 95/98/2000, Windows NT 4.0,
Macintosh et OS/2 Warp est livré avec l'imprimante sur le
CD Pilotes, MarkVision et utilitaires.
Présentation de
MarkVision
L'interface graphique utilisateur de MarkVision offre des
fonctions de gestion centralisée avancée en temps réel
pour les imprimantes Lexmark connectées en local ou en
réseau. Les utilisateurs et administrateurs réseau peuvent
également utiliser les options MarkVision suivantes pour
optimiser leur productivité :
• Options de configuration centralisée de MarkVision
permettant de configurer et d'installer rapidement
plusieurs imprimantes.
– Vous pouvez configurer simultanément
plusieurs imprimantes à partir d'un seul poste
de travail.
Logiciel de gestion d'impression MarkVision
27
– La détection automatique des imprimantes en
réseau et la mise à jour d 'adaptateurs multiple
par flashage vous permet d'installer et de
configurer les imprimantes réseau Lexmark ainsi
que de modifier les adresses réseau à partir d'un
seul poste de travail.
Remarque :Vous pouvez
intégrer MarkVision directement
à votre logiciel de gestion de
réseau favori.
• Simplicité de la gestion et du contrôle des
imprimantes Lexmark via MarkVision.
Remarque :Des options de
gestion d'imprimantes de
marques différentes sont
disponibles dans certaines
versions de MarkVision.
• MarkVision fournit des outils permettant de faciliter
les tâches administratives liées à l'impression.
MarkVision pour
serveurs Intranet
– Les messages affichés sur le panneau de
commandes à distance MarkVision reflètent
l'état de l'imprimante en temps réel.
– Le diagramme dynamique de l'imprimante
permet d'obtenir une confirmation visuelle des
options installées.
– La liste des options installées permet de
connaître les différentes fonctions de
l'imprimante.
– Contrôlez des impressions réseau, modifiez leur
ordre d'impression et suspendez ou supprimez
des travaux d'impression spécifiques.
– Utilisez des options de gestion des ressources
pour contrôler l'inventaire des imprimantes,
attribuer les identifiants d'imprimantes, compter
le nombre de pages et recueillir les statistiques
d'impression.
– Téléchargez et gérez facilement des ressources
telles que les polices, les pages de démonstration
et les fonds de page.
Cette section présente brièvement le logiciel MarkVision
pour serveurs Intranet ainsi que certaines de ses fonctions
principales. Pour de plus amples informations sur
MarkVision pour serveurs Intranet, reportez-vous à la
documentation installée avec le logiciel.
• Guide de l'utilisateur de MarkVision pour Intranets.
• Guide d'installation et de configuration de MarkVision.
28
Chapitre 2: MarkVision
Vous trouverez également ce document sur le CD
Pilotes, MarkVision et utilitaires fourni avec
l'imprimante.
Présentation de
MarkVision pour
serveurs Intranet
MarkVision pour serveurs Intranet est un utilitaire de
gestion d'impression par interface Web qui présente les
caractéristiques suivantes :
• Contrôle et gestion des périphériques avec un
navigateur Web depuis tout PC disposant d'un
accès à l'intranet.
• Gestion des impressions sur la structure intranet
existante à l'aide du protocole TCP/IP.
• Solution multi plates-formes pour les utilisateurs
sous Windows et UNIX.
• Gestion d'imprimantes de marques différentes.
Les utilisateurs et administrateurs réseau peuvent
également utiliser les options MarkVision suivantes pour
augmenter leur productivité.
Topographie
Retrouvez rapidement les imprimantes au sein de votre
société en positionnant les icônes d'imprimantes sur une
carte indiquant non seulement leur état, mais également
leur site.
Filtres
Recherchez des périphériques à l'aide de critères tels que
l'état d'une imprimante ou les options installées.
Les filtres permettent d'organiser automatiquement les
imprimantes en groupes, d'après des informations d'état
en temps réel.
Mises à jour à distance
Mettez à jour simultanément et à distance le microcode de
plusieurs serveurs d'impression Lexmark.
MarkVision pour serveurs Intranet
29
MarkVision pour
réseaux UNIX
MarkVision pour UNIX/Sun vous apporte la
hiérarchisation, la fiabilité et les performances dont votre
entreprise a besoin, et vous aide à configurer, gérer et
assurer facilement la maintenance de vos imprimantes sur
l'ensemble de votre réseau. Ainsi, les coûts des services de
dépannage sont réduits et la productivité de
l'administrateur réseau est améliorée grâce aux fonctions
suivantes :
• Fonctions centralisées de configuration des
imprimantes Lexmark.
• Contrôle et gestion à distance.
• Messages d'alerte d'état proactifs sur les
imprimantes Lexmark.
• Utilitaires de répartition des dépenses d'impression,
d'équilibrage de la charge de travail et de gestion de
l'accès aux ressources d'impression.
Les services MarkVision SNMP (Simple Network
Management Protocol) permettent aux administrateurs de
gérer les imprimantes de marques différentes les plus
courantes.
Pour vous aider à configurer vos imprimantes à distance
sur des plates-formes UNIX, nous vous recommandons
MarkVision pour réseaux UNIX et serveurs Intranet.
Pour acquérir MarkVision pour UNIX, contactez le point
de vente de votre imprimante ou consultez le site Web de
Lexmark à l'adresse suivante : http://www.lexmark.com.
Lexmark
MarkTrack
MarkTrack™ est un logiciel de création de rapports pour
imprimantes réseau qui permet aux administrateurs
réseau de gérer encore plus efficacement l'environnement
d'impression. MarkTrack apporte les améliorations
suivantes :
• Récupération et analyse des informations des
imprimantes en réseau depuis un navigateur Web.
• Répartition plus efficace des ressources
d'impression.
• Aide aux décisions d'achat.
30
Chapitre 2: MarkVision
• Répartition des coûts d'impression sur différents
services.
• Collecte de statistiques sur les habitudes
d'impression des employés.
• Détection des imprimantes Lexmark et autres
imprimantes SNMP.
• Collecte, analyse et création de rapports avec les
inventaires d'imprimantes MarkVision, les
statistiques des tâches ou les données MIB SNMP.
• Création de rapports à l'aide d'un serveur Web.
• Affichage de rapports à l'aide d'un navigateur Web.
• Création automatique d'un inventaire des
identifiants des imprimantes réseau.
• Analyse des impressions à l'échelle de l'entreprise.
• Planification de l'achat des fournitures, des
calendriers de maintenance et du remplacement des
imprimantes.
Pour de plus amples informations sur MarkTrack,
reportez-vous aux informations sur ce produit, contactez
le point de vente de votre imprimante ou consultez le site
Web de Lexmark à l'adresse suivante :
www.lexmark.com.
Lexmark NetPnP
NetPnP permet d'automatiser la configuration et
l'installation en réseau des imprimantes Lexmark. Lorsque
NetPnP détecte la connexion d'une nouvelle imprimante
au réseau, il crée automatiquement un objet Imprimante
partagée sur un système sous Windows NT 4.0 et prévient
les utilisateurs par e-mail, leur indiquant qu'une nouvelle
imprimante est disponible. Il prévient également les
administrateurs réseau par e-mail lorsqu'il détecte une
nouvelle imprimante ou lorsqu'une erreur apparaît au
cours de l'installation automatique de l'imprimante.
• Possibilité aux administrateurs de rendre une
imprimante disponible en quelques secondes.
Lexmark NetPnP
31
• Installation de tous les composants nécessaires pour
l'impression en réseau depuis les postes de travail
permettant d'étendre l'installation en réseau via
l'ajout automatique de l'utilisateur final.
• Enormes gains de productivité pour la gestion de
parcs constitués de nombreuses imprimantes
réseau.
• Prise en charge de nombreuses options
d'installation d'imprimantes pour les
administrateurs réseau, de l'installation
complètement automatique jusqu'à l'installation
avec confirmation pas à pas.
• Personnalisation de l'installation des imprimantes
sous environnement Windows NT avec le protocole
TCP/IP.
• Automatisation de la configuration des
imprimantes réseau Lexmark (élimination de plus
d'une douzaine d'étapes manuelles).
Installation des
logiciels et des
utilitaires de
diffusion
Sur le CD Pilotes, MarkVision et utilitaires, l'utilitaire intégré
d'installation de logiciels Lexmark apporte aux
administrateurs réseau des outils d'installation et de
diffusion qui permettent d'améliorer à la fois productivité
et efficacité.
• Installation des logiciels et mises à jour via le site
Web de Lexmark.
Les utilisateurs peuvent lancer des mises à jour via
le Web ou programmer des mises à jour
périodiques. Ils ont ainsi la garantie de disposer en
permanence des versions les plus récentes des
logiciels et pilotes Lexmark pour leur poste de
travail, avec une intervention minimale.
• Ecriture de scripts pour la diffusion des logiciels
aux utilisateurs connectés au réseau.
Les administrateurs réseau peuvent ainsi stocker
dans un fichier les paramètres d'installation des
logiciels et des pilotes. Ce fichier est alors utilisé
32
Chapitre 2: MarkVision
pour diffuser simultanément les logiciels vers
plusieurs postes de travail.
• Diffusion aux utilisateurs de pilotes avec des
paramètres personnalisés.
Les administrateurs réseau peuvent, via le réseau,
installer, mettre à jour et diffuser aux utilisateurs
des pilotes avec des paramètres personnalisés,
éliminant ainsi les durées d'installation et de
configuration des pilotes sur les postes de travail.
Optra Forms
Optra Forms combine les données issues d'une
application aux formulaires résidents d'une imprimante
pour produire des formulaires remplis, tels que des
factures, des relevés, des prospectus, des étiquettes ou des
bons de commande. La prise en charge des codes à barre,
des graphiques spécialisés et autres options est comprise.
Les mêmes données peuvent être envoyées à plusieurs
imprimantes distantes configurées avec différents
formulaires résidents, afin d'obtenir des formulaires
spécifiques pour chaque site. Par exemple, les mêmes
informations d'un bon de commande peuvent être
envoyées à différentes imprimantes et ressortir ainsi
imprimées avec différentes adresses et logos.
Optra Forms :
• Aucun logiciel de fusion requis côté serveur ou côté
hôte.
• Utilisation possible avec :
– pratiquement tout fichier texte ASCII sur toutes
les plates-formes, gros systèmes, AS/400, UNIX
ou postes de travail.
– les câbles de type coaxial, twinaxial, parallèle,
série ou réseau (TCP/IP).
• Aucune modification nécessaire sur les applications
de base de données.
• Impression de différents formulaires sur différents
sites depuis la même base de données.
Optra Forms
33
• Mise à jour rapide et simple des formulaires via le
réseau local.
• Prise en charge des codes à barre, de la couleur, de
l'impression recto verso, des formulaires multipages
et autres.
• Stockage des formulaires en mémoire flash sous une
forme compressée efficace.
• Prise en charge des imprimantes laser suivantes
utilisant les mémoire flash DIMM Optra Forms™ de
1, 2, 4, 8 et 16 Mo ou les disques durs Optra
Forms : Optra M410, Optra M142, ainsi que les
gammes Optra T et Optra W.
Imprimantes
Solaris Ready
pour les clients
Sun
34
Chapitre 2: MarkVision
Les imprimantes Solaris Ready sont spécialement
configurées pour les utilisateurs Sun. Elles sont
configurées pour le fonctionnement en Ethernet et sont
livrées avec une documentation spécifique Sun, ainsi que
MarkVision pour systèmes Sun et serveurs Intranet. Ces
applications permettent une installation transparente en
environnement réseau Sun Solaris.
Utilisation du panneau
de commandes
et des menus
3
Ce chapitre fournit des informations sur l'utilisation du
panneau de commandes, la modification des paramètres
de l'imprimante et la signification des menus du panneau
de commandes.
Il est possible de modifier la plupart des paramètres de
l'imprimante depuis l'application ou le pilote
d'imprimante. Les paramètres ainsi modifiés ne
s'appliquent qu'au travail destiné à être imprimé.
Remarque : Les
modifications apportées depuis
une application remplacent
celles effectuées à partir du
panneau de commandes.
Si vous ne pouvez pas modifier un paramètre à partir de
l'application, utilisez le panneau de commandes ou le
panneau de commandes distant de l'utilitaire MarkVision.
Pour de plus amples informations sur MarkVision,
reportez-vous à « MarkVision » page 27. Tout paramètre
modifié à partir du panneau de commandes ou de
MarkVision devient la valeur utilisateur par défaut.
Si vous utilisez fréquemment des panneaux de
commandes similaires à celui-ci, vous pouvez passer
directement à la section « Vue d'ensemble des menus »
page 45.
Utilisation du panneau de commandes et des menus
35
Utilisation
du panneau de
commandes
Le panneau de commandes, situé sur la partie avant
gauche de l'imprimante, est doté d'un écran à cristaux
liquides (écran LCD de 2 lignes de 16 caractères chacune),
d'un témoin lumineux et de six touches. Notez que la
touche Menu est divisée en deux parties et qu'elle
fonctionne dès lors comme deux touches distinctes.
Les chiffres figurant à côté des noms de touches servent
uniquement à saisir le numéro d'identification personnel
(PIN) en cas d'envoi d'un travail confidentiel. Pour de plus
amples informations, reportez-vous à la rubrique TACHE
CONFIDENT page 66 et à la section « Saisie d'un numéro
d'identification personnel (PIN) » page 122.
Ecran LCD
Menu
Sélectionner
Reprise
Retour
Stop
Témoin lumineux de l'imprimante
Témoin lumineux de
l'imprimante
Le témoin lumineux permet de connaître l'état de
l'imprimante.
Témoin
Signification
Allumé
L'imprimante est allumée (|) et son état est Prêt.
Clignotant
L'imprimante est allumée (|) et son état est
Occupé.
Eteint
36
L'imprimante est éteinte (O).
Chapitre 3 : Utilisation du panneau de commandes et des menus
Touches du panneau
de commandes
Remarque : A l'exception de
la saisie d'un numéro
d'identification personnel (PIN),
les touches permettent de
modifier les informations
affichées sur la deuxième ligne
du panneau de commandes.
Utilisez les touches du panneau de commandes pour
ouvrir un menu, faire défiler une liste de valeurs, changer
les paramètres de l'imprimante, répondre aux messages,
suspendre provisoirement toutes les tâches d'impression
ou saisir un numéro d'identification personnel (PIN). Le
tableau ci-dessous décrit les fonctions de chaque touche.
Si ce Guide de l'utilisateur est imprimé dans une autre
langue que l'anglais, une plaquette signalétique, fourni
avec l'imprimante, propose la traduction des noms de
boutons et de témoins du panneau de commandes. Pour
de plus amples informations, reportez-vous à la section
« Installation de la plaquette signalétique du panneau de
commandes » page 23.
Touches du panneau de commandes
Touche
Fonction
Reprise
Appuyez sur la touche Reprise pour :
• Rétablir l'état Prêt si l'imprimante est hors ligne (auquel cas, le message Prêt ne s'affiche
pas).
• Quitter les menus de l'imprimante et rétablir l'état Prêt.
• Effacer les messages d'erreur du panneau de commandes.
• Reprendre l'impression après le chargement d'un support d'impression ou le dégagement
d'un bourrage papier.
• Quitter le mode Economie énergie.
Si vous avez modifié les paramètres de l'imprimante à partir des menus du panneau de
commandes, appuyez sur la touche Reprise avant d'envoyer un travail à l'impression. Le
message Prêt doit s'afficher avant l'impression.
Menu> et <Menu
Chacune de ces touches remplit une fonction. Appuyez sur la touche Menu> ou <Menu dans les
cas suivants :
• Lorsque le message Prêt est affiché, pour mettre l'imprimante hors ligne (désactivation de
l'état Prêt) et accéder aux menus. Menu> permet d'accéder au premier menu de la liste
tandis que <Menu affiche le dernier menu.
• Lorsque le message Occupé est affiché, pour répertorier les options du MENU TRAVAIL.
• Lorsque l'imprimante est hors ligne :
- Appuyez sur la touche Menu> pour accéder à l'option de menu suivante,
- Appuyez sur la touche <Menu pour accéder à l'option de menu précédente.
• Pour les options de menus qui comportent des valeurs numériques, telles que Copies,
maintenez la touche Menu> enfoncée pour faire défiler les valeurs par ordre croissant, ou la
touche <Menu pour les faire défiler par ordre décroissant. Relâchez la touche lorsque la
valeur requise s'affiche.
Utilisation du panneau de commandes
37
Touches du panneau de commandes (suite)
Touche
Fonction
Sélectionner
Appuyez sur la touche Sélectionner pour :
• Sélectionner le menu affiché sur la deuxième ligne de l'écran. En fonction du type de menu,
cette opération :
- Ouvre le menu et affiche sa première option.
- Ouvre l'option de menu et affiche le paramètre par défaut.
• Enregistrer l'option de menu affichée comme nouveau paramètre par défaut. Le message
Enregistré apparaît brièvement, puis l'option de menu s'affiche de nouveau.
• Effacer des messages de l'écran du panneau de commandes.
• Reprendre l'impression après l'affichage du message Changer <alimentation>. Pour de plus
amples informations, reportez-vous à la rubrique Changer <alimentation> page 189.
Retour
Appuyez sur la touche Retour pour revenir au niveau précédent de menu ou d'option de menu.
Stop
Lorsque le message Prêt, Occupé ou Attente s'affiche, appuyez sur la touche Stop pour
interrompre provisoirement toutes les tâches et mettre l'imprimante hors ligne. Le panneau de
commandes affiche désormais l'état Pas prêt. Aucune donnée d'impression n'est perdue.
Appuyez sur la touche Reprise pour rétablir l'état d'impression Prêt, Occupé ou Attente.
1, 2, 3, 4, 5, 6
38
Les chiffres inscrits à côté des noms de boutons servent uniquement à saisir votre numéro
d'identification personnel (PIN) après l'envoi d'un travail confidentiel. Pour de plus amples
informations, reportez-vous à la section « Saisie d'un numéro d'identification personnel (PIN) »
page 122.
Chapitre 3 : Utilisation du panneau de commandes et des menus
Messages de
l'imprimante
Remarque : Reportez-vous
au chapitre « Messages de
l'imprimante : notions de base »
page 169 pour obtenir la liste
complète des messages de
l'imprimante.
Messages d'état
Occupé
Parallèle
PCL
Le panneau de commandes affiche trois types de
messages :
• Les messages d'état permettent de connaître l'état
courant de l'imprimante.
• Les messages d'intervention signalent des erreurs
d'impression devant être résolues.
• Les messages de dépannage indiquent des défaillances
de l'imprimante nécessitant une intervention
technique.
Lorsque le message d'état Prêt s'affiche, cela signifie que
l'imprimante est prête à recevoir un travail d'impression.
Lorsqu'un travail est traité ou imprimé, le message d'état
Occupé ou un message personnalisé s'affiche sur la
première ligne de l'écran du panneau de commandes.
L'écran ci-contre présente un exemple de message du
panneau de commandes. L'état de l'imprimante apparaît
sur la première ligne de l'écran. La deuxième ligne affiche
des messages (tels que des messages d'avertissement)
fournissant des informations complémentaires sur l'état
de l'imprimante.
Le message Occupé identifie le langage d'imprimante
(émulation PCL) utilisé pour l'impression. Le message
Parallèle indique que l'imprimante traite les données
reçues par le port parallèle.
Messages
d'intervention
Les messages d'intervention vous aide à résoudre les
problèmes d'impression.
Par exemple, si un support d'impression est bloqué dans
l'imprimante, le message 200 Bourrage pap Retirez cart.
s'affiche à l'écran.
200 Bourrage pap
Retirez cart.
Ce message vous invite à ouvrir le volet supérieur du
capot avant pour dégager le support d'impression bloqué.
Messages de l'imprimante
39
Messages de
dépannage
Menus du panneau
de commandes
Les messages de dépannage indiquent des défaillances de
l'imprimante pouvant nécessiter une intervention sur
machine.
De nombreux menus sont disponibles pour vous
permettre de modifier facilement les paramètres de
l'imprimante. Le diagramme page 45 présente tous les
menus ainsi que leurs options. Les options et valeurs de
chaque menu pouvant être sélectionnées sont décrites
plus en détails dans des tableaux à partir de la page 46.
Certains menus apparaissent uniquement si l'option
correspondante est installée dans l'imprimante. D'autres
options de menus ne concernent qu'un langage
d'imprimante particulier. Même si ces valeurs peuvent
être sélectionnées à tout moment, elles n'affectent le
fonctionnement de l'imprimante que lorsque le langage
d'imprimante défini est utilisé.
Remarque : Les
modifications apportées à partir
d'une application ou d'un pilote
remplacent les paramètres par
défaut utilisateur définis depuis
le panneau de commandes.
Dans les tableaux présentés plus loin, la présence d'un
astérisque (*) à côté d'une valeur indique le paramétrage
usine par défaut. Il s'agit là des paramètres d'origine de
l'imprimante (les paramétrages usine peuvent varier d'un
pays à l'autre). Pour de plus amples informations,
reportez-vous à la rubrique Paramétrages usine page 62 ou
page 117.
Lorsque vous sélectionnez un nouveau paramètre à partir
du panneau de commandes, l'astérisque s'affiche à ses
côtés afin de le désigner comme paramètre par défaut
utilisateur. Ces paramètres demeurent actifs tant que de
nouveaux ne sont pas enregistrés ou que le paramétrage
usine par défaut n'est pas restauré. Pour de plus amples
informations, reportez-vous à la section « Modification
des paramètres de menus » page 42.
40
Chapitre 3 : Utilisation du panneau de commandes et des menus
Impression de la
page des paramètres
de menus
La page des paramètres de menus affiche les paramètres
courants des menus, la liste des options installées et la
mémoire imprimante disponible. Utilisez cette page pour
vérifier que les options de l'imprimante sont correctement
installées et que les paramètres d'impression
correspondent à vos besoins.
Reportez-vous au chapitre « Utilisation du panneau de
commandes » page 36 pour connaître la signification des
touches et messages du panneau de commandes.
Remarque : Avant d'imprimer
la page des paramètres de
menus, assurez-vous que
l'alimentation papier
sélectionnée contient du papier
de format Lettre, Légal ou A4,
que le paramètre TAILLE PAPIER
est défini sur le format approprié
et que le paramètre TYPE
PAPIER de la source
d'alimentation est Papier normal.
Pour imprimer la page des paramètres de menus :
1
Assurez-vous que l'imprimante est sous tension
(|) et que le message d'état Prêt s'affiche à l'écran.
2
Appuyez sur la touche Menu> ou <Menu pour
accéder aux menus.
3
Continuez d'appuyer sur la touche Menu> ou <Menu
jusqu'à ce que le MENU UTILITAIRES s'affiche sur la
deuxième ligne de l'écran.
4
5
Appuyez sur la touche Sélectionner.
6
Appuyez sur la touche Menu> jusqu'à ce que
l'option Impression menus apparaisse sur la
deuxième ligne de l'écran.
Appuyez sur la touche Sélectionner.
Le message Impression paramètres menus s'affiche
sur l'écran du panneau de commande et demeure
jusqu'à l'impression de la page. Après quoi,
l'imprimante retrouve l'état Prêt.
Si un message d'erreur s'affiche, reportez-vous au
chapitre « Messages de l'imprimante : notions de
base » page 169.
7
Si vous avez installé des options, vérifiez qu'elles
apparaissent sur la page des paramètres de menus
dans la section « Caract. installées ».
A défaut, éteignez l'imprimante (O), débranchez le
cordon d'alimentation, réinstallez l'option et
réimprimez la page des paramètres de menus.
Menus du panneau de commandes
41
Modification des
paramètres de
menus
Vous pouvez, à partir du panneau de commandes,
modifier les paramètres de l'imprimante et personnaliser
cette dernière en fonction de vos besoins.
Pour sélectionner une nouvelle valeur comme paramètre
par défaut :
Remarque : Les
modifications apportées à partir
d'une application remplacent les
paramètres par défaut utilisateur
définis depuis le panneau de
commandes.
1
Lorsque le message d'état Prêt s'affiche, appuyez
sur la touche Menu> ou <Menu pour accéder aux
menus.
2
Continuez d'appuyer sur la touche Menu> ou <Menu
jusqu'à ce que le menu requis s'affiche sur la
deuxième ligne de l'écran.
Reportez-vous à la section « Vue d'ensemble des
menus » page 45 pour obtenir la liste des menus et
de leurs options.
3
Appuyez sur la touche Sélectionner.
Le menu s'ouvre et la première option de menu
s'affiche sur la deuxième ligne de l'écran.
4
Appuyez sur la touche Menu> ou <Menu jusqu'à ce
que l'option de menu requise s'affiche sur la
deuxième ligne de l'écran.
5
Appuyez sur la touche Sélectionner.
Un astérisque (*) apparaît à côté du paramètre par
défaut courant de l'option de menu.
Certaines options de menus contiennent des sousmenus. Par exemple, si vous sélectionnez le MENU
PAPIER, puis l'option TYPE PAPIER, vous devez
sélectionner un autre menu (tel queType tiroir 1)
pour afficher les valeurs disponibles.
Par valeur, on entend :
– Le paramètre En fonction ou Hors fonction.
– Une phrase ou un mot décrivant un paramètre.
– Une valeur numérique pouvant être augmentée
ou réduite.
42
Chapitre 3 : Utilisation du panneau de commandes et des menus
Remarque : Les paramètres
6
Appuyez sur la touche Menu> ou <Menu jusqu'à ce
que la valeur requise s'affiche sur la deuxième
ligne de l'écran.
7
Appuyez sur la touche Sélectionner.
par défaut utilisateur restent
actifs tant que vous n'en
enregistrez pas de nouveaux ou
ne restaurez pas les
paramétrages usine.
Désactivation des
menus du panneau
de commandes
Remarque : Lorsque les
menus du panneau de
commandes sont désactivés, il
est toujours possible d'accéder
au MENU TRAVAIL si l'état
d'impression est Prêt ou
Economie énergie. L'accès aux
options de menus TACHE
CONFIDENT et TACHES
SUSPEND est également
possible si l'état d'impression est
Prêt.
Un astérisque (*) apparaît à côté de la valeur pour
indiquer qu'il s'agit désormais du paramètre par
défaut utilisateur. Le nouveau paramètre s'affiche
brièvement avant de disparaître. Le message
Enregistré apparaît, puis la liste des options de
menus s'affiche de nouveau sur l'écran du panneau
de commandes.
8
Appuyez sur la touche Retour pour revenir aux
menus ou options de menus précédentes et définir
les nouveaux paramètres par défaut.
9
Appuyez sur la touche Reprise pour rétablir le
message d'état Prêt s'il s'agit du dernier paramètre
que vous souhaitez modifier.
Procédez comme suit pour désactiver les menus afin
qu'aucune modification ne puisse être apportée aux
paramètres par défaut de l'imprimante.
1
Eteignez l'imprimante (O).
2
Maintenez les touches Sélectionner et Retour
enfoncées et allumez l'imprimante (|).
3
Relâchez les touches lorsque le message Autotest à
mise sous tension apparaît sur l'écran du panneau
de commandes.
Une fois l'autotest terminé, le MENU CONFIG
s'affiche.
4
Appuyez sur la touche Menu> jusqu'à ce que
l'option Menu Panneau Com apparaisse sur la
deuxième ligne.
Menus du panneau de commandes
43
5
Appuyez sur la touche Sélectionner.
6
Appuyez sur la touche Menu> jusqu'à ce que le
message Désactiver apparaisse sur la deuxième
ligne de l'écran.
7
Appuyez sur la touche Sélectionner.
8
Le message Enregistré s'affiche brièvement avant
de laisser la place au message Désactivation des
menus.
Le MENU CONFIG s'affiche de nouveau avec l'option
Menu Panneau Com sur la deuxième ligne.
9
10
Appuyez sur la touche Menu> jusqu'à ce que
l'option Quitter Config apparaisse sur la deuxième
ligne.
Appuyez sur la touche Sélectionner.
Le message Activation des chang. de menus apparaît
brièvement avant de laisser la place au message
Autotest à mise sous tension. L'état d'impression Prêt
est réactivé.
Pour activer les menus, reprenez la procédure précédente
mais sélectionnez Activer au lieu de Désactiver.
44
Chapitre 3 : Utilisation du panneau de commandes et des menus
Vue d'ensemble des
menus
Les menus ou options de menus en italique n'apparaissent que si
l'option correspondante est installée. Les options de menus en
majuscules (par exemple, TAILLE PAPIER) contiennent des sousmenus. Reportez-vous aux tableaux des pages suivantes pour
obtenir la liste des valeurs de chaque option de menu.
MENU PAPIER
(page 46)
MENU FINITION
(page 55)
MENU UTILITAIRES
(page 61)
MENU TRAVAIL
(page 65)
MENU QUALITE
(page 77)
Alimentation
TAILLE PAPIER
TYPE PAPIER
TYPES PERSO
Changer format
Config. MF
TEXTURE PAPIER
POIDS PAPIER
LONGUEUR
PAPIER
Copies
Pages Vierges
Assemblage
Séparateurs
Alim. séparateur
Imp. multipage
Ordre multipage
Vue Multipage
Bordure multipg.
Impression menus
Impr. conf rés 1
Impr. polices
Impr. répertoire
Param. usine
Formater flash
Défrag. flash
Formater disque
Stat. de compta
Dépistage Hex
Annuler tâche
TACHE CONFIDENT
TACHES SUSPEND
Restaurer imp.
Impr. tampon
Résolution imp.
Contraste toner
PQET
PictureGrade
MENU CONFIG
(page 79)
MENU EMUL PCL
(page 87)
Langage d'impr.
Economie énergie1
Econ. ressources
Destinat. téléch
Délai d'impr.
Délai d'attente
Auto continu
Correct bourrage
Protection page
Zone d'impr.
Langue d'affich.
Régl avertisseur
Tamp. sur disque
Compta tâches
Limite compta
Origine police
Nom police
Taille en points
Espacement
Jeu de symboles
Orientation
Lignes par page
Largeur A4
CHANGE N° TIROIR
CR auto après LF
LF auto après CR
MENU
POSTSCRIPT
(page 92)
MENU RESEAU
(page 101)
MENU
INFRAROUGE
(page 103)
OPTION RESEAU 1
PCL SmartSwitch
PS SmartSwitch
Mode NPA
Tampon réseau
Conf réseau 1
Impr. erreur PS
Police par déf
Port infrarouge
PCL SmartSwitch
PS SmartSwitch
Mode NPA
Tampon infrarouge
Taille fenêtre
Délai transmiss
Débit bauds max
MENU PARRALLELE
(page 93)
MENU SERIE
(page 97)
PARALLELE STD
PARALLELE OPT 1
PCL SmartSwitch
PS SmartSwitch
Mode NPA
Tampon parallèle
Copie vers impr.
Mode avancé
Protocole
Accepter Init
Mode parallèle 12
Mode parallèle 2
OPTION SERIE 1
PCL SmartSwitch
PS SmartSwitch
Mode NPA
Tampon série
RS-232/RS-422
Polarité RS-422
Protocole série
Robust XON
Bauds
Bits de données
Parité
Accepter DSR
MENU LOCALTALK
(page 106)
MENU USB
(page 109)
Port LocalTalk
PCL SmartSwitch
PS SmartSwitch
Mode NPA
Tampon LocalTalk
Hôtes NPA
Nom LocalTalk
Adr. LocalTalk
Zone LocalTalk
USB STANDARD
USB OPTION 1
PCL SmartSwitch
PS SmartSwitch
Mode NPA
Tampon USB
Copie vers imp
1
Pour certains modèles d'imprimantes récents (année 2000) portant le label Energy Star, le
mode Economie d'énergie ne peut pas être désactivé.
2
Le mode parallèle 1 n'est pas pris en charge par l'imprimante Optra M412.
Pour tous les menus :
– Appuyez sur Menu> ou sur <Menu pour accéder aux menus et faire défiler les options.
– Appuyez sur Sélectionner pour choisir un menu, une option de menu ou une valeur.
– Appuyez sur Retour pour revenir au niveau de menu précédent.
MENU
TELECOPIE
(page 112)
Port Télécopie
Baud fax
Bits données
Parité fax
Tampon fax
Tail. pap. téléc
Papier télécopie
MENU CONFIG
(page 116)
Impr. pg de test
Menu Panneau Com
Impr. tampon
Paramètres usine
SUPPORT ETROIT
Quitter Config
Pour tous les menus, sauf le MENU CONFIG :
– Appuyez sur Reprise pour rétablir l'état d'impression Prêt.
Menus du panneau de commandes
45
Menu Papier
Utilisez le MENU PAPIER pour définir tous les
paramètres relatifs à l'alimentation et à la sortie des
supports d'impression, ainsi que pour déterminer le
support spécifique utilisé avec l'imprimante.
Menu papier
Option de menu
Valeurs
Alimentation
Tiroir 1*
Tiroir 2
Chargeur MF
Manuel papier
Manuel env.
Le paramètre Alimentation permet d'identifier la source d'alimentation par défaut.
L'option Tiroir 2 est disponible uniquement si le tiroir optionnel 500 feuilles est installé. Pour
de plus amples informations, reportez-vous à la section « Tiroir optionnel 500 feuilles »
page 251.
Sélectionnez la valeur Manuel papier lorsque vous chargez dans le chargeur multifonction
une seule feuille d'un support autre qu'une enveloppe.
Sélectionnez la valeur Manuel env. lorsque vous chargez une enveloppe dans le chargeur
multifonction.
L'option Chargeur MF s'affiche uniquement si le paramètre Config. MF est défini sur Cassette.
Si l'option Alimentation est définie sur Chargeur MF et que le paramètre Config. MF est quant
à lui défini sur Priorité MF, le paramètre Alimentation est alors automatiquement défini sur
Tiroir 1.
Si vous utilisez le même type et le même format de support d'impression dans deux sources
d'alimentation différentes (et que les paramètres Taille papier et Type papier sont définis
correctement), la fonction de chaînage tiroir est définie automatiquement. Lorsqu'une source
d'alimentation est vide, le support d'impression est chargé automatiquement à partir de l'autre
source. Pour de plus amples informations, reportez-vous à la section « Chaînage de tiroir »
page 150.
*Paramétrage usine par défaut
46
Chapitre 3 : Utilisation du panneau de commandes et des menus
Menu papier (suite)
Option de menu
Valeurs
TAILLE PAPIER
Taille tiroir 1
Taille tiroir 2
Chacune de ces options de menus contient les valeurs suivantes dans un sous-menu :
A4* (selon le pays)
JIS B5
Lettre* (selon le pays)
Légal
Exécutive
Taille chargeur MF
A4* (selon le pays)
A5
JIS B5
Lettre* (selon le pays)
Légal
Exécutive
Universel
Env. 7 ¾
Env. 9
Env. 10
Env. DL
Env. C5
Env. B5
Autre env.
*Paramétrage usine par défaut
Menus du panneau de commandes
47
Menu papier (suite)
Option de menu
Valeurs
TAILLE PAPIER
(suite)
Man. taille pap
A4* (selon le pays)
A5
JIS B5
Lettre* (selon le pays)
Légal
Exécutive
Universel
Man. taille env
Env. 7 ¾
Env. 9
Env. 10* (selon le pays)
Enveloppe DL* (selon le pays)
Env. C5
Env. B5
Autre env.
Le paramètre TAILLE PAPIER permet d'identifier la taille par défaut de chaque source
d'alimentation. Reportez-vous aux tableaux commençant page 129 pour obtenir la liste de
toutes les tailles de papier et d'enveloppe.
Remarque : Avant de charger un support d'impression dans une source d'alimentation,
assurez-vous d'avoir sélectionné les options TAILLE PAPIER, TYPE PAPIER, TEXTURE
PAPIER, POIDS PAPIER et LONGUEUR PAPIER à partir du panneau de commandes.
Sélectionnez également, à partir de l'application utilisée, le type et la taille du papier
correspondant au support d'impression chargé.
Sélectionnez la valeur Man. taille pap lorsque vous chargez dans le chargeur multifonction
une seule feuille d'un support autre qu'une enveloppe.
Sélectionnez la valeur Man. taille env lorsque vous chargez une enveloppe dans le chargeur
multifonction.
La valeur Universel correspond à un format non standard. Sélectionnez la valeur Universel
de l'option de menu TAILLE PAPIER lorsque vous chargez un support d'impression qui ne
correspond à aucun des formats disponibles. L'imprimante définit alors automatiquement la
taille de page maximum. Vous pouvez définir la taille de page réelle à partir de l'application.
Sélectionnez la valeur Autre env. de l'option de menu TAILLE PAPIER lorsque vous chargez
des enveloppes qui ne correspondent à aucun des formats disponibles. L'imprimante définit
alors automatiquement la taille d'enveloppe maximum. Vous pouvez définir la taille
d'enveloppe réelle à partir de l'application.
*Paramétrage usine par défaut
48
Chapitre 3 : Utilisation du panneau de commandes et des menus
Menu papier (suite)
Option de menu
Valeurs
TYPE PAPIER
Type tiroir 1
Type tiroir 2
Support manuel
Chacune de ces options de menus contient les valeurs suivantes dans un sous-menu :
Papier normal*
Bristol
Transparent
Etiquettes
Qualité
En-tête
Préimprimé
Papier couleur
Personnalisé 1
Personnalisé 2*
Personnalisé 3
Personnalisé 4
Personnalisé 5
Personnalisé 6
Remarque : Papier normal est la valeur par défaut des options Type tiroir 1 et Support
manuel. Personnalisé 2 est la valeur par défaut de l'option Type tiroir 2.
Type chargeur MF
Papier normal
Bristol
Transparent
Etiquettes
Qualité
Enveloppe
En-tête
Préimprimé
Papier couleur
Personnalisé 1
Personnalisé 2
Personnalisé 3
Personnalisé 4
Personnalisé 5
Personnalisé 6*
*Paramétrage usine par défaut
Menus du panneau de commandes
49
Menu papier (suite)
Option de menu
Valeurs
TYPE PAPIER
(suite)
Env. manuel
Enveloppe*
Personnalisé 1
Personnalisé 2
Personnalisé 3
Personnalisé 4
Personnalisé 5
Personnalisé 6
Le paramètre TYPE PAPIER permet de définir le type de support d'impression installé dans
chaque source d'alimentation. Ce paramètre permet d'effectuer les opérations suivantes :
• Optimiser la qualité d'impression pour le support d'impression spécifié.
• Sélectionner les sources d'alimentation à partir de l'application en sélectionnant
uniquement un type et une taille de support.
• Lier automatiquement des sources d'alimentation. Lorsque plusieurs sources
d'alimentation contiennent le même type et la même taille de support d'impression, la
fonction de chaînage est automatiquement définie si les options TAILLE PAPIER et TYPE
PAPIER sont correctement paramétrées pour ces sources d'alimentation. Pour de plus
amples informations, reportez-vous à la section « Chaînage de tiroir » page 150.
Sélectionnez l'option Support manuel lorsque vous chargez dans le chargeur multifonction
une seule feuille d'un support d'impression.
Sélectionnez l'option Env. manuel lorsque vous chargez une enveloppe dans le chargeur
multifonction.
Remarque : Avant de charger un support d'impression dans une source d'alimentation,
assurez-vous d'avoir sélectionné les options TAILLE PAPIER, TYPE PAPIER, TEXTURE
PAPIER, POIDS PAPIER et LONGUEUR PAPIER à partir du panneau de commandes.
Sélectionnez également, à partir de l'application utilisée, le type et la taille du papier
correspondant au support d'impression chargé.
Les valeurs Personnalisé 1 à Personnalisé 6 se réfèrent à des types particuliers de supports
d'impression. Vous pouvez changer le nom de ces supports personnalisés à partir d'un
utilitaire tel que MarkVision. Pour de plus amples informations sur la définition des noms de
types de supports personnalisés, reportez-vous à la rubrique TYPES PERSO page 51.
Si vous utilisez différents supports d'impression dans les diverses sources d'alimentation, les
options TAILLE PAPIER et TYPE PAPIER de chaque source doivent être définies sur une
valeur unique afin de désactiver la fonction de chaînage tiroir. A défaut, si une source
d'alimentation est vide, l'imprimante sélectionne le support à partir d'une autre source car la
fonction de chaînage tiroir est alors active. Vous risquez dès lors d'imprimer au format Lettre
sur une feuille d'étiquettes ou sur un transparent. Pour de plus amples informations, reportezvous à la section « Chaînage de tiroir » page 150.
*Paramétrage usine par défaut
50
Chapitre 3 : Utilisation du panneau de commandes et des menus
Menu papier (suite)
Option de menu
Valeurs
TYPES PERSO
Personnalisé x (où x désigne un type personnalisé de 1 à 6)
Papier*
Bristol
Transparent
Etiquettes
Enveloppe
Le paramètre TYPES PERSO permet de définir le type de support d'impression utilisé pour
chacun des types personnalisés disponibles dans l'option de menu TYPE PAPIER. Cette
désignation du support d'impression permet d'optimiser les paramètres de qualité
d'impression lorsque vous sélectionnez un support d'une source d'alimentation dont le type
est Personnalisé x. Si un nom d'utilisateur est disponible, il remplace le message
Personnalisé x, où x désigne un chiffre de 1 à 6. Le nom d'utilisateur est limité à 14
caractères.
Changer format
Hors fonction
Lettre US/A4*
Sélectionnez la valeur Lettre US/A4 pour imprimer automatiquement des travaux au format
A4 sur du papier au format Lettre (ou vice versa) si le format requis ne figure pas dans la
source d'alimentation.
Config. MF
Cassette*
Manuel
Priorité MF
Lorsque le chargeur multifonction est défini sur Cassette et que les paramètres TAILLE
PAPIER et TYPE PAPIER sont correctement réglés, l'imprimante traite le chargeur
multifonction comme toute autre source d'alimentation. Si un travail d'impression requiert un
support qui est chargé uniquement dans le chargeur multifonction, l'imprimante le sélectionne
dans ce chargeur.
Sélectionnez la valeur Manuel pour charger automatiquement les feuilles d'un support
d'impression dans le chargeur multifonction. Le chargeur multifonction fait office de source
d'alimentation manuelle dans la mesure où vous ne pouvez charger qu'une seule feuille à la
fois.
Si l'option Config. MF est définie sur Priorité MF, l'imprimante charge le support d'impression
à partir du chargeur multifonction tant que ce dernier n'est pas vide, quelle que soit la source
d'alimentation ou le format de papier requis.
*Paramétrage usine par défaut
Menus du panneau de commandes
51
Menu papier (suite)
Option de menu
Valeurs
TEXTURE PAPIER
Text. normale
Texture bristol
Text transparent
Text étiquettes
Text. Qualité
Text enveloppe
Text en-tête
Text préimprimé
Text couleur
Text. perso 1
Text. perso 2
Text. perso 3
Text. perso 4
Text. perso 5
Text. perso 6
Chacune de ces options de menus contient les trois valeurs suivantes dans un sous-menu :
• Lisse
• Normale*
• Grenée
Remarque : Grenée est la valeur par défaut du paramètre Text. Qualité.
Sélectionnez la valeur de TEXTURE PAPIER appropriée (Lisse, Normale ou Grenée) pour
chaque option de TYPE PAPIER utilisée, y compris les types personnalisés. Sélectionnez une
valeur de TEXTURE PAPIER adaptée au support d'impression afin de vous assurer que les
caractères s'impriment bien (pas de perte de données ou de manque d'encre). Si les
caractères de la page imprimée n'apparaissent pas complètement ou sont déformés,
définissez l'option TEXTURE PAPIER sur Grenée. S'ils sont flous, définissez l'option
TEXTURE PAPIER sur Lisse ou Normale.
Le paramètre TEXTURE PAPIER est utilisé conjointement avec les paramètres TYPE PAPIER
et POIDS PAPIER. Il peut s'avérer nécessaire de modifier ces paramètres afin d'optimiser la
qualité d'impression pour le support utilisé.
Si une texture personnalisée est disponible, son nom s'affiche sous la forme d'une valeur au
lieu du texte Text. perso x, où x désigne un chiffre de 1 à 6. Le nom personnalisé est limité à
14 caractères.
*Paramétrage usine par défaut
52
Chapitre 3 : Utilisation du panneau de commandes et des menus
Menu papier (suite)
Option de menu
Valeurs
POIDS PAPIER
Poids normal
Poids bristol
Poids transpar.
Poids étiquettes
Poids Qualité
Poids enveloppe
Poids en-tête
Poids préimprimé
Poids couleur
Poids perso 1
Poids perso 2
Poids perso 3
Poids perso 4
Poids perso 5
Poids perso 6
Chacune de ces options de menus contient les trois valeurs suivantes dans un sous-menu :
• Léger
• Normal*
• Lourd
Sélectionnez la valeur de POIDS PAPIER appropriée (Léger, Normal ou Lourd) pour chaque
option de TYPE PAPIER utilisée, y compris les types personnalisés. Sélectionnez une valeur
de POIDS PAPIER adaptée au support d'impression pour vous assurer que le toner se fixe
correctement sur la page. A défaut, définissez l'option POIDS PAPIER sur Lourd. Si les pages
imprimées s'enroulent trop facilement, définissez l'option POIDS PAPIER sur Normal ou
Léger.
Le paramètre POIDS PAPIER est utilisé conjointement avec les paramètres TYPE PAPIER et
TEXTURE PAPIER. Il peut s'avérer nécessaire de modifier ces paramètres afin d'optimiser la
qualité d'impression pour le support utilisé.
Si un poids personnalisé est disponible, son nom s'affiche sous la forme d'une valeur au lieu
du texte Poids perso x, où x désigne un chiffre de 1 à 6. Le nom personnalisé est limité à 14
caractères.
*Paramétrage usine par défaut
Menus du panneau de commandes
53
Menu papier (suite)
Option de menu
Valeurs
LONGUEUR
PAPIER
Lg. papier ordin
Longueur bristol
Lg. transparent
Lg. étiquettes
Lg. pap. ordin.
Lg. enveloppe
Lg. pap. en-tête
Lg. préimprimé
Lg. pap. couleur
Lg. personnal. 1
Lg. personnal. 2
Lg. personnal. 3
Lg. personnal. 4
Lg. personnal. 5
Lg. personnal. 6
Chacune de ces options de menus contient les valeurs suivantes dans un sous-menu :
• Court
• Normal*
Sélectionnez la valeur de LONGUEUR PAPIER (Normal ou Court) pour chaque type de
papier.
Définissez la valeur de LONGUEUR PAPIER sur Court si la longueur du support d'impression
est inférieure ou égale à 152,4 mm. Pour tous les autres supports d'impression, définissez la
valeur de LONGUEUR PAPIER sur Normal.
Les supports d'impression d'une longueur inférieure ou égale à 152,4 mm peuvent
uniquement être chargés dans le chargeur multifonction et doivent sortir dans le réceptacle
arrière.
Remarque : Si l'option LONGUEUR PAPIER est définie sur Court et que la porte du
réceptacle arrière n'est pas ouverte, le travail ne peut pas être imprimé. Pour de plus amples
informations , reportez-vous à la rubrique Ouv. porte arr. page 195.
Si une longueur personnalisée est disponible, son nom s'affiche sous la forme d'une valeur au
lieu du texte Lg. personnal x, où x désigne un chiffre de 1 à 6. Le nom personnalisé est limité
à 14 caractères.
*Paramétrage usine par défaut
54
Chapitre 3 : Utilisation du panneau de commandes et des menus
Menu Finition
Utilisez le MENU FINITION pour définir tous les
paramètres relatifs à la sortie imprimée.
Menu Finition
Option de menu
Valeurs
Copies
1*…999
Le paramètre Copies détermine le nombre d'exemplaires imprimés pour chaque page.
L'imprimante n'assemble pas automatiquement les copies. Par exemple, si vous imprimez
trois pages et que vous définissez la valeur Copies sur 2, la page 1 est d'abord imprimée
deux fois, puis la page 2 deux fois et enfin la page 3 deux fois.
Pour plus d'informations sur l'utilisation de l'option Copies avec le paramètre Assemblage,
reportez-vous à la rubrique Assemblage ci-dessous.
Pages Vierges
Ne pas impr.*
Impression
Sélectionnez la valeur Impression pour inclure au travail d'impression les pages vierges
générées par l'application.
Sélectionnez la valeur Ne pas impr. pour ne pas imprimer les pages vierges générées par
l'application dans votre document.
*Paramétrage usine par défaut
Menus du panneau de commandes
55
Menu Finition (suite)
Option de menu
Valeurs
Assemblage
Hors fonction*
En fonction
Lorsque le paramètre Assemblage est défini sur Hors fonction, chaque page est imprimée
autant de fois que nécessaire en fonction de la valeur définie pour le paramètre Copies. Par
exemple, si vous imprimez trois pages et que vous définissez la valeur Copies sur 2, la page
1 est d'abord imprimée deux fois, puis la page 2 deux fois et enfin la page 3 deux fois.
Lorsque le paramètre Assemblage est défini sur En fonction, la totalité du travail est
imprimée autant de fois que nécessaire en fonction de la valeur définie pour le paramètre
Copies. Par exemple, si vous imprimez trois pages et que vous définissez la valeur Copies
sur 2, les pages 1, 2 et 3 sont imprimées successivement deux fois de suite.
De nombreuses applications assemblent les documents en envoyant à plusieurs reprises la
totalité du fichier à l'impression. Lorsque cette méthode est utilisée, l'imprimante doit traiter
chaque travail d'impression jusqu'à ce que le nombre de copies requis soit imprimé. Le temps
d'impression est donc plus long car l'imprimante doit retraiter plusieurs fois les mêmes pages.
En revanche, l'option Assemblage de l'imprimante ne traite le fichier qu'une seule fois,
enregistre le fichier dans la mémoire de l'imprimante et imprime les copies multiples. Cette
procédure réduit le temps de traitement de l'imprimante et de l'application, ce qui permet de
réduire la durée globale d'impression.
Pour que l'option Assemblage fonctionne correctement, l'application doit prendre en charge
cette fonction et ne pas envoyer plusieurs fois le travail à l'impression. L'application doit
également permettre de définir le nombre de copies requis ou d'utiliser le paramètre par
défaut de l'imprimante pour la valeur Copies.
Sélectionnez l'option Assemblage à partir du panneau de commandes ou du pilote
d'imprimante. Pour obtenir des résultats optimaux, sélectionnez l'option Assemblées dans le
pilote d'imprimante, puis définissez le nombre de copies sur 1. A partir de l'application,
sélectionnez l'option Séparées (le cas échéant), puis sélectionnez le nombre de copies
souhaité.
Si le travail est complexe ou dépasse la capacité de mémoire de l'imprimante, le message
37 Zone assemb. insuffisante risque de s'afficher. Appuyez sur la touche Reprise pour
effacer ce message. Les pages restantes sont assemblées et conservées dans la mémoire
de l'imprimante. Si vous réinitialisez l'imprimante, le travail est annulé. Reportez-vous à la
rubrique 37 Zone assemb. insuffisante page 180 pour de plus amples informations.
*Paramétrage usine par défaut
56
Chapitre 3 : Utilisation du panneau de commandes et des menus
Menu Finition (suite)
Option de menu
Valeurs
Séparateurs
Aucun*
Entre copies
Entre travaux
Entre pages
L'imprimante peut insérer des pages de séparation vierges entre les travaux, entre plusieurs
copies d'un travail ou entre chaque page d'un travail. Les séparateurs sont chargés à partir de
la source d'alimentation définie dans l'option de menu Alim. séparateur.
Sélectionnez la valeur Entre copies lorsque vous imprimez plusieurs exemplaires. Si l'option
Assemblage est définie sur Hors fonction, une page vierge est insérée entre la série de
copies de chaque page imprimée. Si l'option Assemblage est définie sur En fonction, une
page vierge est insérée entre chaque copie du travail d'impression.
Sélectionnez la valeur Entre travaux pour insérer une page vierge après chaque travail
d'impression, ce qui peut s'avérer utile lorsque plusieurs personnes utilisent l'imprimante.
Sélectionnez la valeur Entre pages pour insérer une page vierge entre chaque page d'un
travail d'impression. Cette option permet de réduire l'accumulation d'électricité statique
lorsque les transparents s'empilent dans le réceptacle de l'imprimante.
Alim. séparateur
Tiroir 1*
Tiroir 2
Chargeur MF
Si vous utilisez des séparateurs, l'option Alim. séparateur permet de définir leur source
d'alimentation.
Seules les sources d'alimentation installées s'affichent. Vous pouvez uniquement sélectionner
Chargeur MF comme source d'alimentation si l'option Config. MF est définie sur Cassette. Si
l'option Alim. séparateur est définie sur Chargeur MF et que le paramètre Config. MF est
quant à lui défini sur Priorité MF, le paramètre Alimentation est alors automatiquement défini
sur Tiroir 1. Pour de plus amples informations, reportez-vous à la section « Config. MF »
page 51.
*Paramétrage usine par défaut
Menus du panneau de commandes
57
Menu Finition (suite)
Option de menu
Valeurs
Imp. multipage
Hors fonction*
2 pages sur 1
3 pages sur 1
4 pages sur 1
6 pages sur 1
9 pages sur 1
12 pages sur 1
16 pages sur 1
Utilisez l'option Imp. multipage (n pages sur 1) pour imprimer plusieurs pages sur une seule.
Par exemple, la valeur 2 pages sur 1 signifie que deux pages s'impriment sur une seule,
3 pages sur 1 signifie que trois pages s'impriment sur une seule, et ainsi de suite.
L'imprimante utilise les paramètres Ordre multipage, Vue Multipage et Bordure multipg. pour
définir l'ordre et l'orientation des pages et déterminer si une bordure est imprimée autour de
chaque page.
La modification des paramètres de l'imprimante en cours de travail risque d'affecter les
résultats obtenus à l'aide l'option Imp. multipage.
*Paramétrage usine par défaut
58
Chapitre 3 : Utilisation du panneau de commandes et des menus
Menu Finition (suite)
Option de menu
Valeurs
Ordre multipage
Horizontal*
Vertical
Horiz. inversé
Vert. inversé
Page 1
Page 3
Page 4
Page 3
Page 4
Page 3
Page 1
Page 4
Page 2
Page 4
Page 2
Page 1
Vert. inversé
Portrait
Paysage
Page 4
Page 2
Page 2
Horiz. inversé
Portrait
Paysage
Page 2
Page 4
Page 3
Page 2
Page 1
Page 3
Page 1
Page 4
Page 1
Page 3
Page 2
Page 3
Page 4
Page 2
Page 3
Page 1
Page 1
Le paramètre Ordre multipage permet de définir la manière dont sont disposées plusieurs
pages sur une seule page imprimée à l'aide de l'option Imp. multipage. Quatre ordres
différents sont mis à votre disposition. Le positionnement des pages dépend de l'orientation
choisie : Portrait ou Paysage. Vous trouverez ci-dessous la représentation de chaque valeur
de l'option Ordre multipage lorsque le paramètre 4 pages sur 1 est sélectionné.
Horizontal
Vertical
Portrait
Paysage
Portrait
Paysage
*Paramétrage usine par défaut
Menus du panneau de commandes
59
Menu Finition (suite)
Option de menu
Valeurs
Vue Multipage
Auto*
Bord long
Bord court
Utilisez le paramètre Vue Multipage pour sélectionner l'orientation de la page imprimée
lorsque vous utilisez l'option Imp. multipage.
Sélectionnez la valeur Auto pour que l'imprimante sélectionne automatiquement l'orientation
Portrait ou Paysage.
Sélectionnez la valeur Bord long pour que le côté le plus long du support d'impression
corresponde au haut de la page.
Sélectionnez la valeur Bord court pour que le côté le plus court du support d'impression
corresponde au haut de la page.
Remarque : En mode d'émulation PostScript 3, le paramètre Auto est toujours défini en
orientation Portrait.
Bordure multipg.
Aucune*
Simple
Utilisez le paramètre Bordure multipg. pour déterminer si une bordure est imprimée autour de
chaque page lorsque l'option Impr.multipage est utilisée.
Sélectionnez la valeur Aucune si vous ne souhaitez pas imprimer de bordure autour de
chaque représentation de page.
Sélectionnez la valeur Simple pour imprimer une bordure autour de chaque représentation de
page.
*Paramétrage usine par défaut
60
Chapitre 3 : Utilisation du panneau de commandes et des menus
Menu Utilitaires
Utilisez le MENU UTILITAIRES pour imprimer des listes
relatives aux ressources disponibles, aux paramètres de
l'imprimante et aux travaux d'impression. D'autres
options de menus permettent de configurer le matériel et
de résoudre les problèmes d'impression.
Menu Utilitaires
Option de menu
Valeurs
Impression menus
Appuyez sur la touche Sélectionner pour imprimer la page des paramètres de menus.
La page des paramètres de menus se présente sous la forme d'une liste répertoriant les
paramètres par défaut utilisateur, les options installées et la quantité de mémoire disponible
dans l'imprimante. Cette liste affiche également l'ordre des options de menus.
Remarque : La page des paramètres de menus doit être imprimée sur du papier de format
Lettre, Légal ou A4.
Impr. conf rés 1
Appuyez sur la touche Sélectionner pour imprimer la page des paramètres du serveur
d'impression interne.
La page des paramètres du serveur d'impression interne contient des informations sur la
configuration réseau et sur les paramètres réseau de l'imprimante tels que définis par l'option
Conf réseau 1 du MENU RESEAU. Pour de plus amples informations, reportez-vous à la
section « Conf réseau 1 » page 102.
Remarque : L'option Impr. conf rés 1 s'affiche uniquement si un serveur d'impression interne
est installé dans l'imprimante.
Impr. polices
Polices PCL
Polices PS
Appuyez sur la touche Sélectionner pour imprimer une liste d'exemples de polices
répertoriant toutes les polices disponibles dans le langage d'imprimante sélectionné : Polices
PCL ou Polices PS. Pour de plus amples informations, reportez-vous à la section
« Impression d'un exemple de liste de polices » page 271.
Impr. répertoire
Appuyez sur la touche Sélectionner pour imprimer la liste de toutes les ressources stockées
dans l'option mémoire flash et disque dur.
L'option Impr. répertoire est disponible uniquement si au moins une des options est installée
et formatée. Pour obtenir plus de détails, reportez-vous à la Référence technique.
Menus du panneau de commandes
61
Menu Utilitaires (suite)
Option de menu
Valeurs
Param. usine
Restaurer
Ne pas restaur.
Si vous sélectionnez la valeur Restaurer :
• Toutes les ressources téléchargées (polices, macros, jeux de symboles) dans la mémoire
de l'imprimante (RAM) sont supprimées (les ressources résidant dans l'option mémoire
flash et disque dur ne sont pas affectées).
• Toutes les valeurs par défaut des menus sont restaurées, excepté les paramètres :
– Langue d'affich. (MENU CONFIG) qui correspond à la langue d'affichage du panneau
de commandes.
– Tous les paramètres des menus suivants : MENU PARALLELE, MENU SERIE, MENU
RESEAU, MENU INFRAROUGE, MENU LOCALTALK, MENU USB et MENU
TELECOPIE.
Le message Retour param. usine s'affiche brièvement lorsque l'imprimante restaure les
paramètres par défaut. Pour de plus amples informations, reportez-vous à la rubrique Retour
param. usine page 177.
Formater flash
Oui
Non
Le formatage de la mémoire flash supprime toutes les ressources (polices, macros, jeux de
symboles) stockées dans cette option afin que de nouvelles ressources soient intégrées à la
carte.
L'option de menu Formater flash s'affiche uniquement si l'option mémoire flash n'est pas
défectueuse ou protégée en lecture/écriture. Le message 51 Mémoire flash défectueuse
risque de s'afficher lors de la mise sous tension de l'imprimante ou au cours du formatage ou
de la modification de la mémoire flash. Pour de plus amples informations, reportez-vous à la
rubrique 51 Mémoire flash défectueuse page 183.
Avertissement : Si vous sélectionnez l'option Formater flash et appuyez sur la touche
Reprise, les données stockées dans la mémoire flash seront perdues. N'éteignez pas
l'imprimante pendant le formatage de la mémoire flash.
62
Chapitre 3 : Utilisation du panneau de commandes et des menus
Menu Utilitaires (suite)
Option de menu
Valeurs
Défrag. flash
Oui
Non
La défragmentation de l'option mémoire flash transfère vers la mémoire de l'imprimante
toutes les ressources non supprimées stockées dans la mémoire flash avant de reformater
cette dernière. Une fois le formatage terminé, les ressources non supprimées sont
rechargées dans la mémoire flash.
L'option de menu Défrag. flash s'affiche uniquement si l'option mémoire flash n'est pas
défectueuse ou protégée en lecture/écriture. Le message 51 Mémoire flash défectueuse
risque de s'afficher lors de la mise sous tension de l'imprimante ou au cours du formatage ou
de la modification de la mémoire flash. Pour de plus amples informations, reportez-vous à la
rubrique 51 Mémoire flash défectueuse page 183.
Le message 37 Mém. défragm. insuffisante s'affiche si la mémoire disponible de l'imprimante
est insuffisante pour défragmenter la mémoire flash. Pour de plus amples informations,
reportez-vous à la rubrique 37 Mém. défragm. insuffisante page 180.
Avertissement : N'éteignez pas l'imprimante pendant l'opération de défragmentation.
Formater disque
Oui
Non
Le formatage de l'option disque dur supprime toutes les ressources stockées sur le disque
dur avant de lui affecter de nouvelles ressources.
L'option de menu Formater disque s'affiche uniquement si l'option disque dur n'est pas
défectueuse ou protégée en lecture/écriture. Le message 61 Disque défectueux risque de
s'afficher lors de la mise sous tension de l'imprimante ou au cours du formatage ou de la
modification du disque. Pour de plus amples informations, reportez-vous à la rubrique 61
Disque défectueux page 186.
L'option Formater disque ne s'affiche pas si le paramètre Tamp. sur disque est défini sur
100 %. Pour de plus amples informations, reportez-vous à la rubrique Tamp. sur disque
page 85.
Avertissement : Si vous sélectionnez l'option Formater disque et appuyez sur la touche
Reprise, les données stockées sur le disque dur seront perdues. N'éteignez pas l'imprimante
pendant le formatage du disque dur.
Menus du panneau de commandes
63
Menu Utilitaires (suite)
Option de menu
Valeurs
Stat. de compta
Imprimer
Effacer
L'option de menu Stat. de compta s'affiche uniquement si une option disque dur est installée
dans l'imprimante et n'est pas défectueuse ou protégée en lecture/écriture. L'option Compta
tâches du MENU CONFIG doit être réglée sur En fonction.
Sélectionnez la valeur Imprimer pour imprimer la liste des statistiques relatives aux travaux
d'impression les plus récents (le nombre de travaux est défini par la valeur de l'option Limite
compta du MENU CONFIG). Les statistiques indiquent si le travail a été imprimé avec ou sans
erreurs, la durée d'impression, la taille (en octets) du travail, le format et le type de support
nécessaires, le nombre total de pages imprimées et le nombre d'exemplaires requis.
Sélectionnez la valeur Effacer pour supprimer de l'option disque dur toutes les statistiques
relatives aux travaux d'impression. Le message Effac. stat. de compta en cours s'affiche
jusqu'à ce que cette opération soit terminée. Pour de plus amples informations, reportez-vous
à la rubrique Effac. stat. de compta en cours page 171.
Dépistage Hex
Appuyez sur la touche Sélectionner pour activer le mode Dépistage Hex.
L'option Dépistage Hex permet d'isoler la source d'un problème d'impression. Lorsque l'option
Dépistage Hex est sélectionnée, toutes les données envoyées à l'imprimante sont imprimées
sous forme de caractères hexadécimaux. Les codes de commande ne sont pas exécutés.
Pour quitter le mode Dépistage Hex, éteignez (O) ou réinitialisez l'imprimante. Pour
réinitialiser l'imprimante, appuyez sur la touche Menu> ou <Menu. Le MENU TRAVAIL
s'affiche. Appuyez sur la touche Menu> ou <Menu jusqu'à ce que le message Restaurer imp.
apparaisse sur la deuxième ligne du panneau de commandes. Appuyez sur la touche
Sélectionner.
Remarque : La réinitialisation supprime toutes les données présentes dans le tampon de
l'imprimante, y compris les données relatives aux travaux suspendus. Pour de plus amples
informations, reportez-vous à la rubrique Restaurer imp. page 76.
64
Chapitre 3 : Utilisation du panneau de commandes et des menus
Menu Travail
Certaines options du MENU TRAVAIL sont disponibles
lorsque l'imprimante affiche le message Prêt et est inactive,
autrement dit lorsqu'elle n'accepte pas, ne formate pas ou
n'imprime pas un travail. D'autres options du MENU
TRAVAIL sont disponibles uniquement lorsque
l'imprimante traite ou imprime un travail, lorsqu'un
message autre que Prêt s'affiche ou lorsque l'imprimante
est en mode Dépistage Hex.
Remarque : Dans le cadre de
cette documentation, le terme
travaux suspendus se réfère à
l'une des tâches suivantes :
tâche confidentielle, réservation,
répétition et vérification d'un
travail d'impression. Pour de
plus amples informations sur les
travaux suspendus, reportezvous à la page 118.
Menus du panneau de commandes
65
Menu travail
Option de menu
Valeurs
Annuler tâche
Appuyez sur la touche Sélectionner pour annuler l'impression en cours.
Le message Annuler tâche s'affiche uniquement lorsque l'imprimante traite un travail.
TACHE CONFIDENT.
Saisir PIN
Cette option de
menu ne figure pas
dans le MENU
TRAVAIL tant que
l'imprimante n'a pas
traité au moins un
travail confidentiel.
Une fois le numéro d'identification personnel (PIN) correctement saisi, les valeurs suivantes
sont disponibles dans des sous-menus. Pour de plus amples informations, reportez-vous à la
section « Saisie d'un numéro d'identification personnel (PIN) » page 122.
Remarque : Utilisez
votre application ou
le pilote d'imprimante
pour créer et envoyer
un travail
confidentiel.
Impr ttes tâches
IMPRIMER TACHE
<Nom_utilisateur tâche 1> <Nom_tâche 1>
<Nom_utilisateur tâche 2> <Nom_tâche 2>
<Nom_utilisateur tâche 3> <Nom_tâche 3>
...
<Nom_utilisateur tâche n> <Nom_tâche n>
Suppr ttes tâch
SUPPRIMER TACHE
<Nom_utilisateur tâche 1> <Nom_tâche 1>
<Nom_utilisateur tâche 2> <Nom_tâche 2>
<Nom_utilisateur tâche 3> <Nom_tâche 3>
...
<Nom_utilisateur tâche n> <Nom_tâche n>
COPIES A IMPRIM
<Nom_utilisateur tâche 1> <Nom_tâche 1>
<Nom_utilisateur tâche 2> <Nom_tâche 2>
<Nom_utilisateur tâche 3> <Nom_tâche 3>
...
<Nom_utilisateur tâche n> <Nom_tâche n>
Remarque : Dans les valeurs de sous-menus répertoriées ci-dessus, le champ
Nom_utilisateur est basé sur le champ correspondant du pilote. Il s'agit par défaut du nom ou
de l'ID utilisateur saisi pour se connecter au système d'exploitation. Vous pouvez changer le
nom de ce champ en un autre nom du pilote avant d'imprimer. Le champ Nom_tâche contient
le nom de fichier défini par l'application lors de l'impression. Vous ne pouvez pas modifier ce
champ. Si l'un de ces champs au moins n'est pas renseigné, cela signifie que le nom n'a pas
été défini par l'application. Par exemple, si le nom d'utilisateur est Dumas et le nom de fichier
Horaires, le panneau de commandes affiche Dumas Horaires. Les champs Nom_utilisateur
et Nom_tâche sont limités à 16 caractères.
Lorsque vous créez un travail confidentiel, l'imprimante le met en forme et le garde en
mémoire. Le travail ne s'imprime que lorsque vous entrez le numéro d'identification personnel
(PIN) correspondant. Ce numéro peut être saisi à partir du panneau de commandes. Pour de
plus amples informations, reportez-vous à la section « Saisie d'un numéro d'identification
personnel (PIN) » page 122.
66
Chapitre 3 : Utilisation du panneau de commandes et des menus
Menu travail (suite)
Option de menu
Valeurs
TACHE CONFIDENT. Une fois le PIN correctement saisi, le panneau de commandes affiche :
(suite)
TACHE CONFIDENT.
Impr ttes tâches
Plusieurs options d'impression ou de suppression sont disponibles :
•
•
•
•
•
Impr ttes tâches
Imprimer tâche
Copies à imprimer
Suppr ttes tâch
Supprimer tâche
Appuyez sur la touche Menu> ou <Menu jusqu'à ce que l'option de menu requise s'affiche sur
la deuxième ligne de l'écran.
Appuyez sur la touche Sélectionner.
Lorsque vous accédez aux valeurs de cette option de menu, les opérations suivantes sont
possibles :
• Appuyez sur la touche Reprise pour quitter la sélection et le groupe de menus et revenir à
l'écran précédent.
• Appuyez sur la touche Menu> ou <Menu pour sélectionner l'option précédente ou suivante
de la liste.
• Appuyez sur la touche Retour pour quitter l'opération tout en restant dans le MENU
TRAVAIL ou revenir à l'écran précédent après avoir parcouru la liste des options
d'impression.
Remarque : A partir de l'option de menu TACHE CONFIDENT., il est possible de sélectionner
à la fois les valeurs IMPRIMER TACHE et SUPPRIMER TACHE. Ces deux opérations sont
alors exécutées lorsque vous appuyez sur la touche Reprise pour quitter le MENU TRAVAIL.
Menus du panneau de commandes
67
Menu travail (suite)
Option de menu
Valeurs
TACHE CONFIDENT. Impr ttes tâches
(suite)
Si vous appuyez sur la touche Sélectionner afin de choisir cette valeur, l'impression est
lancée et le panneau de commandes quitte cette opération.
Tous les travaux confidentiels associés au PIN designé sont imprimés.
Le message Impressions en file d'attente s'affiche. Pour de plus amples informations,
reportez-vous à la section « Impressions en file d'attente » page 174.
IMPRIMER TACHE
Si vous appuyez sur la touche Sélectionner pour choisir cette valeur, la liste des travaux
disponibles à l'impression s'affiche. Le premier travail s'affiche sur la deuxième ligne.
IMPRIMER TACHE
<Nom_utilisateur tâche 1> <Nom_tâche 1>
Tous les travaux confidentiels associés au PIN désigné sont répertoriés. Utilisez la touche
Menu> ou <Menu pour parcourir la liste des travaux disponibles.
IMPRIMER TACHE
<Nom_utilisateur tâche 2> <Nom_tâche 2>
Reportez-vous à la remarque page 66 pour obtenir une explication des champs
Nom_utilisateur et Nom_tâche.
Appuyez sur la touche Menu> ou <Menu pour sélectionner le travail à imprimer. Lorsque le
nom du travail apparaît sur la deuxième ligne, appuyez sur la touche Sélectionner pour
commander l'impression de ce dernier. Un astérisque (*) s'affiche pour indiquer que le travail
doit être imprimé. Vous pouvez sélectionner d'autres travaux à imprimer en leur apposant un
astérisque.
Remarque : Si vous sélectionnez par mégarde un mauvais travail, appuyez de nouveau sur
la touche Sélectionner pour le désélectionner. Dans ce cas, l'astérisque ne s'affiche plus à
côté du travail d'impression.
Lorsqu'un travail a été sélectionné pour l'impression, il est retiré de la liste SUPPRIMER
TACHE des travaux disponibles. Pour de plus amples informations, reportez-vous à la
rubrique SUPPRIMER TACHE page 69.
Appuyez sur la touche Retour jusqu'à ce que vous quittiez les menus ou appuyez sur la
touche Reprise pour effectuer directement cette opération. Le message Impressions en file
d'attente s'affiche. Si vous avez préalablement sélectionné des travaux d'impression à
supprimer, le message Mise en attente et suppr. impr. s'affiche. Une fois que l'imprimante a
quitté les menus et est de nouveau en ligne, le travail s'imprime. Pour plus d'informations,
reportez-vous aux rubriques Impressions en file d'attente et Mise en attente et suppr. impr.
page 174.
68
Chapitre 3 : Utilisation du panneau de commandes et des menus
Menu travail (suite)
Option de menu
Valeurs
TACHE CONFIDENT. Suppr ttes tâch
(suite)
Si vous appuyez sur la touche Sélectionner pour choisir cette valeur, le message Supprimer
toutes les impressions s'affiche. Il est possible d'interrompre la suppression de tous les
travaux confidentiels associés à votre PIN.
Remarque : Tous les travaux confidentiels associés au PIN designé sont supprimés.
Appuyez sur la touche Stop si vous ne souhaitez pas supprimer tous les travaux. L'écran du
panneau de commande se présente comme suit. Pour quitter l'option de menu TACHE
CONFIDENT. ou sélectionner une autre valeur, utilisez les touches Menu> ou <Menu.
TACHE CONFIDENT.
Suppr ttes tâch
Appuyez sur la touche Reprise pour supprimer tous les travaux. Le message Suppression
des impressions s'affiche. Les travaux sont supprimés et l'imprimante quitte les menus.
SUPPRIMER TACHE
Si vous appuyez sur la touche Sélectionner pour choisir cette valeur, la liste des travaux
conservés en mémoire s'affiche. Le premier travail s'affiche sur la deuxième ligne.
SUPPRIMER TACHE
<Nom_utilisateur tâche 1> <Nom_tâche 1>
Tous les travaux confidentiels associés au PIN désigné sont répertoriés. Utilisez la touche
Menu> ou <Menu pour parcourir la liste des travaux disponibles.
SUPPRIMER TACHE
<Nom_utilisateur tâche 2> <Nom_tâche 2>
Reportez-vous à la remarque page 66 pour obtenir une explication des champs
Nom_utilisateur et Nom_tâche.
Appuyez sur la touche Menu> ou <Menu pour sélectionner le travail à supprimer. Lorsque le
nom du travail apparaît sur la deuxième ligne, appuyez sur la touche Sélectionner pour
commander la suppression de ce dernier. Un astérisque (*) s'affiche pour indiquer que le
travail doit être supprimé. Vous pouvez sélectionner d'autres travaux à supprimer en leur
apposant un astérisque.
Remarque : Si vous sélectionnez par mégarde un mauvais travail, appuyez de nouveau sur
la touche Sélectionner pour le désélectionner. Dans ce cas, l'astérisque ne s'affiche plus à
côté du travail d'impression.
Lorsqu'un travail a été sélectionné pour la suppression, il est retiré des listes de travaux
disponibles IMPRIMER TACHE et COPIES A IMPRIM. Pour de plus amples informations,
reportez-vous aux rubriques IMPRIMER TACHE page 68 et COPIES A IMPRIM page 70.
Appuyez sur la touche Retour jusqu'à ce que vous quittiez les menus ou appuyez sur la
touche Reprise pour effectuer directement cette opération. Une fois que l'imprimante a quitté
les menus et est de nouveau en ligne, les travaux sélectionnés sont supprimés. Le message
Suppression des impressions s'affiche. Si vous avez préalablement sélectionné des travaux
à imprimer, le message Mise en attente et suppr. impr. s'affiche. Pour plus d'informations,
reportez-vous aux rubriques Suppression des impressions et Mise en attente et suppr. impr.
page 171.
Menus du panneau de commandes
69
Menu travail (suite)
Option de menu
Valeurs
TACHE CONFIDENT. COPIES A IMPRIM
(suite)
Si vous appuyez sur la touche Sélectionner pour choisir cette valeur, la liste des travaux
conservés en mémoire s'affiche. Le premier travail s'affiche sur la deuxième ligne.
COPIES A IMPRIM
<Nom_utilisateur tâche 1> <Nom_tâche 1>
Tous les travaux confidentiels associés au PIN désigné sont répertoriés. Utilisez la touche
Menu> ou <Menu pour parcourir la liste des travaux disponibles.
COPIES A IMPRIM
<Nom_utilisateur tâche 2> <Nom_tâche 2>
Reportez-vous à la remarque page 66 pour obtenir une explication des champs
Nom_utilisateur et Nom_tâche.
Il est possible de sélectionner un ou plusieurs travaux à imprimer et de changer le nombre de
copies de chaque travail.
Appuyez sur la touche Menu> ou <Menu pour sélectionner le travail à imprimer. Lorsque le
travail s'affiche sur la deuxième ligne de l'écran, appuyez sur la touche Sélectionner.
Le message suivant apparaît :
Copies
=x*
Le nombre de copies actuellement défini est indiqué par un astérisque (*). Appuyez sur la
touche Menu> ou <Menu pour augmenter ou réduire le nombre de copies défini par la valeur
x. Il est possible d'imprimer de 1 à 999 copies d'un même travail simultanément.
Appuyez sur la touche Sélectionner pour enregistrer la valeur définie pour le nombre de
copies souhaité. Le message Enregistré apparaît, puis la liste des travaux s'affiche. Un
astérisque (*) apparaît à côté du nom du travail pour indiquer qu'il est sélectionné pour
l'impression. Vous pouvez sélectionner d'autres travaux pour l'impression et changer le
nombre de copies souhaité.
Lorsqu'un travail a été sélectionné pour l'impression, il est retiré de la liste SUPPRIMER
TACHE des travaux disponibles. Pour de plus amples informations, reportez-vous à la
rubrique SUPPRIMER TACHE page 69.
Une fois la sélection terminée et le nombre de copies modifié, appuyez sur la touche Retour
jusqu'à ce que vous quittiez les menus, ou appuyez sur la touche Reprise pour effectuer
directement cette opération. Le message Impressions en file d'attente s'affiche. Si vous avez
préalablement sélectionné des travaux d'impression à supprimer, le message Mise en attente
et suppr. impr. s'affiche. Une fois que l'imprimante a quitté les menus et est de nouveau en
ligne, les copies restantes s'impriment. Lorsque toutes les copies sont imprimées, le travail
est supprimé de la mémoire de l'imprimante. Pour plus d'informations, reportez-vous aux
rubriques Impressions en file d'attente et Mise en attente et suppr. impr. page 174.
70
Chapitre 3 : Utilisation du panneau de commandes et des menus
Menu travail (suite)
Option de menu
Valeurs
TACHES SUSPEND
Impr ttes tâches
IMPRIMER TACHE
<Nom_utilisateur tâche 1> <Nom_tâche 1>
<Nom_utilisateur tâche 2> <Nom_tâche 2>
<Nom_utilisateur tâche 3> <Nom_tâche 3>
...
<Nom_utilisateur tâche n> <Nom_tâche n>
Cette option de
menu n'apparaît pas
dans le MENU
TRAVAIL tant que
l'imprimante n'a pas
répété, réservé ou
vérifié une
impression au moins. Suppr ttes tâch
Remarque : Utilisez SUPPRIMER TACHE
<Nom_utilisateur tâche 1> <Nom_tâche 1>
votre application ou
<Nom_utilisateur tâche 2> <Nom_tâche 2>
le pilote d'imprimante
<Nom_utilisateur tâche 3> <Nom_tâche 3>
pour créer et envoyer
...
une répétition, une
<Nom_utilisateur tâche n> <Nom_tâche n>
réservation ou une
vérification
COPIES A IMPRIM
d'impression.
<Nom_utilisateur tâche 1> <Nom_tâche 1>
<Nom_utilisateur tâche 2> <Nom_tâche 2>
<Nom_utilisateur tâche 3> <Nom_tâche 3>
...
<Nom_utilisateur tâche n> <Nom_tâche n>
Remarque : Dans les valeurs de sous-menus répertoriées ci-dessus, le champ
Nom_utilisateur est basé sur le champ correspondant du pilote. Il s'agit par défaut du nom ou
de l'ID utilisateur saisi pour se connecter au système d'exploitation. Vous pouvez changer le
nom de ce champ en un autre nom du pilote avant d'imprimer. Le champ Nom_tâche contient
le nom de fichier défini par l'application lors de l'impression. Vous ne pouvez pas modifier ce
champ. Si l'un de ces champs au moins n'est pas renseigné, cela signifie que le nom n'a pas
été défini par l'application. Par exemple, si le nom d'utilisateur est Dumas et le nom de fichier
Horaires, le panneau de commandes affiche Dumas Horaires. Les champs Nom_utilisateur
et Nom_tâche sont limités à 16 caractères.
Contrairement à l'impression d'un travail confidentiel, il n'est pas nécessaire de saisir un
numéro d'identification personnel (PIN) pour accéder aux valeurs de l'option de menu
TACHES SUSPEND.
Lorsque vous répétez un travail d'impression, ce dernier est mis en forme, imprimé, puis
conservé en mémoire afin de pouvoir imprimer d'autres copies ultérieurement. Tant que le
travail est stocké en mémoire, il est possible d'imprimer d'autres copies. Les travaux répétés
sont supprimés automatiquement si l'imprimante nécessite davantage de mémoire pour
traiter d'autres travaux ou si leur nombre dépasse la limite définie pour l'option Répétition
d'un travail suspendu. Pour de plus amples informations sur ce paramètre, reportez-vous à
la Référence technique.
Lorsque vous réservez un travail d'impression, il est mis en forme mais ne s'imprime pas.
L'imprimante conserve le travail en mémoire afin de l'imprimer ultérieurement. Toutes les
pages du travail sont stockées en mémoire jusqu'à ce que vous activiez l'impression à l'aide
des options Impr ttes tâches ou IMPRIMER TACHE du panneau de commandes. Les travaux
réservés ne sont pas supprimés de la mémoire lors de leur impression. Pour supprimer un
travail réservé, utilisez l'option SUPPRIMER TACHE du panneau de commandes.
Menus du panneau de commandes
71
Menu travail (suite)
Option de menu
Valeurs
TACHES SUSPEND
(suite)
Lorsque vous vérifiez un travail d'impression, ce dernier est mis en forme, puis une copie est
imprimée. Les copies supplémentaires sont conservées dans la mémoire de l'imprimante. Le
nombre de copies souhaité est défini lors de l'envoi du travail à partir du pilote de
l'imprimante. Il est ainsi possible d'examiner la première copie du travail avant d'imprimer
d'autres exemplaires.
Si le travail ne vous donne pas satisfaction, vous ne souhaiterez probablement pas imprimer
d'autres copies. Dans ce cas, sélectionnez la valeur SUPPRIMER TACHE, puis choisissez les
travaux à supprimer. Pour de plus amples informations, reportez-vous à la rubrique
SUPPRIMER TACHE page 74.
Pour imprimer le reste des copies, vous pouvez :
• Changer le nombre de copies restantes à imprimer. Sélectionnez la valeur COPIES A
IMPRIM. Choisissez un travail. Lorsque le message Copies s'affiche, changez le nombre
de copies à imprimer défini dans le pilote d'imprimante, puis appuyez sur la touche
Sélectionner. Appuyez sur la touche Retour jusqu'à ce que vous quittiez les menus ou
appuyez sur la touche Reprise pour effectuer directement cette opération. Une fois que
l'imprimante a quitté les menus et est de nouveau en ligne, les copies restantes
s'impriment. Lorsque toutes les copies sont imprimées, le travail est supprimé de la
mémoire de l'imprimante. Pour de plus amples informations, reportez-vous à la rubrique
COPIES A IMPRIM page 75.
• Imprimer le nombre de copies défini dans le pilote d'imprimante. Sélectionnez la valeur
IMPRIMER TACHE. Choisissez un travail. Le reste des copies s'affiche. Lorsque toutes les
copies sont imprimées, le travail est supprimé de la mémoire de l'imprimante. Pour de plus
amples informations, reportez-vous à la rubrique IMPRIMER TACHE page 73.
Lorsque vous sélectionnez l'option TACHES SUSPEND, le panneau de commandes affiche :
TACHES SUSPEND
Impr ttes tâches
Plusieurs options d'impression ou de suppression sont disponibles :
•
•
•
•
•
Impr ttes tâches
Imprimer tâche
Copies à imprim
Suppr ttes tâch
Supprimer tâche
Appuyez sur la touche Menu> ou <Menu jusqu'à ce que l'option de menu requise s'affiche sur
la deuxième ligne de l'écran.
Appuyez sur la touche Sélectionner.
Lorsque vous accédez aux valeurs de cette option de menu, les opérations suivantes sont
possibles :
• Appuyez sur la touche Reprise pour quitter la sélection et le groupe de menus et revenir à
l'écran précédent.
• Appuyez sur la touche Menu> ou <Menu pour sélectionner l'option précédente ou suivante
de la liste.
72
Chapitre 3 : Utilisation du panneau de commandes et des menus
Menu travail (suite)
Option de menu
Valeurs
TACHES SUSPEND
(suite)
• Appuyez sur la touche Retour pour quitter l'opération tout en restant dans le MENU
TRAVAIL ou revenir à l'écran précédent après avoir parcouru la liste des options
d'impression.
Remarque : A partir de l'option de menu TACHES SUSPEND, il est possible de sélectionner
à la fois les valeurs IMPRIMER TACHE et SUPPRIMER TACHE. Ces deux opérations sont
alors exécutées lorsque vous appuyez sur la touche Reprise pour quitter le MENU TRAVAIL.
Impr ttes tâches
Si vous appuyez sur la touche Sélectionner afin de choisir cette valeur, l'impression est
lancée et le panneau de commandes quitte cette opération.
Tous les travaux répétés, réservés et vérifiés sont imprimés.
Le message Impressions en file d'attente s'affiche. Pour de plus amples informations,
reportez-vous à la section « Impressions en file d'attente » page 174.
IMPRIMER TACHE
Si vous appuyez sur la touche Sélectionner pour choisir cette valeur, la liste des travaux
disponibles à l'impression s'affiche. Le premier travail s'affiche sur la deuxième ligne.
IMPRIMER TACHE
<Nom_utilisateur tâche 1> <Nom_tâche 1>
Tous les travaux répétés, réservés et vérifiés sont répertoriés. Utilisez la touche Menu> ou
<Menu pour parcourir la liste des travaux disponibles.
IMPRIMER TACHE
<Nom_utilisateur tâche 2> <Nom_tâche 2>
Reportez-vous à la remarque page 71 pour obtenir une explication des champs
Nom_utilisateur et Nom_tâche.
Appuyez sur la touche Menu> ou <Menu pour sélectionner le travail à imprimer. Lorsque le
nom du travail apparaît sur la deuxième ligne, appuyez sur la touche Sélectionner pour
commander l'impression de ce dernier. Un astérisque (*) s'affiche pour indiquer que le travail
doit être imprimé. Vous pouvez sélectionner d'autres travaux à imprimer en leur apposant un
astérisque.
Remarque : Si vous sélectionnez par mégarde un mauvais travail, appuyez de nouveau sur
la touche Sélectionner pour le désélectionner. Dans ce cas, l'astérisque ne s'affiche plus à
côté du travail d'impression.
Lorsqu'un travail a été sélectionné pour l'impression, il est retiré de la liste SUPPRIMER
TACHE des travaux disponibles. Pour de plus amples informations, reportez-vous à la
rubrique SUPPRIMER TACHE page 74.
Appuyez sur la touche Retour jusqu'à ce que vous quittiez les menus ou appuyez sur la
touche Reprise pour effectuer directement cette opération. Le message Impressions en file
d'attente s'affiche. Si vous avez préalablement sélectionné des travaux d'impression à
supprimer, le message Mise en attente et suppr. impr. s'affiche. Une fois que l'imprimante a
quitté les menus et est de nouveau en ligne, les travaux sélectionnés s'impriment. Pour plus
d'informations, reportez-vous aux rubriques Impressions en file d'attente et Mise en attente
et suppr. impr. page 174.
Menus du panneau de commandes
73
Menu travail (suite)
Option de menu
Valeurs
TACHES SUSPEND
(suite)
Suppr ttes tâch
Si vous appuyez sur la touche Sélectionner pour choisir cette valeur, le message Supprimer
toutes les impressions s'affiche afin de pouvoir interrompre la suppression de tous les
travaux d'impression envoyés.
Remarque : Tous les travaux répétés, réservés et vérifiés seront supprimés.
Appuyez sur la touche Stop si vous ne souhaitez pas supprimer tous les travaux. L'écran du
panneau de commandes se présente comme suit. Pour quitter l'option de menu TACHE
CONFIDENT. ou sélectionner une autre valeur, utilisez les touches Menu> ou <Menu.
TACHE CONFIDENT.
Suppr ttes tâch
Appuyez sur la touche Reprise pour supprimer tous les travaux. Le message Suppression
des impressions s'affiche. Les travaux sont supprimés et l'imprimante quitte les menus.
SUPPRIMER TACHE
Si vous appuyez sur la touche Sélectionner pour choisir cette valeur, la liste des travaux
conservés en mémoire s'affiche. Le premier travail s'affiche sur la deuxième ligne.
SUPPRIMER TACHE
<Nom_utilisateur tâche 1> <Nom_tâche 1>
Tous les travaux répétés, réservés et vérifiés sont répertoriés. Utilisez la touche Menu> ou
<Menu pour parcourir la liste des travaux disponibles.
SUPPRIMER TACHE
<Nom_utilisateur tâche 2> <Nom_tâche 2>
Reportez-vous à la remarque page 71 pour obtenir une explication des champs
Nom_utilisateur et Nom_tâche.
Appuyez sur la touche Menu> ou <Menu pour sélectionner le travail à supprimer. Lorsque le
nom du travail à supprimer apparaît sur la deuxième ligne, appuyez sur la touche
Sélectionner pour commander la suppression de ce dernier. Un astérisque (*) s'affiche pour
indiquer que le travail doit être supprimé. Vous pouvez sélectionner d'autres travaux à
supprimer en leur apposant un astérisque.
Remarque : Si vous sélectionnez par mégarde un mauvais travail, appuyez de nouveau sur
la touche Sélectionner pour le désélectionner. Dans ce cas, l'astérisque ne s'affiche plus à
côté du travail d'impression.
Lorsqu'un travail a été sélectionné pour la suppression, il est retiré des listes de travaux
disponibles IMPRIMER TACHE et COPIES A IMPRIM. Pour de plus amples informations,
reportez-vous aux rubriques IMPRIMER TACHE page 73 et COPIES A IMPRIM page 75.
Appuyez sur la touche Retour jusqu'à ce que vous quittiez les menus ou appuyez sur la
touche Reprise pour effectuer directement cette opération. Une fois que l'imprimante a quitté
les menus et est de nouveau en ligne, le travail est supprimé. Le message Suppression des
impressions s'affiche. Si vous avez préalablement sélectionné des travaux à imprimer, le
message Mise en attente et suppr. impr. s'affiche. Pour plus d'informations, reportez-vous
aux rubriques Suppression des impressions et Mise en attente et suppr. impr. page 171.
74
Chapitre 3 : Utilisation du panneau de commandes et des menus
Menu travail (suite)
Option de menu
Valeurs
TACHES SUSPEND
(suite)
COPIES A IMPRIM
Si vous appuyez sur la touche Sélectionner pour choisir cette valeur, la liste des travaux
conservés en mémoire s'affiche. Le premier travail s'affiche sur la deuxième ligne.
COPIES A IMPRIM
<Nom_utilisateur tâche 1> <Nom_tâche 1>
Tous les travaux répétés, réservés et vérifiés sont répertoriés. Utilisez la touche Menu> ou
<Menu pour parcourir la liste des travaux disponibles.
COPIES A IMPRIM
<Nom_utilisateur tâche 2> <Nom_tâche 2>
Reportez-vous à la remarque page 71 pour obtenir une explication des champs
Nom_utilisateur et Nom_tâche.
Il est possible de sélectionner un ou plusieurs travaux à imprimer et de changer le nombre de
copies de chaque travail.
Appuyez sur la touche Menu> ou <Menu pour sélectionner le travail à imprimer. Lorsque le
travail s'affiche sur la deuxième ligne de l'écran, appuyez sur la touche Sélectionner.
Le message suivant apparaît :
Copies
=x*
Le nombre de copies actuellement défini est indiqué par un astérisque (*). Appuyez sur la
touche Menu> ou <Menu pour augmenter ou réduire le nombre de copies défini par la valeur
x. Il est possible d'imprimer de 1 à 999 copies d'un même travail simultanément.
Remarque : Vous devez définir le nombre de travaux vérifiés. Pour de plus amples
informations, reportez-vous à la section « Vérification d'un travail d'impression » page 120.
Appuyez sur la touche Sélectionner pour enregistrer la valeur définie pour le nombre de
copies souhaité. Le message Enregistré apparaît, puis la liste des travaux s'affiche. Un
astérisque (*) apparaît à côté du nom du travail pour indiquer qu'il est sélectionné pour
l'impression. Vous pouvez sélectionner d'autres travaux pour l'impression et changer le
nombre de copies souhaité.
Lorsqu'un travail a été sélectionné pour l'impression, il est retiré de la liste des travaux
disponibles SUPPRIMER TACHE. Pour de plus amples informations, reportez-vous à la
rubrique SUPPRIMER TACHE page 74.
Une fois la sélection terminée et le nombre de copies modifié, appuyez sur la touche Retour
jusqu'à ce que vous quittiez les menus, ou appuyez sur la touche Reprise pour effectuer
directement cette opération. Le message Impressions en file d'attente s'affiche. Si vous avez
préalablement sélectionné des travaux d'impression à supprimer, le message Mise en attente
et suppr. impr. s'affiche. Une fois que l'imprimante a quitté les menus et est de nouveau en
ligne, les copies restantes s'impriment. Pour plus d'informations, reportez-vous aux rubriques
Impressions en file d'attente et Mise en attente et suppr. impr. page 174.
Menus du panneau de commandes
75
Menu travail (suite)
Option de menu
Valeurs
Restaurer imp.
Appuyez sur la touche Sélectionner pour réinitialiser l'imprimante.
Remarque : Avant de sélectionner l'option Restaurer imp., quittez l'application utilisée.
Lorsque vous sélectionnez l'option Restaurer imp., l'imprimante restaure les paramètres par
défaut utilisateur de chaque option de menu. Toutes les ressources téléchargées (polices,
macros, jeux de symboles) dans la mémoire de l'imprimante (RAM) sont supprimées. Toutes
les données présentes dans l'interface hôte sélectionnée sont supprimées de la mémoire
tampon de l'interface. Tous les travaux suspendus sont supprimés.
Impr. tampon
Appuyez sur la touche Sélectionner pour imprimer les données stockées dans la mémoire
tampon de l'imprimante.
Cette option de menu est uniquement disponible lorsque vous accédez au MENU TRAVAIL et
que le message Attente est affiché. Le message d'état Attente s'affiche si un travail
incomplet est envoyé à l'imprimante ou si un travail ASCII est imprimé. Il peut s'agir, par
exemple, de l'envoi d'une commande d'impression d'écran depuis l'ordinateur hôte ou de la
copie d'un fichier DOS.
76
Chapitre 3 : Utilisation du panneau de commandes et des menus
Menu Qualité
Utilisez le MENU QUALITE pour modifier les paramètres
relatifs à la qualité des caractères et des images imprimés.
Menu Qualité
Option de menu
Valeurs
Résolution imp.
300 ppp
600 ppp
Q. image 1200
Le paramètre Résolution imp. définit le nombre de points imprimés par pouce (ppp). Plus
cette valeur est élevée, plus les caractères et les graphiques imprimés sont nets.
Si vos travaux d'impression se composent principalement de texte, sélectionnez la valeur
600 ppp pour obtenir une impression de qualité optimale. Sélectionnez la valeur Q. image
1200 (Qualité d'image 1200) lorsque le travail contient des images bitmap, telles que des
photos numérisées ou des graphiques professionnels qui nécessitent une meilleure linéature.
Contraste toner
1
2
3
4
5
6
7
8*
9
10
Utilisez l'option de menu Contraste toner pour éclaircir ou assombrir les images du travail
d'impression et utiliser au mieux le toner.
Pour obtenir des lignes plus fines, une résolution de graphique plus élevée et des images en
niveaux de gris plus claires, définissez l'option Contraste toner sur 6 ou 7.
Pour obtenir des lignes plus épaisses, mettre l'accent sur les graphiques ou assombrir les
images en niveaux de gris, définissez l'option Contraste toner sur 9 ou 10. La valeur 10
permet de renforcer la largeur des lignes, d'imprimer du texte gras et des images très
sombres.
Pour économiser le toner de l'imprimante, utilisez les valeurs de 1 à 5.
*Paramétrage usine par défaut
Menus du panneau de commandes
77
Menu Qualité (suite)
Option de menu
Valeurs
Contraste toner
(suite)
Lorsque l'option Contraste toner est activée pour la première fois, l'écran du panneau de
commandes affiche :
Contraste toner
=8 -.......v..+*
Remarquez la présence de points (.) sur la deuxième ligne du panneau de commandes.
Chaque point représente un nombre de 1 à 10, de gauche à droite. Le symbole v (ou flèche)
désigne la valeur 8 qui est la valeur par défaut.
Le signe moins (-) situé à gauche de la série de points indique que vous sélectionnez une
valeur inférieure. Le signe plus (+) situé à droite de la série de points indique que vous
sélectionnez une valeur supérieure. Pour changer cette valeur et la définir sur 6, par exemple,
utilisez la touche <Menu pour revenir à la valeur 6.
Contraste toner
=6 -.....v.|..+
A mesure que vous vous rapprochez du signe moins (-) pour sélectionner des valeurs
inférieures, le symbole v (ou flèche) se déplace sur le panneau de commandes lorsque vous
appuyez sur la touche <Menu. Il apparaît désormais au niveau du sixième point. Notez que le
chiffre 6 apparaît à côté du signe égal pour indiquer qu'il a été sélectionné. La barre verticale
(|) indique la valeur par défaut de 8. Elle ne s'affiche pas si cette dernière valeur est
sélectionnée car la flèche la recouvre alors.
Appuyez sur la touche Sélectionner pour sélectionner la valeur 6 comme paramètre par
défaut. Le message Enregistré s'affiche.
PQET
Hors fonction
En fonction*
Lorsque les caractères imprimés ont des bords crénelés ou inégaux, définissez l'option PQET
(Technologie d'amélioration de la qualité des images) sur En fonction pour améliorer la
qualité d'impression du texte et lisser l'aspect des caractères.
PictureGrade
Hors fonction
En fonction*
Utilisez l'option de menu PictureGrade™ pour améliorer la qualité de l'impression en niveaux
de gris à des résolutions de 300 et 600 ppp en mode d'émulation PostScript 3.
Si vous sélectionnez la valeur Hors fonction, l'imprimante utilise les paramètres de linéature
standard. Si vous sélectionnez la valeur En fonction, différents paramètres de linéature par
défaut sont utilisés pour améliorer la qualité d'impression des graphiques.
*Paramétrage usine par défaut
78
Chapitre 3 : Utilisation du panneau de commandes et des menus
Menu Config
Utilisez le MENU CONFIG pour configurer plusieurs
fonctions de l'imprimante.
Menu Config
Option de menu
Valeurs
Langage d'impr.
Emulation PCL
Emulation PS
Le langage d'imprimante définit la manière dont l'ordinateur communique avec l'imprimante.
L'ordinateur utilise des langages d'imprimante, tels que l'émulation PCL et l'émulation
PostScript 3, pour envoyer des données d'impression à l'imprimante. La définition d'un
langage d'imprimante par défaut n'empêche pas l'application d'envoyer des travaux
d'impression qui utilisent un autre langage.
Economie énergie
Désactivé
1…120 (20*)[Optra M410]
1… 240 (15*)[Optra M412]
L'option de menu Economie énergie permet de réduire la consommation électrique lorsque
l'imprimante est inactive en déterminant le délai (en minutes) après lequel l'imprimante active
la fonction d'économie d'énergie, suite à l'impression d'un travail.
Si une valeur Economie énergie est sélectionnée, le message Economie énergie remplace le
message Prêt et devient la nouvelle valeur par défaut de l'imprimante lorsque cet état est
activé. Ces deux messages indiquent que l'imprimante est prête à recevoir des travaux.
Si l'imprimante est utilisée continuellement, sélectionnez une valeur élevée, telle que 120.
Dans la plupart des cas, cela permet d'imprimer rapidement avec un temps de préchauffe
minimum mais la consommation d'énergie reste importante.
Définissez l'option Economie énergie sur 1 pour que ce mode de consommation devienne
effectif une minute seulement après l'impression d'un travail. Cette alternative permet de
réduire considérablement la consommation d'énergie mais le temps de préchauffe de
l'imprimante est alors plus long. Si le circuit électrique de l'imprimante est commun avec celui
de l'éclairage d'une pièce et que vous notez des différences d'intensité lumineuse, réglez le
paramètre Economie énergie sur 1.
Pour obtenir un compromis entre la réduction de la consommation d'énergie et du temps de
préchauffe, sélectionnez une valeur Economie énergie comprise entre 1 et 120 minutes ou
une valeur comprise entre 1 et 240 minutes en fonction du modèle de votre imprimante.
Remarque : Pour certains modèles d'imprimantes récents (année 2000) portant le label
Energy Star, le mode Economie d'énergie ne peut pas être désactivé.
*Paramétrage usine par défaut
Menus du panneau de commandes
79
Menu Config (suite)
Option de menu
Valeurs
Sauver ressource
Hors fonction*
En fonction
Le paramètre Sauver ressource détermine la façon dont l'imprimante gère les ressources
téléchargées, telles que les polices et les macros, lorsqu'elle reçoit un travail qui nécessite
plus de ressources qu'elle n'en dispose.
Si l'option Sauver ressource est définie sur En fonction, l'imprimante garde en mémoire
toutes les ressources permanentes téléchargées de tous les langages d'imprimantes en cas
de modification de langage ou de réinitialisation. Si l'imprimante est à cours de mémoire, le
message Mémoire saturée apparaît sur l'écran du panneau de commandes.
Si l'option Sauver ressource est définie sur Hors fonction, l'imprimante conserve toutes les
ressources permanentes téléchargées tant que la mémoire est suffisante. Si la mémoire est
saturée, les ressources stockées pour le langage d'imprimante inactif sont alors supprimées.
Destinat. téléch
RAM*
Flash
Disque
L'option de menu Destinat. téléch permet de déterminer l'emplacement de stockage des
ressources téléchargées, telles que les polices et les macros.
Contrairement à la mémoire vive (RAM) qui ne représente qu'un espace de stockage
temporaire, la mémoire flash ou le disque dur fournissent des espaces de stockage
permanents pour les ressources téléchargées. Il est possible d'ajouter autant de ressources
que vous le souhaitez dans la mémoire flash ou le disque dur tant que ces deux options ne
sont pas saturées. Utilisez votre application ou le Toolkit de l'imprimante pour télécharger des
ressources vers cette dernière.
L'option de menu Destinat. téléch ne s'affiche que si une option mémoire flash formatée ou
disque dur est installée dans l'imprimante et n'est pas défectueuse ou protégée en lecture/
écriture. Il est possible que le message 51 Mémoire flash défectueuse ou 61 Disque
défectueux s'affiche lors de la mise sous tension de l'imprimante ou d'opérations de
formatage ou de modification. Pour de plus amples informations, reportez-vous à la rubrique
51 Mémoire flash défectueuse page 183 ou 61 Disque défectueux page 186.
La valeur Disque ne s'affiche pas pour l'option Destinat. téléch si le paramètre Tamp. sur
disque est défini sur 100 %. Pour de plus amples informations, reportez-vous à la rubrique
Tamp. sur disque page 85.
Si aucune option n'est installée, l'option Destinat. téléch ne s'affiche pas et toutes les
ressources téléchargées sont automatiquement stockées dans la mémoire de l'imprimante
(RAM).
*Paramétrage usine par défaut
80
Chapitre 3 : Utilisation du panneau de commandes et des menus
Menu Config (suite)
Option de menu
Valeurs
Délai d'impr.
Désactivé
1…255 (90*)
Le paramètre Délai d'impr. détermine le temps d'attente (en secondes) de l'imprimante avant
l'impression de la dernière page d'un travail qui ne se termine pas par une commande
d'impression de page. Le compteur du délai d'impression ne démarre pas tant que le
message Attente reste affiché.
En cas de délai d'impression, l'imprimante stocke la page dans le tampon de l'imprimante.
Sélectionnez la valeur Désactivé pour arrêter la fonction Délai d'impr.. Lorsque la fonction
Délai d'impr. est désactivée, la dernière page d'un travail s'imprime lorsque l'une des actions
suivantes se produit :
• L'imprimante reçoit suffisamment d'informations pour compléter la page.
• L'imprimante reçoit une commande de saut de page.
• Vous sélectionnez l'option Impr. tampon du MENU TRAVAIL. Pour de plus amples
informations, reportez-vous à la section page 76.
Délai d'attente
Désactivé
15…65535 (40*)
Le paramètre Délai d'attente détermine le temps d'attente (en secondes) avant que
l'imprimante ne reçoive des octets de données supplémentaires en provenance de
l'ordinateur. Lorsque ce délai expire, l'impression est annulée.
Sélectionnez la valeur Désactivé pour arrêter l'option Délai d'attente.
La valeur Délai d'attente est uniquement disponible en mode d'émulation PostScript 3. Elle
n'a aucun effet en mode d'émulation PCL.
*Paramétrage usine par défaut
Menus du panneau de commandes
81
Menu Config (suite)
Option de menu
Valeurs
Auto continu
Désactivé*
5…255
Définissez l'option Auto continu sur une valeur comprise entre 5 et 255 secondes pour que
l'imprimante continue d'imprimer après avoir détecté l'une des erreurs suivantes :
34 Papier trop court
35 Sauv. ress HF Mém. insuff.
37 Zone assemb. insuffisante
37 Mém. défragm. insuffisante
37 Mémoire insuffisante
38 Mémoire saturée
39 Page complexe
51 Mémoire flash défectueuse
52 Mémoire flash saturée
53 Mémoire flash non formatée
54 Erreur option série 1
54 Par Std ENA Connexion perdue
54 Par 1 ENA Connexion perdue
54 Fax Ser 1 Connexion perdue
54 Erreur logicielle port réseau 1
55 Tampon fax insuffisant
56 Port série 1 désactivé
56 Port paral. std désactivé
56 Port par. 1 désactivé
58 Options mem flash trop nbses
61 Disque défectueux
62 Disque saturé
63 Disque non formaté
Impressions activées
Si l'une de ces erreurs se produit et que l'option Auto continu est définie sur Désactivé,
l'imprimante s'arrête jusqu'à ce que l'utilisateur intervienne. Si l'option Auto continu est
définie sur une valeur numérique, l'imprimante attend pendant la durée spécifiée puis reprend
automatiquement le traitement.
Ce paramètre remplit également la fonction de temporisateur. Sans aucune intervention de
l'utilisateur, l'imprimante quitte automatiquement les menus et rétablit l'état Prêt.
*Paramétrage usine par défaut
82
Chapitre 3 : Utilisation du panneau de commandes et des menus
Menu Config (suite)
Option de menu
Valeurs
Correct bourrage
En fonction
Hors fonction
Auto*
Lorsque l'option Correct bourrage est définie sur Hors fonction, l'imprimante ne réimprime
pas une page bloquée.
Lorsque l'option Correct bourrage est définie sur En fonction, l'imprimante garde en mémoire
les données de la page imprimée jusqu'à ce qu'elle soit dégagée. Toutes les pages qui
restent bloquées sont réimprimées.
Si l'option Correct bourrage est définie sur Auto, l'imprimante garde en mémoire les données
de la page et la réimprime sauf si la mémoire requise pour cette opération doit être assignée
à d'autres tâches.
Protection page
Hors fonction*
En fonction
Définissez l'option Protection page sur En fonction pour vous assurer que toute la page est
traitée avant d'être imprimée. Cela peut s'avérer utile si vous avez des difficultés à imprimer
correctement en raison d'erreurs de pages complexes. Si vous ne parvenez toujours pas à
imprimer, cela signifie que l'imprimante n'a peut-être pas suffisamment de mémoire pour
traiter la page. Dans ce cas, vous devrez sans doute réduire la taille et le nombre des polices
présentes sur la page ou augmenter la mémoire d'imprimante installée.
Pour la plupart des travaux d'impression, il est inutile de définir l'option Protection page sur
En fonction. Si l'option Protection page est définie sur En fonction, l'impression risque d'être
ralentie.
Zone d'impr.
Normale*
Page entière
Le paramètre Zone d'impression permet de modifier la zone de formatage PCL ainsi que la
zone d'impression physique de l'imprimante. Pour de plus amples informations sur les zones
imprimables, reportez-vous à la Référence technique.
*Paramétrage usine par défaut
Menus du panneau de commandes
83
Menu Config (suite)
Option de menu
Valeurs
Langue d'affich.
English*
Français
Deutsch
Italiano
Español
Dansk
Norsk
Nederlands
Svenska
Portuguès
Suomi
Sur certains panneaux de commandes, les langues suivantes sont affichées sous la forme
d'une valeur d'option de menu :
Japanese
Russian
Polski
Magyar
Turkish
Czech
Le paramètre Langue d'affich. détermine la langue du texte affiché sur l'écran du panneau de
commandes.
Régl avertisseur
Hors fonction
Simple*
Continu
Pour que l'imprimante émette un signal sonore chaque fois qu'une intervention est
nécessaire, sélectionnez la valeur Simple ou Continu. Si la valeur Simple est sélectionnée,
l'imprimante émet trois bips successifs pour vous avertir qu'une intervention est nécessaire.
Si la valeur Continu est sélectionnée, l'imprimante émet trois bips sonores toutes les dix
secondes.
Sélectionnez la valeur Hors fonction pour désactiver l'avertisseur.
*Paramétrage usine par défaut
84
Chapitre 3 : Utilisation du panneau de commandes et des menus
Menu Config (suite)
Option de menu
Valeurs
Tamp. sur disque
Désactivé*
10…100%
Si l'option disque dur est installée dans l'imprimante, vous pouvez affecter une partie de
l'espace disque disponible au traitement des travaux d'impression. Le travail est
provisoirement stocké sur le disque dur avant d'être imprimé, ce qui libère l'ordinateur hôte
pendant l'impression.
L'option de menu Tamp. sur disque permet de sélectionner la quantité d'espace disque alloué
à l'opération de copie vers imprimante pour tous les ports dont l'option Copie vers imp est
définie sur En fonction. Vous pouvez sélectionner un incrément de 1 % entre 10 et 100 %.
Vous devez sélectionner un Tamp. sur disque avant de définir l'option de menu Copie vers
imp sur En fonction dans le MENU PARALLELE ou le MENU USB. Pour de plus amples
informations, reportez-vous à la rubrique Copie vers imp page 95 et page 111.
L'option de menu Tamp. sur disque s'affiche uniquement si l'option disque dur installée est
formatée et n'est pas défectueuse ou protégée en lecture/écriture. Le message 61 Disque
défectueux risque de s'afficher lors de la mise sous tension de l'imprimante ou au cours du
formatage ou de la modification du disque. Pour de plus amples informations, reportez-vous à
la rubrique 61 Disque défectueux page 186.
Pour protéger par mot de passe l'option de disque dur et utiliser l'option Copie vers imp
simultanément, procédez comme suit, dans l'ordre :
• Définissez le paramètre Tamp. sur disque pour l'option disque dur.
• Téléchargez les fichiers requis vers l'option disque dur.
• Protégez le disque à l'aide d'un mot de passe.
Pour de plus amples informations sur la protection par mot de passe de l'option disque dur,
reportez-vous à la Référence technique.
Avertissement : Si vous modifiez le tampon sur disque, l'imprimante formate le disque dur,
ce qui supprime toutes les ressources stockées sur ce dernier.
*Paramétrage usine par défaut
Menus du panneau de commandes
85
Menu Config (suite)
Option de menu
Valeurs
Compta tâches
Hors fonction*
En fonction
Si l'option Compta tâches est définie sur En fonction, l'option disque dur installée stocke les
statistiques sur les travaux d'impression les plus récents. Les statistiques indiquent si le travail
a été imprimé avec ou sans erreurs, la durée d'impression, la taille (en octets) du travail, le
format et le type de support nécessaires, le nombre total de pages imprimées et le nombre
d'exemplaires requis.
Pour imprimer la liste de toutes les statistiques, sélectionnez la valeur Imprimer de l'option
Stat. de compta du MENU UTILITAIRES. Pour de plus amples informations, reportez-vous à la
rubrique Stat. de compta page 64.
L'option Compta tâches ne s'affiche pas si l'option disque dur installée est défectueuse ou
protégée en lecture/écriture, ou si l'option Tamp. sur disque est définie sur 100 %. Pour de
plus amples informations, reportez-vous à la rubrique Tamp. sur disque page 85.
Limite compta
Désactivé
10…1000* (par incréments de 1 travail)
Si une option disque dur est installée dans l'imprimante, vous pouvez l'utiliser pour stocker
des statistiques sur un certain nombre de travaux. La valeur sélectionnée dans l'option de
menu Limite compta détermine le nombre de travaux pour lesquels sont stockées des
statistiques. Une fois la limite atteinte, les statistiques du travail le moins récent sont
supprimées pour laisser la place aux nouvelles statistiques.
Si vous sélectionnez la valeur Désactivé, le nombre de travaux pour lesquels des statistiques
sont stockées est tributaire de la mémoire disponible sur le disque dur.
L'option Limite compta ne s'affiche pas si l'option disque dur est défectueuse ou protégée en
lecture/écriture, ou si le paramètre Tamp. sur disque est définie sur 100 %. Pour de plus
amples informations, reportez-vous à la rubrique Tamp. sur disque page 85.
Avertissement : Lorsque vous modifiez la valeur Limite compta, toutes les statistiques
stockées sur l'option disque dur sont supprimées.
*Paramétrage usine par défaut
86
Chapitre 3 : Utilisation du panneau de commandes et des menus
Menu Emul PCL
Utilisez le MENU EMUL PCL pour modifier les
paramètres d'imprimante qui affectent uniquement les
travaux imprimés à partir du langage d'émulation PCL.
Menu Emul PCL
Option de menu
Valeurs
Origine police
Résident*
Téléchargement
Flash
Disque
Liste totale
Le paramètre Origine police permet de définir les polices apparaissant dans le menu Nom
police.
Si une origine de police n'est pas installée ou ne contient pas de polices, elle n'est pas
répertoriée. Les polices sont chargées et stockées dans l'option mémoire flash.
Pour de plus amples informations, reportez-vous à la section « Notions de base sur les
polices » page 259.
Nom police
Nom et position de toutes les polices de l'origine sélectionnée (s'affiche sur les deux lignes du
panneau de commandes)
(R0 Courier*)
Après avoir sélectionné une origine de police, choisissez une police dans l'option de menu
Nom police. L'imprimante affiche l'abréviation de l'origine, de l'ID et du nom de chaque police.
L'abréviation de l'origine de police est R pour Résident, F pour Flash, K Pour disque et D pour
Téléchargement.
Remarque : Sélectionnez toujours l'option Origine police avant Nom police.
Pour imprimer une liste d'exemples de polices répertoriant toutes les polices disponibles pour
l'émulation PCL, reportez-vous à la section « Impression d'un exemple de liste de polices »
page 271.
Taille en points
(s'affiche
uniquement pour les
polices PostScript
ou typographiques)
1…1008 (par incréments de 0.25)
(12*)
La valeur Taille en points se réfère à la hauteur des caractères de la police. Un point
correspond environ à 1/72 de pouce.
Si vous sélectionnez une police typographique vectorielle, il est possible de choisir sa taille en
points. Les tailles en points s'étendent de 1 à 1008 par incréments de 0,25 points. Pour de
plus amples informations, reportez-vous à la section « Espacement et taille en points »
page 261.
*Paramétrage usine par défaut
Menus du panneau de commandes
87
Menu Emul PCL (suite)
Option de menu
Valeurs
Espacement
(s'affiche
uniquement pour les
polices à
espacement fixe ou
non proportionnel)
0.08…100 (par incréments de 0.01)
(10*)
L'option Espacement se réfère au nombre de caractères à espacement fixe dans un pouce
horizontal.
Si vous sélectionnez une police vectorielle non proportionnelle, vous pouvez choisir son
espacement. Les valeurs s'étendent de 0,08 à 100 caractères par pouce (cpp) par incréments
de 0.01 cpp. Pour les polices non vectorielles à espacement non proportionnel, l'espacement
s'affiche mais il ne peut pas être modifié. Pour de plus amples informations, reportez-vous à
la section « Espacement et taille en points » page 261.
Jeu de symboles
Liste d'ID et de noms de jeux de symboles (s'affiche sur les deux lignes du panneau de
commandes)
10U PC-8* (selon le pays)
12U PC-850* (selon le pays)
Un jeu de symboles est un ensemble de caractères alphabétiques et numériques, de
ponctuations et de caractères spéciaux utilisés lors de l'impression à l'aide d'une police
sélectionnée. Les jeux de symboles permettent de répondre aux exigences particulières de
différentes langues ou d'application spécifiques, par exemple, les symboles mathématiques
utilisés dans les textes scientifiques. L'imprimante affiche uniquement les jeux de symboles
pris en charge pour le nom de police sélectionné.
*Paramétrage usine par défaut
88
Chapitre 3 : Utilisation du panneau de commandes et des menus
Menu Emul PCL (suite)
Option de menu
Valeurs
Orientation
Portrait*
Paysage
Le paramètre Orientation détermine la manière dont est orientée l'impression sur la page.
Sélectionnez l'orientation Portrait pour imprimer parallèlement au bord court du support
d'impression.
Orientation
PORTRAIT.
Orientation
PORTRAIT.
Orientation
PORTRAIT.
Sélectionnez l'orientation Paysage pour imprimer parallèlement au bord long du support
d'impression.
Orientation
PAYSAGE.
Orientation
PAYSAGE.
Lignes par page
1…255
60* (selon le pays)
64* (selon le pays)
Utilisez l'option de menu Lignes par page pour changer le nombre de lignes imprimé sur
chaque page.
Le paramètre Lignes par page contient des valeurs comprises entre 1 et 255 lignes par page.
L'imprimante définit l'espacement entre chaque ligne (espacement vertical) en fonction des
paramètres Lignes par page, TAILLE PAPIER et Orientation. Sélectionnez l'option TAILLE
PAPIER appropriée dans le MENU PAPIER ainsi que le paramètre Orientation avant de définir
la valeur Lignes par page. Pour de plus amples informations, reportez-vous aux rubriques
TAILLE PAPIER page 47 et Orientation page 89.
Largeur A4
198 mm*
203 mm
L'option de menu Largeur A4 permet de sélectionner la largeur de page virtuelle pour du
papier de format A4.
Si vous sélectionnez la valeur 198 mm, la largeur de page virtuelle est compatible avec celle
de l'imprimante Hewlett-Packard LaserJet 5. Si vous sélectionnez la valeur 203 mm, la largeur
de page virtuelle permet d'imprimer quatre-vingt caractères de 10 pouces.
*Paramétrage usine par défaut
Menus du panneau de commandes
89
Menu Emul PCL (suite)
Option de menu
Valeurs
CHANGE N°
TIROIR
Affecte alim. MF
Affecte tiroir 1
Affecte tiroir 2
Aff. papier man.
Aff. env. man.
Chacune des options de menu ci-dessus prend en charge les trois valeurs suivantes :
Hors fonction*
0 ... 199
Aucune
VOIR CONF. USINE
Rest. vl. défaut
Oui
Non
Remarque : La valeur Affecte tiroir 2 s'affiche uniquement si le tiroir optionnel 500 feuilles
est installé. La valeur Affecte alim. MF s'affiche uniquement si le paramètre Config. MF est
défini sur Cassette.
Seules les sources d'alimentation installées s'affichent sous la forme de valeurs sur le
panneau de commandes. Vous pouvez néanmoins définir l'option CHANGE N° TIROIR pour
des sources non installées.
L'option de menu CHANGE N° TIROIR permet de configurer l'imprimante pour des pilotes ou
des applications utilisant différentes sources d'alimentation.
Sélectionnez la valeur Hors fonction pour utiliser l'affectation de source d'alimentation par
défaut.
Sélectionnez une valeur numérique (0 ... 199) pour affecter une valeur personnalisée à une
source d'alimentation.
Sélectionnez la valeur VOIR CONF. USINE pour afficher les valeurs par défaut affectées à
chaque source d'alimentation.
Dans l'option de menu Rest. vl. défaut, sélectionnez la valeur Oui pour rétablir les affectations
par défaut des tiroirs.
Reportez-vous à la section « Formats papier et sources d'alimentation » page 128 pour
obtenir de plus amples informations sur les sources d'alimentation disponibles pour
l'imprimante.
Reportez-vous à la Référence technique pour obtenir de plus amples informations sur les
affectations des sources d'alimentation.
*Paramétrage usine par défaut
90
Chapitre 3 : Utilisation du panneau de commandes et des menus
Menu Emul PCL (suite)
Option de menu
Valeurs
CR auto après LF
Hors fonction*
En fonction
Le paramètre CR auto après LF détermine si l'imprimante effectue automatiquement un
retour chariot après une commande de saut de ligne.
LF auto après CR
Hors fonction*
En fonction
Le paramètre LF auto après CR détermine si l'imprimante effectue automatiquement un saut
de ligne après une commande de retour chariot.
*Paramétrage usine par défaut
Menus du panneau de commandes
91
Menu PostScript
Utilisez le MENU POSTSCRIPT pour modifier les
paramètres qui affectent uniquement les travaux
imprimés à partir du langage d'émulation PostScript.
Menu PostScript
Option de menu
Valeurs
Impr. erreur PS
Hors fonction*
En fonction
Sélectionnez la valeur En fonction pour imprimer les erreurs générées en mode d'émulation
PostScript 3. Si une erreur se produit, le traitement du travail est interrompu, un message
d'erreur s'imprime et l'impression est annulée.
Si l'option Impr. erreur PS est définie sur Hors fonction et qu'une erreur se produit, le travail
est annulé mais aucun message d'erreur ne s'imprime.
Police par déf
Résident*
Flash/Disque
L'option de menu Police par déf s'affiche uniquement si une option mémoire flash ou disque
dur est installée, formatée et n'est pas défectueuse ou protégée en lecture/écriture et si le
paramètre Tamp. sur disque n'est pas réglé sur 100 %. Pour de plus amples informations,
reportez-vous à la rubrique Tamp. sur disque page 85.
*Paramétrage usine par défaut
92
Chapitre 3 : Utilisation du panneau de commandes et des menus
Menu Parallèle
Utilisez le MENU PARALLELE pour modifier les
paramètres affectant les travaux envoyés à l'imprimante
via la connexion de l'interface parallèle. Le MENU
PARALLELE, affiché par défaut ou en option, se présente
sous l'une des formes suivantes :
• PARALLELE STD
• PARALLELE OPT 1
Le menu PARALLELE OPT 1 est uniquement disponible si
une carte optionnelle d'interface parallèle/USB est
installée. Les options de menus suivantes définissent la
configuration de la connexion de l'interface parallèle.
Menu Parallèle
Option de menu
Valeurs
PCL SmartSwitch
Hors fonction
En fonction*
Si l'option PCL SmartSwitch est définie sur En fonction, l'imprimante examine les données
présentes sur la connexion de l'interface parallèle et sélectionne l'émulation PCL s'il s'agit du
langage approprié.
Si les deux options PCL SmartSwitch et PS SmartSwitch sont définies sur Hors fonction,
l'imprimante utilise par défaut le langage défini dans le menu Langage d'impr.. Si un seul
paramètre SmartSwitch est défini sur Hors fonction, l'imprimante utilise par défaut le langage
dont le paramètre SmartSwitch est défini sur En fonction.
PS SmartSwitch
Hors fonction
En fonction*
Si l'option PS SmartSwitch est définie sur En fonction, l'imprimante examine les données
présentes sur la connexion de l'interface parallèle et sélectionne l'émulation PostScript 3 s'il
s'agit du langage approprié.
Si les deux options PCL SmartSwitch et PS SmartSwitch sont définies sur Hors fonction,
l'imprimante utilise par défaut le langage défini dans le menu Langage d'impr.. Si un seul
paramètre SmartSwitch est défini sur Hors fonction, l'imprimante utilise par défaut le langage
dont le paramètre SmartSwitch est défini sur En fonction.
*Paramétrage usine par défaut
Menus du panneau de commandes
93
Menu Parallèle (suite)
Option de menu
Valeurs
Mode NPA
En fonction
Hors fonction
Auto*
NPA est un mode de communication bidirectionnel qui répond aux conventions définies par le
protocole NPA (Network Printing Alliance), une norme de contrôle Imprimante/Hôte
développée par le NPA. Le mode NPA nécessite un traitement particulier des données
d'impression.
Si l'option Mode NPA est définie sur En fonction, les données reçues doivent être au format
NPA. A défaut, ces données sont rejetées. Si l'option Mode NPA est définie sur Hors fonction,
l'imprimante n'effectue aucun traitement NPA. Si l'option Mode NPA est définie sur Auto,
l'imprimante examine les données pour déterminer leur format, puis les traite dans l'un ou
l'autre des formats.
Le paramètre Mode NPA du MENU PARALLELE s'applique uniquement à la connexion de
l'interface parallèle.
Remarque : Si vous modifiez le paramètre Mode NPA, l'imprimante se réinitialise
automatiquement.
Tampon parallèle
Désactivé
Auto*
De 3K à la taille maximum autorisée
Il est possible de configurer la taille du tampon parallèle afin de répondre aux besoins du
système.
La taille maximum disponible dépend de la quantité de mémoire de l'imprimante, de la taille
des autres tampons de liaison et de la définition de l'option Sauver ressource (En fonction ou
Hors fonction). Pour obtenir un choix plus large de tailles pour le tampon parallèle, vous
pouvez désactiver ou réduire la taille des tampons série, réseau, infrarouge, LocalTalk et USB
(Universal Serial Bus).
Sélectionnez la valeur Auto pour laisser l'imprimante calculer une taille de tampon
proportionnelle à la quantité totale de mémoire disponible. Nous vous recommandons, dans
la plupart des cas, d'utiliser le paramètre Auto.
Remarque : Si vous modifiez le paramètre Tampon parallèle, l'imprimante se réinitialise
automatiquement.
*Paramétrage usine par défaut
94
Chapitre 3 : Utilisation du panneau de commandes et des menus
Menu Parallèle (suite)
Option de menu
Valeurs
Copie vers imp
Hors fonction*
En fonction
Cette option permet de retarder le traitement d'un travail d'impression. Le travail est
provisoirement stocké sur le disque dur avant d'être imprimé, ce qui libère l'ordinateur hôte
pendant l'impression.
L'option de menu Copie vers imp s'affiche uniquement si l'option disque dur installée est
formatée et n'est pas défectueuse ou protégée en lecture/écriture et si le paramètre Tamp.
sur disque n'est pas défini sur Désactivé. Pour de plus amples informations, reportez-vous à
la rubrique Tamp. sur disque page 85. Le message 61 Disque défectueux risque de s'afficher
lors de la mise sous tension de l'imprimante ou au cours du formatage ou de la modification
du disque. Pour de plus amples informations, reportez-vous à la rubrique 61 Disque
défectueux page 186.
Si le paramètre Copie vers imp est défini sur En fonction, les travaux sont gardés en mémoire
dans l'option disque dur. Si le paramètre Copie vers imp est défini sur Hors fonction, les
travaux ne sont pas gardés en mémoire.
Remarque : Si vous modifiez le paramètre Copie vers imp, l'imprimante se réinitialise
automatiquement.
Mode avancé
Hors fonction
En fonction*
Si l'option Mode avancé est définie sur En fonction, la communication bidirectionnelle est
activée via l'interface parallèle.
Protocole
Standard
Fastbytes*
Il est possible de sélectionner le protocole Standard ou Fastbytes pour l'interface parallèle. La
valeur Fastbytes est compatible avec la plupart des interfaces parallèles existantes. Utilisez la
valeur Standard si vous rencontrez des problèmes avec l'interface parallèle.
Reportez-vous à la Référence technique pour obtenir de plus amples informations sur
l'interface parallèle.
Accepter Init
Hors fonction*
En fonction
Le paramètre Accepter Init permet de déterminer si l'imprimante accepte ou non les
demandes d'initialisation matérielle en provenance de l'ordinateur. Pour effectuer cette
demande, l'ordinateur émet un signal INIT sur l'interface parallèle. De nombreux ordinateurs
personnels émettent le signal INIT chaque fois qu'ils sont allumés ou éteint.
*Paramétrage usine par défaut
Menus du panneau de commandes
95
Menu Parallèle (suite)
Option de menu
Valeurs
Mode parallèle 1
Hors fonction
En fonction*
Le paramètre Mode parallèle 1 contrôle la résistance de charge présente sur les signaux du
port parallèle. Ce paramètre s'avère fort utile pour les ordinateurs personnels dotés de
collecteurs de données sur les signaux du port parallèle.
Définissez l'option Mode parallèle 1 sur En fonction pour désactiver la résistance ou sur Hors
fonction pour l'activer.
Remarque : Le mode parallèle 1 n'est pas pris en charge par l'imprimante Optra M412.
Mode parallèle 2
Hors fonction
En fonction*
Le paramètre Mode parallèle 2 permet de déterminer si les données du port parallèle sont
échantillonnées sur le bord avant ou arrière du signal.
Si l'option Mode parallèle 2 est définie sur En fonction, les données du port parallèle sont
échantillonnées sur le bord avant du signal.
Si l'option Mode parallèle 2 est définie sur Hors fonction, les données du port parallèle sont
échantillonnées sur le bord arrière du signal.
*Paramétrage usine par défaut
96
Chapitre 3 : Utilisation du panneau de commandes et des menus
Menu Série
Utilisez le MENU SERIE pour modifier les paramètres
affectant les travaux envoyés à l'imprimante via le port de
l'interface série.
En tant qu'option, le MENU SERIE s'affiche sous l'intitulé
OPTION SERIE 1. Ce menu est uniquement disponible si
la carte d'interface optionnelle tri-port est installée et si le
paramètre Port Télécopie est désactivé.
Menu Série
Option de menu
Valeurs
PCL SmartSwitch
Hors fonction
En fonction*
Si l'option PCL SmartSwitch est définie sur En fonction, l'imprimante examine les données
présentes sur la connexion de l'interface série et sélectionne l'émulation PCL s'il s'agit du
langage approprié.
Si les deux options PCL SmartSwitch et PS SmartSwitch sont définies sur Hors fonction,
l'imprimante utilise par défaut le langage défini dans le menu Langage d'impr.. Si un seul
paramètre SmartSwitch est défini sur Hors fonction, l'imprimante utilise par défaut le langage
dont le paramètre SmartSwitch est défini sur En fonction.
PS SmartSwitch
Hors fonction
En fonction*
Si l'option PS SmartSwitch est définie sur En fonction, l'imprimante examine les données
présentes sur la connexion de l'interface série et sélectionne l'émulation PostScript 3 s'il s'agit
du langage approprié.
Si les deux options PCL SmartSwitch et PS SmartSwitch sont définies sur Hors fonction,
l'imprimante utilise par défaut le langage défini dans le menu Langage d'impr.. Si un seul
paramètre SmartSwitch est défini sur Hors fonction, l'imprimante utilise par défaut le langage
dont le paramètre SmartSwitch est défini sur En fonction.
*Paramétrage usine par défaut
Menus du panneau de commandes
97
Menu Série (suite)
Option de menu
Valeurs
Mode NPA
En fonction
Hors fonction
Auto*
NPA est un mode de communication bidirectionnel qui répond aux conventions définies par le
protocole NPA (Network Printing Alliance), une norme de contrôle Imprimante/Hôte
développée par le NPA. Le mode NPA nécessite un traitement particulier des données
d'impression.
Si l'option Mode NPA est définie sur En fonction, les données reçues doivent être au format
NPA. A défaut, ces données sont rejetées. Si l'option Mode NPA est définie sur Hors fonction,
l'imprimante n'effectue aucun traitement NPA. Si l'option Mode NPA est définie sur Auto,
l'imprimante examine les données pour déterminer leur format, puis les traite dans l'un ou
l'autre des formats.
Le paramètre Mode NPA du MENU SERIE s'applique uniquement à la connexion de l'interface
série.
Remarque : Si vous modifiez le paramètre Mode NPA, l'imprimante se réinitialise
automatiquement.
Tampon série
Désactivé
Auto*
De 3K à la taille maximum autorisée
Il est possible de configurer la taille du tampon série afin de répondre aux besoins du
système. Si la taille limite du tampon série ne vous permet pas de poursuivre le travail dans
l'application chaque fois que vous imprimez, il peut s'avérer nécessaire d'augmenter cette
taille.
La taille maximum dépend de la quantité de mémoire de l'imprimante, de la taille des autres
tampons de liaison et de la définition de l'option Sauver ressource (En fonction ou Hors
fonction). Pour obtenir un choix plus large de tailles pour le tampon série, vous pouvez
désactiver ou réduire la taille des tampons parallèle, infrarouge, LocalTalk et USB (Universal
Serial Bus). Sélectionnez la valeur Auto pour laisser l'imprimante calculer une taille de
tampon proportionnelle à la quantité totale de mémoire disponible. Nous vous
recommandons, dans la plupart des cas, d'utiliser le paramètre Auto.
Remarque : Si vous modifiez le paramètre Tampon série, l'imprimante se réinitialise
automatiquement.
RS-232/RS-422
RS-232*
RS-422
Sélectionnez la configuration de communication série pour l'imprimante. Si vous sélectionnez
la valeur RS-422, l'option Protocole série est définie automatiquement sur XON/XOFF.
*Paramétrage usine par défaut
98
Chapitre 3 : Utilisation du panneau de commandes et des menus
Menu Série (suite)
Option de menu
Valeurs
Polarité RS-422
Normale*
Inversée
Sélectionnez la polarité Normale ou Inversée.
Ce paramètre est uniquement disponible si la configuration de communication série est
définie sur RS-422. Pour ce faire, sélectionnez le MENU SERIE, OPTION SERIE 1, l'option
RS-232/RS-422 et la valeur RS-422.
Protocole série
DTR* (établissement de liaison matérielle)
DTR/DSR (établissement de liaison matérielle)
XON/XOFF (établissement de liaison logicielle)
XON/XOFF/DTR (établissement de liaison combinée)
XON/XOFF/DTR/DSR (établissement de liaison combinée)
L'établissement de liaison correspond à un échange de signaux prédéfinis lors de
l'établissement d'une connexion.
L'imprimante prend en charge l'établissement de liaison matérielle, logicielle et combinée.
Pour de plus amples informations sur l'interface série, reportez-vous à la Référence
technique.
Robust XON
Hors fonction*
En fonction
L'option Robust XON s'applique uniquement au port série si l'option Protocole série est
définie sur XON/XOFF.
Lorsque l'option Robust XON est définie sur En fonction, l'imprimante envoie un flux continu
de XON vers l'ordinateur hôte pour indiquer que le port série est prêt à recevoir d'autres
données.
Bauds
1200
2400
4800
9600*
19200
38400
57600
115200
Ce paramètre permet de sélectionner la vitesse à laquelle les données sont envoyées à
l'ordinateur ou à l'imprimante. Pour de plus amples informations sur les valeurs de bauds,
reportez-vous à la Référence technique.
*Paramétrage usine par défaut
Menus du panneau de commandes
99
Menu Série (suite)
Option de menu
Valeurs
Bits de données
7
8*
Ce paramètre permet de sélectionner le nombre de bits de données envoyés dans chaque
bloc de transmission. Pour de plus amples informations sur les bits de données, reportezvous à la Référence technique.
Parité
Paire
Impaire
Aucun*
Ignorer
Ce paramètre permet de sélectionner la parité des blocs de données d'entrée et de sortie
série.
Paire
Impaire
Aucun
Ignorer
Le port reçoit des blocs de données avec un nombre pair de 1 logiques par
octet. Le port transmet XOFF et XON avec une parité paire. Si le port détecte
une erreur de parité, il envoie un point d'interrogation inversé à l'imprimante au
lieu du caractère envoyé par le système hôte.
Le port reçoit des blocs de données avec un nombre impair de 1 logiques par
octet. L'imprimante transmet XOFF et XON avec une parité impaire. Si le port
détecte une erreur de parité, il envoie X'5F' à l'imprimante au lieu du caractère
envoyé par le système hôte.
Le port ne reçoit aucun bit de parité lors de la réception des données. Le port
transmet XON et XOFF sans bits de parité.
Le port reçoit un bit de parité avec chaque bloc de données. Le port ignore le bit
de parité. Le port utilise la parité paire lorsqu'il transmet XON et XOFF.
Pour de plus amples informations sur la parité, reportez-vous à la Référence technique.
Accepter DSR
(uniquement
disponible si
configuré pour
RS-232)
Hors fonction*
En fonction
L'option Accepter DSR permet de déterminer si l'imprimante utilise ou non le signal DSR
(Data Set Ready). DSR est un des signaux d'établissement de liaison de la plupart des câbles
d'interface série. Si l'option Accepter DSR est définie sur Hors fonction, les données reçues
par l'interface série sont considérées comme valides. Si l'option Accepter DSR est définie sur
En fonction, seules les données reçues pendant que le signal DSR est élevé sont traitées
comme valides.
L'interface série utilise la fonction DSR pour distinguer les données transmises par
l'ordinateur des données créées par le bruit électrique du câble série. Ce bruit peut générer
l'impression de caractères parasites.
Définissez l'option Accepter DSR sur En fonction pour prévenir l'impression de tels
caractères.
*Paramétrage usine par défaut
100
Chapitre 3 : Utilisation du panneau de commandes et des menus
Menu Réseau
Utilisez le MENU RESEAU pour modifier les paramètres
affectant les travaux envoyés à l'imprimante via le port
réseau.
En tant qu'option, le MENU RESEAU s'affiche sous
l'intitulé OPTION RESEAU 1, option uniquement
disponible si un serveur d'impression optionnel est
installée dans l'imprimante.
Menu Réseau
Option de menu
Valeurs
PCL SmartSwitch
Hors fonction
En fonction*
Si l'option PCL SmartSwitch est définie sur En fonction, l'imprimante examine les données
présentes sur la connexion de l'interface réseau et sélectionne l'émulation PCL s'il s'agit du
langage approprié.
Si les deux options PCL SmartSwitch et PS SmartSwitch sont définies sur Hors fonction,
l'imprimante utilise par défaut le langage défini dans le menu Langage d'impr.. Si un seul
paramètre SmartSwitch est défini sur Hors fonction, l'imprimante utilise par défaut le langage
dont le paramètre SmartSwitch est défini sur En fonction.
PS SmartSwitch
Hors fonction
En fonction*
Si l'option PS SmartSwitch est définie sur En fonction, l'imprimante examine les données
présentes sur la connexion de l'interface réseau et sélectionne l'émulation PostScript 3 s'il
s'agit du langage approprié.
Si les deux options PCL SmartSwitch et PS SmartSwitch sont définies sur Hors fonction,
l'imprimante utilise par défaut le langage défini dans le menu Langage d'impr.. Si un seul
paramètre SmartSwitch est défini sur Hors fonction, l'imprimante utilise par défaut le langage
dont le paramètre SmartSwitch est défini sur En fonction.
*Paramétrage usine par défaut
Menus du panneau de commandes
101
Menu Réseau (suite)
Option de menu
Valeurs
Mode NPA
Hors fonction
Auto*
NPA est un mode de communication bidirectionnel qui répond aux conventions définies par le
protocole NPA (Network Printing Alliance), une norme de contrôle Imprimante/Hôte
développée par le NPA. Le mode NPA nécessite un traitement particulier des données
d'impression.
Si l'option Mode NPA est définie sur En fonction, les données reçues doivent être au format
NPA. A défaut, ces données sont rejetées. Si l'option Mode NPA est définie sur Hors fonction,
l'imprimante n'effectue aucun traitement NPA. Si l'option Mode NPA est définie sur Auto,
l'imprimante examine les données pour déterminer leur format, puis les traite dans l'un ou
l'autre des formats.
Le paramètre Mode NPA du MENU RESEAU s'applique uniquement à la connexion de
l'interface réseau.
Remarque : Si vous modifiez le paramètre Mode NPA, l'imprimante se réinitialise
automatiquement.
Tampon réseau
Auto*
De 3K à la taille maximum autorisée
Il est possible de configurer la taille du tampon réseau afin de répondre aux besoins du
système. Si la taille limite du tampon réseau ne vous permet pas de poursuivre le travail dans
l'application chaque fois que vous imprimez, il peut s'avérer nécessaire d'augmenter cette
taille.
La taille maximum disponible dépend de la quantité de mémoire de l'imprimante, de la taille
des autres tampons de liaison et de la définition de l'option Sauver ressource (En fonction ou
Hors fonction). Pour obtenir un choix plus large de tailles pour le tampon réseau, vous
pouvez désactiver ou réduire la taille des tampons parallèle et USB (Universal Serial Bus).
Sélectionnez la valeur Auto pour laisser l'imprimante calculer une taille de tampon
proportionnelle à la quantité totale de mémoire disponible. Nous vous recommandons, dans
la plupart des cas, d'utiliser le paramètre Auto.
Remarque : Si vous modifiez le paramètre Tampon réseau, l'imprimante se réinitialise
automatiquement.
Conf réseau 1
Les valeurs de cette option de menu sont celles de la carte réseau utilisée. Ouvrez le menu
pour afficher les valeurs disponibles.
Pour de plus amples informations, reportez-vous à la documentation livrée avec l'option
réseau.
*Paramétrage usine par défaut
102
Chapitre 3 : Utilisation du panneau de commandes et des menus
Menu Infrarouge
Utilisez le MENU INFRAROUGE pour modifier les
paramètres affectant les travaux envoyés à l'imprimante
via le port de l'interface infrarouge.
Si l'option Port infrarouge est définie sur Désactivé, toutes
les autres options du MENU INFRAROUGE ne sont pas
disponibles.
Ce menu est uniquement disponible si une carte
d'interface optionnelle tri-port est installée dans
l'imprimante.
Menu Infrarouge
Option de menu
Valeurs
Port infrarouge
Désactivé*
Option IR 1
Sélectionnez la valeur Option IR 1 pour activer le port infrarouge sur la carte d'interface
optionnelle tri-port.
Si vous sélectionnez la valeur Désactivé, toutes les autres options du MENU INFRAROUGE
ne sont pas disponibles.
PCL SmartSwitch
Hors fonction
En fonction*
Si l'option PCL SmartSwitch est définie sur En fonction, l'imprimante examine les données
présentes sur la connexion de l'interface infrarouge et sélectionne l'émulation PCL s'il s'agit
du langage approprié.
Si les deux options PCL SmartSwitch et PS SmartSwitch sont définies sur Hors fonction,
l'imprimante utilise par défaut le langage défini dans le menu Langage d'impr.. Si un seul
paramètre SmartSwitch est défini sur Hors fonction, l'imprimante utilise par défaut le langage
dont le paramètre SmartSwitch est défini sur En fonction.
PS SmartSwitch
Hors fonction
En fonction*
Si l'option PS SmartSwitch est définie sur En fonction, l'imprimante examine les données
présentes sur la connexion de l'interface infrarouge et sélectionne l'émulation PostScript 3 s'il
s'agit du langage approprié.
Si les deux options PCL SmartSwitch et PS SmartSwitch sont définies sur Hors fonction,
l'imprimante utilise par défaut le langage défini dans le menu Langage d'impr.. Si un seul
paramètre SmartSwitch est défini sur Hors fonction, l'imprimante utilise par défaut le langage
dont le paramètre SmartSwitch est défini sur En fonction.
*Paramétrage usine par défaut
Menus du panneau de commandes
103
Menu Infrarouge (suite)
Option de menu
Valeurs
Mode NPA
Hors fonction
Auto*
NPA est un mode de communication bidirectionnel qui répond aux conventions définies par le
protocole NPA (Network Printing Alliance), une norme de contrôle Imprimante/Hôte
développée par le NPA. Le mode NPA nécessite un traitement particulier des données
d'impression.
Si l'option Mode NPA est définie sur En fonction, les données reçues doivent être au format
NPA. A défaut, ces données sont rejetées. Si l'option Mode NPA est définie sur Hors fonction,
l'imprimante n'effectue aucun traitement NPA. Si l'option Mode NPA est définie sur Auto,
l'imprimante examine les données pour déterminer leur format, puis les traite dans l'un ou
l'autre des formats.
Le paramètre Mode NPA du MENU INFRAROUGE s'applique uniquement à la connexion de
l'interface infrarouge.
Remarque : Si vous modifiez le paramètre Mode NPA, l'imprimante se réinitialise
automatiquement.
Tampon infrarouge
Désactivé
Auto*
De 5K à la taille maximum autorisée
Il est possible de configurer la taille du tampon infrarouge afin de répondre aux besoins du
système. Si la taille limite du tampon d'entrée ne vous permet pas de poursuivre le travail
dans l'application chaque fois que vous imprimez, il peut s'avérer nécessaire d'augmenter
cette taille.
La taille maximum disponible dépend de la quantité de mémoire de l'imprimante, de la taille
des autres tampons de liaison et de la définition de l'option Sauver ressource (En fonction ou
Hors fonction). Pour obtenir un choix plus large de tailles pour le tampon infrarouge, vous
pouvez désactiver ou réduire la taille des tampons parallèle, série, LocalTalk et USB
(Universal Serial Bus).
Sélectionnez la valeur Auto pour laisser l'imprimante calculer une taille de tampon
proportionnelle à la quantité totale de mémoire disponible. Nous vous recommandons, dans
la plupart des cas, d'utiliser le paramètre Auto.
Remarque : Si vous modifiez le paramètre Tampon infrarouge, l'imprimante se réinitialise
automatiquement.
*Paramétrage usine par défaut
104
Chapitre 3 : Utilisation du panneau de commandes et des menus
Menu Infrarouge (suite)
Option de menu
Valeurs
Taille fenêtre
Auto*
1
Le paramètre Taille fenêtre permet de définir le nombre maximum de blocs infrarouges
pouvant être reçus par l'imprimante avant de retourner un accusé de réception à l'ordinateur.
Sélectionnez la valeur Auto pour laisser l'imprimante définir automatiquement la taille de
fenêtre lors de la mise sous tension afin d'optimiser les performances de liaison.
Nous vous recommandons, dans la plupart des cas, d'utiliser le paramètre Auto. Si vous
rencontrez des difficultés lors de l'impression à partir du port infrarouge, définissez le
paramètre Taille fenêtre sur 1 pour essayer de résoudre le problème.
Délai transmiss
Auto*
Aucun
1…15
Le paramètre Délai transmiss définit la durée d'attente de l'imprimante avant la transmission
des données infrarouge significatives vers l'ordinateur hôte. Il définit également la durée
d'attente de l'ordinateur hôte avant la transmission des données infrarouges.
Sélectionnez la valeur Auto pour laisser l'imprimante définir automatiquement la valeur Délai
transmiss lors de la mise sous tension afin d'optimiser les performances de liaison.
Nous vous recommandons, dans la plupart des cas, d'utiliser le paramètre Auto. Si vous
rencontrez des difficultés à imprimer à partir du port infrarouge, sélectionnez une valeur Délai
transmiss plus élevée (par exemple, 15) pour essayer de résoudre le problème.
Débit bauds max
2400
9600
19200
38400
57600
115200
576000
1152000*
4000000
Le débit en bauds maximum de l'imprimante et de l'adaptateur infrarouge est défini
automatiquement lors de la mise sous tension. Si l'imprimante est placée dans un
environnement exposé à la lumière, vous risquez de rencontrer parfois des problèmes de
communication. Dans ce cas, sélectionnez un débit en bauds inférieur pour la connexion
infrarouge.
*Paramétrage usine par défaut
Menus du panneau de commandes
105
Menu LocalTalk
Utilisez le MENU LOCALTALK pour modifier les
paramètres affectant les travaux envoyés à l'imprimante
via le port LocalTalk.
Si l'option Port LocalTalk est définie sur Désactivé, toutes les
autres options du MENU LOCALTALK ne sont pas
disponibles.
Ce menu est uniquement disponible si une carte
d'interface optionnelle tri-port est installée dans
l'imprimante.
Menu LocalTalk
Option de menu
Valeurs
Port LocalTalk
Désactivé*
Option LTalk 1
Sélectionnez la valeur Option LTalk 1 pour activer le port LocalTalk sur la carte d'interface
optionnelle tri-port.
Si vous sélectionnez la valeur Désactivé, toutes les autres options du MENU LOCALTALK ne
sont pas disponibles.
PCL SmartSwitch
Hors fonction
En fonction*
Si l'option PCL SmartSwitch est définie sur En fonction, l'imprimante examine les données
présentes sur la connexion de l'interface LocalTalk et sélectionne l'émulation PCL s'il s'agit du
langage approprié.
Si les deux options PCL SmartSwitch et PS SmartSwitch sont définies sur Hors fonction,
l'imprimante utilise par défaut le langage défini dans le menu Langage d'impr.. Si un seul
paramètre SmartSwitch est défini sur Hors fonction, l'imprimante utilise par défaut le langage
dont le paramètre SmartSwitch est défini sur En fonction.
PS SmartSwitch
Hors fonction
En fonction*
Si l'option PS SmartSwitch est définie sur En fonction, l'imprimante examine les données
présentes sur la connexion de l'interface LocalTalk et sélectionne l'émulation PostScript 3 s'il
s'agit du langage approprié.
Si les deux options PCL SmartSwitch et PS SmartSwitch sont définies sur Hors fonction,
l'imprimante utilise par défaut le langage défini dans le menu Langage d'impr.. Si un seul
paramètre SmartSwitch est défini sur Hors fonction, l'imprimante utilise par défaut le langage
dont le paramètre SmartSwitch est défini sur En fonction.
*Paramétrage usine par défaut
106
Chapitre 3 : Utilisation du panneau de commandes et des menus
Menu LocalTalk (suite)
Option de menu
Valeurs
Mode NPA
Hors fonction
Auto*
NPA est un mode de communication bidirectionnel qui répond aux conventions définies par le
protocole NPA (Network Printing Alliance), une norme de contrôle Imprimante/Hôte
développée par le NPA. Le mode NPA nécessite un traitement particulier des données
d'impression.
Si l'option Mode NPA est définie sur En fonction, les données reçues doivent être au format
NPA. A défaut, ces données sont rejetées. Si l'option Mode NPA est définie sur Hors fonction,
l'imprimante n'effectue aucun traitement NPA. Si l'option Mode NPA est définie sur Auto,
l'imprimante examine les données pour déterminer leur format, puis les traite dans l'un ou
l'autre des formats.
Le paramètre Mode NPA du MENU LOCALTALK s'applique uniquement à la connexion de
l'interface LocalTalk.
Remarque : Si vous modifiez le paramètre Mode NPA, l'imprimante se réinitialise
automatiquement.
Tampon LocalTalk
Désactivé
Auto*
De 6K à la taille maximum autorisée
Il est possible de configurer la taille du tampon LocalTalk afin de répondre aux besoins du
système. Si la taille limite du tampon d'entrée ne vous permet pas de poursuivre le travail
dans l'application chaque fois que vous imprimez, il peut s'avérer nécessaire d'augmenter
cette taille.
La taille maximum disponible dépend de la quantité de mémoire de l'imprimante, de la taille
des autres tampons de liaison et de la définition de l'option Sauver ressource (En fonction ou
Hors fonction). Pour obtenir un choix plus large de tailles pour le tampon LocalTalk, vous
pouvez désactiver ou réduire la taille des tampons parallèle, série, infrarouge et USB.
Sélectionnez la valeur Auto pour laisser l'imprimante calculer une taille de tampon
proportionnelle à la quantité totale de mémoire disponible. Nous vous recommandons, dans
la plupart des cas, d'utiliser le paramètre Auto.
Remarque : Si vous modifiez le paramètre Tampon LocalTalk, l'imprimante se réinitialise
automatiquement.
Hôtes NPA
1…10 (2*)
Utilisez ce paramètre pour définir le nombre maximum d'hôtes NPA pouvant s'enregistrer pour
les alertes NPA. Lorsque le nombre d'hôtes enregistrés pour ce type d'alerte dépasse la
valeur limite définie pour l'option Hôtes NPA, tous les hôtes supplémentaires qui souhaitent
s'enregistrer sont ignorés.
Remarque : Si vous modifiez le paramètre Hôtes NPA, l'imprimante se réinitialise
automatiquement.
*Paramétrage usine par défaut
Menus du panneau de commandes
107
Menu LocalTalk (suite)
Option de menu
Valeurs
Nom LocalTalk
Lexmark Optra M410 ou Lexmark Optra M412
Ce paramètre identifie le nom du modèle d'imprimante stocké en mémoire. Ce nom ne peut
pas être modifié à partir du panneau de commandes.
Adr. LocalTalk
(numéro de noeud LocalTalk)
Ce paramètre identifie le numéro de noeud LocalTalk attribué à l'imprimante. Ce numéro ne
peut pas être modifié à partir du panneau de commandes.
Zone LocalTalk
(nom de zone fourni par le réseau LocalTalk)
Ce paramètre définit la zone LocalTalk. Ce nom de zone ne peut pas être modifié à partir du
panneau de commandes.
*Paramétrage usine par défaut
108
Chapitre 3 : Utilisation du panneau de commandes et des menus
Menu USB
Utilisez le MENU USB pour modifier les paramètres
affectant le port de l'interface USB (Universal Serial Bus).
Le MENU USB, affiché par défaut ou en option, se
présente sous l'une des formes suivantes :
• USB STANDARD
• USB OPTION 1
Le menu USB OPTION 1 est uniquement disponible si une
carte optionnelle d'interface parallèle/USB est installée
dans la carte mère de l'imprimante. Reportez-vous à la
section « Utilisation d'un câble USB » page 14 pour obtenir
des informations sur la connexion d'un câble USB, et à la
section « Carte d'interface parallèle/USB optionnelle »
page 243 pour obtenir des informations relatives à
l'installation.
Menu USB
Option de menu
Valeurs
PCL SmartSwitch
Hors fonction
En fonction*
Si l'option PCL SmartSwitch est définie sur En fonction, l'imprimante examine les données
présentes sur la connexion de l'interface USB et sélectionne l'émulation PCL s'il s'agit du
langage approprié.
Si les deux options PCL SmartSwitch et PS SmartSwitch sont définies sur Hors fonction,
l'imprimante utilise par défaut le langage défini dans le menu Langage d'impr.. Si un seul
paramètre SmartSwitch est défini sur Hors fonction, l'imprimante utilise par défaut le
langage dont le paramètre SmartSwitch est défini sur En fonction.
PS SmartSwitch
Hors fonction
En fonction*
Si l'option PS SmartSwitch est définie sur En fonction, l'imprimante examine les données
présentes sur la connexion de l'interface USB et sélectionne l'émulation PostScript 3 s'il
s'agit du langage approprié.
Si les deux options PCL SmartSwitch et PS SmartSwitch sont définies sur Hors fonction,
l'imprimante utilise par défaut le langage défini dans le menu Langage d'impr.. Si un seul
paramètre SmartSwitch est défini sur Hors fonction, l'imprimante utilise par défaut le
langage dont le paramètre SmartSwitch est défini sur En fonction.
*Paramétrage usine par défaut
Menus du panneau de commandes
109
Menu USB (suite)
Option de menu
Valeurs
Mode NPA
En fonction
Hors fonction
Auto*
NPA est un mode de communication bidirectionnel qui répond aux conventions définies par
le protocole NPA (Network Printing Alliance), une norme de contrôle Imprimante/Hôte
développée par le NPA. Le mode NPA nécessite un traitement particulier des données
d'impression.
Si l'option Mode NPA est définie sur En fonction, les données reçues doivent être au
format NPA. A défaut, ces données sont rejetées. Si l'option Mode NPA est définie sur Hors
fonction, l'imprimante n'effectue aucun traitement NPA. Si l'option Mode NPA est définie
sur Auto, l'imprimante examine les données pour déterminer leur format, puis les traite
dans l'un ou l'autre des formats.
Le paramètre Mode NPA du MENU USB s'applique uniquement à la connexion de
l'interface USB.
Remarque : Si vous modifiez le paramètre Mode NPA, l'imprimante se réinitialise
automatiquement.
Tampon USB
Désactivé
Auto*
De 3K à la taille maximum autorisée
Il est possible de configurer la taille du tampon USB afin de répondre aux besoins du
système. Si la taille limite du tampon d'entrée ne vous permet pas de poursuivre le travail
dans l'application chaque fois que vous imprimez, il peut s'avérer nécessaire d'augmenter
cette taille.
La taille maximum disponible dépend de la quantité de mémoire de l'imprimante, de la
taille des autres tampons de liaison et de la définition de l'option Sauver ressource (En
fonction ou Hors fonction). Pour obtenir un choix plus large de tailles pour le tampon USB,
vous pouvez désactiver ou réduire la taille des tampons parallèle, série, réseau, infrarouge
et LocalTalk.
Sélectionnez la valeur Auto pour laisser l'imprimante calculer une taille de tampon
proportionnelle à la quantité totale de mémoire disponible. Nous vous recommandons,
dans la plupart des cas, d'utiliser le paramètre Auto.
Remarque : Si vous modifiez le paramètre Tampon USB, l'imprimante se réinitialise
automatiquement.
*Paramétrage usine par défaut
110
Chapitre 3 : Utilisation du panneau de commandes et des menus
Menu USB (suite)
Option de menu
Valeurs
Copie vers imp
Hors fonction*
En fonction
Cette option de menu s'affiche uniquement si vous utilisez un port USB standard et si une
carte optionnelle de disque dur est installée.
Cette option permet de retarder le traitement d'un travail d'impression. Le travail est
provisoirement stocké sur le disque dur avant d'être imprimé, ce qui libère l'ordinateur hôte
pendant l'impression.
L'option de menu Copie vers imp s'affiche uniquement si l'option disque dur installée est
formatée et n'est pas défectueuse ou protégée en lecture/écriture et si le paramètre Tamp.
sur disque n'est pas défini sur Désactivé. Pour de plus amples informations, reportez-vous
à la rubrique Tamp. sur disque page 85. Le message 61 Disque défectueux risque de
s'afficher lors de la mise sous tension de l'imprimante ou au cours du formatage ou de la
modification du disque. Pour de plus amples informations, reportez-vous à la rubrique
61 Disque défectueux page 186.
Si le paramètre Copie vers imp est défini sur En fonction, les travaux sont gardés en
mémoire dans l'option disque dur. Si le paramètre Copie vers imp est défini sur Hors
fonction, les travaux ne sont pas gardés en mémoire.
Remarque : Si vous modifiez le paramètre Copie vers imp, l'imprimante se réinitialise
automatiquement.
*Paramétrage usine par défaut
Menus du panneau de commandes
111
Menu Télécopie
Utilisez le MENU TELECOPIE pour modifier les
paramètres affectant les données de télécopie reçues par
l'imprimante, via le port série, sur la carte d'interface
optionnelle tri-port.
Lorsque la carte d'interface optionnelle tri-port est
installée, l'imprimante peut recevoir et imprimer des
données de télécopie.
Si l'option Port Télécopie est définie sur Désactivé, toutes
les autres options du MENU TELECOPIE ne sont pas
disponibles.
La valeur Série opt. 1 est uniquement disponible si une
carte d'interface optionnelle tri-port est installée dans
l'imprimante. Pour de plus amples informations, reportezvous à la section « Carte d'interface optionnelle tri-port »
page 240 ou « Télécopies » page 223.
Menu Télécopie
Option de menu
Valeurs
Port Télécopie
Désactivé*
Série opt. 1
Sélectionnez la valeur Série opt. 1 pour activer le port série sur la carte d'interface optionnelle
tri-port et pour configurer ce port pour la réception des données de télécopie.
Si vous sélectionnez la valeur Désactivé, toutes les autres options du MENU TELECOPIE ne
sont pas disponibles.
Baud fax
1200
2400
4800
9600
19200*
38400
57600
115200
Ce paramètre permet de sélectionner la vitesse à laquelle les données de télécopie sont
envoyées à l'ordinateur ou à l'imprimante. Pour de plus amples informations sur les valeurs de
bauds, reportez-vous à la Référence technique.
*Paramétrage usine par défaut
112
Chapitre 3 : Utilisation du panneau de commandes et des menus
Menu Télécopie (suite)
Option de menu
Valeurs
Bits données
7
8*
Ce paramètre permet de sélectionner le nombre de bits de données de télécopie envoyés
dans chaque bloc de transmission. Pour de plus amples informations sur les bits de données,
reportez-vous à la Référence technique.
Parité fax
Paire
Impaire
Aucun*
Ignorer
Le paramètre Parité fax permet de sélectionner la parité des blocs de données de télécopie.
Paire
Impaire
Aucun
Ignorer
Le port reçoit des blocs de données avec un nombre pair de 1 logiques par octet.
Le port transmet XOFF et XON avec une parité paire. Si le port détecte une
erreur de parité, il envoie un point d'interrogation inversé à l'imprimante au lieu
du caractère envoyé par le système hôte.
Le port reçoit des blocs de données avec un nombre impair de 1 logiques par
octet. L'imprimante transmet XOFF et XON avec une parité impaire. Si le port
détecte une erreur de parité, il envoie X'5F' à l'imprimante au lieu du caractère
envoyé par le système hôte.
Le port ne reçoit aucun bit de parité lors de la réception des données. Le port
transmet XON et XOFF sans bits de parité.
Le port reçoit un bit de parité avec chaque bloc de données. Le port ignore le bit
de parité et utilise une parité paire lorsqu'il transmet XON et XOFF.
Pour de plus amples informations sur la parité, reportez-vous à la Référence technique.
Tampon fax
Désactivé
Auto*
De 105K à la taille maximum autorisée
Il est possible de configurer la taille du tampon de fax afin de répondre aux besoins du
système. Si la taille limite du tampon d'entrée ne vous permet pas de recevoir des données de
télécopie, il peut s'avérer nécessaire d'augmenter la taille du tampon de fax.
La taille maximum dépend de la quantité de mémoire de l'imprimante, de la taille des autres
tampons de liaison et de la définition de l'option Sauver ressource (En fonction ou Hors
fonction). Pour obtenir un choix plus large de tailles pour le tampon de fax, vous pouvez
désactiver ou réduire la taille des tampons parallèle, infrarouge, LocalTalk et USB.
Sélectionnez la valeur Auto pour laisser l'imprimante calculer une taille de tampon
proportionnelle à la quantité totale de mémoire disponible. Nous vous recommandons, dans la
plupart des cas, d'utiliser le paramètre Auto.
Remarque : Si vous modifiez le paramètre Tampon fax, l'imprimante se réinitialise
automatiquement.
*Paramétrage usine par défaut
Menus du panneau de commandes
113
Menu Télécopie (suite)
Option de menu
Valeurs
Tail. pap. téléc
A4* (selon le pays)
A5
JIS B5
Lettre* (selon le pays)
Légal
Exécutive
Universel
Le paramètre Tail. pap. téléc permet de définir la taille du support d'impression utilisé pour
imprimer des données de télécopie. Les télécopies reçues sont automatiquement mises en
forme selon le format défini dans l'option de menu Tail. pap. téléc.
L'imprimante sélectionne automatiquement la source d'alimentation contenant le type et le
format de papier définis à l'aide des paramètres Tail. pap. téléc et Papier télécopie. Si aucune
source d'alimentation ne contient le type et le format de papier définis, vous serez invité à
insérer le support d'impression correspondant aux paramètres Tail. pap. téléc et Papier
télécopie. Pour de plus amples informations, reportez-vous à la rubrique Papier télécopie
page 115.
*Paramétrage usine par défaut
114
Chapitre 3 : Utilisation du panneau de commandes et des menus
Menu Télécopie (suite)
Option de menu
Valeurs
Papier télécopie
Papier normal*
Bristol
Transparent
Etiquettes
Qualité
En-tête
Préimprimé
Papier couleur
Personnalisé 1
Personnalisé 2
Personnalisé 3
Personnalisé 4
Personnalisé 5
Personnalisé 6
Le paramètre Papier télécopie permet de définir le type du support d'impression utilisé pour
imprimer des données de télécopie.
L'imprimante sélectionne automatiquement la source d'alimentation contenant le type et le
format de papier définis à l'aide des paramètres Tail. pap. téléc et Papier télécopie. Si aucune
source d'alimentation ne contient le type et le format de papier définis, vous serez invité à
insérer le support d'impression correspondant aux paramètres Tail. pap. téléc et Papier
télécopie. Pour de plus amples informations, reportez-vous à la rubrique Tail. pap. téléc
page 114.
Les valeurs Personnalisé 1 à Personnalisé 6 se réfèrent à des types particuliers de supports
d'impression. Vous pouvez changer le nom de ces supports personnalisés à partir d'un
utilitaire tel que MarkVision. Le nom défini par l'utilisateur est limité à 14 caractères. Pour de
plus amples informations sur la définition des noms de types de supports personnalisés,
reportez-vous à la rubrique TYPES PERSO page 51.
*Paramétrage usine par défaut
Menus du panneau de commandes
115
Menu Config.
Pour accéder au MENU CONFIG., vous devez procéder
comme suit :
1
Eteignez l'imprimante (O).
2
Maintenez les touches Sélectionner et Retour
enfoncées et allumez l'imprimante (|).
3
Relâchez les touches lorsque le message Autotest à
mise sous tension apparaît sur l'écran du panneau
de commandes.
Une fois l'autotest terminé, le MENU CONFIG.
s'affiche.
Lorsque vous quittez le MENU CONFIG., l'imprimante
redémarre automatiquement et l'état d'impression Prêt est
rétabli. Pour de plus amples informations, reportez-vous à
la rubrique Quitter Config page 117.
Menu Config.
Option de menu
Valeurs
Impr. pg de test
Appuyez sur la touche Sélectionner pour imprimer la page de test. Le première page contient
à la fois des graphiques et du texte imprimé en anglais. La deuxième et la troisième page
contiennent uniquement des graphiques.
Remarque : L'option TAILLE PAPIER doit être définie sur Lettre, Légal ou A4 pour imprimer
les pages de test. Pour de plus amples informations, reportez-vous à la rubrique TAILLE
PAPIER page 47.
Menu Panneau Com
Désactiver
Activer*
Pour de plus amples informations, reportez-vous à la section « Désactivation des menus du
panneau de commandes » page 43.
Impr. tampon
Supprimer
Sélectionnez la valeur Supprimer pour supprimer tous les travaux d'impression stockés dans
la mémoire tampon de l'imprimante.
Le message Formatage disque en cours s'affiche brièvement au cours de cette opération.
Pour de plus amples informations, reportez-vous à la rubrique Formatage disque en cours
page 171.
*Paramétrage usine par défaut
116
Chapitre 3 : Utilisation du panneau de commandes et des menus
Menu Config. (suite)
Option de menu
Valeurs
Paramètres usine
Restaurer tout
Si vous sélectionnez la valeur Restaurer tout :
• Toutes les ressources téléchargées (polices, macros, jeux de symboles) dans la mémoire
de l'imprimante (RAM) sont supprimées (les ressources résidant dans l'option mémoire
flash ou disque dur ne sont pas affectées).
• Toutes les valeurs par défaut des menus sont restaurées, excepté les paramètres :
– Langue d'affich. (MENU CONFIG) qui correspond à la langue d'affichage du panneau de
commandes.
– Tous les paramètres des menus suivants : MENU PARALLELE, MENU SERIE, MENU
RESEAU, MENU INFRAROUGE, MENU LOCALTALK, MENU USB et MENU
TELECOPIE.
Le message Retour param. usine s'affiche brièvement lorsque l'imprimante restaure les
paramètres par défaut. Pour de plus amples informations, reportez-vous à la rubrique Retour
param. usine page 177.
SUPPORT ETROIT
Larg. pap. ordi.
Largeur bristol
Larg. transpar.
Larg. étiquettes
Larg. pap. ordi.
Larg. p. en-tête
Larg. préimprimé
Larg. pap. coul.
Larg. enveloppe
Larg. perso. 1
Larg. perso. 2
Larg. perso. 3
Larg. perso. 4
Larg. perso. 5
Larg. perso. 6
Chacune de ces options de menus contient les valeurs suivantes dans un sous-menu :
Normal*
Etroit
Définissez l'option SUPPORT ETROIT sur Etroit lorsque vous utilisez un support d'impression
d'une largeur inférieure à 172 mm. L'imprimante peut ainsi ajuster la vitesse d'impression en
conséquence afin de prolonger la durée de vie de l'unité de fusion.
Les valeurs Larg. perso. x correspondent à des types particuliers de supports d'impression.
Vous pouvez changer le nom de ces supports personnalisés à partir d'un utilitaire tel que
MarkVision. Si un nom personnalisé est disponible, il remplace la valeur Larg. perso. x, où x
désigne un chiffre de 1 à 6. Le nom personnalisé est limité à 16 caractères.
Quitter Config
Appuyez sur la touche Sélectionner pour quitter le MENU CONFIG. L'imprimante redémarre
automatiquement et l'état d'impression Prêt est rétabli.
*Paramétrage usine par défaut
Menus du panneau de commandes
117
Travaux
suspendus :
notions de base
Remarque : Cette fonction
nécessite un minimum de 8 Mo
de mémoire. Nous vous
recommandons d'installer au
moins 16 Mo de mémoire ainsi
qu'une option disque dur.
Cette fonction permet de retarder l'impression d'un travail
afin de l'imprimer ultérieurement, puis d'imprimer des
exemplaires supplémentaires.
La fonction « travaux suspendus » englobe les opérations
suivantes :
•
•
•
•
travail confidentiel
répétition d'un travail d'impression
Réservation d'un travail d'impression
Vérification d'un travail d'impression
Le MENU TRAVAIL contient deux catégories ou options
de travaux suspendus :
• TACHE CONFIDENT
• TACHES SUSPEND
La répétition, la réservation et la vérification d'un travail
d'impression sont regroupées dans la catégorie Tâches
suspendues.
Utilisez votre application ou le pilote d'imprimante pour
sélectionner le type de travail requis. Pour accéder aux
travaux envoyés à l'impression, utilisez le panneau de
commandes de l'imprimante ou le panneau de
commandes à distance de MarkVision pour activer le
MENU TRAVAIL.
Travaux
confidentiels
Lorsque vous envoyez un travail confidentiel,
l'imprimante le met en forme et le garde en mémoire. Le
travail ne s'imprime que lorsque vous entrez le numéro
d'identification personnel (PIN) correspondant. Ce
numéro peut être saisi à partir du panneau de
commandes. Pour de plus amples informations, reportezvous à la section « Saisie d'un numéro d'identification
personnel (PIN) » page 122.
Pour de plus amples informations sur les travaux
confidentiels, reportez-vous à la rubrique TACHE
CONFIDENT page 66.
• Pour imprimer tous les travaux confidentiels,
reportez-vous à la rubrique Impr ttes tâches page 68.
118
Chapitre 3 : Utilisation du panneau de commandes et des menus
• Pour imprimer un travail confidentiel particulier,
reportez-vous à la rubrique IMPRIMER TACHE
page 68.
• Pour imprimer d'autres exemplaires d'un travail
confidentiel, reportez-vous à la rubrique COPIES A
IMPRIM page 70.
• Pour supprimer tous les travaux confidentiels,
reportez-vous à la rubrique Suppr ttes tâch page 69.
• Pour supprimer un travail confidentiel particulier,
reportez-vous à la rubrique SUPPRIMER TACHE
page 69.
Travaux suspendus
Les travaux suspendus se réfèrent aux types d'opérations
suivantes : répétition d'un travail d'impression,
réservation d'un travail d'impression et vérification d'un
travail d'impression.
Répétition d'un travail d'impression
Lorsque vous répétez un travail d'impression, ce dernier
est mis en forme, imprimé, puis conservé en mémoire afin
de pouvoir imprimer d'autres copies ultérieurement. Tant
que le travail est stocké en mémoire, il est possible
d'imprimer d'autres copies. Les travaux répétés sont
supprimés automatiquement si l'imprimante nécessite
davantage de mémoire pour traiter d'autres travaux ou si
leur nombre dépasse la limite définie pour l'option
Répétition d'un travail suspendu. Pour de plus amples
informations sur ce paramètre, reportez-vous à la Référence
technique.
Réservation d'un travail d'impression
Lorsque vous réservez un travail d'impression, il est mis
en forme mais ne s'imprime pas. L'imprimante conserve le
travail en mémoire afin de l'imprimer ultérieurement.
Toutes les pages du travail sont stockées en mémoire
jusqu'à ce que vous activiez l'impression à l'aide des
options Impr ttes tâches ou IMPRIMER TACHE du panneau
de commandes. Les travaux réservés ne sont pas
supprimés de la mémoire lors de leur impression. Pour
supprimer un travail réservé, utilisez l'option SUPPRIMER
TACHE du panneau de commandes.
Travaux suspendus : notions de base
119
Vérification d'un travail d'impression
Lorsque vous vérifiez un travail d'impression, ce dernier
est mis en forme, puis une copie est imprimée. Les copies
supplémentaires sont conservées dans la mémoire de
l'imprimante. Le nombre de copies souhaité est défini lors
de l'envoi du travail à partir du pilote de l'imprimante. Il
est ainsi possible d'examiner la première copie du travail
avant d'imprimer d'autres exemplaires.
Si le travail ne vous donne pas satisfaction, vous ne
souhaiterez probablement pas imprimer d'autres copies.
Pour supprimer le travail, sélectionnez la valeur
SUPPRIMER TACHE, puis sélectionnez le travail à
supprimer. Pour de plus amples informations, reportezvous à la rubrique SUPPRIMER TACHE page 74.
Si le travail vous donne satisfaction, vous pouvez modifier
le nombre d'exemplaire à imprimer ou imprimer le
nombre de copies défini dans le pilote d'imprimante.
Pour changer le nombre de copies restant à imprimer :
1
Sélectionnez la valeur COPIES A IMPRIM.
2
Choisissez un travail.
3
Lorsque le message Copies s'affiche, changez le
nombre de copies à imprimer défini dans le pilote
d'imprimante, puis appuyez sur la touche
Sélectionner.
4
Appuyez sur la touche Retour jusqu'à ce que vous
quittiez les menus ou appuyez sur la touche
Reprise pour effectuer directement cette opération.
Une fois que l'imprimante a quitté les menus et est
de nouveau en ligne, les copies restantes
s'impriment.
Lorsque toutes les copies sont imprimées, le travail
est supprimé de la mémoire de l'imprimante. Pour
de plus amples informations, reportez-vous à la
rubrique COPIES A IMPRIM page 75.
120
Chapitre 3 : Utilisation du panneau de commandes et des menus
Pour imprimer le nombre de copies défini dans le pilote
d'imprimante :
1
Sélectionnez la valeur IMPRIMER TACHE.
2
Choisissez un travail. Le reste des copies s'affiche.
Lorsque toutes les copies sont imprimées, le travail
est supprimé de la mémoire de l'imprimante. Pour
de plus amples informations, reportez-vous à la
rubrique IMPRIMER TACHE page 73.
Impression et
suppression des
travaux suspendus
Après avoir répété, réservé ou vérifié un travail
d'impression à partir de l'application ou du pilote
d'imprimante et sélectionné une valeur dans l'option de
menu TACHES SUSPEND, les travaux s'affichent sur le
panneau de commandes sous forme de listes. Vous
disposez des possibilités suivantes : impression ou
suppression de tous les travaux, d'un seul travail ou de
plusieurs travaux particuliers, ou encore impression
d'exemplaires supplémentaires d'un travail.
• Pour imprimer tous les travaux suspendus,
reportez-vous à la rubrique Impr ttes tâches page 73.
• Pour imprimer un ou plusieurs travaux suspendus
en les sélectionnant un par un, reportez-vous à la
rubrique IMPRIMER TACHE page 73.
• Pour imprimer d'autres exemplaires d'un travail
suspendu, reportez-vous à la rubrique COPIES A
IMPRIM page 75.
• Pour supprimer tous les travaux suspendus,
reportez-vous à la rubrique Suppr ttes tâch page 74.
• Pour supprimer un ou plusieurs travaux suspendus
en les sélectionnant un par un, reportez-vous à la
rubrique SUPPRIMER TACHE page 74.
Travaux suspendus : notions de base
121
Saisie d'un
numéro
d'identification
personnel (PIN)
Lorsque vous envoyez un travail confidentiel à partir de
l'application ou du pilote d'imprimante, il est traité et
conservé en mémoire. Un numéro d'identification
personnel (PIN) est associé au travail dans la mémoire de
l'imprimante.
Il est nécessaire de saisir un PIN à partir du panneau de
commandes pour supprimer ou imprimer un travail
confidentiel.
Pour accéder au travail confidentiel stocké en mémoire,
procédez comme suit :
1
Appuyez sur la touche Menu> pour activer les
menus et accéder au MENU TRAVAIL.
Si le MENU TRAVAIL s'affiche sur la première ligne de
l'écran, passez à l'étape 2. Si le MENU TRAVAIL
s'affiche sur la deuxième ligne, appuyez sur la
touche Sélectionner.
2
Continuez d'appuyer sur la touche Menu> jusqu'à
ce que l'option TACHE CONFIDENT s'affiche sur la
deuxième ligne de l'écran.
3
Appuyez sur la touche Sélectionner.
Le message suivant apparaît :
Tapez PIN tâche :
=____
Entrez le PIN de quatre chiffres associé au travail
confidentiel après le signe égal (=). Chaque chiffre
doit être compris entre 1 et 6.
A ce stade, les touches du panneau de commandes
ne remplissent plus leur fonction habituelle
(navigation dans les menus) mais s'utilisent comme
les touches d'une calculatrice. L'illustration ci-contre
présente une version simplifiée du panneau de
commandes avec uniquement les chiffres associés à
chaque touche.
Chaque fois que vous appuyez sur une touche, un
astérisque (*) s'affiche à la place du chiffre saisi.
122
Chapitre 3 : Utilisation du panneau de commandes et des menus
Si vous faites une erreur de saisie, continuez
d'appuyer sur les touches jusqu'à ce que le
message Pas d'impression trouvée s'affiche.
Appuyez sur la touche Reprise pour actualiser le
panneau de commandes et afficher de nouveau
le message Tapez PIN tâche.
Si le PIN saisi ne correspond à aucun travail
confidentiel stocké dans la mémoire de
l'imprimante, le message Pas d'impression trouvée
s'affiche. Appuyez sur la touche Reprise pour
actualiser le panneau de commandes et afficher
de nouveau le message Tapez PIN tâche :, ou
appuyez sur la touche Arrêt pour annuler la
saisie du PIN.
Remarque : Si le message
Tapez PIN tâche : s'affiche par
mégarde ou si vous souhaitez
quitter cette invite, attendez que
le message Pas d'impression
trouvée s'affiche, puis appuyez
sur la touche Arrêt.
Lorsque le PIN saisi est correct, l'imprimante le
compare avec chaque PIN associé à un travail
confidentiel stocké dans la mémoire de
l'imprimante. Une fois la correspondance trouvée,
vous pouvez accéder au niveau suivant de l'option
TRAVAIL CONFIDENT afin d'imprimer ou de
supprimer les travaux associés au PIN.
Saisie d'un numéro d'identification personnel (PIN)
123
124
Erreurs de
formatage des
travaux
suspendus
Un symbole en forme d'éclair s'affiche sur le panneau de
commandes pour signaler qu'une erreur de formatage
s'est produite pour au moins un type de travail suspendu.
Ce symbole se présente comme suit :
Remarque : Dans le cadre de
cette documentation, le terme
travaux suspendus se réfère à
l'une des tâches suivantes :
tâche confidentielle, réservation,
répétition et vérification d'un
travail d'impression.
Lorsque ce type d'erreur se produit, une partie du travail
traité risque tout de même de s'imprimer car l'imprimante
n'annule pas la totalité de l'impression. Un symbole en
forme d'éclair s'affiche pour vous avertir qu'une erreur de
formatage s'est produite sur un travail particulier.
Lorsqu'une valeur est sélectionnée dans l'option de menu
TACHE CONFIDENT ou TACHES SUSPEND, le symbole
s'affiche à ses côtés si un travail au moins rencontre une
erreur de formatage :
TACHE CONFIDENT
TACHES SUSPEND
Impr ttes tâches
Impr ttes tâches
TACHE CONFIDENT
TACHES SUSPEND
IMPRIMER TACHE
IMPRIMER TACHE
TACHE CONFIDENT
TACHES SUSPEND
Suppr ttes tâch
Suppr ttes tâch
TACHE CONFIDENT
TACHES SUSPEND
SUPPRIMER TACHE
SUPPRIMER TACHE
TACHE CONFIDENT
TACHES SUSPEND
COPIES A IMPRIM
COPIES A IMPRIM
Chapitre 3 : Utilisation du panneau de commandes et des menus
Lorsque vous sélectionnez les valeurs IMPRIMER TACHE,
SUPPRIMER TACHE ou COPIES A IMPRIM des options de
menu TACHE CONFIDENT ou TACHES SUSPEND, l'éclair
s'affiche à côté de la valeur correspondante si le travail
sélectionné rencontre une erreur de formatage. Par
exemple, si trois travaux sont envoyés à l'impression et
que le second rencontre une erreur de formatage, le
tableau de commandes se présente comme suit lorsque
vous utilisez la touche Menu> pour passer d'un travail à
l'autre à partir de l'option COPIES A IMPRIM.
COPIES A IMPRIM
Tâche 1
COPIES A IMPRIM
Tâche 2
COPIES A IMPRIM
Tâche 3
Le symbole en forme d'éclair s'affiche uniquement pour le
second travail car il s'agit du seul travail qui rencontre une
erreur de formatage.
Erreurs de formatage des travaux suspendus
125
126
Chapitre 3 : Utilisation du panneau de commandes et des menus
4
Chargeur
multifonction
Utilisation de
supports
d'impression
Ce chapitre donne des indications et des conseils pour
chaque type de support d'impression utilisable avec
l'imprimante, ainsi que d'importantes informations sur les
sources d'alimentation papier et les réceptacles de sortie.
Votre imprimante dispose de deux sources d'alimentation
papier standard (le tiroir d'alimentation 250 feuilles et le
chargeur multifonction), ainsi que de deux réceptacles de
sortie, ce qui lui permet d'offrir une impression de qualité
supérieure sur de nombreux supports d'impression
différents à partir de plusieurs sources d'alimentation
papier.
Chargez le support d'impression utilisé pour la majorité
des travaux d'impression dans le tiroir d'alimentation
250 feuilles.
Tiroir d'alimentation 250
feuilles
Tiroir optionnel 500 feuilles
Réservez le chargeur multifonction à l'impression sur des
supports d'impression de type ou de format différent, tels
que les bristols, transparents, cartes postales, cartes de
visite et enveloppes. Il est également possible d'utiliser le
chargeur multifonction pour imprimer des travaux d'une
seule page sur du papier à en-tête ou d'autres supports
d'impression spéciaux, à ne pas charger dans un tiroir
d'alimentation.
Utilisation de supports d'impression
127
Remarque : Il est possible
d'acquérir un tiroir d'alimentation
500 feuilles optionnel à utiliser
comme source d'alimentation
papier. Pour obtenir des
informations sur l'installation,
reportez-vous à la section
« Tiroir optionnel 500 feuilles »
page 251.
Formats papier et
sources
d'alimentation
Le tableau suivant détaille les types de supports qu'il est
possible de charger dans chaque source d'alimentation, et
en quelles quantités. Pour de plus amples informations
sur la sélection d'un support d'impression spécifique à
utiliser avec l'imprimante, reportez-vous à la section
« Instructions sur les supports d'impression » page 131.
Remarque : Pour obtenir des
Reportez-vous à la section « Dimensions du papier et des
enveloppes » page 130 pour consulter la liste des supports
d'impression et formats d'enveloppes pris en charge par
l'imprimante.
informations détaillées sur les
caractéristiques des supports
d'impression, reportez-vous au
Guide d'étiquettes et de bristols
sur le CD fourni avec
l'imprimante.
128
Chapitre 4 : Utilisation de supports d'impression
Caractéristiques des sources d'alimentation papier
Source
Supports
Formats
Grammages 1 Capacité 2
Tiroir 1
(tiroir d'alimentation
250 feuilles)
Papier, étiquettes,
transparents
A4, JIS B5, Lettre, Légal,
Exécutive
60 à 90 g/m2
250 feuilles de
papier
100 étiquettes max 3
50 transparents
g/m2
Tiroir 2
(tiroir d'alimentation
500 feuilles
optionnel)
Papier uniquement
A4, JIS B5, Lettre, Légal,
Exécutive
60 à 90
Chargeur
multifonction
Papier, enveloppes,
étiquettes, transparents,
bristols 4
Minimum : 69,85 x 127 mm
(2,75 x 5,0 po.) 5
60 à 163 g/m2
500 feuilles de
papier
100 feuilles de
papier
Maximum : 215,9 x 356 mm
(8,5 x 14 po.)
10 enveloppes
Prend en charge tous les
formats énuméré dans le
tableau « Dimensions du
papier et des enveloppes »
page 130.
20 transparents
30 étiquettes
10 feuilles de bristol
1
Ces chiffres s'appliquent au papier uniquement. Pour obtenir des informations sur le grammage des autres
supports d'impression, reportez-vous au Guide d'étiquettes et de bristols.
2
Pour les supports d'impression de 80 g/m², sauf spécification contraire.
3
Pour de plus amples informations, reportez-vous au Guide d'étiquettes et de bristols.
4
Les fiches 76 x 127 mm et 102 x 152 mm doivent sortir dans le réceptacle arrière.
5
Les supports d'impression de longueur égale ou inférieure à 152,4 mm doivent sortir dans le réceptacle arrière.
Formats papier et sources d'alimentation
129
Le tableau suivant indique les formats de papier et
d'enveloppes qu'il est possible d'utiliser avec
l'imprimante.
Dimensions du papier et des enveloppes
Papier
Dimensions
Enveloppe
Dimensions
A4
210 x 297 mm
(8,27 x 11,7 po.)
Enveloppe 7 3/4
(Monarch)
98,4 x 190,5 mm
(3,875 x 7,5 po.)
A5
(chargeur multifonction
uniquement)
148 x 210 mm
(5,83 x 8,27 po.)
Enveloppe 9
98,4 x 225,4 mm
(3,875 x 8,875 po.)
JIS B5
182 x 257 mm
(7,17 x 10,12 po.)
Enveloppe 10
(Com-10)
104,8 x 241,3 mm
(4,125 x 9,5 po.)
Lettre
215,9 x 279,4 mm
(8,5 x 11 po.)
Enveloppe DL
110 x 220 mm
(4,33 x 8,66 po.)
Légal
215,9 x 356 mm
(8,5 x 14 po.)
Enveloppe C5
162 x 229 mm
(6,38 x 9,01 po.)
Exécutive
184,2 x 266,7 mm
(7,25 x 10,5 po.)
Enveloppe B5
176 x 250 mm
(6,93 x 9,84 po.)
Universel 1
(chargeur multifonction
uniquement)
215,9 x 356 mm
(8,5 x 14 po.)
Capacité 2
229,11 x 356 mm
(9,02 x 14 po.)
1
Sélectionnez cette valeur lorsque vous utilisez un support d'impression de format non standard. L'imprimante
définit le format maximum pour la page (215,9 x 356 mm). Définissez la taille réelle à partir de l'application.
2
Sélectionnez cette valeur lorsque vous utilisez une enveloppe de format non standard. L'imprimante définit le
format maximum pour l'enveloppe (229,11 x 356 mm). Définissez la taille réelle à partir de l'application.
130
Chapitre 4 : Utilisation de supports d'impression
Instructions sur
les supports
d'impression
La sélection du support d'impression approprié (papier,
transparents, enveloppes, étiquettes ou bristols) pour
l'imprimante permet d'éviter des problèmes d'impression.
Remarque : Pour obtenir des
informations détaillées sur les
caractéristiques des supports
d'impression, reportez-vous au
Guide d'étiquettes et de bristols
sur le CD fourni avec
l'imprimante.
Les sections suivantes contiennent des instructions sur le
choix d'un support d'impression correct pour
l'imprimante.
Papier
Pour une impression de qualité optimale, utilisez du
papier xérographique à granulosité sur la longueur de
75 g/m2. Faites des tests sur un échantillon de papier que
vous voulez utiliser avec l'imprimante avant de l'acheter
en grandes quantités.
Lors du chargement du papier, repérez le côté
recommandé pour l'impression sur l'emballage et chargez
le papier en conséquence. Pour obtenir des instructions
détaillées sur le chargement de papier, reportez-vous à la
section « Chargement des supports d'impression »
page 138.
Il n'est pas recommandé d'utiliser les types de papier
suivants avec l'imprimante :
• papier à surface grossière ou à forte texture,
• papier couché, tel que le papier ordinaire effaçable,
• papier pré-imprimé traité avec des produits
chimiques risquant d'endommager l'imprimante,
• liasses,
• papier synthétique,
• papier thermique,
• papier recyclé de grammage inférieur à 75 g/m2.
Instructions sur les supports d'impression
131
Papier à en-tête
Transparents
Le papier pré-imprimé, tel que le papier à en-tête, doit
pouvoir supporter des températures pouvant atteindre
200°C sans fondre ou dégager des émissions nocives.
Utilisez des encres qui ne seront pas affectées par la résine
du toner ou la silicone présente dans l'unité de fusion. Les
encres fixées par oxydation ou à base d'huile devraient
correspondre à ces spécifications. Les encres au latex
risquent de ne pas y être conformes.
Pour charger les transparents, il est possible d'utiliser le
tiroir d'alimentation 250 feuilles ou le chargeur
multifonction. Faites des tests sur un échantillon de
transparents que vous voulez utiliser avec l'imprimante
avant de les acheter en grandes quantités.
N'utilisez pas le tiroir d'alimentation 500 feuilles pour
charger les transparents. Pour charger des transparents à
l'aide du tiroir d'alimentation 250 feuilles, voir page 138.
Pour charger des transparents à l'aide du chargeur
multifonction, voir page 157.
Avertissement ! Lors de
l'impression sur des
transparents, assurez-vous
d'avoir réglé le paramètre TYPE
PAPIER sur Transparent à
l'aide du pilote d'imprimante,
ainsi que depuis le panneau de
commandes ou MarkVision pour
éviter d'endommager
l'imprimante.
Lors de l'impression sur des transparents :
• Utilisez des transparents spécialement conçus pour
les imprimantes laser. Les transparents doivent
pouvoir supporter des températures de 175°C sans
fondre, se décolorer ou dégager des émissions
nocives.
• Pour éviter des problèmes de qualité d'impression,
ne laissez pas d'empreintes de doigts sur les
transparents.
• Avant de charger des transparents, déramez la pile
de transparents pour éviter qu'ils restent collés.
Enveloppes
132
Il est possible de charger un maximum de 10 enveloppes
dans le chargeur multifonction. Faites un test sur un
échantillon d'enveloppes que vous voulez utiliser avec
l'imprimante avant de les acheter en grandes quantités.
Pour obtenir des instructions détaillées sur le chargement
de papier, voir page 157.
Chapitre 4 : Utilisation de supports d'impression
Remarque : Lorsque vous
imprimez sur des enveloppes,
assurez-vous d'avoir réglé le
paramètre Alimentation sur
Chargeur MF ou Manuel env, le
paramètre TYPE PAPIER sur
Enveloppe et d'avoir sélectionné
le format d'enveloppe correct à
l'aide du pilote d'imprimante,
ainsi que depuis le panneau de
commandes ou MarkVision.
Lors de l'impression sur des enveloppes :
• Utilisez des enveloppes constituées de papier
ordinaire de 75 à 105 g/m2. Pour obtenir de
meilleures performances et réduire le nombre de
bourrages papier, n'utilisez pas d'enveloppes :
excessivement courbées,
collées,
abîmées, de quelque façon que ce soit,
à fenêtres, trouées, perforées, découpées ou
présentant des inscriptions en relief,
– présentant des attaches métalliques ou des
ficelles,
– auxquelles un timbre est collé,
– présentant de l'adhésif lorsque le rabat est collé
ou fermé.
–
–
–
–
• Utilisez des enveloppes pouvant supporter des
températures de 205°C sans coller, se recourber, se
froisser ou dégager des émissions nocives.
• Réglez le guide-papier de droite en fonction de la
largeur des enveloppes.
• Chargez les enveloppes avec le rabat vers le bas, en
commençant par le côté le plus court opposé au
timbre. Pour une illustration du chargement
d'enveloppes, voir page 163.
• Si vous utilisez des enveloppes autocollantes,
ouvrez le capot du réceptacle arrière de manière à ce
que les enveloppes sortent directement à l'arrière de
l'imprimante. Le réceptacle arrière peut contenir
environ 10 enveloppes.
Etiquettes
Cette imprimante peut imprimer sur de nombreux types
d'étiquettes conçues pour les imprimantes laser. Ces
étiquettes sont fournies sur des feuilles au format Lettre et
A4. L'adhésif, la partie imprimable et le revêtement
supérieur des étiquettes doivent pouvoir supporter des
températures de 205°C et une pression de 1,778 kg/cm².
Instructions sur les supports d'impression
133
Faites un test sur un échantillon d'étiquettes que vous
voulez utiliser avec l'imprimante avant de les acheter en
grandes quantités.
Pour obtenir des informations détaillées sur l'impression
d'étiquettes, reportez-vous au Guide d'étiquettes et de
bristols sur le CD fourni avec l'imprimante.
Remarque : Lors de
l'impression sur des étiquettes,
assurez-vous d'avoir réglé le
paramètre TYPE PAPIER sur
Etiquettes à l'aide du pilote
d'imprimante, ainsi que depuis
le panneau de commandes ou
MarkVision.
Lors de l'impression sur des étiquettes :
• Ne chargez pas simultanément des étiquettes et des
transparents depuis la même source d'alimentation.
• N'utilisez pas de feuilles d'étiquettes à dos glacé.
• N'imprimez pas à moins d'un millimètre de la
séparation des étiquettes prédécoupées.
• Utilisez des feuilles d'étiquettes entières. Si vous
utilisez des feuilles incomplètes, les étiquettes
risquent de se décoller au cours de l'impression,
provoquant ainsi un bourrage papier. Des feuilles
incomplètes risquent également d'endommager
l'imprimante et la cartouche avec des éléments
adhésifs, ce qui pourrait annuler la garantie de
l'imprimante et de la cartouche.
• Utilisez des étiquettes pouvant supporter des
températures de 205°C sans coller, se recourber, se
froisser ou dégager des émissions nocives.
• N'imprimez pas à moins d'un millimètre du bord des
étiquettes, des perforations ou entre les séparations
des étiquettes prédécoupées.
• N'utilisez pas de feuilles d'étiquettes dont les bords
comportent de l'adhésif. Nous recommandons que
le revêtement de zone de l'adhésif commence à au
moins 1 mm des bords. Les éléments adhésifs
risquent d'endommager l'imprimante et d'annuler
votre garantie.
• Si un revêtement de zone de l'adhésif est
impossible, retirez une bande de 3 mm sur les bords
de la feuille et utilisez un adhésif qui ne coule pas.
134
Chapitre 4 : Utilisation de supports d'impression
• Retirez une bande de 3 mm sur le bord
d'entraînement de la feuille pour éviter que les
étiquettes ne se décollent dans l'imprimante.
• Utilisez l'orientation Portrait de préférence,
particulièrement si vous imprimez des codes à
barres.
• N'utilisez pas d'étiquettes présentant de l'adhésif à
l'air libre.
• Pour charger les étiquettes vinyl, il est possible
d'utiliser le tiroir d'alimentation 250 feuilles ou le
chargeur multifonction.
Lorsque vous avez imprimé environ 10 000 pages
d'étiquettes (ou à chaque changement de cartouche
d'impression), procédez comme suit pour que le système
d'alimentation papier de l'imprimante reste fiable :
1
Imprimez 5 feuilles de papier.
2
Patientez 5 secondes environ.
3
Imprimez de nouveau 5 feuilles de papier.
Instructions sur les supports d'impression
135
Instructions sur
les bristols
Constitué d'une seule épaisseur, le bristol présente de
nombreuses caractéristiques, telles que l'orientation des
fibres et la texture, qui peuvent affecter la qualité
d'impression de manière significative.
Faites un test sur un échantillon de bristols que vous
voulez utiliser avec l'imprimante avant de les acheter en
grandes quantités.
Pour obtenir des informations sur les grammages
recommandés des supports d'impression, voir page 129.
Remarque : Lors de
l'impression sur des bristols,
assurez-vous d'avoir réglé le
paramètre TYPE PAPIER sur
Bristol à l'aide du pilote
d'imprimante, ainsi que depuis
le panneau de commandes ou
MarkVision.
Lors de l'impression sur des bristols :
• Utilisez des bristols pouvant supporter des
températures de 205°C sans coller, se recourber, se
froisser ou dégager des émissions nocives.
• N'utilisez pas de bristols pré-imprimés traités à
l'aide de produits chimiques qui pourraient
contaminer l'imprimante. Les supports préimprimés introduisent des éléments semi-liquides
et volatiles dans l'imprimante.
• N'utilisez pas de bristols perforés ou pliés : ils
pourraient provoquer des bourrages papier.
• Nous recommandons l'utilisation de bristols à
granulosité sur la largeur.
Lorsque vous avez imprimé environ 10 000 pages de
bristol (ou à chaque changement de cartouche
d'impression), procédez comme suit pour que le système
d'alimentation papier de l'imprimante reste fiable :
1
Imprimez 5 feuilles de papier.
2
Patientez 5 secondes environ.
3
Imprimez de nouveau 5 feuilles de papier.
Pour obtenir des informations détaillées sur l'impression
de bristols, reportez-vous au Guide d'étiquettes et de bristols
sur le CD.
136
Chapitre 4 : Utilisation de supports d'impression
Stockage des
supports
d'impression
Pour stocker correctement les supports d'impression,
respectez les instructions suivantes :
• Pour obtenir des résultats optimaux, stockez les
supports d'impression dans un environnement où la
température est voisine de 21°C et l'humidité
relative de 40 %.
• Stockez les boîtes de supports d'impression sur une
palette ou une étagère, plutôt qu'à même le sol.
• Si vous stockez des ramettes individuelles de
supports d'impression, assurez-vous qu'elles
reposent sur une surface plane afin d'éviter tout
recourbement des bords.
• Ne placez rien sur les ramettes de supports
d'impression.
Stockage des supports d'impression
137
Chargement des
supports
d'impression
Un chargement correct des supports d'impression permet
d'éviter les bourrages papier et d'assurer un bon
déroulement de vos impressions.
Ne retirez pas les tiroirs d'alimentation pendant
l'impression d'un travail ou lorsque le message Occupé est
affiché sur le panneau de commandes : vous risqueriez de
provoquer un bourrage papier.
Avant de charger un support d'impression, repérez le côté
recommandé pour l'impression. Cette information figure
généralement sur l'emballage du support d'impression.
Chargement d'un
tiroir d'alimentation
Cette imprimante dispose d'un tiroir d'alimentation
250 feuilles standard pouvant contenir cinq formats
papier différents : A4, B5, LTR (Lettre), LGL (Légal) et EXE
(Exécutive). Le tiroir d'alimentation 250 feuilles peut
également contenir étiquettes et transparents.
Il est possible d'acquérir un tiroir d'alimentation
500 feuilles optionnel à utiliser comme source
d'alimentation papier. Pour obtenir des informations sur
son installation, reportez-vous à la section « Tiroir
optionnel 500 feuilles » page 251.
Pour charger un support d'impression dans un tiroir
d'alimentation :
1
Retirez entièrement le tiroir d'alimentation de
l'imprimante.
Si vous utilisez le tiroir d'alimentation 250 feuilles,
tirez dessus et retirez-le entièrement de
l'imprimante.
Si vous chargez le tiroir d'alimentation pour le tiroir
500 feuilles optionnel, retirez le tiroir d'alimentation
entièrement du support.
138
Chapitre 4 : Utilisation de supports d'impression
2
Appuyez sur la plaque métallique pour bien la
mettre en place.
La plaque métallique reste en place au fond du tiroir
d'alimentation.
Repères de
format de
papier
Taquet du
guidelongueur
Guide-longueur
3
Déplacez le guide-longueur à la position adéquate
selon le format du support d'impression chargé.
– Pour le tiroir d'alimentation 250 feuilles,
appuyez sur le taquet du guide-longueur avec
une main et faites glisser le guide-longueur à la
position adéquate avec l'autre main.
Repères de
format de
papier
Chargement des supports d'impression
139
Guide-longueur
– Pour le tiroir d'alimentation 500 feuilles,
soulevez entièrement le guide-longueur du tiroir
d'alimentation et replacez-le à la position
adéquate.
Repères de
format de papier
Insérez les taquets situés aux deux extrémités du
guide-longueur dans les encoches de chaque
côté du tiroir d'alimentation.
Remarque : Ces exemples
indiquent comment régler le
tiroir d'alimentation pour le
format Lettre (LTR). Les repères
de format de papier sont des
abréviations des noms de
formats utilisées pour placer le
guide-longueur comme indiqué.
Taquet du guide-largeur
Guide-largeur
140
4
Appuyez sur le taquet du guide-largeur et faites-le
glisser vers l'extrémité droite du tiroir
d'alimentation comme indiqué.
Chapitre 4 : Utilisation de supports d'impression
5
Déramez les feuilles vers l'avant et vers l'arrière
pour les décoller et les ventiler. Ne pliez pas et ne
froissez pas les supports d'impression. Egalisez la
pile sur une surface plane.
6
Placez les supports d'impression contre le côté
gauche du tiroir d'alimentation et insérez-les sous
la butée métallique.
Assurez-vous que le côté recommandé pour
l'impression est dirigé vers le bas et que le haut des
feuilles est dirigé vers l'avant du tiroir
d'alimentation.
Pour de plus amples informations sur le
chargement de papiers à en-tête, reportez-vous à la
section « Impression sur papier à en-tête » page 150.
Butée métallique
Remarque : Assurez-vous
que les supports d'impression
sont correctement placés sous
la butée métallique et qu'ils ne
sont ni pliés, ni froissés. Ne
soulevez pas la butée métallique
et ne placez pas les supports
d'impression de force sous
celle-ci.
Chargement des supports d'impression
141
7
Ne dépassez pas la hauteur de pile maximum
indiquée par la ligne située sous les flèches.
8
Appuyez sur le côté droit du guide-largeur pour le
déplacer vers la gauche jusqu'à ce qu'il repose
légèrement contre le bord du support
d'impression.
Remarque : Une surcharge
du tiroir d'alimentation risque
d'entraîner des bourrages
papier.
Guide-largeur
Remarque : Si le guidelargeur appuye trop sur les
supports d'impression, des
problèmes d'alimentation
risquent de se produire.
142
Chapitre 4 : Utilisation de supports d'impression
9
Insérez le tiroir d'alimentation.
Insérez le tiroir d'alimentation à fond dans
l'imprimante de manière à ce qu'il s'enclenche.
Insérez le tiroir d'alimentation 500 feuilles à fond
sur son support.
Si un message d'erreur s'affiche, reportez-vous à la
section « Messages de l'imprimante : notions de
base » page 169.
10
Lancez votre travail d'impression.
Pour obtenir des informations sur l'impression recto
verso, reportez-vous à la section « Impression recto
verso manuelle » page 151.
Utilisation du
chargeur
multifonction
Remarque : Lorsque vous
imprimez à partir du chargeur
multifonction, assurez-vous
d'avoir réglé les paramètres
TAILLE PAPIER et TYPE PAPIER
sur Chargeur MF. Sélectionnez
également le format et le type de
papier depuis l'application
utilisée.
L'imprimante dispose d'un chargeur multifonction
standard pouvant contenir plusieurs types et formats de
supports d'impression, tels que le papier, les bristols, les
transparents, les cartes postales, les cartes de visite et les
enveloppes. Il est possible de charger environ 100 feuilles
de papier de 75 g/m2 simultanément. Vous pouvez
également charger environ 10 enveloppes ou
20 transparents simultanément.
Il est également possible d'utiliser le chargeur
multifonction pour imprimer des travaux d'une seule
page sur du papier à en-tête ou d'autres supports
d'impression spéciaux, à ne pas charger dans un tiroir
d'alimentation.
Pour de plus amples informations sur les types de
supports d'impression que vous pouvez utiliser avec le
chargeur multifonction, reportez-vous à la section
« Formats papier et sources d'alimentation » page 128.
Pour de plus amples informations sur l'utilisation du
chargeur multifonction, reportez-vous à la section
« Chargeur multifonction » page 155.
Chargement des supports d'impression
143
Pour charger un support d'impression dans le chargeur
multifonction, procédez comme suit :
1
Ouvrez le capot du chargeur multifonction. Pour
de plus amples informations, reportez-vous à la
section « Ouverture du chargeur multifonction »
page 157.
2
Faites glisser le guide-largeur à l'extrémité droite
du chargeur multifonction.
3
Déramez les feuilles vers l'avant et vers l'arrière
pour les décoller et les ventiler. Ne pliez pas et ne
froissez pas les supports d'impression. Egalisez la
pile sur une surface plane.
Guide-largeur
Remarque : Ne chargez pas
simultanément plusieurs types
ou formats de supports
d'impression différents dans le
chargeur multifonction : vous
risqueriez de provoquer un
bourrage papier.
144
Chapitre 4 : Utilisation de supports d'impression
4
Repérez le limiteur de hauteur de pile sur le côté
gauche de l'imprimante.
5
Placez le support d'impression contre le bord
gauche du chargeur multifonction, avec le côté
recommandé pour l'impression vers le haut et le
haut de la feuille dirigé vers l'imprimante.
Limiteur de hauteur de pile
Remarque : La hauteur de la
pile de supports d'impression ne
doit pas dépasser le limiteur de
hauteur de pile situé sur le côté
gauche du chargeur
multifonction.
Chargement des supports d'impression
145
6
Faites glisser le support d'impression aussi loin
que possible dans le chargeur multifonction. Ne
l'insérez pas de force : vous risqueriez de provoquer
un bourrage papier.
7
Faites glisser le guide-largeur vers la gauche
jusqu'à ce qu'il repose légèrement sur le bord des
supports d'impression.
Guide-largeur
Assurez-vous que les supports d'impression sont
correctement placés dans le chargeur multifonction
et qu'ils ne sont ni pliés, ni froissés. Ne surchargez
pas le chargeur multifonction.
8
Lancez votre travail d'impression.
Pour obtenir des informations sur l'impression recto
verso, reportez-vous à la section « Impression recto
verso manuelle » page 151.
146
Chapitre 4 : Utilisation de supports d'impression
Utilisation des
réceptacles de
sortie papier
Utilisation du
réceptacle standard
L'imprimante dispose de deux réceptacles de sortie
papier. Les sections suivantes expliquent comment utiliser
les réceptacles de sortie papier.
Le réceptacle standard peut contenir 250 feuilles de
support d'impression et est situé sur le dessus de
l'imprimante. L'imprimante dirige automatiquement les
travaux d'impression vers le réceptacle standard.
Le réceptacle standard regroupe les travaux d'impression
face imprimée vers le bas.
Réceptacle standard
Utilisation des réceptacles de sortie papier
147
Utilisation du
réceptacle arrière
Il est possible d'utiliser le réceptacle arrière lorsque vous
imprimez sur des supports d'impression de types ou de
formats différents, tels que le papier, les bristols, les
transparents, les cartes postales, les cartes de visite et les
enveloppes. Le réceptacle arrière peut contenir 20 feuilles
de papier et est situé à l'arrière de l'imprimante. Pour
obtenir des informations sur les autres types de supports
d'impression, reportez-vous au Guide d'étiquettes et de
bristols.
Remarque : Les supports
d'impression de longueur égale
ou inférieure à 152,4 mm
doivent sortir dans le réceptacle
arrière.
Lorsque vous ouvrez le réceptacle arrière, l'imprimante y
dirige automatiquement les travaux d'impression. Le
réceptacle arrière regroupe les travaux d'impression face
imprimée vers le haut, dans l'ordre inverse de
l'impression.
Pour utiliser le réceptacle arrière :
1
Poignée
Localisez le capot du réceptacle arrière comme
illustré.
Capot du
réceptacle
arrière
148
Chapitre 4 : Utilisation de supports d'impression
2
Tirez sur la poignée pour ouvrir le réceptacle
arrière..
3
Lorsque vous avez terminé, refermez le réceptacle
arrière.
Réceptacle arrière
Utilisation des réceptacles de sortie papier
149
Impression sur
papier à en-tête
Vérifiez auprès du fabricant ou du revendeur si le papier à
en-tête pré-imprimé que vous avez choisi est compatible
avec les imprimantes laser.
L'orientation de la page est importante lorsque vous
imprimez sur du papier à en-tête. Le tableau suivant vous
aidera lors du chargement de papier à en-tête dans les
sources d'alimentation.
Orientation du papier à en-tête
Tiroir d'alimentation
Tiroir 1
(tiroir d'alimentation
250 feuilles)
Côté
impression
Portrait
Paysage
Vers le bas
Vers l'entrée
du tiroir
(près de la
poignée)
Côté
gauche du
tiroir
Vers le haut
Vers le fond Côté
du tiroir (en
gauche du
premier
tiroir
dans
l'imprimante)
Tiroir 2
(tiroir d'alimentation
500 feuilles optionnel)
Chargeur multifonction
(y compris
chargement de feuilles
individuelles)
Chaînage de tiroir
Haut de la page
Si vous utilisez le même type et le même format de
support d'impression dans toutes les sources
d'alimentation (tiroirs d'alimentation et chargeur
multifonction) et que les paramètres du MENU PAPIER sont
identiques pour toutes ces sources, la fonction de chaînage
de tiroir automatique est activée. Par exemple, si un
support d'impression de type et de format identique est
chargé dans le tiroir d'alimentation 250 feuilles et le tiroir
d'alimentation 500 feuilles, l'imprimante continue à
charger le support d'impression depuis un tiroir lorsque
l'autre est vide.
Si vous chargez un support d'impression de même format
dans chaque tiroir d'alimentation, assurez-vous qu'il est
également du même type. Si vous utilisez un support
d'impression différent dans chaque tiroir d'alimentation,
le paramètre TYPE PAPIER de chaque source doit être réglé
sur une valeur différente afin de désactiver la fonction de
150
Chapitre 4 : Utilisation de supports d'impression
chaînage de tiroir automatique. Pour de plus amples
informations, reportez-vous à la section TYPE PAPIER
page 49.
Impression recto
verso manuelle
L'impression recto verso manuelle permet d'imprimer sur
les deux côtés du papier ou du bristol.
L'impression recto verso manuelle n'endommage pas
l'imprimante mais la qualité d'impression et l'alimentation
papier peuvent varier lors de l'impression sur le deuxième
côté d'une feuille.
Pour imprimer sur les deux côtés du papier ou du bristol
(impression recto verso), commencez par imprimer le
premier côté, comme pour tout travail d'impression. Pour
obtenir des résultats optimaux, lors de l'impression sur
l'autre côté de la feuille, réglez le paramètre POIDS PAPIER
sur Lourd dans le MENU PAPIER.
Assurez-vous que le support d'impression est
correctement placé et orienté.
Impression recto
verso depuis le
chargeur
multifonction
Lorsque vous imprimez sur du papier à en-tête depuis le
chargeur multifonction, chargez le papier avec le côté
imprimé vers le haut, de manière à ce que le bord de la
feuille présentant le logo soit inséré en premier dans
l'imprimante.
Pour imprimer le deuxième côté de la feuille, chargez la
face imprimée vers le bas, avec le haut de la feuille dirigé
vers l'imprimante.
Impression recto
verso depuis les
tiroirs d'alimentation
Lorsque vous imprimez sur du papier à en-tête depuis les
tiroirs d'alimentation, chargez le papier avec le côté
imprimé vers le bas et le haut de la feuille vers la face
avant de l'imprimante.
Pour imprimer le deuxième côté de la feuille, chargez la
face imprimée vers le haut, avec le haut de la feuille dirigé
vers la face avant de l'imprimante.
Impression recto verso manuelle
151
Pour éviter les
bourrages papier
Remarque : Assurez-vous
que les paramètres TYPE
PAPIER, TEXTURE PAPIER et
POIDS PAPIER du MENU PAPIER
sont corrects.
Si vous suivez les instructions des sections « Instructions
sur les supports d'impression » page 131 et « Chargement
des supports d'impression » page 138, votre impression
devrait se dérouler sans aucun problème. Si jamais un
bourrage papier devait se produire malgré tout, suivez les
instructions de la section « Correction des bourrages
papier » page 209. En cas de bourrages papier fréquents,
assurez-vous de respecter les consignes suivantes :
• Utilisez uniquement les supports d'impression
recommandés. Reportez-vous à la section
« Instructions sur les supports d'impression »
page 131.
• Si vous devez charger un support d'impression en
cours d'impression, appuyez sur la touche Stop et
attendez que les moteurs de l'imprimante s'arrêtent
avant de retirer le tiroir d'alimentation de
l'imprimante. Après avoir réinstallé le tiroir chargé,
appuyez sur la touche Reprise afin de poursuivre
l'impression.
• Ne chargez pas de supports d'impression froissés,
pliés, humides ou recourbés.
• Déramez et égalisez la pile de supports
d'impression avant de la charger. Si un bourrage
papier se produit quand même, chargez les
supports d'impression une feuille à la fois.
• Ne surchargez pas les sources d'alimentation papier.
Assurez-vous que les supports d'impression ne
dépassent pas la limite indiquée par le repère de
hauteur de pile.
• N'utilisez pas de supports d'impression que vous
avez découpés ou égalisés vous-même.
• N'utilisez pas simultanément des supports
d'impression de formats, grammages ou types
différents depuis la même source d'alimentation.
• N'utilisez pas de supports d'impression couchés.
• Assurez-vous que le côté recommandé pour
l'impression est dirigé vers le bas lorsque vous
152
Chapitre 4 : Utilisation de supports d'impression
utilisez les tiroirs d'alimentation et vers le haut
lorsque vous utilisez le chargeur multifonction.
• Conservez les supports d'impression dans un
environnement approprié. Reportez-vous à la
section « Stockage des supports d'impression »
page 137.
• Ne retirez pas les tiroirs d'alimentation en cours
d'impression.
Pour éviter les bourrages papier
153
154
Chapitre 4 : Utilisation de supports d'impression
Chargeur
multifonction
5
Le chargeur multifonction est situé à l'avant de
l'imprimante. Lorsque vous ne l'utilisez pas, vous pouvez
le fermer pour rendre l'imprimante plus compacte.
Il est possible d'utiliser le chargeur multifonction lorsque
vous imprimez sur des supports d'impression de types ou
de formats différents, tels que le papier, les bristols, les
transparents, les cartes postales, les cartes de visite et les
enveloppes. Il est également possible d'utiliser le chargeur
multifonction pour imprimer des travaux d'une seule
page sur du papier à en-tête ou sur d'autres supports
d'impression spéciaux à ne pas charger dans un tiroir
d'alimentation.
Chargeur multifonction
Il est possible de charger environ 100 feuilles de support
d'impression de 75 g/m2 simultanément. Vous pouvez
charger environ 10 enveloppes ou 20 transparents
simultanément.
La hauteur de pile maximum pour le chargement de tout
support d'impression est de 10 mm. Dans le chargeur
multifonction, chargez les supports d'impression face à
imprimer vers le haut.
Il est possible de placer dans le chargeur multifonction des
supports d'impression de dimensions suivantes :
Minimum
Maximum
Largeur
69,85 mm (2,75 po.)
229,11 mm (9,02 po.)
Longueur
127 mm (5 po.)
355,6 mm (14 po.)
Chargeur multifonction
155
Lorsque vous imprimez à partir du chargeur
multifonction, assurez-vous d'avoir réglé les paramètres
TAILLE PAPIER et TYPE PAPIER pour l'élément de menu
Chargeur MF. Sélectionnez également, à partir de
l'application utilisée, le type et la taille du papier
correspondant au support d'impression chargé. Pour de
plus amples informations, reportez-vous aux rubriques
TAILLE PAPIER page 47 et TYPE PAPIER page 49.
Recommandations
relatives au
chargeur
multifonction
Lorsque vous utilisez le chargeur multifonction, suivez les
recommandations suivantes :
• Chargez un seul type et une seule taille de support
d'impression ou d'enveloppe à la fois dans le
chargeur multifonction.
• Pour obtenir la meilleure qualité d'impression
possible, utilisez uniquement des supports
d'impression de haute qualité conçus pour les
imprimantes laser. Reportez-vous à la rubrique
« Utilisation de supports d'impression » page 127
pour obtenir des recommandations sur le choix des
types de supports d'impression.
• Pour éviter les bourrages papier, n'ajoutez pas de
supports d'impression au chargeur multifonction
avant qu'il ne soit vide.
• Ne fermez pas le chargeur multifonction pendant
l'impression d'un travail ou lorsque le message
Occupé est affiché sur le panneau de commandes :
vous risqueriez de provoquer un bourrage papier.
• Chargez les supports d'impression avec le haut de
la feuille entrant en premier dans le chargeur
multifonction.
• Ne placez pas d'objets sur le chargeur
multifonction. Evitez également d'appuyer dessus
ou de lui appliquer une force excessive.
156
Chapitre 5 : Chargeur multifonction
Ouverture du
chargeur
multifonction
Pour ouvrir le capot du chargeur multifonction :
1
Appuyez sur le loquet d'ouverture inférieur sur le
côté avant gauche pour ouvrir le capot du chargeur
multifonction.
Le capot du chargeur multifonction est le même que
le volet inférieur du capot avant.
Le capot du chargeur multifonction s'ouvre, puis se
bloque.
Ouverture du chargeur multifonction
157
Remarque : Tirez sur la barre
métallique jusqu'à son maximum
pour charger des supports
d'impression plus longs.
158
Chapitre 5 : Chargeur multifonction
2
Repérez la barre métallique située dans le
renfoncement du chargeur multifonction.
3
Tirez sur la barre métallique afin d'agrandir le
chargeur multifonction.
Chargement du
chargeur
multifonction
Un chargement correct des supports d'impression permet
d'éviter les bourrages papier et d'assurer un bon
déroulement de vos impressions. Les rubriques suivantes
proposent des instructions de chargement détaillées.
Remarque : Repérez le côté
recommandé pour l'impression
sur l'emballage des supports
d'impression et chargez-les en
conséquence.
Chargement des
supports
d'impression
1
Recto
Repérez les icônes situées sur la surface du
chargeur d'impression. Ces icônes indiquent
l'orientation correcte du chargement du papier,
ainsi que la façon de charger du papier à en-tête et
des enveloppes.
Enveloppe
Chargement du chargeur multifonction
159
2
Faites glisser le guide-largeur à l'extrémité droite
du chargeur multifonction.
3
Préparez les supports d'impression spécifiques
avant de les charger :
Guide-largeur
– Déramez les feuilles de papier vers l'avant et
vers l'arrière pour les décoller et les ventiler. Ne
pliez pas et ne froissez pas le papier. Egalisez la
pile de supports d'impression sur une surface
plane.
– Manipulez les transparents par les côtés et
décollez-les les uns des autres pour éviter les
problèmes d'alimentation.
Remarque : Evitez de
toucher la face d'impression des
transparents. Veillez également
à ne pas les rayer.
160
Chapitre 5 : Chargeur multifonction
– Déramez les enveloppes vers l'avant et vers
l'arrière pour les décoller. Ne pliez pas et ne
froissez pas les enveloppes. Egalisez-les sur une
surface plane.
4
Repérez le limiteur de hauteur de pile sur le côté
gauche du chargeur multifonction.
5
Placez les supports d'impression contre le côté
gauche du chargeur multifonction. Ne mélangez
pas plusieurs types ou plusieurs tailles de supports
d'impression.
Limiteur de hauteur de pile
Chargement du chargeur multifonction
161
6
Chargez le support d'impression spécifique :
– Chargez le papier avec le côté recommandé pour
l'impression vers le haut et le haut de la feuille
entrant en premier comme indiqué.
Remarque : La hauteur de la
pile de supports d'impression ne
doit pas dépasser le limiteur de
hauteur de pile situé sur le côté
gauche du chargeur
multifonction. Une surcharge du
chargeur multifonction risque
d'entraîner des bourrages
papier.
– Chargez le papier à en-tête avec le côté
préimprimé vers le haut et le haut de la feuille
entrant en premier comme indiqué.
162
Chapitre 5 : Chargeur multifonction
– Chargez les transparents avec le côté
recommandé pour l'impression vers le haut et le
haut de la feuille entrant en premier comme
indiqué.
– Chargez les enveloppes avec le côté rabat vers le
bas et la zone réservée au timbre entrant en
dernier comme indiqué.
Ne chargez pas d'enveloppes timbrées dans le
chargeur multifonction. Le timbre est indiqué
uniquement pour illustrer le chargement.
Chargement du chargeur multifonction
163
Remarque : Pour de
meilleurs résultats, faites sortir
les enveloppes autocollantes
dans le réceptacle arrière.
Avertissement ! N'utilisez
jamais d'enveloppes avec des
attaches, des fenêtres, des
revêtements couchés ou autoadhésives. Ces enveloppes
risquent d'endommager
gravement l'imprimante.
7
164
Chapitre 5 : Chargeur multifonction
Insérez le support d'impression aussi loin que
possible dans le chargeur multifonction. Ne
l'insérez pas de force : vous risqueriez de provoquer
un bourrage papier.
Remarque : Si un bourrage
d'enveloppes survient lors de
l'impression, chargez moins
d'enveloppes à la fois.
8
Guide-largeur
Faites glisser le guide-largeur vers la gauche
jusqu'à ce qu'il repose légèrement sur le bord des
supports d'impression.
Assurez-vous que les supports d'impression sont
correctement placés dans le chargeur multifonction
et qu'ils ne sont ni pliés, ni froissés. Ne surchargez
pas le chargeur multifonction.
Chargement du chargeur multifonction
165
Utilisation du
chargeur
multifonction
Remarque : Les paramètres
du logiciel risquent d'écraser les
paramètres du panneau de
commandes.
Une fois les supports d'impression placés dans le chargeur
multifonction, sélectionnez la source d'alimentation
depuis l'application logicielle, puis sélectionnez le type et
la taille du papier depuis l'application et depuis le
panneau de commandes.
Pour définir le panneau de commandes :
1
Assurez-vous que le paramètre TAILLE PAPIER du
chargeur multifonction (Taille tiroir MF) correspond
bien au support d'impression chargé.
2
Assurez-vous que le paramètre TYPE PAPIER du
chargeur multifonction (Type chargeur MF)
correspond bien au support d'impression chargé.
3
Assurez-vous que le paramètre LONGUEUR PAPIER
du paramètre TYPE PAPIER du chargeur
multifonction correspond bien au support
d'impression chargé.
Les supports d'impression de longueur égale ou
inférieure à 152,4 mm doivent sortir dans le
réceptacle arrière. Pour de plus amples
informations, reportez-vous à la section
« Utilisation du réceptacle arrière » page 148.
4
166
Chapitre 5 : Chargeur multifonction
Appuyez sur la touche Reprise pour rétablir l'état
Prêt.
Fermeture du
chargeur
multifonction
Lorsque l'impression à l'aide du chargeur multifonction
est terminée :
1
Retirez tous les supports d'impression.
2
Repoussez la barre métallique pour rendre au
chargeur multifonction sa position la plus courte.
3
Fermez le capot du chargeur multifonction.
4
Fermez le réceptacle arrière si vous avez imprimé
sur des supports d'une longueur égale ou
inférieure à 152,4. Pour de plus amples
informations, reportez-vous à la rubrique
page 148.
Fermeture du chargeur multifonction
167
168
Chapitre 5 : Chargeur multifonction
6
Messages de
l'imprimante :
notions de base
Ce chapitre décrit les différents messages qui peuvent
apparaître sur l'écran du panneau de commandes. Les
messages d'état donnent des informations sur l'état actuel
de l'imprimante. Les messages d'intervention indiquent les
erreurs d'imprimante auxquelles vous devez remédier.
Les messages de dépannage indiquent les pannes
d'imprimante qui risquent de nécessiter une réparation.
Remarque : A des fins de
documentation, les termes
« travaux suspendus » font
référence aux travaux des types
suivants : Tâche confident.,
Réserver impr., Répéter impr. et
Vérifier impr.
Messages d'état
La première ligne de l'écran (ligne 1) donne des
informations sur l'état actuel de l'imprimante, comme
indiqué dans les tableaux à partir de la page 170. Il arrive
cependant parfois qu'un long message nécessite les deux
lignes pour être affiché.
Généralement, la deuxième ligne de l'écran (ligne 2)
donne des informations supplémentaires sur l'état de
l'imprimante. Pour de plus amples informations, reportezvous à la section « Messages d'avertissement » page 178.
Messages d'état
169
Messages de la ligne 1
Message d'état
Signification et actions permises lorsque le message est affiché
Activation des modifications de menus
L'imprimante est réinitialisée pour prendre en compte les modifications de
paramètres.
Il n'est possible d'appuyer sur aucune touche tant que ce message est affiché.
Occupé
<avertissement>
L'imprimante reçoit, traite ou imprime des données. Le témoin lumineux de
l'imprimante clignote pendant que l'imprimante traite des données.
L'écran affiche l'un des éléments suivants sur la ligne 1 pendant que l'imprimante
traite des données :
• une commande PJL RDYMSG si définie,
• un nom de travail défini selon le protocole NPA (Network Printing Alliance), si un tel
nom est défini,
• le langage de l'imprimante.
Remarque : Si vous utilisez une commande PJL RDYMSG ou un nom de travail selon
le protocole NPA, il est possible qu'un message personnalisé s'affiche au lieu du
message Occupé.
Remarque : Le langage de l'imprimante s'affiche sur la ligne 1 à droite du message
Occupé.
• Appuyez sur la touche Stop pour sortir l'imprimante de son état Occupé. Le
message Imprimante non prête s'affiche. Plus aucune donnée n'est traitée mais le
support d'impression engagé dans le chemin papier de l'imprimante continue de
s'imprimer. Appuyez sur la touche Reprise pour rétablir l'état Occupé et continuer à
recevoir, traiter ou imprimer des données.
• Annulez le travail d'impression en cours. Appuyez sur la touche Menu> ou <Menu.
Le message MENU TRAVAIL s'affiche. Appuyez sur la touche Menu> ou <Menu
jusqu'à ce que le message Annuler tâche s'affiche sur la deuxième ligne de l'écran
du panneau de commandes. Appuyez sur la touche Sélectionner.
• Réinitialisez l'imprimante. Appuyez sur la touche Menu> ou <Menu. Le message
MENU TRAVAIL s'affiche. Appuyez sur la touche Menu> ou <Menu jusqu'à ce que le
message Restaurer imp. s'affiche sur la deuxième ligne de l'écran du panneau de
commandes. Appuyez sur la touche Sélectionner.
• Imprimez ou supprimez les travaux suspendus. Appuyez sur la touche Menu> ou
<Menu. Le message MENU TRAVAIL s'affiche. Appuyez sur la touche Menu> ou
<Menu jusqu'à ce que le message TACHE CONFIDENT. ou TACHES SUSPEND
s'affiche. Suivez les instructions concernant le message TACHE CONFIDENT.
page 66 ou le message TACHES SUSPEND page 71 pour imprimer tous les
travaux, imprimer un seul travail, imprimer des copies, supprimer tous les travaux
ou supprimer un seul travail.
Pour de plus amples informations, reportez-vous à la Référence technique.
Remarque : Lorsque vous réinitialisez l'imprimante, vous supprimez toutes les
données actuelles de la mémoire tampon de l'imprimante, y compris les travaux
suspendus. Pour de plus amples informations, reportez-vous à la section Restaurer
imp. page 76.
Les messages d'avertissement sont affichés sur la ligne 2 de l'écran du panneau de
commandes. Pour de plus amples informations, reportez-vous à la section
« Messages d'avertissement » page 178.
170
Chapitre 6 : Messages de l'imprimante : notions de base
Message d'état
Signification et actions permises lorsque le message est affiché
Annulation tâche
L'imprimante traite une demande d'annulation du travail d'impression courant.
Effac. stat. de
compta en cours
L'imprimante supprime toutes les statistiques relatives aux travaux enregistrées dans
l'option disque dur.
Il n'est possible d'appuyer sur aucune touche tant que ce message est affiché.
Défragmentation
NE PAS ETEINDRE
L'imprimante défragmente l'option mémoire flash afin de récupérer l'espace de
stockage occupé par les ressources supprimées.
Il n'est possible d'appuyer sur aucune touche tant que ce message est affiché.
Suppression des
impressions
L'imprimante supprime un ou plusieurs travaux suspendus. Ce message s'affiche si
vous avez sélectionné l'option Suppr ttes tâch ou Supprimer tâche et qu'aucun autre
travail d'impression n'est sélectionné pour impression.
Mise en attente
et suppr. impr.
L'imprimante supprime un ou plusieurs travaux suspendus et imprime un ou plusieurs
travaux suspendus. Ce message s'affiche si un ou plusieurs travaux d'impression sont
sélectionnés pour suppression dans les éléments de menus TACHE CONFIDENT. et
TACHES SUSPEND et qu'un ou plusieurs travaux d'impression sont sélectionnés pour
impression.
Il n'est possible d'appuyer sur aucune touche tant que l'un de ces deux messages est
affiché.
Pour de plus amples informations, reportez-vous à la section Suppr ttes tâch page 69
et page 74 ou Supprimer tâche page 69 et page 74.
Désactivation des menus
Ce message s'affiche brièvement après la désactivation des menus du panneau de
commandes. Pour de plus amples informations, reportez-vous à la section
« Désactivation des menus du panneau de commandes » page 43.
Il n'est possible d'appuyer sur aucune touche tant que ce message est affiché.
Activation des menus
Si les menus du panneau de commandes sont désactivés, ce message s'affiche
brièvement après leur activation. Pour de plus amples informations, reportez-vous à la
section « Désactivation des menus du panneau de commandes » page 43.
Il n'est possible d'appuyer sur aucune touche tant que ce message est affiché.
Impression annulée
L'imprimante efface les données d'impression altérées et supprime le travail
d'impression courant.
Il n'est possible d'appuyer sur aucune touche tant que ce message est affiché.
Formatage disque en cours
L'option disque dur est en cours de formatage.
Ce message s'affiche également lorsque vous sélectionnez la valeur Supprimer pour
l'élément de menu Impr. tampon du MENU CONFIG.
Il n'est possible d'appuyer sur aucune touche tant que ce message est affiché.
Remarque : N'éteignez pas l'imprimante (O) tant que ce message est affiché.
Formatage flash
NE PAS ETEINDRE
L'option mémoire flash est en cours de formatage.
Il n'est possible d'appuyer sur aucune touche tant que ce message est affiché.
Remarque : N'éteignez pas l'imprimante (O) tant que ce message est affiché.
Messages d'état
171
Message d'état
Signification et actions permises lorsque le message est affiché
Code réseau 1
non valide
Ce message s'affiche si le code du serveur d'impression interne optionnel (également
appelé adaptateur réseau interne ou INA) n'a pas été programmé ou si le code est
incorrect. Il est possible de télécharger le code réseau pendant que ce message est
affiché.
Lorsque ce message s'affiche, les messages Prêt et Occupé ne s'affichent plus
jusqu'à ce que le code correct soit programmé dans le serveur d'impression interne
optionnel.
Il n'est possible d'appuyer sur aucune touche tant que ce message est affiché.
Menus désactivés
Les menus de l'imprimante sont désactivés. Ce message s'affiche lorsque vous
appuyez sur la touche Menu> ou <Menu.
Pour de plus amples informations, reportez-vous à la section « Désactivation des
menus du panneau de commandes » page 43.
Il n'est possible d'appuyer sur aucune touche tant que ce message est affiché.
Carte réseau
occupée
Le serveur d'impression interne optionnel est en cours de réinitialisation. L'élément de
menu Configuration réseau 1 du MENU RESEAU n'est pas disponible tant que ce
message est affiché.
Il n'est possible d'appuyer sur aucune touche tant que ce message est affiché.
Imprimante non prête
L'imprimante est en état Imprimante non prête, ce qui signifie qu'elle n'est prête à
recevoir ou traiter aucune donnée.
• Appuyez sur la touche Reprise pour sortir l'imprimante de son état Imprimante non
prête.
• Annulez le travail d'impression en cours. Appuyez sur la touche Menu> ou <Menu.
Le message MENU TRAVAIL s'affiche. Appuyez sur la touche Menu> ou <Menu
jusqu'à ce que le message Annuler tâche s'affiche sur la deuxième ligne de l'écran
du panneau de commandes. Appuyez sur la touche Sélectionner.
• Réinitialisez l'imprimante. Appuyez sur la touche Menu> ou <Menu. Le message
MENU TRAVAIL s'affiche. Appuyez sur la touche Menu> ou <Menu jusqu'à ce que le
message Restaurer imp. s'affiche sur la deuxième ligne de l'écran du panneau de
commandes. Appuyez sur la touche Sélectionner.
Remarque : Lorsque vous réinitialisez l'imprimante, vous supprimez toutes les
données actuelles de la mémoire tampon de l'imprimante, y compris les travaux
suspendus. Pour de plus amples informations, reportez-vous à la section Restaurer
imp. page 76.
Autotest à mise
sous tension
L'imprimante effectue son cycle habituel de tests de démarrage après sa mise sous
tension (|). Une fois ces tests terminés, l'imprimante retourne à l'état Prêt.
Il n'est possible d'appuyer sur aucune touche tant que ce message est affiché.
172
Chapitre 6 : Messages de l'imprimante : notions de base
Message d'état
Signification et actions permises lorsque le message est affiché
Economie énergie
<avertissement>
L'imprimante est en mode Economie énergie.
• Appuyez sur la touche Reprise pour sortir l'imprimante de son état Economie
énergie.
• Appuyez sur la touche Menu> ou <Menu pour accéder aux menus.
• Appuyez sur la touche Stop pour mettre l'imprimante hors ligne. Le message
Imprimante non prête s'affiche. Aucune donnée n'est traitée. Appuyez sur la touche
Reprise pour rétablir l'état Economie énergie.
Les messages d'avertissement sont affichés sur la ligne 2 de l'écran du panneau de
commandes. Pour de plus amples informations, reportez-vous à la section
« Messages d'avertissement » page 178.
Impression
liste rép.
Impression
liste polices
Effac. stat. de
compta en cours
L'imprimante traite ou imprime la liste de tous les fichiers stockés dans l'option
mémoire flash ou l'option de disque dur.
L'imprimante traite ou imprime la liste de toutes les polices disponibles pour le
langage d'imprimante sélectionné.
L'imprimante traite ou imprime les statistiques relatives au suivi des travaux
d'impression.
Impression
paramètres menus
L'imprimante traite ou imprime la page des paramètres de menus. Pour de plus
amples informations, reportez-vous à la section « Impression de la page des
paramètres de menus » page 41.
Le message reste affiché jusqu'à ce que cette opération soit terminée et que la page
soit imprimée.
• Appuyez sur la touche Stop pour mettre l'imprimante hors ligne. Le message
Imprimante non prête s'affiche. Plus aucune donnée n'est traitée mais le support
d'impression engagé dans le chemin papier de l'imprimante continue de s'imprimer.
Appuyez sur la touche Reprise pour rétablir le message précédent.
• Annulez le travail d'impression en cours. Appuyez sur la touche Menu> ou <Menu.
Le message MENU TRAVAIL s'affiche. Appuyez sur la touche Menu> ou <Menu
jusqu'à ce que le message Annuler tâche s'affiche sur la deuxième ligne de l'écran
du panneau de commandes. Appuyez sur la touche Sélectionner.
• Réinitialisez l'imprimante. Appuyez sur la touche Menu> ou <Menu. Le message
MENU TRAVAIL s'affiche. Appuyez sur la touche Menu> ou <Menu jusqu'à ce que le
message Restaurer imp. s'affiche sur la deuxième ligne de l'écran du panneau de
commandes. Appuyez sur la touche Sélectionner.
Remarque : Lorsque vous réinitialisez l'imprimante, vous supprimez toutes les
données actuelles de la mémoire tampon de l'imprimante, y compris les travaux
d'impression ou suspendus. Pour de plus amples informations, reportez-vous à la
section Restaurer imp. page 76.
Messages d'état
173
Message d'état
Signification et actions permises lorsque le message est affiché
Impr. des pages
de test qualité
L'imprimante met en forme les pages de test de qualité d'impression lorsque l'option
Impr. pg de test est sélectionnée dans le MENU CONFIG. Lorsque l'impression des
pages commence, le message Occupé s'affiche.
Il n'est possible d'appuyer sur aucune touche tant que ce message est affiché.
Pour de plus amples informations sur ces pages, reportez-vous à la section Impr. pg
de test page 116.
Program. flash
NE PAS ETEINDRE
L'imprimante enregistre des ressources (polices ou macros) dans l'option mémoire
flash. Si des informations sont enregistrées simultanément dans l'option mémoire
flash et l'option disque dur, le message Program. flash s'affiche.
Il n'est possible d'appuyer sur aucune touche tant que ce message est affiché.
Remarque : N'éteignez pas l'imprimante (O) tant que ce message est affiché.
Program. disque
NE PAS ETEINDRE
L'imprimante enregistre des ressources (polices ou macros) dans l'option disque dur.
Si des informations sont enregistrées simultanément dans l'option mémoire flash et
l'option disque dur, le message Program. flash s'affiche.
Il n'est possible d'appuyer sur aucune touche tant que ce message est affiché.
Remarque : N'éteignez pas l'imprimante (O) tant que ce message est affiché.
Impressions en file
d'attente
L'imprimante traite un ou plusieurs travaux suspendus sélectionnés pour impression.
Ce message s'affiche si vous avez sélectionné l'option IMPRIMER UN TRAVAIL,
Imprimer tous les travaux ou Copies à imprim et qu'aucun travail n'est sélectionné
pour suppression.
Mise en attente
et suppr. impr.
L'imprimante traite un ou plusieurs travaux suspendus sélectionnés pour impression
et supprime un ou plusieurs travaux suspendus. Ce message s'affiche si vous avez
sélectionné un ou plusieurs travaux pour impression à l'aide des valeurs IMPRIMER
UN TRAVAIL, Imprimer tous les travaux ou Copies à imprim des éléments de menus
TACHE CONFIDENT. ou TACHES SUSPEND et qu'un ou plusieurs travaux sont
sélectionnés pour suppression.
Il n'est possible d'appuyer sur aucune touche tant que l'un de ces deux messages est
affiché.
Pour de plus amples informations, reportez-vous à la section IMPRIMER UN TRAVAIL
page 68 et page 73, Imprimer tous les travaux page 68 et page 73 ou Copies à
imprim page 70 et page 75.
174
Chapitre 6 : Messages de l'imprimante : notions de base
Message d'état
Signification et actions permises lorsque le message est affiché
Prêt
<avertissement>
L'imprimante est prête à recevoir et traiter des données.
• Appuyez sur la touche Menu> ou <Menu pour sortir l'imprimante de son état Prêt et
accéder aux menus.
• Appuyez sur la touche Stop pour mettre l'imprimante hors ligne. Le message
Imprimante non prête s'affiche. Aucune donnée n'est traitée. Appuyez sur la touche
Reprise pour rétablir l'état Prêt.
Remarque : Si vous utilisez la commande PJL RDYMSG, il est possible qu'un
message personnalisé s'affiche au lieu du message Prêt.
Remarque : Si le paramètre Economie énergie est En fonction et actif, le message
Economie énergie s'affiche au lieu du message Prêt. Pour de plus amples
informations, reportez-vous à la section Economie énergie page 173.
Pour de plus amples informations, reportez-vous à la Référence technique.
Les messages d'avertissement sont affichés sur la ligne 2 de l'écran du panneau de
commandes. Pour de plus amples informations, reportez-vous à la section
« Messages d'avertissement » page 178.
Hex
prêt
<avertissement>
L'imprimante est prête et le mode Dépistage Hex est actif. Le mode Dépistage Hex
permet d'isoler l'origine d'un problème concernant un travail d'impression. Lorsque le
mode Dépistage Hex est sélectionné, toutes les données envoyées à l'imprimante
sont imprimées sous forme de nombres hexadécimaux et de caractères. Les codes de
commandes sont imprimés mais non exécutés.
• Eteignez l'imprimante (O) pour quitter le mode Dépistage Hex.
• Appuyez sur la touche Stop pour mettre l'imprimante hors ligne. Le message
Imprimante non prête s'affiche et aucune donnée n'est traitée. Appuyez sur la
touche Reprise pour rétablir l'état Prêt.
• Réinitialisez l'imprimante. Appuyez sur la touche Menu> ou <Menu. Le message
MENU TRAVAIL s'affiche. Appuyez sur la touche Menu> ou <Menu jusqu'à ce que le
message Restaurer imp. s'affiche sur la deuxième ligne de l'écran du panneau de
commandes. Appuyez sur la touche Sélectionner.
Remarque : Lorsque vous réinitialisez l'imprimante, vous supprimez toutes les
données actuelles de la mémoire tampon de l'imprimante, y compris les travaux
suspendus. Pour de plus amples informations, reportez-vous à la section Restaurer
imp. page 76.
Les messages d'avertissement sont affichés sur la ligne 2 de l'écran du panneau de
commandes. Pour de plus amples informations, reportez-vous à la section
« Messages d'avertissement » page 178.
Messages d'état
175
Message d'état
Signification et actions permises lorsque le message est affiché
Résol. réduite
<avertissement>
La résolution de la page est réduite de 600 ppp (points par pouce) à 300 ppp pour
éviter une erreur 38 Mémoire saturée. Le message Résol. réduite s'affiche pour la
durée du travail en cours. Le témoin lumineux de l'imprimante clignote pendant que
l'imprimante traite des données.
• Appuyez sur la touche Stop pour sortir l'imprimante de son état Résol. réduite. Le
message Imprimante non prête s'affiche. Appuyez sur la touche Reprise pour
rétablir l'état Résol. réduite.
• Annulez le travail d'impression en cours. Appuyez sur la touche Menu> ou <Menu.
Le message MENU TRAVAIL s'affiche. Appuyez sur la touche Menu> ou <Menu
jusqu'à ce que le message Annuler tâche s'affiche sur la deuxième ligne de l'écran
du panneau de commandes. Appuyez sur la touche Sélectionner.
Les messages d'avertissement sont affichés sur la ligne 2 de l'écran du panneau de
commandes. Pour de plus amples informations, reportez-vous à la section
« Messages d'avertissement » page 178.
Restauration de
l'impr. en cours
L'imprimante supprime les éventuels travaux d'impression en cours de traitement et
restaure les réglages utilisateur par défaut de tous les paramètres de l'imprimante.
Il n'est possible d'appuyer sur aucune touche tant que ce message est affiché.
176
Chapitre 6 : Messages de l'imprimante : notions de base
Message d'état
Signification et actions permises lorsque le message est affiché
Retour
param. usine
L'imprimante rétablit ses réglages usine par défaut. Pour rétablir les réglages usine
par défaut, sélectionnez l'option Param. usine dans le MENU UTILITAIRES ou l'option
Paramètres usine dans le MENU CONFIG.
Pour savoir exactement quels paramètres de l'imprimante sont affectés, voir page 62
ou page 117.
Il n'est possible d'appuyer sur aucune touche tant que ce message est affiché.
Attente
<avertissement>
Le message Attente s'affiche dans les cas suivants :
• Lorsque l'imprimante a reçu une page de données à imprimer mais attend une
commande Fin de tâche, une commande Chargement de papier ou des données
supplémentaires. Le message Attente reste affiché jusqu'à ce que le message
Délai d'impression s'affiche ou que des données supplémentaires soient reçues.
• Lorsque l'option Assemblage est En fonction mais que le travail d'impression n'a
pas été annulé. Il est nécessaire d'annuler le travail d'impression avant que les
pages des copies assemblées s'impriment.
Remarque : Le langage de l'imprimante s'affiche sur la ligne 1 à droite du message
Attente.
• Appuyez sur la touche Reprise pour imprimer le contenu de la mémoire tampon.
• Appuyez sur la touche Stop pour sortir l'imprimante de son état Attente. Le
message Imprimante non prête s'affiche. Appuyez sur la touche Reprise pour
rétablir l'état Attente.
• Annulez le travail d'impression en cours. Appuyez sur la touche Menu> ou <Menu.
Le message MENU TRAVAIL s'affiche. Appuyez sur la touche Menu> ou <Menu
jusqu'à ce que le message Annuler tâche s'affiche sur la deuxième ligne de l'écran
du panneau de commandes. Appuyez sur la touche Sélectionner.
• Réinitialisez l'imprimante. Appuyez sur la touche Menu> ou <Menu. Le message
MENU TRAVAIL s'affiche. Appuyez sur la touche Menu> ou <Menu jusqu'à ce que le
message Restaurer imp. s'affiche sur la deuxième ligne de l'écran du panneau de
commandes. Appuyez sur la touche Sélectionner.
Remarque : Lorsque vous réinitialisez l'imprimante, vous supprimez toutes les
données actuelles de la mémoire tampon de l'imprimante, y compris les travaux
suspendus. Pour de plus amples informations, reportez-vous à la section Restaurer
imp. page 76.
Les messages d'avertissement sont affichés sur la ligne 2 de l'écran du panneau de
commandes. Pour de plus amples informations, reportez-vous à la section
« Messages d'avertissement » page 178.
Messages d'état
177
Messages
d'avertissement
Les messages d'avertissement donnent des indications
supplémentaires sur l'état de l'imprimante. L'exemple
suivant présente un message d'avertissement affiché à
l'écran du panneau de commandes lorsque l'imprimante
est en état Prêt :
Prêt
Tiroir 1 manquant
Dans cet exemple, Tiroir 1 manquant est le message
d'avertissement.
Le tableau suivant donne la liste des messages qui
peuvent apparaître sur la deuxième ligne de l'écran du
panneau de commandes. Si aucune des conditions
suivantes ne s'applique, la ligne 2 de l'écran est vide.
Message d'état
Signification
Télécopie 1
L'imprimante traite une télécopie par l'intermédiaire de l'interface optionnelle.
Infrarouge 1
L'interface infrarouge optionnelle est la liaison de communication active.
LocalTalk 1
L'interface LocalTalk optionnelle est la liaison de communication active.
Réseau 1
L'interface réseau optionnelle est la liaison de communication active.
Parallèle
L'interface parallèle standard est la liaison de communication active.
Parallèle 1
L'interface parallèle optionnelle est la liaison de communication active.
Série 1
L'interface série optionnelle est la liaison de communication active.
Tiroir 1 manquant
Le tiroir d'alimentation 250 feuilles est manquant.
Le message Tiroir 1 manquant est disponible uniquement si le tiroir d'alimentation
500 feuilles optionnel est installé. Pour de plus amples informations, reportez-vous à
la section « Tiroir optionnel 500 feuilles » page 251.
USB
L'interface USB standard est la liaison de communication active.
USB 1
L'interface USB optionnelle est la liaison de communication active.
178
Chapitre 6 : Messages de l'imprimante : notions de base
Messages
d'intervention
Les messages d'intervention indiquent les erreurs
d'imprimante qu'il est nécessaire de résoudre avant de
pouvoir continuer à imprimer. Les messages sont
énumérés par ordre numérique, puis alphabétique.
Remarque : En cas de
bourrage papier, le support
papier doit être entièrement
retiré de tout le chemin papier.
Pour de plus amples
informations, reportez-vous à la
section « Correction des
bourrages papier » page 209.
Message d'intervention
Signification et action requise
34 Papier trop court
L'imprimante estime que le papier est trop court pour imprimer les données mises en
forme. Ce problème se produit lorsque l'imprimante ne connaît pas exactement la
taille du papier chargé dans le tiroir. Ce message s'affiche également si vous
sélectionnez la valeur Universel pour le paramètre Taille papier et que vous utilisez un
support d'impression trop court pour le format de page.
• Appuyez sur la touche Reprise pour supprimer le message et poursuivre
l'impression.
• Assurez-vous que le paramètre Taille papier du MENU PAPIER correspond bien au
support d'impression utilisé. Si le paramètre Taille chargeur multifonction est réglé
sur la valeur Universel, assurez-vous que le support d'impression est suffisamment
large.
• Annulez le travail d'impression en cours. Appuyez sur la touche Menu> ou <Menu.
Le message MENU TRAVAIL s'affiche. Appuyez sur la touche Menu> ou <Menu
jusqu'à ce que le message Annuler tâche s'affiche sur la deuxième ligne de l'écran
du panneau de commandes. Appuyez sur la touche Sélectionner.
• Réinitialisez l'imprimante. Appuyez sur la touche Menu> ou <Menu. Le message
MENU TRAVAIL s'affiche. Appuyez sur la touche Menu> ou <Menu jusqu'à ce que le
message Restaurer imp. s'affiche sur la deuxième ligne de l'écran du panneau de
commandes. Appuyez sur la touche Sélectionner.
Remarque : Lorsque vous réinitialisez l'imprimante, vous supprimez toutes les
données actuelles de la mémoire tampon de l'imprimante, y compris les travaux
suspendus. Pour de plus amples informations, reportez-vous à la section Restaurer
imp. page 76.
Messages d'intervention
179
Message d'intervention
Signification et action requise
35 Sauv. ress HF
Mém. insuff.
L'imprimante ne dispose pas de suffisamment de mémoire pour activer le mode
Sauver ressource. Ce message indique généralement que trop de mémoire est
attribuée à une ou plusieurs mémoires tampon de liaison de l'imprimante.
Pour activer le mode Sauver ressource après l'affichage de ce message :
• Installez de la mémoire supplémentaire ou
• Rétablissez la mémoire tampon de liaison en mode Auto et quittez les menus pour
que soient prises en compte les modifications apportées à la mémoire tampon de
liaison. Lorsque le message Prêt s'affiche, activez le mode Sauver ressource à
partir du MENU CONFIG.
Appuyez sur la touche Reprise pour désactiver le mode Sauver ressource et
poursuivre l'impression.
37 Zone assemb.
insuffisante
La mémoire utilisée par l'imprimante pour stocker les pages de données est saturée et
ne peut pas assembler le reste du travail d'impression.
• Appuyez sur la touche Reprise pour effacer ce message, imprimer la partie du
travail d'impression déjà en mémoire et commencer à assembler le reste du travail.
• Annulez le travail d'impression en cours. Appuyez sur la touche Menu> ou <Menu.
Le message MENU TRAVAIL s'affiche. Appuyez sur la touche Menu> ou <Menu
jusqu'à ce que le message Annuler tâche s'affiche sur la deuxième ligne de l'écran
du panneau de commandes. Appuyez sur la touche Sélectionner.
• Réinitialisez l'imprimante. Appuyez sur la touche Menu> ou <Menu. Le message
MENU TRAVAIL s'affiche. Appuyez sur la touche Menu> ou <Menu jusqu'à ce que le
message Restaurer imp. s'affiche sur la deuxième ligne de l'écran du panneau de
commandes. Appuyez sur la touche Sélectionner.
Remarque : Lorsque vous réinitialisez l'imprimante, vous supprimez toutes les
données actuelles de la mémoire tampon de l'imprimante, y compris les travaux
suspendus. Pour de plus amples informations, reportez-vous à la section Restaurer
imp. page 76.
37 Mém. défragm.
insuffisante
La mémoire utilisée par l'imprimante pour stocker les ressources de mémoire flash
non supprimées est saturée et ne peut pas effectuer l'opération de défragmentation
de la mémoire flash.
• Appuyez sur la touche Reprise pour supprimer ce message.
Pour effectuer une opération de défragmentation, vous pouvez :
• Supprimer les polices, macros et autres données de la mémoire vive de
l'imprimante.
• Installer de la mémoire supplémentaire dans l'imprimante.
180
Chapitre 6 : Messages de l'imprimante : notions de base
Message d'intervention
Signification et action requise
37 Mémoire
insuffisante
La mémoire de l'imprimante contient trop de travaux suspendus pour pouvoir
continuer à traiter le travail d'impression courant.
Risque perte
travaux en cours
Remarque : Les messages Mémoire insuffisante et Risque perte travaux en cours
s'affichent l'un après l'autre sur le panneau de commandes jusqu'à ce que vous
effectuiez l'une des opérations suivantes :
• Appuyez sur la touche Reprise pour supprimer ces messages et poursuivre
l'impression du travail en cours. Pour libérer de la mémoire, l'imprimante supprime
tous les travaux suspendus. Si le travail en cours est un travail suspendu, il n'est
pas supprimé.
• Appuyez sur la touche Stop pour supprimer ces messages et poursuivre
l'impression. Cependant, certaines données risquent de ne pas s'imprimer ou de
s'imprimer de façon incorrecte.
• Annulez le travail d'impression en cours. Appuyez sur la touche Menu> ou <Menu.
Le message MENU TRAVAIL s'affiche. Appuyez sur la touche Menu> ou <Menu
jusqu'à ce que le message Annuler tâche s'affiche sur la deuxième ligne de l'écran
du panneau de commandes. Appuyez sur la touche Sélectionner.
• Réinitialisez l'imprimante. Appuyez sur la touche Menu> ou <Menu. Le message
MENU TRAVAIL s'affiche. Appuyez sur la touche Menu> ou <Menu jusqu'à ce que le
message Restaurer imp. s'affiche sur la deuxième ligne de l'écran du panneau de
commandes. Appuyez sur la touche Sélectionner.
Remarque : Lorsque vous réinitialisez l'imprimante, vous supprimez toutes les
données actuelles de la mémoire tampon de l'imprimante, y compris les travaux
suspendus. Pour de plus amples informations, reportez-vous à la section Restaurer
imp. page 76.
Messages d'intervention
181
Message d'intervention
Signification et action requise
38 Mémoire saturée
L'imprimante traite des données mais la mémoire utilisée pour stocker les pages est
saturée.
• Appuyez sur la touche Reprise pour supprimer ce message et poursuivre
l'impression. Cependant, certaines données risquent de ne pas s'imprimer ou de
s'imprimer de façon incorrecte.
• Annulez le travail d'impression en cours. Appuyez sur la touche Menu> ou <Menu.
Le message MENU TRAVAIL s'affiche. Appuyez sur la touche Menu> ou <Menu
jusqu'à ce que le message Annuler tâche s'affiche sur la deuxième ligne de l'écran
du panneau de commandes. Appuyez sur la touche Sélectionner.
• Réinitialisez l'imprimante. Appuyez sur la touche Menu> ou <Menu. Le message
MENU TRAVAIL s'affiche. Appuyez sur la touche Menu> ou <Menu jusqu'à ce que le
message Restaurer imp. s'affiche sur la deuxième ligne de l'écran du panneau de
commandes. Appuyez sur la touche Sélectionner.
Remarque : Lorsque vous réinitialisez l'imprimante, vous supprimez toutes les
données actuelles de la mémoire tampon de l'imprimante, y compris les travaux
suspendus. Pour de plus amples informations, reportez-vous à la section Restaurer
imp. page 76.
Après avoir réinitialisé l'imprimante, réduisez la complexité du travail d'impression et
relancez l'impression. Pour simplifier un travail d'impression :
• Réduisez la quantité de texte ou de graphiques sur une page.
• Réduisez la résolution d'impression.
• Supprimez les macros ou polices téléchargées superflues.
Installez de la mémoire supplémentaire dans l'imprimante pour éviter qu'une erreur
38 Mémoire saturée se reproduise.
39 Page complexe
Peut-être la page ne s'imprime-t-elle pas correctement en raison d'une trop grande
quantité de texte et de graphiques ou de la complexité des informations sur la page.
• Réglez le paramètre Protection page du MENU CONFIG sur la valeur En fonction,
puis relancez l'impression.
• Appuyez sur la touche Reprise pour supprimer ce message et poursuivre
l'impression. Cependant, certaines données risquent de ne pas s'imprimer ou de
s'imprimer de façon incorrecte. Essayez de simplifier le travail d'impression.
• Annulez le travail d'impression en cours. Appuyez sur la touche Menu> ou <Menu.
Le message MENU TRAVAIL s'affiche. Appuyez sur la touche Menu> ou <Menu
jusqu'à ce que le message Annuler tâche s'affiche sur la deuxième ligne de l'écran
du panneau de commandes. Appuyez sur la touche Sélectionner.
• Réinitialisez l'imprimante. Appuyez sur la touche Menu> ou <Menu. Le message
MENU TRAVAIL s'affiche. Appuyez sur la touche Menu> ou <Menu jusqu'à ce que le
message Restaurer imp. s'affiche sur la deuxième ligne de l'écran du panneau de
commandes. Appuyez sur la touche Sélectionner.
Remarque : Lorsque vous réinitialisez l'imprimante, vous supprimez toutes les
données actuelles de la mémoire tampon de l'imprimante, y compris les travaux
suspendus. Pour de plus amples informations, reportez-vous à la section Restaurer
imp. page 76.
182
Chapitre 6 : Messages de l'imprimante : notions de base
Message d'intervention
Signification et action requise
51 Mémoire flash
défectueuse
L'imprimante a détecté une option mémoire flash défectueuse. Ce message s'affiche
lorsque vous allumez l'imprimante (|) ou au cours des opérations de formatage et
d'écriture de la mémoire flash.
Appuyez sur la touche Reprise pour supprimer ce message et poursuivre l'impression.
Vous devrez installer une option mémoire flash différente avant de pouvoir effectuer
une opération de mémoire flash.
52 Mémoire flash saturée
L'option mémoire flash ne dispose pas de suffisamment d'espace libre pour stocker
les données envoyées.
• Appuyez sur la touche Reprise pour supprimer ce message et poursuivre
l'impression. Les macros et polices téléchargées qui n'ont pas été stockées
auparavant dans la mémoire flash sont supprimées.
• Annulez le travail d'impression en cours. Appuyez sur la touche Menu> ou <Menu.
Le message MENU TRAVAIL s'affiche. Appuyez sur la touche Menu> ou <Menu
jusqu'à ce que le message Annuler tâche s'affiche sur la deuxième ligne de l'écran
du panneau de commandes. Appuyez sur la touche Sélectionner.
• Réinitialisez l'imprimante. Appuyez sur la touche Menu> ou <Menu. Le message
MENU TRAVAIL s'affiche. Appuyez sur la touche Menu> ou <Menu jusqu'à ce que le
message Restaurer imp. s'affiche sur la deuxième ligne de l'écran du panneau de
commandes. Appuyez sur la touche Sélectionner.
Remarque : Lorsque vous réinitialisez l'imprimante, vous supprimez toutes les
données actuelles de la mémoire tampon de l'imprimante, y compris les travaux
suspendus. Pour de plus amples informations, reportez-vous à la section Restaurer
imp. page 76.
53 Mémoire flash
non formatée
L'imprimante a détecté une option de mémoire flash non formatée. Ce message
s'affiche lorsque vous allumez l'imprimante (|).
Vous devrez formater l'option mémoire flash avant de pouvoir effectuer une opération
mémoire flash. Pour formater l'option mémoire flash, sélectionnez le paramètre
Formater flash du MENU UTILITAIRES.
Appuyez sur la touche Reprise pour supprimer ce message et poursuivre l'impression.
Si le message d'erreur reste affiché, l'option mémoire flash est peut-être défectueuse
et doit être remplacée.
Messages d'intervention
183
Message d'intervention
Signification et action requise
54 Erreur option
série 1
Une erreur d'interface série a été détectée (tramage ou parité) sur le port série
optionnel. Cette erreur indique généralement que la liaison série n'a pas été
correctement configurée. Lorsque le message d'erreur série s'affiche, les autres
erreurs série éventuelles ne sont plus signalées tant que les paramètres d'interface
n'ont pas été modifiés ou l'imprimante réinitialisée.
54 Par Std ENA
Connexion perdue
54 Par 1 ENA
Connexion perdue
Ce message s'affiche uniquement pendant le cycle de mise sous tension de
l'imprimante pour indiquer une perte de connexion à un serveur d'impression externe
(également appelé adaptateur réseau externe ou ENA).
54 Fax Ser 1
Connexion perdue
Le port série est configuré pour recevoir des données de télécopie mais la connexion
au modem externe est perdue. Si l'élément de menu Port Télécopie du MENU
TELECOPIE n'est pas Désactivé, l'imprimante considère automatiquement qu'un
modem est connecté pour le traitement des télécopies. Pour de plus amples
informations, reportez-vous à la section « Menu Télécopie » page 112.
Vérifiez l'interface pour :
• vous assurer que vous utilisez le câble adéquat,
• vous assurer que les paramètres de l'interface série (protocole, vitesse en bauds,
parité, bits de données) sont corrects.
54 Network 1
Software Error
Si l'un de ces messages s'affiche :
• Appuyez sur la touche Reprise pour supprimer ce message et poursuivre
l'impression. Cependant, certaines données risquent de ne pas s'imprimer ou de
s'imprimer de façon incorrecte.
• Réinitialisez l'imprimante. Appuyez sur la touche Menu> ou <Menu. Le message
MENU TRAVAIL s'affiche. Appuyez sur la touche Menu> ou <Menu jusqu'à ce que le
message Restaurer imp. s'affiche sur la deuxième ligne de l'écran du panneau de
commandes. Appuyez sur la touche Sélectionner.
Un port réseau est installé mais le logiciel ne peut pas établir de communication avec
ce port.
• Appuyez sur la touche Reprise pour supprimer ce message. L'imprimante
désactive la communication avec le réseau.
Remarque : Lorsque vous réinitialisez l'imprimante, vous supprimez toutes les
données actuelles de la mémoire tampon de l'imprimante, y compris les travaux
suspendus. Pour de plus amples informations, reportez-vous à la section Restaurer
imp. page 76.
184
Chapitre 6 : Messages de l'imprimante : notions de base
Message d'intervention
Signification et action requise
55 Tampon fax
insuffisant
La mémoire tampon de liaison de l'imprimante utilisée pour traiter les données est
saturée et ne peut pas recevoir une télécopie.
Ce message s'affiche généralement lorsque l'imprimante reçoit, traite ou imprime des
données provenant d'une connexion d'interface hôte pendant que des données de
télécopie sont reçues par l'intermédiaire d'un port d'interface série configuré pour le
traitement de télécopies.
• Appuyez sur la touche Reprise pour supprimer ce message et poursuivre
l'impression. Cependant, certaines données risquent de ne pas s'imprimer ou de
s'imprimer de façon incorrecte.
• Réinitialisez l'imprimante. Appuyez sur la touche Menu> ou <Menu. Le message
MENU TRAVAIL s'affiche. Appuyez sur la touche Menu> ou <Menu jusqu'à ce que le
message Restaurer imp. s'affiche sur la deuxième ligne de l'écran du panneau de
commandes. Appuyez sur la touche Sélectionner.
Remarque : Lorsque vous réinitialisez l'imprimante, vous supprimez toutes les
données actuelles de la mémoire tampon de l'imprimante, y compris les travaux
suspendus. Pour de plus amples informations, reportez-vous à la section Restaurer
imp. page 76.
Après l'affichage de ce message, la connexion entre l'imprimante et le télécopieur
expéditeur est coupée. L'imprimante n'acceptera plus de données de télécopie tant
qu'un espace de mémoire tampon suffisant ne sera pas libéré. Cependant, toutes les
données de télécopie stockées dans la mémoire tampon de télécopie sont imprimées.
Pour de plus amples informations, reportez-vous à la section « Menu Télécopie »
page 112.
56 Port série 1
désactivé
Les données sont envoyées à l'imprimante par le port série mais celui-ci est
désactivé. Lorsque le message d'erreur série s'affiche, les autres erreurs série
éventuelles ne sont plus signalées tant que vous n'avez pas accédé aux menus ou
réinitialisé l'imprimante.
Si ce message s'affiche :
• Assurez-vous que l'élément de menu Tampon série du MENU SERIE n'est pas
Désactivé.
• Appuyez sur la touche Reprise pour supprimer ce message. L'imprimante
supprime toutes les données reçues par le port série.
• Réinitialisez l'imprimante. Appuyez sur la touche Menu> ou <Menu. Le message
MENU TRAVAIL s'affiche. Appuyez sur la touche Menu> ou <Menu jusqu'à ce que le
message Restaurer imp. s'affiche sur la deuxième ligne de l'écran du panneau de
commandes. Appuyez sur la touche Sélectionner.
Remarque : Lorsque vous réinitialisez l'imprimante, vous supprimez toutes les
données actuelles de la mémoire tampon de l'imprimante, y compris les travaux
suspendus. Pour de plus amples informations, reportez-vous à la section Restaurer
imp. page 76.
Messages d'intervention
185
Message d'intervention
Signification et action requise
56 Port paral.
std désactivé
56 Port
par. 1 désactivé
Les données sont envoyées à l'imprimante par le port parallèle mais celui-ci est
désactivé. Lorsque ce message d'erreur s'affiche, les autres erreurs éventuelles ne
sont plus signalées tant que vous n'avez pas accédé aux menus ou réinitialisé
l'imprimante.
Si l'un de ces messages s'affiche :
• Assurez-vous que l'élément de menu Tampon parallèle du MENU PARALLELE
n'est pas Désactivé.
• Appuyez sur la touche Reprise pour supprimer ce message. L'imprimante
supprime toutes les données reçues par le port parallèle.
• Réinitialisez l'imprimante. Appuyez sur la touche Menu> ou <Menu. Le message
MENU TRAVAIL s'affiche. Appuyez sur la touche Menu> ou <Menu jusqu'à ce que le
message Restaurer imp. s'affiche sur la deuxième ligne de l'écran du panneau de
commandes. Appuyez sur la touche Sélectionner.
Remarque : Lorsque vous réinitialisez l'imprimante, vous supprimez toutes les
données actuelles de la mémoire tampon de l'imprimante, y compris les travaux
suspendus. Pour de plus amples informations, reportez-vous à la section Restaurer
imp. page 76.
58 Options mém
flash trop nbses
L'imprimante a détecté plusieurs options de mémoire flash installées. Seule une
option mémoire flash peut être installée dans l'imprimante.
• Appuyez sur la touche Reprise pour supprimer ce message d'erreur.
• Eteignez l'imprimante (O). Retirez l'option supplémentaire. Allumez l'imprimante (|).
Pour de plus amples informations, reportez-vous à la section « Retrait des options
mémoire » page 238.
61 Disque
défectueux
L'imprimante a détecté une option disque dur défectueuse. Ce message s'affiche
lorsque vous allumez l'imprimante (|) ou au cours des opérations de formatage et
d'écriture du disque dur.
Appuyez sur la touche Reprise pour supprimer ce message et poursuivre l'impression.
Vous devrez installer une option de disque dur différente avant de pouvoir effectuer
une opération sur le disque dur.
62 Disque saturé
L'option disque dur ne dispose pas de suffisamment d'espace libre pour stocker les
données envoyées.
• Appuyez sur la touche Reprise pour supprimer ce message et poursuivre le
traitement des données. Toutes les informations qui n'ont pas été précédemment
stockées sur l'option de disque dur sont effacées.
• Réinitialisez l'imprimante. Appuyez sur la touche Menu> ou <Menu. Le message
MENU TRAVAIL s'affiche. Appuyez sur la touche Menu> ou <Menu jusqu'à ce que le
message Restaurer imp. s'affiche sur la deuxième ligne de l'écran du panneau de
commandes. Appuyez sur la touche Sélectionner.
Remarque : Lorsque vous réinitialisez l'imprimante, vous supprimez toutes les
données actuelles de la mémoire tampon de l'imprimante, y compris les travaux
suspendus. Pour de plus amples informations, reportez-vous à la section Restaurer
imp. page 76.
186
Chapitre 6 : Messages de l'imprimante : notions de base
Message d'intervention
Signification et action requise
63 Disque non
formaté
L'imprimante a détecté une option de disque dur non formatée. Ce message s'affiche
lorsque vous allumez l'imprimante (|).
Vous devrez formater l'option disque dur avant de pouvoir effectuer une opération sur
le disque dur. Pour formater l'option de disque dur, sélectionnez le paramètre
Formater disque du MENU UTILITAIRES.
Appuyez sur la touche Reprise pour supprimer ce message et poursuivre l'impression.
Si le message d'erreur reste affiché, l'option de disque dur est peut-être défectueuse
et doit être remplacée. Les opérations sur le disque dur seront impossibles jusqu'à ce
que le disque défectueux soit remplacé et que le nouveau disque soit formaté.
Messages 70 - 79
Ces messages sont réservés aux problèmes liés au serveur d'impression interne
optionnel.
Pour de plus amples informations, reportez-vous à la documentation en ligne fournie
avec l'imprimante. Reportez-vous également à la documentation fournie avec le
serveur d'impression interne optionnel.
200 Bourrage pap
Retirez cart.
L'imprimante a détecté un bourrage papier. Ouvrez le capot avant supérieur, retirez la
cartouche de toner et retirez le support d'impression bloqué avec précaution.
Réinstallez la cartouche de toner et fermez le capot avant supérieur. Pour de plus
amples informations, reportez-vous à la section « 200 et 201 Bourrage pap - Retirez
cart. » page 210.
Appuyez sur la touche Reprise pour supprimer ce message et poursuivre l'impression.
L'imprimante imprime un nouvel exemplaire de la page à l'origine du bourrage papier
si le paramètre Correct bourrage est réglé sur la valeur En fonction ou Auto.
Cependant, le réglage Auto ne garantit pas que la page sera imprimée.
201 Bourrage pap
Retirez cart.
L'imprimante a détecté un bourrage papier. Ouvrez le capot avant supérieur, retirez la
cartouche de toner et retirez le support d'impression bloqué avec précaution.
Réinstallez la cartouche de toner et fermez le capot avant supérieur. Pour de plus
amples informations, reportez-vous à la section « 200 et 201 Bourrage pap - Retirez
cart. » page 210.
Appuyez sur la touche Reprise pour supprimer ce message et poursuivre l'impression.
L'imprimante imprime un nouvel exemplaire de la page à l'origine du bourrage papier
si le paramètre Correct bourrage est réglé sur la valeur En fonction ou Auto.
Cependant, le réglage Auto ne garantit pas que la page sera imprimée.
202 Bourrage pap
Ouv. porte arr.
L'imprimante a détecté un bourrage papier derrière le capot du réceptacle arrière.
Ouvrez le capot du réceptacle arrière et retirez le support d'impression bloqué avec
précaution. Refermez le capot du réceptacle arrière. Pour de plus amples
informations, reportez-vous à la section « 202 Bourrage pap - Ouv. porte arr. »
page 212.
Appuyez sur la touche Reprise pour supprimer ce message et poursuivre l'impression.
L'imprimante imprime un nouvel exemplaire de la page à l'origine du bourrage papier
si le paramètre Correct bourrage est réglé sur la valeur En fonction ou Auto.
Cependant, le réglage Auto ne garantit pas que la page sera imprimée.
Une fois le travail imprimé, fermez le capot du réceptacle arrière.
Messages d'intervention
187
Message d'intervention
Signification et action requise
203 Bourrage pap
Papier trop court
L'imprimante a détecté un bourrage papier derrière le capot du réceptacle arrière.
Ouvrez le capot du réceptacle arrière et retirez le support d'impression bloqué avec
précaution. Laissez ouvert le capot du réceptacle arrière. Réglez le paramètre
LONGUEUR PAPIER sur la valeur Court à partir du panneau de commandes. Pour de
plus amples informations, reportez-vous à la section « 203 Bourrage pap - Papier trop
court » page 216.
Appuyez sur la touche Reprise pour supprimer ce message et poursuivre l'impression.
L'imprimante imprime un nouvel exemplaire de la page à l'origine du bourrage papier
si le paramètre Correct bourrage est réglé sur la valeur En fonction ou Auto.
Cependant, le réglage Auto ne garantit pas que la page sera imprimée.
Une fois le travail imprimé, fermez le capot du réceptacle arrière.
250 Bourrage pap
Vérif charg. MF
L'imprimante a détecté un bourrage papier dans le chargeur multifonction. Si le
support d'impression dépasse à l'avant du chargeur multifonction, tirez doucement
dessus. S'il ne dépasse pas suffisamment, ouvrez le capot avant supérieur, retirez la
cartouche de toner et retirez le support d'impression bloqué. Réinstallez la cartouche
et fermez le capot avant supérieur. Pour de plus amples informations, reportez-vous à
la section « 250 Bourrage pap - Vérif charg. MF » page 218.
Appuyez sur la touche Reprise pour supprimer ce message et poursuivre l'impression.
L'imprimante imprime un nouvel exemplaire de la page à l'origine du bourrage papier
si le paramètre Correct bourrage est réglé sur la valeur En fonction ou Auto.
Cependant, le réglage Auto ne garantit pas que la page sera imprimée.
Messages de
dépannage 900-999
Ces messages de dépannage indiquent les pannes d'imprimante qui risquent de
nécessiter une réparation.
Lorsqu'un message de dépannage s'affiche, l'imprimante cesse immédiatement
d'imprimer. Eteignez l'imprimante (O), patientez environ 10 secondes, puis rallumez
l'imprimante (|).
Si le message de dépannage s'affiche à nouveau, contactez le support technique
après avoir noté le numéro du message et la description du problème.
188
Chapitre 6 : Messages de l'imprimante : notions de base
Message d'intervention
Signification et action requise
Changez <source
d'alimentation>
<nom de type perso>
<taille>
<type><taille>
L'imprimante demande un support d'impression d'un format différent de celui chargé
dans le tiroir d'alimentation ou défini dans le menu TAILLE PAPIER ou TYPE PAPIER.
La ligne 1 affiche la source d'alimentation (<source d'alimentation>), c'est-à-dire l'un
des éléments suivants :
• Tiroir 1,
• Tiroir 2,
• Chargeur multifonction.
Remarque : Le message Tiroir 2 s'affiche uniquement si le tiroir optionnel 500 feuilles
est installé.
La ligne 2 affiche l'un des éléments suivants :
• <Nom de type perso> : Nom défini par l'utilisateur pour le type personnalisé 1 à 6.
Le nom est tronqué pour s'adapter à l'écran du panneau de commandes. L'utilitaire
MarkVision permet de créer des noms de types personnalisés. Pour de plus
amples informations, reportez-vous à la section « Présentation de MarkVision »
page 27.
• <taille> : Si le type requis correspond au type de papier chargé dans la source
d'alimentation et que le nom du type personnalisé n'a pas été défini par vous, seule
la taille du support d'impression ou de l'enveloppe (<taille>) est affichée. Le nom
est tronqué pour s'adapter à l'écran du panneau de commandes.
• <type><taille> : Le type requis (<type>) est différent du type personnalisé. La taille
requise (<taille>) du support d'impression ou de l'enveloppe s'affiche. Les noms du
type et de la taille sont tronqués pour s'adapter à l'écran du panneau de
commandes.
Si vous utilisez le tiroir 1 ou le tiroir 2 lorsque ce message est affiché, vous pouvez :
• Charger le support d'impression de la taille et du type requis dans la source
d'alimentation. Appuyez sur la touche Reprise afin de poursuivre l'impression.
• Appuyer sur la touche Sélectionner pour effacer ce message et continuer à
imprimer sur le support d'impression chargé dans la source d'alimentation.
• Annuler le travail d'impression en cours. Appuyez sur la touche Menu> ou <Menu.
Le message MENU TRAVAIL s'affiche. Appuyez sur la touche Menu> ou <Menu
jusqu'à ce que le message Annuler tâche s'affiche sur la deuxième ligne de l'écran
du panneau de commandes. Appuyez sur la touche Sélectionner.
• Réinitialiser l'imprimante. Appuyez sur la touche Menu> ou <Menu. Le message
MENU TRAVAIL s'affiche. Appuyez sur la touche Menu> ou <Menu jusqu'à ce que le
message Restaurer imp. s'affiche sur la deuxième ligne de l'écran du panneau de
commandes. Appuyez sur la touche Sélectionner.
Si vous utilisez le chargeur multifonction lorsque ce message est affiché, vous
pouvez :
• Charger le support d'impression de la taille et du type requis dans le chargeur
multifonction. L'imprimante efface ce message et poursuit automatiquement
l'impression.
• Si le support d'impression correct est déjà installé dans le chargeur multifonction,
appuyez sur la touche Reprise.
Messages d'intervention
189
Message d'intervention
Signification et action requise
• Annuler le travail d'impression en cours. Appuyez sur la touche Menu> ou <Menu.
Le message MENU TRAVAIL s'affiche. Appuyez sur la touche Menu> ou <Menu
jusqu'à ce que le message Annuler tâche s'affiche sur la deuxième ligne de l'écran
du panneau de commandes. Appuyez sur la touche Sélectionner.
• Réinitialiser l'imprimante. Appuyez sur la touche Menu> ou <Menu. Le message
MENU TRAVAIL s'affiche. Appuyez sur la touche Menu> ou <Menu jusqu'à ce que le
message Restaurer imp. s'affiche sur la deuxième ligne de l'écran du panneau de
commandes. Appuyez sur la touche Sélectionner.
Remarque : Lorsque vous réinitialisez l'imprimante, vous supprimez toutes les
données actuelles de la mémoire tampon de l'imprimante, y compris les travaux
suspendus. Pour de plus amples informations, reportez-vous à la section Restaurer
imp. page 76.
Vérif. connexion
du tiroir 2
L'imprimante ne peut plus communiquer avec le tiroir optionnel 500 feuilles.
La communication est peut-être perdue si le tiroir optionnel 500 feuilles a été retiré de
l'imprimante, par exemple pour supprimer un bourrage papier. Le tiroir optionnel
500 feuilles est peut-être toujours fixé à l'imprimante mais de façon incorrecte. Il est
également possible qu'il s'agisse d'une panne matérielle.
Remarque : Ce message s'affiche uniquement si le tiroir optionnel 500 feuilles est
installé.
Si ce message s'affiche :
• Pour rétablir la communication, retirez le tiroir optionnel 500 feuilles et fixez-le à
nouveau à l'imprimante. Pour de plus amples informations, reportez-vous à la
section « Installation du tiroir optionnel » page 251. Lorsque le tiroir optionnel
500 feuilles est reconnu par l'imprimante, ce message disparaît.
• En cas de panne matérielle, éteignez l'imprimante (O), puis rallumez-la (|). Si
l'erreur persiste, éteignez l'imprimante (O), retirez le tiroir optionnel 500 feuilles,
puis contactez le support technique.
Fermez porte
ou insérez cart.
Le capot avant supérieur est ouvert ou la cartouche de toner n'est pas installée.
Supprimer toutes
les impressions
L'imprimante demande confirmation avant de supprimer tous les travaux suspendus.
Ce message s'affiche si le paramètre Suppr ttes tâch est sélectionné dans l'élément
de menu TACHE CONFIDENT. ou TACHES SUSPEND.
Fermez le capot ou installez la cartouche de toner, puis fermez le capot.
• Appuyez sur la touche Reprise pour continuer. L'imprimante supprime tous les
travaux suspendus.
• Appuyez sur la touche Stop pour annuler cette opération.
Pour de plus amples informations, reportez-vous à la section TACHE CONFIDENT.
page 66 ou TACHES SUSPEND page 71.
Tapez PIN tâche:
=____
Lorsque vous accédez à l'élément de menu TACHE CONFIDENT. sur le panneau de
commandes, l'imprimante vous demande de saisir le numéro d'identification personnel
(PIN) à quatre chiffres associé au travail confidentiel. Pour saisir ce numéro, utilisez
les touches du panneau de commandes.
Pour de plus amples informations, reportez-vous à la section « Saisie d'un numéro
d'identification personnel (PIN) » page 122.
190
Chapitre 6 : Messages de l'imprimante : notions de base
Message d'intervention
Signification et action requise
Fich seront sup.
Reprise/Stop ?
Ce message s'affiche lorsque vous changez le paramètre % copie vers imp sur le
panneau de commandes. L'imprimante doit reformater l'option disque dur. Ce
message vous demande confirmation avant de continuer et effacer tous les fichiers
stockés sur l'option de disque dur.
• Appuyez sur la touche Reprise pour continuer. L'option de disque dur est formatée
et la partition de mémoire tampon de travail spécifiée est créée. Le message
Formater disque s'affiche pendant le formatage de l'option de disque dur.
• Appuyez sur la touche Stop pour annuler cette opération.
Insérez le tiroir 1
Ce message s'affiche lorsque l'imprimante doit sélectionner un support d'impression à
partir du tiroir 1 (tiroir d'alimentation 250 feuilles). L'imprimante demande l'insertion du
tiroir d'alimentation 250 feuilles afin de pouvoir poursuivre l'impression. Ce problème
risque de se produire si vous retirez le tiroir d'alimentation 250 feuilles afin de le
remplir pendant qu'un travail d'impression est en cours.
Remarque : Ce message s'affiche pour le tiroir 1 uniquement si le tiroir optionnel
500 feuilles est installé. Si le tiroir optionnel 500 feuilles n'est pas installé et que le
tiroir 1 est retiré de l'imprimante après le lancement d'un travail pour impression, c'est
le message Chargez <source d'alimentation> qui s'affiche. Pour de plus amples
informations, reportez-vous à la section Chargez <source d'alimentation> page 193.
Pour éviter l'apparition de ce message, appuyez sur la touche Stop, attendez que
l'impression du travail s'interrompe, puis retirez le tiroir d'alimentation 250 feuilles pour
le remplir.
Lorsque ce message s'affiche :
• Insérez le tiroir 1 pour supprimer ce message et poursuivre l'impression.
• Annulez le travail d'impression en cours. Appuyez sur la touche Menu> ou <Menu.
Le message MENU TRAVAIL s'affiche. Appuyez sur la touche Menu> ou <Menu
jusqu'à ce que le message Annuler tâche s'affiche sur la deuxième ligne de l'écran
du panneau de commandes. Appuyez sur la touche Sélectionner.
• Réinitialisez l'imprimante. Appuyez sur la touche Menu> ou <Menu. Le message
MENU TRAVAIL s'affiche. Appuyez sur la touche Menu> ou <Menu jusqu'à ce que le
message Restaurer imp. s'affiche sur la deuxième ligne de l'écran du panneau de
commandes. Appuyez sur la touche Sélectionner.
Remarque : Lorsque vous réinitialisez l'imprimante, vous supprimez toutes les
données actuelles de la mémoire tampon de l'imprimante, y compris les travaux
suspendus. Pour de plus amples informations, reportez-vous à la section Restaurer
imp. page 76.
Messages d'intervention
191
Message d'intervention
Signification et action requise
Instal. tiroir 2
ou annuler impr
L'imprimante ne peut plus communiquer avec le support du tiroir optionnel
500 feuilles. Le support n'était pas correctement fixé à l'imprimante lorsque vous avez
lancé une impression.
Lorsque ce message s'affiche :
• Fixez correctement l'imprimante sur le support du tiroir optionnel 500 feuilles pour
supprimer ce message et poursuivre l'impression.
1 Soulevez l'imprimante par les poignées ou demandez à quelqu'un de vous aider
pour effectuer cette opération. Veillez à ne pas mettre les doigts sous
l'imprimante lorsque vous la reposez.
2 Placez l'imprimante sur le support. Assurez-vous que les bords de l'imprimante
s'alignent bien sur ceux du support.
• Annulez le travail d'impression en cours. Appuyez sur la touche Menu> ou <Menu.
Le message MENU TRAVAIL s'affiche. Appuyez sur la touche Menu> ou <Menu
jusqu'à ce que le message Annuler tâche s'affiche sur la deuxième ligne de l'écran
du panneau de commandes. Appuyez sur la touche Sélectionner.
• Réinitialisez l'imprimante. Appuyez sur la touche Menu> ou <Menu. Le message
MENU TRAVAIL s'affiche. Appuyez sur la touche Menu> ou <Menu jusqu'à ce que le
message Restaurer imp. s'affiche sur la deuxième ligne de l'écran du panneau de
commandes. Appuyez sur la touche Sélectionner.
Remarque : Lorsque vous réinitialisez l'imprimante, vous supprimez toutes les
données actuelles de la mémoire tampon de l'imprimante, y compris les travaux
suspendus. Pour de plus amples informations, reportez-vous à la section Restaurer
imp. page 76.
192
Chapitre 6 : Messages de l'imprimante : notions de base
Message d'intervention
Signification et action requise
Chargez <source
d'alimentation>
<Nom de type perso>
<taille>
<type><taille>
L'imprimante a détecté que la source d'alimentation à partir de laquelle elle essaye de
charger un support d'impression est vide.
La ligne 1 affiche la source d'alimentation (<source d'alimentation>), c'est-à-dire l'un
des éléments suivants :
• Tiroir 1,
• Tiroir 2,
• Chargeur multifonction.
Remarque : Le message Tiroir 2 s'affiche uniquement si le tiroir optionnel 500 feuilles
est installé.
La ligne 2 affiche l'un des éléments suivants :
• <Nom de type perso> : Nom défini par l'utilisateur pour le type personnalisé 1 à 6.
Le nom est tronqué pour s'adapter à l'écran du panneau de commandes. L'utilitaire
MarkVision permet de créer des noms de types personnalisés. Pour de plus
amples informations, reportez-vous à la section « Présentation de MarkVision »
page 27.
• <taille> : Si le type requis correspond au type de papier chargé dans le tiroir
d'alimentation et que le nom du type personnalisé n'a pas été défini par vous, seule
la taille du support d'impression ou de l'enveloppe est affichée. Le nom est tronqué
pour s'adapter à l'écran du panneau de commandes.
• <type><taille> : Le type requis (<type>) est différent du type personnalisé. La taille
requise <taille> du support d'impression ou de l'enveloppe s'affiche. Les noms du
type et de la taille sont tronqués pour s'adapter à l'écran du panneau de
commandes.
Si vous utilisez le tiroir 1 ou le tiroir 2 lorsque ce message est affiché, vous pouvez :
• Charger le support d'impression de la taille et du type requis dans la source
d'alimentation. Appuyez sur la touche Reprise afin de poursuivre l'impression.
• Annuler le travail d'impression en cours. Appuyez sur la touche Menu> ou <Menu.
Le message MENU TRAVAIL s'affiche. Appuyez sur la touche Menu> ou <Menu
jusqu'à ce que le message Annuler tâche s'affiche sur la deuxième ligne de l'écran
du panneau de commandes. Appuyez sur la touche Sélectionner.
• Réinitialiser l'imprimante. Appuyez sur la touche Menu> ou <Menu. Le message
MENU TRAVAIL s'affiche. Appuyez sur la touche Menu> ou <Menu jusqu'à ce que le
message Restaurer imp. s'affiche sur la deuxième ligne de l'écran du panneau de
commandes. Appuyez sur la touche Sélectionner.
Si vous utilisez le chargeur multifonction lorsque ce message est affiché, vous
pouvez :
• Charger le support d'impression de la taille et du type requis dans le chargeur
multifonction. L'imprimante efface ce message et poursuit automatiquement
l'impression.
• Si le support d'impression correct est déjà installé dans le chargeur multifonction,
appuyez sur la touche Reprise.
• Annuler le travail d'impression en cours. Appuyez sur la touche Menu> ou <Menu.
Le message MENU TRAVAIL s'affiche. Appuyez sur la touche Menu> ou <Menu
jusqu'à ce que le message Annuler tâche s'affiche sur la deuxième ligne de l'écran
du panneau de commandes. Appuyez sur la touche Sélectionner.
Messages d'intervention
193
Message d'intervention
Signification et action requise
• Réinitialiser l'imprimante. Appuyez sur la touche Menu> ou <Menu. Le message
MENU TRAVAIL s'affiche. Appuyez sur la touche Menu> ou <Menu jusqu'à ce que le
message Restaurer imp. s'affiche sur la deuxième ligne de l'écran du panneau de
commandes. Appuyez sur la touche Sélectionner.
Remarque : Lorsque vous réinitialisez l'imprimante, vous supprimez toutes les
données actuelles de la mémoire tampon de l'imprimante, y compris les travaux
suspendus. Pour de plus amples informations, reportez-vous à la section Restaurer
imp. page 76.
Charg. manuel
<Nom de type perso>
<taille>
<type><taille>
L'imprimante vous demande de charger manuellement le support d'impression dans
le chargeur multifonction.
La ligne 2 affiche l'un des éléments suivants :
• <Nom de type perso> : Nom défini par l'utilisateur pour le type personnalisé 1 à 6.
Le nom est tronqué pour s'adapter à l'écran du panneau de commandes. L'utilitaire
MarkVision permet de créer des noms de types personnalisés. Pour de plus
amples informations, reportez-vous à la section « Présentation de MarkVision »
page 27.
• <taille> : Si le type requis correspond au type de papier chargé dans le tiroir
d'alimentation et que le nom du type personnalisé n'a pas été défini par vous, seule
la taille du support d'impression ou de l'enveloppe est affichée. Le nom est tronqué
pour s'adapter à l'écran du panneau de commandes.
• <type><taille> : Le type requis (<type>) est différent du type personnalisé. La taille
requise (<taille>) du support d'impression ou de l'enveloppe s'affiche. Les noms du
type et de la taille sont tronqués pour s'adapter à l'écran du panneau de
commandes.
Lorsque ce message s'affiche, vous pouvez :
• Charger le support d'impression de la taille ou du type requis dans le chargeur
multifonction. L'imprimante efface automatiquement ce message et poursuit
l'impression.
• Si le support d'impression correct est installé dans le chargeur multifonction,
appuyez sur la touche Reprise.
• Appuyer sur la touche Sélectionner pour effacer ce message et imprimer sur le
support d'impression chargé dans le tiroir 1 ou le tiroir 2 optionnel.
• Annuler le travail d'impression en cours. Appuyez sur la touche Menu> ou <Menu.
Le message MENU TRAVAIL s'affiche. Appuyez sur la touche Menu> ou <Menu
jusqu'à ce que le message Annuler tâche s'affiche sur la deuxième ligne de l'écran
du panneau de commandes. Appuyez sur la touche Sélectionner.
• Réinitialiser l'imprimante. Appuyez sur la touche Menu> ou <Menu. Le message
MENU TRAVAIL s'affiche. Appuyez sur la touche Menu> ou <Menu jusqu'à ce que le
message Restaurer imp. s'affiche sur la deuxième ligne de l'écran du panneau de
commandes. Appuyez sur la touche Sélectionner.
Remarque : Lorsque vous réinitialisez l'imprimante, vous supprimez toutes les
données actuelles de la mémoire tampon de l'imprimante, y compris les travaux
suspendus. Pour de plus amples informations, reportez-vous à la section Restaurer
imp. page 76.
194
Chapitre 6 : Messages de l'imprimante : notions de base
Message d'intervention
Signification et action requise
Pas d'impression
trouvée
Le numéro d'identification personnel (PIN) saisi n'est associé à aucun travail
confidentiel stocké dans la mémoire de l'imprimante.
• Appuyez sur la touche Reprise pour saisir un autre numéro d'identification
personnel.
• Appuyez sur la touche Stop pour quitter l'invite de saisie de numéro d'identification
personnel.
Pour de plus amples informations, reportez-vous à la section « Saisie d'un numéro
d'identification personnel (PIN) » page 122.
Ouvrez le capot arrière
Le support d'impression installé dans le chargeur multifonction fait 152,4 mm de
longueur ou moins et le capot du réceptacle arrière est fermé.
Lorsque ce message s'affiche, vous pouvez :
• Ouvrir le capot du réceptacle arrière afin de permettre la sortie du support
d'impression.
• Annuler le travail d'impression en cours. Appuyez sur la touche Menu> ou <Menu.
Le message MENU TRAVAIL s'affiche. Appuyez sur la touche Menu> ou <Menu
jusqu'à ce que le message Annuler tâche s'affiche sur la deuxième ligne de l'écran
du panneau de commandes. Appuyez sur la touche Sélectionner.
• Réinitialiser l'imprimante. Appuyez sur la touche Menu> ou <Menu. Le message
MENU TRAVAIL s'affiche. Appuyez sur la touche Menu> ou <Menu jusqu'à ce que le
message Restaurer imp. s'affiche sur la deuxième ligne de l'écran du panneau de
commandes. Appuyez sur la touche Sélectionner.
Remarque : Lorsque vous réinitialisez l'imprimante, vous supprimez toutes les
données actuelles de la mémoire tampon de l'imprimante, y compris les travaux
suspendus. Pour de plus amples informations, reportez-vous à la section Restaurer
imp. page 76.
Operation Failed
Jobs on Disk
Operation Failed
Faxes on Disk
Ce message s'affiche lorsque l'imprimante reçoit une demande de formatage de
l'option de disque dur ou de modification du paramètre % copie vers imp et que des
travaux suspendus sont actuellement stockés sur l'option disque dur.
Ce message s'affiche lorsque l'imprimante reçoit une demande de formatage de
l'option de disque dur ou de modification du paramètre % copie vers imp et que des
télécopies sont actuellement stockées sur l'option de disque dur.
Il est impossible de formater l'option de disque dur ou de modifier le paramètre %
copie vers imp tant que l'option de disque dur contient des travaux suspendus ou des
télécopies.
• Appuyez sur la touche Reprise pour continuer. La demande est ignorée.
Impressions
activées
Ce message s'affiche lorsque le paramètre Copie vers imp est activé et que
l'imprimante est hors tension (O) pendant que des travaux d'impression sont mis en
file d'attente sur l'option disque dur. Lorsque l'imprimante est rallumée (|), elle vous
demande confirmation avant d'imprimer les travaux en attente.
• Appuyez sur la touche Reprise pour imprimer les travaux.
• Appuyez sur la touche Retour ou Stop pour supprimer de l'option de disque dur
tous les travaux en attente sans les imprimer.
Messages d'intervention
195
196
Chapitre 6 : Messages de l'imprimante : notions de base
7
Résolution des
problèmes
d'imprimante
Il est souvent très facile de résoudre les problèmes
d'imprimante. En cas de problème, assurez-vous des
points suivants :
Remarque : Si un message
d'erreur s'affiche, reportez-vous
à la section « Messages de
l'imprimante : notions de base »
page 169.
• Le cordon d'alimentation de l'imprimante est
connecté à l'imprimante et branché sur une prise de
courant correctement mise à la terre.
• Le commutateur d'alimentation est en position de
marche (|).
• L'alimentation électrique n'est coupée par aucun
interrupteur ou coupe-circuit.
• Les autres appareils électriques branchés sur cette
source d'alimentation électrique fonctionnent.
• Toutes les options sont correctement installées.
Si vous avez vérifié tous les points indiqués ci-dessus mais
que le problème persiste, éteignez l'imprimante (O),
patientez environ 10 secondes, puis allumez à nouveau
l'imprimante (|). Cela suffit souvent à résoudre le
problème.
Résolution des problèmes d'imprimante
197
Les tableaux de ce chapitre décrivent les problèmes
d'impression susceptibles de se produire, ainsi que leur
solution. Si les actions suggérées ne permettent pas de
résoudre le problème, contactez votre représentant de
support technique.
Pour obtenir de l'aide sur un problème d'impression,
passez à la page appropriée :
198
Problème
Page
Affichage
199
Qualité d'impression
202
Impression
200
Réseau
206
Option
204
Autres problèmes et questions
207
Chapitre 7 : Résolution des problèmes d'imprimante
Problèmes
d'affichage
Problème
Action
Le message Menus désactivés
s'affiche à l'écran.
Les menus du panneau de commandes sont désactivés. Pour activer les
menus :
• Eteignez l'imprimante (O).
• Appuyez sur les touches Sélectionner et Retour, maintenez-les enfoncées
et rallumez l'imprimante (|).
• Relâchez ces touches lorsque le message Autotest à mise sous tension
s'affiche.
Lorsque le cycle de mise sous tension de l'imprimante est terminé, le
message MENU CONFIG s'affiche.
• Appuyez sur la touche Menu> jusqu'à ce que le message Menu Panneau
com s'affiche sur la deuxième ligne de l'écran. Appuyez sur la touche
Sélectionner.
• Appuyez sur la touche Menu> jusqu'à ce que le message Activer s'affiche
sur la deuxième ligne de l'écran. Appuyez sur la touche Sélectionner.
Le message ENREGISTRE s'affiche brièvement, puis le message Activation
menus s'affiche.
Le message MENU CONFIG s'affiche à nouveau, avec le message Menu
panneau de commandes sur la deuxième ligne.
• Appuyez sur la touche Menu> jusqu'à ce que le message Quitter Config
s'affiche sur la deuxième ligne. Appuyez sur la touche Sélectionner.
Le message Activation des chang. de menus s'affiche brièvement, suivi du
message Autotest à mise sous tension. L'imprimante revient à l'état Prêt.
Si les menus du panneau de commandes sont protégés par un mot de passe,
veuillez consulter l'administrateur système.
L'affichage est vide ou présente
uniquement des losanges.
• Eteignez l'imprimante (O), patientez environ 10 secondes, puis rallumez
l'imprimante (|).
• Le message Autotest à mise sous tension s'affiche sur l'écran du panneau
de commandes. Une fois ce test terminé, le message Prêt s'affiche.
Si ces messages ne s'affichent pas, éteignez l'imprimante (O) et appelez le
Centre de support client de Lexmark.
Les paramètres de menus
modifiés à partir du panneau de
commandes restent sans effet.
Les paramètres de l'application, du pilote d'imprimante ou des utilitaires
d'imprimante annulent les paramètres du panneau de commandes.
• Utilisez le pilote d'imprimante, les utilitaires d'imprimante ou l'application au
lieu du panneau de commandes pour modifier les paramètres de menus.
• Désactivez les paramètres du pilote d'imprimante, des utilitaires
d'imprimante ou de l'application afin de pouvoir modifier les paramètres à
partir du panneau de commandes.
Problèmes d'affichage
199
Problèmes
d'impression
Problème
Action
Une impression ne s'est pas
effectuée ou présente des
caractères incorrects.
Assurez-vous que le message d'état Prêt est affiché sur le panneau de
commandes avant de lancer une impression. Appuyez sur la touche Reprise
pour rétablir l'état Prêt.
Assurez-vous que l'imprimante contient des supports d'impression. Appuyez
sur la touche Reprise pour rétablir l'état Prêt.
Vérifiez que l'imprimante utilise le langage d'imprimante adéquat.
• Vérifiez que le pilote d'imprimante correct est utilisé.
• Vérifiez que le câble parallèle ou USB est fermement connecté à l'arrière de
l'imprimante.
• Vérifiez le branchement du câble. Assurez-vous que vous utilisez le câble
adéquat. Si vous utilisez le port parallèle, il est recommandé d'utiliser un
câble parallèle compatible IEEE 1284, tel que le câble Lexmark réf. 1329605
(3 m) ou 1427498 (6 m). Si vous utilisez le port USB, il est recommandé
d'utiliser le câble Lexmark réf. 12A2405 (2 m).
• Si l'imprimante est connectée à l'aide d'une prise multiple, utilisez plutôt une
connexion directe.
• Vérifiez que le format papier correct est sélectionné à partir du panneau de
commandes, du pilote d'imprimante ou de l'application.
• Assurez-vous que les paramètres PCL SmartSwitch et PS SmartSwitch sont
En fonction.
• Si un gestionnaire de traitement différé de l'impression est utilisé, vérifiez
qu'il n'est pas bloqué.
• Si vous imprimez sur une imprimante réseau ou depuis un Macintosh,
reportez-vous à la section « Problèmes d'impression réseau » page 206.
Déterminez l'interface hôte utilisée. Imprimez la page des paramètres de
menus pour vérifier que les paramètres d'interface actuels sont corrects. Pour
de plus amples informations, reportez-vous à la section « Impression de la
page des paramètres de menus » page 41.
Si vous utilisez une interface série :
• Assurez-vous que le paramètre Accepter DSR est Hors fonction.
• Vérifiez les paramètres de protocole, de vitesse en bauds, de parité et de
bits de données. Les paramètres de l'imprimante et de l'ordinateur hôte
doivent correspondre.
Vous êtes connecté au port USB
mais il est impossible d'imprimer.
200
Assurez-vous que vous utilisez Windows 98 ou un autre système d'exploitation
pris en charge par Lexmark reconnaissant les fonctionnalités USB.
Chapitre 7 : Résolution des problèmes d'imprimante
Problème (suite)
Action (suite)
Des bourrages de supports
d'impression se produisent ou
plusieurs feuilles sont entraînées
simultanément.
• Assurez-vous que le support d'impression utilisé est conforme aux
caractéristiques techniques de l'imprimante. Pour de plus amples
informations, reportez-vous à la section « Instructions sur les supports
d'impression » page 131.
• Déramez les supports d'impression avant de les charger dans les sources
d'alimentation papier.
• Assurez-vous que les supports d'impression sont correctement chargés.
• Assurez-vous que les guides-papier sont correctement ajustés en largeur et
en hauteur dans les sources d'alimentation et ne sont pas trop serrés.
• Ne surchargez pas les sources d'alimentation papier.
• Ne forcez pas le support d'impression dans le chargeur multifonction : vous
risqueriez de l'incliner ou de le froisser.
• Retirez tout support d'impression recourbé des sources d'alimentation
papier.
• Si le support d'impression présente un côté recommandé pour l'impression,
chargez-le selon les instructions de la section « Instructions sur les supports
d'impression » page 131.
• Chargez le support d'impression en plus faible quantité dans les sources
d'alimentation.
• Retournez le support d'impression et relancez l'impression afin de vérifier si
le chargement s'améliore.
• Ne mélangez pas plusieurs types de supports d'impression.
• Ne mélangez pas des supports d'impression provenant de rames
différentes.
• Retirez la première feuille et la dernière d'une rame avant de charger le
support d'impression.
• Chargez une source d'alimentation uniquement lorsqu'elle est vide.
Vous obtenez des sauts de pages
inattendus.
Vérifiez le paramètre Délai d'impr. du MENU CONFIG. Augmentez la valeur de
ce paramètre. Pour de plus amples informations, reportez-vous à la section
Délai d'impr. page 81.
L'impression est effectuée à partir
d'une source d'alimentation
incorrecte ou sur un support
d'impression incorrect.
Vérifiez le paramètre TYPE PAPIER dans le MENU PAPIER du panneau de
commandes et du pilote d'imprimante. Pour de plus amples informations,
reportez-vous à la section TYPE PAPIER page 49.
Les supports d'impression ne
s'empilent pas correctement dans
le réceptacle de sortie.
• Retournez la pile de support d'impression dans le tiroir d'alimentation ou le
chargeur multifonction.
• Si la sortie du support d'impression s'effectue dans le réceptacle standard,
assurez-vous que le presse-papier est correctement installé. Pour de plus
amples informations, reportez-vous à la section « Installation du pressepapier » page 11.
Problèmes d'impression
201
Problèmes de
qualité
d'impression
Problème
Action
L'impression est trop claire.
• Vérifiez l'alimentation en toner.
• Modifiez le paramètre Contraste toner du MENU QUALITE. Pour de plus
amples informations, reportez-vous à la section Contraste toner page 77.
• Si vous imprimez sur une surface inégale, modifiez les paramètres POIDS
PAPIER et TEXTURE PAPIER du MENU PAPIER. Pour de plus amples
informations, reportez-vous à la section TYPE PAPIER page 49.
• Vérifiez que le support d'impression correct est utilisé.
L'impression présente des
bavures de toner ou sort de la
page.
• Si vous imprimez sur une surface inégale, modifiez les paramètres
TEXTURE PAPIER et POIDS PAPIER du MENU PAPIER. Pour de plus amples
informations, reportez-vous aux rubriques TEXTURE PAPIER page 52 et
POIDS PAPIER page 53.
• Vérifiez que le support d'impression utilisé est conforme aux caractéristiques
techniques de l'imprimante. Pour de plus amples informations, reportez-vous
à la section « Utilisation de supports d'impression » page 127.
• Si le problème persiste, veuillez contacter le Centre de support client de
Lexmark.
Du toner apparaît au dos de la
page imprimée.
Du toner est présent sur le rouleau de transfert. Pour éviter ce problème, ne
chargez pas de support d'impression plus petit que la taille de page du travail
d'impression.
• Ouvrez et fermez la porte avant supérieure afin de lancer le cycle de
configuration de l'imprimante et nettoyer le rouleau de transfert.
• Remplacez le feutre de nettoyage de l'unité de fusion. Le feutre de nettoyage
de l'unité de fusion et les instructions relatives à son remplacement sont
incluses dans la boîte des nouvelles cartouches de toner.
Le toner présente un effet de flou
ou d'ombrage à l'impression.
202
• Vérifiez si la cartouche de toner est correctement installée. Pour de plus
amples informations, reportez-vous à la section « Installation de la
cartouche d'impression » page 5.
• Remplacez la cartouche de toner. Pour de plus amples informations,
reportez-vous à la section « Maintenance de l'imprimante » page 219.
• Si le problème persiste, utilisez un kit de recharge pour toner. Pour de plus
amples informations, reportez-vous à la section « Commande d'un kit de
recharge pour toner » page 221.
Chapitre 7 : Résolution des problèmes d'imprimante
Problème (suite)
Action (suite)
La page reste entièrement
blanche.
• Assurez-vous d'avoir retiré entièrement les matériaux de protection de la
cartouche de toner. Reportez-vous à la section « Retrait de l'emballage de la
cartouche d'impression » page 2.
• Vérifiez si la cartouche de toner est correctement installée. Pour de plus
amples informations, reportez-vous à la section « Installation de la
cartouche d'impression » page 5.
• Vérifiez l'alimentation en toner.
Des rayures apparaissent sur la
page.
• Le toner est peut-être insuffisant. Retirez la cartouche. Pour utiliser le toner
restant, secouez légèrement la cartouche. Réinstallez la même cartouche
de toner. Pour obtenir des instructions, reportez-vous à la section
« Installation de la cartouche d'impression » page 5.
• Si vous utilisez des formulaires pré-imprimés, assurez-vous que leur encre
peut supporter des températures de 200°C (392°F).
• Il est peut-être nécessaire de nettoyer la lentille de la tête d'impression. Pour
obtenir des instructions, reportez-vous à la section « Nettoyage de la lentille
de la tête d'impression » page 221.
L'impression est trop foncée.
Modifiez le paramètre Contraste toner du MENU QUALITE. Pour de plus
amples informations, reportez-vous à la section Contraste toner page 77.
Remarque : Si vous imprimez depuis un Macintosh, assurez-vous que le
paramètre de lignes par pouce (lpp) n'est pas trop élevé dans l'application.
Les caractères sont irréguliers.
• Réglez le paramètre Résolution imp. du MENU QUALITE sur 600 ppp. Pour
de plus amples informations, reportez-vous à la section Résolution imp.
page 77.
• Réglez le paramètre PQET du MENU QUALITE sur la valeur En fonction.
Pour de plus amples informations, reportez-vous à la section PQET page 78.
• Si vous utilisez des polices téléchargées, vérifiez qu'elles sont prises en
charge par l'imprimante, l'ordinateur hôte et l'application.
La qualité de l'image est médiocre. La résolution a été automatiquement réduite. Réduisez la complexité du travail
d'impression ou augmentez la mémoire de l'imprimante. Pour de plus amples
informations, reportez-vous à la section Résol. réduite page 176.
Problèmes de qualité d'impression
203
Problème (suite)
Action (suite)
Une partie de la page est
imprimée en noir.
• Vérifiez si la cartouche de toner est correctement installée. Pour de plus
amples informations, reportez-vous à la section « Installation de la
cartouche d'impression » page 5.
• Si une recharge pour toner a été installée, vérifiez si elle l'a été
correctement. Reportez-vous aux instructions d'installation fournies avec le
kit de recharge pour toner. Pour de plus amples informations, reportez-vous
à la section « Commande d'un kit de recharge pour toner » page 221.
Le travail s'imprime mais les
marges gauche et supérieure sont
incorrectes.
• Assurez-vous que le paramètre TAILLE PAPIER est correctement défini dans
le MENU PAPIER. Pour de plus amples informations, reportez-vous à la
section TAILLE PAPIER page 47.
• Assurez-vous que les marges sont correctement définies dans l'application
utilisée.
• Vérifiez le paramètre Zone d'impr. du MENU CONFIG. Réglez ce paramètre
sur la valeur Normal. Pour de plus amples informations, reportez-vous à la
section Zone d'impr. page 83.
Problèmes
d'options
Problème
Action
Une option ne fonctionne pas
correctement après son
installation ou ne fonctionne plus.
• Eteignez l'imprimante (O), patientez environ 10 secondes, puis rallumez
l'imprimante (|). Si cela ne suffit pas à résoudre le problème, débranchez
l'imprimante et vérifiez la fixation de l'option à l'imprimante.
• Imprimez la page des paramètres de menus et vérifiez si l'option figure dans
la liste des options installées. Si l'option ne figure pas dans la liste,
réinstallez-la. Pour de plus amples informations, reportez-vous à la section
« Vérification de l'installation des options » page 257.
• Assurez-vous que l'option est sélectionnée dans l'application utilisée.
Pour les utilisateurs de Macintosh : Assurez-vous que l'imprimante est
configurée dans le SELECTEUR.
204
Chapitre 7 : Résolution des problèmes d'imprimante
Problème (suite)
Action (suite)
Une option ne fonctionne pas
correctement après son
installation.
Tiroir optionnel : Assurez-vous que le tiroir optionnel de 500 feuilles est
fermement fixé à l'imprimante. Pour de plus amples informations, reportez-vous
à la section « Tiroir optionnel 500 feuilles » page 251.
Assurez-vous que les supports d'impression sont correctement chargés. Pour
de plus amples informations, reportez-vous à la section « Chargement des
supports d'impression » page 138.
Option mémoire flash : Vérifiez si l'option de mémoire flash est fermement
fixée à la carte système de l'imprimante. Pour de plus amples informations,
reportez-vous à la section « Options mémoire : notions de base » page 234.
Option mémoire d'imprimante : Vérifiez si l'option de mémoire d'imprimante
est fermement fixée à la carte système de l'imprimante. Pour de plus amples
informations, reportez-vous à la section « Options mémoire : notions de base »
page 234.
Option disque dur : Vérifiez si l'option de disque dur est fermement fixée à la
carte système de l'imprimante. Pour de plus amples informations, reportezvous à la section « Option disque dur » page 240.
Carte d'adaptateur de disque dur : Vérifiez si l'option disque dur est
fermement fixée à la carte d'adaptateur de disque dur. Vérifiez également si la
carte d'adaptateur de disque dur est fermement fixée à la carte système de
l'imprimante. Pour de plus amples informations, reportez-vous à la section
« Option disque dur » page 240.
Option de serveur d'impression interne : Vérifiez si le serveur d'impression
interne optionnel (également appelé adaptateur réseau interne ou INA) est
fermement fixé à la carte système de l'imprimante. Pour de plus amples
informations, reportez-vous à la section « Serveur d'impression interne
(Adaptateur de réseau interne ou INA) » page 239.
La connexion au réseau est effectuée à l'aide du câble réseau. Vérifiez si vous
utilisez le câble approprié, s'il est correctement branché et si le logiciel réseau
est correctement configuré. Pour de plus amples informations, reportez-vous à
la documentation fournie avec le serveur d'impression interne optionnel.
Option d'interface tri-port : Vérifiez si la carte d'interface optionnelle tri-port
est fermement fixée à la carte système de l'imprimante. Pour de plus amples
informations, reportez-vous à la section « Carte d'interface optionnelle tri-port »
page 240.
Pour les utilisateurs de Macintosh : Assurez-vous que l'ordinateur hôte utilise
une configuration LocalTalk.
Si vous utilisez une connexion par fil téléphonique, il est nécessaire d'utiliser un
bouchon de terminaison.
Problèmes d'options
205
Problème (suite)
Action (suite)
Une option ne fonctionne pas
correctement après son
installation.
(suite)
Adaptateur infrarouge : En cas d'interruption ou d'absence de communication
infrarouge, vérifiez les points suivants :
• Distance de communication : La distance entre deux ports infrarouge doit
être inférieure ou égale à 3 mètres. En cas de non-communication entre
deux ports, rapprochez-les.
• Assurez-vous que les deux ports sont stables. Assurez-vous que l'ordinateur
est sur une surface plane.
• Assurez-vous que l'angle de communication entre les deux ports infrarouge
est inférieur à 15 degrés de part et d'autre d'une ligne imaginaire tracée
entre ces deux ports.
• Assurez-vous qu'aucune lumière vive, telle que les rayons du soleil, ne gêne
la communication.
• Assurez-vous qu'aucun objet n'est placé entre les deux ports infrarouge.
Option d'interface parallèle/USB : Vérifiez si la carte d'interface optionnelle
parallèle/USB est fermement fixée à la carte système de l'imprimante. Pour de
plus amples informations, reportez-vous à la section
« Carte d'interface parallèle/USB optionnelle » page 243.
Problèmes
d'impression
réseau
Problème
Action
Une impression ne s'est pas
effectuée ou présente des
caractères incorrects.
Si vous utilisez un serveur d'impression interne ou externe Lexmark, vérifiez
qu'il est correctement configuré et que le câble réseau est branché.
Remarque : Pour de plus amples informations, reportez-vous à la
documentation livrée avec le serveur d'impression.
Pour les utilisateurs de Novell :
• Assurez-vous que la date du fichier netware.drv est postérieure au
23 octobre 1994.
• Assurez-vous que l'indicateur NT (pas de tabulations) figure dans les
instructions de capture.
Pour les utilisateurs de Macintosh :
• Il est possible que l'imprimante nécessite un serveur d'impression interne
optionnel pour pouvoir être connectée à un Macintosh.
• Assurez-vous que l'imprimante est correctement configurée dans le
SELECTEUR.
206
Chapitre 7 : Résolution des problèmes d'imprimante
Autres problèmes
et questions
Problème
Action
Comment puis-je obtenir des
pilotes et utilitaires mis à jour ?
Pour de plus amples informations, reportez-vous à la section « Présentation de
MarkVision » page 27.
Comment puis-je brancher un
câble série à l'imprimante ?
L'imprimante nécessite un adaptateur optionnel pour prendre en charge une
connexion série. La carte d'interface optionnelle tri-port prend en charge le
câble série RS-232C/RS-422A. Pour de plus amples informations, reportezvous à la section « Carte d'interface optionnelle tri-port » page 240.
Où sont énumérés les codes
d'échappement de l'imprimante ?
Le CD fourni avec l'imprimante contient un fichier Adobe Acrobat présentant la
liste complète des codes d'échappement du langage de description de page
PCL (Printer Command Language).
Autres problèmes et questions
207
208
Chapitre 7 : Résolution des problèmes d'imprimante
8
Correction
des bourrages
papier
Vous réduirez considérablement les risques de bourrage
papier en veillant au choix des supports d'impression les
mieux adaptés et à leur chargement. Si un bourrage papier
se produit, suivez les procédures décrites dans les sections
ci-dessous. Si ce problème se répète régulièrement,
reportez-vous à la section « Pour éviter les
bourrages papier » page 152.
Pour que les messages de bourrage papier ne s'affichent
plus, il est nécessaire de dégager tous les supports bloqués
au cours de leur trajet d'impression.
Appuyez sur la touche Reprise pour reprendre
l'impression. Si la fonction Correction bourrage est En
fonction ou Auto, une nouvelle copie de la page bloquée est
imprimée. Notez cependant que le paramètre Auto ne
garantit pas l'impression de la page.
Pour obtenir des informations sur la correction des
bourrages papier, reportez-vous à la page correspondante.
Si le message d'erreur suivant s'affiche...
Voir page...
200 Bourrage pap - Retirez cart.
210
201 Bourrage pap - Retirez cart.
210
202 Bourrage pap - Ouv. porte arr.
212
203 Bourrage pap - Papier trop court
216
250 Bourrage pap - Vérif charg. MF
218
Correction des bourrages papier
209
Zones de bourrage
possibles
L'illustration ci-dessous représente le trajet emprunté par
le support d'impression dans l'imprimante. Ce trajet varie
en fonction de la source d'alimentation et du bac de sortie
(réceptacle). Les zones de bourrage sont également
indiquées.
203 Bourrage papier
201 Bourrage papier
200 Bourrage papier
202 Bourrage
papier
200 et 201 Bourrage
pap - Retirez cart.
Remarque : Pour que les
messages de bourrage papier
ne s'affichent plus, il est
nécessaire de dégager tous les
supports bloqués au cours du
trajet d'impression.
250 Bourrage
papier
Le support d'impression est bloqué dans la zone située
sous la cartouche d'impression. Il est donc nécessaire de
retirer cette dernière. Le message d'intervention 201
indique que le support est resté bloqué plus loin lors de
sont trajet et qu'il est donc plus difficile d'y accéder.
1
Ouvrez le volet supérieur du capot avant.
2
Retirez la cartouche d'impression.
Pour obtenir des instructions sur le retrait de la
cartouche d'impression, reportez-vous à la page 2.
Attention ! La partie interne
située à l'arrière de l'imprimante
peut être brûlante.
210
Chapitre 8 : Correction des bourrages papier
3
Notez que les bords du support d'impression ne
sont parfois pas visibles.
4
Tirez légèrement sur le côté droit du support pour
dégager son angle supérieur droit.
5
Tirez des deux mains et vers la droite pour retirer
le support.
6
Réinstallez la cartouche d'impression (voir page 5
pour obtenir des instructions sur la réinstallation de
la cartouche d'impression).
7
Fermez le volet supérieur du capot avant.
Remarque : Ne tirez plus sur
le support d'impression si ce
dernier offre une résistance et
ne bouge pas immédiatement,
mais dégagez-le à partir de la
porte du réceptacle arrière. Pour
de plus amples informations,
reportez-vous à la section « 202
Bourrage pap - Ouv. porte arr. »
page 212.
Zones de bourrage possibles
211
202 Bourrage pap Ouv. porte arr.
Les bourrages se produisant dans les zones mentionnées
ci-dessous génèrent un message d'intervention 202. Ce
type de bourrage nécessite l'ouverture de la porte du
réceptacle arrière et du volet supérieur du capot avant :
• Le support d'impression se bloque avant d'atteindre
le réceptacle standard. Reportez-vous à la section
« Support bloqué avant sa sortie dans le réceptacle
standard » ci-dessous.
• Le support d'impression se bloque lors de sa sortie
dans le réceptacle standard. Reportez-vous à la
section « Support bloqué lors de la sortie dans le
réceptacle standard » page 215.
Remarque : Pour que les
messages de bourrage papier
ne s'affichent plus, il est
nécessaire de dégager tous les
supports bloqués au cours du
trajet d'impression.
Support bloqué avant sa sortie dans le réceptacle
standard
Le support d'impression se bloque avant d'atteindre le
réceptacle standard.
1
Tirez sur la poignée de la porte du réceptacle
arrière.
La porte bascule dans votre direction. Pour obtenir
de l'aide, reportez-vous à la section « Utilisation du
réceptacle arrière » page 148.
212
Chapitre 8 : Correction des bourrages papier
2
La procédure de dégagement du support
d'impression dépend de la partie du support
visible par l'utilisateur.
– Si seule la partie centrale du support est visible
mais non ses bords, tirez délicatement vers vous
de part et d'autre du support.
Remarque : Si le support
d'impression est toujours bloqué
dans l'unité de fusion, ouvrez le
volet supérieur du capot avant
pour accéder aux rouleaux et
dégager le support.
Zones de bourrage possibles
213
– Si un bord du support est visible, tirez dessus
dans votre direction.
Remarque : Ne tirez pas trop
fort sur le support car vous
risquez de le déchirer.
214
3
Fermez la porte du réceptacle arrière.
Chapitre 8 : Correction des bourrages papier
Remarque : Pour que les
messages de bourrage papier
ne s'affichent plus, il est
nécessaire de dégager tous les
supports bloqués au cours du
trajet d'impression.
Support bloqué lors de la sortie dans le
réceptacle standard
Le support d'impression se bloque avant d'être déposé
dans le réceptacle standard.
1
Tirez sur le support d'impression. Ne tirez plus sur
le support s'il offre une résistance et ne bouge pas
immédiatement, mais passez à l'étape suivante.
2
Ouvrez le volet supérieur du capot avant pour
accéder aux rouleaux de l'unité de fusion.
3
Tirez sur le support d'impression.
Remarque : Ne tirez pas trop
fort sur le support car vous
risquez de le déchirer.
Zones de bourrage possibles
215
203 Bourrage pap Papier trop court
Un message d'intervention 203 indique qu'un support
d'impression de longueur inférieure à 152,4 mm n'est pas
parvenu dans le réceptacle standard.
Pour corriger le bourrage, la porte du réceptacle arrière
doit être ouverte.
Remarque : Pour que les
messages de bourrage papier
ne s'affichent plus, il est
nécessaire de dégager tous les
supports bloqués au cours du
trajet d'impression.
1
Tirez sur la poignée de la porte du réceptacle
arrière.
La porte du réceptacle arrière bascule dans votre
direction. Pour obtenir de l'aide, reportez-vous à la
section « Utilisation du réceptacle arrière »
page 148.
216
Chapitre 8 : Correction des bourrages papier
2
Dégagez le support d'impression.
Ne tirez pas sur le support si ce dernier offre une
résistance et ne bouge pas immédiatement. Retirez
la cartouche d'impression, puis tirez sur le support
pour le dégager de la partie arrière de l'imprimante.
Remarque : Si le support
n'est pas visible dans
l'imprimante, vérifiez s'il n'est
pas sorti dans le réceptacle
standard.
3
Laissez la porte du réceptacle arrière ouverte pour
que la tâche finisse de s'imprimer.
4
Appuyez sur la touche Reprise pour reprendre
l'impression.
5
Si vous comptez imprimer d'autres pages d'une
longueur inférieure à 152,4 mm, réglez le
paramètre Longueur papier sur Court.
Zones de bourrage possibles
217
250 Bourrage pap Vérif charg. MF
Le support d'impression se bloque lorsqu'il quitte le
chargeur multifonction en direction de l'imprimante.
Tirez sur le support d'impression bloqué dans le chargeur.
Veillez à ne pas tirer trop fort sur le support bloqué afin de
ne pas le déchirer.
Remarque : Pour que les
messages de bourrage papier
ne s'affichent plus, il est
nécessaire de dégager tous les
supports bloqués au cours du
trajet d'impression.
218
Chapitre 8 : Correction des bourrages papier
9
Maintenance de
l'imprimante
Pour optimiser la qualité d'impression, il est nécessaire de
remplacer la cartouche d'impression et de nettoyer
l'imprimante régulièrement.
Remarque : Pour les EtatsUnis et le Canada, composez le
1-800-438-2468 pour obtenir
des informations sur les
revendeurs agréés Lexmark de
votre région. Pour les autres
pays, contactez votre point de
vente.
Si plusieurs personnes utilisent l'imprimante, il peut être
utile de désigner un opérateur clé affecté aux tâches de
configuration, de maintenance et de résolution des
problèmes d'impression.
Commande d'une
cartouche
d'impression
Il est nécessaire de remplacer la cartouche d'impression
lorsqu'elle ne donne plus de résultats satisfaisants. Nous
vous recommandons d'utiliser les deux cartouches
suivantes, conçues spécialement pour l'imprimante :
Imprimante
Référence
Capacité
(moyenne)
Couverture
Optra M410 or
M412
17G0152
5,000 pages
5%
Optra M410 or
M412
17G0154
15,000 pages
5%
Commande d'une cartouche d'impression
219
Stockage de la
cartouche
d'impression
Tant que vous n'en avez pas besoin, stockez la cartouche
d'impression dans son emballage d'origine.
Ne stockez pas la cartouche dans les environnements
suivants :
• Températures supérieures à 40°C.
• Environnement soumis à de brusques variations de
température ou d'humidité.
• Exposition directe au soleil.
• Lieux poussiéreux.
• Automobile pour une durée prolongée.
• Environnement porteur de gaz corrosifs.
• Environnement saumâtre.
Remplacement de
la cartouche
d'impression
Avertissement !
Il est
fortement déconseillé de remplir
des cartouches usagées ou
d'acheter une cartouche
rechargeable, sous peine
d'annuler la garantie de la
cartouche.
Pour remplacer la cartouche d'impression, procédez
comme suit. Pour plus d'informations sur la procédure
d'intallation, reportez-vous à la documentation livrée avec
la cartouche d'impression.
1
Retirez la cartouche d'impression usagée.
2
Nettoyez l'imprimante.
3
Installez la nouvelle cartouche.
4
Remplacez le feutre de nettoyage de l'unité de
fusion.
Pour les étapes 2 à 4, suivez les instructions livrées
avec la nouvelle cartouche.
5
Suivez les instructions figurant sur l'emballage de
la cartouche pour recycler la cartouche usagée.
Lorsque vous nous retournez une cartouche usagée, vous
contribuez, sans le moindre frais, à une politique d'échelle
mondiale en faveur du recyclage.
Pour obtenir des résultats optimaux, utilisez des
composants d'imprimante de la marque Lexmark.
220
Chapitre 9 : Maintenance de l'imprimante
Nettoyage de la
lentille de la tête
d'impression
Pour effectuer cette opération, procédez comme suit :
1
Eteignez l'imprimante (O).
2
Ouvrez les volets supérieur et inférieur du carter
avant.
3
Retirez la cartouche d'impression.
4
Essuyez délicatement la lentille à l'aide d'un
chiffon propre, sec et sans peluches.
5
Insérez la cartouche d'impression.
6
Fermez les volets supérieur et inférieur du carter
avant.
7
Allumez l'imprimante (|).
Lentille de la tête
d'impression
Commande d'un
kit de recharge
pour toner
Nous vous recommandons d'acheter un nouveau kit de
recharge pour toner lorsque des traces de toner ou des
ombres apparaissent sur les pages imprimées. Pour de
plus amples informations sur les traces de toner et les
ombres, reportez-vous à la section « Problèmes de qualité
d'impression » page 202.
Commandez le composant Lexmark référence 4K00196.
Les instructions sur l'installation sont incluses au kit.
Pour les Etats-Unis et le Canada, composez le 1-800-4382468 pour obtenir des informations sur les revendeurs
agréés Lexmark de votre région. Pour les autres pays,
contactez votre point de vente.
Nettoyage de la lentille de la tête d'impression
221
222
Chapitre 9 : Maintenance de l'imprimante
10
Télécopies
Port de télécopie :
notions de base
Si une carte d'interface optionnelle tri-port est installée
dans l'imprimante et que le port d'interface série n'est pas
utilisé, vous pouvez utiliser l'imprimante pour recevoir et
imprimer des données de télécopie.
Le port d'interface série est uniquement disponible si une
carte d'interface optionnelle tri-port est installée dans
l'imprimante. Pour de plus amples informations, reportezvous à la section « Carte d'interface optionnelle tri-port »
page 240.
Si vous souhaitez dédier le port série de télécopie à une
autre utilisation, suivez d'abord les instructions relatives à
la désactivation du port de télécopie, page 226. Si vous
décidez de réactiver le port de télécopie, veillez à bien
suivre les instructions relatives à la configuration de ce
port, page 224.
Remarque : N'essayez pas
de configurer le port série pour
diverses utilisations à l'aide d'un
commutateur A-B.
Choix du matériel
Pour pouvoir traiter les données de télécopie à l'aide du
port série de l'imprimante, un modem/fax externe de
classe 1 est nécessaire. Tant que ces caractéristiques
techniques sont respectées, toute marque peut être
utilisée.
Port de télécopie : notions de base
223
Configuration d'un
port de télécopie
Pour utiliser le port série de l'imprimante afin de traiter
des données de télécopie, procédez comme suit :
1
Eteignez l'imprimante (O), puis débranchez son
cordon d'alimentation.
2
Eteignez le modem (O), puis débranchez son
cordon d'alimentation.
3
Débranchez tous les câbles situés à l'arrière de
l'imprimante.
4
Branchez le matériel. L'extrémité du câble modem
raccordé au port série doit comporter 25 broches.
Port série de
l'imprimante
Cordon
d'alimentation
Câble du
modem
Modem/
fax
externe
de
classe 1
Câble
téléphonique
Remarque : Le modem doit
être allumé avant l'imprimante.
Remarque : Reportez-vous
au chapitre « Utilisation du
panneau de commandes et des
menus » page 35 pour connaître
la signification des touches et
messages du panneau de
commandes.
224
Chapitre 10 : Télécopies
Le modem/fax de classe 1 se connecte au port série
de l'imprimante. Pour obtenir des informations
complémentaires, reportez-vous à la documentation
du modem/fax de classe 1.
5
Rebranchez tous les câbles situés à l'arrière de
l'imprimante.
6
Rebranchez les cordons d'alimentation à
l'imprimante et le modem aux prises de courant
mises à la terre.
7
Allumez le modem.
8
Allumez l'imprimante (|).
9
Lorsque le message Prêt s'affiche, procédez comme
suit pour configurer le port série pour le
traitement des données de télécopie :
a Appuyez sur la touche Menu> ou <Menu pour
accéder aux menus.
b Appuyez sur la touche Menu> jusqu'à ce que
l'élément MENU TELECOPIE apparaisse sur la
première ligne de l'écran.
c Appuyez sur la touche Sélectionner.
L'élément Port Télécopie apparaît sur la deuxième
ligne de l'écran.
d Appuyez sur la touche Sélectionner pour choisir
le port de télécopie.
e Appuyez sur la touche Menu> jusqu'à ce que le
Remarque : Si un message
d'erreur s'affiche, reportez-vous
au chapitre « Messages de
l'imprimante : notions de base »
page 169.
message Option sér. 1 apparaisse sur la
deuxième ligne de l'écran.
f Appuyez sur la touche Sélectionner pour choisir
l'élément Option sér. 1.
g L'élément Port Télécopie s'affiche sur la
deuxième ligne. Appuyez sur la touche Reprise.
Le message Activation des modifications de menus
s'affiche à l'écran et demeure jusqu'à ce que le
port série soit réinitialisé.
Pour de plus amples informations, reportez-vous à
la section « Menu Télécopie » page 112.
Réinitialisation
d'un port
de télécopie
Si l'alimentation du modem est interrompue, procédez
comme suit, dans l'ordre, pour que l'imprimante traite les
données de télécopie :
1
Eteignez l'imprimante (O).
2
Allumez le modem.
3
Allumez l'imprimante (|).
Réinitialisation d'un port de télécopie
225
Désactivation d'un
port de télécopie
Pour désactiver le port de télécopie et rétablir les
paramètres du port série de l'imprimante, procédez
comme suit :
1
Lorsque le message Prêt s'affiche sur la première
ligne de l'écran du panneau de commandes,
appuyez sur la touche Menu> ou <Menu pour
accéder aux menus.
2
Continuez d'appuyer sur la touche Menu> ou <Menu
jusqu'à ce que l'élément MENU TELECOPIE
apparaisse sur la première ligne de l'écran.
3
Appuyez sur la touche Sélectionner.
L'élément Port Télécopie apparaît sur la deuxième
ligne de l'écran.
4
Appuyez sur la touche Sélectionner pour choisir le
Port Télécopie.
5
Appuyez sur la touche Menu> jusqu'à ce que le
message Désactivé apparaisse sur la deuxième
ligne de l'écran.
L'élément Option série 1 s'affiche sur la deuxième
ligne de l'écran.
6
Appuyez sur la touche Sélectionner pour désactiver
le port de télécopie.
7
Appuyez sur la touche Reprise.
Le message Activation des modifications de menus
s'affiche à l'écran et demeure jusqu'à ce que
l'imprimante réinitialise les paramètres du
port série.
Remarque : Si un message
d'erreur s'affiche, reportez-vous
au chapitre « Messages de
l'imprimante : notions de base »
page 169.
226
Chapitre 10 : Télécopies
8
Eteignez le modem.
9
Eteignez l'imprimante (O).
10
Débranchez tous les composants système du
modem.
11
Débranchez le câble du modem du port série de
l'imprimante.
12
Allumez l'imprimante (|).
Pour de plus amples informations, reportez-vous à la
section « Menu Télécopie » page 112.
Désactivation d'un port de télécopie
227
228
Chapitre 10 : Télécopies
11
Remarque : Munissez-vous
d'un petit tournevis cruciforme
pour procéder à l'installation de
certaines options.
Accès à la carte
mère de
l'imprimante
Cartes mémoire
et cartes
optionnelles
Il est possible de personnaliser les options de connectivité
et de capacité de mémoire de l'imprimante. Ce chapitre
fournit des instructions sur l'installation et le retrait de
chaque option. Pour installer une option, vous devez
d'abord accéder à la carte mère située dans la partie
gauche de l'imprimante.
Procédez comme suit avant d'installer une option
mémoire d'imprimante, une option mémoire flash ou une
carte optionnelle dans l'imprimante.
1
Eteignez l'imprimante (O), puis débranchez son
cordon d'alimentation.
Accès à la carte mère de l'imprimante
229
Attention ! Pour éviter tout
2
Débranchez tous les câbles situés à l'arrière de
l'imprimante.
3
Appuyez sur le loquet d'ouverture supérieur pour
ouvrir le volet correspondant du capot avant.
4
Appuyez sur le loquet d'ouverture inférieur pour
ouvrir le volet correspondant du capot avant.
5
Appuyez sur les loquets situés dans la partie avant
de l'imprimante pour ouvrir le carter latéral.
risque d'électrocution, assurezvous que votre ordinateur est
hors tension (o) et débranchez
tout le matériel informatique
avant de connecter les câbles.
230
Chapitre 11 : Cartes mémoire et cartes optionnelles
Vis
6
Retirez le carter et posez-le à proximité.
7
Dévissez les six vis de la plaque de protection sans
les retirer complètement.
Vis
Accès à la carte mère de l'imprimante
231
Perforation
8
Faites glisser la plaque de protection vers le haut à
l'aide des deux taquets jusqu'à ce que les trois vis
supérieures se logent dans leurs perforations
respectives.
9
Retirez la plaque par les taquets latéraux.
Taquets
Connecteur de
mémoire 1
Connecteur de
mémoire 2
10
Repérez le connecteur correspondant à l'option
installée.
Connecteur de carte
optionnelle
Remarque : Les connecteurs
de mémoire 1 et 2 peuvent tous
deux recevoir une option
mémoire d'imprimante ou une
carte optionnelle de mémoire
flash.
232
Chapitre 11 : Cartes mémoire et cartes optionnelles
11
Pour obtenir des instructions sur l'installation
d'une option, reportez-vous à la section
appropriée.
– Pour installer une option mémoire d'imprimante
ou une option mémoire flash, reportez-vous à la
section « Installation des options mémoire »
page 235.
– Pour installer un serveur d'impression interne
optionnel (également appelé adaptateur de
réseau interne ou INA), reportez-vous à la
section « Serveur d'impression interne
(Adaptateur de réseau interne ou INA) »
page 239.
– Pour installer une carte d'interface optionnelle
tri-port, reportez-vous à la section « Carte
d'interface optionnelle tri-port » page 240.
– Pour installer une option disque dur, reportezvous à la section « Option disque dur » page 240.
– Pour installer une carte d'interface parallèle/
USB optionnelle, reportez-vous à la section
« Carte d'interface parallèle/USB optionnelle »
page 243.
Accès à la carte mère de l'imprimante
233
Options mémoire :
notions de base
Mémoire de
l'imprimante
Advertissement ! Les
données stockées dans la
mémoire de l'imprimante sont
perdues lorsque cette dernière
est débranchée.
Mémoire flash
Remarque : Les données
stockées dans la mémoire flash
sont conservées lorsque
l'imprimante est débranchée.
234
Etant donné que les procédures d'installation d'une option
mémoire d'imprimante et d'une option mémoire flash sont
identiques, elles sont regroupées au sein de cette même
section. Vous trouverez ci-dessous des informations sur
ces deux cartes optionnelles.
L'option mémoire d'imprimante permet d'augmenter la
SDRAM (mémoire vive dynamique) de l'imprimante.
L'ajout de mémoire permet d'imprimer des travaux
complexes et d'augmenter l'efficacité de l'imprimante.
Votre imprimante est dotée de 4 Mo de mémoire standard
mais il est possible d'acquérir des cartes de 4 Mo, 8 Mo,
16 Mo, 32 Mo et 64 Mo de mémoire. Vous pouvez installer
deux cartes de mémoire optionnelle dans l'imprimante,
pour un total de 132 Mo de SDRAM.
L'option mémoire flash permet de stocker des données
telles que des polices, des macros, des jeux de symboles,
des logos ou des formulaires. Utilisez le pilote
d'imprimante ou l'utilitaire MarkVision pour télécharger
des ressources vers la mémoire flash.
Vous pouvez installer une option mémoire flash dans
l'imprimante. Les options mémoire flash disponibles sont
de 2, 4, 8 et 16 Mo.
Reportez-vous à la page 240 pour obtenir des instructions
sur l'installation de l'option disque dur, dont les
possibilités offertes en matière de stockage mémoire sont
similaires à celles de l'option mémoire flash.
Chapitre 11 : Cartes mémoire et cartes optionnelles
Installation des
options mémoire
Cette section fournit des instructions sur l'installation
d'une option mémoire d'imprimante ou d'une option
mémoire flash. L'une des configurations de mémoire
suivantes peut être installée sur la carte mère de
l'imprimante :
• Une option mémoire d'imprimante.
• Une option mémoire flash.
• Une option mémoire d'imprimante et une option
mémoire flash.
• Deux options mémoire d'imprimante.
Advertissement ! Les cartes
optionnelles de mémoire
d'imprimante et de mémoire
flash risquent d'être déterioriées
par l'électricité statique. Touchez
un objet métallique avant de
manipuler l'une de ces cartes.
Avant d'installer une carte optionnelle, retirez le carter de
la carte mère de l'imprimante.
1
Reprenez les étapes de la section « Accès à la carte
mère de l'imprimante » page 229.
2
Repérez les deux connecteurs de mémoire sur la
carte système.
Connecteur de mémoire 1
Connecteur de mémoire 2
Les connecteurs de mémoire 1 et 2 peuvent tous
deux recevoir une option mémoire d'imprimante ou
une carte optionnelle de mémoire flash.
3
Suivez la procédure de la section « Retrait des
options mémoire » page 238 pour retirer une carte
optionnelle avant d'en installer une nouvelle.
Sinon, passez à l'étape 4.
Installation des options mémoire
235
Points de connexion
4
Déballez la nouvelle carte optionnelle.
Evitez de toucher les points de connexion situés sur
le bord de la carte. Conservez l'emballage.
Advertissement ! Les cartes
optionnelles de mémoire
d'imprimante et de mémoire
flash risquent d'être déterioriées
par l'électricité statique. Touchez
un objet métallique avant de
manipuler l'une de ces cartes.
5
Points de connexion
236
Veillez à ce que les points de connexion de la carte
optionnelle soient orientés vers la carte système,
comme illustré ci-contre.
Chapitre 11 : Cartes mémoire et cartes optionnelles
6
Insérez la carte dans le connecteur, comme illustré
ci-contre.
Assurez-vous que les bords de la carte se logent
bien dans les fentes de chaque loquet du connecteur.
Remarque : Cette illustration
concerne l'imprimante Optra
M410. Le connecteur de
l'imprimante Optra M412 est
inversé. Inversez les instructions
d'installation de l'option pour
l'insérer.
Loquet
7
Appuyez sur l'un des côtés de la carte, puis
rabbatez le loquet correspondant jusqu'à ce qu'il
s'enclenche en position fermée. Répétez cette
opération pour l'autre côté de la carte.
Vérifiez que chaque loquet est bien fixé à l'encoche
correspondante de la carte optionnelle.
8
Reprenez les étapes 4 à 7 pour installer une autre
carte optionnelle de mémoire dans l'un des
connecteurs de mémoire. Sinon, passez à l'étape 9.
9
Passez à la section « Installation d'une carte
optionnelle » page 244 si vous devez installer
d'autres cartes optionnelles. Sinon, passez à la
section « Fermeture de la carte mère de
l'imprimante » page 248.
Encoche
Installation des options mémoire
237
Retrait des options
mémoire
Avant de retirer une option mémoire, suivez la procédure
de la section « Accès à la carte mère de l'imprimante »
page 229.
Advertissement ! Les cartes
optionnelles de mémoire
d'imprimante et de mémoire
flash risquent d'être déterioriées
par l'électricité statique. Touchez
un objet métallique avant de
manipuler l'une de ces cartes.
Pour retirer une option mémoire d'imprimante ou une
carte optionnelle de mémoire flash, procédez comme suit :
1
Repérez la carte optionnelle à retirer.
2
Retirez les loquets de fixation situés à chaque
extrémité du connecteur de mémoire.
3
Retirez la carte optionnelle du connecteur de
mémoire.
4
Replacez la carte dans son emballage d'origine.
Si vous n'avez pas conservé l'emballage,
enveloppez la carte dans du papier et conservez-la
dans une boîte.
238
5
Reprenez la procédure de la section « Installation
des options mémoire », page 235, pour installer
une nouvelle option mémoire d'imprimante ou
une carte optionnelle de mémoire flash. Sinon,
passez à l'étape 6.
6
Passez à la section « Fermeture de la carte mère de
l'imprimante » page 248.
Chapitre 11 : Cartes mémoire et cartes optionnelles
Cartes
optionnelles :
notions de base
Remarque : Une seule carte
optionnelle à la fois peut être
installée dans l'imprimante.
Quatre types de cartes optionnelles sont disponibles pour
l'imprimante :
•
•
•
•
Carte optionnelle de serveur d'impression interne
Carte d'interface optionnelle tri-port
Option disque dur
Carte d'interface parallèle/USB optionnelle
Reportez-vous à la documentation livrée avec chaque
carte optionnelle pour obtenir des informations plus
spécifiques.
Les instructions d'installation étant communes à chaque
type de carte optionnelle, elles sont regroupées dans cette
section. Les instructions d'installation commencent
page 244.
Serveur
d'impression interne
(Adaptateur de
réseau interne ou
INA)
Un serveur d'impression interne optionnel permet de
connecter l'imprimante à un réseau local (LAN). Vous
pouvez installer un serveur d'impression dans
l'imprimante. Des cartes MarkNetTM sont disponibles
pour prendre en charge les types de réseaux suivants :
• Ethernet (100BaseTX, 10BaseT, 10Base2)
• Token-Ring (DB9 or RJ45)
Les serveurs d'impression internes varient en taille et en
forme. Assurez-vous que le port réseau de la carte
correspond aux câbles réseau nécessaires. Pour plus
d'informations, reportez-vous à la documentation livrée
avec le serveur d'impression.
Port réseau
Installation du serveur d'impression interne
optionnel
Broches de connexion
de la carte
Suivez, dans l'ordre, les procédures décrites dans les deux
sections suivantes :
• « Accès à la carte mère de l'imprimante » page 229
• « Installation d'une carte optionnelle » page 244
Cartes optionnelles : notions de base
239
Carte d'interface
optionnelle tri-port
La carte d'interface optionnelle tri-port permet de
connecter :
• Un réseau LocalTalk
• Une interface série (RS-232C ou RS-422A série)
• Un adaptateur infrarouge
Pour de plus amples informations sur le réseau LocalTalk,
reportez-vous à la rubrique « Menu LocalTalk » page 106.
Port LocalTalk
Pour de plus amples informations sur l'interface série,
reportez-vous à la rubrique « Menu Série » page 97.
Port série
Un adaptateur infrarouge reçoit un faisceau infrarouge
qui permet d'imprimer à distance sur un ordinateur
compatible IrDA. Pour de plus amples informations,
reportez-vous à la section « Menu Infrarouge » page 103.
Port infrarouge
Broches de connexion
de la carte
Installation de la carte d'interface optionnelle
tri-port
Suivez, dans l'ordre, les procédures décrites dans les deux
sections suivantes :
• « Accès à la carte mère de l'imprimante » page 229
• « Installation d'une carte optionnelle » page 244
Option disque dur
Remarque : Les données
stockées dans l'option disque
dur sont conservées en
mémoire lorsque l'imprimante
est éteinte.
240
Tout comme l'option mémoire flash, l'option disque dur
permet de stocker des données telles que des polices
téléchargées, des macros et des jeux de symboles.
Cette option peut également être utilisée pour stocker,
dans une mémoire tampon, des travaux en attente
d'impression. Etant donné que la mémoire du disque dur
offre un espace de stockage permanent, la copie des
données d'impression vers le disque dur empêche leur
perte en cas de panne d'alimentation de l'imprimante.
Cette opération permet également à l'application
d'exécuter d'autres tâches plus rapidement. L'opération de
copie vers imprimante est uniquement disponible pour les
travaux transmis via l'interface parallèle standard et
l'interface USB.
Chapitre 11 : Cartes mémoire et cartes optionnelles
Les options suivantes sont disponibles :
• Un disque dur avec un adaptateur déjà installé.
• Un disque dur prenant en charge Optra FormsTM
avec un adaptateur déjà installé. Pour de plus
amples informations, reportez-vous à Optra Forms.
• Un adaptateur de disque dur pour l'installation
d'un disque dur acheté séparément.
Suivez les instructions ci-dessous pour fixer le disque dur
à l'adaptateur. Si votre disque dur est déjà fixé à une carte,
passez à la section « Accès à la carte mère de
l'imprimante » page 229.
Fixation d'un disque dur à l'adaptateur
Vous pouvez utiliser l'adaptateur avec tout disque dur
doté des caractéristiques suivantes :
• Plateau 2,5 pouces
• Interface ATA-2 (IDE)
• Epaisseur maximum de 15 mm
Adaptateur
Pour fixer le disque dur à l'adaptateur, procédez comme
suit :
1
Disque dur
Alignez les broches de connexion situées à
l'extrémité du disque dur sur le connecteur au dos
de l'adaptateur.
Cartes optionnelles : notions de base
241
2
Insérez le disque dur à fond dans le connecteur.
3
Retournez l'adaptateur, puis vissez les quatre vis.
Veillez à bien reserrer chaque vis.
Installation de la carte optionnelle de disque dur
Suivez, dans l'ordre, les procédures décrites dans les deux
sections suivantes :
• « Accès à la carte mère de l'imprimante » page 229
• « Installation d'une carte optionnelle » page 244
242
Chapitre 11 : Cartes mémoire et cartes optionnelles
Carte d'interface
parallèle/USB
optionnelle
La carte d'interface parallèle/USB optionnelle permet de
connecter l'imprimante à une interface parallèle. Vous
pouvez également utiliser le port USB (Universal Serial
Bus) pour connecter l'imprimante à un ordinateur. Pour de
plus amples informations sur le port USB, reportez-vous à
la section « Menu USB » page 109.
Installation de la carte d'interface parallèle/USB
optionnelle
Suivez, dans l'ordre, les procédures décrites dans les deux
sections suivantes :
• « Accès à la carte mère de l'imprimante » page 229
Port USB
• « Installation d'une carte optionnelle » page 244
Port parallèle
Broches de connexion
de la carte
Cartes optionnelles : notions de base
243
Installation d'une
carte optionnelle
Advertissement ! La carte
optionnelle risque d'être
déteriorée par l'électricité
statique. Touchez un objet
métallique avant de la
manipuler.
Avant d'installer une carte optionnelle, suivez la
procédure de la section « Accès à la carte mère de
l'imprimante » page 229.
Procédez comme suit pour installer une carte optionnelle
de disque dur, un serveur d'impression interne optionnel,
une carte d'interface optionnelle tri-port ou une carte
d'interface parallèle/USB optionnelle :
1
Repérez le connecteur de carte optionnelle sur la
carte mère de l'imprimante.
2
Suivez la procédure de la section « Retrait d'une
carte optionnelle » page 247 pour retirer une carte
optionnelle avant d'en installer une autre. Sinon,
passez à l'étape 3.
Connecteur de carte
optionnelle
244
Chapitre 11 : Cartes mémoire et cartes optionnelles
3
Retirez la plaque de protection métallique de la
fente du connecteur.
a Repérez, à l'arrière de l'imprimante, les deux
vis de fixation de la plaque métallique à la
fente.
b Retirez complètement les deux vis et
conservez-les à portée de main. Retirez la
plaque et jetez-la.
4
Déballez la carte optionnelle.
Conservez l'emballage.
Ouverture du cache
5
Alignez le connecteur de la carte optionnelle sur
celui de la carte système.
Les connecteurs de câble situés sur le bord de la
carte optionnelle doivent loger dans l'ouverture du
cache.
6
Insérez la carte optionnelle à fond dans le
connecteur approprié de la carte système.
Connecteur de carte
optionnelle
Installation d'une carte optionnelle
245
246
7
Insérez les deux vis issues de la plaque métallique
(ou les vis supplémentaires livrées avec la carte
optionnelle) dans les trous situés de part et d'autre
de la fente du connecteur.
8
Vissez-les suffisamment pour fixer la carte
optionnelle à la carte système.
9
Passez à la section « Fermeture de la carte mère de
l'imprimante » page 248.
Chapitre 11 : Cartes mémoire et cartes optionnelles
Retrait d'une carte
optionnelle
Advertissement ! La carte
optionnelle risque d'être
déteriorée par l'électricité
statique. Touchez un objet
métallique avant de la
manipuler.
Avant de retirer une carte optionnelle, suivez la procédure
de la section « Accès à la carte mère de l'imprimante »
page 229.
Pour retirer une carte optionnelle, procédez comme suit :
1
Dévissez les deux vis situées de part et d'autre de
la fente du connecteur située à l'arrière de
l'imprimante.
2
Retirez la carte optionnelle du connecteur de la
carte système.
3
Replacez la carte dans son emballage d'origine.
Si vous n'avez pas conservé l'emballage,
enveloppez la carte dans du papier et conservez-la
dans une boîte.
4
Suivez la procédure décrite dans la section
« Installation d'une carte optionnelle » page 244 si
vous devez installer une carte optionnelle. Sinon,
passez à l'étape 5.
5
Passez à la section « Fermeture de la carte mère de
l'imprimante » page 248.
Retrait d'une carte optionnelle
247
Fermeture de la
carte mère de
l'imprimante
Lorsque toutes les options sont installées sur la carte mère
de l'imprimante, remettez la plaque de protection en
place, puis fermez le carter latéral :
1
Faites tenir la plaque par les taquets et alignez les
trois perforations sur les trois vis latérales de
l'imprimante.
2
Abaissez la plaque de protection.
3
Reserrez les six vis.
Taquets
248
Chapitre 11 : Cartes mémoire et cartes optionnelles
4
Tenez le carter latéral légèrement sur la gauche de
l'imprimante et placez les loquets situés sur le
bord arrière du carter contre la plaque de
protection métallique.
Le bord de la plaque métallique s'insère dans les
loquets. Le loquet supérieur vient s'insérer à
l'arrière de l'imprimante.
5
Pour fermer le carter latéral, appuyez sur les
loquets latéraux afin de bien les fixer.
6
Fermez les volets supérieur et inférieur du carter
avant.
7
Rebranchez tous les câbles situés à l'arrière de
l'imprimante.
8
Rebranchez le cordon d'alimentation de
l'imprimante dans une prise de courant mise à la
terre.
Fermeture de la carte mère de l'imprimante
249
9
10
Allumez l'imprimante (|).
Assurez-vous que le message Prêt s'affiche sur
l'écran du panneau de commandes.
Si un message d'erreur s'affiche, reportez-vous au
chapitre « Messages de l'imprimante : notions de
base » page 169.
Remarque : Pour vérifier que
les options sont installées
correctement, reportez-vous au
chapitre « Vérification de
l'installation des options »
page 257.
250
Chapitre 11 : Cartes mémoire et cartes optionnelles
Tiroir
optionnel
500 feuilles
12
Choisissez un emplacement pour le support. L'imprimante
venant se fixer sur ce support, libérez suffisamment d'espace
pour pouvoir accéder facilement au papier.
L'emplacement choisi doit être suffisamment spacieux et
robuste pour accueillir à la fois l'imprimante et le tiroir
optionnel 500 feuilles.
Installation du
tiroir optionnel
Attention ! Pour éviter tout
risque d'électrocution, assurezvous que votre ordinateur est
hors tension (o) et débranchez
tout le matériel informatique
avant de connecter les câbles.
Le tiroir optionnel se compose d'un support et d'un tiroir
d'alimentation. Pour installer le tiroir optionnel 500
feuilles :
1
Eteignez l'imprimante (O).
2
Débranchez le cordon d'alimentation.
3
Débranchez tous les câbles situés à l'arrière de
l'imprimante.
4
Retirez le support de son emballage.
Décollez tous les rubans adhésifs.
Installation du tiroir optionnel
251
5
Retirez le tiroir d'alimentation du support.
Retirez tout matériau d'emballage ou ruban adhésif
du tiroir.
Taquet
Trous carrés
6
Prenez le support par ses deux bords opposés pour
le transporter vers l'emplacement choisi.
7
Les éléments suivants doivent se trouver sur la
partie supérieure du support optionnel : un taquet,
un trou rond et quatre trous carrés
8
Soulevez l'imprimante par les poignées ou
demandez à quelqu'un de vous aider pour
effectuer cette opération.
Le dessous de l'imprimante contient des ouvertures
et des pieds qui correspondent au taquet, au trou
rond et aux quatre trous carrés du support.
Trous carrés
252
Trou rond
Chapitre 12 : Tiroir optionnel 500 feuilles
Attention ! Veillez à ne pas
mettre les doigts sous
l'imprimante lorsque vous la
fixez.
9
Placez l'imprimante sur le support.
Assurez-vous que les bords de l'imprimante
s'alignent bien sur ceux du support.
10
Chargez le support d'impression dans le tiroir
d'alimentation.
Pour de plus amples informations, reportez-vous à
la section « Chargement des supports
d'impression » page 138.
Remarque : Assurez-vous
que le tiroir optionnel est installé
convenablement. Reportez-vous
au chapitre « Vérification de
l'installation des options »
page 257.
11
Installez le tiroir d'alimentation dans le support.
12
Rebranchez tous les câbles situés à l'arrière de
l'imprimante.
13
Branchez le cordon d'alimentation de
l'imprimante dans une prise de courant mise à la
terre.
14
Allumez l'imprimante (|).
15
Lorsque le message Prêt s'affiche, appuyez sur la
touche Menu> pour accéder aux menus.
16
Définissez les paramètres de menu TAILLE PAPIER,
TYPE PAPIER et LONGUEUR PAPIER en fonction de la
source de papier utilisée.
Pour de plus amples informations, reportez-vous
aux rubriques TAILLE PAPIER, page 47, TYPE PAPIER,
page 49 et LONGUEUR PAPIER, page 54.
17
Appuyez sur la touche Reprise pour rétablir l'état
Prêt.
Si un message d'erreur s'affiche, reportez-vous au
chapitre « Messages de l'imprimante : notions de
base » page 169.
Installation du tiroir optionnel
253
254
Chapitre 12 : Tiroir optionnel 500 feuilles
Adaptateur
infrarouge
13
Vous pouvez utiliser un adaptateur infrarouge pour
imprimer à distance vers un ordinateur compatible IrDA
doté d'un port infrarouge.
La carte d'interface optionnelle tri-port inclut un port
infrarouge et permet donc de connecter ce dernier à
l'imprimante. Pour de plus amples informations, reportezvous à la section « Carte d'interface optionnelle tri-port »
page 240. Pour installer la carte d'interface optionnelle triport, reportez-vous à la section « Installation d'une carte
optionnelle » page 244.
Une fois la carte d'interface optionnelle installée, procédez
comme suit pour connecter l'adaptateur infrarouge à
l'imprimante.
Branchement du
câble et utilisation
de l'adaptateur
infrarouge
Pour connecter l'adaptateur infrarouge à l'imprimante,
procédez comme suit :
1
Débranchez le cordon d'alimentation.
2
Repérez le port infrarouge à l'arrière de
l'imprimante.
Le port infrarouge se trouve sur la carte d'interface
optionnelle tri-port installée dans l'imprimante.
Branchement du câble et utilisation de l'adaptateur infrarouge
255
3
Branchez le câble de l'adaptateur dans le port
infrarouge.
4
Rebranchez le cordon d'alimentation de
l'imprimante dans une prise de courant mise à la
terre.
Lors du branchement de l'imprimante, la présence
d'un voyant lumineux sur l'adaptateur infrarouge
signifie que ce dernier est bien connecté au port.
Câble de
l'adaptateur
5
Port infrarouge
Orientez le port infrarouge de l'ordinateur en
direction du port infrarouge à l'avant de la carte
d'interface optionnelle tri-port.
Pour obtenir des informations sur le port infrarouge
de l'ordinateur, reportez-vous à la documentation
livrée avec ce dernier.
6
Tracez une ligne imaginaire entre les deux ports
infrarouge. Visez le port infrarouge de
l'ordinateur en restant dans des limites de 15
degrés de part et d'autre de cette ligne, comme
illustré ci-contre.
7
Envoyez un travail à l'impression.
Si l'impression obtenue ne vous satisfait pas,
reportez-vous à la rubrique Adaptateur infrarouge,
page 206.
256
Chapitre 13 : Adaptateur infrarouge
14
Vérification de
l'installation
des options
Pour vérifier que les options de l'imprimante sont
correctement installées, imprimez la page des paramètres
de menus.
La page des paramètres de menu répertorie :
• Tous les paramètres de l'imprimante dans les menus
du panneau de commandes et leurs valeurs par
défaut.
• Toutes les fonctions et options installées, telles que
le tiroir d'alimentation 500 feuilles optionnel, le
serveur d'impression interne (également appelé
adaptateur de réseau interne ou INA), l'option
mémoire flash, l'option mémoire d'imprimante et
l'option disque dur.
• La quantité de mémoire disponible dans
l'imprimante.
• D'autres paramètres d'impression.
Impression de la
page des
paramètres de
menus
Avant d'imprimer la page des paramètres de menus,
assurez-vous que l'alimentation papier sélectionnée
contient du papier au format Lettre, Légal ou A4, que le
paramètre TAILLE PAPIER est défini sur le format approprié
et que le paramètre TYPE PAPIER de la source
d'alimentation est Papier normal.
Impression de la page des paramètres de menus
257
Pour imprimer la page des paramètres de menus :
1
Assurez-vous que l'imprimante est sous tension
(|) et que le message d'état Prêt s'affiche à l'écran.
Si vous avez besoin d'aide, reportez-vous au
chapitre « Utilisation du panneau de commandes »
page 36 pour connaître la signification des touches
et messages du panneau de commandes.
2
Appuyez sur la touche Menu> ou <Menu pour
accéder aux menus.
3
Maintenez la touche Menu> ou <Menu enfoncée et
relâchez-la lorsque l'élément MENU UTILITAIRES
apparaît.
4
Appuyez sur la touche Sélectionner.
5
Appuyez sur la touche Menu> jusqu'à ce que
l'option Impression menus apparaisse sur la
deuxième ligne de l'écran.
6
Appuyez sur la touche Sélectionner.
Le message Impression paramètres menus s'affiche et
demeure sur l'écran du panneau de commandes
jusqu'à ce que la page soit imprimée. Après quoi,
l'imprimante retrouve l'état Prêt.
Si un message d'erreur s'affiche, reportez-vous au
chapitre « Messages de l'imprimante : notions de
base » page 169.
7
Vérifiez si l'option que vous avez installée est
répertoriée.
Toutes les options installées sont répertoriées sur la
page des paramètres de menu dans la section
« Caract. installées ».
Si une option installée n'apparaît pas sur la page,
cela signifie qu'elle n'est pas correctement installée
ou alignée. Mettez l'imprimante sous tension (O),
débranchez son cordon d'alimentation, réinstallez
l'option et imprimez à nouveau la page des
paramètres de menus.
258
Chapitre 14 : Vérification de l'installation des options
A
Notions de
base sur les
polices
Cette annexe présente des informations générales sur les
polices et leurs caractéristiques ainsi que sur les polices
disponibles en mode d'émulation PCL 6 et PostScript 3.
Types de
caractères et
polices
Une police est un ensemble de caractères et de symboles de
forme particulière. Pour désigner ce type de forme, on
parle de type de caractère. Les types de caractères
sélectionnés permettent d'ajouter une touche personnelle
à un document ou de faciliter sa lecture.
L'imprimante contient plusieurs polices résidentes en
modes d'émulation PCL 6 et PostScript 3. Pour consulter
la liste de toutes les polices résidentes, reportez-vous à la
section « Polices résidentes » page 264.
Graisse et style
Différentes graisses et différents styles sont souvent
disponibles pour un même type de caractère. Ces nuances
permettent de modifier le type de caractère d'origine afin,
par exemple, de souligner l'importance d'un mot ou
mettre en valeur les titres d'un manuel. Ces différences de
graisses et de styles ont pour but d'enrichir le type de
caractère d'origine.
La graisse correspond à l'épaisseur des lignes formant les
caractères. Plus les lignes sont épaisses, plus les caractères
sont sombres. Pour décrire la graisse d'un type de
caractère, on utilise couramment les termes « gras »,
« moyen », « maigre », « noir » et « lourd ».
Annexe A : Notions de base sur les polices
259
Le style se réfère à d'autres modifications du type de
caractère, telles que l'inclinaison ou la largeur de caractère.
Les styles italiques et obliques se traduisent par une
inclinaison des caractères. Les styles étroits, condensés et
élargis sont trois styles courants qui permettent de
modifier la largeur de caractère.
Certaines polices combinent plusieurs modifications de
graisse et de style, par exemple la police Helvetica Narrow
Bold Italic. Lorsqu'on désigne un groupe de plusieurs
variations de graisse et de style pour un même type de
caractère, on parle de famille de type de caractère. La plupart
des familles de types de caractères contiennent quatre
variations : normal, italique, gras et gras italique.
Certaines familles ont davantage de variations. C'est
notamment le cas de la famille Helvetica représentée
ci-après :
260
Annexe A : Notions de base sur les polices
Espacement et taille
en points
La taille d'une police est exprimée en espacement ou en
taille en points en fonction de son type d'espacement : fixe
ou proportionnel.
Dans les polices à espacement fixe, chaque caractère a la
même largeur. L'espacement sert à définir la taille des
polices à espacement fixe. Il correspond au nombre de
caractères imprimés horizontalement par pouce. Par
exemple, toutes les polices d'une valeur d'espacement de
10 impriment 10 caractères par pouce (cpp) et toutes les
polices d'une valeur d'espacement de 12 impriment 12
caractères par pouce :
Courier
1234567890
Courier-Bold
1234567890
Courier
Courier-Bold
Espacement 10
Espacement 10
Espacement 12123456789012
Espacement 12123456789012
1 pouce
Dans les polices proportionnelles (ou typographiques),
chaque caractère a une largeur différente. Comme la
largeur des caractères varie dans les polices
proportionnelles, la taille de police est exprimée en points
et non pas en espacement. La taille en points se réfère à la
hauteur des caractères de la police. Un point correspond à
1/72 pouce. Les caractères d'une police imprimée en 24
point sont deux fois plus grands que les caractères de la
même police imprimée en 12 points. L'illustration cidessous présente des exemples d'une police imprimée en
différentes tailles en points :
48 points 36 points
24 points
18 points
12 points
10 points
Annexe A : Notions de base sur les polices
261
La taille en points d'une police correspond à la distance
entre le haut du caractère le plus grand et le bas du
caractère le plus petit. En raison de la définition de la taille
en points, différentes polices imprimées avec la même
taille en points ont parfois une taille effective différente.
En effet, d'autres paramètres affectent l'apparence des
polices. La taille en points reste cependant une excellente
spécification lorsqu'il s'agit de connaître la taille relative
d'une police. Les exemples suivants illustrent deux polices
proportionnelles très différentes dont la taille est de 14
points :
ITC Avant Garde
abcdefghABCDEFGH
ITC Zapf Chancery
abcdefghABCDEFGH
Polices bitmap et
polices
vectorielles
L'imprimante utilise à la fois des polices bitmap et des
polices vectorielles.
Les polices Bitmap sont stockées dans la mémoire de
l'imprimante sous la forme de motifs prédéfinis de bits
représentant un type de caractère avec une taille, un style
et une résolution spécifiques. Un exemple de caractère
d'une police bitmap est présenté ci-contre.
Les polices bitmap peuvent être téléchargées dans
différents styles et tailles en points. Contactez votre point
de vente pour plus d'informations sur les polices
téléchargeables.
262
Annexe A : Notions de base sur les polices
Les polices vectorielles sont stockées sous la forme de
programmes définissant les contours des caractères de la
police. Chaque fois que vous imprimez des caractères à
partir d'une police vectorielle, l'imprimante crée une
image bitmap de ces caractères de la taille en points
sélectionnée et l'enregistre provisoirement dans la
mémoire de l'imprimante. Ces polices bitmap temporaires
sont supprimées lorsque vous éteignez ou réinitialisez
l'imprimante. Les polices vectorielles permettent
d'imprimer avec de nombreuses tailles en points
différentes.
L'imprimante utilise différents formats de polices
vectorielles pour télécharger des polices vers
l'imprimante. L'émulation PCL 6 utilise les polices
vectorielles Intellifont et TrueType. L'émulation PostScript 3
utilise les polices vectorielles Type 1 et TrueType. Il existe
des milliers de polices vectorielles différentes disponibles
dans de nombreux formats de divers fondeurs.
Si vous comptez utiliser de nombreuses polices
vectorielles ou bitmap téléchargeables, ou un grand
nombre de tailles de polices vectorielles, il peut s'avérer
nécessaire d'acquérir de la mémoire supplémentaire pour
l'imprimante. Pour de plus amples informations, reportezvous à la section page 234.
Annexe A : Notions de base sur les polices
263
Polices résidentes
L'imprimante est dotée de polices résidentes stockées en
permanence dans sa mémoire. Différentes polices sont
disponibles en modes d'émulation PCL 6 et PostScript 3.
Les types de caractères les plus courants, tels que Courier
et Times New Roman, sont disponibles pour tous les
langages d'imprimante.
Les tableaux suivants répertorient toutes les polices
résidentes de l'imprimante. Reportez-vous à la page 271
pour obtenir des instructions relatives à l'impression
d'échantillons de polices. Vous pouvez sélectionner les
polices résidentes à partir de l'application ou du panneau
de commandes si vous utilisez l'émulation PCL 6.
Polices vectorielles résidentes
Emulation PCL 6
Emulation PostScript 3
Albertus Medium
AlbertusMT
AlbertusMT-Italic
AlbertusMT-Light
Albertus Extra Bold
Antique Olive
AntiqueOlive-Roman
Antique Olive Italic
AntiqueOlive-Italic
Antique Olive Bold
AntiqueOlive-Bold
AntiqueOlive-Compact
Arial
ArialMT
Arial Italic
Arial-ItalicMT
Arial Bold
Arial-BoldMT
Arial Bold Italic
Arial-BoldItalicMT
ITC Avant Garde Book
AvantGarde-Book
ITC Avant Garde Book Oblique
AvantGarde-BookOblique
ITC Avant Garde Demi
AvantGarde-Demi
ITC Avant Garde Demi Oblique
AvantGarde-DemiOblique
ITC Bookman Light
Bookman-Light
ITC Bookman Light Italic
Bookman-LightItalic
ITC Bookman Demi
Bookman-Demi
264
Annexe A : Notions de base sur les polices
Polices vectorielles résidentes (suite)
Emulation PCL 6
Emulation PostScript 3
ITC Bookman Demi Italic
Bookman-DemiItalic
Clarendon Condensed Bold
Coronet
Coronet-Regular
CourierPS
Courier
CourierPS Oblique
Courier-Oblique
CourierPS Bold
Courier-Bold
CourierPS Bold Italic
Courier-BoldOblique
CG Omega
CG Omega Bold
CG Omega Italic
CG Omega Bold Italic
Garamond Antiqua
Garamond-Antiqua
Garamond Halbfett
Garamond Halbfett
Garamond Kursiv
Garamond Kursiv
Garamond Kursiv Halbfett
Garamond-KursivHalbfett
Helvetica Light
Helvetica-Light
Helvetica Light Oblique
Helvetica-LightOblique
Helvetica Black
Helvetica-Black
Helvetica Black Oblique
Helvetica-BlackOblique
Helvetica
Helvetica
Helvetica Italic
Helvetica-Oblique
Helvetica Bold
Helvetica-Bold
Helvetica Bold Italic
Helvetica-BoldOblique
Helvetica Narrow
Helvetica-Narrow
Helvetica Narrow Italic
Helvetica-Narrow-Oblique
Helvetica Narrow Bold
Helvetica-Narrow-Bold
Helvetica Narrow Bold Italic
Helvetica-Narrow-BoldOblique
CG Times
Intl-CG-Times
CG Times Italic
Intl-CG-Times-Italic
Annexe A : Notions de base sur les polices
265
Polices vectorielles résidentes (suite)
Emulation PCL 6
Emulation PostScript 3
CG Times Bold
Intl-CG-Times-Bold
CG Times Bold Italic
Intl-CG-Times-BoldItalic
Univers Medium
Intl-Univers-Medium
Univers Medium Italic
Intl-Univers-MediumItalic
Univers Bold
Intl-Univers-Bold
Univers Bold Italic
Intl-Univers-BoldItalic
Courier
Intl-Courier
Courier Italic
Intl-Courier-Oblique
Courier-Bold
Intl-Courier-Bold
Courier Bold Italic
Intl-Courier-BoldOblique
Letter Gothic
LetterGothic
Letter Gothic Italic
LetterGothic-Slanted
Letter Gothic Bold
LetterGothic-Bold
LetterGothic-BoldSlanted
Marigold
Marigold
Century Schoolbook Roman
NewCenturySchlbk-Roman
Century Schoolbook Italic
NewCenturySchlbk-Italic
Century Schoolbook Bold
NewCenturySchlbk-Bold
Century Schoolbook Bold Italic
NewCenturySchlbk-BoldItalic
Optima
Optima-Bold
Optima-BoldItalic
Optima-Italic
Palatino Roman
Palatino-Roman
Palatino Italic
Palatino-Italic
Palatino Bold
Palatino-Bold
Palatino Bold Italic
Palatino-BoldItalic
SymbolPS
Symbol
Symbol
266
Annexe A : Notions de base sur les polices
Polices vectorielles résidentes (suite)
Emulation PCL 6
Emulation PostScript 3
Times Roman
Times Roman
Times Italic
Times Italic
Times Bold
Times Bold
Times Bold Italic
Times-BoldItalic
Times New Roman
TimesNewRomanPSMT
Times New Roman Italic
TimesNewRomanPS-ItalicMT
Times New Roman Bold
TimesNewRomanPS-BoldMT
Times New Roman Bold Italic
TimesNewRomanPS-BoldItalicMT
Univers
Univers-Oblique
Univers Bold
Univers-BoldOblique
Univers Condensed Medium
Univers-Condensed
Univers Condensed Medium Italic
Univers-CondensedOblique
Univers Condensed Bold
Univers-CondensedBold
Univers Condensed Bold Italic
Univers-CondensedBoldOblique
Wingdings
Wingdings-Regular
ITC Zapf Chancery Medium Italic
ZapfChancery-MediumItalic
ITC Zapf Dingbats
ZapfDingbats
Polices bitmap résidentes
Emulation PCL 6
Emulation PostScript 3
Line Printer 16
POSTNET Barcode
Annexe A : Notions de base sur les polices
267
Jeux de symboles
Un jeu de symboles représente l'ensemble des caractères
alphabétiques et numériques, des ponctuations et des
caractères spéciaux disponibles dans la police
sélectionnée. Les jeux de symboles permettent de
répondre aux exigences particulières de différentes
langues ou d'application spécifiques, par exemple, les
symboles mathématiques utilisés dans les textes
scientifiques.
En mode d'émulation PCL 6, un jeu de symboles associe
également un caractère à chaque touche du clavier (ou
plus précisément, à chaque point de codage). Certaines
applications nécessitent différents caractères pour des
points de codage. Pour prendre en charge différentes
langues et applications, l'imprimante dispose de 83 jeux
de symboles pour les polices résidentes en mode
d'émulation PCL 6.
Jeux de symboles
pour l'émulation
PCL 6
Certains noms de polices ne prennent pas en charge tous
les jeux de symboles répertoriés. Reportez-vous à la
Référence technique pour connaître les jeux de symboles
pris en charge par chaque nom de police.
ABICOMP Brésil/Portugal
ABICOMP International
DeskTop
Legal
MC Text
Microsoft Publishing
Russian-GOST
Ukrainian
PCL ITC Zapf Dingbats
PS ITC Zapf Dingbats
PS Math
PS Text
Pi Font
Symbol
Wingdings
POSTNET Barcode
ISO : Allemand
ISO : Espagnol
ISO 2 : IRV (Version réf. intern.)
ISO 4 : Royaume-Uni
ISO 6 : ASCII
ISO 10 : Suédois
ISO 11 : Suédois pour les noms
ISO 14 : JIS ASCII
ISO 15 : Italien
268
Annexe A : Notions de base sur les polices
ISO 16 : Portugais
ISO 17 : Espagnol
ISO 21 : Allemand
ISO 25 : Français
ISO 57 : Chinois
ISO 60 : Norvégien version 1
ISO 61 : Norvégien version 2
ISO 69 : Français
ISO 84 : Portugais
ISO 85 : Espagnol
ISO 8859-1 Latin 1 (ECMA-94)
ISO 8859-2 Latin 2
ISO 8859-5 Latin/Cyrillique
ISO 8859-7 Latin/Grecque
ISO 8859-9 Latin 5
ISO 8859-10 Latin 6
ISO 8859-15 Latin 9
PC-8 Bulgare
PC-8 Danois/Norvégien (437N)
PC-8 Grecque alternatif (437G)
PC-8 Turc (437T)
PC-8 Latin/Grecque
PC-8 PC Nova
PC-8 Polonais Mazovia
PC-8 Code Page 437
PC-775 Langues baltes (PC-8 Latin 6)
PC-850 Multilingue
PC-851 Grèce
PC-852 Latin 2
PC-853 Latin 3 (Turc)
PC-855 Cyrillique
PC-857 Latin 5 (Turc)
PC-858 Euro multilingue
PC-860 Portugal
PC-861 Islande
PC-863 Français canadien
PC-865 Langue nordiques
PC-866 Cyrillique
PC-869 Grèce
PC-911 Katakana
PC-1004 OS/2
Math-8
Greek-8
Turkish-8
Roman-8
Roman-9
Roman Extension
Ventura ITC Zapf Dingbats
Ventura International
Ventura Math
Ventura US
Windows 3.0 Latin 1
Windows 98 Cyrillique
Windows 98 Grecque
Annexe A : Notions de base sur les polices
269
Windows 98 Latin 1
Windows 98 Latin 2
Windows 98 Latin 5
Windows 98 Latin 6 (Langues baltes)
Polices
téléchargeables
Il est possible de télécharger des polices vectorielles en
mode d'émulation PostScript 3 et des polices vectorielles
ou bitmap en mode d'émulation PCL 6. Les polices
peuvent être téléchargées vers la mémoire de l'imprimante
ou vers une option mémoire flash ou disque dur. Les
polices téléchargées vers la mémoire flash ou le disque
dur demeurent en mémoire après modification du langage
d'imprimante, réinitialisation ou arrêt de l'imprimante.
L'utilitaire MarkVision inclut une fonction de gestion à
distance qui permet de traiter les fichiers de polices
téléchargés vers la mémoire flash ou le disque dur. Pour
de plus amples informations sur MarkVision, reportezvous à la page 27.
270
Annexe A : Notions de base sur les polices
Impression d'un
exemple de liste
de polices
Pour imprimer des exemples de toutes les polices
disponibles pour l'imprimante, procédez comme suit :
1
Assurez-vous que l'imprimante est sous tension
(|) et que le message d'état Prêt s'affiche à l'écran.
2
Appuyez sur la touche Menu> ou <Menu pour
accéder aux menus.
3
Continuez d'appuyer sur la touche Menu> jusqu'à
ce que l'élément MENU UTILITAIRES apparaisse.
4
Appuyez sur la touche Sélectionner.
5
Appuyez sur la touche Menu> jusqu'à ce que
l'élément Impr. polices apparaisse.
6
Appuyez sur la touche Sélectionner.
7
Appuyez sur la touche Menu> ou <Menu jusqu'à ce
que l'élément Polices PCL ou Polices PS apparaisse
sur la deuxième ligne.
– Sélectionnez Polices PCL pour imprimer la liste
des polices disponibles pour l'émulateur PCL.
– Sélectionnez Polices PS pour imprimer la liste
des polices disponibles pour l'émulateur
PostScript 3.
8
Appuyez sur la touche Sélectionner.
Le message Impression de la liste des polices s'affiche
et demeure sur l'écran du panneau de commandes
jusqu'à ce que la page soit imprimée. Après
l'impression de la liste des exemples de polices,
l'état d'imprimante Prêt est rétabli.
Annexe A : Notions de base sur les polices
271
272
Annexe A : Notions de base sur les polices
B
Avis relatif aux
émissions
électroniques
Avertissement
Sans carte réseau
installée
Avis
Les émissions électroniques de l'imprimante varie selon que vous avez une carte réseau
installée en option ou non.
Ce produit appartient à la classe A, si celui est installé avec une carte réseau. Dans un
environnement résidentiel, ce produit risque de provoquer des interférences radio,
auquel cas l'utilisateur devra prendre les mesures adéquates.
Industry Canada Compliance Statement
This Class B digital apparatus meets all requirements of the Canadian InterferenceCausing Equipment Regulations.
Avis de conformité aux normes d’Industrie Canada
Cet appareil numérique de la classe B respecte toutes les exigences du Règlement sur le
matériel brouilleur du Canada.
Avis de conformité aux directives de la Communauté
européenne (CE)
Ce produit est conforme aux exigences de sécurité des directives 89/336/CEE et 73/23/
CEE du Conseil de la communauté européenne relatives au rapprochement et à l'harmonisation des législations des Etats membres en matière de compatibilité électromagnétique et de sécurité des équipements électriques conçus pour une utilisation à
puissance limitée.
Une déclaration de conformité à la Directive a été signée par le Directeur de la fabrication et du support technique, Lexmark International, S.A., Boigny, France.
Ce produit satisfait aux limites de Classe B EN55022 et aux exigences de sécurité EN
60950.
Annexe B : Avis
273
Avec une carte réseau
installée
Industry Canada Compliance Statement
This Class A digital apparatus meets all requirements of the Canadian InterferenceCausing Equipment Regulations.
Avis de conformité aux normes d’Industrie Canada
Cet appareil numérique de la classe A respecte toutes les exigences du Règlement sur le
matériel brouilleur du Canada.
Avis de conformité aux directives de la Communauté
européenne (CE)
Ce produit est conforme aux exigences de sécurité des directives 89/336/CEE et 73/23/
CEE du Conseil de la communauté européenne relatives au rapprochement et à l'harmonisation des législations des Etats membres en matière de compatibilité électromagnétique et de sécurité des équipements électriques conçus pour une utilisation à
puissance limitée.
Une déclaration de conformité à la Directive a été signée par le Directeur de la fabrication et du support technique, Lexmark International, S.A., Boigny, France.
Ce produit satisfait aux limites de Classe A EN55022 et aux exigences de sécurité EN
60950.
Energy Star
Le programme informatique EPA ENERGY STAR répond à l'effort concerté des fabricants pour promouvoir la création de produits à faible consommation d'énergie et
réduire la pollution atmosphérique due à la production d'énergie.
Les entreprises qui participent à ce programme proposent des ordinateurs, imprimantes, moniteurs ou télécopieurs qui se mettent en veille lorsqu'ils ne sont pas utilisés.
Cette caractéristique permet de réduire la consommation d'énergie de 50 pourcent.
Lexmark est fier de prendre part à cet effort.
En sa qualité de partenaire Energy Star, Lexmark International, Inc., a vérifié que ce
produit satisfait aux normes Energy Star relatives aux économies d'énergie.
274
Annexe B : Avis
Avis relatif à
l'utilisation du laser
Les étiquettes correspondantes au laser peuvent être collées sur l'imprimante comme
indiquée ci-dessous :
Etiquette d'information
sur le laser
Annexe B : Avis
275
Etiquette d'information
relative au laser de classe 1
CLASS 1 LASER PRODUCT
LASER KLASSE 1
LUOKAN 1 LASERLAITE
APPAREIL À LASER DE CLASSE 1
TO IEC 825
Avis relatif à l’utilisation
de laser
Pour les Etats-Unis : cette imprimante est certifiée conforme aux provisions DHHS 21
CFR alinéa J concernant les produits laser de Classe I (1). Pour les autres pays : cette
imprimante répond aux normes IEC 60825-1 relatives aux produits laser de Classe I.
Les produits laser de Classe I sont considérés comme des produits non dangereux.
L'imprimante contient un laser interne de classe IIIb (3b) ; il s'agit d'un laser semiconducteur à arséniure de gallium de 5 mw en aluminim utilisant la plage de la
longueur d'ondes située entre 770 et 795 nanomètres. L’imprimante et son système laser
sont conçus pour rendre impossible, dans des conditions normales d’utilisation,
d’entretien par l’utilisateur ou de révision, l’exposition à des rayonnements laser
supérieurs à des rayonnements de Classe I .
Laser Notice
The printer is certified in the U.S. to conform to the requirements of DHHS 21 CFR
Subchapter J for Class I (1) laser products, and elsewhere is certified as a Class I laser
product conforming to the requirements of IEC 60825-1.
Class I laser products are not considered to be hazardous. The printer contains internally a Class IIIb (3b) laser that is nominally a 5 milliwatt aluminum gallium arsenide
laser operating in the wavelength region of 770-795 nanometers. The laser system and
printer are designed so there is never any human access to laser radiation above a Class
I level during normal operation, user maintenance, or prescribed service condition.
Laser
Der Drucker erfüllt gemäß amtlicher Bestätigung der USA die Anforderungen der
Bestimmung DHHS (Department of Health and Human Services) 21 CFR Teil J für
Laserprodukte der Klasse I (1). In anderen Ländern gilt der Drucker als Laserprodukt
der Klasse I, der die Anforderungen der IEC (International Electrotechnical
Commission) 60825-1 gemäß amtlicher Bestätigung erfüllt.
Laserprodukte der Klasse I gelten als unschädlich. Der Drucker ist intern mit einem
Laser der Klasse IIIb (3b) ausgestattet. Hierbei handelt es sich nominell um einen
5-Milliwatt-Aluminium-Galliumarsenidlaser, der in einem Wellenlängenbereich von
770 bis 795 Nanometern arbeitet. Das Lasersystem und der Drucker sind so konzipiert,
daß im Normalbetrieb, bei der Wartung durch den Benutzer oder bei ordnungsgemäßer
Wartung durch den Kundendienst Laserbestrahlung, die die Klasse I übersteigen
würde, Menschen keinesfalls erreicht.
276
Annexe B : Avis
Avvertenze sui prodotti
laser
Questa stampante è certificata negli Stati Uniti per essere conforme ai requisiti del
DHHS 21 CFR Sottocapitolo J per i prodotti laser di classe 1 ed è certificata negli altri
Paesi come prodotto laser di classe 1 conforme ai requisiti della norma CEI 60825-1.
I prodotti laser di classe non sono considerati pericolosi. La stampante contiene al suo
interno un laser di Classe IIIb (3b) che è un laser all'arsenito gallio a 5 milliwatt di
alluminio funzionante nell'intervallo di lunghezza d'onda di 770-795 nanometri. Il
sistema laser e la stampante sono stati progettati in modo tale che le persone a contatto
con la stampante, durante il normale funzionamento, le operazioni di servizio o quelle
di assistenza tecnica, non ricevano radiazioni laser superiori al livello della classe 1.
Avisos sobre el láser
Se certifica que, en los EE.UU., esta impresora cumple los requisitos para los productos
láser de Clase I (1) establecidos en el subcapítulo J de la norma CFR 21 del DHHS
(Departamento de Sanidad y Servicios) y, en los demás países, reúne todas las
condiciones expuestas en la norma IEC 60825-1 para productos láser de Clase I (1).
Los productos láser de Clase I no se consideran peligrosos. La impresora contiene en su
interior un láser de la clase IIIb (3b) que se trata de un láser de arseniuro de galio con 5
milivatios de aluminio que funciona en el intervalo de longitud de onda entre 770 y 795
nanómetros. El sistema láser y la impresora están diseñados de forma que ninguna
persona pueda verse afectada por ningún tipo de radiación láser superior al nivel de la
Clase I durante su uso normal, el mantenimiento realizado por el usuario o cualquier
otra situación de servicio técnico.
Declaração sobre laser
A impressora está certificada nos E.U.A. em conformidade com os requisitos da
regulamentação DHHS 21 CFR Subcapítulo J para a Classe I (1) de produtos laser. Em
outros locais, está certificada como um produto laser da Classe I, em conformidade com
os requisitos da norma IEC 60825-1.
Os produtos laser da Classe I não são considerados perigosos. A impressora contém no
seu interior um laser Classe IIIb (3b) que é nominalmente um laser de 5 miliwatts de
alumínio de arseneto de gálio a operar na região de comprimento de onda de 770-795
nanómetros. O sistema e a impressora laser foram concebidos de forma a nunca existir
qualquer possiblidade de acesso humano a radiação laser superior a um nível de Classe
I durante a operação normal, a manutenção feita pelo utilizador ou condições de
assistência prescritas.
Laserinformatie
De printer voldoet aan de eisen die gesteld worden aan een laserprodukt van klasse I.
Voor de Verenigde Staten zijn deze eisen vastgelegd in DHHS 21 CFR Subchapter J, voor
andere landen in IEC 60825-1.
Laserprodukten van klasse I worden niet als ongevaarlijk aangemerkt. De printer bevat
een interne 5 aluminium milliwatt gallium arsenide laser van Klasse IIIb (3b) die werkt
in de golflengte 770-795 nanometer. Het lasergedeelte en de printer zijn zo ontworpen
dat bij normaal gebruik, bij onderhoud of reparatie conform de voorschriften, nooit
blootstelling mogelijk is aan laserstraling boven een niveau zoals voorgeschreven is
voor klasse 1.
Lasermeddelelse
Printeren er godkendt som et Klasse I-laserprodukt, i overenstemmelse med kravene i
IEC 60825-1.
Klasse I-laserprodukter betragtes ikke som farlige. Printeren indeholder en Class IIIb
(3b)-laser, der nominelt er en 5 aluminum milliwatt gallium arsenid-laser, som arbejder
i et bølgelængdeområde af 770-795 nanometer. Lasersystemet og printeren er udformet
således, at mennesker aldrig udsættes for en laserstråling over Klasse I-niveau ved
normal drift, brugervedligeholdelse eller obligatoriske servicebetingelser.
Annexe B : Avis
277
Huomautus laserlaitteesta
Tämä kirjoitin on Yhdysvalloissa luokan I (1) laserlaitteiden DHHS 21 CFR Subchapter J
-määrityksen mukainen ja muualla luokan I laserlaitteiden IEC 60825-1 -määrityksen
mukainen.
Luokan I laserlaitteiden ei katsota olevan vaarallisia käyttäjälle. Tulostin sisältää luokan
IIIb (3b) alumiinigalliumarsenidilaserin, joka toimii 5 milliwatin nimellisteholla ja 770 795 nanometrin aallonpituusalueella. Laserjärjestelmä ja kirjoitin on suunniteltu siten,
että käyttäjä ei altistu luokan I määrityksiä voimakkaammalle säteilylle kirjoittimen
normaalin toiminnan, käyttäjän tekemien huoltotoimien tai muiden huoltotoimien
yhteydessä.
LUOKAN 1 LASERLAITE
VAROITUS! Laitteen käyttäminen muulla kuin tässä käyttöohjeessa mainitulla tavalla
saattaa altistaa käyttäjän turvallisuusluokan 1 ylittävälle näkymättömälle
lasersäteilylle.
KLASS 1 LASER APPARAT
VARNING! Om apparaten används på annat sätt än i denna bruksanvisning
specificerats, kan användaren utsättas för osynlig laserstrålning, som överskrider
gränsen för laserklass 1.
Laser-notis
Denna skrivare är i USA certifierad att motsvara kraven i DHHS 21 CFR, underparagraf
J för laserprodukter av Klass I (1). I andra länder uppfyller skrivaren kraven för
laserprodukter av Klass I enligt kraven i IEC 60825-1.
Laserprodukter i Klass I anses ej hälsovådliga. Skrivaren innehåller en inbyggd 5
milliwatts galliumarsenidlaser av klass IIIb (3b), som arbetar med våglänger i
intervallet 770-795 nanometer. Lasersystemet och skrivaren är utformade så att det
aldrig finns risk för att någon person utsätts för laserstrålning över Klass I-nivå vid
normal användning, underhåll som utförs av användaren eller annan föreskriven
serviceåtgärd.
Laser-melding
Skriveren er godkjent i USA etter kravene i DHHS 21 CFR, underkapittel J, for klasse I
(1) laserprodukter, og er i andre land godkjent som et Klasse I-laserprodukt i samsvar
med kravene i IEC 60825-1.
Klasse I-laserprodukter er ikke å betrakte som farlige. Skriveren har en innebygd laser i
klasse IIIb (3b) som nominelt er en 5 milliwatts galliumaluminiumarsenidlaser som
opererer med bølgelengder i området 770-795 nanometer. Lasersystemet og skriveren er
utformet slik at personer aldri utsettes for laserstråling ut over klasse I-nivå under
vanlig bruk, vedlikehold som utføres av brukeren, eller foreskrevne serviceoperasjoner.
Avís sobre el làser
Segons ha estat certificat als Estats Units, aquesta impressora compleix els requisits de
DHHS 21 CFR, apartat J, pels productes làser de classe I (1), i segons ha estat certificat
en altres llocs, és un producte làser de classe I que compleix els requisits d’IEC 60825-1.
Els productes làser de classe I no es consideren perillosos. La impressora conté
internament un làser de la classe IIIb (3b) que nominalment es tracta d'un làser
d'arsenur de gal·li amb 5 milivats d'alumini que funciona a l'interval de longitud d'ona
entre 770 i 795 nanòmetres. El sistema làser i la impressora han sigut concebuts de
manera que mai hi hagi exposició a la radiació làser per sobre d’un nivell de classe I
durant una operació normal, durant les tasques de manteniment d’usuari ni durant els
serveis que satisfacin les condicions prescrites.
278
Annexe B : Avis
Consignes
de sécurité
C
Consignes de sécurité
•
Si le symbole
n'apparaît PAS sur votre produit, ce dernier DOIT être
branché sur une prise de courant mise à la terre.
•
Le câble d'alimentation doit être connecté à une prise de courant placée près
du produit et facilement accessible.
•
L'entretien et les réparations autres que ceux décrits dans les instructions
d'emploi doivent être effectués par le personnel de maintenance qualifié.
•
Ce produit a été conçu, testé et approuvé pour respecter les normes strictes de
sécurité globale lors de l'utilisation de composants Lexmark spécifiques. Les
caractéristiques de sécurité de certains éléments ne sont pas toujours évidentes. Lexmark ne peut être tenu responsable de l'utilisation d'autres pièces
de rechange.
•
Le produit utilise un laser :
ATTENTION : Les commandes, les réglages et l'exécution de toute autre
procédure que celle indiquée dans le présent document peuvent entraîner
des risques de radiations.
•
Le produit utilise un système d'impression qui chauffe le support d'impression duquel peuvent alors se dégager des émissions. Vous devez consulter les
directives générales dans la section appropriée des instructions d'emploi pour
savoir comment empêcher que ces émissions ne se produisent.
Annexe C : Consignes de sécurité
279
Safety Information
•
If your product is NOT marked with this symbol
to an electrical outlet that is properly grounded.
, it MUST be connected
•
The power cord must be connected to an electrical outlet that is near the product and easily accessible.
•
Refer service or repairs, other than those described in the operating instructions, to a professional service person.
•
This product is designed, tested and approved to meet strict global safety standards with the use of specific Lexmark components. The safety features of
some parts may not always be obvious. Lexmark is not responsible for the use
of other replacement parts.
•
Your product uses a laser, exercise
CAUTION: Use of controls or adjustments or performance of procedures
other than those specified herein may result in hazardous radiation
exposure.
•
Your product uses a printing process that heats the print media, and the heat
may cause the media to release emissions. You must understand the section in
your operating instructions that discusses the guidelines for selecting print
media to avoid the possibility of harmful emissions.
Norme di sicurezza
280
Annexe C : Consignes de sécurité
•
Se il prodotto NON è contrassegnato con questo simbolo
legato lo stesso ad una presa elettrica con messa a terra.
DEVE essere col-
•
Il cavo di alimentazione deve essere collegato ad una presa elettrica posta
nelle vicinanze del prodotto e facilmente raggiungibile.
•
Per la manutenzione o le riparazioni, escluse quelle descritte nelle istruzioni
operative, consultare il personale di assistenza autorizzato.
•
Il prodotto è stato progettato, testato e approvato in conformità a severi standard di sicurezza e per l’utilizzo con componenti Lexmark specifici. Le caratteristiche di sicurezza di alcune parti non sempre sono di immediata
comprensione. Lexmark non è responsabile per l’utilizzo di parti di ricambio
di altri produttori.
•
Poiché il prodotto in questione utilizza il laser, considerare il seguente avvertimento:
ATTENZIONE: L'uso di dispositivi di controllo o di regolazione, o l'esecuzione di procedure non incluse tra quelle descritte in questa documentazione, può provocare una pericolosa esposizione alle radiazioni.
•
Il prodotto in questione utilizza un processo di stampa che riscalda i supporti
di stampa; il calore generato può determinare l'emissione di sostanze dannose
da parte dei supporti. Leggere attentamente la sezione riportata nelle istruzioni riguardante le operazioni di selezione dei supporti di stampa in modo da
evitare la possibilità di emissioni dannose.
Sicherheitshinweise
•
Falls der Drucker nicht mit diesem Symbol
markiert ist, muß er an eine
ordnungsgemäß geerdete Steckdose angeschlossen werden.
•
Das Netzkabel muß an eine Steckdose angeschlossen werden, die sich in der
Nähe des Geräts befindet und leicht zugänglich ist.
•
Wartungsarbeiten und Reparaturen, mit Ausnahme der in der Betriebsanleitung näher beschriebenen, sollten Fachleuten überlassen werden.
•
Dieses Produkt und die zugehörigen Komponenten wurden entworfen und
getestet, um beim Einsatz die weltweit gültigen Sicherheitsanforderungen zu
erfüllen. Die sicherheitsrelevanten Funktionen der Bauteile und Optionen sind
nicht immer offensichtlich. Sofern Teile eingesetzt werden, die nicht von Lexmark sind, wird von Lexmark keinerlei Verantwortung oder Haftung für
dieses Produkt übernommen.
•
Dieses Produkt verwendet einen Laser. Wenden Sie daher besondere
VORSICHT an: Die Verwendung von Kontrollen bzw. die Regulierung von
Vorgängen mit Ausnahme derjenigen, die in dieser Betriebsanleitung
behandelt werden, kann Sie gefährlicher Bestrahlung aussetzen.
•
Dieses Produkt verwendet ein Druckverfahren, bei dem das Druckmedium
erhitzt wird. Diese Erwärmung kann zu einer Freigabe von Emissionen des
Druckmediums führen. Es ist daher wichtig, daß Sie in der Betriebsanleitung
den Abschnitt, der sich mit der Auswahl geeigneter Druckmedien befaßt,
sorgfältig durchlesen und die dort aufgeführten Richtlinien befolgen, um der
Gefahr schädlicher Emissionen vorzubeugen.
Pautas de Seguridad
•
Si su producto NO tiene este símbolo,
, es IMPRESCINDIBLE conectarlo a
una toma de corriente eléctrica con toma de tierra correcta.
•
El cable de alimentación deberá conectarse a una toma de corriente situada
cerca del producto y de fácil acceso.
•
Cualquier servicio o reparación deberá realizarse por parte del personal cualificado, a menos que se trate de las averías descritas en las instrucciones de utilización.
•
Este producto se ha diseñado, verificado y aprobado para cumplir los más
estrictos estándares de seguridad global usando los componentes específicos
de Lexmark. Puede que las características de seguridad de algunas piezas no
sean siempre evidentes. Lexmark no se hace responsable del uso de otras piezas de recambio.
•
El producto utiliza un láser. Actúe con
PRECAUCION: El uso de los controles o ajustes o el llevar a cabo procedimientos distintos a los especificados aquí puede causar niveles de radiación peligrosos.
•
Durante el proceso de impresión que utiliza este producto se calienta el medio
de impresión, y el calor puede provocar que el medio emita gases. Para evitar
emisiones peligrosas, el usuario deberá comprender y seguir lo expuesto en la
sección de las instrucciones de utilización donde se describen las directrices
para seleccionar el medio de impresión.
Annexe C : Consignes de sécurité
281
Veiligheidsvoorschriften
•
Zorg ervoor dat uw produkt is aangesloten op een geaard stopcontact als het
produkt NIET is gemarkeerd met det symbool
.
•
Het netsnoer moet worden aangesloten op een gemakkelijk bereikbaar stopcontact in de buurt van het produkt.
•
Neem contact op met een professionele onderhoudstechnicus voor onderhoud
en reparaties die niet in de bij het produkt geleverde instructies beschreven
worden.
•
Dit product is ontworpen, getest en goedgekeurd om te voldoen aan strenge
internationale veiligheidsvoorschriften. Deveiligheidsvoorzieningen van
bepaalde onderdelen zullen niet altijd duidelijk zichtbaar zijn. Lexmark is niet
verantwoordelijk voor het gebruik van andere vervangende onderdelen.
•
Uw produkt maakt gebruik van een laser, wees
VOORZICHTIG: Instellen van het controlepaneel of, aanpassingen of
uitvoering van procedures op andere wijze dan hier is gespecificeerd kunnen leiden tot blootstelling aan gevaarlijke straling.
•
Uw produkt gebruikt een afdrukproces waarbij het afdrukmateriaal verhit
raakt. Hierdoor kan straling vrijkomen. Lees het gedeelte in de bij het produkt
geleverde instructies, waarin richtlijnen voor de keuze van afdrukmateriaal
worden beschreven, zorgvuldig door, zodat u mogelijke schadelijke straling
kunt voorkomen.
Sikkerhedsoplysninger
282
Annexe C : Consignes de sécurité
•
Hvis dit produkt IKKE er markeret med dette symbol
til en stikkontakt med jordforbindelse.
, SKAL det sluttes
•
Ledningen skal sluttes til en stikkontakt, der er tæt på produktet og som er let
tilgængelig.
•
Service og reparationer, som ikke er beskrevet i brugsanvisningen, skal
udføres af en kvalificeret tekniker.
•
Dette produkt er udviklet, testet og godkendt i overensstemmelse med Lexmarks verdensomspændende standarder for sikkerhed. Delenes sikkerhedsfunktioner kan være skjulte. Lexmark påtager sig intet ansvar for brugen af
uoriginale reservedele.
•
Dit produkt bruger en laser og du skal være
FORSIGTIG: Brug af styremekanismer, indstillinger eller fremgangsmåder,
som ikke er beskrevet her, kan resultere i farlig radioaktiv bestråling.
•
Produktet benytter en udskrivningsproces, der opvarmer skrivemediet og
denne varme kan føre til at udskriftmedier afgiver dampe. Det er vigtigt at du
forstår den del af brugsanvisningen, der omhandler valg af udskriftsmedium,
så du kan undgå farlige dampe.
Sikkerhetsinformasjon
•
Hvis produktet ditt ikke er merket med dette symbolet,
kobles til en stikkontakt som er jordet.
, må det bare
•
Ledningen må være koblet til en stikkontakt nær produktet. Stikkontakten må
være lett tilgjengelig.
•
La bare kvalifisert personale ta seg av service og reparasjon som ikke er
direkte beskrevet i bruksanvisningen.
•
Dette produktet er utviklet, testet og godkjent i overensstemmelse med
strenge verdensomspennende sikkerhetsstandarder for bestemte Lexmarkdeler. Delenes sikkerhetsfunksjoner kan være skjulte. Lexmark er ikke ansvarlig for bruk av uoriginale reservedeler.
•
Produktet ditt bruker en laser.
ADVARSEL: Bruk av styremekanismer, innstillinger eller fremgangsmåter
som ikke er beskrevet her, kan resultere i farlig utstråling.
•
Produktet ditt bruker en utskriftsprosess som varmer opp skrivemediet, og
varmen kan føre til utslipp. Forsikre deg om at du forstår den delen av bruksanvisningen som omhandler valg av utskriftsmedium, slik at du kan unngå
farlige utslipp.
Säkerhetsanvisningar
•
Om produkten INTE är märkt med denna symbol
till ett jordat vägguttag.
MÅSTE den anslutas
•
Nätkabeln måste anslutas till ett lättåtkomligt vägguttag i närheten av maskinen.
•
Låt endast utbildad servicepersonal utföra sådan service och sådana reparationer som inte beskrivs i handledningen.
•
Denna produkt är utformad, testad och godkänd för att uppfylla internationella säkerhetsbestämmelser när den används tillsammans med andra Lexmark-produkter. Säkerhetsegenskaperna för vissa delar är inte helt
uppenbara. Lexmark frånsäger sig ansvaret om delar av ett annat fabrikat
används.
•
Var försiktig - maskinen använder laser.
VARNING! Det finns risk att du utsätter dig för hälsovådlig strålning om
du använder andra reglage eller justeringar, eller om du utför andra procedurer än de som beskrivs här.
•
Maskinen använder en utskriftsmetod som upphettar utskriftsmaterialet. Hettan kan i vissa fall leda till att materialet avger partiklar. Undvik skadliga partiklar genom att noga läsa det avsnitt i handledningen som beskriver hur man
väljer utskriftsmaterial.
Annexe C : Consignes de sécurité
283
Informació de Seguretat
•
Si el vostre producte NO està marcat amb el símbol
nectar a una presa elèctrica de terra.
, S’HAURÀ de con-
•
El cable de potència s’haurà de connectar a una presa de corrent propera al
producte i fàcilment accessible.
•
Si heu de fer una reparació que no figuri entre les descrites a les instruccions
de funcionament, confieu-la a un professional.
•
Aquest producte està dissenyat, comprovat i aprovat per tal d'acomplir les
estrictes normes de seguretat globals amb la utililització de components específics de Lexmark. Les característiques de seguretat d'algunes peces pot ser
que no sempre siguin òbvies. Lexmark no es responsabilitza de l'us d'altres
peces de recanvi.
•
El vostre producte funciona amb un làser. Procediu amb
PRECAUCIÓ: La utilització de controls, els ajustaments o la realització de
procediments distints dels especificats aquí poden donar lloc a una
exposició a radiacions perillosa.
•
El vostre producte fa servir un procediment d’impressió que escalfa el mitjà
d’impressió, i la calor pot fer que aquest mitjà alliberi emissions. Llegiu atentament l’apartat de les instruccions de funcionament on s’exposen les directrius
de selecció del mitjà d’emissió per tal d’evitar la possibilitat d’emissions
nocives.
Turvaohjeet
284
Annexe C : Consignes de sécurité
•
Jos tuotteessa ei ole tätä tunnusta,
pistorasiaan.
, sen saa kytkeä vain maadoitettuun
•
Tuotteen verkkojohto on kytkettävä sitä lähellä olevaan pistorasiaan.
Varmista, että kulku pistorasian luo on esteetön.
•
Muut kuin käyttöohjeissa mainitut huolto- tai korjaustoimet on jätettävä huoltoedustajalle.
•
Tämä tuote on testattu ja hyväksytty. Se täyttää korkeat maailmanlaajuiset turvallisuusvaatimukset, kun siinä käytetään tiettyjä Lexmarkin valmistusosia.
Joidenkin osien turvallisuusominaisuudet eivät aina ole itsestään selviä. Lexmark ei vastaa muiden kuin alkuperäisten osien käytöstä.
•
Laite sisältää lasertuotteen.
Varoitus: Muiden kuin tässä mainittujen säätöjen tai toimien teko voi saattaa käyttäjän alttiiksi vaaralliselle säteilylle.
•
Tulostusmateriaali kuumenee tulostusprosessin aikana. Lämmön vaikutuksesta materiaalista saattaa irrota haitallisia aineita. Voit välttää haitalliset
päästöt noudattamalla käyttöohjeissa annettuja tulostusmateriaalien valintaohjeita.
Informações de Segurança
•
Se o produto NÃO estiver marcado com este símbolo,
a uma tomada com ligação à terra.
, é necessário ligá-lo
•
O cabo deve ser ligado a uma tomada localizada perto do produto e facilmente
acessível.
•
Para todos os serviços ou reparações não referidos nas instruções de operação,
deve contactar um técnico dos serviços de assistência.
•
Este produto foi concebido, testado e aprovado para satisfazer os padrões globais de segurança na utilização de componentes específicos da Lexmark. As
funções de segurança de alguns dos componentes podem não ser sempre
óbvias. A Lexmark não é responsável pela utilização de outros componentes
de substituição.
•
O produto utiliza raios laser, tome
CUIDADO: O uso de controlos, ajustamentos ou a execução de procedimentos diferentes dos especificados podem ocasionar exposição perigosa a radiações.
•
O produto utiliza um processo de impressão que aquece os materiais de
impressão. Devido ao aquecimento, estes podem libertar emissões radioactivas. É necessário compreender as instruções de operação relativas à escolha
dos materiais de impressão a fim de evitar emissões perigosas.
Informações de Segurança
•
Se o produto NÃO estiver marcado com este símbolo,
conectado a uma tomada elétrica com ligação à terra.
, ele DEVE SER
•
O cabo de alimentação deve ser conectado a uma tomada elétrica localizada
perto do produto e de fácil acesso.
•
Para todos os serviços ou reparações não descritos nas instruções de operação,
entre em contato com um técnico dos serviços de assistência.
•
Este produto está projetado, testado e aprovado para satisfazer os padrões globais de segurança para uso de componentes específicos da Lexmark. Os recursos de segurança de alguns componentes podem não ser sempre óbvios. A
Lexmark não é responsável pelo uso de outros componentes de substituição.
•
O produto usa raios laser, tome
CUIDADO: O uso de controles, ajustes ou a execução de procedimentos
diferentes dos especificados podem resultar em exposição perigosa a radiações.
•
O produto usa um processo de impressão que aquece o meio de impressão.
Devido ao aquecimento, o meio pode liberar emissões. É necessário que você
entenda as instruções de operação sobre a escolha do meio de impressão, para
evitar emissões perigosas.
Annexe C : Consignes de sécurité
285
286
Annexe C : Consignes de sécurité
Annexe C : Consignes de sécurité
287
288
Annexe C : Consignes de sécurité
Glossaire
A
A4. Support d'impression mesurant 210 x 297 mm
(8,27 x 11,7 po).
A5. Support d'impression mesurant 148 x 210 mm
(5,83 x 8,27 po).
Accepter Init. Paramètre d'imprimante permettant à
l'imprimante d'être réinitialisée sur un signal transmis
depuis l'ordinateur.
adaptateur infrarouge. Périphérique externe utilisant un
rayon infrarouge de faible puissance pour permettre à un
ordinateur d'échanger des données avec une imprimante
sans qu'ils soient physiquement reliés.
adaptateur réseau. Voir serveur d'impression.
adaptateur réseau externe (ENA). Voir serveur
d'impression externe.
adaptateur réseau interne (INA). Voir serveur d'impression
interne.
adressable en tous points (APA). En imagerie
informatique, capacité de reconnaître et d'afficher (ou de
ne pas afficher) chaque pixel (ou pel) sur une surface.
affichage. Voir écran du panneau de commandes.
Glossaire
289
alimentation manuelle. Procédé consistant à introduire
des supports d'impression (papier, enveloppes, étiquettes,
transparents ou bristols) une feuille à la fois dans le
chargeur multifonction de l'imprimante.
APA. Voir Adressable en tous points.
application. Voir application informatique.
application informatique. Tout programme chargé sur
l'ordinateur et utilisé pour exécuter une tâche spécifique,
telle que le traitement de texte ou la compilation de
données.
Autre env. Valeur à sélectionner pour toutes les
enveloppes de format non standard. Le format par défaut
est 229,11 x 356 mm (9,02 x 14 po.). Définissez la taille
réelle de l'enveloppe à partir de l'application.
B
B5. (1) Enveloppe mesurant 176 x 250 mm (6,93 x 9,84 po.).
(2) Support d'impression mesurant 182 x 257 mm
(7,17 x 10,12 po.).
baud. Taux, en bits par secondes (bps), de transfert des
données depuis ou vers un ordinateur via l'interface série.
bits par seconde (bps). Mesure de la vitesse de
transmission des données par l'interface série.
bord d'entraînement. Bord de la page imprimée sortant
de l'imprimante en premier.
bps. Voir bits par seconde.
bristol. Support d'impression constitué d'une seule
épaisseur et fréquemment utilisé pour les rapports ou
couvertures.
290
Glossaire
C
C5. Enveloppe mesurant 162 x 229 mm (6,38 x 9,01 po.).
caractères par pouce (cpp). Nombre de caractères
pouvant être imprimés sur une longueur d'un pouce
(2,54 cm).
carte d'interface optionnelle tri-port. Carte facultative
qu'il est possible d'installer à l'intérieur de l'imprimante
pour prendre en charge les interfaces LocalTalk, série et
infrarouge.
carte d'interface parallèle/USB optionnelle. Carte
facultative reliant l'interface parallèle de l'imprimante au
port USB (Universal Serial Bus) de l'ordinateur.
carte système. Principale carte à circuit imprimé de
l'imprimante.
cartouche de toner. Voir cartouche d'impression.
cartouche d'impression. Unité amovible placée à
l'intérieur de l'imprimante et contenant le
photoconducteur, ainsi que la réserve de toner.
chaînage tiroir. Méthode permettant d'augmenter la
capacité des sources d'alimentation et qui consiste à
charger un support d'impression depuis une source
jusqu'à ce qu'elle soit vide, puis à continuer le chargement
à partir d'une autre source.
chargeur multifonction. Source d'alimentation de
supports d'impression située à l'avant de l'imprimante et
permettant de charger de petites piles de papier,
d'enveloppes, de transparents, d'étiquettes et de supports
d'impression de format non standard. Le chargeur
multifonction permet également de charger des supports
d'impression une feuille à la fois dans l'imprimante.
Com-10. Egalement appelé Enveloppe 10. Enveloppe
mesurant 104,8 x 241,3 mm (4,125 x 9,5 po.).
communication bidirectionnelle. Communication dans
les deux sens entre l'imprimante et un ordinateur, selon le
protocole Network Printing Alliance Protocol (norme
NPAP 1.0).
Glossaire
291
configuration. (1) Organisation d'un système
informatique, d'une imprimante ou d'un réseau. (2)
Périphériques et programmes constituant un système,
sous-système ou réseau.
copie vers imprimante. Caractéristique de l'imprimante
permettant de mettre les travaux d'impression en file
d'attente sur une option disque dur installée dans
l'imprimante.
D
Data Set Ready. Voir DSR.
Data Terminal Ready. Voir DTR.
délai. Intervalle de temps alloué à certaines opérations.
dépistage hex. Mode de diagnostic d'imprimante
permettant d'imprimer le flux de données non
interprétées de l'imprimante de manière à ce que vous
puissiez voir un travail d'impression selon une
représentation hexadécimale et sous forme de caractères.
disque. Voir option disque dur.
DL. Enveloppe mesurant 110 x 220 mm (4,33 x 8,66 po.).
DRAM. Voir mémoire vive dynamique.
DSR (Data Set Ready). Signal de reconnaissance contenu
dans une interface série et indiquant que le périphérique
est prêt à échanger des informations.
DTR (Data Terminal Ready). Signal de reconnaissance
contenu dans une interface série et indiquant que le
périphérique est prêt à échanger des informations.
E
292
Glossaire
Economie énergie. Paramètre de l'imprimante réduisant
la consommation électrique lorsque l'imprimante est
inoccupée. Lorsque le message Economie énergie s'affiche,
cela signifie que l'imprimante est prête à recevoir un
travail d'impression.
écran à cristaux liquides (LCD). Technologie permettant
d'afficher les messages et sélections de menus sur le
panneau de commandes.
écran du panneau de commandes. Ecran à cristaux
liquides situé sur le panneau de commandes et affichant
les menus et messages de l'imprimante.
écran LCD. Voir écran à cristaux liquides.
émulation. Imitation d'un langage de traitement
d'imprimante. Par exemple, l'émulation PCL 6 imite le
langage d'imprimante Hewlett-Packard LaserJet.
ENA. Adaptateur réseau externe. Voir serveur d'impression
externe.
enveloppe 10. Voir Com-10.
enveloppe 7 3/4. Voir Monarch.
enveloppe 9. Enveloppe mesurant 98,4 x 225,4 mm
(3,875 x 8,875 po.).
espacement. Unité de mesure déterminant le nombre de
caractères pouvant être imprimés sur une longueur
horizontale d'un pouce (2,54 cm). Par exemple, une police
d'espacement 10 imprime 10 caractères par pouce (cpp).
Ethernet. Réseau avec une architecture de bus utilisant la
détection de porteuse à accès multiple avec détection de
collisions (CSMA/CD). Trois systèmes de câblage
permettent l'installation d'un réseau Ethernet :
• Ethernet 10Base2 (utilise RG-58 coax),
• Ethernet 10BaseT (utilise un câble téléphone
bifilaire torsadé),
• Ethernet 100BaseTX.
Exécutive. Support d'impression mesurant
184,2 x 266,7 mm (7,25 x 10,5 po.).
Glossaire
293
F
fil corona. Dans l'imprimante, fil mince chargeant le
support d'impression en électricité pour attirer le toner à
partir du photoconducteur.
fil de précharge. A l'intérieur de l'unité de fusion, fil
chargeant le photoconducteur en électricité au cours de
l'impression.
filigrane. Voir fond.
flux de données. Données d'impression et informations
de contrôle de l'imprimante circulant sans interruption du
système hôte (ordinateur) vers l'imprimante.
fond. Texte ou image de fond apparaissant dans chaque
fichier utilisant ce fond.
G
g/m². Grammes par mètre carré. Unité de mesure du
grammage des supports d'impression.
graisse, grammage. Epaisseur de ligne d'un caractère
(graisse) ou d'un support d'impression (grammage).
granulosité. Alignement des fibres du papier dans une
feuille de support d'impression. Par exemple, dans du
papier à granulosité sur la longueur, les fibres sont
disposées dans le sens de la longueur de la page.
guides-papier. Guide-longueur et guide-largeur situés
dans un tiroir d'alimentation et permettant de placer
correctement les supports d'impression. Un mauvais
réglage de ces guides-papier risque de provoquer des
bourrages papier.
I
294
Glossaire
images. Données numériques généralement numérisées à
partir d'une source originale extérieure à l'ordinateur, telle
qu'une photo ou une image vidéo.
impression sur un seul côté. Impression sur une seule
face d'une feuille de support d'impression (impression
recto).
Imprimante non prête. Etat de l'imprimante lorsqu'elle ne
peut pas accepter de données de l'ordinateur. Cet état est
initié par une intervention de l'opérateur ou causé par une
erreur d'imprimante.
INA. Adaptateur réseau interne. Voir serveur d'impression
interne.
interface. Connexion entre l'ordinateur et l'imprimante.
interface automatique. Fonction de l'imprimante
permettant de déterminer l'interface active : parallèle,
série, réseau, infrarouge, LocalTalk ou USB.
interface parallèle. Interface bidirectionnelle destinée à
l'échange de données entre l'ordinateur et l'imprimante.
interface parallèle Centronics. Norme de connexion
d'imprimantes et autres périphériques à un ordinateur.
Elle définit la broche, la prise et les signaux électriques
utilisés pour contrôler la transmission des données.
interface série. Mode de communication entre
l'ordinateur et l'imprimante par la transmission de
données bit par bit.
J
jeu de symboles. Ensemble unique de caractères
alphanumériques et de symboles utilisés par l'imprimante
pour imprimer la police requise. Des jeux de symboles
différents permettent d'obtenir tous les caractères requis
pour les différentes langues ou les applications utilisant
de nombreux symboles.
K
Ko. Kilo-octet, soit 1024 octets.
Glossaire
295
L
LAN. Voir réseau local.
langage d'imprimante. Ensemble de commandes définies
(PCL ou PostScript, par exemple) auxquelles l'imprimante
réagit.
Légal. Support d'impression mesurant 215,9 x 356 mm
(8,5 x 14 po.).
Lettre. Support d'impression mesurant 215,9 x 279,4 mm
(8,5 x 11 po.).
liaison. Connexion entre le système informatique ou le
réseau local et l'imprimante.
lignes par page. Nombre de lignes de texte pouvant être
imprimées sur une page.
LPTx. Représentation de l'un des ports parallèles logiques
(LPT1, par exemple) sur un ordinateur individuel.
M
macro. Ensemble de commandes regroupées et stockées
dans la mémoire de l'imprimante de façon temporaire ou
permanente.
MarkNet S. Gamme de serveurs d'impression internes
Lexmark à protocoles multiples. Il existe des versions
Ethernet et Token-Ring.
MarkNet XLe. Gamme de serveurs d'impression externes
Lexmark à protocoles multiples. Il existe des versions
Ethernet, Token-Ring et LocalTalk.
MarkVision. Utilitaire d'imprimante permettant de
connaître en permanence l'état de l'imprimante et de
configurer plusieurs imprimantes à partir d'un seul fichier
de configuration.
mémoire d'imprimante. Voir mémoire vive dynamique
(DRAM) ou mémoire vive (RAM).
296
Glossaire
mémoire flash. Mémoire optionnelle qu'il est possible
d'installer dans l'imprimante afin de permettre un
stockage non volatile des polices, jeux de symboles ou
macros téléchargés.
mémoire vive. Mémoire permettant un stockage et une
récupération rapides de données. Le contenu de la RAM
est effacé lorsque l'alimentation électrique est coupée.
mémoire vive dynamique (DRAM). Mémoire permettant
un stockage et une récupération rapides de données. Le
contenu de la DRAM est effacé lorsque l'alimentation
électrique est coupée.
mémoire vive non volatile (NVRAM). Mémoire
permettant un stockage et une récupération rapides de
données. Le contenu de la NVRAM est conservé lorsque
l'alimentation électrique est coupée.
menu. Liste d'options contrôlant le fonctionnement de
l'imprimante, ses caractéristiques, ainsi que l'aspect de la
page imprimée.
message d'entretien. Message affiché sur l'écran du
panneau de commandes et indiquant que l'imprimante
nécessite une réparation.
message d'erreur. Voir message d'intervention.
message d'état. Message affiché sur l'écran du panneau de
commandes et proposant des informations sur l'état de
l'imprimante.
message d'intervention. Message du panneau de
commandes décrivant un problème d'imprimante. Une
intervention de l'utilisateur est requise avant que
l'imprimante poursuive sa tâche.
Mo. Méga-octet, soit 1 048 576 octets.
Monarch. Egalement appelé Enveloppe 7 3/4. Enveloppe
mesurant 98,4 x 190,5 mm (3,875 x 7,5 po.).
Glossaire
297
O
occupé. Etat de l'imprimante lorsqu'elle traite des données
ou imprime des pages.
octet. Groupe de huit chiffres binaires traités ensemble.
Un octet est généralement utilisé pour représenter un
caractère alphanumérique.
Operation ReSource. Programme mis en œuvre par
Lexmark pour recycler les cartouches de toner et unités
d'impression.
option disque dur. Périphérique facultatif qu'il est
possible d'installer dans l'imprimante afin de permettre
un stockage non volatile des polices, jeux de symboles ou
macros téléchargés.
option de menu. Voir paramètre.
option réseau intégré. Voir serveur d'impression.
orientation. Description de page déterminant si le texte
est imprimé dans le sens de la largeur (portrait) ou de la
longueur (paysage) de la page.
P
pages par minute (ppm). Nombre moyen de pages de
texte pouvant être imprimées en une minute.
panneau de commandes. Touches et écran à cristaux
liquides (LCD) de l'imprimante utilisés pour changer les
paramètres de l'imprimante et en afficher l'état.
papier. Voir support d'impression.
par défaut. Attribut, valeur ou paramètre sélectionné
lorsqu'aucun autre n'est explicitement spécifié.
paramétrage usine par défaut. Configuration de
l'imprimante définie lors de sa fabrication.
paramètre. Valeurs sélectionnées dans les menus de
l'imprimante ou une application qui contrôlent le
fonctionnement de l'imprimante et l'aspect de la page
imprimée.
298
Glossaire
paramètre par défaut utilisateur. Paramètre
d'imprimante sélectionné par l'utilisateur et qui reste
effectif jusqu'à ce qu'un nouveau paramètre soit
sélectionné par l'utilisateur.
paysage, orientation. Orientation de la page imprimée
selon laquelle la largeur de la page est supérieure à sa
hauteur.
photoconducteur. Elément de l'unité d'impression
fonctionnant comme la pellicule d'un appareil photo. Au
fur et à mesure de sa rotation, le photoconducteur utilise
des charges positives et négatives pour attirer le toner
nécessaire à la définition de l'image produite par le laser et
transférer l'image sur la page. Les éventuelles empreintes
de doigts et rayures sur le photoconducteur empêchent un
transfert correct du toner et risquent de réduire la qualité
d'impression.
pilote. Voir pilote d'imprimante.
pilote d'imprimante. Programme traduisant le langage
du logiciel en langage d'imprimante afin de permettre le
transfert des données.
pixel (pel). Abréviation de « picture element ». Plus petite
unité adressable pouvant être efficacement reproduite par
l'imprimante.
plaquette signalétique du panneau de commandes.
Etiquette adhésive présentant la traduction des touches et
chiffres du panneau de commandes. Un ensemble de
cadres autocollants vous est fourni pour vous permettre
de sélectionner la langue de votre choix.
point. Unité de mesure déterminant la hauteur d'un
caractère imprimé (1 point = 1/72 po.).
police. Ensemble ou jeu de caractères aux caractéristiques
physiques communes, telles que la taille, la graisse et le
style (par exemple : Arial Bold).
Glossaire
299
police à espacement fixe. Police dont chaque caractère
imprimé occupe le même espace horizontal, quelle que
soit sa largeur. Ces polices sont identifiées par le nombre
de caractères imprimés sur une ligne horizontale d'un
pouce (espacement 10 ou 12, par exemple).
police bitmap. Motif prédéfini de points représentant un
oeil de caractère de taille, style et résolution précis.
police d'écran. Police téléchargeable dont l'aspect est
identique à l'écran de l'ordinateur et sur la page imprimée.
police non proportionnelle. Police dans laquelle l'espace
de chaque caractère est invariable, quelle que soit la
largeur du caractère.
police proportionnelle. Police dont la largeur des
caractères varie afin de laisser un espace fixe entre les
caractères.
police vectorielle. Police dont les caractères sont
uniquement stockés sous forme de contours, si bien qu'il
est facile de changer la taille (mesurée en points) des
caractères.
polices typographiques. Polices dont les caractères sont
espacés de façon proportionnelle sur la page en fonction
de la largeur des caractères.
portrait, orientation. Orientation de la page imprimée
selon laquelle la hauteur de la page est supérieure à sa
largeur.
ppm. Voir pages par minute.
ppp. Points par pouce. Voir résolution.
PQET. Voir technologie d'amélioration de la qualité des
images.
Prêt. Etat de l'imprimante lorsqu'elle peut recevoir, traiter
et imprimer des données.
protocole. Ensemble de règles gérant la communication et
le transfert de données entre deux périphériques ou plus.
300
Glossaire
protocole Fastbytes. Protocole d'imprimante parallèle
permettant à l'imprimante de recevoir des informations à
un taux supérieur aux taux de transmission habituels.
protocole standard. Protocole d'imprimante parallèle
permettant à l'imprimante de recevoir des informations
envoyées depuis l'ordinateur à un taux de transmission
normal.
Q
qualité d'image 1200. Paramètre de résolution
d'impression permettant à l'imprimante de modifier la
taille de chaque pixel imprimé afin de produire un effet de
tons continus. Ce paramètre permet d'améliorer la qualité
d'impression des surfaces, images et demi-teintes.
R
RAM. Voir mémoire vive.
réceptacle. Zone de sortie des supports d'impression. Le
réceptacle par défaut est le réceptacle standard, situé sur
le dessus de l'imprimante. Un réceptacle arrière, situé à
l'arrière de l'imprimante, est également disponible.
reconnaissance. Echange de signaux prédéfinis lors de
l'établissement d'une connexion.
recourbement. Courbure des bords d'une feuille de
support d'impression.
recto. Voir impression sur un seul côté.
recto verso. Impression sur les deux côtés d'une feuille de
support d'impression.
reliure côté largeur. Paramètre d'imprimante organisant
l'orientation et la mise en page d'une impression recto
verso pour permettre une reliure sur la largeur de la page.
reliure côté longueur. Paramètre d'imprimante
organisant l'orientation et la mise en page d'une
impression recto verso pour permettre une reliure sur la
longueur de la page.
Glossaire
301
réseau. Ensemble d'ordinateurs, imprimantes et autres
périphériques matériels interconnectés pour partager des
informations.
réseau local (LAN). Réseau informatique situé dans les
locaux de l'utilisateur, sur une zone géographique limitée.
résolution. Mesure du piqué d'une image imprimée,
exprimée en nombre de points par pouce (ppp).
S
serveur. Périphérique permettant le partage de
ressources, telles que les imprimantes, sur un réseau.
serveur d'impression. Périphérique permettant de
connecter l'imprimante à un réseau local (LAN).
serveur d'impression externe. Egalement appelé
adaptateur réseau externe (ENA). Périphérique de réseau
local connecté à l'imprimante de façon externe et
permettant de relier plusieurs imprimantes au réseau,
libérant ainsi les serveurs d'impression dédiés qui
peuvent alors être utilisés comme stations de travail sur le
réseau local.
serveur d'impression interne. Egalement appelé
adaptateur réseau interne (INA). Carte facultative qu'il est
possible d'installer dans l'imprimante pour la connecter à
un réseau local (LAN).
SmartSwitch. Fonction de l'imprimante permettant de
sélectionner automatiquement le langage d'imprimante
correspondant à celui du travail d'impression courant.
sortie. Voir réceptacle.
source d'alimentation. Tiroir ou chargeur multifonction
de l'imprimante. Une source d'alimentation contient les
supports d'impression.
style de caractère. Forme des caractères d'une police.
302
Glossaire
suivi des travaux d'impression (Compta tâches).
Caractéristique de l'imprimante permettant de stocker des
informations statistiques sur les travaux d'impression les
plus récents sur une option disque dur installée dans
l'imprimante.
support. Voir support d'impression.
support d'impression. Tout support utilisé pour
l'impression : papier, bristols, enveloppes, étiquettes ou
transparents.
système de télécopie automatique. Système Lexmark
proposant aux clients des informations rapides sur les
produits, des conseils techniques, ainsi que des
informations sur les pilotes d'imprimante.
système d'exploitation. Logiciel de base proposant les
fonctions de bas niveau nécessaires au fonctionnement de
l'ordinateur, telles que le démarrage.
T
taille de caractère. Mesure en espacement ou en points
d'un caractère graphique d'une police.
taille en points. Hauteur des caractères d'une police.
tampon. Portion de mémoire utilisée pour stocker des
données de façon temporaire.
technologie d'amélioration de la qualité des images
(PQET). Caractéristique de l'imprimante permettant
d'améliorer la qualité du texte par le lissage des bords des
caractères et des lignes.
télécharger. Transférer des informations, telles que des
polices, depuis une disquette ou tout autre support vers
l'ordinateur ou l'imprimante pour les y stocker de façon
temporaire ou permanente.
tiroir d'alimentation 500 feuilles optionnel. Tiroir
d'alimentation facultatif qu'il est possible d'acquérir pour
augmenter la capacité de l'imprimante en alimentation
papier.
Glossaire
303
Token-Ring. Type de communication réseau conforme à
la norme IEEE 802.5. Ce nom vient de sa configuration
physique en anneau (« ring » en anglais) et du passage
d'un jeton (« token ») d'un serveur d'impression à l'autre.
toner. Substance adhérant au support d'impression pour
créer une page imprimée.
travail suspendu. Travail d'impression lancé depuis
l'application, stocké dans la mémoire de l'imprimante et
auquel il est possible d'accéder ultérieurement à l'aide de
l'option de menu TACHE CONFIDENT. ou TACHES SUSPEND.
La fonction de travail suspendu permet de retarder
l'impression d'un travail, de l'imprimer plus tard, d'en
demander des exemplaires supplémentaires, de vérifier
un exemplaire avant d'en imprimer d'autres et d'accéder à
un travail confidentiel en utilisant un numéro
d'identification personnel (PIN).
TrueType, polices. Polices utilisant le même contour pour
l'affichage à l'écran et l'impression. Il est possible d'utiliser
les polices TrueType dans les applications Windows et de
les redimensionner selon vos besoins. Leur aspect est
identique à l'impression et à l'écran.
type de caractère. Style définissant un groupe de
caractères et de symboles.
TYPE PAPIER. Paramètre de l'imprimante déterminant le
type de support d'impression (papier ordinaire, vélin, à
en-tête, pré-imprimé ou de couleur, bristols, transparents,
étiquettes, enveloppes ou support personnalisé) chargé
dans une source d'alimentation précise.
U
unité de fusion. Partie de l'imprimante utilisant de la
chaleur et de la pression pour faire adhérer le toner au
support d'impression.
Universal Serial Bus (USB). Bus série standard pour les
périphériques externes. Il remplace tous les différents
types de ports série et parallèles par une seule prise
standard.
304
Glossaire
Universel. Valeur à sélectionner pour tous les supports
d'impression, à l'exclusion des enveloppes de format non
standard chargées dans le chargeur multifonction. Le
format par défaut est 215,9 x 356 mm (8,5 x 14 po.).
Définissez la taille réelle de la page à partir de
l'application.
USB. Voir Universal Serial Bus.
utilitaire de configuration. Programme fourni avec
l'imprimante permettant d'installer les pilotes
d'imprimante, de tester la configuration de l'imprimante
et de terminer l'installation des options de l'imprimante.
V
valeur. L'un des paramètres disponibles pour une option
de menu.
Glossaire
305
306
Glossaire
Index
A
B
Accepter DSR (menu Série) 100
Accepter Init (menu Parallèle) 95
accès aux menus 37
activation des menus du panneau de commandes
43
adaptateur de réseau interne
Voir serveur d'impression interne
adaptateur réseau
Voir serveur d’impression interne
Adr. LocalTalk (menu LocalTalk) 108
affichage du panneau de commandes vide 199
Alim. séparateur (menu Finition) 57
Alimentation (menu Papier) 46
alimentation papier
Voir tiroir
alimentations
multifonction, chargeur 157
sélection 46
tiroir 1 6
annulation d'un travail d'impression 66
Annuler tâche (menu Travail) 66
Assemblage (menu Finition) 56
Attente, état de l'imprimante 177
Auto continu (menu Config) 82
avertisseur, imprimante 84
Avis relatif à l’utilisation du laser 275
Avis relatif aux émissions électroniques 273
Baud fax (menu Télécopie) 112
Bauds (menu Série) 99
bip 84
Bits de données (menu Série) 100
Bits données (menu Télécopie) 113
bords inégaux 78
bords irréguliers 203
Bordure multipg. (menu Finition) 60
bourrages papier
200 Bourrage pap - Retirez cart. 210
201 Bourrage pap - Retirez cart. 210
202 Bourrage pap - Ouv. porte arr. 212
203 Bourrage pap - Papier trop court 216
250 Bourrage pap - Vérif charg. MF 218
correction 83
éviter 152
chargement du tiroir 10
utilisation de la butée métallique 9
réimpression suite à un bourrage papier 83
Voir bourrages papier
C
câble
alimentation électrique, branchement 20
parallèle, connexion 12
USB, connexion
Macintosh 18
Index
307
Windows 98 15
câble parallèle
connexion 12
référence 200
câble USB
connexion
Macintosh 18
Windows 98 15
référence 200
caractères
effets d'escalier 203
incorrects 206
caractéristiques des supports 129
carte d’interface optionnelle tri-port 240
installation 244
retrait 247
carte d’interface parallèle/USB optionnelle
installation 244
retrait 247
carte optionnelle
installation 244
retrait 247
carte système
accès 229
fermeture 248
carter latéral
réinstallation 248
retrait 229
cartouche d'impression
commande 219
déballage 2
installation 5
références 219
remplacement 220
retrait 2
stockage 220
Voir cartouche d'impression
CD
contenu x, 25
documentation en ligne x, 25
MarkVision 27, 28
chaînage automatique des tiroirs 50
chaînage de tiroir 150
chaînage de tiroir automatique 150
CHANGE N° TIROIR (menu Emul PCL) 90
308
Index
Changer format (menu Papier) 51
chargement
chargeur multifonction 143
enveloppes 161, 163
multifonction, chargeur 159
papier 6, 160, 162
papier à en-tête 162
tiroir 1 6, 138
tiroir 2 138
transparents 160, 163
chargeur multifonction
caractéristiques des supports 129
chiffres, panneau de commandes 38
commande de composants
cartouche d'impression 219
kit de recharge pour toner 221
composants
cartouche d'impression
commande 219
remplacement 220
stockage 220
kit de recharge pour toner, commande 221
Compta tâches (menu Config) 86
Conf réseau 1 (menu Réseau) 102
confidentiels, travaux
copies à imprimer 66, 70
impression 66, 68
suppression 66, 69
Config, menu
Auto continu 82
Compta tâches 86
Correct bourrage 83
Délai d'attente 81
Délai d'impr. 81
Destinat. téléch 80
Economie énergie 79
Langage d'impr. 79
Langue d'affich. 84
Limite compta 86
Protection page 83
Régl avertisseur 84
Sauver ressource 80
Tamp. sur disque 85
Zone d'impr. 83
Config. MF (menu Papier) 51
Config., menu
Impr. pg de test 116
Impr. tampon 116
Menu Panneau Com 116
Paramètres usine 117
Quitter Config 117
SUPPORT ETROIT 117
configuration
taille du tampon de fax 113
taille du tampon infrarouge 104
taille du tampon LocalTalk 107
taille du tampon parallèle 94
taille du tampon réseau 102
taille du tampon série 98
taille du tampon USB 110
Consignes de sécurité 279
consommables
cartouche d'impression
installation 5
Contraste toner (menu Qualité) 77
conventions utilisées dans ce guide ix
Copie vers imp
menu Parallèle 95
menu USB 111
copie vers imprimante
allocation de mémoire 85
port parallèle 95
port USB 111
Copies (menu Finition) 55
cordon d'alimentation, branchement 20
Correct bourrage (menu Config) 83
CR auto après LF (menu Emul PCL) 91
crénelés
bords 78
D
déballage
cartouche d'impression 2
imprimante 1
Débit bauds max (menu Infrarouge) 105
Défrag. flash (menu Utilitaires) 63
Délai d'attente (menu Config) 81
Délai d'impr. (menu Config) 81
Délai transmiss (menu Infrarouge) 105
délais
Délai d'attente 81
Délai d'impr. 81
Dépistage Hex (menu Utilitaires) 64
désactivation
menus du panneau de commandes 43
télécopie 226
Destinat. téléch (menu Config) 80
diffusion des logiciels 32
dimensions
enveloppe 130
papier 130
disque
Voir option disque dur
disque dur, option
destination de téléchargement 80
formatage 63
impression du répertoire 61
documentation en ligne x, xi, 25
E
économie d’énergie 274
Economie énergie (menu Config) 79
Economie énergie, état de l'imprimante 173
écran LCD 36
effets d'escalier
caractères 203
Emul PCL, menu
CHANGE N° TIROIR 90
CR auto après LF 91
Espacement 88
Jeu de symboles 88
Largeur A4 89
LF auto après CR 91
Lignes par page 89
Nom police 87
Orientation 89
Taille en points 87
émulation PCL
liste des commandes xi
polices résidentes 264
sélection du langage de l'imprimante 79
Index
309
énergie, économie 79
Energy Star 274
entraînement simultané de plusieurs feuilles 201
enveloppes
chargement 161, 163
formats pris en charge 130
instructions 132
espacement 88
Espacement (menu Emul PCL) 88
espacement (menu Emul PCL) 261
état, imprimante
MarkVision 27
états de l'imprimante
Attente 177
Economie énergie 173
Hex prêt 175
Imprimante non prête 172
Occupé 170
Prêt 175
étiquettes, instructions 133
exemples de polices, impression 61, 271
G
glossaire 289
Guide d'étiquettes et de bristols xi, 128, 131, 134
guide-largeur, réglage
chargeur multifonction 144, 146
multifonction, chargeur 160
tiroirs d'alimentation 8, 10, 140, 142
guide-longueur, réglage
tiroir d'alimentation 250 feuilles 7, 139
tiroir d'alimentation 500 feuilles 140
guide-papier
largeur 140, 160
longueur 139
H
Hex prêt, état de l'imprimante 175
hors ligne, imprimante 37, 38
Hôtes NPA (menu LocalTalk) 107
F
I
fermeture
capot avant 6
multifonction, chargeur 167
Finition, menu
Alim. séparateur 57
Assemblage 56
Bordure multipg. 60
Copies 55
Imp. multipage 58
Ordre multipage 59
Pages Vierges 55
Séparateurs 57
Vue Multipage 60
Formater disque (menu Utilitaires) 63
Formater flash (menu Utilitaires) 62
Imp. multipage (menu Finition) 58
Impr. conf rés 1 (menu Utilitaires) 61
Impr. erreur PS (menu PostScript) 92
Impr. pg de test (menu Config.) 116
Impr. polices (menu Utilitaires) 61
Impr. répertoire (menu Utilitaires) 61
Impr. tampon (menu Config.) 116
Impr. tampon (menu Travail) 76
impression
contenu
option disque dur 61
option mémoire flash 61
deux côtés 151
chargeur multifonction 151
tiroirs d'alimentation 151
exemple de liste de polices 271
liste des exemples de polices 61
n pages sur 1 58
page des paramètres de menus 22, 41, 61, 258
310
Index
éléments répertoriés 61, 257
page des paramètres du serveur d'impression
interne 61
pages de test 116
papier à en-tête 150
recto verso manuelle 151
chargeur multifonction 151
tiroirs d'alimentation 151
statistiques d'impression 64, 86
trop claire 202
trop foncée 203
Impression menus (menu Utilitaires) 61
impression recto verso manuelle 151
chargeur multifonction 151
tiroirs d'alimentation 151
impression, serveur 239
impression, statistiques
impression 64
suppression 64
imprimable, zone 83
imprimante
alimentation électrique 20
avertisseur 84
carter latéral, installation 248
commandes xi
connexion 12
déballage 1
dimensions 2
état 27, 36
maintenance 219
menus 45
messages d'avertissement
Voir messages d'avertissement
messages d'état
Voir messages d'état
messages d'intervention
Voir messages d'intervention
messages de dépannage
Voirmessages de dépannage
mise hors ligne 37, 38
mise sous tension 21
panneau de commandes 36
pilotes 25
Prêt, état 175
problèmes 197
réinitialisation 76
témoin lumineux 36
Imprimante non prête, état de l'imprimante 172
imprimante, messages
dépannage
Voir messages de dépannage
état
Voir messages d'état
intervention
Voir messages d'intervention
imprimante, option mémoire 234
imprimantes Solaris Ready 34
informations, documents en ligne
Guide d'étiquettes et de bristols xi
Référence technique xi
infrarouge
adaptateur 255
connexion à l'imprimante 255
résolution des problèmes 206
port 255
branchement du câble de l'adaptateur 256
Infrarouge, menu
Débit bauds max 105
Délai transmiss 105
Mode NPA 104
PCL SmartSwitch 103
Port infrarouge 103
PS SmartSwitch 103
Taille fenêtre 105
Tampon infrarouge 104
installation
carte d’interface optionnelle tri- port 244
carte d’interface parallèle/USB optionnelle 244
carte optionnelle 244
carter latéral de l'imprimante 248
cartouche d'impression 5
option disque dur 244
option mémoire 235
option mémoire d’imprimante 235
option mémoire flash 235
panneau de commandes, plaquette
signalétique 23
presse-papier 11
serveur d’impression interne 244
télécopie 224
Index
311
tiroir 500 feuilles 251
choix de l'emplacement 251
fixation de l'imprimante 253
tiroir d'alimentation 500 feuilles 253
installation de l'imprimante
chargement du tiroir d'alimentation standard 6
déballage 1
éléments 1
espace libre à laisser 1
installation de la cartouche d'impression 5
suppression de l'emballage 2
utilitaires 25
installation des logiciels 32
instructions
bristol 136
documentation en ligne xi
enveloppes 132
étiquettes 133
éviter les bourrages 152
multifonction, chargeur 156
papier 131
papier à en-tête 132, 150
stockage de supports d'impression 137
transparents 132
instructions sur les bristols 136
instructions sur les supports
bristol 136
enveloppes 132
étiquettes 133
papier 131
papier à en-tête 132
transparents 132
Intellifont, polices 263
interface série 240
J
Jeu de symboles (menu Emul PCL) 88
jeux de symboles, définition 268
312
Index
K
kit de recharge pour toner, commande 221
L
Langage d'impr. (menu Config) 79
Langue d'affich. (menu Config)) 84
langue; modification de l'écran du panneau de
commandes 24, 84
Largeur A4 (menu Emul PCL) 89
LCD
Voir écran LCD
LF auto après CR (menu Emul PCL) 91
Lignes par page (menu Emul PCL) 89
Limite compta (menu Config) 86
limiteur de hauteur de pile 145, 161, 162
LocalTalk, menu
Adr. LocalTalk 108
Hôtes NPA 107
Mode NPA 107
Nom LocalTalk 108
PCL SmartSwitch 106
Port LocalTalk 106
PS SmartSwitch 106
Tampon LocalTalk 107
Zone LocalTalk 108
LONGUEUR PAPIER (menu Papier) 54
M
Macintosh
MarkVision 27
marges incorrectes 204
MarkTrack 30
MarkVision
documentation en ligne x
modification des paramètres 35
systèmes d'exploitation pris en charge 27
MarkVision pour Intranets 28
marques xiii
mauvais empilage dans le réceptacle, éviter 11, 201
médiocre qualité d'image 203
mémoire
installation 235
option mémoire d’imprimante 234
option mémoire flash 234
retrait 238
mémoire d’imprimante, option
installation 235
retrait 238
mémoire flash, option
défragmentation 63
destination de téléchargement 80
formatage 62
impression du répertoire 61
installation 235
options disponibles 234
retrait 238
Menu Emul PCL
Origine police 87
Menu Panneau Com (menu Config.) 116
Menu, touches 37
menus
accès 37
activation 43
Config 79
Config. 116
désactivation 43
Emul PCL 87
Finition 55
Infrarouge 103
LocalTalk 106
modification des paramètres 42
panneau de commandes 40
Papier 46
Parallèle 93
paramètres
impression 22, 41, 61, 258
modification 42
PostScript 92
Qualité 77
Réseau 101
sélection
options de menus 38
valeurs numériques 37
Série 97
Télécopie 112
Travail 65
USB 109
Utilitaires 61
vue d'ensemble 45
messages
assistance 179
avertissement 39, 178
dépannage 40, 188
état 39, 169
intervention 39
messages d'avertissement 178
Infrarouge 1 178
LocalTalk 1 178
Parallèle 178
Parallèle 1 178
Réseau 1 178
Série 1 178
Télécopie 1 178
Tiroir 1 manquant 178
USB 178
USB 1 178
messages d'état 39, 169
Activation des chang. de menus 170
Activation des menus 171
Annulation tâche 171
Attente 177
Autotest à mise sous tension 172
Carte réseau occupée 172
Code réseau 1 non valide 172
Défragmentation 171
Désactivation des menus 171
Economie énergie 173
Effac. stat. de compta en cours 171, 173
Formatage disque en cours 171
Formatage flash 171
Hex prêt 175
Impr. des pages de test qualité 174
Impression annulée 171
Impression liste polices 173
Impression liste rép. 173
Impression paramètres menus 173
Impressions en file d'attente 174
Imprimante non prête 172
Menus désactivés 172
Index
313
messages d'avertissement 178
messages de la ligne 1 170
Mise en attente et suppr. impr. 171, 174
Occupé 170
Prêt 175
Program. disque 174
Program. flash 174
Résol. réduite 176
Restauration de l'impr. en cours 176
Retour param. usine 177
Suppression des impressions 171
messages d'intervention 39, 179
34 Papier trop court 179
35 Sauv. ress HF Mém. insuff. 180
37 Mém. défragm. insuffisante 180
37 Zone assemb. insuffisante 180
38 Mémoire saturée 182
39 Page complexe 182
51 Mémoire flash défectueuse 183
52 Mémoire flash saturée 183
53 Mémoire flash non formatée 183
54 Erreur option série 1 184
54 Fax Ser 1 Connexion perdue 184
54 Network 1 Software Error 184
54 Par 1 ENA Connexion perdue 184
54 Par Std ENA Connexion perdue 184
55 Tampon fax insuffisant 185
56 Port par. 1 désactivé 186
56 Port paral. std désactivé 186
56 Port série 1 désactivé 185
58 Options mém flash trop nbses 186
61 Disque défectueux 186
62 Disque saturé 186
63 Disque non formaté 187
Changez 189
Charg. manuel 194
Chargez 193
Fermez porte ou insérez cart. 190
Fich seront sup. Reprise/Stop ? 191
Impressions activées 195
Insérez le tiroir 1 191
Instal. tiroir 2 ou annuler impr 192
Mémoire insuffisante 181
messages 70 - 79 187
Operation Failed Faxes on Disk 195
314
Index
Operation Failed Jobs on Disk 195
Ouvrez le capot arrière 195
Pas d'impression trouvée 195
Risque perte. travaux en cours 181
Supprimer toutes les impressions 190
Tapez PIN tâche 190
Vérif. connexion du tiroir 2 190
messages d’intervention
200 Bourrage pap Retirez cart. 187
201 Bourrage pap Retirez cart. 187
202 Bourrage pap Ouv. porte arr. 187
203 Bourrage pap Papier trop court 188
250 Bourrage pap Vérif charg. MF 188
messages de dépannage 40
900-999 188
messages de dépannage 900-999 188
messages de l'imprimante
messages d'avertissement
Voir messages d'avertissement
Mode avancé (menu Parallèle) 95
Mode NPA
menu Infrarouge 104
menu LocalTalk 107
menu Parallèle 94
Menu réseau 102
Menu Série 98
menu USB 110
Mode parallèle 1 (menu Parallèle) 96
Mode parallèle 2 (menu Parallèle) 96
modifications des paramètres de l'imprimante
application 35
panneau de commandes 42
multifonction, chargeur
capacité 155
chargement
enveloppes 161, 163
papier 160, 162
papier à en-tête 162
support d'impression 159
transparents 160, 163
chargement d'une seule feuille 46, 48, 50, 51,
155
configuration 51
fermeture 167
instructions 156
porte du réceptacle arrière 216
volet inférieur avant 157
ouverture 157
paramètres du panneau de commandes 166
N
P
n pages sur 1, impression 58
nettoyage de la lentille de la tête d'impression 221
noir, partie de page 204
Nom LocalTalk (menu LocalTalk) 108
Nom police (menu Emul PCL) 87
non-impression d'un travail 206
numéro d'identification personnel (PIN) 36, 37, 38
saisie 122
page blanche 203
page des paramètres de menus, impression 22, 41,
61, 258
page partiellement noire 204
pages de test, impression 116
Pages Vierges (menu Finition) 55
pages, sauts de pages inattendus 201
panneau de commandes
activation des menus 43
chiffres 38
désactivation des menus 43
écran LCD 36
menus 40, 45
messages
dépannage 40
état 39
intervention 39
modification de la langue d'affichage 24, 84
paramètres de menus
impression 22, 41, 61, 258
modification 42
plaquette signalétique 23
problèmes
losanges 199
Menus désactivés 199
menus, aucun effet 199
vide 199
témoin lumineux de l'imprimante 36
touches 36, 37
papier
bourrages
correction 83
éviter 152
chargement 160, 162
formats pris en charge 129, 130
grammages 129
instructions xi, 131
papier à en-tête 132
sélection
O
Occupé, état de l'imprimante 170
ombrage 202
option disque dur
copie vers imprimante 240
installation 244
options disponibles 241
retrait 247
options
carte d'interface optionnelle à trois ports
port infrarouge 255
carte d'interface parallèle/USB optionnelle 243
carte d’interface optionnelle tri-port 240
disque dur 240
mémoire d’imprimante 234
mémoire flash 234
serveur d’impression interne 239
vérification 257
Optra Forms 33
Ordre multipage (menu Finition) 59
Orientation (menu Emul PCL) 89
Origine police (menu PCL) 87
OS/2 Warp
MarkVision 27
ouverture
capot avant 2
capot du chargeur multifonction 157
capot du réceptacle arrière 149
Index
315
longueur 54
poids 53
taille 47
texture 52
type 49
sources 127
sources d'alimentation 129
stockage 137
papier à en-tête
chargement 162
impression 150
instructions 132
orientation de page 150
Papier télécopie (menu Télécopie) 115
papier, bourrages
Voir bourrages papier
Papier, menu
alimentation 46
Changer format 51
Config. MF 51
LONGUEUR PAPIER 54
POIDS PAPIER 53
TAILLE PAPIER 47
TEXTURE PAPIER 52
TYPE PAPIER 49
TYPES PERSO 51
papier, trajet 210
Parallèle, menu
Accepter Init 95
Copie vers imp 95
Mode avancé 95
Mode NPA 94
Mode parallèle 1 96
Mode parallèle 2 96
PCL SmartSwitch 93
Protocole 95
PS SmartSwitch 93
Tampon parallèle 94
Param. usine
menu Utilitaires 62
paramètres
impression des paramètres par défaut 41
modification de l'application 35
modification du panneau de commandes 42
paramètres de l'imprimante
316
Index
application 35
panneau de commandes 42
paramètres par défaut 41
paramètres par défaut
paramétrages usine 40, 62
utilisateur 40, 42
Paramètres usine
menu Config. 117
Parité (menu Série) 100
Parité fax (menu Télécopie) 113
paysage, orientation 89
PCL SmartSwitch
Infrarouge, menu 103
menu LocalTalk 106
menu Parallèle 93
Menu réseau 101
Menu Série 97
menu USB 109
PictureGrade (menu PostScript) 78
pilotes, installation 25
PIN
Voir numéro d'identification personnel
plaquette signalétique du panneau de commandes
23
plaquette signalétique, panneau de commandes 23
POIDS PAPIER (menu Papier) 53
Polarité RS-422 (menu Série) 99
Police par déf (menu PostScript) 92
polices
bitmap 262
description 259
espacement 88, 261
graisse et style 259
impression d'un exemple de liste 271
impression d'une liste d'exemples 61
jeux de symboles, émulation PCL 6 268
résidentes 264
taille en points 87, 261
téléchargeables 270
téléchargement 270
vectorielles 262
polices bitmap, définition 262
polices vectorielles
définition 263
résidentes 264
Port infrarouge (menu Infrarouge) 103
Port LocalTalk (menu LocalTalk) 106
Port Télécopie (menu Télécopie) 112
portrait, orientation 89
PostScript 3, émulation
polices résidentes 264
sélection du langage de l'imprimante 79
PostScript, menu
Impr. erreur PS 92
PictureGrade 78
Police par déf 92
PQET (menu Qualité) 78
presse-papier, installation 11
Prêt, état de l'imprimante 175
problèmes d'affichage
losanges 199
Menus désactivés 199
menus, aucun effet 199
vide 199
problèmes d'impression
Voir résolution des problèmes
problèmes d'impression réseau
caractères incorrects 206
non-impression d'un travail 206
problèmes d'options
fonctionnement incorrect 204, 206
interruption de fonctionnement 204
problèmes de qualité d'impression
bavures de toner 202
bords irréguliers 203
effets d'escalier
caractères 203
flou 202
impression trop claire 202
impression trop foncée 203
l'impression se détache de la page 202
marges gauche et supérieure incorrectes 204
ombrage 202
page blanche 203
page partiellement noire 204
qualité d'image médiocre 203
rayures 203
toner au dos de la page 202
problèmes, résolution
activation des menus 43
annulation d'un travail d'impression 66
arrêt de l'imprimante 38
assemblage de pages 56
bourrages papier
correction 209
200 et 201, Retirez cart. 210
202, Ouv. porte arr. 212
203, papier trop court 216
250, Vérif charg. MF 218
caractères imprimés, bords crénelés ou inégaux
78
chaînage tiroir 50
désactivation des menus 43
effacement des messages d'erreur du panneau
de commandes 37
éviter les bourrages
chargement du tiroir 10
utilisation de la butée métallique 9
impression des erreurs PostScript 92
imprimante
arrêt 82
bip 84
paramètres 35
langue d'affichage incorrecte 84
mode Dépistage Hex 64
multifonction, chargeur 156
orientation incorrecte 89
pages vierges 55
perte de données
option disque dur 63
option mémoire flash 62
qualité d'impression
crénelés
bords 78
réglage du contraste de l'impression 77
réimpression suite à un bourrage papier 83
restauration des paramétrages par défaut 62,
117
suppression de données 76
télécopie, réinitialisation 225
utilisation des séparateurs 57
Protection page (menu Config) 83
protection par mot de passe, option disque dur 85
Protocole (menu Parallèle) 95
Protocole série (menu Série) 99
Index
317
PS SmartSwitch
menu Infrarouge 103
menu LocalTalk 106
menu Parallèle 93
Menu réseau 101
Menu Série 97
menu USB 109
Q
Qualité d'image 1200 77
qualité d'impression, problèmes
crénelés
bords 78
Qualité, menu
Contraste toner 77
PQET 78
Résolution imp. 77
Quitter Config (menu Config.) 117
R
rayures sur la page 203
réceptacle
arrière 148
standard 147
réceptacle arrière 148
réceptacle standard 147
référence
câble parallèle 200
câble USB 200
cartouche d'impression 219
Référence technique xi
Régl avertisseur (menu Config) 84
réinitialisation
imprimante 76
télécopie 225
remplacement de la cartouche d'impression 220
renumérotation des tiroirs 90
repère de hauteur de pile 9, 142
repères
hauteur de pile 142
318
Index
repères de format de papier
tiroir d'alimentation 500 feuilles 140
repères de format papier
tiroir d'alimentation 250 feuilles 7
tiroir d'alimentation standard 8
Répétition d'un travail d'impression 119
Reprise, touche 37
réseau LocalTalk 240
Réseau, menu
Conf réseau 1 102
Mode NPA 102
PCL SmartSwitch 101
PS SmartSwitch 101
Tampon réseau 102
réservation d'un travail d'impression 119
résidentes, polices 264
résolution
imprimante 77
modification 77
résolution des problèmes
affichage
losanges 199
Menus désactivés 199
menus, aucun effet 199
vide 199
bourrages papier
éviter 152
branchement d'un câble série 207
éviter les bourrages 152
imprimante
codes d'échappement 207
messages 169
problèmes 197
liste de contrôle 197
options
fonctionnement incorrect 204, 206
interruption de fonctionnement 204
panneau de commandes
losanges 199
Menus désactivés 199
menus, aucun effet 199
vide 199
pilotes et utilitaires mis à jour 207
problèmes d'impression
bourrages 201
caractères incorrects 200
entraînement simultané de plusieurs
feuilles 201
mauvais empilage dans le réceptacle 201
non-impression d'un travail 200
port USB 200
sauts de pages inattendus 201
source d'alimentation incorrecte 201
type de support d'impression incorrect 201
problèmes d'impression réseau
caractères incorrects 206
non-impression d'un travail 206
qualité d'impression
bavures de toner 202
bords irréguliers 203
effets d'escalier
caractères 203
flou 202
impression trop claire 202
impression trop foncée 203
l'impression se détache de la page 202
marges gauche et supérieure incorrectes
204
ombrage 202
page blanche 203
page partiellement noire 204
qualité d'image médiocre 203
rayures 203
toner au dos de la page 202
utilisation du support d'impression correct 127
Résolution imp. (menu Qualité) 77
restauration des paramétrages par défaut 62, 117
Restaurer imp. (menu Travail) 76
Retour, touche 38
retrait
carte d’interface optionnelle tri-port 247
carte d’interface parallèle/USB optionnelle 247
carte optionnelle 247
carter latéral 229
cartouche d'impression 2
option disque dur 247
option mémoire d’imprimante 238
option mémoire flash 238
serveur d’impression interne 247
Robust XON (menu Série) 99
RS-232/RS-422 (menu Série) 98
S
Sauver ressource (menu Config) 80
sélection
options de menus 38
valeurs numériques 37
Sélectionner, bouton 38
Séparateurs (menu Finition) 57
Série, menu
Accepter DSR 100
Bauds 99
Bits de données 100
Mode NPA 98
Parité 100
PCL SmartSwitch 97
Polarité RS-422 99
Protocole série 99
PS SmartSwitch 97
Robust XON 99
RS-232/RS-422 98
Tampon série 98
serveur d'impression 233
documentation en ligne x
serveur d'impression interne, impression de la
page des paramètres 61
serveur d’impression interne 239
installation 244
retrait 247
SNMP 30
source d'alimentation incorrecte 201
sources d'alimentation 127, 129
capacité 129
caractéristiques des supports 129
chargement 138
chargeur multifonction 143
tiroir 1 138
tiroir 2 138
sources d'informations, documents en ligne
Guide d'étiquettes et de bristols xi
Référence technique xi
Stat. de compta (menu Utilitaires) 64
statistiques
Index
319
Voir impression, statistiques
statistiques d'impression
définition du nombre maximum de travaux 86
impression 86
stockage sur disque 86
stockage
cartouche d'impression 220
support d'impression 137
Stop, touche 38
Sun 30
support
installation 252
installation du tiroir d'alimentation 500 feuilles
253
support d'impression
chargement 138
chargeur multifonction 143
enveloppes 161, 163
multifonction, chargeur 159
papier 160, 162
papier à en-tête 162
tiroir 1 6, 138
tiroir 2 138
transparents 160, 163
dimensions, chargeur multifonction 155
formats pris en charge
enveloppes 130
papier 130
instructions
bristol 136
documentation en ligne xi
enveloppes 132
étiquettes 133
éviter les bourrages 152
multifonction, chargeur 156
papier 131
papier à en-tête 132
impression 150
stockage de supports d'impression 137
transparents 132
sélection
longueur 54
poids 53
taille 47
texture 52
320
Index
type 49
type, incorrect 201
SUPPORT ETROIT (menu Config.) 117
suspendus, travaux 119
copies à imprimer 71, 75
impression 71, 73
suppression 71, 74
T
TACHE CONFIDENT. (menu Travail) 66
TACHES SUSPEND (menu Travail) 71
Tail. pap. téléc (menu Télécopie) 114
taille du tampon de fax, configuration 113
taille du tampon infrarouge, configuration 104
taille du tampon LocalTalk, configuration 107
taille du tampon parallèle, configuration 94
taille du tampon réseau, configuration 102
taille du tampon série, configuration 98
taille du tampon USB, configuration 110
taille en points 87
Taille en points (menu Emul PCL) 87
taille en points (menu Emul PCL) 261
Taille fenêtre (menu Infrarouge) 105
TAILLE PAPIER (menu Papier) 47
Tamp. sur disque (menu Config) 85
Tampon fax (menu Télécopie) 113
Tampon infrarouge (menu Infrarouge) 104
Tampon LocalTalk (menu LocalTalk) 107
Tampon parallèle (menu Parallèle) 94
Tampon réseau (menu Réseau) 102
Tampon série (menu Série) 98
Tampon USB (menu USB) 110
TCP/IP 32
téléchargement de polices 270
télécopie
choix du matériel 223
configuration 224
désactivation 226
installation 224
port 223
réception 224
réinitialisation 225
Télécopie, menu
Baud fax 112
Bits données 113
Papier télécopie 115
Parité fax 113
Port Télécopie 112
Tail. pap. téléc 114
Tampon fax 113
témoins
hauteur de pile 9
lumineux, panneau de commandes 36
tête d'impression, nettoyage de la lentille 221
TEXTURE PAPIER (menu Papier) 52
tiroir
chaînage 50
renumérotation 90
repères de format papier 8
tiroir 500 feuilles
éléments du support 252
installation 251
fixation de l'imprimante 253
support 252
tiroir d'alimentation 500 feuilles 253
tiroir d'alimentation
capacité 129
caractéristiques des supports 129
chaînage 150
tiroir 1 138
tiroir 2 138
tiroir d'alimentation 250 feuilles
chargement 138
retrait 138
tiroir d'alimentation 500 feuilles
chargement 138
retrait 138
toner
bavures 202
dos de la page 202
flou 202
touches, panneau de commandes 37
transparents
chargement 160, 163
instructions 132
travail confidentiel 66, 118
travail d'impression, annulation 66
Travail, menu
Annuler tâche 66
Impr. tampon 76
Restaurer imp. 76
TACHE CONFIDENT. 66
TACHES SUSPEND 71
travaux suspendus 71, 118, 169
besoins en mémoire 118
erreurs de formatage 124
TACHE CONFIDENT. (menu Travail) 66
TACHES SUSPEND (menu Travail)
Répétition d'un travail d'impression 71
répétition d'un travail d'impression 119
réservation d'un travail d'impression 71,
119
vérification d'un travail d'impression 72,
120
travail confidentiel 118
TrueType, polices 263
type de caractère, description 259
TYPE PAPIER (menu Papier) 49
TYPES PERSO (menu Papier) 51
U
UNIX 30
USB, menu
Copie vers imp 111
Mode NPA 110
PCL SmartSwitch 109
PS SmartSwitch 109
Tampon USB 110
usine, paramétrages par défaut
définition 40
restauration 62, 117
utilisateur, paramètres par défaut
définition 40
impression des paramètres courants 41
modification 42
utilitaires
installation 25
MarkVision 27, 28
Utilitaires, menu
Défrag. flash 63
Dépistage Hex 64
Index
321
Formater disque 63
Formater flash 62
Impr. conf rés 1 61
Impr. polices 61
Impr. répertoire 61
Impression menus 61
Param. usine 62
Stat. de compta 64
V
valeurs numériques, sélection 37
vérification d'un travail d'impression 120
vérification des options 257
Vue Multipage (menu Finition) 60
W
Windows
prise en charge de MarkVision 27
Z
Zone d'impr. (menu Config) 83
Zone LocalTalk (menu LocalTalk) 108
322
Index