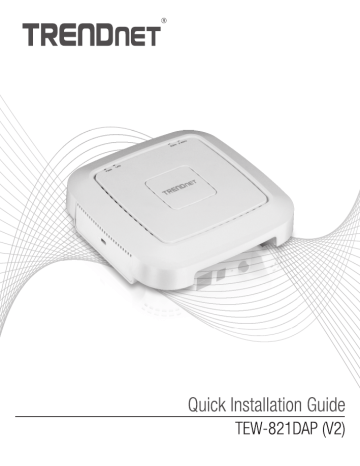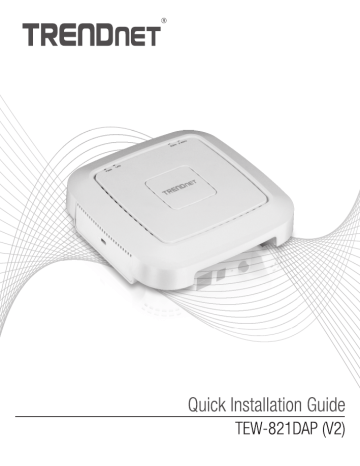
TRENDNET
Quick Installation Guide
TEW-821DAP (V2)
Table of Contents
1 Francais
1. Avant de commencer
2. Références rapides
3. Installation et configuration du matériel
1. Avant de commencer
Package Contents
* TEW-821DAP
* Guide d'installation rapide
* Cáble réseau (1.5 m / 5 pieds)
* Adaptateur secteur (12V DC, 1A)
«Plaque de montage et protège-câble
FRANÇAIS
Préalables à l'installation
« Un ordinateur muni d’un port LAN réseau disponible et d’un navigateur
Switch réseau avec un port LAN réseau disponible connecté au réseau existant
Équipement optionnel
* TRENDnet TPE-113GI (injecteur PoE) pour fournir l’alimentation et les données par Ethernet
au point d’accès si aucun équipement PoE n'est disponible, tel par exemple un switch PoE.
* TRENDnet TEW-WLC100 (contróleur LAN WiFi) ou TEW-WLC100P contrôleur LAN WiFi PoE)
pour la gestion et la surveillance centralisées de points d'accès multiples.
(Remarque: si vous utilisez le TEW-WLC100 ou le TEW-WLC100P, veuillez vous référer au
guide d’installation rapide fourni avec le contrôleur WiFi pour la configuration initiale avec
votre point d'accès).
- Perceuse électrique/foreuse et un forêt ou un tournevis Phillips pour la fixation
Remarque importante: Le point d’accès est conforme à la norme IEEE 802.3af Power over
Ethernet (PoE) et peut être utilisé avec d’autres dispositifs conformes à la norme 802.3at ou
802.3af PoE tels que les switches PoE et les injecteurs PoE pour fournir l'alimentation et les
données au point d'accès via le port LAN du réseau. Si aucun équipement d'alimentation PoE
n’est disponible, l’adaptateur d'alimentation inclus peut être utilisé pour alimenter le point
d'acces.
FRANGAIS
2. Référence rapides
Remarque: Par défaut, le nom du réseau sans fil/SSID et les paramètres de cryptage WiFi ont
été préconfigurés pour votre commodité et se trouvent sur l’autocollant reprenant les
paramètres WiFi préconfigurés ou sur l’étiquette de l’appareil située à l'arrière du point d'accès.
Par défaut, la page de configuration de gestion des points d'accès est accessible via
PURL http://tew-821dap ou via l’adresse IP LAN par défaut http://192.168.10.100. Aux
paramètres par défaut et à la configuration initiale, si le point d’accès est connecté à un réseau
avec un serveur DHCP fournissant automatiquement les paramètres d’adresse IP, le point
d'accès obtiendra les paramètres d’adresse IP du serveur DHCP du réseau et si aucun serveur
DHCP n’est disponible, le point d’accès utilisera les paramètres d’adresse IP par
défaut 192.168.10.100 / 255.255.255.255.255.255.0.
/, O
Preset
Wireless Settings
Wi-Fi Name/SSID
(AC/N]
TRENDnet821_5GHz_XXXX
(N/B/G)
TRENDnet821_2.4GHz_XXXX
Wi-Fi Password
000000000000
Management Login
http://tew-821dap
username: admin
password: admin
a
a
80)
T=
8) НЮ
Network
q
8) EJ
Network
==
E) EJ
Network
FRANGAIS
Switch réseau Switch réseau Switch PoE
не Rf ry oR ==
Point d'accès
3. Installation et configuration du matériel
Remarque: || est fortement recommandé de configurer le point d'accés avant le montage.
1. Connectez un cáble réseau entre le port LAN réseau de votre point d'acces et votre
ordinateur.
2. Connectez l'adaptateur secteur fourni entre une prise de courant et le port d'alimentation de
votre Point d’acces.
FRANGAIS
3. Appuyez sur I'interrupteur Marche/Arrét pour allumer le point d'acces.
©
3
— => 4 Y e
e
4, Les LED alimentation (PWR), LAN, 2,4GHz et 5GHz s’allumeront afin d’indiquer que le point
d'acces est prét.
Alimentation LAN 5GHz WiFi 2.4GHz WiFi
5. Assignez une adresse IP statique à l'adaptateur réseau de votre ordinateur dans le sous-
réseau de 192.168.10.x (p. ex. 192.168.10.25) et un masque de sous-réseau de
255.255.255.0.
Remarque: Pour plus d’informations concernant l’assignation d’une adresse IP statique à
l’adaptateur réseau de votre ordinateur, veuillez consulter le point Q1 de la dernière section du
guide d’installation, « Conseils d’installation et de dépannage ».
6. Ouvrez votre navigateur Internet, tapez l’URL par défaut http://tew-821dap ou l’adresse IP
par défaut http://192.168.10.100 du point d'accès WiFi dans la barre d'adresse, et appuyez
sur Enter. L'adresse IP par défaut est 192.168.10.100.
@ @ http://tew-821dap @ @ http://192.168.10.100
7. Sélectionnez votre langue dans la liste déroulante Langue et saisissez le nom d’utilisateur et
le mot de passe, et cliquez sur Login (Identification). Par défaut:
Nom d'utilisateur: admin
Mot de passe: admin
FRANÇAIS
@Ô TEw-s21DAP CONNEXION
PE |
e |
| Connexion |
8. Pour modifier le mot de passe administrateur utilisé pour accéder a la page de configuration
du point d’accès WiFi, dans la fenêtre Paramètres administrateur, saisissez le Nouveau mot
de passe dans les champs Nouveau mot de passe et Vérifier le mot de passe, puis cliquez
sur Suivant. Vos nouveaux paramètres de mot de passe seront appliqués et vous serez invité
à vous connecter à la configuration du point d’accès en utilisant les nouveaux paramètres de
mot de passe. Connectez-vous à la configuration du point d’accès à l’aide du nouveau mot
de passe.
Remarque: I! est fortement recommandé de changer le mot de passe de configuration de votre
point d’accès.
Paramétres d'administrateur
vs
Ei le mot de eee |
| Suivant
FRANGAIS
9. Pour configurer le nom/SSID de votre réseau WiFi et les parametres de cryptage WiFi, cliquez
sur la bande WiFi que vous souhaitez configurer (WiFi 2,4GHz ou WiFi 5GHz) et cliquez sur
Réseau WiFi.
Remarque: Par défaut, le nom/SSID du réseau WiFi et le cryptage WiFi ont été préconfigurés
pour votre commodité et se trouvent sur l’autocollant reprenant les paramètres WiFi ou sur
l’étiquette de l’appareil située au dos du point d’accès. Si vous modifiez les paramètres WiFi,
vous devrez vous connecter au point d'accès avec vos clients WiFi en utilisant les nouveaux
paramètres.
PZN
— Réseau sans fil 2.4GHz
2.4 GHz
Réseau sans fil 55Hz
| RÉSEAU SANS FIL
10. Dans les Profils actuels, cliquez sur Modifier à côté de l’entrée activée.
Profils actuels
Pau, 5510 Mode de sécurité Modifier
m TRENDnet821_2.4GHz_test WPA2-PSK AES A
11. Pour modifier le nom/SSID du réseau WiFi pour la bande WiFi sélectionnée, sous Parametres
WiFi, saisissez le nouveau nom dans le champ SSID. Cliquez sur Enregistrer au bas de la
page pour enregistrer temporairement les parametres.
Remarque: Le nom de réseau WiFi/SSID est le nom dont vos clients WiFi devront rechercher et
découvrir lorsqu'ils se connectent au réseau WiFi de votre point d'acces.
Parameétres sans fil
SSID TRENDnet821_2.4GHz test
12. Pour modifier la clé de cryptage WiFi de la bande WiFi sélectionnée, sous WPA, saisissez la
nouvelle clé de cryptage dans le champ Clé prépartagée. Cliquez sur Enregistrer au bas
de la page pour enregistrer temporairement les paramètres.
FRANÇAIS
nent \
ёе Show Passwort:
TEER Secondes
nregistrer
13. Dans le menu principal en haut a gauche, cliquez sur Appliquer/Annuler les
modifications et sur Enregistrer et appliquer pour enregistrer et valider les changements
de configuration.
Remarque importante: Les modifications de configuration dans la configuration de gestion
Web du point d’accès n’est pas appliquée tant que vous n’avez pas cliqué sur Enregistrer et
appliquer de façon permanente sous Appliquer/Annuler les modifications. Cela vous permet
d'effectuer plusieurs changements de configuration et d'appliquer plusieurs changements en
même temps. S'il y a des changements en attente qui n’ont pas encore été sauvegardés de
façon permanente, le bouton Appliquer/Annuler les modification clignotera et le nombre de
changements en attente qui n’ont pas encore été sauvegardés de façon permanente sera
indiqué.
S'appliquent/Abandonner
les modifications: 2
Enregistrer et appliquer |
14. Pour configurer les paramètres d’adresse IP de votre point d’accès, cliquez sur Système et
sur Paramètres IP.
SW
Stämme
Assistant
Mode de fonctionnement
Faramétres Spanning Tree
FRANGAIS
15. Sous Type de connexion LAN, cliquez sur la liste déroulante Types de connexion pour
sélectionner soit DHCP (paramètres par défaut), soit STATIQUE. En sélectionnant DHCP
votre point d’accès obtiendra automatiquement les paramètres d'adresse IP d’un serveur
DHCP sur votre réseau et en sélectionnant STATIQUE, vous pourrez assigner manuellement
les paramètres d’adresse IP de votre point d’accès pour répondre aux exigences IP de votre
réseau. Si vous sélectionnez STATIQUE, saisissez les nouveaux paramètres d'adresse IP
dans les champs Adresse IP, Masque de sous-réseau, Passerelle par défaut et Serveur
DNS primaire/secondaire. Une fois que vous avez terminé de configurer les paramètres
d'adresse IP du point d’accès, cliquez sur Enregistrer au bas de la page pour enregistrer
temporairement les paramètres. Pour enregistrer de façon permanente les changements de
configuration, cliquez sur Appliquer/Annuler les modifications et sur Enregistrer et
appliquer.
Type de connexion LAN
STATIC
Type de connexion DHCP |
Paramétrage d'interface LAN
Adresse IP 192.168.10.100
Masque de sous- 255 255 255 0
réseau
Passerelle par défaut a
Paramétrage de serveur DNS
a В
lglg]
Er О
secondaire
S'appliquent/Abandonner
les modifications: 2
| Enregistrer et appliquer |
16. Apres avoir terminé la configuration du point d'accés, reconfigurez l'adaptateur réseau de
votre ordinateur en utilisant les paramétres originaux afin d'obtenir automatiquement les
paramètres de l’adresse IP en utilisant le DHCP.
Remarque: Pour plus d'informations sur la reconfiguration de l'adaptateur réseau de votre
ordinateur pour obtenir automatiquement les paramètres d'adresse IP en utilisant DHCP
veuillez consulter le point Q2 de la dernière section du guide d’installation, « Conseils
d’installation et de dépannage ».
17. Pour installer le point d’accès, faites tout d’abord passer le câble réseau par la plus grande
ouverture de la plaque de montage et installez la plaque de montage au mur ou au plafond
désiré à l’aide des ancrages et des vis fournies. Installez la plaque de fixation avec les clips
à l’opposé du mur ou du plafond. En cas de fixation murale, installez la plaque de fixation
selon l’orientation correcte. Une fois la plaque de montage correctement installée,
connectez le câble réseau au port LAN réseau du point d’accès, alignez les trous de fixation
de ce dernier avec les clips de la plaque de montage et tournez le point d’accès dans le
sens des aiguilles d’une montre pour le verrouiller en place. Enfin, installez le protège-câble
en le glissant sur la plaque de montage jusqu’à ce qu’il s’enclenche en place.
FRANÇAIS
Fixation au plafond
Ceiling
P
—
f=
x Ancrage pour cloison séche
Cables
réseau
Tournez dans le sens des aiguilles
d'une montre pour verrouiller
Plaque de fixation
Installez le protege-cáble
Point d'accés
FRANGAIS
Plaque de fixation (orientation pour fixation murale)
Tournez dans le sens des aiguilles
d'une montre pour verrouiller
Pour télécharger la dernière version du guide de l’utilisateur, veuillez vous rendre sur:
http://www.trendnet.com/support et sélectionnez TEW-821DAP H/W : v2.0R dans la liste
déroulante Téléchargement de produits.
10
Déclaration de conformité TRENDNET
Nom et adresse du fabricant
TRENDnet, Inc.
20675 Manhattan Place
Torrance, CA 90501 USA
Zwolsestraat 156 2587 WB
The Hague The Netherlands
Détails du produit
Modele: TEW-821DAP
Nom du produit: Point d’acces WiFi intérieur PoE dual band AC1200
Nom Commercial: TRENDnet
TRENDnet déclare par la présente que le produit est conforme aux exigences essentielles et aux
autres dispositions pertinantes de la Directive en vertu de notre seule responsabilité.
Sécurité EN 60950-1: 2006 + A11: 2009 + A1: 2010 + A12: 2011 + A2: 2013
CEM EN 301 489-1 V2.1.1 (2017-02)
EN 301 489-17 V3.1.1 (2017-02)
EN 55032: 2015
EN 55024: 2010 + A1: 2015
Spectre radio et santé EN 300 328 V2.1.1 (2016-11)
EN 301 893 v2.1.1 (2017-05)
EN 62311: 2008
Efficience énergétique Réglement (CE) N° 1275/2008, N° 278/2009, N° 801/2013
Ce produit est conforme a la directives suivante.
Directives: Directive Basse Tension 2014/35/UE
Directive CEM 2014/30/UE
Directive RED 2014/53/UE
Directive EMF 2013/35/UE IN
Dirctive écoconception pour la ErP 2009/125 / UE CON et se eee,
Directive RoHS 2011/65/UE “ex _ lo” +
Directive WEEE 2012/19/UE 5 К AAPOR *
REACH Réglement (UE) N° 1907/2006 f KR; N Rays Ne —
DL V1 i
Lieu de délivrance: Torrance, California, USA i { SEPT. 3 ; :
Date: 10 Mai, 2018 \ - í :
’ ный :
Nom: Sonny Su 2 A 20 и /
Position: Director of Technology
Signature: J Y ..
¢ *avaguzea
Conseils d’installation et de dépannage
Q1: Comment configurer l’adaptateur réseau de mon ordinateur avec une adresse IP
statique ?
Remarque: Veuillez noter que, bien que les procédures suivantes sont fournies en
respectant les paramètres de l’adaptateur réseau de votre système d'exploitation comme
directives générales, nous vous recommandons vivement de consulter directement le
fabricant de votre ordinateur ou de votre système d'exploitation afin d’obtenir de l’assistance
concernant la procédure exacte de configuration des paramètres réseau. Si vous rencontrez
des difficultés, veuillez contacter le fabricant de votre ordinateur ou de votre système
d'exploitation pour obtenir une assistance.
Windows 2000/XP/Vista/7/8/8.1/10
1. Sur votre clavier, enfoncez simultanément les touches Logo Windows + R pour lancer la
boîte de dialogue Exécuter.
2. Dans la boîte de dialogue, tapez ncpa.cpl pour lancer la fenêtre Network Connections
(Connexions réseau).
3. Faites un clic droit sur l’icône Local Area Connection (Connexion au réseau local) ou
Ethernet, cliquez sur Properties (Propriétés) et double-cliquez sur Internet Protocol
Version 4 (Protocole Internet version 4) (TCP/IPv4).
4. Cliquez ensuite sur Use the following IP address (Utiliser l’adresse IP suivante) et
assignez une adresse IP statique à votre adaptateur réseau. Voir un exemple des
paramètres d'adresse IP statique ci-dessous.
«Adresse IP: 192.168.10.25
« Masque de sous-réseau: 255.255.255.0
5. Cliquez sur OK les fenétres TCP/IPv4 Properties (Propriétés TCP/IPv4) et Local Area
Connection Properties (Propriétés de la connexion au réseau local).
MAC 0S X
1. Dans le menu déroulant Apple, sélectionnez System Preferences (Préférences système).
2. Cliquez sur l'icône Network (Réseau).
3. Dans le menu déroulant Location (Emplacement), sélectionnez Automatic.
4. Sélectionnez et visualisez votre connexion Ethernet.
* Sur MAC 0S 10.4, dans le menu déroulant Show (Montrer), sélectionnez Built-in
Ethernet (Ethernet intégré) et sélectionnez l’onglet TCP/IP.
* Sur MAC OS 10.5 et supérieur, dans la colonne de gauche, sélectionnez Ethernet.
5. Configurez le TCP/IP afin qu’il utilise un IP statique.
* Dans le menu déroulant Configure IPv4 (Configuration IPv4) ou Configure
(Configuration), sélectionnez Manually (Manuellement) et assignez une adresse IP
statique a votre adaptateur réseau. Cliquez ensuite sur le bouton Apply (Appliquer) ou
Apply Now (Appliquer maintenant). Voir un exemple des parametres d'adresse IP
statique ci-dessous.
* Adresse IP: 192.168.10.25
* Masque de sous-réseau: 255.255.255.0
6. Il se peut que vous receviez un message vous invitant a redémarrer votre ordinateur afin
d'appliquer les nouveaux parametres d'adresse IP.
02: J'ai configuré l'adaptateur réseau de mon ordinateur avec une adresse IP statique,
comment reconfigurer l’adaptateur réseau de mon ordinateur pour restaurer les
paramètres par défaut et obtenir une adresse IP automatiquement en utilisant le DHCP ?
Remarque: Veuillez noter que, bien que les procédures suivantes sont fournies en
respectant les paramètres de l’adaptateur réseau de votre système d'exploitation comme
directives générales, nous vous recommandons vivement de consulter directement le
fabricant de votre ordinateur ou de votre système d’exploitation afin d'obtenir de l’assistance
concernant la procédure exacte de configuration des paramètres réseau. Si vous rencontrez
des difficultés, veuillez contacter le fabricant de votre ordinateur ou de votre système
d'exploitation pour obtenir une assistance.
Windows 2000/XP/Vista/7/8/8.1/10
1. Sur votre clavier, enfoncez simultanément les touches Logo Windows + R pour lancer la
boîte de dialogue Exécuter.
2. Dans la boîte de dialogue, tapez nepa.cpl pour lancer la fenêtre Network Connections
(Connexions réseau).
3. Faites un clic droit sur l’icône Local Area Connection (Connexion au réseau local) ou
Ethernet, cliquez sur Properties (Propriétés) et double-cliquez sur Internet Protocol
Version 4 (Protocole Internet version 4) (TCP/IPv4).
4. Cliquez en suite sur Obtain an IP address automatically (Obtenir une adresse IP
automatiquement) et sur Obtain DNS Server address automatically (Obtenir une
adresse serveur DNS automatiquement).
5. Cliquez sur OK les fenêtres TCP/IPv4 Properties (Propriétés TCP/IPv4) et Local Area
Connection Properties (Propriétés de la connexion au réseau local).
MAC 0S X
1. Dans le menu déroulant Apple, sélectionnez System Preferences (Preferences systeme).
2. Cliquez sur l’icône Network (Réseau).
3. Dans le menu déroulant Location (Emplacement), sélectionnez Automatic.
4, Sélectionnez et visualisez votre connexion Ethernet.
* Sur MAC OS 10.4, dans le menu déroulant Show (Montrer), sélectionnez Built-in
Ethernet (Ethernet intégré) et sélectionnez l’onglet TCP/IP.
* Sur MAC OS 10.5 et supérieur, dans la colonne de gauche, sélectionnez Ethernet.
5. Configurez le TCP/IP afin qu’il utilise un IP statique.
* Dans le menu déroulant Configure IPv4 (Configuration IPv4) ou Configure
(Configuration), sélectionnez Using DHCP et Cliquez ensuite sur le bouton Apply
(Appliquer) ou Apply Now (Appliquer maintenant).
6. Il se peut que vous receviez un message vous invitant à redémarrer votre ordinateur afin
d'appliquer les nouveaux paramètres d'adresse IP.
Q3: J’ai saisi l’adresse IP http://192.168.10.100 dans la barre d’adresse de mon
navigateur Internet, mais un message d’erreur m’informe que « La page ne peut être
affichée ». Comment puis-je accéder à la page de gestion du Access Point WiFi ?
1. Vérifier soigneusement les connexions physiques de tous les câbles et des ports.
2. Assurez-vous que les voyants LED PWR/LAN/2,4GHz/5GHz sur le panneau avant du point
d'acces sans fil sont allumés
3. Assurez-vous que l’adaptateur réseau de votre ordinateur est bien configuré avec une
adresse IP statique. (Voir Q1 pour les instructions relatives à l’attribution d’une adresse IP
statique).
4, Assurez-vous que votre ordinateur est connecté au port LAN réseau du point d’accès et
que la LED LAN est allumée.
5. Puisque l’adresse IP par défaut du points d'accès est 192.168.10.100, assurez-vous
qu’aucun autre dispositif réseau n’a reçu la même adresse IP.
Remarque: Après avoir effectué toutes les vérifications ci-dessus, veuillez à nouveau tenter
d'accéder à la page de gestion du points d'accès.
Q4: J’ai modifié l’adresse IP du points d'accès WiFi, mais je ne m’en souviens plus.
Comment réinitialiser mon points d'accès WiFi pour récupérer les paramètres d’origine
par défaut ?
A l’aide d’un trombone, enfoncez et maintenez le bouton de réinitialisation à l’arrière du
points d'accès et relâchez-le après 15 secondes. L'adresse IP par défaut du points d'accès
est 192.168.10.100. Le nom d’utilisateur et le mot de passe par défaut sont « admin ».
Q5: Comment trouver l’adresse IP actuelle de l’adaptateur réseau de mon ordinateur ?
Note: Veuillez noter que, bien que les procédures suivantes sont fournies en respectant les
paramètres de l’adaptateur réseau de votre système d’exploitation comme directives
générales, nous vous recommandons vivement de consulter directement le fabricant de
votre ordinateur ou de votre système d’exploitation afin d’obtenir de l’assistance concernant
la procédure exacte de configuration des paramètres réseau. Si vous rencontrez des
difficultés, veuillez contacter le fabricant de votre ordinateur ou de votre système
d'exploitation pour obtenir une assistance.
Méthode de l'invite de commande
Windows 2000/XP/Vista/7/8/8.1/10
1. Sur votre clavier, enfoncez simultanément les touches Logo Windows + R pour lancer
la boîte de dialogue Exécuter.
2. Dans la boîte de dialogue, tapez emd pour lancer l’invite de commande.
3. Dans l’invite de commande, tapez ipconfig /all pour afficher les paramètres de votre
adresse IP.
MAC 0S X
1. Rendez-vous dans votre dossier Applications et ouvrez Utilities (Utilitaires).
2. Double-cliquez sur Terminal pour lancer l'invite de commande.
3. Dans l’invite de commande, tapez ipconfig getifaddr <en0 ou en1> pour afficher les
paramètres de l’adresse IP filaire ou WiFi.
Remarque: en0 est en général l’Ethernet filaire et en1 est en général interface Airport WiF.
Méthode graphique
Windows XP/Vista/7/8/8.1/10
1. Sur votre clavier, enfoncez simultanément les touches Logo Windows + R pour lancer
la boîte de dialogue Exécuter.
2. Dans la boîte de dialogue, tapez ncpa.cpl pour lancer la fenêtre Network Connections
(Connexions réseau).
3. Double-cliquez sur l’icône Local Area Connection (Connexion locale) et cliquez sur le
bouton Details pour voir les paramètres de l’adresse IP actuelle.
Remarque: L’adaptateur réseau de l’ordinateur doit être désactivé et connecté pour voir
les paramètres de l’adresse IP actuelle.
MAC 0S X
1. Dans le menu Apple, sélectionnez System Preferences (Préférences système).
2. Dans System Preferences (Préférences système), dans le menu View (Affichage),
sélectionnez Network (Réseau).
3. Dans la fenêtre Network preference (Préférences réseau), cliquez sur un port réseau (p.
ex. Ethernet, AirPort, modem). Si vous êtes connecté, vous verrez les paramètres de
votre adresse IP sous « Status: » (Statut).
TRENDNET
Certifications
This device complies with Part 15 of the FCC Rules.
Operation is subject to the following two conditions:
(1) This device may not cause harmful interference.
(2) This device must accept any interference received.
Including interference that may cause undesired operation.
Ke CE EN
X Waste electrical an electronic products must not
be disposed of with household waste. Please
recycle where facilities exist. Check with your
Local Authority or Retailer for recycling advice.
Technical Support
If you have any questions regarding the product
installation, please contact our Technical Support.
Toll free US/Canada: 1-855-373-4741
Regional phone numbers available
at www.trendnet.com/support
TRENDnet
20675 Manhattan Place
Torrance, CA 90501
USA
Applies to PoE Products Only: This product is to be connected
only to PoE networks without routing to the outside plant.
Note
The Manufacturer is not responsible for any radio or TV
interference caused by unauthorized modifications to this
equipment. Such modifications could void the user’s authority
to operate the equipment.
Advertencia
En todos nuestros equipos se mencionan claramente las
caracteristicas del adaptador de alimentacón necesario para
su funcionamiento. El uso de un adaptador distinto al
mencionado puede producir daños fisicos y/o daños al equipo
conectado. El adaptador de alimentación debe operar con
voltaje y frecuencia de la energia electrica domiciliaria exitente
enel pais o zona de instalación.
Product Warranty Registration
Please take a moment to register your
product online. Go to TRENDnet's website at:
www.t Inet redi
E
A сей
Copyright O 2018. All Rights Reserved. TRENDnet.
TEW-821DAP (V2) / 05.10.2018