Trendnet TEW-841APBO 5 dBi Wireless AC1300 Outdoor PoE+ Omni-Directional Access Point Manuel utilisateur
Ajouter à Mes manuels33 Des pages
▼
Scroll to page 2
of
33
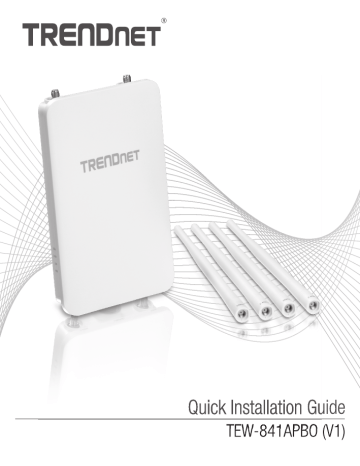
TRENDNET TRENDNET Cada Quick Installation Guide TEW-841APBO (V1) Table of Contents 1 Francais 1. Avant de commencer 2. Référence rapides 3. Installation et configuration de base du matériel (Configuration de base des points d'acces) 4. Installation et configuration du matériel (Point d’accès WDS avec configuration point à point du pont) 5. Installation du kit étanche à l’eau 1. Avant de commencer Contenu de l'emballage * TEW-841APBO * Guide d'installation rapide * 2 antennes amovibles de 2,4GHz et 5dBi * 2 antennes amovibles de 5GHz et 5dBi * Raccord de cáble avec protection IP67 contre les intempéries * Matériel de fixation Configuration minimale * Un ordinateur avec un port LAN réseau et un navigateur * Un switch ou un routeur réseau avec un port LAN PoE+ réseau disponible ou un injecteur PoE+ « Un tournevis a téte plate pour le collier de fixation au mat «Cables réseau RJ-45 - (Facultatif pour le pontage point à point uniquement) Point d’accés omnidirectionnel PoE+ extérieur AC1300 WiFi 5dBi TEW-841APBO Remarque: Le point d'acces est conforme à la norme IEEE 802.3af Power over Ethernet (PoE+) et peut être utilisé avec d'autres dispositifs conformes à la norme 802.3af PoE+ tels que les switches PoE+ et les injecteurs PoE+ pour fournir l’alimentation et les données au point d’accès via le port LAN du réseau. REMARQUE IMPORTANTE: Ce dispositif ne possède pas de bouton de réinitialisation. Lorsque vous changez le mot de passe administrateur sur la page de configuration du point d'accès, veillez à noter votre nouveau mot de passe. NOTE DE COMPATIBILITE: Si vous établissez des connexions de pont WDS vers des points d'accès extérieurs TRENDnet TEW-740APBO: v2.0R, assurez-vous de mettre à niveau les points d'accès TEW-740APBO: v2.0R avec le firmware 2.10 ou supérieur pour la compatibilité WDS avec le TEW-841APBO. FRANGAIS 2. Référence rapides Remarque: Par défaut, le nom du réseau sans fil/SSID et les paramétres de cryptage WiFi ont été préconfigurés pour votre commodité et se trouvent sur l’autocollant reprenant les paramètres WiFi préconfigurés ou sur l’étiquette de l’appareil située à l’arrière du point d'accès. Par défaut, la page de configuration de gestion des points d’accès est accessible via PURL http://tew-826dap ou via l'adresse IP LAN par défaut http://192.168.10.100. Aux paramètres par défaut et à la configuration initiale, si le point d’accès est connecté à un réseau avec un serveur DHCP fournissant automatiquement les paramètres d’adresse IP, le point d’accès obtiendra les paramètres d’adresse IP du serveur DHCP du réseau et si aucun serveur DHCP n’est disponible, le point d’accès utilisera les paramètres d’adresse IP par défaut 192.168.10.100 / 255.255.255.0. И ~ Preset Wireless Settings Wi-Fi Name/ SSID (AC/N) TRENDnet841_5GHz_XXXX (N/B/G) TRENDnet841_2.4GHz_XXXX Wi-Fi Password XXXXXXXXXXX Management Login http://tew-841apbo username: admin password: admin TEW-841APBO TEW-841APBO | | Injecteur PoE+ Switch réseau Switch PoE+ Ea) © qui E) EJ Network == BO BO Network 3. Installation et configuration de base du matériel (Configuration de base des points d’acces) FRANGAIS 2.4GHz 5GHz TRENPNET — (| eee > < К — Remarque: || est fortement recommandé de configurer le point d'accés avant le montage. 1. Connectez un cable réseau du port LAN (PoE) de votre point d’accés a un port LAN PoE+ disponible de votre switch réseau PoE+ ou de votre injecteur PoE+. 2. En utilisant un autre câble réseau, connectez une extrémité au switch réseau PoE+ ou à l’injecteur PoE+ et l’autre extrémité du câble réseau au port Ethernet de votre ordinateur. TEW-841APBO TEW-841APBO Power Switch PoE+ OU Injecteur PoE+ FRANGAIS 3. Vérifiez à l'aide des LED que l'appareil est alimenté. 4, Assignez une adresse IP statique à l'adaptateur réseau de votre ordinateur dans le sous-réseau de 192.168.10.x (p. ex. 192.168.10.25) et un masque de sous-réseau de 255.255.255.0. Remarque: Pour plus d’informations concernant l’assignation d’une adresse IP statique à l’adaptateur réseau de votre ordinateur, veuillez consulter le point Q1 de la dernière section du guide d'installation, « Conseils d’installation et de dépannage ». 5. Ouvrez votre navigateur Web, tapez l’URL par défaut http://tew-841apbo ou l’adresse IP par défaut http://192.168.10.100 du point d'accès WiFi dans la barre d’adresse, et appuyez sur Enter. L'adresse IP par défaut est 192.168.10.100. http://tew-841apbo http://192.168.10.100 6. Lorsque le message s'affiche, identifiez-vous sur la page de configuration du navigateur en utilisant le nom d'utilisateur et le mot de passe par défaut. Nom d'utilisateur: admin Mot de passe: admin Remarque: Le nom d'utilisateur et le mot de passe sont sensibles à la casse. Please Login mr ar 7. Pour modifier le mot de passe administrateur utilisé pour accéder a la page de configuration du point d’acces WiFi, Dans le menu de gauche, sous System Manager (Gestionnaire de système), cliquez sur Account (Compte). £ System Manager Account Firmware LOg REMARQUE IMPORTANTE: Ce dispositif ne posséde pas de bouton de réinitialisation. Lorsque vous changez le mot de passe administrateur sur la page de configuration du point d'acces, veillez a noter votre nouveau mot de passe. 8. Sous Account Settings (Paramétres du compte), modifiez le mot de passe administrateur par défaut en saisissant le mot de passe administrateur actuel et votre nouveau mot de passe dans les champs fournis. Cliquez ensuite sur le bouton Apply (Appliquer) pour enregistrer les nouveaux paramètres de mot de passe. Vous serez invité à vous reconnecter avec les nouveaux paramètres de mot de passe. Account Settings Administrator Username admin Current Password TE. New Password ETT Verify Passwor N e op = 9. Pour configurer le nom de votre réseau WiFi/SSID et les paramètres de cryptage sans fil, sous Network (Réseau), cliquez sur Wireless (WiFi). Remarque: Par défaut, le nom/SSID du réseau WiFi et le cryptage WiFi ont été préconfigurés pour votre commodité et se trouvent sur l’autocollant reprenant les paramètres WiFi ou sur l’étiquette de l’appareil située au dos du point d'accès. Si vous modifiez les paramètres WiFi, vous devrez vous connecter au point d'accès avec vos clients WiFi en utilisant les nouveaux paramètres. FRANGAIS 10. Pour modifier le nom/SSID du réseau WiFi pour la bande WiFi sélectionnée— Dans la section Point d’accès, sélectionnez la bande que vous souhaitez configurer (2,4 GHz ou 5 GHz), saisissez le nouveau nom dans le champ SSID. Cliquez sur Enregistrer au bas de la page pour enregistrer temporairement les paramètres. Remarque: Pour appliquer de façon permanente les modifications de la configuration, vous pouvez cliquer sur Apply (Appliquer) lorsque l'invite apparaît dans le coin inférieur droit de la page et attendre que l’appareil valide les modifications. Si vous appliquez des modifications de configuration supplémentaires, vous pouvez appliquer les modifications temporaires ultérieurement en cliquant sur l'onglet Changes (Modifications) dans le coin supérieur droit de la page, puis sur Apply (Appliquer) dans la page Configuration/Changes (Configuration/Modifications). Wireless Settings - Access Point Enabled SSID 2 4GHz 5GHZ Edit 7 TRENDnet841_2.4GHz_85 # | Edit | Z TRENDnet841_5GHz_855$ | Edit | 11. Pour modifier la clé de l’encryption sans fil de la bande sans fil sélectionnée, cliquez sur Edit (Modifier). Wireless Settings - Access Point Enabled SSID 2 AGHz 5GHz Edit e TRENDnet841 24GHz 85 # Es e TRENDnet841_5GHz_ 855% я Es 12. Dans la section Wireless Security (Sécurité WiFi), entrez la clé de cryptage dans le champ Passphrase (Phrase de passe). Cliquez sur Save (Enregistrer) au bas de la page pour enregistrer temporairement les paramètres. Remarque: Pour appliquer de façon permanente les modifications de la configuration, vous pouvez cliquer sur Apply (Appliquer) lorsque l’invite apparaît dans le coin inférieur droit de la page et attendre que l’appareil valide les modifications. Si vous appliquez des modifications de configuration supplémentaires, vous pouvez appliquer les modifications temporaires ultérieurement en cliquant sur l’onglet Changes (Modifications) dans le coin supérieur droit de la page, puis sur Apply (Appliquer) dans la page Configuration/Changes (Configuration/Modifications). Wireless Security Security Mode WPAZ-PSK Encryption AES Passphrase 841000000 Group Key Update Interval 3600 (30-3600; 0:Disable) Remarque importante: Les modifications de configuration dans la configuration de gestion Web des points d’accés ne sont appliquées que lorsque vous cliquez en permanence sur Apply (Appliquer) quand le message d’invite apparait ou sous l'onglet Changes (Modifications) dans le coin supérieur droit de la page et que vous cliquez sur Apply (Appliquer) sur la page Configuration/Changes (Configuration/Modifications). L'onglet Changes (Modifications) indique le nombre de modifications temporaires de configuration qui sont en attente d’application permanente. Vous pouvez également cliquer sur Revert (Rétablir) pour annuler tous les changements temporaires de configuration. Waiting for changes to be applied (6) Changes: 2 Reset Logout 13. Pour configurer les paramètres d’adresse IP de votre point d’accès, Sous Network (Réseau), cliquez sur Basic (Basique). < Network Basic Wireless 14. Sous IPv4 Settings (Paramétres Ipv4), sélectionnez DHCP (parametre par défaut) ou Static IP (IP statique). En sélectionnant DHCP, votre point d’accés obtiendra automatiquement les parametres d'adresse IP d’un serveur DHCP sur votre réseau et en sélectionnant Static IP (IP statique), vous pourrez attribuer manuellement les paramètres d’adresse IP de votre point d’accès pour répondre aux exigences IP de votre réseau. Si vous sélectionnez Static IP (IP statique), entrez les nouveaux paramètres d’adresse IP dans les champs IP Address, Subnet Mask, Gateway, et Primary/Secondary DNS Server (Adresse IP, Masque de sous- réseau, Passerelle et Serveur DNS primaire/secondaire).. Une fois que vous avez terminé de configurer les paramètres d’adresse IP du point d’accès, cliquez sur Save (Enregistrer) au bas de la page pour enregistrer temporairement les paramètres. 9 FRANGAIS Remarque: Pour appliquer de façon permanente les modifications de la configuration, vous pouvez cliquer sur Apply (Appliquer) lorsque l’invite apparaît dans le coin inférieur droit de la page et attendre que l’appareil valide les modifications. Si vous appliquez des modifications de configuration supplémentaires, vous pouvez appliquer les modifications temporaires ultérieurement en cliquant sur l’onglet Changes (Modifications) dans le coin supérieur droit de la page, puis sur Apply (Appliquer) dans la page Configuration/Changes (Configuration/Modifications). IPv4 Settings IP Network Setting 9 DHCP Static IP IPv4 Settings IP Network Setting DHCP Static IP IP Address 192.168.10.100 Subnet Mask 255.255.255.0 Gateway 192.168.10.100 Primary DNS 0.0.0.0 Secondary DNS 0000 15. Apres avoir terminé la configuration du point d’acces, reconfigurez I’adaptateur réseau de votre ordinateur en utilisant les paramètres originaux afin d’obtenir automatiquement les paramètres de l’adresse IP en utilisant le DHCP. Remarque: Pour plus d'informations sur la reconfiguration de l'adaptateur réseau de votre ordinateur pour obtenir automatiquement les paramètres d'adresse IP en utilisant DHCP veuillez consulter le point Q2 de la dernière section du guide d'installation, « Conseils d'installation et de dépannage ». 10 4. Installation et configuration du matériel (Point d’acces WDS avec configuration point a point du pont) Remarque: 1. La configuration initiale doit être effectuée dans un environnement de test avec deux points d'accès TEW-841APBO éloignés l'un de l'autre d'environ 5 m (15 pieds), leur face avant dirigée directement l'une vers l'autre. 2. || est fortement recommandé de configurer et de connecter les points d’accès avant de procéder au montage. 3. Dans cet exemple, nous allons configurer les deux points d’accès pour établir un pont WDS utilisant la bande des 5GHz. Phase 1: Aperçu Dans ce guide d'installation, supposons que les données sont les suivantes: Paramètres du routeur: Adresse IP du routeur/de la passerelle par défaut: 192.168.10.1 Masque de sous-réseau: 255.255.255.0 Les points d'accès TEW-841APBO seront configurés avec les paramètres suivants: TEW-841APBO +1 IP Address (Adresse IP): 192.168.10.50 Netmask (Masque de sous-réseau): 255.255.255.0 Gateway (Passerelle) (Passerelle par défaut): 192.168.10.1 Primary DNS (DNS principal): 192.168.10.1 TEW-841APBO 42 IP Address DNS principal: 192.168.10.51 Netmask (Masque de sous-réseau): 255.255.255.0 Gateway (Passerelle) (Passerelle par défaut): 192.168.10.1 Primary DNS (DNS principal): 192.168.10.1 Dans l'exemple ci-dessous, Nous supposerons que les points d'acces utilisent les adresses MAC suivantes : TEW-841APBO #1 5GHz WiFi MAC Address (Adresse MAC WiFi): 00:11:22:33:44:00 TEW-841APBO #2 5GHz WiFi MAC Address (Adresse MAC WiFi): 00:11:22:33:44:11 11 Phase 2: Installation et configuration du matériel du 1er TEW-841APBO 1. Inscrivez l’adresse MAC WiFi (5GHz MAC) des deux points d'accés TEW-841APBO #1 et TEW-841APBO #2 située sur l’étiquette de l’appareil comme indiqué ci-dessous. 4 TRENDNET Tew -s11APBO /A 5 dBi Wireless AC1300 Outdoor PoE+ Omni-Directional Access Point KC S/N: XXXXXXXXXXXXX S/N: ETH MAC: XX:XX:XX:30C:XX:XX A НИМ 2.4GHz MAC: XXOXXOXXXXXXXX AC: XXXX:XXKXXXOKXX H/W: v1.0R FW: XX. XX N J FRANGAIS 2. Connectez un câble réseau du port LAN (PoE) de votre point d'accès à un port LAN PoE+ disponible de votre switch réseau PoE+ ou de votre injecteur PoE+. 3. En utilisant un autre câble réseau, connectez une extrémité au switch réseau PoE+ ou à l’injecteur PoE+ et l’autre extrémité du câble réseau au port Ethernet de votre ordinateur. 12 TEW-841APBO TEW-841APBO aan TRENDNET Power PoE+ Switch OR PoE+ Injector | 4. Assignez une adresse IP statique à l'adaptateur réseau de votre ordinateur dans le sous-réseau de 192.168.10.x (p. ex. 192.168.10.25) et un masque de sous-réseau de 255.255.255.0. 5. Ouvrez votre navigateur Internet, tapez-y l'adresse IP du point d'accès dans la barre d'adresse et appuyez sur Enter. L'adresse IP par défaut est 192.168.10.100. Remarque: Si vous avez changé l’adresse IP du point d’accès dans la section précédente, Section 3: Installation et configuration de base du matériel (Configuration de base des points d'accès), vous aurez besoin de la nouvelle adresse IP que vous avez attribuée. 13 FRANGAIS 6. Ouvrez votre navigateur Internet, tapez-y l'adresse IP du point d'accés dans la barre d'adresse et appuyez sur Enter. L'adresse IP par défaut est 192.168.10.100. Remarque: Si vous avez changé l'adresse IP du point d'accés dans la section précédente, Section 3: Installation et configuration de base du matériel (Configuration de base des points d'accés), vous aurez besoin de la nouvelle adresse IP que vous avez attribuée. E http://192.168.10.100 (NZ \ — ) \ A © 2) N NE File Edit View Favorites Tools Help @ http://192.168.10.100 7. Lorsque vous y êtes invité, connectez-vous à la page de configuration du navigateur. Le nom d’utilisateur et le mot de passe par défaut sont admin. Remarque: Le nom d’utilisateur et le mot de passé sont sensibles à la casse. Si vous avez modifié le mot de passe administrateur du point d'accès dans la section précédente, Section 3 : Installation et configuration de base du matériel (Configuration de base des points d’accès), vous devrez utiliser le nouveau mot de passe que vous avez attribué. Please Login a | admin | 8. Pour configurer les parametres de l'adresse IP de votre point d'accés, sous Network (Réseau), cliquez sur Basic (Basique). 9. Sous IPv4 Settings (Parametres Ipv4), sélectionnez Static IP (IP statique) et saisissez l’adresse IP 192.168.10.50, de Masque de sous réseau 255.255.255.0, de Passerelle 192.168.10.1, et de DNS primaire 192.168.10.1. Une fois que vous avez terminé de configurer les parameétres d’adresse IP du point d’accés, cliquez sur Save (Enregistrer) au bas de la page pour enregistrer temporairement les paramètres. 14 Remarque: Pour appliquer de façon permanente les modifications de la configuration, vous pouvez cliquer sur Apply (Appliquer) lorsque l’invite apparaît dans le coin inférieur droit de la page et attendre que l'appareil valide les modifications. Si vous appliquez des modifications de configuration supplémentaires, vous pouvez appliquer les modifications temporaires ultérieurement en cliquant sur l’onglet Changes (Modifications) dans le coin supérieur droit de la page, puis sur Apply (Appliquer) dans la page Configuration/Changes (Configuration/Modifications). Remarque:Lors de la configuration des paramètres d’adresse IP du deuxième TEW-841APBO, saisissez l’adresse IP 192.168.10.10.51 et les mêmes paramètres de Masque de sous-réseau, de Passerelle et de DNS primaire. IPv4 Settings IP Network Setting 9 DHCP Static IP IP Network Setting © DHCP @® Static IP IP Address 192.168.10.50 Subnet Mask 2552552550 Gateway 192.168.10.1 Primary DNS 192.168.10.1 Secondary DNS 0.0.0.0 REMARQUE IMPORTANTE: Les modifications de configuration dans la configuration de gestion Web des points d'acces ne sont appliquées que lorsque vous cliquez en permanence sur Apply (Appliquer) quand le message d'invite apparaít ou sous l'onglet Changes (Modifications) dans le coin supérieur droit de la page et que vous cliquez sur Apply (Appliquer) sur la page Configuration/Changes (Configuration/Modifications). Longlet Changes (Modifications) indique le nombre de modifications temporaires de configuration qui sont en attente d’application permanente. Vous pouvez également cliquer sur Revert (Rétablir) pour annuler tous les changements temporaires de configuration. Waiting for changes to be applied (6) Changes: 2 Reset Logout 15 FRANGAIS 10. Pour configurer les paramètres du pont WDS WiFi, sous Network (Réseau), cliquez sur WiFi. «, Network Basic Wireless 11. Sous 5GHz, cliquez sur la liste déroulante Operation Mode (Mode de fonctionnement) et sélectionnez WDS Access Point (Point d'accès WDS). 2.4GHz 5GHz Operation Mode Access Point r WDS Access Poir r Wireless Mode 802.11 B/G/N " 802.11 AC/N Channel HT Mode 20MHz v SOMHZ(AC Only) = 12. À côté de Channel (Canal), cliquez sur Configuration et sous la section 5GHz, assurez-vous que le canal 48 est sélectionné et cliquez sur Save (Enregistrer) au bas de la page. Remarque: Lors de la configuration du deuxième TEW-841APBO, le canal WiFi 5GHz doit être le même que celui de ce premier TEW-841APBO. Channel Configuration 5GHZ Ch 36 : 5.180 GHz Ch 40 : 5.200 GHz Ch 44 : 5.220 GHz Ch149 : 5.745 GHz Ch153 : 5.765 GHz Ch157 : 5.785 GHz Ch161 : 5.805 GHz 16 13. Sous WDS Link Settings — 5GHz (Paramètres de liaison WDS - 5 Ghz), cliquez sur la liste déroulante Security (Sécurité) et sélectionnez AES. Saisissez une clé de cryptage WDS dans le champ AES Passphrase (Phrase de passe AES) (8-63 caractères alphanumériques). Remarque: Lors de la configuration du deuxième TEW-841APBO, la phrase de passe WDS AES doit être la même que celle du premier TEW-841APBO. WDS Link Settings - 5GHz Security AES XIII (8-63 ASCII characters or 64 hexadecimal digits) AES Passphrase 14. Dans la section MAG Address (Adresse MAC), cliquez sur la liste déroulante Mode et sélectionnez Enable (Activer). Dans les champs prévus à cet effet, entrez l’adresse MAC WiFi 5GHz du deuxième TEW-841APBO et cliquez sur Save (Enregistrer) au bas de la page. Remarque: Pour appliquer de façon permanente les modifications de la configuration, vous pouvez cliquer sur Apply (Appliquer) lorsque l'invite apparaît dans le coin inférieur droit de la page et attendre que l'appareil valide les modifications. Si vous appliquez des modifications de configuration supplémentaires, vous pouvez appliquer les modifications temporaires ultérieurement en cliquant sur l'onglet Changes (Modifications) dans le coin supérieur droit de la page, puis sur Apply (Appliquer) dans la page Configuration/Changes (Configuration/Modifications). MAC Address Mode 00 : 11 1 22 - 33 : 44 - m1 Enable Waiting for changes to be applied (6) Changes: 2 17 FRANGAIS Phase 3: Installation et configuration du matériel du #2 TEW-841APBO Lors de la configuration du deuxième TEW-841APBO, répétez toutes les étapes de l’installation et de la configuration de la phase 2. — . Lors de l’étape 9, sous Paramètres IPv4, sélectionnez Static IP (IP statique) et saisissez l’adresse IP 192.168.10.51, le Masque de sous-réseau 255.255.255.0, la Passerelle 192.168.10.1 et le DNS primaire 192.168.10.1. Une fois que vous avez terminé de configurer les paramètres d’adresse IP du point d'accès, cliquez sur Save (Enregistrer) au bas de la page pour enregistrer temporairement les paramètres. bottom of the page to temporarily save the settings. Remarque: Pour appliquer de façon permanente les modifications de la configuration, vous pouvez cliquer sur Apply (Appliquer) lorsque l'invite apparaît dans le coin inférieur droit de la page et attendre que l’appareil valide les modifications. Si vous appliquez des modifications de configuration supplémentaires, vous pouvez appliquer les modifications temporaires ultérieurement en cliquant sur l'onglet Changes (Modifications) dans le coin supérieur droit de la page, puis sur Apply (Appliquer) dans la page Configuration/Changes (Configuration/Modifications). IPv4 Settings IP Network Setting DHCP @® Static IP IP Address 192.168.10.51 Subnet Mask 255.255.255.0 Gateway 192.168.10.1 Primary DNS 192 168.10 1 Secondary DNS 0.0.00 2. A I'étape 14, dans la section MAG Address (Adresse MAC), cliquez sur la liste déroulante Mode et sélectionnez Enable (Activer). Dans les champs prévus à cet effet, entrez l’adresse MAC WiFi 5GHz du premier TEW-841APBO et cliquez sur Save (Enregistrer) au bas de la page. 18 Remarque: Pour appliquer de façon permanente les modifications de la configuration, vous pouvez cliquer sur Apply (Appliquer) lorsque l’invite apparaît dans le coin inférieur droit de la page et attendre que l'appareil valide les modifications. Si vous appliquez des modifications de configuration supplémentaires, vous pouvez appliquer les modifications temporaires ultérieurement en cliquant sur l’onglet Changes (Modifications) dans le coin supérieur droit de la page, puis sur Apply (Appliquer) dans la page Configuration/Changes (Configuration/Modifications). MAC Address Mode 00 11 a] - 33 : 44 - 00 Enable REMARQUE IMPORTANTE: Les modifications de configuration dans la configuration de gestion Web des points d’accès ne sont appliquées que lorsque vous cliquez en permanence sur Apply (Appliquer) quand le message d’invite apparaît ou sous l’onglet Changes (Modifications) dans le coin supérieur droit de la page et que vous cliquez sur Apply (Appliquer) sur la page Configuration/Changes (Configuration/Modifications). Longlet Changes (Modifications) indique le nombre de modifications temporaires de configuration qui sont en attente d’application permanente. Vous pouvez également cliquer sur Revert (Rétablir) pour annuler tous les changements temporaires de configuration. Waiting for changes to be applied (6) Changes: 2 Logout 19 FRANGAIS Phase 4: Confirm Connectivity 1. Laissez votre ordinateur connecté au #2 TEW-841APBO et laissez l'interface de gestion Internet ouverte. 2. Assurez-vous que les deux points d'accès (le #1 et le #2 TEW-840APBO) sont alimentés et se trouvent à environ 5 m (15 pieds) l'un de l'autre, leur face avant dirigée directement l'une vers l'autre. TEW-841APBO #1 TEW-841APBO #2 | 15 pieds (5m) | 20 3. Pour vérifier la connexion, sur la page de configuration du point d’accès du deuxième TEW-841APBO, sous Management (Gestion), cliquez sur Tools (Outils) et cliquez sur Ping. Y Management Advanced Time Zone WiFi Scheduler Tools 4. Sous Ping dans le champ Target IP / Domain Name (Adresse IP cible / Nom de domaine), saisissez l'adresse IP du TEW-841APBO #1, 192.168.10.50, puis cliquez sur Start (Démarrer). Ping Test Parameters Target IP / Domain Name 192.168.10.50 Ping Packet Size 64 Bytes Number of Pings 4 5. Les réponses Ping et 0% de perte de paquets indiqueront que la connexion point à point entre le TEW-841APBO #1 et #2 est réussie. Remarque: Si le test de connexion échoue, attendez environ une minute et réessayez. Assurez- vous qu'il n'y a pas d'obstacles entre les deux points d'accès lors de l'exécution du test de connexion et que les deux points d'accès ne sont pas trop rapprochés. 21 5, Installation du kit étanche à l’eau 1. Dévissez l'écrou de plombage de l'ensemble principal. 2. Enlevez le joint en caoutchouc de la patte. 3. Vérifiez que vous disposez bien des pièces suivantes: ® Y EDO Ensemble principal Joint Patte Écrou de plombage FRANCAIS 4. Insérez une extrémité du câble Ethernet dans l'écrou de plombage. = E) 5. Insérez le cáble Ethernet dans le joint. 6. Insérez le joint dans la patte. 22 7. Insérez le joint / la patte en caoutchouc dans le presse-étoupe. 9. Vissez à la main (dans le sens opposé à ceux des aiguilles d'une montre) l'élément principal pour le fixer au points d'accès. 10. Toujours à la main et dans le sens opposé à ceux des aiguilles d'une montre, vissez l'écrou de plombage pour le fixer à l'élément principal. FRANGAIS 6. Installation sur un mat Remarque: Le collier de fixation au mât est compatible avec les mâts d’un diamètre maximum de 66 mm (2,48 pouces). 1. Insérez dans le trou situé à l’arrière du point d’accès le collier de fixation fourni. 2. Enroulez le collier de fixation autour du mât où le point d’accès sera installé et fixez-le en tournant la vis du collier de fixation dans le sens horaire à la hauteur et à la position désirées. OÍ SL J 24 Référence d'installation terminée Tremner о @ = 1 PoE+ Switch N Bâtiment 1 Bâtiment 2 25 Conseils d’installation et de dépannage Q1: Comment configurer l’adaptateur réseau de mon ordinateur avec une adresse IP statique ? Remarque: Veuillez noter que, bien que les procédures suivantes sont fournies en respectant les paramètres de l’adaptateur réseau de votre système d'exploitation comme directives générales, nous vous recommandons vivement de consulter directement le fabricant de votre ordinateur ou de votre système d'exploitation afin d’obtenir de l’assistance concernant la procédure exacte de configuration des paramètres réseau. Si vous rencontrez des difficultés, veuillez contacter le fabricant de votre ordinateur ou de votre système d'exploitation pour obtenir une assistance. Windows 2000/XP/Vista/7/8/8.1/10 1. Sur votre clavier, enfoncez simultanément les touches Logo Windows + R pour lancer la boîte de dialogue Exécuter. 2. Dans la boîte de dialogue, tapez ncpa.cpl pour lancer la fenêtre Network Connections (Connexions réseau). 3. Faites un clic droit sur l’icône Local Area Connection (Connexion au réseau local) ou Ethernet, cliquez sur Properties (Propriétés) et double-cliquez sur Internet Protocol Version 4 (Protocole Internet version 4) (TCP/IPv4). 4. Cliquez ensuite sur Use the following IP address (Utiliser l’adresse IP suivante) et assignez une adresse IP statique à votre adaptateur réseau. Voir un exemple des paramètres d'adresse IP statique ci-dessous. «Adresse IP: 192.168.10.25 « Masque de sous-réseau: 255.255.255.0 5. Cliquez sur OK les fenétres TCP/IPv4 Properties (Propriétés TCP/IPv4) et Local Area Connection Properties (Propriétés de la connexion au réseau local). MAC 0S X 1. Dans le menu déroulant Apple, sélectionnez System Preferences (Préférences système). 2. Cliquez sur l’icône Network (Réseau). 3. Dans le menu déroulant Location (Emplacement), sélectionnez Automatic. 4, Sélectionnez et visualisez votre connexion Ethernet. * Sur MAC 0S 10.4, dans le menu déroulant Show (Montrer), sélectionnez Built-in Ethernet (Ethernet intégré) et sélectionnez l’onglet TCP/IP. * Sur MAC OS 10.5 et supérieur, dans la colonne de gauche, sélectionnez Ethernet. 5. Configurez le TCP/IP afin qu’il utilise un IP statique. * Dans le menu déroulant Configure IPv4 (Configuration IPv4) ou Configure (Configuration), sélectionnez Manually (Manuellement) et assignez une adresse IP statique a votre adaptateur réseau. Cliquez ensuite sur le bouton Apply (Appliquer) ou Apply Now (Appliquer maintenant). Voir un exemple des parametres d'adresse IP statique ci-dessous. * Adresse IP: 192.168.10.25 * Masque de sous-réseau: 255.255.255.0 6. Il se peut que vous receviez un message vous invitant a redémarrer votre ordinateur afin d'appliquer les nouveaux parametres d'adresse IP. 02: J'ai configuré l'adaptateur réseau de mon ordinateur avec une adresse IP statique, comment reconfigurer l’adaptateur réseau de mon ordinateur pour restaurer les paramètres par défaut et obtenir une adresse IP automatiquement en utilisant le DHCP ? Remarque: Veuillez noter que, bien que les procédures suivantes sont fournies en respectant les paramètres de l’adaptateur réseau de votre système d'exploitation comme directives générales, nous vous recommandons vivement de consulter directement le fabricant de votre ordinateur ou de votre système d’exploitation afin d'obtenir de l’assistance concernant la procédure exacte de configuration des paramètres réseau. Si vous rencontrez des difficultés, veuillez contacter le fabricant de votre ordinateur ou de votre système d'exploitation pour obtenir une assistance. Windows 2000/XP/Vista/7/8/8.1/10 1. Sur votre clavier, enfoncez simultanément les touches Logo Windows + R pour lancer la boîte de dialogue Exécuter. 2. Dans la boîte de dialogue, tapez nepa.cpl pour lancer la fenêtre Network Connections (Connexions réseau). 3. Faites un clic droit sur l’icône Local Area Connection (Connexion au réseau local) ou Ethernet, cliquez sur Properties (Propriétés) et double-cliquez sur Internet Protocol Version 4 (Protocole Internet version 4) (TCP/IPv4). 4. Cliquez en suite sur Obtain an IP address automatically (Obtenir une adresse IP automatiquement) et sur Obtain DNS Server address automatically (Obtenir une adresse serveur DNS automatiquement). 5. Cliquez sur OK les fenêtres TCP/IPv4 Properties (Propriétés TCP/IPv4) et Local Area Connection Properties (Propriétés de la connexion au réseau local). MAC 0S X 1. Dans le menu déroulant Apple, sélectionnez System Preferences (Preferences systeme). 2. Cliquez sur l’icône Network (Réseau). 3. Dans le menu déroulant Location (Emplacement), sélectionnez Automatic. 4, Sélectionnez et visualisez votre connexion Ethernet. * Sur MAC OS 10.4, dans le menu déroulant Show (Montrer), sélectionnez Built-in Ethernet (Ethernet intégré) et sélectionnez l’onglet TCP/IP. * Sur MAC OS 10.5 et supérieur, dans la colonne de gauche, sélectionnez Ethernet. 5. Configurez le TCP/IP afin qu’il utilise un IP statique. «Dans le menu déroulant Configure IPv4 (Configuration IPv4) ou Configure (Configuration), sélectionnez Using DHCP et Cliquez ensuite sur le bouton Apply (Appliquer) ou Apply Now (Appliquer maintenant). 6. Il se peut que vous receviez un message vous invitant à redémarrer votre ordinateur afin d'appliquer les nouveaux paramètres d'adresse IP. Q3: J’ai saisi l’adresse IP http://192.168.10.100 dans la barre d’adresse de mon navigateur Internet, mais un message d’erreur m’informe que « La page ne peut être affichée ». Comment puis-je accéder à la page de gestion du Access Point WiFi ? 1. Vérifier soigneusement les connexions physiques de tous les câbles et des ports. 2. Assurez-vous que les voyants PWR/L#"/2.“GHz/°GHz LEDs sur le panneau avant du point d'accès sans fil sont allumés. 3. Assurez-vous que l'adaptateur réseau de votre ordinateur est bien configuré avec une adresse IP statique. (Voir Q1 pour les instructions relatives à l’attribution d’une adresse IP statique). 4, Assurez-vous que votre ordinateur est connecté au port LAN réseau du point d’accès et que la LED LAN est allumée. 5. Puisque l'adresse IP par défaut du points d'accès est 192.168.10.100, assurez-vous qu’aucun autre dispositif réseau n’a reçu la même adresse IP. Remarque: Après avoir effectué toutes les vérifications ci-dessus, veuillez à nouveau tenter d'accéder à la page de gestion du points d'accès. Q4: Comment trouver l’adresse IP actuelle de l’adaptateur réseau de mon ordinateur ? Note: Veuillez noter que, bien que les procédures suivantes sont fournies en respectant les paramètres de l’adaptateur réseau de votre système d’exploitation comme directives générales, nous vous recommandons vivement de consulter directement le fabricant de votre ordinateur ou de votre système d’exploitation afin d’obtenir de l’assistance concernant la procédure exacte de configuration des paramètres réseau. Si vous rencontrez des difficultés, veuillez contacter le fabricant de votre ordinateur ou de votre système d'exploitation pour obtenir une assistance. Méthode de invite de commande Windows 2000/XP/Vista/7/8/8.1/10 1. Sur votre clavier, enfoncez simultanément les touches Logo Windows + R pour lancer la boite de dialogue Exécuter. 2. Dans la boite de dialogue, tapez emd pour lancer I'invite de commande. 3. Dans l’invite de commande, tapez ipconfig /all pour afficher les paramétres de votre adresse IP. MAC 0S X 1. Rendez-vous dans votre dossier Applications et ouvrez Utilities (Utilitaires). 2. Double-cliquez sur Terminal pour lancer l'invite de commande. 3. Dans l’invite de commande, tapez ipconfig getifaddr <en0 ou en1> pour afficher les paramètres de l’adresse IP filaire ou WiFi. Remarque: en0 est en général l’Ethernet filaire et en1 est en général l’interface Airport WiFi. Méthode graphique Windows XP/Vista/7/8/8.1/10 1. Sur votre clavier, enfoncez simultanément les touches Logo Windows + R pour lancer la boîte de dialogue Exécuter. 2. Dans la boîte de dialogue, tapez nepa.cpl pour lancer la fenêtre Network Connections (Connexions réseau). 3. Double-cliquez sur l’icône Local Area Connection (Connexion locale) et cliquez sur le bouton Details pour voir les paramètres de l’adresse IP actuelle. Remarque: L’adaptateur réseau de l’ordinateur doit être désactivé et connecté pour voir les paramètres de l’adresse IP actuelle. MAC 0S X 1. Dans le menu Apple, selectionnez System Preferences (Preferences systeme). 2. Dans System Preferences (Preferences systeme), dans le menu View (Affichage), sélectionnez Network (Réseau). 3. Dans la fenétre Network preference (Préférences réseau), cliquez sur un port réseau (p. ex. Ethernet, AirPort, modem). Si vous êtes connecté, vous verrez les paramètres de votre adresse IP sous « Status: » (Statut). Federal Communication Commission Interference Statement This equipment has been tested and found to comply with the limits for a Class B digital device, pursuant to Part 15 of the FCC Rules. These limits are designed to provide reasonable protection against harmful interference in a residential installation. This equipment generates, uses and can radiate radio frequency energy and, if not installed and used in accordance with the instructions, may cause harmful interference to radio communications. However, there is no guarantee that interference will not occur in a particular installation. If this equipment does cause harmful interference to radio or television reception, which can be determined by turning the equipment off and on, the user is encouraged to try to correct the interference by one of the following measures: * Reorient or relocate the receiving antenna. * Increase the separation between the equipment and receiver. * Connect the equipment into an outlet on a circuit different from that to which the receiver is connected. * Consult the dealer or an experienced radio/TV technician for help. FCC Caution: Any changes or modifications not expressly approved by the party responsible for compliance could void the user's authority to operate this equipment. This device complies with Part 15 of the FCC Rules. Operation is subject to the following two conditions: (1) This device may not cause harmful interference, and (2) this device must accept any interference received, including interference that may cause undesired operation. IMPORTANT NOTE: Radiation Exposure Statement: This equipment complies with FCC radiation exposure limits set forth for an uncontrolled environment. This equipment should be installed and operated with minimum distance 25cm between the radiator & your body. This transmitter must not be co-located or operating in conjunction with any other antenna or transmitter. Country Code selection feature to be disabled for products marketed to the US/CANADA TRENDnet hereby declare that the product is in compliance with the essential requirements and other relevant provisions under our sole responsibility. Industry Canada Statement This device complies with Industry Canada license-exempt RSS standard(s). Operation is subject to the following two conditions: (1) this device may not cause interference, and (2) this device must accept any interference, including interference that may cause undesired operation of the device. Le présent appareil est conforme aux CNR d'Industrie Canada applicables aux appareils radio exempts de licence. L'exploitation est autorisée aux deux conditions suivantes : (1) l'appareil ne doit pas produire de brouillage, et (2) l'utilisateur de l'appareil doit accepter tout brouillage radioélectrique subi, même si le brouillage est susceptible d'en compromettre le fonctionnement. Radiation Exposure Statement: This equipment complies with IC radiation exposure limits set forth for an uncontrolled environment. This equipment should be installed and operated with minimum distance 25cm between the radiator & your body. Déclaration d'exposition aux radiations: Cet équipement est conforme aux limites d'exposition aux rayonnements IC établies pour un environnement non contrôlé. Cet équipement doit être installé et utilisé avec un minimum de 25 cm de distance entre la source de rayonnement et votre corps. TRENDNET Certifications This device complies with Part 15 of the FCC Rules. Operation is subject to the following two conditions: (1) This device may not cause harmful interference. (2) This device must accept any interference received. Including interference that may cause undesired operation. re X Waste electrical an electronic products must not be disposed of with household waste. Please recycle where facilities exist. Check with your Local Authority or Retailer for recycling advice. Technical Support If you have any questions regarding the product installation, please contact our Technical Support. Toll free US/Canada: 1-855-373-4741 Regional phone numbers available at www.trendnet.com/support TRENDnet 20675 Manhattan Place Torrance, CA 90501 USA Applies to PoE Products Only: This product is to be connected only to PoE networks without routing to the outside plant. Note The Manufacturer is not responsible for any radio or TV interference caused by unauthorized modifications to this equipment. Such modifications could void the user’s authority to operate the equipment. Advertencia En todos nuestros equipos se mencionan claramente las caracteristicas del adaptador de alimentacón necesario para su funcionamiento. El uso de un adaptador distinto al mencionado puede producir daños fisicos y/o daños al equipo conectado. El adaptador de alimentación debe operar con voltaje y frecuencia de la energia electrica domiciliaria exitente enel pais o zona de instalación. Product Warranty Registration Please take a moment to register your product online. Go to TRENDnet's website at: Copyright O 2019. All Rights Reserved. TRENDnet. TEW-841APBO (V1) / 06.26.2019