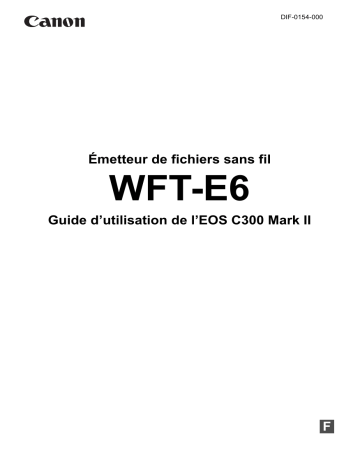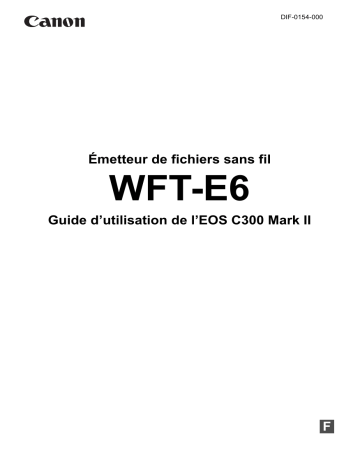
DIF-0154-000
Émetteur de fichiers sans fil
WFT-E6
Guide d’utilisation de l’EOS C300 Mark II
F
Introduction
À propos de ce guide
Vous pouvez fixer un émetteur de fichiers sans fil WFT-E6 à une caméra cinéma numérique
EOS C300 Mark II de Canon afin de connecter la caméra à un réseau Wi-Fi et utiliser les
fonctions réseau de la caméra. Ce guide vous explique comment fixer l’émetteur WFT-E6 à la
caméra et comment le configurer.
Pour les caractéristiques et les informations supplémentaires concernant le WFT-E6, reportezvous au mode d’emploi de l’émetteur de fichiers sans fil WFT-E6. Pour plus de détails sur la
façon d’utiliser le Navigateur Distant pour faire fonctionner la caméra, reportez-vous au mode
d’emploi de la caméra.
Suppositions
Les instructions contenues dans ce guide supposent que vous disposiez déjà d’un réseau
sans fil correctement configuré et en état de fonctionner. Pour plus de détails sur la
configuration de ces réglages, reportez-vous aux documents fournis avec l’équipement
Wi-Fi correspondant.
Le réglage de l’émetteur de fichiers sans fil WFT-E6 et la configuration des réglages du
réseau nécessitent des connaissances adéquates quant à la configuration des réseaux
Wi-Fi. Canon ne peut pas vous proposer d’assistance pour la configuration des réseaux
Wi-Fi.
Les instructions contenues dans ce guide supposent que vous connaissiez déjà le
fonctionnement de base de la caméra, comme accéder et modifier les réglages du menu ou
afficher les écrans de statut. Si nécessaire, reportez-vous au mode d’emploi de la caméra.
Conventions utilisées dans ce guide
Mises en garde pour éviter les problèmes éventuels.
Informations supplémentaires.
A Numéro de page de référence.
« Point d’accès » fait référence à un point d’accès du réseau Wi-Fi ou un routeur sans fil.
(Il se peut que d’autres fabricants donnent un autre nom à l’appareil.)
Par souci de rapidité, dans ce guide l’émetteur de fichiers sans fil WFT-E6 sera
simplement dénommé l’« émetteur ».
Canon ne peut être tenu responsable en cas de perte de données ou de dommages causés à
l’émetteur dus à une mauvaise configuration ou à des mauvais réglages du réseau Wi-Fi. En outre,
Canon ne peut être tenu responsable en cas de perte ou de dommages causés par l’utilisation de
l’émetteur de fichiers sans fil WFT-E6.
L’utilisation d’un réseau Wi-Fi non sécurisé peut exposer vos fichiers et vos données à un contrôle par
des tiers non autorisés. Tenez compte des risques encourus.
2
Table des matières
Introduction
2
À propos de ce guide ......................................................................................................................... 2
Fixation à la caméra........................................................................................................................... 4
1
Réglages du réseau
5
Fonctions réseau disponibles ............................................................................................................ 6
Connexion à un réseau Wi-Fi ............................................................................................................ 7
Connexion du point d’accès caméra.................................................................................................. 9
Connexion en mode Infrastructure................................................................................................... 12
Protocole Wi-Fi Protected Setup (WPS) .......................................................................................... 13
Recherche de points d’accès........................................................................................................... 15
Réglage manuel............................................................................................................................... 16
Configuration des réglages (TCP/IP) du réseau .............................................................................. 18
Sauvegarde de la configuration ....................................................................................................... 19
Navigateur Distant : réglages caméra.............................................................................................. 20
Navigateur Distant : réglages utilisateur .......................................................................................... 21
Vérification des réglages.................................................................................................................. 23
2
Utilisation des fonctions réseau
25
Démarrage du Navigateur Distant ................................................................................................... 26
Démarrage du mode Serveur multimédia ........................................................................................ 29
3
Dépannage
31
Dépannage ......................................................................................................................................
Précautions concernant les réseaux Wi-Fi ......................................................................................
Messages d’erreur ...........................................................................................................................
Index ................................................................................................................................................
32
34
35
38
3
Fixation à la caméra
Mettez la caméra hors tension avant de fixer l’émetteur de fichiers sans fil WFT-E6. L’émetteur
est alimenté par la caméra. Assurez-vous que la batterie d’alimentation de la caméra est
suffisamment chargée avant d’utiliser l’émetteur.
1
2
햳
햲
햴
3
Mettez la caméra hors tension.
Fixez l’émetteur.
Ouvrez le couvre-prise de la prise d’extension du
système de la caméra (햲), alignez la fiche de
l’émetteur avec la prise d’extension du système
comme indiqué sur l’illustration, et insérez le
transmetteur dans (햳).
Tournez la vis de serrage dans le sens de la flèche
jusqu’à ce qu’elle s’arrête pour fixer solidement
l’émetteur (햴).
Fixez le dispositif de fixation de l’unité
d’extension fourni.
Placez le dispositif afin qu’il couvre la goupille de
fixation de l’émetteur et serrez la vis.
Î
4
Mettez la caméra sous tension.
Retrait
Mettez la caméra hors tension.
Desserrez la vis du dispositif de fixation de l’unité d’extension et retirez le dispositif de
fixation de l’unité d’extension.
Desserrez la vis de serrage de l’émetteur jusqu’à ce qu’elle tourne librement.
Retirez l’émetteur de la prise d’extension du système de la caméra, puis fermez le couvreprise.
4
1
Réglages du réseau
Effectuez les réglages du réseau à l’aide des écrans de menu de la caméra.
5
Fonctions réseau disponibles
Après avoir connecté la caméra à un réseau via Wi-Fi (A 7), vous pouvez utiliser les fonctions
réseau suivantes.
Fonctions Wi-Fi et types de connexion
Connexion Wi-Fi
Fonction
Navigateur Distant
Description
Permet de contrôler la caméra à distance
à partir du navigateur Web d’un
périphérique connecté.
Permet d’accéder sans fil aux photos
sauvegardées sur la carte SD de la
Serveur multimédia
caméra à partir d’un périphérique
connecté.
1
2
6
Infrastructure1
Point d’accès
caméra2
–
Ü
Ü
–
Connexion à un réseau Wi-Fi via un point d’accès externe (routeur sans fil, etc.)
Connexion directe à un périphérique équipé du Wi-Fi pour lequel la caméra sert de point d’accès Wi-Fi.
Connexion à un réseau Wi-Fi
Avant d’utiliser les fonctions réseau, vous devez effectuer les réglages du réseau sur la caméra
avec l’émetteur fixé. Une fois l’émetteur fixé à la caméra, vous pouvez vérifier les réglages du
réseau actuels sur les écrans de statut (A 23) et les modifier si nécessaire.
La caméra peut se connecter à un périphérique équipé du Wi-Fi soit via un point d’accès
(connexion en mode Infrastructure), soit directement (connexion du point d’accès caméra). La
connexion utilisée dépendra de la fonction réseau que vous souhaitez utiliser.
Connexion du point d’accès caméra
(mode
seulement)
Pour utiliser la fonction de Navigateur Distant, la caméra elle-même servira de point d’accès
sans fil*. Après avoir connecté directement à la caméra un périphérique équipé du Wi-Fi, vous
pourrez utiliser le navigateur Web sur le périphérique pour faire fonctionner le Navigateur
Distant et contrôler la caméra.
* Cette fonction est limitée uniquement aux connexions entre la caméra et les périphériques pris en charge
équipés du Wi-Fi. Cette fonctionnalité n’est pas la même que celle des points d’accès disponibles dans le
commerce.
Connexion en mode Infrastructure
(mode
seulement)
Pour utiliser la fonction de serveur multimédia, vous aurez besoin d’un point d’accès externe
(routeur sans fil, etc.). Après avoir connecté la caméra et le périphérique équipé du Wi-Fi sur le
même réseau Wi-Fi, vous pourrez utiliser le navigateur Web du périphérique pour lire vos
photos sans fil.
Il y a quatre façons de configurer une connexion à un point d’accès caméra.
[WPS : bouton]
Si votre point d’accès prend en charge le protocole Wi-Fi Protected Setup
(WPS), le paramétrage est plus facile et nécessite une configuration
minimale et aucun mot de passe. Pour vérifier si votre point d’accès
dispose d’un bouton WPS et pour plus de détails sur la façon d’activer le
protocole Wi-Fi Protected Setup, reportez-vous au mode d’emploi de
votre routeur sans fil.
[WPS : code PIN]
Même si votre point d’accès ne dispose pas d’un bouton WPS dédié, il peut prendre en charge
le protocole WPS grâce à un code PIN. Pour la configuration à l’aide d’un code PIN, vous
devez d’abord savoir comment activer la fonction WPS du routeur sans fil. Pour plus de détails,
reportez-vous au mode d’emploi du routeur sans fil.
[Rechercher des points d’accès]
Si votre point d’accès ne prend pas en charge la fonction WPS ou si vous ne parvenez pas à
l’activer, vous pouvez utiliser la caméra pour rechercher les points d’accès dans la zone.
7
Connexion à un réseau Wi-Fi
[Manuel]
Si le point d’accès que vous souhaitez utiliser fonctionne en mode furtif et ne peut pas être
détecté automatiquement par la caméra, vous pouvez saisir tous les réglages nécessaires
manuellement. Cette tâche nécessite des connaissances plus approfondies des réglages du
réseau et du Wi-Fi.
Selon le pays/la région d’utilisation, certaines restrictions concernant l’utilisation en extérieur ou les
connexions du point d’accès caméra peuvent s’appliquer lors de l’utilisation de la norme sans fil
IEEE802.11a/n sur la bande 5 GHz. Pour plus de détails, consultez Zones d’utilisation et restrictions
(dépliant séparé fourni avec l’émetteur).
8
Connexion du point d’accès caméra
Quand la caméra est en mode
, connectez le périphérique équipé du Wi-Fi en utilisant la
connexion du point d’accès caméra. Au départ, les réglages réseau par défaut (SSID, mot de
passe, etc.) sont sauvegardés sur la caméra et vous pouvez utiliser ces réglages pour
connecter immédiatement un périphérique à la caméra.
Si vous préférez utiliser des réglages différents, procédez comme suit.
1
Mettez la caméra en mode
ouvrez le sous-menu [Régl. de
connexion].
et
[w Configuration système] > [Réglages réseau] >
[Régl. de connexion]
Les réglages de connexion actuels du point
d’accès caméra s’affichent sur l’écran. Pour
modifier les réglages, appuyez sur SET. Pour
conserver les réglages actuels, appuyez sur la
touche CANCEL.
2
Pour modifier le [SSID] (nom du
réseau), sélectionnez [Input], puis
appuyez sur SET.
Entrez le SSID (nom du réseau) que la caméra
utilisera comme point d’accès Wi-Fi à l’aide de
l’écran de clavier (A 11).
Le nom du réseau est requis pour connecter le
périphérique équipé du Wi-Fi à la caméra. Si
nécessaire, écrivez-le.
3
4
Sélectionnez le mode de connexion
sans fil (bande 5 GHz ou 2,4 GHz) et
appuyez sur SET.
Sélectionnez le canal et appuyez sur
SET.
Les canaux disponibles diffèrent selon le mode de
connexion sans fil sélectionné à l’étape
précédente.
9
Connexion du point d’accès caméra
5
6
Sélectionnez la méthode de cryptage et
appuyez sur SET.
Si vous sélectionnez [Ouverte/Pas de cryptage],
continuez la procédure pour configurer l’attribution
d’adresse IP (A 18). Si vous avez sélectionné
[WPA2-PSK/AES], continuez la procédure pour
définir le mot de passe.
Pour modifier la [Clé de cryptage] (mot
de passe), sélectionnez [Input], puis
appuyez sur SET.
Entrez la clé de cryptage (mot de passe) que la
caméra utilisera comme point d’accès Wi-Fi à
l’aide de l’écran de clavier.
La clé de cryptage (mot de passe) est requise pour
connecter le périphérique équipé du Wi-Fi à la
caméra. Si nécessaire, écrivez-la.
Après avoir confirmé la clé de cryptage (mot de
passe), continuez avec la procédure pour
configurer l’attribution d’adresse IP (A 18).
10
Connexion du point d’accès caméra
Utilisation de l’écran de clavier virtuel
Lorsque l’écran de contrôle est fixé à la caméra et que l’écran LCD est utilisé, l’écran de
clavier complet apparaît sur l’écran. Lorsque l’écran de contrôle n’est pas fixé à la caméra,
un écran simplifié pour écrire apparaît sur le viseur.
1 Utilisez le joystick pour sélectionner un
Clavier complet sur l’écran LCD
caractère et appuyez sur SET pour l’ajouter.
• Sur l’écran complet : utilisez le joystick
pour sélectionner le caractère souhaité et
appuyez sur SET pour l’ajouter. Utilisez
les flèches ( / // ) pour modifier la
position du curseur et le caractère de
retour arrière (
) pour supprimer le
dernier caractère ajouté. Vous pouvez
Caractère actuel / Limite de caractères
également appuyer sur la touche MENU
pour effacer le dernier caractère.
Écran simplifié
Sur l’écran simplifié : poussez le joystick
vers le haut/bas ou tournez la molette
SELECT afin de sélectionner le caractère
souhaité, puis appuyez sur SET pour
l’ajouter. Appuyez sur la touche MENU
pour effacer le dernier caractère.
• Si vous entrez des informations sensibles,
comme un mot de passe, le caractère que
vous avez entré devient « z » après un
moment pour protéger le mot de passe.
• Répétez cette étape autant que nécessaire pour entrer le texte souhaité.
2 Après avoir entré le texte souhaité, sélectionnez [OK] sur le clavier complet, ou [Valider]
sur l’écran simplifié, puis appuyez sur SET pour fermer l’écran de clavier.
11
Connexion en mode Infrastructure
Quand la caméra est en mode
, connectez la caméra à un point d’accès. Vous pouvez
sauvegarder jusqu’à 4 profils de configuration réseau pour différents réseaux et sélectionnez
celui à utiliser selon l’endroit où vous prévoyez d’utiliser la caméra.
1
Mettez la caméra en mode
ouvrez le sous-menu [Régl. de
connexion].
et
[w Configuration système] > [Réglages réseau] >
[Régl. de connexion]
La configuration réseau actuelle s’affiche sur
l’écran. Poussez le joystick vers le haut/bas ou
tournez la molette SELECT afin de sélectionner un
autre profil de configuration réseau.
2
Appuyez sur SET pour afficher les
réglages de connexion de la
configuration réseau sélectionnée.
Les réglages de connexion actuels s’affichent sur
l’écran.
Pour utiliser les réglages actuels, sélectionnez
[OK], puis appuyez sur SET. La suite de la
procédure n’est pas nécessaire.
Pour modifier les réglages, sélectionnez [Éditer],
appuyez sur SET et continuez à l’étape suivante.
3
Sélectionnez la méthode que vous
souhaitez utiliser pour configurer la
connexion du point d’accès et appuyez
sur SET.
Reportez-vous aux descriptions de chaque
méthode (A 7) et sélectionnez la plus appropriée
selon les caractéristiques du point d’accès que
vous prévoyez d’utiliser. Continuez avec la
procédure expliquée à la page correspondante.
[WPS : bouton], [WPS : code PIN] (A 13)
[Rechercher des points d’accès] (A 15)
[Manuel] (A 16)
12
Protocole Wi-Fi Protected Setup
(WPS)
Le protocole Wi-Fi Protected Setup (WPS) est le moyen le plus simple de se connecter à un
point d’accès Wi-Fi. Il vous suffit d’appuyer sur un bouton (si le point d’accès (routeur sans fil)
auquel vous souhaitez vous connecter possède un bouton WPS) ou d’utiliser un code PIN
délivré par la caméra.
Routeurs sans fil avec un bouton WPS
1
Maintenez appuyé le bouton WPS du
routeur sans fil.
2
Dans les deux minutes, appuyez sur
SET sur la caméra.
La durée d’actionnement de la touche WPS
dépend du routeur sans fil. Reportez-vous au
mode d’emploi de votre routeur sans fil et assurezvous que la fonction WPS de ce dernier est
activée.
Pendant que [Connexion...] apparaît à l’écran,
vous pouvez appuyer sur SET ou sur la touche
CANCEL pour annuler l’opération.
Une fois que la connexion est correctement
établie, continuez la procédure pour configurer
l’attribution d’adresse IP (A 18).
13
Protocole Wi-Fi Protected Setup (WPS)
Routeurs sans fil sans un bouton WPS
1
La caméra génère et affiche un code
PIN à huit chiffres. Entrez le code PIN
sur l’écran de configuration WPS (code
PIN) du routeur sans fil.*
*
Pour la plupart des routeurs sans fil, vous devez utiliser un
navigateur Web pour accéder à l’écran de configuration.
Pour plus de détails sur la façon d’accéder aux
réglages du routeur sans fil et d’activer le
protocole Wi-Fi Protected Setup (WPS) à l’aide
d’un code PIN, reportez-vous au mode d’emploi de
votre routeur sans fil.
2
Dans les deux minutes, appuyez sur
SET sur la caméra.
Pendant que [Connexion...] apparaît à l’écran,
vous pouvez appuyer sur SET ou sur la touche
CANCEL pour annuler l’opération.
Une fois que la connexion est correctement
établie, continuez la procédure pour configurer
l’attribution d’adresse IP (A 18).
L’utilisation du [WPS : bouton] risque de ne pas fonctionner correctement si plusieurs points d’accès
actifs se trouvent dans la zone. Dans ce cas, essayez d’utiliser [WPS : code PIN] ou [Rechercher des
points d’accès].
14
Recherche de points d’accès
La caméra détecte automatiquement les points d’accès à proximité. Après avoir sélectionné le
point d’accès souhaité, il vous suffit de saisir la clé de cryptage (mot de passe) du réseau
sélectionné pour y connecter la caméra. Pour plus de détails sur la clé de cryptage, reportezvous au mode d’emploi du routeur sans fil ou consultez l’administrateur réseau.
1
햲
햳
Poussez le joystick vers le haut/bas ou
tournez la molette SELECT afin de
sélectionner le point d’accès souhaité,
puis appuyez sur SET.
Si le point d’accès est crypté (C), continuez la
procédure pour entrer la clé de cryptage (mot de
passe). Sinon, continuez directement avec la
procédure pour configurer l’attribution d’adresse IP
(A 18).
햴
햲 Point d’accès crypté
햳 Nom du réseau (SSID)
햴 Point d’accès actuel/Nombre total de points d’accès actifs détectés
2
[WEP]/[clé partagée]
Sélectionnez la clé d’index WEP.
Cette étape est nécessaire uniquement si la
méthode d’authentification du réseau Wi-Fi est
réglée sur [clé partagée] ou si la méthode de
cryptage est réglée sur [WEP].
3
Pour modifier la [Clé de cryptage] (mot
de passe), sélectionnez [Input], puis
appuyez sur SET.
Entrez la clé de cryptage (mot de passe) en
utilisant l’écran de clavier (A 11).
Après avoir confirmé la clé de cryptage (mot de
passe), continuez avec la procédure pour
configurer l’attribution d’adresse IP (A 18).
Les clés de cryptage valides varient selon la méthode de cryptage.
Cryptage WEP 64 bits :
5 caractères ASCII ou 10 caractères hexadécimaux.
Cryptage WEP 128 bits : 13 caractères ASCII ou 26 caractères hexadécimaux.
Cryptage AES / TKIP :
de 8 à 63 caractères ASCII ou 64 caractères hexadécimaux.
* Remarque : les caractères ASCII comprennent les numéros de 0 à 9, les lettres de a à z et de A à Z et certains signes
de ponctuation et symboles spéciaux. Les caractères hexadécimaux comprennent les numéros de 0 à 9 et les lettres
de a à f et de A à F.
15
Réglage manuel
Si vous préférez, vous pouvez entrer manuellement les détails du réseau Wi-Fi auquel vous
souhaitez vous connecter. Suivez les instructions à l’écran pour terminer la procédure.
1
Pour entrer le [SSID] (nom du réseau),
sélectionnez [Input], puis appuyez sur
SET.
Entrez le SSID (nom du réseau) en utilisant l’écran
de clavier (A 11).
2
Sélectionnez la méthode
d’authentification du réseau Wi-Fi, puis
appuyez sur SET.
Si vous avez sélectionné [clé partagée], passez à
l’étape 4.
3
Sélectionnez la méthode de cryptage du
réseau Wi-Fi, puis appuyez sur SET.
4
[WEP]/[clé partagée]
Si la méthode d’authentification est [Ouverte],
vous pouvez sélectionner [WEP] et passer à
l’étape 4, ou [Pas de cryptage] et passer à
l’étape 6.
Si la méthode d’authentification est [WPA-PSK] ou
[WPA2-PSK], vous pouvez sélectionner [TKIP] ou
[AES] et passer à l’étape 5.
Sélectionnez la clé d’index WEP.
Cette étape est nécessaire uniquement si la
méthode d’authentification du réseau Wi-Fi est
réglée sur [clé partagée] ou si la méthode de
cryptage est réglée sur [WEP].
5
Pour modifier la [Clé de cryptage] (mot
de passe), sélectionnez [Input], puis
appuyez sur SET.
Entrez la clé de cryptage (mot de passe) en
utilisant l’écran de clavier (A 11).
16
Réglage manuel
6
Continuez avec la procédure pour
configurer l’attribution d’adresse IP
(A 18).
17
Configuration des réglages
(TCP/IP) du réseau
18
1
Sélectionnez [Auto] ou [Manuel] et
appuyez sur SET.
2
Entrez les réglages TCP/IP du réseau
manuellement.
Si vous avez sélectionné [Auto], les réglages IP
sont attribués automatiquement. Continuez avec
la procédure pour revoir et sauvegarder la
configuration (A 19).
Entrez l’adresse IP attribuée à la caméra et le
masque de sous-réseau du réseau.
Si nécessaire, poussez le joystick vers la gauche
pour sélectionner le champ que vous souhaitez
modifier. Poussez le joystick vers le haut/bas ou
tournez la molette SELECT pour sélectionner une
valeur, puis appuyez sur SET pour passer au
champ suivant. Après avoir rempli les quatre
champs d’une adresse, sélectionnez [Valider] et
appuyez sur SET pour entrer l’adresse.
Pour plus de détails sur les réglages du réseau,
consultez l’administrateur réseau.
Après avoir entré le masque de sous-réseau,
continuez avec la procédure pour revoir et
sauvegarder la configuration (A 19).
Sauvegarde de la configuration
1
Mode
Poussez le joystick vers le haut/bas ou tournez la
molette SELECT afin de revoir les réglages
supplémentaires avant d’appuyer sur SET.
(connexion du point d’accès caméra)
2
Mode
Revoyez la configuration du point
d’accès et appuyez sur SET.
Sauvegardez la configuration actuelle.
Sélectionnez [OK] et appuyez deux fois sur SET.
Lorsque le message de confirmation apparaît,
appuyez sur SET.
Tous les réglages précédents seront écrasés et
remplacés par les nouveaux réglages
sauvegardés.
(connexion en mode Infrastructure)
2
Pour modifier le [Nom configuration
réseau], sélectionnez [Input], puis
appuyez sur SET.
Si vous le souhaitez, vous pouvez donner au profil
de configuration réseau un nom plus descriptif afin
de faciliter son identification. Entrez le nom
souhaité en utilisant l’écran de clavier (A 11).
3
Sauvegardez la configuration réseau.
Sélectionnez [OK] et appuyez sur SET. Lorsque le
message de confirmation apparaît, appuyez sur
SET.
Tous les réglages précédents seront écrasés et
remplacés par les nouveaux réglages
sauvegardés.
19
Navigateur Distant :
réglages caméra
Au départ, les réglages réseau par défaut pour la connexion à un navigateur sont déjà
sauvegardés dans la caméra. Vous pouvez vérifier ces réglages sur les écrans de statut
(A 23). Avec les procédures suivantes, vous pouvez modifier les réglages par défaut si vous
le voulez.
[ID de caméra]
[Port No.]
Un code d’identification unique de la caméra apparaîtra sur l’écran du
Navigateur Distant. Cela est pratique si vous utilisez une configuration de
prise de vue multi-caméras.
Le numéro de port (protocole HTTP) utilisé par le Navigateur Distant. Il est
généralement réglé sur le port 80, mais vous pouvez le changer si
nécessaire.
1
2
Mettez la caméra en mode
et
ouvrez le sous-menu [ID de caméra].
[w Configuration système] > [Réglages réseau] >
[Navigateur Distant] > [ID de caméra]
Pour modifier l’ID de caméra,
sélectionnez [Input], puis appuyez sur
SET.
Entrez l’ID de caméra souhaité (8 caractères
maximum) en utilisant l’écran de clavier (A 11).
3
Pour modifier le numéro de port,
sélectionnez [Port No.], puis appuyez
sur SET.
Il est recommandé d’utiliser le numéro par défaut.
Pour modifier le numéro de port, poussez le
joystick vers la gauche/droite pour sélectionner le
chiffre que vous souhaitez modifier, puis poussez
le joystick vers le haut/bas pour sélectionner un
chiffre. Après avoir terminé tous les chiffres,
sélectionnez [Valider] et appuyez sur SET pour
confirmer.
20
Navigateur Distant :
réglages utilisateur
Un nom d’utilisateur et un mot de passe sont requis avant que l’application de Navigateur
Distant puisse accéder à la caméra et la faire fonctionner. Au départ, les réglages utilisateur
par défaut (noms d’utilisateur et mots de passe) sont sauvegardés sur la caméra et l’opération
par un seul utilisateur (contrôle total) est sélectionnée par défaut. Vous pouvez vérifier ces
réglages sur les écrans de statut (A 23).
Avec cette procédure, vous pouvez modifier les réglages par défaut si vous le voulez, et
sélectionner si vous souhaitez autoriser l’opération par un seul utilisateur (contrôle total) ou
l’opération multi-utilisateurs (l’un contrôlant les fonctions de la caméra et l’autre chargé de
l’entrée des métadonnées).
[Full Control User]
[Camera Control User]
[Meta Control User]
Peut accéder aux 3 écrans de Navigateur Distant : [v] (contrôles
principaux de la caméra), [ ] (démarrer/arrêter l’enregistrement
seulement) et [ ] (écran d’entrée des métadonnées).
Peut accéder à l’écran [v] seulement. Pendant une opération multiutilisateurs, ce sera l’utilisateur principal qui contrôle la caméra.
Peut accéder à l’écran [ ] seulement. Pendant une opération multiutilisateurs, ce sera la personne chargée de mettre à jour les
métadonnées.
1
Mettez la caméra en mode
et
ouvrez le sous-menu [Réglages
utilisateurs].
[w Configuration système] > [Réglages réseau] >
[Navigateur Distant] > [Réglages utilisateurs]
2
Sélectionnez [Un utilisateur (contr.
total)] ou [2 utilisateurs (caméra/méta)]
et appuyez sur SET.
Les informations de connexion actuelles
s’affichent sur l’écran. Les mots de passe actuels
s’affichent seulement pour les réglages utilisateurs
par défaut.
Pour utiliser les réglages actuels, sélectionnez
[OK], puis appuyez sur SET. La suite de la
procédure n’est pas nécessaire.
Pour modifier les réglages utilisateur, sélectionnez
[Éditer], appuyez sur SET et continuez à l’étape
suivante.
21
Navigateur Distant : réglages utilisateur
3
Pour modifier le [Nom d’utilisateur] du
[Full Control User] ou [Camera Control
User], sélectionnez [Input], puis
appuyez sur SET.
Entrez le nom d’utilisateur souhaité en utilisant
l’écran de clavier (A 11).
4
Pour modifier le [Mot de passe] du [Full
Control User] ou [Camera Control User],
sélectionnez [Input], puis appuyez sur
SET.
Entrez le mot de passe souhaité en utilisant l’écran
de clavier (A 11).
Si vous avez sélectionné [2 utilisateurs (caméra/
méta)] à l’étape 2, répétez les étapes 3 et 4 pour
entrer le nom d’utilisateur et le mot de passe pour
le [Meta Control User].
5
6
22
Sélectionnez [OK] et appuyez sur SET
pour sauvegarder les réglages
utilisateur.
Lorsque le message de confirmation
apparaît, appuyez sur SET.
Vérification des réglages
Vous pouvez vérifier les réglages du réseau Wi-Fi actuels à l’aide des écrans de statut
[Network Settings] de la caméra.
1
2
Appuyez sur une touche attribuable
réglée sur [Status].
Pour plus de détails sur l’utilisation des touches
assignables, reportez-vous à Touches attribuables
dans le mode d’emploi de la caméra.
Poussez le joystick vers le haut/bas ou
tournez la molette SELECT pour
afficher les quatre écrans de statut
[Network Settings].
1
Nom de la configuration réseau
(connexions en mode Infrastructure
uniquement)
2
Type de connexion réseau
3
Nom du réseau (SSID)
4
Méthode de cryptage et
d’authentification
5
Clé d’index WEP
6
Fréquence et canal utilisés (connexion
du point d’accès caméra uniquement)
7
Méthode d’attribution d’adresse IP
8
Adresse IP attribuée à la caméra
9
Masque de sous-réseau
1
2
4
5
3
6
7
8
9
11
12
10
13
10 Adresse MAC
11
Navigateur Distant : identifiant caméra
et numéro de port
12
Navigateur Distant : sélection
utilisateur
Navigateur Distant : réglages
utilisateur
13
Noms d’utilisateur et protection par
mot de passe*
* Les mots de passe sont affichés pour les
réglages par défaut seulement. Quand un
mot de passe est configuré par un utilisateur,
l’écran de statut indiquera seulement si un
mot de passe est configuré ou non, mais le
mot de passe ne sera pas affiché.
23
2
Utilisation des
fonctions réseau
Après avoir effectué les préparations du chapitre précédent, vous pouvez
connecter la caméra via Wi-Fi à tout ordinateur ou autre périphérique pris
en charge équipé du Wi-Fi qui dispose d’un navigateur Web et utilise des
fonctions réseau.
25
Démarrage du Navigateur Distant
Après avoir établi une connexion entre la caméra et un périphérique équipé du Wi-Fi1, vous
pouvez lancer l’application Navigateur Distant sur le navigateur Web2 du périphérique.
Reportez-vous également au mode d’emploi du périphérique équipé du Wi-Fi utilisé.
1
2
Pour plus de détails sur les périphériques, les systèmes d’exploitation, les navigateurs Web, etc.
compatibles, veuillez visiter le site Web local de Canon.
Un navigateur Web prenant en charge JavaScript et configuré pour accepter les cookies est nécessaire.
Préparations sur la caméra
1
Mettez la caméra en mode
et
ouvrez le sous-menu [Navigateur
Distant].
[w Configuration système] > [Réglages réseau] >
[Navigateur Distant]
2
3
Sélectionnez [Activer] puis [On], et
appuyez sur SET.
Les réglages de connexion actuels s’affichent sur
l’écran. Vous devrez sélectionner le SSID (nom du
réseau) affiché et entrer le mot de passe affiché
dans les réglages Wi-Fi du périphérique (étape 4)
et l’adresse URL dans la barre d’adresse du
navigateur Web (étape 6) ; notez-les si nécessaire.
Le mot de passe actuel s’affiche sur l’écran
seulement pour les réglages de connexion par défaut.
Appuyez sur SET pour activer la
connexion du point d’accès caméra et
fermer le menu.
apparaît en haut de l’écran. Quand l’icône
devient blanche, la caméra est prête à recevoir
des commandes de l’application de Navigateur
Distant.
Préparations sur le périphérique équipé du Wi-Fi
4
26
Connectez le périphérique au point
d’accès de la caméra.
Utilisez le SSID et le mot de passe de l’étape 2
pour modifier les réglages Wi-Fi du périphérique.
Démarrage du Navigateur Distant
Vous pouvez spécifier le
numéro de port
5
6
7
Exemple d’écran de connexion.
L’écran peut varier selon le
navigateur Web et la version utilisés.
Ouvrez le navigateur Web sur le
périphérique.
Entrez l’adresse URL de la caméra.
Entrez l’adresse URL de l’étape 2 dans la barre
d’adresse du navigateur Web.
Si vous avez choisi d’utiliser un numéro de port
autre que « 80 », vous pouvez le spécifier en
ajoutant « :nnn » à la fin de l’adresse URL. Par
exemple « http://192.168.0.80:095 ».
Entrez le nom d’utilisateur et le mot de
passe pour vous connecter.
Assurez-vous d’entrer les mêmes nom d’utilisateur et mot
de passe que ceux que vous avez définis sur la caméra
(A 21). Si nécessaire, consultez l’administrateur ayant
configuré les réglages de la caméra.
Pour utiliser les réglages utilisateur par défaut,
vérifiez les noms d’utilisateur et les mots de passe
sur les écrans de statut (A 23) et utilisez ces
informations pour vous connecter.
L’écran de Navigateur Distant apparaît.
Quand le périphérique est connecté, l’indicateur
de connexion réseau (‹‹‹‹) va s’allumer et
s’éteindre de manière répétée.
Pour plus de détails sur l’application du Navigateur
Distant, reportez-vous à Navigateur Distant dans
le mode d’emploi de la caméra.
27
Démarrage du Navigateur Distant
8
28
Sélectionnez la langue du Navigateur
Distant.
Cliquez sur/Touchez [H] (touche de sélection de
la langue) et sélectionnez la langue souhaitée
dans la liste. La plupart des boutons et des
commandes émulent les commandes physiques
de la caméra et sont marqués uniquement en
anglais, quelle que soit la langue sélectionnée.
Démarrage du mode Serveur
multimédia
En mode
, vous pouvez sélectionner l’un des profils de configuration réseau que vous
avez configurés précédemment (4 maximum) pour connecter la caméra au réseau Wi-Fi
souhaité. Si vous venez de sauvegarder une nouvelle configuration réseau (A 19), la caméra
se connecte automatiquement à ce réseau Wi-Fi et les étapes 1 et 2 de la procédure suivante
ne sont pas nécessaires.
Utilisez la procédure suivante pour régler la caméra en mode Serveur multimédia. Après avoir
connecté un périphérique équipé du Wi-Fi au même réseau Wi-Fi que la caméra, vous pourrez
voir vos photos sur le périphérique sans fil.
1
Mettez la caméra en mode
ouvrez le sous-menu [Régl. de
connexion].
et
[w Configuration système] > [Réglages réseau] >
[Régl. de connexion]
2
Poussez le joystick vers le haut/bas ou
tournez la molette SELECT afin de
sélectionner le profil de configuration
réseau souhaité, puis appuyez sur SET.
Les réglages de connexion actuels s’affichent sur
l’écran.
Pour utiliser les réglages actuels, sélectionnez
[OK], puis appuyez sur SET.
3
Ouvrez le sous-menu [Serveur
multimédia] puis appuyez sur SET pour
activer le mode Serveur multimédia.
[w Configuration système] > [Réglages réseau] >
[Serveur multimédia]
Une fois que [Connecté] apparaît sur l’écran, vous
pouvez connecter le périphérique équipé du Wi-Fi
au même réseau et utiliser la fonction de Serveur
multimédia. Pour plus de détails, reportez-vous à
Serveur multimédia dans le mode d’emploi de la
caméra.
Appuyez sur SET ([End]) pour fermer le mode
Serveur multimédia.
29
3
Dépannage
31
Dépannage
Consultez cette section si vous rencontrez des problèmes lors de la connexion au réseau Wi-Fi
ou de l’accès à distance de la caméra à partir d’un périphérique équipé du Wi-Fi. Si le
problème persiste, consultez un centre de service après-vente Canon (ils sont répertoriés sur
la quatrième de couverture du mode d’emploi de la caméra).
À vérifier en premier lieu
Le routeur sans fil (point d’accès), la caméra et l’ordinateur ou un autre périphérique
équipé du Wi-Fi sont-ils tous sous tension ?
L’émetteur est-il correctement fixé à la prise d’extension du système de la caméra ?
Le réseau Wi-Fi fonctionne-t-il et est-il configuré correctement ?
L’ordinateur ou un autre périphérique équipé du Wi-Fi est-il connecté correctement au
même réseau Wi-Fi que la caméra ?
Y a-t-il des obstacles entre la caméra et le routeur sans fil ou entre l’ordinateur/le
périphérique Wi-Fi utilisé et le routeur sans fil qui pourraient atténuer le signal sans fil ?
Connexion impossible à un point d’accès.
Les informations de mot de passe ne sont pas sauvegardées avec les réglages caméra.
Quand vous chargez les réglages caméra à partir d’une carte SD vers la caméra, toutes
les clés de cryptage et tous les mots de passe des réglages liés au réseau sont
réinitialisés. Editez les réglages liés au réseau si nécessaire (A 5).
Le signal sans fil n’est pas suffisamment puissant ou il y a d’autres périphériques à
proximité qui créent des interférences avec le signal sans fil. Reportez-vous à
Précautions concernant les réseaux Wi-Fi (A 34).
Impossible d’établir une connexion du point d’accès caméra avec un périphérique équipé
du Wi-Fi.
Lorsque vous réinitialisez tous les réglages de la caméra, tous les réglages réseau sont
également perdus. Utilisez les réglages du réseau par défaut ou configurez à nouveau
les réglages du point d’accès caméra (A 9).
Le signal sans fil n’est pas suffisamment puissant ou il y a d’autres périphériques à
proximité qui créent des interférences avec le signal sans fil. Reportez-vous à
Précautions concernant les réseaux Wi-Fi (A 34).
L’application Navigateur Distant ne se lance pas dans le navigateur Web.
Assurez-vous d’activer la fonction sur la caméra avec le réglage [Configuration système]
> [Réglages réseau] > [Navigateur Distant] > [Activer] (A 26).
L’adresse URL entrée dans la barre d’adresse du navigateur Web est incorrecte. Vérifiez
que vous avez entré l’adresse URL exactement comme elle apparaît sur l’écran (A 26).
32
Dépannage
L’application Navigateur Distant ne se lance pas correctement sur le navigateur Web.
Il se peut que le périphérique, le système d’exploitation ou le navigateur Web ne soit pas
pris en charge. Pour obtenir les dernières informations sur les systèmes pris en charge,
veuillez visiter le site Web local de Canon.
Activez JavaScript et les cookies dans les réglages de votre navigateur Web. Pour plus
de détails, reportez-vous aux modules d’aide ou à la documentation en ligne du
navigateur Web utilisé.
33
Précautions concernant
les réseaux Wi-Fi
Lors de l’utilisation d’un réseau Wi-Fi, essayez de suivre les mesures correctives suivantes si
la vitesse de transmission chute, si la connexion est perdue ou si un autre problème survient.
Emplacement du point d’accès (routeur sans fil)
Lors de l’utilisation du réseau Wi-Fi à l’intérieur, placez le point d’accès dans la même
pièce que celle où vous utilisez la caméra.
Placez le point d’accès à un endroit ouvert et dégagé où les personnes et les objets
n’interfèrent pas entre ce dernier et la caméra.
Placez le point d’accès le plus près possible de la caméra. Plus particulièrement, notez
que lors de l’utilisation en extérieur par mauvais temps, la pluie risque d’absorber les
ondes radio et de perturber la connexion.
Proximité d’autres appareils électroniques
Si la vitesse de transmission sur un réseau Wi-Fi chute à cause des interférences
provenant des appareils électroniques suivants, le fait de passer à la bande 5 GHz ou à un
autre canal peut résoudre le problème.
Les réseaux Wi-Fi qui utilisent le protocole IEEE 802.11b/g/n fonctionnent grâce sur la
bande 2,4 GHz. Pour cette raison, la vitesse de transmission peut chuter s’il y a à
proximité des micro-ondes, des téléphones sans fil, des microphones ou d’autres appareils
similaires fonctionnant sur la même bande de fréquences.
Si un autre point d’accès fonctionnant sur la même bande de fréquences que l’émetteur
est utilisé à proximité, la vitesse de transmission peut chuter.
Utilisation de plusieurs émetteurs/points d’accès
Vérifiez qu’il n’y a pas de conflits d’adresses IP parmi les périphériques connectés au
même réseau.
Si plusieurs émetteurs sont connectés à un seul point d’accès, les vitesses de connexion
peuvent être réduites.
Pour réduire les interférences des ondes radio quand il y a plusieurs points d’accès qui
utilisent IEEE 802.11b/g ou IEEE 802.11n (sur la bande 2,4 GHz), laissez un espace de
quatre canaux entre chaque point d’accès sans fil. Par exemple, utilisez les canaux 1, 6 et
11, les canaux 2, 7 et 12 ou les canaux 3, 8 et 13. Si vous pouvez utiliser IEEE 802.11a/n
(sur la bande 5 GHz), passez sur IEEE 802.11a/n et spécifiez un canal différent.
34
Messages d’erreur
Reportez-vous à cette liste lorsqu’un message d’erreur s’affiche sur l’écran de la caméra. Les
messages sont classés par ordre alphabétique.
Si le problème persiste, consultez un centre de service après-vente Canon (ils sont répertoriés
au dos du mode d’emploi de la caméra).
A User is already accessing the server. Try again later.
(Un utilisateur accède déjà au serveur. Réessayez plus tard.)
Ce message apparaît sur l’écran du périphérique connecté. Un autre périphérique
connecté au réseau dirige déjà la caméra.
Pour utiliser ce périphérique, interrompez d’abord la connexion sur le périphérique relié
à la caméra puis touchez Retry.
Aucun point d’accès trouvé
La caméra a recherché des réseaux Wi-Fi actifs (points d’accès) dans la zone mais
aucun n’a été détecté.
Assurez-vous que le point d’accès fonctionne correctement et reconnectez-vous.
Le réseau Wi-Fi fonctionne en mode furtif.
Désactivez la fonction furtive dans les réglages du point d’accès.
Il se peut que la caméra ne trouve pas le réseau Wi-Fi si le filtrage par adresse
MAC est activé.
Vérifiez l’écran de statut [Network Settings 3/4] (A 23) et assurez-vous d’ajouter
l’adresse MAC de la caméra à la liste des périphériques sans fil approuvés dans les
réglages du point d’accès.
Conflit d’adresses IP
Un autre périphérique sur le même réseau possède une adresse IP identique à
celle attribuée à la caméra.
Modifiez l’adresse IP du périphérique en conflit ou de la caméra.
Couvercle ouvert
Le couvercle du compartiment de la carte SD a été ouvert au cours de l’accès à la
carte SD.
Arrêtez la fonction Wi-Fi en cours d’utilisation et interrompez la connexion réseau.
Erreur de Wi-Fi.
Clé de cryptage incorrecte.
Lorsque le mode d’authentification est réglé sur [WPA-PSK] ou [WPA2-PSK], ou
lorsque la méthode de cryptage est réglée sur [WEP], la clé de cryptage (index
WEP) saisie ou sa longueur (nombre de caractères) est incorrecte.
Lorsque vous entrez des caractères ASCII, entrez 5 caractères (codage 64 bits) ou
13 caractères (codage 128 bits). Lorsque vous entrez des caractères hexadécimaux,
entrez 10 caractères (codage 64 bits) ou 26 caractères (codage 128 bits).
Erreur de Wi-Fi. Méthode d’authentification incorrecte.
Vérifiez la méthode d’authentification/de cryptage du point d’accès, et modifiez les
réglages du réseau de la caméra (A 5) si nécessaire.
35
Messages d’erreur
Erreur de Wi-Fi. Méthode de cryptage incorrecte.
X Assurez-vous que la caméra et le point d’accès utilisent la même méthode de cryptage/
authentification.
Erreur WFT
Vérifier les réglages Wi-Fi.
Certains des réglages du réseau sauvegardés sur la caméra ne sont pas
compatibles avec l’émetteur fixé.
X Modifiez les réglages du réseau ou réinitialisez tous les réglages de la caméra pour
utiliser les réglages par défaut du réseau.
Impossible d’authentifier le Wi-Fi
X Vérifiez la méthode d’authentification/de cryptage et la clé de cryptage du point d’accès,
et modifiez les réglages du réseau de la caméra (A 5) si nécessaire.
Impossible de se connecter
Ne peut pas se connecter au point d’accès ou au périphérique réseau sélectionné.
Il se peut que les téléphones sans fil, les fours à micro-ondes, les réfrigérateurs et
d’autres appareils interfèrent avec le signal sans fil.
X Essayez d’utiliser la caméra dans un endroit plus éloigné de tels appareils.
Impossible d’effectuer la configuration WPS
La méthode de cryptage du point d’accès est réglée sur [WEP]. Le protocole Wi-Fi
Protected Setup (WPS) ne peut pas se connecter aux points d’accès réglés sur
cette méthode de cryptage.
X Changez la méthode de cryptage du point d’accès ou utilisez une autre méthode de
connexion (A 7).
Impossible d’effectuer la configuration WPS
Tenter à nouveau l’opération.
Plus de 2 minutes se sont écoulées entre l’activation du protocole WPS sur le
point d’accès et la sélection de [OK] sur la caméra.
X Recommencez la procédure WPS depuis le début.
Vous avez relâché trop tôt le bouton WPS.
X Reportez-vous au mode d’emploi de votre routeur sans fil. Lorsque vous utilisez la
procédure WPS pour établir une connexion sans fil, maintenez le bouton WPS appuyé
jusqu’à ce que la fonction WPS du routeur sans fil s’active.
Impossible d’obtenir une adresse IP
X Si vous n’utilisez pas de serveur DHCP, connectez-vous à l’aide de l’option [Manuel] et
saisissez l’adresse IP avec l’option [Manuel] (A 16).
X Mettez le serveur DHCP sous tension. S’il est déjà sous tension, assurez-vous qu’il
fonctionne correctement.
X Assurez-vous que la plage d’adresses pour le serveur DHCP est suffisante.
Le réseau local sans fil ne peut pas être utilisé quand le microphone sans fil est fixé
Les connexions Wi-Fi ne peuvent pas être utilisées quand un microphone sans fil
WM-V1 optionnel est fixé à la caméra.
X Déconnectez le WM-V1 de la caméra et mettez-le hors tension.
36
Messages d’erreur
Plusieurs points d’accès détectés. Tenter à nouveau l’opération.
Il y a plusieurs points d’accès qui envoient un signal WPS en même temps.
X Essayez de nouveau l’opération plus tard ou effectuez la configuration avec l’option
[WPS : code PIN] ou [Rechercher des points d’accès] (A 7).
Vérifier la configuration réseau
La caméra ne peut pas se connecter au réseau avec les réglages actuels.
X Vérifiez que les réglages du réseau sont configurés correctement (A 23).
Vérifiez l’appareil connecté à la prise d’extension de système de la caméra.
Il y a un problème matériel au niveau de l’émetteur.
X Essayez de mettre la caméra hors tension, retirez l’émetteur, puis refixez-le et remettez
la caméra sous tension. Si le problème persiste, consultez un centre de service aprèsvente Canon.
37
Index
A
Adresse IP................................................. 18
Adresse MAC ...................................... 23, 35
Adresse URL ............................................. 26
Authentification.......................................... 16
C
Canal .......... Zones d’utilisation et restrictions
Caractéristique Wi-Fi
................... Zones d’utilisation et restrictions
Clé partagée.............................................. 16
Configuration réseau ........................... 19, 29
Connexion ................................................... 7
Cryptage.................................................... 16
D
Dépannage................................................ 32
E
Écrans de statut ........................................ 23
F
Fixation à une caméra................................. 4
Fonctions furtives ...................................... 16
I
ID de caméra............................................. 20
IEEE 802.11a/b/g/n
................... Zones d’utilisation et restrictions
Infrastructure ............................................. 12
M
Masque de sous-réseau............................ 18
Messages .................................................. 35
Mode de connexion par bouton................. 13
Mode de connexion par code PIN ............. 14
Mot de passe....................................... 21, 27
38
N
Navigateur Distant ........................ 20, 21, 26
Navigateur Web ........................................ 26
Nom d’utilisateur ................................. 21, 27
Numéro de port ......................................... 20
P
Point d’accès......................................... 2, 12
Point d’accès caméra.................................. 9
R
Rechercher des points d’accès............. 7, 15
Réglages caméra...................................... 20
Réglages TCP/IP ................................ 18, 23
Réglages utilisateurs................................. 21
Réseau.................................................. 7, 34
Routeur ................................................. 7, 34
S
Serveur multimédia ................................... 29
SSID.................................................... 15, 16
T
TKIP .......................................................... 16
W
WEP.......................................................... 16
WPA-PSK, WPA2-PSK............................. 16
WPS (Wi-Fi Protected Setup) ................... 13
Z
Zone d’utilisation
................... Zones d’utilisation et restrictions
Windows et Microsoft sont des marques déposées ou des marques enregistrées de
Microsoft Corporation aux États-Unis d’Amérique et/ou dans d’autres pays.
Wi-Fi est une marque déposée de Wi-Fi Alliance.
Wi-Fi Certified, WPA, WPA2 et le logo Wi-Fi Certified sont des marques commerciales
de Wi-Fi Alliance.
WPS, lorsqu’il est utilisé pour les réglages de la caméra, les affichages sur l’écran et
dans ce guide, signifie Wi-Fi Protected Setup.
JavaScript est une marque commerciale ou une marque déposée d’Oracle Corporation,
de ses filiales ou de ses sociétés affiliées aux États-Unis d’Amérique et dans d’autres
pays.
Tous les autres noms de sociétés ou de marques utilisés dans ce guide sont des
marques commerciales ou des marques commerciales déposées de leurs détenteurs
respectifs.
39
Les informations contenues dans ce guide sont à jour en juillet 2015. Pour obtenir des informations
concernant l’utilisation de l’émetteur avec les accessoires sortis après cette date, contactez le
centre de service après-vente Canon le plus proche de chez vous.
DIF-0154-000
© CANON INC. 2015