▼
Scroll to page 2
of
274
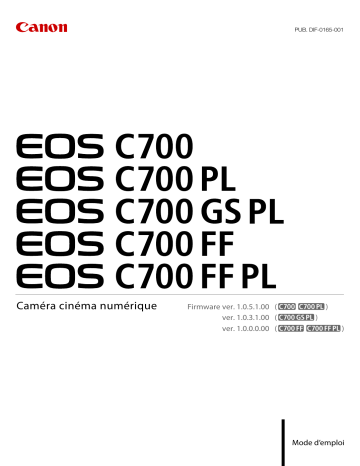
PUB. DIF-0165-001
Caméra cinéma numérique
Firmware ver. 1.0.5.1.00 (Z[)
ver. 1.0.3.1.00 (])
ver. 1.0.0.0.00 (qr)
Mode d’emploi
Consignes importantes relatives à l’utilisation
2
AVERTISSEMENT
POUR RÉDUIRE LES RISQUES D’INCENDIE OU DE CHOC ÉLECTRIQUE, AINSI QUE LA PRODUCTION
DE PARASITES, UTILISER UNIQUEMENT LES ACCESSOIRES RECOMMANDÉS.
AVERTISSEMENT SUR LES DROITS D’AUTEUR
L’enregistrement non autorisé d’informations protégées par des droits d’auteur peut enfreindre les droits sur
la propriété artistique et aller à l’encontre des dispositions de la loi sur les droits d’auteur.
Union Européenne, Norvège, Islande et Liechtenstein uniquement.
Ces symboles indiquent que ce produit ne doit pas être mis au rebut avec les ordures
ménagères, comme le spécifient la Directive européenne DEEE (2012/19/UE), la Directive
européenne relative à l’élimination des piles et des accumulateurs usagés (2006/66/CE) et les
lois en vigueur dans votre pays appliquant ces directives.
Si un symbole de toxicité chimique est imprimé sous le symbole illustré ci-dessus conformément à la Directive
relative aux piles et aux accumulateurs, il indique la présence d’un métal lourd (Hg = mercure, Cd = cadmium, Pb
= plomb) dans la pile ou l’accumulateur à une concentration supérieure au seuil applicable spécifié par la Directive.
Ce produit doit être confié au distributeur à chaque fois que vous achetez un produit neuf similaire, ou à un point
de collecte mis en place par les collectivités locales pour le recyclage des Déchets des Équipements Électriques et
Électroniques (DEEE). Le traitement inapproprié de ce type de déchet risque d’avoir des répercussions sur
l’environnement et la santé humaine, du fait de la présence de substances potentiellement dangereuses
généralement associées aux équipements électriques et électroniques.
Votre entière coopération dans le cadre de la mise au rebut correcte de ce produit favorisera une meilleure
utilisation des ressources naturelles.
Pour plus d’informations sur le recyclage de ce produit, contactez vos services municipaux, votre écoorganisme ou les autorités locales compétentes, ou consultez le site
www.canon-europe.com/weee, ou www.canon-europe.com/battery.
CAN ICES-3(A)/NMB-3(A)
AVERTISSEMENT
C’est un produit de classe A. Dans un environnement domestique ce produit peut causer des interférences
radio et dans ce cas l’utilisateur peut avoir besoin de prendre des mesures adéquates.
3
Marques de commerce et marques déposées
• Les logos SD, SDHC et SDXC sont des marques commerciales de SD-3C, LLC.
• Canon est titulaire de licence autorisé de la marque CFast 2.0™, qui peut être enregistrée dans plusieurs
juridictions.
• Microsoft et Windows sont des marques déposées ou des marques enregistrées de Microsoft Corporation
aux États-Unis d’Amérique et/ou dans d’autres pays.
• Apple et macOS sont des marques commerciales d’Apple Inc., déposées aux États-Unis d’Amérique et dans
d’autres pays.
• Le module de codec Apple ProRes est utilisé sous licence d’Apple Inc.
• Avid et Media Composer sont des marques commerciales ou des marques déposées d’Avid Technology, Inc.
ou de ses filiales aux États-Unis et/ou dans d’autres pays.
• IDX, le logo IDX, V-mount sont des marques commerciales ou des marques déposées d’IDX Company, Ltd.
• Wi-Fi est une marque de commerce de Wi-Fi Alliance.
• Wi-Fi Certified, WPA, WPA2 et le logo Wi-Fi Certified sont des marques de Wi-Fi Alliance.
• WPS tel qu’il est utilisé dans les paramètres de la caméra, les affichages à l’écran et dans ce mode d’emploi
signifie Wi-Fi Protected Setup.
• La marque d’identification Wi-Fi Protected Setup est une marque de Wi-Fi Alliance.
• JavaScript est une marque commerciale ou une marque déposée d’Oracle Corporation, de ses filiales ou de
ses sociétés affiliées aux États-Unis d’Amérique et dans d’autres pays.
• HDMI, le logo HDMI et High-Definition Multimedia Interface sont des marques commerciales ou des marques
déposées de HDMI Licensing LLC aux États-Unis d’Amérique et dans d’autres pays.
• DaVinci Resolve™ est la marque de commerce de Blackmagic Design Pty Ltd.
• Les autres noms de produits non mentionnés ci-dessus peuvent être des marques commerciales ou des
marques déposées de leur compagnie respective.
• Cet appareil intègre une technologie exFAT sous license de Microsoft.
• This product is licensed under AT&T patents for the MPEG-4 standard and may be used for encoding
MPEG-4 compliant video and/or decoding MPEG-4 compliant video that was encoded only (1) for a personal
and noncommercial purpose or (2) by a video provider licensed under the AT&T patents to provide MPEG-4
compliant video. No license is granted or implied for any other use for MPEG-4 standard.
• TOUTE UTILISATION DE CE PRODUIT AUTRE QU’UNE UTILISATION DE CONSOMMATION PERSONNELLE
EN CONFORMITÉ AVEC LA NORME MPEG-2 POUR ENCODER DES INFORMATIONS VIDÉO POUR DES
SUPPORTS INTÉGRÉS EST EXPRESSEMENT INTERDITE SANS LICENCE EN VERTU DES BREVETS
APPLICABLES DANS LE PORTEFEUILLE DE BREVETS MPEG-2, DONT LA LICENCE EST DISPONIBLE
AUPRÈS DE MPEG LA, LLC, 250 STEELE STREET, SUITE 300, DENVER, COLORADO 80206.
Points forts de la caméra
La caméra de cinéma numérique Canon EOS C700 / EOS C700 PL / EOS C700 GS PL / EOS C700 FF /
EOS C700 FF PL a été conçue pour répondre aux besoins les plus exigeants et aux attentes les plus élevées
des professionnels du secteur. Voici certaines des nombreuses fonctions qui vous permettront de transformer
votre vision créative en réalité.
4
Système d’enregistrement en 4K avec
qualité cinéma
Capteur CMOS avancé
La caméra possède un capteur CMOS équivalent à
Super 35 mm (Z[), un capteur CMOS
équivalent à Super 35 mm avec obturation globale
électronique (]) ou un capteur CMOS
plein format (qr). Avec le compte
effectif du capteur de 8,85 mégapixels (Z
[]) ou 18,69 mégapixels
(qr) et le moteur d’imagerie Triple
DIGIC DV5, cette caméra fournit de superbes
images. Étant donné que cette caméra utilise le
suréchantillonnage pour réaliser des vidéos 4K à
partir du capteur 18,69 mégapixels (q
r), la qualité d’image est exceptionnelle.
Grâce à la technologie haute sensibilité et à faible
bruit de Canon, cette caméra peut enregistrer selon
une vaste gamme de réglages de sensibilité, allant
de la norme ISO 160 à ISO 256001. À l’aide d’une
des courbes gamma Canon Log, vous pouvez tirer
le meilleur parti des caractéristiques du capteur
d’image, afin d’obtenir une gamme dynamique très
étendue.
1
La plage de vitesse ISO dépend du modèle et peut être
étendue.
Objectifs interchangeables
Avec certains modèles pourvus de différentes
montures d’objectif et différents mécanismes
d’obturation, cette caméra offre la liberté d’utiliser
l’objectif que vous voulez afin d’obtenir exactement
l’aspect que vous voulez. Avec les modèles pourvus
d’une monture d’objectif EF (Zq), vous
pouvez utiliser plus de 100 objectifs haute qualité de
la série d’objectifs EF Cinéma et de la série
d’objectifs EF de Canon. Alors que les modèles
pourvus d’une monture d’objectif PL ([
]r) vous permettent d’utiliser
une variété d’objectifs PL standards industriels.
Grâce au modèle d’obturation globale (]),
vous pouvez filmer des sujets en mouvement sans
vous préoccuper des distorsions ou des artefacts
causés par l’obturateur progressif. Et grâce aux
objectifs Broadcast (TV) compatibles2 et aux
objectifs EF Cinéma (A 259), vous pourrez
contrôler l’ouverture et le zoom en utilisant la
caméra3. La caméra prend également en charge
l’utilisation des objectifs anamorphiques (A 133).
2
3
La bague d’adaptation monture B4 MO-4E ou MO-4P
optionnelle est obligatoire.
Selon l’objectif utilisé, il se peut que vous ayez besoin de
connecter le câble d’interface de la caméra à 12
broches à la caméra.
Choisissez votre format – XF-AVC ou ProRes
Grâce au format XF-AVC, la caméra peut utiliser
deux codecs (H.264 Intra-frame et H.264 Long
GOP), vous pouvez alors sélectionner la
configuration vidéo à partir de YCbCr 4:2:2, 10 bits,
RGB 4:4:4, 10 ou 12 bits, ou YCbCr 4:2:0, 8 bits,
afin de s’adapter à vos besoins créatifs. Grâce au
format ProRes d’Apple, vous avez le choix entre le
codec ProRes 422 HQ, 10 bits, le codec ProRes
4444, 12 bits, et le codec ProRes 422, 10 bits.
Enregistrement RAW et sortie dépassant 4K
Vous pouvez utiliser un enregistreur connecté à la
caméra (A 24) pour enregistrer des vidéos RAW
de plus de 4K4. En même temps, vous pouvez
appliquer un tableau de correspondances (LUT) qui
correspond aux normes ACES à la sortie vidéo à
partir des prises MON. et HDMI OUT pour utiliser
cette sortie vidéo pour un étalonnage colorimétrique
sur le lieu de prise de vue (A 25).
4
La résolution des enregistrements RAW dépend du
modèle.
Supports d’enregistrement
La caméra dispose de deux logements de carte
CFast et un logement de carte SD. Elle enregistre
les clips d’enregistrement principal (XF-AVC ou
ProRes) sur les cartes CFast. Lorsque vous insérez
deux cartes CFast dans la caméra, la caméra peut
enregistrer simultanément sur les deux cartes
(enregistrement sur deux cartes), ou elle peut passer
automatiquement à l’enregistrement sur l’autre carte
CFast lorsqu’une carte CFast est pleine (relais
d’enregistrement) (A 57). En plus des
enregistrements principaux, vous pouvez activer les
enregistrements secondaires simultanés (A 78).
Les clips d’enregistrement secondaire peuvent être
enregistrés sur la carte CFast (XF-AVC Intra) ou sur
la carte SD (XF-AVC Proxy).
Efficacité opérationnelle et adaptabilité
Design modulaire extensible
Le robuste boîtier de la caméra a été conçu pour
une facilité d’utilisation et une extensibilité. Il est
pourvu de nombreux trous de vis de différents
diamètres sur les plaques supérieure et inférieure
afin d’offrir un large choix pour fixer des accessoires
supplémentaires à la caméra. Grâce au viseur
électronique OLED EVF-V70 en option (17 mm,
1920x1080 pixels/environ 6,22 millions de points), à
l’unité de commande à distance OU-700, la crosse
d’épaule SU-15 et à la manette pour épaulière
SG-1, vous pouvez rapidement optimiser la caméra
pour une opération faite par une seule personne ou
pour une opération d’équipe des deux côtés, selon
vos besoins (A 42).
La caméra offre des touches attribuables et un
écran USER personnalisable (grâce aux touches à
l’écran) que vous pouvez personnaliser selon vos
préférences à partir de nombreuses fonctionnalités
pratiques (A 139). Des accessoires en option
offrent des touches attribuables supplémentaires.
Attribuez les fonctions que vous utilisez le plus
souvent aux touches attribuables que vous trouvez
les plus pratiques afin de personnaliser la caméra en
fonction de vos besoins et de vos préférences.
Options d’alimentation
Vous pouvez alimenter la caméra en utilisant des
batteries V-mount ou des sources d’alimentation
branchées à la prise DC IN 12V (prise 4 broches
XLR) (A 30). La caméra offre également des sorties
d’alimentation (24 V CC, 12 V CC ou D-Tap) pour
alimenter les accessoires branchés (A 32).
Fonctionnement à distance
Vous pouvez raccorder la télécommande RC-V100
optionnelle à la caméra pour la contrôler à distance.
La télécommande vous laisse contrôler une large
gamme des paramètres de la caméra (A 134).
Branchez la caméra à un réseau (Wi-Fi5 ou par
câble) pour l’utiliser à distance à partir d’un
périphérique réseau grâce à l’application Navigateur
Distant (A 184). Le Navigateur Distant vous permet
de visualiser l’image en direct depuis la caméra,
d’ajuster les paramètres principaux de la caméra et
de modifier les métadonnées intégrées dans les
clips XF-AVC.
5
L’émetteur de fichiers sans fil WFT-E6 ou WFT-E8 en
option est obligatoire.
Modes d’enregistrement avancés
Effet de ralenti et accéléré (A 75)
Modifiez la vitesse séquentielle de tournage pour
créer un effet de ralenti ou un effet d’accéléré.
Paramètres d’image personnalisée
Sélectionnez l’un des paramètres de couleur
prédéfinis ou configurez la combinaison de courbe
gamma, d’espace de couleurs et de matrice de
couleurs que vous souhaitez utiliser. Vous pouvez
ensuite ajuster plusieurs autres paramètres liés à
l’image de façon détaillée. Grâce aux nombreuses
options d’espace de couleurs telles que BT.2020
Gamut et Cinema Gamut et grâce à la courbe
gamma Canon Log 3, qui conserve les
caractéristiques de la courbe gamma Canon Log
tout en étendant la plage dynamique, vous êtes
assuré que cette caméra satisfera vos besoins
créatifs.
Autres fonctions
Diffusion (streaming) par IP et transfert FTP
Branchez la caméra au réseau (Wi-Fi6 ou par câble)
pour diffuser des transmissions en direct ou des
images coupées via IP et pour transférer des
enregistrements secondaires (clips XF-AVC Proxy) à
partir de la carte SD vers un serveur à distance
grâce au protocole FTP.
6
L’émetteur de fichiers sans fil WFT-E6 ou WFT-E8 en
option est obligatoire.
Logiciels d’assistance au flux de production
Canon XF Utility (A 175) vous permet de copier sur
un ordinateur les clips XF-AVC que vous avez
enregistrés à partir d’un support d’enregistrement,
de les lire et de les classer.
Cinema RAW Development (A 175) peut
développer les données RAW et les exporter sous
un type de fichier standard tel que DPX ou
OpenEXR. Vous pouvez également importer un EDL
pour recréer une modification faite sur le logiciel
NLE. Cela permet de réaliser une transition fluide
vers le processus d’étalonnage colorimétrique.
Autofocus CMOS Dual Pixel et fonctions
d’autofocus (Zq)
La caméra possède la technologie d’autofocus
CMOS Dual Pixel, qui couvre presque 80 % de la
zone d’enregistrement, et offre de nombreuses
fonctions de mise au point automatique (A 98) : AF
continu, one-shot AF (pour utiliser la mise au point
automatique seulement quand vous le décidez) ou
MF assistée par AF (pour vous permettre d’effectuer
manuellement la plupart de la mise au point et
laisser la caméra terminer la mise au point
automatiquement). Avec la fonction MF assistée par
AF, la caméra exécute uniquement des ajustements
de mise au point fiables, permettant un
fonctionnement de la mise au point plus fluide
qu’avec l’AF continu.
5
6
La caméra possède également la détection de
visage (A 106), le suivi des sujets en mouvement
(A 108) et la fonction de guide de mise au point
Dual Pixel (A 100), un guide visuel et intuitif que
vous pouvez utiliser pour vérifier si l’image est mise
au point. Cela peut être très pratique pour vous
assurer d’obtenir en permanence une vidéo d’une
netteté incroyable lors de la prise de vue en
résolution 4K et supérieure.
Fonctions d’assistance
La caméra offre plusieurs fonctions d’assistance,
telles que la compensation et le grossissement
(A 100), les marqueurs à l’écran (A 109), les
zébrures (A 110), les images N&B (A 212),
l’affichage en fausses couleurs (A 111) et l’écran
de courbes (A 126) que vous pouvez afficher sur
un viseur en option ou sur des écrans externes
branchés aux prises MON. ou HDMI OUT. Lorsque
vous utilisez une courbe gamma logarithmique, vous
pouvez également appliquer un LUT (tableau de
correspondances) (A 169) pour un contrôle facilité.
Autres fonctions utiles
• Filtre ND de cinq niveaux (A 87).
• Z[qr Correction de
l’effet de bande flash (A 82).
• Correction sur la caméra de l’éclairement
périphérique et de l’aberration chromatique
(A 52).
• Niveau intégré (horizon électronique) (A 44).
• Touches lumineuses pour une utilisation de nuit ou
dans l’obscurité.
• Microphone monaural intégré pour la prise de
notes.
• Affichages à l’écran personnalisables (A 153).
• Trois sous-menus Mon menu personnalisables
(A 39).
• Fichier de paramètres de menu pouvant être
enregistré dans la caméra ou sur une carte SD
pour restaurer tous les paramètres de menu ou
les reproduire à l’identique sur une autre caméra
de série C700 (A 154).
• Format de nom de clip amélioré avec plus
d’informations pour une identification et une
organisation des clips plus faciles (A 69).
• Métadonnées et géomarquage (A 129, 131,
196).
7
Table des matières
8
1. Introduction 13
À propos de ce mode d’emploi 13
Conventions utilisées dans ce mode d’emploi 13
Accessoires fournis 14
Nom des pièces 15
Porte-microphone 20
Poignée 20
Base de support 21
Viseur électronique OLED EVF-V70
(en option) 22
Aperçu du flux de travail en 4K 24
Étalonnage colorimétrique avec le flux de travail
ACES 25
2. Préparatifs 27
Préparation de la batterie de sauvegarde 27
Retrait d’un module d’extension 27
Insertion de la pile bouton au lithium 28
Installation d’un module d’extension 28
Préparation de l’alimentation électrique
principale 30
Sources d’alimentation acceptables 30
Utilisation d’une batterie 30
Utilisation de la prise DC IN 12V 31
Vérification des niveaux d’alimentation de la
caméra 31
Sorties d’alimentation 32
Mise hors/sous tension de la caméra 32
Réglages de la date/heure et de la langue 33
Réglage de la date et de l’heure 33
Changement de la langue 33
Modification des réglages de la caméra avec les
touches à l’écran 34
Utilisation des menus 36
Sélection d’une option dans le menu de la
caméra 36
Sélection d’une option dans le menu du
moniteur 37
Utilisation du sous-menu personnalisé (Mon
menu) 39
Préparation de la caméra 42
Configurations de prise de vue 42
Fixation de la poignée 44
Utilisation d’un trépied 44
Utilisation du viseur électronique OLED EVF-V70
optionnel 45
Installation du porte-microphone 47
Préparation de l’objectif 48
Correction de l’objectif intégrée 52
Préparation du support d’enregistrement 53
Supports d’enregistrement compatibles 53
Insertion d’une carte CFast 54
Retrait d’une carte CFast 55
Insertion et retrait d’une carte SD 55
Initialisation du support d’enregistrement 56
Passage d’un logement de carte CFast à
l’autre 57
Relais d’enregistrement et enregistrement sur
deux cartes 57
Vérification du temps d’enregistrement restant sur
un support d’enregistrement 58
Récupération de clips 58
Réglage de la balance des noirs 60
3. Enregistrement 61
Enregistrement vidéo 61
Enregistrement 61
Affichages à l’écran sur l’écran HOME
(accueil) 63
Affichages à l’écran sur l’écran de prise de
vue 65
Réglage du nom de fichier du clip 69
Utilisation du ventilateur 70
Configuration vidéo : format vidéo, mode capteur,
fréquence du système, vitesse séquentielle,
résolution et débit binaire 72
Sélection du format d’enregistrement
principal 72
Sélection du mode capteur 72
Sélection de la fréquence du système 72
Sélection de la vitesse séquentielle 73
Sélection des paramètres de résolution et
d’échantillonnage des couleurs 73
Sélection du débit binaire 73
Enregistrement ralenti et accéléré 75
9
Enregistrements secondaires simultanés 78
Changement des fonctions principales de la
caméra avec la touche FUNC 80
Utilisation du mode de réglage direct 80
Vitesse d’obturation 81
Modification du mode et de la valeur de vitesse
d’obturation 82
Vitesse ISO/Gain 84
Modification de la vitesse ISO ou de la valeur du
gain 85
Utilisation de la molette de contrôle 86
Filtre ND 87
Réglage du diaphragme 88
Ouverture manuelle 89
Ouverture automatique momentanée Diaphragme automatique sur pression 90
Ouverture automatique 91
Compensation d’exposition - Décalage AE 91
Mode de mesure de la lumière 92
Courbe Gamma et principaux paramètres de
couleur 93
Paramètres de couleur prédéfinis 93
Balance des blancs 95
Sélection du mode/réglage de la balance des
blancs 95
Balance des blancs automatique (AWB) 96
Enregistrement de la balance des blancs
personnalisée 96
Réglage de la température des couleurs ou de la
valeur CC 97
Renommer les réglages de balance des blancs
définis par l’utilisateur 97
Réglage de la mise au point 98
Mise au point manuelle 99
Zq One-Shot AF 102
Zq MF assistée par AF 103
Zq AF continu 103
Zq Changement de la taille et de la
position du cadre AF 105
Zq Détection de visage 106
Zq Suivi d’un sujet spécifique 108
Marqueurs à l’écran, motifs de zébrure et fausses
couleurs 109
Affichage des marqueurs à l’écran 109
Affichage des motifs de zébrures 110
Utilisation de l’affichage en fausses couleurs 111
Réglage du code temporel 112
Sélection du mode de code temporel 112
Sélection du saut d’image ou non 113
Mise en pause de l’affichage du code
temporel 113
Réglage des bits utilisateur 115
Synchronisation avec un appareil externe 116
Connexion d’un appareil externe 116
Entrée d’un signal vidéo de référence
(synchronisation Genlock) 116
Entrée de signal de code temporel 117
Sortie d’un signal vidéo de référence 118
Sortie de signal de code temporel 118
Enregistrement audio 119
Réglages audio et canaux audio enregistrés 119
Connexion d’un microphone externe ou d’une
source d’entrée audio externe à la
caméra 120
Réglage du type d’entrée audio des prises INPUT
1/INPUT 2 121
Sélection de la source d’entrée audio pour les
canaux audio 122
Réglage du niveau d’enregistrement audio 122
Réglages supplémentaires pour microphones
analogiques externes 123
Suivi de l’audio avec des écouteurs 124
Barres de couleur/signal de référence audio 125
Barres de couleur 125
Signal de référence audio 125
Écran de courbes 126
Affichage de l’écran de courbes 126
Configuration de l’écran de courbes 126
Ajout d’un repère $ ou d’un repère % sur un
enregistrement 128
Utilisation des métadonnées 129
Réglage d’un mémo d’utilisateur avec Canon XF
Utility 129
Saisie d’informations sur l’enregistrement 130
Enregistrement des informations GPS
(géomarquage) 131
Utilisation d’objectifs anamorphiques 133
Utilisation de la télécommande RC-V100
optionnelle 134
Prise de photos 136
Prise de photos 136
Numérotation des photos 136
10
4. Personnalisation 139
6. Connexions externes 163
Touches attribuables et écran USER
personnalisable 139
Modification de la fonction attribuée et utilisation
d’une touche attribuable 139
Fonctions attribuables 140
Personnalisation et utilisation de l’écran
USER 142
Paramètres d’image personnalisée 144
Sélection des fichiers d’image personnalisée 144
Édition des paramètres détaillés des fichiers
d’image personnalisée 145
Réinitialisation des fichiers d’image
personnalisée 145
Renommage des fichiers d’image
personnalisée 145
Protection des fichiers d’image
personnalisée 146
Copie de fichiers d’image personnalisée 146
Intégration des paramètres d’image personnalisée
dans un clip 147
Paramètres d’image personnalisée
disponibles 148
Personnalisation des affichages à l’écran 153
Enregistrement et chargement des paramètres de
caméra 154
Enregistrement des paramètres de caméra 154
Chargement des paramètres de caméra 154
Configuration de la sortie vidéo 163
Configuration de l’enregistrement vidéo principale
et configuration de la sortie vidéo à partir des
prises SDI OUT 163
Configuration de l’enregistrement vidéo principale
et configuration de la sortie vidéo à partir des
prises MON. et de la prise HDMI OUT 164
Configurations de lecture et de sortie vidéo par
prise 165
Connexion à un moniteur ou à un enregistreur
externe 166
Diagramme des connexions 166
Utilisation des prises SDI OUT 166
Utilisation des prises MON. 167
Utilisation de la prise HDMI OUT 168
Superposition des affichages à l’écran sur des
sorties vidéo 168
Application d’un tableau de correspondances
(LUT) aux sorties vidéo 169
Utilisation d’un LUT utilisateur 171
Sortie audio 174
Travail avec des clips sur un ordinateur 175
Sauvegarde des clips sur un ordinateur 175
Développement de clips RAW 175
5. Lecture 155
Lecture 155
L’écran PLAY (commande de lecture) 155
Sélection du support d’enregistrement et du
format pour la lecture 156
Lecture de clips 156
Affichages à l’écran pendant la lecture 158
Opérations de clip/photo 159
Affichage des informations de clip 159
Ajout et suppression de marques $ ou de
marques % 160
Suppression des clips et de photos 161
Suppression du mémo d’utilisateur et des
informations GPS 161
Copie d’un fichier d’image personnalisée intégré
dans un clip 162
7. Fonctions réseau 177
À propos de fonctions du réseau 177
Connexion à un réseau Wi-Fi 178
Installation de l’émetteur de fichiers sans fil
optionnel 178
Point d’accès caméra 179
Connexion en mode Infrastructure 180
Wi-Fi Protected Setup (WPS) 180
Recherche de points d’accès 181
Connexion à un réseau filaire (Ethernet) 182
Vérification de l’état du réseau et réglages 183
Vérification et modification des réglages
réseau 183
Navigateur distant : contrôle de la caméra à partir
d’un périphérique réseau 184
Configuration du Navigateur Distant 184
Démarrage du Navigateur Distant 185
Utilisation de Navigateur Distant 188
11
Streaming IP 198
Préparatifs 198
Diffusion de vidéos sur IP 200
Transfert de fichiers FTP 201
Préparatifs 201
Transfert des clips (transfert FTP) 202
8. Menus de la caméra 203
Options des écrans de configuration et des
menus 203
Écrans de configuration 203
Menu de la caméra et menu du moniteur 207
9. Utilisation de l’enregistreur
CDX-36150 221
Préparatifs 221
Installation de l’enregistreur CDX-36150 sur la
caméra 221
Retrait de l’enregistreur CDX-36150 222
Alimentation de l’enregistreur CDX-36150 222
Initialisation d’un Capture Drive 223
Enregistrement avec l’enregistreur
CDX-36150 225
Configuration vidéo 225
Vitesses séquentielles de tournage pendant le
ralenti et accéléré 226
Configuration de l’enregistrement vidéo principale
et configuration de la sortie vidéo à partir des
prises SDI OUT 228
Configuration de l’enregistrement vidéo principale
et configuration de la sortie vidéo à partir des
prises MON. et de la prise HDMI OUT 229
Enregistrement secondaire sur une carte CFast ou
SD 230
Lecture d’enregistrements à partir du Capture
Drive 230
10. Informations additionnelles 233
Affichage des écrans INFO 233
Dépannage 237
Liste de messages 242
Précautions de manipulation et instructions en
matière de sécurité 248
Maintenance/Divers 251
Accessoires en option 252
Caractéristiques 254
Annexe : fonctions et objectifs compatibles 259
Annexe : dimensions de la caméra 261
Durées d’enregistrement approximatives 266
Index 268
12
1
Introduction
13
À propos de ce mode d’emploi
Nous vous remercions d’avoir acheté le Canon EOS C700 / EOS C700 PL / EOS C700 GS PL / EOS C700 FF /
EOS C700 FF PL. Veuillez lire ce mode d’emploi attentivement avant d’utiliser la caméra et le conserver à titre de
référence future. Si la caméra ne fonctionne pas correctement, reportez-vous à la section Dépannage (A 237).
Conventions utilisées dans ce mode d’emploi
•
IMPORTANT : précautions relatives à l’utilisation de la caméra.
•
NOTES : rubriques additionnelles qui complètent les procédures de fonctionnement de base.
• A : numéro de la page de référence.
• []qr : texte applicable uniquement au modèle présenté dans l’icône.
• Les termes suivants sont utilisés dans ce mode d’emploi.
« Écran du moniteur » correspond à l’écran d’un appareil de contrôle (soit le viseur électronique OLED
EVF-V70 optionnel, soit un écran externe connecté à l’une des prises MON. ou à la prise HDMI OUT de la
caméra).
« Carte SD » fait référence à une carte mémoire SD, SDHC ou SDXC.
« Supports d’enregistrement » correspond aux cartes CFast, SD et au support Codex Capture Drive 2.0.
• « Le viseur en option » correspond au viseur électronique OLED EVF-V70 optionnel.
• « Enregistreur CDX-36150 » correspond à l’enregistreur CDX-36150 de Codex disponible dans le commerce
pour la Canon EOS C700.
• Les photos dans le mode d’emploi sont des exemples de photos prises avec un appareil photo. Les captures
d’écran dans le mode d’emploi proviennent du C700 ou C700 FF. Par ailleurs, certaines captures d’écran ont
été modifiées pour les rendre plus faciles à lire.
• Les illustrations dans ce mode d’emploi montrent la caméra Canon EOS C700 à laquelle est fixé un objectif
Canon EF50mm f/1,4 USM.
• Le style suivant est utilisé pour représenter les sélections de menu. Le premier mot (en caractères gras et
épais) indique la touche sur laquelle vous devez appuyer sur la caméra (dans le cas de « EVF », sur un viseur
électronique OLED EVF-V70 optionnel connecté à la caméra) pour ouvrir le menu correspondant. Pour une
explication détaillée sur la manière d’utiliser les menus, veuillez consulter Utilisation des menus (A 36). Pour
un résumé de tous les paramètres et options de menu disponibles, veuillez consulter l’annexe Options des
écrans de configuration et des menus (A 203).
Cela indique d’appuyer sur la
touche MENU sur la caméra
ou la touche EVF sur le viseur
en option.
Sélection du format d’enregistrement principal
1 Ouvrez le sous-menu [Format d'enr. princ.].
[Config. enreg./supp.] ( 3) > [Format d’enr. princ.]
• Sinon, à partir de l’écran HOME :
[S&F FPS] > [OPTIONS] > [Format d’enr. princ.]
2 Sélectionnez [XF-AVC (CFast)] ou [ProRes (CFast)] et appuyez sur SET.
Les crochets [ ] indiquent le texte tel qu’il apparaît
sur l’écran de contrôle de la caméra ou sur l’écran
d’un appareil de contrôle.
Cette flèche indique un niveau
plus profond dans la hiérarchie
des menus ou la prochaine
étape d’une procédure.
Accessoires fournis
Accessoires fournis
Les accessoires suivants sont fournis avec la caméra.
14
Adaptateur de batterie pour
batteries V-mount1
Poignée
Porte-microphone
Base de support
Couvercle de l’écran de contrôle1
Bouchon du boîtier1
Crochets de mètre ruban1 (x 2)
Dispositif de fixation de l’unité
d’extension2
Plaque de renfort pour
l’enregistreur CDX-361503
comprenant des vis de fixation 0,64 cm,
1/4" (x2)
Clés hexagonales (x 2)
(pour vis de 0,64 cm,1/4" /
pour boulons M4)
Pile bouton au lithium CR2025
Pieds en caoutchouc antidérapants (x 4)
1
2
3
Initialement fixée à la caméra.
Utilisé pour fixer l’émetteur de fichiers sans fil WFT-E6 ou WFT-E8 optionnel ou le récepteur GPS GP-E1 optionnel lorsqu’il est
installé sur la caméra.
Utilisé pour fixer l’enregistreur CDX-36150 de Codex pour la Canon EOS C700 lorsqu’il est connecté à la caméra.
Nom des pièces
Nom des pièces
6 7
9* 10* 11*
12*
13 14* 15*
18* 19 20 21* 22*
12*
23* 24
8
16* 17*
1*
2*
3*
4*
5*
25*
* Touches lumineuses (A 216).
1
Touche MAGN. (grossissement) (A 101)/
Touche attribuable de caméra 1 (A 139)
2 Touche PEAKING (compensation) (A 101)/
Touche attribuable de caméra 2 (A 139)
3 Touches ND FILTER (filtre ND) +/– (A 87)
4 Touche FALSE COLOR (fausses couleurs)
(A 111)/
Touche attribuable de caméra 3 (A 139)
5 Touche WFM (écran de courbes) (A 126)/
Touche attribuable de caméra 4 (A 139)
6 Crochet de mètre ruban et repère de plan focal
7 Molette de contrôle (A 86, 89)
8 Commutateur CUSTOM (personnalisation de la
fonction de la molette de contrôle) (A 86)
9 Touche PUSH AUTO IRIS (diaphragme
automatique sur pression) (A 90)
10 Touche USER (écran de configuration défini par
l’utilisateur) (A 142)
11 Touche ALT (écran de configuration alternatif)
(A 205)
12 Touches à l’écran (A 34)
13 Écran de contrôle (A 34)
14 Touche HOME (écran de configuration d’accueil)
(A 34, 203)
15 Touche Q (alimentation) (A 32)
16 Touche C (verrouillage des touches) (A 62)
17 Touche MENU (menu de la caméra) (A 36)
18 Touche REC (démarrage/arrêt de
l’enregistrement) (A 61)
19 Lampe témoin (A 61)
20 Haut-parleur (A 62)
21 Touche PLAY (mode de lecture) (A 155)
22 Touche TC (code temporel) (A 112, 206)
23 Touche BACK (retour à l’écran précédent)
(A 34, 36)
24 Molette SELECT (sélection) /Touche SET (réglage)
(A 34, 36)
25 Touche INFO (écrans d’information) (A 233)
15
Nom des pièces
p15
1
2 3
4
5 6 7 8
9 10
16
11
1
2
3
4
5
6
12 13 14 15
Prise D-TAP (A 32)
Attache de câble
Orifice de sortie d’air (A 71)
Lampe témoin (A 61)
Prise d’extension du système (A 131, 178)
Touche REC (démarrage/arrêt de
l’enregistrement) (A 61)
7 Touche SLOT SEL. (sélection de carte CFast)
(A 57, 156)
8 Numéro de série
9 Orifice de prise d’air (A 71)
10 Crochet de mètre ruban et repère de plan focal
11 Sélecteurs d’entrée audio : pour INPUT 1 (en
haut), pour INPUT 2 (en bas) (A 119, 121)
12 Commutateurs ANALOG (sélection de la source
audio analogique) : pour INPUT 1 (en haut), pour
INPUT 2 (en bas) (A 119, 121)
16
17 18
19
20
21
13 Commutateur du couvercle du logement de carte
SD (A 55)
14 Indicateur d’accès de carte SD (A 55)
15 Indicateurs d’accès CFast
(logement de carte
CFast A) et CFast
(logement de carte CFast B)
(A 54)
16 Commutateurs des couvercles des logements des
cartes CFast : pour CFast
(en haut), pour
CFast
(en bas) (A 54)
17 Couvercle du logement de carte SD (A 55)
18 Logement de carte SD (A 55)
19 Couvercles des logements des cartes CFast :
pour CFast
(en haut), pour CFast
(en bas)
20 Logements des cartes CFast : pour CFast
(en
haut), pour CFast
(en bas) (A 54)
21 Boutons de dégagement des cartes CFast : pour
CFast
(en haut), pour CFast
(en bas)
(A 55)
Nom des pièces
78
9
10
14
15
10
1
2
3
4
5
6
11
12
13
Zq
Monture d’objectif EF avec verrouillage cinéma (A 48)
1
2
3
4
5
6
7
8
Prise MIC (microphone) (A 120)
Prise VIDEO (vidéo) (A 45)
Pour brancher le viseur électronique OLED
EVF-V70 optionnel.
Prise DC OUT 24V 2A (sortie électrique) (A 32)
Prise DC OUT 12V 2A (sortie électrique) (A 32)
Prise CTRL (télécommande) (A 42)
Pour brancher l’unité de commande à distance
OU-700 optionnelle.
Prise LENS (objectif) (A 49)
Index de la monture d’objectif EF-S (A 48)
Index de la monture d’objectif EF (A 48)
11
16
17
13
[]r
Monture d’objectif PL (A 50)
9 Poignées de monture d’objectif
10 Microphone monaural intégré (A 121)
11 Touche REC (démarrage/arrêt de
l’enregistrement) (A 61)
12 Contacts de l’objectif EF (A 48)
13 Touche ONE-SHOT AF (mise au point
automatique une fois) (A 102)/
Touche attribuable de caméra 5 (A 139)
14 Poignées de l’anneau à baïonnette
15 Broche d’index de l’objectif PL (A 50)
16 Contacts de l’objectif PL (A 50)
17 Anneau à baïonnette
Installation et retrait des couvre-prises
Vous pouvez retirer les couvercles des prises de la caméra pour y accéder plus facilement. Le couvercle des
prises en dessous de la prise MIC (sur la face avant de la caméra) est commun aux 6 prises. Les couvercles
des autres prises peuvent être retirés en enlevant la petite vis à l’aide d’un tournevis cruciforme. Veillez à ne
pas perdre les couvercles des prises ou les vis de fixation une fois que vous les avez retirés.
17
Nom des pièces
(avec l’adaptateur de batterie fourni monté sur la caméra)
1
2
3
18
MON. 1
MON. 2
GENLOCK/
SYNC OUT
TIME CODE
IN/OUT
HDMI
OUT
4
8
9 10 1112
5
6
14
15
16
17
7
18
(sans module d’extension fixé à la caméra)
1
2
13
Plaque de la batterie V-mount (A 30)
Support de la batterie en forme de V
(V-mount)
3 Loquet de libération de la batterie (A 30)
4 Contacts de la batterie
5 Unité de montage du module d’extension (A 27,
28)
6 Connecteur du module d’extension
7 Couvercle de compartiment de la pile bouton au
lithium (A 28)
8 Attache de câble
9 Prise TIME CODE IN/OUT (code temporel)
(A 116, 117, 118)
10 Prise GENLOCK (A 116, 116)/prise SYNC OUT
(sortie de signal de synchronisation) (A 116, 118)
19
20
11 Prises MON. : MON. 1 (en haut), MON. 2 (en bas)
(A 163, 167)
12 Prises SDI OUT : de haut en bas SDI OUT 1 à
SDI OUT 4 (A 163, 166)
13 Prise REMOTE B (télécommande)
14 Prise REMOTE A (télécommande)
Pour brancher la télécommande RC-V100
optionnelle (A 134) ou d’autres télécommandes
disponibles dans le commerce.
15 Prise
(Ethernet) (A 182)
16 Indicateur
(Ethernet)
17 Prise × (écouteurs) (A 124, 157)
18 Prises INPUT (XLR) : INPUT 1 (en haut), INPUT 2
(en bas) (A 120, 121)
19 Prise HDMI OUT (A 163, 168)
20 Prise DC IN 12V (A 31)
Nom des pièces
1
2
3
4
5
6
7
8
19
2
1
2
3
4
3
Crochet de mètre ruban et marques de plan
focal
Utilisez les crochets pour mesurer précisément la
distance par rapport au plan focal.
Trous de vis pour vis de montage de 1/4"-20
(10 mm de profondeur)
Un total de 36 sur la plaque supérieure et de 16
sur la plaque inférieure.
Trous de vis pour vis de montage de 3/8"-16
(12 mm de profondeur)
Un total de 10 sur la plaque supérieure et de 5 sur
la plaque inférieure.
Trous de vis pour vis de montage 1/4"-20
(10 mm de profondeur)
Position de montage recommandée pour l’unité
de commande à distance OU-700 optionnelle.
9
5
6
7
8
9
7
Prise pour le dispositif de fixation de l’unité
d’extension (A 131, 178)
Bouton de dégagement de l’adaptateur de
batterie (A 27, 28)
Vis de fixation de l’adaptateur de batterie (2 sur la
plaque supérieure, 2 sur la plaque inférieure ; M4)
(A 27, 28)
Adaptateur de batterie pour batteries V-mount
(A 27, 28, 30)
Pieds en caoutchouc antidérapants
Les trous de vis sur la partie inférieure permettent
de fixer les pieds antidérapants en caoutchouc
fournis, comme indiqué dans l’illustration.
Nom des pièces
Porte-microphone (A 120)
1
20
4
2
5
3
1
2
3
Vis de verrouillage de microphone
Porte-microphone
Attache de câble de microphone
4
5
Boulons de fixation hexagonaux (0,64 cm,
1/4" ; 2 au total)
Trous traversants pour boulons de fixation
Poignée (A 44)
1
2
1*
2
1
3
2*
* Un de plus au même endroit de l’autre côté.
1
2
Trous de vis pour vis de montage de 1/4"-20
(10 mm de profondeur, 9 au total)
Trous de vis pour vis de montage de 3/8"-16
(12 mm de profondeur, 8 au total)
3
Boulons de fixation hexagonaux
(0,64 cm, 1/4" ; 4 au total)
Nom des pièces
Base de support (A 45)
1
2
3
21
1
2
Glissière pour rail de fixation de viseur en option
Vis de verrouillage du rail de fixation
3
Boulons de fixation hexagonaux (0,64 cm, 1/4" ;
4 au total)
Nom des pièces
Viseur électronique OLED EVF-V70 (en option) (A 45)
1*
2* 3*
4 5 6
13
14
15
7
8*
9* 10 11
22
12
1
2
3
4
5
6
7
8
10
Touche FUNC (fonctions principales) (A 80)/
Touche attribuable EVF 1 (A 139)
Touche EVF (ouvre le menu du moniteur) (A 37,
207)/Touche attribuable EVF 2 (A 139)
Touche BACK (retour à l’écran précédent)
(A 34, 36)
Viseur (A 45)
Capteur d’œil (A 46)
Œilleton
Bague de réglage dioptrique (A 46)
Touche MAGN. (grossissement) (A 101)/
Touche attribuable EVF 3 (A 139)
16
9
10
11
12
13
14
15
16
* Touches lumineuses (A 216).
Touche FALSE COLOR (fausses couleurs)
(A 111)/Touche attribuable EVF 4 (A 139)
Vis de blocage du bras oscillant (A 45)
Bras oscillant
Prise VIDEO (vidéo) (A 46)
Trous de vis pour vis de montage de 1/4"-20
(25 mm de profondeur)
Molette SELECT (sélection) /Touche SET (réglage)
(A 36)
Joystick (A 36)/Touche SET (réglage) (A 36)
Glissière du bras oscillant (A 45)
Nom des pièces
17
18
23
19
17 Rail de fixation : attaches de câbles
18 Trous de vis pour le serrage des attaches de câble
du rail de fixation
20
19 Rail de fixation : capuchons d’extrémité de rail
(A 45)
20 Rail de fixation : broche de verrouillage de la
glissière (A 47)
Aperçu du flux de travail en 4K
Aperçu du flux de travail en 4K
Les images qui suivent illustrent le flux de travail en 4K typique pour cette caméra.
24
Enregistrement
Postproduction
�
Connecteur du module
d’extension (connexion)
�
Enregistreur
CDX-36150
Données
RAW
�
Cinema
RAW
Development
Enregistrement 4K
(RAW)
Données
de qualité
optimale
�
Enregistreur
CDX-36150
Connecteur du
module d’extension Enregistrement 4K ou 2K
(connexion)
(ProRes)
�
Carte CFast
Enregistrement interne
Enregistrement 4K ou 2K
(XF-AVC/ProRes)
�
Enregistrement interne
Carte SD
Logiciel NLE
RAW
Plugin
�
Étalonnage
colorimétrique
Données
YCbCr 4:2:2
Données
proxy
�
EDL
Données
proxy
Logiciel NLE
Enregistrement 2K
(Proxy XF-AVC)
� Prise de vue en mode 4K (A 72).
� Vous pouvez enregistrer des données RAW sur un enregistreur CDX-36150 connecté à la caméra.
Vous pouvez également enregistrer des données 4K Intra-frame (YCbCr 4:2:2) sur un enregistreur
CDX-36150 ou sur une carte CFast dans la caméra.
� En plus des enregistrements RAW principaux, vous pouvez enregistrer simultanément des
enregistrement secondaires supplémentaires dans la caméra (A 78). Vous pouvez utiliser la carte
CFast (clips XF-AVC, 4K ou 2K) ou la carte SD (clips Proxy XF-AVC, 2K), en fonction du type de
clips d’enregistrement secondaire dont vous avez besoin ou de la façon dont vous les utilisez en
postproduction.
� Après l’enregistrement des données RAW, vous pouvez développer les données RAW en utilisant le
logiciel Cinema RAW Development (A 175) pour générer des données de qualité optimale. Grâce
au module Canon RAW Plugin, vous pouvez travailler avec des enregistrements RAW directement à
partir des applications NLE prises en charge.
• Vous pouvez également générer des données proxy avec le logiciel.
• Les clips YCbCr 4:2:2 enregistrés sur la carte CFast peuvent être traités comme des données de qualité
optimale sans aucun traitement additionnel.
� Transférez les clips 2K enregistrés sur la caméra ou l’enregistreur CDX-36150, ou les données proxy
générées par le logiciel, sur votre système NLE et procédez au montage préliminaire (A 175).
� Réalisez l’étalonnage colorimétrique sur la base des données de qualité optimale.
Aperçu du flux de travail en 4K
Étalonnage colorimétrique avec le flux de travail ACES
Postproduction
Connecteur
du module
d’extension
(connexion)
Données
RAW
Enregistreur
CDX-36150
Sortie MON. ou
HDMI OUT
Cinema RAW
Development
OpenEXR
(ACES 1.0)
Transformation
de l’entrée
Enregistrement
4K (RAW)
25
Étalonnage
colorimétrique
ASCCDL
ACESproxy
Log inverse
ASC-CDL
Transformation
de la sortie
Transformation
de la sortie
Étalonnage colorimétrique sur le lieu de tournage
ACESproxy :
données vidéo ACESproxy émises par les prises MON. ou HDMI OUT lorsque vous effectuez
un étalonnage colorimétrique sur le lieu de prise de vue. Sélectionnez l’option [ACESproxy]
pour le réglage LUT de la prise appropriée (A 169) pour activer la sortie ACESproxy.
Transformation de l’entrée : fait référence au tableau utilisé pour la conversion des informations de couleur du
périphérique d’entrée vers l’espace de couleurs ACES2065-1.
Transformation de la sortie : fait référence au tableau utilisé pour le mappage des informations de l’espace de
couleurs ACES2065-1 vers le plan des informations de couleurs spécifiques utilisées par le
périphérique d’affichage.
ASC-CDL :
fait référence à la liste qui contient les données d’ajustement de l’étalonnage colorimétrique.
Cette étape nécessite un équipement compatible avec ASC-CDL.
Aperçu du flux de travail en 4K
26
2
Préparatifs
27
Préparation de la batterie de sauvegarde
La caméra utilise une pile bouton au lithium CR2025 comme batterie de sauvegarde pour garantir que les
réglages de la caméra ne sont pas perdus lorsqu’aucune autre source d’alimentation n’est connectée à la
caméra. Pour installer la pile bouton au lithium fournie, vous devrez retirer tous les modules d’extension installés
sur la caméra*.
* La caméra est livrée équipée de l’adaptateur de batterie pour batteries V-mount.
Retrait d’un module d’extension
La procédure suivante est expliquée en utilisant l’adaptateur de batterie pour batteries V-mount fourni avec la
caméra comme exemple.
햳
햲
햵
햴
햲
1 Utilisez la clé hexagonale fournie pour retirer les quatre vis de fixation en haut et en bas de
l’adaptateur de batterie.
2 Poussez le bouton de dégagement de l’adaptateur de batterie en direction de la flèche.
• Le levier de verrouillage sortira.
3 Tirez le levier de verrouillage vers le haut et retirez la partie supérieure de l’adaptateur de batterie de
la caméra.
4 Dévissez l’adaptateur de batterie et retirez-le de la caméra.
5 Abaissez le levier de verrouillage jusqu’à ce qu’il s’enclenche.
Préparation de la batterie de sauvegarde
Insertion de la pile bouton au lithium
La caméra dispose d’une batterie de sauvegarde intégrée, ainsi ses réglages ne sont pas perdus lorsque vous
remplacez la pile bouton au lithium.
28
1 Assurez-vous qu’aucune alimentation n’est connectée à la
prise DC IN 12V.
햳
2 Positionnez le couvercle du compartiment de la pile au lithium
sur la position OPEN et retirez le couvercle.
• Utilisez une pièce ou un outil similaire. Si vous continuez à tourner
le couvercle au-delà du point OPEN, il se soulèvera un peu et sera
plus facile à saisir.
햴
3 Insérez la pile bouton au lithium fournie avec le côté + vers
l’extérieur.
4 Replacez le couvercle et positionnez-le sur LOCK pour le
verrouiller.
햵
NOTES
• La batterie de sauvegarde intégrée sera complètement déchargée
si vous n’utilisez la caméra pendant environ 1 mois. Le
remplacement de la pile bouton au lithium dans ce cas réinitialisera tous les réglages de la caméra aux valeurs
par défaut. Pour éviter de perdre les paramètres, vous pouvez les enregistrer à l’avance sur une carte SD
(A 154).
• Pour recharger la batterie de sauvegarde intégrée, éteignez la caméra et connectez une source d’alimentation
suffisamment chargée (batterie ou prise DC IN 12V). La batterie de sauvegarde intégrée sera complètement
chargée en environ 24 heures.
Installation d’un module d’extension
La procédure suivante est expliquée en utilisant l’adaptateur de batterie pour batteries V-mount fourni avec la
caméra comme exemple.
햲
햶
햵
햳
햶
햴
1 Poussez le bouton de dégagement de l’adaptateur de batterie en direction de la flèche.
• Le levier de verrouillage sortira. Après cela, tirez le levier de verrouillage vers le haut.
Préparation de la batterie de sauvegarde
2 Installez l’adaptateur de batterie sur la caméra et faites-le glisser vers le bas.
• Aligner les parties saillantes de positionnement sur l’adaptateur de batterie avec les trous du boîtier de la
caméra.
3 Appuyez doucement sur l’adaptateur de batterie en direction de la caméra.
4 Abaissez le levier de verrouillage jusqu’à ce qu’il s’enclenche.
5 À l’aide de la clé hexagonale fournie, fixez les quatre vis de fixation en haut et en bas de l’adaptateur
de batterie pour le fixer.
NOTES
• Lors du serrage des vis, serrez-les d’abord légèrement puis tournez la clé hexagonale fournie d’environ 45
degrés. Le fait d’appliquer un couple de 250 N·cm (2,5 N·m) ou plus pourrait endommager les filetages de vis.
29
Préparation de l’alimentation électrique principale
Préparation de l’alimentation électrique principale
30
Vous pouvez alimenter la caméra en utilisant une batterie V-mount disponible dans le commerce ou la prise
DC IN 12V. Même quand une batterie est fixée, si une source d’alimentation est branchée à la prise DC IN 12V,
la caméra ne sera pas alimentée à partir de la batterie.
Sources d’alimentation acceptables
Lorsque vous choisissez des batteries et adaptateurs d’alimentation disponibles dans le commerce, assurezvous que la source d’alimentation externe est conforme aux spécifications suivantes et à toutes les normes de
sécurité du pays/région où elle est utilisée. Suivez scrupuleusement les instructions du fabricant concernant
l’utilisation et l’entretien des sources d’alimentation.
Source d’alimentation
électrique
Caractéristiques
Batterie
Batterie V-mount, 12 V à 20 V CC
Adaptateur d’alimentation
(prise DC IN 12V)
Prise 4 broches XLR (connecteur femelle), 11,5 V à 20 V CC, 10 A (courant de charge maximum admissible)
Utilisation d’une batterie
L’adaptateur de la batterie pour les batteries V-mount est installé sur la caméra. S’il a été retiré, installez
l’adaptateur de batterie à l’avance (A 28).
Fixation d’une batterie
1 Assurez-vous que la caméra a été mise hors tension.
햳
2 Alignez la cale en forme de V de la batterie avec la fixation en V
sur la plaque de la batterie.
3 Appuyez doucement sur la batterie jusqu’à ce qu’elle
s’enclenche.
햴
Retrait d’une batterie
1 Appuyez sur la touche Q pour éteindre la caméra.
2 Tout en maintenant le loquet de libération enfoncé, faites glisser
la batterie et retirez-la.
햳
Préparation de l’alimentation électrique principale
Utilisation de la prise DC IN 12V
1 Appuyez sur la touche Q pour éteindre la caméra.
햲
2 Branchez le connecteur à 4 broches XLR du bloc
d’alimentation externe à la prise DC IN 12V de la caméra.
31
IMPORTANT
• Veillez à éteindre la caméra avant de brancher ou de
débrancher une source d’alimentation externe à la prise
DC IN 12V de la caméra.
햳
Vérification des niveaux d’alimentation de la caméra
Vous pouvez vérifier le niveau de tension de la source d’alimentation utilisée sur l’écran HOME (accueil) de la
caméra, l’écran de prise de vue qui apparaît sur les appareils de contrôle (A 63, 65) et l’écran
[SYSTEM]* (qr).
Vous pouvez utiliser les paramètres
[Config. système] > [Avert. puiss. faible] pour régler un niveau
d’alimentation critique pour la prise DC IN 12 V et la batterie séparément. Lorsque l’alimentation d’entrée de la
caméra atteint le niveau prédéterminé, l’indicateur d’alimentation à l’écran passera en rouge et un message
apparaîtra dans l’écran
[LIVE]. Lorsque vous utilisez une batterie compatible avec BMS (système de
gestion de la batterie), vous pouvez même définir le niveau d’alerte en pourcentage de la charge restante de la
batterie au lieu de tension.
* Cet écran indique uniquement la tension de l’alimentation électrique de l’enregistreur CDX-36150 (DC IN ou batterie).
NOTES
• Si l’alimentation fournie à la caméra a atteint ou est inférieure au niveau réglé d’avertissement de niveau
d’alimentation (A 216), la caméra ne démarrera pas l’enregistrement.
Préparation de l’alimentation électrique principale
Sorties d’alimentation
La caméra dispose de trois sorties d’alimentation pour accessoires : prises DC OUT 24V 2A, DC OUT 12V 2A et
D-TAP sur l’adaptateur de batterie.
32
Sortie d’alimentation
Caractéristiques*
Prise DC OUT 24V 2A
Connecteur Fischer à 3 broches, 24 V CC, 2,0 A (max.)
Prise DC OUT 12V 2A
Connecteur LEMO à 2 broches, 12 V CC, 2,0 A (max.)
Prise D-TAP
Connecteur D-TAP, 50 W (max.)
* Les niveaux réels peuvent varier en fonction de la source d’alimentation de la caméra.
IMPORTANT
• Veillez à utiliser les sorties d’alimentation de la caméra dans le cadre des spécifications données.
• Lorsque l’alimentation des accessoires externes, faites attention à la polarité des connexions électriques. Un
raccordement incorrect de l’alimentation peut provoquer des dysfonctionnements.
Mise hors/sous tension de la caméra
Après avoir raccordé une source d’alimentation appropriée à la
caméra, appuyez sur la touche Q pour allumer l’a caméra.
Lorsque la caméra démarre, la lampe témoin s’allume en rouge.
Lorsque la caméra est prête à commencer l’enregistrement, la
lampe témoin passe au vert et l’écran HOME (accueil) s’affiche sur
l’écran de contrôle de la caméra.
Pour éteindre la caméra, appuyez et maintenez la touche Q
enfoncée. À la fin du compte à rebours qui apparaît sur l’écran de
contrôle, la caméra lance le processus d’arrêt et s’éteint après
quelques secondes.
Lampe témoin
Réglages de la date/heure et de la langue
Réglages de la date/heure et de la langue
Réglage de la date et de l’heure
Vous devez régler la date et l’heure sur la caméra avant de commencer à l’utiliser. Lorsque vous allumez la
caméra pour la première fois ou lorsque ses réglages ont été réinitialisés, l’écran [Date/Time] (régler la date et
l’heure) apparaît automatiquement sur l’écran de contrôle avec le fuseau horaire sélectionné de façon à pouvoir
régler l’horloge interne de la caméra.
1 Tournez la molette SELECT sur le fuseau
horaire souhaité, puis appuyez sur SET pour
passer au champ suivant.
• Le fuseau horaire par défaut est [UTC-05:00]
(New York) ou [UTC+01:00] (Europe centrale),
selon le pays/la région d’achat. Les fuseaux
horaires sont basés sur le Temps universel
coordonné (UTC).
햲
2 Modifiez les champs restants de la même
manière.
• Vous pouvez également appuyer sur les touches
à l’écran [<] et [>] pour vous déplacer entre les
différents champs.
햳
햴
3 Après avoir réglé correctement la date et
l’heure, appuyez sur la touche à l’écran [OK] pour démarrer l’horloge et fermer l’écran.
NOTES
• Avec les réglages
[Config. système] > [Réglage horloge], vous pouvez modifier le fuseau horaire, la
date et l’heure même après la configuration initiale. Vous pouvez également changer le format de la date.
• Si la pile bouton au lithium et la batterie de sauvegarde intégrée sont toutes deux complètement épuisées,
tous les réglages du menu seront perdus. Dans ce cas, remplacez la pile bouton au lithium (A 27) et réalisez
à nouveau la configuration initiale.
• À l’aide du récepteur GPS GP-E1 optionnel, votre caméra peut ajuster automatiquement ses paramètres en
fonction des informations relatives à la date et à l’heure UTC reçues à partir du signal GPS (A 131).
Changement de la langue
La langue de la caméra par défaut est l’anglais. Vous pouvez la changer pour l’allemand, l’espagnol, le français,
l’italien, le polonais, le portugais, le russe, le chinois simplifié, le coréen ou le japonais. Notez que certains
paramètres et écrans seront affichés en anglais, indépendamment du réglage de la langue.
1 Appuyez sur la touche MENU.
2 Tournez la molette SELECT pour sélectionner [System Setup] et appuyez sur SET.
3 Sélectionnez [LanguageH] de la même manière et appuyez sur SET.
4 Tournez la molette SELECT pour sélectionner une langue.
5 Appuyez sur SET pour modifier la langue et appuyez sur la touche HOME pour fermer le menu.
33
Modification des réglages de la caméra avec les touches à l’écran
Modification des réglages de la caméra avec les touches à l’écran
34
Il existe trois façons de modifier les différents réglages de la caméra : en utilisant les écrans qui apparaissent sur
l’écran de contrôle de la caméra et les touches à l’écran, en utilisant le menu de la caméra affiché sur l’écran de
contrôle, et en utilisant le menu du moniteur affiché sur des appareils de contrôle ainsi que l’image de la caméra.
Les menus seront expliqués dans la section suivante (A 36). Cette section explique l’utilisation des écrans
d’affichage des commandes et des touches à l’écran. Lorsqu’une unité de commande à distance OU-700
optionnelle est connectée à la caméra, son utilisation est identique à celle de l’écran et les touches de
commande de la caméra.
Contrairement aux menus, la fonction des touches à l’écran change de manière dynamique en fonction de la
touche enfoncée sur la caméra et l’écran actuellement affiché sur l’écran de contrôle. La fonction actuelle des
touches à l’écran est affichée (en anglais seulement) dans la zone grise immédiatement au-dessus/en dessous
de la touche à l’écran. Le cas échéant, le réglage actuel est affiché dans le cadre blanc lié à celui-ci.
Touche à l’écran. Dans cet exemple, appuyer sur la touche
permet d’ouvrir un écran où vous pouvez modifier la vitesse
d’obturation.
Valeur actuelle de la vitesse d’obturation.
Fonction actuelle de la touche à l’écran. Dans le
mode d'emploi, appuyer sur cette touche à
l’écran sera indiqué par « Appuyez sur
[SHUTTER] ».
Touche BACK : revenir à
l’écran précédent sans
changer le réglage.
Molette SELECT : tourner
pour vous déplacer parmi les
options.
Touche SET : confirmer
l’option sélectionnée.
Les touches HOME, USER, ALT, TC et PLAY, chacune ouvre un écran de configuration différent où vous pouvez
modifier les réglages ou effectuer des actions (A 203).
Options
Écran HOME : cet écran s’affiche par défaut lorsque vous allumez la caméra. Dans cet écran, vous pouvez
changer la vitesse séquentielle, l’ouverture et les réglages du filtre ND, la vitesse d’obturation, la
vitesse ISO/le gain, les paramètres d’image personnalisée et la balance des blancs. Vous
pouvez également vérifier l’état de la caméra, le nom du clip, le format d’enregistrement, les
informations sur les supports d’enregistrement et l’alimentation.
Écran USER : vous pouvez personnaliser cet écran selon vos besoins en attribuant les fonctions que vous
préférez aux 6 touches à l’écran.
Écran ALT :
dans cet écran, vous pouvez modifier les réglages liés à la mise au point automatique
(Zq) et aux fonctions d’assistance de mise au point, le son, les fonctions de niveau
électronique et de réseau de la caméra.
Écran TC :
dans cet écran, vous pouvez modifier les réglages liés au code temporel.
Écran PLAY : dans cet écran, vous pouvez contrôler la lecture de vos enregistrements (mode de lecture).
Modification des réglages de la caméra avec les touches à l’écran
Ci-dessous figure un exemple étape par étape de la modification d’un réglage à l’aide des touches à l’écran.
Dans le mode d’emploi, celles-ci seront abrégées dans la plupart des cas. Par exemple, les instructions cidessous représentent la procédure qui les suit.
[SHUTTER] > Valeur d’obturation souhaitée > Appuyez sur SET
1 Appuyez sur la touche HOME.
햳
• L’écran d’accueil apparaîtra.
2 Appuyez sur la touche à l’écran [SHUTTER].
• L’écran de sélection de la vitesse d’obturation apparaitra avec la valeur
de la vitesse d’obturation actuelle repérée par un cadre de sélection
orange.
3 Tournez la molette SELECT pour sélectionner la valeur
souhaitée et appuyez sur SET.
• La valeur sélectionnée s’appliquera et l’écran précédent s’affichera.
Si nécessaire, appuyez sur la touche HOME pour revenir à l’écran
d’accueil.
• Vous pouvez appuyer sur la touche BACK au lieu de SET pour
revenir à l’écran précédent sans modifier la valeur actuelle.
햴
Réglage de l’écran de contrôle
Vous pouvez régler la luminosité de l’écran de contrôle sur la caméra ou sur une unité de commande à distance
OU-700 optionnelle connectée à la caméra. Ce réglage n’affecte pas vos enregistrements.
1 Ouvrez le sous-menu [Luminosité] de l’écran de contrôle.
[Config. moniteurs] (¢) > [Écran de contrôle] > [Caméra] ou [Télécomm. OU-700] >
[Luminosité]
2 Sélectionnez le niveau souhaité ([5] est le plus clair) et appuyez sur SET.
• Sinon, vous pouvez régler la luminosité de l’écran de contrôle à partir de l’écran d’accueil en tournant la
molette SELECT tout en maintenant la touche BACK enfoncée.
NOTES
• Si nécessaire, vous pouvez enlever le couvercle de protection de l’écran de contrôle en insérant un ongle ou
un autre objet fin sous la partie centrale inférieure du couvercle et en le tirant. Après avoir nettoyé l’écran de
contrôle, remettez le couvercle de protection sur l’écran et poussez les quatre coins pour l’enclencher.
• À l’aide du réglage
[Config. moniteurs] > [Écran de contrôle] > [Caméra] > [Éteindre l’écran],
vous pouvez régler la caméra de façon à ce que son écran de contrôle s’éteigne automatiquement chaque
fois qu’une unité de commande à distance OU-700 optionnelle est connectée à la caméra.
• Si vous attribuez une touche attribuable à [Config. écran de contrôle] (A 139), vous pouvez appuyer sur la
touche pour ouvrir le sous-menu [Écran de contrôle] du menu du moniteur. Si vous attribuez une touche
attribuable à [Écran de contrôle] (A 139), vous pouvez appuyer sur la touche pour activer/désactiver l’écran
de contrôle.
• Vous pouvez utiliser le réglage
[Config. système] > [DEL] > [Éclairage touches] pour activer
l’éclairage des touches et changer leur luminosité. Sinon, vous pouvez le faire à partir de l’écran d’accueil en
tournant la molette SELECT tout en maintenant la touche HOME enfoncée.
• À propos de l’écran de contrôle et viseur en option : les écrans sont produits à l’aide de techniques de fabrication
de très haute précision, avec plus de 99,99 % des pixels fonctionnant selon les spécifications. Très rarement,
les pixels peuvent avoir des ratés ou s’allumer de façon permanente sous forme de points blancs. Cela n’a
aucun impact sur l’image enregistrée et il ne s’agit pas d’un dysfonctionnement.
35
Utilisation des menus
Utilisation des menus
36
Vous pouvez modifier les réglages de la caméra en utilisant le menu affiché sur l’écran de contrôle ou le menu du
moniteur affiché sur l’écran des appareils de contrôle connectés. Vous pouvez également enregistrer les
réglages du menu fréquemment utilisés dans les 6 sous-menus personnalisés (Mon menu 1 à 3, qui peuvent
être définis de manière indépendante pour les menus de la caméra et du moniteur) (A 39). Pour les tableaux
détaillés de toutes les options et tous les réglages du menu disponibles, reportez-vous aux Options des écrans
de configuration et des menus (A 203).
Sélection d’une option dans le menu de la caméra
Le menu de la caméra apparaît sur l’écran de contrôle et est limité, pour la plupart, à des fonctions qui ne
peuvent pas être réglés à l’aide des touches à l’écran. Vous pouvez appuyer sur la touche MENU pour ouvrir le
menu de la caméra indépendamment de l’écran de configuration actuellement affiché.
Touche MENU :
ouvrir le menu de la caméra.
Touche BACK :
revenir au niveau de menu précédent sans changer
le réglage.
Dans le menu principal, cela ferme le menu de la
caméra.
Molette SELECT :
tourner pour déplacer le cadre de sélection orange
parmi les réglages/options du menu.
Touche SET :
confirmer le réglage ou l’option du menu
sélectionné(e).
Ci-dessous figure une explication étape par étape de la modification d’un réglage à l’aide du menu de la caméra.
Dans le mode d’emploi, ces instructions seront abrégées et omettront la fermeture du menu dans la plupart des
cas. Par exemple, les instructions ci-dessous représentent la procédure qui les suit.
[Config. système] > [Firmware]
1 Appuyez sur la touche MENU.
2 Tournez la molette SELECT pour sélectionner le sous-menu souhaité (dans l’exemple [Config.
système]) et appuyez sur SET.
• Le cadre de sélection orange apparaît sur une option de menu du sous-menu.
• Si un sous-menu contient plusieurs options de menu, une barre de défilement apparaît à droite du sousmenu, ce qui indique que vous pouvez faire dérouler le menu pour découvrir d’autres options.
• Appuyez sur la touche BACK pour revenir au sous-menu précédent.
3 Tournez la molette SELECT pour sélectionner l’option du menu souhaitée (dans l’exemple
[Firmware]) et appuyez sur SET.
• Une marque [>] à droite d’une option de menu indique la présence d’un autre sous-menu. Répétez cette
étape jusqu’à ce que vous arriviez à l’option du menu souhaitée.
• Une liste des options de configuration apparaitra en indiquant le réglage actuel par le cadre de sélection
orange.
• Appuyez sur la touche BACK pour revenir au sous-menu précédent sans changer le réglage.
Utilisation des menus
4 Tournez la molette SELECT pour sélectionner l’option de réglage souhaitée et appuyez sur SET.
• Selon l’option de menu, des sélections supplémentaires peuvent s’avérer nécessaires.
5 Appuyez sur la touche HOME pour fermer le menu et pour revenir à l’écran d’accueil.
37
Sélection d’une option dans le menu du moniteur
Le menu du moniteur apparaît sur l’écran des moniteurs externes raccordés à l’une des prises MON. ou à la
prise HDMI OUT de la caméra et sur le viseur électronique OLED EVF-V70 optionnel connecté à la prise VIDEO
de la caméra. Le menu du moniteur contient presque tous les réglages de la caméra et peut être commandé à
l’aide du viseur en option ou d’une télécommande RC-V100 en option connectée à la caméra (A 134). Pour
des raisons de simplicité, les instructions de ce mode d’emploi supposent l’utilisation du viseur en option.
Touche EVF : ouvrir le menu du moniteur. Sur la RC-V100, appuyez sur la touche MENU à la place.
Touche BACK : revenir au niveau de menu précédent sans changer le réglage. Appuyer sur cette touche lorsque
l’un des onglets de l’icône est mis en évidence en orange fermera le menu du moniteur. Sur la
RC-V100, appuyez sur la touche CANCEL à la place.
Molette SELECT : tourner pour déplacer le cadre de sélection orange parmi les réglages/options du menu.
Joystick :
utiliser le joystick pour déplacer le cadre de sélection orange parmi les réglages/options du
menu. Sur la RC-V100, appuyez sur les touches haut/bas/gauche/droite à la place. Appuyez
sur le joystick pour confirmer le réglage ou l’option du menu sélectionné(e).
Touche SET : confirmer le réglage ou l’option du menu sélectionné(e). (Dans le mode d’emploi, « Appuyer sur
SET » indique également d’appuyer sur le joystick.)
Ci-dessous figure une explication étape par étape de la modification d’un réglage à l’aide du menu du moniteur.
Dans le mode d’emploi, ces instructions seront abrégées et omettront la fermeture du menu. Par exemple, les
instructions ci-dessous représentent la procédure qui les suit.
[Config. système] (B) > [Langue H] > Langue souhaitée
1 Sur le viseur en option, appuyez sur la touche EVF. Sur une télécommande RC-V100 en option,
appuyez sur la touche MENU.
• Le menu du moniteur apparaît sur l’écran.
• Si vous avez utilisé la touche EVF, le sous-menu [EVF-V70] apparaîtra sur l’écran du viseur en option avec le
réglage [Luminosité] sélectionné. Pour modifier d’autres paramètres, appuyez sur la touche BACK deux fois
pour revenir au niveau supérieur du menu du moniteur (avec l’un des onglets de l’icône mis en évidence en
orange).
Utilisation des menus
2 Poussez le joystick vers le haut ou vers le bas ou tournez la molette SELECT pour
sélectionner le sous-menu souhaité (dans l’exemple, mettez en évidence l’onglet
B correspondant à [Config. système]).
38
3 Poussez le joystick vers la droite ou appuyez sur SET.
• Le cadre de sélection orange apparaît sur une option de menu du sous-menu.
• Appuyez sur la touche BACK pour revenir au sous-menu précédent.
4 Poussez le joystick vers le haut ou vers le bas ou faites tourner la molette SELECT pour sélectionner
l’option de menu souhaitée (dans l’exemple, [Langue H]).
• Si un sous-menu contient plusieurs options de menu, une barre de défilement apparaît à droite du sousmenu, ce qui indique que vous pouvez faire dérouler le menu pour découvrir d’autres options.
• Une marque Ð à droite d’une option de menu indique la présence d’un autre sous-menu. Répétez les
étapes 3 et 4.
5 Poussez le joystick vers la droite ou appuyez sur SET.
• Le cadre de sélection orange apparaît à côté d’une option de réglage.
• Appuyez sur la touche BACK pour revenir au sous-menu précédent.
6 Poussez le joystick vers le haut ou vers le bas ou faites tourner la molette SELECT pour sélectionner
l’option de réglage souhaité et appuyez sur SET.
• Selon l’option de menu, des sélections supplémentaires peuvent s’avérer nécessaires.
7 Appuyez sur la touche EVF deux fois* (viseur en option uniquement) ou sur la touche MENU une fois
(RC-V100 uniquement) pour fermer le menu.
* Une seule fois lorsque le sous-menu [EVF-V70] est affiché.
NOTES
• Les options non disponibles apparaissent en gris.
• Sur certains écrans, l’icône
ou
peut apparaître avec un texte d’orientation. Appuyez sur SET ou sur
la touche BACK pour exécuter l’action affichée.
• Vous pouvez vérifier certains réglages actuels sur les écrans d’information de la caméra (A 233).
• Lorsque la résolution de la prise HDMI OUT est réglée sur 4096x2160 ou sur 3840x2160, le menu du
moniteur ne sera pas affiché sur le moniteur branché sur la prise HDMI OUT.
Utilisation des menus
Utilisation du sous-menu personnalisé (Mon menu)
Pour un accès facile, vous pouvez enregistrer jusqu’à 15 paramètres de menu fréquemment utilisés dans un
sous-menu Mon menu. Vous pouvez enregistrer jusqu’à 6 ensembles de paramètres Mon menu distincts
(3 pour le menu de la caméra et 3 pour le menu du moniteur) pour que vous puissiez personnaliser différentes
options pour différentes situations de prise de vue. Par ailleurs, si vous attribuez une touche attribuable à [Mon
menu] (A 139), vous pouvez appuyer sur la touche pour accéder plus rapidement et plus facilement à vos
paramètres de menu du moniteur enregistrés.
Sélection d’un ensemble de paramètres Mon menu
1 Ouvrez l’écran [Sélectionner] de Mon menu.
[Mon Menu]* > [Sélectionner]
* Dans le menu du moniteur, l’icône et le nom du sous-menu reflétera l’ensemble Mon Menu actuellement sélectionné. Par
défaut, c’est [Mon Menu 1] ( ).
2 Sélectionnez l’ensemble de paramètres Mon Menu souhaité puis appuyez sur SET.
Ajout de paramètres de menu
1 Ouvrez l’écran [Inscrire] de Mon menu.
[Mon menu]* > [Éditer] > [Inscrire]
* Dans le menu du moniteur, l’icône et le nom du sous-menu reflétera l’ensemble Mon Menu actuellement sélectionné. Par
défaut, c’est [Mon Menu 1] ( ).
• La barre de titre du menu passe au bleu pour indiquer que vous sélectionnez des paramètres de menu à
ajouter au sous-menu Mon menu.
• Appuyez sur la touche BACK pour annuler l’opération et revenir au menu normal.
2 Parcourez les menus pour trouver le paramètre de menu que vous souhaitez ajouter et appuyez sur SET.
3 Menu de la caméra : appuyez sur [OK].
Menu du moniteur : sélectionnez [OK] et appuyez sur SET.
• Le paramètre de menu que vous avez enregistré apparaîtra désormais dans l’ensemble de paramètres Mon
Menu actuellement sélectionné.
4 Lorsque l’écran de confirmation apparaît, appuyez sur [OK] (menu de la caméra) ou sur SET (menu du
moniteur).
Réorganisation des paramètres de menu
1 Ouvrez l’écran [Déplacer] de Mon menu.
[Mon menu]* > [Éditer] > [Déplacer]
* Dans le menu du moniteur, l’icône et le nom du sous-menu reflétera l’ensemble Mon Menu actuellement sélectionné. Par
défaut, c’est [Mon Menu 1] ( ).
2 Tournez la molette SELECT pour sélectionner le paramètre que vous souhaitez déplacer et appuyez sur SET.
• Une icône ] orange apparaît près du paramètre que vous avez sélectionné pour le déplacement.
3 Déplacez le réglage à la position souhaitée et appuyez sur SET.
4 Menu de la caméra uniquement : appuyez sur [OK].
Suppression de paramètres de menu
1 Ouvrez l’écran [Effacer] de Mon menu.
[Mon menu]* > [Éditer] > [Effacer]
* Dans le menu du moniteur, l’icône et le nom du sous-menu reflétera l’ensemble Mon Menu actuellement sélectionné. Par
défaut, c’est [Mon Menu 1] ( ).
2 Sélectionnez le réglage que vous souhaitez supprimer, puis appuyez sur SET.
3 Menu de la caméra : appuyez simultanément sur les deux touches [DELETE].
Menu du moniteur : sélectionnez [OK] et appuyez sur SET.
4 Lorsque l’écran de confirmation apparaît, appuyez sur [OK] (menu de la caméra) ou sur SET (menu du
moniteur).
39
Utilisation des menus
Réinitialisation du sous-menu Mon menu
40
1 Réinitialisez tous les paramètres de menu enregistrés dans l’ensemble de paramètres Mon Menu actuellement
sélectionné.
[Mon menu]* > [Éditer] > [Tt réinit.]
* Dans le menu du moniteur, l’icône et le nom du sous-menu reflétera l’ensemble Mon Menu actuellement sélectionné. Par
défaut, c’est [Mon Menu 1] ( ).
2 Menu de la caméra : appuyez simultanément sur les deux touches [RESET].
Menu du moniteur : sélectionnez [OK] et appuyez sur SET.
3 Lorsque l’écran de confirmation apparaît, appuyez sur [OK] (menu de la caméra) ou sur SET (menu du
moniteur).
Renommer l’ensemble de paramètres Mon Menu sélectionné
Vous pouvez donner à chacun des ensembles de paramètres Mon menu un nom plus descriptif afin de faciliter
leur identification.
1 Ouvrez l’écran [Renommer] de Mon menu.
[Mon menu]* > [Éditer] > [Renomme]
* Dans le menu du moniteur, l’icône et le nom du sous-menu reflétera l’ensemble Mon Menu actuellement sélectionné. Par
défaut, c’est [Mon Menu 1] ( ).
2 Menu du moniteur uniquement : sélectionnez [Input] et appuyez sur SET.
3 Entrez le nom souhaité (jusqu’à 8 caractères) à l’aide de l’écran de clavier (A 41).
Utilisation des menus
Utilisation de l’écran de clavier
Clavier du menu de la caméra
Clavier du menu du moniteur
41
Longueur de texte/limite de caractères actuelle
1 Tournez la molette SELECT (menu de la caméra) ou poussez le joystick dans n’importe quelle direction
(menu du moniteur) pour sélectionner un caractère et appuyez sur SET pour l’ajouter au texte.
• Menu de la caméra uniquement : appuyez sur [Aa1] pour basculer le clavier entre les lettres majuscules,
minuscules et les numéros/caractères spéciaux.
2 Répétez ces étapes pour continuer à ajouter des caractères au texte selon vos préférences.
• Vous pouvez appuyer sur [<]/[>] (menu de la caméra) ou sélectionner une des flèches et appuyer
sur SET (menu du moniteur) pour déplacer le curseur.
• Appuyez sur [›] (menu de la caméra) ou sélectionnez [›] et appuyez sur SET (menu du moniteur)
pour supprimer le caractère à gauche du curseur (effacer).
• Menu de la caméra uniquement : appuyez sur [CLEAR] pour effacer tout le texte et recommencer.
3 Appuyez sur [OK] (menu de la caméra) ou sélectionnez [OK], puis appuyez sur SET (menu du moniteur)
pour confirmer le texte / la valeur saisi(e).
• Appuyez sur la touche BACK pour revenir à l’écran précédent sans changer le texte actuel.
Version texte court / chiffres
Pour les champs de texte court et les valeurs numériques, une version plus petite du clavier peut apparaître.
*
1 Tournez la molette SELECT (menu de la caméra) ou poussez le joystick vers le haut / bas (menu du
moniteur) pour sélectionner le premier caractère ou chiffre et appuyez sur SET pour passer au suivant.
2 Modifiez les caractères / chiffres restants de la même manière.
• Vous pouvez aussi appuyer sur [<]/[>] (menu de la caméra) ou poussez le joystick vers la gauche/droite
(menu du moniteur) pour vous déplacer parmi les caractères/chiffres.
• Menu de la caméra uniquement : appuyez sur [RESET] pour réinitialiser le texte ou la valeur à son
paramètre d’origine.
3 Appuyez sur [OK] (menu de la caméra) ou sélectionnez [Valider], puis appuyez sur SET (menu du moniteur)
pour confirmer le texte / la valeur saisi(e).
• Appuyez sur la touche BACK pour revenir à l’écran précédent sans changer le texte actuel/la valeur
actuelle.
Préparation de la caméra
Préparation de la caméra
42
Cette section présente les différentes configurations de prise de vue de la caméra et explique comment installer
un objectif et différents accessoires sur la caméra, comme par exemple la poignée fournie, le viseur électronique
OLED EVF-V70 optionnel, etc.
Configurations de prise de vue
Vous pouvez utiliser la caméra avec un certain nombre d’unités modulaires, accessoires fournis et accessoires
en option pour définir la configuration qui correspond le mieux à vos besoins de prise de vue. Voici quelques
exemples de configurations de prise de vue.
Configuration pour l’utilisation en équipe
Vous pouvez installer l’unité de commande à distance OU-700 optionnelle sur le côté droit de la caméra pour
permettre à une personne d’utiliser le menu de la caméra, tandis qu’un autre utilise le viseur électronique OLED
EVF-V70 optionnel.
Viseur électronique
OLED EVF-V70
Porte-microphone*
Rail de fixation
Poignée*
Émetteur de fichiers sans
fil WFT-E6 ou WFT-E8/
Récepteur GP-E1 GPS
Base de support*
Câbles de
l’unité UN-5 ou
UN-10
Enregistreur CDX-36150 de
Codex pour la Canon EOS
C700**
Bague d'adaptation monture
B4 MO-4E ou MO-4P
Câble de l’unité de
commande à distance
UC-V75 ou UC-V1000
Câble de commande
à distance 8 broches
RR-10 ou RR-100
Unité de commande à distance OU-700
* Accessoire fourni.
** Nécessite le retrait
de l’adaptateur de batterie fourni pour les batteries V-mount.
Batteries V-mount/
Adaptateurs secteur
(disponibles dans le
commerce)
Télécommande RC-V100
Préparation de la caméra
Configuration pour l’utilisation par une seule personne
Viseur électronique
OLED EVF-V70
Porte-microphone*
Rail de fixation
43
Poignée*
Base de support*
Câbles de
l’unité UN-5 ou
UN-10
Batteries V-mount/Adaptateurs
secteur (disponibles dans le
commerce)
Manette pour
épaulière SG-1
Crosse d’épaule
SU-15
* Accessoire fourni.
IMPORTANT
• Veillez à ne pas faire tomber la caméra ou les unités modulaires lorsque vous fixez, retirez ou réglez les
différents accessoires. Utilisez une table ou une autre surface stable pour changer la configuration de la
caméra.
NOTES
• Pour une utilisation plus pratique par une seule personne, vous pouvez utiliser la manette pour épaulière SG-1
en option et brancher le câble d’interface 12 broches à la prise LENS de la caméra pour pouvoir démarrer/
arrêter l’enregistrement, utiliser le zoom et l’ouverture, accéder au menu du moniteur, et plus, directement à
partir de la manette.
• Pour plus d’informations sur la connexion de l’enregistreur CDX-36150 sur la caméra et son utilisation pour
enregistrer, voir Utilisation de l’enregistreur CDX-36150 (A 221).
Préparation de la caméra
Fixation de la poignée
44
Vous pouvez ajuster la position de la poignée en fonction du poids total
et du centre de gravité de la caméra équipée de l’objectif et de tous les
accessoires utilisés.
Installez la poignée à la position souhaitée sur le dessus de la
caméra.
• Utilisez la clé hexagonale fournie pour la fixer fermement avec les 4
vis hexagonales fournies.
NOTES
• La poignée dispose de trous de vis pour vis de montage de1/4"-20
(10 mm de profondeur) et pour vis de montage de 3/8"-16 (12 mm
de profondeur), ce qui vous donne la possibilité de fixer le support de
microphone fourni ou d’autres accessoires disponibles dans le
commerce.
Utilisation d’un trépied
Le long de son axe central, la plaque de fond de la caméra dispose
de 4 trous de vis pour vis de montage de 1/4"-20 (10 mm de
profondeur) et 5 trous de vis pour vis de montage de 3/8"-16
(12 mm de profondeur) qui peuvent être utilisées pour monter la
caméra sur un trépied, chariot ou d’autres plates-formes.
Déterminez la meilleure position d’utilisation en fonction du poids
total et du centre de gravité de la caméra équipée de l’objectif et de
tous les accessoires utilisés.
IMPORTANT
• N’utilisez pas de trépied avec des vis de montage dépassant la
profondeur des trous de vis de la caméra, car cela pourrait
endommager la caméra.
Trous de vis pour
vis de 1/4"-20
Trous de vis pour
vis de 3/8"-16
Vérification que la caméra est horizontale
Vous pouvez utiliser le niveau électronique de la caméra pour vous assurer que le plan de prise de vue est
vraiment horizontal. Sur l’écran de contrôle, vous pouvez vérifier l’inclinaison de la caméra (le degré de rotation
de l’axe optique de haut en bas) et le roulement (le degré de rotation de chaque côté de l’axe optique) sous
forme de valeurs numériques. Sur l’écran du moniteur, vous pouvez afficher un indicateur qui montre
graphiquement le roulement de chaque côté de la caméra (uniquement).
1 Appuyez sur la touche ALT.
• L’inclinaison de la caméra (inclinaison et roulement) s’affichera sur l’écran de contrôle.
2 Si nécessaire, réglez la position actuelle de la caméra en tant qu’horizon électronique.
[CAM LVL] > Appuyez simultanément sur le deux touches [SET]
NOTES
• Pour afficher le niveau visuel sur l’écran du moniteur, réglez
[Config. moniteurs] > [Custom
Display 2] > [Niveau] sur [On]. Vous pouvez également utiliser le réglage
[Config. système] >
[Sensibilité du niveau] pour régler la sensibilité du niveau électronique de la caméra.
Préparation de la caméra
• Vous pouvez réinitialiser le niveau électronique aux réglage d’usine (sans affecter les autres réglages de la
caméra) avec le réglage
[Config. système] > [Effacer] > [Niveau].
Utilisation du viseur électronique OLED EVF-V70 optionnel
Après avoir installé la base de support fournie sur la caméra, vous pouvez installer le viseur électronique OLED
EVF-V70 optionnel sur la base de support. Un câble d’unité UN-5 ou UN-10 en option est nécessaire pour
connecter le viseur en option à la caméra. Vous pouvez régler le bras oscillant du viseur et serrer les glissières du
rail de fixation pour régler le viseur à un angle de vision confortable. Pour protéger le panneau OLED du viseur,
celui-ci s’assombrira automatiquement lorsqu’il n’est pas utilisé.
Dans ce mode d’emploi, nous appellerons l’EVF-V70 simplement « viseur en option ».
Installation du viseur en option
1 Appuyez sur la touche Q pour éteindre la caméra.
햴
2 Sur le viseur en option, desserrez la vis de blocage du bras
oscillant (côté rail de fixation).
햶
3 Retirez le capuchon d’extrémité du rail de fixation.
4 Insérez la glissière du bras oscillant dans le rail de fixation
avec l’étiquette « TOP » vers le haut.
햵
5 Fixez le capuchon d’extrémité au rail de fixation.
햳
6 Installez la base de support fournie dans la position souhaitée
sur le dessus de la caméra et desserrez la vis de blocage du
rail de fixation.
햷
• Utilisez la clé hexagonale fournie pour la fixer fermement avec les
4 vis hexagonales fournies.
햷
7 Retirez le capuchon d’extrémité de l’autre bras
du rail de fixation et insérez la glissière à l’avant
de la base de support dans le rail de fixation.
8 Fixez le capuchon d’extrémité au rail de fixation.
햸, 햹
9 Desserrez l’autre vis de blocage du bras oscillant
(côté viseur).
햺
10 Réglez le viseur en option dans la position souhaitée
(haut/bas, avant/arrière) et serrez toutes les vis.
• Tenez bien fermement le viseur d’une main pendant que
vous ajustez sa position.
• Serrez les deux vis de blocage du bras oscillant et la vis
de blocage du rail de fixation sur la base de support.
햻
햻
45
Préparation de la caméra
Connexion et réglage du viseur en option
Vous pouvez régler la luminosité, le contraste, la couleur, la netteté et le niveau de luminance du viseur en option.
Ces réglages n’affectent pas vos enregistrements.
46
1 Branchez la prise VIDEO de la caméra à la prise
VIDEO du viseur en option en utilisant un câble
d’unité UN-5 ou UN-10 en option.
햲
• Alignez les marques Í sur les fiches des câbles et
les prises.
햲
2 Passez le câble d’unité à travers l’une des
attaches de câbles sur le rail de fixation.
• Le rail de fixation dispose de 4 trous de vis pour les
attaches de câbles de façon à pouvoir ajuster leur
position au besoin.
햳
3 Allumez la caméra et réglez la bague de réglage
dioptrique jusqu’à ce que l’image du viseur soit nette.
햴
4 Appuyez sur la touche EVF sur le viseur en option.
• Le menu du moniteur s’ouvrira avec le sous-menu [EVF-V70] sélectionné.
• Sinon, vous pouvez appuyer sur une touche attribuable réglée sur [Configuration EVF-V70] (A 139).
5 Sélectionnez [Luminosité], [Contraste], [Couleur], [Netteté] ou [Luminance], puis appuyez sur SET.
6 Sélectionnez le niveau souhaité et appuyez sur SET.
• Répétez les étapes 5 et 6 pour régler les autres paramètres selon vos préférences.
NOTES
• Le viseur en option s’affiche en couleur par défaut. Vous pouvez régler
[Config. moniteurs] (¢) >
[Image N&B] > [Sortie VIDEO] sur [On] pour régler le viseur en noir et blanc.
• Par défaut, l’écran du viseur en option s’assombrit automatiquement lorsqu’il n’est pas utilisé. Vous pouvez
régler
[Capteur d’œil] sur [Off] pour maintenir l’écran du viseur en option toujours éclairé.
• Lorsque vous utilisez l’une des courbes gamma Canon Log, vous pouvez appliquer un LUT (tableau de
correspondances) à l’image affichée sur le viseur en option (A 169).
Préparation de la caméra
Retrait du viseur en option
1 Appuyez sur la touche Q pour éteindre la caméra.
2 Débranchez le câble d’unité de la caméra et du viseur.
3 Retirez le capuchon d’extrémité du bras du rail de fixation
installé sur la base de support et desserrez la vis de
blocage du rail de fixation.
4 Tout en tirant la goupille de verrouillage de l’autre côté du
rail de fixation, retirez le rail de fixation de la base de
support.
47
햴
햴, 햶
햵
• La glissière s’arrêtera à la fin du rail. Tirez la goupille de
verrouillage de l’autre côté du rail de fixation pour pouvoir sortir la glissière du rail.
5 Fixez le capuchon d’extrémité au rail de fixation.
6 Si vous souhaitez retirer le rail de fixation du viseur en
option, répétez les étapes 3 à 5 avec le bras du rail de
fixation installé sur le viseur.
• Dans ce cas, desserrez la vis de blocage du bras oscillant
(côté rail de fixation).
Installation du porte-microphone
Installez le support du microphone fourni à la position
souhaitée sur la poignée ou la plaque supérieure de la
caméra.
• Utilisez la clé hexagonale fournie pour fixer fermement le
support avec les 2 vis hexagonales fournies.
햷
Préparation de la caméra
Préparation de l’objectif
Dans la mesure du possible, fixez et retirez l’objectif rapidement, dans un environnement propre et sans
poussière. Consultez également le mode d’emploi de l’objectif utilisé.
48
IMPORTANT
• Veillez à éteindre la caméra avant d’installer ou de retirer un objectif et avant de brancher ou de débrancher le
câble d’interface à 12 broches d’un objectif sur ou de la prise LENS de la caméra. Dans le cas contraire, un
dysfonctionnement de la caméra ou l’objectif peut se produire.
• Lors de la fixation/du retrait d’un objectif, évitez la lumière directe du soleil ou les sources de lumière
importante. De plus, faites attention de ne pas faire tomber la caméra ou l’objectif.
NOTES
• Après avoir retiré un objectif / lorsqu’un objectif n’est pas fixé à la caméra :
- Ne touchez pas les surfaces de l’objectif, la monture d’objectif ou tout composant se trouvant dans la zone
de monture d’objectif.
- Replacez le bouchon du boîtier sur la monture d’objectif ainsi que les couvercles anti-poussière sur
l’objectif. Avant de les utiliser, nettoyez le bouchon du boîtier et les couvercles anti-poussière afin qu’ils
soient exempts de poussière et de particules de saleté.
Zq Fixation d’un objectif EF
1 Appuyez sur la touche Q pour éteindre la
caméra.
햳
햵
2 Tournez la poignée de monture dans le sens horaire
jusqu’à ce qu’elle s’arrête.
3 Retirez le bouchon du boîtier de la caméra et tout
couvercle anti-poussière de l’objectif.
4 Vérifiez que la poignée de monture est en bonne
position pour installer un objectif.
5 Alignez l’objectif et la monture en vous assurant que les
marques d’index sont alignées.
• Objectifs EF : alignez le point rouge sur l’objectif avec
le repère rouge de l’index de la monture d’objectif EF
sur la caméra.
• Objectifs EF-S : alignez le carré blanc sur l’objectif
avec le repère blanc de l’index de la monture
d’objectif EF-S sur la caméra.
6 Une fois l’objectif installé sur la caméra, sans tourner
l’objectif, tournez la poignée de monture dans le sens
antihoraire jusqu’à ce qu’elle soit bien serrée.
햶
햴
햷
Préparation de la caméra
Seulement lors de l’utilisation d’un objectif avec un câble d’interface de caméra à 12 broches :
7 Branchez le câble à 12 broches de l’objectif à la prise
LENS de la caméra.
• Cela permettra à la caméra d’alimenter le moteur
d’entrainement de l’objectif.
8 Appuyez sur la touche Q pour allumer la caméra.
9 Si nécessaire, modifiez les réglages de l’objectif pour
햸
pouvoir le contrôler depuis la caméra.
• Uniquement lors de l’utilisation d’un objectif CN7x17
KAS S/E1 ou CN20x50 IAS H/E1 : dans l’écran Info
de l’objectif, réglez [I/Fprior] sur [Mount].
• Pour plus de détails, consultez le mode d’emploi de
l’objectif utilisé.
Zq Retrait d’un objectif EF
1 Appuyez sur la touche Q pour éteindre la
caméra.
• Si l’objectif est branché à la prise LENS de la caméra,
débranchez le câble à 12 broches après avoir éteint la
caméra.
2 Tout en maintenant le bas de l’objectif, tournez la
poignée de la monture dans le sens horaire.
• Veillez à ne pas laisser tomber l’objectif lorsque vous
le retirez.
햳
3 Replacez le bouchon du boîtier sur la monture d’objectif
ainsi que les couvercles anti-poussière sur l’objectif.
•
•
•
•
NOTES
L’activation de la fonction de stabilisation d’image d’un objectif EF peut réduire la durée d’utilisation effective
de la batterie. Lorsque la stabilisation d’image n’est pas nécessaire, par exemple si la caméra est fixée à un
trépied, il est recommandé de la désactiver.
Selon l’objectif utilisé, vous pouvez rencontrer une ou plusieurs des limites suivantes.
- Le nom de modèle de l’objectif peut être raccourci lorsqu’il est affiché sur l’écran.
- Il se peut que vous ne puissiez pas faire la mise au point manuellement lorsque le commutateur de mode de
mise au point est réglé sur AF.
- Il se peut que vous ne puissiez pas utiliser la fonction de mise au point prédéfinie sur des super téléobjectifs.
- Il se peut que vous ne puissiez pas utiliser la fonction de zoom motorisé sur les objectifs avec cette fonction.
Le capteur de cette caméra est plus grand que la taille du capteur pour lequel les objectifs EF-S sont conçus
(APS-C). Lors de l’utilisation d’objectifs EF-S avec cette caméra, vous pouvez remarquer une baisse de
l’éclairement périphérique ou un effet de vignetage.
Lorsque vous utilisez un objectif compatible, vous pouvez utiliser le paramètre
[Config. système] >
[Objectif rétracte] pour rétracter automatiquement l’objectif lorsque la caméra est hors tension.
49
Préparation de la caméra
Zq Mise à jour du micro-logiciel d’un objectif EF
Vous pouvez mettre à jour le micro-logiciel de l’objectif EF fixé à la caméra. Pour de plus amples informations
concernant les mises à jour de micro-logiciel des objectifs EF, veuillez visiter votre site Web local de Canon.
50
1 Téléchargez le fichier de mise à jour du micro-logiciel d’objectif disponible sur le site Web Canon et
enregistrez-le sur une carte SD. Insérez la carte SD contenant la mise à jour du micro-logiciel d’objectif dans le
logement de carte SD.
2 Fixez l’objectif que vous souhaitez mettre à jour sur la caméra et ouvrez le sous-menu du micro-logiciel de
l’objectif.
[Config. système] (B) > [Firmware] > [Objectif]
• La version actuelle du micro-logiciel de l’objectif s’affichera.
• Si l’option [Objectif] est grisée, il se peut que l’objectif fixé ne prenne pas en charge les mises à jour du
micro-logiciel ou que la carte SD utilisée ne contienne aucun fichier de micro-logiciel de l’objectif valide.
Vérifiez l’objectif et la carte SD et répétez la procédure depuis le début.
3 Appuyez sur [OK] (menu de la caméra) ou sélectionnez [OK], puis appuyez sur SET (menu du moniteur).
4 Sélectionnez le fichier de micro-logiciel de l’objectif (extension de fichier .LFU) puis appuyez sur SET.
5 Appuyez sur [OK] (menu de la caméra) ou sélectionnez [OK], puis appuyez sur SET (menu du moniteur).
• Le micro-logiciel de l’objectif sera mis à jour. Une fois initiée, la mise à jour du micro-logiciel de l’objectif ne
peut pas être annulée.
6 Lorsque le message de confirmation apparaît, appuyez sur [OK] (menu de la caméra) ou sur SET (menu du
moniteur).
IMPORTANT
• Veillez à respecter les précautions suivantes pendant que le micro-logiciel de l’objectif est mis à jour. Sinon,
cela peut provoquer des dysfonctionnements.
- Ne retirez pas l’alimentation et ne mettez pas la caméra hors tension.
- Ne retirez pas l’objectif.
- N’utilisez aucune touche ni commande sur la caméra.
- N’ouvrez pas le couvercle du compartiment de la carte SD et ne retirez pas la carte SD.
NOTES
• Nous recommandons que vous alimentiez la caméra à partir du secteur en utilisant un adaptateur secteur ou
que vous utilisiez une batterie suffisamment chargée.
• Lorsque vous utilisez un multiplicateur de focale EF optionnel, retirez le multiplicateur avant d’effectuer la
procédure.
[]r Fixation d’un objectif PL
1 Appuyez sur la touche Q pour éteindre la caméra.
2 Tenez la poignée de l’anneau à baïonnette et tournez
l’anneau dans le sens antihoraire pour retirer le couvercle du
boîtier et retirez les couvercles anti-poussière de l’objectif.
3 Installez l’objectif sur la caméra en alignant une rainure sur
l’objectif avec la broche d’index de l’objectif PL sur la
monture.
4 Tournez l’anneau à baïonnette dans le sens horaire pour
fixer l’objectif.
햳
햵
햴
Broche d’index de
l’objectif PL
Préparation de la caméra
Seulement lors de l’utilisation d’un objectif avec un câble d’interface de caméra à 12 broches :
5 Branchez le câble à 12 broches de l’objectif à la prise
LENS de la caméra.
• Cela permettra à la caméra d’alimenter le moteur
d’entrainement de l’objectif.
6 Appuyez sur la touche Q pour allumer la caméra.
7 Si nécessaire, modifiez les réglages de l’objectif pour
햶
pouvoir le contrôler depuis la caméra.
• Pour plus de détails, consultez le mode d’emploi de
l’objectif utilisé.
NOTES
• Lorsqu’un objectif B4 est installé sur la caméra (à l’aide de la bague d'adaptation monture B4 MO-4E ou MO-4P
optionnelle)
- Réglez
[Config. caméra] > [Mode capteur] sur [Super 16 mm (Rogné)]. Ensuite, réglez
[Config. caméra] > [Adaptateur monture] sur [MO-4E] (Zq) ou [MO-4P] ([]
r).
- Si vous connectez le câble d’interface de caméra à 12 broches de l’objectif à la prise LENS de la caméra,
vous pourrez zoomer et utiliser la fonction de diaphragme automatique sur pression de la caméra.
- Lors de l’utilisation d’un objectif B4 compatible avec la fonction L.C.A.C. (correction de l’aberration
chromatique automatique), si le câble d’interface à 12 broches est branché à la caméra, l’aberration
chromatique de l’objectif peut être corrigée. Dans ce cas,
apparaît en bas à gauche de l’écran du
moniteur.
[]r Retrait d’un objectif PL
1 Appuyez sur la touche Q pour éteindre la caméra.
• Si l’objectif est branché à la prise LENS de la caméra,
débranchez le câble à 12 broches après avoir éteint la caméra.
2 Tournez les poignées de l’anneau à baïonnette dans le sens
antihoraire.
3 Retirez l’objectif et replacez le bouchon du boîtier sur la caméra
et les couvercles anti-poussière sur l’objectif.
햳
햴
51
Préparation de la caméra
Correction de l’objectif intégrée
52
Selon les caractéristiques de l’objectif utilisé, les coins d’un cadre d’image peuvent être plus sombres que le
centre en raison d’un vignetage (baisse de l’éclairement périphérique), ou un changement de couleur/une frange
de couleur peuvent être visibles le long des bords à contraste élevé dans l’image (aberration chromatique). Si la
caméra dispose de données de correction pour l’objectif utilisé, celles-ci peuvent être appliquées en
compensation, si nécessaire.
La correction de l’éclairement périphérique est disponible pour les objectifs EF. La correction de l’aberration
chromatique est disponible pour les objectifs EF et les objectifs Broadcast, y compris la correction automatique
pour les objectifs Broadcast compatibles avec L.C.A.C (A 51).
1 Fixez l’objectif que vous souhaitez utiliser.
2 Ouvrez l’écran de correction souhaité.
[Config. caméra] (v) > [Correct. illum. peri.] ou [Corr. aberr. chrom.]
• Lorsque les données de correction ne sont pas disponibles, ou que l’objectif Broadcast installé n’est pas
compatible avec L.C.A.C., l’option de menu correspondante apparaitra en gris. Pour un objectif EF, visitez
votre site Web Canon local et vérifiez si des données de correction relatives à l’objectif que vous utilisez sont
disponibles. Le cas échéant, téléchargez le pack de mise à jour nécessaire et mettez à niveau le micrologiciel de la caméra en suivant les instructions fournies.
3 Sélectionnez [On] et appuyez sur SET.
• Tant que [Correct. illum. peri.] ou [Corr. aberr. chrom.] est réglé sur [On], la caméra appliquera
automatiquement les données de correction appropriées.
NOTES
• À propos des données de correction de l’objectif dans la caméra : la caméra dispose d’un registre des données de
correction pour les objectifs EF compatibles qui étaient disponibles lorsque la caméra a été mise en vente. Les
données de correction pour les futurs objectifs seront disponibles et accessibles dans le cadre des mises à
jour régulières du micro-logiciel de la caméra. Pour de plus amples détails, veuillez visiter le site Web local de
Canon.
• Aucune correction de l’éclairement périphérique/aberration chromatique ne sera appliquée dans les cas
suivants :
- Lorsque les données de correction appropriées ne sont pas disponibles pour l’objectif EF fixé.
- Lors de l’utilisation d’objectifs d’une marque autre que Canon. Même si le paramètre du menu sélectionné
correspondant est disponible (non grisé), il est recommandé de le régler sur [Off].
• Lorsque la correction de l’éclairement périphérique est activée :
- Selon les conditions d’enregistrement, du bruit peut apparaître en marge de l’image, résultant de la
correction.
- Le niveau de correction est inférieur pour les objectifs qui ne peuvent pas fournir d’informations de distance.
- Le niveau de correction est d’autant plus faible que le paramètre de vitesse ISO/gain est élevé.
- En raison de la différence de taille du capteur, lors de l’utilisation d’objectifs EF-S, le vignetage de
l’éclairement périphérique peut être plus prononcé.
Préparation du support d’enregistrement
Préparation du support d’enregistrement
La caméra enregistre clips d’enregistrement principal (XF-AVC ou ProRes) et clips d’enregistrement secondaire
(XF-AVC Intra) sur les cartes CFast, ainsi que les clips proxy d’enregistrement secondaire (XF-AVC Proxy) et les
photos sur les cartes SD*. La caméra dispose de deux logements de carte CFast. Lorsque vous insérez deux
cartes CFast dans la caméra, la caméra peut enregistrer des clips 4K simultanément sur les deux cartes, ou elle
peut passer automatiquement à l’enregistrement sur l’autre carte CFast lorsqu’une carte CFast est pleine.
Initialisez les supports d’enregistrement (A 56) lorsque vous les utilisez pour la première fois avec cette caméra.
* La carte SD est également utilisée pour enregistrer des fichiers d’image personnalisée, des fichiers de paramètres de menu et
des fichiers de mémos d’utilisateur créés avec le logiciel Canon XF Utility (A 175) pour une utilisation ultérieure sur la caméra.
Supports d’enregistrement compatibles
Les types de carte mémoire suivants peuvent être utilisés avec cette caméra. Pour connaître les informations les
plus récentes sur les supports d’enregistrement testés avec cette caméra, veuillez visiter le site Web local de
Canon.
Cartes CFast
Cartes CFast 2.0 compatibles.
Cartes SD*
Type de carte SD :
Cartes SD
Cartes SDHC
Cartes SDXC
Classe de vitesse SD** :
*
En mai 2018, la fonction d’enregistrement de clips a d’ores et déjà été testée avec les cartes SD fabriquées par Panasonic,
Toshiba et SanDisk.
classe de vitesse SD est une norme indiquant le taux de transfert de données minimal garanti pour les cartes SD.
** La
IMPORTANT
• Les cartes CFast peuvent chauffer en raison de la température de fonctionnement élevée à l’intérieur de la
caméra. Le retrait d’une carte CFast immédiatement après l’avoir utilisé pour enregistrer peut entraîner des
brûlures ou vous faire échapper la carte CFast, endommageant ainsi la carte.
• Après plusieurs enregistrements, suppressions et modifications des clips (si la mémoire est fragmentée), vous
pouvez remarquer des vitesses d’écriture plus lentes sur le support d’enregistrement et l’enregistrement peut
même s’arrêter. Dans ce cas, sauvegardez vos enregistrements et initialisez le support d’enregistrement avec
la caméra (en utilisant l’option d’initialisation [Complète] pour les cartes SD). Assurez-vous d’initialiser le
support d’enregistrement, particulièrement avant de faire des enregistrements importants.
• À propos des cartes CFast et SDXC : vous pouvez utiliser des cartes CFast et SDXC avec cette caméra mais de
tels types de cartes sont initialisés par la caméra avec le système de fichiers exFAT.
- Lorsque vous utilisez des cartes formatées en exFAT avec d’autres appareils (enregistreurs numériques,
lecteurs de carte, etc.), assurez-vous que ces appareils sont compatibles avec le système exFAT. Pour les
informations sur la compatibilité, contactez le fabricant de l’ordinateur, du système d’exploitation ou de la
carte mémoire.
- Si vous utilisez des cartes formatées en exFAT avec un système d’exploitation non compatible avec le
système exFAT, un message peut vous demander de formater la carte. Dans ce cas, annulez l’opération
pour éviter une perte de données.
53
Préparation du support d’enregistrement
NOTES
• Le fonctionnement correct n’est pas garanti avec tous les supports d’enregistrement.
54
Insertion d’une carte CFast
Vous pouvez insérer une carte CFast dans le logement de carte CFast A ou B. Si vous avez deux cartes CFast,
vous pouvez utiliser les deux logements.
1 Poussez le commutateur du couvercle de logement de carte
CFast en direction de la flèche.
햲
• Le couvercle de logement de carte CFast s’ouvrira vers le haut
(logement A) ou vers le bas (logement B).
2 Tout en la maintenant bien droite, insérez complètement la
carte CFast dans le logement, en vous assurant que
l’étiquette est orientée vers le haut.
3 Fermez le couvercle du logement de la carte CFast.
• Ne fermez pas le couvercle de force si la carte CFast n’est pas
insérée correctement.
햳
햴
Indicateurs d’accès de carte CFast
Indicateur CFast
CFast
/
Statut de la carte CFast
Rouge
Accès à la carte CFast.
Vert
L’enregistrement/la lecture est possible et le logement de
carte CFast est sélectionné pour l’enregistrement/la lecture.
Éteint
Aucune carte CFast n’est insérée ou le logement de carte
CFast n’est pas actuellement sélectionné.
Indicateur
CFast /CFast
Si vous réglez
[Config. système] > [DEL] > [Accès support] sur [Off], les indicateurs d’accès de
carte ne s’allumeront pas.
Préparation du support d’enregistrement
Retrait d’une carte CFast
1 Pour retirer la carte CFast actuellement sélectionnée, attendez
que l’indicateur d’accès de carte CFast s’allume en vert.
햴
55
• Une carte CFast qui n’est pas actuellement sélectionnée (l’indicateur
d’accès à la carte CFast est désactivé) peut être retirée à tout
moment.
햵
2 Poussez le commutateur du couvercle de logement de carte
CFast en direction de la flèche.
• Le couvercle de logement de carte CFast s’ouvrira vers le haut
(logement A) ou vers le bas (logement B).
• L’indicateur d’accès de carte s’allumera momentanément en rouge. Attendez que l’indicateur s’éteigne.
3 Appuyez sur la touche de libération de la carte CFast.
4 Retirez la carte CFast et fermez le couvercle du logement de la carte CFast.
IMPORTANT
• Suivez les précautions suivantes lorsqu’un indicateur d’accès de la carte CFast est allumé en rouge. Le nonrespect de ces consignes pourrait causer la perte des données.
- Ne retirez pas l’alimentation et ne mettez pas la caméra hors tension.
- N’ouvrez pas le couvercle de logement de la carte CFast qui est en cours d’accès.
Insertion et retrait d’une carte SD
1 Attendez que l’indicateur d’accès de la carte SD soit désactivé
ou s’allume en vert.
Indicateur d’accès de carte SD
햳
2 Poussez le commutateur du couvercle de logement de carte
SD en direction de la flèche.
• Le couvercle du logement de carte SD s’ouvrira vers la gauche.
햴
3 Insérez la carte SD tout droit dans le logement de carte SD,
avec l’étiquette vers l’arrière de la caméra, jusqu’à ce que vous
entendiez un déclic.
• Pour retirer la carte SD, attendez que l’indicateur d’accès soit
éteint et poussez une fois sur la carte SD pour la libérer. Lorsque la
carte SD ressort, retirez-la complètement.
4 Refermez le couvercle du logement de la carte SD.
• Ne fermez pas le couvercle de force si la carte SD n’est pas insérée correctement.
Indicateur d’accès de carte SD
Indicateur d’accès de
carte SD
Statut de carte SD
Rouge
Accès à la carte SD.
Vert
L’enregistrement secondaire simultané des clips XF-AVC
Proxy est activé et la carte SD est prête pour
l’enregistrement, ou la lecture de clips XF-AVC Proxy et de
photos est possible.
Éteint
Aucune carte SD n’est insérée, la carte SD n’est pas en
cours d’accès, ou la carte SD est protégée en écriture avec
le commutateur LOCK.
햵
Préparation du support d’enregistrement
Si vous réglez
[Config. système] > [DEL] > [Accès support] sur [Off], les indicateurs d’accès de
carte ne s’allumeront pas.
56
IMPORTANT
• Suivez les précautions suivantes lorsque l’indicateur d’accès de la carte SD est allumé en rouge. Le nonrespect de ces consignes pourrait causer la perte des données.
- Ne retirez pas l’alimentation et ne mettez pas la caméra hors tension.
- Ne retirez pas la carte SD.
• Les cartes SD ont une face avant et une face arrière qui ne sont pas interchangeables. Le fait d’insérer une
carte SD dans le mauvais sens peut entraîner un mauvais fonctionnement de la caméra. Assurez-vous
d’insérer la carte SD selon la description donnée à l’étape 3.
NOTES
• Les cartes SD ont un commutateur physique qui empêche l’écriture sur la carte de façon à ce que vous
puissiez éviter tout effacement accidentel du contenu de la carte. Pour protéger la carte SD en écriture, réglez
le commutateur sur la position LOCK.
Initialisation du support d’enregistrement
Lors de la première utilisation d’un support d’enregistrement avec cette caméra, commencez par l’initialiser.
Vous pouvez également initialiser un support d’enregistrement afin de supprimer de manière permanente toutes
les données qu’il contient. Pour plus de détails concernant Capture Drive pour l’enregistreur CDX-36150,
reportez-vous à Initialisation d’un Capture Drive (A 223).
Lorsque vous initialisez une carte SD, vous pouvez choisir l’initialisation rapide, qui vide le tableau d’attribution
de fichier sans effacer les données enregistrées, ou une initialisation complète, qui a pour effet de complètement
supprimer les données.
1 Ouvrez le sous-menu [Initialiser Media].
[Config. enreg./supp.] (3) > [Initialiser Media]
• Sinon, vous pouvez appuyer sur une touche attribuable réglée sur [Initialiser Media] (A 139).
2 Sélectionnez [CFast A], [CFast B] ou [Carte SD] et appuyez sur SET.
Initialisation d’une carte CFast
3 Menu de la caméra : appuyez simultanément sur le deux touches [FORMAT].
Menu du moniteur : sélectionnez [OK] et appuyez sur SET.
• La carte CFast est initialisée et toutes les données qu’elle contient sont effacées.
4 Lorsque le message de confirmation apparaît, appuyez sur [OK] (menu de la caméra) ou sur SET
(menu du moniteur).
Initialisation d’une carte SD
3 Sélectionnez [Complète] (initialisation complète) ou [Rapide] (initialisation rapide), puis appuyez sur
SET.
4 Menu de la caméra : appuyez simultanément sur le deux touches [FORMAT].
Menu du moniteur : sélectionnez [OK] et appuyez sur SET.
• La carte SD est initialisée et toutes les données qu’elle contient sont effacées.
• Si vous avez choisi l’option d’initialisation [Complète], appuyez sur [CANCEL] (menu de la caméra) ou sur
SET (menu du moniteur) pour annuler l’opération en cours. Vous pourrez utiliser la carte SD, mais toutes les
données seront effacées.
5 Lorsque le message de confirmation apparaît, appuyez sur [OK] (menu de la caméra) ou sur SET
(menu du moniteur).
Préparation du support d’enregistrement
IMPORTANT
• L’initialisation d’un support d’enregistrement a pour effet de supprimer de manière permanente toutes les
données, y compris les clips marqués d’un $, les photos et les fichiers d’image personnalisée protégés. Les
données perdues ne peuvent pas être récupérées. Assurez-vous de sauvegarder les enregistrements
importants avant l’initialisation.
• Veillez à respecter les précautions suivantes pendant que l’initialisation est en cours. Le non-respect de ces
consignes pourrait causer la perte permanente des données.
- Ne retirez pas l’alimentation et ne mettez pas la caméra hors tension.
- N’ouvrez pas le couvercle du logement de la carte du support d’enregistrement qui est en cours
d’initialisation et ne retirez pas le support d’enregistrement.
• En fonction de la carte SD, l’initialisation complète peut prendre plusieurs minutes.
NOTES
• Lorsque vous enregistrez sur une carte CFast, vous pouvez initialiser une autre carte CFast placée dans le
deuxième logement de carte CFast.
Passage d’un logement de carte CFast à l’autre
La caméra présente deux logements de carte CFast, CFast
(logement de carte CFast A) et CFast
(logement de carte
CFast B). Si les deux logements contiennent une carte CFast, vous
pouvez passer de l’un à l’autre selon vos besoins.
Appuyez sur la touche SLOT SEL.
• L’indicateur d’accès du logement de la carte CFast sélectionnée
apparaît en vert. Sur l’écran d’accueil et en bas à gauche de
l’écran de contrôle, la carte CFast actuellement sélectionnée est indiquée par une marque Ð à côté de
l’icône de la carte CFast.
NOTES
• Si les deux logements de carte CFast contiennent une carte CFast et que vous ouvrez le couvercle du
logement sélectionné, la caméra passe automatiquement à l’autre logement.
• Vous ne pouvez pas utiliser la touche SLOT SEL. pour passer d’un logement de carte CFast à l’autre lorsque
vous enregistrez.
• Vous pouvez également utiliser cette fonction à distance en utilisant Navigateur Distant sur un périphérique
réseau connecté (A 184, 189).
Relais d’enregistrement et enregistrement sur deux cartes
La caméra possède deux méthodes pratiques d’enregistrement qui peuvent être utilisées lorsque les deux
logements de carte CFast contiennent une carte CFast : l’enregistrement sur deux cartes et le relais
d’enregistrement (clips XF-AVC uniquement).
Enregistrement sur deux cartes : cette fonction permet d’enregistrer le même clip simultanément sur les deux
cartes CFast, ce qui est une façon pratique de réaliser une copie de sauvegarde de votre enregistrement en
cours.
57
Préparation du support d’enregistrement
Relais d’enregistrement : quand le format d’enregistrement principal est réglé sur [XF-AVC (CFast)], cette
fonction vous permet de continuer d’enregistrer sur une autre carte CFast sans interruption si la carte CFast que
vous utilisez devient pleine. Le relais d’enregistrement est disponible depuis le logement de carte CFast A vers le
logement de carte CFast B, et vice versa.
58
Pour utiliser l’enregistrement sur deux cartes
1 Ouvrez le sous-menu [Enreg. à 2 fentes].
[Config. enreg./supp.] (3) > [Relais enr./enr. 2 f.] > [Enreg. à 2 fentes]
2 Sélectionnez [On] et appuyez sur SET.
• 4 apparaît sur l’écran d’accueil et en bas à gauche de l’écran du moniteur.
Pour utiliser le relais d’enregistrement
1 Ouvrez le sous-menu [Relais enreg.].
[Config. enreg./supp.] (3) > [Relais enr./enr. 2 f.] > [Relais enreg.]
2 Sélectionnez [On] et appuyez sur SET.
NOTES
• Le relais d’enregistrement est désactivé (la caméra ne basculera pas sur l’autre carte CFast) lorsque
l’enregistrement ralenti et accéléré est activé.
• Si une carte CFast devient pleine pendant l’enregistrement sur deux cartes, l’enregistrement sur les deux
cartes s’arrête. Par contre, si une erreur se produit avec une des cartes CFast, l’enregistrement continue sur
l’autre carte.
• L’enregistrement sur deux cartes ne peut pas être utilisé avec le relais d’enregistrement ou l’enregistrement
ralenti et accéléré.
Vérification du temps d’enregistrement restant sur un support d’enregistrement
Les icônes des supports d’enregistrement et la durée d’enregistrement restante approximative* (en minutes) sur
chaque carte sont affichées sur l’écran d’accueil et en bas à gauche de l’écran du moniteur. De plus, sur l’écran
[MEDIA] (A 236), vous pouvez vérifier l’espace total, l’espace utilisé et le temps d’enregistrement
restant sur chaque support d’enregistrement.
* Le temps d’enregistrement restant approximatif se base sur le débit binaire actuel (A 72).
Récupération de clips
Certaines actions, telles que l’arrêt soudain de la caméra ou le retrait du support d’enregistrement lors de
l’enregistrement de données, peuvent causer des erreurs dans les données contenues dans le clip XF-AVC ou
ProRes enregistré. Si un message d’erreur apparaît sur l’écran
[LIVE] indiquant que les clips doivent être
récupérés s’affiche, vous serez peut-être en mesure de récupérer les clips XF-AVC avec des erreurs de données
à l’aide de la procédure suivante.
1 Appuyez sur la touche PLAY et sélectionnez le support d’enregistrement qui contient le clip à
récupérer (A 156).
• Sélectionnez [CFast (XF-AVC)], [CFast (ProRes)] ou [Carte SD (XF-AVC)] comme support/format de lecture.
Dans le cas d’une carte de CFast, sélectionnez le bon logement de la carte CFast.
2 Appuyez sur [CLIP LIST] pour ouvrir la liste des clips.
3 Tournez la molette SELECT pour trouver le clip à récupérer, puis appuyez sur SET.
• Le message [Récup. données requise pour le clip.] apparaît à la place des détails du clip.
Préparation du support d’enregistrement
4 Ouvrez l’écran de récupération.
[OPTIONS] > [Récupérer clip]
5 Appuyez simultanément sur le deux touches [RECOVER].
• La caméra tentera de récupérer les données corrompues.
NOTES
• Cette procédure peut supprimer tous les clips XF-AVC qui font moins de 0,5 seconde.
• Dans certains cas, il peut s’avérer impossible de récupérer les données. Cela est plus probable lorsque le
système de fichiers est corrompu ou lorsque le support d’enregistrement est physiquement endommagé.
• Seuls les clips enregistrés avec cette caméra peuvent être récupérés. Les photos ne peuvent pas être
récupérées.
59
Réglage de la balance des noirs
Réglage de la balance des noirs
60
Vous pouvez faire en sorte que la caméra règle la balance des noirs automatiquement lorsque la température
ambiante change considérablement ou bien lorsqu’un changement prononcé se produit dans un signal vidéo
noir véritable.
1 Fixez le bouchon du boîtier sur la monture d’objectif.
• Si un objectif a été installé, éteignez la caméra et retirez l’objectif. Replacez le bouchon du boîtier sur la
monture d’objectif et allumez la caméra.
2 Ouvrez l’écran [ABB].
[Config. caméra] > [ABB]
• Continuez la procédure en suivant les messages affichés sur l’écran de contrôle de la caméra.
3 Appuyez sur [OK].
• La procédure de balance automatique des noirs commence. La procédure prend environ 50 secondes
(qr) ou 40 secondes (Z[]).
• Au cours de la procédure, l’écran du moniteur devient noir.
4 Lorsque le message de confirmation apparaît, appuyez sur [OK].
• Si le capteur n’est pas complètement à l’abri de la lumière, [Erreur] apparaîtra sur l’écran de contrôle.
Appuyez sur [OK] et recommencez la procédure depuis le début.
NOTES
• Le réglage de la balance des noirs est nécessaire dans les cas suivants :
- Lors de la toute première utilisation de la caméra ou après une longue période d’inutilisation.
- Après des changements de température ambiante soudains ou extrêmes.
- Après avoir changé les paramètres de vitesse ISO/gain.
- Après avoir modifié le mode de prise de vue.
- Après avoir réinitialisé tous les paramètres de la caméra.
• Lors du réglage de la balance des noirs, vous verrez peut-être des affichages irréguliers apparaître à l’écran du
moniteur. Ceci n’est pas un dysfonctionnement.
3
Enregistrement
61
Enregistrement vidéo
Cette section présente les principes de base de l’enregistrement de clips*. Avant d’effectuer pour la première
fois des enregistrements importants, réalisez des tests d’enregistrement à l’aide de la ou des configurations
vidéo que vous prévoyez d’utiliser pour vérifier que la caméra fonctionne correctement. Si la caméra ne
fonctionne pas correctement, reportez-vous à la section Dépannage (A 237).
* « Clip » fait référence à une seule unité de film enregistrée en une seule opération d’enregistrement. Certains clips peuvent inclure
des paramètres d’image personnalisée (A 144) et des métadonnées (A 129).
Enregistrement
Lampe
témoin
Lampe
témoin
Indicateur d’accès
de carte SD
Indicateurs d’accès
de carte CFast
1 Appuyez sur la touche Q pour allumer la caméra.
• La caméra se met sous tension en mode d’attente d’enregistrement.
• Les indicateurs d’accès des logements de cartes dans lesquels une carte est insérée s’allument
momentanément en rouge. Puis, l’indicateur d’accès du logement de la carte CFast sélectionnée pour
l’enregistrement devient vert.
2 Appuyez sur la touche REC pour démarrer l’enregistrement.
• L’enregistrement démarre. L’indicateur d’enregistrement sur l’écran d’accueil et en bas de l’écran du
moniteur passe de [STBY] à [Ü REC]. Lors de l’enregistrement sur une carte CFast, la lampe témoin
s’allume en rouge.
• Vous pouvez également utiliser cette fonction à distance en utilisant Navigateur Distant sur un périphérique réseau
connecté (A 184, 189).
• Pour plus de détails au sujet des enregistrements secondaires, reportez-vous à Enregistrements
secondaires simultanés (A 78).
3 Appuyez sur la touche REC pour interrompre l’enregistrement.
• Le clip est enregistré sur le support d’enregistrement et la caméra retourne en mode d’attente
d’enregistrement. La lampe témoin passera au vert.
Enregistrement vidéo
62
IMPORTANT
• Suivez les précautions suivantes lorsqu’un indicateur d’accès est allumé en rouge. Le non-respect de ces
consignes pourrait causer la perte des données.
- N’ouvrez pas le couvercle du logement de la carte qui est en cours d’accès et ne retirez pas la carte.
- Ne retirez pas l’alimentation et ne mettez pas la caméra hors tension.
• Assurez-vous d’effectuer des sauvegardes régulières de vos enregistrements (A 175), particulièrement après
avoir fait des enregistrements importants. Canon ne sera pas tenu responsable de la perte et la corruption de
données.
NOTES
• Si l’alimentation fournie à la caméra a atteint ou est inférieure au niveau réglé d’avertissement de niveau
d’alimentation (A 216), la caméra ne démarrera pas l’enregistrement.
• Si vous enregistrez des clips XF-AVC en utilisant les réglages d’image personnalisée et de métadonnées, ces
réglages seront enregistrés avec le clip XF-AVC. Pour de plus amples détails, consultez Paramètres d’image
personnalisée (A 144) et Utilisation des métadonnées (A 129).
• Si la caméra passe à l’autre carte CFast pendant un enregistrement vidéo du fait de la fonction de relais
d’enregistrement (A 58), les deux parties (avant/après le changement) sont enregistrées en tant que clips
séparés.
• Un seul clip XF-AVC peut être enregistré en continu pendant un maximum de 6 heures. À ce point, un
nouveau clip sera automatiquement créé et l’enregistrement continuera sur un autre clip.
• Vous pouvez utiliser le réglage
[Config. système] > [Bip opération d’enr.] pour que la caméra
émette un son lorsque vous démarrez/interrompez l’enregistrement.
• Si vous attribuez une touche attribuable à [Ajout $ Mark] ou [Ajout % Mark] (A 139), vous pouvez appuyer
sur la touche en question pour ajouter une marque $ ou une marque % au dernier clip XF-AVC enregistré.
• Lorsque vous utilisez un adaptateur d’objectif en vente dans le commerce et que l’image à l’écran est
inversée, vous pouvez utiliser le réglage
[Config. système] > [Enr. Bal. inversé] > [Réglage] pour
corriger l’orientation de l’image.
Verrouillage des touches : verrouillage des commandes de la caméra
Pour activer la fonction de verrouillage des touches, appuyez sur la touche C et maintenez-la enfoncée.
Lorsque le compte à rebours qui apparaît sur l’écran de contrôle se termine, toutes les commandes
physiques (touches, commutateurs, etc.) seront verrouillées, sauf les touches Q, REC et C*. C’est
pratique pour éviter que les réglages soient changés quand vous appuyez par erreur sur une des touches ou
commandes de la caméra. Appuyez à nouveau sur la touche C et maintenez-la enfoncée pendant environ 3
secondes pour réactiver les commandes.
Même lorsque les commandes de la caméra sont verrouillées, vous pouvez utiliser la caméra à l’aide du
Navigateur Distant (A 184), d’une télécommande RC-V100 en option connectée à la caméra (A 134) ou
des commandes sur l’objectif. Quand une unité de commande à distance OU-700 en option est connectée à
la caméra, vous pouvez choisir si ses commandes sont verrouillées ainsi que celles de la caméra avec le
réglage
[Config. système] > [Touche C].
* Vous pouvez également choisir de verrouiller les touches REC en utilisant le réglage
REC].
[Config. système] > [Touche
Enregistrement vidéo
Affichages à l’écran sur l’écran HOME (accueil)
Reportez-vous à cette section pour une explication des différentes commandes et affichages à l’écran sur
l’écran d’accueil, qui apparaissent sur l’écran de contrôle de la caméra. Tous les éléments sur l’écran d’accueil
sont affichés en anglais quelle que soit la langue choisie.
Touches à l'écran
Icône/Affichage
Description
000.00, 000
Vitesse séquentielle (A 73)
• Quand l’enregistrement ralenti et accéléré est activé, la vitesse séquentielle de tournage est
affichée sous la forme d’un nombre entier à la place (A 75).
F0.0 / F00, T0.0 / T00, closed
00 stops
Réglage de la valeur d’ouverture (A 88) et du filtre ND (A 87)
000.00°, 1/0000, 000.00Hz
Vitesse d’obturation (A 81)
000000, 00.0 dB
Vitesse ISO/gain (A 84)
Canon Log 3, Canon Log 2, Canon Log,
Wide DR, Normal 1 à Normal 4
Réglage [Gamma] dans le fichier d’image personnalisée (A 148)
C.Gamut, BT.2020, DCI-P3, BT.709
Réglage [Color Space] dans le fichier d’image personnalisée (A 148)
, 0000±0
Balance des blancs (A 95)
Zone d’information (par groupes, de gauche à droite, de haut en bas)
Icône/Affichage
Description
TC 00:00:00.00, TC 00:00:00:00
Code temporel (A 112)
• Selon l’opération, une lettre peut apparaitre après le code temporel (A 113).
U
Genlock (A 116)
Opération d’enregistrement :
STBY, ÜREC
Enregistrement de clip : attente d’enregistrement, enregistrement.
S&F STBY, Ü S&F REC
Enregistrement ralenti et accéléré (A 75) : attente d’enregistrement, enregistrement.
`
Sortie de commande d’enregistrement (A 210) : en blanc : en attente d’enregistrement, en rouge :
enregistrement.
4
Enregistrement sur deux fentes (A 58)
,
et
État de connexion réseau (A 183)
,
,
63
Enregistrement vidéo
Icône/Affichage
Description
État du support d’enregistrement pour l’enregistrement principal ([Main]) et secondaire ([Sub])
,
, 8,
SDI-OUT RAW
64
et 0000 min,
Support d’enregistrement : en vert : peut enregistrer ; en blanc : lecture du support
d’enregistrement ; en jaune* : le support d’enregistrement est presque plein. La carte CFast
sélectionnée pour l’enregistrement est indiquée par la marque Ð.
*
,
, 9,
(en rouge)
/
/8 uniquement.
Aucun support d’enregistrement ou impossible d’enregistrer sur le support d’enregistrement.
0000x0000
Résolution (A 73)
00.00P, 00.00i
Vitesse séquentielle (A 73)
XF-AVC(YCC), XF-AVC(RGB),
ProRes(YCC), ProRes(RGB), RAW
Format d’enregistrement principal (A 72)
Indicateurs de niveau audio CH1 à CH4 (A 122)
æ
Limiteur audio (A 122)
REEL A000
Index de caméra/numéro de bobine (A 69)
CLIP C000
Numéro de clip (A 69)
DC IN 00.0V, BATT 00.0V
(000%)
(
)
Tension d’alimentation (DC IN et batterie) (A 30) : en rouge : avertissement de batterie faible.
: apparaît lorsque la source d’alimentation est connectée à l’enregistreur CDX-36150.
• La source d’alimentation en cours d’utilisation est indiquée par la marque Ð.
• Le pourcentage est affiché seulement lorsque vous utilisez une batterie compatible avec BMS
(système de gestion de la batterie).
C
Verrouillage des touches (A 62)
b
Avertissement de température (A 70)
(en jaune)
L’icône INFO apparaît quand il y a un avis ou un message d’erreur important sur l’écran
[LIVE] (A 233).
Signal GPS (A 131) : allumé en continu : signal satellite acquis ; clignotant : signal satellite non
acquis.
• Affiché uniquement lorsqu’un récepteur GPS GP-E1 optionnel est connecté à la caméra.
{ (en vert),
(en rouge)
Photo enregistrée (A 136) ou aucune photo ne peut être enregistrée.
Enregistrement vidéo
Affichages à l’écran sur l’écran de prise de vue
Reportez-vous à cette section pour une explication des divers affichages à l’écran qui apparaissent sur l’écran
de prise de vue qui est affiché sur les dispositifs de contrôle (viseur optionnel ou moniteurs externes). Vous
pouvez utiliser la fonction d’affichage personnalisé (A 153) pour désactiver les affichages individuels à l’écran
s’ils ne sont pas nécessaires. L’option de menu qui contrôle chaque écran est donnée dans le tableau suivant
(1 : indique une option de menu sous [Custom Display 1] et 2 : indique une option de menu sous [Custom
Display 2]).
Zq Cadres de mise au point
Selon la fonction de mise au point utilisée, vous pouvez voir certains des cadres de mise au point suivants.
Cadre AF continu : toujours en blanc (A 103)
Cadre MF assistée par AF : en jaune : plage de réglage manuel ; en blanc : plage de réglage automatique (A 103)
AF visage : sujet principal (A 106)
Cadre one-shot AF (A 102)
AF visage :
autres cadres de détection de
visage
Suivi : sélection de sujet (A 108)
Suivi : pendant le suivi
65
Enregistrement vidéo
Côté gauche de l’écran
Icône/Affichage
66
Description
Affichage personnalisé
0000 mm
Distance focale approximative de l’objectif
1 : [Dist. Focale]
C
Verrouillage des touches (A 62)
1 : [Verrou. Touche]
État de connexion réseau (A 183)
2 : [Fonctions réseau]
Signal GPS (A 131) : allumé en continu - signal satellite acquis ; clignotant : signal
satellite non acquis.
• Affiché uniquement lorsqu’un récepteur GPS GP-E1 optionnel est connecté à la
caméra.
2 : [GPS]
Z[qr Correction de l’effet de bande flash (A 82)
1 : [Corr. bande de flash]
Bague d’adaptation monture B4 (A 208)
1 : [Adaptateur monture]
,
,
,
et
,
Correction de l’aberration chromatique automatique pour objectifs Broadcast (A 51)
A, @
Zq Mode de mise au point (A 98)
–
1 : [Mode mise au point]
Zq AF visage (A 106)
,
,
,
,
,
,
,
Réglage [Gamma] dans le fichier d’image personnalisée (A 148)
,
,
,
,
1 : [Custom Picture]
Réglage [Color Space] dans le fichier d’image personnalisée (A 148)
La modification des paramètres détaillés de la du fichier d’image personnalisée ([Other
Settings] > [Activate]) est activée (A 149).
,
Mode de mesure de la lumière (A 92)
1 : [Mesure lumière]
b
Avertissement de température (A 70)
2 : [Temp./ventilateur]
`
Fonctionnement du ventilateur (A 70)
i (en rouge)
Zq Avertissement d’erreur d’objectif (A 238)
1 : [Objectif]
Pile bouton au lithium non insérée (A 28)
2 : [DC IN / Batterie]
(en rouge)
Un LUT (tableau de correspondances) d’affichage a été appliqué à au moins une sortie 1 : [LUT]
vidéo (A 169)
• L’icône apparaîtra sur tous les dispositifs d’affichage actifs, quelle que soit la sortie
vidéo à laquelle le LUT a été appliqué.
Haut de l’écran
Icône/Affichage
FPS, S&F FPS,
000.00, 000
Description
Fréquence d’image (A 73)
• Quand l’enregistrement ralenti et accéléré est activé, la vitesse séquentielle de
tournage ([S&F FPS]) est affichée sous la forme d’un nombre entier à la place
(A 75).
E, F0.0 / F00, T0.0 / T00, Valeur de l’ouverture (A 88)
Affichage personnalisé
2 : [Fréq. image]
1 : [Iris]
closed
• []r Uniquement affiché quand un objectif EF
Cinéma compatible avec réglage de l’ouverture de la caméra (A 259), un objectif
de Broadcast compatible, ou un objectif PL compatible avec le protocole de
métadonnées /i Technology de Cooke est installé sur la caméra.
00 stops
Filtre ND (A 87)
1 : [ND Filter]
000.00°, 1/0000,
000.00Hz
Vitesse d’obturation (A 81)
1 : [Shutter]
ISO 000000, GAIN 00.0dB
Vitesse ISO/gain (A 84)
1 : [ISO/Gain]
Enregistrement vidéo
Icône/Affichage
Description
Affichage personnalisé
, ÅA, ÅB,
¼, É,
à
et
00000K ±00
Balance des blancs (A 95)
1 : [White Balance]
DC IN 00.0V,
BATT 00.0V
Tension d’alimentation (DC IN et batterie) (A 30)
• La source d’alimentation en cours d’utilisation est indiquée par la marque Ð.
2 : [DC IN / Batterie]
AàZ
Index de caméra (A 69)
2 : [Index de caméra]
Barre d’exposition (A 92)
1 : [Exposure]
• Uniquement affichée lorsque le gain, l’ouverture et l’obturateur sont tous réglés sur
le réglage manuel.
AE ±0.00
Décalage AE (A 91)
Côté droit de l’écran
Icône/Affichage
{ (en vert),
Description
Photo enregistrée (A 136) ou aucune photo ne peut être enregistrée.
Affichage personnalisé
2 : [Photos restantes]
(en rouge)
T (en rouge)
Sortir affichages à l’écran (A 168)
2 : [Affichage écran]
• L’icône peut apparaître dans la zone VIDEO (viseur en option) ou dans la zone MON./
HDMI (moniteurs externes).
J, K
(en jaune)
Compensation (A 101)
1 : [Compensation]
• L’icône peut apparaître dans la zone VIDEO (viseur en option) ou dans la zone MON./
HDMI (moniteurs externes).
^ (en jaune),
Grossissement (A 101)
1 : [Grossissement]
• L’icône peut apparaître dans la zone VIDEO (viseur en option) ou dans la zone MON./
HDMI (moniteurs externes).
(en rouge)
æ,
Limiteur audio (A 122)
2 : [Indicateur niv. audio]
Indicateur de niveau audio ou channels moniteur (A122, 174)
Bas de l’écran
Icône/Affichage
4
Description
Affichage personnalisé
Enregistrement sur deux fentes (A 58)
2 : [Mode enreg.]
Niveau de caméra (A 44)
2 : [Niveau]
Volume des écouteurs (A 157)
Statut du support d’enregistrement et temps d’enregistrement restant estimé
,
, 8 et
0000 min
État du support d’enregistrement : en vert : peut enregistrer ; en blanc : lecture du
support d’enregistrement ; en jaune : le support d’enregistrement est presque plein.
La carte CFast sélectionnée pour l’enregistrement est indiquée par la marque Ð.
,
,9
(en rouge)
Aucun support d’enregistrement ou impossible d’enregistrer sur le support
d’enregistrement.
État du Capture Drive
–
2 : [Durée rest. enreg.]
–
0000 min
En vert – enregistrement possible ; en blanc – en cours de lecture de Capture Drive
(en rouge)
Aucun Capture Drive inséré ou enregistrement sur le Capture Drive impossible.
67
Enregistrement vidéo
Icône/Affichage
Description
Opération d’enregistrement :
68
Affichage personnalisé
2 : [Mode enreg.]
STBY, ÜREC
Enregistrement de clip : attente d’enregistrement, enregistrement.
S&F STBY,
Ü S&F REC
Enregistrement ralenti et accéléré (A 75) : attente d’enregistrement, enregistrement.
2 : [Mode enreg.]
`
Sortie de commande d’enregistrement (A 210) : en blanc : en attente
d’enregistrement, en rouge : enregistrement.
2 : [Com. enreg.]
A001C001 à Z999D999
Identification du clip. Inclut les composants index de caméra, numéro de bobine et
numéro de clip du nom de fichier du clip (A 69).
2 : [Numéro de bobine/
clip]
00:00:00.00, 00:00:00:00
Code temporel (A 112)
• Selon l’opération, une lettre peut apparaitre après le code temporel (A 113).
2 : [Time Code]
U
Genlock (A 116)
2 : [Genlock]
NOTES
• Vous pouvez utiliser le réglage
[Config. moniteurs] > [Zone environnante] pour indiquer sur l’écran
de contrôle un espace plus large autour de la zone qui est enregistrée par la caméra.
• Vous pouvez utiliser le réglage
[Config. moniteurs] > [Affichage écran] > [VIDEO] ou [MON.+HDMI]
> [Bordure périph.] pour déterminer si les affichages à l’écran de la caméra apparaissent sur l’image ou dans
les marges autour de l’image (le réglage par défaut).
• Vous pouvez également choisir de ne pas générer les affichages à l’écran sur des appareils de contrôle
(A 168).
Enregistrement vidéo
Réglage du nom de fichier du clip
La caméra vous permet de modifier différents paramètres qui déterminent le nom de fichier des clips enregistrés.
Personnalisez le nom de fichier du clip selon vos préférences ou conventions organisationnelles pour créer des
fichiers plus faciles à identifier et à organiser.
La structure de base du nom de fichier est la suivante. Lorsque les enregistrements secondaires simultanés de
clips proxy XF-AVC sont activés, les noms de fichiers des clips principaux et secondaires seront identiques pour
la plupart (composants 1 à 6).
A001C001_aammddXX_CANON_01P
1
1
2
3
2
3
4
Index de caméra : un caractère (de A à Z) qui
identifie la caméra utilisée.
Numéro de bobine : 3 caractères (de 001 à 999)
qui identifient le support d’enregistrement utilisé.
Le numéro est automatiquement attribué, mais
vous pouvez régler le numéro initial.
Z[] Le numéro avance
d’une unité lorsque vous initialisez le support
d’enregistrement. qr Lorsque
vous insérez un nouveau support
d’enregistrement (un qui vient d’être acheté ou
initialisé), le numéro avance d’une unité pour le
premier enregistrement.
Numéro de clip : 4 caractères (de C001 à D999).
Le numéro de clip avance automatiquement à
chaque clip enregistré (passage à D001 après
C999), mais vous pouvez régler le numéro de clip
initial.
qr Vous pouvez sélectionner la
méthode de numérotation de clip.
5
4
5
6
7
6
7
Date d’enregistrement (réglée automatiquement
par la caméra). aa – année, mm – mois, jj – jour
Composante aléatoire : 2 caractères (chiffres de 0
à 9 et majuscules de A à Z) qui changent
aléatoirement avec chaque clip.
Champ défini par l’utilisateur : 5 caractères
(chiffres de 0 à 9 et majuscules de A à Z) à toute
autre fin d’identification.
La caméra ajoute automatiquement le suffixe
« _P » au nom de fichier des clips XF-AVC Proxy.
De plus, lorsqu’une carte SDHC est utilisée pour
enregistrer les clips XF-AVC Proxy, un numéro de
stream (01 à 99) est ajouté avant le « P ». Le
numéro de stream avance chaque fois que le
fichier vidéo (stream) dans le clip est partagé et
que l’enregistrement continue dans un fichier
stream séparé.
Réglage des composants du nom de fichier du clip
Pour régler l’index de caméra
1 Ouvrez l’écran [Index de caméra].
[Config. enreg./supp.] (3) > [Métadonnées] > [Index de caméra]
2 Tournez la molette SELECT pour sélectionner l’index de caméra souhaité.
3 Appuyez sur [OK] (menu de la caméra) ou sur SET deux fois (menu du moniteur).
Pour régler le numéro de bobine ou le numéro de clip initial
1 Ouvrez l’écran [Numéro de bobine] ou [Numéro de clip].
[Config. enreg./supp.] (3) > [Métadonnées] > [Numéro de bobine] ou [Numéro de clip]
2 Menu du moniteur uniquement : sélectionnez [Valider] et appuyez sur SET.
• Pour réinitialiser le numéro de bobine/clip à [001], sélectionnez [Effacer] à la place.
3 Réglez le numéro de clip/bobine souhaité à l’aide de l’écran de clavier (A 41).
• Menu de la caméra uniquement : appuyez sur [RESET] pour réinitialiser le numéro de bobine/clip à [001].
4 Z[] Si vous modifiez le numéro de bobine, initialisez tous les supports
d’enregistrement utilisés pour l’enregistrement (cartes CFast et SD, A 56).
69
Enregistrement vidéo
NOTES
• Si les clips XF-AVC et les clips ProRes sont enregistrés sur le même support d’enregistrement, leurs numéros
de bobine différeront.
70
qr Pour régler la méthode de numérotation de clip
1 Ouvrez l’écran [Numérot. clips].
[Config. enreg./supp.] (3) > [Métadonnées] > [Numérot. clips]
2 Sélectionnez [Effacer] ou [Continu] puis appuyez sur SET.
Options
[Effacer] :
[Continu] :
Les numéros de clip commenceront à partir de 001 à chaque fois que vous insérerez un
nouveau support d’enregistrement.
Les numéros de clip seront continus sur les divers supports d’enregistrement.
Pour régler le champ défini par l’utilisateur
1 Ouvrez l’écran [Défini par l’utilisat.].
[Config. enreg./supp.] (3) > [Métadonnées] > [Défini par l’utilisat.]
2 Réglez le texte/numéro souhaité à l’aide de l’écran de clavier (A 41).
• Menu de la caméra uniquement : appuyez sur [RESET] pour réinitialiser le champ défini par l’utilisateur à
[CANON].
Utilisation du ventilateur
La caméra utilise un ventilateur de refroidissement interne pour réduire sa chaleur interne. En mode prise de vue,
vous pouvez modifier le mode et la vitesse de fonctionnement du ventilateur. En mode lecture, le ventilateur
fonctionne à tout moment mais vous pouvez sélectionner sa vitesse.
Réglage du fonctionnement du ventilateur en mode de prise de vue
Outre le mode de fonctionnement du ventilateur, vous pouvez sélectionner de manière indépendante la vitesse
de ventilateur utilisée pendant l’enregistrement et en mode d’attente d’enregistrement.
1 Ouvrez le sous-menu [Mode] du ventilateur.
[Config. système] (B) > [Ventilat.] > [Mode]
2 Sélectionnez l’option souhaitée et appuyez sur SET.
Si vous avez sélectionné [Auto] :
3 Pour régler la vitesse de ventilateur à utiliser pendant l’enregistrement, sélectionnez [Vitesse ventil. (REC)], puis
appuyez sur SET.
4 Sélectionnez la vitesse de ventilateur souhaitée et appuyez sur SET.
• Répétez les étapes 3 et 4 en sélectionnant [Vitesse ventil. (STBY)] pour régler la vitesse de ventilateur en
mode de veille d’enregistrement.
• L’option [Maximum] fournit l’effet de refroidissement maximum, mais est disponible uniquement pour
[Vitesse ventil. (STBY)], car il est plus bruyant.
Si vous avez sélectionné [Toujours activé] :
3 Sélectionnez [Vitesse ventil. (Tjrs)] et appuyez sur SET.
4 Sélectionnez la vitesse de ventilateur souhaitée et appuyez sur SET.
Enregistrement vidéo
Options
[Auto] :
le ventilateur fonctionne quand la caméra n’enregistre pas et est automatiquement désactivé
quand la caméra enregistre. Cependant, si la température interne de la caméra est trop élevée
(b apparaît en rouge sur l’écran HOME et à gauche de l’écran de contrôle), le ventilateur est
activé automatiquement (dans ce cas, ` apparaît sous l’icône b sur l’écran de contrôle
uniquement). Lorsque la température de la caméra a suffisamment diminué, le ventilateur est
désactivé. Utilisez ce paramètre lorsque vous ne souhaitez pas que la caméra enregistre le bruit
du ventilateur en fonctionnement.
[Toujours activé] : le ventilateur fonctionne à tout moment.
Réglage de la vitesse du ventilateur en mode de lecture
1 Appuyez sur la touche PLAY pour ouvrir l’écran de contrôle de lecture.
2 Ouvrez le sous-menu [Vitesse ventilateur].
[Config. système] (B) > [Vitesse ventilateur]
3 Sélectionnez la vitesse de ventilateur souhaitée et appuyez sur SET.
IMPORTANT
• Quand le ventilateur fonctionne, de l’air chaud sort de l’orifice de sortie d’air.
• Veillez à ne pas obstruer les orifices de prise et de sortie d’air du ventilateur de quelque manière que ce soit
(A 16).
NOTES
• Selon la température ambiante et les autres conditions de prise de vue, il se peut que le ventilateur ne se
désactive pas même si vous réglez son mode de fonctionnement sur [Auto].
71
Configuration vidéo : format vidéo, mode capteur, fréquence du système, vitesse séquentielle, résolution et débit binaire
Configuration vidéo : format vidéo, mode capteur, fréquence du
système, vitesse séquentielle, résolution et débit binaire
72
Avec les procédures suivantes, vous pouvez définir la configuration vidéo utilisée pour les clips d’enregistrement
principal enregistrés sur une carte de CFast dans la caméra. Sélectionnez le format vidéo, la résolution (taille
d’image) et les paramètres d’échantillonnage des couleurs, le débit binaire et la vitesse séquentielle qui
correspondent le mieux à vos besoins créatifs. Si nécessaire, vous pouvez aussi sélectionner le mode capteur.
Les options disponibles pour certains réglages peuvent varier en fonction des sélections précédentes pour les
autres réglages. Consultez les tableaux suivant les procédures pour un résumé.
Pour plus de détails au sujet de la configuration vidéo des enregistrements secondaires (clips XF-AVC Intra ou
XF-AVC Proxy), reportez-vous à Enregistrements secondaires simultanés (A 78). Pour les configurations vidéo
disponibles lors de l’utilisation d’un enregistreur CDX-36150 connecté à la caméra, reportez-vous à
Enregistrement avec l’enregistreur CDX-36150 (A 225). Pour les configurations vidéo disponibles lors de
l’utilisation d’un enregistreur externe connecté à l’une des prises SDI OUT, reportez-vous à Configuration de la
sortie vidéo (A 163).
Sélection du format d’enregistrement principal
1 Ouvrez le sous-menu [Format d'enr. princ.].
[Config. enreg./supp.] (3) > [Format d’enr. princ.]
• Sinon, à partir de l’écran d’accueil :
[S&F FPS] > [OPTIONS] > [Format d’enr. princ.]
2 Sélectionnez [XF-AVC (CFast)] ou [ProRes (CFast)] et appuyez sur SET.
Sélection du mode capteur
Cela vous permet de sélectionner la zone de l’image utilisée par le capteur CMOS. En fonction de votre
sélection, les options de configuration vidéo disponibles différeront. Lorsque vous utilisez la bague d’adaptation
monture MO-4E ou MO-4P B4 en option, ou que vous souhaitez prendre des photos en mode d’enregistrement
ralenti et accéléré à l’aide d’une séquence rognée, assurez-vous de sélectionner [Super 16 mm (Rogné)].
1 Ouvrez le sous-menu [Mode capteur].
[Config. caméra] (v) > [Mode capteur]
• Sinon, à partir de l’écran d’accueil :
[S&F FPS] > [OPTIONS] > [Mode capteur]
2 Sélectionnez l’option souhaitée et appuyez sur SET.
Sélection de la fréquence du système
1 Ouvrez le sous-menu [Fréquence système].
[Config. enreg./supp.] (3) > [Fréquence système]
• Sinon, à partir de l’écran d’accueil :
[S&F FPS] > [OPTIONS] > [Fréquence système].
2 Sélectionnez l’option souhaitée et appuyez sur SET.
• La caméra se réinitialisera et redémarrera en mode sélectionné.
Configuration vidéo : format vidéo, mode capteur, fréquence du système, vitesse séquentielle, résolution et débit binaire
Sélection de la vitesse séquentielle
Cette procédure n’est pas nécessaire lorsque la fréquence du système est réglée sur [24.00 Hz].
1 Ouvrez le sous-menu [Fréq. image].
73
[Config. enreg./supp.] (3) > [Fréq. image]
• Sinon, à partir de l’écran d’accueil :
[S&F FPS] > [OPTIONS] > [Fréq. image].
2 Sélectionnez l’option souhaitée et appuyez sur SET.
Sélection des paramètres de résolution et d’échantillonnage des couleurs
1 Ouvrez le sous-menu [Résolution/échant.].
[Config. enreg./supp.] (3) > [Résolution/échant.]
• Sinon, à partir de l’écran d’accueil :
[S&F FPS] > [OPTIONS] > [Résolution/échant.].
2 Sélectionnez l’option souhaitée et appuyez sur SET.
Sélection du débit binaire
1 Ouvrez le sous-menu [Débit binaire].
[Config. enreg./supp.] (3) > [Débit binaire]
• Sinon, à partir de l’écran d’accueil :
[S&F FPS] > [OPTIONS] > [Débit binaire].
2 Sélectionnez l’option souhaitée et appuyez sur SET.
Modes d’enregistrement disponibles par modèle de caméra
Mode capteur
qr
Plein format
Ü
Z[]
–
Super 35 mm
–
Ü
Super 35 mm (rogné)
Ü
–
Super 16 mm (rogné)
Ü
Ü
Paramètres de configuration vidéo disponibles (XF-AVC)
Fréquence du système/Vitesse séquentielle
Mode capteur
Résolution et échantillonnage des
couleurs
4096x2160
3840x2160
Plein format
Super 35 mm
Super 35 mm (rogné)
YCbCr 4:2:2, 10 bits
RGB 4:4:4, 12 bits
2048x1080
1920x1080
RGB 4:4:4, 10 bits
Plein format
Super 35 mm
Super 35 mm (rogné)
Super 16 mm (rogné)
2048x1080
1920x1080
YCbCr 4:2:2, 10 bits
Débit binaire et
compression1
59.94 Hz
59.94P
59.94i2
29.97P
23.98P
Ü
–
–
–
410 Mbps, Intra-frame
–
–
Ü
Ü
440 Mbps, Intra-frame
Ü
–
–
–
225 Mbps, Intra-frame
–
–
Ü
Ü
410 Mbps, Intra-frame
Ü
–
–
–
210 Mbps, Intra-frame
–
–
Ü
Ü
310 Mbps, Intra-frame
Ü
–
–
–
160 Mbps, Intra-frame
–
–
Ü
Ü
50 Mbps, Long GOP
Ü3
Ü3
Ü
Ü
810 Mbps, Intra-frame
Configuration vidéo : format vidéo, mode capteur, fréquence du système, vitesse séquentielle, résolution et débit binaire
Fréquence du système/Vitesse séquentielle
Mode capteur
74
Résolution et échantillonnage des
couleurs
4096x2160
3840x2160
Plein format
Super 35 mm
Super 35 mm (rogné)
YCbCr 4:2:2, 10 bits
RGB 4:4:4, 12 bits
2048x1080
1920x1080
RGB 4:4:4, 10 bits
Plein format
Super 35 mm
Super 35 mm (rogné)
Super 16 mm (rogné)
1
2
3
2048x1080
1920x1080
YCbCr 4:2:2, 10 bits
Débit binaire et
compression1
50.00 Hz
24.00 Hz
50.00P
50.00i2
810 Mbps, Intra-frame
Ü
–
–
–
410 Mbps, Intra-frame
–
–
Ü
Ü
440 Mbps, Intra-frame
Ü
–
–
–
225 Mbps, Intra-frame
–
–
Ü
Ü
410 Mbps, Intra-frame
Ü
–
–
–
210 Mbps, Intra-frame
–
–
Ü
Ü
310 Mbps, Intra-frame
Ü
–
–
–
160 Mbps, Intra-frame
–
–
Ü
Ü
50 Mbps, Long GOP
Ü3
Ü3
Ü
Ü
25.00P
24.00P
La caméra utilise un débit binaire variable (VBR). Les options intra-frame compriment l’image après avoir analysé chaque image
séparément et sont plus appropriées pour l’édition. Les options Long GOP compriment l’image après avoir analysé également
les changements dans un groupe d’images et offrent une meilleure compression (taille de fichier inférieure).
qr Lorsque
[Config. caméra] > [Mode capteur] est réglé sur [Super 16 mm (Rogné)], seuls [310 Mbps
Intra-frame], [160 Mbps Intra-frame] et [50 Mbps Long GOP] sont disponibles.
Uniquement lorsque la résolution est réglée sur 1920x1080.
qr Uniquement lorsque
[Config. caméra] > [Mode capteur] est réglé sur une option autre que [Plein
format].
Paramètres de configuration vidéo disponibles (ProRes)
Mode capteur
59.94 Hz
50.00 Hz
24.00 Hz
59.94P
29.97P
23.98P
50.00P
25.00P
24.00P
ProRes 422 HQ, 10 bits
–
Ü
Ü
–
Ü
Ü
2048x1080
1920x1080
ProRes 44442, 12 bits
Ü
Ü
Ü
Ü
Ü
Ü
Plein format
Super 35 mm
Super 35 mm (rogné)
Super 16 mm (rogné)
2048x1080
1920x1080
ProRes 422 HQ3, 10 bits
Ü
Ü
Ü
Ü
Ü
Ü
Super 16 mm (rogné)
2048x1080
1920x1080
ProRes 422, 10 bits
Ü
Ü
Ü
Ü
Ü
Ü
Plein format
Super 35 mm
Super 35 mm (rogné)
1
2
3
Fréquence du système/Vitesse séquentielle
Résolution, codec1 et échantillonnage des
couleurs
4096x2160
3840x2160
Sélectionné avec le réglage
[Config. enreg./supp.] > [Débit binaire].
Le canal alpha n’est pas utilisé.
Lorsque l’enregistrement ralenti et accéléré est activé alors que
[Config. caméra] > [Mode capteur] est réglé sur
[Super 16 mm (Rogné)], le codec passera sur ProRes 422 à la place.
NOTES
• Une seule carte CFast ne peut pas être utilisée pour enregistrer des clips XF-AVC à l’aide de fréquences
différentes du système.
• Pour obtenir des détails concernant le signal de sortie de chaque prise, veuillez consulter Configuration de la
sortie vidéo (A 163).
• Lorsque la diffusion par IP est activée, la configuration vidéo (format d’enregistrement principal, fréquence du
système, vitesse séquentielle, résolution/échantillonnage des couleurs) ne peut pas être modifiée.
Enregistrement ralenti et accéléré
Enregistrement ralenti et accéléré
La caméra peut enregistrer en utilisant une vitesse séquentielle progressive (vitesse séquentielle de tournage) qui
est différente de la vitesse séquentielle de lecture. Le fait d’enregistrer un clip avec une vitesse séquentielle plus
élevée que le réglage [Fréq. image] entraîne un effet de ralenti à la lecture. Inversement, une vitesse séquentielle
moins élevée induit un effet accéléré.
La plupart du temps, le son n’est pas enregistré lorsque l’enregistrement ralenti et accéléré est activé.
Cependant, le son sera enregistré si le format d’enregistrement principal est réglé sur [XF-AVC (CFast)] et que la
vitesse séquentielle de tournage est la même vitesse séquentielle que dans la configuration vidéo.
Pour plus de détails concernant l’enregistrement ralenti et accéléré lors de l’utilisation d’un enregistreur
CDX-36150 connecté à la caméra, reportez-vous à Enregistrement avec l’enregistreur CDX-36150 (A 225).
Z[] Vitesses séquentielles de tournage disponibles (XF-AVC)
Mode capteur
Super 35 mm
Super 16 mm (rogné)
Résolution
Échantillonnage des
couleurs
4096x2160
3840x2160
YCbCr 4:2:2
10 bits
Plage disponible en fonction de la résolution/Échantillonnage des couleurs
Ü1
–
–
2048x1080
RGB 4:4:4
1920x1080 12 ou 10 bits
Ü
–
–
2048x1080
1920x1080
Ü
Ü
–
Ü
Ü
Ü2, 3
2048x1080
1920x1080
YCbCr 4:2:2
10 bits
Vitesse séquentielle
1
2
3
Vitesse séquentielle de tournage (fps, images/s)
59.94P
1, 2, 3, 6, 15, 30, 60
90, 120
150, 180, 210, 240
29.97P
1, 2, 3, 6, 15, 30, 32, 36, 40, 44,
48, 52, 56, 60
90, 120
150, 180, 210, 240
23.98P
24.00P
1, 2, 3, 6, 12, 24, 26, 28, 30, 32,
36, 40, 44, 48, 52, 56, 60
72, 96, 120
144, 168, 192, 216, 240
50.00P
1, 5, 15, 25, 50
54, 58, 75, 100
125, 150, 175, 200
25.00P
1, 5, 15, 25, 26, 28, 30, 34, 38,
42, 46, 50
54, 58, 75, 100
125, 150, 175, 200
Lorsque la vitesse séquentielle de tournage est supérieure à 30 fps, le débit binaire passe à 360 Mbps si la vitesse séquentielle
est de 23.98P ou de 24.00P.
Lorsque la vitesse séquentielle de tournage est de 125 fps ou plus, le débit binaire passe à 170 Mbps si la vitesse séquentielle
est de 59.94P ou de 50.00P.
Lorsque la fréquence séquentielle de tournage est de 125 fps ou plus, le débit binaire passe à 90 Mbps pour d’autres réglages
de vitesse séquentielle.
75
Enregistrement ralenti et accéléré
qr Vitesses séquentielles de tournage disponibles (XF-AVC)
Mode capteur
76
Plein format
Super 35 mm (rogné)
Super 16 mm (rogné)
Résolution
Échantillonnage des
couleurs
4096x2160
3840x2160
YCbCr 4:2:2
10 bits
Plage disponible en fonction de la résolution/Échantillonnage des couleurs
Ü1
–
–
2048x1080
RGB 4:4:4
1920x1080 12 ou 10 bits
Ü
–
–
2048x1080
1920x1080
Ü
Ü2
–
Ü
Ü
Ü3, 4
2048x1080
1920x1080
YCbCr 4:2:2
10 bits
Vitesse séquentielle
1
2
3
4
Vitesse séquentielle de tournage (fps, images/s)
59.94P
1, 2, 3, 6, 15, 30, 60
–
90, 120, 150
29.97P
1, 2, 3, 6, 15, 30, 32, 36, 40, 44,
48, 52, 56, 60
–
90, 120, 150
23.98P
24.00P
1, 2, 3, 6, 12, 24, 26, 28, 30, 32,
36, 40, 44, 48, 52, 56, 60
72
96, 120, 144, 168
50.00P
1, 5, 15, 25, 50
54, 58, 75
100, 125, 150
25.00P
1, 5, 15, 25, 26, 28, 30, 34, 38,
42, 46, 50
54, 58, 75
100, 125, 150
Lorsque la vitesse séquentielle de tournage est supérieure à 30 fps, le débit binaire passe à 360 Mbps si la vitesse séquentielle
est de 23.98P ou de 24.00P.
Uniquement lorsque
[Config. caméra] > [Mode capteur] est réglé sur [Super 35 mm (Rogné)].
Lorsque la vitesse séquentielle de tournage est de 125 fps ou plus, le débit binaire passe à 170 Mbps si la vitesse séquentielle
est de 59.94P ou de 50.00P.
Lorsque la fréquence séquentielle de tournage est de 125 fps ou plus, le débit binaire passe à 90 Mbps pour d’autres réglages
de vitesse séquentielle.
Vitesses séquentielles de tournage disponibles (ProRes)
Mode capteur
Plein format
Super 35 mm
Super 35 mm (rogné)
Super 16 mm (rogné)
Résolution
Codec1
Plage disponible en fonction de la résolution/du codec
4096x2160
ProRes 422 HQ
3840x2160
Ü2
–
–
2048x1080
1920x1080
Ü
Ü
–
2048x1080
ProRes 422 HQ
1920x1080
Ü
Ü
–
2048x1080 ProRes 422 HQ
1920x1080
ProRes 422
Ü
Ü
Ü
ProRes 4444
Vitesse séquentielle
29.97P
1, 2, 3, 6, 15, 30
32, 36, 40, 44, 48,
52, 56, 60
90, 120, 150, 1803
23.98P
24.00P
1, 2, 3, 6, 12, 24, 26, 28, 30
32, 36, 40, 44, 48,
52, 56, 60
72, 96, 120, 144, 168
50.00P
1, 5, 15, 25, 50
1, 5, 15, 25
–
90, 120, 150, 1803
1, 2, 3, 6, 15, 30, 60
25.00P
1
2
3
Vitesse séquentielle de tournage (fps, images/s)
59.94P
–
26, 28, 30, 34, 38,
42, 46, 50
Sélectionné avec le réglage
[Config. enreg./supp.] > [Débit binaire].
Lorsque la vitesse séquentielle est définie sur un réglage autre que 59.94P ou 50.00P.
Z[] uniquement.
54, 58, 75, 100, 125, 150
54, 58, 75, 100, 125, 150
Enregistrement ralenti et accéléré
Vitesses séquentielles de tournage disponibles (RAW ; sortie SDI OUT)
Vitesse séquentielle
Résolution
Vitesse séquentielle de tournage
59.94P
1, 2, 3, 6, 15, 30, 60
29.97P
1, 2, 3, 6, 15, 30, 32, 36, 40, 44, 48, 52, 56, 60
23.98P
24.00P
4096x2160
1, 2, 3, 6, 12, 24, 26, 28, 30, 32, 36, 40, 44, 48, 52, 56, 60
50.00P
1, 5, 15, 25, 50
25.00P
1, 5, 15, 25, 26, 28, 30, 34, 38, 42, 46, 50
1 Ouvrez l’écran/le sous-menu de sélection ralenti et accéléré.
Écran d’accueil :
Menu du moniteur :
[S&F FPS] > [ACTIVATE]
[Config. enreg./supp.] (3) > [Ralenti et accéléré]
2 Sélectionnez [On] et appuyez sur SET.
• Z[] Quand l’option
[Config. caméra] > [Mode capteur] est réglée sur
[Super 16 mm (Rogné)], vous pouvez sélectionner une vitesse séquentielle de tournage jusqu’à 240 fps
mais la résolution est abaissée à 2K (2048x1080 ou 1920x1080) et l’échantillonnage des couleurs passe à
YCbCr 4:2:2, 10 bits.
• Écran d’accueil : la vitesse séquentielle de tournage actuelle apparaît sur l’écran de contrôle marquée par
un cadre de sélection orange.
Menu du moniteur : fermez le menu. Sur l’écran du moniteur, l’indicateur d’opération d’enregistrement
passe à [S&F STBY].
3 Sélectionnez la vitesse séquentielle de tournage souhaitée.
Écran d’accueil : tournez la molette SELECT pour sélectionner la vitesse séquentielle souhaitée et appuyez sur
SET.
Menu du moniteur : définissez la vitesse séquentielle de tournage en utilisant le mode de réglage direct
(A 80).
• Les vitesses séquentielles de tournage disponibles varieront en fonction de la configuration de la vidéo
(fréquence d’image, résolution, échantillon de couleur, etc.) utilisée.
• La vitesse séquentielle de tournage sélectionnée apparaît sur l’écran d’accueil et en haut à gauche de
l’écran du moniteur.
4 Appuyez sur la touche REC pour démarrer l’enregistrement.
• La lampe témoin s’éclaire en rouge et [S&F STBY] passe à [Ü S&F REC] pendant l’enregistrement.
• Le clip est enregistré à la vitesse séquentielle sélectionnée.
5 Appuyez de nouveau sur la touche REC pour interrompre l’enregistrement.
• La lampe témoin redevient verte et l’indication d’opération d’enregistrement repasse sur [S&F STBY].
6 Une fois l’enregistrement achevé, désactivez le mode d’enregistrement ralenti et accéléré.
• Répétez les étapes 1 et 2 en sélectionnant [Off] à la place.
NOTES
• La vitesse séquentielle de tournage ne peut pas être modifiée pendant l’enregistrement.
• Le signal de code temporel n’est pas émis par la prise TIME CODE IN/OUT ou les prises MON.
• Pour les vitesses séquentielles de prise de vue plus lentes, il faut environ quelques secondes pour que
l’enregistrement s’arrête.
• Si la fréquence du système est modifiée, l’enregistrement ralenti et accéléré est annulé et la vitesse
séquentielle de tournage est réinitialisée sur sa valeur par défaut.
77
Enregistrements secondaires simultanés
Enregistrements secondaires simultanés
78
Vous pouvez enregistrer la même scène que l’enregistrement principal également comme un enregistrement
secondaire – un deuxième enregistrement avec une configuration vidéo inférieure et des taille de fichiers plus
petites. Par exemple, vous pouvez enregistrer des clips XF-AVC sur une carte CFast ou des clips XF-AVC Proxy
sur la carte SD tandis que la caméra enregistre ou émet des données RAW, ou enregistrer des clips XF-AVC
Proxy sur la carte SD en utilisant la carte CFast pour l’enregistrement principal.
La configuration vidéo des enregistrements secondaires XF-AVC (Intra) sur la carte CFast peut être sélectionnée
mais celle des enregistrements secondaires XF-AVC Proxy sur la carte SD ne peut pas être modifiée. Les clips
XF-AVC Proxy ont une configuration vidéo de 2K avec YCbCr 4:2:0, un échantillonnage des couleurs de 8 bits et
un débit binaire de 24 Mbps ou 35 Mbps*, ce qui les rend très pratiques pour l’édition hors ligne. De plus, en
spécifiant un LUT (tableau de correspondances), vous pouvez obtenir des clips XF-AVC Proxy avec des
caractéristiques d’espace de couleurs/de gamma différentes de celles de l’enregistrement principal.
* Déterminé automatiquement en fonction de la configuration vidéo de l’enregistrement principal.
Configuration vidéo des clips d’enregistrement secondaire
Support
d’enregistrement
Configuration vidéo de l’enregistrement principal
Résolution
4512x2376 (Z)
4512x1920 (Z)
4096x2160
2048x1080
Vitesse séquentielle
CFast
(XF-AVC)
1
2
3
4
5952x3140 (qr)
5952x2532 (qr)
4512x2376 (Z)
4272x2376 (])
4512x1920 (Z)
4096x2160
2048x1080
Échantillonnage des
couleurs
50.00P4
Débit binaire et
compression
35 Mbps, Long GOP
1920x1080
YCbCr 4:2:0, 8 bits
2048x1080
29.97P, 25.00P,
24.00P, 23.98P
4272x2376 (])
3840x2160
1920x1080
1920x1080
Résolution2
2048x1080
59.94P4,
4272x2376 (])
3840x2160
1920x1080
5952x3140 (qr)
Carte SD
5952x2532 (qr)
(XF-AVC Proxy)
4512x2376 (Z)
4512x1920 (Z)
4096x2160
2048x1080
Configuration vidéo de l’enregistrement secondaire1
24 Mbps, Long GOP
1920x1080
59.94i4, 50.00i4
59.94P4, 50.00P4
29.97P, 25.00P,
24.00P, 23.98P
1920x1080
4096x2160
3840x21603
2048x1080
1920x10803
4096x2160
3840x21603
2048x1080
1920x10803
810 Mbps, Intra-frame
310 Mbps, Intra-frame
YCbCr 4:2:2, 10 bits
410 Mbps, Intra-frame
160 Mbps, Intra-frame
La fréquence d’image et les paramètres d’enregistrement audio sont les mêmes que ceux utilisés pour l’enregistrement principal.
Déterminé automatiquement pour les clips XF-AVC Proxy sur la carte SD. Sélectionné avec le réglage
[Config. enreg./
supp.] > [Enreg. sec. (XF-AVC)] > [Résolution/échant.] pour les clips XF-AVC sur la carte CFast.
N’est pas disponible lorsque la résolution de l’enregistrement principal est 4512x1920.
qr Uniquement lorsque
[Config. caméra] > [Mode capteur] est réglé sur une option autre que [Plein
format].
Enregistrements secondaires simultanés
1 Ouvrez le sous-menu [Support d'enreg.] d’enregistrement secondaire.
[Config. enreg./supp.] (3) > [Enreg. sec. (XF-AVC)] > [Support d’enreg.]
2 Sélectionnez [CFast] (clips XF-AVC) ou [Carte SD] (clips XF-AVC Proxy), puis appuyez sur SET.
• [CFast] est disponible uniquement lorsque le format d’enregistrement principal est réglé sur l’une des
options RAW.
Pour les enregistrements secondaires XF-AVC ([CFast]) seulement :
3 Pour modifier la résolution des clips XF-AVC, sélectionnez [Résolution/échant.] dans le même
sous-menu.
4 Sélectionnez l’option souhaitée et appuyez sur SET.
Pour les enregistrements secondaires XF-AVC Proxy ([Carte SD]) seulement, lors de l’utilisation de l’une des
courbes gamma Canon Log :
3 Pour appliquer un tableau de correspondances aux clips XF-AVC Proxy, ouvrez l’écran de sélection
de tableau de correspondances.
Écran d’accueil :
[COLOR] > [LUT] > [8 XF-AVC]
Menu du moniteur : dans le même sous-menu, sélectionnez [Appliquer tableau corr.].
4 Sélectionnez le tableau de correspondances souhaité et appuyez sur SET.
5 Appuyez sur la touche REC pour démarrer et interrompre l’enregistrement.
• Le clip d’enregistrement secondaire sera enregistré sur la carte CFast ou SD simultanément avec
l’enregistrement principal.
IMPORTANT
• Suivez les précautions suivantes lorsqu’un indicateur d’accès est allumé en rouge. Le non-respect de ces
consignes pourrait causer la perte des données.
- N’ouvrez pas le couvercle du logement de la carte qui est en cours d’accès et ne retirez pas la carte.
- Ne retirez pas l’alimentation et ne mettez pas la caméra hors tension.
NOTES
• Si l’enregistrement principal s’arrête pendant l’enregistrement simultané, l’enregistrement secondaire
s’arrêtera aussi.
• Les clips d’enregistrements secondaires ne sont pas enregistrés pendant l’enregistrement ralenti et accéléré.
• Pendant le relais d’enregistrement, si la caméra passe en cours d’enregistrement d’une carte CFast à l’autre
(enregistrement principal), l’enregistrement du clip XF-AVC Proxy sur la carte SD (enregistrement secondaire)
est également interrompu et continue en tant que clip XF-AVC Proxy séparé.
• Lorsqu’une carte SDHC est utilisée pour enregistrer les clips XF-AVC Proxy, le fichier vidéo (stream) dans un
clip XF-AVC Proxy est divisé tous les 4 Go pour les clips avec de longues durées d’enregistrement. Toutefois,
la lecture sur la caméra est continue.
• Les options de tableaux de correspondance disponibles peuvent varier en fonction des réglages [Gamma] et
[Color Space] actuels dans le fichier d’image personnalisée (A 148). Aussi, lorsque ces paramètres sont
modifiés, le tableau de correspondances est supprimé ([Appliquer tableau corr.] est réinitialisé sur [Off]).
• Quand l’enregistrement secondaire simultané est activé mais qu’aucune carte CFast n’est insérée dans la
caméra :
- Si le format d’enregistrement principal est réglé sur [XF-AVC (CFast)], seuls les clips secondaires (XF-AVC
Proxy) sont enregistrés sur la carte SD.
- Si le format d’enregistrement principal est réglé sur [ProRes (CFast)], les clips secondaires ne seront pas
enregistrés non plus.
79
Changement des fonctions principales de la caméra avec la touche FUNC
Changement des fonctions principales de la caméra avec la touche
FUNC
80
Avec le mode de réglage direct, vous pouvez régler les fonctions principales suivantes à l’aide de la touche
FUNC du viseur en option ou une touche attribuable réglée sur [FUNC] tout en vérifiant l’effet sur l’image sur un
appareil de contrôle. Cette section présente les opérations de base du mode de réglage direct avec le viseur en
option. Pour plus de détails sur les fonctions, reportez-vous à la section concernant chaque fonction.
Fonctions disponibles (pousser le joystick à droite pour faire défiler)
Vitesse séquentielle de tournage pour enregistrement ralenti et accéléré* (A 75) → Vitesse d’obturation (A 81)
→ Vitesse ISO/gain (A 84) → Balance des blancs (mode, valeur de température des couleurs et compensation
des couleurs, A 95)
* Uniquement lorsque le mode d’enregistrement ralenti et accéléré est activé.
Utilisation du mode de réglage direct
1 Appuyez sur le bouton FUNC dans le viseur en option ou une touche attribuable réglée sur [FUNC]
(A 139).
• Sur l’écran du moniteur : l’icône ou l’affichage à l’écran de la fonction sélectionnée à régler est mis(e) en
valeur en orange.
• Appuyez de manière répétée sur la touche FUNC ou la touche attribuable, ou poussez le joystick vers la
gauche/droite pour sélectionner la fonction que vous souhaitez régler.
• Sinon, vous pouvez appuyer sur une touche attribuable réglée sur [Fréq. image ralenti&accél.], [Shutter],
[ISO/Gain] ou [White Balance] (A 139) pour démarrer le mode de réglage direct avec la fonction
correspondante déjà soulignée.
2 Tournez la molette SELECT ou poussez le joystick vers le haut/bas pour sélectionner la valeur
souhaitée ou le mode de balance des blancs, puis appuyez sur SET.
• La valeur ou le mode sélectionné(e) est réglé(e) et la caméra quitte le mode de réglage direct (la mise en
évidence orange disparaît).
• Vous pouvez appuyer sur la touche BACK au lieu de mettre fin au mode de réglage direct, sans modifier la
valeur ou le mode en cours.
Vitesse d’obturation
Vitesse d’obturation
Réglez la vitesse d’obturation selon les conditions d’enregistrement. Par exemple, vous aurez tendance à ralentir
la vitesse d’obturation dans des environnements sombres. La caméra offre les modes suivants.
Vous pouvez également utiliser cette fonction à distance en utilisant Navigateur Distant sur un périphérique
réseau connecté (A 184, 192).
[Vitesse] : vous permet de régler la vitesse d’obturation (en fractions de seconde). Vous pouvez sélectionner
l’incrément à utiliser lors du réglage de la vitesse d’obturation entre les incréments d’1/3 et 1/4 de valeur.
[Angle] : vous pouvez régler l’angle d’obturation afin de déterminer la vitesse d’obturation.
[Clear Scan] (balayage privilégié) : réglez cette fréquence afin d’enregistrer des images d’écran d’ordinateur CRT
sans que des bandes noires ou des scintillements apparaissent à l’écran.
[Lent] : vous pouvez établir des vitesses d’obturation lentes pour obtenir des enregistrements lumineux dans des
endroits mal éclairés. Ce mode n’est pas disponible pendant l’enregistrement ralenti et accéléré.
[Off] : la caméra utilise une vitesse d’obturation standard basée sur la vitesse séquentielle.
Vitesses d’obturation disponibles
Les vitesses d’obturation disponibles dépendent de la fréquence du système et de la vitesse séquentielle
utilisées.
Mode de vitesse d’obturation
59.94P / 59.94i
[Vitesse]1
[Angle]1
[Clear Scan]1
[Lent]2
[Off]1
1
2
Incréments
d’1/3 de
valeur
Incréments
d’1/4 de
valeur
59.94 Hz
29.97P
Fréquence du système/Vitesse séquentielle
24.00 Hz
50.00 Hz
23.98P
24.00P
50.00P/ 50.00i
25.00P
1/1 à 1/2000 (34 réglages au total)
1/1 à 1/2000 (45 réglages au total)
360.00°, 240.00°, 180.00°, 120.00°, 90.00°, 60.00°, 45.00°, 30.00°, 22.50°, 15.00°, 11.25°
Vous pouvez également sélectionner des valeurs d’angle équivalentes aux vitesses d’obturation suivantes :
1/120, 1/100, 1/60, 1/50, 1/40, 3/100, 1/30, 1/25.
23,98 Hz à 250,38 Hz
24,00 Hz à 250,40 Hz
1/4, 1/8,
1/3, 1/6,
1/4, 1/8, 1/15
1/3, 1/6, 1/12
1/3, 1/6, 1/12
1/15, 1/30
1/12, 1/25
1/60
1/30
1/24
1/50
1/25
Lors de l’enregistrement ralenti et accéléré, les valeurs disponibles varient selon la vitesse séquentielle de tournage sélectionnée.
N’est pas disponible lorsque l’enregistrement ralenti et accéléré est activé.
81
Vitesse d’obturation
Modification du mode et de la valeur de vitesse d’obturation
1 Ouvrez le sous-menu [Mode] de vitesse d’obturation.
82
Écran d’accueil :
Menu du moniteur :
[SHUTTER] > [OPTIONS] > [Mode]
[Config. caméra] (v) > [Shutter] > [Mode]
2 Sélectionnez le mode souhaité et appuyez sur SET.
• Si vous avez sélectionné [Vitesse], continuez la procédure pour sélectionner l’échelle d’incrément à utiliser
lors du réglage de la vitesse d’obturation ; sinon, passez à l’étape 5.
3 Dans le même sous-menu, sélectionnez [Incrément Shutter].
4 Sélectionnez [1/3 cran] ou [1/4 cran] et appuyez sur SET.
5 Écran d’accueil : appuyez sur la touche BACK.
Menu du moniteur : appuyez sur la touche EVF deux fois pour fermer le menu.
• La vitesse d’obturation en cours (ou la valeur de l’angle ou la fréquence de balayage privilégié) apparaît sur
l’écran de contrôle marquée par un cadre de sélection orange et également en haut de l’écran du moniteur.
6 Réglez la vitesse d’obturation souhaitée.
Menu de la caméra : tournez la molette SELECT pour sélectionner la valeur souhaitée et appuyez sur SET.
Menu du moniteur : définissez la valeur de la vitesse d’obturation en utilisant le mode de réglage direct
(A 80).
• La valeur de vitesse d’obturation sélectionnée apparaît sur l’écran d’accueil et en haut de l’écran du
moniteur.
Utilisation du mode d’obturation lente
Lorsque vous filmez dans un environnement sombre, vous pouvez obtenir une image lumineuse à l’aide du
mode d’obturation lente. Vous pouvez également utiliser ce mode lorsque vous choisissez d’ajouter certains
effets à vos enregistrements, tel que l’arrière-plan flou pendant les plans panoramiques ou lorsque vous filmez
un sujet lent qui laisse une trace résiduelle.
• La qualité d’image ne sera pas aussi bonne que lorsque vous utilisez des vitesses d’obturation plus élevées
dans des environnements plus clairs.
NOTES
• Z[qr Lors d’un enregistrement sous une source d’éclairage artificiel telle qu’une
lampe fluorescente, au mercure ou halogène, l’écran peut papillonner en fonction de la vitesse d’obturation.
Vous pourrez peut-être éviter ce papillonnement en réglant le mode de vitesse d’obturation sur [Vitesse] et la
vitesse d’obturation sur une valeur correspondant à la fréquence du système électrique local : 1/25, 3/100,
1/50 ou 1/100 pour des systèmes à 50 Hz ; 1/30, 1/40, 1/60 ou 1/120 pour des systèmes à 60 Hz. Vous
pouvez également définir une valeur d’angle correspondant aux vitesses d’obturation mentionnées ci-dessus.
• Si vous fermez le diaphragme lors d’un enregistrement dans un environnement très lumineux, l’image peut
paraître floue. Pour éviter la perte de netteté due à la diffraction, utilisez une vitesse d’obturation plus rapide,
un filtre ND plus dense (A 87) ou ouvrez le diaphragme.
• Z[qr Lorsque la vitesse séquentielle est réglée sur 59.94i, 59.94P, 50.00i ou
50.00P, si le mode de vitesse d’obturation est réglé sur [Off] et que l’enregistrement ralenti et accéléré n’est
pas activé, vous pouvez utiliser le réglage
[Config. caméra] > [Corr. bande de flash.] pour que la
caméra détecte l’effet de bande flash partiel sur des images consécutives et corrige cela afin de réduire le
nombre d’images inutilisables. La correction de la bande flash sera désactivée dans les cas suivants.
- Lorsque la vitesse séquentielle, la résolution/l’échantillonnage des couleurs ou le mode de vitesse
d’obturation est modifié.
- Lorsque le mode ralenti et accéléré est activé.
- Lorsque la caméra est mise hors tension ou que vous appuyez sur la touche PLAY (commutation en mode
de lecture).
Vitesse d’obturation
• Lorsque le mode de vitesse d’obturation est réglé sur [Lent], des points rouges, verts ou bleus lumineux
peuvent apparaître sur l’écran de contrôle. Dans ce cas, utilisez une vitesse d’obturation plus rapide ou
sélectionnez une valeur de vitesse ISO ou de gain inférieure (A 84).
• Lors de l’utilisation de vitesses d’obturation lentes, si un sujet très lumineux se déplace sur l’image ou si la
luminosité augmente soudainement en raison d’un flash ou d’une autre lumière forte, il est possible que de la
couleur apparaisse sur les zones les plus lumineuses de l’image. Il est possible que ce problème soit résolu en
augmentant la valeur de vitesse ISO/gain.
• Lorsqu’une télécommande RC-V100 optionnelle est connectée à la caméra, vous pouvez changer le mode de
vitesse d’obturation avec la touche SHUTTER SELECT de la télécommande et la valeur de la vitesse
d’obturation avec les touches SHUTTER Í/Î de la télécommande.
83
Vitesse ISO/Gain
Vitesse ISO/Gain
84
Selon les conditions de prise de vue, il se peut que vous vouliez régler la luminosité de l’image. Vous pouvez le
faire en changeant la valeur de la vitesse ISO ou du gain pour ajuster la sensibilité du capteur. Vous pouvez
également utiliser cette fonction à distance en utilisant Navigateur Distant sur un périphérique réseau connecté
(A 184, 191).
La sensibilité minimum nécessaire pour obtenir la gamme dynamique recommandée dépend du modèle de la
caméra et d’autres réglages.
Modèle de caméra
Réglage [Gamma] dans le fichier d’image personnalisée (A 148)
[Canon Log] ou [Wide DR]
[Canon Log 2] ou [Canon Log 3]
Z[qr
ISO 400 / 6 dB
ISO 800 / 12 dB
]
ISO 1600 / 6 dB
ISO 3200 / 12 dB
Paramètres de vitesse ISO et de gain disponibles
Z[
q
r
Vitesse ISO
Gain
]
Vitesse ISO
Gain
Incrément ISO/gain
Plage normale
Plage étendue*
[1 cran]
(incréments d’1
valeur)
160**, 200, 400, 800, 1600, 3200, 6400, 12800, 25600
100, 51200, 102400
[1/3 cran]
(incréments d’1/3 de
valeur)
160, 200, 250, 320, 400, 500, 640, 800, 1000, 1250, 1600,
2000, 2500, 3200, 4000, 5000, 6400, 8000, 10000, 12800,
16000, 20000, 25600
100, 125, 32000, 40000, 51200,
64000, 80000, 102400
[Normal]
(incréments de 3 dB)
–2 dB**, 0 dB à 42 dB
–6 dB, –3 dB, 45 dB à 54 dB
[Fin]
–2 dB à 42 dB
(incréments de 0,5 dB)
Incrément ISO/Gain
42,5 dB à 54 dB
Plage normale
Plage étendue*
[1 cran]
(incréments d’1
valeur)
640**, 800, 1600, 3200, 6400, 12800, 25600
400, 51200, 102400
[1/3 cran]
(incréments d’1/3 de
valeur)
640, 800, 1000, 1250, 1600, 2000, 2500, 3200, 4000, 5000,
6400, 8000, 10000, 12800, 16000, 20000, 25600
400, 500, 32000, 40000, 51200,
64000, 80000, 102400
[Normal]
(incréments de 3 dB)
–2 dB**, 0 dB à 30 dB
–6 dB, –3 dB, 33 dB à 42 dB
[Fin]
–2 dB à 30 dB
(incréments de 0,5 dB)
30,5 dB à 42 dB
* Les réglages de la sensibilité qui se trouvent en dehors de la plage recommandée mais qui peuvent tout de même être utilisés en
réglant
[ISO/GAIN] > [OPTIONS] > [Plage étendue] sur [On].
**Disponible uniquement lorsque la gamme étendue n’est pas activée.
Vitesse ISO/Gain
Modification de la vitesse ISO ou de la valeur du gain
1 Ouvrez le sous-menu [Sélectionner] de vitesse ISO/gain.
Écran d’accueil :
Menu du moniteur :
[ISO/GAIN] > [OPTIONS] > [Sélection]
[Config. caméra] (v) > [ISO/Gain] > [Sélection]
2 Sélectionnez [ISO] ou [Gain] et appuyez sur SET.
3 Dans le même sous-menu, sélectionnez [Incrément ISO] ou [Incrément Gain] pour sélectionner
l’incrément de réglage à utiliser lors du réglage respectif de la vitesse ISO ou du gain.
4 Sélectionnez l’option souhaitée et appuyez sur SET.
5 Écran d’accueil : appuyez sur la touche BACK.
Menu du moniteur : appuyez sur la touche EVF deux fois pour fermer le menu.
• La valeur de vitesse ISO/gain en cours apparaît sur l’écran de contrôle marquée par un cadre de sélection
orange et également en haut de l’écran du moniteur.
6 Réglez la valeur de vitesse ISO/gain souhaitée.
Écran d’accueil : tournez la molette SELECT pour sélectionner la valeur souhaitée et appuyez sur SET.
Menu du moniteur : définissez la valeur de vitesse ISO/gain en utilisant le mode de réglage direct (A 80).
• La valeur de vitesse ISO/gain sélectionnée apparaît sur l’écran d’accueil et l’écran du moniteur.
85
Vitesse ISO/Gain
Utilisation de la molette de contrôle
86
Vous pouvez régler la valeur de la vitesse ISO ou du gain en
utilisant la molette de contrôle du côté gauche de la caméra. La
fonction de la molette de contrôle est déterminée par la position
du commutateur CUSTOM à côté d’elle. Vous pouvez définir à
l’avance les fonctions qui sont attribuées à chaque position du
commutateur CUSTOM.
Molette de contrôle
1 Ouvrez le sous-menu [Commut. CUSTOM].
[Config. système] (B) > [Commut. CUSTOM]
2 Sélectionnez [1] ou [2] en fonction de la position du
commutateur à laquelle vous souhaitez affecter la fonction
vitesse ISO/gain, puis appuyez sur SET.
• [1] est la position supérieure (initialement attribuée à
l’ouverture) ;
[2] est la position inférieure (initialement non attribuée).
3 Sélectionnez [ISO/Gain] et appuyez sur SET.
4 Fermez le menu et réglez le commutateur CUSTOM à la
position réglée sur [ISO/Gain].
Commutateur CUSTOM
5 Tournez la molette de contrôle pour changer la valeur de
vitesse ISO/gain.
NOTES
• Lorsque des vitesses ISO ou des niveaux de gain élevés sont réglés, l’image sur l’écran du moniteur peut
papillonner légèrement.
• Lorsque des vitesses ISO ou des niveaux de gain élevés sont réglés, des points rouges, verts ou bleus
lumineux peuvent apparaître sur l’écran du moniteur. Dans ce cas, utilisez une vitesse d’obturation plus rapide
(A 81) ou sélectionnez une valeur de vitesse ISO ou de gain inférieure.
• Lorsque la vitesse ISO ou le niveau de gain est modifié/e, du bruit peut apparaître momentanément sur l’écran
du moniteur. N’ajustez pas le niveau de vitesse ISO/gain pendant l’enregistrement.
• Vous pouvez utiliser le réglage
[Config. système] > [Dir. molette contr.] > [Caméra] pour changer
la direction de l’ajustement quand vous tournez la molette de contrôle.
• Lorsqu’une télécommande RC-V100 optionnelle est connectée à la caméra, vous pouvez régler la valeur de la
vitesse ISO ou du gain à l’aide des touches ISO/GAIN Í/Î de la télécommande.
Filtre ND
Filtre ND
L’utilisation du filtre ND vous permet d’augmenter l’ouverture pour obtenir une profondeur de champ plus faible
lorsque vous enregistrez dans un environnement lumineux. Vous pouvez également utiliser le filtre ND pour éviter
la mise au point floue provoquée par la diffraction lorsque vous utilisez de petites ouvertures. Par défaut, vous
pouvez sélectionner l’un des 3 niveaux de densité (2 à 6 valeurs) et, si vous activez la plage ND étendue, vous
pouvez sélectionner l’un des 5 niveaux de densité (2 à 10 valeurs).
Vous pouvez également utiliser cette fonction à distance en utilisant Navigateur Distant sur un périphérique
réseau connecté (A 184, 191).
Appuyez sur la touche ND FILTER + ou – pour sélectionner le paramètre de filtre ND souhaité.
• Sinon, à partir de l’écran d’accueil :
[IRIS] > [ND +] et [ND –]. Vous pouvez aussi appuyer sur une
touche attribuable réglée sur [ND +] ou [ND –] (A 139).
• Le fait d’appuyer de manière répétée sur la touche ND FILTER + modifiera le paramètre de filtre ND selon la
séquence suivante :
[2 stops] [4 stops] [6 stops] [8 stops]* [10 stops]* filtre ND désactivé.
(La touche ND FILTER – fait défiler les paramètres en sens inverse.)
• Le paramètre de filtre ND sélectionné apparaît sur l’écran d’accueil et en haut de l’écran du moniteur.
* Uniquement lorsque
•
•
•
•
[IRIS] > [OPTIONS] > [Plage ND étendue] est réglé sur [On].
NOTES
Selon la scène, la couleur peut changer lorsque vous activez/désactivez le filtre ND. Le réglage d’une balance
des blancs personnalisée (A 96) peut s’avérer être une bonne solution dans ce cas.
À propos de la plage ND étendue : lorsque vous passez à un niveau de densité de la plage étendue (8 ou 10
valeurs) ou quittez un tel niveau, vous pouvez remarquer une ou plusieurs des situations suivantes.
- La mise au point peut être décalée, affectant en même temps l’indication sur l’échelle de distance de mise
au point de l’objectif.
- Selon l’objectif, il se peut que la caméra ne puisse pas effectuer la mise au point à l’infini.
qr Vous pouvez utiliser le réglage
[Config. système] > [Touche ND FILTER] pour
désactiver la touche ND FILTER.
À propos de la modification du paramètre de filtre ND à l’aide de la télécommande RC-V100 optionnelle :
- Lorsque la télécommande est connectée à la caméra, vous pouvez utiliser la touche ND de la
télécommande de la même manière que la touche ND FILTER + de la caméra.
- Pour les paramètres entre 2 et 8 valeurs, l’indicateur de filtre ND correspondant (1 à 4, respectivement)
s’allume en orange. Lorsque le filtre ND est réglé sur 10 valeurs, les indicateurs 1 et 4 s’allument tous les
deux.
87
Réglage du diaphragme
Réglage du diaphragme
88
Vous pouvez jouer sur la luminosité de vos enregistrements ou modifier la profondeur de champ en ajustant le
diaphragme. Par défaut, la caméra est réglée sur ouverture manuelle, mais en fonction de l’objectif utilisé, elle
offre 3 façons de régler l’ouverture. Pour une liste d’objectifs compatibles et de fonctions qui peuvent être
utilisées, référez-vous à l’annexe (A 259).
Les valeurs d’ouverture disponibles varieront en fonction de l’objectif installé. Vous pouvez sélectionner
l’incrément de réglage et même utiliser le plus petit incrément de diaphragme permis par l’objectif.
Lorsque la manette pour épaulière SG-1 optionnelle est fixée à la caméra, vous pouvez également ajuster
l’ouverture à l’aide de la manette. []r seulement : quand un objectif PL est fixé à la
caméra, si vous connectez le câble d’interface à 12 broches à la caméra, vous pouvez régler l’ouverture de
celle-ci.
Ouverture manuelle : réglez manuellement la valeur de l’ouverture à l’aide de la molette de contrôle sur la
caméra, le menu de la caméra ou à distance à l’aide de Navigateur Distant sur un appareil Wi-Fi connecté
(A 184, 191).
Diaphragme automatique sur pression : ouverture automatique momentanée. Pendant l’ouverture manuelle,
appuyez sur une touche attribuable ou utilisez Navigateur Distant (A 184, 191) pour régler temporairement
l’ouverture de manière automatique.
Ouverture automatique : la caméra règle automatiquement l’ouverture.
Paramètres requis pour les objectifs EF Cinéma et Broadcast (TV)
Pour régler l’ouverture depuis la caméra, vous devrez activer l’ajustement automatique en utilisant les
commandes situées sur l’objectif. Les paramètres requis varient selon l’objectif. Reportez-vous au tableau
suivant et au mode d’emploi de l’objectif utilisé.
Objectif
Partie de l’objectif utilisée
Paramètre de réglage automatique
CN7x17 KAS S/E1, CN7x17 KAS S/P1,
CN20x50 IAS H/E1, CN20x50 IAS H/P1,
objectifs Broadcast compatibles (A 259)
Commutateur de fonctionnement
du diaphragme
A
Commutateur de mode
automatique/manuel du diaphragme
A
CN-E18-80mm T4,4 L IS KAS S,
CN-E70-200mm T4,4 L IS KAS S
NOTES
• Lorsque la manette pour épaulière SG-1 en option est fixée sur la caméra : pour ajuster l’ouverture depuis la
caméra, réglez le commutateur IRIS (commande de l’ouverture) de la SG-1 sur la position A. Pour plus de
détails, reportez-vous au mode d’emploi de la SG-1.
Réglage du diaphragme
Ouverture manuelle
Avec la molette de contrôle à gauche de la caméra, vous pouvez régler la valeur d’ouverture d’un objectif
compatible en utilisant le plus petit incrément de diaphragme permis par l’objectif. La fonction de la molette de
contrôle est déterminée par la position du commutateur CUSTOM à côté d’elle. Par défaut, la position
supérieure est attribuée à la commande du diaphragme, mais vous pouvez définir à l’avance les fonctions qui
sont attribuées à chaque position du commutateur CUSTOM.
1 Ouvrez le sous-menu [Mode] d’ouverture.
Molette de contrôle
[IRIS] > [OPTIONS] > [Mode]
[Config. caméra] (v) > [Iris] >
[Mode]
• Sinon, vous pouvez appuyer sur une touche attribuable réglée
sur [Mode Iris] (A 139).
• Ce paramètre est disponible uniquement lorsqu’un objectif EF
compatible avec l’ouverture automatique est fixé à la caméra.
Pour les objectifs non compatibles, le mode d’ouverture est
réglé sur [Manuel] et ne peut pas être modifié. Passez à
l’étape 3.
Écran d’accueil :
Menu du moniteur :
2 Sélectionnez [Manuel] et appuyez sur SET.
• Lors de l’utilisation d’un objectif EF Cinéma/Broadcast
compatible, activez le réglage automatique de l’objectif
(A 88).
Commutateur CUSTOM
3 Dans le même sous-menu, sélectionnez [Incrément Iris].
4 Sélectionnez [1/2 cran] ou [1/3 cran] et appuyez sur SET.
• Vous pouvez également sélectionner [Incrément fin] dans le même sous-menu et le régler sur [On] pour
utiliser le plus petit incrément de diaphragme autorisé par l’objectif installé. Néanmoins, la valeur d’ouverture
affichée sur l’écran d’accueil et sur l’écran du moniteur sera la valeur la plus proche dans l’échelle
d’incrément sélectionnée.
Pour utiliser l’écran d’accueil :
5 Appuyez une fois sur la touche BACK ou appuyez sur
[IRIS].
• La valeur d’ouverture actuelle apparaît sur l’écran de contrôle marquée par un cadre de sélection orange.
6 Tournez la molette SELECT pour sélectionner la valeur souhaitée et appuyez sur SET.
• Sinon, vous pouvez appuyer sur une touche attribuable réglée sur [Iris +] ou [Iris –] (A 139).
• La valeur d’ouverture sélectionnée apparaît sur l’écran d’accueil et en haut de l’écran du moniteur.
Pour utiliser la molette de contrôle :
5 Fermez le menu et réglez le commutateur CUSTOM en position supérieure « 1 (IRIS) ».
• La fonction de l’iris est attribuée à la position 1 par défaut. En cas de modification, affectez [Iris] à l’une des
positions du commutateur CUSTOM (étapes 1 à 3, en sélectionnant [Iris] au lieu de [ISO/Gain], A 86) et
réglez le commutateur CUSTOM à la position réglée sur [Iris].
6 Tournez la molette de contrôle pour changer la valeur d’ouverture.
• La valeur d’ouverture sélectionnée apparaît sur l’écran d’accueil et en haut de l’écran du moniteur.
NOTES
• Vous pouvez utiliser le réglage
[Config. système] > [Dir. molette contr.] > [Caméra] pour changer
la direction de l’ajustement quand vous tournez la molette de contrôle.
• Lors de l’utilisation d’un objectif EF sans contacts d’objectif ou de la plupart des objectifs EF Cinéma*, vous ne
pouvez pas régler l’ouverture à l’aide de la caméra. Réglez l’ouverture à l’aide de l’objectif.
* Certains objectifs EF Cinéma et Broadcast (A 259) prennent en charge le réglage du diaphragme sur cette caméra.
89
Réglage du diaphragme
90
• Lorsque vous utilisez un objectif EF pouvant corriger la valeur d’ouverture selon la position du zoom, vous
pouvez utiliser le paramètre
[IRIS] > [OPTIONS] > [Correct. Zoom-Iris] pour activer cette
correction.
• Lorsqu’une télécommande RC-V100 optionnelle est connectée à la caméra, vous pouvez ajuster l’ouverture
avec la molette IRIS de la télécommande. Au réglage par défaut, tournez la molette vers la droite pour ouvrir
l’ouverture et vers la gauche pour fermer l’ouverture.
• Lorsque vous utilisez un objectif EF Cinéma compatible, vous pouvez modifier les affichages sur les valeurs T
au lieu des valeurs F avec le paramètre
[IRIS] > [OPTIONS] > [Indicateur d’Iris].
• La valeur d’ouverture (valeur F ou valeur T) affichée sur l’écran peut être différente de l’indication sur l’échelle
d’ouverture de l’objectif.
• Lorsque vous utilisez un objectif EF Cinéma ou Broadcast compatible avec le réglage du diaphragme de la
caméra, lorsque le diaphragme est presque complètement fermé, la valeur d’ouverture affichée sur l’écran du
moniteur peut apparaître en gris.
• Lorsque vous utilisez un objectif EF Cinéma ou Broadcast compatible avec le réglage du diaphragme de la
caméra, lorsque vous modifiez la valeur d’ouverture d’une position de diaphragme complètement ouverte ou
complètement fermée, plusieurs opérations de réglage peuvent être nécessaires jusqu’à ce que l’ouverture
change.
Ouverture automatique momentanée - Diaphragme automatique sur pression
Pendant l’ouverture manuelle, vous pouvez appuyer sur la touche PUSH AUTO IRIS pour que la caméra prenne
temporairement le contrôle et règle automatiquement l’ouverture pour une exposition optimale.
Vous pouvez également utiliser cette fonction à distance en utilisant Navigateur Distant sur un périphérique
réseau connecté (A 184, 191).
1 Réglez le mode du diaphragme sur [Manuel] (étapes 1-2, A 89).
• Lors de l’utilisation d’un objectif EF Cinéma/Broadcast, activez le réglage automatique de l’objectif (A 88).
2 Appuyez sur la touche PUSH AUTO IRIS et maintenez-la enfoncée.
• Sinon, à partir de l’écran d’accueil :
[IRIS] > [AUTO IRIS].
• La caméra ajustera automatiquement l’ouverture pour obtenir une exposition optimale. Tant que vous
maintenez la touche enfoncée, E apparaît sur l’écran du moniteur à côté de la valeur d’ouverture.
• Lorsque vous relâchez la touche, le mode d’ouverture automatique prend fin et l’icône E disparaît. La
valeur d’ouverture sélectionnée apparaît sur l’écran d’accueil et en haut de l’écran du moniteur.
NOTES
• Vous pouvez utiliser le paramètre
[IRIS] > [OPTIONS] > [Réponse AE] pour modifier la vitesse à
laquelle l’ouverture change pendant le mode d’ouverture automatique.
• Le diaphragme automatique sur pression n’est pas disponible lors de l’enregistrement ralenti et accéléré.
Réglage du diaphragme
Ouverture automatique
Lorsqu’un objectif EF compatible est fixé à la caméra, vous pouvez faire en sorte que la caméra règle
automatiquement l’ouverture.
1 Ouvrez le sous-menu [Mode] d’ouverture.
Écran d’accueil :
[IRIS] > [OPTIONS] > [Mode]
Menu du moniteur :
[Config. caméra] (v) > [Iris] > [Mode]
• Sinon, vous pouvez appuyer sur une touche attribuable réglée sur [Mode Iris] (A 139).
2 Sélectionnez [Auto] et appuyez sur SET.
• Lors de l’utilisation d’un objectif EF Cinéma/Broadcast compatible, activez le réglage automatique de
l’objectif (A 88).
• La caméra ajustera automatiquement l’ouverture pour obtenir une exposition optimale.
• La valeur d’ouverture sélectionnée apparaît sur l’écran d’accueil et en haut de l’écran du moniteur avec une
icône E à côté de celle-ci.
NOTES
• L’ouverture automatique n’est pas disponible lorsque l’enregistrement ralenti et accéléré est activé.
[Config. caméra] > [Mode capteur] est réglé sur [Plein format], et
• qr Lorsque
qu’un objectif EF-S ou Super 35 mm est fixé à la caméra, la caméra n’atteindra pas une exposition optimale.
• La valeur d’ouverture peut changer dans les cas suivants.
- Lors de l’utilisation de la fonction intégrée de multiplicateur de focale ou de compensation du diaphragme
d’un objectif EF Cinéma, lorsque vous passez de l’ouverture automatique à l’ouverture manuelle.
- Lorsque l’affichage à l’écran de l’ouverture est basculé entre les valeurs T/les valeurs F.
- Lorsque les commandes d’ouverture sur l’objectif sont basculées entre le mode automatique/manuel.
• Lors de l’utilisation d’objectifs EF/Broadcast qui vous permettent d’ajuster le gain d’ouverture, si le gain
d’ouverture réglé est trop haut, l’ajustement de l’ouverture risque d’être instable (patinage de l’ouverture), en
fonction des conditions de prise de vue. Dans ce cas, réinitialisez le gain d’ouverture de l’objectif à sa valeur
initiale.
Compensation d’exposition - Décalage AE
Utilisez le décalage AE pour compenser l’exposition qui a été réglée avec l’ouverture automatique afin
d’assombrir ou d’éclairer l’image.
Vous pouvez également utiliser cette fonction à distance en utilisant Navigateur Distant sur un périphérique
réseau connecté (A 184, 192).
1 Ouvrez le sous-menu [Décal. AE].
Écran d’accueil :
Menu du moniteur :
[IRIS] > [OPTIONS] > [Décal. AE]
[Config. caméra] (v) > [AE] > [Décal. AE]
2 Sélectionnez un niveau de décalage AE, puis appuyez sur SET.
• Sinon, vous pouvez appuyer sur une touche attribuable réglée sur [Décal. AE +] ou [Décal. AE –] (A 139).
• Vous pouvez sélectionner l’un des 17 niveaux de décalage entre –2,0 à +2,0.
• Le niveau de décalage AE sélectionné s’affiche sur l’écran du moniteur, à côté de la barre d’exposition, et la
caméra tente de régler l’exposition en fonction de ce niveau.
91
Réglage du diaphragme
La barre d’exposition
92
L’icône Î en haut de la barre d’exposition indique une exposition optimale sans
aucun décalage (AE±0) ; les marques d’échelle indiquent l’écart par rapport à
l’exposition optimale en incréments d’1/2 EV. L’indicateur à l’intérieur de la barre
d’exposition représente l’exposition actuelle. Lorsque la différence entre
l’exposition actuelle et l’exposition optimale est supérieure à ±2 EV, l’indicateur
clignote au bord de la barre d’exposition. L’exposition optimale change selon le
mode de mesure de la lumière utilisé.
Exposition optimale AE±0
Exposition actuelle
Mode de mesure de la lumière
Sélectionnez un mode de mesure de la lumière qui correspond aux conditions d’enregistrement. En utilisant le
paramètre approprié, vous êtes assuré que la caméra parvienne au niveau d’exposition qui convient le mieux
lorsque l’ouverture automatique est utilisée.
1 Ouvrez le sous-menu [Mesure lumière].
[Config. caméra] (v) > [Mesure lumière]
2 Sélectionnez l’option souhaitée et appuyez sur SET.
• Sinon, vous pouvez appuyer sur une touche attribuable réglée sur [Contrejour] ou [Éclair.spot] (A 139).
• L’icône du mode sélectionné ( ou
, aucune icône pour [Standard]) s’affiche sur la gauche de l’écran du
moniteur.
Options
[Contrejour] :
[Standard] :
[Éclair.spot] :
convient lorsque vous enregistrez des scènes rétroéclairées.
fait la moyenne de la lumière mesurée sur tout l’écran en donnant plus d’importance au sujet au
centre de l’image.
utilisez cette option lorsque vous enregistrez une scène dans laquelle seule une certaine partie
de l’image est éclairée, par exemple, lorsque le sujet est éclairé par des spots.
Courbe Gamma et principaux paramètres de couleur
Courbe Gamma et principaux paramètres de couleur
La gestion des couleurs de base avec cette caméra est déterminée par les paramètres principaux du fichier
d’image personnalisée : la courbe de gamma, l’espace de couleur et la matrice de couleur. Vous pouvez
sélectionner l’un des paramètres de couleur prédéfinis offerts par la caméra ou régler chaque paramètre
individuellement. Pour plus de détails sur le fichier et les paramètres d’image personnalisés, reportez-vous à
Paramètres d’image personnalisée (A 144).
Lorsque le format d’enregistrement principal est réglé sur RAW, une courbe de gamma spéciale optimisée pour
la vidéo RAW est utilisée, indépendamment de ces paramètres.
Paramètres de couleur prédéfinis
La caméra offre les paramètres de couleur prédéfinis suivants (combinaisons de courbe gamma, d’espace de
couleurs et de matrice de couleurs). Vous pouvez également définir chacun des principaux paramètres
individuellement ou modifier le fichier d’image personnalisée (A 145) pour régler selon vos préférences chaque
aspect détaillé des paramètres d’image personnalisée (A 148).
[Preset]*
(paramètres de
couleur prédéfinis)
[Gamma]*
(courbe gamma)
[Canon Log 3 :
C.Gamut]
[Canon Log 3 :
BT.2020]
[Canon Log 3 :
DCI-P3]
[BT.2020 Gamut]
[Canon Log 3]
[Neutral]
[DCI-P3 Gamut]
[BT.709 Gamut]
[Canon Log 2 :
C.Gamut]
[Cinema Gamut]
[Canon Log 2 :
DCI-P3]
[BT.2020 Gamut]
[Canon Log 2]
Caractéristiques
Ces paramètres utilisent le gamma Canon Log 3 et
présument un flux de travail qui comprend un traitement de
postproduction.
Cette courbe gamma conserve les caractéristiques du
paramètre [Canon Log] tout en élargissant la gamme
dynamique. L’espace de couleurs peut être choisi parmi 4
options.
Ces paramètres utilisent le gamma Canon Log 2 et
présument un flux de travail qui comprend un traitement de
postproduction.
Ils produisent une gamme dynamique encore plus étendue
qu’avec le paramètre [Canon Log] et une gradation
supérieure dans les ombres (zones sombres de l’image).
L’espace de couleurs peut être choisi parmi 4 options.
[BT.709 Gamut]
[Canon Log]
[BT.2020]
[BT.709]
[Neutral]
[DCI-P3 Gamut]
[Canon Log 2 :
BT.709]
[Canon Log]
[Color Matrix]*
(matrice de
couleurs)
[Cinema Gamut]
[Canon Log 3 :
BT.709]
[Canon Log 2 :
BT.2020]
*
[Color Space]*
(espace de
couleurs)
[BT.709 Gamut]
[Cinema EOS
Original]
Ce paramètre utilise le gamma Canon Log et présume un
flux de travail qui comprend un traitement de
postproduction.
Il peut obtenir une gamme dynamique impressionnante
ainsi que des tons appropriés pour la postproduction.
[Neutral]
Ces paramètres produisent la gamme dynamique la plus
étendue possible sans nécessiter de postproduction.
L’espace de couleurs peut être choisi parmi 2 options.
[BT.2020 Gamut]
[Wide DR]
[BT.709 Gamut]
[COLOR] > [CP MAIN] > [Preset], [Gamma], etc.
93
Courbe Gamma et principaux paramètres de couleur
94
NOTES
• À propos des courbes gamma logarithmiques (réglages Canon Log)
Ces courbes gamma exigent un traitement de postproduction. Elles ont été conçues pour tirer le meilleur parti
des caractéristiques du capteur photographique afin d’obtenir des niveaux impressionnants de gamme
dynamique.
- Vous pouvez appliquer un tableau de correspondances (LUT) à la sortie vidéo des différentes prises de la
caméra (A 169) pour utiliser les paramètres de courbe gamma/d’espace de couleur les plus appropriés
pour l’affichage sur le viseur en option ou un écran externe.
- Il existe également d’autres tableaux de correspondances disponibles pouvant être appliqués pour le
traitement en postproduction. Pour obtenir les dernières informations sur les tableaux de correspondances,
veuillez visiter le site Web local de Canon.
1 Ouvrez l’écran de sélection du fichier d’image personnalisée.
Écran d’accueil :
Menu du moniteur :
[COLOR] > [CP OTHERS] > [Fichier] > [Sélection]
[Custom Picture] (/) > [Fichier] > [Sélection]
2 Faites tourner la molette SELECT pour sélectionner le fichier souhaité et appuyez sur [OK] (écran
d’accueil) ou appuyez sur SET (écran de contrôle).
• Sélectionnez un des fichiers d’image personnalisée enregistré dans la caméra (C1 à C20). Pour utiliser les
paramètres d’un fichier d’image personnalisée enregistré sur une carte SD, copiez le fichier au préalable sur
la caméra (A146).
3 Ouvrez le sous-menu [Preset].
Écran d’accueil :
[COLOR] > [CP MAIN] > [Preset]
Écran du moniteur : appuyez sur la touche BACK pour revenir au sous-menu [Custom Picture], puis
sélectionnez [Preset].
4 Sélectionnez le réglage souhaité et appuyez sur SET.
• Pour sélectionner la courbe gamma, l’espace de couleur ou une matrice de couleur individuellement,
sélectionnez [Off] et poursuivez la procédure à l’étape 5. Pour utiliser un des réglages prédéfinis, le reste de
la procédure n’est pas nécessaire.
5 Ouvrez le sous-menu [Gamma].
Écran d’accueil : dans le même sous-menu, sélectionnez [Gamma].
Menu du moniteur : dans le même sous-menu, sélectionnez [Main Settings], puis sélectionnez [Gamma].
6 Sélectionnez la courbe gamma souhaitée (A 148) et appuyez sur SET.
• Répétez les étapes 5 et 6 en sélectionnant [Color Space] pour sélectionner l’espace de couleurs, et/ou
[Color Matrix] pour sélectionner la matrice de couleurs de la même manière.
Balance des blancs
Balance des blancs
La caméra utilise un processus de balance des blancs électronique pour étalonner l’image et produire des
couleurs précises sous différentes conditions d’éclairage. Il existe 4 méthodes pour régler la balance des blancs.
Vous pouvez également utiliser cette fonction à distance en utilisant Navigateur Distant sur un périphérique
réseau connecté (A 184, 190).
Balance des blancs automatique (AWB) : la caméra règle automatiquement la balance des blancs au niveau
optimal.
Balance des blancs personnalisée : vous pouvez utiliser une charte de gris ou un objet blanc sans motif pour
étalonner la balance des blancs et la régler dans l’une des deux positions de balance des blancs personnalisée,
ÅA ou ÅB. Vous pouvez également régler la valeur de température des couleurs (K) et la valeur de
compensation des couleurs (CC*).
Balance des blancs prédéfinie : règle la balance des blancs sur ¼ (lumière du jour) ou sur É (lampe au
tungstène). Vous pouvez également régler la valeur de température des couleurs (K) et la valeur de
compensation des couleurs (CC*).
Température de couleur définie par l’utilisateur : la caméra offre 5 réglages de balance des blancs (
à
chacun d’eux peut être réglé indépendamment à une température de couleur comprise entre 2000 K et
15 000 K et également de régler la valeur de compensation des couleurs (CC*).
),
* La valeur CC règle la balance de l’image selon la gradation de vert/magenta.
•
•
•
•
•
NOTES
Les paramètres [Color Matrix Tuning] et [White Balance] dans le fichier d’image personnalisée (A 151) sont
prioritaires par rapport à la balance des blancs réglée avec ces procédures.
Vous pouvez utiliser le paramètre
[WB] > [OPTIONS] > [WB doux] pour donner une apparence
plus fluide à la transition lorsque vous changez les paramètres de balance des blancs.
Vous pouvez utiliser le réglage
[WB] > [OPTIONS] > [Incr. temp. coul.] pour régler les unités pour
la température de couleur sur [Mired] (par incréments de 5 degrés microréciproques) ou [Kelvin] (par
incréments de 100 kelvins). Même avec l’option [Mired], la température de couleur est convertie et affichée en
kelvins. Notez que le fait de modifier le réglage mentionné précédemment peut altérer la balance des blancs.
Lorsqu’une télécommande RC-V100 optionnelle est connectée à la caméra, vous pouvez régler la balance
des blancs à l’aide des touches AWB, A, B, PRESET et Å de la télécommande.
Les températures de couleurs affichées sur les écrans de contrôle et du moniteur sont approximatives.
Utilisez-les uniquement à titre de référence.
Sélection du mode/réglage de la balance des blancs
1 Ouvrez l’écran [White Balance].
Écran d’accueil :
[WB]
• Vous pouvez également sélectionner le mode/réglage de la balance des blancs en utilisant le mode de
réglage direct (A 80).
2 Tournez la molette SELECT pour sélectionner la balance des blancs souhaitée.
• La température des couleurs et la valeur CC pour le réglage en surbrillance sont affichées à droite de l’écran
de contrôle et en haut de l’écran du moniteur.
• Sinon, vous pouvez appuyer sur une touche attribuable réglée sur [
AWB], [Å Jeu A], [Å Jeu B],
[¼ Lum. jour], [É Tungstène] ou un des réglages [
USER_01] à [
USER_05] (A 139).
• Pour enregistrer une balance des blancs personnalisée, régler la température des couleurs/la valeur CC ou
renommer un réglage d’utilisateur, poursuivez avec les procédures suivantes.
95
Balance des blancs
Balance des blancs automatique (AWB)
La caméra règle continuellement et automatiquement la balance des blancs au niveau optimal. La caméra ajuste
même la balance des blancs lorsque la source de lumière change.
96
1 Sélectionnez le réglage [
AWB] et appuyez sur SET (A 95).
• L’icône
et la température des couleurs et la valeur CC réglées automatiquement par la caméra
apparaitront sur l’écran d’accueil et en haut de l’écran du moniteur.
NOTES
• La balance des blancs personnalisée peut offrir de meilleurs résultats dans les cas suivants :
- Conditions d’éclairage changeantes
- Gros-plans
- Sujets avec une seule couleur (ciel, mer ou forêt)
- Sous des lampes au mercure et certains types d’éclairage de type fluorescent et LED
• Vous pouvez utiliser le paramètre
[WB] > [OPTIONS] > [Réponse AWB] pour modifier la vitesse à
laquelle la balance des blancs change en mode de balance des blancs automatique (AWB).
• Si vous réglez une touche attribuable [Verrouillage AWB] (A 139), vous pouvez appuyer sur la touche pour
verrouiller les réglages de balance des blancs actuels définis automatiquement par la caméra. Pour annuler le
verrouillage, appuyez à nouveau sur la touche (reprise automatique du mode de balance des blancs) ou
sélectionnez un réglage de balance des blancs différent.
Enregistrement de la balance des blancs personnalisée
1 Sélectionnez le réglage [Å Jeu A] ou [Å Jeu B] (A 95).
• Pour appliquer la température des couleurs et la valeur CC en mémoire sans aucun changement, appuyez
sur SET. La suite de la procédure n’est pas nécessaire.
2 Écran d’accueil uniquement : appuyez sur [WB SET].
3 Dirigez la caméra vers une charte de gris ou vers un objet blanc et effectuez un rapprochement sur
l’objet de façon à ce qu’il remplisse le centre de l’écran du moniteur.
• Utilisez les mêmes conditions d’éclairage que vous prévoyez pour l’enregistrement.
4 Appuyez sur [OK] (écran d’accueil) ou appuyez sur une touche attribuable réglée sur [Rég. White
Balance] (A 139) (écran du moniteur/mode de réglage direct).
• L’icône Å clignotera sur l’écran de contrôle. L’icône de ÅA ou ÅB clignote rapidement en haut de
l’écran du moniteur.
• Assurez-vous que la charte de gris ou l’objet blanc remplisse le centre de l’écran du moniteur jusqu’à ce
que la procédure soit terminée.
• Lorsque la procédure est terminée, l’écran [White Balance] apparaît sur l’écran de contrôle et l’icône s’arrête
de clignoter sur l’écran de contrôle. La température des couleurs et la valeur CC enregistrées par la caméra
apparaît sur l’écran d’accueil et en haut de l’écran du moniteur, à côté de l’icône ÅA ou ÅB. Ces
paramètres sont enregistrés, même si vous mettez la caméra hors tension.
• Si nécessaire, réglez la température des couleurs ou la valeur CC (A 97).
NOTES
• Réglez de nouveau la balance des blancs personnalisée si la source de lumière change.
• Très rarement, et en fonction de la source de lumière, l’icône ne cessera pas de clignoter. Malgré cela, la
balance des blancs est correctement étalonnée et vous pouvez continuer à faire de prises de vue.
Balance des blancs
• Lorsque la caméra a enregistré une balance des blancs personnalisée, la température des couleurs ou la
valeur CC peuvent apparaître en gris. Cela indique que la valeur enregistrée est supérieure à la plage des
valeurs qui peuvent être affichées, mais la balance des blancs est correctement étalonnée et vous pouvez
continuer la prise de vue.
97
Réglage de la température des couleurs ou de la valeur CC
1 Sélectionnez un réglage de la balance des blancs autre que [
AWB] (A 95).
2 Appuyez sur [ADJUST].
• La valeur de température des couleurs et la valeur CC actuelles apparaissent sur l’écran de contrôle. La
température des couleurs sera marquée par un cadre de sélection orange.
• Vous pouvez également modifier la température des couleurs et la valeur CC en utilisant le mode de réglage
direct (A 80).
3 Tournez la molette SELECT pour sélectionner la valeur souhaitée et appuyez sur SET.
• Appuyez sur [ ] ou [ ] pour sauter 10 valeurs vers l’arrière/vers l’avant.
• Appuyez sur SET ou [< >] pour déplacer le cadre de sélection entre la température des couleurs et la valeur
CC et répétez cette étape pour régler l’autre valeur.
• Appuyez sur [RESET] pour réinitialiser la température des couleurs et la valeur CC à leurs paramètres par
défaut.
4 Après avoir ajusté les réglages de la balance des blancs comme nécessaire, appuyez sur [OK].
• La température de couleurs sélectionnée et la valeur CC apparaît sur l’écran d’accueil et en haut de l’écran
du moniteur, à côté de l’icône de balance des blancs.
Plages de réglage
Mode/réglage de balance des
blancs
Plage de réglage
Température des couleurs (K)
[¼ Lum. jour]
4300 K à 8000 K
[É Tungstène]
2700 K à 3700 K
[Å Jeu A], [Å Jeu B],
[
USER_01] à [
USER_05]
2000 K à 15 000 K
Valeur de compensation
des couleurs (CC)
–5 à +5
–20 à +20
NOTES
• Si, après avoir enregistré une balance des blancs personnalisée, la température des couleurs et la valeur CC
apparaissent en gris, vous ne pourrez pas régler la température des couleurs ou la valeur CC.
Renommer les réglages de balance des blancs définis par l’utilisateur
1 Sélectionnez [
USER_01] à [
USER_05] (A 95).
2 Appuyez sur [RENAME].
• Entrez le nom souhaité (jusqu’à 8 caractères) à l’aide du clavier virtuel (A 41).
Réglage de la mise au point
Réglage de la mise au point
98
Selon l’objectif utilisé, la caméra propose différentes manières d’effectuer la mise au point et intègre la
technologie d’autofocus CMOS Dual Pixel pour une haute performance de l’autofocus. Pour une liste d’objectifs
compatibles et de fonctions qui peuvent être utilisées, référez-vous à l’annexe (A 259). Vous pouvez également
régler la mise au point à distance en utilisant Navigateur Distant sur un périphérique réseau connecté (A 184,
192).
Mise au point manuelle : tournez la bague de mise au point sur l’objectif pour régler la mise au point. La caméra
offre différentes fonctions d’assistance de mise au point (A 100) pour vous aider à effectuer plus précisément la
mise au point lors de l’utilisation de la mise au point manuelle.
One-shot AF* : avec le commutateur de mode de mise au point de l’objectif réglé sur AF, vous pouvez effectuer
une mise au point manuelle mais vous avez toujours la possibilité d’appuyer sur la touche ONE-SHOT AF pour
que la caméra effectue une mise au point automatique une fois sur le sujet à l’intérieur du cadre AF.
MF assistée par AF* : faites une mise au point manuelle presque complète, puis laissez la caméra terminer
automatiquement la mise au point.
AF continu* : la caméra effectue en continu une mise au point sur le sujet à l’intérieur du cadre AF. Vous pouvez
utiliser la fonction de verrouillage AF (A 105) pour changer la composition de la photo tout en maintenant la
mise au point sur le point sélectionné.
AF visage* : la caméra détecte automatiquement le visage d’une personne, effectue une mise au point sur ce
dernier et peut le suivre si la personne se déplace.
Suivi* : après avoir sélectionné un sujet, la caméra conserve la mise au point et suit le sujet s’il se déplace.
* Zq uniquement. Non disponible lorsqu’un objectif de mise au point manuelle est fixé à la caméra.
Méthodes de mise au point et paramètres requis
Méthode de mise au point
Mise au point manuelle
Bague de mise au point
Navigateur Distant
One-shot AF
MF assistée par AF
Touche ONE-SHOT AF
Navigateur Distant
Bague de mise au point
Caméra (automatique)
Navigateur Distant
Caméra (automatique)
Commutateur de mode de mise au
point sur l’objectif EF1
Mode AF2
MF
–
AF3
AF
[One Shot]
AF
[One Shot]
AF
[MF assistée par AF]
AF continu
Automatique
(caméra ou Navigateur Distant)
AF
[Continu]
AF visage4/Suivi5
Caméra ou Navigateur Distant
AF
–
1
2
3
4
5
Reportez-vous au tableau suivant pour les réglages nécessaires des objectifs EF Cinéma et Broadcast compatibles.
Paramètre
[AF] > [OPTIONS] > [Mode AF].
Selon l’objectif, la bague de mise au point peut être désactivée lorsque le commutateur de mode de mise au point est réglé sur
AF.
Vous pouvez activer ce mode avec le réglage
[AF] > [FACE].
Vous pouvez activer ce mode avec le réglage
[AF] > [TRACKING].
Réglage de la mise au point
Paramètres requis pour les objectifs EF Cinéma et Broadcast (TV)
Pour régler la mise au point de la caméra, vous devrez modifier le mode de mise au point en utilisant les
commandes sur l’objectif. Les paramètres requis varient selon l’objectif. Reportez-vous au tableau suivant et au
mode d’emploi de l’objectif utilisé.
Objectif
Partie de l’objectif utilisée
Paramètre de réglage
automatique
Paramètre de réglage
manuel
CN7x17 KAS S/E1, CN7x17 KAS S/P1,
CN20x50 IAS H/E1, CN20x50 IAS H/P1,
objectifs Broadcast compatibles
(A 259)
Bouton de réglage du mode de
fonctionnement de la mise au
point
SERVO
MANU.
Commutateur mise au point
manuelle/Autofocus
AF
MF
CN-E18-80mm T4,4 L IS KAS S,
CN-E70-200mm T4,4 L IS KAS S
Mise au point manuelle
Effectuez la mise au point manuellement en utilisant la bague de mise au point sur l’objectif. Vous pouvez
également utiliser cette fonction à distance en utilisant Navigateur Distant sur un périphérique en réseau
connecté (A 184, 193).
Le mode autofocus est réglé par défaut sur [One Shot]. Si vous avez besoin de modifier le paramètre,
commencez la procédure au début. Sinon, vous pouvez commencer à l’étape 3 ci-dessous.
1 Ouvrez le sous-menu [Mode AF] de mise au point.
Écran de configuration :
Menu du moniteur :
[AF] > [OPTIONS] > [Mode AF]
[Config. caméra] (v) > [Mise au point] > [Mode AF]
2 Sélectionnez [One Shot] et appuyez sur SET.
• Sur un objectif EF, vous pouvez régler le commutateur de mode de mise au point de l’objectif sur MF. Sur un
objectif EF Cinéma/Broadcast compatible, vous pouvez activer le réglage manuel de l’objectif (A 99).
3 Tournez la bague de mise au point pour régler la mise au point.
• Vous pouvez également ouvrir l’écran [AF] (
au point.
> [AF]) et tourner la molette SELECT pour régler la mise
NOTES
• Avec certains objectifs EF, il se peut que vous puissiez utiliser la bague de mise au point même lorsque le
commutateur de mode de mise au point est réglé sur AF.
• Si vous utilisez le zoom une fois la mise au point effectuée, la mise au point sur le sujet risque de se perdre.
• Si vous faites la mise au point manuellement et que vous laissez la caméra sous tension, le point sur le sujet
peut être perdu après un certain temps. Ce léger décalage possible de la mise au point est le résultat de
l’augmentation de la température interne de la caméra et de l’objectif. Vérifiez la mise au point avant de
continuer les prises de vue.
• Lors du réglage de la mise au point, veillez à ne pas toucher l’avant de l’objectif ou les pièces mobiles sur
l’objectif, à l’exception de la bague de mise au point.
• Lorsqu’une télécommande RC-V100 optionnelle est connectée à la caméra, vous pouvez ajuster la mise au
point avec la molette FOCUS de la télécommande. En réglages par défaut, tournez la molette vers la droite
pour une mise au point plus éloignée et vers la gauche pour une mise au point plus proche.
• Pour pouvoir ajuster la mise au point à l’aide d’un accessoire connecté à un objectif (lui-même connecté à la
caméra à l’aide d’un câble d’interface à 12 broches), vous devez changer le réglage
[Config.
caméra]> [Contr. mise au point] pour donner la priorité à l’objectif.
99
Réglage de la mise au point
Utilisation des fonctions d’assistance de mise au point
100
Pour effectuer des mises au point plus précises, vous pouvez utiliser les fonctions d’assistance de mise au point
suivantes : le guide de mise au point Dual Pixel (Zq uniquement), un guide à l’écran qui vous indique
si l’image est mise au point ; la compensation, qui crée un contraste plus clair en soulignant les contours des
sujets ; et le grossissement, qui agrandit l’image à l’écran. Vous pouvez utiliser simultanément la compensation
et le guide de mise au point, ou bien la compensation et le grossissement pour un meilleur effet.
Zq Guide de mise au point Dual Pixel
Le guide de mise au point vous donne une indication visuelle intuitive de la distance de mise au point actuelle, et
du sens et de la quantité de réglage nécessaires pour effectuer une mise au point complète de l’image. Lorsque
cette fonction est combinée avec la détection de visage (A 106), le guide effectue la mise au point à proximité
des yeux de la personne détectée comme sujet principal.
1 Activez le guide de mise au point.
Écran de configuration :
[F. ASSIST.] > [GUIDE] (régler sur [On])
Menu du moniteur :
[Fonct. d'assistance] (A) > [Guide mise au point] > [Activer] > [On]
• Sinon, vous pouvez appuyer sur une touche attribuable réglée sur [Guide mise au point] (A 139).
2 Si nécessaire, déplacez le cadre du guide de mise au point.
Écran de configuration : appuyez sur [ FRAME], puis sur [Í], [Î], [Ï], [Ð].
Menu du moniteur : utilisez le joystick ou la molette SELECT sur le viseur en option.
• Le cadre ne peut pas être déplacé lorsque le suivi est activé ou qu’un cadre de détection de visage est
affiché.
• Appuyez sur [CENTER] (écran de configuration) ou sur la touche BACK sur le viseur en option pour remettre
le cadre en position centrale.
3 Vous pouvez également afficher un second cadre autour d’un sujet différent.
Écran de configuration : depuis l’écran [Fonct. assist. mise au point] de l’étape 1, [OPTIONS] > [Guide mise
au point] > [Aff. cadre sec.] > [On]
Menu du moniteur : dans le même sous-menu, [Aff. cadre sec.] > [On]
• Lorsque les écrans suivants sont affichés sur l’écran de contrôle, vous pouvez appuyer sur SET pour activer
l’affichage du guide de mise au point d’un cadre à l’autre.
- L’écran [AF] (
[AF]) et son écran [Déplacer le cadre] (
[AF] > [ FRAME])
- L’écran [Fonct. assist. mise au point] (
[F. ASSIST.]) et son écran [Déplacer le cadre] (
[F. ASSIST.] > [ FRAME])
Mise au point plus
éloignée
(réglage important)
Mise au point plus
éloignée
(réglage faible)
Au point
Mise au point plus
proche
(réglage faible)
Mise au point plus
proche
(réglage important)
Impossible de
déterminer le
réglage
NOTES
• Avec des sujets ou dans des situations où la mise au point automatique peut ne pas fonctionner correctement
(A 104), le guide de mise au point risque de ne pas fonctionner correctement.
• Le guide de mise au point ne peut pas être utilisé dans les cas suivants :
- Quand la mise au point est réglée automatiquement à l’aide des options one-shot AF ou AF continu.
- Lorsque la valeur d’ouverture utilisée est F11 ou plus.
- Lorsqu’un objectif avec mise au point manuelle est installé sur la caméra, sauf pour les objectifs EF Cinéma
compatibles (A 259).
Réglage de la mise au point
• Lorsque les fonctions de guide de mise au point et de détection du visage sont utilisées ensemble, la mise au
point des yeux du sujet principal peut ne pas être effectuée correctement par le guide de mise au point, en
fonction de la direction vers laquelle le visage est tourné.
Compensation
La caméra offre deux niveaux de compensation.
1 Appuyez sur la touche PEAKING.
• Sinon, vous pouvez appuyer sur
[F. ASSIST.] > [PEAKING] pour activer ou désactiver la
compensation. Dans le menu du moniteur, vous pouvez utiliser les réglages
[Fonct. d'assistance]
(A) > [Compensation] > [Sortie VIDEO] et [Sortie MON.+HDMI] pour activer et désactiver la
compensation séparément sur le viseur en option ou sur des moniteurs externes.
• Sur les écrans branchés à l’une des prises MON. ou à la prise HDMI OUT, l’icône de compensation (J
ou K) apparaît en bas à droite de l’écran du moniteur et les contours de l’image sont accentués, en
fonction de la mise au point.
• Appuyez de nouveau sur la touche pour annuler la fonction.
2 Ouvrez le sous-menu [Sélectionner] de compensation pour sélectionner le niveau de compensation.
Écran de configuration :
[F. ASSIST.] > [OPTIONS] > [Compensation] > [Sélectionner]
Menu du moniteur :
[Fonct. d'assistance] (A) > [Compensation] > [Sélectionner]
3 Sélectionnez le niveau souhaité et appuyez sur SET.
Grossissement
qr Vous pouvez choisir entre deux niveaux de grossissement en fonction du mode capteur.
1 Appuyez sur la touche MAGN.
• Sinon, vous pouvez appuyer sur
[F. ASSIST.] > [MAGN.] pour activer ou désactiver le
grossissement. Dans le menu du moniteur, vous pouvez utiliser les réglages
[Fonct. d'assistance]
(A) > [Grossissement] > [Sortie VIDEO] et [Sortie MON.+HDMI] pour activer et désactiver le
grossissement séparément sur le viseur en option ou sur des moniteurs externes.
• Sur les écrans branchés à l’une des prises MON. ou à la prise HDMI OUT, ^ apparaît en haut à droite
de l’écran du moniteur et le centre de l’écran* est agrandi d’un facteur d’environ 2x (qr 3x,
lorsque le mode capteur est réglé sur [Plein format]).
• Le cadre orange affiché en haut à droite de l’écran (cadre de grossissement) indique approximativement la
partie de l’image grossie affichée.
2 Si nécessaire, déplacez le cadre de grossissement pour vérifier d’autres parties de l’image.
Écran de configuration :
[F. ASSIST.] > [ FRAME] puis appuyez sur [Í], [Î], [Ï], [Ð].
Menu du moniteur : utilisez le joystick ou la molette SELECT sur le viseur en option.
• Appuyez sur [CENTER] (écran de configuration) ou sur la touche BACK sur le viseur en option pour remettre
le cadre de grossissement en position centrale.
3 qr Si nécessaire, basculez entre les niveaux de grossissement.
Écran de configuration : appuyez sur SET.
Menu du moniteur : appuyez sur le joystick.
• Les niveaux de grossissement disponibles dépendent du réglage
[Config. caméra] > [Mode
capteur].
Lorsqu’il est réglé sur [Plein format] : environ 3x ou 6x.
Lorsqu’il est réglé sur une option autre que [Plein format] : environ 2x ou 4x.
4 Appuyez de nouveau sur la touche MAGN. pour annuler le grossissement.
* Si l’un des cadres AF ou si un cadre de détection de visage est affiché sur l’écran, la zone autour du cadre actif sera agrandie à
la place.
101
Réglage de la mise au point
102
NOTES
• À propos de la compensation/du grossissement :
- Vous pouvez utiliser
[F. ASSIST.] > [OPTIONS] > [Compensation] > [Compensation 1] et
[Compensation 2] pour régler la couleur, le gain et la fréquence des deux niveaux de compensation de
manière indépendante.
- Vous pouvez sélectionner individuellement les prises de sortie (les appareils de contrôle sur lesquels afficher)
des fonctions d’assistance avec les paramètres de sortie sous
[F. ASSIST.] > [OPTIONS] >
[Compensation] et [Grossissement]. Lorsque la résolution de la prise HDMI OUT est réglée sur 4096x2160
ou sur 3840x2160, les fonctions d’assistance ne seront pas affichées sur le moniteur branché sur la prise
HDMI OUT.
- Vous pouvez également utilisez le réglage [Aide MAP N&B] sous
[F. ASSIST.] > [OPTIONS] >
[Compensation] et [Grossissement] pour afficher l’image de la caméra en noir et blanc lors de l’utilisation de
la fonction d’assistance correspondante.
- Les fonctions d’assistance n’affectent pas vos enregistrements.
- Vous pouvez régler le paramètre
[F. ASSIST.] > [OPTIONS] > [Grossissement] > [Dispo pdt
enreg.] sur [On] pour pouvoir utiliser le grossissement lors de l’enregistrement d’un clip. Cependant, dans ce
cas, vous ne pourrez pas utiliser la détection de visage et suivi ni afficher l’image en temps réel de la caméra
sur l’écran du Navigateur Distant.
Zq One-Shot AF
Dans ce mode de mise au point, vous effectuez une mise au point manuelle dans la plupart des situations, mais
vous avez toujours la possibilité de faire en sorte que la caméra effectue une mise au point automatique unique
sur le sujet à l’intérieur du cadre AF qui apparaît à l’écran du moniteur. Vous pouvez également changer la taille
et la position du cadre AF.
1 Réglez le commutateur de mode de mise au point sur l’objectif sur AF.
• Sur un objectif EF Cinéma/Broadcast compatible, activez le réglage automatique de l’objectif (A 99).
• @ apparaît à gauche de l’écran du moniteur.
2 Ouvrez le sous-menu [Mode AF] de mise au point.
Écran de configuration :
Menu du moniteur :
[AF] > [OPTIONS] > [Mode AF]
[Config. caméra] (v) > [Mise au point] > [Mode AF]
3 Sélectionnez [One Shot] et appuyez sur SET.
4 Si nécessaire, changez la taille et la position du cadre (A 105).
5 Appuyez sur la touche ONE-SHOT AF et maintenez-la enfoncée.
• Un cadre AF blanc apparaît sur l’écran du moniteur et la caméra effectue une mise au point automatique.
Lorsque vous utilisez l’option AF visage, le cadre de détection de visage autour du visage de la personne
ayant été déterminée comme étant le sujet principal devient blanc.
• Lorsque la mise au point correcte a été réalisée, le cadre AF devient vert. Si la caméra ne peut pas faire la
mise au point automatiquement, le cadre AF deviendra rouge.
• Le cadre AF disparaît lorsque vous relâchez la touche ONE-SHOT AF.
NOTES
• One-Shot AF ne fonctionne pas dans les cas suivants.
- Lorsque le mode d’enregistrement ralenti et accéléré est activé.
- Lorsque le mode de vitesse d’obturation est réglé sur [Lent] et que la vitesse d’obturation est réglée sur 1/4
ou 1/3.
- Lorsque la fonction d’AF visage est réglée sur [Visage] et qu’aucun visage n’a été détecté.
- Z Lorsque
[Config. caméra] > [Mode capteur] est réglé sur [Super 16 mm (Rogné)].
Réglage de la mise au point
- Lorsqu’un objectif Broadcast (A 259) est installé sur la caméra.
• Lorsque la valeur d’ouverture utilisée est F11 ou plus, l’autofocus CMOS Dual Pixel ne fonctionne pas et la
caméra effectue la mise au point à l’aide de l’autofocus à détection de contraste.
103
Zq MF assistée par AF
Dans ce mode de mise au point, vous pouvez faire une mise au point manuelle presque complète, puis laisser la
caméra terminer automatiquement la mise au point. Cette option s’avère très pratique lorsque vous souhaitez
vous assurer que vos clips sont filmés en 4K et sont bien nets.
De plus, avec ce mode, si la caméra ne peut pas évaluer comment régler la mise au point, la caméra exécutera
seulement des ajustements de mise au point fiables. Cela permet un fonctionnement de la mise au point plus
fluide qu’avec l’AF continu.
1 Réglez le commutateur de mode de mise au point sur l’objectif sur AF.
• Sur un objectif EF Cinéma/Broadcast compatible, activez le réglage automatique de l’objectif (A 99).
• @ apparaît en bas à gauche de l’écran du moniteur.
2 Ouvrez le sous-menu [Mode AF] de mise au point.
Écran de configuration :
Menu du moniteur :
[AF] > [OPTIONS] > [Mode AF]
[Config. caméra] (v) > [Mise au point] > [Mode AF]
3 Sélectionnez [MF assistée par AF] et appuyez sur SET.
• Lorsque la mise au point se trouve dans la plage de réglage manuel, un cadre de mise au point jaune
apparaît sur l’écran du moniteur.
4 Si nécessaire, changez la taille et la position du cadre (A 105).
5 Tournez la bague de mise au point pour régler la mise au point.
• Effectuez une mise au point manuelle pour une mise au point plus proche sur le sujet. Lorsque la mise au
point entre dans la plage de réglage automatique, le cadre de mise au point devient blanc et la caméra
termine alors automatiquement la mise au point.
• Tant que la mise au point reste dans la plage de réglage automatique, la caméra maintient automatiquement
la mise au point sur le sujet.
Zq AF continu
La caméra effectue une mise au point automatique sur un sujet à l’intérieur de la zone principale de l’image
(environ 80 % de la zone d’enregistrement).
1 Réglez le commutateur de mode de mise au point sur l’objectif sur AF
• Sur un objectif EF Cinéma/Broadcast compatible, activez le réglage automatique de l’objectif (A 99).
• @ apparaît en bas à gauche de l’écran du moniteur.
2 Ouvrez le sous-menu [Mode AF] de mise au point.
Écran de configuration :
Menu du moniteur :
[AF] > [OPTIONS] > [Mode AF]
[Config. caméra] (v) > [Mise au point] > [Mode AF]
3 Sélectionnez [Continu] et appuyez sur SET.
• Un cadre AF blanc apparaît sur l’écran du moniteur. Si nécessaire, changez la taille et la position du cadre
(A 105).
• Lorsque vous utilisez l’option AF visage, un cadre de détection blanc apparaît autour du visage de la
personne ayant été déterminée comme étant le sujet principal.
Réglage de la mise au point
104
NOTES
À propos des fonctions d’autofocus (AF) :
• Le point sur lequel la caméra effectue la mise au point peut changer légèrement selon les conditions de prise
de vue, telles que le sujet, la luminosité et la position de zoom. Vérifiez la mise au point avant de continuer les
prises de vue.
• Lorsque le point de mise au point souhaité (sous réserve) est plus proche que la distance de mise au point
minimale, le cadre AF devient rouge à la fin de la plage de mise au point de l’objectif.
• L’autofocus peut prendre plus de temps dans les cas suivants.
- Lorsque la vitesse séquentielle définie dans la configuration vidéo est réglée sur 29.97P, 25.00P, 24.00P ou
23.98P.
- Avec certains objectifs EF, la caméra peut mettre plus de temps à effectuer une mise au point automatique
ou peut ne pas être en mesure de la faire correctement. Visitez le site Web local de Canon pour connaître les
informations les plus récentes.
• Lorsque vous utilisez l’autofocus avec des objectifs EF compatibles, vous pouvez changer différents aspects
de la fonction d’autofocus avec les paramètres suivants. Visitez le site Web local de Canon pour connaître les
informations sur les objectifs qui prennent en charge ces réglages.
[AF] > [OPTIONS] > [Vitesse AF] pour régler la vitesse AF (la vitesse de réglage de la mise au
point) sur l’un des 10 niveaux.
[AF] > [OPTIONS] > [Limite vitesse AF] pour choisir si la vitesse AF sélectionnée doit être
appliquée tout le temps ou seulement pendant l’enregistrement.
[AF] > [OPTIONS] > [Réponse AF] pour régler la réactivité de la fonction d’autofocus sur l’un des
7 niveaux.
- Tout en utilisant l’AF continu, vous pouvez maintenir la touche ONE-SHOT AF enfoncée pour ajuster de
manière temporaire la mise au point en utilisant la vitesse AF et la réponse AF maximum. Cela peut être utile
lorsque vous souhaitez faire une mise au point rapide lorsque la mise au point a été perdue ou pour
maintenir la mise au point sur le sujet pendant que vous le suivez.
• AF continu ne fonctionne pas dans les cas suivants.
- Lors de l’utilisation d’un objectif EF ne possédant pas de commutateur de mode de mise au point.
- Pendant le réglage de l’ouverture, sauf lors de l’utilisation d’un objectif EF compatible avec l’ouverture
automatique (A 259).
- Pendant le réglage de la mise au point à l’aide d’une télécommande branchée aux prises REMOTE.
- Lorsque le mode d’enregistrement ralenti et accéléré est activé.
- Z Lorsque
[Config. caméra] > [Mode capteur] est réglé sur [Super 16 mm (Rogné)].
- Lorsqu’un objectif Broadcast (A 259) est installé sur la caméra.
• L’autofocus risque de ne pas fonctionner correctement avec les sujets suivants ou dans les cas suivants.
Effectuez alors la mise au point manuellement.
- Surfaces réfléchissantes
- À travers des fenêtres sales ou humides
- Sujets avec un faible contraste ou sans lignes
- Scènes de nuit
verticales
- Sujets avec un motif répétitif
- Sujets en mouvement rapide
- Quand une valeur de vitesse ISO ou de gain dans la plage étendue est sélectionnée (A 84).
- Lorsque le réglage [Gamma] dans le fichier d’image personnalisée (A 148) est réglé sur l’un des
paramètres Canon Log ou [Wide DR].
- Lors de l’utilisation de petites ouvertures.
- Lorsque des sujets à des distances différentes apparaissent à l’intérieur du cadre AF.
Réglage de la mise au point
Verrouillage AF
Pendant l’utilisation de l’AF continu ou MF assistée par AF, vous pouvez verrouiller la mise au point sur un certain
sujet, puis déplacer la caméra pour changer la composition.
Lorsque la mise au point automatique est activée, appuyez sur
[AF] > [AF LOCK].
• Sinon, vous pouvez appuyer sur une touche attribuable réglée sur [Mémo AF] (A 139).
• La mise au point est verrouillée et @ et le cadre AF deviennent gris sur l’écran du moniteur. Lorsque vous
utilisez l’option AF visage, le cadre de détection de visage autour du sujet principal devient gris.
• Appuyez de nouveau sur la touche [AF LOCK] pour annuler le verrouillage AF.
NOTES
• Le verrouillage AF est annulé automatiquement dans les cas suivants :
- Si la caméra est mise hors tension ou si la fréquence système de la caméra est changée.
- Si l’objectif est retiré ou remplacé.
- Si le réglage
[AF] > [OPTIONS] > [Mode AF] est remplacé par [One Shot].
- Si le mode d’enregistrement ralenti et accéléré est activé.
Zq Changement de la taille et de la position du cadre AF
Vous pouvez changer la taille et la position du cadre AF qui apparaît à l’écran du moniteur pendant que vous
utilisez l’une des fonctions d’autofocus. La taille et la position des cadres de détection de visage et les cadres de
suivi changent automatiquement lorsque le sujet se déplace et sa taille relative change à l’intérieur du cadre.
1 Ouvrez le sous-menu [Position de zone AF].
Écran de configuration :
Menu du moniteur :
[AF] > [OPTIONS] > [Position de zone AF]
[Config. caméra] (v) > [Mise au point] > [Position de zone AF]
2 Sélectionnez l’option souhaitée et appuyez sur SET.
3 Dans le même sous-menu, sélectionnez [Taille de zone AF].
4 Sélectionnez l’option souhaitée et appuyez sur SET.
Options pour [Position de zone AF]
[Sélectionnable] : vous pouvez déplacer le cadre AF à l’aide du joystick ou de la molette SELECT sur le viseur en
option ou en appuyant sur
[F. ASSIST.] > [ FRAME] puis en appuyant sur [Í], [Î],
[Ï], [Ð] sur la caméra. Appuyez sur [CENTER] (écran de configuration) ou sur la touche BACK
sur le viseur en option pour remettre le cadre AF en position centrale.
[Zone centrale] : un cadre AF fixe apparaît au centre de l’écran.
Options pour [Taille de zone AF]
[Grande] :
[Petite] :
taille standard du cadre AF.
taille réduite du cadre AF (environ 1/3 de la taille standard).
105
Réglage de la mise au point
Zq Détection de visage
106
Lorsque la fonction de détection de visage est activée, la caméra détecte les visages des gens. Lorsqu’il y a
plusieurs personnes à l’image, une personne sera déterminée comme étant le sujet principal mais vous pouvez
également sélectionner une personne différente en tant que sujet principal. La caméra suivra le sujet principal
quand il se déplace.
Vous pouvez utiliser la détection de visage avec une des fonctions d’autofocus pour laisser la caméra faire
automatiquement la mise au point sur le sujet principal (AF visage). Vous pouvez également combiner la
détection de visage avec le guide de mise au point (A 100) pour vous aider à faire la mise au point
manuellement sur le sujet.
1 Activez la fonction de détection visage.
Écran de configuration :
[AF] > [FACE] (régler sur [On])
Menu du moniteur :
[Config. caméra] (v) > [Mise au point] > [Détection de visage] > [On]
• Sinon, vous pouvez appuyer sur une touche attribuable réglée sur [Détection de visage] (A 139).
• Appuyez sur [FACE] à nouveau (écran de configuration) ou sélectionnez [Off] à la place (menu du moniteur)
pour désactiver la fonction.
2 Ouvrez le sous-menu [Face AF].
Écran de configuration : à partir du même écran [AF], sélectionnez [OPTIONS] > [Face AF].
Menu du moniteur : à partir du même sous-menu, sélectionnez [Face AF].
3 Sélectionnez l’option souhaitée et appuyez sur SET.
• Sinon, vous pouvez appuyer sur une touche attribuable réglée sur [Face AF] (A 139).
•
ou
apparaît à gauche de l’écran du moniteur.
4 Dirigez la caméra vers le sujet.
• Un cadre de détection de visage apparaîtra autour des visages détectés. Le cadre de détection de visage
de la personne identifiée comme sujet principal comporte de petites flèches (Þ) sur les côtés.
• Quand l’option [Visage] est utilisée, @ apparaît en blanc quand un visage est détecté et en gris quand
aucun visage n’est détecté.
• Avec la fonction AF continu, la caméra maintient la mise au point sur le visage du sujet principal. Avec la
fonction one-shot AF, la caméra effectue la mise au point sur le visage du sujet principal tant que vous
maintenez la touche ONE-SHOT AF enfoncée.
• Si vous utilisez la détection de visage en même temps que la fonction de suivi (A 108), la caméra est en
mesure de suivre de manière plus fiable le sujet principal sélectionné.
5 Si besoin, modifiez le sujet principal quand il y a plus d’une personne détectée dans le cadre.
Écran de configuration : sur l’écran [AF] ou sur l’écran [Déplacer le cadre] de l’écran [Fonct. assist. mise au
point] (
[AF] ou [F. ASSIST.] > [ FRAME]), appuyez sur [Ï ] ou [Ð].
Écran du moniteur : poussez le joystick (droite/gauche) ou tournez la molette SELECT sur le viseur en option.
Options
[Prio visage] :
[Visage] :
quand aucun visage n’est détecté, la caméra effectue une mise au point automatique en
fonction du mode AF actuellement sélectionné.
quand aucun visage n’est détecté, la caméra verrouille la mise au point.
Réglage de la mise au point
Fonctionnement de l’AF visage par mode AF
Réglage [Face AF]
[Mode AF] et fonctionnement de la mise au point
[Prio visage]
Visage détecté
[One Shot] quand la touche ONE-SHOT AF n’est pas enfoncée
[One Shot] quand la touche ONE-SHOT AF est maintenue enfoncée
[Continu] (mise au point automatique),
[MF assistée par AF] dans la plage de réglage automatique
[MF assistée par AF] dans la plage de réglage manuel
(cadre AF jaune)
[Visage]
Aucun visage
détecté
Visage détecté
Aucun visage
détecté
Mise au point manuelle
Mise au point sur
Mise au point sur
Mise au point sur
le sujet à
le visage détecté
le visage détecté
l’intérieur du
cadre AF
Mise au point
manuelle
Mise au point manuelle
NOTES
• Dans certains cas, les visages ne sont pas détectés correctement. Des exemples typiques comprennent :
- Des visages très petits, très larges, ou mal ou trop éclairés par rapport au cadre.
- Les visages qui sont de profil, vus en diagonale, partiellement dissimulés ou à l’envers.
• La détection de visage ne peut pas être utilisée dans les cas suivants :
- Lorsque la vitesse d’obturation utilisée est inférieure à 1/30 (enregistrements 59,94 Hz), 1/25
(enregistrements 50,00 Hz) ou 1/24 (enregistrements 24,00 Hz).
- Lorsque le mode d’enregistrement ralenti et accéléré est activé.
- Lorsque le second cadre de la fonction de guide de mise au point est affiché.
- Z Lorsque
[Config. caméra] > [Mode capteur] est réglé sur [Super 16 mm (Rogné)].
- Lorsqu’un objectif de mise au point manuelle est fixé à la caméra.
- Lorsque
[F. ASSIST.] > [OPTIONS] > [Grossissement] > [Dispo pdt enreg.] est réglé sur [On].
• Il peut arriver que la caméra identifie par erreur des visages sur des sujets non humains. Si c’est le cas,
désactivez la détection de visage.
107
Réglage de la mise au point
Zq Suivi d’un sujet spécifique
108
Vous pouvez faire en sorte que la caméra suive d’autres sujets en mouvement qui ne sont pas des visages et
qu’elle combine également la fonction de suivi avec l’une des fonctions d’autofocus pour que la caméra fasse
automatiquement la mise au point sur le sujet souhaité.
[AF] > [TRACKING] pour activer la fonction de suivi.
• Sinon, vous pouvez appuyer sur une touche attribuable réglée sur [Suivi] (A 139).
• La marque de sélection de sujet I apparaîtra à l’écran du moniteur.
• Appuyez sur la touche BACK pour mettre fin au mode d’attente de la fonction de suivi.
1 Appuyez sur
2 Placez le centre de la marque I sur le sujet que vous souhaitez suivre.
Écran de configuration : appuyez sur [Í], [Î], [Ï], [Ð].
Menu du moniteur : utilisez le joystick sur le viseur en option.
• Appuyez sur [CENTER] (écran de configuration) ou sur la touche BACK sur le viseur en option pour remettre
la marque I en position centrale.
3 Appuyez sur [START £] (écran de configuration) ou sur SET sur le viseur en option pour
commencer à suivre le sujet.
• Si le suivi échoue, la marque I deviendra momentanément rouge. Sélectionnez à nouveau le sujet.
4 Le cadre de détection de visage ou la marque I se change en cadre de suivi et la caméra
commence à suivre le sujet sélectionné.
• Avec la fonction AF continu, la caméra maintient la mise au point sur le sujet sélectionné. Avec la fonction
one-shot AF, la caméra fait la mise au point sur le sujet sélectionné pendant que vous maintenez la touche
ONE-SHOT AF enfoncée.
• Vous pouvez tourner la molette SELECT sur la caméra pour régler la mise au point manuellement.
• Appuyez sur [CANCEL £] (écran de configuration) ou sur la touche BACK sur le viseur en option pour
mettre fin à la fonction de suivi et remettre la caméra sur le mode de mise au point utilisé précédemment.
• Vous pouvez également appuyer sur la touche attribuable réglée sur [Suivi] pour revenir en mode d’attente
de suivi (écran de sélection du sujet).
NOTES
• La caméra peut commencer à suivre le mauvais sujet s’il existe un autre sujet à l’image possédant des
caractéristiques de motifs/couleurs similaires. Dans ce cas, sélectionnez à nouveau le sujet souhaité.
• La fonction de suivi ne peut pas être utilisée dans les mêmes cas que la détection de visage (A 107).
Marqueurs à l’écran, motifs de zébrure et fausses couleurs
Marqueurs à l’écran, motifs de zébrure et fausses couleurs
Le fait d’utiliser les marqueurs à l’écran permet de vous assurer que votre sujet est correctement cadré dans la
zone de sécurité appropriée. Les zébrures vous aident à identifier les zones de surexposition. L’affichage en
fausses couleurs vous permet de vérifier si l’exposition est correcte. Vous pouvez choisir d’activer ces écrans
d’aide indépendamment sur le viseur en option ou sur les écrans externes. Les écrans d’assistance n’affectent
pas vos enregistrements.
Affichage des marqueurs à l’écran
La caméra offre 6 types de marqueurs d’écran. Vous pouvez afficher des marqueurs d’écran multiples de
manière simultanée.
1 Ouvrez le sous-menu [Marqueur].
[Fonct. d'assistance] (A) > [Marqueur]
2 Sélectionnez [Sortie VIDEO] et/ou [Sortie MON.+HDMI], sélectionnez [On], puis appuyez sur SET.
• Sinon, vous pouvez appuyer sur une touche attribuable réglée sur [Marqueurs : VIDEO] (viseur en option
uniquement), [Marqueurs : MON.+HDMI] (moniteurs externes uniquement) ou [Marqueur] (tous les appareils
de contrôle à la fois) (A 139).
• Les marqueurs à l’écran sont activés par défaut sur toutes les sorties vidéo. Sélectionnez [Off] au lieu de ne
pas afficher les marqueurs à l’écran sur les sorties vidéo respectives.
3 Sélectionnez un marqueur que vous souhaitez afficher, sélectionnez la couleur de marqueur
souhaitée et appuyez sur SET.
• Sélectionnez [Off] pour désactiver le marqueur sélectionné.
• Vous pouvez afficher des marqueurs multiples de manière simultanée. Répétez cette étape selon vos
besoins.
• Si vous avez sélectionné [Zone de sécurité] ou [Marqueur d’aspect], sélectionnez la zone de sécurité ou le
rapport d’aspect souhaité(e) à l’aide des procédures suivantes (A 110).
Options
[Centre] :
[Horizontal] :
[Grille] :
affiche un petit marqueur indiquant le centre du cadre.
affiche une ligne horizontale pour vous aider à filmer des scènes à niveau.
affiche une grille qui vous permet de cadrer vos scènes correctement (horizontalement et
verticalement).
[Marqueur d’aspect] : affiche les marqueurs qui indiquent les divers rapports d’aspect pour vous aider à
maintenir votre prise de vue dans la zone. Les options disponibles pour [Rapport d’aspect] sont
[4:3], [13:9], [14:9], [16:9], [1.375:1], [1.66:1], [1.75:1], [1.85:1], [1.90:1], [2.35:1], [2.39:1] et
[Personnaliser], un rapport d’aspect libre défini par l’utilisateur.
[Zone de sécurité] : affiche des indicateurs qui vous montrent les différentes zones de sécurité, comme la zone
de sécurité d’action et la zone de sécurité de texte. Vous pouvez sélectionner la zone centrale
utilisée comme base de calcul de la zone de sécurité et un pourcentage ([80%], [90%], [92.5%]
ou [95%]) par rapport à cette zone centrale.
[Zone d’enr. sec.] : affiche un marqueur indiquant la zone couverte par l’enregistrement secondaire.
109
Marqueurs à l’écran, motifs de zébrure et fausses couleurs
Zone de sécurité
de 80 % de
l’image totale
110
Marqueur de
niveau
Marqueur central
Grille
Zone couverte par
l’enregistrement secondaire
Guide de rapport d’aspect
4:3
Pour régler le rapport d’aspect
1 Sélectionnez [Rapport d’aspect], sélectionnez l’option souhaitée et appuyez sur SET.
• Si vous avez sélectionné l’un des rapports d’aspect prédéfinis, la suite de la procédure n’est pas
nécessaire. Si vous avez sélectionné [Personnaliser], continuez la procédure pour régler le rapport d’aspect
souhaité.
2 Sélectionnez [Rapport perso.] et appuyez sur SET.
3 Réglez le rapport d’aspect souhaité à l’aide de l’écran de clavier (A 41).
Pour régler la zone de sécurité
Si aucun marqueur d’aspect n’est sélectionné, la zone de sécurité est calculée en tant que pourcentage de
l’image totale ([Image entière]) et vous pouvez sélectionner uniquement le pourcentage (étape 2). Pour calculer la
zone de sécurité en tant que pourcentage d’un marqueur de rapport d’aspect ([Marqueur d’aspect sélect.]),
sélectionnez un marqueur de rapport d’aspect à l’avance et suivez la procédure depuis le début.
1 Sélectionnez [Base zone sécurité], sélectionnez l’option souhaitée et appuyez sur SET.
2 Sélectionnez [% zone sécurité], sélectionnez le pourcentage souhaité et appuyez sur SET.
NOTES
• Le marqueur de rapport d’aspect ne sera pas affiché lorsque le rapport du marqueur (y compris les rapports
personnalisés) correspond à celui de la résolution définie dans la configuration vidéo.
Affichage des motifs de zébrures
La caméra possède une fonction de motif de zébrures qui fait apparaître des bandes diagonales
noires et blanches sur les zones surexposées. Il existe deux types de zébrures et vous pouvez les
afficher simultanément. Zebra 1 vous permet d’identifier des zones au sein d’une gamme prédéfinie
(± 5 % dans un niveau spécifique de 5 à 95 %), tandis que Zebra 2 vous permet d’identifier des
zones qui couvrent tout un niveau spécifique (de 0 à 100 %). Lorsque vous affichez les deux en
même temps et qu’ils sont superposés, seulement le motif de zébrures 1 s’affiche dans ces zones.
1 Ouvrez le sous-menu [Zébrures].
[Fonct. d'assistance] (A) > [Zébrures]
Zebra 1
Zebra 2
Marqueurs à l’écran, motifs de zébrure et fausses couleurs
2 Sélectionnez [Sortie VIDEO] et/ou [Sortie MON.+HDMI], sélectionnez [On], puis appuyez sur SET.
• Sinon, vous pouvez appuyer sur une touche attribuable réglée sur [Zébrures : VIDEO] (viseur en option
uniquement), [Zébrures : MON.+HDMI] (moniteurs externes uniquement) ou [Zébrures] (tous les appareils de
contrôle à la fois) (A 139).
• Sélectionnez [Off] au lieu de ne pas afficher les marqueurs à l’écran sur les sorties vidéo respectives.
3 Dans le même sous-menu, sélectionnez [Sélectionner] pour définir le type de motif de zébrure.
4 Sélectionnez [Zébrures 1], [Zébrures 2] ou [Zébrures 1+2], puis appuyez sur SET.
5 Dans le même sous-menu, sélectionnez [Niveau zébrures 1] ou [Niveau zébrures 2] pour régler le
niveau de déclenchement.
6 Sélectionnez la valeur/plage souhaitée et appuyez sur SET.
NOTES
• Lorsque la résolution de la prise HDMI OUT est réglée sur 4096x2160 ou sur 3840x2160, les motifs de
zébrure ne seront pas affichés sur le moniteur branché sur la prise HDMI OUT.
Utilisation de l’affichage en fausses couleurs
L’affichage en fausses couleurs est un mode d’affichage d’assistance qui passe l’image de la caméra en noir et
blanc et des superpositions sur celle-ci en 6 couleurs différentes pour indiquer les plages de luminosité
importantes.
Appuyez sur la touche FALSE COLOR sur la caméra pour activer l’affichage en fausses couleurs sur
les moniteurs externes connectés aux prises MON. ou à la prise HDMI OUT. Appuyez sur la touche
FALSE COLOR dans le viseur en option pour activer l’affichage en fausses couleurs sur le viseur.
• Vous pouvez également régler
[Fonct. d'assistance] > [Fausse couleur] > [Sortie VIDEO],
[Sortie MON.1], [Sortie MON.2] ou [Sortie HDMI] sur [On] pour activer l'affichage en fausses couleurs sur les
appareils de contrôle respectifs.
• Alternativement, vous pouvez appuyer sur un bouton assignable réglé sur [Fausse couleur : VIDEO] (viseur en
option uniquement), [Fausse coul. : MON.+HDMI] (moniteurs externes uniquement), [Fausse couleur : MON.1],
[Fausse couleur : MON.2], [Fausse couleur : HDMI] (moniteurs individuels) ou [Fausse couleur] (tous les
appareils de contrôle à la fois) (A 139).
NOTES
• Vous pouvez utiliser le réglage
[Fonct. d’assistance] > [Fausse couleur] > [Indice de couleurs] de
façon à afficher l’index des couleurs utilisées dans l’affichage en fausses couleurs (en anglais seulement) sur
l’écran de contrôle.
Couleur
Signification
Rouge
White clipping (écrêtage blanc)
Jaune
Just below white clipping (juste en dessous de l’écrêtage blanc)
Rose
One stop over 18% gray (un cran au-dessus de 18 % de gris)
Vert
18% gray (gris moyen)
Bleu
Just above black clipping (juste au-dessus de l’écrêtage noir)
Violet
Black clipping (écrêtage noir)
• L’affichage en fausses couleurs ne sera pas émis dans les cas suivants.
- Lorsque la résolution de la prise HDMI OUT est réglée sur 4096x2160 ou sur 3840x2160, l’affichage en
fausses couleurs ne sera pas affiché sur le moniteur branché sur la prise HDMI OUT.
- Lorsque les barres de couleur sont affichées (A 125).
111
Réglage du code temporel
Réglage du code temporel
112
En mode de prise de vue, la caméra génère un signal de code temporel et l’enregistre avec les clips enregistrés.
Le signal de code temporel peut être émis par les prises SDI OUT, les prises MON. et la prise TIME CODE IN/
OUT. En mode lecture, le code temporel intégré dans le clip en cours de lecture peut être émis par les prises
SDI OUT, les prises MON. Vous pouvez également synchroniser le code temporel de la caméra avec un appareil
externe (A 117, 118).
Selon la vitesse séquentielle utilisée, il se peut que vous puissiez choisir entre le signal de code temporel avec
saut d’image et le signal de code temporel sans saut d’image (A 113). Le mode par défaut varie selon le pays/
la région d’achat et, bien que le style d’affichage du code temporel soit différent pour DF et NDF, le style
d’affichage NDF est utilisé dans cette section pour des raisons de simplicité.
Sélection du mode de code temporel
1 Ouvrez le sous-menu de code temporel [Mode].
Écran de configuration :
Menu du moniteur :
[OPTIONS] > [Mode]
[Config. système] (B) > [Time Code] > [Mode]
2 Sélectionnez l’option souhaitée et appuyez sur SET.
Options
[Preset] :
[Regen.] :
le code temporel démarre d’une valeur initiale que vous pouvez sélectionner à l’avance. Le code
temporel initial par défaut est 00:00:00:00.
Reportez-vous aux procédures suivantes pour sélectionner le mode de défilement du code
temporel et régler le code temporel initial.
la caméra lit le support d’enregistrement sélectionné et le code temporel reprend à partir du
dernier code temporel enregistré sur le support d’enregistrement. Le code temporel défile
uniquement lors de l’enregistrement et les clips enregistrés consécutivement sur le même
support d’enregistrement ont ainsi des codes temporels continus.
NOTES
• Lorsque le format d’enregistrement principal est réglé sur [ProRes (CFast)] et qu’aucune carte CFast n’est
insérée dans la caméra, les clips d’enregistrement secondaires ne seront pas enregistrés même si une carte
SD est insérée dans la caméra. Pour cette raison, lorsque le mode de fonctionnement du code temporel est
réglé sur [Regen.], le dernier code temporel enregistré sur la carte SD ne sera pas lu.
Réglage du mode de défilement du code temporel
Si vous avez réglé le mode de code temporel sur [Preset], vous pouvez sélectionner le mode de défilement du
code temporel.
1 Ouvrez le sous-menu [Run] de colde tempore.
Écran de configuration :
[OPTIONS] > [Run]
Menu du moniteur :
[Config. système] (B) > [Time Code] > [Run]
2 Sélectionnez l’option souhaitée et appuyez sur SET.
Options
[Rec Run] :
[Free Run] :
le code temporel défile uniquement lors de l’enregistrement et les clips enregistrés
consécutivement sur le même support d’enregistrement ont ainsi des codes temporels
continus.
le code temporel commence à défiler au moment où vous appuyez sur la touche SET et
continue à défiler indépendamment de l’utilisation de la caméra.
Réglage du code temporel
Réglage de la valeur initiale du code temporel
Si vous avez réglé le mode de code temporel sur [Preset], vous pouvez établir la valeur initiale du code temporel.
1 Ouvrez l’écran de réglage du code temporel.
Écran de configuration :
[SET TC]
Menu du moniteur :
[Config. système] (B) > [Time Code] > [Réglage] > [Valider]*
* Pour réinitialiser le code temporel à [00:00:00.00], sélectionnez [Effacer].
• L’écran de réglage de code temporel apparaît avec un cadre de sélection orange qui indique les heures.
2 Réglez le code temporel souhaité à l’aide de l’écran de clavier (A 41).
• Menu de la caméra uniquement : appuyez sur [RESET] pour réinitialiser le code temporel à [00:00:00.00].
• Si le mode de défilement est réglé sur [Free Run], le code temporel commencera à défiler à partir du code
temporel sélectionné au moment où vous confirmez le code temporel.
Sélection du saut d’image ou non
Lorsque la vitesse séquentielle est réglée sur 29.97P, 59.94i ou 59.94P, vous pouvez choisir entre un code
temporel avec saut d’image (DF) ou sans saut d’image (NDF), selon la façon dont vous envisagez d’utiliser vos
enregistrements.
Avec toutes les autres vitesses séquentielles, le code temporel est réglé sans saut d’image (NDF) et ne peut pas
être modifié.
1 Ouvrez le sous-menu [DF/NDF].
Écran de configuration :
Menu du moniteur :
[OPTIONS] > [DF/NDF]
[Config. système] (B) > [Time Code] > [DF/NDF]
2 Sélectionnez [DF] ou [NDF] et appuyez sur SET.
• L’affichage du code temporel varie selon le paramétrage. Lorsque vous sélectionnez [DF], le code temporel
s’affiche en tant que [00:00:00.00] ; lorsque vous sélectionnez [NDF], il apparaît en tant que [00:00:00:00].
Mise en pause de l’affichage du code temporel
Si vous attribuez une touche attribuable à [Time Code Figé] (A 139), vous pouvez appuyer sur la touche pour
figer l’affichage du code temporel*. Alors que l’affichage du code temporel est mis en attente, [H] apparaît à côté
du code temporel sur l’écran d’accueil et dans le coin inférieur droit de l’écran du moniteur.
Le code temporel se poursuit normalement pendant que l’affichage de code temporel est figé. Lorsque vous
reprenez l’affichage du code temporel, le code temporel actuel s’affiche.
* Le signal de code temporel émis par les prises SDI OUT, les prises MON. et la prise TIME CODE IN/OUT ne sera pas mis en
attente. Cependant, le code temporel affiché sur un écran connecté à la prise HDMI OUT sera figé.
À propos du code temporel affiché
Une lettre peut apparaître à côté du code temporel selon l’utilisation. Reportez-vous au tableau suivant.
Lettre
Description
R
Le mode de code temporel est réglé sur [Regen.].
P
Le mode de code temporel est réglé sur [Preset] et le mode de défilement sur
[Rec Run].
F
Le mode de code temporel est réglé sur [Preset] et le mode de défilement sur
[Free Run].
E
Le signal de code temporel provient d’une source externe.
H
L’affichage du code temporel est figé.
Aucune
Code temporel pendant la lecture d’un clip.
113
Réglage du code temporel
114
NOTES
• La valeur des images du code temporel s’étend de 0 à 23 (vitesse séquentielle réglée sur 23.98P ou 24.00P),
de 0 à 24 (vitesse séquentielle réglée sur 25.00P, 50.00i ou 50.00P) ou de 0 à 29 (toutes les autres vitesses
séquentielles).
• Si vous mélangez des codes temporels avec saut d’image et des codes temporels sans saut d’image, le code
temporel peut être discontinu au point du début d’enregistrement.
• Lorsque vous utilisez le mode de défilement [Free Run], le code temporel continue de défiler librement aussi
longtemps qu’il reste de la charge dans la pile bouton au lithium, même si vous déconnectez toutes les autres
sources d’alimentation.
• Si vous attribuez une touche attribuable à [Time Code] (A 139), vous pouvez appuyer sur la touche pour
ouvrir le sous-menu [Time Code] sur le menu du moniteur.
Réglage des bits utilisateur
Réglage des bits utilisateur
L’affichage des bits utilisateur peut être sélectionné à partir de la date ou l’heure de l’enregistrement, ou un code
d’identification constitué de 8 caractères au format hexadécimal. Il existe 16 caractères possibles : les chiffres de
0 à 9 et les lettres de A à F. Ces informations sur le bit utilisateur peuvent ensuite être enregistrées avec les clips
XF-AVC. Si la caméra est réglée de façon à émettre le code temporel (A 118), elle émettra également
l’information de bit utilisateur.
Si l’information de bit utilisateur est reçue en même temps qu’un code temporel externe, vous pouvez aussi
enregistrer le bit utilisateur externe avec des clips XF-AVC (A 117).
1 Ouvrez l’écran de réglage de bit utilisateur.
Écran de configuration :
Menu du moniteur :
[UB] > [SET UB]
[Config. système] (B) > [User Bit] > [Type] > [Réglage] > [Valider]*
* Pour réinitialiser les bits utilisateur à [00 00 00 00], sélectionnez [Effacer].
• L’écran de paramétrage de bit utilisateur apparaît avec un cadre de sélection orange sur le caractère le plus
à gauche.
2 Réglez les bits utilisateur souhaités à l’aide de l’écran de clavier (A 41).
• Écran de configuration uniquement : appuyez sur [RESET] pour réinitialiser le bit utilisateur à [00 00 00 00].
Utiliser la date ou l’heure en tant que bit utilisateur
1 Ouvrez le sous-menu [Type] de bit utilisateur.
Écran de configuration :
[UB] > [OPTIONS] > [Type]
Menu du moniteur :
[Config. système] (B) > [User Bit] > [Type]
2 Sélectionnez [Heure] ou [Date] et appuyez sur SET.
115
Synchronisation avec un appareil externe
Synchronisation avec un appareil externe
116
En faisant appel à la synchronisation Genlock, vous pouvez synchroniser le signal vidéo de la caméra à celui
d’un appareil vidéo externe. Par ailleurs, en utilisant un signal de code temporel externe, vous pouvez
synchroniser le code temporel de cette caméra au signal externe. Le fait d’utiliser un code temporel externe avec
des caméras multiples vous permet de filmer une scène sous plusieurs angles. Vous pouvez également émettre
un signal de code temporel à partir de cette caméra afin d’obtenir le même résultat. Si le code temporel est émis
par les prises SDI OUT ou les prises MON. à destination d’un appareil d’édition, l’éditeur peut créer une vidéo
avec le même code temporel.
Connexion d’un appareil externe
Lors de la synchronisation de la caméra à l’aide d’un signal vidéo de référence*, utilisez la prise GENLOCK/
SYNC OUT. Lors de la synchronisation d’un signal de code temporel, utilisez la prise TIME CODE. Assurez-vous
de régler la prise en mode entrée ou sortie à l’avance.
Connectez l’appareil externe à la caméra selon les indications du diagramme suivant.
* En signal vidéo de référence (signal d’entrée) pour la synchronisation Genlock, vous pouvez utiliser un signal HD à trois niveaux
ou un black-burst analogique. Le signal de sortie vidéo de référence sera un signal à trois niveaux HD.
Diagramme des connexions
Prise GENLOCK/SYNC OUT
Câbles BNC
(en vente dans
le commerce)
Prise TIME CODE IN/OUT
Entrée d’un signal vidéo de référence (synchronisation Genlock)
Quand un signal de synchronisation de référence (signal HD à trois niveaux ou black-burst analogique) est reçu
par la prise GENLOCK/SYNC OUT, les phases de la synchronisation V et H de la caméra sont automatiquement
synchronisées sur ce signal. La différence de phase entre le signal Genlock externe et la caméra est initialement
réglée sur 0. La phase de H peut être réglée dans la plage d’environ ± 0,4 H.
1 Ouvrez le sous-menu [Fonction de la prise] de la prise GENLOCK/SYNC OUT.
[Config. système] (B) > [GENLOCK/SYNC OUT] > [Fonction de la prise]
2 Sélectionnez [Entrée Genlock] et appuyez sur SET.
3 Dans le même sous-menu, sélectionnez [Ajust. Genlock].
4 Réglez la valeur de réglage de la phase H souhaitée à l’aide de l’écran de clavier (A 41).
• Menu de la caméra uniquement : appuyez sur [RESET] pour réinitialiser le réglage de la phase H à sa valeur
avant réglage.
Synchronisation avec un appareil externe
NOTES
• Lorsqu’un signal Genlock adapté est reçu, la synchronisation Genlock se stabilise après environ 10 secondes.
• Lorsqu’un signal Genlock adapté est détecté, l’icône U clignote sur l’écran d’accueil et dans le coin en
bas à droite de l’écran du moniteur. Lorsque la caméra se verrouille sur le signal Genlock externe, l’icône reste
allumée.
• Si le signal Genlock externe est incorrect, il se peut que la synchronisation ne soit pas stable. Le cas échéant,
le code temporel enregistré peut être incorrect.
Entrée de signal de code temporel
Un signal de synchronisation LTC standard SMPTE externe reçu par la prise TIME CODEIN/OUT peut être
enregistré comme code temporel. Le bit utilisateur du signal de synchronisation externe peut aussi être
enregistré avec les clips. Avant de connecter le périphérique, réglez la prise TIME CODE IN/OUT en mode entrée
grâce à la procédure ci-dessous et assurez-vous que le mode de défilement du code temporel est réglé sur
[Free Run] (A 112).
1 Ouvrez le sous-menu [TC In/Out].
Écran de configuration :
Menu du moniteur :
[OPTIONS] > [TC In/Out]
[Config. système] (B) > [Time Code] > [TC In/Out]
2 Sélectionnez [In] et appuyez sur SET.
Enregistrement des bits utilisateur d’un signal externe
Le bit utilisateur du signal de code temporel externe peut également être enregistré avec les clips, en même
temps que le code temporel.
1 Ouvrez le sous-menu de bit utilisateur [Mode enreg.].
Écran de configuration :
[UB] > [OPTIONS] > [Mode enreg.]
Menu du moniteur :
[Config. système] (B) > [User Bit] > [Mode enreg.]
2 Sélectionnez [External] et appuyez sur SET.
NOTES
• Synchronisez le code temporel de la caméra avec un signal de code temporel externe qui correspond à la
fréquence du système de la caméra. Utilisez un signal de code temporel de 24 images lorsque la vitesse
séquentielle est réglée sur 23.98P ou 24.00P, un signal de code temporel de 25 images lorsqu’elle est réglée
sur 25.00P, 50.00i ou 50.00P et un signal de code temporel de 30 images pour les autres vitesses
séquentielles.
• Quand un signal de code temporel adapté est reçu, le code temporel de la caméra est synchronisé avec ce
code et la synchronisation est conservée même si vous déconnectez le câble de la prise TIME CODEIN/OUT.
• Lorsque la caméra se bloque sur un signal de code temporel externe, [E] apparaît à côté du code temporel sur
l’écran de contrôle et dans le coin inférieur droit de l’écran du moniteur.
• Si le signal de code temporel externe est incorrect ou s’il n’y a aucune entrée de signal, le code temporel
interne établi dans le sous-menu de la caméra sera enregistré à la place.
• Pendant qu’un signal de code temporel DF est reçu, le bit de saut d’image du code temporel externe est
utilisé à la place.
• Si vous réalisez une des opérations suivantes alors que le câble n’est pas connecté, un léger décalage du
code temporel se produira ; le code temporel correct est rétabli quand le câble est reconnecté.
- Mise hors tension de la caméra pression sur la touche PLAY (commutation en mode de lecture)
- Changement de la configuration vidéo
117
Synchronisation avec un appareil externe
Sortie d’un signal vidéo de référence
118
Vous pouvez émettre le signal vidéo de la caméra en tant que signal de synchronisation de référence (signal HD
à trois niveaux) pour synchroniser un appareil externe sur cette caméra. La sortie du signal vidéo de référence
aura la même fréquence que la sortie du signal des prises SDI OUT.
1 Ouvrez le sous-menu [Fonction de la prise] de la prise GENLOCK/SYNC OUT.
[Config. système] (B) > [GENLOCK/SYNC OUT] > [Fonction de la prise]
2 Sélectionnez [Sortie synchro HD] et appuyez sur SET.
• Si nécessaire, changer le mode de balayage (P ou PsF) avec le paramètre [SYNC mode de bal.] dans le
même sous-menu.
Signaux de synchronisation
Sortie vidéo depuis la prise SDI OUT
Résolution
Vitesse séquentielle
4096x2160
3840x2160
2048x1080
1920x1080
29.97P
4096x2160
3840x2160
2048x1080
1920x1080
Signal de sortie depuis
la prise SYNC OUT
(signal HD à trois niveaux)
1080/29.97 (P/PsF)
25.00P
1080/25.00 (P/PsF)
24.00P
1080/24.00 (P/PsF)*
23.98P
1080/23.98 (P/PsF)
59.94i / 59.94P
1080/59.94i
50.00i / 50.00P
1080/50.00i
* Lorsque l’enregistrement ralenti et accéléré est activé, le signal de sortie change en fonction de la fréquence du système utilisée :
1080/59.94i (59,94 Hz), 1080/50.00i (50,00 Hz) ou 1080/60.00i (24,00 Hz). Lorsque l’enregistrement ralenti et accéléré est
activé alors que
[Config. caméra] > [Mode capteur] est réglé sur [Super 16 mm (Rogné)], la sortie de signal sera
toujours 1080/60.00i.
Sortie de signal de code temporel
Le code temporel est émis depuis la prise TIME CODE IN/OUT en tant que signal de synchronisation LTC de
SMPTE standard. Les bits utilisateur sont également émis. En outre, le code temporel sera émis par les prises
SDI OUT et MON.
Pour émettre le signal de code temporel depuis la prise TIME CODE IN/OUT, réglez
[OPTIONS] >
[TC In/Out] sur [Out] pour changer la fonction de la prise à sortie (A 117).
NOTES
• Le code temporel ne sera pas émis lorsque le mode d’enregistrement ralenti et accéléré est activé ou pendant
la lecture.
• Lorsque le mode capteur est réglé sur [Plein format] et la vitesse séquentielle est réglée sur 59.94P ou 50.00P,
le code temporel ne sera pas émis par les bornes MON.
Enregistrement audio
Enregistrement audio
La caméra possède une fonction d’enregistrement et de lecture PCM (24 bits, 48 kHz) linéaire à 4 canaux. Vous
pouvez enregistrer l’audio à l’aide des prises INPUT (microphones, sources audio analogiques en ligne, sources
audio numériques AES/EBU disponibles dans le commerce), de la prise MIC (microphones disponibles dans le
commerce) ou du microphone monaural intégré*.
Un signal audio est émis avec le signal vidéo provenant des prises SDI OUT, des prises MON. et de la prise
HDMI OUT. Vous pouvez enregistrer ce signal audio sur un enregistreur externe.
* Seulement pour les notes d’enregistrement pendant la prise de vue.
Réglages audio et canaux audio enregistrés
L’enregistrement d’une entrée audio sur tel ou tel canal est déterminé par une combinaison de paramètres du
menu, de commandes relatives à l’audio sur la caméra.
Le tableau suivant donne un aperçu des combinaisons possibles.
Sélecteurs d’entrée
audio des prises INPUT
Commutateurs ANALOG
(sélection de la source
audio analogique des
prises INPUT)
I
Sélecteurs d’entrée audio
[CH1/2 IN]*
Sources audio/canaux audio enregistrés
[CH3/4 IN]*
pour
INPUT 1
pour
INPUT 2
[CH2 Input]**
[Prises INPUT]
[Prise MIC]
[Prises INPUT]
[Prises INPUT]
AES/EBU
–
–
Prise INPUT 1 (audio numérique)
AES/EBU
AES/EBU
–
Prise INPUT 1 (audio numérique)
[Prises INPUT]
[Prises INPUT]
[Prises INPUT]
[Micro
monaural]
AES/EBU
ANALOG
–
Prise INPUT 1 (audio numérique)
AES/EBU
–
–
[Prises INPUT]
[Prise MIC]
ANALOG
–
[INPUT 2]
Prise INPUT 1
Prise INPUT 2
Prise MIC (L)
Prise MIC (R)
[Prises INPUT]
[Prise MIC]
ANALOG
–
[INPUT 1]
Prise INPUT 1
Prise INPUT 1
Prise MIC (L)
Prise MIC (R)
[Prises INPUT]
[Prises INPUT]
ANALOG
AES/EBU
[INPUT 1]
Prise INPUT 1
Prise INPUT 1
[Prises INPUT]
[Prises INPUT]
ANALOG
AES/EBU
[INPUT 2]
Prise INPUT 1
–
[Prises INPUT]
[Prises INPUT]
ANALOG
ANALOG
[INPUT 2]
Prise INPUT 1
Prise INPUT 2
Prise INPUT 1
Prise INPUT 2
[Prises INPUT]
[Prises INPUT]
ANALOG
ANALOG
[INPUT 1]
Prise INPUT 1
Prise INPUT 1
Prise INPUT 1
Prise INPUT 2
[Prises INPUT]
[Micro
monaural]
ANALOG
–
[INPUT 2]
Prise INPUT 1
Prise INPUT 2
Microphone intégré Microphone intégré
(mono)
(mono)
[Prises INPUT]
[Micro
monaural]
ANALOG
–
[INPUT 1]
Prise INPUT 1
Prise INPUT 1
Microphone intégré Microphone intégré
(mono)
(mono)
CH1
CH2
Prise INPUT 1 (audio numérique)
CH3
CH4
Prise MIC (L)
Prise MIC (R)
Prise INPUT 2 (audio numérique)
–
Prise INPUT 2
Microphone intégré Microphone intégré
(mono)
(mono)
Prise INPUT 2 (audio numérique)
Prise INPUT 2 (audio numérique)
119
Enregistrement audio
Sélecteurs d’entrée audio
120
*
**
Sources audio/canaux audio enregistrés
[CH1/2 IN]*
[CH3/4 IN]*
pour
INPUT 1
pour
INPUT 2
[CH2 Input]**
[Prise MIC]
[Prises INPUT]
[Prise MIC]
[Prises INPUT]
–
ANALOG
–
AES/EBU
[Prise MIC]
[Prise MIC]
[Prise MIC]
[Micro
monaural]
–
–
–
–
–
[Micro
monaural]
[Prises INPUT]
–
ANALOG
–
Microphone intégré Microphone intégré
(mono)
(mono)
Prise INPUT 1
Prise INPUT 2
[Micro
monaural]
[Prise MIC]
–
–
–
Microphone intégré Microphone intégré
(mono)
(mono)
Prise MIC (L)
Prise MIC (R)
[Micro
monaural]
[Prises INPUT]
–
AES/EBU
–
Microphone intégré Microphone intégré
(mono)
(mono)
[Micro
monaural]
[Micro
monaural]
–
–
–
Microphone intégré Microphone intégré Microphone intégré Microphone intégré
(mono)
(mono)
(mono)
(mono)
CH1
CH2
CH3
CH4
–
Prise MIC (L)
Prise MIC (R)
Prise INPUT 1
Prise INPUT 2
–
Prise MIC (L)
Prise MIC (R)
–
Prise MIC (L)
Prise MIC (R)
Prise MIC (L)
Prise MIC (R)
Prise INPUT 2 (audio numérique)
Prise MIC (L)
Prise MIC (R)
Microphone intégré Microphone intégré
(mono)
(mono)
Prise INPUT 2 (audio numérique)
Réglages [AUDIO] > [CH1/2 IN] et [CH3/4 IN].
Réglage [AUDIO] > [OPTIONS] > [Audio Input] > [CH2 Input].
NOTES
• Sur l’écran
[AUDIO], vous pouvez vérifier la source d’entrée audio, le mode de réglage du niveau audio
(A – automatique/M – manuel) et l’indicateur de niveau audio pour chacun des canaux audio.
Connexion d’un microphone externe ou d’une source d’entrée audio externe à la
caméra
Pour chacune des prises INPUT, vous pouvez connecter des microphones en vente dans le commerce, des
sources audio numériques (AES/EBU), ou des sources d’entrée de ligne analogiques avec un connecteur XLR.
À la prise MIC, vous pouvez fixer un microphone à électret, en vente dans le commerce, muni de sa propre
alimentation et d’une fiche mini stéréo de 3,5 mm.
À l’aide du porte-microphone fourni, vous pouvez fixer des microphones externes ayant un diamètre de
19 à 24 mm.
Suivez la procédure ci-dessous pour fixer un microphone (consultez également l’illustration suivante). Pour
connecter un appareil audio externe à la caméra, branchez le câble de l’appareil dans la prise INPUT souhaitée
(햵). La procédure et les illustrations ci-dessous supposent que le porte-microphone fourni est fixé sur la caméra
(A 47).
1 Desserrez la vis de verrouillage de microphone (햲)
située sur l’unité du viseur, ouvrez le portemicrophone, et insérez le microphone (햳).
2 Serrez la vis de verrouillage et placez le câble de
microphone dans l’attache de câble sous le portemicrophone (햴).
3 Branchez le câble de microphone à la prise INPUT
(햵) ou à la prise MIC (햶).
햲
Vis de verrouillage
de microphone
햳
Enregistrement audio
햴
121
Attache de câble
Prise INPUT 1
햶
햵
Prise INPUT 2
Prise MIC
À propos du microphone monaural
Le microphone monaural vous permet d’ajouter des commentaires
pendant la prise de vue, qui peuvent être synchronisés sur l’audio et la
vidéo pendant l’édition.
Microphone
monaural
NOTES
• Le niveau d’enregistrement audio du microphone monaural est ajusté
automatiquement et ne peut pas être changé.
Réglage du type d’entrée audio des prises INPUT 1/INPUT 2
À l’aide des prises INPUT 1/INPUT 2, vous pouvez enregistrer l’audio de façon indépendante sur les deux
canaux audio à partir d’un microphone ou d’une source d’entrée audio.
Sur la caméra, réglez les commutateurs audio de la prise INPUT que vous souhaitez utiliser en fonction du type
d’entrée audio que vous souhaitez utiliser.
1 Réglez le sélecteur d’entrée audio de la prise INPUT souhaitée sur AES/EBU (audio numérique) ou
ANALOG (audio analogique).
2 Si vous avez sélectionné audio analogique, réglez le commutateur ANALOG de la prise INPUT
(sélection de la source analogique) sur MIC (microphone) ou LINE (périphérique audio).
• Pour alimenter le microphone via une alimentation fantôme, réglez le commutateur correspondant sur
MIC+48V. Vous devez raccorder le microphone avant d’activer l’alimentation fantôme. Laissez le
microphone connecté lorsque vous coupez l’alimentation fantôme.
• Lors de l’utilisation des prises INPUT pour enregistrer sur un seul canal, utilisez la prise INPUT 1.
Enregistrement audio
122
IMPORTANT
• Si vous connectez un microphone ou un appareil analogique qui n’accepte pas d’alimentation fantôme, réglez
le commutateur INPUT correspondant sur MIC ou LINE respectivement. Si vous réglez le commutateur sur
MIC+48V, cela peut endommager le microphone ou l’appareil.
Sélection de la source d’entrée audio pour les canaux audio
Vous pouvez sélectionner la source d’entrée audio qui sera enregistrée sur CH1/CH2 ou CH3/CH4,
indépendamment pour chaque paire de canaux audio. Pour plus de détails, reportez-vous au tableau Réglages
audio et canaux audio enregistrés (A 119).
1 Sélectionnez la paire de canaux audio souhaitée.
Écran de configuration :
[AUDIO] > [CH1/2 IN] ou [CH3/4 IN]
Menu du moniteur :
[Configuration audio] (¡) > [Audio Input] > [Sélect. l’entrée CH1/CH2] ou
[Sélect. l’entrée CH3/CH4]
2 Sélectionnez [Prises INPUT] (microphone externe ou périphérique audio), [Prise MIC] (microphone
externe) ou [Micro monaural] (microphone intégré), puis appuyez sur SET.
• Si nécessaire, répétez les étapes 1 et 2 pour sélectionner la source d’entrée audio pour l’autre paire de
canaux audio.
Enregistrement d’une entrée audio analogique simple sur deux canaux audio
Par défaut, lors de l’utilisation de sources audio analogiques (ligne ou microphone) connectées aux prises
INPUT, chaque entrée audio est enregistrée sur un canal audio séparé (INPUT 1 à CH1 et INPUT 2 à CH2).
Si nécessaire (par exemple en guise d’enregistrement de sauvegarde audio), vous pouvez enregistrer la même
source audio analogique connectée à la prise INPUT 1 sur les deux canaux audio, CH1 et CH2. Dans ce cas,
vous pouvez régler les niveaux d’enregistrement audio de chaque canal indépendamment des autres.
1 Ouvrez le sous-menu [CH2 Input].
Écran de configuration :
Menu du moniteur :
[AUDIO] > [OPTIONS] > [Audio Input] > [CH2 Input]
[Configuration audio] (¡) > [Audio Input] > [CH2 Input]
2 Sélectionnez l’option souhaitée et appuyez sur SET.
Options
[INPUT 2] :
[INPUT 1] :
enregistre l’audio sur chaque canal séparément. L’entrée audio analogique dans INPUT 1 est
enregistrée sur CH1, tandis que l’entrée audio dans INPUT 2 est enregistrée sur CH2.
l’entrée audio dans INPUT 1 est enregistrée sur les deux canaux. L’entrée audio dans INPUT 2
ne sera pas enregistrée.
Réglage du niveau d’enregistrement audio
Lorsqu’un canal est réglé sur une entrée audio analogique, vous pouvez sélectionner le réglage audio
automatique du niveau d’enregistrement ou ajuster le niveau audio manuellement, indépendamment pour
chaque canal. Lorsqu’un canal est réglé sur une source audio numérique ou le microphone monaural intégré, le
niveau d’enregistrement audio ne peut pas être réglé.
Répétez la procédure suivante au besoin pour régler le niveau d’enregistrement audio des canaux audio utilisés.
1 Ouvrez l’écran/le sous-menu [Niveau d’enr. Audio] du canal audio souhaité.
Écran de configuration :
[AUDIO] > [REC LEVEL] > Canal (canaux) audio souhaité(s)
([CH1] à [CH4], [CH1/2], [CH3/4])
Enregistrement audio
Menu du moniteur :
[Configuration audio] (¡) > [Audio Input] > [Niveau d’enr. Audio CH1] à
[Niveau d’enr. Audio CH4], [Niveau d’enr. Audio CH1/CH2] ou
[Niveau. d’enr. Audio CH3/CH4]
2 Sélectionnez le réglage du niveau audio automatique ou manuel.
Écran de configuration : appuyez sur [A M] pour basculer entre le mode de réglage A (automatique) et M
(manuel).
Menu du moniteur : sélectionnez [Auto] ou [Manuel] et appuyez sur SET.
• Si vous avez sélectionné le niveau audio automatique, la suite de la procédure n’est pas nécessaire.
• Si vous avez sélectionné le niveau audio manuel, continuez la procédure pour régler le niveau
d’enregistrement audio. Sur l’écran de contrôle, le niveau audio actuel sera marqué par un cadre de
sélection orange.
3 Menu du moniteur uniquement : dans le même sous-menu, sélectionnez [Niveau CH1] à [Niveau
CH4], [Niveau CH1/CH2] ou [Niveau CH3/CH4] en fonction du canal audio sélectionné à l’étape 1.
4 Tournez la molette SELECT pour régler le niveau d’enregistrement audio et appuyez sur SET.
• Pour référence, 0 correspond à –G, 50 correspond à 0 dB, et 100 correspond à +18 dB.
• Il est conseillé de régler le niveau d’enregistrement audio de manière à ce que l’indicateur de niveau audio
ne passe à droite de la marque –18 dB (une marque à droite de la marque –20 dB) que de manière
occasionnelle.
•
•
•
•
NOTES
Lorsque CH1 et CH2 ou CH3 et CH4, sont réglés sur les prises INPUT et le même type de source audio
analogique (microphone externe ou entrée de ligne externe), si les deux canaux sont également réglés sur le
réglage de niveau audio automatique, vous pouvez utiliser les paramètres
[AUDIO] > [OPTIONS] >
[Audio Input] > [Lien CH1/CH2 ALC] et [Lien CH3/CH4 ALC] pour lier le réglage du niveau audio des deux
canaux.
Si au moins un des canaux est réglé sur le réglage des prises INPUT, de la source audio analogique et du
niveau audio manuel, vous pouvez activer le limiteur audio pour empêcher les distorsions audio. Une fois en
service, le limiteur audio limite l’amplitude des signaux d’entrée audio quand ils commencent à se distordre.
Utilisez le réglage
[AUDIO] > [OPTIONS] > [Audio Input] > [Limiteur INPUT 1&2].
Nous vous recommandons d’utiliser un casque d’écoute pour régler le niveau audio. Si le niveau d’entrée est
trop élevé, le son risque d’être déformé même si l’indicateur de niveau audio affiche un niveau approprié.
Si vous réglez une touche attribuable sur [Indicateur niv. audio] (A 139), vous pouvez appuyer sur la touche
pour allumer et éteindre l’indicateur de niveau audio qui apparaît à droite de l’écran du moniteur.
Réglages supplémentaires pour microphones analogiques externes
Sensibilité du microphone (prises INPUT)
Lorsque le commutateur de sélection d’entrée pour INPUT 1 ou INPUT 2 est réglé sur ANALOG et que le
commutateur ANALOG (sélection de la source analogique) correspondant est réglé sur MIC ou MIC+48V, vous
pouvez sélectionner la sensibilité du microphone externe.
1 Ouvrez le sous-menu de sensibilité de prise INPUT souhaité.
Écran de configuration :
[AUDIO] > [OPTIONS] > [Audio Input] > [Trim mic INPUT 1] ou
[Trim mic INPUT 2]
Menu du moniteur :
[Configuration audio] (¡) > [Audio Input] > [Trim mic INPUT 1] ou
[Trim mic INPUT 2]
2 Sélectionnez le niveau souhaité et appuyez sur SET.
• Vous pouvez sélectionner l’un des 5 niveaux de sensibilité entre –12dB et +12 dB.
123
Enregistrement audio
Atténuateur du microphone (prises INPUT)
124
Lorsque le commutateur de sélection d’entrée pour INPUT 1 ou INPUT 2 est réglé sur ANALOG et que le
commutateur ANALOG (sélection de la source analogique) correspondant est réglé sur MIC ou MIC+48V, vous
pouvez sélectionner la sensibilité du microphone externe (20 dB).
1 Ouvrez le sous-menu de l’atténuateur de microphone de prise INPUT souhaité.
Écran de configuration :
[AUDIO] > [OPTIONS] > [Audio Input] > [Att. mic INPUT 1] ou
[Att. mic INPUT 2]
Menu du moniteur :
[Configuration audio] (¡) > [Audio Input] > [Att. mic INPUT 1] ou
[Att. mic INPUT 2]
2 Sélectionnez [On] et appuyez sur SET.
Filtre passe-haut (prise MIC)
Lorsque le canal audio est réglé sur la prise MIC, vous pouvez activer le filtre passe-haut, par exemple pour
réduire le bruit du vent en arrière-plan lors de l’enregistrement en extérieur.
1 Ouvrez le sous-menu [Passe-haut MIC].
Écran de configuration :
[AUDIO] > [OPTIONS] > [Audio Input] > [Passe-haut MIC]
Menu du moniteur :
[Configuration audio] (¡) > [Audio Input] > [Passe-haut MIC]
2 Sélectionnez [On] et appuyez sur SET.
• Lorsque vous sélectionnez [On], certains sons de basse fréquence peuvent être supprimés en même temps
que le bruit du vent.
Atténuateur du microphone (prise MIC)
Lorsqu’un canal audio est réglé sur la prise MIC, si le niveau audio est trop élevé et que le son est distordu, vous
pouvez activer l’atténuateur du microphone (20 dB).
1 Ouvrez le sous-menu [Atténuation MIC].
Écran de configuration :
[AUDIO] > [OPTIONS] > [Audio Input] > [Atténuation MIC]
Menu du moniteur :
[Configuration audio] (¡) > [Audio Input] > [Atténuation MIC]
2 Sélectionnez [On] et appuyez sur SET.
Suivi de l’audio avec des écouteurs
Connectez les écouteurs avec une fiche mini stéréo de 3,5 mm à la prise × (écouteurs) pour suivre
l’enregistrement audio.
NOTES
• Vous pouvez ajuster le volume du casque en utilisant le réglage
[AUDIO] > [×] (en mode de prise de
vue) ou le réglage
[Configuration audio] > [Volume casque] (en mode lecture).
• Si vous attribuez une touche attribuable à [Casque +] ou [Casque –] (A 139), vous pouvez appuyer sur la
touche pour ajuster le volume des écouteurs sans utiliser le menu.
Barres de couleur/signal de référence audio
Barres de couleur/signal de référence audio
Vous pouvez faire en sorte que la caméra génère des barres de couleur et un signal de référence audio de 1 kHz
à partir de la prise VIDEO (viseur en option, barres de couleur uniquement), prises SDI OUT, prises MON., prise
HDMI OUT et prise × (casque) (signal de référence audio uniquement). Si le format d’enregistrement principal
est réglé sur [XF-AVC (CFast)], les barres de couleur et le signal de référence audio sont enregistrés sur les clips
enregistrés sur une carte CFast ou une carte SD.
Barres de couleur
La caméra offre 3 types de barres de couleur (SMPTE, EBU ou ARIB).
1 Ouvrez le sous-menu [Activer] pour activer les barres de couleur.
[Config. caméra] (v) > [Barres de couleur] > [Activer]
• Sinon, vous pouvez appuyer sur une touche attribuable réglée sur [Barres de couleur] (A 139).
2 Sélectionnez [On] et appuyez sur SET.
• Les barres de couleur sélectionnées apparaissent sur l’écran de contrôle.
3 Dans le même sous-menu, sélectionnez [Type], puis appuyez sur SET.
4 Sélectionnez le type de barres de couleur souhaité et appuyez sur SET.
• Mettre hors tension de la caméra ou appuyer sur la touche PLAY (commutation en mode de lecture)
désactive les barres de couleur.
NOTES
• Lorsque le format d’enregistrement principal est réglé sur l’une des options ProRes ou RAW, les barres de
couleur ne sont pas affichés ou générées.
Signal de référence audio
La caméra peut émettre un signal de référence audio de 1 kHz avec les barres de couleur.
1 Ouvrez le sous-menu [Ton.1 kHz].
Écran de configuration :
Menu du moniteur :
[AUDIO] > [OPTIONS] > [Audio Input] > [Ton. 1 kHz]
[Configuration audio] (¡) > [Audio Input] > [Ton. 1 kHz]
2 Sélectionnez le niveau souhaité (–12 dB, –18 dB ou –20 dB) et appuyez sur SET.
• Sélectionnez [Off] pour désactiver le signal.
125
Écran de courbes
Écran de courbes
La caméra peut afficher un écran de courbes simplifié sur l’écran du moniteur. Vous pouvez sélectionner un des
6 types d’écran ainsi que régler l’amplification de courbe.
126
Affichage de l’écran de courbes
Appuyez sur la touche WFM.
• La fenêtre de l’écran d’ondes apparaît à droite de l’écran de contrôle sur des moniteurs externes connectés à
l’une des prises MON. ou à la prise HDMI OUT.
• Vous pouvez également régler
[Fonct. d’assistance] > [Waveform Monitor] > [Sortie VIDEO]
et/ou [Sortie MON.+HDMI] sur [On] pour activer l’écran d’ondes sur les appareils de contrôle respectifs.
• Sinon, vous pouvez appuyer sur une touche attribuable réglée sur [WFM: VIDEO] (viseur en option
uniquement), [WFM: MON.+HDMI] (moniteurs externes uniquement) ou [Waveform Monitor] (tous les appareils
de contrôle à la fois) (A 139).
• Vous pouvez utiliser le réglage
[Fonct. d'assistance] (A) > [Waveform Monitor] > [Position]
pour sélectionner la position du moniteur d’ondes sur l’écran (côté gauche ou droit).
Configuration de l’écran de courbes
1 Ouvrez le sous-menu [Type] de l’écran de courbes.
[Fonct. d'assistance] (A) > [Waveform Monitor] > [Type]
2 Sélectionnez l’option souhaitée et appuyez sur SET.
• Si vous avez sélectionné [Sélectionner ligne], continuez la procédure pour régler la coordonnée Y de la ligne
que vous souhaitez afficher. Sinon, passez à l’étape 5 pour modifier le gain.
3 Dans le même sous-menu, sélectionnez [Sélectionner ligne], puis appuyez sur SET.
4 Entrez la coordonnée Y de la ligne souhaitée à l’aide de l’écran de clavier (A 41).
• Pendant l’enregistrement, lorsque la résolution verticale (nombre de lignes horizontales) est 1080, vous
pouvez sélectionner une valeur entre 0 et 1079 (incréments d’1 ligne) ; lorsque la résolution verticale est
1080, vous pouvez sélectionner une valeur entre 0 et la <résolution verticale – 2> (incréments de 2 lignes).
• Pendant la lecture, en fonction de la résolution du clip, vous pouvez sélectionner une valeur parmi les plages
suivantes.
0 à 1079 (incréments d’1 ligne)
0 à 2158 (incréments de 2 lignes)
0 à 3138 (incréments de 2 lignes)*
* qr uniquement.
5 Dans le même sous-menu, sélectionnez [Gain], puis appuyez sur SET.
6 Sélectionnez le rapport d’amplification souhaité et appuyez sur SET.
• Si vous avez sélectionné [1x], la suite de la procédure n’est pas nécessaire. Si vous avez sélectionné [2x], la
plage d’affichage de l’axe Y de l’écran de courbes est réduite de moitié. Poursuivez la procédure pour
sélectionner la valeur de luminance minimale (en %) affichée sur l’axe Y.
7 Dans le même sous-menu, sélectionnez [Position Y], puis appuyez sur SET.
8 Sélectionnez le pourcentage souhaité et appuyez sur SET.
Écran de courbes
Options
[Ligne] :
règle l’écran de courbes en mode d’affichage linéaire.
[Ligne+Spot] : la courbe de la zone à l’intérieur du cadre rouge s’affiche en rouge dans la partie supérieure de
la courbe en mode [Ligne].
[Sélectionner ligne] : la ligne horizontale sélectionnée est affichée en même temps que sa courbe.
[Champ] :
règle l’écran de courbes en mode d’affichage de champ.
[RGB] :
fonctionne comme une portée de parade RGB.
[YPbPr] :
fonctionne comme une portée de parade YPbPr.
NOTES
• L’écran de courbes n’en sera pas affecté même si un tableau de correspondances (LUT) est appliqué à la
sortie vidéo.
• L’écran de courbes ne peut pas être affiché lorsque le grossissement est activé.
• Si les réglages [Knee] dans le fichier d’image personnalisée (A 149) ont été modifiés, une ligne horizontale
apparaît sur l’écran d’ondes indiquant le niveau de luminance (Y) correspondant au point knee.
127
Ajout d’un repère $ ou d’un repère % sur un enregistrement
Ajout d’un repère $ ou d’un repère % sur un enregistrement
128
Après avoir fait un enregistrement important, vous pouvez ajouter une marque OK ($) ou une marque de
vérification (%) au clip (clips XF-AVC sur une carte CFast seulement) pour le signaler et le distinguer. De plus,
vous pouvez utiliser la marque $ pour protéger les clips importants, étant donné que les clips contenant la
marque $ ne peuvent pas être supprimés à l’aide de la caméra.
Pour ajouter un repère $ ou un repère % à un clip, vous devez d’abord attribuer une touche attribuable à
[Ajout $ Mark] ou à [Ajout % Mark].
1 Attribuez une touche attribuable à [Ajout $ Mark] ou à [Ajout % Mark] (A 139).
• Pour ajouter les deux types de repères de clips (sur des clips différents), attribuez une touche à
[Ajout $ Mark] et une autre à [Ajout % Mark].
2 Après avoir terminé l’enregistrement d’un clip, appuyez sur la touche attribuable.
• Un message indiquant la marque de clip apparaît sur l’écran de contrôle et la marque de clip sélectionnée
est ajoutée au clip XF-AVC.
NOTES
• Un clip ne peut pas contenir à la fois un repère $ et un repère %.
Utilisation des métadonnées
Utilisation des métadonnées
La caméra ajoute automatiquement des métadonnées aux clips XF-AVC qui sont en cours d’enregistrement.
Vous pouvez utiliser Canon XF Utility pour contrôler et rechercher des métadonnées spécifiques. Vous pouvez
également créer et transférer un mémo d’utilisateur à distance en utilisant Navigateur Distant sur un périphérique
réseau connecté (A 184, 196).
Composantes des métadonnées
Vérification de
contenu
Saisie de contenu
Métadonnées
Caméra
Canon XF Utility
Navigateur Distant
Canon XF Utility
Mémo d’utilisateur : titre du clip, créateur, lieu et
description.
–
Ü1
Ü
Ü
Informations GPS : altitude, latitude et longitude.
Ü2
Ü3
Ü
Ü
Informations sur l’enregistrement : scène et prise.
Ü
–
–
Ü
–4
–
–
Ü
Ü
(A 210)
–
–
–
Informations sur les paramètres de la caméra : vitesse
d’obturation, vitesse ISO/valeur de gain, etc.
Identifiants de contenu uniques (UMID) : codes de pays,
d’organisation et d’utilisateur basés sur la norme SMPTE.
1
2
3
4
Les fichiers de mémos d’utilisateur doivent être créés à l’aide du logiciel et enregistrés à l’avance sur une carte SD.
Uniquement lorsqu’un récepteur GPS GP-E1 optionnel est connecté à la caméra. Pendant l’enregistrement, les informations
GPS sont enregistrées automatiquement par la caméra (A 131).
Les informations GPS ne peuvent être ajoutées qu’aux clips déjà enregistrés.
Les données d’enregistrement sont enregistrées automatiquement dans un journal par la caméra.
Réglage d’un mémo d’utilisateur avec Canon XF Utility
Avant de pouvoir ajouter un mémo d’utilisateur, vous devez d’abord télécharger et installer Canon XF Utility
(A 175). Ensuite, vous devez créer le mémo d’utilisateur et l’enregistrer sur la carte SD. Une fois que vous avez
inséré la carte SD dans la caméra et sélectionné le mémo d’utilisateur, il sera ajouté aux clips que vous
enregistrez.
1 Utilisez Canon XF Utility pour enregistrer un mémo d’utilisateur sur une carte SD.
• Pour de plus amples détails, veuillez consulter Gestion des profils de mémo d’utilisateur dans le mode
d’emploi de Canon XF Utility.
2 Insérez la carte SD dans le logement de carte SD de la caméra.
3 Ouvrez le sous-menu [Réglage] de métadonnées.
[Config. enreg./supp.] (3) > [Métadonnées] > [Réglage]
4 Sélectionnez [Carte SD] et appuyez sur SET.
5 Dans le même sous-menu, sélectionnez [User Memo] et le nom de fichier du fichier mémo utilisateur
souhaité.
• Sélectionnez [Off] pour enregistrer des clips sans mémo d’utilisateur.
6 Appuyez sur [OK] (menu de la caméra) ou sur SET (menu du moniteur).
NOTES
• Après avoir sélectionné un mémo d’utilisateur, ne retirez pas la carte SD pendant que vous enregistrez. Si la
carte SD est retirée, le mémo d’utilisateur ne sera pas ajouté au clip.
• Vous pouvez régler le mémo d’utilisateur avant de l’enregistrer pour l’ajouter au clip. Vous ne pouvez pas modifier un
mémo d’utilisateur déjà ajouté à un clip en utilisant la caméra mais vous pouvez le faire avec Canon XF Utility.
129
Utilisation des métadonnées
• Lorsque le récepteur GPS GP-E1 optionnel est fixé à la caméra et que la fonction GPS est activée, les informations
du mémo d’utilisateur ne sont pas enregistrées même si vous avez sélectionné un fichier de mémo d’utilisateur de la
carte SD.
130
Saisie d’informations sur l’enregistrement
Vous pouvez entrer des informations sur les scènes et les prises pour vous aider à identifier l’enregistrement
ultérieurement.
1 Ouvrez le sous-menu [Scène] ou [Prise].
Menu de la caméra :
Menu du moniteur :
[Config. enreg./supp.] > [Métadonnées] > [Scène] ou [Prise]
[Config. enreg./supp.] (3) > [Métadonnées] > [Scène] ou [Prise] > [Valider]*
* Pour effacer les informations sur les scènes/prises, sélectionnez [Effacer] à la place.
2 Entrez le texte souhaité à l’aide de l’écran de clavier (A 41).
Enregistrement des informations GPS (géomarquage)
Enregistrement des informations GPS (géomarquage)
Lorsque le récepteur GPS GP-E1 optionnel est fixé à la prise d’extension du système de la caméra, la caméra
enregistre automatiquement les informations GPS (latitude, longitude et altitude) comme partie intégrante des
métadonnées des clips XF-AVC (A 129). Plus tard, les informations GPS peuvent être utilisées pour organiser
et rechercher les clips à l’aide de Canon XF Utility (A 175).
Pour obtenir des détails concernant la fixation et la configuration du récepteur, consultez le mode d’emploi du
GP-E1.
Fixation du récepteur GPS
햴
1 Appuyez sur la touche Q pour éteindre la caméra.
2 Fixez le récepteur GPS GP-E1 en option à la prise
d’extension du système de la caméra.
3 Fixez la vis de blocage du récepteur GPS.
4 Fixez le dispositif de fixation de l’unité d’extension fourni
pour installer le récepteur GPS.
NOTES
• Ne placez pas les câbles connectés aux prises SDI OUT,
aux prises MON. ou à la prise HDMI OUT à proximité du
récepteur GPS. Cela peut nuire à la réception du signal
GPS.
햵
햳
Activation du récepteur GPS
1 Ouvrez le sous-menu [Activer] de GPS.
[Config. système] (B) > [GPS] > [Activer]
2 Sélectionnez [On] et appuyez sur SET.
• L’icône
apparaît sur l’écran d’accueil et en haut à gauche de l’écran du moniteur. Elle clignote tant que
le récepteur tente d’acquérir les signaux satellite.
• Lorsque les signaux satellite sont correctement acquis, l’icône
reste allumée en continu. Les fonctions
GPS seront activées et les clips enregistrés à partir de ce moment seront géomarqués.
Ajustement automatique de la date et de l’heure selon la position GPS
Vous pouvez régler
[Config. système] > [GPS] > [Rég. auto heure] sur [On] pour que la caméra
ajuste automatiquement ses réglages de date et d’heure conformément aux informations reçues par le signal
GPS. La date et l’heure seront mis à jour automatiquement la première fois qu’un signal GPS correct est
acquis après avoir allumé la caméra.
• Lorsque l’ajustement automatique date/heure est activé, le sous-menu
[Config. système] >
[Réglage horloge] n’est pas disponible.
IMPORTANT
• Dans certains pays/certaines régions, l’utilisation du GPS peut être restreinte. Assurez-vous d’utiliser le
récepteur GPS conformément aux lois et réglementations locales du pays ou de la région où vous l’utilisez.
Soyez particulièrement vigilant lorsque vous voyagez en dehors de votre pays d’origine.
• Veillez à ne pas utiliser le récepteur GPS dans les endroits où l’utilisation de dispositifs électroniques est
restreinte.
• Les informations GPS enregistrées avec les clips peuvent contenir des données permettant à d’autres
personnes de vous localiser ou de vous identifier. Soyez prudent lorsque vous partagez des enregistrements
géomarqués avec d’autres personnes ou lorsque vous les téléchargez sur le Web.
131
Enregistrement des informations GPS (géomarquage)
• Ne laissez pas le récepteur GPS à proximité de forts champs électromagnétiques comme des aimants
puissants et des moteurs.
132
NOTES
• Vous pouvez utiliser le réglage
[Config. système] > [GPS] > [Afficher infos] pour afficher les
informations reçues à partir du signal GPS.
• Après avoir remplacé la source d’alimentation ou lorsque c’est la première fois que vous allumez la caméra, il
se peut que le récepteur GPS mette plus longtemps à recevoir le signal GPS.
• Les informations GPS enregistrées avec les clips correspondent au lieu du début de l’enregistrement.
Utilisation d’objectifs anamorphiques
Utilisation d’objectifs anamorphiques
Vous pouvez installer un objectif anamorphique sur la caméra et régler le rapport de décompression
anamorphique utilisé pour afficher l’image de la caméra sur les appareils de contrôle lors de la prise de vue ou
pendant la lecture.
1 Ouvrez le sous-menu [Anamorphique].
[Config. moniteurs] (¢) > [Anamorphique]
2 Sélectionnez [Sortie VIDEO] et/ou [Sortie MON.+HDMI], sélectionnez [On], puis appuyez sur SET.
• Sinon, vous pouvez appuyer sur une touche attribuable réglée sur [Anamorphique : VIDEO] (viseur en option
uniquement), [Anamorph. : MON.+HDMI] (moniteurs externes uniquement) ou [Anamorphique] (tous les
appareils de contrôle à la fois) (A 139).
3 Dans le même sous-menu, sélectionnez [Rapp. désanamorph.].
4 Sélectionnez l’option souhaitée et appuyez sur SET.
• Vous pouvez sélectionner un facteur de décompression fixe (x1.3 ou x2.0) ou utiliser le facteur de
compression de l’objectif tel que défini dans les métadonnées ([Fact. d’anamorphose]).
NOTES
• Vous pouvez enregistrer le facteur de compression de l’objectif dans les métadonnées du clip avec le réglage
[Config. enreg./supp.] > [Métadonnées] > [Anamorphose].
• Dans les cas suivants l’image de la caméra ne sera pas décompressée.
- Lorsque la résolution de la prise HDMI OUT est réglée sur 4096x2160 ou sur 3840x2160, l’image n’est pas
décompressée sur le moniteur branché sur la prise HDMI OUT.
- Pendant la lecture de photos.
- L’image en temps réel de la caméra dans l’application Navigateur Distant.
133
Utilisation de la télécommande RC-V100 optionnelle
Utilisation de la télécommande RC-V100 optionnelle
134
Vous pouvez connecter la télécommande RC-V100 en option à la prise REMOTE A ou REMOTE de la caméra
afin de contrôler à distance la caméra (y compris pour les fonctions d’enregistrement avancées). En plus de
mettre la caméra sous et hors tension et de naviguer dans le menu, vous pouvez contrôler les diverses fonctions
de prise de vue telles que l’ouverture et la vitesse d’obturation et les paramètres d’image personnalisée comme
le knee et la netteté. Lorsque vous utilisez la prise REMOTE B pour connecter la RC-V100, la caméra peut
recevoir et traiter plusieurs commandes simultanées à partir de la télécommande.
Pour de plus amples informations concernant la connexion et l’utilisation de la télécommande, reportez-vous à
son mode d’emploi.
Vers la prise
REMOTE A
de la RC-V100
Vers la prise
REMOTE B
de la RC-V100
Câble de commande à
distance 8 broches RR-10
ou RR-100 (en option)
Câble de télécommande
(fourni avec la RC-V100)
1 Mettez la caméra hors tension et connectez la télécommande RC-V100 optionnelle à la caméra.
• Assurez-vous que le commutateur de sélection de prise de la télécommande est réglé de façon à être
associé à la prise à utiliser sur la caméra.
2 Mettez la caméra sous tension et ouvrez le sous-menu [Prise REMOTE].
[Config. système] (B) > [Prise REMOTE]
3 Sélectionnez [RC-V100 (REMOTE A)] ou [RC-V100 (REMOTE B)] en fonction de la prise utilisée, puis
appuyez sur SET.
Options
[RC-V100 (REMOTE A)] ou [RC-V100 (REMOTE B)], en fonction de la prise utilisée :
sélectionnez cette option pour utiliser la télécommande RC-V100 en option connectée à la prise
REMOTE correspondante.
[Standard] :
sélectionnez cette option pour utiliser des télécommandes en vente dans le commerce.
•
•
•
•
•
NOTES
Les commandes suivantes de la télécommande n’actionnent pas la caméra : la touche AGC et la touche
AUTO KNEE.
La touche AUTO IRIS sur la télécommande aura un effet uniquement lorsqu’un objectif EF compatible
(A 259) est fixé à la caméra.
La molette ZOOM sur la télécommande aura un effet uniquement lorsqu’un objectif EF Cinéma/Broadcast
compatible (A 259) est fixé à la caméra.
Le réglage des paramètres liés à l’image personnalisée avec la télécommande aura un effet uniquement
lorsque la modification des paramètres détaillés du fichier d’image personnalisée ([Other Settings] >
[Activate]) est activée (A 145).
Les prises REMOTE A et REMOTE B ne peuvent pas être utilisées en même temps.
Utilisation de la télécommande RC-V100 optionnelle
• Si vous envisagez de connecter la télécommande à la caméra en utilisant le câble de commande à distance
8 broches RR-10 ou RR-100 optionnel, vérifiez le numéro de série de la RC-V100. Si le numéro de série
commence par « 01 xxxx » (où xxxx représente d’autres chiffres), vous devrez mettre à jour le firmware de la
télécommande. Canon effectuera la mise à niveau de cette fonctionnalité, et exige que la télécommande soit
envoyée à un centre de service après-vente Canon agréé. Les frais d’expédition et de gestion peuvent être
facturés. Contactez un centre d’assistance client Canon pour plus de détails.
135
Prise de photos
Prise de photos
Vous pouvez prendre des photos lorsque la caméra est en mode d’attente d’enregistrement. Les photos sont
enregistrées sur la carte SD et leur taille dépend de la configuration vidéo actuellement utilisée.
136
Résolution
Taille photo
Taille approximative
de fichier par image
qr 5952x3140,
Z[ 4512x2376,
] 4272x2376,
4096x2160, 2048x1080
2048x1080
930 Ko
qr 5952x2532,
Z[ 4512x1920
2048x872
820 Ko
3840x2160, 1920x1080
1920x1080
880 Ko
Prise de photos
Pour prendre une photo, attribuez une touche attribuable à [Photo] à l’avance.
1 Attribuez une touche attribuable à [Photo] (A 139).
2 Lorsque la caméra est en mode d’attente d’enregistrement, appuyez sur une touche attribuable
pour prendre une photo.
• { apparaît momentanément sur l’écran d’accueil et dans le coin supérieur droit de l’écran du moniteur.
• L’indicateur d’accès de carte SD s’allume en rouge lorsque la photo est enregistrée.
IMPORTANT
• Suivez les précautions suivantes lorsque l’indicateur d’accès de la carte SD est allumé en rouge. Le nonrespect de ces consignes pourrait causer la perte des données.
- Ne retirez pas l’alimentation et ne mettez pas la caméra hors tension.
- Ne retirez pas la carte SD.
NOTES
• Si le commutateur LOCK sur la carte SD est réglé pour empêcher l’écriture, vous ne pourrez pas enregistrer
de photos. Changez la position du commutateur LOCK à l’avance.
Numérotation des photos
Des numéros séquentiels sont attribués automatiquement aux photos stockées dans des dossiers sur la carte
SD. Vous pouvez sélectionner la méthode de numérotation à utiliser pour les photos.
1 Ouvrez le sous-menu [Numérot. photos].
[Config. enreg./supp.] (3) > [Numérot. photos]
2 Sélectionnez l’option souhaitée et appuyez sur SET.
Options
[Effacer] :
les numéros des photos commenceront à partir de 100-0001 à chaque fois que vous insérerez
une nouvelle carte SD. Si une carte SD contient déjà des enregistrements, les numéros des
photos continueront à partir du numéro qui suit celui de la dernière photo de la carte SD.
Prise de photos
[Continu] :
la numérotation des photos continue à partir du numéro suivant le dernier numéro enregistré par
la caméra. Ce paramètre est le plus pratique pour la gestion des fichiers sur un ordinateur. Nous
vous recommandons le réglage [Continu].
Informations sur les noms de dossiers
• Par exemple, le nom d’un fichier peut être « 101_1103 ». Les trois premiers chiffres correspondent au
numéro de dossier (de 100 à 999) et les quatre derniers correspondent au mois et au jour de la création du
dossier. Dans l’exemple, le dossier portant le numéro 101 a été créé le 3 novembre.
Informations sur les numéros de photos
• Par exemple, le numéro d’une photo peut être « 101-0107 ». Les trois premiers chiffres correspondent au
numéro de dossier dans lequel la photo est stockée et les quatre derniers correspondent au numéro
séquentiel attribué à la photo (de 0001 à 9999).
• Le numéro de photo indique également le nom et l’emplacement du fichier sur la carte SD. Par exemple,
une photo numérotée 101-0107 et enregistrée le 3 novembre se trouve dans le dossier « DCIM\101_1103 »
sous le nom de fichier « IMG_0107.JPG ».
NOTES
• Chaque dossier peut contenir jusqu’à 500 fichiers. Quand ce nombre est dépassé, un nouveau dossier est
automatiquement créé.
137
Prise de photos
138
4
Personnalisation
139
Touches attribuables et écran USER personnalisable
La caméra offre un certain nombre de touches physiques auxquelles vous pouvez attribuer différentes fonctions
(touches attribuables). L’écran de contrôle présente également l’écran USER que vous pouvez personnaliser en
attribuant différentes fonctions à chacune des 6 touches à l’écran. Attribuez des fonctions fréquemment utilisées
aux touches/touches à l’écran que vous trouvez les plus pratiques afin de personnaliser la caméra en fonction
de vos besoins et de vos préférences.
Vous pouvez trouver 5 touches attribuables sur le boîtier de la caméra. Les accessoires optionnels suivants
présentent des touches attribuables supplémentaires qui peuvent être utilisées lorsque l’accessoire est monté
sur la caméra : viseur électronique OLED EVF-V70 - 4 touches attribuables, manette pour épaulière SG-1 - une
touche attribuable, télécommande RC-V100 - 4 touches attribuables. Dans la plupart des cas, les noms des
touches imprimées sur la caméra et les accessoires en option indiquent également leurs paramètres par défaut.
Modification de la fonction attribuée et utilisation d’une touche attribuable
1 Appuyez sur la touche MENU et, tout en la maintenant enfoncée, appuyez sur la touche attribuable
pour laquelle vous souhaitez changer la fonction.
• Une liste des fonctions disponibles s’affiche avec la fonction actuellement attribuée à la touche mise en
valeur.
• Vous pouvez également ouvrir le sous-menu correspondant à la touche pour laquelle vous souhaitez
changer la fonction sous
[Config. système] (B) > [Touches attrib.] > [Caméra], [EVF-V70],
[Manette SG-1] ou [Télécomm. RC-V100].
Touches attribuables et écran USER personnalisable
2 Sélectionnez la fonction souhaitée et appuyez sur SET.
140
• La fonction sélectionnée sera attribuée à la touche sélectionnée.
• Si vous avez sélectionné une des fonctions prédéfinies, le reste de la procédure n’est pas nécessaire. Si
vous avez sélectionné [Réglages utilisateur], la barre de titre du menu passe au bleu pour indiquer que vous
choisissez un paramètre de menu à enregistrer. Continuez la procédure pour enregistrer un paramètre de
menu.
3 Parcourez les menus pour trouver le paramètre de menu que vous souhaitez enregistrer et appuyez
sur SET.
• Le paramètre de menu sélectionné sera attribué à la touche sélectionnée. Les paramètres sélectionnés par
l’utilisateur seront indiqués avec un ¥ dans le sous-menu des touches attribuables.
4 Fermez le menu et appuyez sur la touche attribuable à utiliser la fonction attribuée.
NOTES
• Selon de la fonction attribuée, lorsque vous appuyez sur une touche attribuable, le menu du moniteur peut
s’ouvrir sur l’écran du moniteur avec un sous-menu déjà sélectionné. Dans ce cas, sélectionnez l’option
souhaitée et appuyez sur SET.
• Vous pouvez réinitialiser les fonctions attribuées aux touches attribuables uniquement, sans affecter les autres
paramètres de caméra, avec la fonction
[Config. système] > [Effacer] > [Touches attrib.]. Toutes
les touches attribuables reviendront à leurs fonctions par défaut.
Fonctions attribuables
Consultez le tableau suivant pour obtenir les fonctions paramétrables. En mode de lecture, seules les touches
attribuables sur le viseur en option ou la télécommande RC-V100 en option peuvent être utilisées et elles
peuvent être configurées pour des fonctions différentes de celles qui sont attribuées en mode de prise de vue.
Nom de la fonction
Description
A
[(AUCUNE)]
Aucune fonction attribuée - la touche est désactivée.
Zq[One-Shot AF]
La caméra effectue automatiquement la mise au point une seule fois (fonction one-shot AF).
102
Zq[Mémo AF]
Verrouille la mise au point pendant le mode AF continu ou MF assistée par AF.
105
Zq[Face AF]
Fait basculer le réglage [Face AF] entre [Prio visage] et [Visage].
Zq
[Détection de visage]
Active/désactive la fonction de détection de visage.
Zq[Suivi]
Active/désactive la fonction de suivi.
108
Zq
[Guide mise au point]
Active/désactive le guide de mise au point Dual Pixel.
100
[Compensation]
Active/désactive la compensation.
[Compens. : VIDEO],
[Compens. : MON.+HDMI]
Active/désactive la compensation sur le viseur en option (VIDEO) ou sur tous les moniteurs
externes branchés aux prises MON. ou à la prise HDMI OUT, respectivement.
[Grossissement]
Active/désactive le grossissement.
[Grossissement : VIDEO],
[Grossiss. : MON.+HDMI]
Active/désactive le grossissement sur le viseur en option (VIDEO) ou sur tous les moniteurs
externes branchés aux prises MON. ou à la prise HDMI OUT, respectivement.
[Push Auto Iris]1
La caméra ajuste automatiquement l’ouverture uniquement lorsque la touche est maintenue
enfoncée.
90
[Mode Iris]1
Commute le mode de réglage de l’ouverture entre automatique et manuel.
88
Ouvre/ferme l’ouverture, respectivement.
89
[ND +], [ND –]
Fait défiler les paramètres du filtre ND dans l’ordre croissant/décroissant (densité plus/moins
élevée), respectivement.
87
[Décal. AE +]1, [Décal. AE -]1
Compense l’exposition en rendant l’image plus claire/plus sombre, respectivement.
91
[Iris
+]1,
[Iris
–]1
–
106
101
101
Touches attribuables et écran USER personnalisable
Nom de la fonction
Description
A
[Contrejour], [Éclair.spot]
Change le mode de mesure de la lumière de [Standard] à [Contrejour]/[Éclair.spot],
respectivement.
[Zébrures]
Active/désactive l’affichage des zébrures.
[Zébrures : VIDEO],
[Zébrures : MON.+HDMI]
Active/désactive les motifs de zébrure sur le viseur en option (VIDEO) ou sur tous les moniteurs
externes branchés aux prises MON. ou à la prise HDMI OUT, respectivement.
[Fausse couleur]
Active/désactive l’affichage en fausses couleurs.
[Fausse couleur : VIDEO],
[Fausse coul. : MON.+HDMI]
Active/désactive l’affichage en fausses couleurs sur le viseur en option (VIDEO) ou sur tous les
moniteurs externes branchés aux prises MON. ou à la prise HDMI OUT, respectivement.
[Fausse couleur : MON.1],
[Fausse couleur : MON.2],
[Fausse couleur : HDMI]
Active/désactive l’affichage en fausses couleurs sur un moniteur externe individuel branché à la
prise correspondante.
[Indice de fausse couleur]
Affiche/masque l’index de fausses couleurs sur l’écran du moniteur.
[Waveform Monitor]2
Active/désactive l’écran de courbes.
[WFM: VIDEO]2,
[WFM: MON.+HDMI]2
Active/désactive l’écran de courbes sur le viseur en option (VIDEO) ou sur tous les moniteurs
externes branchés aux prises MON. ou à la prise HDMI OUT, respectivement.
[LUT]
Active/désactive l’application du tableau des correspondances sélectionné à tous les appareils de
contrôle.
[LUT: VIDEO], [LUT: MON.1],
[LUT: MON.2], [LUT: HDMI]
Active/désactive l’application du tableau de correspondances sélectionné à un viseur en option
(VIDEO) ou au moniteur individuel externe branché à la prise correspondante.
[LUT: SDI OUT 1/2/3/4],
[LUT: SDI OUT 1/2],
[LUT: SDI OUT 3/4]
Active/désactive l’application du tableau de correspondances sélectionné à la sortie vidéo de
toutes les prises SDI OUT, à la sortie vidéo seulement des prises SDI OUT 1 et SDI OUT 2, ou à la
sortie vidéo seulement des prises SDI OUT 3 et SDI OUT 4, respectivement.
[Rég. White Balance]
Démarre l’étalonnage de la balance des blancs pour un réglage personnalisé de la balance des
blancs.
96
[Verrouillage AWB]
En utilisant la balance des blancs automatique (AWB), cela verrouille les paramètres actuels de
balance des blancs.
96
[
AWB],
Modifie le mode/réglage de balance des blancs à l’option correspondante.
[Å Jeu A], [Å Jeu B],
[¼ Lum. jour], [É Tungstène],
USER_01] à [
USER_05]
[
[Config. écran de contrôle]2
[Écran de contrôle]
2
Ouvre le sous-menu [Écran de contrôle] du menu du moniteur (configuration de l’écran de
contrôle de la caméra ou sur une unité de commande à distance OU-700 optionnelle connectée à
la caméra).
92
110
111
126
169
95
35
Active/désactive l’écran de contrôle de la caméra.
[Configuration EVF-V70]2, 3, 4
Ouvre le sous-menu [EVF-V70] du menu du moniteur (configuration du viseur en option).
[Affichage écran]2
Active/désactive les affichages à l’écran de la caméra.
[Affichage écran : VIDEO]2,
[Affichage écran : MON.+HDMI]2
Active/désactive les affichages à l’écran sur le viseur en option (VIDEO) ou sur tous les moniteurs
externes branchés aux prises MON. ou à la prise HDMI OUT, respectivement.
[Marqueur]
Active/désactive les marqueurs à l’écran.
[Marqueurs : VIDEO],
[Marqueurs : MON.+HDMI]
Active/désactive les marques à l’écran sur le viseur en option (VIDEO) ou sur tous les moniteurs
externes branchés aux prises MON. ou à la prise HDMI OUT, respectivement.
[Anamorphique]
Active/désactive la décompression anamorphique.
[Anamorphique : VIDEO],
[Anamorph. : MON.+HDMI]
Active/désactive la décompression anamorphique sur le viseur en option (VIDEO) ou sur tous les
moniteurs externes branchés aux prises MON. ou à la prise HDMI OUT, respectivement.
133
[Barres de couleur]
Active/désactive les barres de couleur.
125
[Photo]
Enregistre une photo.
136
[Time Code]3, 4
Affiche le sous-menu [Time Code] du moniteur du moniteur.
112
[Time Code Figé]2
Fige/reprend l’affichage du code temporel.
113
46
168
109
141
Touches attribuables et écran USER personnalisable
Nom de la fonction
142
A
Description
[Ajout $ Mark]2
Ajoute un repère $ au clip.
[Ajout % Mark]2
Ajoute un repère % au clip.
[Casque +]2,
[Casque –]2
Augmente/réduit le volume des écouteurs, respectivement.
124,
157
[Channels moniteur]2
Bascule à un autre canal de sortie audio.
174
[Indicateur niv. audio]2
Affiche/masque l’indicateur de niveau audio sur l’écran de contrôle.
122
[FUNC]3, 4
Entre en mode de réglage direct, reproduisant la fonction de la touche FUNC du viseur en option.
80
[Fréq. image ralenti&accél.]3, 4
Lorsque l’enregistrement ralenti et accéléré est activé, cela passe en mode de réglage direct avec
la vitesse séquentielle de tournage soulignée et prête à être réglée.
75
Entre en mode de réglage direct avec la vitesse d’obturation soulignée et prête à être réglée.
82
Entre en mode de réglage direct avec la vitesse ISO ou la valeur de gain soulignée et prête à être
réglée.
85
Entre en mode de réglage direct avec la balance des blancs soulignée et prête à être réglée.
95
[Custom Picture]
Ouvre le sous-menu [Custom Picture] (/) du menu du moniteur.
144
[Mon Menu]
Ouvre le sous-menu personnalisé [Mon menu]. (L’écran [Mon menu] du menu du moniteur,
lorsque vous utilisez une touche attribuable ; l’écran [Mon menu] du menu de la caméra lorsque
vous utilisez une touche d’écran sur l’écran USER.)
39
[Initialiser Media]2, 3
Ouvre le sous-menu [Initialiser Media] du menu du moniteur.
56
[¥ Réglages utilisateur]3, 4
Emplacement personnalisable. Attribuez à la touche le paramètre de menu du moniteur que vous
souhaitez enregistrer.
–
[Shutter]
3, 4
[ISO/Gain]3, 4
[White Balance]3, 4
3, 4
1
2
3
4
160
Cette fonction ne peut pas être attribuée à la manette pour épaulière SG-1 en option.
Cette fonction peut également être utilisée en mode de lecture (touches attribuables uniquement).
Cette fonction ouvre le menu du moniteur ou ne peut être exécutée que depuis ce menu.
Cette fonction n’est pas disponible pour l’écran USER.
Personnalisation et utilisation de l’écran USER
Outre l’écran USER qui peut être utilisé avec l’écran de contrôle de la caméra, l’unité de commande à distance
OU-700 optionnelle offre un écran USER supplémentaire qui peut être personnalisé et utilisé séparément de
celui de la caméra. qr Vous pouvez personnaliser les boutons USER de trois écrans de la
caméra.
1 Appuyez sur la touche USER*, puis sur SET.
• Les touches à l’écran pas encore attribuées sont
représentées par [(NONE)]. La première position disponible
de la touche à l’écran sera mise en évidence avec un cadre
de sélection orange.
* qr Après avoir appuyé sur la touche USER, vous pouvez
appuyer sur la touche USER à plusieurs reprises ou tourner la molette
SELECT pour parcourir les écrans USER et sélectionner l’écran souhaité.
2 Tournez la molette SELECT pour sélectionner la touche à
l’écran que vous souhaitez attribuer ou modifier, puis
appuyez sur SET.
• Une liste des fonctions disponibles s’affiche avec la fonction
actuellement attribuée à la touche à l’écran mise en valeur.
• Les fonctions qui peuvent être attribuées sont la plupart du
temps les mêmes que celles pour les touches attribuables
(A 140).
Écran USER pour Z[]
Touches attribuables et écran USER personnalisable
3 Sélectionnez la fonction souhaitée et appuyez sur SET.
• La fonction sélectionnée sera attribuée à la touche d’écran sélectionnée. Notez que même si la plupart des
options de la liste des fonctions disponibles sont affichées dans la langue sélectionnée pour les écrans de la
caméra, le nom de la touche dans l’écran USER apparaît en anglais seulement.
4 Chaque fois que nécessaire, appuyez sur la touche USER pour ouvrir l’écran USER**, puis sur la
touche à l’écran souhaitée pour utiliser les fonctions que vous avez personnalisées.
** qr Appuyez sur la touche USER à plusieurs reprises ou tournez la molette SELECT pour parcourir les écrans
USER et sélectionner l’écran souhaité.
143
Paramètres d’image personnalisée
Paramètres d’image personnalisée
144
La caméra vous permet de modifier de nombreux paramètres (A 148) qui contrôlent différents aspects de
l’image produite. En tant qu’ensemble, tous ces paramètres sont traités comme un seul fichier d’image
personnalisée. Après avoir réglé les paramètres souhaités selon votre préférence, vous pouvez sauvegarder
jusqu’à 20 fichiers d’image personnalisée (dans la caméra ou sur une carte SD) et les charger plus tard afin
d’appliquer exactement les mêmes paramètres (A 146). Vous pouvez également enregistrer le fichier d’image
personnalisée en tant que métadonnées intégrées aux clips XF-AVC (A 147).
Les paramètres d’image personnalisée n’ont aucun effet lors de l’enregistrement/sortie vidéo RAW.
NOTES
• Les fichiers d’image personnalisée sont compatibles exclusivement pour une utilisation avec les caméras
C700 / C700 PL / C700 GS PL / C700 FF / C700 FF PL.
Sélection des fichiers d’image personnalisée
Sélectionnez un fichier d’image personnalisée afin d’en appliquer les paramètres à vos enregistrements ou afin
de l’éditer, le renommer, le protéger ou le transférer.
1 Ouvrez l’écran de sélection du fichier d’image personnalisée.
Écran d’accueil :
Menu du moniteur :
[COLOR] > [CP OTHERS] > [Fichier] > [Sélection]
[Custom Picture] (/) > [Fichier] > [Sélection]
2 Faites tourner la molette SELECT pour sélectionner le fichier souhaité et appuyez sur [OK] (écran
d’accueil) ou appuyez sur SET (écran de contrôle).
• Sélectionnez un des fichiers d’image personnalisée enregistré dans la caméra (C1 à C20). Pour utiliser les
paramètres d’un fichier d’image personnalisée enregistré sur une carte SD, copiez le fichier au préalable sur
la caméra (A 146).
• Lorsque vous fermez le menu, les paramètres du fichier d’image personnalisée sélectionné seront
appliqués. Les réglages [Gamma] et [Color Space] actuellement utilisés sont affichés sous [COLOR] dans
l’écran d’accueil et leurs icônes apparaîtront à gauche de l’écran du moniteur.
• Si la modification des réglages détaillés du fichier d’image personnalisée ([Other Settings]> [Activate]) a été
activée (A 145),
apparaîtra à gauche de l’écran du moniteur.
NOTES
• À propos des modifications des paramètres liés aux images personnalisées à l’aide de la télécommande RC-V100
optionnelle
- Lorsqu’une télécommande RC-V100 optionnelle est connectée à la caméra, vous pouvez appuyer sur la
touche CUSTOM PICT. de la télécommande pour ouvrir le sous-menu [Custom Picture] (/) du menu du
moniteur.
- Si un fichier protégé d’image personnalisée est sélectionné sur la caméra, les paramètres liés aux images
personnalisées ne peuvent pas être modifiés à l’aide de la télécommande.
- L’ajustement des paramètres liés aux images personnalisées à l’aide de la télécommande modifiera les
paramètres enregistrés sous le fichier d’image personnalisée actuellement sélectionné. Si vous souhaitez
conserver un fichier d’image personnalisée important, copiez-le au préalable sur une carte SD ou
sélectionnez au préalable un fichier d’image personnalisée que vous acceptez de modifier.
Paramètres d’image personnalisée
Édition des paramètres détaillés des fichiers d’image personnalisée
1 Désactiver les paramètres de couleur prédéfinis.
Écran d’accueil :
Menu du moniteur :
[COLOR] > [CP MAIN] > [Preset] > [Off]
[Custom Picture] (/) > [Preset] > [Off]
2 Si nécessaire, modifiez la courbe gamma, de l’espace de couleur et/ou la matrice de couleurs
(A 148).
Écran d’accueil : dans le même sous-menu, sélectionnez [Gamma]/[Color Space]/[Color Matrix] ; sélectionnez
le réglage désiré, puis appuyez sur SET.
Menu du moniteur : sélectionnez [Main Settings] > [Gamma]/[Color Space]/[Color Matrix] ; sélectionnez le
réglage désiré, puis appuyez sur SET.
3 Appuyez sur la touche BACK.
4 Activer la modification des paramètres détaillés du fichier d’image personnalisée.
Écran d’accueil : [CP OTHERS] > [Other Settings] > [Activate] > [On]
Menu du moniteur : [Other Settings] > [Activate] > [On]
5 Dans le même sous-menu, sélectionnez un réglage détaillé que vous souhaitez ajuster, puis
appuyez sur SET.
6 Changez le paramètre au niveau souhaité et appuyez sur SET.
• Reportez-vous à Paramètres d’image personnalisée disponibles (A 148) pour plus de détails sur les
différents paramètres.
• Répétez les étapes 5 et 6 pour régler les autres paramètres selon vos préférences.
• Lorsque vous fermez le menu, les nouveaux paramètres d’image personnalisée seront appliqués.
Réinitialisation des fichiers d’image personnalisée
1 Sélectionnez un fichier d’image personnalisée (A 144).
2 Ouvrez le sous-menu [Effacer].
Écran d’accueil :
Menu du moniteur :
[COLOR] > [CP OTHERS] > [Fichier] > [Effacer]
[Custom Picture] (/) > [Fichier] > [Effacer]
3 Appuyez sur les deux touches [RESET] simultanément (écran d’accueil) ou sélectionnez [OK], puis
appuyez sur SET (menu du moniteur).
Renommage des fichiers d’image personnalisée
1 Sélectionnez un fichier d’image personnalisée (A 144).
2 Ouvrez le sous-menu [Renommer].
Écran d’accueil :
Menu du moniteur :
[COLOR] > [CP OTHERS] > [Fichier] > [Renommer]
[Custom Picture] (/) > [Fichier] > [Renommer] > [Input]
3 Entrez le nom du fichier souhaité (jusqu’à 8 caractères) à l’aide de l’écran de clavier (A 41).
145
Paramètres d’image personnalisée
Protection des fichiers d’image personnalisée
Le fait de protéger un fichier d’image personnalisée empêche une modification accidentelle de ses paramètres.
146
1 Sélectionnez un fichier d’image personnalisée (A 144).
2 Ouvrez le sous-menu [Protéger].
Écran d’accueil :
Menu du moniteur :
[COLOR] > [CP OTHERS] > [Fichier] > [Protéger]
[Custom Picture] (/) > [Fichier] > [Protéger]
3 Sélectionnez [Protéger] et appuyez sur SET.
• i apparaîtra à côté du nom de fichier.
• Pour retirer les paramètres de protection, sélectionnez [Ss protec.] à la place.
Copie de fichiers d’image personnalisée
Vous pouvez transférer des fichiers d’image personnalisée entre la caméra et la carte SD.
Copie d’un fichier depuis la caméra sur la carte SD
1 Sélectionnez un fichier d’image personnalisée (A 144).
2 Ouvrez le sous-menu [Copier ver 8].
Écran d’accueil :
[COLOR] > [CP OTHERS] > [Fichier] > [Transférer] > [Copier vers 8]
Menu du moniteur :
[Custom Picture] (/) > [Fichier] > [Transférer] > [Copier vers 8]
3 Sélectionnez le fichier de destination, puis appuyez sur [OK] (écran d’accueil) ou sur SET (menu du moniteur).
• Sélectionnez un fichier d’image personnalisée existant pour l’écraser ou [Nv. Fich.] pour enregistrer les
paramètres comme nouveau fichier d’image personnalisée sur la carte SD.
4 Appuyez sur les deux touches [COPY] simultanément (écran d’accueil) ou sélectionnez [OK], puis appuyez sur
SET (menu du moniteur).
• Le fichier sur la carte SD sera écrasé ou un nouveau fichier sera créé sur la carte SD.
5 Lorsque le message de confirmation apparaît, appuyez sur [OK] (écran d’accueil) ou sur SET (menu du
moniteur).
Remplacer un fichier sur la caméra avec un fichier sur la carte SD
1 Sélectionnez le fichier d’image personnalisée que vous souhaitez remplacer (A 144).
2 Ouvrez le sous-menu [Charger de 8].
Écran d’accueil :
[COLOR] > [CP OTHERS] > [Fichier] > [Transférer] > [Charger de 8]
Menu du moniteur :
[Custom Picture] (/) > [Fichier] > [Transférer] > [Charger de 8]
3 Sélectionnez le fichier avec les paramètres que vous souhaitez reproduire et appuyez sur [OK] (écran
d’accueil) ou sur SET (menu du moniteur).
4 Appuyez sur les deux touches [LOAD] simultanément (écran d’accueil) ou sélectionnez [OK], puis appuyez sur
SET (menu du moniteur).
• Le fichier dans la caméra sera remplacé par celui de la carte SD.
5 Lorsque le message de confirmation apparaît, appuyez sur [OK] (écran d’accueil) ou sur SET (menu du
moniteur).
Paramètres d’image personnalisée
NOTES
• Vous pouvez copier sur la caméra un fichier d’image personnalisée intégré dans un clip (A 162).
147
Intégration des paramètres d’image personnalisée dans un clip
Lorsque vous enregistrez un clip XF-AVC avec des réglages d’image personnalisée, vous pouvez intégrer le
fichier d’image personnalisée aux métadonnées et l’enregistrer avec le clip. Par la suite, vous pouvez copier sur
la caméra le fichier d’image personnalisée intégré dans le clip (A 162) et utiliser les mêmes paramètres d’image
personnalisée pour enregistrer des clips supplémentaires.
1 Ouvrez le sous-menu [Ajouter le fichier /].
[Config. enreg./supp.] (3) > [Métadonnées] > [Ajouter le fichier /]
2 Sélectionnez [On] et appuyez sur SET.
Paramètres d’image personnalisée
Paramètres d’image personnalisée disponibles
Paramètres prédéfinis et principaux
148
Niveaux de sous-menu /
Options de menu
[Preset]
Options / Informations supplémentaires
[Canon Log 3 : C.Gamut], [Canon Log 3 : BT.2020], [Canon Log 3 : DCI-P3], [Canon Log 3 : BT.709],
[Canon Log 2 : C.Gamut], [Canon Log 2 : BT.2020], [Canon Log 2 : DCI-P3], [Canon Log 2 : BT.709],
[Canon Log], [BT.2020], [BT.709], [Off]
La caméra offre de nombreux paramètres de couleur prédéfinis (combinaisons d’espace de couleurs,
de courbe gamma et de matrice de couleurs). Pour plus de détails, reportez-vous à Paramètres de
couleur prédéfinis (A 93).
[Off] : sélectionnez ce paramètre lorsque vous souhaitez définir une combinaison différente de
paramètres d’image personnalisée avec les paramètres d’image personnalisée individuels
décrits ci-dessous.
[Main Settings]
[Canon Log 3], [Canon Log 2], [Canon Log], [Wide DR], [Normal 1 (Standard)], [Normal 2 (x4.0)],
[Normal 3 (BT.709)], [Normal 4 (x5.0)]
Sortie
[Gamma]
Normal 1
Canon Log
Canon Log 2
Canon Log 3
Sortie
Entrée
Normal 1
Wide DR
Canon Log
Entrée
Sortie
Normal 2/3/4
Normal 1
Normal 4
Normal 3
Normal 1/2
Entrée
[Color Space]
Change l’aspect général de l’image.
[Canon Log 3] : courbe gamma logarithmique qui conserve les caractéristiques du paramètre [Canon
Log] tout en élargissant la gamme dynamique. Exige un traitement d’image en postproduction.
[Canon Log 2] : courbe gamma logarithmique qui produit une gradation de couleur plus riche dans
les zones sombres de l’image. Exige un traitement d’image en postproduction.
[Canon Log] : courbe gamma logarithmique qui produit une gamme dynamique impressionnante.
Exige un traitement d’image en postproduction.
[Wide DR] : courbe gamma avec une gamme dynamique très étendue. Optimisée pour la lecture sur
des écrans de télévision.
[Normal 1 (Standard)] : image standard pour la lecture sur des écrans de télévision.
[Normal 2 (x4.0)] : paramètre approprié pour la lecture sur des écrans de télévision. Produit des
mises en valeur plus lumineuses (zones lumineuses de l’image) qu’avec le paramètre [Normal 1
(Standard)].
[Normal 3 (BT.709)] : paramètre approprié pour la lecture sur des écrans de télévision. Produit une
gradation des noirs plus fidèle dans les ombres (zones sombres de l’image) qu’avec le paramètre
[Normal 2 (x4.0)].
[Normal 4 (x5.0)] : paramètre approprié pour la lecture sur des écrans de télévision. Produit une
gradation des noirs encore meilleure dans les ombres (zones sombres de l’image) qu’avec le
paramètre [Normal 3 (BT.709)].
[Cinema Gamut], [BT.2020 Gamut], [DCI-P3 Gamut], [BT.709 Gamut]
Champ de vision
BT.709
DCI-P3
Cinema Gamut
BT.2020
Définit l’espace de couleurs de l’image.
[Cinema Gamut] : espace de couleurs développé par Canon basé sur des caractéristiques spécifiques
du capteur photographique de la caméra. Couvre une gamme de couleurs plus large que celle du
BT.2020. Utilisez ce paramètre avec le flux de travail qui nécessite un espace de couleurs
ACES2065-1.
[BT.2020 Gamut] : espace de couleurs qui répond aux normes ITU-R BT.2020, qui définit les
paramètres pour une télévision ultra-haute définition (4K/8K).
[DCI-P3 Gamut] : espace de couleurs qui répond aux directives établies par le DCI (Digital Cinema
Initiatives).
[BT.709 Gamut] : espace de couleurs standard compatible avec les caractéristiques sRGB.
Paramètres d’image personnalisée
Niveaux de sous-menu /
Options de menu
[Color Matrix]
Options / Informations supplémentaires
[Neutral], [Production Camera], [Cinema EOS Original], [Video], [Off]
La matrice de couleurs affecte la tonalité générale de couleur de l’image.
[Neutral] : reproduit les couleurs neutres.
[Production Camera] : reproduit des couleurs qui conviennent mieux à la production de films.
[Cinema EOS Original] : matrice de couleurs développée par Canon, conçue pour reproduire la sortie
4K d’une caméra EOS C500 à l’aide d’un espace de couleurs BT.709.
[Video] : reproduit les couleurs d’une caméra EOS C300/EOS C500 sans appliquer de paramètres
d’image personnalisée.
[Off] : les couleurs ne sont pas ajustées.
Autres réglages
Niveaux de sous-menu /
Options de menu
Options / Informations supplémentaires
[Other Settings]
[Activate]
[On], [Off]
Réglez ce paramètre sur [On] pour activer la modification des paramètres détaillés d’image
personnalisée expliqués dans ce tableau.
[Black]
[Master Pedestal]
–50 à 50 (±0)
Augmente ou réduit le niveau des noirs. Des réglages élevés rendent les zones sombres plus
éclairées, mais diminuent le contraste. Lorsque [Gamma] est réglé sur un des paramètres Canon
Log, ce paramètre n’a aucun effet sur l’image.
[Master Black Red],
[Master Black Green],
[Master Black Blue]
–50 à 50 (±0)
Ces paramètres corrigent la gamme de couleurs dans les noirs. Lorsque [Gamma] est réglé sur un
des paramètres Canon Log, ces paramètres n’ont aucun effet sur l’image.
[Black Gamma]
[Level]
–50 à 50 (±0)
[Range], [Point]
–20 à 50 (±0)
Sortie
[Point]
[Level]
[Range]
Entrée
Ces paramètres contrôlent la partie inférieure de la courbe gamma (zones sombres d’une image).
Lorsque [Gamma] est réglé sur un des paramètres Canon Log ou [Wide DR], ces paramètres n’ont
aucun effet sur l’image.
[Level] : remonte ou abaisse la partie inférieure de la courbe gamma.
[Range] : sélectionne la gamme de réglage depuis le [Point] sélectionné.
[Point] : détermine la forme de la partie inférieure de la courbe gamma.
[Low Key Satur.]
[Activate]
[On], [Off]
Réglez ce paramètre sur [On] pour activer le réglage de la saturation des couleurs dans les zones
sombres grâce au paramètre [Level].
[Level]
–50 à 50 (±0)
Spécifie le niveau de saturation des couleurs dans les zones sombres.
[Knee]
[Activate]
[On], [Off]
Règle ce paramètre sur [On] pour activer le réglage du point knee grâce aux paramètres suivants.
[Slope]
–35 à 50 (±0)
[Point]
50 à 109 (95)
149
Paramètres d’image personnalisée
Niveaux de sous-menu /
Options de menu
[Saturation]
Options / Informations supplémentaires
–10 à 10 (±0)
[Slope]
Sortie
150
Entrée
Sortie
[Point]
Ces paramètres contrôlent la partie inférieure de la courbe gamma (zones en valeur d’une image). En
comprimant les zones en valeur, vous pouvez empêcher des parties de l’image d’être surexposées.
Lorsque [Gamma] est réglé sur un des paramètres Canon Log ou [Wide DR], ces paramètres n’ont
aucun effet sur l’image.
[Slope] : détermine la pente de la courbe gamma au-dessus du point knee.
[Point] : établit le point knee de la courbe gamma.
[Saturation] : ajuste la saturation de couleur dans les zones éclairées.
Entrée
[Sharpness]
[Level]
–10 à 50 (±0)
Établit le niveau de netteté du signal de sortie vidéo et du signal d’enregistrement.
[H Detail Freq.]
–8 à 8 (±0)
Établit la fréquence centrale de la netteté horizontale. Le fait d’établir des valeurs plus importantes
augmente la fréquence, avec l’effet d’augmenter la netteté.
[Coring Level]
–30 à 50 (±0)
Définit le niveau de correction des artefacts causés par des niveaux de netteté élevés (écrêtage). Les
valeurs élevées empêchent la netteté de s’appliquer aux petits détails, ce qui réduit le niveau de
bruit.
[Coring D-Ofst]
0 à 50 (0)
Définit le niveau d’écrêtage du niveau de luminosité minimum (décalage en fonction du niveau).
[Coring D-Curve]
0 à 8 (0)
Établit la courbe de l’ajustement de l’écrêtage, en d’autres termes, comment le niveau d’écrêtage
passe de la valeur définie pour [Coring Level] à celle définie pour [Coring D- Ofst] (courbe en fonction
du niveau).
[HV Detail Bal.]
–8 à 8 (±0)
Ajuste le rapport entre le détail horizontal et vertical. Des valeurs plus élevées auront pour effet de
mettre en valeur le détail vertical, tandis que des valeurs moins élevées mettent en valeur le détail
horizontal.
[Limit]
–50 à 50 (±0)
Limite le niveau de netteté appliqué.
[Select]
0 à 15 (0)
en plus de la netteté réglée par [Level], [Select] établit la netteté pour des régions qui connaissent
des fréquences plus élevées. Des valeurs plus élevées appliquent davantage de netteté aux régions
qui ont des fréquences plus élevées. Utilisez cette fonction pour les sujets où la mise au net normale
s’avère inefficace.
[Knee Aperture Gain]
0 à 9 (0)
[Knee Aperture Slope]
0 (aucune pente), 1 (pente raide) to 3 (pente progressive) (1)
Ces paramètres vous permettent de régler la netteté des zones au-dessus du point knee uniquement.
Lorsque [Gamma] est réglé sur un des paramètres Canon Log ou [Wide DR], ces paramètres n’ont
aucun effet sur l’image.
[Knee Aperture Gain] : détermine le niveau de netteté.
[Knee Aperture Slope] : établit la pente de la netteté.
Paramètres d’image personnalisée
Niveaux de sous-menu /
Options de menu
[Level Depend Level]
Options / Informations supplémentaires
0 à 50 (0)
Établit la quantité de luminosité des zones sombres de l’image qui seront affectées.
[Level Depend Slope]
0 (aucune pente), 1 (pente raide) to 3 (pente progressive) (0)
Détermine la pente de la zone entre la partie du haut et la partie du bas de la courbe gamma.
[Level Depend Offset]
0 à 50 (0)
Ajuste la netteté des zones sombres de l’image. Le fait d’établir des valeurs plus élevées abaisse le
niveau de netteté.
[Noise Reduction]
–1 (réduction de bruit non appliquée), [Off], 1 (niveau le plus bas) à 12 (niveau le plus
élevé)
Réduit la quantité de bruit qui apparaît sur l’image.
• Même si ce réglage est réglé sur [Off], un très faible niveau de filtre NR est appliqué. Sélectionnez
[–1] pour désactiver complètement le filtre NR.
[Skin Detail]
[Effect Level]
[High], [Middle], [Low], [Off]
[Hue]
–16 à 16 (±0)
[Chroma], [Area], [Y Level]
0 à 31 (16)
La caméra applique un filtre adoucissant aux zones de l’image qui ont des tons clairs pour obtenir
une apparence plus plaisante. En modifiant ces réglages, vous pouvez déterminer quelles zones
seront déterminées en tant que teintes claires. Un motif de zébrure apparaît sur l’écran de contrôle
au niveau des zones de l’image qui sont détectées comme ayant des tons clairs.
[Effect Level] : ajuste le niveau de filtre.
[Hue] : ajuste la teinte pour la détection des tons clairs.
[Chroma] : ajuste la saturation des couleurs pour la détection des tons clairs.
[Area] : ajuste la gamme des couleurs pour la détection des tons clairs.
[Y Level] : ajuste la luminosité pour la détection des tons clairs.
[Selective NR]
[Effect Level]
[High], [Middle], [Low], [Off]
[Hue]
0 à 31 (0)
[Chroma], [Area],
[Y Level]
0 à 31 (16)
La caméra détecte les caractéristiques de certaines couleurs ou de tons et applique un filtre de
réduction de bruit aux zones ciblées. Un motif de zébrure apparaît sur l’écran de contrôle au niveau
des zones visées par la réduction du bruit.
[Effect Level] : ajuste le niveau de filtre de réduction de bruit.
[Hue] : ajuste la teinte pour la couleur à détecter.
[Chroma] : ajuste la saturation de couleur pour la couleur à détecter.
[Area] : ajuste la gamme de couleur pour la couleur à détecter.
[Y Level] : ajuste la luminosité pour la couleur à détecter.
[Color Matrix Tuning]
[Gain]
–50 à 50 (±0)
[Phase]
–18 à 18 (±0)
Ces réglages ajustent l’intensité de la couleur ([Gain]) et la phase de la couleur ([Phase]) de la matrice
de couleurs, ce qui affecte les tons de l’image entière.
[R-G], [R-B], [G-R], [G-B],
[B-R], [B-G]
–50 à 50 (±0)
Chaque matrice modifie la teinte de l’image selon les gradations de couleurs détaillées ci-dessous,
ce qui affecte les tons de l’image entière.
[R-G] : cyan/vert et rouge/magenta ; [R-B] : cyan/bleu et rouge/jaune ;
[G-R] : magenta/rouge et vert/cyan ; [G-B] : magenta/bleu et vert/jaune ;
[B-R] : jaune/rouge et bleu/cyan ; [B-G] : jaune/vert et bleu/magenta.
151
Paramètres d’image personnalisée
Niveaux de sous-menu /
Options de menu
Options / Informations supplémentaires
[White Balance]
152
[R Gain], [B Gain]
–50 à 50 (±0)
Ces paramètres ajustent le niveau de balance des blancs sur l’ensemble de l’image en changeant
l’intensité des tons rouges ([R Gain]) et les tons bleus ([B Gain]).
[Color Correction]
[Select Area]
[Area A&B], [Area B], [Area A], [Off]
La caméra détecte les zones ayant des caractéristiques d’une certaine couleur (phase de couleur,
saturation, zone et niveau Y) et les corrige lors d’un enregistrement. Vous pouvez régler la correction
des couleurs de deux zones différentes (A et B) et appliquer la correction des couleurs à ([Area A] ou
[Area B]) ou les deux ([Area A&B]). Lorsque la correction des couleurs est activée, un motif de zébrure
apparaîtra sur l’écran de contrôle sur les zones de l’image détectée comme ayant les
caractéristiques spécifiées pour la zone A ou zone B.
[Area A Setting Phase],
[Area B Setting Phase]
0 à 31 (0)
[Area A Setting Chroma],
[Area A Setting Area],
[Area A Setting Y Level],
[Area B Setting Chroma],
[Area B Setting Area],
[Area B Setting Y Level]
0 à 31 (16)
[Area A Revision Level],
[Area B Revision Level]
–50 à 50 (±0)
[Area A Revision Phase],
[Area B Revision Phase]
–18 à 18 (±0)
Ces paramètres détermine la phase de couleur de la zone à corriger (A ou B, respectivement).
Ces paramètres détermine les caractéristiques de couleur suivantes de la zone à corriger (A ou B,
respectivement).
[Area A Setting Chroma], [Area B Setting Chroma] : saturation des couleurs.
[Area A Setting Area], [Area B Setting Area] : gamme de couleurs.
[Area A Setting Y Level], [Area B Setting Y Level] : luminosité.
Ces paramètres ajuste le niveau de correction appliqué à la saturation de couleur dans la zone
corrigée (A ou B, respectivement).
Ces paramètres ajuste le niveau de correction appliqué à la phase de couleur dans la zone corrigée
(A ou B, respectivement).
[Other Functions]
[Setup Level]
–50 à 50 (±0)
Ajuste le niveau de noir du paramètre [Black] > [Master Pedestal]. Lorsque [Gamma] est réglé sur
un des paramètres Canon Log, ce paramètre n’a aucun effet sur l’image.
[Over 100%]
[Through], [Press], [Clip]
Détermine la manière dont la caméra traite les signaux vidéo dépassant les 100 %.
[Through] : laisse le signal inchangé.
[Clip] : coupe le signal à 100 %.
[Press] : compresse un signal de 108 % jusqu’à des niveaux de 100 %.
NOTES
• Si la modification des paramètres détaillés du fichier d’image personnalisée est activée ([Other Settings] >
[Activate] est réglé sur [On]), lorsqu’une télécommande RC-V100 optionnelle est connectée à la caméra, les
paramètres d’image personnalisée suivants peuvent être modifiés en utilisant les touches et les molettes de la
télécommande.
- [Other Settings] > [Black] > [Master Pedestal], [Master Black Red], [Master Black Blue]
- [Other Settings] > [Black Gamma] > [Level]
- [Other Settings] > [Knee] > [Slope], [Point] (uniquement lorsque [Knee] > [Activate] est réglé [On])
- [Other Settings] > [Sharpness] > [Level]
- [Other Settings] > [White Balance] > [R Gain], [B Gain]
Personnalisation des affichages à l’écran
Personnalisation des affichages à l’écran
Vous pouvez utiliser les paramètres [Custom Display 1] ou [Custom Display 2] pour personnaliser les affichages
à l’écran qui apparaissent sur l’écran du moniteur en mode prise de vue et les paramètres [Custom Display] pour
personnaliser les affichages à l’écran qui apparaissent pendant la lecture. Pour obtenir des détails concernant
les affichages à l’écran que vous pouvez personnaliser, veuillez consulter Affichages à l’écran sur l’écran de prise
de vue (A 65), et Affichages à l’écran pendant la lecture (A 158).
1 Ouvrez le sous-menu d’affichages personnalisés souhaité.
Menu de la caméra :
Menu du moniteur :
[Config. moniteurs] > [Custom Display 1] ou [Custom Display 2] ou
> [Config. moniteurs] > [Custom Display]
[Config. moniteurs] (¢) > [Custom Display 1] ou [Custom Display 2] (mode de
prise de vue), ou [Custom Display] (mode de lecture)
2 Sélectionnez l’affichage à l’écran souhaité.
3 Sélectionnez l’option souhaitée et appuyez sur SET.
153
Enregistrement et chargement des paramètres de caméra
Enregistrement et chargement des paramètres de caméra
154
Après avoir réglé les paramètres dans les divers menus et les écrans de configuration, vous pouvez enregistrer
ces paramètres sur la caméra ou sur une carte SD. Vous pouvez charger ces réglages ultérieurement entre les
caméras C700 / C700 PL / C700 GS PL ou entre les caméras C700 FF / C700 FF PL afin de pouvoir utiliser les
caméras de la même manière.
Enregistrement des paramètres de caméra
1 Ouvrez le sous-menu [Enregistrer].
[Config. système] (B) > [Transfert menu//] > [Enregistrer]
2 Sélectionnez [Vers la caméra] ou [Vers 8] puis appuyez sur SET.
3 Appuyez sur les deux touches [SAVE] simultanément (menu de la caméra) ou sélectionnez [OK], puis
appuyez sur SET (menu du moniteur).
• Les paramètres de la caméra seront enregistrés à la destination sélectionnée. Si les paramètres ont été
précédemment enregistrés, l’ancien fichier sera écrasé par les paramètres actuels du menu.
4 Lorsque le message de confirmation apparaît, appuyez sur [OK] (menu de la caméra) ou sur SET
(menu du moniteur).
Chargement des paramètres de caméra
1 Ouvrez le sous-menu [Charger].
[Config. système] (B) > [Transfert menu//] > [Charger]
2 Sélectionnez [Depuis la caméra] ou [Depuis 8] puis appuyez sur SET.
3 Appuyez sur les deux touches [LOAD] simultanément (menu de la caméra) ou sélectionnez [OK],
puis appuyez sur SET (menu du moniteur).
• Les paramètres de la caméra seront remplacés par les paramètres enregistrés sur la source sélectionnée.
Puis, l’écran passe momentanément au noir et la caméra redémarre.
•
•
•
•
NOTES
Les paramètres suivants ne sont pas enregistrés avec cette opération.
- Les paramètres suivants dans l’écran d’accueil : le réglage de la valeur d’ouverture et du filtre ND ([IRIS]), la
vitesse d’obturation ([SHUTTER]), la vitesse ISO/valeur de gain ([ISO/GAIN]) et les paramètres d’ajustement
et le mode de balance des blancs ([WB]), à l’exception des paramètres de balance des blancs définis par
l’utilisateur qui sont enregistrés.
- Les mots de passe/clés de cryptage pour les différents réglages qui ont été modifiés par l’utilisateur dans
les sous-menus de
[NETWORK]. (Les mots de passe par défaut sont enregistrés.)
Lorsque les paramètres sont chargés avec cette opération, même les fichiers d’image personnalisée protégés
dans la caméra seront remplacés.
Le fichier de paramètres de la caméra enregistré sur la camera sera supprimé si vous réinitialisez la caméra en
utilisant l’option
[Config. système] > [Effacer] > [Tous les réglages].
Les fichiers de réglages caméra sont compatibles exclusivement pour une utilisation entre les caméras C700 /
C700 PL / C700 GS PL ou entre les caméras C700 FF / C700 FF PL. Si une caméra C700 FF / C700 FF PL
charge des réglages caméra enregistrés avec une caméra C700 / C700 PL / C700 GS PL, certains réglages
seront réinitialisés sur les valeurs par défaut. Les réglages caméra enregistrés avec une caméra utilisant une
version de firmware plus récente peuvent ne pas se charger avec une caméra utilisant une version de firmware
plus ancienne.
5
Lecture
155
Lecture
Cette section présente la manière de lire des clips et des photos avec la caméra. Pour plus de détails sur la
lecture de plans enregistrés sur Capture Drive du CDX-36150, reportez-vous à Lecture d’enregistrements à
partir du Capture Drive (A 230). Pour de plus amples informations concernant la lecture de clips sur un
moniteur externe, veuillez consulter Connexion à un moniteur ou à un enregistreur externe (A 166).
L’écran PLAY (commande de lecture)
Appuyez sur la touche PLAY pour passer la caméra en mode de lecture.
L’écran PLAY apparaît sur l’écran de contrôle de la caméra montrant les informations du dernier clip enregistré
au format d’enregistrement principal de la caméra. La caméra passe en mode de pause de lecture
(Ý apparaît sur l’écran PLAY et Ý PAUSE en haut de l’écran du moniteur).
Appuyer sur les touches HOME, USER, ALT ou TC permet de remettre la caméra en mode de prise de vue et
d’ouvrir l’écran de configuration correspondant sur l’écran de contrôle.
Modifier la fréquence du système de la caméra
La caméra ne peut pas lire les supports d’enregistrement qui ont été enregistrés en utilisant une fréquence du
système différente de celle de la caméra. Pour lire ces supports d’enregistrement, modifiez la fréquence du
système de la caméra.
1 Ouvrez le sous-menu [Fréquence système] en mode de lecture.
[Config. enreg./supp.] > [Fréquence système]
2 Sélectionnez la fréquence du système correspondant aux enregistrements sur le support que vous
souhaitez utiliser pour la lecture.
1
2
3
4
5
6
7
8
9
10
11
12
13
14
15
16
17
Lecture
1
156
2
3
4
5
6
7
8
[PB MEDIA] (support de lecture) : appuyez sur la
touche à l’écran pour sélectionner le support et le
format sélectionnés pour la lecture (A 156).
Support/format de lecture sélectionné
Opération de lecture : Ý – pause, Ð – marche,
Ô/Ó - lecture image par image arrière/
avant.
Code temporel de la position de lecture actuelle
Barre de progression de la lecture
Code temporel de début
Appuyez sur SET pour lancer/mettre en pause la
lecture.
En pause, tournez la molette SELECT pour faire
avancer/reculer la position de lecture (A 156).
[STEP SIZE] : taille de l’intervalle utilisé pour faire
avancer/reculer la position de lecture.
Appuyez sur la touche à l’écran à plusieurs
reprises pour basculer l’intervalle entre 1 image,
1 seconde ou 10 % de la durée du clip.
9
10
11
12
13
14
15
16
17
[OPTIONS] : appuyez sur la touche à l’écran pour
ouvrir le menu des opérations de clip (ou les
opérations de photos) (A 159).
Supports d’enregistrement sélectionnés pour la
lecture
Carte CFast (celle actuellement
sélectionnée apparaît en blanc). Appuyez
sur la touche SLOT SEL. Pour basculer sur
l’autre carte CFast.
8 Carte SD
Nom du fichier de clip (A 69)
Code temporel de fin
[Duration] : Durée du clip
Marque $* /Marque %* (A 128, 160)
Fichier d’image personnalisée intégré* (A 147)
Numéro de clip / Nombre total de clips
[CLIP LIST] (liste des clips) : appuyez sur la
touche à l’écran pour ouvrir la liste des clips dans
le support d’enregistrement pour sélectionner un
autre clip.
* Uniquement pour des clips XF-AVC.
Sélection du support d’enregistrement et du format pour la lecture
Lorsque la caméra passe d’abord en mode de lecture, le support et le format sélectionnés pour l’enregistrement
principal sont également sélectionnés pour la lecture. Suivez la procédure suivante pour sélectionner un type
d’enregistrements ou des enregistrements différents à partir d’un autre support.
Sur l’écran PLAY :
1 Appuyez sur [PB MEDIA].
• Vous pouvez également appuyer sur [PB MEDIA] lors de l’affichage de la liste des clips.
2 Sélectionnez l’option souhaitée et appuyez sur SET.
• Si vous avez sélectionné l’une des options de la carte CFast : pour basculer entre les cartes CFast, appuyez
sur la touche SLOT SEL.
Lecture de clips
Après avoir sélectionné le format et le support d’enregistrement des clips que vous souhaitez lire, sélectionnez le
clip souhaité dans la liste des clips enregistrés sur le support d’enregistrement sélectionné pour le lire.
Sur l’écran PLAY :
1 Appuyez sur [CLIP LIST] pour ouvrir la liste des clips.
2 Tournez la molette SELECT pour sélectionner le clip souhaité.
3 Appuyez sur SET pour revenir à l’écran PLAY et lancer la lecture.
• La lecture commence et la vidéo apparaît sur l’écran du moniteur (Ð apparaît sur l’écran PLAY et Ð PLAY
en haut de l’écran du moniteur). Lorsque la dernière image du clip est atteinte, la lecture est mise en pause
automatiquement.
• Appuyez sur SET pendant la lecture pour la mettre en pause. Appuyez à nouveau sur SET pendant la pause
de lecture pour reprendre la lecture.
Lecture
• Pendant la pause de la lecture, vous pouvez tourner la molette SELECT pour changer la position de lecture.
Appuyez sur [STEP SIZE] pour modifier l’intervalle utilisé lorsque vous tournez la molette SELECT.
IMPORTANT
• Suivez les précautions suivantes lorsqu’un indicateur d’accès est allumé en rouge. Le non-respect de ces
consignes pourrait causer la perte des données.
- Ne retirez pas l’alimentation et ne mettez pas la caméra hors tension.
- N’ouvrez pas le couvercle du logement de la carte qui est en cours d’accès et ne retirez pas la carte.
Réglage du volume
Vous pouvez brancher les écouteurs à la prise × (écouteurs) pour écouter le son lors de la lecture. Réglez le
volume des écouteurs avec le paramètre
[Configuration audio] > [Volume casque]. Si vous
attribuez une touche attribuable à [Casque +] ou [Casque –] (A 139), vous pouvez appuyer sur la touche pour
ajuster le volume des écouteurs sans utiliser le menu.
Le signal audio est également émis par les prises SDI OUT, les prises MON. et la prise HDMI OUT.
NOTES
• Pour de plus amples informations concernant le changement de canal audio, veuillez consulter Sortie audio
(A 174).
Affichage des photos
Après avoir sélectionné les photos comme format de lecture, utilisez la
molette SELECT pour parcourir vos photos.
Sur l’écran PLAY :
1 Sélectionnez [Carte SD (photos)] comme support/format de
lecture (A 156).
• La dernière photo enregistrée sur la carte SD apparaît sur l’écran du
moniteur et les détails du fichier image s’affichent sur l’écran PLAY
(le nom du fichier est mis en évidence avec un cadre orange).
2 Tournez la molette SELECT pour afficher les autres photos.
IMPORTANT
• Suivez les précautions suivantes lorsque l’indicateur d’accès de la carte SD est allumé en rouge. Le nonrespect de ces consignes pourrait causer la perte des données.
- Ne retirez pas l’alimentation et ne mettez pas la caméra hors tension.
- Ne retirez pas la carte SD.
NOTES
• Les photos suivantes ne seront peut-être pas affichées correctement.
- Les photos qui n’ont pas été enregistrées avec cette caméra.
- Les fichiers de photos qui ont été créés, édités ou renommés sur un ordinateur.
157
Lecture
Affichages à l’écran pendant la lecture
Si la sortie des affichages à l’écran est activée pour la prise utilisée (A 168), les affichages à l’écran suivants
apparaissent sur l’écran du moniteur au cours de la lecture, ainsi que l’image de lecture.
158
1
2
3
4 5 6 7
8
9
10
11
12
13
1
2
3
4
5
6
7
8
9
1
2
3
14
15
Avertissement de température et fonctionnement
du ventilateur (A 71)
Support d’enregistrement (carte CFast, carte SD,
Capture Drive)
Opération de lecture : Ý – pause, Ð – marche,
Ô/Ó - lecture image par image arrière/
avant.
Vitesse séquentielle1 (A 73)
Fichier d’image personnalisée intégré2 (A 147)
Relais d’enregistrement2 (A 57)
5 indique qu’il s’agit de la première partie de
l’enregistrement, 6 indique qu’il s’agit de la (des)
partie(s) médiane(s) de l’enregistrement et 7
indique qu’il s’agit de la dernière partie.
Marque $2 /Marque %2 (A 128, 160)
Code temporel (A 112)
Index de caméra (A 69)
Affichage pers.3 : [Index de caméra]
16
17
10 Numéro de clip / Nombre total de clips
11 Sortie des affichages à l’écran (A 168)
12 Indicateur de niveau audio et canal de sortie
audio (A 174)
Affichage pers.3 : [Indicateur niv. audio]
13 Bits utilisateur2 (A 115)
14 Valeur d’ouverture2 (A 88), vitesse d’obturation2
(A 81) et vitesse ISO/valeur de gain2 (A 84)
Affichage pers.3 : [Donnée caméra]
15 Date et heure d’enregistrement2
Affichage pers.3 : [Date/hre]
16 Volume du casque (uniquement pendant le
réglage du volume)
17 Tension d’alimentation (DC IN et batterie) (A 30)
La source d’alimentation actuellement utilisée est
indiquée par une marque Ð.
Pour les clips XF-AVC enregistrés grâce à l’enregistrement ralenti et accéléré, les vitesses séquentielles de tournage (S&F FPS) et
de lecture seront affichées.
Uniquement pour des clips XF-AVC.
Vous pouvez activer et désactiver ces affichages à l’écran individuellement avec le réglage correspondant dans le sous-menu
[Config. moniteurs] > [Custom Display].
Opérations de clip/photo
Opérations de clip/photo
Dans le menu des opérations du clip, vous pouvez effectuer diverses opérations sur le clip sélectionné dans
l’écran PLAY ou afficher des informations supplémentaires sur le clip. Les options disponibles dépendent du
format de lecture sélectionné. La seule opération disponible pour les photos est [Effacer] (A 161) de sorte que
le tableau suivant indique que les opérations du clip.
Menu des opérations du clip
[Support de lecture]*
Option de menu
Description
[CFast
(XF-AVC)]
[CFast
(ProRes)]
[Carte SD
(XF-AVC)]
[Aff. infos clip]
Affiche l’écran d’informations du clip sur l’écran de contrôle
(A 159).
Ü
Ü
Ü
[Ajout $ Mark],
[Supp.$ Mark]
Ajoute ou supprime une marque $ (A 160, 161).
Ü
–
–
[Ajout % Mark],
[Supp.% Mark]
Ajoute ou supprime une marque % (A 160, 161).
Ü
–
–
[Effacer]
Supprime un clip (A 161).
Ü
Ü
Ü
[Sup. User Memo]
Supprime le mémo d’utilisateur et les informations GPS d’un clip
(A 161).
Ü
–
Ü
[Copier fichier /]
Copie le fichier d’image personnalisée depuis un clip vers la caméra
(A 162).
Ü
–
Ü
[Récupérer clip]
Récupère les données à partir d’un clip corrompu (A 58).
Ü
Ü
Ü
[Transfert FTP]
Copie un clip sur le serveur FTP à l’aide du protocole FTP (A 202).
–
–
Ü
* Réglage
[PB MEDIA].
IMPORTANT
• Suivez les précautions suivantes lorsqu’un indicateur d’accès est allumé en rouge. Le non-respect de ces
consignes pourrait causer la perte des données.
- Ne retirez pas l’alimentation et ne mettez pas la caméra hors tension.
- N’ouvrez pas le couvercle du logement de la carte qui est en cours d’accès et ne retirez pas la carte.
NOTES
• Pour effectuer des opérations sur des clips/photos enregistrés sur une carte SD, assurez-vous que le
commutateur LOCK sur la carte SD ne soit pas réglé pour empêcher l’écriture.
Affichage des informations de clip
Vous pouvez afficher les informations détaillées sur le clip sélectionné, les paramètres d’image personnalisée et
les métadonnées enregistrées avec le clip.
1 Sélectionnez le clip souhaité (A 156).
2 Ouvrez l’écran des informations de clip.
[OPTIONS] > [Aff. infos clip]
• L’écran [Infos clip] apparaît sur l’écran de contrôle. Tournez la molette SELECT pour faire défiler les
informations.
3 Appuyez sur la touche PLAY (ou la touche BACK deux fois) pour revenir à l’écran PLAY.
159
Opérations de clip/photo
160
1
2
3
4
5
6
7
8
9
10
11
12
13
14
15
16
17
18
19
Date et heure de l’enregistrement
Nom du fichier de clip (A 69)
Débit binaire et compression (A 73)
Vitesse séquentielle* (A 72)
Clip géomarqué grâce aux informations GPS** (A 131,
196)
Clips de relais d’enregistrement** (A 57)
5 indique qu’il s’agit de la première partie de
l’enregistrement, 6 indique qu’il s’agit de la (des)
partie(s) médiane(s) de l’enregistrement et 7 indique
qu’il s’agit de la dernière partie.
Code temporel de début
Durée du clip
Fichier d’image personnalisée intégré** (A 147)
Paramètres principaux du fichier d’image personnalisée
(A 148)
Paramètres détaillés du fichier d’image personnalisée
(A 149)
Informations sur l’objectif**
Informations du mémo d’utilisateur** (A 129)
Résolution (A 72)
Échantillonnage des couleurs (A 72)
Fichier d’image personnalisée intégré
Marque $**/Marque %** (A 128, 160)
Code temporel de fin
Paramètres de couleur prédéfinis (A 93)
* Pour les clips XF-AVC enregistrés grâce à l’enregistrement ralenti et
accéléré, [S&F REC] et les vitesses séquentielles de tournage et de
lecture seront affichées.
** Uniquement pour des clips XF-AVC.
1
2
3
4
5
6
7
8
9
14
15
16
17
18
19
10
11
12
13
Ajout et suppression de marques $ ou de marques %
Vous pouvez ajouter une marque OK ($) ou une coche (%) aux clips XF-AVC enregistrés sur la carte CFast afin
de les étiqueter comme clips spéciaux. Comme les clips avec une marque $ ne peuvent pas être supprimés
avec la caméra, vous pouvez également utiliser cette marque pour protéger les clips importants.
1 Sélectionnez le clip souhaité (A 156).
• Sélectionnez [CFast (XF-AVC)] comme support/format de lecture.
2 Ajouter la marque du clip (marque $ ou %).
[OPTIONS] > [Ajout $ Mark] ou [Ajout % Mark] > [OK]
• Sinon, vous pouvez attribuer une touche attribuable à [Ajout $ Mark] ou [Ajout % Mark] (A 139).
• [$ Mark] ou [% Mark] apparaît brièvement sur l’écran du moniteur et la marque de clip sélectionnée est
ajoutée au clip. Sur l’écran de contrôle, $ u % apparaît avec les détails du clip sur l’écran PLAY.
3 Lorsque l’écran de confirmation apparaît, appuyez sur [OK].
NOTES
• Un clip ne peut pas contenir à la fois un repère $ et un repère %. Lorsque vous ajoutez un repère % à un
clip avec un repère $, le repère $ sera supprimé. Par ailleurs, lorsque vous ajoutez un repère $ à un clip
avec un repère %, le repère % sera supprimé.
Opérations de clip/photo
Suppression de repères $ ou de repères %
1 Sélectionnez le clip souhaité (A 156).
• Dans la liste des clips, sélectionnez un clip avec une marque $ ou %.
2 Supprimer la marque du clip (marque $ ou %).
[OPTIONS] > [Supp. $ Mark] ou [Supp. % Mark] > [OK]
• Sinon, vous pouvez attribuer une touche attribuable à [Supp. $ Mark] ou [Supp. % Mark] (A 139).
• La marque de clip sélectionnée est supprimée du clip.
3 Lorsque l’écran de confirmation apparaît, appuyez sur [OK].
Suppression des clips et de photos
Vous pouvez supprimer des clips et des photos que vous ne souhaitez pas conserver, à l’exception des clips
XF-AVC portant une marque $. Pour supprimer ce genre de clips, vous devez d’abord supprimer le repère $
(A 161).
1 Sélectionnez le clip ou la photo souhaité(e) (A 156).
2 Supprimez le clip ou la photo.
[OPTIONS] > [Effacer]
3 Appuyez simultanément sur les deux touches [DELETE].
• Le clip ou la photo sera supprimé(e).
4 Lorsque l’écran de confirmation apparaît, appuyez sur [OK].
IMPORTANT
• Soyez prudent lorsque vous supprimez des clips et des photos. Les enregistrements supprimés ne peuvent
pas être récupérés avec la caméra.
Suppression du mémo d’utilisateur et des informations GPS
1 Sélectionnez le clip souhaité (A 156).
2 Supprimez le mémo d’utilisateur.
[OPTIONS] > [Sup. User Memo]
3 Appuyez simultanément sur les deux touches [DELETE].
• Le mémo d’utilisateur et les informations GPS seront supprimés du clip.
4 Lorsque l’écran de confirmation apparaît, appuyez sur [OK].
161
Opérations de clip/photo
Copie d’un fichier d’image personnalisée intégré dans un clip
Vous pouvez copier sur la caméra le fichier d’image personnalisée intégré dans un clip XF-AVC.
1 Sélectionnez le clip souhaité (A 156).
162
2 Vérifiez les paramètres d’image personnalisée intégrés au clip.
[OPTIONS] > [Copier fichier /]
• Tournez la molette SELECT pour faire défiler les informations.
3 Appuyez sur [FILE] et tournez la molette SELECT pour sélectionner le fichier d’image personnalisée
dans lequel vous souhaitez copier les paramètres du clip.
4 Appuyez simultanément sur le deux touches [COPY].
• Les paramètres de l’image personnalisée du clip sont copiés dans le fichier d’image personnalisée
sélectionné, et écrasent les paramètres précédents.
5 Lorsque l’écran de confirmation apparaît, appuyez sur [OK].
NOTES
• Vous ne pouvez pas copier le fichier d’image personnalisée dans un clip vers un fichier d’image personnalisée
protégé.
6
Connexions externes
163
Configuration de la sortie vidéo
Le signal vidéo en sortie depuis les prises SDI OUT, les prises MON. et la prise HDMITM OUT, dépend de la
configuration vidéo du clip et de divers paramètres de menu. Consultez les tableaux suivants pour obtenir la
configuration de sortie vidéo à partir de chaque prise selon la configuration d’enregistrement vidéo principale
utilisée.
Pour plus de détails concernant la configuration de la sortie vidéo lors de l’utilisation d’un enregistreur
CDX-36150 connecté à la caméra, reportez-vous à Configuration de l’enregistrement vidéo principale et
configuration de la sortie vidéo à partir des prises SDI OUT (A 228).
Configuration de l’enregistrement vidéo principale et configuration de la sortie vidéo
à partir des prises SDI OUT
Sortie de chaque prise3, 4
Configuration de l’enregistrement vidéo principale
[Format
d’enr.
princ.]1
Résolution/
Échantillonnage des
couleurs
[RAW
(SDI OUT)]
4096x2160
RAW
4096x2160
3840x2160
YCbCr 4:2:2, 10 bits
Vitesse
séquentielle2
RGBA1
30P ou moins
RGBA
30P à 60P
(60P inclus)
2048x1080
1920x1080
RGB 4:4:4,
12 ou 10 bits5
[ProRes
(CFast)]
2048x1080
1920x1080
YCbCr 4:2:2, 10 bits
1
2
3
4
5
6
SDI OUT 2
SDI OUT 3
SDI OUT 4
Image séquentielle
30P à 60P
(60P inclus)
Signal de
sortie
2
RGBA2
3G
1
Division en carré (Quad HD)
En haut à
gauche
En haut à
droite
En bas à
gauche
En bas à
droite
4
3G
En bas à
droite
4
HD
2
Dual link
3G
1
3G
Division en carré (Quad HD)
30P ou moins
[XF-AVC
(CFast)],
SDI OUT 1
Nombre de
prises
requises
En haut à
gauche
30P à 60P
(60P inclus)
En bas à
gauche
RGB
30P ou moins
RGB
120P à 240P
(240P inclus)
YCC1
60P à 120P
(120P inclus)
En haut à
droite
Image séquentielle
YCC2
YCC3
Image séquentielle
YCC1
YCC2
YCC4
4
2
30P à 60P
(60P inclus)
YCC
1
30P ou moins,
59.94i6,
50.00i6
YCC
1
Réglage
[Config. enreg./supp.] > [Format d’enr. princ.].
La vitesse séquentielle de la sortie vidéo sera la même que celle utilisée pour l’enregistrement (sauf lorsque l’enregistrement
ralenti et accéléré est activé).
L’échantillonnage des couleurs sera déterminé par l’option sélectionnée pour le réglage
[Config. enreg./supp.] >
[Résolution/échant.].
Lorsque seulement une ou deux connexions SDI sont requises, les autres prises SDI OUT émettent le même signal que
SDI OUT 1 (ou SDI OUT 1 et SDI OUT 2). Ceci est indiqué par les cellules grises dans le tableau.
RGB 4:4:4,10 bits est disponible uniquement lorsque le format d’enregistrement principal est réglé sur [XF-AVC (CFast)].
Uniquement lorsque la résolution est 1920x1080.
3G
HD
Configuration de la sortie vidéo
Configuration de l’enregistrement vidéo principale et configuration de la sortie vidéo
à partir des prises MON. et de la prise HDMI OUT
Configuration d’enregistrement vidéo
164
[Format d’enr.
princ.]1
[RAW
(SDI OUT)]
Vitesse
séquentielle2
59.94P
50.00P
29.97P
25.00P
24.00P
23.98P
Résolution
Configuration de la sortie vidéo
Prises MON.3
Prise HDMI OUT3, 5, 6
[Sortie MON.]4
[Rés. max. HDMI]7
[2048x1080/
1920x1080]
4096x2160
[1920x1080]
[XF-AVC (CFast)],
[ProRes (CFast)]
3840x2160
2048x1080
2048x1080
YCbCr 4:2:2,
10 bits
1920x1080
59.94i
50.00i
1
2
3
4
5
6
7
4096x2160
1920x1080
YCbCr 4:2:2,
10 bits
1920x1080
1920x1080
YCbCr 4:2:2,
10 bits
[1920x1080]
1920x1080,
720x480
(59.94P),
720x576 (50.00P)
2048x1080
YCbCr 4:2:2,
10 bits
4096x2160
59.94P
50.00P
29.97P
25.00P
24.00P
23.98P
[4096x2160/
3840x2160]
1920x1080
YCbCr 4:2:2,
10 bits
3840x2160
1920x1080,
720x480
(59.94P),
720x576 (50.00P)
1920x1080,
720x480
(59.94P),
720x576 (50.00P)
Réglage
[Config. enreg./supp.] > [Format d’enr. princ.].
La vitesse séquentielle de la sortie vidéo sera la même que celle utilisée pour l’enregistrement (sauf lorsque l’enregistrement
ralenti et accéléré est activé).
Les affichages à l’écran et les fonctions d’aide comme la compensation et le motif de zébrures peuvent être transmis à un
moniteur externe (sauf sur un moniteur connecté à la prise HDMI OUT lorsque la sortie de la prise est réglée sur 4K (4096x2160
ou 3840x2160)).
Réglage
[Config. système] > [Conf. sorties bornes] > [Sortie MON.].
Lorsque
[Config. système] > [Conf. sorties bornes] > [Sortie MON.] est réglé sur [Off], la prise HDMI OUT changera
en fonction des capacités du moniteur utilisé. Lorsque [Sortie MON.] est défini sur un réglage autre que [Off], si le moniteur
branché sur la prise ne prend pas en charge la configuration de sortie vidéo, la sortie vidéo de la prise HDMI OUT sera
désactivée. Lorsque la résolution horizontale de la configuration d’enregistrement est de 2048, les bords de l’image sont rognés.
L’échantillonnage des couleurs sera réglé automatiquement sur YCbCr 4:2:2, 10 bits, YCbCr 4:4:4, 8 bits ou RGB 4:4:4, 8 bits
en fonction de la capacité du moniteur externe. Lorsque la résolution de sortie est 4096x2160 ou 3840x2160 et la vitesse
séquentielle est 59.94P ou 50.00P, l’échantillonnage des couleurs sera automatiquement réglé sur YCbCr 4:2:0, 8 bits.
Réglage
[Config. système] > [Conf. sorties bornes] > [Rés. max. HDMI].
Configuration de la sortie vidéo
Configurations de lecture et de sortie vidéo par prise
Consultez le tableau suivant pour obtenir la configuration de sortie vidéo à partir de chaque prise selon la
configuration vidéo du clip en cours de lecture.
Configuration vidéo du clip
Résolution
Vitesse
séquentielle
4096x2160
3840x2160
2048x1080
59.94P
50.00P
29.97P
25.00P
24.00P
23.98P
1920x1080
1920x1080
1
2
3
4
5
6
7
59.94i
50.00i
165
Configuration de la sortie vidéo
Prises SDI OUT1
Prises MON.
Prise HDMI OUT3, 4
[Sortie MON.]2
[Rés. max. HDMI]5
[2048x1080/
1920x1080]
[1920x1080]
[4096x2160/
3840x2160]
4096x2160
YCbCr 4:2:2, 10 bits
2048x1080
YCbCr 4:2:2, 10 bits
4096x21606
3840x2160
YCbCr 4:2:2, 10 bits
1920x1080
YCbCr 4:2:2, 10 bits
3840x21606
2048x1080 /
RGB 4:4:4, 12 ou
10 bits7,
YCbCr 4:2:2, 10 bits
2048x1080
YCbCr 4:2:2, 10 bits
1920x1080 /
RGB 4:4:4, 12 ou
10 bits7,
YCbCr 4:2:2, 10 bits
1920x1080
YCbCr 4:2:2, 10 bits
1920x1080
YCbCr 4:2:2, 10 bits
1920x1080,
720x480 (59.94P),
720x576 (50.00P)
[1920x1080]
1920x1080,
720x480 (59.94P),
720x576 (50.00P)
1920x1080
YCbCr 4:2:2, 10 bits
Pendant la lecture des clips d’enregistrement secondaire (XF-AVC Proxy), si la sortie des affichages à l’écran est activée pour les
prises MON., les affichages à l’écran seront également générés à partir des prises SDI OUT.
Réglage
[Config. système] > [Conf. sorties bornes] > [Sortie MON.].
Lorsque
[Config. système] > [Conf. sorties bornes] > [Sortie MON.] est réglé sur [Off], la prise HDMI OUT changera
en fonction des capacités du moniteur utilisé. Lorsque [Sortie MON.] est défini sur un réglage autre que [Off], si le moniteur
branché sur la prise ne prend pas en charge la configuration de sortie vidéo, la sortie vidéo de la prise HDMI OUT sera
désactivée.
L’échantillonnage des couleurs sera réglé automatiquement sur YCbCr 4:2:2, 10 bits, YCbCr 4:4:4, 8 bits ou RGB 4:4:4, 8 bits
en fonction de la capacité du moniteur externe.
Réglage
[Config. système] > [Conf. sorties bornes] > [Rés. max. HDMI].
Disponible uniquement lorsque
[Config. système] > [Conf. sorties bornes] > [Sortie SDI OUT] est réglé sur [Off].
RGB 4:4:4,10 bits est disponible uniquement lorsque le format d’enregistrement principal est réglé sur [XF-AVC (CFast)].
Connexion à un moniteur ou à un enregistreur externe
Connexion à un moniteur ou à un enregistreur externe
166
Lorsque vous connectez la caméra à un appareil externe, que ce soit un moniteur (pour suivre l’enregistrement
ou pour la lecture) ou un enregistreur vidéo externe (pour l’enregistrement), utilisez la prise sur la caméra
correspondant à celle que vous souhaitez utiliser sur l’appareil externe. Ensuite, vérifiez la configuration de signal
de sortie vidéo (A 163).
Diagramme des connexions
Nous recommandons que vous alimentiez la caméra à partir d’un adaptateur secteur.
Prises SDI OUT
Entrées SDI
Câbles BNC
(en vente dans le commerce)
Moniteur/
enregistreur
vidéo numérique
externe
Prises
MON.
Câbles BNC
Entrée HDMI
Câble HDMI
(en vente dans le
commerce)
Prise
HDMI OUT
Utilisation des prises SDI OUT
Le signal numérique émis depuis les prises SDI OUT inclut le signal vidéo, le signal audio (4 canaux*), le code
temporel, les métadonnées et les informations de nom de fichier du clip**. Vous pouvez connecter un
enregistreur vidéo externe aux prises SDI OUT de la caméra pour enregistrer une vidéo 4K ou 2K.
Pour plus de détails sur la façon d’utiliser et de configurer les enregistreurs ou les écrans externes, reportez-vous
au mode d’emploi du périphérique externe utilisé.
* Lors de la sortie RAW, un audio 2 canaux 16 bits est émis à la place (transmis en 20 bits). Vous pouvez sélectionner les canaux
audio à émettre (A 174).
** Si le format d’enregistrement principal est réglé sur [ProRes (CFast)], mais qu’aucune carte CFast n’est insérée dans la caméra,
les informations du nom de fichier du clip ne seront pas générées.
1 Pour générer une vidéo RAW, réglez le format d’enregistrement principal sur [RAW (SDI OUT)]
(A 72).
• La sortie vidéo depuis les prises SDI OUT sera activée automatiquement, l’étape 2 n’est donc pas
nécessaire.
2 Lorsque le format d’enregistrement principal n’est pas [RAW (SDI OUT)], activez les prises SDI OUT.
[Config. système] (B) > [Conf. sorties bornes] > [Sortie SDI OUT] > [On]
• Si vous n’avez pas l’intention d’utiliser les prises SDI OUT, sélectionnez plutôt [Off].
3 Si nécessaire, sélectionnez le niveau de mappage 3G-SDI du signal de sortie (étape 2, A 167).
Connexion à un moniteur ou à un enregistreur externe
NOTES
• Selon l’enregistreur externe, il se peut que vous ne puissiez pas enregistrer selon la configuration vidéo
souhaitée.
• Après avoir connecté la caméra à l’enregistreur externe, réalisez d’abord un test d’enregistrement pour vérifier
que l’audio et la vidéo sont bien enregistrés sur l’enregistreur externe.
• Vous pouvez régler
[Config. enreg./supp.] > [Com. enreg.] sur [On] pour utiliser la touche REC de la
caméra afin de contrôler également l’opération d’enregistrement d’un enregistreur externe connecté aux
prises SDI OUT et MON.
• À propos de la sortie RAW :
- Une courbe gamma spéciale optimisée pour la vidéo RAW est appliquée à la sortie vidéo.
- Lors de la sortie RAW, le signal de sortie audio sera un audio PCM linéaire 2 canaux (16 bits). Nous vous
recommandons d’utiliser plutôt l’audio PCM linéaire 4 canaux (24 bits) enregistré sur la caméra avec les
clips d’enregistrement secondaire (XF-AVC Intra).
- Le mappage du signal de sortie sera réglé à Level B.
• Quand les vidéos 2K RGB 4:4:4 sont émises par les prises SDI OUT, la sortie vidéo des prises MON. est un
signal vidéo 2K YCbCr.
Utilisation des prises MON.
Le signal numérique émis depuis les prises MON. inclut le signal vidéo, le signal audio (4 canaux), le code
temporel, les métadonnées et les informations de nom de fichier du clip*. Vous pouvez également générer les
affichages à l’écran et les différents écrans d’aide de la caméra (marques sur l’écran, motif de zébrures,
compensation, grossissement, affichage en fausses couleurs, image en noir et blanc).
* Si le format d’enregistrement principal est réglé sur [ProRes (CFast)], mais qu’aucune carte CFast n’est insérée dans la caméra,
les informations du nom de fichier du clip ne seront pas générées.
1 Activez les prises MON. et sélectionnez le mode de sortie souhaité.
[Config. système] (B) > [Conf. sorties bornes] > [Sortie MON.] > [1920x1080] ou
[2048x1080/1920x1080]
• Si vous n’avez pas l’intention d’utiliser les prises MON., sélectionnez plutôt [Off].
2 Si vous avez sélectionné la sortie 2K, vous pouvez sélectionner le niveau de mappage 3G-SDI pour
le signal de sortie.
Dans le même sous-menu : [Mappage 3G-SDI] > [Level A] ou [Level B]
• Les options correspondent à un signal de sortie vidéo conforme aux niveaux Level A ou Level B de la norme
SMPTE ST 425.
Options
[2048x1080/1920x1080] : génère une vidéo avec une résolution de 2048x1080 ou 1920x1080.
[1920x1080] : génère une vidéo1920x1080 (Full HD). Lorsque la résolution horizontale de la configuration
vidéo de l’enregistrement principal est de 4096 ou de 2048, les bords de l’image sont affichés
en format boîte aux lettres.
NOTES
• Vous pouvez régler
[Config. enreg./supp.] > [Com. enreg.] sur [On] pour utiliser la touche REC de la
caméra afin de contrôler également l’opération d’enregistrement d’un enregistreur externe connecté aux
prises SDI OUT et MON. Cependant, la procédure n’est pas disponible depuis les bornes MON. lorsque le
mode capteur est réglé sur [Plein format] et la vitesse séquentielle est réglée sur 59.94P ou 50.00P.
167
Connexion à un moniteur ou à un enregistreur externe
Utilisation de la prise HDMI OUT
168
La prise HDMITM OUT permet également une connexion numérique et envoie un signal vidéo et audio. Vous
pouvez sélectionner la résolution maximale du signal vidéo de façon à générer une vidéo 4K au maximum. Vous
pouvez également générer les affichages à l’écran et les différents écrans d’aide de la caméra (marques sur
l’écran, motif de zébrures, compensation, grossissement, affichage en fausses couleurs, image en noir et blanc).
Le signal de sortie audio sera un audio PCM linéaire 2 canaux (16 bits, échantillonnage 48 kHz). Vous pouvez
sélectionner les canaux audio à émettre (A 174).
1 Sélectionnez la résolution maximale de la prise HDMI OUT.
[Config. système] (B) > [Conf. sorties bornes] > [Rés. max. HDMI] >
[4096x2160/3840x2160] ou [1920x1080]
NOTES
• Lorsque le réglage
[Config. système] > [Conf. sorties bornes] > [Sortie MON.] est réglé sur [Off], la
prise HDMI OUT changera en fonction des capacités du moniteur utilisé. Lorsque [Sortie MON.] est défini sur
un réglage autre que [Off], si le moniteur branché sur la prise ne prend pas en charge la configuration de sortie
vidéo, la sortie vidéo de la prise HDMI OUT sera désactivée.
• La prise HDMI OUT concerne uniquement la sortie. Ne connectez pas la caméra à la prise de sortie d’un autre
appareil à l’aide de la prise HDMI OUT, car cela engendrera un dysfonctionnement.
• Un fonctionnement correct n’est pas garanti lorsque vous connectez la caméra à des moniteurs DVI.
• La vidéo peut être mal transmise en fonction du moniteur. Dans ce cas, utilisez une autre prise.
Superposition des affichages à l’écran sur des sorties vidéo
Vous pouvez choisir de générer les affichages à l’écran de la caméra avec la sortie vidéo à partir de la prise
VIDEO (viseur en option), des prises MON. ou de la prise HDMI OUT pour afficher les affichages à l’écran de la
caméra sur les appareils de contrôle branchés aux prises correspondantes. Ceci n’affecte pas vos
enregistrements ni la sortie vidéo depuis les prises SDI OUT.
1 Ouvrez le sous-menu [Affichage écran].
[Config. moniteurs] (¢) > [Affichage écran] > [VIDEO] (viseur en option) ou [MON.+HDMI]
(moniteurs externes) > [Sortie]
2 Sélectionnez [On] et appuyez sur SET.
• Sinon, vous pouvez appuyer sur une touche attribuable réglée sur [Affichage écran : VIDEO] (viseur en
option uniquement), [Affich. écran : MON.+HDMI] (moniteurs externes uniquement) ou [Affichage écran]
(tous les appareils de contrôle à la fois) (A 139).
• T apparaît à droite de l’écran du moniteur (en mode de prise de vue, uniquement si
[Config. moniteurs] > [Custom Display 2] > [Affichage écran] est réglé sur [On]).
NOTES
• Lorsque la résolution de la prise HDMI OUT est réglée sur 4096x2160 ou sur 3840x2160, les affichages à
l’écran de la caméra ne seront pas affichés sur le moniteur branché sur la prise HDMI OUT.
Application d’un tableau de correspondances (LUT) aux sorties vidéo
Application d’un tableau de correspondances (LUT) aux sorties
vidéo
Lors de l’enregistrement à l’aide des courbes gamma spéciales, vous pouvez appliquer un tableau de
correspondances à la sortie vidéo de la prise VIDEO (viseur en option), des prises SDI OUT, des prises MON. ou
de la prise HDMI OUT. Vous pouvez même créer un fichier de LUT (format .cube) avec DaVinci Resolve de
Blackmagic Design et le charger dans la caméra (A 171).
Lorsqu’un tableau de correspondances est appliqué, l’image affichée laissera penser qu’une courbe gamma et
un espace de couleurs standards ont été utilisés, facilitant le contrôle de l’image sur l’appareil de contrôle utilisé.
Pour contrôler l’image sur un moniteur externe, vous aurez besoin d’un moniteur compatible avec l’espace de
couleurs sélectionné.
Options de tableaux de correspondance disponibles prédéfinies à partir de la courbe gamma et de l’espace
couleurs
Les tableaux de correspondances disponibles dépendent de la combinaison de la courbe gamma et de l’espace
de couleur utilisée, si elle a été créée grâce à l’un des paramètres de couleur prédéfinis ou aux principaux
paramètres individuels dans le fichier d’image personnalisée (A 148).
Tableaux de correspondances (LUT) disponibles
[Gamma]
[Color Space]
[Canon Log 2]/
[Canon Log 3]
[HDR-PQ]
(OOTF
On/Off)
[HDR-HLG]
[HDR 1600%/
400%] (OOTF
On/Off)
Ü*
Ü
Ü
Ü
–
Ü
Ü
Ü
Ü
–
–
–
–
–
–
–
–
–
–
Ü
–
–
–
–
–
–
Ü
–
–
–
–
–
–
[BT.709]
[BT.2020]
[DCI]
[Cinema Gamut]
Ü
Ü
Ü
[BT.2020 Gamut]
Ü
Ü
–
[DCI-P3 Gamut]
Ü
–
[BT.709 Gamut]
Ü
[Canon Log]
[BT.709 Gamut]
[Wide DR]
[BT.2020 Gamut]
* Uniquement lorsque
[Canon Log 3 : C.Gamut].
[ACESproxy]
[COLOR] > [CP MAIN] > [Preset] est réglé sur [Canon Log 2 : C.Gamut] ou
1 Ouvrez le sous-menu de sélection du tableau de correspondances.
Écran d’accueil :
Menu du moniteur :
[COLOR] > [LUT]
[Config. moniteurs] (¢) > [LUT]
2 Sélectionnez la prise souhaitée et appuyez sur SET.
• Dans l’écran de contrôle, vous pouvez également sélectionner [8 XF-AVC] pour appliquer un tableau de
correspondances aux clips d’enregistrement secondaire (XF-AVC Proxy) lorsque l’enregistrement
secondaire simultané est activé (A 78). Dans le menu du moniteur, sélectionnez plutôt le tableau de
correspondances pour les clips XF-AVC Proxy avec le réglage
[Config. enreg./supp.] >
[Enreg. sec. (XF-AVC)] > [Appliquer tableau corr.].
3 Sélectionnez le tableau de correspondances souhaité et appuyez sur SET.
• Répétez les étapes 2 et 3 si nécessaire pour sélectionner le tableau de correspondances appliqué à
d’autres prises de sortie.
• Le courbe gamma et l’espace de couleurs de la sortie vidéo vont changer.
• Si aucun tableau de correspondances n’est nécessaire, sélectionnez [Off].
169
Application d’un tableau de correspondances (LUT) aux sorties vidéo
Options
Tableau de
correspondances appliqué
170
Espace de
couleurs
[BT.709]
Wide DR
BT.709
Tableau de correspondances pour l’affichage sur le viseur en option de la caméra
et sur des moniteurs externes compatibles avec les spécifications BT.709.
[BT.2020]1
Wide DR
BT.2020
Tableau de correspondances pour l’affichage sur des moniteurs externes
compatibles avec les normes ITU-R BT.2020, qui déterminent les paramètres de
la télévision ultra-haute définition (4K/8K).
[DCI]1
DCI
DCI-P3
Tableau de correspondances pour l’affichage sur des moniteurs externes qui
prennent en charge les espaces de couleurs et les courbes gamma qui suivent les
directives établies par le DCI (Digital Cinema Initiatives).
[ACESproxy]1
ACESproxy
ACESproxy
Tableau de correspondances pour l’affichage sur des moniteurs externes
compatibles avec la norme ACESproxy établie par ACES (Academy Color Encoding
System). Le signal de sortie utilisera le codage de la plage complète.
[HDR-PQ (OOTF On)]1, 2, 3
[PQ (OOTF On)]
BT.2020
[HDR-PQ (OOTF Off)]1, 2, 3
[PQ (OOTF Off)]
Tableau de correspondances (LUT) pour visualiser des images HDR (plage dynamique
élevée) sur des moniteurs externes compatibles avec la norme PQ définie par les
normes ITU-R BT.2100. Le signal de sortie utilisera le codage de la plage limitée (plage
vidéo). Sélectionnez [PQ (OOTF On)] pour des noirs plus profonds et un contraste plus
[HDR-HLG]1
Hybrid
Log-Gamma
BT.2020
Tableau de correspondances (LUT) pour visualiser des images HDR sur des
moniteurs externes compatibles avec la norme HLG définie par les normes ITU-R
BT.2100. Le signal de sortie utilisera le codage de la plage limitée (plage vidéo).
Courbe gamma
d’origine
BT.709
LUT pour visualiser des images HDR (plage dynamique élevée) sur le viseur en option
et d’autres appareils de contrôle. Le tableau de correspondances (LUT) suit la
fonction de transfert du ITU-R BT.2100 pour convertir une plage de luminosité de
1600 % ou 400 % respectivement en une échelle de luminosité linéaire.
Sélectionnez [(OOTF On)] pour des noirs plus profonds et un contraste plus élevé.
–
–
[HDR 400% (OOTF On)]3, 4,
[HDR 400% (OOTF Off)]3, 4
[Off]
3
4
Description
Courbe gamma
[HDR 1600% (OOTF On)]3, 4,
[HDR 1600% (OOTF Off)]3, 4
1
2
Paramètres de sortie avec tableau
de correspondances appliqué
Pas de tableau de correspondances appliqué.
Non disponible pour la prise VIDEO (viseur en option).
Pour la prise HDMI OUT, cette option est disponible seulement quand
[Config. système] > [Conf. sorties bornes] >
[Rés. max. HDMI] est réglé sur [1920x1080].
« OOTF » se rapporte à la fonction de transfert opto-optique définie par la norme ITU-R BT.2100.
Disponible uniquement pour la prise VIDEO (viseur en option).
NOTES
• Lorsque vous appliquez le tableau de correspondances [ACESproxy] aux prises SDI OUT, à la prise MON. ou
à la prise HDMI OUT, la prise sélectionnée émet des données vidéo ACESproxy. Le fait d’utiliser un moniteur*
compatible vous permet de réaliser un étalonnage colorimétrique sur le lieu de tournage et de contrôler
l’image après la correction des couleurs en continuant la prise de vue (A 25).
* Lors de l’utilisation de la prise HDMI OUT, un moniteur qui prend en charge la plage complète de la quantification YCbCr est
obligatoire.
• Si vous attribuez une touche attribuable à [LUT] (A 139), vous pouvez appuyer sur la touche pour activer et
désactiver les tableaux de correspondances appliqués à toutes les sorties vidéo à la fois.
• Si vous changez les réglages [Gamma] ou [Color Space] dans le fichier d’image personnalisée (A 148), tous
les réglages du tableau de correspondances seront remis sur [Off].
Application d’un tableau de correspondances (LUT) aux sorties vidéo
Utilisation d’un LUT utilisateur
Une fois que vous avez créé un fichier de LUT (format .cube) avec DaVinci Resolve de Blackmagic Design, vous
pouvez l’enregistrer dans la caméra sous la forme d’un LUT utilisateur puis l’appliquer à des sorties vidéo de la
même manière qu’aux LUT prédéfinis. Lors de l’enregistrement à l’aide des courbes gamma spéciales, vous
pouvez appliquer l’utilisateur LUT à la sortie vidéo de la prise VIDEO (viseur en option), des prises SDI OUT, des
prises MON. ou de la prise HDMI OUT. Utilisez une carte SD pour charger jusqu’à quatre LUT dans la caméra et
enregistrez-les.
Notez que vous pouvez appliquer le LUT utilisateur aux clips d’enregistrement secondaire (XF-AVC Proxy).
Enregistrement d’un LUT utilisateur
1 Insérez la carte SD contenant le fichier de LUT (format .cube) créé dans DaVinci Resolve de Blackmagic
Design dans le logement pour carte SD de la caméra.
2 Ouvrez le sous-menu [Inscrire].
Écran d’accueil :
[COLOR] > [USER LUT] > [Inscrire]
Menu du moniteur :
[Config. moniteurs] (¢) > [LUT] > [LUT utilisateur] > [Inscrire]
3 Faites tourner la molette SELECT pour sélectionner un logement dans la caméra (LUT utilisateur 1 à 4) vers
lequel le fichier de LUT sera sauvegardé puis appuyez sur SET.
4 Sélectionnez le fichier de LUT sur la carte SD puis appuyez sur SET.
5 Sélectionnez l’espace de couleurs de sortie souhaité puis appuyez sur SET.
• Les options disponibles sont [BT.709 Gamut] et [BT.2020 Gamut]. Pour maintenir l’espace de couleurs non
converti, sélectionnez [Ne pas convertir].
6 Sélectionnez la plage de sortie souhaitée puis appuyez sur SET.
• Les options disponibles sont [Plage restreinte] et [Plage entière].
7 Appuyez sur les deux touches [LOAD] simultanément (écran d’accueil) ou sélectionnez [OK], puis appuyez sur
SET (menu du moniteur).
• Le fichier de LUT sélectionné sera enregistré dans la caméra.
8 Appuyez sur [OK] (écran d’accueil) ou appuyez sur SET (menu du moniteur).
Application d’un LUT utilisateur aux sorties vidéo
1 Ouvrez le sous-menu [LUT].
Écran d’accueil :
[COLOR] > [LUT]
Menu du moniteur :
[Config. moniteurs] (¢) > [LUT]
2 Sélectionnez la prise souhaitée et appuyez sur SET.
3 Sélectionnez le LUT utilisateur souhaité (LUT utilisateur 1 à 4) puis appuyez sur SET.
• Seuls les LUT utilisateur enregistrés sont affichés.
• Les LUT utilisateur sont affichés avec une icône devant le nom.
Sélection de l’espace de couleurs de sortie
Si vous sélectionnez un espace de couleurs, l’espace de couleurs est converti lorsque le LUT utilisateur est
appliqué.
1 Ouvrez le sous-menu [Espace coul. (Sortie)].
Écran d’accueil :
[COLOR] > [USER LUT] > [Espace coul. (Sortie)]
Menu du moniteur :
[Config. moniteurs] (¢) > [LUT] > [LUT utilisateur] > [Espace coul. (Sortie)]
2 Faites tourner la molette SELECT pour sélectionner le LUT utilisateur souhaité (LUT utilisateur 1 à 4) puis
appuyez sur SET.
171
Application d’un tableau de correspondances (LUT) aux sorties vidéo
3 Sélectionnez l’espace de couleurs de sortie souhaité puis appuyez sur SET.
• Les options disponibles sont [BT.709 Gamut] et [BT.2020 Gamut]. Pour maintenir l’espace de couleurs non
converti, sélectionnez [Ne pas convertir].
172
Sélection de la plage de sortie
Vous pouvez sélectionner la plage de sortie pour la sortie vidéo.
1 Ouvrez le sous-menu [Plage (sortie)].
Écran d’accueil :
[COLOR] > [USER LUT] > [Plage (sortie)]
Menu du moniteur :
[Config. moniteurs] (¢) > [LUT] > [LUT utilisateur] > [Plage (sortie)]
2 Faites tourner la molette SELECT pour sélectionner le LUT utilisateur souhaité (LUT utilisateur 1 à 4) puis
appuyez sur SET.
3 Sélectionnez la plage de sortie souhaitée puis appuyez sur SET.
• Les options disponibles sont [Plage restreinte] et [Plage entière].
Suppression des LUT utilisateur
Vous pouvez supprimer les LUT utilisateur dans la caméra individuellement ou tous à la fois.
1 Ouvrez l’écran pour supprimer les fichiers de LUT utilisateur.
Écran d’accueil :
[COLOR] > [USER LUT] > [Effacer] ou [Tt réinit.]
Menu du moniteur :
[Config. moniteurs] (¢) > [LUT] > [LUT utilisateur] > [Effacer] ou [Tt réinit.]
• Si vous avez l’intention de supprimer les fichiers de LUT utilisateur individuellement, passez à l’étape 2.
Sinon, passez à l’étape 3.
2 Faites tourner la molette SELECT pour sélectionner le LUT utilisateur souhaité (LUT utilisateur 1 à 4) puis
appuyez sur SET.
3 Écran d’accueil : appuyez simultanément sur les deux touches [DELETE] (pour l’option [Effacer]) ou les
touches [RESET] (pour l’option [Tt réinit.]).
Menu du moniteur : sélectionnez [OK] et appuyez sur SET.
• Selon la méthode choisie à l’étape 1, un ou tous les fichiers de LUT utilisateur seront supprimés.
4 Appuyez sur [OK] (écran d’accueil) ou appuyez sur SET (menu du moniteur).
Renommage des LUT utilisateur
Vous pouvez renommer chaque fichier parmi les quatre fichiers de LUT utilisateur dans la caméra.
1 Ouvrez le sous-menu [Renommer].
Écran d’accueil :
[COLOR] > [USER LUT] > [Renommer]
Menu du moniteur :
[Config. moniteurs] (¢) > [LUT] > [LUT utilisateur] > [Renommer]
2 Faites tourner la molette SELECT pour sélectionner le LUT utilisateur souhaité (LUT utilisateur 1 à 4).
3 Entrez le nom souhaité (jusqu’à 8 caractères) à l’aide de l’écran de clavier (A 41).
Affichage des informations de LUT utilisateur
1 Ouvrez le sous-menu [Afficher infos].
Écran d’accueil :
[COLOR] > [USER LUT] > [Afficher infos]
Menu du moniteur :
[Config. moniteurs] (¢) > [LUT] > [LUT utilisateur] > [Afficher infos]
2 Faites tourner la molette SELECT pour sélectionner le LUT utilisateur souhaité (LUT utilisateur 1 à 4) puis
appuyez sur SET.
Application d’un tableau de correspondances (LUT) aux sorties vidéo
NOTES
• La caméra prend en charge des fichiers de LUT 3D (format .cube) créés avec DaVinci Resolve de Blackmagic
Design en format grille 33. Enregistrez le fichier dans le dossier racine de la carte SD.
• Les fichiers de LUT suivants ne sont pas pris en charge.
- Fichiers de 2 Mo et plus.
- Fichiers avec un nom de fichier contenant plus de 64 caractères, y compris l’extension de fichier .cube.
• Si la conversion de l’espace de couleurs correct n’est pas sélectionné, les clips avec une configuration vidéo
utilisant YCbCr ne seront pas émis correctement.
• Les caractères suivants peuvent être utilisés dans le nom de fichier :
Numéros de 0 à 9, lettres majuscules/minuscules de a à z, tiret bas (_), trait d’union (-), point (.) et espace d’un
octet.
• Les fichiers de LUT utilisateur dans la caméra ne peuvent pas être écrasés. Si nécessaire, supprimez un fichier
de LUT utilisateur dans la caméra avant d’enregistrer un fichier de LUT.
173
Sortie audio
Sortie audio
174
La caméra peut émettre un signal audio depuis les prises SDI OUT, les prises MON., la prise HDMI OUT ou la
prise × (écouteurs). Le signal audio enregistré avec les clips de l’enregistrement principal dans la caméra est un
signal audio PCM linéaire à 4 canaux, 24 bits. Le nombre de sorties de canaux audio et la profondeur de bits
audio dépendent de la prise utilisée et d’autres paramètres.
• Prises SDI OUT :
Lors de la sortie vidéo RAW : 2 canaux*, 16 bits
Lors de la sortie 2K : 4 canaux, 24 bits
• Prises MON. :
4 canaux, 24 bits
• Prise HDMI OUT :
2 canaux*, 16 bits
2 canaux*
• Prise × (écouteurs) :
* Vous pouvez sélectionner les deux canaux des quatre canaux audio enregistrés qui seront émis depuis la prise.
1 Ouvrez le sous-menu/écran de sélection de canal audio de la prise souhaitée.
[AUDIO] > [MONITOR] ou
[AUDIO] > [OPTIONS] > [Audio Output] > [Canaux HDMI] ou
[Canaux RAW (SDI)]
Menu du moniteur :
[Configuration audio] (¡) > [Audio Output] > [Channels moniteur],
[Canaux HDMI] ou [Canaux RAW (SDI)]
En mode de lecture :
[Configuration audio] > [Channels moniteur] ou [Canaux HDMI]
• [MONITOR]/[Channels moniteur] : sortie audio à partir de la prise × (casque) ; [Canaux HDMI] : sortie audio
à partir de la prise HDMI OUT ; [Canaux RAW (SDI)] : sortie audio à partir des prises SDI OUT lors de la
sortie vidéo RAW.
• Vous pouvez également appuyer sur une touche attribuable à [Channels moniteur] (A 139) pour basculer
entre les options de sortie canal audio pour la prise écouteurs seulement.
Écran de configuration :
2 Sélectionnez l’option souhaitée et appuyez sur SET.
• Les options montrent des combinaisons de sorties des canaux audio de gauche et à droite, respectivement
(G/D). Pour la sortie écouteurs, les options indiquées par un signe « + » (par exemple « CH1+2 ») indique un
mélange de deux sorties de canaux audio à partir du même côté.
• Les canaux audio sélectionnés pour la sortie depuis la prise × (écouteurs) apparaissent à la droite de
l’écran de contrôle, sous les indicateurs de niveau audio (en mode de prise de vue, uniquement lorsque
[Config. moniteurs] > [Custom Display 2] > [Indicateur niv. audio] est réglé sur [On]).
Travail avec des clips sur un ordinateur
Travail avec des clips sur un ordinateur
Canon offre en téléchargement gratuit des applications logicielles qui vous permettent d’enregistrer des clips
XF-AVC enregistrés avec la caméra sur un ordinateur, de développer des clips RAW, et plus encore.
175
Sauvegarde des clips sur un ordinateur
Vous pouvez utiliser Canon XF Utility pour enregistrer et organiser des clips sur un ordinateur et les modules
d’extension Canon XF pour utiliser facilement les clips directement à partir des applications d’édition non linéaire
(NLE). Le logiciel et les modules d’extension sont disponibles en téléchargements gratuits sur le site Web local
de Canon. Vérifiez la page de téléchargement pour connaître les exigences du système et les informations les
plus récentes concernant le logiciel.
Vous trouverez des instructions détaillées concernant le logiciel dans le fichier PDF “À lire d’abord” fourni sur le
fichier compressé que vous téléchargerez du site Web. Pour obtenir des détails concernant l’utilisation du
logiciel, consultez le mode d’emploi (fichier PDF) installé avec le logiciel.
Canon XF Utility : application logicielle qui vous permet d’enregistrer des clips sur un ordinateur, de vérifier, de lire
et d’organiser des clips ainsi que capturer des images fixes à partir de clips. Le logiciel est disponible pour les
systèmes d’exploitation Windows et macOS.
Canon XF Plugin for Avid Media Access : module d’extension qui vous permet d’importer facilement des clips à
partir d’un support d’enregistrement ou d’un dossier local sur un ordinateur, vers la version compatible d’Avid
Media Composer (une application NLE compatible avec Avid Media Access) directement à partir de l’application.
Le module d’extension est disponible pour les versions des systèmes d’exploitation Windows et macOS d’Avid
Media Composer.
Z[] Canon XF Plugin for Final Cut Pro X : module d’extension qui vous permet de
transférer facilement des clips à partir d’un support d’enregistrement ou d’un dossier local sur un ordinateur,
vers la version compatible de Final Cut Pro X pour Apple directement à partir de l’application NLE.
Développement de clips RAW
Utilisez le logiciel Cinema RAW Development pour développer des clips RAW tournés/enregistrés avec la
caméra. Après avoir développé les clips et les avoir exporté dans un type de fichier standard haute qualité tel
que DPX, ils seront prêts pour l’étalonnage colorimétrique. Vous pouvez également utiliser le module Canon
RAW Plugin pour utiliser facilement des clips RAW non altérés (au format RAW) directement à partir des
applications d’édition non linéaire (NLE). Le logiciel et le module d’extension sont disponibles en
téléchargements gratuits sur le site Web local de Canon. Vérifiez la page de téléchargement pour connaître les
exigences du système et les informations les plus récentes concernant le logiciel.
Vous trouverez des instructions détaillées concernant le logiciel dans le fichier PDF “À lire d’abord” fourni sur le
fichier compressé que vous téléchargerez du site Web. Pour obtenir des détails concernant l’utilisation du
logiciel, consultez le mode d’emploi (fichier PDF) installé avec le logiciel.
Cinema RAW Development : application logicielle qui vous permet de développer, lire et exporter des clips RAW.
Le logiciel est disponible pour les systèmes d’exploitation Windows et macOS.
Canon RAW Plugin for Avid Media Access : module d’extension qui vous permet d’importer facilement des clips
RAW à partir d’un périphérique de stockage ou d’un dossier local sur un ordinateur, vers la version compatible
d’Avid Media Composer (une application NLE compatible avec Avid Media Access) directement à partir de
l’application. Le module d’extension est disponible pour les versions des systèmes d’exploitation Windows et
macOS d’Avid Media Composer.
Travail avec des clips sur un ordinateur
176
7
Fonctions réseau
177
À propos de fonctions du réseau
Vous pouvez fixer l’émetteur de fichiers sans fil WFT-E6 ou WFT-E8 optionnel à la caméra pour le connecter à un
réseau Wi-Fi (A178). Vous pouvez également utiliser un câble Ethernet pour connecter la caméra à un réseau
via une connexion filaire (A 182). Une fois la caméra connectée à un réseau, vous pouvez utiliser les fonctions
réseau suivantes.
Fonctions réseau et types de connexion
Fonction réseau
Description
Wi-Fi
Réseau
filaire
Infrastructure1
Point d’accès
caméra2
A
Navigateur Distant
Contrôlez la caméra à distance à partir du
navigateur Web d’un périphérique connecté.
Ü
–
Ü
184
Diffusion par IP
Diffusez les vidéos et le son en temps réel de la
caméra sur IP vers un décodeur vidéo IP
compatible connecté au même réseau.
Ü
Ü
–
198
Transfert FTP
Transférez des clips enregistrés avec la caméra
vers un autre appareil connecté au réseau en
utilisant le protocole FTP.
Ü
Ü
1
2
–
201
Connexion à un réseau Wi-Fi via un point d’accès externe (routeur sans fil, etc.)
Connexion directe à un périphérique Wi-Fi activé sur lequel la caméra sert de point d’accès Wi-Fi.
Avant d’utiliser les fonctions réseau
• Les instructions de ce chapitre supposent que vous avez déjà un réseau, un ou des périphériques réseau et/
ou un point d’accès Wi-Fi correctement configurés et qui fonctionnent. Si besoin, reportez-vous à la
documentation fournie avec les périphériques réseau que vous souhaitez utiliser.
• La configuration des paramètres réseau requiert une connaissance adéquate de la configuration et de
l’utilisation des réseaux filaire (Ethernet) et/ou sans fil (Wi-Fi). Canon ne peut fournir aucune assistance en ce
qui concerne les configurations de réseau.
IMPORTANT
• Les données transmises sur les réseaux ne sont pas cryptées.
• Canon ne peut être tenu responsable de toute perte de données ou des dommages résultant de la
configuration ou des réglages incorrects du réseau. En outre, Canon ne peut être tenu responsable de toute
perte ou dommage causé par l’utilisation de fonctions de réseau.
• L’utilisation d’un réseau Wi-Fi non protégé peut exposer vos données au suivi par des tiers non autorisés.
Soyez conscient des risques encourus.
NOTES
• N’ouvrez pas les couvercles des logements de carte des supports d’enregistrement lors de l’utilisation des
fonctions de réseau.
• Ne placez pas les câbles connectés aux prises SDI OUT, à la prise MON. ou à la prise HDMI OUT à proximité
de l’émetteur de fichiers sans fil. Cela peut nuire à la communication sans fil par Wi-Fi.
Connexion à un réseau Wi-Fi
Connexion à un réseau Wi-Fi
Installation de l’émetteur de fichiers sans fil optionnel
178
Mettez la caméra hors tension et fixez l’émetteur de fichiers
sans fil WFT-E6 ou WFT-E8 optionnel (ci-après dénommé
simplement « émetteur sans fil ») à la prise d’extension du
système de la caméra.
햴
1 Appuyez sur la touche Q pour éteindre la
caméra.
2 Fixez l’émetteur sans fil en option à la prise d’extension
du système de la caméra.
3 Fixez la vis de blocage de l’émetteur sans fil.
햵
햳
4 Fixez le dispositif de fixation de l’unité d’extension
fourni pour installer l’émetteur sans fil.
Une fois l’émetteur sans fil correctement monté sur la caméra, vous pouvez
connecter celle-ci en mode Infrastructure, en utilisant un point d’accès (routeur sans fil, etc.), ou
en mode point d’accès caméra, directement à un périphérique réseau. Le type de connexion que
vous pouvez utiliser dépend de la fonction réseau que vous souhaitez utiliser (A 177).
Pour une connexion Infrastructure, la caméra propose 3 façons de configurer un point d’accès et la méthode
que vous utiliserez dépendra du type et des spécifications du point d’accès et du réseau que vous prévoyez
d’utiliser.
Point d’accès caméra : lors de la prise de vue dans un endroit où aucun point d’accès n’est disponible, la
caméra peut servir de point d’accès sans fil*. Les périphériques compatibles Wi-Fi pourront se connecter
directement à la caméra.
* Limité uniquement à la connexion entre la caméra et les périphériques compatibles Wi-Fi pris en charge. La fonctionnalité n’est
pas identique à celle des points d’accès disponibles dans le commerce.
Connexion Infrastructure :
WPS (bouton) : si votre routeur sans fil prend en charge Wi-Fi Protected Setup (WPS), la
configuration sera facile et nécessitera une configuration minimale et aucun mot de passe.
Pour vérifier si votre routeur sans fil dispose d’un bouton WPS et pour plus de détails sur la
façon d’activer le Wi-Fi Protected Setup, reportez-vous au mode d’emploi de votre routeur
sans fil.
WPS (code PIN) : même si votre routeur sans fil ne dispose pas d’un bouton WPS dédié, il peut prendre en
charge le WPS en utilisant à la place un code PIN. Pour la configuration à l’aide d’un code PIN, vous devez
savoir à l’avance comment activer la fonction WPS du routeur sans fil. Pour plus de détails, reportez-vous au
mode d’emploi de votre routeur sans fil.
Recherche de points d’accès : si votre point d’accès ne prend pas en charge la fonction WPS ou vous ne
pouvez pas l’activer, vous pouvez faire en sorte la caméra recherche les points d’accès dans la zone.
IMPORTANT
• Selon le pays ou la région d’utilisation, certaines restrictions sur l’utilisation à l’extérieur ou les connexions au
point d’accès de la caméra peuvent s’appliquer lors de l’utilisation de la norme sans fil IEEE802.11a/n sur la
bande 5 GHz. Pour plus de détails, consultez « Régions d’utilisation et restrictions » (dépliant séparé fourni
avec l’émetteur sans fil).
Connexion à un réseau Wi-Fi
Point d’accès caméra
Dans ce mode, la caméra elle-même sert de point d’accès sans fil auquel d’autres périphériques compatibles
Wi-Fi peuvent se connecter. Dans un premier temps, les réglages de base pour une connexion point d’accès
caméra sont configurés dans la caméra et vous pouvez utiliser les réglages par défaut de vous connecter
immédiatement à la caméra.
Suivez la procédure ci-dessous si vous souhaitez modifier les réglages.
1 Ouvrez l’écran de configuration/sous-menu [Navigateur Distant].
Écran de configuration :
[NETWORK] > [Navigateur Distant]
Menu du moniteur :
[Config. système] (B) > [Réglages réseau] > [Navigateur Distant]
• La configuration de la connexion en cours apparaît sur l’écran de contrôle. Tournez la molette SELECT pour
faire défiler les paramètres de connexion.
2 Changez la méthode de connexion.
Écran de configuration : [OPTIONS] > [Méthode connexion]
Menu du moniteur : dans le même sous-menu, sélectionnez [Méthode connexion].
3 Sélectionnez [Point d’accès caméra] puis appuyez sur SET.
4 Modifiez le SSID (nom du réseau) que la caméra utilisera comme point d’accès Wi-Fi.
Écran de configuration : [SSID] > [EDIT]
Menu du moniteur : [SSID] > [Input]
• Saisissez le nom du réseau souhaité à l’aide de l’écran de clavier (A 41).
• Le nom du réseau est nécessaire pour connecter le périphérique réseau à la caméra. Si nécessaire,
écrivez-le.
5 Sélectionnez la bande de fréquence pour la connexion Wi-Fi.
[Fréquence] > [5 GHz] ou [2.4 GHz] > Appuyez sur SET
6 Sélectionnez le canal Wi-Fi.
[Canal] > Canal souhaité > Appuyez sur SET
• Les canaux disponibles seront différents en fonction du mode de connexion sans fil sélectionné à l’étape
précédente et du modèle de l’émetteur de fichiers sans fil utilisé. Pour plus de détails, consultez le dépliant
« Régions d’utilisation et restrictions » fourni avec l’émetteur de fichiers sans fil WFT-E6 ou WFT-E8
optionnel.
7 Sélectionnez la méthode de cryptage.
[Méth. auth./crypt.] > [WPA2-PSK/AES] ou [Ouverte/Pas de cryptage] > Appuyez sur SET
• Si vous avez sélectionné [Ouverte/Pas de cryptage], la suite de la procédure n’est pas nécessaire.
8 Changez le mot de passe par défaut.
Écran de configuration : sélectionnez [Mot de passe] et appuyez sur SET.
Menu du moniteur : [Mot de passe] > [Input] > Appuyez sur SET.
• Entrez le texte souhaité à l’aide de l’écran de clavier (A 41).
• Ce mot de passe est nécessaire pour connecter le périphérique réseau à la caméra. Si nécessaire,
écrivez-le.
179
Connexion à un réseau Wi-Fi
Connexion en mode Infrastructure
1 Ouvrez l’écran/le sous-menu de configuration [Diffusion par IP] ou [Transfert FTP].
180
Écran de configuration :
[NETWORK] > [Diffusion par IP] ou [Transfert FTP]*
Menu du moniteur :
[Config. système] (B) > [Réglages réseau] > [Diffusion par IP] ou
[Transfert FTP]**
* La caméra passera automatiquement en mode de lecture quand vous sélectionnez [Transfert FTP].
**À partir de l’écran de lecture uniquement.
• La configuration de la connexion en cours apparaît sur l’écran de contrôle. Tournez la molette SELECT pour
faire défiler les paramètres de connexion.
2 Changez la méthode de connexion.
Écran de configuration : [OPTIONS] > [Méthode connexion]
Menu du moniteur : dans le même sous-menu, sélectionnez [Méthode connexion].
3 Sélectionnez [Infrastructure] et appuyez sur SET.
4 Sélectionnez la méthode souhaitée pour configurer le mode d’accès.
[Méth. Config. Wi-Fi] > Méthode souhaitée > Appuyez sur SET
• Poursuivez la configuration avec la procédure correspondant à la méthode que vous souhaitez utiliser (voir
les pages de référence ci-dessous).
[WPS : bouton] (A 180) [WPS : code PIN] (A 180) [Rechercher des points d’accès] (A 181)
Wi-Fi Protected Setup (WPS)
Wi-Fi Protected Setup (WPS) est la meilleure façon de configurer un point d’accès Wi-Fi. Vous pouvez le faire en
appuyant simplement sur un bouton (si le point d’accès (routeur sans fil) auquel vous souhaitez vous connecter
dispose d’un bouton WPS) ou en utilisant un code PIN fourni par la caméra.
Routeurs sans fil avec bouton WPS
1 Appuyez et maintenez enfoncé le bouton WPS du routeur sans fil.
• La durée de maintien du bouton WPS dépend du routeur sans fil. Reportez-vous au mode d’emploi de votre
routeur sans fil et vérifiez que la fonction WPS du routeur sans fil est activée.
2 Dans les 2 minutes, appuyez sur [OK] (écran de configuration) ou sur SET (menu du moniteur).
• Lorsque [Connexion...] apparaît sur l’écran, vous pouvez appuyer sur CANCEL (écran de configuration) ou
sur SET (menu du moniteur) pour annuler l’opération.
NOTES
• La méthode [WPS : bouton] peut ne pas fonctionner correctement s’il y a plusieurs points d’accès actifs dans
la zone. Dans ce cas, essayez d’utiliser [WPS : code PIN] ou [Rechercher des points d’accès] (A 181) à la
place.
WPS utilisant un code PIN
1 Après avoir sélectionné [WPS : code PIN], la caméra générera et affichera un code PIN à 8 chiffres
sur l’écran de contrôle.
2 Saisissez le code PIN dans l’écran de configuration WPS (code PIN) du routeur sans fil.
• Pour la plupart des routeurs sans fil, vous devez utiliser un navigateur Web pour accéder à l’écran de
configuration.
• Pour plus de détails sur la façon d’accéder aux réglages de votre routeur sans fil et d’activer le Wi-Fi
Protected Setup (WPS) à l’aide d’un code PIN, reportez-vous au mode d’emploi de votre routeur sans fil.
Connexion à un réseau Wi-Fi
3 Dans les 2 minutes, appuyez sur [OK] (écran de configuration) ou sur SET (menu du moniteur).
• Lorsque [Connexion...] apparaît sur l’écran, vous pouvez appuyer sur CANCEL (écran de configuration) ou
sur SET (menu du moniteur) pour annuler l’opération.
• Une fois la connexion correctement établie, l’écran de menu précédent apparaît à nouveau sur l’écran de
contrôle.
Recherche de points d’accès
La caméra détectera automatiquement les points d’accès à proximité. Après avoir sélectionné le point d’accès
souhaité, il vous suffit de saisir le mot de passe du réseau sélectionné pour connecter la caméra. Pour plus
d’informations sur le nom de réseau du point d’accès (SSID) et le mot de passe, référez-vous au mode d’emploi
du routeur sans fil ou consultez l’administrateur réseau responsable de ce point d’accès.
Point d’accès actuel/Nombre total
de points d’accès actifs détectés
Nom de réseau (SSID)
Point d’accès crypté
1 Après avoir sélectionné [Rechercher des points d’accès], la caméra recherchera les points d’accès
actifs dans les environs et affichera une liste des options disponibles sur l’écran de contrôle.
2 Tournez la molette SELECT pour sélectionner le point d’accès souhaité et appuyez sur [OK] (écran
de configuration) ou sur SET (écran de contrôle).
3 Saisissez le mot de passe du point d’accès.
Écran de configuration : sélectionnez [Mot de passe] et appuyez sur SET.
Menu du moniteur : [Mot de passe] > [Input] > Appuyez sur SET.
• Entrez le texte souhaité à l’aide de l’écran de clavier (A 41).
• Si le point d’accès n’est pas crypté (C), cette étape n’est pas nécessaire.
NOTES
Les mots de passe valides varient selon la méthode de cryptage.
Cryptage WEP 64 bits : 5 caractères ASCII ou 10 caractères hexadécimaux.
Cryptage WEP 128 bits : 13 caractères ASCII ou 26 caractères hexadécimaux.
Cryptage AES / TKIP : 8 à 63 caractères ASCII ou 64 caractères hexadécimaux.
* Remarque : les caractères ASCII comprennent de chiffres de 0 à 9, des lettres de a à z et de A à Z, certains signes de
ponctuation et des symboles spéciaux. Les caractères hexadécimaux sont composés de chiffres de 0 à 9 et de lettres de a à f et
de A à F.
181
Connexion à un réseau filaire (Ethernet)
Connexion à un réseau filaire (Ethernet)
182
Connectez la caméra à un routeur ou un autre périphérique connecté à un réseau filaire (Ethernet) en utilisant un
câble Ethernet disponible dans le commerce. Utilisez des câbles Ethernet (STP) à paire torsadée blindés, de
catégorie 5e compatibles avec Gigabit Ethernet (1000BASE-T) et avec une bonne capacité de blindage.
Port Ethernet sur un
périphérique réseau
Câble Ethernet
(en vente dans le commerce)
Indicateur
(accès Ethernet)
1 Connectez un câble Ethernet disponible dans le commerce à la prise
un port Ethernet sur un périphérique réseau.
(Ethernet) sur la caméra et
2 Ouvrez le sous-menu [Méthode de connexion] de la fonction réseau souhaitée.
Écran de configuration :
[NETWORK] > Fonction souhaitée* > [OPTIONS] > [Méthode connexion]
Menu du moniteur :
[Config. système] (B) > [Réglages réseau] > Fonction souhaitée** > [Méthode
connexion]
* La caméra passera automatiquement en mode de lecture quand vous sélectionnez [Transfert FTP].
** [Transfert FTP] à partir de l’écran de lecture uniquement.
3 Sélectionnez [Ethernet] et appuyez sur SET.
Vérification de l’état du réseau et réglages
Vérification de l’état du réseau et réglages
Après avoir activé une fonction réseau, la caméra se connecte au réseau qui a été configuré à l’avance. Les
icônes affichées sur l’écran de contrôle et en haut à gauche de l’écran du moniteur indiqueront le type de réseau
sélectionné et l’état de la connexion.
Wi-Fi (Infrastructure) : en jaune – la caméra se connecte ou se déconnecte du réseau ; en blanc – la fonction
réseau peut être utilisée.
Wi-Fi (point d’accès caméra) : en jaune – démarrage du point d’accès de la caméra ; en blanc – le point
d’accès de la caméra est prêt. Connectez le périphérique compatible Wi-Fi à la caméra.
Ethernet : en jaune – la caméra se connecte ou se déconnecte du réseau ; en blanc – la fonction réseau
peut être utilisée ;
L’indicateur
(Ethernet) à côté de la prise clignotera ou s’éclairera comme suit* : clignote en
vert – connexion au réseau ou à la vidéo diffusée (diffusion par IP uniquement) ; s’éclaire en vert
– Navigateur Distant ou transfert FTP actif ; clignote en rouge – erreur réseau.
:
Navigateur Distant (A 184)
:
Diffusion par IP (A 198)
* Vous pouvez également régler
[Config. système] > [DEL] > [LAN (Ethernet)] sur [Off] pour désactiver l’indicateur.
Vérification et modification des réglages réseau
Les fonctions réseau de la caméra sont optimisées pour travailler automatiquement avec une configuration
minimale par l’utilisateur. Cependant, vous avez l’option de modifier manuellement les réglages réseau avancés
pour s’adapter à des besoins spécifiques. Modifier les réglages manuellement requiert une connaissance
approfondie des réglages Wi-Fi et de réseau.
1 Vérifiez les réglages réseau de la fonction souhaitée.
Écran de configuration :
[NETWORK] > Fonction souhaitée > [OPTIONS]
Menu du moniteur :
[Config. système] (B) > [Réglages réseau] > Fonction souhaitée
• Le sous-menu qui s’ouvre proposera une liste de tous les réglages réseau pertinents pour la fonction réseau
sélectionnée. Tournez la molette SELECT pour faire défiler et voir toutes les informations.
• Menu du moniteur uniquement : vous pouvez sélectionner [Afficher infos] puis appuyer sur SET pour voir un
résumé de tous les paramètres réseau. Poussez le joystick vers le haut/bas pour voir d’autres pages ou
appuyez sur SET pour retourner au sous-menu précédent.
2 Sélectionnez le réglage réseau que vous souhaitez modifier, puis appuyez sur SET.
3 Sélectionnez une option et appuyez sur SET ou saisissez le texte/les chiffres requis à l’aide de
l’écran de clavier (A 41).
183
Navigateur distant : contrôle de la caméra à partir d’un périphérique réseau
Navigateur distant : contrôle de la caméra à partir d’un
périphérique réseau
184
Après avoir connecté la caméra à un réseau (Wi-Fi ou filaire en utilisant la prise
(Ethernet)), vous pouvez
l’utiliser à distance via Navigateur Distant, une application de navigateur Web qui est accessible à l’aide du
navigateur Web sur des périphériques réseau* (via Wi-Fi ou avec connexion Ethernet). Avec Navigateur Distant,
vous pouvez vérifier l’image en temps réel de la caméra, contrôler différents paramètres d’enregistrement, régler
et modifier les métadonnées** et ajouter des repères au clip. Sur l’écran de Navigateur Distant, vous pouvez
également vérifier le temps d’enregistrement restant sur le support d’enregistrement, les niveaux de la source
d’alimentation et le code temporel de la caméra.
* Pour de plus amples informations concernant les appareils, les systèmes d’exploitation, les navigateurs Web, etc. compatibles,
veuillez visiter le site Web local de Canon.
** Clips XF-AVC seulement.
Configuration du Navigateur Distant
Initialement, les réglages réseau de base par défaut pour une connexion à un navigateur (ID de la caméra, noms
d’utilisateur et mots de passe) sont déjà enregistrés dans la caméra*. Avec les réglages par défaut, le Navigateur
Distant est configuré pour une utilisation par un seul utilisateur ([Full] – utilisateur avec contrôle total). Avec les
procédures suivantes, vous pouvez modifier les réglages par défaut, si vous préférez.
* Pour vérifier les paramètres :
[NETWORK] > [Navigateur Distant] (menu de la caméra) ou
[Config. système] (B)
> [Réglages réseau] > [Navigateur Distant] > [Afficher infos] (menu du moniteur).
Réglages caméra
Vous pouvez définir un code d’identification unique de la caméra et désigner le port que le Navigateur Distant
utilisera pour accéder à la caméra via un réseau. Le numéro de port (protocole HTTP) utilisé par le Navigateur
Distant est généralement réglé sur le port 80, mais vous pouvez le modifier si nécessaire. L’ID de la caméra
s’affiche sur l’écran du Navigateur Distant, ce qui facilite l’identification de la caméra contrôlée par l’application
dans le cas d’une configuration de prise de vue avec plusieurs caméras.
1 Ouvrez le sous-menu des réglages du Navigateur Distant.
Écran de configuration :
Menu du moniteur :
[NETWORK] > [Navigateur Distant] > [OPTIONS]
[Config. système] (B) > [Réglages réseau] > [Navigateur Distant]
2 Modifiez l’ID de caméra.
Écran de configuration : [ID de caméra] > [EDIT]
Menu du moniteur : [ID de caméra] > [Input] > Appuyez sur SET.
• Entrez le texte souhaité à l’aide de l’écran de clavier (A 41).
3 Si besoin, sélectionnez [Port No.] et appuyez sur SET ou modifiez le numéro du port à l’aide de l’écran de
clavier (A 41).
• Menu de la caméra uniquement : appuyez sur [RESET] pour réinitialiser le numéro de port à [80].
Réglages utilisateur
Un nom d’utilisateur et un mot de passe sont nécessaires pour que l’application Navigateur Distant puisse
accéder et utiliser la caméra. Vous pouvez configurer jusqu’à trois utilisateurs différents et choisir si vous
souhaitez autoriser une utilisation avec un seul utilisateur (contrôle total) ou une utilisation avec deux utilisateurs
(un contrôlant les fonctions de la caméra et un autre responsable de l’entrée de métadonnées des clips
XF-AVC).
[Full]
Possibilité d’accéder aux 3 écrans de Navigateur Distant : [v] (écran d’enregistrement principal),
[ ] (écran de métadonnées) et [ ] (écran de base).
Navigateur distant : contrôle de la caméra à partir d’un périphérique réseau
[Camera] Possibilité d’accéder seulement à l’écran [v] (enregistrement principal). Le principal opérateur
contrôlerait la caméra.
[Meta]
Possibilité d’accéder seulement à l’écran [ ] (métadonnées). Ce serait la personne en charge de
maintenir les informations du clip XF-AVC à jour.
1 Ouvrez le sous-menu des réglages du Navigateur Distant.
Écran de configuration :
Menu du moniteur :
[NETWORK] > [Navigateur Distant] > [OPTIONS]
[Config. système] (B) > [Réglages réseau] > [Navigateur Distant]
2 Sélectionnez le nombre d’utilisateurs du Navigateur Distant.
[Réglages utilisateur] > [Un utilisateur (Full)] ou [2 utilisateurs (Camera/Meta)], > Appuyez sur SET.
• Si vous avez sélectionné [Un utilisateur (Full)], effectuez les étapes 3 et 4 pour l’utilisateur [Full]. Si vous avez
sélectionné [2 utilisateurs (Camera/Meta)], effectuez les étapes 3 et 4 deux fois, une fois pour l’utilisateur
[Camera] et une fois pour l’utilisateur [Meta].
3 Changez le nom d’utilisateur.
Écran de configuration : [Full : nom d’utilis.] / [Camera : nom utilis.] / [Meta : nom d’utilis.] > [EDIT]
Menu du moniteur : [Full : nom d’utilis.] / [Camera : nom utilis.] / [Meta : nom d’utilis.] > [Input] > Appuyez
sur SET
• Entrez le texte souhaité à l’aide de l’écran de clavier (A 41).
4 Changez le mot de passe par défaut.
Écran de configuration : sélectionnez [Full : mot de passe] / [Camera : mot passe] / [Meta : mot de passe] et
appuyez sur SET.
Menu du moniteur : sélectionnez [Full : mot de passe] / [Camera : mot passe] / [Meta : mot de passe] >
[Input] > Appuyez sur SET.
• Entrez le texte souhaité à l’aide de l’écran de clavier (A 41).
NOTES
• Les noms d’utilisateur pour trois utilisateurs différents ne peuvent pas être identiques.
Démarrage du Navigateur Distant
Après avoir connecté la caméra au réseau, vous pouvez démarrer l’application Navigateur Distant* sur le
navigateur Web** de tout périphérique réseau connecté au même réseau.
* Un navigateur Web qui prend en charge JavaScript et qui est autorisé à accepter les cookies est nécessaire.
** Pour de plus amples informations concernant les appareils, les systèmes d’exploitation, les navigateurs Web, etc. compatibles,
veuillez visiter le site Web local de Canon.
Préparatifs sur la caméra
1 Activez le Navigateur Distant sur la caméra.
Écran de configuration :
[NETWORK] > [Navigateur Distant] > [ACTIVATE] (régler sur [On])
Menu du moniteur :
[Config. système] (w) > [Réglages réseau] > [Navigateur Distant] > [Activer]
> [On]
• Avec les connexions au point d’accès de la caméra, la caméra commencera à fonctionner comme point
d’accès sans fil. Avec les connexions Ethernet, connectez la caméra au réseau souhaité.
• Et l’icône du type de connexion
apparaitra sur l’écran d’accueil et en haut de l’écran du moniteur.
Lorsque les icônes deviennent blanches, la caméra est prête à accepter les commandes de l’application
Navigateur Distant.
185
Navigateur distant : contrôle de la caméra à partir d’un périphérique réseau
2 Si besoin, vous pouvez vérifier les réglages réseau pendant que le Navigateur Distant est activé.
186
Écran de configuration :
[NETWORK] > [Navigateur Distant]
Menu du moniteur :
[Config. système] (w) > [Réglages réseau] > [Navigateur Distant] >
[Afficher infos]
• Tournez la molette SELECT pour vérifier tous les paramètres. Vous aurez besoin du SSID de la caméra (nom
du réseau) et du mot de passe pour connecter un périphérique Wi-Fi, en utilisant une connexion au point
d’accès de la caméra. Vous aurez besoin de l’URL et des noms d’utilisateur/mots de passe des utilisateurs
du Navigateur Distant pour utiliser l’application Navigateur Distant.
• Seuls les mots de passe par défaut sont affichés. Les mots de passe configurés par l’utilisateur ne seront
pas affichés (l’écran d’informations montrera seulement si le mot de passe est configuré ou pas).
Sur le périphérique réseau connecté
1 Branchez le périphérique réseau à la caméra.
• Avec les connexions du point d’accès caméra, sélectionnez le SSID de la caméra (nom du réseau) dans les
réglages Wi-Fi. Avec les connexions Ethernet, connectez le périphérique au même point d’accès que la
caméra.
2 Démarrez le navigateur Web sur le périphérique réseau.
3 Saisissez l’URL de la caméra exactement comme il est affiché sur
l’écran d’informations du Navigateur Distant.
4 Saisissez le nom d’utilisateur et le mot de passe.
• Veillez à vous connecter avec le nom d’utilisateur et le mot de passe de l’un
des utilisateurs qui ont été définis sur la caméra (A 184). Si nécessaire,
consultez l’administrateur qui a configuré les réglages de la caméra.
• L’écran du Navigateur Distant apparaîtra. L’écran affiché sera différent selon
les informations d’utilisateur utilisées pour ouvrir la session.
• Lorsque le Navigateur Distant est correctement connecté à la caméra, les
indicateurs de connexion du réseau
s’allumeront un par un puis se
désactiveront en boucle sans fin.
• L’ID de la caméra et les informations sur l’objectif apparaissent sur l’écran du
Navigateur Distant lorsque l’affichage en temps réel n’est pas activé.
Exemple d’écran de connexion.
L’écran peut varier en fonction du
navigateur Web et de la version
utilisés.
Navigateur distant : contrôle de la caméra à partir d’un périphérique réseau
Les onglets de sélection de l’écran apparaissent
seulement pour l’utilisateur [Full] (contrôle total)
Sélection de la langue
187
ID de la caméra et
informations sur
l’objectif
Indicateur de
connexion réseau
5 Sélectionnez la langue du Navigateur Distant.
• Cliquez/Tapotez [H] et sélectionnez la langue souhaitée dans la liste. La plupart des
touches et commandes émulent les commandes physiques de la caméra et sont
nommées uniquement en anglais, quelle que soit la langue sélectionnée.
• Notez que toutes les langues prises en charge par la caméra ne sont pas prises en
charge par l’application Navigateur Distant.
6 Utilisez les commandes du Navigateur Distant pour actionner la caméra.
• Les descriptions des commandes sont indiquées dans les pages suivantes. Le
fonctionnement détaillé est indiqué dans la page de référence de chaque fonction.
7 Lorsque vous avez fini d’utiliser le Navigateur Distant, mettez-le hors tension sur la
caméra
Écran de configuration :
[NETWORK] > [Navigateur Distant] > [ACTIVATE] (régler sur [Off])
Menu du moniteur :
[Config. système] (B) > [Réglages réseau] > [Navigateur Distant] > [Activer]
> [Off]
• Les icônes de réseau deviennent jaunes, puis disparaissent de l’écran d’accueil et de l’écran du moniteur, et
la connexion avec l’application est coupée.
NOTES
• L’image en temps réel ne sera pas affichée dans le Navigateur Distant dans les cas suivants.
- Lorsque les barres de couleur sont affichées sur la caméra.
- Lorsque
[F. ASSIST.] > [OPTIONS] > [Grossissement] > [Dispo pdt enreg.] est réglé sur [On].
• En fonction du réseau utilisé et de la force du signal Wi-Fi (pour les connexions Wi-Fi), vous remarquerez peutêtre des délais dans l’actualisation de l’image en temps réel et d’autres paramètres.
Navigateur distant : contrôle de la caméra à partir d’un périphérique réseau
Utilisation de Navigateur Distant
188
L’application Navigateur Distant possède 3 écrans : [v] : l’écran principal pour contrôler la caméra à distance
en mode d’enregistrement, [ ] : l’écran de métadonnées et [ ] : un écran de base permettant uniquement aux
utilisateurs de démarrer/d’arrêter l’enregistrement à l’aide d’un smartphone ou d’un autre appareil avec un petit
écran. L’écran affiché sera différent selon les informations d’utilisateur utilisées pour ouvrir la session.
Les sections suivantes expliquent comment utiliser les commandes du Navigateur Distant. Pour obtenir des
informations plus détaillées et connaître les restrictions applicables concernant les fonctions elles-mêmes,
veuillez consulter l’explication de chaque fonction.
NOTES
• Le Navigateur Distant ne prend pas en charge les gestes tactiles multiples.
L’écran principal d’enregistrement distant [v]
* Utilisateurs [Full] / [Camera] uniquement.
Lorsque vous utilisez un ordinateur, une tablette ou d’autres appareils disposant d’écrans plus grands, cet écran
présente toutes les commandes disponibles pour utiliser la caméra à distance via Navigateur Distant.
6
7 8
1*
2*
3
4
5
9 10* 11
12
13*
14
* Indication/affichage à l’écran uniquement. Le contenu ou la valeur ne peut pas être modifié en utilisant Navigateur Distant.
1 Écran de vue en direct
Affiche l’image en temps réel de la caméra. Lorsque l’image en temps réel de la caméra n’est pas activée,
l’ID de la caméra et les informations de l’objectif apparaissent ici.
Navigateur distant : contrôle de la caméra à partir d’un périphérique réseau
2 Indicateurs de statut
:
indicateur de connexion Wi-Fi. Tant que Navigateur Distant est correctement connecté à la
caméra, les points continueront à s’allumer et à s’éteindre en boucle.
STBY, etc. :
opération d’enregistrement (comme sur la caméra, A 63).
STBY`, REC` : sortie du commande d’enregistrement (A 210).
4:
apparaît pendant l’enregistrement sur deux cartes (A 58).
DC IN 00.0V,
source d’alimentation de la caméra (DC IN et batterie) (A 30). La source d’alimentation en
BATT 00.0V :
cours d’utilisation est indiquée par la marque Ð.
3 Touche [LIVE VIEW]
Touchez sur la touche pour afficher l’image en temps réel de la caméra sur l’écran du Navigateur Distant.
4 Touche [DTouch Focus] (verrouillage de la fonction de mise au point tactile)
Touchez sur la touche pour déverrouiller (activer) le mode de mise au point tactile.
5 Touches de marques de clip
Lors de l’enregistrement, vous pouvez marquer les clips importants en ajoutant des marques de clip
(A 128).
Mark] pour ajouter un repère
Pour ajouter un repère de clip : après avoir enregistré un clip, touchez sur [
$ au clip, ou sur [
Mark] pour ajouter un repère % au clip. Lorsque le message [OK Mark] ou [CHECK
Mark] s’affiche, touchez sur
.
6 Sélection de l’écran de Navigateur Distant (utilisateur [Full] uniquement)
Touchez sur [v] pour ouvrir l’écran principal d’enregistrement distant, sur [ ] pour ouvrir l’écran de
métadonnées (A 196) ou sur [ ] pour ouvrir l’écran de base pour appareils avec un petit écran (A 195).
7 Sélection de la langue
Permet de modifier la langue utilisée pour les commandes apparaissant sur l’écran [ ] (entrée des
métadonnées) et pour les messages d’erreur. Toutefois, la plupart des commandes de l’application émulent
les touches physiques de la caméra et apparaissent uniquement en anglais, quelle que soit la langue
sélectionnée. Notez également que toutes les langues prises en charge par la caméra ne sont pas prises en
charge par Navigateur Distant.
8 Touche de verrouillage des touches
Touchez sur l’icône pour verrouiller les écrans de Navigateur Distant afin d’éviter une modification des
paramètres par inadvertance.
9 Touche [REC]
Touchez sur la touche pour démarrer l’enregistrement. Pendant l’enregistrement, le centre de la touche
devient rouge.
Touchez une nouvelle fois sur la touche pour arrêter l’enregistrement.
10 Sélection de support d’enregistrement et temps d’enregistrement restant approximatif
La carte CFast actuellement sélectionnée est indiquée par la marque Ð près de l’icône.
Les temps d’enregistrement restants sont approximatifs et calculés sur la base de la configuration vidéo
actuellement utilisée.
11 Touche [SLOT SELECT]
Touchez sur la touche pour sélectionner l’autre carte CFast lorsque les deux logements de carte CFast
contiennent une carte.
189
Navigateur distant : contrôle de la caméra à partir d’un périphérique réseau
12 Paramètres actuels de la caméra
190
Ce panneau affiche un aperçu des paramètres de caméra actuellement utilisés. Vous pouvez modifier les
paramètres de caméra avec les commandes se trouvant dans le panneau des paramètres de caméra
détaillés (14) à droite.
[ND] : filtre ND
[ISO]/[Gain] : vitesse ISO ou valeur de de gain
[AE] : décalage AE
[WB] : balance des blancs
[Iris] : ouverture (valeur F ou valeur T)
[Shutter] : vitesse d’obturation
13 Code temporel (comme sur la caméra)
14 Panneau des paramètres de caméra détaillés (A 190)
Touchez sur l’un des onglets dans la partie inférieure pour sélectionner les paramètres de caméra que vous
souhaitez régler :
[White Balance] :
[Exposure] :
[Focus] :
[Zoom] :
mode de balance des blancs et paramètres liés.
paramètres liés à l’exposition –ouverture, vitesse d’obturation et vitesse ISO/gain–.
paramètres liés à la mise au point.
opération de zoom (uniquement lors de l’utilisation d’un objectif compatible) (A 259).
L’écran principal d’enregistrement distant : paramètres de caméra détaillés
Les sections suivantes expliquent comment utiliser les commandes dans le panneau des paramètres de caméra
détaillés. Pour obtenir des informations plus détaillées et connaître les restrictions applicables concernant les
fonctions elles-mêmes, veuillez consulter l’explication de chaque fonction.
Pour modifier la balance des blancs
Touchez sur l’onglet [White Balance] dans le panneau des paramètres de
caméra détaillés.
1 Touche de balance des blancs automatique
1
4
2
Touchez sur [
] pour régler la caméra sur le mode de balance des
blancs automatique (AWB).
2 Touches de balance des blancs personnalisée
Touchez sur [ÅA] ou [ÅB].
Pour enregistrer la balance des blancs personnalisée : dirigez la caméra
vers une charte de gris ou vers un objet blanc sans motif et effectuez un
rapprochement sur l’objet de façon à ce qu’il remplisse le centre de
l’écran/la vue en direct et touchez sur [Å]. Utilisez les mêmes
conditions d’éclairage que vous prévoyez pour l’enregistrement.
Pendant la procédure, l’icône dans la touche clignote rapidement.
Lorsque le clignotement s’arrête, la procédure est terminée et la
balance des blancs personnalisée est appliquée.
3
3 Réglages de balance des blancs définis par l’utilisateur et prédéfinis
Touchez sur une touche pour appliquer les réglages de balance des blancs correspondants comme indiqués
sur la touche.
4 Touche [AWB Lock] (verrouillage de la balance des blancs automatique)
Lorsque la balance des blancs automatique est activée, touchez sur la touche pour verrouiller les réglages
de balance des blancs actuels et les conserver lorsque vous changez de sujet.
Navigateur distant : contrôle de la caméra à partir d’un périphérique réseau
Pour régler la température des couleurs ou de la valeur de compensation des couleurs (CC)
Sélectionnez un réglage de la balance des blancs autre que [
], [ÅA] ou [ÅB].
1 Touchez sur la partie droite de la touche de balance des blancs (température des couleurs et valeur CC
actuelles).
2 Touchez sur l’onglet [K] (température des couleurs) ou [CC] (valeur de compensation des couleurs) et
sélectionnez la valeur souhaitée à partir de la liste.
• Si besoin, répétez cette étape pour ajuster l’autre réglage.
Pour modifier les paramètres liés à l’exposition
Touchez sur l’onglet [Exposure] dans le panneau des paramètres de caméra
détaillés.
1 Touches de filtre ND
• Pour utiliser les options de plage ND étendue (8 ou 10 valeurs), touchez
sur [Extended Range] (plage étendue).
• Touchez sur [–] ou [+] pour modifier la densité du filtre ND (affichée audessus des touches). Vous pouvez également toucher le paramètre de
filtre ND actuel et sélectionner le paramètre souhaité depuis une liste
d’options.
2 Touches liées à l’ouverture (uniquement lors de l’utilisation d’un
objectif compatible, A 259)
1
2
3
4
5
• Pour laisser la caméra régler l’ouverture automatiquement, touchez
2
[Manual] et sélectionnez [Automatic] à la place. Aucun réglage
supplémentaire n’est nécessaire.
Pour ajuster l’ouverture manuellement, sélectionnez [Manual] et utilisez
les touches liées à l’ouverture, comme indiqué ci-dessous.
• Pour modifier l’incrément de réglage, touchez [1/3] et sélectionnez l’incrément de diaphragme souhaité
([1/2], [1/3], [1/2 Fine] ou [1/3 Fine] (ajustement normal ou précis)). Avec [1/2 Fine] ou [1/3 Fine] vous
pouvez utiliser le plus petit incrément d’ouverture autorisé par l’objectif. (Néanmoins, la valeur d’ouverture
affichée sera la valeur la plus proche de l’échelle d’incrément sélectionnée.)
• Touchez sur [–] ou [+] pour modifier la valeur d’ouverture (affichée au-dessus des touches). Vous pouvez
également toucher la valeur d’ouverture actuelle et sélectionner la valeur souhaitée depuis une liste
d’options.
• Uniquement lors de l’utilisation d’un objectif EF Cinéma compatible : pour afficher les valeurs d’ouverture
en tant que valeurs T au lieu de valeurs F, touchez [F] puis sélectionnez [T]. Sélectionnez [F] pour revenir à
l’affichage de valeurs F.
NOTES
• Pendant le réglage manuel de l’ouverture, vous pouvez également toucher sur [PUSH AUTO IRIS]
(diaphragme automatique sur pression) pour que la caméra règle automatiquement une fois l’ouverture.
(Les touches d’ouverture manuelle ne sont pas disponibles à ce moment-là.)
• L’ouverture ne peut pas être ajustée dans les cas suivants.
- Lors de l’utilisation d’un objectif Broadcast.
- Lors de l’utilisation d’un objectif CN7x17 KAS S/P1 ou CN20x50 IAS H/P1.
- Lors de l’utilisation d’un objectif EF Cinéma avec un multiplicateur en option.
3 Touches liées à la vitesse ISO/au gain
Les vitesses ISO sont affichées par défaut. Pour régler le gain à la place, touchez sur [ISO] et sélectionnez
[Gain].
• Pour utiliser les valeurs de vitesse ISO/de gain de la plage étendue, touchez sur [Extended Range] (plage
étendue).
191
Navigateur distant : contrôle de la caméra à partir d’un périphérique réseau
192
• Pour modifier l’incrément de réglage, touchez sur [1/3] (vitesse ISO) ou [Normal] (gain) et sélectionnez
l’incrément ISO souhaité ([1/3] ou [1]) ou l’incrément de gain souhaité ([Normal] ou [Fine] (ajustement
normal ou précis)).
• Touchez sur [–] ou [+] pour modifier la valeur de la vitesse ISO/du gain (affichée au-dessus des touches).
Vous pouvez également toucher sur la valeur de vitesse ISO/gain actuelle et sélectionner la valeur
souhaitée depuis une liste d’options.
4 Touches liées à la vitesse d’obturation
• Pour modifier le mode de vitesse d’obturation, touchez sur [Angle] et sélectionnez le mode de vitesse
d’obturation souhaité ([Speed] (vitesse d’obturation standard), [Angle], [Clear Scan] (balayage privilégié),
[Slow] (vitesses d’obturation lente), ou [Off]).
• Pour modifier l’incrément de réglage, si vous sélectionnez [Speed], touchez [1/3] et sélectionnez
l’incrément souhaité ([1/3] ou [1/4]).
• Touchez sur [–] ou [+] pour modifier la vitesse d’obturation (affichée au-dessus des touches). Vous pouvez
également toucher sur la valeur de vitesse d’obturation actuelle et sélectionner la valeur souhaitée depuis
une liste d’options. Vous pouvez également changer le mode de vitesse d’obturation à l’aide des onglets
situés en haut de la liste des valeurs de vitesse d’obturation.
5 Touches de décalage AE
Touchez sur [AE Shift –] ou [AE Shift +] pour modifier le niveau de décalage AE.
Pour régler la mise au point et utiliser les fonctions liées à la mise au point
Touchez sur l’onglet [Focus] dans le panneau des paramètres de caméra
détaillés. Pour utiliser les fonctions suivantes, assurez-vous que le mode de mise
au point sur l’objectif est réglé sur automatique (A 98).
• Si le mode de mise au point de l’objectif est réglé sur manuel, vous ne
pouvez pas utiliser Navigateur Distant pour contrôler la mise au point. Selon
l’objectif utilisé, il se peut que les opérations à distance ne fonctionnent pas
correctement.
1 Touche de mode AF
2 Touche de position de cadre AF
Touchez sur la touche pour sélectionner le cadre AF. Sélectionnez [Center
Frame] pour un cadre AF fixe au centre de l’écran de vue en direct, ou
[Selectable] pour pouvoir toucher sur l’écran de vue en direct pour
sélectionner où doit être réalisée la mise au point (A 194).
1
2
3
4
5
6
7
8
9
3 Touche de mode d’AF de visage
Touchez sur la touche pour sélectionner la façon dont la caméra fera la
mise au point lorsque la fonction d’AF visage est activée et qu’aucun visage n’est détecté (A 107).
4 Touche [AF Speed] (vitesse AF)
Touchez sur la touche pour sélectionner la vitesse de réglage des objectifs applicables lors de l’utilisation des
fonctions d’autofocus.
5 Touche [Face Detection] (détection de visage)
6 Touche [Focus Guide] (guide de mise au point Dual Pixel)
7 Touche [ONE-SHOT AF] (A 193) / Touche [AF Lock] (mémo AF) (A 193)
8 Touches de suivi
9 Touche de mise au point manuelle
Navigateur distant : contrôle de la caméra à partir d’un périphérique réseau
Mise au point manuelle
1 Touchez sur la touche de mode AF et sélectionnez [One Shot].
2 Touchez sur l’une des touches de mise au point manuelle sur le côté [Near] pour une mise au point plus
proche ou bien l’une des commandes sur le côté [Far] pour une mise au point plus éloignée. Il existe trois
niveaux de réglage - [ ]/[ ] correspond au moins élevé et [ ]/[ ] au plus élevé.
Zq Guide de mise au point
1 Touchez sur la touche [Focus Guide].
2 Touchez sur [On] pour afficher le guide de mise au point (A 100).
• Seulement un cadre de guide de mise au point peut être affiché sur l’écran en direct du Navigateur Distant.
Si le guide de mise au point est activé et que le deuxième cadre de guide de mise au point est activé sur la
caméra, la détection de visage et les fonctions de suivi ne peuvent pas être utilisées.
Zq One-shot AF
1 Touchez sur la touche de mode AF et sélectionnez [One Shot].
2 Touchez sur la touche [ONE-SHOT AF].
• Un cadre AF blanc apparaît sur l’écran de vue en direct et la caméra effectue une mise au point
automatique.
• Lorsque la mise au point correcte a été réalisée, le cadre AF devient vert. Si la caméra ne peut pas faire la
mise au point automatiquement, le cadre AF deviendra rouge.
• Lorsque la position de cadre AF est réglée sur [Selectable], vous pouvez toucher sur l’écran de vue en direct
pour choisir l’endroit où réaliser la mise au point (A 194).
• Si nécessaire, touchez sur [AF Speed] pour changer l’ajustement de la vitesse de la fonction d’autofocus.
Zq MF assistée par AF
1 Touchez sur la touche de mode AF et sélectionnez [AF-Boosted MF].
• Lorsque la mise au point se trouve dans la plage de réglage manuel, un cadre de mise au point jaune
apparaît sur l’écran de vue en direct.
• Lorsque la position de cadre AF est réglée sur [Selectable], vous pouvez toucher sur l’écran de vue en direct
pour choisir l’endroit où réaliser la mise au point (A 194).
2 Touchez sur l’une des touches de mise au point manuelle pour réaliser une mise au point plus proche (côté
[Near]) ou plus éloignée (côté [Far]), si nécessaire.
• Lorsque la mise au point entre dans la plage de réglage automatique, le cadre de mise au point devient
blanc et la caméra termine alors automatiquement la mise au point.
• Si nécessaire, touchez sur [AF Speed] pour changer l’ajustement de la vitesse de la fonction d’autofocus.
Zq AF continu
1 Touchez sur [AF Speed] pour changer l’ajustement de la vitesse de la fonction d’autofocus.
2 Touchez sur la touche de mode AF et sélectionnez [Continuous].
• Un cadre AF blanc apparaît sur l’écran de vue en direct et la caméra effectue une mise au point
automatique.
• Lorsque la position de cadre AF est réglée sur [Selectable], vous pouvez toucher sur l’écran de vue en direct
pour choisir l’endroit où réaliser la mise au point (A 194).
• En mode AF continu, la touche [ONE-SHOT AF] change pour [AF Lock]. Touchez sur la touche [AF Lock]
pour verrouiller la mise au point dans sa position actuelle et cadrer l’image selon vos préférences. Touchez à
nouveau sur la touche pour relâcher le verrouillage AF.
193
Navigateur distant : contrôle de la caméra à partir d’un périphérique réseau
Zq Toucher l’écran pour effectuer la mise au point sur un sujet
Vous pouvez toucher un sujet qui apparaît dans l’écran de vue en direct du Navigateur Distant afin de le
sélectionner pour la mise au point.
194
1 Touchez sur la touche de position de cadre AF et sélectionnez [Selectable].
2 Assurez-vous que la fonction de mise au point tactile a été déverrouillée et que l’icône D apparaît dans la
touche (A 189).
3 Touchez le sujet souhaité dans l’écran de vue en direct.
• En fonction du mode de mise au point utilisé, il est possible qu’un cadre apparaisse sur le sujet sélectionné
et que la caméra fasse automatiquement la mise au point ou même commence à suivre le sujet.
Zq AF visage
Lorsque la fonction de détection de visage est activée, la caméra détectera les visages des personnes et suivra
le sujet principal, même lorsque celui-ci se déplace. Vous pouvez utiliser la détection de visage avec une des
fonctions d’autofocus pour laisser la caméra faire automatiquement la mise au point sur le sujet principal (AF
visage).
1 Touchez sur [Face Detection] et sélectionnez [On].
2 Si nécessaire, touchez sur la touche de mode d’AF visage et sélectionnez [Face Only] ou [Face Priority].
• Un cadre de détection de visage apparaîtra sur l’écran de vue en direct autour de tous les visages détectés.
Le sujet principal est indiqué avec des flèches (Þ) sur les côtés. La caméra suivra le sujet principal lors
de ses déplacements.
• Touchez sur le visage d’un sujet différent pour le sélectionner comme sujet principal.
• Avec la fonction AF continu, la caméra maintient la mise au point sur le visage du sujet principal. Avec la
fonction one-shot AF, la caméra effectue la mise au point sur le visage du sujet principal lorsque vous
touchez sur [ONE-SHOT AF].
Zq Suivi d’autres sujets
En plus de la fonction AF visage, vous pouvez faire en sorte que la caméra suive d’autres sujets en mouvement
qui ne sont pas des visages et qu’elle combine également la fonction de suivi avec l’une des fonctions
d’autofocus pour que la caméra fasse automatiquement la mise au point sur le sujet souhaité.
1 Touchez sur [Tracking].
2 Touchez sur l’écran de vue en direct pour sélectionner le sujet que vous souhaitez suivre.
• Un cadre de suivi apparaîtra sur l’écran de vue en direct et la caméra suivra le sujet lors de ses
déplacements.
• Pendant l’AF continu, la caméra maintient la mise au point sur le sujet sélectionné. Avec la fonction one-shot
AF, la caméra effectue la mise au point sur le sujet principal lorsque vous touchez sur [ONE-SHOT AF].
• Touchez sur [Cancel Tracking] pour sélectionner un sujet différent, ou touchez à nouveau sur [Tracking] pour
désactiver la fonction de suivi.
Navigateur distant : contrôle de la caméra à partir d’un périphérique réseau
Pour régler le zoom
Le zoom peut être ajusté uniquement lorsqu’un objectif EF Cinéma compatible
(A 259) est installé sur la caméra. Touchez sur l’onglet [Zoom] dans le
panneau des paramètres de caméra détaillés.
195
1 Curseur de zoom
Faites glisser le curseur de zoom vers le haut/bas pour effectuer
respectivement un zoom avant [T] ou un zoom arrière [W].
NOTES
• Si vous utilisez le curseur de zoom lentement, il se peut que l’objectif mette
un moment avant de commencer à se déplacer.
L’écran de base [ ]
* Utilisateurs [Full] uniquement.
Lors de l’utilisation d’un smartphone ou d’un autre appareil doté d’un écran
plus petit, cet écran offre uniquement un petit écran d’image en direct pour la
confirmation finale et la touche [REC] pour démarrer et arrêter
l’enregistrement.
Pour ouvrir l’écran de base, touchez sur l’icône [ ] en haut de l’écran de
Navigateur Distant.
1
Navigateur distant : contrôle de la caméra à partir d’un périphérique réseau
L’écran de métadonnées [
]
* Utilisateurs [Full] / [Meta] uniquement.
196
En utilisant Navigateur Distant, vous pouvez créer, modifier et transférer vers la caméra un profil de métadonnées
qui peut être intégré aux clips XF-AVC enregistrés. Ce profil de métadonnées inclut les informations du mémo
d’utilisateur (titre du clip, créateur, emplacement et description), ainsi que des informations GPS. Pour plus de
détails, reportez-vous à Utilisation des métadonnées (A 129).
Pour ouvrir l’écran de métadonnées, touchez sur l’icône [
] en haut de l’écran de Navigateur Distant.
1
2
5
6
3
7
4
8
9
10
11
1 Titre de clip
Touchez à l’intérieur de la zone de texte et saisissez le texte souhaité. Pour supprimer le texte, touchez sur
[Tout effacer].
2 Informations GPS
Pour entrer l’altitude : touchez à l’intérieur de la zone de texte [Altitude] et saisissez la valeur souhaitée.
Pour entrer la latitude : touchez à l’intérieur d’une des zones de texte sous [Latitude] et saisissez (de la
gauche vers la droite) les valeurs de degrés, minutes et secondes. Pour sélectionner une latitude australe,
touchez [Nord] et sélectionnez [Sud] à la place.
Pour entrer la longitude : touchez à l’intérieur d’une des zones de texte sous [Longitude] et saisissez (de la
gauche vers la droite) les valeurs de degrés, minutes et secondes. Pour sélectionner une longitude
occidentale, touchez [Est] et sélectionnez [Ouest] à la place.
• Touchez sur [Tout effacer] pour supprimer en même temps tous les champs liés au GPS.
3 Écran de vue en direct
Affiche l’image en temps réel de la caméra. Lorsque l’image en temps réel de la caméra n’est pas activée,
l’ID de la caméra et les informations de l’objectif apparaissent ici.
4 Touche [LIVE VIEW]
Touchez sur la touche pour afficher l’image en temps réel de la caméra sur l’écran du Navigateur Distant.
5 Créateur du clip
6 Emplacement d’enregistrement
Navigateur distant : contrôle de la caméra à partir d’un périphérique réseau
7 Description du clip
Touchez à l’intérieur de la zone de texte et saisissez le texte souhaité. Pour supprimer le texte, touchez sur
[Tout effacer].
8 Indicateurs de statut
Reportez-vous aux descriptions dans la section concernant l’écran [v] (A 189).
9 Touche [
Activer]
Touchez sur la touche pour donner priorité aux métadonnées entrées dans cet écran lors de l’enregistrement
de clips XF-AVC. Ces métadonnées priment alors sur les métadonnées lues depuis un fichier sauvegardé sur
la carte SD.
10 Touche [Effacer le précédent]/touche [Écraser]
Pendant l’enregistrement d’un clip XF-AVC : touchez sur [Écraser] pour envoyer à la caméra les
métadonnées entrées dans cet écran, remplaçant ainsi les métadonnées que le clip en cours
d’enregistrement pourrait avoir. Lorsque le message de confirmation apparaît, touchez sur
.
Après l’enregistrement d’un clip XF-AVC : touchez sur [Effacer le précédent] pour envoyer à la caméra les
métadonnées entrées dans cet écran, remplaçant ainsi les métadonnées éventuelles intégrées dans le
dernier clip enregistré. Lorsque le message de confirmation apparaît, touchez sur
.
11 Touche [Appliquer à partir de la fois suivante]
Touchez sur la touche pour envoyer à la caméra les métadonnées entrées dans cet écran de manière à ce
qu’elles soient intégrées uniquement dans les clips XF-AVC enregistrés après le transfert. Lorsque le
message de confirmation apparaît, touchez sur
.
Cette option n’écrase pas les métadonnées des clips déjà enregistrés ou en cours d’enregistrement.
NOTES
• Les métadonnées envoyées à la caméra à partir de Navigateur Distant sont perdues dans les cas suivants.
- Si la caméra a été mise hors tension.
- Si le paramètre
[Config. enreg./supp.] > [Métadonnées] > [Réglage] a été modifié.
• À l’aide de Navigateur Distant (touche [
Activer]), vous pouvez hiérarchiser les métadonnées envoyées par
l’application. Toutefois, vous ne pouvez pas redonner priorité à la carte SD. Pour utiliser un fichier de mémo
d’utilisateur sauvegardé sur la carte SD, vous devez régler
[Config. enreg./supp.] > [Métadonnées]
> [Réglage] sur [Carte SD] sur la caméra.
• Les métadonnées envoyées à la caméra à partir de Navigateur Distant ne sont pas ajoutées aux clips en relais
enregistrés avant le passage à la carte CFast actuelle.
197
Streaming IP
Streaming IP
198
Lorsque le mode d’enregistrement principal est réglé sur [XF-AVC (CFast)], une fois la caméra connectée à un
réseau (Wi-Fi (Infrastructure) ou filaire (Ethernet)), vous pouvez diffuser les vidéos et le son* en temps réel de la
caméra sur IP vers un décodeur vidéo IP** compatible connecté au réseau. Vous pouvez utiliser la diffusion par
IP pour les diffusions en direct ou envoyer un rapport d’actualités à partir d’un emplacement avec une mauvaise
connectivité réseau, car la configuration de la vidéo diffusée est plus faible (ainsi les données à transférer sont
plus petites) que celle des clips enregistrés.
* 2 canaux seulement. Lors de l’enregistrement des clips d’enregistrement principal avec 4 canaux audio, vous pouvez
sélectionner deux canaux pour diffuser sur IP.
** Cela peut être un périphérique de transfert vidéo dédié ou un logiciel de décodage sur un ordinateur. Pour de plus amples
informations concernant les décodeurs compatibles, veuillez visiter le site Web local de Canon.
Configuration de vidéo diffusée sur IP
Résolution,
échantillonnage des
couleurs et vitesse
séquentielle
3840x2160*, YCbCr 4:2:2
59.94P, 50.00P
1920x1080, YCbCr 4:2:2
59.94P, 59.94i,
50.00P, 50.00i
Signal diffusé
Vidéo
Mode capteur
Super 35 mm
Super 35 mm (rogné)
Super 16 mm (rogné)
* Uniquement lorsque
Débit binaire (VBR)
Résolution
9 Mbps
1920x1080
4 Mbps
1920x1080
2 Mbps
1280x720
29.97P, 25.00P
720x480
59.94i
720x576
50.00i
1,5 Mbps
Vitesse séquentielle
Format audio
et débit binaire
59.94i, 50.00i
MPEG-2 AAC 2ch
256 Kbps
[Config. caméra] > [Mode capteur] est réglé sur [Super 35 mm] ou sur [Super 35 mm (Rogné)].
Préparatifs
Avant de pouvoir diffuser des vidéos via IP, vous devez configurer les régales liés au transfert comme le protocole
et le numéro du port à utiliser. Vous pouvez également sélectionner la configuration de la vidéo en continu.
Paramètres du récepteur et de la caméra
1 Configurez les réglages de connexion au réseau.
• Utilisez un réseau Ethernet (A 182) ou Wi-Fi en mode Infrastructure (A 180).
2 Ouvrez le sous-menu de réglages de la diffusion par IP.
Écran de configuration :
Menu du moniteur :
[NETWORK] > [Diffusion par IP] > [OPTIONS]
[Config. système] (B) > [Réglages réseau] > [Diffusion par IP]
3 Sélectionnez la configuration vidéo de la vidéo diffusée sur IP.
[Conf. sortie vidéo] > Option désirée > Appuyez sur SET
4 Sélectionnez les canaux audio pour la diffusion par IP.
[Canaux Audio Out] > [CH1/CH2] ou [CH3/CH4] > Appuyez sur SET
5 Sélectionnez le protocole à utiliser.
[Protocole] > Option désirée > Appuyez sur SET
• Si vous avez sélectionné [RTP+FEC], effectuez les réglages de correction d’erreur avec la procédure
suivante (A 199).
• Si vous avez sélectionné une option qui inclut [RTSP+RTP], configurez le nom d’utilisateur et le mot de
passe RTSP avec la procédure suivante (A 199). Sinon, continuez cette procédure pour configurer les
réglages du récepteur.
Streaming IP
6 Sélectionnez [Adresse IP dest.] et appuyez sur SET.
• Saisissez l’adresse IP à l’aide de l’écran de clavier (A 41).
• Écran de configuration uniquement : appuyez sur [RESET] pour réinitialiser l’adresse IP à [0.0.0.0].
7 Si besoin, sélectionnez [Port No. dest.] et appuyez sur SET.
• Saisissez le numéro de port à l’aide de l’écran de clavier (A 41).
• Écran de configuration uniquement : appuyez sur [RESET] pour réinitialiser le numéro de port à [5000].
• L’utilisation du port par défaut est recommandée.
Options
[UDP] :
ce protocole donne la priorité des vitesses de transfert, mais ne garantit pas la fiabilité/l’intégrité
des données. Les paquets IP perdus ou en retard sont ignorés.
[RTP] :
protocole standard pour la diffusion vidéo/audio sur Internet. Les paquets IP perdus ou en retard
sont ignorés.
[RTP+FEC] :
ce paramètre utilise le protocole RTP et ajoute une couche de correction d’erreur FEC, ainsi le
côté de réception* peut récupérer les paquets IP perdus ou en retard. Cette combinaison est
plus commune pour les diffusions sur les réseaux Wi-Fi.
[RTSP+RTP] : ce réglage utilise le protocole RTSP (diffusion en temps réel) pour contrôler le serveur de
diffusion (caméra) en temps réel et le protocole RTP pour la diffusion par IP. Avec le protocole
RTSP, le récepteur peut contrôler quand démarrer et arrêter la diffusion.
* Un décodeur compatible avec la correction d’erreur FEC est nécessaire.
Réglages de correction d’erreur FEC
À partir du même sous-menu [Options] de la diffusion IP (écran de configuration) ou du sous-menu
[Diffusion par IP] (menu du moniteur) comme procédure principale (A 198).
1 Sélectionnez [Port No. FEC] puis appuyez sur SET.
• Saisissez le numéro de port à l’aide de l’écran de clavier (A 41).
• Écran de configuration uniquement : appuyez sur [RESET] pour réinitialiser le numéro de port à [5002].
2 Sélectionnez l’intervalle FEC à utiliser.
• [Intervalle FEC] > Valeur souhaitée > Appuyez sur SET
Réglages RTSP
À partir du même sous-menu [Options] de la diffusion IP (écran de configuration) ou du sous-menu [Diffusion par
IP] (menu du moniteur) comme procédure principale (A 198).
1 Modifiez le nom d’utilisateur par défaut pour la fonction RTSP.
Écran de configuration : [RTSP : nom d’utilis.] > [EDIT]
Menu du moniteur : [RTSP : nom d’utilis.] > [Input] > Appuyez sur SET
• Entrez le texte souhaité à l’aide de l’écran de clavier (A 41).
2 Modifiez le Mot de passe par défaut de la même manière.
Écran de configuration : sélectionnez [RTSP : mot de passe] et appuyez sur SET.
Menu du moniteur : [RTSP : mot de passe] > [Input] > Appuyez sur SET.
199
Streaming IP
Diffusion de vidéos sur IP
1 Connectez le décodeur au réseau et effectuez toutes les configurations nécessaires du côté
réception pour que le décodeur soit prêt à recevoir des vidéos sur IP.
200
• Pour plus de détails, reportez-vous au mode d’emploi du décodeur ou du logiciel que vous allez utiliser.
2 Configurez les réglages de connexion au réseau.
• Utilisez un réseau Ethernet (A 182) ou Wi-Fi en mode Infrastructure (A 180).
3 Activez la diffusion par IP sur la caméra.
Écran de configuration :
[NETWORK] > [Diffusion par IP] > [ACTIVATE] (régler sur [On])
Menu du moniteur :
[Config. système] (B) > [Réglages réseau] > [Diffusion par IP] > [Activer] >
[On]
• Et l’icône du type de connexion
apparaitra sur l’écran d’accueil et en haut de l’écran du moniteur.
Lorsque les icônes deviennent blancs, la caméra commence à diffuser des vidéos sur le réseau sélectionné.
• Vous pouvez appuyer sur la touche REC pour enregistrer des clips (XF-AVC seulement) tout en diffusant une
vidéo.
• Si la configuration vidéo d’enregistrement principal utilisé ne prend pas en charge la diffusion par IP, un
message apparaîtra vous demandant de modifier la configuration vidéo. La configuration vidéo que vous
sélectionnez sera sauvegardée comme la configuration vidéo d’enregistrement principal et sera utilisé
même une fois la diffusion par IP terminée.
4 Lorsque vous utilisez le protocole [RTSP+RTP], connectez la commande RTSP (décodeur IP ou
ordinateur) à la diffusion par IP de la caméra. Si besoin, vous pouvez vérifier les réglages réseau
pendant que la diffusion par IP est activé.
Écran de configuration :
[NETWORK] > [Diffusion par IP]
Menu du moniteur :
[Config. système] (B) > [Réglages réseau] > [Diffusion par IP] > [Afficher infos]
• Tournez la molette SELECT pour vérifier tous les paramètres. Vous aurez besoin de l’URL de la diffusion par
IP et du nom d’utilisateur et mot de passe RTSP.
• Seul le mot de passe par défaut est affiché. Les mots de passe configurés par l’utilisateur ne seront pas
affichés (l’écran d’informations montrera seulement si le mot de passe est configuré ou pas).
5 Lorsque vous avez terminé de diffuser la vidéo désirée, désactivez la diffusion par IP sur la caméra.
Écran de configuration :
[NETWORK] > [Diffusion par IP] > [ACTIVATE] (régler sur [Off])
Menu du moniteur :
[Config. système] (B) > [Réglages réseau] > [Diffusion par IP] > [Activer] >
[Off]
• Les icônes de réseau deviennent jaunes, puis disparaissent de l’écran d’accueil et de l’écran du moniteur.
NOTES
• Excepté quand vous utilisez le protocole RTSP, lorsque la diffusion par IP est activée, la caméra continue à
diffuser des données vidéo et audio sur le réseau IP, quel que soit l’état du récepteur. Les données diffusées
ne sont pas encodées. Veillez à configurer l’adresse IP correcte et à vérifier à l’avance que le décodeur de
réception peut bien recevoir les signaux.
• En fonction du réseau utilisé et des conditions de connexion, vous risquez d’avoir des paquets IP perdus ou
en retard.
• La diffusion par IP n’est pas disponible dans les cas suivants.
- Quand la fréquence système est réglée sur 24,00 Hz.
- Lorsque le mode d’enregistrement ralenti et accéléré est activé.
Transfert de fichiers FTP
Transfert de fichiers FTP
Vous pouvez transférer des clips d’enregistrement secondaires (XF-AVC Proxy) de la caméra vers un autre
appareil connecté au réseau, en utilisant le protocole FTP.
Les explications suivantes supposent que le serveur FTP est activé, prêt et configuré correctement.
Préparatifs
Avant de pouvoir transférer des clips XF-AVC Proxy vers un périphérique connecté, vous devez configurer les
réglages du serveur FTP et d’autres réglages liés à la gestion des dossiers et des fichiers. Si nécessaire,
consultez l’administrateur réseau en charge du serveur FTP.
Réglages de transfert et serveur FTP
1 Configurez les réglages de connexion au réseau.
• Utilisez un réseau Ethernet (A 182) ou Wi-Fi en mode Infrastructure (A 180).
2 Ouvrez le sous-menu des réglages du transfert FTP.
Écran de configuration :
Menu du moniteur :
[NETWORK] > [Transfert FTP]* > [OPTIONS]
[Config. système] (B) > [Réglages réseau] > [Transfert FTP]
*La caméra passera automatiquement en mode de lecture quand vous sélectionnez [Transfert FTP].
3 Saisissez le serveur FTP de destination.
Écran de configuration : [Serveur FTP] > [EDIT]
Menu du moniteur : [Serveur FTP] > [Input] > appuyez sur SET
• Saisissez l’adresse IP du serveur FTP ou le nom d’hôte à l’aide de l’écran de clavier (A 41).
4 Saisissez le [FTP : nom d’utilis.], [FTP : mot de passe] et [Dossier destination] de la même manière.
5 Sélectionnez [Port No.], puis appuyez sur SET pour changer le numéro de port.
• Saisissez le numéro de port à l’aide de l’écran de clavier (A 41).
• Écran de configuration uniquement : appuyez sur [RESET] pour réinitialiser le numéro de port à [21].
6 Sélectionnez si vous souhaitez activer le mode passif.
[Mode passif] > [On] ou [Off] > Appuyez sur SET
• [Off] est le réglage standard dans la plupart des cas. [On] (mode passif) est plus approprié pour les transferts
FTP sur un réseau derrière un pare-feu.
7 Sélectionnez si vous souhaitez créer un nouveau dossier pour chaque date de transfert.
[Nv dossier par date] > [On] ou [Off] > Appuyez sur SET
8 Sélectionnez comment gérer vos transferts de fichier quand un fichier avec le même nom existe déjà
sur le serveur.
[Fich. du même nom] > Option désirée > Appuyez sur SET
Options pour [Nv dossier par date]
[On] :
[Off] :
un nouveau sous-dossier dans le dossier de destination de transfert « AAAAMMJJ\HHMMSS »
sera créé pour chaque opération de transfert.
tous les fichiers seront transférés dans le dossier défini comme [Dossier destination] dans les
paramètres du serveur FTP.
Options pour [Fich. du même nom]
[Sauter] :
[Écraser] :
si un fichier avec le même nom existe déjà dans le dossier de destination, il ne sera pas
transféré.
même si un fichier avec le même nom existe déjà dans le dossier de destination, le fichier sera
transféré, écrasant tout fichier portant le même nom dans le dossier de destination.
201
Transfert de fichiers FTP
Transfert des clips (transfert FTP)
Après la connexion de la caméra à un réseau (Wi-Fi (Infrastructure) ou filaire (Ethernet)), vous pouvez transférer
vers le serveur FTP les clips XF-AVC Proxy enregistrés sur la carte SD.
202
1 Ouvrez l’écran PLAY pour les enregistrements secondaires (XF-AVC Proxy) sur la carte SD.
[PB MEDIA] > [Carte SD (XF-AVC)]
2 Ouvrez l’écran de sélection de clips.
[OPTIONS] > [Transfert FTP]
• Le dernier clip XF-AVC Proxy enregistré sera sélectionné.
3 Sélectionnez tous les clips XF-AVC Proxy que vous souhaitez transférer.
• Tournez la molette SELECT pour sélectionner un clip. Appuyez sur SET pour marquer un clip pour un
transfert (une coche apparaîtra à côté du nom du clip). Appuyez de nouveau sur SET pour enlever la coche.
• Vous pouvez appuyer sur [SELECT ALL] pour marquer tous les clips pour un transfert, ou [CLEAR] pour
enlever toutes les coches sur tous les clips marqués.
4 Après avoir sélectionné tous les clips souhaités, appuyez sur [OK].
• Tous les clips concernés seront transférés vers le serveur FTP. Lorsque vous utilisez une connexion
Ethernet, l’indicateur d’accès
(Ethernet) clignote rapidement tandis que les fichiers sont transférés.
• Appuyez sur [CANCEL] pour annuler le transfert pendant qu’il est en cours.
5 Lorsque le message de confirmation apparaît, appuyez sur [OK].
IMPORTANT
• Observez les précautions suivantes lors du transfert de fichiers. Sinon, cela peut interrompre le transfert et des
fichiers incomplets peuvent rester dans la destination du transfert.
- N’ouvrez pas le couvercle du logement de la carte SD.
- Ne retirez pas l’alimentation et ne mettez pas la caméra hors tension.
• Si des fichiers incomplets restent dans la destination de transfert, vérifiez leur contenu et assurez-vous que
leur suppression est sans danger avant de les supprimer.
NOTES
• En fonction des paramètres et des capacités du point d’accès, le transfert des fichiers peut nécessiter un
certain temps.
• Vous pouvez également transférer le clip sélectionné depuis l’écran PLAY en utilisant le réglage
[Config. système] (B) > [Réglages réseau] > [Transfert FTP] > [Activer] du menu du moniteur.
8
Menus de la caméra
203
Options des écrans de configuration et des menus
Pour une explication détaillée sur la manière de sélectionner une option, veuillez consulter Utilisation des menus
(A 36). Pour les détails de chaque fonction, consultez la page de référence. Les options de réglage indiquées
en gras signalent des valeurs par défaut.
Selon le mode de fonctionnement de la caméra et les réglages, certaines options de menu ne sont pas
disponibles. Ces options n’apparaissent pas sur les écrans de menu ou apparaissent en gris.
Pour passer directement à la page d’un menu/écran de configuration spécifique :
Écrans de configuration :
Écran HOME (accueil)
Écran ALT (alternatif)
A 203
A 205
Écran TC (code temporel)
Écran PLAY (lecture)
A 206
A 206
A 207
A 208
A 209
A 209
Menu [Config. moniteurs] (¢)
Menu [Fonct. d'assistance] (A)
Menu [Config. système] (B)
Menu [Mon menu]/[Mon menu 1] (
A 211
A 213
A 214
A 219
Menu de la caméra / Menu du moniteur :
Menu [Config. caméra] (v)
Menu [Custom Picture] (/)*
Menu [Configuration audio] (¡)*
Menu [Config. enreg./supp.] (3)
)
* Menu du moniteur uniquement.
Écrans de configuration
Écran HOME (accueil)
Commandes des touches à l’écran
[S&F FPS]
Options de réglages et informations supplémentaires
Sélectionnez la vitesse séquentielle pour l’enregistrement en mode ralenti et accéléré.
(A 75)
[ACTIVATE] (activer)
[On], [Off]
[OPTIONS]
[Mode capteur], [Fréquence système], [Format d’enr. princ.], [Fréq. image], [Résolution/échant.],
[Débit binaire]
Options de configuration de l’enregistrement vidéo principale. Réglez [Mode capteur] dans le tableau
pour le menu [Config. caméra] (v) (A 207), ou les réglages correspondants dans le tableau pour
le menu [Config. enreg./supp.] (3) (A 209).
[IRIS] (ouverture)
Sélectionnez la valeur d’ouverture.
(A 88)
[AUTO IRIS] (diaphragme
automatique sur pression)
Appuyez et maintenez pour ajuster automatiquement l’ouverture.
(A 90)
[ND +], [ND –]
Sélectionnez le réglage du filtre ND.
(A 87)
[OPTIONS]
[Décal. AE], [Réponse AE], [Mode], [Incrément Iris], [Incrément fin], [Indicateur d’Iris],
[Correct. Zoom-Iris], [Plage ND étendue]
Réglez les paramètres correspondants dans [AE] et [Iris] dans le tableau pour le menu [Config.
caméra] (v) (A 207).
[SHUTTER] (vitesse d’obturation)
,
Sélectionnez l’angle d’obturation, la vitesse d’obturation ou la fréquence de balayage
privilégié.
(A 81)
Sautez 10 valeurs vers l’arrière/vers l’avant.
Ces touches apparaissent uniquement lorsque le mode de vitesse d’obturation est réglé sur [Clear
Scan]. Les fréquences sont affichées en incréments d’1/2 cran.
Options des écrans de configuration et des menus
Commandes des touches à l’écran
[OPTIONS]
204
Options de réglages et informations supplémentaires
[Mode], [Incrément Shutter]
Réglez les paramètres correspondants dans [Shutter] dans le tableau pour le menu [Config. caméra]
(v) (A 207).
[ISO/GAIN] (vitesse ISO/gain)
[OPTIONS]
Sélectionnez la valeur de vitesse ISO ou de gain.
(A 84)
[Sélection], [Plage étendue], [Incrément ISO], [Incrément Gain]
Réglez les paramètres correspondants dans [ISO/Gain] dans le tableau pour le menu [Config. caméra]
(v) (A 207).
[COLOR]
(paramètres de couleur prédéfinis/
paramètres d’image personnalisée)
L’écran affichera le paramètre de couleur prédéfini actuellement sélectionné et les
principaux paramètres de couleur du fichier d’image personnalisée : [Gamma] (courbe
de gamma), [Color Space] (espace de couleur) et [Color Matrix] (matrice de couleur).
(A 93)
[CP MAIN]
(paramètres principaux d’image
personnalisée)
[Preset], [Gamma], [Color Space], [Color Matrix]
(A 148)
[CP OTHERS]
(paramètres détaillés d’image
personnalisée)
[Other Settings], [Fichier]
[LUT] (tableau de correspondances)
[MON. 1], [MON. 2], [SDI OUT 1/2/3/4], [SDI OUT 1/2], [SDI OUT 3/4], [HDMI], [VIDEO], [8XF-AVC]
Pour les paramètres d’image personnalisée, consultez le tableau détaillé (A 149). Pour les options
[Fichier], voir le tableau pour le menu [Custom Picture] (/) (A 208).
Réglez les paramètres correspondants dans [LUT] dans le tableau pour le menu [Config. moniteurs]
(¢) (A 211).
[USER LUT] (LUT utilisateur)
[WB] (balance des blancs)
[ADJUST] (ajuster)
[Inscrire], [Espace coul. (Sortie)], [Plage (sortie)], [Effacer], [Tt réinit.], [Renommer],
[Afficher infos]
[
[
AWB], [Å Jeu A], [Å Jeu B], [¼ Lum. jour], [É Tungstène],
USER_01], [
USER_02], [
USER_03], [
USER_04], [
USER_05]
(A 171)
(A 95)
Température des couleurs : 2000 K à 15 000 K, Compensation des couleurs (CC) :
–20 à +20
[ ], [ ], [<>], [RESET] (réinitialiser), [OK] (confirmer les modifications)
Réglez la température des couleurs et/ou de la valeur de compensation des couleurs (CC).
[WB SET] (régler la balance des
blancs)
[OK] (démarrer le calibrage de balance des blancs)
(A 96)
Enregistrez un réglage de balance des blancs personnalisée.
[RENAME] (renommer)
Chaîne de texte jusqu’à 8 caractères ([USER_01] à [USER_05])
Renommez le réglage de balance des blancs défini par l’utilisateur
[OPTIONS]
[WB doux], [Réponse AWB], [Incr. temp. coul.]
Réglez les paramètres correspondants dans [White Balance] dans le tableau pour le menu
[Config. caméra] (v) (A 207).
(A 97)
Options des écrans de configuration et des menus
Écran ALT (alternatif)
Commandes des touches à l’écran
Zq[AF] (mise au point
automatique)
[FACE] (détection de visage)
Options de réglages et informations supplémentaires
Ajustement de la mise au point avec la molette SELECT.
205
[On], [Off]
Active/désactive la fonction de détection de visage (A 106).
[TRACKING] (suivi)
[On], [Off]
Active/désactive la fonction de suivi (A 108).
[ONE SHOT] (mise au point
automatique une fois)
Appuyez et maintenez la touche enfoncée pour faire une mise au point automatique en
une fois.
(A 102)
[AF LOCK] (mémo AF)
Verrouillez la mise au point automatique sur le sujet en cours.
(A 105)
[
FRAME]
(déplacer le cadre)
[Ï], [Ð], [Í], [Î], [CENTER] (ramène le cadre de mise au point au centre)
[OPTIONS]
[Mode AF], [Position de zone AF], [Taille de zone AF], [Face AF], [Vitesse AF],
[Limite vitesse AF], [Réponse AF]
Déplacez le cadre de mise au point (A 105).
Réglez les paramètres correspondants dans [Mise au point] dans le tableau pour le menu
[Config. caméra] (v) (A 207).
[F. ASSIST.] (assistance de mise au point) Ajustement de la mise au point avec la molette SELECT.
Zq[FACE] (détection
de visage)
[On], [Off]
Active/désactive la fonction de détection de visage (A 106).
[MAGN.] (grossissement)
[On], [Off]
Active/désactive la fonction de grossissement (A 101).
[PEAKING] (compensation)
[On], [Off]
Active/désactive la fonction de compensation (A 101).
Zq[GUIDE] (guide de
mise au point)
[On], [Off]
Active/désactive le guide de mise au point (A 100).
[
FRAME]
(déplacer le cadre)
[Ï], [Ð], [Í], [Î], [CENTER] (ramène le cadre de mise au point au centre)
[OPTIONS]
[Face AF], [Guide mise au point], [Compensation], [Grossissement]
Déplacez le cadre de mise au point (A 105).
Réglez [Mise au point] > [Face AF] dans le tableau pour le menu [Config. caméra] (v) (A 207),
ou les réglages correspondants dans le tableau pour le menu [Fonct. d'assistance] (A) (A 213).
[AUDIO]
Source audio, mode de réglage du niveau audio (A ou M) et indicateur de niveau audio
pour les canaux audio CH1 à CH4
[CH1/2 IN], [CH3/4 IN]
(sélection d’entrée audio)
[Prises INPUT], [Prise MIC], [Micro monaural]
[REC LEVEL]
(niveau d’enregistrement audio)
[CH1] à [CH4], [CH1/CH2], [CH3/CH4], [OPTIONS]
Pour chaque canal/paire de canaux : [A
M] (niveau audio automatique/manuel)
Lorsqu’il est réglé sur [M] : niveau d’enregistrement audio manuel : 0 à 100 (50)
(A 122)
[MONITOR]
(channels moniteur)
[CH1/CH2], [CH1/CH1], [CH2/CH2], [CH1+2/CH1+2], [CH3/CH4], [CH3/CH3], [CH4/CH4],
[CH3+4/CH3+4], [CH1+3/CH2+4]
(A 174)
[×] (volume casque)
0 à 15 (8)
(A 124)
[OPTIONS]
[Audio Input], [Audio Output]
Réglez les paramètres correspondants dans le tableau pour le menu [Configuration audio] (¡)
(A 209).
[CAM LVL]
(niveau électronique de la caméra)
[Tilt] (degré de rotation de l’axe optique de haut en bas), [Roll] (degré de rotation de
chaque côté de l’axe optique), [SET] (règle la position actuelle de la caméra comme
base)
(A 44)
Options des écrans de configuration et des menus
Commandes des touches à l’écran
Options de réglages et informations supplémentaires
[NETWORK] (fonctions réseau)
206
[Navigateur Distant]
Réglages de connexion actuels, [ACTIVATE] (activer) : [On] (activé) ou [Off] (désactivé),
[OPTIONS]
(A 184)
[Diffusion par IP]
Réglages de connexion actuels, [ACTIVATE] (activer) : [On] (activé) ou [Off] (désactivé),
[OPTIONS]
(A 198)
[Transfert FTP]
Après être passé en mode lecture : écran de sélection de clips, [OPTIONS] (options)
(A 201)
Réglez les paramètres correspondants dans [Réglages réseau] dans le tableau pour le menu [Config.
système] (B) (A 214).
Écran TC (code temporel)
Commandes des touches à l’écran
Options de réglages et informations supplémentaires
[SET TC] (régler le code temporel)
[<], [>] (modifier le champ sélectionné), [RESET] (réinitialiser), [OK]
(confirmer les modifications)
(A 112)
[UB] (bits utilisateur)
Bits utilisateur actuels de la caméra
(A 115)
[SET UB] (régler les bits utilisateur)
[<], [>] (modifier le champ sélectionné), [RESET] (réinitialiser), [OK] (confirmer les
modifications)
[OPTIONS]
[Mode enreg.], [Type]
Réglez les paramètres correspondants dans [User Bit] dans le tableau pour le menu [Config. système]
(B) (A 214).
[OPTIONS]
[Mode], [Run], [DF/NDF], [TC In/Out]
Réglez les paramètres correspondants dans [Time Code] dans le tableau pour le menu [Config.
système] (B) (A 214).
Écran PLAY (lecture)
Informations sur les clips/photos sélectionnés pour la lecture et les fonctions liées à la lecture (A 155).
Commandes des touches à l’écran
Options de réglages et informations supplémentaires
[PB MEDIA]
(format et support de lecture)
[CFast (XF-AVC)], [CFast (ProRes)], [
Capture Drive (ProRes)],
[
Capture Drive (RAW)], [Carte SD (XF-AVC)], [Carte SD (Photos)]
(A 156)
[STEP SIZE] (taille de l’intervalle)
[1 image], [1 sec] (une seconde), [10%] (1/10 de la durée du clip)
(A 156)
[CLIP LIST] (liste de clips)
Liste de clips, [PB MEDIA]
(A 156)
[OPTIONS]
[Aff. infos clip], [Ajout $ Mark], [Supp. $ Mark], [Ajout % Mark], [Supp. % Mark],
[Effacer], [Sup. User Memo], [Copier fichier /], [Récupérer clip], [Transfert FTP]
(A 159)
Options des écrans de configuration et des menus
Menu de la caméra et menu du moniteur
Menu [Config. caméra] (v)
Niveaux de sous-menu /
Options de menu
Options de réglages et informations supplémentaires
207
[Mode capteur]
qr
[Plein format], [Super 35mm (Rogné)], [Super 16mm (Rogné)]
Z[]
[Super 35mm], [Super 16mm (Rogné)]
(A 75)
[Mesure lumière]
[Contrejour], [Standard], [Éclair.spot]
(A 92)
[ABB]*
–
(A 60)
[AE]**
(A 91)
[Décal.AE]
–2,0 à 2,0 dans des écarts de point de 0,25 (±0)
[Réponse AE]
[Élevé], [Normal], [Faible]
Détermine la vitesse à laquelle l’ouverture est réglée pendant l’exposition automatique. Ce paramètre
n’a aucun effet lors de l’utilisation d’un des objectifs suivants.
· Objectifs EF Cinéma autres que l’objectif CN-E18-80mm T4.4 L IS KAS S ou l’objectif
CN-E70-200mm T4.4 L IS KAS S
· Objectifs Broadcast (A 259)
[ISO/Gain]**
(A 84)
[Sélection]
[ISO], [Gain]
[Plage étendue]
[On], [Off]
[Incrément ISO]
[1 cran], [1/3 cran]
[Incrément Gain]
[Normal], [Fin]
[Iris]**
[Mode]
(A 88)
[Auto], [Manuel]
Ce paramètre est disponible uniquement lorsqu’un objectif compatible (A 259) est fixé à la
caméra.
[Incrément Iris]
[1/2 cran], [1/3 cran]
[Incrément fin]
[On], [Off]
[Indicateur d’Iris]
[F], [T]
Définit la valeur d’ouverture qui sera affichée sur les écrans de contrôle en termes de valeurs F ou T
(uniquement lors de l’utilisation d’un objectif EF Cinéma).
[Correct. Zoom-Iris]
[On], [Off]
Si vous utilisez un objectif compatible, quand ce réglage est sur [On], la caméra ajustera l’ouverture
nécessaire pendant le zoom afin de garder la valeur d’ouverture sélectionnée. À cause de cet
ajustement, il est possible que la luminosité de l’image papillonne légèrement ou que vous entendiez
le bruit de fonctionnement.
[Plage ND étendue]**
[On], [Off]
[Shutter]**
(A 87)
(A 81)
[Mode]
[Vitesse], [Angle], [Clear Scan], [Lent], [Off]
[Incrément Shutter]
[1/3 cran], [1/4 cran]
[White Balance]**
[WB doux]
[On], [Off]
(A 95)
[Réponse AWB]
[Élevé], [Normal], [Faible]
(A 96)
[Incr. temp. coul.]
[Mired], [Kelvin]
(A 95)
Zq[Mise au point]**
[Mode AF]
[One Shot], [MF assistée par AF], [Continu]
[Position de zone AF]
[Sélectionnable], [Zone centrale]
(A 98)
(A 105)
Options des écrans de configuration et des menus
Niveaux de sous-menu /
Options de menu
208
Options de réglages et informations supplémentaires
[Taille de zone AF]
[Grande], [Petite]
(A 105)
[Détection de visage]
[On], [Off]
(A 106)
[Face AF]
[Prio visage], [Visage]
(A 106)
[Vitesse AF]
–7 à +2 (0)
(A 104)
[Limite vitesse AF]
[Toujours], [Pdt enreg. seulement]
(A 104)
[Réponse AF]
–3 à +3 (0)
(A 104)
[Barres de couleur]
(A 125)
[Activer]
[On], [Off]
[Type]
[SMPTE], [EBU]***, [ARIB]
[Adaptateur monture]
Zq [MO-4E], []r [MO-4P], [Off]
Lorsqu’une bague d’adaptation monture B4 MO-4E ou MO-4P en option est fixée à la caméra, ce
paramètre optimise les réglages optiques de l’adaptateur.
[Contr. mise au point]
[Caméra], [Objectif]
Définit le chemin du signal pour régler la mise au point.
[Caméra] : utilise le réglage par défaut dans la plupart des cas.
[Objectif] : vous pouvez ajuster la mise au point à l’aide d’un accessoire connecté à l’objectif, mais
vous ne pourrez pas utiliser les fonctions de mise au point automatique de la caméra ou une
télécommande RC-V100 en option connectée à la caméra pour régler la mise au point.
Z[qr
[Corr. bande de flash]
[On], [Off]
(A 82)
Zq[Correct. Illum. peri.]
[On], [Off]
(A 52)
[Corr. aberr. chrom.]
[On], [Off]
(A 52)
[Info objectif]
–
(A 48)
* Menu de la caméra uniquement.
** Menu du moniteur uniquement.
*** La valeur par défaut dépend du pays/de la région d’achat.
Menu [Custom Picture] (/) (menu du moniteur uniquement)
Niveaux de sous-menu /
Options de menu
Options de réglages et informations supplémentaires
[Preset], [Main Settings], [Other Settings] Référez-vous aux tableaux des Paramètres de couleur prédéfinis (A 93) et des Paramètres d’image
personnalisée disponibles (A 148).
[Fichier]
[Sélection]
[C1:CP000001] à [C20:CP000020]
(A 144)
[Renommer]
–
(A 145)
[Protéger]
[Ss protec.], [Protéger]
(A 146)
[Effacer]
[Cancel], [OK]
(A 145)
[Transférer]
[Copier ver 8], [Charger de 8]
(A 146)
Options des écrans de configuration et des menus
Menu [Configuration audio] (¡) (menu du moniteur uniquement)
Niveaux de sous-menu / Options de
menu
Options de réglages et informations supplémentaires
[Audio Input]
[Sélect. l’entrée CH1/CH2],
[Sélect. l’entrée CH3/CH4]
[Prises INPUT], [Prise MIC], [Micro monaural]
(A 122)
[Niveau d’enr. Audio CH1] à
[Niveau d’enr. Audio CH4],
[Niveau d’enr. Audio CH1/CH2],
[Niveau d’enr. Audio CH3/CH4]
[Auto], [Manuel]
(A 122)
[Niveau CH1] à [Niveau CH4],
[Niveau CH1/CH2],
[Niveau CH3/CH4]
0 à 100 (50)
(A 122)
[CH2 Input]
[INPUT 2], [INPUT 1]
(A 122)
[Trim mic INPUT 1],
[Trim mic INPUT 2]
[+12 dB], [+6 dB], [0 dB], [–6 dB], [–12 dB]
(A 123)
[Att. mic INPUT 1],
[Att. mic INPUT 2]
[On], [Off]
(A 124)
[Limiteur INPUT 1&2]
[On], [Off]
(A 122)
[Atténuation MIC]
[On], [Off]
(A 124)
[Passe-haut MIC]
[On], [Off]
(A 124)
[Lien CH1/CH2 ALC],
[Lien CH3/CH4 ALC]
[Lié], [Séparé]
(A 122)
[Ton.1 kHz]
[–12 dB], [–18 dB], [–20 dB], [Off]
(A 125)
[Volume casque]
[Off], 1 à 15 (8)
(A 157)
[Channels moniteur]
[CH1/CH2], [CH1/CH1], [CH2/CH2], [CH1+2/CH1+2], [CH3/CH4], [CH3/CH3], [CH4/CH4],
[CH3+4/CH3+4], [CH1+3/CH2+4]
(A 174)
[Canaux HDMI OUT],
[Canaux RAW (SDI)]
[CH1/CH2], [CH3/CH4]
(A 174)
[Audio Output]
Menu [Config. enreg./supp.] (3)
Niveaux de sous-menu /
Options de menu
Options de réglages et informations supplémentaires
[Initialiser Media]
[CFast A], [CFast B], [Carte SD], [
[Format d’enr. princ.]
[XF-AVC (CFast)], [ProRes (CFast)], [ProRes (
[RAW (
Capture Drive)], [RAW (SDI OUT)]1
1
Capture Drive]
Capture Drive)],
(A 56, 223)
(A 72, 225)
Disponible lorsque [Config. caméra] > [Mode capteur] est réglé sur [Super 35 mm] ou sur [Super 35 mm
(Rogné)].
[Ralenti et accéléré]*
[On], [Off]
(A 75)
[Fréquence système]
[59.94 Hz], [50.00 Hz]**, [24.00 Hz]
(A 72)
[Fréq. image]
Lorsque [Fréquence système] est réglé sur [59.94 Hz] :
[59.94i], [59.94P], [29.97P], [23.98P]
Lorsque [Fréquence système] est réglé sur [50.00 Hz]:
[50.00i], [50.00P], [25.00P]
(A 73)
209
Options des écrans de configuration et des menus
Niveaux de sous-menu /
Options de menu
[Résolution/échant.]
210
Options de réglages et informations supplémentaires
Lorsque [Format d’enr. princ.] est réglé sur l’une des options CFast :
[4096x2160 YCC 10 bit], [3840x2160 YCC 10 bit], [2048x1080 RGB 12 bit],
[2048x1080 RGB 10 bit], [2048x1080 YCC 10 bit], [1920x1080 RGB 12 bit],
[1920x1080 RGB 10 bit], [1920x1080 YCC 10 bit]
Lorsque [Format d’enr. princ.] est réglé sur l’une des options RAW :
[5952x3140 RAW]2, [5952x2352 RAW]2, [4512x2376 RAW]3, [4272x2376 RAW]4,
[4512x1920 RAW]3, [4096x2160 RAW], [2048x1080 RAW]2
2
3
4
[Débit binaire]
(A 73)
qr uniquement.
Z[ uniquement.
] uniquement.
Lorsque [Format d’enr. princ.] est réglé sur [XF-AVC (CFast)]5 :
[810 Mbps Intra-frame], [440 Mbps Intra-frame], [410 Mbps Intra-frame],
[360 Mbps Intra-frame], [310 Mbps Intra-frame], [225 Mbps Intra-frame],
[210 Mbps Intra-frame], [170 Mbps Intra-frame], [160 Mbps Intra-frame],
[90 Mbps Intra-frame], [50 Mbps Long GOP]
Lorsque [Format d’enr. princ.] est réglé sur [ProRes (CFast)]5 :
[ProRes4444XQ] (qr), [ProRes4444], [ProRes422HQ],
[ProRes422]
(A 73)
5 La
plupart des réglages du débit binaire sont paramétrés automatiquement par la caméra selon les autres
réglages de configuration vidéo. Pour plus de détails au sujet des réglages pouvant être sélectionnés par
l’utilisateur, vérifiez les tableaux de la page de référence.
[Enreg. sec. (XF-AVC)]
[Support d’enreg.]
(A 78)
[CFast]6, [Carte SD], [Off]
6
Uniquement lorsque [Format d’enr. princ.] est réglé sur l’une des options RAW.
[Résolution/échant.]
[4096x2160 YCC 10 bit], [3840x2160 YCC 10 bit], [2048x1080 YCC 10 bit], [1920x1080 YCC 10 bit]
[Appliquer tableau corr.]*
[BT.709], [BT.2020], [DCI], [Off]
[Relais enr./enr. 2 f.]
[Enreg. à 2 fentes], [Relais enreg.]
[Com. enreg.]
(A 57)
[On], [Off]
[On], [Off]
Lorsque vous connectez la caméra à un enregistreur extérieur, si vous démarrez ou arrêtez un
enregistrement avec la caméra, l’autre appareil commencera ou arrêtera également son
enregistrement.
[Métadonnées]
[Index de caméra]
[A] à [Z]
(A 69)
[Numéro de bobine],
[Numéro de clip]
[001] à [999]
(A 69)
[Défini par l’utilisat.]
Chaîne définie par l’utilisateur jusqu’à 5 caractères ([CANON])
[Scène], [Prise]
Description de la scène jusqu’à 16 caractères / description de la prise jusqu’à 8
caractères
[Anamorphose]
[x2.0], [x1.3], [Off]
[Réglage]
[Télécom.], [Carte SD]
[User Memo]
[Off], liste des fichiers de mémo d’utilisateur disponibles sur la carte SD
[Code du pays], [Organisation],
[Code utilisateur]
Identifiants jusqu’à 4 caractères ([00__] par défaut pour [Organisation] uniquement)
[Ajouter le fichier /]
[On], [Off]
(A 69)
(A 130)
(A 133)
(A 129, 196)
(A 129)
[Code du pays] : cet identifiant est le code de pays tel que défini selon ISO-3166-1. Il doit être
renseigné en partant de la gauche.
[Organisation] : cet identifiant représente l’organisation qui détient ou utilise la caméra et il peut être
obtenu en s’inscrivant auprès de l’Autorité d’Inscription SMPTE. Si l’organisation n’est pas
inscrite, saisissez [0000].
[Code utilisateur] : cet identifiant désigne l’utilisateur. Ne renseignez pas ce champ si le champ
[Organisation] est réglé sur [0000].
(A 147)
Options des écrans de configuration et des menus
Niveaux de sous-menu /
Options de menu
qr
[Numérot. clips]
[Numérot. photos]
Options de réglages et informations supplémentaires
[Effacer], [Continu]
(A 70)
[Effacer], [Continu]
(A 136)
* Menu du moniteur uniquement.
** La valeur par défaut dépend du pays/de la région d’achat.
Menu [Config. moniteurs] (¢)
Niveaux de sous-menu /
Options de menu
Options de réglages et informations supplémentaires
[Écran de contrôle]
(A 35)
[Caméra]
[Luminosité]
1 à 5 (3)
[Éteindre l’écran]
[Touches attrib.], [Auto (télécomm. OU-700)]
[Télecomm. OU-700]
[Luminosité]
1 à 5 (3)
[EVF-V70]*
(A 46)
[Luminosité], [Contraste]
–99 à 99 (±0)
[Couleur]
–20 à 20 (±0)
[Netteté]
1 à 4 (2)
[Luminance]
[Normal], [Élevé]
[Capteur d’œil]
[On], [Off]
Lorsque ce paramètre est réglé sur [On], le viseur en option s’assombrit automatiquement lorsqu’il
ne détecte pas l’œil de l’utilisateur près de l’oculaire pendant 30 secondes (ou 10 secondes en mode
de lecture).
[Zone environnante]
[Activer]
[On], [Off]
Lorsque ce paramètre est réglé sur [On], l’image de la caméra est réduite et certains des alentours
autour du cadre enregistré seront affichés sur l’écran de prise de vue.
qr Disponible uniquement lorsque
[Config. caméra] > [Mode capteur]
est réglé sur [Super 35 mm (Rogné)] ou [Super 35 mm].
[Sélection]
[Ligne], [Masque 25 %], [Masque 50 %], [Masque 75 %]
Vous pouvez utiliser une ligne de couleur ou appliquer un masque aux zones non enregistrées pour
distinguer la zone couverte par le cadre enregistré et les alentours. Si vous avez sélectionné [Ligne],
vous pouvez sélectionner la couleur de la ligne de bordure avec le réglage [Line Color].
[Line Color]
[Jaune], [Bleu], [Vert], [Rouge], [Noir], [Gris], [Blanc]
[Anamorphique]
(A 133)
[Rapp. désanamorph.]
[Fact. d’anamorphose], [x2.0], [x1.3]
[Sortie VIDEO],
[Sortie MON.+HDMI]
[On], [Off]
[LUT]*
(A 169)
[MON. 1], [MON.2],
[SDI OUT 1/2/3/4], [SDI OUT 1/2],
[SDI OUT 3/4], [HDMI]
[BT.709], [BT.2020], [DCI], [ACESproxy], [HDR-PQ (OOTF On)], [HDR-PQ (OOTF Off)],
[HDR-HLG], [UserLUT1] à [UserLUT4]1, [Off]
[VIDEO]
[BT.709], [HDR 1600% (OOTF On)], [HDR 1600% (OOTF Off)], [HDR 400% (OOTF On)],
[HDR 400% (OOTF Off)], [UserLUT1] à [UserLUT4]1, [Off]
1
Disponible uniquement lorsque les LUT utilisateur ont été enregistrés dans la caméra.
211
Options des écrans de configuration et des menus
Niveaux de sous-menu /
Options de menu
[LUT utilisateur]
212
Options de réglages et informations supplémentaires
[Inscrire], [Espace coul. (Sortie)], [Plage (sortie)], [Effacer], [Tt réinit.], [Renommer],
[Afficher infos]
(A 171)
[Image N&B]
[Sortie VIDEO],
[Sortie MON.+HDMI]
[On], [Off]
Lorsque ce paramètre est réglé sur [On], l’image en direct de la caméra est affichée sur le viseur en
option (prise VIDEO) ou sur un écran externe (prises MON. ou prise HDMI OUT) en noir et blanc. Si
activé, les affichages à l’écran apparaissent en couleur.
[Affichage écran]
(A 168)
[VIDEO]
[Sortie]
[On], [Off]
[Bordure périph.]
[On], [Off]
[MON.+HDMI]
[Sortie]
[On], [Off]
[Bordure périph.]
[On], [Off]
[Unités affichées]
[Meters], [Feet]*
Modifie les unités de distance utilisées dans les affichages de la caméra entre mètres et pieds.
[Custom Display 1]
[Mesure lumière],
[Custom Picture], [Dist. Focale],
[ND Filter], [Mode mise au point],
[Verrou. Touche], [White Balance],
[Exposure], [Iris], [ISO/Gain],
[Shutter], [Compensation],
[Grossissement], [LUT],
Zq [Objectif],
[Adaptateur monture],
Z[q
r[Corr. bande de flash]
(A 153)
[On], [Off]
[Custom Display 2]
(A 153)
[DC IN / Batterie],
[Durée rest. enreg.]
[Avertiss.], [Normal], [Off]
[Mode enreg.], [Genlock],
[Time Code], [Index de caméra],
[Numéro de bobine/clip]
[On], [Off]
[Photos restantes]
[Avertiss.], [Normal], [Off]
[Temp./ventilateur],
[Fréq. image],
[Affichage écran],
[Com. enreg.], [Niveau],
[Indicateur niv. audio],
[Fonctions réseau], [GPS]
[On]2, [Off]
2
Cependant, le paramètre par défaut pour [Affichage écran] et [Level] est [Off].
[On], [Normal] : montre toujours l’affichage de l’icône/à l’écran ou dès que les conditions nécessaires
sont réunies.
[Avertiss.] : montre l’affichage de l’icône/à l’écran seulement quand un niveau critique est atteint.
[Custom Display]
[Index de caméra],
[Indicateur niv. audio]
(A 153)
[On], [Off]
Options des écrans de configuration et des menus
Niveaux de sous-menu /
Options de menu
[Date/hre], [Donnée caméra]
Options de réglages et informations supplémentaires
[On], [Off]
Ces paramètres sont disponibles uniquement quand le menu est ouvert à partir de l’écran PLAY
(A 158) et déterminent si les affichages à l’écran suivants apparaitront sur l’image de lecture.
[Index de caméra] : identifiant de la caméra utilisée pour enregistrer le clip/la photo.
[Indicateur niv. audio] : indicateur de niveau audio (clips uniquement).
[Date/hre] : date et heure d’enregistrement du clip/de la photo.
[Donnée caméra] : valeur d’ouverture, vitesse d’obturation et vitesse ISO/gain utilisées pour
enregistrer le clip (clips uniquement).
* Menu du moniteur uniquement.
** La valeur par défaut dépend du pays/de la région d’achat.
Menu [Fonct. d’assistance] (A)
Niveaux de sous-menu /
Options de menu
Options de réglages et informations supplémentaires
Zq[Guide mise au point]*
(A 100)
[Activer]
[On], [Off]
[Aff. cadre sec.]
[On], [Off]
[Compensation]*
(A 101)
[Sortie VIDEO],
[Sortie MON.+HDMI]
[On], [Off]
[Sélection]
[Compensation 1], [Compensation 2]
[Compensation 1]
[Couleur]
[Blanc], [Rouge], [Jaune], [Bleu]
[Gain]
[Off], 1 à 15 (8)
[Fréquence]
1 à 4 (2)
[Compensation 2]
[Couleur]
[Blanc], [Rouge], [Jaune], [Bleu]
[Gain]
[Off], 1 à 15 (15)
[Fréquence]
1 à 4 (1)
[Aide MAP N&B]
[On], [Off]
[Grossissement]*
(A 101)
[Dispo pdt enreg.]
[On], [Off]
[Sortie VIDEO],
[Sortie MON.+HDMI]
[On], [Off]
[Aide MAP N&B]
[On], [Off]
[Fausse couleur]
(A 111)
[Sortie VIDEO], [Sortie MON.1],
[Sortie MON.2], [Sortie HDMI]
[On], [Off]
[Indice de couleurs]
–
[Zébrures]
(A 110)
[Sortie VIDEO],
[Sortie MON.+HDMI]
[On], [Off]
[Sélection]
[Zébrures 1], [Zébrures 2], [Zébrures 1+2]
[Niveau zébrures 1]
[5 ±5%] à [95 ±5%] pour 5 pour cent d’écart de points ([70 ±5%])
[Niveau zébrures 2]
0% à 100% pour 5 pour cent d’écart de points (100%)
213
Options des écrans de configuration et des menus
Niveaux de sous-menu /
Options de menu
Options de réglages et informations supplémentaires
[Waveform Monitor]
214
(A 126)
[Sortie VIDEO],
[Sortie MON.+HDMI]
[On], [Off]
[Position]
[Droit], [Gauche]
[Type]
[Ligne], [Ligne+Spot], [Sélectionner ligne] [Champ], [RGB], [YPbPr]
[Gain]
[1x], [2x]
[Position Y]
[0%], [15%], [30%], [45%], [50%]
[Sélectionner ligne]
0 à 1079 en incréments d’1 ligne (540),
0 à 2158 en incréments de 2 lignes (1080),
0 à 2530 en incréments de 2 lignes (1266),
0 à 3138 en incréments de 2 lignes (1570)
Les options disponibles varient selon le modèle de caméra, la résolution et le mode de
fonctionnement (mode de lecture ou d’enregistrement).
[Marqueur]
(A 109)
[Sortie VIDEO], [Sortie MON.+HDMI]
[On], [Off]
[Centre], [Horizontal], [Grille],
[Marqueur d’aspect]
[Jaune], [Bleu], [Vert], [Rouge], [Noir], [Gris], [Blanc], [Off]
[Rapport d’aspect]
[4:3], [13:9], [14:9], [16:9], [1.375:1], [1.66:1], [1.75:1], [1.85:1], [1.90:1], [2.35:1],
[2.39:1], [Personnaliser]
[Rapport perso.]
1.00:1 à 9.99:1 (1.00:1)
[Zone de sécurité]
[Jaune], [Bleu], [Vert], [Rouge], [Noir], [Gris], [Blanc], [Off]
[Base zone sécurité]
[Image entière], [Marqueur d’aspect sélect.]
[% zone sécurité]
[80%], [90%], [92.5%], [95%]
[Zone d’enr. sec.]
[Jaune], [Bleu], [Vert], [Rouge], [Noir], [Gris], [Blanc], [Off]
* Menu du moniteur uniquement.
Menu [Config. système] (B)
Niveaux de sous-menu /
Options de menu
[Effacer]
Options de réglages et informations supplémentaires
[Tous les réglages], [Touches attrib.], [Niveau]
Ces paramètres réinitialisent les réglages suivants de la caméra à leurs valeurs/réglages par défaut.
[Tous les réglages] : tous les réglages de la caméra à l’exception du compteur des heures.
[Touches attrib.] : uniquement les touches attribuables.
[Level] : uniquement le niveau de la caméra (horizon électronique).
[Transfer Menu//]
(A 154)
[Enregistrer]
[Vers la caméra], [Vers 8]
[Charger]
[Depuis la caméra], [Depuis 8]
[Réglage horloge]
(A 33)
[Date/hre]
–
[Format date]
[YMD], [YMD/24H], [MDY], [MDY/24H], [DMY]**, [DMY/24H]
[Fuseau horaire]
Liste des fuseaux horaires ([UTC-05:00 New York] ou [UTC+01:00 Europe centrale])**
[Langue]
[Deutsch], [English], [Español], [Français], [Italiano], [Polski], [Português], [
[
], [
], [
]
],
(A 33)
[Conf. sorties bornes]
[Rés. max. HDMI]
[4096x2160 / 3840x2160], [1920x1080]
(A 168)
[Sortie MON.]
[2048x1080 / 1920x1080], [1920×1080], [Off]
(A 167)
Options des écrans de configuration et des menus
Niveaux de sous-menu /
Options de menu
Options de réglages et informations supplémentaires
[Sortie SDI OUT]
[On], [Off]
[Mappage 3G-SDI]
[Level A], [Level B]
(A 166)
(A 166, 167)
[GENLOCK/SYNC OUT]
[Fonction de la prise]
[Sortie synchro HD], [Entrée Genlock]
(A 116)
[Ajust. Genlock]
–1023 à +1023 (000)
(A 116)
La différence de phase entre le signal Genlock externe et la caméra est initialement réglée sur 0. Ce
paramètre vous permet de le régler dans la plage d’environ ± 0,4 H (–1023 à 1023). Pour régler une
valeur de réglage à 4 chiffres, définissez le premier champ sur 10 ou -10.
[SYNC mode de bal]
[P], [PsF]
[Time Code]*
(A 118)
(A 112)
[Mode]
[Preset], [Regen.]
[Run]
[Rec Run], [Free Run]
[DF/NDF]
[DF], [NDF]*
[Réglage]
[00:00:00:00] à [23:59:59:29] (pour les enregistrements 59,94 Hz),
[23:59:59:24] (pour les enregistrements 50,00 Hz) ou [23:59:59:23] (pour les enregistrements
24,00 Hz)
[TC In/Out]
[In], [Out]
[User Bit]*
(A 117, 118)
(A 115)
[Mode enreg.]
[Internal], [External]
[Type]
[Réglage], [Heure], [Date]
[Prise REMOTE]
[RC-V100 (REMOTE B)], [RC-V100 (REMOTE A)], [Standard]
[Touches attrib.]
Vous trouverez ci-dessous les paramètres par défaut pour chaque touche attribuable. Pour une liste
complète des fonctions qui peuvent être attribuées, consultez le tableau détaillé (A 140).
[Caméra]
[1] à [5]
[EVF-V70]
[1] à [4]
[Manette SG-1]
(A 134)
1 : [Grossiss. : MON.+HDMI], 2 : [Compens. : MON.+HDMI], 3 : [Fausse coul. : MON.+HDMI],
4 : [WFM: MON.+HDMI], 5: [One-Shot AF]
1 : [FUNC], 2 : [Configuration EVF-V70], 3 : [Grossissement : VIDEO],
4 : [Fausse couleur : VIDEO]
1 : [One-Shot AF]
[1]
[Télécomm. RC-V100]
[1] à [4]
1 : [Grossiss. : MON.+HDMI], 2 : [Compens. : MON.+HDMI], 3 : [Fausse coul. : MON.+HDMI],
4 : [Waveform Monitor]
[Commut. CUSTOM]
(A 86, 89)
[1]
[Iris], [ISO/Gain], [Off]
[2]
[Iris], [ISO/Gain], [Off]
[Dir. molette contr.]
[Caméra], [Manette SG-1]
[Inverser], [Normal]
Change la direction de l’ajustement lorsque vous utilisez la molette de contrôle sur la caméra ou sur
la manette pour épaulière SG-1 en option fixé(e) à la caméra.
[Dir. Mol. SELECT]
[Caméra], [Télecomm. OU-700],
[EVF-V70]
[Inverser], [Normal]
Change la direction de l’ajustement lorsque vous utilisez la molette SELECT sur la caméra, sur une
unité de commande à distance OU-700 en option, ou sur un viseur électronique OLED EVF-V70 en
option fixé(e) à la caméra.
215
Options des écrans de configuration et des menus
Niveaux de sous-menu /
Options de menu
[Touche C]
Options de réglages et informations supplémentaires
[Lié], [Séparé]
(A 62)
Lorsqu’une unité de commande à distance OU-700 optionnelle est connectée à la caméra, ce
paramètre détermine si les touches C sur la caméra et la OU-700 verrouillent seulement les
commandes locales ([Séparé]) ou si elles verrouillent toutes les commandes, sur la caméra et sur la
OU-700 ([Lié]).
216
[Verrou. Touche]
[Toutes les touches], [Toutes sauf la touche REC]
Sélectionne le verrouillage de toutes les touches (dont les touches REC) ou de toutes les touches à
l’exception des touches REC actuellement activées).
[Touche REC]
[Près écran contrôle], [À l’avant],
[Près fente support],
[Manette SG-1],
[Télecomm. OU-700]
qr
[Touche ND FILTER]
[Désactiver], [Activer]
Active ou désactive indépendamment l’utilisation des touches individuelles REC sur la caméra (à
gauche de l’écran de contrôle, à l’avant ou à droite des logements de carte), sur une manette pour
épaulière SG-1 en option ou sur une unité de commande à distance OU-700 optionnelle fixée à la
caméra.
[Désactiver], [Activer]
(A 87)
[DEL]
[Éclairage touches]
[Caméra/EVF-V70],
[Télecomm. OU-700]
[Élevé], [Faible], [Off]
[Lampe témoin]
[Caméra], [Télecomm. OU-700] [On], [Off]
[Accès support], [LAN (Ethernet)]
[On], [Off]
Ces réglages déterminent si les LED et les indicateurs suivants vont s’allumer.
[Éclairage touches] : contrôle la luminosité des touches physiques sur la caméra ou sur une une unité
de commande à distance OU-700 en option connectée à la caméra. Les touches qui s’illuminent
lorsque vous sélectionnez une option autre que [Off] sont indiquées dans Nom des pièces
(A 15).
[Lampe témoin] : lampes témoin sur la caméra ou sur une unité de commande à distance OU-700 en
option connectée à la caméra. Veuillez noter que peu importe ce paramètre, lorsque la caméra
est mise hors tension, les lampes témoin s’éclairent en rouge momentanément après avoir
appuyé sur la touche Q.
[Accès support] : indicateurs d’accès à la carte CFast et à la carte SD lorsque la caméra accède au
support d’enregistrement respectif.
[LAN (Ethernet)]: indicateur
(Ethernet) lorsque la caméra accède au réseau filaire.
[Ventilat.]
(A 70)
[Mode]
[Auto], [Toujours activé]
[Vitesse ventil. (STBY)]
[Maximum], [Élevé], [Normal], [Faible]
[Vitesse ventil. (REC)],
[Vitesse ventil. (Tjrs)]
[Élevé], [Normal], [Faible]
[Vitesse ventilateur]
[Élevé], [Normal], [Faible]
[Avert. puiss. faible]
(A 31)
[Batterie (%)]
1% à 10% (5%)
[Batterie (V)], [DC IN (V)]
12,0 V à 15,0 V avec des écarts de 0,1 V (13,0 V)
[Bip opération d’enr.]
[Démarrage et arrêt], [Arrêt seulement], [Démarrage seulement], [Off]
[Enr. Bal. inversé]
[Réglage]
[Les deux], [Vertical], [Horizontal], [Off]
Inverse l’image enregistrée horizontalement et/ou verticalement. Non disponible pendant la sortie/
l’enregistrement vidéo RAW.
Options des écrans de configuration et des menus
Niveaux de sous-menu /
Options de menu
[Mode enreg. 3D]
Options de réglages et informations supplémentaires
[On], [Off]
En utilisant une autre caméra C700 / C700 PL / C700 GS PL / C700 FF / C700 FF PL pour filmer en
3D, cette fonction corrige les décalages dans les signaux audio et vidéo émis depuis les prises SDI
OUT ou MON. Lorsque vous utilisez une caméra C700 / C700 PL / C700 GS PL avec une caméra C700
FF / C700 FF PL, la correction est appliquée uniquement aux signaux émis depuis la prise SDI OUT.
[Sensibilité du niveau]
[x16], [x8], [x4], [x2], [Standard]
Réglez la sensibilité du niveau de la caméra (horizon électronique).
[Réglages réseau]*
[Navigateur Distant]
(A 184)
[Afficher infos]
–
[Activer]
[On], [Off]
[Méthode connexion]
[Point d'accès caméra], [Ethernet]
[SSID]
Nom du réseau jusqu’à 32 caractères (Z[]
[C700-xxxx-xx_Canon0C], qr [C700FF-xxxx-xx_Canon0C])
[Fréquence]
[5 GHz], [2.4 GHz]
[Canal]
Les canaux Wi-Fi disponibles dépendent du modèle d’émetteur de fichiers sans fil
utilisé. Pour plus de détails, consultez le dépliant « Régions d’utilisation et restrictions »
fourni avec l’émetteur de fichiers sans fil WFT-E6 ou WFT-E8 en option. (Le canal par
défaut est [1])
[Méth. auth./crypt.]
[WPA2-PSK/AES], [Ouverte/Pas de cryptage]
[Mot de passe]
[12345678]
[Attrib. d’adresse IP]
[Auto], [Manuel]
[Adresse IP]
0.0.0.0 à 255.255.255.255 ([192.168.0.80])
[Masque de ss-réseau]
0.0.0.0 à 255.255.255.255 ([255.255.255.0])
[Passerelle par défaut]
0.0.0.0 à 255.255.255.255 ([0.0.0.0])
[Port No.]
1 à 65535 ([80])
[ID de caméra]
Identifiant de la caméra jusqu’à 8 caractères (Z[] [C700],
qr [C700FF])
[Réglages utilisateurs]
[Un utilisateur (Full)], [2 utilisateurs (Camera/Meta)]
[Full : nom d’utilis.],
[Camera : nom utilis.],
[Meta : nom d’utilis.]
Nom d’utilisateur jusqu’à 32 caractères (Les noms d’utilisateur par défaut sont
respectivement [Full], [Camera] et [Meta])
[Full : mot de passe],
[Camera : mot passe],
[Meta : mot de passe]
Mot de passe jusqu’à 8 caractères ([12345678])
[Vérifier adresse MAC]
–
Affiche l’adresse MAC lorsque la caméra est connectée à un réseau (Ethernet) filaire ou qu’un
émetteur sans fil en option est connecté.
[Diffusion par IP]
(A 198)
[Afficher infos]
–
[Activer]
[On], [Off]
[Méthode connexion]
[Ethernet], [Infrastructure]
[Méth. config. Wi-Fi]
[WPS : bouton], [WPS : code PIN], [Rechercher des points d’accès]
[SSID]
Nom du réseau jusqu’à 32 caractères
[Méth. auth./crypt.]
[WPA, WPA2-PSK / TKIP, AES], [Ouverte/Pas de cryptage], [Ouverte/WEP1] à [Ouverte/WEP4],
[clé partagée/WEP1] à [clé partagée/WEP4]
[Mot de passe]
–
217
Options des écrans de configuration et des menus
Niveaux de sous-menu /
Options de menu
218
Options de réglages et informations supplémentaires
[Attrib. d’adresse IP]
[Auto], [Manuel]
[Adresse IP],
[Masque de ss-réseau],
[Passerelle par défaut]
0.0.0.0 à 255.255.255.255 ([0.0.0.0])
[Protocole]
[UDP], [RTP], [RTP+FEC], [RTSP+RTC]
[Adresse IP dest.]
0.0.0.0 à 255.255.255.255 ([0.0.0.0])
[Port No. dest.]
1024 à 65530 ([5000])
[Port No. FEC]
1026 à 65532 ([5002])
[Intervalle FEC]
10 à 100 dans des intervalles de 5 (100)
[RTSP : nom d’utilis.]
Nom d’utilisateur jusqu’à 24 caractères ([user])
[RTSP: mot de passe]
Mot de passe jusqu’à 32 caractères ([12345678])
[Conf. sortie vidéo]
Lorsque [Fréquence système] est réglé sur [59.94 Hz] :
[9Mbps/1920x1080 59.94i], [4Mbps/1920x1080 59.94i], [2Mbps/1280x720 29.97P],
[1.5Mbps/720x480 59.94i]
Lorsque [Fréquence système] est réglé sur [50.00 Hz] :
[9Mbps/1920x1080 50.00i], [4Mbps/1920x1080 50.00i], [2Mbps/1280x720 25.00P],
[1.5Mbps/720x576 50.00i]
[Canaux Audio Out]
[CH1/CH2], [CH3/CH4]
[Vérifier adresse MAC]
–
Affiche l’adresse MAC lorsque la caméra est connectée à un réseau (Ethernet) filaire ou qu’un
émetteur sans fil en option est connecté.
[Transfert FTP]
Ces paramètres sont disponibles uniquement quand le menu est ouvert à partir de
l’écran PLAY (A 157).
(A 201)
[Activer]
–
[Méthode connexion]
[Ethernet], [Infrastructure]
[Méth. config. Wi-Fi]
[WPS : bouton], [WPS : code PIN], [Rechercher des points d’accès]
[SSID]
Nom du réseau jusqu’à 32 caractères
[Méth. auth./crypt.]
[WPA, WPA2-PSK / TKIP, AES], [Ouverte/Pas de cryptage], [Ouverte/WEP1] à [Ouverte/WEP4],
[clé partagée/WEP1] à [clé partagée/WEP4]
[Mot de passe]
–
[Attrib. d’adresse IP]
[Auto], [Manuel]
[Adresse IP],
[Masque de ss-réseau],
[Passerelle par défaut],
[Serveur DNS princ.]
[Serveur DNS second.]
0.0.0.0 à 255.255.255.255 ([0.0.0.0])
[Serveur FTP]
Nom du serveur jusqu’à 32 caractères
[FTP : nom d’utilis.]
Nom d’utilisateur jusqu’à 32 caractères
[FTP : mot de passe]
Mot de passe jusqu’à 32 caractères
[Dossier destination]
Chemin du dossier de destination jusqu’à 152 caractères (Le dossier racine est par défaut [/])
[Port No.]
1 à 65535 ([21])
[Mode passif]
[On], [Off]
[Nv dossier par date]
[On], [Off]
[Fich. du même nom]
[Sauter], [Écraser]
[Vérifier adresse MAC]
–
Affiche l’adresse MAC lorsque la caméra est connectée à un réseau (Ethernet) filaire ou qu’un
émetteur sans fil en option est connecté.
Options des écrans de configuration et des menus
Niveaux de sous-menu /
Options de menu
[GPS]
Options de réglages et informations supplémentaires
Ces paramètres sont disponibles uniquement lorsque le récepteur GPS GP-E1 optionnel
est fixé à la caméra.
[Activer], [Rég. auto heure]
[On], [Off]
[Afficher infos]
–
(A 131)
219
Affiche un écran où vous pouvez vérifier les données reçues à partir du signal GPS (latitude,
longitude, altitude, données UTC) ainsi qu’une indication de la force du signal du satellite.
[Objectif rétracte]
[On], [Off]
Lorsqu’un des objectifs suivants est fixé à la caméra et que le commutateur de mode de mise au
point de l’objectif est réglé sur AF, si ce paramètre est réglé sur [On], l’objectif se rétracte
complètement lorsque la caméra est mise hors tension.
• EF 40 mm f/2,8 STM
• EF-S 24 mm f/2,8 STM
• EF 50 mm f/1,8 STM
[Réinit. Compt. Hr]
–
La caméra contient deux « compteurs d’heures » ; le premier surveille le temps d’utilisation total,
alors que le deuxième maintient un suivi du temps d’opération depuis la remise à zéro du deuxième
compteur à l’aide de cette fonction.
[Logos certification]***
–
Affiche les logos de certification qui s’appliquent à cette caméra sur l’écran de contrôle.
[Firmware]
[Caméra], [Télecomm. OU-700]
–
Affiche la version actuelle du logiciel de la caméra ou met à jour la version du logiciel d’une unité de
commande à distance OU-700 en option connectée à la caméra. Ces paramètres ne sont pas
disponibles en général.
[Objectif]
–
[CDX-36150]
–
(A 50)
Met à jour la version du firmware d’un enregistreur CDX-36150 disponible dans le commerce
connecté à la caméra.
* Menu du moniteur uniquement.
** La valeur par défaut dépend du pays/de la région d’achat.
*** Menu de la caméra uniquement.
Menu [Mon menu]* / [Mon menu 1]** (
Niveaux de sous-menu /
Options de menu
)
Options de réglages et informations supplémentaires
[Sélectionner]
Menu de la caméra : [1: CAMERA-1], [2: CAMERA-2], [3: CAMERA-3]
Menu du moniteur : [1: CAMERA-4], [2: CAMERA-5], [3: CAMERA-6]
[Éditer]
[Inscrire], [Déplacer], [Effacer], [Tt réinit.], [Renommer]
(A 39)
* Menu de la caméra uniquement.
** Paramètre par défaut dans le menu du moniteur uniquement. Le chiffre dans le réglage du menu et sur l’icône reflète l’ensemble
Mon Menu actuellement sélectionné.
Options des écrans de configuration et des menus
220
9
Utilisation de l’enregistreur CDX-36150
221
Préparatifs
Cette section présente l’installation de l’enregistreur CDX-36150 disponible dans le commerce sur la caméra et
son retrait, ainsi que l’insertion d’un support d’enregistrement (Codex Capture Drive 2.0) dans l’enregistreur et
l’initialisation du support d’enregistrement. Lorsque vous installez l’enregistreur, assurez-vous d’utiliser la plaque
de renfort fournie avec la caméra.
Pour obtenir des instructions relatives à l’entretien et la sécurité et des informations plus détaillées concernant
l’enregistreur, consultez le guide de démarrage (en anglais, Getting Started Guide) de l’enregistreur CDX-36150.
Installation de l’enregistreur CDX-36150 sur la caméra
1 Appuyez sur la touche Q pour éteindre la caméra.
2 Retirez l’adaptateur de batterie fourni installé sur la
caméra (A 27).
3 Installez l’enregistreur sur la caméra (A 28).
• Suivez les étapes 1 à 4 de la procédure pour procéder à
l’installation de l’enregistreur de la même manière que celle
indiquée pour l’installation d’un adaptateur de batterie.
• Tirer sur le levier de verrouillage situé sur l’enregistreur pour
l’installer sur la caméra.
4 Fixez la plaque de renfort (fournie avec la caméra) sur
l’enregistreur.
5 Á l’aide des clés hexagonales fournies avec la caméra,
serrez les 6 vis de fixation indiquées dans l’illustration
(4 sur le dessus, 2 sur le dessous) pour fixer
l’enregistreur.
• Utilisez la clé 1/4" (0,64 cm) pour les 2 vis de la plaque
supérieure la plus proche de l’avant de la caméra et la clé
M4 pour le reste des vis et boulons (plaques supérieure/inférieure).
Préparatifs
Retrait de l’enregistreur CDX-36150
1 Appuyez sur la touche Q pour éteindre la caméra.
222
2 Retirez toutes les sources d’alimentation connectées à
l’enregistreur (DC IN et batterie).
3 Utilisez les clés hexagonales fournies avec la caméra
pour retirer les 6 vis indiquées dans l’illustration.
• Utilisez la clé 1/4" (0,64 cm) pour les 2 vis de la plaque
supérieure la plus proche de l’avant de la caméra et la clé
M4 pour le reste des vis et boulons (plaques supérieure/
inférieure).
4 Retirez la plaque de renfort de l’enregistreur.
5 Retirez l’enregistreur (A 27).
• Suivez la procédure pour retirer l’enregistreur de la même
manière que celle indiquée pour le retrait de l’adaptateur de
batterie.
• Tirer sur le levier de verrouillage situé sur l’enregistreur pour
le retirer de la caméra.
Orifices d’aération
NOTES
• Veillez à ne pas obstruer les orifices d’aération de l’enregistreur de
quelque manière que ce soit.
• Pour utiliser la prise DC IN 12V lorsque l’enregistreur est installé sur la
caméra, retirez le couvercle situé à côté de la prise DC IN de
l’enregistreur CDX-36150.
Couvercle
Alimentation de l’enregistreur CDX-36150
Connectez l’alimentation à l’enregistreur CDX-36150 avant de mettre la caméra sous tension. Lorsque
l’enregistreur CDX-36150 est installé sur la caméra, l’alimentation est fournie à la caméra par la source
d’alimentation connectée à l’enregistreur CDX-36150. Vous pouvez également connecter directement une
source d’alimentation à la prise DC IN 12V de la caméra.
1 Appuyez sur la touche Q de la caméra pour mettre la caméra hors tension.
2 Connectez l’alimentation (DC IN ou batterie) à l’enregistreur.
• Consultez le guide de démarrage de l’enregistreur CDX-36150.
3 Appuyez sur la touche Q de la caméra pour mettre la caméra sous tension.
• La DEL située sur le dessus de l’enregistreur CDX-36150 s’allumera en différentes couleurs pour indiquer
l’état de l’enregistreur. Consultez le tableau suivant.
Préparatifs
État de la DEL de l’enregistreur CDX-36150
DEL
État de l’enregistreur
Bleu
Mode d’attente d’enregistrement.
Rouge
Enregistrement en cours, ou niveau d’alimentation faible de la
source d’alimentation connectée à l’enregistreur CDX-36150.
Vert
Pendant la lecture.
Off
Caméra hors tension ou format d’enregistrement principal réglé sur
une option autre que [RAW (
Capture Drive)] ou
[ProRes (
Capture Drive)].
223
DEL
Vous pouvez appuyer sur la touche située à l’intérieur de la bague
pour changer la luminosité de la DEL parmi les 3 niveaux, ou pour
l’éteindre complètement. Même lorsque vous l’éteignez, la DEL
s’allumera en rouge en cas de déclenchement d’un avertissement de
puissance faible.
Initialisation d’un Capture Drive
Pour obtenir plus de détails concernant le support d’enregistrement et l’insertion d’un Capture Drive 2.0 dans
l’enregistreur, consultez le guide de démarrage de l’enregistreur CDX-36150. Lors de la première utilisation d’un
Capture Drive avec la caméra, initialisez-le d’abord en utilisant le menu de la caméra.
1 Réglez le format d’enregistrement principal sur [RAW (
[ProRes (
Capture Drive)] (A 72).
Capture Drive)] ou
[Config. enreg./supp.] (3) > [Format d’enr. princ.] > [RAW (
[ProRes (
Capture Drive)]
Capture Drive)] ou
2 Initialisez le Capture Drive de l’enregistreur.
[Config. enreg./supp.] (3) > [Initialiser Media] > [
Capture Drive]
3 Menu de la caméra : appuyez sur les deux touches [FORMAT] à la fois.
Menu du moniteur : sélectionnez [OK] puis appuyez sur SET.
• Reportez-vous également à Initialisation du support d’enregistrement (A 56).
• Le Capture Drive sera initialisé pour utilisation avec le format d’enregistrement sélectionné à l’étape 1.
IMPORTANT
• L’initialisation d’un Capture Drive effacera de manière permanente toutes les données qu’il contient. Les
données perdues ne peuvent pas être récupérées. Assurez-vous de sauvegarder à l’avance tout
enregistrement important.
• Observez les précautions suivantes lorsque la caméra accède au Capture Drive dans l’enregistreur. Le nonrespect de ces consignes peut causer la perte permanente des données.
- Ne mettez pas la caméra ou l’enregistreur hors tension. Ne retirez/déconnectez pas la batterie ou toute
autre source d’alimentation.
- N’ouvrez pas le compartiment du Capture Drive de l’enregistreur.
Préparatifs
224
NOTES
• Vous pouvez vérifier la capacité et la durée d’enregistrement disponible du Capture Drive sur l’écran
[MEDIA].
• Un Capture Drive ne peut pas être utilisé pour enregistrer des clips dans différents formats d’enregistrement
(RAW et ProRes).
• Lorsque vous initialisez un Capture Drive avec le format d’enregistrement principal réglé sur
[ProRes (
Capture Drive)], l’espace enregistrable sera réduit à environ la moitié de la capacité nominale du
Capture Drive pour garantir un format extrêmement fiable, grâce à l’utilisation d’un traitement multiflux.
Enregistrement avec l’enregistreur CDX-36150
Enregistrement avec l’enregistreur CDX-36150
Une fois que l’enregistreur est prêt et que le Capture Drive a été initialisé pour utilisation avec la caméra, vous
pouvez l’utiliser pour enregistrer les données RAW de la caméra. Vous pouvez filmer à l’aide de l’enregistrement
normal ou l’enregistrement ralenti et accéléré.
Cette section couvrira uniquement les aspects différents de ce qui est expliqué dans les chapitres précédents de
ce mode d’emploi.
Avant d’utiliser l’enregistreur CDX-36150 pour réaliser d’importants enregistrements, réalisez des tests
d’enregistrement en utilisant la ou les configuration(s) vidéo que vous prévoyez d’utiliser pour vérifier que la
caméra et l’enregistreur fonctionnent correctement.
Configuration vidéo
Les combinaisons de configuration vidéo suivantes sont disponibles pour l’utilisation de l’enregistreur
CDX-36150 pour enregistrer des données RAW de la caméra. L’enregistrement de l’audio sera un audio PCM
linéaire de 4 canaux (24 bits, 48 kHz).
Configurations vidéo disponibles
Format d’enregistrement
principal
[RAW (
[ProRes (
Capture Drive)]
Capture Drive)]
Mode capteur
Résolution
Codec
Plein format
qr 5952x3140
qr 5952x2532
Super 35 mm
Z[ 4512x2376
] 4272x2376
Z[ 4512x1920
Super 35 mm
Super 35 mm (rogné)
4096x2160
Super 16 mm (rogné)
2048x1080
Plein format
Super 35 mm
Super 35 mm (rogné)
4096x2160
3840x2160
ProRes 422 HQ, 10 bits
Plein format
Super 35 mm
Super 35 mm (rogné)
Super 16 mm (rogné)
2048x1080
1920x1080
ProRes 4444 XQ, 12 bits
ProRes 4444, 12 bits
ProRes 422 HQ, 10 bits
Vitesse
séquentielle
–
59.94P
50.00P
29.97P
25.00P
24.00P
23.98P
225
Enregistrement avec l’enregistreur CDX-36150
Vitesses séquentielles de tournage pendant le ralenti et accéléré
226
Les vitesses séquentielles de tournage disponibles varient en fonction du réglage [Fréq. image] sélectionné dans
la configuration vidéo. La plage de vitesses séquentielles de tournage disponibles dépend également de la
résolution et du codec utilisé, comme indiqué en haut des tableaux suivants (Ü = les vitesses séquentielles de
tournage indiquées dans la colonne sont disponibles).
Z[] Vitesses séquentielles de tournage disponibles (RAW)
Mode capteur
Résolution
Super 35 mm
Plage disponible
Z[ 4512x2376
] 4272x2376
Ü
–
–
Z[ 4512x1920
4096x2160
Ü
Ü
–
2048×1080
Ü
Ü
Ü
Super 16 mm (rogné)
Réglage [Fréq. image]
Vitesse séquentielle de tournage
59.94P
1, 2, 3, 6, 15, 30, 60, 90
120
150, 180, 210, 240
29.97P
1, 2, 3, 6, 15, 30, 32, 36, 40, 44,
48, 52, 56, 60, 90
120
150, 180, 210, 240
23.98P
24.00P
1, 2, 3, 6, 12, 24, 26, 28, 30, 32,
36, 40, 44, 48, 52, 56, 60, 72, 96
120
144, 168, 192, 216, 240
50.00P
1, 5, 15, 25, 50, 54, 58, 75, 100
–
125, 150, 175, 200
25.00P
1, 5, 15, 25, 26, 28, 30, 34, 38,
42, 46, 50, 54, 58, 75, 100
–
125, 150, 175, 200
qr Vitesses séquentielles de tournage disponibles (RAW)
Mode capteur
Résolution
Plein format
5952x3140
5952x2532
Plage disponible en fonction de la résolution
Ü
–
Super 35 mm (rogné)
4096x2160
Ü
Ü
–
Super 16 mm (rogné)
2048x1080
Ü
Ü
Ü
Vitesse séquentielle
–
Vitesse séquentielle de tournage
59.94P
1, 2, 3, 6, 15, 30, 60
–
90, 120, 150
29.97P
1, 2, 3, 6, 15, 30, 32, 36, 40, 44,
48, 52, 56, 60
–
90, 120, 150
23.98P
24.00P
1, 2, 3, 6, 12, 24, 26, 28, 30, 32,
36, 40, 44, 48, 52, 56, 60
72
96, 120, 144, 168
50.00P
1, 5, 15, 25, 50
54, 58, 75
100, 125, 150
25.00P
1, 5, 15, 25, 26, 28, 30, 34, 38,
42, 46, 50
54, 58, 75
100, 125, 150
Enregistrement avec l’enregistreur CDX-36150
Z[] Vitesses séquentielles de tournage disponibles (ProRes)
Mode capteur
Super 35 mm
Super 16 mm (rogné)
Résolution
Codec1
4096x2160
3840x2160
ProRes 422 HQ
Ü
–
–
2048x1080
1920x1080
ProRes 4444 XQ
ProRes 4444
Ü
–
–
2048x1080
1920x1080
ProRes 422 HQ
Ü
Ü
–
2048x1080
1920x1080
ProRes 422 HQ
Ü
Ü
Ü
Plage disponible
227
Réglage [Fréq. image]
1
Vitesse séquentielle de tournage
59.94P
1, 2, 3, 6, 15, 30, 60
90, 120
150, 180, 210, 240
29.97P
1, 2, 3, 6, 15, 30, 32, 36,
40, 44, 48, 52, 56, 60
90, 120
150, 180, 210, 240
23.98P
24.00P
1, 2, 3, 6, 12, 24, 26, 28,
30, 32, 36, 40, 44, 48, 52,
56, 60
72, 96, 120
50.00P
1, 5, 15, 25, 50
54, 58, 75, 100
125, 150, 175, 200
25.00P
1, 5, 15, 25, 26, 28, 30, 34,
38, 42, 46, 50
54, 58, 75, 100
125, 150, 175, 200
144, 168, 192, 216, 240
[Config. enreg./supp.] > [Débit binaire].
Sélectionné avec le réglage
qr Vitesses séquentielles de tournage disponibles (ProRes)
Mode capteur
Plein format
Super 35 mm (rogné)
Super 16 mm (rogné)
Résolution
Codec1
4096x2160
3840x2160
ProRes422 HQ
Ü
–
–
2048x1080
1920x1080
ProRes4444 XQ
ProRes4444
Ü
–
–
2048x1080
1920x1080
ProRes422 HQ
Ü
Ü2
–
2048x1080
1920x1080
ProRes422 HQ
ProRes422
Ü
Ü
Ü
Résolution/Plage disponible
Vitesse séquentielle
1
2
Vitesse séquentielle de tournage
59.94P
1, 2, 3, 6, 15, 30, 60
–
90, 120, 150
29.97P
1, 2, 3, 6, 15, 30, 32, 36,
40, 44, 48, 52, 56, 60
–
90, 120, 150
23.98P
1, 2, 3, 6, 12, 24, 26, 28,
30, 32, 36, 40, 44, 48, 52,
56, 60
72
96, 120, 144, 168
50.00P
1, 5, 15, 25, 50
54, 58, 75
100, 125, 150
25.00P
1, 5, 15, 25, 26, 28, 30, 34,
38, 42, 46, 50
54, 58, 75
100, 125, 150
Sélectionné avec le réglage
Uniquement lorsque
[Config. enreg./supp.] > [Débit binaire].
[Config. caméra] > [Mode capteur] est réglé sur [Super 35 mm (Rogné)].
Enregistrement avec l’enregistreur CDX-36150
Configuration de l’enregistrement vidéo principale et configuration de la sortie vidéo
à partir des prises SDI OUT
Configuration de l’enregistrement vidéo principale
228
[Format d’enr.
princ.]1
Résolution/
Échantillonnage des couleurs
Vitesse
séquentielle2
Sortie de chaque prise3, 4
Nombre de
Signal de
prises
sortie
SDI OUT 1 SDI OUT 2 SDI OUT 3 SDI OUT 4 nécessaire
qr
5952x3140
qr
5952x2532
(
[RAW
Capture Drive)]
Z[ 4512x23765
] 4272x23765
Z[ 4512x19205
4096x2160
RAW
Sortie arrêtée
RGBA1
30P à 60P
(60P inclus)
RGBA1
30P ou moins
RGBA
120P à 240P
(240P inclus)
2048x1080
RAW
60P à 120P
(120P inclus)
60P ou moins
4096x2160
3840x2160
YCbCr 4:2:2, 10 bits
30P à 60P
(60P inclus)
(
[ProRes
Capture Drive)]
1
2
3
4
5
6
RGBA3
RGBA4
Image séquentielle
4
2
RGBA2
3G
1
Image séquentielle
RGBA1/
RGBA5
RGBA2/
RGBA6
RGBA3/
RGBA7
RGBA4/
RGBA8
4
Image séquentielle
RGBA1/
RGBA3
2
RGBA2/
RGBA4
RGBA1/
RGBA2
3G
1
Division en carré (Quad HD)
En haut à
gauche
En haut à
gauche
30P à 60P
(60P inclus)
30P ou moins
120P à 240P
(240P inclus)
2048x1080
1920x1080
YCbCr 4:2:2, 10 bits
RGBA2
En haut à
droite
En bas à
gauche
En bas à
droite
4
3G
En bas à
droite
4
HD
2
Dual link
3G
1
3G
Division en carré (Quad HD)
30P ou moins
2048x1080
1920x1080
RGB 4:4:4, 12 bits
Image séquentielle
60P à 120P
(120P inclus)
60P à 120P
(120P inclus)
En haut à
droite
En bas à
gauche
RGB
RGB
Image séquentielle
YCC1
YCC2
Image séquentielle
YCC1
YCC2
YCC3
YCC4
4
2
30P à 60P
(60P inclus)
YCC
1
30P ou moins,
59.94i6, 50.00i6
YCC
1
Réglage
[Config. enreg./supp.] > [Format d’enr. princ.].
La vitesse séquentielle de la sortie vidéo sera la même que celle utilisée pour l’enregistrement (sauf lorsque l’enregistrement
ralenti et accéléré est activé).
L’échantillonnage des couleurs sera déterminé par l’option sélectionnée pour le réglage
[Config. enreg./supp.] >
[Résolution/échant.].
Lorsque seulement une ou deux connexions SDI sont requises, les autres prises SDI OUT émettent le même signal que
SDI OUT 1 (ou SDI OUT 1 et SDI OUT 2). Ceci est indiqué par les cellules grises dans le tableau.
La vidéo sera émise à une résolution de 4096x2160.
Uniquement lorsque la résolution est 1920x1080.
3G
HD
Enregistrement avec l’enregistreur CDX-36150
Configuration de l’enregistrement vidéo principale et configuration de la sortie vidéo
à partir des prises MON. et de la prise HDMI OUT
Configuration de l’enregistrement vidéo principale
[Format d’enr. princ.]1
[RAW (
Vitesse
séquentielle2
Capture Drive)]
59.94P
50.00P
29.97P
25.00P
24.00P
23.98P
[ProRes (
1
2
3
4
5
6
7
8
Résolution
Configuration de la sortie vidéo
Prises MON.3
Prise HDMI OUT3, 5, 6
[Sortie MON.]4
[Rés. Max. HDMI]7
[2048x1080/
1920x1080]
qr
5952x31408
qr
5952x25328
Z[
4512x2376
Z[
4512x1920
4096x2160
2048x1080
2048x1080
YCbCr 4:2:2,
10 bits
]
4272x2376
1920x1080
YCbCr 4:2:2,
10 bits
4096x2160
2048x1080
YCbCr 4:2:2,
10 bits
3840x2160
1920x1080
YCbCr 4:2:2,
10 bits
2048x1080
2048x1080
YCbCr 4:2:2,
10 bits
1920x1080
1920x1080
YCbCr 4:2:2,
10 bits
Capture Drive)]
[1920x1080]
[4096x2160/
3840x2160]
[1920x1080]
1920x1080,
720x480 (59.94P),
720x576 (50.00P)
1920x1080
YCbCr 4:2:2,
10 bits
4096x2160
3840x2160
1920x1080,
720x480 (59.94P),
720x576 (50.00P)
1920x1080,
720x480
(59.94P),
720x576
(50.00P)
Réglage
[Config. enreg./supp.] > [Format d’enr. princ.].
La vitesse séquentielle de la sortie vidéo sera la même que celle utilisée pour l’enregistrement (sauf lorsque l’enregistrement
ralenti et accéléré est activé).
Les affichages à l’écran et les fonctions d’aide comme la compensation et le motif de zébrures peuvent être transmis à un
moniteur externe.
Réglage
[Config. système] > [Conf. sorties bornes] > [Sortie MON.].
Lorsque
[Config. système] > [Conf. sorties bornes] > [Sortie MON.] est réglé sur [Off], la sortie HDMI OUT changera
en fonction des capacités du moniteur utilisé. Lorsque [Sortie MON.] est défini sur un réglage autre que [Off], si le moniteur
branché sur la prise ne prend pas en charge la configuration de sortie vidéo, la sortie vidéo de la prise HDMI OUT sera
désactivée.
L’échantillonnage des couleurs sera réglé automatiquement sur YCbCr 4:2:2, 10 bits, YCbCr 4:4:4, 8 bits ou RGB 4:4:4, 8 bits
en fonction des capacités du moniteur externe.
Réglage
[Config. système] > [Conf. sorties bornes] > [Rés. max. HDMI].
qr Lorsque la vitesse séquentielle est de 59.94P, la sortie de signal depuis les prises MON. est de 59.94P, mais
l’image est actualisée à 29.97P. Lorsque la vitesse séquentielle est de 50.00P, de la même façon, l’image est actualisée à
25.00P.
229
Enregistrement avec l’enregistreur CDX-36150
1 Réglez le format d’enregistrement principal sur [RAW (
[ProRes (
Capture Drive)] (A 72).
230
Capture Drive)] ou
[Config. enreg./supp.] (3) > [Format d’enr. princ.] > [RAW (
[ProRes (
Capture Drive)]
Capture Drive)] ou
2 Si nécessaire, sélectionnez le mode capteur et la fréquence système souhaités (A 72).
3 Sélectionnez la vitesse séquentielle souhaitée (A 73). Pour utiliser l’enregistrement ralenti et
accéléré, activez-le et sélectionnez également la vitesse séquentielle de tournage souhaitée (A 75).
NOTES
• Lorsque le format d’enregistrement principal est réglé sur [RAW (
spéciale optimisée pour la vidéo RAW sera utilisée.
Capture Drive)], une courbe gamma
Enregistrement secondaire sur une carte CFast ou SD
Lors de l’utilisation de l’enregistreur CDX-36150 pour enregistrer des données RAW comme enregistrement
principal, vous pouvez effectuer simultanément un enregistrement secondaire avec la caméra en format XF-AVC
sur une carte CFast (XF-AVC Intra) ou sur une carte SD (XF-AVC Proxy).
Pour plus de détails, reportez-vous à Enregistrements secondaires simultanés (A 78).
NOTES
• Lorsque le format d’enregistrement principal est réglé sur [RAW (
Capture Drive)] ou
[ProRes (
Capture Drive)] et que l’enregistreur CDX-36150 n’est pas connecté à la caméra, les clips ne
seront pas enregistrés sur la carte CFast ou la carte SD, même si l’enregistrement secondaire simultané était
activé. Pour cette raison, même lorsque le mode de fonctionnement du code temporel est réglé sur [Regen.],
le dernier code temporel enregistré sur la carte CFast ou sur la carte SD ne sera pas lu.
• Quand la résolution du format d’enregistrement principal est 4512x2376 ou 4272x2376, vous pouvez afficher
un marqueur à l’écran qui indique la partie de l’image enregistrée en tant qu’enregistrement secondaire.
Pour plus de détails, reportez-vous à Affichage des marqueurs à l’écran (A 109).
Lecture d’enregistrements à partir du Capture Drive
Appuyez sur la touche PLAY de la caméra pour régler la caméra en mode de lecture. Si vous étiez en train
d’enregistrer sur l’enregistreur CDX-36150, des informations concernant le dernier clip enregistré sur le Capture
Drive s’afficheront sur l’écran de contrôle. Pendant la lecture de clips RAW, le gamma [Canon Log 2], l’espace
de couleurs [Cinema Gamut] et la matrice de couleurs [Neutral] seront utilisés.
Pour plus de détails concernant les commandes de lecture, reportez-vous à Lecture (A 155).
Pour passer à la lecture à partir du Capture Drive après la lecture d’enregistrements à partir d’un autre support
d’enregistrement :
1 À partir de l’écran PLAY, sélectionnez le Capture Drive comme support d’enregistrement pour la
lecture (A 156).
[PB MEDIA] > [
Capture Drive (RAW)] ou [
Capture Drive (ProRes)]
Enregistrement avec l’enregistreur CDX-36150
Configurations de lecture et de sortie vidéo par prise
Configuration vidéo du clip
Configuration de la sortie vidéo
Prises MON.
[Support de lecture]/
Résolution
[
Vitesse
séquentielle
] 4272x2376
4
5
6
[1920x1080]
2048x1080
YCbCr 4:2:2,
10 bits
59.94P
50.00P
29.97P
25.00P
24.00P
23.98P
2048x1080
YCbCr 4:2:2,
10 bits
1920x1080
YCbCr 4:2:2,
10 bits
2048x1080
YCbCr 4:2:2,
10 bits
3840x2160
3840x2160
YCbCr 4:2:2,
10 bits
1920x1080
YCbCr 4:2:2,
10 bits
2048x1080
2048x1080 /
RGB 4:4:4, 12 bits
YCbCr 4:2:2,
10 bits
2048x1080
YCbCr 4:2:2,
10 bits
1920x1080 /
RGB 4:4:4, 12 bits
YCbCr 4:2:2,
10 bits
1920x1080
YCbCr 4:2:2,
10 bits
1920x1080
2
3
[2048x1080/
1920x1080]
4096x2160
YCbCr 4:2:2,
10 bits
Capture Drive (ProRes)]
4096x2160
1
[Sortie
[Rés. max. HDMI]5
[4096x2160/
3840x2160]
[1920x1080]
Capture Drive (RAW)]
qr
5952x3140
qr
5952x2532
Z[ 4512x2376
Z[ 4512x1920
4096x2160
2048x1080
[
Prises SDI OUT1
Prise HDMI OUT3, 4
MON.]2
–
1920x1080
YCbCr 4:2:2,
10 bits
4096x21606
1920x1080,
720x480 (59.94P),
720x576 (50.00P)
3840x21606
1920x1080,
720x480 (59.94P),
720x576 (50.00P)
Pendant la lecture des clips d’enregistrement secondaire (XF-AVC Proxy), si la sortie des affichages à l’écran est activée pour les
prises MON., les affichages à l’écran seront également générés à partir des prises SDI OUT.
Réglage
[Config. système] > [Conf. sorties bornes] > [Sortie MON.].
Lorsque le réglage
[Config. système] > [Conf. sorties bornes] > [Sortie MON.] est réglé sur [Off], la prise HDMI OUT
changera en fonction des capacités du moniteur utilisé. Lorsque [Sortie MON.] est défini sur un réglage autre que [Off], si le
moniteur branché sur la prise ne prend pas en charge la configuration de sortie vidéo, la sortie vidéo de la prise HDMI OUT sera
désactivée.
L’échantillonnage des couleurs sera réglé automatiquement sur YCbCr 4:2:2, 10 bits, YCbCr 4:4:4, 8 bits ou RGB 4:4:4, 8 bits
en fonction de la capacité du moniteur externe.
Réglage
[Config. système] > [Conf. sorties bornes] > [Rés. max. HDMI].
Disponible uniquement lorsque
[Config. système] > [Conf. sorties bornes] > [Sortie SDI OUT] est réglé sur [Off].
NOTES
• Pendant la lecture de clips RAW, si les affichages à l’écran de la caméra sont émis par les prises MON., les
affichages à l’écran seront également superposés sur la sortie vidéo des prises SDI OUT.
• Lors de la lecture de clips RAW, les affichages à l’écran suivants n’apparaitront pas sur l’écran du moniteur.
- Vitesse d’obturation
- Vitesse séquentielle de tournage
- Valeur d’ouverture
- Image personnalisée
- Vitesse ISO/gain
- Icône de relais d’enregistrement
- Date et heur d’enregistrement
- Marque $/marque %
231
Enregistrement avec l’enregistreur CDX-36150
Les opérations suivantes sont disponibles pendant la lecture à partir du Capture Drive dans l’enregistreur
CDX-36150. Pour obtenir plus de détails, consultez le mode d’emploi de la caméra.
Pour plus de détails, reportez-vous à Opérations de clip/photo (A 159).
232
Menu des opérations du clip
Option de menu
[Support de lecture]*
[
Capture Drive (RAW)]
[
Capture Drive (ProRes)]
Ü
Ü
[Ajout $ Mark], [Supp. $ Mark]
-
-
[Ajout % Mark], [Supp. % Mark]
-
-
Ü
Ü
[Sup. User Memo]
-
-
[Copier fichier /]
-
-
[Récupérer clip]
-
Ü
[Transfert FTP]
-
-
[Aff. infos clip]
[Effacer]
* Réglage
[PB MEDIA].
10
Informations additionnelles
233
Affichage des écrans INFO
Vous pouvez utiliser les écrans INFO pour vérifier l’état de la caméra et ses différents réglages. À l’exception des
messages sur l’écran [LIVE], la plupart des informations sur les écrans INFO sera affichée en anglais, peu
importe la langue sélectionnée.
1 Appuyez sur la touche INFO pour ouvrir l’écran INFO.
• L’écran
[LIVE] (état de la caméra) apparaît sur l’écran de contrôle.
2 Appuyez sur les autres touches à l’écran si besoin pour vérifier les écrans d’informations.
• Sur les écrans INFO avec beaucoup d’éléments, tournez la molette SELECT pour faire défiler toutes les
informations.
Options
Écran [LIVE] :
Écran [COLOR] :
Écran [CP] :
Écran [SYSTEM] :
Écran [VIDEO] :
Écran [MEDIA] :
état de la caméra et messages d’erreur (A 233).
réglages de couleur (courbe gamma, espace de couleurs, matrice de couleurs) utilisés
(A 234).
fichier d’image personnalisée (A 234).
informations générales sur le système (A 235)
informations au sujet des signaux de sortie vidéo (A 235)
informations sur les supports d’enregistrement (A 236).
Écran [LIVE] (état actuel)
Lorsque l’icône INFO
apparaît sur l’écran de contrôle,
ouvrez l’écran
[LIVE] pour vérifier les informations
importantes à propos de l’état de la caméra. S’il n’y a
aucun problème avec la caméra, [Statut du système :
bon] s’affichera. Si un message d’erreur apparaît sur cet
écran, vérifiez la liste des messages (A 242).
Affichage des écrans INFO
Écran [COLOR] (couleur)
234
1
2
3
Courbe gamma, espace de couleurs et matrice de
couleurs utilisés pour les enregistrements, la sortie
vidéo et les affichages.
1 [CFast] : réglages utilisés pour les clips
enregistrés sur la carte CFast (A 93, 148)
[SD Card] : réglages/tableau de
correspondances utilisés pour l’enregistrement
secondaire de clips (XF-AVC Proxy) (A 78)
2 Réglages/tableau de correspondance utilisés
pour les sorties vidéos depuis les prises
correspondantes1 (A 169)
3 [VIDEO] : réglages/tableau de correspondance
utilisés pour le viseur en option1 (A 169)
1
Lorsqu’un LUT utilisateur est appliqué, le nom du
LUT utilisateur apparaîtra pour la courbe gamma.
Écran [CP] (image personnalisée)
1
2
3
4
Réglages d’image personnalisée utilisés.
1 Nom de fichier d’image personnalisée (A 144)
2 Paramètre de couleurs prédéfini (A 93)
3 Réglages principaux d’image personnalisée
(A 148)
4 Autres réglages d’image personnalisée (A 149)
Affichage des écrans INFO
Écran [SYSTEM] (système)
1
2
3
4
5
6
7
8
9
1
2
3
4
5
6
7
8
9
Date et heure (A 33)
Alimentation électrique de l’enregistreur
CDX-36150 (tension)
Mode capteur (A 72)
Fréquence du système (A 72)
Format d’enregistrement principal (A 72)
Résolution (A 73)
Temps d’utilisation total
Temps d’utilisation depuis la dernière utilisation
de [Réinit. Compt. Hr] (A 219)
Avertissement de température et
fonctionnement du ventilateur (A 70)
Écran [VIDEO] (sorties vidéo)
1
1
2
3
2
3
Signal de sortie depuis la prise HDMI OUT
(A 168)
Sortie depuis les prises MON. activée ou non
(A 167)
Sortie depuis les prises SDI OUT activée ou non
(A 166)
235
Affichage des écrans INFO
Écran [MEDIA] (supports d’enregistrement)
6
236
7
8
1
9
1
2
3
4
5
2
3
Carte CFast A et format d’enregistrement
Carte CFast B et format d’enregistrement
Capture Drive 2.0 dans un enregistreur
CDX-36150 connecté à la caméra
Carte SD
Mémo d’utilisateur (A 129, 196)
nom du fichier de mémo d’utilisateur, titre,
créateur, emplacement de prise de vue et
description
Pour chaque :
6 Barre visuelle : espace approximatif utilisé/
disponible
7 Espace total
8 [Recorded] : espace utilisé
9 [Available] : durée d’enregistrement disponible
4
5
Uniquement pour les cartes SD :
10 Classe de vitesse SD
11 Nombre de photos restantes
10 11
NOTES
• Selon le support d’enregistrement, la place totale affichée à l’écran peut être différente de la capacité nominale
listée sur la carte CFast ou SD.
Dépannage
Dépannage
Si vous avez un problème avec votre caméra, reportez-vous à cette section. Consultez votre revendeur ou un
centre de service après-vente Canon si le problème persiste.
237
Source d’alimentation électrique
La caméra ne s’allume pas ou s’éteint toute seule.
- La tension d’entrée de la batterie ou de la source électrique reliée à la prise DC IN 12V est trop faible. Vérifiez la source
d’alimentation électrique.
- Un courant excessif au niveau de l’objectif a été détecté. Retirez l’objectif. Nettoyez les contacts de la monture
d’objectif et de l’objectif, puis remontez-le.
Enregistrement
Les commandes de la caméra ne répondent pas/sont désactivées.
- Lorsque la fonction de verrouillage des touches est activée, toutes les touches (ou toutes les touches sauf certaines
des touches REC) sont verrouillées et ne peuvent être actionnées. Appuyez sur la touche C et maintenez-la enfoncée
pendant environ 4 secondes pour désactiver la fonction de verrouillage des touches. Vous pouvez modifier les
contrôles qui sont bloqués avec le paramètre
[Config. système] > [Verrou. Touche].
qr La touche ND FILTER ne répond pas.
- La touche ND FILTER a été désactivée. Réglez
[Config. système] > [Touche ND FILTER] sur [Activer].
Le fait d’appuyer sur la touche REC ne démarre pas l’enregistrement.
- La carte CFast est pleine ou contient déjà le nombre maximal de clips (999 clips). Supprimez certains clips (A 161)
ou sauvegardez vos clips (A 175) et initialisez la carte CFast (A 56) pour faire de la place. Vous pouvez également
remplacer la carte CFast.
- La touche REC utilisée peut être désactivée. Changez les paramètres actuels dans le sous-menu
[Config. système] > [Touche REC] pour activer l’utilisation des touches REC souhaitées.
- La caméra ne peut pas commencer à enregistrer quand l’entrée d’alimentation de la caméra atteint le niveau réglé
pour l’avertissement de niveau d’alimentation (A 216). Vérifiez la source d’alimentation électrique.
- Il se peut que vous ne puissiez pas démarrer ou arrêter l’enregistrement pendant que les commandes de la
télécommande RC-V100 optionnelle sont utilisées. Arrêtez d’utiliser la télécommande et appuyez sur la touche REC.
Le moment où la touche REC a été actionnée ne correspond pas au début/à la fin du clip.
- Il y a un léger décalage entre le moment où la touche REC est actionnée et le début/la fin réel de l’enregistrement. Ceci
n’est pas un dysfonctionnement.
La caméra ne fait pas la mise au point.
- Il se peut que la caméra ne puisse pas faire la mise au point sur certains sujets avec l’autofocus. Faites la mise au
point manuellement (A 99).
- Quand le mode AF est réglé sur MF assistée par AF, commencez la mise au point manuellement jusqu’à ce que le
cadre AF devienne blanc (plage de réglage automatique).
- Le viseur en option n’est pas ajusté. Utilisez la bague de réglage dioptrique pour effectuer le réglage correct (A 46).
- L’objectif est sale. Nettoyez l’objectif avec un tissu de nettoyage d’objectifs doux.
Z[qr Lorsqu’un sujet passe rapidement devant l’objectif, l’image paraît légèrement tordue.
- Il s’agit d’un phénomène courant des capteurs d’image CMOS. Lorsqu’un sujet croise l’objectif de la caméra très
rapidement, l’image peut sembler légèrement déformée. Ceci n’est pas un dysfonctionnement.
Des points rouges, verts ou bleus lumineux apparaissent sur l’écran du moniteur.
- Essayez de régler la balance des noirs (A 60). Le capteur CMOS de la caméra est une pièce délicate de la mécanique de
précision. L’exposition directe du capteur aux rayons ioniques ou à d’autres types de radiation cosmique peut l’endommager
et cela peut se traduire, rarement, par l’apparition de points colorés lumineux à l’écran. Il s’agit de la nature des capteurs
d’image CMOS et ce n’est pas un dysfonctionnement.
- Les effets des dégâts peuvent être plus marqués lorsque la caméra est utilisé dans des endroits à haute température,
lorsqu’une vitesse ISO élevée ou un niveau de gain élevé est utilisé(e) et lorsque des vitesses d’obturation lentes sont
utilisées.
La caméra ne peut pas enregistrer correctement.
- Cela peut arriver au fur et à mesure que des enregistrements sont effectués et supprimés. Enregistrez vos clips (A 175) et
initialisez le support d’enregistrement (A 56), en utilisant l’option [Complète] pour les cartes SD.
Dépannage
Après de longues périodes d’utilisation de la caméra, il devient chaud.
- La caméra peut devenir chaude après une longue période d’utilisation ininterrompue ; il ne s’agit pas d’un
dysfonctionnement. Si la caméra devient anormalement chaude ou s’il chauffe après des périodes courtes
d’utilisation, cela peut indiquer un problème avec la caméra. Consultez un centre de service après-vente Canon.
238
Lecture
Impossible de supprimer un clip.
- Vous ne pouvez pas supprimer des clips XF-AVC avec une marque $. Retirez le repère $ (A 161) pour supprimer
le clip.
- Le commutateur LOCK de la carte SD est réglé pour empêcher la suppression accidentelle. Changez la position du
commutateur LOCK.
La suppression de clips prend plus de temps que normalement.
- Lorsque le support d’enregistrement contient une grande quantité de clips, certaines opérations peuvent prendre plus
de temps que d’habitude. Sauvegardez vos clips (A 175) et initialisez le support d’enregistrement (A 56).
Impossible de supprimer une photo.
- Le commutateur LOCK de la carte SD est réglé pour empêcher la suppression accidentelle. Changez la position du
commutateur LOCK.
- Les photos protégées à l’aide d’autres périphériques ne peuvent pas être supprimées avec la caméra.
Indicateurs et affichages d’écran
apparaît en jaune sur l’écran de contrôle.
- Une erreur ou une autre situation qui nécessite votre attention a été détectée par la caméra. Appuyez sur la touche
INFO et vérifiez les informations sur l’écran
[LIVE] (A 233).
La lampe témoin ne s’allume pas.
- Réglez
[Config. système] > [DEL] > [Lampe témoin] > [Caméra] sur [On].
La lampe témoin clignote rapidement en rouge.
(4 clignotements par seconde)
- La tension d’entrée de la batterie ou de la source électrique reliée à la prise DC IN 12V est trop faible. Remplacez la
source d’alimentation électrique.
- Il n’y a pas suffisamment de place sur la carte CFast. Supprimez quelques clips (A 161) pour libérer de l’espace ou
remplacez la carte CFast.
- Une erreur de système s’est produite. Éteignez et rallumez la caméra. Si le problème persiste, consultez un centre
d’assistance Canon.
(1 clignotement par seconde)
La lampe témoin clignote lentement en rouge.
- La place combinée disponible sur les deux cartes CFast est réduite. Remplacez la carte CFast qui n’est pas
sélectionnée pour l’enregistrement.
9 apparaît en rouge sur l’écran de contrôle et l’écran du moniteur.
- Une erreur de carte SD s’est produite. Retirez et réinsérez la carte SD. Si l’affichage ne revient pas à la normale,
sauvegardez vos enregistrements (A 175) et initialisez la carte SD (A 56).
- La carte SD est pleine. Remplacez la carte SD ou supprimez quelques enregistrements (A 161) pour libérer de
l’espace sur la carte SD.
Même après avoir arrêté l’enregistrement, l’indicateur d’accès reste allumé en rouge.
- Le clip est en cours d’enregistrement dans la carte. Ceci n’est pas un dysfonctionnement.
b apparaît en jaune sur l’écran de contrôle et l’écran du moniteur.
- La température interne de la caméra a atteint un niveau prédéterminé. Vous pouvez continuer à utiliser la caméra.
b apparaît en rouge sur l’écran de contrôle et l’écran du moniteur.
- La température interne de la caméra a continué à augmenter quand b est apparu en jaune sur l’écran.
- Si le mode ventilateur (A 70) est réglé sur [Toujours activé], éteignez la caméra et attendez que la température ait
baissé.
- Si le mode ventilateur est réglé sur [Auto] et que le ventilateur était hors tension pendant l’enregistrement, le
ventilateur se mettra automatiquement sous tension(dans ce cas-là, ` apparaît sur les écrans de contrôle et du
moniteur).
i apparaît sur l’écran du moniteur.
- La caméra et l’objectif ne peuvent pas communiquer normalement. Nettoyer les contacts de l’objectif et attachez de
nouveau l’objectif.
Dépannage
apparaît en rouge sur les écrans de contrôle et du moniteur.
- La charge de la pile bouton au lithium est faible. Si vous n’avez pas utilisé la caméra pendant plus d’un mois, il se peut
que la batterie de sauvegarde intégrée soit complètement déchargée. Pour s’assurer que les paramètres de la caméra
ne sont pas perdus, enregistrez les paramètres de la caméra sur une carte SD (A 154) et remplacez la pile bouton au
lithium (A 28). Après avoir vérifié que l’icône d’avertissement n’apparaît plus, restaurez les réglages de la caméra à
partir du fichier enregistré sur la carte SD.
apparaît en rouge sur l’écran du moniteur.
- Lorsque
[F. ASSIST.] > [OPTIONS] > [Grossissement] > [Dispo pdt enreg.] est réglé sur [Off], la fonction de
grossissement n’est pas disponible pendant l’enregistrement. Réglez [Dispo pdt enreg.] sur [On].
La valeur d’ouverture (F ou T) apparaît en gris sur les écrans de contrôle et du moniteur.
- Lorsque vous utilisez un objectif EF Cinéma ou Broadcast compatible (A 259), la valeur d’ouverture apparaît en gris
lorsque la caméra détecte que l’ouverture peut être fermée à complètement fermée. Comme vous continuez à fermer
l’ouverture, l’affichage passe à [closed].
qr L’indicateur de filtre ND apparaît en rouge ou [- -] sur l’écran de contrôle.
- Il se peut que le mécanisme de filtre ND ne fonctionne pas correctement. Consultez un centre de service après-vente
Canon.
qr L’indicateur de filtre ND de la télécommande RC-V100 en option clignote.
- Il se peut que le mécanisme de filtre ND ne fonctionne pas correctement. Consultez un centre de service après-vente
Canon.
Image et son
Le viseur en option ne s’allume pas.
- Assurez-vous que le câble de l’unité qui connecte la prise VIDEO de la caméra et du viseur en option est correctement
connecté de chaque côté.
Il n’y a pas d’image sur le moniteur externe.
- La caméra n’est pas connectée correctement au moniteur externe. Assurez-vous que vous utilisez la connexion
appropriée (A 166).
- L’entrée vidéo sur l’écran externe n’est pas définie sur la prise vidéo à laquelle vous avez connecté la caméra.
Sélectionnez l’entrée vidéo correcte.
Il n’y a pas d’image ou de son provenant d’un moniteur externe connecté à une prise SDI OUT.
- Réglez
[Config. système] > [Conf. sorties bornes] > [Sortie SDI OUT] sur [On].
- Vérifiez que les paramètres du moniteur externe correspondent à la configuration du signal de sortie sélectionné sur la
caméra (A 163).
Il n’y a pas d’image ou de son provenant d’un moniteur externe connecté à une prise MON.
- Réglez
[Config. système] > [Conf. sorties bornes] > [Sortie MON.] sur une option autre que [Off].
- Vérifiez que les paramètres du moniteur externe correspondent à la configuration du signal de sortie sélectionné sur la
caméra (A 163).
Il n’y a pas d’image ou de son provenant d’un moniteur externe connecté à la prise HDMI OUT.
- Déconnectez le câble HDMI et rétablissez la connexion, ou éteignez puis rallumez la caméra.
- Lorsque la sortie des prises MON. est activée (
[Config. système] > [Conf. sorties bornes] > [Sortie MON.]
est réglé sur une option autre que [Off]), si le moniteur n’est pas compatible avec la configuration de sortie vidéo, la
ortie de la prise HDMI OUT est désactivée. Réglez [Sortie MON.] sur [Off] ou connectez un moniteur compatible avec
la configuration de sortie vidéo de la prise HDMI OUT.
La compensation/le grossissement/le motif de zébrure/le moniteur de courbes/les marqueurs à l’écran/l’affichage en
fausses couleurs/l’image N&B n’apparaît pas sur l’écran du moniteur, ou la décompression anamorphique/le tableau
de correspondances ne s’applique pas.
- Vérifiez que l’affichage de la fonction d’assistance souhaitée est activé sur l’écran utilisé avec les réglages de sortie
correspondants.
- Si la sortie des affichages à l’écran de la caméra n’est pas activée pour la prise utilisée, activez-la (A 168).
Les affichages d’écran s’allument et s’éteignent de manière répétée.
- La tension d’entrée de la batterie ou de la source électrique reliée à la prise DC IN 12V est trop faible. Vérifiez la source
d’alimentation électrique.
- Un courant excessif au niveau de l’objectif a été détecté. Retirez l’objectif. Nettoyez les contacts de la monture
d’objectif et de l’objectif, puis remontez-le.
239
Dépannage
Des caractères anormaux apparaissent sur l’écran de contrôle et la caméra ne fonctionne pas correctement.
- Déconnectez l’alimentation électrique et reconnectez-la après un court instant. Si le problème persiste, utilisez la
fonction
[Config. système] > [Effacer] > [Tous les réglages]. Cela remet les paramètres de la caméra à leurs
valeurs par défaut, à l’exception du compteur des heures.
240
Des parasites vidéo apparaissent sur l’écran du moniteur.
- Maintenez une bonne distance entre la caméra et les appareils qui émettent des champs électromagnétiques forts tels
que des moteurs et des aimants puissants, des machines IRM ou des lignes électriques à haute tension.
Z[qr Des bandes horizontales apparaissent à l’écran du moniteur.
- Il s’agit d’un phénomène typique des capteurs d’image CMOS lorsque vous enregistrez sous certaines lampes
fluorescentes, au mercure ou au sodium. Ceci n’est pas un dysfonctionnement. Vous pourrez peut-être réduire ces
symptômes en réglant le mode de vitesse d’obturation sur [Vitesse] et la vitesse d’obturation sur une valeur
correspondant à la fréquence du système électrique local : 1/50* ou 1/100 pour des systèmes à 50 Hz, 1/60 ou 1/120
pour des systèmes à 60 Hz.
* La disponibilité dépend de la vitesse séquentielle.
Impossible d’enregistrer l’audio.
- Le sélecteur d’entrée audio de la prise INPUT est en position AES/EBU, mais une source audio analogique est
connectée, ou il est réglé sur la position ANALOG et une source audio numérique est connectée. Réglez les
commutateurs audio correctement en fonction de la source audio que vous souhaitez utiliser (A 121).
- Le microphone analogique externe connecté à la prise INPUT 1/INPUT 2 nécessite une alimentation fantôme. Réglez
le commutateur ANALOG de la prise INPUT correspondante (sélection de la source audio analogique) sur MIC+48V
(A121).
Le son s’enregistre, mais le niveau est très faible.
- Le mode de niveau d’enregistrement audio pour les canaux audio sélectionnés est réglé sur manuel (M ou [Manuel]) et
le niveau d’enregistrement audio est réglé trop bas. Vérifiez l’indicateur de niveau audio sur l’écran d’accueil, l’écran
[AUDIO] ou l’écran du moniteur et réglez le niveau audio correctement (A 122).
- L’atténuateur de microphone est allumé. Éteignez l’atténuateur du microphone (A 124).
Le son est déformé ou enregistré à des niveaux plus bas.
- Lorsque vous enregistrez à proximité de sons forts (comme des feux d’artifice, des fêtes ou des concerts), le son peut
se déformer ou ne pas être enregistré aux niveaux réels. Activez l’atténuateur du microphone (A 124) ou réglez le
niveau d’enregistrement audio manuellement.
Support d’enregistrement et accessoires
Impossible d’insérer le support d’enregistrement.
- La carte CFast ou la carte SD que vous essayez d’insérer n’est pas dans la bonne position. Tournez-la et
recommencez.
Impossible d’enregistrer sur la carte CFast.
- Il est essentiel d’utiliser une carte CFast compatible (A 53).
- Initialisez la carte CFast (A 56) lors de sa première utilisation avec cette caméra.
- La carte CFast est pleine ou contient déjà le nombre maximal de clips (999 clips). Supprimez quelques clips (A 161)
pour libérer de l’espace ou remplacez la carte CFast.
Impossible d’enregistrer sur la carte SD.
- Il est essentiel d’utiliser une carte SD compatible (A 53).
- Initialisez la carte SD (A 56) lors de sa première utilisation avec ce caméscope.
- Le commutateur LOCK de la carte SD est réglé pour empêcher la suppression accidentelle. Changez la position du
commutateur LOCK.
- La carte SD est pleine. Supprimez quelques enregistrements (A 161) pour libérer de l’espace ou remplacez la carte
SD.
- Les numéros de dossier et de photo ont atteint leur valeur maximale. Réglez la fonction
[Config. enreg./supp.]
> [Numérot. photos] sur [Effacer] et insérez une nouvelle carte SD.
L’enregistrement depuis et vers une carte CFast est lent.
- Cela peut arriver au fur et à mesure que des vidéos sont enregistrées et supprimées. Sauvegardez vos clips (A 175)
et initialisez la carte CFast (A 56).
L’enregistrement depuis et vers une carte SD est lent.
- Cela peut se produire quand des clips et des photos sont enregistrés/supprimés au fil du temps. Sauvegardez vos
enregistrements (A 175) et initialisez la carte SD en utilisant l’option [Complète] (A 56).
Dépannage
La télécommande RC-V100 optionnelle ou toute autre en vente dans le commerce ne fonctionne pas.
- Assurez-vous que
[Config. système] > [Prise REMOTE] est réglé sur [RC-V100 (REMOTE A)] ou [RC-V100
(REMOTE B)] (en fonction de la connexion utilisée) lorsque vous utilisez la télécommande RC-V100 en option ou sur
[Standard] lorsque vous utilisez une télécommande en vente dans le commerce.
- Mettez la caméra hors tension, reconnectez la RC-V100, puis remettez la caméra sous tension.
- Lorsque la modification des paramètres détaillés ([Other Settings] > [Activate]) du fichier d’image personnalisée n’est
pas activée ou que le fichier d’image personnalisée sélectionné est protégé, les paramètres détaillés d’image
personnalisée ne peuvent être ajustés en utilisant la RC-V100. Sélectionnez un fichier d’image personnalisée non
protégé (A 144) et activez la modification des paramètres détaillés du fichier d’image personnalisée (A 145).
Fonctions réseau
À consulter en premier
• Le point d’accès (routeur sans fil), la caméra, l’ordinateur ou les autres périphériques réseau sont-ils tous
allumés ?
• Est-ce que le réseau fonctionne et est configuré correctement ?
• Tous les périphériques réseau sont-ils correctement connectés au même réseau que la caméra ?
• Lors de l’utilisation de réseaux Wi-Fi :
- L’émetteur de fichiers sans fil est-il correctement relié à la prise d’extension du système de la caméra
(A 178) ?
- Existe-t-il un obstacle entre la caméra et le point d’accès ou entre le périphérique réseau utilisé et le point
d’accès ?
Impossible de se connecter à un point d’accès.
- Si l’icône de fonction réseau ne devient pas blanche, éteignez la caméra, enlevez l’émetteur de fichiers sans fil et
fixez-le à nouveau (A 178).
- Vérifiez que les réglages sur le périphérique réseau auquel la caméra tente de se connecter sont corrects.
- Les informations de mot de passe ne sont pas enregistrées avec les réglages de la caméra enregistrés sur une carte
SD. Lorsque vous chargez les réglages de la caméra à partir d’une carte SD, tous les mots de passe dans les
paramètres liés au réseau sont réinitialisés. Configurez les réglages liés au réseau si nécessaire (A 183).
- Le signal sans fil n’est pas assez fort ou d’autres appareils à proximité font interférence avec le signal sans fil.
Reportez-vous aux Précautions concernant les réseaux Wi-Fi (A 242).
Impossible d’établir une connexion entre un point d’accès caméra et un périphérique réseau.
- Si l’icône de fonction réseau ne devient pas blanche, éteignez la caméra, enlevez l’émetteur de fichiers sans fil et
fixez-le à nouveau (A 178).
- Lorsque vous réinitialisez tous les réglages de la caméra, tous les paramètres réseau sont aussi perdus. Configurez à
nouveau les paramètres de point d’accès caméra (A 179).
- Le signal sans fil n’est pas assez fort ou d’autres appareils à proximité font interférence avec le signal sans fil.
Reportez-vous aux Précautions concernant les réseaux Wi-Fi (A 242).
Impossible de se connecter à un réseau filaire (Ethernet).
- Utilisez un câble de catégorie 5e ou un meilleur câble Ethernet (STP) à paire torsadée blindé.
- Essayez de remplacer le câble Ethernet.
- Lorsque vous réinitialisez tous les réglages de la caméra, tous les paramètres réseau sont aussi perdus. Connectezvous en utilisant les paramètres par défaut ou configurez à nouveau les paramètres du réseau (A 183).
- Vérifiez que le périphérique réseau auquel la caméra est connectée est allumé et fonctionne correctement. Pour
utiliser les vitesses de connexion 1000BASE-T, assurez-vous d’utiliser des périphériques réseau compatibles avec
Gigabit Ethernet (1000BASE-T).
L’indicateur d’accès
(Ethernet) s’allume en rouge puis s’éteint.
- Le câble Ethernet est débranché ou la caméra ne peut pas communiquer avec le périphérique réseau connecté.
Vérifiez la connexion Ethernet et le périphérique réseau connecté.
L’application Navigateur Distant ne démarre pas sur le navigateur Web.
- Assurez-vous que
[NETWORK] > [Navigateur Distant] > [ACTIVATE] est réglé sur [On].
- L’URL saisie dans la barre d’adresse du navigateur Web est incorrecte. Assurez-vous d’utiliser l’URL exactement telle
qu’elle apparaît dans l’écran [Navigateur Distant] sur l’écran de contrôle (A 186).
241
Dépannage
242
L’écran Navigateur Distant ne s’affiche pas correctement dans le navigateur Web.
- Le périphérique, système d’exploitation ou navigateur Web utilisé peut ne pas être pris en charge. Pour obtenir les
informations les plus récentes au sujet des systèmes pris en charge, veuillez visiter le site Web local de Canon.
- Activez JavaScript et les cookies dans les paramètres de votre navigateur Web. Pour plus de détails, reportez-vous
aux modules d’aide ou à la documentation en ligne du navigateur Web utilisé.
Impossible d’activer la fonction de diffusion par IP.
- Le format d’enregistrement principal n’est pas réglé sur [XF-AVC (CFast)]. Réglez-le sur [XF-AVC (CFast)] (A 72).
- Quand la fréquence système est réglée sur 24,00 Hz . Réglez-la sur 59,94 Hz ou 50,00 Hz (A 72).
- Le mode d’enregistrement ralenti et accéléré est activé. Désactivez-le (A 75).
- Si le [Protocole] de la diffusion par IP est réglé sur une option autre que [RTSP+RTP], veillez à configurer l’adresse IP
du récepteur avec le paramètre [Adresse IP dest.]
Précautions concernant les réseaux Wi-Fi
Lors de l’utilisation d’un réseau Wi-Fi, essayez les mesures correctives suivantes si le taux de transmission
diminue, si la connexion est perdue ou si d’autres problèmes se produisent.
Positionnement d’un périphérique réseau (point d’accès, appareil mobile, etc.)
- Lors de l’utilisation d’un réseau Wi-Fi à l’intérieur, placez le périphérique réseau dans la même pièce que la caméra.
- Placez le périphérique réseau dans un endroit ouvert, sans obstacle, où personne et aucun objet ne peut se mettre
entre lui et la caméra.
- Placez le périphérique réseau le plus près possible de la caméra. Modifiez la hauteur ou orientez vers le périphérique
réseau, si nécessaire.
Appareils électroniques à proximité
- Si la vitesse de transmission sur un réseau Wi-Fi chute en raison de l’interférence des appareils électroniques
suivants, passer sur la bande de 5 GHz ou un autre canal peut résoudre le problème.
- Les réseaux Wi-Fi utilisant le protocole IEEE 802.11b/g/n fonctionnent dans la bande 2,4 GHz. Pour cette raison, la
vitesse de transmission peut chuter si des fours à micro-ondes, téléphones sans fil, microphones ou des dispositifs
similaires à proximité fonctionnent sur la même bande de fréquence.
- Si un autre point d’accès fonctionnant sur la même bande de fréquence que l’émetteur du WFT-E6 ou WFT-E8
connecté à la caméra est utilisé à proximité, la vitesse de transmission peut chuter.
Utilisation de plusieurs caméras/émetteurs sans fil/points d’accès
- Vérifiez qu’il n’y a aucun conflit d’adresses IP entre les périphériques connectés au même réseau.
- Si plusieurs caméras C700 / C700 PL / C700 GS PL / C700 FF / C700 FF PL sont connectées à un point d’accès
unique, les vitesses de connexion peuvent être réduites.
- Pour réduire les interférences d’ondes radio lorsque plusieurs points d’accès utilisent le protocole IEEE 802.11b/g ou
IEEE 802.11n (dans la bande 2,4 GHz), laissez un espace de quatre canaux entre chaque point d’accès sans fil. Par
exemple, utilisez les canaux 1, 6 et 11, les canaux 2, 7 et 12, ou les canaux 3, 8 et 13. Si vous pouvez utiliser IEEE
802.11a/n (dans la bande 5 GHz), passez sur IEEE 802.11a/n et spécifiez un autre canal.
Liste de messages
Consultez cette section si un message apparaît sur l’écran
[LIVE] de l’écran de contrôle. Les messages
dans cette section sont listés par ordre alphabétique. Notez que pour certains messages, une indication du
support d’enregistrement impliqué (CFastA, CFastB, 8, Capture Drive, ou une combinaison de ces derniers)
peut apparaître au-dessus du message lui-même.
Pour les messages d’erreur liés aux fonctions réseau, consultez Fonctions réseau (A 246).
Accès à CFast A/CFast B/8/Capture Drive Ne pas retirer
- Vous avez ouvert le couvercle du logement de la carte CFast ou le couvercle du logement de la carte SD pendant que
la caméra accédait au support d’enregistrement. Refermez le cache du logement de la carte.
Avert. puiss. faible Vérifiez l’alimentation.
- L’alimentation fournie à la caméra a atteint le niveau réglé d’avertissement de niveau d’alimentation (A 216). Vérifiez
la source d’alimentation électrique.
- Le message s’affiche à chaque fois que vous appuyez sur la touche REC lorsque l’alimentation est trop faible (comme
décrit ci-dessus).
Dépannage
Baie du Capture Drive ouverte.
- Le compartiment du Capture Drive de l’enregistreur est ouvert. Inserez un Capture Drive et fermez le compartiment de
Capture Drive.
Capture Drive: Niveau de batterie faible. Enregistrement arrêté.
- La charge de la batterie de l’enregistreur CDX-36150 est faible, et provoquera l’arrêt de l’enregistrement.
Cette photo ne peut pas être affichée
- Il se peut que vous ne puissiez pas afficher des photos prises avec d’autres appareils ou avec des fichiers d’image
créés ou modifiés sur un ordinateur.
CFast A/CFast B/carte SD/Capture Drive : Vérifiez les données.
- Impossible d’accéder au support d’enregistrement. Vérifiez le support d’enregistrement et assurez-vous qu’il est
inséré correctement.
- Une erreur est survenue sur le support d’enregistrement. La caméra ne peut pas enregistrer ou afficher l’image.
Essayez de retirer et de réinsérer le support d’enregistrement, ou d’utiliser un support d’enregistrement différent.
- Vous avez inséré une carte MultiMedia (MMC) dans la caméra. Utilisez une carte SD recommandée (A 53).
,
, 9 ou
s’affiche en rouge, après que le message disparaît, procédez comme suit : mettez la caméra
- Si
devient vert, vous pouvez
hors tension et retirez puis réinsérez le support d’enregistrement. Si
,
, 8 ou
reprendre l’enregistrement/la lecture. Si le problème persiste, sauvegardez vos enregistrements (A 175) et initialisez
le support d’enregistrement (A 56).
CFast ACFast B / CFast BCFast A Support changé
- Ce message apparaît lorsque vous appuyez sur la touche SLOT SEL. pour changer de logement de carte CFast ou si
l’enregistrement se poursuit d’une carte CFast à l’autre.
CFast ACFast B / CFast BCFast A Support va changer en un instant
- La carte CFast est pratiquement pleine et l’enregistrement va se poursuivre sur l’autre carte CFast dans environ une
minute.
Couvercle ouvert
- Le couvercle du logement de la carte CFast ou le couvercle du logement de la carte SD était ouvert lorsque la caméra
a été allumée ou basculée du mode de lecture au mode de prise de vue. Insérez la carte et fermez le couvercle du
logement de la carte.
Enregistré à 24.00 Hz/50.00 Hz/59.94 Hz CFast A/CFast B/8/Capture Drive : vérif. des données et initialisation
recommandées
- Le support d’enregistrement contient des clips ayant été enregistrés avec une fréquence du système différente de
celle utilisée actuellement par la caméra. Pour enregistrer sur cette carte, sauvegardez vos clips (A 175) et initialisez
le support d’enregistrement avec la caméra (A 56). Pour lire les enregistrements sur la carte, changez le paramètre
[Config. enreg./supp.] > [Fréquence système] pour qu’il corresponde aux enregistrements sur le
support d’enregistrement.
Enregistré au format ProRes/RAW. CFast A/CFast B/8/Capture Drive : vérif. des données et initialisation
recommandées
- Le support d’enregistrement contient des clips ayant été enregistrés avec un format d’enregistrement différent de celui
utilisé actuellement par la caméra. Pour enregistrer sur cette carte, sauvegardez vos clips (A 175) et initialisez le
support d’enregistrement avec la caméra (A 56). Pour lire les enregistrements sur la carte, changez le [Config. enreg./
supp.] > [Format d’enr. princ.] pour qu’il corresponde aux enregistrements sur le support d’enregistrement.
Erreur com. CamérabObjectif. Nettoyer les contacts de l’objectif et réattachez l’objectif.
- La caméra ne peut pas communiquer correctement avec l’objectif parce que les contacts de l’objectif sont sales.
Quand le message disparaît, l’icône i s’affiche sur l’écran du moniteur. Nettoyez les contacts de l’objectif avec
un chiffon doux et installez de nouveau l’objectif.
Erreur de fichier de gestion
- Impossible d’enregistrer parce que la caméra ne peut pas communiquer avec les informations de contrôle de fichier.
Cela peut se produire si les fichiers sur le support d’enregistrement ont été accédés à l’aide d’un autre appareil.
Sauvegardez vos clips (A 175) et initialisez le support d’enregistrement (A 56).
Erreur de nom de fichier
- Le numéro de clip a atteint sa valeur maximum. Sauvegardez vos clips (A 175) et initialisez le support
d’enregistrement (A 56) ou supprimez tous les clips (A 161).
- Les numéros de photos ont atteint leur valeur maximale. Réglez
[Config. enreg./supp.] > [Numérot. photos]
sur [Effacer] et supprimez toutes les photos de la carte SD (A 161) ou initialisez-la (A 56).
Erreur objectif Changer la fréquence d’image
- L’objectif fixé à la caméra n’est pas compatible pour filmer à la vitesse séquentielle sélectionnée sur la caméra.
Sélectionnez une vitesse séquentielle différente (A 73).
243
Dépannage
Erreur objectif Mettez la caméra hors tension puis sous tension.
- Il y a eu une erreur de communication entre la caméra et l’objectif. Éteignez et rallumez la caméra.
244
Erreur système
- Une erreur de système s’est produite. La caméra ne peut pas enregistrer les clips. Consultez un centre de service
après-vente Canon.
Erreur ventilateur
- Il se peut que le ventilateur de refroidissement ne fonctionne pas correctement. Consultez un centre de service aprèsvente Canon.
Firmware version mismatch error. Change the Remote OU-700’s firmware using the camera.
(Erreur de disparité de la version du micro-logiciel. Changez le micro-logiciel de la télécommande OU-700 à l’aide
de la caméra.)
- Le micro-logiciel de l’unité de commande à distance OU-700 optionnelle connectée à la caméra ne coïncide pas avec
la version du micro-logiciel de la caméra. Mettez à jour le micro-logiciel de l’OU-700 depuis la caméra, à l’aide du
réglage
[Config. système] > [Firmware] > [Télecomm. OU-700].
Il se peut que l’enregistrement de clips sur ce support ne soit pas possible
- Il se peut que vous ne puissiez pas enregistrer de clips sur une carte SD sans indication de classe de vitesse ou de
CLASS 2 ou 4. Remplacez la carte SD par une carte de CLASS 6 ou 10.
Impossible de changer de fente carte CFast
- La touche SLOT SEL. a été activée lorsque la caméra enregistrait. Attendez que l’enregistrement soit terminé pour
changer le logement de carte CFast sélectionné.
Impossible de récupérer les données
- Impossible de récupérer le clip sélectionné. Sauvegardez vos clips (A 175) et effacez les clips que vous n’avez pas
pu récupérer (A 161).
- Il se peut que la caméra ne puisse pas récupérer les clips lorsqu’il n’y a pas suffisamment d’espace sur le support
d’enregistrement. Supprimez quelques clips (A 161) pour libérer de l’espace.
La carte mémoire est protégée en écriture
- Le commutateur LOCK de la carte SD est réglé pour empêcher la suppression accidentelle. Changez la position du
commutateur LOCK.
La configuration vidéo a été modifiée. Vérifiez les réglages.
- Certains des paramètres de configuration vidéo (vitesse séquentielle, résolution, échantillonnage des couleurs, débit
binaire ou vitesse séquentielle de tournage).
Le nombre de filtres ND utilisés a changé. Vérifiez la mise au point.
- Lorsque vous utilisez des paramètres de filtre ND dans la plage étendue (8 ou 10 valeurs), le nombre de filtres ND
utilisés change et cela pourrait créer un décalage de la mise au point. Vérifiez la mise au point avant de continuer les
prises de vue.
Lecture impossible
- Les informations de contrôle de fichier d’un clip XF-AVC sont corrompues ou une erreur de décodeur est survenue.
Éteignez et rallumez la caméra. Si le problème persiste, consultez un centre de service aprés-vente Canon.
• Les informations de contrôle de fichier corrompu ne peuvent pas être récupérées. Les supports d’enregistrement ou
les clips XF-AVC avec des informations de contrôle de fichier corrompues ne peuvent pas être lus par Canon XF
Utility.
L’enregistrement a été arrêté.
- Les informations de contrôle de fichier sont corrompues ou il y a eu une erreur d’encodage. Éteignez et rallumez la
caméra. Ensuite, retirez la carte CFast et réinsérez-la. Vous pouvez également remplacer la carte CFast. Si le
problème persiste, consultez un centre de service après-vente Canon.
• Les informations de contrôle de fichier corrompu ne peuvent pas être récupérées. Les supports d’enregistrement ou
les clips XF-AVC avec des informations de contrôle de fichier corrompues ne peuvent pas être lus par Canon XF
Utility.
Lens Firmware update error. Try to update the firmware again.
(Erreur de mise à jour du micro-logiciel de l’objectif. Réessayez de mettre à jour le micro-logiciel.)
- Le micro-logiciel de l’objectif pourrait ne pas être correctement mis à jour. Relancez la mise à jour du micro-logiciel de
l’objectif.
Les conditions dépassent la gamme de couleur/luminosité pouvant être réglée.
- La référence blanche ne peut pas être étalonnée avec un réglage personnalisé de la balance des blancs. Placez une
charte de gris ou l’objet blanc sans motif afin qu’il remplisse le centre de l’écran du moniteur et essayez à nouveau
d’enregistrer le réglage personnalisé de la balance des blancs.
Dépannage
Les niveaux de bruit augmenteront sur l’image de l’enreg. sec. et sur les sorties vidéo dans un format autre que RAW.
- Le format d’enregistrement principal est réglé sur l’une des options RAW et [Gamma] dans le fichier d’image
personnalisée est réglé sur [Canon Log 2] ou [Canon Log 3]. Dans de telles conditions, il peut y avoir plus de bruit sur
la vidéo enregistrée avec les clips d’enregistrement secondaire sur la carte CFast et sur la sortie vidéo à partir des
prises SDI OUT (sauf pour la sortie RAW), des prises MON. et de la prise HDMI OUT. Si vous n’avez pas besoin
d’émettre/enregistrer des données RAW, modifiez le format d’enregistrement principal sur l’une des autres options.
L’objectif fixé n'est pas compatible avec cette fonction.
- Le réglage sélectionné n’est pas compatible avec l’objectif actuellement fixé à la caméra et ne peut pas être utilisé.
Mémoire tampon surchargée. L’enregistrement a été arrêté.
- Le taux de transfert des données est trop élevé pour le support d’enregistrement utilisé et l’enregistrement a été
interrompu. Utilisez un support d’enregistrement recommandé (A 53).
- Sauvegardez vos enregistrements (A 175) et initialisez le support d’enregistrement (A 56).
Nombre maximum de clips atteint
- Le support d’enregistrement sélectionné pour l’enregistrement contient déjà le nombre maximal de clips (999 clips).
Remplacez le support d’enregistrement ou utilisez celle qui se trouve dans l’autre logement de carte CFast.
- Parce que les deux cartes CFast ont atteint le nombre maximum de clips, l’enregistrement sur deux cartes n’est pas
disponible.
Opération invalide
- Les opérations suivantes ne peuvent pas être effectuées.
• L’ajout d’un repère $ à un clip qui contient déjà un repère $ ou l’ajout d’un repère % à un clip qui contient déjà
un repère %.
• Appuyez sur la touche REC lorsqu’il n’y a pas de support d’enregistrement dans la caméra.
Pas de clip
- Le support d’enregistrement ne contient pas de clips à lire. Il faut avoir enregistré des clips (A 61) pour pouvoir les
visionner.
Pas de photos
- La carte SD ne contient pas de photos à afficher. Il faut avoir pris des photos (A 136) pour pouvoir les visionner.
Récup. des données requise pr certains clips.
- L’alimentation peut avoir été coupée subitement ou le support d’enregistrement peut avoir été retiré pendant que la
caméra enregistrait. Par conséquent, un ou plusieurs clips contiennent des données corrompues. Vous pouvez
essayer de récupérer les clips (A 58).
Remplacez la pile bouton au lithium.
- La charge de la pile bouton au lithium est faible. Enregistrez les paramètres de la caméra sur une carte SD (A 154) et
remplacez la pile bouton au lithium (A 28). Puis, restaurez les paramètres de la caméra à partir du fichier sauvegardé
sur la carte SD.
Support non pris en charge
- Les cartes CFast de 512 Mo ou moins et les cartes SD de 128 Mo ou moins ne peuvent pas être utilisées avec la
caméra. Utilisez un support d’enregistrement recommandé (A 53).
- Le Capture Drive inséré dans l’enregistreur CDX-36150 n’est pas compatible pour une utilisation avec la caméra.
Vérifiez le Capture Drive.
Support plein
- Le support d’enregistrement est plein. Supprimez quelques clips (A 161) pour libérer de l’espace ou remplacez le
support d’enregistrement.
- La carte CFast A ou B est pleine et l’enregistrement ne peut pas démarrer. Passez à la carte CF dans l’autre logement
de carte CF pour enregistrer.
Support presque plein
- L’espace disponible sur les cartes CF A et CF B combinées est limité. Remplacez la carte CFast qui n’est pas
sélectionnée.
- L’espace disponible sur la carte SD est faible. Remplacez la carte SD ou supprimez quelques enregistrements
(A 161) pour libérer de l’espace sur la carte SD.
Télécommande OU-700 Erreur de mise à jour du micrologiciel. App. sur la touche HOME de la télec. OU-700 et
patientez quelques instants.
- Il y a un problème quand vous essayez de mettre à jour l’unité de commande à distance OU-700 optionnelle
connectée à la caméra. Appuyez sur la touche HOME sur la OU-700 et attendez. Quand le micro-logiciel de l’OU-700
est mis à jour, ne coupez pas l’alimentation, n’éteignez pas la caméra, ne déconnectez pas l’OU-700 et ne touchez à
aucune touche ou commande sur la caméra ou l’OU-700.
245
Dépannage
246
Vérif. des données et initialisation recommandées
- Le support d’enregistrement ne peut pas être utilisé pour l’une des raisons suivantes.
• Un problème est survenu avec le support d’enregistrement.
• La caméra ne parvient pas à lire les données sur le support d’enregistrement.
• Le support d’enregistrement a été initialisé sur un ordinateur.
• Le support d’enregistrement est partitionné.
• Le Capture Drive est formaté pour utilisation avec un format d’enregistrement principal différent.
- Sauvegardez vos clips (A 175) et initialisez le support d’enregistrement (A 56).
Vérifiez l'appareil connecté à la prise d'extension de système de la caméra.
- Il y a un problème avec l’accessoire en option connecté à la prise d’extension du système de la caméra. Essayez de
retirer l’accessoire puis de le fixer à nouveau. Si le problème persiste, consultez un centre de service après-vente
Canon.
Fonctions réseau
En plus de cette liste, reportez-vous également au mode d’emploi du point d’accès ou des autres périphériques
externes que vous utilisez. Pour des raisons de simplicité, dans cette section, nous appellerons l’émetteur de
fichiers sans fil WFT-E6 ou WFT-E8 en option simplement « l’émetteur ».
A User is already accessing the server. Try again later.
(Un utilisateur est déjà en train d’accéder au serveur. Réessayez plus tard.)
- Ce message apparaît sur l’écran du périphérique connecté. Un autre périphérique connecté au réseau est déjà utilisé
sur la caméra. Pour utiliser ce périphérique, arrêtez d’abord la connexion sur le périphérique qui utilise la caméra, puis
appuyez Retry (essayer de nouveau).
Aucun point d’accès trouvé
- La caméra a recherché des réseaux Wi-Fi actifs (points d’accès) dans la zone mais n’en a trouvé aucun. Assurez-vous
que le point d’accès fonctionne correctement et réessayez de vous connecter.
- Le point d’accès fonctionne en mode furtif. Désactivez le mode furtif dans les paramètres du routeur sans fil (point
d’accès).
- Il se peut que la caméra ne puisse pas trouver le point d’accès si le filtre d’adresse MAC est activé. Vérifiez l’adresse
MAC de la caméra (ou de l’émetteur) avec le réglage [OPTIONS] > [Vérifier adresse MAC] à partir de l’écran de
n’importe quelle fonction de réseau. Assurez-vous d’ajouter cette adresse MAC à la liste des périphériques sans fil
acceptés dans les paramètres du routeur sans fil (point d’accès).
Câble LAN non connecté.
- Vous avez essayé de connecter un réseau filaire mais le câble Ethernet n’est pas branché. Vérifiez que le câble
Ethernet est branché correctement à la prise de la caméra
(Ethernet) et au port LAN/Ethernet sur le périphérique
réseau.
Conflit d’adresses IP
- Un autre périphérique sur le même réseau a la même adresse IP attribuée à la caméra. Modifiez l’adresse IP du
périphérique en conflit ou de la caméra.
Couvercle ouvert
- Le couvercle de logement de carte s’est ouvert pendant que le support d’enregistrement était en cours d’accès.
Arrêtez la fonction Wi-Fi en cours d’utilisation et arrêtez la connexion au réseau.
Erreur de transfert FTP.
- Une erreur est survenue pendant le transfert des fichiers sur le serveur FTP. Mettez la caméra et le serveur FTP hors
tension, rallumez-les et réessayez de faire le transfert FTP.
Erreur de Wi-Fi. Méthode d’authentification incorrecte
- Vérifiez la méthode d’authentification/de cryptage du point d’accès et modifiez les réglages Wi-Fi (A 178) si
nécessaire.
Erreur de Wi-Fi. Méthode de cryptage incorrecte.
- Assurez-vous que la caméra et le point d’accès utilisent la même méthode d’authentification/de cryptage.
Imp. de se connecter au serveur FTP.
- Ne peut pas se connecter au serveur FTP indiqué. Vérifiez les réglages du serveur FTP (A 201).
Impossible d’authentifier le Wi-Fi
- Vérifiez la méthode d’authentification/de cryptage et le mot de passe (la clé de cryptage) du point d’accès et modifiez
les réglages Wi-Fi de la caméra (A 178) si nécessaire.
Dépannage
Impossible de se connecter
- Ne peut pas se connecter au point d’accès ou au périphérique réseau sélectionné.
- Les téléphones sans fil, fours micro-ondes, réfrigérateurs et autres appareils peuvent causer des interférences avec le
signal sans fil. Essayez d’utiliser la caméra à un endroit éloigné de ces appareils.
Impossible de transférer des fichiers sur le serveur FTP.
- Vérifiez qu’il y a un espace disponible suffisant dans le périphérique de stockage de données (disque dur, etc.) pour le
dossier de destination sur le serveur FTP.
- Vérifiez les permissions/restrictions de l’utilisateur concernant l’accès au serveur FTP.
Impossible d’effectuer la configuration WPS Tenter à nouveau l’opération.
- Plus de 2 minutes se sont écoulées entre l’activation WPS sur le point d’accès et l’appui sur les touches [OK] ou SET
de la caméra. Recommencez la procédure WPS depuis le début.
- La touche WPS n’a pas été maintenue assez longtemps. Reportez-vous au mode d’emploi de votre routeur sans fil.
Lors de l’utilisation de WPS pour établir une connexion sans fil, maintenant la touche WPS enfoncée jusqu’à ce que la
fonction WPS du routeur sans fil soit activée.
- Mettez la caméra et le point d’accès hors tension, remettez-les sous tension, puis recommencez la procédure WPS
depuis le début. Si cela ne résout pas le problème, essayez d’utiliser [Rechercher des points d’accès] (A 181).
- La méthode de cryptage du point d’accès est réglée sur WEP. Wi-Fi Protected Setup (WPS) ne peut pas se connecter
aux points d’accès réglés avec cette méthode de cryptage. Modifiez la méthode de cryptage du point d’accès ou
utilisez une autre méthode de connexion (A 178).
Impossible d’obtenir une adresse IP
- Si vous n’utilisez pas un serveur DHCP, saisissez l’adresse IP manuellement (A 183).
- Allumez le serveur DHCP. S’il est déjà allumé, assurez-vous qu’il fonctionne correctement.
- Assurez-vous que la plage d’adresse pour le serveur DHCP est suffisante.
Impossible d’ouvrir une session sur le serveur FTP.
- Vérifiez le nom d’utilisateur et le mot de passe dans les réglages du serveur FTP (A 201).
La fin de la plage de réglage est atteinte
- Pendant que vous ajustez la mise au point à distance en utilisant le Navigateur Distant, l’objectif a atteint la fin de la
mise au point ou la mise au point à l’infini.
Mot de passe Wi-Fi incorrect.
- La méthode d’authentification/de cryptage est réglée sur une option autre que [Ouverte/Pas de cryptage], et le mot de
passe saisi est incorrect. Vérifiez le mot de passe du point d’accès et essayez d’entrer le mot de passe à nouveau
(A 181).
Plusieurs points d’accès détectés. Tenter à nouveau l’opération.
- Il y a plusieurs points d’accès qui envoient un signal WPS en même temps. Réessayez plus tard ou effectuez la
configuration à l’aide de l’option [WPS : code PIN] ou [Rechercher des points d’accès] (A 181).
Température de WFT trop élevée. Impossible d'utiliser le Wi-Fi.
- Les fonctions Wi-Fi ont été éteintes car la température de l’émetteur est trop élevée. Retirez l’émetteur de la caméra et
laissez-le refroidir avant de le rebrancher.
Vérifier la configuration réseau.
- La caméra ne peut pas se connecter au réseau avec les paramètres actuels. Vérifiez que les paramètres réseau sont
configurés correctement (A 178, 182).
Vérifiez l’appareil connecté à la prise d’extension de système de la caméra.
- Il y a un problème de matériel avec l’émetteur. Essayez de mettre la caméra hors tension, retirez et refixez l’émetteur,
puis remettez la caméra sous tension. Si le problème persiste, consultez un centre de service après-vente Canon.
247
Précautions de manipulation et instructions en matière de sécurité
Précautions de manipulation et instructions en matière de sécurité
Veuillez lire ces instructions en vue d’une utilisation du produit en toute sécurité. Suivez ces instructions afin
d’éviter toute blessure de l’utilisateur du produit ou de tiers.
248
AVERTISSEMENT
Indique un risque de blessure grave ou mortelle.
• Cessez d’utiliser le produit en cas de situation inhabituelle, telle que la présence de fumée ou d’une odeur
étrange.
• Ne touchez pas les parties internes exposées.
• Ne mouillez pas le produit. N’insérez pas d’objets étrangers ou de liquides dans le produit.
• Ne touchez pas le produit pendant un orage s’il est branché sur une prise secteur. Cela pourrait provoquer
une décharge électrique.
• Ne démontez pas et ne modifiez pas le produit.
• N’exposez pas le produit à des chocs violents ou à des vibrations.
• Utilisez uniquement les sources d’alimentation spécifiées dans ce manuel d’instructions avec le produit.
• N’utilisez pas le produit si la fiche électrique n’est pas insérée à fond dans la prise secteur.
• Ne débranchez pas le produit en tirant sur le cordon d’alimentation.
• Ne branchez/débranchez pas le produit avec les mains mouillées.
• Ne placez pas d’objets lourds sur le cordon d’alimentation. N’endommagez pas, ne cassez pas et ne modifiez
pas le cordon d’alimentation.
• Ne laissez pas le produit branché sur une source d’alimentation pendant de longues périodes.
• Respectez les instructions suivantes en cas d’utilisation de piles/batteries disponibles dans le commerce ou
des batteries fournies.
- N’utilisez pas de piles/batteries présentant une fuite. Si une pile/batterie présente une fuite et que la
substance qui s’en écoule entre en contact avec votre peau ou vos vêtements, nettoyez la zone exposée à
grande eau. En cas de contact avec les yeux, rincez à fond avec de grandes quantités d’eau propre et
consultez immédiatement un médecin.
- Ne chauffez pas les piles/batteries et ne les exposez pas à des flammes.
- N’exposez pas les bornes à de la saleté et ne les laissez pas entrer en contact avec des broches ou
d’autres objets métalliques.
• Ne regardez pas des sources lumineuses intenses, telles que le soleil par une journée lumineuse ou des
lasers, et d’autres sources de lumière artificielle puissantes à travers le viseur.
• Ne laissez pas un objectif ou un appareil photo/caméscope pourvu d’un objectif exposé sans le cache de
l’objectif fixé. L’objectif risque de concentrer la lumière du soleil et de provoquer un incendie.
• N’emballez pas le produit dans un vêtement ou un autre tissu lorsqu’il est en cours d’utilisation ou peu après
son utilisation s’il est encore chaud.
• Ne laissez pas le produit en contact avec la même zone de peau pendant des périodes prolongées en cours
d’utilisation. Cela pourrait provoquer des brûlures de contact à faible température, y compris des rougeurs de
la peau et la formation d’ampoules, et ce même si le produit ne semble pas chaud. L’utilisation d’un trépied ou
d’un équipement similaire est recommandée lors de l’utilisation du produit dans des endroits chauds, ainsi que
pour les personnes présentant des problèmes de circulation ou une sensibilité cutanée moindre.
• Conservez le produit hors de portée des enfants en bas âge.
• Retirez régulièrement la poussière accumulée sur la fiche électrique et la prise secteur à l’aide d’un chiffon sec.
• Respectez les consignes indiquant d’éteindre le produit dans les endroits où son utilisation est interdite. Les
ondes électromagnétiques émises par le produit pourraient entraîner le dysfonctionnement d’autres
équipements, voire provoquer des accidents.
Précautions de manipulation et instructions en matière de sécurité
ATTENTION
Indique un risque de blessure.
• Ne laissez pas le produit dans des endroits exposés à des températures extrêmement élevées ou basses. Le
produit pourrait devenir très chaud/froid et provoquer des brûlures ou des blessures en cas de contact.
• Montez uniquement le produit sur un trépied suffisamment robuste.
Caméra
• N’utilisez pas et ne stockez pas la caméra dans un endroit poussiéreux ou sableux. La caméra n’est pas
étanche - évitez l’eau, la boue ou le sel. Si l’un de ces éléments devait pénétrer dans la caméra, cela pourrait
endommager la caméra et/ou l’objectif. Consultez un centre de service après-vente Canon dès que possible.
• Veillez à éviter que la poussière et les particules de saleté ne s’accumulent sur l’objectif ou ne pénètrent dans
la caméra. Lorsque vous avez terminé d’utiliser la caméra, veillez à fixer le bouchon du boîtier sur la monture
d’objectif et le bouchon d’objectif et le cache anti-poussière sur l’objectif.
• Ne laissez pas la caméra à proximité de champs électromagnétiques forts tels que des moteurs et des
aimants puissants, des machines IRM ou des lignes électriques à haute tension. Le fait d’utiliser la caméra
dans ces endroits peut causer des anomalies de vidéo, ou l’apparition de bruits vidéo.
• Ne dirigez pas la caméra ou le viseur en option vers une source lumineuse intense, par exemple le soleil par un
jour ensoleillé ou une source lumineuse artificielle intense. Cela pourrait endommager le capteur d’image ou
des composantes internes de la caméra. Faites particulièrement attention lorsque vous utilisez un trépied.
Quand vous n’utilisez pas la caméra, assurez-vous de fixer le cache de l’objectif sur l’objectif.
• Ne touchez pas aux contacts de l’objectif sur la monture d’objectif. Des contacts sales
peuvent entraîner un mauvais contact entre la caméra et l’objectif, entraînant un
mauvais fonctionnement de la caméra. Après avoir retiré l’objectif, veillez à fixer le
bouchon du boîtier sur la monture d’objectif et le bouchon d’objectif et le cache antipoussière sur l’objectif.
Stockage prolongé
Si vous n’avez pas l’intention d’utiliser la caméra pendant une période prolongée, rangez-la dans un endroit sans
poussière, avec une faible humidité et à une température inférieure à 30 °C.
Sources d’alimentation électrique
• Des prises sales peuvent entraîner un mauvais contact entre une batterie et la caméra. Essuyez les prises de
l’adaptateur de batterie pour batteries V-mount fourni avec un chiffon doux et sec.
249
Précautions de manipulation et instructions en matière de sécurité
Pile bouton au lithium
ATTENTION !
250
• La batterie utilisée dans cet appareil peut présenter des risques sérieux d’incendie ou de brûlure chimique
si elle n’est pas manipulée correctement.
• Ne la démontez pas, ne la modifiez pas, ne la plongez pas dans l’eau, ne la chauffez pas au-delà de
100 °C et ne l’incinérez pas.
• Ne mettez pas la pile dans la bouche. Si vous avalez la pile, consultez immédiatement un médecin. La pile
pourrait se rompre et les fluides ainsi répandus pourraient causer des blessures internes.
• Maintenez la pile hors de la portée des enfants.
• Ne la rechargez pas, ne la court-circuitez pas et ne l’insérez pas dans le mauvais sens.
• Mettez la pile usagée au rebut conformément à la législation régissant le recyclage en vigueur. En Europe,
la pile usée doit être retournée au revendeur pour être mise au rebut en toute sécurité.
• Ne ramassez pas une pile à l’aide de pincettes ou d’autres outils en métal dans la mesure où cela peut causer
un court-circuit.
• Nettoyez la pile avec un tissu propre et sec afin de permettre le contact.
Support d’enregistrement
• Nous recommandons que vous fassiez des sauvegardes sur ordinateur de vos enregistrements contenus
dans les supports d’enregistrement. Il se peut que des données soient perdues ou corrompues en raison de
défauts ou d’une exposition à l’électricité statique. Canon ne sera pas tenu responsable de la corruption de
données.
• Ne touchez pas, n’exposez pas les bornes à de la poussière ou de la saleté.
• N’utilisez pas la carte mémoire dans un endroit sujet à un fort champ magnétique.
• Ne laissez pas la carte mémoire dans un endroit sujet à une forte humidité ou à de hautes températures.
• Ne démontez pas, ne tordez pas, ne laissez pas tomber, ne soumettez pas les supports d’enregistrement à
des chocs et ne les exposez pas à l’eau.
• Vérifiez la direction avant d’insérer la carte mémoire. Le fait de forcer un support d’enregistrement mal orienté
dans son logement peut endommager le support d’enregistrement ou la caméra.
• N’attachez aucune étiquette ni autocollant au support d’enregistrement.
Mise au rebut
Lorsque vous supprimez des données du support d’enregistrement, seul le tableau d’attribution de fichier est
modifié et les données stockées ne sont pas physiquement supprimées. Prenez les précautions nécessaires
lorsque vous jetez les supports d’enregistrement, par exemple en les brisant, pour protéger vos données
personnelles.
Si vous donnez le support d’enregistrement à une autre personne, initialisez-le (à l’aide de l’option d’initialisation
[Complète] pour les cartes SD, A 56). Remplissez-le avec des enregistrements non importants et réinitialisez-le
à nouveau. Cela rend la récupération des enregistrements originaux très difficile.
Maintenance/Divers
Maintenance/Divers
Nettoyage
Boîtier de la caméra
• Utilisez un chiffon doux et sec pour nettoyer le boîtier de la caméra. N’utilisez jamais de chiffon traité
chimiquement ou de solvants volatiles tels que des diluants à peinture.
Objectif
• Retirez la poussière ou les particules de saleté en utilisant une brosse-souffleuse de type non aérosol.
• Utilisez un chiffon doux pour le nettoyage des objectifs et frottez légèrement l’objectif. N’utilisez jamais du
papier.
Écran de contrôle
• Nettoyez l’écran en utilisant un chiffon doux pour le nettoyage des objectifs et un produit de nettoyage de
lunettes disponible dans le commerce.
• De la condensation d’humidité peut se former sur la surface de l’écran quand la température change
brutalement. Essuyez-le avec un chiffon doux et sec.
Condensation
Le passage rapide de la caméra d’une température chaude à une température froide, ou inversement d’une
température froide à une température chaude, peut créer une condensation d’humidité (gouttelettes d’eau) sur
sa surface intérieure. Arrêtez d’utiliser la caméra si de la condensation a été détectée. Le fait de continuer
d’utiliser la caméra peut l’endommager.
La condensation peut se former dans les cas suivants :
• Quand la caméra passe rapidement d’un endroit froid à une pièce chaude
• Quand la caméra est laissée dans une pièce humide
• Quand une pièce froide est chauffée rapidement
Pour éviter la condensation
• N’exposez pas la caméra à des changements soudains ou prononcés de température.
• Retirez le support d’enregistrement et la batterie. Ensuite, placez la caméra dans un sac en plastique étanche
et laissez-la s’acclimater graduellement aux changements de température avant de le retirer du sac.
Quand de la condensation est détectée
Le temps nécessaire à l’évaporation des gouttelettes d’eau varie selon l’emplacement et les conditions
météorologiques. En règle générale, il faut attendre deux heures avant de reprendre l’utilisation de la caméra.
251
Accessoires en option
Accessoires en option
Les accessoires suivants sont compatibles avec cette caméra. La disponibilité diffère d’un endroit à l’autre.
252
Viseur électronique OLED
EVF-V70
Unité de commande à distance
OU-700
Câble de l’unité
UN-5 (50 cm) ou UN-10 (1 m)
Câble de l’unité de commande à
distance
UC-V75 (75 cm) ou
UC-V1000 (10 m)
Télécommande
RC-V100
Câble de commande à distance
8 broches
RR-10 (10 m) ou RR-100 (100 m)
Manette pour épaulière
SG-1
Crosse d'épaule
SU-15
Émetteur de fichiers sans fil
WFT-E6 ou WFT-E8
Récepteur GPS
GP-E1
Bague d’adaptation monture B4
MO-4E ou MO-4P
Accessoires en option
Cette marque identifie un accessoire vidéo Canon garanti d’origine. Quand vous utilisez un
équipement vidéo Canon, nous vous recommandons d’utiliser des accessoires de marque Canon ou
des produits portant la même marque.
253
NOTES
• Vous pouvez remplacer la monture EF avec verrouillage cinéma de la caméra par une monture d’objectif PL.
Pour de plus amples informations, consultez le détaillant où vous avez acheté la caméra ou contactez un
centre de service après-vente Canon.
• Vous pouvez remplacer le modèle C700 / C700 PL / C700 FF / C700 FF PL par un modèle C700 GS PL. Pour
de plus amples informations, consultez le détaillant où vous avez acheté la caméra ou contactez un centre de
service après-vente Canon.
• Vous pouvez remplacer le capteur CMOS du modèle C700 / C700 PL / C700 GS PL par un capteur plein
format. Pour de plus amples informations, consultez le détaillant où vous avez acheté la caméra ou contactez
un centre de service après-vente Canon.
Caractéristiques
Caractéristiques
C700 / C700 PL / C700 GS PL / C700 FF / C700 FF PL
254
Système
• Système d’enregistrement
Films : compression vidéo : MPEG-4 AVC/H.264, Intra-frame ou Long GOP
Apple ProRes
compression audio : PCM linéaire, 24 bits, 48 kHz, 4 canaux
format de fichier : MXF, Apple QuickTime File Format
Photos : DCF (Design rule for Camera File system), compatible avec Exif Ver. 2.3, compression JPEG
• Configuration vidéo (lecture/enregistrement)
Enregistrements sur la carte CFast :
Format :
XF-AVC (enregistrement principal/enregistrement secondaire),
ProRes (enregistrement principal)
Débit binaire (XF-AVC) : 810 Mbps, 440 Mbps, 410 Mbps, 360 Mbps, 310 Mbps, 225 Mbps,
210 Mbps, 170 Mbps, 160 Mbps, 90 Mbps (Intra-frame) ; 50 Mbps (Long GOP)
Codec (ProRes) : Apple ProRes 4444, ProRes 422 HQ, ProRes 422
Résolution :
4096x2160, 3840x2160, 2048x1080, 1920x1080
Échantillonnage des couleurs : YCbCr 4:2:2, 10 bits ; RGB 4:4:4, 12 bits / 10 bits
Vitesse séquentielle : 59.94P, 59.94i, 50.00P, 50.00i, 29.97P, 23.98P, 25.00P, 24.00P
Enregistrements sur la carte SD :
Format :
XF-AVC Proxy (enregistrement secondaire)
Débit binaire :
35 Mbps, 24 Mbps (Long GOP)
Résolution :
2048x1080, 1920x1080
Échantillonnage des couleurs : YCbCr 4:2:0, 8 bits
Vitesse séquentielle : 59.94P, 59.94i, 50.00P, 50.00i, 29.97P, 23.98P, 25.00P, 24.00P
• Supports d’enregistrement (non compris)
Pour connaître les durées approximatives d’enregistrement, reportez-vous aux Durées d’enregistrement
approximatives (A 266)
Enregistrement principal/enregistrement secondaire : carte CFast 2.0 (2 logements)
Enregistrement secondaire et photos1 : carte mémoire SD, SDHC (SD High Capacity) ou SDXC (SD eXtended
Capacity)
1
Les fichiers d’image personnalisée, les paramètres de caméra et les fichiers de mémos d’utilisateur peuvent également être
enregistrés et lus à partir de la carte SD.
• Capteur d’image
Z[ Capteur CMOS équivalent à Super 35 mm
] Capteur CMOS équivalent à Super 35 mm avec obturation globale électronique
qr Capteur CMOS plein format
Nombre de pixels effectifs :
Quand la résolution est de 4096x2160 ou de 2048x1080 :
Z[] environ 8 850 000 pixels (4096x2160)
qr environ 18 690 000 pixels (5952x3140)*
Quand la résolution est de 3840x2160 ou de 1920x1080 :
Z[] environ 8 290 000 pixels (3840x2160)
qr environ 17 520 000 pixels (5580x3140)*
Lorsque le format d’enregistrement principal est [RAW (
Capture Drive)] :
Z[ environ 10 720 000 pixels (4512x2376)
] environ 10 150 000 pixels (4272x2376)
qr environ 18 690 000 pixels (5952x3140)
* Mode capteur réglé sur [Plein format].
• Écran de contrôle
Écran LCD couleur 7,66 cm (3,0 po.), environ 1 036 000 points, rapport d’aspect 3:2
Caractéristiques
• Monture d’objectif
Zq Monture EF Canon avec verrouillage cinéma compatible avec les objectifs EF de Canon (y
compris les objectifs EF-S et EF Cinéma)
[]r Monture PL compatible avec les objectifs EF de Canon avec monture PL et
avec le protocole /i Technology de Cooke
Facteur de multiplication de l’objectif pour une distance focale équivalente à 35 mm (approximativement) :
qr Mode capteur réglé sur [Plein format]
Lorsque la résolution horizontale est 3840/1920 : 1,056
Lorsque la résolution est 5952x2532 : 1,045
Pour tous les autres cas : 1,000
Mode capteur réglé sur [Super 35 mm] ou [Super 35 mm (Rogné)]
Quand la résolution est 4096x2160, 2048x1080 : 1,460
Quand la résolution est 3840x2160, 1920x1080 : 1,534
• Correction d’objectif
Correction de l’illumination périphérique/l’aberration chromatique est disponible pour les objectifs EF de
Canon, les objectifs EF Cinéma et les objectifs Broadcast2
2
Certains objectifs ne sont pas compatibles avec la correction sur la caméra.
• Vitesse d’obturation
Vitesse (incréments d’1/3 de valeur ou incréments d’1/4 de valeur), angle, Clear Scan (balayage privilégié),
lente, off
• Diaphragme
Manuel (incréments d’1/2 de valeur ou incréments d’1/3 de valeur, réglage fin disponible), diaphragme
automatique sur pression, ouverture automatique
• Vitesse ISO
Z[qr ISO 100 à ISO 102400
] ISO 400 à ISO 102400 (incrément d’1 ou 1/3 crans)
• Gain
Z[qr –6 dB à 54 dB, ] –6 dB à 42 dB (incréments de 3 dB),
Z[qr –2 dB à 54 dB, ] –2 dB à 42 dB (ajustement fin avec
incréments de 0,5 dB)
• Filtre ND : intégré (off, 2, 4, 6, 8 ou 10 valeurs), actionné par un moteur
• Exposition : décalage AE, modes de mesure de la lumière (standard, éclairage spot, contrejour)
• Balance des blancs
Balance des blancs automatique (AWB) ; balance des blancs personnalisée (2 configurations, A et B) ;
balance des blancs définis par l’utilisateur (5 réglages, 2000 K à 15 000 K) ; deux réglages prédéfinis (lumière
du jour, 5600 K3 et lampe au tungstène, 3200 K3)
Réglage de la température des couleurs et de la compensation des couleurs (CC) disponible pour tous les
paramètres sauf AWB.
3
Les températures des couleurs sont approximatives et fournies à titre de référence uniquement.
• Mise au point
Mise au point manuelle
Zq uniquement : également mise au point automatique (one-shot AF, MF assistée par AF, AF
continu) ; AF de visage et suivi d’un sujet disponibles
Zq Type AF : autofocus CMOS Dual Pixel, autofocus à détection de contraste
• Sensibilité du capteur (2000 lux, réfléchissement de 89,9 %)
Z[qr
59,94 Hz : F10 (2048x1080 à 59.94P, ISO 800)
50,00 Hz : F11 (2048x1080 à 50.00P, ISO 800)
]
59,94 Hz : F20 (2048x1080 à 59.94P, ISO 1600)
50,00 Hz : F22 (2048x1080 à 50.00P, ISO 1600)
255
Caractéristiques
256
• Rapport S/B (typique, en utilisant Canon Log 2, gamme dynamique de 1600 %)
Z[qr
68 dB (1920x1080 à 29.97P (59,94 Hz) ou 25.00P (50,00 Hz), ISO 800)
]
67 dB (1920x1080 à 29.97P (59,94 Hz) ou 25.00P (50,00 Hz), ISO 3200)
• Éclairement du sujet (ISO 25600, avec un objectif f/1,2, sortie 100 %)
59,94 Hz : 0,45 lux (vitesse d’obturation 1/30)
50,00 Hz : 0,38 lux (vitesse d’obturation 1/25)
• Microphone intégré : microphone à condensateur électrique monophonique
• Taille des photos : 2048x1080, 2048x872, 1920x1080
Prises
• Prises SDI OUT (SDI OUT 1 à SDI OUT 4) / Prises MON. (MON. 1 et MON. 2)
Prise BNC, sortie uniquement, 0,8 Vp-p/75 , asymétrique
3G-SDI :
SMPTE 424, SMPTE 425, SMPTE ST 299-2
HD-SDI :
SMPTE 292, SMPTE ST 299-1
Audio intégré, code temporel (VITC/LTC)
Le tableau de correspondances LUT (BT.709, BT.2020, DCI, ACESproxy, HDR-PQ (OOTF On ou Off),
HDR-HLG, LUT utilisateur 1 à 4) et les affichages supplémentaires* (affichages à l’écran superposés,
compensation, motif de zébrures, grossissement, image N&B, écran de courbes, affichage en fausses
couleurs, décompression anamorphique) peuvent également être générés.
* Prises MON. seulement.
• Prise HDMI OUT
Connecteur HDMI ; sortie uniquement
Le tableau de correspondances LUT (BT.709, BT.2020, DCI, ACESproxy, HDR-PQ (OOTF On ou Off),
HDR-HLG, LUT utilisateur 1 à 4) et les affichages supplémentaires (affichages à l’écran superposés,
compensation, motif de zébrures, grossissement, image N&B, écran de courbes, affichage en fausses
couleurs, décompression anamorphique) peuvent également être générés.
• Prise VIDEO
Connecteur exclusif pour le viseur électronique OLED EVF-V70 optionnel, sortie uniquement
Le tableau de correspondances LUT (BT.709, HDR (1600% ou 400% ; OOTF On ou Off), LUT utilisateur 1 à 4)
et les affichages supplémentaires (affichages à l’écran superposés, compensation, motif de zébrures,
grossissement, image N&B, écran de courbes, affichage en fausses couleurs, décompression anamorphique)
peuvent également être générés.
• Prises INPUT (INPUT 1 et INPUT 2)
Prise XLR à 3 broches (broche1 : protection, broche2 : chaud, broche3 : froid), 2 ensembles, symétriques
Entrées analogiques
Sensibilité :
Réglage MIC : –60 dBu (volume au centre, échelle Full Scale –18 dB) / 600
Réglage LINE : 4 dBu (volume au centre, échelle Full Scale –18 dB) / 10 k
Atténuateur de microphone : 20 dB
Entrées numériques (AES/EBU)
Norme AES3 (48 kHz, 24 bits, 2 canaux) / 110
• Prise MIC
Mini-jack stéréo 3,5 mm, –72 dBV (volume au centre, échelle Full Scale –18 dB) / 1,2 k
Atténuateur de microphone : 20 dB
• Prise × (écouteurs)
Mini-jack stéréo 3,5 mm, –G à –8 dBV (charge de 16 , volume entre Min et Max) / 50 ou moins
Caractéristiques
• Prise GENLOCK/SYNC OUT
Prise BNC, 1,0 Vp-p / 75
comme GENLOCK : sortie uniquement ; comme SYNC OUT : sortie uniquement, signal HD à trois niveaux
• Prise TIME CODE IN/OUT
Prise BNC, entrée/sortie
Paramètre d’entrée : 0,5 Vp-p à 18 Vp-p / 100 k ;Paramètre de sortie : 1,3 Vp-p / 50 ou moins
• Prise REMOTE A, prise REMOTE B
REMOTE A : sub-mini jack stéréo 2,5 mm
REMOTE B : prise circulaire à 8 broches (pour la télécommande RC-V100 en option, interface RS-422)
• Prise CTRL
Prise LEMO circulaire à 7 broches (pour l'unité de commande à distance OU-700 en option)
• Prise
(Ethernet)
Ethernet, compatible 1000BASE-T
• Prise LENS
Prise circulaire à 12 broches (interface série 12 broches)
• Prise d’extension du système
Connecteur exclusif pour des accessoires en option
Alimentation/Autres
• Batteries compatibles
Batterie V-mount, 12 V à 20 V CC
• Prise DC IN 12V
Prise XLR à 4 broches (connecteur mâle), 11,5 V à 20 V CC,
10 A (courant de charge maximum admissible)
• Prise DC OUT 24V 2A
Connecteur Fischer à 3 broches, puissance nominale : 24 V CC,
courant maximum : 2,0 A
• Prise DC OUT 12V 2A
Connecteur LEMO à 2 broches, puissance nominale :12 V CC,
courant maximum : 2,0 A
GND (terre)
N/A
11,5 V à
20 V CC
N/A
GND (terre)
N/A
+24 V CC
GND (terre)
+12 V CC
• Prise D-TAP
Connecteur D-Tap, puissance maximale : 50 W (nominale)
Polarité +
Polarité –
• Consommation électrique
(en utilisant un objectif EF24-70mm f/2,8L II USM, avec le viseur en option connecté et activé, la sortie de
vidéo depuis les prises SDI OUT et les prises MON. activées et sans sortie d’alimentation pour des autres
accessoires*)
XF-AVC, enregistrement 4K à 59.94P ou 50.00P :
Z[] environ 49,3 W, qr environ 50,5 W
ProRes422 HQ, enregistrement 4K à 29.97P ou 25.00P :
Z[] environ 59,1 W, qr environ 61,0 W
257
Caractéristiques
* Lorsque la caméra alimente des accessoires externes, la consommation d’énergie va augmenter selon la quantité
consommée par les accessoires connectés.
• Températures de fonctionnement : 0 – 40 °C
258
• Dimensions (L x H x P)*
Boîtier de la caméra uniquement : Zq 167 x 154 x 327 mm,
[]r167 x 154 x 336 mm
Pour les dessins techniques détaillés, voir l’annexe Dimensions de la caméra (A 261).
* Toutes les dimensions sont approximatives.
• Poids**
Boîtier de la caméra uniquement :Z 3440 g, [] 3600 g
q 3450 g, r 3610 g
Caméra avec poignée, base de support et porte-microphone :Z 3900 g
[] 4060 g
q 3910 g
r 4070 g
**Tous les poids sont approximatifs.
Enregistreur CDX-36150 (disponible dans le commerce)
• Système d’enregistrement
Vidéo :
Cinema RAW, Apple ProRes
Compression audio : PCM linéaire, 24 bits, 48 kHz, 4 canaux
• Signal d’enregistrement/de lecture
Cinema RAW :
Résolution :
qr 5952x3140, qr 5952x2532,
Z[ 4512x2376, ] 4272x2376,
Z[ 4512x1920, 4096x2160, 2048x1080
Vitesse séquentielle maximum : Z[] 240P, qr 168P
Apple ProRes :
Résolution :
4096x2160, 3840x2160, 2048x1080, 1920×1080
Codec :
Apple ProRes 4444 XQ, ProRes 4444, ProRes 422 HQ,
qr ProRes 422
Vitesse séquentielle maximum : Z[] 240P, qr 168P
• Support d’enregistrement (non compris)
Codex Capture Drive 2.0
Le poids et les dimensions sont approximatifs. Sauf erreurs et omissions.
Annexe : fonctions et objectifs compatibles
Annexe : fonctions et objectifs compatibles
Vous trouverez ci-après une liste d’objectifs compatibles avec cette caméra et de nombreuses fonctions qui
peuvent être utilisées selon l’objectif. Selon la date d’achat de l’objectif, vous devrez mettre à jour le micrologiciel de l’objectif pour utiliser ces fonctions. Pour obtenir des détails, consultez un centre de service aprèsvente Canon.
Objectif
Câble
d’interface à
12 broches
Adaptateur
de monture
B41
Objectifs EF
Objectifs EF compatibles avec
diaphragme automatique
Commande du diaphragme depuis la caméra
Manuel
Diaphragme
automatique
sur pression
Automatique
Ü
Ü
–
Ü
Ü
Ü
Commande
du zoom
depuis la
caméra
–
–
Objectifs EF Cinéma
CN7x17 KAS S/E1
Requis2
Ü
Ü
Ü
Ü
CN7x17 KAS S/P1
Requis
Ü
Ü
Ü
Ü
CN20x50 IAS H/E1
Requis2
Ü
Ü
Ü
Ü
CN20x50 IAS H/P1
Requis
Ü
Ü
Ü
Ü
Ü
Ü
Ü
Ü
–
–
–
–
Ü
Ü
Ü
Ü
CN-E18-80mm T4,4 L IS KAS S,
CN-E70-200mm T4,4 L IS KAS S
Objectifs à focale fixe compatibles avec
le guide de mise au point Dual Pixel
Objectifs Broadcast (TV)
Requis
Requis
Commande de mise au point depuis la caméra
Manuel
One-Shot AF3
AF continu3
AF visage3
Suivi3
Guide de mise
au point3
Ü
Ü
Ü
Ü
Ü
Ü
Ü
Ü
Ü
Ü
Ü
CN7x17 KAS S/E1
Ü
Ü
Ü
Ü
Ü
Ü
CN7x17 KAS S/P1
Ü
–
–
–
–
–
CN20x50 IAS H/E1
Ü
–
–
–
–
–
CN20x50 IAS H/P1
Ü
–
–
–
–
–
CN-E18-80mm T4,4 L IS KAS S,
CN-E70-200mm T4,4 L IS KAS S
Ü
Ü
Ü
Ü
Ü
Ü
–
–
–
–
–
Ü
Ü
–
–
–
–
–
Objectif
Objectifs EF
Objectifs EF compatibles avec
diaphragme automatique
Ü
Objectifs EF Cinéma
Objectifs à focale fixe compatibles avec
le guide de mise au point Dual Pixel
Objectifs Broadcast (TV)
1
2
3
Bague d’adaptation monture B4 MO-4E ou MO-4P en option.
Si le moteur d’entrainement de l’objectif est alimenté par une source d’alimentation indépendante, la connexion à la caméra
n’est pas requise.
Zq uniquement.
• Objectifs Broadcast (TV) :
HJ14ex4.3B IASE S
HJ17ex7.6B IASE S
HJ18ex7.6B IASE S
HJ22ex7.6B IASE S
HJ24ex7.5B IASE S
259
Annexe : fonctions et objectifs compatibles
• Objectifs EF compatibles avec diaphragme automatique :
260
EF-S10-18mm f/4,5-5,6 IS STM
EF-S18-55mm f/3,5-5,6 IS STM
EF24-105mm f/3,5-5,6 IS STM
EF-S35mm f/2,8 MACRO IS STM
EF-S18-55mm f/4-5,6 IS STM
EF70-200mm f/4L IS II USM
EF-S18-135mm f/3,5-5,6 IS STM
EF-S55-250mm f/4-5,6 IS STM
EF-S18-135mm f/3,5-5,6 IS USM
EF85mm f/1,4L IS USM
EF70-300mm f/4-5,6 IS II USM
• Objectifs à focale fixe compatibles avec la fonction de guide de mise au point Dual Pixel :
CN-E14mm T3,1 L F
CN-E24mm T1,5 L F
CN-E35mm T1,5 L F
CN-E20mm T1,5 L F
CN-E50mm T1,3 L F
CN-E85mm T1,3 L F
CN-E135mm T2,2 L F
Annexe : dimensions de la caméra
Annexe : dimensions de la caméra
Toutes les mesures sont en mm.
84,0
261
64,0
89,8
Vue de face Zq
53,8
Vue de gauche Zq
Surface de monture d’objectif
314,8
66,5
Vue de face []r
64,0
89,8
Vue de gauche []r
100,8
84,0
11,7
13,0
322,8
100,8
Vue de droite
314,8
Vue arrière
Surface de monture d’objectif
11,7
66,5
Annexe : dimensions de la caméra
Vue de dessus
25,4
25,4
25,4
25,4
25,4
25,4
25,4
44,0
76,7
25,4
25,4
262
118,0
12,7
25,4
25,4 25,4
25,4
12,7
25,4
25,4
25,4
56,7
Vue de dessous
221,8
12,7
12,7
25,4
25,4
44,0
12,7
12,7
25,4
50,4
12,7
12,7
12,7
12,7
25,4
107,5
211,2
Annexe : dimensions de la caméra
Vue de face (avec accessoires)
169,7
263
166,5
203,8
Annexe : dimensions de la caméra
Vue de droite (avec accessoires)
111,0
231,0
264
275,9 max.
Porte-microphone
73,5
122,5
9,4
28,4
53,8
64,2
25,3
9,5
38,1
Annexe : dimensions de la caméra
Poignée et base de support
60,0
265
35,1
25,4
25,4
25,4
35,1
35,1
44,1
59,8
143,2
59,8
73,5
18,2
30,5
4,4
30,5
49,0
4,4
12,7
25,4
25,4
25,4
25,4
25,4
25,4
25,4
25,4
25,4
11,2
70,6
25,4
25,4
83,1
35,1
Durées d’enregistrement approximatives
Durées d’enregistrement approximatives
Enregistrements sur la carte CFast (clips XF-AVC)
266
Débit binaire
64 Go
128 Go
256 Go
[810 Mbps Intra-frame]
10 min.
20 min.
40 min.
[440 Mbps Intra-frame]
15 min.
35 min.
75 min.
[310 Mbps Intra-frame]
25 min.
50 min.
105 min.
[225 Mbps Intra-frame]
35 min.
75 min.
150 min.
[160 Mbps Intra-frame]
50 min.
105 min.
210 min.
[50 Mbps Long GOP]
165 min.
335 min.
680 min.
Enregistrements sur la carte CFast (clips ProRes)
Résolution
Vitesse séquentielle
Codec
29.97P
4096x2160
2048x1080
24.00P, 23.98P
128 Go
256 Go
15 min.
35 min.
10 min.
20 min.
40 min.
25.00P
10 min.
20 min.
40 min.
59.94P
10 min.
20 min.
40 min.
29.97P
20 min.
40 min.
85 min.
110 min.
24.00P, 23.98P
ProRes 422 HQ
64 Go
5 min.
25 min.
55 min.
50.00P
ProRes 4444
10 min.
25 min.
50 min.
25.00P
25 min.
50 min.
105 min.
Enregistrements sur la carte SD (clips XF-AVC Proxy)
Capacité de carte SD
Débit binaire
16 Go
32 Go
[35 Mbps Long GOP]
60 min.
120 min.
[24 Mbps Long GOP]
85 min.
175 min.
Durées d’enregistrement approximatives
Enregistrement à l’aide du CDX-36150 disponible dans le commerce (sur un Capture Drive 2.0 de 2 To, pour
référence uniquement)
Configuration de l’enregistrement vidéo principal
Format d’enregistrement
principal
Résolution
5952x3140
5952x2532
[RAW (
Capture Drive)]
4512x2376
4272x2376
4512x1920
4096x2160
4096x2160
ProRes 422 HQ, 10 bits
3840x2160
ProRes 422 HQ, 10 bits
[ProRes (
Capture Drive)]
2048x1080
ProRes 4444 XQ, 12 bits
2048x1080
ProRes 422 HQ, 10 bits
1920x1080
ProRes 4444 XQ, 12 bits
1920x1080
ProRes 422 HQ, 10 bits
Vitesse séquentielle*
Durée approximative
d’enregistrement
59.94P
21 min.
24.00P
46 min.
50.00P
25 min.
59.94P
26 min.
24.00P
58 min.
50.00P
31 min.
59.94P
32 min.
24.00P
81 min.
50.00P
39 min.
59.94P
34 min.
24.00P
86 min.
50.00P
41 min.
59.94P
40 min.
24.00P
100 min.
50.00P
48 min.
59.94P
39 min.
24.00P
98 min.
50.00P
47 min.
59.94P
67 min.
24.00P
169 min.
50.00P
81 min.
59.94P
72 min.
24.00P
180 min.
50.00P
86 min.
59.94P
113 min.
24.00P
282 min.
50.00P
135 min.
59.94P
254 min.
24.00P
636 min.
50.00P
305 min.
59.94P
129 min.
24.00P
322 min.
50.00P
154 min.
59.94P
290 min.
24.00P
726 min.
50.00P
348 min.
* Quand la vitesse séquentielle est réglée sur 29.97P ou 25.00P, la durée approximative d’enregistrement est environ deux fois
supérieure à celle de 59.97P ou 50.00P, respectivement. Quand la vitesse séquentielle est réglée sur 23.98P, la durée
approximative d’enregistrement est semblable à celle de 24.00P.
267
Index
268
A
Clips
Balance des blancs . . . . . . . . . . . . . . . . . . . . . .95
Balance des noirs . . . . . . . . . . . . . . . . . . . . . . .60
Barres de couleur . . . . . . . . . . . . . . . . . . . . . .125
Base de support . . . . . . . . . . . . . . . . . . . . . . . .45
Batterie de sauvegarde intégrée . . . . . . . . . . . .28
Batteries (source d’alimentation principale) . . . .30
Batteries V-mount . . . . . . . . . . . . . . . . . . . . . . .30
Bits utilisateur . . . . . . . . . . . . . . . . . . . . . . . . .115
Ajout d’une repère $/
repère % . . . . . . . . . . . . . . . .128, 160
Clips XF-AVC Proxy . . . . . . . . . . . . . . . .78
Enregistrement . . . . . . . . . . . . . . . . . . . .61
Format du nom du clip . . . . . . . . . . . . . .69
Informations du clip . . . . . . . . . . . . . . .159
Lecture . . . . . . . . . . . . . . . . . . . . . . . . .156
Récupération . . . . . . . . . . . . . . . . . . . . .58
Suppression . . . . . . . . . . . . . . . . . . . . .161
Code temporel . . . . . . . . . . . . . . . . . . . . . . . . .112
Commutateur CUSTOM et molette de
contrôle . . . . . . . . . . . . . . . . . . . . . . . . .86, 89
Compensation . . . . . . . . . . . . . . . . . . . . . . . . .101
Compteur d’heures . . . . . . . . . . . . . . . . . . . . .219
Condensation . . . . . . . . . . . . . . . . . . . . . . . . .251
Configuration de la sortie vidéo . . . . . . . . . . . .163
Configuration vidéo . . . . . . . . . . . . . . . . . . . . . .72
Connexion réseau
Filaire (Ethernet) . . . . . . . . . . . . . . . . . .182
Wi-Fi . . . . . . . . . . . . . . . . . . . . . . . . . . .178
Connexions à des appareils externes . . . . . . . .166
Correction d’erreur FEC . . . . . . . . . . . . . . . . . .199
Correction de l’objectif (aberration chromatique/
éclairement périphérique) . . . . . . . . . . . . . . .52
C
D
Canal Wi-Fi . . . . . Régions d’utilisation et restrictions*
Canaux de sortie audio . . . . . . . . . . . . . . . . . .174
Canon Log, Canon Log 2, Canon Log 3
(courbes gamma) . . . . . . . . . . . . . . . . .93, 148
Canon XF Utility (télécharger) . . . . . . . . . . . . . .175
Caractéristiques . . . . . . . . . . . . . . . . . . . . . . . .254
Carte CFast
Cartes CFast compatibles . . . . . . . . . . .53
Changement de logement de carte
CFast . . . . . . . . . . . . . . . . . . . . . . . .57
Initialisation . . . . . . . . . . . . . . . . . . . . . . .56
Insertion/retrait . . . . . . . . . . . . . . . . . . . .54
Méthode d’enregistrement . . . . . . . . . . .57
Carte SD
Cartes SD compatibles . . . . . . . . . . . . .53
Initialisation . . . . . . . . . . . . . . . . . . . . . . .56
Insertion/retrait . . . . . . . . . . . . . . . . . . . .55
Cinema RAW Development (télécharger) . . . . .175
Date et heure . . . . . . . . . . . . . . . . . . . . . . . . . . .33
Débit binaire . . . . . . . . . . . . . . . . . . . . . . . . . . .73
Décalage AE . . . . . . . . . . . . . . . . . . . . . . . . . . .91
Défilement en enregistrement (code
temporel) . . . . . . . . . . . . . . . . . . . . . . . . . .112
Défilement libre (code temporel) . . . . . . . . . . . .112
Dépannage . . . . . . . . . . . . . . . . . . . . . . . . . . .237
Détection de visage . . . . . . . . . . . . . . . . . . . . .106
Développement de clips RAW . . . . . . . . . . . . .175
Diaphragme . . . . . . . . . . . . . . . . . . . . . . . . . . . .88
Diffusion par IP . . . . . . . . . . . . . . . . . . . . . . . .198
Dimensions de la caméra . . . . . . . . . . . . . . . . .261
Durées d’enregistrement . . . . . . . . . . . . . . . . .266
ABB (balance des noirs automatique) . . . . . . . .60
Accessoires . . . . . . . . . . . . . . . . . . . . . . . . . . .252
ACESproxy, couleur ACES . . . . . . . . . . . .25, 169
Adaptateur de batterie . . . . . . . . . . . . . . . . . . . .30
Adresse MAC . . . . . . . . . . . . . . . . . . . . . . . . .246
Affichages à l’écran . . . . . . . . . . . . . . .63, 65, 158
Affichages personnalisés . . . . . . . . . . . . . . . . .153
Alimentation . . . . . . . . . . . . . . . . . . . . . . . . . . . .30
Alimentation fantôme (microphone) . . . . . . . . .121
Avec saut d’image (code temporel) . . . . . . . . .113
Avertissements de niveau d’alimentation . . . . . .31
AWB (balance des blancs automatique) . . . . . . .96
B
* Dépliant séparé fourni avec l’émetteur de fichiers sans fil optionnel WFT-E6 ou WFT-E8.
269
E
I
Échantillonnage des couleurs . . . . . . . . . . . . . . .73
Écran ALT (alternatif) . . . . . . . . . . . . . . . . .34, 205
Écran de contrôle . . . . . . . . . . . . . . . . . . . . . . . .34
Écran de courbes . . . . . . . . . . . . . . . . . . . . . .126
Écran HOME (accueil) . . . . . . . . . . . . . . . .34, 203
Écran PLAY (lecture) . . . . . . . . . . . . . . . .155, 206
Écran TC (code temporel) . . . . . . . . . . . . .34, 206
Écran USER (écran de configuration
personnalisée) . . . . . . . . . . . . . . . . . . . . . .142
Écrans de configuration . . . . . . . . . . . . . . .34, 203
Écrans INFO (informations) . . . . . . . . . . . . . . . .233
Émetteur de fichiers sans fil . . . . . . . . . . . . . . .178
Enregistrement
Clips . . . . . . . . . . . . . . . . . . . . . . . . . . . .61
Enregistrements secondaires
simultanés . . . . . . . . . . . . . . . . . . . .78
Photos . . . . . . . . . . . . . . . . . . . . . . . . .136
Enregistrement audio . . . . . . . . . . . . . . . . . . . .119
Enregistrement ralenti et accéléré . . . . . . . . . . .75
Enregistrement sur deux cartes . . . . . . . . . . . . .58
Enregistreur CDX-36150 . . . . . . . . . . . . . . . . .221
Enregistreur externe . . . . . . . . . . . . . . . . . . . . .166
Espace de couleurs . . . . . . . . . . . . . . . . . .93, 148
Étalonnage colorimétrique sur le lieur de
tournage . . . . . . . . . . . . . . . . . . . . . . . . . . .25
ID de caméra . . . . . . . . . . . . . . . . . . . . . . . . . 184
IEEE 802.11a/b/g/n (caractéristique Wi-Fi) . . . 178
Image personnalisée . . . . . . . . . . . . . . . . . . . 144
Autres réglages . . . . . . . . . . . . . . . . . . 149
Paramètres de couleur
prédéfinis . . . . . . . . . . . . . . . . 93, 148
Paramètres principaux . . . . . . . . . . . . 148
Informations GPS . . . . . . . . . . . . . . . . . . 131, 196
Infrastructure . . . . . . . . . . . . . . . . . . . . . . . . . 180
Initialisation du support d’enregistrement . . . . . 56
Intra-frame (compression XF-AVC) . . . . . . . . . . 73
F
Fausses couleurs . . . . . . . . . . . . . . . . . . . . . . .111
Filtre ND . . . . . . . . . . . . . . . . . . . . . . . . . . . . . . .87
Flux de travail en 4K . . . . . . . . . . . . . . . . . . . . . .24
Fonctionnement à distance . . . . . . . . . . .134, 184
Fonctions réseau . . . . . . . . . . . . . . . . . . . . . . .177
Format d’enregistrement principal . . . . . . . . . . .72
Fréquence système . . . . . . . . . . . . . . . . . . . . . .72
G
Gain . . . . . . . . . . . . . . . . . . . . . . . . . . . . . . . . . .84
Genlock . . . . . . . . . . . . . . . . . . . . . . . . . . . . . .116
Grossissement . . . . . . . . . . . . . . . . . . . . . . . . .101
Guide de mise au point Dual Pixel . . . . . . . . . .100
J
Joystick . . . . . . . . . . . . . . . . . . . . . . . . . . . . . . 36
L
Lampe témoin . . . . . . . . . . . . . . . . . . . . . 61, 216
Langue . . . . . . . . . . . . . . . . . . . . . . . . . . . . . . 33
Lecture
Clips . . . . . . . . . . . . . . . . . . . . . . . . . . 156
Photos . . . . . . . . . . . . . . . . . . . . . . . . 157
Support/format de lecture . . . . . . . . . . 156
Limiteur audio . . . . . . . . . . . . . . . . . . . . . . . . 123
Liste de messages . . . . . . . . . . . . . . . . . . . . . 242
Long GOP (compression XF-AVC) . . . . . . . . . . 73
LUT utilisateur . . . . . . . . . . . . . . . . . . . . . . . . 171
M
Marqueurs sur l’écran . . . . . . . . . . . . . . . . . . 109
Mémo d’utilisateur . . . . . . . . . . . . . . . . . 129, 196
Menu de la caméra . . . . . . . . . . . . . . . . . 36, 207
Menu du moniteur . . . . . . . . . . . . . . . . . . 37, 207
Métadonnées . . . . . . . . . . . . . . . . . . . . . . . . . 129
Micro-logiciel de l’objectif . . . . . . . . . . . . . . . . . 50
Microphone
Atténuateur . . . . . . . . . . . . . . . . . . . . . 124
Externe . . . . . . . . . . . . . . . . . . . . 120, 121
Filtre passe-haut . . . . . . . . . . . . . . . . . 124
Intégré (monaural) . . . . . . . . . . . . . . . . 121
Sensibilité . . . . . . . . . . . . . . . . . . . . . . 123
270
Mise au point . . . . . . . . . . . . . . . . . . . . . . . . . . .98
AF continu . . . . . . . . . . . . . . . . . . . . . .103
AF visage . . . . . . . . . . . . . . . . . . . . . . .106
Fonctions d’assistance de mise au
point . . . . . . . . . . . . . . . . . . . . . . . .100
MF assistée par AF . . . . . . . . . . . . . . . .103
Mise au point manuelle . . . . . . . . . . . . . .99
One-shot AF . . . . . . . . . . . . . . . . . . . . .102
Verrouillage AF . . . . . . . . . . . . . . . . . . .105
Vitesse AF . . . . . . . . . . . . . . . . . . . . . .103
Mise hors/sous tension de la caméra . . . . . . . . .32
Mode de connexion par bouton (WPS) . . . . . .180
Mode de connexion par code PIN (WPS) . . . . .180
Mode de défilement (code temporel) . . . . . . . .112
Mode de mesure de la lumière . . . . . . . . . . . . . .92
Mode de réglage direct . . . . . . . . . . . . . . . . . . .80
Modules d’extension . . . . . . . . . . . . . . . . . .27, 28
Mon menu . . . . . . . . . . . . . . . . . . . . . . . . . . . . .39
Monture d’objectif EF . . . . . . . . . . . . . . . . . . . .48
Monture d’objectif PL . . . . . . . . . . . . . . . . . . . .50
Motif de zébrures . . . . . . . . . . . . . . . . . . . . . . .110
N
Navigateur Distant . . . . . . . . . . . . . . . . . . . . . .184
Niveau d’enregistrement audio . . . . . . . . . . . .122
Niveau de la caméra (horizon électronique) . . . .44
O
Objectif . . . . . . . . . . . . . . . . . . . . . . . . . . . . . . .48
Objectifs anamorphiques et
décompression . . . . . . . . . . . . . . . . . . . . .133
Objectifs EF Cinéma . . . . . . . . . . . . . . . . . . . .259
Orifices d’aération . . . . . . . . . . . . . . . . . . . . . . .70
Ouverture . . . . . . . . . . . . . . . . . . . . . . . . . . . . .88
Diaphragme automatique sur
pression . . . . . . . . . . . . . . . . . . . . . .90
Ouverture automatique (auto iris) . . . . . .91
P
Point d’accès . . . . . . . . . . . . . . . . . . . . . .177, 180
Point d’accès caméra . . . . . . . . . . . . . . . . . . .179
Porte-microphone . . . . . . . . . . . . . . . . . . .47, 120
Prise × (casque d’écoute) . . . . . . . . . . . . . .124
Prise
(Ethernet) . . . . . . . . . . . . . . . . . . . . .182
Prise CTRL . . . . . . . . . . . . . . . . . . . . . . . . . . . .17
Prise d’extension du système . . . . . . . . .131, 178
Prise DC IN 12V (source d’alimentation
principale) . . . . . . . . . . . . . . . . . . . . . . . . . .31
Prise D-TAP . . . . . . . . . . . . . . . . . . . . . . . . . . . .32
Prise GENLOCK/SYNC OUT . . . . . . . . . .116, 118
Prise HDMI OUT . . . . . . . . . . . . . . . . . . .163, 168
Prise LENS . . . . . . . . . . . . . . . . . . . . . . . . .49, 51
Prise MIC . . . . . . . . . . . . . . . . . . . . . . . . . . . . .119
Prise TIME CODE IN/OUT . . . . . . . . . . . .117, 118
Prise VIDEO . . . . . . . . . . . . . . . . . . . . . . . . . . . .45
Prises DC OUT (sortie d’alimentation pour
accessoires) . . . . . . . . . . . . . . . . . . . . . . . . .32
Prises INPUT . . . . . . . . . . . . . . . . . . . . . .119, 121
Prises MON. . . . . . . . . . . . . . . . . . . . . . .163, 167
Prises REMOTE A, REMOTE B . . . . . . . . . . . .134
Prises SDI OUT . . . . . . . . . . . . . . . . . . . .163, 166
ProRes . . . . . . . . . . . . . . . . . . . . . . . . . . . . . . .72
R
Rechercher des points d’accès . . . . . . . . .34, 181
Récupération de clips corrompus . . . . . . . . . . .58
Réglages caméra . . . . . . . . . . . . . . . . . . . . . . .154
Réglages du menu et écrans de
configuration . . . . . . . . . . . . . . . . . . . . . . .203
Réglages utilisateur (noms d’utilisateur/mots de
passe pour le Navigateur Distant) . . . . . . . .184
Réinitialisation de tous les réglages de la
caméra . . . . . . . . . . . . . . . . . . . . . . . . . . .214
Relais d’enregistrement . . . . . . . . . . . . . . . . . . .58
Repères de vérification (%) . . . . . . . . . . .128, 160
Repères OK ($) . . . . . . . . . . . . . . . . . . .128, 160
Résolution (taille de l’image) . . . . . . . . . . . . . . . .73
Routeur . . . . . . . . . . . . . . . . . . . . . . . . . . . . . .178
Photos
Affichage . . . . . . . . . . . . . . . . . . . . . . .157
Enregistrement . . . . . . . . . . . . . . . . . . .136
Numérotation des photos . . . . . . . . . . .136
Suppression . . . . . . . . . . . . . . . . . . . . .161
Pile bouton au lithium . . . . . . . . . . . . . . . . . . . .28
Poignée . . . . . . . . . . . . . . . . . . . . . . . . . . . . . . .44
S
Sans saut d’image (code temporel) . . . . . . . . .113
Sauvegarde des clips sur un ordinateur . . . . . .175
Signal de référence audio . . . . . . . . . . . . . . . .125
Suivi . . . . . . . . . . . . . . . . . . . . . . . . . . . . . . . . .108
Synchronisation . . . . . . . . . . . . . . . . . . . . . . . .116
271
T
Tableau de correspondances (LUT) . . . . . . . . .169
Télécommande . . . . . . . . . . . . . . . . . . . . . . . .134
Touche POWER . . . . . . . . . . . . . . . . . . . . . . . . .32
Touches à l’écran . . . . . . . . . . . . . . . . . . . . . . .34
Touches attribuables . . . . . . . . . . . . . . . . . . . .139
Transfert FTP . . . . . . . . . . . . . . . . . . . . . . . . . .201
Trépied . . . . . . . . . . . . . . . . . . . . . . . . . . . . . . .44
V
Valeur de compensation des couleurs (CC) . . . .97
Ventilateur . . . . . . . . . . . . . . . . . . . . . . . . . . . . .70
Verrouillage AWB . . . . . . . . . . . . . . . . . . . . . . . .96
Verrouillage des contrôles . . . . . . . . . . . . . . . . .62
Vidéo RAW . . . . . . . . . . . . . . . . . . . . . . . . . . . .72
Viseur (EVF-V70, en option) . . . . . . . . . . . . . . . .45
Vitesse d’obturation . . . . . . . . . . . . . . . . . . . . . .81
Vitesse ISO . . . . . . . . . . . . . . . . . . . . . . . . . . . .84
Vitesse séquentielle . . . . . . . . . . . . . . . . . . . . . .73
Vitesse séquentielle de tournage . . . . . . . . . . . .75
W
Wide DR . . . . . . . . . . . . . . . . . . . . . . . . . . . . .148
WPS (Wi-Fi Protected Setup) . . . . . . . . . . . . . .180
Z
Zone d’utilisation (Wi-Fi). . . Régions
d’utilisation et restrictions*
Zone de sécurité . . . . . . . . . . . . . . . . . . . . . . .109
Zoom . . . . . . . . . . . . . . . . . . . . . . . . . . . . . . . .195
* Dépliant séparé fourni avec l’émetteur de fichiers sans fil optionnel WFT-E6 ou WFT-E8.
CANADA
GARANTIE LIMITÉE DE CANON SUR LES PRODUITS CINÉMA EOS ACHETÉS AU CANADA
272
La garantie limitée énoncée ci-dessous est accordée par Canon Canada Inc. (« Canon Canada ») et porte sur (a) les produits Cinéma EOS de Canon et (b)
les accessoires (s’il y en a) pour les produits Cinéma EOS, qui ont été emballés avec ce certificat de garantie limitée (collectivement, les « produits »)* et
qui ont été achetés au Canada. Cette garantie limitée n’est valide que sur présentation de votre facture ou d’une autre preuve d’achat. Lorsqu’ils sont
livrés à l’acheteur-utilisateur initial, à l’état neuf et dans leur emballage d’origine, les produits sont garantis contre les défauts de matériel et de
fabrication, comme suit, à condition qu’ils sont été utilisés normalement : Pièces : au choix de Canon Canada, les pièces défectueuses seront échangées
contre des pièces neuves ou contre des pièces comparables remises à neuf, pendant une période D’UN AN suivant la date de l’achat initial. Maind’oeuvre : Pendant une période D’UN AN suivant la date de l’achat initial, Canon Canada fournit la main-d’oeuvre sans frais à ses centres de réparation
ou à d’autres centres désignés de réparation au Canada. Au moment de retourner les produits en vertu de cette garantie, vous devez acquitter les frais
d’expédition à l’avance, en plus de joindre une copie de votre facture ou de votre preuve d’achat accompagnée d’une explication exhaustive du problème.
Durant la période de garantie D’UN AN, les réparations seront effectuées et les produits vous seront retournés sans frais. En ce qui concerne les
réparations effectuées après la fin de la période de garantie, vous recevrez un devis des coûts des réparations ainsi que la possibilité d’accepter ou de
refuser l’exécution des réparations avant qu’elles ne débutent. Si vous acceptez, les réparations seront effectuées et les produits vous seront retournés à
vos risques et à vos frais. Si vous refusez, les produits vous seront expédiés à une adresse au Canada, et ce, sans frais.
La présente garantie limitée ne s’applique que si les produits sont utilisés avec du matériel informatique et des logiciels compatibles, articles
pour lesquels Canon Canada décline toute responsabilité. Canon Canada ne peut être tenue responsable, en vertu de cette garantie limitée,
de l’utilisation des produits avec des périphériques et (ou) des logiciels incompatibles. Les appareils et les logiciels d’une autre marque que
Canon qui sont distribués avec les produits ou qui sont chargés dans les produits avant leur vente sont fournis « en l’état », sans aucune
garantie ou condition de Canon Canada, de quelque sorte que ce soit, incluant notamment toute garantie implicite de valeur marchande ou
d’adéquation à un usage particulier. La seule garantie relative à ces articles d’une autre marque que Canon est offerte par leur fabricant ou
producteur.
* À l’exception des blocs piles emballés avec les produits qui sont assortis d’une garantie limitée distincte de quatre-vingt-dix (90) jours.
Afin d’obtenir un service concernant la garantie, veuillez communiquer avec le détaillant autorisé de Canon auprès duquel vous avez acheté les produits
ou communiquez avec le CENTRE DE SERVICES PROFESSIONNELS DE CANON au 1-800-667-2666 ou sur internet à l’adresse www.canon.ca/pro.
Vous serez dirigé vers le centre de services le plus proche pour vos produits.
La présente garantie limitée couvre toutes les défaillances constatées dans le cadre d’une utilisation normale des produits et ne s’applique pas aux cas
suivants :
A. Une perte ou un dommage aux produits découlant d’une utilisation abusive, d’une manipulation inappropriée, d’un accident, d’un entretien
incorrect, de l’utilisation d’accessoires d’une autre marque que Canon, ainsi que le non-respect de suivre les directives d’utilisation, d’entretien et
d’environnement stipulées dans le mode d’emploi de Canon Canada;
B. Une défectuosité des produits découlant de la fuite de piles ou d’un dommage causé par le sable, la saleté ou l’eau;
C. Une défectuosité ou un dommage découlant de l’utilisation de fournitures ou de pièces (qui ne sont pas vendues par Canon Canada) qui
endommagent les produits ou entraînent des appels de service ou des problèmes d’une fréquence anormale;
D. Une défectuosité ou un dommage découlant de l’entretien non effectué par un centre de services de Canon Canada ou d’un établissement autorisé
de service;
E. Toute modification interne au matériel ou au micro logiciel des produits;
F. Tous les coûts d’entretien des produits;
G. En cas de modification ou du retrait du numéro de série ou de la date des produits.
Cette garantie limitée ne s’applique pas aux produits achetés en-dehors du Canada. Cette garantie limitée ne s’applique pas aux accessoires ni aux
articles consommables connexes aux produits qui ne sont pas emballés avec le produit. Veuillez conserver ce certificat de garantie ainsi que votre facture
en guise de preuve d’achat permanente. Ce certificat permet de vous joindre rapidement en cas d’inspection liée à la sécurité, de modification ou de
rappel de produit en vertu de la législation ou de la réglementation en vigueur.
CANON CANADA N’EST LIÉ PAR AUCUNE GARANTIE OU CONDITION IMPLICITE À PROPOS DES PRODUITS, INCLUANT TOUTE GARANTIE DE
VALEUR MARCHANDE OU D’ADÉQUATION À UN USAGE PARTICULIER S’APPLIQUANT AUX PRODUITS APRÈS LE TERME DE LA PÉRIODE DE
GARANTIE EXPRESSE (SAUF DANS LA MESURE STIPULÉE CI-DESSUS), SANS ÉGARD À LA PERSONNE PHYSIQUE, L’ENTREPRISE OU LA
PERSONNE MORALE QUI L’ACCORDE (TOUTEFOIS, CERTAINES PROVINCES INTERDISENT DE LIMITER LA DURÉE PENDANT LAQUELLE UNE
GARANTIE OU CONDITION IMPLICITE DEMEURE EN VIGUEUR, ALORS IL SE PEUT QUE LA LIMITATION OU L’EXCLUSION CI-DESSUS NE
S’APPLIQUE PAS À VOUS). CANON CANADA DÉCLINE TOUTE RESPONSABILITÉ RELATIVE À LA PERTE DE REVENUS OU DE PROFITS, AUX
DÉPENSES LIÉES AUX PRODUITS OU AUX SERVICES DE REMPLACEMENT, AUX FRAIS D’ENTREPOSAGE, À LA PERTE OU À L’ALTÉRATION DE
DONNÉES (NOTAMMENT EN RAISON DE LA PERTE OU DE L’ALTÉRATION DE DONNÉES STOCKÉES SUR LE DISQUE DUR DES PRODUITS) ET À
TOUT AUTRE PRÉJUDICE PARTICULIER, ACCESSOIRE OU CONSÉCUTIF CAUSÉ PAR L’UTILISATION DES PRODUITS, QUE CETTE UTILISATION SOIT
BONNE OU MAUVAISE, OU DE L’INCAPACITÉ À UTILISER CELUI-CI, QUEL QUE SOIT LE PRINCIPE JURIDIQUE SUR LEQUEL LA RÉCLAMATION EST
FONDÉE, MÊME SI CANON CANADA A ÉTÉ PRÉVENU DE LA POSSIBILITÉ DE TELS PRÉJUDICES. LE MONTANT DE TOUTE RÉPARATION
PÉCUNIAIRE OBTENUE DE CANON CANADA NE PEUT EXCÉDER LE PRIX D’ACHAT DES PRODUITS VENDUS PAR CANON CANADA ET DESQUELS
DÉCOULERAIT LE PRÉJUDICE SOULEVÉ. SANS LIMITER LA PORTÉE DE CE QUI PRÉCÈDE, VOUS ASSUMEZ TOUS LES RISQUES ET TOUTES LES
RESPONSABILITÉS DES PERTES OU DES PRÉJUDICES MATÉRIELS OU CORPORELS, CAUSÉS À VOUS-MÊME OU À AUTRUI, QUI DÉCOULENT DE
L’UTILISATION, BONNE OU MAUVAISE, OU DE L’IMPOSSIBILITÉ D’UTILISER LES PRODUITSET QUI NE SONT PAS DIRECTEMENT CAUSÉS PAR UNE
NÉGLIGENCE DE CANON CANADA (CERTAINES PROVINCES NE PERMETTENT PAS L’EXCLUSION OU LA LIMITATION DE RESPONSABILITÉ EN CAS
DE PRÉJUDICE CONSÉCUTIF OU ACCESSOIRE, PAR CONSÉQUENT, IL SE POURRAIT QUE CETTE LIMITATION OU EXCLUSION NE S’APPLIQUE PAS
À VOUS). CETTE GARANTIE LIMITÉE N’EST PAS TRANSFÉRABLE À AUTRUI, À L’EXCEPTION DE L’ACHETEUR INITIAL DES PRODUITS OU LA
PERSONNE POUR LAQUELLE IL A ÉTÉ ACHETÉ EN GUISE DE CADEAU.
Cette garantie vous accorde des garanties juridiques particulières, en plus des droits qui vous sont déjà conférés (s’il y a lieu) et qui varient d’une province
à l’autre.
CANON CANADA INC.
273
Canon Inc. 30-2, Shimomaruko 3-chome, Ohta-ku, Tokyo 146-8501, Japan
Canon Europa N.V. Bovenkerkerweg 59, 1185 XB Amstelveen, The Netherlands
http://www.canon-europe.com
Les informations contenues dans ce document ont été vérifiées en juin 2018 et peuvent faire
l’objet de changement sans préavis.
Visitez le site Web local de Canon pour télécharger la dernière version.
© CANON INC. 2018
PUB. DIF-0165-001
