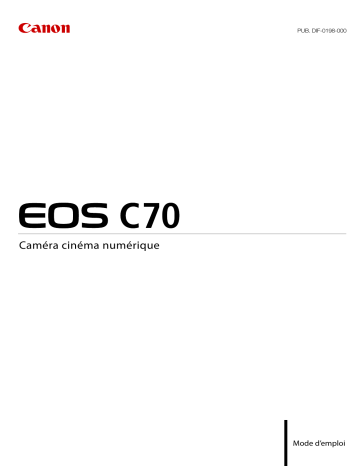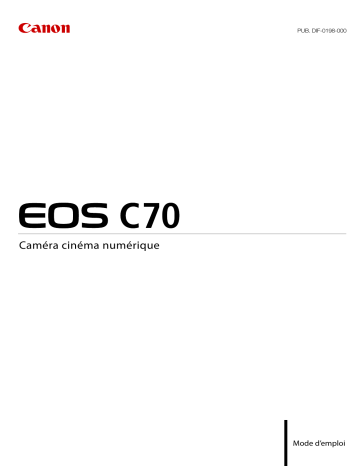
PUB. DIF-0198-000
Caméra cinéma numérique
Mode d’emploi
Instructions en matière de sécurité
Veuillez lire ces instructions en vue d’une utilisation du produit en toute sécurité. Suivez ces instructions afin
d’éviter toute blessure de l’utilisateur du produit ou de tiers.
2
AVERTISSEMENT
Indique un risque de blessure grave ou mortelle.
• Cessez d’utiliser le produit en cas de situation inhabituelle, telle que la présence de fumée ou d’une odeur
étrange.
• Ne touchez pas les parties internes exposées.
• Ne mouillez pas le produit. N’insérez pas d’objets étrangers ou de liquides dans le produit.
• Ne touchez pas le produit pendant un orage s’il est branché sur une prise secteur. Cela pourrait provoquer
une décharge électrique.
• Ne démontez pas et ne modifiez pas le produit.
• N’exposez pas le produit à des chocs violents ou à des vibrations.
• Utilisez uniquement les sources d’alimentation spécifiées dans ce manuel d’instructions avec le produit.
• Respectez les instructions suivantes en cas d’utilisation d’un chargeur de batterie ou d’un adaptateur secteur.
- Ne touchez pas le chargeur de batterie ou l’adaptateur secteur pendant un orage s’il est branché sur une
prise secteur.
- N’utilisez pas le produit si la fiche électrique n’est pas insérée à fond dans la prise secteur.
- Ne débranchez pas le produit en tirant sur le cordon d’alimentation.
- Ne branchez/débranchez pas le produit avec les mains mouillées.
- Ne placez pas d’objets lourds sur le cordon d’alimentation. N’endommagez pas, ne cassez pas et ne
modifiez pas le cordon d’alimentation.
- Ne laissez pas le produit branché sur une source d’alimentation pendant de longues périodes.
- N’exposez pas la fiche électrique et les bornes à de la saleté et ne les laissez pas entrer en contact avec des
broches ou d’autres objets métalliques.
- Ne chargez pas les piles/batteries à des températures en dehors de la plage de 0 - 40 °C.
• Respectez les instructions suivantes en cas d’utilisation de piles/batteries disponibles dans le commerce ou
des batteries fournies.
- N’utilisez pas de piles/batteries présentant une fuite.
Si une pile/batterie présente une fuite et que la substance qui s’en écoule entre en contact avec votre peau
ou vos vêtements, nettoyez la zone exposée à grande eau. En cas de contact avec les yeux, rincez à fond
avec de grandes quantités d’eau propre et consultez immédiatement un médecin.
- Utilisez les piles/batteries avec le produit spécifié uniquement.
- Ne chauffez pas les piles/batteries et ne les exposez pas à des flammes.
- Ne chargez pas les piles/batteries avec des chargeurs de batterie non autorisés.
- N’exposez pas les bornes à de la saleté et ne les laissez pas entrer en contact avec des broches ou
d’autres objets métalliques.
- Conserver les batteries/piles hors de portée des enfants.
- Lors de l’élimination des piles/batteries, isolez les bornes à l’aide de ruban adhésif ou d’un autre moyen.
• Ne visez pas directement le soleil et ne dirigez pas un objectif ou un appareil photo/une caméra pourvu(e) d’un
objectif directement vers le soleil. Même si le soleil n’apparaît pas sur l’écran ou est derrière le sujet, l’objectif
pourrait concentrer la lumière du soleil et provoquer un dysfonctionnement ou un incendie.
• Ne laissez pas un objectif ou un appareil photo/une caméra pourvu(e) d’un objectif exposé sans le cache de
l’objectif fixé. L’objectif risque de concentrer la lumière du soleil et de provoquer un incendie.
• Ne laissez pas l’objectif exposé sans son cache.
• N’emballez pas le produit dans un vêtement ou un autre tissu lorsqu’il est en cours d’utilisation ou peu après
son utilisation s’il est encore chaud.
• Ne laissez pas le produit en contact avec la même zone de peau pendant des périodes prolongées en cours
d’utilisation. Cela pourrait provoquer des brûlures de contact à faible température, y compris des rougeurs de
la peau et la formation d’ampoules, et ce même si le produit ne semble pas chaud. L’utilisation d’un trépied ou
d’un équipement similaire est recommandée lors de l’utilisation du produit dans des endroits chauds, ainsi que
pour les personnes présentant des problèmes de circulation ou une sensibilité cutanée moindre.
• Conservez le produit hors de portée des enfants en bas âge.
• Une courroie enroulée autour du cou d’une personne peut entraîner sa strangulation.
• Retirez régulièrement la poussière accumulée sur la fiche électrique et la prise secteur à l’aide d’un chiffon sec.
• Respectez les consignes indiquant d’éteindre le produit dans les endroits où son utilisation est interdite. Les
ondes électromagnétiques émises par le produit pourraient entraîner le dysfonctionnement d’autres
équipements, voire provoquer des accidents.
• Avant l'installation, assurez-vous que la surface est capable de supporter le poids total de la caméra et des
appareils connectés, et renforcez suffisamment la surface si nécessaire.
PRÉCAUTIONS
Respectez les précautions ci-dessous. Leur non respect pourraient entrainer des préjudices corporels
ou des dommages matériels.
• La courroie est uniquement destinée à être utilisée sur le corps. Suspendre la courroie avec le produit attaché
à un crochet ou à un autre objet pourrait endommager le produit. En outre, ne secouez pas le produit et ne
l’exposez pas à des chocs violents. Cela pourrait provoquer des blessures ou endommager le produit.
• Ne laissez pas le produit dans des endroits exposés à des températures extrêmement élevées ou basses. Le
produit pourrait devenir très chaud/froid et provoquer des brûlures ou des blessures en cas de contact.
• Montez uniquement le produit sur un trépied suffisamment robuste.
• Ne regardez pas l’écran pendant des périodes prolongées. Vous pourriez développer des symptômes
similaires au mal des transports. Dans ce cas, arrêtez immédiatement d’utiliser le produit et reposez-vous un
moment avant de recommencer à l’utiliser.
3
4
Table des matières
5
Instructions en matière de sécurité 2
Utilisation du ventilateur 43
Réglage de la balance des noirs 44
1. Introduction 9
À propos de ce mode d’emploi 9
Conventions utilisées dans ce mode d’emploi 9
Accessoires fournis 11
Nom des pièces 12
Caméra 12
Poignée 17
Porte-microphone 17
2. Préparatifs 19
Préparation de l’alimentation électrique 19
Utilisation d’une batterie 19
Utilisation d’une prise secteur 21
Utilisation de l’écran LCD 23
Réglages de la date/heure et de la langue 24
Réglage de la date et de l’heure 24
Changement de la langue 24
Utilisation des menus 25
Sélection d’une option dans le menu 25
Utilisation des menus personnalisés (Mon
menu) 27
Préparation de la caméra 29
Exemples de configurations de caméra 29
Préparation de l’objectif 29
Correction de l’objectif intégrée 31
Fixation de la poignée 32
Installation du porte-microphone 33
Préparation du support d’enregistrement 34
Supports d’enregistrement compatibles 34
Insertion et retrait d’une carte SD 35
Initialisation des cartes 35
Réglage du nom de volume d’une carte 36
Passage d’un logement de carte à l’autre 36
Vérification du temps d’enregistrement restant sur
une carte 37
Récupération d’enregistrements 37
Sélection de la méthode d’enregistrement
vidéo 38
Réglage du nom de fichier pour les
enregistrements 40
Noms de fichier des clips XF-AVC 40
Numérotation des clips MP4 et des photos 42
3. Enregistrement 45
Enregistrement de vidéos et de photos 45
Enregistrement 45
Affichages à l’écran 47
Contrôle de l’enregistrement 52
Réglage de la caméra et réglages
d’enregistrement 53
Exécution des réglages de base avec les
commandes tactiles directes 53
Mode de réglage direct (touche FUNC) 54
Configuration de l’enregistrement vidéo : format
vidéo, mode capteur, fréquence système,
résolution et vitesse séquentielle 56
Sélection de la fréquence du système 57
Sélection du mode capteur 57
Sélection du format d’enregistrement
principal 57
Sélection de la résolution et du débit binaire des
clips principaux 57
Sélection de la vitesse séquentielle 57
Enregistrement secondaire de clips 58
Clips proxy 61
Vitesse d’obturation 62
Vitesse ISO/Gain 64
Vitesse ISO/valeur de gain manuel 64
Vitesse ISO/Gain automatique 66
Filtre ND 67
Ouverture 68
Mode d’ouverture de l’objectif 68
Ouverture manuelle : modification de la valeur de
l’ouverture 68
Ouverture automatique momentanée (push auto
iris) 70
Ouverture automatique 70
Compensation d’exposition - Décalage AE 71
Mode de mesure de la lumière 71
Balance des blancs 72
Mode de balance des blancs 72
Balance des blancs personnalisée 73
Température des couleurs/Balance des blancs
prédéfinie 73
Balance des blancs automatique (AWB) 74
6
Mise au point 75
Mode de mise au point sur l’objectif 76
Mise au point manuelle 76
One-Shot AF 79
MF assistée par AF 79
AF continu 80
Changement du type et de la position du cadre
AF 81
Détection de visage 82
Stabilisation de l’image 85
Stabilisation puissante de l’image 85
Zoom 87
Modes de zoom de l’objectif 87
Réglage du zoom 87
Marqueurs à l’écran, motifs de zébrure et fausses
couleurs 88
Affichage des marqueurs sur l’écran 88
Affichage des motifs de zébrures 90
Affichage des fausses couleurs 90
Réglage du code temporel 92
Sélection du mode de code temporel 92
Sélection du saut d’image ou non 93
Réglage des bits utilisateur 94
Synchronisation avec un appareil externe 95
Connexion d’un appareil externe 95
Entrée de signal de code temporel 95
Sortie de signal de code temporel 96
Enregistrement audio 97
Format audio pour les clips MP4 98
Connexion d’un microphone externe ou d’une
source d’entrée audio externe à la
caméra 98
Sélection du mode de microphone intégré 99
Sélection de la source d’entrée audio pour les
canaux audio 100
Réglage du niveau d’enregistrement audio 100
Réglages avancés d’entrée audio 102
Suivi de l’audio avec du casque 103
Barres de couleur/signal de référence audio 104
Barres de couleur 104
Signal de référence audio 104
Portées vidéo 105
Affichage d’une portée vidéo 105
Changement des réglages du moniteur de forme
d’onde 105
Changement des réglages de vecteurscope 106
Ajout de repères aux clips en mode CAMERA 107
Ajout d’un repère de tournage pendant un
enregistrement 107
Ajout d’un repère $ ou d’un repère % au dernier
clip enregistré 107
Utilisation des métadonnées 108
Réglage d’un mémo d’utilisateur créé avec Canon
XF Utility 108
Saisie d’informations de clap à propos de
l’enregistrement 109
Modes d’enregistrement spéciaux 110
Enregistrement ralenti et accéléré 110
Préenregistrement 111
Enregistrement continu 112
Utilisation d’objectifs anamorphiques 114
Utilisation de la télécommande RC-V100 115
4. Personnalisation 117
Touches attribuables 117
Modification d’une fonction attribuée 117
Paramètres d’image personnalisée 121
Sélection des fichiers d’image personnalisée 121
Paramètres d’image prédéfinis 121
Édition des paramètres des fichiers d’image
personnalisée 122
Look Files (Fichiers de rendu) 123
Sauvegarde d’un fichier d’image
personnalisée 124
Paramètres d’image personnalisée
disponibles 125
Sauvegarde et chargement des réglages de
menu 129
Enregistrement des paramètres de menu 129
Chargement des paramètres de menu 129
7
5. Lecture 131
7. Fonctions réseau 151
Lecture 131
Affichage de l’écran d’index 131
Lecture d’enregistrements 133
Affichages à l’écran pendant la lecture de
clip 134
Commandes de lecture de clip 135
Réglage du volume 136
Opérations de fichier 137
Utilisation du menu de fichier 137
Affichage des informations de clip 138
Ajout de repères $ ou de repères % 139
Suppression de repères $ ou de repères
% 139
Ajout/suppression de repères de tournage 139
Suppression de tous les repères de tournage d’un
clip 140
Suppression d’enregistrements 140
Suppression du mémo d’utilisateur et des
informations GPS d’un clip 140
Fonctions réseau et types de connexion 151
Utilisation d’un réseau Wi-Fi 152
Utilisation d’un réseau câblé (Ethernet) 153
Configuration des réglages de connexion 154
Activation d’une connexion réseau 154
Ajout d’un nouveau réglage de connexion à l’aide
de l’assistant 155
Réglages de fonction 155
Autres méthodes de connexion 158
Autres réglages réseaux 161
Vérification et modification des réglages de
connexion (SET) 162
Vérification et modification des réglages de
communication (NW)/de fonction
(MODE) 163
Vérification de l’état du réseau 167
Transfert de fichiers FTP 168
Transfert d’un clip unique 168
Transfert de tous les clips 168
Diffusion par IP 169
Navigateur Distant : contrôle de la caméra à partir
d’un périphérique réseau 171
Démarrage du Navigateur Distant 171
Utilisation de Navigateur Distant 173
6. Connexions externes 141
Configuration de la sortie vidéo 141
Configuration de la sortie vidéo de la prise HDMI
OUT (enregistrement/lecture) 141
Connexion à un moniteur ou à un enregistreur
externe 142
Utilisation de la prise HDMI OUT 142
Superposition des affichages à l’écran sur des
sorties vidéo 143
Modification du niveau d’opacité des affichages à
l’écran 143
Sélection de la plage de sortie 144
Application d’un LUT à l’écran LCD 145
Réglage de la différence de gain lors d’une
conversion HDR en SDR 146
Canaux de sortie audio 147
Travail avec des fichiers sur un ordinateur 148
Sauvegarde de fichiers 148
Sauvegarde de clips MP4 148
Sauvegarde de fichiers audio (WAV) 149
8. Informations additionnelles 179
Options de menu 179
Affichage des écrans de statut 190
Dépannage 199
Liste de messages 205
Précautions d’utilisation 211
Maintenance/Divers 214
Accessoires en option 215
Caractéristiques 216
Fonctions et objectifs compatibles 221
Tableaux de référence 223
Durée approximative d’enregistrement sur une
carte 223
Durées de charge 223
Annexe : dimensions de la caméra 224
Index 226
8
1
Introduction
9
À propos de ce mode d’emploi
Nous vous remercions d’avoir acheté la Canon EOS C70. Veuillez lire ce mode d’emploi attentivement avant
d’utiliser la caméra et le conserver à titre de référence future. Si la caméra ne fonctionne pas correctement,
reportez-vous à la section Dépannage (A 199).
Avant d’utiliser la caméra
• Avant d’effectuer pour la première fois des enregistrements importants, réalisez des tests d’enregistrement
à l’aide de la ou des configurations vidéo que vous prévoyez d’utiliser pour vérifier que la caméra fonctionne
correctement. Si cela ne fonctionne pas correctement, reportez-vous à la section Dépannage (A 199).
• Avis de droits d’auteur : l’enregistrement non autorisé d’informations protégées par des droits d’auteur peut
enfreindre les droits sur la propriété artistique et aller à l’encontre des dispositions de la loi sur les droits
d’auteur.
• À propos de l’écran LCD : l’écran est produit à l’aide de techniques de fabrication de très haute précision,
avec plus de 99,99 % des pixels fonctionnant selon les spécifications. Très rarement, les pixels peuvent
avoir des ratés ou s’allumer de façon permanente. Cela n’a aucun impact sur l’image enregistrée et il ne
s’agit pas d’un dysfonctionnement.
• A propos de l’indicateur d’accès : suivez les précautions suivantes lorsqu’un indicateur d’accès (A 35) est
allumé ou clignote en rouge. Le non-respect de ces consignes pourrait causer la perte permanente des
données.
- Ne mettez pas la caméra hors tension et ne retirez pas la batterie ou toute autre source d’alimentation.
- N’ouvrez pas le couvercle du compartiment de carte.
Conventions utilisées dans ce mode d’emploi
•
IMPORTANT : précautions relatives à l’utilisation de la caméra.
•
NOTES : rubriques additionnelles qui complètent les procédures de fonctionnement de base.
• A : numéro de page de référence.
• Les termes suivants sont utilisés dans ce mode d’emploi.
- « Écran » fait référence à l’écran du moniteur LCD.
- « Batterie » fait référence à la batterie fournie ou à une batterie en option.
- « Adaptateur secteur » fait référence à l’adaptateur secteur compact CA-CP200 L.
- « Carte SD » fait référence à une carte mémoire SD, SDHC ou SDXC.
- « Carte » utilisé tout seul : fait référence aux cartes SD.
- « Mode CAMERA » : mode d’opération pour réaliser des enregistrements (mode de prise de vue).
« Mode MEDIA » : mode d’opération pour lire et gérer les enregistrements (mode de lecture).
- « Indicateur d’accès » : lorsque rien d’autre n’est pas spécifié, fait référence aux indicateurs d’accès
SD CARD.
- Sauf indication contraire, les fonctions de tournage sont utilisée en mode CAMERA.
• Sauf indication contraire, les illustrations dans ce mode d’emploi montrent la caméra Canon EOS C70 à
laquelle est fixé un objectif Canon RF24-105mm F4 L IS USM.
• Les photos dans le mode d’emploi sont des exemples de photos prises avec un appareil photo.
À propos de ce mode d’emploi
• Certaines captures d’écran ont été modifiées pour les rendre plus faciles à lire. De plus, les captures d’écrans
utilisées proviennent d’un produit en développement et peuvent légèrement différer des écrans réels suite aux
améliorations du produit.
10
Accessoires fournis
Accessoires fournis
Les accessoires suivants sont fournis avec la caméra. Pour les accessoires vendus séparément, veuillez vous
reporter à Accessoires en option (A 215). Sauf indication contraire, les accessoires mentionnés dans ce mode
d'emploi sont ceux fournis avec la caméra.
Adaptateur secteur compact
CA-CP200 L
Chargeur de batterie CG-A20
Batterie d’alimentation BP-A30
(couvre-prises inclus)
Poignée
Porte-microphone
(boulons de fixation M4 inclus, x2)
Bouchon du boîtier*
Bandoulière SS-1200
Crochet de mètre ruban*
Guide rapide
Support pour griffe porte-accessoires
* Fixé à l’origine à la caméra.
11
Nom des pièces
Nom des pièces
Caméra
12
6
4
5
1
7
8
9
2
11
3
10
12
13 14
15
1
2
3
4
Touches ND FILTER (filtre ND) +/– (A 67)
Touche WB (balance des blancs) (A 72)/
Touche attribuable Caméra 1 (A 117)
Touche Å (réglage de balance des blancs)
(A 72)/
Touche attribuable Caméra 2 (A 117)
Dispositifs de fixation de la courroie
Faites passer une extrémité de la bandoulière
SS-1200 à travers le dispositif de fixation de la
courroie et ajustez la longueur de la courroie.
6
7
8
9
10
11
12
13
14
5
Orifice de prise d’air (A 43)
15
Prises INPUT 1/INPUT 2 (A 98)
Prise MIC (microphone) (A 98)
Prise USB
Pour connecter un adaptateur Wi-Fi/Ethernet en
vente dans le commerce ou le récepteur GPS
GP-E2.
Prise × (casque) (A 103)
Prise REMOTE A (télécommande) (A 115)
Pour brancher la télécommande RC-V100 ou
d’autres télécommandes disponibles dans le
commerce.
Touche DISP (affichage) (A 47)/
Touche attribuable Caméra 5 (A 117)
Touche ZEBRA (zébrures) (A 90)/
Touche attribuable Caméra 6 (A 117)
Touche WFM (portée vidéo) (A 105)/
Touche attribuable Caméra 4* (A 117)
Touche PEAKING (compensation) (A 78)/
Touche attribuable Caméra 3 (A 117)
Prise HDMI OUT (A 142)
* Peut être attribué exclusivement comme touche REC (A 117)
Installation et retrait des couvre-prises
Vous pouvez retirer les couvercles des prises de la caméra pour y accéder plus facilement. Pour retirer un
couvre-prise, ouvrez le couvercle et tirez-le doucement tout droit vers l’extérieur. Pour remettre en place le
couvre-prise, insérez la fiche de connexion dans l’ouverture. Si la fiche de connexion est difficile à tenir, utilisez
des petites pinces ou un outil similaire.
Nom des pièces
1
2
3
13
4
5
8
1
7
Dispositifs de fixation de la courroie
Insérez l’extrémité de la bandoulière SS-1200 par
le haut du dispositif de fixation de la courroie et
tirez-la à partir de l’orifice de sortie d’air pour la
fixer sur la caméra.
6
2
3
4
5
6
7
8
Orifice de sortie d’air (A 43)
Touche ONE-SHOT AF (mise au point
automatique unique) (A 79)/
Touche attribuable Caméra 10 (A 117)
Logement de carte
et
(A 35)
Couvercle du compartiment de carte (A 35)
Prise TIME CODE (code temporel) (A 95)
Trous de vis pour trépied (1/4"-20, 8,9 mm de
profondeur)
Haut-parleur (A 136)
Nom des pièces
5
3
4
14
6
1
7
8
2
9
10
11
Monture d’objectif
1
2
Touche REC (démarrage/arrêt de l’enregistrement)
(A 45)
Sangle de poignée
Ajustez la sangle de poignée de façon à ce que
vous puissiez atteindre la touche REC avec votre
index, tout en ayant une prise en main à la fois
confortable et sûre.
3
4
5
6
Molette de contrôle avant (A 64, 68)
Index de la monture d’objectif RF (A 29)
Microphone intégré (A 99)
Témoin d’alimentation (vert)/Lampe témoin (rouge)
(A 45)
7 Broche de verrouillage de l’objectif
8 Touche de libération de l’objectif (A 29)
9 Touche attribuable Caméra 11 (A 117)
10 Contacts de l’objectif (A 29)
11 Touche AF LOCK (mémo AF) (A 81)/
Touche attribuable Caméra 12 (A 117)
Nom des pièces
1
2
3
4 5
6
7
15
8
9
10
11
1
2
3
4
5
6
7
Écran LCD (A 23)
Commutateurs INPUT 1 (supérieur) / INPUT 2
(inférieur) (sélection de source audio, A 99)
Touche PUSH AUTO IRIS (diaphragme
automatique momentanée) (A 70)/
Touche attribuable Caméra 7 (A 117)
Touche INDEX (A 133)/Touche MAGN.
(grossissement) (A 78)/
Touche attribuable Caméra 8 (A 117)
Joystick (A 25)
Vous pouvez pousser le joystick dans 8 directions
(haut/bas, gauche/droite ou en diagonale) et
appuyer sur le joystick lui-même pour valider.
Molette de contrôle arrière (A 65, 69)
Touche FUNC (fonctions principales) (A 54)/
Touche attribuable Caméra 9 (A 117)
12
8
9
10
11
12
13
14
15
16
13
14
15
16
Molettes niveau audio pour CH1 (supérieur) et
CH2 (inférieur) (A 101)
Commutateurs de niveau audio pour CH1
(supérieur) et CH2 (inférieur) (A 100)
Touche AUDIO STATUS (affichage des écrans de
statut [¡ Configuration audio]) (A 194)/
Touche attribuable Caméra 13 (A 117)
Prise DC IN (A 21)
Compartiment de batterie (A 20)
Touche BATTERY RELEASE (libération de la
batterie) (A 20)
Touche CANCEL (annulation) (A 25)
Molette SELECT (sélection) /Touche SET (réglage)
(A 25)
Touche MENU (A 25)
Nom des pièces
2
3
16
4
1
5
6
7
8
10
9
11
1
2
3
4
Crochet de mètre ruban et repère de plan focal
Utilisez le crochet pour mesurer précisément la
distance par rapport au plan focal.
Griffe porte-accessoire avec douille pour vis de
montage de 1/4"-20 (9,2 mm de profondeur)
Commutateur Q (alimentation)
Réglez sur CAMERA pour mettre la caméra sous
tension (le témoin d’alimentation/lampe témoin
s’allume en vert) ou sur OFF pour la mettre hors
tension (le témoin d’alimentation/lampe témoin
s’éteint).
Touche MEDIA (A 131)
Lorsque la caméra est sous tension, appuyez sur
cette touche pour basculer entre le mode
CAMERA (prise de vue) et le mode MEDIA
(lecture).
5
Touche SLOT SELECT (sélection de carte) (A 36,
132)
6 Indicateur d’accès SD CARD :
/
(A 35)
7 Attache pour câble d’alimentation (pour éviter son
débranchement) (A 22)
8 Orifice de sortie d’air (A 43)
9 Douille pour goupille antirotation du trépied
(5,6 mm de profondeur)
10 Trous de vis pour renforcements de trépied et
accessoires avec vis de montage de 1/4"-20
(8,9 mm de profondeur, x2)
11 Trou de vis pour vis de montage de 3/8"-16
(10 mm de profondeur)
Verrouillage des commandes de la caméra (Verrouillage des touches)
Vous pouvez régler le commutateur Q sur C (verrouillage des touches) pour verrouiller toutes* les
touches et commutateurs de la caméra. C’est pratique pour éviter que les réglages soient changés quand
vous appuyez par erreur sur une de ces touches. Remettez le commutateur Q sur CAMERA afin de
réactiver les commandes.
Lorsque les commandes de la caméra sont verrouillées, vous pouvez toujours utiliser la caméra à l’aide d’une
télécommande RC-V100 ou de l’application Navigateur Distant.
* Les touches REC ne sont pas verrouillées par défaut mais vous pouvez choisir de les verrouiller également (A 188).
Nom des pièces
IMPORTANT
• N’utilisez pas de trépied et d’autres accessoires avec des vis de montage dépassant la profondeur des trous
de vis de la caméra, car cela pourrait endommager la caméra.
• Le montage de la caméra sur un trépied à l’aide d’un seul des trous de vis de 1/4"-20 pour le renforcement du
trépied peut endommager la caméra.
Poignée (A 32)
1
2
3
4
1
2
Attache de câble
Bouton de verrouillage
3
4
Griffe porte-accessoire
Douilles pour le porte-microphone (A 33)
Porte-microphone (A 33)
1
2
3
4
1
2
Vis de verrouillage de microphone
Porte-microphone
3
4
Trou de vis pour le support pour griffe porteaccessoires
Attache de câble de microphone
17
Nom des pièces
18
2
Préparatifs
19
Préparation de l’alimentation électrique
Vous pouvez alimenter la caméra en utilisant une batterie ou une prise secteur. Même quand une batterie est
fixée, si la caméra est branchée à une prise secteur, elle ne sera pas alimentée à partir de la batterie.
Utilisation d’une batterie
Vous pouvez alimenter la caméra en utilisant la batterie d’alimentation BP-A30 ou une batterie d’alimentation
BP-A60. Les deux batteries d’alimentation sont compatibles avec Intelligent System, vous pouvez donc vérifier
la charge approximative restante de la batterie (en minutes) sur l’écran. Pour des mesures plus précises, lors de
la première utilisation d’une batterie, chargez-la complètement et utilisez la caméra jusqu’à ce que la batterie soit
entièrement épuisée.
Charge de la batterie
Adaptateur secteur
Chargez les batteries à l’aide du chargeur de batterie CG-A20
et de l’adaptateur secteur compact CA-CP200 L fournis.
Avant la charge, retirez le couvre-prises de la batterie
d’alimentation.
1 Raccordez l’adaptateur secteur au chargeur de batterie et
branchez le câble d’alimentation dans une prise secteur.
2 Fixez la batterie au chargeur de batterie.
• Appuyez légèrement et faites glisser la batterie dans la
direction de la flèche jusqu’à ce que vous entendiez un
déclic.
• L’indicateur CHARGE se met à clignoter et indique la
charge approximative de la batterie d’alimentation.
L’indicateur reste allumé en continu quand la charge est
terminée.
Indicateur de
CHARGE
Chargeur de
batterie
environ 0 % à 49 % : clignote une fois toutes les 2 secondes
environ 50 % à 74 % : clignote deux fois toutes les 2 secondes
environ 75 % à 99 % : clignote 3 fois toutes les 2 secondes
3 Retirez l’adaptateur secteur du chargeur de batterie et débranchez le câble d’alimentation.
4 Retirez la batterie du chargeur de batterie.
IMPORTANT
• Ne connectez au chargeur de batterie aucun autre produit non expressément recommandé pour cette
caméra.
• Lorsque vous utilisez le chargeur de batterie ou l’adaptateur secteur, ne le fixez pas de façon permanente à un
endroit car cela pourrait provoquer un dysfonctionnement.
• Pour éviter toute panne ou surchauffe du matériel, ne branchez pas le chargeur de batterie ou adaptateur
secteur à un convertisseur de tension pour des voyages à l’étranger ou à des sources d’alimentation spéciales
comme celles d’un avion ou d’un navire, un onduleur, etc.
Préparation de l’alimentation électrique
20
NOTES
• Nous recommandons de charger la batterie à une température comprise entre 10 ºC et 30 ºC. Au-delà de la
gamme de température comprise entre 0 ºC et 40 ºC, la charge ne démarre pas.
• Si une panne survient au niveau du chargeur de batterie, de l’adaptateur secteur ou de la batterie, l’indicateur
de charge s’éteint et la charge s’arrête.
• Pour les précautions d’utilisation concernant la batterie, reportez-vous à Précautions d’utilisation (A 211).
• Pour les durées de charge/durées d’utilisation approximatives, consultez les Tableaux de référence (A 223)
et Durée approximative d’enregistrement continu (A 219).
• Les batteries chargées continuent de se décharger naturellement. Par conséquent, chargez-la le jour de
l’utilisation ou la veille pour être sûr qu’elle soit complètement chargée.
• Nous vous recommandons de préparer des batteries pour une durée 2 à 3 fois plus longue que celle dont
vous pourriez avoir besoin.
• Charger et décharger complètement une batterie à de nombreuses reprises finit par réduire sa durée de vie.
Vous pouvez vérifier la durée de vie de la batterie sur l’écran de statut [B Configuration système] (A 195). Le
fait de charger complètement la batterie puis de la laisser se décharger complètement vous permettra
d’obtenir des mesures plus précises.
Fixation de la batterie
1 Mettez la caméra hors tension.
햲
2 Insérez la batterie entièrement dans le compartiment
comme indiqué sur l’illustration et poussez-la
délicatement vers la gauche jusqu’à ce que vous
entendiez un déclic.
햳
Retrait de la batterie
1 Mettez la caméra hors tension.
햲
2 Tout en maintenant la touche BATTERY RELEASE
enfoncée (햲), faites glisser la batterie vers la droite et
tirez-la vers l’extérieur (햳).
햳
햳
Préparation de l’alimentation électrique
Vérification de la charge restante de la batterie
Lorsque la caméra est sous tension, vous pouvez vérifier la charge approximative restante de la batterie
d’alimentation (en minutes) en consultant n’importe quel écran d’enregistrement ou de lecture, ou l’écran de
statut [B Configuration système] (A 195). Vous pouvez aussi vérifier le niveau de charge approximatif sur la
batterie elle-même.
Appuyez sur la touche CHECK sur la batterie. Un
indicateur s’allume pendant environ 3 secondes pour
montrer le temps de charge restant approximatif.
0-25 %
26-50 %
Indicateur de
charge de
batterie
51-75 %
76-100 %
Touche
CHECK
NOTES
• Le niveau de charge restant de la batterie affiché en minutes sur l’écran peut ne pas correspondre à l’écran de
statut [B Configuration système] ou aux indicateurs sur la batterie.
Utilisation d’une prise secteur
Vous pouvez aussi alimenter la caméra directement à partir d’une prise secteur en utilisant l’adaptateur secteur
compact CA-CP200 L (adaptateur secteur). Pendant que la caméra est alimentée par une prise secteur, vous
pouvez remplacer la batterie même lorsque la caméra est allumée.
1 Connectez le câble d’alimentation à l’adaptateur
secteur et branchez-le sur une prise secteur.
2 Branchez la fiche CC de l’adaptateur secteur à la
prise DC IN de la caméra.
IMPORTANT
• Assurez-vous de mettre la caméra hors tension avant de
brancher ou de débrancher l’adaptateur secteur.
• Lorsque vous utilisez l’adaptateur secteur, ne le fixez pas
de façon permanente à un endroit car cela pourrait
provoquer un dysfonctionnement.
햲
Prise
DC IN
햳
Adaptateur secteur
21
Préparation de l’alimentation électrique
Prévention du débranchement accidentel du câble d’alimentation
22
Faites passer le câble d’alimentation par l’attache située au bas de la caméra,
comme indiqué sur l’illustration, pour éviter de débrancher accidentellement la
fiche CC.
Vérification du niveau de tension de la source d’alimentation
Le niveau de tension apparaît sur l’écran (A 47). Sélectionnez
> [B Configuration système] >
[Avertissement DC IN (V)] pour régler un niveau d’avertissement de faible puissance. Lorsque la tension de la
prise DC IN atteint la valeur réglée, l’indicateur de tension à l’écran devient rouge et un avertissement s’affiche.
NOTES
• La caméra ne démarre pas l’enregistrement si la tension passe en dessous du niveau d’avertissement de
faible puissance sélectionné (A 189). Pendant le tournage, l’enregistrement sera interrompu et la caméra
s’éteindra si la tension électrique tombe en dessous du niveau requis pour le fonctionnement de la caméra.
Utilisation de l’écran LCD
Utilisation de l’écran LCD
Cette section explique comment régler l’écran LCD. Vous pouvez régler la direction de l’écran comme indiqué
ci-dessous, ainsi que les réglages de l’image tels que la luminosité ou le contraste. De plus, vous pouvez utiliser
l’écran tactile pour sélectionner le sujet ou effectuer divers réglages en utilisant les commandes tactiles directes
(A 53).
1 Ouvrez l’écran LCD de 180 degrés (햲) et réglez l’angle souhaité (햳).
2 Lorsque l’écran est tourné vers le sujet (햴), vous pouvez aussi le replacer dans sa position initiale
avec l’écran tourné vers l’extérieur (햵).
햳
햴
햲
•
•
•
•
•
•
햵
NOTES
Vous pouvez régler la luminosité, le contraste, la saturation de la couleur, la netteté et la luminance de l’écran
LCD grâce aux réglages respectifs dans le menu
> [¢ Config. moniteurs] (A 183).
En mode CAMERA, vous pouvez utiliser le réglage
> [¢ Config. moniteurs] > [Image N&B : LCD]
pour changer l’affichage de l’image sur l’écran en noir et blanc. Même quand l’image capturée est affichée en
noir et blanc, les affichages et icônes sur l’écran seront en couleur.
Vous pouvez utiliser le réglage
> [B Configuration système] > [Réponse écran tactile] pour régler la
réactivité de l’écran LCD sur la saisie tactile.
Le réglage de la luminosité n’affecte pas la luminosité des enregistrements.
Quand le panneau LCD est pivoté de 180 degrés vers le sujet, vous pouvez régler
> [¢ Config.
moniteurs] > [Image miroir LCD] sur [On] pour inverser l’image horizontalement afin de montrer une image
miroir du sujet.
Pour savoir comment prendre soin du moniteur LCD, consultez Précautions d’utilisation (A 211), Nettoyage
(A 214).
23
Réglages de la date/heure et de la langue
Réglages de la date/heure et de la langue
Réglage de la date et de l’heure
24
Vous devrez régler la date et l’heure sur la caméra la première fois que vous la mettez sous tension, ou après la
réinitisialisation des réglages de la caméra. L’écran [Date/Time] (écran de réglage de la date et de l’heure)
apparaît automatiquement si l’horloge de la caméra n’est pas réglée. Reportez-vous à Utilisation des menus
(A 25) pour les instructions sur l’utilisation des menus.
1 Sélectionnez le fuseau horaire souhaité* à l’aide du joystick ou de la molette SELECT, et validez en
appuyant sur la touche SET ou sur le joystick lui-même.
• Le curseur se déplace sur le champ suivant.
• Vous pouvez aussi pousser le joystick vers la gauche/droite pour vous déplacer parmi les champs.
* Le fuseau horaire par défaut est [UTC-05:00] (New York) ou [UTC+01:00] (Europe centrale), selon le pays/la région d’achat.
Les fuseaux horaires sont basés sur le Temps universel coordonné (UTC).
2 Modifiez les champs restants de la même manière.
3 Sélectionnez [Set] et appuyez sur SET.
NOTES
• Vous pouvez afficher la date et l’heure à l’aide du réglage
> [¢ Config. moniteurs] > [Custom
Display 2] ou [Custom Display] > [Date/heure].
• Avec les réglages suivants, vous pouvez faire des changements après la configuration initiale. Vous pouvez
également changer le format d’heure et de date (12 ou 24 heures).
> [B Configuration système] > [Fuseau horaire], [Date/heure] et [Format date]
• Si vous n’utilisez pas la caméra pendant environ 3 mois, la batterie de sauvegarde intégrée peut se décharger
complètement et le réglage de la date/heure peut être annulé. Dans ce cas, rechargez la batterie de
sauvegarde intégrée (A 213) et réglez de nouveau le fuseau horaire, la date et l’heure.
• À l’aide du récepteur GPS GP-E2, votre caméra peut ajuster automatiquement ses paramètres en fonction
des informations relatives à la date et à l’heure UTC reçues à partir du signal GPS (A 188).
Changement de la langue
La langue de la caméra par défaut est l’anglais. Vous pouvez la changer pour l’allemand, l’espagnol, le français,
l’italien, le polonais, le portugais, le russe, l’ukrainien, le chinois simplifié, le coréen ou le japonais. Notez que
certains paramètres et écrans seront affichés en anglais, indépendamment du réglage de la langue.
Consultez Sélection d’une option dans le menu (A 25) pour savoir comment naviguer dans le menu pour
effectuer cette procédure.
1 Sélectionnez
> [B System Setup] ([Configuration système]) > [Language H] ([Langue H]).
2 Sélectionnez la langue souhaitée, puis appuyez sur la touche MENU pour fermer le menu.
Utilisation des menus
Utilisation des menus
Beaucoup de fonctions de la caméra peuvent être ajustées en utilisant les menus. En mode CAMERA, vous
pouvez également enregistrer des paramètres du menu fréquemment utilisés dans un menu personnalisé (Mon
menu) pour un accès facile. Pour obtenir des détails concernant les options de menu et les paramètres
disponibles, veuillez consulter Options de menu (A 179).
Joystick/touche SET
Pour réaliser une sélection sur un menu, utilisez
le joystick pour déplacer le cadre de sélection
orange dans le menu. Puis, appuyez sur le
joystick en lui-même pour sélectionner l’élément
de menu indiqué par le cadre de sélection
orange.
Molette de contrôle avant
Lorsque le menu est ouvert, tournez
la molette pour passer à la page
suivante/précédente du menu.
Molette de contrôle arrière
Lorsque le menu est ouvert, tournez la molette
pour passer au menu de configuration suivant/
précédent.
Touche MENU
Appuyez sur la touche pour ouvrir les menus de
configuration et appuyez à nouveau pour fermer le
menu, après le réglage des paramètres souhaités.
Touche SET
Appuyez sur la touche SET pour valider une sélection.
Molette SELECT
Tournez la molette pour déplacer le cadre de sélection
orange dans le menu.
Touche CANCEL
Appuyez sur cette touche pour revenir au menu/sousmenu précédent ou pour interrompre certaines
opérations en cours.
Sélection d’une option dans le menu
Ci-dessous figure une explication étape par étape de la sélection d’une option typique dans les menus de
configuration. Certains éléments de menu requièrent des étapes supplémentaires. Ces opérations sont
expliquées dans la section correspondante du mode d'emploi.
Pour des raisons de simplicité, les références aux réglages sont abrégées de la manière suivante dans ce mode
d’emploi :
> [B Configuration système] > [Langue H] > Option souhaitée
1 Appuyez sur la touche MENU.
• Le menu s’ouvre. L’icône affiché en orange dans le menu est l’option de menu sélectionnée lors de la
dernière fermeture du menu (à moins que la caméra ne soit hors tension).
• Quand aucun icône de menu n’est sélectionné, commencez par pousser le joystick vers le haut ou par
appuyer sur la touche CANCEL pour déplacer le cadre de sélection orange sur l’une des icônes.
2 Poussez le joystick vers la gauche/droite pour sélectionner l’icône du menu de configuration
souhaité.
• Vous pouvez également utiliser la molette de contrôle arrière.
25
Utilisation des menus
3 Appuyez sur le joystick ou sur la touche SET pour valider le menu de configuration sélectionné.
26
• Le curseur se déplace sur le premier élément de la première page du menu de configuration sélectionné.
• Vous pouvez également pousser le joystick vers le bas pour déplacer le curseur sur la liste des éléments de
menu.
• Par la suite, cette opération sera appelée "appuyer sur SET" dans ce mode d'emploi.
4 Sélectionnez l’élément de menu de votre choix ([Langue H]), puis appuyez sur SET.
• Fonctionnement du joystick :
- Poussez le joystick vers la gauche/droite pour faire défiler les pages du menu. Un déplacement vers la
gauche/droite à partir de la première/dernière page permet de passer au menu de configuration
précédent ou suivant. Vous pouvez aussi utiliser la molette de contrôle avant.
- Poussez le joystick vers le haut/bas pour déplacer le curseur sur les éléments du menu de la page.
• Fonctionnement de la molette :
- Faire tourner la molette SELECT permet de défiler parmi les éléments de menu sur la page. Un défilement
au-delà du premier/dernier élément de menu dans la liste permet de passer à la page de menu
précédente/suivante.
- Un défilement au-delà de la première/dernière page permet de passer au menu de configuration
précédent ou suivant.
5 Poussez le joystick vers le haut ou vers le bas ou faites tourner la molette SELECT pour sélectionner
l’option de réglage souhaitée et appuyez sur SET.
• Pendant la sélection, l’option sélectionnée actuellement est indiquée par la marque . Appuyez sur SET
pour valider votre sélection et retourner à l’écran précédent.
• Si de nombreuses options sont disponibles, une barre de défilement apparaît sur la droite. Faites défiler la
page vers le haut ou vers le bas pour voir plus d’options.
• Appuyez sur la touche CANCEL ou sélectionnez [L], puis appuyez sur SET pour revenir au niveau de menu
précédent.
6 Appuyez sur la touche MENU pour fermer le menu.
• Appuyez sur la touche MENU à n’importe quel moment pour refermer le menu.
NOTES
• Les options non disponibles apparaissent en gris.
• Sur certains écrans, les icônes suivantes peuvent s’afficher comme guide :
,
,
. Elles indiquent,
respectivement, d’appuyer sur le joystick ou la touche SET, la touche MENU et la touche CANCEL.
• Lorsqu’une télécommande RC-V100 est connectée à la caméra, vous pouvez utiliser les touches haut/bas/
gauche/droite/SET de la télécommande de la même manière que le joystick de la caméra. Appuyer sur la
touche SET équivaut à appuyer sur le joystick de la caméra.
• Vous pouvez vérifier la plupart des réglages actuels sur les écrans de statut (A 190).
• Vous pouvez régler
> [B Configuration système] > [Molette de contr. ds menus] sur [Désactiver] pour
désactiver les molettes de contrôle avant et arrière tout en parcourant les menus. Dans ce cas, utilisez la
molette SELECT pour vous déplacer parmi les menus.
Utilisation des menus
Utilisation des menus personnalisés (Mon menu)
En mode CAMERA, vous pouvez, pour un accès facile, enregistrer jusqu’à 6 paramètres de menu fréquemment
utilisés dans une page Mon menu. Vous pouvez enregistrer jusqu’à 5 ensembles de paramètres Mon menu
chacun comprenant 6 options pour que vous puissiez personnaliser différentes options pour différentes
situations de prise de vue. Par ailleurs, si vous réglez une touche attribuable sur [Mon menu] (A 117), vous
pouvez appuyer sur la touche pour accéder plus rapidement et plus facilement à vos paramètres de menu
enregistrés.
Ajout de paramètres de menu
1 Sélectionnez
> [¥ Mon menu] > Page de menu souhaitée > [Éditer] > [Inscrire].
• Un écran sur lequel vous pouvez sélectionner le paramètre de menu à ajouter s’affiche.
• Appuyez sur la touche CANCEL pour annuler l’opération et revenir au menu normal.
2 Sélectionnez le paramètre de menu que vous souhaitez ajouter.
3 Sélectionnez [OK].
• Le paramètre de menu que vous avez enregistré apparaîtra désormais dans l’ensemble de paramètres Mon
Menu actuellement sélectionné.
Réorganisation des paramètres de menu
1 Sélectionnez
> [¥ Mon menu] > Page de menu souhaitée > [Éditer] > [Déplacer].
2 Sélectionnez le paramètre de menu que vous souhaitez déplacer.
• Une icône ] orange apparaît près du paramètre que vous avez sélectionné pour le déplacement.
3 Déplacez le paramètre de menu à la position souhaitée, puis appuyez sur SET.
Suppression de paramètres de menu
1 Sélectionnez
> [¥ Mon menu] > Page de menu souhaitée > [Éditer] > [Effacer].
2 Sélectionnez le réglage du menu que vous souhaitez supprimer, puis sélectionnez [OK].
Réinitialisation de tous les réglages Mon menu
Réinitialisez tous les paramètres de menu enregistrés dans l’ensemble de paramètres Mon Menu actuellement
sélectionné.
Sélectionnez
> [¥ Mon menu] > Page de menu souhaitée > [Éditer] > [Tt réinit.], puis sélectionnez [OK].
Renommage des réglages Mon menu
Vous pouvez donner à chacun des 5 ensembles de paramètres Mon menu un nom plus descriptif afin de faciliter
leur identification.
1 Sélectionnez
> [¥ Mon menu] > Page de menu souhaitée > [Éditer] > [Renommer].
2 Saisissez le nom souhaité (8 caractères) à l’aide de l’écran de clavier (consultez le cadre latéral de la page
suivante).
27
Utilisation des menus
Saisie de texte et de nombres
Il existe deux types d’écrans utilisés pour saisir du texte et des chiffres : l’écran de clavier et l’écran de saisie
des données. L’écran utilisé, ainsi que les caractères disponibles, dépendent du réglage du menu.
28
Écran de clavier
1 Touchez le caractère que vous souhaitez saisir.
• Les caractères que vous avez saisis apparaîtront dans la zone de saisie en haut de l’écran.
Touche
Fonction
/
Déplacer le curseur dans la zone de saisie.
Touche Majuscule
/
Commuter entre les lettres, les chiffres et les caractères
spéciaux.
Touche Espace
Touche Retour arrière
• Vous pouvez aussi déplacer le curseur à l’aide de la molette SELECT ou du joystick, et sélectionner le
caractère souhaité en appuyant sur SET.
2 Après avoir saisi le texte souhaité, touchez [OK] pour valider.
Écran de saisie de données
Utilisez la molette SELECT ou le joystick pour sélectionner des
caractères.
1 Sélectionnez un caractère, puis appuyez sur SET pour valider.
• Le curseur se déplace sur le champ suivant.
• Vous pouvez aussi pousser le joystick vers la gauche/droite pour
vous déplacer parmi les champs.
• Modifiez les caractères restants de la même manière.
2 Sélectionnez [Valider] pour valider le texte ou la valeur.
• Appuyez sur CANCEL pour arrêter la saisie du texte.
Préparation de la caméra
Préparation de la caméra
Cette section explique comment préparer la caméra pour la première fois, notamment comment monter et
démonter les objectifs et la poignée.
29
Exemples de configurations de caméra
Votre caméra vous permet de créer la configuration de prise de vue qui correspond le mieux à vos besoins et
aux conditions de prise de vue. Pour les détails sur les accessoires optionnels avec cette caméra, reportez-vous
à Accessoires en option (A 215) et au Guide de d’utilisation Extension du système Cinema EOS (fichier
PDF).
Configuration avec un porte-microphone
et une poignée
Configuration avec un porte-microphone
Configuration minimale
IMPORTANT
• Veillez à ne pas faire tomber la caméra ou les accessoires lorsque vous fixez, retirez ou réglez les différents
accessoires. Utilisez une table ou une autre surface stable pour changer la configuration de la caméra.
Préparation de l’objectif
Dans la mesure du possible, fixez et retirez l’objectif rapidement, dans un environnement propre et sans
poussière. Vous pouvez aussi utiliser un objectif EF en fixant un adaptateur de monture à la monture d'objectif
RF. Consultez également le mode d’emploi de l’objectif/adaptateur de monture utilisé.
IMPORTANT
• Lors de la fixation/du retrait d’un objectif, évitez la lumière directe du soleil ou les sources de lumière
importante. De plus, faites attention de ne pas faire tomber la caméra ou l’objectif.
NOTES
• Après avoir retiré un objectif / lorsqu’un objectif n’est pas fixé à la caméra :
- Ne touchez pas les surfaces de l’objectif, la monture d’objectif ou tout composant se trouvant dans la zone
de monture d’objectif.
- Replacez le bouchon du boîtier sur la monture d’objectif ainsi que les couvercles anti-poussière sur
l’objectif. Avant de les utiliser, nettoyez le bouchon du boîtier et les couvercles anti-poussière afin qu’ils
soient exempts de poussière et de particules de saleté.
Préparation de la caméra
Fixation d’un objectif
1 Mettez la caméra hors tension.
30
2 Retirez le bouchon du boîtier de la caméra et les
couvercles anti-poussière de l’objectif.
3 Fixez l’objectif à la caméra et tournez-le dans le sens de la
flèche jusqu’à ce que vous entendiez un déclic.
• Alignez le repère rouge sur l’objectif avec le repère
rouge de l’index de la monture d’objectif sur la caméra.
햳
햳
햴
Retrait d’un objectif
1 Mettez la caméra hors tension.
2 Maintenez la touche de libération de l’objectif enfoncée et
tournez entièrement l’objectif dans la direction de la flèche,
jusqu’à ce qu’il s’arrête.
햳
3 Retirez l’objectif.
4 Replacez le bouchon du boîtier sur la monture d’objectif
ainsi que les couvercles anti-poussière sur l’objectif.
햴
NOTES
• L’activation de la fonction de stabilisation d’image d’un objectif peut réduire la durée d’utilisation effective de la
batterie d’alimentation. Lorsque la stabilisation d’image n’est pas nécessaire, par exemple si la caméra est
fixée à un trépied, il est recommandé de la désactiver.
• Selon l’objectif utilisé, vous pouvez rencontrer une ou plusieurs des limites suivantes.
- Le nom de modèle de l’objectif peut être raccourci lorsqu’il est affiché sur l’écran.
- Il se peut que vous ne puissiez pas faire la mise au point manuellement lorsque le commutateur de mode de
mise au point d’un objectif EF est réglé sur AF.
- Il se peut que vous ne puissiez pas utiliser la fonction de mise au point préréglée sur un objectif EF (super
téléobjectifs).
- Il se peut que vous ne puissiez pas utiliser la fonction de zoom motorisé sur les objectifs EF avec cette
fonction.
• Le capteur de cette caméra est plus grand que la taille du capteur pour lequel les objectifs EF-S sont conçus
(APS-C). Lors de l’utilisation d’objectifs EF-S avec cette caméra, vous pouvez remarquer une baisse de
l’éclairement périphérique ou un effet de vignetage (A 180).
• Lorsque vous utilisez un objectif compatible, vous pouvez utiliser le réglage
> [B Configuration
système] > [Objectif rétracte] pour rétracter automatiquement l’objectif lorsque la caméra est mise hors
tension avec le commutateur de mode de mise au point sur l'objectif réglé sur AF.
Utilisation de la bague d'adaptation monture EF-EOS R 0.71x
• Vous pouvez utiliser la bague d'adaptation monture EF-EOS R 0.71x pour fixer un objectif EF compatible à la
caméra et tourner des vidéos avec un angle de vue équivalent à plein format. De plus, vous pouvez utiliser
l’autofocus, la correction de l’éclairage périphérique et la correction de l’aberration chromatique. Pour de plus
amples informations concernant les objectifs compatibles, veuillez visiter le site Web local de Canon.
Préparation de la caméra
Mise à jour du micro-logiciel d'une bague d'adaptation
Vous pouvez mettre à jour le micro-logiciel de l’objectif/la bague d'adaptation monture fixé(e) à la caméra
(uniquement en mode CAMERA). Pour de plus amples informations concernant les mises à jour de micrologiciel, veuillez visiter le site Web local de Canon. L’exemple suivant explique comment effectuer une mise à jour
du micro-logiciel pour un objectif.
1 Téléchargez le fichier de mise à jour du micro-logiciel d’objectif/adaptateur de monture disponible sur le site
Web Canon et enregistrez-le sur le répertoire racine sur une carte SD. Insérez la carte SD contenant la mise à
jour du micro-logiciel dans le logement de carte SD B de la caméra (A 35).
2 Fixez l’objectif/adaptateur de monture que vous souhaitez mettre à jour, puis mettez la caméra sous tension
en mode CAMERA.
• Fixez aussi un objectif lors de la mise à jour du micro-logiciel de l’adaptateur de monture.
3 Sélectionnez
> [B Configuration système] > [Firmware] > [Objectif] ou [Adaptateur monture].
• La version actuelle du micro-logiciel d’objectif/adaptateur de monture apparaîtra à l’écran.
• Si l’option de menu est grisée, il se peut que l’objectif/adaptateur de monture fixé ne prenne pas en charge
les mises à jour du micro-logiciel ou que la carte SD utilisée ne contienne aucun fichier de micro-logiciel
valide. Vérifiez l’objectif/adaptateur de monture et la carte SD et répétez la procédure depuis le début.
4 Sélectionnez [OK].
5 Sélectionnez le fichier du micro-logiciel de l’objectif (fichier .LFU ou .AFU).
6 Sélectionnez [OK].
• Le micro-logiciel sera mis à jour. Une fois initiée, la mise à jour du micro-logiciel de l’objectif ne peut pas être
annulée.
7 Lorsque le message de confirmation apparaît, appuyez sur SET.
IMPORTANT
• Veillez à respecter les précautions suivantes pendant que le micro-logiciel de l’objectif est mis à jour.
- Ne mettez pas la caméra hors tension et ne retirez pas la batterie ou toute autre source d’alimentation.
- Ne retirez pas l’objectif/adaptateur de monture.
- N’utilisez aucune touche ni commande sur la caméra.
- N’ouvrez pas le couvercle du compartiment de carte et ne retirez pas la carte SD.
NOTES
• Le micro-logiciel de l’objectif ne peut pas être mis à jour lorsque le préenregistrement est activé.
• Mettez la caméra sous tension à l’aide d’un adaptateur secteur ou d’une batterie d’alimentation suffisamment
chargée.
• Lorsque vous utilisez un multiplicateur de focale EF, retirez le multiplicateur avant d’effectuer la procédure.
Correction de l’objectif intégrée
Selon les caractéristiques de l’objectif utilisé, les coins d’un cadre d’image peuvent être plus sombres que le
centre en raison d’un vignetage (baisse de l’éclairement périphérique), un changement de couleur/une frange de
couleur peuvent être visibles le long des bords à contraste élevé dans l’image (aberration chromatique), l’image
générée peut ne pas être aussi nette que d’habitude à certaines ouvertures (diffraction de l’objectif) ou l’image
peut apparaître déformée (aberration de distorsion). En mode CAMERA, vous pouvez appliquer une correction
pour compenser si nécessaire. Pour appliquer la correction d’éclairage périphérique ou d’aberration
chromatique, des données de correction pour l’objectif utilisé sont nécessaires. La correction de l’aberration de
distorsion n’est possible que pour les objectifs RF compatibles.
1 Fixez l’objectif que vous souhaitez utiliser, puis mettez la caméra sous tension en mode CAMERA.
31
Préparation de la caméra
2 Sélectionnez
> [v Configuration caméra] > [Correct.Illum.Peri.], [Corr. aberrat. chrom.],
[Correction de diffraction] ou [Corr. aberrat. distorsion].
• Si aucune donnée de correction n’est disponible, [Correct.Illum.Peri.] ou [Corr. aberrat. chrom.] apparaîtra
en gris. Veuillez visiter le site Web local de Canon pour vérifier si des données de correction sont disponibles
pour l’objectif que vous utilisez. Le cas échéant, téléchargez le pack de mise à jour nécessaire, mettez le
micro-logiciel de la caméra à jour, puis répétez la procédure depuis le début.
• Si les données de correction appropriées pour l’aberration de distorsion ne sont pas disponibles pour
l’objectif fixé, [Corr. aberrat. distorsion] apparaîtra en gris.
32
3 Sélectionnez [On].
• La caméra applique la correction pour l’objectif fixé à tous les enregistrements futurs.
•
•
•
•
NOTES
À propos des données de correction des objectifs dans la caméra : la caméra dispose d’un registre des données de
correction pour les objectifs compatibles qui étaient disponibles lorsque la caméra a été mise en vente. Les
données de correction pour les futurs objectifs seront disponibles et accessibles dans le cadre des mises à
jour régulières du micro-logiciel de la caméra. Pour de plus amples détails, veuillez visiter le site Web local de
Canon.
La correction de l’éclairement périphérique/aberration chromatique ne peut pas être appliquée dans les cas
suivants :
- Lorsque les données de correction appropriées ne sont pas disponibles pour l’objectif fixé.
- Lors de l’utilisation d’objectifs d’une marque autre que Canon. Même si le paramètre du menu sélectionné
correspondant est disponible (non grisé), il est recommandé de le régler sur [Off].
La correction de la diffraction ne peut pas être appliquée lorsque la caméra ne parvient pas à obtenir la valeur
d’ouverture actuelle de l’objectif.
Lorsque la correction de l’éclairement périphérique/diffraction est activée :
- Selon les conditions d’enregistrement, du bruit peut apparaître sur des parties de l’image.
- Le niveau de correction est inférieur pour les objectifs qui ne peuvent pas fournir d’informations de distance.
- Le niveau de correction est d’autant plus faible que le paramètre de vitesse ISO/gain est élevé.
- Lors de l’utilisation d’objectifs EF-S, le vignetage de l’éclairement périphérique peut être plus prononcé.
Fixation de la poignée
1 Insérez la vis de montage de la poignée dans le trou de vis de
la griffe porte-accessoires supérieure de la caméra.
2 Serrez le bouton de verrouillage pour bien fixer la poignée.
• Si nécessaire, utilisez une clé hexagonale pour vis de 0,64 cm,
1/4" pour resserrer le bouton de verrouillage.
햲
햳
Préparation de la caméra
Installation du porte-microphone
Au côté droit de la poignée
33
1 Fixez le porte-microphone sur la poignée.
2 Utilisez un tournevis cruciforme disponible dans le commerce pour le
fixer fermement grâce aux 2 boulons M4.
햳
À une griffe porte-accessoires (poignée ou caméra)
1 Insérez la partie du support de griffe porte-accessoires avec la vis à
travers le trou de montage sur le support du microphone, par le bas
(햲). Alignez la partie du support de griffe porte-accessoires avec le
filetage femelle et serrer par le haut (햳).
• Il est recommandé de laisser un espace d’environ 4 mm.
햲
2 Faites glisser le support de monture dans la griffe porte-accessoires
et serrez la vis de verrouillage (햴).
• Assurez-vous de faire glisser le porte-microphone dans la direction
de la flèche en bas du support de monture.
햴
Préparation du support d’enregistrement
Préparation du support d’enregistrement
34
La caméra enregistre les clips, les photos ainsi que d’autres fichiers sur des cartes SD*. La caméra dispose de
deux fentes pour cartes, et il est possible d’enregistrer sur deux cartes (A 38).
Initialisez les cartes (A 35) lorsque vous les utilisez pour la première fois avec cette caméra.
* La carte SD est également utilisée pour sauvegarder/lire d’autres fichiers tels que les fichiers d’image personnalisée.
Supports d’enregistrement compatibles
Les types de carte mémoire suivants peuvent être utilisés avec cette caméra. Pour connaître les informations les
plus récentes sur les supports d’enregistrement testés avec cette caméra, veuillez visiter le site Web local de
Canon.
Cartes SD
Type de carte SD :
. cartes SD, /cartes SDHC, 0 cartes SDXC
Classe de vitesse UHS* :
U3
Classe de vitesse vidéo* :
V30, V60, V90
* Les classes de vitesse vidéo et UHS sont des normes indiquant le taux de transfert de données minimal garanti pour les cartes
SD.
Classe de vitesse recommandée en fonction de la configuration vidéo
Configuration vidéo
Classe de vitesse recommandée
Mode d’enregistrement
Format d’enregistrement
Résolution
Enregistrement ralenti et accéléré
–
–
V90
XF-AVC YCC422 10 bit
–
V60, V90
MP4 (HEVC) YCC422 10 bit
4096x2160, 3840x2160
V60, V90
Autres modes d’enregistrement
IMPORTANT
• Après plusieurs enregistrements, suppressions et modifications des clips (si la mémoire est fragmentée), vous
pouvez remarquer des vitesses d’écriture plus lentes sur la carte et l’enregistrement peut même s’arrêter.
Dans ce cas, sauvegardez vos enregistrements et initialisez la carte avec la caméra. Assurez-vous d’initialiser
les cartes, particulièrement avant de faire des enregistrements importants.
• À propos des cartes SDXC : vous pouvez utiliser des cartes SDXC avec cette caméra mais ces cartes sont
initialisés par la caméra avec le système de fichiers exFAT.
- Lorsque vous utilisez des cartes formatées en exFAT avec d’autres appareils (enregistreurs numériques,
lecteurs de carte, etc.), assurez-vous que ces appareils sont compatibles avec le système exFAT. Pour les
informations sur la compatibilité, contactez le fabricant de l’ordinateur, du système d’exploitation ou de la
carte.
- Si vous utilisez des cartes formatées en exFAT avec un système d’exploitation non compatible avec le
système exFAT, un message peut vous demander de formater la carte. Dans ce cas, annulez l’opération
pour éviter une perte de données.
NOTES
• Le fonctionnement correct n’est pas garanti avec toutes les cartes.
Préparation du support d’enregistrement
Insertion et retrait d’une carte SD
1 Attendez que l’indicateur d’accès SD CARD soit désactivé
ou s’allume en vert.
햲
35
2 Ouvrez le couvercle du compartiment de carte.
3 Tout en la maintenant bien droite, insérez complètement la
carte dans le logement de carte SD, avec l’étiquette dirigée
vers le côté opposé à l’objectif, jusqu’à ce que vous
entendiez un déclic.
Indicateur
d’accès
SD CARD
햳
• Vous pouvez utiliser deux cartes, une dans chaque logement
de carte.
• Pour retirer la carte, assurez-vous que l’indicateur SD CARD
est éteint et poussez une fois sur la carte pour la libérer.
Lorsque la carte ressort, retirez-la complètement.
4 Refermez le couvercle du compartiment de carte.
• Ne fermez pas le couvercle de force si la carte n’est pas
insérée correctement.
햵
햴
Indicateur d’accès de carte SD
Indicateur
Statut de carte
Rouge
Accès à la carte.
Vert
L’enregistrement/la lecture est possible et la carte est sélectionnée pour l’enregistrement/la lecture.
Éteint
Aucune carte n’est insérée ou le logement de carte n’est pas actuellement sélectionné.
Si vous réglez
> [B Configuration système] > [LED accès carte SD] sur [Off], l’indicateur d’accès de
carte SD ne s’allume pas.
IMPORTANT
• Les cartes SD ont une face avant et une face arrière qui ne sont pas interchangeables. Le fait d’insérer une
carte dans le mauvais sens peut entraîner un mauvais fonctionnement de la caméra. Veillez à insérer la carte
comme indiqué sur l’illustration.
Initialisation des cartes
Initialisez les cartes lorsque vous les utilisez pour la première fois avec cette caméra. Vous pouvez également
initialiser une carte pour supprimer de façon permanente tous les enregistrements qu’elle contient.
1 Sélectionnez
> [Æ Config. enreg./support] > [Initialiser le support].
2 Sélectionnez la carte souhaitée.
3 Sélectionnez [OK].
• La carte est initialisée et toutes les données qu’elle contient sont effacées.
IMPORTANT
• Les cartes SD sont initialisées à l’aide du système de fichiers FAT, les cartes SDHC à l’aide du système de
fichiers FAT32 et les cartes SDXC à l’aide du système de fichiers exFAT.
Préparation du support d’enregistrement
36
• L’initialisation d’une carte a pour effet de supprimer de manière permanente toutes les données, y compris les
photos et les fichiers d’image personnalisée protégés. Les données perdues ne peuvent pas être récupérées.
Assurez-vous de sauvegarder les enregistrements importants avant l’initialisation.
• En fonction de la carte, l’initialisation peut prendre plusieurs minutes.
NOTES
• Si vous réglez une touche attribuable sur [Initialiser le support] (A 117), vous pouvez appuyer sur la touche
pour ouvrir le sous-menu [Initialiser le support].
Réglage du nom de volume d’une carte
Vous pouvez régler le nom de volume des cartes SDXC utilisées pour l’enregistrement (uniquement en mode
CAMERA, lors de l’enregistrement de clips XF-AVC), afin de faciliter leur identification et leur organisation
postérieures.
1 Sélectionnez
> [Æ Config. enreg./support] > [Étiquette de volume] > Option souhaitée.
2 Initialisez la carte (A 35).
3 Si nécessaire, réglez les éléments de métadonnées du nom de fichier du clip XF-AVC (A 40).
4 Enregistrez des clips sur la carte.
• Le nom de volume de la carte change quand le premier clip XF-AVC est enregistré sur une carte venant
d’être initialisée.
Options
[Canon] :
l’étiquette de volume de la carte sera "CANON", quels que soient les réglages du nom de fichier
du clip.
[Canon + métadonnées] :
l’étiquette de volume de la carte sera "CANON", plus le numéro d’index de la caméra et le
numéro de la bobine (A 40).
Passage d’un logement de carte à l’autre
Si les deux logements contiennent une carte, vous changer la carte utilisée pour l’enregistrement/lecture si
nécessaire.
Appuyez sur la touche SLOT SELECT.
• L’indicateur d’accès du logement de la carte SD sélectionnée
apparaît en vert.
NOTES
• Vous ne pouvez pas utiliser la touche SLOT SELECT pour passer
d’un logement de carte à l’autre lorsque vous enregistrez ou lisez un
enregistrement.
• Vous pouvez également utiliser cette fonction à distance en utilisant
Navigateur Distant (A 175).
Préparation du support d’enregistrement
Vérification du temps d’enregistrement restant sur une carte
L’affichage en haut à gauche de l’écran affiche les icônes de carte et le temps d’enregistrement restant* (en
minutes) sur chaque carte (A 48).
Sur l’écran de statut [Æ Config. enreg./support] (A 196), vous pouvez vérifier l’espace total, l’espace utilisé et
le temps d’enregistrement restant approximatif* sur chaque carte. Le nombre approximatif de photos restantes
(carte SD B uniquement) et la classe de vitesse seront également affichés.
* Les temps d’enregistrement restants sont approximatifs et calculés sur la base de la configuration vidéo actuellement utilisée.
Récupération d’enregistrements
Certaines actions, telles que la mise hors tension soudaine de la caméra ou le retrait soudain de la carte pendant
l’enregistrement des données, peuvent causer des erreurs dans les données contenues dans le fichier
enregistré. Vous pourrez peut-être récupérer des enregistrements contenant des données corrompues à l’aide
de la procédure suivante.
1 Passez en mode MEDIA, puis ouvrez l’écran d’index avec l’enregistrement que vous souhaitez
récupérer (A 131).
2 Sélectionnez l’enregistrement désiré (avec l’icône ).
3 Appuyez sur SET pour ouvrir le menu de fichier, puis sélectionnez [Récupérer] > [OK].
• La caméra tentera de récupérer les données corrompues.
NOTES
• Il se peut que le fichier ne soit pas enregistré si l’alimentation est coupée ou si la carte SD est retirée
immédiatement après le début de l’enregistrement. Même si un enregistrement partiel a été réalisé, ces
fichiers peuvent être supprimés si vous essayez de récupérer les fichiers.
• Dans certains cas, il peut s’avérer impossible de récupérer les données. Cela est plus probable lorsque le
système de fichiers est corrompu ou lorsque la carte est physiquement endommagée.
• Seuls les clips et les fichiers audio (WAV) enregistrés avec cette caméra peuvent être récupérés. Les photos ne
peuvent pas être récupérées.
37
Sélection de la méthode d’enregistrement vidéo
Sélection de la méthode d’enregistrement vidéo
38
Cette caméra dispose de différents modes d’enregistrement, ainsi que de méthodes d’enregistrement vidéo
utilisant deux cartes. Vous pouvez aussi diffuser l’audio/vidéo tout en l’enregistrant sur une carte (A 169). En
voici un aperçu. Pour les détails, reportez-vous à la section de chaque fonction.
Modes d’enregistrement
Vous pouvez sélectionner la méthode d’enregistrement vidéo pour la carte sélectionnée pour l’enregistrement.
Description
A
[Enregistrement normal]
Enregistrement normal. Enregistre un clip dans le format d’enregistrement sélectionné. La méthode
d’enregistrement vidéo la plus basique.
45
[Ralenti et accéléré],
[Clip S&F / audio (WAV)]
Enregistrement ralenti et accéléré. Enregistre en utilisant une vitesse séquentielle différente de celle
de la lecture (prise de vue au ralenti/en accéléré). Le signal audio peut aussi être enregistré.
110
[Pré-enregistrement]
Préenregistrement. Enregistre sur une mémoire temporaire (3 secondes) afin que le clip contienne les
quelques secondes de vidéo et audio enregistrées avant de réaliser l’opération d’enregistrement.
111
[Enr.
Enregistrement continu. La carte SD A est utilisée pour l’enregistrement normal, et la carte SD B est
utilisée pour l’enregistrement continu.
112
[Mode enreg.]
princ. /
continu]
Fonctions d’enregistrement sur la deuxième carte
Ce sont les méthodes d’enregistrement pour l’autre carte SD.
[Fonctions enr. 2e carte]
A
Description
princ. /
proxy]
Enregistrement proxy. Enregistre simultanément un clip proxy (sur la carte SD B, pendant que le clip
principal est enregistré sur la carte SD A) avec une taille de fichier plus petite pour le montage hors
ligne. Le clip proxy est enregistré avec un nom de fichier associé au clip principal.
61
[Enr.
[Enr.
princ. /
sec.]
Enregistrement secondaire. Enregistre simultanément un clip sur la carte SD B avec une configuration
vidéo différente de celle du clip principal sur la carte SD A.
58
[Relais enreg.]
Relais d’enregistrement. Continue d’enregistrer sur l’autre carte sans interruption lorsque la carte que
vous utilisez est pleine. Il est disponible de la carte SD A à la carte SD B et inversement.
–
[Enreg. à 2 fentes]
Enregistrement sur deux cartes. Enregistre le même clip simultanément sur les deux cartes, ce qui est
une façon pratique de réaliser une copie de sauvegarde de vos enregistrements.
–
1 Sélectionnez le mode d’enregistrement.
> [Æ Config.
• Utilisez les commandes tactiles directes (A 53) ou, dans le menu, sélectionnez
enreg./support] > [Mode enreg.] > Option souhaitée.
2 Sélectionnez la fonction d’enregistrement sur la deuxième carte
> [Æ Config.
• Utilisez les commandes tactiles directes (A 53) ou, dans le menu, sélectionnez
enreg./support] > [Fonctions enr. 2e carte] > Option souhaitée.
Configurations d’enregistrement simultané disponibles
Fonctions d’enregistrement sur la deuxième carte
Mode
d’enregistrement
Off
Enregistrement
proxy
Enregistrement
secondaire
Relais
d’enregistrement
Enregistrement
sur deux cartes
Enregistrement normal
Ü
Ü
Ü
Ü
Ü
Enregistrement ralenti et
accéléré
Ü
–
–
–
–
Préenregistrement
Ü
Ü
Ü
Ü
Ü
Enregistrement continu
Ü
–
–
–
–
• L’enregistrement simultané est disponible uniquement avec l’enregistrement normal lors d’une connexion à un
réseau avec la diffusion IP activée.
Sélection de la méthode d’enregistrement vidéo
NOTES
• Il n’est pas possible de changer de logement de carte lorsque l’enregistrement proxy, l’enregistrement
secondaire ou l’enregistrement continu est activé.
• Si une carte devient pleine pendant l’enregistrement sur deux cartes, l’enregistrement sur les deux cartes
s’arrête. Par contre, si une erreur se produit avec une des cartes, l’enregistrement continue sur l’autre carte.
39
Réglage du nom de fichier pour les enregistrements
Réglage du nom de fichier pour les enregistrements
Cette section explique comment régler les noms de fichiers pour les clips XF-AVC, les clips MP4 et les photos.
40
Noms de fichier des clips XF-AVC
La caméra vous permet de modifier plusieurs réglages qui déterminent le nom de fichier des clips XF-AVC
enregistrés (uniquement en mode CAMERA). Pour plus de détails sur la saisie de caractères, reportez-vous à Saisie
de texte et de nombres (A 28).
La structure de base du nom de fichier est la suivante.
A001C001_a a m m j j XX_CANON_01P
1
1
2
3
4
2
3
4
Index de caméra : un caractère (de A à Z) qui
identifie la caméra utilisée.
Numéro de bobine : 3 caractères (de 001 à 999)
qui identifient la carte utilisée. Le numéro est
automatiquement attribué, mais vous pouvez
régler le numéro initial.
Après avoir inséré une nouvelle carte (qui vient
d’être achetée ou initialisée), le numéro avance
d’une unité quand le premier enregistrement est
réalisé.
Numéro de clip : 4 caractères (de C001 à D999).
Le numéro de clip avance automatiquement à
chaque clip enregistré (passage à D001 après
C999), mais vous pouvez régler le numéro de clip
initial et sélectionner la méthode de numérotation
de clip.
Date d’enregistrement (réglée automatiquement
par la caméra). aa – année, mm – mois, jj – jour
5
5
6
7
6
7
Composante aléatoire : 2 caractères (nombres de
0 à 9 et lettres capitales de A à Z) qui changent
aléatoirement avec chaque clip.
Champ défini par l’utilisateur : 5 caractères
(chiffres de 0 à 9 et majuscules de A à Z) à toute
autre fin d’identification.
Clips proxy uniquement : la caméra ajoute
automatiquement le suffixe « _P » au nom de
fichier des clips proxy. De plus, lorsqu’une carte
SD ou SDHC est utilisée pour enregistrer les clips
proxy, un numéro de stream (01 à 99) est ajouté
avant le « P ». Le numéro de stream avance
chaque fois que le fichier vidéo (stream) dans le
clip est partagé et que l’enregistrement continue
dans un fichier stream séparé.
• En dehors du suffixe "_P" dans le composant numéro 7, les noms de fichier du clip principal et du clip proxy
seront identiques.
• En dehors du composant numéro 2, les noms de fichier du clip principal et du clip de l’enregistrement
secondaire seront identiques.
• Le nom de fichier des clips de l’enregistrement sur deux cartes sera le même sur les deux cartes SD.
• En dehors de l’extension .WAV, le nom de fichier audio enregistré avec les clips en ralenti et accéléré sera le
même que celui du clip, et sera sauvegardé dans le dossier « /PRIVATE/AUDIO ».
Réglage du nom de fichier pour les enregistrements
Pour régler l’index de caméra
Sélectionnez
> [Æ Config. enreg./support] > [Métadonnées] > [Index de caméra] > Index de
caméra souhaité (A 28).
Pour régler la méthode de numérotation de clip
Sélectionnez
[Continu].
> [Æ Config. enreg./support] > [Métadonnées] > [Numéro de clip] > [Effacer] ou
Options
[Effacer] :
[Continu] :
le numéro de clip recommencera à partir de 001 à chaque fois que vous insérerez une nouvelle
carte.
la numérotation de clip démarrera à partir du numéro initial réglé avec [Numéro de clip]
(procédure suivante) et se poursuivra sur les différentes cartes.
Pour régler le numéro de bobine ou le numéro de clip initial
1 Sélectionnez
> [Æ Config. enreg./support] > [Métadonnées] > [Numéro de bobine] ou [Numéro de
clip] > [Modifier].
• Pour revenir aux réglages initiaux, sélectionnez [Effacer] à la place.
2 Saisissez le numéro de la bobine ou du clip en utilisant l’écran de saisie des données (A 28).
Pour régler le champ défini par l’utilisateur
1 Sélectionnez
> [Æ Config. enreg./support] > [Métadonnées] > [Défini par l’utilisateur] > [Modifier].
• Pour revenir aux réglages initiaux, sélectionnez [Effacer] à la place.
2 Saisissez la chaîne de texte souhaitée à l’aide de l’écran de saisie des données (A 28).
41
Réglage du nom de fichier pour les enregistrements
Numérotation des clips MP4 et des photos
Les clips MP4 et les photos sont automatiquement numérotés et stockés sur la carte SD dans des dossiers.
Vous pouvez sélectionner la méthode de numérotation à utiliser.
42
Noms des dossiers des clips MP4/photos et noms des fichiers
Numéros des clips MP4/photos
xxx nnnn
: « xxx » indique le numéro de dossier (de 100 à 999), et « nnnn » indique le numéro
consécutif attribué au clip MP4/à la photo (de 0001 à 9999).
DCIM
xxx_mmdd
: nom de dossier. « mmdd » indique le mois et le jour de l’enregistrement.
M V I _ n n n n . M P 4 : nom de fichier du clip principal (MP4).
M V I S n n n n . M P 4 : nom de fichier du clip secondaire (MP4).
M V I C n n n n . M P 4 : nom de fichier du clip d’enregistrement continu (carte SD B).
I M G _ n n n n . J P G : nom de fichier d'une photo.
• Pour les clips d’enregistrement secondaire, le nom de dossier et le numéro consécutif (« nnnn ») sera le même
sur les deux cartes SD.
• Pour les clips d’enregistrement sur deux cartes, le nom de dossier et le nom de fichier sera le même sur les
deux cartes SD.
• Le signal audio enregistré pendant l’enregistrement ralenti et accéléré aura le même nom de fichier que le clip
principal avec l’ajout de « _aaaammjjHHMMSS » (année, mois, jour, heures, minutes, secondes), et sera
stocké dans le dossier « /PRIVATE/AUDIO/ » de la carte.
Sélectionnez
> [Æ Config. enreg./support] > [Numérot. clips MP4/photos] > Option souhaitée.
Options
[Effacer] :
[Continu] :
la numérotation des fichiers commencera à partir de 100-0001 à chaque fois que vous insérerez
une nouvelle carte. Si une carte contient déjà des enregistrements, les numéros continueront à
partir du numéro qui suit celui du dernier clip MP4/dernière photo de la carte.
la numérotation des enregistrements continue à partir du numéro suivant le dernier numéro de
clip MP4/photo enregistré par la caméra. Ce paramètre est le plus pratique pour la gestion des
fichiers sur un ordinateur. Nous vous recommandons le réglage [Continu].
NOTES
• Chaque dossier peut contenir jusqu’à 500 fichiers. Quand ce nombre est dépassé, un nouveau dossier est
automatiquement créé.
Utilisation du ventilateur
Utilisation du ventilateur
La caméra utilise un ventilateur de refroidissement pour réduire sa température interne. En mode CAMERA, vous
pouvez modifier le mode et la vitesse de fonctionnement du ventilateur. En mode MEDIA, le ventilateur
fonctionne à tout moment mais vous pouvez sélectionner sa vitesse.
Réglage du fonctionnement du ventilateur en mode CAMERA
1 Sélectionnez
> [B Configuration système] > [Mode ventilateur] > Option souhaitée.
Si vous avez sélectionné [Toujours activé]
2 Sélectionnez
souhaitée.
> [B Configuration système] > [Vitesse ventil. (Toujours)] > Vitesse du ventilateur
Si vous avez sélectionné [Auto]
2 Sélectionnez
> [B Configuration système] > [Vitesse ventilateur (STBY)] > Vitesse du ventilateur
souhaitée en mode d’attente d’enregistrement.
3 Sélectionnez
> [B Configuration système] > [Vitesse ventilateur (REC)] > Vitesse du ventilateur
souhaitée pendant l’enregistrement.
• L’option [Maximum] fournit l’effet de refroidissement maximum, mais est disponible uniquement pour
[Vitesse ventilateur (STBY)], car il est plus bruyant.
Options pour [Mode ventilateur]
[Auto] :
le ventilateur fonctionne quand la caméra n’enregistre pas et est automatiquement désactivé
quand la caméra enregistre. Cependant, si la température interne de la caméra est trop élevée
(b apparaît en rouge), le ventilateur est activé automatiquement (dans ce cas, ` apparaît
près de l’icône b). Lorsque la température de la caméra a suffisamment diminué, le ventilateur
est désactivé. Utilisez ce paramètre lorsque vous ne souhaitez pas que la caméra enregistre le
bruit du ventilateur en fonctionnement.
[Toujours activé] :
le ventilateur fonctionne à tout moment.
Réglage de la vitesse du ventilateur en mode MEDIA
1 Sélectionnez
> [B Configuration système] > [Vitesse du ventilateur].
2 Sélectionnez l’option souhaitée.
IMPORTANT
• Quand le ventilateur fonctionne, de l’air chaud sort de l’orifice de sortie d’air.
• Veillez à ne pas obstruer les orifices de prise et de sortie d’air du ventilateur de quelque manière que ce soit
(A 12, 13, 16).
NOTES
• Selon la température ambiante et les autres conditions de prise de vue, il se peut que le ventilateur ne se
désactive pas même si vous réglez son mode de fonctionnement sur [Auto].
43
Réglage de la balance des noirs
Réglage de la balance des noirs
44
En mode CAMERA, vous pouvez faire en sorte que la caméra règle la balance des noirs automatiquement
lorsque la température ambiante change considérablement ou bien lorsqu’un changement prononcé se produit
dans un signal vidéo noir véritable.
1 Fixez le bouchon du boîtier sur la monture d’objectif et réglez la caméra en mode CAMERA.
• Si un objectif a été installé, éteignez la caméra et retirez l’objectif. Replacez le bouchon du boîtier sur la
monture d’objectif et allumez la caméra.
2 Sélectionnez
> [v Configuration caméra] > [ABB] > [OK].
• La procédure de balance automatique des noirs commence. Elle prendra environ 1 minute, en fonction de la
vitesse séquentielle.
• Si le capteur n’est pas complètement à l’abri de la lumière, [Erreur] apparaîtra sur l’écran. Recommencez la
procédure depuis le début.
NOTES
Le réglage de la balance des noirs est nécessaire dans les cas suivants :
- Lors de la toute première utilisation de la caméra ou après une longue période d’inutilisation.
- Après des changements de température ambiante soudains ou extrêmes.
- Après avoir changé le mode de capteur.
- Après l’activation ou la désactivation de l’enregistrement ralenti et accéléré (y compris le basculement vers
un autre mode d’enregistrement spécial).
- Après avoir modifié la vitesse séquentielle de tournage lorsque l’enregistrement ralenti et accéléré est activé.
- Après avoir réinitialisé les réglages de la caméra.
• Lors du réglage de la balance des noirs, vous verrez peut-être des affichages irréguliers apparaître à l’écran.
Ceci n’est pas un dysfonctionnement.
3
Enregistrement
45
Enregistrement de vidéos et de photos
Cette section présente les principes de base de l’enregistrement de clips* et de photos. Pour de plus amples
informations concernant l’enregistrement audio, reportez-vous à Enregistrement audio (A 97).
* « Clip » fait référence à une seule unité de film enregistrée en une seule opération d’enregistrement. Vous pouvez également
inclure des métadonnées avec le clip.
Enregistrement
Témoin d’alimentation/
Lampe témoin
Indicateur d’accès
de carte SD
*
* Peut être attribué à une fonction comme touche REC (A 117).
1 Réglez le commutateur Q sur CAMERA.
• La caméra se met sous tension en mode CAMERA et entre en mode d’attente d’enregistrement ([STBY]).
Le témoin d’alimentation (lampe témoin) s’allume en vert.
• Les indicateurs d’accès des logements de cartes dans lesquels une carte est insérée s’allument
momentanément en rouge. Puis, les indicateurs d’accès des cartes sélectionnées pour l’enregistrement
deviennent verts.
2 Appuyez sur la touche REC pour démarrer l’enregistrement.
• L’enregistrement démarre. La lampe témoin passe de vert (témoin d’alimentation) à rouge et l’indicateur
d’enregistrement en haut de l’écran passe de [STBY] à [ÜREC].
• L’indicateur d’accès des cartes utilisées pour l’enregistrement s’allumeront en rouge.
• Vous pouvez également utiliser cette fonction à distance en utilisant Navigateur Distant sur un périphérique réseau
connecté (A 175).
Enregistrement de vidéos et de photos
3 Appuyez sur la touche REC pour interrompre l’enregistrement.
46
• Le clip est enregistré et la caméra entre en mode d’attente d’enregistrement. La lampe témoin passe de
rouge à vert (témoin d’alimentation).
• L’indicateur d’accès des cartes sélectionnées pour l’enregistrement devient vert.
IMPORTANT
• Assurez-vous de sauvegarder vos enregistrements régulièrement, et plus particulièrement après avoir réalisé
des enregistrements importants. Canon ne sera pas tenu responsable de la perte et la corruption de données.
NOTES
• Si vous enregistrez en utilisant les réglages des métadonnées, ces réglages seront enregistrés avec le clip
(XF-AVC). Pour plus de détails, reportez-vous à Utilisation des métadonnées (A 108).
• Si la caméra passe à l’autre carte pendant un enregistrement vidéo du fait de la fonction de relais
d’enregistrement (A 38), les deux parties (avant/après le changement) sont enregistrées en tant que clips
séparés.
• Un seul clip peut être enregistré en continu pendant un maximum de 6 heures. À ce point, un nouveau clip
sera automatiquement créé et l’enregistrement continuera sur un autre clip.
• Vous pouvez utiliser la fonction de contrôle de l’enregistrement (A 52) pour lire une partie ou la totalité du
dernier clip que vous avez enregistré sans avoir à passer en mode MEDIA.
• Lors de l’enregistrement de clips sur des cartes SDHC, le fichier vidéo (stream) du clip sera divisé environ tous
les 4 Go. La lecture avec la caméra sera fluide.
• Vous pouvez attribuer la fonction [REC] à la touche attribuable Caméra 4 et l’utiliser pour démarrer/arrêter
l’enregistrement.
• Vous pouvez régler
> [B Configuration système] > [Touche sur écran REC/STBY] sur [On] pour utiliser
les touches tactiles [ÜREC]/[STBY] pour arrêter et démarrer respectivement l’enregistrement.
Pour prendre des photos
Pendant que la caméra est en mode d'attente d'enregistrement, vous pouvez enregistrer des photos sur la carte
SD B.
1 Réglez une touche attribuable sur [Photo] (A 117).
2 Lorsque la caméra est en mode d’attente d’enregistrement, appuyez sur la touche attribuable.
•
apparait sur l'écran et la photo est enregistrée sur la carte SD B.
• L’indicateur d’accès SD CARD s’allumera en rouge.
• La taille des photos enregistrées dépend de la configuration vidéo actuellement utilisée. Pour plus de détails,
reportez-vous à Caractéristiques (A 218).
NOTES
• Les photos ne peuvent pas être enregistrées dans les cas suivants
- Pendant l’enregistrement d’un clip, ou lorsque l’enregistrement ralenti et accéléré est activé.
- Lorsque le préenregistrement est activé.
- Tant que le Navigateur Distant est activé.
- Tant que les barres de couleur sont affichées.
Enregistrement de vidéos et de photos
Affichages à l’écran
Consultez cette section pour obtenir une explication des divers affichages à l’écran qui apparaissent en mode
CAMERA. Vous pouvez utiliser la fonction d’affichage personnalisé (A 184) pour désactiver les affichages
individuels à l’écran s’ils ne sont pas nécessaires. L’option de menu qui contrôle chaque écran est donnée dans
les tableaux suivants (1 : indique une option de menu sous [Custom Display 1] et 2 : indique une option de menu
sous [Custom Display 2]).
La position de certaines icônes et de certains affichages à l’écran peut changer en fonction des réglages du
niveau d’affichage, et peut être réglé sur le niveau 1, niveau 2 ou niveau 3. La capture d’écran et les tableaux
suivants décrivent les affichages à l’écran au niveau d’affichage 1 avec le réglage [Tous les affichages] (A 50).
Cadres AF
Vous pouvez également activer/désactiver les cadres AF avec le réglage
[Custom Display 1] > [Mode de mise au point].
> [¢ Config. moniteurs] >
Cadre AF continu – toujours en blanc (A 80)
Cadre MF assistée par AF : en jaune – plage de réglage manuel ; en blanc – plage de réglage automatique (A 79)
AF visage : sujet principal
(A 82)
Cadre one-shot AF (A 79)
AF visage :
un seul visage détecté ou bien
des visages autres que le sujet
principal
Suivi : sélection de sujet (A 83)
Suivi : pendant le suivi
Guide de mise au point (A 77)
47
Enregistrement de vidéos et de photos
Côté gauche de l’écran
Icône/Affichage
48
Description
Affichage personnalisé
0000 mm
Distance focale approximative de l’objectif.
1 : [Distance focale]
000.0 m
Distance de l’objet (numérique).
• Uniquement quand un objectif RF ou certains objectifs EF Cinéma sont fixés.
1: [Distance de l'objet
(nbre)]
A, @
Mode de mise au point (A 75).
1 : [Mode de mise au
point]
,
AF visage (A 82).
,
Stabilisation d’image activée/désactivée (A 85).
Stabilisation numérique Super16 (A 85).
j (informations sur
l’objectif)
Informations sur l’objectif.
• En fonction de l’objectif, les informations affichées peuvent différer.
i (en rouge)
/00
Avertissement d’erreur d’objectif (A 201).
,
,
,
Fichier d’image personnalisée sélectionné (A 121).
,
,
1 : [Stabilisation
numérique]
1 : [Objectif]
1 : [Custom Picture]
[Gamma/Color Space] dans le fichier d’image personnalisée (A 125).
,
,
,
Look File (fichier de rendu, A 123).
,
Mode de mesure de la lumière (A 71).
1 : [Mesure lumière]
Un LUT (tableau de correspondances) d’affichage a été appliqué (A 145).
1 : [LUT]
Signal GPS : allumé en continu – signal satellite acquis ; clignotant – signal
satellite non acquis.
• Affiché uniquement lorsqu’un récepteur GPS GP-E2 est connecté à la caméra.
2 : [GPS]
`
Fonctionnement du ventilateur : en blanc – normal (A 43) ; en rouge –
avertissement de ventilateur (A 201).
2 : [Temp./ventilateur]
b (en vert)
Avertissement de température (A 43).
• Lorsque la température interne de la caméra dépasse un certain niveau, b
apparaît en jaune. Si la température continue d’augmenter, b apparaît en
rouge.
Q
Mémo d’utilisateur (A 108).
2 : [User Memo]
Haut de l’écran
Icône/Affichage
Description
Statut du support d’enregistrement, temps d’enregistrement restant estimé et format d’enregistrement
,
(en vert)
000 min
,
(en rouge) END
,
(en rouge)
,¸
Affichage personnalisé
2 : [Durée rest. enreg.]
/
: Carte SD (clips principaux).
L’état de la carte est indiqué par la couleur de l’icône : en vert – enregistrement
possible ; en jaune – la carte est presque pleine (5 minutes ou moins) ; en rouge –
la carte est presque pleine (moins d’1 minute) ; en blanc – la carte est en cours de
lecture.
• La carte sélectionnée pour l’enregistrement est indiquée par la marque .
La carte est pleine.
Aucune carte ou impossible d’enregistrer sur la carte.
Format vidéo (A 57).
Fichiers audio pour l'enregistrement ralenti et accéléré (A 110).
,
État de connexion réseau (A 167).
,
,
,
2 : [Fonctions réseau]
Enregistrement de vidéos et de photos
Icône/Affichage
4
Description
Enregistrement sur deux cartes (A 38).
Affichage personnalisé
2 : [Mode enreg.]
Opération d’enregistrement
STBY, ÜREC
Enregistrement de clip : attente d’enregistrement, enregistrement.
S&F STBY,
S&F ÜREC
Enregistrement ralenti et accéléré (A 110) : attente d’enregistrement,
enregistrement.
PRE STBY,
PRE ÜREC
Préenregistrement (A 111) : attente d’enregistrement, enregistrement.
CONT, ÜCONT
Enregistrement continu (A 112)
49
`
Commande d’enregistrement (A 143).
2 : [Com. enreg.]
00.00P, 00.00i
Vitesse séquentielle (A 57).
Lorsque l’enregistrement ralenti et accéléré est activé, la vitesse séquentielle de
tournage est également affichée (000/00.00P).
2 : [Fréq. image]
C
Verrouillage des touches (A 16).
1 : [Verrou. Touche]
00:00:00.00 / 00:00:00:00
R, P, F, E
Code temporel (A 92).
Statut du code temporel (A 93).
2 : [Time Code]
Indicateur du niveau d’alimentation
èé
êë
(en rouge)
000 min
DC IN 00.0V
2 : [Batterie restante]
Charge de batterie restante d’une batterie d’alimentation BP-A30 ou BP-A60 et
temps d’utilisation restante estimé (en minutes).
• Lorsque
est affiché, remplacez la batterie d’alimentation par une batterie
chargée.
• Selon les conditions d’utilisation, il est possible que le niveau de charge réel de
la batterie ne soit pas indiqué précisément ou qu’il ne corresponde pas au
niveau indiqué sur l’écran de statut [B Configuration système] ou les
indicateurs sur la batterie d’alimentation.
Tension d’alimentation électrique lors de l’utilisation d’un adaptateur secteur.
• Quand la tension passe en dessous du niveau d’avertissement de puissance
faible sélectionné (A 189), la tension s’affiche en rouge.
Côté droit de l’écran
Icône/Affichage
,
Description
Affichage personnalisé
Mode capteur (A 57).
2 : [Mode capteur]
0000x0000
Résolution (A 57).
YCC000 00 bit
Profondeur de couleur, échantillonnage des couleurs (A 57).
2 : [Résolution/échant.
couleurs]
Des photos enregistrées sur la carte SD (A 46).
2 : [Photo]
7 (en vert)
(en rouge)
Aucune carte SD ou impossible d’enregistrer des photos sur la carte SD.
60(24)fps,
60(30)fps
Sortie vidéo (A 117).
2 : [Statut des prises de
sortie]
T (en rouge)
Sortie des affichages à l’écran (A 143).
2 : [Affichage écran]
^ (en jaune)
Grossissement (A 78).
1 : [Grossissement]
J, K (en jaune)
Compensation (A 78).
1 : [Peaking]
Limiteur audio (A 101).
Indicateur de niveau audio (A 100).
2 : [Indicateur de niveau
audio]
Volume du casque (A 136).
–
×00,
Date/Heure
2 : [Date/heure]
Enregistrement de vidéos et de photos
Icône/Affichage
Description
CH0/CH0,
CH0+CH0/CH0+CH0
50
Affichage personnalisé
Canaux de sortie audio (A 147).
2 : [Canaux moniteur]
1/0000.00, 000.00°, 000.00Hz Vitesse d’obturation (A 62).
1 : [Obturation]
Bas et centre bas de l’écran
Icône/Affichage
Description
Affichage personnalisé
Distance de l’objet (barillet).
• Uniquement quand un objectif RF est fixé à la caméra.
1: [Distance de l'objet
(barre)]
Commandes tactiles directes (A 53).
–
A001C001 à Z999D999
Identification du clip. Inclut les composants index de caméra, numéro de bobine et 2 : [Numéro de bobine/
numéro de clip du nom de fichier du clip (A 40).
clip]
00 00 00 00
Bit utilisateur (A 94).
2 : [User Bit]
Barre d’exposition (A 71).
1 : [Barre d’exposition]
AE ±0.00
Décalage AE (A 71).
1 : [Décal.AE]
ÅA / ÅB, ¼, É,
È,
Balance des blancs (A 72).
1 : [Balance des blancs]
ND 00 stops
Filtre ND (A 67).
1 : [ND Filter]
E, F00.0 / T00.0, closed
EISO 000000, 00.0dB
Valeur de l’ouverture (A 68).
1 : [Iris]
Vitesse ISO/valeur gain (A 64).
1 : [ISO/Gain]
00000K ±0
Sélection du niveau d’affichage à l’écran
Vous pouvez appuyer sur la touche DISP pour contrôler la quantité
d’informations affichées sur l’image. Appuyez plusieurs fois sur la touche
DISP pour modifier le niveau d’affichage : Niveau d’affichage 1 Niveau
d’affichage 2 Niveau d’affichage 3 Niveau d’affichage 1. En mode
CAMERA, vous pouvez modifier les informations affichées pour chaque
niveau d’affichage dans le menu (A 184).
Exemple d’option
[Affichage enreg. principal]
Mode CAMERA
Niveau d’affichage1
[Niveau DISP 1]
[Niveau DISP 2]2
[Niveau DISP 3]2
Options
Description
[Tous les affichages]
Tous les affichages à l’écran apparaissent dans un format plus grand.
[Ts affich. (bordure périph.)]
Tous les affichages à l’écran apparaissent dans un format plus petit et plus adapté à une
utilisation avec la bordure périphérique.
[Affichage enreg. principal]
Seulement les affichages à l’écran les plus adaptés au tournage.
[Uniquement FUNC/MENU]
Seuls les marqueurs, cadres de mise au point/cadre de suivi et portées vidéo sont
affichés. Lorsque vous appuyez sur la touche FUNC, la touche MENU ou une touche
attribuable, les informations nécessaires s’affichent.
[Uniquement REC/STBY]
Aucun affichage à l’écran, sauf pour l’opération d’enregistrement (REC/STBY).
[Aucun affichage]
Absolument aucun affichage à l’écran.
Enregistrement de vidéos et de photos
Mode MEDIA
Niveau d’affichage1
Pendant la lecture d’un clip
Pendant la lecture d’une photo
[Niveau DISP 1]
Tous les affichages à l’écran.
Tous les affichages à l’écran.
[Niveau DISP 2]
Tous les affichages à l’écran sauf le
guide de joystick.
Aucun affichage à l’écran.
[Niveau DISP 3]
Aucun affichage à l’écran.
–
1
2
Écran d’index/Pendant la lecture audio
Tous les affichages à l’écran.
> [¢ Config. moniteurs] > [Niveau DISP 1], [Niveau DISP 2] ou [Niveau DISP 3].
Affichages à l’écran plus petits (même taille que pour le réglage [Ts affich. (bordure périph.)]).
NOTES
• Le motif de zébrure et l’affichage des fausses couleurs apparaissent à l’écran quel que soit le niveau
d’affichage sélectionné.
• Vous pouvez changer le niveau de transparence des affichages à l’écran (A 143).
Affichage de bordure périphérique
Vous pouvez appliquer l’affichage de bordure périphérique à tous les niveaux d’affichage. Avec l’affichage de
bordure périphérique, l’image de la caméra est légèrement réduite. Ainsi, les affichages à l’écran apparaissent
principalement autour de celle-ci et non dessus, la masquant partiellement. La bordure périphérique est liée au
niveau d’affichage. Vous pouvez sélectionner des niveaux qui utilisent l'affichage de bordure périphérique avec le
réglage
> [¢ Config. moniteurs] > [Appliquer bordure périph.].
Affichage en plein écran
Affichage de bordure périphérique
Affichages à l’écran en mode portrait
Lors d’un tournage en mode portrait, vous pouvez changer l’orientation des
affichages à l’écran.
Sélectionnez
> [¢ Config. moniteurs] > [Affichage écran : LCD] >
[90 degrés] ou [270 degrés].
NOTES
• Pour la sortie vidéo de la prise HDMI OUT, sélectionnez
> [¢ Config.
moniteurs] > [Affichage écran : HDMI] > Option souhaitée (uniquement quand
vous faites pivoter les affichages à l’écran du moniteur LCD).
• Le menu et les écrans de statut ne peuvent pas être pivotés.
• Les commandes tactiles directes et la bordure périphérique ne peuvent pas
être utilisés quand l’écran du mode CAMERA est pivoté.
51
Enregistrement de vidéos et de photos
Contrôle de l’enregistrement
Si vous réglez une touche attribuable sur [Contrôle enreg.] à l’avance, vous pouvez contrôler l’ensemble ou une
partie du dernier clip enregistré même lorsque la caméra est réglée sur le mode CAMERA.
52
1 Réglez une touche attribuable sur [Contrôle enreg.] (A 117).
2 Sélectionnez
> [B Configuration système] > [Contrôle enreg.] > Option souhaitée.
3 Après avoir terminé l’enregistrement d’un clip, appuyez sur la touche attribuable.
• Le dernier clip enregistré est lu pendant le temps sélectionné. [Ð REVIEW] apparaît sur l’écran.
• Aucun son ne sort du haut-parleur intégré, mais l’audio est émis depuis la prise × (casque) et la prise HDMI
OUT.
• Vous pouvez utiliser le joystick pour avancer/reculer dans le clip. Vous pouvez aussi toucher ou faire glisser
la barre de progression à l’écran pour passer à une position différente de la vidéo (A 135).
• Appuyez sur CANCEL ou faites défiler l’écran vers le bas pour arrêter le contrôle du clip.
• Après la fin de la lecture du clip ou si vous arrêtez le contrôle du clip, la caméra revient en mode d’attente
d’enregistrement.
Options
[Clip ent.] :
[4 der. sec] :
vous permet de revoir le clip entier.
vous permet de revoir les 4 dernières secondes du clip.
NOTES
• Si la caméra a changé de carte pendant un enregistrement, la caméra lit le clip sur la dernière carte utilisée
pour l’enregistrement.
• Vous ne pouvez pas contrôler les clips quand l’enregistrement continu est activé.
Réglage de la caméra et réglages d’enregistrement
Réglage de la caméra et réglages d’enregistrement
En utilisant les commandes tactiles directes, vous pouvez effectuer divers réglages (caméra, enregistrement,
fonctions d’assistance, etc.) en mode CAMERA. La balance des blancs et les réglages liés à l’exposition
peuvent aussi être modifiés avec le mode de réglage direct, en utilisant la touche FUNC.
Exécution des réglages de base avec les commandes tactiles directes
Avec les commandes tactiles directes, vous pouvez modifier les réglages les plus courants de la caméra et de
l’enregistrement et les fonctions d’assistance. Pour les détails sur chaque fonction, reportez-vous à la section
correspondante du mode d'emploi.
Réglages disponibles avec les commandes tactiles directes
Touche à l'écran
Réglages disponibles
Balance des blancs
Mode de balance des blancs (personnalisé, réglages prédéfinis, température des couleurs, automatique (AWB)),
valeur de correction de couleur.
Filtre ND
Désactivation ([0 stops]), 5 réglages de densité différents.
Ouverture
Réglage de la valeur F/valeur T.
ISO/Gain
Réglage de la valeur ISO ou du gain/préréglage de la valeur.
Vitesse d’obturation
Réglage de la valeur dans le mode d’obturation actuel.
A (fonctions d’assistance)
Guide de mise au point (activation/désactivation), compensation peaking (type), WFM (portées vidéo), zébrures
(type), fausse couleur (activation/désactivation), marqueurs (activation/désactivation), LUT (activation/
désactivation).
Æ(réglages
d’enregistrement)
Mode capteur, mode d’enregistrement, fonctions d’enregistrement sur la deuxième carte, vitesse séquentielle de
tournage ralenti et accéléré, format d’enregistrement principal, sélection de fichier /, résolution/débit binaire
de l'enregistrement principal, vitesse séquentielle, format d’enregistrement secondaire, conversion des couleurs
pour l’enregistrement proxy, résolution/débit binaire de l’enregistrement secondaire et vitesse séquentielle de
l’enregistrement secondaire.
Réglages d’enregistrement
Ouverture (
)/ fermeture (X)
de l’interface des commandes
tactiles directes
Fonctions d’assistance
Réglages de la caméra
Activation/désactivation de l’interface des commandes tactiles directes
Même lorsque l’interface des commandes tactiles directes est affichée, vous pouvez toujours utiliser d’autres
fonctions telles que l’enregistrement, les réglages du menu, le mode de réglage direct ou les écrans de statut.
1 Touchez
pour ouvrir l’interface des commandes tactiles directes.
2 Touchez X pour fermer l’interface des commandes tactiles directes.
53
Réglage de la caméra et réglages d’enregistrement
Modification des réglages de la caméra
54
1 Touchez le réglage que vous voulez ajuster, puis sélectionnez la
valeur/le réglage souhaité.
• Une fois que le menu des réglages est affiché, touchez la valeur/le
réglage souhaité selon vos besoins.
• Lorsque le curseur apparaît, faites-le glisser vers la gauche/droite
ou touchez les touches / pour ajuster la valeur souhaitée.
• Vous pouvez également utiliser la molette SELECT ou la molette
de contrôle.
Faites glisser le curseur pour sélectionner
la valeur souhaitée
2 Touchez K.
Utilisation des fonctions d’assistance
1 Touchez A (fonctions d’assistance) puis activez/désactivez les
fonctions d’assistance ou sélectionnez la fonction d’assistance
souhaitée.
2 Touchez K.
Modification des réglages d’enregistrement
1 Touchez Æ (réglages d’enregistrement)
• Le menu des réglages d’enregistrement est affiché. Il y a trois
pages qui peuvent être échangées en glissant à gauche et à
droite.
2 Sélectionnez le réglage de menu souhaité, puis sélectionnez l’option
souhaitée.
3 Touchez X.
Mode de réglage direct (touche FUNC)
Vous pouvez ajuster les fonctions principales de la caméra—balance des
blancs, ouverture, vitesse ISO/gain et vitesse d’obturation—à l’aide de la
touche FUNC (mode de réglage direct). Cette section présente les
opérations de base du mode de réglage direct. Pour les détails sur
chaque fonction, reportez-vous à la section correspondante du mode
d'emploi.
1 Appuyez sur la touche FUNC.
• L’affichage à l’écran de la fonction sélectionnée est mis en valeur en
orange.
• Appuyez de manière répétée sur la touche FUNC ou poussez le
joystick vers la gauche/droite pour sélectionner une fonction
différente (la molette de contrôle arrière peut aussi être utilisée).
2 Poussez le joystick vers le haut/bas ou faites tourner la molette SELECT pour sélectionner la valeur
souhaitée ou le mode de balance de blancs.
• Vous pouvez également utiliser la molette de contrôle avant.
3 Appuyez sur SET.
• La valeur/le mode sélectionné sera défini et le mode de réglage direct prendra fin.
• L’affichage d’écran de la fonction sélectionnée redevient normal.
Réglage de la caméra et réglages d’enregistrement
NOTES
• La caméra met fin automatiquement au mode de réglage direct dans les cas suivants.
- Si aucune opération n’a été effectuée durant plus de 6 secondes.
- Si vous appuyez sur la touche FUNC lors de la sélection de la vitesse d’obturation.
- Si le menu ou un écran de statut a été ouvert.
• Si vous réglez une touche attribuable sur [Balance des blancs], [Iris], [ISO/Gain] ou [Obturation], vous pouvez
appuyer sur cette touche pour accéder au mode de réglage direct avec la fonction respective mise en valeur.
55
Configuration de l’enregistrement vidéo : format vidéo, mode capteur, fréquence système, résolution et vitesse séquentielle
Configuration de l’enregistrement vidéo : format vidéo, mode
capteur, fréquence système, résolution et vitesse séquentielle
56
Lors de l’enregistrement sur un support, vous pouvez régler la configuration vidéo utilisée pour les clips
principaux à l’aide des procédures suivantes. Sélectionnez le mode de capteur, le format d’enregistrement
principal (format vidéo, échantillonnage des couleurs, profondeur de bits), la résolution/le débit binaire principaux
et la vitesse séquentielle qui correspondent le mieux à vos besoins créatifs. Les options disponibles pour
certains réglages peuvent varier en fonction des sélections précédentes pour les autres réglages. Consultez les
tableaux suivants pour un résumé.
Pour les détails sur l’enregistrement secondaire de clips et du signal audio, reportez-vous respectivement à
Enregistrement secondaire de clips (A 58) et Enregistrement audio (A 97).
XF-AVC
Format
Mode
d’enregistrecapteur*
ment principal
Super
35mm
XF-AVC
YCC422 10 bit
Super
35mm
Super
16mm
(Rogné)
Fréquence du système/Vitesse séquentielle
Résolution
principale
Débit binaire
59.94 Hz
50.00 Hz
59.94P
59.94i
29.97P
23.98P
410 Mbps Intra-frame
–
–
Ü
260 Mbps Long GOP
Ü
–
–
160 Mbps Long GOP
–
–
Ü
310 Mbps Intra-frame
Ü
–
–
–
50 Mbps Long GOP
Ü
–
310 Mbps Intra-frame
Ü
–
–
50 Mbps Long GOP
24 Mbps Long GOP
4096x2160
3840x2160
2048x1080 160 Mbps Intra-frame
1920x1080 160 Mbps Intra-frame
1280x720
24.00 Hz
50.00P
50.00i
25.00P
24.00P
Ü
–
–
Ü
Ü
–
Ü
–
–
–
Ü
–
–
Ü
Ü
–
–
Ü
–
–
–
Ü
Ü
–
–
Ü
Ü
Ü
Ü
Ü
–
Ü
Ü
–
–
Ü
–
–
–
Ü
Ü
Ü
–
Ü
Ü
Ü
Ü
Ü
Ü
Ü
Ü
Ü
Ü
Ü
Ü
–
–
–
Ü
–
–
–
La caméra utilise un débit binaire variable (VBR). Les options Intra-frame compressent l’image après avoir analysé chaque image
séparément et sont plus appropriées pour l’édition. Les options Long GOP permettent de compresser l’image après l’analyse, et
elles permettent aussi de modifier un groupe d’images en offrant une meilleure compression (taille de données plus petite).
MP4
Fréquence du système/Vitesse séquentielle
Format
d’enregistrement
principal
Mode capteur*
MP4(HEVC)
YCC422 10 bit
Super 35mm
MP4(HEVC)
YCC420 10 bit
MP4(H.264)
YCC420 8 bit
Super 35mm
Super 16mm (Rogné)
Résolution principale
59.94 Hz
50.00 Hz
24.00 Hz
59.94P
29.97P
23.98P
50.00P
25.00P
24.00P
4096x2160
Ü
Ü
Ü
Ü
Ü
Ü
3840x2160
Ü
Ü
Ü
Ü
Ü
Ü
2048x1080
Ü
Ü
Ü
Ü
Ü
Ü
1920x1080
Ü
Ü
Ü
Ü
Ü
Ü
1280x720
Ü
–
–
Ü
–
–
NOTES
• Pour obtenir des détails concernant le signal de sortie de chaque prise, veuillez consulter Configuration de la
sortie vidéo (A 141).
Configuration de l’enregistrement vidéo : format vidéo, mode capteur, fréquence système, résolution et vitesse séquentielle
Sélection de la fréquence du système
Vous pouvez également changer la fréquence système en mode MEDIA, si vous souhaitez lire des clips à partir
d’une carte enregistrée avec un réglage de fréquence système différent.
1 Sélectionnez
> [Æ Config. enreg./support] > [Fréquence système].
2 Sélectionnez l’option souhaitée.
• La caméra se réinitialisera et redémarrera en mode sélectionné.
Sélection du mode capteur
Vous pouvez modifier la zone du cercle d’image couverte par le capteur CMOS afin de produire l’image
enregistrée.
1 Sélectionnez
> [Æ Config. enreg./support] > [Mode capteur].
• Vous pouvez aussi faire ce réglage en utilisant les commandes tactiles directes (A 53).
2 Sélectionnez l’option souhaitée.
NOTES
• Vous ne pouvez pas changer le mode de capteur quand [Stabilisation num. Super16] (A 85) est réglé sur
[On].
Sélection du format d’enregistrement principal
Sélectionnez la combinaison du format vidéo, de l’échantillonnage des couleurs et de la profondeur de bits pour
les clips principaux.
1 Sélectionnez
> [Æ Config. enreg./support] > [Format d’enr. princ.].
• Vous pouvez aussi faire ce réglage en utilisant les commandes tactiles directes (A 53).
2 Sélectionnez l’option souhaitée.
Sélection de la résolution et du débit binaire des clips principaux
1 Sélectionnez
> [Æ Config. enreg./support] > [Réso./débit binaire princ.].
• Vous pouvez aussi faire ce réglage en utilisant les commandes tactiles directes (A 53).
2 Sélectionnez l’option souhaitée.
Sélection de la vitesse séquentielle
Sélectionnez la vitesse séquentielle pour les clips principaux. Cette procédure n’est pas nécessaire lorsque la
fréquence du système est réglée sur 24,00 Hz.
1 Sélectionnez
> [Æ Config. enreg./support] > [Fréq. image].
• Vous pouvez aussi faire ce réglage en utilisant les commandes tactiles directes (A 53).
2 Sélectionnez l’option souhaitée.
57
Enregistrement secondaire de clips
Enregistrement secondaire de clips
58
Pendant l’enregistrement d’un clip principal sur la carte SD A, vous pouvez enregistrer simultanément la même
scène sur la carte SD B. Reportez-vous au tableau suivant pour plus de détails sur la configuration vidéo pour
l’enregistrement secondaire de clips. Pour plus de détails sur l’audio, reportez-vous à Enregistrement audio
(A 97).
Vous pouvez également utiliser les commandes tactiles directes pour utiliser cette fonction (A 53).
Configuration vidéo pour l’enregistrement secondaire de clips (clip principal : XF-AVC)
Configuration vidéo pour l’enregistrement de clips secondaires1
Clip principal
Format
d’enregistrement principal
Résolution/débit binaire principaux
4096x2160
3840x2160
XF-AVC
YCC422 10 bit
29.97P, 25.00P,
24.00P, 23.98P
260 Mbps Long GOP
59.94P, 50.00P
160 Mbps Long GOP
29.97P, 25.00P,
24.00P, 23.98P
410 Mbps Intra-frame
29.97P, 25.00P,
24.00P, 23.98P
260 Mbps Long GOP
59.94P, 50.00P
160 Mbps Long GOP
29.97P, 25.00P,
24.00P, 23.98P
XF-AVC YCC422 10 bit
4096x2160 / 160 Mbps Long GOP,
2048x1080 / 160 Mbps Intra-frame
2048x1080 / 50 Mbps Long GOP
3840x2160 / 160 Mbps Long GOP,
1920x1080 / 160 Mbps Intra-frame,
1920x1080 / 50 Mbps Long GOP
1920x1080 / 50 Mbps Long GOP2
2048x1080 / 35 Mbps
3840x2160 / 150 Mbps
1920x1080 / 35 Mbps
1280x720 / 8 Mbps
1920x1080 / 50 Mbps Long GOP
3840x2160 / 150 Mbps,
1920x1080 / 35 Mbps
59.94P, 50.00P
160 Mbps Intra-frame
50 Mbps Long GOP
59.94P, 50.00P,
29.97P, 25.00P,
24.00P, 23.98P
–
310 Mbps Intra-frame
59.94P, 50.00P
1920x1080 / 50 Mbps Long GOP,
1280x720 / 24 Mbps Long GOP
160 Mbps Intra-frame
29.97P, 25.00P,
24.00P, 23.98P
2048x1080 / 50 Mbps Long GOP
2048x1080 / 35 Mbps
1920x1080 / 50 Mbps Long GOP
59.94i, 50.00i
24 Mbps Long GOP
4096x2160 / 150 Mbps,
2048x1080 / 35 Mbps
1280x720 / 24 Mbps Long GOP
29.97P, 25.00P,
24.00P, 23.98P
50 Mbps Long GOP
MP4 (H.264) YCC420 8 bit
4096x2160 / 150 Mbps,
2048x1080 / 35 Mbps
310 Mbps Intra-frame
1920x1080
1280x720
Vitesse
séquentielle
410 Mbps Intra-frame
2048x1080
1
2
Format d’enregistrement secondaire, résolution et débit binaire
1920x1080 / 35 Mbps,
1280x720 / 8 Mbps
1920x1080 / 35 Mbps
–
59.94P, 50.00P
1280x720 / 24 Mbps Long GOP
1920x1080 / 35 Mbps,
1280x720 / 8 Mbps
29.97P, 25.00P,
24.00P, 23.98P
–
1920x1080 / 35 Mbps
59.94P, 50.00P
–
1280x720 / 8 Mbps
La vitesse séquentielle de l’enregistrement secondaire est la même que celle de l’enregistrement principal.
59.94i/50.00i peut aussi être sélectionné.
Enregistrement secondaire de clips
Configuration vidéo pour l’enregistrement secondaire de clips (clip principal : MP4)
Configuration vidéo pour l’enregistrement de clips secondaires
Clip principal
Format
d’enregistrement principal
Résolution/débit binaire
principaux
4096x2160
1920x1080
1280x720
MP4 (H.264)
YCC420 8 bit
MP4 (HEVC)
YCC422 10 bit
MP4 (HEVC)
YCC420 10 bit
2048x1080 / 50 Mbps
4096x2160 / 100 Mbps,
2048x1080 / 35 Mbps
59.94P, 50.00P
135 Mbps
29.97P, 25.00P,
24.00P, 23.98P
225 Mbps
59.94P, 50.00P
1920x1080 / 50 Mbps,
1280x720 / 12 Mbps
1920x1080 / 35 Mbps,
1280x720 / 9 Mbps
135 Mbps
29.97P, 25.00P,
24.00P, 23.98P
1920x1080 / 50 Mbps
3840x2160 / 100 Mbps,
1920x1080 / 35 Mbps
50 Mbps
59.94P, 50.00P,
29.97P, 25.00P,
24.00P, 23.98P
–
2048x1080 / 35 Mbps
59.94P, 50.00P
1280x720 / 12 Mbps
29.97P, 25.00P,
24.00P, 23.98P
–
59.94P, 50.00P
–
–
50 Mbps
12 Mbps
1920x1080 / 9 Mbps
1280x720 / 35 Mbps
1280x720 / 9 Mbps
59.94P, 50.00P
2048x1080 / 35 Mbps
100 Mbps
29.97P, 25.00P,
24.00P, 23.98P
2048x1080 / 35 Mbps
170 Mbps
59.94P, 50.00P
100 Mbps
29.97P, 25.00P,
24.00P, 23.98P
1920x1080 / 35 Mbps
1920x1080
35 Mbps
59.94P, 50.00P
1280x720 / 9 Mbps
4096x2160
150 Mbps
3840x2160
150 Mbps
59.94P, 50.00P,
29.97P, 25.00P,
24.00P, 23.98P
1920x1080
35 Mbps
59.94P, 50.00P
3840x2160
MP4 (H.264)
YCC420 8 bit
2048x1080 / 35 Mbps
170 Mbps
4096x2160
MP4 (HEVC)
YCC420 10 bit
Vitesse
séquentielle
225 Mbps
3840x2160
MP4 (HEVC)
YCC422 10 bit 2048x1080
Format d’enregistrement secondaire, résolution et débit binaire
–
1920x1080 / 35 Mbps,
1280x720 / 9 Mbps
–
2048x1080 / 35 Mbps
–
–
1920x1080 / 35 Mbps,
1280x720 / 8 Mbps*
1280x720 / 8 Mbps
* Uniquement quand la vitesse séquentielle est 59.94P/50.00P
1 Insérez une carte SD dans chaque fente de carte (fente A pour le clip de l’enregistrement principal,
fente B pour le clip de l’enregistrement secondaire).
2 Sélectionnez
sec.].
> [Æ Config. enreg./support] > [Fonctions enr. 2e carte] > [Enr.
princ. /
3 Sélectionnez
> [Æ Config. enreg./support] > [Format d'enr. sec.] > Option souhaitée.
4 Sélectionnez
> [Æ Config. enreg./support] > [Réso./débit binaire sec.] > Option souhaitée.
5 Sélectionnez
> [Æ Config. enreg./support] > [Fréq. image enreg. sec.] > Option souhaitée.
• La vitesse séquentielle peut uniquement être sélectionnée avec certains formats de l’enregistrement
principal.
6 Appuyez sur la touche REC pour démarrer l’enregistrement.
• Les clips proxy sont enregistrés simultanément avec les clips principaux.
59
Enregistrement secondaire de clips
NOTES
• Si aucune carte n’est insérée dans le logement utilisé pour le clip principal, seul le clip secondaire est
enregistré.
60
Clips proxy
Clips proxy
Pendant l’enregistrement d’un clip principal sur une carte SD A, vous pouvez enregistrer simultanément la même
scène comme clip proxy (format XF-AVC) sur une autre carte SD B. Les fichiers de clips proxy étant moins
lourds, ils sont adaptés à l’édition hors ligne.
Vous pouvez également utiliser les commandes tactiles directes pour utiliser cette fonction (A 53).
Configuration vidéo des clips proxy
Clip principal
Format
d’enregistrement
principal
Résolution
principale
4096x2160,
2048x1080
XF-AVC
YCC422 10 bit
3840x2160,
1920x1080
Configuration vidéo des clips proxy
Vitesse
séquentielle
Format
d’enregistrement
Résolution/débit binaire
59.94P, 50.00P
2048x1080 / 35 Mbps Long GOP
29.97P, 25.00P,
24.00P, 23.98P
2048x1080 / 24 Mbps Long GOP
59.94P, 50.00P
29.97P, 25.00P,
24.00P, 23.98P
1920x1080
59.94i, 50.00i
1280x720
59.94P, 50.00P
XF-AVC
YCC420 8 bit
1920x1080 / 35 Mbps Long GOP
Vitesse séquentielle
Même que le clip
principal
1920x1080 / 24 Mbps Long GOP
1280x720 / 17 Mbps Long GOP
1 Insérez une carte SD dans chaque fente de carte (fente A pour le clip de l’enregistrement principal,
fente B pour le clip de l’enregistrement proxy).
2 Réglez le format d’enregistrement principal sur [XF-AVC] (A 57).
3 Sélectionnez
proxy].
> [Æ Config. enreg./support] > [Fonctions enr. 2e carte] > [Enr.
princ. /
4 Sélectionnez
> [Æ Config. enreg./support] > [Conv. coul. enreg. proxy] > Option souhaitée.
5 Appuyez sur la touche REC pour démarrer l’enregistrement.
• Les clips proxy sont enregistrés simultanément avec les clips principaux.
Options
[Conforme à Custom Picture] :
aucune modification n’est appliquée.
[BT.709] :
lorsque le composant de courbe gamma du réglage [Gamma/Color Space] du fichier d’image
personnalisée est réglé sur [BT.709 Wide DR] ou [BT.709 Normal], aucune modification n’est
appliquée. Quand il est réglé sur une option différente, il est changé sur [BT.709 Wide DR] et le
composant de l’espace couleur est changé sur [BT.709]. Si le gamma original a été réglé sur
HDR, vous pouvez régler la luminosité avec le réglage
> [¢ Config. moniteurs] > [Gain
pour conv. HDRSDR] (A 146).
NOTES
• Si l’enregistrement du clip principal s’arrête pendant l’enregistrement simultané, l’enregistrement du clip proxy
s’arrête également.
• Si aucune carte n’est insérée dans le logement utilisé pour le clip principal, seul le clip proxy est enregistré.
61
Vitesse d’obturation
Vitesse d’obturation
62
Vous pouvez régler la vitesse d’obturation en fonction des conditions de prise de vue. Par exemple, vous aurez
tendance à ralentir la vitesse d’obturation dans des environnements sombres. La caméra offre les modes
suivants.
Vous pouvez également utiliser cette fonction à distance en utilisant Navigateur Distant sur un périphérique
réseau connecté (A 174).
[Vitesse] : vous permet de régler la vitesse d’obturation (en fractions de seconde). Vous pouvez sélectionner
l’incrément à utiliser lors du réglage de la vitesse d’obturation entre les incréments d’1/3 et 1/4 de valeur.
[Angle] : vous pouvez régler l’angle d’obturation afin de déterminer la vitesse d’obturation.
[Clear Scan] : réglez cette fréquence afin d’enregistrer des images d’écran d’ordinateur CRT sans que des
bandes noires ou des scintillements apparaissent à l’écran.
[Lent] : vous pouvez établir des vitesses d’obturation lentes pour obtenir des enregistrements lumineux dans des
endroits mal éclairés. Ce mode n’est pas disponible lorsque l’enregistrement ralenti et accéléré est activé.
[Off] : la caméra utilise une vitesse d’obturation standard basée sur la fréquence d’images.
Vitesses d’obturation disponibles
Les options de réglage individuelles pouvant être sélectionnées changent en fonction de la vitesse séquentielle
utilisée.
Mode de vitesse d’obturation
59.94P / 59.94i1
[Vitesse]2
[Angle]2
[Clear Scan]2
[Lent]3
[Off]2
1
2
3
59,94 Hz
29.97P
Incréments d’1/3
de valeur
Incréments d’1/4
de valeur
Fréquence du système/Vitesse séquentielle
24,00 Hz
50,00 Hz
23.98P
24.00P
50.00P / 50.00i1
25.00P
1/12 à 1/2000 (24 options de réglage au total)
1/12 à 1/2000 (31 options de réglage au total)
360,00°, 240,00°, 180,00°, 120,00°, 90,00°, 60,00°, 45,00°, 30,00°, 22,50°, 15,00°, 11,25°
Vous pouvez également sélectionner des valeurs d’angle équivalentes aux vitesses d’obturation suivantes :
1/120, 1/100, 1/60, 1/50, 1/40, 3/100, 1/30, 1/25.
23,98 Hz à 250,38 Hz
24,00 Hz à 250,40 Hz
1/15, 1/30
1/15
1/12
1/12, 1/25
1/12
1/60
1/30
1/24
1/50
1/25
59.94i et 50.00i sont disponibles uniquement pour les clips XF-AVC (YCC422 10 bit) principaux.
Lorsque l’enregistrement ralenti et accéléré est activé, les options de réglage disponibles varient selon la vitesse séquentielle de
tournage sélectionnée.
N’est pas disponible lorsque l’enregistrement ralenti et accéléré est activé.
1 Sélectionnez
> [v Configuration caméra] > [Mode obturation] > Mode de vitesse
d’obturation souhaité.
2 Pour [Vitesse] uniquement : sélectionnez
d’obturation] > [1/3 cran] ou [1/4 cran].
> [v Configuration caméra] > [Incrément
3 Réglez la vitesse d’obturation, la valeur de l’angle ou la fréquence de balayage privilégié en utilisant
le mode de réglage direct (A 54).
• Vous pouvez également utiliser les commandes tactiles directes (A 53).
Vitesse d’obturation
Utilisation du mode d’obturation lente
Lorsque vous filmez dans un environnement sombre, vous pouvez obtenir une image lumineuse à l’aide du
mode d’obturation lente. Vous pouvez également utiliser ce mode lorsque vous choisissez d’ajouter certains
effets à vos enregistrements, tel que l’arrière-plan flou pendant les plans panoramiques ou lorsque vous filmez
un sujet lent qui laisse une trace résiduelle.
• La qualité d’image ne sera pas aussi bonne que lorsque vous utilisez des vitesses d’obturation plus élevées
dans des environnements plus clairs.
NOTES
• Lors d’un enregistrement sous une source d’éclairage artificiel telle qu’une lampe fluorescente, au mercure ou
halogène, l’écran peut papillonner en fonction de la vitesse d’obturation. Vous pourrez peut-être éviter ce
papillonnement en réglant le mode de vitesse d’obturation sur [Vitesse] et la vitesse d’obturation sur une
valeur correspondant à la fréquence du système électrique local : 1/50* ou 1/100 pour des systèmes à 50 Hz,
1/60 ou 1/120 pour des systèmes à 60 Hz.
* La disponibilité dépend de la vitesse séquentielle.
• Si vous fermez le diaphragme lors d’un enregistrement dans un environnement très lumineux, l’image peut
paraître floue. Les mesures suivantes peuvent être efficaces pour éviter la perte de netteté due à la diffraction.
- Utilisation d’un filtre ND plus dense (A 67).
- Utilisation d’une vitesse d’obturation plus rapide.
- Application de la correction de diffraction (A 31). Les résultats peuvent varier en fonction de l’objectif
utilisé.
• Lorsque le mode de vitesse d’obturation est réglé sur [Lent], des points rouges, verts ou bleus lumineux
peuvent apparaître sur l’écran. Dans ce cas, utilisez une vitesse d’obturation plus rapide ou sélectionnez une
valeur de vitesse ISO ou de gain inférieure (A 64).
• Lorsqu’une télécommande RC-V100 est connectée à la caméra, vous pouvez changer le mode de vitesse
d’obturation avec la touche SHUTTER SELECT de la télécommande et la valeur de la vitesse d’obturation
avec les touches SHUTTER Í/Î de la télécommande.
63
Vitesse ISO/Gain
Vitesse ISO/Gain
64
Il se peut que vous souhaitiez régler la luminosité de l’image en fonction des conditions de prise de vue. Vous
pouvez choisir entre les réglages manuels ou automatiques. En choisissant les réglages manuels, vous pouvez
changer la valeur de la vitesse ISO ou du gain pour ajuster la sensibilité du capteur.
Vous pouvez également utiliser cette fonction à distance en utilisant Navigateur Distant sur un périphérique
réseau connecté (A 171, 174).
Paramètres de vitesse ISO et de gain disponibles1
Format
d’enregistrement
principal2
ISO/Gain3
Incrément4
[1 cran]
[ISO]
XF-AVC
MP4
[Gain]
1
2
3
4
5
6
Plage étendue5
Plage normale
1606, 200, 400, 800, 1600, 3200, 6400, 12800, 25600 100, 51200, 102400
[1/3 cran]
160, 200, 250, 320, 400, 500, 640, 800, 1000, 1250,
1600, 2000, 2500, 3200, 4000, 5000, 6400, 8000,
10000, 12800, 16000, 20000, 25600
100, 125, 32000, 40000,
51200, 64000, 80000, 102400
[Normal]
(3 dB)
–2 dB6, 0 dB à 42 dB
–6 dB, –3 dB, 45 dB à 54 dB
[Fin]
(0,5 dB)
–2 dB à 42 dB
42,5 dB à 54 dB
La sensibilité minimum requise pour obtenir la gamme dynamique recommandée dépend du composant de courbe gamma du
réglage [Gamma/Color Space] dans le fichier d’image personnalisée (A 125).
[Canon Log 2], [Canon Log 3], ou [PQ] : ISO 800 / 12 dB gain
[HLG] ou [BT.709 Wide DR] : ISO 400 / 6 dB gain
[BT.709 Normal] : ISO 160 / -2 dB gain
Réglage
> [Æ Config. enreg./support] > [Format d’enr. princ.].
Réglage
> [v Configuration caméra] > [ISO/Gain].
Réglage
> [v Configuration caméra] > [Incrément ISO] ou [Incrément du gain].
Disponible uniquement lorsque
> [v Configuration caméra] > [Plage étendue ISO/Gain] est réglé sur [On].
Disponible uniquement lorsque [Plage étendue ISO/Gain] est réglé sur [Off].
Vitesse ISO/valeur de gain manuel
1 Sélectionnez
> [v Configuration caméra] > [ISO/Gain] > [ISO] ou [Gain].
2 Sélectionnez
> [v Configuration caméra] > [Mode ISO/gain] > [Manuel].
3 En fonction de votre sélection précédente, sélectionnez
> [v Configuration caméra] >
[Incrément ISO] (vitesse ISO) ou [Incrément du gain] (gain) > Option souhaitée.
4 Réglez la valeur de vitesse ISO ou de gain en utilisant le mode de réglage direct (A 54).
• Vous pouvez également utiliser les commandes tactiles directes (A 53).
Vitesse ISO/Gain
Utilisation de la molette de contrôle/bague de commande
Vous pouvez régler la valeur de vitesse ISO ou de gain en utilisant la
molette de contrôle ou la bague de commande d’un objectif RF.
Molette de
contrôle
65
1 Réalisez les étapes 1 à 3 de la procédure Vitesse ISO/valeur de gain
manuel (A 64).
2 Sélectionnez
> [B Configuration système] > [Molette
contrôle avant], [Molette contrôle arrière] ou [Bague de commande]
> [ISO/Gain].
3 Tournez la molette de contrôle ou la bague de commande pour
régler la vitesse ISO ou la valeur du gain souhaitée.
Préréglage de la vitesse ISO/gain
En utilisant les commandes tactiles directes (A 53), vous pouvez régler et utiliser un maximum de 3 valeurs
préréglées de vitesse ISO/gain.
Sauvegarde d’une valeur préréglée
1 Touchez
> Valeur actuelle de la vitesse ISO/gain.
2 Réglez la valeur sélectionnée et touchez [Inscrire].
Touchez pour enregistrer une valeur préréglée
Valeurs préréglées mémorisées
3 Touchez la position souhaitée pour sauvegarder la valeur préréglée.
• La valeur actuelle est sauvegardée.
Utilisation d’une valeur préréglée sauvegardée
1 Touchez
> Valeur actuelle de la vitesse ISO/gain.
Faites glisser le curseur pour sélectionner
la valeur souhaitée
2 Touchez la valeur préréglée souhaitée (au dessus du curseur).
• La valeur préréglée sélectionnée est appliquée.
NOTES
• Lorsque des vitesses ISO ou des niveaux de gain élevés sont réglés, l’image peut papillonner légèrement.
• Lorsque des vitesses ISO ou des niveaux de gain élevés sont réglés, des points rouges, verts ou bleus
lumineux peuvent apparaître sur l’écran. Dans ce cas, utilisez une vitesse d’obturation plus rapide (A 62) ou
sélectionnez une valeur de vitesse ISO ou de gain inférieure.
• Lorsque le niveau de vitesse ISO ou de gain est modifié, du bruit peut apparaître momentanément sur l’écran.
N’ajustez pas le niveau de vitesse ISO/gain pendant l’enregistrement.
• Vous pouvez utiliser le réglage
> [B Configuration système] > [Dir. molette contrôle avant], [Dir.
molette contrôle arrière] ou [Dir. bague commande] pour changer la direction du réglage quand vous tournez
la molette de contrôle ou la bague de contrôle.
• Lorsqu’une télécommande RC-V100 est connectée à la caméra, vous pouvez régler la valeur de la vitesse ISO
ou du gain à l’aide des touches ISO/GAIN Í/Î de la télécommande.
• Si vous réglez une touche attribuable sur [Mode ISO/gain] (A 117), vous pouvez appuyer sur la touche pour
commuter entre le réglage automatique et manuel.
Vitesse ISO/Gain
Vitesse ISO/Gain automatique
66
La sensibilité est réglée automatiquement en fonction du sujet. Vous pouvez aussi régler une limite de sensibilité.
Le réglage automatique n’est pas disponible quand le réglage [Gamma/Color Space] dans le fichier d’image
personnalisée est réglé sur une des options [Canon Log 2] ou [Canon Log 3] ou pendant l’enregistrement ralenti
et accéléré.
> [v Configuration caméra] > [Mode ISO/gain] > [Auto].
• Quand le réglage [Gamma/Color Space] dans le fichier d’image personnalisée est réglé sur [BT.709 Normal] la
limite de sensibilité est ISO 320 (4 dB). Sinon, elle est réglée automatiquement sur ISO 800 (12 dB).
Sélectionnez
Réglage d’une limite ISO automatique
En réglant une limite ISO en mode automatique, vous pouvez réduire la quantité de bruit et garder une ambiance
sombre.
Sélectionnez
> [v Configuration caméra] > [Limite du mode auto] > Option souhaitée.
Filtre ND
Filtre ND
L’utilisation du filtre ND vous permet d’augmenter l’ouverture pour obtenir une profondeur de champ plus faible
lorsque vous enregistrez dans un environnement lumineux. Vous pouvez également utiliser le filtre ND pour éviter
la mise au point floue provoquée par la diffraction lorsque vous utilisez de petites ouvertures. Par défaut, vous
pouvez sélectionner l’un des 3 niveaux de densité (jusqu’à 6 valeurs dans les intervalles à 2 valeurs). Si vous
activez la plage ND étendue, vous pouvez sélectionner l’un des 5 niveaux de densité (jusqu’à 10 valeurs dans les
intervalles à 2 valeurs).
Vous pouvez également utiliser cette fonction à distance en utilisant Navigateur Distant sur un périphérique
réseau connecté (A 174).
Appuyez sur la touche ND FILTER + ou – pour sélectionner le
paramètre de filtre ND souhaité.
• Le fait d’appuyer de manière répétée sur la touche ND FILTER +
modifiera le paramètre de filtre ND selon la séquence suivante :
[ND 2 stops] [ND 4 stops] [ND 6 stops] [ND 8 stops]* [ND 10 stops]* filtre ND désactivé. (La touche ND FILTER – fait
défiler les paramètres en sens inverse.)
• Vous pouvez aussi faire ce réglage en utilisant les commandes
tactiles directes (A 53).
* Uniquement lorsque
> [v Configuration caméra] > [Plage ND étendue] est réglé sur [On].
NOTES
• Selon la scène, la couleur peut changer légèrement lorsque vous activez/désactivez le filtre ND. Le réglage
d’une balance des blancs personnalisée (A 73) peut s’avérer être une bonne solution dans ce cas.
À propos de la plage ND étendue
- Lorsque vous passez à un niveau de densité de la plage étendue (8 ou 10 valeurs), la mise au point peut
être décalée, affectant en même temps l’indication sur l’échelle de distance de mise au point de l’objectif.
- Quand vous passez à un niveau de 8 ou 10 valeurs, selon l’objectif, il se peut que la caméra ne puisse pas
effectuer la mise au point à l’infini.
Modification du réglage de filtre ND à l’aide de la télécommande RC-V100
- Lorsque la télécommande est connectée à la caméra, vous pouvez utiliser la touche ND de la
télécommande de la même manière que la touche ND FILTER + de la caméra.
- Pour les paramètres entre 2 et 8 valeurs, l’indicateur de filtre ND correspondant (1 à 4, respectivement)
s’allume en orange. Lorsque le filtre ND est réglé sur 10 valeurs, les indicateurs 1 et 4 s’allument tous les
deux.
67
Ouverture
Ouverture
68
Vous pouvez jouer sur la luminosité de vos enregistrements ou modifier la profondeur de champ en ajustant
l’ouverture. Selon l’objectif utilisé, la valeur d’ouverture affichée peut différer (valeur F ou valeur T) et les valeurs
d’ouverture disponibles peuvent varier également (A 221). Vous pouvez sélectionner l’incrément de réglage et
même utiliser le plus petit incrément de diaphragme permis par l’objectif.
Vous pouvez également utiliser cette fonction à distance en utilisant Navigateur Distant sur un périphérique
réseau connecté (A 174).
Ouverture manuelle : réglez la valeur de l’ouverture manuellement.
Diaphragme automatique momentanée (push auto iris) : pendant l’ouverture manuelle, appuyez sur la touche
PUSH AUTO IRIS ou une autre commande pour régler temporairement l’ouverture de manière automatique.
Ouverture automatique : la caméra règle automatiquement l’ouverture.
Mode d’ouverture de l’objectif
Pour régler l’ouverture depuis la caméra, vous devrez activer l’ajustement automatique en utilisant les
commandes situées sur l’objectif. Les paramètres requis varient selon l’objectif. Consultez le mode d’emploi de
l’objectif utilisé.
Réglez l’objectif sur le mode d’ouverture automatique.
Ouverture manuelle : modification de la valeur de l’ouverture
> [v Configuration caméra] > [Mode iris] > [Manuel].
• Ce réglage est disponible uniquement lorsqu’un objectif compatible avec l’ouverture automatique est fixé à
la caméra. Pour les objectifs non compatibles, le mode d’ouverture sera réglé automatiquement sur
[Manuel] et ne peut pas être modifié.
1 Sélectionnez
2 Lors de l’utilisation d’un objectif compatible avec l’ouverture automatique, réglez l’objectif sur le
mode d’ouverture automatique.
> [v Configuration caméra] > [Incrément d’iris] > [1/2 cran] ou [1/3 cran].
• Vous pouvez également régler
> [v Configuration caméra] > [Incrément fin] sur [On] pour utiliser le
plus petit incrément de diaphragme permis par l’objectif fixé. Néanmoins, la valeur d’ouverture affichée sur
l’écran sera la valeur la plus proche dans l’échelle d’incrément sélectionnée.
3 Sélectionnez
4 Réglez la valeur d’ouverture en utilisant le mode de réglage direct (A 54).
• Vous pouvez également utiliser les commandes tactiles directes (A 53).
Ouverture
Utilisation de la molette de contrôle/bague de commande
Vous pouvez aussi régler l’ouverture en utilisant la molette de contrôle (après avoir attribué la fonction [Iris]) ou la
bague de commande d’un objectif RF.
1 Sélectionnez
> [B Configuration système] > [Molette
contrôle avant], [Molette contrôle arrière] ou [Bague de commande]
> [Iris].
Molette de contrôle
2 Tournez la molette de contrôle ou la bague de contrôle d’un objectif
RF pour régler l’ouverture.
• La valeur d’ouverture sélectionnée apparaîtra en bas de l’écran.
NOTES
• Vous pouvez utiliser le réglage
> [B Configuration système] > [Dir. molette contrôle avant], [Dir.
molette contrôle arrière] ou [Dir. bague commande] pour changer la direction du réglage quand vous tournez
la molette de contrôle ou la bague de commande.
• Si vous réglez une touche attribuable sur [Iris +] ou [Iris –] (A 117), vous pouvez appuyer sur la touche pour
respectivement agrandir ou réduire l’ouverture.
• Lors de l’utilisation d’un objectif sans contacts d’objectif ou un objectif non compatible (A 221), vous ne
pouvez pas régler l’ouverture à l’aide de la caméra. Réglez-la à l’aide de l’objectif.
• Lorsque vous utilisez un objectif pouvant corriger la valeur d’ouverture selon la position du zoom, vous pouvez
utiliser le réglage
> [v Configuration caméra] > [Correct.zoom-iris] pour activer cette correction.
• Lorsqu’une télécommande RC-V100 est connectée à la caméra, vous pouvez ajuster l’ouverture avec la
molette IRIS de la télécommande. Au réglage par défaut, tournez la molette vers la droite pour ouvrir
l’ouverture et vers la gauche pour fermer l’ouverture.
• Utilisation d’un objectif EF Cinéma
- La valeur d’ouverture affichée à l’écran sera une valeur T. La valeur d’ouverture (valeur T) affichée à l’écran
peut être différente de l’indication sur l’échelle d’ouverture de l’objectif.
- Lorsque le diaphragme est presque complètement fermé, la valeur de l’ouverture (valeur T) apparaît en gris
à l’écran.
- Lorsque vous modifiez la valeur d’ouverture d’une position de diaphragme complètement ouverte ou
complètement fermée, plusieurs opérations de réglage peuvent être nécessaires jusqu’à ce que l’ouverture
change.
• Si vous utilisez la bague d'adaptation EF-EOS R 0.71x pour fixer un objectif EF, l’ouverture sera d’environ un
niveau plus lumineuse que la valeur indiquée par l’objectif.
69
Ouverture
Ouverture automatique momentanée (push auto iris)
70
Pendant l’ouverture manuelle, vous pouvez appuyer sur la touche PUSH AUTO IRIS pour que la caméra prenne
temporairement le contrôle et règle automatiquement l’ouverture pour une exposition optimale.
Cette fonction n’est pas disponible lorsque l’enregistrement ralenti et accéléré est activé.
1 Sélectionnez
[Manuel].
> [v Configuration caméra] > [Mode iris] >
2 Lors de l’utilisation d’un objectif compatible avec l’ouverture
automatique, réglez l’objectif sur le mode d’ouverture automatique
(A 68).
3 Appuyez sur la touche PUSH AUTO IRIS et maintenez-la
enfoncée.
• La caméra ajustera automatiquement l’ouverture pour obtenir une
exposition optimale tant que vous maintiendrez la touche enfoncée, et
E apparaîtra sur l’écran à côté de la valeur de l’ouverture.
• Lorsque vous relâchez la touche, la valeur de l’ouverture est réglée, le
mode d’ouverture automatique prend fin et l’icône E disparaît.
NOTES
• Vous pouvez utiliser le paramètre
> [v Configuration caméra] > [Réponse AE] pour modifier la
vitesse à laquelle l’ouverture change pendant le mode d’ouverture automatique. Ce réglage n’a aucun effet
lors de l’utilisation d’un objectif non compatible (A 221).
Ouverture automatique
Lorsqu’un objectif compatible est fixé à la caméra, vous pouvez faire en sorte que la caméra règle
automatiquement l’ouverture. Cette fonction n’est pas disponible lorsque l’enregistrement ralenti et accéléré est
activé.
> [v Configuration caméra] > [Mode iris] > [Auto].
• La caméra ajustera automatiquement l’ouverture pour obtenir une exposition optimale. La valeur
d’ouverture sélectionnée apparaîtra en bas de l’écran avec une icône E à côté.
1 Sélectionnez
2 Lors de l’utilisation d’un objectif compatible avec l’ouverture automatique, réglez l’objectif sur le
mode d’ouverture automatique (A 68).
NOTES
• Si vous réglez une touche attribuable sur [Mode iris] (A 117), vous pouvez appuyer sur la touche pour
basculer entre les réglages [Auto] et [Manuel].
• La valeur d’ouverture peut changer dans les cas suivants.
- Lors de l’utilisation de la fonction de multiplicateur focale ou de compensation du diaphragme intégrée d’un
objectif EF Cinéma, lorsque vous passez de l’ouverture automatique à l’ouverture manuelle.
- Lorsque les commandes d’ouverture sur l’objectif sont basculées entre le mode automatique/manuel.
• Lors de l’utilisation d’objectifs EF Cinéma qui vous permettent d’ajuster le gain d’ouverture, si le gain
d’ouverture réglé est trop haut, l’ajustement de l’ouverture risque d’être instable (« patinage de l’ouverture »),
en fonction des conditions de prise de vue. Dans ce cas, réinitialisez le gain d’ouverture de l’objectif à sa
valeur initiale.
Ouverture
Compensation d’exposition - Décalage AE
Utilisez le décalage AE pour compenser l’exposition qui a été réglée avec l’ouverture automatique afin
d’assombrir ou d’éclairer l’image.
Vous pouvez également utiliser cette fonction à distance en utilisant Navigateur Distant sur un périphérique
réseau connecté (A 174).
1 Sélectionnez
> [v Configuration caméra] > [Décal. AE].
2 Sélectionnez l’option souhaitée.
• La caméra tentera de régler l’exposition en conséquence.
• Vous pouvez sélectionner l’un des 17 niveaux de décalage entre –2,0 à +2,0.
NOTES
• Si vous réglez une touche attribuable sur [Décal. AE +] ou [Décal. AE –] (A 117), vous pouvez appuyer sur la
touche pour régler le niveau de décalage AE.
Barre d’exposition
L’icône Î en haut de la barre d’exposition indique une exposition optimale sans
aucun décalage (AE±0) ; les marques d’échelle indiquent l’écart par rapport à
l’exposition optimale en incréments d’1/2 EV. L’indicateur à l’intérieur de la barre
d’exposition représente l’exposition actuelle. Lorsque la différence entre
l’exposition actuelle et l’exposition optimale est supérieure à ±2 EV, l’indicateur
clignote au bord de la barre d’exposition. L’exposition optimale change selon le
mode de mesure de la lumière utilisé.
Exposition optimale AE±0
Exposition actuelle
Mode de mesure de la lumière
Sélectionnez un mode de mesure de la lumière qui correspond aux conditions d’enregistrement. L’utilisation du
réglage approprié vous permettra d’obtenir un niveau d’exposition plus approprié.
1 Sélectionnez
> [v Configuration caméra] > [Mesure lumière].
2 Sélectionnez l’option souhaitée.
• L’icône du mode sélectionné (
ou
) apparaît sur l’écran.
Options
[Contrejour] :
[Standard] :
[Éclair.spot] :
convient lorsque vous enregistrez des scènes rétroéclairées.
fait la moyenne de la lumière mesurée sur tout l’écran en donnant plus d’importance au sujet au
centre de l’image.
utilisez cette option lorsque vous enregistrez une scène dans laquelle seule une certaine partie
de l’image est éclairée, par exemple, lorsque le sujet est éclairé par des spots.
NOTES
• Si vous réglez une touche attribuable sur [Contrejour] ou [Éclair.spot] (A 117), vous pouvez appuyer sur la
touche pour basculer entre le mode de mesure de la lumière respectif et [Standard].
• Réglez à nouveau l’exposition si vous changez le mode de mesure après avoir réglé l’ouverture manuellement.
71
Balance des blancs
Balance des blancs
72
La caméra utilise un processus de balance des blancs électronique pour étalonner l’image et produire des
couleurs précises sous différentes conditions d’éclairage. La caméra permet de régler la balance des blancs des
manières suivantes.
Vous pouvez également utiliser cette fonction à distance en utilisant Navigateur Distant sur un périphérique
réseau connecté (A 174).
Balance des blancs personnalisée : vous pouvez utiliser une charte de gris ou un objet blanc sans motif pour
établir la balance des blancs et la régler dans l’une des deux positions de balance des blancs personnalisée,
ÅA ou ÅB. Lorsque vous enregistrez sous éclairage fluorescent, nous recommandons le réglage d’une
balance des blancs personnalisée.
Balance des blancs prédéfinie : règle la balance des blancs sur ¼ (lumière du jour) ou sur É (lampe au
tungstène). Vous pouvez continuer à régler la valeur de température des couleurs (K) et la valeur de
compensation des couleurs (CC), qui permet de régler la couleur selon la gradation vert/magenta.
Température des couleurs : vous permet de régler la température des couleurs entre 2000 K et 15 000 K et de
continuer à régler la valeur de compensation des couleurs (CC).
Balance des blancs automatique (AWB) : la caméra règle automatiquement la balance des blancs au niveau
optimal.
NOTES
• Les paramètres [White Balance] et [Color Matrix Tuning] dans le fichier d’image personnalisée (A 127) sont
prioritaires par rapport à la balance des blancs réglée avec ces procédures.
• Vous pouvez utiliser le réglage
> [v Configuration caméra] > [WB doux] pour donner une apparence
plus fluide à la transition lorsque vous changez les paramètres de balance des blancs.
• Lorsqu’une télécommande RC-V100 est connectée à la caméra, vous pouvez régler la balance des blancs à
l’aide des touches AWB, A, B, PRESET et Å de la télécommande.
• Les températures des couleurs affichées sur l’écran sont approximatives. Utilisez-les uniquement à titre de
référence.
Mode de balance des blancs
Réglez un mode de balance des blancs en utilisant le mode
de réglage direct (A 54).
• Vous pouvez également utiliser les commandes tactiles directes
(A 53).
• Si vous réglez
> [B Configuration système] > [Molette
contrôle avant], [Molette contrôle arrière] ou [Bague de
commande] sur [Mode balance des blancs], vous pouvez
changer le mode de balance des blancs en utilisant les molettes
de contrôle ou la bague de commande d’un objectif RF.
NOTES
• Si vous réglez une touche attribuable sur [
AWB]. [Å Jeu A], [Å Jeu B], [¼ Lum. jour], [É Tungstène]
ou [È Kelvin] (A 117), vous pouvez appuyer sur la touche pour changer le mode de balance des blancs
temporairement. Appuyez de nouveau sur la touche pour retourner au mode de balance des blancs
précédent.
Balance des blancs
Balance des blancs personnalisée
1 Sélectionnez l’icône ÅA ou ÅB (A 72).
• Pour appliquer le réglage personnalisé de la balance des
blancs tel quel, le reste de la procédure n’est pas nécessaire.
Pour définir une nouvelle balance des blancs personnalisée,
poursuivez la procédure.
2 Dirigez la caméra vers une charte de gris ou vers un objet
blanc et effectuez un rapprochement sur l’objet de façon à
ce qu’il remplisse le centre de l’écran.
• Utilisez les mêmes conditions d’éclairage que vous prévoyez
pour l’enregistrement.
3 Appuyez sur la touche Å.
• L’icône Å A ou Å B se met à clignoter rapidement.
• Assurez-vous que la charte de gris ou l’objet blanc remplisse le centre de l’écran jusqu’à ce que la
procédure soit terminée.
• Une fois que l’icône arrête de clignoter, la procédure est terminée. Le paramètre est conservé, même si vous
mettez la caméra hors tension.
NOTES
• Réglez de nouveau la balance des blancs personnalisée si la source de lumière ou le paramètre de filtre ND
change.
• Il peut exceptionnellement arriver, en fonction de la source lumineuse, que Å continue de clignoter (il se
mettra à clignoter lentement). Dans ce cas, changez la luminosité du sujet et réglez de nouveau la balance des
blancs personnalisée.
• Lorsque la caméra a enregistré une balance des blancs personnalisée, la température des couleurs ou la
valeur CC peuvent apparaître en gris. Cela indique que la valeur enregistrée est supérieure à la plage des
valeurs qui peuvent être affichées, mais la balance des blancs est correctement étalonnée et vous pouvez
continuer la prise de vue.
Température des couleurs/Balance des blancs prédéfinie
1 Sélectionnez l’icône ¼ ou É (balance des blancs
prédéfinie) ou l’icône È (réglage de température des
couleurs) (A 72).
• Pour appliquer le réglage personnalisé ou la température de
couleur mémorisé tel quel, le reste de la procédure n’est pas
nécessaire. Pour régler la température des couleurs ou la valeur
CC, poursuivez la procédure.
2 Appuyez sur la touche Å.
• La caméra entrera en mode de réglage direct avec la
température des couleurs mise en valeur en orange. Pour ajuster la valeur CC, poussez le joystick vers la
droite.
• Vous pouvez aussi régler la température des couleurs ou la valeur CC en utilisant les commandes tactiles
directes (A 53).
3 Sélectionnez la valeur souhaitée.
• La température des couleurs et la valeur CC sélectionnées seront réglées et apparaîtront sur l’écran près de
l’icône de la balance des blancs.
73
Balance des blancs
Mode/réglage de balance des
blancs
74
Plage de réglage
Température des couleurs (K)
¼ (lumière du jour)
É (lampe au tungstène)
È (température des couleurs)
4300 K à 8000 K
2700 K à 3700 K
2000 K à 15 000 K
Valeur de compensation des
couleurs (CC)
–5 à +5
–20 à +20
NOTES
• Vous pouvez utiliser le réglage
> [v Configuration caméra] > [Incr. temp. coul.] pour faire passer les
unités pour la température de couleur sur [Mired] (incréments de 5 mired) ou [Kelvin] (incréments de
100 kelvins). Même lorsque [Mired] est sélectionné, la température de couleur est convertie et affichée en
kelvins. La modification de ce réglage pourrait modifier le réglage de balance des blancs.
• Si vous réglez
> [B Configuration système] > [Molette contrôle avant], [Molette contrôle arrière] ou
[Bague de commande] sur [Balance des blancs (K)] ou [Balance des blancs (CC)], vous pouvez régler la valeur
de température des couleurs (K) et de compensation des couleurs (CC) en utilisant les molettes de contrôle ou
la bague de commande d’un objectif RF.
Balance des blancs automatique (AWB)
La caméra règle continuellement et automatiquement la balance des blancs au niveau adapté. La caméra ajuste
même la balance des blancs lorsque la source de lumière change.
Sélectionnez l’icône
(A 72).
• La température des couleurs et la valeur CC réglées automatiquement par la caméra apparaîtront en bas de
l’écran à côté de l’icône
.
NOTES
• La balance des blancs personnalisée peut offrir de meilleurs résultats dans les cas suivants :
- Conditions d’éclairage changeantes
- Gros-plans
- Sujets avec une seule couleur (ciel, mer ou forêt)
- Sous des lampes au mercure et certains types d’éclairage de type fluorescent et DEL
• Vous pouvez utiliser le paramètre
> [v Configuration caméra] > [Réponse AWB] pour modifier la
vitesse à laquelle la balance des blancs change en mode de balance des blancs automatique (AWB).
• Si vous réglez une touche attribuable sur [Verrouillage AWB] (A 117), vous pouvez appuyer sur la touche
pour verrouiller les réglages de balance des blancs actuels définis automatiquement par la caméra. Pour
annuler le verrouillage, appuyez à nouveau sur la touche (reprise automatique du mode de balance des
blancs) ou sélectionnez un réglage de balance des blancs différent.
Mise au point
Mise au point
La caméra permet de mettre au point des manières suivantes, en fonction de l’objectif utilisé. La caméra intègre
la technologie d’autofocus CMOS Dual Pixel pour une haute performance de la mise au point automatique les
objectifs compatibles. Reportez-vous à la liste des objectifs et fonctions compatibles pouvant être utilisés
(A 221).
Vous pouvez également régler la mise au point à distance en utilisant Navigateur Distant sur un périphérique
réseau connecté (A 173). Notez que certaines méthodes vous permettent d’utiliser certains aspects de la mise
en point en touchant l’écran LCD.
Mise au point manuelle : tournez la bague de mise au point sur l’objectif pour régler la mise au point. La caméra
offre différentes fonctions d’assistance de mise au point (A 76) pour vous aider à effectuer plus précisément la
mise au point lors de l’utilisation de la mise au point manuelle.
One-shot AF* : vous pouvez effectuer une mise au point manuelle mais vous avez toujours la possibilité
d’appuyer sur la touche ONE-SHOT AF pour que la caméra effectue une mise au point automatique une fois sur
le sujet à l’intérieur du cadre AF.
MF assistée par AF* : faites une mise au point manuelle presque complète, puis laissez la caméra terminer
automatiquement la mise au point.
AF continu* : la caméra maintient automatiquement et continuellement la mise au point sur le sujet situé dans le
cadre AF. Vous pouvez utiliser la fonction de verrouillage AF (A 81) pour changer la composition de l’image tout
en maintenant la mise au point sur le point sélectionné.
AF visage* : la caméra détecte automatiquement le visage d’une personne, effectue une mise au point sur ce
dernier et peut le suivre si la personne se déplace.
Suivi* : après avoir sélectionné un sujet, la caméra conserve la mise au point et suit le sujet s’il se déplace.
* Non disponible lorsqu’un objectif de mise au point manuelle est fixé à la caméra.
Méthodes de mise au point et paramètres requis
Les méthodes de mise au point disponibles varient en fonction de l’objectif (A 221).
Méthode de mise au point
Mise au point manuelle
Bague de mise au point
Navigateur Distant
One-shot AF
MF assistée par AF
AF continu
3/Suivi4
AF visage
1
2
3
4
Touche ONE-SHOT AF
Mode de mise au point sur
l’objectif
Mode AF1
Manuel
–
2
Auto
Auto
[One Shot]
Auto
[One Shot]
Auto
[MF assistée par AF]
Automatique (caméra ou Navigateur
Distant)
Auto
[Continu]
Caméra ou Navigateur Distant
Auto
–
Navigateur Distant
Bague de mise au point Caméra
(automatique)
Navigateur Distant Caméra
(automatique)
> [v Configuration caméra] > [Mode AF].
Selon l’objectif, la bague de mise au point peut être désactivée lorsque le commutateur de mode de mise au point est réglé sur
AF.
Réglez
> [v Configuration caméra] > [Détection visage & suivi] sur [On].
Pour activer le suivi, réglez une touche attribuable sur [Suivi] et appuyez sur la touche.
75
Mise au point
Mode de mise au point sur l’objectif
76
Utilisez le commutateur sur l’objectif pour sélectionner le mode de mise au point de l’objectif (automatique,
manuel). Le nom des commandes peut être différent en fonction de l’objectif. Consultez le mode d’emploi de
l’objectif utilisé.
Réglez le mode de mise au point de l’objectif sur automatique ou manuel.
• @ (automatique) ou A (manuel) apparaît sur l’écran.
• Lors de l’utilisation d’un objectif sans commutateur de mode de mise au point, sélectionnez
[v Configuration caméra] > [Mode de mise au point] > [AF] (automatique) ou [MF] (manuel).
>
Mise au point manuelle
Effectuez la mise au point manuellement en utilisant la bague de mise au point sur l’objectif.
> [v Configuration caméra] > [Mode AF] > [One Shot].
• Vous pouvez régler le commutateur de mode de mise au point de l’objectif sur manuel (A 75).
1 Sélectionnez
2 Tournez la bague de mise au point pour régler la mise au point.
NOTES
• Avec certains objectifs, il se peut que vous puissiez utiliser la bague de mise au point même lorsque le mode
de mise au point est réglé sur automatique.
• Si vous utilisez le zoom une fois la mise au point effectuée, la mise au point sur le sujet risque de se perdre.
• Si vous faites la mise au point manuellement et que vous laissez la caméra sous tension, le point sur le sujet
peut être perdu après un certain temps. Ce léger décalage possible de la mise au point est le résultat de
l’augmentation de la température interne de la caméra et de l’objectif. Vérifiez la mise au point avant de
continuer les prises de vue.
• Lors du réglage de la mise au point, veillez à ne pas toucher l’avant de l’objectif ou les pièces mobiles sur
l’objectif, à l’exception de la bague de mise au point.
• Lorsqu’une télécommande RC-V100 est connectée à la caméra, vous pouvez ajuster la mise au point avec la
molette FOCUS de la télécommande. En réglages par défaut, tournez la molette vers la droite pour une mise
au point plus éloignée et vers la gauche pour une mise au point plus proche.
Utilisation de la bague de mise au point d’un objectif RF
- Vous pouvez changer la direction du réglage lors de l’utilisation de la bague de mise au point avec la réglage
> [B Configuration système] > [Direction de la bague MAP].
- Vous pouvez lier le réglage de la mise au point lors de l’utilisation de la bague de mise au point à l’angle de
rotation ou à la vitesse de rotation avec le réglage
> [B Configuration système] > [Réponse de la
bague MAP].
- Quand l’objectif est réglé sur la mise au point automatique, vous pouvez activer/désactiver les réglages
manuels avec le réglage
> [B Configuration système] > [Opération de la bague MAP].
Utilisation des fonctions d’assistance de mise au point
Pour effectuer des mises au point plus précises, vous pouvez utiliser les fonctions d’assistance de mise au point
suivantes : le guide de mise au point Dual Pixel, un guide à l’écran qui vous indique si le sujet sélectionné est
mise au point, la compensation, qui crée un contraste plus clair en soulignant les contours des sujets, et le
grossissement, qui agrandit l’image à l’écran. Vous pouvez utiliser simultanément la compensation et le guide de
mise au point, ou bien la compensation et le grossissement pour un meilleur effet.
Mise au point
Guide de mise au point
Le guide de mise au point vous donne une indication visuelle intuitive de la distance de mise au point actuelle, et
du sens et de la quantité de réglage nécessaires pour effectuer une mise au point complète du sujet sélectionné.
Lorsque cette fonction est combinée avec la détection de visage (A 82), le guide effectue la mise au point à
proximité des yeux de la personne détectée comme sujet principal.
1 En utilisant les commandes tactiles directes (A 53), vous pouvez toucher le commutateur [Guide de MAP]
pour activer/désactiver le guide de mise au point.
• Vous pouvez également faire appel au paramètre
> [A Fonctions d’assistance] > [Guide de MAP]
ou à une touche attribuable réglée sur [Guide de MAP] pour afficher/cacher le guide de mise au point.
• Vous pouvez utiliser le réglage
> [A Fonctions d’assistance] > [Guide de MAP secondaire] pour
afficher un deuxième cadre de mise au point.
• Le deuxième cadre du guide de mise au point s’affiche uniquement lorsque [Mode AF] est réglé sur [One
Shot], ou lorsque le mode de mise au point de l’objectif est réglé sur manuel.
2 Touchez le point sur lequel vous souhaitez effectuer la mise au point sur l’écran LCD pour déplacer le guide de
mise au point.
• Vous pouvez également utiliser le joystick ou la molette SELECT pour déplacer le cadre de mise au point.
Appuyez sur la touche CANCEL pour que le cadre de mise au point revienne à la position centrale sur
l’écran.
• Quand les deux guides de mise au point sont affichés, appuyez sur SET pour déplacer le guide de mise au
point entre les deux cadres de mise au point.
3 Réglez la mise au point manuellement si nécessaire.
• Quand le guide de mise au point devient vert, le sujet est correctement mis au point.
Mise au point plus
loin (grand réglage)
Mise au point plus
loin (petit réglage)
Au point (en vert)
Mise au point plus
près (petit réglage)
Mise au point plus
près (grand réglage)
Impossible de
déterminer le
réglage
NOTES
• Avec des sujets ou dans des situations où la mise au point automatique peut ne pas fonctionner correctement
(A 80), le guide de mise au point risque de ne pas fonctionner correctement.
• Le guide de mise au point ne peut pas être utilisé dans les cas suivants :
- Quand la mise au point est réglée automatiquement à l’aide des options one-shot AF, MF assistée par AF ou
AF continu.
- Lorsque la valeur d’ouverture utilisée est F13 ou plus.
- Lorsqu’un objectif avec mise au point manuelle est installé sur la caméra, sauf pour les objectifs EF Cinéma
compatibles (A 221).
• Lorsque les fonctions de guide de mise au point et de détction de visage et suivi sont utilisées ensemble, la
mise au point des yeux du sujet principal peut ne pas être effectuée correctement par le guide de mise au
point, en fonction de la direction vers laquelle le visage est tourné.
77
Mise au point
Compensation
La caméra offre deux niveaux de compensation.
78
1 Appuyez sur la touche PEAKING.
• L’icône de compensation (J ou K) apparaît à gauche
de l’écran et les contours (lignes de contour) de l’image mise
au point sont accentués.
• Appuyez de nouveau sur la touche pour annuler la fonction.
• Vous pouvez utiliser les commandes tactiles directes (A 53)
pour activer/désactiver [Peaking 1]/[Peaking 2].
• Vous pouvez aussi utiliser un des réglages
>
[A Fonctions d’assistance] > [Peaking :] pour activer/
désactiver la fonction de compensation séparément sur la prise/sortie respective.
2 Sélectionnez
> [A Fonctions d’assistance] > [Peaking] > [Peaking 1] ou [Peaking 2].
Grossissement
1 Appuyez sur la touche MAGN.
• ^ apparaît à gauche de l’écran et le centre de l’écran* est
agrandi 5 fois.
• Le cadre orange affiché en haut à droite de l’écran (cadre de
grossissement) indique approximativement la partie de l’image
grossie affichée.
• Appuyez sur SET pour basculer entre les grossissements de 5x et
10x.
2 Si nécessaire, utilisez le joystick pour déplacer le cadre de
grossissement et vérifier les autres parties de l’image.
• Vous pouvez également faire glisser votre doigt sur l’écran LCD pour déplacer le cadre.
• Appuyez sur la touche CANCEL pour que le cadre de grossissement revienne à la position centrale.
• Appuyez de nouveau sur la touche MAGN. pour annuler le grossissement.
* Si l’un des cadres AF ou si un cadre de détection de visage est affiché sur l’écran, la zone autour du cadre actif sera agrandie à
la place.
NOTES
• À propos de la compensation/du grossissement :
- Vous pouvez utiliser les paramètres
> [A Fonctions d’assistance] > [Peaking 1] et [Peaking 2] pour
régler la couleur, le gain et la fréquence des deux niveaux de compensation de manière indépendante.
- Vous pouvez utiliser le réglage
> [A Fonctions d’assistance] > [Sortie gross.] pour déterminer
l’emplacement d’affichage de l’image agrandie.
- Les fonctions d’assistance n’affectent pas vos enregistrements.
- Le grossissement sera désactivé si vous modifiez la configuration vidéo (A 56), activez/désactivez
> [v Configuration caméra] > [Stabilisation numérique], ou si vous activez/désactivez
l’enregistrement ralenti et accéléré pendant que l’image grossie est affichée.
• La compensation/le grossissement ne sont pas disponibles tant que les barres de couleur sont affichées.
Mise au point
One-Shot AF
Dans ce mode de mise au point, vous effectuez une mise au point manuelle dans la plupart des situations, mais
vous avez toujours la possibilité de faire en sorte que la caméra effectue une mise au point automatique unique
sur le sujet à l’intérieur du cadre AF. Vous pouvez changer le type et la position du cadre AF.
1 Réglez le mode de mise au point sur l’objectif sur automatique
(A 75).
2 Sélectionnez
[One Shot].
> [v Configuration caméra] > [Mode AF] >
3 Si nécessaire, changez le type et la position du cadre AF
(A 81).
4 Appuyez sur la touche ONE-SHOT AF et maintenez-la enfoncée.
• Un cadre AF blanc apparaît sur l’écran et la caméra effectue une mise au point automatique. Lorsque vous
utilisez l’option AF visage, le cadre de détection de visage autour du visage de la personne ayant été
déterminée comme étant le sujet principal devient blanc.
• Lorsque la mise au point correcte a été réalisée, le cadre AF devient vert. Si la caméra ne peut pas faire la
mise au point automatiquement, le cadre AF deviendra rouge.
• Le cadre AF disparaît lorsque vous relâchez la touche ONE-SHOT AF.
NOTES
• One-shot AF ne fonctionne pas lorsque la fonction d’AF visage est réglée sur [Seulement visage] et qu’aucun
visage n’a été détecté.
• Lorsque la valeur d’ouverture utilisée est F13 ou plus, l’autofocus CMOS Dual Pixel ne fonctionne pas et la
caméra effectue la mise au point à l’aide de l’autofocus à détection de contraste.
MF assistée par AF
Dans ce mode de mise au point, vous pouvez faire une mise au point manuelle presque complète, puis laisser la
caméra terminer automatiquement la mise au point. Cette option s’avère très pratique lorsque vous souhaitez
vous assurer que vos clips à résolution élevée (4K et plus) sont bien nets.
De plus, avec ce mode, si la caméra ne peut pas évaluer comment régler la mise au point, la caméra exécutera
seulement des ajustements de mise au point fiables. Cela permet un fonctionnement de la mise au point
généralement plus stable qu’avec l’AF continu.
1 Réglez le mode de mise au point sur l’objectif sur automatique (A 75).
> [v Configuration caméra] > [Mode AF] > [MF assistée par AF].
• Lorsque la mise au point se trouve dans la plage de réglage manuel, un cadre AF jaune apparaît sur l’écran.
2 Sélectionnez
3 Si nécessaire, changez le type et la position du cadre AF (A 81).
4 Tournez la bague de mise au point pour régler la mise au point.
• Effectuez une mise au point manuelle pour une mise au point plus proche sur le sujet. Lorsque la mise au
point entre dans la plage de réglage automatique, le cadre de mise au point devient blanc et la caméra
termine alors automatiquement la mise au point.
• Tant que la mise au point reste dans la plage de réglage automatique, la caméra maintient automatiquement
la mise au point sur le sujet.
79
Mise au point
AF continu
La caméra effectue une mise au point automatique sur un sujet à l’intérieur de la zone principale de l’image
(environ 80 % de la longueur et hauteur de l’écran).
80
1 Réglez le mode de mise au point sur l’objectif sur automatique (A 75).
2 Sélectionnez
> [v Configuration caméra] > [Mode AF] > [Continu].
• Un cadre AF blanc apparaît sur l’écran.
• Lorsque vous utilisez l’option AF visage, un cadre de détection blanc apparaît autour du visage de la
personne ayant été déterminée comme étant le sujet principal.
3 Si nécessaire, changez le type et la position du cadre AF (A 81).
NOTES
À propos des fonctions d’autofocus (AF) :
• Le point sur lequel la caméra effectue la mise au point peut changer légèrement selon les conditions de prise
de vue, telles que le sujet, la luminosité et la position de zoom. Vérifiez la mise au point avant de continuer les
prises de vue.
• L’autofocus peut prendre plus de temps dans les cas suivants.
- Lorsque la vitesse séquentielle définie dans la configuration vidéo est de 29.97P, 25.00P, 24.00P ou 23.98P.
- Avec certains objectifs, la caméra peut mettre plus de temps à effectuer une mise au point automatique ou
peut ne pas être en mesure de la faire correctement. Visitez le site Web local de Canon pour connaître les
informations les plus récentes.
• En fonction de l’objectif, vous pouvez changer différents aspects de la fonction d’autofocus avec les
paramètres suivants. Visitez le site Web local de Canon pour connaître les informations les plus récentes.
> [v Configuration caméra] > [Vitesse AF] pour régler la vitesse AF (la vitesse de réglage de la
mise au point) sur l’un des 10 niveaux.
> [v Configuration caméra] > [Réponse AF] pour régler la réactivité de la fonction d’autofocus sur
l’un des 7 niveaux.
- Tout en utilisant l’AF continu, vous pouvez maintenir la touche ONE-SHOT AF enfoncée pour ajuster de
manière temporaire la mise au point en utilisant la vitesse AF et la réponse AF maximum. Cela peut être utile
lorsque vous souhaitez faire une mise au point rapide lorsque la mise au point a été perdue ou pour
maintenir la mise au point sur le sujet pendant que vous le suivez.
• La mise au point automatique ne fonctionne pas dans les cas suivants.
- Lorsque l’enregistrement ralenti et accéléré est activé, si vous utilisez des objectifs non compatibles avec
l’autofocus.
- Quand la vitesse séquentielle de tournage en enregistrement ralenti et accéléré n’est pas réglée sur 24, 25,
30, 48, 50, 60,100 ou 120 (images/s).
• AF continu ne fonctionne pas dans les cas suivants.
- Lors de l’utilisation d’un objectif EF ne possédant pas de commutateur de mode de mise au point.
- Pendant le réglage de la mise au point à l’aide d’une télécommande branchée à la prise REMOTE.
Mise au point
• L’autofocus risque de ne pas fonctionner correctement avec les sujets suivants ou dans les cas suivants.
Effectuez alors la mise au point manuellement.
- Surfaces réfléchissantes
- Sujets avec un faible contraste ou sans lignes
verticales
- Sujets en mouvement rapide
-
- À travers des fenêtres sales ou humides
- Scènes de nuit
- Sujets avec un motif répétitif
Lors de l’utilisation de petites ouvertures.
Lorsque des sujets à des distances différentes apparaissent sur l’image.
Quand une vitesse ISO ou valeur de gain dans la plage étendue est sélectionnée (A 64).
Lorsque le composant de courbe gamma du réglage [Gamma/Color Space] dans le fichier d’image
personnalisée (A 125) est réglé sur une autre option que [BT.709 Normal].
Verrouillage de la mise au point (Mémo AF)
Pendant l’utilisation de l’AF continu ou MF assistée par AF, vous
pouvez verrouiller la mise au point sur un certain sujet, puis
déplacer la caméra pour changer la composition.
1 Lorsque la mise au point automatique est activée, appuyez sur
la touche AF LOCK.
• La mise au point est verrouillée et @ et le cadre AF
deviennent gris. Lorsque vous utilisez l’option AF visage, le
cadre de détection de visage autour du sujet principal devient
gris.
• Le cadre affiché sur l’écran est le cadre de guide de mise au
point si [Guide de MAP] est réglé sur [On].
• Lorsque vous utilisez une touche attribuée à [Mémo AF (si enfoncée)], la mise au point ne sera verrouillée
que lorsque la touche est maintenue enfoncée.
2 Appuyez de nouveau sur la touche AF LOCK pour annuler le verrouillage AF.
NOTES
Le verrouillage AF est annulé automatiquement dans les cas suivants
- Si la caméra est mise hors tension ou si la fréquence système de la caméra est changée.
- Si l’objectif est retiré ou remplacé.
- Si
> [v Configuration caméra] > [Mode AF] est changé sur [One Shot].
- Lorsque l’enregistrement ralenti et accéléré est activé.
Changement du type et de la position du cadre AF
Vous pouvez changer le type et la position du cadre AF qui apparaît à l’écran (sauf pour le cadre de détection de
visage/suivi) pendant que vous utilisez l’une des fonctions de mise au point automatique.
1 Sélectionnez
> [v Configuration caméra] > [Position de zone AF] > Option souhaitée.
2 Sélectionnez
> [v Configuration caméra] > [Zone AF] > Option souhaitée.
81
Mise au point
Options pour [Position de zone AF]
82
[Sélectionnable] :
vous pouvez déplacer le cadre AF en touchant le point souhaité sur l’écran LCD. Vous pouvez
également utiliser le joystick (8 directions) ou la molette SELECT. Appuyez sur la touche
CANCEL pour que le cadre AF revienne à la position centrale sur l’écran.
[Zone centrale] :
un cadre AF fixe apparaît au centre de l’écran.
Options pour [Zone AF]
[Grande] :
[Petite] :
cadre AF de taille standard.
taille réduite du cadre AF (environ 1/3 de la taille standard).
Détection de visage
Lorsque la fonction de détection de visage est activée, la caméra détecte les visages des gens. Lorsqu’il y a un
certain nombre de personnes sur la photo, une personne sera déterminée comme étant le sujet principal. La
caméra suivra le sujet principal quand il se déplace.
Vous pouvez utiliser la détection de visage avec une des fonctions de mise au point automatique pour laisser la
caméra faire automatiquement la mise au point sur le sujet principal (AF visage). Vous pouvez utiliser le guide de
mise au point pour ajuster manuellement la mise au point sur le sujet principal. Vous pouvez aussi changer le
sujet principal.
1 Sélectionnez
> [v Configuration caméra] > [Détection visage & suivi] > [On].
2 Sélectionnez
> [v Configuration caméra] > [Face AF] > Option souhaitée quand aucun
visage n’est détecté.
•
(priorité visage) ou
(seulement visage) apparaît sur l’écran.
3 Dirigez la caméra vers une personne.
• Tous les visages détectés seront indiqués par un cadre de détection de visage. Le sujet principal sera
indiqué par un cadre de détection de visage muni de petites flèches (blanc quand la mise au point
automatique est active, gris ou jaune* en mise au point manuelle).
• Poussez le joystick (gauche/droite) ou tournez la molette SELECT afin de sélectionner une personne
différente en tant que sujet principal.
• Avec la fonction AF continu, la caméra maintient la mise au point sur le visage du sujet principal.
• Avec la fonction one-shot AF, la caméra effectue la mise au point sur le visage du sujet principal tant que
vous maintenez la touche ONE-SHOT AF enfoncée.
• Si vous utilisez la détection de visage en même temps que la fonction de suivi, la caméra est en mesure de
suivre de manière plus fiable le sujet principal sélectionné. Lorsque vous touchez un sujet sur l’écran LCD, le
suivi est activé et le cadre de détection de visage devient un double cadre £ (cadre de suivi). Cette fonction
est utile si vous voulez suivre un sujet quand il est difficile de continuer à voir son visage.
* [MF assistée par AF] dans la plage de réglage automatique.
Options
[Prio visage] : la caméra effectue une mise au point en fonction du mode AF actuellement sélectionné.
[Seulement visage] :
la caméra verrouille la mise au point.
Mise au point
Fonctionnement de l’AF visage par mode AF
> [v Configuration caméra] > [Face AF]
> [v Configuration caméra] > [Mode AF]
et opération de mise au point
[Prio visage]
Visage détecté
[One Shot] quand la touche ONE-SHOT AF n’est pas enfoncée
[One Shot] quand la touche ONE-SHOT AF est maintenue enfoncée
[Continu] (mise au point automatique),
[MF assistée par AF] dans la plage de réglage automatique
[MF assistée par AF] dans la plage de réglage manuel
(cadre AF jaune)
[Seulement visage]
Aucun visage
détecté
Visage détecté
Aucun visage
détecté
Mise au point manuelle
Mise au point sur
Mise au point sur
Mise au point sur
le sujet à
le visage détecté
le visage détecté
l’intérieur du
cadre AF
Mise au point
manuelle
Mise au point manuelle
NOTES
• Exemples typiques de visages détectés incorrectement.
- Des visages très petits, très larges, ou mal ou trop éclairés par rapport à l’image générale.
- Les visages qui sont de profil, vus en diagonale, partiellement dissimulés ou à l’envers.
• La détection de visage ne peut pas être utilisée dans les cas suivants.
- Lorsque la vitesse d’obturation utilisée est inférieure à 1/30 (enregistrements 59,94 Hz), 1/25
(enregistrements 50,00 Hz) ou 1/24 (enregistrements 24,00 Hz ou enregistrements 59,94 Hz avec une
vitesse séquentielle de 23.98P).
- Lorsque les deux cadres de guide de mise au point sont activés, et que le mode AF est réglé sur [One Shot]
ou que le mode de mise au point de l’objectif est réglé sur manuel.
- Lorsque l’enregistrement ralenti et accéléré est activé.
- Lorsqu’un objectif de mise au point manuelle est fixé à la caméra.
• Il peut arriver que la caméra identifie par erreur des visages sur des sujets non humains. Si c’est le cas,
désactivez la détection et suivi de visage.
• Si vous réglez une touche attribuable sur [Détection visage & suivi] ou [Face AF] (A 117), vous pouvez
appuyer sur la touche pour faire ces réglages.
Suivi d’un sujet spécifique
Vous pouvez faire en sorte que la caméra suive d’autres sujets en mouvement qui ne sont pas des visages et
qu’elle combine également la fonction de suivi avec l’une des fonctions de mise au point automatique pour que
la caméra fasse automatiquement la mise au point sur le sujet souhaité.
1 Réglez une touche attribuable sur [Suivi] (A 117).
2 Appuyez sur la touche attribuable.
• La marque de sélection de sujet I apparaîtra à l’écran.
• Appuyez de nouveau sur la touche attribuable ou sur la touche CANCEL pour quitter le mode de sélection
du sujet.
3 Touchez le sujet souhaité sur l’écran LCD.
• La marque I se change en double cadre £ (cadre de suivi) et la caméra commence à suivre le sujet
sélectionné.
• Vous pouvez également utiliser le joystick (8 directions) ou la molette SELECT pour placer le centre de la
marque I sur le sujet souhaité, puis appuyez sur SET.
• Si le suivi échoue, la marque I deviendra momentanément rouge. Sélectionnez à nouveau le sujet.
• Le sujet sélectionné pour le suivi devient la cible pour les fonctions de mise au point automatique.
83
Mise au point
84
4 Appuyez sur SET ou la touche attribuée à [Suivi].
• La caméra arrête le suivi et retourne en mode de sélection du sujet.
• Appuyez sur la touche CANCEL pour mettre fin à la fonction de suivi et remettre la caméra sur le mode de
mise au point utilisé précédemment.
NOTES
• La caméra peut commencer à suivre le mauvais sujet s’il existe un autre sujet à l’image possédant des
caractéristiques de motifs/couleurs similaires. Dans ce cas, sélectionnez à nouveau le sujet souhaité.
• Le suivi ne peut pas être utilisé dans les même cas où la détection de visage ne peut pas être utilisé.
Stabilisation de l’image
Stabilisation de l’image
Vous pouvez utiliser le stabilisateur d’image pour compenser les tremblements de la caméra et obtenir des
prises de vue plus stables. Le stabilisateur d’image est plus efficace pour les grands angles et l’effet se réduit à
mesure que vous approchez de la position téléobjectif maximale.
> [v Configuration caméra] > [Stabilisation numérique] > [On].
• Appuyez sur la touche attribuée [Stabilisation numérique] pour activer et désactiver cette fonction.
• L’icône
apparaît sur l’écran.
1 Sélectionnez
2 Si la caméra ne peut pas obtenir la distance focale de l’objectif, sélectionnez
>
[v Configuration caméra] > [Distance focale d’objectif], puis saisissez la longueur focale de
l’objectif à l’aide de l’écran de saisie de données (A 28).
• La stabilisation de l’image est ajustée en fonction de la distance focale entrée.
3 Lors de l’utilisation d’un objectif anamorphique, sélectionnez
> [v Configuration caméra] >
[Corr. anamorphique] > Facteur d’anamorphose pour corriger la stabilisation d’image.
• Si vous avez sélectionné [Fact. d’anamorphose], la correction anamorphique sera appliquée en fonction du
facteur de compression spécifié avec le réglage
> [Æ Config. enreg./support] > [Métadonnées] >
[Anamorphose].
NOTES
• Si la fonction IS est désactivée sur l’objectif, la fonction de stabilisation d’image de la caméra est également
désactivée et l’icône
clignote.
• Si vous réglez une touche attribuable à [Pause stabilisation num.] (A 117), vous pouvez appuyer sur la
touche et la maintenir enfoncée pour arrêter temporairement la stabilisation de l’image de la caméra
(
apparaîtra en grisé). Cela n’affectera pas la stabilisation d’image de l’objectif.
• Selon le sujet et les conditions de prise de vue, le flou du sujet peut être plus important (le sujet peut être
momentanément flou) en raison de l’utilisation de la stabilisation de l’image.
• Il est recommandé de désactiver la stabilisation de l’image de la caméra dans les cas suivants :
- Lors de l’utilisation d’un objectif TS-E ou d’un objectif fisheye
- Lorsque la caméra doit être stabilisée, par exemple, lorsqu’elle est montée sur un trépied
• Si le degré de tremblement de la caméra est trop élevé, le stabilisateur d’image ne sera pas en mesure de le
compenser pleinement.
• La stabilisation d’image de la caméra ne fonctionne pas lorsque vous utilisez un super téléobjectif dont la
longueur focale dépasse 1000 mm.
Stabilisation puissante de l’image
En utilisant la zone périphérique de l’écran en dehors d’une taille d’image 2K pour la stabilisation d'image
numérique, il est possible d’obtenir un niveau plus élevé de stabilisation pendant le tournage. Cette fonction est
disponible pour les clips avec une résolution de 2048x1080 ou inférieure, et quand le mode de capteur est réglé
sur [Super 16 mm (Rogné)].
> [v Configuration caméra] > [Stabilisation num. Super16] > [On].
est affiché sur l’écran.
Sélectionnez
•
NOTES
• En fonction de l’objectif, les résultats de la stabilisation peuvent ne pas être optimaux ou il peut être nécessaire
de limiter la stabilisation d’image de l’objectif pour obtenir de meilleurs résultats.
85
Stabilisation de l’image
• Le flou du sujet peut être plus important en fonction de la vitesse d’obturation (le sujet peut être
momentanément flou). Dans ce cas, le réglage d’une vitesse d’obturation plus rapide (environ 1/180 secondes
ou plus) est recommandé.
86
Zoom
Zoom
Vous pouvez utiliser la caméra pour effectuer un zoom lorsqu’un objectif EF Cinéma compatible avec le
fonctionnement du zoom (A 221) ou un système de motorisation du zoom PZ-E1 est fixé à la caméra.
Vous pouvez également effectuer un zoom à distance en utilisant Navigateur Distant sur un périphérique réseau
connecté (A 173).
Modes de zoom de l’objectif
Utilisez le commutateur sur l’objectif pour sélectionner le mode de zoom de l’objectif (automatique, manuel). Le
nom des commandes peut être différent en fonction de l’objectif. Consultez le mode d’emploi de
l’objectif/accessoire utilisé.
Réglez le mode de zoom de l’objectif sur automatique.
• La commande du zoom à partir de la caméra est activée.
Réglage du zoom
1 Activez le mode zoom automatique sur l'objectif.
2 Sélectionnez
> [v Configuration caméra] > [Zoom manette de caméra] > [On].
3 Sélectionnez
souhaitée.
> [v Configuration caméra] > [Vitesse zoom grip caméra] > Vitesse de zoom
• Les vitesses de zoom sont constantes : [1] est la plus lente et [16] est la plus rapide.
4 Utilisez le joystick sur la caméra pour effectuer un zoom.
• Poussez le joystick vers le haut pour faire un zoom avant (téléobjectif) ou vers le bas pour faire un zoom
arrière (grand angle).
NOTES
• Lorsqu’une télécommande RC-V100 est connectée à la caméra et que l’objectif est correctement réglé, vous
pouvez effectuer un zoom à l’aide de la molette ZOOM de la télécommande.
• Lors de l’utilisation de vitesses de zoom lentes, l’objectif mettra beaucoup plus de temps à se déplacer.
87
Marqueurs à l’écran, motifs de zébrure et fausses couleurs
Marqueurs à l’écran, motifs de zébrure et fausses couleurs
88
L’utilisation de marqueurs à l’écran vous permet de vous assurer que votre sujet est correctement cadré et se
trouve dans la zone de sécurité appropriée. Les zébrures vous aident à identifier les zones de surexposition. La
superposition en fausses couleurs vous permet de vérifier si l’exposition est correcte. Vous pouvez afficher les
superpositions d’assistance indépendamment sur l’écran de la prise HDMI OUT. Les superpositions
d’assistance n’affectent pas vos enregistrements.
Affichage des marqueurs sur l’écran
La caméra offre plusieurs types de marqueurs d’écran. Vous pouvez afficher plusieurs marqueurs d’écran de
manière simultanée et sélectionner leur couleur de manière individuelle.
[Marqueur central] : affiche un petit marqueur indiquant le centre de l’écran. Vous pouvez sélectionner la forme
du marqueur central.
[Marqueur horizontal], [Marqueur vertical] : affiche une ligne horizontale ou une ligne verticale pour vous aider à
filmer des scènes à niveau.
[Marqueur de grille] : affiche une grille qui vous permet de cadrer vos scènes correctement (horizontalement et
verticalement).
[Marqueur d’aspect] : indique différents rapports d’aspect en affichant des bordures ou en masquant l’image en
dehors du rapport d’aspect sélectionné. Le rapport d’aspect peut être réglé librement par l’utilisateur.
[Marqueur zone de sécurité] : affiche une marge par rapport aux bords de l’image (en utilisant des lignes de
bordure ou en masquant l’image) pour indiquer la zone de sécurité de l’action, la zone de sécurité du texte, etc.
Vous pouvez sélectionner la zone centrale utilisée comme base de calcul de la zone de sécurité et un
pourcentage par rapport à la longueur latérale ou la zone.
[Marqueur utilisateur 1], [Marqueur utilisateur 2] : affiche jusqu’à deux cadres rectangulaires dont vous pouvez
définir la taille et la position en toute liberté, indépendamment l’un de l’autre.
Zone de sécurité
88 % de
longueur latérale
Marqueur
horizontal
Marqueur
vertical
Marqueur
utilisateur
(100, 250)
Marqueur central
(type [Croix 1])
Marqueur
de grille
Guide de rapport
d’aspect 4:3
> [A Fonctions d’assistance] > Réglage [Marqueurs :] souhaité > [On].
• Les marqueurs à l’écran sont affichés sur la sortie vidéo correspondante.
• Vous pouvez également utiliser les commandes tactiles directes (A 53) pour activer/désactiver le réglage
[Marqueurs : LCD].
• Si le réglage respectif est [Off], les marqueurs sur l’écran ne sont pas affichés sur les sorties vidéo
correspondantes, même si des marqueurs individuels sont configurés.
1 Sélectionnez
2 Sélectionnez le(s) marqueur(s) que vous souhaitez afficher, puis configurez-les grâce aux procédures
suivantes.
• Vous pouvez afficher des marqueurs multiples de manière simultanée.
Marqueurs à l’écran, motifs de zébrure et fausses couleurs
Marqueur central / Marqueur horizontal / Marqueur vertical / Marqueur de grille
1 Sélectionnez
> [A Fonctions d’assistance] > [Marqueur central], [Marqueur horizontal], [Marqueur
vertical] ou [Marqueur de grille] > Couleur de marqueur souhaitée.
• Sélectionnez [Off] pour désactiver le marqueur.
2 Pour [Marqueur central] uniquement : sélectionnez
central] > Forme de marqueur souhaitée.
> [A Fonctions d’assistance] > [Type marqueur
Marqueur d’aspect
1 Sélectionnez
> [A Fonctions d’assistance] > [Marqueur d’aspect] > Couleur de marqueur souhaitée
ou transparence de la zone masquée.
• Sélectionnez [Off] pour désactiver le marqueur.
2 Sélectionnez
> [A Fonctions d’assistance] > [Rapp. d’aspect de marqueur] > Option souhaitée.
3 Pour [Personnaliser] uniquement : sélectionnez
> [A Fonctions d’assistance] > [Rapport d’aspect
perso.] et saisissez le rapport d’aspect en utilisant l’écran de saisie de données (A 28).
NOTES
Les marqueur d’aspect ne peuvent pas être affichées dans les cas suivants.
- Quand la résolution est réglé sur 3840x2160 ou 1920x1080 et que le rapport d’aspect du marqueur est
réglé sur [16:9].
- Quand la résolution est réglé sur 4096x2160 ou 2048x1080 et que le rapport d’aspect du marqueur est
réglé sur [1.90:1].
- Il en va de même lorsque le même rapport d’aspect est réglé manuellement à l’aide de l'option
[Personnaliser].
Marqueur de zone de sécurité
La zone de sécurité est affichée en utilisant la ligne du bord ou en masquant l’image en dehors de la zone de
sécurité. Elle peut être calculée comme un pourcentage de la zone totale du cadre ou en tant que pourcentage
de la largeur/hauteur.
1 Sélectionnez
> [A Fonctions d’assistance] > [Marqueur zone de sécurité] > Couleur de marqueur/
niveau d’opacité du masque souhaités.
• Sélectionnez [Off] pour désactiver le marqueur.
2 Uniquement lorsqu’un marqueur d’aspect est déjà activé : sélectionnez
> [A Fonctions d’assistance]
> [Base de zone de sécurité] > [Image entière] ou [Marqueur d’aspect sélect.].
3 Sélectionnez
> [A Fonctions d’assistance] > [Pourcentage zone sécurité] > Pourcentage souhaité.
• Vous pouvez sélectionner la marge en tant que pourcentage de la zone totale du cadre [(zone)] ou en tant
que pourcentage de la largeur/hauteur [(longueur latérale)].
Marqueurs d’utilisateur
Vous pouvez régler 2 marqueurs utilisateur individuels ([Marqueur utilisateur 1] et [Marqueur utilisateur 2]) et
régler leur couleur, taille et position séparément.
1 Sélectionnez
> [A Fonctions d’assistance] > [Marqueur utilisateur 1] ou [Marqueur utilisateur 2] >
Couleur de marqueur souhaitée.
• Sélectionnez [Off] pour désactiver le marqueur.
2 Sélectionnez
> [A Fonctions d’assistance] > [Taille marqueur util. 1] ou [Taille marqueur util. 2] puis
saisissez la largeur [W] et la hauteur [H] à l’aide de l’écran de saisie de données (A 28).
89
Marqueurs à l’écran, motifs de zébrure et fausses couleurs
3 Sélectionnez
> [A Fonctions d’assistance] > [Position marqueur util. 1] ou [Position marqueur util. 2]
puis saisissez les coordonnées [X] et [Y] à l’aide de l’écran de saisie de données (A 28).
90
NOTES
• Vous pouvez choisir le niveau d’affichage à l’écran et désactiver tous les autres affichages à l’écran, en ne
laissant que les marqueurs (A 50).
• Si vous réglez une touche attribuable sur [Marqueurs :] (A 117), vous pouvez appuyer sur la touche pour
activer ou désactiver les marqueurs de la sortie vidéo correspondante.
Affichage des motifs de zébrures
La caméra possède une fonction de motif de zébrures qui fait apparaître des bandes
diagonales noires et blanches sur les zones surexposées. Il existe deux types de zébrures et
vous pouvez les afficher simultanément. Zébra 1 vous permet d’identifier des zones au sein
d’une gamme prédéfinie (±5 % dans un niveau spécifique de 5 % à 95 %), tandis que Zébra
2 vous permet d’identifier des zones qui dépassent un niveau spécifique (de 0 % à 100 %).
Zébra 1
Zébra 2
1 Appuyez sur la touche ZEBRA pour activer le motif de
zébrures souhaité en même temps sur tous les appareils de
contrôle.
• Vous pouvez également utiliser les commandes tactiles directes
(A 53) pour activer/désactiver le réglage [Zébra : LCD].
• Vous pouvez aussi appuyer sur une touche attribuable réglée
sur un des réglages [Zébra :] (A 117), pour activer ou
désactiver la superposition du motif de zébrure sur la sortie
vidéo correspondante.
2 Sélectionnez
> [A Fonctions d’assistance] > [Zébra] > Option souhaitée.
3 Sélectionnez
souhaitée.
> [A Fonctions d’assistance] > [Niveau zébra 1] ou [Niveau zébra 2] > Option
Affichage des fausses couleurs
En mode CAMERA, vous pouvez afficher la superposition de fausses couleurs pour vérifier les niveaux de
luminosité avec des couleurs différentes.
Sélectionnez
> [A Fonctions d’assistance] > Réglage [Fausse coul. :] souhaité > [On].
• Vous pouvez également utiliser les commandes tactiles directes (A 53) pour activer/désactiver le réglage
[Fausse couleur : LCD].
• Vous pouvez aussi appuyer sur une touche attribuable (A 117) réglée sur une des options [Fausse coul. :],
pour activer ou désactiver la superposition de fausses couleurs sur la sortie correspondante.
Marqueurs à l’écran, motifs de zébrure et fausses couleurs
NOTES
• Vous pouvez utiliser le réglage
> [AFonctions d’assistance] > [Indice de fausse couleur] pour
consulter un index (en anglais uniquement) des couleurs utilisées dans la superposition des fausses couleurs.
Couleur
Signification
Rouge
White clipping (écrêtage blanc)
Jaune
Just below white clipping (juste en dessous de l’écrêtage blanc)
Rose
One stop over 18% gray (un cran au-dessus de 18 % de gris)
Vert
18% gray (gris moyen)
Bleu
Just above black clipping (juste au-dessus de l’écrêtage noir)
Violet
Black clipping (écrêtage noir)
• Lorsque le Look File enregistré dans le fichier d’image personnalisée est appliqué, la couleur affichée peut ne
pas être celle du niveau de luminosité correct.
91
Réglage du code temporel
Réglage du code temporel
92
La caméra génère un signal de code temporel et l’enregistre avec les clips enregistrés. Le signal de code
temporel peut être émis par la prise TIME CODE ou la prise HDMI OUT.
Selon la vitesse séquentielle utilisée, il se peut que vous puissiez choisir entre le signal de code temporel avec
saut d’image et le signal de code temporel sans saut d’image (A 93). Le mode par défaut varie selon le pays/la
région d’achat et, bien que le style d’affichage du code temporel soit différent pour DF et NDF, le style
d’affichage NDF est utilisé dans cette section pour des raisons de simplicité.
Sélection du mode de code temporel
Vous pouvez sélectionner le mode de code temporel de la caméra.
Sélectionnez
> [B Configuration système] > [Mode Time Code] > Option souhaitée.
Options
[Preset] :
[Regen.] :
le code temporel démarre d’une valeur initiale que vous pouvez sélectionner à l’avance. Le code
temporel initial par défaut est 00:00:00:00.
Reportez-vous aux procédures suivantes pour sélectionner le mode de défilement du code
temporel et régler le code temporel initial.
la caméra lit la carte sélectionnée et le code temporel reprend à partir du dernier code temporel
enregistré sur la carte. Le code temporel défile uniquement lors de l’enregistrement et les clips
enregistrés consécutivement sur la même carte ont ainsi des codes temporels continus.
Réglage du mode de défilement du code temporel
Si vous avez réglé le mode de code temporel sur [Preset], vous pouvez sélectionner le mode de défilement du
code temporel.
Sélectionnez
> [B Configuration système] > [Time Code Run] > Option souhaitée.
Options
[Rec Run] :
[Free Run] :
le code temporel défile uniquement lors de l’enregistrement et les clips enregistrés
consécutivement sur la même carte ont ainsi des codes temporels continus.
le code temporel commence à défiler au moment où vous confirmez la sélection et continue à
défiler indépendamment de l’utilisation de la caméra.
Réglage de la valeur initiale du code temporel
Si vous avez réglé le mode de code temporel sur [Preset], vous pouvez établir la valeur initiale du code temporel.
1 Sélectionnez
> [B Configuration système] > [Régler Time Code] > [Modifier].
• L’écran de réglage de code temporel apparaît avec un cadre de sélection orange qui indique les heures.
• Pour réinitialiser le code temporel à [00:00:00:00], sélectionnez [Effacer]. Si le mode de défilement est réglé
sur [Free Run], le code temporel sera réinitialisé au moment où vous confirmez la sélection et défilera en
continu à partir de 00:00:00:00.
2 Saisissez le code temporel initial à l’aide de l’écran de saisie des données (A 28).
• Si le mode de défilement est réglé sur [Free Run], le code temporel commencera à défiler à partir du code
temporel sélectionné au moment où vous confirmez la sélection.
Réglage du code temporel
Sélection du saut d’image ou non
Lorsque la vitesse séquentielle est réglée sur 59.94P, 59.94i ou 29.97P, vous pouvez choisir entre un code
temporel avec saut d’image (DF) ou sans saut d’image (NDF), selon la façon dont vous envisagez d’utiliser vos
enregistrements.
Avec toutes les autres vitesses séquentielles, le code temporel est réglé sans saut d’image (NDF) et ne peut pas
être modifié.
Sélectionnez
> [B Configuration système] > [Time Code DF/NDF] > Option souhaitée.
• L’affichage du code temporel change selon le paramétrage. Lorsque vous sélectionnez [DF], le code temporel
s’affiche en tant que [00:00:00.00] ; lorsque vous sélectionnez [NDF], il apparaît en tant que [00:00:00:00].
À propos du code temporel affiché
Une lettre peut apparaître à côté du code temporel en fonction du réglage/statut. Reportez-vous au tableau
suivant.
Lettre
Description
R
Le mode de code temporel est réglé sur [Regen.].
P
Le mode de code temporel est réglé sur [Preset] et le mode de défilement sur [Rec Run].
F
Le mode de code temporel est réglé sur [Preset] et le mode de défilement sur [Free Run].
E
Le signal de code temporel provient d’une source externe.
Pas de lettre
Code temporel pendant la lecture d’un clip.
NOTES
• La valeur des images du code temporel s’étend de 0 à 23 (vitesse séquentielle réglée sur 23.98P ou 24.00P),
de 0 à 24 (vitesse séquentielle réglée sur 25.00P, 50.00i ou 50.00P) ou de 0 à 29 (toutes les autres vitesses
séquentielles).
• Lorsque l’enregistrement ralenti et accéléré est activé, vous ne pouvez pas sélectionner le mode de défilement
[Free Run]. Par ailleurs, lorsque le préenregistrement est activé, [Free Run] est automatiquement établi et ne
peut pas être modifié.
• Lorsque l’enregistrement ralenti et accéléré est activé, le signal de code temporel n’est émis à partir d’aucune
prise.
• Si vous mélangez des codes temporels avec saut d’image et des codes temporels sans saut d’image, le code
temporel peut être discontinu au point du début d’enregistrement.
• Lorsque vous utilisez le mode de défilement [Free Run], le code temporel continue de défiler aussi longtemps
qu’il reste de la charge dans la batterie de sauvegarde intégrée, même si vous déconnectez toutes les autres
sources d’alimentation.
• Si vous réglez une touche attribuable sur [Time Code] (A 117), vous pouvez appuyer sur la touche pour
ouvrir la page du menu [B Configuration système] contenant les réglages du code temporel.
93
Réglage du code temporel
Réglage des bits utilisateur
94
Vous pouvez définir des bits utilisateur composés de la date ou l’heure de l’enregistrement ou un code
d’identification constitué de 8 caractères au format hexadécimal. Il existe 16 caractères possibles : les chiffres de
0 à 9 et les lettres de A à F.
Les bits utilisateur sont enregistrés avec les clips et peuvent être émis à partir de la prise HDMI OUT. Ils peuvent
être utilisés librement pour catégoriser et gérer les enregistrements ou bien conserver des informations
supplémentaires à leur sujet.
1 Sélectionnez
> [B Configuration système] > [Type User Bit] > [Réglage], [Date] ou [Heure].
• Si vous avez sélectionné [Heure] ou [Date], la suite de la procédure n’est pas nécessaire.
2 Sélectionnez [Modifier].
• Pour réinitialiser les bits utilisateur à [00 00 00 00], sélectionnez [Effacer].
3 Saisissez le bit utilisateur à l’aide de l’écran de saisie des données (A 28).
Synchronisation avec un appareil externe
Synchronisation avec un appareil externe
Vous pouvez utiliser la prise TIME CODE de la caméra pour synchroniser le code temporel de cette caméra avec
un signal externe. Le fait d’utiliser le même code temporel externe avec plusieurs caméras vous permet de filmer
une scène sous plusieurs angles. Vous pouvez également émettre un signal de code temporel à partir de cette
caméra pour l’envoyer à d’autres caméras.
Connexion d’un appareil externe
Quand vous synchronisez un signal de code temporel, connectez l’appareil externe à la prise TIME CODE de la
caméra. Assurez-vous de régler la prise TIME CODE en mode entrée ou sortie à l’avance.
Diagramme des connexions
Prise TIME CODE
Signal TC standard
Câble BNC
(en vente dans le commerce)
Entrée de signal de code temporel
Un signal de synchronisation LTC externe au standard SMPTE reçu de la prise TIME CODE peut être enregistré
comme code temporel. Le bit utilisateur du signal de synchronisation externe peut aussi être enregistré avec les
clips. Avant de connecter le périphérique, réglez la prise TIME CODE en mode entrée grâce à la procédure cidessous et assurez-vous que le mode de défilement du code temporel est réglé sur [Free Run] (A 92).
1 Sélectionnez
> [B Configuration système] > [TC In/Out] > [In].
2 Pour enregistrer les bits utilisateur du signal externe, sélectionnez également
[B Configuration système] > [User Bit mode enreg.] > [External].
>
NOTES
• Synchronisez le code temporel de la caméra avec un signal de code temporel externe qui correspond à la
fréquence du système de la caméra. Utilisez un signal de code temporel de 24 images lorsque la vitesse
séquentielle est réglée sur 23.98P ou 24.00P, un signal de code temporel de 25 images lorsqu’elle est réglée
sur 25.00P, 50.00i ou 50.00P et un signal de code temporel de 30 images pour les autres vitesses
séquentielles.
• Quand un signal de code temporel adapté est reçu, le code temporel de la caméra est synchronisé avec ce
code et la synchronisation est conservée même si vous déconnectez le câble de la prise TIME CODE.
• Si le signal de code temporel externe est incorrect ou s’il n’y a aucune entrée de signal, le code temporel
interne établi avec la caméra sera enregistré à la place.
95
Synchronisation avec un appareil externe
96
• Quand un signal de code temporel externe est reçu, la sélection DF/NDF suit les réglages du signal de code
temporel externe.
• Si un signal de code temporel externe est saisi alors que le préenregistrement est actif, le code temporel du
clip préenregistré peut être discontinu.
• Si vous réalisez une des opérations suivantes alors que le câble n’est pas connecté, un léger décalage du
code temporel se produira ; le code temporel correct est rétabli quand le câble est reconnecté.
- Mise hors/sous tension de la caméra
- Passage en mode MEDIA
- Changement de la configuration vidéo
Sortie de signal de code temporel
Le signal de code temporel émis depuis la prise TIME CODE est un signal de synchronisation LTC au standard
SMPTE. Les bits utilisateur sont également émis.
Sélectionnez
> [B Configuration système] > [TC In/Out] > [Out].
NOTES
• À propos de la sortie du bit utilisateur : les bits utilisateur réglés par l’utilisateur (A 94) seront émis. En mode
MEDIA, les bits utilisateur ne sont pas émis par la prise TIME CODE.
• Le code temporel et les bits utilisateur ne seront pas émis lorsque l’enregistrement ralenti et accéléré est
activé.
• Avec le réglage
> [Æ Config. enreg./support] > [HDMI Time Code] réglé sur [On], vous pouvez
émettre le signal du code temporel à partir de la prise HDMI OUT (A 142).
Enregistrement audio
Enregistrement audio
La caméra possède les options suivantes pour l’enregistrement et la lecture audio. Vous pouvez enregistrer le
signal audio en utilisant un microphone externe/un dispositif d’entrée de ligne (prise INPUT), un microphone
externe (prise MIC) ou le microphone intégré.
Le signal audio est émis avec le signal vidéo provenant de la prise HDMI OUT. Vous pouvez enregistrer ce signal
audio sur un enregistreur externe.
Formats d’enregistrement audio disponibles
Clip principal
Format audio
Fréquence
d’échantillonnage
Format vidéo
Codec
XF-AVC
PCM linéaire
MP4
PCM linéaire
48 kHz
AAC
Profondeur de bits
Nombre de
canaux audio
Débit binaire
24 bits
4 canaux
4,5 Mbps
16 bits
4 canaux
3 Mbps
16 bits
2 canaux
256 Kbps
Réglages audio et canaux audio enregistrés
Réglages de menu
[Sélection d'entrée audio]*
Sources audio/canaux audio enregistrés
[CH1/CH2]
[CH3/CH4]
[Entrée
CH2]*
CH1
CH2
CH3
CH4
[Prises INPUT]
[Prises INPUT]
[INPUT 2]
Prise INPUT 1
Prise INPUT 2
Prise INPUT 1
Prise INPUT 2
[Prises INPUT]
[Prises INPUT]
[INPUT 1]
Prise INPUT 1
Prise INPUT 1
Prise INPUT 1
Prise INPUT 2
[Prises INPUT]
[Prise MIC]
[INPUT 2]
Prise INPUT 1
Prise INPUT 2
Prise MIC (L)
Prise MIC (R)
[Prises INPUT]
[Prise MIC]
[INPUT 1]
Prise INPUT 1
Prise INPUT 1
Prise MIC (L)
Prise MIC (R)
Microphone intégré
(R)
[Prises INPUT]
[Mic intégré]
[INPUT 2]
Prise INPUT 1
Prise INPUT 2
Microphone intégré
(L)
[Prises INPUT]
[Mic intégré]
[INPUT 1]
Prise INPUT 1
Prise INPUT 1
Microphone intégré
(L)
Microphone intégré
(R)
[Prise MIC]
[Prises INPUT]
–
Prise MIC (L)
Prise MIC (R)
Prise INPUT 1
Prise INPUT 2
[Prise MIC]
[Prise MIC]
–
Prise MIC (L)
Prise MIC (R)
Prise MIC (L)
Prise MIC (R)
Microphone intégré
(R)
[Prise MIC]
[Mic intégré]
–
Prise MIC (L)
Prise MIC (R)
Microphone intégré
(L)
[Mic intégré]
[Prises INPUT]
–
Microphone intégré
(L)
Microphone intégré
(R)
Prise INPUT 1
Prise INPUT 2
[Mic intégré]
[Prise MIC]
–
Microphone intégré
(L)
Microphone intégré
(R)
Prise MIC (L)
Prise MIC (R)
[Mic intégré]
[Mic intégré]
–
Microphone intégré
(L)
Microphone intégré
(R)
Microphone intégré
(L)
Microphone intégré
(R)
* Éléments du menu [¡ Configuration audio].
NOTES
• Vous pouvez appuyer sur la touche AUDIO STATUS pour afficher
uniquement les écrans de statut [¡ Configuration audio]. Sur ces écrans
de statut (A 194), vous pouvez vérifier la source d’entrée sélectionnée
pour chaque canal audio, ainsi que d’autres réglages liés à l’audio.
97
Enregistrement audio
Format audio pour les clips MP4
Sélectionnez le format d’enregistrement audio pour les clips MP4 (clips principaux ou clips d’enregistrement
secondaire).
98
Sélectionnez
> [ÆConfig. enreg./support] > [Format audio princ. (MP4)] ou [Format audio sec.
(MP4)] > Option souhaitée.
Connexion d’un microphone externe ou d’une source d’entrée audio externe à la caméra
Pour chacune des prises INPUT, vous pouvez connecter des microphones en vente dans le commerce ou des
sources d’entrée de ligne analogiques avec un connecteur mini XLR. À la prise MIC, vous pouvez fixer un
microphone à électret, en vente dans le commerce, muni d’une miniprise stéréo de ∅ 3,5 mm.
À l’aide du porte-microphone fourni, vous pouvez fixer des
microphones externes ayant un diamètre de 19 mm à 20 mm.
1 Pour utiliser un microphone, desserrez la vis de
verrouillage de microphone (햲) située sur l’unité du
viseur, ouvrez le porte-microphone, et insérez le
microphone (햳).
Vis de verrouillage
de microphone
2 Serrez la vis de verrouillage (햴) et placez le câble de
microphone dans l’attache de câble.
햳
햲
3 Lors de l’utilisation d’une des prises INPUT, réglez le
commutateur INPUT 1/INPUT 2 (sélection de la source
audio) correspondant sur une autre position que
MIC+48V (햵).
4 Branchez le câble du microphone/dispositif externe d’entrée de ligne à la prise INPUT souhaitée ou
à la prise MIC (햶).
Commutateurs INPUT 1 / INPUT 2
(sélection de source audio)
햴
햵
Attache de câble
햶
햶
Prise INPUT 2
Prise MIC
Prise INPUT 1
Enregistrement audio
IMPORTANT
• Ne connectez ni déconnectez des microphones et d’autres appareils audio des prises INPUT lorsque le
commutateur INPUT (sélection de source audio) correspondant est réglé sur la position MIC+48V. Ceci
pourrait endommager la caméra et/ou l’appareil.
Sélection du type d’entrée des prises INPUT 1/INPUT 2
Changez la position du commutateur INPUT (sélection de source audio) correspondant en fonction du dispositif
audio connecté aux prises INPUT 1/INPUT 2.
Réglez le commutateur INPUT 1 ou INPUT 2 sur LINE, MIC ou MIC+48V.
• Lors de l’utilisation des prises INPUT pour enregistrer sur un seul canal, utilisez la prise INPUT 1.
IMPORTANT
• Lorsque vous utilisez un microphone qui nécessite une alimentation fantôme, mettez la caméra hors tension et
réglez le commutateur INPUT correspondant sur MIC. Après avoir connecté un microphone compatible +48V,
positionnez le commutateur INPUT sur MIC+48V.
• Pour connecter un microphone ou un autre appareil audio non compatible avec l’alimentation fantôme sur une
prise INPUT, assurez-vous que le commutateur INPUT (sélection de la source audio) correspondant est réglé
sur LINE ou MIC. Régler le commutateur sur MIC+48V pourrait endommager l’appareil audio.
Sélection du type d’entrée pour la prise MIC
Changez le réglage en fonction du dispositif audio connecté à la prise MIC.
1 Sélectionnez
> [¡ Configuration audio] > [Entrée MIC]
2 Sélectionnez [MIC (avec alimentation)], [MIC] ou [LINE]
• Sélectionnez [MIC (avec alimentation)] pour alimenter un microphone externe par la prise (alimentation
'plug-in').
IMPORTANT
• Connecter un microphone externe qui ne nécessite pas d’alimentation ‘plug-in’ lorsque [Entrée MIC] est réglé
sur [MIC (avec alimentation)] pourrait endommager le microphone.
Sélection du mode de microphone intégré
Sélectionnez
> [¡ Configuration audio] > [Mode mic intégré] > Option souhaitée.
Options
[Mémo vocal] : pour ajouter des commentaires qui peuvent être synchronisés avec le signal audio/vidéo
pendant le montage, en audio monaural.
[Normal] :
réglage standard, en stéréo. Une bande audio plus large peut être enregistrée (par rapport au
mode [Mémo vocal]).
NOTES
• Comme le mode [Normal] capture une bande audio plus large, la caméra peut capter le son de
fonctionnement du ventilateur et de l’objectif.
99
Enregistrement audio
Sélection de la source d’entrée audio pour les canaux audio
100
Vous pouvez sélectionner la source d’entrée audio qui sera enregistrée sur CH1/CH2 ou CH3/CH4,
indépendamment pour chaque paire de canaux audio. Pour plus de détails, reportez-vous au tableau Réglages
audio et canaux audio enregistrés (A 97).
1 Sélectionnez
> [¡ Configuration audio] > [Sélection d’entrée audio] > [CH1/CH2].
2 Sélectionnez [Prises INPUT], [Prise MIC] ou [Mic intégré].
3 Sélectionnez l’entrée pour [CH3/CH4] de la même façon.
4 Appuyez sur CANCEL pour retourner à l’écran précédent.
Enregistrement de la même entrée audio analogique sur deux canaux audio
Par défaut, chaque entrée audio est enregistrée sur un canal audio séparé (INPUT 1 sur CH1 et INPUT 2 sur
CH2). Si nécessaire, le signal audio de la prise INPUT 1 peut être enregistré à la fois sur CH1 et CH2 (CH2
comme sauvegarde). Dans ce cas, vous pouvez régler les niveaux d’enregistrement audio de chaque canal
indépendamment des autres.
Sélectionnez
> [¡ Configuration audio] > [Entrée CH2] > Option souhaitée.
Options
[INPUT 2] :
[INPUT 1] :
enregistre l’audio sur chaque canal séparément. L’entrée audio dans INPUT 1 est enregistrée
sur CH1, tandis que l’entrée audio dans INPUT 2 est enregistrée sur CH2.
l’entrée audio dans INPUT 1 est enregistrée sur les deux canaux. L’entrée audio dans INPUT 2
ne sera pas enregistrée.
Réglage du niveau d’enregistrement audio
Vous pouvez régler le niveau d’enregistrement audio des prises INPUT, la prise MIC ou le microphone intégré.
Vous pouvez sélectionner le réglage du niveau audio automatique ou manuel, et ajuster chaque canal audio
séparément ou bien ajuster CH1/CH2 ou CH3/CH4 en même temps (lorsque le réglage du niveau audio des
canaux audio est lié, A 101).
Pour le microphone intégré, le niveau d’enregistrement audio est automatiquement ajusté lors du réglage sur
[Mémo vocal]. Lors du réglage sur [Normal], les réglages de CH1 s’appliquent aux deux canaux CH1/CH2.
Réglage automatique du niveau audio pour CH1, CH2 ou CH1/CH2
Placez le commutateur de niveau audio du canal souhaité sur A
(automatique) pour laisser la caméra régler automatiquement le
niveau audio de ce canal.
Commutateurs de niveau audio CH1/CH2
Enregistrement audio
Réglage manuel du niveau audio pour CH1, CH2 ou CH1/CH2
Vous pouvez régler le niveau audio manuellement de –
à +18 dB.
1 Placez le commutateur de niveau audio du canal souhaité sur M
(manuel).
Commutateurs de niveau audio CH1/CH2
101
2 Tournez la molette de niveau audio correspondante pour régler le
niveau audio.
• Pour référence, 0 correspond à –
, 5 correspond à 0 dB, et
10 correspond à +18 dB.
• Il est conseillé de régler le niveau d’enregistrement audio de
manière à ce que l’indicateur de niveau audio sur l’écran ne
passe à droite de la marque –18 dB (une marque à droite de la
marque –20 dB) que de manière occasionnelle.
Molettes de niveau audio CH1 / CH2
Réglage du niveau audio pour CH3, CH4 ou CH3/CH4
1 Sélectionnez
> [¡ Configuration audio] > [Niveau d’enr. Audio CH3], [Niveau d’enr. Audio CH4] ou
[Niv. d’enr. Audio CH3/CH4] > [Auto] ou [Manuel].
• Si vous avez sélectionné [Auto], la suite de la procédure n’est pas nécessaire. Si vous avez sélectionné
[Manuel], continuez la procédure pour régler le niveau d’enregistrement audio.
2 Sélectionnez
> [¡ Configuration audio] > [Niveau CH3], [Niveau CH4] ou [Niveau CH3/CH4] >
Réglez le niveau audio selon vos besoins.
• Pour référence, 0 correspond à –
, 50 correspond à 0 dB, et 100 correspond à +18 dB.
• Il est conseillé de régler le niveau d’enregistrement audio de manière à ce que l’indicateur de niveau audio
sur l’écran ne passe à droite de la marque –18 dB (une marque à droite de la marque –20 dB) que de
manière occasionnelle.
Contrôle de niveau automatique (ALC) : liaison du réglage du niveau audio de CH1/CH2 ou CH3/CH4
• Lorsque CH1 et CH2, ou CH3 et CH4, sont réglés sur la prise MIC ou les prises INPUT et sur le même type
de source audio analogique (entrée de ligne externe ou microphone externe), vous pouvez utiliser le réglage
> [¡ Configuration audio] > [Lien CH1/CH2 ALC] ou [Lien CH3/CH4 ALC] pour lier le réglage du
niveau audio des deux canaux.
• Lorsqu’ils sont liés, les différents canaux peuvent être réglés ensemble. Réglez les niveaux audio CH1 pour
modifier à la fois CH1 et CH2, ou réglez les niveaux audio CH3 pour modifier à la fois CH3 et CH4.
Limiteur de crête audio
• Vous pouvez régler
> [¡ Configuration audio] > [Limiteur INPUT] sur [On] pour activer le limiteur
audio et limiter l’amplitude des signaux d’entrée audio quand ils commencent à se distordre.
NOTES
• Nous vous recommandons d’utiliser un casque d’écoute pour régler le niveau audio. Si le niveau d’entrée est
trop élevé, le son risque d’être déformé même si l’indicateur de niveau audio affiche un niveau approprié.
• Si vous réglez une touche attribuable sur [Indicateur de niveau audio] (A 117), vous pouvez appuyer sur la
touche pour activer ou désactiver l’indicateur de niveau audio à l’écran.
Enregistrement audio
Réglages avancés d’entrée audio
102
Vous pouvez régler les paramètres d’entrée audio pour les prises INPUT, la prise MIC et le microphone intégré.
Les réglages du menu correspondants ne sont disponibles que lorsque l’entrée audio correspondante est active
et que les conditions suivantes sont remplies :
Prises INPUT : le commutateur INPUT 1 ou INPUT 2 est réglé sur MIC ou MIC+48V.
Prise MIC : [Entrée MIC] est réglé sur [MIC] ou [MIC (avec alimentation)]
Microphone intégré : [Mode mic intégré] est réglé sur [Normal].
Sensibilité du microphone (prises INPUT)
Vous pouvez sélectionner la sensibilité du microphone externe.
Sélectionnez
> [¡ Configuration audio] > [Ajustage mic INPUT 1] ou [Ajustage mic INPUT 2]
> Niveau de sensibilité souhaité.
• Vous pouvez sélectionner l’un des 5 niveaux de sensibilité entre –12 dB et +12 dB.
Atténuateur du microphone (prises INPUT)
Vous pouvez activer l’atténuateur du microphone externe (20 dB).
Sélectionnez
> [¡ Configuration audio] > [Att. mic INPUT 1] ou [Att. mic INPUT 2] > [On].
Sensibilité du microphone intégré
Vous pouvez ajuster la sensibilité en fonction de vos besoins.
Sélectionnez
> [¡ Configuration audio] > [Sensibilité mic intégré] > Option souhaitée.
Options
[Normal] :
[Élevé] :
pour l’enregistrement audio dans les conditions ordinaires.
pour l’enregistrement audio avec un volume élevé (+6 dB).
Atténuateur de microphone (prise MIC/microphone intégré)
Vous pouvez activer l’atténuateur de microphone pour un microphone externe ou le microphone intégré (20 dB).
Sélectionnez
[On].
> [¡ Configuration audio] > [Atténuation MIC] ou [Atténuation mic intégré] >
Caractéristiques du microphone (prise MIC/microphone intégré)
Vous pouvez choisir les caractéristiques du microphone selon vos besoins.
Sélectionnez
> [¡ Configuration audio] > [Filtre passe-haut MIC] ou [Mic intégré filtre
passe-bas] > Option souhaitée.
Options
[Off] :
pour l’enregistrement audio dans les conditions ordinaires.
pour enregistrer principalement la voix des gens.
[[LC1]1 :
1
2
[LC2] , [On] : pour réduire le bruit de fond du vent lors d’un enregistrement en extérieur dans un
environnement venteux (par exemple, sur une plage ou à proximité de bâtiments). Notez que
lorsque vous utilisez ce réglage, certains sons de basse fréquence peuvent être supprimés en
même temps que le bruit du vent.
1
2
Uniquement lors de l’utilisation du microphone intégré.
Uniquement lors de l’utilisation d’un microphone externe.
Enregistrement audio
Suivi de l’audio avec du casque
Connectez le casque avec une miniprise stéréo de ∅ 3,5 mm à la prise
× (casque) pour suivre l’enregistrement audio.
NOTES
• Vous pouvez régler le volume du casque avec le réglage
>
[¡ Configuration audio] > [Volume casque]. Si vous réglez une touche
attribuable sur [Casque +] ou [Casque –] (A 117), vous pouvez appuyer
sur la touche pour ajuster le volume du casque sans utiliser le menu.
103
Prise ×
(casque)
Barres de couleur/signal de référence audio
Barres de couleur/signal de référence audio
Vous pouvez configurer la caméra pour qu’elle génère des barres de couleur et un signal de référence audio à
1 kHz et les émette à partir des prises suivantes.
104
Prise × (casque)
Écran LCD
Prise HDMI OUT
Ü
Ü
–
–
Ü
Ü
Barres de couleur
Signal de référence audio
Barres de couleur
La caméra fournit des barres de couleurs SMPTE, EBU et ARIB.
> [v Configuration caméra] > [Barres de couleur] > [On].
• Les barres de couleur sélectionnées apparaissent sur l’écran.
1 Sélectionnez
> [v Configuration caméra] > [Type de barre de couleur] > Option souhaitée.
• Les barres de couleur sélectionnées sont enregistrées lorsque vous appuyez sur la touche REC.
• Le fait de mettre la caméra hors tension ou de basculer le mode de fonctionnement sur le mode MEDIA
désactive les barres de couleur.
2 Sélectionnez
NOTES
• Si vous réglez une touche attribuable sur [Barres de couleur] (A 117), vous pouvez appuyer sur la touche
pour activer/désactiver les barres de couleur.
Les barres de couleur ne peuvent pas être affichées dans les cas suivants :
- Lorsque l’enregistrement ralenti et accéléré est activé.
- Lorsque le composant de courbe gamma du réglage [Gamma/Color Space] dans l’image personnalisée est
réglé sur une autre option que [BT.709 Wide DR] ou [BT.709 Normal].
Signal de référence audio
La caméra peut émettre un signal de référence audio de 1 kHz avec les barres de couleur.
> [¡ Configuration audio] > [Ton. 1 kHz] > Option souhaitée.
• Vous pouvez sélectionner un des trois niveaux audio (–12 dB, –18 dB, –20 dB) ou [Off] pour désactiver le
signal.
• Le signal de référence sera émis au niveau sélectionné quand vous affichez les barres de couleur et sera
enregistré quand vous appuyez sur la touche REC.
Sélectionnez
Portées vidéo
Portées vidéo
La caméra peut afficher un écran de courbes simplifié ou un vecteurscope simplifié pour vérifier vos
enregistrements. La portée vidéo sélectionnée est affichée à l’écran et peut également être émise vers d’autres
appareils de contrôle.
Affichage d’une portée vidéo
1 Sélectionnez
> [A Fonctions d’assistance] >
[Fonction WFM] > [Moniteur de forme d’onde] ou
[Vecteurscope].
2 Appuyez sur la touche WFM.
• Vous pouvez également utiliser les commandes tactiles directes
(A 53) pour activer/désactiver le réglage [Moniteur de forme
d'onde]/[Vecteurscope].
• Vous pouvez aussi utiliser un des réglages
>
[A Fonctions d’assistance] > [WFM :] pour activer/désactiver séparément le portée vidéo sur la sortie vidéo
souhaitée.
• Par défaut, la portée vidéo apparaît à la droite de l’écran. À l’aide des réglages
> [A Fonctions
d’assistance] > [Réglages de forme d’onde] ou [Réglages de vecteurscope] > [Position], vous pouvez
sélectionner l’emplacement d’affichage (côté gauche ou droit).
NOTES
• L’écran de courbes ne sera pas affecté, même si un LUT (tableau de correspondances) est appliqué à l’image,
si la plage est modifiée ou si la décompression anamorphique est utilisée sur la sortie vidéo ou l’écran
sélectionné.
• Les portées vidéo seront aussi affichées pendant l'ajustement des paramètres du fichier d’image
personnalisée (A 122).
Changement des réglages du moniteur de forme d’onde
1 Sélectionnez
souhaitée.
> [A Fonctions d’assistance] > [Réglages de forme d’onde] > [Type] > Option
• Si vous avez sélectionné une option différente de [Sélectionner ligne], passez à l’étape 4.
2 Sélectionnez
ligne].
> [A Fonctions d’assistance] > [Réglages de forme d’onde] > [Sélectionner
3 Saisissez la coordonnée Y de la ligne horizontale rouge à afficher à l’aide de l’écran de saisie de
données (A 28).
• La plage de lignes disponibles qui peut être sélectionnée dépend de la composante verticale de la résolution
utilisée.
Pour 2160 : 0 à 2158 (en incréments de 2 ligne)
Pour 1080 : 0 à 1079 (en incréments de 1 ligne)
Pour 720 : 0 à 719 (en incréments de 1 ligne)
4 Sélectionnez
> [A Fonctions d’assistance] > [Réglages de forme d’onde] > [Échelle verticale
pour HDR] > Option souhaitée.
• Sélectionnez l’échelle de l’axe Y (luminance) utilisée lors de l’affichage d’un écran de courbes d’une image
HDR.
105
Portées vidéo
5 Sélectionnez
[2x].
> [A Fonctions d’assistance] > [Réglages de forme d’onde] > [Gain] > [1x] ou
• Si vous avez sélectionné [1x], la suite de la procédure n’est pas nécessaire.
106
6 Sélectionnez
Option souhaitée.
> [A Fonctions d’assistance] > [Réglages de forme d’onde] > [Position Y] >
• La plage d’affichage de l’axe Y de l’écran de courbes est réduite de moitié. Sélectionnez la valeur de
luminance minimale (en %) affichée sur l’axe Y.
Options pour [Type]
[Ligne] :
règle l’écran de courbes en mode d’affichage linéaire.
[Ligne+Spot] : la courbe de la zone à l’intérieur du cadre rouge s’affiche en rouge dans la partie supérieure de
la courbe en mode [Ligne].
[Sélectionner ligne] :
la ligne horizontale sélectionnée (en rouge) est affichée en même temps que sa courbe.
[RGB] :
affiche 3 courbes côte à côte dans une parade RGB.
[YPbPr] :
affiche 3 courbes côte à côte dans une parade YPbPr.
Options pour [Échelle verticale pour HDR]
[IRE] :
[PQ/HLG] :
affiche la portée vidéo en unités IRE.
pour les images HDR-PQ, affiche la portée vidéo en nits (cd/m2) et le moniteur de forme d’onde
de la plage restreinte (video range).
Pour les images HDR-HLG, l’axe Y montre une valeur d’index relative entre 0,0 et 1,0.
NOTES
• Si le moniteur de forme d’onde est activé et que le réglage
> [/ Custom Picture] > [Éditer fichier /]
> [Knee] > [Point] est changé, lorsque vous affichez le moniteur de forme d’onde, une ligne horizontale
apparaît indiquant le niveau de luminance (Y)* correspondant au point knee.
* Lorsqu’un fichier Look File enregistré dans le fichier d’image personnalisée est appliqué, la luminance affichée peut ne pas être
au niveau correct.
• Lorsque l’axe Y du moniteur de forme d’onde est réglé pour afficher les unités IRE, un niveau de 64 en 10 bits
correspond au mappage 0 IRE et 940 en 10 bits correspond au mappage 100 IRE, quels que soient les
réglages de l’image personnalisée.
Changement des réglages de vecteurscope
1 Sélectionnez
souhaitée.
> [A Fonctions d’assistance] > [Réglages de vecteurscope] > [Type] > Option
2 Sélectionnez
[2x].
> [A Fonctions d’assistance] > [Réglages de vecteurscope] > [Gain] > [1x] ou
Options pour [Type]
[Normal] :
[Point] :
affiche le vecteurscope habituel.
le signal de couleur de la zone à l’intérieur du cadre rouge s’affiche en rouge dans la partie
supérieure de la courbe en mode [Normal].
Ajout de repères aux clips en mode CAMERA
Ajout de repères aux clips en mode CAMERA
Quand le format d’enregistrement principal est réglé sur XF-AVC, pendant l’enregistrement, vous pouvez ajouter
des repères de tournage (!) pour signaler une prise ou une image importante. Après avoir enregistré un clip,
vous pouvez ajouter un repère OK ($) ou un repère de vérification (%) pour vous aider à identifier des clips
spécifiques.
Vous pouvez également ajouter et supprimer des repères en mode MEDIA (A 139, 139).
Les repères ne peuvent pas être ajoutées aux clips proxy.
Ajout d’un repère de tournage pendant un enregistrement
Pour ajouter un repère de tournage pendant l’enregistrement, vous devez régler une touche attribuable sur
[Aj. Shot Mark] au préalable.
1 Réglez une touche attribuable sur [Aj. Shot Mark] (A 117).
2 Lorsque vous enregistrez, appuyez sur la touche attribuable au début de la scène à laquelle vous
souhaitez ajouter un repère.
• [Shot Mark] apparaît brièvement et le repère de tournage sera ajouté à l’image actuelle du clip.
NOTES
• Jusqu’à 100 repères de tournage peuvent être ajoutés à un clip.
• Il peut y avoir un délai de 0,5 seconde entre le moment ou vous appuyez sur la touche et le moment de l’ajout
du repère de tournage par la caméra.
• Lorsqu’un clip contient un repère de tournage, ! apparaît à côté de l’onglet du clip dans l’écran d’index de
lecture.
• Lorsque le préenregistrement est activé, vous ne pouvez pas ajouter de repère de tournage avant d’avoir
appuyé sur la touche REC.
Ajout d’un repère $ ou d’un repère % au dernier clip enregistré
Les repères $ peuvent être utilisés pour protéger les clips importants, étant donné que les clips contenant le
repère $ ne peuvent pas être supprimés avec la caméra.
Pour ajouter un repère en mode CAMERA, vous devez régler une touche attribuable sur [Ajout $ Mark] ou
[Ajout % Mark] au préalable.
1 Réglez une touche attribuable sur [Ajout $ Mark] ou à [Ajout % Mark] (A 117).
2 Après l’enregistrement d’un clip, appuyez sur la touche attribuable.
• [$Mark] ou [%Mark] apparaîtra brièvement et le repère de clip sélectionné est ajouté au clip.
NOTES
• Un clip ne peut pas contenir à la fois un repère $ et un repère %.
• Lorsqu’un clip contient un repère $ ou un repère %, l’icône respective apparaît à côté de l’onglet du clip sur
l’écran d’index de lecture.
107
Utilisation des métadonnées
Utilisation des métadonnées
108
Lorsque le format d’enregistrement principal est réglé sur XF-AVC, la caméra ajoute automatiquement des
métadonnées aux clips enregistrés. Vous pouvez utiliser Canon XF Utility pour contrôler et rechercher des
métadonnées spécifiques. Vous pouvez également créer et transférer un mémo d’utilisateur à distance en
utilisant Navigateur Distant sur un périphérique réseau connecté (A 176).
Composantes des métadonnées
Vérification de
contenu
Saisie de contenu
Métadonnées
Caméra
Canon XF Utility
Navigateur Distant
Canon XF Utility
Mémo d’utilisateur : titre du clip, créateur, lieu et
description.
–
Ü1
Ü
Ü
Informations GPS : altitude, latitude et longitude.
–2
Ü3
Ü
Ü
Informations sur l’enregistrement : scène et prise.
Ü
Ü
Informations sur les paramètres de la caméra : vitesse
d’obturation, vitesse ISO/valeur de gain, etc.
–4
Ü
Identifiants de contenu uniques (UMID) : codes de pays,
d’organisation et d’utilisateur basés sur la norme SMPTE.
1
2
3
4
Ü
(A 182)
–
–
–
Les fichiers de mémos d’utilisateur doivent être créés à l’aide du logiciel et enregistrés à l’avance sur une carte SD.
Uniquement lorsqu’un récepteur GPS GP-E2 est connecté à la caméra. Pendant l’enregistrement, les informations GPS sont
enregistrées automatiquement par la caméra.
Les informations GPS ne peuvent être ajoutées qu’aux clips déjà enregistrés.
Les données d’enregistrement sont enregistrées automatiquement par la caméra.
NOTES
• Quand
>[
pas être utilisé.
Réglages réseau] > [Réseau] est réglé sur [Activer], le récepteur GPS GP-E2 ne peut
Réglage d’un mémo d’utilisateur créé avec Canon XF Utility
Avant de pouvoir ajouter un mémo d’utilisateur, vous devez d’abord installer Canon XF Utility (A 148). Ensuite,
vous devez créer le mémo d’utilisateur et l’enregistrer sur la carte SD. Une fois que vous avez inséré la carte SD
dans la caméra et sélectionné le mémo d’utilisateur, il sera ajouté aux clips que vous enregistrez.
1 Utilisez Canon XF Utility pour enregistrer un mémo d’utilisateur sur une carte SD.
• Pour de plus amples détails, veuillez consulter Gestion des profils de mémo d’utilisateur dans le mode
d’emploi de Canon XF Utility.
2 Insérez la carte SD dans le logement de carte SD B de la caméra.
3 Sélectionnez
> [Æ Config. enreg./support] > [Métadonnées] > [Réglage] > [Carte SD].
4 Sélectionnez
> [Æ Config. enreg./support] > [Métadonnées] > [User Memo] > Fichier de
mémo d’utilisateur souhaité.
• L’icône Q apparaît à la droite de l’écran. (uniquement lorsque [¢ Config. moniteurs] > [Custom
Display 2] > [User Memo] est réglé sur [On].)
• Sélectionnez [Off] pour enregistrer des clips sans mémo d’utilisateur.
NOTES
• Après avoir sélectionné un mémo d’utilisateur, ne retirez pas la carte SD B pendant que vous enregistrez. Si la
carte SD est retirée, le mémo d’utilisateur ne sera pas ajouté au clip.
Utilisation des métadonnées
• Vous devez définir le mémo d’utilisateur avant de commencer l’enregistrement pour pouvoir l’ajouter aux clips. Vous
ne pouvez pas modifier un mémo d’utilisateur déjà ajouté à un clip en utilisant la caméra mais vous pouvez le faire
avec Canon XF Utility.
109
Saisie d’informations de clap à propos de l’enregistrement
Vous pouvez entrer des informations sur les scènes et les prises pour vous aider à identifier l’enregistrement
ultérieurement.
1 Sélectionnez
[Modifier].
> [Æ Config. enreg./support] > [Métadonnées] > [Scène] ou [Prise] >
2 Entrez le texte souhaité à l’aide de l’écran de clavier (A 28).
• Pour effacer les informations sur les scènes/prises, sélectionnez [Effacer] à la place.
Modes d’enregistrement spéciaux
Modes d’enregistrement spéciaux
La caméra est dotée des modes d’enregistrement spéciaux suivants.
110
Enregistrement ralenti et accéléré : ce mode vous permet de modifier la vitesse séquentielle de votre tournage
afin d’effectuer un effet ralenti ou accéléré pendant le visionnage. L’enregistrement audio au format WAV est
également possible.
Préenregistrement : la caméra commence à enregistrer quelques secondes avant que vous appuyiez sur la
touche REC. Cette fonction est très utile lorsqu’il est difficile de prédire quand démarrer l’enregistrement.
Enregistrement continu : la caméra effectue un enregistrement continu sur la carte SD dans le deuxième
logement (format MP4 uniquement) afin de ne pas rater d’occasions de tournage.
Enregistrement ralenti et accéléré
La caméra peut enregistrer en utilisant une vitesse séquentielle progressive (vitesse séquentielle de tournage) qui
est différente de la vitesse séquentielle de lecture. Le fait d’enregistrer un clip avec une vitesse séquentielle de
tournage plus élevée que le réglage [Fréq. image] entraîne un effet de ralenti à la lecture. Inversement, une
vitesse séquentielle de tournage moins élevée induit un effet accéléré.
Le son n’est pas enregistré avec le clip, mais il peut être enregistré séparément sous forme d’un fichier WAV. La
durée d’enregistrement maximale pour un seul clip correspond à environ 6 heures de durée de lecture.
Vitesses séquentielles de tournage disponibles
Mode capteur
Résolution
[Super 35 mm]
[Super 16 mm (Rogné)]
Vitesse séquentielle
Plage disponible
4096x2160,
3840x2160,
2048x1080,
1920x1080
Ü
–
2048x1080,
1920x1080
Ü
Ü*
Vitesse séquentielle de tournage (images/s)
59.94P
15, 30, 44, 48, 52, 56, 60, 90, 120
150, 180
29.97P
15, 22, 24, 26, 28, 30, 32, 36, 40, 44, 48, 52, 56,
60, 90, 120
150, 180
23.98P,
24.00P
12, 16, 18, 20, 22, 24, 26, 28, 30, 32, 36, 40, 44,
48, 52, 56, 60, 72, 96, 120
144, 168, 180
50.00P
15, 25, 34, 38, 42, 46, 50, 54, 58, 60, 75, 100, 120
125, 150, 175, 180
25.00P
15, 17, 19, 21, 23, 25, 26, 28, 30, 34, 38, 42, 46,
50, 54, 58, 60, 75, 100, 120
125, 150, 175, 180
* Ce plage ne peut pas être utilisé quand [Stabilisation num. Super16] (A 85) est réglé sur [On].
1 Pour enregistrer le signal audio, insérez une carte SD dans la fente de la carte où la vidéo n’est pas
enregistrée.
2 Sélectionnez
> [Æ Config. enreg./support] > [Mode enreg.] > [Ralenti et accéléré] ou
[Clip S&F / audio (WAV)].
• L’enregistrement ralenti et accéléré est activé. [S&F STBY] apparaît sur l’écran et la vitesse séquentielle de
tournage apparaît à côté du réglage de la vitesse séquentielle (la vitesse séquentielle de lecture).
• Vous pouvez également utiliser les commandes tactiles directes (A 53).
Modes d’enregistrement spéciaux
3 Sélectionnez
> [Æ Config. enreg./support] > [Fréq. image ralenti & accél.] > Vitesse
séquentielle souhaitée.
• Vous pouvez également utiliser les commandes tactiles directes (A 53). Vous pouvez également choisir
une valeur préréglée (moitié, équivalente ou double de la vitesse séquentielle de lecture).
4 Appuyez sur la touche REC pour démarrer l’enregistrement.
• La lampe témoin passe de vert (témoin d’alimentation) à rouge.
• [S&F STBY] passe à [S&F ÜREC] pendant l’enregistrement.
5 Appuyez de nouveau sur la touche REC pour interrompre l’enregistrement.
• Le clip est enregistré sur la carte SD sélectionnée.
• Quand [Clip S&F / audio (WAV)] est sélectionné, le signal audio du format WAV est enregistré sur la carte SD
où le signal vidéo n’est pas enregistré.
• La lampe témoin passe de rouge à vert (témoin d’alimentation) et l’affichage à l’écran retourne à [S&F
STBY].
6 Sélectionnez
> [Æ Config. enreg./support] > [Mode enreg.] > [Enregistrement normal] pour
désactiver l’enregistrement ralenti et accéléré.
NOTES
• La vitesse séquentielle de tournage ne peut pas être modifiée pendant l’enregistrement.
• Si vous changez la fréquence système, l’enregistrement ralenti et accéléré est annulé et la vitesse séquentielle
de tournage est réinitialisée sur sa valeur par défaut.
• À propos du code temporel lorsque l’enregistrement ralenti et accéléré est activé :
- Le mode de code temporel peut être réglé sur [Regen.] ou sur [Preset] avec le mode de défilement [Rec
Run].
- Si le mode de défilement du code temporel a été réglé sur [Free Run], le mode de défilement du code
temporel sera automatiquement changé à [Rec Run] lorsque l’enregistrement ralenti et accéléré est activé.
- Lorsque le mode d’enregistrement spécial est désactivé, le mode de défilement du code temporel revient à son
réglage précédent.
- Le signal de code temporel n’est émis par aucune prise.
• Enregistrement audio (WAV)
- Le son est enregistré avec les réglages suivant : 48 kHz, 24 bits, 4 canaux.
- Si le signal vidéo ne peut être enregistré en raison d’un problème avec la carte, le signal audio ne sera pas
non plus enregistré.
- Cependant, le signal vidéo sera enregistré même si le signal audio ne peut pas être enregistré à cause d’un
problème avec la carte.
- Le signal audio n’est pas enregistré s’il existe déjà un fichier WAV avec le même nom.
- L’enregistrement audio s’arrête automatiquement après 60 minutes (l’enregistrement vidéo continue).
- Un maximum de 999 fichiers WAV peuvent être enregistrés.
Préenregistrement
Lorsque le préenregistrement est activé, la caméra commence à enregistrer en continu sur une mémoire
temporaire (3 secondes environ) ; ainsi, lorsque vous appuyez sur la touche REC, le clip contiendra également
les quelques secondes de vidéo et audio enregistrées avant l’activation de la touche.
1 Sélectionnez
> [Æ Config. enreg./support] > [Mode enreg.] > [Pré-enregistrement].
• [PRE STBY] apparaît sur l’écran.
• Vous pouvez également utiliser les commandes tactiles directes (A 53).
111
Modes d’enregistrement spéciaux
2 Appuyez sur la touche REC pour démarrer l’enregistrement.
• La lampe témoin passe de vert (témoin d’alimentation) à rouge.
• [PRE STBY] passe à [PRE ÜREC] pendant l’enregistrement.
112
3 Appuyez de nouveau sur la touche REC pour interrompre l’enregistrement.
• Le clip est enregistré. Le clip enregistré comprendra quelques secondes de vidéo et audio enregistrées
avant l’activation de la touche REC.
• La lampe témoin passe de rouge à vert (témoin d’alimentation) et l’affichage à l’écran retourne à [PRE
STBY].
4 Sélectionnez
> [Æ Config. enreg./support] > [Mode enreg.] > [Enregistrement normal] pour
arrêter le préenregistrement.
NOTES
• Le préenregistrement sera annulé si le mode d’enregistrement est modifié.
• À propos du code temporel lorsque le préenregistrement est activé :
- Le code temporel du clip démarre quelques secondes avant l’activation de la touche REC.
- Le code temporel est enregistré avec le mode de défilement réglé sur [Free Run].
- Si le mode de code temporel était réglé sur [Regen.] ou sur [Preset] avec le mode de défilement [Rec Run],
le mode de défilement du code temporel passe automatiquement à [Free Run] lorsque le préenregistrement
est activé.
- Lorsque le mode d’enregistrement spécial est désactivé, le mode de défilement du code temporel revient à
son réglage précédent.
Enregistrement continu
L’audio et la vidéo sont enregistrées sur les deux cartes dans ce mode, l’enregistrement normal sur la carte
SD A, et l’enregistrement continu sur la carte SD B. Cette fonction peut être utilisée lorsque le format
d’enregistrement principal est réglé sur MP4. Le signal vidéo sera enregistré au format MP4 et le signal audio
sera enregistré au format PCM linéaire.
1 Insérez une carte SD dans chaque fente de carte (fente A pour l’enregistrement normal, fente B pour
l’enregistrement continu).
2 Sélectionnez
> [Æ Config. enreg./support] > [Mode enreg.] > [Enr.
princ. /
continu].
• Le mode d’enregistrement continu est activé et [CONT] apparaît sur l’écran à côté de l’indicateur de la carte
SD B.
3 Sélectionnez
> [Æ Config. enreg./support] > [Enregistrement continu] > [REC].
• La lampe témoin passe de vert (témoin d’alimentation) à rouge et l’enregistrement continu démarre sur la
carte SD B. L’affichage à l’écran change sur [ÜCONT].
4 Appuyez sur la touche REC pour démarrer l’enregistrement.
• L’enregistrement normal sur la carte SD A démarre.
• Si vous appuyez sur la touche avant l’étape 3, l’enregistrement démarre sur les deux cartes.
5 Sélectionnez
> [Æ Config. enreg./support] > [Enregistrement continu] > [STBY].
• La lampe témoin passe de rouge à vert (témoin d’alimentation) et l’enregistrement s’arrête sur les deux
cartes. L’affichage sur l’écran change sur [CONT].
6 Sélectionnez
> [Æ Config. enreg./support] > [Mode enreg.] > [Enregistrement normal] pour
désactiver l’enregistrement continu.
Modes d’enregistrement spéciaux
NOTES
• Lorsque l’enregistrement continu est activé, si l’enregistrement sur la carte SD B (enregistrement continu) n’est
pas disponible, l’enregistrement normal sur la carte SD A ne sera pas non plus possible.
• L’enregistrement continu continue même si la carte SD A devient pleine.
• Si [Enregistrement continu] est réglé sur [STBY] et que le format de l’enregistrement principal est changé sur
une autre option que MP4, l’enregistrement continu est annulé.
113
Utilisation d’objectifs anamorphiques
Utilisation d’objectifs anamorphiques
114
Vous pouvez installer un objectif anamorphique sur la caméra et régler le rapport de décompression
anamorphique utilisé pour afficher l’image de la caméra sur les appareils de contrôle lors de la prise de vue ou
pendant la lecture.
1 Sélectionnez
> [¢ Config. moniteurs] > Réglage [Anamorph. :] souhaité > [On].
2 Sélectionnez
> [¢ Config. moniteurs] > [Décompression anam.] > Option souhaitée.
3 Si nécessaire, sélectionnez
[Affichage réduit].
> [¢ Config. moniteurs] > [Décompression pour S&F] >
• Quand l’enregistrement ralenti et accéléré est activé, l’image décompressée peut uniquement être affichée
en format windowbox ([Affichage réduit]).
Options
[Fact. d’anamorphose] :
le facture de décompression est lié au réglage
> [Æ Config. enreg./support] >
[Métadonnées] > [Anamorphose].
[x2.0] :
étire l’image vidéo horizontalement d’un facteur de 2.
[x1.3] :
étire l’image vidéo horizontalement d’un facteur de 1,3.
NOTES
• Vous pouvez enregistrer le facteur de compression de l’objectif dans les métadonnées du clip avec le réglage
> [Æ Config. enreg./support] > [Métadonnées] > [Anamorphose].
• Si [Anamorph. : HDMI] est réglé sur [On] lorsque la résolution de la prise HDMI OUT est réglée sur [4096x2160
/ 3840x2160] et que la vitesse séquentielle est réglée sur 59.94P ou 50.00P, la sortie vidéo depuis la prise
HDMI OUT sera une image 1920x1080.
• L’image affichée pendant la lecture de photos et la vue en direct de la caméra dans l’application Navigateur
Distant ne seront pas décompressées.
Utilisation de la télécommande RC-V100
Utilisation de la télécommande RC-V100
Vous pouvez connecter la télécommande RC-V100 à la caméra afin de contrôler à distance la caméra (y
compris pour les fonctions d’enregistrement avancées). La télécommande vous permet de mettre la caméra
sous tension, de naviguer dans les menus et de contrôler à distance l’ouverture et la vitesse d’obturation, de
modifier les paramètres relatifs à l’image comme le knee et la netteté, etc.
Pour de plus amples informations concernant la connexion et l’utilisation de la télécommande, reportez-vous à
son mode d’emploi.
Câble de télécommande
(fourni avec la RC-V100)
1 Mettez la caméra hors tension et connectez la télécommande RC-V100 à la caméra.
2 Mettez la caméra sous tension en mode CAMERA.
3 Sélectionnez
> [B Configuration système] > [Prise REMOTE] > [RC-V100 (REMOTE A)].
Options
[RC-V100 (REMOTE A)] :
sélectionnez cette option pour utiliser la RC-V100 connectée à la caméra avec le câble de
télécommande de la RC-V100.
[Standard] :
sélectionnez cette option pour utiliser des télécommandes en vente dans le commerce.
NOTES
• La touche AUTO KNEE et la touche AF n’ont aucun effet sur la caméra.
• La touche AUTO IRIS sur la télécommande peut actionner la caméra uniquement lorsqu’un objectif
compatible avec le diaphragme automatique (A 221) est fixé à la caméra.
• La molette ZOOM sur la télécommande peut actionner l’objectif uniquement lorsqu’un objectif compatible
(A 221) est fixé à la caméra.
115
Utilisation de la télécommande RC-V100
116
4
Personnalisation
117
Touches attribuables
La caméra offre un certain nombre de touches attribuables auxquelles vous pouvez attribuer différentes
fonctions. Attribuez des fonctions fréquemment utilisées aux touches que vous trouvez les plus pratiques afin de
personnaliser la caméra en fonction de vos besoins et de vos préférences.
Il y a 13 touches attribuables sur le boîtier de la caméra, et 4 touches attribuables sur la télécommande
RC-V100. Dans la plupart des cas, les noms des touches imprimées sur la caméra et les accessoires indiquent
également leurs paramètres par défaut.
Modification d’une fonction attribuée
Les fonctions peuvent être réglées séparément en mode CAMERA et en mode MEDIA.
1 Appuyez sur la touche MENU et, tout en la maintenant enfoncée, appuyez sur la touche attribuable
pour laquelle vous souhaitez changer la fonction.
• Une liste des fonctions disponibles apparaît.
• Vous pouvez également sélectionner le réglage de menu approprié dans les différentes pages du menu
> [ Touches attrib.].
2 Sélectionnez la fonction souhaitée.
• La fonction sélectionnée sera attribuée à la touche sélectionnée.
3 Si vous avez sélectionné [Réglage utilisateur], sélectionnez l’élément de menu que vous souhaitez
enregistrer.
• Le paramètre de menu sélectionné sera attribué à la touche sélectionnée. Les paramètres sélectionnés par
l’utilisateur seront indiqués avec une icône
dans le menu [ Touches attrib.].
Touches attribuables
4 Appuyez sur la touche attribuable pour utiliser la fonction attribuée comme décrit dans le tableau
suivant.
118
NOTES
• Vous pouvez vérifier les écrans de statut [ Touches attrib.] (A 193) pour voir quelles fonctions sont
actuellement attribuées à chaque touche.
• Vous pouvez réinitialiser les fonctions attribuées aux touches attribuables uniquement, sans affecter les autres
paramètres de caméra, avec la fonction
> [B Configuration système] > [Effacer] > [Touches attrib.].
Toutes les touches attribuables reviendront à leur fonction par défaut.
• La touche attribuable Caméra 8 peut uniquement être utilisée comme touche attribuable en mode CAMERA.
Fonctions attribuables
Les fonctions dont le nom comprend une destination de sortie vidéo (LCD, nom de la prise) n’affectent que la
sortie vidéo spécifiée, tandis qu'une des options [: tous] indique que la fonction affecte toutes les sorties vidéo.
Nom de la fonction
Description
Mode
CAMERA
Mode
MEDIA
A
[(AUCUNE)]
Aucune fonction attribuée - la touche est désactivée.
Ü
Ü
–
[One-Shot AF]
La caméra effectue automatiquement la mise au point une seule fois (fonction
one-shot AF).
Ü
–
79
[Mémo AF]
Active/désactive la fonction Mémo AF.
[Mémo AF (si enfoncée)]1
Active la fonction Mémo AF lorsque la touche est maintenue enfoncée.
Ü
–
81
[Zone AF]
Change la taille du cadre AF.
Ü
–
81
[Face AF]
Fait basculer le réglage [Face AF] entre [Prio visage] et [Seulement visage].
Ü
–
82
[Détection visage & suivi]
Active/désactive la fonction de détection de visage et de suivi.
Ü
–
82
[Suivi]
Active/désactive le mode d’attente de suivi.
Ü
–
83
[Guide de MAP]
Active/désactive le guide de mise au point.
Ü
–
77
[Peaking: tous],
[Peaking: LCD],
[Peaking: HDMI]
Active/désactive la fonction de compensation (Peaking).
Ü
–
78
[Grossissement],
[Gross. : LCD],
[Gross. : HDMI]
Active/désactive le grossissement.
Ü
–
78
[Iris auto par pression]
La caméra ajuste automatiquement l’ouverture uniquement lorsque la touche est
maintenue enfoncée.
Ü
–
70
[Mode iris]
Commute le mode de réglage de l’ouverture entre automatique et manuel.
Ü
–
[Iris +], [Iris –]
Ouvre/ferme l’ouverture, respectivement.
Ü
–
[ND +], [ND –]
Fait défiler les réglages du filtre ND dans l’ordre croissant (densité élevée) ou
décroissant (densité faible), respectivement.
Ü
–
67
[Mode ISO/gain]
Change le mode de réglage de la vitesse ISO/du gain.
Ü
–
64
[Décal. AE +], [Décal. AE –]
Compense l’exposition en rendant l’image plus claire/plus sombre,
respectivement.
Ü
–
71
[Contrejour], [Éclair.spot]
Change le mode de mesure de la lumière de [Standard] à [Contrejour]/
[Éclair.spot], respectivement.
Ü
–
71
[Zébra : tous], [Zébra : LCD],
Active/désactive le motif de zébrures.
[Zébra : HDMI]
Ü
–
90
[WFM : tous], [WFM : LCD],
[WFM : HDMI]
Active/désactive la portée vidéo sélectionnée.
Ü
Ü
105
[LUT: LCD]
Active/désactive l’application du LUT (tableau de correspondances) sélectionné.
Ü
Ü
145
68
Touches attribuables
Nom de la fonction
Description
Mode
CAMERA
Mode
MEDIA
A
Ü
–
90
[Fausse coul. : tous],
[Fausse couleur : LCD],
[Fausse couleur : HDMI]
Active/désactive le chevauchement des fausses couleurs.
[Indice de fausse couleur]
Affiche/masque l’écran d’index de fausses couleurs.
[Balance des blancs]
Entre en mode de réglage direct avec le mode balance des blancs mis en valeur
et prêt à être réglée.
Ü
–
72
[Régler la balance des
blancs]
Démarre l’étalonnage de la balance des blancs pour un réglage personnalisé de
la balance des blancs.
Ü
–
73
[Verrouillage AWB]1
En utilisant la balance des blancs automatique (AWB), cela verrouille les
paramètres actuels de balance des blancs.
Ü
–
74
[
AWB],
[Å Jeu A], [Å Jeu B],
[¼ Lum. jour],
[É Tungstène],
[È Kelvin]
Modifie le mode/réglage de balance des blancs à l’option correspondante.
Ü
–
72
[Stabilisation numérique]
Active/désactive la stabilisation d’image numérique.
[Pause stabilisation num.]
Désactive la fonction stabilisation numérique aussi longtemps quand la touche
est maintenue enfoncée.
Ü
–
85
[Config. LCD]
Ouvre la page de menu [¢ Config. moniteurs] avec les réglages pour l’écran
LCD.
Ü
Ü
183
[Affich. écran : HDMI]
Active/désactive les affichages à l’écran de la caméra.
Ü
Ü
143
[Opacité Ecr. : tous],
[Opacité Ecr. : LCD],
[Opacité Ecr. : HDMI]
Change le niveau de transparence des affichages à l’écran.
Ü
Ü
143
[DISP]
Modifie le niveau de l’affichage d’écran.
Ü
Ü
50
[Affichage écran : LCD]
Change la direction d’affichage à l’écran dans l’ordre suivant : standard, rotation
de 90 degrés, rotation de 270 degrés.
Ü
–
51
[Marqueurs : tous],
[Marqueurs : LCD],
[Marqueurs : HDMI]
Active/désactive les marqueurs à l’écran.
Ü
–
88
[Barres de couleur]
Active/désactive les barres de couleur.
Ü
–
104
[Diffusion par IP]
Active/désactive la fonction diffusion par IP.
Ü
–
169
[Photo]1
Enregistre une photo.
Ü
–
46
[Contrôle enreg.]1
Lit le dernier clip enregistré en mode CAMERA.
Ü
–
52
[Time Code]
Ouvre la page de menu [B Configuration système] avec les réglages de code
temporel.
Ü
–
92
[Aj. Shot Mark]
Ajoute un repère de tournage au clip.
Ü
Ü
[Ajout $ Mark],
[Ajout % Mark]
Ajoute un repère $ ou % au clip.
Ü
Ü
107,
139,
139
[Casque +], [Casque –]
Augmente/réduit le volume du casque, respectivement.
Ü
Ü
136
[Canaux moniteur]
Bascule la sortie des canaux audio à partir de la prise × (casque) et du hautparleur intégré.
Ü
Ü
147
[Indicateur de niveau audio] Active/désactive l’affichage de l’indicateur de niveau audio.
Ü
Ü
100
[FUNC]
Entre en mode de réglage direct.
Ü
–
54
[Ralenti et accéléré]
Active/désactive l’enregistrement ralenti et accéléré.
[Fréq. image ralenti &
accél.]
Quand l’enregistrement ralenti et accéléré est activé, met en valeur la vitesse
séquentielle de tournage pour pouvoir l’ajuster.
Ü
–
110
1
119
Touches attribuables
Nom de la fonction
120
Description
Mode
CAMERA
Mode
MEDIA
A
[Sortie: 60 60 (24) fps],
[Sortie: 60 60 (30) fps]
Lorsque la vitesse séquentielle est 59.94P ou 59.94i, bascule la vitesse
séquentielle des prises de sortie vidéo et de l'écran LCD entre lesdites vitesses
séquentielles et respectivement 24 fps ou 30 fps.
Ü
–
–
[Iris]
Entre en mode de réglage direct avec la valeur d’ouverture mise en valeur et
prête à être réglée.
Ü
–
68
[Obturation]
Entre en mode de réglage direct avec la vitesse d’obturation mise en valeur et
prête à être réglée.
Ü
–
62
[ISO/Gain]
Entre en mode de réglage direct avec la vitesse ISO ou la valeur de gain mise en
valeur et prête à être réglée.
Ü
–
64
[Statut]1
Affiche les écrans de statut.
Ü
Ü
190
[Statut audio]
Affiche les écrans de statut [¡ Configuration audio]. Vous pouvez appuyer sur
SET pour ouvrir le menu le menu [¡ Configuration audio].
Ü
Ü
194
[Custom Picture]
Ouvre le menu [/ Custom Picture].
Ü
–
121
[Mon menu]
Ouvre le menu personnalisé [¥ Mon menu].
Ü
–
27
[Initialiser le support]
Ouvre le sous-menu [Initialiser le support].
Ü
Ü
35
[Lecture/Pause]
Met la lecture en pause ou la reprend.
–
Ü
133
[INDEX/Annuler reprise]
Retourne sur l’écran d’index. La prochaine fois que le clip est sélectionné, la
lecture démarre à partir du début.
Retourne sur l’écran d’index. La prochaine fois que le clip est sélectionné, la
lecture démarre à partir de l’image où elle a été arrêtée.
–
Ü
133
[INDEX]
[Mode de mise au point]
Bascule le mode de mise au point entre AF (mise au point automatique) et MF
(mise au point manuelle).
Ü
–
47
[REC]
Fonctionne comme touche REC. Peut uniquement être affecté à la touche
attribuable 4 de la caméra (Caméra 4).
Ü
–
45
[
Réglage
utilisateur]1
Emplacement personnalisable. Attribuez à la touche le paramètre de menu que
vous souhaitez enregistrer.
Ü
Ü
–
1
Cette fonction ne peut être utilisée qu’en lui attribuant une touche.
Paramètres d’image personnalisée
Paramètres d’image personnalisée
La caméra vous permet de modifier de nombreux paramètres (A 125) qui contrôlent différents aspects de
l’image produite. En tant qu’ensemble, tous ces paramètres sont traités comme un seul fichier d’image
personnalisée. Après avoir réglé les paramètres souhaités selon votre préférence, vous pouvez sauvegarder
jusqu’à 20 fichiers d’image personnalisée (dans la caméra ou sur une carte SD) et les charger plus tard afin
d’appliquer exactement les mêmes paramètres (A 124). Vous pouvez également enregistrer le fichier d’image
personnalisée en tant que métadonnées intégrées aux clips XF-AVC (A 124).
Sélection des fichiers d’image personnalisée
En mode CAMERA, sélectionnez un fichier d’image personnalisée afin d’en appliquer les réglages à vos
enregistrements ou afin de l’éditer, le renommer, le protéger ou le transférer.
1 Sélectionnez
> [/ Custom Picture] > [Sélectionner fichier /].
• L’écran de sélection du fichier d’image personnalisée est affiché.
• Sélectionnez un des fichiers d’image personnalisée enregistré dans la caméra (C1 à C20). Pour utiliser les
paramètres d’un fichier d’image personnalisée enregistré sur une carte SD, copiez le fichier au préalable sur
la caméra (A 124).
• Vous pouvez utiliser aussi les réglages d’enregistrement Æ des commandes tactiles directes (A 53).
2 Sélectionnez le fichier souhaité.
• Lorsque vous fermez le menu, les paramètres du fichier d’image personnalisée sélectionné seront
appliqués.
Paramètres d’image prédéfinis
Les réglages suivants sont sauvegardés dans des fichiers d’image personnalisée C1 à C20 en tant que réglages
d’image personnalisée prédéfinis. Les fichiers d’image personnalisée C1 à C5 sont protégés par défaut et
doivent être déprotégés avant que vous ne puissiez les éditer.
Fichiers d’image
personnalisée
prédéfinis
[Gamma/Color Space]* [Color Matrix]*
(courbe gamma et
(matrice de
d’espace de couleurs)
couleurs)
Caractéristiques
C1 : [BT.709]
[BT.709 Wide DR /
BT.709]
Ces paramètres produisent une large plage dynamique et conviennent à la
lecture sur un écran de télévision.
C2 : [LOG2]
[Canon Log 2 /
C.Gamut]
Ces paramètres utilisent le gamma Canon Log 2 et exigent un traitement de
postproduction. Ils permettent d’obtenir une gradation supérieure dans les
ombres (zones sombres de l’image).
C3 : [LOG3]
[Canon Log 3 /
C.Gamut]
Ces paramètres utilisent le gamma Canon Log 3 et exigent un traitement de
postproduction. Ils conservent les caractéristiques gamma [Canon Log] tout en
élargissant sa plage dynamique.
C4 : [PQ]
[PQ / BT.2020]
Ces paramètres utilisent une courbe gamma à plage dynamique élevée
compatible avec la norme PQ définie par la ITU-R BT.2100.**
C5 : [HLG]
[HLG / BT.2020]
Ces paramètres utilisent une courbe gamma à plage dynamique élevée
compatible avec la norme HLG définie par la ITU-R BT.2100.**
C6 : [USER06] à
C20 : [USER20]
[BT.709 Wide DR /
BT.709]
[Neutral]
Ces réglages appliquent une courbe gamma avec une gamme dynamique
exceptionnelle étendue, optimisée pour la lecture sur les moniteurs TV.
* Ce réglage peut être trouvé dans
> [/ Custom Picture] > [Éditer fichier /].
** ITU-R BT.2100 est une norme pour une profondeur de bit des couleurs de 10 ou 12 bits. Lorsque la configuration vidéo est
réglée sur l’une des options de couleur 8 bits, la courbe gamma est à peu près équivalente à cette norme.
121
Paramètres d’image personnalisée
122
NOTES
À propos des courbes gamma logarithmiques (réglages Canon Log)
- Ces courbes gamma exigent un traitement de postproduction. Elles ont été conçues pour tirer le meilleur
parti des caractéristiques du capteur photographique afin d’obtenir des niveaux impressionnants de gamme
dynamique.
- En mode CAMERA, vous pouvez appliquer un LUT (tableau de correspondances) à l’image de l’écran LCD
pour utiliser des paramètres de courbe gamma qui conviennent mieux à l’affichage sur un écran de
moniteur.
- Il existe également d’autres LUTs disponibles pouvant être appliqués pour le traitement en postproduction.
Pour obtenir les dernières informations sur les LUTs, veuillez visiter le site Web local de Canon.
À propos des modifications des paramètres liés aux images personnalisées à l’aide de la télécommande RC-V100
- Lorsqu’une télécommande RC-V100 est connectée à la caméra, vous pouvez appuyer sur la touche
CUSTOM PICT. de la télécommande pour ouvrir le menu [/ Custom Picture].
- Si un fichier protégé d’image personnalisée est sélectionné sur la caméra, les paramètres d’image
personnalisée ne peuvent pas être modifiés à l’aide de la télécommande.
- L’ajustement des paramètres d’image personnalisée à l’aide de la télécommande modifiera les paramètres
enregistrés sous le fichier d’image personnalisée actuellement sélectionné. Si vous souhaitez conserver un
fichier d’image personnalisée important, copiez-le au préalable sur une carte SD ou sélectionnez au
préalable un fichier d’image personnalisée que vous acceptez de modifier.
Édition des paramètres des fichiers d’image personnalisée
En mode CAMERA, réglez la qualité de l’image selon vos préférences et sauvegardez les réglages comme une
partie d’un fichier d’image personnalisé.
1 Sélectionnez un fichier d’image personnalisée (A 121).
> [/ Custom Picture] > [Éditer fichier /].
• Sélectionnez un fichier d’image personnalisée non protégé.
2 Sélectionnez
3 Sélectionnez un paramètre que vous souhaitez modifier, puis appuyez sur l’option souhaitée.
• Reportez-vous à Paramètres d’image personnalisée disponibles (A 125) pour plus de détails sur les
différents paramètres.
• Répétez l’étape 3 pour régler les autres paramètres selon vos préférences.
• Lorsque vous fermez le menu, les nouveaux paramètres d’image personnalisée seront appliqués.
Renommage des fichiers d’image personnalisée
1 Sélectionnez un fichier d’image personnalisée (A 121).
2 Sélectionnez
> [/ Custom Picture] > [Éditer fichier /] > [Renommer] > [Entrée].
• Entrez le nom du fichier souhaité (A 28).
Protection des fichiers d’image personnalisée
Le fait de protéger un fichier d’image personnalisée empêche une modification accidentelle de ses paramètres.
1 Sélectionnez un fichier d’image personnalisée (A 121).
2 Sélectionnez
> [/ Custom Picture] > [Éditer fichier /] > [Protéger] > [Protéger].
• i apparaîtra à côté du nom de fichier.
• Pour retirer la protection, sélectionnez [Ss protec.] à la place.
Paramètres d’image personnalisée
Réinitialisation des fichiers d’image personnalisée
1 Sélectionnez un fichier d’image personnalisée (A 121).
2 Sélectionnez
> [/ Custom Picture] > [Éditer fichier /] > [Effacer].
3 Sélectionnez un réglage d’image personnalisé, puis sélectionnez [OK].
• Le fichier d’image personnalisée est réinitialisé aux valeurs sélectionnées.
Look Files (Fichiers de rendu)
Vous pouvez enregistrer des fichiers LUT 3D (format .cube) créés avec DaVinci Resolve de Blackmagic Design
ou d’autres logiciels comme Look Files (fichiers de rendu) dans le fichier d’image personnalisée. Utiliser un fichier
Look File vous permet de régler la qualité vidéo de la vidéo enregistrée. Ces réglages s’appliquent aussi aux clips
proxy, aux photos, à l'image de l'écran et aux prises de sortie.
1 Insérez la carte SD avec le fichier de rendu (Look File) souhaité (format .cube, situé dans le répertoire
racine de la carte SD) dans la fente B de la carte SD de la caméra.
2 Sélectionnez un fichier d’image personnalisée. (A 121)
3 Sélectionnez
> [/ Custom Picture] > [Éditer fichier /] > [Gamma/Color Space].
4 Sélectionnez
> [/ Custom Picture] > [Éditer fichier /] > [Configuration Look File] >
[Inscrire] > Option souhaitée.
• Les fichiers de rendu dans la carte SD sont affichés.
5 Sélectionnez le fichier Look File souhaité.
6 Sélectionnez le réglage [Gamma/Color Space] à utiliser une fois que le fichier Look File est
appliqué.
7 Sélectionnez deux fois [OK].
• Le fichier Look File sélectionné est chargé et enregistré sur le fichier d’image personnalisée.
> [/ Custom Picture] > [Éditer fichier /] > [Look File] > [On].
• Les réglages de qualité d’image contenus dans le fichier Look File sont appliqués et
apparaît sur
l’écran.
8 Sélectionnez
NOTES
À propos des fichiers Look File
- La caméra prend en charge des fichiers Look File (format .cube) au format grille 17 ou grille 33 créés avec
DaVinci Resolve de Blackmagic Design ou un autre logiciel.
- Les fichiers Look File dont les plages d’entrée sont en dehors de la plage 0 à 1 dans l’en-tête
(“LUT_3D_INPUT_RANGE”) ne sont pas pris en charge.
- Les fichiers Look File de 2 Mo et plus, ainsi que les fichiers dont le nom contient plus de 65 caractères ne
sont pas pris en charge.
- Seuls les caractères suivants peuvent être utilisés dans le nom de fichier :
numéros de 0 à 9, lettres majuscules/minuscules de a à z, tiret bas (_), trait d’union (-), point (.) et espace
d’un octet.
• Si la courbe gamma d’entrée/sortie et la conversion de l’espace de couleurs correctes ne sont pas
sélectionnées, la vidéo ne sera pas émise correctement.
• Un fichier Look File ne peut pas être utilisé si les réglages [Gamma/Color Space], [HLG Color] ou [Over 100%]
sont changés après sont enregistrement.
123
Paramètres d’image personnalisée
124
• Quand le composant de courbe gamma du réglage [Gamma/Color Space] de l’image personnalisée est réglée
sur [BT.709 Normal] ou [BT.709 Wide DR], les niveaux de luminosité super-blanc (signal vidéo supérieur à
100 %) et super-noir (signal vidéo inférieur à 0 %) sont coupés. Lorsque le signal vidéo contient des niveaux de
luminosité super-blancs, sélectionnez
> [/ Custom Picture] > [Éditer fichier /] > [Other Functions]
> [Over 100%] > [Press] puis activez le fichier Look File pour l’appliquer à un signal comprimé à 100 %.
Suppression d’un fichier Look File (fichier de rendu)
Vous pouvez supprimer les fichiers Look File enregistrés dans les fichiers d’image personnalisée.
1 Sélectionnez un fichier d’image personnalisée (A 121).
2 Sélectionnez
> [/ Custom Picture] > [Éditer fichier /] > [Configuration Look File] > [Effacer] > [OK].
• Le fichier Look File sera supprimé et les réglages de qualité d’image retourneront aux réglages originaux du
fichier d’image personnalisée sélectionné.
Sauvegarde d’un fichier d’image personnalisée
Copie de fichiers d’image personnalisée
Vous pouvez copier des fichiers d’image personnalisée entre la caméra et la carte SD. Insérez à l’avance dans la
caméra la carte sur laquelle vous souhaitez enregistrer vos fichiers d’image personnalisée ou la carte qui contient
le fichier d’image personnalisée que vous souhaitez charger.
Copie d’un fichier depuis la caméra sur la carte SD
1 Sélectionnez un fichier d’image personnalisée (A 121).
2 Sélectionnez
> [/ Custom Picture] > [Enregistrer fichier /] > [Copier vers carte SD B].
3 Sélectionnez le fichier de destination sur la carte SD puis sélectionnez [OK].
• Sélectionnez un fichier d’image personnalisée existant pour l’écraser ou [Nv. Fich.] pour enregistrer les
paramètres comme nouveau fichier d’image personnalisée sur la carte.
4 Lorsque le message de confirmation apparaît, appuyez sur SET.
NOTES
• Les fichiers d’image personnalisée peuvent uniquement être utilisés avec le même modèle de caméra.
Remplacer un fichier sur la caméra avec un fichier sur la carte SD
1 Sélectionnez le fichier d’image personnalisée que vous souhaitez remplacer (A 121).
2 Sélectionnez
> [/ Custom Picture] > [Enregistrer fichier /] > [Charger depuis carte SD B].
3 Sélectionnez le fichier avec les paramètres que vous souhaitez reproduire puis sélectionnez [OK].
• Le fichier dans la caméra sera remplacé par celui de la carte.
4 Lorsque le message de confirmation apparaît, appuyez sur SET.
Intégration du fichier d’image personnalisée dans les clips (mode CAMERA)
Lorsque vous enregistrez au format XF-AVC, après avoir défini des réglages d’image personnalisée, vous
pouvez intégrer le fichier d’image personnalisée aux métadonnées et l’enregistrer avec les clips. Lorsque vous
affichez l’écran d’informations en mode MEDIA, vous pouvez vérifier les paramètres d’image personnalisée
utilisés au moment de l’enregistrement.
Sélectionnez
> [Æ Config. enreg./support] > [Métadonnées] > [Ajouter le fichier /] > [On].
Paramètres d’image personnalisée
Paramètres d’image personnalisée disponibles
Éléments de menu
[Gamma/Color Space]
Options / Informations supplémentaires
[Canon Log 2 / C.Gamut], [Canon Log 3 / C.Gamut], [Canon Log 3 / BT.2020],
[Canon Log 3 / BT.709], [PQ / BT.2020], [HLG / BT.2020], [BT.709 Wide DR / BT.2020],
[BT.709 Wide DR / BT.709], [BT.709 Normal / BT.2020], [BT.709 Normal / BT.709]
Sortie
Combinaison des paramètres de courbe gamma et d’espace de couleurs qui affecte l’aspect général
et l’espace de couleurs de l’image.
BT.709 Normal
BT.709 Wide DR
HLG
PQ
Sortie
Entrée
Canon Log 2
Canon Log 3
Entrée
Courbe gamma
[Canon Log 2] : courbe gamma logarithmique qui produit une gradation de couleur plus riche dans
les zones sombres de l’image. Exige un traitement d’image en postproduction.
[Canon Log 3] : courbe gamma logarithmique qui conserve les caractéristiques du paramètre [Canon
Log] tout en élargissant la gamme dynamique. Exige un traitement d’image en postproduction.
[PQ] : courbe gamma à plage dynamique élevée (HDR) compatible avec la norme PQ définie par la
ITU-R BT.2100.*
[HLG] : courbe gamma à plage dynamique élevée (HDR) compatible avec la norme HLG définie par la
ITU-R BT.2100.*
[BT.709 Wide DR] : courbe gamma avec une gamme dynamique très étendue. Optimisée pour la
lecture sur des écrans de télévision. L’équivalent du réglage [Wide DR] des précédents modèles
de caméra.
[BT.709 Normal] : image standard pour la lecture sur des écrans de télévision. L’équivalent du
réglage [Normal1] des précédents modèles de caméra.
* ITU-R BT.2100 est une norme pour une profondeur de bit des couleurs de 10 ou
12 bits. Lorsque la configuration vidéo est réglée sur l’une des options de couleur
8 bits, la courbe gamma est à peu près équivalente à cette norme.
Espace de couleurs
[C.Gamut] : espace de couleurs développé par Canon basé sur des caractéristiques spécifiques du
capteur photographique de la caméra. Couvre une gamme de couleurs plus large que celle du
BT.2020. Utilisez ce paramètre avec le flux de travail qui nécessite un espace de couleurs
ACES2065-1.
[BT.2020] : espace de couleurs qui répond aux normes ITU-R BT.2020, qui définit les paramètres
pour une télévision ultra-haute définition (4K/8K).
[BT.709] : espace de couleurs standard compatible avec les caractéristiques sRGB.
[Color Matrix]
[Neutral], [Production Camera], [Video]
La matrice de couleurs affecte la tonalité générale de couleur de l’image.
[Neutral] : reproduit les couleurs neutres.
[Production Camera] : reproduit des couleurs qui conviennent mieux à la production de films.
[Video] : reproduit des couleurs avec un contraste adapté à la diffusion télévisuelle.
[Look File]
[On], [Off]
Les réglages de qualité d’image contenus dans le fichier Look File sont appliqués.
[Configuration Look File]
[Inscrire]
Enregistre un fichier Look File (format .cube) sur un fichier d’image personnalisée.
[Effacer]
Supprime un fichier Look File enregistré sur un fichier d’image personnalisée.
[HLG Color]
[BT.2100], [Vivid]
Modifie la qualité de la reproduction des couleurs lors de l’utilisation de la courbe gamma
logarithmique hybride (HLG). Ce paramètre n’est disponible que lorsque [Gamma/Color Space] est
réglé sur [HLG / BT.2020].
[BT.2100] : reproduction des couleurs selon les spécifications ITU-R BT.2100.
[Vivid] : reproduction des couleurs plus saturée selon l’approche « Traditional Colour » de l’ITU-R
BT.2390.
125
Paramètres d’image personnalisée
Éléments de menu
Options / Informations supplémentaires
[Black]
[Master Pedestal]
–50 à +50 (±0)
Augmente ou réduit le niveau des noirs. Des réglages élevés rendent les zones sombres plus
éclairées, mais diminuent le contraste. Ce paramètre n’est pas disponible lorsque la composante de
la courbe gamma du paramètre [Gamma/Color Space] est réglée sur l’une des options [Canon Log 2]
ou [Canon Log 3].
126
[Master Black Red],
[Master Black Green],
[Master Black Blue]
–50 à +50 (±0)
Ces paramètres corrigent la gamme de couleurs dans les noirs. Ces paramètres ne sont pas
disponibles lorsque la composante de la courbe gamma du paramètre [Gamma/Color Space] est
réglée sur l’une des options [Canon Log 2] ou [Canon Log 3].
[Black Gamma]
[Level]
–50 à +50 (±0)
[Range], [Point]
–20 à +50 (±0)
Sortie
[Point]
[Level]
[Range]
Entrée
Ces paramètres contrôlent la partie inférieure de la courbe gamma (zones sombres d’une image).
Ces paramètres ne sont disponibles que lorsque la composante de la courbe gamma du paramètre
[Gamma/Color Space] est réglée sur l’une des options [BT.709 Normal].
[Level] : remonte ou abaisse la partie inférieure de la courbe gamma.
[Range] : sélectionne la gamme de réglage depuis le [Point] sélectionné.
[Point] : détermine la forme de la partie inférieure de la courbe gamma.
[Low Key Saturation]
[Activate]
[On], [Off]
Réglez ce paramètre sur [On] pour activer le réglage de la saturation des couleurs dans les zones
sombres grâce au paramètre [Level].
[Level]
–50 à +50 (±0)
Spécifie le niveau de saturation des couleurs dans les zones sombres.
[Knee]
[Activate]
[On], [Off]
Réglez ce paramètre sur [On] pour activer le réglage du point knee grâce aux paramètres suivants.
Ces paramètres ne sont disponibles que lorsque la composante de la courbe gamma du paramètre
[Gamma/Color Space] est réglée sur l’une des options [BT.709 Normal].
[Slope]
–35 à +50 (±0)
[Point]
50 à 109 (95)
[Saturation]
–10 à +10 (±0)
Sortie
[Slope]
Entrée
Sortie
[Point]
Entrée
Ces paramètres contrôlent la partie inférieure de la courbe gamma (zones en valeur d’une image). En
comprimant les zones en valeur, vous pouvez empêcher des parties de l’image d’être surexposées.
[Slope] : détermine la pente de la courbe gamma au-dessus du point knee.
[Point] : établit le point knee de la courbe gamma.
[Saturation] : ajuste la saturation de couleur dans les zones éclairées.
Paramètres d’image personnalisée
Éléments de menu
Options / Informations supplémentaires
[Sharpness]
[Level]
–10 à +50 (±0)
Établit le niveau de netteté du signal de sortie vidéo et du signal d’enregistrement.
[Detail Frequency]
–8 à +8 (±0)
Établit la fréquence centrale de la netteté horizontale. Le fait d’établir des valeurs plus importantes
augmente la fréquence, avec l’effet d’augmenter la netteté.
[Coring Level]
–30 à +50 (±0)
Définit le niveau de correction des artefacts causés par des niveaux de netteté élevés (écrêtage). Les
valeurs élevées empêchent la netteté de s’appliquer aux petits détails, ce qui réduit le niveau de
bruit.
[Limit]
–50 à +50 (±0)
Limite le niveau de netteté appliqué.
[Noise Reduction]
[Spatial Filter]
[Off], 1 à 12
Réduit le bruit en appliquant un effet de flou artistique sur l’ensemble de l’image. Lorsque le
paramètre est réglé sur une valeur autre que [Off], les images secondaires ne sont pas produites
mais l’image entière aura un aspect plus doux.
[Frame Correlation]
[Off], 1 à 3
Réduit les éléments de bruit en comparant l’image actuelle à l’image précédente (champ). Lorsque le
paramètre est réglé sur une valeur autre que [Off], la résolution perçue n’est pas affectée, mais une
image secondaire peut apparaître pour les sujets en mouvement.
[Skin Detail]
[Effect Level]
[Off], [Low], [Middle], [High]
[Hue]
–16 à +16 (±0)
[Chroma], [Area], [Y Level]
0 à 31 (16)
La caméra applique un filtre adoucissant aux zones de l’image qui ont des tons clairs pour obtenir
une apparence plus plaisante. En modifiant ces réglages, vous pouvez déterminer quelles zones
seront déterminées en tant que teintes claires. Un motif de zébrure apparaît sur l’écran ou par la
prise de sortie vidéo au niveau des zones de l’image qui sont détectées comme ayant des tons clairs.
[Effect Level] : ajuste le niveau de filtre.
[Effect Level] : ajuste le niveau de filtre.
[Hue] : ajuste la teinte pour la détection des tons clairs.
[Chroma] : ajuste la saturation des couleurs pour la détection des tons clairs.
[Area] : ajuste la gamme des couleurs pour la détection des tons clairs.
[Y Level] : ajuste la luminosité pour la détection des tons clairs.
[Color Matrix Tuning]
[Gain]
–50 à +50 (±0)
[Phase]
–18 à +18 (±0)
Ces réglages ajustent l’intensité ([Gain]) et la phase ([Phase]) de la couleur de la matrice de couleurs,
ce qui affecte les tons de l’image entière.
[R-G], [R-B], [G-R], [G-B],
[B-R], [B-G]
–50 à +50 (±0)
Chaque matrice modifie la teinte de l’image selon les gradations de couleurs détaillées ci-dessous,
ce qui affecte les tons de l’image entière.
[R-G] : cyan/vert et rouge/magenta ; [R-B] : cyan/bleu et rouge/jaune ;
[G-R] : magenta/rouge et vert/cyan ; [G-B] : magenta/bleu et vert/jaune ;
[B-R] : jaune/rouge et bleu/cyan ; [B-G] : jaune/vert et bleu/magenta.
127
Paramètres d’image personnalisée
Éléments de menu
Options / Informations supplémentaires
[White Balance]
[R Gain], [B Gain]
–50 à +50 (±0)
Ces paramètres ajustent le niveau de balance des blancs sur l’ensemble de l’image en changeant
l’intensité des tons rouges ([R Gain]) et les tons bleus ([B Gain]).
128
[Color Correction]
[Select Area]
[Off], [Area A], [Area B], [Area A&B]
La caméra détecte les zones ayant des caractéristiques d’une certaine couleur (phase de couleur,
saturation, zone et niveau Y) et les corrige lors d’un enregistrement. Vous pouvez régler la correction
des couleurs de deux zones différentes (A et B) et appliquer la correction des couleurs à ([Area A] ou
[Area B]) ou les deux ([Area A&B]).
Lorsque la correction des couleurs est activée, les parties de l’image qui ne sont pas détectées
comme ayant les caractéristiques spécifiées pour la zone A ou B apparaissent incolores sur l’écran
ou sur l'image sortie par les prises de sortie vidéo (sauf lors du réglage des paramètres [Revision
Level]/[Revision Phase]).
[Area A Setting Phase],
[Area B Setting Phase]
0 à 31 (0)
[Area A Setting Chroma],
[Area B Setting Chroma],
[Area A Setting Area],
[Area B Setting Area],
[Area A Setting Y Level],
[Area B Setting Y Level]
0 à 31 (16)
[Area A Revision Level],
[Area B Revision Level]
–50 à +50 (±0)
[Area A Revision Phase],
[Area B Revision Phase]
–18 à +18 (±0)
Ces paramètres détermine la phase de couleur de la zone à corriger (A ou B, respectivement).
Ces paramètres détermine les caractéristiques de couleur suivantes de la zone à corriger (A ou B,
respectivement).
[Area A Setting Chroma], [Area B Setting Chroma] : saturation des couleurs.
[Area A Setting Area], [Area B Setting Area] : gamme de couleurs.
[Area A Setting Y Level], [Area B Setting Y Level] : luminosité.
Ces paramètres ajuste le niveau de correction appliqué à la saturation de couleur dans la zone
corrigée (A ou B, respectivement).
Ces paramètres ajuste le niveau de correction appliqué à la phase de couleur dans la zone corrigée
(A ou B, respectivement).
[Other Functions]
[Over 100%]
[Through], [Press], [Clip]
Détermine la manière dont la caméra traite les signaux vidéo dépassant les 100 %. Ce paramètre
n’est pas disponible lorsque la composante de la courbe gamma du paramètre [Gamma/Color Space]
est réglée sur l’une des options [Canon Log 2], [Canon Log 3], [PQ] ou [HLG].
[Through] : laisse le signal inchangé.
[Press] : compresse un signal de 108 % jusqu’à des niveaux de 100 %.
[Clip] : coupe le signal à 100 %.
NOTES
• Selon les autres réglages de menu, vous n’obtiendrez pas forcément l’effet d’image souhaité même après
avoir modifié les réglages d’image personnalisée.
• Lorsqu’une télécommande RC-V100 est connectée à la caméra, les paramètres d’image personnalisée
suivants peuvent être modifiés en utilisant les touches et les molettes de la télécommande.
- [Black] > [Master Pedestal], [Master Black Red], [Master Black Blue]
- [Black Gamma] > [Level]
- [Knee] > [Slope], [Point] (uniquement lorsque [Knee] > [Activate] est réglé sur [On])
- [Sharpness] > [Level]
- [White Balance] > [R Gain], [B Gain]
Sauvegarde et chargement des réglages de menu
Sauvegarde et chargement des réglages de menu
Après avoir réglé les paramètres dans les divers menus, vous pouvez enregistrer ces paramètres sur la caméra
ou sur la carte SD B. Vous pouvez charger ces paramètres ultérieurement ou dans une autre caméra du même
modèle afin de pouvoir utiliser la caméra de la même manière.
Enregistrement des paramètres de menu
1 Sélectionnez
> [B Configuration système] > [Transfert Menu//] > [Enregistrer].
2 Sélectionnez [Vers la caméra] ou [Vers carte SD B] puis sélectionnez [OK].
• Les paramètres de menu de la caméra seront enregistrés à la destination sélectionnée. Si les paramètres du
menu ont été précédemment enregistrés, l’ancien fichier sera écrasé par les paramètres actuels du menu.
Chargement des paramètres de menu
1 Sélectionnez
> [B Configuration système] > [Transfert Menu//] > [Charger].
2 Sélectionnez [Depuis la caméra] ou [Depuis carte SD B] puis sélectionnez [OK].
• Les paramètres de menu de la caméra seront remplacés par les paramètres du fichier enregistré
précédemment. Puis, l’écran passe momentanément au noir et la caméra redémarre.
NOTES
• Les réglages de menu suivants ne s’enregistrent pas avec cette opération.
> [v Configuration caméra] > [Barres de couleur]
> [/ Custom Picture] > [Éditer fichier /] > [Configuration Look File] (uniquement lors de
l’utilisation du réglage [Vers la caméra])
> [Æ Config. enreg./support] > [Métadonnées] > [User Memo]
> [A Fonctions d’assistance] > [Grossissement], [Sortie gross.]
• Le certificat racine pour les transferts FTP sécurisés n’est pas enregistré.
• Lorsque les paramètres de menu sont chargés avec cette opération, même les fichiers d’image personnalisée
protégés dans la caméra seront remplacés.
129
Sauvegarde et chargement des réglages de menu
130
5
Lecture
131
Lecture
Cette section présente la manière de lire des fichiers enregistrés avec la caméra. Pour de plus amples
informations concernant la lecture des enregistrements sur un moniteur externe, reportez-vous à Connexion à
un moniteur ou à un enregistreur externe (A 142).
Affichage de l’écran d’index
Appuyez sur la touche MEDIA (A 16).
• La caméra est réglée sur le mode MEDIA et les onglets de clip apparaissent sur l’écran d’index.
• Utilisez le joystick ou la molette SELECT pour déplacer le cadre de sélection orange.
• Faites défiler l’écran vers le haut/bas ou tournez la molette de contrôle avant pour passer à la page suivante/
précédente.
8
9
10 11
12
13
14
1
2
3
4
5
15
16
6
7
17 18
1
2
3
4
5
6
Verrouillage des touches (A 16)
Repère de tournage1 (A 139)
Repère $1/Repère %1 (A 139)
Cadre de sélection orange
Clip proxy (A 61)
Identification du clip (index de caméra, numéro de
bobine, numéro de clip et nom du clip/fichier
audio) (A 40)
7 Date et heure de l’enregistrement
8 Statut/fonctions réseau (A 167)
/
9 Support d’enregistrement
• La carte actuellement sélectionnée apparaît en
blanc.
1
2
19
20
10
11
12
13
14
15
16
17
18
19
20
Écran d’index actuellement affiché (A 132)
Onglet de clip
Niveau d’alimentation (A 49)
Numéro de clip / Nombre total de clips
Date d’enregistrement (mois et jour uniquement)
et heure d’enregistrement
Code temporel de début du clip
Durée du clip
Fichier d’image personnalisée intégré1 (A 124)
Mode d’enregistrement spécial (A 110)
Échantillonnage des couleurs1 et résolution,
format d’enregistrement audio (A 57)
Vitesse séquentielle2 (A 57)
Clips XF-AVC seulement.
Pour les clips enregistrés grâce à l’enregistrement ralenti et accéléré, les vitesses séquentielles de tournage et de lecture seront
affichées.
Lecture
132
NOTES
• Si la carte contient des clips XF-AVC enregistrés avec une fréquence de système différente de celle utilisée
actuellement par la caméra, vous ne pourrez pas lire les clips et les onglets de clip n’apparaissent pas dans
l’index. Pour la lecture de ces clips, modifiez la fréquence de système de la caméra (A 57) pour qu’elle
corresponde à celle des enregistrements sur la carte.
Changement de logement de carte
Si les deux logements de carte contiennent une carte, appuyez sur la
touche SLOT SELECT pour lire les enregistrements depuis l’autre carte.
Basculement des écrans d’index
L’écran d’index des clips qui apparaît lorsque vous passez en mode
MEDIA dépend des paramètres d’enregistrement actuels.
1 Appuyez sur la touche INDEX.
• Le menu de sélection d’écran d’index apparaît.
2 Sélectionnez l’écran d’index souhaité.
• L’écran d’index sélectionné apparaît.
• Sélectionnez [Annuler] pour retourner à l’écran d’index.
Options
[XF-AVC Index] :
clips au format XF-AVC.
[MP4 Index] : clips au format MP4.
[Photo index] : photos enregistrées sur la carte.
[WAV Index] : fichiers audio (format WAV) pour les enregistrements en mode ralenti et accéléré.
Lecture
Lecture d’enregistrements
Après avoir sélectionné l’écran d’index souhaité, lisez les clips, photos
ou fichiers audio souhaités. Vous pouvez utiliser l’écran tactile, les
touches attribuables ou le guide du joystick pour lire les
enregistrements.
Touchez l’onglet de l’enregistrement que vous souhaitez lire.
• La lecture démarre.
• Vous pouvez aussi déplacer le cadre de sélection orange à l’aide du
joystick ou de la molette SELECT, puis appuyer sur la touche SET et
la maintenir enfoncée (pendant environ 1 seconde) pour lancer la
lecture.
• Touchez l’écran ou appuyez sur le joystick pour mettre la lecture en
pause ou la reprendre.
• Appuyez sur la touche INDEX ou faites défiler l’écran vers le bas pour arrêter la lecture et pour revenir à l’écran
d’index.
• Lorsque vous parcourez les photos, poussez le joystick vers la gauche ou la droite pour passer à la photo
précédente ou suivante.
NOTES
• Les fichiers d’image suivants peuvent ne pas être affichés correctement.
- Les images qui n’ont pas été enregistrées avec cette caméra.
- Images modifiées sur un ordinateur.
- Images dont le nom a été modifié.
133
Lecture
Affichages à l’écran pendant la lecture de clip
6
7 8 9 10
134
1
2
3
11
12
13
4
14
15
5
16
1
2
3
4
5
6
17 18 19
Fonctionnement du ventilateur (A 43) et
avertissement de température (A 201)
LUT (A 145)
Sortie des affichages à l’écran (A 143)
Date et heure de l’enregistrement5
Guide de joystick (A 135)
Opération de lecture
Ð PLAY
Lecture
Ý PAUSE
Pause à la lecture
Ô/Ó
Lecture image par image arrière/
Lecture image par image avant
F FWD x5* × Lecture rapide
Ø F REV x5* Lecture rapide arrière
7
1
2
3
4
5
* Vitesse de lecture approximative : x5 / x15 / x60
Vitesse séquentielle2 (A 57)
20
8
9
10
11
12
13
14
15
16
17
18
19
20
21
21
Fichier d’image personnalisée intégré3 (A 124)
Repère $3/Repère %3 / Clip proxy (A 139, 61)
Code temporel (A 92)
Format vidéo (A 57)
Échantillonnage des couleurs et profondeur de bit
des couleurs (A 57)
Résolution (A 57)
Volume du casque (A 136)
Indicateur de niveau audio4
Valeur d’ouverture1 (A 68)
Vitesse ISO/Gain1 (A 64)
Barre de progression
Vitesse d’obturation1 (A 62)
Bit utilisateur (A 94)
Canaux de sortie audio (A 147)
Uniquement lorsque [¢ Config. moniteurs] > [Custom Display] > [Donnée caméra] est réglé sur [On].
Pour les clips enregistrés grâce à l’enregistrement ralenti et accéléré, les vitesses séquentielles de tournage et de lecture seront
affichées.
Clips XF-AVC seulement.
Uniquement lorsque [¢ Config. moniteurs] > [Custom Display] > [Indicateur de niveau audio] est réglé sur [On].
Uniquement lorsque [¢ Config. moniteurs] > [Custom Display] > [Date/heure] est réglé sur [On].
NOTES
• Vous pouvez presser la touche DISP à plusieurs reprises pour changer le niveau des affichages à l’écran
(A 50).
Lecture
Écran de lecture audio (WAV)
Reportez-vous à Affichages à l’écran pendant la lecture de clip (A 134) pour la description des affichages sur
l’écran communs à tous les écrans de lecture.
135
2
1
3
1
2
Nom de fichier audio
Fréquence d’échantillonnage et profondeur de
bits
3
Indicateurs de niveau audio
Commandes de lecture de clip
Les types de lecture suivants sont disponibles avec le joystick et le guide de joystick à l’écran. Vous pouvez
appuyer sur la touche DISP pour afficher/masquer le guide du joystick.
Vous pouvez aussi changer la position dans la vidéo en utilisant la barre de progression.
Type de lecture
Lecture rapide1
Utilisation
Lors de la lecture, poussez le joystick vers le haut ou vers le bas.
Répétez l’opération pour accroître la vitesse de relecture à environ 5x 15x 60x la vitesse normale2.
Lecture image par image avant/
Lors d’une pause de lecture, poussez le joystick vers le haut ou vers le bas.
arrière
Passer au début du clip suivant
Lors de la lecture, poussez le joystick vers la droite.
Passer au début du clip actuel
Lors de la lecture, poussez le joystick vers la gauche.
Passer au clip précédent
Lors de la lecture, poussez deux fois le joystick vers la gauche.
Change la position de lecture/
pause de lecture dans le clip
Pendant la lecture/pause de lecture, touchez ou faites glisser la barre de progression.
1
2
Vous pouvez noter quelques anomalies dans l’image de lecture (artefacts vidéo en forme de bloc, effet de bande, etc.).
La vitesse indiquée à l’écran est approximative.
NOTES
• Il n’y pas d’audio pendant ces divers types de lecture listés dans le tableau précédent.
Lecture
Réglage du volume
136
Vous pouvez utiliser le casque ou le haut-parleur intégré pour écouter le
son pendant la lecture normale. Lorsque vous branchez le casque à la
prise × (casque), le haut-parleur passe en mode muet. Le signal audio est
aussi émis par la prise HDMI OUT.
Prise ×
(casque)
1 Sélectionnez
> [¡ Configuration audio] > [Volume
casque] ou [Volume son].
2 Sélectionnez le niveau souhaité.
NOTES
• Pour de plus amples informations concernant le changement de canal
audio, veuillez consulter Canaux de sortie audio (A 147).
• Si vous réglez une touche attribuable sur [Casque +] ou [Casque –] (A 117), vous pouvez appuyer sur la
touche pour ajuster le volume du casque sans utiliser le menu.
Opérations de fichier
Opérations de fichier
Vous pouvez effectuer diverses opérations sur le fichier sélectionné dans l’écran d’index à l’aide du menu de
fichier. Les options disponibles dépendent du type d’enregistrement sélectionné.
137
Utilisation du menu de fichier
1 Sélectionnez l’enregistrement souhaité.
2 Appuyez sur SET.
• Le menu de fichier est affiché. Les fonctions disponibles dépendent de l’enregistrement.
3 Sélectionnez un élément du menu.
Options du menu de fichier
Option de menu
Description
Écran d’index
[XF-AVC]
[MP4]
[Photos]
[WAV]
[Annuler]
Ferme le menu.
Ü
Ü
Ü
Ü
[Lecture]
Démarre la lecture.
Ü
Ü
Ü
Ü
[Aff. infos clip]
Affiche l’écran des informations (A 138).
Ü
Ü
–
–
[Ajout $ Mark] ou
[Supp. $ Mark]1,2
Ajoute ou supprime une marque $ (A 139, 139).
Ü
–
–
–
[Ajout % Mark] ou
[Supp. % Mark]1,2
Ajoute ou supprime une marque % (A 139, 139).
Ü
–
–
–
[Sup. ts Shot Marks]1
Supprime tous les repères de tournage (A 140).
Ü
–
–
–
[Récupérer]
Récupère un enregistrement.
Ü
Ü
–
Ü
[Effacer]
Supprime un enregistrement (A 140).
Ü
Ü
Ü
Ü
[Sup. User Memo]
Supprime le mémo d’utilisateur et les informations GPS d’un clip
(A 140).
Ü
–
–
–
[Transfert FTP]
Transfère un clip en utilisant le protocole FTP (A 168).
Ü
Ü
–
–
[Arrêt]
Termine la lecture de photos.
–
–
Ü
–
1 À l’exclusion des clips proxy.
2 Si le clip contient déjà un repère $ ou %, l’option pour effacer le repère apparaît dans le menu.
Opérations de fichier
Affichage des informations de clip
1 Sélectionnez le clip souhaité dans l’écran d’index des clips.
2 Sur le menu de fichier, sélectionnez [Aff. infos clip].
138
• L’écran [Infos clip] s’affiche.
• Poussez le joystick vers la gauche/droite pour passer sur le clip précédent/suivant. Appuyez sur la touche
CANCEL pour revenir à l’écran d’index.
5
6
7
8
9
10
11
12
13
14
15
16
1
2
3
4
1
2
3
4
5
6
7
8
9
1
2
Onglet du clip sélectionné
Clip géomarqué grâce aux informations GPS
Onglet du clip précédent
Onglet du clip suivant
Mode d’enregistrement spécial (A 110)
Date et heure de l’enregistrement
Nom du fichier de clip (A 40)
Compression, débit binaire et résolution (A 56)
Vitesse séquentielle1 (A 57)
10 Repère de tournage (A 139) et repère $ /
repère % 2 (A 139)
11 Fichier d’image personnalisée intégré2 (A 124)
12 Clip proxy (A 61)
13 Échantillonnage des couleurs2 et profondeur de
bit des couleurs (A 57)
14 Code temporel de début du clip
15 Code temporel de fin du clip
16 Durée du clip
Pour les clips enregistrés grâce à l’enregistrement ralenti et accéléré, les vitesses séquentielles de tournage et de lecture seront
affichées.
Clips XF-AVC seulement.
Affichage d’informations supplémentaires (clips XF-AVC seulement)
À partir de l’écran [Infos clip] d’un clip XF-AVC, vous pouvez pousser le joystick vers le haut/bas ou tourner la
molette SELECT pour afficher des écrans d’informations supplémentaires.
Écran [Lens & Q] : détails concernant l’objectif utilisé pour enregistrer le clip. Si un mémo d’utilisateur a été
enregistré avec les métadonnées du clip, cet écran affiche également les détails du mémo d’utilisateur.
Écrans [/ Data 1/3] à [/ Data 3/3] : si un fichier d’image personnalisée a été intégré au clip, ces écrans
affichent les paramètres d’image personnalisée utilisés.
Poussez répétitivement le joystick vers le bas ou tournez la molette SELECT vers la droite pour vérifier
les écrans d’informations dans l’ordre suivant : Écrans [/ Data 1/3] à [/ Data 3/3] Écran
[Lens & Q] Écran [Infos clip].
Opérations de fichier
Ajout de repères $ ou de repères %
Vous pouvez ajouter un repère OK ($) ou un repère de vérification (%) aux clips XF-AVC pour vous aider à
identifier des clips spécifiques. Comme les clips avec une marque $ ne peuvent pas être supprimés avec la
caméra, vous pouvez également utiliser ce repère pour protéger les clips importants.
Ajout d’un repère $ ou d’un repère % pendant la lecture
Vous pouvez ajouter un repère $ ou un repère % à un clip pendant la lecture ou une pause de lecture.
1 Réglez une touche attribuable sur [Ajout $ Mark] ou à [Ajout % Mark] (A 117).
2 Pendant la lecture/pause de lecture d’un clip XF-AVC, appuyez sur la touche attribuable pour ajouter le repère
de clip.
• [$ Mark] ou [% Mark] apparaîtra brièvement et le repère de clip sélectionné est ajouté au clip.
• La lecture se met en pause.
Ajout d’un repère $ ou d’un repère % à partir de l’écran d’index
1 Sélectionnez le clip souhaité sur l’écran d’index XF-AVC.
2 Appuyez sur SET (menu de fichier) et sélectionnez [Ajout $ Mark] ou [Ajout % Mark] > [OK].
• Le repère de clip sélectionné est ajouté au clip.
NOTES
• Un clip ne peut pas contenir à la fois un repère $ et un repère %. Lorsque vous ajoutez un repère % à un
clip avec un repère $, le repère $ sera supprimé. Par ailleurs, lorsque vous ajoutez un repère $ à un clip
avec un repère %, le repère % sera supprimé.
Suppression de repères $ ou de repères %
Vous pouvez supprimer un repère $ ou un repère % ajouté à un clip XF-AVC.
1 Sélectionnez le clip souhaité sur l’écran d’index XF-AVC.
2 Appuyez sur SET (menu de fichier) et sélectionnez [Supp. $ Mark] ou [Supp. % Mark] > [OK].
• Le repère sélectionné est supprimé.
Ajout/suppression de repères de tournage
Pendant la lecture d’un clip enregistré au format XF-AVC, vous pouvez ajouter des repères de tournage (!) à
des images spécifiques dans le clip que vous souhaitez distinguer. Vous pouvez aussi supprimer tous les repères
en une fois.
Ajout de repères de tournage pendant la lecture
1 Réglez une touche attribuable sur [Aj. Shot Mark] (A 117).
2 Pendant la lecture/pause de lecture d’un clip XF-AVC, appuyez sur la touche attribuable au moment du clip où
vous souhaitez ajouter un repère de tournage.
• [Shot Mark] apparaît brièvement et le repère de tournage sera ajouté à l’image actuelle du clip.
• La lecture se met en pause.
139
Opérations de fichier
Suppression de tous les repères de tournage d’un clip
1 Sélectionnez le clip XF-AVC souhaité dans l’écran d’index.
2 Appuyez sur SET (menu de fichier) et sélectionnez [Sup. ts Shot Marks] > [OK].
140
• Tous les repères de tournage dans le clip sélectionné sont supprimés.
Suppression d’enregistrements
Vous pouvez supprimer des clips, photos et fichiers audio pour l'enregistrement ralenti et accéléré. Pour
supprimer des clips avec un repère $, vous devez d'abord supprimer le repère $ (A 139).
1 Sélectionnez le fichier souhaité dans l’écran d’index.
• Les photos peuvent être sélectionnées sur l'écran de lecture.
2 Appuyez sur SET (menu de fichier) et sélectionnez [Effacer] > [OK].
• Le fichier est supprimé.
• L’opération ne peut pas être annulée.
IMPORTANT
• Faites attention lors de l’effacement des enregistrements. Une fois effacés, ils ne peuvent plus être
récupérés.
Suppression du mémo d’utilisateur et des informations GPS d’un clip
1 Sélectionnez le clip XF-AVC souhaité dans l’écran d’index.
2 Appuyez sur SET (menu de fichier) et sélectionnez [Sup. User Memo] > [OK].
• Le mémo d’utilisateur et les informations GPS qui ont été enregistrées dans les métadonnées du clip
sélectionné sont supprimés.
6
Connexions externes
141
Configuration de la sortie vidéo
Le signal vidéo en sortie depuis la prise HDMITM OUT, dépend de la configuration vidéo du clip et de divers
paramètres de menu.
Configuration de la sortie vidéo de la prise HDMI OUT (enregistrement/lecture)
Configuration de l’enregistrement vidéo principal
Format
d’enregistrement
principal
Résolution
Vitesse
séquentielle
4096x2160
59.94P
50.00P
29.97P
25.00P
24.00P
23.98P
3840x2160
XF-AVC
MP4
2048x1080
1920x1080
1280x720
1920x1080
1
2
3
4
59.94P
50.00P
29.97P
25.00P
24.00P
23.98P
59.94P
50.00P
29.97P
25.00P
24.00P
23.98P
59.94P
50.00P
59.94i
50.00i
> [B Configuration système]
Configuration de la sortie vidéo1
[HDMI mode de bal.]
[Rés. max. HDMI]
Prise HDMI OUT2
[P]
[4096x2160 / 3840x2160]
4096x2160
[P]
[1920x1080]
1920x1080
[P]
[1280x720]
1280x720
59.94P / 50.00P / 60.00P3
[PsF (1080i forcé)]
–
1920x1080
59.94i / 50.00i / 60.00i3
[P]
[4096x2160 / 3840x2160]
3840x2160
[P]
[1920x1080]
1920x1080
[P]
[1280x720]
1280x720
59.94P / 50.00P / 60.00P3
[PsF (1080i forcé)]
–
1920x1080
59.94i / 50.00i / 60.00i3
[P]
[4096x2160 / 3840x2160],
[1920x1080]
1920x1080
[P]
[1280x720]
1280x720
59.94P / 50.00P / 60.00P3
[PsF (1080i forcé)]
–
1920x1080
59.94i / 50.00i / 60.00i3
[P]
–
1280x720 /
59.94P ou 50.00P3
[PsF (1080i forcé)]
–
1920x1080 /
59.94i ou 50.00i3
–
–
1920x10804
Dans la plupart des cas, la vitesse séquentielle du signal de sortie sera la même que celle utilisée pour l’enregistrement (sauf
lorsque l’enregistrement ralenti et accéléré est activé).
La profondeur de bits effective du signal vidéo sera émise.
La vitesse séquentielle du signal de sortie est fixée et déterminée par la fréquence du système. Les enregistrements 24.00 Hz
sont sortis en 60.00P ou 60.00i.
Uniquement au format XF-AVC.
Connexion à un moniteur ou à un enregistreur externe
Connexion à un moniteur ou à un enregistreur externe
142
Lorsque vous connectez la caméra à un appareil externe, que ce soit un moniteur (pour suivre l’enregistrement
ou pour la lecture) ou un enregistreur vidéo externe (pour l’enregistrement), faites les ajustements nécessaire
dans le menu de réglage. Pour les détails sur les signaux de sortie, reportez-vous à Configuration de la sortie
vidéo (A 141).
Diagramme des connexions
Moniteur/
enregistreur
vidéo
numérique
externe
Prise HDMI OUT
Entrées HDMI
Câble HDMI (en vente dans le commerce)
NOTES
• L’alimentation de la caméra à partir d’un adaptateur secteur est recommandée.
Utilisation de la prise HDMI OUT
Le signal numérique émis par la prise HDMITM OUT comprend le signal vidéo et le signal audio. Vous pouvez
également générer le signal de code temporel, la commande d’enregistrement et divers affichages d’assistance
(affichages à l’écran, marqueurs, etc.) afin de les vérifier également sur un moniteur externe. En mode CAMERA,
le code temporel de la caméra est également émis.
1 Branchez le câble HDMI sur la prise HDMI OUT.
2 Sélectionnez
> [B Configuration système] > [Rés. max. HDMI] > Option souhaitée.
3 Sélectionnez
> [B Configuration système] > [HDMI mode de bal.] > Option souhaitée.
4 Pour émettre le signal de code temporel, sélectionnez
[HDMI Time Code] > [On].
> [Æ Config. enreg./support] >
NOTES
• Vous pouvez régler
> [B Configuration système] > [Lié au moniteur HDMI] sur [On] pour changer
automatiquement la résolution de sortie de la prise HDMI OUT selon la capacité de l’écran connecté. Lorsque
ce paramètre est réglé sur [Off], la résolution de sortie est réglée conformément aux paramètres du menu et si
le moniteur connecté n’est pas compatible avec la sortie de signal de la caméra, la sortie HDMI s’arrête.
• La prise HDMI OUT concerne uniquement la sortie. Ne connectez pas la caméra à la prise de sortie d’un autre
appareil à l’aide de la prise HDMI OUT, car cela engendrera un dysfonctionnement.
• Un fonctionnement correct n’est pas garanti lorsque vous connectez la caméra à des moniteurs DVI.
Connexion à un moniteur ou à un enregistreur externe
• Si le code temporel de la caméra est émis et que
> [Æ Config. enreg./support] > [Com. enreg.] est
réglé sur [On], vous pouvez utiliser la touche REC de la caméra afin de contrôler également l’opération
d’enregistrement d’un enregistreur externe connecté à la prise HDMI OUT.
• Pendant l’enregistrement continu, la commande d’enregistrement ne sera pas émise.
• Le code temporel n’est pas émis par la prise HDMI OUT dans les cas suivants.
- En mode MEDIA.
- Lorsque le signal de sortie vidéo est 720x480 / 59.94P ou 720x576 / 50.00P.
>
• Si
> [B Configuration système] > [HDMI mode de bal.] est réglé sur [PsF (1080i forcé)] ou si
[B Configuration système] > [Rés. max. HDMI] est réglé sur [1280x720], même lorsque la vitesse séquentielle
est réglée sur 23.98P ou 24.00P, la valeur des images du code temporel émis par la prise HDMI OUT sera
convertie pour qu’elle s’étende de 0 à 29.
Superposition des affichages à l’écran sur des sorties vidéo
Vous pouvez faire sortir les affichages à l’écran de la caméra avec la sortie vidéo de la prise HDMI OUT pour
vérifier les affichages à l’écran sur un moniteur externe. Vous pouvez aussi régler le niveau d’opacité des
affichages à l’écran superposés. Ce réglage n’affecte pas vos enregistrements.
> [¢ Config. moniteurs] > [Affich. écran : HDMI] > [On].
• T apparaît à droite de l’écran du moniteur (en mode CAMERA, uniquement si
moniteurs] > [Custom Display 2] > [Affichage écran] est réglé sur [On]).
Sélectionnez
> [¢ Config.
NOTES
• Lorsque la résolution de sortie de la prise HDMI OUT est de 720x480 ou 720x576, les affichages à l’écran de
la caméra ne seront pas émis.
• Si vous réglez une touche attribuable sur [Affich. écran : HDMI] : vous pouvez appuyer sur la touche pour
activer ou désactiver les affichages à l’écran.
Modification du niveau d’opacité des affichages à l’écran
Vous pouvez rendre les affichages à l’écran plus ou moins visibles en modifiant leur niveau d’opacité. Vous
pouvez choisir à quels écran appliquer les niveaux d’opacité.
1 Pour modifier la visibilité des affichages à l’écran sur les sorties vidéo individuelles, sélectionnez
> [¢ Config. moniteurs] > Réglage [Opacité Ecr. :] souhaité > [On].
2 Sélectionnez
> [¢ Config. moniteurs] > [Niv. d’opacité Aff. Ecran] > Option souhaitée.
• Plus le pourcentage est faible, plus les affichages à l’écran sont transparents.
3 Sélectionnez
> [¢ Config. moniteurs] > [Opacité Aff. Ecr. : appl. Ecr.] > [Tout] ou
[Uniq. écrans enreg/lecture].
• Vous pouvez appliquer le niveau d’opacité sélectionné à tous les affichages à l’écran (y compris les menus,
etc.) ou uniquement aux affichages à l’écran des écrans de prise de vue et de lecture.
NOTES
• Si vous avez attribué une touche à l’un des réglages [Opacité Ecr. :], vous pouvez appuyer sur cette touche
pour modifier le niveau d’opacité des affichages à l’écran des sorties vidéo correspondantes.
143
Connexion à un moniteur ou à un enregistreur externe
Sélection de la plage de sortie
144
Vous pouvez sélectionner la plage de sortie de la prise HDMI OUT des signaux de sortie vidéo (lors de l’utilisation
du gamma logarithmique ou PQ/HLG HDR) afin de déterminer comment les niveaux d’image sont mis en
correspondance avec les valeurs de code. En outre, vous pouvez sélectionner le réglage indépendamment pour
la sortie Canon Log et la sortie HDR.
Réglages de la plage de sortie appliqués
Fichier d’image personnalisée
[Gamma]
[Canon Log 2]
[Canon Log 3]
[PQ]
[HLG]
[BT.709 Wide DR]
[BT.709 Normal]
Réglages de la plage appliqués
[Look File]
[Gamma/Color Space]
après que le fichier Look File est
appliqué
[Off]
–
[On]
[Conforme à Custom Picture]
[Off]
–
[On]
[Conforme à Custom Picture]
[Off]
–
[On]
[Conforme à Custom Picture]
[Off]
–
[On]
[Conforme à Custom Picture]
[Off]
–
[On]
[Conforme à Custom Picture]
[Off]
–
[On]
[Conforme à Custom Picture]
> [¢ Config. moniteurs] > [Plage : HDMI]
[Pendant sortie Canon Log]
[Pendant sortie HDR]
–
(plage limitée fixe)
[SDR BT.709]
–
[On]
[SDR BT.2020]
[HDR PQ(BT.2100)]
[HDR HLG(BT.2100)]
1 Sélectionnez
[Pendant sortie HDR]
> [¢ Config. moniteurs] > [Plage : HDMI].
2 Sélectionnez [Pendant sortie Canon Log] ou [Pendant sortie HDR] > Option souhaitée.
Options
[Priorité plage entière] :
le signal de sortie utilisera si possible le codage de plage entière mais changera
automatiquement de plage selon les capacités de l’écran connecté.
[Plage restreinte] :
le signal de sortie utilisera le codage de la plage limitée (video range).
NOTES
• Pendant la lecture, la plage appliquée est déterminée en fonction du gamma utilisé au moment de
l’enregistrement.
Application d’un LUT à l’écran LCD
Application d’un LUT à l’écran LCD
Lors d’un enregistrement utilisant des courbes gamma spéciales, vous pouvez appliquer un LUT à l’image
affichée sur l’écran LCD. Lorsqu’un LUT est appliqué, l’image affichée laissera penser qu’une courbe gamma
standard a été utilisée, facilitant le contrôle de l’image sur l’appareil d’affichage utilisé. La possibilité d’utiliser un
LUT et les LUT disponibles dépendent des réglages [Gamma/Color Space] et [Look File] dans le fichier image
personnalisée (A 123).
Liste des LUT
Réglages de sortie avec le LUT
appliqué
LUT appliqué
[BT.709]
[Assist. HDR (1600 %)]
[Assist. HDR (400 %)]
Courbe
gamma
Espace de
couleurs
BT.709
Wide DR
BT.709
Courbe
gamma
d’origine
BT.709
Description
Tableau LUT pour l’écran LCD.
LUT pour l’affichage d’images HDR (avec une plage dynamique élevée). Le LUT
suit la fonction de transfert ITU-R BT.2100 pour convertir une plage de luminosité
de 1600 % ou 400 % respectivement en une échelle de luminosité linéaire.
LUT disponibles
Fichier d’image personnalisée
[Look File]
[Gamma/Color Space] après que le fichier
Look File est appliqué
[Off]
–
LUT disponible
[BT.709]
[Assist. HDR (400 %)]
Reportez-vous au tableau suivant.
[Conforme à Custom Picture]
[On]
[Assist. HDR (1600 %)]
[SDR BT.709]
–
–
–
[SDR BT.2020]
Ü
–
–
[HDR PQ(BT.2100)]
Ü
Ü
Ü
[HDR HLG(BT.2100)]
Ü
–
Ü
LUT disponibles (lorsque vous n’utilisez pas de fichier Look File)
[Gamma/Color Space]
LUT disponibles
[BT.709]
[Assist. HDR (1600 %)]
[Assist. HDR (400 %)]
[Canon Log 2 / C.Gamut], [Canon Log 3 / C.Gamut]
Ü
Ü
Ü
[Canon Log 3 / BT.2020]
Ü
Ü
Ü
[Canon Log 3 / BT.709]
Ü
–
–
[PQ / BT.2020]
Ü
Ü
Ü
[HLG / BT.2020]
Ü
–
Ü
[BT.709 Wide DR / BT.2020]
Ü
–
–
–
–
–
[BT.709 Wide DR / BT.709], [BT.709 Normal / BT.2020],
[BT.709 Normal / BT.709]
> [¢ Config. moniteurs] > [LUT: LCD] > [On].
• Le LUT est appliqué et la courbe gamma et l’espace de couleurs de l’image affichée vont changer.
• Vous pouvez également utiliser les commandes tactiles directes (A 53).
1 Sélectionnez
2 Sélectionnez
> [¢ Config. moniteurs] > [Sélection LUT : LCD] > LUT souhaité.
145
Application d’un LUT à l’écran LCD
146
NOTES
• Si vous réglez une touche attribuable sur [LUT: LCD] (A 117), vous pouvez appuyer sur la touche pour
activer ou désactiver le LUT sélectionné.
• Le LUT est désactivé temporairement quand vous sélectionnez
> [A Fonctions d’assistance] >
[Fausse couleur : LCD] > [On].
• Lorsqu’un des LUT d’assistance HDR est appliqué, les réglages
> [¢ Config. moniteurs] >
[Luminosité LCD] et [Contraste LCD] sont réinitialisés aux valeurs par défaut et [Luminance LCD] est réglé sur
[+2].
Réglage de la différence de gain lors d’une conversion HDR en SDR
Quand la vidéo affichée sur l’écran ou enregistrée comme clip proxy est réglée sur HDR* et qu’un LUT est
appliqué, vous pouvez ajuster la différence de gain entre la sortie SDR et l’image HDR (±7,5 dB en incréments
de 0,5 dB).
* Quand le réglage [Gamma/Color Space] dans le fichier d’image personnalisée est réglé sur [PQ / BT.2020] ou [HLG / BT.2020],
ou quand le réglage [Gamma/Color Space] après l'application d’un fichier Look File est réglé sur [HDR PQ (BT.2100)] ou [HDR
HLG (BT.2100)].
Sélectionnez
> [¢ Config. moniteurs] > [Gain pour conv. HDRSDR] > Option souhaitée.
Canaux de sortie audio
Canaux de sortie audio
La caméra peut émettre un signal audio depuis la prise HDMI OUT, la prise × (casque) ou haut-parleur*. Lors de
l’enregistrement ou de la lecture de clips enregistrés avec de l’audio à 4 canaux, vous pouvez sélectionner les
canaux audio qui sont émis par la prise HDMI OUT et le casque.
Configuration de sortie audio
Configuration audio enregistrée
Sortie vidéo pendant l’enregistrement/la lecture
Format audio
Profondeur de bits audio
Prise HDMI OUT
Prise × (casque)
PCM linéaire 4 canaux
24 bits
PCM linéaire 2 canaux, 16 bits
2 canaux
Pour sélectionner les canaux audio pour la sortie casque
Sélectionnez
souhaitée (L/R).
> [¡ Configuration audio] > [Canaux moniteur] > Option de sortie de l’audio
• Des options comme [CH1+2] indiquent que deux canaux audio (CH1 et CH2 dans cet exemple) sont
mélangés et émis du même côté.
Pour sélectionner les canaux audio pour la sortie HDMI
Sélectionnez
> [¡ Configuration audio] > [Canaux HDMI OUT] > [CH1/CH2] ou [CH3/CH4].
147
Travail avec des fichiers sur un ordinateur
Travail avec des fichiers sur un ordinateur
Canon offre en téléchargement gratuit des applications logicielles qui vous permettent d’enregistrer sur un
ordinateur des fichiers enregistrés avec la caméra.
148
Sauvegarde de fichiers
Utilisez Canon XF Utility pour enregistrer et organiser sur un ordinateur les clips XF-AVC et d’autres fichiers
enregistrés. Vous pouvez utiliser les modules d’extension Canon XF pour utiliser facilement des clips XF-AVC
directement à partir de logiciel d’édition non linéaire (NLE). Le logiciel et les modules d’extension sont
disponibles en téléchargements gratuits sur le site Web local de Canon. Vérifiez la page de téléchargement pour
connaître les exigences du système et les informations les plus récentes.
Vous trouverez des instructions détaillées concernant le logiciel dans le fichier PDF « À lire d’abord » (Install-XF
Utility.pdf) fourni sur le fichier compressé que vous téléchargerez du site Web. Pour obtenir des détails
concernant l’utilisation du logiciel, consultez le mode d’emploi (fichier PDF) installé avec le logiciel.
Canon XF Utility (pour Windows/macOS) : application logicielle qui vous permet d’enregistrer des clips sur un
ordinateur, de vérifier, de lire et d’organiser des clips ainsi que capturer des images fixes à partir de clips.
Canon XF Plugin for Avid Media Access (pour Windows/macOS) : module d’extension qui vous permet
d’importer facilement des clips à partir d’une carte ou d’un dossier local sur un ordinateur, vers la version
compatible d’Avid Media Composer (une application NLE compatible avec Avid Media Access) directement à
partir de l’application.
Sauvegarde de clips MP4
Assurez-vous de sauvegarder les clips enregistrés avec cette caméra sur un ordinateur. Pour cela, vous aurez
besoin d’un lecteur de carte connecté à un ordinateur ou d’un ordinateur avec un logement pour carte SD. Pour
plus de détails sur le transfert de fichiers à partir de la carte SD, consultez le mode d’emploi de l’ordinateur ou
les modules d’aide du système d’exploitation.
Dans certaines circonstances, il se peut que les clips soient divisés et enregistrés dans des fichiers séparés. En
utilisant MP4 Join Tool, vous pouvez joindre les fichiers séparés et les enregistrer en un seul clip homogène.
Transfert de fichiers sur un ordinateur
1 Insérez une carte SD avec les clips souhaités dans la fente pour carte SD de l’ordinateur ou du lecteur de
carte connecté à l’ordinateur.
2 Suivez les instructions sur l’écran du système d’exploitation.
3 Copiez les clips de la carte SD sur l’ordinateur.
• Les enregistrements sur la carte SD se trouvent dans des dossiers nommés "XXX_mmdd" dans le dossier
"DCIM", où XXX est le numéro de dossier (100 à 999) et mmdd représente la date d’enregistrement (A 53).
Jonction de clips séparés par la caméra
Utilisez MP4 Join Tool pour joindre des clips MP4 séparés par le caméra dans les cas suivants.
• Lorsque la caméra passe à l’autre carte SD pendant l’enregistrement vidéo grâce à la fonction de relais
d’enregistrement (A 38).
• Le fichier vidéo (stream) du clip sera divisé environ tous les 4 Go.
MP4 Join Tool est disponible en téléchargement gratuit (pour Windows ou macOS) sur le site Web local de
Canon. Vérifiez la page de téléchargement pour connaître les exigences du système et les informations les plus
récentes.
Travail avec des fichiers sur un ordinateur
Vous trouverez des instructions détaillées concernant le logiciel dans le fichier PDF « À lire d’abord » (Install-MP4
Join Tool.pdf) fourni sur le fichier compressé téléchargé. Pour obtenir des détails concernant l’utilisation du
logiciel, consultez le mode d’emploi (fichier PDF) installé avec le logiciel.
149
Sauvegarde de fichiers audio (WAV)
Les fichiers audio au format WAV peuvent être enregistrés sur un ordinateur de la même manière que les fichiers
MP4. Copiez les fichiers audio souhaités (situés dans le dossier « /PRIVATE/AUDIO » de la carte SD) sur
l’ordinateur.
Travail avec des fichiers sur un ordinateur
150
7
Fonctions réseau
151
Fonctions réseau et types de connexion
Pour pouvoir utiliser les fonctions réseau suivantes, vous devrez connecter un adaptateur Wi-Fi ou Ethernet* en
vente dans le commerce au terminal USB de la caméra. Pour plus de détails sur les adaptateurs Wi-Fi ou
Ethernet testées avec la caméra, veuillez visiter le site Web local de Canon.
* Un adaptateur/câble de type C (mâle) à type A (femelle) compatible avec la même norme de vitesse que l'adaptateur réseau est
nécessaire lorsqu’on utilise un adaptateur réseau avec un connecteur de type A.
Fonction réseau
Description
Transfert de fichiers FTP
Transférez des clips enregistrés avec la
caméra vers un autre appareil connecté au
réseau en utilisant le protocole FTP.
Diffusion par IP
Diffusez les vidéos et le son en temps réel de
la caméra sur IP vers un décodeur vidéo IP
compatible connecté au réseau.
Navigateur Distant
Contrôlez la caméra à distance à partir du
navigateur Web d’un périphérique connecté.
1
2
Réseau câblé
(Ethernet)
Wi-Fi
Infrastructure1
Ü
Ü
Point d’accès
caméra2
A
Ü
168
–
169
Ü
171
Connexion à un réseau Wi-Fi via un point d’accès externe (routeur sans fil, etc.)
Connexion directe à un appareil compatible Wi-Fi où la caméra sert de point d’accès Wi-Fi.
Avant d’utiliser les fonctions réseau
• Les instructions fournies dans ce chapitre supposent que vous disposez déjà d’un réseau et d’un ou plusieurs
périphériques réseau correctement configurés et en état de marche. Si besoin, reportez-vous à la
documentation fournie avec les périphériques réseau que vous souhaitez utiliser.
• La configuration des réglages réseau requiert une connaissance adéquate de la configuration et de l’utilisation
des réseaux câblés (Ethernet) et/ou sans fil (Wi-Fi). Canon ne peut fournir aucune assistance en ce qui
concerne les configurations de réseau.
IMPORTANT
• Canon ne peut être tenu responsable de toute perte de données ou des dommages résultant de la
configuration ou des réglages incorrects du réseau. En outre, Canon ne peut être tenu responsable de toute
perte ou dommage causé par l’utilisation de fonctions de réseau.
• Évitez d’utiliser des réseaux ouverts ou des réseaux sans réglages de sécurité suffisamment puissants.
L’utilisation d’un réseau non protégé peut exposer vos données au suivi par des tiers non autorisés.
NOTES
• N’ouvrez pas le couvercle du compartiment de carte lors de l’utilisation des fonctions réseau.
• Ne placez pas les câbles connectés à la prise HDMI OUT, aux prises INPUT ou à la prise MIC de la caméra à
proximité de l’adaptateur Wi-Fi (en vente dans le commerce). Cela pourrait avoir un effet négatif sur la
communication sans fil ou l’enregistrement audio.
Fonctions réseau et types de connexion
152
• Connexion de périphériques à la prise USB de la caméra:
- Lorsque vous utilisez un convertisseur de prise ou un câble adaptateur, assurez-vous de connecter le
convertisseur à l’adaptateur Wi-Fi ou Ethernet avant de connecter l’ensemble à la prise USB de la caméra.
Si vous connectez le câble du convertisseur ou de l’adaptateur uniquement à la prise et que vous
connectez ensuite l’adaptateur réseau, celui-ci ne sera pas reconnu par la caméra.
- Ne connectez pas à la caméra d’autres périphériques que les adaptateur Wi-Fi ou Ethernet testés pour être
utilisés avec la caméra ou le récepteur GPS GP-E2.
Utilisation d’un réseau Wi-Fi
Pour utiliser un réseau Wi-Fi, connectez un adaptateur Wi-Fi en vente dans le commerce à la prise USB de la
caméra. Pour plus de détails sur l’adaptateur Wi-Fi, consultez le mode d'emploi du fabricant.
Connexion
Adaptateur Wi-Fi (en vente
dans le commerce)
Prise USB
1 Mettez la caméra hors tension.
2 Insérez l’adaptateur Wi-Fi sur la prise USB de la caméra.
• Si nécessaire, utilisez un adaptateur/câble de type C (mâle) à type A (femelle).
Types de connexion Wi-Fi
Vous pouvez connecter la caméra en mode Infrastructure à l’aide d’un point d’accès (routeur sans fil, etc.) ou en
mode Point d’accès caméra, directement sur un périphérique de réseau. Le type de connexion disponible
dépend de la fonction réseau que vous souhaitez utiliser (A 151).
Pour une connexion Infrastructure, la caméra propose 4 méthodes de configuration de point d’accès et La
méthode que vous utiliserez dépendra du type et des spécifications du point d’accès et du réseau que vous
prévoyez d’utiliser.
Point d'accès de caméra : lors d’un tournage à un endroit sans point d’accès disponible, la caméra peut servir
de point d’accès sans fil*. Les périphériques compatibles avec le Wi-Fi pourront se connecter directement à la
caméra.
* Uniquement pour une connexion entre la caméra et les périphériques compatibles Wi-Fi pris en charge. La fonctionnalité diffère
de celle de points d’accès disponibles dans le commerce.
Fonctions réseau et types de connexion
Connexion à l’infrastructure :
WPS (bouton) : si votre routeur sans fil prend en charge le WPS (Wi-Fi Protected Setup), la
configuration sera simple et nécessitera un paramétrage minimal, sans mots de passe.
Pour vérifier si votre routeur sans fil possède une touche WPS et pour obtenir plus de
détails sur l’activation du WPS, consultez le mode d’emploi de votre routeur sans fil.
WPS (code PIN) : même si votre routeur sans fil ne possède pas de touche WPS dédiée, il peut éventuellement
prendre en charge le WPS à l’aide d’un code PIN. Pour la configuration à l’aide d’un code PIN, vous devrez
savoir au préalable comment activer la fonction WPS du routeur sans fil. Pour plus de détails, reportez-vous au
mode d’emploi de votre routeur sans fil.
Recherche de points d’accès : si votre point d’accès ne prend pas en charge la fonction WPS ou si vous
n’arrivez pas à l’activer, vous pouvez déclencher une recherche des points d’accès de la zone par la caméra.
Saisie du SSID et de la méthode d’authentification : saisissez manuellement le SSID et autres informations
concernant le point d’accès.
IMPORTANT
• Selon le pays ou la région d’utilisation, certaines restrictions sur l’utilisation à l’extérieur ou les connexions au
point d’accès caméra peuvent s’appliquer lors de l’utilisation de la norme sans fil IEEE 802.11b/g/a/n/ac.
Vérifiez en l’avance l’adaptateur Wi-Fi (en vente dans le commerce) utilisé ainsi que les zones d’utilisation et les
restrictions en vigueur.
Utilisation d’un réseau câblé (Ethernet)
Connectez un adaptateur Ethernet en vente dans le commerce à la prise USB de la caméra pour utiliser un
réseau câblé avec un câble Ethernet. Utilisez des câbles Ethernet (STP) à paire torsadée blindés, de catégorie
5e compatibles avec Gigabit Ethernet (1000BASE-T) et avec une bonne capacité de blindage. Pour plus de
détails sur l’adaptateur Ethernet et les câbles Ethernet, consultez le mode d'emploi du fabricant.
Connexion
Adaptateur Ethernet (en vente
dans le commerce)
Port Ethernet sur un
périphérique réseau
Prise USB
Câble Ethernet
(en vente dans le commerce)
1 Mettez la caméra hors tension.
2 Insérez l’adaptateur Ethernet sur la prise USB de la caméra.
• Si nécessaire, utilisez un adaptateur/câble de type C (mâle) à type A (femelle).
3 Connectez un câble Etherner à l’adaptateur Ethernet et au dispositif réseau souhaité.
153
Configuration des réglages de connexion
Configuration des réglages de connexion
154
Pour vous connecter à un réseau, vous devrez définir à l’avance un réglage de connexion (SET), c’est-à-dire un
ensemble d’un ou deux réglages de communication (réseaux, NW) et d’un ou deux réglages de fonctions réseau
(MODE). Vous pouvez enregistrer dans la caméra jusqu’à 25 réglages de communication et de fonction
individuels, et jusqu’à 20 combinaisons de réglages de connexion (SET1 à SET20).
Lorsque vous configurez un réglage de connexion pour la première fois, suivez les instructions de l’assistant de
configuration (A 155). Avec l’assistant, vous pouvez configurer un seul réseau et une seule fonction par réglage
de connexion. Après avoir configuré plusieurs réglages de connexion, vous pouvez les modifier (par exemple
pour ajouter un réseau secondaire ou une seconde fonction) et en créer de nouveaux associant les réglages
existants de communication et de fonction (A 162).
Si vous configurez un réglage de connexion avec les fonctions réseau [Diffusion par IP] et [Navigateur Distant],
vous pourrez utiliser les deux fonctions simultanément.
Configurez les réglages de connexion nécessaires pour les réseaux et les fonctions
réseau à utiliser.
Réglage de connexion (SET)
Réglage de
communication 1*
(NW)
Réglage de
communication 2
Fonction
Réglage 1*
(MODE)
Fonction
Réglage 2**
* Configuration à l’aide de l’assistant.
** Uniquement en mode CAMERA.
Étape 1
Wi-Fi
Point d’accès caméra
Infrastructure
WPS (bouton)
WPS (code PIN)
Points d’accès détectés
Entrée du mode d’authentification/SSID
Transfert FTP
Diffusion par IP
Navigateur Distant
Ethernet
Étape 2
Sélectionnez un réglage de connexion adapté à la fonction réseau que vous souhaitez
utiliser et commencez à utiliser la fonction.
Transfert FTP (A 168)
Diffusion par IP (A 169)
Navigateur Distant (A 171)
Activation d’une connexion réseau
Activez la connexion réseau souhaitée pour utiliser les fonctions réseau ou pour configurer le réglage de la
connexion en ligne.
1 Sélectionnez
•
>[
Réglages réseau] > [Réseau] > [Activer].
clignote sur l’écran pendant que la caméra reconnait l’adaptateur Wi-Fi ou Ethernet.
2 Pour utiliser les réglages de connexion que vous avez sauvegardés précédemment, sélectionnez
>[
Réglages de connexion] > [Connexion] > Réglage de connexion souhaité ([SET1] à
[SET20]) > [OK].
• Pour couper la connexion réseau, réglez [Connexion] sur [Déconnexion].
Configuration des réglages de connexion
Ajout d’un nouveau réglage de connexion à l’aide de l’assistant
Vous pouvez utiliser l'assistant pour configurer un nouveau réglage de connexion. Cette section utilise en
exemple une connexion à un réseau Wi-Fi à l’aide de la méthode de connexion par bouton-poussoir WPS.
Reportez-vous au mode d’emploi du point d’accès pour plus de détails sur l’emplacement et le fonctionnement
de la touche WPS.
1 Permet d’utiliser les fonctions réseau (A 154).
2 Sélectionnez
souhaitée > [OK].
>[
Réglages réseau] > [Nv rég connexion(Assistant)] > Fonction réseau
3 Sélectionnez [Créer nv rég. comm.].
• Une fois que vous avez ajouté plusieurs réglages de communication, vous pouvez sélectionner [Sélectionner
rég. existant] afin de réutiliser les réglages pour un réseau déjà enregistré.
4 Sélectionnez [Wi-Fi
].
• Pour configurer un réseau (Ethernet) câblé (A 158).
5 Sélectionnez [Connexion avec WPS] > [WPS (Bouton-poussoir)].
• Pour utiliser une autre méthode de configuration, appliquez la procédure correspondante.
Point d’accès caméra (A 158)
WPS avec un code PIN (A 159)
Points d’accès détectés (A 160)
Entrée du mode d’authentification/SSID (A 160)
Configuration manuelle sans connexion au réseau (A 161)
6 Maintenez enfoncée la touche WPS du routeur sans fil, puis sélectionnez [OK] sur la caméra.
7 Pour configurer automatiquement les réglages IPv4 et ne pas utiliser les réglages IPv6, sélectionnez
[Réglage auto] > [Désactiver].
• Pour configurer les réglages IPv4 manuellement (A 161).
• Pour utiliser les réglages IPv6 prédéfinis, sélectionnez [Activer] à la place. Après avoir terminé avec
l’assistant, modifiez les réglages IPv6 si nécessaire (A 164).
8 Sélectionnez [OK] pour continuer à configurer les réglages de fonction.
• Les réglages de communication sont enregistrés dans un fichier [NW].
• Poursuivez avec l’une des procédures suivantes pour configurer les réglages de la fonction sélectionnée.
Transfert FTP (A 155), Diffusion par IP (A 156), Navigateur Distant (A 157)
NOTES
• La méthode [WPS (Bouton-poussoir)] peut ne pas fonctionner correctement selon les appareils utilisés ou les
conditions environnantes. Dans ce cas, essayez d’utiliser [WPS (Code PIN)] (A 159) ou de sélectionner l’un
des réseaux détectés (A 160).
Réglages de fonction
Transfert FTP
Cette section présente la suite de l’assistant des réglages de connexion (A 155). Dans les réglages de
fonction, vous configurerez les réglages du serveur FTP et les autres réglages liés à la manipulation des dossiers
et des fichiers. Si nécessaire, consultez l’administrateur réseau en charge du serveur FTP.
1 Sélectionnez [Créer nv rég. fonction].
• Une fois que vous avez ajouté plusieurs réglages de fonction, vous pouvez sélectionner [Sélectionner rég.
existant] afin de réutiliser les réglages pour un serveur FTP déjà enregistré.
2 Sélectionnez le mode de transfert souhaité.
155
Configuration des réglages de connexion
156
3 Configurez le serveur FTP de destination. Sélectionnez [Serveur] et [N° de port] > [OK].
• Saisissez l’adresse IP du serveur FTP ou le nom d’hôte à l’aide de l’écran de clavier. Saisissez le numéro de
port à l’aide de l’écran de saisie des données (A 28).
• Le numéro de port utilisé habituellement est le 21 (transferts FTP ou FTPS) ou le 22 (transferts SFTP).
• Selon le mode FTP sélectionné à l’étape 2, exécutez l’étape 4 ou les étapes 4-5, puis passez à l’étape 6.
Transferts SFTP
4 Saisissez le nom d’utilisateur et le mot de passe pour l’authentification du protocole SSH. Sélectionnez [Nom
d’utilisateur] et [Mot de passe] > [OK].
• Saisissez le nom d’utilisateur et mot de passe souhaités à l’aide de l’écran de clavier (A 28).
Transferts FTP/FTPS
4 Sélectionnez [Activer] pour utiliser le mode passif ou [Désactiver] pour utiliser le mode actif.
• Dans la plupart des cas, sélectionnez [Désactiver].
5 Saisissez le nom de l’utilisateur et le mot de passe pour le serveur FTP. Sélectionnez [Nom d’utilisateur] et [Mot
de passe] > [OK].
• Saisissez le nom d’utilisateur et le numéro de passe souhaité à l’aide de l’écran de clavier (A 28).
Tous les modes de transfert
6 Sélectionnez le dossier de destination sur le serveur.
7 Sélectionnez [OK].
• Les réglages de fonction sont enregistrés dans un fichier [MODE].
8 Sélectionnez le réglage de connexion (SET1 à SET20) où enregistrer les réglages, puis sélectionnez [OK].
• La caméra se connectera au réseau et sera prête à utiliser la fonction de transfert FTP (A 168).
Options pour [Mode FTP]
[FTP] :
[FTPS] :
[SFTP] :
méthode de transfert pour laquelle les données ne sont pas cryptées.
méthode de transfert sécurisé utilisant un certificat racine (A 161).
méthode de transfert sécurisé utilisant un canal sécurisé SSH.
Options pour [Dossier de destination]
[Répertoire racine] :
les fichiers sont enregistrés sur le répertoire racine du serveur FTP de destination.
[Sélectionner dossier] :
saisissez le chemin d’accès souhaité à l’aide de l’écran de clavier (A 28). Si le dossier n’existe
pas sur le serveur FTP de destination, il sera automatiquement créé.
Diffusion par IP
Cette section présente la suite de l’assistant des réglages de connexion (A 155). Dans les réglages de
fonction, vous configurerez le débit binaire et la résolution de la vidéo diffusée, le protocole utilisé et les réglages
du récepteur. Pour plus de détails, reportez-vous au mode d’emploi du décodeur ou du logiciel que vous allez
utiliser.
1 Sélectionnez [Créer nv rég. fonction].
• Une fois que vous avez ajouté plusieurs réglages de fonction, vous pouvez sélectionner [Sélectionner rég.
existant] afin de réutiliser les réglages de diffusion par IP déjà enregistrés.
2 Sélectionnez le protocole souhaité.
Configuration des réglages de connexion
3 Configurez les réglages du récepteur. Sélectionnez [Serveur de destination] et [Port No. dest.] > [OK].
• Saisissez l’adresse IP du récepteur à l’aide de l’écran de clavier. Saisissez le numéro de port à l’aide de
l’écran de saisie des données (A 28).
• L’utilisation du numéro de port par défaut est recommandée.
• Selon le protocole de diffusion sélectionné à l’étape 2, exécutez l’étape 4 si nécessaire, puis passez à
l’étape 5.
Diffusion [RTP+FEC]
4 Configurez les réglages utilisés pour envoyer des paquets FEC. Sélectionnez [Port No. FEC] puis [Intervalle
FEC] > [OK].
• Saisissez le numéro de port à l’aide de l’écran de saisie des données (A 28).
• L’utilisation des réglages par défaut est recommandée.
Diffusion [RTSP+RTP]
4 Saisissez le nom d’utilisateur et le mot de passe du client RTSP. Sélectionnez [RTSP : nom d’utilis.] et [RTSP :
mot de passe] > [OK].
• Saisissez le nom d’utilisateur et mot de passe souhaités à l’aide de l’écran de clavier (A 28).
Tous les protocoles de diffusion
5 Sélectionnez la configuration de diffusion vidéo.
6 Sélectionnez les canaux audio.
7 Selon la résolution et la vitesse séquentielle, un écran peut vous inviter à modifier d’autres paramètres.
Modifiez les paramètres si besoin est.
8 Sélectionnez [OK].
• Les réglages de fonction sont enregistrés dans un fichier [MODE].
9 Sélectionnez le réglage de connexion (SET1 à SET20) où enregistrer les réglages, puis sélectionnez [OK].
• La caméra se connectera au réseau et sera prête à lancer la diffusion.
10 Connectez le décodeur au réseau et effectuez toutes les configurations nécessaires du côté réception pour
que le décodeur soit prêt à recevoir des vidéos sur IP.
• Pour lancer la diffusion en continu, reportez-vous à Diffusion par IP (A 169).
Options pour [Protocole]
[UDP] :
ce protocole donne la priorité aux vitesses de transfert mais ne garantit pas la fiabilité/l’intégrité
des données. Les paquets IP perdus ou en retard sont ignorés.
[RTP] :
le protocole standard de diffusions vidéo/audio sur Internet. Les paquets IP perdus ou en retard
sont ignorés.
[RTP+FEC] :
ce réglage utilise le protocole RTP et ajoute une couche de correction d’erreur FEC afin que le
côté récepteur* puisse récupérer les paquets IP perdus ou en retard.
[RTSP+RTP] : ce réglage utilise le protocole RTSP (diffusion en temps réel) pour contrôler le serveur de
diffusion (caméra) en temps réel et le protocole RTP pour la diffusion sur IP. Avec le protocole
RTSP, le récepteur peut contrôler quand commencer et arrêter la diffusion.
* Un décodeur compatible avec la correction d’erreur FEC est requis.
Navigateur Distant
Cette section présente la suite de l’assistant des réglages de connexion (A 155). Un nom d’utilisateur et un
mot de passe sont requis pour la connexion à l’application Navigateur Distant. Dans les réglages de fonction,
vous configurerez jusqu’à trois utilisateurs différents pour un fonctionnement à un ou deux utilisateurs.
1 Sélectionnez [Créer nv rég. fonction].
• Une fois que vous avez ajouté plusieurs réglages de fonction, vous pouvez sélectionner [Sélectionner rég.
existant] afin de réutiliser les réglages navigateur distant déjà enregistrés.
157
Configuration des réglages de connexion
2 Sélectionnez le nombre d’utilisateurs.
158
3 Saisissez les noms d’utilisateur et les mots de passe, si nécessaire.
• Un seul utilisateur : sélectionnez [Full : nom d’utilis.] et [Full : mot de passe].
Deux utilisateurs : sélectionnez [Camera : nom utilis.], [Camera : mot passe], [Meta : nom d’utilis.] et
[Meta : mot de passe].
• Saisissez le nom d’utilisateur et mot de passe souhaités à l’aide de l’écran de clavier (A 28).
4 Sélectionnez deux fois [OK].
• Les réglages de fonction sont enregistrés dans un fichier [MODE].
5 Sélectionnez le réglage de connexion (SET1 à SET20) où enregistrer les réglages, puis sélectionnez [OK].
• La caméra se connectera au réseau et sera prête à accepter des commandes de l’application Navigateur
Distant (A 171).
Options pour [Réglage utilisateur]
[Un utilisateur (Unique)] :
un seul utilisateur qui peut accéder à tous les écrans Navigateur Distant.
[2 utilisateurs (Camera/Meta)] :
vous configurerez deux noms d’utilisateur et mots de passe, un capable d’accéder à l’écran
principal Navigateur Distant pour contrôler la caméra ([Camera]) et un pouvant accéder à l’écran
des métadonnées pour actualiser le mémo d’utilisateur et les informations GPS ([Meta]).
NOTES
• Le même nom d’utilisateur ne peut pas être réglé pour les utilisateurs [Caméra] et [Meta].
Autres méthodes de connexion
Cette section explique comment configurer les réglages de communication en utilisant des méthodes autres que
le bouton-poussoir WPS.
Réglages Ethernet
1 Dans l’écran [Type de réseau], sélectionnez [Ethernet
].
2 Vérifiez que le câble Ethernet est branché correctement (A 153) et sélectionnez [Configurer avec la
connexion réseau].
• Sélectionnez [Configurer sans connexion réseau] pour configurer uniquement les réglages, sans connexion
au réseau.
3 Réglez l’adresse IP (A 161).
4 Sélectionnez [OK] pour continuer à configurer les réglages de fonction.
• Les réglages de communication sont enregistrés dans un fichier [NW].
• Poursuivez avec l’une des procédures suivantes pour configurer les réglages de la fonction sélectionnée.
Transfert FTP (A 155), Diffusion par IP (A 156), Navigateur Distant (A 157)
Point d’accès caméra
Connectez un périphérique réseau au point d’accès de la caméra. Deux méthodes de configuration sont
disponibles : connexion facile et connexion manuelle.
1 Dans l’écran [Sélectionner un réseau], sélectionnez [Mode point d’accès caméra].
2 Sélectionnez la méthode de configuration.
• Selon la méthode sélectionnée, exécutez l’étape 3 ou les étapes 3-7, puis passez à l’étape 8.
Configuration des réglages de connexion
[Connexion facile]
3 La caméra attribuera le nom de réseau (SSID) et le mot de passe automatiquement. Vérifiez les réglages du
point d’accès Wi-Fi de la caméra et sélectionnez [OK].
• Ces réglages sont indispensables pour connecter un périphérique de réseau à la caméra.
[Connexion manuelle]
3 Saisissez le SSID (nom du réseau) du point d’accès caméra, puis sélectionnez [OK].
• Saisissez le nom de réseau souhaité à l’aide de l’écran de clavier (A 28).
4 Sélectionnez le canal Wi-Fi.
• Sélectionnez [Réglage auto] pour que la caméra sélectionne automatiquement le canal ou sélectionnez
[Réglage manuel] > Canal souhaité.
5 Sélectionnez les réglages de cryptage.
• Sélectionnez [AES] pour utiliser le cryptage AES ou [Désactiver] pour ne pas utiliser de cryptage.
• Si vous avez sélectionné [Désactiver], passez à l’étape 7.
6 Saisissez le mot de passe du point d’accès caméra, puis sélectionnez [OK].
• Saisissez le mot de passe souhaité à l’aide de l’écran de clavier (A 28).
7 Réglez l’adresse IP (A 161).
Les deux méthodes de configuration
8 Sélectionnez [OK] pour continuer à configurer les réglages de fonction.
• Les réglages de communication sont enregistrés dans un fichier [NW].
• Poursuivez avec l’une des procédures suivantes pour configurer les réglages de la fonction sélectionnée.
Transfert FTP (A 155), Navigateur Distant (A 157)
9 Avant d’enregistrer le réglage de connexion, vous devez connecter le périphérique de réseau à la caméra.
• Activez la fonction Wi-Fi du périphérique, sélectionnez le SSID (nom du réseau) de la caméra dans la liste et
saisissez le mot de passe pour connecter à la caméra.
WPS en utilisant un code PIN
Connectez-vous à un point d’accès à l’aide d’un code PIN. Avec la plupart des routeurs sans fil, vous devez
utiliser un navigateur Web pour accéder à l’écran de configuration. Pour plus de détails sur le réglage du point
d’accès, consultez le mode d'emploi du point d’accès.
1 Dans l’écran [Sélectionner un réseau], sélectionnez [Connexion avec WPS] > [WPS (Code PIN)].
• La caméra générera et affichera un code PIN de 8 chiffres.
2 Saisissez le code PIN dans l’écran de configuration WPS (Code PIN) du routeur sans fil, puis sélectionnez [OK]
sur la caméra.
3 Réglez l’adresse IP (A 161).
4 Sélectionnez [OK] pour continuer à configurer les réglages de fonction.
• Les réglages de communication sont enregistrés dans un fichier [NW].
• Poursuivez avec l’une des procédures suivantes pour configurer les réglages de la fonction sélectionnée.
Transfert FTP (A 155), Diffusion par IP (A 156), Navigateur Distant (A 157)
159
Configuration des réglages de connexion
Points d’accès détectés
160
La caméra détecte automatiquement les points d’accès proches. Après avoir sélectionné le point d’accès
souhaité, il vous suffit de saisir le mot de passe du réseau sélectionné pour vous connecter à la caméra. Pour
plus de détails sur le nom de réseau (SSID) et le mot de passe du point d’accès, reportez-vous au mode
d’emploi du routeur sans fil ou consultez l’administrateur réseau responsable du point d’accès.
Une liste des réseaux actifs détectés à proximité
s’affichera après les réglages de menu
Nom du réseau
(SSID, uniquement des
caractères ASCII)
Point d’accès crypté
1 Dans l’écran [Sélectionner un réseau], faites défiler la liste des réseaux détectés et sélectionnez le réseau
souhaité.
• Si le point d’accès est crypté, saisissez le mot de passe du point d’accès à l’aide de l’écran de clavier
(A 28).
2 Réglez l’adresse IP (A 161).
3 Sélectionnez [OK] pour continuer à configurer les réglages de fonction.
• Les réglages de communication sont enregistrés dans un fichier [NW].
• Poursuivez avec l’une des procédures suivantes pour configurer les réglages de la fonction sélectionnée.
Transfert FTP (A 155), Diffusion par IP (A 156), Navigateur Distant (A 157)
Entrée du mode d’authentification/SSID
Vous pouvez vous connecter à un point d’accès spécifique en saisissant manuellement les informations. Pour
plus de détails sur le nom de réseau (SSID) et le mot de passe du point d’accès, reportez-vous au mode
d’emploi du routeur sans fil ou consultez l’administrateur réseau responsable du point d’accès.
1 Dans l’écran [Sélectionner un réseau], sélectionnez [Saisir SSID/Méthode authentification].
2 Saisissez le SSID (nom du réseau) du réseau souhaité, puis sélectionnez [OK].
• Saisissez le nom de réseau souhaité à l’aide de l’écran de clavier (A 28).
3 Sélectionnez la méthode d’authentification du réseau.
• Si vous avez sélectionné [Système ouvert], sélectionnez [Désactiver] (pas de cryptage) et passez
directement à l’étape 6, ou sélectionnez [WEP] et poursuivez la procédure.
• Si vous avez sélectionné [Clé partagée] ou [Système ouvert] > [WEP], sélectionnez l’index clé.
4 Saisissez le mot de passe du réseau souhaité, puis sélectionnez [OK].
• Saisissez le mot de passe souhaité à l’aide de l’écran de clavier (A 28).
5 Réglez l’adresse IP (A 161).
6 Sélectionnez [OK] pour continuer à configurer les réglages de fonction.
• Les réglages de communication sont enregistrés dans un fichier [NW].
• Poursuivez avec l’une des procédures suivantes pour configurer les réglages de la fonction sélectionnée.
Transfert FTP (A 155), Diffusion par IP (A 156), Navigateur Distant (A 157)
Configuration des réglages de connexion
Configuration hors ligne sans connexion à un réseau
1 Dans l’écran [Sélectionner un réseau], sélectionnez [Configurer hors ligne].
2 Sélectionnez le type de réseau.
• Si vous sélectionnez [Infrastructure], poursuivez la procédure pour saisir le SSID et le mode
d’authentification depuis l’étape 2 (A 160).
Si vous sélectionnez [Mode point d’accès caméra], poursuivez cette procédure depuis l’étape 2 (A 158).
Configuration de l’adresse IP de la caméra
Cette section explique comment configurer l’adresse IP. Les réglages disponibles changent selon la fonction
réseau sélectionnée.
1 Sélectionnez la méthode de configuration des réglages IPv4, [Réglage auto] ou [Réglage manuel].
• Lors de l’utilisation de l’assistant pour ajouter un nouveau réglage de connexion, réalisez la sélection sur
l’écran [Rég. adresse IP (IPv4)].
• Si vous avez sélectionné [Réglage auto], passez à l’étape 4.
[Réglage manuel]
2 Sélectionnez [Adresse IP] et [Masque de sous-réseau], puis saisissez les adresses souhaitées à l’aide de
l’écran de saisie de données (A 28).
• Pour utiliser une passerelle par défaut, sélectionnez [Utiliser la passerelle] > [Activer], puis sélectionnez
[Passerelle] et entrez l’adresse.
• Pour utiliser une adresse DNS, sélectionnez [Utiliser l’adresse DNS] > [Réglage manuel] et saisissez
l’adresse.
3 Sélectionnez [OK].
Les deux méthodes
4 Déterminez si vous souhaitez ou non utiliser les réglages TCP/IPv6.
• Pour utiliser les réglages IPv4, sélectionnez [Désactiver].
• Pour configurer les réglages IPv6 (A 164).
Autres réglages réseaux
Lecture/suppression d’un certificat racine pour le transfert FTP
Quand vous utilisez le mode de transfert [FTPS], vous devrez lire sur la caméra le même certificat racine que
celui enregistré sur le serveur FTP. Vous pouvez également vérifier le contenu d'un certificat racine
précédemment chargé ou le supprimer.
1 Réglez la caméra en mode MEDIA.
2 Sauvegardez le fichier de certificat racine souhaité dans le répertoire racine d’une carte et insérez-le dans le
logement de carte B.
3 Sélectionnez
>[
Réglages réseau] > [Réglages avancés] > [Réglages du transfert FTP] > [Lire
certificat racine] > [OK].
• Le certificat racine est lu à partir de la carte.
• Après la lecture d’un fichier de certificat racine, vous pouvez sélectionner [Détails certificat racine] pour
vérifier l’émetteur et la date d’expiration du certificat, ou sélectionner [Effacer le certificat racine] pour
supprimer le certificat racine de la caméra.
161
Configuration des réglages de connexion
162
NOTES
• Seuls un certificat racine avec un des noms de fichier suivants peuvent être lus par la caméra : « ROOT.CER »,
« ROOT.CRT » et « ROOT.PEM ».
• Si vous transférez des fichiers à l’aide du transfert FTPS avec un certificat auto-signé, il n’est pas garanti que
vous puissiez vous fier au serveur de destination.
Ajout d’un pseudo à la caméra
Vous pouvez donner à la caméra un pseudo qui sera utilisé sur les connexions réseau et les périphériques
réseau dans le but de faciliter son identification.
Sélectionnez
>[
Réglages réseau] > [Pseudo].
• Entrez le pseudo souhaité à l’aide de l’écran de clavier (A 28).
Vérification et modification des réglages de connexion (SET)
Vous pouvez vérifier et, si nécessaire, modifier les réglages de connexion (SET) enregistrés dans la caméra.
Outre la possibilité de supprimer et de renommer les réglages de connexion, vous pouvez ajouter un réseau
secondaire ou une seconde fonction à un réglage de connexion.
Vérification du contenu d’un réglage de connexion
Sélectionnez
>[
Réglages réseau] > [Réglages de connexion] > Réglage de connexion souhaité
([SET1] à [SET20]) > [Vérifier les réglages].
• Le contenu détaillé du réglage de connexion s’affiche.
• Poussez le joystick vers la gauche/droite ou tournez la molette SELECT pour examiner tous les réglages, puis
appuyez sur la touche CANCEL pour revenir au menu.
Modification des réglages à l’aide de l’assistant
1 Sélectionnez
>[
Réglages réseau] > [Réglages de connexion] > Réglage de connexion souhaité
([SET1] à [SET20]) > [Modifier avec un assistant].
2 Sélectionnez la fonction réseau souhaitée, puis suivez les instructions de l’assistant comme indiqué dans la
procédure précédente (à partir de l’étape 3, A 155) et effectuez les modifications nécessaires.
Modification des réglages de connexion à l’aide des réglages existants
Vous pouvez utiliser les réglages de communication (fichiers [NW]) ou les réglages de fonction (fichiers [MODE])
déjà enregistrés pour remplacer facilement le contenu d’un réglage de connexion ou pour ajouter un second
réseau ou une seconde fonction réseau en plus de ceux enregistrés à l’aide de l’assistant.
1 Sélectionnez
>[
Réglages réseau] > [Réglages de connexion] > Réglage de connexion souhaité
([SET1] à [SET20]) > [Sélectionner rég. existant].
Ajout/remplacement d’un réglage de fonction ou de communication
2 Sélectionnez le réglage que vous souhaitez modifier > [Sélectionner rég. existant] > Fichier NW ou MODE
souhaité.
• Dans la liste des réglages de communication et de fonction enregistrés dans la caméra, seuls ceux que
vous pouvez sélectionner s’affichent en blanc et les autres apparaissent en gris.
3 Sélectionnez [Valider].
• Si nécessaire, sélectionnez [Vérifier réglages de comm.] ou [Vérifier réglages fonction] pour vérifier le
contenu du fichier sélectionné avant d’effectuer la modification.
Configuration des réglages de connexion
Suppression d’un réglage de fonction ou de communication
2 Sélectionnez le réglage que vous souhaitez supprimer > [Effacer la sélection] > [OK].
NOTES
• Un réglage de connexion peut avoir deux réglages de communication (réseau principal/secondaire) et jusqu’à
deux réglages de fonction, selon les fonctions de réseau sélectionnées (uniquement pour [Diffusion par IP] et
[Navigateur Distant]).
• Si les deux réglages de communication sont supprimés, le réglage de connexion est réinitialisé et s’affichera
en tant que [Non spécifié].
Attribution d’un nouveau nom aux réglages de connexion
Vous pouvez renommer les fichiers des réglages de connexion (SET) afin de les identifier plus facilement dans la
liste.
Sélectionnez
>[
Réglages réseau] > [Réglages de connexion] > Réglage de connexion souhaité
([SET1] à [SET20]) > [Nom de réglages].
• Saisissez le nom souhaité (jusqu’à 12 caractères) à l’aide de l’écran de clavier (A 28).
Suppression des réglages de connexion
Sélectionnez
>[
Réglages réseau] > [Réglages de connexion] > Réglage de connexion souhaité
([SET1] à [SET20]) > [Effacer les réglages] > [OK].
• Le réglage de connexion sera supprimé.
NOTES
• Même si vous supprimez un réglage de connexion, les réglages de communication/fonction individuels qui y
sont enregistrés ne sont pas supprimés. Vous pouvez réutiliser ces réglages pour configurer d’autres réglages
de connexion.
Vérification et modification des réglages de communication (NW)/de fonction (MODE)
Vous pouvez vérifier le contenu des réglages de communication (fichiers [NW]) et des réglages de fonction
(fichiers [MODE]) enregistrés dans la caméra, et les modifier ou supprimer selon les besoins.
Vérification du contenu d’un réglage de communication/de fonction
1 Sélectionnez
>[
[Réglages de fonction].
Réglages réseau] > [Réglages avancés] > [Réglages communication] ou
2 Sélectionnez le réglage de communication ([NW1] à [NW25]) ou le réglage de fonction souhaité ([MODE1] à
[MODE25]).
3 Sélectionnez [Vérifier les réglages].
• Le contenu détaillé du réglage sélectionné s’affiche.
• Poussez le joystick vers la gauche/droite ou tournez la molette SELECT pour examiner tous les réglages,
puis appuyez sur la touche CANCEL pour revenir au menu.
163
Configuration des réglages de connexion
Modification/suppression des réglages de communication/réglages de fonction
1 Sélectionnez
>[
[Réglages de fonction].
164
Réglages réseau] > [Réglages avancés] > [Réglages communication] ou
2 Sélectionnez le réglage de communication ([NW1] à [NW25]) ou le réglage de fonction souhaité ([MODE1] à
[MODE25]).
3 Sélectionnez [Modifier les réglages] et modifiez les divers réglages selon les besoins.
• Si vous avez sélectionné à l’étape 2 un fichier de réglages [Non spécifié], la seule option disponible est
[Créer nv avec assistant] (A 155).
• Sélectionnez [Effacer les réglages] > [OK] pour supprimer le réglage de communication/réglage de fonction.
Configuration des réglages TCP/IPv6
Si dans le l’assistant vous avez sélectionné [Activer] pour utiliser les réglages IPv6, changez les réglages comme
vous le souhaitez après avoir terminé l’assistant.
1 Après l’étape 3 de la procédure précédente, sélectionnez [TCP/IPv6] > [Réglages TCP/IPv6] > [Activer].
• Cette étape n’est pas nécessaire si vous avez sélectionnez [Activer] lors de l’utilisation de l’assistant pour
ajouter un nouveau réglage de connexion.
• Continuez la procédure pour changer les réglages IPv6 par défaut.
2 Pour configurer les réglages IPv6 manuellement, sélectionnez [Réglage manuel] > [Activer].
• [Serveur DNS] change sur [Réglage manuel].
3 Sélectionnez [Serveur DNS] > Option souhaitée.
• Si vous avez sélectionné [Désactiver] à l’étape 2, vous pouvez régler [Serveur DNS] sur [Assignation auto].
• Lorsque vous n’utilisez pas de serveur DNS, sélectionnez [Désactiver].
4 Si vous avez réglé [Serveur DNS] sur [Réglage manuel] à l’étape 3, configurez [Adresse DNS].
• Saisissez l’adresse IP à l’aide de l’écran de saisie des données (A 28).
Quand [Réglage manuel] est réglé sur [Activer]
5 Sélectionnez [Adresse manuelle] (adresse IPv6 entrée manuellement), [Longueur de préfixe] (bits disponibles
pour l’adresse de réseau) et [Passerelle] (adresse IP de la passerelle) et entrez les informations nécessaires.
• Saisissez les adresses IP et la longueur de préfixe à l’aide de l’écran de saisie de données (A 28).
Réglages individuels disponibles pour la modification manuelle (réglages de communication)
Option de menu
Options de réglages et informations supplémentaires
[Wi-Fi]
[SSID]
–
[Réglages avancés]
[Méthode authentification], [Mot de passe]
[TCP/IPv4]
[Réglages adresse IP]*
[Réglage auto], [Réglage manuel]
[Serveur DNS]
[Désactiver], [Assignation auto], [Réglage manuel]
[Adresse DNS]*, [Adresse IP]*,
[Masque de sous-réseau]*,
[Passerelle]*
Configuration des réglages de connexion
Option de menu
Options de réglages et informations supplémentaires
[TCP/IPv6]
[Réglages TCP/IPv6]*
[Désactiver], [Activer]
[Réglage manuel]
[Désactiver], [Activer]
[Serveur DNS]
[Désactiver], [Assignation auto], [Réglage manuel]
[Adresse DNS],
[Adresse manuelle],
[Longueur de préfixe],
[Passerelle]
Saisissez l’adresse souhaitée à l’aide de l’écran de saisie des données (A 28).
165
Réglages individuels disponibles pour la modification manuelle (réglages de fonction)
Option de menu
Options de réglages et informations supplémentaires
[Transfert FTP]
[Serveur de destination]
[Serveur]*,
[N° de port]*
[Nom utilis./Mot de passe]
[Nom d’utilisateur]*,
[Mot de passe]*
[Dossier de destination]*
[Structure dossier dest.]
[Défaut], [Caméra]
[Remplacer fichier]
[Sauter], [Enregistrer sous (nv nom)], [Écraser]
Détermine comment traiter les fichiers à transférer lorsque des fichiers du même nom existent déjà dans le
dossier de destination.
[Sauter] : le fichier ne sera pas transféré.
[Enregistrer sous (nv nom)] : le fichier sera transféré et « _1 » sera ajouté au début du nom de fichier.
[Écraser] : le fichier sera transféré et écrasera tout autre fichier portant le même nom sur le serveur FTP.
[Mode passif]*
[Désactiver], [Activer]
[Nv dossier par date]
[Activer], [Désactiver]
[Activer] : un nouveau sous-dossier dans le dossier de destination de transfert « AAAAMMJJ\HHMMSS » sera
créé pour chaque opération de transfert.
[Désactiver] : tous les fichiers sont transférés dans le dossier spécifié pour le réglage [Dossier de destination].
[Diffusion par IP]
[Protocole]*
[UDP], [RTP], [RTP+FEC], [RTSP+RTP]
[Serveur de destination]*,
[Port No. dest.]*,
[Port No. FEC]*
[Intervalle FEC]
10 à 100 (en incréments de 5)
[RTSP : nom d’utilis.]*,
[RTSP : mot de passe]*
[Conf. sortie vidéo]*
[9Mbps/1920x1080 59.94P], [4Mbps/1920x1080 59.94P], [9Mbps/1920x1080 50.00P],
[4Mbps/1920x1080 50.00P], [9Mbps/1920x1080 59.94i], [4Mbps/1920x1080 59.94i],
[9Mbps/1920x1080 50.00i], [4Mbps/1920x1080 50.00i],
[Canaux audio out]*
[CH1/CH2], [CH3/CH4]
* Modifiez ces réglages comme indiqué dans l’assistant (A 155).
Configuration des réglages de connexion
Modification des réglages du Navigateur distant
1 Sélectionnez
166
>[
Réglages réseau] > [Réglages avancés] > [Réglages navigateur distant].
2 Modifiez les divers réglages selon les besoins.
• Vous pouvez sélectionner [N° de port (HTTP)] ou [N° de port (HTTPS)] pour modifier les numéros de port
utilisés pour chaque connexion. L’utilisation des numéros de port par défaut (HTTP : 80, HTTPS : 443) est
recommandée.
• Pour utiliser une connexion HTTPS, sélectionnez [HTTPS] > [Activer].
Pour utiliser une connexion HTTPS sécurisée, utilisez un réglage de connexion de point d’accès caméra et
connectez le périphérique réseau à la caméra en utilisant une connexion HTTP normale (A 171) et
téléchargez le certificat requis de l’onglet des réglages Navigateur Distant (A 176). Après avoir importé le
certificat que vous avez téléchargé dans votre navigateur Web, vous pourrez utiliser une connexion HTTPS
sécurisée.
Vérification de l’état du réseau
Vérification de l’état du réseau
Sauf si vous avez opté pour une configuration hors ligne d’un réglage de connexion (sans connexion au réseau),
immédiatement après la configuration d’un nouveau réglage de connexion, la caméra se connectera
automatiquement au réseau et les réglages de fonction sélectionnés seront activés. Les icônes affichées sur
l’écran indiquent le type de réseau sélectionné et l’état de connexion. Lorsque vous désactivez les fonctions
réseau ou déconnectez du réseau, les icônes disparaissent.
Icônes de connexion réseau
Wi-Fi (Infrastructure) :
en jaune, la caméra se connecte au ou se déconnecte du réseau. En blanc, la fonction réseau
peut être utilisée.
Wi-Fi (point d’accès caméra) :
en jaune, démarrage du point d’accès de la caméra. En blanc, le point d’accès de la caméra est
prêt. Connectez le périphérique compatible Wi-Fi à la caméra.
Ethernet : en jaune, la caméra se connecte au ou se déconnecte du réseau. En blanc – la fonction réseau
peut être utilisée.
Icônes de fonction réseau
:
transfert de fichiers FTP (A 168)
:
diffusion par IP (A 169)
:
Navigateur Distant (A 171)
Autres
:
reconnaissance de l’adaptateur Wi-Fi ou Ethernet.
167
Transfert de fichiers FTP
Transfert de fichiers FTP
168
En mode MEDIA, vous pouvez transférer des clips de la caméra vers un autre appareil connecté au réseau, en
utilisant le protocole FTP.
Les explications suivantes supposent que le serveur FTP est activé, prêt et configuré correctement.
Transfert d’un clip unique
1 Connectez la caméra au réseau souhaité et activez les fonctions réseau (A 154).
• Sélectionnez un réglage de connexion avec le réglage de la fonction [Transfert FTP].
2 Sélectionnez le clip souhaité sur l’écran d’index [XF-AVC] ou [MP4] (A 131).
3 Appuyez sur SET pour ouvrir le menu de fichier, puis sélectionnez [Transfert FTP] > [OK].
• La caméra se connectera au serveur FTP et le fichier sera transféré.
• Sélectionnez [Annuler] pour interrompre le transfert de fichier en cours.
Transfert de tous les clips
1 Connectez la caméra au réseau souhaité et activez les fonctions réseau (A 154).
• Sélectionnez un réglage de connexion avec le réglage de la fonction [Transfert FTP].
2 Ouvrez l’écran d’index [XF-AVC] ou [MP4] (A 131).
3 Sélectionnez
>[
Réglages réseau] > [Ts clips par transfert FTP] > [OK].
• La caméra se connectera au serveur FTP et tous les fichiers seront transférés.
• Sélectionnez [Annuler] pour interrompre le transfert de fichier en cours.
IMPORTANT
• Observez les précautions suivantes lors du transfert de fichiers. Sinon, cela peut interrompre le transfert et des
fichiers incomplets peuvent rester dans la destination du transfert.
- N’ouvrez pas le couvercle du compartiment de carte.
- Ne retirez pas l’alimentation et ne mettez pas la caméra hors tension.
• Si des fichiers incomplets restent dans la destination de transfert, vérifiez leur contenu et assurez-vous que
leur suppression est sans danger avant de les supprimer.
NOTES
• En fonction des paramètres et des capacités du point d’accès, le transfert des fichiers peut nécessiter un
certain temps.
Diffusion par IP
Diffusion par IP
En mode CAMERA, vous pouvez diffuser les vidéos et le son en temps réel de la caméra sur IP vers un
décodeur vidéo IP* compatible connecté au réseau. Vous pouvez utiliser la diffusion par IP pour les diffusions en
direct ou pour envoyer des rapports vidéo à partir d’un emplacement avec une mauvaise connectivité réseau.
* Cela peut être un périphérique de transfert vidéo dédié ou un logiciel de décodage sur un ordinateur. Pour de plus amples
informations concernant les décodeurs compatibles, veuillez visiter le site Web local de Canon.
Configuration de vidéo diffusée sur IP
Configuration de l’enregistrement vidéo principal
Format vidéo
Vitesse
séquentielle
Résolution
Configuration pour la vidéo diffusée
Vidéo
Débit binaire
Résolution
59.94P
XF-AVC,
MP4 (H.264)
59.94i
3840x2160,
1920x1080
50.00P
Audio
Vitesse
séquentielle
Format audio
Débit binaire
MPEG-2 AAC
2 canaux*
256 Kbps
59.94P, 59.94i
4 Mbps,
9 Mbps
1920x1080
50.00i
59.94i
50.00P, 50.00i
50.00i
* Lorsque l’audio du clip principal utilise 4 canaux, vous pouvez sélectionner les canaux à diffuser par IP.
1 Du côté du récepteur : connectez le décodeur au réseau et effectuez toutes les configurations
nécessaires pour qu’il soit prêt à recevoir des vidéos sur IP.
• Pour plus de détails, reportez-vous au mode d’emploi du décodeur ou du logiciel que vous allez utiliser.
2 Sur la caméra : connectez la caméra au réseau souhaité et activez les fonctions réseau (A 154).
• Sélectionnez un réglage de connexion avec le réglage de la fonction [Diffusion par IP].
3 Sélectionnez
>[
Réglages réseau] > [Activer la diffusion par IP] > [Activer].
• La caméra commence à diffuser des vidéos sur le réseau sélectionné.
• Vous pouvez appuyer sur la touche REC pour enregistrer simultanément la même image sur la caméra.
4 Du côté du récepteur : uniquement lorsque le protocole de diffusion en continu est [RTSP+RTP],
accédez à l’URL suivante et connectez-vous en utilisant le nom d’utilisateur et le mot de passe
RTSP (A 156).
rtsp://xxx.xxx.xxx.xxx/stream
Adresse IP de la caméra
5 Sur la caméra : pour mettre fin à la diffusion, sélectionnez
la diffusion par IP] > [Désactiver].
>[
Réglages réseau] > [Activer
IMPORTANT
• Les données diffusées ne sont pas cryptées.
NOTES
• Sauf quand le protocole de diffusion est [RTSP+RTP], une fois la diffusion par IP est activée, la caméra
continue à diffuser des données vidéo et audio sur le réseau, quel que soit l’état du récepteur. Veillez à
configurer l’adresse IP correcte et à vérifier à l’avance que le décodeur de réception peut bien recevoir les
signaux.
• En fonction du réseau utilisé et des conditions de connexion, vous risquez d’avoir des paquets IP perdus ou
en retard.
• Après une diffusion en continu pendant 24 heures, la caméra arrête la diffusion par IP momentanément, puis
la redémarre automatiquement.
169
Diffusion par IP
170
• Lorsque vous utilisez la diffusion par IP avec la fonction Navigateur Distant, la diffusion de la vidéo ou de
l’audio risque de ne pas être fluide. Lorsque vous utilisez les deux fonctions simultanément, il n’est pas
recommandé de vous déconnecter du Navigateur Distant puis de vous y reconnecter.
• L’ouverture du couvercle du compartiment de carte et le retrait d’une carte alors que la diffusion par IP est
activée peuvent provoquer de brefs arrêts dans la vidéo et l’audio diffusés en continu.
• La diffusion par IP ne peut pas être utilisée dans les cas suivants :
- Lors de l’utilisation d’un mode d’enregistrement autre que [Enregistrement normal].
- Quand [Fonctions enr. 2e carte] est réglé sur une autre option que [Off].
- Lorsque la fréquence système est réglée sur 24,00 Hz.
Navigateur Distant : contrôle de la caméra à partir d’un périphérique réseau
Navigateur Distant : contrôle de la caméra à partir d’un
périphérique réseau
En mode CAMERA, vous pouvez faire fonctionner la caméra à distance à l’aide de Navigateur Distant, une
application accessible depuis un périphérique réseau connecté. En utilisant Navigateur Distant, vous pouvez
vérifier l’image en direct de la caméra et contrôler différents réglages d’enregistrement*. Vous pouvez également
régler et modifier les métadonnées (uniquement pour des clips XF-AVC) et vérifier d’autres indications
importantes, telles que le temps d’enregistrement restant sur la carte, la charge restante de la batterie/les détails
de la source d’alimentation, le code temporel, etc.
* Balance des blancs, vitesse ISO/gain, vitesse d’obturation, filtre ND, ouverture, mise au point et zoom.
Démarrage du Navigateur Distant
Après avoir connecté la caméra au réseau en mode CAMERA, vous pouvez démarrer l’application Navigateur
Distant sur le navigateur Web* de tout périphérique réseau** connecté au même réseau.
* Un navigateur Web prenant en charge JavaScript et configuré pour accepter les cookies est nécessaire.
** Pour de plus amples informations concernant les appareils, les systèmes d’exploitation, les navigateurs Web, etc. compatibles,
veuillez visiter le site Web local de Canon.
Préparatifs sur la caméra
1 Connectez la caméra au réseau souhaité et activez les fonctions réseau (A 154).
• Sélectionnez un réglage de connexion avec le réglage de fonction [Navigateur Distant].
2 Vérifiez l’URL du Navigateur Distant dans l’écran de statut [
Réglages réseau] (A 198).
• Lorsque les réglages IPv6 sont utilisés, vérifiez l’adresse IP de la caméra à la place (A 197).
• Notez l’URL ou l’adresse IP si nécessaire.
Sur le périphérique réseau
1 Connectez le périphérique réseau à la caméra ou au même point d’accès que la caméra.
2 Démarrez le navigateur Web sur le périphérique réseau.
3 Saisissez l’URL du Navigateur Distant.
• Entrez l’URL/adresse IP que vous avez vérifiée précédemment dans la barre d’adresse du navigateur Web
de la façon suivante.
http://xxx.xxx.xxx.xxx:nnn
Adresse IP de la caméra
No de port (peut être omis lors de l’utilisation du numéro de port par défaut)
• Pour utiliser une connexion HTTPS, saisissez « https: » à la place de « http: ».
• Lors de l’utilisation des réglages IPv6, saisissez l’adresse IPv6 IP de la caméra à la place.
4 Saisissez le nom d’utilisateur et le mot de passe.
• Veillez à vous connecter avec le nom d’utilisateur et le mot de passe
de l’un des utilisateurs qui ont été définis sur la caméra (A 157). Si
nécessaire, consultez l’administrateur qui a configuré les réglages
de la caméra.
• L’écran du Navigateur Distant apparaîtra. L’écran affiché peut être
différent selon les informations d’utilisateur utilisées pour ouvrir la
session.
Exemple d’écran de connexion. L’écran peut
varier selon le navigateur Web et la version
utilisés.
171
Navigateur Distant : contrôle de la caméra à partir d’un périphérique réseau
172
5 Pour modifier la langue de l’application, sélectionnez [ ] >
[Langue H] > Langue souhaitée.
• La plupart des touches et commandes émulent les commandes
physiques de la caméra et sont nommées uniquement en anglais,
quelle que soit la langue sélectionnée.
• Notez que toutes les langues prises en charge par la caméra ne sont
pas prises en charge par l’application Navigateur Distant.
6 Utilisez les commandes du Navigateur Distant pour actionner la caméra.
• Les descriptions des commandes sont indiquées dans les pages suivantes.
7 Quand vous avez terminé d’utiliser Navigateur Distant, sélectionnez [ ] > [Déconnecter] sur l’écran
Navigateur Distant pour fermer l’application.
NOTES
• En fonction du réseau utilisé et de la performance de connexion, vous pouvez remarquer certains retards lors
du rafraîchissement de l’image en direct et d’autres réglages. Si le délai est trop long, nous vous conseillons
de modifier la résolution de l’image en direct (A 176).
• Si Navigateur Distant est configuré dans une langue autre que la langue configurée sur le périphérique réseau,
il est possible que l’application ne s’affiche pas correctement.
Navigateur Distant : contrôle de la caméra à partir d’un périphérique réseau
Utilisation de Navigateur Distant
L’application Navigateur Distant possède deux écrans : l’écran principal [v] pour commander la caméra à
distance en mode d’enregistrement et l’écran [ ] des métadonnées. L’écran affiché sera différent selon les
informations d’utilisateur utilisées pour ouvrir la session.
NOTES
• Le Navigateur Distant ne prend pas en charge les gestes tactiles multiples.
L’écran de fonctionnement à distance principal [v] (utilisateur [Full]/[Camera]
uniquement)
5
6
7
8
9 10 11 12 1314 15 16
17
18
19
20
21
22
23
24
25
1
2
3
4
28
29
30
34 35 36
37
31
32
33
39 40 41 42
43
26
27
38
44
1 Touche [Zoom]
Touchez pour afficher le curseur de zoom.
2 Curseur de zoom
Lorsque [Zoom] est actif, faites glisser le curseur vers le haut/bas pour ajuster le zoom.
• Lors de l’utilisation d’une vitesse de zoom lente, l’objectif mettra peut-être un peu de temps avant de se
déplacer.
3 Commandes manuelles de mise au point
Lorsque [Focus] est actif, touchez [ ], [ ] ou [ ] pour une mise au point plus proche ou [ ], [ ] ou [ ]
pour une mise au point plus éloignée. Il existe trois niveaux de réglage, [ ]/[ ] est le plus petit et [ ]/[ ] le
plus grand. Continuez à presser la touche (pression longue) pour un fonctionnement continu.
4 Touche [Focus]
Touchez pour afficher les commandes de mise au point manuelle.
5 Pseudo de caméra (A 162)
173
Navigateur Distant : contrôle de la caméra à partir d’un périphérique réseau
6 Informations sur l’objectif
7 Écran de vue en direct
Affiche l’image en temps réel de la caméra.
174
8 Sélection de l’écran de Navigateur Distant (utilisateur [Full] uniquement)
Touchez [v] pour ouvrir l’écran principal d’enregistrement distant ou [
métadonnées (A 176).
] pour ouvrir l’écran de
9 Mode de vitesse ISO/gain (automatique/manuel)
10 Mode d’obturation
11 Mode d’ouverture (automatique/manuel)
12 Réglages de caméra détaillés (A 176)
Réglages détaillées pour le filtre ND, l’ouverture, la vitesse ISO/gain et les opérations de mise au point
automatique.
13 Mode de balance de blancs
14 Touche [AWB Lock] (verrouillage AWB) / touche Å (enregistrer la balance des blancs)
Lorsque le mode de balance de blancs est réglé sur
, touchez pour verrouiller les réglages actuels de
balance de blancs. Touchez à nouveau pour reprendre la balance de blancs automatique (AWB).
Lorsque le mode de balance de blancs est réglé sur ÅA ou ÅB, touchez pour enregistrer une balance de
blancs personnalisée.
15 Touche de verrouillage des touches
Touchez sur l’icône pour verrouiller les écrans de Navigateur Distant afin d’éviter une modification des
paramètres par inadvertance. Les commandes sur la caméra ne sont pas verrouillées.
16 Réglages Navigateur Distant (A 176)
17 Filtre ND
18 Valeur d’ouverture
19 Vitesse d’obturation
20 Vitesse ISO/valeur de gain
21 Décalage AE
22 Température de couleur
23 Valeur de compensation des couleurs (CC)
24 Fonction d’AF visage
Touchez pour sélectionner le mode AF visage (A 82).
25 Vitesse AF
26 Touche [LIVE VIEW]
Touchez sur la touche pour afficher la vue en direct de la caméra sur l’écran du Navigateur Distant.
27 Touche [DTouch Focus]
Touchez sur la touche pour déverrouiller (activer) le mode de mise au point tactile.
28 Ajouter un repère de tournage
29 Diffusion par IP
Disponible uniquement lorsque vous utilisez un réglage de connexion avec les réglages de fonction
[Navigateur Distant] et [Diffusion par IP].
30 Sélection de carte et temps d’enregistrement restant approximatif
Navigateur Distant : contrôle de la caméra à partir d’un périphérique réseau
31 Indicateurs de statut
:
4 :
è, etc. :
indicateur de connexion réseau. Tant que Navigateur Distant est correctement connecté à la
caméra, les points continueront à s’allumer et à s’éteindre en boucle.
apparaît pendant l’enregistrement sur deux cartes (A 38).
charge restante de la batterie / Niveau de source d’alimentation (A 49)
32 Touche [Focus Guide]
Touchez pour afficher le guide de mise au point (A 77).
33 Touche [ONE-SHOT AF] / Touche [AF Lock] (Mémo AF)
Lorsque le mode AF (A 176) est réglé sur [One-Shot], touchez pour effectuer la mise au point
automatiquement une fois.
Lorsque le mode AF est réglé sur [Continuous] ou [AF-Boosted MF], touchez pour verrouiller la mise au point
actuelle.
34 Ajouter un repère $
35 Ajouter un repère %
36 Touche [REC]
• Touchez sur la touche pour démarrer l’enregistrement. L’indicateur d’enregistrement change sur [ÜREC]
et le centre de la touche devient rouge.
• Le code temporel avance pendant l’enregistrement.
• Touchez une nouvelle fois sur la touche pour arrêter l’enregistrement. L’indicateur d’enregistrement revient
sur [STBY].
37 Touche [SLOT SELECT]
Touchez pour sélectionner l’autre carte lorsque les deux logements de carte contiennent une carte.
38 Opération d’enregistrement (A 49) et commande d’enregistrement (A 182) (identique à la
caméra)
39 Format d’enregistrement principal (A 57)
40 Code temporel (identique à la caméra)
41 Touche [Tracking] (suivi) (A 83)
42 Annuler la fonction de suivi
43 Touche [PUSH AUTO IRIS]
Toucher pour que la caméra règle automatiquement l’ouverture une seule fois.
44 Touche [Face Detection] (détection de visage)** (A 82)
175
Navigateur Distant : contrôle de la caméra à partir d’un périphérique réseau
h Onglet des réglages de caméra détaillés
1 Plage ND étendue
2 Incrément d’ouverture
176
3 Ajustement d’ouverture précis
L’ajustement précis vous permet d’utiliser le plus petit incrément
d’ouverture autorisé par l’objectif. (La valeur d’ouverture affichée sera la
valeur la plus proche de l’échelle d’incrément sélectionnée.)
4 Incrément de vitesse d’obturation
5 Sélection de la vitesse ISO/gain
6 Incrément de vitesse ISO/gain
7 Plage étendue de vitesse ISO/gain
8 Mode AF
1
2
3
4
5
6
7
8
9
9 Position du cadre AF
Onglet des réglages Navigateur Distant
1 Sélection de la langue
Permet de modifier la langue utilisée pour les commandes apparaissant
sur l’écran [ ] (entrée des métadonnées) et pour les messages d’erreur.
Toutefois, la plupart des commandes de l’application émulent les touches
physiques de la caméra et apparaissent uniquement en anglais, quelle que
soit la langue sélectionnée. Notez également que toutes les langues prises
en charge par la caméra ne sont pas prises en charge par Navigateur
Distant.
2 Style d’affichage
1
2
3
4
5
Touchez pour sélectionner la couleur de fond des écrans Navigateur
Distant.
3 Connexion sécurisée
Touchez pour télécharger le certificat requis pour utiliser une connexion HTTPS sécurisée.
4 Résolution de la vue en direct
Sélectionnez [Grande] (résolution plus élevée) ou [Petite] (résolution plus basse) selon la qualité de la
connexion.
5 Déconnexion
Touchez pour vous déconnecter de l’application Navigateur Distant.
L’écran de métadonnées [
] (utilisateur [Full]/[Meta] uniquement)
En utilisant Navigateur Distant, vous pouvez créer, modifier et transférer vers la caméra un profil de métadonnées
qui peut être intégré aux clips enregistrés. Ce profil de métadonnées inclut les informations du mémo
d’utilisateur (titre du clip, créateur, emplacement et description), ainsi que des informations GPS. Pour plus de
détails, reportez-vous à Utilisation des métadonnées (A 108).
Pour ouvrir l’écran de métadonnées, touchez l’icône [ ] en haut de l’écran de Navigateur Distant.
• Cette étape n’est pas nécessaire lorsque vous vous connectez avec le nom d’utilisateur et le mot de passe de
l’utilisateur [Meta].
Navigateur Distant : contrôle de la caméra à partir d’un périphérique réseau
3
4
5
6
7
177
1
2
1 Informations du mémo d’utilisateur
2 Informations GPS
3 Touche [
Activer]
• Touchez pour donner priorité aux métadonnées entrées dans cet écran lors de l’enregistrement de clips.
Ces métadonnées priment alors sur les métadonnées lues depuis un fichier sauvegardé sur la carte SD.
• Vous pouvez aussi régler sur la caméra
> [Æ Config. enreg./support] > [Métadonnées] >
[Réglage] sur [Télécom.].
4 Touche [Effacer le précédent]
Envoie les informations du mémo d’utilisateur à partir de l’application, écrasant les métadonnées du dernier
clip enregistré.
5 Touche [Appliquer à partir de la fois suivante]
Envoie les informations du mémo d’utilisateur à partir du l’application sur la caméra afin de les utiliser pour
les clips qui seront enregistrés plus tard. (N’écrase pas les métadonnées des clips déjà enregistrés.)
6 Touche [Écraser]
Envoie les informations du mémo d’utilisateur à partir de l’application, écrasant les métadonnées du clip en
cours d’enregistrement.
7 Touche [Tout effacer]
Touchez pour supprimer toutes les données saisies.
NOTES
• Les métadonnées envoyées à la caméra depuis Navigateur Distant seront perdues dans les cas suivants.
- La caméra est éteinte.
- Le réglage
> [Æ Config. enreg./support] > [Métadonnées] > [Réglage] a été modifié.
• À l’aide du Navigateur Distant (touche [ Activer]), vous pouvez donner la priorité aux métadonnées envoyées
depuis l’application. Cependant, vous ne pouvez pas redonner la priorité à la carte SD. Pour utiliser un fichier
de mémo d’utilisateur enregistré sur une carte, vous devez régler
> [Æ Config. enreg./support] >
[Métadonnées] > [Réglage] sur [Carte SD] directement sur la caméra.
Navigateur Distant : contrôle de la caméra à partir d’un périphérique réseau
• Si vous utilisez Navigateur Distant pour transférer des informations de mémo d’utilisateur sur un clip de relais
après la commutation, le mémo d’utilisateur ne sera pas enregistré avec les métadonnées du clip enregistré
avant la commutation des cartes par la caméra.
178
8
Informations additionnelles
179
Options de menu
Pour une explication détaillée sur la manière de sélectionner une option, veuillez consulter Utilisation des menus
(A 25). Pour plus de détails sur chaque fonction, consultez la page de référence ou l’explication accompagnant
l’entrée de menu. Les options de réglage indiquées en gras signalent des valeurs par défaut.
Selon le mode de fonctionnement de la caméra et les réglages, certaines options de menu ne sont pas
disponibles. Ces options n’apparaissent pas sur les écrans de menu ou apparaissent en gris.
Pour passer directement à la page d’un menu spécifique :
Menu [v Configuration caméra]
Menu [/ Custom Picture]
Menu [Æ Config. enreg./support]
Menu [¡ Configuration audio]
Menu [¢ Config. moniteurs]
A 179
A 180
A 181
A 182
A 183
Menu [A Fonctions d’assistance]
Menu [
Réglages réseau]
Menu [ Touches attrib.]
Menu [B Configuration système]
Menu personnalisé [¥ Mon menu]
A 185
A 186
A 187
A 187
A 189
Menu [v Configuration caméra] (mode CAMERA uniquement)
Option de menu
[Mode Iris]
Options de réglages et informations supplémentaires
[Auto], [Manuel]
(A 68)
Ce paramètre est disponible uniquement lorsqu’un objectif compatible (A 221) est fixé à la caméra.
[Incrément d’iris]
[1/2 cran], [1/3 cran]
[Incrément fin]
[On], [Off]
[Correct.zoom-iris]
[On], [Off]
(A 68)
Si vous utilisez un objectif compatible, quand ce paramètre est réglé sur [On], la caméra fera les réglages
nécessaires pendant le zoom afin de garder la valeur d’ouverture sélectionnée. À cause de cet
ajustement, il est possible que la luminosité de l’image papillonne légèrement ou que vous entendiez le
bruit de fonctionnement. Lorsque le réglage est réglé sur [Off], il n’y aura pas de scintillement ou de bruit
de fonctionnement mais la valeur de l’ouverture augmentera progressivement (l’image deviendra plus
sombre) au fur et à mesure que vous zoomerez.
[Plage ND étendue]
[On], [Off]
(A 67)
[Mode obturation]
[Vitesse], [Angle], [Clear Scan], [Lent], [Off]
(A 62)
[Incrément d’obturation]
[1/3 cran], [1/4 cran]
[ISO/Gain]
[ISO], [Gain]
(A 64)
[Mode ISO/gain]
[Auto], [Manuel]
(A 64)
[Plage étendue ISO/Gain]
[On], [Off]
(A 64)
[Incrément ISO]
[1 cran], [1/3 cran]
[Incrément du gain]
[Normal], [Fin]
[Limite du mode auto]
Quand [ISO/Gain] est réglé sur [ISO] :
ISO 320 à [Off/ISO 102400] en incréments de 1/3e de valeur ([Off/ISO 25600])
Quand [ISO/Gain] est réglé sur [Gain] :
4 dB à [Off/54 dB] en incréments de 3 dB ([Off/42 dB])
(A 66)
[Mesure lumière]
[Contrejour], [Standard], [Éclair.spot]
(A 71)
[Décal.AE]
–2,0 à +2,0 en incréments de 0,25 (±0)
(A 71)
[Réponse AE]
[Élevé], [Normal], [Faible]
(A 70)
Détermine la vitesse à laquelle l’exposition (ouverture, vitesse d’obturation et gain) change lorsque vous
utilisez le mode de réglage automatique.
Options de menu
Option de menu
180
Options de réglages et informations supplémentaires
[WB doux]
[On], [Off]
(A 72)
[Réponse AWB]
[Élevé], [Normal], [Faible]
(A 74)
[Incr. temp. coul.]
[Mired], [Kelvin]
(A 72)
[Mode AF]
[One Shot], [MF assistée par AF], [Continu]
(A 75)
[Zone AF]
[Grande], [Petite]
(A 81)
[Position de zone AF]
[Sélectionnable], [Zone centrale]
[Vitesse AF]
–7 à +2 (0)
[Réponse AF]
–3 à +3 (0)
[Mode de mise au point]
[AF], [MF]
(A 75)
[Détection visage & suivi]
[On], [Off]
(A 82)
[Face AF]
[Prio visage], [Seulement visage]
[Zoom manette de caméra]
[On], [Off]
[Vitesse zoom grip caméra]
1 à 16 (8)
[ABB]
–
[Barres de couleur]
[On], [Off]
[Type de barre de couleur]
[SMPTE], [EBU]*, [ARIB]
[Correct.Illum.Peri.],
[Corr. aberrat. chrom.],
[Correction de diffraction],
[Corr. aberrat. distorsion]
[On], [Off]
(A 31)
[Objectif EF-S]
[On], [Off]
(A 29)
(A 80)
(A 87)
(A 44)
(A 104)
Si la luminosité périphérique baisse ou si un vignetage se produit lors de l’utilisation d’un objectif EF-S,
vous pouvez régler [Objectif EF-S] sur [On] pour rogner légèrement la zone de l’image. L’image est
agrandie numériquement d’un facteur d’environ 1,04, ce qui affecte la qualité de l’image. Dans la plupart
des cas, il est recommandé de laisser le réglage sur [Off].
[Stabilisation numérique],
[Stabilisation num. Super16]
[On], [Off]
(A 85)
[Distance focale d’objectif]
1 à 1000 (50)
[Corr. anamorphique]
[Fact. d’anamorphose], [x2.0], [x1.3], [Off]
* La valeur par défaut dépend du pays/de la région d’achat.
Menu [/ Custom Picture] (mode CAMERA uniquement)
Option de menu
[Sélectionner fichier /]
Options de réglages et informations supplémentaires
[C1: BT.709], [C2: LOG2], [C3: LOG3], [C4: PQ], [C5: HLG],
[C6: USER06] à [C20: USER20]
(A 121)
[Renommer]
–
(A 122)
[Protéger]
[Ss protec.], [Protéger]
[Effacer]
[BT.709], [LOG2], [LOG3], [PQ], [HLG], [USER (BT.709)]
Paramètres détaillés d’image
personnalisée
Reportez-vous aux tableaux de la section Paramètres d’image personnalisée disponibles.
[Éditer fichier /]
[Enregistrer fichier /]
[Copier vers carte SD B],
[Charger depuis carte SD B]
(A 125)
(A 124)
–
Options de menu
Menu [Æ Config. enreg./support]
Option de menu
Options de réglages et informations supplémentaires
[Initialiser le support]
[Carte SD A], [Carte SD B]
(A 35)
[Mode capteur]
[Super 35mm], [Super 16 mm (Rogné)]
(A 57)
[Fréquence système]
[59.94 Hz], [50.00 Hz]1, [24.00 Hz]
(A 57)
[Format d'enr. princ.]
[XF-AVC YCC422 10 bit], [MP4(HEVC) YCC422 10 bit], [MP4(HEVC) YCC420 10 bit],
[MP4(H.264) YCC420 8 bit]
(A 57)
[Réso./débit binaire princ.]
XF-AVC :
[4096x2160 Intra-frame], [4096x2160 Long GOP], [3840x2160 Intra-frame],
[3840x2160 Long GOP], [2048x1080 Intra-frame], [2048x1080 Long GOP],
[1920x1080 Intra-frame], [1920x1080 Long GOP], [1280x720 Long GOP]
MP4 :
[4096x2160], [3840x2160], [2048x1080], [1920x1080], [1280x720]
(A 57)
Les options disponibles varient en fonction du mode de capteur et de la vitesse séquentielle.
Le débit binaire est affecté par la résolution sélectionnée, la vitesse séquentielle et d’autres facteurs.
Après avoir fait la sélection, le débit binaire déterminé automatiquement sera affiché à côté de cet
élément de menu.
[Fréq. image]
Quand [Fréquence système] est réglé sur [59.94 Hz] :
[59.94i]*, [59.94P]1, [29.97P], [23.98P]
Quand [Fréquence système] est réglé sur [50.00 Hz] :
[50.00i]*, [50.00P]1, [25.00P]
Quand [Fréquence système] est réglé sur [24.00 Hz] :
[24.00P]
(A 57)
* Clips XF-AVC uniquement. N’est pas disponible lorsque l’enregistrement ralenti et accéléré
est activé.
Les options disponibles varient en fonction de la résolution/débit binaire principal.
[Format audio princ. (MP4)]
[AAC 16 bit 2CH], [LPCM 16 bit 4CH]
[Mode enreg.]
[Enregistrement normal], [Ralenti et accéléré], [Clip S&F / audio (WAV)],
[Pré-enregistrement], [Enr.
princ. / continu]
(A 98)
[Fréq. image ralenti & accél.]
12 à 180
(A 38, 110)
(A 110)
Les options disponibles et les valeurs par défaut varient en fonction d’autres réglages. Reportez-vous aux
tableaux de la page de référence.
[Enregistrement continu]
[REC], [STBY]
[Fonctions enr. 2e carte]
[Off], [Enr.
(A 112)
[Format d'enreg. secondaire]
[XF-AVC YCC422 10 bit], [MP4(HEVC) YCC422 10 bit], [MP4(HEVC) YCC420 10 bit],
[MP4(H.264) YCC420 8 bit]
princ. /
proxy], [Enr.
princ. /
sec.], [Relais enreg.], [Enreg. à 2 fentes]
(A 38)
(A 58)
Les options disponibles varient en fonction du format d’enregistrement principal.
[Réso./débit binaire sec.]
Enregistrement principal : XF-AVC, Enregistrement secondaire [XF-AVC YCC422 10 bit] :
[4096x2160 Long GOP], [3840x2160 Long GOP], [2048x1080 Intra-frame],
[2048x1080 Long GOP], [1920x1080 Intra-frame], [1920x1080 Long GOP],
[1280x720 Long GOP]
Enregistrement principal : XF-AVC, Enregistrement secondaire [MP4(H.264) YCC420 8 bit] :
[4096x2160], [3840x2160], [2048x1080], [1920x1080], [1280x720]
(A 58)
Enregistrement principal : MP4, Enregistrement secondaire [MP4(HEVC) YCC422 10 bit] :
[2048x1080], [1920x1080], [1280x720]
Enregistrement principal : MP4, Enregistrement secondaire [MP4(HEVC) YCC420 10 bit] :
[4096x2160], [3840x2160], [2048x1080], [1920x1080], [1280x720]
Enregistrement principal : MP4, Enregistrement secondaire [MP4(H.264) YCC420 8 bit] :
[2048x1080], [1920x1080], [1280x720]
Les options disponibles varient en fonction de la configuration vidéo de l’enregistrement principal.
[Fréq. image enreg. sec.]
[Même que pour enr. princ.], [59.94i], [50.00i]
(A 58)
[Format audio sec. (MP4)]
[AAC 16 bit 2CH], [LPCM 16 bit 4CH]
(A 98)
181
Options de menu
Option de menu
[Conv. coul. enreg. proxy]
Options de réglages et informations supplémentaires
[Conforme à Custom Picture], [BT.709]
(A 61)
[Index de caméra]
[A] à [Z]
(A 40)
[Numéro de bobine],
[Numéro de clip]
[001] à [999]
[Défini par l’utilisateur]
Chaîne définie par l’utilisateur jusqu’à 5 caractères ([CANON])
[Scène], [Prise]
Description de la scène jusqu’à 16 caractères / description de la prise jusqu’à 8 caractères
(A 109)
[Anamorphose]
[x2.0], [x1.3], [Off]
(A 114)
[Réglage]
[Télécom.], [Carte SD]
[User Memo]
[Off], liste des fichiers de mémo d’utilisateur disponibles
[Métadonnées]
182
(A 41)
(A 108, 176)
(A 108)
[Code du pays], [Organisation], Identifiants jusqu’à 4 caractères ([00__] par défaut pour [Organisation] uniquement)
[Code utilisateur]
[Code du pays] : cet identifiant est le code de pays tel que défini selon ISO-3166-1 et il doit être renseigné
en partant de la gauche.
[Organisation] : cet identifiant représente l’organisation qui détient ou utilise la caméra et il peut être
obtenu en s’inscrivant auprès de l’Autorité d’Inscription SMPTE. Si l’organisation n’est pas inscrite,
saisissez [0000].
[Code utilisateur] : cet identifiant désigne l’utilisateur. Ne renseignez pas ce champ si le champ
[Organisation] est réglé sur [0000].
[Ajouter le fichier /]
[On], [Off]
[Numérot. clips]
[Effacer], [Continu]
[Com. enreg.]
(A 124)
(A 41)
[On], [Off]
(A 142)
Lorsque ce réglage est [On] et que vous connectez la caméra à un enregistreur externe, si vous démarrez
ou arrêtez un enregistrement avec la caméra, l’enregistreur externe commencera ou arrêtera également
son enregistrement. Pour lancer la commande d’enregistrement à partir de la prise HDMI OUT, vous devez
également régler [HDMI Time Code] sur [On].
[HDMI Time Code]
[On], [Off]
[Numérot. clips MP4/photos]
[Effacer], [Continu]
(A 42)
[Étiquette de volume]
[Canon], [Canon + métadonnées]
(A 36)
1
(A 142)
La valeur par défaut dépend du pays/de la région d’achat.
Menu [¡ Configuration audio]
Option de menu
Options de réglages et informations supplémentaires
[Sélection d’entrée audio]
[Prises INPUT], [Prise MIC], [Mic intégré]
(A 100)
[Entrée CH2]
[CH1/CH2], [CH3/CH4]
[INPUT 2], [INPUT 1]
(A 100)
[Lien CH1/CH2 ALC],
[Lien CH3/CH4 ALC]
[Lié], [Séparé]
(A 101)
[Niveau d’enr. Audio CH3],
[Niveau d’enr. Audio CH4],
[Niv. d’enr. Audio CH3/CH4]
[Auto], [Manuel]
(A 101)
[Niveau CH3], [Niveau CH4],
[Niveau CH3/CH4]
0 à 100 (50)
[Ajustage mic INPUT 1],
[Ajustage mic INPUT 2]
[+12 dB], [+6 dB], [0 dB], [–6 dB], [–12 dB]
(A 102)
[Att. mic INPUT 1],
[Att. mic INPUT 2]
[On], [Off]
(A 102)
[Limiteur INPUT]
[On], [Off]
(A 101)
[Atténuation MIC]
[On], [Off]
(A 102)
Options de menu
Option de menu
Options de réglages et informations supplémentaires
[Filtre passe-haut MIC]
[On], [Off]
[Entrée MIC]
[MIC (avec alimentation)], [MIC], [LINE]
(A 102)
[Mode mic intégré]
[Normal], [Mémo vocal]
[Sensibilité mic intégré]
[Normal], [Élevé]
(A 102)
[Atténuation mic intégré]
[On], [Off]
(A 102)
[Mic intégré filtre passe-bas]
[Off], [LC1], [LC2]
(A 102)
[Ton. 1 kHz]
[–12 dB], [–18 dB], [–20 dB], [Off]
(A 104)
[Volume casque]
[Off], 1 à 15 (8)
(A 136)
[Volume son]
[Off], 1 à 15 (8)
(A 99)
(A 99)
En mode MEDIA uniquement, ce réglage est une autre façon de régler le volume du haut-parleur intégré.
[Canaux moniteur]
[CH1/CH2], [CH1/CH1], [CH2/CH2], [CH1+2/CH1+2], [CH3/CH4], [CH3/CH3], [CH4/CH4],
[CH3+4/CH3+4], [CH1/CH3], [CH2/CH4], [CH1+3/CH2+4]
[Canaux HDMI OUT]
[CH1/CH2], [CH3/CH4]
(A 147)
Menu [¢ Config. moniteurs]
Option de menu
Options de réglages et informations supplémentaires
[Luminosité LCD], [Contraste LCD]
–50 à 50 (±0)
[Couleur LCD]
–20 à 20 (±0)
(A 23)
[Netteté LCD]
1 à 4 (2)
[Luminance LCD]
[Normal], [+1], [+2]
[Image miroir LCD]
[On], [Off]
[Anamorph. : LCD],
[Anamorph. : HDMI]
[On], [Off]
[Décompression anam.]
[Fact. d’anamorphose], [x2.0], [x1.3]
[Décompression pour S&F]
[Affichage réduit], [Off]
[Image N&B : LCD],
[Image N&B : HDMI]
[On], [Off]
(A 23)
[Affich. écran : HDMI]
[On], [Off]
(A 143)
[Niveau DISP 1]
[Tous les affichages], [Ts affich. (bordure périph.)]
[Niveau DISP 2]
[Affichage enreg. principal], [Uniquement FUNC/MENU]
[Niveau DISP 3]
[Uniquement REC/STBY], [Aucun affichage]
[Appliquer bordure périph.]
[Niveau DISP 1/2/3], [Niveau DISP 1/2], [Niveau DISP 1], [Niveau DISP 2], [Niveau DISP 3],
[Off]
(A 114)
(A 50)
(A 51)
183
Options de menu
Option de menu
Options de réglages et informations supplémentaires
[Custom Display 1]
184
[Mesure lumière],
[Custom Picture],
[Distance focale],
[Distance de l'objet (nbre)]*,
[Distance de l'objet (barre)]*,
[ND Filter],
[Mode de mise au point],
[Verrou. Touche],
[Balance des blancs],
[Décal. AE],
[Barre d’exposition], [Iris],
[ISO/Gain], [Obturation],
[Peaking],
[Stabilisation numérique],
[Grossissement], [LUT],
[Objectif]
(A 47)
[On], [Off]
Le réglage par défaut des éléments marqués d’un astérisque (*) est [Off].
[Custom Display 2]
(A 47)
[Batterie restante],
[Durée rest. enreg.]
[Avertiss.], [Normal], [Off]
[Mode enreg.], [Time Code],
[Numéro de bobine/clip]
[On], [Off]
[Photo]
[Avertiss.], [Normal], [Off]
[Temp./ventilateur],
[Mode capteur],
[Résolution/échant. couleurs],
[Fréq. image],
[Statut des prises de sortie],
[Affichage écran]*, [Com. enreg.],
[User Memo]*, [User Bit]*,
[Canaux moniteur]*,
[Indicateur de niveau audio],
[Fonctions réseau], [GPS]
[On], [Off]
[On], [Normal] : montre toujours l’affichage de l’icône/à l’écran ou dès que les conditions nécessaires sont
réunies.
[Avertiss.] : montre l’affichage de l’icône/à l’écran seulement quand un niveau critique est atteint.
• Le réglage par défaut des éléments marqués d’un astérisque (*) est [Off].
[Date/heure]
[Date/heure], [Heure], [Date], [Off]
[Custom Display]
(A 134)
Ces paramètres sont disponibles uniquement en mode MEDIA et déterminent si les affichages à l’écran
suivants apparaitront sur l’image de lecture.
[Indicateur de niveau audio]
[On], [Off]
[Date/heure], [Donnée caméra] [On], [Off]
[Indicateur de niveau audio] : indicateur de niveau audio (clips uniquement).
[Date/heure] : date et heure d’enregistrement du clip/de la photo.
[Donnée caméra] : valeur d’ouverture, vitesse d’obturation et vitesse ISO/gain utilisées pour enregistrer le
clip (clips uniquement).
[Unités affichées]
[Meters], [Feet]1
Modifie les unités de distance utilisées dans les affichages de la caméra entre mètres et pieds.
[Opacité Ecr. : LCD],
[Opacité Ecr. : HDMI]
[On], [Off]
[Niv. d’opacité Aff. Ecran]
[75%], [62.5%], [50%], [37.5%], [25%]
[Opacité Aff. Ecr. : appl. Ecr.]
[Tout], [Uniq. écrans enreg/lecture]
[Affichage écran : LCD]
[0 degrés], [90 degrés], [270 degrés]
[Affichage écran : HDMI]
[Lié à l'écran LCD], [90 degrés], [270 degrés]
(A 143)
(A 51)
Options de menu
Option de menu
Options de réglages et informations supplémentaires
[LUT: LCD]
[On], [Off]
[Sélection LUT : LCD]
[BT.709], [Assist. HDR (1600 %)], [Assist. HDR (400 %)]
(A 145)
[Gain pour conv. HDRSDR]
–7,5 dB à +7,5 dB en incréments de 0,5 dB (–3,0 dB)
[Plage : HDMI]
1
(A 146)
(A 144)
[Pendant sortie Canon Log]
[Priorité plage entière], [Plage restreinte]
[Pendant sortie HDR]
[Priorité plage entière], [Plage restreinte]
La valeur par défaut dépend du pays/de la région d’achat.
Menu [A Fonctions d’assistance]
Option de menu
Options de réglages et informations supplémentaires
[Guide de MAP]
[On], [Off]
[Guide de MAP secondaire]
[On], [Off]
[Peaking : LCD], [Peaking : HDMI]
[On], [Off]
[Peaking]
[Peaking 1], [Peaking 2]
(A 77)
(A 78)
[Peaking 1]
[Couleur]
[Blanc], [Rouge], [Jaune], [Bleu]
[Gain]
[Off], 1 à 15 (8)
[Fréquence]
1 à 4 (2)
[Peaking 2]
[Couleur]
[Blanc], [Rouge], [Jaune], [Bleu]
[Gain]
[Off], 1 à 15 (15)
[Fréquence]
1 à 4 (1)
[Grossissement]
[On], [Off]
[Sortie gross.]
[LCD], [HDMI]
[Fausse couleur : LCD],
[Fausse couleur : HDMI]
[On], [Off]
[Indice de fausse couleur]
–
[Zébra : LCD], [Zébra : HDMI]
[On], [Off]
[Zébra]
[Zébra 1], [Zébra 2], [Zébra 1+2]
[Niveau zébra 1]
[5 ±5%] à [95 ±5%] pour 5 pour cent d’écart de points ([70 ±5%])
[Niveau zébra 2]
0 % à 100 % pour 5 pour cent d’écart de points (100 %)
[WFM : LCD], [WFM : HDMI]
[On], [Off]
[Fonction WFM]
[Moniteur de forme d’onde], [Vecteurscope]
[Réglages de forme d’onde]
(A 78)
(A 90)
(A 90)
(A 105)
(A 105)
[Position]
[Droit], [Gauche]
[Type]
[Ligne], [Ligne+Spot], [Sélectionner ligne], [RGB], [YPbPr]
[Gain]
[1x], [2x]
[Échelle verticale pour HDR]
[IRE], [PQ/HLG]
[Position Y]
[0%], [15%], [30%], [45%], [50%]
[Sélectionner ligne]
0 à 719 en incréments de 1 ligne (360), 0 à 1079 en incréments de 1 ligne (540),
0 à 2158 en incréments de 2 lignes (1080)
Les options disponibles dépendent de la résolution et du mode de fonctionnement (mode
CAMERA/MEDIA).
185
Options de menu
Option de menu
Options de réglages et informations supplémentaires
[Réglages de vecteurscope]
186
(A 106)
[Position]
[Droit], [Gauche]
[Type]
[Normal], [Point]
[Gain]
[1x], [2x]
[Marqueurs : LCD],
[Marqueurs : HDMI]
[On], [Off]
(A 88)
[Marqueur central]
[Jaune], [Bleu], [Vert], [Rouge], [Noir], [Gris], [Blanc], [Off]
(A 89)
[Type marqueur central]
[Croix 1], [Croix 2], [Point 1], [Point 2]
[Marqueur horizontal],
[Marqueur vertical],
[Marqueur de grille]
[Jaune], [Bleu], [Vert], [Rouge], [Noir], [Gris], [Blanc], [Off]
[Marqueur d’aspect]
[Jaune], [Bleu], [Vert], [Rouge], [Noir], [Gris], [Blanc], [Masque 75 %], [Masque 50 %],
[Masque 25 %], [Off]
[Rapp. d’aspect de marqueur]
[4:3], [13:9], [14:9], [16:9], [1.375:1], [1.66:1], [1.75:1], [1.85:1], [1.90:1], [2.35:1], [2.39:1],
[9:16], [Personnaliser]
[Rapport d’aspect perso.]
1.00:1 à 9.99:1 (1.00:1)
[Marqueur zone de sécurité]
[Jaune], [Bleu], [Vert], [Rouge], [Noir], [Gris], [Blanc], [Masque 75 %], [Masque 50 %],
[Masque 25 %], [Off]
[Base de zone de sécurité]
[Image entière], [Marqueur d’aspect sélect.]
[Pourcentage zone sécurité]
[80% (longueur latérale)], [88% (longueur latérale)], [90% (longueur latérale)],
[93% (longueur latérale)], [95% (longueur latérale)], [80% (zone)], [90% (zone)],
[92,5% (zone)], [95% (zone)]
[Marqueur utilisateur 1],
[Marqueur utilisateur 2]
[Jaune], [Bleu], [Vert], [Rouge], [Noir], [Gris], [Blanc], [Off]
[Taille marqueur util. 1],
[Taille marqueur util. 2]
2X2 à 2048x1080 chiffres pairs uniquement (100x100)
[Position marqueur util. 1],
[Position marqueur util. 2]
(–1024, –540) à (1024, 540) (0, 0)
Menu [
(A 89)
(A 89)
(A 89)
Réglages réseau]
Option de menu
Options de réglages et informations supplémentaires
[Réseau]
[Activer], [Désactiver]
[Connexion]
[Déconnexion], [SET1] à [SET20]
[Réglages de connexion]
[SET1] à [SET20]
[Vérifier les réglages]
–
[Modifier avec un assistant]
–
[Sélectionner rég. existant]
–
[Nom de réglages]
Nom de fichier incluant jusqu’à 12 caractères
[Effacer les réglages]
–
[Nv rég connexion(Assistant)]
[Transfert FTP], [Diffusion par IP], [Navigateur Distant]
(A 154)
(A 162)
(A 155)
Options de menu
Option de menu
Options de réglages et informations supplémentaires
[Réglages avancés]
(A 163)
[Réglages communication]
[NW1] à [NW25]
[Réglages de fonction]
[MODE1] à [MODE25]
[Réglages navigateur distant]
[Réglage utilisateur], [Nom utilis./Mot de passe], [N° de port (HTTP)], [N° de port (HTTPS)],
[HTTPS]
[Réglages du transfert FTP]
187
(A 166)
[Lire certificat racine], [Détails certificat racine], [Effacer le certificat racine]
(A 161)
[Pseudo]
Chaîne définie par l’utilisateur jusqu’à 16 caractères ([C70])
(A 162)
[Voir info. erreur]
Affiche le dernier message d’erreur relatif au réseau.
[Activer la diffusion par IP]
[Activer], [Désactiver]
(A 169)
[Ts clips par transfert FTP]
–
(A 168)
Menu [
Touches attrib.]
Vous trouverez ci-dessous les paramètres par défaut pour chaque touche attribuable. Pour une liste complète
des fonctions qui peuvent être attribuées, consultez le tableau détaillé (A 118).
Option de menu
Options de réglages et informations supplémentaires
[Caméra]
1 : [Balance des blancs], 2 : [Régler la balance des blancs], 3 : [Peaking : tous],
4 : [WFM : tous], 5 : [DISP], 6 : [Zébra : tous], 7 : [Iris auto par pression],
8 : [Grossissement], 9 : [FUNC], 10 : [One-Shot AF], 11 : [(AUCUNE)], 12 : [Mémo AF],
13 : [Statut audio]
[REMOTE A]
1 : [Grossissement], 2 : [Peaking : tous], 3 : [Zébra : tous], 4 : [WFM : tous]
Menu [B Configuration système]
Option de menu
[Effacer]
Options de réglages et informations supplémentaires
[Tous les réglages], [Touches attrib.]
Ces paramètres réinitialisent les réglages suivants de la caméra à leurs valeurs/réglages par défaut.
[Tous les réglages] : tous les réglages de la caméra à l’exception du compteur des heures.
[Touches attrib.] : uniquement les touches attribuables.
[Transfert menu//]
(A 129)
[Enregistrer]
[Vers la caméra], [Vers carte SD B]
[Charger]
[Depuis la caméra], [Depuis carte SD B]
[Fuseau horaire]
Liste des fuseaux horaires.
[UTC-05:00 New York] ou [UTC+01:00 Europe centrale]1
(A 24)
[Date/heure]
–
[Format date]
[YMD], [YMD/24H], [MDY], [MDY/24H], [DMY], [DMY/24H]1
[Langue H]
[Deutsch], [English], [Español], [Français], [Italiano], [Polski], [Português],
[Русский], [Українська], [
], [
], [
]
[Prise REMOTE]
[RC-V100 (REMOTE A)], [Standard]
(A 115)
[Rés. max. HDMI]
[4096x2160 / 3840x2160], [1920x1080], [1280x720]
(A 142)
[Lié au moniteur HDMI]
[On], [Off]
[HDMI mode de bal.]
[P], [PsF (1080i forcé)]
[Mode Time Code]
[Preset], [Regen.]
[Time Code Run]
[Rec Run], [Free Run]
[Time Code DF/NDF]
[DF], [NDF]
(A 24)
(A 92)
(A 93)
Options de menu
Option de menu
188
Options de réglages et informations supplémentaires
[Régler Time Code]
[00:00:00:00] à 59,94 Hz : [23:59:59:29]
50,00 Hz : [23:59:59:24]
24,00 Hz : [23:59:59:23]
(A 92)
[TC In/Out]
[In], [Out]
[User Bit mode enreg.]
[Internal], [External]
(A 95)
[Type User Bit]
[Réglage], [Heure], [Date]
(A 94)
[Molette contrôle avant],
[Molette contrôle arrière],
[Bague de commande]
[Iris], [ISO/Gain], [Mode balance des blancs], [Balance des blancs (K)],
[Balance des blancs (CC)], [Off]
(A 65,
69, 73)
[Dir. molette contrôle avant],
[Dir. molette contrôle arrière],
[Dir. bague commande],
[Direction molette SELECT]
[Inverser], [Normal]
[Molette de contr. ds menus]
[Désactiver], [Activer]
(A 95, 96)
Détermine la fonction attribuée à la molette de contrôle/bague de commande respective.
• La fonction par défaut pour la molette de contrôle arrière et la bague de commande est [Off].
Change le sens du réglage lors de l’utilisation respective de la molette de contrôle avant/arrière, de la
bague de commande sur l’objectif/adaptateur ou de la molette SELECT.
(A 25)
Active ou désactive l’utilisation des molettes de contrôle avant et arrière pour naviguer parmi les menus
de configuration, les commandes tactiles directes, le mode de réglage direct et les écrans de statut.
[Opération de la bague MAP]
[Activer pendant AF], [Désactiver pendant AF]
[Direction de la bague MAP]
[Inverser], [Normal]
Change le sens du réglage lorsque vous utilisez la bague de mise au point sur un objectif RF.
[Réponse de la bague MAP]
[Varie selon vitesse rotation], [Lié à degré de rotation]
[Verrou. Touche]
[Toutes les touches], [Toutes sauf la touche REC]
(A 16)
[Touche REC]
[Désactiver], [Activer]
(A 45)
Active ou désactive l’utilisation des touches REC.
[Touche attrib.4 comme REC]
[On], [Off]
(A 117)
Quand ce réglage est réglé sur [On], la fonction de la touche attribuable Caméra 4 change sur [REC] et ne
peut pas être modifiée. Cela transforme la touche attribuable 4 en une autre touche REC.
[Touche sur écran REC/STBY]
[On], [Off]
(A 45)
Lorsque ce réglage est réglé sur [On], l’indicateur d’opération d’enregistrement (REC/STBY) sur l’écran du
mode CAMERA devient une touche à l’écran que vous pouvez toucher pour démarrer/arrêter
l’enregistrement.
[Réponse écran tactile]
[Normal], [Faible]
[Lampe témoin],
[LED accès carte SD]
[On], [Off]
(A 23)
Ces réglages déterminent si les LED et les indicateurs suivants vont s’allumer.
[Lampe témoin] : la lampe témoin (rouge, A 14) s’allume quand la caméra démarre et pendant
l’enregistrement. Quand ce réglage est sur [Off], le témoin d’alimentation (vert) est aussi désactivé.
[LED accès carte SD] : l’indicateur d’accès à la carte (A 35) quand la caméra accède à la carte.
[Mode ventilateur]
[Auto], [Toujours activé]
[Vitesse ventilateur (STBY)]
[Maximum], [Élevé], [Normal], [Faible]
[Vitesse ventilateur (REC)],
[Vitesse ventil. (Toujours)],
[Vitesse du ventilateur]
[Élevé], [Normal], [Faible]
[Contrôle enreg.]
[Clip ent.], [4 der. sec]
[GPS rég. heure]2
[On], [Off]
(A 43)
(A 52)
Lorsque ce paramètre est réglé sur [On], la caméra règle automatiquement la date et l’heure en fonction
des informations reçues du signal GPS.
• Lorsque le réglage automatique de la date et de l’heure est activé, le réglage
>
[B Configuration système] > [Date/heure] ne sera pas disponible.
• L’heure ne sera pas mise à jour pendant l’enregistrement vidéo.
Options de menu
Option de menu
Options de réglages et informations supplémentaires
[Avertissement DC IN (V)]
11,5 V à 15,0 V en incréments de 0,1 V (13,0 V)
[Objectif rétracte]
[On], [Off]
(A 22)
Lorsqu’un objectif compatible (A 222) est fixé à la caméra et que le commutateur de mode de mise au
point de l’objectif est réglé sur AF, si ce paramètre est réglé sur [On], l’objectif se rétracte complètement
lorsque la caméra est mise hors tension.
[Réinit. Compt. Hr]
La caméra contient deux « compteurs d’heures » ; le premier surveille le temps d’utilisation total, alors
que le deuxième maintient un suivi du temps d’opération depuis la remise à zéro du deuxième compteur à
l’aide de cette fonction.
[Informations de certification]
Les informations de certification correspondantes à cette caméra sont affichées.
[Firmware]
[Caméra], [Objectif],
[Adaptateur monture]
1
2
Vérifiez/mettez à jour la version du micro-logiciel de la caméra, de l’objectif (A 31) ou de l’adaptateur
de monture.
La valeur par défaut dépend du pays/de la région d’achat.
Uniquement lorsque le récepteur GPS GP-E2 est connecté à la caméra.
Menu [¥ Mon Menu] (mode CAMERA uniquement)
Option de menu
[CAMERA-1 Éditer] à
[CAMERA-5 Éditer]
Options de réglages et informations supplémentaires
[Inscrire], [Déplacer], [Effacer], [Tt réinit.], [Renommer]
(A 27)
189
Affichage des écrans de statut
Affichage des écrans de statut
190
Vous pouvez utiliser les écrans de statut pour vérifier les différents réglages de la caméra. Vous pouvez
également afficher les écrans de statut sur un moniteur externe. Certaines parties des écrans de statut seront
affichées en anglais, indépendamment de la langue sélectionnée.
1 Réglez une touche attribuable sur [Statut] (A 117).
2 Appuyez sur la touche attribuable pour ouvrir les écrans de statut.
• Le dernier écran de statut affiché apparaît à moins que vous ayez éteint la caméra ou changé le mode
opérationnel.
• Vous pouvez appuyer sur la touche AUDIO STATUS pour ouvrir directement uniquement l’écran de statut
[¡ Configuration audio].
3 Faites défiler les écrans de statut pour vérifier les paramètres souhaités.
• Amenez le curseur sur un numéro de page et appuyez sur le joystick gauche/droite pour vous déplacer
parmi les écrans de statut.
• Vous pouvez aussi utiliser les molettes de contrôle avant et arrière et la molette SELECT pour naviguer parmi
les écrans de statut de la même manière que dans les menus de configuration.
4 Appuyez de nouveau sur la touche attribuable ou sélectionnez [X CLOSE] (fermer) pour fermer les
écrans de statut.
• Vous pouvez également appuyer sur la touche MENU pour fermer les écrans de statut et ouvrir le menu à la
place.
Pour passer directement à la page d’un écran de statut spécifique :
[
Gamma/Color Space/Range]
(A 190)
[/] (fichier d’image personnalisée en cours
d’utilisation)
(A 191)
(A 192)
[v Configuration caméra]
[ Touches attrib.] (A 193)
Écrans de statut [
[¡ Configuration audio]
[B Configuration système]
[Æ Config. enreg./support]
[
Réglages réseau]
(A 194)
(A 195)
(A 196)
(A 197)
Gamma/Color Space/Range] (mode CAMERA uniquement)
1
5
2
3
4
1
2
3
4
Courbe gamma, espace de couleurs (A 125) et
plage utilisée pour les clips enregistrés sur les
cartes
Fichier Look File appliqué (A 123)
Gain pour la conversion HDR à SDR (A 146)
Qualité couleur HLG (A 125)
5
Courbe gamma, espace de couleurs (A 125,
145) et plage (A 144) utilisée pour les sorties
vidéo/appareils de contrôle
[HDMI] : sortie vidéo de la prise HDMI OUT
[LCD] : écran LCD
[IP Strm. (8 bit)] : signal de diffusion par IP
(A 169)
Affichage des écrans de statut
Écrans de statut [/] (mode CAMERA uniquement)
1
191
2
2
1
2
2
Nom de fichier d’image personnalisée (A 121)
Paramètres d’image personnalisée (A 125)
Affichage des écrans de statut
Écrans de statut [v Configuration caméra] (mode CAMERA uniquement)
192
5
1
6
7
2
3
8
4
9
10
1
2
3
4
5
6
Vitesse ISO/gain (A 64)
Mode sélectionné, plage étendue, incrément ISO,
incrément du gain et limite pour le réglage
automatique
Ouverture (A 68)
Incrément de diaphragme, incrément fin,
correction d’ouverture pendant le zoom
Incrément de vitesse d’obturation (A 62)
Mise au point (A 75)
Mode AF, réglages du cadre AF, vitesse AF et
réglages de la réponse AF
Exposition automatique (AE)
Décalage AE (A 71), réponse AE (A 70)
Balance des blancs (A 72)
Balance des blancs doux, réponse de balance
des blancs automatique (AWB)
7
Correction d’objectif sur la caméra (A 31)
Éclairage périphérique, aberration chromatique,
diffraction de l’objectif et aberration de distorsion
8 Correction anamorphique (A 114)
Sur l’écran LCD/sortie vidéo, rapport de
désanamorphisation (pour la plupart des clips/les
clips en ralenti et accéléré), facteur
d’anamorphose enregistré dans les métadonnées
9 Stabilisation d’image (A 85)
Distance focale de l’objectif et correction
anamorphique
10 Nom de modèle de l’objectif (A 29)
Affichage des écrans de statut
Écrans de statut [
Touches attrib.]
193
2
1
Fonctions actuelles des touches attribuables (A 117)
1 Sur le boîtier de la caméra
2 Sur la télécommande RC-V100
Affichage des écrans de statut
Écrans de statut [¡ Configuration audio]
Mode CAMERA :
194
1
4
2
3
5
Mode MEDIA :
4
2
3
1
2
3
Entrée de source audio, mode de réglage du
niveau audio et indicateur de niveau audio pour
chaque canal audio (A 97)
Sortie de canaux audio par le casque/hautparleur (A 147)
Volume du casque (A 136)
4
5
Configuration audio utilisée pour l’enregistrement
sur les cartes (A 97) et pour les sorties (prise
HDMI OUT, A 147)
Appuyez sur SET pour ouvrir le menu
[¡ Configuration audio]
(uniquement lorsque l’écran de statut a été ouvert
à l’aide de la touche AUDIO STATUS)
Affichage des écrans de statut
Écrans de statut [B Configuration système]
1
2
3
4
5
6
7
8
9
10
1
2
3
4
1
2
Statut de la prise HDMI OUT (A 142) : type de
signal (HDMI/DVI), sortie vidéo, vitesse
séquentielle, sortie audio
Sortie d’affichage sur l'écran par la prise HDMI
OUT (A 143)
Sortie de code temporel par la prise HDMI OUT1
(A 142)
Bits utilisateur1 (A 94)
Informations sur la batterie d’alimentation Canon
(A 19)
5 Temps d’enregistrement restant
6 Niveau de charge restant (barre visuelle)
7 Indicateur de la vie utile restante
8
9
Temps d’utilisation total
Temps d’utilisation depuis l’utilisation de [Réinit.
Compt. Hr] (A 189)
10 Informations GPS1,2
Latitude, longitude, élévation, temps universel
coordonné (UTC)
Mode CAMERA uniquement.
Uniquement lorsque le récepteur GPS GP-E2 est connecté à la caméra.
195
Affichage des écrans de statut
Écrans de statut [Æ Config. enreg./support]
Les pages " à & sont affichées uniquement en mode CAMERA.
7
8
9
10
11
196
1
12
2
3
13
4
5
6
1
2
3
4
5
6
7
8
14
Informations sur les cartes SD A et B
Barre visuelle, capacité totale, espace utilisé
(enregistré), durée d’enregistrement
approximative disponible, classe de vitesse et
nombre de photos restantes (carte SD B
uniquement)
Mémo d’utilisateur (A 108)
Nom du fichier de mémo d’utilisateur, titre,
créateur, emplacement et description
Informations sur le nom du clip (A 40)
Index de caméra, numéro de bobine, numéro de
clip, champ défini par l’utilisateur
Informations sur la scène et la prise (A 109)
Code identifiant de contenu unique (UMID)
(A 182) : pays, organisation utilisateur
Fichier d’image personnalisée intégré (A 124)
Mode de capteur (A 57)
Mode d’enregistrement (A 38)
9
10
11
12
13
14
Fonctions d’enregistrement sur la deuxième carte
(A 38)
Numérotation des clips XF-AVC (A 41)
Numérotation des clips MP4/photos (A 42)
Configuration de l’enregistrement vidéo principal
(A 57)
Format vidéo, échantillonnage des couleurs,
résolution et débit binaire, vitesse séquentielle,
format audio (clips MP4 uniquement) (A 98)
Clips proxy (A 61)
Enregistrement de clip proxy activé/désactivé,
configuration vidéo, conversion des couleurs
Configuration de l’enregistrement vidéo
secondaire (A 58)
Format vidéo, échantillonnage des couleurs,
résolution et débit binaire, vitesse séquentielle,
format audio (clips MP4 uniquement) (A 98)
NOTES
• Selon la carte, l’espace total affichée à l’écran peut être différente de la capacité nominale imprimée sur la
carte elle-même.
Affichage des écrans de statut
Écrans de statut [
Réglages réseau]
1
197
2
3
Connexion réseau utilisée (A 154)
1
2
Fonctions réseau activées/désactivées
Réglage de connexion en cours d’utilisation
Numéro de réglage de connexion (SET), nom,
réglages de communication (réseau principal et
réseau secondaire) et réglages de fonction
3
Réglage de communication du réseau principal/
secondaire
Type de réseau, méthode de connexion, SSID
(nom du réseau), canal Wi-Fi, authentification,
cryptage et index clé
1
2
3
4
5
6
7
Paramètres TCP/IP de la connexion réseau actuelle (A 161)
1
2
3
4
Méthode d’attribution d’adresse IP
Adresse IP
Masque de sous-réseau
Passerelle par défaut
5
6
7
Serveur DNS
Adresse MAC de la caméra
Réglages IPv6 (A 164)
Affichage des écrans de statut
1
198
4
5
2
3
Réglages de diffusion par IP (mode CAMERA uniquement, A 156)
1
2
3
Diffusion par IP activée/désactivée (A 169)
Réglages du protocole de diffusion et du
récepteur
Réglages de correction d’erreur
4
5
Nom d’utilisateur RTSP requis pour contrôler les
sessions de diffusion
Configuration vidéo de diffusion et canaux audio
1
2
3
4
Réglages pour Navigateur Distant (mode CAMERA uniquement, A 157)
1
2
Numéro de port (HTTP)
Connexion HTTPS (A 166)
Numéro de port, HTTPS activé/désactivé
3
4
URL de la caméra
Utilisateurs
Noms d’utilisateur pour les modes à utilisateur
unique et à deux utilisateurs
1
Réglages du transfert FTP (mode MEDIA uniquement, A 155)
1
Mode de transfert, nom d’utilisateur et nom du
serveur FTP (ou d’hôte)
Dépannage
Dépannage
Si vous avez un problème avec votre caméra, reportez-vous à cette section. Consultez votre revendeur ou un
centre de service après-vente Canon si le problème persiste.
199
Source d’alimentation électrique
La caméra ne s’allume pas ou s’éteint toute seule.
- La batterie d’alimentation est épuisée. Remplacez ou chargez la batterie d’alimentation.
- Retirez la batterie d’alimentation et réinstallez-la correctement.
Peu de temps après l’avoir allumé, la caméra s’éteint tout seul.
- Vous utilisez une batterie d’alimentation qui n’est pas compatible avec cette caméra. Utilisez une batterie
d’alimentation recommandée (A 215).
Impossible de charger la batterie d’alimentation.
- La température de la batterie d’alimentation se trouve au-delà de la plage de températures de charge. Si la
température de la batterie d’alimentation est en dessous de 0 °C, réchauffez-la avant de la charger ; si elle est audessus de 40 °C, laissez la batterie d’alimentation se refroidir avant de la charger.
- Chargez la batterie d’alimentation à des températures comprises entre 0 °C et 40 °C.
- La batterie d’alimentation est défectueuse. Remplacez la batterie d’alimentation.
La batterie d’alimentation se décharge très vite, même à des températures normales.
- Vérifiez l’écran de statut [B Configuration système] (A 195) pour vérifier si la batterie d’alimentation a atteint la fin de
sa vie. Le cas échéant, achetez une nouvelle batterie d’alimentation.
Enregistrement
Les commandes de la caméra ne répondent pas/sont désactivées.
- Lorsque le commutateur Q est réglé sur C, toutes les touches (ou toutes les touches sauf certaines des
touches REC) sont verrouillées et ne peuvent être actionnées. Réglez le commutateur Q sur CAMERA. Vous
pouvez modifier les contrôles qui sont bloqués avec le réglage
> [B Configuration système] > [Verrou.
Touche].
Effectuer une opération d’enregistrement (en appuyant sur une touche/en touchant la touche sur l’écran) ne démarre
pas l’enregistrement.
- La carte est pleine ou contient déjà le nombre maximal de clips (999 clips). Supprimez des clips (A 140) ou
sauvegardez vos enregistrements et initialisez la carte (A 35) pour faire de la place. Vous pouvez également
remplacer la carte.
- Vous avez appuyé sur la touche REC alors que les commandes de la caméra étaient verrouillées (verrouillage des
touches, A 16). Déverrouillez les commandes ou réglez
> [B Configuration système] > [Verrou. Touche] sur
[Toutes sauf la touche REC].
> [B Configuration système] > [Touche
- La touche REC utilisée peut être désactivée. Changez les réglages
REC], [Touche attrib.4 comme REC] et [Touche sur écran REC/STBY] pour permettre l’utilisation de la touche
souhaitée sur l’appareil ou sur l’écran.
- L’alimentation fournie à la caméra a atteint le niveau réglé pour l’avertissement de niveau d’alimentation (A 189).
Vérifiez la source d’alimentation électrique.
- Il se peut que vous ne puissiez pas démarrer ou arrêter l’enregistrement pendant que les commandes de la
télécommande RC-V100 sont utilisées. Arrêtez d’utiliser la télécommande, puis appuyez sur la touche REC ou
touchez la touche sur l’écran.
- La caméra ne peut pas enregistrer tant que les paramètres [Color Correction] dans le fichier d’image personnalisée
(A 128) sont en cours de réglage (sauf pour les paramètres [Revision Level]/[Revision Phase]).
Le moment où l’enregistrement a été réalisé ne correspond pas au début/à la fin du clip.
- Il peut y avoir un léger décalage entre le moment où vous appuyez sur touche REC (ou touchez la touche sur l’écran)
et le début/la fin réel de l’enregistrement. Ceci n’est pas un dysfonctionnement.
Dépannage
200
La caméra ne fait pas la mise au point.
- Il se peut que la caméra ne puisse pas faire la mise au point sur certains sujets avec la mise au point automatique.
Faites la mise au point manuellement (A 76).
- Quand le mode AF est réglé sur MF assistée par AF, commencez la mise au point manuellement jusqu’à ce que le
cadre AF devienne blanc (plage de réglage automatique).
- L’objectif est sale. Nettoyez l’objectif avec un tissu de nettoyage d’objectifs doux.
Lorsqu’un sujet passe rapidement devant l’objectif, l’image paraît légèrement tordue.
- C’est un phénomène typique des capteurs d’image CMOS. Lorsqu’un sujet croise l’objectif de la caméra très
rapidement, l’image peut sembler légèrement déformée. Ceci n’est pas un dysfonctionnement.
Des points rouges, verts ou bleus lumineux apparaissent sur l’écran.
- Essayez de régler la balance des noirs (A 44). Le capteur CMOS de la caméra est une pièce délicate de la mécanique de
précision. L’exposition directe du capteur aux rayons ioniques ou à d’autres types de radiation cosmique peut l’endommager
et cela peut se traduire, rarement, par l’apparition de points colorés lumineux à l’écran. Il s’agit de la nature des capteurs
d’image CMOS et ce n’est pas un dysfonctionnement.
- Les effets des dégâts peuvent être plus marqués lorsque la caméra est utilisé dans des endroits à haute température,
lorsqu’une vitesse ISO élevée ou un niveau de gain élevé est utilisé(e) et lorsque des vitesses d’obturation lentes sont
utilisées.
Des images anormales apparaissent sur l’écran et la caméra ne parvient pas à enregistrer correctement.
- Lorsque vous utilisez une batterie d’alimentation presque déchargée avec un adaptateur secteur pendant un
enregistrement, il se peut que l’adaptateur secteur se déconnecte par inadvertance ou que l’alimentation soit coupée
soudainement. Reconnectez l’adaptateur secteur puis éteignez et rallumez la caméra, ou remplacez la batterie
d’alimentation par une batterie chargée.
Le passage de l’enregistrement (ÜREC) et l’attente d’enregistrement (STBY) prend plus de temps que d’habitude.
- Lorsque la carte contient une grande quantité de clips, certaines opérations peuvent prendre plus de temps que
d’habitude. Sauvegardez vos enregistrements et initialisez la carte (A 35). Vous pouvez également remplacer la
carte.
Les clips ou les photos ne peuvent pas être enregistrés correctement.
- Cela peut se produire quand des clips et des photos sont enregistrés/supprimés au fil du temps. Sauvegardez vos
enregistrements et initialisez la carte (A 35).
Après de longues périodes d’utilisation de la caméra, elle devient chaude.
- La caméra peut devenir chaude après une longue période d’utilisation ininterrompue ; il ne s’agit pas d’un
dysfonctionnement. Si la caméra devient anormalement chaude ou si elle chauffe après des périodes courtes
d’utilisation, cela peut indiquer un problème avec la caméra. Consultez un centre de service après-vente Canon.
Lecture
Impossible de supprimer les clips/photos
- Les clips XF-AVC avec un repère $ ne peuvent pas être supprimés avec la caméra. Retirez le repère $ (A 139).
- Le commutateur LOCK de la carte SD est réglé pour empêcher la suppression accidentelle. Changez la position du
commutateur LOCK.
- Les photos protégées en utilisant d’autres périphériques ne peuvent pas être supprimées avec cette caméra.
La suppression de clips prend plus de temps que normalement.
- Lorsque la carte contient une grande quantité de clips, certaines opérations peuvent prendre plus de temps que
d’habitude. Sauvegardez vos enregistrements et initialisez la carte (A 35).
Indicateurs et affichages d’écran
apparaît en rouge sur l’écran.
- La batterie d'alimentation est épuisée. Remplacez ou chargez la batterie d’alimentation.
í apparaît à l’écran.
- La caméra ne parvient pas à communiquer avec la batterie et la charge restante n’est donc pas affichée.
Le témoin d’alimentation/lampe témoin ne s’allume pas.
- Réglez
> [B Configuration système] > [Lampe témoin] sur [On].
Dépannage
Le témoin d’alimentation/lampe témoin clignote rapidement.
(4 clignotements par seconde)
- La batterie d’alimentation est épuisée. Remplacez ou chargez la batterie d’alimentation.
- Il n’y a pas suffisamment de place sur les cartes. Supprimez des enregistrements (A 140) pour libérer de l’espace ou
remplacez la carte.
- Une erreur de système s’est produite. Éteignez et rallumez la caméra. Si le problème persiste, consultez un centre de
service après-vente Canon.
Le témoin d’alimentation/lampe témoin clignote doucement.
(1 clignotement par seconde)
- La place combinée disponible sur les cartes est réduite. Supprimez des enregistrements (A 140) pour libérer de
l’espace ou remplacez la carte.
ou
apparaît en rouge sur l’écran.
- Une erreur de carte SD s’est produite. Retirez et réinsérez la carte SD. Si l’affichage ne revient pas à la normale,
sauvegardez vos enregistrements et initialisez la carte SD (A 35).
/
apparaît en rouge sur l’écran suivi de [END].
- La carte indiquée est pleine. Supprimez des enregistrements (A 140) pour libérer de l’espace ou remplacez la carte.
Même après avoir arrêté l’enregistrement, l’indicateur d’accès reste allumé en rouge.
- Le clip est en cours d’enregistrement dans la carte. Ceci n’est pas un dysfonctionnement.
b apparaît en jaune sur l’écran.
- La température interne de la caméra a atteint un niveau prédéterminé. Vous pouvez continuer à utiliser la caméra.
b apparaît en rouge sur l’écran.
- La température interne de la caméra a continué à augmenter quand b est apparu en jaune sur l’écran.
- Si l’icône apparaît en rouge en mode CAMERA pendant que
> [B Configuration système] > [Mode ventilateur]
est réglé sur [Toujours activé] ou en mode MEDIA pendant que
> [B Configuration système] > [Vitesse du
ventilateur] est réglé sur [Élevé], mettez la caméra hors tension et attendez que la température diminue.
- En mode CAMERA, si le mode ventilateur est réglé sur [Auto] et que le ventilateur était hors tension pendant
l’enregistrement, le ventilateur se mettra automatiquement sous tension (dans ce cas-là, ` apparaît sur l’écran).
` apparaît en rouge sur l’écran.
- Il se peut que le ventilateur de refroidissement ne fonctionne pas correctement. La caméra se met automatiquement
hors tension après quelques minutes. Consultez un centre de service après-vente Canon.
i apparaît à l’écran.
- La caméra et l’objectif ne peuvent pas communiquer normalement. Nettoyer les contacts de l’objectif et réattachez
l’objectif.
La valeur d’ouverture (valeur T) apparaît en gris sur l’écran.
- Lorsque vous utilisez un objectif EF Cinéma compatible (A 221) ou un objectif Broadcast, la valeur d’ouverture
apparaît en gris lorsque la caméra détecte que l’ouverture peut être fermée à complètement fermée. Comme vous
continuez à fermer l’ouverture, l’affichage passe à [closed].
L’indicateur du filtre ND apparaît en rouge ou sous la forme [- -] sur l’écran, et les indicateurs du filtre ND de la
télécommande RC-V100 clignotent.
- Il se peut que le mécanisme de filtre ND ne fonctionne pas correctement. Consultez un centre de service après-vente
Canon.
Image et son
Il n’y a pas d’image ou de son provenant d’un moniteur/enregistreur externe connecté à la prise HDMI OUT
- Déconnectez le câble HDMI et rétablissez la connexion, ou éteignez puis rallumez la caméra.
- Vérifiez que les paramètres du moniteur/enregistreur externe correspondent à la configuration du signal de sortie
sélectionné sur la caméra (A 141).
- Remplacez le câble HDMI.
Un affichage d’assistance (compensation/zébrures/portée vidéo/marqueurs d’écran/fausse couleur/grossissement/
image N&B/décompression anamorphique/LUT) n’apparaît pas ou n’est pas appliqué sur l’écran.
- Ces affichages d’assistance ont des réglages séparés qui vous permettent d’activer/désactiver l’affichage sur les
différents appareils de contrôle/sorties vidéo. Vérifiez les réglages pour vous assurer que la fonction souhaitée est
activée sur le moniteur/la sortie vidéo souhaitée.
- La sortie des affichages à l’écran n’a pas été activée. Activez la sortie des affichages à l’écran de la caméra (A 143).
201
Dépannage
Les affichages d’écran s’allument et s’éteignent de manière répétée.
- La batterie d’alimentation est épuisée. Remplacez ou chargez la batterie d’alimentation.
- Retirez la batterie d’alimentation et réinstallez-la correctement.
202
Des caractères anormaux apparaissent sur l’écran et la caméra ne fonctionne pas correctement.
- Retirez toutes les cartes et débranchez la source d’alimentation. Après un moment, rebranchez l’alimentation et
> [B Configuration système] > [Effacer] > [Tous
réinsérez les cartes. Si le problème persiste, utilisez la fonction
les réglages]. Cela remet les paramètres de la caméra à leurs valeurs par défaut, à l’exception du compteur des
heures.
Des parasites vidéo apparaissent à l’écran.
- Maintenez une bonne distance entre la caméra et les appareils qui émettent des champs électromagnétiques forts tels
que des moteurs et des aimants puissants, des machines IRM ou des lignes électriques à haute tension.
Des bandes horizontales apparaissent à l’écran.
- C’est un phénomène typique des capteurs d’image CMOS lors d’un enregistrement sous certains types d’éclairage.
Ceci n’est pas un dysfonctionnement. Vous pourrez peut-être réduire ces symptômes en réglant le mode de vitesse
d’obturation sur [Vitesse] et la vitesse d’obturation sur une valeur correspondant à la fréquence du système électrique
local : 1/50* ou 1/100 pour des systèmes à 50 Hz, 1/60 ou 1/120 pour des systèmes à 60 Hz.
*La disponibilité dépend de la vitesse séquentielle.
Le signal audio n’est pas enregistré.
- La source d’entrée audio n’est pas correctement sélectionnée (A 99) ou un microphone n’est pas connecté à a prise
sélectionnée.
- Lors de l’utilisation des prises INPUT 1/INPUT 2, veillez à utiliser un connecteur mini XLR. Lorsque vous utilisez la
prise MIC, veillez à utiliser un microphone à électret muni d’une miniprise stéréo de ∅ 3,5 mm.
- Le microphone externe n’est pas sous tension ou sa batterie est épuisée.
- Le microphone externe connecté à la prise INPUT 1/INPUT 2 nécessite une alimentation fantôme. Réglez le
commutateur de sélection de source audio INPUT 1/INPUT 2 correspondant sur MIC+48V (A 99).
- Le microphone externe connecté à la prise MIC nécessite une alimentation plug-in mais
> [¡ Configuration
audio] > [Entrée MIC] est réglé sur une autre option que [MIC (avec alimentation)].
- Pour enregistrer le signal audio pour des clips ralenti et accéléré, réglez le mode d’enregistrement sur [Clip S&F / audio
(WAV)] (A 38).
Le son est déformé ou enregistré à des niveaux plus bas.
- Cela peut se produire quand le niveau audio approprié n’est pas réglé correctement. Réglez le niveau
d’enregistrement audio manuellement (A 101). Vous pouvez aussi activer l’atténuateur de microphone (A 102) pour
réduire le niveau audio.
- La source audio sélectionnée pour la prise INPUT ou la prise MIC est incorrecte. Lors de l’utilisation d’un microphone
externe, réglez le commutateur INPUT sur MIC ou réglez
> [¡ Configuration audio] > [Entrée MIC] sur une
des options [MIC]. Lors de l’utilisation d’un dispositif audio analogique, réglez le commutateur INPUT ou le réglage
[Entrée MIC] sur [LINE].
- Le niveau audio est réglé manuellement et le niveau d’enregistrement est réglé trop bas. Vérifiez l’indicateur de niveau
audio sur l’écran et ajustez le niveau audio correctement (A 100).
Cartes et accessoires
Impossible d’insérer la carte.
- La carte que vous essayez d’insérer n’est pas dans la bonne position. Tournez-la et recommencez.
Impossible d’enregistrer sur la carte SD.
- Il est essentiel d’utiliser une carte compatible (A 34).
- Initialisez la carte (A 35) lorsque vous l’utilisez pour la première fois avec cette caméra.
- La carte est pleine ou contient déjà le nombre maximal de clips (999 clips). Supprimez des enregistrements (A 140)
pour libérer de l’espace ou remplacez la carte.
- Le numéro de clip a atteint sa valeur maximum. Sauvegardez vos enregistrements et initialisez la carte (A 35) ou
supprimez tous les clips (A 140).
- Le commutateur LOCK de la carte SD est réglé pour empêcher la suppression accidentelle. Changez la position du
commutateur LOCK.
- Les numéros de dossiers et de fichiers pour les clips MP4 et les photos ont atteint leur valeur maximum. Réglez
> [Æ Config. enreg./support] > [Numérot. clips MP4/photos] sur [Effacer] et insérez une nouvelle carte.
Dépannage
L’enregistrement depuis et vers une carte SD est lent.
- Cela peut arriver au fur et à mesure que des enregistrements sont effectués et supprimés à plusieurs reprises.
Sauvegardez vos enregistrements et initialisez la carte (A 35).
La télécommande RC-V100 ou toute autre en vente dans le commerce ne fonctionne pas.
> [B Configuration système] > [Prise REMOTE] est réglé sur [RC-V100 (REMOTE A)]
- Assurez-vous que
lorsque vous utilisez la télécommande RC-V100 ou sur [Standard] lorsque vous utilisez une télécommande en vente
dans le commerce (A 115).
- Mettez la caméra hors tension, reconnectez la RC-V100, puis remettez la caméra sous tension.
- Quand le fichier d’image personnalisée sélectionné est protégé, les paramètres d’image personnalisée détaillés ne
peuvent pas être ajustés en utilisant le RC-V100. Désactivez la protection du fichier (A 122).
Connexions avec des appareils externes
Des parasites vidéo apparaissent à l’écran du téléviseur.
- Lorsque vous utilisez une caméra dans une pièce qui contient un téléviseur, maintenez une distance entre l’adaptateur
secteur et les câbles d’antenne du téléviseur.
Fonctions réseau
À consulter en premier
•
•
•
•
La caméra, l’ordinateur ou les autres périphériques réseau sont-ils tous allumés ?
Est-ce que le réseau fonctionne et est configuré correctement ?
Tous les périphériques réseau sont-ils correctement connectés au même réseau que la caméra ?
Lorsque vous utilisez un réseau Wi-Fi, existe-t-il un obstacle entre la caméra et le point d’accès ou entre le
périphérique réseau utilisé et le point d’accès ?
Impossible de se connecter à un point d’accès.
Impossible d’établir une connexion de point d’accès caméra avec un périphérique réseau.
- Visitez le site Web local de Canon et vérifiez que le modèle d’adaptateur Wi-Fi utilisé (en vente dans le commerce) a
été testé pour une utilisation avec cette caméra.
- Si l’icône de connexion réseau (A 167) ne devient pas blanc, mettez la caméra hors tension, retirez l’adaptateur Wi-Fi
et fixez-le de nouveau correctement.
- Lors de la connexion à un point d’accès, vérifiez que les réglages du périphérique réseau auquel la caméra essaye de
se connecter sont corrects.
- Lorsque vous réinitialisez tous les réglages de la caméra, tous les paramètres réseau sont aussi perdus. Configurez de
nouveau les réglages réseau (A 158).
- Le signal sans fil n’est pas assez puissant ou d’autres périphériques à proximité interfèrent avec le signal sans fil.
Reportez-vous à Précautions concernant les réseaux Wi-Fi (A 204).
Impossible de se connecter à un réseau câblé (Ethernet).
- Visitez le site Web local de Canon et vérifiez que le modèle d’adaptateur Ethernet utilisé (en vente dans le commerce)
a été testé pour une utilisation avec cette caméra.
- Mettez la caméra hors tension, retirez l’adaptateur Ethernet, puis fixez-le de nouveau correctement.
- Utilisez un câble de catégorie 5e ou un meilleur câble Ethernet (STP) à paire torsadée blindé.
- Essayez de remplacer le câble Ethernet.
- Lorsque vous réinitialisez tous les réglages de la caméra, tous les paramètres réseau sont aussi perdus.
- Vérifiez que le périphérique réseau auquel la caméra est connectée est allumé et fonctionne correctement. Pour
utiliser les vitesses de connexion 1000BASE-T, assurez-vous d’utiliser des périphériques réseau compatibles avec
Gigabit Ethernet (1000BASE-T).
L’application Navigateur Distant ne démarre pas sur le navigateur Web.
- Veillez à utiliser un réglage de connexion avec le réglage de fonction [Navigateur Distant].
- L’URL saisie dans la barre d’adresse du navigateur Web est incorrecte. Sélectionnez
>[
Réglages réseau]
> [Réglages de connexion] > Réglage de connexion utilisé > [Vérifier les réglages] et vérifiez l’adresse IP de la caméra.
Utilisez cette adresse IP comme URL (A 171).
203
Dépannage
204
L’écran Navigateur Distant ne s’affiche pas correctement dans le navigateur Web.
- Le périphérique, système d’exploitation ou navigateur Web utilisé peut ne pas être pris en charge. Pour obtenir les
informations les plus récentes au sujet des systèmes pris en charge, veuillez visiter le site Web local de Canon.
- Activez JavaScript et les cookies dans les paramètres de votre navigateur Web. Pour plus de détails, reportez-vous
aux modules d’aide ou à la documentation en ligne du navigateur Web utilisé.
Impossible de démarrer la diffusion par IP.
- Assurez-vous que la diffusion par IP a été activée sur la caméra (A 169).
- Si le protocole de diffusion par IP est réglé sur une option autre que [RTSP+RTP], assurez-vous que [Serveur de
destination] est réglée correctement (A 156).
- La diffusion par IP ne peuvent pas être utilisée dans les cas suivants. Vérifiez les réglages.
• Lorsque l’enregistrement ralenti et accéléré, le préenregistrement, le relais d’enregistrement ou l’enregistrement sur
deux cartes est activé.
• Lorsque la fréquence système est réglée sur 24,00 Hz.
• Quand le format d’enregistrement principal est réglé sur une des options [MP4(HEVC)].
Précautions concernant les réseaux Wi-Fi
Lorsque vous utilisez un réseau Wi-Fi, appliquez les mesures correctives suivantes si la vitesse de transmission
chute, si la connexion s’interrompt ou si d’autres problèmes surviennent.
Positionnement d’un périphérique réseau (point d’accès, périphérique mobile, etc.)
- Lorsque vous utilisez un réseau Wi-Fi en intérieur, placez le périphérique réseau dans la même pièce que la caméra.
- Placez le périphérique réseau dans un lieu ouvert et sans obstacles, c’est-à-dire sans personnes ni objets entre le
périphérique et la caméra.
- Placez le périphérique réseau aussi près que possible de la caméra. Si nécessaire, modifiez la hauteur ou l’orientation
du périphérique réseau.
Appareils électroniques à proximité
- Si la vitesse de transmission d’un réseau Wi-Fi chute en raison d’interférences causées par les appareils électroniques
suivants, vous pouvez peut-être résoudre ce problème en passant sur la bande 5 GHz ou sur un autre canal.
- Les réseaux Wi-Fi utilisant le protocole IEEE 802.11b/g/n fonctionnent sur la bande 2,4 GHz. C’est pourquoi la vitesse
de transmission peut chuter si des fours à microondes, des téléphones sans fil, des microphones sans fil et Bluetooth,
ou appareils similaires à proximité fonctionnent sur la même bande de fréquence.
- Si un autre point d’accès fonctionnant sur la même bande de fréquence que l’adaptateur Wi-Fi connecté à la caméra
est utilisé à proximité, la vitesse de transmission peut diminuer.
Utilisation de plusieurs caméras/adaptateurs Wi-Fi/points d’accès
- Vérifiez qu’il n’existe aucun conflit d’adresses IP entre les périphériques connectés au même réseau.
- Si plusieurs caméras sont connectées à un seul point d’accès, les vitesses de connexion peuvent diminuer.
- Pour réduire les interférences d’onde radio lorsque plusieurs points d’accès utilisent IEEE 802.11b/g ou IEEE 802.11n
(sur la bande 2,4 GHz), laissez un espace de quatre canaux entre chaque point d’accès sans fil. Utilisez par exemple
les canaux 1, 6 et 11, les canaux 2, 7 et 12, ou les canaux 3, 8 et 13.
Si vous pouvez utiliser IEEE 802.11a/n/ac (sur la bande 5 GHz), passez sur IEEE 802.11a/n/ac et spécifiez un canal
différent, en laissant un écart approprié entre les canaux en fonction de la norme sans fil et de la bande de fréquence
utilisée. Par exemple, lors de l’utilisation d’une connexion IEEE 802.11ac (VHT80), laissez un écart de 8 canaux entre
les points d’accès.
Dépannage
Liste de messages
Consultez cette section si un message apparaît à l’écran. Les messages dans cette section sont listés par ordre
alphabétique. Notez que pour certains messages, une indication de la carte impliquée ([Carte SD A], [Carte SD
B] ou [Carte SD]) peut apparaître au-dessus du message.
60 minutes se sont écoulées. L'enregistrement audio (WAV) s'arrêtera.
- L’enregistrement du fichier audio s’arrêtera au bout de 60 minutes, mais l’enregistrement vidéo continuera sans être
affecté.
Accès à <...> Ne pas retirer
- Vous avez ouvert le couvercle du compartiment de la carte pendant que la caméra enregistrait sur la carte. Assurezvous d’arrêter l’enregistrement avant de retirer la carte.
Avec les réglages [Gamma/Color Space] actuels, il est conseillé de régler le format d'enregistrement principal sur une
des options 10 bit.
- Le format d’enregistrement principal est réglé sur l’une des options utilisant la couleur 8 bits, mais la composante
d’espace de couleur du réglage [Gamma/Color Space] dans le fichier image personnalisée est réglée sur [C.Gamut] ou
[BT.2020]. Il est recommandé d’utiliser une profondeur de couleur de 10 bits pour exploiter pleinement les
caractéristiques de l’espace de couleur sélectionné.
Avert. puiss. faible Vérifiez l’alimentation.
- L’alimentation d’entrée fournie à la caméra (prise DC IN) a atteint le niveau réglé pour l’avertissement de niveau
d’alimentation (A 189). Vérifiez la source d’alimentation électrique.
- Le message s’affiche à chaque fois que vous appuyez sur la touche REC lorsque l’alimentation est trop faible (comme
décrit ci-dessus).
Carte mémoire incompatible avec les réglages d’enregistrement actuels.
- L’enregistrement ralenti et accéléré a été activé et une vitesse séquentielle de tournage correspondant au ralenti a été
réglée lors de l’utilisation d’une carte avec une classe de vitesse inférieure à V90. Remplacez la carte par une carte de
classe V90.
- Le format d’enregistrement principal a été réglé sur [XF-AVC YCC422 10 bit], ou sur [MP4(HEVC) YCC422 10 bit] avec
une résolution 4K (4096x2160 ou 3840x2160), lors de l’utilisation d’une carte avec une classe de vitesse inférieure à
V60. Remplacez la carte par une carte de classe V60 ou V90.
Carte SD ACarte SD B / Carte SD BCarte SD A Support changé
- Ce message apparaît lorsque vous appuyez sur la touche SLOT SELECT pour changer de logement de carte ou si
l’enregistrement se poursuit d’une carte à l’autre.
Carte SD ACarte SD B / Carte SD BCarte SD A Support va changer dans un instant
- La carte est pratiquement pleine et l’enregistrement va se poursuivre sur l’autre carte dans environ 1 minute.
Cette photo ne peut pas être affichée
- Il se peut que vous ne puissiez pas afficher des photos prises avec d’autres appareils ou avec des fichiers d’image
créés ou modifiés sur un ordinateur.
Couvercle ouvert
- Le couvercle du compartiment de carte était ouvert lorsque la caméra a été mise sous tension ou mise en mode
CAMERA. Insérez la carte et fermez le couvercle du compartiment de carte.
En utilisant l'optique avec une bague d'adaptation certaines fonctions peuvent êtres diminuées
- Avec la combinaison actuelle d’objectif et d’adaptateur de monture utilisée, la longueur focale et la valeur d’ouverture
affichées par la caméra peuvent ne pas être précises et doivent être considérées uniquement comme une référence.
De plus, certaines fonctions peuvent ne pas fonctionner avec précision.
Enregistré à 24.00 Hz/50.00 Hz/59.94 Hz Vérif. des données et initialisation recommandées
- La carte contient des clips ayant été enregistrés avec une fréquence système différente de celle utilisée actuellement
par la caméra. Pour enregistrer sur cette carte, sauvegardez vos enregistrements et initialisez la carte avec la caméra
(A 35). Pour lire les clips XF-AVC enregistrés sur la carte, changez la fréquence système de la caméra (A 57) pour
qu’elle corresponde aux enregistrements sur la carte.
Err. de comm. batterie. Le logo Canon apparaît-il sur cette batterie?
- Vous avez installé une batterie d’alimentation qui n’est pas recommandée par Canon pour cette caméra.
- Si vous utilisez une batterie d’alimentation recommandée par Canon pour cette caméra, la batterie d’alimentation ou
la caméra sont peut-être défectueuses. Consultez un centre de service après-vente Canon.
205
Dépannage
Erreur com. Caméra b Objectif. Nettoyer les contacts de l’objectif et réattachez l’objectif.
- La caméra ne peut pas communiquer correctement avec l’objectif parce que les contacts de l’objectif sont sales.
Quand le message disparaît, l’icône i s’affiche sur l’écran. Nettoyez les contacts de l’objectif avec un chiffon
doux et installez de nouveau l’objectif.
206
Erreur de fichier de gestion
- Impossible d’enregistrer parce que la caméra ne peut pas communiquer avec les informations de contrôle de fichier.
Cela peut se produire si les fichiers sur la carte ont été accédés à l’aide d’un autre périphérique. Sauvegardez vos
enregistrements et initialisez la carte (A 35).
Erreur de nom de fichier
- Les numéros de clips XF-AVC et les numéros de clips MP4/photos ont atteint leur valeur maximale. Sauvegardez vos
enregistrements et initialisez la carte (A 35) ou supprimez tous les enregistrements (A 140).
Erreur objectif Mettez la caméra hors tension puis sous tension.
- Il y a eu une erreur de communication entre la caméra et l’objectif. Éteignez et rallumez la caméra.
Erreur ventilateur
- Il se peut que le ventilateur de refroidissement ne fonctionne pas correctement. La caméra s’éteindra
automatiquement après quelques minutes. Consultez un centre de service après-vente Canon.
Il se peut que l’enregistrement de clips sur ce support ne soit pas possible
- La carte utilisée ne correspond pas aux spécifications de la caméra. Utilisez une carte recommandée (A 34).
Impossible de changer de compartiment carte SD
- La touche SLOT SELECT a été activée lorsque la caméra enregistrait. Attendez que l’enregistrement soit terminé pour
changer le logement de carte sélectionné.
Impossible de récupérer les données
- Impossible de récupérer l’enregistrement sélectionné (clip ou fichier audio). Sauvegardez vos enregistrements et
supprimez les enregistrements que vous n’avez pas pu récupérer (A 140).
- Il se peut que la caméra ne puisse pas récupérer les fichiers lorsqu’il n’y a pas suffisamment d’espace sur la carte.
Supprimez des enregistrements (A 140) pour libérer de l’espace.
La carte mémoire est protégée en écriture
- Le commutateur LOCK de la carte SD est réglé pour empêcher la suppression accidentelle. Changez la position du
commutateur LOCK.
L'accessoire de l'objectif utilisé n'est pas pris en charge par la caméra. Il peut ne pas fonctionner correctement.
- L’accessoire d’objectif fixé n’est pas pris en charge. Certaines fonctions peuvent ne pas fonctionner correctement.
Le firmware de l'objectif utilisé doit être mis à jour pour qu'il fonctionne correctement avec cette caméra.
- Pour de plus amples informations concernant les mises à jour de micro-logiciel des objectifs EF disponibles, veuillez
visiter le site Web local de Canon.
Le nombre de filtres ND utilisés a changé. Vérifier la mise au point.
- Lorsque vous utilisez des paramètres de filtre ND dans la plage étendue (8 ou 10 valeurs), le nombre de filtres ND
utilisés change et cela pourrait créer un décalage de la mise au point. Vérifiez la mise au point avant de continuer les
prises de vue.
Lecture impossible
- Les informations de contrôle de fichier du clip XF-AVC sont corrompues ou il y a eu une erreur de décodeur. Éteignez
et rallumez la caméra. Si le problème persiste, consultez un centre de service après-vente Canon.
* Les informations de contrôle de fichier corrompu ne peuvent pas être récupérées. Les cartes ou les clips XF-AVC avec
des informations de contrôle de fichier corrompu ne peuvent pas être lus par le logiciel (Canon XF Utility ou modules
d’extension pour les applications NLE).
- La lecture s’est arrêtée parce que la vitesse de lecture de la carte était trop lente. Utilisez une carte recommandée
pour l’enregistrement/lecture (A 34).
L’enregistrement a été arrêté.
- Les informations de contrôle de fichier sont corrompues ou il y a eu une erreur d’encodage. Éteignez et rallumez la
caméra. Ensuite, retirez la carte et réinsérez-la. Vous pouvez également remplacer la carte. Si le problème persiste,
consultez un centre de service après-vente Canon.
* Les informations de contrôle de fichier corrompu ne peuvent pas être récupérées. Les cartes ou les clips XF-AVC avec
des informations de contrôle de fichier corrompu ne peuvent pas être lus par le logiciel (Canon XF Utility ou modules
d’extension pour les applications NLE).
Lens firmware update Firmware update failed. Try updating again.
(Mise à jour du micro-logiciel de l’objectif Échec de la mise à jour du micro-logiciel. Relancez la mise à jour.)
- Le micro-logiciel de l’objectif pourrait ne pas être correctement mis à jour. Relancez la mise à jour du micro-logiciel.
Dépannage
Les réglages suivants ont changé.
- Les réglages affichés sur l’écran ont été modifiés automatiquement en raison d’une modification de l’un des réglages
[Æ Config. enreg./support]. Vérifiez les paramètres avant de continuer l’enregistrement.
L'objectif utilisé n'est pas pris en charge par la caméra. Il peut ne pas fonctionner correctement.
- L’objectif fixé n’est pas pris en charge. Certaines fonctions peuvent ne pas fonctionner correctement.
Mémoire tampon surchargée. L’enregistrement a été arrêté.
- L’enregistrement s’est arrêtée parce que la vitesse d’écriture de la carte était trop lente. Utilisez une carte
recommandée (A 34).
- Sauvegardez vos enregistrements et initialisez la carte (A 35).
Mount Adapter firmware update Firmware update failed. Try updating again.
(Mise à jour du micro-logiciel de la bague d'adaptation monture Échec de la mise à jour du micro-logiciel. Relancez
la mise à jour.)
- Le micro-logiciel de l’adaptateur de moniteur pourrait ne pas être correctement mis à jour. Relancez la mise à jour du
micro-logiciel.
Nombre de Shot Marks dépassé
- Le repère de tournage n’a pas pu être ajouté parce que le clip contient déjà 100 repères de tournage.
Nombre maximum de clips atteint
- La carte sélectionnée pour l’enregistrement contient déjà le nombre maximal de clips (999 clips). Remplacez la carte
ou utilisez la carte qui se trouve dans l’autre logement de carte.
- Parce que les deux cartes ont atteint le nombre maximum de clips, l’enregistrement sur deux cartes n’est pas
disponible.
Opération invalide
- Les opérations suivantes ne sont pas valides et ne peuvent pas être effectuées.
• En mode MEDIA, pendant la lecture, essayer d’ajouter un repère de tournage à une trame qui en a déjà un.
• Essayez d’ajouter un repère $ et un repère % au même clip.
• Appuyez sur la touche REC lorsqu’il n’y a pas de cartes insérées dans la caméra.
Pas de clip
- Il n’y a pas de clips du format vidéo sélectionné sur la carte sélectionnée.
Pas de photos
- La carte SD ne contient pas de photos.
Quand [Fréq. image ralenti & accél.] est supérieur à 60 (fps), la fonction de grossissement ne peut pas être utilisée.
- Vous avez essayé d’utiliser la fonction de grossissement avec le mode capteur réglé sur [Super 35mm] et avec
l’enregistrement ralenti et accéléré activé avec une vitesse séquentielle de tournage supérieure à 60. Modifiez le mode
capteur ou réglez la vitesse séquentielle de tournage à 60 ou moins.
Récupération des données requise pour certains clips.
- L’alimentation peut avoir été coupée subitement ou la carte peut avoir été retirée pendant que la caméra enregistrait.
Par conséquent, un ou plusieurs clips contiennent des données corrompues. Vous pouvez essayer de récupérer les
clips (A 37).
Récupération des données requise pour certains fichiers audio.
- L’alimentation peut avoir été coupée subitement ou la carte peut avoir été retirée pendant que la caméra enregistrait.
Par conséquent, un ou plusieurs fichiers audio contiennent des données corrompues. Vous pouvez essayer de
récupérer les fichiers (A 37).
Régler l'objectif en position de prise de vue.
- L’objectif rétractable fixé à la caméra n’est pas réglé en position de prise de vue (avec le barillet déployé et verrouillé).
Réglez l'objectif en position de prise de vue.
Si vous changez ce réglage, vous ne pourrez pas utiliser le Look file actuel.
- Les réglages de la qualité de l’image du fichier Look File ne peuvent pas être appliqués parce que les réglages
[Gamma/Color Space], [HLG Color], [Over 100%] dans le fichier d’image personnalisée sont différents de ceux
enregistrés dans le fichier Look File. Changez ces réglages ou enregistrez un fichier Look File différent.
Support plein
- La carte est pleine. Remplacez la carte ou supprimez des enregistrements (A 140) pour libérer de l’espace sur la
carte.
- L’enregistrement ne démarre pas car la carte est pleine. Passez à la carte dans l’autre logement de carte pour
enregistrer.
207
Dépannage
208
Support presque plein
- L’espace disponible sur l’une ou les deux cartes est insuffisant, comme décrit ci-dessous. Remplacez la carte ou les
cartes en cause ou supprimez des enregistrements (A 140) pour libérer de l’espace sur la carte.
• Pendant l’enregistrement normal, l’espace disponible sur la carte utilisée pour l’enregistrement est faible.
• Pendant le relais d’enregistrement, l’espace combiné disponible sur les cartes A et B est faible.
• Pendant l’enregistrement secondaire ou l’enregistrement sur deux cartes, l’espace disponible sur la carte A ou B (la
plus remplie) est faible.
• Pendant l’enregistrement proxy, l’espace disponible sur la carte A (clips principaux) est faible. Sinon, lorsque vous
enregistrez uniquement sur la carte B (clips proxy), l’espace disponible sur la carte B est faible.
• Pendant l’enregistrement continu, l’espace disponible sur la carte B (continu) est faible.
Système motorisation zoom Température trop élevée. Impossible de réaliser la tâche.
- Le système de motorisation du zoom ne peut pas être utilisé car sa température est trop élevée. Arrêtez l’utilisation du
système de motorisation du zoom et laissez-le refroidir avant de l’utiliser à nouveau.
Système motorisation zoom Vérifiez l’alimentation.
- La durée de vie restante des piles du système de motorisation du zoom est faible. Remplacez les piles du système de
motorisation du zoom.
Vérif. des données et initialisation recommandées
- La carte ne peut pas être utilisée pour l’une des raisons suivantes. Sauvegardez vos enregistrements et initialisez la
carte (A 35).
• Un problème est survenu avec la carte.
• La caméra ne parvient pas à lire les données sur la carte.
• La carte a été initialisée sur un ordinateur.
• La carte a été divisée.
Vérifier la carte mémoire
- Impossible d’accéder à la carte. Si la carte est insérée correctement, retirez-la. Vérifiez qu’elle n’a pas de défauts ou
d’autres problèmes et réinsérez-la.
- Une erreur de carte s’est produite et l’enregistrement/la lecture n’est pas possible. Essayez de retirer et de réinsérer la
carte ou de la remplacer.
- Vous avez inséré une carte MultiMedia (MMC) dans la caméra. Utilisez une carte SD recommandée (A 34).
- Si le message disparaît,
ou
apparaît en rouge, procédez comme suit : mettez la caméra hors tension et retirez
puis réinsérez la carte. Si
ou
devient vert, vous pouvez reprendre l’enregistrement/la lecture. Si le problème
persiste, sauvegardez vos enregistrements et initialisez la carte (A 35).
Fonctions réseau
En plus de cette liste, reportez-vous également au mode d’emploi du point d’accès ou des autres périphériques
externes que vous utilisez.
A user with the same login name is already accessing the camera.
(Un utilisateur ayant le même nom de connexion a déjà accédé à la caméra.)
- Ce message apparaît sur l’écran du périphérique connecté. Un autre périphérique connecté au réseau est déjà utilisé
sur la caméra. Pour utiliser ce périphérique, arrêtez d’abord la connexion sur le périphérique qui utilise la caméra.
Adaptateur Ethernet non connecté.
- Vérifiez que l’adaptateur Ethernet (en vente dans le commerce) est correctement fixé à la caméra (A 153).
- Visitez le site Web local de Canon et vérifiez que le modèle d’adaptateur Ethernet utilisé (en vente dans le commerce)
a été testé pour une utilisation avec cette caméra.
Adaptateur Wi-Fi non connecté.
- Vérifiez que l’adaptateur Wi-Fi (en vente dans le commerce) est correctement fixé à la caméra (A 152).
Appareil avec la même adresse IP qui existe sur le réseau sélectionné.
- Un autre périphérique sur le même réseau a la même adresse IP que la caméra. Modifiez l’adresse IP du périphérique
en conflit ou de la caméra.
- Lors de l’utilisation d’un réseau avec un serveur DHCP, si l’attribution d’adresse IP de la caméra est réglée sur
[Réglage manuel], changez-la à [Réglage auto] (A 161).
Dépannage
Connexion au serveur FTP impossible. Erreur de code provenant du serveur.
- Le nombre maximum autorisé de connexions au serveur FTP a été atteint. Réduisez le nombre de périphériques
réseau connectés au serveur FTP ou augmentez le nombre de connexions autorisées.
Connexion rejetée par le serveur FTP.
- Le serveur FTP est configuré pour ne permettre les connexions qu’avec des adresses IP spécifiques. Vérifiez l’adresse
IP de la caméra (A 162), et ajoutez-la aux réglages de la liste d’autorisations du serveur FTP.
Connexion Wi-Fi perdue.
- La caméra n’a pas pu se connecter au point d’accès ou au périphérique réseau.
- Le signal sans fil peut être attribué par les téléphones sans fil, les fours à micro-ondes, les réfrigérateurs ou autres
périphériques à proximité. Faites fonctionner la caméra dans un endroit éloigné de ces interférences.
Déconnexion du serveur FTP impossible. Erreur de code provenant du serveur.
- La caméra n’a pas pu se déconnecter du serveur FTP pour une raison inconnue. Éteignez et rallumez la caméra et le
serveur FTP.
Erreur de code provenant du serveur FTP pour la session de données.
- Le serveur FTP met fin à la connexion. Redémarrez le serveur FTP.
- Modifiez les réglages d’autorisation d’accès aux fichiers sur le serveur FTP pour permettre la lecture, l’écriture et
l’accès aux journaux.
- Permettez les autorisations d’accès au dossier de destination sélectionné sur le serveur FTP.
- Vérifiez que le serveur FTP est allumé et fonctionne correctement.
- Vérifiez qu’il y a un espace disponible suffisant dans le périphérique de stockage de données (disque dur, etc.)
Erreur de Wi-Fi. Méthode de cryptage incorrecte.
- Assurez-vous que la caméra et le point d’accès utilisent la même méthode de cryptage/d’authentification.
Fin de transfert de fichier non confirmée par le serveur FTP.
- La caméra n’a pas reçu de notification de fin de transfert du serveur FTP pour une raison inconnue. Mettez la caméra
et le serveur FTP hors tension, rallumez-les et réessayez de faire le transfert de fichier.
Impossible d’authentifier le Wi-Fi
- Le mode d’authentification et/ou la clé de cryptage de la caméra sont différents de ceux du point d’accès. Modifiez les
réglages de la caméra pour qu’ils correspondent à ceux du point d’accès.
Impossible de se connecter au point d’accès.
- La méthode de cryptage de la caméra est différente de celle du point d’accès. Modifiez les réglages de la caméra pour
qu’ils correspondent à ceux du point d’accès.
Impossible de se connecter au point d’accès. Réessayez depuis le début.
- Pour configurer une nouvelle connexion réseau à l’aide de la fonction WPS (méthode bouton-poussoir), reportez-vous
au mode d’emploi du point d’accès et vérifiez comment activer la fonction WPS du routeur sans fil.
Impossible de se connecter au serveur FTP.
- Saisissez l’adresse correcte pour le serveur FTP dans les réglages réseau de la caméra.
- La méthode d’authentification est réglée sur [Système ouvert] mais la clé de cryptage est incorrecte. Vérifiez les lettres
majuscules/minuscules et autres caractères et assurez-vous de saisir la clé de cryptage correcte.
- Le numéro de port par défaut est 21 (ou 22 pour les transferts SFTP). Vérifiez le numéro de port du serveur FTP et
saisissez le même numéro de port dans les réglages réseau de la caméra.
- Vérifiez que le nom de serveur du serveur FTP sélectionné est correctement configuré sur le serveur DNS et que le
même nom est également utilisé dans les réglages réseau de la caméra.
- Vérifiez le serveur FTP.
• Vérifiez que le serveur TCP est allumé et fonctionne correctement.
• Vérifiez que l’adresse IP correcte attribuée au serveur FTP est la même que l’adresse IP du serveur FTP dans les
réglages réseau de la caméra.
• L’accès au serveur FTP peut être protégé par un pare-feu par un logiciel de sécurité ou par des routeurs à large
bande. Modifiez les réglages du pare-feu pour permettre la connexion au serveur FTP.
• Vous pouvez accéder au serveur FTP en réglant le mode passif de la caméra sur [Activer] (A 155).
• Contactez l’administrateur réseau et obtenez l’adresse IP et le numéro de port corrects pour le serveur FTP.
Saisissez la même information dans les réglages réseau de la caméra.
- Vérifiez le réseau.
• Vérifiez si un routeur avec une fonction de passerelle active n’est pas utilisée sur le réseau auquel vous essayez de
vous connecter.
• Contactez l’administrateur du réseau et obtenez l’adresse de passerelle correcte. Saisissez la même adresse dans
les réglages réseau de la caméra.
• Réglez l’adresse de passerelle correcte sur la caméra et sur tous les périphériques connectés au même réseau.
209
Dépannage
Mot de passe du Wi-Fi incorrect.
- Réglez la clé de cryptage correcte sur la caméra et le point d’accès.
210
Ouvert. session sur serveur FTP impossible. Erreur de code provenant du serveur.
- Vérifiez [Nom d’utilisateur] et [Mot de passe] du serveur FTP dans les réglages réseau de la caméra.
- Modifiez les réglages d’autorisation d’accès aux fichiers sur le serveur FTP pour permettre la lecture, l’écriture et
l’accès aux journaux.
- Modifiez le dossier de destination pour que le chemin ne comprenne que des caractères ASCII.
Pas d’adresse assignée par le serveur DHCP.
- La caméra est réglée sur l’attribution automatique de l’adresse IP. Si le réseau sélectionné n’utilise pas de serveur
DHCP, modifiez l’attribution de l’adresse IP de la caméra sur [Réglage manuel] et configurez l’adresse IP (A 161).
- Vérifiez le serveur DNS.
• Vérifiez que le serveur DHCP est allumé et fonctionne correctement.
• Assurez-vous que le serveur DHCP possède suffisamment d’adresses IP à attribuer.
- Vérifiez le réseau.
• Vérifiez si un routeur avec une fonction de passerelle active n’est pas utilisée sur le réseau auquel vous essayez de
vous connecter.
• Réglez l’adresse de passerelle correcte sur la caméra et sur tous les périphériques connectés au même réseau.
• Contactez l’administrateur du réseau et obtenez l’adresse de passerelle correcte. Saisissez la même adresse dans
les réglages réseau de la caméra.
Pas de réponse du point d’accès.
- Vérifiez que le point d’accès fonctionne correctement.
- Reportez-vous à Précautions concernant les réseaux Wi-Fi (A 204) et vérifiez si vous pouvez réaliser certaines
étapes.
Pas de réponse du serveur DNS.
- La caméra est réglée sur l’attribution automatique de l’adresse IP. Si le réseau sélectionné n’utilise pas de serveur
DNS, modifiez l’attribution de l’adresse DNS de la caméra sur [Désactiver] et configurez l’adresse IP (A 161).
- Saisissez la même adresse IP que celle du serveur DNS utilisée dans les réglages réseau de la caméra.
- Vérifiez le serveur DNS.
• Vérifiez que le serveur DNS est allumé et fonctionne correctement.
• Sur le serveur DNS, réglez l’adresse IP correcte et le nom correspondant à la même adresse.
- Vérifiez le réseau.
• Vérifiez si un routeur avec une fonction de passerelle active n’est pas utilisée sur le réseau auquel vous essayez de
vous connecter.
• Contactez l’administrateur du réseau et obtenez l’adresse de passerelle correcte. Saisissez la même adresse dans
les réglages réseau de la caméra.
• Réglez l’adresse de passerelle correcte sur la caméra et sur tous les périphériques connectés au même réseau.
Pas de réseau Wi-Fi avec le SSID sélectionné.
- Vérifiez le SSID (nom du réseau) du point d’accès et assurez-vous que le même nom est utilisé dans les réglages de la
caméra.
- Vérifiez que le point d’accès fonctionne correctement et réessayez.
Plusieurs points d’accès détectés. Impossible de se connecter. Réessayez depuis le début.
- D’autres périphériques Wi-Fi utilisent la fonction WPS (méthode bouton-poussoir) pour la connexion. Réessayez
l’opération ou utilisez d’autres méthodes pour configurer le réseau (A 158).
Un autre appareil possède la même adresse IP.
- Un autre périphérique sur le même réseau a la même adresse IP que la caméra. Modifiez l’adresse IP du périphérique
en conflit ou de la caméra.
Vérification de sécurité de la connexion serveur impossible. Toujours faire confiance à ce serveur et connecter,
régler [Serveur de destination sûr] sur [Activer].
- Vérifiez que le certificat requis est configuré correctement.
- Pour faire confiance à ce serveur et l’utiliser même sans le certificat approprié, réglez [Serveur de destination sûr] sur
[Activer].
Précautions d’utilisation
Précautions d’utilisation
211
Caméra
Assurez-vous de suivre les consignes suivantes afin de garantir un niveau de performance maximal.
• N’utilisez pas et ne stockez pas la caméra dans un endroit poussiéreux ou sableux. La caméra n’est pas
étanche - évitez l’eau, la boue ou le sel. Si l’un de ces éléments devait pénétrer dans la caméra, cela pourrait
endommager la caméra et/ou l’objectif. Consultez un centre de service après-vente Canon dès que possible.
• Veillez à éviter que la poussière et les particules de saleté ne s’accumulent sur l’objectif ou ne pénètrent dans
la caméra. Lorsque vous avez terminé d’utiliser la caméra, veillez à fixer le bouchon du boîtier sur la monture
d’objectif et le bouchon d’objectif et le cache anti-poussière sur l’objectif.
• Ne laissez pas la caméra à proximité de champs électromagnétiques forts tels que des moteurs et des
aimants puissants, des machines IRM ou des lignes électriques à haute tension. Le fait d’utiliser la caméra
dans ces endroits peut causer des anomalies de vidéo, ou des bruits vidéo/audio.
• Ne dirigez pas la caméra vers une source lumineuse intense, par exemple le soleil par un jour ensoleillé ou une
source lumineuse artificielle intense. Cela pourrait endommager le capteur d’image ou des composantes
internes de la caméra. Faites particulièrement attention lorsque vous utilisez un trépied ou une bandoulière.
Quand vous n’utilisez pas la caméra, assurez-vous de fixer le bouchon d’objectif sur l’objectif.
• Ne touchez pas aux contacts de l’objectif sur la monture d’objectif. Des contacts sales
peuvent entraîner un mauvais contact entre la caméra et l’objectif, entraînant un
mauvais fonctionnement de la caméra. Après avoir retiré l’objectif, veillez à fixer le
bouchon du boîtier sur la monture d’objectif et le bouchon d’objectif et le cache antipoussière sur l’objectif.
• Ne portez pas la caméra par l’écran LCD ou ne stockez pas la caméra dans une
position contraignante, sans remettre l’écran LCD dans sa position correcte. Cela pourrait endommager les
joints de l’écran.
• N’appliquez pas de force excessive lorsque vous touchez l’écran. Cela peut entraîner des irrégularités dans la
qualité de l’affichage ou endommager les articulations de l’écran.
• N’appliquez pas de film protecteur sur l’écran tactile. La caméra est dotée d’un écran tactile capacitif qui peut
cesser de fonctionner correctement avec un revêtement protecteur.
Stockage prolongé
Si vous n’avez pas l’intention d’utiliser la caméra pendant une période prolongée, rangez-la dans un endroit sans
poussière, avec une faible humidité et à une température inférieure à 30 °C.
Batterie d’alimentation
DANGER !
Manipulez la batterie avec précaution.
• Tenez-la éloignée du feu (ou elle risque d’exploser).
• N’exposez pas la batterie à une température supérieure à 60 °C. Ne la laissez pas près d’un chauffage ou
à l’intérieur d’une voiture par temps chaud.
• N’essayez pas de la démonter ou de la modifier.
• Ne la laissez pas tomber et ne la soumettez pas à des chocs.
• Ne la mouillez pas.
Précautions d’utilisation
212
• Des prises sales peuvent entraîner un mauvais contact entre la batterie et la caméra. Essuyez les prises avec
un chiffon doux et sec.
• Assurez-vous de fixer le couvre-prises (Illustration 1) pour transporter ou
stocker la batterie d'alimentation. Ne permettez pas à des objets métalliques
de toucher les prises (Illustration 2), dans la mesure où cela pourrait créer un
court-circuit et endommager la batterie d’alimentation.
• Déchargez complètement la batterie avant de la charger complètement. La
charge correcte ne s’affichera peut-être pas si une batterie d’alimentation
entièrement chargée est utilisée continuellement à des températures élevées
ou si elle est laissée inutilisée pendant des périodes prolongées. Par ailleurs,
Illustration 1
Illustration 2
le temps restant correct ne sera peut-être pas affiché selon la durée de vie de
la batterie. Utilisez le temps affiché à l’écran en tant qu’approximation.
• Le couvre-prises de la batterie d’alimentation a une ouverture en forme de [ð]. Cela est pratique si vous
souhaitez distinguer les batteries d’alimentation chargées de celles qui ne le sont pas.
• Vous pouvez utiliser le chargeur de batterie et l’adaptateur secteur compact pour charger les batteries
d’alimentation dans n’importe quel pays/région avec une alimentation comprise entre 100 et 240 V CA,
50/60 Hz. Consultez un centre de service après-vente Canon pour plus d’informations sur les adaptateurs de
fiche pour une utilisation à l’étranger.
Stockage prolongé
• Stockez les batteries d’alimentation au sec à des températures qui n’excèdent pas les 30 °C.
• Pour prolonger la durée de vie de la batterie d’alimentation, déchargez entièrement avant de la stocker.
• Chargez et déchargez entièrement toutes vos batteries d’alimentation une fois par an.
Support d’enregistrement
• Il est recommandé de sauvegarder périodiquement les enregistrements des cartes utilisées sur un ordinateur.
Il se peut que des données soient perdues ou corrompues en raison de défauts ou d’une exposition à
l’électricité statique. Canon ne sera pas tenu responsable de la corruption de données.
• Ne touchez pas, n’exposez pas les bornes à de la poussière ou de la saleté.
• N’utilisez pas les cartes dans des endroits sujets à forts champs magnétiques.
• Ne laissez pas les cartes dans des endroits sujets à une forte humidité ou à de hautes températures.
• Ne collez pas d’étiquettes ou d’autocollants sur les cartes.
• Ne démontez pas, ne tordez pas, ne laissez pas tomber et ne soumettez pas les cartes à des chocs et ne les
exposez pas non plus à l’eau.
Mise au rebut
Lorsque vous supprimez des données sur une carte, seul le tableau d’attribution de fichier est modifié et les
données stockées ne sont pas physiquement supprimées. Prenez les précautions nécessaires lorsque vous
jetez la carte, par exemple en les brisant, pour protéger vos données personnelles.
Si vous donnez la carte à une autre personne, initialisez-le. Remplissez-le avec des enregistrements non
importants et réinitialisez-le à nouveau. Cela rend la récupération des enregistrements originaux très difficile.
Précautions d’utilisation
Batterie de sauvegarde intégrée
La caméra intègre une batterie au lithium rechargeable permettant de conserver la date, l’heure et les autres
réglages. La batterie de sauvegarde intégrée est rechargée quand vous utilisez la caméra ; cependant, elle se
décharge complètement si vous n’utilisez pas votre caméra pendant environ 3 mois.
Pour recharger la batterie de sauvegarde intégrée : mettez la caméra hors tension et fixez une source d’alimentation
(batterie suffisamment chargée ou prise DC IN). La batterie de sauvegarde intégrée sera complètement chargée
en environ 24 heures.
213
Maintenance/Divers
Maintenance/Divers
Condensation
214
Le passage rapide de la caméra d’une température chaude à une température froide, ou inversement d’une
température froide à une température chaude, peut créer une condensation d’humidité (gouttelettes d’eau) sur
sa surface intérieure. Arrêtez d’utiliser la caméra si de la condensation a été détectée. Le fait de continuer
d’utiliser la caméra peut l’endommager. La condensation peut se former dans les cas suivants :
• Quand la caméra passe rapidement d’un endroit froid à une pièce chaude
• Quand la caméra est laissée dans une pièce humide
• Quand une pièce froide est chauffée rapidement
Quand de la condensation est détectée
Le temps nécessaire à l’évaporation des gouttelettes d’eau varie selon l’emplacement et les conditions
météorologiques. En règle générale, il faut attendre deux heures avant de reprendre l’utilisation de la caméra.
Pour éviter la condensation
Retirez la batterie d’alimentation et les cartes. Ensuite, placez la caméra dans un sac en plastique étanche et
laissez-la s’acclimater graduellement aux changements de température avant de le retirer du sac.
Nettoyage
Boîtier de la caméra
• Utilisez un chiffon doux et sec pour nettoyer le boîtier de la caméra. N’utilisez jamais de chiffon traité
chimiquement ou de solvants volatiles tels que des diluants à peinture.
Objectif
• Retirez la poussière ou les particules de saleté en utilisant un souffleur de type non-aérosol.
• Utilisez un chiffon doux pour le nettoyage des objectifs et frottez légèrement l’objectif. N’utilisez jamais du
papier.
Écran LCD
• Nettoyez l’écran LCD en utilisant un chiffon doux pour le nettoyage des objectifs et un produit de nettoyage de
lunettes disponible dans le commerce.
• De la condensation d’humidité peut se former sur la surface de l’écran quand la température change
brutalement. Essuyez-le avec un chiffon doux et sec.
Accessoires en option
Accessoires en option
Les accessoires suivants sont compatibles avec cette caméra. La disponibilité diffère d’un endroit à l’autre.
Pour plus de détails sur l’utilisation des accessoires optionnels et sur leurs spécifications, reportez-vous
également au Guide d’utilisation Extension du système Cinema EOS (fichier PDF), disponible sur le site Web
local de Canon.
1
2
BP-A30, BP-A60
Batterie d’alimentation1
Adaptateur secteur compact
CA-CP200 L
RC-V100
Télécommande
Récepteur GPS GP-E22
Chargeur de batterie
CG-A10
Chargeur de batterie CG-A20 et
adaptateur secteur compact
CA-CP200 B
Ces batteries sont compatibles avec Intelligent System. La caméra peut communiquer avec la batterie et afficher une durée
d’utilisation restante approximative plus précise (en minutes).
Un câble d’interface IFC-40AB III ou IFC-150AB III (vendu séparément) est nécessaire pour connecter le récepteur à cette
caméra.
IMPORTANT
• Il est recommandé d’utiliser des accessoires Canon d’origine.
Le message [Err. de comm. batterie] s’affiche si vous utilisez une batterie qui n’est pas d’origine Canon, et une
réponse utilisateur est requise. Veuillez noter que Canon ne peut être tenu responsable de tout dégât résultant
d’accidents, tels qu’un mauvais fonctionnement ou un incendie, provoqués par l’utilisation de batteries
d’alimentation qui ne sont pas d’origine Canon.
Cette marque identifie un accessoire vidéo Canon garanti d’origine. Quand vous utilisez un
équipement vidéo Canon, nous vous recommandons d’utiliser des accessoires de marque Canon
ou des produits portant la même marque.
215
Caractéristiques
Caractéristiques
C70
216
Système
• Système d’enregistrement
Clips :
XF-AVC
Compression vidéo :
Format audio :
Format de fichier :
MP4
Compression vidéo :
Format audio :
MPEG-4 AVC / H.264
PCM linéaire, 24 bits, 48 kHz, 4 canaux
MXF
H.265 / HEVC, MPEG-4 AVC / H.264
PCM linéaire, 16 bits, 48 kHz, 2 canaux
MPEG-2 AAC-LC, 16 bits, 48 kHz, 2 canaux
Format de fichier : MP4
WAV (fichiers audio pour les clips d'enregistrement ralenti et accéléré)
Format audio :
PCM linéaire, 24 bits, 48 kHz, 4 canaux
Format de fichier : BWF
Photos : DCF (Design rule for Camera File system), compatible avec Exif Ver. 2.31, compression JPEG
• Configuration vidéo (lecture/enregistrement)
Clips principaux :
XF-AVC
Débit binaire :
410 Mbps, 310 Mbps, 160 Mbps / Intra-frame,
260 Mbps, 160 Mbps, 50 Mbps, 24 Mbps / Long GOP
Résolution :
4096x2160, 3840x2160, 2048x1080, 1920x1080, 1280x720
Échantillonnage des couleurs : YCbCr 4:2:2, 10 bits
Vitesse séquentielle :
59.94P, 59.94i, 50.00P, 50.00i, 29.97P, 25.00P, 24.00P, 23.98P
MP4
Débit binaire :
225 Mbps, 170 Mbps, 150 Mbps, 135 Mbps, 100 Mbps, 50 Mbps,
35 Mbps, 12 Mbps, 9 Mbps, 8 Mbps / Long GOP
Résolution :
4096x2160, 3840x2160, 2048x1080, 1920x1080, 1280x720
Échantillonnage des couleurs : YCbCr 4:2:2, 10 bits, 4:2:0, 10 bits, 4:2:0, 8 bits
Vitesse séquentielle :
59.94P, 50.00P, 29.97P, 25.00P, 24.00P, 23.98P
Clips d'enregistrement secondaire :
XF-AVC
Débit binaire :
160 Mbps / Intra-frame,
160 Mbps, 50 Mbps, 24 Mbps / Long GOP
Résolution :
4096x2160, 3840x2160, 2048x1080, 1920x1080, 1280x720
Échantillonnage des couleurs : YCbCr 4:2:2, 10 bits
Vitesse séquentielle :
59.94P, 59.94i, 50.00P, 50.00i, 29.97P, 25.00P, 24.00P, 23.98P
MP4
150 Mbps, 100 Mbps, 50 Mbps, 35 Mbps, 12 Mbps, 9 Mbps,
8 Mbps / Long GOP
Résolution :
4096x2160, 3840x2160, 2048x1080, 1920x1080, 1280x720
Échantillonnage des couleurs : YCbCr 4:2:2, 10 bits, 4:2:0, 10 bits, 4:2:0, 8 bits
Vitesse séquentielle :
59.94P, 50.00P, 29.97P, 25.00P, 24.00P, 23.98P
Débit binaire :
Clips proxy :
XF-AVC
Débit binaire :
24 Mbps / Long GOP
Résolution :
2048x1080, 1920x1080, 1280x720
Échantillonnage des couleurs : YCbCr 4:2:0, 8 bits
Vitesse séquentielle :
59.94P, 59.94i, 50.00P, 50.00i, 29.97P, 25.00P, 24.00P, 23.98P
Caractéristiques
• Supports d’enregistrement (non compris)
Cartes SD, SDHC (SD High Capacity) ou SDXC (SD eXtended Capacity)
• Capteur d’image
Capteur CMOS équivalent à Super 35 mm
Pixels effectifs (approximatifs, avec mode capteur [Super 35 mm]) :
8 850 000 pixels (4096x2160) quand la résolution est de 4096x2160 ou de 2048x1080
8 290 000 pixels (3840x2160) quand la résolution est de 3840x2160 ou de 1920x1080
• Écran tactile LCD
Écran LCD couleur de 8,8 cm (3,5 po.), rapport d’aspect 16:9, environ 2 760 000 points, couverture 100 %,
fonctionnement par écran tactile capacitif
- Les LUT peuvent être appliqués (BT.709, Assist. HDR (1600 %) ou Assist. HDR (400 %)) et les affichages
d’assistance peuvent être générés (affichages à l’écran, compensation, zébrures, grossissement, image
N&B, portée vidéo, fausse couleur, décompression anamorphique).
• Monture d’objectif
Monture d’objectif Canon RF compatible avec les objectifs Canon RF et EF1
1
Une des bagues d'adaptation monture EF-EOS R Canon disponibles est requise pour utiliser les objectifs EF lenses (y compris
les objectifs EF-S et EF Cinéma).
• Facteur approximatif de multiplication de l’objectif (pour une distance focale équivalente à 35 mm)
Mode capteur [Super 35 mm] :
1,460 lorsque la résolution horizontale est de 4096 ou 2048
1,534 lorsque la résolution horizontale est de 3840 ou 1920
Mode capteur [Super 16 mm (Rogné)] :
2,920 lorsque la résolution horizontale est de 2048
3,069 lorsque la résolution horizontale est de 1920
• Correction d’objectif
La correction de l’éclairage périphérique/l’aberration chromatique/la diffraction sont disponibles pour les
objectifs Canon RF, EF et EF Cinema2
La correction de l’aberration de distorsion est disponible uniquement pour les objectifs RF2.
2
Certains objectifs ne sont pas compatibles avec la correction sur la caméra.
• Vitesse d’obturation
Vitesse (incréments d’1/3 de valeur, incréments d’1/4 de valeur), angle, Clear Scan (balayage privilégié), lente,
off
• Diaphragme
Manuel (incréments d’1/2 de valeur, incréments d’1/3 de valeur, réglage fin disponible), diaphragme
automatique momentanée (push auto iris), ouverture automatique
• Vitesse ISO/Gain
Réglage manuel, automatique
Vitesse ISO : ISO 1003, ISO 160 à ISO 25600, ISO 512003, ISO 1024003
Gain : –6 dB3 à -3 dB3, -2 dB à 42 dB, 45 dB3 à 54 dB3
3
Avec une plage ISO/de gain étendue et incréments de 1 de valeur (vitesse ISO) ou incréments [Normal] (gain).
• Filtre ND
Intégré (désactivé, 2, 4, 6, 84 ou 104 crans), motorisé
4
Avec une plage ND étendue.
• Exposition
Décalage AE, modes de mesure de la lumière (standard, éclairage spot, contrejour)
• Balance des blancs
Balance des blancs personnalisée (deux réglages, A et B) ; deux préréglages (lumière du jour, 5600 K5 et
lampe tungstène, 3200 K5) ; réglage de la température de couleur (2000 K à 15 000 K) ; balance des blancs
automatique (AWB)
Réglage de la température des couleurs et de la compensation des couleurs (CC) disponible pour tous les
paramètres à l’exception de la balance des blancs personnalisée et de l’AWB.
5
Les températures des couleurs sont approximatives et fournies à titre d’exemple uniquement.
217
Caractéristiques
• Mise au point
Mise au point manuelle, mise au point automatique (one-shot AF, MF assistée par AF, AF continu, AF visage) ;
détection de visage et suivi d’un sujet disponible
Type mise au point automatique : autofocus CMOS Dual Pixel, autofocus à détection de contraste
218
• Sensibilité du capteur (ISO 800, 2000 lux, réfléchissement de 89,9 %)
59,94 Hz :
F10 (2048x1080 à 59.94P), F14 (1920x1080 à 29.97P)
50,00 Hz :
F11 (2048x1080 à 50.00P), F16 (1920x1080 à 25.00P)
• Microphone intégré
Microphone condensateur à électret stéréo
• Taille des photos
4096x2160, 3840x2160, 2048x1080, 1920x1080
Prises
• Prise HDMI OUT
Connecteur HDMI ; sortie uniquement
- Les affichages d’assistance peuvent être générés (affichages à l’écran, compensation, zébrures,
grossissement, image N&B, portée vidéo, fausse couleur, décompression anamorphique).
• Prises INPUT (INPUT 1 et INPUT 2)
Prise mini XLR à 3 broches (broche1 : protection, broche2 : chaud, broche3 : froid), 2 ensembles, symétriques
Sensibilité :
Réglage MIC : –60 dBu (volume au centre, échelle Full Scale –18 dB) / 600 Ω,
atténuateur du microphone : 20 dB
Réglage LINE : 4 dBu (volume au centre, échelle Full Scale –18 dB) / 10 kΩ
• Prise MIC
Mini-jack stéréo ∅ 3,5 mm
Sensibilité :
Réglage [MIC], [MIC (avec alimentation)] :
–72 dBV (volume au centre, échelle Full Scale –18 dB) / 1,5 Ω,
atténuateur du microphone : 20 dB
Alimentation ‘plug-in’ : 2,4 V CC (résistance de polarisation 2,2 kΩ)
Réglage [LINE] : –12 dBV (volume au centre, échelle Full Scale –18 dB) / 10 kΩ
• Prise × (casque)
Mini-jack stéréo ∅ 3,5 mm, –17 dBV (charge de 32 Ω, volume max) / 50 Ω ou moins
• Prise TIME CODE
Prise BNC, entrée/sortie
Paramètre d’entrée : 0,5 Vp-p à 18 Vp-p / 100 kΩ ; paramètre de sortie : 1,3 Vp-p / 50 Ω ou moins
• Prise USB
Récepteur USB type C
• Prise REMOTE A
Prise sub-mini stéréo ∅ 2,5 mm
Caractéristiques
Alimentation/autres
• Alimentation (nominale)
14,4 V CC (batterie), 24,0 V CC (DC IN)
• Consommation électrique et durée approximative d’enregistrement continu
Les valeurs apparaissent dans l’ordre suivant : consommation électrique / durée d’enregistrement continu
avec une batterie BP-A30 / durée d’enregistrement continu avec une batterie BP-A60. Les valeurs ont été
mesurées en utilisant l’enregistrement normal (fonction d’enregistrement sur la deuxième carte désactivée),
avec un objectif RF35mm F1.8 MACRO IS STM et la luminance LCD réglée sur [Normal].
XF-AVC/MP4
environ 14,6 W / 170 min. / 350 min. (capteur [Super 35mm], 4096x2160 à 59.94P)
environ 14,1 W / 175 min. / 360 min. (capteur [Super 35mm], 4096x2160 à 50.00P)
environ 12,4 W / 200 min. / 410 min. (capteur [Super 16 mm (Rogné)], 2048x1080 à 59.94P)
environ 12,2 W / 205 min. / 415 min. (capteur [Super 16 mm (Rogné)], 2048x1080 à 50.00P)
• Températures de fonctionnement
0 – 40 °C
• Dimensions (L x H x P)6
Boîtier de la caméra uniquement : 160 x 130 x 116 mm
Caméra avec poignée, porte-microphone : 260 x 266 x 171 mm
• Poids6 (y compris le crochet de mètre ruban et la sangle de poignée)
Corps de la caméra : 1190 g
Caméra avec batterie BP-A30, 2 cartes : 1420 g
Caméra avec poignée, porte-microphone, batterie BP-A30, 2 cartes : 1620 g
Accessoires
Chargeur de batterie CG-A20
• Entrée nominale : 24 V CC, 1,8 A
• Puissance nominale : 16,7 V CC, 1,5 A
• Températures de fonctionnement : 0 – 40 °C
• Dimensions6 (L x H x P) : 100 x 24 x 100 mm
• Poids6 : 145 g
Adaptateur secteur compact CA-CP200 L
• Entrée nominale : 100 – 240 V CA, 50/60Hz, 90 VA (100 V CA) – 120 VA (240 V CA)
• Puissance nominale : 24 V CC, 1,8 A
• Températures de fonctionnement : 0 – 40 °C
• Dimensions6 (L x H x P) : 67,5 x 37 x 134 mm
• Poids6 : 290 g
219
Caractéristiques
Batterie d’alimentation BP-A30
• Type de batterie : batterie rechargeable au lithium-ion, compatible avec Intelligent System
• Tension nominale : 14,4 V CC
220
• Capacité nominale de la batterie : 3100 mAh / 45 Wh
• Températures de fonctionnement : 0 – 40 °C
• Dimensions6 (L x H x P) : 41,5 x 45,1 x 69,7 mm
• Poids6 : 225 g
6
Toutes les dimensions et tous les poids sont approximatifs.
Sauf erreurs et omissions.
Fonctions et objectifs compatibles
Fonctions et objectifs compatibles
Vous trouverez ci-après une liste d’objectifs compatibles avec cette caméra et de nombreuses fonctions qui
peuvent être utilisées selon l’objectif. Selon la date d’achat de l’objectif, vous devrez mettre à jour le micrologiciel de l’objectif pour utiliser ces fonctions. Pour les détails, visitez le site Web local de Canon ou consultez un
centre de service après-vente Canon.
Commande du diaphragme depuis la caméra
Commande du
zoom depuis la
caméra
Manuel
Diaphragme
automatique
momentanée
Automatique
Ü
Ü
Ü1
–
Ü
Ü
–
–
Ü
Ü
Ü
Ü3
CN7x17 KAS S/E14
CN10x25 IAS S/E14
CN20x50 IAS H/E14
Ü
Ü
Ü
Ü
CN-E18-80mm T4.4 L IS KAS S,
CN-E70-200mm T4.4 L IS KAS S
Ü
Ü
Ü
Ü
–
–
–
–
Objectif
Objectifs RF
2
Objectifs EF
Objectifs EF compatibles avec diaphragme
automatique
Objectifs EF Cinéma2
Objectifs à mise au point manuelle compatibles
avec le guide de mise au point
CN-E15.5-47mm T2.8 L S
CN-E15.5-47mm T2.8 L SP
CN-E30-105mm T2.8 L S
CN-E30-105mm T2.8 L SP
1
2
3
4
Sauf pour le RF600mm F11 IS STM, RF800mm F11 IS STM.
Une des bagues d'adaptation monture EF-EOS R Canon disponibles est requise pour utiliser les objectifs EF lenses (y compris
les objectifs EF-S et EF Cinéma).
Uniquement pour objectifs avec le système motorisation zoom PZ-E1 fixé.
Le réglage de la réponse AE (A 179) n’est pas pris en charge (n’est pas disponible).
• Objectifs EF compatibles avec diaphragme automatique :
EF24-105mm f/3,5-5,6 IS STM
EF70-200mm f/4L IS II USM
EF70-300mm f/4-5,6 IS II USM
EF85mm f/1,4L IS USM
EF400mm f/2,8L IS III USM
EF600mm f/4L IS III USM
EF-S10-18mm f/4,5-5,6 IS STM
EF-S18-55mm f/3,5-5,6 IS STM
EF-S18-55mm f/4-5,6 IS STM
EF-S18-135mm f/3,5-5,6 IS STM
EF-S18-135mm f/3,5-5,6 IS USM
EF-S35mm f/2,8 MACRO IS STM
EF-S55-250mm f/4-5,6 IS STM
221
Fonctions et objectifs compatibles
One-shot AF
AF continu
AF visage
Suivi
Guide de
mise au point
Ü
Ü
Ü
Ü
Ü
Ü
Ü
–
–
–
–
Ü
CN7x17 KAS S/E1
CN10x25 IAS S/E1
Ü
Ü
Ü
Ü
Ü
Ü
CN20x50 IAS H/E1
Ü
–
–
–
–
–
CN-E18-80mm T4.4 L IS KAS S,
CN-E70-200mm T4.4 L IS KAS S
Ü
Ü
Ü
Ü
Ü
Ü
–
–
–
–
–
Ü
Objectifs RF / Objectifs EF1
222
Commande de mise au point depuis la caméra
Manuel
Objectif
Objectifs EF non compatibles avec l'autofocus
lorsque l'enregistrement ralenti et accéléré est
activé
Objectifs EF Cinéma1
Objectifs à mise au point manuelle compatibles
avec le guide de mise au point
1
Une des bagues d'adaptation monture EF-EOS R Canon disponibles est requise pour utiliser les objectifs EF lenses (y compris
les objectifs EF-S et EF Cinéma).
• Objectifs à mise au point manuelle compatibles avec le guide de mise au point :
CN-E14mm T3.1 L F
CN-E20mm T1.5 L F
CN-E24mm T1.5 L F
CN-E35mm T1.5 L F
CN-E50mm T1.3 L F
CN-E85mm T1.3 L F
CN-E135mm T2.2 L F
• Objectifs EF non compatibles avec l'autofocus lorsque l'enregistrement ralenti et accéléré est activé :
EF24-105mm f/3,5-5,6 IS STM
EF70-300mm f/4-5,6 IS II USM
EF-S10-18mm f/4,5-5,6 IS STM
EF-S18-55mm f/3,5-5,6 IS STM
EF-S18-55mm f/4-5,6 IS STM
EF-S18-135mm f/3,5-5,6 IS STM
EF-S18-135mm f/3,5-5,6 IS USM
EF-S35mm f/2,8 MACRO IS STM
EF-S55-250mm f/4-5,6 IS STM
• Objectifs compatibles avec la rétraction automatique quand la caméra est hors tension (A 189).
RF35mm F1.8 MACRO IS STM
EF40mm f/2,8 STM
EF50mm f/1,8 STM
EF-S24mm f/2,8 STM
Tableaux de référence
Tableaux de référence
Durée approximative d’enregistrement sur une carte
Format d’enregistrement principal et débit binaire
XF-AVC
MP4 (HEVC)
MP4 (H.264)
32 Go
128 Go
512 Go
410 Mbps
9 min.
39 min.
156 min.
310 Mbps
12 min.
51 min.
207 min.
260 Mbps
15 min.
61 min.
246 min.
160 Mbps
25 min.
100 min.
401 min.
50 Mbps
80 min.
321 min.
1284 min.
225 Mbps
16 min.
71 min.
285 min.
170 Mbps
23 min.
94 min.
377 min.
135 Mbps
29 min.
118 min.
475 min.
100 Mbps
40 min.
160 min.
642 min.
150 Mbps
25 min.
107 min.
428 min.
35 Mbps
114 min.
458 min.
1834 min.
Durées de charge
Les durées de charge sont approximatives et varient selon les conditions de charge, la température ambiante et
la charge initiale de la batterie d’alimentation.
Batterie d’alimentation
BP-A30
BP-A60
Durée de charge lors de l’utilisation du
chargeur de batterie fourni CG-A20
170 min.
300 min.
223
Annexe : dimensions de la caméra
Annexe : dimensions de la caméra
Sauf indication en pouce ("), les unités sont toutes exprimées en mm.
d’une douille.
224
représente la profondeur d’un trou ou
Haut
1/4"
9,2
35,15
Gauche
64
130,2
66,2
Avant
Plan de fixation
d’objectif
98,2
25,27
61,8
90,66
115,92
160
Dessous
∅ 5,4
3/8"
8,9 (x 2)
25,4 25,4
1/4"
5,6
10
14
17,95
31,95
32,80
Arrière
Droite
1/4"
16
8,9
Annexe : dimensions de la caméra
Caméra avec poignée et porte-microphone
259,88
161,68
225
80,53
8,5
60,48
266,2
144,9
202,2
71,8
90,50
34
Poignée
92,05
167,01
115,68
26,2
4,72
64,78
77,98
78,95
Vis 1/4"
Index
226
A
À l’étranger, utilisation de la caméra . . . . . . . . .212
ABB (balance des noirs automatique) . . . . . . . .44
Accessoires . . . . . . . . . . . . . . . . . . . . . . . .11, 215
Adresse IP (réglages IPv4) . . . . . . . . . . . . . . . .161
Affichages à l’écran . . . . . . . . . . . . . . . . . .47, 134
Affichage de bordure périphérique . . . . .51
Niveau d’affichage . . . . . . . . . . . . . . . . .50
Opacité/transparence . . . . . . . . . . . . . .143
Sortie . . . . . . . . . . . . . . . . . . . . . . . . . .143
Affichages personnalisés . . . . . . . . . . . . . .47, 184
Alimentation . . . . . . . . . . . . . . . . . . . . . . . . . . . .19
Adaptateur secteur (DC IN) . . . . . . .21, 219
Avertissements de niveau
d’alimentation . . . . . . . . . . . . . . . . .189
Batteries d’alimentation Canon . . . . . . . .19
Vérification des niveaux de puissance/charge
restante de la batterie . . . . .21, 49, 195
Alimentation fantôme (microphone) . . . . . . . . . .99
Alimentation ’plug-in’ (microphone) . . . . . . . . . .99
Audio
Canaux de sortie . . . . . . . . . . . . . . . . .147
Enregistrement . . . . . . . . . . . . . . . . . . . .97
Format . . . . . . . . . . . . . . . . . . . . . . . . . .98
Limiteur de crête . . . . . . . . . . . . . . . . .101
Niveau audio . . . . . . . . . . . . . . . . . . . .100
Profondeur de bits . . . . . . . . . . . . . . . . .97
Authentification . . . . . . . . . . . . . . . . . . . . . . . .160
Avec saut d’image (code temporel) . . . . . . . . . .93
AWB (balance des blancs automatique) . . . . . . .74
B
Bague de commande (objectif RF) . . . . . . . . . .188
Bague de mise au point (objectif) . . . . . . . . . . . .76
Balance des blancs . . . . . . . . . . . . . . . . . . . . . .72
Barre de progression (lecture) . . . . . . . . . . . . .134
Barre d’exposition . . . . . . . . . . . . . . . . . . . . . . .71
Barres de couleur . . . . . . . . . . . . . . . . . . . . . .104
Batterie de sauvegarde intégrée . . . . . . . . . . .213
Bits utilisateur . . . . . . . . . . . . . . . . . . . . . . . . . .94
C
Canon Log 2, Canon Log 3
(courbes gamma) . . . . . . . . . . . . . . . . . . . .125
Canon XF Utility (télécharger) . . . . . . . . . . . . . .148
Caractéristiques . . . . . . . . . . . . . . . . . . . . . . . .216
Carte SD
Cartes compatibles . . . . . . . . . . . . . . . .34
Changement de logement
de carte . . . . . . . . . . . . . . . . . .36, 132
Initialisation . . . . . . . . . . . . . . . . . . . . . . .35
Insertion/retrait . . . . . . . . . . . . . . . . . . . .35
Méthode d’enregistrement . . . . . . . . . . .38
Casque . . . . . . . . . . . . . . . . . . . . . . . . . .103, 136
Certificat racine (FTPS) . . . . . . . . . . . . . . . . . . .161
Clips
Ajout de repères $/repères % . .107, 139
Ajout de repères de tournage . . . .107, 139
Clips proxy . . . . . . . . . . . . . . . . . . . . . . .61
Enregistrement . . . . . . . . . . . . . . . . . . . .45
Format du nom du clip . . . . . . . . . . . . . .40
Informations de clip . . . . . . . . . . . . . . .138
Lecture . . . . . . . . . . . . . . . . . . . . . . . . .133
Numérotation des clips . . . . . . . . . . .41, 42
Récupération . . . . . . . . . . . . . . . . . . . . .37
Suppression . . . . . . . . . . . . . . . . . . . . .140
Code temporel . . . . . . . . . . . . . . . . . . . . . . . . . .92
Codec H.264 . . . . . . . . . . . . . . . . . . . . . . . . . . .57
Codec HEVC (H.265) . . . . . . . . . . . . . . . . . . . . .57
Commande d’enregistrement . . . . . . . . . . . . .142
Commandes tactiles directes . . . . . . . . . . . . . . .53
Commutateur POWER . . . . . . . . . . . . . . . . . . . .16
Compensation . . . . . . . . . . . . . . . . . . . . . . . . . .78
Compensation de l’exposition . . . . . . . . . . . . . .71
Compteur d’heures . . . . . . . . . . . . . . . . . . . . .189
Condensation . . . . . . . . . . . . . . . . . . . . . . . . .214
Configuration de la sortie vidéo . . . . . . . . . . . .141
Configuration manuelle du réseau . . . . . . . . . .160
Configuration vidéo . . . . . . . . . . . . . . . . . . . . . .56
Connexion à des appareils externes . . . . . . . .142
Connexion réseau
Câblé (Ethernet) . . . . . . . . . . . . . . . . . .153
Wi-Fi . . . . . . . . . . . . . . . . . . . . . . . . . . .152
Contrôle d’un clip . . . . . . . . . . . . . . . . . . . . . . .52
Correction d’erreur FEC . . . . . . . . . . . . . . . . . .156
Correction d’objectif (aberration chromatique/
éclairage périphérique/diffraction/
aberration de distorsion) . . . . . . . . . . . . . . . .31
Courbe gamma . . . . . . . . . . . . . . . . . . . .125, 145
Cryptage . . . . . . . . . . . . . . . . . . . . . . . . .159, 160
227
D
Date et heure . . . . . . . . . . . . . . . . . . . . . . . . . . .24
Débit binaire . . . . . . . . . . . . . . . . . . . . . . . . . . . .57
Décalage AE . . . . . . . . . . . . . . . . . . . . . . . . . . .71
Décompression . . . . . . . . . . . . . . . . . . . . . . . .114
Défilement en enregistrement (code temporel) . .92
Défilement libre (code temporel) . . . . . . . . . . . . .92
Dépannage . . . . . . . . . . . . . . . . . . . . . . . . . . .199
Détection de visage . . . . . . . . . . . . . . . . . . . . . .82
Détection des points d’accès . . . . . . . . . . . . . .160
Diaphragme . . . . . . . . . . . . . . . . . . . . . . . . . . . .68
Diffusion en temps réel (RTSP) . . . . . . . . . . . . .156
Diffusion par IP . . . . . . . . . . . . . . . . . . . . . . . . .169
Dimensions de la caméra . . . . . . . . . . . . . . . . .224
E
Échantillonnage des couleurs . . . . . . . . . . . . . . .57
Écran de courbes . . . . . . . . . . . . . . . . . . . . . .105
Écran de saisie des données/clavier . . . . . . . . . .28
Écran LCD . . . . . . . . . . . . . . . . . . . . . . . . . . . . .23
Écrans de statut . . . . . . . . . . . . . . . . . . . . . . . .190
Écrans d’index . . . . . . . . . . . . . . . . . . . . . . . . .131
Enregistrement
Clips principaux . . . . . . . . . . . . . . . . . . .45
Clips proxy (enregistrement simultané) . .61
Clips secondaires
(enregistrement simultané) . . . . . . . .58
Photos . . . . . . . . . . . . . . . . . . . . . . . . . .46
Enregistrement continu . . . . . . . . . . . . . . . . . .112
Enregistrement principal (clips principaux) . .38, 57
Enregistrement proxy . . . . . . . . . . . . . . . . . . . . .61
Enregistrement ralenti et accéléré . . . . . . . . . .110
Enregistrement secondaire . . . . . . . . . . . . . . . . .58
Enregistrement sur deux cartes . . . . . . . . . . . . .38
Espace de couleurs . . . . . . . . . . . . . . . . .125, 145
Étiquette de volume . . . . . . . . . . . . . . . . . . . . . .36
Étiquette de volume de la carte . . . . . . . . . . . . .36
F
Fausses couleurs . . . . . . . . . . . . . . . . . . . . . . . .90
Fichiers audio (pour les clips d’enregistrement
ralenti et accéléré) . . . . . . . . . . . . . . . . . . .110
Fichiers audio WAV . . . . . . . . . . . . . . . . . . . . .110
Filtre ND . . . . . . . . . . . . . . . . . . . . . . . . . . . . . . .67
Fonctionnement à distance . . . . . . . . . . .115, 171
Fonctions d’enregistrement sur
la deuxième carte . . . . . . . . . . . . . . . . . . . . 38
Format d’enregistrement principal . . . . . . . . . . 57
Format vidéo (XF-AVC, MP4) . . . . . . . . . . . . . . 57
Fréquence système . . . . . . . . . . . . . . . . . . . . . 57
FTP sécurisé (SFTP, FTPS) . . . . . . . . . . . . . . 155
G
Gain . . . . . . . . . . . . . . . . . . . . . . . . . . . . . . . . . 64
Grossissement . . . . . . . . . . . . . . . . . . . . . . . . . 78
Guide d’utilisation Extension
du système Cinema EOS . . . . . . . . . . . . . 215
Guide de mise au point . . . . . . . . . . . . . . . . . . 77
Guide du joystick . . . . . . . . . . . . . . . . . . . . . . 135
H
Haut-parleur . . . . . . . . . . . . . . . . . . . . . . . 13, 136
HDR (plage dynamique élevée) . . . . 125, 145, 146
HLG (courbe de gamma logarithmique
hybride) . . . . . . . . . . . . . . . . . . . . . . 125, 145
HTTPS . . . . . . . . . . . . . . . . . . . . . . . . . . . . . . 166
I
Image personnalisée . . . . . . . . . . . . . . . . . . . 121
Look File (fichier de rendu) . . . . . . . . . 123
Paramètres détaillés d’image
personnalisée . . . . . . . . . . . . . . . . 125
Paramètres prédéfinis . . . . . . . . . . . . . 121
Informations GPS . . . . . . . . . . 108, 140, 176, 195
Infrastructure . . . . . . . . . . . . . . . . . . . . . . . . . 153
Initialisation d’une carte . . . . . . . . . . . . . . . . . . 35
J
Joystick . . . . . . . . . . . . . . . . . . . . . . . . . . . 25, 87
L
Lampe témoin . . . . . . . . . . . . . . . . . . . . . . . . . 45
Langue . . . . . . . . . . . . . . . . . . . . . . . . . . . . . . 24
Lecture . . . . . . . . . . . . . . . . . . . . . . . . . . . . . 131
Liste de messages . . . . . . . . . . . . . . . . . . . . . 205
Look File (fichier de rendu) . . . . . . . . . . . . . . . 123
228
M
N
Maintenance . . . . . . . . . . . . . . . . . . . . . . . . . .214
Marqueurs sur l’écran . . . . . . . . . . . . . . . . . . . .88
Mémo d’utilisateur . . . . . . . . . . . . . . . . . .108, 176
Menu de fichier . . . . . . . . . . . . . . . . . . . . . . . .137
Menus de configuration . . . . . . . . . . . . . . .25, 179
Métadonnées . . . . . . . . . . . . . . . . . . . . .108, 176
Méthode d’enregistrement vidéo . . . . . . . . . . . .38
Micro-logiciel de l’objectif . . . . . . . . . . . . . . . . . .31
Microphone
Externe . . . . . . . . . . . . . . . . . . . . . . .98, 99
intégré . . . . . . . . . . . . . . . . . . . . . . . . . .99
Sensibilité / atténuateur /
filtre passe-haut . . . . . . . . . . . . . . .102
Mise au point . . . . . . . . . . . . . . . . . . . . . . . . . . .75
AF continu . . . . . . . . . . . . . . . . . . . . . . .80
AF sur visage . . . . . . . . . . . . . . . . . . . . .82
Fonctions d’assistance de mise
au point . . . . . . . . . . . . . . . . . . . . . .76
MF assistée par AF . . . . . . . . . . . . . . . . .79
Mise au point manuelle . . . . . . . . . . . . . .76
One-shot AF . . . . . . . . . . . . . . . . . . . . . .79
Suivi . . . . . . . . . . . . . . . . . . . . . . . . . . . .83
Verrouillage AF . . . . . . . . . . . . . . . . . . . .81
Vitesse AF . . . . . . . . . . . . . . . . . . . . . . .80
Mise hors/sous tension de la caméra . . . . . . . . .12
Mode CAMERA . . . . . . . . . . . . . . . . . . . . . . . . .16
Mode capteur . . . . . . . . . . . . . . . . . . . . . . . . . .57
Mode de connexion par code PIN (WPS) . . . . .159
Mode de connexion par touche (WPS) . . .153, 155
Mode de défilement (code temporel) . . . . . . . . .92
Mode de mesure de la lumière . . . . . . . . . . . . . .71
Mode de réglage direct . . . . . . . . . . . . . . . . . . .54
Mode MEDIA . . . . . . . . . . . . . . . . . . . . . . . . . . .16
Modes d’enregistrement spéciaux . . . . . . . . . .110
Molettes de contrôle . . . . . . . . . . . . . . . . . .64, 68
Mon menu . . . . . . . . . . . . . . . . . . . . . . . . . . . . .27
Monture d’objectif . . . . . . . . . . . . . . . . . . .29, 217
Motif de zébrures . . . . . . . . . . . . . . . . . . . . . . . .90
MP4 . . . . . . . . . . . . . . . . . . . . . . . . . . . . . . . . .57
MP4 Join Tool (télécharger) . . . . . . . . . . . . . . .148
MXF (format de fichier) . . . . . . . . . . . . . . . . . . .216
Navigateur Distant . . . . . . . . . . . . . . . . . . . . . .171
Noms de fichier . . . . . . . . . . . . . . . . . . . . . . . . .40
Numérotation des fichiers (clips MP4/photos) . .42
O
Objectif . . . . . . . . . . . . . . . . . . . . . . . . . . .29, 221
Objectifs anamorphiques et décompression . .114
Objectifs EF Cinéma . . . . . . . . . . . . . . . . .29, 221
Opérations de fichier . . . . . . . . . . . . . . . . . . . .137
Ordinateur . . . . . . . . . . . . . . . . . . . . . . . . . . . .148
Orientation portrait (vidéo verticale) . . . . . . . . . .51
Orifices d’aération . . . . . . . . . . . . . . . . .13, 14, 43
Ouverture . . . . . . . . . . . . . . . . . . . . . . . . . . . . .68
Diaphragme automatique momentanée
(push auto iris) . . . . . . . . . . . . . . . . .70
Ouverture automatique (auto iris) . . . . . .70
P
Photos
Affichage . . . . . . . . . . . . . . . . . . . . . . .133
Enregistrement . . . . . . . . . . . . . . . . . . . .46
Numérotation des photos . . . . . . . . . . . .42
Plage de sortie . . . . . . . . . . . . . . . . . . . . . . . . .144
Plage entière/Plage restreinte (video range)
(mappage de niveau) . . . . . . . . . . . . . . . . .144
Poignée . . . . . . . . . . . . . . . . . . . . . . . . . . . . . . .32
Point d’accès . . . . . . . . . . . . . . . . . . . . . .151, 152
Point d’accès caméra . . . . . . . . . . . . . . . . . . .158
Portées vidéo . . . . . . . . . . . . . . . . . . . . . . . . . .105
Porte-microphone . . . . . . . . . . . . . . . . . . . .33, 98
Préenregistrement . . . . . . . . . . . . . . . . . . . . . .111
Prise × (casque) . . . . . . . . . . . . . . . . . . .103, 136
Prise DC IN . . . . . . . . . . . . . . . . . . . . . . . .21, 219
Prise HDMI OUT . . . . . . . . . . . . . . . . . . .141, 142
Prise MIC . . . . . . . . . . . . . . . . . . . . . . . . . . .97, 98
Prise REMOTE . . . . . . . . . . . . . . . . . . . . . . . . .115
Prise TIME CODE . . . . . . . . . . . . . . . . . . . . . . .95
Prise USB . . . . . . . . . . . . . . . . . . . . . . . . . . . . .14
Prises INPUT . . . . . . . . . . . . . . . . . . . . .97, 98, 99
Profondeur de bit des couleurs . . . . . . . . . . . . .57
Pseudo de caméra . . . . . . . . . . . . . . . . . . . . .162
229
R
T
Récepteur GPS (optionnel) . . . . . . . . . . . . .48, 188
Réglages de menu . . . . . . . . . . . . . . . . . .129, 179
Réglages IPv6 . . . . . . . . . . . . . . . . . . . . . . . . .164
Réglages utilisateur (noms d’utilisateur/
mots de passe pour Navigateur Distant) . . .158
Réinitialisation de tous les réglages
de la caméra . . . . . . . . . . . . . . . . . . . . . . .187
Relais d’enregistrement . . . . . . . . . . . . . . . . . . .38
Repères de tournage . . . . . . . . . . . . . . . .107, 139
Repères de vérification (%) . . . . . . . . . . .107, 139
Repères OK ($) . . . . . . . . . . . . . . . . . . .107, 139
Réseau
Configuration . . . . . . . . . . . . . . . . . . . .154
Fonctions réseau . . . . . . . . . . . . . . . . .151
Réglage de communication (NW) .154, 163
Réglage de connexion (SET) . . . . .154, 162
Réglage de fonction (MODE) . . . . .154, 163
Statut de connexion . . . . . . . . . . . . . . .167
Résolution (taille de l’image) . . . . . . . . . . . . . . . .57
Routeur . . . . . . . . . . . . . . . . . . . . . . . . . . . . . .152
Tableau de correspondances (LUT) . . . . . . . . 145
Tableaux de référence (durées de chargement,
d’utilisation et d’enregistrement) . . . . . . . . 223
Télécommande . . . . . . . . . . . . . . . . . . . . . . . 115
Témoin d’alimentation . . . . . . . . . . . . . . . . . . . 14
Touche FUNC . . . . . . . . . . . . . . . . . . . . . . . . . 54
Touche INDEX . . . . . . . . . . . . . . . . . . . . . . . . 132
Touche MEDIA . . . . . . . . . . . . . . . . . . . . . . . . . 16
Touche REC . . . . . . . . . . . . . . . . . . . . . . . . . . 45
Touches attribuables . . . . . . . . . . . . . . . . . . . 117
Transfert FTP . . . . . . . . . . . . . . . . . . . . . . . . . 168
Trépied . . . . . . . . . . . . . . . . . . . . . . . . . . . 13, 16
S
Sans saut d’image (code temporel) . . . . . . . . . .93
Sauvegarde des enregistrements sur
un ordinateur . . . . . . . . . . . . . . . . . . . . . . .148
Signal de référence audio . . . . . . . . . . . . . . . . .104
SSID . . . . . . . . . . . . . . . . . . . . . . . . . . . . . . . .160
Stabilisateur d’image . . . . . . . . . . . . . . . . . . . . .85
Stabilisation numérique . . . . . . . . . . . . . . . . . . .85
Stabilisation numérique Super16 . . . . . . . . . . . .85
Suivi . . . . . . . . . . . . . . . . . . . . . . . . . . . . . . . . . .83
Supports d’enregistrement . . . . . . . . . . . .34, 212
Suppression d’enregistrements . . . . . . . . . . . .140
Synchronisation . . . . . . . . . . . . . . . . . . . . . . . . .95
Synchronisation du code temporel . . . . . . . . . . .95
V
Valeur de compensation des couleurs (CC) . . . 72
Vecteurscope . . . . . . . . . . . . . . . . . . . . . . . . . 106
Ventilateur . . . . . . . . . . . . . . . . . . . . . . . . . . . . 43
Verrouillage AWB . . . . . . . . . . . . . . . . . . . . . . . 74
Verrouillage des contrôles . . . . . . . . . . . . . . . . 16
Vitesse d’obturation . . . . . . . . . . . . . . . . . . . . . 62
Vitesse ISO . . . . . . . . . . . . . . . . . . . . . . . . . . . 64
Vitesse séquentielle . . . . . . . . . . . . . . . . . . . . . 57
Vitesse séquentielle de tournage . . . . . . . . . . 110
Volume . . . . . . . . . . . . . . . . . . . . . . . . . . . . . 136
W
Wide DR . . . . . . . . . . . . . . . . . . . . . . . . 125, 145
WPS (Wi-Fi Protected Setup) . . . . . 153, 155, 159
X
XF-AVC . . . . . . . . . . . . . . . . . . . . . . . . . . . . . . 57
Z
Zone de sécurité . . . . . . . . . . . . . . . . . . . . . . . 88
Zoom . . . . . . . . . . . . . . . . . . . . . . . . . . . . . . . . 87
230
Marques de commerce et marques déposées
• Les sigles SD, SDHC et SDXC sont des marques commerciales de SD-3C, LLC.
• Microsoft et Windows sont des marques déposées ou des marques enregistrées de Microsoft Corporation
aux États-Unis d’Amérique et/ou dans d’autres pays.
• Apple, macOS sont des marques commerciales d’Apple Inc., déposées aux États-Unis d’Amérique et dans
d’autres pays.
• Avid et Media Composer sont des marques commerciales ou des marques déposées d’Avid Technology, Inc.
ou de ses filiales aux États-Unis et/ou dans d’autres pays.
• Wi-Fi est une marque de commerce de Wi-Fi Alliance.
• Wi-Fi Certified, WPA, WPA2 et le logo Wi-Fi Certified sont des marques de Wi-Fi Alliance.
• WPS tel qu’il est utilisé dans les paramètres de la caméra, les affichages à l’écran et dans ce mode d’emploi
signifie Wi-Fi Protected Setup.
• JavaScript est une marque commerciale ou une marque déposée d’Oracle Corporation, de ses filiales ou de
ses sociétés affiliées aux États-Unis d’Amérique et dans d’autres pays.
• HDMI, le logo HDMI et High-Definition Multimedia Interface sont des marques commerciales ou des marques
déposées de HDMI Licensing Administrator, Inc. aux États-Unis d’Amérique et dans d’autres pays.
• DaVinci Resolve™ est la marque de commerce de Blackmagic Design Pty Ltd.
• Les autres noms de produits non mentionnés ci-dessus peuvent être des marques commerciales ou des
marques déposées de leur compagnie respective.
Informations sur l’attribution de licences
• Cet appareil intègre une technologie exFAT brevetée de Microsoft.
• This product is licensed under AT&T patents for the MPEG-4 standard and may be used for encoding
MPEG-4 compliant video and/or decoding MPEG-4 compliant video that was encoded only (1) for a personal
and noncommercial purpose or (2) by a video provider licensed under the AT&T patents to provide MPEG-4
compliant video. No license is granted or implied for any other use for MPEG-4 standard.
• THIS PRODUCT IS LICENSED UNDER THE AVC PATENT PORTFOLIO LICENSE FOR THE PERSONAL USE
OF A CONSUMER OR OTHER USES IN WHICH IT DOES NOT RECEIVE REMUNERATION TO (i) ENCODE
VIDEO IN COMPLIANCE WITH THE AVC STANDARD (“AVC VIDEO”) AND/OR (ii) DECODE AVC VIDEO THAT
WAS ENCODED BY A CONSUMER ENGAGED IN A PERSONAL ACTIVITY AND/OR WAS OBTAINED FROM
A VIDEO PROVIDER LICENSED TO PROVIDE AVC VIDEO. NO LICENSE IS GRANTED OR SHALL BE
IMPLIED FOR ANY OTHER USE. ADDITIONAL INFORMATION MAY BE OBTAINED FROM MPEG LA, L.L.C.
SEE HTTP://WWW.MPEGLA.COM
CANADA
GARANTIE LIMITÉE DE CANON SUR LES PRODUITS CINÉMA EOS ACHETÉS AU CANADA
La garantie limitée énoncée ci-dessous est accordée par Canon Canada Inc. (« Canon Canada ») et porte sur (a) les produits Cinéma EOS de Canon et (b)
les accessoires (s’il y en a) pour les produits Cinéma EOS, qui ont été emballés avec ce certificat de garantie limitée (collectivement, les « produits »)* et
qui ont été achetés au Canada. Cette garantie limitée n’est valide que sur présentation de votre facture ou d’une autre preuve d’achat. Lorsqu’ils sont
livrés à l’acheteur-utilisateur initial, à l’état neuf et dans leur emballage d’origine, les produits sont garantis contre les défauts de matériel et de
fabrication, comme suit, à condition qu’ils sont été utilisés normalement : Pièces : au choix de Canon Canada, les pièces défectueuses seront échangées
contre des pièces neuves ou contre des pièces comparables remises à neuf, pendant une période D’UN AN suivant la date de l’achat initial. Maind’oeuvre : Pendant une période D’UN AN suivant la date de l’achat initial, Canon Canada fournit la main-d’oeuvre sans frais à ses centres de réparation
ou à d’autres centres désignés de réparation au Canada. Au moment de retourner les produits en vertu de cette garantie, vous devez acquitter les frais
d’expédition à l’avance, en plus de joindre une copie de votre facture ou de votre preuve d’achat accompagnée d’une explication exhaustive du problème.
Durant la période de garantie D’UN AN, les réparations seront effectuées et les produits vous seront retournés sans frais. En ce qui concerne les
réparations effectuées après la fin de la période de garantie, vous recevrez un devis des coûts des réparations ainsi que la possibilité d’accepter ou de
refuser l’exécution des réparations avant qu’elles ne débutent. Si vous acceptez, les réparations seront effectuées et les produits vous seront retournés à
vos risques et à vos frais. Si vous refusez, les produits vous seront expédiés à une adresse au Canada, et ce, sans frais.
La présente garantie limitée ne s’applique que si les produits sont utilisés avec du matériel informatique et des logiciels compatibles, articles
pour lesquels Canon Canada décline toute responsabilité. Canon Canada ne peut être tenue responsable, en vertu de cette garantie limitée,
de l’utilisation des produits avec des périphériques et (ou) des logiciels incompatibles. Les appareils et les logiciels d’une autre marque que
Canon qui sont distribués avec les produits ou qui sont chargés dans les produits avant leur vente sont fournis « en l’état », sans aucune
garantie ou condition de Canon Canada, de quelque sorte que ce soit, incluant notamment toute garantie implicite de valeur marchande ou
d’adéquation à un usage particulier. La seule garantie relative à ces articles d’une autre marque que Canon est offerte par leur fabricant ou
producteur.
* À l’exception des blocs piles emballés avec les produits qui sont assortis d’une garantie limitée distincte de quatre-vingt-dix (90) jours.
Afin d’obtenir un service concernant la garantie, veuillez communiquer avec le détaillant autorisé de Canon auprès duquel vous avez acheté les produits
ou communiquez avec le CENTRE DE SERVICES PROFESSIONNELS DE CANON au 1-800-667-2666 ou sur internet à l’adresse www.canon.ca/pro.
Vous serez dirigé vers le centre de services le plus proche pour vos produits.
La présente garantie limitée couvre toutes les défaillances constatées dans le cadre d’une utilisation normale des produits et ne s’applique pas aux cas
suivants :
A. Une perte ou un dommage aux produits découlant d’une utilisation abusive, d’une manipulation inappropriée, d’un accident, d’un entretien
incorrect, de l’utilisation d’accessoires d’une autre marque que Canon, ainsi que le non-respect de suivre les directives d’utilisation, d’entretien et
d’environnement stipulées dans le mode d’emploi de Canon Canada ;
B. Une défectuosité des produits découlant de la fuite de piles ou d’un dommage causé par le sable, la saleté ou l’eau ;
C. Une défectuosité ou un dommage découlant de l’utilisation de fournitures ou de pièces (qui ne sont pas vendues par Canon Canada) qui
endommagent les produits ou entraînent des appels de service ou des problèmes d’une fréquence anormale ;
D. Une défectuosité ou un dommage découlant de l’entretien non effectué par un centre de services de Canon Canada ou d’un établissement autorisé
de service ;
E. Toute modification interne au matériel ou au micro logiciel des produits ;
F. Tous les coûts d’entretien des produits ;
G. En cas de modification ou du retrait du numéro de série ou de la date des produits.
Cette garantie limitée ne s’applique pas aux produits achetés en-dehors du Canada. Cette garantie limitée ne s’applique pas aux accessoires ni aux
articles consommables connexes aux produits qui ne sont pas emballés avec le produit. Veuillez conserver ce certificat de garantie ainsi que votre facture
en guise de preuve d’achat permanente. Ce certificat permet de vous joindre rapidement en cas d’inspection liée à la sécurité, de modification ou de
rappel de produit en vertu de la législation ou de la réglementation en vigueur.
CANON CANADA N’EST LIÉ PAR AUCUNE GARANTIE OU CONDITION IMPLICITE À PROPOS DES PRODUITS, INCLUANT TOUTE GARANTIE DE
VALEUR MARCHANDE OU D’ADÉQUATION À UN USAGE PARTICULIER S’APPLIQUANT AUX PRODUITS APRÈS LE TERME DE LA PÉRIODE DE
GARANTIE EXPRESSE (SAUF DANS LA MESURE STIPULÉE CI-DESSUS), SANS ÉGARD À LA PERSONNE PHYSIQUE, L’ENTREPRISE OU LA
PERSONNE MORALE QUI L’ACCORDE (TOUTEFOIS, CERTAINES PROVINCES INTERDISENT DE LIMITER LA DURÉE PENDANT LAQUELLE UNE
GARANTIE OU CONDITION IMPLICITE DEMEURE EN VIGUEUR, ALORS IL SE PEUT QUE LA LIMITATION OU L’EXCLUSION CI-DESSUS NE
S’APPLIQUE PAS À VOUS). CANON CANADA DÉCLINE TOUTE RESPONSABILITÉ RELATIVE À LA PERTE DE REVENUS OU DE PROFITS, AUX
DÉPENSES LIÉES AUX PRODUITS OU AUX SERVICES DE REMPLACEMENT, AUX FRAIS D’ENTREPOSAGE, À LA PERTE OU À L’ALTÉRATION DE
DONNÉES (NOTAMMENT EN RAISON DE LA PERTE OU DE L’ALTÉRATION DE DONNÉES STOCKÉES SUR LE DISQUE DUR DES PRODUITS) ET À
TOUT AUTRE PRÉJUDICE PARTICULIER, ACCESSOIRE OU CONSÉCUTIF CAUSÉ PAR L’UTILISATION DES PRODUITS, QUE CETTE UTILISATION SOIT
BONNE OU MAUVAISE, OU DE L’INCAPACITÉ À UTILISER CELUI-CI, QUEL QUE SOIT LE PRINCIPE JURIDIQUE SUR LEQUEL LA RÉCLAMATION EST
FONDÉE, MÊME SI CANON CANADA A ÉTÉ PRÉVENU DE LA POSSIBILITÉ DE TELS PRÉJUDICES. LE MONTANT DE TOUTE RÉPARATION
PÉCUNIAIRE OBTENUE DE CANON CANADA NE PEUT EXCÉDER LE PRIX D’ACHAT DES PRODUITS VENDUS PAR CANON CANADA ET DESQUELS
231
DÉCOULERAIT LE PRÉJUDICE SOULEVÉ. SANS LIMITER LA PORTÉE DE CE QUI PRÉCÈDE, VOUS ASSUMEZ TOUS LES RISQUES ET TOUTES LES
RESPONSABILITÉS DES PERTES OU DES PRÉJUDICES MATÉRIELS OU CORPORELS, CAUSÉS À VOUS-MÊME OU À AUTRUI, QUI DÉCOULENT DE
L’UTILISATION, BONNE OU MAUVAISE, OU DE L’IMPOSSIBILITÉ D’UTILISER LES PRODUITSET QUI NE SONT PAS DIRECTEMENT CAUSÉS PAR UNE
NÉGLIGENCE DE CANON CANADA (CERTAINES PROVINCES NE PERMETTENT PAS L’EXCLUSION OU LA LIMITATION DE RESPONSABILITÉ EN CAS
DE PRÉJUDICE CONSÉCUTIF OU ACCESSOIRE, PAR CONSÉQUENT, IL SE POURRAIT QUE CETTE LIMITATION OU EXCLUSION NE S’APPLIQUE PAS
À VOUS). CETTE GARANTIE LIMITÉE N’EST PAS TRANSFÉRABLE À AUTRUI, À L’EXCEPTION DE L’ACHETEUR INITIAL DES PRODUITS OU LA
PERSONNE POUR LAQUELLE IL A ÉTÉ ACHETÉ EN GUISE DE CADEAU.
232
Cette garantie vous accorde des garanties juridiques particulières, en plus des droits qui vous sont déjà conférés (s’il y a lieu) et qui varient d’une province
à l’autre.
CANON CANADA INC.
Canon Inc. 30-2, Shimomaruko 3-chome, Ohta-ku, Tokyo 146-8501, Japan
Canon Europa N.V. Bovenkerkerweg 59, 1185 XB Amstelveen, The Netherlands
http://www.canon-europe.com
Les informations contenues dans ce document ont été vérifiées en septembre 2020 et peuvent faire
l’objet de changement sans préavis.
Visitez le site Web local de Canon pour télécharger la version la plus récente.
© CANON INC. 2020