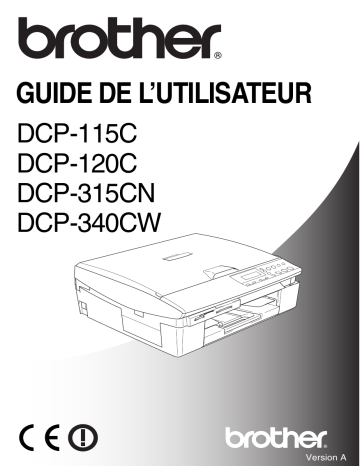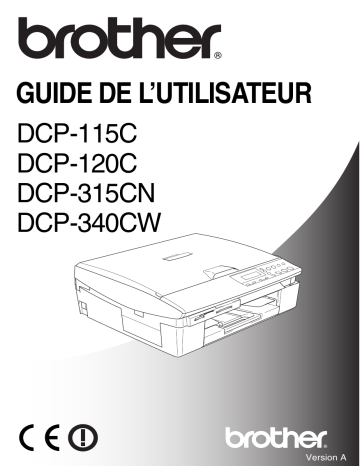
GUIDE DE L’UTILISATEUR
DCP-115C
DCP-120C
DCP-315CN
DCP-340CW
Version A
B
Si vous avez besoin d’appeler le service après-vente
Complétez les information suivantes pouvoir vous y
référer plus tard:
Numéro du modèle: DCP-115C, DCP-120C, DCP-315CN et
DCP-340CW
(Entourez votre numéro du modèle d’un cercle)
Numéro de série:*
Date d’achat:
Endroit d’achat:
* Le numéro de série est à l’arrière de l’unité. Gardez ce
guide de l’utilisateur ensemble avec votre reçu de vente
comme preuve permanente de votre achat, en cas de vol,
incendie ou service de garantie.
Enregistrez votre produit en ligne sous
http://www.brother.com/registration/
En enregistrant votre produit avec Brother, vous serez
enregistré comme le propriétaire original du produit.
©1996-2005 Brother Industries, Ltd.
Compilation et avis de publication
Ce manuel a été rédigé et publié sous le contrôle de Brother
Industries Ltd., et il couvre les dernières descriptions et
spécifications de produits.
Le contenu de ce manuel et les spécifications de ce produit peuvent
être modifiés sans préavis.
Brother se réserve le droit de modifier, sans préavis, les
spécifications et les informations figurant dans ce présent manuel et
ne sera pas responsable des préjudices (y compris des préjudices
indirects) résultant des informations présentées ici, entre autres,
sans pour autant s’y limiter, des erreurs typographiques et d’autres
erreurs concernant le manuel.
i
EC Declaration of
ii
Déclaration de conformité CE conformément à la directive R & TTE
Fabricant
Brother Industries, Ltd.
15-1, Naeshiro-cho, Mizuho-ku,
Nagoya 467-8561, Japon
Usine
Brother Industries (Shen Zhen) Ltd
G02414-1, Bao Chang Li Bonded
Transportation Industrial Park,
Bao Long Industrial Estate,
Longgang, Shenzhen, China
Par la présente déclare que:
Caractéristiques de
l’appareil
: Imprimante copieur
Nom du modèle
: DCP-115C, DCP-120C, DCP-315CN
sont conformes aux dispositions de la directive appliquée : Directive de basse tension 73/23/EEC
(telle que modifiée par 93/68/EEC) et Directive de compatibilité électromagnétique 89/336/EEC
(telle que modifiée par 91/263/EEC et 92/31/EEC et 93/68/EEC).
Caractéristiques de
l’appareil
: Imprimante copieur
Nom du modèle
: DCP-340CW
est conforme aux dispositions de la directive R & TTE (1999/5/CE) et nous déclarons la
conformité aux normes suivantes:
Normes applicables :
Harmonisé :
Sécurité
: EN60950-1:2001
CEM
: EN55022:1998+A1:2000+A2: 2003 Classe B
EN55024:1998+A1:2001+A2: 2003
EN61000-3-2:2000
EN61000-3-3:1995+A1: 2001
Radio
: EN301 489-1 V1.4.1
EN301 489-17 V1.2.1
EN300 328 V1.6.1
Le paramètre Radio concerne uniquement le DCP-340CW.
Première année de l’apposition du marquage CE: 2005
Délivré par
: Brother Industries, Ltd.
Date
: 1 Septembre 2005
Lieu
: Nagoya, Japon
iii
Précautions de sécurité
Utiliser la machine en toute sécurité
Reportez-vous à ces instructions pour référence ultérieure et avant
de tenter toute opération de maintenance.
AVERTISSEMENT
Des électrodes sous haute
tension se trouvent à l’intérieur
de la machine. Avant de
nettoyer votre machine,
assurez-vous que le cordon
d’alimentation a été débranché
de la prise électrique.
Ne touchez pas à la prise avec
des mains mouillées. Vous
risqueriez un choc électrique.
Pour éviter toute blessure,
prenez soin de ne pas placer
les mains sur le bord de la
machine sous le capot du
scanner.
Pour éviter toute blessure,
prenez soin de ne pas toucher
la partie ombrée sur
l’illustration.
Lorsque vous déplacez la
machine, vous devez le
soulevez à la base en plaçant
une main de chaque côté de
l’unité comme indiqué sur
l’illustration. Ne portez PAS la
machine en tenant le capot du
scanner.
La plupart des illustrations de ce guide de l’utilisateur représentent
le DCP-115C.
iv
AVERTISSEMENT
Cet appareil doit être installé près d’une prise de courant facilement
accessible. En cas d’urgence, débranchez le cordon d’alimentation
de la prise de courant afin d’effectuer une mise hors tension
complète.
Attention
Pour maintenir la meilleure qualité d’impression, nous vous
recommandons d’utiliser la touche ON/OFF pour arrêter votre
machine. Ne débranchez pas le cordon d’alimentation de la prise de
courant, à moins de déplacer l’appreil ou d’effectuer l’entretien. Si
vous avez besoin de débrancher votre appareil de la source de
courant, vous devez régler à nouveau la date et l’heure. (Voir le
guide d’installation rapide.)
v
Où placer l’appareil
Placez votre machine sur une surface plane et stable, à l’abri des
vibrations et des chocs, un bureau par exemple. Placez la machine
près d’une prise de courant standard équipée de la terre. Choisissez
un endroit où la température se situe entre 10°C et 35°C.
Attention
■ Evitez de placer votre machine dans un endroit de passage
fréquent.
■ Evitez de placer votre machine sur de la moquette.
■ Ne l’installez pas à proximité d’appareils de chauffage ou de
conditionnement d’air, ni près d’une arrivée d’eau, de produits
chimiques ou de réfrigérateurs.
■ Ne choisissez pas un endroit où votre machine serait exposé à
un ensoleillement direct, à une chaleur excessive, à l’humidité ou
à la poussière.
■ Ne branchez pas votre machines à une prise de courant
contrôlée par des interrupteurs muraux ou des minuteries
automatiques.
■ Toute interruption du courant peut effacer les informations
sauvegardées dans la mémoire de la machine.
■ Ne branchez pas votre machines sur des prises de courant se
trouvant sur le même circuit électrique que des appareils de forte
puissance ou d’autres équipements susceptibles de perturber
l’alimentation électrique.
vi
Comment accéder au Guide de
l’utilisateur complet
Ce guide de l’utilisateur ne contient pas toutes les informations sur
la machine, telles que la façon d’utiliser les fonctions avancées de
l’imprimante, du scanner et du réseau. Lorsque vous êtes prêt à
apprendre les informations détaillées sur ces opérations, lisez le
guide de l’utilisateur complet situé dans la section
“Documentation”du CD-ROM.
La connexion réseau n’est possible qu’avec les modèles
DCP-315CN et DCP-340CW.
Comment voir la documentation (Pour Windows®)
Dans le menu Démarrer, sélectionnez Brother, MFL Pro Suite
DCP-XXXX (XXXX désignant le nom de votre modèle), puis
sélectionnez Guide de l’utilisateur.
—OU—
1 Allumez votre ordinateur. Insérez le CD-ROM de Brother
portant l’étiquette Windows® dans votre lecteur de CD-ROM.
2 Si l’écran de nom de modèle apparaît, cliquez sur le nom de
votre modèle.
3 Si l’écran des langues s’affiche, cliquez sur votre langue.
Le menu principal du CD-ROM s’affiche.
Si cette fenêtre n’apparaît pas, utilisez Windows® Explorer pour
exécuter le programme setup.exe à partir du répertoire principal
du CD-ROM Brother.
4
Cliquez sur Documentation.
vii
5
Cliquez sur la documentation que vous voulez lire.
■ Guide d’installation rapide: Instructions de configuration
et d’installation du logiciel
■ Guide de l’utilisateur (3 manuels): Guide de l’utilisateur
pour fonctionnement autonome, Guide d’utilisation du
logiciel et Guide utilisateur - Réseau (DCP-315CN et
DCP-340CW uniquement)
■ Guide de l’utilisateur de PaperPort®: Logiciel de gestion
de documents
Comment trouver les instructions de numérisation
Il existe plusieurs façons de numériser des documents. Vous pouvez
trouver les instructions comme suit:
Guide d’utilisation du logiciel:
■ Numérisation à la page 2-1
(Pour Windows® 98/98SE/Me/2000 Professional et
Windows® XP)
■ ControlCenter2 à la page 3-1
(Pour Windows® 98/98SE/Me/2000 Professional et
Windows® XP)
■ Numérisation en réseau (DCP-315CN et DCP-340CW uniquement)
à la page 4-1
Guide de l’utilisateur de PaperPort®
■ Instructions pour numériser directement depuis le logiciel
ScanSoft® PaperPort®
Comment trouver les instructions de configuration du
réseau (DCP-340CW uniquement)
Votre appareil peut être connecté à un réseau sans fil ou à un réseau
câblé.
Vous pouvez trouver des instructions de configuration de base dans
le Guide d’installation rapide.
Pour plus d’informations, ou si votre point d’accès prend en charge
SecureEasySetup™, veuillez consulter le Guide utilisateur - Réseau.
viii
Comment voir la documentation
(Pour Macintosh®)
1
2
3
4
Allumez votre Macintosh. Insérez le CD-ROM de Brother
portant l’étiquette Macintosh® dans votre lecteur de CD-ROM.
La fenêtre suivante s’affiche.
(Mac OS® X)
Double-cliquez sur l’icône Documentation.
L’écran Sélectionner la langue s’affiche, double-cliquez sur
votre langue.
Cliquez sur la documentation que vous voulez lire.
■ Guide d’installation rapide: Instructions de configuration
et d’installation du logiciel
■ Guide de l’utilisateur (3 manuels): Guide de l’utilisateur
pour fonctionnement autonome, Guide d’utilisation du
logiciel et Guide utilisateur - Réseau (DCP-315CN et
DCP-340CW uniquement)
Comment trouver les instructions de numérisation
Il existe plusieurs façons de numériser des documents. Vous pouvez
trouver les instructions comme suit:
Guide d’utilisation du logiciel:
■ Numérisation à la page 9-1
(Pour Mac OS® 9.1-9.2/Mac OS® X 10.2.4 ou version plus
récente)
■ ControlCenter2 (Pour Mac OS® X 10.2.4 ou version plus récente)
à la page 10-1
■ Numérisation en réseau (DCP-315CN et DCP-340CW uniquement)
(pour Mac OS® X 10.2.4 ou plus récent) à la page 11-1
Guide de l’utilisateur de Presto!® PageManager®
■ Instructions pour numériser directement depuis le logiciel
Presto!® PageManager®
ix
Comment trouver les instructions de configuration du
réseau (DCP-340CW uniquement)
Votre appareil peut être connecté à un réseau sans fil ou à un réseau
câblé.
Vous pouvez trouver des instructions de configuration de base dans
le Guide d’installation rapide.
Pour plus d’informations, ou si votre point d’accès prend en charge
SecureEasySetup™, veuillez consulter le Guide utilisateur Réseau.
x
Table des matières
1
2
Introduction .......................................................................... 1-1
Comment utiliser ce guide ................................................ 1-1
Comment trouver un renseignement .......................... 1-1
Symboles utilisés dans ce guide ................................ 1-1
Vue d’ensemble du panneau de commande .................... 1-2
Indications par voyant d’avertissement à LED ........... 1-4
Chargement de documents .............................................. 1-5
Utilisation du chargeur automatique de documents
(DCP-120C et DCP-340CW uniquement) .............. 1-5
Utilisation de la vitre du scanner................................. 1-7
A propos du papier ........................................................... 1-8
Papier recommandé ................................................... 1-8
Manipuler et utiliser du papier spécial ........................ 1-9
Type et format de papier pour chaque opération ....... 1-10
Poids, épaisseur et capacité du papier ................ 1-11
Contenance de l’empileur de sortie papier ........... 1-11
Surface d’impression ............................................ 1-12
Comment charger le papier, les enveloppes et les
cartes postales ..................................................... 1-13
Pour charger du papier ou autre support ............. 1-13
Pour charger des enveloppes .............................. 1-15
Comment charger des cartes postales................. 1-16
Comment faire des copies .................................................. 2-1
Utiliser la fonction copie de la machine ............................ 2-1
Faire une seule copie ................................................. 2-1
Faire plusieurs copies................................................. 2-1
Arrêter le processus de copie..................................... 2-1
Utilisation de la touche Copie ........................................... 2-2
Augmenter la vitesse ou la qualité de copie ............... 2-3
Agrandir ou réduire l’image copiée............................. 2-4
Changer les réglages de copie provisoires ................ 2-6
Réglage du type de papier ..................................... 2-7
Réglage du format du papier .................................. 2-7
Ajustement de la luminosité ................................... 2-8
Trier des copies en utilisant l’ADF
(DCP-120C et DCP-340CW uniquement) .......... 2-8
Copie N en 1 ou affiche (Mise en page) ..................... 2-9
Modifier les réglages par défaut de l’option copie .......... 2-12
Réglage du type de papier ....................................... 2-12
Réglage du format du papier .................................... 2-13
xi
Augmenter la vitesse ou la qualité de copie ............. 2-13
Ajustement de la luminosité...................................... 2-14
Ajustement du contraste........................................... 2-14
Ajustement de la saturation des couleurs................. 2-15
Restrictions légales ........................................................ 2-16
3
4
5
xii
Walk-Up PhotoCapture Center™ ......................................... 3-1
Introduction....................................................................... 3-1
Exigences concernant PhotoCapture Center™ ...........3-2
Comment commencer ...................................................... 3-3
Impression de l’index (vignettes) ...................................... 3-5
Imprimer les images ......................................................... 3-6
Impression DPOF ....................................................... 3-8
Changement des réglages par défaut .............................. 3-9
Augmenter la vitesse ou la qualité d’impression ........ 3-9
Réglage du papier et du format .................................. 3-9
Ajustement de la luminosité...................................... 3-10
Ajustement du contraste........................................... 3-10
Ajustement des couleurs .......................................... 3-11
Tronquage ................................................................ 3-12
Sans bordure ............................................................ 3-13
Numérisation vers carte mémoire................................... 3-13
Changement de la qualité par défaut ....................... 3-14
Changement du format de fichier noir et blanc
par défaut ............................................................. 3-15
Changement du format fichier couleur par défaut........... 3-15
Comprendre les messages d’erreur ............................... 3-16
Utilisation de PhotoCapture Center™ à partir d’un
ordinateur ................................................................... 3-16
Fonctions du logiciel et du réseau ..................................... 4-1
Informations importantes ................................................... 5-1
Pour votre sécurité ..................................................... 5-1
Connexion LAN (DCP-315CN et DCP-340CW
uniquement) ........................................................... 5-1
Déclaration de conformité internationale
ENERGY STAR® .......................................................... 5-1
Directive 2002/96/EC de l’Union Européenne et norme
EN50419 ................................................................ 5-2
Consignes de sécurité importantes ............................ 5-2
Marques déposées ..................................................... 5-4
6
A
S
7
Dépistage des pannes et entretien normal ....................... 6-1
Dépistage des pannes ...................................................... 6-1
Messages d’erreur...................................................... 6-1
Bourrages de documents
(DCP-120C et DCP-340CW uniquement) .............. 6-3
Le document est coincé dans la partie
supérieure de l’ADF............................................ 6-3
Le document est coincé à l’intérieur de l’ADF.............6-3
Bourrage d’imprimante ou bourrage de papier........... 6-4
Le papier est coincé à l’intérieur du bac à papier ..........6-4
Le papier est coincé à l’intérieur de la machine.............6-5
Si votre machine présente des difficultés de
fonctionnement ....................................................... 6-7
Pour changer la langue de l’écran LCD.................... 6-11
Comment améliorer la visualisation sur l’écran
LCD ...................................................................... 6-11
Réglage du volume du bip sonore............................ 6-11
Comment améliorer la qualité de l’impression................ 6-12
Nettoyage de la tête d’impression ............................ 6-12
Vérification de la qualité de l’impression .................. 6-13
Vérification de l’alignement de l’impression.............. 6-15
Vérification du volume d’encre ....................................... 6-16
Emballage et transport de la machine ............................ 6-17
Entretien courant ............................................................ 6-20
Nettoyage du scanner .............................................. 6-20
Nettoyage du cylindre de l’imprimante de la
machine................................................................ 6-21
Nettoyage du rouleau d’entraînement du papier............. 6-22
Remplacement des cartouches d’encre ................... 6-23
Annexe ................................................................................. A-1
Programmation à l’écran ..................................................A-1
Tableau des menus ....................................................A-1
Impression des rapports .............................................A-1
Touches Menu ..................................................................A-2
Spécifications ......................................................................S-1
Caractéristiques de l’appareil ...........................................S-1
Généralités .......................................................................S-1
Support d’impression ........................................................S-3
Copie ................................................................................S-4
PhotoCapture Center™ .....................................................S-5
Scanner ............................................................................S-6
Imprimante........................................................................S-7
Interfaces ..........................................................................S-7
Configuration informatique requise...................................S-8
Consommables.................................................................S-9
Réseau (LAN)
(DCP-315CN et DCP-340CW uniquement)................S-10
Index ...................................................................................... I-1
xiii
1
Introduction
Comment utiliser ce guide
Nous vous remercions d’avoir choisi une Imprimante/Photocopieur
Numérique Brother (DCP). Votre machine est d’un usage simple; les
instructions affichées sur l’écran à cristaux liquides (écran LCD)
vous permettront de la programmer. Quelques minutes passées à
lire ce guide vous permettront de tirer le meilleur de votre machine.
Comment trouver un renseignement
Tous les titres et sous-titres des chapitres sont repris dans la table des
matières. Vous pourrez trouver plus de détails sur une fonction ou une
opération spécifique en consultant l’Index situé à la fin de ce guide.
Symboles utilisés dans ce guide
Tout au long de ce guide, vous verrez des symboles spéciaux qui
vous alerteront sur des mises en garde, des remarques et des
actions à effectuer. Pour mieux éclaircir certains points et pour vous
aider à appuyer sur les bonnes touches, nous avons utilisé des
polices de caractères particulières et ajouté quelques messages qui
s’afficheront à l’écran.
Caractères
gras
Les caractères gras identifient les touches spécifiques
du panneau de commande de la machine.
Caractères en Les caractères en italique mettent l’accent sur un
point important ou vous renvoient à un thème lié.
italique
Courier New La police de caractères Courier New identifie les
messages qui apparaissent sur l’écran à cristaux
liquides de la machine.
Les avertissements ont pour rôle de vous indiquer ce qu’il faut
faire pour éviter de vous blesser.
Tout texte précédé du symbole “Attention” signale des
procédures à suivre ou à éviter pour ne pas endommager
l’appareil ou d’autres objets.
Tout texte précédé du symbole “Remarque” vous indique
comment réagir face à une situation qui peut se présenter ou
vous donne des conseils sur la façon dont l’opération interagit
avec d’autres fonctions.
Les messages “mauvaise configuration” vous signalent les
périphériques ou opérations qui ne sont pas compatibles avec
votre machine.
1 - 1 INTRODUCTION
Vue d’ensemble du panneau de
commande
11
10
1
1 Touches Copie
(Réglages provisoires):
Options
Vous pouvez sélectionner des
réglages provisoires, et ce
rapidement et simplement, pour
réaliser des copies.
Agrand./Réduc.
Vous permet d’agrandir ou de
réduire les copies selon le rapport
sélectionné.
Qualité
Utilisez cette touche pour changer
provisoirement la qualité de la
copie.
9
2
8
3
7
4
6
5
2 Touches de menu :
Menu
Permet d’accéder au menu pour
programmer.
+
ou Appuyez sur cette touche pour faire
défiler les menus et les options.
Vous pouvez aussi utiliser ces
touches pour saisir le numéro.
Confirme
Permet de d’enregistrer les
réglages dans la machine.
Nb.copies
Utilisez cette touche pour faire des
copies multiples.
INTRODUCTION 1 - 2
3
Arrêt/Sortie
7
Permet d’interrompre une opération
ou de sortir du menu.
4
5
8
Scan
Permet de commencer une
opération de numérisation.
Marche Couleur
Permet de commencer à faire des
copies en couleur.
Vous permet aussi de lancer une
opération de numérisation (en
couleur ou en monochrome, selon
le réglage de numérisation effectué
dans le logiciel ControlCenter2).
6
Permet de nettoyer les têtes
d’impression, de vérifier la qualité
d’impression et le volume d’encre
disponible.
Marche Mono
Permet de commencer à faire des
copies en noir et blanc.
Gestion Encre
9
PhotoCapture
Permet d’accéder au PhotoCapture
Center™.
0 Ecran à cristaux liquides (LCD)
Affiche des messages qui vous
aident à configurer et à utiliser votre
machine.
ON/OFF
Permet d’allumer et d’éteindre la
machine. Vous permet aussi de
lancer une opération de
numérisation (en couleur ou en
monochrome, selon le réglage de
numérisation effectué dans le
logiciel ControlCenter2).
Les exemples de CL donnés dans
ce guide se rapportent aux modèles
avec un affichage à une ligne. Il
peut y avoir de petites différences
entre les exemples donnés et les
modèles munis d’un affichage à
deux lignes.
(DCP-340CW uniquement)
Lorsque l’appareil est raccordé à un
réseau sans fil, un témoin à 4
niveaux sur la droite de l’écran LCD
de l’appareil indique la puissance
du signal sans fil.
o
A
1 - 3 INTRODUCTION
Max
Voyant d’avertissement à LED
Vire au rouge lorsque l’écran LCD
affiche un message d’erreur ou un
message d’état important.
Indications par voyant d’avertissement à LED
Le voyant d’avertissement à LED s’allume lorsque l’appareil
rencontre un problème. Pour avoir plus d’informations sur le
problème, consultez les indications affichées sur l’écran LCD.
LED
Machine Statut
Description
Prêt
La machine est prête à utiliser.
Capot ouvert
Le capot est ouvert. Fermez le capot. (Voir
Messages d’erreur page 6-1.)
Encre vide
Remplacez la cartouche d’encre par une
cartouche neuve. (Voir Remplacement des
cartouches d’encre page 6-23.)
Erreur papier
Placez du papier dans le bac ou dégagez le
bourrage de papier. Vérifiez le message affiché.
(Voir Dépistage des pannes page 6-1.)
Autres
Vérifiez le message affiché. (Voir Dépistage des
pannes page 6-1.)
Off
Rouge
INTRODUCTION 1 - 4
Chargement de documents
Vous pouvez faire des copies et numériser en utilisant le chargeur
automatique de documents ou la vitre du scanner.
Utilisation du chargeur automatique de
documents
(DCP-120C et DCP-340CW uniquement)
L’ADF peut contenir jusqu’à 10 pages qu’il transmet page par page.
Utilisez du papier standard (80 g/m2) et ventilez-les bien avant de les
déposer dans le chargeur.
N’UTILISEZ PAS du papier gondolé, froissé, plié, déchiré,
agrafé, doté de trombones, de colle ou de ruban adhésif.
N’UTILISEZ ni carton, ni journal, ni tissu. (pour copier ou
numériser ce type de document, voir Utilisation de la vitre du
scanner à la page 1-7.)
■ Vérifiez que l’encre des documents est parfaitement sèche.
■ Les documents doivent avoir une largeur comprise entre 147 et
216 mm et une longueur comprise entre 147 et 356 mm.
1 - 5 INTRODUCTION
1
2
3
Ventilez bien les pages. Insérez les documents face vers le
bas, bord supérieur en premier, dans le chargeur
automatique de documents jusqu’à ce qu’ils entrent en contact
avec le rouleau d’alimentation.
Réglez les guide-papier en fonction de la largeur de vos
documents.
Dépliez le volet du support de sortie de document de l’ADF.
Volet du support de sortie
de document de l’ADF
NE tirez PAS sur le document lorsqu’il est en train d’être traité.
Lorsque vous utilisez l’ADF, la vitre du scanner ne doit pas
contenir de papier.
INTRODUCTION 1 - 6
Utilisation de la vitre du scanner
Vous pouvez utiliser la vitre du scanner pour copier ou numériser des
pages d’un livre ou une page à la fois. Les documents peuvent avoir une
largeur maximale de 216 mm et une hauteur maximale de 297 mm.
Pour pouvoir utiliser la vitre du scanner, le chargeur doit être
vide (DCP-120C et DCP-340CW uniquement).
1
Soulevez le capot document.
Placez les documents face
imprimée dessous sur la vitre
du scanner.
2
3
A l’aide des lignes repères pour document situées sur la
gauche, centrez le document, face imprimée dessous, sur la
vitre du scanner.
Refermez le capot document.
Si le document est un livre ou est épais, ne refermez pas
brusquement le capot et n’appuyez pas dessus.
1 - 7 INTRODUCTION
A propos du papier
La qualité d’impression peut être affectée par le type de papier que
vous utilisez dans la machine.
Pour obtenir la meilleure qualité d’impression en fonction des
réglages choisis, il est essentiel que l’option Type de papier
corresponde toujours au papier chargé.
Vous pouvez utiliser du papier ordinaire, du papier jet d’encre (papier
couché), du papier glacé, des transparents et des enveloppes.
Nous vous recommandons de tester plusieurs types de papier avant
d’en acheter en grandes quantités.
Pour obtenir les meilleurs résultats, suivez les recommandations de
papier données ci-dessous.
■ Lorsque vous imprimez sur du papier à jet d’encre (papier
couché), des transparents ou du papier glacé, sélectionnez le
support en question dans l’onglet “Elémentaire” du pilote
d’imprimante ou du paramètre Type de papier dans le menu.
■ Lorsque vous imprimez sur le papier glacé de Brother, chargez
la feuille d’instruction incluse avec le papier glacé dans le bac
à papier en premier, et puis placez le papier glacé sur la feuille
d’instruction.
■ Lorsque vous utilisez des transparents ou du papier glacé,
retirez immédiatement chaque feuille pour éviter le maculage
ou les bourrages de papier.
■ Évitez de toucher la surface imprimée du papier
immédiatement après l’impression. Il se peut que la surface ne
soit pas tout à fait sèche et salisse vos doigts.
Papier recommandé
Nous recommandons d’utiliser du papier Brother pour obtenir la
meilleure qualité d’impression. (Voir le tableau ci-dessous.)
Si le papier Brother n’est pas disponible dans votre pays, nous vous
recommandons de tester plusieurs papiers avant d’en acheter de
grandes quantités.
Nous recommandons d’utiliser “3M Transparency Film” lorsque vous
imprimez sur des transparents.
Papier Brother
Type de papier
Papier ordinaire A4
Papier glacé A4
Papier à jet d’encre A4
(Photo Matte)
Papier glacé 10 x 15 cm
Article
BP60PA
BP60GLA
BP60MA
BP60GLP
INTRODUCTION 1 - 8
Manipuler et utiliser du papier spécial
■ Conservez le papier dans son emballage d’origine et gardez-le
fermé. Conservez le papier à plat et à l’abri de l’humidité, de la
lumière directe du soleil et de la chaleur.
■ Le côté couché du papier glacé est brillant. Evitez de toucher le
côté brillant (couché). Chargez le papier glacé avec la face
brillante dessous.
■ Evitez de toucher les faces des transparents car elles absorbent
facilement l’eau et la transpiration et ceci peut amoindrir la qualité
de l’impression. Les transparents conçus pour les
photocopieuses/imprimantes laser peuvent tacher le document
qui suit. N’utilisez que les transparents recommandés pour
l’impression à jet d’encre.
N’utilisez pas de papier:
■ qui sont endommagés, gondolés, froissés ou de forme
irrégulière
2 mm ou
plus long
2 mm ou
plus long
■
■
■
■
qui sont extrêmement brillants ou très texturés
qui ont déjà été imprimés par une imprimante
qui ne s’empilent pas avec régularité
qui présentent un sens en travers
1 - 9 INTRODUCTION
INTRODUCTION 1 - 10
Transparents
Enveloppes
Cartes
Papier coupé
105 x 235 mm (4.1" x 9.3")
Enveloppe JE4
210 x 297 mm (8.3" x 11.7")
98 x 191 mm (3 7/8" x 7 1/2")
Monarch
216 x 279 mm (8 1/2" x 11")
105 x 241 mm (4 1/8" x 9 1/2")
COM-10
A4
110 x 220 mm (4.3" x 8.7")
Enveloppe DL
Lettre
162 x 229 mm (6.4" x 9")
148 x 200 mm (5.8" x 7.9")
Carte postale 2
(double)
Enveloppe C5
127 x 203 mm (5" x 8")
100 x 148 mm (3.9" x 5.8")
Carte postale 1
127 x 178 mm (5" x 7")
Photo 2L
Fiche
89 x 127 mm (3 1/2" x 5")
105 x 148 mm (4.1" x 5.8")
A6
Photo L
148 x 210 mm (5.8" x 8.3")
A5
102 x 152 mm (4" x 6")
182 x 257 mm (7.2" x 10.1")
JIS B5
Photo
216 x 356 mm (8 1/2" x 14")
184 x 267 mm (7 1/4" x 10 1/2")
Executive
210 x 297 mm (8.3" x 11.7")
A4
Légal
216 x 279 mm (8 1/2" x 11")
Lettre
Type de papier Format du papier
Type et format de papier pour chaque opération
Oui
Oui
—
—
—
—
—
—
—
—
—
—
Oui
—
Oui
—
—
Oui
Oui
Oui
Copie
—
—
—
—
—
—
—
—
—
—
Oui
—
Oui
—
—
—
—
—
Oui
Oui
PhotoCapture
Utilisation
Oui
Oui
Oui
Oui
Oui
Oui
Oui
Oui
Oui
Oui
Oui
Oui
Oui
Oui
Oui
Oui
Oui
Oui
Oui
Oui
Imprimante
Poids, épaisseur et capacité du papier
Type de papier
Poids
Epaisseur
Nombre de
feuilles
Papier coupé
Papier
ordinaire
64 à 120 g/m2
(17 à 32 lb)
0,08 à 0,15 mm
(0.003" à 0,006")
100*
Papier à jet
d’encre
64 à 200 g/m2
(17 à 53 lb)
0,08 à 0,25 mm
(0.003" à 0,01")
20
Papier glacé
jusqu’à 220 g/m2
(jusqu’à 58 lb)
jusqu’à 0,25 mm
(jusqu’à 0,01")
20
Papier photo
jusqu’à 240 g/m2
(jusqu’à 64 lb)
jusqu’à 0,28 mm
(jusqu’à 0,01")
20
Fiche
jusqu’à 120 g/m2
(jusqu’à 32 lb)
jusqu’à 0,15 mm
(jusqu’à 0,006")
30
Carte postale
jusqu’à 200 g/m2
(jusqu’à 53 lb)
jusqu’à 0,23 mm
(jusqu’à 0,01")
30
Enveloppes
75 à 95 g/m2
(20 à 25 lb)
jusqu’à 0,52 mm
(jusqu’à 0,02")
10
Transparents
—
—
10
Cartes
* Jusqu’à 50 feuilles pour papier type Légal (80 g/m2).
* Jusqu’à 100 feuilles de 80 g/m2.
Contenance de l’empileur de sortie papier
Empileur de
sortie papier
Jusqu’à 25 feuilles de papier 80 g/m2 (A4)
■ Les transparents ou le papier glacé doivent
être retirés de l’empileur de sortie papier une
feuille à la fois pour éviter les traces de
maculage.
■ Le format légal ne peut pas être empilé sur
l’empileur de sortie papier.
1 - 11 INTRODUCTION
Surface d’impression
Les chiffres ci-dessous représentent les surfaces non imprimables
sur les enveloppes et feuilles coupées.
Feuille coupée
3
Enveloppes
3
4
1
4
1
2
2
■ surface non imprimable
1Haut
2Bas
3Gauche
4Droite
Feuille coupée
3 mm
(0 mm)*1
3 mm
(0 mm)*1
3 mm
(0 mm)*1
3 mm
(0 mm)*1
Enveloppes
12 mm
24 mm
3 mm
3 mm
*1 Quand la fonction sans bordure est sur réglée sur On.
■ La surface d’impression dépend des réglages du pilote
imprimante.
■ Les chiffres ci-dessus sont approximatifs et la surface
d’impression varie en fonction du type de papier coupé
utilisé.
INTRODUCTION 1 - 12
Comment charger le papier, les enveloppes et les
cartes postales
Pour charger du papier ou autre support
1
Retirez le bac à papier complètement de la machine et enlevez
le couvercle du bac.
Empileur de sortir papier
2
Appuyez sur le guide-papier latéral et faites-le glisser pour
l’adapter à la largeur du papier.
Guide-papier latéral
3
Retirez le support papier et dépliez le volet du support papier.
Bac de sortie papier
Volet du support papier
Utilisez le volet du support papier pour Letter, Légal ou A4.
1 - 13 INTRODUCTION
4
Déployez en éventail la pile de papier pour éviter les bourrages
et les mauvaises alimentations.
5
Sans forcer, insérez le papier dans le bac à papier avec la face
imprimée vers le bas et le bord d’entrée (haut du papier) en
premier.
Vérifiez que le papier est bien plat dans le bac et ne dépasse
pas le repère de papier maximum.
Repère papier maximum
■ Vérifiez que les guides-papier latéraux touchent les bords du
papier.
■ Prenez soin de ne pas pousser le papier trop loin; il peut
soulever à l’arrière du bac et entraîner des problèmes de
l’alimentation.
6
Remettez le couvercle du bac et poussez le bac à papier
fermement dans la machine.
INTRODUCTION 1 - 14
Pour charger des enveloppes
■ Utilisez des enveloppes qui pèsent 75-95 g/m2.
■ Certaines enveloppes nécessitent les réglages de la marge dans
l’application. Vérifiez que vous effectuez d’abord une impression
d’essai.
Pour éviter d’endommager le mécanisme d’alimentation,
n’utilisez pas de types des enveloppes indiquées ci-dessous.
N’UTILISEZ PAS DES ENVELOPPES:
■
■
■
■
■
qui sont du type à soufflets
qui sont estampées (qui comportent une écriture en relief)
qui comportent des pinces
qui sont mal pliées
qui sont déjà imprimées à l’intérieur
■ Colle
■ Volet
arrondi
■ Double
volet
■ Volet
triangulaire
Comment charger des enveloppes
1 Avant de les charger, appuyez sur les angles et les côtés des
enveloppes pour les aplatir le plus possible.
Si les enveloppes ‘entrent en double’ dans l’appareil, placez une
enveloppe à la fois dans le bac à papier.
1 - 15 INTRODUCTION
2
Insérez les enveloppes dans le bac à papier, côté adresse vers
le bas et le bord avant (haut de l’enveloppe) en premier. Faites
glisser le guide-papier latéral en fonction de la largeur des
enveloppes.
Si vous avez des problèmes lors de l’impression sur des
enveloppes, essayez les suggestions suivantes:
1 Ouvrez le volet de l’enveloppe.
2 Vérifiez que le volet ouvert est sur le côté de l’enveloppe ou sur
l’arrière de l’enveloppe lors d’impression.
3 Ajustez le format et la marge dans votre application.
Comment charger des cartes postales
1
Soulevez l’arrêt de papier et insérez les cartes postales dans le
bac à papier. Faites glisser le guide-papier latéral en fonction de
la largeur des cartes postales.
INTRODUCTION 1 - 16
2
Comment faire des copies
Utiliser la fonction copie de la machine
Votre machine peut vous servir de photocopieuse, pour faire jusqu’à
99 copies à la fois.
Faire une seule copie
1
2
Chargez votre document.
Appuyez sur Marche Mono ou sur Marche Couleur.
Pour arrêter le processus de copie, appuyez sur Arrêt/Sortie.
Faire plusieurs copies
1
2
Chargez votre document.
Appuyez sur Nb.copies de façon itérative jusqu’à ce que le
nombre souhaité de copies apparaisse (jusqu’à 99).
—OU—
Appuyez sur
pour augmenter le nombre de copies.
Appuyez sur
pour réduire le nombre de copies.
Vous pouvez aussi augmenter/réduire le nombre de copies en
appuyant sur
ou
.
3
Appuyez sur Marche Mono ou sur Marche Couleur.
Pour trier les copies, appuyez sur la touche Options (DCP-120C
et DCP-340CW uniquement). (voir Changer les réglages de
copie provisoires à la page 2-6).
Arrêter le processus de copie
Pour arrêter le processus de copie, appuyez sur Arrêt/Sortie.
2 - 1 COMMENT FAIRE DES COPIES
Utilisation de la touche Copie
Quand vous voulez changer rapidement les réglages de copie
temporairement pour la copie suivante, utilisez les touches de copie
provisoire. Vous pouvez utiliser différentes combinaisons.
Touches de copie
provisoire
Ces réglages sont provisoires, la machine reprend ses réglages
par défaut dans les 60 secondes qui suivent la copie.
Vous pouvez sauvegarder les paramètres de copie utilisés le
plus souvent en les réglant par défaut. (Voir Modifier les
réglages par défaut de l’option copie page 2-12.)
COMMENT FAIRE DES COPIES 2 - 2
Augmenter la vitesse ou la qualité de copie
Vous pouvez sélectionner la qualité de la copie. Le réglage par
défaut est Normale.
Appuyez sur
Qualité
1
2
3
Normale Mode recommandé pour les
impressions normales. Bonne
qualité de copie à une vitesse de
copie adéquate.
Rapide
Vitesse de copie rapide et faible
consommation d’encre. Utilisez
RAPIDE pour gagner du temps
(documents devant être relus,
gros documents ou nombreuses
copies).
Meill.
Utilisez ce mode pour copier des
images précises telles que les
photos. L’option MEILLEURE
utilise la plus haute résolution et
fonctionne à la vitesse la plus
lente.
Chargez votre document.
Appuyez sur Qualité de façon itérative pour choisir la qualité de
copie (Rapide, Normale ou Meill.).
Appuyez sur Marche Mono ou sur Marche Couleur.
—OU—
Appuyez sur d’autres touches de copie provisoire pour d’autres
réglages.
2 - 3 COMMENT FAIRE DES COPIES
Agrandir ou réduire l’image copiée
Vous pouvez sélectionner les facteurs d’agrandissement ou de
réduction suivants.
Manuel(25-400%) vous permet de saisir un rapport entre 25 et
400%.
Appuyez sur
Manuel(25-400%)
Agrand./Réduc.
200%
198% 10x15cm→A4
186% 10x15cm→LTR
142% A5→A4
104% EXE→LTR
100%
97% LTR→A4
93% A4→LTR
83%
78%
69% A4→A5
50%
COMMENT FAIRE DES COPIES 2 - 4
1
2
3
Chargez votre document.
Appuyez sur Agrand./Réduc..
Appuyez sur
ou sur
pour sélectionner le rapport
d’agrandissement ou de réduction souhaité.
Appuyez sur Confirme.
—OU—
Vous pouvez sélectionner Manuel(25-400%) et appuyer sur
Confirme.
Appuyez sur
ou
pour saisir un rapport d’agrandissement
ou de réduction entre 25% et 400%.
Appuyez sur Confirme.
Le rapport d’agrandissement ou de reduction peut également
être augmenté/réduit en appuyant sur
our
.
4
Appuyez sur Marche Mono ou sur Marche Couleur.
—OU—
Appuyez sur d’autres touches de copie provisoire pour d’autres
réglages.
Les options copie spéciale (2 en 1 (P), 2 en 1 (L), 4 en 1 (P), 4
en 1 (L) ou poster) ne sont pas disponibles avec
Agrand./Réduc..
2 - 5 COMMENT FAIRE DES COPIES
Changer les réglages de copie provisoires
Utilisez la touche Options pour initialiser rapidement les réglages
de copie suivants provisoirement pour la copie suivante.
Appuyez
sur
Options
Sélections du menu
Options
Choix & Réglage
Réglages
du
fabricant
Page
Choix & Réglage
Type papier
Normal/
Jet encre/
Glacé/
Transparent
Normal
2-7
Format papier
Letter/
Legal/
A4/
A5/
10(L) x 15(H)cm
A4
2-7
Luminosité
-
-
Empil./Trier
Empil/Trier
Empil
2-8
Off(1 en 1)/
2 en 1 (P)/
2 en 1 (L)/
4 en 1 (P)/
4 en 1 (L)/
Poster(3 x 3)
Off
(1 en 1)
2-9
+
+
2-8
(DCP-120C et
DCP-340CW
uniquement)
Mise en page
Une fois que vous avez sélectionné vos réglages en appuyant sur
Confirme, l’écran affiche Réglage temp. puis revient aux
sélections de menus.
Appuyez sur Marche Mono ou Marche Couleur si vous avez
terminé la configuration.
—OU—
Appuyez sur
ou sur
pour sélectionner d’autres réglages.
COMMENT FAIRE DES COPIES 2 - 6
Réglage du type de papier
Quand vous copiez sur du papier autre que papier ordinaire,
sélectionnez le type de support utilisé pour obtenir la meilleure
qualité d’impression.
1 Chargez votre document.
2 Appuyez sur Options et sur ou sur pour sélectionner
Type papier.
Appuyez sur Confirme.
3 Appuyez sur ou sur pour sélectionner le type du papier
utilisé (Normal, Jet encre, Glacé ou Transparent).
Appuyez sur Confirme.
4 Appuyez sur Marche Mono ou sur Marche Couleur.
—OU—
Appuyez sur
ou sur
pour sélectionner d’autres réglages.
Réglage du format du papier
Si vous copiez sur du papier autre que papier A4, vous devez
changer le paramètre format du papier.
Vous ne pouvez copier que sur du papier de format Lettre,
Légal, A4, A5 et photo (10(L) x 15(H) cm).
1
2
3
4
Chargez votre document.
Appuyez sur Options et sur
ou sur
pour sélectionner
Format papier.
Appuyez sur Confirme.
Appuyez sur
ou
pour sélectionner le format du papier
utilisé (Letter, Legal, A4, A5 ou 10(L) x 15(H)cm).
Appuyez sur Confirme.
Appuyez sur Marche Mono ou sur Marche Couleur.
—OU—
Appuyez sur
ou sur
pour sélectionner d’autres réglages.
2 - 7 COMMENT FAIRE DES COPIES
Ajustement de la luminosité
Vous pouvez régler la luminosité de la copie pour assombrir ou
éclaircir les copies.
1 Chargez votre document.
2 Appuyez sur Options et sur ou sur pour sélectionner
Luminosité.
Appuyez sur Confirme.
+
3 Appuyez sur pour obtenir une
copie plus claire.
—OU—
Appuyez sur
pour obtenir une copie plus foncée.
Appuyez sur Confirme.
4 Appuyez sur Marche Mono ou sur Marche Couleur.
—OU—
Appuyez sur
ou sur
pour sélectionner d’autres réglages.
Trier des copies en utilisant l’ADF (DCP-120C et
DCP-340CW uniquement)
Vous pouvez trier plusieurs copies. Les pages seront empilées dans
l’ordre 321, 321, 321, etc.
1
2
3
4
Chargez votre document.
Appuyez sur Options copie et sur
ou sur
pour
sélectionner Empil./Trier.
Appuyez sur Confirme.
Appuyez sur
ou sur
pour sélectionner Trier.
Appuyez sur Confirme.
Appuyez sur Marche Mono ou sur Marche Couleur.
COMMENT FAIRE DES COPIES 2 - 8
Copie N en 1 ou affiche (Mise en page)
Vous pouvez réduire le nombre de pages pour les copies en utilisant la
fonction de copie N en 1. Cela vous permet de copier deux ou quatre
pages sur une seule page et ainsi d’économiser du papier. Vous pouvez
également créer une affiche. Quand vous utilisez la fonction poster,
votre machine divise votre documents en plusieurs sections puis les
agrandit de sorte que vous puissiez les assembler en une affiche. Si
vous voulez imprimer un poster, utilisez la vitre du scanner.
■ Assurez-vous que le paramètre Format du papier est réglé
sur A4 ou Letter.
■ Vous ne pouvez utiliser la fonction de copie N en 1 que pour
le format de copie 100%.
■ (P) signifie Portrait et (L) signifie Paysage.
■ Le chargeur automatique n’est pas disponible pour les
modèles DCP-115C et DCP-315CN.
1
2
Chargez votre document.
Appuyez sur Options et sur
ou
pour sélectionner
Mise en page.
Appuyez sur Confirme.
3 Appuyez sur ou sur pour sélectionner 2 en 1 (P),
2 en 1 (L), 4 en 1 (P), 4 en 1 (L)ou Poster(3 x 3).
Appuyez sur Confirme.
4 Appuyez sur Marche Mono pour numériser le document.
Vous pouvez aussi appuyer sur Marche Couleur si vous
utilisez la disposition Poster ou si vous utilisez un modèle
DCP-315CN ou DCP-340CW.
5 Si vous réalisez un poster ou si vous placez le document dans le
chargeur, l’appareil numérise la page et commence l’impression.
Si vous utilisez la vitre du scanner:
6 Une fois la page numérisée, l’écran
Page suivante?
LCD affiche : Appuyez sur
pour
▲ Oui ▼ Non
numériser la page suivante.
7 Mettez le document suivant sur la
Placez page suiv
vitre du scanner.
Appuyez sur Conf
Appuyez sur Confirme.
8 Recommencez les étapes 6 et 7 pour chaque page de la mise
en page.
9 Une fois toutes les pages du document numérisées, appuyez
sur
pour terminer.
2 - 9 COMMENT FAIRE DES COPIES
Si vous avez sélectionné Glacé pour le paramètre type de
papier pour les copies N en 1, la machine imprimera les images
comme si vous aviez sélectionné papier ordinaire.
■ L’impression N en 1 de plusieurs exemplaires couleur n’est pas
disponible pour les modèles DCP-315CN et DCP-340CW.
■ Le mode de copie couleur N en 1 n’est pas disponible pour
les modèles DCP-115C et DCP-120C.
■ Pour les copies Affiche vous ne pouvez réaliser plus d’une
copie à la fois.
Placez chaque page face imprimée vers le bas dans le sens et
dans l’ordre indiqués ci-dessous.
2 en 1 (P)
2 en 1 (L)
4 en 1 (P)
4 en 1 (L)
COMMENT FAIRE DES COPIES 2 - 10
Affiche (3x3)
Vous pouvez faire une
copie de format poster à
partir d’une photo.
Avec la fonction de copie Poster, vous ne pouvez pas faire plus
d’une copie.
2 - 11 COMMENT FAIRE DES COPIES
Modifier les réglages par défaut de
l’option copie
Vous pouvez sauvegarder les paramètres de copie utilisés le plus
souvent en les réglant par défaut. Ces réglages restent
opérationnels tant qu’ils ne sont pas modifiés.
Réglage du type de papier
Pour obtenir la meilleure qualité d’impression, réglez la machine
pour le type de papier que vous utilisez.
1 Appuyez sur Menu.
2 Appuyez sur ou pour sélectionner 1.Copie.
Appuyez sur Confirme.
3 Appuyez sur ou pour sélectionner 1.Type papier.
Appuyez sur Confirme.
4 Appuyez sur ou sur pour sélectionner Normal,
Jet encre, Glacé ou Trsparent.
Appuyez sur Confirme.
5 Appuyez sur Arrêt/Sortie.
La machine éjecte le papier, face imprimée dessus, sur le bac à
papier à l’avant de l’appareil. Lorsque vous utilisez des
transparents ou du papier glacé, retirez immédiatement chaque
feuille pour éviter le maculage ou les bourrages de papier.
COMMENT FAIRE DES COPIES 2 - 12
Réglage du format du papier
Vous pouvez utiliser cinq formats différents de papier pour imprimer
vos copies: Lettre, Légal, A4, A5 et 10x15cm. Quand vous changez
le type du papier que vous chargez dans la machine, vous devrez
changer le réglage de l’option format de papier en même temps ainsi
votre machine peut adapter la copie à la page.
1 Appuyez sur Menu.
2 Appuyez sur ou pour sélectionner 1.Copie.
Appuyez sur Confirme.
3 Appuyez sur ou pour sélectionner 2.Format papier.
Appuyez sur Confirme.
4 Appuyez sur ou sur pour sélectionner Letter, Legal,
A4, A5 ou 10x15cm.
Appuyez sur Confirme.
5 Appuyez sur Arrêt/Sortie.
Augmenter la vitesse ou la qualité de copie
1
2
3
4
5
Appuyez sur Menu.
Appuyez sur
ou
pour sélectionner 1.Copie.
Appuyez sur Confirme.
Appuyez sur
ou
pour sélectionner 3.Qualité.
Appuyez sur Confirme.
Appuyez sur
ou sur
pour sélectionner Normale,
Meilleure ou Rapide.
Appuyez sur Confirme.
Appuyez sur Arrêt/Sortie.
2 - 13 COMMENT FAIRE DES COPIES
Ajustement de la luminosité
1
2
3
4
5
Appuyez sur Menu.
Appuyez sur
ou
pour sélectionner 1.Copie.
Appuyez sur Confirme.
Appuyez sur
ou
pour sélectionner 4.Luminosité.
Appuyez sur Confirme.
Appuyez sur
pour obtenir une copie plus claire.
—OU—
Appuyez sur
pour obtenir une copie plus foncée.
Appuyez sur Confirme.
Appuyez sur Arrêt/Sortie.
Ajustement du contraste
Vous pouvez changer le contraste pour rendre une image plus nette
et plus vive.
1 Appuyez sur Menu.
2 Appuyez sur ou pour sélectionner 1.Copie.
Appuyez sur Confirme.
3 Appuyez sur ou pour sélectionner 5.Contraste.
Appuyez sur Confirme.
4 Appuyez sur pour augmenter le contraste.
—OU—
Appuyez sur
pour diminuer le contraste.
Appuyez sur Confirme.
5 Appuyez sur Arrêt/Sortie.
COMMENT FAIRE DES COPIES 2 - 14
Ajustement de la saturation des couleurs
La saturation des couleurs ne peut être modifiée que par
l’intermédiaire du réglage par défaut.
1 Appuyez sur Menu.
2 Appuyez sur ou pour sélectionner 1.Copie.
Appuyez sur Confirme.
3 Appuyez sur ou pour sélectionner 6.Ajust. couleur.
Appuyez sur Confirme.
4 Appuyez sur ou pour sélectionner Rouge, Vert ou
Bleu.
Appuyez sur Confirme.
5 Appuyez sur pour augmenter la saturation des couleurs.
—OU—
Appuyez sur
pour diminuer la saturation des couleurs.
Appuyez sur Confirme.
6 Retournez à l’étape 4 pour sélectionner la couleur suivante.
—OU—
Appuyez sur Arrêt/Sortie.
2 - 15 COMMENT FAIRE DES COPIES
Restrictions légales
Les reproductions couleur de certains documents sont illégales et
peuvent conduire à une responsabilité pénale ou civile. Cet
avertissement tient lieu de guide et ne représente pas une liste
complète de toutes les interdictions possibles. En cas d’incertitude,
nous proposons que vous consultiez les autorités juridiques
compétentes quant à la légalité des documents qui font l’objet de
doute.
Voici une liste d’exemples de documents qui ne doivent pas être
photocopiés:
■ Billets de banque
■ Obligations et autres certificats d’endettement
■ Certificats de dépôt
■ Documents militaires et des forces armées
■ Passeports
■ Timbres-poste (oblitérés ou non oblitérés)
■ Documents d’immigration
■ Documents d’aide sociale
■ Chèques ou traites tirés par des organismes gouvernementaux
■ Documents d’identification, badges ou insignes
■ Permis et certificats de titre de véhicules motorisés
Les œuvres protégées par le droit d’auteur ne peuvent pas être
copiées. Des sections d’une œuvre protégée par le droit d’auteur
peuvent être copiées pour une « utilisation équitable ». Des copies
multiples représentant un usage abusif.
Les œuvres d’art doivent être considérées comme l’équivalent des
œuvres protégées par le droit d’auteur.
COMMENT FAIRE DES COPIES 2 - 16
3
Walk-Up PhotoCapture
Center™
Introduction
Même si l’appareil n’est pas raccordé à votre ordinateur, vous
pouvez imprimer des photos directement à partir de la carte mémoire
de votre appareil photo numérique. Votre machine du Brother est
équipée de cinq lecteurs (fentes) pour les cartes mémoire courantes
des appareils photo numériques: CompactFlash®, SmartMedia®,
Memory Stick®, Memory Stick Pro™, SecureDigital™ (SD Card),
MultiMediaCard™ et xD-Picture Card™.
CompactFlash®
(Type I uniquement)
SmartMedia®
Memory Stick®
Memory Stick Pro™
SecureDigital™
MultiMediaCard™
xD-Picture Card™
La fonction PhotoCapture Center™ vous permet d’imprimer vos
photos numériques à partir de votre appareil photo numérique à haute
résolution pour une impression de qualité photo.
■ miniSD™ est utilisable avec un adaptateur de miniSD™.
■ Memory Stick Duo™ est utilisable avec un adaptateur
Memory Stick Duo™.
■ Le support Memory Stick Pro Duo™ est utilisable avec un
adaptateur Memory Stick Pro Duo™.
■ Les adaptateurs ne sont pas inclus avec la machine.
Contactez un autre fournisseur pour obtenir les adaptateurs.
3 - 1 WALK-UP PHOTOCAPTURE CENTER™
Exigences concernant PhotoCapture Center™
Votre appareil est conçu pour prendre en charge les fichiers et cartes
mémoire des appareils photo numériques modernes. Veuillez
toutefois prendre en compte les points ci-dessous pour éviter les
erreurs :
■ Le fichier DPOF sur la carte mémoire doit être d’un format valide.
(Voir Impression DPOF page 3-8.)
■ L’extension de nom de fichier de l’image doit être .JPG (les
autres extensions de nom de fichier d’image comme .JPEG, .TIF,
.GIF etc., ne seront pas reconnues).
■ L’impression Walk-up PhotoCapture Center™ doit être effectuée
séparément des opérations de PhotoCapture Center™ en
utilisant le PC.
(Un fonctionnement simultané n’est pas possible.)
■ IBM Microdrive™ n’est pas compatible avec la machine.
■ La machine peut lire jusqu’à 999 fichiers dans une carte
mémoire.
■ N’utilisez que des cartes mémoire Smart à tension nominale 3,3 V.
■ CompactFlash® Type II n’est pas prise en charge.
■ Les cartes xD-Picture Card™ type M (grande capacité) sont
prises en charge.
Lors de l’impression de l’INDEX ou d’une IMAGE, PhotoCapture
Center™ imprime toutes les images valides, même si une image
(ou plus) est altérée. Une partie de l’image altérée peut être
imprimée.
Votre machine a été conçue pour lire des cartes mémoire qui
ont été formatées par un appareil photo numérique.
Quand un appareil photo numérique formate une carte
mémoire, il crée un dossier spécial dans lequel il copie les
données d’image. Si vous devez modifier les données d’image
enregistrées sur une carte mémoire avec votre PC, nous vous
conseillons de ne pas modifier la structure du dossier créé par
l’appareil photo numérique. Lorsque vous sauvegardez des
fichiers d’image nouveaux ou modifiés sur la carte mémoire,
nous vous conseillons aussi d’utiliser le même dossier qui utilisé
par votre appareil photo numérique. Si les données ne sont pas
sauvegardées dans le même dossier, la machine risque de ne
pas pouvoir lire le fichier ou imprimer l’image.
WALK-UP PHOTOCAPTURE CENTER™ 3 - 2
Comment commencer
Insérez fermement la carte dans la fente qui lui correspond.
SecureDigital™
CompactFlash®
MultiMediaCard™
Memory Stick®
xD-Picture Card™
™
Memory Stick Pro
SmartMedia®
Les indications de la touche PhotoCapture:
■ Le voyant PhotoCapture est allumé (ON), la
carte mémoire est insérée correctement.
■ Le voyant PhotoCapture est éteint (OFF), la
carte mémoire est mal insérée.
■ Le voyant PhotoCapture CLIGNOTE, la
carte mémoire est en cours de lecture ou
d’écriture.
Veillez à Ne PAS débrancher le cordon d’alimentation ou à Ne
PAS retirer la carte mémoire du lecteur de carte (fente) lorsque
la machine effectue une opération de lecture ou d’écriture de la
carte (clignotement de la touche PhotoCapture). Vous
risquez de perdre vos données ou d’endommager la carte.
La machine ne peut lire qu’une carte mémoire à la fois, il est donc
inutile d’insérer plus d’une carte.
3 - 3 WALK-UP PHOTOCAPTURE CENTER™
Les étapes ci-dessous donnent un aperçu de la fonction
Impression directe. Pour des instructions plus détaillées,
reportez-vous aux pages restantes de ce chapitre.
1 Insérez fermement la carte mémoire dans le lecteur (fente) pour
carte mémoire.
Quand vous insérez la carte
C.FLASH Actif
mémoire dans la fente qui lui
Appuyez sur ...
correspond, l’écran affiche:
Le message Carte mémoire active s’affiche pendant 60
secondes avant de disparaître. Même dans ce cas, vous
pouvez passer sur le mode PhotoCapture en appuyant sur
PhotoCapture.
2
3
4
Appuyez sur
(PhotoCapture).
Si votre appareil photo numérique prend en charge l’impression
DPOF, Voir Impression DPOF page 3-8.
Imprimer l’index et vous pourrez voir les vignettes des photos
sauvegardées sur votre carte mémoire. Votre machine affectera
un numéro d’image à chaque vignette.
Appuyez sur
ou sur
pour sélectionner Impr. index,
puis appuyez sur Confirme.
Appuyez sur Marche Couleur pour lancer l’impression de la
feuille d’index.
(Voir Impression de l’index (vignettes) page 3-5.)
Pour imprimer les images, appuyez sur
ou sur
pour
sélectionner Impr. images, puis appuyez sur Confirme.
Tapez le numéro de l’image et appuyez sur Confirme.
Appuyez sur Marche Couleur pour lancer l’impression.
(Voir Imprimer les images page 3-6.)
Vous pouvez changer les paramètres pour imprimer des images
tels que Type de papier & Format du papier, Format
d’impression et nombre de copies. (Voir Imprimer les images
page 3-6.)
WALK-UP PHOTOCAPTURE CENTER™ 3 - 4
Impression de l’index (vignettes)
PhotoCapture Center™ numérote les images (N° 1, N° 2, N° 3, etc.).
Il ne reconnaît pas les numéros ou autres noms de fichier utilisés par
votre PC ou appareil photo numérique pour identifier les photos.
Vous pouvez imprimer une page de vignettes (page d’index avec 6
ou 5 images par ligne). On peut y voir toutes les images se trouvant
sur la carte mémoire.
1 Vérifiez que vous avez inséré la carte mémoire.
Appuyez sur
(PhotoCapture). (Voir page 3-3.)
2 Appuyez sur ou sur pour
Impr. index
sélectionner Impr. index.
Appuyez sur Confirme.
3 Appuyez sur ou sur pour
6 Images/Ligne
sélectionner 6 Images/Ligne ou
5 Images/Ligne.
Appuyez sur Confirme.
4
Index
Index
5 Images/Ligne
6 Images/Ligne
Appuyez sur Marche Couleur pour lancer l’impression.
Le temps d’impression de l’option 5 images/ligne sera plus lent
que pour l’option 6 images/ligne, mais la qualité sera meilleure.
Pour imprimer une image, Voir Imprimer les images page 3-6.
3 - 5 WALK-UP PHOTOCAPTURE CENTER™
Imprimer les images
Avant de pouvoir imprimer une image donnée, vous devez connaître
son numéro.
1
2
3
Imprimez tout d’abord l’index.
(Voir Impression de l’index (vignettes) page 3-5.)
Vérifiez que vous avez inséré la carte mémoire.
Appuyez sur
(PhotoCapture). (Voir page 3-3.)
Appuyez sur
ou sur
pour
Impr. images
choisir Impr. images.
Appuyez sur Confirme.
Si votre carte mémoire contient des informations valides DPOF,
l’écran affiche Imp. DPOF: Oui, consultez Impression DPOF
page 3-8.
4
Appuyez de façon itérative sur
No.:1,3,6
pour taper le numéro de l’image que
vous souhaitez imprimer et qui apparaît sur la page Index
(vignettes).
Appuyez sur Confirme.
Recommencez cette étape pour saisir les numéros de toutes les
images que vous souhaitez imprimer.
■ Appuyez sur
pour réduire le numéro d’image.
■ Vous pouvez saisir tous les numéros en une seule fois en
utilisant la touche Options pour le trait d’union.
(Par exemple, saisissez 1, Options, 5 pour imprimer les
images No.1 à No.5).
5
Après avoir sélectionné tous les numéos des images, appuyez
à nouveau sur Confirme et passez à l’étape 6.
—OU—
Pour imprimer sans modifier un quelconque paramètre,
appuyez sur Marche Couleur.
WALK-UP PHOTOCAPTURE CENTER™ 3 - 6
Type de papier et format du papier
6 Appuyez sur ou pour sélectionner le type de papier
utilisé, (Letter Glacé, 10x15cm glacé, 13x18cm glacé,
A4 glacé, Letter Normal, A4 Ordinaire,
Letter J. Encre, A4 Jet Encre ou 10x15cm Jet Enc).
Appuyez sur Confirme.
Si vous avez sélectionné A4 ou Letter, allez à l’étape 7.
Si vous avez sélectionné un autre format, allez à l’étape 8.
—OU—
Pour imprimer sans modifier un quelconque paramètre,
appuyez sur Marche Couleur.
Format d’impression
7 Si vous avez sélectionné A4 ou Letter, appuyez sur ou
pour sélectionner le format d’impression (10x8cm, 13x9cm,
15x10cm, 18x13cm, 20x15cm ou Format max.).
Appuyez sur Confirme et passez à l’étape 8.
—OU—
Pour imprimer sans modifier un quelconque paramètre,
appuyez sur Marche Couleur.
Position imprimée pour A4
1
10x8cm
2
13x9cm
3
15x10cm
4
18x13cm
5
20x15cm
6
Format max.
Nombre de copies
8 Appuyez sur pour taper le nombre de copies que vous
souhaitez.
Appuyez sur Confirme.
Appuyez sur
9
pour réduire le nombre de copies.
Appuyez sur Marche Couleur pour imprimer.
Vos réglages provisoires seront conservés jusqu’à ce que vous
retiriez la carte mémoire du lecteur (fente), imprimez des
images ou appuyez sur Arrêt/Sortie.
3 - 7 WALK-UP PHOTOCAPTURE CENTER™
Impression DPOF
DPOF est l’acronyme de l’anglais Digital Print Order Format.
Les grands fabricants d’appareils photo numériques (Canon Inc.,
Eastman Kodak Company, Fuji Photo Film Co., Ltd. Matsushita
Electric Industrial Co., Ltd. et Sony Corporation.) ont créé cette
norme pour faciliter l’impression des images provenant d’un appareil
photo numérique.
Si votre appareil photo prend en charge l’impression DPOF, vous
pourrez sélectionner sur l’écran de l’appareil photo numérique les
images ainsi que le nombre de copies que vous souhaitez imprimer.
Quand la carte mémoire (CompactFlash®, SmartMedia®, Memory
Stick®, Memory Stick Pro™, SecureDigital™, MultiMediaCard™ et
xD-Picture Card™) contenant des informations DPOF est mise dans
votre machine, vous pouvez facilement imprimer les images
sélectionnées.
1 Insérez votre carte mémoire dans le
C.FLASH Actif
lecteur (fente) qui lui correspond.
Le message Carte mémoire active s’affiche pendant 60
secondes avant de disparaître. Même dans ce cas, vous
pouvez passer sur le mode PhotoCapture en appuyant sur
PhotoCapture.
2
3
4
5
6
7
Appuyez sur
(PhotoCapture).
Appuyez sur
ou sur
pour sélectionner Impr. images.
Appuyez sur Confirme.
S’il y a un fichier DPOF sur la carte,
Imp. DPOF:Oui
l’écran affiche:
Appuyez sur
ou sur
pour
Imp. DPOF:Non
sélectionner Imp. DPOF:Oui.
Appuyez sur Confirme.
Appuyez sur
ou sur
pour sélectionner Letter Glacé,
10x15cm glacé, 13x18cm glacé, A4 glacé,
Letter Normal, A4 Ordinaire, Letter J. Encre,
A4 Jet Encre ou 10x15cm Jet Enc.
Appuyez sur Confirme.
Si vous avez sélectionné Letter ou A4, appuyez sur
ou sur
pour sélectionner le format d’impression (10x8cm, 13x9cm,
15x10cm, 18x13cm, 20x15cm ou Format max.).
Appuyez sur Confirme.
Appuyez sur Marche Couleur pour imprimer.
WALK-UP PHOTOCAPTURE CENTER™ 3 - 8
Changement des réglages par défaut
Vous pouvez suavegarder les paramètres PhotoCapture Center™
utilisés le plus souvant et les réglant par défaut. Les nouveaux
paramètres seront conservés en mémoire jusqu’à ce que vous les
modifiez à nouveau.
Augmenter la vitesse ou la qualité d’impression
1
2
3
4
5
Appuyez sur Menu.
Appuyez sur
ou
pour sélectionner 2.Capture Photo.
Appuyez sur Confirme.
Appuyez sur
ou
pour sélectionner 1.Qualité impr..
Appuyez sur Confirme.
Appuyez sur
ou sur
pour sélectionner Normale ou
Photo.
Appuyez sur Confirme.
Appuyez sur Arrêt/Sortie.
Réglage du papier et du format
1
2
3
4
5
6
Appuyez sur Menu.
Appuyez sur
ou
pour sélectionner 2.Capture Photo.
Appuyez sur Confirme.
Appuyez sur
ou
pour sélectionner 2.Papier&Taille.
Appuyez sur Confirme. Appuyez sur
ou
pour
sélectionner Letter Glacé, 10x15cm glacé,
13x18cm glacé, A4 glacé, Letter Normal,
A4 Ordinaire, Letter J. Encre, A4 Jet Encre ou
10x15cm Jet Enc.
Appuyez sur Confirme.
Si vous avez sélectionné A4 ou Letter, appuyez sur
ou
pour sélectionner le format d’impression (10x8cm, 13x9cm,
15x10cm, 18x13cm, 20x15cm ou Format max.).
Appuyez sur Confirme.
Appuyez sur Arrêt/Sortie.
3 - 9 WALK-UP PHOTOCAPTURE CENTER™
Ajustement de la luminosité
1
2
3
4
5
Appuyez sur Menu.
Appuyez sur
ou
pour sélectionner 2.Capture Photo.
Appuyez sur Confirme.
Appuyez sur
ou
pour sélectionner 3.Luminosité.
Appuyez sur Confirme.
Appuyez sur
pour obtenir une impression plus claire.
—OU—
Appuyez sur
pour obtenir une impression plus foncée.
Appuyez sur Confirme.
Appuyez sur Arrêt/Sortie.
Ajustement du contraste
Vous pouvez sélectionner le réglage du contraste. Plus de contraste
rend l’image plus nette et plus vive.
1 Appuyez sur Menu.
2 Appuyez sur ou pour sélectionner 2.Capture Photo.
Appuyez sur Confirme.
3 Appuyez sur ou pour sélectionner 4.Contraste.
Appuyez sur Confirme.
4 Appuyez sur pour augmenter le contraste.
—OU—
Appuyez sur
pour diminuer le contraste.
Appuyez sur Confirme.
5 Appuyez sur Arrêt/Sortie.
WALK-UP PHOTOCAPTURE CENTER™ 3 - 10
Ajustement des couleurs
Vous pouvez activer la fonction d’ajustement des couleurs pour
imprimer des images plus vives. Le temps d’impression sera plus lent.
1 Appuyez sur Menu.
2 Appuyez sur ou pour sélectionner 2.Capture Photo.
Appuyez sur Confirme.
3 Appuyez sur ou pour sélectionner 5.Rehaus. coul..
Appuyez sur Confirme.
4 Appuyez sur ou pour sélectionner On.
Appuyez sur Confirme.
—OU—
Sélectionnez Off et appuyez sur Confirme, puis passez à
l’étape 7.
Si vous sélectionnez On, vous pouvez personnaliser
l’équilibrage des blancs, la netteté ou la densité des couleurs.
5
Appuyez sur
ou sur
pour sélectionner 1.Balance
blancs, 2.Netteté ou 3.Densité coul..
Appuyez sur Confirme.
6 Appuyez sur ou pour ajuster le degré de réglage.
Appuyez sur Confirme.
7 Appuyez sur Arrêt/Sortie.
■ Equilibrage des blancs
Ce paramètre permet d’ajuster la teinte des zones blanches
d’une image.
L’éclairage, les réglages de l’appareil photo et d’autres facteurs
auront un effet sur l’aspect du blanc. Les zones blanches d’une
image peuvent être légèrement roses, jaunes ou d’une autre
couleur. Grâce à ce réglage, vous pouvez corriger cet effet et
redonner aux zones blanches un blanc parfait.
■ Netteté
Ce paramètre permet de rehausser le détail d’une image. C’est
l’équivalent de la mise au point sur un appareil photo. Si l’image
n’est pas entièrement nette et si vous ne pouvez pas voir les
détails précis de l’image, réglez la netteté.
■ Densité de couleur
Ce paramètre permet d’ajuster la quantité totale de couleur dans
l’image. Vous pouvez augmenter ou diminuer la quantité de couleur
dans une image pour améliorer une photo délavée ou faible.
3 - 11 WALK-UP PHOTOCAPTURE CENTER™
Tronquage
Si votre photo est trop longue ou trop large pour rentrer dans
l’espace disponible de la mise en page que vous avez sélectionnée,
une partie de l’image sera automatiquement tronquée.
Le réglage par défaut est On. Si vous voulez imprimer toute l’image,
placez ce paramètre sur Off.
1 Appuyez sur Menu.
2 Appuyez sur ou pour sélectionner 2.Capture Photo.
Appuyez sur Confirme.
3 Appuyez sur ou pour sélectionner 6.Recadrer.
Appuyez sur Confirme.
4 Appuyez sur ou pour sélectionner Off (ou On).
Appuyez sur Confirme.
5 Appuyez sur Arrêt/Sortie.
Recadrer:On
Recadrer:Off
WALK-UP PHOTOCAPTURE CENTER™ 3 - 12
Sans bordure
Cette fonction permet d’agrandir la zone imprimable en fonction des
bords du papier. Le temps d’impression sera légèrement plus lent.
1 Appuyez sur Menu.
2 Appuyez sur ou pour sélectionner 2.Capture Photo.
Appuyez sur Confirme.
3 Appuyez sur ou pour sélectionner 7.Sans bordas.
Appuyez sur Confirme.
4 Appuyez sur ou sur pour sélectionner Off (ou On).
Appuyez sur Confirme.
5 Appuyez sur Arrêt/Sortie.
Numérisation vers carte mémoire
Vous pouvez numériser des documents noir et blanc et couleur dans
une carte mémoire. Les documents noir et blanc seront enregistrés
en format fichier PDF (*.PDF) ou TIFF (*.TIF). Les documents
couleur peuvent être enregistrés en format fichier PDF (*.PDF) ou
JPEG (*.JPG). Le paramètre par défaut est Couleur 150 dpi et
le format fichier par défaut est PDF. Les noms de fichier prennent par
défaut la date du jour. Par exemple, la cinquième image numérisée
le 1er juillet 2005 sera nommée 01070505.PDF. Vous pouvez
changer la couleur et la qualité à votre guise.
Qualité
Format fichier
sélectionnable
Format fichier par
défaut
N/B 200x100 dpi
TIFF / PDF
TIFF
N/B 200 dpi
TIFF / PDF
TIFF
Couleur 150 dpi
JPEG / PDF
PDF
Couleur 300 dpi
JPEG / PDF
PDF
Couleur 600 dpi
JPEG / PDF
PDF
Vous pouvez choisir le format d’un fichier par défaut pour des
fichiers couleur ou noir et blanc. (Voir Changement du format de
fichier noir et blanc par défaut page 3-15 et Changement du
format fichier couleur par défaut page 3-15.)
1
Insérez une carte mémoire SmartMedia®, CompactFlash®,
Memory Stick®, Memory Stick Pro™, SecureDigital™,
MultiMediaCard™ ou xD-Picture Card™ dans votre appareil.
3 - 13 WALK-UP PHOTOCAPTURE CENTER™
Ne retirez pas la carte mémoire lorsque PhotoCapture
clignote au risque de détériorer la carte ou les données
enregistrées sur la carte.
2
3
4
5
6
Chargez votre document.
Appuyez sur
(Scan).
Appuyez sur
ou sur
pour sélectionner Scan vers cart.
Pour changer la qualité, appuyez sur Confirme (Set) et
passez à l’étape 5.
—OU—
Appuyez sur Marche Mono ou Marche Couleur pour
démarrer la numérisation sans modifier un quelconque
paramètre.
Appuyez sur
ou sur
pour sélectionner la qualité
souhaitée.
Pour changer le type de fichier, appuyez sur Confirme (Set)
et passez à l’étape 6.
—OU—
Pour démarrer la numérisation, appuyez sur Marche Mono ou
sur Marche Couleur.
Appuyez sur
ou sur
pour sélectionner le type de fichier
que vous souhaitez.
Appuyez sur Marche Mono ou sur Marche Couleur pour
démarrer la numérisation.
Changement de la qualité par défaut
1
2
3
4
5
6
Appuyez sur Menu.
Appuyez sur
ou sur
pour sélectionner 2.Capture Photo.
Appuyez sur Confirme.
Appuyez sur
ou sur
pour sélectionner 8.Scan vers cart.
Appuyez sur Confirme.
Appuyez sur
ou sur
pour sélectionner 1.Qualité.
Appuyez sur Confirme.
Appuyez sur
ou sur
pour sélectionner 200x100 ppp
N/B, 200 ppp N/B, 150 ppp couleur, 300 ppp couleur
ou 600 ppp couleur.
Appuyez sur Confirme.
Appuyez sur Arrêt/Sortie.
WALK-UP PHOTOCAPTURE CENTER™ 3 - 14
Changement du format de fichier noir et blanc par
défaut
1
2
3
4
5
6
Appuyez sur Menu.
Appuyez sur
ou sur
pour sélectionner 2.Capture
Photo.
Appuyez sur Confirme.
Appuyez sur
ou sur
pour sélectionner 8.Scan vers
cart.
Appuyez sur Confirme.
Appuyez sur
ou sur
pour sélectionner 2.Type fich.
n/b.
Appuyez sur Confirme.
Appuyez sur
ou sur
pour sélectionner TIFF ou PDF.
Appuyez sur Confirme.
Appuyez sur Arrêt/Sortie.
Changement du format fichier couleur par défaut
1
2
3
4
5
6
Appuyez sur Menu.
Appuyez sur
ou sur
pour sélectionner 2.Capture
Photo.
Appuyez sur Confirme.
Appuyez sur
ou sur
pour sélectionner 8.Scan vers
cart.
Appuyez sur Confirme.
Appuyez sur
ou sur
pour sélectionner 3.Type fich.
Coul.
Appuyez sur Confirme.
Appuyez sur
ou sur
pour sélectionner PDF ou JPEG.
Appuyez sur Confirme.
Appuyez sur Arrêt/Sortie.
3 - 15 WALK-UP PHOTOCAPTURE CENTER™
Comprendre les messages d’erreur
Une fois que vous connaîtrez les types d’erreurs qui peuvent se
présenter avec PhotoCapture Center™, vous pourrez facilement
identifier les difficultés et y remédier.
Quand un message d’erreur s’affiche sur l’écran, la machine émet un
bip pour attirer votre attention.
Erreur média—Ce message s’affiche si vous insérez une carte
mémoire qui est mauvaise ou non formatée ou s’il y a un problème
au niveau du lecteur de carte mémoire. Pour supprimer cette erreur,
sortez la carte mémoire.
Pas de fichier—Ce message apparaîtra si vous tentez
d’accéder à la carte mémoire dans le lecteur (fente) ne contenant
aucun fichier .JPG.
Mémoire saturée—Ce message s’affiche si vous travaillez avec
des images trop volumineuses pour la mémoire de la machine.
Utilisation de PhotoCapture Center™ à
partir d’un ordinateur
Il est possible d’accéder à la carte mémoire insérée dans
l’emplacement approprié de l’appareil à partir d’un ordinateur.
(pour Windows®, voir PhotoCapture Center™ à la page 7-1 du Guide
utilisateur - Logiciel sur le CD-ROM et pour Macintosh®, voir
PhotoCapture Center™ à la page 12-2 du Guide utilisateur - Logiciel
sur le CD-ROM).
WALK-UP PHOTOCAPTURE CENTER™ 3 - 16
4
Fonctions du logiciel et du
réseau
Le Guide de l’utilisateur sur le CD-ROM comprend le Guide
utilisateur - Logiciel et le Guide utilisateur - Réseau pour les fonctions
disponibles après raccordement à un ordinateur (impression et
numérisation par exemple).
■ Impression
(pour Windows®, voir le chapitre 1 du Guide utilisateur - Logiciel
sur le CD-ROM).
(pour Macintosh®, voir le chapitre 8 du Guide utilisateur - Logiciel
sur le CD-ROM).
■ Numérisation
(pour Windows®, voir le chapitre 2 du Guide utilisateur - Logiciel
sur le CD-ROM).
(pour Macintosh®, voir le chapitre 9 du Guide utilisateur - Logiciel
sur le CD-ROM).
■ ControlCenter2
(pour Windows®, voir le chapitre 3 du Guide utilisateur - Logiciel
sur le CD-ROM).
(pour Macintosh®, voir le chapitre 10 du Guide utilisateur Logiciel sur le CD-ROM).
■ Numérisation en réseau (DCP-315CN et DCP-340CW uniquement)
(pour Windows®, voir le chapitre 4 du Guide utilisateur - Logiciel
sur le CD-ROM).
(pour Macintosh®, voir le chapitre 11 du Guide utilisateur Logiciel sur le CD-ROM)
■ PhotoCapture Center™
(pour Windows®, voir le chapitre 7 du Guide utilisateur - Logiciel
sur le CD-ROM).
(pour Macintosh®, voir le chapitre 12 du Guide utilisateur Logiciel sur le CD-ROM)
■ Impression réseau (DCP-315CN et DCP-340CW uniquement)
(pour Windows®, voir le Guide utilisateur - Réseau sur le
CD-ROM).
(pour Macintosh®, voir le Guide utilisateur - Réseau sur le
CD-ROM).
Voir Comment accéder au Guide de l’utilisateur complet à la
page vii.
.
4 - 1 FONCTIONS DU LOGICIEL ET DU RÉSEAU
5
Informations importantes
Pour votre sécurité
Pour garantir une utilisation en toute sécurité, branchez la fiche à
trois broches fournie uniquement dans une prise d’alimentation à
trois broches standard correctement mise à la terre par
l’intermédiaire du circuit électrique domestique.
Le fait que l’équipement fonctionne correctement ne signifie pas que
l’alimentation est mise à la terre et ne prouve pas la sécurité de
l’installation. Pour votre sécurité, en cas de doute sur l’efficacité de
la mise à la terre de l’alimentation, consultez un électricien qualifié.
Connexion LAN (DCP-315CN et DCP-340CW
uniquement)
Attention
Reliez cet appareil à une connexion LAN qui n’est pas soumise à des
surtensions.
Déclaration de conformité internationale ENERGY
STAR®
Le programme international ENERGY STAR® a pour objectif de
promouvoir le développement et la popularisation des équipements
de bureau à faible consommation.
En tant que partenaire d’ENERGY STAR®, Brother Industries, Ltd. a
déterminé que ce produit répond aux directives d’ENERGY STAR® en
matière d’économie d’énergie.
INFORMATIONS IMPORTANTES 5 - 1
Directive 2002/96/EC de l’Union Européenne et
norme EN50419
(Union Européenne uniquement)
L’appareil porte la marque du symbole de recyclage suivant. Cela
signifie qu’en fin de vie de ce matériel, vous devez le mettre au rebut
séparément dans un point de collecte approprié et ne pas le placer
dans le flux des déchets domestiques non triés. Cela bénéficiera à
l’environnement de tous (Union Européenne uniquement).
Consignes de sécurité importantes
1
2
3
4
5
6
7
Lisez toutes ces instructions.
Conservez-les pour référence ultérieure.
Respectez tous les avertissements et instructions figurant sur
l’appareil.
Débranchez l’appareil de la prise murale avant de le nettoyer.
N’utilisez pas de produits nettoyants liquides ou en aérosol.
Utilisez un chiffon humide pour le nettoyer.
Ne placez pas cet appareil à proximité de l’eau.
Ne placez pas cet appareil sur un chariot, un socle ou une table
si ces derniers sont instables. L’appareil risquerait de tomber et
une telle chute pourrait abîmer l’appareil.
Les fentes et ouvertures pratiquées sur le boîtier ainsi qu’à
l’arrière ou sur le dessous de l’appareil servent à la ventilation;
pour assurer le bon fonctionnement de l’appareil et pour le
protéger contre toute surchauffe, veillez à ne jamais bloquer ou
couvrir ces ouvertures. Pour éviter toute obturation de ces
ouvertures, ne placez jamais l’appareil sur un lit, un canapé, un
tapis ou toute autre surface similaire. Ne le placez jamais sur ou
près d’un radiateur ou autre appareil de chauffage. Il ne doit
jamais être encastré dans un meuble sans aération suffisante.
5 - 2 INFORMATIONS IMPORTANTES
8
9
10
11
12
13
14
Cet appareil doit être branché sur une prise de courant dont les
caractéristiques correspondent au type de source
d’alimentation indiqué sur l’étiquette. En cas de doute, appelez
votre revendeur ou la compagnie d’électricité de votre région.
N’utilisez que le cordon d’alimentation fourni avec cette
machine.
Cet appareil est équipé d’une fiche de mise à la terre à 3 fils, une
fiche ayant une troisième broche (mise à la terre). Il est
recommandé de n’utiliser qu’une prise d’alimentation mise à la
terre. Il s’agit là d’un dispositif de sécurité. Si vous ne pouvez
pas insérer la fiche dans la prise de courant, appelez votre
électricien pour qu’il remplace votre prise obsolète. Evitez tout
expédient qui priverait l’appareil de la connexion à la terre.
Evitez de placer des objets sur le cordon d’alimentation. Ne
placez pas cet appareil dans un endroit où l’on risque de
marcher/trébucher sur le cordon d’alimentation.
Ne placez rien devant la machine pouvant bloquer l’impression.
Ne posez rien sur le chemin d’impression.
Attendez que les pages soient sorties de la machine avant de
les saisir.
Débranchez ce produit de la prise de courant et
remettez-vous-en à un centre d’entretien agréé de Brother dans
les conditions suivantes:
■ Le cordon d’alimentation est abîmé ou effiloché.
■ Du liquide s’est répandu dans l’appareil.
■ L’appareil a été exposé à la pluie ou à de l’eau.
■ Si l’appareil ne fonctionne pas normalement lorsqu’on suit
les instructions. Limitez-vous aux réglages expliqués dans le
manuel. Un mauvais réglage des autres commandes peut
endommager l’appareil et pourra souvent nécessiter un
travail très long par un technicien qualifié pour que l’appareil
puisse à nouveau fonctionner normalement.
■ L’appareil est tombé ou le boîtier est abîmé.
■ Le comportement de l’appareil est sensiblement modifié, ce
qui indique la nécessité d’une révision.
Pour protéger l’appareil contre les surtensions, nous
recommandons l’utilisation d’un dispositif de protection de
puissance (protecteur de surtension).
INFORMATIONS IMPORTANTES 5 - 3
Marques déposées
Le logo Brother est une marque déposée de Brother Industries, Ltd.
Brother est une marque déposée de Brother Industries, Ltd.
Multi-Function Link est une marque déposée de Brother International
Corporation.
© 2005 Brother Industries, Ltd. Tous droits réservés.
Windows et Microsoft sont des marques déposées de Microsoft aux
Etats-Unis et dans d’autres pays.
Macintosh et TrueType sont des marques déposées d’Apple
Computer, Inc.
PaperPort et OmniPage OCR sont des marques déposées de
ScanSoft, Inc.
Presto! PageManager est une marque déposée de NewSoft
Technology Corporation.
Microdrive est une marque déposée de International Business
Machine Corporation.
SmartMedia est une marque déposée de Toshiba Corporation
CompactFlash est une marque déposée de SanDisk Corporation
Memory Stick est une marque déposée de Sony Corporation.
SecureDigital est une marque déposée de Matsushita Electric
Industrial Co. Ltd., San Disk Corporation et Toshiba Corporation.
miniSD est une marque commerciale de SD Association.
MultiMediaCard est une marque d’Infineon Technologies dont une
licence est cédée à MultiMediaCard Association.
xD-Picture Card est une marque déposée de Fuji Photo Film Co.
Ltd., Olympus Optical Co. Ltd et Toshiba Corporation.
Memory Stick Pro, Memory Stick Pro Duo, Memory Stick Duo et
MagicGate sont des marques commerciales de Sony Corporation.
BROADCOM, SecureEasySetup et le logo SecureEasySetup sont
des marques ou des marques déposées de Broadcom Corporation
aux États-Unis et/ou dans d’autres pays.
Chaque société dont le titre logiciel est mentionné dans ce manuel
dispose d’un accord de licence logiciel spécifique pour ses
programmes privés.
Tous les autres noms de marques et de produits mentionnés
dans le guide de l’utilisateur, ce guide d’utilisation du logiciel et
le guide utilisateur - Réseau (DCP-315CN et DCP-340CW
uniquement) sont des marques déposées de leurs sociétés
respectives.
5 - 4 INFORMATIONS IMPORTANTES
6
Dépistage des pannes et
entretien normal
Dépistage des pannes
Messages d’erreur
Comme pour tout appareil sophistiqué de bureautique, des
problèmes peuvent survenir. Si c’est le cas, votre machine identifie
le problème et affiche un message d’erreur. La liste ci-dessous
explique les messages d’erreur les plus fréquents.
Vous pouvez corriger la plupart des problèmes par vous-même. Si
vous avez besoin d’autre aide, le Centre de Solutions Brother vous
offre les FAQ et conseils de dépistage des pannes les plus récents.
Visitez-nous sous http://solutions.brother.com.
MESSAGES D’ERREUR
MESSAGE
D’ERREUR
CAUSE
ACTION
Basse temp.
Les têtes d’impression sont trop froides.
Laissez la machine monter en
température.
Bourrage
papier
Le papier est coincé dans la machine.
Voir Le papier est coincé à l’intérieur
du bac à papier page 6-4 et Le
papier est coincé à l’intérieur de la
machine page 6-5.
Capot ouvert
Le capot du scanner n’est pas entièrement
fermé.
Soulevez le capot du scanner et
puis refermez-le.
Cart.Noire
vide
Une ou plusieurs cartouches d’encre sont
vides. La machine arrête toutes les
opérations d’impression.
Remplacez les cartouches d’encre.
(Voir Bourrages de documents
(DCP-120C et DCP-340CW
uniquement) page 6-3.)
Chang. Imposs.
Nettoy. Imposs.
Initial. Imposs.
Impress.imposs.
Numér. Imposs.
La machine présente un problème
mécanique.
—OU—
Un obstacle étranger tel qu’une agrafe ou du
papier déchiré se trouve dans la machine.
Ouvrez le capot du scanner et
enlevez tout corps étranger de
l’intérieur de la machine. Si le
message d’erreur continue,
débranchez la machine de la source
de courant pendant quelques
minutes puis rebranchez-le.
Données mém.
Les données d’impression restent dans la
mémoire de la machine.
Relancez l’impression à partir de
votre ordinateur.
Les données d’impression restent dans la
mémoire de la machine. Le câble USB a été
débranché alors même que l’ordinateur
envoyait les données vers la machine.
Appuyez sur Arrêt/Sortie. La
machine annule la tâche et éjecte la
page en cours d’impression.
DÉPISTAGE DES PANNES ET ENTRETIEN NORMAL 6 - 1
MESSAGES D’ERREUR
MESSAGE
D’ERREUR
CAUSE
ACTION
Erreur média
La carte mémoire se trouvant dans le lecteur
ne contient pas de fichier .JPG.
Réinsérez la bonne carte mémoire.
Haute temp.
Les têtes d’impression sont trop chaudes.
Laissez la machine refroidir.
Mémoire
saturée
La mémoire de la machine est saturée.
(Opération de copie en cours)
Appuyez sur Arrêt/Sortie et
attendez que les opérations en
cours se terminent, puis essayez à
nouveau.
Pas de
cartouche
Une cartouche d’encre est mal installée.
Retirez la cartouche d’encre et
remettez-la correctement en place.
(Voir Remplacement des
cartouches d’encre page 6-23.)
Pas de
fichier
La carte mémoire se trouvant dans le lecteur
ne contient pas de fichier .JPG.
Réinsérez la bonne carte mémoire.
quasi vide
Une ou plusieurs cartouches d’encre viennent
à manquer d’encre.
Commandez une nouvelle
cartouche d’encre.
Vérif.
document
(DCP-120C et
DCP-340CW
uniquement)
Le document n’a pas été inséré ou entraîné
correctement, ou le document provenant du
chargeur automatique de documents était
trop long.
Voir Utilisation du chargeur
automatique de documents
(DCP-120C et DCP-340CW
uniquement) page 1-5.
Le document est coincé dans l’appareil.
Voir Bourrages de documents
(DCP-120C et DCP-340CW
uniquement) page 6-3.
Vérif. Papier
Il n’y a plus de papier dans la machine.
Ajoutez du papier et appuyez sur
Marche Mono ou sur Marche
Couleur.
Du papier est coincé dans la machine.
Voir Le papier est coincé à l’intérieur
du bac à papier page 6-4 et Le
papier est coincé à l’intérieur de la
machine page 6-5.
6 - 2 DÉPISTAGE DES PANNES ET ENTRETIEN NORMAL
Bourrages de documents (DCP-120C et
DCP-340CW uniquement)
Si le document est coincé, suivez les étapes ci-dessous.
Le document est coincé dans la partie supérieure de l’ADF
1
2
3
Retirez de l’ADF tout papier qui n’est pas coincé.
Ouvrez le capot de l’ADF.
Retirez le document coincé en tirant vers la droite ou la gauche.
4
Fermez le capot de l’ADF.
Appuyez sur Arrêt/Sortie.
Pour éviter d’autres bourrages de documents, fermez
correctement le capot chargeur de documents en appuyant
sans forcer en son milieu.
Le document est coincé à l’intérieur de l’ADF
1
2
3
Retirez de l’ADF tout papier qui n’est pas coincé.
Soulevez le capot document.
Retirez le document coincé en tirant vers la gauche.
4
Refermez le capot document.
Appuyez sur Arrêt/Sortie.
DÉPISTAGE DES PANNES ET ENTRETIEN NORMAL 6 - 3
Bourrage d’imprimante ou bourrage de papier
Retirez le papier coincé en fonction de la position du bourrage dans
la machine. Ouvrez puis fermez le capot du scanner pour éliminer le
message d’erreur.
Le papier est coincé à l’intérieur du bac à papier
1
Sortez le bac à papier de la machine.
Bac à papier
2
Retirez le papier coincé en tirant vers le haut.
Papier coincé
6 - 4 DÉPISTAGE DES PANNES ET ENTRETIEN NORMAL
Le papier est coincé à l’intérieur de la machine
1
Enlevez le couvercle d’élimination du bourrage. Retirez le
papier coincé de la machine.
Couvercle d’élimination du bourrage
2
3
4
Réinsérez le couvercle d’élimination du bourrage.
Si vous ne pouvez pas retirer le papier coincé, soulevez le capot
du scanner à partir de côté doit de la machine jusqu’à ce qu’il
soit verrouillé dans la position ouverte.
Retirez le papier coincé.
Capot du scanner
Si le papier est coincé au dessous de la tête d’impression,
débranchez la machine de la source de courant afin que vous
puissiez déplacer la tête d’impression pour sortir le papier.
DÉPISTAGE DES PANNES ET ENTRETIEN NORMAL 6 - 5
5
Soulevez le capot du scanner pour le déverrouiller. Sans forcer,
poussez le support de capot de scanner et fermez le capot du
scanner.
6 - 6 DÉPISTAGE DES PANNES ET ENTRETIEN NORMAL
Si votre machine présente des difficultés de
fonctionnement
Si vous pensez que votre machine a un problème, consultez le
tableau ci-dessous et suivez les conseils de dépistages des pannes.
Le Centre de Solutions Brother vous offre les FAQ et conseils de
dépistage des pannes les plus récents.
Visitez-nous sous http://solutions.brother.com.
PROBLEME
SUGGESTIONS
Problèmes d’impression
Pas de sortie imprimée
Vérifiez le câble d’interface ou la connexion sans fil (DCP-340CW
uniquement) sur l’appareil et sur l’ordinateur.
Une ou plusieurs cartouches d’encre sont vides. (Voir Remplacement
des cartouches d’encre page 6-23.)
Regardez si l’écran affiche un message d’erreur. (Voir Messages
d’erreur page 6-1.)
Impression de mauvaise
qualité.
Vérifiez la qualité de l’impression. (Voir Vérification de la qualité de
l’impression page 6-13.)
Vérifiez que le paramètre Pilote d’imprimante ou Type de papier dans le
menu correspond au type de papier que vous utilisez.(pour Windows®,
voir Type de Média à la page 1-5 du Guide utilisateur - Logiciel sur le
CD-ROM et pour Macintosh®, voir Type de Média à la page 8-3 du
Guide utilisateur - Logiciel sur le CD-ROM).
Vérifiez que les cartouches d’encre sont récentes. Dans leur emballage
original, les cartouches ont une durée de vie de deux ans, après quoi
l’encre peut colmater. Les dates d’expiration des cartouches sont
imprimées sur l’emballage.
Essayez d’utiliser les types de papier recommandés. (Voir A propos du
papier page 1-8.)
La température ambiante recommandée pour votre machine se situe
entre 20 et 33°C.
Traits blancs horizontaux dans
le texte ou les graphiques.
Nettoyez les têtes d’impression. (Voir Nettoyage de la tête d’impression
page 6-12.)
Essayez d’utiliser les types de papier recommandés. (Voir A propos du
papier page 1-8.)
Si des stries horizontales apparaissent lorsqu’on utilise du papier
ordinaire, utilisez le mode ’Impression normale perfectionnée’ pour
aider à éviter la formation de stries sur certains types de papier
ordinaire. Cliquez ’Paramètres’ sur l’onglet ’Elémentaire’ du pilote
d’imprimante et cochez ’Impression normale perfectionnée’.
Si vous continuez à avoir des stries horizontales, changez la sélection
Type de Média à ’Papier de séchage lent’ sur l’onglet ’Elémentaire’ du
pilote d’imprimante pour aider à améliorer la qualité d’impression.
La machine imprime des
pages vide.
Nettoyez les têtes d’impression. (Voir Nettoyage de la tête d’impression
page 6-12.)
Caractères et lignes sont
empilées.
Vérifiez l’alignement de l’impression. (Voir Vérification de l’alignement
de l’impression page 6-15.)
Texte ou images imprimées
sont mis en travers.
Vérifiez que le papier est placé correctement dans le bac à papier et que le
guide-papier latéral et le guide arrière sont ajustés correctement. (Voir
Comment charger le papier, les enveloppes et les cartes postales page 1-13.)
DÉPISTAGE DES PANNES ET ENTRETIEN NORMAL 6 - 7
PROBLEME
SUGGESTIONS
Des taches ont coulé en haut
au centre de la page imprimée.
Veillez à ne pas utiliser un papier trop épais ou gondolé. (Voir A propos
du papier page 1-8.)
L’impression semble sale ou
l’encre semble couler.
Vérifiez que vous utilisez les types de papier recommandés. (Voir A
propos du papier page 1-8.) Ne manipulez pas le papier tant que l’encre
n’est pas sèche.
Taches au verso ou en bas de
page.
Veillez à ce que le cylindre de l’imprimante ne présente pas d’encre.
(Voir Nettoyage du cylindre de l’imprimante de la machine page 6-21.)
Vérifiez que vous utilisez le volet du support papier. (Voir Comment
charger le papier, les enveloppes et les cartes postales page 1-13.)
Quelques lignes sont denses.
Cliquez sur ‘Ordre inversé’ dans l’onglet Elémentaire du pilote
d’imprimante.
Les sorties imprimées sont
froissées.
Cliquez ‘Paramètres’ sur l’onglet ‘Elémentaire’ du pilote d’imprimante et
désélectionnez ‘Impression bidirectionnelle’.
Ne peut pas effectuer une
impression du type ‘2 en 1 ou
4 en 1’.
Vérifiez que le réglage Format papier est identique dans l’application et
dans le pilote d’imprimante.
Vitesse d’impression est trop
lente.
Changer la configuration du pilote d’imprimante peut aider à améliorer
la vitesse d’impression.
La plus haute résolution nécessite un temps de traitement de données,
de transfert de données et d’impression plus long. Essayez les autres
paramètres de qualité dans l’onglet ‘Elémentaire’ du pilote
d’imprimante. En outre, cliquez sur l’onglet ‘Paramètres’ et
assurez-vous que Ajustement des couleurs est décoché.
L’impression sans bordure est plus lente que l’impression normale. Si
vous voulez imprimer plus rapidement, réglez la fonction sans bordure
sur Off. (Pour Windows®, voir Onglet Elémentaire à la page 1-5 du
Guide utilisateur - Logiciel et pour Macintosh®, voir Configuration de la
page à la page 8-7 du Guide utilisateur - Logiciel sur le CD-ROM).
L’ajustement des couleurs ne
fonctionne pas correctement.
Si les données de l’image ne sont pas entièrement en couleur dans
votre application (par ex. 256 couleurs), la fonction Ajustement des
couleurs ne fonctionne pas. Utilisez au moins des données couleur 24
bits avec la fonction Ajustement des couleurs.
La machine alimente plusieurs
pages
Vérifiez que le papier est chargé correctement dans le bac à papier.
(Voir Comment charger le papier, les enveloppes et les cartes postales
page 1-13.)
Vérifiez que plus de deux types de papier ne sont pas chargés à la fois
dans le bac à papier.
Des pages imprimées ne sont
pas bien empilées.
Vérifiez que vous utilisez le volet du support papier. (Voir Comment
charger le papier, les enveloppes et les cartes postales page 1-13.)
Ne peut pas imprimer avec
Paint Brush.
Essayez de régler l’affichage sur ‘256 couleurs’.
Ne peut pas imprimer avec
Adobe Illustrator.
Essayez de réduire la résolution d’impression.
Problèmes de la copie
Mauvais résultats de copie lors
de l’utilisation du chargeur
automatique de documents
(DCP-120C et DCP-340CW
uniquement)
Essayez d’utiliser la vitre du scanner (Voir Utilisation de la vitre du
scanner page 1-7).
Des stries verticales
apparaissent sur les copies.
Parfois des stries verticales apparaissent sur les copies. Nettoyez le
scanner. (Voir Nettoyage du scanner page 6-20.)
6 - 8 DÉPISTAGE DES PANNES ET ENTRETIEN NORMAL
PROBLEME
SUGGESTIONS
Problèmes de numérisation
Mauvais résultats de
numérisation lors de
l’utilisation du chargeur
automatique de documents
(DCP-120C et DCP-340CW
uniquement)
Essayez d’utiliser la vitre du scanner (Voir Utilisation de la vitre du
scanner page 1-7).
Des erreurs TWAIN/WIA
s’affichent pendant la
numérisation.
Vérifiez que le pilote TWAIN/WIA de Brother est sélectionné comme
source primaire. Dans PaperPort®, cliquez sur Numériser dans le menu
Fichier et sélectionnez le pilote TWAIN/WIA de Brother.
Problèmes de logiciel
Ne peut pas installer le logiciel
ou imprimer
Faites passe le programme Réparez MFL-Pro Suite sur le CD-ROM.
Ce programme sert à réparer et à réinstaller le logiciel.
‘Périphérique occupé’
Vérifiez que la machine n’affiche aucun message d’erreur à l’écran.
‘Échec de connexion’
Si la machine n’est pas raccordé à votre ordinateur et si vous avez
chargé le logiciel Brother, le PC affiche ‘Echec de connexion’ lors de
chaque redémarrage de Windows®. Vous pouvez ignorer ce message
ou le désactiver de la manière suivante.
Double-cliquez sur “\tool\warnOff.REG” dans le CD-ROM fourni.
Pour le réactiver, double-cliquez sur “\tool\WarnOn.REG” dans le
CD-ROM fourni.
La touche Scan du panneau de commande de la machine ne fonctionne
pas avant que vous ayez redémarré le PC, la machine étant raccordée.
Problèmes liés à PhotoCapture Center™
Le disque amovible ne
fonctionne pas correctement.
a) Avez-vous installé la mise à jour Windows® 2000 ?
Si vous ne l’avez pas fait, suivez la procédure ci-dessous:
1. Débranchez le câble USB.
2. Installez la mise à jour Windows® 2000. Consultez le Guide
d’installation rapide. Après l’installation, le PC redémarre
automatiquement.
3. Patientez environ 1 minute après avoir réinitialisé le PC puis
connectez le câble USB.
b) Retirez la carte mémoire puis réinsérez-la.
c) Si vous avez essayé “Ejecter” à partir de Windows®, il vous faudra
enlever la carte mémoire avant de pouvoir continuer.
d) Si un message d’erreur s’affiche lors de la tentative d’éjection de la
carte mémoire, cela signifie qu’elle est active.
Patientez un moment puis réessayez.
e) Si la procédure ci-dessus ne fonctionne pas, éteignez votre
ordinateur ainsi que la machine, puis rallumez-les.
(Il vous faudra débrancher le cordon d’alimentation de la machine
pour l’éteindre.)
Ne peut pas accéder au
disque amovible depuis l’icône
du bureau.
Vérifiez que vous avez inséré la carte mémoire dans la fente de support.
DÉPISTAGE DES PANNES ET ENTRETIEN NORMAL 6 - 9
PROBLEME
SUGGESTIONS
Problèmes de réseau (DCP-315CN et DCP-340CW uniquement)
La fonction de numérisation
réseau ne fonctionne pas.
La fonction Réception PC-Fax
en réseau ne fonctionne pas.
(pour les utilisateurs de Windows® uniquement) Selon la configuration
du pare-feu de votre ordinateur, la connexion réseau nécessaire risque
d’échouer. Suivez les instructions ci-dessous pour configurer la
pare-feu. Si vous utilisez d’autres pare-feux que ceux mentionnés
ci-dessous, veuillez consulter le manuel d’utilisation du logiciel
considéré ou contacter son éditeur.
<Utilisateurs de Windows® XP SP2.>
1. Cliquez sur le bouton “Démarrer”, sur “Paramètres”, “Panneau de
configuration” puis sur “Pare-feu Windows”. Vérifiez que l’option
“Activé” est cochée dans l’onglet “Général”.
2. Cliquez sur l’onglet “Exceptions” puis sur le bouton “Ajouter un port”.
3. Entrez un nom, un numéro de port (54295 pour la numérisation
réseau et 54926 pour la fonction Réception PC-Fax en réseau),
sélectionnez “UDP” et cliquez sur “OK”.
4. Vérifiez que les nouveaux réglages s’affichent et sont cochés, puis
cliquez sur “OK”.
Si vous utilisez Windows®XP SP1, veuillez consulter le site Brother
Solutions Center.
L’ordinateur ne trouve pas
l’appareil.
<Pour les utilisateurs de Windows®>
Selon la configuration du pare-feu de votre ordinateur, la connexion
réseau nécessaire risque d’échouer. Pour plus de détails, voir les
indications données plus haut.
<Pour les utilisateurs de Macintosh®>
Re-selectionnez votre appareil dans l’application DeviceSelector située
dans le répertoire Macintosh HD/Bibliothèque/Printers/Brother/Utilities
ou à partir du mode 1 de ControlCenter2.
Je ne peux pas imprimer sur le
réseau
Vérifiez que l’appareil est alimenté, en ligne et en mode “Prêt”. Imprimez
la liste de configuration du réseau pour connaître vos paramètres
réseau actuels (Voir Impression des rapports page A-1).
Reconnectez le câble réseau au concentrateur pour vérifier que les
connections réseau et le câblage sont corrects. Si possible, essayez de
raccorder l’appareil à un port différent de votre concentrateur au moyen
d’un autre câble.
Si les connexions sont bonnes, l’appareil affiche LAN Actif pendant 2
secondes.
(DCP-340CW uniquement)
(Si vous utilisez une connexion sans fil ou si vous rencontrez des
problèmes de réseau, consultez le Guide utilisateur - Réseau sur le
CD-ROM pour plus d’informations.)
Autres problèmes
Langue de l’écran LCD
incorrecte
Voir Pour changer la langue de l’écran LCD page 6-11.
L’écran LCD n’est pas très
lisible
Essayez de modifier le réglage du contraste (voir Comment améliorer la
visualisation sur l’écran LCD page 6-11).
6 - 10 DÉPISTAGE DES PANNES ET ENTRETIEN NORMAL
Pour changer la langue de l’écran LCD
Vous pouvez changer la langue de l’écran LCD.
1
2
3
4
5
Appuyez sur Menu.
Appuyez sur
ou
pour sélectionner 0.Param.syst..
Appuyez sur Confirme.
Appuyez sur
ou
pour sélectionner 0.Langue locale.
Appuyez sur Confirme.
Appuyez sur
ou
pour sélectionner votre langue.
Appuyez sur Confirme.
Appuyez sur Arrêt/Sortie.
Comment améliorer la visualisation sur l’écran LCD
Vous pouvez ajuster le contraste de l’écran LCD pour obtenir un
affichage plus net et plus vif. Si vous avez des difficultés à voir
l’écran de votre position, essayez de changer les réglages de
contraste pour améliorer la qualité de lecture.
1 Appuyez sur Menu.
2 Appuyez sur ou pour sélectionner 0.Param.syst..
Appuyez sur Confirme.
3 Appuyez sur ou pour sélectionner 2.Contraste LCD.
Appuyez sur Confirme.
4 Appuyez sur ou pour sélectionner foncé (ou clair).
Appuyez sur Confirme.
5 Appuyez sur Arrêt/Sortie.
Réglage du volume du bip sonore
Vous pouvez modifier le volume du bip sonore. Le réglage d’usine
par défaut est Bas. Quand le bip sonore est activé, l’appareil émet
un bip lorsque vous appuyez sur une touche et en cas d’erreur.
1 Appuyez sur Menu.
2 Appuyez sur ou pour sélectionner 0.Param.syst..
Appuyez sur Confirme.
3 Appuyez sur ou pour sélectionner 3.Volume.
Appuyez sur Confirme.
4 Appuyez sur ou pour sélectionner votre option.
(Bas, Moyen, Haut ou Off)
Appuyez sur Confirme.
5 Appuyez sur Arrêt/Sortie.
DÉPISTAGE DES PANNES ET ENTRETIEN NORMAL 6 - 11
Comment améliorer la qualité de
l’impression
Nettoyage de la tête d’impression
Pour assurer la bonne qualité de l’impression, la machine nettoie
régulièrement la tête d’impression. Vous pouvez également lancer
vous-même le processus de nettoyage, si besoin est.
Nettoyez la tête d’impression et les cartouches d’encre si une ligne
horizontale apparaît sur le texte ou les graphiques de vos pages
imprimées. Vous pouvez nettoyer le seul noir ou trois couleurs à la
fois (cyan/jaune/magenta), ou les quatre couleurs à la fois.
Le nettoyage de la tête d’impression entraîne une consommation
d’encre. Un nettoyage trop fréquent entraîne une consommation
d’encre inutile.
Attention
Ne touchez PAS la tête d’impression. Le contact de la tête
d’impression peut causer une détérioration permanente et invalider
la garantie de la tête d’impression.
1 Appuyez sur (Gestion Encre).
2 Appuyez sur ou pour sélectionner Nettoyage.
Appuyez sur Confirme.
3 Appuyez sur ou pour sélectionner Noir, Couleur ou
Tout.
Appuyez sur Confirme.
La machine nettoiera la tête d’impression. Une fois le nettoyage
terminé, la machine se remet automatiquement en mode de
veille.
Si après au moins cinq nettoyages de la tête d’impression il n’y
a aucune amélioration, demandez l’intervention de votre
revendeur ou d’un technicien Brother.
6 - 12 DÉPISTAGE DES PANNES ET ENTRETIEN NORMAL
Vérification de la qualité de l’impression
Si le couleurs et le texte sont décolorés ou striés sur les sorties
imprimées, il se peut que quelques buses soient colmatées. Vous
pouvez le vérifier en imprimant la page de contrôle de la qualité de
l’impression et en contrôlant la configuration de contrôle des buses.
1 Appuyez sur (Gestion Encre).
2 Appuyez sur ou pour sélectionner Test imp..
Appuyez sur Confirme.
3 Appuyez sur ou sur pour sélectionner
Qual.impression.
Appuyez sur Confirme.
4 Appuyez sur Marche Couleur.
La machine commence à imprimer la page de contrôle de la
qualité de l’impression.
5 Suivez les instructions données sur la feuille pour voir si la
qualité est OK.
Contrôle de la qualité bloc couleur
L’écran affiche:
6
7
Qualité ok?
▲
Oui
▼
Non
Vérifiez la qualité des quatre blocs
couleur sur la page. (Noir/Couleur)
Si toutes les lignes sont claires et visible, appuyez sur
(Oui)
et passez à l’étape 10.
—OU—
Si vous remarquez qu’il manque des petites lignes, comme
illustré ci-dessous, appuyez sur
(Non).
OK
Mauvais
L’écran vous demande si la qualité
d’impression est OK pour le noir et
chaque couleur.
Noir OK?
▲
Oui
▼
Non
DÉPISTAGE DES PANNES ET ENTRETIEN NORMAL 6 - 13
8
9
10
Appuyez sur
(Non) pour le noir
(BK) ou pour chaque couleur
Démar.nettoyage?
(Colour) qui pose un problème.
▲ Oui ▼ Non
L’écran affiche:
Appuyez sur
(Oui). La machine commencera à nettoyer la
tête d’impression.
Une fois le nettoyage terminé, appuyez sur Marche Couleur.
La machine imprime à nouveau la page de contrôle de la qualité
de l’impression et retourne à l’étape 5.
Appuyez sur Arrêt/Sortie.
S’il manque toujours de l’encre sur cette page de contrôle de la
qualité de l’impression, recommencez les procédures de nettoyage
et d’essai d’impression au moins cinq fois. S’il manque toujours de
l’encre après le cinquième nettoyage et le cinquième essai
d’impression, remplacez la cartouche d’encre de la couleur
colmatée. (Peut-être que la cartouche d’encre est dans votre
machine depuis plus de six mois ou que la date d’expiration figurant
sur l’emballage de la cartouche est dépassée. Il se peut également
que l’encre ait été mal entreposée avant son utilisation.)
Après avoir remplacé la cartouche d’encre, vérifiez en imprimant de
nouveau une page de contrôle de la qualité de l’impression. Si le
problème persiste, recommencez au moins cinq fois les procédures
de nettoyage et d’essai d’impression pour la nouvelle cartouche
d’encre. S’il manque toujours de l’encre, demandez l’intervention de
votre revendeur ou d’un technicien Brother.
Attention
NE TOUCHEZ PAS la tête d’impression. Toucher la tête
d’impression peut causer une détérioration permanente et invalider
la garantie de la tête d’impression.
Lorsqu’une buse de la tête
d’impression est encrassée,
l’échantillon ressemble à celui
illustré ci-dessus.
Lorsque la buse de la tête
d’impression est nettoyée, les
lignes horizontales disparaissent.
6 - 14 DÉPISTAGE DES PANNES ET ENTRETIEN NORMAL
Vérification de l’alignement de l’impression
Il est rarement nécessaire d’ajuster l’alignement d’impression.
Toutefois, si après le transport de l’appareil le texte imprimé devient
flou ou les images sont décolorées, alors un alignement devra être
effectué.
1 Appuyez sur (Gestion Encre).
2 Appuyez sur ou pour sélectionner Test imp..
Appuyez sur Confirme.
3 Appuyez sur ou pour sélectionner Cadrage.
Appuyez sur Confirme.
4 Appuyez sur Marche Mono ou sur Marche Couleur.
La machine commence à imprimer la page de contrôle de
l’alignement.
L’écran affiche:
Cadrage ok?
▲
5
6
7
8
Oui
▼
Non
Vérifiez les essais d’impression 600
ppp et 1200 ppp pour voir si le numéro 5 correspond le mieux
au numéro 0. Si l’échantillon numéro 5 de 600 ppp et
l’échantillon numéro 5 de 1200 ppp correspondent le mieux,
appuyez sur
(Oui) pour terminer le contrôle de l’alignement
et passez à l’étape 8.
—OU—
Si un autre numéro d’essai d’impression correspond mieux pour
600 ppp ou pour 1200 ppp, appuyez sur
(Non) pour le
sélectionner.
Pour 600 ppp, appuyez sur
ou
Réglage 600 ppp
pour sélectionner le numéro de
Choix meilleure#5
l’impression d’essai qui correspond
le mieux à l’exemple numéro 0 (1-8).
Appuyez sur Confirme.
Pour 1200 ppp, appuyez sur
ou
Réglage 1200 ppp
pour sélectionner le numéro de
Choix meilleure#5
l’impression d’essai qui correspond
le mieux à l’exemple numéro 0 (1-8).
Appuyez sur Confirme.
Appuyez sur Arrêt/Sortie.
DÉPISTAGE DES PANNES ET ENTRETIEN NORMAL 6 - 15
Vérification du volume d’encre
Vous pouvez vérifier le volume d’encre qui reste dans la cartouche.
1 Appuyez sur (Gestion Encre).
2 Appuyez sur ou sur pour
Volume d’encre
sélectionner Volume d’encre.
Appuyez sur Confirme.
3 Appuyez sur ou sur pour sélectionner la couleur que
vous souhaitez vérifier.
L’écran affiche le volume d’encre.
N:+
4 Appuyez sur Arrêt/Sortie.
Vous pouvez vérifier le volume d’encre à partir de votre
ordinateur (pour Windows®, voir Contrôleur d’état à la page 1-3
du Guide d’utilisation du logiciel sur le CD-ROM et pour
Macintosh®, voir Contrôleur d’état à la page 8-2 du Guide
d’utilisation du logiciel sur le CD-ROM).
6 - 16 DÉPISTAGE DES PANNES ET ENTRETIEN NORMAL
Emballage et transport de la machine
Quand vous devez déplacer la machine, utilisez les matériaux
d’emballage d’origine de votre machine. Toute machine mal
emballée risque d’invalider la garantie.
Attention
Il est essentiel que la machine puisse ‘ranger’ la tête d’impression
après une tâche d’impression. Ecoutez attentivement la machine
avant de la déconnecter de la source de courant pour vous assurer
que tous les bruits mécaniques se sont arrêtés. Si vous ne laissez
pas la machine terminer ce processus de rangement, il peut se
produire des problèmes d’impression et la tête d’impression risque
même d’être endommagée.
1
2
Soulevez le capot du scanner à partir du côté droit de la
machine jusqu’à ce qu’il soit verrouillé dans la position ouverte.
Retirez toutes les cartouches d’encre et mettez en place les
capuchons de protection jaunes. (Voir Remplacement des
cartouches d’encre page 6-23.)
Lors de la mise en place des capuchons de
protection jaunes, veiller à ce qu’ils se verrouillent
bien, comme illustré sur la figure.
Attention
Si vous ne trouvez pas les capuchons de protection jaunes, ne
retirez PAS les cartouches d’encre avant l’expédition. Il est
indispensable que l’appareil soit expédié avec les capuchons de
protection en place ou avec les cartouches d’encre en position. Une
expédition sans le couvercle d’expédition ou sans les cartouches
risque d’abîmer la machine et peut invalider votre garantie.
DÉPISTAGE DES PANNES ET ENTRETIEN NORMAL 6 - 17
3
Soulevez le capot du scanner pour le déverrouiller. Sans forcer,
poussez le support de capot du scanner en bas et refermez le
capot du scanner.
4
5
Débranchez la machine de la prise de courant.
Si le câble d’interface est connecté à l’appareil, débranchez-le.
6 - 18 DÉPISTAGE DES PANNES ET ENTRETIEN NORMAL
6
Emballez la machine dans le sac et placez-la dans son carton
d’origine avec les emballages d’origine.
7
Rangez la documentation dans le carton d’origine comme
ci-dessous. Ne rangez pas les cartouches d’encre utilisées
dans le carton.
8
Fermez le carton.
DÉPISTAGE DES PANNES ET ENTRETIEN NORMAL 6 - 19
Entretien courant
Nettoyage du scanner
Soulevez le capot document. Nettoyez le film de la vitre du scanner
à l’aide d’un chiffon non pelucheux imbibé d’alcool isopropylique.
Capot document
Nettoyez la bande de verre sous le film avec de l’alcool isopropyl sur
un chiffon non pelucheux.
Bande de
verre
6 - 20 DÉPISTAGE DES PANNES ET ENTRETIEN NORMAL
Nettoyage du cylindre de l’imprimante de la
machine
■ Prenez soin de ne toucher ni les roues d’avance du papier ni le
film d’encodage.
■ Veillez à débrancher la machine de la prise de courant avant de
nettoyer le cylindre de l’imprimante.
■ Si l’encre se répand sur ou autour du cylinder de l’imprimante,
veillez à l’essuyer avec un chiffon non pelucheux sec.
Film d’encodage
NE PAS toucher!
Cylindre de
l’imprimante
Nettoyer ici
Molette d’alimentation du papier
NE PAS toucher!
DÉPISTAGE DES PANNES ET ENTRETIEN NORMAL 6 - 21
Nettoyage du rouleau d’entraînement du papier
1
Débranchez l’appareil et retirez le capot d’élimination de
bourrage.
2
Nettoyez le rouleau d’entraînement du papier avec un
coton-tige imbibé d’alcool isopropylique.
3
4
Réinsérez le capot d’élimination de bourrage.
Rebranchez le cordon d’alimentation.
6 - 22 DÉPISTAGE DES PANNES ET ENTRETIEN NORMAL
Remplacement des cartouches d’encre
Votre machine est équipée d’un compteur de points d’encre qui
contrôle automatiquement le niveau d’encre dans chaque cartouche
couleur. Lorsque le compteur détecte qu’il n’y a plus d’encre dans
une cartouche, la machine affiche un message sur l’écran LCD.
L’écran vous signale quelles cartouches couleur sont presque vides
ou vides. Prenez soin de suivre les invites affichées à l’écran pour
remplacer les cartouches d’encre dans le bon ordre.
Bien que la machine vous informe qu’une cartouche d’encre est vide,
il restera une petite quantité d’encre dans la cartouche d’encre. Il est
nécessaire de laisser un peu d’encre dans la cartouche d’encre pour
empêcher que l’air ne dessèche et endommage la tête d’impression.
1
2
Soulevez le capot du scanner à partir de côté droit de la
machine jusqu’à ce qu’il soit verrouillé dans la position ouverte.
Si une ou plusieurs cartouches d’encre sont vides, par exemple
la noire, l’écran affiche Cart.Noire vide et Changez encre
SVP.
Tirez le crochet de la cartouche d’encre vers vous et retirez la
cartouche d’encre pour la couleur indiquée à l’écran.
Cartouche
d’encre vide
Crochet de la cartouche d’encre
3
Ouvrez l’emballage de la nouvelle cartouche d’encre qui
correspond à la couleur indiquée à l’écran, et sortez la
cartouche d’encre.
DÉPISTAGE DES PANNES ET ENTRETIEN NORMAL 6 - 23
4
Enlevez le capuchon de protection jaune.
Capuchon de protection
jaune
NE PAS TOUCHER
Ne touchez pas la zone indiquée sur l’illustration ci-dessous.
Si le capuchon de protection jaune s’enlève lorsque vous
ouvrez l’emballage, la cartouche ne sera pas endommagée.
5
Chaque couleur a sa propre position. Conservez la cartouche
d’encre en position verticale lorsque vous l’insérez dans la
fente. Appuyez fermement sur la cartouche d’encre jusqu’à ce
que le crochet s’enclenche.
Nouvelle cartouche d’encre
Crochet de la
cartouche d’encre
6
Soulevez le capot du scanner pour le déverrouiller. Sans forcer,
poussez le support de capot du scanner en bas et refermez le
capot du scanner.
6 - 24 DÉPISTAGE DES PANNES ET ENTRETIEN NORMAL
7
Si vous avez remplacé une cartouche d’encre alors que le
message quasi vide était affiché à l’écran, l’écran vous
demande de confirmer s’il s’agit ou non d’une cartouche neuve.
Exemple: Avez-vs changé Noir?▲ Oui ▼ Non. Pour
chaque nouvelle cartouche installée, appuyez sur
(Oui)
pour la remise à zéro automatique du compteur de points
d’encre de cette couleur. Si la cartouche d’encre que vous avez
installée n’est pas neuve, sélectionnez
(Non).
Si vous attendez que le message Cart.Noire vide s’affiche
à l’écran, la machine effectue automatiquement la remise à zéro
du compteur de points d’encre.
Si le message Installer s’affiche à l’écran après l’installation
des cartouches d’encre, vérifiez qu’elles sont installées
correctement.
AVERTISSEMENT
Si vous recevez de l’encre dans les yeux, rincez immédiatement à
l’eau et appelez un médecin s’il y a lieu.
DÉPISTAGE DES PANNES ET ENTRETIEN NORMAL 6 - 25
Attention
■ NE retirez PAS les cartouches d’encre si elles n’ont pas besoin
d’être remplacées. Les sortir risque de réduire la quantité d’encre
et la machine ne saura plus quelle quantité d’encre reste dans la
cartouche.
■ NE touchez PAS les fentes d’insertion des cartouches. Sinon, il
y a risque de taches d’encre sur votre peau.
■ En cas de taches d’encre sur la peau ou les vêtements, lavez
immédiatement au savon ou au détergent.
■ Si vous installez une cartouche d’encre sur la mauvaise position,
vous devez nettoyer plusieurs fois la tête d’impression avant de
commencer à imprimer (après avoir placé la cartouche sur la
bonne position) à cause du mélange des couleurs.
■ Une fois une cartouche d’encre ouverte, installez-la dans la
machine et utilisez-la dans les six mois qui suivent son
installation. Utilisez toute cartouche d’encre non ouverte avant la
date d’expiration qui figure sur la boîte.
■ Ne démontez pas ou ne modifiez pas la cartouche d’encre car
l’encre risque de s’échapper de la cartouche.
■ Les appareils multifonction de Brother sont conçus pour
fonctionner avec une encre dont les spécifications sont
particulières. En outre, ils offrent un niveau optimal de
performance lorsqu’ils sont utilisés avec des cartouches d’encre
Brother d’origine. Brother ne peut garantir ces performances
optimales si de l’encre ou des cartouches d’encre de
spécifications différentes sont utilisées.
Par conséquent, Brother déconseille l’utilisation de cartouches
autres que les cartouches Brother d’origine avec cet appareil,
ainsi que le remplissage de cartouches vides avec de l’encre
provenant d’autres sources. Si la tête d’impression ou d’autres
pièces de cet appareil sont endommagées par suite de
l’utilisation de produits in compatibles avec celui-ci, les
réparations nécessaires risquent de ne pas être couvertes par la
garantie.
6 - 26 DÉPISTAGE DES PANNES ET ENTRETIEN NORMAL
A Annexe
Programmation à l’écran
Votre machine est conçue pour sa facilité d’utilisation et comporte la
programmation à l’écran LCD. La programmation conviviale vous aide
à tirer pleinement parti de toutes les fonctionnalités de votre machine.
Comme la programmation se fait sur l’écran LCD, nous avons créé
des instructions progressives qui s’affichent à l’écran pour vous aider
à programmer votre machine. Il vous suffit donc de suivre les
instructions qui s’affichent et qui vous guident dans le choix des
menus et des options de programmation.
Tableau des menus
Vous pourrez probablement programmer votre machine sans
consulter le guide de l’utilisateur si vous utilisez le tableau des
menus commençant à la page A-3. Ces pages vont vous aider à
comprendre les sélections et les options de menu que vous pouvez
trouver dans les programmes de la machine.
Impression des rapports
Les rapports suivants sont disponibles.
1.Aide
Dresse la liste d’aide pour que vous puissiez, d’un
simple coup d’oeil, voir comment programmer
rapidement votre machine.
2.Config.Util
Dresse la liste de vos configurations.
3.Config Réseau
Dresse la liste de vos configurations réseau.
(DCP-315CN et
DCP-340CW uniquement)
1
2
3
4
Appuyez sur Menu.
Appuyez sur
ou sur
pour sélectionner Imp. rapports.
Appuyez sur Confirme.
Appuyez sur
ou sur
pour sélectionner le rapport souhaité.
Appuyez sur Confirme.
Appuyez sur Marche Mono.
ANNEXE A - 1
Touches Menu
Permet d’avoir accès au
menu
Permet de parcourir le
niveau en cours du menu
Permet d’accepter une
option
Permet d’aller au niveau de
menu suivant
Permet de quitter le menu
Vous pouvez accéder au mode menu en appuyant sur Menu.
Lorsque vous accédez au menu, l’écran défile.
1.Copie
....
2.Capture Photo
0.Param.syst.
Vous pouvez parcourir plus rapidement chaque niveau de menu en
appuyant sur la flèche de la direction souhaitée:
ou
.
Sélectionnez une option en appuyant sur Set lorsque l’option
s’affiche sur l’écran.
L’écran affiche ensuite le niveau suivant du menu.
Appuyez sur
ou sur
pour défiler jusqu’à la sélection du menu
suivant.
Appuyez sur Confirme.
Quand vous avez terminé le réglage d’une option, l’écran affiche
Confirme.
A - 2 ANNEXE
Sélectionner
Menu
principal
1.Copie
1.Copie
(suite)
Sous-menu
1.Type
papier
Configurer
Sélections du
menu
—
2.Format
papier
—
3.Qualité
—
4.Luminosité
—
5.Contraste
—
6.Ajust.
couleur
1.Rouge
2.Vert
3.Bleu
Sélectionner
pour
quitter
pour
confirmer
Options
Descriptions
Page
Normal
Jet encre
Glacé
Trsparent
Letter
Legal
A4
A5
10x15cm
Meilleure
Normale
Rapide
Permet d’identifier le
type de papier dans
le bac à papier.
2-12
Permet d’identifier le
format du papier
dans le bac à papier.
2-13
Permet de
sélectionner la
résolution Copie pour
votre type de
document.
Permet de régler la
luminosité.
2-13
R:R:R:R:R:V:V:V:V:V:B:B:B:B:B:-
+
+
+
+
+
+
+
+
+
+
+
+
+
+
+
+
+
+
+
+
+
+
+
+
+
2-14
Permet de régler le
contraste pour les
copies.
2-14
Permet de régler la
quantité de rouge
dans les copies.
2-15
Permet de régler la
quantité de vert dans
les copies.
Permet de régler la
quantité de bleu dans
les copies.
Les réglages du fabricant sont affichés en caractères gras.
ANNEXE A - 3
Menu
principal
2.Capture
Photo
Sous-menu
1.Qualité
impr.
Sélections du
menu
—
2.Papier&Taille
—
3.Luminosité
—
4.Contraste
—
Options
Descriptions
Page
Normale
Photo
Permet de
sélectionner la
qualité d’impression.
Permet de
sélectionner le
format d’impression
et du papier
3-9
Permet de régler la
luminosité.
3-10
Permet de régler le
contraste.
3-10
Letter Glacé
10x15cm glacé
13x18cm glacé
A4 glacé
Letter Normal
A4 Ordinaire
Letter J. Encre
A4 Jet Encre
10x15cm Jet Enc
+
+
+
+
+
+
+
+
+
+
Les réglages du fabricant sont affichés en caractères gras.
A - 4 ANNEXE
3-9
Menu
principal
2.Capture
Photo
(suite)
Sous-menu
5.Rehaus.
coul.
Sélections du
menu
Réhausse:On
Réhausse:Off
Options
Descriptions
Page
1.Balance blancs
+
+
+
+
+
2.Netteté
+
+
+
+
+
3.Densité coul.
+
+
+
+
+
On
Off
Permet d’ajuster la
teinte des zones
blanches.
3-11
6.Recadrer
—
7.Sans
bordure
—
On
Off
8.Scan vers
cart
1.Qualité
N/B 200x100 dpi
N/B 200 dpi
Couleur 150 dpi
Couleur 300 dpi
Couleur 600 dpi
2.Type fich.
n/b
TIFF
PDF
3.Typ fich.
Coul
PDF
JPEG
Permet de rehausser
le détail de l’image.
Permet de régler la
quantité totale de
couleur dans l’image.
Tronque l’image
autour de la marge
pour l’adapter au
format du papier ou
au format
d’impression.
Désactivez cette
fonction si vous
voulez imprimer les
images entières ou
éviter tout tronquage
inutile.
Permet d’agrandir la
zone imprimable en
fonction des bords du
papier.
Permet de
sélectionner la
résolution de
numérisation pour
votre type de
document.
Permet de
sélectionner le format
de fichier par défaut
pour la numérisation
noir et blanc.
Permet de
sélectionner le format
de fichier par défaut
pour la numérisation
couleur.
3-12
3-13
3-13
Les réglages du fabricant sont affichés en caractères gras.
ANNEXE A - 5
Menu
principal
3.Réseau
(DCP-315CN
uniquement)
Sous-menu
1.Config.
TCP/IP
Sélections du
menu
1.Méthode
BOOT
2.Adresse IP
3.Masq.SS.
réseau
4.Passerelle
5.Nom d’hôte
Options
Descriptions
Page
Auto
Statiq
RARP
BOOTP
DHCP
[000-255].
[000-255].
[000-255].
[000-255]
[000-255].
[000-255].
[000-255].
[000-255]
[000-255].
[000-255].
[000-255].
[000-255]
BRN_XXXXXX
Vous pouvez
sélectionner la
méthode BOOT qui
correspond le mieux
à vos besoins.
Voir le
Guide
utilisateur Réseau
sur le
CD-ROM
6.Config.WINS
Auto
Statiq
7.Serveur
WINS
(Primaire)
000.000.000.000
(Secondaire)
000.000.000.000
(Primaire)
000.000.000.000
(Secondaire)
000.000.000.000
On
Off
8.Serveur
DNS
9.APIPA
Saisissez l’adresse
IP.
Saisissez le masque
de sous-réseau.
Saisissez l’adresse
de passerelle.
Vous pouvez
confirmer le nom du
nœud.
Vous pouvez choisir
le mode de
configuration WINS.
Permet de spécifier
l’adresse IP du
serveur primaire ou
secondaire.
Permet de spécifier
l’adresse IP du
serveur primaire ou
secondaire.
Attribue
automatiquement
l’adresse IP à partir
d’une gamme
d’adresses
locales-lien.
Les réglages du fabricant sont affichés en caractères gras.
A - 6 ANNEXE
Menu
principal
3.Réseau
(DCP-315CN
uniquement)
(suite)
3.Réseau
(DCP-340CW
uniquement)
Sous-menu
2.Para.
divers
Sélections du
menu
1.Ethernet
0.Réinit.d’usine
—
1.TCP/IP
(câblé)
1.Méthode
BOOT
2.Adresse
IP
3.Masq.SS.
réseau
4.Passerelle
5.Nom du
nœud
6.Config.
WINS
7.Serveur
WINS
8.Serveur
DNS
9.APIPA
Options
Descriptions
Page
Auto
100B-FD
100B-HD
10B-FD
10B-HD
—
Permet de
sélectionner le mode
de lien Ethernet.
Voir le
Guide
utilisateur Réseau
sur le
CD-ROM
Auto
Statique
RARP
BOOTP
DHCP
[000-255].
[000-255].
[000-255].
[000-255]
[000-255].
[000-255].
[000-255].
[000-255]
[000-255].
[000-255].
[000-255].
[000-255]
BRN_XXXXXX
Auto
Statique
(Primaire)
000.000.000.000
(Secondaire)
000.000.000.000
(Primaire)
000.000.000.000
(Secondaire)
000.000.000.000
On
Off
Permet de rétablir
tous les paramètres
réseau aux réglages
par défaut du
fabricant.
Vous pouvez
sélectionner la
méthode BOOT qui
correspond le mieux
à vos besoins.
Saisissez l’adresse
IP.
Saisissez le masque
de sous-réseau.
Saisissez l’adresse
de passerelle.
Entrez le nom du
nœud.
Vous pouvez choisir
le mode de
configuration WINS.
Permet de spécifier
l’adresse IP du
serveur primaire ou
secondaire.
Permet de spécifier
l’adresse IP du
serveur primaire ou
secondaire.
Attribue
automatiquement
l’adresse IP à partir
d’une gamme
d’adresses
locales-lien.
Les réglages du fabricant sont affichés en caractères gras.
ANNEXE A - 7
Menu
principal
3.Réseau
(DCP-340CW
uniquement)
(suite)
Sous-menu
2.TCP/IP
(WLAN)
Sélections du
menu
1.Méthode
BOOT
2.Adresse
IP
3.Masq.SS.
réseau
4.Passerelle
5.Nom du
nœud
6.Config.
WINS
7.Serveur
WINS
8.Serveur
DNS
9.APIPA
3.Config.
WLAN
4.Etat WLAN
Options
Descriptions
Page
Auto
Statique
RARP
BOOTP
DHCP
[000-255].
[000-255].
[000-255].
[000-255]
[000-255].
[000-255].
[000-255].
[000-255]
[000-255].
[000-255].
[000-255].
[000-255]
BRW_XXXXXX
Vous pouvez choisir
la méthode
d’amorçage la plus
adaptée à vos
besoins.
Voir le
Guide
utilisateur Réseau
sur le
CD-ROM
Auto
Statique
(Primaire)
000.000.000.000
(Secondaire)
000.000.000.000
(Primaire)
000.000.000.000
(Secondaire)
000.000.000.000
On
Off
1.Assis.
config.
—
2.SecurEasySetup
—
1.Etat
—
2.Signal
—
Entrez l’adresse IP.
Entrez le masque de
sous-réseau.
Entrez l’adresse de
la passerelle.
Entrez le nom du
nœud.
Vous pouvez choisir
le mode de
configuration WINS.
Permet de spécifier
l’adresse IP du
serveur primaire ou
secondaire.
Permet de spécifier
l’adresse IP du
serveur primaire ou
secondaire.
Attribue
automatiquement
l’adresse IP à partir
d’une gamme
d’adresses
locales-lien.
Vous pouvez
configurer votre
serveur
d’impression.
La configuration du
réseau sans fil est
facile.
Vous pouvez voir
l’état actuel du
réseau sans fil.
Vous pouvez voir la
puissance actuelle
du signal du réseau
sans fil.
Les réglages du fabricant sont affichés en caractères gras.
A - 8 ANNEXE
Menu
principal
3.Réseau
(DCP-340CW
uniquement)
(suite)
3.Imp.
rapports
(DCP-115C,
120C
uniquement)
4.Imp.
rapports
(DCP-315CN et
DCP-340CW
uniquement)
0.Param.syst.
Sous-menu
4.Etat WLAN
Sélections du
menu
3.SSID
Options
Descriptions
Page
—
Vous pouvez voir le
SSID actuel.
Vous pouvez voir le
mode de
communication
actuel.
Vous pouvez voir les
paramètres de
sécurité actuels du
réseau sans fil.
Sélectionne le mode
de liaison Ethernet.
Voir le
Guide
utilisateur Réseau
sur le
CD-ROM
4.Mode de
commu.
—
5.Mode
sécurité
—
5.Para.
divers
1.LAN câblé
6.Interface
rés
—
Auto
100B-FD
100B-HD
10B-FD
10B-HD
LAN câblé
WLAN
0.Réinit.
d’usine
—
Init.
Quit.
1.Aide
2.Config.Util
3.Config
Réseau
(DCP-315CN et
DCP-340CW
uniquement)
—
—
—
—
—
—
1.Date/Heure
—
—
2.Contraste
LCD
—
Clair*1
Foncé
3.Volume
—
0.Langue
locale
—
Haut
Moyen
Bas
Off
Anglais
Français
Allem.
Néerl.
Italien
Vous pouvez choisir
le type de connexion
réseau.
Rétablit les valeurs
d’usine par défaut de
tous les paramètres
de réseau câblé et
sans fil.
Vous pouvez
imprimer ces listes et
ces rapports.
A-1
Saisit la date et
l’heure dans votre
machine.
Ajustez le contraste
de l’écran à cristaux
liquides.
Permet de régler le
volume du bip
sonore.
Voir le Guide
d’installation
rapide
6-11
Vous permet de
changer la langue de
l’écran LCD pour
votre pays.
6-11
6-11
Les réglages du fabricant sont affichés en caractères gras.
*1 Selon l’appareil
ANNEXE A - 9
S
Spécifications
Caractéristiques de l’appareil
Généralités
Volume de la mémoire
Chargeur automatique
de document (ADF)
(DCP-120C et
DCP-340CW uniquement)
Bac à papier
Type d’imprimante
Méthode d’impression
LCD (écran d’affichage
à cristaux liquides)
Source d’alimentation
Consommation
électrique
S - 1 SPÉCIFICATIONS
8 Mo (DCP-115C, DCP-120C)
16 Mo (DCP-315CN, DCP-340CW)
Jusqu’à 10 pages
100 feuilles (80 g/m2)
Jet d’encre
Piezo - 74 x 5 buses
16 caractères x 1 ligne (DCP-115C, DCP-120C)
16 caractères x 2 lignes (DCP-315CN, DCP-340CW)
Rétroéclairage
220 - 240V 50/60Hz
(DCP-115C)
Mode économie
d’énergie:
2.5 W (valeur moyenne)
Attente:
6.5 W (valeur moyenne)
Fonctionnement: 16 W (valeur moyenne)
(DCP-120C)
Mode économie
d’énergie:
3 W (valeur moyenne)
Attente:
8 W (valeur moyenne)
Fonctionnement: 21 W (valeur moyenne)
(DCP-315CN)
Mode économie
d’énergie:
3.5 W (valeur moyenne)
Attente:
8 W (valeur moyenne)
Fonctionnement: 17 W (valeur moyenne)
(DCP-340CW)
Mode économie
d’énergie:
4 W (valeur moyenne)
Attente:
9 W (valeur moyenne)
Fonctionnement: 22 W (valeur moyenne)
Dimensions
(DCP-115C, DCP-315CN)
(DCP-120C, DCP-340CW)
375 mm
165 mm
135 mm
174 mm
361 mm
373 mm
361 mm
373 mm
402 mm
347 mm
322 mm
345 mm
400 mm
453 mm
Poids
322 mm
345 mm
455 mm
Bruit
5,5 kg (DCP-115C, DCP-315CN)
6,0 kg (DCP-120C, DCP-340CW)
Fonctionnement: 42,5 à 51 dB*
Température
Fonctionnement:
10 - 35°C
Humidité
Meilleure qualité
d’impression:
Fonctionnement:
20 - 33°C
20 à 80% (sans condensation)
Meilleure qualité
d’impression:
20 à 80% (sans condensation)
* Il dépend des conditions d’impression
SPÉCIFICATIONS S - 2
Support d’impression
Entrée papier
Sortie papier
Bac à papier
■ Type de papier:
Papier ordinaire, papier jet d’encre (papier
couché), papier glacé*2, transparents*1*2 et
enveloppes
■ Format du papier:
Lettre, Légal*3, Executive, A4, A5, A6, JIS_B5,
enveloppes (commercial N° 10, DL, C5, Monarch,
JE4), Carte photo, Fiche, Carte Postale.
Pour plus de détails, Voir Type et format de
papier pour chaque opération page 1-10.
■ Capacité maximale du bac à papier: Environ
100 feuilles de 80 g/m2 de papier ordinaire
Jusqu’à 25 feuilles de papier ordinaire A4 (sortie face
imprimée dessus dans l’empileur de sortie papier)*2
*1 N’utilisez que les transparents recommandés pour l’impression à jet
d’encre.
*2 Pour le papier glacé et les transparents, nous recommandons de retirer
les pages imprimées de l’empileur de sortie papier dès qu’elles sortent
de l’appareil afin d’éviter les traces de maculage.
*3 Le format légal ne peut pas être empilé sur l’empileur de sortie papier.
S - 3 SPÉCIFICATIONS
Copie
Couleur/Noir
Couleur/Noir
Vitesse de copie
Noir
Jusqu’à 17 pages/minute (papier A4)*
Couleur
Jusqu’à 11 pages/minute (papier A4)*
* Hors temps nécessaire pour alimenter l’appareil en papier.
En fonction du type standard Brother. (Mode rapide)
Les vitesses de copie varient en fonction de la complexité du
document.
Copies multiples
Empile jusqu’à 99 pages
Trie jusqu’à 99 pages (DCP-120C et DCP-340CW
uniquement)
Agrandissement/Réduction
25% à 400% (par incréments de 1%)
Résolution
Papier ordinaire, papier jet d’encre ou papier glacé :
Numérisation jusqu’à 600×600 ppp
Impression jusqu’à 1200×1200 ppp (noir et blanc)
Impression jusqu’à 600×1200 ppp (couleur)
Transparents :
Numérisation jusqu’à 600×600 ppp
Impression jusqu’à 1200×1200 ppp
Taille document
(DCP-115C, DCP-315CN)
Largeur de la vitre du scanner: Max. 216 mm
Hauteur de la vitre du scanner: Max. 297 mm
Taille document
(DCP-120C, DCP-340CW)
Largeur du chargeur : 147 mm à 216 mm
Hauteur du chargeur : 147 mm à 356 mm
Largeur de la vitre du scanner : 216 mm maxi.
Hauteur de la vitre du scanner : 297 mm maxi.
Largeur de numérisation
210 mm
SPÉCIFICATIONS S - 4
PhotoCapture Center™
Support disponible
CompactFlash®
(Type I uniquement)
(Microdrive™ n’est pas compatible)
(Carte E/S compacte telle que les cartes LAN
Compact et Compact Modem ne sont pas prises
en charge.)
SmartMedia® (3,3 V)
(N’est pas disponible avec ID)
Memory Stick®
Memory Stick Pro™
(n’est pas disponible pour les données musique
avec MagicGate™)
SecureDigital™
MultiMediaCard™
*
xD-Picture Card™
* Carte classique xD-Picture Card™ de 16 Mo à 512 Mo
* Carte xD-Picture Card™ type M de 512 Mo à 1 Go
Extension de fichier
(Format mémoire)
(Format de l’image)
DPOF, EXIF, DCF
Impression photo: JPEG*
Numérisation vers une
carte mémoire: JPEG, PDF (Couleur)
TIFF, PDF (Noir)
* Format Progressive JPEG’ n’est pas pris en charge.
Nombre de fichiers
Jusqu’à 999 fichiers dans la carte mémoire
Dossier
Le fichier doit être dans la 3e strate du dossier de la
carte mémoire.
Sans bordure
A4, Lettre, Carte Photo
S - 5 SPÉCIFICATIONS
Scanner
Couleur/Noir
Couleur/Noir
Compatibilité TWAIN
Oui (Windows® 98/98SE/Me/2000 Professional/XP)
Mac OS® 9.1-9.2/ Mac OS® X 10.2.4 ou plus récent.
Compatibilité WIA
Oui (Windows® XP)
Profondeur de couleur
Traitement de couleur 36 bits (Entrée)
Traitement de couleur 24 bits (Sortie)
Intensité de couleur
Couleur 36 bits (Entrée)
Couleur 24 bits (Sortie)
Résolution
Jusqu’à 19200 × 19200 ppp (interpolé)
Jusqu’à 600 × 2400 ppp (optique)
Vitesse de numérisation
Couleur: jusqu’à 5.93 secondes.
Noir: jusqu’à 3.76 secondes.
(Format A4 en 100 × 100 ppp)
Taille document
(DCP-115C, DCP-315CN)
Largeur de la vitre du scanner: Max. 216 mm
Hauteur de la vitre du scanner: Max. 297 mm
Taille document
(DCP-120C, DCP-340CW)
Largeur du chargeur : 147 mm à 216 mm
Hauteur du chargeur : 147 mm à 356 mm
Largeur de la vitre du scanner : 216 mm maxi.
Hauteur de la vitre du scanner : 297 mm maxi.
Largeur de numérisation
210 mm
Echelle de gris
256 niveaux
SPÉCIFICATIONS S - 6
Imprimante
Pilote d’imprimante
Pilote Windows® 98/98SE/Me/2000 Professional et
XP qui prend en charge la capacité bidirectionnelle
et le mode de compression natif Brother
Pilote jet d’encre Brother (Ink Driver)
pour Mac OS® 9.1 - 9.2/Mac OS® X 10.2.4 ou
version plus récente
Résolution
Jusqu’à 1200 x 6000 points par pouce (dpi)*
1200 x 1200 points par pouce (ppp)
600 x 600 points par pouce (ppp)
600 x 150 points par pouce (ppp)
* La qualité de l’image imprimée varie en fonction de nombreux
facteurs, dont, entre autres, la résolution et la qualité de l’image
originale et le support d’impression.
Vitesse d’impression
jusqu’à 20 pages par minute (noir)*
jusqu’à 15 pages par minute (couleur)*
* En fonction du type standard Brother.
Format A4 en mode brouillon.
Hors temps nécessaire pour alimenter l’appareil en papier.
Largeur d’impression
204 mm (216mm)*
* Quand la fonction sans bordure est sur réglée sur ON.
Polices sur disque
35 TrueType
Sans bordure
Lettre, A4, A6, Carte Photo, Fiche, Carte Postale,
Enveloppes
Interfaces
USB
Un câble bus série universel standard ne
dépassant pas 2,0m de long.*
Câble LAN
(DCP-315CN et
DCP-340CW uniquement)
Câble UTP Ethernet catégorie 5 ou plus
Réseau sans fil
Votre appareil prend en charge la norme de
(DCP-340CW uniquement) communication sans fil IEEE 802.11 b/g lorsque
votre réseau sans fil utilise le mode Infrastructure,
ou une connexion sans fil Peer-to-Peer avec le
mode Ad-Hoc.
* Votre machine présente une interface Full-Speed USB 2.0. Cette
interface est compatibe avec Hi-Speed USB 2.0; toutefois, le
taux maximum de transfert de données sera de 12 Mbits/s. La
machine peut aussi être raccordée à un ordinateur muni d’une
interface USB 1.1.
S - 7 SPÉCIFICATIONS
SPÉCIFICATIONS S - 8
3
2
1
Impression,
numérisation,
3
disque amovible
OS X 10.2.4
ou plus récent
Sans fil
1
802.11b/g
(DCP-340CW
uniquement)
10/100
BASE-TX
(DCP-315CN,
DCP-340CW
uniquement)
USB 2.0
Full Speed
Ordinateur
256MB
128MB
64MB
32MB
Taille RAM
minimale
128MB
Tous les modèles de base
fonctionnent avec la configuration
minimale requise.
Athlon® 64
Opteron Xeon® et
Pentium® 4
y compris
Intel EM64T
Pentium® II
ou
équivalent
Processeur
minimum
160MB
64MB
512MB
256MB
128MB
64MB
Taille RAM
recommandée
80MB
150MB
150MB
90MB
200MB
220MB
220MB
130MB
pour les pilotes pour les applications
Espace disponible sur le disque dur
Pour les dernières mises à jour de pilotes, visitez le Centre de solutions Brother
à l'adresse http://solutions.brother.com
Impression,
2
numérisation ,
3
disque amovible
Impression,
numérisation,
3
disque amovible
OS 9.1-9.2
Télécharger à partir
de http://solutions.brother.com
XP Professional
x64 Edition
XP Home
XP Professional
Fonctions logicielles
prises en charge
La norme sans fil 802.11b/g n'est pas disponible pour Mac OS® 9.1-9.2.
Touche Scan (numérisation) dédiée non disponible pour Mac OS® 9.1-9.2.
Disque amovible est une fonction de PhotoCapture CenterTM
Systèmes
d'exploitation
Macintosh®
Systèmes
d'exploitation
Windows®
2000 Professional
Me
98, 98SE
Plate-forme matérielle
et version du système
d'exploitation
Configuration système minimale et fonctions logicielles prises en charge
Configuration informatique requise
Consommables
Encre
La machine utilise des cartouches d’encre noire,
jaune, cyan et magenta individuelles qui sont
séparées de l’ensemble de tête d’impression.
Durée de service
d’une cartouche
d’encre
Noire : 500 pages environ à 5% de couverture
Jaune, cyan et magenta : 400 pages environ à 5%
de couverture
• Les valeurs indiquées se rapportent à une
impression en continu à une résolution de 600 x
600 ppp en mode normal après installation d’une
cartouche d’encre neuve.
• Le nombre de pages imprimées par une
cartouche varie en fonction de la fréquence
d’utilisation de l’appareil et du nombre de pages
imprimées lors de chaque utilisation.
• L’appareil nettoie automatiquement et
périodiquement l’ensemble de la tête
d’impression. Ce processus utilise une petite
quantité d’encre.
• Lors de la première installation d’un jeu de
cartouches, l’appareil utilise une petite quantité
d’encre pour remplir et amorcer les tubes de
transfert d’encre. Ce processus ne se produit
qu’une fois.
• Lorsque l’appareil identifie une cartouche comme
étant vide, celle-ci peut encore contenir une petite
quantité d’encre. Ceci est nécessaire pour éviter
que l’air sèche et détériore l’ensemble de la tête
d’impression.
Consommables
S - 9 SPÉCIFICATIONS
<Noir> LC900BK, <Cyan> LC900C,
<Magenta> LC900M, <Jaune> LC900Y
Réseau (LAN) (DCP-315CN et
DCP-340CW uniquement)
LAN
Vous pouvez connecter votre machine à un réseau
pour une impression réseau, une numérisation
réseau. Le logiciel gestion de réseau BRAdmin
professional est également inclus.
Prise en charge
pour:
Windows® 98/98SE/Me/2000/XP
Mac OS® 9.1 - 9.2, Mac OS® X 10.2.4 ou plus récent
Ethernet 10/100 BASE-TX Auto Negotiation
(réseau câblé)
IEEE 802.11 b/g (réseau sans fil) (DCP-340CW
uniquement)
Protocoles
TCP/IP
ARP, RARP, BOOTP, DHCP, APIPA, NetBIOS,
WINS, LPR/LPD, Port9100, mDNS, FTP,
TELNET,SNMP, TFTP, Port scanner
Utilitaires inclus:
BRAdmin Professional (Windows®)
■
■
■
■
Le réseau sans fil n’est pas disponible pour
Mac OS® 9.1-9.2. (DCP-340CW uniquement)
BRAdmin Professional n’est pas pris en charge
par Mac OS®.
BRAdmin Light est disponible pour Mac OS® X
10.2.4 ou plus récent.
Pour plus d’informations, veuillez visiter le Centre
de solutions Brother. (http://solutions.brother.com)
La numérisation réseau est disponible pour
Mac OS®X 10.2.4 ou plus récent.
SPÉCIFICATIONS S - 10
Index
A
D
ADF (chargeur automatique
de documents) .................. 1-5
AIDE
Liste d’aide ...................... A-1
Dépistage des pannes ........ 6-1
bourrage de documents .... 6-3
bourrage de papier ........... 6-4
messages d’erreur
à l’écran .......................... 6-1
qualité d’impression ....... 6-12
si vous avez des problèmes
Problèmes d’impression ... 6-7
Problèmes de la copie ..... 6-8
Problèmes de logiciel ..... 6-9
Problèmes de
numérisation ................ 6-9
Problèmes de réseau ..... 6-10
Problèmes liés à
PhotoCapture
Center™ ....................... 6-9
vérification du volume
d’encre ......................... 6-16
B
Bourrages
document ......................... 6-3
papier ............................... 6-4
C
capot ADF .......................... 6-3
Cartouches d’encre
Compteur de points
d’encre ......................... 6-23
remplacement ................ 6-23
vérification du volume
d’encre ......................... 6-16
Configuration informatique
requise .............................. S-8
Consignes de sécurité ....iv, 5-2
Consommables .................. S-9
Copie
Agrandissement/
Réduction ....................... 2-4
Ajustement couleur ........ 2-15
contraste ........................ 2-14
luminosité ........................ 2-8
multiple ............................ 2-1
papier ............................... 2-7
réglage de la qualité ...... 2-13
réglages par défaut ........ 2-12
réglages provisoires ........ 2-2
seule ................................ 2-1
touche qualité .................. 2-3
touches ............................ 2-2
Tracé page ...................... 2-9
Tri (ADF uniquement) ...... 2-8
I - 1 INDEX
E
Echelle de gris ....................S-6
Entretien, courant ............. 6-20
Enveloppes ....................... 1-12
I
Impression
améliorer la qualité ......... 6-12
bourrages de papier ......... 6-4
pilotes ...............................S-7
problèmes ........................ 6-7
résolution .........................S-7
spécifications ...................S-7
zone ............................... 1-12
M
R
Messages d’erreur à l’écran ... 6-1
Chang. Imposs. ................ 6-1
Encre vide ........................ 6-1
Impress.imposs. ............... 6-1
Initial. Imposs. .................. 6-1
Mémoire saturée .............. 6-2
Nettoy. Imposs. ................ 6-1
Numér. Imposs. ................ 6-1
Pas de papier alimenté .... 6-2
Rapports
comment imprimer ........... A-1
Configuration réseau ....... A-1
Liste d’aide ...................... A-1
Paramètres utilisateur ...... A-1
Réduction
copies ...............................2-4
Réglages provisoires de
copie ..................................2-2
Réseau sans fil
Consultez le Guide
d’installation rapide et le Guide
utilisateur -Réseau sur le
CD-ROM.
Résolution
copie ................................ S-4
impression ....................... S-7
numérisation .................... S-6
N
Nettoyage
cylindre de l’imprimante .....6-21
scanner .......................... 6-20
tête d’impression ............ 6-12
P
Papier .......................... 1-8, S-3
Format ............................ 2-13
taille de papier .................. 1-5
Type ............................... 2-12
PhotoCapture Center™
Ajustement des couleurs ...3-11
CompactFlash® ................ 3-1
Impression de l’index ....... 3-5
Impression DPOF ............. 3-8
Imprimer les images ......... 3-6
Memory Stick Pro™ .......... 3-1
Memory Stick® .................. 3-1
MultiMediaCard™ ............. 3-1
Papier et taille .................. 3-9
Réglages par défaut ......... 3-9
Sans bordure .................. 3-13
Secure Digital™ ................ 3-1
SmartMedia® .................... 3-1
spécifications ....................S-5
Tronquage ...................... 3-12
xD-Picture Card™ ............. 3-1
T
Tableau de sélection du
menu ................................ A-1
Touche Options (copie)
Format du papier ..............2-7
Luminosité ........................2-8
Type de papier ..................2-7
Touche qualité (copie) .........2-2
Transport de la machine ....6-17
V
Volume, setting
beeper ............................6-11
Vue d’ensemble du panneau de
commande .........................1-2
INDEX I - 2
Visitez-nous sous le World Wide Web
http://www.brother.com
This machine is approved for use in the country of purchase only, local
Brother companies or their dealers will only support machines purchased in
their own countries.
xxxxxx
FRA
Imprimé en xxxx