▼
Scroll to page 2
of
72
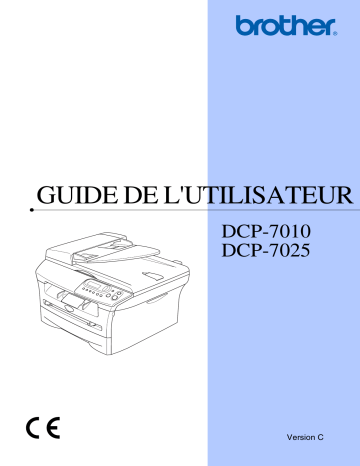
GUIDE DE L'UTILISATEUR DCP-7010 DCP-7025 Version C Si vous avez besoin d’appeler le service après-vente Complétez les information suivantes pour pouvoir vous y référer plus tard: Numéro du modèle: DCP-7010 et DCP-7025 (Encerclez le numéro de votre modèle) Numéro de série:* Date d’achat: Endroit d’achat: * Le numéro de série peut être affiché sur l'écran LCD (Menu, 3, 1 (pour DCP-7010) et Menu 4, 1 (pour DCP-7025)). Gardez votre reçu de vente comme preuve permanente de votre achat, en cas de vol, incendie ou service de garantie. Enregistrez votre produit en ligne sous http://www.brother.com/registration En enregistrant votre produit avec Brother, vous serez enregistré comme le propriétaire original du produit. Votre enregistrement avec Brother: ■ peut tenir lieu de pièce justificative de la date d’achat du produit dans l’éventualité où vous perdriez votre reçu d’achat; et ■ peut soutenir une réclamation d’assurance par vous en cas de perte de produit couverte par assurance. La façon la plus pratique et la plus efficace d’enregistrer votre nouveau produit est de le faire en ligne sous http://www.brother.com/registration ©1996-2005 Brother Industries, Ltd. Compilation et avis de publication Ce manuel a été rédigé et publié sous le contrôle de Brother Industries Ltd., et il couvre les dernières descriptions et spécifications de produits. Le contenu de ce manuel et les spécifications de ce produit peuvent être modifiés sans préavis. Brother se réserve le droit de modifier, sans préavis, les spécifications et les informations figurant dans ce présent manuel et ne sera pas responsable des préjudices (y compris des préjudices indirects) résultant des informations présentées ici, entre autres, sans pour autant s'y limiter, des erreurs typographiques et d’autres erreurs concernant le manuel. i ii Déclaration de conformité CE conformément à la directive R & TTE Fabricant Brother Industries Ltd. 15-1, Naeshiro-cho, Mizuho-ku, Nagoya 467-8561 Japan Usine Brother Technology (ShenZhen) Ltd., NO6 Gold Garden Ind. Nanling Buji, Longgang, Shenzhen, China Déclarent par la présente que : Description du produit : Imprimante à laser Nom du produit : DCP-7010, DCP-7025 est conforme aux dispositions des directives applicables : la Directive de basse tension 73/23/EEC (telle que modifiée par la norme 93/68/EEC) et la Directive de compatibilité électromagnétique 89/336/EEC (telle que modifiée par les normes 91/263/EEC et 92/31/EEC et 93/68/EEC). Normes harmonisées appliqués : Sécurité : EN60950-1:2001 CEM : EN55022:1998 + A1:2000 + A2:2003 Classe B EN55024:1998 + A1:2001 + A2:2003 EN61000-3-2:2000 EN61000-3-3:1995 + A1:2001 Première année de l’apposition du marquage CE : 2004 Document émis par : Brother Industries, Ltd. Date : le 28 juin 2006 Lieu : Nagoya, Japon iii Précautions de sécurité Nous utilisons les icônes suivantes tout au long de ce guide de l’utilisateur. Les avertissements ont pour rôle de vous indiquer ce qu'il faut faire pour éviter de vous blesser. Les icônes de risque électrique vous alertent à un choc électrique possible. Les icônes de surface chaude vous alertent de ne pas toucher les parties de l’appareil qui sont chaudes. Les avertissements “Attention” signalent les procédures à suivre ou éviter pour ne pas endommager l’appareil ou des autres objets. Les icônes “mauvaise configuration” vous signalent les périphériques ou les opérations qui ne sont pas compatibles avec l’appareil. Les remarques vous indiquent comment réagir face à une situation qui se présente ou vous donnent des conseils sur la façon dont l'opération en cours se déroule avec d'autres fonctions. Utiliser l’appareil en toute sécurité Conservez ces instructions pour référence ultérieure et lisez-les avant de tenter toute opération de maintenance. AVERTISSEMENT L’appareil renferme des électrodes haute tension. Avant de nettoyer l’intérieur de l’appareil, assurez-vous que le cordon d’alimentation a été débranché de la prise électrique. Ne touchez pas à la prise avec des mains mouillées. Vous risqueriez un choc électrique. Après toute utilisation de l’appareil, certaines pièces internes sont extrêmement CHAUDES! Pour éviter toute blessure, prenez soin de ne pas placer les doigts dans la zone représentée par les illustrations. iv AVERTISSEMENT L’unité de fusion est marquée avec une étiquette d’avertissement. Ne pas enlever ou endommager l’étiquette. Pour éviter toute blessure, prenez soin de ne pas placer les mains sur le bord de l’appareil sous le capot document ou le capot du scanner. Pour ne pas vous blesser, ne placez pas les doigts dans la partie ombrée sur l'illustration. Pour déplacer l’appareil, saisissez les poignées latérales situées sous le scanner. NE portez PAS l’appareil en le tenant par le bas. N’utilisez pas d’aspirateur pour nettoyer la poudre imprimante. Sinon, la poussière du toner risque de prendre feu dans l'aspirateur et de provoquer un incendie. Nettoyez soigneusement la poussière du toner avec un chiffon sec non pelucheux et débarrassez-le conformément aux réglementations locales. Ce produit doit être installé près d'une prise de courant facilement accessible. En cas d'urgence, débranchez le cordon d'alimentation de la prise de courant pour effectuer une mise hors tension complète. N’UTILISEZ PAS de substances inflammables ou de bombe aérosol quelconque pour nettoyer l’intérieur ou l’extérieur de l’appareil. Vous risqueriez de provoquer un incendie ou des chocs électriques. v Table des matières 1 Introduction Comment utiliser ce guide ...................................................................................1-1 Où placer l’appareil..............................................................................................1-2 Vue d’ensemble du panneau de commande .......................................................1-3 Chargement des documents................................................................................1-4 Utilisation du chargeur automatique de documents (ADF) (DCP-7025 uniquement)............................................................................1-4 Utilisation de la vitre du scanner....................................................................1-5 A propos du papier ..............................................................................................1-6 Papier recommandé ......................................................................................1-6 Choisir un papier acceptable .........................................................................1-6 Comment charger du papier ..........................................................................1-8 2 Pour commencer Configuration initiale ............................................................................................2-1 Sélectionner le type de papier .......................................................................2-1 Configuration du format du papier .................................................................2-1 Réglage du volume du bip sonore .................................................................2-2 Economie de toner ........................................................................................2-2 Durée de veille...............................................................................................2-3 Régler le contraste de l’écran LCD................................................................2-3 Impression de la liste des paramètres de l'utilisateur ....................................2-3 3 Comment faire des copies Utiliser la fonction photocopie de votre appareil ..................................................3-1 Faire une seule copie ....................................................................................3-1 Faire plusieurs copies....................................................................................3-1 Arrêter le processus de copie ........................................................................3-1 Utilisation des touches de copie provisoire..........................................................3-2 Agrandir ou réduire l’image copiée ................................................................3-2 Ajuster le contraste ........................................................................................3-3 Changer les réglages de copie provisoires ...................................................3-4 Modifier les réglages par défaut de l’option copie ...............................................3-7 Qualité ...........................................................................................................3-7 Ajuster le contraste ........................................................................................3-8 Message Mémoire saturée ..................................................................................3-8 4 5 Fonctions de logiciel 4-1 Informations importantes Spécifications IEC 60825-1 ...........................................................................5-1 Déconnectez le périphérique .........................................................................5-1 Interférence radio (modèle 220-240V uniquement).......................................5-1 Consignes de sécurité importantes ...............................................................5-2 Marques commerciales .................................................................................5-3 vi 6 Dépistage des pannes et entretien normal Dépistage des pannes.........................................................................................6-1 Messages d’erreur.........................................................................................6-1 Bourrages de document (DCP-7025 uniquement) ........................................6-3 Bourrages de papier ......................................................................................6-4 Si votre appareil présente des difficultés de fonctionnement ........................6-8 Améliorer la qualité d’impression.................................................................6-11 Nettoyage du tambour .................................................................................6-12 Pour changer la langue de l’écran LCD.......................................................6-15 Emballage et transport de l’appareil ..................................................................6-15 Entretien courant ...............................................................................................6-16 Nettoyage de l’extérieur de l’appareil ..........................................................6-16 Nettoyage de la vitre du scanner.................................................................6-17 Nettoyage de la fenêtre du scanner laser....................................................6-18 Nettoyage du fil éliminateur d’effet de couronne ........................................6-19 Remplacement de la cartouche de toner (TN-2000) ...................................6-20 Comment remplacer la cartouche de toner .................................................6-20 Remplacement du tambour (DR-2000) .......................................................6-23 Informations sur l’appareil..................................................................................6-25 Vérification du numéro de série...................................................................6-25 Vérification des compteurs de pages ..........................................................6-25 Vérification de la durée de vie du tambour ..................................................6-25 A Annexe Programmation à l’écran..................................................................................... A-1 Tableau des menus ...................................................................................... A-1 Mode menu......................................................................................................... A-1 S Spécifications Description de produit......................................................................................... S-1 Généralités ......................................................................................................... S-1 Support d’impression.......................................................................................... S-2 Copie .................................................................................................................. S-3 Scanner .............................................................................................................. S-3 Imprimante.......................................................................................................... S-4 Interfaces............................................................................................................ S-4 Configuration de l'ordinateur............................................................................... S-5 Consommables................................................................................................... S-6 Serveur d’impression/numérisation sans fil externe en option (NC-2200w)....... S-6 Serveur d’impression externe en option (NC-2100p) ......................................... S-7 I Index I-1 vii 1 Introduction Comment utiliser ce guide Tout au long de ce guide, vous verrez des symboles spéciaux qui vous alerteront sur des mises en garde, des remarques et des actions à effectuer. Des polices de caractères spéciales servent à identifier les touches à appuyer, les messages qui apparaissent sur l’écran LCD ainsi que les points importants ou des sujets respectifs. Caractères Les caractères gras identifient les touches spécifiques du panneau de commande gras de l’appareil. Caractères en italique Les caractères en italique mettent l’accent sur un point important ou vous renvoient à un thème lié. Courier La police de caractères Courier identifie les messages qui apparaissent sur l’écran LCD de l’appareil. Les avertissements ont pour rôle de vous indiquer ce qu'il faut faire pour éviter de vous blesser. Les icônes de risque électrique vous alertent à un choc électrique possible. Les icônes de surface chaude vous alertent de ne pas toucher les parties de l’appareil qui sont chaudes. Les avertissements “Attention” signalent les procédures à suivre ou éviter pour ne pas endommager l’appareil ou des autres objets. Les icônes “mauvaise configuration” vous signalent les périphériques ou les opérations qui ne sont pas compatibles avec l’appareil. Les remarques vous indiquent comment réagir face à une situation qui se présente ou vous donnent des conseils sur la façon dont l'opération en cours se déroule avec d'autres fonctions. REMARQUE Des illustrations dans le guide de l’utilisateur correspondent au DCP-7025. 1-1 Introduction Où placer l’appareil Placez votre appareil sur une surface plane et stable, à l’abri des vibrations et des chocs, un bureau par exemple. Placez l’appareil près d’une prise de courant standard équipée de la terre. Choisissez un endroit où la température se situe entre 10°C et 32,5°C. ATTENTION ■ Evitez de placer votre appareil dans un endroit de passage fréquent. ■ N’installez pas votre appareil à proximité d’appareils de chauffage, de climatiseur, d’eau, de produits chimiques ni de réfrigérateurs. ■ N’exposez pas votre appareil à la lumière directe du soleil, à une chaleur excessive, à l'humidité ou à la poussière. ■ Ne branchez pas votre appareil à une prise de courant contrôlée par des interrupteurs muraux ou des minuteries automatiques. ■ Toute interruption du courant peut effacer les informations sauvegardées dans la mémoire de l’appareil. ■ Ne branchez pas votre appareil sur une prise électrique se trouvant sur le même circuit électrique que des appareils de forte puissance ou d’autres équipements susceptibles de perturber l’alimentation électrique. ■ Evitez les sources d’interférence telles que les haut-parleurs ou les supports des téléphones sans fil. 1-2 1 Chapitre 1 Vue d’ensemble du panneau de commande Empil Copies:01 100% Auto 1 Touches Copie (Réglages provisoires): Options Vous pouvez sélectionner rapidement et simplement des réglages provisoires pour réaliser des copies. Agrand./Réduc. Permet d’agrandir ou de réduire les copies selon le rapport sélectionné. Contraste Permet de sélectionner la qualité de la copie en fonction du type de document. Nb. copies Utilisez cette touche pour faire des copies multiples. 2 Mode menu: Menu Permet d'accéder au Menu pour programmer. ou Appuyez sur cette touche pour faire défiler les menus et les options. Vous pouvez aussi utiliser ces touches pour saisir des numéros. Set Permet d'enregistrer les réglages dans l’appareil. 1-3 3 Scan Permet d'accéder au mode Scan. 4 Marche Permet de commencer à faire des copies ou de commencer la numérisation. 5 Arrêt/Sortie Permet d’interrompre une opération ou de sortir du menu. 6 Touche Impression: Annulation Tâche Vous pouvez annuler une tâche d’impression et nettoyer la mémoire d’impression. 7 Affichage à cristaux liquides (LCD) Affiche des messages à l’écran pour vous aider à configurer et à utiliser votre appareil. Introduction Chargement des documents Vous pouvez faire des copies et numériser en utilisant l'ADF (chargeur automatique de documents) et la vitre du scanner. 1 Ventilez bien les pages. Assurez-vous de placer les documents face imprimée dessus, en engageant d’abord le bord supérieur dans l'ADF jusqu’à ce qu’ils touchent le rouleau d’alimentation. 2 Réglez les guide-papier en fonction de la largeur de vos documents. 3 Dépliez le volet du support de sortie de document de l’ADF. REMARQUE L’ADF n’est pas disponible pour DCP-7010. Utilisation du chargeur automatique de documents (ADF) (DCP-7025 uniquement) L’ADF peut contenir jusqu’à 35 pages qu’il transmet page par page. Utilisez du papier standard (80 g/m2) et ventilez toujours les pages avant de les placer dans l'ADF. Improper Setup ■ N’utilisez PAS du papier gondolé, froissé, plié, déchiré, agrafé, doté de trombones, de colle ou de ruban adhésif. ■ N’UTILISEZ ni carton, ni journal, ni tissu. ■ Vérifiez que l’encre des documents est parfaitement sèche. ■ Les documents numérisés doivent avoir une largeur entre 147,3 et 215,9 mm et une longueur entre 147,3 et 356 mm. ATTENTION ■ NE tirez PAS sur le document pendant la photocopie. ■ Documents épais laissés sur la vitre du scanner peuvent causer le bourrage à l’ADF. 1-4 1 Chapitre 1 Utilisation de la vitre du scanner 3 Refermez le capot document. ATTENTION Vous pouvez utiliser la vitre du scanner pour copier ou numériser des pages d’un livre ou une page à la fois. Des documents peuvent être du format maximum A4/Lettre (215,9 à 297,4 mm). REMARQUE DCP-7025 uniquement: Pour utiliser la vitre du scanner, l’ADF doit être vide. 1 2 Soulevez le capot document. A l’aide des lignes repères pour document situées sur la gauche, centrez le document, face imprimée dessous, sur la vitre du scanner. Placez les documents face imprimée dessous sur la vitre du scanner. 1-5 Si le document est un livre ou est épais, ne refermez pas brusquement le capot et n’appuyez pas dessus. Introduction A propos du papier Papier recommandé Nous recommandons d’utiliser le papier suivant pour obtenir la meilleure qualité d’impression. Type de papier Papier ordinaire Article Xerox Premier 80 g/m2 Xerox Business 80 g/m2 M-real DATACOPY 80 g/m2 IGEPA X-Press 80 g/m2 Papier recyclé Xerox Recycled Supreme Transparent 3M CG 3300 Etiquettes Etiquettes laser Avery L7163 ■ Utilisez du papier copieur ordinaire. Choisir un papier acceptable Nous vous recommandons de tester le papier (surtout pour les formats et types spéciaux de papier) sur l’appareil avant d'en acheter de grandes quantités. Pour une impression optimale, utilisez un type de papier recommandé, surtout pour le papier ordinaire et les transparents. Pour plus de détails sur les spécifications de papier, appelez votre représentant autorisé le plus proche ou le lieu d'achat de votre appareil. ■ Utilisez des étiquettes ou des transparents conçus pour les imprimantes laser. ■ Si vous utilisez du papier spécial et l’appareil a du mal à rentrer par le biais du bac à papier, essayez à nouveau en utilisant la fente d’alimentation manuelle. ■ Vous pouvez utiliser du papier recyclé dans cet appareil. ■ Utilisez du papier dont le grammage se situe entre 75 et 90 g/m2. ■ Utilisez du papier neutre. N'utilisez pas du papier acide ou alcalin. ■ Utilisez du papier sens machine. ■ Utilisez du papier dont la teneur en humidité est de 5 % environ. 1-6 1 Chapitre 1 ATTENTION N’utilisez pas les type suivants de papier ou des enveloppes, un tel papier risque de créer des bourrage de papier et d’endommager votre appareil. N’utilisez pas: • Papier à jet d’encre; • Papier couché, tel du papier couché au vinyle; • Du papier préimprimé ou hautement texturé, ou du papier doté d'un en-tête imprimé en relief; • Feuilles à étiquettes qui avec des étiquettes manquantes; • Papier qui a été précédemment imprimé sur; • Papier qui ne s’empile pas avec régularité; • Papier qui présente un sens en travers; • Papier endommagé, gondolé, froissé ou de forme irrégulière. 4 mm ou plus long 4 mm ou plus long N’utilisez pas: • • • • • Enveloppes qui ont une construction ample; Enveloppes qui sont estampées (qui comportent une écriture en relief); Enveloppes qui comportent des pinces; Enveloppes qui sont mal pliées; Enveloppes qui sont préimprimées à l’intérieur. Volume de papier dans les bacs à papier Format de papier Types de papier Nombre de feuilles Bac à papier A4, Lettre, Executive, A5, A6, B5 et B6 Papier ordinaire, papier recyclé jusqu’à 250 (80 g/m2) Transparent jusqu’à 10 Fente d’alimentation manuelle Largeur: 69,9 - 215,9 mm Longueur: 116 - 406,4 mm Papier ordinaire, papier recyclé, papier de qualité supérieure, enveloppe, étiquette et transparent 1 1-7 Introduction Comment charger du papier 3 Charger du papier ou autre support dans le bac à papier 1 Déployez en éventail la pile de papier pour éviter les bourrages et les mauvaises alimentations. Sortez entièrement le bac à papier de l'appareil. 4 Placez le papier dans le bac à papier. Repère papier maximum 2 Tout en appuyant sur le levier de libération du guide-papier, faites glisser les dispositifs de réglage en fonction du format de papier. Vérifiez que les dispositifs de guidage reposent fermement dans les fentes. 5 Remettez le bac à papier fermement dans l'appareil et dépliez le volet support du bac de sortie papier avant d'utiliser l'appareil. Volet support du bac de sortie papier REMARQUE Une fois le papier dans le bac à papier, n'oubliez pas: ■ Vérifiez que le papier repose à plat dans le bac et sous le repère de papier maximum, et que les guides-papier touchent les bords de la pile de papier. ■ Le côté imprimé est dessous. 1-8 1 Chapitre 1 Charger du papier ou autre support dans la fente d’alimentation manuelle Vous pouvez charger des enveloppes et le support spécial d’impression un par un dans cette fente. Utilisez la fente d’alimentation manuelle pour imprimer ou faire une copie sur des étiquettes, des enveloppes ou du papier plus épais. 1 Faites coulisser les guide-papier en fonction du format de papier. 2 Des deux mains, placez une feuille du papier dans la fente d’alimentation manuelle jusqu'à ce que le bord avant du papier touche le rouleau d'alimentation du papier. Relâcher le papier quand vous sentez que l’appareil commence à alimenter le papier sur une courte distance. REMARQUE Une fois le papier dans la fente d’alimentation manuelle, n'oubliez pas: ■ Le côté imprimé est dessus. ■ Mettez le bord d'entrée (haut de la page) en premier et poussez-le doucement dans la fente. ■ Vérifiez que le papier est droit et dans la bonne position dans la fente d’alimentation manuelle. Sinon, le papier ne rentrera pas correctement et entraînera un papier imprimé de travers ou un bourrage de papier. ■ Ne placez pas plus d’une feuille ou d’enveloppe dans la fente d’alimentation manuelle à la fois pour éviter l’appareil de coincer. ■ Vous pouvez enlever plus facilement plus petits formats du papier imprimé du bac de sortie papier si vous soulevez le capot du scanner, des deux mains, comme indiqué dans l’illustration. Vous pouvez toujours utiliser l’appareil lorsque le capot du scanner est soulevé. Vous pouvez remettre le capot du scanner à sa position d’origine en le poussant vers le bas des deux mains. 1-9 2 Pour commencer Configuration initiale Sélectionner le type de papier Pour obtenir la meilleure qualité d’impression, réglez l’appareil pour le type de papier que vous utilisez. 1 Appuyez sur Menu et sur ou pour sélectionner 1.Param. général. Configuration du format du papier Vous pouvez utiliser sept formats de papier pour imprimer des copies: Lettre, A4, A5, A6, B5, B6 et Executive. Quand vous changez le format de papier que vous chargez dans le bac à papier, vous devrez changer le réglage pour le format de papier en même temps ainsi votre appareil peut adapter une copie réduite à la page. Appuyez sur Set. 2 Appuyez sur ou pour sélectionner 1.Type papier. Param. général 1.Type papier Appuyez sur Set. 3 Appuyez sur ou sur pour sélectionner Normal, Fin, Épais, Lourd, Transparent ou Papier recyclé. REMARQUE Si vous avez sélectionné Transparent comme format de papier, vous ne pourrez sélectionner que le format de papier Lettre ou A4 à l’étape 3. 1 Appuyez sur Set. 2 Appuyez sur Set. 4 Appuyez sur Arrêt/Sortie. ■ Vous pouvez sélectionner Transparent à l’étape 3 si le format de papier Lettre ou A4 a été sélectionné. Appuyez sur ou pour sélectionner 2.Format papier. Param. général 2.Format papier REMARQUE ■ L’appareil éjecte le papier, face imprimée dessous, sur le bac de sortie papier à l’avant de l’appareil. Lorsque vous utilisez des transparents ou des étiquettes, retirez immédiatement chaque feuille pour éviter le maculage ou les bourrages de papier. Appuyez sur Menu et sur ou pour sélectionner 1.Param. général. Appuyez sur Set. 3 Appuyez sur ou sur pour sélectionner Letter, A4, A5, A6, B5, B6 ou Executive. Appuyez sur Set. 4 Appuyez sur Arrêt/Sortie. 2-1 2 Chapitre 2 Réglage du volume du bip sonore Vous pouvez modifier le volume du bip sonore. Le réglage par défaut est Moyen. Quand le bip sonore est activé, l’appareil émet un bip une fois que vous appuyez sur une touche ou faites une erreur. 1 Vous pouvez économiser le toner en utilisant cette fonction. Quand vous régler la fonction Economie de toner sur On, l'impression semble plus claire. Le réglage par défaut est Off. 1 Appuyez sur Menu et sur ou pour sélectionner 1.Param. général . Appuyez sur Set. 2 Economie de toner Appuyez sur Set. 2 Appuyez sur ou pour sélectionner 3.Bip sonore. 3 4 Appuyez sur Set. 3 Appuyez sur ou sur pour sélectionner Bas , Moyen, Haut ou Off. Appuyez sur Set. Appuyez sur ou pour sélectionner 4.Ecologie . Param. général 4.Ecologie Param. général 3.Bip sonore Appuyez sur Set. Appuyez sur Menu et sur ou pour sélectionner 1.Param. général . Appuyez sur ou pour sélectionner 1.Économie toner . Appuyez sur Set. 4 Appuyez sur Arrêt/Sortie. Appuyez sur ou pour sélectionner On (ou Off). Appuyez sur Set. 5 2-2 Appuyez sur Arrêt/Sortie. Pour commencer Durée de veille Sélectionner la durée de veille permet de réduire la consommation d'énergie et ce en éteignant l'unité de fusion à l'intérieur de l’appareil lorsque ce dernier est inactif. Vous pouvez choisir la durée d'inactivité (de 00 à 99 minutes) de l’appareil avant qu'il ne passe en mode de veille. La temporisation est automatiquement remise à zéro quand l’appareil reçoit des données du PC ou lorsqu'il fait une copie. Le réglage par défaut du fabricant est de 5 minutes. Lorsque l’appareil est en mode de veille, le terme Veille est affiché sur l'écran LCD. Si vous essayez d'imprimer ou de copier en mode de veille, il y aura un bref délai pendant la mise en température de l'unité de fusion. 1 Appuyez sur Menu et sur ou pour sélectionner 1.Param. général. Régler le contraste de l’écran LCD Vous pouvez changer le contraste pour rendre l’écran LCD plus clair ou plus foncé. 1 Appuyez sur Set. 2 Appuyez sur ou pour sélectionner 4.Ecologie. Param. général 4.Ecologie 3 Appuyez sur Set. 3 4 Appuyez sur Arrêt/Sortie. Impression de la liste des paramètres de l'utilisateur Appuyez sur Set. Vous pouvez imprimer une liste des vos réglages. Appuyez sur ou pour sélectionner 2.Tps Veille. 1 Appuyez sur Set. 2 Utilisez ou pour saisir la durée d'inactivité de l’appareil avant qu'il ne passe en mode de veille (00 à 99). Appuyez sur Arrêt/Sortie. Appuyez sur Menu et sur ou pour sélectionner 1.Param. général. Appuyez sur Set. Appuyez sur ou pour sélectionner 6.Config.Util. Param. général 6.Config.Util Appuyez sur Set. Appuyez sur Set. 5 Appuyez sur ou sur pour sélectionner Clair ou Foncé. Appuyez sur Set. Ecologie 2.Tps Veille 4 Appuyez sur ou pour sélectionner 5.Contraste LCD. Param. général 5.Contraste LCD Appuyez sur Set. 2 Appuyez sur Menu et sur ou pour sélectionner 1.Param. général. 3 Appuyez sur Marche. REMARQUE Pour désactiver le mode de veille, appuyez simultanément sur Marche et Options à l'étape 3. 2-3 2 3 Comment faire des copies Utiliser la fonction photocopie de votre appareil Faire plusieurs copies 1 2 Votre appareil peut vous servir de photocopieuse, pour faire jusqu'à 99 copies à la fois. Chargez votre document. Appuyez sur Nb. copies de façon itérative jusqu’à ce que le nombre souhaité de copies apparaisse (jusqu’à 99). —OU— La surface imprimable de votre appareil commence à 2 mm environ des deux côtés et à 2 mm du haut ou du bas du papier. Appuyez sur Nb. copies, puis appuyez sur ou maintenez enfoncé ou pour augmenter ou diminuer le nombre de copies. REMARQUE 2 mm Surface non imprimable 2 mm REMARQUE La surface imprimable indiquée ci-dessus est pour une seule copie ou une copie 1 en 1 avec le papier A4. La surface imprimable change par le format de papier. Faire une seule copie 1 2 3-1 Chargez votre document. Appuyez sur Marche. DCP-7025 uniquement: Pour trier les copies, appuyez sur Options et ou pour sélectionner Empil./Trier. (Voir Trier des copies en utilisant de l’ADF (DCP-7025 uniquement) à la page 3-5.) 3 Appuyez sur Marche. Arrêter le processus de copie Pour arrêter le processus de copie, appuyez sur Arrêt/Sortie. Comment faire des copies Utilisation des touches de copie provisoire Quand vous voulez changer rapidement les réglages de copie temporairement pour la copie suivante, utilisez les touches de copie provisoire. Vous pouvez utiliser différentes combinaisons. Agrandir ou réduire l’image copiée Vous pouvez sélectionner les facteurs d’agrandissement ou de réduction suivants. Auto* régle l’appareil pour calculer le rapport de réduction qui correspond le mieux au format de papier. Manuel(25-400%) vous permet de saisir un rapport entre 25 et 400%. Appuyez sur Agrand./Réduc. 100% 104% EXE→ LTR 141% A5→ A4 200% Auto* Touches de copie provisoire Manuel(25-400%) REMARQUE 50% ■ L’appareil reprend ses régalges par défaut dans les 60 secondes qui suivent la copie. 70% A4→ A5 78%(LGL→ LTR) 83%(LGL→ A4) ■ Vous pouvez sauvegarder les paramètres de copie utilisés le plus souvent en les réglant par défaut. (Voir Modifier les réglages par défaut de l’option copie à la page 3-7.) 85% LTR→ EXE 91% Full Page 94% A4→ LTR 97% LTR→ A4 * DCP-7025 uniquement REMARQUE DCP-7025 uniquement: Auto n’est disponible que lors du chargement en utilisant l’ADF. 1 2 Chargez votre document. Appuyez sur Agrand./Réduc.. 3-2 3 Chapitre 3 3 Appuyez sur ou sur pour sélectionner le rapport d’agrandissement ou de réduction souhaité. Ajuster le contraste Appuyez sur Set. 1 2 —OU— Vous pouvez sélectionner Manuel(25-400%) et appuyer sur Set. Appuyez sur ou pour saisir un rapport d’agrandissement ou de réduction entre 25% et 400%. Vous pouvez changer le contraste pour rendre une image plus nette et plus vive. ▼ 3 Appuyez sur d'autres touches de copie provisoire pour d'autres réglages. REMARQUE ■ Les options copie spéciale 2 en 1 (P), 2 en 1 (L), 4 en 1 (P) , 4 en 1 (L) ou Poster(3 x 3) ne sont pas disponibles avec Agrand./Réduc.. ■ (P) désigne le format Portrait et (L) désigne le format Paysage. 3-3 Appuyez sur contraste. Appuyez sur contraste. Le rapport d’agrandissement ou de réduction peut également être augmenté ou réduit en appuyant sur ou . —OU— - + ▲ pour augmenter le —OU— REMARQUE Appuyez sur Marche. Appuyez sur Contraste. Contraste Appuyez sur Set. 4 Chargez votre document. pour diminuer le Appuyez sur Set. 4 Appuyez sur Marche. —OU— Appuyez sur d'autres touches de copie provisoire pour d'autres réglages. Comment faire des copies Changer les réglages de copie provisoires Utilisez la touche Options pour initialiser rapidement les réglages de copie suivants provisoirement pour la copie suivante. Appuyez sur Sélections du menu Options Page 3 Choix et Réglage Choix et Réglage Qualité Auto Texte Photo 3-5 Empil./Trier (DCP-7025 uniquement) Empil Trier 3-5 Mise en page Off(1 en 1) 2 en 1 (P) 2 en 1 (L) 4 en 1 (P) 4 en 1 (L) Poster(3 x 3) 3-5 REMARQUE Les réglages du fabricant sont affichés en caractères gras. Après avoir choisi vos réglages en appuyant sur Set, l’écran LCD affiche Réglage temp. Appuyez sur Marche si vous avez terminé la configuration. 3-4 Chapitre 3 Qualité Copie N en 1 (Tracé page) Vous pouvez sélectionner la qualité de la copie. Le réglage par défaut est Auto. Vous pouvez réduire le nombre de copies en utilisant la fonction de copie N en 1. Cela vous permet de copier deux ou quatre pages sur une seule page et ainsi d’économiser du papier. Auto Convient aux documents contenant à la fois du texte et des photos. Texte Convient aux documents ne contenant que du texte. Photo 1 2 Convient à la copie de photos. Chargez votre document. Appuyez sur Options et sur pour sélectionner Qualité. ou Appuyez sur Set. 3 Appuyez sur ou sur pour sélectionner la qualité souhaitée de copie (Auto, Texte ou Photo). REMARQUE ■ Assurez-vous que le format de papier est réglé sur A4 ou Letter. ■ Vous ne pouvez utiliser la fonction de copie N en 1 que pour le format de copie 100%. ■ (P) désigne le format Portrait et (L) désigne le format Paysage. 1 2 Chargez votre document. 3 Appuyez sur Options et sur ou pour sélectionner Mise en page . Appuyez sur Set. 4 Appuyez sur Marche. Trier des copies en utilisant de l’ADF (DCP-7025 uniquement) Vous pouvez trier plusieurs copies. Les pages seront empilées dans l'ordre (1, 2, 3), (1, 2, 3) etc. 1 2 3 3-5 4 5 Appuyez sur Nb. copies de façon itérative jusqu’à ce que le nombre souhaité apparaisse (jusqu’à 99). Appuyez sur Options et sur ou pour sélectionner Empil./Trier . Appuyez sur ou sur sélectionner Trier. Appuyez sur Set. 5 Appuyez sur Set. Appuyez sur ou sur pour sélectionner 2 en 1 (P) , 2 en 1 (L) , 4 en 1 (P) , ou 4 en 1 (L). Appuyez sur Set. Chargez votre document. Appuyez sur Set. 4 Appuyez sur Nb. copies de façon itérative jusqu’à ce que le nombre souhaité apparaisse (jusqu’à 99). Appuyez sur Marche. pour Appuyez sur Marche pour numériser le document. Comment faire des copies Si vous utilisez la vitre du scanner: 6 Une fois que l’appareil a numérisé la page, l’écran LCD affiche: Placez le document sur la vitre du scanner, face imprimée dessous dans le sens indiqué ci-dessous. 2 en 1 (P) Page suivante? ▲ Oui ▼ Non Appuyez sur suivante. 7 pour numériser la page 2 en 1 (L) 3 Placez le document suivant sur la vitre du scanner. 4 en 1 (P) Placez page suiv Appuyez sur Conf Appuyez sur Set. Recommencez les étapes 6 et 7 pour chaque page de la mise en page. 8 4 en 1 (L) Une fois toutes les pages du document numérisées, appuyez sur pour terminer. Placez le document face imprimée dessus dans l’ADF en sens indiqué ci-dessous. (DCP-7025 uniquement) 2 en 1 (P) 2 en 1 (L) 4 en 1 (P) 4 en 1 (L) 3-6 Chapitre 3 Faire un poster (Tracé page) Vous pouvez créer un poster. Quand vous utilisez la fonction Poster, votre appareil divise votre documents en plusieurs sections puis les agrandit de sorte que vous puissiez les assembler en un poster. Si vous souhaitez imprimer un poster, utilisez la vitre du scanner. REMARQUE ■ Assurez-vous que le format de papier est réglé sur A4 ou Letter. ■ Pour les copies Poster, vous ne pouvez ni faire plus d’une copie ni utiliser la fonction Agrandissement/Réduction. 1 2 Modifier les réglages par défaut de l’option copie Vous pouvez sauvegarder les paramètres de copie utilisés le plus souvent en les réglant par défaut. Les nouveaux paramètres seront conservés en mémoire jusqu’à ce que vous les modifiez à nouveau. Qualité 1 Appuyez sur Set. Chargez votre document. Appuyez sur Options et sur ou pour sélectionner Mise en page . 2 Appuyez sur Set. 3 4 3-7 Appuyez sur Set. 3 Appuyez sur Marche pour numériser le document. Affiche (3x3) Appuyez sur ou pour sélectionner 1.Qualité. Copie 1.Qualité Appuyez sur ou sur pour sélectionner Poster(3 x 3). Appuyez sur Set. Appuyez sur Menu et sur ou pour sélectionner 2.Copie. Appuyez sur ou sur pour sélectionner Auto, Texte ou Photo. Appuyez sur Set. 4 Appuyez sur Arrêt/Sortie. Comment faire des copies Ajuster le contraste Vous pouvez changer le contraste pour rendre une image plus nette et plus vive. 1 2 Appuyez sur Menu et sur ou pour sélectionner 2.Copie. S'il y a saturation de mémoire alors que vous faites des copies, le message à l'écran LCD vous permettra de passer à l'étape suivante. Appuyez sur Set. Pour DCP-7025: Appuyez sur ou pour sélectionner 2.Contraste. Si le message Mémoire saturée s’affiche lorsque vous numérisez la première page de votre document, appuyez sur Arrêt/Sortie et attendez que les autres opérations en cours se terminent, puis essayez à nouveau. Copie 2.Contraste Appuyez sur Set. 3 Message Mémoire saturée Appuyez sur contraste. pour augmenter le 3 Si vous numérisez des pages suivantes, appuyez sur Arrêt/Sortie pour annuler ou appuyez sur Marche pour copier les pages numérisées. —OU— Appuyez sur contraste. pour diminuer le Appuyez sur Set. 4 Appuyez sur Arrêt/Sortie. Pour DCP-7010: Si le message Mémoire saturée s’affiche, appuyez sur Arrêt/Sortie et attendez que les autres opérations en cours se terminent, puis essayez à nouveau. 3-8 4 Fonctions de logiciel Le guide de l’utilisateur sur le CD-ROM comprend le guide d’utilisation du logiciel pour les fonctions disponibles lors du raccordement à un ordinateur (par exemple, Impression et Numérisation). La disponibilité des fonctions figurées ci-dessous varie selon le modèle: ■ Utilisation de la fonction impression de l'appareil (Voir le chapitre 1 dans le guide d’utilisation du logiciel sur CD-ROM.) ■ Comment numériser (Voir le chapitre 2 dans le guide d’utilisation du logiciel sur CD-ROM.) ■ Utilisation du ControlCenter2.0 (Voir le chapitre 3 dans le guide d’utilisation du logiciel sur CD-ROM.) ■ Numérisation réseau (Serveur requis d’impression/numérisation externe NC-2200w en option) ■ Impression réseau (Serveur requis d’impression/numérisation externe NC-2200w en option) 4-1 5 Informations importantes Spécifications IEC 60825-1 Cet appareil est un produit laser de type classe 1 comme il est défini dans les spécifications IEC 60825-1. L'étiquette illustrée ci-dessous est fixée à l'appareil dans les pays qui l'exigent. CLASS 1 LASER PRODUCT APPAREIL À LASER DE CLASSE 1 LASER KLASSE 1 PRODUKT Cet appareil est équipé d'une diode laser de type Classe 3B qui émet un rayonnement laser invisible dans le scanner. Le scanner ne doit jamais être ouvert, et ce quelles que soient les circonstances. Interférence radio (modèle 220-240V uniquement) Ce produit est conforme aux dispositions de la directive EN55022(Publication CISPR 22)/Classe B. Avant l’utilisation de ce produit, faire attention d’employer les câbles d’interface suivants. 1 2 Un câble d’interface parallèle blindé avec des conducteurs à paires torsadées, marqué "conforme IEEE 1284". Le câble ne doit pas dépasser une longueur de 2,0 mètres. Un câble USB. Le câble ne doit pas dépasser une longueur de 2,0 mètres. Diode laser Longueur d'onde: 770 - 810 nm Puissance de sortie: 5 mW max. Classe du laser: Classe 3B AVERTISSEMENT L'utilisation de commandes, d'ajustements ou de procédures autres que ceux spécifiés dans ce manuel risque d'entraîner une exposition dangereuse aux rayons. Déconnectez le périphérique Ce produit doit être installé près d'une prise de courant facilement accessible. En cas d'urgence, débranchez le cordon d'alimentation de la prise de courant pour effectuer une mise hors tension complète. 5-1 5 Chapitre 5 Consignes de sécurité importantes 1 2 3 4 5 6 7 8 9 5-2 0 Lisez toutes ces instructions. Conservez-les pour référence ultérieure. Respectez tous les avertissements et instructions figurant sur le produit. Débranchez ce produit de la prise murale avant de nettoyer l’intérieur de l’appareil. N’utilisez pas de produits nettoyants liquides ou en aérosol. Utilisez un chiffon humide pour le nettoyer. A B Ne placez pas ce produit à proximité de l’eau. Ne placez pas ce produit sur un chariot, un socle ou une table si ces derniers sont instables. Le produit risquerait de tomber et une telle chute pourrait abîmer le produit. Les fentes et ouvertures pratiquées sur le boîtier ainsi qu’à l’arrière ou sur le dessous de l’appareil servent à la ventilation; pour assurer le bon fonctionnement du produit et pour le protéger contre toute surchauffe, veillez à ne jamais bloquer ou couvrir ces ouvertures. Pour éviter toute obturation de ces ouvertures, ne placez jamais le produit sur un lit, un canapé, un tapis ou toute autre surface similaire. Ne le placez jamais sur ou près d'un radiateur ou autre produit de chauffage. Ce produit ne doit jamais être placé dans une installation intégrée sans aération suffisante. Ce produit doit être fonctionné du type de source d’alimentation indiqué sur l’étiquette. Si vous n’êtes pas sûr du type d’alimentation disponible, appelez votre revendeur ou la compagnie d'électricité de votre région. N'utilisez que le cordon d'alimentation fourni avec cet appareil. C D Ce produit est équipé d’une fiche de mise à la terre à 3fils. Il est recommandé de n’utiliser qu'une prise d’alimentation mise à la terre. Il s’agit d’une fonction de sécurité. Si vous ne pouvez pas insérer la fiche dans la prise de courant, appelez votre électricien pour qu’il remplace votre prise obsolète. Evitez tout expédient qui priverait l’appareil de la connexion à la terre. Evitez de placer des objets sur le cordon d’alimentation. Ne placez pas ce produit dans un endroit où l’on risque de marcher/trébucher sur le cordon d’alimentation. Ne placez rien devant l’appareil pouvant bloquer l’impression. Ne posez rien sur le chemin d’impression. Attendez que les pages soient sorties de l’appareil avant de les saisir. Débranchez ce produit de la prise de courant et référez-vous l’entretien au personnel de service autorisé dans les conditions suivantes: • Lorsque le cordon d’alimentation est abîmé ou effiloché. • Si du liquide s’est répandu dans le produit. • Si le produit a été exposé à la pluie ou à l’eau. • Si le produit ne fonctionne pas normalement lorsqu’on suit les instructions. Limitez-vous aux réglages expliqués dans le manuel. Un mauvais réglage des autres commandes peut endommager l’appareil et pourra souvent nécessiter un travail très long par un technicien qualifié pour que le produit puisse à nouveau fonctionner normalement. • Si le produit est tombé ou le coffre est abîmé. • Si le comportement de l’appareil est sensiblement modifié, ce qui indique la nécessité d’une révision. Informations importantes E F Pour protéger votre produit contre les surtensions, nous recommandons l’utilisation d’un dispositif de protection de puissance (protecteur de surtension). Marques commerciales Pour réduire le risque de feu, de choc électrique ou de blessures, prenez note des points suivants: Brother est une marque déposée de Brother Industries, Ltd. • N’utilisez pas ce produit à proximité d’appareils qui utilisent l’eau, près d’une piscine ou dans une cave humide. • N'utilisez que le cordon d'alimentation fourni avec cet appareil. Le logo Brother est une marque déposée de Brother Industries, Ltd. Multi-Function Link est une marque déposée de Brother International Corporation. © 2004-2005 Brother Industries, Ltd. Tous droits réservés. Windows et Microsoft sont des marques déposées de Microsoft aux Etats-Unis et dans d’autres pays. Macintosh et TrueType sont des marques déposées d’Apple Computer, Inc. 5 PaperPort et OmniPage OCR sont des marques déposées de ScanSoft, Inc. Presto! PageManager est une marque déposée de NewSoft Technology Corporation. Chaque société dont le titre logiciel est mentionné dans ce manuel dispose d’un accord de licence logiciel spécifique pour ses programmes privés. Tous les autres noms de marques et de produits mentionnés dans le guide de l'utilisateur, et le guide d'utilisation du logiciel sont des marques déposées de leurs sociétés respectives. 5-3 6 Dépistage des pannes et entretien normal Dépistage des pannes Messages d’erreur Comme pour tout appareil sophistiqué de bureautique, des problèmes peuvent survenir. Dans ce cas, votre appareil identifie le problème et affiche un message d'erreur. La liste ci-dessous explique les messages d’erreur les plus fréquents. Vous pouvez corriger la plupart des problèmes par vous-même. Si vous avez besoin d’autre aide, le Centre de Solutions Brother vous offre les FAQ et conseils de dépistage des pannes les plus récents. Consultez le site http://solutions.brother.com. MESSAGES D’ERREUR MESSAGE D’ERREUR CAUSE Appareil chaud L’intérieur de l’appareil est trop chaud. ACTION Ecoutez l’appareil pour vous assurer que le ventilateur de refroidissement tourne. Vérifiez que les trous de ventilation ne sont pas couverts ou bloqués. Si le ventilateur tourne et des trous de ventilation sont clairs, vous devez laisser l’appareil refroidir pendant plusieurs minutes avant de l’utiliser de nouveau. Si le ventilateur ne tourne pas, éteignez l’appareil puis rallumez-le. Bourrage arrière Du papier est coincé à l’arrière de l’appareil. Bourrage bac Du papier est coincé dans le bac à papier de l’appareil. Bourrage interne Du papier est coincé à l’intérieur de l’appareil. (Voir Bourrages de papier à la page 6-4.) (Voir Bourrages de papier à la page 6-4.) (Voir Bourrages de papier à la page 6-4.) Capot laté. ouv. Le capot arrière n’est pas entièrement fermé. Fermez le capot arrière de l’appareil. Capot ouvert Le capot avant n’est pas entièrement fermé. Fermez le capot avant du tambour. Données mém. Des données d’impression restent dans la mémoire de l’appareil. Relancez l’impression à partir de votre ordinateur. Des données d’impression restent dans la mémoire de l’appareil. Le câble USB ou parallèle a été débranché alors que l’ordinateur envoyait les données vers l’appareil. Appuyez sur Annulation Tâche. L’appareil annule la tâche et éjecte la page en cours d’impression. Echec préchauf. L’unité de fusion est trop froide. Unité chaude L’unité de fusion est trop chaude. Coupez l'interrupteur d'alimentation de l’appareil, puis vérifiez l'environnement de l’appareil. S’il se trouve à un endroit trop froid ou trop chaud, essayez de refroidir ou de réchauffer la chambre en enclenchant le climatiseur ou le chauffage. Sinon, changez l’emplacement. Ensuite, mettez l'interrupteur d'alimentation de l’appareil sur ON. 6-1 Essayez à nouveau d’imprimer. Dépistage des pannes et entretien normal MESSAGES D’ERREUR MESSAGE D’ERREUR CAUSE ACTION Il est nécessaire de nettoyer le tambour. Voir Nettoyage du fil éliminateur d’effet de couronne à la page 6-19. Fin de vie toner L'ensemble de cartouche de toner et de tambour n’est pas installé ou il n’est pas correctement installé. —OU— Il n'y a plus de toner et l'impression n'est alors plus possible. Réinstallez l’ensemble de la cartouche de toner et de tambour. —OU— Remplacez la cartouche de toner par une cartouche neuve. (Voir Remplacement de la cartouche de toner (TN-2000) à la page 6-20.) Erreur tambour Fin vie tambour Le tambour approche sa fin de vie. Initial. Imposs. L’appareil présente un problème mécanique. (Initialiser) Impress.imposs. Utilisez le tambour jusqu'à ce que vous ayez un problème de qualité d'impression; puis remplacez le tambour par un neuf. Voir Remplacement du tambour (DR-2000) à la page 6-23. Coupez l'interrupteur d'alimentation de l'appareil, puis rallumez-le. Si le message d’erreur continue, laissez l'appareil pendant plusieurs minutes et puis essayez de nouveau d’imprimer, de copier ou de numériser. Numér. Imposs. Mémoire saturée La mémoire de l’appareil est saturée. (Opération de copie en cours) Appuyez sur Arrêt/Sortie et attendez que les opérations en cours se terminent, puis essayez à nouveau. (Opération d'impression en cours) Réduisez la résolution d'impression. (Voir Onglet Avancé du Guide d’utilisation du logiciel sur le CD-ROM.) Pas de cartouche La cartouche de toner est mal installée. Réinstallez la cartouche de toner. Refroidissement Attendre SVP La température du tambour ou de la cartouche de toner est trop élevée. L’appareil interrompt sa tâche d’impression en cours et se met en mode de refroidissement. Pendant le mode de refroidissement, on entend le ventilateur de refroidissement tourner; l'écran de l’appareil affiche Refroidissement, et Attendre SVP. Veuillez patientez 20 minutes pour permettre le refroidissement de l'appareil. Toner bas La cartouche de toner approche sa fin de vie et aura bientôt de remplacer. Commandez une nouvelle cartouche de toner maintenant. Vérif. document (DCP-7025 uniquement) Le document n'a pas été correctement inséré ou alimenté ou le document numérisé par le biais de l'ADF était trop long. Voir Bourrages de document (DCP-7025 uniquement) à la page 6-3. Voir Utilisation du chargeur automatique de documents (ADF) (DCP-7025 uniquement) à la page 1-4. Vérif.scan verou Le capteur de la vitre du scanner ne se déplace pas à la position d’origine. Vérifier papier L’appareil n'a plus de papier ou le papier est mal chargé dans le bac à papier. Eteignez l’appareil puis rallumez-le. Rechargez le papier dans le bac à papier, et puis appuyez sur Marche. —OU— Retirez le papier et rechargez-le et puis appuyez sur Marche. 6-2 6 Chapitre 6 Bourrages de document (DCP-7025 uniquement) Si le document est coincé, suivez les étapes ci-dessous. Le document est coincé dans la partie supérieure de l’ADF 1 Retirez de l’ADF tout papier qui n’est pas coincé. 2 3 Ouvrez le capot de l’ADF. Le document est coincé à l’intérieur de l’ADF 1 Retirez de l’ADF tout papier qui n’est pas coincé. 2 3 Soulevez le capot document. 4 5 Refermez le capot document. Retirez le document coincé en tirant vers la droite. Retirez le document coincé en tirant vers la gauche. Appuyez sur Arrêt/Sortie. —OU— 4 5 6-3 Fermez le capot de l’ADF. 1 Retirez le document coincé en tirant vers la droite. 2 Appuyez sur Arrêt/Sortie. Appuyez sur Arrêt/Sortie. Dépistage des pannes et entretien normal Bourrages de papier 4 Pour dégager les bourrages de papier, veuillez suivre les instructions figurant dans cette section. AVERTISSEMENT Retirez l’ensemble de tambour et de cartouche de toner. Il se peut que le papier coincé soit retiré avec l'ensemble de la cartouche de toner et de tambour, ou cela peut libérer le papier ainsi vous pouvez le retirer vers le haut et sortez-le de l’ouverture du bac à papier. Immédiatement après l'utilisation de l’appareil, certaines pièces à l'intérieur de l’appareil sont extrêmement chaudes. Lorsque vous ouvrez le capot avant ou le capot arrière de l’appareil, ne touchez jamais les pièces ombrées indiquées dans le diagramme suivant. 6 Le papier est coincé à l’intérieur de l’appareil 1 Sortez entièrement le bac à papier de l'appareil. 2 Tirez sur le papier coincé vers le haut et sortez-le de l’ouverture du bac à papier. 3 Ouvrez le capot avant. 5 Si vous ne pouvez pas retirer facilement l’ensemble de tambour et de cartouche de toner, ne forcez pas. Par contre, soulevez le capot du scanner et utilisez les deux mains pour retirer soigneusement le papier coincé vers le haut et sortez-le de l’ouverture du bac de sortie. 6-4 Chapitre 6 ATTENTION Pour éviter d'abîmer l’appareil par électricité statique, ne touchez pas les électrodes indiquées dans le diagramme suivant. Du papier est coincé à l’arrière de l’appareil 1 Ouvrez le capot avant. 6 Remettez l’ensemble de tambour et de cartouche de toner dans l’appareil. 2 Retirez l’ensemble de tambour et de cartouche de toner. 7 8 Fermez le capot avant. 3 Ouvrez le capot arrière. 6-5 Insérez le bac à papier dans l’appareil. Dépistage des pannes et entretien normal 4 Tirez la languette vers vous pour ouvrir le capot de toboggan arrière. 5 Retirez le papier coincé de l'unité de fusion. Si vous ne pouvez pas retirer facilement le papier coincé, appuyez avec une main sur la languette bleue et retirez lentement le papier avec l’autre main. 6 Fermez le capot arrière. 7 Remettez l’ensemble de tambour et de cartouche de toner dans l’appareil. 8 Fermez le capot avant. 6 6-6 Chapitre 6 Du papier est coincé dans l’ensemble de tambour et de cartouche de toner 1 Ouvrez le capot avant. 2 Retirez l’ensemble de tambour et de cartouche de toner. 3 6-7 Appuyez sur le levier de verrouillage situé sur la gauche et sortez la cartouche de toner du tambour. Sortez le papier coincé s'il y en a dans le tambour. 4 Remettez la cartouche de toner dans le tambour jusqu’à ce que vous entendiez un déclic de verrouillage. Si elle est bien placée, le levier de verrouillage se soulève automatiquement. 5 Remettez l’ensemble de tambour et de cartouche de toner dans l’appareil. 6 Fermez le capot avant. Dépistage des pannes et entretien normal Si votre appareil présente des difficultés de fonctionnement Si vous pensez que votre appareil a un problème, consultez le tableau ci-dessous et suivez les conseils de dépistages des pannes. Le Centre de Solutions Brother vous offre les FAQ et conseils de dépistage des pannes les plus récents. Consultez le site http://solutions.brother.com. PROBLEME SUGGESTIONS Problèmes d’impression Qualité mauvaise d’impression Voir Améliorer la qualité d’impression à la page 6-11. Lignes noires verticales. Parfois, des stries verticales/lignes noires figurent sur les pages imprimées. Le fil éliminateur d’effet de couronne primaire du tambour peut être sale. Nettoyez votre fil éliminateur d’effet de couronne primaire (Voir Nettoyage du fil éliminateur d’effet de couronne à la page 6-19). Problèmes de qualité de copie Des stries noires verticales ou des taches noires apparaissent sur les copies. Parfois des stries verticales apparaissent sur les copies. Soit le scanner est sale soit le fil éliminateur d'effet de couronne primaire du tambour pour l'impression est sale. Nettoyez les tous les deux. (Voir Nettoyage de la vitre du scanner à la page 6-17 et Nettoyage du fil éliminateur d’effet de couronne à la page 6-19.) Problèmes d’imprimante L’appareil n'imprime pas. Vérifiez que: • L’appareil est branché et l'interrupteur d'alimentation est sur On. —OU— • La cartouche de toner et le tambour sont installés correctement. (Voir Remplacement du tambour (DR-2000) à la page 6-23.) —OU— • Le câble d'interface est solidement connecté entre l’appareil et l'ordinateur. (Voir le Guide d'installation rapide.) —OU— • Regardez si l'écran LCD affiche un message d'erreur. (Voir Messages d’erreur à la page 6-1.) —OU— • L’appareil est en ligne (on line). Cliquez sur démarrer, puis sur Imprimantes et télécopieurs. Cliquez avec le bouton droit sur ‘Brother DCP-7010 ou DCP-7025’. Vérifiez que la case “Use Printer Offline” nest pas cochée. L’appareil imprime alors qu'on ne s'y attend pas ou imprime n'importe quoi. Coupez l'interrupteur d'alimentation de l'appareil, puis rallumez-le. Vérifiez que les réglages primaires de votre logiciel d’application sont réglés pour fonctionner avec votre appareil. L’appareil imprime les deux premières pages correctement puis sur certaines pages, il manque du texte. Votre ordinateur ne reconnaît pas le signal intégral du tampon d'entrée de l’appareil. Vérifiez que vous branchez correctement le câble de l’appareil. (Voir le Guide d'installation rapide.) L’appareil ne peut pas imprimer les pages entières d'un document. Le message Mémoire saturée s’affiche. Réduisez la résolution d'impression. (Voir Onglet Avancé du Guide d’utilisation du logiciel sur le CD-ROM.) Réduisez la complexité de votre document puis essayez à nouveau. Réduisez la qualité graphique ou le nombre de polices de caractères dans votre logiciel. Mes en-têtes ou bas de page apparaissent lorsque je visualise mon document à l'écran mais ils n'apparaissent pas lorsque j'imprime le document. Votre appareil peut imprimer 62 lignes par page. Les deux premières et les deux dernières lignes de chaque page sont reservées et ne peuvent pas être imprimées. Réglez les marges du haut et du bas dans votre document pour en tenir compte. 6-8 6 Chapitre 6 PROBLEME SUGGESTIONS Problèmes de numérisation Des erreurs TWAIN s’affichent pendant la numérisation. Vérifiez que le pilote TWAIN de Brother est sélectionné comme source primaire. Dans PaperPort®, cliquez sur Numériser dans le menu Fichier et sélectionnez le pilote TWAIN Brother. Problèmes de logiciel Ne peut pas installer le logiciel ou imprimer. Faites passer le programme Réparez MFL-Pro Suite sur le CD-ROM. Ce programme sert à réparer et à réinstaller le logiciel. Ne peut pas effectuer une impression du type ‘2 en 1 ou 4 en 1’. Vérifiez que le réglage Format papier est identique dans l'application et dans le pilote d'imprimante. Ne peut pas imprimer avec Adobe Illustrator. Essayez de réduire la résolution d’impression. (Voir Onglet Avancé du Guide d’utilisation du logiciel sur le CD-ROM.) Lorsque les polices ATM sont utilisées, certains caractères manquent ou d’autres sont imprimés à leur place Si vous utilisez Windows ® 98/98SE/Me, sélectionnez 'Réglages imprimante' dans le menu 'Démarrer'. Sélectionnez les propriétés du ‘Brother DCP-7010 ou DCP-7025’. Cliquez sur ‘Paramètres du spouleur’ dans l'onglet 'Détails'. Sélectionnez ‘Brut’ dans ‘Format des données du spouleur’. Le message d’erreur ‘Impossible d’écrire sur LPT1’ ou ‘LPT1 déjà occupé’ s’affiche. 1. Vérifiez que l’appareil est sous tension (branché sur une prise de courant et l'interrupteur d'alimentation sur ON) et qu’il est raccordé directement à l’ordinateur par le câble parallèle bidirectionnel IEEE-1284. Le câble ne doit pas passer par un autre périphérique (du type lecteur Zip, lecteur CD-ROM externe ou boîtes de commutation). Le message d’erreur 'MFC occupé' s’affiche. 2. Vérifiez que l’appareil n’affiche aucun message d’erreur à l’écran LCD. 3. Vérifiez qu'aucun autre pilote de périphérique, communiquant également par le port parallèle, ne se lance automatiquement quand vous démarrez l'ordinateur (ex. pilotes pour lecteur Zip, lecteur CD-ROM externe, etc.). Où vérifier : (lignes de commande Load=, Run= dans le fichier win.ini ou dans le groupe de configuration) 4. Consultez le fabricant de votre ordinateur pour confirmer que les paramètres du port parallèle dans le BIOS de l'ordinateur sont réglés pour prendre en charge un appareil bidirectionnel, à savoir Mode port parallèle - ECP. 6-9 Dépistage des pannes et entretien normal PROBLEME SUGGESTIONS Problèmes de manipulation de papier L’appreil ne charge pas de papier. L'écran LCD affiche Vérifier papier, Bourrage interne etc. S’il n’y a pas de papier, chargez une nouvelle pile de papier dans le bac à papier. S'il y a du papier dans le bac à papier, vérifiez qu'il est bien droit. Si le papier est ondulé, redressez-le. Il est parfois utile de sortir le papier, de renverser la pile et de le remettre dans le bac à papier. Réduisez la quantité de papier dans le bac à papier puis essayez à nouveau. Vérifiez que le mode d’alimentation manuel n’est pas sélectionné dans le pilote d’imprimante. Si l’écran LCD affiche Bourrage interne et si vous avez encore des problèmes, voir Bourrages de papier à la page 6-4. L’appareil n'alimente pas le papier à partir de la fente d’alimentation manuelle. Réinserez le papier fermement, chargez une feuille à la fois. Vérifiez que l'option Mode à alimentation manuelle est sélectionnée dans le pilote d'imprimante. Comment puis-je charger des enveloppes ? Vous pouvez charger des enveloppes à partir de la fente d’alimentation manuelle. Votre logiciel doit être réglé pour imprimer le format des enveloppes que vous utilisez. Ceci est généralement fait par le biais du menu Mise en page ou Configuration document dans votre logiciel. Vous devez vous reporter au manuel équipé de votre application de logiciel. Quel papier puis-je utiliser ? Vous pouvez utiliser du papier ordinaire, du papier recyclé, des enveloppes, des transparents et des étiquettes prévus pour des appareils laser. (Pour plus d'informations sur le papier que vous pouvez utiliser, voir A propos du papier à la page 1-6.) Comment puis-je éliminer les bourrages de papier ? Voir Bourrages de papier à la page 6-4. Problèmes de qualité d’impression Les pages imprimées sont gondolées. Ce problème peut être causé par un papier mince ou épais de qualité inférieure. Sélectionnez le Type de Papier qui correspond au type de support que vous utilisez. (Voir A propos du papier à la page 1-6.) Les pages imprimées sont souillées. Il se peut que le réglage Type de papier ne corresponde pas au type de support que vous utilisez—OU—Le support est peut-être trop épais et présente une surface rugeuse. (Voir A propos du papier à la page 1-6 et Onglet Elémentaire du Guide d’utilisation du logiciel sur le CD-ROM.) Les pages imprimées sont trop claires. Si votre appareil n'est pas connecté à un ordinateur, désactivez le mode Economie de toner dans le réglage de menu de l’appareil. (Voir Economie de toner à la page 2-2.) Désactivez le mode Economie de Toner sous l'onglet Avancé dans le pilote d'imprimante. (Voir Onglet Avancé du Guide d’utilisation du logiciel sur le CD-ROM.) Si l’impression est une copie, ajustez le contraste. (Voir Ajuster le contraste à la page 3-3.) 6 - 10 6 Chapitre 6 Améliorer la qualité d’impression Cette section donne des informations sur les sujets suivants: Exemples d'impression de mauvaise qualité ABCDEFGH CDEF abcdefghijk defg ABCD abcde 01234 Impression à peine visible ABCDEFGH abcdefghijk ABCD abcde 01234 Fond gris Impression fantôme ABCDEFGH abcdefghijk ABCD abcde 01234 Taches de toner Impression faible 6 - 11 Recommandation Vérifiez l'environnement de l’appareil. Des conditions comme l'humidité, les températures élevées, etc., peuvent entraîner cette anomalie d'impression. (Voir Où placer l’appareil à la page 1-2.) Si la page entière est trop claire, le mode Economie de toner est peut-être activé. Désactivez le mode Economie de toner dans les réglages de menu de l’appareil ou dans le pilote d'imprimante. (Voir Economie de toner à la page 2-2 ou Onglet Avancé du Guide d’utilisation du logiciel sur le CD-ROM.) —OU— Si votre appareil n'est pas connecté à un ordinateur, désactivez le mode Economie de toner dans le réglage de menu de l’appareil. (Voir Economie de toner à la page 2-2.) Nettoyez la fenêtre du scanner laser et le fil éliminateur d’effet de couronne primaire du tambour. (Voir Nettoyage de la fenêtre du scanner laser à la page 6-18 et Nettoyage du fil éliminateur d’effet de couronne à la page 6-19.) Si la qualité d’impression ne s’améliore pas, installez un nouveau tambour. Installez une nouvelle cartouche de toner. (Voir Remplacement de la cartouche de toner (TN-2000) à la page 6-20.) Vérifiez que le papier que vous utilisez satisfait aux spécifications recommandées. (Voir A propos du papier à la page 1-6.) Vérifiez l'environnement de l’appareil – les températures élevées et l'humidité élevée peuvent augmenter la quantité de fond grisé. (Voir Où placer l’appareil à la page 1-2.) Installez une nouvelle cartouche de toner. (Voir Remplacement de la cartouche de toner (TN-2000) à la page 6-20.) Nettoyez le fil éliminateur d'effet de couronne primaire du tambour. (Voir Nettoyage du fil éliminateur d’effet de couronne à la page 6-19.) Si la qualité d’impression ne s’améliore pas, installez un nouveau tambour. (Voir Remplacement du tambour (DR-2000) à la page 6-23.) Vérifiez que le papier que vous utilisez satisfait à nos spécifications. Ce problème peut être causé par du papier rugueux ou un support d'impression épais. (Voir A propos du papier à la page 1-6.) Assurez-vous que vous avez choisi le support approprié dans le pilote d’imprimante ou le réglage approprié du menu Type de papier de l’appareil. (Voir Onglet Elémentaire du Guide d’utilisation du logiciel sur le CD-ROM et Sélectionner le type de papier à la page 2-1 dans ce guide de l'utilisateur.) Installez un nouveau tambour. (Voir Remplacement du tambour (DR-2000) à la page 6-23.) Vérifiez que le papier que vous utilisez satisfait à nos spécifications. Le problème peut être causé par du papier rugueux. (Voir A propos du papier à la page 1-6.) Nettoyez le fil éliminateur d'effet de couronne primaire et le tambour. (Voir Nettoyage du fil éliminateur d’effet de couronne à la page 6-19 et Nettoyage du tambour à la page 6-12.) Si la qualité d’impression ne s’améliore pas, installez un nouveau tambour. (Voir Remplacement du tambour (DR-2000) à la page 6-23.) Vérifiez que le papier que vous utilisez satisfait à nos spécifications. (Voir A propos du papier à la page 1-6.) Choisissez le mode Papier épais dans le pilote d’imprimante ou dans le réglage du menu Type de papier de l’appareil, ou utilisez du papier plus mince que celui utilisé actuellement. (Voir Onglet Elémentaire du Guide d’utilisation du logiciel sur le CD-ROM.) Vérifiez l'environnement de l’appareil car une humidité élevée peut entraîner une impression faible. (Voir Où placer l’appareil à la page 1-2.) Nettoyez le fil éliminateur d'effet de couronne primaire du tambour. (Voir Nettoyage du fil éliminateur d’effet de couronne à la page 6-19.) Si la qualité d’impression ne s’améliore pas, installez un nouveau tambour. (Voir Remplacement du tambour (DR-2000) à la page 6-23.) Dépistage des pannes et entretien normal Exemples d'impression de mauvaise qualité Recommandation Nettoyez le fil éliminateur d'effet de couronne primaire du tambour. (Voir Nettoyage du fil éliminateur d’effet de couronne à la page 6-19.) Si la qualité d’impression ne s’améliore pas, installez un nouveau tambour. (Voir Remplacement du tambour (DR-2000) à la page 6-23.) Tout en noir Nettoyage du tambour 78,5 mm 78,5 mm Des taches blanches sur du texte et des graphiques noirs à des intervalles de 78,5 mm 78,5 mm 78,5 mm De la poussière, de la poudre de papier, de la colle, etc. peut coller sur la surface du tambour photosensible (OPC) et causer des taches noires ou blanches sur les documents imprimés. Faites quelques copies d’une feuille de papier blanche. (Voir Faire plusieurs copies à la page 3-1.) 1 Retirez l’ensemble de tambour et de cartouche de toner et retirez la cartouche de toner du tambour. 2 Placez l’échantillon d’impression devant le tambour de sorte que vous sachiez exactement quelle position du tambour est la cause de l’impression mauvaise. Des taches noires à des intervalles de 78,5 mm 3 Tournez la roue d’engrenage noire sur le tambour pendant que vous verifiez la surface du tambour OPC. Ne touchez pas le tambour OPC avec les doigts. Surface du tambour OPC 4 Quand vous trouvez la substance sur la surface du tambour qui correspond à l’échantillon d’impression, tamponnez doucement la surface du tambour OPC avec un tampon d’ouate imbibé légèrement d’alcool isopropylique. Ne frottez pas car un tel mouvement risque d’endommager le tambour. N'essayez pas de nettoyer la surface du tambour OPC à l'aide d'un objet pointu comme un stylo à bille, etc., car il risquerait de causer un endommagement permanent du tambour. Si la qualité d’impression ne s’améliore toujours pas, vous devez installer un nouveau tambour. (Voir Remplacement du tambour (DR-2000) à la page 6-23.) 6 - 12 6 Chapitre 6 Exemples d'impression de mauvaise qualité ABCDEFGH abcdefghijk ABCD abcde 01234 Marques noires de toner sur la page Recommandation Vérifiez que le papier que vous utilisez satisfait à nos spécifications. (Voir A propos du papier à la page 1-6.) Si vous utilisez des feuilles d'étiquettes pour imprimantes laser, la colle des feuilles peut parfois coller sur la surface du tambour OPC. Nettoyez le tambour. (Voir Nettoyage du tambour à la page 6-12.) N'utilisez pas du papier ayant des trombones ou des agrafes au risque d'érafler la surface du tambour. Si le tambour non déballé est exposé à la lumière directe du soleil ou à la lumière de la pièce, il risque de s'abîmer. Le tambour est peut-être abîmé. Utilisez un nouveau tambour. (Voir Remplacement du tambour (DR-2000) à la page 6-23.) ABCDEFGH abcdefghijk ABCD abcde 01234 Traits blancs en travers de la page Vérifiez que le papier que vous utilisez satisfait à nos spécifications. Ce problème peut être causé par du papier rugueux ou un support d'impression épais. (Voir A propos du papier à la page 1-6) Assurez-vous que vous avez choisi le support approprié dans le pilote d’imprimante ou le réglage approprié du menu Type de papier de l’appareil. (Voir Onglet Elémentaire du Guide d’utilisation du logiciel sur le CD-ROM et Sélectionner le type de papier à la page 2-1 dans le guide de l'utilisateur.) Le problème peut disparaître de lui-même. Essayez d'imprimer plusieurs pages pour éliminer ce problème, surtout si l’appareil est resté longtemps sans être utilisé. Essayez d'éliminer le problème en essuyant la fenêtre du scanner laser à l'aide d'un chiffon doux. (Voir Nettoyage de la fenêtre du scanner laser à la page 6-18.) Le tambour est peut-être abîmé. Utilisez un nouveau tambour. (Voir Remplacement du tambour (DR-2000) à la page 6-23.) ABCDEFGH abcdefghijk ABCD abcde 01234 Traits en travers de la page Nettoyez l'intérieur de l'appareil ainsi que le fil éliminateur d'effet de couronne primaire dans le tambour. (Voir Nettoyage du fil éliminateur d’effet de couronne à la page 6-19.) Essayez d'éliminer le problème en essuyant la fenêtre du scanner laser à l'aide d'un chiffon doux. (Voir Nettoyage de la fenêtre du scanner laser à la page 6-18.) Le tambour est peut-être abîmé. Utilisez un nouveau tambour. (Voir Remplacement du tambour (DR-2000) à la page 6-23.) ABCDEFGH abcdefghijk ABCD abcde 01234 Traits noirs verticaux sur la page Les pages imprimées présentent des taches de toner dans le sens vertical de la page. ABCDEFGH abcdefghijk ABCD abcde 01234 Traits blancs dans le sens vertical de la page 6 - 13 Nettoyez le fil éliminateur d'effet de couronne primaire du tambour. (Voir Nettoyage du fil éliminateur d’effet de couronne à la page 6-19.) Vérifiez que le fil éliminateur d'effet de couronne primaire est sur sa position d'origine (▲). Le tambour est peut-être abîmé. Installez un nouveau tambour. (Voir Remplacement du tambour (DR-2000) à la page 6-23.) La cartouche de toner est peut-être abîmée. Mettez une nouvelle cartouche de toner. (Voir Remplacement de la cartouche de toner (TN-2000) à la page 6-20.) Vérifiez qu'aucun morceau de papier se trouvant à l'intérieur de l’appareil ne recouvre la fenêtre du scanner laser. Essayez d'éliminer le problème en essuyant la fenêtre du scanner laser à l'aide d'un chiffon doux. (Voir Nettoyage de la fenêtre du scanner laser à la page 6-18.) La cartouche de toner est peut-être abîmée. Mettez une nouvelle cartouche de toner. (Voir Remplacement de la cartouche de toner (TN-2000) à la page 6-20.) Dépistage des pannes et entretien normal Exemples d'impression de mauvaise qualité GH ABCDEF ijk abcdefgh ABCD abcde 01234 Page de travers Recommandation Vérifiez que le papier (ou autre support d'impression) est chargé correctement dans le bac à papier et que les dispositifs de guidage ne sont ni trop serrés ni trop lâches contre la pile de papier. Réglez correctement les dispositifs de guidage du papier. Si vous utilisez la fente d’alimentation manuelle, voir Charger du papier ou autre support dans la fente d’alimentation manuelle à la page 1-9. Le bac à papier est peut-être trop plein. Vérifiez le type et la qualité du papier. (Voir A propos du papier à la page 1-6.) Vérifiez le type et la qualité du papier. Les températures élevées et l'humidité élevée font gondoler le papier. Papier gondolé ou ondulé Si vous n’utilisez pas souvent l’appareil, il se peut que le papier soit resté trop longtemps dans le bac à papier. Retournez la pile de papier dans le bac à papier. En outre, ventilez la pile de papier puis faites tourner le papier sur 180° dans le bac à papier. Vérifiez que le papier est chargé correctement. B DEFGH abc efghijk Vérifiez le type et la qualité du papier. (Voir A propos du papier à la page 1-6.) A CD bcde 1 34 Renversez la pile de papier dans le bac ou faites tourner le papier de 180° dans le bac à papier. Papier froissé ou présentant des plis 6 - 14 6 Chapitre 6 Pour changer la langue de l’écran LCD Vous pouvez changer la langue de l’écran LCD. 1 2 Appuyez sur Menu et sur ou pour sélectionner 1.Param. général . 1 Coupez l'interrupteur d'alimentation de l’appareil. Appuyez sur ou pour sélectionner 0.Langue locale. 2 Débranchez l’appareil de la prise de courant. 3 4 5 Débranchez le câble de l’appareil. 6 Placez le tambour et la cartouche de toner dans le sac en plastique et fermez le sac. 7 Fermez le capot avant. 8 Emballez l’appareil dans le sac en plastique et placez-le dans son carton d'origine avec les emballages d'origine. Appuyez sur ou sur sélectionner votre langue. Appuyez sur Set. 4 Lorsque vous transportez l’appareil, utilisez son emballage d'origine. Tout appareil mal emballé risque d’invalider la garantie. Appuyez sur Set. Appuyez sur Set. 3 Emballage et transport de l’appareil pour Appuyez sur Arrêt/Sortie. 6 - 15 Ouvrez le capot avant. Retirez le tambour et la cartouche de toner. Laissez la cartouche de toner dans le tambour. Dépistage des pannes et entretien normal 9 Emballez l’ensemble de tambour et de la cartouche de toner, le cordon d'alimentation CA et la documentation dans le carton d'origine comme il est indiqué ci-dessous: Entretien courant ATTENTION Le tambour contient du toner, il est donc impératif de la manipuler avec soin. Si du toner se répand et que vous vous salissez les mains ou les vêtements, réagissez immédiatement en essuyant ou en lavant à l'eau froide. Nettoyage de l’extérieur de l’appareil 6 ATTENTION 0 Fermez le carton avec du ruban adhésif. ■ Utilisez des détergents neutres. Nettoyage avec du liquide volatil comme diluant ou benzine risque d’endommager la surface extérieure de l’appareil. ■ N’utilisez pas de substances ammoniacées pour nettoyage. ■ N’utilisez pas d'alcool isopropylique pour retirer la saleté du panneau de commande. Cela risque de fissurer le panneau. 1 Sortez entièrement le bac à papier de l'appareil. 6 - 16 Chapitre 6 2 Essuyez l’extérieur de l’appareil avec un chiffon doux pour éliminer la poussière. Nettoyage de la vitre du scanner Coupez l’interrupteur d’alimentation de l’appareil et soulevez le capot de document. Nettoyez la vitre du scanner à l’aide d’un chiffon non pelucheux imbibé d’alcool isopropylique. Capot document 3 4 Enlevez quelque chose qui est coincé à l’intérieur du bac à papier. Essuyez l’intérieur et l'extérieur du bac à papier avec un chiffon doux pour éliminer la poussière. Film blanc Dans l’ADF, nettoyez la barre blanche et la bande de verre sous le film avec de l’alcool isopropyl sur un chiffon non pelucheux. 5 Chargez de nouveau le papier et mettez le bac à papier dans l’appareil. Barre blanche Bande de verre 6 - 17 Dépistage des pannes et entretien normal Nettoyage de la fenêtre du scanner laser ATTENTION ATTENTION Pour éviter d'abîmer l'appareile par électricité statique, ne touchez pas les électrodes illustrées ci-dessous. ■ Veillez à ne pas utiliser d'alcool isopropylique pour nettoyer la fenêtre du scanner laser. ■ Veillez à ne pas toucher la fenêtre du scanner laser des doigts. 1 Avant de nettoyer l’intérieur de l’appareil, coupez l'interrupteur d'alimentation de l'appareil. 2 Ouvrez le capot avant et sortez l’ensemble de tambour et de cartouche de toner. 3 Nettoyez doucement la fenêtre du scanner laser en l'essuyant à l'aide d'un chiffon doux propre, sec, non pelucheux. Veillez à ne pas utiliser d'alcool isopropylique. Fenêtre du scanner laser AVERTISSEMENT Immédiatement après l'utilisation de l’appareil, certaines pièces à l'intérieur de l'appareil sont extrêmement CHAUDES!. Lorsque vous ouvrez le capot avant de l’appareil, ne touchez jamais les pièces ombrées indiquées dans le diagramme ci-dessous. 6 - 18 6 Chapitre 6 4 Remettez l’ensemble de tambour et de cartouche de toner dans l’appareil. Nettoyage du fil éliminateur d’effet de couronne Nous vous recommandons de placer le tambour et la cartouche de toner sur un tissu ou un grand papier jetable pour éviter de renverser et de répandre du toner. 5 6 1 Ouvrez le capot avant et sortez l’ensemble de tambour et de cartouche de toner. 2 Nettoyez le fil éliminateur d'effet de couronne primaire du tambour en faisant coulisser doucement et plusieurs fois la languette bleue de la droite vers la gauche. 3 Retournez la languette bleue sur sa position d'origine (▼). Fermez le capot avant. Mettez l'interrupteur d'alimentation de l’appareil sur ON. ATTENTION Si vous ne retournez pas la languette bleue sur sa position d’origine (▼), vos pages imprimées risquent d’avoir des stries noires verticales. 6 - 19 4 Réinstallez le tambour et la cartouche de toner dans l’appareil. 5 Fermez le capot avant. Dépistage des pannes et entretien normal Remplacement de la cartouche de toner (TN-2000) La cartouche de toner peut imprimer jusqu’à 2.500 pages. Lorsque le niveau de la cartouche de toner baisse, l'écran LCD affiche Toner bas. Le nombre actuel de pages varie en fonction du type de document moyen que vous imprimez (à savoir lettre standard, graphiques détaillés). Comment remplacer la cartouche de toner AVERTISSEMENT Immédiatement après l'utilisation de l’appareil, certaines pièces à l'intérieur de l'appareil sont extrêmement CHAUDES!. Ne touchez jamais les parties grisées indiquées sur l'illustration. REMARQUE C'est une bonne idée que d'avoir une nouvelle cartouche de toner de réserve que vous pourrez utiliser dès que le message Toner bas s'affiche. Eliminez la cartouche de toner usagée séparément des déchets domestiques conformément aux réglementations locales. Fermez bien la cartouche de toner afin que la poudre de toner ne se déverse pas hors de la cartouche. Si vous avez des questions, consultez votre bureau local chargé des éliminations des déchets. 6 1 Ouvrez le capot avant et sortez l’ensemble de tambour et de cartouche de toner. A chaque remplacement de la cartouche de toner, nous vous recommandons de nettoyer l’appareil et le tambour. (Voir Nettoyage de la fenêtre du scanner laser à la page 6-18 et Nettoyage du fil éliminateur d’effet de couronne à la page 6-19.) ATTENTION Pour éviter d'abîmer l'appareile par électricité statique, ne touchez pas les électrodes illustrées ci-dessous. 6 - 20 Chapitre 6 2 Appuyez sur le levier de verrouillage situé sur la gauche et sortez la cartouche de toner du tambour. ATTENTION ■ Placez le tambour sur un tissu ou un grand papier jetable pour éviter de renverser et de répandre du toner. ■ Manipulez la cartouche de toner avec soin. Si du toner se répand sur vos mains ou vos vêtements, réagissez immédiatement en essuyant ou en lavant à l'eau froide. 3 Déballez la nouvelle cartouche de toner. Placez la cartouche de toner usagée dans le sac en aluminium et éliminez conformément aux réglementations locales. 6 - 21 ATTENTION ■ Les imprimantes de Brother sont conçus pour fonctionner avec du toner aux spécifications particulières pour un niveau de performances optimales lorsqu’ils sont utilisés avec des cartouches de toner Brother d'origine (TN-2000). Brother ne peut garantir ces performances optimales si du toner ou des cartouches de toner de spécifications différentes sont utilisées. Par conséquent, Brother déconseille l’utilisation de cartouches autres que les cartouches Brother avec cette imprimante, ainsi que le remplissage de cartouches vides avec le toner provenant d’autres sources. Si le tambour ou d’autre pièce de cet appareil sont endommagées à la suite de l’utilisation de toner ou de cartouches de toner autres que les produits Brother d’origine, en raison de l’incompatibilité ou de la mauvaise adéquation de ces produits avec votre appareil, toute réparation rendue nécessaire ne sera pas couverte par la garantie. ■ Ne déballez la cartouche de toner qu'immédiatement avant de l'installer dans l’appareil. Laisser une cartouche de toner déballée pendant longtemps a pour effet de réduire sa durée de vie. Dépistage des pannes et entretien normal 5 Enlevez le couvercle de protection. 6 Insérez la nouvelle cartouche de toner dans le tambour jusqu'à ce qu'elle s'enclenche. Si elle est bien placée, le levier de verrouillage se soulève automatiquement. ATTENTION Ne touchez pas les pièces ombrées indiquées dans les illustrations pour empêcher tout avilissement à la qualité d’impression. 6 4 Secouez doucement la cartouche de toner cinq ou six fois pour distribuer le toner de façon homogène à l'intérieur de la cartouche. 7 Nettoyez le fil éliminateur d'effet de couronne primaire du tambour en faisant coulisser doucement et plusieurs fois la languette bleue de la droite vers la gauche. Retournez la languette bleue sur sa position d'origine (▼) avant de réinstaller le tambour et la cartouche de toner. 8 Installez l’ensemble de tambour et de la cartouche de toner dans l’appareil. 9 Fermez le capot avant. 6 - 22 Chapitre 6 Remplacement du tambour (DR-2000) L’appareil utilise un tambour pour créer des images imprimées sur papier. Lorque l'écran LCD affiche Fin vie tambour , cela signifie que le tambour approche la fin de sa durée de vie et qu'il est temps d'en acheter un nouveau. Même si l'écran affiche Fin vie tambour, vous pourrez sans doute continuer à imprimer pendant un moment sans avoir à remplacer le tambour. Toutefois, s'il y a une détérioration visible de la qualité de l'impression (même avant l'affichage du message Fin vie tambour), remplacez le tambour. Nettoyez l’appareil quand vous remplacez le tambour. (Voir Nettoyage de la fenêtre du scanner laser à la page 6-18.) AVERTISSEMENT Immédiatement après l'utilisation de l’appareil, certaines pièces à l'intérieur de l'appareil sont extrêmement CHAUDES! Veuillez faire attention. 1 Ouvrez le capot avant et sortez l’ensemble de tambour et de cartouche de toner. ATTENTION Lorsque vous retirez le tambour, manipulez-le avec soin car il contient du toner. Si du toner se répand et que vous vous salissez les mains ou les vêtements, réagissez immédiatement en essuyant ou en lavant à l'eau froide. REMARQUE Le tambour est une pièce consommable qu'il est nécessaire de remplacer régulièrement. De nombreux facteurs déterminent la durée de vie du tambour : température, humidité, type de papier, et combien de toner vous utilisez pour le nombre de pages par tâche d'impression. Durée de vie du tambour estimée jusqu’à 12.000 pages. Le nombre actuel de pages imprimées par le tambour peut être considérablement inférieur à ces estimations. N'ayant aucun contrôle sur les nombreux facteurs qui déterminent la durée de vie réelle du tambour, nous ne pouvons pas garantir un nombre minimum de pages imprimées par le tambour. 6 - 23 ATTENTION Pour éviter d'abîmer l'imprimante par électricité statique, ne touchez pas les électrodes illustrées ci-dessous. Dépistage des pannes et entretien normal 2 Appuyez sur le levier de verrouillage situé sur la gauche et sortez la cartouche de toner du tambour. 4 Installez l'ensemble de tambour et de la cartouche de toner dans l’appareil. 5 Appuyez sur Options. Changer tambour? ▲ Oui ▼ Non Pour confirmer que vous installez un nouveau tambour, appuyez sur . REMARQUE ■ Eliminez le tambour usagé séparément des déchets domestiques conformément aux réglementations locales. Fermez bien le tambour afin que la poudre de toner ne se déverse pas. Si vous avez des questions, consultez votre bureau local chargé des éliminations des déchets. 6 Lorsque l’écran LCD indique Confirme, fermez le capot avant. ■ Ne déballez le nouveau tambour qu'immédiatement avant de l'installer. Placez le tambour usagé dans le sac en plastique. 3 Réinstallez la cartouche de toner dans le nouveau tambour. Si elle est bien placée, le levier de verrouillage se soulève automatiquement. 6 - 24 6 Chapitre 6 Informations sur l’appareil 3 Compteur page Total: XXXXX Vérification du numéro de série Compteur page Liste: XXXXX Vous pouvez visualiser le numéro de série de l’appareil sur l’écran LCD. 1 2 Appuyez sur ou pour sélectionner 1.No. de série. Info. appareil 1.No. de série 3 Compteur page Impr.: XXXXX Appuyez sur Menu et sur ou pour sélectionner 3.Info. appareil ou 4.Info. appareil. Appuyez sur Set. Compteur page Copie: XXXXX 4 Vérification de la durée de vie du tambour Appuyez sur Set. Appuyez sur Arrêt/Sortie. 1 Appuyez sur Menu et sur ou pour sélectionner 3.Info. appareil ou 4.Info. appareil. Appuyez sur Set. Appuyez sur ou pour sélectionner 2.Compteur page. Info. appareil 2.Compteur page Appuyez sur Set. 6 - 25 Appuyez sur Menu et sur ou pour sélectionner 3.Info. appareil ou 4.Info. appareil. Appuyez sur Set. 2 Vous pouvez visualiser les compteurs de pages de l’appareil pour des copies, des pages d’imprimante, des listes et un total récapitulatif. 2 Appuyez sur Arrêt/Sortie. Vous pouvez visualiser la durée de vie du tambour de l’appareil sur l’écran LCD. Vérification des compteurs de pages 1 Appuyez sur ou sur pour sélectionner Total, Liste, Impr. ou Copie . Appuyez sur ou pour sélectionner 3.Vie tambour . Info. appareil 3.Vie tambour Appuyez sur Set. 3 Appuyez sur Arrêt/Sortie. A Annexe Programmation à l’écran Mode menu Votre appareil est conçu pour sa facilité d’utilisation et comporte la programmation à l’écran LCD. La programmation conviviale vous aide à tirer pleinement parti de toutes les fonctionnalités de votre appareil. Comme la programmation se fait sur l'écran LCD, nous avons créé des instructions progressives qui s'affichent à l'écran pour vous aider à programmer votre appareil. Il vous suffit donc de suivre les instructions qui s’affichent et qui vous guident dans le choix des menus et des options de programmation. Permet d’avoir accès au menu A Permet de parcourir le niveau du menu en cours Tableau des menus Permet d’accepter une option Permet d’aller au niveau de menu suivant Permet de quitter le menu Vous pouvez accéder au mode menu en appuyant sur Menu. Lorsque vous accédez au menu, appuyez sur ou sur pour faire défiler le menu principal. Choix ▲▼ & Set 1.Param. général Choix ▲▼ & Set 2.Copie .... Le tableau des menus qui commence à la page A-3 vont vous aider à comprendre les sélections et les options de menu que vous pouvez trouver dans les programmes de l’appareil. Une fois que vous connaîtrez la programmation, vous pouvez utiliser le tableau des menus en tant que référence rapide lorsque vous voulez changer vos réglages. Choix ▲▼ & Set 3.Info. appareil Pour DCP-7010: 3.Info. appareil Pour DCP-7025: 4.Info. appareil A-1 Vous pouvez parcourir plus rapidement chaque niveau de menu en appuyant sur la flèche de la direction souhaitée: ou . Sélectionnez une option en appuyant sur Set lorsque l’option s’affiche sur l’écran LCD. L’écran LCD affiche ensuite le niveau suivant du menu. Appuyez sur ou sur pour défiler jusqu’à la sélection du menu suivant. Appuyez sur Set. Quand vous avez terminé le réglage d’une option, l’écran LCD affiche Confirme. A-2 Annexe Sélectionner Menu principal Sous-menu 1. Param. général 1. Type papier — 2. Format papier Configurer Sélections du menu — pour accepter Sélectionner Options Descriptions Page Fin Normal Épais Lourd Transparent Papier recyclé Permet d’identifier le type de papier dans le bac à papier. 2-1 A4 Letter Executive A5 A6 B5 B6 Permet d’identifier le type de papier dans le bac à papier. 2-1 A 3. Bip sonore — Haut Moyen Bas Off Permet de régler le volume 2-2 du bip sonore. 4. Ecologie 1. Économie toner On Off Augmente la durée de vie de la cartouche de toner. 2-2 2. Tps Veille (0-99) 05 Min Economie de courant. 2-3 — Clair Foncé Ajustez le contraste de l’écran à cristaux liquides. 2-3 5. Contraste LCD Vous pouvez imprimer une 2-3 liste des vos réglages. 6. Config.Util 2. Copie pour quitter 0. Langue locale — Selon votre pays Permet de changer la langue LCD. 1. Qualité — Texte Auto Photo Permet de sélectionner la 3-7 résolution Copie pour votre type de document. 2. Contraste — + ▼ + ▼ ▼+ + ▼- ▼ - + ▲ ▲ ▲ ▲ ▲ Permet de régler le contraste pour les copies. 6-15 3-3 REMARQUE Les réglages du fabricant sont affichés en caractères gras. A-3 Menu principal Sous-menu Sélections du menu Options Descriptions Page 3. Imprimante 1. Emulation — Auto HP LaserJet BR-Script 3 Sélectionne le mode d’émulation. 2. Options imp. 1. Polices res. — Imprime une liste des polices de caractères internes de l’appareil ou des réglages en cours de l'imprimante. Voir le guide d'utilisation du logiciel sur le CD-ROM (DCP-7025 uniquement) 2. Configuration — 3. Info. appareil (DCP-7010 uniquement) 4. Info. appareil (DCP-7025 uniquement) 3. Réinit.impr. — — Permet de ramener les réglages PCL aux paramètres par défaut du fabricant. 1. No. de série — — Permet de vérifier le numéro de série de votre appareil. 6-25 2. Compteur page — Total Copie Impr. Liste Permet de vérifier le nombre de pages que l’appareil a imprimé durant sa vie. 6-25 3. Vie tambour — — Vous pouvez vérifier le pourcentage de durée de vie disponible du tambour. 6-25 1. No. de série — — Permet de vérifier le numéro de série de votre appareil. 6-25 2. Compteur page — Total Copie Impr. Liste Permet de vérifier le nombre de pages que l’appareil a imprimé durant sa vie. 6-25 — Vous pouvez vérifier le pourcentage de durée de vie disponible du tambour. 6-25 3. Vie tambour — REMARQUE Les réglages du fabricant sont affichés en caractères gras. A-4 S Spécifications Description de produit Généralités Volume de la mémoire 16 Mo (DCP-7010) 32 Mo (DCP-7025) Chargeur automatique de documents (ADF) (DCP-7025 uniquement) Jusqu’à 35 pages Bac à papier 250 feuilles (80 g/m2) Type d’imprimante Laser Méthode d’impression Electrophotographie par numérisation par faisceau laser à semi-conducteur LCD (Affichage à cristaux liquides) 16 caractères × 2 lignes Source d’alimentation 220 - 240 V 50/60 Hz Consommation électrique Copie: Veille: Attente: Dimensions DCP-7010 S Moyenne 460 W Moyenne 10 W Moyenne 75 W DCP-7025 294 mm 253 mm 432 mm 432 mm 395 mm 395 mm Poids Sans le tambour/cartouche de toner: 8.3 kg (DCP-7010) 9.45 kg (DCP-7025) Bruit Fonctionnement: 53 dB A ou moins Attente: 30 dB A ou moins S-1 Température Fonctionnement: 10 - 32,5°C Stockage: 0 - 40°C Humidité Fonctionnement: 20 à 80% (sans condensation) Stockage: 10 à 90% (sans condensation) Support d’impression Entrée papier Bac à papier ■ Type de papier: Papier ordinaire, papier recyclé ou transparents ■ Format du papier: A4, Lettre, Executive, A5, A6, B5 et B6 ■ Poids du papier: 60 - 105 g/m2 ■ Capacité maximale du bac à papier: Jusqu’à 250 feuilles de papier ordinaire de 80 g/m2 ou jusqu’à 10 transparents Fente d’alimentation manuelle ■ Type de papier: Papier ordinaire, papier recyclé, transparents, enveloppes, papier de qualité supérieure ou étiquettes ■ Format du papier: Largeur: 69,9 - 215,9 mm Longueur: 116 - 406,4 mm ■ Poids du papier: 60 - 161 g/m2 ■ Capacité maximale du bac à papier: Une feuille à la fois Sortie papier Jusqu’à 100 feuilles de papier ordinaire A4 (sortie face imprimée dessous dans le bac de sortie papier) REMARQUE ■ Pour les transparents ou les étiquettes, nous recommandons de retirer les pages imprimées du bac de sortie papier dès qu’elles sortent de l’appareil afin d'éviter les traces de maculage. ■ Pour plus de détails, voir A propos du papier à la page 1-6. S-2 Spécifications Copie Couleur/Noir et blanc Noir et blanc Taille document Largeur ADF: 147,3 mm à 215,9 mm (Pour DCP-7025 uniquement) Hauteur ADF: 147,3 mm à 356 mm (Pour DCP-7025 uniquement) Largeur de la vitre du scanner: Max. 215,9 mm Hauteur de la vitre du scanner: Max. 297 mm Copies multiples Empile jusqu’à 99 pages Trie jusqu’à 99 pages (DCP-7025 uniquement) Agrandissement/Réduction 25% à 400% (par incréments de 1%) Résolution 600 x 300 ppp Scanner Couleur/Monochromie (N&B) Couleur/Monochromie (N&B) Compatibilité TWAIN Oui (Windows® 98/98SE/Me/2000 Professional/XP/Windows NT® Workstation version 4.0) Mac OS® 9.1 - 9.2/Mac OS® X 10.2.4 ou version plus récente Compatibilité WIA Oui (Windows® XP) Profondeur de couleur couleur 24 bits Résolution Jusqu’à 9600 x 9600 ppp (interpolé)* Jusqu’à 600 x 2400 ppp (optique) S * Résolution maximale 1200 x 1200 ppp avec Windows® XP (la résolution jusqu'à 9600 x 9600 ppp peut être sélectionnée en utilisant l'utilitaire Brother scanner) Taille document Largeur ADF: 147,3 mm à 215,9 mm (Pour DCP-7025 uniquement) Hauteur ADF: 147,3 mm à 356 mm (Pour DCP-7025 uniquement) Largeur de la vitre du scanner: Max. 215,9 mm Hauteur de la vitre du scanner: Max. 297 mm Largeur de numérisation 215,9 mm Echelle de gris 256 niveaux REMARQUE La numérisation Mac OS® X est prise en charge par Mac OS® X 10.2.4 ou toute autre version supérieure. S-3 Imprimante Emulation Système d’impression Brother pour Windows® PCL6 et BR-Script (PostScript®) Niveau 3 Pilote d’imprimante Prise en charge pour Windows® 98/98SE/Me/2000 Professional/XP/ Windows NT® Workstation version 4.0 Prise en charge pour Mac OS® 9.1 - 9.2/Mac OS® X 10.2.4 ou version plus récente Résolution HQ1200 (2400 x 600 points par pouce (ppp) max.) Qualité de l’impression Mode d'impression normale Mode d'impression économie (économie de toner) Vitesse d’impression jusqu'à 20 pages/minute (format A4) * En fonction du type standard Brother. Hors temps nécessaire pour alimenter l’appareil en papier. Première impression Moins de 10 secondes Interfaces Interface Câble recommandé Parallèle Un câble parallèle, blindé et bidirectionnel conforme à la norme IEEE1284 et ne dépassant pas 2,0 m de long. USB Un câble d’interface USB 2.0 ne mesurant pas plus de 2,0 m. (Des câbles ne sont pas inclus.) REMARQUE Votre appareil présente une interface full-speed USB 2.0. Cette interface est compatible avec Hi-Speed USB 2.0; toutefois, le taux maximum de transfert de données sera de 12 Mbits/s. L’appareil peut aussi être raccordée à un ordinateur muni d’une interface USB 1.1. Veillez à utililiser un câble d’interface USB 2.0 ne mesurant pas plus de 2,0 m de long. S-4 Spécifications Configuration de l'ordinateur Configuration minimale de l’ordinateur Plate-forme et système d’exploitation de l’ordinateur Système d’exploitation Windows® 98, 98SE Me RAM recommandée Vitesse minimale du processeur RAM minimum Pentium® II ou équivalent 32 Mo 64 Mo 64 Mo 128 Mo NT® Workstation 4.0 Espace disponible sur le disque dur pour les pilotes pour les applications 90 Mo 130 Mo 256 Mo 150 Mo 220 Mo 64 Mo 80 Mo 200 Mo 2000 Professional XP 1 Système d'exploitation Apple ® Macintosh® Mac OS® 9.1 - 9.2 (Impression et Numérisation 2 uniquement) Mac OS® X 10.2.4 ou version plus récente 128 Mo Tous les modèles de base répondent aux exigences minimum 128 Mo 160 Mo REMARQUE: Toutes les marques déposées mentionnées ici sont la propriété de leur société respective. Pour obtenir les pilotes les plus récents, consultez le "Brother Solutions Center" (Centre de Solutions Brother): http://solutions.brother.com/ 1 2 Numérisation en 1200 x 1200 ppp maximum avec Windows® XP. (Vous pouvez sélectionner des résolutions de 9600 x 9600 ppp maximum avec l’utilitaire Brother.) La touche spéciale “Scan” est prise en charge par Mac OS® X 10.2.4 ou version plus récente. S-5 S Consommables Durée de vie des cartouches de toner (TN-2000) Cartouche de toner standard: Jusqu’à 2.500 pages* *(sur format lettre ou A4 avec couverture d'impression 5%) REMARQUE La durée de vie du toner varie en fonction du type de travail imprimé. Durée de vie du tambour (DR-2000) Jusqu’à 12.000 pages REMARQUE De nombreux facteurs déterminent la durée de vie du tambour : température, humidité, type de papier, toner utilisé et nombre de pages par tâche d'impression. Serveur d’impression/numérisation sans fil externe en option (NC-2200w) Serveur d’impression/numérisation sans fil externe NC-2200w (en option) Le raccordement du serveur d’impression/numérisation sans fil externe en option (NC-2200w) au port USB de votre appareil vous permettra d’imprimer et de numériser sur un réseau sans fil. Types de réseau LAN sans fil IEEE 802.11b Prise en charge pour Windows® 98/98SE/Me/2000/XP/Windows NT® Workstation Version 4.0 Mac OS® X 10.2.4 ou version plus récente Protocoles TCP/IP ARP, RARP, BOOTP, DHCP, APIPA (Auto IP), WINS/NetBIOS, DNS, LPR/LPD, Port9100, SMB Print, IPP, RawPort, mDNS, TELNET, SNMP, HTTP REMARQUE Vous pouvez affecter la touche Scan à un seul ordinateur raccordé au réseau. S-6 Spécifications Serveur d’impression externe en option (NC-2100p) Serveur d’impression externe NC-2100p (en option) Le raccordement du serveur d’impression sans fil externe en option (NC-2100p) au port parallèle de votre appareil vous permettra d’imprimer sur un réseau Ethernet câblé. Prise en charge pour Windows® 98/98SE/Me/2000/XP/Windows NT® Workstation Version 4.0 Mac OS® X 10.2.4 ou version plus récente (DCP-7025N uniquement) Protocoles TCP/IP (LPR/LPD), IPP, FTP, HTTP, TELNET, Port 9100, SMTP, POP3, TFTP, SNMP, DHCP, BOOTP, RARP, NetBEUI S S-7 I Index A E ADF (chargeur automatique de document) ................................................................. 1-4 Echelle de gris ........................................ S-3 Economie de toner ..................................2-2 Entretien, courant ..................................6-16 B Bourrages document ............................................. 6-3 papier ................................................... 6-3 C capot ADF ............................................... 6-3 Cartouche de toner remplacement .................................... 6-20 Consignes de sécurité ........................ iv, 5-2 Consommables .......................................S-6 Copie contraste .............................................. 3-3 Nombre de touche de copies ............... 3-1 réglages par défaut contraste ........................................... 3-8 qualité ............................................... 3-7 réglages provisoires ............................. 3-2 Touche Agrandissement/Réduction ..... 3-2 Touche d’options .................................. 3-4 Tracé page ....................................3-5, 3-7 tri .......................................................... 3-5 une seule copie .................................... 3-1 D Dépistage des pannes ............................ 6-1 bourrage de documents ....................... 6-3 bourrage de papier ............................... 6-4 messages d’erreur à l’écran LCD ......... 6-1 si vous avez des problèmes de impression ......................................... 6-8 manipulation du papier .................... 6-10 numérisation ...................................... 6-9 qualité d’impression ........................ 6-10 qualité de la copie ............................. 6-8 Durée de veille ........................................ 2-3 I-1 I Impression bourrages de papier .............................6-4 pilotes .................................................. S-4 problèmes .............................................6-8 qualité (améliorante) ...........................6-11 résolution ............................................. S-4 spécifications ....................................... S-4 surface imprimable ...............................3-1 M Messages d’erreur à l’écran LCD ............6-1 Impossible d’imprimer ...........................6-2 Impossible d’initialiser ...........................6-2 Impossible de numériser ......................6-2 Mémoire saturée ........................... 3-8, 6-2 Pas de papier alimenté .........................6-2 N Nettoyage fenêtre du scanner laser .....................6-18 fil éliminateur d’effet de couronne .......6-19 tambour ..............................................6-12 vitre du scanner ..................................6-17 P Papier .............................................. 1-6, S-2 format ...................................................2-1 taille de document ................................1-4 type .......................................................2-1 Paramètres de l’utilisateur .......................2-3 Programmation de votre appareil ........... A-1 tableau des menus .......................A-1, A-3 Index Q Qualité copie .................................................... 3-5 impression .......................................... 6-11 R Réglages provisoires de copie ................ 3-2 Résolution copie ....................................................S-3 impression ............................................S-4 numérisation ........................................S-3 T Tableau des menus ......................... A-1, A-3 Tambour nettoyage .................................. 6-12, 6-19 remplacement .................................... 6-23 Transport de l’appareil .......................... 6-15 V Vitre du scanner (utilisation) .................... 1-5 Volume (bip sonore) ................................ 2-2 Vue d’ensemble du panneau de commande ................................................................. 1-3 I-2 FRA