▼
Scroll to page 2
of
128
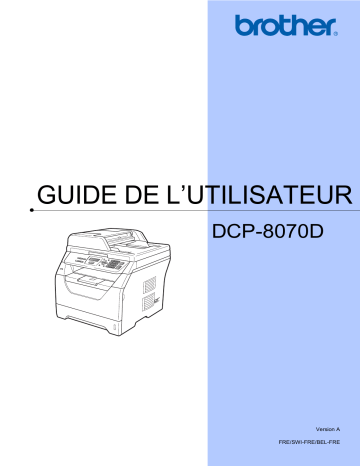
GUIDE DE L’UTILISATEUR
DCP-8070D
Version A
FRE/SWI-FRE/BEL-FRE
Si vous devez appeler le service client
Complétez les informations suivantes pour pouvoir
vous y référer plus tard :
Numéro de modèle : DCP-8070D
Numéro de série : 1
Date d’achat :
Lieu d’achat :
1
Le numéro de série figure au dos de l’unité.
Conservez ce Guide de l’utilisateur avec votre reçu
comme preuve permanente de votre achat, en cas de
vol, d’incendie ou de demande de service de
garantie.
Enregistrez votre produit en ligne sous
http://www.brother.com/registration/
En enregistrant votre produit auprès de Brother, vous serez enregistré
comme le propriétaire original du produit. Votre enregistrement auprès
de Brother :
peut tenir lieu de pièce justificative de la date d’achat du produit dans
l’éventualité où vous perdriez votre reçu d’achat ; et
peut appuyer une déclaration de dommage auprès de votre
assurance en cas de perte d’un produit assuré.
© 2009 Brother Industries, Ltd.
Compilation et avis de publication
Ce manuel a été rédigé et publié sous le contrôle de Brother Industries Ltd. Il couvre les dernières
descriptions et spécifications du produit.
Le contenu de ce manuel et les spécifications de ce produit peuvent être modifiés sans préavis.
Brother se réserve le droit de modifier, sans préavis, les spécifications et les informations figurant
dans ce présent manuel et ne sera pas responsable des préjudices (y compris des préjudices
indirects) résultant des informations présentées ici, entre autres, sans pour autant s’y limiter, des
erreurs typographiques et d’autres erreurs concernant le manuel.
i
Table des matières
Section I
1
Généralités
Informations générales
2
Utilisation de la documentation..............................................................................2
Symboles et convenances utilisés dans cette documentation ........................2
Accès au Guide Utilisateur - Logiciel .....................................................................3
Comment visualiser la documentation.............................................................3
Accès à l’assistance Brother (Windows®) .......................................................5
Présentation du panneau de commande...............................................................6
Indications du voyant de données ...................................................................8
2
Chargement des documents et du papier
9
Chargement du papier et supports d’impression ...................................................9
Chargement du papier dans le bac à papier standard ....................................9
Chargement de papier dans le bac multifonction ..........................................11
Zone non imprimable .....................................................................................13
Papier et autres supports d’impression pris en charge........................................14
Papier et supports d’impression recommandés ............................................14
Type et taille de papier ..................................................................................14
Manipulation et utilisation de papier spécial ..................................................16
Chargement des documents................................................................................19
Utilisation du chargeur automatique de documents (ADF) ............................19
Utilisation de la vitre du scanner....................................................................20
3
Paramètre général
22
Réglages du papier..............................................................................................22
Type de papier...............................................................................................22
Format du papier ...........................................................................................22
Utilisation du bac en mode Copie ..................................................................23
Utilisation du bac en mode Impression..........................................................24
Réglages du volume ............................................................................................24
Volume du bip sonore....................................................................................24
Fonctions écologiques .........................................................................................25
Economie de toner ........................................................................................25
Durée de veille...............................................................................................25
Changement d’heure automatique ......................................................................26
Contraste LCD .....................................................................................................26
Liste des paramètres de l’utilisateur ....................................................................26
ii
Section II Copie
4
Fonction de copie
28
Comment copier .................................................................................................. 28
Activation du mode Copie.............................................................................. 28
Faire une seule copie .................................................................................... 28
Création de plusieurs copies ......................................................................... 28
Arrêter le processus de copie........................................................................ 28
Options de copie (réglages provisoires) .............................................................. 29
Agrandir ou réduire l’image copiée................................................................ 29
Utilisation de la touche Options ..................................................................... 30
Amélioration de la qualité de la copie............................................................ 31
Tri des copies avec le chargeur..................................................................... 31
Réglage de la luminosité et du contraste ...................................................... 32
Faire des copies N en 1 (disposition) ............................................................ 33
Sélection de bac ............................................................................................ 34
Copie recto-verso ......................................................................................... 34
Message Mémoire saturée .................................................................................. 35
Section III Impression directe
5
Impression de données à partir d’un lecteur USB de mémoire
Flash ou d’un appareil photo numérique prenant en charge
le stockage de masse
38
Formats de fichier pris en charge ........................................................................ 38
Création d’un fichier PRN ou PostScript® 3™ pour impression directe............... 38
Impression de données directement à partir du lecteur USB de mémoire
Flash ou d’un appareil photo numérique prenant en charge le
stockage de masse........................................................................................... 39
Compréhension des messages d’erreur.............................................................. 41
Section IV Logiciel
6
Fonctions logicielles
44
Comment lire le Guide de l’utilisateur au format HTML ....................................... 44
Windows® ...................................................................................................... 44
Macintosh ...................................................................................................... 45
iii
Section V Annexes
A
Sécurité et consignes légales
48
Où placer l’appareil..............................................................................................48
Pour utiliser la machine en toute sécurité............................................................49
Instructions de sécurité importantes ..............................................................53
Copyright et Licence Libtiff ..................................................................................55
Marques commerciales........................................................................................56
B
Options
57
Carte mémoire .....................................................................................................57
Installation de mémoire supplémentaire ........................................................57
C
Dépistage des pannes et maintenance périodique
59
Dépistage des pannes .........................................................................................59
En cas de problème avec la machine............................................................59
Amélioration de la qualité d’impression .........................................................63
Messages d’erreur et de maintenance ................................................................70
Bourrages de document ................................................................................74
Bourrages papier ...........................................................................................75
Entretien courant .................................................................................................81
Nettoyage de l’extérieur de l’appareil ............................................................82
Nettoyage du scanner ...................................................................................83
Nettoyage de la fenêtre du scanner laser......................................................84
Nettoyage du fil corona..................................................................................85
Nettoyage du tambour ...................................................................................87
Remplacement des consommables.....................................................................89
Remplacement d’une cartouche d’encre .......................................................90
Remplacement du tambour ...........................................................................93
Remplacement des pièces nécessitant une maintenance périodique.................95
Informations à propos de l’appareil......................................................................95
Vérification du numéro de série .....................................................................95
Vérification des compteurs de pages ............................................................95
Vérification de la durée de vie restante des pièces .......................................95
Réinitialiser ....................................................................................................96
Emballage et transport de l’appareil ....................................................................96
D
Menus et caractéristiques
98
Programmation à l’écran......................................................................................98
Tableau des menus .......................................................................................98
Autonomie de la mémoire..............................................................................98
Touches de menu ................................................................................................98
Comment accéder au mode de menu ...........................................................99
Tableau des menus ...........................................................................................100
Saisie de texte ...................................................................................................107
iv
E
Spécifications
108
Généralités ........................................................................................................ 108
Support d’impression ......................................................................................... 110
Copie ................................................................................................................. 111
Numériser .......................................................................................................... 112
Imprimer............................................................................................................. 113
Interfaces ........................................................................................................... 114
Fonction Impression directe............................................................................... 114
Configuration minimale requise par le système................................................. 115
Consommables.................................................................................................. 116
F
Glossaire
117
G
Index
118
v
Section I
Généralités
Informations générales
Chargement des documents et du papier
Paramètre général
I
2
9
22
1
Informations générales
Utilisation de la
documentation
1
Les avertissements indiquent la procédure
à suivre pour éviter de vous blesser.
Nous vous remercions d’avoir acheté un
appareil Brother. La lecture de la
documentation vous permettra de tirer le
meilleur de votre appareil.
Symboles et convenances
utilisés dans cette
documentation
Les symboles et convenances suivants ont
été utilisés tout au long de cette
documentation.
Caractères Les caractères gras identifient
gras
les touches du panneau de
commande de l’appareil ou sur
l’écran de l’ordinateur.
Caractères en Les caractères en italique
italique
mettent l’accent sur un point
important ou vous renvoient à
un thème connexe.
Courier
New
2
La police de caractères Courier
New identifie les messages qui
apparaissent sur l’écran LCD
de l’appareil.
AVERTISSEMENT
ATTENTION
Les précautions indiquent les procédures
que vous devez suivre ou éviter pour
prévenir des blessures légères.
IMPORTANT
1
IMPORTANT indique les procédures que
vous devez suivre ou éviter pour ne pas
endommager la machine ou d’autres
objets.
Les icônes de risque électrique vous
alertent à un choc électrique
possible.
Les icônes de surface chaude vous
indiquent de ne pas toucher les
parties de l’appareil qui sont
chaudes.
Les notes vous indiquent comment
réagir à une situation susceptible de
survenir ou vous donnent des
conseils quant au fonctionnement
l’opération en cours avec d’autres
fonctionnalités.
1
Informations générales
Accès au Guide
Utilisateur - Logiciel
1
Le Guide de l’utilisateur ne contient pas
toutes les informations sur la machine, telles
l’utilisation des fonctions avancées
d’imprimante et de scanner. Si vous
souhaitez disposer d’informations détaillées
à propos de ces opérations, lisez le
Guide utilisateur Logiciel.
Comment visualiser la
documentation
Comment visualiser la documentation
(Windows®)
Pour visualiser la documentation à partir du
menu Démarrer, sélectionnez Brother,
DCP-XXXX (où XXXX correspond au numéro
de votre modèle) dans le groupe de
programmes, puis cliquez sur
Guides de l'utilisateur au format HTML.
Si vous n’avez pas installé le logiciel, vous
pouvez trouver la documentation en suivant
les instructions données ci-dessous :
a
Allumez votre ordinateur.
Insérez le CD-ROM de Brother portant
la motion Windows® dans le lecteur.
b
Si l’écran de sélection des langues
apparaît, cliquez sur votre langue.
c
Si l’écran de nom du modèle s’affiche,
cliquez sur le nom de votre modèle. Le
menu principal du CD-ROM s’affiche.
Si cette fenêtre n’apparaît pas, utilisez
l’Explorateur Windows® pour trouver et
exécuter le programme Start.exe à
partir du répertoire racine du CD-ROM
fourni par Brother.
d
e
1
1
Cliquez sur Documentation.
Cliquez sur la documentation que vous
souhaitez lire :
Documents HTML (2 manuels) :
Guide de l'utilisateur pour les
opérations autonomes et
Guide utilisateur Logiciel au
format HTML.
Nous recommandons d’utiliser ce
format pour visualiser les manuels
sur votre ordinateur.
Documents PDF (3 manuels) :
Guide de l'utilisateur pour les
opérations autonomes,
Guide utilisateur Logiciel et
Guide d'installation rapide.
Nous vous recommandons ce format
pour imprimer les manuels. Accédez
au Brother Solutions Center à partir
duquel vous pouvez afficher ou
télécharger les documents PDF.
(Vous devez disposer d’un accès
Internet et d’un logiciel de
visualisation de fichiers PDF.)
3
1
Chapitre 1
Comment trouver les instructions de
numérisation
1
Plusieurs façons de numériser des
documents existent. Vous pouvez trouver les
instructions comme suit :
Guide Utilisateur - Logiciel :
1
Comment visualiser la documentation
(Macintosh)
a
Allumez votre Macintosh.
Insérez le CD-ROM de Brother portant
la motion Macintosh dans le lecteur.
b
La fenêtre suivante s’affiche.
c
Double-cliquez sur l’icône
Documentation.
d
Si l’écran de sélection des langues
apparaît, double-cliquez sur votre
langue.
e
Double-cliquez sur le fichier de la page
principale pour afficher le
Guide de l'utilisateur pour les
opérations autonomes et le
Guide utilisateur Logiciel au format
HTML.
f
Cliquez sur la documentation que vous
souhaitez lire.
Numérisation d’un document en utilisant
le pilote TWAIN au chapitre 2
Numérisation d’un document à l’aide du
pilote WIA (Windows® XP/Windows
Vista®) dans le chapitre 2
Utilisation de ControlCenter3 au chapitre
3
Guides pratiques de ScanSoft™
PaperPort™ 11SE avec OCR :
L’ensemble des guides pratique
ScanSoft™ PaperPort™ 11SE avec OCR
peut être consulté dans la section d’aide
de l’application ScanSoft™ PaperPort™
11SE.
1
Guide de l'utilisateur
Guide utilisateur Logiciel
4
1
Informations générales
Accès à l’assistance Brother
(Windows®)
Remarque
Les documents sont également
disponibles au format PDF (3 manuels) :
Guide de l'utilisateur pour les opérations
autonomes, Guide utilisateur Logiciel et
Guide d'installation rapide. Nous vous
recommandons le format PDF pour
imprimer les manuels.
1
1
Vous y trouverez toutes les coordonnées
utiles, telles que le support technique sur le
Web (Brother Solutions Center).
Cliquez sur Soutien Brother dans le
menu principal. L’écran suivant s’affiche :
Double-cliquez sur l’icône
Brother Solutions Center pour accéder
au Brother Solutions Center où vous
pouvez afficher ou télécharger les
documents PDF. (Vous devez disposer
d’un accès Internet et d’un logiciel de
visualisation de fichiers PDF.)
Comment trouver les instructions de
numérisation
1
Pour accéder à notre site Web
(http://www.brother.com/), cliquez sur
Page d'accueil Brother.
Plusieurs façons de numériser des
documents existent. Vous pouvez trouver les
instructions comme suit :
Guide Utilisateur - Logiciel :
1
Numérisation au chapitre 9
Utilisation de ControlCenter2 au chapitre
10
Guide de l’utilisateur de Presto!
PageManager :
Le Guide de l’utilisateur de Presto!
PageManager peut être visualisé
intégralement depuis l’aide de Presto!
PageManager.
Pour obtenir les dernières actualités et
informations d’assistance produit
(http://solutions.brother.com/), cliquez sur
Brother Solutions Center.
Pour visiter le site Web des fournitures
Brother d’origine/authentiques
(http://www.brother.com/original/), cliquez
sur Informations sur les fournitures.
1
Pour revenir à la page principale, cliquez
sur Précédent. Si vous avez terminé,
cliquez sur Quitter.
5
Chapitre 1
Présentation du panneau de commande
1
LCD
Affiche des messages qui vous aident à
configurer et à utiliser votre appareil.
4
Touches numériques
Utilisez ces touches pour saisir du texte ou des
chiffres.
2
Données Voyant
Le voyant clignote en fonction de l’état de la
machine.
5
Arrêt/Sortie
Permet d’arrêter une opération ou de quitter un
menu.
3
Touches de menu :
Menu
Vous permet d’accéder au Menu pour
programmer l’appareil suivant vos réglages.
Effacer/Retour
Efface les données saisies ou vous permet
d’annuler le réglage actuel.
OK
Vous permet d’enregistrer vos réglages dans
l’appareil.
d ou c
Appuyez sur ces touches pour parcourir les
sélections de menu.
a ou b
Appuyez sur ces touches pour faire défiler les
menus et les options.
6
Marche
Permet de créer des copies ou de numériser.
6
7
Scan
Permet de basculer l’appareil en mode Scan.
(Pour plus de détails sur la numérisation, voir
le Guide utilisateur - Logiciel sur le CD-ROM.)
8
Duplex
Vous pouvez sélectionner Recto-verso pour
copier sur les deux côtés du papier.
(Impression uniquement)
1
Informations générales
1
9
Touches Impression :
Direct
Permettent d’imprimer des données à partir
d’une carte mémoire flash USB directement
raccordée à la machine. (Voir Impression de
données directement à partir du lecteur USB
de mémoire Flash ou d’un appareil photo
numérique prenant en charge le stockage de
masse à la page 39.)
Sécurité
Vous pouvez imprimer les données
enregistrées en mémoire lors de la saisie de
votre mot de passe à quatre chiffres. (Pour
plus de détails sur l’utilisation de la touche
Sécurité, consultez le Guide utilisateur Logiciel sur le CD-ROM.)
Annuler Tâche
Annule un travail d’impression programmé et
l’efface de la mémoire de l’appareil.
Pour annuler plusieurs travaux d’impression,
maintenez la touche enfoncée jusqu’à ce que
Annul. trv. (tt) s’affiche.
10 Touches Copie :
Options
Vous pouvez choisir rapidement des
paramètres de copie temporaires.
Agrandir/Réduire
Permet de réduire ou d’agrandir des copies.
7
Chapitre 1
Indications du voyant de données
1
Le voyant LED (diode électroluminescente) Données clignote et s’allume ou s’éteint en fonction
de l’état de la machine.
Voyant
8
Etat du voyant
Etat de la machine
Description
Le voyant est
éteint.
Mode Prêt
L’appareil est prêt à imprimer, en
mode Veille, l’appareil ne dispose
d’aucune donnée d’impression ou
l’interrupteur se trouve sur la position
Arrêt.
Le voyant est
allumé.
Données restant en mémoire
Les données d’impression restent
dans la mémoire de la machine.
Le voyant
clignote.
Réception de données
La machine reçoit des données
depuis l’ordinateur, traite des
données en mémoire ou imprime des
données.
2
Chargement des documents et
du papier
Chargement du papier
et supports
d’impression
La machine charge le papier depuis le bac à
papier standard ou le bac multifonction.
Lorsque vous placez du papier dans le bac à
papier, tenez compte des points suivants :
2
Chargement du papier dans le
bac à papier standard
2
2
2
Impression sur du papier ordinaire, du
papier mince, du papier de qualité
supérieure, du papier recyclé ou des
transparents depuis le bac à papier
a
Retirez complètement le bac à papier de
l’appareil.
b
Lorsque vous appuyez sur le levier bleu
de libération du guide-papier (1), faites
glisser le guide-papier en fonction de la
taille du papier que vous chargez dans
le bac. Veillez à ce que les guides soient
fermement placés dans les fentes.
si votre application logicielle prend en
charge la sélection du format du papier
dans le menu d’impression, vous pouvez
sélectionner le format par l’intermédiaire
du logiciel. Dans le cas contraire, vous
pouvez définir le format du papier dans le
pilote d’impression au moyen des boutons
du panneau de commande.
2
9
Chapitre 2
c
Déramez correctement la pile de papier
pour éviter les bourrages de papier et
les défauts d’alimentation.
d
Placez le papier dans le bac et assurezvous que le papier qu’il ne dépasse pas
le repère de papier maximum (1). La
face à imprimer doit être tournée vers le
bas.
1
IMPORTANT
Vérifiez que les guide-papier touchent les
bords du papier pour qu’il soit
correctement entraîné.
e
10
Réinstallez fermement le bac à papier
dans l’appareil. Vérifiez qu’il est bien
inséré dans la machine.
f
Abaissez le volet de soutien (1) pour
que le papier ne glisse pas du bac de
sortie des documents imprimés face
tournée vers le bas.
1
Chargement des documents et du papier
Chargement de papier dans le
bac multifonction
a
Ouvrez la cache arrière (bac de sortie
arrière).
2
Vous pouvez charger jusqu’à 3 enveloppes
ou supports d’impression spéciaux dans le
bac multifonction ou jusqu’à 50 pages de
papier ordinaire. Utilisez ce bas pour
imprimer ou copier sur du papier épais, du
papier de qualité supérieur, des enveloppes,
des étiquettes ou des transparents.
Impression sur du papier épais, de
qualité supérieure, sur des
enveloppes, des étiquettes et des
transparents
Avant le chargement, pressez les coins et les
bords des enveloppes afin qu’elles soient
aussi plates que possible.
2
b
2
<Pour l’impression d’enveloppes
uniquement>
Abaissez vers vous les deux leviers
bleus, l’un du côté gauche et l’autre du
côté droit, de la manière illustrée cidessous.
Lorsque le bac de sortie arrière est abaissé,
la machine utilise un chemin de papier droit
entre le bac multifonction et l’arrière de la
machine. Utilisez cette alimentation papier et
cette méthode de sortie pour imprimer sur du
papier épais, du papier de qualité supérieure,
des enveloppes, des étiquettes ou des
transparents.
IMPORTANT
Retirez chaque page ou enveloppe
imprimée immédiatement pour éviter tout
bourrage papier.
11
Chapitre 2
c
Ouvrez le bac multifonction et abaissezle doucement.
d
Sortez le support du bac multifonction
(1) et dépliez le volet (2).
2
e
1
Lorsque vous appuyez sur le levier de
libération du guide-papier latéral, faites
glisser le guide-papier en fonction de la
largeur du papier que vous allez utiliser.
IMPORTANT
Vérifiez que les guide-papier touchent les
bords du papier pour qu’il soit
correctement entraîné.
12
f
Placez les enveloppes (jusqu’à 3), le
papier épais, les étiquettes ou les
transparents dans le bac multifonction
avec le bord supérieur en premier et la
face à imprimer orientée vers le haut.
Veillez à ce que le papier demeure sous
le repère de papier maximum (b).
Chargement des documents et du papier
Zone non imprimable
2
Zone non imprimable pour les copies
2
Les chiffres indiquent des zones non imprimables.
2
2
2
1
Format du
document
Haut (1)
Bas (1)
Gauche (2)
Droite (2)
A4
3 mm
2 mm
Letter
3 mm
4 mm
1
Remarque
Cette zone non imprimable indiquée ci-dessus s’applique pour une copie simple ou pour une
copie 1 en 1 au format A4. La zone non imprimable change selon le format de papier.
Zone non imprimable lors de l’impression à partir d’un ordinateur
2
Lorsque vous utilisez le pilote d’imprimante, la zone imprimable est plus petite que le format du
papier, comme indiqué ci-dessous.
Portrait
Paysage
2
2
2
1
2
1
1
1
Portrait
Paysage
Pilote d’impression Windows® et
pilote d’impression Macintosh
Pilote BRScript pour Windows® et
Macintosh
1
4,23 mm
4,23 mm
2
6,35 mm
4,23 mm
1
4,23 mm
4,23 mm
2
5,08 mm
4,23 mm
Remarque
La zone non imprimable indiquée ci-dessus s’applique au format de papier A4. La zone non
imprimable change selon le format de papier.
13
Chapitre 2
Papier et autres
supports d’impression
pris en charge
La qualité d’impression peut varier selon le
type de papier utilisé.
Vous pouvez utiliser les types de support
suivants : papier mince, papier ordinaire,
papier épais, papier de qualité supérieure,
papier recyclé, transparents, étiquettes ou
enveloppes.
Pour obtenir des résultats optimaux, suivez
les instructions ci-dessous :
Utilisez du papier conçu pour la copie sur
papier ordinaire.
Papier et supports
d’impression recommandés
2
2
Pour obtenir une qualité d’impression
optimale, nous vous conseillons d’utiliser le
papier suivant.
Type de papier
Article
Papier ordinaire
Xerox Premier TCF 80 g/m2
Xerox Business 80 g/m2
Papier Recyclé
Xerox Recycled Supreme
80 g/m2
Transparent
3M CG3300
Etiquettes
Etiquettes laser Avery L7163
Enveloppes
Antalis River series (DL)
2
Utilisez du papier de 60 à 105 g/m .
Utilisez des étiquettes et des transparents
conçus pour les imprimantes laser.
NE placez PAS simultanément différents
types de papier dans le bac à papier, car
cela pourrait engendrer des bourrages de
papier ou des défauts d’alimentation.
Pour imprimer correctement, vous devez
choisir le même format de papier dans
l’application logicielle et dans le bac.
Evitez de toucher la surface de papier
imprimée juste après l’impression.
Lorsque vous utilisez des transparents,
retirez chaque transparent
immédiatement pour éviter les taches ou
les bourrages.
Utilisez du papier sens machine au pH
neutre doté d’un taux d’humidité de 5 %
environ.
Type et taille de papier
La machine charge le papier depuis le bac à
papier standard installé ou le bac
multifonction.
Bac à papier standard
2
Le bac à papier standard étant universel,
vous pouvez utiliser n’importe quel format de
papier (type et format de papier
simultanément) répertorié dans le tableau
figurant dans Volume de papier dans les bacs
à papier à la page 15. Le bac à papier
standard peut contenir jusqu’à 250 feuilles de
format Letter/A4 (80 g/m2). Il est possible de
charger le papier jusqu’au repère de papier
maximum sur le guide de largeur du papier
coulissant.
Bac multifonction
Le bac multifonction peut contenir jusqu’à
50 feuilles de papier ordinaire (80 g/m2) ou
jusqu’à 3 enveloppes. Il est possible de
charger le papier jusqu’au repère de papier
maximum sur le guide de largeur du papier
coulissant.
14
2
2
Chargement des documents et du papier
Les noms des bacs à papier dans le pilote de l’imprimante du présent Guide sont
les suivants :
Bac
Nom
Bac à papier standard
Bac 1
Bac multifonction
Bac
multifonction
2
Volume de papier dans les bacs à papier
Bac à papier
(Bac 1)
Bac multifonction
(Bac multifonction)
2
2
Format de papier
Types de papier
Nombre de feuilles
A4, Letter, Executive,
A5, A5 (Long Edge), A6,
B5 et B6.
Papier ordinaire, papier
mince, papier de qualité
supérieure et papier
recyclé.
jusqu’à 250
[80 g/m2]
Transparent
jusqu’à 10
Largeur : 69,8 à 216 mm Papier ordinaire, Papier
mince, Papier épais,
Longueur : 116 à
Papier de qualité
406,4 mm
supérieure, Papier
recyclé, Enveloppes et
Etiquettes.
Transparent
Spécifications du papier recommandé
jusqu’à 50
[80 g/m2]
jusqu’à 3 (enveloppes)
jusqu’à 10
2
Les spécifications de papier suivantes sont adaptées à cet appareil.
Grammage de base
75 à 90 g/m2
Epaisseur
80-110 µm
Rugosité
Supérieure à 20 sec.
Rigidité
90-150 cm3/100
Sens des fibres
Sens machine
Résistivité du volume
10e9-10e11 ohm
Résistivité de la surface
10e9-10e12 ohm-cm
Charge
CaCO3 (neutre)
Teneur en cendres
Inférieure à 23 wt%
Brillance
Supérieure à 80%
Opacité
Supérieure à 85%
15
Chapitre 2
Manipulation et utilisation de
papier spécial
L’appareil est conçu pour prendre en charge
la plupart des types de papier de xérographie
et de qualité supérieure. Certaines variables
de papier peuvent, toutefois, avoir une
incidence sur la qualité de l’impression ou la
fiabilité en termes de manipulation. Avant
d’acheter du papier, procédez toujours à
quelques essais avec des échantillons pour
vous assurer que les performances vous
conviennent. Conservez le papier dans son
emballage d’origine en veillant à ce que ce
dernier soit bien fermé. Conservez le papier à
plat, à l’abri de l’humidité, de la lumière
directe du soleil et de la chaleur.
Voici quelques consignes importantes à
respecter lors du choix du papier :
N’utilisez pas du papier pour imprimante à
jet d’encre afin de ne pas provoquer des
bourrages papier ou d’endommager
l’imprimante.
Le papier préimprimé doit utiliser de
l’encre pouvant supporter la température
de fusion de l’imprimante (200 degrés
centigrades).
Si vous utilisez du papier de qualité
supérieure ayant une surface rugueuse
ou du papier froissé, le papier peut
dégrader les performances.
Types de papier à ne pas utiliser
IMPORTANT
2
Il est possible que certains types de papier
n’offrent pas d’excellentes performances,
voire qu’ils endommagent l’appareil.
N’UTILISEZ PAS du papier :
• hautement texturé
• extrêmement lisse ou brillante
• recourbé ou voilé
1
1
1
Une ondulation égale ou supérieure
à 2 mm peut entraîner des
bourrages.
• couché ou revêtu d’une finition
chimique
• abîmé, froissé ou plié
• dont le grammage est supérieur aux
spécifications indiquées dans ce guide
• ayant des onglets ou des agrafes
• avec des en-têtes à base de colorants
basse température ou thermogravés
• en plusieurs parties ou autocopiant
• dédié à l’impression jet d’encre
Si vous utilisez l’un quelconque des types
de papier énumérés ci-dessus, vous
risquez d’endommager votre appareil.
Veuillez noter que le cas échéant, les
dommages occasionnés risquent de ne
pas être couverts par la garantie de
Brother ou tout autre accord de service.
16
2
Chargement des documents et du papier
Enveloppes
2
La plupart des enveloppes sont compatibles
avec votre appareil. Toutefois, vous pouvez
rencontrer des problèmes d’introduction et de
qualité d’impression suivant la façon dont les
enveloppes ont été introduites dans
l’appareil. Une enveloppe adaptée doit
posséder des bords droits et des plis parfaits.
Par ailleurs, son bord d’attaque ne doit pas
être plus épais que l’épaisseur de deux
feuilles de papier. L’enveloppe doit reposer à
plat. Vous ne devez pas utiliser d’enveloppes
à soufflets ou minces. Vous devez acheter
des enveloppes de qualité auprès d’un
fournisseur qui a connaissance du fait que
vous souhaitez utiliser les enveloppes dans
un appareil laser.
Les enveloppes ne peuvent être insérées
qu’à partir du bac multifonction. N’imprimez
pas d’enveloppes à l’aide de l’impression
recto-verso. Il est recommandé d’effectuer
une impression de test sur une enveloppe
pour déterminer si vous obtenez les résultats
escomptés avant d’imprimer ou d’acheter
une grande quantité d’enveloppes.
Vérifiez les éléments suivants :
Le volet de fermeture des enveloppes doit
être dans le sens de la longueur.
Les volets de fermeture doivent être
parfaitement et correctement pliés (une
découpe irrégulière ou des enveloppes
pliées peuvent provoquer des bourrages
de papier).
Les enveloppes doivent être renforcées
par deux couches de papier dans les
zones encerclées ci-dessous.
Les jonctions des enveloppes fermées par
le fabricant doivent être correctement
collées.
Nous vous recommandons de ne pas
imprimer dans une marge de 15 mm à
partir du bord des enveloppes.
2
Types d’enveloppes à ne pas utiliser
2
IMPORTANT
N’UTILISEZ PAS d’enveloppes :
• abîmées, gondolées, froissées ou de
forme inhabituelle
• extrêmement brillantes ou texturées
• avec des trombones, des agrafes ou
tout autre système d’attache
• avec des fermetures auto-adhésives
• à soufflets
• mal pliées
• estampées (avec écriture en relief)
• précédemment imprimées au moyen
d’un appareil laser
• préimprimées à l’intérieur
• que vous ne pouvez pas parfaitement
empiler
• fabriquées en papier dont le
grammage est supérieur aux
spécifications requises pour l’appareil
en matière de grammage
• dont les bords ne sont pas droits ou
parfaitement uniformes
• comportant des fenêtres, des trous,
des découpes ou des perforations
• dont la surface comporte une bande
adhésive comme illustré ci-dessous
1
1
1
Sens d’alimentation
17
Chapitre 2
• avec deux volets comme illustré cidessous
• avec des volets de fermeture pliés à
l’achat
• avec des volets de fermeture comme
illustré ci-dessous
• dont chaque côté est plié comme
illustré ci-dessous
Si vous utilisez l’un quelconque des types
d’enveloppes énumérés ci-dessus, vous
risquez d’endommager votre appareil.
Veuillez noter que le cas échéant, les
dommages occasionnés risquent de ne
pas être couverts par la garantie de
Brother ou tout autre accord de service.
Vous pouvez parfois rencontrer des
problèmes d’alimentation du papier à
cause de l’épaisseur, du format et de la
forme du volet des enveloppes utilisées.
18
Etiquettes
L’appareil imprime sur la plupart des types
d’étiquettes compatibles avec un appareil
laser. L’adhésif des étiquettes doit être à
base d’acrylique, ce matériau étant plus
stable lorsqu’il est soumis aux températures
élevées de l’unité de fusion. Les adhésifs ne
doivent pas entrer en contact avec les pièces
de l’appareil, car l’étiquette pourrait rester
collée au module tambour ou aux rouleaux et
provoquer des bourrages et des problèmes
de qualité d’impression. Aucun adhésif ne
doit être exposé entre les étiquettes. Les
étiquettes doivent être agencées de manière
à couvrir toute la longueur et toute la largeur
de la feuille. Si les étiquettes sont espacées
entre elles, elles pourraient se décoller
engendrant ainsi de sérieux bourrages ou
problèmes d’impression.
Toutes les étiquettes utilisées dans cet
appareil doivent pouvoir supporter une
température de 392 degrés Fahrenheit (200
degrés centigrade) pendant 0,1 seconde.
Le grammage des planches étiquettes
autocollantes ne doit pas excéder les
spécifications requises mentionnées dans ce
Guide de l’utilisateur. Les étiquettes dont le
grammage est supérieur aux spécifications
peuvent ne pas être alimentées correctement
ou endommager votre appareil.
Les étiquettes peuvent être insérées à partir
du bac multifonction.
2
Chargement des documents et du papier
Types d’étiquettes à ne pas utiliser
N’utilisez pas d’étiquettes abîmées,
gondolées, froissées ou de forme
inhabituelle.
2
Chargement des
documents
2
Utilisation du chargeur
automatique de documents
(ADF)
IMPORTANT
N’INTRODUISEZ PAS la planche
d’étiquettes. Le support exposé pourrait
endommager votre machine.
2
2
Le chargeur peut contenir jusqu’à 20 pages
de papier format A4 et les alimenter
individuellement. Utilisez du papier 80 g/m2
standard et déramez toujours les pages
avant de les placer dans le chargeur.
Environnement recommandé
2
Température : 20 à 30 °C
Humidité : 50 % à 70 %
Papier : Xerox Premier TCF 80 g/m2 ou Xerox
Business 80 g/m2
IMPORTANT
• NE laissez AUCUN document épais sur la
vitre du scanner. Dans le cas contraire, un
bourrage pourrait se produire au niveau
de l’ADF.
• N’utilisez PAS de papier gondolé, froissé,
plié, déchiré, agrafé, maintenu par un
trombone, collé ou troué.
• N’utilisez PAS de carton, de papier journal
ou de tissu.
• NE TIREZ PAS sur le document pendant
son alimentation pour ne pas
endommager l’appareil pendant
l’utilisation de l’ADF.
Remarque
Pour numériser des documents qui ne
sont pas adaptés au chargeur, voir
Utilisation de la vitre du scanner
à la page 20.
19
Chapitre 2
Assurez-vous que l’encre des documents
est parfaitement sèche.
a
d
Réglez les guide-papier (1) en fonction
de la largeur de votre document.
1
Dépliez le bac de sortie du chargeur (1).
1
b
c
Déramez les pages correctement.
Insérez le document dans le chargeur
face imprimée vers le bas et bord
supérieur en premier, jusqu’à ce qu’il
entre en contact avec le rouleau
d’alimentation.
Utilisation de la vitre du
scanner
Vous pouvez utiliser la vitre du scanner pour
copier ou numériser des pages d’un livre ou
une seule page à la fois.
Les documents peuvent atteindre 215,9 mm
de large et 297 mm de long.
Remarque
Pour pouvoir utiliser la vitre du scanner,
l’ADF doit être vide.
a
Remarque
Retirez tous les documents imprimés du
bac de sortie du chargeur avant d’en
placer de nouveaux dans le chargeur.
20
Soulevez le capot document.
2
Chargement des documents et du papier
b
A l’aide des repères de document situés
sur la gauche et en haut, placez le
document dans le coin supérieur
gauche, face imprimée vers le bas sur la
vitre du scanner.
2
c
Refermez le capot document.
IMPORTANT
Si le document est un manuel ou épais, ne
rabattez pas violemment le capot et
n’appuyez pas dessus.
21
3
Paramètre général
Réglages du papier
Type de papier
3
3
Configurez la machine pour le type de papier
que vous utilisez, afin d’obtenir une
impression optimale.
a
Exécutez l’une des actions suivantes :
Pour définir le type de papier pour le
Bac MP, appuyez sur Menu, 1, 1, 1,
1.
Format du papier
Vous pouvez utiliser différents formats de
papier pour imprimer : A4, Letter, Legal,
Executive, A5, A5 L, A6, B5, B6 et Folio.
Lorsque vous placez du papier d’un autre
format dans le bac, vous devez modifier en
conséquence le réglage du format de papier
afin que votre appareil adapte le document.
a
Pour définir le format de papier pour
le Bac MP, appuyez sur Menu, 1, 1,
2, 1.
Pour définir le type de papier pour
Supérieur, appuyez sur Menu, 1,
1, 1, 2.
b
c
22
Appuyez sur a ou b pour sélectionner
Fin, Normal, Épais, Lourd,
Transparent ou Papier recyclé .
Appuyez sur OK.
Exécutez l’une des actions suivantes :
Pour définir le format de papier pour
Supérieur, appuyez sur Menu, 1,
1, 2, 2.
b
Appuyez sur a ou b pour sélectionner
A4, Letter, Legal, Executive, A5,
A5 L, A6, B5, B6, Folio ou
N'importe quel.
Appuyez sur OK.
c
Appuyez sur Arrêt/Sortie.
Appuyez sur Arrêt/Sortie.
3
3
Paramètre général
Remarque
• Les formats Legal, Folio et
N'importe quel apparaissent
uniquement lorsque vous sélectionnez le
bac multifonction.
• Si vous choisissez N'importe quel
pour le format de papier du bac
multifonction : vous devez sélectionner
MP seulement pour le réglage de
l’utilisation du bac. Vous ne pouvez pas
utiliser la sélection du format du papier
N'importe quel pour le bac
multifonction lorsque vous faites des
copies N en 1. Vous devez choisir une des
autres sélections de format de papier
disponibles pour le bac multifonction.
• Si vous choisissez Transparent pour le
type de papier, vous ne pourrez choisir
que le format de papier Letter, Legal,
Folio ou A4 à l’étape b.
Utilisation du bac en mode
Copie
3
Vous pouvez modifier le bac prioritaire que la
machine utilise pour imprimer des copies.
Si vous choisissez Bac 1 seulement ou
MP seulement, la machine prélève
uniquement du papier dans ce bac. Si le bac
sélectionné est vide, Pas de papier
s’affiche sur l’écran LCD. Insérez le papier
dans le bac vide.
Pour changer le réglage du bac, suivez les
instructions ci-dessous :
a
b
c
Appuyez sur Menu, 1, 4, 1.
Appuyez sur a ou b pour choisir
Bac 1 seulement, MP seulement,
MP>T1 ou T1>MP.
Appuyez sur OK.
Appuyez sur Arrêt/Sortie.
Remarque
• Lors du chargement de documents dans
le chargeur et si MP>T1 ou T1>MP est
sélectionné, la machine recherche le bac
comportant le papier le plus adapté et
extrait le papier de ce bac. Si aucun bac
ne comporte de papier adapté, la machine
extrait du papier du bac prioritaire
supérieur.
• Lors de l’utilisation de la vitre du scanner,
votre document est copié à partir du bac
prioritaire supérieur même si un autre bac
à papier contient du papier plus adapté.
23
3
Chapitre 3
Utilisation du bac en mode
Impression
Vous pouvez modifier le bac par défaut que la
machine utilise pour imprimer depuis votre
ordinateur.
a
b
c
Appuyez sur Menu, 1, 4, 2.
Appuyez sur a ou b pour choisir
Bac 1 seulement, MP seulement,
MP>T1 ou T1>MP.
Appuyez sur OK.
• Le réglage dans le pilote d’imprimante a la
priorité sur le réglage effectué sur le
panneau de commande.
• Si le panneau de commande est réglé sur
Bac 1 seulement ou MP seulement
et si vous sélectionnez
Sélection automatique dans le pilote de
l’imprimante, la machine extrait le papier
de ce bac.
3
3
Volume du bip sonore
Le bipeur étant activé, l’appareil émet un bip
sonore quand vous appuyez sur une touche
ou faites une erreur. Vous pouvez
sélectionner une plage de niveaux de
volume, comprise entre Haut et Non.
a
b
Appuyez sur Arrêt/Sortie.
Remarque
24
Réglages du volume
c
Appuyez sur Menu, 1, 2.
Appuyez sur a ou b pour choisir Non,
Bas, Moyen ou Haut.
Appuyez sur OK.
Appuyez sur Arrêt/Sortie.
3
Paramètre général
Fonctions écologiques
Economie de toner
Vous pouvez économiser le toner à l’aide de
cette fonction. Lorsque vous réglez la
fonction d’économie de toner sur Oui,
l’impression apparaît plus claire. Le réglage
par défaut est Non.
a
b
c
Appuyez sur Menu, 1, 3, 1.
Appuyez sur a ou sur b pour choisir Oui
ou Non.
Appuyez sur OK.
Appuyez sur Arrêt/Sortie.
Remarque
Nous vous déconseillons d’utiliser la
fonction d’économie de toner pour
imprimer des photos ou des images en
échelle de gris.
3
3
Durée de veille
3
Le réglage Durée de veille permet de réduire
la consommation d’énergie en désactivant
l’unité de fusion lorsque l’appareil est inactif.
Vous pouvez choisir la durée d’inactivité de
l’appareil avant qu’il ne passe en mode Veille.
Lorsque l’appareil reçoit des données d’un
ordinateur ou lorsqu’il réalise une copie, le
minuteur est réinitialisé. Le réglage par
défaut est 005 minutes.
Lorsque l’appareil est en mode Veille, l’écran
LCD affiche Veille. Toute impression ou
copie réalisée en mode Veille commence
après un court laps de temps dédié au
préchauffage de l’unité de fusion.
a
b
Appuyez sur Menu, 1, 3, 2.
c
Appuyez sur Arrêt/Sortie.
Entrez le délai d’inactivité de l’appareil
avant le passage en mode Veille.
Appuyez sur OK.
25
3
Chapitre 3
Changement d’heure
automatique
3
Vous avez la possibilité de configurer
l’appareil de sorte qu’il change
automatiquement d’heure au passage à
l’heure d’été. Il avance d’une heure au
printemps et recule d’une heure en Automne.
a
b
c
Appuyez sur Menu, 5, 2.
Appuyez sur a ou sur b pour choisir Oui
ou Non.
Appuyez sur OK.
Appuyez sur Arrêt/Sortie.
Contraste LCD
Vous pouvez changer le contraste pour
rendre l’écran LCD plus clair ou plus foncé.
a
b
c
26
Appuyez sur Menu, 1, 5.
Appuyez sur b pour éclaircir l’écran
LCD. Ou appuyez sur a pour foncer
l’écran LCD.
Appuyez sur OK.
Appuyez sur Arrêt/Sortie.
3
Liste des paramètres
de l’utilisateur
Vous pouvez imprimer une liste des
paramètres programmés.
a
b
c
Appuyez sur Menu, 5, 5.
Appuyez sur Marche.
Appuyez sur Arrêt/Sortie.
3
Section II
Copie
Fonction de copie
II
28
4
Fonction de copie
Comment copier
Activation du mode Copie
Empil
100%
4
4
copies:01
Auto
Création de plusieurs copies
a
b
Chargez votre document.
c
Appuyez sur Marche.
4
4
Utilisez le pavé numérique pour entrer le
nombre de copies (jusqu’à 99).
Remarque
1
Empilage/Tri/Recto-verso
2
Rapport de copie et disposition des copies
3
Contraste
4
Qualité
5
Nombre de copies
Faire une seule copie
a
b
28
Chargez votre document.
Appuyez sur Marche.
Pour trier vos copies, voir Tri des copies
avec le chargeur à la page 31.
Arrêter le processus de copie
Lorsque vous avez terminé, appuyez sur
Arrêt/Sortie.
4
4
Fonction de copie
Options de copie
(réglages provisoires)
4
Quand vous voulez changer rapidement les
réglages de copie temporairement pour la
copie suivante, utilisez les touches Copie.
Vous pouvez utiliser différentes
combinaisons.
Lorsque le mode Auto est actif, la machine
calcule le rapport de réduction le mieux
adapté au format du papier dans le bac à
papier. (Voir Format du papier à la page 22.)
Auto est disponible uniquement lorsque
vous utilisez l’ADF.
Manuel(25-400%) permet d’entrer un taux
compris entre 25% et 400%.
Pour agrandir ou réduire la copie suivante,
suivez les instructions données ci-dessous :
La machine restaure les paramètres par
défaut dans un délai d’une minute après la
copie.
Agrandir ou réduire l’image
copiée
a
b
Chargez votre document.
c
d
Appuyez sur Agrandir/Réduire.
Utilisez le pavé numérique pour entrer le
nombre de copies (jusqu’à 99).
Exécutez l’une des actions suivantes :
4
Appuyez sur a ou b pour sélectionner
le taux d’agrandissement ou de
réduction souhaité.
Vous pouvez sélectionner les taux
d’agrandissement ou de réduction suivants :
Appuyez sur OK.
Appuyez sur
100%*
Appuyez sur a ou sur b pour choisir
Manuel(25-400%).
97% LTRiA4
94% A4iLTR
Appuyez sur OK.
91% Full Page
78%
Utilisez le pavé numérique pour
saisir un taux d’agrandissement ou
de réduction compris entre 25% à
400%. (Par exemple, appuyez sur
5 3 pour saisir 53%.)
70% A4iA5
Appuyez sur OK.
85% LTRiEXE
83%
50%
Manuel(25-400%)
Auto
200%
141% A5iA4
e
Appuyez sur Marche.
Remarque
Les options de disposition 2 en 1 (P), 2 en
1 (L), 4 en 1 (P), 4 en 1 (L) ne sont pas
disponibles avec Agrand./Réduc.
104% EXEiLTR
*Le paramètre défini en usine est indiqué en
gras avec un astérisque.
29
4
Chapitre 4
Utilisation de la touche Options
4
Utilisez la touche Options pour définir rapidement et provisoirement les réglages de copie
suivants pour la réaliser la prochaine copie.
Appuyez sur
Sélection des menus
Options
Appuyez sur a ou b, puis
appuyez sur OK
Appuyez sur a ou b, puis
appuyez sur OK
Qualité
Auto*
Page
31
Texte
Photo
Empil./Trier
Empil*
(apparaît lorsque le document
se trouve dans l’ADF)
Trier
Luminosité
b-nnnno+a
31
32
b-nnnon+a
b-nnonn+a*
b-nonnn+a
b-onnnn+a
Contraste
b-nnnno+a
32
b-nnnon+a
b-nnonn+a*
b-nonnn+a
b-onnnn+a
Mise en page
Non(1 en 1)*
33
2 en 1 (P)
2 en 1 (L)
4 en 1 (P)
4 en 1 (L)
Sélection de bac
MP>T1*
T1>MP
#1(XXX) 1
MP(XXX) 1
1
« XXX » est le format de papier.
Les réglages du fabricant sont affichés en caractères gras avec un
astérisque.
30
34
Fonction de copie
Amélioration de la qualité de
la copie
Vous pouvez choisir parmi une gamme de
réglages de la qualité. Le réglage par défaut
est Auto.
Auto
4
Tri des copies avec le
chargeur
Vous pouvez trier plusieurs copies. Les
pages seront empilées dans l’ordre 1 2 3, 1 2
3, 1 2 3, etc.
a
Le mode Auto est recommandé pour les
impressions normales. Convient aux
documents contenant à la fois du texte et
des photos.
Texte
Convient aux documents ne contenant
que du texte.
Photo
a
b
Chargez votre document.
c
Appuyez sur Options.
Appuyez sur a ou sur b pour choisir
Qualité.
Appuyez sur OK.
d
Appuyez sur a ou b pour choisir Auto,
Texte ou Photo.
Appuyez sur OK.
e
Appuyez sur Marche.
Utilisez le pavé numérique pour entrer le
nombre de copies (jusqu’à 99).
Dépliez le bac de sortie du chargeur
automatique de documents et placez
votre document face vers le bas dans le
bac d’entrée du chargeur automatique
de documents.
b
Utilisez le pavé numérique pour entrer le
nombre de copies (jusqu’à 99).
c
Appuyez sur Options et a ou b pour
sélectionner Empil./Trier.
Appuyez sur OK.
d
Appuyez sur a ou sur b pour choisir
Trier.
Appuyez sur OK.
e
Appuyez sur Marche.
Convient à la copie de photos.
Pour changer provisoirement le réglage de
qualité, suivez la procédure ci-dessous :
4
Pour changer le réglage par défaut, suivez la
procédure ci-dessous :
a
b
c
Appuyez sur Menu, 2, 1.
Appuyez sur a ou sur b pour choisir la
qualité de copie.
Appuyez sur OK.
Appuyez sur Arrêt/Sortie.
31
4
Chapitre 4
Réglage de la luminosité et du
contraste
Brillance
Contraste
4
4
Ajustez la luminosité de la copie pour faire
des copies plus sombres ou plus claires.
Pour changer provisoirement le réglage de
luminosité de la copie, suivez la procédure cidessous :
a
b
Chargez votre document.
c
Appuyez sur Options.
Appuyez sur a ou sur b pour choisir
Luminosité.
Appuyez sur OK.
d
e
c
32
Pour changer provisoirement le réglage du
contraste, suivez la procédure ci-dessous :
a
b
Chargez votre document.
c
Appuyez sur Options.
Appuyez sur a ou sur b pour choisir
Contraste.
Appuyez sur OK.
d
Appuyez sur a ou sur b pour augmenter
ou diminuer le contraste.
Appuyez sur OK.
e
Appuyez sur Marche.
Utilisez le pavé numérique pour entrer le
nombre de copies (jusqu’à 99).
Appuyez sur a pour réaliser une copie
plus claire ou appuyez sur b pour
réaliser une copie plus sombre.
Appuyez sur OK.
Appuyez sur Marche.
Pour changer le réglage par défaut, suivez la
procédure ci-dessous :
a
b
Ajustez le contraste pour rendre une image
plus nette et plus vive.
Appuyez sur Menu, 2, 2.
Appuyez sur a pour réaliser une copie
plus claire ou appuyez sur b pour
réaliser une copie plus sombre.
Appuyez sur OK.
Appuyez sur Arrêt/Sortie.
Utilisez le pavé numérique pour entrer le
nombre de copies (jusqu’à 99).
Pour changer le réglage par défaut, suivez la
procédure ci-dessous :
a
b
c
Appuyez sur Menu, 2, 3.
Appuyez sur a ou sur b pour augmenter
ou diminuer le contraste.
Appuyez sur OK.
Appuyez sur Arrêt/Sortie.
4
Fonction de copie
Faire des copies N en 1
(disposition)
Vous pouvez réduire la quantité de papier
utilisée pour faire des copies au moyen de la
fonction de copie N en 1. Cette fonction vous
permet de copier deux ou quatre pages sur
une seule page et d’économiser ainsi du
papier.
IMPORTANT
• Assurez-vous que le format du papier est
réglé sur Letter, A4, Legal 1 ou
Folio 1.
• (P) signifie Portrait et (L) Paysage.
• Vous ne pouvez pas utiliser
Agrand./Réduc. avec la fonction N en 1.
1
Vous pouvez choisir Legal et Folio pour le bac
multifonction uniquement.
a
b
Chargez votre document.
c
Appuyez sur Options.
Appuyez sur a ou sur b pour choisir
Mise en page.
Appuyez sur OK.
d
Appuyez sur a ou b pour choisir
2 en 1 (P), 2 en 1 (L),
4 en 1 (P), 4 en 1 (L) ou
Non(1 en 1).
Appuyez sur OK.
e
Appuyez sur Marche pour numériser la
page.
Si vous placez le document dans l’ADF,
l’appareil numérise les pages et
commence l’impression.
Si vous utilisez la vitre du scanner,
allez à l’étape f.
f
4
Une fois que l’appareil a numérisé la
page, appuyez sur 1 pour numériser la
page suivante.
Page suivante?
1.Oui 2.Non
g
Placez la page suivante sur la vitre du
scanner.
Appuyez sur OK.
Répétez les étapes f et g pour
chaque page de la disposition.
h
Une fois toutes les pages numérisées,
appuyez sur 2 à l’étape f pour
terminer.
Placez le document face vers le bas
dans la direction indiquée cidessous :
4
4
2 en 1 (P)
2 en 1 (L)
Utilisez le pavé numérique pour entrer le
nombre de copies (jusqu’à 99).
4 en 1 (P)
4 en 1 (L)
33
Chapitre 4
Sélection de bac
Vous pouvez uniquement modifier l’utilisation
du bac pour la copie suivante.
a
b
Chargez votre document.
c
Appuyez sur Options.
Appuyez sur a ou sur b pour choisir
Sélection de bac.
Appuyez sur OK.
d
e
Utilisez le pavé numérique pour entrer le
nombre de copies (jusqu’à 99).
Appuyez sur a ou b pour sélectionner le
MP>T1, T1>MP, #1(XXX) ou MP(XXX).
Appuyez sur OK.
4
Copie recto-verso
Si vous souhaitez utiliser la fonctionnalité de
copie recto-verso, chargez votre document
dans l’ADF.
Si le message Mémoire saturée s’affiche
pendant que vous faites des copies rectoverso, essayez d’installer de la mémoire
supplémentaire. (Voir Message Mémoire
saturée à la page 35.)
Copie recto-verso
(retournement sur le bord long)
RectoiRecto-verso L
Portrait
1
Appuyez sur Marche.
1
Remarque
Pour modifier le réglage par défaut pour la
Sélection de bac, voir Utilisation du bac en
mode Copie à la page 23.
4
2
2
Paysage
11
1
34
2
2
a
Dépliez le bac de sortie du chargeur
automatique de documents et placez
votre document face vers le bas dans le
bac d’entrée du chargeur automatique
de documents.
b
Saisissez le nombre de copies (jusqu’à
99) à l’aide du pavé numérique.
c
Appuyez sur Duplex et a ou b pour
sélectionner rectoir/v L.
Appuyez sur OK.
d
Appuyez sur Marche pour copier le
document.
4
Fonction de copie
Copie recto-verso avancée
(bord court)
4
RectoiRecto-verso C
Portrait
4
En cas de saturation de la mémoire pendant
un travail de copie, le message qui s’affiche
sur l’écran LCD vous permettra de passer à
l’étape suivante.
1
1
Si le message Mémoire saturée s’affiche
lors de la numérisation d’une page, vous
pouvez soit appuyer sur Marche pour
envoyer les pages déjà numérisées, soit
appuyer sur Arrêt/Sortie pour annuler
l’opération.
2
2
Message Mémoire
saturée
Paysage
11
1
2
2
a
Dépliez le bac de sortie du chargeur
automatique de documents et placez
votre document face vers le bas dans le
bac d’entrée du chargeur automatique
de documents.
b
Saisissez le nombre de copies (jusqu’à
99) à l’aide du pavé numérique.
c
Appuyez sur Duplex et a ou b pour
sélectionner rectoir/v C.
Appuyez sur OK.
d
Appuyez sur Marche pour copier le
document.
Remarque
(L) signifie Bord long et (C) signifie Bord
court.
35
4
Chapitre 4
36
Section III
Impression directe
Impression de données à partir d’un lecteur
USB de mémoire Flash ou d’un appareil
photo numérique prenant en charge le
stockage de masse
38
III
5
Impression de données à partir
d’un lecteur USB de mémoire
Flash ou d’un appareil photo
numérique prenant en charge le
stockage de masse
XPS version 1.0
Grâce à la fonctionnalité Impression directe,
vous n’avez pas besoin d’un ordinateur pour
imprimer des données. Vous pouvez
imprimer en connectant simplement votre
lecteur USB de mémoire Flash dans
l’interface directe USB de l’appareil. Vous
pouvez également connecter et imprimer
directement à partir d’un appareil photo réglé
sur le mode de stockage de masse USB.
1
• Certains lecteurs USB de mémoire Flash
risquent de ne pas fonctionner avec
l’appareil.
PDF version 1.7 1
JPEG
Exif + JPEG
PRN (créé par le pilote Brother)
TIFF (numérisé par tous les modèles MFC
ou DCP Brother)
PostScript® 3™ (créé par le pilote
d’imprimante Brother BRScript3)
38
5
Remarque
• Si votre appareil photo est en mode
PictBridge, vous ne pouvez pas imprimer
de données. Veuillez vous référer à la
documentation fournie avec votre appareil
photo pour basculer du mode PictBridge
au mode de stockage de masse.
La fonction Impression directe prend en
charge les formats de fichier suivants :
Les données PDF comprenant un fichier image
JBIG2, un fichier image JPEG2000 ou des fichiers
de transparents ne sont pas prises en charge.
Création d’un fichier
PRN ou PostScript®
3™ pour impression
directe
Remarque
Formats de fichier pris
en charge
5
Les écrans de cette section peuvent varier
en fonction de votre application et de votre
système d’exploitation.
5
a
Dans la barre de menu d’une
application, cliquez sur Fichier, puis sur
Imprimer.
b
Sélectionnez
Brother DCP-XXXX Printer (1) et
activez la case à cocher
Imprimer dans un fichier (2).
Cliquez sur Imprimer.
1
2
Impression de données à partir d’un lecteur USB de mémoire Flash ou d’un appareil photo numérique prenant en charge le stockage de masse
c
Sélectionnez le dossier dans lequel
vous souhaitez enregistrer le fichier et
saisissez le nom du fichier si vous y êtes
invité.
Si vous êtes uniquement invité à donner
un nom au fichier, vous pouvez
également spécifier le dossier dans
lequel vous souhaitez enregistrer le
fichier en introduisant le nom du
répertoire. Par exemple :
C:\Temp\FileName.prn
Si un lecteur USB de mémoire Flash ou
un appareil photo numérique est
connecté à votre ordinateur, vous
pouvez enregistrer le fichier directement
sur le lecteur USB de mémoire Flash.
Impression de
données directement à
partir du lecteur USB
de mémoire Flash ou
d’un appareil photo
numérique prenant en
charge le stockage de
masse
a
5
Connectez votre carte mémoire flash
USB ou votre appareil photo numérique
à l’interface directe USB (1) située à
l’avant de l’appareil.
1
1
b
Quand l’appareil a reconnu la carte
mémoire flash USB ou l’appareil photo
numérique, la touche Direct devient
bleue.
Appuyez sur la touche Direct.
39
5
Chapitre 5
c
Appuyez sur a ou b pour sélectionner le
nom du dossier ou du fichier que vous
souhaitez imprimer.
Appuyez sur OK.
Si vous avez choisir le nom de dossier,
appuyez sur a ou b pour choisir le nom
du fichier que vous souhaitez imprimer.
Appuyez sur OK.
Remarque
• Vous pouvez choisir les paramètres
suivants :
Format papier
Type support
Page multiple
Orientation
Remarque
Duplex
• Votre appareil photo numérique doit
basculer du mode PictBridge au mode de
stockage de masse.
Copies triées
Utilisat.bacs
• Si vous souhaitez imprimer un index des
fichiers, sélectionnez Impress.index,
puis appuyez sur OK. Appuyez sur
Marche pour imprimer les données.
• Les noms des fichiers qui sont stockés sur
votre lecteur USB de mémoire Flash
peuvent être affichés sur l’écran LCD s’ils
comportent les caractères suivants : A B
CDEFGHIJKLMNOPQRSTUV
WXYZ0123456789$%’ `-@{
}˜!#()&_ˆ
d
Qualité impr.
Option PDF
• En fonction du type de fichier, certains
de ces paramètres peuvent ne pas
s’afficher.
e
Appuyez sur Marche si vous avez
terminé.
f
Appuyez sur la touche de numérotation
rapide pour saisir le nombre de copies
souhaitées.
Appuyez sur OK.
g
Appuyez sur Marche pour imprimer les
données.
Exécutez l’une des actions suivantes :
Appuyez sur a ou b pour choisir un
réglage à modifier et appuyez sur
OK, puis appuyez sur a ou b pour
sélectionner une option pour le
réglage et appuyez sur OK.
Si vous ne devez pas modifier les
réglages par défaut actuels, accédez
à l’étape e.
Para imp fich.
Format papier e
IMPORTANT
• Pour éviter d’endommager votre machine,
NE connectez AUCUN appareil autre
qu’un appareil photo numérique ou un
lecteur USB de mémoire Flash à
l’interface directe USB.
• NE retirez PAS le lecteur USB de
mémoire Flash ou l’appareil photo
numérique de l’interface directe USB
avant que la machine n’ait fini d’imprimer.
40
Impression de données à partir d’un lecteur USB de mémoire Flash ou d’un appareil photo numérique prenant en charge le stockage de masse
Remarque
• Si vous souhaitez modifier le réglage par
défaut du bac à papier d’alimentation,
appuyez sur Menu, 1, 4, 2 pour changer le
réglage du bac à papier.
• Vous pouvez modifier les réglages par
défaut de l’Impression directe en utilisant
le panneau de commande lorsque la
machine n’est pas en mode Impression
directe. Appuyez sur Menu, 4 pour
accéder au menu I/F direc. USB.
(Voir Tableau des menus à la page 100.)
Compréhension des
messages d’erreur
5
Une fois que vous êtes familiarisé avec les
types d’erreurs susceptibles de se produire
lors de l’impression de données à partir de la
carte mémoire flash USB ou d’un appareil
photo numérique avec la fonctionnalité
Impression directe, vous pouvez aisément
identifier et résoudre n’importe quel
problème.
Mémoire saturée
5
Ce message apparaît si vous travaillez
avec des images qui sont trop
volumineuses pour la mémoire de la
machine.
Périph inutilis.
Ce message apparaît si vous connectez
un appareil incompatible ou défectueux à
l’interface directe USB. Pour effacer le
message d’erreur, débranchez l’appareil
de l’interface directe USB.
(Voir Messages d’erreur et de maintenance
à la page 70 pour connaître la solution
détaillée.)
41
Chapitre 5
42
Section IV
Logiciel
Fonctions logicielles
IV
44
6
Fonctions logicielles
Le Guide de l’utilisateur au format HTML
présent sur le CD-ROM comprend le
Guide de l'utilisateur et le
Guide utilisateur Logiciel des fonctions
disponibles lors du raccordement à un
ordinateur (par exemple, l’impression et la
numérisation). Ces guides sont associés à
des liens faciles d’emploi, qui, lorsque vous
cliquez dessus, vous permettent d’accéder à
une section particulière.
Comment lire le Guide
de l’utilisateur au
format HTML
Numérisation
ControlCenter3 (Windows®)
ControlCenter2 (Macintosh)
Windows®
Remarque
Si vous n’avez pas installé le logiciel, voir
Comment visualiser la documentation
(Windows®) à la page 3.
a
A partir du menu Démarrer,
sélectionnez Brother, DCP-XXXX dans
le groupe de programmes, puis cliquez
sur Guides de l'utilisateur au format
HTML.
b
Cliquez sur la manuel souhaité
(GUIDE DE L'UTILISATEUR ou
GUIDE UTILISATEUR - LOGICIEL) à
partir du premier menu.
Remarque
Voir Accès au Guide Utilisateur - Logiciel
à la page 3.
44
6
Voici une procédure rapide pour consulter le
Guide de l’utilisateur au format HTML.
Vous trouverez de plus amples informations
sur les fonctionnalités suivantes :
Impression
6
6
Fonctions logicielles
c
Cliquez sur l’en-tête à consulter dans la
liste située à gauche de la fenêtre.
Macintosh
6
a
Assurez-vous que votre Macintosh est
sous tension. Insérez le CD-ROM de
Brother dans le lecteur.
b
Double-cliquez sur l’icône
Documentation.
c
Double-cliquez sur le dossier de la
langue, puis sur le fichier html principal.
d
Cliquez sur la manuel souhaité
(GUIDE DE L'UTILISATEUR ou
GUIDE UTILISATEUR - LOGICIEL)
dans le premier menu, puis cliquez sur
l’en-tête que vous souhaitez lire dans la
liste située dans la partie gauche de la
fenêtre.
45
6
Chapitre 6
46
Section V
Annexes
Sécurité et consignes légales
Options
Dépistage des pannes et maintenance
périodique
Menus et caractéristiques
Spécifications
Glossaire
V
48
57
59
98
108
117
A
Sécurité et consignes légales
Où placer l’appareil
A
A
Placez l’appareil sur une surface plane et stable, à l’abri des vibrations, comme sur un bureau.
Placez l’appareil à proximité d’une prise électrique standard mise à la terre. Choisissez un endroit
où la température se situe entre 10 et 32,5 °C et l’humidité entre 20 et 80 % (sans condensation).
AVERTISSEMENT
N’exposez PAS l’appareil à la lumière directe du soleil, à une chaleur intense, à l’humidité, à
une flamme vive, à la poussière ou des gaz corrosifs.
NE placez PAS l’appareil à proximité de dispositifs de chauffage, de climatiseurs, de
réfrigérateur, d’eau ou de produits chimiques.
ATTENTION
Ne placez pas la machine dans un endroit à fort passage.
Evitez de poser l’appareil sur la moquette.
NE branchez PAS l’appareil sur une prise de courant contrôlée par des interrupteurs muraux ou
des minuteries automatiques, ou sur le même circuit que des équipements lourds ou
susceptibles de provoquer une coupure de courant.
Toute coupure électrique peut effacer les informations dans la mémoire de la machine.
Assurez-vous que les câbles reliés à l’appareil ne présentent aucun risque (trébuchement, etc.).
48
Sécurité et consignes légales
Pour utiliser la machine en toute sécurité
A
Lisez ces instructions avant de tenter toute opération de maintenance et conservez-les pour
pouvoir vous y reporter ultérieurement.
AVERTISSEMENT
Des électrodes haute tension se trouvent à l’intérieur de la machine. Avant de nettoyer l’intérieur
de l’appareil, veillez à avoir débranché le cordon d’alimentation de la prise de courant. Vous
évitez ainsi tout risque d’électrocution.
<Suisse>
<France et Belgique>
A
NE manipulez PAS la prise les mains mouillées. Vous risqueriez de vous électrocuter.
Vérifiez toujours que la prise est complètement insérée.
<France et Belgique>
<Suisse>
Ce produit doit être installé près d’une prise électrique aisément accessible. En cas d’urgence,
vous devez débranchez le cordon d’alimentation de la prise électrique pour couper
complètement le courant.
Des sacs en plastique sont utilisés pour emballer la machine et le tambour. Pour éviter tout
risque d’étouffement, ne laissez pas ces sacs à la portée des bébés et des enfants.
49
N’UTILISEZ PAS de substances inflammables, tout type de vaporisateur ou de solvant/liquide
organique contenant de l’alcool ou de l’ammoniaque pour nettoyer l’intérieur ou l’extérieur de
l’appareil. Il pourrait en résulter un incendie ou une électrocution. Voir Entretien courant
à la page 81 pour plus d’informations sur le nettoyage de l’appareil.
Si du toner s’est répandu, NE LE NETTOYEZ PAS avec un aspirateur. La poussière du toner
pourrait prendre feu dans l’aspirateur et provoquer un incendie. Nettoyez soigneusement la
poussière du toner avec un chiffon doux, sec et non pelucheux et débarrassez-vous en
conformément aux réglementations locales.
ATTENTION
Après utilisation, certaines pièces internes de l’appareil sont extrêmement chaudes. Lorsque
vous ouvrez le capot avant ou arrière de l’appareil, NE TOUCHEZ PAS les parties ombrées sur
les illustrations.
50
Sécurité et consignes légales
Pour éviter toute blessure corporelle, prenez soin de ne pas placer les mains sur le bord de
l’appareil sous le scanner ou le capot document comme illustré.
Pour éviter toute blessure corporelle, NE PLACEZ PAS les doigts aux endroits illustrés.
A
Lorsque vous déplacez la machine, saisissez les poignées latérales situées sur le dessous.
51
IMPORTANT
L’unité de fusion porte une étiquette d’avertissement. Vous NE DEVEZ NI enlever NI
endommager l’étiquette.
52
Sécurité et consignes légales
Instructions de sécurité importantes
A
1 Lisez toutes ces instructions.
2 Conservez-les pour pouvoir vous y reporter ultérieurement.
3 Respectez toutes les consignes et tous les avertissements figurant sur le produit.
4 Débranchez ce produit de la prise murale avant de nettoyer l’intérieur de l’appareil. N’utilisez
PAS de produits nettoyants liquides ou en aérosol. Utilisez un chiffon sec, doux et non
pelucheux pour le nettoyage.
5 NE PLACEZ PAS le produit sur un chariot, un socle ou une table instables. Le produit
risquerait de tomber ce qui pourrait l’endommager.
6 Des fentes et des ouvertures situées à l’arrière ou au fond du boîtier permettent l’aération de
l’appareil. Pour assurer le bon fonctionnement du produit et pour le protéger contre toute
surchauffe, veillez ne jamais obstruer ou couvrir ces ouvertures. Ces ouvertures ne doivent
jamais être obstruées par le positionnement de l’appareil sur un lit, un canapé, un tapis ou
toute autre surface similaire. Ne placez jamais ce produit sur ou à proximité d’un radiateur ou
d’un appareil de chauffage. Ce produit ne doit jamais être placé dans une installation intégrée
dont l’aération n’est pas adéquate.
7 Ce produit ne doit être raccordé qu’à une source d’alimentation CA dont la puissance nominale
correspond aux indications figurant sur l’étiquette. NE LE RACCORDEZ PAS à une source
d’alimentation CC ou un inverseur. En cas de doute, contactez un électricien agréé.
8 Ce produit est équipé d’une fiche de terre dotée de 3 fils. Il est recommandé de n’utiliser
qu’une prise d’alimentation reliée à la terre. Il s’agit d’une fonction de sécurité. Si vous ne
pouvez pas insérer la fiche dans la prise de courant, appelez votre électricien pour qu’il
remplace votre prise obsolète. Vous DEVEZ systématiquement relier l’appareil à la terre.
9 Utilisez uniquement le cordon d’alimentation fourni avec cet appareil.
10 EVITEZ de placer des objets sur le cordon d’alimentation. N’INSTALLEZ PAS ce produit dans
un endroit où des personnes pourraient marcher sur le cordon.
11 Utilisez le produit dans un endroit bien ventilé.
12 Le cordon électrique, y compris les rallonges, ne doivent pas dépasser 5 mètres.
N’UTILISEZ PAS le même circuit électrique avec d’autres appareils, tels qu’un système de
conditionnement de l’air, un copieur, un déchiqueteur, etc. Si vous devez utiliser l’imprimante
avec ces appareils, il est recommandé d’utiliser un transformateur de tension ou un filtre bruit
haute fréquence.
Utilisez un régulateur de tension si la source électrique n’est pas stable.
13 NE PLACEZ PAS d’objet devant l’appareil pour ne pas bloquer l’impression des pages. NE
POSEZ RIEN dans le chemin des pages imprimées.
14 Attendez que les pages soient entièrement sorties avant de les retirer de l’appareil.
15 Débranchez ce produit de la prise de courant et faites appel aux techniciens agréés de Brother
dans les cas suivants :
Lorsque le cordon d’alimentation est endommagé ou effiloché.
Si du liquide s’est répandu dans le produit.
53
A
Si le produit a été exposé à la pluie ou à l’eau.
Si le produit ne fonctionne pas normalement lorsque les instructions d’utilisation sont
respectées. Ne procédez qu’aux réglages présentés dans les instructions d’utilisation. Un
mauvais réglage des autres commandes risque d’endommager l’appareil et imposera
fréquemment un travail fastidieux au technicien agréé pour que le produit puisse à nouveau
fonctionner normalement.
Si le produit est tombé ou son boîtier endommagé.
Si l’appareil présente des performances nettement différentes, indiquant la nécessité d’une
maintenance.
16 Pour protéger votre produit contre les surtensions, nous recommandons l’utilisation d’un
dispositif de protection contre les surtensions.
17 Pour réduire le risque d’incendie, d’électrocution ou de blessures corporelles, prenez note des
points suivants :
N’UTILISEZ PAS ce produit à proximité d’appareils utilisant de l’eau, près d’une piscine ou
dans une cave humide.
N’UTILISEZ PAS la machine lors d’un orage (pour éviter tout risque d’électrocution).
N’utilisez PAS ce produit si vous êtes à proximité d’une fuite de gaz.
54
Sécurité et consignes légales
Copyright et Licence Libtiff
A
Use and Copyright
Copyright© 1988-1997 Sam Leffler
Copyright© 1991-1997 Silicon Graphics, Inc.
Permission to use, copy, modify, distribute, and sell this software and its documentation for any
purpose is hereby granted without fee, provided that (i) the above copyright notices and this
permission notice appear in all copies of the software and related documentation, and (ii) the
names of Sam Leffler and Silicon Graphics may not be used in any advertising or publicity relating
to the software without the specific, prior written permission of Sam Leffler and Silicon Graphics.
THE SOFTWARE IS PROVIDED "AS-IS" AND WITHOUT WARRANTY OF ANY KIND,
EXPRESS, IMPLIED OR OTHERWISE, INCLUDING WITHOUT LIMITATION, ANY WARRANTY
OF MERCHANTABILITY OR FITNESS FOR A PARTICULAR PURPOSE.
IN NO EVENT SHALL SAM LEFFLER OR SILICON GRAPHICS BE LIABLE FOR ANY SPECIAL,
INCIDENTAL, INDIRECT OR CONSEQUENTIAL DAMAGES OF ANY KIND, OR ANY
DAMAGES WHATSOEVER RESULTING FROM LOSS OF USE, DATA OR PROFITS,
WHETHER OR NOT ADVISED OF THE POSSIBILITY OF DAMAGE, AND ON ANY THEORY
OF LIABILITY, ARISING OUT OF OR IN CONNECTION WITH THE USE OR PERFORMANCE
OF THIS SOFTWARE.
Utilisation et Copyright
Copyright© 1988-1997 Sam Leffler
Copyright© 1991-1997 Silicon Graphics, Inc.
L’autorisation d’utiliser, de copier, de modifier, de distribuer et de vendre ce logiciel et sa
documentation pour un quelconque usage est garantie sans frais, à condition que (i) les mentions
de copyright ci-dessus et la présente autorisation apparaissent sur toutes les copies du logiciel et
de la documentation associée, et à condition que (ii) les noms de Sam Leffler et Silicon Graphics
ne soient pas utilisés dans une annonce ou publicité relative au logiciel sans l’autorisation
spécifique écrite préalable de Sam Leffler et Silicon Graphics.
LE LOGICIEL EST FOURNI «EN L’ETAT» ET SANS GARANTIE D’AUCUNE SORTE,
EXPRESSE, IMPLICITE OU AUTRE, Y COMPRIS ET SANS S’Y LIMITER, LES GARANTIES DE
COMMERCIALISATION OU D’ADEQUATION A UN USAGE PARTICULIER.
EN AUCUN CAS SAM LEFFLER OU SILICON GRAPHICS NE PEUVENT ETRE TENUS POUR
RESPONSABLES DE DOMMAGES SPECIAUX, ACCIDENTELS, INDIRECTS OU INDUITS OU
DE QUELCONQUES DOMMAGES RESULTANT D’UNE PERTE D’UTILISATION, DE
DONNEES OU DE PROFITS, QU’ILS AIENT OU NON ETE INFORMES DE L’EXISTENCE DE
CES DOMMAGES ET OU RISQUE DE RESPONSABILITE, CONSECUTIFS OU LIES A
L’UTILISATION OU AUX PERFORMANCES DE CE LOGICIEL.
55
A
Marques commerciales
Le logo de Brother est une marque déposée de Brother Industries, Ltd.
Brother est une marque déposée de Brother Industries, Ltd.
Multi-Function Link est une marque déposée de Brother International Corporation.
Windows Vista est une marque déposée ou commerciale de Microsoft Corporation aux Etats-Unis
et dans d’autres pays.
Microsoft, Windows, Windows Server et Internet Explorer sont des marques déposées de
Microsoft Corporation aux Etats-Unis et/ou dans d’autres pays.
Apple, Macintosh, Safari et TrueType sont des marques commerciales de Apple Inc., déposées
aux Etats-Unis et dans d’autres pays.
Intel, Intel Core et Pentium sont des marques commerciales d’Intel Corporation aux Etats-Unis et
dans d’autres pays.
AMD est une marque commerciale d’Advanced Micro Devices, Inc.
Adobe, Flash, Illustrator, PageMaker, Photoshop, PostScript et PostScript 3 sont des marques
déposées ou des marques commerciales d’Adobe Systems Incorporated aux Etats-Unis et/ou
dans d’autres pays.
Epson est une marque déposée et FX-80 et FX-850 sont des marques commerciales de Seiko
Epson Corporation.
IBM® est une marque déposée ou une marque commerciale d’International Business Machines
Corporation aux Etats-Unis et/ou dans d’autres pays.
Nuance, le logo de Nuance, PaperPort et ScanSoft sont des marques commerciales ou déposées
de Nuance Communications, Inc. ou de ses filiales aux Etats-Unis et/ou dans d’autres pays.
Toutes les autres marques commerciales appartiennent à leur propriétaire respectif.
56
A
B
Options
Carte mémoire
Cette machine a une mémoire standard de
64 Mo et un emplacement pour une
extension de mémoire optionnelle. Vous
pouvez augmenter la mémoire jusqu’à
576 Mo en installant des modules de
mémoire SO-DIMM. Si vous ajoutez la
mémoire optionnelle, cela accroît les
performances aussi bien pour la fonction de
copie que d’impression.
En général, l’appareil accepte des modules
SO-DIMM standard de l’industrie possédant
les caractéristiques suivantes :
Type : sortie 144 broches et 64 bits
Latence CAS : 2
Fréquence de l’horloge : 100 MHz ou plus
B
B
Installation de mémoire
supplémentaire
B
a
Mettez l’interrupteur sur la position
Arrêt.
b
Déconnectez le câble d’interface de la
machine, puis débranchez le cordon
d’alimentation de la prise électrique.
Remarque
Veillez à mettre la machine hors tension
avant d’installer ou de retirer le SO-DIMM.
c
Retirez le cache du module de mémoire
SO-DIMM et le cache d’accès à
l’interface.
B
Capacité : 64, 128, 256 ou 512 Mo
Hauteur : 31,75 mm
Type de RAM dynamique : 2 barrettes
SDRAM
Pour obtenir des informations d’achat et
connaître des numéros de pièces, visitez le
site Web Buffalo Technology :
http://www.buffalo-technology.com/
Remarque
• Certains modules de mémoire SO-DIMM
risquent de ne pas fonctionner avec la
machine.
• Pour plus d’informations, contactez votre
revendeur Brother.
57
d
Déballez le module de mémoire SODIMM et tenez-le par les bords.
IMPORTANT
Pour éviter à l’électricité statique
d’endommager la machine, NE touchez
PAS les puces de mémoire ou la surface
de la carte.
e
Tenez le module de mémoire SO-DIMM
par les bords et alignez les encoches du
module de mémoire SO-DIMM avec les
protubérances de la fente. Insérez le
module de mémoire SO-DIMM
diagonalement (1), puis inclinez-le vers
la carte d’interface jusqu’à ce qu’un
déclic retentisse (2).
1
2
f
Replacez le cache d’accès à l’interface
et le cache du module de mémoire SODIMM.
g
Commencez par rebrancher le cordon
d’alimentation de la machine dans la
prise électrique, puis connectez le câble
d’interface.
h
Mettez l’interrupteur de la machine sur
la position Marche.
58
Remarque
Pour vérifier si vous avez installé
correctement le module de mémoire SODIMM, vous pouvez imprimer la page des
paramètres utilisateur qui indique la taille
actuelle de la mémoire. (Voir Liste des
paramètres de l’utilisateur à la page 26.)
C
Dépistage des pannes et
maintenance périodique
C
Dépistage des pannes
C
Si vous pensez que votre appareil présente un problème, consultez le tableau ci-dessous et
suivez les conseils de dépistages des pannes.
Vous pouvez résoudre la plupart des problèmes vous-même. Si vous avez besoin d’aide,
consultez les questions fréquemment posées et les astuces de dépannage les plus récentes du
Brother Solutions Center. Visitez le site http://solutions.brother.com/.
En cas de problème avec la machine
C
Consultez le tableau ci-dessous pour obtenir des conseils en matière de dépistage des pannes.
Problèmes d’accès aux menus
Problèmes
Suggestions
Les touches ne fonctionnent pas.
Vérifiez si le panneau de commande est correctement installé sur l’appareil.
Réinstallez le panneau de commande.
C
Problèmes liés à la copie
C
Problèmes
Suggestions
Une strie verticale noire apparaît
sur les copies.
Les stries verticales noires sur les copies résultent généralement de la saleté ou
du fluide correcteur figurant sur la bande de la vitre ou encore de l’encrassement
des fils corona dédiés à l’impression. (Voir Nettoyage du scanner à la page 83 et
Nettoyage du fil corona à la page 85.)
L’appareil ne numérise pas toutes
les pages de votre document.
Vérifiez que le bac de sortie du chargeur ne contient pas plus de 20 feuilles.
59
C
Problèmes liés à l’impression
Problèmes
Pas d’impression.
Suggestions
Vérifiez que l’appareil est branché et que l’interrupteur d’alimentation est sur
la position Marche.
Vérifiez que les cartouches de toner et le tambour sont correctement installés.
(Voir Remplacement du tambour à la page 93.)
Vérifiez la connexion du câble d’interface sur l’appareil et votre ordinateur.
(Voir le Guide d’installation rapide.)
Vérifiez que le pilote d’imprimante adéquat a été installé et sélectionné.
Regardez si l’écran LCD affiche un message d’erreur. (Voir Messages
d’erreur et de maintenance à la page 70.)
Vérifiez si la machine est en ligne :
(Windows Vista®) Cliquez sur le bouton Démarrer, sur
Panneau de configuration, Matériel et audio, puis sur Imprimantes.
Cliquez avec le bouton droit sur Brother DCP-XXXX Printer. Veillez à ce que
Utiliser l'imprimante hors connexion ne soit pas activé.
(Windows® XP) Cliquez sur le bouton Démarrer et sélectionnez
Imprimantes. Cliquez avec le bouton droit sur Brother DCP-XXXX Printer.
Veillez à ce que Utiliser l'imprimante hors connexion ne soit pas activé.
(Windows® 2000) Cliquez sur le bouton Démarrer et sélectionnez
Paramètres, puis sur Imprimantes. Cliquez avec le bouton droit sur
Brother DCP-XXXX Printer. Veillez à ce que
Utiliser l'imprimante hors connexion ne soit pas activé.
L’appareil imprime alors que vous
ne vous y attendez pas ou imprime
n’importe quoi.
Retirez le bac à papier et attendez que l’appareil cesse d’imprimer. Mettez
ensuite l’appareil hors tension et débranchez-le de la prise d’alimentation
pendant plusieurs minutes.
Vérifiez que les paramètres de votre application sont réglés pour fonctionner
avec votre appareil.
L’appareil imprime les deux
premières pages correctement puis
sur certaines pages, il manque du
texte.
Vérifiez que les paramètres de votre application sont réglés pour fonctionner
avec votre appareil.
Les en-têtes ou les bas de page du
document sont visibles à l’écran,
mais ils n’apparaissent pas sur le
document imprimé.
La page comporte une zone non imprimable située en haut et en bas de la feuille.
Ajustez les marges supérieures et inférieures de votre document pour en tenir
compte.
La machine n’imprime pas sur les
deux faces du papier, même si le
paramètre du pilote d’imprimante
est Recto-verso.
Vérifiez le réglage du format du papier dans le pilote de l’imprimante. Vous devez
La machine n’imprime pas ou a
cessé d’imprimer et son voyant
Data est allumé.
Appuyez sur Annuler Tâche.
60
Votre ordinateur ne reconnaît pas le signal intégral du tampon d’entrée de
l’appareil. Assurez-vous que le câble d’interface est correctement connecté.
(Voir le Guide d’installation rapide.)
choisir de format de papier A4. (60 à 105 g/m2)
Lorsque la machine annule la tâche et l’efface de la mémoire, cela peut générer
une impression incomplète.
C
Dépistage des pannes et maintenance périodique
Problèmes liés à la numérisation
Problèmes
Suggestions
Des erreurs TWAIN s’affichent
pendant la numérisation.
Assurez-vous que le pilote TWAIN de Brother est sélectionné comme source
primaire. Dans PaperPort™ 11SE, cliquez sur Fichier,
Numériser ou importer une Photo et sélectionnez le
pilote TWAIN de Brother.
OCR ne fonctionne pas
Essayez d’augmenter la résolution de numérisation.
L’appareil ne numérise pas toutes
les pages de votre document.
Vérifiez que le bac de sortie du chargeur ne contient pas plus de 20 feuilles.
C
Problèmes liés au logiciel
C
Problèmes
Suggestions
Impossible d’installer le logiciel ou
d’imprimer.
Exécutez le programme réparation MFL-Pro Suite sur le CD-ROM. Ce
programme sert à réparer et à réinstaller le logiciel.
Impossible d’effectuer une
impression du type « 2 en 1 » ou
« 4 en 1 ».
Vérifiez que le format de papier sélectionné est identique dans l’application et
dans le pilote d’imprimante.
L’appareil n’imprime pas à partir
Essayez de réduire la résolution d’impression. (Voir l’onglet Avancé dans le Guide
utilisateur - Logiciel sur le CD-ROM.)
d’Adobe® Illustrator®.
Problèmes de manipulation du papier
Problèmes
L’appareil ne charge pas de papier.
Le message Pas de papier ou
un message de bourrage de papier
s’affiche sur l’écran LCD.
C
Suggestions
S’il n’y a pas de papier, chargez une nouvelle pile de papier dans le bac à
papier.
S’il y a du papier dans le bac à papier, vérifiez qu’il est bien droit. Si le papier
est ondulé, redressez-le. Il est parfois utile de sortir le papier et de renverser
la pile avant de le remettre dans le bac à papier.
Réduisez la quantité de papier dans le bac à papier puis essayez à nouveau.
Vérifiez si le mode du bac multifonction n’a pas été choisi dans le pilote de
l’imprimante.
Si un message de bourrage de papier s’affiche sur l’écran LCD et si le
problème persiste, voir Bourrages papier à la page 75.
La machine ne charge pas de
papier depuis le bac multifonction.
Comment imprimer sur des
enveloppes ?
Un bourrage des documents
numérisés s’est produit dans le bac
de sortie du chargeur.
Déramez correctement le papier et réinstallez-le fermement dans le bac.
Vérifiez si le mode du bac multifonction a été choisi dans le pilote de
l’imprimante.
Vous pouvez charger des enveloppes à partir du bac multifonction. Votre
application doit être configurée pour prendre en charge l’impression des
enveloppes que vous utilisez. Le réglage du format s’exécute dans le menu
Configuration de page ou Configuration document de votre application. (Pour plus
d’informations, voir le manuel de votre application.)
Vérifiez que votre document n’est ni trop mince, ni trop épais et qu’il est
correctement posé dans le chargeur automatique de documents. (Voir
Chargement des documents à la page 19.)
Utilisez la vitre du scanner pour numériser le document.
Quel papier utiliser ?
Vous pouvez utiliser du papier mince, du papier ordinaire, du papier épais, du
papier de qualité supérieure, du papier recyclé, des enveloppes, des étiquettes et
des transparents conçus pour imprimantes laser. (Pour plus de détails, voir Papier
et autres supports d’impression pris en charge à la page 14.)
Présence d’un bourrage de papier.
(Voir Bourrages papier à la page 75.)
61
C
Problèmes de qualité d’impression
Problèmes
Les pages imprimées sont
gondolées.
Suggestions
Ce problème peut provenir d’un papier mince ou épais de qualité inférieure ou
du non-respect des recommandations en matière d’impression sur un côté
précis du papier. Essayez de retourner la pile de papier dans le bac à papier.
Veillez à choisir le type de papier correspondant au type de support utilisé.
(Voir Papier et autres supports d’impression pris en charge à la page 14.)
Les pages imprimées sont
souillées.
Les pages imprimées sont trop
claires.
Il se peut que le réglage du type de papier ne corresponde pas au type de support
que vous utilisez ou le support d’impression est peut-être trop épais ou présente
une surface rugueuse. (Voir Papier et autres supports d’impression pris en charge
à la page 14 et l’onglet Elémentaire dans le Guide utilisateur - Logiciel sur le CDROM.)
Si ce problème se produit lors de la réalisation de copies, désactivez le mode
Economie de toner dans le menu de l’appareil. (Voir Economie de toner
à la page 25.)
Désactivez le mode Economie de toner dans l’onglet Avancé du pilote
d’imprimante. (Voir l’onglet Avancé dans le Guide utilisateur - Logiciel sur le
CD-ROM.)
62
C
Dépistage des pannes et maintenance périodique
Amélioration de la qualité d’impression
Exemples d’impression de
mauvaise qualité
C
Recommandation
ABCDEFGH
abcdefghijk
Veillez à utiliser du papier conforme à nos spécifications. Ce
problème peut provenir d’un papier rugueux ou d’un support
d’impression épais. (Voir Papier et autres supports d’impression pris
en charge à la page 14.)
ABCD
abcde
01234
Veillez à choisir le type de support approprié dans le pilote
d’imprimante ou dans Type papier sur l’appareil. (Voir Papier et
autres supports d’impression pris en charge à la page 14 et l’onglet
Elémentaire dans le Guide utilisateur - Logiciel sur le CD-ROM.)
Traits de couleur en travers
de la page
Le problème peut disparaître tout seul. Imprimez plusieurs pages
pour résoudre le problème, notamment si la machine n’a pas été
utilisée pendant un certain temps.
Le tambour est peut-être abîmé. Utilisez un nouveau tambour. (Voir
Remplacement du tambour à la page 93.)
ABCDEFGH
abcdefghijk
ABCD
abcde
01234
Traits de couleur en travers
de la page
Nettoyez la fenêtre du scanner laser avec un chiffon doux, sec et
non-pelucheux. (Voir Nettoyage de la fenêtre du scanner laser
à la page 84.)
Vérifiez qu’une feuille déchirée ne se trouve pas dans la machine et
couvre la fenêtre du scanner.
La cartouche de toner est peut-être endommagée. Installez une
nouvelle cartouche de toner. (Voir Remplacement d’une cartouche
d’encre à la page 90.)
C
Le tambour est peut-être abîmé. Utilisez un nouveau tambour. (Voir
Remplacement du tambour à la page 93.)
Veillez à utiliser du papier conforme à nos spécifications. (Voir Papier
et autres supports d’impression pris en charge à la page 14.)
Choisissez le mode Papier épais dans le pilote d’imprimante,
choisissez Épais dans Type papier sur l’appareil ou utilisez du
papier plus fin. (Voir Type de papier à la page 22 et l’onglet
Elémentaire dans le Guide utilisateur - Logiciel sur le CD-ROM.)
Impression faible
Vérifiez l’environnement de l’appareil. Des conditions, comme une
humidité élevée, peuvent entraîner une impression faible. (Voir Où
placer l’appareil à la page 48.)
Le tambour est peut-être abîmé. Utilisez un nouveau tambour. (Voir
Remplacement du tambour à la page 93.)
63
Exemples d’impression de
mauvaise qualité
Recommandation
Veillez à utiliser du papier conforme à nos spécifications. (Voir Papier
et autres supports d’impression pris en charge à la page 14.)
ABCDEFGH
abcdefghijk
ABCD
abcde
01234
Gris arrière-plan
FGH
ABCDE ijk
h
abcdefg
ABCD
abcde
01234
Page de travers
Vérifiez l’environnement de l’appareil. Des températures élevées et
une forte humidité peuvent augmenter la quantité de fond grisé. (Voir
Où placer l’appareil à la page 48.)
La cartouche de toner est peut-être endommagée. Installez une
nouvelle cartouche de toner. (Voir Remplacement d’une cartouche
d’encre à la page 90.)
Le tambour est peut-être abîmé. Utilisez un nouveau tambour. (Voir
Remplacement du tambour à la page 93.)
Assurez-vous que le papier ou un autre support d’impression est
correctement chargé dans le bac à papier et que les guides ne sont
ni trop prêt ni trop loin de la pile de papier.
Réglez les guide-papiers correctement. (Voir Chargement du papier
dans le bac à papier standard à la page 9.)
Si vous utilisez le bac multifonction, voir Chargement de papier dans
le bac multifonction à la page 11.
Le bac à papier ne doit pas être trop plein.
Vérifiez le type de papier et sa qualité. (Voir Papier et autres supports
d’impression pris en charge à la page 14.)
Veillez à utiliser du papier conforme à nos spécifications. Le
problème peut provenir d’un papier rugueux ou épais. (Voir Papier et
autres supports d’impression pris en charge à la page 14.)
Veillez à choisir le type de support correct dans le pilote d’imprimante
ou dans Type papier sur l’appareil. (Voir Papier et autres supports
d’impression pris en charge à la page 14 et l’onglet Elémentaire dans
le Guide utilisateur - Logiciel sur le CD-ROM.)
Image fantôme
Le tambour est peut-être abîmé. Utilisez un nouveau tambour. (Voir
Remplacement du tambour à la page 93.)
L’unité de fusion est peut-être sale. Appelez votre revendeur Brother
pour la maintenance.
Vérifiez le type de papier et sa qualité. (Voir Papier et autres supports
d’impression pris en charge à la page 14.)
B DEFGH
abc efghijk
A CD
bcde
1 34
Froissements
64
Assurez-vous que le papier est correctement chargé. (Voir
Chargement du papier dans le bac à papier standard à la page 9.)
Renversez la pile de papier dans le bac à papier ou faites tourner le
papier de 180° dans celui-ci.
Dépistage des pannes et maintenance périodique
Exemples d’impression de
mauvaise qualité
Recommandation
EFGHIJKLMN
ABCDEFG
Assurez-vous que les leviers d’enveloppe à l’intérieur du cache
arrière sont abaissés quand vous imprimez des enveloppes.
L’enveloppe est froissée
Vérifiez le type de papier et sa qualité. Les températures élevées et
l’humidité élevée font gondoler le papier.
Si vous n’utilisez pas souvent l’appareil, il est possible que le papier
soit resté trop longtemps dans le bac à papier. Retournez la pile de
papier dans le bac à papier. En outre, déramez la pile de papier, puis
faites tourner le papier sur 180 ° dans le bac à papier.
Papier qui gondole ou
ondule
65
C
Exemples d’impression de
mauvaise qualité
Recommandation
Retournez le papier dans le bac à papier et imprimez de nouveau
(sauf papier à en-tête). Si le problème persiste, faites glisser le
commutateur anti-ondulation comme suit :
1 Ouvrez le cache arrière.
Papier qui gondole
2
D’une main, utilisez la patte (1) pour soulever l’ensemble du
rouleau, puis utilisez l’autre main pour faire glisser le
commutateur anti-ondulation (2) dans le sens de la flèche.
2
1
3 Refermez le cache arrière.
Soulevez le volet du support du bac de sortie (1).
1
Sélectionnez le mode Réduire l'ondulation du papier dans le pilote
d’imprimante. (Voir Autres options d’impression (pour Windows®) ou
Paramètres d’impression (pour Macintosh) dans le Guide utilisateur Logiciel sur le CD-ROM.)
66
Dépistage des pannes et maintenance périodique
Exemples d’impression de
mauvaise qualité
Recommandation
Faites dix copies d’une feuille de papier blanche. (Voir Création de
plusieurs copies à la page 28.) Si le problème persiste, il se peut
qu’une étiquette soit collée sur la surface du tambour OPC. Nettoyez
le tambour. (Voir Nettoyage du tambour à la page 87.)
Le tambour est peut-être abîmé. Utilisez un nouveau tambour. (Voir
Remplacement du tambour à la page 93.)
Taches blanches sur du texte
et des dessins noirs à
intervalles de 94 mm
Points noirs à intervalles de
94 mm
ABCDEFGH
CDEF
abcdefghijk
defg
ABCD
abcde
01234
Impression pâle
Vérifiez l’environnement de l’appareil. L’humidité, une haute
température, etc. ,peuvent provoquer cette situation. (Voir Où placer
l’appareil à la page 48.)
Si l’ensemble de la page est pâle, il se peut que le mode d’économie
de toner soit activé. Désactivez le mode d’économie de toner dans
les paramètres du menu de la machine ou le mode
Economie de toner dans le propriétés de l’imprimante du pilote.
(Voir Economie de toner à la page 25 ou onglet Avancé dans le
Guide utilisateur - Logiciel sur le CD-ROM.)
Nettoyez la vitre du scanner et le fil corona du tambour. (Voir
Nettoyage de la fenêtre du scanner laser à la page 84 et Nettoyage
du fil corona à la page 85.)
La cartouche de toner est peut-être endommagée. Installez une
nouvelle cartouche de toner. (Voir Remplacement d’une cartouche
d’encre à la page 90.)
Le tambour est peut-être abîmé. Utilisez un nouveau tambour. (Voir
Remplacement du tambour à la page 93.)
67
C
Exemples d’impression de
mauvaise qualité
ABCDEFGH
abcdefghijk
ABCD
abcde
01234
Taches de toner
Recommandation
Veillez à utiliser du papier conforme à nos spécifications. Le
problème peut provenir d’un papier rugueux. (Voir Papier et autres
supports d’impression pris en charge à la page 14.)
Nettoyez le fil corona principal et le tambour. (Voir Nettoyage du fil
corona à la page 85 et Nettoyage du tambour à la page 87.)
Le tambour est peut-être abîmé. Utilisez un nouveau tambour. (Voir
Remplacement du tambour à la page 93.)
L’unité de fusion est peut-être sale. Appelez votre revendeur Brother
pour la maintenance.
Nettoyez le fil corona dans l’unité du tambour en faisant glisser
l’onglet bleu. N’oubliez pas de ramener l’onglet bleu sur sa position
d’origine (a). (Voir Nettoyage du fil corona à la page 85.)
Le tambour est peut-être abîmé. Utilisez un nouveau tambour. (Voir
Remplacement du tambour à la page 93.)
L’unité de fusion est peut-être sale. Appelez votre revendeur Brother
pour la maintenance.
Tout noir
Veillez à utiliser du papier conforme à nos spécifications. (Voir Papier
et autres supports d’impression pris en charge à la page 14.)
ABCDEFGH
abcdefghijk
ABCD
abcde
01234
Marques de toner noir sur la
page
Si vous utilisez des planches d’étiquettes pour imprimantes laser, la
colle des planches peut parfois se déposer sur la surface du tambour
OPC. Nettoyez le tambour. (Voir Nettoyage du tambour
à la page 87.)
N’utilisez pas du papier agrafé ou avec des trombones afin de ne pas
rayer la surface du tambour.
Si vous exposez ’unité de tambour directement aux rayons du soleil
ou à la lumière de la pièce, vous risquez de l’endommager.
La cartouche de toner est peut-être endommagée. Installez une
nouvelle cartouche de toner. (Voir Remplacement d’une cartouche
d’encre à la page 90.)
Le tambour est peut-être abîmé. Utilisez un nouveau tambour. (Voir
Remplacement du tambour à la page 93.)
ABCDEFGH
abcdefghijk
ABCD
abcde
01234
Ligne en travers de la page
68
Nettoyez la fenêtre du scanner et le fil corona dans l’unité du
tambour. (Voir Nettoyage de la fenêtre du scanner laser à la page 84
et Nettoyage du fil corona à la page 85.)
Le tambour est peut-être abîmé. Utilisez un nouveau tambour. (Voir
Remplacement du tambour à la page 93.)
Dépistage des pannes et maintenance périodique
Exemples d’impression de
mauvaise qualité
ABCDEFGH
abcdefghijk
ABCD
abcde
01234
Lignes noires en bas de la
page
Recommandation
Nettoyez le fil corona dans l’unité du tambour en faisant glisser
l’onglet bleu. N’oubliez pas de ramener l’onglet bleu sur sa position
d’origine (a). (Voir Nettoyage du fil corona à la page 85.)
La cartouche de toner est peut-être endommagée. Installez une
nouvelle cartouche de toner. (Voir Remplacement d’une cartouche
d’encre à la page 90.)
Le tambour est peut-être abîmé. Utilisez un nouveau tambour. (Voir
Remplacement du tambour à la page 93.)
L’unité de fusion est peut-être sale. Appelez votre revendeur Brother
pour la maintenance.
Imprimées comportent des
taches en bas de la page
Ouvrez le cache arrière et vérifiez si les deux leviers bleus sur la
gauche et sur la droite sont relevés.
ABCDEFGH
abcdefghijk
ABCD
abcde
01234
Fixage médiocre
C
Sélectionnez le mode amélioration de la fixation du toner dans le
pilote d’imprimante. (Voir Autres options d’impression (pour
Windows®) ou Paramètres d’impression (pour Macintosh) dans le
Guide utilisateur - Logiciel sur le CD-ROM.)
Si la sélection n’apporte pas suffisamment d’améliorations,
choisissez Papier plus épais dans les paramètres
Type de support.
69
Messages d’erreur et de maintenance
Comme sur tout produit bureautique sophistiqué, des erreurs peuvent se produite et il peut être
nécessaire de remplacer les consommables. Dans ce cas, la machine identifie l’erreur ou
l’opération de maintenance routinière et affiche le message approprié. Les messages d’erreur et
de maintenance les plus fréquents sont répertoriés ci-dessous.
Vous pouvez supprimer la plupart des messages d’erreur et effectuer une opération de
maintenance vous-même. Si vous avez besoin d’aide, consultez les questions courantes et les
conseils de dépannage dans le Brother Solutions Center.
Visitez le site http://solutions.brother.com/.
Message d’erreur
Cause
Action
Bac sortie plein
Le bac de sortie du chargeur a
atteint sa capacité maximale
Retirez les pages numérisées du bac de
sortie du chargeur automatique de
documents. Si vous souhaitez numériser les
autres pages de vos documents, appuyez
sur Marche.
Bourr. Duplex
Du papier est coincé dans le bac
recto-verso.
(Voir Bourrages papier à la page 75.)
Bourrage arr.
Du papier est coincé à l’arrière de
l’appareil.
(Voir Bourrages papier à la page 75.)
Bourrage bac 1
Du papier est coincé dans le bac
à papier de l’appareil.
(Voir Bourrages papier à la page 75.)
Bourrage bac MU
Du papier est coincé dans le bac
multifonction de l’appareil.
(Voir Bourrages papier à la page 75.)
Bourrage interne
Du papier est coincé à l’intérieur
de l’appareil.
(Voir Bourrages papier à la page 75.)
Couvercle ouvert
Le capot avant n’est pas
entièrement fermé.
Fermez le capot avant de l’appareil.
Couvercle ouvert
La capot de l’unité de fusion n’est
pas complètement fermé ou du
papier était coincé à l’arrière de la
machine lorsque vous l’avez mise
sous tension.
Fermer le capot du fixateur.
Veillez à ce que du papier ne soit pas
bloqué à l’intérieur de l’arrière de la
machine, puis fermez le capot de l’unité
de fusion et appuyez sur Marche.
Le chargeur est ouvert pendant le
chargement d’un document.
Fermez le capot du chargeur de l’appareil et
appuyez sur Arrêt/Sortie.
Couvercle ouvert
Le capot du chargeur n’est pas
complètement fermé.
Fermez le capot du chargeur de l’appareil et
appuyez sur Arrêt/Sortie.
Duplex désactivé
Le bac recto-verso n’est pas
installé correctement.
Retirez le bac recto-verso et réinstallez-le.
Erreur cartouche
La cartouche de toner n’est pas
installée correctement.
Retirez le tambour, retirez la cartouche de
toner et replacez-la dans le tambour.
Erreur d'accès
L’appareil est supprimé de
l’interface directe USB durant le
traitement des données.
Appuyez sur Arrêt/Sortie. Réinsérez
l’appareil et essayez d’imprimer avec la
fonctionnalité Impression directe.
70
C
Dépistage des pannes et maintenance périodique
Message d’erreur
Cause
Action
Erreur de fusion
La température de l’unité de
fusion n’atteint pas une
température spécifiée dans un
temps spécifié.
Mettez l’interrupteur sur la position Arrêt,
attendez quelques secondes, puis remettezle sur la position Marche. Laissez la machine
sous tension pendant 15 minutes.
L’unité de fusion est trop chaude.
Le fils corona sur le tambour doit
être nettoyé.
Nettoyez le fil corona sur le tambour. (Voir
Nettoyage du fil corona à la page 85.)
Le module tambour est usé.
Remplacez le module tambour. (Voir
Remplacement du tambour à la page 93.)
Imposs. de num.
Un document est présent dans
les bacs d’entrée et de sortie du
chargeur.
Retirez le document du bac de sortie du
chargeur.
Impr.imposs. XX
L’appareil présente un problème
mécanique.
Déconnectez la machine du secteur pendant
quelques minutes et reconnectez-la.
Limit. feuil. 20
Le bac de sortie du chargeur a
atteint sa capacité maximum.
Exécutez l’une des actions suivantes :
Erreur tambour
Pour envoyer à un serveur les pages
déjà numérisées, appuyez sur 1.Env..
Pour supprimer les pages numérisées,
appuyez sur 2.Suppr..
Si vous envoyez les pages déjà numérisées
et souhaitez envoyer les pages restantes à
un serveur, retirez les feuilles numérisées du
bac de sortie du chargeur automatique de
documents et appuyez sur Marche.
Mémoire saturée
La mémoire de l’appareil est
saturée.
Opération de copie en cours
Exécutez l’une des actions suivantes :
Appuyez sur Marche pour copier les
pages numérisées.
Appuyez sur Arrêt/Sortie et attendez la
fin des autres opérations et
recommencez.
Supprimez les données de la mémoire.
(Voir le Message Mémoire saturée
à la page 35.)
Opération d’impression en cours
Réduisez la résolution d’impression. (Voir
l’onglet Avancé dans le Guide utilisateur Logiciel sur le CD-ROM.)
Numér.imposs. XX
L’appareil présente un problème
mécanique.
Déconnectez la machine du secteur pendant
quelques minutes et reconnectez-la.
Pas de bac
Le bac à papier n’est pas
entièrement fermé.
Fermez correctement le bac à papier.
71
C
Message d’erreur
Cause
Action
Pas de papier
L’appareil n’a plus de papier ou le
papier n’est pas est correctement
chargé dans le bac à papier.
Exécutez l’une des actions suivantes :
Chargez du papier dans le bac à papier
ou dans le bac multifonction.
Retirez le papier et rechargez-le.
Pas de toner
La cartouche de toner ou le
module tambour et cartouche de
toner n’est pas installé
correctement.
Réinstallez la cartouche de toner ou le
module tambour et cartouche de toner.
Périph inutilis.
Un appareil incompatible ou
défectueux a été connecté à
l’interface directe USB.
Retirez le lecteur USB de mémoire Flash de
l’interface directe USB.
Périph.protégé
Le commutateur de protection du
lecteur USB de mémoire Flash
est sur la position Marche.
Mettez le commutateur de protection du
lecteur USB de mémoire Flash sur la
position Arrêt.
Refroidissement
La température du tambour ou de
la cartouche de toner est trop
chaude. L’appareil interrompt sa
tâche d’impression en cours et
bascule en mode de
refroidissement. Lors de la phase
de refroidissement, vous
entendez le ventilateur de
refroidissement et les messages
Refroidissement et
Attendre SVP s’affichent sur
l’écran LCD.
Vérifiez que le ventilateur fonctionne (vous
devez l’entendre) et que la sortie d’air n’est
pas obstruée.
Le tambour est en fin de vie.
Remplacez le tambour par un neuf.
Attendre SVP
Remplac tambour
Si le ventilateur tourne, dégagez la sortie
d’air et laissez l’appareil se reposer pendant
plusieurs minutes.
Si le ventilateur ne tourne pas, débranchez
la machine pendant quelques minutes, puis
rebranchez-la.
(Voir Remplacement du tambour
à la page 93.)
Le compteur du module tambour
n’a pas été réinitialisé lors de
l’installation d’un nouveau
tambour.
1
Ouvrez le capot avant, puis appuyez sur
Effacer/Retour.
2
Appuyez sur 1 pour réinitialiser.
Remplac. Fusion
Il est temps de remplacer l’unité
de fusion.
Appelez votre revendeur Brother pour
remplacer l’unité de fusion.
Remplac. PF Kit1
Il est temps de remplacer le kit
d’alimentation du papier du bac à
papier 1.
Appelez votre revendeur Brother pour
remplacer le kit d’alimentation du papier 1.
Remplac.PF KitMP
Il est temps de remplacer le kit
d’alimentation du papier pour le
bac multifonction.
Appelez votre revendeur Brother pour
remplacer le kit d’alimentation du papier du
bac multifonction.
Remplacer toner
La cartouche de toner a atteint la
fin de sa vie utile et l’impression
est impossible.
Remplacez la cartouche de toner par une
cartouche neuve. (Voir Remplacement d’une
cartouche d’encre à la page 90.)
Remplacez laser
Il est temps de remplacer l’unité
laser.
Appelez votre revendeur Brother pour
remplacer l’unité laser.
72
Dépistage des pannes et maintenance périodique
Message d’erreur
Cause
Action
Renommer fichier
Le lecteur USB de mémoire Flash
comporte déjà un fichier portant
le même nom que celui que vous
essayez d’enregistrer.
Modifiez le nom du fichier se trouvant sur le
lecteur USB de mémoire Flash ou de celui
que vous essayez d’enregistrer.
Toner bas
Si l’écran LCD affiche
Toner bas, vous pouvez
toujours imprimer, mais l’appareil
vous indique que la cartouche
arrive en fin de vie et qu’elle
devra bientôt être remplacée.
Commandez une nouvelle cartouche de
toner maintenant.
Trop de fichiers
Le lecteur USB de mémoire Flash
contient trop de fichiers.
Réduisez le nombre de fichiers stockés sur
le lecteur USB de mémoire Flash.
Vérif. document
Le document n’a pas été
correctement inséré ou alimenté,
ou le document numérisé par le
biais de l’ADF était trop long.
Voir Bourrages de document à la page 74 ou
Utilisation du chargeur automatique de
documents (ADF) à la page 19.
C
73
Bourrages de document
C
Si le document est coincé, suivez les étapes
ci-dessous.
IMPORTANT
Après avoir supprimé le bourrage papier,
vérifiez que des morceaux de papier ne
restent pas dans la machine afin qu’ils ne
provoquent pas un autre bourrage.
Le document est coincé dans la partie
supérieure de l’ADF
a
Retirez de l’ADF tout papier qui n’est
pas coincé.
b
c
Ouvrez le capot de l’ADF.
Le document est coincé sous le capot
document
a
Retirez de l’ADF tout papier qui n’est
pas coincé.
b
c
Soulevez le capot document.
d
e
Refermez le capot document.
Retirez le document coincé en tirant
vers la gauche.
C
Retirez le document coincé en tirant
vers la droite.
Appuyez sur Arrêt/Sortie.
Le document est coincé au niveau du
bac de sortie du chargeur
d
e
74
C
a
Retirez de l’ADF tout papier qui n’est
pas coincé.
b
Retirez le document coincé en tirant
vers la droite.
c
Appuyez sur Arrêt/Sortie.
Fermez le capot de l’ADF.
Appuyez sur Arrêt/Sortie.
C
Dépistage des pannes et maintenance périodique
Bourrages papier
Pour éliminer un bourrage de papier,
procédez comme suit.
IMPORTANT
• Vérifiez que vous avez installé une
cartouche d’encre et une unité de tambour
dans la machine. Si vous n’avez pas
installé un tambour ou l’avez
incorrectement installée, cette situation
peut provoquer un bourrage papier dans
la machine Brother.
C
Du papier est coincé dans le bac
multifonction
C
Si l’écran LCD affiche Bourrage bac MU,
suivez ces étapes :
a
b
Retirez le papier du bac multifonction.
c
d
Appuyez sur Marche.
Retirez un papier bloqué dans le bac
multifonction.
• Pour éviter à l’électricité statique
d’endommager la machine, NE
TOUCHEZ PAS aux électrodes illustrées
ci-après.
Déramez correctement la pile de papier
et réinstallez-la dans le bac
multifonction.
Remarque
• Si le message d’erreur reste affiché,
ouvrez et fermez fermement le capot
avant et le capot de l’unité de fusion pour
réinitialiser la machine.
• Les noms des bacs à papier sur l’écran
LCD sont les suivants :
• Bac à papier standard : bac 1
• Bac multifonction : bac MU
e
Lors du chargement de papier dans le
bac multifonction, veillez à ce que le
papier reste sous les guides indiquant la
hauteur maximale du papier des deux
côtés du bac.
75
C
Du papier est coincé dans le Bac 1
Si l’écran LCD affiche Bourrage bac 1,
suivez ces étapes :
a
b
Du papier est coincé dans l’appareil.
a
Mettez l’interrupteur sur la position
Arrêt. Débranchez tous les câbles, puis
débranchez le cordon d’alimentation de
la prise électrique.
b
Retirez complètement le bac à papier de
l’appareil.
c
Utilisez vos deux mains pour extraire
lentement le papier bloqué.
d
Appuyez sur le bouton de libération du
capot avant et ouvrez le capot avant.
Retirez complètement le bac à papier de
l’appareil.
Utilisez vos deux mains pour extraire
lentement le papier bloqué.
c
Veillez à ce que le papier se trouve en
dessous du repère de papier maximum
(b) du bac à papier. Lorsque vous
appuyez sur le levier bleu de libération
du guide papier, faites glisser les guides
papier en fonction de la taille du papier.
Veillez à ce que les guides soient
fermement placés dans les fentes.
d
Réinstallez fermement le bac à papier
dans l’appareil.
76
C
C
Dépistage des pannes et maintenance périodique
ATTENTION
SURFACE BRULANTE
Après utilisation, certaines pièces internes
de l’appareil sont extrêmement chaudes.
Laissez l’appareil refroidir pendant au
moins 10 minutes avant d’essayer
d’éliminer le bourrage papier.
e
Sortez doucement le module tambour et
cartouche de toner. Le papier peut être
extrait avec le module tambour et
cartouche de toner ou le papier peut être
libéré afin que vous puissiez l’extraire
par l’ouverture du bac à papier.
IMPORTANT
Nous vous recommandons de poser le
module tambour et cartouche de toner
usagée sur une surface plane et propre
protégée par une nappe en papier au cas
où le toner viendrait à couler ou à se
renverser.
Pour éviter à l’électricité statique
d’endommager la machine, NE
TOUCHEZ PAS aux électrodes illustrées
ci-après.
f
Remettez le module tambour et
cartouche de toner dans l’appareil.
C
g
h
Ouvrez le capot avant.
i
Commencez par rebrancher le cordon
d’alimentation de la machine dans la
prise électrique, puis reconnectez tous
les câbles. Mettez l’interrupteur de la
machine sur la position Marche.
Réinstallez fermement le bac à papier
dans l’appareil.
77
Le papier est coincé dans le module
tambour et cartouche de toner
a
Mettez l’interrupteur sur la position
Arrêt. Débranchez tous les câbles, puis
débranchez le cordon d’alimentation de
la prise électrique.
b
Appuyez sur le bouton de libération du
capot avant et ouvrez le capot avant.
IMPORTANT
C
Nous vous recommandons de poser le
module tambour et cartouche de toner
usagée sur une surface plane et propre
protégée par une nappe en papier au cas
où le toner viendrait à couler ou à se
renverser.
d
Abaissez le levier de verrouillage bleu et
sortez la cartouche de toner de l’unité du
tambour.
Retirez le papier éventuellement coincé
dans l’unité du tambour.
ATTENTION
SURFACE BRULANTE
Après utilisation, certaines pièces internes
de l’appareil sont extrêmement chaudes.
Laissez l’appareil refroidir pendant au
moins 10 minutes avant d’essayer
d’éliminer le bourrage papier.
c
Sortez doucement le module tambour et
cartouche de toner.
IMPORTANT
• Manipulez la cartouche de toner avec
précaution. Si du toner se répand sur vos
mains ou vos vêtements, essuyez-le ou
nettoyez-le immédiatement à l’eau froide.
• Pour éviter les problèmes d’impression,
NE touchez PAS aux parties ombrées
indiquées dans les illustrations cidessous.
e
78
Retirez le papier éventuellement coincé
dans l’unité du tambour.
Dépistage des pannes et maintenance périodique
f
g
Replacez la cartouche de toner dans
l’unité du tambour jusqu’à ce qu’elle se
mette en place en émettant un clic. Si
vous l’installez correctement, le levier
de verrouillage bleu se relève
automatiquement.
Le papier est coincé à l’arrière de
l’appareil
C
a
Mettez l’interrupteur sur la position
Arrêt. Débranchez tous les câbles, puis
débranchez le cordon d’alimentation de
la prise électrique.
b
Appuyez sur le bouton de libération du
capot avant et ouvrez le capot avant.
Remettez le module tambour et
cartouche de toner dans l’appareil.
ATTENTION
SURFACE BRULANTE
h
i
Ouvrez le capot avant.
Commencez par rebrancher le cordon
d’alimentation de la machine dans la
prise électrique, puis reconnectez tous
les câbles. Mettez l’interrupteur de la
machine sur la position Marche.
Après utilisation, certaines pièces internes
de l’appareil sont extrêmement chaudes.
Laissez l’appareil refroidir pendant au
moins 10 minutes avant d’essayer
d’éliminer le bourrage papier.
c
Sortez doucement le module tambour et
cartouche de toner.
79
C
IMPORTANT
f
Tirez le papier coincé par l’ouverture de
l’unité de fusion.
g
Fermez l’unité de fusion et le cache
arrière (bac de sortie arrière).
h
Remettez le module tambour et
cartouche de toner dans l’appareil.
i
j
Ouvrez le capot avant.
Nous vous recommandons de poser le
module tambour et cartouche de toner
usagée sur une surface plane et propre
protégée par une nappe en papier au cas
où le toner viendrait à couler ou à se
renverser.
d
e
Ouvrez la cache arrière (bac de sortie
arrière).
Tirez vers vous les onglets situés sur la
gauche et sur la droite pour ouvrir l’unité
de fusion (1).
1
80
Commencez par rebrancher le cordon
d’alimentation de la machine dans la
prise électrique, puis reconnectez tous
les câbles. Mettez l’interrupteur de la
machine sur la position Marche.
Dépistage des pannes et maintenance périodique
Du papier est coincé dans le bac
recto-verso
a
Retirez complètement le bac rectoverso de l’appareil.
Entretien courant
C
C
AVERTISSEMENT
Utilisez des détergents neutres.
N’utilisez PAS de substances
inflammables, de solvants/liquides
organiques ou en vaporisateur contenant
de l’alcool/ammoniaque pour nettoyer
l’intérieur ou l’extérieur de l’appareil. Il
pourrait en résulter un incendie ou une
électrocution. (Pour plus d’informations,
voir Instructions de sécurité importantes
à la page 53.)
b
Retirez le papier bloqué de la machine
ou du bac recto-verso.
IMPORTANT
Le tambour contient du toner, il est donc
impératif de le manipuler avec soin. Si du
toner se répand sur vos mains ou vos
vêtements, essuyez-le ou nettoyez-le
immédiatement à l’eau froide.
c
Replacez le bac recto-verso dans la
machine.
81
C
Nettoyage de l’extérieur de
l’appareil
a
Mettez la machine hors tension.
Débranchez tous les câbles, puis
débranchez le cordon d’alimentation de
la prise électrique.
b
Retirez complètement le bac à papier de
l’appareil.
c
Essuyez l’extérieur de l’appareil avec un
chiffon sec, doux et non-pelucheux pour
enlever la poussière.
d
Retirez le papier se trouvant dans le bac
à papier.
82
e
Essuyez l’extérieur et l’extérieur du bac
à papier avec un chiffon sec, doux et
non-pelucheux pour enlever la
poussière.
f
Rechargez le papier et remettez
fermement le bac à papier dans
l’appareil.
g
Commencez par rebrancher le cordon
d’alimentation de la machine dans la
prise électrique, puis reconnectez tous
les câbles. Mettez la machine sous
tension.
C
Dépistage des pannes et maintenance périodique
Nettoyage du scanner
a
b
Mettez la machine hors tension.
Débranchez tous les câbles, puis
débranchez le cordon d’alimentation de
la prise électrique.
Soulevez le capot document (1).
Nettoyez la surface en plastique blanc
(2) et la vitre du scanner (3) située
audessous avec un chiffon doux non
pelucheux imbibé d’eau.
1
2
3
C
d
Commencez par rebrancher le cordon
d’alimentation de la machine dans la
prise électrique, puis reconnectez tous
les câbles. Mettez la machine sous
tension.
Remarque
Outre le nettoyage de la vitre du scanner
et de la bande de vitre avec un chiffon
doux non pelucheux imbibé d’eau, passez
le bout du doigt sur la vitre pour
déterminer si quelque chose y est collé. Si
vous sentez la présence de saleté ou de
débris, nettoyez la vitre à nouveau en
vous concentrant sur cette zone. Vous
devrez peut-être répéter le processus de
nettoyage trois ou quatre fois. Pour
effectuer un test, réalisez une copie après
chaque nettoyage.
C
c
Dans l’ADF, nettoyez la barre blanche
(1) et la bande de vitre du scanner (2)
située au-dessous à l’aide d’un chiffon
non pelucheux imbibé d’eau.
2
1
83
Nettoyage de la fenêtre du
scanner laser
ATTENTION
C
SURFACE BRULANTE
AVERTISSEMENT
Utilisez des détergents neutres.
N’utilisez PAS de substances
inflammables, de solvants/liquides
organiques ou en vaporisateur contenant
de l’alcool/ammoniaque pour nettoyer
l’intérieur ou l’extérieur de l’appareil. Il
pourrait en résulter un incendie ou une
électrocution. Pour plus d’informations, voir
Instructions de sécurité importantes
à la page 53.
Après utilisation, certaines pièces internes
de l’appareil sont extrêmement chaudes.
Laissez l’appareil refroidir pendant au
moins 10 minutes avant d’essayer
d’éliminer le bourrage papier.
IMPORTANT
• Pour éviter à l’électricité statique
d’endommager la machine, NE
TOUCHEZ PAS aux électrodes illustrées
ci-après.
IMPORTANT
NE TOUCHEZ PAS à la fenêtre du
scanner laser avec les doigts.
a
Avant de nettoyer l’intérieur de
l’appareil, mettez-le hors tension.
Débranchez tous les câbles, puis
débranchez le cordon d’alimentation de
la prise électrique.
b
Ouvrez le capot avant et sortez
doucement le module tambour et
cartouche d’encre.
84
• Nous vous recommandons de poser le
tambour sur une surface plane et propre
protégée d’une nappe en papier au cas où
le toner viendrait à couler ou se renverser.
Dépistage des pannes et maintenance périodique
c
Essuyez la fenêtre du scanner laser (1)
avec un chiffon doux, sec et non
pelucheux.
1
d
e
f
Nettoyage du fil corona
C
Si vous rencontrez un problème de qualité
d’impression, nettoyez le fil corona comme
suit :
a
Mettez la machine hors tension.
Débranchez tous les câbles, puis
débranchez le cordon d’alimentation de
la prise électrique.
b
Ouvrez le capot avant et sortez
doucement le module tambour et
cartouche d’encre.
Remettez le module tambour et
cartouche de toner dans l’appareil.
C
Ouvrez le capot avant.
Commencez par rebrancher le cordon
d’alimentation de la machine dans la
prise électrique, puis reconnectez tous
les câbles. Mettez la machine sous
tension.
85
IMPORTANT
d
Remettez le module tambour et
cartouche de toner dans l’appareil.
e
f
Ouvrez le capot avant.
• Nous vous recommandons de poser le
module tambour et cartouche de toner
usagée sur une surface plane et propre
protégée par une nappe en papier au cas
où le toner viendrait à couler ou à se
renverser.
• Manipulez la cartouche de toner avec
précaution. Si du toner se répand sur vos
mains ou vos vêtements, essuyez-le ou
nettoyez-le immédiatement à l’eau froide.
• Pour éviter à l’électricité statique
d’endommager la machine, NE
TOUCHEZ PAS aux électrodes illustrées
ci-après.
Commencez par rebrancher le cordon
d’alimentation de la machine sur la prise
électrique, puis reconnectez tous les
câbles. Mettez la machine sous tension.
IMPORTANT
c
Nettoyez le fil corona à l’intérieur du
tambour en faisant coulisser doucement
plusieurs fois la languette bleue de la
gauche vers la droite et de la droite vers
la gauche plusieurs fois.
1
Remarque
N’oubliez pas de ramener la languette
bleue dans sa position d’origine (a) (1).
Dans le cas contraire, les pages
imprimées pourraient présenter une
bande verticale.
86
Pour éviter les problèmes d’impression,
NE touchez PAS aux parties ombrées
indiquées dans les illustrations cidessous.
Dépistage des pannes et maintenance périodique
Nettoyage du tambour
C
c
Si vous rencontrez un problème de qualité
d’impression, nettoyez le tambour comme
suit :
a
Mettez la machine hors tension.
Ensuite, débranchez le cordon
d’alimentation de la prise électrique.
b
Ouvrez le capot avant et sortez
doucement le module tambour et
cartouche d’encre.
Abaissez le levier de verrouillage bleu et
sortez la cartouche de toner de l’unité du
tambour.
IMPORTANT
• Manipulez la cartouche de toner avec
précaution. Si du toner se répand sur vos
mains ou vos vêtements, essuyez-le ou
nettoyez-le immédiatement à l’eau froide.
• Pour éviter les problèmes d’impression,
NE touchez PAS aux parties ombrées
indiquées dans les illustrations cidessous.
C
IMPORTANT
• Nous vous recommandons de poser le
module tambour/cartouche de toner
usagé sur une surface plane et propre
protégée par une nappe en papier ou
autre afin de ne pas tacher la surface au
cas où le toner viendrait à couler ou à se
renverser.
d
Placez l’échantillon imprimé devant le
tambour et recherchez l’emplacement
exact de l’impression qui laisse à
désirer.
• Pour éviter à l’électricité statique
d’endommager la machine, NE
TOUCHEZ PAS aux électrodes illustrées
ci-après.
87
e
Faites tourner le tambour à la main tout
en examinant la surface du tambour
OPC drum (1).
g
Replacez la cartouche de toner dans
l’unité du tambour jusqu’à ce qu’elle se
mette en place en émettant un clic. Si
vous installez la cartouche
correctement, le levier de verrouillage
bleu se relève automatiquement.
h
Remettez le module tambour et
cartouche de toner dans l’appareil.
i
j
Ouvrez le capot avant.
1
f
Après avoir trouvé sur le tambour la
trace correspondant à l’échantillon
imprimé, nettoyez délicatement la
surface du tambour photosensible avec
un morceau de coton pour retirer la
poussière ou la colle.
IMPORTANT
• Le tambour étant photosensible, NE LE
TOUCHEZ PAS avec les doigts.
• NE NETTOYEZ PAS la surface du
tambour photosensible avec un objet
pointu.
• NE frottez PAS ou N’essuyez PAS, car un
tel mouvement risquerait d’endommager
le tambour.
88
Commencez par rebrancher le cordon
d’alimentation de la machine sur la prise
électrique, puis reconnectez tous les
câbles. Mettez la machine sous tension.
Dépistage des pannes et maintenance périodique
Remplacement des consommables
C
Vous devez remplacer les consommables lorsque la machine indique qu’ils ont atteint leur durée
de vie.
Cartouches d’encre
Tambour
Référence : TN-3230, TN-3280
Référence : DR-3200
IMPORTANT
• Nous vous recommandons de placer les consommables usagés sur une feuille de papier pour
prévenir tout écoulement accidentellement de leur contenu à l’intérieur.
• Veillez à emballer correctement les consommables de sorte que leur contenu ne coule pas.
Remarque
• Eliminez les consommables usagés conformément aux réglementations locales, en les
séparant des déchets ménagers. Si vous avez des questions, consultez votre municipalité
pour plus d’informations sur l’élimination de déchets.
C
• Si vous utilisez un autre type de papier que le papier recommandé, ceci risque de réduire la
durée de vie des consommables et des pièces de l’appareil.
89
Remplacement d’une
cartouche d’encre
Les cartouches longue durée peuvent
imprimer 8 000 pages 1 environ et les
cartouches de toner standard, 3 000 pages 1
environ. Le nombre de page varie en fonction
du type moyen de document (à savoir, lettre
standard, graphique détaillé). L’appareil est
fourni avec la cartouche de toner standard,
qui devra être remplacée après 2 000 pages
environ. Lorsque le niveau d’une cartouche
de toner baisse, le message Toner bas
s’affiche sur l’écran LCD.
1
Le rendement approximatif de la cartouche est
conforme à ISO/IEC 19752.
Remarque
Il est judicieux de disposer en réserve
d’une cartouche de toner neuve lorsque
l’avertissement Toner bas apparaît.
ATTENTION
SURFACE BRULANTE
Après utilisation, certaines pièces internes
de l’appareil sont extrêmement chaudes.
Pour éviter toute blessure lorsque vous
ouvrez le capot avant ou arrière (bac de
sortie arrière) de l’appareil, NE TOUCHEZ
PAS les parties ombrées sur l’illustration.
Sinon, vous risquez de vous brûler.
90
a
Appuyez sur le bouton de libération du
capot avant et ouvrez le capot avant.
b
Sortez doucement le module tambour et
cartouche de toner.
C
Dépistage des pannes et maintenance périodique
IMPORTANT
• Nous vous recommandons de poser le
module tambour/cartouche de toner
usagé sur une surface plane et propre
protégée par une nappe en papier ou
autre afin de ne pas tacher la surface au
cas où le toner viendrait à couler ou à se
renverser.
IMPORTANT
• Manipulez la cartouche de toner avec
précaution. Si du toner se répand sur vos
mains ou vos vêtements, essuyez-le ou
nettoyez-le immédiatement à l’eau froide.
• Pour éviter les problèmes d’impression,
NE TOUCHEZ PAS aux parties ombrées
illustrées.
• Pour éviter à l’électricité statique
d’endommager la machine, NE
TOUCHEZ PAS aux électrodes illustrées
ci-après.
c
Abaissez le levier de verrouillage bleu et
sortez la cartouche de toner usée de
l’unité du tambour.
AVERTISSEMENT
NE JETEZ PAS la cartouche de toner au
feu. Elles pourraient exploser et provoquer
des blessures corporelles.
• Les machines Brother sont compatibles
avec un toner ayant des spécifications
spécifiques et fonctionnent de manière
optimale avec des cartouches de toner
Brother d’origine (TN-3230/TN-3280).
Brother ne peut pas garantir ces
performances optimales si du toner ou
une cartouche de toner de spécifications
différentes sont utilisés. Par conséquent,
Brother déconseille d’utiliser une
cartouche autre que les cartouches
Brother authentiques avec cette machine,
et de remplir la cartouche usagée avec du
toner provenant d’autres sources. Si le
tambour ou d’autres pièces de cet
appareil sont endommagés suite à
l’utilisation d’un toner ou d’une cartouche
de toner ne correspondant pas à des
produits Brother d’origine, du fait de
l’incompatibilité de ces produits avec votre
appareil, les réparations nécessaires ne
seront pas couvertes par la garantie.
• Déballez la cartouche de toner juste avant
de la placer dans la machine. Si une
cartouche de toner reste déballée
pendant une période prolongée, la durée
de vie du toner en sera réduite.
• Assurez-vous de bien emballer la
cartouche de toner usagée dans un sac
adapté afin que la poudre de toner ne se
déverse pas hors de la cartouche.
91
C
d
Déballez la nouvelle cartouche de toner.
Secouez-la délicatement latéralement à
plusieurs reprises pour répartir
uniformément le toner à l’intérieur de la
cartouche.
g
Nettoyez le fil corona du tambour en
faisant coulisser doucement plusieurs
fois la languette bleue de la gauche vers
la droite et de la droite vers la gauche
plusieurs fois.
1
e
f
Retirez la protection.
Remarque
N’oubliez pas de ramener la languette
bleue dans sa position d’origine (a) (1).
Dans le cas contraire, les pages
imprimées pourraient présenter une
bande verticale.
h
Remettez le module tambour et
cartouche de toner dans l’appareil.
i
Ouvrez le capot avant.
Replacez la cartouche de toner
fermement dans l’unité du tambour
jusqu’à ce qu’elle se mettre en place en
émettant un clic. Si vous l’installez
correctement, le levier de verrouillage
vert se relève automatiquement.
Remarque
Remarque
Vérifiez que vous installez correctement la
cartouche de toner, car sinon elle peut
quitter le tambour.
92
NE mettez PAS la machine hors tension
ou n’ouvrez pas le capot avant tant que
l’écran LCD n’est pas en veille.
Dépistage des pannes et maintenance périodique
Remplacement du tambour
ATTENTION
C
L’appareil utilise un tambour pour créer
imprimer les images sur du papier. Si l’écran
LCD indique Remplac tambour, le tambour
arrive à la fin de sa durée de vie et vous
devez en acheter un nouveau. Même si
l’écran LCD indique Remplac tambour,
vous pouvez continuer à imprimer pendant
un certain temps sans devoir remplacer le
tambour. Toutefois, en cas de détérioration
visible de la qualité de l’impression (même
avant l’affichage du message
Remplac tambour), vous devez remplacer
le tambour. Nettoyez l’appareil quand vous
remplacez le tambour. (Voir Nettoyage de la
fenêtre du scanner laser à la page 84.)
IMPORTANT
Lorsque vous retirez le tambour,
manipulez-le avec précaution car il peut
contenir du toner. Si du toner se répand
sur vos mains ou vos vêtements, essuyezle ou nettoyez-le immédiatement à l’eau
froide.
SURFACE BRULANTE
Après utilisation, certaines pièces internes
de l’appareil sont extrêmement chaudes.
Pour éviter toute blessure lorsque vous
ouvrez le capot avant ou arrière (bac de
sortie arrière) de l’appareil, NE TOUCHEZ
PAS les parties ombrées sur l’illustration.
Sinon, vous risquez de vous brûler.
a
Appuyez sur le bouton de libération du
capot avant et ouvrez le capot avant.
C
Remarque
Le tambour est un consommable qu’il est
nécessaire de remplacer régulièrement.
De nombreux facteurs permettent de
déterminer la durée de vie du tambour :
par exemple, la température ambiante, le
taux d’humidité, le type de papier et la
quantité de toner utilisée en fonction du
nombre de pages par tâche d’impression.
La durée de vie estimée d’un tambour est
d’environ 25 000 pages 1. Le nombre
actuel de pages imprimées par le tambour
peut être considérablement inférieur à ces
estimations. N’ayant aucun contrôle sur
les nombreux facteurs qui déterminent la
durée de vie réelle du tambour, nous ne
pouvons pas garantir un nombre minimum
de pages imprimées par le tambour.
1
b
Sortez doucement le module tambour et
cartouche de toner.
La durée du tambour est approximative et peut varier
en fonction de l’utilisation.
93
IMPORTANT
• Nous vous recommandons de poser le
module tambour/cartouche de toner
usagé sur une surface plane et propre
protégée par une nappe en papier ou
autre afin de ne pas tacher la surface au
cas où le toner viendrait à couler ou à se
renverser.
d
e
Déballez le nouveau tambour.
Placez la cartouche de toner fermement
dans l’unité du tambour jusqu’à ce
qu’elle se mettre en place en émettant
un clic. Si vous installez la cartouche
correctement, le levier de verrouillage
bleu se relève automatiquement.
• Pour éviter à l’électricité statique
d’endommager la machine, NE
TOUCHEZ PAS aux électrodes illustrées
ci-après.
Remarque
Vérifiez que vous installez correctement la
cartouche de toner, car sinon elle peut
quitter le tambour.
c
Abaissez le levier de verrouillage bleu et
sortez la cartouche de toner de l’unité du
tambour.
f
Remettez le nouveau tambour et
cartouche de toner dans l’appareil.
Ne fermez pas le capot avant.
g
Appuyez sur Effacer/Retour.
IMPORTANT
Changer tambour?
1.Oui 2.Non
• Pour éviter les problèmes d’impression,
NE TOUCHEZ PAS aux parties ombrées
illustrées.
Pour confirmez que vous installez un
nouveau tambour, appuyez sur 1.
h
• Ne déballez pas le module tambour si
vous n’êtes pas prêt à l’installer
immédiatement dans la machine. Une
exposition à la lumière directe du soleil ou
à la lumière de la pièce risque
d’endommager le tambour.
• Veillez à placer le module tambour dans
un sac étanche pour que la poudre de
toner ne se répande pas.
94
Lorsque l’écran LCD indique
Confirmé, fermez le capot avant.
Dépistage des pannes et maintenance périodique
Remplacement des
pièces nécessitant une
maintenance
périodique
Informations à propos
de l’appareil
C
Ces pièces doivent être remplacées
régulièrement afin de préserver la qualité
d’impression. Les pièces ci-dessous doivent
être remplacées après avoir imprimé environ
50 000 pages pour le modèle PF Kit MP et
100 000 pages pour les modèles PF Kit 1,
Fuser et Laser. Veuillez appeler votre
revendeur Brother lorsque les messages
suivants apparaissent sur l’écran LCD.
Description
Remplac.PF
KitMP
Remplacez le kit
d’alimentation du papier du
bac multifonction.
Remplac. PF
Kit1
Remplacez le kit
d’alimentation du papier du
bac 1.
Remplac. Fusion
Remplacez l’unité de fusion.
Remplacez laser
Remplacez l’unité laser.
C
Vous pouvez afficher le numéro de série de
votre appareil sur l’écran LCD.
a
b
C
Message de l’écran
LCD
Vérification du numéro de
série
C
Appuyez sur Menu, 5, 3.
Appuyez sur Arrêt/Sortie.
Vérification des compteurs de
pages
C
Vous pouvez consulter les compteurs des
copies, des pages imprimées, des rapports et
des listes, ou du total récapitulatif.
a
b
Appuyez sur Menu, 5, 4.
c
Appuyez sur Arrêt/Sortie.
Appuyez sur a ou b pour voir Total,
Liste, Copie ou Impr..
C
Vérification de la durée de vie
restante des pièces
C
Vous pouvez afficher la durée de vie restante
du tambour de l’appareil et des pièces à
entretenir régulièrement.
a
b
c
Appuyez sur Menu, 5, 6.
Appuyez sur a ou b pour choisir
1.Tambour, 2.Unité fusion,
3.Laser, 4.Kit PF MP ou
5.Kit1 PF.
Appuyez sur OK.
Appuyez sur Arrêt/Sortie.
95
Réinitialiser
Vous pouvez restaurer tous les paramètres
d’origine de l’appareil.
Brother recommande fortement l’exécution
de cette opération lors de la mise au rebut de
la machine.
Remarque
Débranchez le câble d’interface avant de
procéder à la réinitialisation.
a
b
c
96
Appuyez sur Menu, 1, 7, 1.
Appuyez sur 1 ou sur 2 pour choisir
1.Init. ou 2.Quit..
Si vous choisissez 1.Init. à
l’étape b, vous êtes invité à redémarrer
l’appareil. Appuyez sur 1 ou sur 2 pour
choisir 1.Oui ou 2.Non.
Si vous choisissez 1.Oui, l’appareil
commence la réinitialisation.
C
Emballage et transport
de l’appareil
ATTENTION
Veillez à laisser refroidir suffisamment la
machine en la laissant déconnectée du
secteur pendant 30 minutes au moins avant
de l’emballer.
Lorsque vous transportez l’appareil, veillez à
utiliser son emballage d’origine. Si vous
n’emballez pas la machine correctement,
vous risquez de rendre nulle la garantie.
a
b
Mettez la machine hors tension.
c
Appuyez sur le bouton de libération du
capot avant et ouvrez le capot avant.
d
Sortez le module tambour et cartouche
de toner. Laissez la cartouche de toner
dans le tambour.
e
Placez le module tambour et cartouche
de toner dans un sac en plastique et
scellez le sac.
f
Ouvrez le capot avant.
Débranchez tous les câbles et le cordon
d’alimentation CA de la machine.
C
Dépistage des pannes et maintenance périodique
g
Placez le morceau de mousse en
polystyrène marqué « FRONT » dans le
carton d’origine (1). Enveloppez la
machine dans un sac en plastique et
placez-la dans le carton d’origine (2).
Remettez le tambour et la cartouche de
toner dans l’appareil comme illustré cidessous (3). Insérez le guide de
l’utilisateur (s’il est disponible) et le CDROM dans l’espace prévu à cet effet à
l’arrière de la machine (4).
h
Prenez les deux morceaux de mousse
en polystyrène et faites concorder
l’avant de la machine avec le repère
« FRONT » apposé sur les morceaux
de mousse et le dos de la machine avec
le repère « REAR » apposé sur l’autre
morceau de mousse (5). Enroulez les
câbles et placez-les, ainsi que le Guide
d’installation rapide, aux endroits prévus
à cet effet, comme illustré ci-dessous
(6).
C
i
Fermez le carton et scotchez-le.
97
D
Menus et caractéristiques
Programmation à
l’écran
Touches de menu
D
Votre appareil a été conçu pour faciliter son
utilisation. L’écran LCD permet la
programmation à l’écran grâce aux touches
de menu.
Nous avons créé des instructions pas-à-pas
qui s’affichent pour vous aider à programmer
votre appareil. Il vous suffit donc de suivre
ces instructions qui vous guident dans le
choix des menus et des options de
programmation.
Tableau des menus
Permet d’accéder au menu.
D
Vous pouvez programmer votre appareil à
l’aide du Tableau des menus à la page 100.
Ces pages répertorient les sélections et les
options de menu.
Permet d’accepter une
option.
Permet par un appui répété
de quitter le menu.
Appuyez sur Menu, puis tapez les numéros
des menus pour programmer votre appareil.
Permet de revenir au
niveau du menu précédent.
Par exemple, pour régler Bip sonore sur
Bas :
a
b
c
Permet de parcourir le
niveau du menu en cours.
Appuyez sur Menu, 1, 2.
Appuyez sur a ou sur b pour choisir Bas.
Appuyez sur OK.
Autonomie de la mémoire
Vos configurations de menu sont
enregistrées de manière permanente. En cas
de panne de courant elles ne sont pas
perdues. Par contre, les réglages provisoires
(comme le contraste) sont perdus.
98
Permet de passer au
niveau du menu suivant.
D
Permet de revenir au
niveau du menu précédent
ou de passer au niveau du
menu suivant.
Permet de quitter le menu.
D
D
Menus et caractéristiques
Comment accéder au mode
de menu
a
b
D
Appuyez sur Menu.
Choisissez une option.
Appuyez sur 1 pour afficher le menu
Param. général.
Appuyez sur 2 pour afficher le menu
Copie.
Appuyez sur 3 pour afficher le menu
Imprimante.
Appuyez sur 4 pour afficher le menu
I/F direc. USB.
Appuyez sur 5 pour afficher le menu
Info. appareil.
Vous pouvez faire défiler chaque menu
en appuyant sur a ou sur b dans la
direction désirée.
c
Appuyez sur OK lorsque l’option
souhaitée s’affiche sur l’écran LCD.
L’écran LCD affiche ensuite le niveau de
menu suivant.
d
Appuyez sur a ou sur b pour accéder à
la sélection de menu suivante.
e
Appuyez sur OK.
Quand vous avez terminé le réglage
d’une option, le message Confirmé
s’affiche sur l’écran LCD.
f
Appuyez sur Arrêt/Sortie pour quitter le
mode Menu.
D
99
Tableau des menus
D
Les réglages du fabricant sont affichés en caractères gras avec un astérisque.
Choix et OK
Choix et OK
pour
accepter
pour
quitter
Menu
principal
Sous-menu
Sélection des menus
Options
Descriptions
1.Param. général
1.Papier
1.Type papier
Fin
Permet
d’identifier le
type de papier
présent dans le
bac
multifonction.
22
Permet
d’identifier le
type de papier
présent dans le
bac à papier.
22
Permet
d’identifier le
format de papier
dans le bac
multifonction.
22
1.Bac MP
Normal*
Épais
Lourd
Page
Transparent
Papier recyclé
2.Supérieur
Fin
Normal*
Épais
Lourd
Transparent
Papier recyclé
2.Format papier
1.Bac MP
A4*
Letter
Legal
Executive
A5
A5 L
A6
B5
B6
Folio
N'importe quel
100
Menus et caractéristiques
Menu
principal
Sous-menu
Sélection des menus
Options
Descriptions
1.Param. général
1.Papier
2.Format papier
A4*
(suite)
(suite)
Permet
d’identifier le
format de papier
dans le bac à
papier.
22
(suite)
Permet de régler
le volume de la
sonnerie.
24
Permet
d’augmenter le
rendement
d’impression de
la cartouche de
toner.
25
Permet
d’économiser
l’énergie.
25
Sélectionne le
bac qui sera
utilisé pour le
mode Copie.
23
Sélectionne le
bac qui sera
utilisé pour le
mode
Impression PC.
24
Règle le
contraste de
l’écran LCD.
26
2.Supérieur
Letter
Executive
A5
Page
A5 L
A6
B5
B6
2.Bip sonore
—
Non
Bas
Moyen*
Haut
3.Ecologie
1.Économie toner
Oui
Non*
2.Tps Veille
La gamme varie
selon le modèle.
005Min*
4.Utilisat.bacs
1.Copie
Bac 1 seulement
MP seulement
MP>T1*
D
T1>MP
2.Imprimer
Bac 1 seulement
MP seulement
MP>T1*
T1>MP
5.Contraste LCD
—
-nnnno+
-nnnon+
-nnonn+*
-nonnn+
-onnnn+
101
Menu
principal
Sous-menu
Sélection des menus
Options
Descriptions
Page
1.Param. général
6.Numér.document
1.Taille de num.
A4*
Règle la zone du
scanner au
format du
document.
Consultez
le
Guide
utilisateur Logiciel
disponible
sur le
CD-ROM.
(suite)
Lettre
2.Taille fichier
1.Couleur
Petit
Moyen*
Grand
2.Gris
Petit
Moyen*
Vous pouvez
définir vos
propres
paramètres par
défaut du taux
de compression
de données.
Grand
7.Réinitialiser
1.Tous les param
1.Init.
2.Quit.
0.Langue locale
102
—
(Choisissez
votre langue.)
Permet de
restaurer tous
les paramètres
par défaut de
l’appareil.
Permet de
sélectionner
votre langue
pour l’écran
LCD.
96
Voir le
Guide
d’installation
rapide.
Menus et caractéristiques
Menu
principal
Sous-menu
Sélection des
menus
Options
Descriptions
2.Copie
1.Qualité
—
Texte
Vous pouvez
sélectionner la
résolution de copie en
fonction du type de
document.
31
Permet de régler la
luminosité des copies.
31
Permet de régler le
contraste des copies.
31
Photo
Auto*
2.Luminosité
—
-nnnno+
-nnnon+
Page
-nnonn+*
-nonnn+
-onnnn+
3.Contraste
—
-nnnno+
-nnnon+
-nnonn+*
-nonnn+
-onnnn+
3.Imprimante
1.Emulation
—
Auto(EPSON)*
Auto(IBM)
Permet de choisir le
mode d’émulation.
HP LaserJet
BR-Script 3
Epson FX-850
IBM Proprinter
2.Options impr.
1.Polices res.
1.HP LaserJet
2.BR-Script 3
3.Duplex
—
Permet d’imprimer la
liste des réglages
d’impression de
l’appareil.
3.Test imp.
—
Permet d’imprimer
une page de test.
—
Non*
Active ou désactive
l’impression rectoverso. Vous pouvez
également
sélectionner une
impression rectoverso sur le bord long
ou court.
Oui(bord court)
4.Réinit.impr.
Permet d’imprimer la
liste des polices de
caractères internes de
l’appareil.
2.Configuration
Oui(bord long)
—
1.Init.
2.Quit.
Consultez
le
Guide
utilisateur Logiciel
disponible
sur le
CD-ROM.
D
Restaure les
paramètres par défaut
définis en usine de
l’imprimante.
103
Menu
principal
Sous-menu
Sélection des
menus
4.I/F direc. USB
1.Imprimer dir.
1.Format papier
Options
Descriptions
A4*
Définit le format de
papier lors d’une
impression directe
depuis le lecteur USB
de mémoire Flash.
Letter
Legal
Executive
A5
A5 L
A6
Page
39
Vous pouvez choisir
Legal et Folio pour le
bac multifonction
uniquement.
B5
B6
Folio
2.Type support
Fin
Normal*
Épais
Lourd
Définit le type de
support lors d’une
impression directe
depuis le lecteur USB
de mémoire Flash.
39
Définit le style de
page lors de
l’impression de
plusieurs pages
directement depuis le
lecteur USB de
mémoire Flash.
39
Définit l’orientation de
la page lors d’une
impression directe
depuis le lecteur USB
de mémoire Flash.
39
Active ou désactive la
collation de la page
lors d’une impression
directe depuis le
lecteur USB de
mémoire Flash.
39
Définit l’option de
qualité d’impression
lors d’une impression
directe depuis le
lecteur USB de
mémoire Flash.
39
Papier recyclé
3.Page multiple
1 en 1*
2 en 1
4 en 1
9 en 1
16 en 1
25 en 1
1 en 2x2 pages
1 en 3x3 pages
1 en 4x4 pages
1 en 5x5 pages
4.Orientation
Portrait*
Paysage
5.Copies triées
Activé*
Désactivé
6.Qualité impr.
Normale*
Fin
104
Menus et caractéristiques
Menu
principal
Sous-menu
Sélection des
menus
Options
Descriptions
4.I/F direc. USB
1.Imprimer dir.
7.Option PDF
Original*
(suite)
Définit l’option PDF
pour imprimer ou non
des commentaires
(marquages) ou des
tampons avec le texte
dans le fichier PDF.
39
(suite)
Définit l’option
d’impression de
l’index, le format
simple ou des détails.
39
Définit la résolution
pour envoyer les
données numérisées
vers le lecteur USB de
mémoire Flash.
Consultez
le
Guide
utilisateur Logiciel
disponible
sur le
CD-ROM.
Original&Marque
Original&Vign.
8.Impress.index
Simple*
Détails
2.Numér.vers USB
1.Résolution
Couleur 100 ppp*
Couleur 200 ppp
Couleur 300 ppp
Couleur 600 ppp
Gris 100 ppp
Gris 200 ppp
Page
Gris 300 ppp
N&B 200 ppp
N&B 200x100 ppp
2.Nom de fichier
—
Saisir le nom de
fichier des données
numérisées.
D
105
Menu
principal
Sous-menu
Sélection des
menus
Options
Descriptions
Page
5.Info. appareil
1.Date & heure
—
—
Permet à la machine
de nommer des
fichiers créés lors de
l’utilisation de la
fonctionnalité
Numérisation vers
USB.
Voir le
Guide
d’installati
on rapide.
2.Heure été auto
—
Oui*
Permet de changer
automatiquement
d’heure.
26
Vous pouvez vérifier
le numéro de série de
votre appareil.
95
Vous pouvez vérifier
le nombre total de
pages que l’appareil a
imprimé depuis sa
mise en service.
95
Répertorie vos
paramètres.
26
Vous pouvez vérifier
le pourcentage de
durée de vie restante
d’une pièce de la
machine.
95
Non
3.No. de série
—
4.Compteur page
—
Total
Liste
Copie
Impr.
5.Config.Util
—
6.Durée de vie
1.Tambour
2.Unité fusion
3.Laser
4.Kit PF MP
5.Kit1 PF
106
—
Menus et caractéristiques
Saisie de texte
D
Il vous faudra sans doute taper des caractères de texte lors du paramétrage de certaines
sélections du menu. Des lettres sont préimprimées sur les touches du pavé numérique. Les
touches # et l ne sont pas associées à des caractères alphabétiques, car elles sont réservées à
des fonctions spéciales.
Appuyez sur la touche de numérotation rapide le nombre de fois nécessaire pour accéder aux
caractères ci-dessous :
Appuyez
sur la
touche
une fois
deux fois
trois fois
quatre fois
cinq fois
2
A
B
C
2
A
3
D
E
F
3
D
4
G
H
I
4
G
5
J
K
L
5
J
6
M
N
O
6
M
7
P
Q
R
S
7
8
T
U
V
8
T
9
W
X
Y
Z
9
Insertion d’espaces
Pour insérer un espace dans un numéro, appuyez une fois sur c entre les chiffres. Pour insérer
un espace dans un nom, appuyez deux fois sur c entre les caractères.
Corrections
Si vous avez saisi une lettre par erreur et souhaitez la modifier, appuyez sur d afin de déplacer le
curseur sous le premier caractère erroné, puis appuyez sur Effacer/Retour.
Lettres répétées
Si vous devez taper un caractère assigné à la même touche que le caractère précédent, appuyez
sur c pour déplacer le curseur vers la droite avant d’appuyer sur la touche en question.
Caractères spéciaux et symboles
Appuyez sur l ou #, puis appuyez sur d ou c pour déplacer le curseur sur le symbole ou le
caractère souhaité. Appuyez sur OK pour le sélectionner. Les symboles et les caractères cidessous s’affichent en fonction de la sélection de menu.
Appuyez sur l pour
!#$%&'()-
Appuyez sur # pour
@ ˆ_ `{}˜
Appuyez sur 0 pour
ÄËÖÜÀÇÈÉ0
107
D
E
Spécifications
E
Généralités
E
Type d’imprimante
Laser
Méthode d’impression
Electrophotographie par numérisation par faisceau laser à semiconducteur
Capacité de la mémoire
64 Mo
Ecran LCD (affichage à
cristaux liquides)
16 caractères × 2 lignes
Source d’alimentation
220 - 240 V 50/60 Hz
Consommation électrique
Pointe :
1080 W
Copie :
Moyenne 570 W 1
Veille :
Moyenne 9 W
Attente :
Moyenne 80 W
1
Lors de la création d’une copie avec une seule feuille
Dimensions
442 mm
390 mm
Poids
108
Avec module
tambour/toner :
443 mm
15,3 kg
Spécifications
Niveau de bruit
Puissance sonore
Fonctionnement (copie) 1: Pour la Belgique LwAd = 6,54 Bell (A)
Pour d’autres pays LwAd = 6,58 Bell (A)
Les matériels de bureau avec LwAd > 6,30 Bell (A) ne conviennent
pas pour une pièce principalement destinée à un travail intellectuel.
De tels matériels doivent être placés dans des pièces distinctes en
raison du bruit qu’ils émettent.
Attente :
LwAd = 4,09 Bell (A)
Pression sonore
1
Fonctionnement (copie) :
LPAm = 56 dB (A)
Attente :
LPAm = 30 dB (A)
Mesuré selon la norme ISO9296.
Température
Humidité
ADF (chargeur
automatique de
documents)
Bac à papier
Fonctionnement :
10 à 32,5°C
Stockage :
5 à 35°C
Fonctionnement :
20% à 80% (sans condensation)
Stockage :
10% à 90% (sans condensation)
Jusqu’à 20 pages (en quinconce) [80 g/m2]
Environnement recommandé pour des résultats optimaux
Température :
20 à 30°C
Humidité :
50% - 70%
Papier :
Xerox Premier TCF 80 g/m2 ou
Xerox Business 80 g/m2
250 pages (80 g/m2)
E
109
Support d’impression
E
Entrée papier Bac à papier
Type de papier :
Papier mince, Papier ordinaire, Papier de
qualité supérieure, transparents 1 ou
Papier recyclé
Format du papier :
A4, Letter, B5 (ISO), A5, A5 (Bord long), B6
(ISO), A6 et Executive
Grammage du papier :
60 à 105 g/m2
Capacité maximale du bac à
papier :
Jusqu’à 250 pages de papier ordinaire
80 g/m2
Bac multifonction
Type de papier :
Papier mince, Papier ordinaire, Papier
épais, Papier de qualité supérieure
Transparents 1, Papier recyclé,
Enveloppes ou Etiquettes 1
Format du papier :
Largeur : 69,8 à 216 mm
Longueur : 116 à 406,4 mm
Grammage du papier :
60 à 163 g/m2 2
Capacité maximale du bac
multifonction :
Jusqu’à 50 pages de papier ordinaire
80 g/m2
Jusqu’à 3 enveloppes
1
Pour les transparents ou les étiquettes, il est recommandé de retirer les pages imprimées du bac à papier de sortie
immédiatement pour éviter de tacher les documents.
2
60 à 105 g/m2 pour l’impression recto-verso.
Sortie papier
Impression
recto-verso
110
Bac de sortie :
Jusqu’à 150 feuilles (sortie face imprimée
vers le bas dans le bac à papier de sortie)
Bac de sortie arrière :
Une feuille (sortie face imprimée vers le
haut dans le bac de sortie arrière)
Format du papier :
A4
Grammage du papier :
60 à 105 g/m2
Recto-verso manuel :
Oui
Recto-verso automatique :
Oui
Spécifications
Copie
E
Couleur/Monochrome
Monochrome
Format du document
Largeur du chargeur :
148 à 215,9 mm
Longueur ADF :
148 à 355,6 mm 1
Largeur de la vitre du
scanner :
Max. 215,9 mm
Longueur de la vitre du
scanner :
Max. 297 mm
Largeur de copie
Max. 210 mm
Copies multiples
Empile ou trie jusqu’à 99 pages
Réduction/Agrandissement
25% à 400% (par incréments de 1%)
Résolution
1 200 × 600 ppp max.
Temps d’attente de la
première copie
Moins de 10,5 secondes 2 (depuis le mode PRET)
1
5 feuilles maximum dans le bac d’entrée du chargeur si vous utilisez des feuilles supérieures au format A4.
2
Le délai de sortie de la première copie peut varier en fonction du délai de chauffage de la lampe du scanner.
E
111
Numériser
E
Couleur/Monochrome
Oui/Oui
Compatibilité TWAIN
Oui (Windows® 2000 Professional/XP/
XP Professional x64 Edition/Windows Vista®)
Mac OS X 10.3.9 ou version supérieure 1
Compatibilité WIA
Oui (Windows® XP/Windows Vista®)
Profondeur de couleur
Couleur 24 bits
Résolution
Jusqu’à 19 200 × 19 200 ppp (interpolée) 2
Jusqu’à 600 × 2 400 ppp (optique) 2(depuis la vitre du
scanner)
Jusqu’à 600 × 600 ppp (optique) 2(depuis l’ADF)
Taille des documents
Largeur du chargeur :
148,0 à 215,9 mm
Longueur ADF :
148,0 à 355,6 mm 3
Largeur de la vitre du
scanner :
Max. 215,9 mm
Longueur de la vitre du
scanner :
Max. 297 mm
Largeur de numérisation
Max. 212 mm
Echelle de gris
Niveaux 8 bits
1
Pour les dernières mises à jour du pilote, visitez http://solutions.brother.com/.
2
Résolution de numérisation maximale 1 200 × 1 200 ppp avec le pilote WIA sous Windows® XP/Windows Vista®
(possibilité de choisir une résolution atteignant 19 200 × 19 200 ppp avec l’utilitaire de numérisation de Brother).
3
5 feuilles maximum dans le bac d’entrée du chargeur si vous utilisez des feuilles supérieures au format A4.
112
Spécifications
Imprimer
E
Emulations
PCL6, BR-Script3 (PostScript®3™), IBM Pro-Printer XL,
Epson FX-850
Pilote d’imprimante
Pilote hôte pour Windows® 2000 Professionnel/
XP/XP Professionnel x64/Windows Vista®
BR-Script3 (fichier PPD) pour Windows® 2000 Professionnel/
XP/XP Professionnel x64/Windows Vista®
Pilote d’imprimante Macintosh pour Mac OS X 10.3.9 ou ultérieur 1
BR-Script3 (fichier PPD) pour Mac OS X 10.3.9 ou ultérieur 1
Résolution
1 200 ppp 2, HQ1200 (2 400 × 600 ppp), 600 ppp, 300 ppp
Vitesse d’impression
pour Simplex
Jusqu’à 28 pages/minute (format A4) 3
Vitesse d’impression
pour impression
recto-verso
Jusqu’à 13 faces/minute (format A4)
Temps d’attente de la
première impression
Moins de 8,5 secondes (à partir de l’état PRET et d’un bac standard)
1
Pour les dernières mises à jour du pilote, visitez http://solutions.brother.com/.
2
La vitesse d’impression est plus lente avec le réglage 1 200 ppp (1 200 x1 200 ppp).
3
La vitesse d’impression peut varier en fonction du type de document à imprimer.
E
113
Interfaces
USB
E
Utilisez un câble d’interface USB 2.0 (type A/B) ne mesurant pas plus
de 2 m. 1 2
1
Votre appareil est doté d’une interface USB 2.0 grande vitesse. L’appareil peut également être raccordé à un
ordinateur muni d’une interface USB 1.1.
2
Les ports USB des autres fournisseurs ne sont pas pris en charge.
Fonction Impression directe
Compatibilité
1
PDF version 1.7 1, JPEG, Exif + JPEG, PRN (créé par le pilote
d’imprimante Brother), TIFF (numérisé par tous les modèles Brother
MFC ou DCP), PostScript®3™ (créé par le pilote d’imprimante Brother
BR-Script 3), XPS version 1.0.
Les données PDF comprenant un fichier image JBIG2, un fichier image JPEG2000 ou des fichiers de transparents ne
sont pas prises en charge.
114
E
Spécifications
Configuration minimale requise par le système
E
Configuration minimale du système et fonctions logicielles prises en charge
Plate-forme de
l’ordinateur et
version du système
d’exploitation
Vitesse
minimale du
processeur
Système Windows® Intel® Pentium® II
d’exploitation 2000
ou équivalent
Windows® 1 Professionnel 4
Mémoire
vive
minimale
64 Mo
Mémoire Espace disque
vive
pour
recommandée l’installation
256 Mo
pour
les
pilotes
Fonctions Interface
de
PC 3
logiciel
PC
pour
mises en
les
applications charge
150 Mo
310 Mo
500 Mo
500 Mo
Impression,
Numérisation
USB
128 Mo
Windows®
XP
Edition
familiale 2 4
Windows®
XP
Professionnel 2 4
Windows®
XP
Professionnel
x64
Processeur
64 bits (Intel®64
ou AMD64) pris
en charge
256 Mo
512 Mo
Windows
Vista® 2
Processeur
Intel® Pentium® 4
ou équivalent
64 bits (Intel®64
ou AMD64) pris
en charge
512 Mo
1GB
Système Mac OS X
d’exploitation 10.3.9 Macintosh 10.4.3
PowerPC
G4/G5,
PowerPC G3
350 MHz
128MB
256MB
Mac OS X
10.4.4 ou
version
supérieure
Processeur
PowerPC
G4/G5,
Intel®Core™
512MB
1GB
E
80 Mo
400 Mo
Impression, USB
Numérisation
1
Internet Explorer 5.5® ou version supérieure
2
Résolution de numérisation maximale 1 200 x 1 200 ppp avec le pilote WIA sous Windows® XP/Windows Vista®
(possibilité de choisir une résolution atteignant 19 200 x 19 200 ppp avec l’utilitaire de numérisation)
3
Les ports USB des autres fournisseurs ne sont pas pris en charge.
4
PaperPort™ 11SE prend en charge Microsoft® SP4 ou supérieur pour Windows® 2000 et SP2 ou supérieur pour XP.
Pour les dernières mises à jour du pilote, visitez http://solutions.brother.com/.
Tous les autres noms de marques commerciales, de marques et de produits sont la propriété de
leurs sociétés respectives.
115
Consommables
E
Durée de vie des cartouches Cartouche de toner standard :
de toner
Cartouche de toner standard :
TN-3230 :
Environ 2 000 pages (A4) 1
Environ 3 000 pages (A4) 1
Cartouche de toner longue
durée :
Tambour
TN-3280 :
Environ 8 000 pages (A4) 1
DR-3200 :
Environ 25 000 pages (A4) 2
1
Le rendement approximatif de la cartouche est conforme à ISO/IEC 19752.
2
La durée du tambour est approximative et peut varier en fonction de l’utilisation.
116
F
Glossaire
F
Voici une liste complète des caractéristiques et des termes qui apparaissent dans les guides de
Brother. La disponibilité de ces caractéristiques dépend du modèle acheté.
ADF (chargeur automatique de
documents)
Le document peut être placé dans l’ADF
et numérisé automatiquement une page à
la fois.
Annulation tâche
Annule un travail d’impression
programmé et efface le contenu de la
mémoire de l’appareil.
Contraste
Réglage permettant de compenser les
documents foncés ou clairs en produisant
des copies plus claires lorsque les
documents sont foncés ou plus foncés
lorsque les documents sont clairs.
Echelle de gris
Les échelles de gris disponibles pour la
copie de photos.
OCR (reconnaissance optique des
caractères)
L’application logicielle intégrée
ScanSoft™ PaperPort™ 11SE avec OCR
ou Presto! PageManager permet de
convertir une image texte en texte
modifiable.
Résolution
Nombre de lignes verticales et
horizontales par pouce.
Résolution fine
Résolution de 203 × 196 ppp. Elle est
utilisée pour les graphiques et
impressions de petite taille.
Volume du bip sonore
Réglage du volume du bip sonore émis
lorsque vous appuyez sur une touche ou
en cas d’erreur.
LCD (affichage à cristaux liquides)
Ecran d’affichage de l’appareil qui indique
des messages interactifs lors de la
programmation à l’écran et la date et
l’heure lorsque l’appareil est en veille.
Liste des paramètres de l’utilisateur
Rapport imprimé indiquant les paramètres
actuels de la machine.
F
Mode Menu
Mode de programmation pour changer les
paramètres de la machine.
Numérisation
Processus de transmission vers
l’ordinateur d’un document papier sous la
forme d’une image électronique.
117
G
Index
A
ADF (chargeur automatique de
document)
utilisation ...............................................19
AIDE
à l’aide de touches de menu .................98
Messages sur l’écran LCD ....................98
Tableau des menus ..................... 98, 100
Annulation
travaux d’impression ...............................7
Apple Macintosh
Voir le Guide utilisateur - Logiciel
figurant sur le CD-ROM.
B
Bourrages
document ..............................................74
papier ....................................................75
C
Cartouche de toner, remplacement .........90
Consommables ........................................89
ControlCenter2 (pour Macintosh)
Voir le Guide utilisateur - Logiciel
figurant sur le CD-ROM.
ControlCenter3 (pour Windows®)
Voir le Guide utilisateur - Logiciel
figurant sur le CD-ROM.
Copie
activer le mode Copie ...........................28
contraste ........................................ 28, 32
mémoire saturée ...................................35
N en 1 (disposition) ...............................33
qualité ...................................................31
recto-verso ..................................... 34, 35
réglages provisoires ..............................29
sélection de bac ....................................34
single .....................................................28
Touche Agrand./Réduc. ........................29
touches .................................................29
tri (chargeur uniquement) ......................31
utilisation de la vitre du scanner ............33
utilisation du chargeur ...........................31
118
Copier
multiple ................................................. 28
touches ................................................... 7
D
Dépistage des pannes ............................. 59
bourrage de documents ....................... 74
bourrage papier .................................... 75
messages d’erreur sur l’écran LCD ...... 70
messages de maintenance sur l’écran
LCD ...................................................... 70
si vous avez des problèmes
Accès aux menus .............................. 59
impression ......................................... 60
logiciel ............................................... 61
manipulation du papier ...................... 61
numérisation ...................................... 61
qualité d’impression .................... 62, 63
qualité de la copie ............................. 59
Disposition (N en 1) ................................. 33
Document
bourrage ............................................... 74
comment charger ........................... 19, 20
Durée de veille ........................................ 25
E
Echelle de gris ....................................... 112
Economie de toner .................................. 25
Emballage et transport de l’appareil ........ 96
Entretien, régulier .................................... 81
Enveloppes ........................... 11, 14, 16, 17
Etiquettes ............................. 11, 14, 15, 18
I
Impression
recto-verso
à partir du lecteur USB de mémoire
Flash ................................................. 40
touches ................................................... 7
Voir le Guide utilisateur - Logiciel
figurant sur le CD-ROM.
Impression directe ................................... 38
spécification ........................................ 114
Touche Direct ....................................... 39
Imprimer
bourrages papier ...................................75
pilotes .................................................113
problèmes .............................................60
qualité ............................................ 62, 63
résolution ............................................113
spécifications ......................................113
Touche Annulation tâche ........................7
Touche Sécurité ......................................7
Informations à propos de l’appareil
nombre de pages ..................................95
vérification de la durée de vie restante
du tambour et des pièces à entretenir
régulièrement ........................................95
Voyant de données .................................8
Instructions de sécurité ............................53
L
LCD (écran à cristaux liquides) ........... 6, 98
contraste ...............................................26
M
Macintosh
Voir le Guide utilisateur - Logiciel
figurant sur le CD-ROM.
Maintenance, périodique
vérification de la durée de vie restante
du tambour ............................................95
Maintenance, routine
remplacement
cartouche d’encre ..............................90
tambour ..............................................93
Mémoire
ajout SO-DIMM (option) ........................57
installation ..........................................57
autonomie .............................................98
Message de mémoire saturée .................71
Message Mémoire saturée ............... 35, 41
Messages d’erreur sur l’écran LCD .........70
Impossible d’imprimer XX .....................71
Impossible de numériser .......................71
Impossible de numériser XX .................71
Mémoire saturée ...................................71
Pas de papier ........................................72
Mode, saisie
copie .....................................................28
numérisation ...........................................6
N
N en 1 (disposition) ................................. 33
Nettoyage
fenêtre du scanner laser ...................... 84
fil corona ............................................... 85
tambour ................................................ 87
vitre du scanner .................................... 83
Numérisation
Voir le Guide utilisateur - Logiciel
figurant sur le CD-ROM.
Numéro de série
Recherche
....................Voir l’intérieur du capot avant
P
Panne de courant .................................... 98
PaperPort™ 11SE avec OCR
Voir le Guide utilisateur - Logiciel figurant
sur le CD-ROM et l’aide de l’application
PaperPort™ 11SE pour accéder aux
guides pratiques.
Papier .............................................. 14, 110
bourrage ............................................... 75
capacité de bac .................................... 15
comment charger ................................... 9
format ................................................... 22
format du document ........................... 111
recommandé .................................. 14, 15
taille ...................................................... 14
taille du document .............................. 112
type ................................................ 14, 22
Présentation du panneau de
commande ................................................. 6
Programmation de votre appareil ............ 98
G
Q
Qualité
copie ..................................................... 31
impression ...................................... 62, 63
119
R
V
Recto-verso
copie .............................................. 34, 35
Réduction
copies ....................................................29
Réglages provisoires de copie .................29
Remplacement
cartouche de toner ................................90
tambour et pièces à entretenir
régulièrement ........................................93
Résolution
copie ...................................................111
imprimer ..............................................113
numériser ............................................112
Vitre du scanner
utilisation .............................................. 20
Volume, réglage
bip sonore ............................................. 24
Voyant d’état ............................................. 8
Voyant Data ............................................... 6
S
Sécurité
Touche Sécurité ......................................7
Sélection de bac ......................................34
T
Tableau des menus ........................ 98, 100
utilisation des touches de menu ............98
Tambour
nettoyage ....................................... 85, 87
remplacement .......................................93
vérification de la durée de vie
restante .................................................95
Texte, saisie ...........................................107
Touche Agrand./Réduc. ...........................29
Touche Annulation tâche ...........................7
Touche Duplex (recto-verso) ............ 34, 35
Touche Sécurité .........................................7
Transparents ................................. 9, 11, 14
Transport de l’appareil .............................96
Tri .............................................................31
U
Utilisation du bac, réglage
copie .....................................................23
imprimer ................................................24
120
W
Windows®
Voir le Guide utilisateur - Logiciel
figurant sur le CD-ROM.
Cette machine peut être utilisée dans le pays d’achat uniquement. Les sociétés et les distributeurs
locaux Brother ne prendront en charge que les machines achetées dans leur pays.