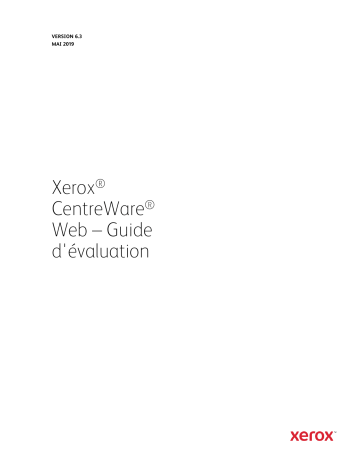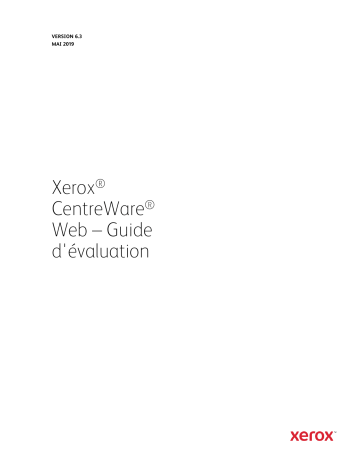
Version 6.3
Mai 2019
Xerox®
CentreWare®
Web – Guide
d'évaluation
©2018 Xerox Corporation. Tous droits réservés. Xerox®, Xerox and Design® et CentreWare® sont des
marques commerciales de Xerox Corporation aux États-Unis et/ou dans d'autres pays.
Microsoft®, Windows®, Windows Vista®, Windows Server®, SQL Server®, Microsoft® .NET, Access®, Excel® et
Internet Explorer® sont des marques commerciales ou déposées de Microsoft Corporation aux États-Unis
et/ou dans d'autres pays.
Hewlett-Packard® est une marque commerciale ou déposée de Hewlett-Packard Development Company,
L.P. aux États-Unis et/ou dans d'autres pays.
Novell® est une marque commerciale ou déposée de Novell, Inc. aux États-Unis et/ou dans d'autres pays.
BR#5354
Version du document : 6.3 (2019)
Table des matières
1.
Utilisation de ce guide ............................................................................................................................................................................. 1-1
Public concerné ........................................................................................................................................................................................... 1-1
Nomenclature utilisée dans ce guide ............................................................................................................................................... 1-1
Principes concernant cette documentation .................................................................................................................................. 1-2
Icônes de CentreWare® Web ............................................................................................................................................................... 1-2
Acronymes éventuellement utilisés dans ce guide .................................................................................................................... 1-2
Séquences de test recommandées .................................................................................................................................................... 1-4
Références ..................................................................................................................................................................................................... 1-4
Logiciel CWW ......................................................................................................................................................................................... 1-4
Autres Guides ......................................................................................................................................................................................... 1-4
Système d'aide ...................................................................................................................................................................................... 1-4
Informations d'assistance du produit ............................................................................................................................................. 1-5
Assistance par Internet...................................................................................................................................................................... 1-5
Assistance téléphonique ................................................................................................................................................................... 1-5
Présentation du produit .......................................................................................................................................................................... 1-5
Configuration nécessaire ....................................................................................................................................................................... 1-6
Matériel recommandé ....................................................................................................................................................................... 1-6
Vérification de la configuration logicielle nécessaire .......................................................................................................... 1-7
Configuration logicielle requise pour le client .............................................................................................................................. 1-9
Configuration requise pour le navigateur ................................................................................................................................. 1-9
Exigences relatives aux périphériques d'impression ................................................................................................................. 1-9
Exigences en matière de découverte et de surveillance des imprimantes réseau ................................................ 1-9
2.
Installation de Xerox® CentreWare Web ..................................................................................................................................... 2-11
Conditions préalables suggérées pour cette évaluation ...................................................................................................... 2-11
Résultats escomptés de l'installation de CWW ........................................................................................................................ 2-11
Installation de CWW ............................................................................................................................................................................. 2-11
Confirmation de l'installation de CWW ................................................................................................................................. 2-14
Assistant de démarrage ....................................................................................................................................................................... 2-14
Prise en main : Assistant de découverte du nombre d'imprimantes ........................................................................ 2-15
Configuration initiale des notifications par courriel ......................................................................................................... 2-15
Configuration du serveur proxy .................................................................................................................................................. 2-16
Prise en main : Terminé .................................................................................................................................................................. 2-18
Guide d'évaluation de Xerox CentreWare Web
i
Résumé de la section Installation ................................................................................................................................................... 2-18
3.
Interface utilisateur de CWW ........................................................................................................................................................... 3-19
Conditions préalables pour cette section .................................................................................................................................... 3-19
Page d'accueil de CWW. ...................................................................................................................................................................... 3-19
Vue d'ensemble du menu principal Imprimantes ................................................................................................................... 3-20
Menu de navigation (1) : ............................................................................................................................................................... 3-20
Fenêtre des dossiers d'imprimantes (2) : ............................................................................................................................... 3-21
ID du groupe (3) : .............................................................................................................................................................................. 3-21
Zone des actions sur une imprimante (4) :............................................................................................................................ 3-21
Actions sur groupe (5) : ................................................................................................................................................................... 3-22
Commentaires/résultats de la base de données (6) :....................................................................................................... 3-23
Vue en tableau et Préférences du tableau (7) : .................................................................................................................. 3-23
Champs Rechercher et Dans (8) : .............................................................................................................................................. 3-24
Vue en tableau des imprimantes (9) : ..................................................................................................................................... 3-24
Barre d'outils de pagination (10) .............................................................................................................................................. 3-26
Découverte rapide des périphériques (11) ............................................................................................................................ 3-26
4.
Découverte des périphériques .......................................................................................................................................................... 4-27
Méthodes de découverte..................................................................................................................................................................... 4-27
Adresse IP / Noms DNS .................................................................................................................................................................. 4-27
IPv6 .......................................................................................................................................................................................................... 4-27
Fonctions d'importation/exportation...................................................................................................................................... 4-27
Commentaires .................................................................................................................................................................................... 4-28
Impact sur le réseau de la découverte de périphériques ..................................................................................................... 4-28
Conditions préalables à cette évaluation .............................................................................................................................. 4-28
Configuration rapide ............................................................................................................................................................................. 4-29
Évaluation de la configuration rapide : Intermédiaire .................................................................................................... 4-29
Options de découverte ......................................................................................................................................................................... 4-30
Configuration des méthodes de découverte basées sur IP ........................................................................................... 4-30
Exclusions de découverte ............................................................................................................................................................... 4-30
Supprimer des imprimantes ......................................................................................................................................................... 4-31
SNMP v1/v2 .......................................................................................................................................................................................... 4-32
SNMP v3 ................................................................................................................................................................................................ 4-33
Configuration des méthodes de découverte : notes et considérations générales ............................................. 4-33
Découverte par balayage IP......................................................................................................................................................... 4-33
Découverte par SNMP v3 ............................................................................................................................................................... 4-33
Guide d'évaluation de Xerox CentreWare Web
ii
Découverte par le cache ARP IP ................................................................................................................................................. 4-34
Découverte par balayage des sous-réseaux IP .................................................................................................................... 4-34
Découverte manuelle par le cache ARP IP ............................................................................................................................. 4-34
Découverte manuelle par le cache Balayage de sous-réseaux IP .............................................................................. 4-34
Découverte manuelle par diffusion IP..................................................................................................................................... 4-34
Découverte automatique par balayage IP ........................................................................................................................... 4-35
Récupération automatique des adresses IP ......................................................................................................................... 4-35
Méthodes de découverte des imprimantes par IPX .......................................................................................................... 4-36
Configuration de la fonction de redécouverte des imprimantes ............................................................................... 4-37
Effacement manuel de toutes les imprimantes ................................................................................................................. 4-37
Imprimantes sans communication ........................................................................................................................................... 4-37
5.
Génération d'un rapport d'état à l'aide de la fonction Rapports ................................................................................... 5-38
Rapports graphiques ........................................................................................................................................................................ 5-38
Rapports tabulaires .......................................................................................................................................................................... 5-38
Rapports graphiques standard ......................................................................................................................................................... 5-39
Rapports tabulaires standard ............................................................................................................................................................ 5-41
Rapports nommés .................................................................................................................................................................................. 5-42
6.
Propriétés personnalisées .................................................................................................................................................................... 6-44
Activation et définition de propriétés personnalisées ........................................................................................................... 6-44
Tri des imprimantes ............................................................................................................................................................................... 6-45
Activation du filtre .................................................................................................................................................................................. 6-45
Contrainte d'unicité ............................................................................................................................................................................... 6-45
Réglages de l'icône d'erreur/alerte ................................................................................................................................................ 6-46
7.
Fonctions Imprimantes ........................................................................................................................................................................ 7-48
Vue d'ensemble des fonctions Imprimantes............................................................................................................................. 7-48
Évaluation des fonctions Imprimantes ........................................................................................................................................ 7-48
Conditions préalables à cette évaluation .................................................................................................................................... 7-48
Fonction Nouvelle imprimante ......................................................................................................................................................... 7-48
Ajout d'un nouveau périphérique d'impression hors réseau ........................................................................................ 7-48
Ajout d'un nouveau périphérique d'impression réseau .................................................................................................. 7-49
Fonction de dépannage....................................................................................................................................................................... 7-50
Dépannage de plusieurs imprimantes .................................................................................................................................... 7-50
Interruptions ............................................................................................................................................................................................. 7-51
Modification d'interruptions ........................................................................................................................................................ 7-51
Historique des alertes ............................................................................................................................................................................ 7-52
Guide d'évaluation de Xerox CentreWare Web
iii
Historique d'état d'une imprimante .............................................................................................................................................. 7-53
Préférences d'affichage....................................................................................................................................................................... 7-54
Barres de défilement du tableau ..................................................................................................................................................... 7-55
Fonction de recherche .......................................................................................................................................................................... 7-55
Utilisation de la fonction de recherche ................................................................................................................................... 7-55
Tri par colonne.......................................................................................................................................................................................... 7-56
Filtrage automatique ............................................................................................................................................................................ 7-56
Actions de modification....................................................................................................................................................................... 7-56
Utilisation de cette fonction ........................................................................................................................................................ 7-57
Modifier les propriétés d'actifs ................................................................................................................................................... 7-57
Modification des propriétés par défaut d'une imprimante .......................................................................................... 7-57
Modification des propriétés des protocoles.......................................................................................................................... 7-58
Modification des interruptions ................................................................................................................................................... 7-59
Paramétrage de modification des interruptions ................................................................................................................ 7-60
Modification des services de numérisation........................................................................................................................... 7-61
Modification des propriétés de sécurité ................................................................................................................................. 7-61
Modification des propriétés de comptabilité des travaux ............................................................................................. 7-63
Actualiser les données .......................................................................................................................................................................... 7-63
Alertes d'imprimante ............................................................................................................................................................................ 7-64
Réinitialisation d'imprimante ........................................................................................................................................................... 7-64
Historique des alertes ............................................................................................................................................................................ 7-65
Historique d'état ..................................................................................................................................................................................... 7-65
Résumé de la section Imprimantes ................................................................................................................................................ 7-66
8.
Utilisation des groupes ......................................................................................................................................................................... 8-67
Vue d'ensemble des groupes ............................................................................................................................................................ 8-67
Conditions préalables à cette évaluation .............................................................................................................................. 8-67
Évaluation des fonctions de groupe d'imprimantes .............................................................................................................. 8-67
Navigation dans les dossiers de groupes ..................................................................................................................................... 8-67
Groupe d'imprimantes en erreur ............................................................................................................................................... 8-68
Groupe d'imprimantes Non configurées ............................................................................................................................... 8-68
Groupe Tout ......................................................................................................................................................................................... 8-68
Groupe Nouvellement Découvertes ......................................................................................................................................... 8-68
Fonctions supplémentaires des dossiers d'imprimantes ..................................................................................................... 8-69
Évaluation de la fonction Nouveau groupe .......................................................................................................................... 8-69
Accès des utilisateurs et des groupes aux groupes d'imprimantes ........................................................................... 8-70
Autres actions sur les groupes personnalisés ............................................................................................................................. 8-71
Guide d'évaluation de Xerox CentreWare Web
iv
Ajouter au groupe ............................................................................................................................................................................. 8-71
Retirer du groupe ............................................................................................................................................................................... 8-71
Importation de groupes ................................................................................................................................................................. 8-71
Importation de périphériques dans des groupes ............................................................................................................... 8-72
Copier dans des groupes ................................................................................................................................................................ 8-72
Nouveau sous-groupe ..................................................................................................................................................................... 8-73
Reclasser un groupe ......................................................................................................................................................................... 8-73
Définir le groupe parent ................................................................................................................................................................. 8-74
Supprimer des imprimantes ............................................................................................................................................................... 8-74
Supprimer un groupe............................................................................................................................................................................. 8-75
Configuration de groupe ..................................................................................................................................................................... 8-75
Configuration de l'identité d'un groupe ................................................................................................................................ 8-76
Récupération d'état des groupes .............................................................................................................................................. 8-77
Filtre d'appartenance à un groupe................................................................................................................................................. 8-77
Alertes d'état ............................................................................................................................................................................................ 8-78
Conditions préalables pour la suite de ce test ..................................................................................................................... 8-79
Résumé de la section Groupe ............................................................................................................................................................ 8-80
9.
Jeux et stratégies de configuration ................................................................................................................................................ 9-81
Utilisation recommandée ................................................................................................................................................................... 9-82
Création de jeux et de stratégies de configuration ................................................................................................................ 9-82
Étapes de création d'un jeu de configuration ..................................................................................................................... 9-82
Suppression et/ou copie d'un jeu de configuration enregistré ................................................................................... 9-83
Création d'un jeu de configuration à partir d'un périphérique................................................................................... 9-83
Configuration de périphériques à distance........................................................................................................................... 9-84
Création de stratégies de configuration ................................................................................................................................ 9-84
Modification d'une stratégie de configuration .................................................................................................................. 9-85
Autres actions de stratégie de configuration....................................................................................................................... 9-85
10. Exploration du tableau de bord Gestion des périphériques..............................................................................................10-86
Vue détaillée de stratégie .................................................................................................................................................................10-87
Exportation des tableaux de bord .................................................................................................................................................10-87
11. Utilisation de la stratégie de microprogrammes des périphériques .............................................................................11-89
Présentation ............................................................................................................................................................................................11-89
Ajout/Suppression de fichiers dans le référentiel de fichiers logiciels .........................................................................11-90
Création d'une nouvelle stratégie de microprogrammes ..................................................................................................11-91
Déclenchement manuel d'une mise à niveau .........................................................................................................................11-93
Guide d'évaluation de Xerox CentreWare Web
v
Tâches de déploiement ......................................................................................................................................................................11-94
Modification d'une stratégie de microprogrammes ............................................................................................................11-94
Conseils divers ........................................................................................................................................................................................11-95
12. Utilisation de la stratégie de mots de passe des périphériques .....................................................................................12-96
Présentation ............................................................................................................................................................................................12-96
Création de nouvelles stratégies de mots de passe ..............................................................................................................12-97
Application des stratégies ...........................................................................................................................................................12-97
Modification de stratégies de mots de passe .........................................................................................................................12-98
Affichage et mise à jour des mots de passe ............................................................................................................................12-98
Application d'un mot de passe .................................................................................................................................................12-98
Importation de mots de passe à partir d'un fichier CSV ..............................................................................................12-98
13. Files d'attente de serveur d'impression .....................................................................................................................................13-99
Administration des files d'attente d'imprimantes................................................................................................................13-99
Conditions préalables à cette évaluation ............................................................................................................................13-99
Utilitaire de configuration de CentreWare® Web............................................................................................................13-99
Gestion des files d'attente locales ............................................................................................................................................. 13-100
Conditions préalables à cette évaluation ......................................................................................................................... 13-100
Création d'une file d'attente d'impression ........................................................................................................................... 13-100
Modification des propriétés de file d'attente ...................................................................................................................... 13-102
Évaluation de la modification des propriétés de file d'attente .............................................................................. 13-102
Installation d'imprimantes dans les files d'attente .......................................................................................................... 13-102
Évaluation de l'installation de plusieurs imprimantes ................................................................................................ 13-102
Évaluation de l'installation d'une seule imprimante .................................................................................................. 13-102
Autre méthode de test d'installation de plusieurs imprimantes ........................................................................... 13-103
Ajout de serveurs d'impression ................................................................................................................................................... 13-103
Conditions préalables pour cette partie de l'évaluation ........................................................................................... 13-103
Ajout/suppression d'annuaire...................................................................................................................................................... 13-103
Résumé de la section File d'attente .......................................................................................................................................... 13-104
14. Génération de rapports ................................................................................................................................................................... 14-105
Objectif principal de ces fonctions ............................................................................................................................................ 14-105
Conditions préalables à cette évaluation ............................................................................................................................... 14-106
Vue d'ensemble des fonctions de rapports ........................................................................................................................... 14-107
Rapports graphiques standard .............................................................................................................................................. 14-107
Rapports tabulaires standard ................................................................................................................................................. 14-108
Rapports nommés ........................................................................................................................................................................ 14-109
Guide d'évaluation de Xerox CentreWare Web
vi
Évaluation des rapports graphiques ......................................................................................................................................... 14-109
Camembert ..................................................................................................................................................................................... 14-109
Graphique en courbe .................................................................................................................................................................. 14-109
Graphique à barres groupées ................................................................................................................................................. 14-110
Graphique à barres empilées .................................................................................................................................................. 14-110
Évaluation des rapports tabulaires standard ........................................................................................................................ 14-111
Configurer un rapport ................................................................................................................................................................ 14-111
Rapports nommés ............................................................................................................................................................................. 14-113
Résumé de la section sur les rapports ...................................................................................................................................... 14-115
15. Fonctions des assistants ................................................................................................................................................................. 15-116
Vue d'ensemble des assistants ................................................................................................................................................... 15-116
Assistant de démarrage .................................................................................................................................................................. 15-116
Assistant d'installation des imprimantes ............................................................................................................................... 15-116
Assistant de dépannage des imprimantes ............................................................................................................................ 15-116
Assistant de dépannage ........................................................................................................................................................... 15-117
Utilisation de l'Assistant de mise à niveau de tablettes Android................................................................................ 15-117
Ajout d'un fichier de mise à niveau de tablette Android .......................................................................................... 15-117
Planification d'un fichier de mise à niveau de tablette Android ........................................................................... 15-118
Arrêt ou redémarrage d'une mise à niveau ..................................................................................................................... 15-119
Suppression d'une mise à niveau ......................................................................................................................................... 15-120
Vue d'ensemble de l'Assistant de clonage d'imprimantes Phaser ............................................................................ 15-120
Conditions préalables à cette évaluation ......................................................................................................................... 15-120
Assistant de clonage d'imprimantes Phaser ................................................................................................................... 15-120
Utilisation de l'Assistant de clonage d'imprimantes ........................................................................................................ 15-121
Installation de fonctionnalité ...................................................................................................................................................... 15-122
Assistant d'installation de fonctionnalités ....................................................................................................................... 15-122
16. Fonctions d'administration ........................................................................................................................................................... 16-124
Vue d'ensemble du menu Administration ............................................................................................................................. 16-124
Découverte ............................................................................................................................................................................................ 16-126
Méthodes de découverte .......................................................................................................................................................... 16-126
SNMP v1/v2 ..................................................................................................................................................................................... 16-128
Noms de communautés SET et GET ................................................................................................................................... 16-130
Configuration de messagerie et serveurs externes ............................................................................................................ 16-131
Configuration de l'utilisation du réseau ................................................................................................................................. 16-132
Configuration des informations de données historiques ............................................................................................... 16-135
Guide d'évaluation de Xerox CentreWare Web
vii
Configuration de SMart eSolutions ........................................................................................................................................... 16-136
Actions de SMart eSolutions ......................................................................................................................................................... 16-137
Restauration de groupe SMart eSolutions – État .......................................................................................................... 16-137
Configuration du journal des transactions....................................................................................................................... 16-137
Comptabilité des travaux ............................................................................................................................................................... 16-139
Récupération de données comptables par périphérique .......................................................................................... 16-139
Clients et codes de rétrofacturation .................................................................................................................................... 16-140
Codes de rétrofacturation ........................................................................................................................................................ 16-140
Création d'un nouveau code de rétrofacturation......................................................................................................... 16-141
Création d'un nouveau client (utilisateur final) ............................................................................................................. 16-142
Suppression d'un client ............................................................................................................................................................. 16-143
Importation et exportation de clients ................................................................................................................................ 16-143
Alertes par courriel en cas d'échec de récupération des données de comptabilité des travaux ............ 16-145
Avancé ..................................................................................................................................................................................................... 16-145
Personnalisation............................................................................................................................................................................ 16-145
Configuration de propriétés personnalisées .................................................................................................................... 16-146
Configuration des références utiles ..................................................................................................................................... 16-147
Mises à jour de Xerox® CentreWare® Web ...................................................................................................................... 16-148
Configuration des informations d'administration ....................................................................................................... 16-148
Résumé de la section Configuration des informations d'administration ............................................................... 16-149
17. Configuration de SMart eSolutions ........................................................................................................................................... 17-150
Vue d'ensemble de SMart eSolutions ...................................................................................................................................... 17-150
Demande d'inscription.................................................................................................................................................................... 17-152
Préférences du tableau ................................................................................................................................................................... 17-152
Actions sur imprimante pour le groupe SMart eSolutions .............................................................................................. 17-153
Ajouter au groupe .............................................................................................................................................................................. 17-153
Retirer du groupe ............................................................................................................................................................................... 17-154
Copier dans un groupe .................................................................................................................................................................... 17-154
Actions sur groupe ............................................................................................................................................................................. 17-155
Guide d'évaluation de Xerox CentreWare Web
viii
1.
Utilisation de ce guide
Ce guide est conçu pour vous aider à évaluer le logiciel CentreWare® Web (CWW) pour une utilisation dans
un environnement d'exploitation réseau. Il utilise une combinaison de descriptions de fonctionnalités de
haut niveau, de captures d'écran représentatives, d'exemples d'utilisation des fonctionnalités et de
séquences spécifiques pour effectuer l'évaluation.
Public concerné
Ce guide est destiné à une équipe d'évaluation du client pendant l'installation de CWW. Afin d'en tirer le
meilleur parti, les lecteurs doivent avoir une bonne compréhension de différents sujets :
• Environnement en imprimantes sur le site d'installation prévue de CWW
• Topologie du réseau – configuration du routage, adresses et sous-réseaux dans son environnement
• Système d'exploitation Windows® sur lequel CWW doit être installé
• Fonctionnalité de base de la surveillance basée sur SNMP des périphériques réseau
En lisant le guide, l'évaluateur se familiarisera avec les caractéristiques et les capacités de CentreWare Web.
En parcourant ces sections, l'évaluateur dispose d'une série d'exercices qui peuvent être utilisés pour
évaluer CWW.
Nomenclature utilisée dans ce guide
La nomenclature suivante est utilisée pour décrire les fonctions, les exemples ou les tests utilisés dans ce
guide.
• Page : Référence à la fenêtre du navigateur Web actuellement affichée pour CentreWare ® Web. Les
fonctions de CentreWare® Web sont regroupées selon quatre pages de fonctions principales :
Imprimantes, Assistants, Rapports et Administration.
• Onglet : L'onglet est un point d'accès, affiché en haut de la page, qui constitue le mécanisme de base
pour naviguer entre différentes fonctions.
• Volet : De nombreuses pages contiennent des fenêtres distinctes associées à des fonctions ou des actions
spécifiques. Certains volets contiennent des icônes qui permettent d'en réduire ou développer le contenu.
• Volet de navigation : Chaque page de CentreWare® Web affiche un volet de navigation sur le côté
gauche de la page. Dans la page Imprimantes, le volet de navigation est affiché sous forme de
graphique avec des icônes de dossier représentant des nœuds. La page Imprimantes affiche également
des éléments de texte pour accéder à la page Imprimantes, Files d'attente ou Jeux de configuration. Le
texte permet de naviguer entre les sous-fonctions des pages Assistant, Rapports et Administration.
• Champ de saisie de données : Les champs de saisie de données permettent à l'utilisateur d'entrer des
données variables dans CWW. Les champs de saisie de données, de forme rectangulaire, sont identifiés
par un arrière-plan plus clair que les fenêtres dans lesquelles ils sont affichés. Un nom du champ placé à
côté identifie les champs de saisie de données.
Selon la fonction de la page, les données utilisateur peuvent être saisies selon différentes méthodes :
• Menu déroulant : Un menu déroulant permet une sélection dans une liste de valeurs fixes.
Guide d'évaluation de Xerox CentreWare Web
1-1
• Case à cocher : Une case à cocher permet de sélectionner ou désélectionner des enregistrements ou des
valeurs spécifiques.
• Boutons d'option : les boutons d'option permettent de sélectionner une seule option parmi plusieurs
pour une fonction spécifique. Les boutons d'option sont de petites icônes circulaires. La sélection d'un
bouton d'option désélectionne généralement tous les boutons associés.
• Boutons d'action : les boutons d'action sont des icônes actives dans une page qui renvoient le navigateur
vers une autre fonction. En général, le passage du curseur de la souris sur ces boutons affiche la fonction
correspondante.
Principes concernant cette documentation
• Principes de navigation : Dans certains cas, l'évaluateur est invité à consulter des pages ou à activer des
fonctions sur des pages spécifiques. La séquence Administration > Méthodes de découverte > Découvrir
maintenant indique à l'évaluateur de sélectionner d'abord la page Administration, puis la page
Méthodes de découverte, et enfin d'appuyer sur le bouton Découvrir maintenant.
• Informations d'erreur : En cas d'erreur lors de l'interaction de l'utilisateur (champ obligatoire non rempli,
erreur dans l'opération, condition préalable non respectée, etc.), l'icône d'erreur rouge apparaît à côté du
champ d'action ou de saisie de données et un message d'erreur s'affiche en haut de la page.
• Remarques et autres informations :
Des notes ou des mises en garde (« Attention ») spécifiques sont indiquées dans ce style, à la suite du texte
concerné.
Icônes de CentreWare® Web
Icône
Définition
État de l'imprimante en fonctionnement, ou action réussie
Bouton d'avertissement : un état non critique du périphérique ou une action a généré un
avertissement.
Erreur - L'attention de l'utilisateur est requise, l'action a échoué, ou l'état du périphérique
est indéterminé.
Ouvrir la page Web de l'imprimante
Aucune connexion réseau
Affichage de la sélection, détails du périphérique
Action Modifier ou Changer
Incompatible : le périphérique est incompatible ou l'action n'est pas prise en charge.
Acronymes éventuellement utilisés dans ce guide
Acronyme
Définition
AMR
Auto Meter Readings (Relevé automatique des compteurs)
Guide d'évaluation de Xerox CentreWare Web
1-2
Acronyme
Définition
ASR
Automatic Supplies Replenishment (Réapprovisionnement automatique des
consommables)
CWW
Logiciel de gestion d'impression Xerox CentreWare® Web
CSV
Comma Separated Value (Valeurs séparées par des virgules)
DNS
Domain Naming System (Système des noms de domaine)
DocuPrint
Famille d'imprimantes Xerox
HTML
Hypertext Markup Language (Langage hypertexte)
ICMP
Internet Control Message Protocol (Protocole de messages de contrôle Internet)
IE
Microsoft Internet Explorer®
IIS
Microsoft® Internet Information Services (Services d'informations Internet de Microsoft)
IP
Protocole Internet
IPX
Internetwork Packet Exchange (Échange de paquets inter-réseaux)
LPR
Line Printer Remote (Imprimante ligne à distance)
Mo
Mégaoctet (2^10 kilooctets)
MFD
Multi-function devices (périphériques multifonctions)
MHz
10^6 Hertz
MIB
Management Information Base (Base d'informations pour la gestion du réseau)
MTS
Microsoft® Transaction Server
NT
Système d'exploitation Microsoft Windows NT® 4.x
OID
Object Interface Definition
OS (SE)
Operating System (Système d'exploitation) - Microsoft Windows®
PDF
Portable Document Format (Format de document portable)
Phaser
Famille d'imprimantes Xerox
RFC
Request For Comments (Demande de commentaires [Internet])
RPC
Remote Procedure Call (Appel de procédure distante)
Guide d'évaluation de Xerox CentreWare Web
1-3
Acronyme
Définition
SMTP
Simple Mail Transfer Protocol (Protocole simple de transfert de courrier)
SNMP
Simple Network Management Protocol (Protocole simple de gestion de réseau)
TCP/IP
Transmission Control Protocol/Internet Protocol (Protocole de contrôle de
transmission/protocole Internet)
XML
Extensible Markup Language (Langage hypertexte)
Séquences de test recommandées
Ce guide est organisé de manière à ce que certaines évaluations s'appuient sur des paramètres et des
résultats de tests antérieurs et les utilisent. Xerox recommande de suivre les étapes d'évaluation dans
l'ordre présenté, mais si certaines caractéristiques ne doivent pas être évaluées, veuillez lire le paragraphe
préalable dans les sections suivantes avant de continuer.
Pendant l'installation, l'utilisateur a la possibilité d'effectuer la découverte initiale des périphériques
d'impression à l'aide de l'assistant de démarrage. Xerox recommande à l'évaluateur d'autoriser
initialement l'exécution de cet assistant en sélectionnant l'option Le moins d'imprimantes. Ceci
enregistrera dans CWW les imprimantes présentes sur le sous-réseau local, ce qui devrait fournir
suffisamment de périphériques pour effectuer l'évaluation avec un impact minimal sur l'environnement
informatique. La section Découverte, qui suit les sections d'évaluation Imprimantes, Files d'attente et
Configuration administrative, peut être utilisée pour élargir la portée des imprimantes sous gestion.
Références
LOGICIEL CWW
Une copie du logiciel CWW peut être téléchargée à l'adresse http://www.xerox.com/centrewarewebou
http://www.xerox.com. Chemin d'accès : Produits Bureautiques > Logiciels et Solutions > Xerox CentreWare
Web > Téléchargez Xerox CentreWare Web
AUTRES GUIDES
Le Guide d'évaluation et le Guide d'installation de CentreWare Web sont disponibles au format Portable
Document Format (PDF) à l'adresse http://www.xerox.com/centrewareweb.
SYSTEME D'AIDE
CWW comporte une aide en ligne qui contient des informations sur ses caractéristiques, ses fonctions, et sur
l'utilisation de cette application. Le lien vers l'aide se trouve en haut à droite des pages Web de CWW.
Guide d'évaluation de Xerox CentreWare Web
1-4
Informations d'assistance du produit
ASSISTANCE PAR INTERNET
Xerox propose l'aide en ligne de CWW à l'adresse http://www.xerox.com en suivant le chemin d'accès :
Produits Bureautiques > Logiciels et Solutions > Xerox CentreWare Web > Assistance.
ASSISTANCE TELEPHONI QUE
Pour obtenir une aide supplémentaire, ouvrez la page http://www.xerox.com, sélectionnez Contactez-nous
puis les options voulues pour obtenir le numéro de téléphone du service d'assistance dans votre région.
Présentation du produit
CWW est une application de contrôle et de surveillance en temps réel qui permet de découvrir, installer et
configurer, gérer, surveiller et produire des rapports sur tout type de périphérique d'impression compatible
SNMP connecté à un réseau IP, indépendamment du fabricant. CWW fonctionne par le biais d'un
navigateur Web. En l'état, aucun logiciel client n'est nécessaire pour accéder à CWW, et tout ordinateur
connecté au réseau capable d'exécuter Internet Explorer peut être utilisé.
La découverte des imprimantes en réseau peut se faire en sélectionnant des sous-réseaux spécifiques
d'entreprise. CWW comporte un système de détection d'alerte intégré ; en personnalisant les niveaux de
gravité des alertes, il peut envoyer un courriel à un destinataire spécifié lorsque les conditions définies par
l'utilisateur se présentent dans les périphériques surveillés. CWW fournit un état clair et concis de toutes les
imprimantes en réseau, avec la possibilité de les regrouper de la manière la mieux adaptée à
l'environnement réseau. L'état des imprimantes peut être affiché et configuré pour répondre aux besoins
spécifiques du compte.
CWW permet de nombreuses actions d'administrateur :
• Découvrir et gérer les imprimantes connectées au réseau
• Installer et gérer les files d'attente d'impression locales et distantes
• Installer les pilotes d'imprimante Windows® pour une ou plusieurs imprimantes
• Surveiller l'état et les alertes des imprimantes et des serveurs d'impression, et avertir les utilisateurs (par
courriel) en cas de problème
• Lancer des tests de dépannage sur une ou plusieurs imprimantes et afficher les résultats
• Surveiller et modifier les propriétés des périphériques d'impression à l'aide des jeux de configuration
• Mettre à niveau le microprogramme des imprimantes
• Collecter les informations sur les imprimantes et leur état, et générer des rapports
• Grâce à sa capacité de production de rapports, CWW peut fournir les informations suivantes :
– Liste de toutes les imprimantes trouvées dans l'entreprise
– Rapport sur les imprimantes demandant attention
– Résumé du volume d'impression à l'échelle de l'entreprise, détaillé par imprimante et par file
d'attente
Guide d'évaluation de Xerox CentreWare Web
1-5
Configuration nécessaire
MATERIEL RECOMMANDE
Les recommandations ci-dessous concernant le matériel sont relativement prévisibles en installant CWW sur
de nouveaux équipements dans un environnement de serveur de production, mais elles ne représentent pas
nécessairement le matériel minimal requis. Pour ces exigences, consultez le document Lisez-moi de CWW
fourni avec le programme d'installation de CWW. Pour le consulter pendant le processus d'installation,
appuyez sur le bouton Afficher Lisez-moi ; ce document est enregistré dans le fichier Program
Files\Xerox\Xerox CentreWare® Web\Lisezmoi.txt.
Configuration matérielle
Recommandations
Processeur
Processeur Intel® Pentium® 4 à 3 GHz ou Intel® Core™ 2 Duo. Les
processeurs équivalents AMD sont également compatibles.
Mémoire
RAM 2 Go
Serveur
Un serveur séparé avec SQL® installé est recommandé dans les cas
suivants :
• Le nombre de groupes configurés pour l'interrogation
simultanée des états est supérieur à 20, et/ou
• Le nombre de profils d'alerte est supérieur à 20, et/ou
• La consommation de données du travail est supérieure à 100
000/semaine.
Remarque : Si vous installez l'application dans le Cloud Azure sur
un système d'exploitation compatible, vous pouvez utiliser la base
de données SQL Azure. Vous pouvez utiliser Xerox® CentreWare
Web hors site dans le Cloud Azure avec Azure SQL.
Espace disque disponible
Minimum : 3 Go
Recommandé : 20 Go sur disque dur à 7200 tr/min pour la collecte
de données historiques sur des milliers de périphériques.
Exemples : Vous trouverez ci-dessous nos recommandations concernant le matériel, les systèmes
d'exploitation et les exigences SQL.
Installations < 5000 périphériques :
• Xerox® CWW sur Windows Server 2008R2 avec SQL « off-box »*
– 2 cœurs de processeur à 2,9 GHz
– RAM 4 Go
– 40 Go d'espace libre (de préférence sur un disque non système)
• Xerox® CWW sur Windows Server 2008R2 avec SQL/SQL Express « on-box »**
– 2 cœurs de processeur à 2,9 GHz
– RAM 8 Go
– 60 Go d'espace libre (de préférence sur un disque non système)
• Xerox® CWW sur Windows Server 2012R2 avec SQL « off-box »*
– 2 cœurs de processeur à 2,9 GHz
– RAM 12 Go
Guide d'évaluation de Xerox CentreWare Web
1-6
– 40 Go d'espace libre (de préférence sur un disque non système)
• Xerox® CWW sur Windows Server 2012R2 avec SQL/SQL Express « on-box »**
– 2 cœurs de processeur à 2,9 GHz
– RAM 16 Go
– 60 Go d'espace libre (de préférence sur un disque non système)
* Utiliser la version la plus récente de SQL acceptable pour le client.
** SQL « on-box » n'est recommandé que pour les très petites installations (< 200 périphériques)
Installations > 5000 périphériques :
• Utilisez un serveur SQL « off-box ».
• Augmentez la mémoire de 50%.
• Ajoutez 2 cœurs de processeur.
Installations > 10 000 périphériques :
• Espace disque 1 To
• RAM 16 Go
• Processeur quadruple cœur à 3,4 GHz
• SQL Enterprise sur un serveur séparé
Si vous utilisez un système virtuel, toutes les ressources doivent être dédiées à Xerox ® CWW.
Remarque : Si vous devez installer Xerox® CWW sur un serveur monté en rack, vous avez besoin d'une
interface avec clavier-vidéo-souris sur ce serveur.
VERIFICATION DE LA C ONFIGURATION LOGICIELLE NECESSAIRE
Le tableau suivant présente la configuration logicielle requise pour Xerox ® CWW.
Configuration logicielle
Recommandations
Systèmes d'exploitation
Windows® 2008 x86 et x64 et R2x64
Windows® 10
Windows® Server® 2012 et 2012 R2
Windows® Server® 2016
Remarque : Lors de l'installation sur Windows Server® 2012, cliquez
avec le bouton droit sur le programme d'installation et
sélectionnez Exécuter en tant qu'administrateur.
Remarque : Xerox® CWW ne prend pas en charge les systèmes
Windows® fonctionnant sur un client Novell®, sur Macintosh® ou
sur des partitions non NTFS.
Remarque : Xerox® CWW ne prend pas en charge l'installation sur
un contrôleur de domaine.
Serveur Web
Guide d'évaluation de Xerox CentreWare Web
Microsoft® Internet Information Services (IIS) 6.0 ou supérieur
1-7
Configuration logicielle
Recommandations
Protocole Internet
Pile Microsoft® TCP/IPv4 en fonctionnement
Navigateur
Microsoft® Internet Explorer® 10.0, 11.0
Microsoft® Edge
Composants d'accès
Windows Data Access Components (WDAC)
Remarque : MDAC est devenu WDAC avec Windows® Vista et
Windows® Server 2008. WDAC est inclus dans le système
d'exploitation et n'est pas disponible séparément en redistribution.
Le fonctionnement de WDAC dépend du cycle de vie du système
d'exploitation.
Microsoft® .NET Framework
Microsoft® .NET 4.5.2
Remarque : Le composant .NET Framework n'est pas installé avec
CWW et doit être installé avant d'exécuter l'installation de CWW.
Serveur de base de données
Minimum : Pour une nouvelle installation de Xerox® CWW, le client
doit fournir Microsoft® SQL Server®. Les installations existantes
peuvent continuer à utiliser la base de données Microsoft ® SQL
Server® Express.
Recommandé : Utilisez SQL Server® 2008
R2/2012/2014/2016/2017 Standard/Enterprise selon disponibilité
dans l'environnement informatique du client.
Remarque : Si vous utilisez un serveur SQL distant, le client distant
sur lequel SQL Server est installé et le client Xerox® CWW Server
nécessitent que le service Microsoft® Distributed Transaction
Coordinator (MSDTC) soit activé et configuré afin de permettre
l'accès du client distant. Si Windows® Firewall exécute un pare-feu,
une exception doit être créée pour le service MSDTC.
Remarque : Pour la gestion de plus de 5000 périphériques ou
l'utilisation de la fonctionnalité Xerox® Print Agent, nous
recommandons d'installer une version Standard/Enterprise de SQL
Server® sur un serveur séparé. Les exigences pour le serveur de base
de données séparé doivent correspondre aux exigences pour le
serveur Xerox® CWW.
Remarque : Si vous utilisez une installation d'Azure SQL Services, les
composants suivants doivent être installés et le serveur doit être
redémarré avant d'installer Xerox® CentreWare Web :
1. Windows Management Framework 5.1 (Windows Server 2016,
2012 R2 ou 2012*) *non disponible pour Server 2008 ou Server
2008 R2.
2. Azure Powershell 6.7.0 ou supérieur peut être téléchargé ici à
l'adresse https://github.com/Azure/azure-powershell/. Les deux
versions *x86 ou x64 (par défaut) devraient fonctionner.
L'installation de PowerShell dans PowerShell ISE ne répond pas à
Guide d'évaluation de Xerox CentreWare Web
1-8
Configuration logicielle
Recommandations
l'exigence d'inscrire le logiciel dans la liste des programmes et
fonctionnalités de Windows.
Autres composants
Minimum : AJAX 2.0.
Configuration logicielle requise pour le client
CONFIGURATION REQUIS E POUR LE NAVIGATEUR
Bien que le serveur CWW puisse être utilisé pour naviguer directement dans l'application, dans certains cas
le personnel peut devoir accéder à l'application depuis un ordinateur distant. Des performances et une
sécurité optimales peuvent être obtenues en utilisant Internet Explorer ® 10.0, ou 11.0 et EDGE.
Avertissement
• Le protocole réseau TCP/IP (Transmission Control Protocol/Internet Protocol) doit être chargé et
opérationnel.
• Pour utiliser les fonctions réseau IPX de Xerox CentreWare® Web, une pile de protocoles IPX doit être
chargée et opérationnelle sur le serveur CWW.
Remarque : Xerox recommande que tous les environnements de bureau soient tenus à jour avec les
derniers correctifs critiques et les dernières versions de service disponibles chez Microsoft®.
Exigences relatives aux périphériques d'impression
EXIGENCES EN MATIERE DE DECOUVERTE ET DE SURVEILLANCE DES IM PRIMANTES RESEAU
Pour une gestion réussie par CWW, tous les périphériques d'impression basés sur SNMP doivent prendre en
charge les éléments et groupes MIB obligatoires définis par les normes suivantes :
Norme
Description
RFC 1157
SNMP Version 1
RFC 1213
MIB-II pour Internet basé sur TCP/IP
RFC 1514/2790
MIB v1/v2 de ressources hôtes
RFC 1759
MIB v1 d'imprimante
RFC 3805
MIB v2 d'imprimante
RFC 3806
MIB final d'imprimante
Option : RFC 2271-2275
Architecture SNMP v3
Guide d'évaluation de Xerox CentreWare Web
1-9
Xerox recommande que toutes les imprimantes soient tenues à jour avec les derniers correctifs et
microprogrammes disponibles auprès des fabricants, afin d'assurer que la quantité maximale de données
objet MIB puisse être exposée à l'application.
Guide d'évaluation de Xerox CentreWare Web
1-10
2.
Installation de Xerox® CentreWare Web
Le programme d'installation de CWW est un moyen rapide et facile d'installer et de configurer le système
pour l'utiliser dans cette évaluation. Le programme d'installation utilise la fonctionnalité Microsoft ® MSI et
nécessite Microsoft® .NET framework version 4.5.2 si elle n'est pas déjà installée sur la machine cible. En
plus d'installer CentreWare® Web, le programme d'installation peut également installer l'ensemble
redistribuable pour Microsoft SQL Server® 2008 Express.
Conditions préalables suggérées pour cette évaluation
Avant de commencer le processus d'installation de CWW, assurez-vous que les éléments suivants sont
disponibles :
• Un serveur approprié avec le système d'exploitation Windows®, activé en réseau et configuré pour
respecter la configuration recommandée la plus élevée par rapport aux exigences matérielles et
logicielles minimales indiquées ici ou dans le fichier Lisezmoi.txt.
• Nom DNS ou adresse IP du serveur SMTP (Simple Mail Transfer Protocol) si des alertes d'état par courriel
doivent être évaluées, et nom d'utilisateur et mot de passe du compte utilisé par CWW s'ils sont requis
par le serveur SMTP utilisé sur ce site.
• Nom du compte, nom de domaine et adresse électronique de l'administrateur de CWW (l'évaluateur).
• Si vous avez besoin d'un serveur proxy pour votre connexion Internet, vous avez besoin des éléments
suivants :
– Adresse du serveur proxy, numéro de port
– Si votre serveur proxy nécessite une connexion, vous avez également besoin des éléments suivants :
– Type d'authentification, nom d'utilisateur, nom de domaine et mot de passe
• Au moins une imprimante en réseau pour l'évaluation. Ce périphérique doit être conforme aux RFC
SNMP.
• Si la fonctionnalité Smart eSolutions doit être entièrement fonctionnelle, il est nécessaire d'obtenir une
liste de la totalité des imprimantes/périphériques actuellement sous contrat Xerox Service. Ces
informations peuvent être obtenues auprès du service de facturation du client. Pour plus de détails sur la
fonctionnalité Smart eSolutions, consultez la page Web www.xerox.com/smartesolutions.
Résultats escomptés de l'installation de CWW
Lorsque le processus d'installation sera terminé conformément à ce guide, l'évaluateur aura réussi
l'installation de CWW en un minimum de temps. Le processus d'installation devrait prendre moins de 30
minutes étant donné que toutes les informations et tous les systèmes préalables sont connus et en place
avant le début de l'installation.
Installation de CWW
Pour les besoins de cette évaluation, le processus d'installation typique ou standard est utilisé. Reportezvous au Guide d'installation de CWW pour installer le produit en utilisant des paramètres et des options plus
avancés. Ce document est disponible sur le site Web de Xerox à l'adresse
http://www.xerox.com/centrewareweb.
Guide d'évaluation de Xerox CentreWare Web
2-11
1.
Téléchargez CWW, ainsi que sa documentation, depuis le site Web de Xerox et installez-le sur le serveur
d'évaluation. Ouvrez la page Web de Xerox à l'adresse http://www.xerox.com/centrewareweb. Le
programme d'installation doit avoir un accès de niveau administrateur au serveur sur lequel CWW sera
installé.
2.
Téléchargez et exécutez le fichier exécutable (EXE) de CWW.
3.
Cliquez sur Suivant lorsque la fenêtre d'installation de CWW s'affiche.
4.
Lorsque la fenêtre Contrat de licence s'affiche, passez en revue la licence et, si elle vous convient,
sélectionnez J'accepte, puis cliquez sur Suivant.
5.
Dans la fenêtre Compte pour l'exécution, sélectionnez Créer un compte local ou Spécifier un compte
existant, puis cliquez sur Suivant.
6.
Si vous avez sélectionné Spécifier un compte existant à l'étape 5, entrez le domaine ou le groupe de
travail, le nom d'utilisateur et le mot de passe dans la fenêtre Paramètres du compte pour l'exécution,
puis cliquez sur Suivant et allez à l'étape 8.
7.
Si vous avez sélectionné Créer un compte local à l'étape 5, entrez dans la fenêtre Mot de passe
d'exécution le mot de passe du compte utilisateur CWW par défaut qui doit être utilisé sur le serveur
CWW. Cliquez sur Suivant.
Assistant d'installation
Bienvenue
Contrat de licence
Compte pour l'exécution
Mot de passe d'exécution
L'assistant d'installation va créer un compte utilisateur sur le serveur avec les privilèges
d'administration de l'application. Entrez un mot de passe pour le compte
Mot de passe d'exécution
Paramètres du compte pour
l'exécution
Serveur de base de données
Compte utilisateur : Compte pour l'exécution de CWW
Mot de passe :
Création de la base de données SQL
Site Web
Dossier de destination
Confirmer le mot de passe :
Prêt à installer
Progression de l'installation
Installation terminée
Afficher Lisez-moi
< Retour
Suivant >
Annuler
Remarque : Tous les mots de passe doivent respecter les exigences de la stratégie de sécurité locale de
l'ordinateur (longueur, caractères, chiffres, etc.). Après l'installation, l'utilitaire de configuration de CWW
peut être utilisé pour définir et réinitialiser au besoin les mots de passe et le compte d'utilisateur avancé.
Cette utilisation est décrite plus loin dans ce guide.
8.
Spécifiez un serveur de base de données et cliquez sur Suivant.
9.
Si le programme d'installation détecte une instance de base de données provenant d'une installation
précédente, CWW permet la mise à niveau de cette base de données. Vous pouvez aussi créer une
nouvelle base de données qui écrasera toute base de données existante. Choisissez une base de
données existante ou entrez le nom de la nouvelle base de données, puis cliquez sur Suivant.
10. Sélectionnez le site Web à utiliser pour cette application. Le champ de texte Site Web indique le site
Web par défaut. Cliquez sur la flèche de liste déroulante Sites Web pour sélectionner une autre option,
puis cliquez sur Suivant.
Guide d'évaluation de Xerox CentreWare Web
2-12
Assistant d'installation
Bienvenue
Contrat de licence
Compte pour l'exécution
Site Web
Choisissez le site Web à utiliser pour cette application.
Mot de passe d'exécution
Paramètres du compte pour
l'exécution
Serveur de base de données
Sites Web :
Site Web par défaut
Création de la base de données SQL
Site Web
Port :
Dossier de destination
80, 443
Prêt à installer
Progression de l'installation
Répertoire virtuel :
XeroxCentreWareWeb
Installation terminée
Validation du site Web réussie.
Afficher Lisez-moi
< Retour
Suivant >
Annuler
11. CWW affiche le dossier de destination par défaut dans la fenêtre Dossier de destination. La plupart des
installations peuvent utiliser l'emplacement par défaut (C:\Program Files\Xerox\CentreWareWeb\).
Cliquez sur Suivant pour accepter l'emplacement par défaut, ou sur le bouton Modifier pour
sélectionner un autre emplacement pour l'application. Entrez l'emplacement voulu et cliquez sur
Suivant.
Remarque : Le programme d'installation n'autorise pas l'installation en répertoire racine ni sur une
partition non formatée NTFS.
Assistant d'installation
Bienvenue
Contrat de licence
Compte pour l'exécution
Mot de passe d'exécution
Dossier de destination
Cliquez sur Suivant pour effectuer l'installation dans ce dossier, ou sur Modifier pour
sélectionner un autre dossier.
Paramètres du compte pour
l'exécution
Serveur de base de données
Installer Xerox CentreWare Web dans :
Création de la base de données SQL
Site Web
Modifier
C:\Program Files (x86)\Xerox\Xerox CentreWare Web
Dossier de destination
Prêt à installer
Espace disponible : 77,7 Go
Progression de l'installation
Installation terminée
Afficher Lisez-moi
Le répertoire d'installation est valide.
< Retour
Suivant >
Annuler
12. Dans la fenêtre Prêt à installer, cliquez sur Installer pour lancer l'installation.
13. L'écran Progression de l'installation s'affiche pour indiquer l'état de l'installation.
Guide d'évaluation de Xerox CentreWare Web
2-13
Assistant d'installation
Bienvenue
Contrat de licence
Progression de l'installation
Compte pour l'exécution
Mot de passe d'exécution
Paramètres du compte pour
l'exécution
Installer Xerox CentreWare Web dans...
Serveur de base de données
Création de la base de données SQL
Progression globale
Site Web
Dossier de destination
Installation de Xerox CentreWare Web...
Prêt à installer
Progression de l'installation
Temps écoulé
00:00:42
Installation terminée
Afficher Lisez-moi
Annuler
14. Lorsque CWW a été installé avec succès, la fenêtre Installation terminée s'affiche. Cliquez sur Terminer.
CONFIRMATION DE L'IN STALLATION DE CWW
Vous pouvez voir si CWW a été installé avec succès en affichant les caractéristiques du produit dans un
navigateur Web sur le serveur ou depuis une machine distante. Après avoir installé l'application, vous
pouvez y accéder à l'adresse http://<Nom du serveur>/XeroxCentreWareWeb/default.aspx, où <Nom du
serveur> correspond au serveur local.
Assistant de démarrage
L'assistant de démarrage permet de spécifier rapidement le nombre d'imprimantes à rechercher sur le
réseau, la fréquence de collecte des informations les concernant, et définit le serveur de courrier sortant
SMTP et le serveur proxy. Les options de configuration avancées sont abordées plus loin en section
Fonctions d'administration.
Lisez les informations dans cette fenêtre et, si vous le souhaitez, cochez la case Masquer cet assistant au
démarrage, puis cliquez sur Continuer.
Prise en main : Bienvenue
Bienvenue dans l'application Xerox CentreWare ® Web.
Dans cet assistant, vous allez spécifier les informations suivantes :
• Nombre d'imprimantes à trouver sur le réseau,
• Serveur de courrier sortant,
• Serveur proxy.
Une fois terminé, allez à Administration pour des options de configuration plus avancées.
Masquer cet assistant au démarrage.
Remarque
Les pages Prise en main sont toujours accessibles depuis le menu Assistant.
Continuer
Guide d'évaluation de Xerox CentreWare Web
Annuler
2-14
Remarque : Vous pouvez sauter n'importe quelle étape de l'assistant de démarrage et y revenir
ultérieurement en le sélectionnant dans le menu déroulant Assistants de CentreWare ® Web.
PRISE EN MAIN : ASSISTANT DE DECOUVERTE DU NOMBRE D'IMPRIMAN TES
À ce stade de la procédure, vous devez configurer CWW pour qu'il effectue une découverte initiale des
périphériques et la charge dans la base de données, et définir la fréquence de sondage d'état à effectuer.
La profondeur de recherche des imprimantes se fait à différents niveaux croissants :
• Aucune d'imprimante : La découverte n'est pas effectuée.
• Le moins d'imprimantes (par défaut) : Balayage immédiat, puis quotidien, du sous-réseau local, avec
collecte d'état toutes les 10 minutes.
• Plus d'imprimantes : Balayage immédiat, puis tous les 2 jours, du sous-réseau local et de tous les sousréseaux qui y sont connectés, avec collecte d'état toutes les 60 minutes.
• La plupart des imprimantes : Balayage immédiat, puis hebdomadaire, de tous les sous-réseaux jusqu'au
pare-feu, avec collecte d'état toutes les 6 heures.
Pour les besoins de cette évaluation, sélectionnez l'option par défaut Le moins d'imprimantes. L'option Le
moins d'imprimantes utilise une méthode de découverte simple par adresse IP pour rechercher les
imprimantes sur le réseau.
Placez le curseur sur l'option Combien d'imprimantes voulue (dans ce cas-ci, Le moins d'imprimantes).
Après avoir sélectionné la profondeur de recherche voulue, cliquez sur Continuer.
Prise en main : Combien d'imprimantes
Spécifiez le nombre d'imprimantes à découvrir sur le réseau.
« Aucune imprimante » ne recherchera pas d'imprimantes sur le réseau. L'état des imprimantes ne sera jamais
collecté.
« Le moins d'imprimantes » recherchera quotidiennement les imprimantes sur le sous-réseau local. L'état des
imprimantes sera collecté toutes les 15 minutes.
« Plus d'imprimantes » balaiera tous les deux jours le sous-réseau local et tous les sous-réseaux qui lui sont
connectés. L'état des imprimantes sera collecté toutes les heures.
« La plupart des imprimantes » balaiera chaque semaine tous les sous-réseaux jusqu'au pare-feu. L'état des
imprimantes sera collecté toutes les 6 heures.
Profondeur de recherche
Combien d'imprimantes
Le moins
d'imprimantes
Aucune imprimante Le moins d'imprimantes Plus d'imprimantes La plupart des imprimantes
Ignorer
Continuer
Annuler
CONFIGURATION INITIA LE DES NOTIFICATIONS PAR COURRIEL
L'étape suivante de l'assistant de démarrage permet à l'utilisateur de configurer les informations réseau
appropriées du serveur de messagerie SMTP que CWW utilise pour les alertes d'état par courriel. Une fois les
informations d'adresse réseau entrées, l'administrateur peut tester la connexion entre le serveur de
messagerie et CWW et tester l'envoi d'un message d'alerte à une adresse spécifiée. Parmi les informations
nécessaires pour terminer cette étape, il faut entrer l'adresse électronique que CWW doit utiliser comme
adresse d'émission pour les alertes par courriel.
Guide d'évaluation de Xerox CentreWare Web
2-15
Prise en main : Serveur de courrier sortant
Spécifiez le serveur de courrier sortant.
Ceci est nécessaire pour la fonction d'état par courriel qui doit être configurée par groupe.
Serveur de courrier sortant
Serveur SMTP
Nom ou adresse IP
Port
Tester la connexion
Adresse d'émission
Codage du message
Sécurité SMTP (nécessaire uniquement pour certains serveurs SMTP)
Nom d'utilisateur
Mot de passe
Confirmer le mot de passe
Tester la destination du courriel
Envoyer un test
Remarque
« Tester la connexion » vérifie si le serveur spécifié écoute sur le port spécifié.
« Envoyer un test » envoie un message test à l'adresse courriel spécifiée.
Ignorer
Continuer
Annuler
1.
Entrez le nom du serveur DNS ou l'adresse IP et le numéro de port du serveur SMTP, puis cliquez sur
Tester la connexion.
2.
Lorsque le test est réussi, remplissez le champ Adresse de l'expéditeur et, si nécessaire, la section
Sécurité SMTP.
3.
Dans le champ de texte Tester le destinataire, entrez une adresse courriel valide, puis cliquez sur
Envoyer un test.
4.
L'application envoie à cette adresse un courriel confirmant que la configuration de CWW a réussi.
Cliquez sur Continuer pour terminer la configuration de la messagerie et passer à la configuration du
serveur proxy.
5.
Dans le champ De (expéditeur), entrez l'adresse courriel de l'évaluateur de CWW. Vous pourrez
également le configurer ultérieurement avec un exercice d'évaluation en section Administration.
CONFIGURATION DU SERVEUR PROXY
Ensuite, configurez les paramètres appropriés du serveur proxy que CWW utilise pour les téléchargements
automatiques de pilotes et les communications avec le serveur Xerox Communications dans le cadre de
SMart eSolutions. Lorsque vous accédez pour la première fois à cette page, CWW détecte et affiche
automatiquement les paramètres actuels du serveur proxy du compte administrateur du serveur CWW.
Vous pouvez remplacer ces paramètres si nécessaire. CWW prend en charge les serveurs proxy HTTP et
HTTPS (sécurisés).
Guide d'évaluation de Xerox CentreWare Web
2-16
Prise en main : Serveur Proxy
Spécifiez le serveur proxy.
Ceci est nécessaire pour les fonctions de téléchargement automatique des pilotes et de SMart eSolutions.
Serveur Proxy
Utiliser un serveur proxy
Adresse du serveur proxy
Port
HTTP
HTTPS (sécurisé)
Utiliser le même serveur proxy pour HTTP et HTTPS
Sécurité proxy (requise par certains serveurs proxy)
Détection automatique
Type d'authentification [1]
Nom d'utilisateur
Domaine
Mot de passe
Confirmer le mot de passe
Tester
Remarque
« Test » essaiera d'atteindre le site Web www.xerox.com en utilisant les paramètres spécifiés du serveur proxy.
[1] La détection automatique doit être utilisée sauf si elle ne fonctionne pas avec votre serveur proxy.
Ignorer
Continuer
Annuler
Pour configurer un serveur proxy HTTP :
1.
Activez le serveur proxy en cochant la case Utiliser un serveur proxy.
2.
Entrez l'adresse et le numéro de port du serveur proxy dans les champs correspondants pour HTTP.
3.
Si besoin, entrez les informations du serveur proxy.
4.
Cliquez sur Tester pour confirmer la connexion, puis sur Continuer.
5.
Après avoir spécifié les paramètres du serveur proxy, cliquez sur Continuer. La fenêtre Prise en main :
Terminé s'ouvre.
Pour configurer un serveur proxy HTTPS séparé :
1.
Vérifiez que la case Utiliser le même serveur proxy pour HTTP et HTTPS est cochée.
2.
Entrez l'adresse et le numéro de port du serveur proxy dans les champs correspondants pour HTTP.
3.
Si besoin, entrez les informations du serveur proxy.
4.
Cliquez sur Tester pour confirmer la connexion, puis sur Continuer.
5.
Après avoir spécifié les paramètres du serveur proxy, cliquez sur Continuer. La fenêtre Prise en main :
Terminé s'ouvre.
Pour configurer HTTP et HTTPS avec l'utilisation du même serveur proxy :
1.
Cochez la case Utiliser le même serveur proxy pour HTTP et HTTPS.
2.
Entrez l'adresse et le numéro de port du serveur proxy dans les champs correspondants pour HTTP.
3.
CWW configure automatiquement le serveur proxy HTTPS avec les mêmes paramètres que le serveur
proxy HTTP.
4.
Si besoin, entrez les informations du serveur proxy.
5.
Cliquez sur Tester pour confirmer la connexion, puis sur Continuer.
6.
Après avoir spécifié les paramètres du serveur proxy, cliquez sur Continuer. La fenêtre Prise en main :
Terminé s'ouvre.
Guide d'évaluation de Xerox CentreWare Web
2-17
PRISE EN MAIN : TERMINE
Cet écran résume les trois paramètres configurés pendant l'assistant et leur état, le cas échéant. Cet
assistant se lance chaque fois qu'un administrateur démarre CWW. Toutefois vous pouvez désactiver le
lancement de l'assistant en sélectionnant le bouton d'option Masquer cet assistant au démarrage. Cliquez
sur Terminer pour retourner à la page d'accueil de CWW.
Prise en main : Terminé
Vous avez terminé la configuration des paramètres système de base qui ont été sauvegardés.
Voici le résultat :
Combien d'imprimantes :
Le moins d'imprimantes
Serveur de courrier sortant
Non configurées
Serveur Proxy :
Test de connexion Internet réussi.
Pour des options de configuration plus avancées, consultez la section Administration.
Masquer cet assistant au démarrage.
Remarque
Les pages Prise en main sont toujours accessibles depuis le menu Assistant.
Terminer
Recommencer
Résumé de la section Installation
Une fois les étapes de cette section terminées, vous devriez comprendre les aspects suivants du processus
d'installation de CWW :
• Conditions préalables pour les matériels et logiciels
• Documentation nécessaire et instructions d'installation
• Étapes nécessaires pour installer et configurer l'application dans votre environnement
• Comment confirmer la réussite de l'installation et commencer à utiliser le système
Guide d'évaluation de Xerox CentreWare Web
2-18
3.
Interface utilisateur de CWW
Il est important de comprendre les bases de l'interface utilisateur et des fonctions de navigation de CWW.
Conditions préalables pour cette section
Avant de commencer l'étude de l'interface utilisateur, vous devez terminer les opérations suivantes :
• Achever l'installation sans erreur
• Terminer l'assistant de démarrage ou la découverte d'imprimantes par une autre méthode
• Ouvrir la page d'accueil de CWW
Page d'accueil de CWW.
CWW affiche cette page lorsque vous accédez au serveur CWW par le navigateur Web ou depuis une autre
machine. Notez que dans cette vue, les quatre pages principales (Imprimantes, Assistants, Rapports et
Administration) sont accessibles par deux chemins. Pour accéder à l'une de ces pages, cliquez sur l'onglet
correspondant en haut de la page ou sur les icônes fléchées situées à droite des sections Identité et Serveur.
En passant le curseur de la souris sur les onglets, les sous-menus disponibles correspondants s'affichent.
Imprimantes
Assistants
Rapports
Administration
<Configurer (nom du site)>
Identité
Imprimantes
Affichage et gestion des imprimantes, des files d'attente
et des jeux de configuration.
Nom du site
Compte
Version du logiciel
6.0.1
Assistants
Exécution de tâches sur des imprimantes ou des files d'attente.
Prise en main
Serveur
Nom
Rapports
Création et envoi des rapports.
Nom DNS
Système d'exploitation
Administration
Administration de l'outil et des paramètres correspondants.
Administration
Nom
Courriel
Emplacement
Téléphone
Commentaire
Xerox Global Services
Besoin de réduire les coûts de production ?
Xerox Global Services peut vous montrer
comment.
1.
Pour afficher les résultats initiaux de la recherche pendant la prise en main, sélectionnez Imprimantes
>Tout.
2.
CWW affiche les imprimantes découvertes dans la fenêtre Imprimantes > Groupe Tout.
a. Si CWW n'affiche pas les imprimantes dans la fenêtre Toutes les imprimantes en tableau, modifiez
les paramètres de découverte et réexécutez-la. Mais d'abord, vérifiez les points suivants pour
confirmer la connectivité à un périphérique :
Guide d'évaluation de Xerox CentreWare Web
3-19
• Dans le menu Démarrer du système d'exploitation Windows, sélectionnez Démarrer > Exécuter et
entrez cmd :
• Dans la fenêtre de commande, entrez ping, puis entrez une adresse IP sélectionnée pour
confirmer la connectivité réseau.
• Ouvrez le menu Administration > Découverte >SNMP v1/v2 et vérifiez que les noms de
communautés GET et SET appropriés sont définis.
– En SNMP, vérifiez que Noms de communautés GET SNMP d'imprimantes contient public dans
les Noms actuels.
– Vérifiez que Noms de communautés SET SNMP d'imprimantes contient public et privé dans les
Noms actuels.
Vue d'ensemble du menu principal Imprimantes
Dans cette illustration, les fonctions du menu principal Imprimantes sont numérotées de 1 à 11. Les
paragraphes qui suivent font référence à ces numéros pour décrire chaque fonction.
Accueil | Ajouter aux favoris | Aide
Tableaux de bord
Imprimantes
Stratégies
Groupes de
périphériques
Imprimantes
Assistants
Rapports
Administration
Groupe : Tout
Files d'attente
Actions sur les imprimantes (sélectionner d'abord les imprimantes)
Actions sur groupe
Configuration des périphériques
Mots de passe des périphériques
Installer
Supprimer des imprimantes
Configuration
Microprogrammes des périphériques
Dépanner
Copier dans des groupes
Alertes d'état
Modifier les interruptions
Récupérer les journaux d'audit
Importer des groupes
Découverte rapide des
périphériques
Action de configuration /
Action de réinitialisation
5
Importer des périphériques dans des
groupes
Adresse IP ou nom DNS
OK
Imprimantes
Nouvelle imprimante
Imprimantes dans la base de données : 1. Si votre imprimante n'est pas dans la liste, configurez le système pour rechercher d'autres imprimantes.
Files d'attente dans la base de données : 0. Si votre file d'attente n'est pas dans la liste, ouvrez la vue Files d'attente.
Préférences du tableau
Imprimantes
dans Adresse IP
Rechercher
OK
Erreur (0)
Non configurées (1)
Sélectionner tout Icône
État d'imprimante
Tout
Tout
Tout (1)
Nouvellement découvertes (1)
Adresse IP Type d'imprimante
Opérationnel
Modèle d'imprimante
Numéro de série Microprogramme Stratégie de conformité Conformité
Tout
Imprimante réseau
Contrôle incorporé McAfee (0)
Nouveau groupe
Page
sur 1
Afficher
par page Total 1
MENU DE NAVIGATION ( 1) :
• Groupes de périphériques
– Imprimantes : Cliquer sur Imprimantes affiche toutes les imprimantes actuellement découvertes. La
vue Imprimantes (illustration ci-dessus) permet d'accéder aux propriétés et fonctions de l'imprimante
telles que Préférences du tableau, Actions, etc.
– Files d'attente : Affiche les serveurs d'imprimantes gérés et les répertoires actifs trouvés sur le réseau.
• Configuration des périphériques
– Jeux de configuration : Affiche les modèles de configuration que vous pouvez utiliser pour configurer
et activer plusieurs jeux de configuration d'imprimantes.
– Stratégies de configuration : Affiche les stratégies que vous pouvez utiliser pour planifier et exécuter
les jeux de configuration.
Guide d'évaluation de Xerox CentreWare Web
3-20
• Mots de passe des périphériques
– Stratégies de mots de passe : Affiche les stratégies que vous pouvez utiliser pour surveiller, corriger et
mettre à jour les mots de passe administrateur.
– Mots de passe enregistrés des périphériques : Affiche une interface pour afficher et mettre à jour les
mots de passe d'administrateur de périphériques.
• Microprogrammes des périphériques
– Stratégies de version de microprogramme : Affiche l'interface utilisée pour créer les tâches de
surveillance et de planification des mises à jour de microprogramme.
– Tâches de déploiement : Affiche les tâches qui s'exécutent pour les stratégies de microprogrammes
planifiées.
– Référentiel de fichiers logiciels : Affiche l'interface de stockage des fichiers de microprogramme pour
les mises à niveau de périphériques.
FENETRE DES DOSSIERS D'IMPRIMANTES (2) :
Dans cette fenêtre, vous pouvez ajouter des imprimantes, créer des groupes et configurer des imprimantes
en groupes. Les groupes permettent d'organiser, de gérer et de configurer les imprimantes réseau sur la
base d'attributs communs. Par exemple, vous pouvez placer tous les périphériques multifonctions ou tous
les périphériques simples à un seul emplacement dans un groupe.
Lorsque le groupe SMart eSolutions est activé dans le menu Administration, il apparaît dans cette vue.
Groupes prédéfinis dans la fenêtre Dossiers d'imprimantes :
L'application CWW crée quatre groupes systèmes pendant l'installation. Ces groupes sont les suivants :
• Nouvelle imprimante : Permet d'ajouter manuellement une imprimante à la liste des imprimantes
disponibles.
• Groupe Erreur : CWW peut afficher les imprimantes en état d'erreur dans ce groupe.
• Groupe Non configurées : Imprimantes n'ayant pas de file d'attente définie sur le serveur. Ces
imprimantes sont fonctionnelles, CWW peut les trouver pendant la découverte, mais elles n'ont a pas de
file d'attente d'impression associée.
• Groupe Tout : Toutes les imprimantes découvertes par CWW sont incluses dans le groupe Tout. Chaque
imprimante est membre du groupe Tout, qu'elle soit ou non membre d'un autre groupe ou sous-groupe.
• Nouvellement découverte : La découverte ajoute automatiquement dans ce groupe les nouvelles
imprimantes et celles dont l'adresse IP a été modifiée. Après une activité de gestion, vous devez
supprimer les imprimantes de ce groupe. Vous pouvez copier des imprimantes sélectionnées dans
d'autres groupes, puis les supprimer, ou simplement supprimer les imprimantes de ce groupe.
• Nouveau groupe : Vous pouvez créer des groupes personnalisés à votre gré, définir l'identité d'un groupe
(entièrement modifiable) et configurer les paramètres Avancé > Communication et les paramètres de
récupération d'état et d'historique. Vous pouvez organiser ces groupes en niveau supérieur personnalisé
ou les définir comme enfants d'un groupe de niveau supérieur personnalisé.
ID DU GROUPE (3) :
Le groupe d'imprimantes est toujours indiqué en haut de la fenêtre. Dans cet exemple, nous visualisons
toutes les imprimantes découvertes.
ZONE DES ACTIONS SUR UNE IMPRIMANTE (4) :
La zone Actions sur imprimante donne accès à des sous-menus de fonctionnalités aidant à gérer les
imprimantes sur le réseau.
Guide d'évaluation de Xerox CentreWare Web
3-21
Vous devez d'abord sélectionner une imprimante dans la vue Imprimantes en cochant sa case sur le côté de
la liste d'imprimantes.
Vous pouvez réduire ou développer la zone Actions sur imprimante avec la flèche à gauche de son titre. En
réduction, les fonctions d'Actions sur imprimante s'affichent en menu déroulant. Ce comportement
s'applique à d'autres cas comportant plusieurs choix de fonctions regroupées (par exemple Actions sur
groupe).
Action sur imprimante (sélectionner d'abord les imprimantes)
Installer
Supprimer des imprimantes
Dépanner
Copier dans des groupes
Modifier les interruptions
Ajouter au groupe [1]
Action de configuration /
Action de réinitialisation
Retirer du groupe
Récupérer les journaux
d'audit
1] sélection non requise
Les actions suivantes sont possibles :
• Installer : Installe jusqu'à 25 imprimantes sur une file d'attente de serveur d'impression gérée par
l'application.
• Dépanner : Permet d'obtenir l'état de l'imprimante, d'accéder à son serveur Web, d'imprimer sa page de
test ou de la réinitialiser.
• Modifier les interruptions : Inscrit et efface sur le périphérique les interruptions pour ce serveur.
• Action de configuration / Action de réinitialisation : Permet d'appliquer des jeux de configuration à un ou
plusieurs périphériques, d'auditer les imprimantes avec des jeux de configuration définis et de réinitialiser
des imprimantes.
• Supprimer des imprimantes : Supprime complètement des imprimantes de la base de données.
• Copier dans des groupes : Copie les imprimantes sélectionnées dans des groupes créés par l'utilisateur ou
des groupes systèmes par défaut.
• Ajouter au groupe* : Permet de choisir des imprimantes dans un groupe et de les ajouter à un groupe
personnalisé.
• Retirer du groupe* : Permet de supprimer des imprimantes dans un groupe personnalisé.
• Récupérer les journaux d'audit : Tente d'obtenir les journaux d'audit des périphériques sélectionnés.
* Ces deux fonctions ne sont pas affichées pour les groupes Erreur, Non configurées ou Tout.
ACTIONS SUR GROUPE ( 5) :
La zone Actions sur groupe permet d'accéder à des sous-menus de fonctions qui aident à gérer les groupes
systèmes et personnalisés sur le réseau. Les actions suivantes sont possibles :
Guide d'évaluation de Xerox CentreWare Web
3-22
Actions sur groupe
Configuration
Alertes d'état
Nouveau sous-groupe
Reclasser un groupe
Définir le groupe parent
Supprimer un groupe
Importer des groupes
Importer des périphériques dans des groupes
• Configuration : Permet d'afficher/définir le nom, le propriétaire et les attributs du groupe. Permet en
outre de configurer le filtre de groupe dynamique pour le groupe d'imprimantes.
• Alertes d'état : Permet de définir dans quels cas un périphérique déclenche une alerte, les informations à
afficher sur l'imprimante concernée, et le destinataire de la notification par courriel.
• Si l'un des groupes personnalisés (définis par l'utilisateur) a été sélectionné, les actions de groupe cidessous sont disponibles.
– Nouveau sous- groupe : Permet de créer un dossier de groupe enfant et de le placer sous le groupe en
surbrillance.
– Reclasser un groupe : Permet de déplacer un groupe vers le haut ou vers le bas de la liste des groupes
personnalisés.
– Définir le groupe parent : Permet de réaffecter un groupe existant à un groupe parent différent.
– Supprimer un groupe : Permet de supprimer définitivement le groupe de la base de données.
COMMENTAIRES/RESULTA TS DE LA BASE DE DON NEES (6) :
L'affichage des commentaires indique le nombre d'imprimantes et de files d'attente qui se trouvent
actuellement dans la base de données. Des liens supplémentaires permettent de découvrir plus
d'imprimantes et d'ajouter des serveurs et des répertoires actifs (files d'attente supplémentaires).
VUE EN TABLEAU ET PR EFERENCES DU TABLEAU (7) :
La vue en tableau présente en colonnes tous les champs sélectionnés dans les Préférences du tableau. En
cliquant sur l'en-tête d'une colonne, les informations sont triées en fonction de cette colonne. La liste
déroulante de filtrage permet de trier les informations à afficher en fonction de l'option sélectionnée. En
sélectionnant Tout, CWW sélectionne tous les éléments de la liste. Vous pouvez afficher et mettre à jour les
propriétés qui fournissent des informations sur une imprimante spécifique en utilisant les options Modifier
ou depuis le serveur Web intégré de l'imprimante.
L'icône Préférences du tableau ouvre la page de configuration où vous pouvez configurer l'affichage du
tableau des imprimantes. Vous pouvez également configurer la fréquence d'actualisation, la barre d'outils
de pagination et les barres de défilement utilisées pour les listes.
Guide d'évaluation de Xerox CentreWare Web
3-23
Préférences du tableau pour les imprimantes et les files d'attente
Actualisation automatique
Pas d'actualisation automatique
Fréquence d'actualisation automatique
Minute(s)
Barre d'outils de pagination
En bas du tableau
En haut et en bas du tableau
Restaurer les valeurs
par défaut
Barres de défilement du tableau
Activer
Largeur
pixels
Hauteur
pixels
Restaurer les valeurs
par défaut
Champs affichés
Champs inclus (8 sur 30)
Champs disponibles
Feuilles recto-verso
Active Directory
Finition avancée prise en charge
Autoriser les mises à jour de fichier d'impression
Télécopie analogique - Compatible
Télécopie analogique - Description
Télécopie analogique - Modem installé
Télécopie analogique - N° d'appel 1
Télécopie analogique - État
Mode d'authentification
Impressions copiées en noir
Grandes feuilles copiées en noir
Impressions en noir
Impressions imprimées en noir
Grandes feuilles imprimées en noir
PPM en noir
Enregistrer
Icône
État d'imprimante [1]
Adresse IP
Type d'imprimante [1]
Modèle d'imprimante [1]
Numéro de série
Conformité du microprogramme
Conformité de la stratégie
Annuler
Vue d'ensemble de la zone Champs affichés
• La zone Champs disponibles contient par ordre alphabétique les champs d'état d'imprimante qui
peuvent être affichés.
• La fenêtre Champs inclus contient les champs d'état d'imprimante actuellement affichés pour tous les
groupes.
• Le bouton Restaurer les valeurs par défaut sélectionne les champs suivants à inclure dans la fenêtre
Imprimantes : Icône, État d'imprimante, Adresse IP, Modèle d'imprimante et Numéro de série.
• Les boutons fléchés permettent de déplacer les champs entre la zone Disponible et la zone Inclus, et de
modifier leur ordre d'affichage dans la vue Imprimante du groupe.
CHAMPS RECHERCHER ET DANS (8) :
Les champs Rechercher et Dans peuvent aider à filtrer la liste des imprimantes en entrant une combinaison
de variables. Par exemple, si votre site contient des imprimantes HP et Xerox, entrez Xerox dans le champ
Rechercher et Fabricant dans le champ Dans pour afficher uniquement les imprimantes Xerox. CWW
affichera les résultats pour toutes les imprimantes fabriquées par Xerox.
VUE EN TABLEAU DES I MPRIMANTES (9) :
Pour accéder à l'affichage des détails d'une imprimante, cliquez sur la loupe pour cette imprimante. Pour les
modifier, cliquez sur le crayon. L'affichage de l'imprimante offre un outil puissant pour sa gestion avec
informations d'état, possibilités de modification, informations sur les interruptions, dépannage et
possibilités de gestion.
Guide d'évaluation de Xerox CentreWare Web
3-24
Préférences du tableau
Imprimantes
Rechercher
OK
dans
Sélectionner tout Interruptions prises en charge Fabricant
Adresse IP
Icône
Tout
Oui
Page
sur 1
État d'imprimante
Tout
Opérationnel
Afficher
par page Total 1
Vous pouvez aussi ouvrir cette page en cliquant sur le lien Adresse IP dans la vue Tableau des imprimantes.
Actions
Périphérique
État
Propriétés
Consommables
File d'attente
Informations
Groupe
Historique
Statistiques d'utilisation
Compteurs du périphérique SMart eSolutions
État du périphérique
Détails d'alerte
Audit du périphérique
Panneau avant/Console
En plus des actions décrites en section Actions sur imprimante (4), les fonctions suivantes sont disponibles à
partir de la page détaillée Propriétés de l'imprimante.
• Modifier les propriétés : Permet de modifier les paramètres de l'imprimante.
• Page Web de l'imprimante : Permet d'accéder au serveur Web intégré à l'imprimante.
• Réinitialiser l'imprimante : Permet de redémarrer une imprimante sur le réseau.
• Actualiser les données : Pour obtenir l'état instantané de l'imprimante affichée, cliquez sur Actualiser
l'état. Cette action demande les informations actuelles d'état de l'imprimante (au lieu de celles de la
base de données).
Les propriétés détaillées affichées pour l'imprimante sont brièvement définies ci-dessous :
État : Permet de consulter l'état actuel des interruptions et des alertes ainsi que l'ancienneté du rapport
d'état.
Consommables : Affiche les informations sur la cartouche d'impression, le bac d'alimentation, le bac de
sortie et la finition.
Informations : Fournit l'ID de l'imprimante (type, fabricant, modèle, niveau du microprogramme), les
numéros de série ou les numéros de contrôle, l'adresse MAC, le nom DNS, l'adresse IP, l'ID réseau,
l'emplacement et la méthode de découverte utilisée pour trouver le périphérique. Décrit ce que
Guide d'évaluation de Xerox CentreWare Web
3-25
l'imprimante peut faire (multifonctions, couleur, télécopieur analogique, technologie de marquage,
capacités de couleurs) et les informations matérielles de base.
Statistiques d'utilisation et compteurs : Fournit des informations à partir des compteurs d'utilisation des
périphériques : nombre de pages, nombre d'impressions recto-verso, pourcentage d'impressions recto-verso,
numérisation vers courriel, etc.
BARRE D'OUTILS DE PA GINATION (10)
La barre d'outils de pagination affiche le nombre de pages d'imprimantes découvertes et permet d'y
naviguer. Vous pouvez régler l'affichage de ces informations en haut ou en bas de la zone dans la boîte de
dialogue Préférences du tableau. Vous pouvez également configurer le nombre d'imprimantes à afficher sur
chaque page (jusqu'à 500). La barre d'outils de pagination indique également le nombre d'imprimantes du
groupe.
DECOUVERTE RAPIDE DE S PERIPHERIQUES (11)
Ce volet permet de saisir rapidement une adresse à découvrir et à ajouter à Xerox CentreWare Web.
Guide d'évaluation de Xerox CentreWare Web
3-26
4.
Découverte des périphériques
Méthodes de découverte
CWW fournit plusieurs méthodes de découverte par adresse IP et IPX pour identifier les périphériques sur un
réseau. De plus, vous pouvez interroger le contrôleur de domaine ou Microsoft Active Directory® pour les
imprimantes connues dans le cadre du processus de découverte. Vous pouvez configurer chaque méthode
individuellement en sélectionnant la méthode Nouvelle découverte dans la page Web Administration >
Découverte > Méthodes de découverte ou en sélectionnant et en modifiant une instance de découverte
précédemment enregistrée. En configurant les informations de sous-réseau et d'adresse IP, vous pouvez
personnaliser la découverte pour rechercher des imprimantes individuelles ou des groupes spécifiques
d'imprimantes. Vous pouvez également exclure certains sous-réseaux du processus de découverte sur la
page Administration > Découverte > Exclusions de découverte. Vous pouvez aussi spécifier la fréquence, la
date et l'heure de la recherche automatique planifiée.
ADRESSE IP / NOMS DN S
Les opérations de découverte par CWW prennent en charge les adresses IP et les noms DNS, que vous
pouvez mélanger dans une découverte. Vous pouvez également exporter et importer des listes d'adresses
dans les opérations de découverte et d'exclusions de découverte.
IPV6
CWW prend en charge le protocole de communication IPv6, ce qui permet de gérer les périphériques dans
les environnements IPv6. Il existe toutefois certaines différences dans le comportement de CWW avec IPv6
par rapport à IPv4.
Avec IPv6, CWW peut :
• Communiquer avec les périphériques par IPv6
• Importer un fichier d'adresses IPv6 pour la découverte par balayage IP
Avec IPv6, CWW ne peut pas :
• Découvrir automatiquement sur le réseau les périphériques ayant uniquement des adresses IPv6
• Prendre en charge la gestion des files d'attente des périphériques avec adresse IPv6
FONCTIONS D'IMPORTAT ION/EXPORTATION
CWW permet d'importer et d'exporter des listes d'adresses de périphériques à utiliser dans les opérations
de découverte et d'exclusion de découverte. Ces fichiers sont au format CSV (Comma-Separated Values).
Trois opérations de découverte prennent en charge l'importation et l'exportation de listes de périphériques :
• Balayage par diffusion IP
• Balayage IP
• Exclusions de découverte
Guide d'évaluation de Xerox CentreWare Web
4-27
En cliquant sur le bouton Exporter dans l'une de ces pages, CWW génère un fichier contenant la liste de
tous les périphériques associés à cette découverte ou exclusion spécifique. Vous pouvez facilement modifier
ces fichiers avec tout logiciel capable de lire des fichiers CSV, par exemple Microsoft Excel ®. Vous pouvez
également importer ces fichiers en cliquant sur Importer et en sélectionnant l'emplacement voulu. Cette
fonctionnalité facilite la saisie, la mise à jour et la maintenance des listes de découverte et d'exclusions.
Pour créer un modèle de fichier, cliquez simplement sur Exporter et enregistrez le fichier. L'en-tête du fichier
affiche le format CSV requis pour chaque entrée : Nom DNS, adresse IP, adresse IP de début, adresse IP de
fin, masque de sous-réseau, commentaire<CR> où <CR> = retour chariot.
Pour les entrées dont tous les champs ne sont pas utilisés, une virgule remplace le champ inutilisé. Par
exemple, si vous avez besoin d'analyser une plage d'adresses IP, CWW n'utilise pas les champs DNS et
Adresse IP pour chaque périphérique. Le format serait : Adresse IP de début, Adresse IP de fin, Masque de
sous-réseau, Commentaire<CR>où <Adresse de début> = première adresse de la plage et <Adresse de fin> =
dernière adresse de la plage.
COMMENTAIRES
Vous pouvez ajouter des commentaires sur les découvertes et les exclusions de découverte, y compris toute
information utile sur le but de la tâche. Par exemple, une exclusion de découverte peut contenir un
commentaire indiquant qu'un propriétaire de l'entreprise a l'usage exclusif des dispositifs exclus, donc que
ces dispositifs ne sont pas gérés.
Impact sur le réseau de la découverte de périphériques
Ce guide d'évaluation fournit des informations sur la manière de construire et d'exécuter les diverses
méthodes de découverte et signale les mises en garde correspondantes.
CONDITIONS PREALABLES A CETTE EVALUATION
Jusqu'à ce stade de l'évaluation, le guide vous a uniquement fourni des informations concernant la
découverte sur le sous-réseau local à l'aide de l'assistant de démarrage et la sélection du moins grand
nombre d'imprimantes. Les exercices d'évaluation qui suivent montrent comment effectuer la découverte
des imprimantes en dehors du sous-réseau local et sur votre intranet.
Lorsque vous sélectionnez les méthodes de découverte que vous voulez autoriser sur votre réseau, pensez
aux parties de l'intranet que vous voulez surveiller et à la forme de découverte. Vous pouvez configurer ces
sous-réseaux/adresses dans la page Administration > Découverte > Méthodes de découverte.
Vous devriez également prendre en considération les parties du réseau à exclure éventuellement du
processus de découverte. Vous pouvez exclure ces sous-réseaux dans la page Administration > Découverte >
Exclusions de découverte.
Enfin, si vous avez défini les chaînes de noms de communautés SNMP pour les imprimantes autrement que
sous forme des chaînes de noms publiques ou privées par défaut, appliquez ces chaînes aux méthodes de
découverte par CWW sur la page Administration > Découverte > SNMP v1/v2 afin de découvrir les
imprimantes.
Certains exercices d'évaluation de cette section vous demandent d'effacer la base de données afin de
pouvoir confirmer que le processus de découverte fonctionne. La suppression des imprimantes réinitialise la
base de données pour que vous puissiez les redécouvrir à la prochaine exécution de la recherche.
Pour effacer la base de données :
1.
Sélectionnez Administration >Découverte >Supprimer les imprimantes. La fenêtre suivante s'ouvre :
Guide d'évaluation de Xerox CentreWare Web
4-28
Supprimer des imprimantes
Action
Effacer tous les périphériques
Jour(s)
Périphériques sans communication depuis
Remarque
Lorsque la base de données est vidée, toutes les données (propriétés, historiques des compteurs et des alertes)
sont supprimées pour les imprimantes spécifiées.
La base de données ne peut pas être effacée pendant la recherche.
Effacer maintenant
Annuler
2.
Sélectionnez le bouton d'option Effacer tous les périphériques.
3.
Cliquez sur Effacer maintenant.
Configuration rapide
La configuration rapide est une méthode de découverte rapide des imprimantes en réseau. Trois modes de
configuration permettent de sélectionner le niveau et la fréquence de découverte d'imprimantes sur le
réseau, ainsi que fréquence de collecte de leur état.
Les trois modes de configuration sont :
• Simple : affiche un écran similaire à celui de l'assistant de démarrage.
• Intermédiaire : permet un contrôle plus serré sur la découverte et la récupération d'état.
• Avancé : affiche un écran similaire aux méthodes de découverte.
Le mode Intermédiaire est présenté ci-dessous. Le mode Simple est déjà présenté en section Assistant de
démarrage et le mode Avancé est décrit dans les paragraphes suivants sur les méthodes de découverte.
ÉVALUATION DE LA CON FIGURATION RAPIDE : INTERMEDIAIRE
Pour évaluer la configuration rapide :
1.
Effacez toutes les imprimantes de la base de données comme indiqué dans la procédure Pour effacer la
base de données.
2.
Ouvrez la page Administration > Configuration rapide > Intermédiaire.
3.
Réglez le curseur Niveau de recherche sur Plus loin (1 saut).
4.
Réglez le curseur Fréquence de recherche sur Moins fréquent (tous les 2 jours).
5.
Réglez le curseur Fréquence de collecte d'état sur Souvent (10 minutes).
6.
Cliquez sur Enregistrer.
7.
CWW démarre et exécute automatiquement la découverte. Pour voir la progression de la découverte,
ouvrez le menu Administration > Configuration rapide > Mode avancé, puis cliquez sur le bouton
Progression, ou le menu Administration > Méthodes de découverte et cliquez sur le bouton Progression.
Guide d'évaluation de Xerox CentreWare Web
4-29
Configuration rapide
Simple
Intermédiaire
Avancé
Niveau de recherche
Aucun sous-réseau
Sous-réseau local
Sous-réseau local
(0 saut)
(5 s Délai d'expiration)
(1 nouvelle tentative)
Plus loin
(1 saut)
(10 s Délai d'expiration)
(1 nouvelle tentative)
Tout le réseau
(Sauter jusqu'au pare-feu)
(20 s Délai d'expiration)
(2 nouvelles tentatives)
Fréquence de recherche
Jamais
Souvent
Souvent
Quotidien
Moins fréquent
(tous les 2 jours)
Peu fréquent
Hebdomadaire
Fréquence de collecte d'état
Jamais
Souvent
Souvent
(15 minutes)
Enregistrer
Moins fréquent
(1 heure)
Appliquer
Peu fréquent
(6 heures)
Annuler
Options de découverte
CONFIGURATION DES ME THODES DE DECOUVERTE BASEES SUR IP
La page État de la méthode de recherche indique chacune des méthodes de découverte actuellement
configurées et définies pour un site CWW. Cliquez sur l'icône Préférences du tableau pour configurer les
informations à afficher, telles que la date de la dernière mise à jour d'état et la date de la prochaine
découverte. Vous pouvez déclencher immédiatement l'un des mécanismes de découverte indiqués en
sélectionnant l'instance de découverte appropriée et en cliquant sur Exécuter la découverte maintenant.
Vous pouvez configurer ces options individuellement en sélectionnant l'icône Modifier correspondante.
EXCLUSIONS DE DECOUV ERTE
Si vous devez supprimer certains sous-réseaux de votre intranet ou certaines adresses IP pendant la
recherche, vous pouvez définir ces exclusions dans la page Exclusions de recherche.
Vous pouvez exclure une adresse IP ou un nom DNS, une plage d'adresses ou un sous-réseau en entrant les
informations appropriées dans la section Adresses IP. Vous pouvez également importer un fichier
d'adresses ou de plages d'adresses à l'aide de la fonction Importer.
Vous pouvez également ajouter à une exclusion des commentaires ou toute autre information pertinente
concernant le motif d'exclusion de ces adresses.
Pour l'exécution de la recherche automatique de périphériques distants sur un service REST, vous devez
configurer une liste des exclusions de recherche si vous avez plusieurs serveurs Web Xerox ® CentreWare.
Guide d'évaluation de Xerox CentreWare Web
4-30
Modifier la découverte : Configurer l'exclusion IP
Cette page permet d'exclure certaines adresses IP ou certains sous-réseaux. Toutes les méthodes de découverte
par IP éviteront les adresses IP ou les sous-réseaux indiqués.
Comportement des diffusions sur les sous-réseaux avec adresses exclues
Autoriser la diffusion à atteindre les adresses exclues
Empêcher les diffusions de réagir aux adresses exclues
Remarque
La sélection ci-dessus contrôle le comportement de diffusion lorsque des adresses ou des plages individuelles sont exclues.
Lorsque des sous-réseaux sont exclus, le paramètre ci-dessus n'a aucun effet car l'accès direct et les diffusions sont exclus du
sous-réseau.
Lorsque Autoriser la diffusion est sélectionné, si une adresse ou une plage se trouve dans un sous-réseau, les diffusions vers ce
sous-réseau sont autorisées.
Lorsque Empêcher les diffusions est sélectionné, si une adresse ou une plage se trouve dans un sous-réseau, les diffusions vers
ce sous-réseau sont empêchées.
Importer
Adresses IP
Exporter
Adresse IPv4 / Adresse IPv6 / Nom DNS unique
Adresse / Nom DNS
Masque de sous-réseau IPv4 / Longueur
du préfixe IPv6
Commentaire
Plage d'adresses
Adresse de début
Adresse de fin
Masque de sous-réseau
Commentaire
Sous-réseaux
Adresse IP
Masque de sous-réseau
Commentaire
Choix du sous-réseau dans le balayage IP
Sous-réseaux
Commentaire
Cette liste contient la dernière découverte par balayage IP de sous-réseau. Créez ou configurez une méthode de
balayage IP de sous-réseau pour trouver d'autres sous-réseaux.
Ajouter
Ajouter une
adresse locale
Adresses IP actuelles
Supprimer
Enregistrer
Appliquer
Supprimer tout
Annuler
SUPPRIMER DES IMPRIM ANTES
La fonction Supprimer des imprimantes supprime les imprimantes indésirables de la base de données. Cette
action efface toute la base de données d'imprimantes. Pour supprimer les périphériques indésirables de la
base de données :
1.
Sélectionnez Administration > Découverte > Supprimer des imprimantes.
2.
Sélectionnez l'action Effacer les périphériques.
3.
Cliquez sur Effacer maintenant.
Guide d'évaluation de Xerox CentreWare Web
4-31
4.
Cliquez sur Confirmer.
Vous pouvez également effacer les imprimantes qui n'ont pas communiqué depuis un temps défini avec
l'option Périphériques sans communication depuis, en entrant le nombre de jours puis en cliquant sur le
bouton Effacer maintenant.
SNMP V1/V2
L'option Noms de communautés SNMP GET et SET permet de spécifier les noms de communautés SNMP à
utiliser pour la collecte des informations des imprimantes et l'application des paramètres. Si les
imprimantes de votre intranet ont des chaînes de noms de communautés d'accès SNMP définies avec un
nom de communauté autre que public pour obtenir les informations SNMP et privé pour les définir, CWW
doit avoir ces chaînes de noms pour déverrouiller les informations MIB importantes stockées dans les
périphériques. Vous pouvez effectuer cette tâche dans les pages Web SNMP v1/v2 de la section de
configuration de découverte de CWW.
SNMP v1/v2
Noms de communautés GET SNMP d'imprimantes
Nouveau nom
Ajouter
Noms actuels [1]
public
Supprimer
Supprimer tout
Le nombre de noms de communautés a un impact direct sur le temps de découverte. L'opération de
découverte est répétée pour chaque nom de communauté.
Noms de communautés SET SNMP d'imprimantes
Nouveau nom
Ajouter
Noms actuels [1]
privé
public
interne
Supprimer
Supprimer tout
Pour modifier des noms de communautés SNMP v1/v2 :
1.
Sélectionnez Administration > Découverte > SNMP v1/v2.
2.
Pour ajouter un nom de communauté, entrez un nouveau nom, puis cliquez sur Ajouter.
3.
Pour supprimer un nom de communauté, allez dans la section Nom actuel, sélectionnez un élément et
cliquez sur Supprimer.
4.
Effectuez les modifications voulues et cliquez sur Enregistrer ou sur Annuler pour quitter la page sans
effectuer de modification.
Guide d'évaluation de Xerox CentreWare Web
4-32
SNMP V3
En plus de SNMP v1/v2, CWW prend en charge SNMP v3. Vous pouvez configurer le nom d'utilisateur SNMP
v3, le nom du contexte, le mode d'authentification, les clés d'accès et le mot de passe SNMP v3 dans la
page Modifier les propriétés d'un périphérique.
SNMP v3
Nom d'utilisateur
Nom du contexte
Mode d'authentification
Accès SNMP
Clés
Clé d'authentification
Clé de confidentialité
Mots de passe
Mot de passe d'authentification
Confirmer le mot de passe d'authentification
Mot de passe de confidentialité
CWW accepte deux
modes
d'authentification : MD5
et SHA1. Sélectionnez
le mode
d'authentification
approprié dans le menu
déroulant.
Confirmer le mot de passe de confidentialité
CONFIGURATION DES ME THODES DE DECOUVERTE : NOTES ET CONSIDERATIONS GENERALES
Les méthodes basées sur IP présentent beaucoup de caractéristiques similaires. Les notes suivantes
s'appliquent à toutes les méthodes de découverte basées sur IP.
• Vous pouvez configurer CWW pour programmer automatiquement toutes les méthodes de découverte à
une fréquence définie en heures, jours, semaines ou mois. Vous pouvez également spécifier quand la
première itération d'une méthode de découverte planifiée doit s'exécuter.
• Vous pouvez spécifier les méthodes de balayage de sous-réseau par le nombre maximal de sauts (ce qui
limite l'analyse à un nombre donné de sauts ou à tous les sous-réseaux à l'intérieur du pare-feu).
• En fonction de la complexité de votre réseau, vous pouvez ajuster la valeur du délai d'attente du sousréseau dans les paramètres avancés de cette méthode de découverte. Le délai d'attente recommandé
par imprimante est de cinq secondes et le nombre de nouvelles tentatives recommandé est de 1 pour
cette évaluation.
• Avant d'utiliser l'option Tous les sous-réseaux derrière le pare-feu, veillez à configurer l'exclusion
d'adresses IP pour empêcher la découverte simple d'adresses IP de communiquer avec des sous-réseaux
spécifiques à l'intérieur du pare-feu.
• Vous pouvez bloquer la possibilité de répondre aux requêtes SNMP via des routeurs, ou vous pouvez la
désactiver sur des imprimantes sélectionnées.
Bien que la configuration de chacune des méthodes de découverte soit similaire, vous devriez noter
quelques nuances pour certaines méthodes.
DECOUVERTE PAR BALAY AGE IP
La configuration de la découverte par balayage IP permet d'ajouter IPP (Internet Printing Protocol) en
dernier recours pour interroger le périphérique s'il ne répond pas aux requêtes SNMP v1/v2. En sélectionnant
cette option, le processus de découverte peut subir un retard important pour terminer le balayage et
générer un trafic réseau supplémentaire. Vous pouvez accéder à cette option dans les Paramètres avancés
au bas de la page Découverte par balayage IP.
DECOUVERTE PAR SNMP V3
La découverte par SNMP v3 permet de trouver plus d'une imprimante v3 à la fois.
Guide d'évaluation de Xerox CentreWare Web
4-33
DECOUVERTE PAR LE CA CHE ARP IP
La découverte par le cache ARP IP ne trouve que les imprimantes mises en réseau.
DECOUVERTE PAR BALAY AGE DES SOUS -RESEAUX IP
CWW liste les sous-réseaux trouvés au dernier balayage dans la fenêtre Sous-réseaux.
DECOUVERTE MANUELLE PAR LE CACHE ARP IP
Utilisez cette méthode si vous ne connaissez pas la topologie du réseau en sous-réseaux.
1.
Effacez la base de données avec le menu Administration > Découverte > Supprimer des imprimantes.
2.
Cliquez sur Effacer maintenant.
3.
Dans Administration > Découverte > Méthodes de découverte, sélectionnez Nouvelle découverte, puis
sélectionnez le bouton d'option Cache ARP IP.
4.
Cliquez sur Continuer.
5.
Dans le champ de texte Identité, entrez un nom pour cette découverte.
6.
Dans le champ de texte Planifier, sélectionnez le bouton de la fréquence voulue pour l'exécution de
cette découverte.
7.
Entrez la fréquence ainsi que la date et l'heure programmées de la prochaine découverte.
8.
Sélectionnez Limite de balayage des sous-réseaux et entrez la valeur 1 en nombre de sauts.
9.
Cliquez sur Enregistrer.
10. Dans Administration > Découverte > Méthodes de découverte, cliquez sur le bouton Balayage des sousréseaux IP > Découvrir maintenant (notez l'heure d'exécution de cette action).
11. Attendez que l'indicateur de progression de la découverte atteigne 100 %.
12. Affichez les résultats de la découverte sur la page de l'imprimante en affichant le dossier Toutes les
imprimantes. Pour toutes les imprimantes répertoriées, le champ Date de découverte doit indiquer à
peu près l'heure du lancement de la découverte.
DECOUVERTE MANUELLE PAR LE CACHE BALAYAGE DE SOUS-RESEAUX IP
Exécutez cette étape si vous ne connaissez pas la topologie du réseau en sous-réseaux. Cette étape permet
de découvrir les sous-réseaux à utiliser dans les actions décrites ci-dessous. Aucune imprimante n'est
découverte.
1.
Dans Administration > Découverte > Méthodes de découverte, sélectionnez Balayage des sous-réseaux
IP > Configurer.
2.
Sélectionnez Limite de balayage des sous-réseaux. Entrez la valeur 1 en nombre de sauts.
3.
Cliquez sur Enregistrer.
4.
Dans Administration > Découverte > Méthodes de découverte, appuyez sur le bouton Balayage des
sous-réseaux IP > Découvrir maintenant (notez l'heure d'exécution de cette action).
5.
Attendez que l'indicateur de progression de la découverte atteigne 100 %.
6.
Les sous-réseaux découverts seront disponibles pour la découverte ultérieure d'imprimantes.
DECOUVERTE MANUELLE PAR DIFFUSION IP
1.
Effacez la base de données avec le menu Admin > Découverte > Supprimer des imprimantes.
2.
Cliquez sur Effacer maintenant.
Guide d'évaluation de Xerox CentreWare Web
4-34
3.
Lancez une recherche manuelle en cliquant sur le bouton Diffusion IP. Dans Administration >
Découverte > Méthodes de découverte, sélectionnez Diffusion IP > Découvrir maintenant (notez l'heure
d'exécution de cette action).
4.
Attendez que l'indicateur de progression de la découverte atteigne 100 %.
5.
Affichez les résultats de la découverte sur la page de l'imprimante en affichant le dossier Toutes les
imprimantes. Pour toutes les imprimantes répertoriées, le champ Date de découverte doit indiquer à
peu près l'heure du lancement de la découverte.
DECOUVERTE AUTOMATIQ UE PAR BALAYAGE IP
1.
Planifiez l'heure de début de la découverte automatique.
2.
Sélectionnez Administration >Découverte > Balayage IP, puis cliquez sur Configurer.
3.
Cochez la case Activer la découverte planifiée.
4.
Réglez la date et l'heure de la prochaine découverte 1 à 2 minutes après l'heure actuelle.
5.
Cliquez sur Enregistrer pour appliquer les modifications.
6.
Lorsque la découverte a démarré, attendez que l'indicateur de progression de la découverte atteigne
100 %.
7.
Les résultats de la découverte sont alors affichés sur la page de l'imprimante.
8.
Sélectionnez le dossier Imprimantes > Toutes les imprimantes.
9.
Pour toutes les imprimantes répertoriées, le champ Date de découverte doit indiquer à peu près l'heure
du lancement de la découverte.
RECUPERATION AUTOMAT IQUE DES ADRESSES IP
CWW permet de récupérer automatiquement la liste des adresses IP pour les découvertes par balayage IP.
Cette fonctionnalité permet à l'utilisateur de gérer et de modifier un fichier d'adresses pour l'opération de
découverte. Le format de fichier est CSV et CWW permet de créer un modèle de fichier. Pour créer un
modèle de fichier :
1.
Créez une nouvelle découverte par balayage IP en sélectionnant Administration > Découverte >
Méthodes de découverte > Nouvelle découverte > Balayage IP et cliquez sur Continuer.
2.
Dans la section Mode d'adressage, sélectionnez le bouton d'option Récupérer automatiquement les
adresses IP.
3.
Dans la section Récupérer automatiquement les adresses IP, cliquez sur le bouton Dépannage pour
ouvrir la fenêtre de dépannage. Dans cette fenêtre, cliquez sur le bouton Exporter pour créer un modèle
de fichier.
4.
Pour modifier le modèle de fichier, ajoutez-y une ou plusieurs adresses IP et enregistrez-le.
Pour récupérer le fichier d'adresses IP :
1.
Créez une nouvelle découverte par balayage IP en suivant les étapes 1 et 2 ci-dessus.
2.
Dans la section Récupérer automatiquement les adresses IP, entrez le nom et le chemin d'accès UNC
du fichier enregistré.
3.
Cliquez sur Récupérer maintenant.
4.
Cliquez sur Enregistrer au bas de la fenêtre.
5.
Naviguez jusqu'à la fenêtre Méthodes de découverte et sélectionnez cette nouvelle méthode de
découverte par balayage IP.
6.
Sélectionnez Exécuter la découverte maintenant et vérifiez que l'opération a réussi.
Guide d'évaluation de Xerox CentreWare Web
4-35
METHODES DE DECOUVERTE DES IMPRIMANTES PAR IPX
Xerox CWW permet également de découvrir les imprimantes en utilisant le protocole Internet work Packet
Exchange (IPX). Ce protocole réseau est utilisé par les systèmes d'exploitation réseau Novell Netware ®.
L'accès aux méthodes de découverte basées sur IPX est désactivé (grisé) si les protocoles réseau IPX ne sont
pas installés sur le serveur CWW.
Pour découvrir les imprimantes en utilisant le protocole IPX, utilisez les fonctionnalités Serveurs IPX ou
Adresses IPX de Xerox CWW.
Configuration de la fonction Découverte par balayage réseau IPX :
1. Dans la page Administration > Découverte > Méthodes de découverte, allez dans le menu Actions et
sélectionnez Nouvelle découverte.
2.
Sélectionnez l'option Balayage réseau IPX et cliquez sur Continuer :
3.
Si vous devez planifier cette méthode de découverte, développez la section Planification de cette page
et configurez-la à votre gré. Vous pouvez spécifier la méthode de balayage des serveurs et des réseaux
par le nombre de sauts qui en limite la portée.
4.
CWW répertorie les serveurs et les réseaux identifiés lors du dernier balayage du réseau IPX dans la
section Serveurs et réseaux découverts de la fenêtre Dernier balayage.
Configuration de la fonction Découverte par serveur IPX :
1. Dans la page Administration > Découverte > Méthodes de découverte, allez dans le menu Actions et
sélectionnez Nouvelle découverte.
2.
Sélectionnez le serveur IPX et cliquez sur Continuer.
3.
S'il est nécessaire de planifier cette méthode de découverte, développez la section Planifier de cette
page et configurez-la à votre gré.
4.
Dans la fenêtre Serveur pour la découverte d'imprimantes, identifiez le ou les serveurs spécifiques à
utiliser pendant la découverte :
a. Sélectionnez le bouton d'option Spécifier le serveur NetWare, puis entrez une ou plusieurs adresses
de serveurs à utiliser pour la découverte, ou bien
b. Sélectionnez le bouton d'option Choisir les serveurs NetWare dans le balayage réseau IPX, puis
mettez en surbrillance les serveurs voulus pour la découverte dans la liste Serveurs NetWare IPX. La
dernière découverte obtenue par Balayage réseau IPX remplit la liste des serveurs contenus dans la
fenêtre Serveurs réseau IPX.
Configuration de la fonction Découverte par Adresse IPX :
1. Dans la page Administration > Découverte > Méthodes de découverte, allez dans le menu Actions et
sélectionnez Nouvelle découverte.
2.
Sélectionnez Adresses IPX et cliquez sur Continuer.
3.
S'il est nécessaire de planifier cette méthode de découverte, développez la section Planifier de cette
page et configurez-la à votre gré.
4.
Dans la fenêtre Adresses IPX, l'évaluateur peut limiter le processus de découverte à des réseaux
spécifiques en utilisant les options suivantes, ce qui réduit le temps de traitement de la découverte et
les ressources nécessaires :
a. Sélectionner le bouton d'option Adresse unique, puis remplir les champs Réseau IPX et Adresse IPX,
ou
b. Sélectionner le bouton d'option Réseau spécifique, puis remplir le champ Réseau IPX, ou
c. Sélectionner le bouton d'option Choisir le réseau dans le balayage de réseaux IPX, puis mettre en
surbrillance des serveurs spécifiques dans la liste Serveurs NetWare IPX pour la découverte. La
dernière découverte obtenue par Balayage réseau IPX remplit la liste des réseaux contenus dans la
fenêtre Réseaux.
5.
Cliquez sur Ajouter pour inclure les réseaux spécifiés ci-dessus dans la liste Adresses IPX actuelles.
Guide d'évaluation de Xerox CentreWare Web
4-36
6.
Pour sauvegarder les spécifications de cette méthode de découverte, cliquez sur Enregistrer.
CONFIGURATION DE LA FONCTION DE RE DECOUVERTE DES IMPRI MANTES
1.
Dans la page Méthodes de découverte, allez dans le menu Actions et sélectionnez Nouvelle découverte.
2.
Dans la section Planifier, sélectionnez le bouton d'option Fréquence pour activer la fonction
Redécouverte d'imprimantes.
3.
Utilisez les paramètres Prochaine date planifiée et Prochaine heure planifiée pour spécifier quand
l'évaluateur veut que la redécouverte d'imprimantes s'exécute.
4.
Cliquez sur Enregistrer pour sauvegarder les modifications de l'évaluateur, ou sur Annuler pour quitter
sans effectuer de modification.
EFFACEMENT MANUEL DE TOUTES LES IMPRIMAN TES
1.
Cliquez sur l'onglet Administration puis sur le bouton Découverte pour afficher la découverte.
2.
Dans la fenêtre Effacer manuellement la base de données, sélectionnez Toutes les imprimantes.
3.
Pour effacer la base de données, cliquez sur Effacer les bases de données maintenant.
4.
Les résultats de la découverte sont alors affichés sur la page de l'imprimante.
5.
Sélectionnez le dossier Toutes les imprimantes.
6.
Le logiciel affiche le message suivant : Il n'y a aucune imprimante à afficher.
IMPRIMANTES SANS COMMUNICATION
Vu la nature de cette fonction, il peut être nécessaire d'effectuer cette partie du test après que CWW a
fonctionné assez longtemps pour avoir un historique des imprimantes de plus d'un jour dans la base de
données.
1.
Réexécutez la découverte pour alimenter la base de données de CWW.
2.
Cliquez sur l'onglet Administration puis sur le bouton Découverte pour afficher la découverte.
3.
Dans la fenêtre Supprimer manuellement les imprimantes, sélectionnez le bouton d'option
Imprimantes sans communication et réglez la durée sur 1 jour.
4.
Sélectionnez Effacer tous les périphériques pour effacer la base de données.
5.
Les résultats de la découverte sont alors affichés sur la page de l'imprimante.
6.
Sélectionnez le dossier Toutes les imprimantes.
7.
Les imprimantes qui n'ont pas communiqué depuis plus d'un jour sont retirées de la base de données.
Guide d'évaluation de Xerox CentreWare Web
4-37
5.
Génération d'un rapport d'état à l'aide de la fonction
Rapports
Remarque : Pour évaluer ces fonctionnalités, configurez le serveur de messagerie SMTP. Si vous ne l'avez
pas configuré avec l'assistant de démarrage de CWW, vous pouvez aller dans Administration > Réseau >
Messagerie et serveurs externes et y configurer le serveur.
CWW permet de générer des rapports d'état très divers sur les imprimantes en réseau. Le menu Rapports
standard fournit des rapports graphiques et en tableau prédéfinis qui répondent aux besoins de nombreux
administrateurs réseau. Les types de rapport standard disponibles sont les suivants :
RAPPORTS GRAPHIQUES
• Couleur selon fonction utilisée
• Utilisation de la couleur
• Fonction utilisée
• Utilisation en envois d'images
• Utilisation en impression grand format
• Périphériques en erreur par fabricant
• Périphériques par fabricant
• Périphériques par modèle d'imprimante
• Périphériques par état d'imprimante
• Périphériques par type d'imprimante
• Périphériques par résumé de l'état
RAPPORTS TABULAIRES
• Imprimantes à l'actif
• État d'imprimante
• Historique des compteurs d'utilisation
• Historique des alertes
• Comptabilité des travaux
• Récapitulatif par utilisateur
• Audit
• Sécurité du parc
• Contrôle incorporé McAfee
• Approvisionnement
• Audit des mot de passe
De plus, CWW permet en option de créer des rapports basés sur les rapports standard en personnalisant leur
nom, pour des besoins spécifiques d'administration du système.
Guide d'évaluation de Xerox CentreWare Web
5-38
Rapports graphiques standard
Avec la fonction Rapports graphiques, vous pouvez choisir parmi quatre types de graphiques en fonction du
type de données ou de vos préférences. Les types de graphiques sont les suivants :
• Camembert - Affiche la contribution de chaque paramètre en pourcentage de la surface totale.
• Diagramme linéaire - Affiche les tendances.
• Graphique à barres groupées - Compare les valeurs dans le temps ou par catégorie de périphérique.
• Diagramme en colonnes empilées - Compare la contribution des différentes valeurs dans le temps ou par
catégorie de périphérique.
Rapport d'utilisation de la couleur
Date du rapport : 6/15/2007 8:44:08 AM
Plage de dates : 6/5/2007 - 6/15/2007
Groupes : Tout
Noir et blanc
Rapport d'utilisation en impression
Couleur
Date du rapport : 6/15/2007 8:46:39 AM
Plage de dates : 6/5/2007 - 6/15/2007
Groupes : Tout
Nombre
Nombre de petites pages
Rapport d'utilisation par fonction
Date du rapport : 6/15/2007 8:49:33 AM
Plage de dates : 6/5/2007 - 6/15/2007
Groupes : Tout
Nombre d'impressions
Nombre de numérisations
Nombre de copies
Unité de comptage des
télécopies
Rapport d'utilisation par fonction
Date du rapport : 6/15/2007 9:15:51 AM
Plage de dates : 6/5/2007 - 6/15/2007
Groupes : Tout
Nombre d'impressions
Unité de comptage des
télécopies
Nombre de copies
Nombre de numérisations
Plage de dates
Nombre de pages (10^3)
Nombre de pages (10^3)
Vous pouvez afficher des rapports graphiques immédiatement ou les envoyer par courriel. Vous pouvez
accéder au type de graphique et aux paramètres de configuration dans la fenêtre Options de graphique.
Dans la fenêtre Options de graphique, vous pouvez sélectionner l'intervalle des rapports (temps) ou la
catégorie de périphérique (périphérique, modèle, fabricant, type) pour la variable dépendante. Notez que
CWW configure automatiquement les types de graphiques disponibles et les options de variable
dépendante en fonction du rapport choisi.
Guide d'évaluation de Xerox CentreWare Web
5-39
Tableaux de bord
Stratégies
Impriman
tes
Contenu
Assistants
Rapports
Administration
Configurer le rapport : Rapport en couleur selon utilisation
Rapports graphiques standard
Rapport en couleur selon utilisation
Actions de rapport
Rapport d'utilisation de la couleur
Rapport d'utilisation par fonction
Afficher le rapport
Envoyer le
rapport
Exporter le
rapport
Rapport d'utilisation en envoi d'image
Rapport d'utilisation en impression grand format
Objet du rapport
Restaurer les
valeurs par défaut
Rapport des périphériques en défaut par fabricant
Rapport des périphériques par fabricant
Rapport des périphériques par modèle d'imprimante
Rapport des périphériques par état d'imprimante
Rapport des périphériques par type d'imprimante
Rapport des périphériques par résumé de l'état
Groupes
disponibles
Erreur
Non configurées
Nouvellement découvertes
Contrôle incorporé McAfee
Groupe test
Rapports tabulaires standard
Rapports nommés
Groupes inclus
Tout
Options de graphique
Type de graphique
Camembert
Contribution de chaque valeur au total de la catégorie.
Graphique en courbe
Tendance dans le temps pour la catégorie de périphérique.
Graphique à barres groupées
Valeurs comparées dans le temps ou par catégorie de périphérique.
Graphique à barres empilées
Contributions comparées des différentes valeurs dans le temps ou par
catégorie de périphérique.
Axe de variable
indépendante
Intervalle des
rapports
Périphérique individuel
Catégorie de
périphérique
Modèles
Fabricants
Type d'imprimante
Afficher les valeurs
(Afficher les valeurs numériques ou le graphique)
Cet exemple utilise la fonction Rapport d'utilisation de la couleur. Pour que les rapports fonctionnent
correctement, vous devez activer la fonction Données historiques.
1.
Sélectionnez Administration > Réseau > Données historiques.
2.
Dans la section Récupération d'historique, sélectionnez le bouton d'option Fréquence et entrez 1 dans
le champ de texte. Cliquez sur le menu déroulant et sélectionnez Jours.
3.
Dans les zones de texte Prochaine date planifiée, saisissez la date actuelle.
4.
Dans les zones de texte Prochaine heure planifiée, entrez une heure de une à cinq minutes plus tard que
l'heure actuelle.
5.
Cliquez sur Enregistrer.
CWW sonde l'état des périphériques découverts selon l'heure entrée dans la zone Prochaine heure planifiée
et enregistre les données dans la base de données. Une fois la base de données remplie, vous pouvez
générer des rapports.
1.
Sélectionnez Rapports > Rapports graphiques standard > Rapport d'utilisation de la couleur.
Guide d'évaluation de Xerox CentreWare Web
5-40
2.
Le groupe par défaut objet du rapport est Tout. Pour le confirmer, allez dans la fenêtre Objet du rapport
et cliquez sur le bouton Restaurer les valeurs par défaut.
3.
Dans les options de type de graphique, sélectionnez Camembert.
4.
Cochez la case Afficher les valeurs pour ajouter les valeurs correspondantes au graphique.
5.
Dans le volet Période, sélectionnez Toutes les données.
6.
Dans le volet Actions de rapport, sélectionnez Afficher le rapport pour afficher le rapport dans une
nouvelle fenêtre. Cette option est utile pour vérifier la configuration du rapport avant de l'envoyer.
7.
Dans la fenêtre Actions de rapport, sélectionnez Envoyer le rapport pour envoyer le rapport par courriel
(notez qu'il doit y avoir au moins un destinataire configuré dans le champ de texte Destinataires du
courriel pour que cela fonctionne).
Le volet Couleurs du rapport permet de configurer le rapport en couleurs saturées ou pastel, ou avec des
motifs en noir et blanc. Cette fonction est particulièrement utile si vous souhaitez copier des rapports en
noir et blanc parce que certaines couleurs se reproduisent en nuances de gris similaires, ce qui générerait un
graphique difficile à lire.
Rapports tabulaires standard
Les rapports tabulaires standard génèrent des tableaux de données sur les imprimantes utiles aux analyses.
Pour évaluer cette fonction :
1.
Allez à la page Configuration du rapport historique des compteurs dans le menu Rapports > Rapports
Standard > Rapport historique des compteurs par utilisation.
2.
Dans le champ de texte Objet du rapport, cliquez sur Restaurer les paramètres par défaut. Le groupe
Tout s'affiche dans la zone Groupes inclus.
3.
Dans le champ de texte Grouper par, sélectionnez Modèle d'imprimante dans la zone déroulante du
premier champ et Sans récapitulatif dans la zone déroulante du second champ.
4.
Dans le champ de texte Champ inclus, sélectionnez Restaurer les valeurs par défaut.
5.
Dans le champ de texte Période, sélectionnez Toutes les données.
6.
Dans le champ de texte Destinataires du courriel, entrez une adresse valide, puis cliquez sur Ajouter.
CWW remplit alors automatiquement le champ de texte Destinataires actuels avec l'adresse courriel
indiquée.
7.
Dans le champ de texte Corps du message, allez dans le champ Objet et sélectionnez Automatique
(rapport Xerox CentreWare® Web). En Note personnalisée, sélectionnez En début du rapport et entrez
Rapport de test 1 de CWW dans le champ de texte.
8.
Dans le champ de texte Format du rapport, sélectionnez Tout.
9.
Dans le champ de texte Planifier, sélectionnez Jamais.
10. Dans le champ de texte Langue, sélectionnez votre langue préférée.
11. Cliquez sur Enregistrer pour enregistrer votre format de rapport et revenir au menu principal Rapports.
12. Dans la page Rapports, sélectionnez Rapport historique des compteurs par utilisation.
13. Dans le champ de texte Actions de rapport en haut de la page, sélectionnez Envoyer le rapport.
14. Attendez le temps nécessaire pour que le courriel avec l'objet Rapport Historique des compteurs par
utilisation de Xerox CentreWare® Web arrive dans la boîte de réception du destinataire.
15. Affichez chacune des pièces jointes au rapport dans le courriel et vérifiez qu'il y a trois rapports : un
fichier CSV, un fichier HTML et un fichier XML. Vérifiez également que la date du sondage indiquée
dans les rapports correspond approximativement à l'heure saisie dans le champ de texte Prochaine
heure planifiée lorsque vous avez activé les données historiques.
Guide d'évaluation de Xerox CentreWare Web
5-41
Rapports nommés
Avec les rapports nommés, vous pouvez utiliser les rapports standard comme modèles ou créer des rapports
personnalisés. Vous pouvez également définir les informations les plus importantes pour vous et organiser
les données des rapports selon vos besoins. Les rapports nommés sont disponibles aux formats Rapport
graphique et Rapport tabulaire.
Pour tester les rapports nommés :
1.
Sélectionnez Rapports > Rapports nommés. La fenêtre Rapports nommés s'ouvre :
Tableaux de bord
Stratégies
Imprimantes
Assistants
Rapports
Administration
Contenu
Rapports graphiques standard
Rapports tabulaires standard
Rapports nommés
Actions de rapport (sélectionner d'abord les rapports)
Nouveau rapport nommé
Envoyer le rapport
Configurer un rapport
Supprimer les rapports nommés
Rapport nommé
Rechercher
dans
Commentaire
OK
Sélectionner tout Type Nom Catégorie Commentaire
Il n'y a aucun rapport à afficher.
Page
sur 1
Afficher
par page Total : 0
2.
Dans la section Actions de rapport, sélectionnez Nouveau rapport nommé pour ouvrir la fenêtre
Nouveau rapport nommé.
3.
Dans la fenêtre Créer un nouveau rapport basé sur, ouvrez le menu déroulant Catégorie et sélectionnez
Tabulaire ou Graphique. Pour cet exercice, sélectionnez Tabulaire.
4.
Dans la fenêtre Créer un nouveau rapport basé sur, ouvrez le menu déroulant Type et sélectionnez
Rapports d'état.
5.
Sélectionnez le type de modèle de rapport voulu et cliquez sur Continuer. Pour cet exercice, sélectionnez
Rapport d'état des imprimantes (standard).
6.
La fenêtre Configurer un rapport s'ouvre. Dans la section Propriétés générales, entrez Rapport d'état
personnalisé dans le champ de texte Nom. Dans le champ de texte Commentaire, entrez Rapport de
test.
7.
Dans la zone Champs inclus, cliquez sur la flèche gauche pour supprimer les entrées Nom de la file
d'attente et État de la file d'attente.
8.
Dans le champ de texte Nouveaux destinataires, entrez une adresse courriel valide et cliquez sur
Ajouter.
9.
Dans la section Message, sélectionnez le bouton d'option Personnalisé pour l'objet et entrez Test du
rapport d'état personnalisé dans le champ de texte.
10. Pour la note personnalisée, sélectionnez le bouton d'option Aucune.
11. Dans la section Format du rapport, ouvrez le menu déroulant et sélectionnez Tout.
12. Dans la fenêtre Période planifiée, sélectionnez le bouton d'option Une fois.
13. Dans la fenêtre Prochaine exécution, cliquez sur l'icône Calendrier et sélectionnez la date du jour dans
le menu déroulant Heure, et sélectionnez une heure peu après l'heure actuelle. Vous pouvez choisir des
horaires par incréments de 15 minutes ou plus.
14. Dans le champ de texte Langue, sélectionnez la langue souhaitée, puis cliquez sur Enregistrer.
Guide d'évaluation de Xerox CentreWare Web
5-42
15. Au moment spécifié, CWW envoie un courriel avec trois rapports (un dans chaque format) en pièces
jointes. Ouvrez ces pièces jointes et vérifiez que CWW a généré les rapports correctement.
Guide d'évaluation de Xerox CentreWare Web
5-43
6.
Propriétés personnalisées
La fonction Propriétés personnalisées permet de définir des propriétés spécifiques et de les affecter aux
imprimantes. Vous pouvez utiliser cet autre outil pour gérer les périphériques dans votre environnement
spécifique, ce qui permet de trier et de filtrer les informations critiques pour vous.
Activation et définition de propriétés personnalisées
Dans cet exemple, nous définissons d'abord quelques propriétés personnalisées, puis nous les affectons à
des imprimantes.
Pour accéder aux propriétés personnalisées :
1.
Sélectionnez Administration > Avancé > Préférences et propriétés.
2.
Défilez jusqu'à la section Définir les propriétés personnalisées 1 et sélectionnez Activer.
3.
Dans le champ de texte Nom, entrez le nom de la propriété. Pour cet exemple, entrez Équipe.
4.
Cliquez sur Enregistrer au bas de la page.
Tableaux de bord
Stratégies
Assistants
Imprimantes
Contenu
Rapports
Administration
Supprimer toutes les
valeurs
Définir la propriété personnalisée 1
Configuration rapide
Découverte
Activer
Réseau
SMart eSolutions
Nom
Gestion des utilisateurs
Activer le filtre [1]
Comptabilité des travaux
Appliquer le caractère unique [2]
Propriété personnalisée 1
Avancé
Préférences et propriétés
Références utiles
Contrôle incorporé McAfee
Supprimer toutes les
valeurs
Définir la propriété personnalisée 2
Importer les mots de passe des périphériques
Mises à jour de Xerox CentreWare® Web
Paramètres du journal d'audit des périphériques
Site / Administrateur
Activer
Nom
Propriété personnalisée 2
Activer le filtre [1]
Appliquer le caractère unique [2]
Supprimer toutes les
valeurs
Définir la propriété personnalisée 3
Activer
Nom
Propriété personnalisée 3
Maintenant que vous avez défini une propriété personnalisée, nous pouvons affecter des propriétés
personnalisées à des imprimantes individuelles. Dans cet exemple, nous supposons que les imprimantes
sont affectées à trois équipes de travail spécifiques : les équipes Rouge, Verte et Bleue. Vous pouvez
attribuer des propriétés personnalisées dans la page Imprimantes > Modifier les propriétés d'actifs.
1.
Dans la barre des tâches, sélectionnez Imprimantes > Imprimantes > Tout. CWW affiche le groupe
d'imprimantes Tout.
2.
Sélectionnez la page de détails d'une imprimante en cliquant sur la loupe ou sur son adresse IP.
3.
Dans le champ de texte Actions de modification, sélectionnez Modifier les propriétés d'actifs.
4.
Dans le champ de texte Propriétés personnalisées, entrez Rouge pour le nom de l'équipe.
5.
Cliquez sur Enregistrer. CWW retourne à la page de détails de l'imprimante.
6.
Cliquez sur Retour au bas de la page. CWW retourne à la page Toutes les imprimantes.
7.
Sélectionnez une deuxième imprimante et attribuez-lui la propriété personnalisée Rouge.
8.
Sélectionnez une troisième imprimante et attribuez-lui la propriété personnalisée Verte.
9.
Sélectionnez une quatrième imprimante et attribuez-lui la propriété personnalisée Bleue.
Guide d'évaluation de Xerox CentreWare Web
6-44
Tri des imprimantes
Cette fonction permet de trier les imprimantes en fonction des propriétés personnalisées qui leur sont
attribuées.
1.
Revenez au groupe d'affichage des imprimantes en sélectionnant Imprimantes > Tout.
2.
Dans le tableau des imprimantes, sélectionnez Préférences du tableau. Utilisez les touches fléchées
pour déplacer le champ Ajouter une équipe (personnalisée) dans les champs inclus.
3.
Les quatre imprimantes doivent afficher les expressions Rouge, Vert et Bleu dans le champ Equipe.
4.
Testez la capacité de tri des champs en mettant en surbrillance et en sélectionnant l'en-tête de colonne
Titre. CWW trie le groupe selon la valeur de la zone Équipe en ordre croissant. Les imprimantes qui
n'ont pas de données dans le champ Propriété personnalisée 1 sont en premier dans la liste, suivies des
imprimantes qui ont bleu, rouge puis vert dans ce champ.
5.
Cliquez à nouveau sur l'en-tête de colonne Équipe pour trier la liste par ordre décroissant.
Activation du filtre
Activer le filtre permet à CWW d'afficher la liste des choix du filtre dans l'onglet Imprimantes, ce qui permet
de filtrer rapidement les imprimantes en fonction de leurs propriétés personnalisées.
1.
Dans la page Administration, sélectionnez Propriétés personnalisées pour activer le filtre pour la
propriété personnalisée 1.
2.
En Propriété personnalisée 1, cochez la case Activer le filtre.
3.
Cliquez sur Enregistrer au bas de l'écran pour appliquer la modification.
4.
Sélectionnez le dossier Test 1 pour revenir à l'affichage d'imprimantes Test 1.
5.
Le champ Évaluation de CWW devrait maintenant comporter un menu déroulant sous l'en-tête Équipe
avec les choix suivants :
a. Tout
b. Bleu
c. Vert
d. Rouge
6.
Dans la section Évaluation de CWW, sélectionnez Rouge dans le menu déroulant. CWW affiche les deux
imprimantes ayant l'expression Rouge dans le champ Évaluation de CWW.
7.
CWW affiche les deux imprimantes ayant l'expression Rouge dans le champ Évaluation de CWW.
Contrainte d'unicité
La fonction Contrainte d'unicité garantit que la valeur du champ personnalisé est spécifique à chaque
imprimante. Pour activer l'option Contrainte d'unicité pour la propriété personnalisée 1 :
1.
Ouvrez la page Administration > Avancé > Préférences et propriétés, puis sélectionnez Propriétés
personnalisées.
2.
Dans la section Définir la propriété personnalisée 1, cochez la case Contrainte d'unicité.
3.
Cliquez sur Enregistrer pour appliquer ces paramètres.
4.
CWW affiche les messages d'erreur suivants parce que deux des imprimantes de la base de données
ont la valeur Rouge dans le champ de texte Propriétés personnalisées 1, alors que vous avez activé Filtre
et Contrainte d'unicité.
Guide d'évaluation de Xerox CentreWare Web
6-45
Préférences et propriétés
La propriété personnalisée 1 ne peut pas avoir à la fois un filtre et la contrainte
d'unicité activés.
La propriété personnalisée 1 a été réglée avec contrainte d'unicité, mais une
valeur a été trouvée en double dans la base de données des imprimantes.
Cette procédure permet de détecter les entrées non uniques lors de la saisie de données lorsque la fonction
Contrainte d'unicité est activée. Vous pouvez éliminer le problème de situation non unique en supprimant le
rouge du champ de texte Évaluation de CWW pour l'une des imprimantes en conflit dans le groupe Tout.
1.
Ouvrez Administration > Avancé > Préférences et propriétés, puis cochez la case Activer le filtre pour la
propriété personnalisée 1 (Équipe).
2.
Sélectionnez Imprimantes > Tout pour afficher le groupe Tout.
3.
Sélectionnez l'adresse IP de l'une des imprimantes (Rouge) concernées.
4.
Sélectionnez Modifier les propriétés d'actifs pour activer la modification du champ Propriétés
personnalisées.
5.
Dans le champ de texte Propriétés personnalisées, supprimez Rouge.
6.
Cliquez sur Enregistrer pour appliquer cette modification.
7.
Ouvrez Administration > Avancé > Préférences et propriétés, puis cochez la case Contrainte d'unicité
pour la propriété personnalisée 1 (Équipe).
8.
Ouvrez Administration > Propriétés personnalisées pour afficher les propriétés personnalisées.
9.
Cliquez sur Enregistrer pour appliquer ces modifications.
Créez maintenant une situation non unique dans le champ Évaluation de CWW.
1.
Sélectionnez Imprimantes > Tout pour afficher le groupe Toutes les imprimantes.
2.
Sélectionnez l'adresse IP d'une imprimante dont le champ Propriétés personnalisées (Équipe) est vide.
3.
Sélectionnez Modifier les propriétés d'actifs pour activer la modification du champ Propriétés
personnalisées (équipe).
4.
Dans la zone de texte Évaluation de CWW, entrez l'expression « équipe rouge » (notez l'utilisation des
minuscules dans cet exemple).
5.
Cliquez sur Enregistrer pour appliquer cette modification.
6.
La fenêtre Modifier les propriétés affiche l'avertissement suivant :
Modifier les propriétés d'actifs : SEC0000F0A5EB44
La propriété personnalisée « Équipe » a été réglée avec contrainte d'unicité,
mais une valeur a été trouvée en double dans la base de données des
imprimantes. Cliquez ici pour afficher le périphérique en conflit.
Réglages de l'icône d'erreur/alerte
La fonction Définir l'icône d'erreur/alerte permet de spécifier les niveaux de gravité pour un certain nombre
de conditions d'alerte d'imprimante. CWW détecte un total de 21 conditions d'alerte. Pour chacune de ces
alertes, vous pouvez spécifier si elles doivent s'afficher comme erreur, comme avertissement ou comme OK.
Vous pouvez configurer ces paramètres via le tableau de bord de la page Administration > Préférences et
propriétés.
Pour évaluer cette fonction, effectuez les étapes suivantes :
1.
Sélectionnez une imprimante d'évaluation membre du groupe Toutes les imprimantes et pratique
d'accès.
Guide d'évaluation de Xerox CentreWare Web
6-46
2.
Utilisez cette imprimante d'évaluation pour vérifier qu'elle fait partie du groupe Toutes les imprimantes
et assurez-vous qu'elle est dans un état opérationnel.
3.
Affichez la page de configuration d'erreur/alarme en sélectionnant Administration > Avancé >
Préférences et propriétés.
4.
Vérifiez que le bouton d'option Utiliser les icônes provenant du périphérique est sélectionné.
5.
Mettez l'imprimante d'évaluation en état Volet d'imprimante ouvert.
6.
Avec CWW, affichez l'état détaillé de l'imprimante test en cliquant sur son adresse IP dans le groupe
Toutes les imprimantes.
7.
Appuyez sur le bouton Actualiser l'état pour obtenir l'état actuel de l'imprimante test.
8.
Vérifiez que CWW affiche l'état d'erreur du périphérique avec l'icône correspondante.
9.
Fermez le volet de l'imprimante d'évaluation et vérifiez que son état est revenu à Opérationnel.
10. Affichez la page de configuration d'erreur/alarme en sélectionnant Administration > Avancé >
Préférences et propriétés.
11. Sélectionnez le bouton d'option Utiliser les icônes comme ci-dessous.
12. Répétez la séquence suivante d'étapes en réglant d'abord l'état Volet ouvert sur Erreur, puis sur
Avertissement et enfin sur OK.
13. Dans le tableau Définir l'icône d'erreur/alerte, sélectionnez le bouton d'option Erreur pour l'état Volet
ouvert.
Tableaux de bord
Stratégies
Imprimantes
Assistants
Rapports
Administration
Contenu
Configuration rapide
Origine des icônes
Découverte
Réseau
SMart eSolutions
Utiliser les icônes provenant du périphérique
Utiliser les icônes comme ci-dessous
Gestion des utilisateurs
Comptabilité des travaux
Avancé
Restaurer les
valeurs par défaut
Définir l'icône d'erreur/alerte
Préférences et propriétés
Références utiles
Contrôle incorporé McAfee
Importer les mots de passe des périphériques
Description d'état
Mises à jour de Xerox CentreWare® Web
Pas de réponse du périphérique
Paramètres du journal d'audit des périphériques
Accès SNMP refusé
Site / Administrateur
Erreur
Avertissement
OK
Bourrage papier
Pas de toner/d'encre
Manque de consommable [1]
Plus de papier
Bac de sortie plein [1]
Plateau de sortie manquant [1]
Volet ouvert
Intervention requise
Erreur non conforme reçue
14. Mettez l'imprimante d'évaluation en état Volet d'imprimante ouvert.
15. Avec CWW, affichez l'état détaillé de l'imprimante test en cliquant sur son adresse IP dans le groupe
Toutes les imprimantes.
16. Appuyez sur le bouton Actualiser l'état pour obtenir l'état actuel de l'imprimante test.
17. Vérifiez que l'état d'erreur du périphérique est Erreur et que l'icône X rouge s'affiche.
18. Fermez le volet de l'imprimante d'évaluation et vérifiez que son état est revenu à Opérationnel.
19. À la fin de ce test, remettez le paramètre Origine des icônes sur Utiliser les icônes provenant du
périphérique.
Guide d'évaluation de Xerox CentreWare Web
6-47
7.
Fonctions Imprimantes
Vue d'ensemble des fonctions Imprimantes
La page Imprimantes affiche des informations sur les imprimantes du réseau ; elle permet de créer et de
gérer les files d'attente d'impression et les groupes personnalisés, et d'affecter des imprimantes à ces
groupes. Vous pouvez effectuer des tests de dépannage sur des imprimantes individuelles ou des groupes
d'imprimantes à partir de ces pages.
Évaluation des fonctions Imprimantes
Cette section se concentre sur les fonctions liées aux imprimantes illustrées ci-dessous.
Le groupe SMart eSolutions n'apparaît dans l'arborescence Imprimantes que lorsqu'il a été activé.
Consultez la section Administration pour plus de détails sur l'activation de cette fonction. La fonction SMart
eSolutions est abordée plus en détail dans les sections Fonctions d'administration et Configuration de
SMart eSolutions.
Conditions préalables à cette évaluation
Pour évaluer la fonction Imprimantes, vous devez avoir effectué une découverte dans CWW et obtenu en
résultat des données d'une ou plusieurs imprimantes. Si aucune imprimante n'est affichée dans le groupe
Toutes les imprimantes, revenez à la procédure pour réexécuter la découverte par balayage IP.
À ce stade, de nombreuses évaluations nécessitent d'activer une imprimante compatible avec les
interruptions. La majorité des imprimantes Xerox® actuelles prennent en charge les interruptions SNMP.
Pour déterminer si une imprimante spécifique prend en charge les interruptions, ouvrez la page détaillée de
l'imprimante et affichez son état relatif aux interruptions, ou configurez l'option Imprimantes > Préférences
du tableau pour afficher les interruptions prises en charge dans une colonne de la vue des imprimantes.
Fonction Nouvelle imprimante
La fonction Nouvelle imprimante permet d'ajouter manuellement des imprimantes dans la base de
données de CWW. Les imprimantes peuvent être spécifiées en réseau ou hors réseau.
AJOUT D'UN NOUV EAU P E RIPHE RI QUE D' IMPRES SI ON HORS RESE AU
Pour évaluer cette fonction, effectuez les étapes qui suivent.
1.
Affichez la page Nouvelle imprimante en cliquant sur l'icône Nouvelle imprimante dans l'arborescence
Imprimantes.
2.
Sélectionnez le bouton d'option Périphérique d'impression hors réseau.
3.
Appuyez sur Continuer. La page Nouveau périphérique d'impression hors réseau s'affiche.
Guide d'évaluation de Xerox CentreWare Web
7-48
Tableaux de bord
Imprimantes
Stratégies
Groupes de
périphériques
Imprimantes
Assistants
Rapports
Administration
Nouvelle imprimante
Files d'attente
Configuration des périphériques
Ajout manuel d'imprimante
Mots de passe des périphériques
Microprogrammes des périphériques
Découverte rapide des
périphériques
Imprimante réseau IP
Adresse IPv4 / Adresse IPv6 / Nom DNS
Masque de sous-réseau IPv4 / Longueur du préfixe IPv6
Adresse IP ou nom DNS
Ajouter un sous-réseau à la découverte par balayage IP
OK
Balayage
IP
Imprimante réseau IPX
Numéro de réseau externe IPX
Imprimantes
Adresse IPX
Ajouter une adresse à la découverte par adresse IPX
Périphérique d'impression hors réseau
Périphériques d'impression hors réseau : tous les périphériques dont le nombre de pages
est suivi, et les appareils tels que photocopieurs et télécopieurs.
Pour les imprimantes hors réseau, plusieurs champs de données tels que Nom système, Emplacement,
Nombre de pages et autres peuvent être entrés manuellement. Une fois entrées, ces données sont intégrées
à la base de données de CWW.
Ce moyen de gérer les imprimantes et les photocopieurs hors réseau n'est pas seulement efficace ; il permet
aussi de générer des rapports mensuels sur les compteurs de facturation à l'aide des fonctions Importer et
Exporter le nombre de pages.
AJOUT D'UN NOUV EAU P E RIPHE RI QUE D' IMPRESSI ON RE SEAU
Pour évaluer cette fonction, effectuez les étapes suivantes :
1.
Affichez la page Nouvelle imprimante en cliquant sur l'icône Nouvelle imprimante dans l'arborescence
Imprimantes.
2.
Cliquez sur le bouton Imprimante réseau IP (ou IPX) selon la topologie du site.
Si l'imprimante réseau IPX est grisée, la pile de protocole IPX n'est pas activée sur ce serveur. Ce
comportement est attendu si Novell IPX (et non IP) n'est pas dans votre environnement d'impression. Si
vous savez que votre environnement utilise Novell IPX (et non IP), vous devez installer la pile Novell IPX sur
le serveur de CWW pour pouvoir utiliser la fonctionnalité IPX.
3.
Entrez l'adresse IP et le masque de sous-réseau de l'imprimante dans les champs de saisie
correspondants.
4.
En Accès SNMP, sélectionnez SNMP v1/v2 (pour la plupart des imprimantes) ou SNMP v3. Pour SNMP
v3, entrez l'accès SNMP et les informations d'authentification de l'imprimante. Entrez un nom de
contexte si nécessaire.
5.
Appuyez sur Continuer.
6.
À ce stade, l'imprimante spécifiée est accédée et ajoutée à la base de données de CWW si c'est un
périphérique d'impression compatible SNMP valide.
7.
Revenez au groupe Toutes les imprimantes en cliquant sur l'icône Toutes les imprimantes dans
l'arborescence Imprimantes.
8.
Vérifiez que l'imprimante nouvellement ajoutée figure dans le groupe Toutes les imprimantes.
Guide d'évaluation de Xerox CentreWare Web
7-49
Fonction de dépannage
En sélectionnant une imprimante et en cliquant sur le bouton Dépannage, CWW effectue un test Ping
d'imprimante et renvoie l'état du test. Ceci s'affiche dans la fenêtre Dépannage de périphérique. Pour
évaluer cette fonction, effectuez les étapes suivantes :
1.
Affichez le groupe Toutes les imprimantes en sélectionnant Tout dans l'arborescence Imprimantes.
2.
Choisissez une imprimantes de la liste Toutes les imprimantes en cochant sa case (pour l'instant, évitez
de sélectionner des imprimantes dont l'état est Sans communication).
3.
Appuyez sur le bouton Dépanner dans la fenêtre Actions sur imprimante.
4.
À ce stade, une section Dépanner tout s'affiche, suivie d'une section Dépannage en cours.
5.
Dans la fenêtre Dépannage en cours, la zone Résultats du dépannage affiche les résultats du test Ping
de l'imprimante ainsi que ses informations : nom système, adresse IP, description, nom du serveur, nom
du partage et état de l'imprimante.
Résultats d'imprimante
Actions
Ping sur l'imprimante
Réussite
État d'imprimante
Opérationnel
Avertissements détaillés
Niveau de
compétence
Aucune
intervention
Aucun
Description
Date (ancienneté)
La machine est actuellement en mode économie d'énergie. Aucune intervention de
l'utilisateur n'est nécessaire. L'impression démarrera si un travail est reçu du réseau, si
un fax est reçu (si installé) ou si un travail de numérisation/copie est lancé sur l'interface
utilisateur locale.
4/18/2019 2:49:03
PM
(21 heure(s) 31
minute(s) 54
secondes)
Sans formation
07-500 L'alimentation papier dans le plateau manuel est vide. L'intervention de
l'utilisateur est nécessaire pour ajouter du papier dans le plateau manuel. L'impression
peut continuer si le support requis est disponible à partir d'autres bacs ; les autres
services machine (si installés) ne sont pas affectés.
4/18/2019 2:19:12
PM
(22 heure(s) 1
minute(s) 44
secondes)
Remarque
Si une imprimante ne prend pas en charge le port 9100.2000.2501, ou LPR par le port 515, l'impression ne réussira pas. Ce sont les ports standard
utilisés pour envoyer un test d'impression directement à une imprimante.
Retour
6.
En appuyant sur le bouton Détails/Test dans la fenêtre Résultats de dépannage, trois fonctions de
dépannage supplémentaires sont disponibles.
7.
La page Web de l'imprimante ouvre une fenêtre de navigateur distincte pour afficher le serveur Web
intégré de l'imprimante. La fonction Page Web de l'imprimante est également accessible à partir de la
fenêtre État détaillé de l'imprimante.
8.
Un test d'impression peut être généré sur l'imprimante en appuyant sur le bouton Imprimer
directement un test.
Ce test échoue si l'imprimante ne prend pas en charge les ports 9100, 2000 ou 2105, ou bien LPR par le port
515 (généralement utilisé pour le LPR).
9.
La commande Réinitialiser l'imprimante la fait redémarrer.
DEPANNAGE DE PLUSIEU RS IMPRIMANTES
Pour évaluer la fonction Dépannage pour plusieurs imprimantes, procédez comme suit :
1.
Affichez le groupe Toutes les imprimantes en sélectionnant Tout dans l'arborescence Imprimantes.
2.
Choisissez le nombre d'imprimantes à tester en cochant les cases dans la fenêtre d'affichage en
tableau du groupe Toutes les imprimantes.
3.
Activez la fonction Dépannage en appuyant sur le bouton Dépanner.
Guide d'évaluation de Xerox CentreWare Web
7-50
4.
Attendez le temps nécessaire pour que les tests se terminent. Observez l'indicateur Progression en
cours.
5.
Lorsque les tests sont terminés, les résultats de chaque imprimante s'affichent dans la fenêtre Résultats
de dépannage. Pour effectuer des tests plus avancés, appuyez sur le bouton Détails/Test dans la
fenêtre Résultats de dépannage. Ce lien renvoie à la fonction Dépannage de périphérique décrite dans
la section Dépannage ci-dessus pour une seule imprimante.
6.
Le bouton Retour de la fenêtre Dépannage de périphérique renvoie à la fenêtre Résultats de
dépannage. Procédez aux tests sur le reste des imprimantes.
Interruptions
Une interruption SNMP est une notification d'alerte non sollicitée qu'un événement significatif s'est produit
sur un périphérique réseau. CWW permet de modifier la configuration pour les interruptions, notamment
par inscription aux interruptions, effacement des interruptions pour le serveur CWW et effacement de
toutes les interruptions sur l'imprimante (pour tous les serveurs enregistrés). Dans CWW, les interruptions
sont configurables sur une imprimante individuelle ou par groupe. CWW permet également l'inscription aux
interruptions pour toutes les imprimantes nouvellement découvertes (au lieu d'imprimantes individuelles ou
par groupe) avec une étape pratique dans la zone Paramètres d'interruption SNMP de la section
Administration de CWW. Cette fonction est étudiée dans la section SNMP de la partie Administration du
document.
Toutes les imprimantes n'acceptent pas les interruptions. Les actions d'interruption sont ignorées pour les
imprimantes non compatibles.
MODIFICATION D'INTER RUPTIONS
La fonction Modifier les interruptions permet la configuration par groupe des fonctions suivantes :
• Inscrire aux interruptions : Inscrit l'application CWW pour la réception d'alertes d'interruption provenant
d'imprimantes qui les prennent en charge.
• Effacer les interruptions sur ce serveur : Efface les interruptions inscrites sur le serveur local sur lequel
CWW a été installé.
• Effacer toutes les interruptions sur imprimante (pour toutes les destinations du serveur) : Efface toutes
les interruptions affichées dans CWW pour les imprimantes associées, quel que soit le serveur.
Cette option désinscrit toutes les interruptions affichées, et pas seulement celles qui sont inscrites sur le
serveur local.
Modification de la fonctionnalité d'interruptions
1. Affichez le groupe Toutes les imprimantes en sélectionnant Tout dans l'arborescence Imprimantes.
Utilisez la fonction Préférences du tableau pour afficher la colonne Interruptions prises en charge.
2.
Sélectionnez une ou plusieurs imprimantes dans la liste Toutes les imprimantes en cochant la case des
imprimantes voulues. Assurez-vous de sélectionner des imprimantes qui prennent en charge les
interruptions.
3.
Pour confirmer qu'une imprimante prend en charge les interruptions, vous pouvez vérifier dans les
Préférences de tableau que sa valeur dans la colonne Prise en charge des interruptions est OUI.
4.
Sélectionnez une imprimante et utilisez la loupe pour afficher ses propriétés. La prise en charge ou non
des interruptions est affichée dans la page des propriétés de l'imprimante.
5.
Appuyez sur le bouton Modifier les interruptions dans la fenêtre Actions sur imprimante. La page
Modifier les interruptions affiche les trois options suivantes :
Guide d'évaluation de Xerox CentreWare Web
7-51
a. Inscrire aux interruptions
b. Effacer les interruptions sur ce serveur
c. Effacer toutes les interruptions sur imprimante (pour toutes les destinations) :
6.
Dans ce cas, sélectionnez Inscrire aux interruptions en cliquant sur le bouton d'option correspondant,
puis cliquez sur le bouton Confirmer.
7.
L'affichage revient à la page Toutes les imprimantes. À ce stade, toutes les imprimantes sélectionnées
à l'étape 2 ci-dessus (celles qui prennent en charge les interruptions) sont maintenant inscrites pour
recevoir les interruptions spécifiées par leurs fabricants respectifs.
Le processus d'évaluation des fonctions Effacer les interruptions sur ce serveur et Effacer toutes les
interruptions sur imprimante est similaire aux étapes décrites ci-dessus. Pour examiner le comportement de
CWW à la réception d'une interruption, procédez comme suit :
1.
Provoquez une erreur sur une imprimante accessible qui prend en charge les interruptions et qui est
déjà inscrite pour elles. Par exemple, ouvrez-en un volet ou un bac d'alimentation (dans ce cas,
sélectionnez une imprimante affichant une icône verte et l'état Opérationnel).
2.
Sur l'ordinateur, vous remarquez dans une minute ou deux, sur la page Toutes les imprimantes, que
l'icône de cette imprimante est passée du vert au jaune ou au rouge et que son état est passé de
Opérationnel à Interruption détectée.
Pour plus d'informations sur l'évaluation des interruptions, reportez-vous à la section Modification des
interruptions.
Historique des alertes
Chaque fois que CentreWare® Web lit l'état d'un périphérique, toutes les conditions d'alerte sont
enregistrées. La fonction Historique des alertes enregistre et affiche toutes les alertes collectées au cours
d'une période donnée. La conservation d'un historique des alertes permet d'identifier facilement les
périphériques à problème.
Pour évaluer la fonction Historique des alertes, procédez comme suit :
1.
Affichez le groupe Toutes les imprimantes en sélectionnant Tout dans l'arborescence Imprimantes.
2.
Affichez la page Configuration de groupe pour le groupe Tout en sélectionnant Configuration dans la
fenêtre Actions sur groupe.
3.
Affichez la page Configurer les propriétés du groupe en cliquant sur le bouton Configurer les propriétés.
4.
Dans la fenêtre Récupération d'état, sélectionnez le bouton d'option Fréquence et réglez la périodicité.
5.
Sélectionnez le bouton d'option État complet.
6.
Dans la fenêtre Récupération d'historique, sélectionnez le bouton d'option Fréquence et réglez la
périodicité.
7.
Entrez la Prochaine date planifiée et la Prochaine heure planifiée, et cochez la case Collecter l'historique
des alertes.
8.
Cliquez sur Enregistrer.
9.
Retournez à la page Imprimantes > Tout et affichez l'état détaillé d'une imprimante en cliquant sur
son adresse IP.
10. Forcez plusieurs erreurs sur l'imprimante (plus de papier, volet ouvert, etc.) et appuyez sur le bouton
Actualiser l'état.
11. Sélectionnez Historique des alertes.
12. Répétez périodiquement les deux étapes ci-dessus.
Guide d'évaluation de Xerox CentreWare Web
7-52
13. La liste des alertes devrait afficher maintenant toutes les alertes survenues au cours de la période,
même si les conditions d'alerte n'existent plus.
Historique d'état d'une imprimante
Chaque fois que CentreWare® Web lit l'état d'un périphérique, en plus des conditions d'alerte auxquelles
CentreWare® Web est sensible, l'historique d'état récupère les informations détaillées d'état générées par
la logique de détection interne de ce périphérique. Certains détails à titre d'information peuvent ne pas
avoir d'incidence directe sur les alertes de CWW. La conservation d'un historique d'état associé à
l'historique des alertes permet d'identifier facilement les périphériques à problème.
Pour évaluer la fonction Historique d'état, procédez comme suit :
1.
Affichez le groupe Toutes les imprimantes en sélectionnant Tout dans l'arborescence Imprimantes.
2.
Affichez la page Configuration de groupe pour le groupe Tout en sélectionnant Configuration dans la
fenêtre Actions sur groupe.
3.
Affichez la page Configurer les propriétés du groupe en cliquant sur le bouton Configurer les propriétés.
4.
Dans la fenêtre Récupération d'état, sélectionnez le bouton d'option Fréquence et réglez la périodicité.
5.
Sélectionnez le bouton d'option État complet.
6.
Dans la fenêtre Récupération d'historique, sélectionnez le bouton d'option Fréquence et réglez la
périodicité.
7.
Entrez la Prochaine date planifiée et la Prochaine heure planifiée, et cochez la case Collecter l'historique
des alertes.
8.
Cliquez sur Enregistrer.
9.
Retournez à la page Imprimantes > Tout et affichez l'état détaillé d'une imprimante en cliquant sur
son adresse IP.
10. Forcez plusieurs erreurs sur l'imprimante (plus de papier, volet ouvert, etc.) et appuyez sur le bouton
Actualiser l'état.
11. Sélectionnez Historique d'état.
12. Répétez périodiquement les deux étapes ci-dessus.
L'historique d'état en illustration est celui d'une imprimante typique.
Guide d'évaluation de Xerox CentreWare Web
7-53
Actions
Périphérique
Propriétés
Historique des alertes
File d'attente
Historique d'état
Groupe
Historique
Actualiser
Historique des compteurs d'utilisation
Plage d'historique
Date de début
Mars
Date de fin
Avril
Remarque
L'historique d'état ne conserve aucune donnée au-delà de 30 jours.
Actualiser les
données
Historique
Gravité
Description d'état
Avertissements détaillés
Opérationnel
Aucun
Date
Remarque
L'historique d'état n'est rempli que lorsqu'un nouvel état est détecté sur l'imprimante réseau. Ces données sont collectées soit lorsque le sondage d'état est activé sur des groupes, des
serveurs d'impression gérés ou des répertoires actifs, soit lorsqu'une interruption SNMP est reçue depuis une imprimante réseau.
Préférences d'affichage
La fonction Préférences d'affichage permet de personnaliser le tableau des imprimantes en fonction des
besoins et préférences d'utilisation. Vous pouvez sélectionner les champs à afficher et leur ordre de
présentation. Pour configurer le tableau Imprimantes :
1.
Dans la page Imprimantes, sélectionnez le groupe d'imprimantes Tout.
2.
Affichez la section Préférences en appuyant sur le bouton Préférences du tableau en haut de
l'affichage du tableau Imprimantes.
3.
La fenêtre Champs affichés et ses deux sous-fenêtres, Champs inclus et Champs disponibles, spécifient
quels champs sont affichés pour le groupe sélectionné.
4.
En mettant en surbrillance un champ dans la sous-fenêtre Champs disponibles et en cliquant sur le
bouton, ce champ passe dans les champs inclus.
5.
Pour supprimer un champ dans la sous-fenêtre Champs inclus, mettez-le en surbrillance et cliquez sur le
bouton.
6.
Pour déplacer tous les champs d'une sous-fenêtre à l'autre, cliquez sur le bouton ► ou ◄◄.
7.
Pour modifier l'ordre d'affichage des champs, mettez en surbrillance un champ dans la sous-fenêtre
Champs inclus et utilisez le bouton Flèche haut ou Flèche bas pour modifier sa position dans la liste.
8.
Pour tester cette fonction, déplacez un ou plusieurs champs dans la sous-fenêtre Champs inclus,
réorganisez leur ordre et appuyez sur Enregistrer.
9.
Retournez au groupe Toutes les imprimantes pour vérifier que les champs du tableau et leur ordre
correspondent aux paramètres.
10. Pour rétablir les paramètres par défaut de l'affichage, retournez à la page Préférences, appuyez sur
Restaurer les paramètres par défaut, puis sur Enregistrer.
Guide d'évaluation de Xerox CentreWare Web
7-54
Barres de défilement du tableau
La fonction Barres de défilement du tableau permet de parcourir rapidement un tableau. Pour activer la
fonction Barres de défilement du tableau :
1.
Appuyez sur le bouton Préférences du tableau en haut de la vue du tableau Imprimantes.
2.
Cochez la case Activer dans la fenêtre Barres de défilement du tableau.
3.
Dans ce cas, laissez les paramètres par défaut Largeur et Hauteur à 600 et 400 pixels respectivement.
4.
Appuyez sur le bouton Enregistrer.
5.
L'affichage revient à l'écran principal Toutes les imprimantes ; notez que le tableau contient
maintenant des barres de défilement pour en faciliter la consultation.
En modifiant les préférences d'un groupe, les mêmes paramètres sont appliqués à tous les groupes à
l'exception du groupe SMart eSolutions dans lequel certains champs sont toujours présents.
6.
Sélectionnez le bouton Préférences du tableau en haut de la page du tableau Imprimantes et
sélectionnez Restaurer les paramètres par défaut dans la fenêtre Barre de défilement du tableau.
7.
Appuyez sur le bouton Enregistrer.
L'affichage revient à la page principale Toutes les imprimantes. Le tableau reprend son apparence par
défaut sans barres de défilement.
Fonction de recherche
La fonction Rechercher... dans... du tableau Imprimantes permet d'accéder facilement aux données d'un
périphérique. Ceci est particulièrement utile lorsque le nombre de périphériques dans un groupe est
important. Le menu déroulant Dans contient plus de 100 champs de recherche différents, ce qui rend la
fonction de recherche de CWW extrêmement puissante.
Imprimantes dans la base de données : 81. Si votre imprimante n'est pas dans la liste, configurez le système pour rechercher d'autres imprimantes.
Files d'attente dans la base de données : 0. Si votre file d'attente n'est pas dans la liste, ouvrez la vue Files d'attente.
Imprimantes
Préférences du tableau
Rechercher
dans
OK
Adresse IP
Sélectionner tout Interruptions prises en charge Fabricant Icône
Tout
Inconnu
État d'imprimante
Tout
Adresse IP
Tout
Non conforme
UTILISATION DE LA FONCTION DE RECHERCHE
1.
Affichez le groupe Toutes les imprimantes en sélectionnant Tout dans l'arborescence Imprimantes.
2.
Dans la zone Rechercher, saisissez une chaîne de caractères qui ne sélectionne qu'un sous-ensemble
des imprimantes du groupe. Sélectionnez ensuite un filtre logique de préférence du tableau dans le
menu déroulant Dans. Par exemple, si Tout contient à la fois des imprimantes Xerox et HP :
a. Pour afficher uniquement les imprimantes Xerox, saisissez Xerox dans la zone Rechercher.
b. Sélectionnez ensuite Fabricant dans le menu déroulant Dans.
c. Appuyez sur OK.
3.
Les imprimantes qui s'affichent contiennent toutes les imprimantes où le mot Xerox a été trouvé dans
le champ Fabricant.
Guide d'évaluation de Xerox CentreWare Web
7-55
4.
Créez d'autres recherches (avec des expressions ou des nombres) pour évaluer plus en détail la fonction
Rechercher.
5.
Pour réafficher toutes les imprimantes, cliquez sur le bouton Réinitialiser la vue.
Tri par colonne
La fonction Tri par colonne permet de trier les imprimantes en fonction du paramètre affiché dans la
colonne choisie. Le tri peut être fait en ordre croissant ou décroissant selon les besoins.
Pour utiliser cette fonction :
1.
Dans la page Imprimantes, sélectionnez le groupe d'imprimantesTout.
2.
Cliquez sur l'en-tête Adresse IP dans la fenêtre Imprimantes pour trier les imprimantes de la liste par
adresse IP.
3.
Vérifiez que les imprimantes sont indiquées dans l'ordre croissant des adresses IP.
4.
Cliquer à nouveau sur l'en-tête Adresse IP permet de trier les imprimantes par ordre décroissant des
adresses IP.
Remarque : Notez qu'une petite flèche vers le haut ou le bas s'inverse en cliquant pour indiquer le sens du
tri.
5.
Vérifiez que les imprimantes sont indiquées dans l'ordre décroissant des adresses IP.
6.
Le tri peut se faire de la même manière sur n'importe quelle colonne affichée.
7.
Pour réinitialiser le tri, cliquez sur le bouton Réinitialiser la vue.
Filtrage automatique
Le filtrage automatique permet d'identifier rapidement les imprimantes correspondant à des critères
spécifiques en utilisant des caractéristiques prédéfinies. Plusieurs en-têtes de colonnes du tableau
Imprimantes – État d'imprimante, Type d'imprimante, Modèle d'imprimante, etc. – permettent le filtrage
automatique. Pour utiliser cette fonction :
1.
Dans la page Imprimantes, sélectionnez le groupe d'imprimantes Tout.
2.
Notez le menu déroulant sous les en-têtes des colonnes État d'imprimante et Type d'imprimante dans
la fenêtre Imprimantes. Ces menus déroulants contiennent la liste de tous les états et types
d'imprimantes identifiés pour le groupe indiqué.
3.
Dans le menu déroulant Type d'imprimante, sélectionnez l'un des types d'imprimante.
4.
Notez que seules les imprimantes correspondant au type d'imprimante sélectionné sont affichées.
5.
Dans le menu déroulant Type d'imprimante, sélectionnez Tout.
6.
Vérifiez que toutes les imprimantes mentionnées à l'étape 1 s'affichent à nouveau.
Actions de modification
La boîte de dialogue Actions de modification permet d'éditer et de modifier rapidement et facilement les
propriétés associées à un périphérique donné. Ces fonctions sont accessibles dans la page Propriétés
détaillées d'un périphérique. Les propriétés modifiables sont les suivantes :
• Propriétés d'actifs
• Paramètres par défaut
Guide d'évaluation de Xerox CentreWare Web
7-56
• Propriétés de protocole
• Services de numérisation
• Propriétés de sécurité
• Propriétés de comptabilité des travaux
UTILISATION DE CETTE FONCTION
1.
Sélectionnez un périphérique dans un groupe d'imprimantes.
2.
Sélectionnez l'action Modifier les propriétés voulue dans la zone Actions de modification.
Remarque : La sélection d'une action spécifique Modifier les propriétés affiche l'onglet spécifique
Propriétés, mais vous pouvez ensuite sélectionner toutes les propriétés disponibles dans les onglets proposés
pour toutes les autres modifications de propriétés.
3.
Allez dans chaque section des propriétés nécessitant une modification.
4.
Apportez les modifications voulues.
5.
Appuyez sur Enregistrer pour définir la configuration modifiée sur le périphérique ou sur Annuler pour
revenir à la page des propriétés détaillées du périphérique.
MODIFIER LES PROPRIE TES D'ACTIFS
L'action Modifier les propriétés d'actifs affiche l'onglet Propriétés d'actifs. L'onglet Propriétés d'actifs
comprend les propriétés définissant les informations d'imprimantes, la configuration de la plate-forme
d'interface extensible et les propriétés personnalisées du périphérique.
Accueil | Ajouter aux favoris | Aide
Imprimantes
Assistants
Rapports
Administration
Groupes de périphériques
Imprimantes
Files d'attente
Modifier les propriétés de l'imprimante : sd-lex1
Xerox WorkCenter 7665 v1 Multifunction System
Configuration des périphériques
Jeux de configuration
Tâches de configuration
Imprimantes
Actif
Valeurs par
défaut
Informations sur
l'imprimante
Protocoles
Statistiques
d'utilisation
Services de
numérisation
EIP
Sécurité
Propriétés
personnalisées
Comptabilité des
travaux
Nouvelle imprimante
Erreur
Non configurées
Informations sur l'imprimante
Nom système [1]
Tout
Nouvellement découvertes
Emplacement d'imprimante [1][2]
Nouveau groupe
Contact système [1]
Couleur
Nom de l’administrateur système
Niveau du microprogramme
Ignorer [3]
Numéro de série
Numéro d'actif client [1][4]
[1] Ces valeurs sont enregistrées dans les imprimantes qui prennent en charge cette fonction.
[2] S'il est activé sur la page Synchronisation des données, le nouvel emplacement sera aussi enregistré comme emplacement pour toutes les files d'attente.
Redémarrer après enregistrement
Enregistrer en nouveau jeu de configuration
Enregistrer
Annuler
MODIFICATION DES PRO PRIETES PAR DEFAUT D'UNE IMPRIMANTE
L'action Modifier les propriétés par défaut de l'imprimante affiche l'onglet Propriétés par défaut. L'onglet
Propriétés par défaut inclut les propriétés définissant pour le périphérique l'accès au panneau avant/à la
console, les attributs horaires, les valeurs par défaut des fonctions, la fonctionnalité multinationale et les
capacités de finition.
Guide d'évaluation de Xerox CentreWare Web
7-57
Accueil | Ajouter aux favoris | Aide
Imprimantes
Assistants
Rapports
Administration
Groupes de périphériques
Imprimantes
Modifier les propriétés de l'imprimante : sd-lex1
Files d'attente
Xerox WorkCenter 7665 v1 Multifunction System
Configuration des périphériques
Jeux de configuration
Tâches de configuration
Actif
Valeurs par
défaut
Services de
numérisation
Protocoles
Panneau avant/Console
Horaire
Options
Sécurité
Capacités
Comptabilité des
travaux
Multinational
Imprimantes
Nouvelle imprimante
Options par défaut
Erreur
Non configurées
Page de démarrage du périphérique
Oui
Page de garde
Oui
Orientation
Portrait
Côtés
Impression recto-verso
Plateau d'alimentation
Plateau 1
Bac de sortie
Plateau droit
Tout
Nouvellement découvertes
Nouveau groupe
Couleur
Remarque
Ces « Options par défaut » ne sont utilisées que lorsque les valeurs ne sont pas définies par le fichier d'impression. Lorsqu'un pilote d'imprimante est
utilisé, ces valeurs sont généralement définies par le pilote et les paramètres ci-dessus sont ignorés.
Enregistrer en nouveau jeu de configuration
Redémarrer après enregistrement
Enregistrer
Annuler
MODIFICATION DES PRO PRIETES DES PROTOCOL ES
L'action Modifier les propriétés des protocoles affiche l'onglet Propriétés des protocoles. L'onglet Propriétés
des protocoles comprend les propriétés de configuration du réseau, de la résolution de noms, des protocoles
d'impression, ainsi que la configuration des serveurs de messagerie, proxy et LDAP. La configuration des
interruptions SNMP figure également dans l'onglet Propriétés des protocoles.
Accueil | Ajouter aux favoris | Aide
Imprimantes
Assistants
Administration
Rapports
Groupes de périphériques
Imprimantes
Modifier les propriétés de l'imprimante : sd-lex1
Files d'attente
Xerox WorkCenter 7665 v1 Multifunction System
Configuration des périphériques
Jeux de configuration
Tâches de configuration
Actif
Valeurs par
défaut
Modèles supportés
Protocoles
Services de
numérisation
Réseau IP
Autre réseau
Sécurité
Imprimer
Comptabilité des travaux
Messagerie et serveurs externes
Interruptions
Imprimantes
Nouvelle imprimante
Erreur
Non configurées
Activé
Tout
Nouvellement découvertes
Nouveau groupe
Couleur
Source
Oui
Statique
Adresse IP
Masque de sous-réseau
Passerelle par défaut
Enregistrement dynamique
Oui
Nom d'hôte
Nom de domaine
Serveur DNS préféré
Redémarrer après enregistrement
Guide d'évaluation de Xerox CentreWare Web
(Adresse IPv4 ou nom du serveur)
Enregistrer en nouveau jeu de configuration
Enregistrer
Annuler
7-58
MODIFICATION DES INT ERRUPTIONS
La fonction Modifier une interruption de CWW permet de définir la configuration des interruptions sur une
imprimante donnée et de consulter les interruptions enregistrées spécifiques à cette imprimante. Les
informations présentées en tableau se présentent comme suit :
• Protocole réseau : IP, IPX
• Destination des interruptions : Serveur CWW (ou tout autre gestionnaire SNMP) pour lequel l'interruption
est enregistrée
• Port (typiquement) : 162
• Type d'interruptions : warmstart, link up/down, authentication failure ou all:Pass Everything
De plus, la fonction Modifier une interruption permet de configurer individuellement les fonctions suivantes
sur l'imprimante :
• Inscrire aux interruptions : Inscrit l'application CWW pour la réception d'alertes d'interruption provenant
de l'imprimante sélectionnée. L'imprimante doit prendre en charge les interruptions.
• Effacer les interruptions sur ce serveur : Efface les interruptions inscrites sur le serveur local sur lequel
CWW a été installé.
• Effacer toutes les interruptions sur imprimante (pour toutes les destinations) : Efface toutes les
interruptions affichées dans CWW pour les imprimantes associées.
Cette fonction désinscrit le serveur CWW pour la réception de toutes les interruptions affichées, et non pas
seulement celles enregistrés sur le serveur local.
• Effacer les interruptions sélectionnées : Efface les interruptions identifiées spécifiquement.
Guide d'évaluation de Xerox CentreWare Web
7-59
Accueil | Ajouter aux favoris | Aide
Imprimantes
Assistants
Administration
Rapports
Groupes de périphériques
Imprimantes
Modifier les propriétés de l'imprimante : sd-lex1
Files d'attente
Xerox WorkCenter 7665 v1 Multifunction System
Configuration des périphériques
Jeux de configuration
Tâches de configuration
Actif
Valeurs par
défaut
Modèles supportés
Protocoles
Services de
numérisation
Réseau IP
Autre réseau
Sécurité
Imprimer
Comptabilité des
travaux
Messagerie et serveurs externes
Interruptions
Imprimantes
Nouvelle imprimante
Erreur
Non configurées
Actions sur les interruptions
Modifier les interruptions
Tout
Nouvellement découvertes
Inscrire aux interruptions
Nouveau groupe
Effacer les interruptions sélectionnées
Couleur
Effacer les interruptions sur ce serveur
Effacer toutes les interruptions sur imprimante (pour toutes les destinations)
Remarque
Les interruptions effectivement enregistrées dépendent du fabricant de l'imprimante.
Interruptions actuelles sur l'imprimante
Protocole
Destination
Port
Nom de communauté
Interruptions
Démarrage à froid, Alerte d'imprimante, Démarrage à chaud
Démarrage à chaud
Démarrage à froid, Alerte d'imprimante, Démarrage à chaud, Échec de
l'authentification
Démarrage à froid, Alerte d'imprimante, Démarrage à chaud
Redémarrer après enregistrement
Enregistrer en nouveau jeu de configuration
Enregistrer
Annuler
PARAMETRAGE DE MODIF ICATION DES INTERRUPTIONS S
Affichez le groupe Toutes les imprimantes en sélectionnant Tout dans l'arborescence Imprimantes. Utilisez
la fonction Préférences du tableau pour afficher la colonne Interruptions prises en charge.
1.
Sélectionnez une imprimante en cochant la case correspondante. Assurez-vous de sélectionner des
imprimantes qui prennent en charge les interruptions.
2.
Sélectionnez l'icône d'affichage pour afficher la page des propriétés de l'imprimante.
3.
Dans la page Propriétés de l'imprimante, sélectionnez Modifier les interruptions dans le volet Actions
sur imprimante.
4.
La page Modifier les interruptions s'affiche et présente les quatre options suivantes :
a. Inscrire aux interruptions
b. Effacer les interruptions sélectionnées
c. Effacer les interruptions sur ce serveur
d. Effacer toutes les interruptions sur imprimante (pour toutes les destinations) :
5.
Dans ce cas, sélectionnez Effacer les interruptions sur ce serveur en cliquant sur le bouton d'option
correspondant, puis cliquez sur le bouton Confirmer.
Lorsque l'application CWW a terminé le traitement, notez que le champ Interruptions actuelles du tableau
de l'imprimante est mis à jour et indique maintenant que l'imprimante n'est plus configurée pour recevoir
des interruptions.
Guide d'évaluation de Xerox CentreWare Web
7-60
MODIFICATION DES SERVICES DE NUMERISATION
L'action Modifier les propriétés des services de numérisation affiche l'onglet Propriétés des services de
numérisation. L'onglet Propriétés des services de numérisation contient les propriétés permettant de
configurer les fonctions de numérisation d'imprimantes multifonctions. Ceci s'applique à la configuration
des services de numérisation suivants : numérisation vers un fichier, télécopie par serveur, courriel, télécopie
par Internet, boîte à lettres, et numérisation vers l'ordinateur demandeur (« Scan to Home »)..
Accueil | Ajouter aux favoris | Aide
Imprimantes
Assistants
Administration
Rapports
Groupes de périphériques
Imprimantes
Modifier les propriétés de l'imprimante : sd-lex1
Files d'attente
Configuration des périphériques
Xerox WorkCenter 7665 v1 Multifunction System
Jeux de configuration
Tâches de configuration
Imprimantes
Valeurs par
défaut
Actif
Numériser vers un
fichier
Protocoles
Numériser vers un serveur de
télécopie
Services de
numérisation
Numériser vers un
courriel
Sécurité
Comptabilité des travaux
Télécopie par
Internet
Numériser vers une boîte
à lettres
Numériser vers le
demandeur
Nouvelle imprimante
Erreur
Non configurées
Numériser vers un fichier / Numérisation en flux / Numérisation en réseau
Paramètres applicables
Obligatoire
Référentiels
Obligatoire
Ensemble de modèles
Option
Nouvellement découvertes
Serveur de validation
Option
Nouveau groupe
Serveur Proxy
Option
Couleur
Serveur d'authentification
Option
Valeurs par défaut
Option
Paramètres d'imagerie / Modèle par défaut
Option
Tout
Référentiels
Référentiel par défaut
Non testé
Tester
Pseudonyme
Protocole
Adresse IP ou nom DNS
Port
Redémarrer après enregistrement
Enregistrer en nouveau jeu de configuration
Enregistrer
Annuler
MODIFICATION DES PRO PRIETES DE SECURITE
L'action Modifier les propriétés de sécurité affiche l'onglet Propriétés de sécurité. L'onglet Propriétés de
sécurité contient les propriétés permettant de configurer le mot de passe administrateur d'un périphérique,
ses paramètres de communication SNMP, la désactivation rapide de ses services, son contrôle d'accès et ses
paramètres d'authentification. Vous pouvez également définir les paramètres d'écrasement de fichiers sur
disque.
Guide d'évaluation de Xerox CentreWare Web
7-61
Accueil | Ajouter aux favoris | Aide
Imprimantes
Assistants
Administration
Rapports
Groupes de périphériques
Imprimantes
Modifier les propriétés de l'imprimante : sd-lex1
Files d'attente
Xerox WorkCenter 7665 v1 Multifunction System
Configuration des périphériques
Jeux de configuration
Tâches de configuration
Actif
Valeurs
par défaut
Protocoles
Accès administrateur
Sécurité
Services de
numérisation
Désactiver les services
Authentification
Comptabilité des
travaux
Contrôle d'accès
Écraser sur disque
Imprimantes
Nouvelle imprimante
Erreur
Non configurées
Tout
Nouvellement découvertes
Nouveau groupe
Couleur
Mots de passe administrateur du périphérique
Aucune modification
Utiliser uniquement pour l'accès au périphérique
Ces paramètres d'administrateur sont utilisés par le serveur pour accéder au périphérique. Aucune valeur n'est enregistrée sur le périphérique
lui-même.
Nom d'utilisateur administrateur
Mot de passe administrateur actuel
Confirmer le mot de passe
Enregistrer sur le périphérique
Ces paramètres d'administrateur sont enregistrés sur le périphérique, puis ils seront utilisés pour les communications futures. Les paramètres
administrateur actuels sont requis pour effectuer ces modifications.
Nom d'utilisateur administrateur
Mot de passe administrateur actuel
Confirmer le mot de passe
(La modification du nom d'utilisateur administrateur n'est pas prise en charge sur le périphérique.)
Nouveau mot de passe administrateur
Confirmer le mot de passe
Redémarrer après enregistrement
Enregistrer en nouveau jeu de configuration
Enregistrer
Annuler
Mots de passe administrateur du périphérique
Utilisez cet onglet pour modifier le mot de passe administrateur du périphérique. Certains périphériques ne
permettent cette opération que sur leur panneau avant/console. Dans ce cas, CWW affiche Non pris en
charge par ce périphérique dans la zone Mot de passe administrateur du périphérique. Pour définir un
nouveau mot de passe, il est interdit de réutiliser un des dix mots de passe précédents.
Accès SNMP
Cet onglet de l'onglet Modifier les propriétés de sécurité permet de modifier les noms de communauté
utilisés par CWW pour communiquer avec un périphérique, ou de modifier les noms de communauté GET,
SET et TRAP d'un périphérique. Cette fonction est utile si les imprimantes sont configurées avec des noms
de communauté différents de la condition commune GET = « Public » et SET = « Private ». Pour que CWW
puisse communiquer correctement avec les périphériques, il doit être configuré pour correspondre à leurs
noms de communauté GET, SET et TRAP. Cette fonction permet également de modifier les noms de
communauté d'un périphérique au lieu de leurs valeurs par défaut pour augmenter la sécurité du réseau.
1.
Sélectionnez une imprimante dans le groupe Tout et cliquez sur son adresse IP ou sur l'icône Détails du
périphérique.
2.
Dans la fenêtre Actions de modification, sélectionnez Propriétés de sécurité.
3.
Cliquez sur l'onglet SNMP.
4.
Cliquez sur le bouton d'option Utiliser uniquement pour accéder au périphérique. Ceci permet de
changer les noms de communauté que CWW utilise pour communiquer avec l'imprimante.
5.
Cliquez sur le bouton d'option SNMP v1/v2. Notez le nom affiché dans la zone de texte Nom de
communauté GET.
Guide d'évaluation de Xerox CentreWare Web
7-62
6.
Entrez un nom différent dans la zone de texte Nom de communauté GET. Par exemple, si Nom de
communauté GET = public, remplacez-le par « rouge ».
7.
Cliquez sur Enregistrer.
8.
CWW essaie maintenant de communiquer avec le périphérique en utilisant le nom de communauté
« rouge ». Comme il ne correspond pas au nom de communauté « public » de l'imprimante, la
communication échoue et le message suivant s'affiche :
Modifier les propriétés d'actifs : WCP3545-8607
Aucune réponse du périphérique : le nom de la communauté SNMP GET n'est pas
valide, ou le périphérique est configuré uniquement pour SNMP v3.
9.
Rétablissez le nom de la communauté GET avec le nom noté précédemment (dans cet exemple
« public ») et cliquez sur Enregistrer. CWW peut à nouveau communiquer avec l'imprimante.
MODIFICATION DES PRO PRIETES DE COMPTABILITE DES TRAVAUX
L'action Modifier les propriétés de comptabilité des travaux affiche l'onglet Propriétés de comptabilité des
travaux. L'onglet Propriétés de comptabilité des travaux contient les propriétés permettant de définir les
options de comptabilité et de validation des travaux des périphériques.
Accueil | Ajouter aux favoris | Aide
Imprimantes
Assistants
Administration
Rapports
Groupes de périphériques
Imprimantes
Modifier les propriétés de l'imprimante : sd-lex1
Files d'attente
Xerox WorkCenter 7665 v1 Multifunction System
Configuration des périphériques
Jeux de configuration
Tâches de configuration
Valeurs par
défaut
Actif
Options de comptabilité des
travaux
Protocoles
Services de
numérisation
Sécurité
Comptabilité des
travaux
Options de validation des travaux
Imprimantes
Nouvelle imprimante
Toutes les imprimantes ne prennent pas en charge la fonction Comptabilité par
périphérique. Pour savoir quelles imprimantes prennent en charge cette fonction, affichez
le champ Comptabilisation du périphérique dans la liste des imprimantes.
Erreur
Non configurées
Tout
Nouvellement découvertes
Nouveau groupe
Couleur
Options de comptabilité des travaux
Activation de la comptabilité
Comptabilité des travaux d'impression
Aucun
Comptabilité des travaux en Walk-Up
Aucun
Remarque
Redémarrer après enregistrement
Enregistrer en nouveau jeu de configuration
Enregistrer
Annuler
Actualiser les données
Remarque : Lorsqu'elle s'affiche pour la première fois, la fenêtre Alertes d'imprimante de la section Détails
d'imprimante affiche les erreurs détectées à la dernière récupération d'état. Selon les paramètres existants
dans la section Données historiques de la page Administration, les conditions d'alerte des imprimantes
découvertes peuvent s'afficher ou non lorsque l'état détaillé d'une l'imprimante est affiché pour la
première fois.
Guide d'évaluation de Xerox CentreWare Web
7-63
Pour évaluer la fonction Actualiser les données, procédez comme suit.
1.
Affichez le groupe Toutes les imprimantes en sélectionnant Tout dans l'arborescence Imprimantes.
2.
Affichez l'état détaillé d'une imprimante en cliquant sur son adresse IP.
3.
Dans la fenêtre Alertes d'imprimante, notez toutes les conditions d'alerte indiquées.
4.
À ce stade, l'état affiché dans la fenêtre Alertes d'imprimante peut correspondre ou non à l'icône
d'état général affichée avec l'imprimante en haut de la page, puisqu'aucune action de collecte de
données n'a été effectuée pour les alertes d'imprimante.
Remarque : En affichant l'état détaillé d'une imprimante, il est recommandé d'exécuter l'action Rafraîchir
les données pour obtenir l'état actuel de l'imprimante.
5.
Appuyez sur le bouton Actualiser les données ; notez que l'état affiché dans la fenêtre Alertes
d'imprimante correspond à l'icône d'état global affichée avec l'imprimante en haut de la page.
6.
Forcez une erreur sur l'imprimante (plus de papier, volet ouvert, etc.) et appuyez sur le bouton Actualiser
les données.
7.
Notez que le nouvel état de l'imprimante apparaît maintenant dans la fenêtre État d'imprimante.
8.
Revenez à l'écran Toutes les imprimantes en sélectionnant tous les groupes dans la fenêtre de
navigation dans les dossiers, et vérifiez que le nouvel état est affiché dans la colonne État
d'imprimante.
Alertes d'imprimante
L'état des alertes d'imprimante fournit une vue « à la minute près » de toutes les conditions d'alerte pour
l'imprimante sélectionnée. Pour évaluer la fonction Alertes d'imprimante, procédez comme suit.
1.
Affichez le groupe Toutes les imprimantes en sélectionnant Tout dans l'arborescence Imprimantes.
2.
Affichez l'état détaillé d'une imprimante en cliquant sur son adresse IP.
3.
Dans la fenêtre Détail des alertes d'imprimante, notez toutes les conditions d'alerte indiquées.
4.
À ce stade, l'état affiché dans la fenêtre État d'imprimante peut correspondre ou non à l'icône d'état
général affichée avec l'imprimante en haut de la page, puisqu'aucune action de collecte de données
n'a été effectuée pour les alertes d'imprimante.
5.
Appuyez sur le bouton Actualiser les données ; notez que l'état affiché dans la fenêtre Détail des alertes
d'imprimante correspond à l'icône d'état global affichée avec l'imprimante en haut de la page.
6.
Forcez plusieurs erreurs sur l'imprimante (plus de papier, volet ouvert, etc.) et appuyez sur le bouton
Actualiser les données.
7.
Notez que le nouvel état de l'imprimante indique plusieurs erreurs dans la fenêtre État d'imprimante.
Réinitialisation d'imprimante
La fonction de Réinitialiser l'imprimante permet de redémarrer une imprimante par le réseau ; ce moyen
pratique permet de réagir rapidement à une erreur d'imprimante qui nécessite son redémarrage. CWW
peut réinitialiser une ou plusieurs imprimantes en une seule action. L'opération de réinitialisation peut être
effectuée immédiatement ou programmée ultérieurement. Cette capacité de programmation est
particulièrement utile si un groupe d'imprimantes doit être redémarré, car elle permet de planifier
l'opération pendant les heures creuses pour minimiser les interruptions d'impression.
Pour évaluer la fonction Réinitialiser l'imprimante, procédez comme suit :
1.
Affichez le groupe Toutes les imprimantes en sélectionnant Tout dans l'arborescence Imprimantes.
Guide d'évaluation de Xerox CentreWare Web
7-64
2.
Sélectionnez une imprimante (ou plusieurs) dans la liste Toutes les imprimantes en cliquant sur son
adresse IP pour afficher la page détaillée Propriétés de l'imprimante.
3.
Appuyez sur le bouton Réinitialiser l'imprimante dans la fenêtre Actions sur imprimante.
4.
Dans la fenêtre Planifier, sélectionnez le bouton d'option Appliquer/Vérifier maintenant.
5.
Sélectionnez Confirmer.
Pour évaluer la programmation de la fonction Réinitialiser l'imprimante, procédez comme suit :
1.
Effectuez les étapes 1 à 3 ci-dessus.
2.
Dans la fenêtre Planifier, sélectionnez le bouton d'option Appliquer/Vérifier plus tard.
3.
Entrez une date et une heure pour l'opération de réinitialisation. Pour les besoins de cette évaluation,
entrez la date du jour et un horaire entre 1 et 5 minutes plus tard que l'heure actuelle.
4.
Sélectionnez Confirmer.
Historique des alertes
La fonction Historique des alertes enregistre et affiche toutes les alertes collectées au cours d'une période
donnée. La conservation d'un historique des alertes permet d'identifier facilement les périphériques à
problème.
Pour évaluer la fonction Historique des alertes, procédez comme suit :
1.
Affichez le groupe Toutes les imprimantes en sélectionnant Tout dans l'arborescence Imprimantes.
2.
Affichez la page Configuration de groupe pour le groupe Tout en sélectionnant Configuration dans la
fenêtre Actions sur groupe.
3.
Affichez la page Configurer les propriétés du groupe en cliquant sur le bouton Configurer les propriétés.
4.
Dans la fenêtre Récupération d'état, sélectionnez le bouton d'option Fréquence et réglez la périodicité.
5.
Dans la fenêtre Récupération d'historique, sélectionnez le bouton d'option Fréquence et réglez la
périodicité.
6.
Affichez l'état détaillé d'une imprimante en cliquant sur son adresse IP.
7.
Forcez plusieurs erreurs sur l'imprimante (plus de papier, volet ouvert, etc.) et appuyez sur le bouton
Actualiser l'état.
8.
Sélectionnez Historique des alertes.
9.
Répétez périodiquement les deux étapes ci-dessus.
10. La liste des alertes devrait afficher maintenant toutes les alertes survenues au cours de la période,
même si les conditions d'alerte n'existent plus.
Historique d'état
La fonction Historique d'état surveille l'ensemble du fonctionnement des imprimantes sur une période
donnée.
Pour évaluer la fonction Historique d'état, procédez comme suit :
1.
Affichez le groupe Toutes les imprimantes en sélectionnant Tout dans l'arborescence Imprimantes.
2.
Affichez la page Configuration de groupe pour le groupe Tout en sélectionnant Configuration dans la
fenêtre Actions sur groupe.
3.
Affichez la page Configurer les propriétés du groupe en cliquant sur le bouton Configurer les propriétés.
4.
Dans la fenêtre Récupération d'état, sélectionnez le bouton d'option Fréquence et réglez la périodicité.
Guide d'évaluation de Xerox CentreWare Web
7-65
5.
Affichez l'état détaillé d'une imprimante en cliquant sur son adresse IP.
6.
Forcez plusieurs erreurs sur l'imprimante (plus de papier, volet ouvert, etc.) et appuyez sur le bouton
Actualiser l'état.
7.
Sélectionnez Historique d'état.
8.
Répétez périodiquement les deux étapes ci-dessus.
Résumé de la section Imprimantes
Une fois les étapes de cette section terminées, l'évaluateur devrait maîtriser les aspects qui suivent
concernant les capacités de CWW pour les imprimantes.
• Acquérir une compréhension suffisante de l'opérabilité de l'interface utilisateur de CWW, et être en
mesure d'évaluer sa facilité d'utilisation par rapport aux produits concurrents.
• Trier une liste des imprimantes d'un groupe par ordre croissant ou décroissant selon différents
paramètres d'imprimante.
• Afficher uniquement les imprimantes d'un groupe qui correspondent aux critères de filtrage spécifiés.
• Localiser une imprimante ou un groupe d'imprimantes dans la base de données de CWW en fonction des
critères de recherche fournis.
• Effectuer des tâches de dépannage sur une ou plusieurs imprimantes.
• Afficher les informations détaillées d'une imprimante spécifique.
• Affiche les informations de traps et d'alertes pour une imprimante ou un groupe d'imprimantes.
• Programmer et effectuer des réinitialisations sur une ou plusieurs imprimantes.
• Ajoutez les informations d'une imprimante non connectée au réseau dans la base de données de CWW.
Guide d'évaluation de Xerox CentreWare Web
7-66
8.
Utilisation des groupes
Vue d'ensemble des groupes
Le but principal de cette section est de familiariser l'évaluateur avec la fonction de navigation dans les
dossiers et de présenter les différents groupes par défaut qui sont créés. À la première installation de CWW,
quatre groupes par défaut sont créés. Les imprimantes découvertes initialement sont placées dans un ou
plusieurs dossiers par défaut en fonction de leur état au moment de la découverte.
La possibilité de configurer des groupes personnalisés permet à l'évaluateur d'organiser les imprimantes de
la manière qui convient le mieux à l'environnement. Des groupes peuvent être créés en fonction de
relations géographiques (Toutes les imprimantes à Atlanta, Ga.), fonctionnelles (imprimantes critiques qui
nécessitent une réponse rapide aux problèmes) ou de toute autre manière répondant le mieux aux besoins.
CONDITIONS PREALABLES A CETTE EVALUATION
CWW doit avoir effectué une découverte et obtenu des données d'une ou de plusieurs imprimantes. Si
aucune imprimante ne s'affiche dans le groupe Toutes les imprimantes, revenez à l'assistant de démarrage
ou passez à la section Administration pour lancer la recherche en mode Balayage IP.
Évaluation des fonctions de groupe d'imprimantes
Cette section étudie les fonctions liées aux groupes présentés ci-dessous.
Imprimantes
Nouvelle imprimante
Erreur (10)
Non configurées (75)
Tout (75)
Nouvellement Découvertes (75)
Contrôle incorporé McAfee (4)
Nouveau groupe
Navigation dans les dossiers de groupes
La page Imprimantes de CWW utilise l'affichage standard des dossiers classiques de Windows ® pour
afficher les groupes d'imprimantes et de files d'attente d'impression. Chaque icône de la fenêtre de
navigation dans les dossiers représente un groupe d'imprimantes ou de files d'attente d'impression
contenant zéro élément ou plus. Les dossiers (aussi nommés Groupes) peuvent être sélectionnés en cliquant
sur leur icône pour les afficher.
Pour naviguer vers différents groupes d'imprimantes :
Guide d'évaluation de Xerox CentreWare Web
8-67
• Sélectionnez successivement les icônes de dossier Erreur, Non configurées, Tout et Nouvellement
découvertes.
• Notez que pour chaque groupe, une liste d'imprimantes s'affiche dans la fenêtre du tableau
Imprimantes.
Les critères qui suivent permettent d'affecter les imprimantes à un dossier système spécifique.
GROUPE D'IMPRIMANTES EN ERREUR
Une imprimante est placée dans le groupe Erreur si une erreur est détectée lors de sa découverte. Consultez
la section Administration pour plus d'informations sur la configuration des états d'erreur.
Une imprimante est ajoutée au groupe Erreur dès qu'une erreur critique est détectée sur elle pendant une
mise à jour de son état. Ceci peut se produire lors d'actions de découverte ultérieures, d'une action
Actualiser l'état ou d'une action de récupération d'état.
Une imprimante est enlevée du groupe Erreur dès que l'absence d'erreur critique est détectée sur elle
pendant une mise à jour de son état. Ceci peut se produire lors d'actions de découverte ultérieures, d'une
action Actualiser l'état ou d'une action de récupération d'état.
GROUPE D'IMPRIMANTES NON CONFIGUREES
Le groupe Non configurées contient les imprimantes découvertes qui n'ont pas été installées (file d'attente
créée) avec CWW.
Une imprimante est ajoutée au groupe Non configurées si elle n'est associée à aucune file d'attente
d'impression lors de sa découverte. Ceci peut se produire lors d'actions de découverte ultérieures, d'une
action Actualiser l'état ou d'une action de récupération d'état (voir la section 8 pour plus de détails sur
l'ajout d'imprimantes aux files d'attente).
Une imprimante est supprimée du groupe Non configurées lorsqu'elle est affectée à une file d'attente
d'impression.
GROUPE TOUT
Toute imprimante découverte sur le réseau est incluse dans le groupe Toutes les imprimantes.
Une imprimante est ajoutée au groupe Tout si elle n'est pas incluse dans la base de données de CWW lors
de sa découverte à l'occasion d'une mise à jour d'état. Ceci peut se produire lors d'actions de découverte
ultérieures, d'une action Actualiser l'état ou d'une action de récupération d'état.
Une imprimante peut être ajoutée manuellement dans la base de données de CWW et dans le groupe Tout
avec la fonction Nouvelle imprimante.
Des imprimantes peuvent être retirées du groupe Tout avec la fonction Effacer manuellement la base de
données dans la page Administration de CWW. Ceci est décrit en détail dans la section 11.
Des imprimantes peuvent être retirées du groupe Tout avec la fonction Supprimer des imprimantes
présentée plus loin dans ce manuel.
GROUPE NOUVELLEMENT DECOUVERTES
Le groupe Nouvellement découvertes ne contient que les imprimantes détectées lors du dernier processus
de découverte, mais qui n'existaient pas auparavant dans la base de données du serveur CWW.
Des imprimantes peuvent être retirées du groupe Tout avec la fonction Supprimer des imprimantes
présentée plus loin dans cette section.
Guide d'évaluation de Xerox CentreWare Web
8-68
Fonctions supplémentaires des dossiers d'imprimantes
En plus des dossiers de groupe ci-dessus, le dossier Imprimantes comprend les icônes suivantes.
• Nouveau groupe : permet de créer un nouveau groupe personnalisé.
• Nouvelle imprimante : permet d'ajouter manuellement des périphériques en réseau ou non dans la base
de données CWW. Reportez-vous à la section Gestion des imprimantes pour les évaluations concernant
l'ajout de nouvelles imprimantes.
ÉVALUATION DE LA FON CTION NOUVEAU GROUPE
L'évaluateur peut créer et configurer un nouveau groupe d'imprimantes en utilisant la fonction Nouveau
groupe. Pour évaluer cette fonction, effectuez les étapes suivantes.
1.
Sélectionnez l'icône Nouveau groupe dans la fenêtre de navigation dans les dossiers de la page
Imprimantes. Cette action affiche la page Configurer les informations du groupe : Nouveau groupe.
2.
Pour les besoins de cette évaluation, entrez Test 1 dans le champ Nom du groupe de la fenêtre Identité.
Vous pouvez remplir en option les autres champs de données d'identité de groupe. Notez que le nom
du groupe est la seule information requise dans cette fenêtre.
Remarque : Le nom du groupe est utilisé pour identifier un nouveau dossier dans la fenêtre de navigation
Imprimantes. Toutes les autres informations d'identité du groupe sont incluses dans les rapports générés à
partir de ce groupe.
3.
Cette option offre l'opportunité de configurer des groupes pour répondre à des besoins particuliers. Par
exemple, l'administrateur d'impression peut avoir besoin de régler un groupe d'imprimantes critiques à
une fréquence de mise à jour d'état de 5 minutes (ou moins), tandis que des groupes d'imprimantes
moins critiques peuvent être réglés à une fréquence inférieure. Gardez à l'esprit que la fréquence de
récupération d'état a un impact sur la charge du réseau. Les groupes peuvent être créés en tant que
groupes de niveau supérieur ou sous-groupes d'un autre groupe. Une fois sa création terminée, le
groupe Test 1 devient un groupe de niveau supérieur.
Remarque : CWW ne permet pas à l'évaluateur de créer des sous-groupes enfants des groupes intégrés.
L'option Nouveau groupe permet de créer de nouveaux groupes et des sous-groupes de ces groupes
personnalisés.
4.
Si le volet Avancé n'est pas ouvert, cliquez sur la flèche à gauche de Avancé. Trois volets s'ouvrent :
Paramètres de communication, Récupération d'état et Récupération d'historique.
5.
La fenêtre Paramètres de communication permet à l'évaluateur de spécifier le délai d'attente pour
l'accès à une imprimante et le nombre de tentatives à effectuer en cas d'échec de communication.
Vous pouvez sélectionner l'option Utiliser le paramètre par défaut, ou l'option Spécifier et entrer le
délai d'attente et le nombre de nouvelles tentatives. Pour cet exemple, sélectionnez l'option Utiliser le
paramètre par défaut.
6.
La fenêtre Récupération d'état permet à l'évaluateur de spécifier quand les mises à jour d'état doivent
être collectées pour les imprimantes de ce groupe. Les options sont Système par défaut, Jamais et
Fréquence. En sélectionnant Fréquence, l'évaluateur peut régler la fréquence de récupération de l'état
de 1 à 999 minutes. Lorsque Fréquence est sélectionné, les boutons d'option De base et Complet sont
activés. Ils permettent de sélectionner le niveau des états d'imprimantes à récupérer. Pour les besoins
de cette évaluation, laissez l'option Récupération d'état réglée sur Utiliser le paramètre par défaut.
7.
La fenêtre Récupération d'historique permet à l'évaluateur de spécifier quand collecter les données
historiques. Les options sont Utiliser le paramètre par défaut, Jamais et Fréquence. L'option Fréquence
permet d'entrer la fréquence dans la zone de texte. La valeur possible va de 1 à 99. Le menu déroulant
Heures, Jours, Semaines ou Mois permet de choisir l'unité à utiliser. Entrez la Prochaine date planifiée et
Guide d'évaluation de Xerox CentreWare Web
8-69
la Prochaine heure planifiée en utilisant les listes déroulantes correspondantes. Enfin, vous pouvez
utiliser les cases à cocher pour sélectionner les données historiques à acquérir : Historique des
compteurs d'utilisation, Historique des alertes ou les deux. Pour cet exemple, sélectionnez Jamais, puis
Enregistrer au bas de la fenêtre.
8.
Vérifiez qu'un nouveau dossier nommé Test 1 est ajouté à la fenêtre de navigation dans les dossiers.
9.
Une fenêtre intitulée Configuration de groupe : Test 1 s'affiche comme illustré. Notez que la zone Filtre
d'appartenance contient le message : Aucune expression définie. Ceci sera configuré plus tard. Cliquez
sur le bouton Retour.
Site : Mon CentreWare Web
Entreprise : Grand constructeur 2
Imprimantes
Assistants
Rapports
Imprimantes
Files d'attente
Jeux de configuration
Imprimantes
Administration
Configuration de groupe Test 1
Identité
Nouvelle imprimante
Nom du groupe
Erreur
Propriétaire
Non configurées
Courriel
Tout
Emplacement
Nouvellement découvertes
Téléphone
Nouveau groupe
Test 1
Configurer
Propriétés
Test 1
Commentaire
Paramètres de communication
Utiliser le paramètre par défaut
Délai d'expiration 10 secondes, Nouvelles tentatives 1
Récupération d'état
Utiliser le paramètre par défaut
Toutes les 10 minute(s)
Prochaine exécution : 1/3/2007 4:56:30 PM
État de base
Récupération d'historique
Jamais
Configurer
Filtre d'appartenance
Aucune expression définie.
Retour
10. Sélectionnez le nouveau dossier nommé Test 1. Notez qu'il est vide actuellement. Ceci changera plus
tard avec l'évaluation d'autres fonctions de CWW.
ACCES DES UTILISATEU RS ET DES GROUPES AUX GROUPES D'IMPRIMAN TES
Les utilisateurs simples peuvent consulter uniquement le contenu des groupes d'imprimantes auxquels ils
ont accès. Cette limite n'affecte pas les membres des groupes Utilisateurs avancés ou Administrateurs de
CWW.
Pour autoriser l'accès à un groupe d'imprimantes spécifique :
1.
Sur le serveur CWW, ajoutez au groupe d'utilisateurs de CWW le groupe de domaine d'utilisateurs
devant accéder au groupe d'imprimantes.
2.
Dans l'onglet Imprimante de CWW, sélectionnez le groupe d'imprimantes auquel autoriser l'accès.
3.
Dans Actions de groupe, sélectionnez Configuration, puis Configurer.
4.
Dans la section Avancé, allez à la section Accès utilisateur.
5.
Dans Actions, sélectionnez Ajouter. Une liste de groupes de domaines s'affiche. Le domaine peut être
modifié dans la liste des domaines auxquels le serveur CWW a accès. Modifier le domaine modifie la
liste des groupes de domaines.
6.
Sélectionnez les groupes de domaines auxquels l'accès doit être autorisé et sélectionnez Ajouter.
7.
Sélectionnez Enregistrer dans la page Configuration de groupe.
8.
Lorsqu'un utilisateur appartenant au(x) groupe(s) de domaines sélectionnés s'authentifie, il a accès
aux imprimantes de ce groupe d'imprimantes.
Guide d'évaluation de Xerox CentreWare Web
8-70
Autres actions sur les groupes personnalisés
Comme décrit précédemment, les fenêtres d'actions sur les Imprimantes et les groupes pour un groupe
personnalisé (ici le nouveau groupe Test 1) contiennent des options en plus de celles proposées dans les
quatre groupes par défaut créés par CWW. La fenêtre Actions sur imprimante du groupe Test 1 doit
contenir les nouvelles actions Ajouter au groupe et Supprimer du groupe, et la fenêtre Actions sur groupe
contient les nouvelles actions Supprimer un groupe, Nouveau sous-groupe et Reclasser un groupe.
AJOUTER AU GROUPE
Les fonctions Copier dans un groupe et Ajouter au groupe diffèrent principalement par le fait que la liste
d'imprimantes affichée avec la fonction Copier dans un groupe contient toutes les imprimantes du groupe
source, alors que la fonction Ajouter au groupe prend uniquement les imprimantes qui ne sont pas déjà
attribuées au groupe cible.
Pour évaluer la fonction Ajouter au groupe, procédez comme suit :
1.
Affichez le groupe Test 1 en le sélectionnant dans la fenêtre de navigation Imprimantes.
2.
Cliquez sur le bouton Ajouter au groupe dans la fenêtre Actions sur imprimante ; observez sur la page
Ajouter au groupe que seules les imprimantes qui ne sont pas déjà attribuées au groupe Test 1 sont
affichées.
3.
Sélectionnez une ou plusieurs imprimantes et cliquez sur le bouton Ajouter.
4.
Affichez à nouveau le groupe Test 1 pour vérifier que les imprimantes spécifiées ont bien été ajoutées à
ce groupe.
RETIRER DU GROUPE
La fonction Retirer du groupe supprime les imprimantes sélectionnées du groupe affiché. Les imprimantes
demeurent dans la base de données de CWW et dans les groupes auxquels elles ont été attribuées.
Pour évaluer la fonction Retirer du groupe, procédez comme suit.
1.
Affichez le groupe Test 1 en sélectionnant Test 1 dans la fenêtre de navigation Imprimantes.
2.
Sélectionnez une imprimante dans le groupe Test 1 en cochant sa case.
3.
En Actions sur imprimante, appuyez sur le bouton Supprimer des imprimantes.
4.
Affichez à nouveau le groupe Test 1 pour vérifier que les imprimantes spécifiées ont bien été
supprimées de ce groupe.
5.
Affichez le groupe Toutes les imprimantes pour vérifier que l'imprimante fait toujours partie de ce
groupe.
IMPORTATION DE GROUPES
L'action Importer des groupes permet d'importer les données d'un fichier csv pour créer des groupes avec
leur hiérarchie. Vous pouvez aussi ajouter des filtres d'appartenance aux groupes. L'importation de groupes
est prise en charge jusqu'à 6000 groupes et sous-groupes. Vous pouvez avoir jusqu'à 20 niveaux de sousgroupes. Il existe des modèles de groupes et d'appartenances que vous pouvez exporter et utiliser pour
créer votre fichier d'importation.
Suivez les étapes ci-dessous pour importer des fichiers de groupe et d'appartenance.
1.
Ouvrez la page Périphériques > Imprimantes.
2.
Dans Actions sur groupe, cliquez sur Importer des groupes.
3.
Suivez les instructions pour importer un fichier csv avec deux objectifs possibles :
a. Créer la hiérarchie des groupes.
Guide d'évaluation de Xerox CentreWare Web
8-71
b. Ajouter des filtres aux groupes existants voulus.
4.
Cliquez sur Importer.
5.
Un écran de résultats indique le nombre de groupes ajoutés, mis à jour, et le nombre d'erreurs.
6.
Cliquez sur Retour.
7.
Vos nouveaux groupes apparaissent dans la liste des groupes d'imprimantes dans la fenêtre de
navigation à gauche.
IMPORTATION DE PERIP HERIQUES DANS DES GROUPES
L'action Importer des périphériques dans des groupes permet d'importer les données d'un fichier csv pour
ajouter des périphériques dans des groupes. Vous pouvez attribuer des périphériques nouveaux ou existants
(déjà découverts) à un groupe. Pour un nouveau périphérique, Xerox® CWW effectue une recherche de
l'adresse IP fournie et attribue ce périphérique au groupe. Il existe un modèle Attribuer à un groupe que
vous pouvez exporter et utiliser pour créer votre fichier d'importation.
Suivez les étapes ci-dessous pour importer des périphériques dans un groupe.
1.
Ouvrez la page Périphériques > Imprimantes.
2.
Dans Actions sur groupe, cliquez sur Importer des périphériques dans un groupe.
3.
Suivez les instructions pour importer un fichier csv.
4.
Cliquez sur Importer.
5.
Une vue des résultats montre combien d'adresses ont été trouvées et combien d'entrées ont été
attribuées avec succès à des groupes existants.
6.
Cliquez sur Retour.
COPIER DANS DES GROUPES
Utilisez la fonction Copier dans un groupe pour ajouter des imprimantes aux groupes personnalisés créés
par l'évaluateur. Cette fonction, ainsi que la fonction Créer un nouveau groupe, permet à l'évaluateur
d'organiser les imprimantes de la manière la mieux adaptée à l'environnement. Après avoir créé un groupe
personnalisé, des imprimantes peuvent être ajoutées à ce groupe en les sélectionnant dans un autre groupe
ou en utilisant la fonction Rechercher pour trouver les imprimantes à copier.
Pour évaluer cette fonction, effectuez les étapes qui suivent.
1.
Affichez le groupe Tout en le sélectionnant dans la fenêtre de navigation Imprimantes.
2.
Sélectionnez une ou plusieurs imprimantes en cochant leurs cases ou en cochant la case Sélectionner
tout.
3.
Après avoir sélectionné une ou plusieurs imprimantes, appuyez sur le bouton Copier dans des groupes
dans la fenêtre Actions sur imprimante.
4.
À ce stade, la page Copier dans un groupe s'affiche. Cette page affiche une liste de sélection de tous
les groupes personnalisés (par exemple Groupe Test 1).
5.
La liste des groupes disponibles s'affiche dans la fenêtre Ajouter une nouvelle imprimante au groupe
sélectionné. Cliquez sur le groupe Test 1 dans la zone Groupes disponibles, puis sur la flèche vers le bas
▼. Ce groupe apparaît maintenant dans la zone Groupes sélectionnés.
6.
Cliquez sur le bouton Terminer : les imprimantes sélectionnées à l'étape 2 sont maintenant copiées
dans le groupe personnalisé spécifié (Test 1).
7.
Vérifiez que les imprimantes nouvellement ajoutées figurent maintenant dans la page du groupe Test
1.
8.
Pour faciliter l'utilisation, CWW permet également de créer un nouveau groupe personnalisé à partir de
la fonction Copier dans des groupes. Cette fonction permet à l'évaluateur de créer facilement un
Guide d'évaluation de Xerox CentreWare Web
8-72
nouveau groupe et de copier une sélection d'imprimantes dans ce groupe nouvellement créé, le tout
dans une même page.
Notez également que la page Copier dans un groupe affiche une fenêtre Retirer de la source, selon le
groupe sélectionné au moment où la fonction Copier dans un groupe a été sélectionnée. L'option Retirer de
la source peut être activée ou non en fonction des règles définissant les populations des groupes décrites en
section Configuration de groupe (Section 6).
Le comportement du sélecteur Retirer de la source est le suivant :
• Si le groupe Erreur, le groupe Non configurées ou le groupe Tout s'affiche lorsque la fonction Copier dans
un groupe est sélectionnée, l'option Retirer de la source est désactivée. En effet l'utilisateur n'est pas
autorisé à outrepasser les règles d'inclusion d'imprimantes dans ces groupes.
• Si le groupe Nouvellement découvertes ou tout groupe en Définition personnalisée s'affiche lorsque la
fonction Copier dans un groupe est sélectionnée, l'option Retirer de la source est activée. En effet
l'utilisateur est autorisé à spécifier manuellement les imprimantes à inclure dans ces groupes.
NOUVEAU SOUS -GROUPE
La fonction Nouveau sous-groupe permet de créer des groupes comme sous-ensembles d'un groupe de
niveau supérieur. Pour évaluer la fonction Nouveau sous-groupe, procédez comme suit :
1.
Affichez le groupe Test 1 en sélectionnant Test 1 dans la fenêtre de navigation Imprimantes.
2.
Appuyez sur le bouton Nouveau sous-groupe dans la fenêtre Actions sur groupe.
3.
Entrez Test 1.1 dans le champ Nom du groupe.
4.
Cliquez sur le bouton Enregistrer.
5.
Dans la fenêtre Configuration de groupe, cliquez sur le bouton Retour.
6.
Vérifiez que le nouveau sous-groupe nommé Test 1.1 est maintenant affiché dans la fenêtre de
navigation Imprimantes. Notez que ce nouveau sous-groupe est affiché de la manière standard des
dossiers classiques de Windows®.
RECLASSER UN GROUPE
CWW permet d'organiser rapidement et facilement l'affichage des groupes d'imprimantes personnalisés
(dossiers) dans la fenêtre de navigation Imprimantes.
Pour évaluer la fonction Reclasser un groupe, procédez comme suit :
1.
Créez un nouveau sous-groupe de Test 1 en effectuant les étapes énumérées ci-dessus. Cette fois,
nommez ce groupe Test 1.2.
2.
Cliquez sur le signe + pour développer les sous-groupes. Vérifiez que le nouveau sous-groupe nommé
Test 1.2 est maintenant affiché dans la fenêtre de navigation Imprimantes.
3.
Notez que le groupe Test 1.1 est présenté en premier dossier de sous-groupe du groupe Test 1, suivi du
sous-groupe Test 1.2. Sélectionnez le sous-groupe Test 1.1 ou Test 1.2 dans la fenêtre de navigation
Imprimantes.
4.
Cliquez sur le bouton Reclasser un groupe dans la boîte Actions sur groupe.
5.
Dans la fenêtre Reclasser les groupes d'homologues : Mettez en surbrillance le sous-groupe Test 1.2 et
sélectionnez la flèche haut ↑ pour repositionner le sous-groupe Test 1.2 au-dessus du sous-groupe Test
1.1.
6.
Cliquez sur le bouton Enregistrer.
7.
Notez que le groupe Test 1.2 est maintenant présenté en premier dossier de sous-groupe du groupe
Test 1, suivi du sous-groupe Test 1.1.
Guide d'évaluation de Xerox CentreWare Web
8-73
La possibilité de reclasser les groupes n'existe que pour les groupes d'homologues situés au même niveau
des dossiers considérés comme tels. Les groupes de haut niveau sont des groupes d'homologues les uns par
rapport aux autres. De plus, les sous-groupes sont des groupes d'homologues les uns par rapport aux autres.
CWW ne permet pas de reclasser les groupes intégrés.
DEFINIR LE GROUPE PA RENT
La fonction Définir le groupe parent de CWW permet de réaffecter un groupe à un groupe parent différent,
même s'il n'avait pas de groupe parent auparavant. Cela peut s'avérer utile pour réaffecter des actifs à
d'autres organisations, groupes, etc. Le groupe reste intact lorsqu'il est réaffecté au nouveau parent.
Pour évaluer la fonction Définir le groupe parent :
1.
Sélectionnez le groupe à réaffecter et cliquez sur Définir le groupe parent.
2.
Dans la zone Définir le groupe parent, sélectionnez le nouveau groupe parent et cliquez sur Enregistrer.
Le groupe réaffecté est maintenant affiché dans la vue hiérarchique sous son nouveau groupe parent.
Par exemple, mettons que nous voulons déplacer le groupe Phasers sous le groupe parent Xerox B111.
Sélectionnez le groupe Phasers dans la zone Actions sur groupe et cliquez sur Définir le groupe parent.
Sélectionnez Xerox B111 pour affecter le groupe Phasers au groupe parent Xerox B111.
Imprimantes
Nouvelle imprimante
Imprimantes
Nouvelle imprimante
Erreur
Erreur
Non configurées
Non configurées
Tout
Tout
Nouvellement découvertes
Nouvellement découvertes
Groupes de services Xerox
Groupes de services Xerox
Gestion distante
Gestion distante
Nouveau groupe
Xerox B111
Tester
Phasers
Non Xerox
Nouveau groupe
Xerox B111
Phasers
Tester
Non Xerox
Supprimer des imprimantes
La fonction Supprimer des imprimantes permet de supprimer des imprimantes dans la base de données
CWW. Cette fonction permet de supprimer les imprimantes qu'il n'était pas prévu d'inclure dans la base de
données de CWW.
Si ces imprimantes ont été incluses dans la base de données de CWW suite à une action de découverte
spécifiée, il peut être nécessaire d'ajuster les paramètres de découverte afin que ces imprimante, non
désirées, ne soient pas redécouvertes ultérieurement.
Pour évaluer cette fonction, effectuez les étapes qui suivent.
1.
Affichez le groupe Test 1 en sélectionnant Test 1 dans la fenêtre de navigation Imprimantes.
2.
Cochez les cases d'une ou plusieurs imprimantes à supprimer pour les sélectionner.
3.
Appuyez sur le bouton Supprimer des imprimantes dans la fenêtre Actions sur imprimante.
Guide d'évaluation de Xerox CentreWare Web
8-74
Notez que la fenêtre Actions sur imprimante pour le groupe Test 1 contient le bouton Retirer du groupe,
alors qu'il n'apparaît pas dans le groupe Toutes les imprimantes. La raison en est que les imprimantes
peuvent être supprimées des groupes personnalisés mais pas du groupe Toutes les imprimantes.
4.
Appuyez sur le bouton Confirmer de la page Supprimer des imprimantes pour supprimer les
imprimantes sélectionnées de la base de données CWW.
5.
Vérifiez que les imprimantes sélectionnées ont été retirées du groupe Test 1.
6.
Retournez dans le groupe Toutes les imprimantes et vérifiez que les imprimantes sélectionnées ont
également été supprimées de ce groupe.
À ce stade, l'évaluateur peut vouloir exécuter de nouveau la recherche pour ajouter les imprimantes
supprimées à la base de données de CWW.
Supprimer un groupe
La fonction Supprimer groupe permet de supprimer un groupe ou sous-groupe personnalisé. Notez que la
suppression d'un groupe qui contient des sous-groupes entraîne également la suppression des sousgroupes. Pour évaluer la fonction Supprimer un groupe, procédez comme suit :
1.
Affichez le groupe Test 1 en sélectionnant Test 1 dans la fenêtre de navigation Imprimantes.
2.
Appuyez sur le bouton Supprimer un groupe dans la fenêtre Actions sur groupe.
3.
Appuyez sur le bouton Confirmer pour supprimer le groupe.
4.
Le groupe Test 1 est supprimé et le groupe Tout s'affiche.
Configuration de groupe
Tous les groupes d'imprimantes de CWW peuvent être personnalisés pour répondre aux besoins spécifiques
de l'entreprise en utilisant les fonctions Configurer un groupe. Des paramètres de configuration de groupe
supplémentaires sont disponibles, pour tous les groupes par défaut et personnalisés, en appuyant sur le
bouton Configurer dans la fenêtre Actions sur groupe pour le groupe actuellement sélectionné. Ceci permet
de spécifier des informations d'identification du groupe, des fréquences de récupération d'état et des filtres
d'appartenance pour le groupe sélectionné.
Guide d'évaluation de Xerox CentreWare Web
8-75
Site : Mon CentreWare Web
Entreprise : Construction Big Z
Imprimantes
Assistants
Rapports
Administration
Imprimantes
Files d'attente
Jeux de configuration
Configuration de groupe Test 1
Propriétés
Configurer
Identité
Imprimantes
Nouvelle imprimante
Erreur
Non configurées
Nom du groupe
Guide d'évaluation
Propriétaire
The Xerox Corporation
Courriel
Tout
Emplacement
Nouvellement découvertes
Téléphone
Nouveau groupe
Commentaire
B-111 Webster
Guide d'évaluation
Paramètres de communication
Délai d'expiration 10 secondes, Nouvelles tentatives 1
Utiliser le paramètre par défaut
Récupération d'état
Utiliser le paramètre par défaut
Toutes les 10 minute(s)
Prochaine exécution 1/4/2007 8:51:45 PM
État de base
Récupération d'historique
Jamais
Configurer
Filtre d'appartenance
Aucune expression définie.
Retour
CONFIGURATION DE L'I DENTITE D'UN GROUPE
L'évaluateur peut personnaliser un groupe pour faciliter l'identification des imprimantes de ce groupe. Les
groupes peuvent être identifiés en fonction de leur emplacement géographique, de l'emplacement du
bâtiment, du niveau de service requis et d'autres critères. Les informations descriptives d'un groupe
comprennent le nom du groupe, le nom du propriétaire, le courriel du propriétaire, le numéro de téléphone
du propriétaire, l'emplacement et un champ de commentaire.
Pour évaluer la fonction Identité du groupe, procédez comme suit.
1.
Affichez le groupe Toutes les imprimantes en sélectionnant le dossier Tout dans la fenêtre de
navigation Imprimantes.
2.
Sélectionnez Configuration dans la fenêtre Actions sur groupe.
3.
Appuyez sur le bouton Configurer dans la fenêtre Propriétés.
4.
Pour les besoins de cette évaluation, remplissez chacun des champs de données de la fenêtre Identité
comme suit :
a. Nom du groupe : Tout (non modifiable)
b. Propriétaire : Administrateur système
c. Courriel : [email protected]
d. Emplacement : Siège social
e. Téléphone : 555-1212
f. Commentaire : Évaluation de groupes
Remarque : Pour les groupes prédéfinis, chaque nom de groupe est défini au moment de l'installation et ne
peut pas être modifié. Pour les groupes personnalisés, l'utilisateur spécifie le nom du groupe lors de sa
création.
Guide d'évaluation de Xerox CentreWare Web
8-76
5.
Appuyez sur le bouton Enregistrer au bas de la section Configurer les informations du groupe. Cette
action renvoie à la page Configurer un groupe : Tout.
6.
Vérifiez que les informations saisies dans le champ de données Identification du groupe sont
maintenant affichées dans la fenêtre Identité.
7.
Notez que les champs Propriétaire et Courriel sont affichés sous forme de liens hypertextes.
RECUPERATION D'ETAT DES GROUPES
La fonction Récupération d'état spécifie à quelle fréquence les informations d'état sont récupérées pour les
imprimantes d'un groupe par défaut comme pour tous les groupes personnalisés qui ont été créés. La
fréquence de récupération de l'état de chaque groupe peut être spécifiée pour répondre le mieux possible
aux besoins de support du site. Par exemple, l'état des imprimantes fortement utilisées ou critiques peut
être relevé jusqu'à une fois par minute. La fréquence de relevé pour des imprimantes moins critiques peut
être réglée à des niveaux inférieurs.
Pour évaluer la fonction Récupération d'état, procédez comme suit :
1.
Affichez le groupe Toutes les imprimantes en sélectionnant le dossier Tout dans la fenêtre de
navigation Imprimantes.
2.
Appuyez sur le bouton Configuration dans la sous-fenêtre Actions sur groupe.
3.
Appuyez sur le bouton Configurer en haut de la fenêtre Propriétés.
4.
Cliquez sur la flèche à côté de Avancé pour ouvrir les paramètres avancés.
5.
Cliquez sur la flèche à côté de Récupération d'état pour ouvrir la fenêtre correspondante.
6.
Dans la fenêtre Récupération d'état, sélectionnez le bouton d'option Fréquence.
7.
Entrez 1 (minute) dans le champ Minutes.
8.
Sélectionnez le bouton d'option État complet.
9.
Appuyez sur le bouton Enregistrer pour appliquer ces modifications. Cette action renvoie à la section
Configurer un groupe.
10. Vérifiez que la fenêtre Récupération d'état affiche une fréquence de récupération d'état toutes les 1
minute(s).
11. Attendez quelques minutes et affichez à nouveau le groupe Tout.
12. Affichez la colonne Date d'état dans la fenêtre Imprimante pour le groupe Toutes les imprimantes afin
de vérifier que les imprimantes ont été regroupées pour cet état durant la dernière minute.
Remarque : Reportez-vous à la section d'évaluation Préférences du tableau ci-dessus pour ajouter la
colonne Date d'état à la fenêtre Imprimante si elle n'est pas déjà présente.
13. Retournez à la page Configurer les informations du groupe et rétablissez la fréquence de récupération
d'état « Utiliser le paramètre par défaut ».
Filtre d'appartenance à un groupe
La fonction Filtre d'appartenance de CWW permet de remplir automatiquement des groupes
d'imprimantes personnalisées avec des imprimantes spécifiques, en fonction d'une configuration flexible
des variables, des conditions et des valeurs des propriétés du périphérique d'impression. Par exemple,
l'évaluateur peut attribuer automatiquement une imprimante à un groupe donné en fonction de propriétés
telles que Fabricant = Xerox, où la variable de propriété du périphérique est Fabricant, la condition est Égale
et la valeur est Xerox. Une fois la configuration souhaitée définie, l'application CWW remplit
dynamiquement les groupes spécifiés en fonction des informations d'état des périphériques obtenues par
le processus Récupération d'état des groupes, évalué précédemment dans ce document.
Guide d'évaluation de Xerox CentreWare Web
8-77
Pour évaluer la fonction Filtre d'appartenance à un groupe, et pour configurer la fonction Regroupement
dynamique de base, procédez comme suit :
1.
Si le groupe Test 1 a déjà été supprimé, créez un nouveau groupe et nommez-le de nouveau Test 1.
Sinon affichez le groupe d'imprimantes Test 1 en sélectionnant le dossier Test 1 dans la fenêtre de
navigation Imprimantes.
2.
Appuyez sur le bouton Configuration dans la fenêtre Actions sur groupe.
3.
Appuyez sur le bouton Configurer en haut de la fenêtre Filtre d'appartenance.
Remarque : Cette fenêtre devrait afficher la valeur Aucune expression définie, pour indiquer que le filtre
d'appartenance ne contient aucune spécification de regroupement dynamique.
4.
Appuyez sur le bouton Nouvelles expressions en haut du tableau Expressions.
5.
Mettez en surbrillance la sélection Interruptions activées dans la liste déroulante Variable.
6.
Dans ce cas, notez que le champ Condition est automatiquement défini sur Égale.
7.
Mettez en surbrillance la sélection Oui dans la liste déroulante Valeur.
8.
Appuyez sur le bouton Enregistrer.
9.
Notez que la table Expressions est maintenant remplie avec la variable Interruptions activées et avec la
condition et la valeur correspondantes.
10. Appuyez sur le bouton Retour.
11. La page Configuration de groupe pour le groupe Test 1 s'affiche et contient en plus le Filtre
d'appartenance Interruptions activées.
12. Affichez le groupe d'imprimantes Test 1 en sélectionnant le dossier Test 1 dans la fenêtre de
navigation Imprimantes.
13. Notez que toute imprimante précédemment enregistrée pour recevoir les interruptions est maintenant
affichée dans le groupe Test 1.
Remarque : CWW active le regroupement dynamique uniquement pour les groupes personnalisés. Les
groupes intégrés utilisent déjà le regroupement dynamique et les filtres d'appartenance aux groupes.
Entre autres possibilités de la fonction d'appartenance à des groupes, CWW peut également afficher les
noms des groupes dont une imprimante données est membre. Non seulement cette fonction spécifie le(s)
groupe(s) dont l'imprimante est membre, mais elle identifie également la nature de ses appartenances. Par
exemple, CWW indique si l'imprimante a été ajoutée automatiquement, dynamiquement ou manuellement
à un ou plusieurs groupes particuliers. Une bonne compréhension de ces informations améliore encore la
capacité d'organiser et de gérer efficacement les groupes d'imprimantes.
Pour afficher l'appartenance d'une imprimante à un groupe :
1.
Sélectionnez une imprimante en cliquant sur son adresse IP ou sur l'icône Détails du périphérique.
2.
Sélectionnez Groupe dans la barre d'outils. L'appartenance de l'imprimante au groupe s'affiche.
Alertes d'état
CWW permet d'envoyer des courriels uniquement pour les conditions d'alertes et de files d'attente
d'imprimante considérées comme importantes. En d'autres termes, filtrez les conditions d'alerte moins
importantes (volet ouvert, bac de sortie plein, etc.) et n'envoyez des courriels que pour les conditions
critiques (exemple : bourrage papier, niveau bas de toner, etc.). De plus, CWW permet de personnaliser la
ligne d'objet du message généré, et également d'inclure une description supplémentaire dans le corps du
message. CWW propose un large éventail d'alertes qui englobent diverses conditions importantes pour
l'administrateur système. Ces alertes étendues permettent une meilleure compréhension de l'état des
Guide d'évaluation de Xerox CentreWare Web
8-78
imprimantes. Par exemple, CWW peut alerter l'administrateur système lorsqu'un consommable - tambour,
fixer, etc. - arrive en fin de vie. Grâce à ces informations, il est maintenant possible de commander des
consommables en temps voulu afin d'éviter des risques d'indisponibilité.
CONDITIONS PREALABLES POUR LA SUITE DE CE TEST
Pour effectuer ce test, l'évaluateur doit avoir une imprimante réseau accessible sur laquelle effectuer des
essais comme forcer l'ouverture d'un volet ou l'absence de papier. Cette imprimante doit également faire
partie du groupe Toutes les imprimantes dans la base de données de CWW.
• Vérifiez que l'état de l'imprimante test est Opérationnel avant d'effectuer le test d'alertes d'état.
• Sur la page Administration > Réseau, sélectionnez Activer les alertes d'état et configurez le serveur de
messagerie si nécessaire.
Fonction d'alertes par courriel
1. Affichez le groupe Toutes les imprimantes en sélectionnant le dossier Tout dans la fenêtre de
navigation Imprimantes.
2.
Appuyez sur le bouton Alertes par courriel. Cette action affiche et configure les alertes par courriel pour
le groupe Toutes les imprimantes.
3.
Si c'est la première fois, créez un nouveau Profil d'alertes par courriel. Sélectionnez Nouveau. La fenêtre
Nouveau profil d'alerte courriel des imprimantes s'ouvre.
4.
Dans la fenêtre Identité du profil, entrez Profil général sans les guillemets dans les champs Nom.
5.
Cochez la case Activé.
Cette fonction permet d'activer ou de désactiver la génération d'alertes d'état pour des profils spécifiques.
Ceci peut être utile pour évaluer les alertes fonctionnelles sans avoir à saisir à nouveau les informations de
profil.
6.
Dans la fenêtre Alertes de périphérique à signaler, sélectionnez Volet ouvert dans la sous-fenêtre
Alertes exclues.
7.
Sélectionnez le bouton → pour déplacer Porte ouverte vers la sous-fenêtre Alertes incluses.
8.
Dans la fenêtre Champs de données, appuyez sur le bouton → pour sélectionner tous les champs. Ces
informations sur le périphérique seront incluses dans la notification par courriel envoyée au
destinataire.
9.
Dans le champ Nouveau destinataire de la fenêtre Destinataires du courriel, saisissez une adresse
courriel SMTP valide de l'évaluateur.
10. Dans la fenêtre Format d'alerte par courriel, sélectionnez le bouton d'option Personnalisé et entrez le
texte suivant : Test de la fonction d'alerte par courriel.
11. Appuyez sur Ajouter.
12. Appuyez sur Enregistrer pour enregistrer le nouveau profil d'alerte par courriel.
Plusieurs profils d'alerte d'état peuvent être associés à un groupe. Différentes personnes peuvent être
avisées de différentes alertes. Chaque Profil peut spécifier différentes données à envoyer au destinataire.
13. Dans la page Configurer un groupe : Tout, appuyez sur le bouton Configurer.
14. Dans la page Configurer les informations du groupe : Tout, sélectionnez le bouton d'option Fréquence
et réglez l'intervalle de récupération d'état sur 1 minute.
15. Appuyez sur Enregistrer pour appliquer les paramètres de récupération d'état.
16. Forcez l'ouverture d'un volet sur la machine utilisée pour le test.
17. Attendez au moins une minute qu'une action de recherche d'état s'exécute.
Guide d'évaluation de Xerox CentreWare Web
8-79
18. Affichez l'état détaillé de l'imprimante test en cliquant sur son adresse IP dans la page du groupe
Toutes les imprimantes.
19. Vérifiez que l'état Volet ouvert est indiqué dans la fenêtre État d'imprimante. À ce stade, un courriel est
généré et envoyé à l'adresse spécifiée dans le champ Destinataires de l'alerte de la sous-fenêtre Profil
général dans la page Alertes par courriel de l'imprimante.
20. Vérifiez la réception et l'exactitude de ce courriel.
21. À la fin de ce test, réglez l'intervalle de récupération d'état sur une valeur qui ne surchargera pas le
réseau.
Résumé de la section Groupe
Une fois les étapes de cette section terminées, l'évaluateur devrait maîtriser les aspects qui suivent
concernant les capacités de CWW pour les Groupes.
• Bien connaître la fenêtre de navigation Imprimantes et comprendre l'objectif et les caractéristiques des
dossiers Erreur, Non configurées, Tout, Nouvellement découvertes et Nouveau groupe.
• Savoir créer de nouveaux groupes d'imprimantes, les configurer et les organiser de manière à
correspondre au mieux à l'environnement.
• Dans la vue du tableau Imprimantes pour un groupe d'imprimantes, spécifier jusqu'à 20 paramètres
d'imprimante à afficher pour ce groupe.
• Évaluer la facilité d'exécution des tâches de gestion des groupes d'imprimantes.
• Savoir configurer les groupes pour répondre aux besoins de l'organisation.
• Utilisez des filtres d'appartenance aux groupes pour créer des regroupements flexibles en soutien du
modèle de gestion.
• Savoir supprimer ou modifier des groupes d'imprimantes qui ne sont plus nécessaires.
• Savoir affecter des fréquences de récupération d'état pour les groupes d'imprimantes en fonction des
besoins de l'organisation.
• Trouver d'autres manières d'utiliser CWW dans l'environnement réseau.
Guide d'évaluation de Xerox CentreWare Web
8-80
9.
Jeux et stratégies de configuration
Dans tout site géré, il est nécessaire de pouvoir gérer efficacement les paramètres communs à une classe
donnée de machines. Les jeux de configuration appliqués à l'aide des stratégies de configuration offrent
cette possibilité et peuvent contribuer nettement à maintenir la conformité, notamment pour des
périphériques en grand nombre et/ou fréquemment déplacés, ajoutés ou modifiés. Ces jeux de
configuration appliqués à l'aide des stratégies de configuration constituent des modèles réutilisables pour
définir et surveiller divers paramètres de configuration des périphériques. L'application des paramètres à
ces périphériques se fait en deux étapes :
1.
Configurer un jeu de configuration
2.
Configurer une stratégie de configuration
Les jeux de configuration constituent l'outil permettant d'enregistrer et de gérer les modèles de paramètres
de configuration des périphériques. Ces paramètres de configuration comprennent les éléments suivants :
Protocole, Balayage réseau, Sécurité, Paramètres par défaut d'imprimante, Actifs, et Comptabilité des
travaux. Les paramètres de chaque groupe sont affichés en onglets dans l'interface utilisateur. De plus
certains paramètres peuvent être configurés pour des périphériques autres que Xerox. Ces paramètres se
trouvent dans l'onglet Autres. Les modèles des jeux de configuration peuvent ensuite être planifiés pour les
appliquer aux périphériques ou pour vérifier la conformité à l'aide des stratégiesde configuration.
Les stratégies de configuration de CWW constituent un mécanisme basé sur les tâches pour planifier et
surveiller l'application des jeux de configuration. Les stratégies de configuration peuvent avoir un calendrier
défini ou elles peuvent s'exécuter lors de la découverte d'un périphérique. Plusieurs stratégies de
configuration peuvent être créées pour appliquer différents jeux de configuration définis à des
périphériques en fonction des groupes existants dans CWW ou d'une liste filtrée spécifique de
périphériques.
L'application périodique de jeux de configuration permet d'identifier les périphériques non conformes
(action Vérifier l'audit détaillé) et peut également être utilisée pour réinitialiser les champs spécifiques afin
qu'ils soient conformes aux exigences du site (action Appliquer la configuration détaillée). Les jeux de
configuration peuvent être créés à partir d'un modèle vierge ou d'un périphérique déjà configuré pour
préremplir un modèle. Les jeux de configuration peuvent être appliqués à un seul périphérique ou à un
groupe de périphériques pour vérifier et régler la configuration.
Avertissement : Un jeu de configuration peut être créé à l'aide d'une combinaison de paramètres de
périphérique. Exemple : Un jeu de configuration peut inclure certains paramètres de protocole, de sécurité
et de balayage réseau.
Certains champs d'un jeu de configuration ne conviennent qu'à un modèle spécifique, d'autres sont
génériques et peuvent être appliqués à n'importe quel modèle, et d'autres encore ne conviennent qu'à une
fonction de support ou de service spécifique mais conviennent à de nombreux types de modèles.
La découverte à distance automatisée est disponible pour les jeux de configuration. Un périphérique peut
prendre contact avec un serveur Xerox® CentreWare Web par un service REST. Xerox® CentreWare Web
répond en exécutant une découverte sur le périphérique appelant, ce qui ajoute ce périphérique à Xerox ®
CentreWare Web ou met à jour les informations du périphérique existant. Au cours du processus de
découverte, Xerox® CentreWare Web enregistre son adresse sur le périphérique dans le champ Géré par le
serveur.
Guide d'évaluation de Xerox CentreWare Web
9-81
Utilisation recommandée
• Connaître l'équipement présent sur le réseau.
– Utilisez l'option Auditer selon le jeu de configuration pour confirmer les paramètres à modifier et ceux
à conserver. Certaines imprimantes peuvent nécessiter des paramètres différents des normes
standard ; ces exigences individuelles doivent être confirmées.
• Tester. Appliquez la configuration à un périphérique pendant que l'état de cette imprimante est affiché.
– Confirmer que le nouveau paramétrage du périphérique est conforme au résultat voulu. Dans une
même famille de produits, différents niveaux de microprogramme peuvent se comporter
différemment – plusieurs niveaux du microprogramme présent sur les périphériques d'une même
famille peuvent suggérer plusieurs tests.
• Appliquer la configuration à un groupe connu d'imprimantes et confirmer leur état et leurs paramètres.
Création de jeux et de stratégies de configuration
ÉTAPES DE CREATION D'UN JEU DE CONFI GURATION
1.
Sélectionnez Stratégies > Configuration > Jeux de configuration > Nouveau jeu ou Action de
configuration d'un nouveau jeu
Site : DO CWW
Compte :
Imprimantes
Assistants
Groupes de
périphériques
Imprimantes
Files d'attente
Configuration des périphériques
Jeu de configuration
Administration
Rapports
Jeu de configuration Tout
Actions sur les jeux de configuration
Nouveau jeu
Supprimer des
jeux
Copier le jeu
Tâches de configuration
Tous les jeux de configuration sont affichés ici.
Préférences du tableau
Jeu de configuration
Sélectionner tout Nom du jeu
Propriétaire URL Courriel Téléphone
Emplacement
Commentaire
Test1
Page
2.
sur 1
Afficher
par page Total 1
Configurez les informations d'identité du jeu. Le nom du jeu de configuration est nécessaire pour
l'identifier de façon unique.
Guide d'évaluation de Xerox CentreWare Web
9-82
Site : DO CWW
Compte :
Imprimantes
Assistants
Rapports
Administration
Groupes de
périphériques
Configuration des périphériques
Jeu de configuration
Tâches de configuration
Identité
Actif
Valeurs par
défaut
Protocoles
Services de
numérisation
Sécurité
Comptabilité des travaux
Autres
Identité du jeu
Il est recommandé de tester d'abord le jeu de configuration sur un seul périphérique avant de le déployer sur plusieurs périphériques.
Identité
Nom du jeu*
Propriétaire
URL
Courriel
Téléphone
Emplacement
Commentaire
Nombre maximal de caractères : 250.
Enregistrer
3.
Appliquer
Annuler
Configurez les paramètres Actif, Paramètres par défaut d'imprimante, Protocole, Balayage réseau,
Sécurité, Comptabilité des travaux ou Autre dans les onglets correspondants.
Remarque : L'onglet Autres contient les paramètres des périphériques non Xerox et n'accepte
actuellement que les paramètres HP par défaut. Les paramètres du protocole HP sont configurés avec les
paramètres du protocole Xerox. Tous les autres paramètres HP configurables figurent dans l'onglet Autres.
4.
Appuyez sur Enregistrer pour enregistrer le jeu de configuration.
SUPPRESSION ET/OU CO PIE D'UN JEU DE CONF IGURATION ENREGISTRE
1.
Sélectionnez Stratégies > Configuration > Jeux de configuration.
2.
Cochez chaque jeu de configuration à supprimer ou copier dans la liste.
3.
Sélectionnez l'action Supprimer des jeux ou Copier le jeu.
CREATION D'UN JEU DE CONFIGURATION A PARTIR D'UN PERIPHERIQUE
Un ensemble de configuration peut aussi être créé en sélectionnant un périphérique ayant les paramètres à
propager et en copiant cette configuration dans un nouveau jeu de configuration.
1.
Sélectionnez Groupes de périphériques > Imprimantes :
2.
Dans la liste des imprimantes, sélectionnez l'icône Afficher de l'imprimante dont vous voulez propager
les paramètres.
3.
Sélectionnez l'action Enregistrer en nouveau jeu de configuration.
Guide d'évaluation de Xerox CentreWare Web
9-83
4.
Sélectionnez les paramètres à inclure dans le nouveau jeu de configuration et appuyez sur Continuer.
5.
Modifiez le nouveau jeu de configuration si nécessaire et appuyez sur Enregistrer.
CONFIGURATION DE PERIPHERIQUES A DISTANC E
Vous pouvez utiliser les jeux de configuration pour configurer à distance un nouveau périphérique installé.
Au lieu de faire effectuer la configuration initiale sur site lors de la livraison, l'administrateur de Xerox®
CWW peut créer et planifier un jeu et une stratégie de configuration pour effectuer cette opération.
Conditions nécessaires :
• Ceci n'est possible que pour les périphériques initialement paramétrés pour le protocole DHCP (Dynamic
Host Configuration Protocol).
• Le périphérique doit être connecté à un réseau opérationnel accessible par Xerox ® CWW.
• Cette option est disponible uniquement pour les périphériques compatibles avec l'Assistant d'installation
à distance.
Pour utiliser cette fonction :
1.
Créez un jeu de configuration qui inclut la désactivation de l'écran de l'assistant d'installation (onglets
Sécurité/Désactiver les services).
2.
Créez une stratégie.
a. Ajoutez le jeu de configuration créé à l'étape 1.
b. Réglez la stratégie pour qu'elle s'exécute sur les périphériques nouvellement découverts, ou
sélectionnez les périphériques pour lesquels vous souhaitez l'appliquer.
3.
Exécutez une découverte (planifiée ou à la demande) qui inclut le sous-réseau du nouveau
périphérique.
CREATION DE STRATEGI ES DE CONFIGURATION
Les stratégies permettent de gérer la configuration d'un parc pour les microprogrammes et les jeux de
configuration. De nombreuses options de configuration peuvent être liées à un groupe ou plusieurs. Les
stratégies de configuration offrent un moyen plus intuitif de mettre à jour et de contrôler les paramètres
des périphériques. Lorsque vous créez une stratégie et que vous l'appliquez à des groupes, ceci sert de base
Guide d'évaluation de Xerox CentreWare Web
9-84
pour l'exécution de la stratégie et les rapports. Associées au tableau de bord Santé des périphériques
(affichage graphique des réussites et des problèmes de conformité que vous pouvez analyser en détail), les
stratégies de configuration constituent un outil puissant pour la gestion d'un parc.
1.
Allez dans Stratégies > Configuration > Stratégies de configuration et cliquez sur Nouveau.
2.
Dans l'onglet Identité, cliquez sur Activé pour activer la stratégie. Saisissez un nom et une description.
Cliquez sur Suivant.
3.
Dans l'onglet Actions, remplissez les champs suivants si nécessaire, puis cliquez sur Suivant.
a. Actions : Choisissez Auditer les périphériques, Appliquer les attributs des jeux de configuration, ou
Redémarrer les périphériques. Si vous sélectionnez Redémarrer les périphériques uniquement, les
autres champs seront grisés.
b. Profil de configuration
• Choisissez un ou plusieurs jeux de configuration dans le menu déroulant.
c. Dans la section Planifier, réglez la fréquence et la prochaine date et heure d'exécution.
• Vous pouvez également choisir d'exécuter immédiatement l'action sur les périphériques
nouvellement découverts.
4.
Dans l'onglet Affecter, remplissez les champs suivants si nécessaire, puis cliquez sur Suivant.
a. Périphériques cibles : Sélectionnez les groupes de périphériques et/ou les expressions de
périphériques.
• Pour les groupes de périphériques, cliquez dans la zone de sélection et choisissez un ou plusieurs
groupes.
• Si vous choisissez des expressions de périphérique, vous devrez peut-être ajouter une nouvelle
ligne (par exemple, adresse IP – entrez les valeurs dans la ligne de la nouvelle expression).
b. Mots de passe administrateur du périphérique : Sélectionnez Auto pour utiliser le mot de passe par
défaut, ou Spécifié et entrez le nom d'utilisateur et le mot de passe Administrateur.
5.
Dans l'onglet Notification d'audit, activez le commutateur Envoyer la notification par courriel pour
activer ces notifications. Il est désactivé par défaut. Indiquez qui recevra les courriels d'état de la
stratégie de configuration et ce que la notification devra contenir. Cliquez sur Enregistrer.
6.
Après l'exécution d'une stratégie, cliquez sur Tableaux de bord pour afficher les tableaux de bord de
conformité.
MODIFICATION D'UNE STRATEGIE DE CONFIGURATION
Suivez les étapes ci-dessous pour modifier une politique de microprogrammes. Vous ne pouvez pas modifier
une stratégie en cours d'exécution.
1.
Dans l'écran Stratégies de configuration, sélectionnez une stratégie et cliquez sur l'icône Modifier.
2.
Vous pouvez modifier au besoin les paramètres des onglets Identité, Actions, Affecter et Notification
d'audit.
AUTRES ACTIONS DE ST RATEGIE DE CONFIGURA TION
• Afficher les résultats / la progression : Permet d'afficher l'état actuel et la progression d'une stratégie de
configuration sélectionnée ainsi que les résultats d'une politique achevée.
• Stop : Arrête une stratégie de configuration en cours d'exécution.
• Exécuter : Démarre la stratégie de configuration sélectionnée.
• Supprimer : Supprime la stratégie de configuration sélectionnée.
Guide d'évaluation de Xerox CentreWare Web
9-85
10. Exploration du tableau de bord Gestion des périphériques
Le tableau de bord Gestion des périphériques permet de surveiller les périphériques et de résoudre les
problèmes pour assurer qu'ils conservent l'état de configuration souhaité. Les fonctions d'analyse
descendante facilitent la consultation et la compréhension de la conformité des stratégies au niveau de
chaque périphérique. Les vues détaillées affichent des erreurs spécifiques concernant la conformité aux
stratégies des périphériques.
Tableaux de bord
Stratégies
Périphériques
Assistants
Rapports
Administration
Résumé de conformité
Conformité de configuration
Tableaux de bord : Résumé de conformité
Conformité des mot de passe
Filtres
Conformité du
microprogramme
Conformité de configuration
ExporterConformité des mot de passe
Exporter
Surveillance de sécurité
Erreur de conformité
18,58%
Les paramètres ne s'appliquent pas tous aux périphériques
sélectionnés 42,86 %
Conforme 28,57%
Erreur de conformité
28,57%
Erreur de conformité
Conforme
Les paramètres ne s'appliquent pas tous aux périphériques sélectionnés
Conforme
Erreur de conformité
Les paramètres ne s'appliquent pas tous aux périphériques sélectionnés
Dans la zone de navigation à gauche, sélectionnez les informations de conformité à afficher. Vous pouvez
cliquer sur les graphiques pour obtenir plus de détails.
Dans les divers graphiques, cliquez sur un anneau ou une barre pour obtenir plus d'informations sur la
stratégie. Cliquez à nouveau pour afficher la liste des périphériques conformes ou non conformes. À partir
de cette vue, vous pouvez appliquer la stratégie.
• Résumé de conformité : Présente la conformité globale par stratégie sous forme de graphique en
anneau. Chaque anneau représente un microprogramme, un jeu de configuration ou une stratégie de
mot de passe différents. Vous pouvez filtrer ces vues en fonction d'un ou plusieurs groupes de
périphériques. Cette fonction n'est opérationnelle que lorsqu'un groupe de périphériques est associé à
une stratégie, plutôt qu'à des imprimantes individuelles.
• Conformité de configuration : Affiche la conformité aux politiques de configuration que vous avez
définies. Les tableaux de bord présentent les informations en vue d'ensemble, par stratégie, par modèle
et par tendance.
• Conformité des mot de passe : Affiche la conformité aux stratégies de mots de passe que vous avez
définies. Les tableaux de bord présentent les informations en vue d'ensemble, par stratégie, par modèle
et par tendance.
• Conformité de microprogramme : Affiche la conformité aux stratégies de microprogrammes que vous
avez définies. Le type de stratégie doit être Surveillance ou Surveillance et mise à niveau automatique
pour que la stratégie de microprogramme s'affiche dans les tableaux de bord.
• Surveillance de sécurité : Surveille de manière proactive les périphériques découverts par Xerox ®
CentreWare Web sur lesquels le Contrôle incorporé McAfee est activé et qui sont enregistrés pour
communiquer avec Xerox® CentreWare Web s'ils subissent une violation de sécurité.
Guide d'évaluation de Xerox CentreWare Web
10-86
– Le graphique du tableau de bord Surveillance de sécurité McAfee montre les menaces à la sécurité qui
se sont produites au cours des 30 derniers jours. Une menace détectée peut être vérifiée en cliquant
sur le graphique pour afficher plus de détails. Le message détaillé sur la menace est alors affiché à
partir du périphérique, et l'utilisateur peut contrôler cette menace selon une définition d'audit
appropriée.
– Le graphique Tendance de surveillance McAfee montre une vue historique des événements de sécurité
par mois sur les 12 derniers mois.
Vue détaillée de stratégie
Si vous voulez des informations plus approfondies que dans les tableaux de bord de haut niveau, cliquez sur
un anneau ou une barre pour plus de détails. Cliquez à nouveau pour afficher la liste des périphériques
conformes ou non conformes. À partir de cette vue, vous pouvez appliquer la stratégie si vous bénéficiez des
autorisations appropriées. Les clients utilisateurs du rapport ne verront pas le bouton Exécuter et il ne
s'affichera pas dans la vue détaillée Surveillance de sécurité.
Vous pouvez voir ci-dessous la vue Conformité par stratégie, qui montre la conformité en pourcentage pour
le microprogramme. Vous pouvez appliquer des filtres pour afficher différentes vues du tableau de bord en
fonction des données dont vous avez besoin. Vous pouvez voir ici que plusieurs stratégies ne sont pas
conformes. Passez le curseur sur la barre pour afficher le nom complet de la stratégie et le pourcentage de
périphériques non conformes. Cliquez sur la barre pour afficher la liste des périphériques avec des détails sur
leur niveau de conformité. La vue en liste vous montre le modèle et les motifs de non-conformité, ainsi que
les autres informations pertinentes pour effectuer des corrections.
Conformité par stratégie
Exporter
Imprimante test en...
Remarques : Affiche la conformité actuelle...
Exportation des tableaux de bord
Chaque tableau de bord peut être exporté et stocké localement pour aider au suivi et à la résolution des
problèmes de conformité. Suivez les étapes ci-dessous pour exporter un tableau de bord.
1.
Cliquez sur l'icône Exporter au-dessus du tableau de bord.
2.
Dans la fenêtre contextuelle Exporter vers un fichier, remplissez les champs suivants.
a. Regroupement par lignes : Choisissez de regrouper par stratégie ou par périphérique.
b. Champs inclus : Utilisez les valeurs par défaut, ou bien définissez les champs que vous voulez inclure
dans l'exportation.
Guide d'évaluation de Xerox CentreWare Web
10-87
c. Période : Fixez les jours à inclure dans votre exportation. Vous pouvez sélectionner toutes les
données, un nombre défini de jours précédents ou une plage de dates spécifique.
d. Format : Sélectionnez CSV ou HTML dans le menu déroulant.
e. Langue : Choisissez la langue de votre exportation pour traduire les noms des champs.
3.
Cliquez sur Télécharger.
4.
Enregistrez le fichier.
Guide d'évaluation de Xerox CentreWare Web
10-88
11. Utilisation de la stratégie de microprogrammes des
périphériques
Présentation
Une stratégie de mise à niveau des microprogrammes permet de gérer et de déployer leurs modifications
sur l'ensemble d'un parc d'imprimantes afin d'améliorer leurs capacités et leurs fonctions. Les Stratégies de
version de microprogramme ont une présentation simplifiée et des fonctionnalités supplémentaires,
notamment la planification des nouvelles tentatives pour les mises à niveau en échec et l'ajout d'options
pour redémarrer uniquement dans ce cas.
En plus de notre méthode standard de mise à jour du micrologiciel de vos périphériques, nous sommes
également compatibles avec Fleet Orchestrator, modèle Hub and Spoke pour le déploiement de
microprogramme sur les périphériques Xerox® Altalink®.
Les mises à jour de microprogramme offrent plusieurs possibilités :
• Fournir des actions correctives
• Activer de nouvelles fonctionnalités
• Étendre les capacités de prise en charge des périphériques d'impression existants
Xerox® CWW permet une procédure simple pour différentes opérations :
• Organiser les fichiers de mise à niveau du microprogramme des imprimantes
• Sélectionner une population de périphériques à mettre à niveau
• Planifier la mise à niveau
• Rendre compte de la réussite ou de l'échec pour chaque périphérique
• Planifier les nouvelles tentatives de mise à niveau en cas d'échec et relancer les mises à niveau qui ont
échoué.
Pour afficher cet écran, utilisez le menu Stratégies > Logiciel > Stratégies de microprogrammes.
Guide d'évaluation de Xerox CentreWare Web
11-89
Stratégies de version de microprogramme
La grille Stratégies de version de microprogramme affiche les stratégies qui ont été créées et leur état. Dans
cette grille, vous pouvez modifier les stratégies. Vous pouvez aussi créer une nouvelle stratégie, la supprimer
ou effectuer une mise à niveau de version. Dans cette grille, vous pouvez également modifier ou copier une
stratégie existante.
Nous prenons en charge la mise à jour des imprimantes Xerox ®, des imprimantes HP et des cartes HP
JetDirect, de Lexmark et Honeywell. Notre prise en charge de périphériques continue de s'étendre à d'autres
fabricants.
Remarques :
• La liste des imprimantes à mettre à niveau est conservée dans la base de données : en cas de panne du
serveur Xerox® CentreWare Web, le processus redémarre à la dernière étape en cours de la mise à niveau.
• Une tâche de mise à niveau en cours peut être arrêtée, redémarrée ou supprimée. Une nouvelle tâche de
mise à niveau ne peut pas être lancée tant que le périphérique final de la tâche de mise à niveau
précédente n'a pas atteint l'état de vérification.
• Généralement, le périphérique se déconnecte lorsqu'il redémarre pour appliquer le fichier de mise à
niveau. Il doit être contacté de nouveau pour confirmer que la mise à niveau a réussi.
Ajout/Suppression de fichiers dans le référentiel de fichiers logiciels
Utilisez le référentiel de fichiers logiciels pour héberger les fichiers dont vous avez besoin pour prendre en
charge les mises à niveau. Généralement, ces fichiers peuvent être téléchargés à partir des sites des
fabricants de périphériques.
1.
Cliquez sur Référentiel de fichiers logiciels pour afficher cette grille.
2.
Si le fichier de mise à niveau approprié n'est pas disponible, sélectionnez Ajouter un fichier.
3.
Sélectionnez le fabricant dans la liste déroulante. Un lien vers le site Web du fabricant s'affiche.
Guide d'évaluation de Xerox CentreWare Web
11-90
4.
Sélectionnez soit le Modèle exact d'imprimante pour laquelle ces fichiers sont appropriés dans le menu
déroulant ou, lorsqu'un fichier peut convenir à plusieurs membres d'une famille, sélectionnez Le modèle
contient et spécifiez la chaîne de texte à associer.
Remarque : Pour les périphériques HP, seule l'option Le modèle contient est disponible.
5.
Cliquez sur Parcourir à côté de Mettre à niveau le fichier. Vous pouvez maintenant mettre à niveau le
fichier non compressé.
6.
Mettez le fichier en surbrillance et sélectionnez [Ouvrir] dans la zone Choisir le fichier.
7.
Par défaut, Qualifier est désactivé pour tous les fichiers de mise à niveau. Lorsque Qualifier est
désactivé, le fichier de mise à niveau ne peut être envoyé qu'à un seul périphérique à la fois. Vous
pouvez également modifier le paramètre Qualifier dans la grille du référentiel de fichiers de
microprogrammes. Si vous voulez envoyer le fichier simultanément à un certain nombre de
périphériques, réglez Qualifier sur Activé.
8.
S'il existe une documentation pertinente associée à une mise à niveau spécifique, sélectionnez Pièce
jointe, puis sélectionnez le fichier approprié. Vous devez joindre des fichiers Word (.doc), texte (.txt),
PowerPoint (.ppt) ou Adobe (.pdf).
9.
Entrez une brève explication sur la raison ou le moment d'utiliser ce fichier dans le champ Description.
10. Cliquez sur Enregistrer pour revenir.
Création d'une nouvelle stratégie de microprogrammes
Cette section décrit comment créer une stratégie de microprogrammes. Pour créer une stratégie de
microprogrammes :
1.
Sélectionnez Stratégies > Logiciel > Stratégies de microprogrammes. L'écran Stratégies de version de
microprogramme s'affiche.
2.
Sélectionnez Nouveau. L'écran Nouvelle stratégie de microprogrammes s'affiche. Remplissez les
onglets Identité, Affecter et Planifier.
3.
Dans l'onglet Identité, remplissez les champs suivants si nécessaire, puis cliquez sur Suivant.
a. Activer : Basculez pour activer/désactiver la stratégie.
b. Nom de stratégie : Entrez un nom unique.
c. Type : Sélectionnez le type de stratégie dans la liste déroulante. Le type de stratégie détermine le
reste de la configuration dans cette stratégie. Lorsque vous choisissez Surveillance ou Surveillance et
mise à niveau automatique, ces stratégies génèrent des rapports par le tableau de bord Santé des
périphériques pour montrer à quel point le parc est conforme à une version donnée du
microprogramme.
• Surveiller seulement : Surveille la mise à niveau du microprogramme vers la version voulue.
• Planifier seulement : Cette stratégie permet de mettre à niveau le microprogramme vers la version
voulue sans aucune surveillance. Notez que vous ne pouvez pas passer à une version antérieure de
microprogramme à distance. Ceci est très similaire à l'ancienne version de l'assistant de mise à
niveau d'imprimante.
• Surveillance et mise à niveau automatique : Surveille la version du microprogramme et tente une
mise à niveau si cette version n'est pas celle voulue. Notez que vous ne pouvez pas passer à une
version antérieure de microprogramme à distance.
d. Sélection du modèle : Choisissez un modèle d'imprimante dans la liste déroulante ou avec l'option
Le modèle contient.
e. Utiliser la méthode Orchestration du parc : Lorsque vous choisissez un modèle d'imprimante
compatible avec la méthode Orchestration du parc, cette option est activée par défaut. Cette
Guide d'évaluation de Xerox CentreWare Web
11-91
méthode Orchestration du parc configure les périphériques pour extraire le fichier au moment prévu
pour l'exécution de la stratégie. La topologie par défaut de cette distribution est horizontale ; en
d'autres termes, tous les périphériques planifiés enverront une requête à Xerox ® CentreWare Web
qui avec le fichier.
Remarque : Actuellement, nous ne prenons en charge que les périphériques Xerox® Altalink®.
f. Description : Expliquez brièvement le motif ou le moment choisi pour utiliser ce fichier.
g. Surveillance : Pour une tâche Surveillance ou Surveillance et mise à niveau automatique, vous devez
définir la version à vérifier. Avec seulement Surveillance et mise à niveau automatique, vous pouvez
aussi mettre à niveau plusieurs versions du microprogramme si vous activez la plage de versions.
Dans ce cas, la stratégie n'effectue la mise à niveau que si le microprogramme du périphérique se
trouve dans une plage spécifique de versions. Supposons que la version principale peut être mise à
niveau vers la version 073 du microprogramme uniquement si le périphérique est sur 072 : la plage
doit être réglée sur mini 072 et maxi 072. Alors, si le microprogramme n'est pas la version désirée
mais se trouve dans la plage définie, le système déclenche la mise à niveau à l'horaire prévu. Vous
pouvez donc configurer plusieurs stratégies pour couvrir toute la gamme des versions possibles du
microprogramme qui sera alors mis à niveau chaque nuit s'il n'est pas sur la version souhaitée.
h. Mise à niveau : Cliquez sur Sélectionner pour choisir un fichier spécifique pour la mise à niveau.
Sélectionnez un fichier dans le menu contextuel Fichiers de mise à niveau. Généralement, ces fichiers
peuvent être téléchargés à partir des sites des fabricants de périphériques. S'ils sont en format
compressé (zip, rar ou autre), décompressez-les vers un emplacement connu. La liste des fichiers de
mise à niveau peut être modifiée dans le Référentiel de fichiers.
Remarque : Pour les périphériques suivants, vous devez avoir enregistré le nom d'utilisateur et le mot
de passe administrateur dans Xerox® CentreWare Web afin de pouvoir les mettre à niveau : PX4i,
PX6i, I-Class, H-Class, M-Class, A-Class.
4.
Dans l'onglet Affecter, vous pouvez sélectionner les imprimantes auxquelles la stratégie doit
s'appliquer.
a. Groupe : Sélectionnez les groupes auxquels appliquer la stratégie dans la liste déroulante. Si vous
activez l'option Lier la stratégie aux groupes sélectionnés, celle-ci sera automatiquement appliquée à
tous les périphériques ajoutés à ces groupes. La stratégie sera également dissociée des imprimantes
qui quittent le groupe.
b. Utilisez le mode Hub and Spoke : Basculez cette option pour activer/désactiver la méthode de mise à
niveau de la stratégie de microprogrammes. Lorsqu'elle est activée, le système affecte comme
concentrateur (Hub) un périphérique du sous-réseau, et les autres périphériques seront des membres
disposés en étoile (Spoke). La vitesse de déploiement globale d'un parc de périphériques est
améliorée car la charge du réseau est alors répartie, puisque les périphériques peuvent demander le
fichier à d'autres périphériques au lieu d'envoyer individuellement leur requête à Xerox ® CentreWare
Web.
c. Affecter des imprimantes : Sélectionnez les imprimantes à inclure dans la stratégie (si la stratégie
n'est pas liée à un groupe).
5.
Cliquez sur Suivant pour continuer.
6.
Dans l'onglet Planifier, vous pouvez planifier l'heure de la surveillance, de la surveillance et mise à
niveau, ou planifier un horaire pour exécuter uniquement une mise à niveau. Vous pouvez programmer
le moment et la fréquence de sondage des résultats des imprimantes. Vous pouvez fixer le nombre de
nouvelles tentatives pour les périphériques dont la version ne change pas après la période de sondage.
a. Planifier : Les options varient selon le type de stratégie.
• Planifier seulement la mise à niveau : Vous pouvez choisir de mettre à niveau maintenant ou plus
tard en fixant une heure de début.
• Types de stratégie de surveillance : Définissez l'heure de début de la vérification de la stratégie.
Guide d'évaluation de Xerox CentreWare Web
11-92
• Pour les stratégies Surveillance et mise à niveau automatique, une option permet de suspendre la
mise à niveau automatique jusqu'à un déclenchement manuel. Vous pouvez alors effectuer une
vérification avant que la mise à niveau se déclenche.
• Les paramètres avancés, disponibles avec l'option Orchestration du parc, offrent une plus grande
souplesse pour le moment du téléchargement et de l'installation effective des stratégies. Vous
pouvez fixer non seulement des moments différents pour le téléchargement et l'installation, mais
aussi un délai pour que les périphériques n'appellent pas tous en même temps Xerox ®
CentreWare Web pour demander le fichier.
b. Vérification des résultats de la mise à niveau : Le sondage permet de savoir si la mise à niveau est
réussie car vous pouvez vérifier si la version du microprogramme a changé.
• Fréquence de sondage : Indiquez le temps en minutes.
• Durée de sondage : Indiquez le temps en minutes.
c. Nouvelles tentatives : Pour les mises à niveau programmées, vous pouvez autoriser jusqu'à 5
tentatives. Pour les types de stratégie Surveillance, une seule nouvelle tentative est autorisée.
• Activé : Bascule entre Activé et Désactivé.
• Nombre de tentatives : Les options dépendent du type de stratégie.
• Nombre d'heures entre tentatives : Choisissez le nombre d'heures entre les tentatives. Par
exemple, si une nouvelle tentative échoue parce qu'un périphérique est éteint, il peut être
préférable d'attendre avant de réessayer, afin que ce périphérique ait le temps de se reconnecter.
• Créneau pour nouvelles tentatives : Activez cette option pour spécifier les horaires pendant
lesquels de nouvelles tentatives peuvent être exécutées. Par exemple, vous pouvez régler ce
créneau pour exclure les heures du matin.
• Début du créneau pour nouvelles tentatives : Entrez l'heure de début pour de nouvelles tentatives.
• Fin du créneau pour nouvelles tentatives : Entrez l'heure de fin pour de nouvelles tentatives.
7.
Cliquez sur Enregistrer.
Lorsque les stratégies de mise à niveau de microprogramme choisies sont Surveillance ou Surveillance et
mise à niveau automatique, elles sont également rapportées dans le tableau de bord des périphériques ;
vous pouvez donc y voir si le parc est conforme à une version donnée du microprogramme.
Déclenchement manuel d'une mise à niveau
Si vous avez défini l'option Retenir la mise à niveau automatique jusqu'à un déclenchement manuel dans
l'onglet Planification, vous devrez activer manuellement la mise à niveau de la stratégie dans les Stratégies
de version de microprogramme.
1.
Sélectionnez les stratégies que vous voulez déclencher dans le tableau. L'état de la stratégie sera En
attente pour celles que vous voulez déclencher. Vous pouvez sélectionner plusieurs stratégies.
2.
Cliquez sur Oui dans le dialogue de confirmation.
3.
Cliquez sur Déclencher la mise à niveau.
Lors de la mise à niveau du microprogramme d'imprimante :
• Utilisez des noms significatifs pour les fichiers de mise à niveau téléchargés dans Xerox ® CentreWare
Web.
• Ajoutez des notes de version et des descriptions claires pour identifier les motifs de la mise à niveau.
• Utilisez des groupes dynamiques pour organiser les imprimantes qui doivent être mises à niveau.
Guide d'évaluation de Xerox CentreWare Web
11-93
• Assurez-vous que toutes les erreurs sont éliminées des périphériques cibles avant d'appliquer la mise à
niveau.
• Testez le fichier de mise à niveau sur la machine cible avant de l'appliquer à tout le parc.
• Appliquer les fichiers de mise à jour après les heures normales d'activité afin d'augmenter les chances de
réussite.
• Refaites une découverte des imprimantes nouvellement mises à niveau pour que Xerox® CWW puisse
détecter les changements de niveau de micrologiciel/logiciel.
Tâches de déploiement
Chaque tâche de déploiement est associée à une seule stratégie. Lorsque la stratégie est uniquement soit
Surveiller, soit Surveiller et mettre à niveau, aucune tâche de déploiement n'est créée. Dans tous les autres
cas, il devrait toujours y avoir une tâche pour chaque stratégie. Pensez à la tâche de déploiement en cours
de création ou de mise à jour pour appliquer la stratégie. Le tableau présente les résultats de la stratégie.
Tâches de déploiement
Échec du redémarrage
Redémarrage
Stop
Nom du test
Modèle ou Mode....
Stat...
Achèvement...
WorkCentre 3655 - niveau 1 exécuter maintenant - laisser
terminer avant mise à niveau
XDM
WorkCentre 3655
Terminé...
100%
WorkCentre 7835 - niveau 0 programmé en 2018 - sera
ARRÊTÉ avant la mise à niveau
XDM
WorkCentre 7835
Arrêté
0%
WorkCentre 7970 - niveau 0 laisser en attente jusqu'à mise
à niveau XDM
WorkCentre 7970
En attente
0%
6.0 Bordeaux SUO au niveau
2_Tâche
WorkCentre 3655
Terminé...
100%
60 Spyglass 70 - MAU au
niveau 1 avec retry_Task
WorkCentre 7970
Arrêté
0%
Page
sur 1
Tâche commencée
Tâche terminée....
04/24/2017
04/24/2017
15:35:40 PM
16:19:43 PM
Fichier de mise à niveau
04/24/2018
Joint....
Instructions.txt
Instructions.txt
12:00:00 PM
04/24/2018
Instructions.txt
14:00:00 PM
04/25/2017
04/25/2017
09:45:00 AM
10:22:11 AM
04/25/2017
10:35:00 AM
Éléments par page
Instructions.txt
Instructions.txt
1 – 5 sur 5 éléments
Pour afficher une représentation graphique de la tâche de déploiement, cliquez sur l'icône Graphique dans
le tableau. L'écran Progression de la tâche s'affiche.
Les mises à jour des retours d'information s'actualisent automatiquement pendant que cette vue est
affichée. L'option Redémarrer permet de redémarrer toutes les imprimantes de la stratégie (y compris celles
dont la mise à niveau est réussie). L'état redevient En attente et le microprogramme initial est supprimé. Si
vous choisissez de redémarrer les périphériques en échec, seuls ceux dont l'état est en avertissement, en
échec ou en mise à niveau abandonnée redémarrent.
Modification d'une stratégie de microprogrammes
Suivez les étapes ci-dessous pour modifier une politique de microprogrammes. Vous ne pouvez pas modifier
une stratégie en cours d'exécution.
1.
Dans l'écran Stratégies de version de microprogramme, cliquez sur l'icône Modifier pour la stratégie
que vous souhaitez réviser.
2.
Vous pouvez modifier au besoin les paramètres des onglets Identité, Actions, et Planifier.
Guide d'évaluation de Xerox CentreWare Web
11-94
3.
De plus, la vue Détails de la modification contient un onglet Historique pour la stratégie. Il présente la
dernière modification effectuée. Cliquez sur Historique de la tâche pour accéder aux résultats. Dans le
tableau Résultats, cliquez sur une ligne pour voir les détails de cette instance.
Conseils divers
• La liste des imprimantes à mettre à niveau est conservée dans la base de données : en cas de panne du
serveur Xerox® CWW, le processus redémarre à la dernière étape en cours de la mise à niveau.
• Une tâche de mise à niveau en cours peut être arrêtée, redémarrée ou supprimée. Une nouvelle tâche de
mise à niveau ne peut pas être lancée tant que le périphérique final de la tâche de mise à niveau
précédente n'a pas atteint l'état de vérification.
• Généralement, le périphérique se déconnecte lorsqu'il redémarre pour appliquer le fichier de mise à
niveau. Il doit être recontacté pour confirmer que la mise à niveau a réussi.
Guide d'évaluation de Xerox CentreWare Web
11-95
12. Utilisation de la stratégie de mots de passe des
périphériques
Présentation
Les stratégies de mots de passe des périphériques permettent de gérer les stratégies de mots de passe pour
plusieurs périphériques d'un même compte. Cette section est divisée en plusieurs parties :
• Stratégies de mots de passe
• Mots de passe enregistrés des périphériques
Xerox® CentreWare Web peut prendre en charge les mises à jour de mots de passe à grande échelle (à
savoir 1000 périphériques pour une stratégie/un jeu de configuration). Cette fonction offre les possibilités
suivantes :
• Possibilité de suivre les mots de passe précédents pour chaque périphérique dans Xerox ® CentreWare
Web.
• Capacité de suivre le moment où un mot de passe a été défini dans Xerox ® CentreWare Web.
• Possibilité d'auditer les mots de passe des périphériques connus.
• Option permettant de réessayer les derniers mots de passe et même le mot de passe administrateur par
défaut pour trouver et mettre à jour le mot de passe incorrect enregistré dans Xerox ® CentreWare Web.
• Possibilité de changer les mots de passe en utilisant la liste des périphériques et de montrer ces mots de
passe aux utilisateurs authentifiés.
• Rapport d'audit pour les mots de passe vérifiés (administrateurs uniquement).
• Page d'audit pour les mots de passe vérifiés (administrateurs uniquement).
• Possibilité de changer les mots de passe d'un seul périphérique ou d'un ensemble de périphériques.
• Activation d'un mot de passe unique pour chaque périphérique.
• Possibilité de créer un mot de passe unique par périphérique en utilisant un modèle d'unicité avec le
numéro de série ou l'adresse MAC en préfixe.
• Création d'un mot de passe unique par périphérique en y ajoutant un numéro de séquence ou un
horodatage.
Tableaux de bord
Stratégies
Périphériques
Assistants
Rapports
Administration
Stratégies planifiées
Configuration
Stratégies de mots de passe
Jeux de configuration
Stratégies de configuration
Tâches de configuration
Mots de passe
Mots de passe enregistrés des
périphériques
Stratégies de mots de passe
Microprogramme
Référentiel des fichiers
Tâches de déploiement
Stratégies de microprogrammes
Guide d'évaluation de Xerox CentreWare Web
12-96
La grille Stratégies de mots de passe affiche les stratégies qui ont été créées et leur état. Dans cette grille,
vous pouvez créer, supprimer, activer ou arrêter des stratégies. Vous pouvez aussi afficher et modifier l'état
d'une stratégie dans le tableau de bord.
Création de nouvelles stratégies de mots de passe
Suivez les étapes ci-dessous pour créer une nouvelle stratégie de mots de passe pour un groupe de
périphériques.
1.
Ouvrez le menu Stratégies > Mots de passe > Stratégies de mots de passe.
2.
Cliquez sur Nouveau dans l'écran Stratégies de mots de passe. L'écran Nouvelle stratégie de mots de
passe s'affiche. Remplissez les onglets Identité, Actions, Attribuer, Notification d'audit et Options de
résultats.
3.
Dans l'onglet Identité, cliquez sur Activer pour activer la stratégie. Saisissez un nom et une description.
Cliquez sur Suivant.
4.
Dans l'onglet Actions, remplissez les champs voulus, puis cliquez sur Suivant. Vous devez activer une
section ou les deux.
a. Section Surveiller et corriger le mot de passe
b. Section Mettre à jour le mot de passe
5.
Dans l'onglet Affecter, vous pouvez sélectionner les imprimantes auxquelles la stratégie doit
s'appliquer. Cliquez ensuite sur Suivant.
a. Groupe : Sélectionnez les groupes auxquels appliquer la stratégie dans la liste déroulante. Si vous
activez l'option Lier la stratégie aux groupes sélectionnés, celle-ci sera automatiquement appliquée à
tous les périphériques ajoutés à ces groupes. La stratégie sera également dissociée des imprimantes
qui quittent le groupe.
b. Affecter des imprimantes : Sélectionnez les imprimantes à inclure dans la stratégie (si la stratégie
n'est pas liée à un groupe).
6.
Dans l'onglet Notification d'audit, indiquez qui recevra les courriels d'état de la stratégie de mots de
passe et ce que la notification devra contenir. Activez l'option Envoyer une notification par courriel pour
activer les notifications et ouvrir les champs de mise à jour ; cette option est désactivée par défaut.
Cliquez sur Suivant.
7.
Dans l'onglet Options de résultat, personnalisez les données que vous voulez inclure dans les tableaux
de bord et les notifications.
8.
Cliquez sur Enregistrer.
Après l'exécution d'une stratégie, ouvrez Tableaux de bord > Conformité des mot de passe pour afficher les
tableaux de bord de conformité concernés.
Pour supprimer une stratégie, sélectionnez-la dans la grille et cliquez sur Supprimer. Confirmez votre
sélection.
APPLICATION DES STRATEGIES
Vous pouvez appliquer manuellement les stratégies qui ont été créées pour un compte.
1.
Dans la grille, cochez la stratégie que vous voulez appliquer.
2.
Cliquez sur Appliquer.
3.
Cliquez sur l'icône Afficher les résultats pour voir la progression et les résultats de l'application.
Guide d'évaluation de Xerox CentreWare Web
12-97
Modification de stratégies de mots de passe
Suivez les étapes ci-dessous pour modifier une stratégie de mots de passe. Vous ne pouvez pas modifier une
stratégie en cours d'exécution.
1.
Dans l'écran Stratégies de mots de passe, sélectionnez une stratégie et cliquez sur l'icône Modifier.
2.
Vous pouvez modifier au besoin les paramètres des onglets Identité, Actions, Affecter, Notification
d'audit et Options de résultats.
De plus, la vue Détails de la modification contient un onglet Historique pour la stratégie. Il présente la
dernière modification effectuée.
Cliquez sur Résultat pour accéder aux résultats. Dans le tableau Résultats, cliquez sur une ligne pour voir les
détails de cette instance.
Affichage et mise à jour des mots de passe
La section Mots de passe enregistrés des périphériques permet de les gérer. La grille affiche toutes les
imprimantes des groupes sélectionnés pour les stratégies de mots de passe. Par défaut, les mots de passe
sont masqués, mais vous pouvez sélectionner des périphériques dans la grille et cliquer sur Afficher tous les
mots de passe pour les afficher dans la colonne Mot de passe.
APPLICATION D'UN MOT DE PASSE
Remarque : La mise à jour du mot de passe dans Mots de passe enregistrés des périphériques le met à jour
dans la base de données uniquement pour le faire correspondre à celui existant actuellement sur le
périphérique. Elle ne change pas le mot de passe sur le périphérique lui-même.
1.
Ouvrez le menu Stratégies > Mots de passe > Mots de passe enregistrés des périphériques.
2.
Dans le champ Mettre à jour le mot de passe administrateur enregistré du périphérique, entrez un
nouveau mot de passe. Le mot de passe doit comporter de 4 à 63 caractères.
3.
Dans le champ Confirmer le mot de passe, entrez le même mot de passe.
4.
Dans la grille, sélectionnez les imprimantes auxquelles vous voulez appliquer le nouveau mot de passe.
5.
Cliquez sur Appliquer à la sélection.
IMPORTATION DE MOTS DE PASSE A PARTIR D' UN FICHIER CSV
1.
Dans la page des périphériques enregistrés, cliquez sur le bouton Importer les mots de passe d'un
fichier CSV. Ceci ouvre le menu Administration > Avancé > Importer les mots de passe des
périphériques.
2.
Dans l'écran Importer les mots de passe des périphériques, entrez le fichier CSV voulu ou recherchez-le
et cliquez sur Importer.
3.
Si vous n'avez pas de fichier CSV de mots de passe, vous pouvez cliquer sur Modèle d'exportation.
Remplissez les champs Nom d'utilisateur administrateur, Mot de passe, Numéro de série et Adresse
MAC, et enregistrez le fichier.
4.
Cliquez sur Importer.
Guide d'évaluation de Xerox CentreWare Web
12-98
13. Files d'attente de serveur d'impression
Administration des files d'attente d'imprimantes
CWW dispose de nombreuses fonctions d'administration des files d'attente d'imprimantes Windows ®,
notamment l'énumération des files d'attente d'imprimantes, l'installation des pilotes d'impression, et la
création, la gestion et la suppression de files d'attente.
CONDITIONS PREALABLES A CETTE EVALUATION
Pour évaluer CWW, l'évaluateur doit se demander s'il est nécessaire d'administrer des serveurs d'impression
ou des files d'attente distants. Les paragraphes d'évaluation ci-dessous sont divisés en un exercice de
gestion des files d'attente d'un serveur local et un exercice supplémentaire pour ajouter des serveurs
d'impression. Si cette évaluation doit gérer des files d'attente sur des ordinateurs autres que le serveur
CWW, l'évaluateur doit soit obtenir les identifiants d'administrateur pour chacun de ces serveurs, soit entrer
les identifiants nécessaires de l'une des manières décrites ci-dessous et ajouter ces serveurs d'impression à
CWW avant d'installer les imprimantes et les files d'attente.
Administration par défaut des files d'attente d'imprimantes (serveur local uniquement)
Le programme d'installation de CWW crée l'utilisateur de CWW par défaut, afin d'administrer les files
d'attente d'impression du serveur local. Ce compte est placé dans le groupe Administrateurs.
Administration avancée (serveur local et serveurs distants) des files d'attente d'imprimantes
Si lors de l'installation de CWW, le bouton Avancé a été sélectionné dans la boîte de dialogue Mot de passe
et que les informations d'identification d'un compte ayant des privilèges d'administration sur les serveurs
où existent des files d'attente d'impression gérées ont été fournies correctement, l'évaluateur devrait avoir
accès aux serveurs d'impression requis. Sinon, ce paramètre peut être modifié après l'installation à l'aide de
l'utilitaire de configuration de CentreWare® Web décrit ci-dessous.
UTILITAIRE DE CONFIG URATION DE CENTREWARE® WEB
L'utilitaire de configuration de CWW peut être utilisé pour spécifier la paire nom d'utilisateur + mot de
passe d'un compte existant ayant des privilèges d'administration sur d'autres serveurs.
Guide d'évaluation de Xerox CentreWare Web
13-99
État
Compte pour l'exécution
Serveur de base de données
Base de données
Paramètres IIS
À propos
Résumé
Compte pour l'exécution
Serveur SQL
Base de données
Base de données des périphériques
Taille
Version
OK
Copyright © 2003-2xxx Xerox Corporation. Tous droits réservés.
Évaluation du paramétrage du Compte pour l'exécution après l'installation :
1.
Depuis le bureau du serveur CWW, sélectionnez Démarrer > Tous les programmes > Xerox > CentreWare
Web > Utilitaire de configuration de CWW.
2.
Sélectionnez l'onglet Compte pour l'exécution, puis Changer de compte.
3.
Entrez le nom d'utilisateur, le mot de passe et le domaine ou le groupe de travail pour le compte ayant
les privilèges d'administration sur les serveurs où se trouvent les files d'attente de l'évaluation.
4.
Cliquez sur OK.
Remarque : Lorsque CWW est configuré avec des privilèges d'administration pour les serveurs distants,
n'importe quel utilisateur de CWW authentifié peut effectuer l'administration des files d'attente sur ces
serveurs, y compris l'installation de pilotes d'impression et la suppression de files d'attente d'impression.
Gestion des files d'attente locales
La façon la plus simple d'évaluer les fonctions de gestion des files d'attente de CWW consiste à créer une
file d'attente sur le même serveur que celui sur lequel le serveur de CWW est hébergé, puis d'utiliser la vue
de file d'attente dans CWW.
CONDITIONS PREALABLES A CETTE EVALUATION
Comme ce processus d'évaluation n'a pas encore ajouté le serveur CWW local comme serveur d'impression
géré, l'utilisateur est invité à le faire dans le cadre de la création de file d'attente. Un lien est également
proposé à l'utilisateur pour ajouter le serveur géré local.
Création d'une file d'attente d'impression
1.
Dans la page Imprimantes, sélectionnez une imprimante pour laquelle vous souhaitez créer une file
d'attente : cochez sa case et cliquez sur le bouton Installer.
Guide d'évaluation de Xerox CentreWare Web
13-100
2.
Ensuite sélectionnez le serveur sur lequel faire l'installation. Le serveur local est sélectionné par défaut
s'il a été ajouté précédemment. Si ce n'est pas déjà fait, suivez le lien fourni pour ajouter le serveur
local. Cliquez ensuite sur le bouton Continuer.
3.
Les paramètres de configuration enregistrés pour les imprimantes de ce type doivent être affichés.
4.
Avant tout, prêtez attention à la stratégie de signature des pilotes. Si CWW indique que ce serveur
n'accepte que les pilotes signés et que les pilotes d'impression utilisés ne sont pas signés, sélectionnez
Ignorer pour la stratégie de signature des pilotes du serveur. Pour cette modification, cliquez avec le
bouton droit sur Poste de travail sur le bureau et sélectionnez Propriétés. Allez dans l'onglet Matériel et
sélectionnez le bouton Signature du pilote. Sélectionnez le paramètre Ignorer et cliquez sur Enregistrer.
Toutefois, si le serveur CWW ou le serveur distant sur lequel la file d'attente est installée exécute
Windows® XP, le pilote d'imprimante utilisé DOIT être un pilote d'imprimante signé. Windows ® XP ne
permet pas à un processus non interactif (c'est le cas de CWW) d'installer un pilote d'imprimante non
signé, quel que soit le paramètre de stratégie de signature du pilote.
5.
Si ce modèle d'imprimante n'a jamais été installé avec CWW, configurez le paramètre de file d'attente
de CWW avec le bouton Configurer.
6.
Si un avertissement de sécurité demande un contrôle personnalisé de Xerox Corporation, sélectionnez
Oui. Cela permet à CWW d'utiliser la commande Disque fourni.
7.
Vérifiez que les paramètres de port sont corrects pour le type de périphérique d'impression en cours
d'installation. La plupart des imprimantes acceptent le port 9100 ou LPR. En cas de doute, vérifiez les
spécifications de cette imprimante.
8.
Si le client utilise DNS/DHCP pour l'adresse de l'imprimante, sélectionnez l'option Imprimer via le nom
DNS de l'imprimante.
9.
Sélectionnez maintenant un pilote d'impression pour au moins Windows ® 2000. Les pilotes indiqués
dans le menu déroulant peuvent provenir de trois endroits différents :
a. Directement à partir de Windows® 2000, mais sans être installé actuellement. Il n'y a pas
d'astérisque à côté du nom du pilote.
b. Un seul astérisque (*) indique les pilotes déjà installés.
c. Deux astérisques (**) indiquent les pilotes qui sont dans le référentiel de pilotes CWW, mais qui ne
sont pas installés.
10. Tout pilote d'impression peut être téléchargé vers CWW pour l'installation en utilisant le bouton Disque
fourni.
11. Lorsque les modifications sont terminées, appuyez sur Enregistrer.
12. Pour le nom de la file d'attente, acceptez la valeur par défaut générée automatiquement ou spécifiez
un autre nom. Cliquez sur Terminer pour installer la file d'attente.
13. Lorsque la file d'attente est installée avec succès, une coche verte s'affiche à côté des résultats.
Appuyez sur OK.
14. Sélectionnez l'imprimante installée en cliquant sur son adresse IP. Notez les fonctions de file d'attente
Gérer et Supprimer la file d'attente, maintenant disponibles dans la page de propriétés de
l'imprimante.
15. Sélectionnez le bouton Dépanner, puis l'option Test d'impression par la file d'attente. Ceci envoie un
test d'impression à la file d'attente d'impression. Vérifiez que la page de test est bien imprimée.
16. Maintenant, ouvrez la vue File d'attente en appuyant sur le bouton File d'attente dans l'arborescence à
gauche de l'écran.
Remarque : CWW énumère toutes les files d'attente d'impression sur un serveur qui est ajouté à CWW.
Guide d'évaluation de Xerox CentreWare Web
13-101
Modification des propriétés de file d'attente
CWW permet de changer/modifier plusieurs propriétés de file d'attente d'impression gérées par
l'application. Les propriétés de file d'attente d'impression modifiables sont :
• Nom de la file d'attente
• Commentaire de la file d'attente
• Nom de partage de la file d'attente
• Emplacement de la file d'attente
• File d'attente publiée dans Active Directory
ÉVALUATION DE LA MOD IFICATION DES PROPRI ETES DE FILE D'ATTEN TE
1.
Sélectionnez le groupe Tout dans la fenêtre de navigation de la page Imprimantes.
2.
Sélectionnez l'imprimante dans la file d'attente créée précédemment et affichez la page des propriétés
de l'imprimante en cochant sa case et en cliquant sur l'icône d'affichage.
3.
Appuyez sur le bouton Propriétés de la file d'attente situé vers le haut de la page pour afficher la page
Propriétés de la file d'attente de l'imprimante.
4.
Appuyez maintenant sur le bouton Modifier associé au nom de la file d'attente pour afficher la page
Modifier les propriétés de cette file d'attente.
5.
Dans la fenêtre Propriétés de la file d'attente, tapez Test de changement de nom dans le champ Nom
de la file d'attente.
6.
Appuyez sur le bouton Enregistrer.
7.
Vérifiez que le nom de la file d'attente affiché est maintenant changé en Test de changement de nom.
Installation d'imprimantes dans les files d'attente
ÉVALUATION DE L'INST ALLATION DE PLUSIEURS IMPRIMANTES
1.
Sélectionnez le groupe Tout dans la fenêtre de navigation de la page Imprimantes.
2.
Sélectionnez un certain nombre d'imprimantes à installer en cochant leurs cases dans l'écran du
groupe Toutes les imprimantes. Appuyez sur le bouton Installer pour activer l'installation.
3.
Sélectionnez un serveur dans le menu déroulant Serveur, et appuyez sur Continuer.
4.
Sélectionnez Configurer si des ajustements de configuration sont nécessaires.
5.
Entrez au besoin les ajustements de configuration.
6.
Appuyez sur Enregistrer pour enregistrer les modifications de configuration.
7.
Appuyez sur Terminer pour terminer le processus d'installation.
ÉVALUATION DE L'INST ALLATION D'UNE SEULE IMPRIMANTE
1.
Cliquez sur Installer pour ouvrir la première des deux fenêtres Installer une imprimante.
2.
Dans le menu déroulant Sélectionner le serveur, sélectionnez le serveur sur lequel cette imprimante doit
être installée. Cliquez sur Continuer.
3.
Dans la deuxième fenêtre Installer une imprimante, sélectionnez Configurer pour les paramètres
supplémentaires Port, État du partage, Nom de la file d'attente et Pilote.
4.
Après avoir configuré ces paramètres, cliquez sur Enregistrer pour terminer l'installation de
l'imprimante.
Guide d'évaluation de Xerox CentreWare Web
13-102
AUTRE METHODE DE TEST D'INSTALLATION DE PLUSIEURS IMPRIMANTE S
Activez l'assistant d'installation en sélectionnant l'onglet Assistants, puis en cliquant sur le bouton Installer.
Suivez les 5 étapes des instructions fournies par l'assistant d'installation.
1.
Sélectionnez le groupe contenant les imprimantes à installer.
2.
Sélectionnez les imprimantes pour lesquelles les files d'attente doivent être créées.
3.
Sélectionnez le serveur sur lequel installer la file d'attente de l'imprimante.
4.
Appuyez sur le bouton Configurer pour modifier les paramètres de configuration.
5.
Appuyez sur Terminer.
Ajout de serveurs d'impression
Le serveur CWW administre les serveurs d'impression sans devoir utiliser les outils habituels de file d'attente
sur chaque serveur d'impression du réseau. CWW peut gérer les types de serveurs suivants : Windows®
2003, Windows® 2000 et Windows® XP/Pro. CWW permet aussi de rechercher sur le réseau les domaines,
serveurs d'impression et partitions Active Directory disponibles. De plus, CWW prend en charge la sélection
de plusieurs ordinateurs par domaine pour l'ajout d'un nouveau serveur d'impression.
CONDITIONS PREALABLE S POUR CETTE PARTIE DE L'EVALUATION
Pour terminer cette partie de l'évaluation, définissez d'abord les identifiants d'utilisateur et les privilèges
d'administration sur tous les serveurs d'impression que l'évaluateur évalue, comme expliqué plus haut en
section Administration des files d'attente d'imprimantes. Pour évaluer cette fonction, effectuez les étapes
suivantes :
1.
Dans la page Imprimantes, appuyez sur le bouton de sélection de files d'attente.
2.
Sélectionnez le dossier Ajouter/Supprimer un serveur dans l'arborescence Files d'attente
d'imprimantes.
3.
Entrez le nom ou l'adresse IP d'un serveur dans le champ Adresse IP ou Nom DNS du nouveau serveur.
4.
Cliquez sur le bouton Ajouter dans la fenêtre Serveurs.
5.
Vérifiez que le serveur nouvellement ajouté apparaît maintenant dans l'arborescence des dossiers de
files d'attente.
6.
Pour supprimer un serveur, répétez les trois premières étapes de cette séquence, sélectionnez le serveur
à supprimer et appuyez sur Supprimer.
7.
Vérifiez que le serveur a été supprimé dans l'arborescence des dossiers de files d'attente.
Ajout/suppression d'annuaire
Active Directory est le service d'annuaire de Microsoft ®. Ce service d'annuaire est simplement une collection
d'objets qui représentent les ressources physiques et logiques de l'entreprise telles que les ordinateurs,
imprimantes, serveurs, dossiers partagés, comptes utilisateurs, groupes, etc. CWW interroge
automatiquement le serveur du catalogue global de la forêt locale (c'est-à-dire la forêt dans laquelle le
serveur CWW réside) et fournit la liste des partitions Active Directory disponibles.
Lorsqu'une imprimante réseau est détectée dans la partition Active Directory, CWW vérifie sa base de
données pour déterminer si cette imprimante doit être ajoutée. Si l'imprimante n'existe PAS déjà dans la
base de données des périphériques du serveur CWW, elle est ajoutée. Si l'imprimante existe déjà dans la
base de données CWW, l'attribut Partition Active Directory est alors mis à jour pour l'enregistrement de
Guide d'évaluation de Xerox CentreWare Web
13-103
cette imprimante dans la base de données. Ceci pourrait être considéré comme une autre forme de
découverte d'imprimante.
Pour évaluer cette fonction, effectuez les étapes suivantes :
1.
Vérifiez que l'évaluateur dispose des privilèges d'administration pour tous les répertoires actifs qui sont
ajoutés dans ce test.
2.
Dans la page Imprimantes, appuyez sur le bouton de sélection de files d'attente.
3.
Sélectionnez le dossier Ajouter/Supprimer un annuaire dans l'arborescence Files d'attente
d'imprimantes.
4.
Entrez un nom Active Directory dans le champ Nouveau nom DNS Active Directory.
5.
Cliquez sur le bouton Ajouter dans la fenêtre Active Directory.
6.
Vérifiez que l'annuaire nouvellement ajouté apparaît maintenant dans l'arborescence des dossiers de
files d'attente.
7.
Pour supprimer un annuaire Active Directory, répétez les trois premières étapes de cette séquence,
sélectionnez l'annuaire à supprimer et appuyez sur Supprimer.
8.
Vérifiez que l'annuaire a été supprimé dans l'arborescence des dossiers de files d'attente.
Résumé de la section File d'attente
Une fois les étapes de cette section terminées, l'évaluateur devrait maîtriser les aspects qui suivent
concernant les capacités de CWW pour les files d'attente.
• Savoir ajouter, supprimer et modifier des serveurs
• Savoir ajouter, supprimer et modifier des annuaires Active Directory
• Créer, gérer et dépanner les files d'attente d'impression
• Configurer des imprimantes individuelles
Guide d'évaluation de Xerox CentreWare Web
13-104
14. Génération de rapports
Objectif principal de ces fonctions
La page Rapports permet à l'évaluateur de créer, afficher et envoyer des rapports graphiques et tabulaires
par courriel :
Rapports graphiques :
• Couleur selon fonction utilisée
• Utilisation de la couleur
• Fonction utilisée
• Utilisation en envois d'images
• Utilisation en impression grand format
• Périphériques en erreur par fabricant
• Périphériques par fabricant
• Périphériques par modèle d'imprimante
• Périphériques par état d'imprimante
• Périphériques par type d'imprimante
• Périphériques par résumé de l'état
Rapports tabulaires :
• Imprimantes à l'actif
• État d'imprimante
• Historique des compteurs d'utilisation
• Historique des alertes
• Comptabilité des travaux
• Récapitulatif par utilisateur
• Audit
• Sécurité du parc
• Contrôle incorporé McAfee
• Approvisionnement
• Audit des mot de passe
Rapports nommés :
• Versions personnalisées des rapports graphiques et tabulaires
Les principaux objectifs des rapports sont de fournir des informations de base sur les actifs, des données en
volume à des fins de facturation, une analyse de l'utilisation et l'état des imprimantes sous gestion.
CentreWare® Web propose des rapports standard prêts à l'emploi pour simplifier le processus de création
de rapports. En plus de ces rapports standard, CWW permet également de générer des rapports nommés
personnalisés pour votre application spécifique.
Guide d'évaluation de Xerox CentreWare Web
14-105
Conditions préalables à cette évaluation
Afin d'évaluer l'envoi des rapports par courriel, CWW doit être configuré pour spécifier un serveur SMTP
valide. Si ceci n'a pas été fait lors de l'installation initiale, il faut le faire maintenant. Pour le faire :
1.
Sélectionnez Administration > Réseau > Messagerie et serveurs externes.
2.
Ensuite, entrez les données du serveur SMTP et l'adresse courriel.
3.
Appuyez sur Enregistrer pour appliquer ces paramètres.
Avant d'évaluer les rapports de la page Historique des compteurs et Historique des alertes, il est nécessaire
d'activer d'abord la fonction de collecte des données historiques. Pour le faire :
1.
Sélectionnez Administration > Réseau > Données historiques. La fenêtre suivante s'ouvre.
Récupération d'historique
Jamais
Fréquence
Jour(s)
Prochaine date planifiée
Janvier
Prochaine heure planifiée
Collecter l'historique des compteurs d'utilisation
Collecter l'historique des alertes
Conserver les données historiques
Toujours
Pendant
Mois
En utilisant la base de données MSDE fournie, des données seront supprimées lorsque la taille
de la base de données dépasse 2 Go.
Effacer les données historiques maintenant
Effacer manuellement les données historiques
Toutes les données historiques
Données historiques collectées
avant le
Décembre
Enregistrer
Annuler
2.
Dans la fenêtre Récupération d'historique, sélectionnez le bouton d'option Fréquence pour définir la
planification. Ce mécanisme d'extraction de données est conçu pour récupérer les données une fois par
heure, jour, semaine ou mois. Utilisez le menu déroulant pour sélectionner la fréquence d'une fois par
jour. D'autres tests utilisant ce réglage seront effectués dans la prochaine section.
3.
Utilisez les menus déroulants Prochaine date planifiée et Prochaine heure planifiée pour programmer le
moment auquel CWW exécutera le processus de récupération des données historiques.
4.
Cochez les cases Collecter l'historique des compteurs d'utilisation et Historique des alertes.
5.
Dans la fenêtre Conserver les données historiques, sélectionnez la durée de conservation des données
historiques par CWW. Il y a deux boutons d'options : Toujours et Pendant. L'option Toujours conserve
les données jusqu'à ce que la base de données soit pleine (2 Go). L'option Pendant permet de
sélectionner une période de conservation de 1 jour à 99 ans. Pour cette évaluation, sélectionnez
Pendant 1 mois.
6.
Effacer manuellement les données historiques permet de les effacer à tout moment. Cette fonction
permet d'effacer toutes les données en sélectionnant le bouton d'option Toutes les données
historiques et en cliquant sur le bouton Effacer les données historiques maintenant. En sélectionnant le
bouton d'option Données historiques collectées avant le et en entrant une date dans les cases
Guide d'évaluation de Xerox CentreWare Web
14-106
déroulantes, vous pouvez effacer toutes les données historiques avant la date sélectionnée. Pour cet
exercice, il n'est pas nécessaire de vider la base de données.
7.
Cliquez sur Enregistrer pour appliquer ces paramètres.
Vue d'ensemble des fonctions de rapports
CentreWare® Web propose des rapports graphiques et tabulaires standard pour simplifier le processus de
gestion d'un parc d'imprimantes. Ces rapports couvrent les domaines intéressants les plus courants pour les
informaticiens. Avec la fonction Rapports graphiques, quatre types de graphiques sont proposés en fonction
du type de données à afficher ou des préférences de l'utilisateur.
Les types de graphiques sont les suivants :
• Camembert - Le graphique en camembert affiche la contribution de chaque paramètre en pourcentage
de la surface totale.
• Graphique en courbe - Type de graphique classique utilisé pour montrer les tendances.
• Graphique à barres groupées - Compare les valeurs dans le temps ou par catégorie de périphérique.
• Graphique à barres empilées - Compare la contribution des différentes valeurs dans le temps ou par
catégorie de périphérique.
Les rapports graphiques peuvent être affichés dès leur création ou envoyés par courriel à un ou plusieurs
destinataires. Les rapports envoyés par courriel sont au format.png.
Remarque : Les graphiques en camembert sont limités à un maximum de 6 variables. Si le nombre de
variables dépasse 6, les 5 premières sont affichées et les variables restantes sont combinées sous
l'appellation Autres. Pour les rapports Périphériques par fabricant, Périphériques par modèle d'imprimante
et Périphériques par état d'imprimante, les graphiques en colonnes sont limités à un maximum de 21
variables. Si le nombre de variables dépasse 21, les 20 premières sont affichées et les variables restantes
sont combinées sous l'appellation Autres.
RAPPORTS GRAPHIQUES STANDARD
CentreWare Web propose onze rapports graphiques standard :
• Fonction utilisée - Graphique de l'utilisation par fonction des périphériques spécifiés. Comparaison :
impressions de documents, photocopies, impressions de télécopies et les envois d'images.
• Couleur selon fonction utilisée - Graphique de l'utilisation de la couleur par les périphériques spécifiés.
Comparaison : Impressions couleur ou noir et blanc.
• Utilisation en envois d'images - Graphique de l'utilisation en envois d'images par les périphériques
spécifiés. Comparaison : Envois de télécopies incorporées, de télécopies par Internet, de télécopies par
serveur, de courriels et d'images numérisées dans le réseau.
• Périphériques par modèle d'imprimante - Rapport sur les relevés de compteurs par modèle d'imprimante
pour les périphériques spécifiés.
• Périphériques par résumé de l'état - Rapport sur les relevés de compteurs par résumé de l'état pour les
périphériques spécifiés. Les résumés de l'état sont : Ok, Erreur, Avertissement, Ignoré, Non-conforme, Hors
réseau, Inconnu, etc.
• Périphériques en erreur par fabricant - Rapport sur le nombre de périphériques en erreur par fabricant
pour les périphériques spécifiés.
• Utilisation de la couleur - Graphique de l'utilisation de la couleur par les périphériques spécifiés.
Comparaison : Impressions couleur ou noir et blanc.
Guide d'évaluation de Xerox CentreWare Web
14-107
• Utilisation en impression grand format - Graphique de l'utilisation d'impressions en grand format par les
périphériques spécifiés. Comparaison : Impressions en grand format ou normales.
• Périphériques par fabricant - Rapport sur les relevés de compteurs par fabricant pour les périphériques
spécifiés.
• Périphériques par type d'imprimante - Rapport sur les relevés de compteurs par type d'imprimante pour
les périphériques spécifiés. Les types d'imprimante sont : Imprimante réseau, hors réseau, non conforme,
etc.
• Périphériques par état d'imprimante - Rapport sur les relevés de compteurs par état d'imprimante pour
les périphériques spécifiés. Les états d'imprimante sont : Opérationnel, Impression en cours,
Échauffement, Volet ouvert, Bac d'entrée manquant, etc.
RAPPORTS TABULAIRES STANDARD
CentreWare Web fournit quatre rapports tabulaires standard :
• Rapport sur les imprimantes à l'actif - Liste de toutes les imprimantes découvertes par CWW sur le réseau.
• Rapport sur l'état des imprimantes - Liste des imprimantes pouvant nécessiter une attention particulière.
• Rapport historique des compteurs d'utilisation - Liste des décomptes d'utilisation des imprimantes
appartenant uniquement à un groupe sélectionné. CWW demande les informations fournies dans les
compteurs d'utilisation SNMP des imprimantes quotidiennement comme planifié.
• Rapport historique des alertes - Liste des alertes des imprimantes appartenant à un groupe sélectionné.
CWW demande les informations fournies dans le tableau des alertes SNMP des imprimantes
quotidiennement comme planifié.
• Rapport de comptabilité des travaux - Détail de chacun des travaux d'impression triés par imprimante.
• Rapport récapitulatif par utilisateur - Détail de chacun des travaux d'impression triés par utilisateur.
• Rapport d'audit - Résultat des tâches d'audit pour les périphériques spécifiés.
• Rapport de sécurité du parc - Détail des paramètres de sécurité des imprimantes Xerox.
• Rapport du contrôle incorporé McAfee - Liste des événements du contrôle incorporé McAfee.
• Rapport d'approvisionnement - Liste des consommables remplaçables par imprimante avec informations
sur la capacité actuelle et maximale.
Les formats de fichiers possibles pour tous les types de rapports pris en charge par CentreWare sont les
suivants :
• Tout - Envoi du rapport dans tous les formats possibles (CSV, HTML et XML).
• Comma Separated Value (CSV) - Pour l'importation dans des bases de données et des feuilles de calcul.
• Hyper Text Markup Language (HTML) - Pour affichage immédiat.
• Extensible Markup Language (XML) - Pour importation dans des applications basées sous Windows ® XP,
etc.
La quantité de données ET l'ordre des données qui apparaissent dans ces rapports peuvent être
personnalisés en utilisant la fonction Configurer un rapport. Certains rapports comprennent des champs
supplémentaires par défaut qui s'ajoutent aux champs définis par l'utilisateur. Par exemple, le rapport
Historique des compteurs d'utilisation ajoute aux champs inclus une colonne Nombre de pages et une
colonne Nombre de pages depuis la mise sous tension, tandis que le rapport Historique des alertes ajoute
aux champs inclus la date du sondage et des informations détaillées sur l'état des machines. Par
conséquent, la taille des fichiers de rapport peut varier considérablement.
Guide d'évaluation de Xerox CentreWare Web
14-108
CWW peut transmettre les rapports par message électronique contenant jusqu'à 3 URL (une pour chaque
format de rapport) de liens vers les fichiers réels stockés sur le serveur. CWW ne conserve que le dernier
rapport généré par le serveur ; il n'y a pas de référentiel pour les rapports générés précédemment.
Deux des rapports de CWW, le rapport Historique des compteurs d'utilisation et le rapport Historique des
alertes, offrent les options de configuration supplémentaires suivantes pour améliorer leur utilité :
• Regroupement - Tri des résultats du rapport selon une ou deux propriétés des périphériques.
• Période - Spécifie la plage de données historiques à inclure dans le rapport. Les options configurables
pour la période sont les suivantes :
• Toutes les données - Toutes les données contenues dans la base de données de CWW.
• Enregistrements les plus récents - Enregistrement le plus récent pour chaque imprimante.
• Précédent - En nombre de jours, semaines, mois ou années.
• Dates définies - Précisez la date de début, la date de fin et les horaires.
La base de données de CWW peut stocker jusqu'à deux ans de données de rapports générées par la
fonction de collecte de données historiques. Chaque fichier de rapport contient un nom de site et un nom
de serveur pour le serveur CentreWare® qui a généré un rapport. Ceci devient utile lorsque plusieurs serveurs
CWW sont déployés au sein d'une grande entreprise.
RAPPORTS NOMMES
Des rapports nommés peuvent être créés pour répondre aux besoins particuliers d'une organisation. Les
rapports nommés utilisent les types de rapports graphiques et tabulaires standard comme modèles de
départ pour la personnalisation. En plus du nom du rapport, le contenu et l'organisation des données sont
optimisés en fonction des besoins particuliers de l'organisation. Les rapports nommés conservent les mêmes
fonctionnalités que les rapports standard. Ils sont étudiés plus loin dans cette section.
Évaluation des rapports graphiques
CAMEMBERT
Cette évaluation utilise le Rapport d'utilisation par fonction pour illustrer le diagramme en camembert.
1.
Dans l'onglet Rapports, ouvrez la page Rapport d'utilisation par fonction en sélectionnant Rapports >
Rapports graphiques standard > Rapports d'utilisation par fonction..
2.
Dans la fenêtre Options de graphique, cliquez sur le bouton d'option Camembert comme type de
graphique.
3.
Cochez la case Afficher les valeurs.
4.
En Actions de rapport, sélectionnez l'action Afficher le rapport. Une nouvelle page s'ouvre et affiche le
graphique. Notez que les valeurs de chaque section du graphique sont indiquées.
5.
Fermez la nouvelle page.
6.
Dans la fenêtre Destinataires du courriel, ajoutez l'adresse d'un destinataire et appuyez sur Enregistrer.
7.
En Actions de rapport, sélectionnez l'action Envoyer le rapport. Un fichier est envoyé par courriel au
destinataire spécifié.
8.
Vérifiez que le fichier joint au courriel contient le camembert précédemment affiché.
GRAPHIQUE EN COURBE
Cette évaluation utilise le rapport d'utilisation de la couleur pour illustrer le graphique en courbe.
Guide d'évaluation de Xerox CentreWare Web
14-109
1.
Dans l'onglet Rapports, ouvrez la page Rapport d'utilisation par fonction en sélectionnant Rapports >
Rapports graphiques standard > Rapports d'utilisation de la couleur.
2.
Dans la fenêtre Options de graphique, cliquez sur le bouton d'option Graphique en courbe comme type
de graphique. Notez que pour ce rapport, l'axe X (variable indépendante) est automatiquement
configuré en Période du rapport. Le bouton d'option Catégorie de périphérique et les sous-catégories
correspondantes sont désactivées.
3.
Dans le volet Période, sélectionnez la période voulue pour le rapport. Pour cette évaluation, sélectionnez
Tout.
4.
Dans la fenêtre Destinataires du courriel, ajoutez l'adresse d'un destinataire et appuyez sur Enregistrer.
5.
En Actions de rapport, sélectionnez l'action Afficher le rapport. Une nouvelle page s'ouvre et affiche le
graphique. Ce graphique affiche deux courbes montrant l'utilisation du noir et blanc et de la couleur.
6.
Fermez la nouvelle page.
7.
En Actions de rapport, sélectionnez l'action Envoyer le rapport. Un fichier est envoyé par courriel au
destinataire spécifié.
8.
Vérifiez que le fichier joint au courriel contient le Graphique en courbe précédemment affiché.
GRAPHIQUE A BARRES G ROUPEES
Cette évaluation utilise le rapport d'utilisation de la couleur pour illustrer le graphique à barres groupées. Le
graphique à barres groupées affiche des colonnes ou des barres pour chaque variable, regroupées en
fonction de la variable indépendante choisie (modèle d'imprimante, fabricant, etc.)
1.
Dans l'onglet Rapports, ouvrez la page Rapport d'utilisation par fonction en sélectionnant Rapports >
Rapports graphiques standard > Rapports d'utilisation de la couleur.
2.
Dans la fenêtre Options de graphique, cliquez sur le bouton d'option Graphique à barres groupées
comme type de graphique. Notez que pour ce rapport, l'axe X (variable indépendante) est
automatiquement configuré en catégorie de périphérique, et que les boutons d'options des souscatégories correspondantes sont activés. Pour ce graphique, le bouton d'option Période du rapport est
également activé en option. Sélectionnez le bouton d'option Catégorie de périphérique.
3.
Sélectionnez le bouton d'option Modèles. Le graphique obtenu montre l'utilisation de la couleur par
rapport au noir et blanc selon le modèle.
4.
Dans la fenêtre Destinataires du courriel, ajoutez l'adresse d'un destinataire et appuyez sur Enregistrer.
5.
En Actions de rapport, sélectionnez l'action Afficher le rapport. Une nouvelle page s'ouvre et affiche le
graphique. Ce graphique affiche deux colonnes pour chaque modèle d'imprimante avec l'utilisation du
noir et blanc et de la couleur.
6.
Fermez la nouvelle page.
7.
En Actions de rapport, sélectionnez l'action Envoyer le rapport. Un fichier est envoyé par courriel au
destinataire spécifié.
8.
Vérifiez que le fichier joint au courriel contient le Graphique à barres groupées précédemment affiché.
GRAPHIQUE A BARRES E MPILEES
Cette évaluation utilise le rapport d'utilisation de la couleur pour illustrer le Graphique à barres empilées. Ce
graphique affiche des colonnes ou des barres pour chaque variable dépendante, empilées les unes sur les
autres. Ce type de graphique permet de visualiser rapidement les pourcentages relatifs de chaque variable.
1.
Dans l'onglet Rapports, ouvrez la page Rapport d'utilisation par fonction en sélectionnant Rapports >
Rapports graphiques standard > Rapports d'utilisation de la couleur.
2.
Dans la fenêtre Options de graphique, cliquez sur le bouton d'option Graphique à barres empilées
comme type de graphique. Notez que pour ce rapport, l'axe X (variable indépendante) est
automatiquement configuré en catégorie de périphérique, et que les boutons d'options des sous-
Guide d'évaluation de Xerox CentreWare Web
14-110
catégories correspondantes sont activés. Pour ce graphique, le bouton d'option Période du rapport est
également activé en option. Sélectionnez le bouton d'option Catégorie de périphérique.
3.
Sélectionnez le bouton d'option Modèles. Le graphique obtenu montre l'utilisation de la couleur par
rapport au noir et blanc selon le modèle.
4.
Dans la fenêtre Destinataires du courriel, ajoutez l'adresse d'un destinataire et appuyez sur Enregistrer.
5.
En Actions de rapport, sélectionnez l'action Afficher le rapport. Une nouvelle page s'ouvre et affiche le
graphique. Ce graphique affiche deux colonnes pour chaque modèle d'imprimante avec l'utilisation du
noir et blanc et de la couleur.
6.
Fermez la nouvelle page.
7.
En Actions de rapport, sélectionnez l'action Envoyer le rapport. Un fichier est envoyé par courriel au
destinataire spécifié.
8.
Vérifiez que le fichier joint au courriel contient le Graphique à barres groupées précédemment affiché.
Évaluation des rapports tabulaires standard
CONFIGURER UN RAPPORT
1.
Dans l'onglet Rapports, ouvrez la page Configurer un rapport en sélectionnant Rapports tabulaires
standard puis le type de rapport voulu.
2.
Sélectionnez le groupe Tout dans la fenêtre Groupes disponibles, puis utilisez l'icône ▼ pour déplacer le
groupe Tout vers la fenêtre Groupes inclus.
Guide d'évaluation de Xerox CentreWare Web
14-111
Restaurer les valeurs par défaut
Objet du rapport
Groupes disponibles
Erreur
Non configurées
Nouvellement découvertes
Enable4Scan
Groupes inclus
Tout
Grouper par
1er champ
Aucun résumé
2ème champ
Aucun résumé
Remarque
Un tableau distinct est généré pour chaque combinaison de champs. Si aucun champ de groupe n'est
sélectionné, un seul groupe est généré pour l'ensemble du rapport.
Restaurer les valeurs par défaut
Champs inclus
Champs disponibles
Champs inclus
Feuilles recto-verso
Adresse IP
Finition avancée prise en charge
Télécopie analogique - Compatible
Télécopie analogique - Description
Télécopie analogique - Modem installé
Télécopie analogique - N° d'appel
Télécopie analogique - État
Impressions copiées en noir
Grandes feuilles copiées en noir
Impressions en noir
Impressions grand format en noir
Modèle d'imprimante
Fabricant
Emplacement de l'imprimante
Numéro de série
Adresse MAC
Numéro d'actif client
3.
Le groupe Tout se trouve maintenant dans les groupes inclus.
4.
Configurez l'option Grouper par en sélectionnant le 1er champ et le 2ème champ. Ceci affine le tri des
informations d'imprimante dans le rapport.
5.
Sélectionnez les différents champs à inclure. L'évaluateur peut inclure tous les champs disponibles s'il le
souhaite.
6.
Sélectionnez le bouton Ajouter dans la fenêtre Destinataires et ajoutez l'adresse courriel d'un
destinataire qualifié à qui envoyer le rapport.
7.
Dans la fenêtre Corps du message, sélectionnez le bouton d'option à côté de Personnalisé pour
spécifier une ligne d'objet personnalisée. Remplissez le champ avec le texte suivant : Test de rapport
tabulaire standard.
8.
Utilisez le format de fichier HTML par défaut en format de rapport.
9.
Réglez la Période programmée sur une (1) heure.
10. Sélectionnez la langue, par exemple Français (France).
11. Appuyez sur le bouton Enregistrer.
Lorsque la période programmée s'est écoulée :
1.
Vérifiez sur le compte du destinataire du courriel (courriel de l'évaluateur) s'il a reçu un message de
CWW concernant les rapports. La ligne d'objet devrait être : Test de rapport tabulaire standard.
Guide d'évaluation de Xerox CentreWare Web
14-112
2.
Ouvrez le courriel et cliquez sur l'une des URL fournies. Inspectez le contenu du fichier pour vous
familiariser avec le type de données générées par le rapport.
3.
Enregistrez le fichier sur le bureau local et inspectez sa taille si nécessaire.
4.
Une fois l'évaluation terminée, revenez à la fenêtre Période planifiée pour ce rapport et réglez-la sur
Jamais pour éviter de recevoir des rapports toutes les heures.
Remarque : Le rapport Historique des alertes ne contient que les alertes présentes dans l'imprimante
lorsque la fonction de collecte de données de CWW l'interroge. Ce n'est pas un journal des erreurs de la
machine.
Vu la manière dont CWW collecte et conserve ces données, il est recommandé de fixer des horaires de
récupération sur une période d'activité plutôt que d'inactivité (ex : minuit), où l'état serait probablement
moins significatif, comme « machine en veille » ou « machine en mode économie d'énergie ».
Rapports nommés
Les rapports nommés se configurent de la même manière que les rapports standard et sont disponibles sous
forme de graphiques et de tableaux. Prenons l'exemple d'un format de rapport. D'autres rapports nommés
peuvent être créés de la même manière. Pour ce rapport, nous supposerons que nous voulons un rapport
pour savoir quelles imprimantes du parc peuvent imprimer en couleur.
Pour créer un rapport nommé :
1.
Sélectionnez Rapports >Rapports nommés. La fenêtre suivante s'ouvre :
Site :
Compte : Construction Big Z
Imprimantes
Assistants
Rapports
Administration
Contenu
Rapports graphiques standard
Rapport d'utilisation par fonction
Rapport d'utilisation de la couleur
Rapport en couleur selon utilisation
Actions de rapport (sélectionner d'abord les rapports)
Nouveau rapport nommé
Envoyer le rapport
Configurer un rapport
Supprimer des rapports nommés
Rapport d'utilisation en impression grand format
Rapport d'utilisation en envoi d'image
Rapport des périphériques par fabricant
Rapports nommés
Rapport des périphériques par modèle d'imprimante
Rapport des périphériques par type d'imprimante
Recherch
er
da
ns
Commentair
e
OK
Rapport des périphériques par résumé de l'état
Rapport des périphériques par état d'imprimante
Sélectionner tout Type Nom Catégorie Commentaire
Rapport des périphériques en erreur par fabricant
Rapports tabulaires standard
Il n'y a aucun rapport à afficher.
Rapport sur les imprimantes à l'actif
Rapport sur l'état des imprimantes
Rapport historique des compteurs par utilisation
Page
sur 1
Afficher
par page Total : 0
Rapport historique des alertes
Rapport de suivi des travaux
Rapports nommés
2.
Sélectionner un nouveau rapport nommé.
Guide d'évaluation de Xerox CentreWare Web
14-113
Site :
Compte : Construction Big Z
Imprimantes
Assistants
Rapports
Administration
Contenu
Rapports graphiques standard
Nouveau rapport nommé
Rapport d'utilisation par fonction
Rapport d'utilisation de la couleur
Rapport en couleur selon utilisation
Créer un nouveau rapport basé sur
Catégorie
Rapport d'utilisation en impression grand format
Rapport d'utilisation en envoi d'image
Type
Tabulaire
Tabulaire
Graphique
Rapport des périphériques par fabricant
Rapport des périphériques par modèle d'imprimante
Modèle de rapport
Rapport des périphériques par type d'imprimante
Rapport des périphériques par résumé de l'état
(Vide)
Rapport sur les imprimantes à l'actif
(standard)
Rapport des périphériques par état d'imprimante
Rapport des périphériques en erreur par fabricant
Rapports tabulaires standard
Rapport sur les imprimantes à l'actif
Rapport sur l'état des imprimantes
Continuer
Annuler
Rapport historique des compteurs par utilisation
Rapport historique des alertes
Rapport de suivi des travaux
Rapports nommés
3.
Sélectionnez Tabulaire dans la liste déroulante Catégorie.
4.
Sélectionnez le type dans le menu déroulant.
5.
Pour cette évaluation, sélectionnez Rapport d'actifs.
6.
Rapport sur les imprimantes à l'actif (standard)
7.
Appuyez sur Continuer.
8.
Dans la fenêtre Propriétés générales, entrez le nom du rapport dans la zone de texte. Pour cette
évaluation, saisissez Rapport d'actifs personnalisé 1.
9.
Dans la zone Commentaire, entrez Imprimantes couleur.
10. Sélectionnez le groupe Tout dans la fenêtre Objet du rapport / Groupes disponibles, puis utilisez l'icône
pour déplacer le groupe Tout vers la fenêtre Groupes inclus.
11. Configurez l'option Grouper par en sélectionnant le 1er champ et le 2ème champ. Ceci affine le tri des
informations d'imprimante dans le rapport.
12. Dans la fenêtre Champs inclus, sélectionnez Couleur possible dans les champs disponibles et cliquez sur
l'icône pour l'ajouter aux champs inclus.
13. Sélectionnez le bouton Ajouter dans la fenêtre Destinataires et ajoutez l'adresse courriel d'un
destinataire qualifié à qui envoyer le rapport.
14. Dans la fenêtre Corps du message, sélectionnez le bouton d'option à côté de Personnalisé pour
spécifier une ligne d'objet personnalisée. Remplissez le champ avec le texte suivant : Test de rapport
d'actifs personnalisé.
15. Utilisez le format de fichier HTML par défaut en format de rapport.
16. Réglez la Période programmée sur une (1) heure.
17. Sélectionnez la langue, par exemple Français (France).
18. Appuyez sur le bouton Enregistrer.
Lorsque la période programmée s'est écoulée :
1.
Vérifiez sur le compte du destinataire du courriel (courriel de l'évaluateur) s'il a reçu un message de
CWW concernant les rapports. La ligne d'objet devrait être : Test de rapport d'actifs personnalisé.
2.
Ouvrez le courriel et cliquez sur l'une des URL fournies. Inspectez le contenu du fichier pour vous
familiariser avec le type de données générées par le rapport d'actifs/état.
3.
Enregistrez le fichier sur le bureau local et inspectez sa taille si nécessaire.
4.
Une fois l'évaluation terminée, revenez à la fenêtre Période planifiée pour ce rapport et réglez-la sur
Jamais pour éviter de recevoir des rapports toutes les heures.
Guide d'évaluation de Xerox CentreWare Web
14-114
Résumé de la section sur les rapports
Une fois les étapes de cette section terminées, l'évaluateur devrait maîtriser les aspects qui suivent
concernant les capacités de CWW pour les rapports.
• Bien connaître les différents types de rapports disponibles avec CWW.
• Savoir configurer une collecte de données spéciales pour chacun des types de rapports, adaptée au
mieux à l'environnement d'évaluation.
• Planifier le moment où générer des rapports.
• Créer des rapports personnalisables à la demande.
• Configurer la diffusion des rapports par courriel.
• Créer et utiliser les rapports nommés.
Guide d'évaluation de Xerox CentreWare Web
14-115
15. Fonctions des assistants
Vue d'ensemble des assistants
La page Assistants fournit des procédures étape par étape pour accomplir certaines tâches avec CWW. Des
conseils sont disponibles à l'écran pour aider l'évaluateur à installer, dépanner, mettre à niveau et cloner des
imprimantes sur le réseau.
Assistant de démarrage
L'Assistant de démarrage est présenté en section 2.
Assistant d'installation des imprimantes
L'Assistant d'installation des imprimantes installe les imprimantes dans les files d'attente de serveur. Pour
utiliser l'assistant :
1.
Sélectionnez Assistants > Installation des imprimantes. La fenêtre Installer (étape 1 sur 4) s'ouvre.
2.
Sélectionnez le groupe Toutes les imprimantes dans la fenêtre Sélectionner un groupe et cliquez sur
Continuer.
3.
La fenêtre Installer le groupe : Tout (étape 2 sur 4) s'ouvre. Sélectionnez une ou plusieurs imprimantes
en cochant leurs cases, puis cliquez sur Continuer.
4.
Si un serveur géré a été configuré dans CWW, sélectionnez-le, cliquez sur Continuer et passez à l'étape
6. Sinon :
a. Cliquez sur Ajouter un serveur d'impression géré dans la fenêtre Ajouter des serveurs et des
annuaires Active Directory.
b. Dans la fenêtre Ajouter/Supprimer un serveur d'impression, vous pouvez au choix :
c. Ajoutez manuellement un serveur en utilisant la zone de texte Saisie manuelle et l'icône ▶.
d. Sélectionnez le domaine dans la liste déroulante.
e. Sélectionnez le serveur dans la zone Ordinateurs disponibles.
f. Utilisez l'icône ▶ pour déplacer le serveur vers la fenêtre Ordinateurs sélectionnés.
g. Cliquez sur Continuer. Une fois que le serveur a été configuré, répétez les étapes 1 à 4.
5.
La fenêtre Installer le groupe : Tout (étape 4 sur 4) s'affiche. Tous les champs sont remplis
automatiquement. Pour cette évaluation, sélectionnez ces paramètres par défaut en cliquant sur
Terminer.
Assistant de dépannage des imprimantes
L'Assistant de dépannage est conçu pour résoudre par la méthode « half-split » (recherche par moitiés) les
problèmes liés à l'impression réseau pour plusieurs serveurs/imprimantes (jusqu'à 25 serveurs
d'impression/imprimantes) à la fois. Une fois que les imprimantes voulues ont été sélectionnées pour
l'analyse, l'Assistant de dépannage envoie automatiquement un ping à ces imprimantes et aux serveurs
d'impression associés.
Guide d'évaluation de Xerox CentreWare Web
15-116
L'utilisateur peut effectuer des tests supplémentaires sur une imprimante donnée en ouvrant la page Web
intégrée de cette imprimante avec le bouton Gérer l'imprimante.
La page Web Service d'impression par Internet du serveur d'impression, accessible par le bouton Gérer les
files d'attente, peut soumettre une page de test directement à l'imprimante par le port 9100 pour vérifier
un chemin d'impression, ou peut soumettre une page de test directement dans la file d'impression associée
par un appel de procédure distante (RPC).
ASSISTANT DE DEPANNAGE
1.
Mettez une imprimante en erreur (ex. : ouvrez un capot pendant travail d'impression, ouvrez un bac à
papier, retirez la cartouche de l'imprimante, etc.).
2.
Créez une erreur de file d'attente d'impression sur le serveur d'impression associé à une autre
imprimante (ex. : mettez la file d'attente en pause, sélectionnez l'écran Propriétés de l'imprimante pour
modifier les paramètres de sécurité, etc.).
3.
Sélectionnez Dépannage dans l'onglet Assistants.
4.
Sélectionnez tout pour que le groupe recherche les imprimantes disponibles.
5.
Sélectionnez l'imprimante en erreur et l'imprimante associée au serveur d'impression en erreur pour le
dépannage
6.
Après quelques instants, CWW affiche les résultats de l'Assistant de dépannage.
7.
Sélectionnez le bouton Test pour l'imprimante en erreur ou pour celle dont la file d'attente
d'impression est en erreur.
Utilisation de l'Assistant de mise à niveau de tablettes Android
Pour utiliser cette fonctionnalité, la mise à niveau de tablette Android doit être activée en Administration.
Ceci permet à un administrateur de télécharger et de planifier le package logiciel. L'imprimante
multifonction doit être découverte par Xerox® CWW pour qu'il puisse accéder aux mises à niveau logicielles.
Xerox® CWW prend en charge plusieurs packages de mise à niveau pour Android.
AJOUT D'UN FICHIER DE MISE A NIVEAU DE T ABLETTE ANDROID
Suivez les étapes ci-dessous pour ajouter un nouveau fichier de mise à niveau de tablette Android.
1.
Ouvrez le menu Assistants > Mise à niveau de tablettes Android
2.
Cliquez sur Ajouter / Supprimer des fichiers dans le menu Actions sur fichiers de mise à niveau.
3.
En Actions sur les fichiers, cliquez sur Ajouter.
4.
Remplissez les champs de la page Ajouter un fichier de mise à niveau de tablette Android.
a. Fichier de mise à niveau : Naviguez jusqu'au fichier que vous souhaitez mettre à niveau.
b. Pièce jointe : Le cas échéant, téléchargez la documentation pertinente pour la mise à niveau. Les
fichiers Word, (.doc), texte (.txt), PowerPoint (.ppt) et Adobe (.pdf) sont pris en charge.
Guide d'évaluation de Xerox CentreWare Web
15-117
Imprimantes
Assistants
Contenu
Rapports
Administration
Ajouter un fichier de mise à niveau de tablette Android
Prise en main
Installation d'imprimantes
Fichier de mise à niveau de tablette Android
Dépannage d'imprimantes
Mise à niveau d'imprimantes
Mise à niveau de site
Mise à niveau de tablettes Android
Fichier de mise à niveau
Parcourir...
Pièce jointe
Parcourir...
Clonage d'imprimantes
Installation de fonctionnalité
Description
Remarque
La taille maximale autorisée par l'application est de 500 Mo.
IIS7 ou versions supérieures limite par défaut la taille maximale de téléchargement à 30 Mo, d'où un impact sur la possibilité « d'ajouter »
des fichiers de mise à niveau de plus grande taille. Vérifiez le fichier IIS web.config avant de télécharger une mise à niveau.
Pour augmenter la limite de taille maximale de fichier autorisée, modifiez le paramètre ci-dessous dans le fichier IIS web.config.
• maxAllowedContentLength : entrez le nombre d'octets requis.
• maxRequestLength : entrez le nombre de kilo-octets requis.
Seul le fichier avec l'extension .xasp peut être téléchargé.
Enregistrer
5.
Annuler
Cliquez sur Enregistrer. Le fichier est téléchargé et s'affiche dans la liste des fichiers de mise à niveau.
Vous pouvez remplacer ce fichier par un nouveau fichier ou le supprimer de la page Mise à niveau de
tablette Android. Pour modifier des fichiers, cliquez sur l'icône crayon, puis téléchargez de nouveaux fichiers
pour remplacer les fichiers existants. Pour supprimer un fichier, sélectionnez-le et cliquez sur Supprimer dans
le menu Actions sur les fichiers.
PLANIFICATION D'UN FICHIER DE MISE A NIVEAU DE TABLETTE ANDROID
Les administrateurs peuvent créer un nouvelle planification pour mettre à niveau le logiciel utilisé pour les
imprimantes multifonctions. Les administrateurs peuvent sélectionner une ou plusieurs imprimantes
activées pour Android pour effectuer la mise à niveau planifiée. Le package logiciel téléchargé sera
disponible pour le périphérique Android au moment prévu.
Le périphérique peut transmettre l'état de l'installation à Xerox CWW et Xerox CWW peut enregistrer cet
état. Les administrateurs peuvent également voir l'avancement dans une vue détaillée de la planification.
Suivez les étapes ci-dessous pour planifier une mise à niveau.
1.
Ouvrez le menu Assistants > Mise à niveau de tablettes Android.
2.
Cliquez sur Planifier la mise à niveau.
3.
Sélectionnez un fichier de mise à niveau et cliquez sur Continuer, ou cliquez sur Ajouter/Supprimer des
fichiers si aucun fichier de mise à niveau n'est disponible. Suivez les étapes de la section ci-dessus Ajout
d'un fichier de mise à niveau de tablette Android. Cliquez sur Retour pour revenir au flux de travail de
planification.
4.
Dans la liste déroulante Groupe, choisissez le groupe d'imprimantes dont les tablettes doivent être
mises à niveau. Cliquez sur Continuer.
5.
Dans l'écran suivant, sélectionnez les imprimantes liées à une tablette Android à mettre à niveau.
Seules les tablettes Android s'affichent. Si ce n'est déjà fait, vous devriez ouvrir Préférences du tableau
et vous assurer que les colonnes Périphérique Android et Microprogramme Android s'affichent dans la
grille. Cliquez sur Continuer.
Guide d'évaluation de Xerox CentreWare Web
15-118
6.
Définissez un nom de tâche et planifiez le moment prévu. Vous pouvez choisir de mettre à niveau
maintenant ou entrer une date et une heure futures pour l'effectuer. Cliquez sur Terminer.
7.
La tâche s'affiche sur l'écran Mise à niveau de tablettes Android. L'état par défaut de la tâche est En
attente.
Mise à niveau de tablettes Android : Microprogramme v2.0
Progression
Date de début
Date de fin
État
En cours
Progression
Réussite
Échec
Actuel / Total
(Cette page s'actualise automatiquement toutes les 30 secondes)
Résultats
Icône
État
Tâche de mise à niveau
Adresse IP
Modèle d'imprimante
Niveau initial du logiciel Android Niveau final du logiciel Android
Microprogramme en attente v2.0 13.121.225.150 KONIKA magicolor 7450 V1.0
État .........En attente
Heure de fin
Erreur
OK
ARRET OU REDEMARRAGE D'UNE MISE A NIVEAU
Les administrateurs peuvent arrêter une tâche de mise à niveau, et ces mises à niveau ne seront donc pas
disponibles pour les tablettes Android. Les tâches de mise à niveau peuvent être arrêtées pendant que leur
état est En cours d'exécution ou En attente.
Suivez les étapes ci-dessous pour arrêter une mise à niveau.
1.
Sélectionnez une tâche et cliquez sur Arrêter la mise à niveau.
2.
L'état de la tâche et l'état de l'imprimante concernée deviennent Arrêté. Les tâches en état Terminé,
Erreur ou Terminé avec erreurs ne peuvent pas être arrêtées.
Bien qu'une tâche soit arrêtée, une tablette Android peut signaler l'état de l'installation si le paquet de mise
à niveau a déjà été téléchargé avant que la tâche soit arrêtée. Xerox CWW accepte cette demande et
chaque état correspondant est mis à jour.
Vous pouvez également redémarrer une tâche de mise à niveau. Toutes les tâches, quel que soit leur état,
peuvent être redémarrées. Une tâche redémarrée fonctionne de la même manière qu'une tâche
nouvellement planifiée. L'état de la tâche devient En attente.
Suivez les étapes ci-dessous pour redémarrer une mise à niveau :
1.
Sélectionnez une tâche et cliquez sur Redémarrer la mise à niveau.
2.
L'état de la tâche et l'état de l'imprimante concernée deviennent En attente.
3.
Si le paquet de mise à niveau a été téléchargé avant le redémarrage de la tâche, la tablette peut
toujours signaler l'état à l'aide de la fonction Rapport d'état de mise à niveau logicielle.
Guide d'évaluation de Xerox CentreWare Web
15-119
SUPPRESSION D'UNE MI SE A NIVEAU
Vous pouvez supprimer une mise à niveau quel que soit l'état de la tâche. Toutefois notez bien que lorsque
vous supprimez une tâche de mise à niveau, toutes les informations correspondantes seront supprimées de
l'application.
Vue d'ensemble de l'Assistant de clonage d'imprimantes Phaser
L'Assistant de clonage d'imprimantes Phaser est conçu pour simplifier le processus de configuration
d'imprimantes généralement exécuté chaque fois qu'une imprimante est déployée dans une entreprise.
Cette fonction de clonage copie les paramètres de configuration d'une imprimante vers un maximum de
25 imprimantes du même modèle utilisant le même niveau de microprogramme. Cette option est utilisée
par certains périphériques Phaser. Pour cloner des périphériques AltaLink ou ConnectKey utilisant les
versions logicielles 073.xxx.147.07400 ou ultérieures, consultez la section dans Utilisation de l'Assistant de
clonage d'imprimantes. Pour cloner tous les autres périphériques, utilisez l'Assistant de mise à niveau.
Remarque : L'Assistant de clonage d'imprimantes Phaser de CWW ne transfère PAS le microprogramme ou
le logiciel vers les imprimantes cibles ; il transfère uniquement les paramètres de configuration de
l'imprimante.
CONDITIONS PREALABLES A CETTE EVALUATION
L'Assistant de clonage de CWW ne peut être évalué que si le client dispose de deux ou plusieurs
imprimantes du même modèle fonctionnant avec le même niveau de microprogramme.
Voici des exemples d'imprimantes Xerox qui prennent en charge l'Assistant de clonage de CWW : (en plus
d'autres modèles)
• Modèles DocuPrint N17/24/32/40, C55, NC60, N2025/2825, N2125, N3225/4025, et N4525
• Phaser 1235/5400
Remarque : CWW nécessite que HTTP soit activé sur les imprimantes Xerox avec capacité de clonage.
ASSISTANT DE CLONAGE D'IMPRIMANTES PHASER
Pour utiliser l'Assistant de clonage d'imprimantes Phaser :
1.
Sélectionnez Clonage d'imprimantes Phaser dans l'onglet Assistants.
2.
Sélectionnez Toutes les imprimantes dans le menu déroulant Groupe pour rechercher les imprimantes
sources disponibles.
3.
Sélectionnez l'imprimante configurée comme imprimante source. Xerox® CWW vérifie que
l'imprimante prend en charge un type de clonage compatible.
4.
Sélectionnez Toutes les imprimantes dans le menu déroulant Groupe pour rechercher les imprimantes
cibles disponibles.
5.
Sélectionnez les imprimantes cibles dans la liste des imprimantes cibles admissibles, puis cliquez sur
Terminer. Xerox® CWW clone les paramètres de l'imprimante source vers les imprimantes cibles
sélectionnées. Les résultats du processus de clonage s'affichent lorsque l'opération est terminée.
6.
Générez une autre page de configuration sur l'imprimante cible, puis comparez les attributs similaires à
sa page de configuration d'origine. Les valeurs de configuration doivent maintenant être différentes de
la page de configuration d'origine de l'imprimante cible. Toutefois les attributs similaires de la page de
configuration de l'imprimante nouvellement clonée devraient être identiques, dans la plupart des cas, à
la page de configuration de l'imprimante source.
Guide d'évaluation de Xerox CentreWare Web
15-120
Remarque : Le clonage peut être désactivé pour un périphérique dans l'onglet Périphériques. Sélectionnez
le périphérique à modifier. Dans le menu Action, choisissez Modifier les propriétés. Allez à Sécurité >
Désactiver les services. Dans la section Désactiver les services du champ Clonage, choisissez Oui dans le
menu déroulant.
Utilisation de l'Assistant de clonage d'imprimantes
Utilisez cet assistant pour cloner des périphériques AltaLink ou ConnectKey utilisant les versions logicielles
073.xxx.147.07400 ou ultérieures, en communiquant avec ces périphériques pour recevoir leur état en
retour.
Remarque : Le périphérique ConnectKey® que vous souhaitez cloner doit exécuter la version Spar de février
2017 ou ultérieure pour le logiciel Discovery Connect. De plus, la solution logicielle AT&T doit être chargée
sur les périphériques ConnectKey®.
Suivez les étapes ci-dessous pour ajouter un fichier cloné.
1.
Sélectionnez Clonage d'imprimantes dans l'onglet Assistants.
2.
Cliquez sur Ajouter/Supprimer des fichiers dans le menu Actions sur les fichiers clonés.
3.
Dans le menu Actions sur les fichiers, sélectionnez Ajouter.
4.
Dans le champ Ajouter un fichier, remplissez les champs suivants :
a. Choisissez un modèle dans la liste déroulante.
b. Naviguez jusqu'au fichier cloné (.DLM). Ce fichier contient tous les paramètres du modèle que vous
clonez.
c. Ajoutez une pièce jointe si vous voulez inclure des instructions.
d. Saisissez une description.
5.
Cliquez sur Enregistrer. Ce fichier cloné est maintenant disponible dans la page Ajouter / Supprimer des
fichiers clonés.
Pour supprimer un fichier cloné, sélectionnez simplement le fichier que vous souhaitez supprimer dans la
page Ajouter / Supprimer des fichiers clonés et cliquez sur Supprimer. Notez que si le fichier cloné est associé
à une tâche, vous ne serez pas autorisé à le supprimer.
Suivez les étapes ci-dessous pour cloner une imprimante.
1.
Sélectionnez Clonage d'imprimantes dans l'onglet Assistants.
2.
Dans le menu Tâches de clonage, sélectionnez Planifier un clonage.
3.
L'étape 1 affiche la liste des fichiers clonés. Bien que les fichiers clonés supprimés s'affichent toujours
dans la liste, vous ne pouvez pas les sélectionner. Sélectionnez un fichier cloné et cliquez sur Continuer.
4.
À l'étape 2, sélectionnez le groupe qui contient les imprimantes cibles à cloner (vous choisirez les
imprimantes spécifiques plus tard). Cliquez sur Continuer.
5.
À l'étape 3, sélectionnez les périphériques que vous voulez cloner et cliquez sur Continuer. Remarque :
Un filtre permet de choisir le modèle de fichier cloné. Le modèle de fichier cloné doit correspondre au
modèle du périphérique cible.
6.
À l'étape 4, planifiez le processus de clonage. Remplissez les champs suivants.
a. Entrez un nom en Identité de la tâche de clonage.
b. Choisissez d'exécuter le processus de clonage en tant qu'administrateur de périphérique ou
utilisateur réseau. Si vous choisissez utilisateur réseau, vous devrez entrer vos identifiants
d'utilisateur. Remarque : Utilisateur réseau est une option plus sûre.
Guide d'évaluation de Xerox CentreWare Web
15-121
c. Planifiez le clonage. Cliquez sur Cloner maintenant pour exécuter le processus de clonage
immédiatement, ou sur Cloner plus tard et entrez une date et une heure.
7.
Cliquez sur Terminer.
8.
Vérifiez la progression dans la page Afficher les détails de la tâche de clonage.
Installation de fonctionnalité
L'Assistant d'installation de fonctionnalités est conçu pour simplifier l'activation de fonctionnalités sur un
parc de périphériques, en particulier dans un environnement riche en imprimantes multifonctions dans
lequel une installation manuelle de fonctionnalités ne serait pas souhaitable. Pour cette opération,
sélectionnez un groupe de périphériques et un fichier csv contenant les numéros de série et les clés
d'installation des fonctionnalités correspondantes, puis téléchargez le fichier CSV vers ce groupe de
périphériques. À la réception du fichier csv, chaque périphérique trouve son numéro de série dans le fichier
et applique la clé associée.
Remarques
Les clés d'installation de fonctionnalité suivantes sont prises en charge :
1.
Clé d'installation universelle : clé unique fonctionnant sur toutes les machines
2.
Clé individuelle par numéro de série : clé qui ne peut être installée que sur un périphérique avec un
numéro de série spécifique
3.
Clé haute sécurité par numéro de série : clé qui ne peut être installée que sur un périphérique spécifique
Clé de licence de site : clé qui ne peut être installée que dans un domaine spécifique
Ces clés comportent 12 caractères alphanumériques. Les 4 premiers caractères correspondent à la
fonctionnalité à installer, les 8 caractères suivants sont soit le numéro de série, soit un codage selon le type
de clé.
Le format du fichier CSV de la clé d'installation de fonctionnalité est le suivant :
<Numéro_de_série>, <Clé>
Où
<Numéro_de_série> est le numéro de série du périphérique, ou bien un caractère générique (*) qui peut être
utilisé pour la clé d'installation universelle ou la clé de licence de site.
<Clé> est l'un des types pris en charge ci-dessus.
ASSISTANT D'INSTALLATION DE FONCTIONNALITES
1.
Ajoutez les imprimantes Xerox à la base de données de CWW avec le processus de découverte.
Reportez-vous à la section Découverte pour plus de détails.
2.
Dans la page Imprimantes, sélectionnez les imprimantes à évaluer et créez un groupe.
3.
Sélectionnez Installation de fonctionnalités dans le menu Assistant.
4.
Sélectionnez le groupe créé à l'étape précédente. Appuyez sur Continuer.
5.
Sélectionnez les périphériques destinataires du fichier csv d'installation de fonctionnalités. Appuyez sur
Continuer.
6.
Entrez le nom du fichier CSV de clés d'installation de fonctionnalités. Lorsque vous appuyez sur le
bouton Télécharger, le fichier est envoyé à chacun des périphériques sélectionnés et une barre de
progression s'affiche.
Guide d'évaluation de Xerox CentreWare Web
15-122
7.
Vérifiez que les fonctionnalités souhaitées ont été installées en vérifiant l'interface Web des
périphériques, page Installation des fonctionnalités de l'onglet Propriétés.
Guide d'évaluation de Xerox CentreWare Web
15-123
16. Fonctions d'administration
Vue d'ensemble du menu Administration
Les pages Administration donnent accès aux fonctions suivantes :
• Configuration rapide
• Exclusions et méthodes de découverte
• Configurations réseau
• SMart eSolutions (Réapprovisionnement automatique des consommables et Relevé automatique des
compteurs activés)
• Comptabilité des travaux
• Configuration personnalisée de champs
• Mise à jour d'applications
• Identité du site/de l'administration
Cette section fournit une vue d'ensemble de la page principale Administration et fournit des évaluations
pour toutes les fonctionnalités, à l'exception de la configuration rapide et de la découverte, qui font partie
de la découverte des périphériques.
Accueil
Imprimantes
Assistants
Rapports
Administration
Contenu
Configuration rapide
Administration
Découverte
Réseau
SMart eSolutions
Gestion des utilisateurs
Configuration rapide
Permet de spécifier facilement comment rechercher des imprimantes sur le réseau et à quelle fréquence récupérer les états.
Comptabilité des travaux
Avancé
Découverte
Site / Administrateur
Méthodes de découverte
Rechercher les imprimantes dans le réseau. Entrer ici les autres sous-réseaux à explorer.
Exclusions de découverte
Exclure certaines adresses IP de la découverte par balayage.
Supprimer des imprimantes
Supprimer des imprimantes découvertes précédemment de l'application.
SNMP v1/v2
Configurer les chaînes de noms de communautés SNMP.
Réseau
Messagerie et serveurs externes
Définir des paramètres réseau comme le serveur de messagerie, le serveur proxy, etc.
Configuration de l'utilisation du réseau
Gérer la charge du réseau et définir les paramètres de communication par défaut.
Données historiques
Configurer la collecte continue des données historiques principalement utilisées dans les rapports.
SMart eSolutions
Configurer les fonctionnalités SMart eSolutions
• La configuration rapide permet à l'évaluateur de déterminer jusqu'où rechercher une imprimante sur un
réseau en vérifiant différentes méthodes de découverte, et à quelle fréquence récupérer les états.
• La découverte recherche les imprimantes sur le réseau. Une découverte peut être personnalisée pour
rechercher des imprimantes individuelles ou des groupes spécifiques d'imprimantes, ou pour exclure
certains périphériques. La page Supprimer imprimantes permet de supprimer des imprimantes de la
gestion par CWW. L'option SNMP v1/2 spécifie les noms de communautés SNMP à utiliser pour récupérer
les informations des imprimantes.
Guide d'évaluation de Xerox CentreWare Web
16-124
Accueil
Imprimantes
Assistants
Rapports
Administration
Contenu
Configuration rapide
Découverte
SMart eSolutions
Configurer les fonctionnalités SMart eSolutions
Réseau
SMart eSolutions
Gestion des utilisateurs
Gestion des utilisateurs
Comptabilité des travaux
Avancé
Clients (utilisateurs finaux)
Gérer les clients. On les appelle parfois utilisateurs finaux.
Site / Administrateur
Codes de rétrofacturation
Gérer les codes de rétrofacturation utilisés dans le compte. Ces codes sont utilisés pour les frais inter-départements internes à l'intérieur d'un compte.
Importer des clients Active Directory
Importer automatiquement les clients à partir de l'annuaire Active Directory du compte.
Comptabilité des travaux
Comptabilité par périphérique
Définir les utilisateurs et les comptes utilisés sur les périphériques activés pour la comptabilité par périphérique. Définit également la périodicité de sondage utilisée dans les paramètres de
validation.
Avancé
Téléchargement automatique des pilotes
Télécharger automatiquement les pilotes d'impression Xerox pour les imprimantes découvertes sur le réseau.
Préférences et propriétés
Définir les icônes et les propriétés personnalisées sur toutes les imprimantes.
Références utiles
Configurer les références utiles et liens spécifiques au fabricant.
Mises à jour de Xerox CentreWare® Web
Mettre à jour cet outil à la dernière version.
Site / Administrateur
Définir l'identité de l'administrateur.
Le nombre de noms de communautés impacte le temps nécessaire pour effectuer une découverte car
l'opération est répétée pour chaque nom de communauté.
• La page Réseau permet de spécifier les options de configuration pour CWW qui déterminent le
fonctionnement de l'application sur le réseau d'évaluation (c'est-à-dire la configuration de la messagerie
et des serveurs externes). La fonction Utilisation du réseau fournit le « commutateur » réseau avec lequel
un administrateur peut arrêter les communications réseau de CWW pour isoler un problème ou évaluer
une fonctionnalité. La fonction de collecte de données historiques permet de spécifier l'heure et de
sélectionner les groupes d'imprimantes dont les informations seront collectées.
• La page SMart eSolutions fournit un mécanisme pour activer SMart eSolutions. SMart eSolutions prend
en charge la communication vers Xerox Communication Server avec les relevés de compteurs et fournit
l'état des périphériques enregistrés. Les imprimantes doivent être inscrites au service
Réapprovisionnement automatique des consommables, enregistré auprès de Xerox.
• La page Gestion des utilisateurs permet de créer les clients (utilisateurs finaux), ou de les importer à partir
d'un fichier formaté ou d'un annuaire Active Directory. Les clients peuvent alors être associés à des codes
de rétrofacturation utilisables dans les activités de suivi des travaux.
• La page Comptabilité des travaux permet de configurer les capacités de comptabilité par périphérique
pour les périphériques Xerox. Ces périphériques suivent les informations concernant les utilisateurs et les
travaux qu'ils soumettent aux périphériques de traitement. En règle générale, ces informations sont
utilisées au niveau d'un département pour le suivi de l'utilisation des périphériques à des fins de
rétrofacturation.
• La page Avancé offre les possibilités suivantes :
– Spécifier jusqu'à cinq champs personnalisés pour les imprimantes
– Mettre à jour l'application et définir des liens vers d'autres pages/sites Web.
• La page Administrateur du site contient les informations d'identité sur l'administrateur et le site.
Guide d'évaluation de Xerox CentreWare Web
16-125
Découverte
La découverte est le processus utilisé par CWW pour détecter les périphériques sur le réseau. La découverte
recherche les nouveaux périphériques liés aux imprimantes et récupère les informations d'identité et de
capacité de ces périphériques. Outre la possibilité de sélectionner les méthodes de découverte, l'évaluateur
peut exclure des imprimantes ou des sous-réseaux de la découverte, supprimer des imprimantes qui ont été
découvertes, et il peut contrôler les options de communication SNMP.
METHODES DE DECOUVERTE
Découverte simple par adresse IP
La découverte simple par adresse IP a été déjà configurée lors de l'installation et de la configuration initiale
de CWW.
Diffusion IP
Les diffusions de recherche de périphériques sont effectuées sur les sous-réseaux spécifiés. Ce système
constitue la méthode la plus rapide pour trouver les périphériques.
Pour évaluer cette fonctionnalité :
1.
Sélectionnez Administration > Découverte > Méthodes de découverte.
2.
Sélectionnez Nouvelle découverte dans la zone Actions.
3.
Dans la fenêtre Type, sélectionnez le bouton d'option Diffusion IP. Diffusion IP apparaît dans la zone
de nom en haut de la page.
4.
Dans la zone Base de nouvelle découverte, sélectionnez Découverte vierge ou Découverte actuellement
définie. Pour cette évaluation, sélectionnez Découverte vierge.
5.
Appuyez sur Continuer.
6.
Dans la fenêtre Identité, entrez un nom pour cette méthode de découverte. Pour cette évaluation,
entrez Test de diffusion IP.
7.
Configurez dans la zone Planifier le moment où vous voulez que cette découverte s'exécute. Pour cette
évaluation, sélectionnez Jamais. Vous pourrez exécuter la découverte plus tard à partir de la fenêtre
Découverte.
Guide d'évaluation de Xerox CentreWare Web
16-126
Planifier
Jamais
Jour(s)
Fréquence
Janvier
Prochaine date planifiée
Prochaine heure planifiée
Importer
Sous-réseaux
Exporter
Préciser le sous-réseau
Nouvelle adresse IP
dans le sous-réseau
Nouveau masque de
sous-réseau
Choix du sous-réseau dans le balayage IP
Sous-réseau
(1 saut)
(1 saut)
(1 saut)
(0 saut)
(1 saut)
Cette liste contient la dernière découverte par balayage IP de sous-réseau. Créez ou configurez une méthode de
balayage IP de sous-réseau pour trouver d'autres sous-réseaux.
Ajouter
Ajouter une
adresse locale
Supprimer
Supprimer tout
Sous-réseaux actuels
Remarque
Les noms des communautés SNMP se définissent dans la page SNMP.
Les adresses et les sous-réseaux exclus dans la page Exclusion IP ne seront pas utilisés dans la découverte. La liste
d'exclusion a priorité sur la liste de découverte de sous-réseau.
Avancé
Enregistrer
Annuler
8.
Il existe deux méthodes pour identifier le sous-réseau à analyser. Vous pouvez utiliser Spécifier le sousréseau ou Choix du sous-réseau dans le balayage IP. Si CWW a déjà effectué une découverte simple par
adresse IP, la zone Sous-réseaux devrait être remplie. Sélectionnez un sous-réseau dans cette zone et
cliquez sur Ajouter. Le sous-réseau apparaît maintenant dans la zone Sous-réseaux actuels. Appuyez
alors sur Enregistrer.
9.
Autrement, si une adresse IP est connue dans le sous-réseau, vous pouvez sélectionner Spécifier le sousréseau et entrer cette adresse dans la zone Nouvelle adresse IP dans le sous-réseau. Le masque de sousréseau par défaut est 255.255.255.0. Appuyez sur Ajouter, puis Enregistrer.
10. La découverte par diffusion IP est enregistrée et CWW ouvre la fenêtre Découverte. La nouvelle
méthode de découverte Test de diffusion IP s'affiche dans la fenêtre Découvertes.
11. Pour exécuter cette découverte, cochez la case Test de diffusion IP, puis sélectionnez Exécuter la
découverte maintenant dans la fenêtre Actions.
Balayage IP
Les plages d'adresses IP sont balayées à la recherche de périphériques. Cette méthode est la plus fiable
pour trouver les périphériques. Pour configurer et évaluer le balayage IP, utilisez la même procédure que
pour la diffusion IP.
Balayage des sous-réseaux IP
La liste des sous-réseaux s'obtient à partir des routeurs pour la configuration des méthodes Diffusion IP et
Balayage IP. Comme pour le balayage IP, le balayage des sous-réseaux IP se configure et s'évalue en
utilisant essentiellement la même méthode que pour la diffusion IP. Dans le balayage des sous-réseaux IP,
Guide d'évaluation de Xerox CentreWare Web
16-127
vous pouvez sélectionner le nombre de sauts que Discovery effectue pour limiter la portée de la découverte,
ou vous pouvez activer Discovery pour découvrir tous les sous-réseaux jusqu'au pare-feu.
SNMP V1/V2
La page SNMP v1/v2 permet de gérer les noms des communautés SNMP SET, GET et TRAP.
Si les imprimantes de l'intranet client ont des chaînes de noms de communautés d'accès SNMP définies
avec un nom de communauté autre que « public » pour obtenir les informations SNMP et « private » pour
les définir, CWW doit avoir ces chaînes de noms à utiliser pour « déverrouiller » les informations MIB
importantes enregistrées dans les périphériques. Vous pouvez effectuer cette tâche dans les pages Web
SNMP v1/v2 de la section de configuration de découverte de CWW.
1.
Pour ajouter un nom de communauté, entrez un nouveau nom, puis cliquez sur Ajouter.
2.
Pour supprimer un nom de communauté, allez dans la section Nom actuel, sélectionnez-le et cliquez sur
Supprimer.
3.
Effectuez les réglages appropriés ci-dessus et enregistrez les modifications en appuyant sur le bouton
Enregistrer, ou appuyez sur le bouton Annuler pour quitter sans effectuer de modification.
Guide d'évaluation de Xerox CentreWare Web
16-128
Noms de communautés GET SNMP d'imprimantes
Nouveau nom
Ajouter
public
Noms actuels [1]
Supprimer
Supprimer tout
Le nombre de noms de communautés a un impact direct sur le temps de découverte.
L'opération de découverte est répétée pour chaque nom de communauté.
Noms de communautés SET SNMP d'imprimantes
Nouveau nom
Ajouter
public
privé
Noms actuels [1]
Supprimer
Supprimer tout
Noms de communautés GET SNMP de routeurs
Nouveau nom
Ajouter
Noms actuels [1]
public
Remarque
Le nom de communauté GET du routeur est utilisé par les fonctions Balayage des sous-réseaux IP et Cache ARP IP
pour interroger uniquement les routeurs sur les sous-réseaux connectés. Il est ajouté au nom de communauté GET de
l'imprimante afin de minimiser la dégradation des performances de la découverte.
Sur certains routeurs, vous devez également être ajouté à la liste d'accès pour pouvoir les interroger.
Paramètres d'interruption SNMP
Nom de communauté du serveur
Port de serveur (162 par défaut)
Comportement pour imprimante nouvellement découverte
Pas d'inscription pour les interruptions
Inscription pour les interruptions de tous les fabricants
Inscription pour les interruptions des fabricants sélectionnés
Remarque
Le port de serveur est à l'écoute des messages d'interruptions. Il ne peut pas être partagé par plusieurs applications
de gestion SNMP sur la même plate-forme. Si le port SNMP par défaut 162 est déjà utilisé, un autre port est
automatiquement sélectionné.
Réception intelligente des interruptions
Collecter les interruptions pendant 30 secondes avant d'interroger le périphérique
Interroger immédiatement le périphérique à réception de l'interruption.
Remarque
Certaines imprimantes réseau génèrent plusieurs interruptions pour certaines erreurs. La collecte des interruptions
pendant 30 secondes élimine les requêtes inutiles à ces types de périphériques.
Enregistrer
Annuler
Guide d'évaluation de Xerox CentreWare Web
16-129
NOMS DE COMMUNAUTES SET ET GET
La page SNMP permet à l'évaluateur de spécifier les options de fonctionnement de CWW lorsqu'il utilise le
protocole réseau SNMP. L'option SNMP Noms de communautés GET spécifie les noms de communautés
SNMP à utiliser pour récupérer les informations des imprimantes par SNMP. L'option SNMP Noms de
communautés GET spécifie les noms de communautés SNMP à utiliser pour envoyer les informations aux
imprimantes par SNMP. Le nombre de noms de communautés impacte le temps nécessaire pour effectuer
une découverte car l'opération est répétée pour chaque nom de communauté.
Pour illustrer cette fonction :
Si des tests précédents de CWW ont récupéré les données de périphériques d'impression, la chaîne de
communauté GET SNMP était correctement définie. Pour prouver la nécessité de faire correspondre les
chaînes de communautés GET à celles des périphériques, procédez comme suit :
1.
Effacez la base de données avec le menu Administration > Découverte > Toutes les imprimantes (dans
Effacer manuellement la base de données) > Effacer la base de données maintenant.
2.
Ouvrez Administration > Découverte > SNMP v1/v2.
3.
Notez le nom de la communauté GET actuelle, puis supprimez-le. Entrez un nom qui ne soit utilisé par
aucun périphérique (par exemple un jour de la semaine et une date comme mardi12).
4.
Exécutez une découverte avec le nouveau nom de communauté GET.
5.
Aucun périphérique ne devrait être découvert.
6.
Pour continuer le test, retournez à Administration Découverte > SNMP v1/v2, et rétablissez le nom initial
de la communauté GET.
Si des tests précédents de CWW n'ont pas récupéré les données de périphériques d'impression, et si la
chaîne du nom de communauté GET SNMP n'était pas correctement définie, vous avez confirmé la
deuxième partie du test ci-dessus.
1.
Ouvrez Administration > Découverte > SNMP v1/v2.
2.
CWW est configuré pour utiliser la chaîne GET par défaut pour SNMP v1 et v2. Ce nom de communauté
GET est « public ». Vérifiez que ce nom a été configuré en nom de communauté GET.
3.
Vérifiez la connectivité réseau entre le serveur CWW et les imprimantes examinées :
4.
Envoyez un ping aux périphériques d'impression cibles à partir du serveur CWW. Ceci devrait réussir
sans erreur.
5.
Définissez la chaîne de communauté GET selon les exigences de votre environnement.
6.
Exécutez une découverte avec le nouveau nom de communauté GET.
7.
Les périphériques devraient être découverts.
Guide d'évaluation de Xerox CentreWare Web
16-130
Configuration de messagerie et serveurs externes
Accueil
Imprimantes
Assistants
Administration
Rapports
Contenu
Configuration rapide
Messagerie et serveurs externes
Découverte
Méthodes de découverte
Exclusions de découverte
Supprimer des imprimantes
SNMP v1/v2
Réseau
Serveur de courrier sortant
Serveur SMTP
Nom ou adresse IP
Port
Messagerie et serveurs externes
Tester la connexion
Configuration de l'utilisation du réseau
Données historiques
SMart eSolutions
Gestion des utilisateurs
Comptabilité des travaux
Avancé
Adresse de l'expéditeur
Codage du message
Taille maximale de pièce jointe[1]
Options des pièces jointes pour les rapports[2]
Site / Administrateur
Joindre au courriel
Joindre au courriel sauf si la taille maximale est dépassée
Stocker sur le serveur et envoyer par URL
Sécurité SMTP (nécessaire uniquement pour certains serveurs SMTP)
Nom d'utilisateur
Mot de passe
Confirmer le mot de passe
Tester la destination du courriel
Envoyer un test
Remarque
« Tester la connexion » vérifie si le serveur spécifié écoute sur le port spécifié. « Envoyer un test » envoie un
message test à l'adresse courriel spécifiée.
[1] La taille maximale des pièces jointes est utilisée pour les envois de rapports par courriel.
[2] Les pièces jointes trop grandes peuvent être bloquées par le système de messagerie. L'envoi de l'URL ne
fonctionne pas si les destinataires se trouvent en dehors du pare-feu.
L'option Serveur de messagerie permet de spécifier le serveur de messagerie SMTP (Simple Mail Transport
Protocol) à utiliser par CWW pour les rapports envoyés par courriel, et l'adresse courriel à indiquer comme
expéditeur. Cette option permet également à l'évaluateur de spécifier quelle norme de codage du message
est prise en charge, par exemple UTF-8, etc.
Pour configurer le Serveur de messagerie sortant :
1.
Entrez le nom ou l'adresse IP du serveur et le numéro de port pour le serveur SMTP.
2.
Vérifiez la connectivité en appuyant sur le bouton Tester la connexion.
3.
Entrez l'adresse de l'expéditeur.
4.
Sélectionnez le codage du message voulu dans la liste déroulante si ce n'est pas la valeur par défaut
utf-8.
5.
Déterminez la taille maximale autorisée de la pièce jointe en mégaoctets et entrez-la dans la zone de
texte Taille maximale de pièce jointe.
6.
Sélectionnez les options de pièces jointes voulues pour les rapports :
a. Joindre au courriel : Les rapports sont joints à un courriel de la manière habituelle.
b. Joindre au courriel sauf si la taille maximale est dépassée : Effectue la même opération que Joindre
au courriel, sauf si la taille du rapport dépasse le seuil défini en Taille maximale de pièce jointe.
c. Stocker sur le serveur et envoyer par URL : Les rapports sont stockés sur le serveur et un courriel
contenant les liens d'URL vers ces rapports est envoyé.
7.
Si nécessaire pour le serveur SMTP, entrez le nom d'utilisateur et le mot de passe dans les zones
Sécurité SMTP.
8.
Testez la configuration en appuyant sur le bouton Test.
9.
Lorsque le test est réussi, appuyez sur le bouton Enregistrer.
Guide d'évaluation de Xerox CentreWare Web
16-131
Site : Bobz CWW
Accueil | Ajouter aux favoris | Aide
Compte : Construction Big Z
Imprimantes
Assistants
Administration
Rapports
Contenu
Configuration rapide
Messagerie et serveurs externes
Découverte
Réseau
Messagerie et serveurs externes
Configuration de l'utilisation du réseau
Données historiques
SMart eSolutions
Serveur de courrier sortant
Serveur Proxy
Utiliser un serveur proxy
Adresse du serveur proxy
Comptabilité des travaux
Avancé
Site / Administrateur
HTTP
HTTPS (sécurisé)
Utiliser le même serveur proxy pour HTTP et HTTPS
Sécurité proxy (requise par certains serveurs proxy)
Type d'authentification
Non Spécifié
Nom d'utilisateur
Domaine
Mot de passe
Confirmer le mot de passe
Tester
Remarque
« Test » essaiera d'atteindre le site Web www.xerox.com en utilisant les paramètres spécifiés du serveur
proxy.
Enregistrer
Annuler
Les paramètres de serveur proxy sont requis si l'évaluateur veut utiliser la fonctionnalité de téléchargement
automatique des pilotes ou Smart eSolutions, et si le réseau de l'évaluateur utilise un serveur proxy pour
accéder à Internet. Pour des raisons de commodité, CWW tente de déterminer les paramètres proxy à partir
du navigateur de l'évaluateur (Internet Explorer®) pendant le processus d'installation de CWW. Si les
paramètres de proxy peuvent être déterminés, ils sont utilisés pour remplir automatiquement les champs
Nom du serveur proxy et Port du serveur proxy.
Si les paramètres de proxy ne peuvent pas être déterminés par CWW :
1.
Cochez la case Utiliser un serveur proxy.
2.
Saisissez manuellement l'adresse du serveur proxy, le port du serveur proxy et les informations de
sécurité du proxy dans les zones de texte correspondantes. Pour entrer des adresses de serveur proxy
HTTP et HTTPS distinctes, décochez la case Utiliser le même serveur proxy pour HTTP et HTTPS. Pour
utiliser le même serveur proxy pour HTTP et HTTPS, cochez la case Utiliser le même serveur proxy pour
HTTP et HTTPS et entrez l'adresse et le numéro de port du serveur proxy dans les zones de texte HTTP.
Les zones de texte HTTPS se remplissent automatiquement.
3.
Appuyez sur Tester.
4.
Lorsque le test est réussi, appuyez sur Enregistrer.
Configuration de l'utilisation du réseau
La page Configuration de l'utilisation du réseau permet à l'évaluateur de définir des options de
configuration pour CWW qui spécifient comment l'application doit fonctionner sur le réseau de
l'évaluateur.
Guide d'évaluation de Xerox CentreWare Web
16-132
Accueil
Imprimantes
Assistants
Administration
Rapports
Contenu
Configuration rapide
Configuration de l'utilisation du réseau
Découverte
Méthodes de découverte
Exclusions de découverte
Supprimer des imprimantes
Actions
Restaurer les valeurs par défaut dans la page
SNMP v1/v2
Réseau
Messagerie et serveurs externes
Configuration de l'utilisation du réseau
Données historiques
Avancé
Actions sur les groupes et les découvertes
SMart eSolutions
Rétablir les valeurs système par défaut de toutes les découvertes
Gestion des utilisateurs
Rétablir les valeurs système par défaut de tous les groupes
(Réinitialiser les sous-groupes selon les parents)
Comptabilité des travaux
Avancé
Site / Administrateur
Heures de fonctionnement pour récupération d'état et alertes
Aucune restriction (24h/24)
Mêmes heures de fonctionnement tous les jours
Heure de début
Heure de fin
Quotidien
Heures de fonctionnement selon les jours
Heure de début
Heure de fin
Lundi
Mardi
Mercredi
Jeudi
Vendredi
Samedi
Dimanche
• La page Restaurer les valeurs par défaut dans la page s'explique d'elle-même.
• Les Actions sur les groupes et les découvertes constituent une méthode simple pour réinitialiser les
paramètres de découverte et de groupe qui ont été configurés précédemment.
• Les heures de fonctionnement pour la récupération d'état peuvent être utilisées pour limiter la recherche
d'état à certaines heures toute les jours (ex. : entre 20 h et 1 h), ou à certaines heures de certains jours de
semaine (ex. : le lundi entre 8 h et 12 h et le mardi entre 13 h et 18 h), ou sans restriction.
Guide d'évaluation de Xerox CentreWare Web
16-133
Accueil
Imprimant
es
Assistants
Administration
Rapports
Contenu
Configuration de l'utilisation du réseau
Configuration rapide
Découverte
Méthodes de découverte
Actions
Exclusions de découverte
Restaurer les valeurs par défaut dans la page
Supprimer des imprimantes
SNMP v1/v2
Réseau
Messagerie et serveurs externes
Avancé
Configuration de l'utilisation du réseau
Actions sur les groupes et les découvertes
Données historiques
Rétablir les valeurs système par défaut de toutes les découvertes
SMart eSolutions
Rétablir les valeurs système par défaut de tous les groupes
(Réinitialiser les sous-groupes selon les parents)
Gestion des utilisateurs
Comptabilité des travaux
Avancé
Site / Administrateur
Heures de fonctionnement pour récupération d'état et alertes
Paramètres de communication
Délai d'expiration par imprimante
Secondes
Nouvelles tentatives
Remarque
Il est recommandé de faire une nouvelle tentative car les imprimantes en ont souvent besoin lorsqu'elles
passent en mode d'économie d'énergie.
Deux nouvelles tentatives ralentissent l'interrogation d'état et augmentent le trafic réseau.
Ces paramètres s'appliquent à la récupération d'état des imprimantes et à l'ajout d'imprimantes individuelles.
Récupération d'état (système par défaut)
Jamais
Fréquence
Minute(s)
État de base
(erreurs et nombres de pages)
État complet
(avec alertes, consommables et compteurs d'utilisation détaillés)
Remarque
La récupération d'état récupère l'état des imprimantes, le nombre de pages traitées et, en option, les compteurs d'utilisation détaillés.
• Les paramètres de communication définissent le délai d'expiration et le nombre de nouvelles tentatives
pour la récupération d'état et l'ajout d'imprimantes.
• La récupération d'état détermine si l'état des imprimantes est récupéré, à quelle fréquence avec quel
contenu.
Accueil
Imprimantes
Assistants
Administration
Rapports
Contenu
Configuration rapide
Découverte
Réseau
Messagerie et serveurs externes
Configuration de l'utilisation du réseau
Rétablir les valeurs système par défaut de tous les groupes
(Réinitialiser les sous-groupes selon les parents)
Heures de fonctionnement pour récupération d'état et alertes
Données historiques
SMart eSolutions
Gestion des utilisateurs
Comptabilité des travaux
Avancé
Site / Administrateur
Paramètres de communication
Délai d'expiration par imprimante
Secondes
Nouvelles tentatives
Remarque
Il est recommandé de faire une nouvelle tentative car les imprimantes en ont souvent besoin lorsqu'elles
passent en mode d'économie d'énergie.
Deux nouvelles tentatives ralentissent l'interrogation d'état et augmentent le trafic réseau.
Ces paramètres s'appliquent à la récupération d'état des imprimantes et à l'ajout d'imprimantes individuelles.
Récupération d'état (système par défaut)
Fabricant accepté
Toutes les imprimantes réseau et toutes les imprimantes connectées en file d'attente
Seulement les imprimantes réseau Xerox et toutes les imprimantes connectées en file d'attente
Remarque
Cette option s'applique à la recherche planifiée mais pas aux imprimantes ajoutées manuellement ni lorsqu'un
serveur d'impression géré ou un annuaire Active Directory est ajouté.
Nom DNS
Rechercher les noms DNS des périphériques découverts.
Remarque
Ceci active la recherche inversée du nom DNS après la découverte et augmente le trafic réseau. S'ils sont
disponibles, les noms DNS sont utilisés pour gérer les imprimantes pendant les requêtes réseau HTTP. Pour
les environnements qui bloquent les requêtes HTTP vers les adresses IP, cette fonction doit être activée.
Guide d'évaluation de Xerox CentreWare Web
16-134
• L'option Fabricant accepté permet de limiter les opérations de découverte aux seules imprimantes Xerox
si nécessaire.
• Les noms DNS permettent d'associer le nom DNS aux imprimantes gérées, le cas échéant. Cette option
doit être utilisée si l'application doit utiliser des noms DNS au lieu d'adresses IP pour communiquer avec
les imprimantes par protocole HTTP.
• Effectuez les réglages appropriés ci-dessus et enregistrez les modifications de l'évaluateur en appuyant
sur le bouton Enregistrer, ou appuyez sur le bouton Annuler pour quitter sans effectuer de modification.
Configuration des informations de données historiques
La collecte de données historiques doit être activée pour utiliser pleinement les rapports d'historique des
compteurs et d'historique des alertes. Des informations spécifiques peuvent être collectées à un moment
précis et pour des groupes d'imprimantes sélectionnés.
Accueil
Imprimantes
Assistants
Rapports
Administration
Contenu
Configuration rapide
Données historiques
Découverte
Réseau
Messagerie et serveurs externes
Configuration de l'utilisation du réseau
Données historiques
Récupération d'historique
Jamais
Fréquence
Jour(s)
SMart eSolutions
Gestion des utilisateurs
Prochaine date planifiée
Mai
Comptabilité des travaux
Prochaine heure planifiée
Avancé
Collecter l'historique des compteurs d'utilisation
Site / Administrateur
Collecter l'historique des alertes
Conserver les données historiques
Toujours
Pendant
An(s)
En utilisant SQL Server Express 2005 (fourni), des données peuvent être perdues et Xerox CentreWare ®
Web cessera de fonctionner lorsque la base de données approchera une taille de 4 Go.
Effacer manuellement les données historiques
Effacer les données
historiques maintenant
Toutes les données historiques
Données historiques collectées
avant le
Mai
Enregistrer
Annuler
L'option Récupération d'historique spécifie si la collecte des données historiques doit s'exécuter et quand.
Pour activer la collecte de données :
1.
Sélectionnez le bouton d'option Fréquence.
2.
Définissez la fréquence de récupération, ainsi que la date et l'heure en Prochaine date planifiée et
Prochaine heure planifiée.
3.
Sélectionnez les boutons d'option Collecter l'historique de comptage des pages et Collecter l'historique
des alertes pour activer la collecte de ces données pour en faire les rapports. Les données
correspondantes doivent être activées pour générer ces rapports.
4.
Dans la fenêtre Conserver les données historiques, sélectionnez la durée de conservation des données
historiques.
Guide d'évaluation de Xerox CentreWare Web
16-135
5.
L'évaluateur peut aussi effacer manuellement les données historiques stockées dans la base de
données de CWW en sélectionnant la plage de dates voulue et en cliquant sur le bouton Effacer les
données historiques maintenant.
6.
Effectuez les réglages appropriés ci-dessus et enregistrez les modifications de l'évaluateur en appuyant
sur le bouton Enregistrer, ou appuyez sur le bouton Annuler pour quitter sans effectuer de modification.
Configuration de SMart eSolutions
Smart eSolutions doit être activé par l'utilisateur de CWW dans le menu Administration >Smart eSolutions.
Les utilisateurs doivent effectuer quelques étapes pour activer SMart eSolutions. Une fois ces étapes
terminées, SMart eSolutions s'affiche comme un nouveau groupe dans l'arborescence du menu
Imprimantes.
SMart eSolutions : Activé (après enregistrement)
Actions de SMart eSolutions
Journal des transactions
Activer SMart eSolutions et configurer le groupe SMart eSolutions comme suit :
1. Sélectionnez le bouton d'option Activé.
2. Les notifications par courriel sont fortement recommandées. Configurez les paramètres de messagerie pour
les informations et les notifications d'alertes SMart eSolutions (étape facultative).
3. Appuyez sur Enregistrer au bas de cette page pour enregistrer les paramètres.
4. Allez à la page Messagerie et serveurs externes, Activer les alertes d'état, configurez le serveur de
messagerie sortant (si ce n'est pas fait pendant l'installation), puis sauvegardez les paramètres.
5. Ouvrez l'onglet Imprimantes. Ajoutez des imprimantes dans le groupe SMart eSolutions pour y participer.
6. La configuration de Xerox CentreWare® Web et l'enregistrement des imprimantes sont terminés. Avisez les
personnes de votre organisation responsables de l'envoi des informations d'imprimantes à Xerox.
Activer SMart eSolutions (et l'enregistrer auprès de Xerox Communication Server)
Activé
Ajouter des imprimantes au groupe Smart eSolutions pour rapporter leurs informations.
Inscription automatique des périphériques
« Demander l'inscription » est nécessaire dans le groupe SMart eSolutions pour enregistrer les
imprimantes si cette option n'est pas cochée.
Enregistrer automatiquement les appareils déjà enregistrés sur un autre ordinateur SMart eSolutions.
Les périphériques enregistrés auprès de Xerox seront automatiquement activés pour MeterAssistant et
SuppliesAssistant.
Suspension temporaire de la communication
La communication avec Xerox Communication Server est désactivée, Xerox CentreWare® Web collecte toujours
des informations à partir des périphériques. Rester dans cet état pendant plus de deux jours pourrait avoir un
impact sur SMart eSolutions.
Désactivé et aucune imprimante enregistrée
Les imprimantes seront retirées du groupe Smart eSolutions. Les imprimantes enregistrées seront désinscrites
de Xerox Communication Server.
État de Xerox Communication Server
Restaurer les valeurs par
défaut
Communication
Informations de notification SMart eSolutions
Notification d'alerte
Enregistrer
Annuler
Guide d'évaluation de Xerox CentreWare Web
16-136
Actions de SMart eSolutions
RESTAURATION DE GROU PE SMART ESOLUTIONS – ÉTAT
Les imprimantes enregistrées sont restaurées dans ce groupe si l'application est corrompue, désinstallée, ou
si une imprimante est supprimée ou retirée du groupe puis ajoutée avant la prochaine communication avec
Xerox Communication Server.
CONFIGURATION DU JOURNAL DES TRAN SACTIONS
1.
Action, Effacer le journal.
2.
Sélectionnez le lien Effacer le journal pour ouvrir la fenêtre d'options d'effacement du journal.
3.
Sélectionnez le bouton d'option Rejeter les exportations sans exportation de données pour les
transactions antérieures à 2 ans. Les périodes possibles sont 1 à 99 jours, semaines, mois, ans.
4.
Rejeter les transactions plus anciennes que la période sélectionnée de 1 à 99 jours, semaines, mois, ans.
5.
Rejeter toutes les transactions sans exportation de données.
6.
Rejeter toutes les transactions.
Imprimantes
Assistants
Contenu
Rapports
Administration
Journal des transactions
Configuration rapide
Découverte
Réseau
SMart eSolutions
Actions
Effacer le
journal
Avancé
Site / Administrateur
Journal des transactions
Type
Date
Tout
Catégorie
Description
Tout
12/8/2004 1:08:08:25 PM Enregistrement du serveur
Le serveur est enregistré
12/8/2004 1:08:08:25 PM Communication avec Xerox Server
Rapport réussi à Xerox
12/8/2004 1:08:08:25 PM Communication avec Xerox Server
Rapport réussi à Xerox
12/8/2004 1:08:08:25 PM Enregistrement du périphérique
Imprimante ajoutée au groupe Smart eSolutions
Nom DNS :
Adresse IP : 13.231.40.170
Réseau IPX :
Adresse IPX :
Modèle d'imprimante : Xerox Phaser 6300DP
Emplacement de l'imprimante :
Le journal des transactions capture les événements SMart eSolutions. Ces événements peuvent être classés
dans les catégories suivantes :
• Tout : affiche tous les événements pour SMart eSolutions
• Enregistrement du périphérique : enregistrement d'un périphérique auprès de Xerox Communication
Server pour le service SMart eSolutions
• Enregistrement du serveur : identification d'un serveur qui a été enregistré
• Xerox Server Communication : vérifie un registre de communication avec le serveur Xerox
Remarque : Le journal des transactions est une vue du journal des événements SMart eSolutions. Les seules
actions associées à ce champ sont de trier par catégories ou d'effacer le journal. En configuration initiale
lorsque SMart eSolutions est activé pour la première fois, il n'y a aucun fichier journal à effacer.
Configuration des fonctions de SMart eSolutions :
1.
Cochez le bouton d'option Activé situé dans le menu déroulant Activer SMart eSolutions et Enregistrer
auprès de Xerox Communication Server.
2.
Cochez Enregistrement automatique des périphériques si cette option ne l'est pas. L'utilisateur
demande un enregistrement pour chaque périphérique d'impression sur la page Imprimante de
configuration du groupe SMart eSolutions.
Guide d'évaluation de Xerox CentreWare Web
16-137
a. L'option Suspension temporaire de la communication peut être pratique si l'utilisateur a besoin de
mettre une imprimante hors ligne.
b. Désactivé et aucune imprimante enregistrée : Si ce bouton d'option est activé, la fonction SMart
eSolutions est désactivée et n'apparaît pas dans l'arborescence du menu de fichiers de groupes
d'imprimantes.
Informations de notification SMart eSolutions
Informations
Lorsque la demande d'enregistrement est reçue
Données transmises
Destinataires du courriel
Nouveau destinataire
Ajouter
Destinataires actuels
Supprimer
Supprimer tout
3.
Sélectionnez le lien de courriel configurer la fenêtre d'informations de SMart eSolutions. L'utilisateur
peut configurer la notification par courriel lorsque des demandes d'enregistrement sont faites et
transmises.
4.
Des destinataires peuvent être ajoutés ou supprimés. Un total de 3 adresses courriel peuvent être
ajoutées dans la liste des destinataires.
5.
Ouvrez la page Messagerie et serveurs externes. Activez les alertes d'état, configurez le serveur de
messagerie sortant si ce n'est pas fait pendant l'installation, paramétrez le serveur proxy, puis
enregistrez les paramètres. Si un serveur proxy est utilisé, le proxy doit être configuré de manière à
traverser le pare-feu vers Xerox Communication Server.
6.
Les notifications d'alerte peuvent être configurées pour alerter un destinataire par courriel pour les
événements SMart eSolutions suivants :
a. Echec de communication avec Xerox Communication Server. La plage de dates est de 1 à 30 jours.
b. Échec de lecture des données du périphérique sur une période de 1 à 30 jours.
c. Périphériques supprimés du groupe SMart eSolutions
Remarque : Ces trois alertes sont cochées par défaut lorsque SMart eSolutions est activé.
7.
Appuyez sur Enregistrer au bas de la page Administration de Smart eSolutions.
Communication
Restaurer les valeurs par défaut
Xerox Communication Server
URL
Heure de sondage
Tester maintenant
Sonder maintenant
Délai d'expiration de communication
Nombre de tentatives
Portail SMart eSolutions
URL
Remarque
Lorsque SMart eSolutions est activé, un sondage de messages est envoyé une fois par jour à Xerox Communication Server
tant qu'il y a au moins une imprimante dans le groupe "SMart eSolutions".
Le serveur proxy doit être configuré sur la page Messagerie et serveurs externes pour que la communication à travers un
pare-feu réussisse.
Guide d'évaluation de Xerox CentreWare Web
16-138
8.
Lors de l'enregistrement de cette page, SMart eSolutions tente de s'enregistrer sur Xerox
Communication Server. En cas de succès, l'état Enregistrement réussi est affiché dans la fenêtre d'état
de Xerox Communication Server sur SMart eSolutions.
9.
SMart eSolutions est maintenant configuré et disponible dans le fichier du menu Imprimante comme
groupe SMart eSolutions.
Comptabilité des travaux
CentreWare® Web prend en charge la comptabilité par périphérique sur certains appareils Xerox qui offrent
cette fonctionnalité. Trois fenêtres sont prévues dans CWW pour configurer cette fonction. La fenêtre
Récupération de données comptables par périphérique permet de planifier la récupération des données et
de vérifier l'état de la récupération. Les fenêtres Codes de rétrofacturation et Clients (utilisateurs finaux)
servent à gérer la facturation et à définir les utilisateurs approuvés.
Il est important de noter que les utilisateurs doivent être définis avant de configurer la comptabilité des
travaux à l'aide du jeu de configuration de comptabilité des travaux.
RECUPERATION DE DONNEES COMPTABLES PAR PERI PHERIQUE
Configurez la planification de récupération des données dans cette fenêtre. La récupération des données
peut être désactivée, planifiée de façon répétitive ou effectuée sur demande.
1.
Ouvrez la fenêtre Récupération de données comptables par périphérique dans le menu : Administration
> Comptabilité des travaux > Comptabilité par périphérique.
2.
Pour planifier la récupération des données, sélectionnez le bouton d'option Fréquence. À l'aide des
menus déroulants, fixez la période de récupération souhaitée, la Prochaine date planifiée et la
Prochaine heure planifiée.
3.
Appuyez sur Enregistrer. CWW est maintenant configuré pour récupérer les données sur une base
périodique.
4.
Pour récupérer immédiatement les données de comptabilité des travaux, appuyez sur le bouton
Récupérer maintenant en haut du cadre.
Guide d'évaluation de Xerox CentreWare Web
16-139
Accueil
Imprimantes
Assistants
Administration
Rapports
Contenu
Configuration rapide
Comptabilité par périphérique
Découverte
Réseau
SMart eSolutions
Gestion des utilisateurs
Récupérer
maintenant
Récupération des données
État
Comptabilité des travaux
Comptabilité par périphérique
Avancé
Site / Administrateur
Date de dernière tentative de récupération
Date de prochaine tentative de récupération
Planifier
Jamais
Fréquence
Prochaine date planifiée
Heures
Mai
Prochaine heure planifiée
Alertes par courriel
Enregistrer
Annuler
CLIENTS ET CODES DE RETROFACTURATION
La liste des utilisateurs approuvés avec leurs codes de rétrofacturation est envoyée aux imprimantes pour
validation des travaux d'impression. Un client (utilisateur final) peut se voir attribuer plusieurs codes de
rétrofacturation.
CODES DE RETROFACTUR ATION
Les codes de rétrofacturation sont créés et conservés dans le menu Comptabilité des travaux > Codes de
rétrofacturation. Une fois les codes de rétrofacturation créés, ils sont attribués aux clients dans le menu
Gestion des utilisateurs > Clients (utilisateurs finaux). Reportez-vous à la section Clients ci-dessous.
Guide d'évaluation de Xerox CentreWare Web
16-140
Site : DO CWW
Compte :
Imprimantes
Assistants
Administration
Rapports
Contenu
Configuration rapide
Codes de rétrofacturation
Découverte
Réseau
Actions sur codes de rétrofacturation (sélectionner d'abord les éléments)
SMart eSolutions
Gestion des utilisateurs
Nouveau code de rétrofacturation [1]
Importer les codes de rétrofacturation [1]
Comptabilité des travaux
Supprimer des codes de rétrofacturation [2]
Exporter les codes de rétrofacturation [1]
Codes de rétrofacturation
Par périphérique
Supprimer tout les codes de rétrofacturation [1]
[2]`
Avancé
Site / Administrateur
Codes de rétrofacturation
dans
Rechercher
Nom de rétrofacturation
Nom de rétrofacturation
NIP de rétrofacturation
OK
Description
Ventes
Comptabilité
Page
sur 1
Afficher
par page Total : 3
Retour
CREATION D'UN NOUVEA U CODE DE RETROFACTU RATION
Les codes de rétrofacturation peuvent être entrés individuellement ou importés à partir d'un fichier CSV.
Pour entrer des codes un par un :
1.
Ouvrez le menu Administration > Comptabilité des travaux > Codes de rétrofacturation.
2.
Sélectionnez Nouveau code de rétrofacturation. La page Nouveau code de rétrofacturation s'affiche.
3.
Saisissez un nom et un NIP de rétrofacturation. Saisissez une description si vous le souhaitez. Appuyez
sur Enregistrer.
Pour importer des codes de rétrofacturation à partir d'un fichier CSV :
1.
Ouvrez le menu Administration > Comptabilité des travaux > Codes de rétrofacturation.
2.
Sélectionnez Importer des codes de rétrofacturation.
3.
Cliquez sur Créer de nouveaux codes de rétrofacturation.
4.
Sélectionnez le fichier CSV à importer. Le bouton Modèle d'exportation télécharge un fichier de modèle
au format approprié.
5.
Appuyez sur le bouton Importer.
Guide d'évaluation de Xerox CentreWare Web
16-141
Site : DO CWW
Compte :
Imprimantes
Assistants
Administration
Rapports
Contenu
Importer des codes de rétrofacturation
Configuration rapide
Découverte
Réseau
Importer un fichier
SMart eSolutions
Gestion des utilisateurs
Nom du fichier
Parcourir...
Comptabilité des travaux
Codes de rétrofacturation
Nouveaux enregistrementsh
Par périphérique
Créer de nouveaux codes de rétrofacturation
Avancé
Mettre à jour les enregistrements
Site / Administrateur
Mettre à jour des codes de rétrofacturation existants
Importer
Annuler
CREATION D'UN NOUVEA U CLIENT (UTILISATEU R FINAL)
Les clients doivent être créés ou importés afin de les associer à des codes de rétrofacturation et d'évaluer la
fonction Comptabilité des travaux. Pour créer un client :
1.
Ouvrez le menu Administration >Gestion des utilisateurs > Clients (utilisateurs finaux).
2.
Sélectionnez Nouveau client en Actions sur clients. La page Nouveau client s'affiche.
Site : DO CWW
Compte :
Imprimantes
Assistants
Rapports
Administration
Contenu
Configuration rapide
Découverte
Nouveau client
Identité
Réseau
SMart eSolutions
Identité
Gestion des utilisateurs
Clients (utilisateurs finaux)
Configuration de groupe
Activé
Prénom
Importation automatique de fichier clients
Importer des clients Active Directory
Comptabilité des travaux
Nom
Nom d'utilisateur réseau*
Avancé
Nom d'utilisateur en comptabilité*
Site / Administrateur
Adresse courriel
État
Date de création
Date de dernière modification
Dernière modification par
3.
La case Activé est cochée par défaut. Laissez-la cochée.
4.
Entrez le prénom et le nom.
5.
Entrez le nom d'utilisateur réseau. Ajoutez le nom de domaine s'il y a plusieurs domaines sur le réseau.
Le format est <nom_de_domaine \<nom_d'utilisateur>.
Guide d'évaluation de Xerox CentreWare Web
16-142
6.
Entrez le nom d'utilisateur en comptabilité. Il permet de se connecter au périphérique et doit être
unique.
7.
Entrez l'adresse courriel si vous le souhaitez.
8.
Ouvrez l'onglet Code de rétrofacturation.
Nouveau client
Rétrofacturation
Options de rétrofacturation
Mode d'utilisation de la rétrofacturation
Autoriser toutes les valeurs comptables
Limiter aux codes de rétrofacturation spécifiés
Actions sur rétrofacturation (sélectionner d'abord les éléments)
Ajouter des codes de
rétrofacturation [1]
Supprimer des codes de
rétrofacturation
Codes de rétrofacturation attribués au client
dans
Rechercher
Nom de rétrofacturation
OK
Sélectionner tout
Nom de rétrofacturation
NIP de rétrofacturation
Description
Ventes
Page
9.
sur 1
Afficher
par page Total : 1
En Mode d'utilisation de la rétrofacturation, sélectionnez Limiter aux codes de rétrofacturation
spécifiés.
a. Autoriser toutes les valeurs comptables permet au client d'utiliser tout code de rétrofacturation qui a
été défini.
b. Limiter aux codes de rétrofacturation spécifiés permet au client d'utiliser uniquement les codes de
rétrofacturation qui lui ont été associés.
10. Sélectionnez Ajouter des codes de rétrofacturation en Actions sur codes de rétrofacturation. La page
Ajouter des codes de rétrofacturation s'affiche. Sélectionnez les codes de rétrofacturation à associer à
ce client et appuyez sur le bouton Ajouter.
11. Retournez à la page Nouveau client et appuyez sur le bouton Enregistrer. La page principale Clients
s'affiche et le client ajouté figure dans la liste.
SUPPRESSION D'UN CLI ENT
Pour supprimer un ou plusieurs utilisateurs :
1.
Ouvrez le menu Administration >Gestion des utilisateurs > Clients (utilisateurs finaux).
2.
Cochez la case à côté des noms à supprimer.
3.
Dans la zone Actions sur clients, cliquez sur Supprimer des clients.
IMPORTATION ET EXPORTATION DE CLIENTS
Pour importer une liste de clients à partir d'un fichier au format CSV :
1.
Ouvrez le menu Administration >Gestion des utilisateurs > Clients (utilisateurs finaux).
2.
Dans la zone Actions sur clients, sélectionnez Importer des clients.
Guide d'évaluation de Xerox CentreWare Web
16-143
3.
Cliquez sur Modèle d'exportation et ouvrez le fichier lorsque l'invite s'affiche. Reportez-vous à ce fichier
pour formater correctement le fichier à importer.
4.
Entrez le nom du fichier ou cliquez sur le bouton Parcourir pour le sélectionner.
5.
Cochez les cases Créer de nouveaux clients et Mettre à jour des clients existants.
6.
Modifiez les chaînes de séparateur de codes de rétrofacturation si nécessaire.
7.
Pour vérifier que le fichier est correctement formaté, cliquez sur Valider le fichier.
8.
Cliquez sur Importer.
Pour importer automatiquement une liste de clients à partir d'un fichier au format CSV :
1.
Ouvrez le menu Administration >Gestion des utilisateurs > Importation automatique de fichier clients.
2.
Cliquez sur Tester le chemin pour vérifier l'accès en lecture/écriture au dossier d'importation.
3.
Placez le fichier client à importer dans le dossier d'importation.
4.
En option Activer l'importation planifiée, sélectionnez Fréquence et fixez la date et l'heure planifiées.
5.
Modifiez les chaînes de séparateur de codes de rétrofacturation si nécessaire.
6.
Cliquez sur Enregistrer.
7.
Au prochain moment planifié, le fichier placé dans le dossier d'importation sera importé.
Pour importer des clients à partir des utilisateurs Active Directory :
1.
Ouvrez le menu Administration >Gestion des utilisateurs > Importer des clients Active Directory.
2.
Dans la section Annuaires/Conteneurs, sélectionnez le domaine dans la liste Annuaires disponibles et
cliquez sur Ouvrir.
3.
Dans la section Conteneurs disponibles, sélectionnez le bouton d'option Conteneurs sélectionnés,
cochez la case du conteneur Utilisateurs et cliquez sur Ajouter.
4.
Pour importer les codes de rétrofacturation associés à chaque utilisateur, définissez le mode de
rétrofacturation sur Restreindre aux codes de rétrofacturation spécifiés et, dans la liste déroulante
Codes et NIP de rétrofacturation, sélectionnez le champ Active Directory dans lequel ils sont stockés .
5.
En Options d'importation, cliquez sur Importer maintenant.
6.
Les utilisateurs d'Active Directory sont importés dans la liste des clients à l'aide du mappage de
champs comme indiqué.
Pour exporter une liste partielle d'utilisateurs à partir de CWW vers un fichier au format CSV :
1.
Ouvrez le menu Administration >Gestion des utilisateurs > Clients (utilisateurs finaux).
2.
Cochez la case à côté des utilisateurs à exporter vers le fichier.
3.
Dans la zone Actions sur clients, sélectionnez Exporter des clients.
4.
Dans la fenêtre Exporter des clients, sélectionnez le bouton d'option Clients sélectionnés.
5.
Cliquez sur le bouton Télécharger pour enregistrer le fichier.
Pour exporter la liste complète des utilisateurs à partir de CWW vers un fichier au format CSV :
1.
Ouvrez le menu Administration >Gestion des utilisateurs > Clients (utilisateurs finaux).
2.
Dans la zone Actions sur clients, sélectionnez Exporter des clients.
3.
Dans la fenêtre Exporter des clients, sélectionnez le bouton d'option Tous les clients.
4.
Cliquez sur le bouton Télécharger pour enregistrer le fichier.
Guide d'évaluation de Xerox CentreWare Web
16-144
ALERTES PAR COURRIEL EN CAS D'ECHEC DE RECUPERATION DES DONN EES DE COMPTABILITE
DES TRAVAUX
CWW comporte une fonction d'alerte pour avertir les utilisateurs en cas d'échec de la récupération des
données de comptabilité des travaux à partir d'une imprimante. Ce service peut être utilisé pour avertir une
ou plusieurs personnes responsables qu'un périphérique ou sa configuration peut présenter un problème.
Pour configurer la fonction d'alerte par courriel :
1.
Ouvrez le menu Administration > Comptabilité des travaux > Comptabilité par périphérique.
2.
Dans la zone Alertes par courriel, entrez l'adresse courriel du destinataire dans la zone de texte
Nouveau destinataire.
3.
Cliquez sur Ajouter pour ajouter ce nom à la liste des destinataires.
4.
Répétez les étapes 2 et 3 pour chaque destinataire supplémentaire.
5.
Une fois terminé, cliquez sur Enregistrer au bas de la fenêtre.
Avancé
Ce menu de configuration en Administration permet à l'utilisateur de configurer, afficher et utiliser d'autres
applications avec CWW.
PERSONNALISATION
CWW permet à l'administrateur de modifier les icônes, l'ordre des états, les options spéciales des
imprimantes, et de spécifier automatiquement jusqu'à cinq champs personnalisés (propriétés) pour chaque
imprimante. Chaque champ personnalisé comprend son nom et la valeur qui lui est associée. Certaines
propriétés personnalisées modifiables sont notamment la manière d'étiqueter les alertes, l'utilisation
d'icônes pour les erreurs et les avertissements (à l'aide d'icônes), et le tri des états.
Accueil | Aide
Imprimantes
Assistants
Administration
Rapports
Contenu
Personnalisation
Configuration rapide
Découverte
Réseau
SMart eSolutions
Préférences utilisateur
Apparence par défaut d'interface utilisateur
Avancé
Téléchargement automatique des pilotes
Origine des icônes
Personnalisation
Références utiles
Mises à jour de Xerox CentreWare Web
Utiliser les icônes provenant du périphérique
Utiliser les icônes comme ci-dessous
Site / Administrateur
Restaurer le(s)
paramètre(s) par défaut
Ordre de tri des états
État
Pas de réponse du périphérique
Bourrage papier
Pas de toner
Marqueur non alimenté
Plus de papier
Bac de sortie plein
Plateau de sortie manquant
Volet ouvert
Réparation demandée
Erreur non conforme reçue
Hors ligne
Plateau d'alimentation vide
Plateau d'alimentation manquant
Retard de maintenance préventive
Niveau de toner faible, Niveau de papier faible
Bac de sortie presque plein
Avertissement de non conformité reçu
Mémoire insuffisante sur imprimante directe
Imprimante directe temporairement arrêtée
Imprimante directe en initialisation
Imprimante directe en attente
Imprimante directe – Intervention requise
Imprimante directe – Problème de papier
Imprimante directe – Alimentation manuelle requise
Imprimante directe – Page retirée du chargeur
Définir la propriété personnalisée
1
Activer
Nom
Activer le filtre [1]
Appliquer le caractère unique [2]
Guide d'évaluation de Xerox CentreWare Web
16-145
Fonctions d'imprimante spécialisées
Clonage
Mise à niveau
Téléchargement automatique des pilotes
CONFIGURATION DE PROPRIETES PERSONNALISEES
Pour configurer des propriétés personnalisées :
Sélectionnez Administration > Avancé > Préférences et propriétés.
Personnalisation de l'interface utilisateur
Cette fonction permet à l'utilisateur de sélectionner le modèle de couleurs et l'apparence de CentreWare®
Web sur son navigateur. Sélectionnez l'option du menu déroulant qui vous convient le mieux.
Page Détails du périphérique
Cette fonction permet de choisir quand récupérer les données d'état d'un périphérique. Sélectionnez l'un de
ces boutons d'option :
• Récupérer l'état d'un périphérique chaque fois que vous accédez à sa page d'état : cette option met à
jour ses données d'état chaque fois que vous ouvrez sa page d'état. Ces informations seront les plus
actuelles.
• Récupérer l'état uniquement si la dernière tentative d'état remonte à plus de XXX minutes : cette option
actualise les données d'état uniquement si elles sont antérieures à la valeur sélectionnée. Utilisez le menu
déroulant pour sélectionner une valeur comprise entre 1 et 60 minutes.
Fonctions d'imprimante spécialisées
Cette fonction active/désactive le clonage, la mise à niveau et le téléchargement automatique des pilotes.
Origine des icônes
Cette fonction permet de sélectionner l'origine des icônes associées à l'état de l'imprimante et aux
messages d'erreur. Deux options sont possibles en Origine des icônes :
• Utiliser les icônes provenant du périphérique
• Utiliser les icônes comme ci-dessous
Sélectionnez le bouton d'option voulu. Si l'option Utiliser les icônes comme spécifié ci-dessous est
sélectionnée, la fenêtre Définir l'icône d'erreur/d'avertissement se développe automatiquement.
Définir l'icône d'erreur/d'avertissement
Si l'option Utiliser les icônes comme spécifié ci-dessous a été sélectionnée en Origine des icônes, utilisez
cette fenêtre pour sélectionner l'icône à afficher pour chaque erreur/avertissement. Les alertes d'état
d'imprimante peuvent être définies comme OK, Avertissement ou Erreur à l'aide des paramètres Définition
d'erreur / d'avertissement.
Ordre de tri des états
Cette fonction permet de trier l'ordre dans lequel les informations d'état sont affichées dans les rapports.
• Pour rétablir l'ordre par défaut, sélectionnez Restaurer les valeurs par défaut.
• Pour personnaliser l'ordre par défaut, sélectionnez l'état voulu et utilisez les flèches haut et bas pour
réorganiser l'ordre dans les rapports.
Définir les propriétés personnalisées
Cette fonction permet de créer jusqu'à 5 propriétés personnalisées à attribuer aux imprimantes. Pour définir
des propriétés personnalisées :
1.
Cochez la case Activer dans l'une des fenêtres Définir la propriété personnalisée.
Guide d'évaluation de Xerox CentreWare Web
16-146
2.
Saisissez un nom pour votre nouvelle propriété personnalisée.
3.
Cochez la case Activer le filtre pour que les filtres sélectionnés dans la liste déroulante apparaissent
dans l'onglet Imprimantes. L'activation du filtre permet de choisir une option dans la liste déroulante
Propriétés personnalisées, ce qui filtre les informations de cette colonne. Si les valeurs des propriétés
sont spécifiques à chaque imprimante, le filtre ne doit pas être activé. Cochez la case Contrainte
d'unicité si l'évaluateur veut s'assurer que seules des valeurs uniques sont entrées dans ce champ. La
contrainte d'unicité permet de s'assurer que les valeurs des propriétés sont différentes pour chaque
imprimante.
4.
Effectuez les réglages appropriés ci-dessus et enregistrez les modifications de l'évaluateur en appuyant
sur le bouton Enregistrer, ou appuyez sur le bouton Annuler pour quitter sans effectuer de modification.
Remarque : Par exemple, l'évaluateur peut vouloir activer l'option Contrainte d'unicité si le champ
personnalisé est défini comme Référence d'actif de l'imprimante, et s'assurer qu'une seule et unique
référence d'actif peut être attribuée à une imprimante.
CONFIGURATION DES RE FERENCES UTILES
La fonction Références utiles est un moyen pratique de fournir des informations supplémentaires sur les
périphériques d'impression spécifiques à un fabricant. Il est possible de définir jusqu'à cinq références, qui
comportent le fabricant du périphérique et un site Web. Les liens vers ces ressources apparaissent sur les
pages Propriétés de l'imprimante et comprennent des informations telles que les contacts, l'assistance
technique et/ou des informations sur les consommables. Une fois configurées, ces informations sont
affichées sur la page des propriétés détaillées du périphérique d'impression.
Références utiles
Références utiles
Fabricant
Remarque
Le changement de fabricant annule toute modification non sauvegardée.
Référence utile 1
Nom [1]
Description
URL
Référence utile 2
Référence utile 3
Référence utile 4
Référence utile 5
Enregistrer
Annuler
Remarque
[1] Le « Nom » est global pour tous les fabricants. La modification de cette valeur pour un fabricant modifie la valeur
pour les autres fabricants.
Guide d'évaluation de Xerox CentreWare Web
16-147
1.
Sélectionnez le fabricant pour lequel l'évaluateur souhaite spécifier une référence en surlignant son
nom dans la zone déroulante Références utiles.
2.
Dans chacune des (5) sous-fenêtres, remplissez le nom, la description et l'URL pour chaque imprimante.
3.
Cliquez sur Enregistrer, ou sur Annuler pour quitter sans effectuer de modification.
Pour valider la configuration des références utiles :
1.
Sélectionnez Xerox comme fabricant (ou un autre nom de fabricant connu).
2.
Remplissez le champ Référence utile 1 avec un nom/une description/une URL et cliquez sur Enregistrer.
3.
Allez dans le menu Imprimantes et sélectionnez une imprimante.
4.
Consultez la page Propriétés de l'imprimante : Références utiles figure au bas de la page avec les
informations qui ont été ajoutées dans le menu Administration > Avancé > Références utiles.
MISES A JOUR DE XEROX® CENTREWARE® WEB
Il s'agit d'un lien vers le site de Xerox® CentreWare® Web. Cliquez simplement sur Mises à jour de Xerox®
CentreWare® Web : une nouvelle fenêtre de votre navigateur s'ouvre pour télécharger la dernière version de
CentreWare® Web.
CONFIGURATION DES IN FORMATIONS D'ADMINISTRATION
La page Administrateur permet à l'évaluateur d'entrer les informations de l'administrateur système ou les
coordonnées du service d'assistance pour cette installation CentreWare ® de CWW. Ces informations sont
alors accessible à tous les utilisateurs à partir de la page d'accueil.
Site / Administrateur
Site
Nom du site
Mon CentreWare Web
Entreprise
Nom de l’entreprise
Construction Big Z
Identité
Nom
Courriel
Téléphone
URL
Emplacement
Commentaire
Enregistrer
Annuler
Configuration des propriétés du site et de l'administrateur :
Utilisez les champs d'informations de configuration Administrateur pour identifier ce serveur auprès des
utilisateurs :
1.
Le nom du site est affiché sur la page d'accueil de CWW.
Guide d'évaluation de Xerox CentreWare Web
16-148
2.
Les informations d'identité saisies ici sont affichées dans une fenêtre de la page d'accueil de CWW.
3.
Complétez les paramètres appropriés ci-dessus.
4.
Pour enregistrer les modifications de l'évaluateur, cliquez sur Enregistrer, ou cliquez sur Annuler pour
quitter sans effectuer de modification.
Résumé de la section Configuration des informations d'administration
Une fois les étapes de cette section terminées, l'évaluateur devrait maîtriser les aspects qui suivent
concernant les fonctions de configuration administrateur de CWW :
• Apprécier la facilité de configuration et de modification des paramètres administratifs de CWW.
• Savoir configurer et planifier la collecte de données historiques.
• Définir et configurer des champs de données personnalisés à utiliser dans l'environnement de
l'évaluateur.
• Spécifier les paramètres réseau pour activer la transmission de rapports par courriel.
• Configurer SMart eSolutions pour prendre en charge la fonctionnalité de réapprovisionnement
automatique des consommables et de relevé automatique des compteurs.
Guide d'évaluation de Xerox CentreWare Web
16-149
17. Configuration de SMart eSolutions
Vue d'ensemble de SMart eSolutions
SMart eSolutions élimine le besoin pour l'utilisateur final de fournir des relevés manuels de compteurs pour
les périphériques pris en charge par le Contrat de service Xerox. Lorsqu'il est activé, un groupe SMart
eSolutions apparaît dans l'arborescence de l'imprimante. Les imprimantes doivent être ajoutées à ce
groupe après leur inscription aux services MeterAssistant™ et SuppliesAssistant™.
Le processus permettant d'activer complètement un périphérique pour le service SMart eSolutions
comporte trois étapes :
• Activer SMart eSolutions dans le menu Administration > SMart eSolutions.
• Enregistrer les périphériques auprès de Xerox Communication Server.
• Inscrire les imprimantes (périphériques) au service Xerox (l'évaluation de cette étape n'est peut-être pas
possible - voir note ci-dessous).
Remarque : La dernière étape nécessite une interaction avec le service de facturation ou de comptabilité
du client. Ce service peut avoir la liste de toutes les imprimantes actuellement inscrites au contrat de service
Xerox, à MeterAssistant™ et à SuppliesAssistant™ ; sinon l'utilisateur peut passer par le site
http://www.xerox.com/SMarteSolutions#_blank (ce lien est accessible dans le menu de configuration
Imprimantes > Groupe > SMart eSolutions).
Lorsque toutes les configurations d'enregistrement et de service ci-dessus sont mises en place, la
fonctionnalité SMart eSolutions est disponible dans CWW. Lorsque SMart eSolutions est activé, un sondage
des messages est envoyé une fois par jour à Xerox Communication Server tant qu'il y a au moins une
imprimante dans le groupe SMart eSolutions. Les informations sur les compteurs et l'utilisation de
consommables sont compilées et envoyées à Xerox Communications Server. Le serveur exécute
l'authentification de base, puis transmet ces informations au service approprié. Reportez-vous à la section
Administration pour plus d'informations sur la configuration de SMart eSolutions.
Guide d'évaluation de Xerox CentreWare Web
17-150
Accueil | Aide
Imprimantes
Assistants
Rapports
Imprimantes
Administrations
Groupe : SMart eSolutions
Files d'attente
Jeux de configuration
Actions sur groupe
Actions sur les imprimantes (sélectionner d'abord les imprimantes)
Imprimantes
Nouvelle imprimante
Erreur
Non configurées
Tout
Nouvellement découvertes
Installer
Copier dans des groupes
Configuration
Dépanner
Supprimer des imprimantes
Alertes d'état
Modifier les interruptions
Ajouter au groupe [1]
Appliquer la configuration/
Vérifier la conformité
Retirer du groupe
[1] sélection non requise
Nouveau groupe
Évaluation de NOUVEAU GROUPE
Demander des inscriptions
Imprimantes dans la base de données : 02. Si votre imprimante n'est pas dans la liste, configurez le système pour rechercher
d'autres imprimantes.
Ces imprimantes sont activées pour SMart eSolutions. La condition au fonctionnement réussi de SMart eSolutions est que les imprimantes soient inscrites au service à partir de la page SMart eSolutions Portal.
Imprimantes
Rechercher
dans
Adresse IP
GO
Date d'envoi à Supplies Assistant Date d'envoi à MeterAssistant (nombre total d'impressions) État d'enregistrement de SMart eSolutions Capacités couleur Interruptions
Select Tout
Tout
Tout
Il n'y a aucune imprimante à afficher
de 1
Afficher
par page
Total: 0
• L'option Groupe SMart eSolutions (1) est disponible une fois la fonctionnalité activée dans le menu
Administration.
• La fenêtre Actions sur imprimante (2) permet à l'utilisateur d'apporter des modifications spécifiques aux
imprimantes (dépannage, interruptions, ajout, suppression, copie, etc.). Ces actions sont spécifiques aux
imprimantes (PAS aux groupes).
• Les Actions sur groupe (3) permettent à l'utilisateur de configurer des alertes de groupe ou d'état pour
un groupe spécifique (dans ce cas, SMart eSolutions) ; ce sont des paramètres globaux pour toutes les
imprimantes du groupe.
• La Demande d'inscription SMart eSolutions (4) fournit un mécanisme pour les demandes d'inscription
sur Xerox Communication Server. Ceci doit être fait pour que les informations puissent être soumises via
le site Web de Xerox (portail SMart eSolutions).
Remarque : La demande d'inscription doit être sélectionnée UNIQUEMENT si Enregistrement automatique
des périphériques n'a pas été coché pendant l'activation de SMart eSolutions. Un commentaire (5) indique
également que toutes les imprimantes sont activées pour SMart eSolutions avec un lien vers la page Portail
SMart eSolutions (site Web Xerox) où les imprimantes peuvent être inscrites au service.
Les Préférences du tableau (6) permettent à l'utilisateur de configurer les champs à présenter dans la vue
File d'attente. Les champs suivants sont nouveaux dans SMart eSolutions :
• Membre du groupe SMart eSolutions : Oui ou Non indique si l'imprimante est membre du groupe SMart
eSolutions.
• État d'enregistrement SMart eSolutions : fournit l'état d'enregistrement d'une imprimante. Les résultats
possibles de l'état de l'enregistrement sont :
– Déjà enregistré directement ou sur un autre serveur
– Enregistré, aucun service activé : l'imprimante est enregistrée auprès de Xerox mais aucun service n'a
été activé pour SMart eSolutions.
Guide d'évaluation de Xerox CentreWare Web
17-151
– Rejeté : Xerox renvoie un rejet de l'enregistrement ; ceci peut être dû au code d'erreur Mauvais format
DNS du numéro de série.
– Enregistré, Services activés : l'imprimante est enregistrée auprès de Xerox et elle est configurée pour le
service. C'est l'état idéal pour le fonctionnement de SMart eSolutions : relevés automatiques des
compteurs et réapprovisionnement automatique des consommables (ASR/AMR).
– SuppliesAssistant envoyé : fournit la date et l'heure à laquelle SMart eSolutions a lancé la demande de
réapprovisionnement automatique de consommables. Une date et une heure apparaissent dans le
tableau lorsque la demande SuppliesAssistant a été envoyée à Xerox.
– Date d'envoi de MeterAssistant (nombre total d'impressions) : date et heure auxquelles les relevés de
compteurs ont été envoyés à Xerox Communications Server pour les imprimantes inscrites au service
MeterAssistant. Une heure et une date sont indiquées lorsque les relevés de compteur d'un
périphérique donné sont envoyés à Xerox.
Remarque : SMart eSolutions ne prend en charge que les imprimantes Xerox et assure uniquement le
réapprovisionnement automatique en toner. Les imprimantes d'autres fabricants ne sont pas ajoutées au
groupe Smart eSolutions et aucune notification par courriel n'est envoyée pour indiquer que l'imprimante
n'a pas été ajoutée. CWW ne permet pas à l'évaluateur de créer des sous-groupes enfants des groupes
intégrés (notamment Smart eSolutions). Les sous-groupes se créent à l'aide de la fonction Nouveau groupe.
Demande d'inscription
Lors de la configuration de certains paramètres de SMart eSolutions, l'utilisateur peut vérifier
l'enregistrement automatique des périphériques. Avant d'évaluer la fonction Demande d'enregistrement
disponible dans le menu Imprimantes > SMart eSolutions > Demande d'enregistrement, décochez cette
option dans le menu Administration > SMart eSolutions.
Pour évaluer la fonction Demande d'enregistrement, procédez comme suit :
1.
Affichez le groupe SMart eSolutions en le sélectionnant dans la fenêtre de navigation Imprimantes.
2.
Sélectionnez (x) une imprimante dans la vue File d'attente SMart eSolutions.
3.
Cliquez sur Demande d'enregistrement pour l'imprimante sélectionnée.
4.
La fenêtre Demande d'enregistrement s'affiche avec cet avertissement : Êtes-vous sûr de vouloir
enregistrer les imprimantes suivantes sur Xerox Communication Server ? L'utilisateur peut confirmer ou
annuler.
5.
Sélectionnez Confirmer : l'opération s'exécute en arrière-plan.
6.
Vérifiez que la fenêtre SMart eSolutions réapparaît et affiche l'enregistrement de l'imprimante en
cours en haut de la page.
7.
Un courriel indiquant l'état d'enregistrement est automatiquement envoyé au destinataire défini lors
de l'activation de la routine SMart eSolutions.
8.
Actualisez la fenêtre SMart eSolutions et vérifiez que l'imprimante sélectionnée apparaît dans la file
d'attente en tant que membre du groupe SMart eSolutions avec l'état d'enregistrement SMart
eSolutions.
Préférences du tableau
Pour évaluer la fonction Préférences du tableau, procédez comme suit :
1.
Affichez le groupe SMart eSolutions en le sélectionnant dans la fenêtre de navigation Imprimantes.
2.
Cliquez sur les Préférences du tableau pour modifier les champs Files d'attente et Vue. L'exécution des
Préférences du tableau pour les imprimantes et les files d'attente est lancée.
Guide d'évaluation de Xerox CentreWare Web
17-152
3.
Vous pouvez régler la fréquence d'actualisation automatique de 1 à 99 minutes, ou laisser le réglage
par défaut toutes les 5 minutes. Pour cette évaluation, passez à deux minutes.
4.
La barre d'outils de pagination peut être placée en haut ou en bas de la barre d'outils : sélectionnez Bas
ou Haut et vérifiez le changement après l'avoir enregistré.
5.
Les barres de défilement du tableau permettent de modifier ses dimensions (largeur/hauteur en pixels).
La valeur par défaut est 600x400 pixels.
6.
L'option Champs affichés comporte 105 champs qui peuvent être affichés dans le tableau. Ces champs
peuvent être utilisés pour filtrer la liste d'imprimantes. Sélectionnez-en quelques-uns dans la liste de
gauche pour inclure le nouveau Membre du groupe SMart eSolutions, la Date d'envoi à MeterAssistant
(impressions totales) et la Date d'envoi à SuppliesAssistant.
7.
Réorganisez l'ordre des champs en utilisant les flèches haut et bas à droite de Champs inclus.
8.
Appuyez sur Enregistrer pour enregistrer ces paramètres.
9.
La fenêtre SMart eSolutions s'ouvre de nouveau ; vérifiez le tableau pour les modifications apportées
en Préférences du tableau.
Remarque : La fonction Préférences du tableau permet de contrôler la façon dont les informations
d'imprimante sont affichées pour le groupe SMart eSolutions. La possibilité d'exclure certains champs de
cette vue permet d'examiner facilement les données.
Par défaut, lorsque SMart eSolutions est activé, les champs suivants sont toujours renseignés dans la vue en
tableau du groupe SMart eSolutions :
• Date d'envoi à MeterAssistant (nombre d'impressions)
• Date d'envoi à SuppliesAssistant
• État d'enregistrement de SMart eSolutions
Actions sur imprimante pour le groupe SMart eSolutions
La fenêtre Actions sur imprimante pour SMart eSolutions doit inclure les actions suivantes :
• Ajouter au groupe
• Retirer du groupe
• Copier dans un groupe
La fenêtre Actions sur groupe comprend la configuration et les alertes d'état.
Remarque : Seules les options Ajouter au groupe, Retirer du groupe et Copier dans des groupes sont
mentionnées pour approfondir l'évaluation dans cette section. Les fonctions Installer, Dépanner, Modifier
les interruptions et Appliquer la configuration/Vérifier la conformité n'ont aucune incidence sur la
fonctionnalité Nouveau groupe SMart eSolutions. Elles sont identifiées pour évaluation dans les sections
précédentes.
Ajouter au groupe
La fonction Ajouter au groupe s'applique uniquement aux groupes personnalisés puisque les populations
d'imprimantes sont prédéfinies pour tous les groupes par défaut. Cette fonction est similaire à la fonction
Copier dans un groupe décrite ci-dessous. Comme noté précédemment en évaluation des groupes, les
fonctions Copier dans un groupe et Ajouter au groupe diffèrent principalement par le fait que la liste
d'imprimantes affichée avec la fonction Copier dans un groupe contient toutes les imprimantes du groupe
Guide d'évaluation de Xerox CentreWare Web
17-153
source, alors que la fonction Ajouter au groupe prend uniquement les imprimantes qui ne sont pas déjà
attribuées au groupe cible (Smart eSolutions).
Pour évaluer la fonction Ajouter au groupe, procédez comme suit :
1.
Affichez le groupe SMart eSolutions en le sélectionnant dans la fenêtre de navigation Imprimantes.
2.
Cliquez sur Ajouter au groupe dans la fenêtre Actions sur imprimante ; observez sur la page Ajouter au
groupe que seules les imprimantes qui ne sont pas déjà attribuées au groupe Smart eSolutions sont
affichées.
Remarque : La fonction Préférences du tableau peut être configurée pour inclure le champ Membre du
groupe SMart eSolutions. Le champ Membre du groupe SMart eSolutions indique par Oui ou Non si
l'imprimante fait partie du groupe.
3.
Sélectionnez une ou plusieurs imprimantes et cliquez sur Ajouter.
4.
Affichez à nouveau le groupe SMart eSolutions pour vérifier que les imprimantes spécifiées ont bien été
ajoutées à ce groupe.
Remarque : L'ajout de nouvelles imprimantes au groupe SMart eSolutions génère également l'envoi d'un
courriel aux destinataires prédéfinis. Ce courriel informe le destinataire de l'état d'enregistrement du
périphérique. La notification par courriel se configure lorsque SMart eSolutions est activé.
Retirer du groupe
La fonction Retirer du groupe retire les imprimantes sélectionnées du groupe (groupe SMart eSolutions.).
Elles seront supprimées du groupe, mais leur enregistrement le sera aussi sur Xerox Communication Server.
Ces imprimantes demeurent dans la base de données de CWW et dans les autres groupes auxquels elles ont
été affectées.
Pour évaluer la fonction Retirer du groupe, procédez comme suit.
1.
Affichez le groupe SMart eSolutions en le sélectionnant dans la fenêtre de navigation Imprimantes.
2.
Sélectionnez une imprimante à retirer en cochant sa case dans la vue Files d'attente.
3.
Sélectionnez Retirer du groupe dans la fenêtre Actions sur imprimante.
4.
Une fenêtre affiche ce message d'avertissement : Êtes-vous sûr de vouloir retirer les imprimantes
sélectionnées du groupe ? Une action est nécessaire pour confirmer ou annuler.
5.
Cliquez sur Confirmer.
6.
Affichez à nouveau le groupe Smart eSolutions (opération automatique) pour vérifier que l'imprimante
sélectionnée a bien été retirée de ce groupe.
7.
Vérifiez qu'un courriel a été reçu de CWW indiquant qu'une imprimante a été retirée du groupe SMart
eSolutions. Ce courriel doit inclure le numéro de série et l'adresse IP de l'imprimante.
8.
Affichez à nouveau le groupe Toutes les imprimantes pour vérifier que l'imprimante sélectionnée en est
toujours membre, mais sans l'indication Oui dans le champ Membre du groupe SMart eSolutions.
Copier dans un groupe
Utilisez la fonction Copier dans un groupe pour ajouter des imprimantes du groupe Smart eSolutions à de
nouveaux groupes personnalisés créés par l'évaluateur. Cette fonction, ainsi que la fonction Créer un
nouveau groupe, permet à l'évaluateur d'organiser les imprimantes de la manière la mieux adaptée à
l'environnement. Après avoir créé un groupe personnalisé, des imprimantes peuvent être ajoutées à ce
Guide d'évaluation de Xerox CentreWare Web
17-154
groupe en les sélectionnant dans un autre groupe ou en utilisant la fonction Rechercher pour trouver les
imprimantes à copier.
Pour évaluer cette fonction, effectuez les étapes suivantes :
1.
Affichez le groupe SMart eSolutions en le sélectionnant dans la fenêtre de navigation Imprimantes.
2.
Sélectionnez une ou plusieurs imprimantes en cochant leurs cases ou en cochant la case Sélectionner
tout.
3.
Après avoir sélectionné une ou plusieurs imprimantes, appuyez sur le bouton Copier dans des groupes
dans la fenêtre Actions sur imprimante.
4.
À ce stade, la page Copier dans un groupe s'affiche. Cette page affiche la liste de tous les groupes
personnalisés (par exemple Groupe Test 1). En spécifiant un groupe, puis en cliquant sur le bouton
Enregistrer, les imprimantes sélectionnées à l'étape précédente sont copiées vers le groupe
personnalisé spécifié.
Pour faciliter l'utilisation, CWW permet également de créer un nouveau groupe personnalisé à partir de la
fonction Copier dans des groupes. Cette fonction permet à l'évaluateur de créer facilement un nouveau
groupe et de copier une sélection d'imprimantes dans ce groupe nouvellement créé, le tout dans une même
page.
Actions sur groupe
Remarque : Les actions sur groupe Configuration de fenêtre et Alertes d'état sont des actions courantes
pour tous les groupes et toutes les imprimantes. Les modifications apportées à ces champs sont limitées.
Les actions sur groupe sont évaluées avec SMart eSolutions pour identifier certaines différences mineures
associées au groupe SMart eSolutions.
Pour évaluer la fonction Configuration du groupe SMart eSolutions, procédez comme suit :
1.
Affichez le groupe SMart eSolutions en le sélectionnant dans la fenêtre de navigation Imprimantes.
2.
Sélectionnez Configuration dans la fenêtre Actions sur groupe.
3.
Vérifiez que le champ Propriétés s'affiche. La fenêtre contient les éléments suivants : Informations
d'identification, Paramètres de communication, Récupération d'état et Filtre d'appartenance.
4.
Le champ Identifier peut ne pas être rempli ; sélectionnez le lien Configurer pour le remplir et cliquez sur
Enregistrer.
5.
En actualisant le champ Propriétés, tous les champs renseignés dans le champ Identifier seront remplis.
6.
En Paramètres de communication, le délai d'expiration est de 20 secondes et 2 tentatives.
7.
La récupération d'état est effectuée à intervalles réguliers de 120 minutes.
Pour évaluer la fonction Alertes d'état du groupe SMart eSolutions, procédez comme suit :
Alertes d'état d'imprimante : SMart eSolutions
Profils d'alerte d'état d'imprimante
Nouveau
profil
Aucun profil d'alerte d'état défini. Appuyer sur le bouton Nouveau profil pour créer un profil.
Remarque
Pour la page Configuration de l'utilisation du réseau, les alertes doivent être activées et les paramètres SMTP
configurés dans la page Messagerie et serveurs externes pour que les alertes puissent être envoyées.
Retour
Guide d'évaluation de Xerox CentreWare Web
17-155
1.
Affichez le groupe SMart eSolutions en le sélectionnant dans la fenêtre de navigation Imprimantes.
2.
Sélectionnez Alertes d'état pour ouvrir la fenêtre Alertes.
3.
Un message d'erreur peut s'afficher pour indiquer qu'aucune alerte d'état n'est définie avec une
remarque.
4.
Le champ Identifier peut ne pas être complètement rempli ; sélectionnez le lien Configurer pour le
compléter et cliquez sur Enregistrer.
5.
En actualisant le champ Propriétés, tous les champs renseignés dans le champ Identifier seront remplis.
Guide d'évaluation de Xerox CentreWare Web
17-156