▼
Scroll to page 2
of
22
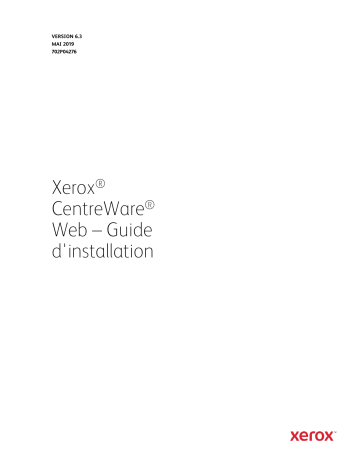
Version 6.3 Mai 2019 702P04276 Xerox® CentreWare® Web – Guide d'installation ©2019 Xerox Corporation. Tous droits réservés. Xerox®, Xerox and Design® et CentreWare® sont des marques déposées de Xerox Corporation aux États-Unis et/ou dans d’autres pays. Microsoft®, Windows®, SQL Server®, Windows Server®, Windows NT®, Microsoft® XML Core Services, Microsoft® Internet Information Services, Microsoft® TCP/IP, Microsoft® Data Access Components, Microsoft®.NET, Microsoft® ASP.NET Asynchronous JavaScript and XML, Active Directory ®, Microsoft® SQL Server Desktop Engine, Windows Server® Datacenter, Windows® New Technology File System et Internet Explorer® sont des marques commerciales ou déposées de Microsoft Corporation aux Etats-Unis et/ou dans d'autres pays. Intel® Core™ Duo et Intel® Pentium® sont des marques commerciales ou déposées d'Intel Corporation ou de ses filiales aux États-Unis et dans d'autres pays. Macintosh® est une marque déposée d'Apple Inc. Novell est une marque commerciale ou déposée de Novell, Inc. Adobe® Portable Document Format (PDF) est une marque commerciale ou déposée d'Adobe Systems Incorporated aux États-Unis et/ou dans d'autres pays. Advanced Micro Devices et AMD sont des marques commerciales ou déposées d'Advanced Micro Devices, Inc. BR#5326 Table des matières 1. Installation .................................................................................................................................................................................................... 1-1 Configuration nécessaire ....................................................................................................................................................................... 1-1 Configuration logicielle ........................................................................................................................................................................... 1-2 Microsoft Windows® Server .................................................................................................................................................................. 1-4 Informations d'assistance ..................................................................................................................................................................... 1-5 Documentation ..................................................................................................................................................................................... 1-5 Fichier Lisez-moi .................................................................................................................................................................................... 1-5 Assistance par Internet...................................................................................................................................................................... 1-5 Assistance téléphonique ................................................................................................................................................................... 1-5 Considérations relatives à l'installation .......................................................................................................................................... 1-6 Emplacement d'installation ............................................................................................................................................................ 1-6 NTFS ........................................................................................................................................................................................................... 1-6 Sélection d'un compte ....................................................................................................................................................................... 1-6 Sécurité...................................................................................................................................................................................................... 1-6 Gestion des files d'attente d'impression .................................................................................................................................. 1-6 Fonctions de sécurité .......................................................................................................................................................................... 1-6 Microsoft Active Directory® ............................................................................................................................................................. 1-7 Paramètres du serveur proxy .......................................................................................................................................................... 1-7 Installation .................................................................................................................................................................................................... 1-7 Récupération du programme d'installation ............................................................................................................................ 1-7 Exécution du programme d'installation .................................................................................................................................... 1-7 Accès à l'application ........................................................................................................................................................................... 1-9 Mises à jour des prises en charge de périphériques ............................................................................................................. 1-9 Utilitaire de configuration de CentreWare® Web ...................................................................................................................... 1-9 Désinstallation de CentreWare® Web.............................................................................................................................................. 1-9 Mise à niveau de CentreWare Web ................................................................................................................................................ 1-10 Procédures de sauvegarde/restauration ...................................................................................................................................... 1-10 Méthode 1 (recommandée) ......................................................................................................................................................... 1-10 Méthode 2 ............................................................................................................................................................................................ 1-11 Migration de base de données ......................................................................................................................................................... 1-11 Modification du compte CentreWare Web ................................................................................................................................ 1-11 Groupes d'administrateurs et d'utilisateurs avancés ............................................................................................................ 1-12 Xerox® CentreWare® – Guide d'installation Web i Accès anonyme ........................................................................................................................................................................................ 1-12 2. Prise en main ............................................................................................................................................................................................. 2-14 Tâches de base pour la configuration ........................................................................................................................................... 2-14 Découverte des imprimantes ....................................................................................................................................................... 2-14 Vérification de la découverte ....................................................................................................................................................... 2-14 Paramètres de courriel .................................................................................................................................................................... 2-14 Configuration de la collecte de données historiques ....................................................................................................... 2-15 Ajout de groupes ou de sous-groupes ..................................................................................................................................... 2-15 Ajout d'un serveur de files d'attente d'impression ........................................................................................................... 2-15 Configuration de SMart eSolutions ................................................................................................................................................ 2-16 Inscription ............................................................................................................................................................................................. 2-16 Activation .............................................................................................................................................................................................. 2-16 3. Références .................................................................................................................................................................................................. 3-17 Références de MIB pour RFC ............................................................................................................................................................. 3-17 Améliorations de la sécurité de SNMP V3 ................................................................................................................................... 3-17 SNMP Support.exe .................................................................................................................................................................................. 3-18 Icônes d'état et messages ................................................................................................................................................................. 3-18 Xerox® CentreWare® – Guide d'installation Web ii 1. Installation Le logiciel d'application CentreWare® Web (CWW) est installé sur un serveur réseau exécutant les systèmes d'exploitation Microsoft Windows®. Cette section présente les conditions nécessaires et diverses considérations relatives à l'installation, y compris les procédures d'installation et de configuration de cette application. Vous y trouverez également comment obtenir une assistance avant et après l'installation. Configuration nécessaire Les recommandations concernant le matériel indiquées ci-dessous sont celles auxquelles on peut s'attendre lors de l'installation sur un nouvel équipement dans un environnement de serveur de production, mais elles ne représentent pas nécessairement le matériel minimal requis. Configuration matérielle Recommandations Processeur Processeur Intel® Pentium® 4 à 3 GHz ou Intel® Core™ 2 Duo. Les processeurs équivalents AMD sont également compatibles. Mémoire RAM 2 Go Serveur Un serveur séparé avec SQL® installé est recommandé dans les cas suivants : • Le nombre de groupes configurés pour l'interrogation simultanée des états est supérieur à 20, et/ou • Le nombre de profils d'alerte est supérieur à 20, et/ou • La consommation de données du travail est supérieure à 100 000/semaine. Remarque : Si vous installez l'application dans le Cloud Azure sur un système d'exploitation compatible, vous pouvez utiliser la base de données SQL Azure. Vous pouvez utiliser Xerox® CentreWare Web hors site dans le Cloud Azure avec Azure SQL. Espace disque disponible Minimum : 3 Go Recommandé : 20 Go sur disque dur à 7200 tr/min pour la collecte de données historiques sur des milliers de périphériques. Exemples : Vous trouverez ci-dessous nos recommandations concernant le matériel, les systèmes d'exploitation et les exigences SQL. Installations < 5000 périphériques : • Xerox® CWW sur Windows Server 2008R2 avec SQL « off-box »* – 2 cœurs de processeur à 2,9 GHz – RAM 4 Go – 40 Go d'espace libre (de préférence sur un disque non système) • Xerox® CWW sur Windows Server 2008R2 avec SQL/SQL Express « on-box »** – 2 cœurs de processeur à 2,9 GHz Xerox® CentreWare® – Guide d'installation Web 1-1 – RAM 8 Go – 60 Go d'espace libre (de préférence sur un disque non système) • Xerox® CWW sur Windows Server 2012R2 avec SQL « off-box »* – 2 cœurs de processeur à 2,9 GHz – RAM 12 Go – 40 Go d'espace libre (de préférence sur un disque non système) • Xerox® CWW sur Windows Server 2012R2 avec SQL/SQL Express « on-box »** – 2 cœurs de processeur à 2,9 GHz – RAM 16 Go – 60 Go d'espace libre (de préférence sur un disque non système) * Utiliser la version la plus récente de SQL acceptable pour le client. ** SQL « on-box » n'est recommandé que pour les très petites installations (< 200 périphériques) Installations > 5000 périphériques : • Utilisez un serveur SQL « off-box ». • Augmentez la mémoire de 50%. • Ajoutez 2 cœurs de processeur. Installations > 10 000 périphériques : • Espace disque 1 To • RAM 16 Go • Processeur quadruple cœur à 3,4 GHz • SQL Enterprise sur un serveur séparé Si vous utilisez un système virtuel, toutes les ressources doivent être dédiées à Xerox ® CWW. Remarque : Si vous devez installer Xerox® CWW sur un serveur monté en rack, vous avez besoin d'une interface avec clavier-vidéo-souris sur ce serveur. Configuration logicielle Configuration logicielle Recommandations Systèmes d'exploitation Windows® 2008 x86 et x64 et R2x64 Windows® 10 Windows® Server® 2012 et 2012 R2 Windows® Server® 2016 Remarque : Lors de l'installation sur Windows Server® 2012, cliquez avec le bouton droit sur le programme d'installation et sélectionnez Exécuter en tant qu'administrateur. Xerox® CentreWare® – Guide d'installation Web 1-2 Remarque : Xerox® CWW ne prend pas en charge les systèmes Windows® fonctionnant sur un client Novell®, sur Macintosh® ou sur des partitions non NTFS. Remarque : Xerox® CWW ne prend pas en charge l'installation sur un contrôleur de domaine. Serveur Web Microsoft® Internet Information Services (IIS) 6.0 ou supérieur Protocole Internet Pile Microsoft® TCP/IPv4 en fonctionnement Navigateur Microsoft® Internet Explorer® 10.0, 11.0 Microsoft® Edge Composants d'accès Windows Data Access Components (WDAC) Remarque : MDAC est devenu WDAC avec Windows® Vista et Windows® Server 2008. WDAC est inclus dans le système d'exploitation et n'est pas disponible séparément en redistribution. Le fonctionnement de WDAC dépend du cycle de vie du système d'exploitation. Microsoft® .NET Framework Microsoft® .NET 4.5.2 Remarque : Le composant .NET Framework n'est pas installé avec CWW et doit être installé avant d'exécuter l'installation de CWW. Serveur de base de données Minimum : Pour une nouvelle installation de Xerox® CWW, le client doit fournir Microsoft® SQL Server®. Les installations existantes peuvent continuer à utiliser la base de données Microsoft ® SQL Server® Express. Recommandé : Utilisez SQL Server® 2008 R2/2012/2014/2016/2017 Standard/Enterprise selon disponibilité dans l'environnement informatique du client. Remarque : Si vous utilisez un serveur SQL distant, le client distant sur lequel SQL Server est installé et le client Xerox® CWW Server nécessitent que le service Microsoft® Distributed Transaction Coordinator (MSDTC) soit activé et configuré afin de permettre l'accès du client distant. Si Windows® Firewall exécute un pare-feu, une exception doit être créée pour le service MSDTC. Remarque : Pour la gestion de plus de 5000 périphériques ou l'utilisation de la fonctionnalité Xerox® Print Agent, nous recommandons d'installer une version Standard/Enterprise de SQL Server® sur un serveur séparé. Les exigences pour le serveur de base de données séparé doivent correspondre aux exigences pour le serveur Xerox® CWW. Xerox® CentreWare® – Guide d'installation Web 1-3 Remarque : Si vous utilisez une installation d'Azure SQL Services, les composants suivants doivent être installés et le serveur doit être redémarré avant d'installer Xerox® CentreWare Web : 1. Windows Management Framework 5.1 (Windows Server 2016, 2012 R2 ou 2012*) *non disponible pour Server 2008 ou Server 2008 R2. 2. Azure Powershell 6.7.0 ou supérieur peut être téléchargé ici à l'adresse https://github.com/Azure/azure-powershell/. Les deux versions *x86 ou x64 (par défaut) devraient fonctionner. L'installation de PowerShell dans PowerShell ISE ne répond pas à l'exigence d'inscrire le logiciel dans la liste des programmes et fonctionnalités de Windows. Autres composants Minimum : AJAX 2.0. Microsoft Windows® Server L'installation de CentreWare® Web sur n'importe quelle plate-forme Microsoft Windows Server® nécessite l'activation du rôle Serveur Web. Le rôle Serveur Web peut être activé dans l'utilitaire Gestionnaire de serveur. En plus du rôle Serveur Web, les installations de CentreWare® Web et de .NET Framework exigent que certains services de rôles soient activés avant l'installation. Vous trouverez ci-dessous les services de rôle requis : Installation de la fonctionnalité .NET Framework : • Services de rôle requis : – Serveur Web – Extensibilité .NET – Filtrage des requêtes – Services d'activation de processus Windows (WPAS) – Modèle de processus – Environnement .NET – APIs de configuration Installation de CentreWare® Web : • Services de rôle requis : – Serveur Web (IIS) – Fonctionnalités HTTP communes – Contenu statique – Document par défaut – Erreurs HTTP – Développement d'applications – Extensibilité .NET – ASP .NET – Extensions ISAPI Xerox® CentreWare® – Guide d'installation Web 1-4 – Filtres ISAPI – CGI – Sécurité – Authentification de base – Authentification Windows – Authentification Digest – Outils de gestion – Console de gestion IIS – Scripts et outils de gestion IIS – Service de gestion – Compatibilité de gestion IIS – Compatibilité des bases de métadonnées IIS – Compatibilité WMI IIS – Outils de script IIS – Console de gestion IIS Informations d'assistance DOCUMENTATION Le Guide d'évaluation et le Guide d'installation de CentreWare Web sont disponibles au format Adobe ® Portable Document Format (PDF) sur le Web à l'adresse www.xerox.com/centrewareweb. Sélectionnez Ressources du propriétaire > Assistance > Documentation pour accéder à la liste des documents disponibles. FICHIER LISEZ -MOI Le fichier Lisez-moi fournit de nouvelles informations, des informations d'assistance et des mises à jour qui peuvent être plus récentes que celles fournies dans la documentation et l'aide en ligne. Ce fichier se trouve dans le répertoire d'installation de l'application : C:\Program Files\Xerox\CentreWareWeb\readme.txt Ce fichier est également disponible sur le Web à l'adresse www.xerox.com/centrewareweb. Sélectionnez Ressources du propriétaire > Assistance > Documentation pour accéder à la liste des documents disponibles. ASSISTANCE PAR INTERNET Consultez le support technique de Xerox sur le Web à l'adresse www.xerox.com/centrewareweb. Sélectionnez Ressources du propriétaire > Assistance > Documentation pour accéder aux informations de support technique. ASSISTANCE TELEPHONI QUE Pour obtenir de l'aide supplémentaire, allez à la page www.xerox.com/centrewareweb et sélectionnez Ressources du propriétaire > Assistance >Contact pour obtenir le numéro de téléphone du service d'assistance dans votre région. Xerox® CentreWare® – Guide d'installation Web 1-5 Considérations relatives à l'installation EMPLACEMENT D'INSTAL LATION Vous devez tenir compte des sites physiques et de la bande passante du réseau pour choisir l'emplacement d'installation du serveur CentreWare Web. Les points à envisager comprennent le nombre de périphériques à gérer, ainsi que les répercussions prévues sur l'ordonnancement et le trafic réseau pendant la découverte, le renouvellement d'état, les notifications par courriel et les processus de travail de gestion des périphériques. NTFS Pour les fonctions de sécurité, vous devez installer CentreWare Web sur les systèmes utilisant NTFS. Si vous n'avez pas NTFS, il n'y a pas de vérification de sécurité d'accès. SELECTION D'UN COMPT E Pendant l'installation du logiciel, vous êtes invité à sélectionner un compte pour l'application. Vous pouvez changer de compte à l'aide de l'utilitaire de configuration de CentreWare Web ou des outils d'administration Windows. SECURITE La sécurité est une considération importante lors de l'installation et de l'utilisation d'outils et d'applications. Cette section fournit des informations générales et de base sur les méthodes de sécurité utilisées dans l'application. GESTION DES FILES D' ATTENTE D'IMPRESSION L'application peut surveiller les files d'attente d'impression sur les postes de travail Windows en plus des imprimantes. Des problèmes d'impression peuvent survenir sur les files d'attente de l'imprimante ou sur les imprimantes. La capacité de gestion des files d'attente permet de surveiller et de dépanner les problèmes de bout en bout (de la file d'attente à l'imprimante). Pour obtenir des informations détaillées sur une file d'attente d'impression, vous devez disposer des droits d'administrateur local sur le serveur auquel la file d'attente d'impression est effectivement associée. Vous pouvez configurer CWW pour qu'il utilise un compte d'utilisateur de domaine, et si ce compte a des privilèges d'administration sur le serveur où résident les files d'attente, CWW peut surveiller et résoudre les problèmes liés à ces files. FONCTIONS DE SECURIT E CentreWare Web utilise les fonctions de sécurité intégrées aux systèmes d'exploitation Microsoft Windows, notamment : • Authentification et autorisation des utilisateurs • Configuration et gestion des services • Prise en charge des services Terminal Server sécurisés • Déploiement et gestion des politiques de groupe • Pare-feu de connexion Internet, notamment : – Paramètres de connexion sécurisée – Paramètres CMP Xerox® CentreWare® – Guide d'installation Web 1-6 MICROSOFT ACTIVE DIRECTORY® La configuration d'installation recommandée pour CentreWare Web dans un environnement Windows Server est d'installer l'application en utilisant le compte de l'administrateur de domaine du domaine le plus élevé dans l'arborescence Microsoft Active Directory (Active Directory). Ceci permet à l'application d'avoir les permissions de gérer (ajout et suppression) les files d'attente dans l'arborescence de répertoires ou le domaine. CentreWare Web fonctionne avec Active Directory et la sécurité NTFS. Pour plus d'informations, visitez le site Web de Microsoft à l'adresse www.microsoft.com PARAMETRES DU SERVEU R PROXY Si vous utilisez un serveur proxy pour vous connecter à Internet, vous devez configurer ce serveur proxy ou modifier les paramètres de votre navigateur pour empêcher le serveur proxy d'interférer avec l'authentification du navigateur sur CentreWare Web. Vous pouvez configurer le serveur proxy une fois l'application installée. Les paramètres du serveur proxy peuvent être requis pour utiliser la fonction de téléchargement automatique des pilotes ou pour activer SMart eSolutions, puisque la communication est requise en dehors du pare-feu. 1. Ouvrez CWW. 2. Ouvrez le menu Administration > Messagerie et serveurs externes 3. Sélectionnez Utiliser un serveur proxy. 4. Ajoutez et vérifiez l'adresse du serveur. 5. Ajoutez et vérifiez le port du serveur proxy. 6. Si la sécurité du serveur proxy est requise, entrez le nom d'utilisateur, le domaine et le mot de passe du serveur proxy. Contactez votre administrateur pour plus d'informations. 7. Cliquez sur Tester pour vérifier la connexion au serveur proxy et les informations d'authentification que vous avez saisies. CWW affiche un message de confirmation du test de connexion Internet lorsque ce test est réussi. Installation RECUPERATION DU PROGRAMME D'INSTALLATION 1. Consultez le site Web de Xerox à l'adresse www.xerox.com/centrewareweb pour y trouver le fichier exécutable (.EXE) d'installation de CWW. 2. Téléchargez ce fichier. EXECUTION DU PROGRAM ME D'INSTALLATION Pour installer le logiciel d'application, l'utilisateur connecté doit disposer des droits d'administrateur. Si le serveur SQL est installé sur un serveur différent, les deux serveurs doivent être membres du domaine et l'utilisateur connecté doit également avoir des droits d'administrateur sur le serveur SQL distant. 1. Exécutez le fichier .EXE pour extraire les fichiers et lancer l'installation. Le programme d'installation vérifie si Microsoft® .NET Framework est installé. Si ce n'est pas le cas, l'installation s'arrête. Installez la version requise de Microsoft® .NET Framework comme indiqué en section Configuration logicielle. 2. Dans l'écran d'accueil, cliquez sur Suivant. 3. Lisez et acceptez le contrat de licence. Cliquez sur Suivant. Xerox® CentreWare® – Guide d'installation Web 1-7 4. Si vous voulez que CWW crée un compte pour vous, sélectionnez Créer un compte local ou Spécifier un compte existant pour utiliser un compte figurant dans le groupe des administrateurs locaux. 5. Lorsque vous avez terminé, cliquez sur Suivant. Remarque : Ce compte est le moteur de tous les processus de CWW. Il est important de tenir compte des droits et privilèges du compte pour utiliser les fonctions de gestion de l'application, comme la gestion des files d'attente d'impression dans Windows®. 6. Entrez les informations de l'utilisateur en fonction de vos choix dans la page précédente. 7. Spécifiez un serveur de base de données. 8. Cliquez sur Suivant. 9. Si le programme d'installation détecte une instance de base de données provenant d'une installation précédente, CWW autorise la mise à niveau de cette base de données, ou bien la création d'une nouvelle base de données qui écrasera alors la base de données existante. 10. Cliquez sur Suivant. 11. Acceptez le site Web par défaut ou sélectionnez un autre site Web. 12. Cliquez sur Suivant. 13. Acceptez le dossier de destination par défaut de l'application ou cliquez sur Modifier pour sélectionner un autre emplacement. 14. Cliquez sur Suivant. 15. Cliquez sur Installer pour installer l'application. Ceci peut prendre plusieurs minutes. 16. Une fois l'installation terminée, l'écran de bienvenue de l'assistant de démarrage s'ouvre. Cet assistant en option effectue une recherche initiale pour permettre de configurer rapidement CWW. Vous pourrez toujours modifier ces paramètres à partir de la zone Administration de CWW. 17. Cliquez sur Annuler pour quitter l'assistant et l'installation ; sinon procédez comme suit pour effectuer une recherche initiale : a. Cliquez sur Continuer pour exécuter l'assistant de démarrage. b. Sélectionnez le nombre d'imprimantes à localiser. L'option la plus rapide, Le moins d'imprimantes, effectue une recherche simple d'adresses IP. c. Cliquez sur Continuer. d. Pour configurer le serveur SMTP pour les alertes d'état par courriel, saisissez les informations appropriées. Vous pouvez aussi tester la connexion après les avoir entrées en cliquant sur Test d'émission. e. Cliquez sur Continuer. f. Si vous utilisez SMart eSolutions ou la fonction Téléchargement automatique des pilotes, vous devez configurer un serveur proxy. L'assistant détecte les paramètres actuels du serveur proxy du compte administrateur du serveur d'applications et remplit l'écran. Apportez les modifications nécessaires. Reportez-vous à la section Paramètres du serveur proxy pour plus d'informations. g. Cliquez sur Continuer. La page Terminé s'ouvre et affiche le résumé des paramètres de l'assistant de démarrage. h. Cliquez sur Terminer pour exécuter la découverte initiale. Une fois terminé, l'assistant se ferme et l'affichage revient à la page d'accueil de CWW. i. Ouvrez la page Imprimantes pour afficher les imprimantes découvertes. Remarque : Consultez le fichier Lisez-moi pour obtenir les dernières informations, les informations d'assistance et les mises à jour actuelles, qui peuvent avoir un impact sur l'installation et la configuration. Ce fichier se trouve dans le répertoire d'installation : C:\program files\Xerox\CentreWareweb\readme.txt. Xerox® CentreWare® – Guide d'installation Web 1-8 Vous pouvez accéder à ce fichier une fois l'installation terminée par le menu : Démarrage > (Tous) Programmes > Xerox > CentreWare Web > Lisez-moi. ACCES A L'APPLICATION Une fois l'application installée, vous pouvez l'ouvrir en utilisant l'une des méthodes suivantes : • Sur le serveur sur lequel l'application est installée, utilisez le menu Démarrer > (Tous) Programmes > Xerox > CentreWare Web > CentreWare Web. • Depuis un ordinateur distant, ouvrez un navigateur et entrez le nom ou l'adresse IP du serveur sur lequel l'application est installée. Exemple : http://nom du serveur/application ou nom du site. MISES A JOUR DES PRI SES EN CHARGE DE PERIPHERIQUES Pour ajouter la prise en charge des derniers périphériques compatibles, mettez à jour CentreWare depuis l'application dans le menu Administration >Avancé > Mises à jour de Xerox CentreWare Web Utilitaire de configuration de CentreWare® Web Cet utilitaire permet de consulter ou de modifier l'utilisateur et le compte du serveur SQL de l'application. Pour ouvrir l'utilitaire et modifier le compte utilisateur, effectuez la procédure suivante : 1. Ouvrez le menu Démarrer > (Tous) Programmes > Xerox > CentreWare Web > Utilitaire de configuration de CentreWare Web. Une fois ouvert, une boîte de dialogue affiche l'utilisateur et le compte du serveur SQL qui a été configuré lors de l'installation. 2. Cliquez sur Compte CentreWare® Web pour modifier le nom d'utilisateur et le mot de passe existants du compte ou pour utiliser un autre compte. – Vous pouvez également modifier le compte SQL Server® utilisé ou créer un nouveau compte en saisissant le nom d'utilisateur, le mot de passe et les informations de chemin d'accès. Désinstallation de CentreWare® Web Utilisez l'application Windows Ajout/Suppression de programmes pour désinstaller CentreWare ® Web. Remarque : Lors de la désinstallation, il vous est demandé si vous souhaitez désinscrire les traps et SMart eSolutions. Si vous désinstallez pour effectuer une mise à niveau immédiate sur le même serveur, vous n'avez pas besoin de désinscrire les traps et SMart eSolutions. Si votre but est de supprimer définitivement, migrer ou effectuer une migration/mise à niveau, il est recommandé de désinscrire les traps et SMart eSolutions. Pour désinstaller CentreWare Web : 1. Ouvrez le Panneau de configuration. 2. Double-cliquez sur Ajout/Suppression de programmes. 3. Sélectionnez l'application et cliquez sur Supprimer. 4. Cliquez sur Oui pour confirmer la désinstallation de l'application. Xerox® CentreWare® – Guide d'installation Web 1-9 Mise à niveau de CentreWare Web Si une version antérieure de CentreWare Web est déjà installée, vous devez d'abord désinstaller cette application en suivant ci-dessus les instructions de la section Désinstallation de CentreWare Web. Vous pourrez ensuite mettre à niveau l'application en téléchargeant le programme d'installation le plus récent de CWW sur le site Web de Xerox. Les versions majeures peuvent être mises à niveau sans perte de données historiques, de paramètres de configuration (par exemple découverte, interrogation) ou de groupes créés par les utilisateurs. Remarque : Si vous effectuez une mise à niveau à partir d'une version antérieure à la version 4.0 ou d'une version antérieure qui utilise actuellement Microsoft SQL Server 2000 (ou MSDE), contactez le service d''assistance Xerox pour obtenir d'autres instructions de mise à niveau. Recommandé : Sauvegardez vos bases de données XrxDBCWWW et XrxDBDiscovery à partir du serveur SQL que la version actuellement installée de CWW utilise. Les instructions concernant la sauvegarde des bases de données dans SQL Server se trouvent plus loin en section Procédures de sauvegarde/restauration. 1. Pour effectuer une mise à niveau directement dans l'application, sélectionnez le menu Administration > Avancé > Mises à jour de Xerox CentreWare Web, ou consultez la page www.xerox.com/centrewareweb dans un navigateur. 2. Sous Téléchargement gratuit, cliquez sur Télécharger maintenant. 3. Choisissez votre système d'exploitation et votre langue, puis cliquez sur OK. 4. Sélectionnez CentreWare Web. 5. Suivez les instructions pour télécharger le logiciel sur votre bureau. 6. Une fois le téléchargement terminé, double-cliquez sur setup.exe pour lancer le processus d'installation. • Lorsque vous accédez à la section Serveur SQL du processus d'installation, sélectionnez Utiliser le serveur SQL existant, entrez le nom du serveur SQL, l'ID utilisateur et le mot de passe du serveur SQL. • Lorsque vous accédez à la section Base de données du processus d'installation, sélectionnez Utiliser la base de données existante pour vous assurer que toutes les données que vous aviez recueillies dans votre version précédente de CentreWare Web seront mises à niveau et disponibles une fois l'installation terminée. Procédures de sauvegarde/restauration Deux méthodes sont possibles pour sauvegarder les bases de données SQL Server de l'application, de sorte que la base de données entière, ou seulement la base de données de découverte, puisse être restaurée en cas de panne logicielle. METHODE 1 (RECOMMAND EE) Pour sauvegarder les bases de données puis les restaurer : 1. Ouvrez le menu Démarrer > (Tous) Programmes > Xerox > CentreWare Web > Utilitaire de configuration de CentreWare Web. 2. Cliquez sur Bases de données. 3. Cliquez sur Sauvegarder les bases de données. 4. Entrez le chemin d'accès des bases de données de sauvegarde. a. Ce chemin doit être local par rapport à l'instance de SQL Server pour laquelle CWW est installé. 5. Cliquez sur Sauvegarder. Le processus d'exportation crée les fichiers .BAK suivants : Xerox® CentreWare® – Guide d'installation Web 1-10 a. XeroxDM.bak, qui contient la base de données entière. 6. Répétez les étapes 1 à 5, en sélectionnant Restaurer les bases de données à l'étape 3 pour identifier l'emplacement de sauvegarde et importer les fichiers .bak, afin de restaurer les bases de données. METHODE 2 Cette méthode utilise Microsoft SQL Server Management Studio pour sauvegarder les bases de données. Consultez la documentation de Microsoft SQL Server Management Studio pour plus d'informations sur l'utilisation des outils SQL. Pour sauvegarder les bases de données : 1. Accédez à XeroxDM 2. Cliquez avec le bouton droit sur chaque base de données à l'aide des outils SQL Enterprise et sélectionnez Toutes > Tâches > Sauvegarder la base de données. 3. Suivez les instructions affichées à l'écran. Migration de base de données Cette procédure explique comment migrer une base de données Microsoft SQL Express de CWW vers une base de données SQL Server 2008. Vous devez exécuter cette procédure si vous avez une base de données SQL Express existante et que vous souhaitez migrer vers une base de données SQL Server. Pour effectuer la migration : 1. Avec l'utilitaire de configuration Xerox CWW, sauvegardez la base de données SQL XeroxDM actuelle. 2. Restaurez la base de données SQL Express sauvegardée dans les bases de données SQL Server respectives. 3. Ouvrez le menu Démarrer > (Tous) Programmes > Xerox > CentreWare Web > Utilitaire de configuration de CentreWare Web. 4. Cliquez sur Serveur de bases de données. 5. Cliquez sur Changer de serveur. 6. Entrez le nouveau serveur de base de données et cliquez sur OK. 7. Redémarrez Internet Information Services (IIS). 8. Redémarrez le service Xerox Scheduler et le service Xerox Discovery. Modification du compte CentreWare Web L'application s'exécute en tant que compte utilisateur configuré lors de l'installation. Pour afficher ce compte, ouvrez les Outils d'administration Windows et affichez les propriétés et l'identité. Ce compte détermine les permissions de sécurité de l'application. Après l'installation, vous pouvez modifier ce compte en utilisant l'une des méthodes suivantes : • Utilitaire de configuration de CentreWare Web. Reportez-vous à la section Utilitaire de configuration de CentreWare Web pour la procédure. • Outils d'administration Windows. Pour modifier le compte à l'aide des Outils d'administration Windows : 1. Dans le Panneau de configuration, cliquez sur Outils d'administration > Services de composants. Xerox® CentreWare® – Guide d'installation Web 1-11 2. Dans l'arborescence des services de composants, cliquez sur Services de composants > Ordinateurs > Poste de travail > Applications COM+ > Composants Xerox CentreWare Web. 3. Cliquez avec le bouton droit sur Composants Xerox CentreWare Web et sélectionnez Propriétés pour accéder aux propriétés de l'application. 4. Dans l'onglet Identité, modifiez les champs Utilisateur et Mot de passe comme vous le souhaitez. Cliquez sur OK pour quitter l'onglet Identité. 5. Cliquez avec le bouton droit sur Composants Xerox CentreWare Web et sélectionnez Arrêter. Les composants démarreront automatiquement en tant que nouvel utilisateur sélectionné lors de leur prochaine utilisation. Groupes d'administrateurs et d'utilisateurs avancés Pendant l'installation, trois groupes de sécurité Windows sont créés à l'emplacement d'installation de l'application : Administrateurs CentreWare® Web, Utilisateurs avancés et Utilisateurs SQL. Les membres du groupe Administrateurs ont un accès complet à l'application pour l'administration et l'utilisation. Toutefois ils n'ont pas de privilèges d'administration sur le serveur d'applications. Les utilisateurs avancés peuvent modifier le contenu de la base de données de l'application, mais ils n'ont pas de rôle d'administration. L'appartenance à ce groupe est le minimum requis pour accéder aux fonctions suivantes : • Créer et générer des rapports à partir de la page Rapports • Dépanner les imprimantes à l'aide des outils suivants : – Action de dépannage d'une imprimante – Assistant de dépannage des imprimantes – Action de redémarrage distant d'une imprimante • Créer et administrer des groupes à l'aide des fonctions suivantes : – Page Nouveau groupe – Action de copie d'une imprimante dans un groupe • Configurer les imprimantes à l'aide des outils suivants : – Modification des propriétés – Jeux de configuration Le groupe Utilisateurs SQL est utilisé lorsqu'il n'est pas souhaitable pour CWW d'utiliser le compte Services réseau. En cas de changement de connexion SQL, l'utilisateur doit faire partie de ce groupe pour que CWW puisse fonctionner correctement. Les groupes sont des groupes d'utilisateurs Microsoft standard et sont gérés comme d'autres groupes sur votre système. Utilisez les outils d'administration Windows pour ajouter ou supprimer des utilisateurs dans ces groupes : • Cliquez sur Démarrer > Panneau de configuration > Outils d'administration > Gestion de l'ordinateur > Utilisateurs et groupes locaux. Accès anonyme Toute personne ayant accès au réseau sur lequel CentreWare Web est installé peut visualiser certaines parties de l'application. Les zones auxquelles les utilisateurs anonymes ou non authentifiés peuvent accéder sont limitées à l'affichage des groupes, des imprimantes, des serveurs et des files d'attente, et au dépannage. Les fonctions d'administration et de gestion des périphériques requièrent un utilisateur authentifié, à savoir : Xerox® CentreWare® – Guide d'installation Web 1-12 • Un administrateur du serveur sur lequel CentreWare Web est installé, ou • Un membre du groupe Administrateurs où l'application est installée, ou • Un membre du groupe Utilisateurs avancés où l'application est installée. Les membres de ce groupe n'ont pas de privilèges d'administration dans l'application, mais ils peuvent exécuter d'autres fonctions qui affectent la base de données. Vous en trouverez la liste en section Groupes d'administrateurs et d'utilisateurs avancés. Les utilisateurs non authentifiés sont invités à fournir un nom d'utilisateur et un mot de passe valides dans les zones de l'application où une action modifierait la base de données, le groupe ou les propriétés de l'imprimante, par exemple : • Nouveau groupe • Installation d'imprimante/de file d'attente • Suppression d'imprimante/de file d'attente • Configuration de groupe • Configuration de serveur • Ajout/suppression de serveur • Configuration de répertoire • Création/modification de file d'attente ou de profils d'alerte d'imprimante par courriel • Assistant d'installation, de mise à niveau, de clonage ou d'exportation • Rapports • Administration Xerox® CentreWare® – Guide d'installation Web 1-13 2. Prise en main Ce chapitre présente les tâches de base nécessaires pour configurer CentreWare Web après avoir installé cette application. Avant de commencer ces tâches, vous devriez collecter les informations suivantes : • La liste des imprimantes que vous prévoyez de gérer et des serveurs qui leur sont associés • Les informations de compte de messagerie, si elles n'ont pas été entrées lors de l'installation • Les exigences en matière de collecte de données et de rapports pour l'installation • La structure des groupes pour l'installation Tâches de base pour la configuration Cette section présente les tâches de base nécessaires pour la saisie des données afin de configurer l'application : • Découverte des imprimantes • Vérification de la découverte • Définition des paramètres du serveur de messagerie • Configuration de la collecte de données historiques • Création des groupes • Ajout de serveurs de file d'attente • Activation de SMart eSolutions (option) Remarque : Pour plus d'informations, consultez l'aide en ligne de l'application ou le site www.xerox.com/centrewareweb en sélectionnant Assistance > Documentation pour obtenir le Guide d'évaluation de CentreWare Web. DECOUVERTE DES IMPRI MANTES Remplissez d'abord la base de données de CentreWare Web avec des imprimantes en exécutant une découverte. Si vous n'avez pas exécuté l'assistant de démarrage pour effectuer une découverte initiale après l'installation, exécutez-le maintenant. Vous pouvez également utiliser la Configuration rapide de découverte à partir de la page Administration > Configuration rapide comme méthode de découverte initiale. VERIFICATION DE LA D ECOUVERTE Une fois la découverte terminée, utilisez la page Imprimantes pour vérifier que les imprimantes que CentreWare® Web est censé découvrir figurent bien dans la base de données. Si vous savez que certaines imprimantes sont en état d'erreur (par exemple Plus de papier), elles doivent figurer également dans le groupe Erreur. Cliquez sur le groupe Erreur (page Imprimantes) pour vérifier. PARAMETRES DE COURRI EL Vous devez configurer les paramètres de courriel dans l'onglet Administration pour l'envoi des alertes d'imprimante et des rapports depuis CentreWare Web. Xerox® CentreWare® – Guide d'installation Web 2-14 Pour accéder aux paramètres du serveur de messagerie, sélectionnez Administration > Messagerie et serveurs externes > Serveur de messagerie sortant. Ces paramètres sont les suivants : • Nom du serveur de messagerie • Intitulé du compte de messagerie de CentreWare Web • Informations de sécurité supplémentaires (si nécessaire) Vous pouvez utiliser la page Messagerie et serveurs externes de l'application pour ajouter ou modifier ces paramètres à tout moment. Remarque : Cochez l'option Alertes d'état dans la page Configuration de l'utilisation du réseau si vous prévoyez d'utiliser cette fonction. CONFIGURATI ON DE LA C OLLECTE DE DONNEE S HIST ORI QUE S Si vous souhaitez suivre les nombres de pages et les alertes afin d'établir des rapports, vous devez activer et planifier la collecte des données historiques. Vous pouvez fixer la fréquence de collecte jusqu'à toutes les heures en fonction de vos besoins. Pour utiliser l'option Données historiques, vous devez configurer la collecte des données historiques pour les groupes intégrés dans la page Administration > Réseau > Données historiques. La collecte de données historiques des groupes personnalisés peut être activée et configurée par le menu Configuration de groupe. AJOUT DE GROUPES OU DE SOUS-GROUPES Vous pouvez classer les imprimantes en réseau dans différents groupes en utilisant des groupes par défaut et en créant d'autres groupes personnalisés pour votre site. Vous pouvez organiser les imprimantes par groupes en fonction de leur emplacement physique, de leur marque ou d'autres caractéristiques. Vous pouvez également définir des sous-groupes pour affiner le tri des imprimantes. L'appartenance à un groupe peut être statique ou dynamique (automatique). Les administrateurs affectent manuellement les imprimantes aux groupes statiques. L'affectation automatique des imprimantes aux groupes dynamiques se fait en créant des filtres d'appartenance. Après avoir vérifié la réussite succès de votre découverte, vous pouvez commencer à créer des groupes personnalisés et à leur affecter des imprimantes. Votre plan de mise en œuvre doit inclure les informations décrivant les groupes et sous-groupes à créer, ainsi que les imprimantes qui leur sont affectées ou leurs critères de filtrage. AJOUT D'UN SERVEUR DE FILES D'ATTENTE D' IMPRESSION CentreWare Web permet d'installer des imprimantes sur les serveurs d'impression en utilisant les actions d'imprimante ou l'assistant d'installation. Pour permettre à l'application de créer les files d'attente d'impression nécessaires, les serveurs d'impression doivent résider dans la base de données CentreWare Web et le compte Exécuter en tant que de l'application doit y avoir un accès administratif. L'ajout d'un serveur d'impression à l'application le rend disponible pour l'installation de l'imprimante. Toutes les files d'attente TCP/IP existant sur le serveur sont disponibles pour consultation et gestion. Pour ajouter un serveur d'impression, sélectionnez Imprimantes > Files d'attente > Ajouter/Supprimer un serveur, entrez le nom DNS ou l'adresse IP de ce serveur, puis cliquez sur le bouton Retour. Xerox® CentreWare® – Guide d'installation Web 2-15 Configuration de SMart eSolutions Smart eSolutions est une fonctionnalité en option que vous pouvez utiliser avec CentreWare Web. Ce logiciel permet la collecte et la soumission automatiques des relevés de compteurs, des données de consommation des fournitures et des données d'entretien existantes pour les imprimantes du réseau. Lorsqu'il est activé dans l'application, Smart eSolutions communique avec les imprimantes Xerox pour en obtenir les données et les renvoyer à Xerox en utilisant des protocoles Internet standard. Remarque : Pour les installations de CentreWare Web aux États-Unis, vous devez vous inscrire aux services de relevé automatique des compteurs sur www.xerox.com en suivant la procédure d'inscription ci-dessous. Pour les installations en Europe, ignorez la procédure d'inscription et passez à la section Activation. INSCRIPTION L'inscription aux services de relevé de compteurs se fait sur le site www.xerox.com. Pour effectuer l'inscription aux services de relevé automatique de compteurs : 1. Ouvrez la page www.xerox.com dans votre navigateur. 2. Cliquez sur Gestion des comptes. 3. En rubrique Relevé des compteurs, cliquez sur Soumettre les relevés des compteurs. 4. Connectez-vous. Sélectionnez l’une des options suivantes : a. Si vous vous inscrivez pour la première fois aux services, entrez votre adresse courriel, sélectionnez Non, je suis nouveau chez Xerox en ligne, puis cliquez sur Soumettre. b. Si vous êtes déjà inscrit, entrez votre adresse courriel, sélectionnez Oui, j'ai un mot de passe, entrez votre mot de passe, entrez les informations requises pour compléter votre inscription, puis cliquez sur Soumettre. 5. Si vous utilisez pour la première fois la fonction de relevé de compteurs, vérifiez que les imprimantes à inscrire pour le relevé automatique du compteur figurent dans la liste des appareils de mesure. 6. Si vous souhaitez soumettre manuellement les relevés de compteurs prévus maintenant, ou consulter l'état de votre équipement, revenez à la page d'accueil des relevés de compteurs. 7. Sinon, cliquez sur Déconnexion pour terminer le processus. ACTIVATION Pour activer Smart eSolutions dans CentreWare Web : 1. Ouvrez CentreWare Web. 2. Choisissez Administration > Smart eSolutions. La page Smart eSolutions s'ouvre. 3. Sélectionnez Activer. 4. Assurez-vous que Inscription automatique des appareils est sélectionné. 5. Suivez les instructions de la page pour configurer les notifications par courriel. 6. Cliquez sur Enregistrer. Smart eSolutions est maintenant activé. 7. Ouvrez la page d'affichage des imprimantes. 8. Ajoutez des imprimantes au groupe Smart eSolutions. Xerox® CentreWare® – Guide d'installation Web 2-16 3. Références Références de MIB pour RFC L'application peut découvrir n'importe quel type de périphérique d'impression (Xerox ou autre) connecté à un réseau, compatible avec le protocole SNMP v1, v2 ou v3, et exécutant un agent SNMP qui en expose les données de gestion aux normes de la profession, en utilisant pour ceci : • RFC 1213 (MIB-II pour TCP/IP) • RFC 1759 (MIB v1 d'imprimante) • RFC 3805 (MIB v2 d'imprimante) • RFC 3806 (MIB final d'imprimante) L'application interroge également RFC 1514 / 2790 (MIB v1, v2 de ressources hôtes) pour obtenir plus d'attributs et l'état du périphérique d'impression. Toute imprimante directement associée au réseau et compatible SNMP avec le MIB standard d'imprimante (RFC 3805) est prise en charge. L'identifiant d'objet (OID) SNMP sysObjectID (1.3.6.1.2.1.1.2.0) et ifPhysAddress (1.3.6.1.2.1.2.2.1.6.1 ou 1.3.6.1.2.1.2.2.1.6.2) ou Internet Printing Protocol (IPP), doivent être pris en charge. Pour être totalement conforme, l'imprimante doit prendre en charge prtGeneralReset (1.3.6.1.2.1.43.5.1.1.3.1). Améliorations de la sécurité de SNMP V3 SNMP est le protocole de gestion en bande le plus largement utilisé pour la communication entre les stations de gestion de réseau et les périphériques gérés. Dans sa forme actuelle, la sécurité de SNMP est limitée à trois méthodes d'accès : • Lecture seule • Écriture seule • Lecture-écriture L'accès aux périphériques à partir de la station de gestion Xerox ® CentreWare Web est accordé par des chaînes communautaires, qui sont les groupes auxquels appartiennent ces périphériques. Bien que la désactivation de la fonction Écriture puisse empêcher la plupart des attaques sur bande, SNMP est un protocole relativement peu sûr, limité au rôle des chaînes communautaires agissant comme mots de passe. SNMP V3 inclut la sécurité et l'administration. L'infrastructure SNMP V3 prend en charge plusieurs modèles de sécurité, qui peuvent exister simultanément dans une entité SNMP. Les messages SNMP V3 contiennent dans l'en-tête un champ qui identifie le modèle de sécurité devant traiter le message. Pour assurer une certaine forme d'interopérabilité, un modèle de sécurité basé sur l'utilisateur (« User-based Security Model », USM) est mis en œuvre pour la défense contre une modification non autorisée des éléments gérés et l'usurpation d'identité. Bien que SNMP V3 soit un grand pas en avant dans la gestion sécurisée, il ne peut pas empêcher les attaques par déni de service. En outre son système de sécurité doit être autonome, chaque périphérique devant donc avoir une base de données d'utilisateurs/mots de passe. Ceci étant peu probable dans la plupart des entreprises, tous les périphériques présentent un risque. Xerox® CentreWare® – Guide d'installation Web 3-17 SNMP Support.exe Utilisez cet outil pour déterminer les propriétés SNMP prises en charge par une imprimante en réseau. Il suffit de fournir l’adresse IP du périphérique. L'outil détermine les propriétés SNMP prises en charge par le périphérique, puis indique si l'application va découvrir et prendre correctement en charge ce périphérique, en fonction des propriétés effectivement prises en charge. Par exemple, si le périphérique ne prend pas en charge hrDeviceStatus, on peut raisonnablement s'attendre à ce que l'application ne soit pas capable d'obtenir le statut de l'imprimante. Icônes d'état et messages Le tableau ci-dessous indique les OID SNMP et les valeurs utilisées pour déterminer l'état de l'imprimante. État hrDeviceStatus hrPrinterStatus hrPrinterDetectedErrorState En cours d'exécution (2) Inactif (3) Aucun défini En cours d'exécution (2) Impression (4) Ignorer Avertissement (3) Inactif (3) ou Impression (4) Possibilités : Entretien requis, Niveau de toner faible, ou Niveau de papier faible Hors service (5) Autre (1) Possibilités : Entretien Requis, Bourrage papier, Porte ouverte, Pas de toner ou Pas de papier Avertissement (3) Inactif (3) ou Impression (4) Peut-être hors ligne Hors service (5) Autre (1) Peut-être hors ligne En cours d'exécution (2) Autre (1) Vert / Opérationnel Vert / Impression Jaune / Entretien requis, Niveau de toner faible, Niveau de papier faible Rouge / Entretien requis, Bourrage papier, Porte ouverte, Pas de toner, Pas de papier Jaune / Hors ligne Rouge / Hors ligne Vert / Opérationnel Xerox® CentreWare® – Guide d'installation Web 3-18