Xerox 3330 Phaser Manuel utilisateur
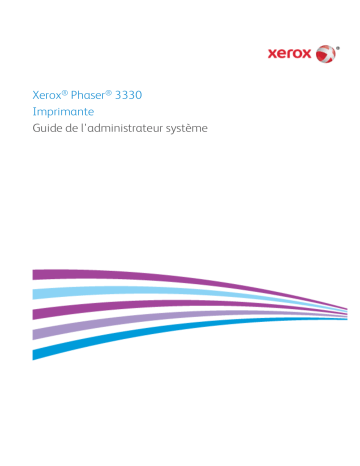
Xerox
®
Phaser
®
3330
Imprimante
Guide de l'administrateur système
© 2016 Xerox Corporation. Tous droits réservés. Le programme est soumis aux lois américaines sur la protection des œuvres non publiées. Il est interdit de reproduire le contenu de cette publication sous quelque forme que ce soit sans l'autorisation de
Xerox Corporation.
La protection garantie par les droits d'auteur s'applique à tout ce qui se rapporte à la forme et au fond des informations et du matériel étant actuellement permis par les dispositions législatives ou la jurisprudence ou accordé ci-après, y compris sans aucune limite, le matériel provenant des programmes logiciels apparaissant sur les écrans tels que les styles, les modèles, les icônes, les
écrans, les aspects, etc.
Xerox ® et Xerox avec la marque figurative ® , Phaser ® , PhaserSMART ® , PhaserMatch ® , PhaserCal ® , PhaserMeter™, CentreWare ® ,
PagePack ® , eClick ® , PrintingScout ® , Walk-Up ® , WorkCentre ® , FreeFlow ® , SMARTsend ® , Scan to PC Desktop ® , MeterAssistant ® ,
SuppliesAssistant ® , Xerox Secure Access Unified ID System ® , Xerox Extensible Interface Platform ® , ColorQube ® , ConnectKey ® ,
Global Print Driver ® et Mobile Express Driver ® sont des marques déposées de Xerox Corporation aux États-Unis et/ou dans d'autres pays.
Adobe ® Reader ® , Adobe ® Type Manager ® , ATM™, Flash ® , Macromedia ® , Photoshop ® et PostScript ® sont des marques déposées de
Adobe Systems Incorporated aux États-Unis et/ou dans d'autres pays.
Apple ® , Bonjour ® , EtherTalk™, TrueType ® , iPad ® , iPhone ® , iPod ® , iPod touch ® , Mac ® et Mac OS ® sont des marques déposées d'Apple Inc., aux États-Unis et/ou dans d'autres pays. AirPrint ® et le logo d'AirPrint ® sont des marques déposées d'Apple Inc.
Le service d'impression Web Google Cloud Print™, le service de messagerie Web Gmail™ et la plate-forme de technologies pour les mobiles Android™ sont des marques déposées de Google, Inc.
HP-GL ® , HP-UX ® et PCL ® sont des marques déposées de Hewlett-Packard Corporation aux États-Unis et/ou dans d'autres pays.
IBM ® et AIX ® sont des marques déposées de International Business Machines Corporation aux États-Unis et/ou dans d'autres pays.
Microsoft ® , Windows Vista ® , Windows ® et Windows Server ® sont des marques de Microsoft Corporation aux États-Unis et/ou dans d'autres pays.
McAfee ® , ePolicy Orchestrator ® et McAfee ePO™ sont des marques ou des marques déposées de McAfee, Inc. aux États-Unis et dans d'autres pays.
Novell ® , NetWare ® , NDPS ® , NDS ® , IPX™ Novell Distributed Print Services™ sont des marques déposées de Novell, Inc. aux
États-Unis et/ou dans d'autres pays.
PANTONE ® et les autres marques commerciales Pantone, Inc. sont la propriété de Pantone, Inc.
SGI ® et IRIX ® sont des marques déposées de Silicon Graphics International Corp. ou de ses filiales aux États-Unis et/ou dans d'autres pays.
Sun, Sun Microsystems et Solaris sont des marques ou des marques déposées d'Oracle et ses affiliés aux États-Unis et/ou dans d'autres pays.
UNIX ® est une marque commerciale aux États-Unis et dans d'autres pays, accordée sous licence exclusivement par le biais de
X/Open Company Limited.
Wi-Fi CERTIFIED Wi-Fi Direct ® est une marque de Wi-Fi Alliance.
Version du document 1.0: Septembre 2016
Table des matières
1 Introduction 7
Présentation ............................................................................................................................................................................ 8
Étapes de configuration ............................................................................................................................................. 8
Informations complémentaires ...................................................................................................................................... 9
2 Configuration initiale 11
Connexion de l'imprimante ............................................................................................................................................ 12
Définition d'une adresse réseau................................................................................................................................... 13
Accès aux paramètres d'administration et de configuration ......................................................................... 14
Accès au panneau de commande en tant qu'administrateur système ............................................. 14
Accès aux Xerox ® CentreWare ® Internet Services en tant qu'administrateur système ............. 14
Configuration initiale sur le panneau de commande ................................................................................. 15
Configuration initiale dans les Xerox
Accès aux Xerox ® CentreWare ®
® CentreWare ® Internet Services ..................................................... 16
Internet Services ....................................................................................... 16
Affectation d'un nom d'imprimante et d'un emplacement ................................................................... 16
Impression du relevé de configuration ............................................................................................................. 16
Restriction de l'accès à l'imprimante................................................................................................................. 17
Utilisation de la page de configuration ............................................................................................................ 17
Modification du mot de passe de l'administrateur système ........................................................................... 18
3 Connectivité réseau 19
TCP/IP ...................................................................................................................................................................................... 20
Activation du protocole TCP/IP sur le panneau de commande de l'imprimante .......................... 20
Configuration manuelle de l'adresse réseau sur le panneau de commande ................................... 21
Configuration des paramètres IP dans les Xerox ® CentreWare ® Internet Services...................... 21
SLP ............................................................................................................................................................................................. 23
Configuration de SLP................................................................................................................................................. 23
SNMP ........................................................................................................................................................................................ 24
Activation de SNMP ................................................................................................................................................... 24
Configuration des paramètres SNMP avancés .............................................................................................. 24
Configuration des paramètres SNMP avancés .............................................................................................. 25
Configuration de SNMPv3 .............................................................................................................................................. 26
Configuration de SNMPv1/v2c avec SNMPv3 ................................................................................................ 26
WINS ........................................................................................................................................................................................ 27
Configuration de WINS ............................................................................................................................................ 27
Configuration LPR/LPD ..................................................................................................................................................... 28
Impression TCP/IP brute .................................................................................................................................................. 29
Configuration des paramètres d'impression TCP/IP brute ...................................................................... 29
Configuration d'IPP ........................................................................................................................................................... 30
HTTP ......................................................................................................................................................................................... 31
Activation du protocole HTTP depuis le panneau de commande ......................................................... 31
Configuration des paramètres HTTP dans les Xerox ® CentreWare ® Internet Services............... 31
Activation ou désactivation des services Web HTTP .................................................................................. 32
Imprimante Xerox
®
Phaser
®
3330
Guide de l'administrateur système
3
4
Table des matières
Serveur proxy ........................................................................................................................................................................ 33
Configuration du serveur proxy ............................................................................................................................ 33
WSD .......................................................................................................................................................................................... 34
Activation de WSD ..................................................................................................................................................... 34
Configuration d'AirPrint ................................................................................................................................................... 35
Configuration SNTP ........................................................................................................................................................... 36
Mopria ...................................................................................................................................................................................... 37
Google Cloud Print .............................................................................................................................................................. 38
NFC ............................................................................................................................................................................................ 39
Connectivité réseau sans fil ............................................................................................................................................ 40
Connexion à un réseau sans fil à l'aide de l'assistant installation sans fil ....................................... 40
Connexion manuelle à un réseau sans fil ......................................................................................................... 40
Configuration de Wi-Fi Direct................................................................................................................................ 42
4 Sécurité 43
Configuration des droits d'accès ................................................................................................................................. 44
Authentification .......................................................................................................................................................... 44
Définition de la méthode de connexion ........................................................................................................... 45
Configuration des paramètres d'authentification ............................................................................................... 46
Configuration des paramètres d'authentification locale ......................................................................... 46
Cliquez sur Autorisations de l'utilisateur .................................................................................................................. 48
Configuration des rôles utilisateur ...................................................................................................................... 48
Activation de la Comptabilité standard Xerox ® .................................................................................................... 49
HTTP sécurisé (SSL) ............................................................................................................................................................ 50
Activation de HTTPS (SSL) ...................................................................................................................................... 50
Filtrage IP ............................................................................................................................................................................... 51
Activation du Filtrage IP .......................................................................................................................................... 51
IPsec .......................................................................................................................................................................................... 52
Configuration d'IPsec ............................................................................................................................................... 52
802.1x ...................................................................................................................................................................................... 53
Configuration 802.1X dans les Xerox ® CentreWare ® Internet Services ............................................. 53
Temporisation du système ............................................................................................................................................. 55
Réglage des valeurs de temporisation du système ...................................................................................... 55
Sécurité du port USB.......................................................................................................................................................... 56
Activation ou désactivation des ports USB ..................................................................................................... 56
Affichage ou masquage des paramètres réseau .................................................................................................. 57
Certificats de sécurité ........................................................................................................................................................ 58
Certificat numérique de la machine ................................................................................................................... 58
5 Impression 59
Gestion des options d'impression de page de garde .......................................................................................... 60
Activation de l'impression de la page de garde dans les Xerox ® CentreWare ® Internet
Services ............................................................................................................................................................................ 60
Impression d'une page d'erreur ................................................................................................................................... 61
Configuration des paramètres d'impression par défaut ................................................................................... 62
Activation des paramètres d'impression différée ................................................................................................ 63
Imprimante Xerox
®
Phaser
®
3330
Guide de l'administrateur système
Table des matières
Impression des relevés ...................................................................................................................................................... 64
Configuration des paramètres d'impression protégée ...................................................................................... 65
Configuration de l'impression protégée ........................................................................................................... 65
Impression UNIX et Linux ............................................................................................................................................... 66
Gestionnaire d'imprimantes Xerox ® .................................................................................................................. 66
Impression avec xeroxprint .................................................................................................................................... 67
Impression depuis un poste de travail Linux .................................................................................................. 67
Impression depuis USB ..................................................................................................................................................... 69
Activation de l'impression depuis USB .............................................................................................................. 69
Configuration du temporisateur Supprimer travail suspendu au bout de ................................................ 70
6 Comptabilité 71
Comptabilité standard Xerox ® ...................................................................................................................................... 72
Activation de la Comptabilité standard Xerox ® ............................................................................................ 72
Définition des options de suivi des services .................................................................................................... 73
Ajout d'un utilisateur et définition des limites d'utilisation .................................................................... 73
Association d'utilisateurs à un compte ............................................................................................................. 74
Limites d'utilisation ................................................................................................................................................... 75
Activation de la comptabilité dans les pilotes d'imprimante .......................................................................... 77
Activation de la comptabilité dans un pilote d'imprimante Windows ............................................... 77
Activation de la comptabilité dans un pilote d'imprimante Apple Macintosh ............................... 77
7 Outils d'administration 79
Gestion des alertes et des états .................................................................................................................................... 80
Notification d'alerte .................................................................................................................................................. 80
Paramètres d'économie d'énergie .............................................................................................................................. 81
Configuration des temporisateurs du mode Économie d'énergie dans les Xerox ®
CentreWare ® Internet Services............................................................................................................................. 81
SMart eSolutions et informations de facturation ................................................................................................. 82
SMart eSolutions ......................................................................................................................................................... 82
Affichage des informations d'utilisation et de facturation ..................................................................... 84
Clonage.................................................................................................................................................................................... 85
Création d'un fichier de clonage .......................................................................................................................... 85
Installation d'un fichier de clonage.................................................................................................................... 85
Gestionnaire de polices .................................................................................................................................................... 86
Personnalisation de la page de coordonnées de l'imprimante ...................................................................... 87
Redémarrage de l'imprimante dans les Xerox ® CentreWare ® Internet Services ................................... 88
Réinitialisation des paramètres de l'imprimante sur les valeurs par défaut usine ................................ 89
Mise à jour du logiciel de l'imprimante ..................................................................................................................... 90
Mise à jour du logiciel de l'imprimante ..................................................................................................................... 91
Identification de la version du logiciel de l'imprimante ............................................................................ 91
Activation des mises à jour ..................................................................................................................................... 91
Mise à jour du logiciel à l'aide d'un lecteur Flash USB .............................................................................. 91
Installation de mises à jour logicielles dans les Xerox ® CentreWare ® Internet Services ............ 91
Mise à jour du logiciel de l'imprimante ..................................................................................................................... 93
Imprimante Xerox
®
Phaser
®
3330
Guide de l'administrateur système
5
Introduction
1
Ce chapitre contient les sections suivantes :
•
•
Imprimante Xerox
®
Phaser
®
3330
Guide de l'administrateur système
7
Introduction
Présentation
Ce guide s'adresse à un administrateur système qui dispose de droits d'administrateur réseau, comprend les concepts de mise en réseau et sait créer et gérer des comptes utilisateur réseau.
Ce guide traite de l'installation, de la configuration et de la gestion de l'imprimante sur un réseau.
Remarques :
• Les fonctions réseau ne sont pas disponibles si vous utilisez une connexion USB.
• Les fonctions fax intégrées (ou fax local) ne sont pas prises en charge sur tous les modèles d'imprimante.
Étapes de configuration
Lorsque vous configurez l'imprimante pour la première fois, effectuez les tâches suivantes.
1.
Connecter votre imprimante à un réseau avec un câble Ethernet.
2.
Assurez-vous que l'imprimante est détectée sur le réseau. Par défaut, l'imprimante reçoit une adresse IP d'un serveur DHCP, via un réseau TCP/IP. Si vous utilisez un autre type de réseau ou souhaitez définir une adresse IP statique, reportez-vous à la section TCP/IP
3.
Exécutez jusqu'au bout les instructions de l'assistant d'installation qui démarre automatiquement la première fois que l'imprimante est mise sous tension. Cet assistant facilite la configuration de paramètres de base sur l'imprimante, notamment votre situation géographique, votre fuseau horaire, ainsi que vos préférences de date et heure.
4.
Pour afficher la nouvelle adresse IP et s'assurer que la connexion est établie, imprimez un relevé de configuration. Pour plus d'informations, reportez-vous à la section Relevé de configuration à
5.
Pour accéder aux Xerox ® CentreWare ® Internet Services, ouvrez un navigateur Web puis saisissez l'adresse IP de votre imprimante. Xerox ® CentreWare d'administration et de configuration installé sur le serveur Web intégré de l'imprimante. Il vous permet de configurer et de gérer l'imprimante depuis un navigateur Web. Pour plus d'informations, reportez-vous à la section Accès aux Xerox
®
® Internet Services est le logiciel
CentreWare ® Internet Services à la
Remarque : vous pouvez accéder à la plupart des paramètres de configuration dans l'onglet
Propriétés des Xerox ® CentreWare ® Internet Services.
6.
Configurez l'authentification. Pour de plus amples informations, reportez-vous à la section
Configuration des droits d'accès
7.
Configurez la sécurité. Pour plus d'informations, reportez-vous à la section Sécurité
8.
Activez les services dans les Xerox ® CentreWare ® Internet Services. Pour de plus amples informations, reportez-vous à la section Autorisations de l'utilisateur
9.
Configurez la comptabilité. Pour plus d'informations, reportez-vous à la section Comptabilité à la
Remarque : tous les modèles d'imprimante ne prennent pas en charge ces fonctions.
8 Imprimante Xerox
®
Phaser
®
3330
Guide de l'administrateur système
Introduction
Informations complémentaires
Vous pouvez obtenir des informations complémentaires sur votre imprimante en utilisant les sources suivantes :
Ressource Emplacement
Guide d'installation
Autre documentation pour votre imprimante
Livré avec l'imprimante. www.xerox.com/office/3330docs
Informations de support technique pour votre imprimante comprenant notamment : support technique en ligne, Assistant de support en ligne et téléchargements de pilote. www.xerox.com/office/3330support
Informations sur les menus ou les messages d'erreur Appuyer sur la touche Aide (
?
) du panneau de commande.
Pages d'information Imprimez à partir du panneau de commande, ou à partir de Xerox ® CentreWare ® Internet Services cliquez sur
État
>
Pages d'informations
.
Documentation Xerox ® CentreWare ® Internet
Services
Commande de consommables pour votre imprimante
À partir de Xerox ® CentreWare ® Internet Services, cliquez sur
Aide
. www.xerox.com/office/3330supplies
Ressource fournissant outils et informations, notamment des didacticiels interactifs, des modèles d'impression, des conseils utiles et des fonctionnalités personnalisées répondant à vos besoins spécifiques.
Ventes et assistance locales
Enregistrement de l'imprimante
Magasin en ligne Xerox
®
Direct www.xerox.com/office/businessresourcecenter www.xerox.com/office/worldcontacts www.xerox.com/office/register www.direct.xerox.com/
Imprimante Xerox
®
Phaser
®
3330
Guide de l'administrateur système
9
Configuration initiale
2
Ce chapitre contient les sections suivantes :
•
•
•
•
•
Imprimante Xerox
®
Phaser
®
3330 11
Guide de l'administrateur système
Configuration initiale
Connexion de l'imprimante
1.
Raccordez le cordon d'alimentation à l'imprimante. Branchez le cordon d'alimentation à une prise électrique.
2.
Connectez une extrémité d'un câble Ethernet de catégorie 5 (ou supérieur) au port Ethernet, à l'arrière de l'imprimante. Connectez l'autre extrémité du câble à un port réseau correctement configuré.
3.
Mettez l'imprimante sous tension.
12 Imprimante Xerox
®
Phaser
®
3330
Guide de l'administrateur système
Configuration initiale
Définition d'une adresse réseau
Par défaut, un serveur DHCP envoie automatiquement une adresse réseau à l'imprimante.
Pour l'affectation d'une adresse IP statique, reportez-vous à la section Configuration manuelle de l'adresse réseau sur le panneau de commande.
Imprimante Xerox
®
Phaser
®
3330 13
Guide de l'administrateur système
Configuration initiale
Accès aux paramètres d'administration et de configuration
Vous pouvez accéder aux paramètres d'administration et de configuration depuis le panneau de commande ou l'onglet Propriétés des Xerox de commande comprend l'écran et des touches qui vous permettent de contrôler les fonctions disponibles sur l'imprimante. Xerox ®
® CentreWare
CentreWare ®
® Internet Services. Le panneau
Internet Services est le logiciel d'administration et de configuration installé sur le serveur Web intégré de l'imprimante. Il vous permet de configurer et de gérer l'imprimante depuis un navigateur Web.
Le mot de passe administrateur est requis lors de l'accès à des paramètres verrouillés dans les Xerox ®
CentreWare ® Internet Services ou sur le panneau de commande. Par défaut, la plupart des modèles d'imprimante sont configurés pour restreindre l'accès à certains paramètres. L'accès aux paramètres de l'onglet Propriétés et à ceux du panneau de commande est restreint dans les Xerox
Internet Services.
® CentreWare ®
Accès au panneau de commande en tant qu'administrateur système
1.
Sur le panneau de commande de l'imprimante, appuyez sur la touche
Menu
.
2.
Utilisez les touches fléchées pour faire défiler les menus.
3.
Si votre sélection de menus est verrouillée, utilisez les flèches pour saisir le mot de passe administrateur, puis appuyez sur
OK
. Le mot de passe par défaut est
1111
.
4.
Effectuez d'autres sélections si nécessaire.
Accès aux Xerox
®
CentreWare
®
Internet Services en tant qu'administrateur système
Avant de commencer :
• Localisez l'adresse IP de votre imprimante sur le Relevé de configuration. Pour de plus amples informations, reportez-vous à la section Impression du relevé de configuration
• Assurez-vous que les protocoles TCP/IP et HTTP sont activés. Si vous avez désactivé l'un ou l'autre de ces protocoles, vous devez l'activer sur le panneau de commande afin de pouvoir accéder aux Xerox ® CentreWare ® Internet Services.
• Dans les Xerox ® CentreWare ® Internet Services, de nombreuses fonctions nécessitent la saisie du nom et du mot de passe de l'administrateur. Le nom d'utilisateur par défaut est
admin
et le mot de passe par défaut,
1111
.
Accès aux Xerox
®
CentreWare
®
Internet Services
Sur votre ordinateur, ouvrez un navigateur Web, tapez l'adresse IP de l'imprimante dans le champ d'adresse, puis appuyez sur
Entrée
ou
Retour
.
14 Imprimante Xerox
®
Phaser
®
3330
Guide de l'administrateur système
Configuration initiale
Configuration initiale sur le panneau de commande
Assistant d’installation
L'assistant d'installation démarre la première fois que vous démarrez l'imprimante. Il vous permet de configurer les paramètres de base de votre imprimante en répondant à une série de questions.
Remarque : Vous pouvez modifier ces paramètres à tout moment.
Pour de plus amples informations, reportez-vous au
Guide de l'utilisateur
pour votre modèle d'imprimante.
Configuration du réglage de l'altitude
La pression atmosphérique, déterminée par l'altitude, risque d'affecter la qualité d'impression.
Si l'imprimante est située à une altitude supérieure à 8 200 pieds ou 2 500 mètres, vous pouvez utiliser le réglage d'altitude pour améliorer la qualité d'impression.
Pour définir le réglage de l'altitude :
1.
Sur le panneau de commande de l'imprimante, appuyez sur la touche
Menu
.
Remarque : Pour accéder au menu, utilisez les boutons fléchés.
2.
Accédez à
Outils
, puis appuyez sur
OK
.
3.
Accédez à
Configuration
et appuyez sur
OK
.
4.
Accédez aux
Paramètres machine
et appuyez sur
OK
.
5.
Accédez à
Réglage altitude
et appuyez sur
OK
.
6.
Pour définir l'altitude, sélectionnez
Activé(e)
, puis appuyez sur
OK
.
Imprimante Xerox
®
Phaser
®
3330 15
Guide de l'administrateur système
Configuration initiale
Configuration initiale dans les
Xerox ® CentreWare ® Internet Services
Xerox ® CentreWare un navigateur Web.
® Internet Services est le logiciel d'administration et de configuration installé sur le serveur Web intégré de l'imprimante. Il vous permet de configurer et de gérer l'imprimante depuis
Avant de commencer :
• Pour pouvoir accéder aux Xerox ® CentreWare ®
HTTP soient activés. Si vous désactivez l'un ou l'autre de ces services, vous devez l'activer sur l'imprimante afin de pouvoir accéder aux Xerox
Internet Services, il est impératif que TCP/IP et
® CentreWare ® Internet Services.
• Localisez l'adresse IP de votre imprimante avec le Relevé de configuration.
Remarque : Si votre imprimante est verrouillée, tapez le nom d'utilisateur et le mot de passe de l'administrateur système pour accéder à l'onglet Propriétés. Le nom d'utilisateur par défaut est
admin
et le mot de passe par défaut,
1111
.
Accès aux Xerox ® CentreWare ® Internet Services
Sur votre ordinateur, ouvrez un navigateur Web, tapez l'adresse IP de l'imprimante dans le champ d'adresse, puis appuyez sur
Entrée
ou
Retour
.
Affectation d'un nom d'imprimante et d'un emplacement
La page Description affiche des informations sur le modèle d'imprimante, ainsi que le code produit et le numéro de série. Elle permet également de préciser le nom et l'emplacement de l'imprimante.
Ces marques permettent d'attribuer des identifiants uniques aux articles à des fins d'inventaire.
1.
Dans les Xerox ® CentreWare ® Internet Services, cliquez sur
Propriétés
>
Description
.
2.
Pour Nom de la machine, saisissez un nom pour l'imprimante.
3.
Pour Emplacement, indiquez l'emplacement de l'imprimante.
4.
Pour le numéro de marque d'inventaire article client et le numéro de marque d'inventaire
Xerox ® , entrez les identifiants uniques requis.
5.
Pour entrer un emplacement physique ou une adresse pour l'imprimante, entrez les coordonnées de latitude et de longitude sous forme décimale dans le champ Emplacement géo.,
6.
Cliquez sur
Appliquer
.
Impression du relevé de configuration
Le relevé de configuration recense tous les paramètres en cours de l'imprimante. Par défaut, il s'imprime au démarrage de l'imprimante.
1.
Dans les Xerox ® CentreWare ® Internet Services, cliquez sur
Propriétés
>
Services
.
2.
Cliquez sur
Impression
>
Relevés
.
3.
Pour un Relevé de configuration, cliquez sur
Imprimer
.
16 Imprimante Xerox
®
Phaser
®
3330
Guide de l'administrateur système
Configuration initiale
Restriction de l'accès à l'imprimante
Pour verrouiller ou déverrouiller l'imprimante, vous pouvez sélectionner des autorisations d'accès prédéfinies aux services et outils pour les utilisateurs non connectés.
1.
Dans les Xerox ® CentreWare ® Internet Services, cliquez sur
Propriétés
>
Connexion/Autorisations/Comptabilité
.
2.
Cliquez sur
Autorisations de l'utilisateur
.
3.
Pour définir les droits d'accès aux services, chemins et outils pour un utilisateur invité, sélectionnez la case Options services/chemins.
4.
Cliquez sur
Enregistrer
.
Utilisation de la page de configuration
La page de configuration affiche en détail les informations relatives à la configuration actuelle du périphérique. Vous pouvez vous reporter à cette page pour afficher des informations telles que les options installées, des informations sur la configuration réseau, les versions logicielles installées, etc.
Vous pouvez imprimer la page pour l'utiliser à titre de référence.
1.
Dans les Xerox ® CentreWare ® Internet Services, cliquez sur
Propriétés
>
Configuration générale
>
Configuration
.
2.
Pour imprimer le relevé de configuration, cliquez sur
Print System Data List
(Imprimer la liste des données système).
Imprimante Xerox
®
Phaser
®
3330 17
Guide de l'administrateur système
Configuration initiale
Modification du mot de passe de l'administrateur système
Xerox vous recommande de modifier le mot de passe par défaut de l'administrateur système après avoir configuré l'imprimante. Conservez ce mot de passe en lieu sûr. Le mot de passe par défaut est
1111
.
1.
Dans les Xerox ® CentreWare ® Internet Services, cliquez sur
Propriétés
.
2.
Cliquez sur
Maintenance
>
Mot de passe administrateur système
.
3.
Entrez le mot de passe, puis entrez de nouveau le mot de passe afin de le confirmer.
4.
Pour enregistrer le nouveau mot de passe, sélectionnez la case
Sélectionner pour enregistrer le nouveau mot de passe
.
5.
Cliquez sur
Enregistrer
.
18 Imprimante Xerox
®
Phaser
®
3330
Guide de l'administrateur système
Connectivité réseau
3
Ce chapitre contient les sections suivantes :
•
•
•
•
•
•
•
•
•
•
•
•
•
•
•
•
•
Imprimante Xerox
®
Phaser
®
3330 19
Guide de l'administrateur système
Connectivité réseau
TCP/IP
Cette section aborde les points suivants :
•
•
•
Les ordinateurs et les imprimantes utilisent essentiellement les protocoles TCP/IP pour communiquer sur un réseau Ethernet. Généralement, les ordinateurs Macintosh utilisent les protocoles TCP/IP ou
Bonjour pour communiquer avec une imprimante réseau. Sur les systèmes Macintosh OS X, le choix se porte sur TCP/IP. Néanmoins, à la différence du protocole TCP/IP, le protocole Bonjour ne requiert pas des imprimantes et des ordinateurs qu'ils possèdent d'adresse IP.
Avec les protocoles TCP/IP, chaque imprimante et chaque ordinateur doit posséder sa propre adresse IP. De nombreux réseaux et routeurs Câble et DSL comportent un serveur de protocole de configuration d'hôte dynamique (DHCP). Un serveur DHCP affecte automatiquement une adresse
IP à chaque ordinateur de type PC et à chaque imprimante du réseau configuré pour utiliser le protocole DHCP.
Si vous utilisez un routeur Câble ou DSL, reportez-vous à la documentation de l'appareil pour de plus amples informations sur l'adressage IP.
Activation du protocole TCP/IP sur le panneau de commande de l'imprimante
Remarque : Par défaut, TCP/IP est activé. Si vous avez désactivé le protocole TCP/IP, vous devez l'activer sur le panneau de commande de l'imprimante pour pouvoir accéder aux Xerox
CentreWare ® Internet Services.
®
1.
Sur le panneau de commande de l'imprimante, appuyez sur la touche
Menu
.
2.
Accédez à
Outils
, puis appuyez sur
OK
.
3.
Accédez à
Configuration
et appuyez sur
OK
.
4.
Accédez à
Paramètres réseau
, puis appuyez sur
OK
.
5.
Pour activer TCP/IPv4, accédez à
TCP/IPv4
et appuyez sur
OK
. a.
Accédez à
IPv4
, puis appuyez sur
OK
. b.
Accédez à
Activé(e)
et appuyez sur
OK
.
6.
Pour activer TCP/IPv6, accédez à
TCP/IPv6
et appuyez sur
OK
. a.
Accédez à
IPv6
, puis appuyez sur
OK
. b.
Accédez à
Activé(e)
et appuyez sur
OK
.
20 Imprimante Xerox
®
Phaser
®
3330
Guide de l'administrateur système
Connectivité réseau
Configuration manuelle de l'adresse réseau sur le panneau de commande
1.
Sur le panneau de commande de l'imprimante, appuyez sur la touche
Menu
.
2.
Accédez à
Outils
, puis appuyez sur
OK
.
Remarque : Pour pouvoir accéder à cette fonction sur le panneau de commande, vous devez vous connecter en tant qu'administrateur.
3.
Accédez à
Configuration
et appuyez sur
OK
.
4.
Accédez à
Paramètres réseau
, puis appuyez sur
OK
.
5.
Accédez à
TCP/IPv4
, puis appuyez sur
OK
.
6.
Accédez à
Statique
, puis appuyez sur
OK
.
7.
Accédez à
Adresse IPv4
, puis appuyez sur
OK
.
8.
Saisissez l'adresse IPV4 sur le pavé alphanumérique, puis appuyez sur
OK
.
9.
Saisissez le masque de sous-réseau sur le pavé alphanumérique, puis appuyez sur
OK
.
10.
Saisissez la passerelle sur le pavé alphanumérique, puis appuyez sur
OK
.
11.
Pour revenir à l'écran Prêt, appuyez sur la touche
Menu
.
Configuration des paramètres IP dans les
Xerox
®
CentreWare
®
Internet Services
Si votre imprimante possède une adresse réseau valide, vous pouvez configurer les paramètres
TCP/IP dans les Xerox ® CentreWare ® Internet Services. Pour plus d'informations, reportez-vous
à la section Définition d'une adresse réseau
Configuration IPv4
IPv4 peut être utilisé à la place ou en plus d'IPv6.
1.
Dans les Xerox
Protocoles
.
® CentreWare ® Internet Services, cliquez sur
Propriétés
>
Connectivité
>
2.
Cliquez sur
TCP/IP
.
3.
Pour Protocole, sélectionnez
Activé(e)
.
4.
Pour Nom d'hôte, indiquez un nom unique pour votre imprimante.
5.
Pour Résolution de l'adresse IP, sélectionnez une option. Les champs qui s'affichent sont fonction de l'option sélectionnée.
−
STATIQUE
: Cette option permet de désactiver l'adressage dynamique et d'entrer une adresse IP statique. Entrez l'adresse IP de la machine, le masque de sous-réseau et l'adresse de passerelle.
−
BOOTP
: Cette option permet à l'imprimante d'obtenir une adresse IP depuis un serveur
BOOTP qui ne répond pas aux requêtes DHCP.
−
DHCP
: Cette option permet l'attribution d'une adresse IP à l'imprimante par le serveur
DHCP. L'enregistrement DNS dynamique est activé.
Imprimante Xerox
®
Phaser
®
3330 21
Guide de l'administrateur système
Connectivité réseau
6.
Sous Nom de domaine, indiquez le nom du domaine de votre serveur d'authentification.
7.
Pour Configuration DNS, entrez l'adresse IP d'un maximum de trois serveurs.
8.
Pour envoyer une demande de libération aux serveurs DHCP et DNS, pour Enregistrement DNS dynamique, sélectionnez
Activé(e)
. Si la demande est accordée par les serveurs, l'adresse IP actuellement utilisée et les noms DNS dynamiques sont libérés à la mise hors tension de l'imprimante.
9.
Pour la mise en réseau avec configuration zéro, procédez comme suit.
− Pour configurer l'imprimante de façon à ce qu'elle s'affecte une adresse si le serveur DHCP n'en fournit pas, pour Adresse auto-affectée, sélectionnez
Activé(e)
.
− Pour permettre aux utilisateurs d'afficher l'imprimante et de s'y connecter à l'aide de
Bonjour, pour DNS multidiffusion, sélectionnez
Activé(e)
.
10.
Cliquez sur
Appliquer
.
Configuration d'IPv6
Les hôtes IPv6 peuvent s'autoconfigurer lorsqu'ils sont connectés à un réseau IPv6 routé à l'aide du protocole ICMPv6 (Internet Control Message Protocol Version 6). ICMPv6 signale les erreurs relatives
à IP et exécute d'autres fonctions de diagnostic. Au moment de sa connexion initiale à un réseau, un hôte envoie une demande de sollicitation de routeur multicast au niveau Link-Local pour obtenir ses paramètres de configuration. S'ils sont configurés comme il convient, les routeurs répondent à cette requête au moyen d'un paquet d'annonce de routeur contenant des paramètres de configuration relatifs à la couche réseau.
1.
Dans les Xerox
Protocoles
.
® CentreWare ® Internet Services, cliquez sur
Propriétés
>
Connectivité
>
2.
Cliquez sur
TCP/IP
.
3.
Pour activer TCP/IPv6, sélectionnez
Activé
pour Protocole.
4.
Sous Paramètres DHCP (Dynamic Host Configuration Protocol), définissez le fonctionnement de DHCP avec IPv6.
5.
Pour spécifier manuellement une adresse, procédez comme suit.
− Pour Adresse manuelle, sélectionnez
Activé(e)
.
− Sélectionnez un préfixe de routeur dans le menu ou, pour renseigner le préfixe de l'adresse saisie manuellement, cliquez sur
Ajouter
.
6.
Pour configurer DNSv6, procédez comme suit.
− Entrez un nom de domaine IPv6 valide.
− Pour Primary DNSv6 Server Address (Adresse du serveur DNSv6 primaire), entrez une adresse IP.
− Pour Secondary DNSv6 Server Address (Adresse du serveur DNSv6 secondaire), entrez une adresse IP.
− Pour activer Dynamic DNSv6 Registration (Enregistrement DNSv6 dynamique), sélectionnez
Activé(e)
.
7.
Cliquez sur
Appliquer
.
22 Imprimante Xerox
®
Phaser
®
3330
Guide de l'administrateur système
Connectivité réseau
SLP
Les imprimantes utilisent le protocole SLP (Service Location Protocol) pour signaler et rechercher des services sur un réseau local sans configuration préalable. Lorsque SLP est activé, l'imprimante agit comme agent de services (Service Agent ou SA) et signale ses services aux agents utilisateurs
(User Agents ou UA) sur le réseau utilisant SLP.
Les agents annuaire correspondent à des composants qui placent des services en mémoire cache.
Ils sont utilisés au sein de réseaux de grande taille afin de limiter le volume de trafic. Les agents annuaire sont facultatifs. Si un agent annuaire est présent, il est demandé aux Agents utilisateur
(UA) et aux Agents système de l'utiliser au lieu de communiquer directement avec l'imprimante.
Configuration de SLP
1.
Dans les Xerox
Protocoles
.
® CentreWare ® Internet Services, cliquez sur
Propriétés
>
Connectivité
>
2.
Cliquez sur
SLP
.
3.
Pour Protocole, sélectionnez
Activer
.
4.
Pour Agent annuaire (DA), tapez l'adresse IP de l'agent annuaire (DA), le cas échéant.
− Pour grouper les services, sous Étendue 1, 2 et 3, tapez un nom, le cas échéant. Les imprimantes ne peuvent pas reconnaître les services qui se trouvent dans des étendues différentes.
− Pour Type de message, sélectionnez une option.
•
Multidiffusion
: Cette option achemine les paquets multidestination entre les sous-réseaux pour la détection de service.
•
Diffusion
: Si votre réseau ne prend pas en charge le routage multidestination, sélectionnez cette option.
5.
Sous Radius multidestinataire, tapez une valeur de 0 à 255.
6.
Pour Maximum Transmission Unit (MTU) (Unité de transmission maximale), tapez une valeur entre 484 et 32768.
7.
Pour Registration Lifetime (Durée de vie de l'enregistrement), tapez un nombre d'heures.
8.
Cliquez sur
Appliquer
.
Imprimante Xerox
®
Phaser
®
3330 23
Guide de l'administrateur système
Connectivité réseau
SNMP
Simple Network Management Protocol (SNMP) est un ensemble de protocoles réseau qui vous permet de gérer et d'assurer le suivi des périphériques sur votre réseau.
Vous pouvez utiliser les pages de configuration SNMP dans les Xerox ® pour :
CentreWare ® Internet Services
• Activez ou désactivez Interruptions génériques d'échec d'authentification.
• Activez le protocole SNMPv3 pour créer un canal crypté, permettant ainsi la gestion sécurisée des imprimantes.
• Affecter la confidentialité, les protocoles d'authentification et les touches aux comptes
Administrateur et Principaux utilisateurs.
• Affecter des droits d'accès en lecture et en écriture aux comptes utilisateur.
• Limiter l'accès SNMP à l'imprimante à l'aide de noms d'hôtes.
Activation de SNMP
1.
Dans les Xerox
Protocoles
.
® CentreWare ® Internet Services, cliquez sur
Propriétés
>
Connectivité
>
2.
Cliquez sur
SNMP
.
3.
Pour Protocole, sélectionnez
Activer
.
4.
Cliquez sur
Appliquer
.
Configuration des paramètres SNMP avancés
Vous pouvez ajouter, modifier ou supprimer les adresses IP de stations de travail de gestion de réseau recevant des interruptions de l'imprimante.
Configuration des paramètres SNMP avancés
1.
Dans les Xerox
Protocoles
.
® CentreWare ® Internet Services, cliquez sur
Propriétés
>
Connectivité
>
2.
Cliquez sur
SNMP
.
3.
Cliquez sur
Ajouter adresse IP
.
4.
Pour Adresse IP de destination des interruptions, saisissez l'adresse IP de l'hôte exécutant le gestionnaire SNMP qui recevra les interruptions.
5.
Saisissez le numéro de port UDP.
6.
Pour ajouter les interruptions, procédez comme suit.
− Sous Nom de communauté TRAP, entrez un nom.
− Sous Interruptions attendues, sélectionnez le type d'interruptions reçues par le gestionnaire
SNMP.
7.
Cliquez sur
Appliquer
.
24 Imprimante Xerox
®
Phaser
®
3330
Guide de l'administrateur système
Connectivité réseau
Configuration des paramètres SNMP avancés
Vous pouvez ajouter, modifier ou supprimer les adresses IP de stations de travail de gestion de réseau recevant des interruptions de l'imprimante.
Configuration des paramètres SNMP avancés
1.
Dans les Xerox
Protocoles
.
® CentreWare ® Internet Services, cliquez sur
Propriétés
>
Connectivité
>
2.
Cliquez sur
SNMP
.
3.
Cliquez sur
Ajouter adresse IP
.
4.
Pour Adresse IP de destination des interruptions, saisissez l'adresse IP de l'hôte exécutant le gestionnaire SNMP qui recevra les interruptions.
5.
Saisissez le numéro de port UDP.
6.
Pour ajouter les interruptions, procédez comme suit.
− Sous Nom de communauté TRAP, entrez un nom.
− Sous Interruptions attendues, sélectionnez le type d'interruptions reçues par le gestionnaire SNMP.
7.
Cliquez sur
Appliquer
.
Imprimante Xerox
®
Phaser
®
3330 25
Guide de l'administrateur système
Connectivité réseau
Configuration de SNMPv3
SNMPv3 correspond à la version standard actuelle de SNMP, définie par l'IETF (Internet Engineering
Task Force). Cette version propose trois fonctions de sécurité importantes :
• intégrité des messages pour s'assurer qu'un paquet n'a pas été altéré au cours du transfert ;
• authentification pour vérifier que le message émane d'une source valide ;
• cryptage des paquets pour empêcher tout accès non autorisé.
Configuration de SNMPv1/v2c avec SNMPv3
SNMP version 1 (SNMPv1) correspond à l'implémentation initiale du protocole SNMP. SNMPv1 fonctionne avec des protocoles tels que UDP (User Datagram Protocol).
SNMPv2c présente des améliorations par rapport à SNMPv1, notamment en ce qui concerne les performances, la confidentialité et les communications entre gestionnaires, mais utilise toutefois le même schéma de sécurité simple basé sur le nom de communauté.
1.
Dans les Xerox
Protocoles
.
® CentreWare ® Internet Services, cliquez sur
Propriétés
>
Connectivité
>
2.
Cliquez sur
SNMPv3
.
3.
Pour Allow SNMPv3 with SNMPv1/v2c (Autoriser SNMPv3 avec SNMPv1/v2c), sélectionnez
Activer
.
4.
Pour SNMPv3, sélectionnez
Activer
.
Remarque : Certaines options deviennent modifiables une fois que vous avez activé SNMPv3.
5.
Pour Nom utilisateur, tapez le nom de l'administrateur pour l'authentification SNMPv3.
6.
Pour Mot de passe d'authentification, entrez un mot de passe. Le mot de passe d'authentification permet de générer une clé d'authentification.
7.
Pour Algorithme, sélectionnez un algorithme de checksum de chiffrement.
8.
Pour Mot de passe de confidentialité, entrez un mot de passe. Le mot de passe confidentiel est utilisé pour le cryptage des données SNMPv3. La phrase secrète utilisée pour le cryptage des données doit correspondre à celle figurant sur le serveur.
Remarque : Veillez à ce que les mots de passe comptent au moins huit caractères. Tous les caractères sont admis à l'exception des caractères de contrôle.
9.
Cliquez sur
Appliquer
.
26 Imprimante Xerox
®
Phaser
®
3330
Guide de l'administrateur système
Connectivité réseau
WINS
Lors de l'utilisation de WINS, l'imprimante enregistre son adresse IP et son nom d'hôte NetBIOS sur un serveur WINS. WINS permet à l'imprimante de communiquer au moyen du nom d'hôte uniquement. L'utilisation de la fonction Réseaux Microsoft simplifie grandement le travail des administrateurs système.
Configuration de WINS
1.
Dans les Xerox
Protocoles
.
® CentreWare ® Internet Services, cliquez sur
Propriétés
>
Connectivité
>
2.
Cliquez sur
WINS
.
3.
Pour Protocole, sélectionnez
Activer
.
4.
Pour Adresse IP du serveur primaire, tapez l'adresse IP de votre serveur primaire.
5.
Pour Adresse IP du serveur secondaire, entrez l'adresse IP requise.
Remarque : Si DHCP est configuré, les adresses IP définies pour les serveurs WINS ne sont pas prises en compte.
6.
Cliquez sur
Appliquer
.
Imprimante Xerox
®
Phaser
®
3330 27
Guide de l'administrateur système
Connectivité réseau
Configuration LPR/LPD
Les protocoles LPD (Line Printer Daemon) et LPR (Line Printer Remote) permettent de fournir des fonctions de mise en file d'attente et de serveur d'impression réseau à des systèmes de type UNIX, tels HP-UX, Linux et Macintosh.
1.
Dans les Xerox
Protocoles
.
® CentreWare ® Internet Services, cliquez sur
Propriétés
>
Connectivité
>
2.
Cliquez sur
LPR/LPD
.
3.
Pour Protocole, sélectionnez
Activer
.
4.
Indiquez un numéro de port LPR/LPD ou utilisez celui défini par défaut, à savoir 515.
5.
Cliquez sur
Appliquer
.
28 Imprimante Xerox
®
Phaser
®
3330
Guide de l'administrateur système
Connectivité réseau
Impression TCP/IP brute
L'impression TCP/IP brute est utilisée pour ouvrir une connexion TCP au niveau du socket via le port 9100 et pour acheminer un fichier prêt à être imprimé vers la mémoire tampon d'entrée de l'imprimante. La connexion est ensuite fermée après détection d'un indicateur de fin de travail
(EOJ - End Of Job) en langage PDL (Page Description Language - Langage de description de page) ou après expiration d'une valeur de temporisation prédéterminée. Le port 9100 ne nécessite aucune requête LPR de l'ordinateur ni l'utilisation d'un LPD sur l'imprimante. Sous Windows, l'impression
TCP/IP brute est sélectionnée en tant que port TCP/IP standard.
Configuration des paramètres d'impression TCP/IP brute
1.
Dans les Xerox
Protocoles
.
® CentreWare ® Internet Services, cliquez sur
Propriétés
>
Connectivité
>
2.
Cliquez sur
Impression TCP/IP brute
.
3.
Pour Protocole, sélectionnez
Activer
.
4.
Assurez-vous que le numéro de port est réglé sur 9100.
5.
Cliquez sur
Appliquer
.
Activation de l'impression TCP/IP brute sur le panneau de commande
1.
Sur le panneau de commande de l'imprimante, appuyez sur la touche
Menu
.
2.
Accédez à
Outils
, puis appuyez sur
OK
.
Remarque : Pour pouvoir accéder à cette fonction sur le panneau de commande, vous devez vous connecter en tant qu'administrateur.
3.
Accédez à
Configuration
et appuyez sur
OK
.
4.
Accédez à
Paramètres réseau
, puis appuyez sur
OK
.
5.
Accédez à
Services réseau
, puis appuyez sur
OK
.
6.
Accédez à
Port 9100
et appuyez sur
OK
.
7.
Accédez à
Activé(e)
et appuyez sur
OK
.
8.
Pour revenir à l'écran Prêt, appuyez sur la touche
Menu
.
Imprimante Xerox
®
Phaser
®
3330 29
Guide de l'administrateur système
Connectivité réseau
Configuration d'IPP
IPP (Internet Printing Protocol) est un protocole réseau standard qui permet d'imprimer et de gérer les travaux à distance.
1.
Dans les Xerox
Protocoles
.
® CentreWare ® Internet Services, cliquez sur
Propriétés
>
Connectivité
>
2.
Cliquez sur
IPP
.
3.
Pour Protocole, sélectionnez
Activer
.
4.
Entrez les informations supplémentaires requises.
5.
Pour Secure IPP Connection with SSL/TLS (Connexion IPP sécurisée par SSL/TLS), sélectionnez
Activer
.
6.
Cliquez sur
Appliquer
.
30 Imprimante Xerox
®
Phaser
®
3330
Guide de l'administrateur système
Connectivité réseau
HTTP
HTTP (Hypertext Transfer Protocol) est un protocole standard basé sur l'envoi de requêtes-réponses entre les clients et les serveurs. Les clients qui envoient des requêtes HTTP sont appelés Agents utilisateurs (User Agents ou UA). Les serveurs qui répondent à ces requêtes de ressources, telles que des pages HTML, sont appelés Serveurs d'origine. Il peut exister un nombre quelconque d'intermédiaires, tels que des tunnels, des proxys ou des passerelles, entre les agents utilisateur et les serveurs d'origine.
Activation du protocole HTTP depuis le panneau de commande
1.
Sur le panneau de commande de l'imprimante, appuyez sur la touche
Menu
.
2.
Accédez à
Outils
, puis appuyez sur
OK
.
Remarque : Pour pouvoir accéder à cette fonction sur le panneau de commande, vous devez vous connecter en tant qu'administrateur.
3.
Accédez à
Configuration
et appuyez sur
OK
.
4.
Accédez à
Paramètres réseau
, puis appuyez sur
OK
.
5.
Accédez à
Services réseau
, puis appuyez sur
OK
.
6.
Accédez à
HTTP
, puis appuyez sur
OK
.
7.
Accédez à
Activé(e)
et appuyez sur
OK
.
8.
Pour revenir à l'écran Prêt, appuyez sur la touche
Menu
.
Configuration des paramètres HTTP dans les
Xerox ® CentreWare ® Internet Services
1.
Dans les Xerox
Protocoles
.
® CentreWare ® Internet Services, cliquez sur
Propriétés
>
Connectivité
>
2.
Cliquez sur
HTTP
.
3.
Pour activer le protocole, pour Protocole, sélectionnez
Activé(e)
.
4.
Pour Délai d'inactivité autorisé, entrez le délai pendant lequel l'imprimante attend une réponse d'un utilisateur connecté avant de mettre fin à la connexion. L'augmentation du délai d'inactivité autorisé peut entraîner un ralentissement des connexions.
5.
Modifiez le numéro de port si nécessaire.
Remarque : Si un certificat numérique machine est configuré, vous pouvez modifier les champs suivants.
6.
Pour Mode de sécurité HTTP, sélectionnez une option de sécurité SSL.
7.
Pour permettre les connexions au périphériques via SSL v3 uniquement, sélectionnez
Activer
pour Exiger SSL v3.
8.
Cliquez sur
Appliquer
.
Imprimante Xerox
®
Phaser
®
3330 31
Guide de l'administrateur système
Connectivité réseau
Activation ou désactivation des services Web HTTP
Vous pouvez activer ou désactiver les services Web sur la page Services Web. Cette page recense tous les services Web disponibles sur l'imprimante et affiche l'état de configuration de chaque service.
Pour activer ou désactiver les services Web :
1.
Dans les Xerox ® CentreWare ® Internet Services, cliquez sur
Propriétés
>
Services
.
2.
Cliquez sur
Services Web
.
3.
Activez ou désactivez les services individuels de votre choix en cliquant sur leur case à cocher respective. Cliquez sur
Activer tout
ou
Tout désactiver
pour activer ou désactiver tous les services simultanément.
4.
S'il est nécessaire de définir des paramètres supplémentaires pour un service sélectionné, la colonne d'état indique la mise à jour requise et un bouton
Paramètres
s'affiche. Cliquez sur
Paramètres
pour configurer le service.
5.
Cliquez sur
Appliquer
pour enregistrer les nouveaux paramètres ou
Annuler
pour ignorer les modifications.
Pour plus d'informations sur les Services Web et Extensible Interface Platform ® de Xerox, consultez la documentation fournie avec le kit de développement logiciel (SDK) Xerox Extensible Interface
Platform ® . Pour plus d'informations sur le téléchargement du kit de développement logiciel (SDK), accédez à www.office.xerox.com/eip/enus.html
.
32 Imprimante Xerox
®
Phaser
®
3330
Guide de l'administrateur système
Connectivité réseau
Serveur proxy
Un serveur proxy agit en tant qu'intermédiaire entre les clients qui recherchent des services et les serveurs qui proposent ces services. Le serveur proxy filtre les requêtes des clients. Si ces requêtes sont conformes aux règles de filtrage du serveur proxy, elles sont acceptées et la connexion est autorisée.
Un serveur proxy répond à deux objectifs principaux :
• il permet de préserver l'anonymat des périphériques qui se trouvent derrière lui, à des fins de sécurité ;
• il permet la mise en cache du contenu de ressources, telles que les pages Web d'un serveur Web, afin d'améliorer le temps d'accès à ces ressources.
Configuration du serveur proxy
1.
Dans les Xerox
Protocoles
.
® CentreWare ® Internet Services, cliquez sur
Propriétés
>
Connectivité
>
2.
Cliquez sur
Serveur proxy
.
3.
Pour configurer l'imprimante pour qu'elle détecte automatiquement les paramètres de proxy, pour Détection auto paramètres proxy, sélectionnez
Activé(e)
.
Remarque : Si Détection auto paramètres proxy est activé, vous ne pouvez pas modifier les champs pour Serveur proxy HTTP, Nom ou adresse IP et Port et adresse IPV4.
4.
Pour Serveur proxy HTTP, sélectionnez
Activé(e)
.
5.
Sélectionnez le nom ou le type d'adresse IP.
6.
Saisissez l'adresse au format correct, ainsi que le numéro de port.
7.
Si le serveur proxy exige une authentification, en regard de Authentification, sélectionnez
Activé(e)
.
8.
Si l'authentification est activée, en regard de Nom de connexion, entrez le nom de connexion du serveur proxy.
9.
Entrez le mot de passe, puis entrez de nouveau le mot de passe afin de le confirmer.
10.
Pour enregistrer le nouveau mot de passe, cliquez sur
Sélectionner l'enregistrement du nouveau mot de passe
.
11.
Pour ajouter une liste d'exceptions de proxy, tapez l'URL pour Liste des exceptions.
12.
Pour utiliser le script des paramètres de proxy par défaut configuré, tapez l'URL pour Utiliser script de configuration automatique.
13.
Cliquez sur
Appliquer
.
Imprimante Xerox
®
Phaser
®
3330 33
Guide de l'administrateur système
Connectivité réseau
WSD
WSD (Web Services for Devices) est une technologie Microsoft qui fournit une méthode standard pour la détection et l'utilisation de périphériques connectés à un réseau. Sa prise en charge est assurée dans les systèmes d'exploitation Windows Vista, Windows Server 2008 et plus récents.
WSD est l'un des divers protocoles de communication pris en charge.
Activation de WSD
1.
Dans les Xerox
Protocoles
.
® CentreWare ® Internet Services, cliquez sur
Propriétés
>
Connectivité
>
2.
Cliquez sur
WSD
.
3.
Pour Protocole, sélectionnez
Activer
.
4.
Cliquez sur
Appliquer
.
34 Imprimante Xerox
®
Phaser
®
3330
Guide de l'administrateur système
Connectivité réseau
Configuration d'AirPrint
Utilisez AirPrint pour imprimer directement à partir d'un périphérique à connexion filaire ou sans fil sans passer par un pilote d'imprimante. AirPrint est une fonction du logiciel qui permet d'imprimer avec ou sans fil à partir de périphériques mobiles Apple iOS et de périphériques Mac OS sans devoir installer un pilote d'imprimante. Les imprimantes avec fonction AirPrint permettent d'imprimer ou de faxer directement depuis un Mac ou depuis un iPhone, iPad ou iPod touch.
Si vous indiquez la latitude et la longitude de l'imprimante, utilisez la forme décimale. Pour latitude, saisissez une valeur de coordonnée entre -90 et 90. Pour longitude, saisissez une valeur de coordonnée entre -180 et 180. par exemple, 45,325026. -122,766831.
Remarques :
• AirPrint est activé par défaut lorsque HTTP, IPP et Bonjour (mDNS) sont activés. Si vous désactivez HTTP, IPP ou Bonjour, AirPrint est désactivé.
• Toutes les applications iOS ne prennent pas en charge l'impression AirPrint.
• Les périphériques sans fil doivent appartenir au même réseau sans fil que l'imprimante.
L'administrateur système peut connecter l'imprimante via son interface réseau filaire.
• Le périphérique qui envoie le travail AirPrint doit se trouver sur le même sous-réseau que l'imprimante. Pour permettre aux périphériques d'imprimer depuis des sous-réseaux différents, configurez votre réseau pour qu'il transmette le trafic DNS multidiffusion aux sous-réseaux.
• Les imprimantes compatibles avec AirPrint peuvent être utilisées avec iPad, iPhone (3GS ou ultérieur) et iPod Touch (3ème génération ou ultérieure) exécutant la dernière version de iOS.
• La version du périphérique Mac OS doit être Mac OS 10.7 ou ultérieure.
Pour configurer AirPrint :
1.
Dans les Xerox
Protocoles
.
® CentreWare ® Internet Services, cliquez sur
Propriétés
>
Connectivité
>
2.
Cliquez sur
AirPrint
.
3.
Configurez HTTP, IPP et l'enregistrement DNS multidiffusion selon les besoins.
4.
Pour activer les mises à jour du logiciel, cliquez sur
Détails
pour Mise à jour du logiciel.
5.
Pour créer un certificat, cliquez sur
Détails
pour Certificat numérique machine.
6.
Pour Protocole, sélectionnez
Activé
.
7.
Pour modifier le nom et l'emplacement de votre imprimante tels qu'ils apparaissent sur la liste des imprimantes AirPrint située sur les périphériques connectés, cliquez sur
Modifier
en regard du nom du périphérique.
8.
Cliquez sur
Appliquer
.
Imprimante Xerox
®
Phaser
®
3330 35
Guide de l'administrateur système
Connectivité réseau
Configuration SNTP
Le protocole SNTP (Simple Network Time Protocol) permet de synchroniser l'horloge interne des ordinateurs au moyen d'une connexion réseau.
1.
Dans les Xerox
Protocoles
.
® CentreWare ® Internet Services, cliquez sur
Propriétés
>
Connectivité
>
2.
Cliquez sur
SNTP
.
3.
Pour Nom ou Adresse IP, sélectionnez une option.
4.
Tapez l'adresse IP au format approprié.
5.
Pour Activer diffusion SNTP, sélectionnez la case.
6.
Cliquez sur
Appliquer
.
36 Imprimante Xerox
®
Phaser
®
3330
Guide de l'administrateur système
Connectivité réseau
Mopria
Mopria est une fonction logicielle qui permet aux utilisateurs d'imprimer à partir de leurs appareils mobiles sans passer par un pilote d'imprimante. Avec Mopria vous pouvez imprimer à partir de votre appareil mobile sur des imprimantes compatibles avec Mopria.
Remarques :
• Seuls les périphériques compatibles avec Mopria prennent en charge l'impression Mopria.
• Assurez-vous de disposer de la dernière version du service d'impression Mopria sur votre périphérique mobile. Vous pouvez la télécharger gratuitement depuis Google Play Store.
• Les périphériques sans fil doivent appartenir au même réseau sans fil que l'imprimante.
L'administrateur système peut connecter l'imprimante via son interface réseau filaire.
• Assurez-vous que le périphérique qui envoie le travail Mopria se trouve sur le même sous-réseau que l'imprimante. Pour permettre aux périphériques d'imprimer depuis des sous-réseaux différents, configurez votre réseau pour qu'il transmette le trafic DNS multidiffusion aux sous-réseaux.
• Le nom et l'emplacement de votre imprimante apparaissent sur la liste des imprimantes compatibles avec Mopria affichée sur les périphériques connectés.
Pour configurer Mopria :
1.
Dans les Xerox
Protocoles
.
® CentreWare ® Internet Services, cliquez sur
Propriétés
>
Connectivité
>
2.
Cliquez sur
Mopria
.
3.
Pour Protocole, sélectionnez
Activer
.
4.
Cliquez sur
Appliquer
.
Imprimante Xerox
®
Phaser
®
3330 37
Guide de l'administrateur système
Connectivité réseau
Google Cloud Print
Google Cloud Print permet d'imprimer des documents d'un périphérique connecté à Internet sans avoir recours à un pilote d'imprimante. Les documents stockés dans le cloud, un ordinateur personnel, une tablette ou un smartphone peuvent être envoyés à l'imprimante depuis n'importe où.
Avant de commencer :
• Configurez un compte de messagerie Google
• Configurez l'imprimante pour utiliser IPv4.
• Au besoin, configurez les paramètres du serveur proxy.
Remarque : vérifiez que la configuration de sécurité de votre pare-feu prend en charge Google
Cloud Print.
Pour enregistrer l'imprimante auprès du service d'impression Web Google Cloud Print :
1.
Sur votre ordinateur, ouvrez un navigateur Web, tapez l'adresse IP de l'imprimante dans le champ d'adresse, puis appuyez sur
Entrée
ou
Retour
.
Remarque : Localisez l'adresse IP de votre imprimante avec le Relevé de configuration. Pour de plus amples informations, reportez-vous à la section Impression du relevé de configuration à la
2.
Cliquez sur
Propriétés
>
Connectivité
>
Protocoles
>
Google Cloud Print
.
3.
Cliquez sur
Activer Google Cloud Print
.
4.
Cliquez sur
S'enregistrer
pour accéder au site Web Google. Puis à l'invite, cliquez sur
OK
.
5.
Connectez-vous à votre compte de messagerie Google.
6.
Suivez les instructions à l'écran pour enregistrer les imprimantes auprès de Google Cloud Print.
7.
Pour terminer l'inscription de l'imprimante et revenir sur les Xerox ®
Services, cliquez sur
Terminer l'inscription
.
CentreWare ® Internet
8.
Dans la fenêtre Google Cloud Print des Xerox ®
Appliquer
.
CentreWare ® Internet Services, cliquez sur
9.
Pour mettre à jour l'état d'inscription affichée dans votre navigateur Web, actualisez la page des Xerox ® CentreWare ® Internet Services.
10.
Pour accéder à la fonction Google Cloud Print, à partir de votre compte Google, cliquez sur
Gestion de l'imprimante
.
Remarque : le nom de l'imprimante par défaut apparaît dans le format suivant : nom de modèle
(adresse MAC).
38 Imprimante Xerox
®
Phaser
®
3330
Guide de l'administrateur système
Connectivité réseau
NFC
NFC (Near Field Communication) est une technologie qui permet aux périphériques de communiquer lorsqu'ils se trouvent dans un rayon de 10 cm l'un de l'autre. Vous pouvez utiliser le NFC pour établir une connexion TCP/IP entre votre périphérique et l'imprimante via l'interface réseau.
Remarque : Avant de commencer, achetez et installez le kit de compatibilité NFC.
Pour configurer NFC :
1.
Dans les Xerox ® CentreWare ® Internet Services, cliquez sur
Propriétés
>
Connectivité
>
NFC
.
2.
Dans NFC, sélectionnez
NFC activé
.
3.
Cliquez sur
Appliquer
.
4.
Redémarrez l'imprimante pour que les nouveaux réglages soient appliqués.
Imprimante Xerox
®
Phaser
®
3330 39
Guide de l'administrateur système
Connectivité réseau
Connectivité réseau sans fil
Un réseau LAN (Local Area Network) sans fil (WLAN) permet de connecter deux périphériques ou plus sur un LAN sans connexion physique. L'imprimante peut être connectée à un LAN sans fil si un routeur sans fil ou un point d'accès sans fil est disponible. Avant de connecter l'imprimante à un réseau sans fil, le routeur sans fil doit être paramétré avec un SSID (Service Set Identifier), une phrase secrète et des protocoles de sécurité.
Connexion à un réseau sans fil à l'aide de l'assistant installation sans fil
Avant de commencer, vérifiez que vous disposez du SSID (Service Set Identifier) du réseau sans fil, du type de chiffrement et de la phrase secrète. Pour plus d'informations, reportez-vous à Connexion manuelle à un réseau sans fil
1.
Sur le panneau de commande de l'imprimante, appuyez sur la touche
Menu
.
2.
Accédez à
Outils
, puis appuyez sur
OK
.
Remarque : Pour pouvoir accéder à cette fonction sur le panneau de commande, vous devez vous connecter en tant qu'administrateur.
3.
Accédez à
Configuration
et appuyez sur
OK
.
4.
Accédez à
Paramètres réseau
, puis appuyez sur
OK
.
5.
Accédez à
Sans fil
et appuyez sur
OK
.
6.
Accédez à
Wi-Fi
et appuyez sur
OK
.
7.
Accédez à
Activé(e)
et appuyez sur
OK
.
8.
Accédez à
Paramètres WLAN
, puis appuyez sur
OK
.
9.
Accédez à l'
Assistant
, puis appuyez sur
OK
.
10.
Pour vous connecter à un réseau, sélectionnez un réseau dans la liste des réseaux disponibles.
11.
Si vous devez sélectionner un réseau sans fil sécurisé, saisissez le code d'accès à l'invite.
Remarque : le code d'accès au réseau est sensible à la casse.
12.
À l'invite, appuyez sur
Oui
puis sur
OK
.
13.
Pour revenir à l'écran Prêt, appuyez sur la touche
Menu
.
Connexion manuelle à un réseau sans fil
Si le réseau sans fil auquel vous souhaitez connecter l'imprimante ne comporte pas de routeur conforme à la norme WPS, installez et configurez l'imprimante manuellement. Avant de commencer, vous devez récupérer les informations de réglage et de configuration, telles que le nom et la phrase secrète, sur le routeur. Après avoir obtenu les informations réseau, vous pouvez configurer l'imprimante à partir du panneau de commande ou des Xerox ® CentreWare ®
Pour une connexion manuelle simplifiée, utilise les Xerox ® CentreWare ®
Internet Services.
Internet Services.
Avant de commencer :
• Le routeur sans fil doit être connecté et configuré correctement pour le réseau avant d'installer l'imprimante. Pour de plus amples détails, consultez la documentation du routeur.
• Suivez les instructions fournies avec votre routeur sans fil ou votre point d'accès pour enregistrer les informations suivantes :
40 Imprimante Xerox
®
Phaser
®
3330
Guide de l'administrateur système
Connectivité réseau
− Nom (SSID)
− Options de sécurité (Type de chiffrement)
− Phrase secrète
Remarque : Le nom du réseau et la phrase secrète sont sensibles à la casse.
Configuration de l'imprimante pour Wireless LAN WPA-Enterprise
1.
Dans les Xerox
Protocoles
.
® CentreWare ® Internet Services, cliquez sur
Propriétés
>
Connectivité
>
2.
Cliquez sur
Configuration sans fil
.
3.
Cliquez sur
Modifier réglages
.
4.
Sous Nom réseau (SSID), sélectionnez une option.
5.
Pour actualiser la liste des réseaux disponibles, cliquez sur
Actualiser
.
6.
Pour Type de sécurité, sélectionnez
WPA/WPA2-Enterprise
.
7.
Pour Authentification 802.1x, sélectionnez un protocole d'authentification.
− Si vous sélectionnez
EAP-TTLS
, sélectionnez un protocole d'authentification, puis entrez un nom d'identité, un nom d'utilisateur et un mot de passe utillisateur.
− Si vous sélectionnez
PEAP
, entrez un nom d'utilisateur et un mot de passe.
8.
Pour la configuration du certificat racine, téléchargez un certificat racine.
9.
Pour la configuration du certificat client, téléchargez un certificat client, puis entrez le mot de passe de la clé privée.
10.
Pour Acquisition de l'adresse, sélectionnez une option de protocole.
11.
Cliquez sur
Appliquer
.
Configuration de l'imprimante pour Open System
1.
Dans les Xerox
Protocoles
.
® CentreWare ® Internet Services, cliquez sur
Propriétés
>
Connectivité
>
2.
Cliquez sur
Configuration sans fil
.
3.
Cliquez sur
Modifier réglages
.
4.
Sous Nom réseau (SSID), sélectionnez une option.
5.
Pour actualiser la liste des réseaux disponibles, cliquez sur
Actualiser
.
6.
Pour Type de sécurité, sélectionnez
Open System
(système ouvert).
7.
Pour Type de chiffrement, sélectionnez une option.
8.
Pour Clé de sécurité ou phrase de passe, entrez la phrase de passe.
9.
Pour Acquisition de l'adresse, sélectionnez une option de protocole.
10.
Cliquez sur
Appliquer
.
Imprimante Xerox
®
Phaser
®
3330 41
Guide de l'administrateur système
Connectivité réseau
Configuration d'une imprimante avec clé partagée ou WPA/WPA2-Personal
1.
Cliquez sur
Configuration sans fil
.
2.
Cliquez sur
Modifier réglages
.
3.
Sous Nom réseau (SSID), sélectionnez une option.
4.
Pour actualiser la liste des réseaux disponibles, cliquez sur
Actualiser
.
5.
Pour Type de sécurité, sélectionnez
Clé partagée
ou
WPA/WPA2-Personal
.
6.
Pour Type de chiffrement, sélectionnez une option.
7.
Pour Clé de sécurité ou phrase de passe, entrez la phrase de passe.
8.
Pour Acquisition de l'adresse, sélectionnez une option de protocole.
9.
Cliquez sur
Appliquer
.
Configuration de Wi-Fi Direct
Vous pouvez connecter votre imprimante depuis un périphérique mobile Wi-Fi, tel qu'une tablette, un ordinateur ou un smartphone, à l'aide de Wi-Fi Direct.
Remarque : Wi-Fi Direct est désactivé par défaut.
Pour configurer Wi-Fi Direct :
1.
Dans les Xerox
Protocoles
.
® CentreWare ® Internet Services, cliquez sur
Propriétés
>
Connectivité
>
2.
Cliquez sur
Wi-Fi Direct
.
3.
Pour Wi-Fi Direct, sélectionnez
Activé
.
4.
Pour Nom du périphérique, entrez le nom qui apparaîtra dans la liste des périphériques et des réseaux sans fil disponibles.
5.
Pour Adresse IP, utilisez la valeur par défaut ou entrez une nouvelle adresse IP.
6.
Pour définir l'imprimante comme propriétaire d'un groupe Wi-Fi Direct, similaire à un point d'accès sans fil, sélectionnez
Activer
.
7.
Entrez une clé de réseau ou utilisez la valeur par défaut.
8.
Pour masquer la clé de réseau, sélectionnez la case.
9.
Cliquez sur
Appliquer
.
42 Imprimante Xerox
®
Phaser
®
3330
Guide de l'administrateur système
Sécurité
4
Ce chapitre contient les sections suivantes :
•
•
•
•
•
•
•
•
•
•
•
•
Voir également : www.xerox.com/security
Imprimante Xerox
®
Phaser
®
3330 43
Guide de l'administrateur système
Sécurité
Configuration des droits d'accès
Vous pouvez contrôler l'accès aux services et aux fonctions au travers des fonctions d'authentification et d'autorisation. La fonction de personnalisation permet à l'imprimante d'extraire les informations utilisateur afin de personnaliser des fonctions.
Authentification
L'authentification est le processus consistant à confirmer votre identité. Lorsque l'administrateur système active l'authentification, l'imprimante compare les informations que vous fournissez avec celles issues d'une autre source (annuaire LDAP, par exemple). Ces informations peuvent être un nom d'utilisateur et un mot de passe, ou les informations mémorisées sur une carte magnétique, ou carte d'accès ou à puces. Si les informations sont valides, vous êtes considéré comme utilisateur authentifié.
Il existe plusieurs méthodes d'authentification d'un utilisateur :
•
Autorisation locale
: cette option active l'authentification locale. Les utilisateurs doivent prouver leur identité en tapant leur nom d'utilisateur et leur mot de passe sur le panneau de commande ou dans les Xerox ® CentreWare ® Internet Services. L'imprimante compare les références de l'utilisateur avec les informations mémorisées dans la base de données d'utilisateurs. Utilisez cette méthode d'authentification lorsque le nombre d'utilisateurs est limité ou que vous n'avez pas accès à un serveur d'authentification.
•
Autorisation réseau
: cette option active l'authentification réseau. Les utilisateurs doivent prouver leur identité en tapant leur nom d'utilisateur et leur mot de passe sur le panneau de commande ou dans les Xerox ® CentreWare ® Internet Services. L'imprimante compare les références utilisateur avec les informations stockées sur le serveur d'authentification.
Remarque : L'imprimante peut faire appel à l'un des types de serveurs d'authentification suivants : Kerberos (Unix, Linux ou Windows ADS), SMB (Windows 2000/2003) ou LDAP.
•
Authentification d'appoint
: cette option permet l'authentification par un lecteur de carte d'accès. Les utilisateurs se servent d'une carte d'identification préprogrammée pour s'authentifier sur le panneau de commande. L'utilisation de cette méthode suppose l'acquisition et l'installation d'un lecteur de carte USB et d'un serveur d'authentification prenant en charge l'API d'authentification d'appoint Xerox ® .
44 Imprimante Xerox
®
Phaser
®
3330
Guide de l'administrateur système
Sécurité
Définition de la méthode de connexion
1.
Dans les Xerox ® CentreWare ® Internet Services, cliquez sur
Propriétés
>
Connexion/Autorisations/Comptabilité
.
2.
Cliquez sur
Méthodes de connexion
.
3.
Pour définir la méthode d'authentification permettant de se connecter sur le panneau de commande, sélectionnez une option.
−
Appoint
: avec cette méthode, les utilisateurs font glisser une carte d'identification préprogrammée dans un lecteur de carte d'accès pour s'identifier sur le panneau de commande. L'utilisation de cette méthode requiert l'utilisation d'un lecteur de carte
USB et d'un serveur d'authentification prenant en charge l'API d'authentification d'appoint Xerox ® .
−
Pas d'authentification
: Pour désactiver la fonction de connexion, sélectionnez cette option.
4.
Si vous avez sélectionné Appoint comme méthode d'authentification, vous pouvez également configurer l'imprimante pour autoriser les utilisateurs à se connecter sur le panneau de commande. Pour la méthode interface utilisateur Alternate Touch, sélectionnez
L'utilisateur peut se connecter au périphérique si la carte n'est pas disponible
.
5.
Si vous sélectionnez Code d'accès, sous Créer un code d'accès, entrez le mot de passe que vous désirez puis cliquez sur
Appliquer
.
Imprimante Xerox
®
Phaser
®
3330 45
Guide de l'administrateur système
Sécurité
Configuration des paramètres d'authentification
Configuration des paramètres d'authentification locale
Lorsque vous activez l'authentification locale, les utilisateurs doivent prouver leur identité en tapant un nom d'utilisateur et un mot de passe sur le panneau de commande ou dans les
Xerox ® CentreWare ® Internet Services. L'imprimante compare les références de l'utilisateur avec les informations mémorisées dans la base de données d'utilisateurs. Utilisez cette méthode d'authentification lorsque le nombre d'utilisateurs est limité ou que vous n'avez pas accès à un serveur d'authentification.
Configuration des paramètres d'autorisation d'appoint
Lorsque Authentification d'appoint est activée, les utilisateurs font glisser une carte d'identification préprogrammée dans un lecteur de carte d'accès pour s'authentifier sur le panneau de commande.
L'utilisation de cette méthode suppose l'acquisition et l'installation d'un lecteur de carte USB et d'un serveur d'authentification prenant en charge l'API d'authentification d'appoint Xerox ® .
Pour configurer les droits d'accès à l'aide de l'autorisation d'appoint :
1.
Dans les Xerox ® CentreWare ® Internet Services, cliquez sur
Propriétés
>
Connexion/Autorisations/Comptabilité
.
2.
Cliquez sur
Méthodes de connexion
.
3.
Définissez la méthode de connexion sur Authentification
d'appoint
.
4.
Pour la configuration de l'authentification d'appoint, cliquez sur l'icône du crayon.
5.
Sous Communication avec le serveur, sélectionnez un type d'adresse. Entrez l'adresse ou le nom d'hôte de votre serveur au format correct et changez le numéro du port par défaut si nécessaire.
6.
Pour Chemin, entrez le chemin HTTP que votre serveur d'authentification fournit.
7.
Cliquez sur
Enregistrer
.
Configuration d'une stratégie de lecteur de cartes
1.
Dans les Xerox ® CentreWare ® Internet Services, cliquez sur
Propriétés
>
Connexion/Autorisations/Comptabilité
.
2.
Cliquez sur
Méthodes de connexion
.
3.
Définissez la méthode de connexion sur Authentification
d'appoint
.
4.
Pour Stratégie de détection de lecteur de cartes, cliquez sur l'icône du crayon.
5.
Pour Stratégie de détection de lecteur de cartes USB, choisissez une option.
− Pour permettre l'utilisation du périphérique lorsque le lecteur de carte USB est déconnecté, sélectionnez
Non
.
− Pour empêcher l'utilisation du périphérique lorsque le lecteur de carte USB est déconnecté, sélectionnez
Oui
.
6.
Cliquez sur
Enregistrer
.
46 Imprimante Xerox
®
Phaser
®
3330
Guide de l'administrateur système
Sécurité
Configuration de la personnalisation de l'écran de blocage
1.
Dans les Xerox ® CentreWare ® Internet Services, cliquez sur
Propriétés
>
Connexion/Autorisations/Comptabilité
.
2.
Cliquez sur
Méthodes de connexion
.
3.
Définissez la méthode de connexion sur Authentification
d'appoint
.
4.
Pour Écran de blocage personnalisé, cliquez sur l'icône du crayon.
5.
Dans le champ Titre de la fenêtre, saisissez le titre à afficher en haut de l'écran tactile.
6.
Dans le champ Texte d'instructions, saisissez les instructions utilisateur à afficher sous le titre.
Par exemple, tapez
Pour vous connecter, faites passer votre badge d'employé dans le lecteur de carte
.
7.
Cliquez sur
Enregistrer
.
Imprimante Xerox
®
Phaser
®
3330 47
Guide de l'administrateur système
Sécurité
Cliquez sur Autorisations de l'utilisateur
Vous pouvez contrôler l'accès aux services et aux outils, et les heures et les méthodes d'impression pour un groupe spécifique d'utilisateurs.
Les autorisations d'impression sont des règles qui permettent de contrôler les méthodes d'impression pour un groupe d'utilisateurs. Par exemple :
• Limiter l'impression recto, forçant l'impression recto verso.
• Limiter les types de travaux, tels que l'impression protégée.
Les autorisations de services et outils sont des règles vous permettant de contrôler l'accès aux fonctions ou aux paramètres de configuration pour un groupe d'utilisateurs. Vous pouvez configurer les options Services et outils pour :
• Restreindre l'accès à des services spécifiques, tels que la copie, le courrier électronique ou la télécopie.
• Restreindre l'accès aux paramètres gérés sur le menu Outils du panneau de commande.
• Restreindre l'accès aux paramètres gérés sur l'onglet Propriétés dans les Xerox ®
Internet Services.
CentreWare ®
Remarque : Toutes les imprimantes ne prennent pas en charge la totalité des options mentionnées. Certaines options s'appliquent uniquement à un modèle d'imprimante, un système d'exploitation ou un type de pilote spécifique.
Configuration des rôles utilisateur
1.
Dans les Xerox ® CentreWare ® Internet Services, cliquez sur
Propriétés
>
Connexion/Autorisations/Comptabilisation
.
2.
Cliquez sur
Autorisations de l'utilisateur
.
3.
Pour définir les droits d'accès aux services, chemins et outils pour un utilisateur invité, sélectionnez la case Options services/chemins.
4.
Cliquez sur
Enregistrer
.
48 Imprimante Xerox
®
Phaser
®
3330
Guide de l'administrateur système
Sécurité
Activation de la Comptabilité standard Xerox ®
1.
Dans les Xerox ® CentreWare ® Internet Services, cliquez sur
Propriétés
>
Connexion/Autorisations/Comptabilité
.
2.
Cliquez sur
Méthodes de comptabilité
.
3.
Cliquez sur
Modifier
.
4.
Pour Méthode de comptabilité actuelle, sélectionnez
Comptabilité standard Xerox
.
5.
Cliquez sur
Enregistrer
.
Imprimante Xerox
®
Phaser
®
3330 49
Guide de l'administrateur système
Sécurité
HTTP sécurisé (SSL)
Pour établir une connexion HTTP sécurisée (HTTPS) à l'imprimante, vous pouvez crypter les données envoyées via HTTP au moyen de SSL.
Vous pouvez également activer le cryptage SSL pour les fonctionnalités suivantes :
• Configuration de l'imprimante dans les Xerox ® CentreWare ® Internet Services
• Impression depuis les Xerox ® CentreWare ® Internet Services
• Impression via IPP
• Gestion des modèles de numérisation
• Numérisation vers des destinations
Remarque : Le cryptage SSL est indépendant du protocole. Vous pouvez activer ou désactiver
SSL pour chaque protocole ou destination de numérisation selon les besoins.
Avant de commencer :
• Assurez-vous qu'il existe, pour l'imprimante, un certificat numérique établi sur cette machine.
• Assurez-vous que DNS est activé et configuré.
• Assurez-vous que la date et l'heure configurées sur l'imprimante sont correctes. L'heure définie sur l'imprimante est utilisée pour régler l'heure de début du certificat de périphérique Xerox
Un certificat de périphérique Xerox ® est installé lorsque vous activez HTTP (SSL).
® .
Activation de HTTPS (SSL)
1.
Dans les Xerox
Protocoles
.
® CentreWare ® Internet Services, cliquez sur
Propriétés
>
Connectivité
>
2.
Cliquez sur
HTTP
.
3.
Pour activer le protocole, pour Protocole, sélectionnez
Activé(e)
.
4.
Pour Délai d'inactivité autorisé, entrez le délai pendant lequel l'imprimante attend une réponse d'un utilisateur connecté avant de mettre fin à la connexion. L'augmentation du délai d'inactivité autorisé peut entraîner un ralentissement des connexions.
5.
Modifiez le numéro de port si nécessaire.
6.
Si un certificat numérique machine est configuré, vous pouvez modifier les champs de sécurité suivants. a.
Pour Mode de sécurité HTTP, sélectionnez une option de sécurité SSL. b.
Pour autoriser les connexions au périphérique à l'aide du protocole SSL v3 uniquement :
• Pour Mode de sécurité HTTP, sélectionnez
Exiger SSL
.
• Pour SSL v3, sélectionnez
Activer
.
7.
Cliquez sur
Appliquer
.
50 Imprimante Xerox
®
Phaser
®
3330
Guide de l'administrateur système
Filtrage IP
Vous pouvez interdire les accès réseau non autorisés en créant un Filtrage IP pour bloquer ou autoriser les données envoyées par des adresses IP spécifiques.
Activation du Filtrage IP
1.
Dans les Xerox ® CentreWare ® Internet Services, cliquez sur
Propriétés
>
Sécurité
.
2.
Cliquez sur
Filtrage IP
.
3.
Pour activer le filtrage IP, sélectionnez Filtrage IPv4 activé, Filtrage IPv6 activé ou les deux.
4.
Pour donner accès au périphérique, entrez l'adresse IP et le port ou le préfixe.
5.
Cliquez sur
Appliquer
.
Sécurité
Imprimante Xerox
®
Phaser
®
3330 51
Guide de l'administrateur système
Sécurité
IPsec
IPsec (Internet Protocol Security) est un groupe de protocoles utilisé pour sécuriser les communications IP par authentification et cryptage de chaque paquet de données IP.
Il vous permet de contrôler les communications IP en créant des groupes de protocoles, des stratégies et des actions.
Vous pouvez contrôler les communications IP sur l'imprimante pour les protocoles suivants :
•
•
•
•
•
•
•
•
DHCP v4/v6 (TCP et UDP)
DNS (TCP et UDP)
FTP (TCP)
HTTP (Fonction de numérisation, port TCP 80)
HTTPS (Fonction de numérisation, port TCP 443)
HTTPS (Serveur Web, port TCP 443)
ICMP v4/v6
IPP (port TCP 631)
•
•
•
•
•
•
•
Impression LPR (port TCP
Impression port
Interruptions SNMP (port
TCP/UDP 162)
515)
9100 (port TCP
SMTP (port TCP/UDP 25)
SNMP (port TCP/UDP 161)
Détection WS (port UDP 3702)
10 autres services au maximum
9100)
Configuration d'IPsec
1.
Dans les Xerox ® CentreWare ® Internet Services, cliquez sur
Propriétés
>
Sécurité
.
2.
Cliquez sur
IPsec
.
3.
Pour activer le protocole, pour Protocole, sélectionnez
Activé(e)
.
4.
Pour supprimer les connexions IPsec, cliquez sur
Supprimer toutes les connexions IPsec
.
5.
Pour Secret partagé, entrez la valeur de clé partagée.
6.
Pour Vérifier le secret partagé, ré-entrez la valeur de la clé partagée.
7.
Cliquez sur
Appliquer
.
52 Imprimante Xerox
®
Phaser
®
3330
Guide de l'administrateur système
Sécurité
802.1x
802.1X est une norme IEEE (Institute for Electrical and Electronics Engineers) qui définit une méthode de contrôle d'accès réseau ou d'authentification basée sur le port. Dans un réseau sécurisé
802.1X, l'imprimante doit être authentifiée par une autorité centrale (généralement un serveur
RADIUS) pour pouvoir accéder au réseau physique.
Vous pouvez activer et configurer l'imprimante de manière à pouvoir l'utiliser dans un réseau sécurisé 802.1X. Ces opérations peuvent être effectuées depuis le panneau de commande ou les
Xerox ® CentreWare ® Internet Services.
Avant de commencer :
• Assurez-vous que le serveur et le commutateur d'authentification 802.1X sont disponibles sur le réseau.
• Déterminez la méthode d'authentification prise en charge.
• Créez un nom d'utilisateur et un mot de passe sur le serveur d'authentification.
Remarque : Cette procédure entraîne le redémarrage de l'imprimante ; celle-ci sera donc indisponible sur le réseau pendant quelques minutes.
Configuration 802.1X dans les Xerox
®
CentreWare
®
Internet Services
1.
Dans les Xerox ® CentreWare
2.
Cliquez sur
802.1X
.
® Internet Services, cliquez sur
Propriétés
>
Sécurité
.
3.
Pour 802.1X, sélectionnez
Activé
.
4.
Sous Méthode d'authentification, sélectionnez une option.
5.
Pour Autorisations, entrez le nom d'utilisateur et le mot de passe.
6.
Pour télécharger un certificat racine, suivez la procédure ci-dessous. a.
Pour le téléchargement d'un certificat racine, cliquez sur
Parcourir
ou
Choisir un fichier
pour sélectionner le fichier. b.
Cliquez sur
Télécharger
.
7.
Pour télécharger un certificat client, suivez la procédure ci-dessous. a.
Pour trouver et sélectionner le certificat client, pour le téléchargement du certificat client, cliquez sur
Parcourir
ou
Choisir le fichier
. b.
Pour attribuer un mot de passe à la clé privée, entrez un mot de passe. c.
Cliquez sur
Télécharger
.
8.
Cliquez sur
Appliquer
.
Imprimante Xerox
®
Phaser
®
3330 53
Guide de l'administrateur système
Sécurité
Activation et configuration des paramètres 802.1X sur le panneau de commande
1.
Sur le panneau de commande de l'imprimante, appuyez sur la touche
Menu
.
2.
Accédez à
Outils
, puis appuyez sur
OK
.
Remarque : Pour pouvoir accéder à cette fonction sur le panneau de commande, vous devez vous connecter en tant qu'administrateur.
3.
Accédez à
Configuration
et appuyez sur
OK
.
4.
Accédez à
Paramètres réseau
, puis appuyez sur
OK
.
5.
Accédez à
Services réseau
, puis appuyez sur
OK
.
6.
Accédez à
802.1X
, puis appuyez sur
OK
.
7.
Accédez à
Activé(e)
et appuyez sur
OK
.
8.
Accédez à la méthode d'authentification utilisée sur votre réseau, puis appuyez sur
OK
.
Remarques :
• Lorsque l'imprimante est en mode FIPS 140, l'authentification EAP-TLS est requise.
• Pour configurer les paramètres 802.1X pour EAP-TLS, utilisez les Xerox ®
Internet Services.
CentreWare ®
9.
Saisissez le nom d'utilisateur sur le pavé alphanumérique, puis appuyez sur
OK
.
10.
Saisissez le mot de passe sur le pavé alphanumérique, puis appuyez sur
OK
.
11.
Pour revenir à l'écran Prêt, appuyez sur la touche
Menu
.
54 Imprimante Xerox
®
Phaser
®
3330
Guide de l'administrateur système
Sécurité
Temporisation du système
Vous pouvez spécifier le délai d'attente au terme duquel l'imprimante déconnecte un utilisateur inactif.
Réglage des valeurs de temporisation du système
1.
Dans les Xerox ® CentreWare ® Internet Services, cliquez sur
Propriétés
>
Sécurité
.
2.
Cliquez sur
Délai système
.
3.
Sous Délai système de l'interface utilisateur tactile, saisissez le délai au bout duquel l'imprimante déconnecte un utilisateur de l'écran tactile.
4.
Pour que l'imprimante affiche un message d'avertissement avant de déconnecter un utilisateur de l'écran tactile, appuyez sur
Activé(e)
sous Écran d'avertissement.
5.
Pour Délai de temporisation système Web, entrez le délai pendant lequel le système attend avant de déconnecter un utilisateur inactif de Xerox ® CentreWare ® Internet Services.
6.
Cliquez sur
Appliquer
.
Définition des valeurs de temporisation du système sur le panneau de commande
1.
Sur le panneau de commande de l'imprimante, appuyez sur la touche
Menu
.
2.
Accédez à
Outils
, puis appuyez sur
OK
.
Remarque : Pour pouvoir accéder à cette fonction sur le panneau de commande, vous devez vous connecter en tant qu'administrateur.
3.
Accédez à
Configuration
et appuyez sur
OK
.
4.
Accédez aux
Paramètres machine
et appuyez sur
OK
.
5.
Accédez à
Interface utilisateur
, puis appuyez sur
OK
.
6.
Accédez à
Menu Délai d'attente
et appuyez sur
OK
.
7.
Spécifiez le délai d'attente au terme duquel l'imprimante déconnecte un utilisateur inactif sur le panneau de commande. Utilisez les flèches Hauts et Bas pour sélectionner l'heure souhaitée, puis appuyez sur
OK
.
8.
Pour revenir à l'écran Prêt, appuyez sur la touche
Menu
.
Imprimante Xerox
®
Phaser
®
3330 55
Guide de l'administrateur système
Sécurité
Sécurité du port USB
Vous pouvez empêcher tout accès non autorisé à l'imprimante via les ports USB en désactivant ces ports.
Remarque : Si les ports USB sont désactivés, vous ne pouvez pas utiliser le lecteur de carte
USB pour l'authentification, la mise à jour logicielle ou l'impression depuis un lecteur USB.
Activation ou désactivation des ports USB
1.
Dans les Xerox ® CentreWare ® Internet Services, cliquez sur
Propriétés
>
Sécurité
.
2.
Cliquez sur
Sécurité port USB
.
3.
Pour activer un port, cochez la case
Activé(e)
en regard d'un port.
4.
Pour désactiver les ports, désélectionnez la case.
5.
Cliquez sur
Appliquer
.
56 Imprimante Xerox
®
Phaser
®
3330
Guide de l'administrateur système
Sécurité
Affichage ou masquage des paramètres réseau
Vous pouvez afficher ou masquer l'adresse IPv4 ou le nom d'hôte de l'imprimante sur l'écran tactile du panneau de commande.
1.
Dans les Xerox ® CentreWare ® Internet Services, cliquez sur
Propriétés
>
Sécurité
.
2.
Cliquez sur
Afficher les paramètres réseau
.
3.
Sélectionnez
Afficher l'adresse IPv4
ou
Afficher le nom d'hôte
. Pour masquer les informations réseau, sélectionnez
Masquer les informations réseau
.
4.
Cliquez sur
Appliquer
.
Imprimante Xerox
®
Phaser
®
3330 57
Guide de l'administrateur système
Sécurité
Certificats de sécurité
Un certificat numérique est un fichier contenant des données permettant de vérifier l'identité du client ou du serveur dans une transaction réseau. Un certificat peut également contenir une clé publique pour créer et vérifier des signatures numériques. La preuve de l'identité d'un périphérique auprès d'un autre périphérique est apportée par le certificat de confiance. Le périphérique peut autrement être approuvé par le biais d'un certificat signé par un tiers de confiance et d'une signature numérique attestant de la provenance du certificat.
Les données incluses dans un certificat numérique sont les suivantes :
• Informations concernant le propriétaire du certificat
• Numéro de série et date d'expiration du certificat
• Nom et signature numérique de l'autorité de certification qui a émis le certificat
• Une clé publique
• Description de l'utilisation possible du certificat et de la clé publique
Il existe trois types de certificats :
• Un certificat de périphérique est un certificat pour lequel l'imprimante dispose d'une clé privée.
La description incluse dans le certificat permet de l'utiliser pour prouver son identité.
• Un certificat de l'autorité de certification est un certificat disposant de l'autorité nécessaire pour signer d'autres certificats.
• Un certificat de confiance est un certificat auto-signé par un autre périphérique auquel vous souhaitez faire confiance.
Certificat numérique de la machine
Un certificat numérique est un fichier contenant des données permettant de vérifier l'identité du client ou du serveur dans une transaction réseau. Un certificat peut également contenir une clé publique pour créer et vérifier des signatures numériques. La preuve de l'identité d'un périphérique auprès d'un autre périphérique est apportée par le certificat de confiance. Le périphérique peut autrement être approuvé par le biais d'un certificat signé par un tiers de confiance et d'une signature numérique attestant de la provenance du certificat.
Création d'un certificat
1.
Dans les Xerox ® CentreWare ® Internet Services, cliquez sur
Propriétés
>
Sécurité
.
2.
Cliquez sur
Certificat numérique de la machine
.
3.
Cliquez sur
Créer un nouveau certificat
, puis sélectionnez une option.
4.
Cliquez sur
Continuer
.
5.
Remplissez les champs du type de certificat sélectionné.
6.
Cliquez sur
Appliquer
.
58 Imprimante Xerox
®
Phaser
®
3330
Guide de l'administrateur système
Impression
5
Ce chapitre contient les sections suivantes :
•
•
•
•
•
•
•
•
•
Imprimante Xerox
®
Phaser
®
3330 59
Guide de l'administrateur système
Impression
Gestion des options d'impression de page de garde
Vous pouvez configurer l'imprimante de manière à imprimer une page de garde pour chaque travail d'impression. La page de garde contient des informations permettant d'identifier l'utilisateur et le travail. L'option correspondante peut être définie dans le pilote d'imprimante, dans les Xerox
CentreWare ® Internet Services ou sur le panneau de commande.
®
Remarque : Activez l'impression de la page de garde dans le pilote d'impression et sur le panneau de commande ou dans les Xerox de garde.
® CentreWare ® Internet Services afin de pouvoir imprimer la page
Activation de l'impression de la page de garde dans les
Xerox ® CentreWare ® Internet Services
1.
Dans les Xerox ® CentreWare ® Internet Services, cliquez sur
Propriétés
>
Services
.
2.
Cliquez sur
Impression
>
Page de garde
.
3.
Sous Paramètres de page de garde, sélectionnez
Activé(e)s
.
4.
Cliquez sur
Appliquer
.
60 Imprimante Xerox
®
Phaser
®
3330
Guide de l'administrateur système
Impression
Impression d'une page d'erreur
1.
Dans les Xerox ® CentreWare ® Internet Services, cliquez sur
Propriétés
>
Services
.
2.
Cliquez sur
Impression
>
Page d'erreur
.
3.
Pour imprimer une page d'erreur en cas d'échec d'un travail d'impression, sous Paramètres de page d'erreurs, sélectionnez
Activer
.
4.
Cliquez sur
Appliquer
.
Imprimante Xerox
®
Phaser
®
3330 61
Guide de l'administrateur système
Impression
Configuration des paramètres d'impression par défaut
1.
Dans les Xerox ® CentreWare ® Internet Services, cliquez sur
Propriétés
>
Services
.
2.
Cliquez sur
Imprimer
>
Généralités
.
3.
Effectuez la configuration selon vos besoins.
4.
Cliquez sur
Appliquer
.
62 Imprimante Xerox
®
Phaser
®
3330
Guide de l'administrateur système
Impression
Activation des paramètres d'impression différée
1.
Dans les Xerox ® CentreWare ® Internet Services, cliquez sur
Propriétés
>
Services
.
2.
Cliquez sur
Impression
>
Impression différée
.
3.
Pour activer l'impression différée, pour Réglages impression différée, sélectionnez
Activé(e)
.
4.
Cliquez sur
Appliquer
.
Imprimante Xerox
®
Phaser
®
3330 63
Guide de l'administrateur système
Impression
Impression des relevés
Une série de relevés est disponible sur l'imprimante. Ces pages contiennent des informations sur la configuration et les polices, des pages de démonstration et autres.
1.
Dans les Xerox ® CentreWare ® Internet Services, cliquez sur
Propriétés
>
Services
.
2.
Cliquez sur
Impression
>
Relevés
.
3.
Pour imprimer un relevé, en regard du nom du relevé, cliquez sur
Imprimer
.
64 Imprimante Xerox
®
Phaser
®
3330
Guide de l'administrateur système
Impression
Configuration des paramètres d'impression protégée
Vous pouvez configurer les paramètres d'impression protégée pour définir le comportement de l'imprimante lorsqu'un utilisateur envoie un travail d'impression protégée vers l'imprimante.
Configuration de l'impression protégée
1.
Dans les Xerox ® CentreWare ® Internet Services, cliquez sur
Propriétés
>
Services
.
2.
Cliquez sur
Impression
>
Impression protégée
.
3.
Entrez une valeur pour la longueur minimale du code d'accès.
4.
Cliquez sur
Appliquer
.
Imprimante Xerox
®
Phaser
®
3330 65
Guide de l'administrateur système
Impression
Impression UNIX et Linux
Le package de pilotes d'imprimante Xerox ® vous fournit des outils pour gérer des imprimantes connectées dans des environnements UNIX et Linux.
Les pilotes d'imprimante Xerox ® permettent de sélectionner les fonctions de l'imprimante dans des boîtes de dialogue basées sur l'interface. Vous pouvez sélectionner les pilotes d'imprimante en fonction de votre système d'exploitation.
Gestionnaire d'imprimantes Xerox
®
Le Gestionnaire d'imprimantes Xerox ® est une application qui vous permet de gérer et d'utiliser plusieurs imprimantes dans des environnements UNIX et Linux.
Le Gestionnaire d'imprimantes Xerox ® vous permet de :
• configurer des imprimantes connectées au réseau et vérifier leur état ;
• installer une imprimante sur le réseau et contrôler son fonctionnement ;
• effectuer des vérifications de maintenance et afficher l'état des consommables à tout moment ;
• fournir une solution présentant une apparence commune à grand nombre de fournisseurs de systèmes d'exploitation UNIX et Linux.
Installation du Gestionnaire d'imprimantes Xerox
®
Avant de commencer :
Veillez à disposer des privilèges d'accès root ou superuser pour installer le Gestionnaire d'imprimantes Xerox ® .
Pour installer le Gestionnaire d'imprimantes Xerox ® :
1.
Téléchargez le progiciel approprié pour votre système d'exploitation. Pour trouver les pilotes pour votre imprimante, rendez-vous sur le site www.xerox.com/office/drivers .
2.
Sur le site Web des pilotes d'imprimantes, accédez à votre modèle d'imprimante.
3.
Cliquez sur
Pilotes et téléchargements
pour votre modèle d'imprimante.
4.
Dans le menu Système d'exploitation, sélectionnez votre système d'exploitation.
5.
Passez en revue la liste des pilotes d'imprimante disponibles pour identifier le pilote d'imprimante correspondant à votre modèle d'imprimante.
Remarque : Pour obtenir plus d'informations sur chaque pilote, cliquez sur
Description
.
6.
Pour sélectionner le pilote correspondant à votre modèle d'imprimante et système d'exploitation, cliquez sur son nom.
7.
Pour commencer le téléchargement, lisez le contrat de licence de l'utilisateur final, puis cliquez sur
Accepter
.
Le fichier se télécharge automatiquement sur votre ordinateur à l'emplacement par défaut des téléchargements.
66 Imprimante Xerox
®
Phaser
®
3330
Guide de l'administrateur système
Impression
8.
Pour installer le package du pilote d'imprimante Xerox ® : a.
Ouvrez le package avec le gestionnaire de package de votre système d'exploitation. b.
Pour une installation au moyen d'un utilitaire de ligne de commande, passez dans le répertoire où vous avez téléchargé le fichier. Ensuite, pour votre système d'exploitation, tapez l'utilitaire de ligne de commande approprié pour exécuter le programme d'installation. Par exemple :
•
Red Hat
: rpm -U
<filename>
.rpm
•
Debian-based Linux
: dpkg -i
<filename>
.deb
•
AIX
: rpm -U
<filename>
.rpm
•
HPUX
:
<filename>
.depot.gz
•
Solaris
: pkgadd -d
<filename>
.pkg
Remarque : La plupart des installations créent un répertoire Xerox dans
/opt/Xerox/prtsys
.
Pour plus d'informations sur les utilitaires inclus dans le gestionnaire de package de votre système d'exploitation, consultez le manuel qui accompagne le package. Par exemple :
man xeroxprtmgr
.
Lancement du Gestionnaire d'imprimantes Xerox ®
Pour lancer le Gestionnaire d'imprimantes Xerox ® , effectuez l'une des opérations suivantes :
• Sous UNIX, connectez-vous en tant que root. Depuis une invite de fenêtre de terminal, tapez
xosdprtmgr
, puis appuyez sur
Entrée
ou
Retour
.
• Sous Linux, tapez
sudo xeroxprtmgr
, puis appuyez sur
Entrée
ou
Retour
.
Impression avec xeroxprint
Xerox possède sa propre commande d'impression. Vous pouvez activer les mots de passe suivants :
xeroxprint -d<Some_Queue> -o[Options] <Somefile>
Impression depuis un poste de travail Linux
Pour imprimer à partir d'un poste de travail Linux, installez un pilote d'imprimante Xerox ®
CUPS. Vous n'avez pas besoin des deux pilotes.
Linux ou
Xerox vous recommande d'installer un des pilotes d'imprimante complets et personnalisés pour
Linux. Pour trouver les pilotes pour votre imprimante, rendez-vous sur le site www.xerox.com/office/drivers .
Si vous choisissez l'option CUPS, assurez-vous que CUPS est installé et fonctionne sur votre poste de travail. Les instructions d'installation et de configuration du système CUPS figurent dans le manuel de l'administrateur du logiciel CUPS (
CUPS Software Administrators Manual
), rédigé par et sous copyright Easy Software Products. Pour obtenir des informations complètes sur les fonctions d'impression CUPS, consultez le manuel de l'utilisateur du logiciel CUPS
(CUPS Software Users
Manual)
, disponible sur le site www.cups.org/documentation.php
.
Imprimante Xerox
®
Phaser
®
3330 67
Guide de l'administrateur système
Impression
Installation du PPD sur le poste de travail
1.
S'il est disponible, téléchargez le PPD Xerox ® pour CUPS depuis la page Pilotes et téléchargements du site Web d'assistance Xerox.
2.
Copiez le PPD dans le dossier CUPS ppd/Xerox de votre poste de travail. En cas de doute sur l'emplacement du dossier, utilisez la commande de recherche (Find) pour trouver les fichiers
PPD.
3.
Suivez les instructions fournies avec le PPD.
Ajout de l'imprimante
1.
Assurez-vous que le démon CUPS s'exécute.
2.
Ouvrez un navigateur Web, tapez
http://localhost:631/admin
, puis sélectionnez
Entrée
ou
Retour
.
3.
Tapez
root
pour l'ID utilisateur. Tapez ensuite le mot de passe root.
4.
Cliquez sur
Add Printer
(Ajouter une imprimante) et suivez les invites qui s'affichent à l'écran pour ajouter l'imprimante à la liste d'imprimantes CUPS.
Impression avec CUPS
CUPS prend en charge l'utilisation des commandes d'impression System V (lp) et Berkeley (lpr).
1.
Pour imprimer sur une imprimante spécifique à l'aide de la commande d'impression System V, tapez :
lp -dimprimante nomdefichier
, puis cliquez sur
Entrée
.
2.
Pour imprimer sur une imprimante spécifique à l'aide de la commande d'impression Berkeley, tapez :
lp -Pimprimante nomdefichier
, puis cliquez sur
Entrée
.
68 Imprimante Xerox
®
Phaser
®
3330
Guide de l'administrateur système
Impression
Impression depuis USB
Cette fonction vous permet d'imprimer un fichier stocké sur un lecteur Flash USB à partir du port USB sur le panneau de commande de l'imprimante.
Avant de commencer :
Activez les ports USB. Pour de plus amples informations, reportez-vous à la section Sécurité des ports
USB
Activation de l'impression depuis USB
1.
Dans les Xerox ® CentreWare ® Internet Services, cliquez sur
Propriétés
>
Services
.
2.
Cliquez sur
USB
.
3.
Pour Impression depuis USB, sélectionnez
Activer
.
4.
Cliquez sur
Enregistrer
.
Imprimante Xerox
®
Phaser
®
3330 69
Guide de l'administrateur système
Impression
Configuration du temporisateur Supprimer travail suspendu au bout de
À l'expiration de la temporisation Supprimer travail suspendu au bout de, les travaux suspendus figurant sur les onglets Travaux actifs et Travaux personnels et protégés sont supprimés.
1.
Sur le panneau de commande de l'imprimante, appuyez sur la touche
Menu
.
2.
Accédez à
Outils
, puis appuyez sur
OK
.
Remarque : Pour pouvoir accéder à cette fonction sur le panneau de commande, vous devez vous connecter en tant qu'administrateur.
3.
Accédez à
Configuration
et appuyez sur
OK
.
4.
Accédez aux
Paramètres machine
et appuyez sur
OK
.
5.
Accédez à
Interface utilisateur
, puis appuyez sur
OK
.
6.
Accédez à
Expiration trav. suspendus
, puis appuyez sur
OK
.
7.
Accédez à
Activer
et appuyez sur
OK
.
8.
Utilisez les boutons fléchés pour sélectionner la durée requise ou entrez une valeur à l'aide du pavé numérique.
9.
Appuyez sur
OK
.
70 Imprimante Xerox
®
Phaser
®
3330
Guide de l'administrateur système
Comptabilité
6
Ce chapitre contient les sections suivantes :
•
•
Imprimante Xerox
®
Phaser
®
3330 71
Guide de l'administrateur système
Comptabilité
Comptabilité standard Xerox ®
La fonction Comptabilité standard Xerox ® assure le suivi du nombre de travaux de copie, d'impression, de numérisation et de télécopie pour chaque utilisateur. Vous pouvez définir des limites (ou crédits) pour restreindre le nombre total de travaux par type qu'un utilisateur peut effectuer. Vous pouvez générer des relevés contenant les données d'utilisation pour les groupes et les utilisateurs individuels.
Lorsque la fonction de comptabilité standard Xerox ® est activée, les utilisateurs doivent se connecter
à l'imprimante pour pouvoir accéder aux services. Avant de pouvoir imprimer des documents depuis leur ordinateur, ils devront fournir les détails de leur compte dans le pilote d'imprimante.
Remarques :
• Si la comptabilité standard Xerox
® de comptabilité.
est activée, vous ne pouvez pas activer d'autres modes
• Installez les pilotes de périphérique et activez la comptabilité pour tous les ordinateurs d'utilisateur dans ces pilotes.
Les limites maximales pour les ID et les comptes sont les suivantes :
• 1 000 ID utilisateur de comptabilité standard Xerox ®
• 500 comptes généraux
• 500 comptes de groupe
Tous les ID utilisateur doivent être affectés à un ou plusieurs comptes de groupe. Les paramètres de comptabilisation standard Xerox ® et les données de compte sont stockés sur l'imprimante. Xerox vous recommande d'utiliser la fonction de clonage pour sauvegarder ces paramètres. En cas de perte ou de suppression des paramètres de comptabilisation standard Xerox ® , vous pouvez les restaurer au moyen du fichier de clonage. Pour de plus amples informations, reportez-vous à la section Clonage
à
Activation de la Comptabilité standard Xerox
®
1.
Dans les Xerox ® CentreWare ® Internet Services, cliquez sur
Propriétés
>
Connexion/Autorisations/Comptabilité
.
2.
Cliquez sur
Méthodes de comptabilité
.
3.
Sous Méthode de comptabilité, cliquez sur
Modifier
.
4.
Sous Méthode de comptabilité actuelle, sélectionnez
Comptabilité standard Xerox
pour activer cette méthode.Xerox
5.
Cliquez sur
Enregistrer
.
72 Imprimante Xerox
®
Phaser
®
3330
Guide de l'administrateur système
Comptabilité
Définition des options de suivi des services
1.
Dans les Xerox ® CentreWare ® Internet Services, cliquez sur
Propriétés
>
Connexion/Autorisations/Comptabilité
.
2.
Cliquez sur
Méthodes de comptabilisation
.
3.
Sous Flux de travail comptabilité, cliquez sur
Modifier
.
Remarque : Pour activer les options de suivi des services, vérifiez que les comptes utilisateurs sont configurés.
4.
Pour définir vos options de suivi des services, connectez-vous. a.
Si votre ID utilisateur de comptabilisation possède des privilèges d'administrateur, entrez votre ID utilisateur, puis cliquez sur
Connexion
. b.
Si vous êtes l'administrateur, sous Se connecter en tant qu'administrateur de la machine, cliquez sur
Authentification
.
5.
Pour désactiver le suivi des impressions, sélectionnez
Désactiver
.
6.
Pour configurer le suivi des impressions, sélectionnez
Activer
.
7.
Cliquez sur
Enregistrer
.
Ajout d'un utilisateur et définition des limites d'utilisation
Avant de pouvoir associer des utilisateurs avec un groupe, ajoutez ou importez des informations utilisateur dans la base de données des utilisateurs.
Pour ajouter un utilisateur :
1.
Cliquez sur
Méthodes de comptabilité
.
2.
Pour configurer Utilisateurs et limites, cliquez sur
Modifier
.
3.
Pour ajouter un utilisateur, cliquez sur
Ajouter un nouvel utilisateur
.
4.
Saisissez un ID utilisateur unique pour le nouvel utilisateur. L'utilisateur entre ces informations sur le panneau de commande de l'imprimante pour accéder aux services de suivi de la
Comptabilité standard Xerox.
5.
Saisissez un nom d'utilisateur unique pour le nouvel utilisateur. L'entrée dans ce champ aide
à trouver l'utilisateur dans la base de données des informations utilisateur de l'imprimante.
L'utilisateur n'a pas besoin d'entrer ces informations sur le panneau de commande de l'imprimante.
6.
Pour donner à l'utilisateur un accès à la gestion de comptabilité, sélectionnez
Accorder l'accès
à la gestion de la comptabilité
.
7.
Cliquez sur
Appliquer
.
Pour définir des limites d'utilisation :
1.
Cliquez sur
Méthodes de comptabilité
.
2.
Pour configurer Utilisateurs et limites, cliquez sur
Modifier
.
3.
Pour limiter l'utilisation des services, cliquez sur
Limiter l'accès
.
4.
Pour chaque service, indiquez le nombre maximal d'impressions ou d'images que l'utilisateur peut effectuer ou envoyer.
5.
Pour réinitialiser le nombre maximum autorisé sur le paramètre par défaut, cliquez sur
Réinitialiser
pour chaque service ou
RAZ tout
pour tous les services.
6.
Cliquez sur
Appliquer
.
Imprimante Xerox
®
Phaser
®
3330 73
Guide de l'administrateur système
Comptabilité
Remarques :
• Vous pouvez aussi définir des limites d'utilisation lorsque vous créez des comptes utilisateur.
• Toutes les imprimantes ne prennent pas en charge la totalité des options mentionnées.
Certaines options s'appliquent uniquement à un modèle d'imprimante, un système d'exploitation ou un type de pilote spécifique.
Association d'utilisateurs à un compte
1.
Dans les Xerox ® CentreWare ® Internet Services, cliquez sur
Propriétés
>
Connexion/Autorisations/Comptabilité
.
2.
Cliquez sur
Méthodes de comptabilité
.
3.
Pour configurer Utilisateurs et limites, cliquez sur
Modifier
.
4.
Sur la page Comptabilité, en regard de Utilisateurs et limites, cliquez sur
Modifier
.
5.
Sélectionnez la case à cocher en regard de l'ID de l'utilisateur que vous souhaitez ajouter à un compte.
6.
Pour limiter l'utlisation, cliquez sur
Limiter l'accès
.
7.
Sous Droits d'accès, pour déterminer ou limiter l'accès à un compte de groupe ou un compte général, cliquez sur
Modifier
.
8.
Sélectionnez la case à cocher en regard de l'ID de l'utilisateur que vous souhaitez ajouter à un compte.
9.
Cliquez sur
Enregistrer les modifications
.
Comptes de groupe et comptes généraux
Vous pouvez créer un compte de groupe pour effectuer un suivi et limiter le nombre d'impressions au sein d'un groupe d'utilisateurs. Le nombre d'impressions de chaque utilisateur est comptabilisé en parallèle dans le compte utilisateur et le compte de groupe. Il est possible d'établir des limites de crédit pour chaque utilisateur.
Vous pouvez créer un compte général pour effectuer le suivi de l'utilisation totale pour un groupe d'utilisateurs. Le nombre des impressions de chaque utilisateur n'est pas comptabilisé en parallèle dans le compte utilisateur. Le suivi de l'utilisation est effectué uniquement au sein du compte général. Il n'est pas possible de spécifier des limites de crédit pour un compte général.
Lorsqu'un utilisateur est associé à un compte de groupe et un compte général, il peut accéder à l'imprimante à l'aide d'un code de comptabilisation différent pour chaque compte. Si un utilisateur accède à l'imprimante en utilisant le compte de groupe, ses impressions individuelles sont suivies en parallèle dans le compte utilisateur et le compte de groupe. Si l'utilisateur accède à l'imprimante à l'aide d'un compte général, le suivi de l'utilisation est effectué seulement dans le compte général et non le compte utilisateur.
74 Imprimante Xerox
®
Phaser
®
3330
Guide de l'administrateur système
Comptabilité
Création d'un compte de groupe
1.
Dans les Xerox ® CentreWare ® Internet Services, cliquez sur
Propriétés
>
Connexion/Autorisations/Comptabilité
.
2.
Cliquez sur
Méthodes de comptabilité
.
3.
Sous Comptes de groupe, cliquez sur
Modifier
.
4.
Entrez un numéro d'ID et un nom de compte uniques pour le nouveau groupe.
5.
Cliquez sur
Ajouter un compte
.
6.
Pour modifier le nom du compte, cliquez sur
Gérer
.
7.
Pour afficher les informations d'utilisation d'un compte, cliquez sur
Afficher l'utilisation
.
8.
Pour définir un compte comme compte par défaut pour les nouveaux utilisateurs, sélectionnez la case d'option en regard du compte.
9.
Pour supprimer un compte, cliquez sur
Supprimer compte
.
Création d'un compte général
1.
Dans les Xerox ® CentreWare ® Internet Services, cliquez sur
Propriétés
>
Connexion/Autorisations/Comptabilité
.
2.
Cliquez sur
Méthodes de comptabilité
.
3.
Sous Comptes généraux, cliquez sur
Modifier
.
4.
Entrez un numéro d'ID et un nom de compte uniques pour le nouveau groupe.
5.
Cliquez sur
Ajouter un compte
.
6.
Pour modifier le nom du compte, cliquez sur
Gérer
.
7.
Pour afficher les informations d'utilisation d'un compte, cliquez sur
Afficher l'utilisation
.
8.
Pour définir un compte comme compte par défaut pour les nouveaux utilisateurs, sélectionnez la case d'option en regard du compte.
9.
Pour supprimer un compte, cliquez sur
Supprimer compte
.
Limites d'utilisation
Lorsqu'un utilisateur atteint la limite maximale d'utilisation qui lui a été attribuée, il ne peut plus utiliser la fonction concernée tant que l'administrateur ne réinitialise pas la limite. Lorsqu'il se connecte à l'imprimante, un message s'affiche, indiquant que la limite a été atteinte pour la fonction en question.
Les impressions effectuées après que l'utilisateur a atteint la limite sont déduites de la limite fixée après la réinitialisation. Si la limite maximale de l'utilisateur est atteinte avant qu'un travail d'impression soit terminé, un relevé d'erreur s'imprime, indiquant à l'utilisateur que sa limite a été atteinte. Le travail est supprimé de la file d'impression et s'il reste des feuilles dans le circuit papier, elles sont imprimées.
Imprimante Xerox
®
Phaser
®
3330 75
Guide de l'administrateur système
Comptabilité
Remarques :
• Le nombre maximum d'impressions ou d'images est fixé à 16 000 000.
• Les pages de couverture ou les pages de garde sont comptabilisées comme des impressions, de même que les relevés de transmission de télécopies et ceux de confirmation de numérisation.
• Toutes les imprimantes ne prennent pas en charge la totalité des options mentionnées.
Certaines options s'appliquent uniquement à un modèle d'imprimante, une configuration, un système d'exploitation ou un type de pilote spécifique.
Il est possible d'établir des limites d'utilisation pour les impressions noir. Les impressions noir englobent tous les travaux d'impression et tous les documents fax serveur reçus en noir et blanc.
Téléchargement d'un rapport d'utilisation
Le rapport d'utilisation indique le nombre d'impressions consigné pour chaque utilisateur et chaque compte.
Pour générer un relevé d'utilisation :
1.
Dans les Xerox ® CentreWare ® Internet Services, cliquez sur
Propriétés
>
Connexion/Autorisations/Comptabilité
.
2.
Cliquez sur
Méthodes de comptabilité
.
3.
Sous Rapport et réinitialisation, cliquez sur
Modifier
.
4.
Cliquez sur
Générer un rapport
.
5.
Cliquez avec le bouton droit de la souris sur le lien
Cliquer avec le bouton droit de la souris pour télécharger
et enregistrez le fichier
.csv
sur votre ordinateur.
Réinitialisation des limites d'utilisation
1.
Dans les Xerox ® CentreWare ® Internet Services, cliquez sur
Propriétés
>
Connexion/Autorisations/Comptabilité
.
2.
Cliquez sur
Méthodes de comptabilité
.
3.
Cliquez sur
Rapport et réinitialisation
4.
Pour remettre à zéro les données d'utilisation de tous les utilisateurs et comptes, cliquez sur
Réinitialiser les données d'utilisation
.
5.
Pour rétablir les valeurs par défaut d'usine, cliquez sur
Rétablir les valeurs par défaut
.
76 Imprimante Xerox
®
Phaser
®
3330
Guide de l'administrateur système
Comptabilité
Activation de la comptabilité dans les pilotes d'imprimante
Activation de la comptabilité dans un pilote d'imprimante Windows
1.
À partir du menu Démarrer, sélectionnez
Imprimantes et télécopieurs
.
2.
Cliquez sur l'imprimante avec le bouton droit de la souris, puis sélectionnez
Propriétés de l'imprimante
>
Configuration
>
Comptabilisation
.
3.
Dans le menu Système de comptabilisation, sélectionnez
Comptabilisation standard Xerox
ou
Comptabilisation réseau Xerox
.
4.
Sélectionnez
Toujours demander
pour inviter les utilisateurs à fournir leur ID utilisateur et leur
ID de compte avant chaque travail d'impression. Si vous ne voulez pas que les utilisateurs se connectent, sélectionnez
Ne pas demander
et renseignez les champs ID utilisateur par défaut et ID de compte par défaut. Sélectionnez
Masquer ID utilisateur
et
Masquer ID compte
pour que les caractères s'affichent sous la forme d'astérisques lors de la saisie.
5.
Sélectionnez
Mémoriser les derniers codes saisis
pour montrer le dernier code entré lorsqu'un utilisateur est invité à saisir son ID de compte.
6.
Si vous utilisez la fonction de comptabilité standard Xerox avec un périphérique de comptabilité externe, sélectionnez
Interface de comptabilisation auxiliaire
.
7.
Si vous voulez indiquer l'ID utilisateur et l'ID de compte par défaut, renseignez les champs ID d'utilisateur par défaut et ID de compte par défaut, puis sélectionnez le type de compte par défaut.
8.
Cliquez sur
OK
.
9.
Cliquez sur
OK
pour quitter le programme.
Activation de la comptabilité dans un pilote d'imprimante
Apple Macintosh
Les utilisateurs doivent sélectionner ce préréglage chaque fois qu'ils impriment ou envoient un fax
LAN à l'aide du pilote d'imprimante.
1.
Ouvrez un document et sélectionnez
Fichier
, puis
Imprimer
.
2.
Sélectionnez l'imprimante Xerox ® .
3.
Dans le menu, sélectionnez
Comptabilisation
.
4.
Sous Système de comptabilisation, sélectionnez
Comptabilisation standard Xerox
ou
Comptabilisation réseau Xerox
.
5.
Si vous souhaitez que les utilisateurs soient invités à saisir leur ID utilisateur et leur ID de compte avant chaque travail d'impression, sélectionnez
Afficher l'invite pour chaque travail
.
6.
Pour afficher les caractères sous forme d'astérisques lorsque l'utilisateur saisit un ID, sélectionnez
Masquer ID utilisateur
et
Masquer ID compte
.
7.
Si vous voulez indiquer l'ID utilisateur et l'ID de compte par défaut, renseignez les champs ID d'utilisateur par défaut et ID de compte par défaut, puis sélectionnez le type de compte par défaut.
8.
Pour utiliser la fonction de comptabilité standard Xerox avec un périphérique de comptabilité externe, sélectionnez
Interface de comptabilisation auxiliaire
.
Imprimante Xerox
®
Phaser
®
3330 77
Guide de l'administrateur système
Comptabilité
9.
Pour enregistrer vos paramètres, cliquez sur le menu
Préréglages
et sélectionnez
Enregistrer sous
.
10.
Nommez le préréglage.
11.
Cliquez sur
OK
.
78 Imprimante Xerox
®
Phaser
®
3330
Guide de l'administrateur système
Outils d'administration
7
Ce chapitre contient les sections suivantes :
•
•
•
•
•
•
•
•
•
•
Imprimante Xerox
®
Phaser
®
3330 79
Guide de l'administrateur système
Outils d'administration
Gestion des alertes et des états
La page d'alertes affiche des informations relatives à l'imprimante, telles que le nom de l'imprimante et son emplacement ainsi qu'une liste des alertes actuelles. Vous pouvez consulter les informations sur les alertes, par exemple le code d'état, la description du problème ainsi que le niveau de compétence requis pour résoudre le problème.
Pour afficher les alertes :
1.
Dans les Xerox ® CentreWare ® Internet Services, cliquez sur
État
>
Alertes
.
2.
Pour actualiser la page, cliquez sur
Actualiser
.
Notification d'alerte
Plusieurs configurations d'imprimante sont proposées pour qu'elle émette des avertissements quand un problème se produit. Parmi ces alertes : niveau bas d'un consommable/une fourniture, magasin presque vide et incidents papier.
Pour configurer les alertes par courrier électronique :
1.
Dans les Xerox
générale
.
® CentreWare ® Internet Services, cliquez sur
Propriétés
>
Configuration
2.
Cliquez sur
Notification d'alerte
.
3.
Pour les préférences d'alerte, activez les options requises.
4.
Pour le destinataire des alertes, entrez les adresses électroniques des destinataires.
5.
Pour Toner Cartridge Reorder Notification (Notification de renouvellement du toner), entrez le pourcentage de toner restant qui déclenche la notification de renouvellement.
6.
Pour afficher le message de renouvellement sur le panneau de commande, sélectionnez
Afficher message renouvellement faible niveau de toner
.
7.
Pour Smart Kit Drum Reorder Notification (Notification de renouvellement du module photorécepteur Smart Kit), entrez le pourcentage restant qui déclenche la notification.
8.
Pour afficher l'état sur le panneau de commande, sélectionnez
Drum Cartridge Status
(État du module photorécepteur).
9.
Cliquez sur
Appliquer
.
80 Imprimante Xerox
®
Phaser
®
3330
Guide de l'administrateur système
Outils d'administration
Paramètres d'économie d'énergie
Configuration des temporisateurs du mode Économie d'énergie dans les Xerox
®
CentreWare
®
Internet Services
1.
Dans les Xerox
générale
.
® CentreWare ® Internet Services, cliquez sur
Propriétés
>
Configuration
2.
Cliquez sur
Gestion de l'énergie
.
3.
Pour chaque temporisateur, indiquez la durée d'inactivité avant que l'imprimante passe en mode veille.
4.
Cliquez sur
Appliquer
.
Configuration des temporisateurs du mode économie d'énergie sur le panneau de commande
L'imprimante quitte le mode Économie d'énergie à réception d'un travail d'impression ou lorsque vous appuyez sur la touche Économie d'énergie. La somme des deux délais ne peut pas dépasser
120 minutes.
1.
Sur le panneau de commande de l'imprimante, appuyez sur la touche
Menu
.
2.
Accédez à
Outils
, puis appuyez sur
OK
.
Remarque : Pour pouvoir accéder à cette fonction sur le panneau de commande, vous devez vous connecter en tant qu'administrateur.
3.
Accédez à
Configuration
et appuyez sur
OK
.
4.
Accédez aux
Paramètres machine
et appuyez sur
OK
.
5.
Accédez au menu
Minuterie éco. énergie
, puis appuyez sur
OK
.
6.
Sélectionnez la délai que vous voulez modifier et appuyez sur
OK
.
−
Économie d'énergie
: Définissez l'heure à laquelle l'imprimante passe du mode Prêt au mode Économie d'énergie.
−
Économie d'énergie très basse
: définissez l'heure à laquelle l'imprimante passe du mode
Économie d'énergie au mode Veille.
7.
Utilisez les boutons fléchés pour sélectionner la durée requise ou entrez une valeur à l'aide du pavé numérique.
− Définissez la durée d'inactivité de l'imprimante avant son passage du mode Prêt au mode
Économie d'énergie.
− Définissez la durée pendant laquelle l'imprimante reste inactive avant de passer automatiquement du mode Économie d'énergie au mode Veille.
8.
Appuyez sur
OK
.
9.
Pour revenir à l'écran Prêt, appuyez sur la touche
Menu
.
Imprimante Xerox
®
Phaser
®
3330 81
Guide de l'administrateur système
Outils d'administration
SMart eSolutions et informations de facturation
SMart eSolutions
SMart eSolutions est une suite de fonctions simplifiant l'exploitation et l'administration d'imprimantes. Elle propose des services gratuits permettant d'administrer les compteurs de facturation, ainsi que des plans de renouvellement des consommables/fournitures pour les imprimantes d'un réseau.
Avant de pouvoir utiliser Smart eSolutions, vous devez enregistrer l'imprimante pour l'utilisation de
Smart eSolutions. L'enregistrement de l'imprimante pour l'utilisation de Smart eSolutions peut être effectué selon trois méthodes :
•
Enregistrement automatique
: cette méthode est disponible en standard sur un grand nombre d'imprimantes.
•
Xerox
®
Device Agent-Lite
: cette méthode s'adresse aux petites et moyennes entreprises.
Pour télécharger le client, reportez-vous au site Web www.xerox.com/smartesolutions .
•
CentreWare Web
est un logiciel de type navigateur Web, qui installe, configure, gère et contrôle les imprimantes réseau et les imprimantes multifonctions de votre réseau, quel que soit le fabricant. Il génère également des relevés. CentreWare Web s'adresse plus particulièrement aux grandes entreprises. Pour plus d'informations, rendez-vous sur le site www.xerox.com/centrewareweb .
Remarque : SMart eSolutions n'est pas disponible dans tous les pays. Veuillez prendre contact avec
Xerox pour toute précision.
Avant de commencer
• Si votre réseau utilise un serveur proxy HTTP, renseignez les champs le concernant sur la page
Serveur proxy HTTP.
• Assurez-vous que l'imprimante reconnaît votre serveur DNS. Pour plus d'informations, reportez-vous à la section Configuration d'IPv4.
Activation de Smart eSolutions
Pour activer Smart eSolutions :
1.
Dans les Xerox ® CentreWare ® Internet Services, cliquez sur
État
>
SMart eSolutions
.
2.
Pour Smart eSolutions, cliquez sur
Paramètres
.
3.
Pour Inscription, sélectionnez
Inscription effectuée
.
4.
Pour l'heure de transaction quotidienne, entrez l'heure à laquelle vous souhaitez que l'imprimante communique avec Xerox.
5.
Si votre réseau utilise un serveur proxy HTTP, renseignez les champs le concernant sur la page
Serveur proxy HTTP. Pour Serveur proxy HTTP, cliquez sur
Configurer
. Pour de plus amples informations, reportez-vous à la section Serveur proxy
6.
Pour tester la communication, cliquez sur
Tester la communication maintenant
.
7.
Cliquez sur
Appliquer
.
82 Imprimante Xerox
®
Phaser
®
3330
Guide de l'administrateur système
Outils d'administration
MeterAssistant
MeterAssistant envoie automatiquement à Xerox le relevé des compteurs des imprimantes réseau.
Il est ainsi inutile de relever manuellement les compteurs.
Remarque : Si le nombre est 0, aucune donnée n'a été transmise à Xerox.
Pour afficher la dernière transmission d'informations de facturation concernant votre imprimante :
1.
Dans les Xerox ® CentreWare ® Internet Services, cliquez sur
État
>
SMart eSolutions
.
2.
Cliquez sur
MeterAssistant™
.
3.
Pour configurer les alertes par courrier électronique, sous Alertes courriers électroniques, cliquez sur
Paramètres
.
4.
Configurez les paramètres requis, puis cliquez sur
Appliquer
.
Pour plus d'informations sur la configuration d'alertes, reportez-vous à la section Configuration des notifications d'alerte
SuppliesAssistant
SuppliesAssistant contrôle la durée de vie restante pour le toner ou l'encre ainsi que les autres consommables de l'imprimante. Lorsque Smart eSolutions est configuré pour communiquer avec
Xerox, SuppliesAssistant surveille également l'utilisation des consommables. Les données envoyées
à Xerox permettent de se réapprovisionner en consommables.
1.
Dans les Xerox ® CentreWare ® Internet Services, cliquez sur
État
>
SMart eSolutions
.
2.
Cliquez sur
SuppliesAssistant
. La liste des fournitures/consommables s'affiche. Elle indique la durée de vie restante correspondante, en pourcentage.
Remarque : Si la durée de vie restante est inconnue, aucune donnée n'a été transmise à Xerox.
Assistant de maintenance
L'assistant de maintenance propose des options de résolution des incidents qui se produisent sur votre imprimante. Il vous permet d'envoyer des informations de diagnostic détaillées à Xerox lancer des sessions de résolution d'incident en ligne avec Xerox d'utilisation sur votre ordinateur au format
.csv
.
®
® , de
et de télécharger des informations
1.
Dans les Xerox ® CentreWare ® Internet Services, cliquez sur
État
>
SMart eSolutions
.
2.
Cliquez sur
Assistant de maintenance
.
3.
Cliquez sur l'une des options suivantes :
−
Envoyer les informations de diagnostics à Xerox
−
Lancer une session de dépannage en ligne sur www.xerox.com
−
Télécharger les fichiers
: cliquez avec le bouton droit de la souris sur le fichier
UsageLog.csv
et téléchargez-le sur votre ordinateur.
Imprimante Xerox
®
Phaser
®
3330 83
Guide de l'administrateur système
Outils d'administration
Affichage des informations d'utilisation et de facturation
Informations de facturation
Cette page permet d'afficher les relevés actuels des compteurs de l'imprimante utilisés pour la facturation : nombre d'impressions en couleurs ou en noir et blanc et nombre total d'impressions.
Les compteurs d'impression affichés sont utilisés pour la facturation.
1.
Dans les Xerox ® CentreWare ® Internet Services, cliquez sur
Propriétés
>
Configuration générale
>
Facturation et compteurs
.
2.
Cliquez sur
Informations de facturation
.
3.
Pour actualiser la page, cliquez sur
Actualiser
.
Affichage des compteurs d'utilisation
La page Compteurs d'utilisation affiche le nombre total de pages imprimées ou générées par l'imprimante. Vous pouvez obtenir le nombre d'impressions effectuées et celui de feuilles utilisées, ainsi que le nombre d'images utilisées et imprimées, copiées et télécopiées.
1.
Dans les Xerox ® CentreWare ® Internet Services, cliquez sur
Propriétés
>
Configuration générale
>
Facturation et compteurs
.
2.
Cliquez sur
Compteurs d'utilisation
.
3.
Pour actualiser la page, cliquez sur
Actualiser
.
84 Imprimante Xerox
®
Phaser
®
3330
Guide de l'administrateur système
Outils d'administration
Clonage
Le clonage vous permet d'enregistrer vos réglages actuels de l'imprimante sur un fichier à utiliser comme fichier de sauvegarde et de restauration pour votre imprimante. Vous pouvez également utiliser un fichier de clonage pour copier les réglages de l'imprimante sur d'autres imprimantes.
Remarque : Si vous utilisez un fichier de clonage pour copier les paramètres d'imprimante sur une autre imprimante, les deux imprimantes doivent être du même modèle et être dotées de la même version du logiciel.
Pour connaître la version du logiciel installé :
1.
Dans les Xerox ® CentreWare ® Internet Services, cliquez sur
Propriétés
>
Configuration générale
>
Configuration
.
2.
Pour vérifier le logiciel installé sur votre imprimante, faites défiler jusqu'à
Configuration de l'imprimante
.
Création d'un fichier de clonage
1.
Dans les Xerox
>
Clonage
.
® CentreWare ® Internet Services, cliquez sur
Propriétés
>
Configuration générale
2.
Sélectionnez les fonctions à cloner vers d'autres imprimantes. Par défaut, toutes les fonctions sont sélectionnées.
3.
Pour afficher les attributs spécifiques qui peuvent être clonés pour les fonctions individuelles, cliquez sur
Afficher les détails des fonctions
.
4.
Cliquez sur
Cloner
.
5.
Pour télécharger le fichier de clonage, cliquez sur le fichier
Cloning.dlm
pour Instructions de clonage.
Installation d'un fichier de clonage
1.
Dans les Xerox
>
Clonage
.
® CentreWare ® Internet Services, cliquez sur
Propriétés
>
Configuration générale
2.
Cliquez sur
Parcourir
, accédez à l'emplacement du fichier de clonage, puis cliquez sur
Open
.
3.
Cliquez sur
Installer
.
4.
Sélectionnez
OK
.
Remarque : Une fois l'opération terminée, l'imprimante redémarre.
Imprimante Xerox
®
Phaser
®
3330 85
Guide de l'administrateur système
Outils d'administration
Gestionnaire de polices
Le gestionnaire de polices CentreWare vous permet de gérer les polices sur une ou plusieurs imprimantes de votre réseau. Vous pouvez télécharger le gestionnaire de polices Xerox sur le site Web de Xerox à l'adresse www.xerox.com/office/3330drivers .
® CentreWare
Utilisez cet utilitaire pour télécharger des polices logicielles sur votre imprimante, telles que des polices spécifiques à votre entreprise ou des polices Unicode nécessaires à une prise en charge multilingue. Vous pouvez ensuite ajouter ou supprimer les polices téléchargées, ou les exporter vers un fichier. Libre à vous d'ajouter ou de supprimer des imprimantes dans la liste d'imprimantes pour afficher uniquement celles que vous souhaitez gérer.
86 Imprimante Xerox
®
Phaser
®
3330
Guide de l'administrateur système
Outils d'administration
Personnalisation de la page de coordonnées de l'imprimante
La page Support dans les Xerox ® CentreWare ® et les coordonnées de l'administrateur système. Vous pouvez personnaliser ces informations afin d'afficher, à l'intention des utilisateurs de l'imprimante, les coordonnées spécifiques à votre entreprise.
Internet Services contient les coordonnées du service de support technique, des informations permettant de commander des consommables/fournitures
Pour personnaliser la page de coordonnées de l'imprimante :
1.
Dans les Xerox ® CentreWare ® Internet Services, cliquez sur
Support
.
2.
Cliquez sur
Modifier réglages
.
3.
Mettez à jour les champs avec vos informations puis cliquez sur
Appliquer
.
Imprimante Xerox
®
Phaser
®
3330 87
Guide de l'administrateur système
Outils d'administration
Redémarrage de l'imprimante dans les
Xerox ® CentreWare ® Internet Services
1.
Dans les Xerox ® CentreWare ® Internet Services, cliquez sur
État
>
Général
.
2.
Cliquez sur
Redémarrer la machine
, puis sur
OK
.
88 Imprimante Xerox
®
Phaser
®
3330
Guide de l'administrateur système
Outils d'administration
Réinitialisation des paramètres de l'imprimante sur les valeurs par défaut usine
1.
Dans les Xerox ® CentreWare ® Internet Services, cliquez sur
État
>
Général
.
2.
Pour rétablir les paramètres réseau par défaut d'origine, cliquez sur
Network Factory Default
(Paramètres réseau par défaut d'usine).
Imprimante Xerox
®
Phaser
®
3330 89
Guide de l'administrateur système
Outils d'administration
Mise à jour du logiciel de l'imprimante
Vous pouvez mettre à jour le logiciel ou micrologiciel de l'imprimante dès que Xerox met à disposition une nouvelle version.
Avant de commencer :
• Identifiez la version actuelle du logiciel installé sur l'imprimante.
• Téléchargez le dernier fichier de mise à jour du logiciel au format
.dlm
depuis le site Web de support Xerox à l'adresse www.xerox.com/office/3330support .
90 Imprimante Xerox
®
Phaser
®
3330
Guide de l'administrateur système
Outils d'administration
Mise à jour du logiciel de l'imprimante
Vous pouvez mettre à jour le logiciel ou micrologiciel de l'imprimante dès que Xerox met à disposition une nouvelle version.
Avant de commencer :
• Identifiez la version actuelle du logiciel installé sur l'imprimante.
• Téléchargez la dernière mise à jour du logiciel. À partir du site Web d'assistance Xerox à l'adresse www.xerox.com/office/3330support , sélectionnez le fichier
.hd
.
Identification de la version du logiciel de l'imprimante
1.
Dans les Xerox ® CentreWare ® Internet Services, cliquez sur
Propriétés
>
Configuration générale
>
Configuration
.
2.
Pour vérifier le logiciel installé sur votre imprimante, faites défiler jusqu'à
Versions du logiciel
.
Activation des mises à jour
1.
Dans les Xerox ® CentreWare ® Internet Services, cliquez sur
Propriétés
>
Maintenance
.
2.
Cliquez sur
Gestion des mises à jour
.
3.
Sous Mise à jour du logiciel, sélectionnez
Activé(e)
.
Mise à jour du logiciel à l'aide d'un lecteur Flash USB
1.
Copiez le fichier
.dlm
sur votre lecteur Flash USB.
2.
Insérez le lecteur USB dans un port USB de l'imprimante.
3.
Accédez à
Imprimer depuis USB
et appuyez sur
OK
.
4.
Sélectionnez le fichier puis appuyez sur
OK
.
5.
Une fois l'opération terminée, l'imprimante redémarre automatiquement.
6.
Vérifiez dans le relevé de configuration que le logiciel a été mis à niveau.
Installation de mises à jour logicielles dans les
Xerox ® CentreWare ® Internet Services
Pour installer des mises à jour logicielles dans les Xerox ® CentreWare ® Internet Services
Imprimante Xerox
®
Phaser
®
3330 91
Guide de l'administrateur système
Outils d'administration
1.
Dans les Xerox ® CentreWare ® Internet Services, cliquez sur
Propriétés
>
Maintenance
.
2.
Cliquez sur
Mise à jour du microprogramme
.
3.
Pour trouver et sélectionner le fichier de mise à niveau du microprogramme au format .dlm, cliquez sur
Parcourir
ou
Choisir le fichier
.
4.
Cliquez sur
Ouvrir
.
5.
Cliquez sur
Installer logiciel
.
6.
Vérifiez dans le relevé de configuration que le logiciel a été mis à niveau.
Remarque : L'installation du logiciel débute quelques minutes après l'envoi du logiciel à l'imprimante. Les Xerox l'installation du logiciel.
® CentreWare ® Internet Services sont indisponibles pendant
92 Imprimante Xerox
®
Phaser
®
3330
Guide de l'administrateur système
Outils d'administration
Mise à jour du logiciel de l'imprimante
Vous pouvez mettre à jour le logiciel ou micrologiciel de l'imprimante dès que Xerox met à disposition une nouvelle version.
Avant de commencer :
• Identifiez la version actuelle du logiciel installé sur l'imprimante.
• Téléchargez la dernière mise à jour du logiciel. À partir du site Web d'assistance Xerox
à l'adresse www.xerox.com/office/3330support , sélectionnez le fichier
.hd
.
Imprimante Xerox
®
Phaser
®
3330 93
Guide de l'administrateur système