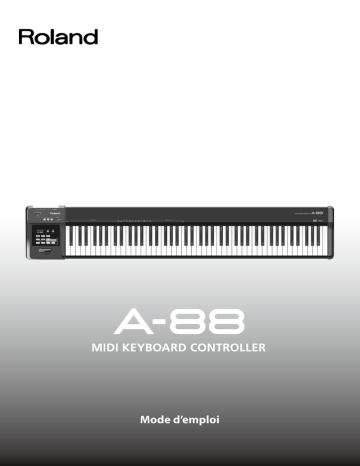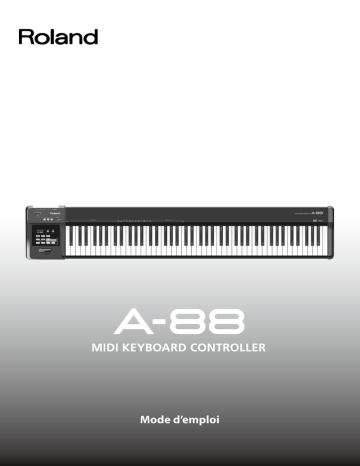
Mode d’emploi
Qu’est-ce que MIDI?
“MIDI” est une norme universelle permettant d’échanger des données entre des instruments de
musique électroniques et des ordinateurs.
Dans l’illustration ci-dessous, par exemple, un message MIDI indiquant que la touche Do a été
actionnée est envoyé par l’A-88 et reçu par le logiciel générateur de sons de l’ordinateur qui
produit la note Do.
Message MIDI
Message indiquant que “la
touche Do a été actionnée”
“Do” est produit
Logiciel générateur de sons
La touche Do est actionnée
De cette façon, MIDI transmet à d’autres instruments des informations de jeu comme “la touche
Do a été actionnée avec telle force”, “le son original a été remplacé par un son de violon”, “la
hauteur est plus haute/plus basse” etc. En d’autres termes, MIDI est le langage des instruments de
musique.
Les messages MIDI ne transmettent que des instructions de jeu et non des sons: il faut donc un
générateur de sons matériel ou logiciel pour produire des sons conformément à ces instructions.
Tous les logiciels générateurs de sons et les stations de travail audio numériques (DAW, “Digital
Audio Workstation”) sont compatibles MIDI.
Memo
Un logiciel DAW est un logiciel de production musicale comme SONAR.
Remarque
Ne branchez pas l’A-88 à l’ordinateur tant que le pilote n’est pas installé (p. 17).
Avant d’utiliser ce produit, veuillez lire attentivement les sections “Consignes de sécurité” (p. 3) et “Remarques
importantes” (p. 6). Elles contiennent des informations importantes pour l’utilisation correcte de ce produit. En
outre, pour maîtriser correctement chaque fonction de votre nouvelle acquisition, veuillez lire entièrement son
mode d’emploi. Conservez ensuite le mode d’emploi à portée de main pour toute référence ultérieure.
2
Consignes de sécurité
AVERTISSEMENT
AVERTISSEMENT
Ni démontage ni modification
Utilisez uniquement un support recommandé
N’ouvrez pas (ni ne modifiez d’aucune
façon) le produit ou son adaptateur
secteur.
Installez uniquement cet appareil sur un
support recommandé par Roland.
Ni réparations ni remplacement de pièces par
l’utilisateur
Ne placez pas le produit à un endroit instable
N’essayez pas de réparer ce produit ou
d’en remplacer des éléments (sauf si ce
manuel vous donne des instructions
spécifiques pour le faire). Confiez tout
entretien ou réparation à votre revendeur,
au centre de service après-vente Roland
le plus proche ou à un distributeur Roland
agréé (vous en trouverez la liste à la page
“Information”).
N’utilisez et ne conservez pas le produit dans des
endroits
• soumis à des température extrêmes
(en plein soleil dans un véhicule fermé,
à proximité d’unes conduite de chauffage, au-dessus de matériel générateur
de chaleur),
• humides (salles de bain, douches, sols
humides),
• exposés à de la vapeur ou de la fumée,
• exposés au sel,
• favorisant la condensation,
• exposés aux précipitations,
• poussiéreux ou sablonneux,
• soumis à de fortes vibrations ou une
grande instabilité.
Lorsque vous utilisez l’instrument avec un
pied ou support recommandé par Roland,
placez-le de façon à ce qu’il reste de
niveau et stable. Si vous n’utilisez ni stand
ni support, veillez à placer l’appareil dans
un endroit offrant une surface bien horizontale et un soutien solide et stable.
Précautions quand vous placez l’instrument sur un
pied
Suivez attentivement les instructions données dans le mode d’emploi lorsque vous
installez ce produit sur un pied (p. 9).
S’il n’est pas bien installé, vous risquez
de créer un ensemble instable qui pourrait entraîner la chute du produit ou le
basculement du pied et engendrer des
blessures.
Utilisez l’adaptateur secteur fourni et la tension
spécifiée
Servez-vous exclusivement de l’adaptateur secteur fourni. Vérifiez également
que la tension de ligne de l’installation
correspond à la tension d’entrée spécifiée
sur le boîtier de l’adaptateur. D’autres
adaptateurs peuvent utiliser une polarité
différente ou être conçus pour une autre
tension; leur utilisation peut provoquer
des dommages, des pannes ou des électrocutions.
3
Consignes de sécurité
AVERTISSEMENT
Utilisez exclusivement le cordon d’alimentation
fourni
Servez-vous exclusivement du cordon
d’alimentation fourni. N’utilisez jamais le
câble d’alimentation fourni avec un autre
appareil.
Ne pliez pas le cordon d’alimentation et ne placez
pas d’objets lourds dessus
Evitez de tordre ou de plier excessivement
le câble d’alimentation ainsi que de placer
des objets lourds dessus. Cela risque
d’endommager le câble et de provoquer
un court-circuit. Un câble endommagé
peut provoquer une électrocution ou un
incendie!
Evitez que des objets étrangers ou des liquides ne
pénètrent dans ce produit; ne placez jamais de récipient contenant un liquide sur le produit.
Ne placez pas de récipients contenant
du liquide sur ce produit. Evitez que des
objets (des objets inflammables, de la
monnaie, des trombones) ou des liquides
(eau, limonades, etc.) ne pénètrent à
l’intérieur de ce produit. Cela peut causer
un court-circuit, une panne ou d’autres
dysfonctionnements.
En présence d’enfants, la surveillance d’un adulte est
indispensable
Lorsque vous placez l’instrument dans des
endroits accessibles à des enfants, veillez à
ce que l’instrument ne soit pas malmené.
La présence d’un adulte est impérative
pour veiller à une utilisation correcte du
produit.
Ni chute ni heurts violents
Protégez ce produit contre tout coup ou
impact important.
Ne le laissez pas tomber.
4
AVERTISSEMENT
Coupez l’unité en cas de problème ou d’anomalie
Coupez immédiatement l’alimentation
de l’appareil, débranchez le cordon d’alimentation de la prise secteur et ramenez
l’appareil chez votre revendeur, au service
après-vente Roland le plus proche ou chez
un distributeur Roland agréé (vous en
trouverez la liste à la page “Information”)
quand:
• l’adaptateur, le cordon d’alimentation
ou la fiche est endommagé(e)
• il y a présence de fumée ou d’odeurs
anormales
• des objets ou du liquide ont pénétré
dans le produit
• Le produit a été exposé à la pluie (ou a
été mouillé d’une autre façon).
• le produit semble ne pas fonctionner
normalement ou affiche un changement de performance marqué.
Ne branchez pas un nombre excessif d’autres appareils à la prise secteur
Ne branchez pas le câble d’alimentation
de ce produit à une prise murale utilisée
par un nombre excessif d’autres appareils.
Soyez particulièrement vigilant avec les
multiprises: la puissance totale utilisée par
tous les appareils connectés ne doit jamais
excéder la puissance (watts/ampères) de la
rallonge. Des charges excessives risquent
de faire chauffer puis fondre l’isolation
du câble.
N’utilisez pas le produit à l’étranger
Avant d’utiliser ce produit dans un pays
étranger, contactez votre revendeur, le
service de maintenance Roland le plus
proche ou un distributeur Roland agréé
(voyez la liste “Information”).
N’utilisez pas de CD-ROM dans un lecteur de CD
audio ou de DVD
N’insérez PAS de CD-ROM dans un lecteur
de CD audio conventionnel. Le son produit
pourrait atteindre un niveau entraînant une perte d’audition irréversible.
Les enceintes et/ou tout autre élément
du système d’écoute risque(nt) d’être
endommagé(es).
Consignes de sécurité
ATTENTION
Placez le produit dans un lieu aéré
Placez l’appareil et l’adaptateur secteur
de sorte à leur assurer une ventilation
appropriée.
Utilisez uniquement le ou les supports spécifiés
Ce produit est conçu pour être utilisé
avec des pieds spécifiques, fabriqués par
Roland (KS-12, KS-18Z). Si vous utilisez
d’autres pieds ou supports, vous risquez
de vous blesser si le produit tombe du
support ou si l’ensemble bascule par
manque de stabilité.
Faites le point sur la sécurité avant d’utiliser des
stands
Même si vous respectez toutes les précautions indiquées dans le mode d’emploi,
certaines manipulations risquent d’entraîner la chute du produit de son support ou
le basculement du support. Prenez donc
toutes les précautions nécessaires avant
d’utiliser ce produit.
Tenez la fiche pour brancher ou débrancher l’adaptateur secteur
Saisissez toujours la fiche de l’adaptateur
secteur lors du branchement (débranchement) au secteur ou au produit.
ATTENTION
Ne montez jamais sur le produit et évitez d’y déposer
des objets lourds
Ne grimpez jamais sur ce produit et évitez
d’y déposer des objets lourds.
Evitez de brancher/débrancher l’adaptateur avec des
mains mouillées
Ne saisissez jamais l’adaptateur ou les
fiches avec des mains humides lorsque
vous le branchez ou débranchez d’une
prise murale ou de l’unité.
Avant le transport débranchez toutes les connexions
Avant de déplacer le produit, débranchez
d’abord l’adaptateur secteur ainsi que tous
les câbles le reliant à des périphériques.
Avant de nettoyer l’appareil, débranchez l’adaptateur secteur
Avant de nettoyer le produit, mettez-le
hors tension et débranchez l’adaptateur
secteur de la prise secteur (p. 16).
S’il y a risque d’orage, débranchez l’adaptateur de la
prise secteur
S’il y a risque d’orage, débranchez l’adaptateur de la prise secteur.
Nettoyez régulièrement la fiche de l’adaptateur
secteur
Débranchez régulièrement l’adaptateur
secteur et nettoyez-le avec un chiffon sec
pour enlever la poussière et autres résidus
accumulés sur ses broches. Si vous ne
comptez pas utiliser le produit durant une
période prolongée, débranchez le cordon
d’alimentation. Toute accumulation de
poussière entre la fiche et la prise secteur
peut nuire à l’isolation et provoquer un
incendie.
Installez les câbles de façon sûre
Évitez que les cordons d’alimentation
et les câbles ne s’emmêlent. Placez tous
les câbles et cordons hors de portée des
enfants.
5
Remarques importantes
Alimentation
• Ne branchez jamais ce produit à une prise faisant
partie d’un circuit auquel vous avez branché un
appareil contenant un inverseur ou un moteur
(réfrigérateur, machine à lessiver, four à microondes ou climatisation). Selon la façon dont l’autre
appareil électrique est utilisé, les bruits de secteur
peuvent générer des dysfonctionnements ou des
bruits parasites. S’il est difficile d’utiliser une autre
prise de courant, branchez un filtre anti-bruit entre
ce produit et la prise de courant.
• L’adaptateur secteur commence à dégager de la
chaleur après quelques heures d’utilisation. C’est
normal et cela ne doit pas vous inquiéter.
• Pour éviter tout dysfonctionnement ou dommage,
coupez l’alimentation de tous les appareils avant
d’effectuer les connexions.
• Avec les réglages d’usine, l’A-88 s’éteint automatiquement après quatre heures d’inactivité s’il n’est
pas branché à un ordinateur. Pour désactiver la
coupure automatique de l’alimentation, réglez le
paramètre “AUTO OFF” sur “OFF” (voyez p. 42).
Emplacement
• Cet appareil peut interférer dans la réception radio
ou télévision. Ne l’utilisez pas à proximité de tels
appareils.
• Il peut y avoir des interférences si vous utilisez des
téléphones mobiles ou autre appareil sans fil à
proximité de cet appareil. Des bruits parasites peuvent être audibles au moment de la réception ou
de l’activation d’un appel voire durant la conversation. Si vous avez de tels problèmes, éloignez
l’appareil sans fil de ce produit ou coupez-le.
• N’exposez pas ce produit directement au soleil, ne
le laissez pas près d’appareils irradiant de la chaleur, dans un véhicule fermé ou dans un endroit le
soumettant à des températures extrêmes. Évitez
également de laisser des sources d’éclairage (telles
qu’une lampe de piano) trop longtemps trop près
de ce produit. Évitez l’exposition prolongée à la
lumière de projecteurs puissants. Une chaleur
excessive peut déformer ou décolorer l’instrument.
• Lors de variations de température et/ou d’humidité (suite à un changement d’endroit, p.ex.), de
la condensation peut se former dans l’appareil.
Cela peut être source de dysfonctionnement ou
de panne. Avant d’utiliser l’appareil, attendez
quelques heures pour que la condensation s’évapore.
6
• Ne laissez pas traîner longtemps du caoutchouc,
du vinyle ou des matières similaires sur l’instrument. Cela risque de décolorer ou d’abîmer la
finition.
• Ne posez jamais d’objet sur le clavier. Cela pourrait
provoquer des dysfonctionnements (certaines
touches ne produisant plus de son, par exemple).
• Ne collez pas d’autocollants, de décalcomanies ou
autres sur ce produit. Vous risqueriez d’endommager la finition lors du retrait de ces autocollants,
etc.
• Selon la matière et la température de la surface
sur laquelle vous déposez le produit, les parties
en caoutchouc peuvent décolorer ou laisser des
traces sur la surface.
Vous pouvez placer un morceau de feutre ou de
tissu sous les pieds en caoutchouc pour y remédier. Dans ce cas, veillez à ce que le produit ne
glisse ou ne se déplace pas accidentellement.
• Ne placez aucun récipient contenant de l’eau sur
le produit. Évitez en outre l’usage d’insecticides,
de parfum, d’alcool, de vernis à ongles, de vaporisateurs ou de sprays à proximité de ce produit.
Essuyez rapidement tout liquide renversé sur ce
produit avec un chiffon sec et doux.
Entretien
• Pour nettoyer ce produit, utilisez un chiffon sec et
doux ou, éventuellement, un chiffon légèrement
humide. Essayez d’essuyer toute la surface en
exerçant une force égale. Si vous frottez trop fort
un endroit particulier, vous risquez d’endommager
la finition.
• N’utilisez jamais de dissolvants, d’alcools ou de
solvants de quelque sorte que ce soit, pour éviter
toute décoloration et/ou déformation de l’instrument.
Réparations et données
• En cas de réparation, toutes les données contenues dans la mémoire de l’instrument sont initialisées (les réglages d’usine sont rétablis).
Précautions supplémentaires
• Roland décline toute responsabilité concernant
la perte de données et ne peut être tenu de les
récupérer.
Remarques importantes
• Maniez les curseurs, boutons et autres commandes avec un minimum d’attention; faites aussi
preuve de délicatesse avec les prises et connecteurs de ce produit. Une manipulation trop brutale
peut entraîner des dysfonctionnements.
• MMP (“Moore Microprocessor Portfolio”) désigne
un ensemble de brevets liés à l’architecture
de microprocesseurs, conçue par Technology
Properties Limited (TPL). Roland utilise cette
technologie sous licence de TPL Group.
• Pour débrancher des câbles, tirez toujours sur
leurs fiches. Ne tirez jamais sur le câble. Vous évitez
ainsi de provoquer un court-circuit ou d’endommager les composants internes du câble.
• Les saisies d’écran de produits Microsoft sont
reproduites avec l’autorisation de Microsoft
Corporation.
• Pour ne pas déranger vos voisins, maintenez le
volume à un niveau raisonnable.
• Roland et SuperNATURAL sont des marques
déposées ou des marques commerciales de Roland
Corporation aux Etats-Unis et/ou dans d’autres
pays.
• Le son des frappes sur les touches et les vibrations
engendrées par un instrument peuvent passer à
travers le sol ou un mur avec une ampleur inattendue. Veillez donc à ne pas gêner votre entourage.
• Si vous devez transporter l’appareil, rangez-le dans
son emballage d’origine (avec ses protections).
Sinon, utilisez un emballage équivalent.
• Utilisez uniquement la pédale d’expression recommandée (EV-5, EV-7, en option). Si vous branchez
une autre pédale d’expression, vous risquez de
provoquer un dysfonctionnement et/ou d’endommager le produit.
• Cakewalk et SONAR sont des marques déposées ou
des marques commerciales de Cakewalk, Inc. aux
Etats-Unis et/ou dans d’autres pays.
• Tous les noms de sociétés et de produits
mentionnés dans ce document sont des marques
commerciales ou déposées appartenant à leurs
détenteurs respectifs.
• La zone de réaction du contrôleur D-BEAM est
considérablement réduite lorsque vous utilisez
l’appareil en plein soleil. Ne l’oubliez pas lorsque
vous vous servez du contrôleur D-BEAM à l’extérieur.
Maniement de CD/DVD
• Évitez de toucher ou de griffer la surface inférieure
brillante (surface encodée) du disque. Les CD/
DVD endommagés ou sales peuvent ne pas être
lus correctement. Nettoyez vos disques avec un
produit de nettoyage pour CD/DVD disponible
dans le commerce.
Droits d’auteur/Licences/Marques commerciales
• Avant d’ouvrir le CD-ROM ou le DVD-ROM fourni,
lisez le contrat de licence (“License Agreement”). En
ouvrant l’emballage du CD-ROM ou du DVD-ROM,
vous acceptez les termes du contrat de licence.
Copyright © 2012 ROLAND CORPORATION
Tous droits réservés. Toute reproduction intégrale ou partielle de cette
publication est interdite sous quelque forme que ce soit sans l’autorisation écrite de ROLAND CORPORATION.
7
Clavier ‘Ivory Feel’
Caractéristiques d’un clavier ‘Ivory Feel’
Les touches d’un piano traditionnel sont constituées des matières les plus nobles: de l’ivoire
pour les blanches et de l’ébène pour les noires. Le clavier “Ivory Feel” exploite une technologie de
pointe pour restituer le toucher et la sensation de ces matières.
Un clavier “Ivory Feel” offre les avantages suivants.
• Nous sommes certains que la texture particulière de ces touches vous séduira très vite: plus
vous jouerez, plus vous l’apprécierez.
• Les surfaces comportent une matière absorbant l’humidité afin d’améliorer le toucher et de
faciliter le jeu.
• Les touches ont un éclat subtil et une coloration toute en retenue, soulignant l’élégance de
l’instrument.
• Les touches blanches ont une finition tirant très légèrement sur le jaune pour restituer
fidèlement l’aspect de l’ivoire.
Manipulation
• N’écrivez pas sur le clavier avec un marqueur, quel qu’il soit, ou tout autre objet et n’apposez
aucun cachet ou autre marque sur l’instrument. L’encre se répandrait dans les stries de la
surface et deviendrait indélébile.
• Ne collez pas d’autocollants sur le clavier. Certains autocollants sont redoutablement adhésifs
et risquent de ne plus pouvoir être retirés ou de décolorer les touches.
Précautions et entretien
Veuillez observer les précautions suivantes. A défaut, la finition risque d’être griffée, le vernis
endommagé et certains éléments décolorés ou déformés.
• Pour dépoussiérer, utilisez un chiffon doux.
Pour une saleté plus tenace, essuyez-la doucement avec un chiffon humide et bien essoré.
Ne frottez pas vigoureusement.
• Pour ôter les saletés très tenaces, utilisez un produit de nettoyage pour clavier, disponible dans
le commerce, ne contenant pas d’agents abrasifs.
Commencez par frotter légèrement. Si la saleté résiste, frottez progressivement plus fort tout
en veillant à ne pas griffer les touches.
• N’utilisez pas de benzène, de térébenthine ou d’alcool sur l’instrument.
8
Installation de l’A-88 sur un pied
Si vous souhaitez placer l’A-88 sur un pied, utilisez le support Roland KS-12 ou KS-18Z.
Posez l’A-88 sur le support de la façon suivante.
Evitez de vous pincer les doigts en montant le pied.
KS-12
Réglez la largeur du support
de sorte à faire entrer les pieds
en caoutchouc situés à l’avant,
sous le clavier, dans les orifices
prévus à cet effet.
Vue de haut
KS-18Z
Réglez la largeur du support
de sorte à ce que les pieds en
caoutchouc de l’A-88 soient de
part et d’autre du support.
Vue de haut
La hauteur ne peut pas
excéder 1m (réglez le support
au maximum au quatrième
niveau en partant du bas).
Alignez la partie avant de
l’A-88 avec la face avant du
support.
9
Sommaire
Consignes de sécurité. . . . . . . . . . . . . . . . . . . . . . . 3
Remarques importantes. . . . . . . . . . . . . . . . . . . . . 6
Clavier ‘Ivory Feel’. . . . . . . . . . . . . . . . . . . . . . . . . . . 8
Installation de l’A-88 sur un pied. . . . . . . . . . . . . 9
Modifier le son avec le levier . . . . . . . . . . . . . . . 35
Modifier le son avec le contrôleur D-BEAM. . 36
Modifier le son avec des commandes. . . . . . . 37
Modifier le son avec des pédales . . . . . . . . . . . 38
Modifier le son avec l’aftertouch . . . . . . . . . . . 39
Arrêter les notes bloquées (PANIC). . . . . . . . . . 39
Tableau de référence concis. . . . . . . . . . . . . . . . 11
Changer les réglages de l’A-88. . . . . . . . . . . . . . 40
Contenu de l’emballage. . . . . . . . . . . . . . . . . . . . 13
Changer la courbe de toucher
(VELO CURVE). . . . . . . . . . . . . . . . . . . . . . . . . . . . . . 41
Description. . . . . . . . . . . . . . . . . . . . . . . . . . . . . . . . 14
Régler la valeur de toucher du clavier
(KEY VELO). . . . . . . . . . . . . . . . . . . . . . . . . . . . . . . . . 41
Façade . . . . . . . . . . . . . . . . . . . . . . . . . . . . . . . . . . . . 14
Panneau arrière. . . . . . . . . . . . . . . . . . . . . . . . . . . . 16
Installation du pilote. . . . . . . . . . . . . . . . . . . . . . . 17
Mise hors tension automatique (Auto Off ). . 42
Changer la fonction de la commande
[C2] en mode SuperNATURAL (SN SETTING).42
Vérifier que le son est audible . . . . . . . . . . . . . . 23
Assigner des fonctions aux commandes,
boutons et pédales . . . . . . . . . . . . . . . . . . . . . . . . 43
Vérification avec un synthé logiciel
de SONAR (Windows). . . . . . . . . . . . . . . . . . 23
Assigner un changement de
programme (PRGM CHANGE) . . . . . . . . . . 43
Vérification avec GarageBand
(Mac OS X). . . . . . . . . . . . . . . . . . . . . . . . . . . . 24
Assigner l’aftertouch. . . . . . . . . . . . . . . . . . . 43
Flux du signal MIDI . . . . . . . . . . . . . . . . . . . . 25
Assigner un numéro de commande
de contrôle (CC) . . . . . . . . . . . . . . . . . . . . . . . 44
Les modes de fonctionnement. . . . . . . . . . . . . . 26
Inverser les commandes, le contrôleur
D-BEAM, les boutons et les pédales
(CTRL DIR). . . . . . . . . . . . . . . . . . . . . . . . . . . . . . . . . 46
Changer le mode de fonctionnement. . . . . . . 26
Mode PLAY. . . . . . . . . . . . . . . . . . . . . . . . . . . . . . . . 26
Mode FUNCTION . . . . . . . . . . . . . . . . . . . . . . . . . . 27
Mode SuperNATURAL. . . . . . . . . . . . . . . . . . . . . . 28
Mode MIDI Visual Control . . . . . . . . . . . . . . . . . . 29
Superposer deux parties . . . . . . . . . . . . . . . . . . . 30
Deux parties (LOWER, UPPER) . . . . . . . . . . . . . . 30
Superposer deux sons (DUAL). . . . . . . . . . . . . . 31
Produire des sons différents avec les
mains gauche et droite (SPLIT) . . . . . . . . . . . . . 31
Changer le point de partage du
clavier (Split Point). . . . . . . . . . . . . . . . . . . . . 31
Sélectionner le pilote dédié ou le pilote
générique. . . . . . . . . . . . . . . . . . . . . . . . . . . . . . . . . 46
Rétablir les assignations d’usine des
pédales. . . . . . . . . . . . . . . . . . . . . . . . . . . . . . . . . . . . 47
Rétablir les réglages d’usine (FACT RESET). . 47
Dépannage. . . . . . . . . . . . . . . . . . . . . . . . . . . . . . . . 48
Problèmes lors de l’installation du pilote. . . . 48
Problèmes durant l’utilisation . . . . . . . . . . . . . . 49
Changer des réglages sur ordinateur
pour éviter des problèmes . . . . . . . . . . . . . . . . . 52
Options de signature du pilote
(Windows XP) . . . . . . . . . . . . . . . . . . . . . . . . . 52
Jouer. . . . . . . . . . . . . . . . . . . . . . . . . . . . . . . . . . . . . . 32
Réglages de gestion de l’alimentation. . 52
Réglage du canal de transmission MIDI
(MIDI CHANNEL). . . . . . . . . . . . . . . . . . . . . . . . . . . 32
Réinstaller le pilote. . . . . . . . . . . . . . . . . . . . . . . . . 54
Changer de sons. . . . . . . . . . . . . . . . . . . . . . . . . . . 32
Allègement de la charge MIDI (Windows). . . 55
10
Transposer le clavier . . . . . . . . . . . . . . . . . . . . . . . 34
Supprimer le pilote. . . . . . . . . . . . . . . . . . . . 54
Sommaire
Fiche technique. . . . . . . . . . . . . . . . . . . . . . . . . . . . 56
Tableau d’équipement MIDI . . . . . . . . . . . . . . . . 57
Index. . . . . . . . . . . . . . . . . . . . . . . . . . . . . . . . . . . . . . 58
Tableau de référence concis
Jeu
Changer les réglages de
l’A-88
Changer le mode de fonctionnement
(PLAY/FUNCTION/SuperNATURAL/MIDI Visual Control)
p. 26
Superposer deux parties (DUAL, SPLIT)
p. 30
Réglage du canal de transmission MIDI (MIDI CHANNEL)
p. 32
Changer de sons (commandes [S1]/[S2])
p. 32
Jouer
—
Réglages de transposition, octave
p. 34
Pitch Bend, Modulation
p. 35
D-BEAM
p. 36
Commandes [C1]/[C2]
p. 37
Pédale
p. 38
Aftertouch
p. 39
Arrêter les notes bloquées
p. 39
Jouer avec un module de sons SuperNATURAL
p. 28
Pilotage de matériel vidéo (MIDI Visual Control)
p. 29
Changer la courbe de toucher (VELO CURVE)
p. 41
Régler la valeur de toucher du clavier (KEY VELO)
p. 41
Mise hors tension automatique (Auto Off )
p. 42
Assigner des fonctions aux commandes, boutons et pédales
p. 43
Changer la fonction de la commande [C2] en mode SuperNATURAL (SN
SETTING)
p. 42
Changer la direction des changements de valeurs pour les commandes, le
contrôleur D-BEAM, les boutons et les pédales (CTRL DIR)
p. 46
Sélectionner le pilote dédié ou le pilote générique
p. 46
Rétablir les assignations d’usine des pédales
p. 47
Rétablir les réglages d’usine (FACT RESET)
p. 47
11
Explication de la description des procédures
Appuyez sur le bouton
[FUNCTION].
Actionnez la touche “PRGM
CHANGE”.
0~9
Réglage
Actionnez des touches “NUMERIC
ENTRY”.
1~128
Actionnez la touche “ENTER”.
Entrer une valeur avec les touches NUMERIC ENTRY
0~9
Réglage
0~127
Touches NUMERIC ENTRY
actionnées
Valeur entrée
6, 4, ENTER
64
1, 2, 7, ENTER
127
1, 2, 8, ENTER
28
9, 3, 5, 7, ENTER
57
* Si vous tentez d’entrer une valeur excédant la
plage autorisée, les deux derniers chiffres choisis
avant la pression sur ENTER sont utilisés.
Description des icônes
Icône
Explication
Tournez la commande [C1] ou [C2].
Enfoncez la pédale dont vous voulez modifier les réglages (DAMPER, FC2 ou FC1)
12
Contenu de l’emballage
Après avoir ouvert l’emballage, prenez le temps de vérifier tous les éléments fournis.
(Si un des éléments manque, veuillez contacter votre revendeur.)
n A-88
n Adaptateur secteur
Cet adaptateur secteur a été conçu pour
l’A-88.
n Câble USB
Utilisez ce câble pour relier l’A-88 à une
prise USB de l’ordinateur.
Utilisez exclusivement l’adaptateur secteur, le câble
USB et la pédale forte fournis. Si vous égarez ou
endommagez un de ces éléments, contactez le service
de service après-vente Roland le plus proche ou un
distributeur Roland agréé (vous en trouverez la liste à la
page “Information”).
n Pédale forte
Il s’agit de la pédale forte dédiée de l’A-88.
n CD-ROM du clavier de la série A
Il contient le pilote USB et les fichiers PDF du mode d’emploi.
n DVD-ROM Cakewalk SONAR LE
Windows
Logiciel de production musicale (DAW) vous permettant d’enregistrer et de reproduire des
données audio sur ordinateur.
Pour en savoir plus sur l’utilisation de SONAR LE, l’enregistrement de l’utilisateur et l’obtention
d’un code d’enregistrement, veuillez consulter le guide d’installation sur le DVD-ROM ou la
fonction “Aide” (“Help”) du logiciel.
* Evitez de toucher ou de rayer la surface inférieure brillante (surface encodée) d’un disque. Les
disques endommagés ou sales risquent de ne pas être lus correctement. Nettoyez vos disques
avec un produit de nettoyage pour CD-ROM/DVD-ROM disponible dans le commerce.
* Si vous avez un Mac, il vous faut un logiciel DAW pour Mac OS X.
n Guide d’installation Cakewalk SONAR LE
Windows
Ce guide explique comment installer et enregistrer le logiciel fourni sur le DVD-ROM “Cakewalk
SONAR LE”. Pour pouvoir utiliser le logiciel plus de 30 jours après son installation, il faut vous
enregistrer en tant qu’utilisateur afin d’obtenir un code d’enregistrement (voyez les explications
données dans ce guide).
n Mode d’emploi
Il s’agit du document que vous lisez. Gardez-le sous la main pour pouvoir le consulter à tout
instant.
13
Description
Façade
D-BEAM (p. 36)
Contrôleur
D-BEAM
Bouton
[PITCH]
Déplacez la main audessus du contrôleur D
Beam pour appliquer
divers effets au son.
S’il est activé,
le contrôleur
D-BEAM modifie la
hauteur.
Commutateur
[POWER]
Ce commutateur met le
produit sous/hors tension.
* Avec les réglages
d’usine, l’A-88 s’éteint
automatiquement
après quatre heures
d’inactivité s’il n’est pas
branché à un ordinateur. Pour désactiver la
coupure automatique
de l’alimentation, réglez
le paramètre “AUTO
OFF” sur “OFF” (voyez
p. 42).
Bouton [FUNCTION]
Si vous appuyez sur ce
bouton pour l’allumer,
vous pouvez changer de
canal MIDI ou transmettre
un numéro de programme
avec les touches appropriées (p. 27).
Bouton [VOL]
Bouton [ASSIGN]
S’il est activé, le
contrôleur D-BEAM
modifie le volume.
S’il est activé, le contrôleur
D-BEAM pilote la fonction
que vous avez assignée.
(Réglage d’usine: Aftertouch)
Témoin POWER
Ce témoin s’allume quand
l’instrument est sous
tension.
Commandes [C1]/[C2]
Ces commandes pilotent
la fonction qui leur est
assignée (p. 37).
Boutons [S1]/[S2]
Ces boutons permettent
de changer de son (p. 32).
Bouton [SuperNATURAL]
Levier Pitch Bend/Modulation
Quand il est allumé, vous pouvez piloter un module
de sons SuperNATURAL (p. 28).
Actionnez ce levier pour varier la hauteur ou ajouter
du vibrato (p. 35).
14
Boutons [DUAL/SPLIT] [LOWER] [UPPER]
Ces boutons vous permettent de superposer deux sons (Dual) ou de jouer avec des sons différents dans les parties gauche et droite du clavier, divisé au niveau de la touche de votre choix (Split) (p. 30).
Indication du mode DUAL/SPLIT par les boutons
Mode
Eclairage des boutons
Section du clavier
Simple
(UPPER uniquement)
UPPER
Simple
(LOWER uniquement)
LOWER
DUAL
UPPER
LOWER
Point de partage (Fa#3)
SPLIT
UPPER
LOWER
En mode Split, les contrôleurs autres que le clavier (levier Pitch Bend, pédales etc.)
n’affectent que la partie dont le témoin est allumé.
Bouton [TRANSPOSE], indicateur OCTAVE/TRANSPOSE, boutons [+]/[–]
En mode PLAY (p. 26), vous pouvez appuyer sur le bouton [TRANSPOSE] pour changer la fonction de l’indicateur
OCTAVE/TRANSPOSE et des boutons [+]/[–].
Quand le bouton [TRANSPOSE] est allumé, vous pouvez changer la transposition. Quand le bouton [TRANSPOSE]
est éteint, la transposition est désactivée.
Bouton
Fonction
Indicateur OCTAVE/TRANSPOSE
Boutons [+]/[–]
Transposition par octaves (p. 34).
Indique le réglage par octaves.
Boutons [TRANSPOSE] + [+]/[–]
Transposition par demi-tons (p. 34).
Affiche le réglage de transposition.
Réglages indiqués par l’indicateur OCTAVE/TRANSPOSE
-6
-5
-4
-3
Éteint
-2
-1
0
1
2
3
4
5
Allumé
15
Description
Panneau arrière
Commutateur [POWER SOURCE], prise DC IN
Ce commutateur permet de déterminer si l’A-88 est alimenté par bus USB (USB) ou par l’adaptateur (AC ADAPTOR).
Réglage
Explication
USB
L’A-88 est alimenté par bus USB. Il n’est pas nécessaire de brancher l’adaptateur secteur. Sélectionnez ce réglage lorsque vous branchez l’A-88 à un ordinateur.
AC ADAPTOR
L’A-88 est alimenté par l’adaptateur secteur. Sélectionnez ce réglage lorsque vous branchez
l’A-88 à un ordinateur portable ou lorsque vous n’utilisez pas la connexion USB.
Câble d’alimentation
Témoin
Prise secteur
* Si vous actionnez le commutateur
[POWER SOURCE] quand le produit est sous tension, le réglage ne
change pas. Ce réglage entre en
vigueur quand vous avez coupé
puis rétabli l’alimentation.
Placez l’adaptateur secteur en orientant le
témoin vers le haut (voyez l’illustration) et
la face avec texte vers le bas. Le témoin s’allume quand vous branchez l’adaptateur à
une prise secteur.
Prises pour pédales
(DAMPER, FC1, FC2)
Prise USB
COMPUTER
Vous pouvez brancher la pédale
fournie à la prise DAMPER pour
l’utiliser comme pédale forte (p. 38).
Si vous utilisez le
câble USB fourni
pour brancher
l’A-88 à l’ordinateur, vous pouvez enregistrer et reproduire
les données de jeu de l’A-88 (données MIDI)
avec un logiciel compatible MIDI.
ou
Pédale forte
fournie
Réglez le commutateur de
la pédale fournie sur “Continuous” lorsque vous branchez la pédale.
Vous pouvez aussi brancher une
pédale d’expression (EV-5, EV-7, en
option) ou un commutateur au pied
(série DP ou disponible en option).
16
* L’USB audio n’est pas reconnu.
* Installez le pilote sur l’ordinateur avant
d’effectuer cette connexion (p. 17).
Pédalier
(RPU-3, disponible en
option)
Prise MIDI OUT
Vous pouvez y brancher un module MIDI et le
piloter à partir de l’A-88.
* Pour éviter tout dysfonctionnement ou problème, réglez toujours le volume au minimum
et coupez l’alimentation de tous les appareils (sauf de l’ordinateur) avant d’établir des
connexions.
Installation du pilote
Windows
Mac OS X
Remarque
Ne branchez pas l’A-88 à l’ordinateur tant que vous n’êtes pas expressément invité à le
faire.
Un “pilote” est un logiciel qui transfère des données entre l’A-88 et le logiciel tournant sur
ordinateur lorsque vous reliez l’A-88 à l’ordinateur.
1. Réglez le commutateur [POWER SOURCE] de l’A-88 de la façon suivante (p. 16).
Réglage
Explication
USB
Sélectionnez ce réglage lorsque vous branchez l’A-88 à un ordinateur fixe.
Sélectionnez ce réglage lorsque vous branchez l’A-88 à un ordinateur portable.
AC ADAPTOR
Branchez l’adaptateur secteur.
2. Démarrez l’ordinateur sans y brancher l’A-88.
Débranchez tous les câbles USB qui ne sont pas destinés au clavier et/ou à la souris USB.
Windows
Lancez l’ordinateur en tant qu’utilisateur avec privilèges d’administrateur.
3. Quittez toutes les applications ouvertes (programmes en cours).
4. Insérez le CD-ROM fourni dans le lecteur de DVD-ROM de l’ordinateur.
Windows 7/Windows Vista
Si la boîte de dialogue “AutoPlay” apparaît, cliquez sur l’option permettant d’ouvrir le
dossier et de voir les fichiers.
5. Double-cliquez sur le fichier du CD-ROM permettant de lancer l’installation.
Système d’exploitation
Fichier
Windows
“Setup” dans le dossier “WinDriver”
Mac OS X
“A-SeriesKeyboard_USBDriver.mpkg” dans le dossier “MacDriver”
Rendez-vous sur le site web Roland pour en savoir plus sur les pilotes et la compatibilité
avec les dernières versions des systèmes d’exploitation.
http://www.roland.com/
Windows
page 18
Mac OS X
page 20
17
Installation du pilote
Windows
6. Si la fenêtre de contrôle du compte d’utilisateur apparaît, cliquez sur [Oui] ou
[Continuer].
7. Quand l’écran vous informe que le pilote A-Series Keyboard sera installé sur votre
ordinateur, cliquez sur [Suivant].
8. Cliquez de nouveau sur [Suivant].
Windows 7/Windows Vista
Si la fenêtre de sécurité de Windows apparaît, cliquez sur [Installer].
Windows XP
Si une fenêtre “Installation de logiciels” apparaît, cliquez sur [Continuer] pour poursuivre
l’installation.
Si vous ne pouvez pas poursuivre, cliquez sur [OK] pour annuler l’installation. Changez
ensuite les réglages comme expliqué sous “Options de signature du pilote (Windows XP)”
(p. 52) et recommencez l’installation.
9. Quand un message indique que l’ordinateur
A-88 – Panneau arrière
est prêt pour l’installation du pilote,
utilisez le câble USB pour brancher l’A-88
à l’ordinateur puis activez le commutateur
[POWER].
* Réglez le volume de tous les périphériques au
minimum avant de brancher le câble USB.
* Cet appareil est doté d’un circuit de protection. Il faut attendre un bref laps de temps
(quelques secondes) après la mise sous tension pour qu’il fonctionne normalement.
L’installation du pilote peut prendre quelques minutes.
Windows 7/Windows Vista
Si d’autres messages apparaissent, suivez les instructions affichées. Le pilote est installé
automatiquement.
Windows XP
Le message “Nouveau matériel détecté” apparaît dans le coin inférieur droit de l’écran.
Windows 7/Windows Vista
Windows XP
18
Installation du pilote
Windows 7/Windows Vista
10.Quand le message indiquant que l’installation est terminée apparaît, cliquez
sur [Fermer].
Fermez la boîte de dialogue “A-Series Keyboard Driver Setup”.
Si la fenêtre “Modification des paramètres système” apparaît, cliquez sur [Oui] pour
redémarrer Windows.
page 23
Windows XP
10.Si un message vous propose de vous connecter
à “Windows Update”, sélectionnez “Non” puis
cliquez sur [Suivant].
11.Choisissez “Installer le logiciel automatiquement
(recommandé)” et cliquez sur [Suivant].
12.Si une fenêtre “Installation matérielle” apparaît,
cliquez sur [Continuer] pour poursuivre l’installation.
13.Quand la fenêtre “Fin de l’Assistant Ajout de nouveau
matériel détecté” s’affiche, cliquez sur [Terminer].
14.Quand le message indiquant que l’installation est terminée apparaît, cliquez
sur [Fermer].
Fermez la boîte de dialogue “A-Series Keyboard Driver Setup”.
Si la fenêtre “Modification des paramètres système” apparaît, cliquez sur [Oui] pour
redémarrer Windows.
page 23
19
Installation du pilote
Mac OS X
Si la fenêtre “Authentifier” ou une fenêtre requérant un mot de passe apparaît durant
l’installation, entrez un mot de passe d’administrateur et cliquez sur [OK].
1. Lorsque “Welcome to the A-Series Keyboard Driver installer” apparaît, cliquez sur
[Continuer].
2. Si un message vous demande où le logiciel doit être installé, sélectionnez le
disque de démarrage et cliquez sur [Continuer].
3. Quand vous êtes invité à préciser le type d’installation, cliquez sur [Installer] ou
[Mettre à jour].
4. Cliquez sur [Continuer l’installation] à la page suivante.
5. Quand l’installation est terminée, cliquez sur [Redémarrer] pour redémarrer le
Mac.
Le redémarrage de l’ordinateur peut prendre
un certain temps.
6. Après le redémarrage du Mac, utilisez
un câble USB pour relier l’A-88 à
votre ordinateur, puis activez le
commutateur [POWER].
A-88 –
Panneau
arrière
* Réglez le volume de tous les
périphériques au minimum avant de
brancher le câble USB.
* Cet appareil est doté d’un circuit de protection. Il faut attendre un bref laps de temps
(quelques secondes) après la mise sous tension pour qu’il fonctionne normalement.
7. Ouvrez le dossier “Application” puis le dossier “Utilitaires” et double-cliquez sur
[Configuration audio et MIDI].
La fenêtre “Configuration audio et MIDI” apparaît.
8. Ouvrez la boîte de dialogue permettant d’effectuer les réglages de périphérique
MIDI.
Système d’exploitation
Mac OS X v10.6 ou plus récent
Mac OS X v10.5 ou plus ancien
20
Opération
Dans le menu “Fenêtre”, sélectionnez “Afficher la fenêtre MIDI”.
(La fenêtre “Studio MIDI” apparaît.)
Cliquez sur l’onglet [Périphériques MIDI].
Installation du pilote
9. Vérifiez que l’A-Series Keyboard apparaît dans la fenêtre “Studio MIDI” ou
“Configuration audio et MIDI”.
Si “A-Series Keyboard” n’apparaît pas ou s’il est affiché en gris, cela signifie que l’A-88 n’est pas
détecté correctement. Cliquez sur [Réinit. MIDI]. Vous pouvez aussi débrancher et rebrancher
le câble USB de l’A-88.
10.Cliquez deux fois sur [Ajout périph.].
Deux icônes “nouveau périph. externe” apparaissent.
11.Entrez les noms des nouveaux périphériques.
1. Cliquez sur chaque [nouveau périph. externe] puis sur [Afficher les infos].
2. Entrez le nom dans le champ “Nom du périphérique” puis cliquez sur
[Appliquer]. Entrez les noms suivants pour les nouveaux périphériques
externes.
Nouveau périphérique
Nom du périphérique
Premier
Clavier
Second
MIDI OUT
15
16
14
17
21
Installation du pilote
17.Utilisez la souris pour glisser et relier les symboles ▲ et ▼ (représentant les
entrées et sorties de chaque périphérique) du A-Series Keyboard et de chaque
“nouveau périphérique” que vous avez ajouté pour les brancher de la façon
illustrée.
15
16
14
17
18.Fermez la fenêtre “Studio MIDI” ou “Configuration audio et MIDI”.
page 24
22
Installation du pilote
Vérifier que le son est audible
Après avoir installé le pilote, vérifiez s’il a été installé correctement.
Nous allons utiliser SONAR LE à titre d’exemple pour Windows et GarageBand pour Mac OS X.
Vérification avec un synthé logiciel de SONAR (Windows)
Dans cet exemple, nous utiliserons un synthé plug-in fourni avec SONAR LE. La procédure ou les
pages d’écran peuvent différer selon la version utilisée.
Pour en savoir plus sur l’installation et la configuration de SONAR LE, voyez le guide d’installation
de SONAR LE.
1. Lancez “SONAR LE”.
2. Dans le menu “Edition”, cliquez sur [Préférences] puis, dans le menu à gauche,
cliquez sur [Périphériques] dans la zone MIDI.
La boîte de dialogue permettant de sélectionner les périphériques MIDI d’entrée et de sortie
apparaît.
3. Choisissez les périphériques MIDI suivants sous “Entrées” et “Sorties”.
Périphérique d’entrée
Périphérique de sortie
A-Series Keyboard
A-Series Keyboard MIDI OUT
Si vous ne parvenez pas à sélectionner “A-Series Keyboard” comme périphérique d’entrée/de
sortie pour votre logiciel, il y a peut-être un problème. Voyez “Problèmes durant l’utilisation” (p. 49).
4. Cliquez sur [Appliquer] puis sur [Fermer] pour fermer la boîte de sélection des
périphériques MIDI d’entrée et de sortie.
5. Dans le menu “Fichier”, cliquez sur [Nouveau].
La boîte de dialogue “Nouveau fichier de projet”
apparaît.
6. Sous “Modèle”, choisissez “Normal” puis
entrez un nom de projet sous “Nom” et
cliquez sur [OK].
7. Dans le menu “Insérer”, choisissez “Synthés virtuels” puis “Square I”.
23
Installation du pilote
8. Dans la boîte de dialogue
“Options d’insertion du synthé
virtuel”, sélectionnez l’option
“Page de propriétés du synthé”
sous “Ouvrir ces fenêtres” et
cliquez sur [OK].
9. Jouez sur le clavier de l’A-88.
Si l’indicateur d’activité MIDI situé
dans la barre des tâches réagit et
si vous entendez le son du synthé,
l’A-88 est correctement branché à
l’ordinateur.
Les réglages sont terminés. Vous pouvez passer à la section “Les modes de fonctionnement” (p. 26).
Vérification avec GarageBand (Mac OS X)
GarageBand est un logiciel fourni avec Apple iLife.
Les explications données ci-dessous sont basées sur GarageBand 11. La procédure ou les pages
d’écran peuvent différer selon la version utilisée.
1. Dans le dossier [Applications], double-cliquez sur [GarageBand].
2. Quand GarageBand a démarré, allez dans le menu “Fichier” et choisissez “Nouveau”.
3. Dans la fenêtre “Nouveau projet”, entrez un nom et cliquez sur [Créer].
4. Jouez sur le clavier de l’A-88.
Si vous entendez le son “Grand Piano” assigné à la piste de GarageBand, l’A-88 est correctement
branché à l’ordinateur.
Les réglages sont terminés. Vous pouvez passer à la section “Les modes de fonctionnement” (p. 26).
24
Installation du pilote
Si vous n’entendez rien
•Dans le menu “GarageBand”, cliquez sur [Préférences].
Si l’entrée MIDI n’est pas détectée dans la case “État MIDI” sous l’onglet [Audio/MIDI], il y
a peut-être un problème. Voyez “Problèmes durant l’utilisation” (p. 49).
•Sous “Préférences Système”, choisissez l’option “Son”- l’onglet “Sortie”. Vérifiez que le
volume principal de l’ordinateur n’est pas réglé au minimum ou coupé. Assurez-vous
aussi que l’audio intégré est sélectionné.
•Si vous utilisez un casque, vérifiez qu’il est branché correctement à l’ordinateur.
Si vous n’entendez aucun son avec d’autres logiciels que GarageBand, refaites les réglages
d’entrée/sortie audio et MIDI.
Faites les réglages suivants pour l’entrée/sortie MIDI.
Périphérique d’entrée
Périphérique de sortie
A-Series Keyboard
A-Series Keyboard MIDI OUT
Flux du signal MIDI
Le flux des signaux audio est illustré ci-dessous.
PC/Mac
A-88
Périphérique MIDI OUT
Clavier de la série A
MIDI OUT
Périphérique MIDI IN
Clavier de la série A
Les messages MIDI générés par le clavier, le
levier, les pédales, le contrôleur D-BEAM, les
commandes et les boutons arrivent ici.
MIDI
USB
A-88
Clavier
Les messages MIDI générés par le clavier, le
levier, les pédales, le contrôleur D-BEAM, les
commandes et les boutons partent d’ici.
25
Les modes de fonctionnement
Changer le mode de fonctionnement
L’A-88 dispose de quatre modes de fonctionnement.
Après la mise sous tension, l’A-88 démarre en mode PLAY.
Vous pouvez changer de mode de fonctionnement avec les boutons suivants.
Mode PLAY
ou une fois
les réglages
terminés
Mode FUNCTION
page 26
+
Mode
SuperNATURAL
page 27
page 28
Mode MIDI Visual
Control
page 29
Mode PLAY
Qu’est-ce que le mode PLAY?
Il s’agit du mode utilisé pour jouer. Quand vous jouez sur le clavier, vous transmettez des
messages de notes au périphérique MIDI qui produit les sons correspondants.
En mode PLAY, vous pouvez utiliser le clavier pour jouer avec les sons d’un module
branché. Vous pouvez utiliser le levier Pitch Bend/Modulation pour modifier la hauteur
des notes produites (Pitch Bend) ou leur conférer du vibrato (Modulation) et transposer le
clavier par octave (Octave Shift).
Opérations en mode PLAY
Jouer
26
Vous pouvez transmettre des messages MIDI en actionnant le
clavier, le levier Pitch Bend/Modulation, les commandes [C1]/[C2], les
boutons [S1]/[S2], le contrôleur D-BEAM et les pédales.
p. 32
Les modes de fonctionnement
Mode FUNCTION
Qu’est-ce que le mode FUNCTION?
Ce mode permet de transmettre des messages spécifiques de pilotage et d’effectuer des
réglages pour l’A-88 même.
En mode FUNCTION, le clavier sert à choisir la fonction à régler (ce mode ne permet pas de
jouer sur le clavier).
Opérations en mode FUNCTION
Spécifier le canal MIDI
Vous pouvez spécifier le canal de transmission pour le clavier, le levier
Pitch Bend/Modulation, les commandes [C1]/[C2], les boutons [S1]/
p. 32
[S2], le contrôleur D-BEAM et les pédales.
Transmettre des numéros de
programme
Vous pouvez transmettre des messages de changement de
programme (des numéros de programme).
p. 34
Transmettre des messages
Bank Select LSB
Vous pouvez changer de banque en envoyant des messages de
sélection de banque LSB (CC32).
p. 33
Transmettre des messages
Bank Select MSB
Vous pouvez changer de banque en envoyant des messages de
sélection de banque MSB (CC00).
p. 33
Transmettre des messages
d’aftertouch
Vous pouvez transmettre des messages d’aftertouch.
p. 39
Transmettre des messages
d’initialisation
Si des notes sont “bloquées” sur le module MIDI et ne s’arrêtent
plus ou si le son pose un autre problème, vous pouvez envoyer des
messages d’initialisation (“All Sound Off”, “All Notes Off”, “Reset All
Controllers”) pour y remédier.
p. 39
Changer les réglages de clavier
Vous pouvez modifier la réponse du clavier ou choisir la valeur de
toucher transmise lorsque vous jouez sur le clavier.
p. 41
Vous pouvez changer les
fonctions assignées aux commandes, boutons et pédales.
Vous pouvez changer la fonction (CC) des commandes [C1]/[C2], des
boutons [S1]/[S2] et [ASSIGN] ainsi que des pédales branchées aux
prises DAMPER, FC1 et FC2.
p. 43
Inverser les changements de
Vous pouvez inverser le sens dans lequel la valeur augmente pour les
valeurs pour les commandes,
commandes [C1]/[C2], le contrôleur D-BEAM, les boutons [S1]/[S2] et p. 46
le contrôleur D-BEAM, les boules pédales DAMPER, FC1 et FC2.
tons et les pédales.
Changer la fonction de la comVous pouvez changer la fonction de la commande [C2] en mode
mande [C2] en mode SuperSuperNATURAL.
NATURAL
p. 42
Changer de pilote
Vous pouvez utiliser soit le pilote dédié, soit le pilote proposé par le
système d’exploitation.
p. 46
Changer le réglage Auto Off
Vous pouvez désactiver/réactiver la mise hors tension automatique
après un certain temps d’inactivité.
p. 42
Rétablir les réglages d’usine
Vous pouvez rétablir tous les réglages d’usine de l’A-88.
p. 47
27
Les modes de fonctionnement
Mode SuperNATURAL
Qu’est-ce que le mode SuperNATURAL?
Ce mode permet de piloter un module de sons SuperNATURAL.
Vous pouvez piloter le module SuperNATURAL branché à l’A-88 par un câble MIDI.
Qu’est-ce que des sons SuperNATURAL?
Exploitant la technologie de modélisation de comportement (“Behavior Modeling
Technology”), les sons SuperNATURAL de Roland atteignent un nouveau degré de réalisme
et d’expression.
Behavior Modeling Technology
Ne se contentant pas de la modélisation physique des instruments, Roland modélise le
comportement spécifique de chaque instrument en réaction au jeu du musicien afin de
générer en temps réel des sonorités d’une expressivité et d’un réalisme époustouflants.
Opérations en mode SuperNATURAL
Boutons, commandes etc.
Bouton [PITCH]
Bouton [VOL]
Fonction
Même fonction qu’en mode PLAY.
Bouton [ASSIGN]
Contrôleur universel 3 (CC18)
Bouton [FUNCTION]
Non utilisé.
Bouton [S1]
Contrôleur universel 5 (CC80)
Bouton [S2]
Contrôleur universel 6 (CC81)
Commande [C1]
Contrôleur universel 1 (CC16)
Commande [C2]
Levier Pitch Bend/Modulation
Bouton [TRANSPOSE]
Contrôleur universel 2 (CC17)
Peut servir de contrôleur universel 4 (CC19) avec SN SETTING (p. 42).
Même fonction qu’en mode PLAY.
Boutons [+]/[–]
Prise DAMPER
Prise FC1
Prise FC2
Vous pouvez utiliser la même fonction qu’en mode PLAY.
Portamento (CC65)
* L’effet appliqué dépend du module. Pour en savoir davantage, veuillez consulter le mode
d’emploi du module.
28
Les modes de fonctionnement
Mode MIDI Visual Control
Qu’est-ce que le mode MIDI Visual Control?
Ce mode permet de piloter un dispositif vidéo compatible MIDI Visual Control (MVC).
Vous pouvez piloter des images sur le dispositif Visual Control branché à l’A-88 par un câble
MIDI. Quand vous jouez sur le clavier de l’A-88 en mode MIDI Visual Control, le pilotage des
images est synchronisé avec votre jeu.
Qu’est-ce que MIDI Visual Control?
“MIDI Visual Control” constitue un élargissement de la norme internationale MIDI
permettant de lier des éléments d’expression visuelle à l’interprétation musicale. Le matériel
vidéo compatible “MIDI Visual Control” peut être branché aux instruments de musique
électroniques via MIDI afin de piloter des données vidéo durant le jeu.
Opérations en mode MIDI Visual Control
Boutons, commandes etc.
Bouton [PITCH]
Bouton [VOL]
Fonction
Même fonction qu’en mode PLAY.
Bouton [ASSIGN]
Durée de l’attaque (CC73)
Bouton [FUNCTION]
Non utilisé.
Bouton [S1]
Bouton [S2]
Vous pouvez utiliser la même fonction qu’en mode PLAY.
Commande [C1]
Fréquence du filtre (“Cutoff”, CC74)
Commande [C2]
Résonance (CC71)
Levier Pitch Bend/Modulation
Bouton [TRANSPOSE]
Même fonction qu’en mode PLAY.
Boutons [+]/[–]
Prise DAMPER
Prise FC1
Vous pouvez utiliser la même fonction qu’en mode PLAY.
Prise FC2
* L’effet appliqué dépend du module. Pour en savoir davantage, veuillez consulter le mode
d’emploi du module.
29
Superposer deux parties
Deux parties (LOWER, UPPER)
L’A-88 conserve les réglages de clavier pour deux parties appelées LOWER et UPPER.
Les réglages de clavier comprennent le canal MIDI, la sélection de banque, le numéro de
programme et la transposition par octaves.
Ces réglages sont sauvegardés séparément pour les parties UPPER et LOWER. Quand le bouton
[DUAL/SPLIT] est éteint, vous pouvez utiliser l’une ou l’autre partie.
Bouton
Fonction
Bouton [LOWER]
Le son est produit en fonction des réglages de la partie LOWER quand vous jouez sur
l’A-88.
Bouton [UPPER]
Le son est produit en fonction des réglages de la partie UPPER quand vous jouez sur
l’A-88.
En mode FUNCTION
Le bouton [UPPER] ou [LOWER] clignote. Il indique que vous pouvez modifier les réglages de la
partie correspondante.
Tant que vous n’avez pas actionné la touche “ENTER”, vous pouvez appuyer sur le bouton [LOWER]
ou [UPPER] pour changer de partie.
Indication du mode DUAL/SPLIT par les boutons
Mode
Eclairage des boutons
Section du clavier
Simple
(UPPER uniquement)
UPPER
Simple
(LOWER uniquement)
LOWER
DUAL
UPPER
LOWER
Point de partage (Fa#3)
SPLIT
UPPER
LOWER
En mode Split, les contrôleurs autres que le clavier (levier Pitch Bend, pédales etc.)
n’affectent que la partie dont le témoin est allumé.
30
Superposer deux parties
Superposer deux sons (DUAL)
Cette fonction vous permet d’utiliser le clavier entier de l’A-88 pour produire simultanément les
sons des parties UPPER et LOWER.
ou
Produire des sons différents avec les mains gauche
et droite (SPLIT)
Le partage du clavier en une partie main droite et une partie main gauche est appelé “Split” et le
point de partage est appelé “Split Point”.
En mode Split, la partie droite est appelée “UPPER” et la partie gauche est appelée “LOWER”. Le
point de partage fait partie de la partie LOWER.
Appuyez sur l’un ou l’autre
Les contrôleurs suivants n’affectent que la partie dont le témoin est allumé (UPPER ou LOWER).
• Levier Pitch Bend/Modulation, commandes [C1]/[C2], boutons [S1]/[S2], contrôleur D-BEAM,
pédales
Changer le point de partage du clavier (Split Point)
Touche devant servir de
point de partage
Maintenez enfoncé...
Avec le réglage d’usine, le point de partage se situe au niveau de la touche “Fa#3”.
31
Jouer
Après la mise sous tension, l’A-88 démarre en mode PLAY (p. 26).
En mode PLAY, le fait de jouer sur le clavier transmet des messages de notes au périphérique MIDI
qui produit les sons correspondants.
1. Réglez le canal de transmission MIDI de l’A-88 sur le même canal que le canal de
réception MIDI du périphérique MIDI (ou logiciel) (p. 32).
2. Sélectionnez un son (p. 32).
3. Jouez sur le clavier.
En jouant sur le clavier, vous transmettez des messages MIDI.
* Comme l’A-88 ne dispose pas de générateur de sons interne, il est impossible de jouer sur
l’A-88 seul.
Réglage du canal de transmission MIDI
(MIDI CHANNEL)
Pour que le module MIDI produise des sons, le canal de transmission MIDI de l’A-88 doit
correspondre au canal de réception MIDI du module.
1~16
Memo
Pour savoir comment régler le canal de transmission sur l’instrument MIDI externe, veuillez
consulter son manuel.
Changer de sons
Pour changer de son sur le module MIDI, envoyez un message de changement de programme.
Les boutons [S1]/[S2] transmettent des numéros de programme qui changent le son du module.
Bouton
Fonction
Bouton [S1]
Diminue le numéro de programme.
Bouton [S2]
Augmente le numéro de programme.
* Plage de numéros de programme: 1~128.
32
Jouer
Memo
Vous pouvez changer la fonction assignée aux boutons [S1]/[S2]. Pour en savoir plus, voyez
“Assigner des fonctions aux commandes, boutons et pédales” (p. 43).
Pour sélectionner des sons d’une autre banque, il faut d’abord envoyer un message de sélection
de banque puis un numéro de programme.
* Un message de sélection de banque seul ne change pas le son.
* Le message de sélection de banque doit être envoyé avant le message de changement de
programme.
Qu’est-ce qu’une banque?
Les modules MIDI agencent leurs très nombreux sons dans divers groupes en fonction de
leur type. Ces groupes sont appelés “banques”.
Les messages de changement de programme ne sélectionnent des son qu’au sein d’une
même banque mais en y ajoutant des messages de sélection de banque, vous avez accès
aux sons des différentes banques.
* L’agencement des sons d’un module varie selon le module utilisé. Pour en savoir plus,
consultez le mode d’emploi de votre module.
Transmission de la partie MSB du message de sélection de banque
0~9
Réglage 0~127
Pour en savoir plus sur ce réglage,
voyez p. 12..
Transmission de la partie LSB du message de sélection de banque
0~9
Réglage 0~127
Pour en savoir plus sur ce réglage,
voyez p. 12.
33
Jouer
Transmission d’un numéro de programme (PRGM CHANGE)
0~9
Réglage 0~127
Pour en savoir plus sur ce réglage,
voyez p. 12.
Transposer le clavier
Transposition par octave (Octave Shift)
Les boutons [+]/[–] transposent le clavier par octaves.
Vous pouvez effectuer la transposition sur une plage de –4~5 octaves.
Le réglage de transposition par octaves est affiché par l’indicateur OCTAVE/TRANSPOSE.
Si vous appuyez simultanément sur les boutons [+] et [–], le réglage est ramené à “0”.
Transposition par demi-tons (Transpose)
En maintenant le bouton [TRANSPOSE] enfoncé et en utilisant les boutons [+]/[–], vous pouvez
transposer le clavier par demi-tons.
Vous pouvez effectuer la transposition sur une plage de –6~5 demi-tons.
Le réglage de transposition est affiché par l’indicateur OCTAVE/TRANSPOSE.
Quand le bouton [TRANSPOSE] est allumé, vous pouvez changer la transposition. Quand le
bouton [TRANSPOSE] est éteint, la transposition est désactivée.
Si vous appuyez simultanément sur les boutons [TRANSPOSE], [+] et [–], le réglage est ramené à
“0”.
Réglages affichés par l’indicateur OCTAVE/TRANSPOSE
-6
-5
-4
-3
Éteint
34
-2
-1
0
1
2
Allumé
3
4
5
Jouer
Modifier le son avec le levier
Changer la hauteur d’une note produite (Pitch Bend)
Quand vous actionnez le levier Pitch Bend/Modulation vers la gauche ou la droite, vous envoyez
des messages Pitch Bend entraînant un léger changement de hauteur de la note.
* La plage de changement de hauteur (“bend range”) varie selon les réglages du module.
Ajouter un effet de modulation à la note produite (Modulation)
En éloignant le levier de vous, vous envoyez des messages de modulation (CC01) et ajoutez un
effet de vibrato à la note.
* La façon dont les sons changent dépend des réglages du module.
Memo
Si vous actionnez le levier vers la gauche en jouant, vous baissez la
hauteur de la note. Actionnez le levier vers la droite pour élever la
hauteur. Cet effet s’appelle “Pitch Bend”.
En éloignant le levier de vous, vous ajoutez du vibrato. Cet effet
s’appelle “modulation”.
Si vous poussez le levier vers la gauche ou la droite tout en
l’éloignant de vous, vous cumulez l’effet Pitch Bend et la
modulation.
Effet Pitch Bend
* La plage de changement de hauteur (“band range”) varie selon les
réglages du module.
Effet de modulation
35
Jouer
Modifier le son avec le contrôleur D-BEAM
Pour actionner le contrôleur D-BEAM, il suffit de déplacer la main au-dessus. En lui assignant
différentes fonctions, vous pouvez vous en servir pour changer divers aspects du son.
1. Appuyez sur le bouton D-BEAM [PITCH], [VOL] ou [ASSIGN] pour activer le
contrôleur D-BEAM.
Bouton
Fonction
Bouton [PITCH]
La hauteur change quand vous déplacez la main au-dessus du contrôleur
D-BEAM.
Bouton [VOL]
Le volume change et confère plus d’expression à votre jeu.
Bouton [ASSIGN]
La fonction assignée au contrôleur D-BEAM est pilotée. (Réglage d’usine:
aftertouch) (p. 39)
* L’effet appliqué dépend du module. Pour en savoir davantage, veuillez consulter le mode
d’emploi du module.
Memo
Vous pouvez choisir la fonction assignée au bouton [ASSIGN]. Pour en savoir plus, voyez
“Assigner des fonctions aux commandes, boutons et pédales” (p. 43).
2. Tout en jouant sur le clavier pour produire des sons, faites des mouvements lents et
verticaux de la main au-dessus du contrôleur D-BEAM.
3. Pour couper le contrôleur D-BEAM, appuyez une fois de plus sur le bouton actionné
à l’étape 1 afin de l’éteindre.
Plage utile du contrôleur D-BEAM
L’illustration indique la zone dans laquelle le contrôleur D-BEAM réagit aux
mouvements. Si votre main n’est pas dans la plage utile, elle ne produit aucun
effet.
Note
La plage utile du contrôleur D-BEAM varie en fonction de la luminosité
ambiante.
36
Jouer
Modifier le son avec des commandes
Vous pouvez modifier le son en actionnant les commandes [C1]/[C2].
Commande
Fonction
Commande [C1]
Transmet un message “Cutoff” (CC74).
Commande [C2]
Transmet un message “Resonance” (CC71).
* L’effet appliqué dépend du module. Pour en savoir davantage, veuillez consulter le mode
d’emploi du module.
Memo
Vous pouvez changer la fonction assignée aux commandes [C1]/[C2]. Pour en savoir plus,
voyez “Assigner des fonctions aux commandes, boutons et pédales” (p. 43).
37
Jouer
Modifier le son avec des pédales
L’A-88 permet aussi de brancher une pédale forte, un pédalier (RPU-3, en option), une pédale
d’expression (EV-5, EV-7, en option) et un commutateur au pied (série DP, en option).
Prise
Fonction
Explication
DAMPER
Hold (CC64)
Cette pédale maintient le son. Tant que cette pédale est
enfoncée, les notes sont tenues même si vous relâchez les
touches.
FC2
Sostenuto (CC66)
Les notes jouées au moment où vous enfoncez cette pédale
sont tenues.
FC1
Soft pedal (CC67)
Cette pédale adoucit le son.
* L’effet appliqué dépend du module. Pour en savoir davantage, veuillez consulter le mode
d’emploi du module.
Memo
Si vous voulez assigner une autre fonction que celles indiquées ci-dessus ou si vous voulez
brancher une pédale d’expression pour piloter le volume (l’expression), voyez p. 43~p. 45.
Rendre votre jeu plus expressif (pédale d’expression)
Tout en jouant sur le clavier, abaissez ou relevez la pédale d’expression.
Vous pouvez rendre votre jeu plus expressif en modifiant le volume.
* Utilisez uniquement la pédale d’expression recommandée (EV-5, EV-7, en
option). Si vous branchez une autre pédale d’expression, vous risquez de
provoquer un dysfonctionnement et/ou d’endommager le produit.
Exemple: Piloter le volume (expression: CC11) avec une pédale d’expression
branchée à la prise FC2
Actionnez la pédale
d’expression branchée
à la prise FC2.
Appuyez sur 1, 1 puis sur
ENTER.
0~9
Réglage 11
38
Jouer
Modifier le son avec l’aftertouch
L’aftertouch permet de modifier le son en exerçant une pression supplémentaire sur la touche
après avoir joué une note.
Sur l’A-88, le fait d’exercer une pression supplémentaire sur une touche n’a aucun effet. Par contre,
vous pouvez activer le bouton [ASSIGN] et déplacer la main au-dessus du contrôleur D-BEAM pour
envoyer des messages d’aftertouch.
Au lieu d’utiliser le contrôleur D-BEAM, vous pouvez aussi entrer directement une valeur
aftertouch spécifique en mode Function avec le clavier.
0~9
Réglage 0~127
Pour en savoir plus sur ce réglage,
voyez p. 12.
* Si vous sélectionnez une valeur aftertouch différente de “0”, le changement reste appliqué au
son. Ramenez la valeur sur “0” pour couper la fonction.
Memo
• L’A-88 ne peut transmettre que des messages d’aftertouch de canal; il ne transmet pas de
messages d’aftertouch polyphonique.
• Vous pouvez aussi assigner l’aftertouch aux commandes [C1]/[C2] ou aux boutons FC1/FC2.
Pour en savoir plus, voyez “Assigner des fonctions aux commandes, boutons et pédales” (p. 43).
Arrêter les notes bloquées (PANIC)
Si des notes sont “bloquées” sur le module MIDI et ne s’arrêtent plus ou si le son pose un autre
problème, vous pouvez envoyer des messages d’initialisation (“Reset”) pour y remédier.
Cette fonction transmet les messages de coupure et d’initialisation “All Sounds Off”, “All Notes Off”
et “Reset All Controllers” pour tous les canaux.
39
Changer les réglages de l’A-88
Pour changer les réglages de l’A-88, il faut passer en mode FUNCTION.
Paramètre
VELO CURVE
Réglage
d’usine
MEDIUM
Explication
Page
Quand vous jouez sur le clavier de l'A-88, le message
de note transmis contient une valeur de toucher
(dynamique) correspondant à la force exercée sur la
touche.
p. 41
Le réglage VELO CURVE permet de sélectionner une
courbe de pondération de la valeur de toucher.
KEY VELO
TOUCH
Détermine la valeur de toucher des notes jouées.
p. 41
SN SETTING
MODE 0
Détermine la fonction de la commande [C2] en mode
SuperNATURAL.
p. 42
Commande [C1]
Fréquence du
filtre (“Cutoff”,
CC74)
Commande [C2]
Résonance
(CC71)
Bouton [ASSIGN]
Aftertouch
Bouton [S1]
Bouton [S2]
40
Change le son
(diminue le n°
de programme) Change la fonction assignée aux commandes, boutons
Change le son et pédales.
(augmente le n°
de programme)
p. 43
Prise DAMPER
Maintien
(“Hold”, CC64)
Prise FC1
Pédale douce
(“Soft”, CC67)
Prise FC2
Sostenuto
(CC66)
CTRL DIR
Direction
positive
ADV
ADVANCED
Détermine si l’A-88 utilise le pilote dédié décrit dans
la section “Installation du pilote” (p. 17) (ADVANCED) ou
p. 46
le pilote standard fourni par le système d’exploitation
(GENERIC).
MISC
—
Change le réglage de mise hors tension automatique
ou rétablit les assignations d’usine des prises de
pédales.
p. 42
FACT RESET
—
Rétablit tous les réglages d’usine de l’A-88.
p. 47
Détermine si le fait d’actionner la commande vers la
droite augmente ou diminue la valeur.
Ce réglage peut être effectué pour le contrôleur
D-BEAM, les boutons et les pédales.
p. 46
p. 47
Changer les réglages de l’A-88
Changer la courbe de toucher (VELO CURVE)
0~4
Réglage
0~4
Pour en savoir plus sur ce réglage, voyez p. 12.
* Les valeurs excédant la plage admise (5~) ne sont pas entrées.
Réglage
Explication
0
SUPER LIGHT
Un réglage pour toucher plus léger que “LIGHT”.
1
LIGHT
Le clavier est réglé pour un toucher léger. Vous pouvez jouer fortissimo (ff ) en
exerçant moins de force que d’habitude sur les touches. Ce réglage facilite le jeu,
notamment pour les enfants.
2
MEDIUM (par Réglage de dynamique standard. Vous pouvez jouer avec un toucher naturel. Cette
défaut)
réponse est la plus proche de celle d’un piano acoustique.
3
HEAVY
4
SUPER HEAVY Un réglage pour toucher plus lourd que “HEAVY”.
Le clavier est réglé pour un toucher lourd. Il faut exercer une force plus importante
que d’habitude pour jouer fortissimo (ff ); le clavier semble plus dur. Un jeu
dynamique en devient d’autant plus expressif.
Régler la valeur de toucher du clavier (KEY VELO)
0~9
Réglage
0~127
Pour en savoir plus sur ce réglage,
voyez p. 12.
Réglage
Explication
0
TOUCH (par
défaut)
La valeur de toucher transmise est déterminée par la sensibilité du clavier au toucher
et la courbe de toucher choisie (voyez p. 41).
1~127
FIXED VALUE
La valeur de toucher choisie ici est transmise quelle que soit la force exercée sur le
clavier.
41
Changer les réglages de l’A-88
Mise hors tension automatique (Auto Off)
AVERTISSEMENT
Avec les réglages d’usine, l’A-88 s’éteint automatiquement après quatre heure d’inactivité s’il n’est
pas branché à un ordinateur. Pour désactiver la coupure automatique de l’alimentation, réglez le
paramètre “AUTO OFF” sur “OFF” comme expliqué ci-dessous.
0–1
Réglage
0–1
Pour en savoir plus sur ce réglage, voyez p. 12
Réglage
Explication
0
OFF
Le produit n’est pas mis automatiquement hors tension.
1
ON (par défaut)
Avec les réglages d’usine, l’A-88 s’éteint automatiquement après quatre heures
d’inactivité s’il n’est pas branché à un ordinateur.
Changer la fonction de la commande [C2] en mode
SuperNATURAL (SN SETTING)
Bouton
Réglage
Explication
Bouton [+]
MODE 1
Le contrôleur universel 4 (CC19) est assigné à la commande [C2].
Bouton [–]
MODE 0 (par
défaut)
Le contrôleur universel 2 (CC17) est assigné à la commande [C2].
* L’effet appliqué dépend du module. Pour en savoir davantage, veuillez consulter le mode
d’emploi du module.
42
Changer les réglages de l’A-88
Assigner des fonctions aux commandes, boutons et
pédales
Assigner un changement de programme (PRGM CHANGE)
Boutons [S1]/[S2]
Appuyez sur l’un ou l’autre
Bouton
Fonction
Bouton [S1]
Diminue le numéro de programme.
Bouton [S2]
Augmente le numéro de programme.
Autres sources de contrôle
Actionnez un de ces contrôleurs
Assigner l’aftertouch
Actionnez un de ces contrôleurs
43
Changer les réglages de l’A-88
Assigner un numéro de commande de contrôle (CC)
Boutons [S1]/[S2]
Momentané
0~9
Appuyez sur l’un ou l’autre
Alternatif
Réglage
0~127
Pour en savoir plus sur ce réglage, voyez p. 12.
Bouton
Boutons [S1]/[S2]
Bouton [+]
Chaque pression sur ce bouton transmet alternativement un message “ON” (127) et un
message “OFF” (0) (fonctionnement alternatif ).
Bouton [–]
Ce bouton transmet un message ON (127) quand vous l’enfoncez et un message OFF (0)
quand vous le relâchez (fonctionnement momentané).
Autres sources de contrôle
0~9
Réglage
Actionnez un de ces contrôleurs
0~127
Pour en savoir plus sur ce réglage, voyez p. 12.
* Vous ne pouvez pas assigner “CC00” (Bank Select MSB) ni “CC32” (Bank select LSB).
44
Changer les réglages de l’A-88
Numéros de CC fréquents
CC
Fonction
Assignations d’usine
1
Modulation
Modulation du levier Pitch Bend/Modulation
5
Durée du portamento
—
7
Volume
Bouton [VOL]
10
Panoramique
—
11
Expression
—
64
Maintien (Hold)
Prise DAMPER
65
Portamento
—
66
Sostenuto
Prise FC2
67
Pédale douce (Soft)
Prise FC1
71
Résonance
Commande [C2]
72
Relâchement (Release Time)
—
73
Attaque
—
74
Fréquence du filtre (Cutoff )
Commande [C1]
75
Chute (Decay)
—
76
Vitesse du vibrato (Vibrato Rate)
—
77
Intensité du vibrato (Vibrato Depth)
—
78
Retard du vibrato (Vibrato Delay)
—
84
Portamento
—
91
Effet universel 1 (niveau d’envoi à la réverb)
—
93
Effet universel 3 (niveau d’envoi au chorus)
—
* L’effet appliqué dépend du module. Pour en savoir davantage, veuillez consulter le mode
d’emploi du module.
45
Changer les réglages de l’A-88
Inverser les commandes, le contrôleur D-BEAM, les
boutons et les pédales (CTRL DIR)
Actionnez un de ces contrôleurs
Bouton
Réglage
Explication
Bouton [+]
POSITIVE
(par défaut)
Tourner la commande à droite augmente la valeur. Rapprocher la
main du contrôleur D-BEAM augmente la valeur et éloigner la main
la diminue. Une pression sur un bouton ou une pédale augmente la
valeur.
Bouton [–]
REVERSED
L’inverse se produit.
Sélectionner le pilote dédié ou le pilote générique
En règle générale, vous pouvez conserver le réglage “ADVANCED”.
Bouton
Réglage
Explication
Bouton [+]
ADVANCED
(par défaut)
Le pilote dédié, décrit dans la section “Installation du pilote” (p. 17), est
utilisé.
Bouton [–]
GENERIC
Le pilote générique du système d’exploitation est utilisé. Cela peut
être pratique si vous n’avez pas le pilote dédié ou si vous ne parvenez
pas à l’installer.
* Après le changement de ce réglage, mettez l’instrument hors tension puis remettez-le sous
tension pour que ce réglage entre en vigueur.
46
Changer les réglages de l’A-88
Rétablir les assignations d’usine des pédales
Vous pouvez rétablir les assignations d’usine aux prises DAMPER, FC1 et FC2.
2
Réglage
2
Pour en savoir plus sur ce réglage, voyez p. 12.
Rétablir les réglages d’usine (FACT RESET)
47
Dépannage
Si vous êtes confronté à un problème, commencez par lire ce chapitre. Il propose des solutions à
de nombreux problèmes. Si toutefois vous ne trouviez pas la solution à votre problème, veuillez
consulter la section “Support” de notre site web. Si ces informations ne résolvent pas votre
problème, contactez un centre SAV Roland mentionné à la fin de ce manuel.
Site web Roland: http://www.roland.com/
Problèmes lors de l’installation du pilote
Problème
Confirmation
Résolution
Le programme
d’installation ne
démarre pas
Essayez-vous d’installer le pilote à partir
d’un lecteur de DVD-ROM en réseau?
Insérez le CD-ROM dans le lecteur de DVD-ROM
branché à l’ordinateur pour installer le pilote.
Lancez l’ordinateur en tant qu’utilisateur avec priviEtes-vous connecté avec un compte d’uti- lèges d’administrateur.
lisateur ne disposant pas de privilèges
Pour en savoir plus, consultez l’administrateur de
d’administrateur?
l’ordinateur.
Installation impossible
Windows XP
Les “Options de signature du pilote” sontelles réglées sur “Bloquer”?
Changez le réglage “Options de signature du
pilote” (p. 52).
D’autres applications ou des logiciels résiVeillez à quitter tous les programmes avant l’insdents tels qu’un antivirus tournent-ils sur
tallation.
l’ordinateur?
Windows
Un avertissement
ou une erreur
apparaît durant
l’installation
Dans le “Gestionnaire de périphériques”,
voyez-vous apparaître “Autre périphérique”, “Périphérique inconnu” ou un périphérique accompagné d’un symbole “?”,
“!”, or “x”?
Réinstallez le pilote (p. 54).
Votre ordinateur fonctionne-t-il sur batterie?
Branchez le câble d’alimentation de l’ordinateur.
Le programme
A part une souris et un clavier, d’autres
d’installation ne se dispositifs USB sont-ils branchés?
ferme pas
L’instrument est-il branché à un hub USB
qui n’est pas branché à une source d’alimentation?
Windows XP
L’“Assistant Matériel détecté” apparaît à nouveau
une fois le pilote
installé
48
Avez-vous branché l’instrument à une
autre prise USB que celle utilisée lors de
l’installation du pilote?
Aucun autre dispositif USB qu’une souris et un
clavier ne peut être branché à l’ordinateur durant
l’installation.
Utilisez un hub USB disposant d’une alimentation.
Si vous branchez l’instrument à une autre prise
USB, l’“Assistant Matériel détecté” apparaît à nouveau même si le pilote a été installé sur l’ordinateur.
Suivez l’étape 10 de la procédure d’installation du
pilote (p. 19) et installez le pilote.
Dépannage
Problème
Windows
Un chiffre, comme
“2-”, précède le
nom du périphérique
Confirmation
Avez-vous branché l’instrument à une
autre prise USB que celle utilisée lors de
l’installation du pilote?
Résolution
Si vous branchez l’instrument à une autre prise
USB que celle utilisée lors de l’installation du
pilote, un chiffre peut apparaître devant le nom du
périphérique.
Pour que le nom du périphérique apparaisse seul,
branchez l’instrument à la prise USB utilisée lors de
l’installation ou réinstallez le pilote (p. 54).
Problèmes durant l’utilisation
Problème
Pas de mise sous
tension
Confirmation
Résolution
Le commutateur [POWER SOURCE] est-il correctement réglé?
Si l’adaptateur secteur est branché, réglez le
commutateur [POWER SOURCE] en position
“AC ADAPTOR” (p. 16).
L’adaptateur secteur et le câble d’alimentation
fournis sont-ils correctement branchés à une
prise de courant et à l’instrument même?
Vérifiez si l’adaptateur secteur et le câble d’alimentation sont branchés correctement (p. 16).
Utilisez exclusivement l’adaptateur secteur
fourni; tout autre adaptateur risque d’entraîner des dysfonctionnements.
Le pilote est-il installé?
Installez le pilote (p. 17).
Le témoin POWER est-il éteint?
Le nom du périphérique est-il affiché?
Un autre programme utilise-t-il l’instrument?
Impossible de
sélectionner/
d’utiliser le périphérique
Vérifiez que le produit est branché correctement à l’ordinateur.
Si cela ne résout pas votre problème, réinstallez le pilote (p. 54).
Quittez tous les logiciels utilisant l’instrument.
Appuyez sur le commutateur [POWER] pour
mettre l’instrument hors tension puis remettez-le sous tension.
Si cela ne résout pas votre problème, réinstallez le pilote (p. 54).
L’ordinateur est-il passé en mode de veille (sus- Quittez tous les logiciels utilisant l’instrument.
pension d’activité, hibernation) alors que l’ins- Appuyez sur le commutateur [POWER] pour
trument était connecté?
mettre l’instrument hors tension puis remettez-le sous tension.
Avez-vous débranché et rebranché le câble
Si le problème n’est pas résolu, redémarrez
USB en cours d’utilisation?
l’ordinateur.
L’instrument était-il branché à l’ordinateur lors
du démarrage de l’ordinateur?
Windows 7/Windows Vista
Utilisez-vous le Lecteur multimédia de Windows (Media Player)?
Branchez l’instrument après le démarrage de
l’ordinateur.
Avec certains ordinateurs, l’instrument ne
peut pas être utilisé s’il était branché à l’ordinateur lors du démarrage de ce dernier.
Utilisez un autre logiciel.
Les périphériques MIDI ne peuvent pas être
sélectionnés pour le Lecteur multimédia.
Mac OS X
Avez-vous effectué la “Configuration audio et
MIDI”?
Effectuez les réglages audio et MIDI (p. 20).
49
Dépannage
Problème
Pas de son
Confirmation
Résolution
Le témoin POWER est-il éteint?
Vérifiez que le produit est branché correctement à l’ordinateur.
Avez-vous diminué le volume avec le contrôleur D-BEAM ou une pédale?
Déplacez la main au-dessus du contrôleur
D-BEAM ou actionnez la pédale.
Le pilote est-il installé?
Installez le pilote (p. 17).
Avez-vous configuré les périphériques d’entrée Sélectionnez l’A-88 comme périphérique d’enet de sortie du logiciel?
trée et de sortie (p. 23).
Le témoin POWER de l’instrument est-il éteint?
Le module relié à la prise MIDI OUT reçoit-il les
signaux MIDI?
Un autre programme utilise-t-il l’instrument?
Vérifiez que le produit est branché correctement à l’ordinateur.
Si cela ne résout pas votre problème, réinstallez le pilote (p. 54).
Vérifiez les réglages du module.
Quittez tous les logiciels utilisant l’instrument.
Appuyez sur le commutateur [POWER] pour
mettre l’instrument hors tension puis remettez-le sous tension.
Si cela ne résout pas votre problème, réinstallez le pilote (p. 54).
Impossible de lire
ou d’enregistrer
des données
L’ordinateur est-il passé en mode de veille (sus- Quittez tous les logiciels utilisant l’instrument.
pension d’activité, hibernation) alors que l’ins- Appuyez sur le commutateur [POWER] pour
trument était connecté?
mettre l’instrument hors tension puis remettez-le sous tension.
Avez-vous débranché et rebranché le câble
Si le problème n’est pas résolu, redémarrez
USB en cours d’utilisation?
l’ordinateur.
L’instrument était-il branché à l’ordinateur lors
du démarrage de l’ordinateur?
Branchez l’instrument après le démarrage de
l’ordinateur.
Avec certains ordinateurs, l’instrument ne
peut pas être utilisé s’il était branché à l’ordinateur lors du démarrage de ce dernier.
Arrêtez la lecture ou l’enregistrement et
recommencez l’opération.
L’ordinateur a-t-il effectué une tâche sollicitant Si le problème n’est pas résolu, quittez tous
intensivement le processeur durant l’utilisation les logiciels utilisant l’instrument. Appuyez sur
de l’instrument?
le commutateur [POWER] pour mettre l’instrument hors tension puis remettez-le sous
tension.
Windows 7/Windows Vista
Utilisez-vous le Lecteur multimédia de Windows (Media Player)?
50
Utilisez un autre logiciel.
Les périphériques MIDI ne peuvent pas être
sélectionnés pour le Lecteur multimédia.
Dépannage
Problème
Confirmation
Résolution
Effectuez les réglages suivants.
Le module est-il réglé sur “Local On”?
Les notes sont pro- La fonction “THRU” du logiciel est-elle activée?
duites deux fois
Pour en savoir plus, consultez le mode d’emploi de votre matériel.
Avez-vous assigné le même canal MIDI aux
parties UPPER et LOWER?
Assignez des canaux MIDI différents (p. 32).
Faites-vous tourner plusieurs programmes
simultanément?
Quittez tous les programmes non utilisés.
Le système d’exploitation est-il à jour?
Faites tourner Windows Update ou Microsoft
Update et assurez-vous que le système d’exploitation est à jour.
Avez-vous utilisé la Mise à jour de logiciels de
Mac OS X?
Faites tourner la Mise à jour de logiciels et
assurez-vous que le système d’exploitation
est à jour.
Les pilotes du chipset et de la carte graphique
internes de l’ordinateur sont-ils à jour?
Mettez-les à jour si nécessaire.
Coupures de son, Les pilotes du matériel de réseau local LAN
pertes durant l’en- (filaire et sans fil) de l’ordinateur sont-ils à jour?
registrement ou la
lecture
La fonction de gestion de l’alimentation de
l’ordinateur est-elle en mode d’économie
d’énergie?
L’instrument est-il branché à un hub USB?
Windows
Le réglage “Charge légère” du pilote est-il
désactivé?
Avez-vous lancé la lecture ou l’enregistrement
immédiatement après le démarrage ou le
“réveil” de l’ordinateur?
Il y a un retard
entre le moment
où vous jouez sur
le clavier et celui
où le logiciel générateur de sons produit le son
Module: Local Off
Fonction “THRU” du logiciel: Désactivée
Avez-vous diminué la taille du tampon audio
de votre logiciel générateur de sons?
Avez-vous diminué la taille du tampon de
votre carte son?
Installez les pilotes les plus récents pour
matériel LAN.
Si le problème n’est pas résolu, désactivez
le LAN.
Vérifiez les réglages de gestion de l’alimentation et effectuez les réglages nécessaires (p. 52).
Branchez l’instrument directement à une des
prises USB de l’ordinateur.
Cochez l’option “Charge légère” (p. 55).
Attendez un peu avant de lancer la lecture ou
l’enregistrement.
Un logiciel générateur de sons produit du son
avec la carte son de l’ordinateur. Ce son est
produit avec un retard appelé “latence”. Cette
latence est inévitable quelle que soit la combinaison de logiciel générateur de son et de
carte son utilisée. Cependant, elle peut être
maintenue à un niveau acceptable si vous utilisez la bonne combinaison de générateur de
sons et de carte ainsi que les bons réglages.
Pour en savoir davantage sur ces réglages,
voyez les modes d’emploi du logiciel et de la
carte son.
51
Dépannage
Changer des réglages sur ordinateur pour éviter des
problèmes
Vous pouvez changer des réglages sur ordinateur pour éviter certains problèmes décrits dans les
sections “Problèmes lors de l’installation du pilote” (p. 48) et “Problèmes durant l’utilisation” (p. 49).
Options de signature du pilote (Windows XP)
Si les options de signature du pilote empêchent l’installation de pilotes de périphériques sans
signature numérique, vous ne pouvez pas installer le pilote. Changez le réglage.
1. Ouvrez le “Panneau de configuration”, cliquez sur [Performances et maintenance] et
ensuite sur [Système].
Si vous utilisez l’affichage classique, double-cliquez sur [Système].
2. Cliquez sur l’onglet [Matériel] puis sur [Signature du pilote].
La boîte de dialogue “Options de signature du pilote” apparaît.
3. Dans la fenêtre de dialogue, choisissez “Avertir” ou “Ignorer” et cliquez sur [OK].
4. Cliquez sur [OK] pour fermer la fenêtre “Propriétés Système”.
5. Installez le pilote en suivant la procédure décrite sous “Installation du pilote” (p. 17).
Quand l’installation est terminée, vous pouvez rétablir les réglages originaux des options de
signature du pilote.
Réglages de gestion de l’alimentation
En cas de coupures de son ou de pertes durant le jeu, le changement des réglages de gestion de
l’alimentation de l’ordinateur peut parfois résoudre le problème.
Windows 7/Windows Vista
1. Ouvrez le “Panneau de configuration”, cliquez sur [Système et sécurité] ou [Système
et maintenance] puis sur [Options d’alimentation].
• Si vous utilisez l’affichage par icônes sous Windows 7, double-cliquez sur l’icône [Options
d’alimentation].
• Si vous utilisez l’affichage classique sous Windows Vista, double-cliquez sur l’icône [Options
d’alimentation].
2. Sous “Choisir un mode de gestion de l’alimentation”, sélectionnez “Performances
élevées”.
52
Dépannage
3. Dans la section “Performances élevées”, cliquez sur [Modifier les paramètres du
mode].
Si vous ne voyez pas “Performances élevées” sous Windows 7, cliquez sur [Afficher les modes
supplémentaires].
4. Cliquez sur [Changer les réglages avancés d’alimentation].
5. Sous l’onglet “Paramètres avancés” des “Options d’alimentation” du Panneau de
configuration, cliquez sur le symbole [+] à côté de “Disque dur” puis sur le symbole
[+] à côté de “Arrêter le disque dur après”.
6. Cliquez sur [Réglage (Minutes)] puis cliquez sur la flèche pointant vers le bas pour
choisir le réglage “Jamais”.
7. Cliquez sur [OK] pour fermer la fenêtre “Options d’alimentation”.
8. Fermez la fenêtre de modification des réglages de plan.
Windows XP
1. Ouvrez le “Panneau de configuration”, cliquez sur [Performances et maintenance] et
enfin sur [Options d’alimentation].
Si vous utilisez l’affichage classique, double-cliquez sur l’icône [Options d’alimentation].
2. Cliquez sur l’onglet [Modes de gestion d’alimentation] et réglez les “Modes de
gestion de l’alimentation” sur “Toujours actifs”.
3. Cliquez sur [OK] pour fermer la fenêtre “Propriétés Options d’alimentation”.
Mac OS X
Ce réglage n’est pas disponible sur certaines versions de Mac OS X.
1. Ouvrez les “Préférences Système” et cliquez sur [Économiseur d’énergie].
2. Cliquez sur [Options].
3. Réglez “Performance du processeur” sur “Maximale”.
53
Dépannage
Réinstaller le pilote
Si un problème s’est produit durant l’installation du pilote, réinstallez-le de la façon suivante.
1. Supprimez le pilote.
2. Installez de nouveau le pilote en suivant la procédure décrite sous “Installation du
pilote” (p. 17).
Supprimer le pilote
Si l’ordinateur ne détecte pas correctement l’instrument, procédez comme suit pour supprimer le
pilote puis le réinstaller comme décrit dans la section “Installation du pilote” (p. 17).
Windows
1. Démarrez l’ordinateur sans brancher l’instrument.
Déconnectez tous les câbles USB à l’exception d’un câble pour clavier USB et souris USB (si
nécessaire).
2. Lancez l’ordinateur en tant qu’utilisateur avec privilèges d’administrateur.
3. Insérez le CD-ROM fourni dans le lecteur de DVD-ROM de l’ordinateur.
4. Double-cliquez sur l’icône [Uninstall] dans le dossier WinDriver se trouvant sur le
CD-ROM fourni.
5. Si la fenêtre de contrôle du compte d’utilisateur apparaît, cliquez sur [Oui] ou
[Continuer].
6. Quand un message vous prévient que le pilote de l’A-Series Keyboard sera
désinstallé, cliquez sur [OK].
Si d’autres messages apparaissent, suivez les instructions affichées.
7. Quand un message vous prévient que la désinstallation est terminée, cliquez sur
[OK] pour redémarrer l’ordinateur.
54
Dépannage
Mac OS X
1. Démarrez le Mac sans brancher l’instrument.
Déconnectez tous les câbles USB à l’exception d’un câble pour clavier USB et souris USB (si
nécessaire).
2. Insérez le CD-ROM fourni dans le lecteur de DVD-ROM de l’ordinateur.
3. Double-cliquez sur l’icône [Uninstaller] dans le dossier [MacDriver] se trouvant sur le
CD-ROM fourni.
4. Quand un message vous prévient que le pilote de l’A-Series Keyboard sera
désinstallé de ce Mac, cliquez sur [Uninstall].
Si d’autres messages apparaissent, suivez les instructions affichées.
5. Quand l’écran vous demande confirmation avant de désinstaller le pilote, cliquez
sur [OK].
Une fenêtre d’authentification ou un message vous demandant votre mot de passe apparaît.
Entrez le mot de passe et cliquez sur [OK]. Quand un message vous prévient que la désinstallation
est terminée, cliquez sur [Redémarrer] pour redémarrer le Mac.Le redémarrage du Mac peut
prendre un certain temps.
Allègement de la charge MIDI (Windows)
La charge MIDI peut être allégée dans la boîte de dialogue de configuration du pilote.
1. Quittez tous les programmes utilisant l’unité.
2. Ouvrez le “Panneau de configuration” et réglez le mode d’affichage de la façon
suivante.
Windows 7
: Affichage par icônes
Windows Vista/Windows XP
: Affichage classique
3. Double-cliquez sur l’icône A-Series Keyboard.
La boîte de dialogue permettant de configurer le pilote A-Series Keyboard apparaît.
4. Cochez l’option “Charge légère”.
5. Cliquez sur [OK].
55
Fiche technique
Roland A-88: Clavier de contrôle MIDI
Clavier
88 touches (clavier “Ivory Feel”-G avec double échappement)
Contrôleurs
Boutons: [S1]/[S2] (assignables)
Commandes: [C1]/[C2] (assignables)
Commutateurs au pied/pédales: DAMPER, FC1, FC2
Levier Pitch Bend/Modulation
Contrôleur D-BEAM
Boutons
[FUNCTION]
[SuperNATURAL]
[+][–]
[TRANSPOSE]
[DUAL/SPLIT], [LOWER], [UPPER]
Commutateurs
[POWER]
[POWER SOURCE]
Affichage
Témoin POWER
Indicateur OCTAVE/TRANSPOSE
Prises
Prise DAMPER: Jack 6,35mm TRS
Prises FC1, FC2: Jack 6,35mm TRS
Prise MIDI OUT
Prise USB COMPUTER (USB type B)
Prise DC IN
Alimentation
Adaptateur secteur
Fournie par l’ordinateur via la prise USB COMPUTER
Consommation
100mA (Adaptateur secteur)
150mA (USB)
Dimensions
1,443 (L) x 273 (P) x 116 (H) mm
Poids
15.9 kg
Accessoires
Mode d’emploi
Pédale forte (détection continue)
Adaptateur secteur, Câble d’alimentation (pour adaptateur secteur)
CD-ROM du clavier de la série A
Câble USB
DVD-ROM SONAR LE (Windows)
Guide d’installation SONAR LE (Windows)
Options (vendues
séparément)
Pied pour clavier (KS-18Z, KS-12)
Pédalier (RPU-3)
Pédale forte (DP-10)
Commutateur au pied (DP-2)
Pédale d’expression (EV-5, EV-7)
* En vue d’améliorer le produit, ses caractéristiques techniques et/ou son aspect peuvent être
modifiés sans avis préalable.
56
Tableau d’équipement MIDI
Modèle: A-88
Date: 1 septembre 2012
Version: 1.00
57
Index
Symboles
K
S
[+][–]. . . . . . . . . . . . . . . . . . . . . . . . . . 15
KEY VELO. . . . . . . . . . . . . . . . . . . . . . 41
KS-12. . . . . . . . . . . . . . . . . . . . . . . . . . . 9
KS-18Z. . . . . . . . . . . . . . . . . . . . . . . . . . 9
SN SETTING. . . . . . . . . . . . . . . . . . . . 42
SPLIT. . . . . . . . . . . . . . . . . . . . . . . . . . 30
SuperNATURAL. . . . . . . . . . . . . . . . 28
L
T
Levier Pitch Bend/Modulation. . 14
[LOWER]. . . . . . . . . . . . . . . . . . . 15, 30
LOWER . . . . . . . . . . . . . . . . . . . . . . . . 30
LSB. . . . . . . . . . . . . . . . . . . . . . . . . . . . 33
Toucher. . . . . . . . . . . . . . . . . . . . . . . 41
[TRANSPOSE]. . . . . . . . . . . . . . . . . . 15
Transposition. . . . . . . . . . . . . . . . . . 34
M
[UPPER]. . . . . . . . . . . . . . . . . . . . 15, 30
UPPER. . . . . . . . . . . . . . . . . . . . . . . . . 30
USB COMPUTER. . . . . . . . . . . . . . . . 16
A
AC ADAPTOR . . . . . . . . . . . . . . . . . . 16
Aftertouch. . . . . . . . . . . . . . . . . . . . . 39
Alimentation, coupure
automatique. . . . . . . . . . . . . . . . . . . 42
[ASSIGN]. . . . . . . . . . . . . . . . . . . 14, 36
B
Bank Select LSB. . . . . . . . . . . . . . . . 33
Bank Select MSB. . . . . . . . . . . . . . . 33
Banque. . . . . . . . . . . . . . . . . . . . . . . . 33
C
[C1]. . . . . . . . . . . . . . . . . . . . . . . . . . . .
[C2]. . . . . . . . . . . . . . . . . . . . . . . . . . . .
Canal de transmission MIDI. . . . .
Changement de programme. . .
Changer de sons. . . . . . . . . . . . . . .
CHANNEL. . . . . . . . . . . . . . . . . . . . . .
Charge MIDI. . . . . . . . . . . . . . . . . . .
Commande de contrôle. . . . . . . .
Contrôleur D-BEAM. . . . . . . . . . . .
Courbe de toucher. . . . . . . . . . . . .
CTRL DIR. . . . . . . . . . . . . . . . . . . . . . .
37
37
32
43
32
32
55
44
14
41
46
D
DAMPER. . . . . . . . . . . . . . . . . . . 16, 38
D-BEAM . . . . . . . . . . . . . . . . . . . 14, 36
DC IN. . . . . . . . . . . . . . . . . . . . . . . . . . 16
DUAL. . . . . . . . . . . . . . . . . . . . . . . . . . 30
[DUAL/SPLIT]. . . . . . . . . . . . . . . . . . 15
E
Expression. . . . . . . . . . . . . . . . . . . . . 38
F
FACT RESET. . . . . . . . . . . . . . . . . . . . 47
FC1. . . . . . . . . . . . . . . . . . . . . . . . 16, 38
FC2. . . . . . . . . . . . . . . . . . . . . . . . 16, 38
[FUNCTION] . . . . . . . . . . . . . . . . . . . 14
I
Ivory Feel. . . . . . . . . . . . . . . . . . . . . . . 8
58
MIDI CHANNEL. . . . . . . . . . . . . . . . .
MIDI OUT. . . . . . . . . . . . . . . . . . . . . .
MIDI Visual Control. . . . . . . . . . . . .
Mode de fonctionnement. . . . . .
Mode FUNCTION. . . . . . . . . . . . . . .
Mode MIDI Visual Control . . . . . .
Mode PLAY . . . . . . . . . . . . . . . . . . . .
Mode SuperNATURAL. . . . . . . . . .
Modulation. . . . . . . . . . . . . . . . . . . .
MSB. . . . . . . . . . . . . . . . . . . . . . . . . . .
32
16
29
26
27
29
26
28
35
33
N
Notes bloquées. . . . . . . . . . . . . . . . 39
O
Octave Shift . . . . . . . . . . . . . . . . . . . 34
OCTAVE/TRANSPOSE. . . . . . . . . . . 15
P
PANIC . . . . . . . . . . . . . . . . . . . . . . . . . 39
Partie. . . . . . . . . . . . . . . . . . . . . . . . . . 30
Pédale. . . . . . . . . . . . . . . . . . . . . 38, 47
Pédale forte. . . . . . . . . . . . . . . . . . . . 38
Pilote
Installer. . . . . . . . . . . . . . . . . . . . 17
Mode. . . . . . . . . . . . . . . . . . . . . . 46
Réinstaller . . . . . . . . . . . . . . . . . 54
Supprimer. . . . . . . . . . . . . . . . . 54
[PITCH]. . . . . . . . . . . . . . . . . . . . 14, 36
Pitch bend. . . . . . . . . . . . . . . . . . . . . 35
[POWER]. . . . . . . . . . . . . . . . . . . . . . . 14
POWER. . . . . . . . . . . . . . . . . . . . . . . . 14
[POWER SOURCE]. . . . . . . . . . . . . . 16
PRGM CHANGE . . . . . . . . . . . . . . . . 43
U
V
VELO CURVE. . . . . . . . . . . . . . . . . . . 41
[VOL]. . . . . . . . . . . . . . . . . . . . . . 14, 36
Memo
59
Memo
60
Memo
61
For EU
Pour
lesCountries
pays de l’UE
China
Pour For
la Chine
62
Pour le Royaume
For the Uni
U.K.
IMPORTANT: THE WIRES IN THIS MAINS LEAD ARE COLOURED IN ACCORDANCE WITH THE FOLLOWING CODE.
BLUE:
NEUTRAL
BROWN: LIVE
As the colours of the wires in the mains lead of this apparatus may not correspond with the coloured markings identifying
the terminals in your plug, proceed as follows:
The wire which is coloured BLUE must be connected to the terminal which is marked with the letter N or coloured BLACK.
The wire which is coloured BROWN must be connected to the terminal which is marked with the letter L or coloured RED.
Under no circumstances must either of the above wires be connected to the earth terminal of a three pin plug.
ForEtats-Unis
the USA
Pour les
Model Name :
Type of Equipment :
Responsible Party :
Address :
Telephone :
DECLARATION OF CONFORMITY
Compliance Information Statement
A-88
MIDI Keyboard Controller
Roland Corporation U.S.
5100 S. Eastern Avenue, Los Angeles, CA 90040-2938
(323) 890-3700
For les
EUpays
Countries
Pour
de l’UE
This product
withdethe
requirements
of EMCCEM
Directive
2004/108/EC.
Ce produit
répondcomplies
aux normes
la directive
européenne
2004/108/CE.
ForEtats-Unis
the USA
Pour les
FEDERAL COMMUNICATIONS COMMISSION
RADIO FREQUENCY INTERFERENCE STATEMENT
This equipment has been tested and found to comply with the limits for a Class B digital device, pursuant to Part 15 of the
FCC Rules. These limits are designed to provide reasonable protection against harmful interference in a residential
installation. This equipment generates, uses, and can radiate radio frequency energy and, if not installed and used in
accordance with the instructions, may cause harmful interference to radio communications. However, there is no guarantee
that interference will not occur in a particular installation. If this equipment does cause harmful interference to radio or
television reception, which can be determined by turning the equipment off and on, the user is encouraged to try to correct the
interference by one or more of the following measures:
– Reorient or relocate the receiving antenna.
– Increase the separation between the equipment and receiver.
– Connect the equipment into an outlet on a circuit different from that to which the receiver is connected.
– Consult the dealer or an experienced radio/TV technician for help.
This device complies with Part 15 of the FCC Rules. Operation is subject to the following two conditions:
(1) this device may not cause harmful interference, and
(2) this device must accept any interference received, including interference that may cause undesired operation.
This equipment requires shielded interface cables in order to meet FCC class B limit.
Any unauthorized changes or modifications not expressly approved by the party responsible for compliance could void the user’s
authority to operate the equipment.
PourFor
le Canada
Canada
NOTICE
This Class B digital apparatus meets all requirements of the Canadian Interference-Causing Equipment Regulations.
AVIS
Cet appareil numérique de la classe B respecte toutes les exigences du Règlement sur le matériel brouilleur du Canada.
WARNING
ForlaC.A.
US (Proposition
65)
Pour
Californie
(Proposition 65)
This product contains chemicals known to cause cancer, birth defects and other reproductive harm, including lead.
63
InformationEn cas de problème, adressez-vous au service après-vente Roland le plus proche ou au distributeur
Roland agréé de votre pays; voyez ci-dessous.
*
5
1
0
0
0
2
9
9
0
9
-
0
1
*