EBP Immobilisations PRO Open Line
Accès : Fichier - Ouvrir
Cette fonction permet d'ouvrir un dossier.
Suite à l'appel de la fonction, une fenêtre contenant une liste des fichiers à l'emplacement sélectionné s'affiche.
Vous devez sélectionner le répertoire des données d'Immobilisations et sélectionner le raccourci de la base que vous souhaitez ouvrir.
" du menu
Fichier
.
Fermer un dossier
Accès : Fichier - Fermer
Cette fonction permet de
fermer le dossier en cours
sans fermer l'application.
Vous pouvez ensuite
Si au moins une fiche est en cours de modification lorsque vous demandez la fermeture du dossier, vous aurez un message vous proposant une sauvegarde des modifications.
Quitter l'application
Accès : Fichier - Quitter
Cette fonction permet de
fermer l'application
.
Si au moins une fiche est en cours de modification lorsque vous demandez la fermeture de l'application, vous aurez un message vous proposant une sauvegarde des modifications.
GESTION
IMMOBILISATIONS
Fiche Immobilisation
Accès : Immobilisations - Immobilisations - Toutes.
La gestion de la fiche immobilisation est
commune à l'ensemble des fiches .
Cette fiche se compose d'un en-tête et de plusieurs onglets :
•
(permet de définir l'amortissement économique et fiscal),
•
(permet de renseigner les informations générales de l'immobilisation),
•
Véhicule (permet de saisir les informations concernant le véhicule),
•
Analytique (permet d'indiquer les ventilations analytiques de l'immobilisation),
•
(affiche les informations relatives à la sortie de l'immobilisation),
•
(retrace tous les événements liés à l'immobilisation),
•
Notes.
A partir de la fiche immobilisation, des boutons sont disponibles et permettent d'effectuer différentes actions sur l'immobilisation :
•
Visualiser le plan d'amortissement,
•
Réviser l'immobilisation,
•
Muter l'immobilisation,
•
Sortir l'immobilisation,
•
Mettre en composant,
•
Eclater l'immobilisation,
•
Voir le contrat,
•
Accéder au module de calcul.
En-tête de la fiche immobilisation
26
Code
Le code immobilisation est alphanumérique et peut comporter jusqu'à 20 caractères. La codification peut être manuelle ou automatique. Par défaut, elle est automatique et se compose de 8 caractères (IM000001). Pour revenir à une codification manuelle, vous devez décocher l'option Incrémentation automatique par le menu Paramètres - Société - Immobilisation.
Libellé *
Ce champ est saisissable et peut comporter jusqu'à 64 caractères.
Type
Sélectionnez le type de l'immobilisation. 3 types sont proposées :
- Normal,
- Logiciel. Ce type permet d'autoriser du dégressif sur 24 mois,
- Immeuble. Ce type permet lors d'une sortie de préciser s'il y a une TVA à reverser et donc de générer l'écriture comptable correspondante.
Date d'acquisition
Renseignez la date à laquelle votre bien a été acheté. Cette date peut être l'élément déclencheur pour le calcul du plan d'amortissement (dans le cas d'un amortissement fiscal en dégressif).
Date de mise en service
Par défaut, la date que vous avez saisie dans le champ Date
d'acquisition est reportée dans ce champ. Elle reste cependant modifiable. La date de mise en service est l'élément déclencheur pour le calcul du plan d'amortissement dans le cas d'un amortissement économique (quel que soit le mode d'amortissement) ou d'un amortissement fiscal en linéaire.
Famille
Indiquez la famille à laquelle appartient le bien. Si vous avez défini des paramètres dans la famille, ils seront alors appliqués à l'immobilisation.
Montant HT *
Renseignez dans ce champ la valeur d'acquisition du bien. Cette valeur est automatiquement reportée dans la base amortissable
économique. Vous pouvez également saisir le montant en cliquant sur l'icône .
TVA
MANUEL
27
EBP Immobilisations PRO Open Line
Ce champ est automatiquement calculé à partir du montant HT saisi et il s'agit d'une TVA à 19,60%. Pour calculer une TVA à 5,50%, cliquez sur l'icône pour effectuer le calcul.
Montant TTC
Ce champ est automatiquement calculé à partir du montant HT et de la TVA. Cependant, il reste modifiable.
Comptabilité
Dans cette zone, vous devez renseigner les
comptes comptables
*
pour la génération des écritures comptables.
La saisie du compte d'immobilisation a pour conséquence de renseigner automatiquement le compte d'amortissement, le compte de dépréciation, le compte de dotation et le compte de dotation aux dépréciations. Cependant, tous ces comptes restent modifiables. En cliquant sur l'icône , vous avez accès au plan de compte général du dossier.
Indiquez également le compte de TVA sur les ventes, le compte fournisseur et le compte de TVA sur les achats.
Onglet Amortissement
Cet onglet permet de définir l'amortissement économique et l'amortissement fiscal. Pour chaque type d'amortissement, vous devez renseigner :
•
Le mode d'amortissement. Vous avez le choix entre Non
amortissable, Linéaire, Dégressif.
•
La durée en mois,
•
La base amortissable,
•
Dans le cas de l'amortissement économique, vous pouvez
également indiquer une valeur de revente. Cette valeur diminuera la base amortissable économique.
En fonction de la date d'acquisition saisie, du mode d'amortissement choisi et de la durée en mois, une date de fin d'amortissement est automatiquement calculée pour chaque type d'amortissement.
Onglet Général
Cet onglet permet de renseigner les informations générales de l'immobilisation.
Vous pouvez indiquer des éléments complémentaires comme :
•
Le lieu de l'immobilisation,
•
Le mode simulation. Cette option permet de créer des immobilisations qui ne seront pas prises en compte dans les impressions.
•
Le numéro de série,
•
Le numéro de pièce comptable. Ce champ est repris lors d'un
transfert comptable de type ComExpert
et permet de récupérer cette information dans le champ Numéro de document,
•
Le nombre de pièces,
•
Le code-barres.
Reprise
28
MANUEL
Cette option permet d'effectuer une reprise d'immobilisations et est utile dans le cas où vous changez de logiciel. Dans ce cas, le plan d'amortissement est calculée à partir de la date de reprise et non pas à partir de la date de mise en service.
La reprise s'effectue au dernier jour d'un exercice. Sélectionnez donc l'exercice de reprise. La VNC
économique, la VNC fiscale et le cumul dérogatoire sont automatiquement calculés en fonction des informations indiquées dans l'onglet Amortissement. Cependant, ces informations restent modifiables.
Dans le cas où il y a une différence entre la VNC que vous avez saisie et la VNC calculée par le logiciel, vous devez choisir une méthode pour reprendre cette différence :
•
Etalement. La différence est répartie équitablement sur les années restantes,
•
Ajustement. La différence est appliquée sur la dernière dotation.
Onglet Analytique
Si vous gérez l'analytique dans votre dossier comptable, cet onglet vous permet de renseigner les postes analytiques sur lesquels l'immobilisation doit être ventilée. En transfert comptable, seront ventilées les écritures comptables sur les comptes de classe 2 et 6. Deux situations peuvent se présenter :
Votre dossier n'est pas lié avec l'application EBP Comptabilité Open Line
Dans un premier temps, vous devez renseigner le plan analytique par défaut dans les paramètres Société, onglet Transfert-Journaux. Par défaut, ce plan s'appelle PLANIMMO mais vous pouvez modifier son nom.
Ensuite, dans l'onglet Analytique de la fiche immobilisation, indiquez les postes sur lesquels l'immobilisation est ventilée. Le bouton Ajouter permet d'ajouter une ligne, le bouton Insérer, d'en insérer une et le bouton
Supprimer d'en supprimer une.
Votre dossier est lié avec l'application EBP Comptabilité Open Line.
Dans ce cas, vous n'avez pas accès au plan par défaut dans les paramètres Société puisque vous pouvez accéder aux plans et postes analytiques créés dans votre dossier comptable. Cependant, le plan par défaut apparaît tout de même dans cet onglet puisque si vous vous déliez de la compta, c'est ce plan qui sera utilisé.
Dans la partie gauche de l'onglet, vous devez sélectionner le plan sur lequel l'immobilisation doit être ventilée et dans la partie droite, les postes analytiques. Ensuite, indiquez pour chaque poste le pourcentage.
Dès qu'un plan est ventilé à 100%, l'icône apparaît. S'il n'est pas correctement ventilé, l'icône apparaît.
S'il n'est pas ventilé, aucune icône n'est visible.
Onglet Sortie
Dans cet onglet, sont reprises toutes les informations relatives à la sortie :
•
La date de sortie,
•
Le type de sortie (cession ou mise au rebut),
•
Le prix de vente,
•
La TVA de revente,
•
La TVA à reverser (dans le cas d'une immobilisation de type
),
•
Les éventuels plus ou moins-values.
Toutes ces informations ont été saisies ou calculées dans l'assistant de sortie des immobilisations.
Onglet Historique
Dans cet onglet, sont indiqués tous les événements survenus sur l'immobilisation.
Onglet Véhicule
29
EBP Immobilisations PRO Open Line
Véhicule
Choisissez le type du véhicule. Cette information est nécessaire pour déterminer la base amortissable. En effet, pour un véhicule de type Utilitaire, la base amortissable correspond au montant HT de l'immobilisation alors que pour un véhicule de type Tourisme, la base amortissable correspond au montant TTC.
Certificat d'immatriculation
Dans cette zone, tous les champs à renseigner (à l'exception de la limite de déductibilité ) correspondent à des informations présentes sur la carte grise du véhicule. Pour chaque champ, la référence entre parenthèse correspond à la référence sur la carte grise.
Les champs Emissions de CO2 et Numéro de réception par
type dépendent de l'âge du véhicule et de son type. Il est donc possible que ces champs n'apparaissent pas sur la carte grise.
La limite de déductibilité est automatiquement renseignée en fonction de la date d'acquisition, de la date de première mise en circulation et des émissions de CO2. Cependant, ce champ reste modifiable.
Voir le plan d'amortissement
Accès : Depuis la fiche immobilisation ou depuis la liste des immobilisations.
Cette option permet de visualiser le plan d'amortissement de l'immobilisation. Sont rappelés le code, le libellé, la date d'acquisition et la date de mise en service ainsi que le mode, la durée et la base amortissable de l'amortissement économique et de l'amortissement fiscal.
Dans le plan d'amortissement, les informations affichées dépendent de la vue sélectionnée. Par défaut, il s'agit de la vue Economique mais vous pouvez en changer en sélectionnant une autre vue dans la liste déroulante. Vous pouvez également modifier ou créer des
Eclater une immobilisation
Accès : depuis la liste des immobilisations ou depuis la fiche immobilisation
L'éclatement permet de diviser une immobilisation en plusieurs. Plusieurs méthodes sont proposées pour
éclater une immobilisation :
•
En pourcentage. Cette méthode a pour conséquence de créer deux immobilisations. Saisissez le pourcentage d'éclatement.
Si vous indiquez 75, une première immobilisation de 75 % est créée et une deuxième de 25 %.
•
En montant. Cette méthode a également pour conséquence de créer deux immobilisations. Saisissez le montant d'éclatement.
30
Si vous indiquez 2500 et que l'immobilisation que vous éclatez a un montant HT de 3000, une première immobilisation de 2500 est créée et une deuxième de 500.
•
En nombre. Cette méthode a pour conséquence de créer autant d'immobilisations que le nombre saisi. Par conséquent, toutes les immobilisations résultant de l'éclatement ont le même montant.
Si vous indiquez 4, 4 immobilisations sont créées avec un montant HT identique.
Choisissez la méthode d'éclatement et indiquez la valeur.
Choisissez l'exercice sur lequel vous souhaitez éclater l'immobilisation. Par défaut, est proposé l'exercice courant. Si celuici est clôturé, c'est alors le premier exercice suivant non clôturé.
Dès que vous avez choisi tous les paramètres d'éclatement, l'étape suivante affiche les immobilisations qui vont être créées en fonction des paramètres saisis. Vous pouvez alors modifier le résultat à l'aide des boutons Ajouter et Supprimer.
En bas du tableau, est indiqué le total HT des immobilisations qui vont être créées. Si ce total n'est pas égal au montant HT de l'immobilisation à éclater, il apparaît alors en rouge.
Validez l'opération. L'éclatement d'une immobilisation a pour
conséquence de griser la fiche de l'immobilisation éclatée ainsi que
son
.
Mettre en composant une immobilisation
Accès : depuis la fiche immobilisation ou depuis la liste des immobilisations
La mise en composant permet de décomposer une immobilisation en définissant une structure et des composants. La structure et les composants sont liés mais peuvent être amortis avec des paramètres différents.
Sélectionnez l'exercice sur lequel vous souhaitez effectuer la mise en composition. Par défaut, est proposé l'exercice courant et à défaut, le premier exercice non clôturé.
Cliquez sur le bouton Ajouter pour créer une structure et des composants. Saisissez le montant de la structure et de chaque composant. Un total apparaît en bas du tableau. Tant que le cumul des montants de la structure et des composants n'est pas égal au montant de l'immobilisation à mettre en composant, ce total apparaît en rouge.
Dans la fiche immobilisation, si vous avez défini un nombre de pièces, lorsque vous effectuez une mise en composant, le nombre de composants est déjà proposé et correspond à ce nombre de pièces.
Validez l'opération. Cette opération a pour conséquence de griser la
plan d'amortissement de l'immobilisation qui a été
mise en composant.
Muter une immobilisation
MANUEL
31
EBP Immobilisations PRO Open Line
Accès : Depuis la fiche immobilisation ou depuis la liste des immobilisations
La mutation permet de modifier les comptes comptables d'une immobilisation.
Choisissez l'exercice comptable sur lequel la mutation doit être effectuée. L'exercice par défaut proposé est l'exercice courant (les dates de cet exercice sont indiquées dans la barre de titre). Si cet exercice est clôturé, la mutation sera effectuée sur le premier exercice suivant non clôturé.
Les comptes actuellement paramétrés dans la fiche sont indiqués. Indiquez le nouveau compte d'immobilisation. La saisie de ce champ a pour effet de renseigner tous les autres comptes. Ils restent cependant modifiables.
Validez l'opération. La mutation a pour conséquence de griser les comptes comptables dans l'entête de la fiche immobilisation.
Réviser une immobilisation
Accès : Depuis la fiche immobilisation ou depuis la liste des immobilisations
Cette option permet de modifier les paramètres suivants d'une immobilisation :
•
La valeur actuelle,
•
La valeur d'acquisition,
•
La durée d'amortissement.
Choisissez donc le paramètre que vous souhaitez modifier. Vous pouvez également historiser la révision c'est-à-dire générer un PDF contenant la fiche immobilisation et le plan d'amortissement avant la révision.
Après la sélection du paramètre à modifier, saisissez la nouvelle valeur puis validez l'opération. La révision s'effectue sur l'exercice courant (l'exercice sélectionné est indiqué dans la barre de titre). Si l'exercice courant est clôturé, elle sera effectuée sur le premier exercice suivant non clôturé.
La révision a pour conséquence de griser la fiche immobilisation ainsi que les lignes du plan d'amortissement jusqu'à la date de révision.
Sortir une immobilisation
Accès : depuis la fiche immobilisation ou depuis la liste des immobilisations
Cette option permet de sortir une immobilisation de son patrimoine.
Indiquez la date de sortie. Deux types de sortie sont possibles :
•
La mise au rebut,
•
La cession.
Choisissez le type de sortie. Si c'est une cession, indiquez le prix de vente HT ainsi que la TVA de revente. Ce champ n'intervient pas dans le calcul de la plus ou moins value mais permet de générer une écriture de cession avec TVA. Dans le cas contraire, aucune
écriture de TVA n'apparaîtra dans le transfert comptable.
Dans l'étape suivante, est calculée la plus ou moins value.
Validez l'opération. La sortie d'une immobilisation a pour effet de griser la
ainsi que le plan d'amortissement .
Imports paramétrables
32
MANUEL
Accès : Outils - Imports paramétrables - Import d'immobilisations
L'importation paramétrable de données est une opération qui peut être longue, si vous avez un nombre important d'éléments à importer.
Entre chaque étape, utilisez les boutons Suivant et Précédent pour respectivement avancer et reculer dans l'assistant d'import paramétrable de données.
Le logiciel vous propose d'effectuer une sauvegarde. Si vous avez déjà saisi des données dans votre
nouveau dossier, nous vous conseillons d' effectuer cette sauvegarde
. Dans le cas contraire, elle n'est pas nécessaire.
Destination source de l'import
Suite à la sauvegarde du dossier, vous devez cliquer sur Suivant.
Cette nouvelle étape consiste à sélectionner dans la liste proposée, le type de données que vous souhaitez importer.
Vous pouvez importer les données suivantes :
•
Immobilisations
Vous devez ensuite définir le chemin où se trouve le fichier à importer sur votre disque, en vous aidant de l'icône "..." pour le rechercher.
Si lors du précédent import pour le même type de données, vous avez sauvegardé les paramètres d'import ; pour cet import, vous avez la possibilité de sélectionner le Nom du paramétrage.
Vous avez également la possibilité de supprimer les paramétrages inutiles. Cette suppression est définitive.
Suite à la sélection du fichier à importer, cliquez sur Suivant.
Codage du fichier
Cette étape permet de définir le paramétrage de codage du fichier texte. C'est à dire de rendre le fichier importé lisible pour le logiciel.
Après avoir défini le type de séparation des champs, vous devez indiquer le type de Codage du fichier.
La case à cocher "Ligne d'entête : La première ligne contient le nom des champs" permet de distinguer les données de la ligne contenant le nom des colonnes.
En dessous, vous visualisez l'aperçu du fichier à importer (15 premières lignes).
Suite à la définition du codage du fichier, cliquez sur Suivant.
Délimités : Champs séparés par des caractères
Cette étape permet de définir le séparateur de champs ainsi que l'identificateur des zones de texte.
En dessous, vous visualisez l'aperçu des données suivant le séparateur et l'identificateur sélectionnés.
Cliquez sur Suivant pour définir les liens entre les champs de la table (clients ou articles) et les champs du fichier à importer.
Association des champs de la table avec les champs du fichier
Cette étape permet de lier les champs à importer à ceux de la table du type de données sélectionné précédemment.
Pour cela, dans le tableau des associations, en face de chaque "champ destination", vous devez sélectionner la
"colonne source" correspondante. Chaque colonne source correspond à une donnée du fichier à importer. Ces données sont affichées en dessous du tableau des associations.
Au fur est à mesure de l'association des champs destinations aux colonnes sources, la visualisation des données
à importer est modifiée.
Les colonnes associées sont renommées avec le "nom du champ destination". Les colonnes sources non associées sont nommées "(Colonne X) Ignoré".
Vous avez la possibilité de sauvegarder les paramètres. Ces paramètres correspondent aux associations des champs de la table avec ceux du fichier à importer. Pour cela, vous devez indiquer un Nom de paramétrage.
Suite à la réalisation de l'import, les informations de paramétrage seront stockées dans la base de données.
33
EBP Immobilisations PRO Open Line
Si un nom de paramétrage est déjà indiqué, il correspond à ce que vous avez sélectionné lors du choix du fichier à importer.
Si vous gardez ce nom, le fichier de paramétrage sera modifié en fonction des modifications que vous venez d'effectuer.
Si vous changez de nom, le fichier de paramétrage initial sera inchangé et un nouveau ficher de paramétrage sera inséré.
Tous les champs de destination sont obligatoires, veillez à ce que votre fichier d'import comporte bien ces champs.
Concernant le champ Amortization_Mode d'amortissement, il correspond au mode d'amortissement de l'immobilisation et son format est de type Entier. Ce champ peut prendre les valeurs suivantes : 0 (non amortissable), 1 (Linéaire) et 2 (Dégressif).
Suite à l'aperçu du fichier à importer, cliquez sur Suivant.
Résumé des paramètres
L'étape suivante vous permet d'avoir un résumé des éléments d'import que vous avez sélectionné
précédemment : o
Type de données à importer, o
Chemin et nom du fichier à importer o
Format du fichier importé et délimiteur
Cliquez sur Lancer pour exécuter le traitement.
Traitement de l'import
En fin de traitement, le nombre d'enregistrements Ajoutés, Modifiés et Non importés est affiché.
Dans le cas ou l'import a échoué, un message contenant les raisons de l'échec est affiché.
Il est possible de visualiser le rapport d'importation en cliquant sur le bouton "Afficher le détail".
Le module de calcul
Cette option permet de calculer la dotation d'une immobilisation à une date donnée en fonction des exercices présents dans le dossier.
Paramètres
Par défaut, est indiquée la date du jour. Indiquez la date à laquelle vous souhaitez calculer la dotation. Les champs Mode d'amortissement, Durée (en mois), Base amortissable et Valeur de revente sont automatiquement renseignés en fonction des informations saisies dans la fiche immobilisation. Cependant, elles sont toutes modifiables.
Dès que vous avez renseigné tous les champs, cliquez sur le bouton Calculer.
Résultats
Dans cette zone, apparaît le résultat correspondant aux critères saisis. Sont calculés la dotation, le cumul des dotations et la VNC.
La recherche d'immobilisations
Par cette option, vous pouvez effectuer une recherche d'immobilisations en fonction de différents critères :
•
Code immobilisation. Indiquez alors un intervalle de codes. Lorsque vous sélectionnez ou saisissez un code dans le champ De, ce code est automatiquement reporté dans le champ A,
•
Date d'acquisition. Indiquez un intervalle de dates d'acquisition. Lorsque vous sélectionnez ou saisissez une date dans le champ De, cette date est automatiquement reportée dans le champ A,
34
MANUEL
•
Montant d'acquisition. Indiquez un intervalle de montants d'acquisition. Lorsque saisissez un montant dans le champ De, ce montant est automatiquement reporté dans le champ A,
•
Famille. Indiquez un intervalle de familles. Lorsque vous sélectionnez ou saisissez le libellé d'une famille dans le champ De, ce libellé est automatiquement reporté dans le champ A,
•
Localisation. Indiquez un intervalle de localisations. Lorsque vous sélectionnez ou saisissez le libellé d'une localisation dans le champ De, ce libellé est automatiquement reporté dans le champ A,
•
Compte d'immobilisation. Indiquez alors un intervalle de comptes d'immobilisations. Lorsque vous sélectionnez ou saisissez un compte dans le champ De, ce compte est automatiquement reporté dans le champ A,
•
Mode d'amortissement,
•
Etat. Plusieurs états sont disponibles : Non amortissable, En cours d'amortissement, En stock,
Sortie, Complètement amortie, Eclatée et Composée. L'état En stock correspond à une immobilisation dont la date d'acquisition est postérieure à la date du jour.
Dès que vous avez défini vos critères de recherche, cliquez sur le bouton Actualiser la liste afin que le logiciel affiche les immobilisations correspondant aux critères.
Le bouton Réinitialiser permet d'effacer les critères de recherche que vous avez sélectionnés et de réinitialiser la liste.
Relocaliser une immobilisation
Cette option permet de changer la localisation affectée à une immobilisation. Ce traitement peut être réalisé pour une ou plusieurs immobilisations.
Choix de la nouvelle localisation
Dans le champ Ancien lieu, apparaît la localisation actuelle de l'immobilisation. Si vous avez sélectionné plusieurs immobilisations, deux cas de figure peuvent se présenter :
•
Toutes les immobilisations sélectionnées ont la même localisation. Dans ce cas, cette localisation apparaît dans le champ Ancien lieu,
•
Toutes les immobilisations sélectionnées n'ont pas la même localisation. Dans ce cas, le champ Ancien
lieu n'apparaît pas.
Dans le champ Nouveau lieu, sélectionnez le lieu que vous souhaitez affecter aux immobilisations sélectionnées.
Cliquez sur le bouton Suivant puis sur le bouton Lancer pour valider l'opération.
Recomptabiliser une immobilisation
Cette option permet de modifier le nombre de pièces d'une immobilisation. Ce traitement peut être réalisé pour une ou plusieurs immobilisations.
Choix du nouveau nombre de pièces
Dans le champ Ancien nombre de pièces, apparaît le nombre de pièces actuel de l'immobilisation. Si vous avez sélectionné plusieurs immobilisations, deux cas de figure peuvent se présenter :
•
Toutes les immobilisations sélectionnées ont le même nombre de pièces. Dans ce cas, ce nombre apparaît dans le champ Ancien nombre de pièces,
•
Toutes les immobilisations sélectionnées n'ont pas le même nombre de pièces. Dans ce cas, le champ
Ancien nombre de pièces n'apparaît pas.
Dans le champ Nouveau nombre de pièces, saisissez la nouvelle valeur que vous souhaitez affecter aux immobilisations sélectionnées.
Cliquez sur le bouton Suivant puis sur le bouton Lancer pour valider l'opération.
35
EBP Immobilisations PRO Open Line
Contrats
Contrats - Fenêtre principale de navigation
Accès : Contrats - Contrats - Tous
La liste des contrats a les mêmes propriétés, possibilités de recherche, de tris et filtres que sur les autres listes (voir le chapitre sur la
gestion de la fenêtre de navigation ).
La liste des contrats contient différents onglets : Crédits-bails, Locations et Emprunts.
A partir de chaque onglet, une liste d'actions est possible :
Voir la fiche immobilisation
: permet de voir la fiche immobilisation associée au crédit-bail sélectionné.
Renouveler
: permet de renouveler une location.
Racheter
: permet d'ouvrir l'assistant de rachat d'un crédit-bail.
Fiche crédit-bail
Accès : Contrats- Contrats - Crédits-bails.
La gestion de la fiche crédit-bail est
commune à l'ensemble des fiches
.
En-tête
Code
Le code crédit-bail est alphanumérique et peut comporter jusqu'à 20 caractères. La codification peut être manuelle ou automatique. Par défaut, elle est automatique et se compose de 9 caractères (CNT00001). Pour revenir à une codification manuelle, vous devez décocher l'option Incrémentation automatique sur la ligne
Contrat par le menu Paramètres - Société - Immobilisation.
Libellé *
C e champ est saisissable et peut comporter jusqu'à 64 caractères.
Périodicité
Choisissez à quelle fréquence vous versez un loyer (Mensuelle, Trimestrielle, Semestrielle ou Annuelle).
Coût du contrat
Le coût du contrat est automatiquement calculé et correspond à la somme des loyers et des frais de dossier.
Début du contrat
Renseignez la date de début du crédit-bail. Par défaut, est indiquée la date du jour.
Nombre d'échéances
Saisissez le nombre de loyers.
Fin du contrat
La date de fin est automatiquement renseignée en fonction de la date de début du crédit-bail, de la périodicité et du nombre de loyers.
Montant du bien
Indiquez le montant HT de votre bien. Le montant de TVA à 19,60% et le montant TTC sont automatiquement renseignés. Vous pouvez, cependant, modifier ces valeurs.
36
MANUEL
Loyer
Indiquez le montant HT de votre loyer. Le montant de la TVA à 19,60 % et le montant TTC sont automatiquement calculés. Cependant, ces valeurs restent modifiables.
Frais de dossier et autres
Saisissez le montant des frais de dossier. Le montant de TVA à 19,60% et le montant TTC sont automatiquement calculés. Cependant, ces valeurs restent modifiables.
Premier loyer
La date du premier loyer est automatiquement calculé en fonction de la date de début de contrat et la périodicité. Cependant, si cette date ne vous convient pas, l'option Premier loyer différent vous permet de renseigner une date de premier loyer différente.
Rachat du crédit-bail
Lorsque votre crédit-bail arrive à échéance, le bouton Racheter vous permet de racheter le crédit-bail et de générer une immobilisation. Dès lors que votre crédit-bail est associé à une immobilisation, le bouton Voir la
fiche de l'immobilisation est actif et vous permet d'afficher la fiche immobilisation correspondante.
Les onglets
Tableau des échéances
Dans le tableau des échéances, apparaissent donc tous les loyers que vous devrez verser sur la période du crédit-bail.
Comptabilité
Vous devez renseigner dans cet onglet les comptes comptables nécessaires au transfert comptable des
échéances de crédit bail.
Le numéro de document est nécessaire lorsque vous effectuez votre transfert comptable par CommExpert.
Les frais de dossier ne sont pas transférés.
Rachat d'un crédit-bail
Cette option permet de racheter un crédit-bail et de générer une immobilisation.
Rachat
Renseignez la date de rachat. Par défaut, la date indiquée correspond au lendemain de la date de fin du contrat. Saisissez également le montant du rachat.
Immobilisation
Indiquez le type de l'immobilisation (Normal, Véhicule, Logiciel, Immeuble), le mode d'amortissement
économique ainsi que la durée d'amortissement économique.
Comptes
Précisez les comptes comptables de l'immobilisation.
Cas particulier : type Véhicule
Si vous choisissez le type d'immobilisation Véhicule, l'étape suivante vous permet de renseigner toutes les informations sur le véhicule :
•
Le type,
•
L'immatriculation,
•
La date d'immatriculation,
•
La source d'énergie,
•
La date de première mise en circulation,
•
La puissance fiscale,
•
Les émissions de CO2,
•
Le numéro de réception par type.
37
EBP Immobilisations PRO Open Line
Si vous avez coché l'option Saisie simplifiée des véhicules, seul le numéro d'immatriculation est obligatoire.
Validez l'opération. Cette opération a donc pour conséquence de griser la fiche crédit-bail et de créer l'immobilisation correspondante.
Fiche location
Accès : Contrats- Contrats - Locations.
La gestion de la fiche location est commune à l'ensemble des fiches
.
L'en-tête
Code
Le code location est alphanumérique et peut comporter jusqu'à 20 caractères. La codification peut être manuelle ou automatique. Par défaut, elle est automatique et se compose de 9 caractères (CNT00001). Pour revenir à une codification manuelle, vous devez décocher l'option Incrémentation automatique sur la ligne
Contrat par le menu Paramètres - Société - Immobilisation.
Libellé *
C e champ est saisissable et peut comporter jusqu'à 64 caractères.
Périodicité
Choisissez à quelle fréquence vous versez un loyer (Mensuelle, Trimestrielle, Semestrielle ou Annuelle).
Coût du contrat
Le coût du contrat est automatiquement calculé et correspond à la somme des loyers et des frais de dossier.
Début du contrat
Renseignez la date de début de contrat de location. Par défaut, est indiquée la date du jour.
Nombre d'échéances
Saisissez le nombre de loyers.
Fin du contrat
La date de fin est automatiquement renseignée en fonction de la date de début du contrat, de la périodicité et du nombre de loyers.
Loyer
Indiquez le montant HT de votre loyer. Le montant de la TVA à 19,60 % et le montant TTC sont automatiquement calculés. Cependant, ces valeurs restent modifiables.
Frais de dossier et autres
Saisissez le montant des frais de dossier. Le montant de TVA à 19,60% et le montant TTC sont automatiquement calculés. Cependant, ces valeurs restent modifiables.
Premier loyer
La date du premier loyer est automatiquement calculé en fonction de la date de début de contrat et la périodicité. Cependant, si cette date ne vous convient pas, l'option Premier loyer différent vous permet de renseigner une date de premier loyer différente.
38
MANUEL
Renouvellement d'une location
Lorsqu'une location arrive en fin de contrat, le bouton Renouveler vous permet de dupliquer la fiche location afin de renouveler la location. La date de début de contrat est mise à jour en fonction de la date de fin du contrat précédent. De plus, dans le champ Libellé de la nouvelle fiche, la mention "Renouvellement" est par défaut ajoutée .
Les onglets
Tableau des échéances
Dans le tableau des échéances, apparaissent donc tous les loyers que vous devrez verser sur la période du contrat de location.
Comptabilité
Vous devez renseigner dans cet onglet les comptes comptables nécessaires au transfert comptable des loyers.
Le numéro de document est nécessaire lorsque vous effectuez votre transfert comptable par CommExpert.
Les frais de dossier ne sont pas transférés.
Fiche emprunt
Accès : Contrats - Contrats - Emprunts.
La gestion de la fiche emprunt est commune à l'ensemble des fiches .
L'en-tête
Code
Le code emprunt est alphanumérique et peut comporter jusqu'à 20 caractères. La codification peut être manuelle ou automatique. Par défaut, elle est automatique et se compose de 9 caractères (CNT00001). Pour revenir à une codification manuelle, vous devez décocher l'option Incrémentation automatique sur la ligne
Contrat par le menu Paramètres - Société - Immobilisation.
Libellé *
C e champ est saisissable et peut comporter jusqu'à 64 caractères.
Périodicité
Choisissez à quelle fréquence vous remboursez votre emprunt (Mensuelle, Trimestrielle, Semestrielle ou
Annuelle).
Coût du contrat
Le coût du contrat est automatiquement calculé et correspond à la somme des intérêts, de l'assurance et des frais de dossier.
Début du contrat
Renseignez la date de début de contrat. Par défaut, est indiquée la date du jour.
Nombre d'échéances
Saisissez le nombre d'échéances de votre emprunt.
Fin du contrat
La date de fin est automatiquement renseignée en fonction de la date de début du contrat, de la périodicité et du nombre d'échéances.
Montant du bien
39
EBP Immobilisations PRO Open Line
Indiquez le montant HT de votre bien. Le montant de TVA à 19,60% et le montant TTC sont automatiquement renseignés. Vous pouvez, cependant, modifier ces valeurs.
Emprunt
Type de remboursement
Choisissez le type de remboursement de votre emprunt. Vous avez le choix entre Amortissement constant,
Annuité constante et In fine.
Capital emprunté
Saisissez le montant que vous avez emprunté.
Taux annuel
Indiquez le taux de votre emprunt.
Assurance emprunt
Type
Choisissez le type d'assurance que vous avez contracté. Vous avez le choix entre Sur capital restant dû, Sur
capital initial ou Sur montant fixe.
Taux annuel
Indiquez le taux d'assurance.
Montant
Dans le cas d'une assurance sur montant fixe, indiquez le montant de l'assurance.
Frais de dossier et autres
Saisissez le montant des frais de dossier. Le montant de TVA à 19,60% et le montant TTC sont automatiquement calculés. Cependant, ces valeurs restent modifiables.
Première échéance
La date de la première échéance est automatiquement calculée en fonction de la date de début de contrat et la périodicité. Cependant, si cette date ne vous convient pas, l'option Premier loyer différent vous permet de renseigner une date de première échéance différente.
Les onglets
Tableau des échéances
Dans le tableau des échéances, apparaissent donc toutes les échéances de votre emprunt. Pour chaque
échéance, est donc indiquée le montant HT, le capital remboursé, les intérêts, l'assurance et le montant de l'échéance hors assurance.
Comptabilité
Vous devez renseigner dans cet onglet les comptes comptables nécessaires au transfert comptable des
échéances de l'emprunt.
Le numéro de document est nécessaire lorsque vous effectuez votre transfert comptable par CommExpert.
DECLARATIONS
Période de la déclaration
Date de début
40
MANUEL
Indiquez la date de début de l'exercice pour lequel vous souhaiter établir la déclaration.
Date de fin
Indiquez la date de fin de l'exercice pour lequel vous souhaiter établir la déclaration.
Déclaration 2054
Accès : Immobilisations - Déclaration - Déclaration 2054
La déclaration 2054 concerne l'ensemble des mouvements des immobilisations possédées, acquises ou cédées de l'entreprise.
Déclaration 2054
Cette déclaration reprend l'ensemble des éléments d'immobilisations enregistrés.
Les zones mises en gras sont accessibles et modifiables par l'utilisateur :
- Augmentations - Résultant de mise en équivalence
- Diminutions - Résultant de mise en équivalence
- Valeur d'origine des immobilisations en fin d'exercice
Les zones non accessibles sont calculées automatiquement en fonction du plan de regroupement .
Actions
Recalculer
Cette action permet de recalculer la déclaration avec les éléments du logiciel.
Si vous modifiez une fiche immobilisation alors que la déclaration est déjà sauvegardée. Le bouton
Recalculer permet de prendre en compte les modifications faites sur les fiches immobilisations.
Toutes les informations saisies dans les colonnes mises en gras sont conservées.
Clôturer
Cette action permet de rendre non modifiable la déclaration.
Déclaration 2055
Accès : Immobilisations - Déclaration - Déclaration 2055
La déclaration 2055 concerne l'ensemble des mouvements d'amortissements des immobilisations possédées de l'entreprise.
Déclaration 2055
Cette déclaration reprend l'ensemble des éléments des
plans d'amortissements et des mouvements d'entrées et
de sorties des immobilisations possédées par l'entreprise.
Toutes les zones sont calculées automatiquement selon le
Actions
Recalculer
Cette action permet de recalculer la déclaration avec les éléments du logiciel.
Si vous modifiez une fiche immobilisation alors que la déclaration est déjà sauvegardée. Le bouton
Recalculer permet de prendre en compte les modifications faites sur les fiches immobilisations.
Toutes les informations saisies dans les colonnes mises en gras sont conservées.
41
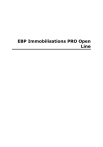
Link público atualizado
O link público para o seu chat foi atualizado.