EBP Immobilisations PRO Open Line
Pour chaque menu, vous disposez en début de détail d'une entrée de menu "Démarrer une tâche". Cette entrée permet de visualiser l'enchaînement des fonctions disponibles dans chaque menu.
En bas du volet de navigation, en cliquant sur l'icône >>, vous avez la possibilité de déplacer les menus en icônes grâce à l'option "Afficher moins de boutons". Ainsi, vous n'aurez plus d'ascenseur dans les fonctions associées de chaque menu.
Les Actions
Les
Actions
sont accessibles à partir : de la barre de tâches située au dessus de la barre de navigation, du menu contextuel (clic droit) des fenêtres principales de navigation, du menu Actions de la barre de menus des fiches.
Les actions varient en fonction de la fenêtre principale de navigation ou de la fiche affichée.
LES MASQUES DE SAISIES
Les champs de saisie
Afin de faciliter l'utilisation du logiciel, des champs de saisie ayant des caractéristiques particulières sont proposés :
•
Ouvre la fiche de la donnée sélectionnée dans la zone.
•
Ouvre la liste des données.
Raccourci clavier [F4]
•
Ouvre une liste déroulante ou un calendrier.
Raccourci clavier [Flèche basse]
•
Zone de texte simple : Permet de saisir du texte (ex : zone Libellé d'une immobilisation).
•
Pour une zone multi-lignes (exemple : Notes), utilisez les touches suivantes : o
[Entrée] pour passer à la ligne suivante. o
[Ctrl] + [flèche biai] et [Ctrl]+[Fin] pour accéder au début et à la fin du texte saisi. o
[flèche biais] et [Fin] pour accéder au début et à la fin de la ligne.
•
Les champs inaccessibles sont grisés.
Liste déroulante
La liste déroulante est disponible à partir des champs de saisie contenant l'icône .
Elle permet d'afficher la liste des données d'une table.
- Champ "Famille" dans la fiche Immobilisation
- Champ "Date de début" dans la fiche Exercice
- Champ "Pays" dans la fiche Code postal ...
Ouverture de la liste
Une liste peut être ouverte par : la touche [F4], l'icône , la touche [Flèche basse] du clavier.
Sélection des données
La sélection des données s'effectue soit : par un clic dans la case à cocher située en première position dans la liste déroulante, par un clic n'importe où sur une des lignes de la liste déroulante, puis la touche [Entrée] ou bouton Sélectionner.
14
INFORMATIONS GENERALES
Elle peut également s'effectuer par la saisie de tout ou une partie du code ou libellé de la donnée souhaitée. La liste s'ouvre alors et se filtre sur la 1ere ligne correspondant à la saisie.
Si la saisie effectuée ne correspond pas à une donnée existante, la liste déroulante s'affiche mais elle est
"vide".
Fonctions de la liste
La liste déroulante contient les fonctions suivantes :
Sélectionner
Ce bouton et la touche [Entrée] permettent de valider la sélection des données.
Fermer
Ce bouton et la touche [F4] permettent de fermer la liste sans sélectionner de données.
Ajouter
Ce bouton et la touche [Inser] permettent d'ouvrir une nouvelle fiche de données.
Modifier
Ce bouton et la touche [F2] sont disponibles uniquement si au moins une donnée est cochée dans la liste.
Ils permettent d'ouvrir une fiche de donnée existante en mode modification.
Rafraîchir
Ce bouton et la touche [F5] permettent de mettre à jour la liste déroulante.
Si vous sélectionnez plusieurs lignes de données puis demandez à Rafraîchir, la sélection des données est annulée.
Sélection d'une Vue
Cette liste permet de changer l'affichage de la liste.
Éditeur de vue
La sélection de ce bouton permet de réaliser une nouvelle
La barre d'outils des textes enrichis
Dans tous les champs de type texte enrichi (dans l'onglet
Notes
disponible dans toutes les fiches etc...), vous avez la possibilité d'appliquer aux textes différents attributs :
Police
Sélectionnez dans la liste déroulante la police à appliquer sur le texte sélectionné.
Nombre de caractères
Indiquez la taille de la police à appliquer sur le texte sélectionné.
Gras
Cliquez sur cet icône pour mettre en gras le texte sélectionné.
Italique
Cliquez sur cet icône pour mettre en italique le texte sélectionné.
Souligné
Cliquez sur cet icône pour souligner le texte sélectionné.
Barré
Cliquez sur cet icône pour barrer le texte sélectionné.
Aligné à gauche
Cliquez sur cet icône pour aligner le texte sélectionné sur la gauche.
Centré
Cliquez sur cet icône pour centrer le texte sélectionné.
Aligné à droite
Cliquez sur cet icône pour aligner le texte sélectionné sur la droite.
Justifié
Cliquez sur cet icône pour justifier le texte sélectionné (toutes les lignes sont alignées à droite comme à gauche).
Puce
15
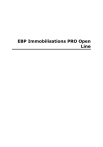
Link público atualizado
O link público para o seu chat foi atualizado.