7 Options de configuration supplémentaires. McAfee Email Gateway 7.x
7
Options de configuration supplémentaires
Cette section fournit des conseils relatifs aux meilleures pratiques et présente les options de configuration avancées.
Sommaire
Procédure : mise à niveau vers la dernière version de McAfee Email Gateway Virtual Appliance
Tâche — Modifier les actions Power Off (Eteindre) et Reset (Réinitialiser) par défaut
Tâche — Configurer les options d'arrêt et de redémarrage
Procédure : mise à niveau vers la dernière version de McAfee
Email Gateway Virtual Appliance
La procédure décrite ci ‑dessous permet d'installer la dernière version de McAfee Email Gateway Virtual
Appliance à partir de McAfee Email Gateway Virtual Appliance version 7.0.2 (ou ultérieure) à l'aide de l'image logicielle .ISO.
Avant de commencer
Pour cela, McAfee Email Gateway Virtual Appliance version 7.0.2 (ou ultérieure) doit déjà
être installée et configurée.
Une fois que vous avez installé un système d'exploitation sur une appliance virtuelle, la machine virtuelle commence toujours par amorcer le système à partir du disque dur. Pour contourner ce problème, vous devez éteindre la machine virtuelle et configurer un délai d'amorçage, de manière à ce que vous ayez assez de temps pour accéder au menu Amorçage, puis définir l'amorçage à partir du CD d'installation.
Procédure
1
Téléchargez la dernière version du fichier de mise à niveau .ISO McAfee Email Gateway Virtual
Appliance à partir du site de téléchargement McAfee, puis décompressez ‑le.
2
Arrêtez l'appliance virtuelle.
a
Connectez ‑vous à l'interface utilisateur de l'appliance virtuelle, puis sélectionnez Système |
Administration du système | Commandes système.
b Entrez le mot de passe.
c
Sélectionnez Arrêter l'appliance.
3
Connectez ‑vous à VMware ESX Server ou utilisez VMware Infrastructure Client ou VMware vSphere
Client pour vous connecter à VMware Virtual Center Server.
McAfee
®
Email Gateway 7.x — Virtual Appliances Guide d'installation
53
7
Options de configuration supplémentaires
Tâche — Modifier les actions Power Off (Eteindre) et Reset (Réinitialiser) par défaut
4
Activez un délai Avant amorçage pour avoir suffisamment de temps pour forcer la machine virtuelle à démarrer à partir du CD :
a
Sélectionnez la machine virtuelle dans la liste Inventory (Inventaire), puis cliquez sur Summary
(Résumé).
b Sélectionnez Edit Settings | Options | Boot Options (Modifier les paramètres | Options | Options d'amorçage).
c
Dans Power ‑on‑Boot Delay (Délai avant amorçage), saisissez 10,000 dans la zone de texte, puis cliquez sur OK.
5
Mettez l'appliance virtuelle sous tension.
6
Assurez ‑vous que le curseur pointe sur la console de l'appliance virtuelle. Appuyez ensuite sur la touche Echap pour ouvrir Boot Menu (Menu d'amorçage).
ne sélectionnez aucune option pour le moment.
7
Relâchez le curseur de la console, puis sélectionnez Connect CD/DVD 1 (Connecter le CD/DVD1).
8
Recherchez le dossier où vous avez téléchargé le fichier .ISO McAfee Email Gateway Virtual
Appliance et double ‑cliquez sur <McAfee‑MEG 7.x‑<build‑number>.VMbuy.iso>.
9
Une fois le fichier ISO connecté, cliquez pour revenir à l'écran de la console. Sélectionnez CD ‑ROM
Drive (Lecteur CD
‑ROM), puis appuyez sur la touche ENTREE.
10 L'appliance virtuelle démarre à partir du fichier ISO.
11 Appuyez sur y pour accepter les termes de l'accord de licence.
12 Sélectionnez l'option de mise à niveau de votre choix, puis appuyez sur ENTREE pour effectuer la mise à niveau.
13 Saisissez y pour confirmer que vous voulez poursuivre l'opération.
Tâche — Modifier les actions Power Off (Eteindre) et Reset
(Réinitialiser) par défaut
La procédure décrite ci
‑dessous permet de modifier les actions Eteindre et Réinitialiser dans
VMware vSphere afin que l'appliance virtuelle McAfee Email Gateway Virtual Appliance puisse être
éteinte sans pour autant corrompre le système de fichiers de la machine virtuelle.
Procédure
1
Dans VMware vSphere Client, cliquez avec le bouton droit de la souris sur McAfee Email Gateway Virtual
Appliance, puis sélectionnez Modifier les paramètres.
2
Sélectionnez l'onglet Options, puis VMware Tools (Outils VMware).
3
Définissez l'option en regard du carré rouge sur Shut Down Guest (Eteindre invité).
4
Définissez l'option en regard de l'icône Reset (Réinitialiser), (la flèche rouge et verte) sur Restart Guest
(Redémarrer invité).
54
McAfee
®
Email Gateway 7.x — Virtual Appliances Guide d'installation
Options de configuration supplémentaires
Tâche — Configurer les options d'arrêt et de redémarrage
7
Tâche — Configurer les options d'arrêt et de redémarrage
La procédure décrite ci
‑dessous permet de configurer l'appliance virtuelle McAfee Email Gateway
Virtual Appliance afin qu'elle s'arrête automatiquement et qu'elle redémarre lorsque vous redémarrez
WMware vSphere.
Procédure
1
Sélectionnez l'hôte vSphere , puis cliquez sur l'onglet Configuration.
2
Sélectionnez Démarrer/Arrêter la machine virtuelle dans la zone Logiciel, cliquez sur Propriétés, puis procédez comme suit :
• Activez l'option Allow virtual machines to start and stop automatically with the system (Autoriser les machines virtuelles à démarrer et à s'arrêter automatiquement avec le système).
• Définissez Shutdown Action (Action d'arrêt) sur Guest Shutdown (Eteindre invité).
3
Sélectionnez McAfee Email Gateway Virtual Appliance dans la liste, puis cliquez sur Déplacer vers le haut jusqu'à ce que l'appliance apparaisse en tant que premier élément de la liste.
4
Cliquez sur Edit (Modifier).
5
Dans la zone Virtual Machine Autostart Settings (Paramètres de démarrage automatique de la machine virtuelle) de la boîte de dialogue Shutdown Settings (Paramètres d'arrêt), sélectionnez Use specified
settings (Utiliser les paramètres spécifiés), puis Guest Shutdown (Eteindre invité) à côté de Perform
shutdown action (Exécuter l'action d'arrêt).
6
Cliquez à deux reprises sur OK pour éteindre l'écran de configuration.
L'appliance virtuelle doit maintenant apparaître dans la liste sous le titre Automatic Startup (Démarrage automatique) et la valeur de la colonne Shutdown (Arrêt) doit être Shut down guest (Eteindre invité).
McAfee
®
Email Gateway 7.x — Virtual Appliances Guide d'installation
55
7
Options de configuration supplémentaires
Tâche — Configurer les options d'arrêt et de redémarrage
56
McAfee
®
Email Gateway 7.x — Virtual Appliances Guide d'installation
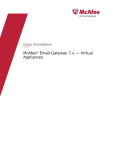
Link público atualizado
O link público para o seu chat foi atualizado.
