Dell Encryption security Manuel utilisateur
PDF
Herunterladen
Dokument
Dell Security Management Server Virtual Guide de démarrage rapide et d’installation v10.2.11 Remarques, précautions et avertissements REMARQUE : Une REMARQUE indique des informations importantes qui peuvent vous aider à mieux utiliser votre produit. PRÉCAUTION : Une PRÉCAUTION indique un risque d'endommagement du matériel ou de perte de données et vous indique comment éviter le problème. AVERTISSEMENT : Un AVERTISSEMENT indique un risque d'endommagement du matériel, de blessures corporelles ou même de mort. © 2016-2020 Dell Inc. All rights reserved.Dell, EMC et les autres marques sont des marques de Dell Inc. ou de ses filiales. Les autres marques peuvent être des marques de leurs détenteurs respectifs. Registered trademarks and trademarks used in the Dell Encryption, Endpoint Security Suite Enterprise, and Data Guardian suite of documents: Dell™ and the Dell logo, Dell Precision™, OptiPlex™, ControlVault™, Latitude™, XPS®, and KACE™ are trademarks of Dell Inc. Cylance®, CylancePROTECT, and the Cylance logo are registered trademarks of Cylance, Inc. in the U.S. and other countries. McAfee® and the McAfee logo are trademarks or registered trademarks of McAfee, Inc. in the US and other countries. Intel®, Pentium®, Intel Core Inside Duo®, Itanium®, and Xeon® are registered trademarks of Intel Corporation in the U.S. and other countries. Adobe®, Acrobat®, and Flash® are registered trademarks of Adobe Systems Incorporated. Authen tec® and Eikon® are registered trademarks of Authen tec. AMD® is a registered trademark of Advanced Micro Devices, Inc. Microsoft®, Windows®, and Windows Server®, Internet Explorer®, Windows Vista®, Windows 7®, Windows 10®, Active Directory®, Azure®, Access®, BitLocker®, BitLocker To Go®, Excel®, Hyper-V®, Outlook®, PowerPoint®, Word®, OneDrive®, SQL Server®, and Visual C++® are either trademarks or registered trademarks of Microsoft Corporation in the United States and/or other countries. VMware® is a registered trademark or trademark of VMware, Inc. in the United States or other countries. Box® is a registered trademark of Box. Dropbox ℠ is a service mark of Dropbox, Inc. Google™, Android™, Google™ Chrome™, Gmail™, and Google™ Play are either trademarks or registered trademarks of Google Inc. in the United States and other countries. Apple®, App Store℠, Apple Remote Desktop™, Boot Camp™, FileVault™, iPad®, iPhone®, iPod®, iPod touch®, iPod shuffle®, and iPod nano®, Macintosh®, and Safari® are either servicemarks, trademarks, or registered trademarks of Apple, Inc. in the United States and/or other countries. EnCase™ and Guidance Software® are either trademarks or registered trademarks of Guidance Software. Entrust® is a registered trademark of Entrust®, Inc. in the United States and other countries. Mozilla® Firefox® is a registered trademark of Mozilla Foundation in the United States and/or other countries. iOS® is a trademark or registered trademark of Cisco Systems, Inc. in the United States and certain other countries and is used under license. Oracle® and Java® are registered trademarks of Oracle and/or its affiliates. Travelstar® is a registered trademark of HGST, Inc. in the United States and other countries. UNIX® is a registered trademark of The Open Group. VALIDITY™ is a trademark of Validity Sensors, Inc. in the United States and other countries. VeriSign® and other related marks are the trademarks or registered trademarks of VeriSign, Inc. or its affiliates or subsidiaries in the U.S. and other countries and licensed to Symantec Corporation. KVM on IP® is a registered trademark of Video Products. Yahoo!® is a registered trademark of Yahoo! Inc. Bing® is a registered trademark of Microsoft Inc. Ask® is a registered trademark of IAC Publishing, LLC. Other names may be trademarks of their respective owners. May 2020 Rév. A01 Table des matières 1 Guide de démarrage rapide............................................................................................................ 5 Installation...............................................................................................................................................................................5 Configuration..........................................................................................................................................................................5 Ouverture de la Console de gestion.................................................................................................................................... 5 Tâches administratives......................................................................................................................................................... 5 2 Guide détaillé d'installation........................................................................................................... 7 À propos de Security Management Server Virtual............................................................................................................ 7 Contacter Dell ProSupport................................................................................................................................................... 7 Configuration requise............................................................................................................................................................ 7 Security Management Server Virtual............................................................................................................................ 7 Console de gestion.......................................................................................................................................................... 9 Mode Proxy...................................................................................................................................................................... 9 Conception d'architecture de Security Management Server Virtual....................................................................... 11 Téléchargement et installation du fichier OVA................................................................................................................. 12 Ouverture de la Console de gestion...................................................................................................................................14 Installer et configurer le mode Proxy................................................................................................................................. 14 Tâches de configuration de base du terminal ..................................................................................................................15 Vérification du tableau de bord du système................................................................................................................15 Modification du nom d'hôte.......................................................................................................................................... 16 Modifier les paramètres réseau.................................................................................................................................... 16 Configuration de la prise en charge du serveur DMZ................................................................................................ 16 Modifier le fuseau horaire.............................................................................................................................................. 17 Mettre à jour Security Management Server Virtual...................................................................................................17 Modifier les mots de passe utilisateur......................................................................................................................... 22 Configurer des utilisateurs SFTP (Secure File Transfer)..........................................................................................22 Activer SSH.................................................................................................................................................................... 22 Démarrer ou arrêter les services..................................................................................................................................22 Redémarrer l'appliance..................................................................................................................................................23 Arrêter l’appliance..........................................................................................................................................................23 Tâches de configuration avancée du terminal................................................................................................................. 23 Configurer la rotation de rapport.................................................................................................................................23 Enregistrer et restaurer................................................................................................................................................ 23 Configurer les paramètres SMTP................................................................................................................................ 24 Importer un certificat existant ou inscrire un nouveau certificat de serveur.........................................................25 Activation de l'accès à la base de données................................................................................................................ 26 Définir ou modifier la langue du terminal.....................................................................................................................26 Afficher les journaux......................................................................................................................................................26 Ouverture de l'interface de ligne de commande........................................................................................................27 Générer le journal des instantanés du système..........................................................................................................27 3 Entretien de...............................................................................................................................28 4 Résolution des problèmes........................................................................................................... 29 Table des matières 3 5 Configuration postérieure à l'installation...................................................................................... 30 Validation de la vérification de la chaîne d'approbation du gestionnaire...................................................................... 30 6 Tâches d'administrateur de la console de gestion.......................................................................... 31 Assigner le rôle d'administrateur Dell................................................................................................................................. 31 Se connecter avec le rôle d'administrateur Dell......................................................................................................... 31 Valider des règles...........................................................................................................................................................32 7 Ports......................................................................................................................................... 33 4 Table des matières 1 Guide de démarrage rapide Le présent Guide de démarrage rapide explique aux utilisateurs les plus expérimentés comment installer et configurer rapidement le Serveur Dell. En règle générale, Dell recommande d'installer d'abord le Serveur Dell, puis les clients. Pour obtenir des instructions détaillées, reportez-vous au Guide d'installation de Security Management Server Virtual. Pour plus d'informations sur les conditions préalables du Serveur Dell, consultez les Conditions préalables de Security Management Server Virtual, les Conditions préalables de la Console de gestion et les Conditions préalables du mode Proxy. Pour savoir comment mettre à jour un Serveur Dell existant, reportez-vous à Mise à jour de Security Management Server Virtual. Installation 1. Naviguez jusqu'au répertoire contenant les fichiers Dell Data Security. Cliquez deux fois dessus pour importer dans VMware le fichier Security Management Server Virtual v10.x.x Build x.ova. REMARQUE : OVA est à présent signé SHA256 et ne peut pas être importé dans le client Thick VMware. Pour en savoir plus, voir https://kb.vmware.com/s/article/2151537. 2. Mettez en route Security Management Server Virtual 3. Suivez les instructions à l'écran. Configuration Avant d'activer des utilisateurs, il est recommandé d'effectuer les tâches de configuration suivantes sur le terminal Security Management Server Virtual : • • • • Configurer les paramètres SMTP Importer un certificat existant ou inscrire un nouveau certificat de serveur Mettre à jour Security Management Server Virtual Installez un client FTP qui prend en charge SFTP sur le port 22 et Définir les utilisateurs FTP (Transfert de fichiers). Si votre organisation dispose de périphériques accessibles depuis l'extérieur, voir la section Installer et configurer le mode Proxy. Ouverture de la Console de gestion Ouvrez la console de gestion à cette adresse : https://server.domain.com:8443/webui/ Les références par défaut sont superadmin/changeit. Pour obtenir la liste des navigateurs Web pris en charge, voir la rubrique Conditions préalables de la console de gestion. Tâches administratives Si vous n'avez pas démarré la Console de gestion, vous pouvez le faire maintenant. Les références par défaut sont superadmin/ changeit. Dell vous recommande d'attribuer des rôles d'administrateur dès que possible. Pour effectuer cette tâche maintenant, reportez-vous à Attribuer le rôle d'administrateur Dell. Cliquez sur « ? » dans le coin supérieur droit de la Console de gestion pour démarrer l'Aide administrateur. La page Mise en route s'affiche. Cliquez sur Ajouter des domaines. Des règles de base ont été définies pour votre entreprise, mais elles doivent être modifiées comme suit en fonction de vos besoins spécifiques (toutes les activations sont soumises à des licences et à des droits) : • • • Policy Based Encryption est activé avec un chiffrement à clé commun Les ordinateurs équipés de lecteurs à auto-cryptage seront cryptés Le gestionnaire BitLocker est désactivé Guide de démarrage rapide 5 • • • • • Advanced Threat Prevention est désactivée La protection contre les menaces est désactivée Les supports externes ne seront pas cryptés Les ports ne sont pas gérés par le contrôle des ports Les périphériques sur lesquels le cryptage complet du disque est installé ne sont pas cryptés Reportez-vous à la rubrique Aide administrateur pour naviguer jusqu'à Groupes de technologie et la description des règles. Les tâches de démarrage rapide sont terminées. 6 Guide de démarrage rapide 2 Guide détaillé d'installation Ce guide d'installation explique aux utilisateurs moins expérimentés comment installer et configurer Security Management Server Virtual. En règle générale, Dell recommande d'installer d'abord Security Management Server Virtual, puis les clients. Pour savoir comment mettre à jour un Security Management Server Virtual existant, consultez Mettre à jour Security Management Server Virtual. À propos de Security Management Server Virtual La console de gestion permet aux administrateurs de surveiller l'état des points de terminaison, l'application des règles et la protection dans l'ensemble de l'entreprise. Le mode Proxy propose une option frontale (mode DMZ) à utiliser avec Security Management Server Virtual. Security Management Server Virtual possède les caractéristiques suivantes : • • • • • • • • • Gestion centralisée de 3 500 périphériques maximum Création et gestion de règles de sécurité basées sur des rôles Récupération de périphérique assistée par l'administrateur Division des tâches administratives Distribution automatique des règles de sécurité Chemins d'accès approuvés pour la communication entre les composants Génération de clés de cryptage uniques et blocage automatique de clés sécurisées Audit et rapports de conformité centralisés Génération automatique de certificats auto-signés Contacter Dell ProSupport Appelez le 877-459-7304, poste 4310039, afin de recevoir 24h/24, 7j/7 une assistance téléphonique concernant votre produit Dell. Un support en ligne pour les produits Dell est en outre disponible à l'adresse dell.com/support. Le support en ligne englobe les pilotes, les manuels, des conseils techniques et des réponses aux questions fréquentes et émergentes. Aidez-nous à vous mettre rapidement en contact avec l'expert technique approprié en ayant votre numéro de service ou votre code de service express à portée de main lors de votre appel. Pour les numéros de téléphone en dehors des États-Unis, consultez l'article Numéros de téléphone internationaux Dell ProSupport. Configuration requise Security Management Server Virtual Matériel L'espace disque recommandé pour Security Management Server Virtual est 80 Go. Environnement virtualisé Security Management Server Virtual v10.2.11 a été validé avec les environnements virtualisés suivants. Dell prend actuellement en charge l'hébergement de Dell Security Management Server ou Dell Security Management Server Virtual au sein d'un environnement IaaS (Infrastructure en tant que service) Cloud, tel qu'Amazon Web Services, Azure, et d'autres fournisseurs. La prise en charge de ces environnements sera seulement limitée aux fonctions du serveur d'applications hébergé au sein de ces machines virtuelles. L'administration et la sécurité de ces machines virtuelles relèveront de la responsabilité de l'administrateur de la solution IaaS. La configuration requise supplémentaire pour l'infrastructure (Active Directory, ainsi que SQL Server pour Dell Security Management Server) reste applicable pour assurer un bon fonctionnement. Guide détaillé d'installation 7 Environnements virtualisés • VMware Workstation 14.0 • • • • • • • • VMware Workstation 14.1 • • • • • • • • • • • • • • UC 64 bits x86 requise Ordinateur hôte avec au moins deux cœurs Au moins 8 Go de RAM sont requis 80 Go d'espace disque dur disponible Un système d'exploitation n'est pas nécessaire Voir http://www.vmware.com/resources/compatibility/search.php?deviceCategory=software&testConfig=17 pour obtenir une liste complète des systèmes d'exploitation hôte pris en charge Le matériel doit être conforme à la configuration minimale requise par VMware Voir https://kb.vmware.com/s/article/1003746 pour obtenir plus d'informations VMware ESXi 6.5 • 8 UC 64 bits requise 8 Go de RAM sont requis 80 Go d'espace disque dur disponible Ordinateur hôte avec au moins deux cœurs Reportez-vous à http://www.vmware.com/resources/compatibility/search.php?deviceCategory=software&testConfig=17 pour obtenir une liste complète des systèmes d'exploitation hôte pris en charge Le matériel doit être conforme à la configuration minimale requise par VMware Voir https://kb.vmware.com/s/article/1003746 pour obtenir plus d'informations VMware ESXi 6.0 • • • • • • • UC 64 bits requise 8 Go de RAM sont requis 80 Go d'espace disque dur disponible Ordinateur hôte avec au moins deux cœurs Reportez-vous à http://www.vmware.com/resources/compatibility/search.php?deviceCategory=software&testConfig=17 pour obtenir une liste complète des systèmes d'exploitation hôte pris en charge Le matériel doit être conforme à la configuration minimale requise par VMware Voir https://kb.vmware.com/s/article/1003746 pour obtenir plus d'informations VMware Workstation 15,1 • • • • • • UC 64 bits requise 8 Go de RAM sont requis 80 Go d'espace disque dur disponible Ordinateur hôte avec au moins deux cœurs Reportez-vous à http://www.vmware.com/resources/compatibility/search.php?deviceCategory=software&testConfig=17 pour obtenir une liste complète des systèmes d'exploitation hôte pris en charge Le matériel doit être conforme à la configuration minimale requise par VMware Voir https://kb.vmware.com/s/article/1003746 pour obtenir plus d'informations VMware Workstation 15,0 • • • • • • UC 64 bits requise 8 Go de RAM sont requis 80 Go d'espace disque dur disponible Ordinateur hôte avec au moins deux cœurs Reportez-vous à http://www.vmware.com/resources/compatibility/search.php?deviceCategory=software&testConfig=17 pour obtenir une liste complète des systèmes d'exploitation hôte pris en charge Le matériel doit être conforme à la configuration minimale requise par VMware Voir https://kb.vmware.com/s/article/1003746 pour obtenir plus d'informations UC 64 bits x86 requise Guide détaillé d'installation Environnements virtualisés • • • • • • • • VMware ESXi 6.7 • • • • • • • • • Ordinateur hôte avec au moins deux cœurs Au moins 8 Go de RAM sont requis 80 Go d'espace disque dur disponible Un système d'exploitation n'est pas nécessaire Voir http://www.vmware.com/resources/compatibility/search.php?deviceCategory=software&testConfig=17 pour obtenir une liste complète des systèmes d'exploitation hôte pris en charge Le matériel doit être conforme à la configuration minimale requise par VMware Voir https://kb.vmware.com/s/article/1003746 pour obtenir plus d'informations UC 64 bits x86 requise Ordinateur hôte avec au moins deux cœurs Au moins 8 Go de RAM sont requis 80 Go d'espace disque dur disponible Un système d'exploitation n'est pas nécessaire Voir http://www.vmware.com/resources/compatibility/search.php?deviceCategory=software&testConfig=17 pour obtenir une liste complète des systèmes d'exploitation hôte pris en charge Le matériel doit être conforme à la configuration minimale requise par VMware Voir https://kb.vmware.com/s/article/1003746 pour obtenir plus d'informations Hyper-V Server (installation complète ou minimale) • • • • • • • UC 64 bits x86 requise Ordinateur hôte avec au moins deux cœurs Au moins 8 Go de RAM sont requis 80 Go d'espace disque dur disponible Un système d'exploitation n'est pas nécessaire Le matériel doit être conforme à la configuration minimale requise par Hyper-V. Doit être exécutée en tant que machine virtuelle de première génération REMARQUE : Pour plus d'informations sur la configuration d'Hyper-V, suivez les instructions relatives aux systèmes d'exploitation de point de terminaison : https://docs.microsoft.com/en-us/virtualization/hyper-v-onwindows/quick-start/enable-hyper-v ou aux systèmes d'exploitation de serveur : https://docs.microsoft.com/enus/windows-server/virtualization/hyper-v/get-started/install-the-hyper-v-role-on-windows-server. Console de gestion Navigateurs Internet REMARQUE : Le navigateur doit accepter les cookies. Le tableau suivant décrit les navigateurs Internet pris en charge. Navigateurs Internet • • • Internet Explorer 11.x ou supérieur Mozilla Firefox 41.x ou supérieur Google Chrome 46.x ou version supérieure Mode Proxy Matériel Le tableau suivant détaille la configuration matérielle minimale requise. Guide détaillé d'installation 9 Processeur CPU double cœur avancé (1,5 Ghz minimum) RAM 2 Go minimum de RAM dédiée / 4 Go de RAM dédiée recommandés Espace disque disponible 1,5 Go d'espace disque disponible (outre l'espace de pagination virtuel) Carte réseau Carte d'interface réseau 10/100/1000 Divers IPv4, IPv6 ou une combinaison d'IPv4 et d'IPv6 sont pris en charge Logiciels Le tableau suivant décrit les applications requises pour l'installation du serveur en mode Proxy. Pré-requis • Windows Installer 4.0 ou ultérieur Windows Installer version 4.0 ou version ultérieure doit être installé sur le serveur cible de l'installation. • Package redistribuable Microsoft Visual C++ 2010 S'il n'est pas installé, le programme d'installation le fera pour vous. • Microsoft .NET Framework version 4.5.2 Microsoft a publié des mises à jour de sécurité pour .NET Framework version 4.5.2. REMARQUE : Le Contrôle de compte d'utilisateur (UAC) doit être désactivé lors de l'installation dans un répertoire protégé. Une fois l'UAC désactivé, il faut redémarrer le serveur pour que cette modification prenne effet. Emplacements dans le registre sous Windows Server : HKLM\SOFTWARE\Dell. Le tableau suivant détaille la configuration logicielle requise pour le serveur en mode Proxy. Système d'exploitation • Windows Server 2019 - Édition Standard - Édition Datacenter • Windows Server 2016 - Édition Standard - Édition Datacenter • Windows Server 2012 R2 - Édition Standard - Édition Datacenter • Référentiel LDAP - Active Directory 2008 R2 10 Guide détaillé d'installation Système d'exploitation - Active Directory 2012 R2 - Active Directory 2016 Conception d'architecture de Security Management Server Virtual Les solutions Dell Encryption et Endpoint Security Suite Enterprise sont des produits hautement évolutifs, selon le nombre de points de terminaison ciblés pour le chiffrement dans votre entreprise. Composants d'architecture Le déploiement de base ci-dessous est celui de Dell Security Management Server Virtual. Guide détaillé d'installation 11 Téléchargement et installation du fichier OVA Au cours de l'installation initiale, Security Management Server Virtual est livré sous la forme d'un fichier OVA, une application Open Virtual utilisée pour fournir un logiciel qui s' exécute sur une machine virtuelle. Le fichier OVA est disponible sur www.dell.com/support, sur les pages Support produit des produits Dell Data Security suivants : • • Cryptage Endpoint Security Suite Enterprise Pour télécharger le fichier OVA : 12 Guide détaillé d'installation 1. 2. 3. 4. Accédez à la page Pilotes et téléchargements pour le produit approprié listé ci-dessus. Cliquez sur Pilotes et téléchargements. Sélectionnez la version de VMware ESXi appropriée. Téléchargez le lot approprié. Pour installer le fichier OVA : Avant de commencer, assurez-vous que toutes les conditions requises du système et de l'environnement virtuel sont remplies. 1. Dans le support d'installation Dell, localisez le fichier Security Management Server Virtual v10.x.x Build x.ova et double-cliquez dessus pour l'importer dans VMware. 2. 3. 4. 5. 6. 7. REMARQUE : si vous utilisez Hyper-V au lieu de VMware, suivez les instructions relatives à Windows 10 https:// docs.microsoft.com/en-us/virtualization/hyper-v-on-windows/about/. Pour les systèmes d'exploitation reposant sur un serveur, suivez ces instructions : https://docs.microsoft.com/en-us/windows-server/virtualization/hyper-v/ get-started/install-the-hyper-v-role-on-windows-server. Si vous utilisez ESXi au lieu de VMware, suivez ces instructions : https://kb.vmware.com/s/article/2109708. Suivez les instructions à l'écran. REMARQUE : si l'importation échoue lors de l'utilisation de VMWare, le client Web sera le chemin suggéré pour l'importation du fichier OVA. Pour en savoir plus, consultez le document https://kb.vmware.com/s/article/2151537. Mettez en route Security Management Server Virtual. Sélectionnez la langue du Contrat de licence et sélectionnez Afficher le CLUF. Lisez le contrat et sélectionnez Accepter le CLUF. Si une mise à jour est disponible, sélectionnez Accepter. Sélectionnez Mode Connecté ou Mode Déconnecté. REMARQUE : Si vous sélectionnez le Mode déconnecté, vous ne pourrez jamais passer au mode Connecté. Le mode Déconnecté isole le Serveur Dell d'Internet et d'un LAN ou autre réseau non sécurisé. Toutes les mises à jour doivent être effectuées manuellement. Pour plus d'informations sur le mode Déconnecté et les règles, voir l'Aide administrateur. 8. Sur l'écran Définir le mot de passe delluser, saisissez le mot de passe actuel (par défaut), delluser, saisissez un mot de passe unique, saisissez-le une deuxième fois, puis sélectionnez Appliquer. Les mots de passe doivent comprendre les éléments suivants : • • • • Au moins 8 caractères Au moins une lettre majuscule Au moins 1 chiffre Au moins un caractère spécial REMARQUE : il est possible de conserver le mot de passe par défaut en sélectionnant Annuler ou en appuyant sur la touche Échap du clavier. 9. Cliquez sur Fermer pour accéder à l'écran de configuration du nom d'hôte. 10. Dans la boîte de dialogue Configurer le nom d'hôte, utilisez la touche Retour arrière pour supprimer le nom d'hôte par défaut. Saisissez un nom d'hôte unique, puis sélectionnez OK. 11. Dans la boîte de dialogue Configurer les paramètres de réseau, choisissez l'une des deux options ci-après, puis sélectionnez OK. • • (Par défaut) Utiliser DHCP (IPv4) (Recommandée) Dans le champ Utiliser DHCP, appuyez sur la barre d'espacement pour supprimer le X et saisir manuellement ces adresses, le cas échéant : Static IP (Adresse IP statique) Masque de réseau Passerelle par défaut Serveur DNS 1 Serveur DNS 2 Serveur DNS 3 Il est possible de sélectionner IPv6 ou IPv4 pour une configuration statique. Guide détaillé d'installation 13 • REMARQUE : Lorsque vous utilisez une adresse IP statique, vous devez également créer une entrée d'hôte dans le serveur DNS. 12. À l'invite de confirmation du fuseau horaire, cliquez sur OK. 13. Lorsque s'affiche le message indiquant que la configuration premier démarrage est terminée, sélectionnez OK. 14. Configurer les paramètres SMTP. 15. Importer un certificat existant ou inscrire un nouveau certificat de serveur. 16. Mettre à jour Security Management Server Virtual. 17. Installez un client FTP qui prend en charge SFTP sur le port 22 et Définir les utilisateurs FTP (Transfert de fichiers). Les tâches d'installation de Security Management Server Virtual sont terminées. Ouverture de la Console de gestion Ouvrez la console de gestion à cette adresse : https://server.domain.com:8443/webui/ Les références par défaut sont superadmin/changeit. Pour obtenir la liste des navigateurs Web pris en charge, voir la rubrique Conditions préalables de la console de gestion. Installer et configurer le mode Proxy Le mode proxy fournit une option front-end (mode DMZ) à utiliser avec le Serveur Dell. Si vous prévoyez de déployer des composants Dell dans la zone DMZ, veillez à les protéger correctement contre les attaques. Pour effectuer cette installation, vous aurez besoin du nom d'hôte entièrement qualifié du serveur DMZ. 1. Sur le support d'installation Dell, accédez au répertoire Security Management Server. Décompressez (SANS copier/coller ou glisser/ déposer) Security Management Server-x64 dans le répertoire racine du serveur où vous comptez installer Security Management Server Virtual. Les opérations de copier/coller ou glisser/déposer produisent des erreurs et empêchent l'installation. 2. Double-cliquez sur setup.exe. 3. Sélectionnez la langue de l'installation, puis cliquez sur OK. 4. Si les composants requis n'ont pas déjà été installés, un message s'affiche, vous informant des composants requis à installer. Cliquez sur Installer. 5. Cliquez sur Suivant sur l'écran Bienvenue. 6. Lisez le contrat de licence, acceptez-en les termes, puis cliquez sur Suivant. 7. Entrez les 32 caractères composant la clé du produit, puis cliquez sur Suivant. La clé du produit se trouve dans le fichier EnterpriseServerInstallKey.ini. 8. Sélectionnez Installation principale, puis cliquez sur Suivant. 9. Pour installer le serveur front-end dans l'emplacement par défaut C: \Program Files\Dell, cliquez sur Suivant. Sinon, cliquez sur Modifier pour sélectionner un autre emplacement, puis cliquez sur Suivant. 10. Vous avez le choix entre différents types de certificats numériques. REMARQUE : Il est vivement recommandé d'utiliser un certificat numérique provenant d'une autorité de certification fiable. Sélectionnez l'option « a » ou « b » ci-dessous : a) Pour utiliser un certificat existant acheté auprès d'une autorité de certification, sélectionnez Importer un certificat existant, puis cliquez sur Suivant. b) Pour créer un certificat auto-signé, sélectionnez Créer un certificat auto-signé et l'importer dans un magasin de clés, puis cliquez sur Suivant. Dans la boîte de dialogue Créer un certificat auto-signé, saisissez les informations suivantes : Nom complet de l'ordinateur (par exemple : nomordinateur.domaine.com) Organisation Service (exemple : Sécurité) Ville État (nom complet) Pays : code de deux lettres du pays 14 Guide détaillé d'installation Cliquez sur Suivant. REMARQUE : Par défaut, le certificat expire dans dix ans. 11. Dans la boîte de dialogue Configuration du serveur front-end, entrez le nom d'hôte complet ou l'alias DNS du serveur back-end, sélectionnez Dell Security Management Server, puis cliquez sur Suivant. 12. Depuis la boîte de dialogue Configuration de l'installation du serveur frontal, vous pouvez afficher ou modifier les noms d'hôte et les ports. • • Pour accepter les noms d'hôte et les ports par défaut, dans la boîte de dialogue de configuration de l'installation du serveur frontal, cliquez sur Suivant. Pour afficher ou modifier les noms d'hôtes, dans la boîte de configuration du serveur frontal cliquez sur Modifier les noms d'hôte. Modifiez les noms d'hôte uniquement si nécessaire. Dell recommande l'utilisation des paramètres par défaut. REMARQUE : Un nom d'hôte ne doit pas contenir de caractère de soulignement (« _ »). Désélectionnez un proxy uniquement si vous êtes certain de ne pas vouloir le configurer en vue de son installation. Si vous désélectionnez un proxy dans cette boîte de dialogue, il ne sera pas installé. • Une fois que vous avez terminé, cliquez sur OK. Pour afficher ou modifier les ports, dans la boîte de dialogue Configuration du serveur frontal, cliquez sur Modifier les ports externes ou Modifier les ports de connexion internes. Modifier les ports uniquement si nécessaire. Dell recommande l'utilisation des paramètres par défaut. Si vous déselectionnez un proxy dans la boîte de dialogue Modifier les noms d'hôte frontaux, le port correspondant ne s'affiche pas dans les boîtes de dialogue Ports externes ou Ports internes. Une fois que vous avez terminé, cliquez sur OK. 13. Dans la boîte de dialogue Prêt à installer le programme, cliquez sur Installer. 14. Une fois l'installation terminée, cliquez sur Terminer. Tâches de configuration de base du terminal Les tâches de configuration de base sont accessibles à partir du menu principal. Vérification du tableau de bord du système Pour vérifier l'état des services de Serveur Dell, ouvrez le menu principal et cliquez sur Tableau de bord du système. Le widget Informations sur le système affiche la version actuelle, le nom d'hôte et l'adresse IP, ainsi que l'utilisation de l'UC, de la mémoire et du disque. Le widget Historique des versions affiche les modifications de schéma de la base de données par version. Les données proviennent du tableau d'informations et sont triées par date, avec la version la plus récente en haut. Le tableau suivant décrit chaque service et sa fonction sous le widget Santé du service. Nom Description Courtier de messages Bus du serveur Enterprise Serveur d'identité Traite les demandes d'authentification de domaine. Compatibility Server Service de gestion de l'architecture de l'entreprise. Security Server Mécanisme de contrôle des commandes et des communications avec Active Directory. Compliance Reporter (Rapporteur de conformité) Fournit un aperçu complet de l'environnement d'audit et de génération de rapports de conformité. Core Server Service de gestion de l'architecture de l'entreprise. Ce service gère également l'ensemble de la collecte Guide détaillé d'installation 15 Nom Description d'activations, de règles et d'inventaires des périphériques basés sur l'« Agent ». Core Server HA (Haute disponibilité) Un service de haute disponibilité qui permet d'augmenter la sécurité et la performance des connexions HTTPS lors de la gestion de la architecture d'entreprise. Serveur d'inventaire Traite la file d'attente de l'inventaire. Forensic Server Fournit des services Web pour l'API Forensic. Policy Proxy (Proxy de stratégie) Fournit un chemin de communication réseau pour les mises à jour de l'inventaire et des règles de sécurité. Les services sont surveillés et redémarrés automatiquement si nécessaire. REMARQUE : Si le processus de personnalisation de la base de données échoue, les serveurs passent à l'état Échec de l'exécution. Pour vérifier le rapport de personnalisation de la base de données, dans le menu principal, sélectionnez Afficher les rapports. Modification du nom d'hôte Cette tâche peut être réalisée à tout moment. Il n'est pas nécessaire de commencer à utiliser Security Management Server Virtual. 1. Dans le menu Configuration de base, sélectionnez Nom d’hôte. 2. Utilisez la touche RETOUR ARRIÈRE pour supprimer le nom d'hôte existant, puis remplacez-le par un nouveau nom d'hôte et sélectionnez OK. Modifier les paramètres réseau Cette tâche peut être réalisée à tout moment. Il n'est pas nécessaire de commencer à utiliser Security Management Server Virtual. 1. Dans le menu Configuration de base, sélectionnez Réseau. 2. À l’écran Configurer les paramètres de réseau, choisissez l'une des deux options ci-après, puis sélectionnez OK. • • (Par défaut) Utiliser DHCP (IPv4) (Recommandé) Dans le champ Utiliser DHCP, appuyez sur la barre d'espacement pour supprimer le X et entrer manuellement ces adresses, le cas échéant : Static IP (Adresse IP statique) Masque de réseau Passerelle par défaut Serveur DNS 1 Serveur DNS 2 Serveur DNS 3 Il est possible de sélectionner IPv6 ou IPv4 pour une configuration statique. REMARQUE : Lorsque vous utilisez une adresse IP statique, vous devez créer une entrée d'hôte dans le serveur DNS. Configuration de la prise en charge du serveur DMZ Cette tâche peut être réalisée à tout moment. Elle n'est pas obligatoire pour commencer à utiliser Security Management Server Virtual. 1. Dans le menu Configuration de base, sélectionnez Prise en charge du serveur DMZ. 2. Utilisez la barre d'espacement pour saisir un X dans le champ Activer la prise en charge du serveur DMZ. 16 Guide détaillé d'installation 3. Entrez le nom de domaine complet du serveur DMZ, puis sélectionnez OK. REMARQUE : Pour tirer le meilleur parti d'un serveur DMZ, veuillez vous reporter aux instructions d'installation cidessus pour un serveur Proxy, Installation et configuration du mode Proxy. Modifier le fuseau horaire Cette tâche peut être réalisée à tout moment. Elle n'est pas obligatoire pour commencer à utiliser Security Management Server Virtual. 1. Dans le menu Configuration de base, sélectionnez Fuseau horaire. 2. Dans l'écran Fuseau horaire, utilisez les touches fléchées pour mettre en surbrillance votre fuseau horaire, puis sélectionnez Entrée. Mettre à jour Security Management Server Virtual Pour plus d’informations sur une mise à jour spécifique, voir Security Management Server Virtual sur dell.com/support. Pour consulter la version et la date d'installation d'une mise à jour déjà appliquée, vérifiez le Tableau de bord du système. Pour recevoir des notifications par e-mail lorsque des mises à jour du Serveur Dell sont disponibles, voir Configurer les paramètres SMTP. Si des modifications de règle ont été apportées mais non validées dans la console de gestion, appliquez ces modifications de règle avant la mise à jour du Serveur Dell : 1. 2. 3. 4. 5. Connectez-vous à la console de gestion en tant qu'administrateur Dell. Dans le menu de gauche, cliquez sur Gestion > Valider. Entrez la description de la modification dans le champ Commentaire. Cliquez sur Valider les règles. Une fois la validation effectuée, déconnectez-vous de la console de gestion. Mettre à jour Security Management Server Virtual (mode Connecté) 1. Dell vous recommande d'effectuer une sauvegarde régulière. Avant la mise à jour, assurez-vous que le processus de sauvegarde fonctionne correctement. Consultez Sauvegarde et restauration. 2. Dans le menu Configuration de base, sélectionnez l'option de mise à jour de Dell Security Management Server Virtual. REMARQUE : Le numéro de version peut être différent de celui sur la capture d'écran fournie. 3. Sélectionnez l'action souhaitée : Guide détaillé d'installation 17 • Définir les paramètres Proxy : sélectionnez cette option pour définir les paramètres Proxy de téléchargement des mises à jour. Dans l'écran Configurer les paramètres Proxy, appuyez sur la barre d'espacement pour saisir un X dans le champ Utiliser Proxy. Sélectionnez HTTPS et HTTP. Si une authentification pare-feu est requise, appuyez sur la barre d'espacement pour saisir un X dans le champ Authentification requise. Saisissez le nom d'utilisateur et le mot de passe, puis cliquez sur OK. REMARQUE : L'option Définir les paramètres Proxy met désormais à jour les paramètres Proxy de diverses applications basées sur Java pour extraire les licences « intégrées », ainsi que la communication vers Endpoint Security Suite Enterprise SaaS et l'infrastructure back-end Dell/Credant. REMARQUE : Le numéro de version peut être différent de celui sur la capture d'écran fournie. • Lorsque vous sélectionnez Installer les mises à jour, Security Management Server Virtual interroge les logithèques Ubuntu intégrées par défaut ainsi que dist.ddspproduction.com, la logithèque personnalisée Dell qui contient les mises à jour de l’application. REMARQUE : Dell recherche toutes les mises à jour Ubuntu dans la logithèque dist.ddspproduction.com par le biais des ports 443 et 80. Toutes les mises à jour disponibles sont téléchargées. Les paramètres de proxy définis dans Définir le proxy sont utilisés pour les connexions aux ports 443 et 80 pour le téléchargement. 18 Guide détaillé d'installation REMARQUE : Le numéro de version peut être différent de celui sur la capture d'écran fournie. Mettre à jour Security Management Server Virtual (mode Déconnecté) 1. Dell vous recommande d'effectuer une sauvegarde régulière. Avant la mise à jour, assurez-vous que le processus de sauvegarde fonctionne correctement. Consultez Sauvegarde et restauration. 2. Procurez-vous le fichier .deb qui contient la dernière mise à jour pour Serveur Dell à partir de Dell ProSupport. 3. Stockez le fichier .deb dans le dossier /var/opt/dell/dsmsv/ftp/files/updates sur le serveur FTP sécurisé du Serveur Dell. Assurez-vous que le client FTP prend en charge SFTP sur le port 22 et qu'un utilisateur FTP est configuré. Consultez Définir les utilisateurs FTP (Transfert de fichiers). 4. Dans le menu Configuration de base, sélectionnez Mettre à jour Security Management Server Virtual. 5. Sélectionnez Installer les mises à jour et appuyez sur Entrée. Guide détaillé d'installation 19 REMARQUE : Le numéro de version peut être différent de celui sur la capture d'écran fournie. Si le fichier .deb ne s'affiche pas, assurez-vous que le fichier .deb est stocké au bon emplacement. 6. Sélectionnez le fichier de mise à jour .deb que vous souhaitez installer et appuyez sur Entrée. 7. Sélectionnez Oui pour arrêter les services de Security Management Server Virtual. 20 Guide détaillé d'installation 8. Le package Debian est vérifié et mis à niveau. 9. Une fois la mise à jour effectuée, modifiez le mot de passe de la base de données. Guide détaillé d'installation 21 REMARQUE : Le numéro de version peut être différent de celui sur la capture d'écran fournie. Modifier les mots de passe utilisateur Cette tâche peut être réalisée à tout moment. Il n'est pas nécessaire de commencer à utiliser Security Management Server Virtual. Vous pouvez modifier les mots de passe pour ces utilisateurs : • • • delluser (administrateur du terminal) : cet utilisateur a accès au terminal Serveur Dell et ses menus. dellconsole (accès au shell) : cet utilisateur a accès au shell de Serveur Dell. L'accès au shell permet à un administrateur réseau de vérifier et dépanner la connectivité réseau. dellsupport (administrateur Dell ProSupport) : cet utilisateur dispose des droits « sudo » et doit être utilisé avec modération. Pour des raisons de sécurité, vous contrôlez le mot de passe de ce compte. 1. Dans le menu Configuration de base, sélectionnez Modifier les mots de passe utilisateur. 2. Dans l'écran Modifier les mots de passe utilisateur, sélectionnez le mot de passe utilisateur à modifier, puis sélectionnez Entrée. 3. Dans l'écran Définir le mot de passe, entrez le mot de passe actuel, saisissez le nouveau mot de passe, saisissez-le une deuxième fois, puis cliquez sur OK. Les mots de passe doivent comprendre les éléments suivants : • • • • Au moins 8 caractères Au moins une lettre majuscule Au moins 1 chiffre Au moins un caractère spécial REMARQUE : Si vous souhaitez sélectionner plusieurs comptes d'utilisateur, utilisez la touche Espace du clavier pour afficher la liste de sélection. Configurer des utilisateurs SFTP (Secure File Transfer) Cette tâche peut être réalisée à tout moment. Elle n'est pas obligatoire pour commencer à utiliser Security Management Server Virtual. 1. Dans le menu Configuration de base, sélectionnez SFTP. 2. Dans l'écran SFTP, pour ajouter un utilisateur SFTP et définir un mot de passe, appuyez sur la touche Entrée ou la touche de direction bas dans le champ État de l'utilisateur. Appuyez sur la barre d'espacement pour afficher des options qui permettent de mettre à jour ou de supprimer un utilisateur existant. Pour désactiver un utilisateur SFTP, sélectionnez Supprimer après avoir sélectionné l'utilisateur, puis sélectionnez Oui dans l'écran de confirmation SFTP. 3. Saisissez un nom d'utilisateur et le mot de passe de l'utilisateur SFTP. Les mots de passe doivent comprendre les éléments suivants : • • • • Au moins 8 caractères Au moins une lettre majuscule Au moins 1 chiffre Au moins un caractère spécial 4. Lorsque vous avez terminé de saisir les utilisateurs SFTP, sélectionnez Appliquer. Activer SSH Cette tâche peut être réalisée à tout moment. Il n'est pas nécessaire de commencer à utiliser Security Management Server Virtual. Vous pouvez activer SSH pour la connexion de l'administrateur de support, l'accès shell et l'interface de ligne de commande du terminal. 1. Dans le menu Configuration de base, sélectionnez SSH. 2. Mettez en surbrillance l'utilisateur pour lequel vous souhaitez activer SSH, appuyez sur la barre d'espacement pour saisir un X, puis cliquez sur OK. Démarrer ou arrêter les services N'effectuez cette tâche qu'en cas de nécessité. 22 Guide détaillé d'installation 1. Pour démarrer ou arrêter simultanément tous les services, dans le menu Configuration de base, sélectionnez Démarrer l'application ou Arrêter l'application. 2. Dans l'invite de commande, cliquez sur Oui. REMARQUE : Les modifications de l'état du serveur peuvent prendre jusqu'à deux minutes. Redémarrer l'appliance N'effectuez cette tâche qu'en cas de nécessité. 1. Dans le menu Configuration de base, sélectionnez Redémarrer l'appliance. 2. Dans l'invite de commande, cliquez sur Oui. 3. Après le redémarrage, connectez-vous au serveur Security Management Server Virtual. Arrêter l’appliance N'effectuez cette tâche qu'en cas de nécessité. 1. Depuis le menu Configuration de base, faites défiler la page vers le bas et sélectionnez Arrêter l'appliance. 2. Dans l'invite de commande, cliquez sur Oui. 3. Après le redémarrage, connectez-vous au serveur Security Management Server Virtual. Tâches de configuration avancée du terminal Les tâches de configuration avancée sont accessibles à partir du menu principal. Configurer la rotation de rapport REMARQUE : Les instructions ci-dessous définissent la rotation du journal des applications sur Dell Security Management Server Virtual prenant en charge la rotation de journal. Cette tâche peut être réalisée à tout moment. Elle n'est pas obligatoire pour commencer à utiliser Security Management Server Virtual. Par défaut, la rotation de rapport quotidienne est sélectionnée. Pour modifier la rotation par défaut des rapports, depuis le menu Configuration avancée, sélectionnez Configuration Logrotate. Pour désactiver la rotation des rapports, utilisez la barre d'espacement pour saisir un X dans le champ Aucune rotation, puis cliquez sur OK. Pour activer la rotation de rapport, suivez ces étapes : 1. Pour activer la rotation quotidienne, hebdomadaire ou mensuelle, utilisez la barre d'espacement pour saisir un X dans le champ approprié. Pour la rotation hebdomadaire, utilisez le menu déroulant pour sélectionner le jour de la semaine souhaité. Pour la rotation mensuelle, saisissez le jour du mois souhaité. 2. Saisissez une heure de rotation dans le champ Heure de la rotation de rapport. 3. Sélectionnez OK. Enregistrer et restaurer Les sauvegardes peuvent être configurées ou effectuées à tout moment. Elles ne sont pas nécessaires pour commencer à utiliser Security Management Server Virtual. Dell vous recommande de configurer un processus de sauvegarde régulière. Pour en savoir plus, voir http:// www.dell.com/support/article/us/en/19/sln304943/how-to-back-up-and-restore-dell-security-management-server-virtual-dell-dataprotection-virtual-edition?lang=en En cas de stockage sur le Dell Server, lorsque le disque fonctionne à 90 % de sa capacité, aucune nouvelle sauvegarde ne sera stockée. Si vous avez configuré les notifications par e-mail, vous recevrez une notification par e-mail vous indiquant que l'espace disque est faible. REMARQUE : Guide détaillé d'installation 23 Pour conserver l'espace partition de disque et prévenir la suppression automatique des sauvegardes, supprimez les sauvegardes inutiles stockées. Les sauvegardes sont exécutées quotidiennement, par défaut. La société Dell vous recommande de stocker vos sauvegardes sur un serveur FTP externe sécurisé à une fréquence qui répond aux exigences de l'entreprise en ce qui concerne les sauvegardes et l'utilisation appropriée de l'espace de stockage. Pour configurer un programme de sauvegarde, ouvrez le menu Configuration avancée, sélectionnez Sauvegarde et restauration > Configuration, puis appliquez les étapes suivantes : 1. Pour activer la sauvegarde quotidienne, hebdomadaire ou mensuelle, utilisez la barre d'espacement pour saisir un X dans le champ approprié. Pour les sauvegardes hebdomadaires ou mensuelles, saisissez le jour de la semaine ou du mois approprié sous forme de chiffre, où Lundi=1. Pour désactiver les sauvegardes, utilisez la barre d'espacement pour saisir un X dans le champ Aucune sauvegarde et sélectionnez OK. 2. Saisissez une heure de sauvegarde dans le champ Heure de la sauvegarde. 3. Sélectionnez OK. Pour effectuer une sauvegarde immédiate, depuis le menu Configuration avancée, sélectionnez Sauvegarde et restauration > Sauvegarder maintenant. Lorsque la confirmation de la sauvegarde s'affiche, sélectionnez OK. REMARQUE : Avant le lancement d'une opération de restauration, tous les services du Serveur Dell doivent être en cours d'exécution. Vérifier l'état du serveur. Si tous les services ne sont pas en cours d'exécution, redémarrez-les. Pour plus d'informations, reportez-vous à Démarrer ou arrêter les services. Commencez à restaurer uniquement lorsque tous les services sont en cours d'exécution. Pour effectuer une restauration à partir du menu Configuration avancée, sélectionnez Sauvegarde et restauration > Restauration, puis sélectionnez le fichier de sauvegarde à restaurer. Dans l'écran de confirmation, sélectionnez Oui. La sauvegarde est restaurée après le redémarrage. Stockez les sauvegardes sur un serveur FTP sécurisé Pour stocker des sauvegardes sur un serveur FTP, le client FTP doit prendre en charge SFTP sur le port 22. Selon des exigences de sauvegarde de l'entreprise, les sauvegardes doivent se télécharger de la manière suivante : • • • Manuellement au moyen d'un script automatisé au moyen d'une solution de sauvegarde autorisée par l'entreprise Pour télécharger des sauvegardes au moyen de la solution de sauvegarde de l'entreprise, procurez-vous des instructions détaillées de votre fournisseur de solution de sauvegarde. REMARQUE : Le Serveur Dell se base sur Linux Debian Ubuntu x64. Connectez-vous au Serveur Dell en tant que dellsupport et utilisez la commande sudo pour configurer votre solution de sauvegarde : sudo <instructions du vendeur de solution de sauvegarde> Contenu de sauvegarde des dossiers suivants : /backup (requis) /certificates (fortement recommandé) /support (facultatif) À la fin du processus sudo, saisissez Quitter et appuyez sur Saisir jusqu'à l'affichage de l'invite de connexion. Configurer les paramètres SMTP Pour recevoir des notifications par e-mail, suivez les étapes de cette section pour configurer les paramètres SMTP. Les notifications par email informent les destinataires des états d'erreur du Serveur Dell, des mises à jour de mots de passe, de la disponibilité des mises à jour du Serveur Dell et des problèmes de licence des clients. Le redémarrage des services lors de chaque modification des paramètres fait partie des meilleures pratiques. Pour configurer les paramètres SMTP, suivez ces étapes : 24 Guide détaillé d'installation 1. Dans le menu Configuration avancée, sélectionnez Notifications par e-mail. 2. Dans l'écran Notifications par e-mail, pour activer les alertes par e-mail, appuyez sur la barre d'espacement afin de saisir un X dans le champ Activer les alertes par e-mail. 3. Saisissez le nom de domaine complet du serveur SMTP. 4. Saisissez le port SMTP. 5. Saisissez l'utilisateur SMTP. 6. Saisissez le mot de passe SMTP. 7. Dans le champ Expéditeur des notifications, saisissez l'identifiant du compte e-mail qui enverra les notifications par e-mail. 8. Dans le champ Destinataire des notifications d'état du serveur, saisissez l'identifiant du compte e-mail auquel envoyer les notifications d'état du serveur. Les destinataires sont séparés par des virgules ou des points-virgules. 9. Dans le champ Destinataire des changements de mot de passe, saisissez l'identifiant du compte e-mail auquel envoyer les notifications de changements de mot de passe. 10. Dans le champ Destinataire des mises à jour logicielles, saisissez l'identifiant du compte e-mail auquel envoyer les notifications de mises à jour logicielles. 11. Dans le champ Rappel d'alerte de service, pour activer les rappels, appuyez sur la barre d'espacement pour saisir un X dans le champ, puis définissez l'intervalle entre les rappels en minutes. Un rappel d'alerte de service est déclenché lorsque l'intervalle est dépassé, malgré l'envoi d'une notification concernant un problème d'intégrité du système ou bien lorsque l'état du service n'est pas modifié. 12. Dans le champ Rapport récapitulatif, pour activer le rapport des notifications, sélectionnez l'intervalle souhaité (Quotidien, Hebdomadaire ou Mensuel), puis appuyez sur la barre d'espacement pour saisir un X. 13. Sélectionnez OK. Importer un certificat existant ou inscrire un nouveau certificat de serveur Vous pouvez importer un certificat existant ou créer une requête de certificat par l'intermédiaire de Security Management Server Virtual . Le redémarrage des services lors de chaque modification des paramètres fait partie des meilleures pratiques. Importation d'un certificat de serveur existant 1. Exportez le certificat existant et sa chaîne d'approbation complète à partir de son magasin de clés. 2. 3. 4. 5. 6. 7. REMARQUE : Conservez le mot de passe d'exportation car vous en aurez besoin lorsque vous importerez le certificat dans Security Management Server Virtual . Sur le serveur FTP du Serveur Dell, stockez le certificat dans /certificates. Dans le menu Configuration avancée, sélectionnez Notifications par e-mail. Sélectionnez l'option Importer un certificat existant. Sélectionnez un fichier de certificat à installer sur le Serveur Dell . Lorsque vous y êtes invité, saisissez le mot de passe d'exportation du certificat, puis sélectionnez OK. Une fois l'importation terminée, sélectionnez OK. REMARQUE : Pour plus d'informations, voir http://www.dell.com/support/article/us/en/19/sln302996/dell-dataprotection-virtual-edition-dell-security-management-server-virtual-manual-csr-creation-and-certificate-import? lang=en Enregistrer un nouveau certificat de serveur 1. 2. 3. 4. Dans le menu Configuration avancée, sélectionnez Notifications par e-mail. Sélectionnez Nouveau certificat de serveur. Sélectionnez Créer une requête de certificat. Remplissez les champs de l'écran Générer une requête de certificat comme suit : • • • • • • • Nom du pays : code de pays à deux lettres. État/province : entrez le nom non abrégé de l'État ou de la province (par exemple, Texas). Nom de la localité/ville. Entrez la valeur appropriée (exemple, Dallas). Organisation : entrez la valeur appropriée (exemple, Dell). Unité organisationnelle : entrez la valeur appropriée (exemple, Sécurité). Nom commun : saisissez le nom de domaine complètement qualifié du Serveur Dell . Ce nom complet comprend le nom d'hôte et le nom de domaine (par exemple, serveur.domaine.com). ID d'e-mail : entrez l'adresse e-mail à laquelle votre requête de signature de certificat (CSR) doit être envoyée. Guide détaillé d'installation 25 5. Suivez votre processus organisationnel pour l'acquisition d'un certificat de serveur SSL auprès d'une autorité de certification. Envoyez le contenu du fichier CSR pour signature. 6. Lorsque vous recevez le certificat signé, exportez le certificat sous forme de fichier .p7b et téléchargez la chaîne d'approbation complète au format .der. 7. Faites des copies de sauvegarde du certificat et de la chaîne d'approbation. 8. Chargez le fichier de certificat et sa chaîne d'approbation complète sur le serveur FTP du Serveur Dell . 9. Dans le menu Configuration avancée, sélectionnez Notifications par e-mail. 10. Sélectionnez Nouveau certificat de serveur. 11. Sélectionnez Terminer l'inscription du certificat. 12. Sélectionnez le fichier de certificat à installer sur le Serveur Dell . 13. Si vous y êtes invité, entrez le mot de passe de certificat : changeit. Pour activer la validation d'approbation sur les clients Encryption Windows, voir Activer la vérification de la chaîne d'approbation du gestionnaire. Créez et installez un certificat auto-signé REMARQUE : Les certificats auto-signés générés par défaut le sont pour 10 ans. 1. 2. 3. 4. 5. Dans le menu de configuration avancée Serveur Dell Advanced Configuration, sélectionnez Certificats de serveur. Sélectionnez Créez et installez un certificat auto-signé. Pour confirmer que vous souhaitez remplacer le certificat pré-installé par un nouveau certificat, cliquez sur Yes. Entrez le mot de passe du certificat : changeit. Une fois le nouveau certificat est installé, sélectionnez OK et attendez que les services redémarrent. Les services redémarrent automatiquement. Activation de l'accès à la base de données Cette tâche peut être réalisée à tout moment. Elle n'est pas obligatoire pour commencer à utiliser Security Management Server Virtual. REMARQUE : Dell vous recommande d'activer l'accès à la base de données uniquement si cela est nécessaire et de le désactiver lorsque vous n'en avez plus besoin. 1. Dans le menu Configuration avancée, sélectionnez Accès à la base de données. 2. Utilisez la barre d'espacement pour entrer un X dans le champ Activer l'accès à la base de données, puis sélectionnez OK. Si le mot de passe de la base de données n'a pas encore été configuré, une invite de saisie du mot de passe s'affiche. 3. Saisissez le mot de passe de la base de données. 4. Saisissez de nouveau le mot de passe de la base de données. Les composants de l'application Dell Data Security s'arrêtent automatiquement. Définir ou modifier la langue du terminal Le redémarrage des services lors de chaque modification des paramètres fait partie des meilleures pratiques. 1. Dans le menu principal, sélectionnez Définir la langue. 2. Utilisez les touches fléchées pour sélectionner la langue voulue. Afficher les journaux Pour consulter les journaux suivants, dans le menu principal, sélectionnez Afficher les journaux. • Rapports système • • Rapport Syslog • Rapport e-mail • Rapport auth. (SSH) • Rapport PostgreSQL • Rapport de surveillance Rapports de serveur • 26 Courtier de messages Guide détaillé d'installation • • Serveur d'identité • Compatibility Server • Security Server • Compliance Reporter (Rapporteur de conformité) • Core Server • Core Server HA • Serveur d'inventaire • Forensic Server • Policy Proxy (Proxy de stratégie) Console Administration • • pybackup.log • pyconsole.log • pydatabase.log • update.log Rapport de personnalisation de la base de données REMARQUE : Pour parcourir cet écran, procédez comme suit : • Pour accéder à la fin du journal, vous pouvez maintenir la touche Alt de droite enfoncée, puis appuyer sur la touche « / » du clavier • Pour quitter le journal, maintenez la touche Ctrl de gauche enfoncée et appuyez sur « x » sur le clavier. • Touches fléchées pour la navigation. • Page précédente et page suivante pour passer à la page précédente ou suivante. • Barre d'espacement pour parcourir les journaux page par page. Ouverture de l'interface de ligne de commande Pour ouvrir l'interface de ligne de commande, ouvrez le menu principal, puis sélectionnez Lancer Shell. Pour quitter l'interface de ligne de commande, saisissez quitter et appuyez sur Entrée. Générer le journal des instantanés du système Pour générer un journal des instantanés du système pour Dell Pro Support, ouvrez le menu principal et sélectionnez Outils de support. 1. Dans le menu Outils de support, sélectionnez Générer le journal des instantanés du système. 2. Lorsque le système signale que le fichier a été créé, sélectionnez OK. Guide détaillé d'installation 27 3 Entretien de Supprimez les sauvegardes inutiles de Security Management Server Virtual . Seules les dix sauvegardes les plus récentes sont conservées. Si l'espace disponible sur les partitions de disque est de 10 % ou moins, aucune nouvelle sauvegarde ne sera enregistrée. Si cela se produit, vous recevrez une notification par e-mail vous indiquant que l'espace disque est faible. 28 Entretien de 4 Résolution des problèmes Si une erreur se produit et que vous avez configuré les notifications par e-mail, vous recevrez une notification par e-mail. En fonction des informations fournies dans cette notification par e-mail, suivez ces étapes : 1. Vérifiez les rapports concernés. 2. Redémarrez les services, le cas échéant. Le redémarrage des services lors de chaque modification des paramètres fait partie des meilleures pratiques. 3. Générer un journal des instantanés du système. 4. Contacter Dell ProSupport Pour plus d'informations, reportez-vous à contacter Dell ProSupport. Résolution des problèmes 29 5 Configuration postérieure à l'installation Après l'installation, certains composants de votre environnement peuvent avoir besoin d'être configurés, selon la solution Dell Data Security utilisée par votre entreprise. Après avoir installé Security Management Server Virtual, les paramètres par défaut suivants doivent être modifiés : • Modifiez le mot de passe du serveur principal à l’emplacement suivant : • C:\Program Files\Dell\Enterprise Edition\Message Broker\conf\application.properties Modifiez le mot de passe de chaque serveur frontal dans votre environnement à l’emplacement suivant : C:\Program Files\DELL\Enterprise Edition\Beac\conf\application.properties Le mot de passe s’affiche comme suit : proxy-server.password=ENC(<texthere>) Pour modifier le mot de passe : 1. Sélectionnez : ENC(<texthere>) 2. Remplacez le texte sélectionné par : CLR(<newpasswordhere>) Après le redémarrage du service, la ligne modifiée passe de ENC à CLR et le mot de passe est chiffré. Remarque : proxy-server.username peut également être modifié, mais cette modification doit avoir une correspondance dans le fichier application.properties du courtier de messages et tous les serveurs frontaux actifs. Validation de la vérification de la chaîne d'approbation du gestionnaire Si un certificat auto-signé est utilisé sur Security Management Server Virtual pour SED ou le gestionnaire BitLocker, la validation d'approbation SSL/TLS doit être désactivée sur l'ordinateur client. Les conditions suivantes doivent être remplies avant l'activation de la validation d'approbation SSL/TLS sur l'ordinateur client : • • Un certificat signé par une autorité racine (par ex. Entrust ou Verisign), doit être importé dans le Serveur Dell. Voir Importer un certificat existant ou inscrire un nouveau certificat de serveur. La chaîne d'approbation complète du certificat doit être stockée dans le magasin de clés Microsoft de l'ordinateur client. Pour désactiver la validation d'approbation SSL/TLS, modifiez la valeur d'entrée de registre suivante sur 1 sur l'ordinateur client : [HKLM\System\CurrentControlSet\Services\DellMgmtAgent\Parameters] DisableSSLCertTrust=REG_DWORD (32-bit):1 30 Configuration postérieure à l'installation 6 Tâches d'administrateur de la console de gestion Assigner le rôle d'administrateur Dell 1. En tant qu'administrateur de Security Management Server Virtual, connectez-vous à la console de gestion à l'adresse suivante : https://server.domain.com:8443/webui/. Les références par défaut sont superadmin/changeit. 2. Dans le volet de gauche, cliquez sur Populations > Domaines. 3. Cliquez sur un domaine auquel vous souhaitez ajouter un utilisateur. 4. Sur la page Détails du domaine, cliquez sur l'onglet Membres. 5. Cliquez sur Ajouter un utilisateur. 6. Entrez un filtre pour rechercher le nom d'utilisateur par Nom courant, Nom principal universel ou NomdeComptesAMA. Le caractère de remplacement est *. Un Nom courant, Nom principal universel et NomdeCompteSAM doivent être définis sur le serveur d'annuaire d'entreprise pour chaque utilisateur. Si un utilisateur est membre d'un domaine ou d'un groupe et qu'il ne s'affiche pas dans la liste des membres de ce domaine ou de ce groupe dans la gestion, assurez-vous que les trois noms sont correctement définis pour l'utilisateur sur le serveur d'annuaire d'entreprise. La requête effectuera automatiquement une recherche par nom courant, puis UPN, puis NomdeCompteSAM, jusqu'à ce qu'une correspondance soit trouvée. 7. Sélectionnez les membres de la Liste des utilisateurs d'annuaire à ajouter au domaine. Utilisez <Maj><clic> ou <Ctrl><clic> pour sélectionner plusieurs utilisateurs. 8. Cliquez sur Ajouter. 9. Depuis la barre de tâches, cliquez sur l'onglet Détails et actions de l'utilisateur spécifié. 10. Déplacez-vous dans la barre de tâches, puis sélectionnez l'onglet Admin. 11. Sélectionnez les rôles d'administrateur à assigner à cet utilisateur. 12. Cliquez sur Enregistrer. Se connecter avec le rôle d'administrateur Dell 1. Déconnectez-vous de la Console de gestion. 2. Connectez-vous à la Console de gestion avec les informations d'identification d'utilisateur de domaine. Cliquez sur « ? » dans le coin supérieur droit de la Console de gestion pour démarrer l'Aide administrateur. La page Mise en route s'affiche. Cliquez sur Ajouter des domaines. Des règles de base ont été définies pour votre entreprise, mais elles doivent être modifiées comme suit en fonction de vos besoins spécifiques (toutes les activations sont soumises à des licences et à des droits) : • • • • • • • • Policy Based Encryption est activé avec un chiffrement à clé commun Les ordinateurs équipés de lecteurs à auto-cryptage seront cryptés La gestion BitLocker n'est pas activée Advanced Threat Prevention n'est pas activé. La protection contre les menaces est désactivée Les supports externes ne seront pas cryptés Les ports ne sont pas gérés par le contrôle des ports Les périphériques sur lesquels le cryptage complet du disque est installé ne sont pas cryptés Reportez-vous à la rubrique de l'Aide administrateur intitulée Gestion des règles pour obtenir une description des règles. Tâches d'administrateur de la console de gestion 31 Valider des règles Validez les règles lorsque l'installation est terminée. Pour les valider après l'installation ou plus tard après la sauvegarde des modifications de règles, procédez comme suit : 1. Dans le volet de gauche, cliquez sur Gestion > Valider. 2. Dans le champ Commentaire, entrez une description de la modification. 3. Cliquez sur Valider les règles. 32 Tâches d'administrateur de la console de gestion 7 Ports Le tableau suivant décrit chaque composant et sa fonction. Nom Port par défaut Description Access Group Service TCP/ Gère diverses autorisations et accès de groupe pour divers produits de sécurité Dell. 8006 REMARQUE : Le port 8006 n’est pas sécurisé pour le moment. Assurez-vous que ce port est correctement filtré par le biais d’un pare-feu. Ce port est interne uniquement. Rapporteur de conformité HTTP(S)/ 8084 Fournit un aperçu complet de l'environnement d'audit et de génération de rapports de conformité. REMARQUE : Le port 8084 doit être filtré via un pare-feu. Dell recommande que ce port soit uniquement interne. Console de gestion HTTPS/ 8443 Core Server HTTPS/ 8887 (fermé) Core Server HA HTTPS/ (Haute disponibilité) 8888 Security Server HTTPS/ 8443 Compatibility Server TCP/ Console de gestion et centre de commande pour le déploiement à toute l'entreprise. Gère le flux des stratégies, les licences et l'enregistrement de Preboot Authentication, SED Management, BitLocker Manager, Threat Protection et Advanced Threat Prevention. Traite les données d'inventaire pour l'utilisation par Rapporteur de conformité et la Console de gestion. Collecte et stocke les données d'authentification. Contrôle l'accès basé sur des rôles. Un service à haute disponibilité qui permet la sécurité et les performances augmentées des connexions HTTPS avec la Console de gestion, Preboot Authentication, SED Management, FDE, BitLocker Manager, Threat Protection et Advanced Threat Prevention. Communique avec Policy Proxy, gère les extractions de clé de détection, les activations de client et les communications SED-PBA et Full Disk Encryption-PBA. Service de gestion de l'architecture de l'entreprise. Collecte et stocke les données Ports 33 Nom Port par défaut Description 1099 (fermé) d'inventaire initiales lors de l'activation et les données des stratégies lors des migrations. Traite les données en fonction des groupes d'utilisateurs. REMARQUE : Le port 1099 doit être filtré via un pare-feu. Dell recommande que ce port soit uniquement interne. Service Courtier de messages TCP/ Gère les communications entre les services du Dell Server. Organise les 61616 informations sur les stratégies créées par (fermé) le Compatibility Server pour la mise en file et STOMP/ d'attente de proxy des règles. 61613 (fermé ou, si configuré pour DMZ, port 61613 ouvert) REMARQUE : Le port 61616 doit être filtré via un pare-feu. Dell recommande que ce port soit uniquement interne. REMARQUE : Le port 61613 doit être uniquement accessible via les serveurs de gestion de sécurité configurés en mode front-end. Serveur d'identité 8445 (fermé) Gère les demandes d'authentification de serveur pour l'authentification de SED Management. Forensic Server HTTPS/ Permet aux administrateurs dotés des privilèges appropriés d'obtenir des clés de chiffrement de la Console de gestion pour l'utilisation dans les déverrouillages de données ou les tâches de déchiffrement. 8448 Requis pour l'API Forensic. Serveur d'inventaire 8887 Traite la file d'attente de l'inventaire. Policy Proxy (Proxy de stratégie) TCP/ Fournit un chemin de communication réseau pour les mises à jour de l'inventaire et des règles de sécurité. 8000 Requis pour Encryption Enterprise (Windows et Mac) PostGres TCP/ 5432 Base de données locale utilisée pour les données d’événement. REMARQUE : Le port 5432 doit être filtré via un pare-feu. Dell recommande que ce port soit uniquement interne. LDAP 34 389/636, Port 389 : ce port est utilisé pour la 3268/3269 demande d'informations auprès du contrôleur de domaine local. Les requêtes RPC - 135, LDAP envoyées au port 389 peuvent être 49125+ utilisées pour la recherche d'objets uniquement à l'intérieur du domaine d'accueil du catalogue global. Cependant, Ports Nom Port par défaut Description l'application de requête peut obtenir tous les attributs de ces objets. Par exemple, une requête au port 389 peut être utilisée pour obtenir un service utilisateur. Port 3268 : ce port est utilisé pour les requêtes ciblées spécifiquement sur le catalogue global. Les requêtes LDAP envoyées au port 3268 peuvent être utilisées pour la recherche d'objets dans l'ensemble de la forêt. Cependant, seuls les attributs marqués pour réplication sur le catalogue global peuvent être retournés. Par exemple, un service utilisateur n'a pas pu être retourné à l'aide du port 3268 dans la mesure où cet attribut n'est pas répliqué sur le catalogue global. Authentification client HTTPS/ 8449 Permet aux serveurs client de s'authentifier auprès du Dell Server. Requis pour Server Encryption. Ports 35 ">
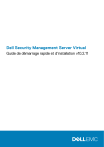
Öffentlicher Link aktualisiert
Der öffentliche Link zu Ihrem Chat wurde aktualisiert.