McAfee Email Gateway 7.x Guide d'installation
Vous trouverez ci-dessous de brèves informations pour 7.x Virtual Appliance. Ce guide vous aidera à prévoir et effectuer votre installation, vous familiariser avec l'interface, tester le bon fonctionnement du produit, appliquer les fichiers de définition de détection les plus récents, explorer des stratégies d'analyse, créer des rapports et obtenir des informations d'état.
Guide d'installation
Révision B
McAfee
®
Email Gateway 7.x — Virtual
Appliances
COPYRIGHT
Copyright © 2013 McAfee, Inc. Copie sans autorisation interdite.
DROITS DE MARQUES
McAfee, le logo McAfee, McAfee Active Protection, McAfee AppPrism, McAfee Artemis, McAfee CleanBoot, McAfee DeepSAFE, ePolicy Orchestrator,
McAfee ePO, McAfee EMM, McAfee Enterprise Mobility Management, Foundscore, Foundstone, McAfee NetPrism, McAfee Policy Enforcer, Policy Lab,
McAfee QuickClean, Safe Eyes, McAfee SECURE, SecureOS, McAfee Shredder, SiteAdvisor, SmartFilter, McAfee Stinger, McAfee Total Protection,
TrustedSource, VirusScan, WaveSecure et WormTraq sont des marques commerciales ou des marques commerciales déposées de McAfee, Inc. ou de ses filiales aux Etats
‑Unis et dans d'autres pays. Les autres noms et marques sont la propriété de leurs détenteurs respectifs.
INFORMATIONS DE LICENCE
Accord de licence
À L'ATTENTION DE TOUS LES UTILISATEURS : VEUILLEZ LIRE ATTENTIVEMENT L'ACCORD LÉGAL APPROPRIÉ CORRESPONDANT À LA LICENCE QUE
VOUS AVEZ ACHETÉE, QUI DÉFINIT LES CONDITIONS GÉNÉRALES D'UTILISATION DU LOGICIEL SOUS LICENCE. SI VOUS NE CONNAISSEZ PAS LE
TYPE DE LICENCE QUE VOUS AVEZ ACQUIS, CONSULTEZ LES DOCUMENTS DE VENTE, D'ATTRIBUTION DE LICENCE OU LE BON DE COMMANDE QUI
ACCOMPAGNENT LE LOGICIEL OU QUE VOUS AVEZ REÇUS SÉPARÉMENT LORS DE L'ACHAT (SOUS LA FORME D'UN LIVRET, D'UN FICHIER SUR LE CD-
ROM DU PRODUIT OU D'UN FICHIER DISPONIBLE SUR LE SITE WEB À PARTIR DUQUEL VOUS AVEZ TÉLÉCHARGÉ LE PACKAGE LOGICIEL). SI VOUS
N'ACCEPTEZ PAS TOUTES LES DISPOSITIONS DE CET ACCORD, NE PROCÉDEZ PAS À L'INSTALLATION DU LOGICIEL. LE CAS ÉCHÉANT, VOUS POUVEZ
RETOURNER LE PRODUIT À MCAFEE OU À VOTRE REVENDEUR AFIN D'EN OBTENIR LE REMBOURSEMENT INTÉGRAL.
2
McAfee
®
Email Gateway 7.x — Virtual Appliances Guide d'installation
Sommaire
Présentation de ce guide . . . . . . . . . . . . . . . . . . . . . . . . . . . . . . .
Public visé . . . . . . . . . . . . . . . . . . . . . . . . . . . . . . . . . . 5
Conventions . . . . . . . . . . . . . . . . . . . . . . . . . . . . . . . . .
Comment utiliser ce guide . . . . . . . . . . . . . . . . . . . . . . . . . . .
Accès à la documentation sur le produit . . . . . . . . . . . . . . . . . . . . . . . . . 7
Présentation de McAfee Email Gateway Virtual Appliance 9
Eléments fournis dans le package de téléchargement . . . . . . . . . . . . . . . . . . .
Préparation de l'installation 11
Utilisation inappropriée . . . . . . . . . . . . . . . . . . . . . . . . . . . . . . . 11
Eléments à prendre en compte concernant les modes réseau . . . . . . . . . . . . . . . . 11
Mode proxy explicite . . . . . . . . . . . . . . . . . . . . . . . . . . . . . 12
Mode pont transparent . . . . . . . . . . . . . . . . . . . . . . . . . . . . 14
Mode routeur transparent . . . . . . . . . . . . . . . . . . . . . . . . . . . 16
Configuration réseau de VMware vSphere . . . . . . . . . . . . . . . . . . . .
Stratégies de déploiement pour utiliser le périphérique dans une zone démilitarisée (DMZ) . . . . 21
Configuration SMTP dans une zone démilitarisée (DMZ) . . . . . . . . . . . . . . . 21
Configuration système . . . . . . . . . . . . . . . . . . . . . . . . . . . . . . .
Exemples de scénarios d'installation . . . . . . . . . . . . . . . . . . . . . . . . . . 23
Exécution de l'appliance virtuelle en tant que seule machine virtuelle de l'hôte . . . . . . 24
Exécution de l'appliance virtuelle avec d'autres machines virtuelles . . . . . . . . . .
Installation de McAfee Email Gateway Virtual Appliance 27
Présentation du processus d'installation de l'appliance virtuelle . . . . . . . . . . . . . . . 27
Meilleures pratiques d'installation . . . . . . . . . . . . . . . . . . . . . . . . . . . 28
Tâche — Convertir à partir d'une installation VMtrial . . . . . . . . . . . . . . . . . . .
Tâche — Télécharger le logiciel d'installation . . . . . . . . . . . . . . . . . . . . . .
Tâche — Installer l'appliance sur VMware vSphere . . . . . . . . . . . . . . . . . . . . 30
Tâche — Améliorer les performances sur VMware vSphere . . . . . . . . . . . . . . . . . 31
Configurer l'appliance virtuelle . . . . . . . . . . . . . . . . . . . . . . . . . . . . 31
Utilisation de la console de configuration . . . . . . . . . . . . . . . . . . . . . . . . 32
Configuration standard . . . . . . . . . . . . . . . . . . . . . . . . . . . .
Configuration personnalisée . . . . . . . . . . . . . . . . . . . . . . . . . . 33
Restauration à partir d'un fichier . . . . . . . . . . . . . . . . . . . . . . . .
Configuration de gestion ePolicy Orchestrator . . . . . . . . . . . . . . . . . . . 34
Configuration en mode de chiffrement uniquement . . . . . . . . . . . . . . . . . 35
Présentation du tableau de bord 37
Tableau de bord . . . . . . . . . . . . . . . . . . . . . . . . . . . . . . . . . .
Avantages du tableau de bord . . . . . . . . . . . . . . . . . . . . . . . . .
Portlets du tableau de bord . . . . . . . . . . . . . . . . . . . . . . . . . .
McAfee
®
Email Gateway 7.x — Virtual Appliances Guide d'installation
3
Sommaire
Tâche — Tester la connectivité . . . . . . . . . . . . . . . . . . . . . . . . . . . . 41
Tâche — Mettre à jour les fichiers DAT . . . . . . . . . . . . . . . . . . . . . . . . . 41
Tâche — Tester la détection du trafic d'e-mails et des virus . . . . . . . . . . . . . . . .
Tâche — Tester la détection de spam . . . . . . . . . . . . . . . . . . . . . . . . .
Exploration des fonctionnalités de l'appliance 45
Présentation des stratégies . . . . . . . . . . . . . . . . . . . . . . . . . . . . . . 45
Chiffrement . . . . . . . . . . . . . . . . . . . . . . . . . . . . . . . . . 45
Tâche — Identifier les e-mails mis en quarantaine . . . . . . . . . . . . . . . . .
Paramètres de conformité . . . . . . . . . . . . . . . . . . . . . . . . . . . 48
Paramètres Data Loss Prevention . . . . . . . . . . . . . . . . . . . . . . . . 51
Options de configuration supplémentaires 53
Procédure : mise à niveau vers la dernière version de McAfee Email Gateway Virtual Appliance . .
Tâche — Modifier les actions Power Off (Eteindre) et Reset (Réinitialiser) par défaut . . . . . .
Tâche — Configurer les options d'arrêt et de redémarrage . . . . . . . . . . . . . . . . . 55
4
McAfee
®
Email Gateway 7.x — Virtual Appliances Guide d'installation
Préface
Ce guide fournit les informations nécessaires à l'installation du produit McAfee.
Sommaire
Accès à la documentation sur le produit
Présentation de ce guide
Cette section présente le public ciblé par ce guide, les conventions typographiques et les icônes utilisées ainsi que la structure du guide.
Public visé
La documentation de McAfee a été préparée de façon minutieuse et est spécifiquement conçue pour le public visé.
Les informations présentées dans ce guide sont destinées principalement aux personnes suivantes :
• Administrateurs : personnes qui appliquent et font respecter le programme de sécurité de l'entreprise.
Conventions
Les conventions typographiques et icônes suivantes sont respectées dans le présent guide.
Titre d'un manuel, chapitre ou rubrique ; nouveau terme ; accentuation.
Titre du manuel, terme,
accentuation
Gras
Entrée utilisateur, code, message
Texte d'interface
Lien hypertexte bleu
Texte mis en évidence de manière particulière.
Commandes et autre texte saisi par l'utilisateur ; exemple de code ; message affiché.
Termes de l'interface du produit, par exemple les options, menus, boutons et boîtes de dialogue.
Lien actif vers une rubrique ou un site web externe.
Remarque : Informations complémentaires, par exemple un autre moyen d'accéder à une option.
Conseil : Suggestions et recommandations.
Important/Attention : Conseil important visant à protéger un système informatique, l'installation d'un logiciel, un réseau ou des données.
Avertissement : Conseil crucial visant à empêcher les dommages corporels lors de l'utilisation du matériel informatique.
McAfee
®
Email Gateway 7.x — Virtual Appliances Guide d'installation
5
Préface
Présentation de ce guide
Conventions graphiques
Découvrez les symboles graphiques utilisés dans ce document.
appliance virtuelle Réseaux Internet ou externes
Serveur de messagerie
Ordinateur d'utilisateur ou ordinateur client
Commutateur
Autres serveurs (DNS, par exemple)
Routeur
Pare ‑feu
Zone réseau (démilitarisée
DMZ ou VLAN)
Chemin d'accès réel des données
Réseau
Chemin d'accès perçu des données
Définitions des termes utilisés dans ce guide
Découvrez certains termes clés utilisés dans ce document.
Terme
Zone démilitarisée
(DMZ)
Fichiers DAT
Mode de fonctionnement
Définition
Hôte ou petit réseau qui fait office de tampon entre un réseau privé et le réseau public extérieur, dans le but d'interdire un accès direct de la part des utilisateurs extérieurs aux ressources du réseau privé.
Fichiers de définition de détection (DAT), également appelés fichiers de signatures, contenant les définitions qui identifient, détectent et réparent les virus, les chevaux de Troie, les logiciels espions (spywares), les logiciels publicitaires (adwares) et les programmes potentiellement indésirables (PUP).
Le produit dispose de trois modes de fonctionnement : proxy explicite, routeur transparent et pont transparent.
6
McAfee
®
Email Gateway 7.x — Virtual Appliances Guide d'installation
Préface
Accès à la documentation sur le produit
Terme
Stratégie
Vérification par le service de réputation
Définition
Ensemble de critères de sécurité, par exemple des paramètres de configuration, des bases de référence et des spécifications d'accès réseau, qui permet de définir le niveau de conformité requis pour les utilisateurs, les périphériques et les systèmes évalués ou mis en œuvre par une application de sécurité McAfee.
Fait partie de l'authentification de l'expéditeur. Si la vérification d'un expéditeur soumis au service de réputation échoue, l'appliance est paramétrée de façon à refermer la connexion et à refuser le message correspondant. L'adresse IP de l'expéditeur est ajoutée à la liste des connexions bloquées et est automatiquement bloquée au niveau du noyau.
Comment utiliser ce guide
Cette section présente brièvement les informations contenues dans ce document.
Ce guide vous aidera à procéder aux opérations suivantes :
• Prévoir et effectuer votre installation
• Vous familiariser avec l'interface
• Tester le bon fonctionnement du produit
• Appliquer les fichiers de définition de détection les plus récents
• Explorer des stratégies d'analyse, créer des rapports et obtenir des informations d'état
• Résoudre les problèmes de base
Des informations supplémentaires sur les fonctionnalités d'analyse du produit sont disponibles dans l'aide en ligne du produit et dans la dernière version du Guide de l'administrateur de McAfee Email
Gateway.
Accès à la documentation sur le produit
McAfee fournit les informations nécessaires à chaque phase de la mise en œuvre du produit, de l'installation à l'utilisation au quotidien et à la résolution de problèmes. Après la distribution d'un produit, des informations le concernant sont publiées dans la base de connaissances en ligne
(KnowledgeBase) de McAfee.
Procédure
1
Accédez au portail de support technique ServicePortal McAfee à l'adresse http:// mysupport.mcafee.com
.
2
Sous Self Service (Libre service), accédez au type d'informations dont vous avez besoin :
McAfee
®
Email Gateway 7.x — Virtual Appliances Guide d'installation
7
Préface
Accès à la documentation sur le produit
Pour accéder à
Documentation utilisateur
Base de connaissances
(KnowledgeBase)
Opérations à exécuter
1
Cliquez sur Product Documentation (Documentation produit).
2
Sélectionnez un produit, puis une version.
3
Sélectionnez un document.
• Cliquez sur Search the KnowledgeBase (Rechercher dans la base de connaissances) pour trouver des réponses aux questions que vous vous posez sur le logiciel.
• Cliquez sur Browse the KnowledgeBase (Parcourir la base de connaissances) pour obtenir une liste des articles par produit et version.
8
McAfee
®
Email Gateway 7.x — Virtual Appliances Guide d'installation
1
Présentation de McAfee Email Gateway
Virtual Appliance
McAfee Email Gateway Virtual Appliance offre une protection professionnelle complète contre les menaces liées aux e ‑mails.
McAfee Email Gateway Virtual Appliance fonctionne dans les environnements virtuels suivants :
• VMware vSphere 4.x ou versions ultérieures
• VMware vSphere Hypervisor (ESXi) 4.x ou versions ultérieures
Eléments fournis dans le package de téléchargement
McAfee Email Gateway Virtual Appliance est fournie dans un fichier ZIP contenant les fichiers et les documents d'installation du logiciel pour installer l'appliance virtuelle sur VMware vSphere 4.x.
le package téléchargé ne contient pas les fichiers d'installation du produit VMware. Si votre logiciel virtuel n'est pas encore configuré, visitez le site web de VMware ( http://www.vmware.com
) pour acheter VMware vSphere ou VMware vSphere Hypervisor (ESXi).
McAfee
®
Email Gateway 7.x — Virtual Appliances Guide d'installation
9
1
Présentation de McAfee Email Gateway Virtual Appliance
Eléments fournis dans le package de téléchargement
10
McAfee
®
Email Gateway 7.x — Virtual Appliances Guide d'installation
2
Préparation de l'installation
Pour assurer l'utilisation en toute sécurité de McAfee Email Gateway Virtual Appliance, prenez en compte les éléments suivants avant de commencer l'installation.
• Vous devez vous familiariser avec ses fonctionnalités et modes de fonctionnement. Il est important de choisir une configuration correcte.
• Déterminez la manière dont vous souhaitez intégrer l'appliance dans votre réseau, ainsi que les informations dont vous avez besoin avant de commencer l'installation. Par exemple, le nom et l'adresse IP du périphérique.
Sommaire
Eléments à prendre en compte concernant les modes réseau
Stratégies de déploiement pour utiliser le périphérique dans une zone démilitarisée (DMZ)
Exemples de scénarios d'installation
Utilisation inappropriée
Découvrez comment éviter d'utiliser ce produit de façon inappropriée.
McAfee Email Gateway Virtual Appliance est :
• N'est pas un pare
‑feu — Vous devez l'utiliser au sein de votre entreprise, derrière un pare‑feu correctement configuré.
• N'est pas un serveur de stockage de logiciels et fichiers supplémentaires — N'installez pas de logiciel sur le périphérique et n'y ajoutez aucun fichier supplémentaire, à moins d'avoir reçu une instruction en ce sens dans la documentation ou de la part du représentant du support technique.
Le périphérique ne gère pas tous les types de trafics. Si vous utilisez le mode proxy explicite, seuls les protocoles à analyser doivent être envoyés au périphérique.
Eléments à prendre en compte concernant les modes réseau
Découvrez les modes de fonctionnement (ou réseau) dans lesquels peut fonctionner le périphérique.
Avant de configurer votre appliance McAfee Email Gateway, vous devez décider du mode réseau à utiliser. Le mode choisi détermine la connexion physique de votre hôte VMware ESX à votre réseau.
Plusieurs modes ont également un impact sur votre configuration vSwitch à laquelle sera connectée votre appliance virtuelle. L'exécution de l'appliance virtuelle en mode proxy explicite requiert une configuration moindre sur votre hôte VMware ESX et simplifie l'installation. Pour installer l'appliance virtuelle dans l'un des modes transparents, d'autres éléments sont à prendre en compte. Toutes les
étapes nécessaires à la configuration ESX pour l'un des modes sont décrites ci ‑dessous.
McAfee
®
Email Gateway 7.x — Virtual Appliances Guide d'installation
11
2
Préparation de l'installation
Eléments à prendre en compte concernant les modes réseau
Vous avez le choix entre les modes réseau suivants :
• Mode proxy explicite : l'appliance virtuelle agit en tant que serveur proxy et relais de messagerie.
• Mode routeur transparent : l'appliance virtuelle agit en tant que routeur.
• Mode pont transparent : l'appliance virtuelle agit en tant que pont Ethernet.
Si, après avoir lu la présente section et les suivantes, vous n'êtes toujours pas certain du mode à choisir, contactez votre expert réseau.
Mode proxy explicite
Découvrez le mode proxy explicite disponible sur votre appliance McAfee Email Gateway.
En mode proxy explicite, certains périphériques réseau doivent être configurés explicitement pour acheminer le trafic vers le périphérique. Ce dernier fonctionne alors comme un proxy ou un relais, traitant le trafic pour le compte de ces périphériques.
Figure 2-1 Mode proxy explicite — Chemin d'accès aux données
Le mode proxy explicite convient idéalement aux réseaux sur lesquels les périphériques clients se connectent au périphérique via un seul périphérique en amont et en aval.
ce mode risque de ne pas être la meilleure option si la redirection du trafic vers le périphérique exige la reconfiguration de plusieurs périphériques réseau.
Configuration du réseau et des périphériques
Si le périphérique est en mode proxy explicite, vous devez configurer explicitement votre serveur de messagerie interne pour qu'il redirige le trafic des e
‑mails vers le périphérique. Le périphérique analyse le trafic des e
‑mails pour le compte de l'expéditeur avant de le transférer au serveur de messagerie externe. Le serveur de messagerie externe transfère ensuite le courrier au destinataire.
De la même façon, le réseau doit être configuré pour que les e
‑mails entrants provenant d'Internet soient remis au périphérique plutôt qu'au serveur de messagerie interne.
Le périphérique analyse le trafic avant de le transférer, pour le compte de l'expéditeur, au serveur de messagerie interne pour remise au destinataire comme illustré.
Par exemple, un serveur de messagerie externe peut communiquer directement avec le périphérique, même si le trafic passe par plusieurs serveurs réseau avant d'atteindre le périphérique. Le chemin perçu est celui du serveur de messagerie externe vers le périphérique.
Protocoles
Pour analyser un protocole pris en charge, vous devez configurer les autres serveurs réseau ou ordinateurs clients pour qu'ils fassent transiter le trafic de ce protocole par le périphérique afin qu'aucun trafic ne le contourne.
12
McAfee
®
Email Gateway 7.x — Virtual Appliances Guide d'installation
Préparation de l'installation
Eléments à prendre en compte concernant les modes réseau
2
Règles de pare
‑feu
Le mode proxy explicite invalide les règles de pare
‑feu éventuellement mises en place pour gérer l'accès du client à Internet. En effet, le pare
‑feu voit l'adresse IP physique du périphérique et non celle des clients et ne peut donc pas appliquer ses règles d'accès Internet à ces derniers.
Vérifiez que les règles de pare
‑feu sont à jour. Le pare‑feu doit accepter le trafic provenant de l'appliance McAfee
®
Email Gateway, mais non celui directement envoyé par les périphériques clients.
Définissez des règles de pare
‑feu afin d'empêcher le trafic indésirable de pénétrer dans votre organisation.
Où installer le périphérique
Vous devez configurer les périphériques réseau afin qu'ils acheminent le trafic à analyser vers l'appliance McAfee ® Email Gateway. Cela est plus important que l'emplacement de l'appliance McAfee ®
Email Gateway.
Le routeur doit permettre à tous les utilisateurs de se connecter à l'appliance McAfee ® Email Gateway.
Figure 2-2 Positionnement en mode proxy explicite
L'appliance McAfee
®
Email Gateway doit être placée à l'intérieur de votre organisation, derrière un pare ‑feu, tel qu'illustré à la figure 6 : Configuration en mode proxy explicite.
En règle générale, le pare ‑feu est configuré de façon à bloquer le trafic ne provenant pas directement du périphérique. Si vous avez le moindre doute concernant la topologie de votre réseau et la manière d'intégrer le périphérique, contactez votre expert réseau.
Utilisez cette configuration si :
• le périphérique fonctionne en mode proxy explicite ;
• vous utilisez une messagerie électronique (SMTP).
McAfee
®
Email Gateway 7.x — Virtual Appliances Guide d'installation
13
2
Préparation de l'installation
Eléments à prendre en compte concernant les modes réseau
Pour cette configuration, vous devez procéder de la manière suivante :
• Configurez les serveurs DNS (Domain Name System, système de noms de domaine) externes ou la fonction NAT (Network Address Translation, traduction des adresses réseau) du pare
‑feu de façon à ce que le serveur de messagerie externe envoie le courrier au périphérique et non au serveur de messagerie interne.
• Configurez les serveurs de messagerie internes pour qu'ils envoient le courrier au périphérique.
Autrement dit, les serveurs de messagerie internes doivent utiliser le périphérique en tant qu'hôte actif. Assurez
‑vous que les périphériques clients peuvent remettre les e‑mails aux serveurs de messagerie au sein de votre entreprise.
• Vérifiez que les règles de pare
‑feu sont à jour. Le pare‑feu doit accepter le trafic provenant du périphérique, mais pas celui qui est directement envoyé par les périphériques clients. Définissez des règles afin d'empêcher le trafic indésirable de pénétrer dans votre entreprise.
Mode pont transparent
Découvrez le mode pont transparent disponible sur votre appliance McAfee Email Gateway.
En mode pont transparent, les serveurs qui communiquent ne détectent pas l'intervention du périphérique. On dit alors que le fonctionnement de ce dernier est transparent.
Figure 2-3 Mode pont transparent — Chemin d'accès aux données
Dans la figure, le serveur de messagerie externe (A) envoie des e
‑mails au serveur de messagerie interne (C). Ce serveur de messagerie externe ne détecte pas que le périphérique (B) a intercepté et analysé cet e
‑mail.
Le serveur de messagerie externe semble communiquer directement avec le serveur de messagerie interne (le chemin d'accès est représenté en pointillés). En réalité, le trafic peut traverser plusieurs périphériques réseau et être intercepté et analysé par le périphérique avant d'atteindre le serveur de messagerie interne.
Fonction du périphérique en mode pont transparent
En mode pont transparent, le périphérique se connecte à votre réseau par l'intermédiaire des ports
LAN1 et LAN2. Il analyse le trafic qu'il reçoit et agit comme un pont, puisqu'il connecte deux segments de réseau qu'il traite comme un seul réseau logique.
Configuration en mode pont transparent
Le mode pont transparent requiert moins de configuration que les modes routeur transparent et proxy explicite. Vous n'avez pas besoin de reconfigurer tous vos clients, la passerelle par défaut, les enregistrements MX, la fonction NAT du pare ‑feu ou les serveurs de messagerie pour acheminer le trafic vers le périphérique. Dans la mesure où ce mode n'utilise pas le périphérique comme un routeur, vous n'avez pas de table de routage à mettre à jour.
14
McAfee
®
Email Gateway 7.x — Virtual Appliances Guide d'installation
Préparation de l'installation
Eléments à prendre en compte concernant les modes réseau
Où installer le périphérique lors de l'utilisation du mode pont transparent
Pour des raisons de sécurité, vous devez utiliser le périphérique à l'intérieur de votre entreprise, protégé par un pare
‑feu.
2
Figure 2-4 Positionnement en mode pont transparent
En mode pont transparent, positionnez le périphérique entre le pare
‑feu et votre routeur comme illustré.
Dans ce mode, vous connectez physiquement deux segments de réseau au périphérique ; celui
‑ci les traite comme un seul réseau logique. Les différents périphériques (pare
‑feu, périphérique et routeur)
étant sur le même réseau logique, ils doivent avoir des adresses IP compatibles sur le même sous
‑réseau.
Les périphériques (tels qu'un routeur) se trouvant d'un côté du pont et communiquant avec des périphériques (tels qu'un pare
‑feu) situés de l'autre côté du pont ne détectent pas la présence de celui
‑ci. Ils ne détectent pas que le trafic est intercepté et analysé : le périphérique fonctionne comme un pont transparent.
Figure 2-5 Structure du réseau — Mode pont transparent
McAfee
®
Email Gateway 7.x — Virtual Appliances Guide d'installation
15
2
Préparation de l'installation
Eléments à prendre en compte concernant les modes réseau
Mode routeur transparent
Découvrez le mode routeur transparent disponible sur votre appliance McAfee Email Gateway.
En mode routeur transparent, le périphérique analyse le trafic de messagerie entre deux réseaux. Il dispose d'une adresse IP pour le trafic analysé sortant, et doit également en avoir une pour le trafic entrant.
Les serveurs réseau qui communiquent ne détectent pas l'intervention du périphérique (son fonctionnement est transparent pour les périphériques).
Fonction du périphérique en mode routeur transparent
En mode routeur transparent, le périphérique se connecte à vos réseaux par l'intermédiaire des ports
LAN1 et LAN2. Le périphérique analyse le trafic qu'il reçoit sur un réseau et le transmet sur le périphérique réseau suivant d'un autre réseau. Il joue ainsi le rôle de routeur, acheminant le trafic entre des réseaux conformément aux informations fournies par ses tables de routage.
Configuration en mode routeur transparent
En mode routeur transparent, il n'est pas nécessaire de reconfigurer explicitement tous les périphériques réseau pour acheminer le trafic vers le périphérique. Il vous suffit de configurer la table de routage associée au périphérique et de modifier certaines informations de routage concernant les périphériques réseau placés d'un côté ou de l'autre de celui ‑ci (et connectés aux ports LAN1 et LAN2).
Par exemple, vous devez peut ‑être définir le périphérique comme la passerelle par défaut.
En mode routeur transparent, le périphérique doit relier deux réseaux. Le périphérique doit être placé
à l'intérieur de l'entreprise, derrière un pare ‑feu.
le mode routeur transparent ne prend pas en charge les protocoles autres qu'IP (par exemple NetBEUI ou IPX) ni le trafic Multicast IP.
Règles de pare
‑feu
En mode routeur transparent, le pare
‑feu se connecte à l'adresse IP physique pour la connexion LAN1/
LAN2 à la lame de gestion (management blade).
16
McAfee
®
Email Gateway 7.x — Virtual Appliances Guide d'installation
Préparation de l'installation
Eléments à prendre en compte concernant les modes réseau
Où installer le périphérique
Utilisez le périphérique en mode routeur transparent pour remplacer un routeur existant sur votre réseau.
si vous utilisez le mode routeur transparent et que vous ne remplacez pas le routeur existant, vous devrez reconfigurer une partie de votre réseau pour acheminer correctement le trafic via le périphérique.
2
Figure 2-6 Structure du réseau — Mode pont transparent
Vous devez :
• configurer vos périphériques clients pour qu'ils pointent vers la passerelle par défaut ;
• configurer le périphérique pour qu'il utilise la passerelle Internet comme passerelle par défaut ;
• vérifier que les périphériques clients peuvent remettre les e ‑mails aux serveurs de messagerie à l'intérieur de votre entreprise.
Configuration réseau de VMware vSphere
Ces procédures expliquent comment préparer la configuration de votre vSwitch pour chacun des modes de fonctionnement disponibles.
Tâche — Configurer VMware vSphere pour une installation en mode proxy explicite
La procédure ci ‑après permet de configurer VMware vSphere pour installer l'appliance virtuelle en mode proxy explicite.
Avant de commencer
Assurez ‑vous qu'au moins deux interfaces physiques différentes sont disponibles sur votre hôte VMware ESX. Il est possible d'utiliser une troisième interface pour la gestion hors bande.
McAfee
®
Email Gateway 7.x — Virtual Appliances Guide d'installation
17
2
18
Préparation de l'installation
Eléments à prendre en compte concernant les modes réseau
Pour obtenir des performances optimales, McAfee recommande que les interfaces utilisées par la machine virtuelle McAfee Email Gateway Virtual Appliance ne soient pas partagées avec d'autres machines virtuelles sur cet hôte VMware ESX. Avant de commencer l'installation de l'appliance virtuelle, assurez ‑vous d'avoir créé et parfaitement configuré des vSwitch auxquels les interfaces LAN 1 et LAN 2 de l'appliance virtuelle peuvent se connecter.
Lorsque vous importez le fichier .OVA de McAfee Email Gateway Virtual Appliance, assurez ‑vous que l'interface LAN 1 est connectée à votre premier vSwitch et que l'interface LAN 2 est connectée à votre deuxième vSwitch.
Vous devez créer des vSwitch identiques sur chaque hôte du cluster de haute disponibilité si la technologie vMotion est utilisée.
Procédure
1
Connectez ‑vous à votre client vSphere.
2
Dans Hosts and Clusters (Hôtes et clusters), sélectionnez, à gauche, l'hôte sur lequel vous envisagez d'installer l'appliance virtuelle.
3
A droite, sélectionnez Configuration.
4
Cliquez sur Networking (Réseau).
5
Cliquez sur Add Networking (Ajouter un réseau).
6
Dans Add Network Wizard (Assistant d'ajout d'un réseau), sélectionnez Virtual Machine (Machine virtuelle), puis cliquez sur Next (Suivant).
7
Sélectionnez Create a virtual switch (Créer un commutateur virtuel), choisissez l'interface physique que vous voulez utiliser pour la connexion LAN1 de votre appliance virtuelle, puis cliquez sur Next
(Suivant).
8
Saisissez une étiquette pour votre nouveau réseau (par exemple, MEG LAN 1).
9
Cliquez sur Next (Suivant), puis sur Finish (Terminer).
10 Répétez les étapes 5 à 10 pour ajouter un deuxième vSwitch pour votre interface LAN 2.
Tâche — Configurer VMware vSphere pour une installation en mode pont transparent
La procédure ci
‑après permet de configurer VMware vSphere pour installer l'appliance virtuelle en mode pont transparent.
Avant de commencer
Assurez
‑vous qu'au moins deux interfaces physiques différentes sont disponibles sur votre hôte VMware ESX. Les deux interfaces utilisées pour le pont doivent être connectées à des domaines de diffusion différents pour éviter toute boucle et toute interruption importante sur votre réseau. Il est possible d'utiliser une troisième interface pour la gestion hors bande.
Pour obtenir des performances optimales, McAfee recommande que les interfaces utilisées par le pont soient dédiées à la machine virtuelle McAfee Email Gateway Virtual Appliance et ne soient pas partagées avec d'autres machines virtuelles sur cet hôte VMware ESX. Avant de commencer l'installation de l'appliance virtuelle, assurez
‑vous d'avoir créé et parfaitement configuré des vSwitch auxquels les interfaces LAN 1 et LAN 2 de l'appliance virtuelle peuvent se connecter.
McAfee
®
Email Gateway 7.x — Virtual Appliances Guide d'installation
Préparation de l'installation
Eléments à prendre en compte concernant les modes réseau
2
Lorsque vous importez le fichier .OVA de McAfee Email Gateway Virtual Appliance, assurez ‑vous que l'interface LAN 1 est connectée à votre premier vSwitch et que l'interface LAN 2 est connectée à votre deuxième vSwitch.
Vous devez créer des vSwitch identiques sur chaque hôte du cluster de haute disponibilité si la technologie vMotion est utilisée.
Procédure
1
Connectez ‑vous à votre client vSphere.
2
Dans Hosts and Clusters (Hôtes et clusters), sélectionnez, à gauche, l'hôte sur lequel vous envisagez d'installer l'appliance virtuelle.
3
A droite, sélectionnez Configuration.
4
Cliquez sur Networking (Réseau).
5
Cliquez sur Add Networking (Ajouter un réseau).
6
Dans Add Network Wizard (Assistant d'ajout d'un réseau), sélectionnez Virtual Machine (Machine virtuelle), puis cliquez sur Next (Suivant).
7
Sélectionnez Create a virtual switch (Créer un commutateur virtuel), choisissez l'interface physique que vous voulez utiliser pour la connexion LAN1 de votre appliance virtuelle, puis cliquez sur Next
(Suivant).
8
Saisissez une étiquette pour votre nouveau réseau (par exemple, MEG LAN 1).
Par défaut, VMware ESX supprime les étiquettes VLAN. Pour que l'appliance virtuelle détecte le trafic signalé comme VLAN (par exemple, pour créer des stratégies spécifiques par réseau local virtuel), vous devez activer l'option Virtual Guest Tagging (Marquage des invités virtuels). Pour ce faire, reportez
‑vous à l'article 1004252 de la base de connaissances VMware.
9
Cliquez sur Next (Suivant), puis sur Finish (Terminer).
10 Faites défiler la page vers le bas jusqu'au commutateur virtuel que vous venez de créer, puis cliquez sur Properties (Propriétés).
11 Dans vSwitch Properties (Propriétés du commutateur virtuel), double
‑cliquez sur l'entrée vSwitch dans la liste de gauche.
12 Cliquez sur Security (Sécurité).
13 Dans Promiscuous Mode (Mode promiscuité), redéfinissez la valeur sur Accept (Accepter), puis cliquez sur OK.
14 Cliquez sur Close (Fermer).
15 Répétez les étapes 5 à 14 pour ajouter un deuxième vSwitch pour votre interface LAN 2.
Le deuxième vSwitch doit être connecté à une autre interface physique (elle
‑même connectée à un autre domaine de diffusion de votre réseau) que celle utilisée pour votre premier vSwitch.
McAfee
®
Email Gateway 7.x — Virtual Appliances Guide d'installation
19
2
Préparation de l'installation
Eléments à prendre en compte concernant les modes réseau
Tâche — Configurer VMware vSphere pour une installation en mode routeur transparent
La procédure ci
‑après permet de configurer VMware vSphere pour installer l'appliance virtuelle en mode routeur transparent.
Avant de commencer
Assurez
‑vous qu'au moins deux interfaces physiques différentes sont disponibles sur votre hôte VMware ESX. Il est possible d'utiliser une troisième interface pour la gestion hors bande.
Pour obtenir des performances optimales, McAfee recommande que les interfaces utilisées par la machine virtuelle McAfee Email Gateway Virtual Appliance ne soient pas partagées avec d'autres machines virtuelles sur cet hôte VMware ESX. Avant de commencer l'installation de l'appliance virtuelle, assurez
‑vous d'avoir créé et parfaitement configuré des vSwitch auxquels les interfaces LAN 1 et LAN 2 de l'appliance virtuelle peuvent se connecter.
Lorsque vous importez le fichier .OVA de McAfee Email Gateway Virtual Appliance, assurez
‑vous que l'interface LAN 1 est connectée à votre premier vSwitch et que l'interface LAN 2 est connectée à votre deuxième vSwitch.
Vous devez créer des vSwitch identiques sur chaque hôte du cluster de haute disponibilité si la technologie vMotion est utilisée.
Procédure
1
Connectez
‑vous à votre client vSphere.
2
Dans Hosts and Clusters (Hôtes et clusters), sélectionnez, à gauche, l'hôte sur lequel vous envisagez d'installer l'appliance virtuelle.
3
A droite, sélectionnez Configuration.
4
Cliquez sur Networking (Réseau).
5
Cliquez sur Add Networking (Ajouter un réseau).
6
Dans Add Network Wizard (Assistant d'ajout d'un réseau), sélectionnez Virtual Machine (Machine virtuelle), puis cliquez sur Next (Suivant).
7
Sélectionnez Create a virtual switch (Créer un commutateur virtuel), choisissez l'interface physique que vous voulez utiliser pour la connexion LAN1 de votre appliance virtuelle, puis cliquez sur Next
(Suivant).
8
Saisissez une étiquette pour votre nouveau réseau (par exemple, MEG LAN 1).
9
Cliquez sur Next (Suivant), puis sur Finish (Terminer).
10 Répétez les étapes 5 à 10 pour ajouter un deuxième vSwitch pour votre interface LAN 2.
Le deuxième vSwitch doit être connecté à une autre interface physique que celle utilisée pour votre premier vSwitch.
20
McAfee
®
Email Gateway 7.x — Virtual Appliances Guide d'installation
Préparation de l'installation
Stratégies de déploiement pour utiliser le périphérique dans une zone démilitarisée (DMZ)
2
Stratégies de déploiement pour utiliser le périphérique dans une zone démilitarisée (DMZ)
Découvrez les zones démilitarisées de votre réseau et comment les utiliser pour protéger vos serveurs de messagerie.
Une zone démilitarisée (DMZ) est un réseau séparé de tous les autres par un pare
‑feu, y compris d'Internet et des réseaux internes. En général, la mise en place d'une DMZ a pour but de bloquer l'accès à des serveurs fournissant des services destinés à Internet, comme la messagerie.
Les pirates informatiques réussissent souvent à accéder à un réseau en identifiant les ports TCP/UDP sur lesquels les applications écoutent les requêtes et exploitent leurs vulnérabilités connues. Les pare
‑feu diminuent considérablement le risque de tels exploits en contrôlant l'accès à des ports spécifiques sur des serveurs spécifiques.
Le périphérique peut être facilement intégré à une configuration DMZ. La manière dont vous utilisez le périphérique dans une DMZ dépend des protocoles que vous avez l'intention d'analyser.
Configuration SMTP dans une zone démilitarisée (DMZ)
Cette section explique comment configurer les périphériques SMTP dans une zone démilitarisée de votre réseau.
La DMZ est un bon emplacement pour le chiffrement de la messagerie. Avant que le trafic de messagerie n'atteigne le pare
‑feu pour la deuxième fois (en allant de la DMZ à Internet), il a été chiffré.
Les périphériques qui analysent le trafic SMTP dans une DMZ sont généralement configurés en mode proxy explicite.
Les modifications de configuration doivent être apportées uniquement aux enregistrements MX pour les serveurs de messagerie.
REMARQUE : vous pouvez utiliser le mode pont transparent lorsque vous analysez le trafic SMTP dans une DMZ. Cependant, si vous ne contrôlez pas correctement le flux de trafic, le périphérique analyse chaque message deux fois, une fois dans chaque direction. Ce mode est donc rarement utilisé pour l'analyse de trafic SMTP.
Relais de messagerie
Figure 2-7 Configuration en tant que relais de messagerie
Si un relais de messagerie est déjà configuré dans votre DMZ, vous pouvez le remplacer par le périphérique.
McAfee
®
Email Gateway 7.x — Virtual Appliances Guide d'installation
21
2
Préparation de l'installation
Stratégies de déploiement pour utiliser le périphérique dans une zone démilitarisée (DMZ)
Pour utiliser vos stratégies de pare ‑feu existantes, donnez au périphérique la même adresse IP que le relais de messagerie.
Passerelle de messagerie
Le SMTP ne fournit pas de méthodes pour chiffrer les e
‑mails : vous pouvez utiliser le dispositif TLS
(Transport Layer Security
‑ sécurité de la couche de transport) pour chiffrer le lien, mais pas les messages. Par conséquent, certaines sociétés ne permettent pas ce trafic sur leur réseau interne. Pour pallier ce problème, elles utilisent souvent une passerelle de messagerie propriétaire telle que Lotus
Notes
®
ou Microsoft
®
Exchange pour chiffrer le trafic de messagerie avant qu'il n'atteigne Internet.
Pour mettre en œuvre une configuration DMZ en utilisant une passerelle de messagerie propriétaire, ajoutez le périphérique d'analyse à la DMZ du côté SMTP de la passerelle.
Figure 2-8 Configuration en tant que passerelle de messagerie
Dans un tel cas, configurez :
• les enregistrements MX publics de façon à ce qu'ils ordonnent aux serveurs de messagerie externes d'envoyer tous les messages entrants vers le périphérique (et non vers la passerelle) ;
• le périphérique de façon à ce qu'il transfère tout le courrier entrant vers la passerelle de messagerie et transmette tout le courrier sortant à l'aide d'un serveur DNS ou d'un relais externe ;
• la passerelle de messagerie de façon à ce qu'elle transfère tout le courrier entrant vers les serveurs de messagerie internes et le reste du courrier (sortant) vers le périphérique ;
• le pare
‑feu de façon à ce qu'il donne accès au courrier entrant destiné au périphérique seulement.
il n'est pas nécessaire de reconfigurer les enregistrements MX publics des pare ‑feu configurés de façon
à utiliser la fonction NAT et redirigeant le courrier entrant vers les serveurs de messagerie internes.
Cela est dû au fait qu'ils redirigent le trafic vers le pare ‑feu et non vers la passerelle de messagerie.
Dans un tel cas, vous devez reconfigurer le pare ‑feu de façon à ce qu'il dirige les requêtes de courrier entrant vers le périphérique.
22
McAfee
®
Email Gateway 7.x — Virtual Appliances Guide d'installation
Préparation de l'installation
Configuration système
2
Configuration système
Ces informations vous permettent de vous assurer que votre ordinateur hôte respecte la configuration système recommandée, quel que soit l'environnement virtuel VMware que vous avez choisi.
Reportez
‑vous à l'article 1003661 de la base de connaissances VMware disponible sur le site http:// www.vmware.com
pour connaître la configuration système minimale requise pour VMware ESX ou
VMware ESXi 4.x. Votre ordinateur doit disposer d'un processeur x86 64 bits.
Vérifiez également que la machine virtuelle que vous allez utiliser respecte la configuration minimale requise suivante :
Elément
Processeur
Mémoire virtuelle disponible
Espace disque disponible
Caractéristiques
Deux processeurs virtuels
2 Go
80 Go
Si vous envisagez d'installer McAfee Email Gateway Virtual Appliance en mode pont transparent, votre hôte VMware ESX physique doit disposer de deux interfaces réseau externes connectées à différents domaines de diffusion. Pour obtenir des performances optimales, McAfee recommande que ces deux interfaces ne soient pas partagées avec d'autres machines virtuelles sur le même hôte physique. La connexion des deux interfaces d'un pont au même domaine de diffusion crée une boucle STP dans votre réseau, ce qui peut provoquer des pannes réseau.
Exemples de scénarios d'installation
Cette section contient des informations sur l'installation de l'appliance virtuelle dans différentes configurations de serveur.
McAfee
®
Email Gateway 7.x — Virtual Appliances Guide d'installation
23
2
Préparation de l'installation
Exemples de scénarios d'installation
Exécution de l'appliance virtuelle en tant que seule machine virtuelle de l'hôte
Ces informations illustrent le déploiement possible d'un serveur de l'appliance virtuelle sur l'environnement virtuel VMware de votre choix.
VMware vSphere ou VMware vSphere Hypervisor sont des serveurs dédiés à l'appliance virtuelle. Leur configuration matérielle doit être supérieure à la configuration minimale décrite dans les instructions
des données de performances McAfee Email Gateway.
cet exemple part du principe que vous installez l'appliance virtuelle dans le mode proxy explicite recommandé.
Figure 2-9 Déploiement d'un serveur
Exécution de l'appliance virtuelle avec d'autres machines virtuelles
Déploiement possible de McAfee Email Gateway Virtual Appliance sur l'environnement virtuel de votre choix en parfaite intégration avec d'autres machines virtuelles.
Dans cet exemple, un seul hôte VMware a la charge de l'appliance virtuelle et des autres machines virtuelles qui s'exécutent toutes sur le même matériel. Visitez le site web VMware ( http:// www.vmware.com
) pour obtenir plus d'informations sur la mise en place d'un centre de ressources
24
McAfee
®
Email Gateway 7.x — Virtual Appliances Guide d'installation
Préparation de l'installation
Exemples de scénarios d'installation
2 dédié à l'appliance virtuelle. Ce centre de ressources doit en outre respecter la configuration minimale requise pour le processeur et la mémoire qui lui sont affectés, comme indiqué dans les instructions
des données de performances McAfee Email Gateway.
cet exemple part du principe que vous installez l'appliance virtuelle dans le mode proxy explicite recommandé.
Figure 2-10 Déploiement avec plusieurs serveurs
McAfee
®
Email Gateway 7.x — Virtual Appliances Guide d'installation
25
2
Préparation de l'installation
Exemples de scénarios d'installation
26
McAfee
®
Email Gateway 7.x — Virtual Appliances Guide d'installation
3
Installation de McAfee Email Gateway
Virtual Appliance
Cette section indique comment configurer votre environnement virtuel et y installer l'appliance virtuelle McAfee Email Gateway Virtual Appliance.
Sommaire
Présentation du processus d'installation de l'appliance virtuelle
Meilleures pratiques d'installation
Tâche — Convertir à partir d'une installation VMtrial
Tâche — Télécharger le logiciel d'installation
Tâche — Installer l'appliance sur VMware vSphere
Tâche — Améliorer les performances sur VMware vSphere
Configurer l'appliance virtuelle
Utilisation de la console de configuration
Présentation du processus d'installation de l'appliance virtuelle
Cette section présente brièvement les étapes à suivre pour installer l'appliance virtuelle.
McAfee vous recommande de procéder à l'installation de votre appliance virtuelle comme suit :
1
Installez le produit VMware que vous avez choisi.
2
Téléchargez les fichiers d'installation de l'appliance virtuelle.
3
Installez l'appliance virtuelle dans l'environnement virtuel.
4
Configurez les options de l'Assistant de configuration graphique.
5
Connectez
‑vous à l'appliance virtuelle.
McAfee
®
Email Gateway 7.x — Virtual Appliances Guide d'installation
27
3
Installation de McAfee Email Gateway Virtual Appliance
Meilleures pratiques d'installation
6
Testez la configuration.
7
Activez les protocoles.
Meilleures pratiques d'installation
Ces informations vous apportent des éléments importants à prendre en compte avant de procéder à l'installation sur VMware vSphere.
McAfee vous recommande de lire et de prendre ces informations en compte avant de commencer l'installation.
• L'appliance virtuelle est plus facile à configurer et à gérer lorsqu'elle s'exécute dans le mode de fonctionnement proxy explicite par défaut.
• Familiarisez
‑vous avec les informations concernant la création de clusters et de centres de ressources. Visitez le site web de VMware http://www.vmware.com
.
• Utilisez un partage SAN (Storage Area Network) plutôt qu'un partage NFS (Network File System, système de fichiers réseau) pour optimiser les performances.
• Si vous exécutez l'appliance virtuelle dans l'un des modes transparents :
• Les fonctionnalités VMware Distributed Resource Scheduler (DRS) et High Availability (HA) peuvent provoquer des interruptions sur le réseau si une reprise a lieu.
• Assurez
‑vous que les cartes d'interface réseau de l'appliance virtuelle ne pointent pas vers le même domaine de diffusion et que leurs adresses IP ne se trouvent pas dans le même sous
‑réseau afin d'éviter les boucles sur le réseau.
• Vérifiez que chaque adaptateur réseau de l'appliance virtuelle est connecté à un réseau physique différent sur l'ordinateur hôte.
• Vous aurez besoin d'au moins trois cartes d'interface réseau dans votre hôte VMware.
L'appliance virtuelle a en effet besoin de deux cartes d'interface réseau et VMware recommande l'utilisation d'une carte dédiée pour la console de service.
Tâche — Convertir à partir d'une installation VMtrial
La procédure décrite ci
‑dessous permet de migrer les paramètres de configuration depuis une installation McAfee Email Gateway Appliance (VMtrial) vers McAfee Email Gateway Virtual Appliance.
Procédure
1
A partir de votre installation VMtrial, sélectionnez Système | Administration du système | Gestion de la
configuration.
2
Cliquez sur Sauvegarder la configuration pour enregistrer les détails de la configuration.
3
Installez le logiciel McAfee Email Gateway Virtual Appliance dans l'environnement virtuel que vous avez choisi.
4
Connectez
‑vous et ouvrez le logiciel McAfee Email Gateway Virtual Appliance.
28
McAfee
®
Email Gateway 7.x — Virtual Appliances Guide d'installation
Installation de McAfee Email Gateway Virtual Appliance
Tâche — Télécharger le logiciel d'installation
3
5
Sélectionnez Système | Administration du système | Gestion de la configuration, puis cliquez sur Restaurer depuis le
fichier.
Vous pouvez également accéder aux options de restauration de la configuration via Système | Assistant
de configuration .
6
Recherchez le fichier de configuration VMtrial que vous voulez restaurer, puis cliquez sur Ouvrir.
7
Sélectionnez les composants du fichier à restaurer, puis cliquez sur OK.
8
Vérifiez que les paramètres ont été correctement importés et appliquez les modifications.
Tâche — Télécharger le logiciel d'installation
La procédure décrite ci
‑dessous permet de télécharger la version la plus récente du logiciel McAfee
Email Gateway.
Avant de commencer
• Lisez le guide d'installation correspondant à votre produit.
• Procurez
‑vous l'ID de Grant Number McAfee que vous avez reçu lorsque vous avez acheté McAfee Email Gateway.
McAfee fournit le logiciel sous forme de fichier OVA pour toute installation dans des environnements virtuels.
Procédure
1
Accédez au site web de McAfee http://www.mcafee.com
. Pointez votre curseur sur votre type d'entreprise, puis cliquez sur Téléchargements.
2
Dans Mes produits ‑ Téléchargements, cliquez sur Connexion.
3
Saisissez l'ID de Grant Number McAfee que vous avez reçu lorsque vous avez acheté McAfee Email
Gateway, puis cliquez sur Soumettre.
4
Dans la liste des produits, sélectionnez Email Gateway.
5
Acceptez les conditions de l'accord de licence, sélectionnez la version la plus récente, puis téléchargez ‑la.
McAfee vous recommande de lire les notes de version qui accompagnent l'image logicielle avant de passer à l'installation.
McAfee
®
Email Gateway 7.x — Virtual Appliances Guide d'installation
29
3
Installation de McAfee Email Gateway Virtual Appliance
Tâche — Installer l'appliance sur VMware vSphere
Tâche — Installer l'appliance sur VMware vSphere
La procédure décrite ci
‑dessous permet d'installer McAfee Email Gateway Virtual Appliance sur un ordinateur hôte exécutant VMware vSphere 4 ou VMware vSphere Hypervisor (ESXi) 4.0.
Avant de commencer
• Assurez
‑vous d'avoir configuré VMware vSphere pour le mode de fonctionnement de votre choix.
• Téléchargez le package McAfee Email Gateway Virtual Appliance à partir du site de téléchargement McAfee, puis décompressez
‑le dans un dossier accessible à
VMware vSphere Client.
• Installez une copie sous licence complète de VMware vSphere 4 ou VMware vSphere
Hypervisor (ESXi) 4.
Si vous avez utilisé le produit VMtrial pour tester le logiciel, vous pouvez enregistrer votre configuration VMtrial et la restaurer sur l'appliance virtuelle une fois l'installation terminée.
Procédure
1
Démarrez l'application VMware vSphere Client.
2
Connectez
‑vous au serveur VMware vSphere ou à vCenter Server.
3
Dans la liste Inventory (Inventaire), sélectionnez l'hôte ou le cluster sur lequel vous voulez importer le logiciel de l'appliance virtuelle.
4
Cliquez sur File | Deploy OVF Template | Deploy From File (Fichier | Déployer un modèle OVF | Déployer à partir d'un fichier), puis sur Browse (Parcourir) pour accéder au dossier dans lequel vous avez téléchargé le fichier .OVA.
5
Sélectionnez le fichier McAfee
‑MEG‑7.x‑<build_number>.VMbuy.ova, puis cliquez sur Ouvrir.
6
Cliquez sur Next (Suivant) à deux reprises et saisissez un nouveau nom (facultatif).
7
Si vous n'avez pas configuré de centre de ressources, sélectionnez celui que vous voulez utiliser.
8
Sélectionnez le magasin de données que vous voulez utiliser, puis cliquez sur Next (Suivant).
9
Sélectionnez les réseaux virtuels auxquels les cartes d'interface réseau de l'appliance virtuelle seront connectées.
10 Définissez la taille du disque de stockage de données pour augmenter l'espace alloué aux éléments mis en quarantaine, différés et consignés.
Vous ne pouvez pas définir une taille de disque inférieure à 40 Go (par défaut).
11 Cliquez sur Next (Suivant), lisez la synthèse, puis cliquez sur Finish (Terminer) et attendez la fin du processus d'importation.
30
McAfee
®
Email Gateway 7.x — Virtual Appliances Guide d'installation
Installation de McAfee Email Gateway Virtual Appliance
Tâche — Améliorer les performances sur VMware vSphere
Tâche — Améliorer les performances sur VMware vSphere
La procédure ci
‑après permet d'améliorer les performances du système dans des environnements
VMware vSphere en modifiant les paramètres par défaut du disque dur, de l'adaptateur réseau, de la mémoire et du processeur.
Procédure
1
Pour modifier les paramètres du disque dur, procédez comme suit :
a
Vérifiez que la machine virtuelle est arrêtée.
b Cliquez avec le bouton droit de la souris sur l'appliance virtuelle dans la liste Inventory
(Inventaire), puis cliquez sur Edit Settings (Modifier les paramètres).
Dans la boîte de dialogue Virtual Machine Properties (Propriétés de la machine virtuelle), trois disques durs sont disponibles sur l'appliance virtuelle :
• Hard disk 1 (Disque dur 1) contient les fichiers d'installation de l'appliance virtuelle et ne doit pas être supprimé ou modifié.
• Hard disk 2 (Disque dur 2) est le principal disque dur utilisé par l'appliance virtuelle. Vous pouvez augmenter sa taille mais McAfee vous recommande de ne pas la réduire.
• Hard disk 3 (Disque dur 3) contiendra l'espace d'échange temporaire de l'appliance virtuelle.
le fait de mettre le deuxième et le troisième disques durs dans deux magasins de données différents peut améliorer les performances.
2
Pour modifier les paramètres de la mémoire et du processeur virtuel, procédez comme suit :
• Vérifiez que la machine virtuelle est arrêtée.
• Cliquez avec le bouton droit de la souris sur l'appliance virtuelle dans la liste Inventory
(Inventaire), puis cliquez sur Edit Settings (Modifier les paramètres).
• Dans la boîte de dialogue Virtual Machine Properties (Propriétés de la machine virtuelle), modifiez les paramètres selon vos besoins.
McAfee vous recommande de ne pas utiliser de paramètres inférieurs aux paramètres par défaut ou aux spécifications système recommandées pour l'appliance virtuelle.
Une fois l'appliance installée, il est impossible de modifier la taille du disque.
Configurer l'appliance virtuelle
La procédure décrite ci
‑dessous permet de configurer l'appliance virtuelle.
Avant de commencer
Assurez
‑vous que votre environnement virtuel est installé et qu'il fonctionne correctement.
Procédure
1
Démarrez l'appliance virtuelle. L'installation commence automatiquement.
2
Lisez l'accord de licence utilisateur final afin de poursuivre l'installation, puis cliquez sur y pour accepter celui ‑ci et démarrer l'installation.
3
Dans le menu d'installation, sélectionnez a pour réaliser une installation complète et y pour continuer.
3
McAfee
®
Email Gateway 7.x — Virtual Appliances Guide d'installation
31
3
Installation de McAfee Email Gateway Virtual Appliance
Utilisation de la console de configuration
4
Lorsque l'installation est terminée, l'appliance virtuelle redémarre.
5
Sur l'écran de bienvenue, choisissez la langue que vous souhaitez utiliser.
6
Acceptez les termes de l'accord de licence.
7
Configurez l'appliance virtuelle à partir de l'Assistant de configuration graphique.
8
Appliquez la configuration à l'appliance virtuelle. En fonction des paramètres que vous avez entrés, il est possible que le système redémarre. Vous pouvez installer l'appliance virtuelle sur plusieurs serveurs VMware vSphere, VMware vSphere Hypervisor ou VMware Player. Pour ce faire, procédez comme suit :
a
Suivez les étapes de cette procédure sur un autre serveur VMware vSphere, VMware vSphere
Hypervisor ou VMware Player.
b Revenez à l'interface utilisateur de l'appliance virtuelle précédemment installée.
c
Sélectionnez Système | Administration du système | Diffusion de la configuration pour envoyer les détails de la configuration à la deuxième appliance virtuelle.
Utilisation de la console de configuration
Découvrez comment utiliser la console de configuration pour configurer votre appliance McAfee Email
Gateway.
Vous pouvez configurer McAfee Email Gateway soit à partir de la console de configuration, soit à partir de l'Assistant de configuration dans l'interface utilisateur.
La console de configuration se lance automatiquement à la fin de la séquence de démarrage après :
• le démarrage d'une appliance McAfee Email Gateway non configurée,
• ou après le rétablissement des paramètres par défaut d'une appliance McAfee Email Gateway.
Une fois lancée, la console de configuration fournit des options permettant soit de configurer votre périphérique dans la langue de votre choix à partir de la console McAfee Email Gateway, soit de vous connecter à l'Assistant de configuration dans l'interface utilisateur à partir d'un autre utilisateur sur le même sous ‑réseau de classe C (/24). Ces deux méthodes vous offrent les mêmes options pour configurer McAfee Email Gateway.
A partir de la console de configuration, vous pouvez configurer une nouvelle installation du logiciel de l'appliance. Toutefois, pour configurer votre appliance à l'aide d'un fichier de configuration précédemment enregistré, vous devez vous connecter à l'interface utilisateur de l'appliance et exécuter l'Assistant de configuration (Système | Assistant de configuration).
Cette version du logiciel inclut également une configuration automatique via DHCP pour les paramètres suivants :
• Nom d'hôte
• Nom de domaine
• Passerelle par défaut
• Serveur DNS
• Adresse IP allouée
• Serveur NTP
Vous trouverez des informations supplémentaires sur chaque page de la console de configuration et de l'Assistant de configuration à l'écran.
32
McAfee
®
Email Gateway 7.x — Virtual Appliances Guide d'installation
Installation de McAfee Email Gateway Virtual Appliance
Utilisation de la console de configuration
3
Configuration standard
Découvrez le but de la configuration standard.
La configuration standard vous permet de configurer rapidement votre appliance McAfee Email Gateway à l'aide des options les plus courantes. Utilisez cette option pour configurer votre périphérique en mode pont transparent et protéger votre réseau. Le protocole SMTP est activé par défaut. Vous pouvez choisir d'activer l'analyse du trafic POP3.
Le choix de la configuration standard oblige le périphérique à fonctionner en mode pont transparent.
Pour la configuration standard, l'Assistant comprend les pages suivantes :
• Configuration des e ‑mails
• Paramètres de base
• Synthèse
Configuration personnalisée
Découvrez le but de la configuration personnalisée.
Utilisez la configuration personnalisée pour mieux contrôler les options que vous pouvez sélectionner, y compris le mode de fonctionnement de votre périphérique. Vous pouvez choisir de protéger le trafic des e
‑mails à l'aide des protocoles SMTP et POP3. Vous devez utiliser cette option de configuration pour configurer l'IPv6 et pour apporter d'autres modifications à la configuration par défaut.
Pour la configuration personnalisée, l'Assistant comprend les pages suivantes :
• Configuration des e
• Paramètres de base
‑mails • DNS et routage
• Paramètres temporels
• Paramètres réseau
• Gestion du cluster
• Mot de passe
• Synthèse
Restauration à partir d'un fichier
Découvrez le but d'une restauration à partir d'un fichier.
Lors de la configuration de votre périphérique à partir de l'Assistant de configuration dans l'interface utilisateur, l'option Restaurer à partir d'un fichier vous permet d'importer les informations de configuration précédemment enregistrées et de les appliquer à votre périphérique. Une fois ces informations importées, vous pouvez apporter des modifications avant d'appliquer la configuration.
L'option Restaurer à partir d'un fichier n'est pas disponible depuis la console de configuration. Pour utiliser cette option, vous devez vous connecter à l'appliance McAfee Email Gateway, puis sélectionner Restaurer à partir
d'un fichier dans le menu Système | Assistant de configuration .
Une fois les informations de configuration importées, les options de configuration personnalisée sont disponibles dans l'Assistant de configuration (voir la section Configuration personnalisée). Toutes les options importées sont indiquées sur les pages de l'Assistant, ce qui vous permet d'apporter des modifications avant d'appliquer la configuration.
Lorsque l'option Restaurer à partir d'un fichier est utilisée, l'Assistant comprend les pages suivantes :
• Importer la configuration
• Valeurs à restaurer
McAfee
®
Email Gateway 7.x — Virtual Appliances Guide d'installation
33
3
34
Installation de McAfee Email Gateway Virtual Appliance
Utilisation de la console de configuration
Une fois ces informations chargées, les pages Configuration personnalisée sont disponibles. Vous pouvez ainsi apporter des modifications supplémentaires avant d'appliquer la nouvelle configuration :
• Configuration des e
‑mails
• Paramètres de base
• DNS et routage
• Paramètres temporels
• Paramètres réseau
• Gestion du cluster
• Mot de passe
• Synthèse
Configuration de gestion ePolicy Orchestrator
Découvrez le but de la configuration de gestion ePolicy Orchestrator.
McAfee ePolicy Orchestrator vous permet de gérer toutes vos appliances logicielles et matérielles McAfee
®
depuis une console de gestion unique.
L'option Configuration de gestion ePolicy Orchestrator permet de configurer votre périphérique de façon à ce qu'il puisse être géré par votre serveur McAfee ePolicy Orchestrator.
Les informations requises sont peu nombreuses étant donné que le périphérique récupérera la plupart de ses informations de configuration auprès de votre serveur McAfee ePolicy Orchestrator.
Paramètres de gestion ePolicy Orchestrator
Sélectionnez Configuration de gestion ePolicy Orchestrator dans l'Assistant de configuration pour configurer votre appliance afin qu'elle soit gérée par McAfee ePolicy Orchestrator.
Option
Extensions ePO
Définition
Téléchargez les extensions McAfee ePolicy Orchestrator pour les produits McAfee Gateway, y compris McAfee Email Gateway.
Le fichier MEGv7.x_ePOextensions.zip contient les extensions McAfee ePolicy
Orchestrator EWG et MEG.
L'extension EWG permet de générer des rapports depuis McAfee ePolicy
Orchestrator pour les produits suivants :
• Appliances McAfee Email and Web Security
• Appliance McAfee Web Gateway
• Appliances McAfee Email Gateway
L'extension MEG Extension permet la gestion complète de McAfee Email Gateway version 7.0 et ultérieure depuis McAfee ePolicy Orchestrator.
Pour pouvoir utiliser McAfee ePolicy Orchestrator à des fins de génération de rapports ou de gestion, vous devez installer les extensions McAfee ePolicy Orchestrator sur votre serveur McAfee ePolicy Orchestrator.
Extensions d'aide ePO
Importer les paramètres de connexion ePO
Téléchargez les extensions d'aide McAfee ePolicy Orchestrator.
Le fichier MEGv7.x_ePOhelpextensions.zip contient les informations d'aide en ligne pour les extensions McAfee ePolicy Orchestrator mentionnées ci
‑dessus.
Ce fichier permet d'installer les extensions d'aide relatives aux extensions McAfee ePolicy Orchestrator pour McAfee Email and Web Gateway et McAfee Email Gateway
Appliances sur votre serveur McAfee ePolicy Orchestrator.
Cliquez sur cette option pour naviguer jusqu'au fichier de paramètres de connexion
McAfee ePolicy Orchestrator et importer les informations de connexion McAfee ePolicy Orchestrator vers l'appliance.
McAfee
®
Email Gateway 7.x — Virtual Appliances Guide d'installation
Installation de McAfee Email Gateway Virtual Appliance
Utilisation de la console de configuration
Tâche — Configurer l'appliance pour l'utiliser avec ePolicy Orchestrator
Cette procédure décrite ci
‑dessous permet de configurer l'appliance pour qu'elle soit gérée par ePolicy
Orchestrator :
1
Depuis votre appliance McAfee Email Gateway, dans Paramètres de gestion ePO, sélectionnez Extensions
ePO, puis cliquez sur Enregistrer pour télécharger le fichier d'extension.
2
Depuis votre appliance McAfee Email Gateway, dans Paramètres de gestion ePO, sélectionnez Extensions
d'aide ePO, puis cliquez sur Enregistrer pour télécharger le fichier d'extension d'aide.
3
Sur votre serveur McAfee ePolicy Orchestrator, installez ces extensions depuis Menu | Logiciels |
Extensions | Installer une extension.
4
Sur le serveur McAfee ePolicy Orchestrator, enregistrez les paramètres de connexion depuis Menu |
Protection de passerelle | Email and Web Gateway | Actions | Exporter les paramètres de connexion.
5
Depuis l'appliance McAfee Email Gateway, retournez à la page Paramètres de gestion ePO de l'Assistant de
configuration, puis cliquez sur Importer les paramètres de connexion ePO. Naviguez jusqu'au fichier de paramètres de connexion McAfee ePolicy Orchestrator.
6
Cliquez sur Suivant pour passer à la page Paramètres de base de l'Assistant de configuration.
Configuration en mode de chiffrement uniquement
Découvrez le but des options de configuration en mode de chiffrement uniquement.
Pour les PME, il suffit souvent d'utiliser la même appliance McAfee Email Gateway pour exécuter les tâches d'analyse de messagerie et celles de chiffrement des e
‑mails.
Cependant, si vous faites partie d'une organisation de plus grande taille ou si vous travaillez dans un secteur où tous vos e
‑mails (ou une grande partie d'entre eux) doivent être remis en toute sécurité, vous pouvez configurer une ou plusieurs de vos appliances McAfee Email Gateway en tant que serveurs autonomes de chiffrement uniquement.
Dans ce cas, les options Configuration en mode de chiffrement uniquement de l'Assistant de configuration vous proposent les paramètres appropriés nécessaires pour utiliser le mode de chiffrement uniquement.
3
McAfee
®
Email Gateway 7.x — Virtual Appliances Guide d'installation
35
3
Installation de McAfee Email Gateway Virtual Appliance
Utilisation de la console de configuration
36
McAfee
®
Email Gateway 7.x — Virtual Appliances Guide d'installation
4
Présentation du tableau de bord
Cette section décrit la page Tableau de bord et explique comment y modifier les préférences.
Tableau de bord
Le tableau de bord présente une synthèse de l'activité de l'appliance.
Tableau de bord
Cette page permet d'accéder à la plupart des pages qui contrôlent l'appliance.
Sur une appliance principale de cluster, cette page permet également d'afficher une synthèse de l'activité du cluster d'appliances.
Avantages du tableau de bord
Le tableau de bord propose un seul emplacement pour afficher les synthèses des activités de l'appliance via une série de portlets.
Figure 4-1 Portlets du tableau de bord
McAfee
®
Email Gateway 7.x — Virtual Appliances Guide d'installation
37
4
38
Présentation du tableau de bord
Tableau de bord
Certains portlets affichent des graphiques représentant l'activité de l'appliance au cours des périodes suivantes :
• 1 heure • 2 semaines
• 1 jour (par défaut)
• 1 semaine
• 4 semaines
Dans le tableau de bord, vous pouvez modifier les informations et les graphiques affichés :
• Développez et réduisez les données du portlet à l'aide des boutons et situés dans le coin supérieur droit du portlet.
• Accédez à des données spécifiques à l'aide des boutons et .
• Un indicateur d'état signale si l'élément requiert une attention particulière :
•
Conforme : les éléments signalés fonctionnent correctement.
•
Requiert une attention particulière : un seuil d'avertissement a été dépassé.
•
Requiert une attention immédiate : un seuil critique a été dépassé.
•
Désactivé : un service n'est pas activé.
• Utilisez et pour revenir (zoom avant et arrière) sur la chronologie des informations. La mise
à jour de l'affichage ne dure qu'un court laps de temps. Par défaut, le tableau de bord affiche les données de la veille.
• Déplacez un portlet vers un autre emplacement du tableau de bord.
• Double ‑cliquez sur la barre supérieure d'un portlet pour le développer dans la partie supérieure du
tableau de bord.
• Définissez vos propres seuils d'alerte et d'avertissement pour déclencher les événements. Pour ce faire, sélectionnez l'élément, modifiez les champs des seuils d'alerte et d'avertissement, puis cliquez sur Enregistrer. Lorsque l'élément dépasse le seuil que vous avez défini, un événement se déclenche.
En fonction du navigateur utilisé pour afficher l'interface utilisateur McAfee Email Gateway, le tableau de
bord mémorise l'état actuel de chaque portlet (s'il est développé ou réduit, et si vous l'avez exploré en détail pour consulter des données spécifiques) et tente de recréer cet affichage si vous naviguez sur une autre page de l'interface utilisateur et retournez au tableau de bord, dans la même session de navigation.
Portlets du tableau de bord
Cette section présente les portlets disponibles dans le tableau de bord de l'interface utilisateur de votre appliance McAfee Email Gateway.
Option
Synthèse des e
‑mails
entrants
Synthèse des e
‑mails
sortants
Détections SMTP
Définition
Le portlet Synthèse des e ‑mails entrants permet d'obtenir des informations relatives à
Le portlet Synthèse des e
‑mails sortants permet d'obtenir des informations relatives à l'état et à la remise des messages envoyés depuis votre organisation.
Le portlet Détections SMTP permet de déterminer le nombre total de messages ayant déclenché une détection basée sur l'expéditeur ou la connexion, le destinataire ou le contenu, et d'afficher également les données spécifiques au trafic SMTP entrant ou sortant.
McAfee
®
Email Gateway 7.x — Virtual Appliances Guide d'installation
Présentation du tableau de bord
Tableau de bord
Option
Détections POP3
Synthèse système
Synthèse matériel
Synthèse réseau
Services
Clustering
Tâches
Définition
Le portlet Détections POP3 permet de déterminer le nombre de messages ayant déclenché une détection de menaces (virus, programmes de compression ou images potentiellement inappropriées).
Le portlet Synthèse système affiche des informations sur l'équilibrage de charge, sur l'espace disque utilisé pour chaque partition, sur le volume total de l'utilisation processeur, sur la mémoire utilisée et disponible, ainsi que sur le taux de transfert.
Le portlet Synthèse matériel utilise des indicateurs d'état pour afficher l'état des interfaces réseau, des serveurs UPS, du mode pont (si activé) et de l'état RAID.
Le portlet Synthèse réseau fournit des informations sur l'état de vos connexions, le débit réseau et les compteurs relatifs au blocage du mode noyau.
Le portlet Services affiche les statistiques d'état de la mise à jour et du service en fonction du protocole et des serveurs externes utilisés par l'appliance.
Le portlet Clustering affiche des informations sur tout le cluster, lorsque vous avez configuré votre appliance en tant qu'élément d'un cluster ou si vous utilisez le matériel du serveur lame pour exécuter votre appliance.
Le portlet Tâches permet d'accéder directement à des zones de l'interface utilisateur permettant de rechercher la file d'attente de messages, d'afficher les rapports, de gérer les stratégies, de configurer les paramètres de protocole de messagerie ainsi que les paramètres réseau et système et enfin d'accéder aux fonctionnalités de dépannage.
4
McAfee
®
Email Gateway 7.x — Virtual Appliances Guide d'installation
39
4
Présentation du tableau de bord
Tableau de bord
40
McAfee
®
Email Gateway 7.x — Virtual Appliances Guide d'installation
5
Test de la configuration
Ces informations expliquent comment tester le fonctionnement de l'appliance à l'issue de l'installation.
Sommaire
Tâche — Tester la connectivité
Tâche — Mettre à jour les fichiers DAT
Tâche — Tester la détection du trafic d'e-mails et des virus
Tâche — Tester la détection de spam
Tâche — Tester la connectivité
La procédure ci ‑après permet de vérifier la connectivité de base.
L'appliance McAfee Email Gateway vérifie qu'elle peut communiquer avec la passerelle, les serveurs de mise à jour et les serveurs DNS. Elle confirme également la validité du nom de l'appliance et du nom du domaine.
Procédure
1
Dans la barre de navigation, sélectionnez Dépannage ou, dans le tableau de bord, sélectionnez Lancer
les tests système dans la zone Tâches.
2
Cliquez sur l'onglet Tests.
3
Cliquez sur Démarrer les tests.
Chaque test doit renvoyer des résultats positifs.
Tâche — Mettre à jour les fichiers DAT
La procédure ci
‑après vous permet de vous assurer que l'appliance McAfee Email Gateway dispose bien des fichiers de définition de détection (DAT) les plus récents. Nous vous recommandons de les mettre
à jour avant de configurer les options d'analyse.
A mesure que vous utilisez l'appliance McAfee Email Gateway, vous pouvez mettre à jour certains types de fichiers de définition et modifier les mises à jour planifiées par défaut en fonction de vos besoins.
McAfee
®
Email Gateway 7.x — Virtual Appliances Guide d'installation
41
5
Test de la configuration
Tâche — Tester la détection du trafic d'e-mails et des virus
Procédure
1
Sélectionnez Système | Gestion des composants | Etat de la mise à jour.
2
Pour mettre à jour le moteur et la base de données antivirus, cliquez sur Mettre à jour maintenant.
Pour vérifier que la mise à jour est correctement appliquée, ouvrez le portlet Services dans le tableau de bord, puis développez l'état Mises à jour. Les composants antivirus présenteront un indicateur d'état vert.
Tâche — Tester la détection du trafic d'e-mails et des virus
La procédure ci
‑après permet de tester si le trafic des e‑mails parvient à transiter via l'appliance
McAfee Email Gateway et si les menaces sont correctement identifiées. Pour cela, nous allons utiliser le fichier de test EICAR qui déclenche une détection de virus sans risque pour votre système.
Procédure
1
Envoyez un e
‑mail à une boîte aux lettres interne à partir d'un compte externe (Hotmail, par exemple) et vérifiez sa réception.
2
Dans le tableau de bord, consultez les zones Détections. Le rapport correspondant au protocole utilisé pour envoyer le message doit indiquer qu'un message a été reçu.
3
Copiez la ligne suivante dans le fichier en veillant à ne pas inclure d'espace ni de saut de ligne :
X5O!P%@AP[4\PZX54(P^)7CC)7}$EICAR
‑STANDARD‑ANTIVIRUS‑TEST‑FILE!$H+H*
4
Enregistrez le fichier sous le nom EICAR.COM.
Selon votre configuration et logiciel antivirus locaux, cela peut causer une détection et une mise en quarantaine sur votre machine locale.
5
Créez un message avec le fichier EICAR.COM en pièce jointe depuis un compte de messagerie externe (client SMTP), puis envoyez
‑le à une boîte aux lettres interne.
6
Revenez au tableau de bord et consultez les zones Détections. Le système doit signaler qu'un virus a été détecté.
7
Supprimez le message lorsque vous avez terminé de tester votre installation pour éviter d'alerter les utilisateurs non informés.
42
McAfee
®
Email Gateway 7.x — Virtual Appliances Guide d'installation
Test de la configuration
Tâche — Tester la détection de spam
5
Tâche — Tester la détection de spam
La procédure ci
‑après permet d'exécuter un test GTUBE (General Test mail for Unsolicited Bulk Email) afin de vérifier que l'appliance McAfee Email Gateway détecte bien le spam entrant.
Procédure
1
Créez un message à partir d'un compte de messagerie externe (client SMTP).
2
Copiez le texte suivant dans le corps du message :
XJS*C4JDBQADN1.NSBN3*2IDNEN*GTUBE
‑STANDARD‑ANTI‑UBE‑TEST‑EMAIL*C.34X
Veillez à ce que le texte ne comporte aucun saut de ligne.
3
Envoyez le nouveau message à une adresse de boîte aux lettres interne.
Le périphérique analyse le message, détecte qu'il s'agit d'un courrier indésirable et le traite en tant que tel. Le test GTUBE ne tient pas compte des listes de blocage et d'autorisation.
Pour plus d'informations sur GTUBE, visitez le site http://spamassassin.apache.org/tests.html
.
McAfee
®
Email Gateway 7.x — Virtual Appliances Guide d'installation
43
5
Test de la configuration
Tâche — Tester la détection de spam
44
McAfee
®
Email Gateway 7.x — Virtual Appliances Guide d'installation
6
Exploration des fonctionnalités de l'appliance
Vous trouverez dans cette section des procédures qui vous permettront de voir les fonctions d'analyse de McAfee Email Gateway en action. Cette section fournit également des instructions détaillées pour créer et tester des exemples de stratégies et générer des rapports applicables.
Présentation des stratégies
L'appliance utilise des stratégies qui décrivent les mesures que l'appliance doit prendre contre les menaces telles que les virus, le spam, les fichiers indésirables et la perte d'informations confidentielles.
Email | Email Policies
Les stratégies sont des ensembles de règles ou de paramètres qui peuvent être appliqués à des types de trafics ou à des groupes d'utilisateurs spécifiques.
Chiffrement
Les pages Chiffrement vous permettent de configurer votre appliance McAfee Email Gateway de sorte qu'elle utilise les méthodes de chiffrement prises en charge pour remettre en toute sécurité vos e ‑mails.
E ‑mails | Chiffrement
L'appliance McAfee Email Gateway comprend plusieurs méthodes de chiffrement. Il est possible de la configurer pour fournir des services de chiffrement à d'autres fonctionnalités d'analyse ou en tant que serveur de chiffrement uniquement, simplement pour chiffrer les e ‑mails.
Tâche — Chiffrer l'ensemble du trafic des e-mails destinés à un client spécifique
Les fonctionnalités de chiffrement servent généralement à configurer une stratégie pour utiliser le chiffrement pour les e
‑mails destinés à un client spécifique.
Ce groupe de tâches explique comment configurer votre appliance McAfee Email Gateway afin que les e
‑mails destinés à un client spécifique soient envoyés à l'aide du chiffrement.
McAfee
®
Email Gateway 7.x — Virtual Appliances Guide d'installation
45
6
Exploration des fonctionnalités de l'appliance
Présentation des stratégies
Tâche — Créer une nouvelle stratégie d'analyse
Découvrez comment créer une nouvelle stratégie d'analyse.
Votre appliance utilise les stratégies que vous avez créées pour analyser les e
‑mails envoyés via l'appliance. Vous pouvez créer plusieurs stratégies pour contrôler la façon dont les différents utilisateurs utilisent leurs e
‑mails ou pour spécifier diverses actions en fonction de circonstances spécifiques.
Procédure
1
Sélectionnez Messagerie | Stratégies de messagerie | Stratégies d'analyse.
2
Sélectionnez le protocole requis en suivant les étapes de la section Tâche — Afficher les stratégies
pour les protocoles SMTP et POP3 ou pour McAfee Secure Web Mail.
3
Cliquez sur Ajouter une stratégie.
4
Sur la page Stratégies d'analyse — Nouvelle stratégie, entrez les informations suivantes :
a
Nom de la stratégie
b Description facultative de la nouvelle stratégie
c
Emplacement à partir duquel la nouvelle stratégie hérite de ses paramètres
Si une stratégie similaire est déjà configurée, sélectionnez
‑la pour appliquer ses paramètres à la nouvelle stratégie.
d Déterminez si la stratégie doit être appliquée au trafic d'e
‑mails entrants ou sortants. (protocole
SMTP uniquement)
e
Sélectionnez l'option Logique symbolique requise pour la stratégie.
f
Sélectionnez le type de règle, les paramètres de correspondance et la valeur par rapport à laquelle la règle effectuera les tests.
g Ajoutez si nécessaire des règles supplémentaires et utilisez les boutons et pour les classer.
5
Cliquez sur OK.
La nouvelle stratégie s'ajoute en haut de la liste des stratégies.
Tâche — Configurer les paramètres de chiffrement
Configurez votre appliance McAfee Email Gateway pour utiliser le chiffrement.
Procédure
1
Sélectionnez E
‑mails | Chiffrement | Secure Web Mail | Paramètres de base.
2
Sélectionnez Activer le client Secure Web Mail.
3
Sélectionnez E
‑mails | Chiffrement | Secure Web Mail | Paramètres de compte d'utilisateur.
Les destinataires sont automatiquement inscrits et reçoivent une notification signée numériquement au format HTML. L'administrateur choisit de diffuser et/ou d'extraire le chiffrement.
4
Sélectionnez E
‑mails | Chiffrement | Secure Web Mail | Gestion des mots de passe.
Le mot de passe doit comporter au moins huit caractères. Il expire après 365 jours.
46
McAfee
®
Email Gateway 7.x — Virtual Appliances Guide d'installation
Exploration des fonctionnalités de l'appliance
Présentation des stratégies
Procédure : activer le chiffrement des messages correspondant à une règle de conformité
Activez les fonctionnalités de chiffrement requises sur votre appliance McAfee Email Gateway pour les messages correspondant à une règle de conformité.
Dans cet exemple, les messages électroniques correspondant aux règles de conformité HIPAA seront chiffrés.
Procédure
1
Sélectionnez Email | Email Policies | Compliance.
2
Cliquez sur Activer la conformité, puis sélectionnez Créer une nouvelle règle depuis le modèle.
3
Recherchez la règle Conformité HIPAA, puis sélectionnez
‑la.
4
Cliquez sur Suivant pour passer d'une étape à l'autre de l'Assistant.
5
Définissez l'action principale sur Autoriser (Surveiller)
6
Dans Et aussi, sélectionnez Remettre le message en utilisant le chiffrement.
7
Cliquez sur Terminer, puis cliquez sur OK pour fermer la boîte de dialogue.
8
Sélectionnez Email | Email Policies | Policy Options | Encryption.
9
Dans Moment du chiffrement, sélectionnez Uniquement en cas de déclenchement à partir d'une action de l'analyseur.
10 Dans Options de chiffrement locales, sélectionnez Secure Web Mail, puis cliquez sur OK
11 Appliquez les modifications.
Tâche — Identifier les e-mails mis en quarantaine
La procédure décrite ci ‑dessous permet d'identifier les e‑mails mis en quarantaine par votre appliance
McAfee Email Gateway Appliance.
Pour afficher la liste de tous les messages mis en quarantaine :
Procédure
1
Cliquez sur Rapports | Recherche de messages.
2
Sélectionnez Mis en quarantaine dans la liste déroulante Etat du message.
3
Cliquez sur Rechercher/Actualiser.
Tous les messages mis en quarantaine s'affichent dans la partie inférieure de la page.
Tâche — Affiner la recherche
Vous pouvez affiner votre recherche d'e ‑mails mis en quarantaine pour afficher uniquement ceux qui ont été mis en quarantaine en raison de déclencheurs spécifiques. Par exemple, pour trouver les e ‑mails mis en quarantaine en raison de problèmes de conformité :
Procédure
1
Suivez les étapes décrites dans Tâche — Rechercher les e
‑
mails mis en quarantaine.
2
Sélectionnez Conformité dans la liste déroulante Catégorie.
3
Cliquez sur Rechercher/Actualiser.
La partie inférieure de l'écran est actualisée et affiche uniquement les messages mis en quarantaine en raison de problèmes de conformité.
6
McAfee
®
Email Gateway 7.x — Virtual Appliances Guide d'installation
47
6
Exploration des fonctionnalités de l'appliance
Présentation des stratégies
Tâche — Afficher un e-mail spécifique
Vous pouvez afficher le contenu d'un e ‑mail mis en quarantaine.
Procédure
1
Exécutez les étapes décrites dans la section Tâche — Affiner la recherche.
2
Sélectionnez le message mis en quarantaine approprié en cochant la case sur la gauche de la page.
3
Cliquez sur Afficher le message.
Le message sélectionné s'affiche dans une nouvelle fenêtre. Depuis cette fenêtre, vous pouvez consulter le contenu de l'e ‑mail. Vous pouvez également choisir d'afficher les informations détaillées d'en ‑tête de l'e‑mail. Une fois le message affiché, vous pouvez choisir d'entreprendre d'autres actions sur l'e ‑mail en cliquant sur les boutons appropriés.
Tâche — Libérer un e-mail mis en quarantaine
Après avoir affiché l'e
‑mail mis en quarantaine, vous pouvez choisir de le débloquer de la quarantaine.
Cette tâche vous permet d'effectuer cette action.
Pour débloquer un message sélectionné dans la zone de quarantaine :
Procédure
1
Exécutez les étapes décrites dans la section Tâche — Afficher un e
‑
mail spécifique.
2
Cliquez sur Débloquer les éléments sélectionnés.
L'e
‑mail sélectionné est débloqué de la quarantaine.
les e
‑mails contenant des virus ne peuvent pas être débloqués. Le fait de les débloquer pourrait en effet endommager vos systèmes.
Paramètres de conformité
Cette page permet de créer et de gérer les règles de conformité.
Email | Email Policies | Compliance | Compliance
Avantages des paramètres de conformité
Utilisez l'analyse de conformité pour assurer un fonctionnement conforme aux réglementations et aux politiques de l'entreprise. Vous pouvez choisir des règles de conformité prédéfinies depuis une bibliothèque ou créer des règles et des dictionnaires spécifiques à votre organisation.
La complexité des règles de conformité peut varier d'un simple déclenchement lorsqu'un terme d'un dictionnaire est détecté à la création et l'association de dictionnaires basés sur le score dont le déclenchement intervient uniquement quand un certain seuil est atteint. Grâce aux fonctionnalités avancées des règles de conformité, il est possible d'associer les dictionnaires au moyen d'opérations logiques telles que « n'importe quel », « tous » ou « sauf ».
48
McAfee
®
Email Gateway 7.x — Virtual Appliances Guide d'installation
Exploration des fonctionnalités de l'appliance
Présentation des stratégies
6
Tâche — Limiter le nombre de fois qu'un terme d'un dictionnaire peut être pris en compte dans le score
La procédure décrite ci
‑dessous permet de limiter la fréquence de prise en compte d'un terme d'un dictionnaire dans le score.
Avant de commencer
Cette tâche part du principe que votre règle comprend un dictionnaire qui déclenche l'action en fonction d'un score de seuil, par exemple le dictionnaire Rémunération et bénéfices.
Vous pouvez limiter le nombre de fois qu'un terme peut être pris en compte dans le score total.
Par exemple, si le terme « exemple de terme » d'un dictionnaire a un score de 10 et qu'il apparaît cinq fois dans un e
‑mail, un score de 50 sera ajouté au score total. Vous pouvez également établir une limite en définissant, par exemple, « Nombre de termes maximum » sur 2 pour que ce terme ne soit pris en compte que deux fois.
Procédure
1
Sélectionnez Email | Email Policies | Compliance.
2
Développez la règle que vous voulez modifier, puis cliquez sur l'icône Modifier en regard du dictionnaire dont vous voulez modifier le score.
3
Dans Nombre de termes maximum, saisissez le nombre maximum d'occurrences prises en compte dans le score.
Tâche — Modifier le seuil associé à une règle existante
La procédure décrite ci ‑dessous permet de modifier le seuil associé à une règle existante.
Avant de commencer
Cette tâche part du principe que votre règle comprend un dictionnaire qui déclenche l'action en fonction d'un seuil, par exemple le dictionnaire Rémunération et bénéfices.
Procédure
1
Sélectionnez Email | Email Policies | Compliance.
2
Développez la règle que vous voulez modifier, puis cliquez sur l'icône Modifier en regard du dictionnaire dont vous voulez modifier le score.
3
Dans le champ du seuil de dictionnaire, saisissez le score à partir duquel vous voulez que la règle se déclenche, puis cliquez sur OK.
Tâche — Créer une règle pour surveiller ou bloquer en fonction du seuil atteint
Pour les dictionnaires basés sur le score, vous pouvez surveiller les déclencheurs qui atteignent un seuil faible et bloquer les e ‑mails uniquement lorsqu'un seuil élevé est atteint.
Procédure
1
Sélectionnez Email | Email Policies | Compliance.
2
Cliquez sur Créer une nouvelle règle, attribuez un nom à la règle tel que Mécontentement ‑ Faible, puis cliquez sur Suivant.
3
Sélectionnez le dictionnaire Mécontentement, puis dans le champ Seuil, saisissez 20.
4
Cliquez à deux reprises sur Suivant.
McAfee
®
Email Gateway 7.x — Virtual Appliances Guide d'installation
49
6
50
Exploration des fonctionnalités de l'appliance
Présentation des stratégies
5
Dans En cas de déclenchement de la règle de conformité, validez l'action par défaut.
6
Cliquez sur Terminer.
7
Répétez les étapes 2 à 4 pour créer une seconde nouvelle règle mais, cette fois ‑ci, nommez‑la
Mécontentement
‑ Elevé et définissez son seuil à 40.
8
Dans En cas de déclenchement de la règle de conformité, sélectionnez Refuser la connexion (Bloquer).
9
Cliquez sur Terminer.
10 Cliquez sur OK pour appliquer les modifications.
Tâche — Ajouter un dictionnaire à une règle
La procédure décrite ci
‑dessous permet d'ajouter un nouveau dictionnaire à une règle existante.
Procédure
1
Sélectionnez Email | Email Policies | Compliance.
2
Développez la règle que vous voulez modifier.
3
Sélectionnez Ajouter des dictionnaires.
4
Sélectionnez le nouveau dictionnaire que vous voulez inclure, puis cliquez sur OK.
Tâche — Créer une règle personnalisée et complexe
Cette tâche permet de créer une règle complexe qui se déclenche lorsque les deux dictionnaires A et B sont détectés, sauf lorsque le dictionnaire C est également détecté.
Procédure
1
Sélectionnez Messagerie | Stratégies e
‑mail | Stratégies d'analyse, puis sélectionnez Conformité.
2
Dans la boîte de dialogue Paramètres de conformité par défaut, cliquez sur Oui pour activer la stratégie.
3
Cliquez sur Créer une nouvelle règle pour ouvrir l'Assistant Création de règles.
4
Attribuez un nom à la règle, puis cliquez sur Suivant.
5
Sélectionnez deux dictionnaires à inclure dans la règle, puis cliquez sur Suivant.
6
Dans la liste des exclusions, sélectionnez un dictionnaire que vous voulez exclure de la règle.
7
Sélectionnez l'action à effectuer si la règle se déclenche.
8
Dans la liste déroulante Et conditionnellement, sélectionnez Tout, puis cliquez sur Terminer.
Tâche — Créer une règle personnalisée et simple
La procédure décrite ci ‑dessous permet de créer une règle personnalisée et simple qui bloque les messages contenant des numéros de sécurité sociale.
Procédure
1
Sélectionnez Email | Email Policies | Compliance.
2
Dans la boîte de dialogue Paramètres de conformité par défaut, cliquez sur Oui pour activer la stratégie.
3
Cliquez sur Créer une nouvelle règle pour ouvrir l'Assistant Création de règles.
4
Attribuez un nom à la règle, puis cliquez sur Suivant.
McAfee
®
Email Gateway 7.x — Virtual Appliances Guide d'installation
Exploration des fonctionnalités de l'appliance
Présentation des stratégies
6
5
Dans le champ de recherche, saisissez social.
6
Sélectionnez le dictionnaire Numéro de sécurité sociale, puis cliquez deux fois sur Suivant.
7
Sélectionnez l'action Refuser la connexion (Bloquer), puis cliquez sur Terminer.
Tâche — Bloquer les messages ne respectant pas une stratégie
La procédure décrite ci
‑dessous permet de bloquer les messages ne respectant pas une stratégie
« propos menaçants ».
Procédure
1
Sélectionnez Email | Email Policies | Compliance.
2
Dans la boîte de dialogue Paramètres de conformité par défaut, cliquez sur Oui pour activer la stratégie.
3
Cliquez sur Créer une nouvelle règle depuis le modèle pour ouvrir l'Assistant Création de règles.
4
Sélectionnez la stratégie Utilisation acceptable
‑ Propos menaçants, puis cliquez sur Suivant.
5
Modifiez éventuellement le nom de la règle, puis cliquez sur Suivant.
6
Définissez l'action principale sur Refuser la connexion (Bloquer), puis cliquez sur Terminer.
7
Cliquez sur OK pour appliquer les modifications.
Paramètres Data Loss Prevention
Cette page permet de créer une stratégie qui attribue des actions Data Loss Prevention aux catégories de documents enregistrés.
Email | Email Policies | Compliance | Data Loss Prevention
Avantages de l'utilisation de la fonctionnalité Data Loss Prevention (DLP)
Vous pouvez choisir de limiter le flux des informations sensibles (envoyées par e ‑mail par SMTP via l'appliance) en utilisant la fonctionnalité Data Loss Prevention. Par exemple, en bloquant la transmission d'un document sensible tel qu'un rapport financier qui doit être envoyé hors de votre organisation. Une détection se déclenche si le document d'origine est envoyé en pièce jointe ou comme simple section de texte issue du document d'origine.
La configuration de la stratégie DLP s'effectue en deux phases :
• Enregistrement des documents à protéger
• Définition de l'action de la stratégie DLP et contrôle de la détection (cette rubrique)
Si un document enregistré chargé contient des documents imbriqués, le contenu de ces documents comprend également des empreintes. Le contenu associé est alors utilisé pour calculer le pourcentage de correspondance au moment de l'analyse. Pour traiter individuellement les documents imbriqués, ces derniers doivent être enregistrés séparément.
Tâche — Bloquer l'envoi d'un document sensible
La procédure décrite ci
‑dessous permet de bloquer l'envoi de documents financiers sensibles hors de votre organisation.
Avant de commencer
Cet exemple part du principe que vous avez déjà créé une catégorie Finance.
McAfee
®
Email Gateway 7.x — Virtual Appliances Guide d'installation
51
6
Exploration des fonctionnalités de l'appliance
Présentation des stratégies
Procédure
1
Sélectionnez Email | Email Policies | Compliance | Data Loss Prevention.
2
Dans la boîte de dialogue Paramètres Data Loss Prevention par défaut, cliquez sur Oui pour activer la stratégie.
3
Cliquez sur Créer une nouvelle règle, sélectionnez la catégorie Finance, puis cliquez sur OK pour faire apparaître la catégorie dans la liste Règles.
4
Sélectionnez l'action associée à la catégorie, faites passer l'action principale sur Refuser la connexion
(Bloquer), puis cliquez sur OK.
5
Cliquez une nouvelle fois sur OK pour appliquer les modifications.
Tâche — Bloquer une section du document
La procédure décrite ci
‑dessous permet de bloquer l'envoi d'une petite section du document hors de votre organisation.
Procédure
1
Sélectionnez Email | Email Policies | Compliance | Data Loss Prevention.
2
Dans la boîte de dialogue Paramètres Data Loss Prevention par défaut, cliquez sur Oui pour activer la stratégie.
3
Activez le paramètre de signatures consécutives, puis saisissez le nombre de signatures consécutives à partir duquel la stratégie DLP doit déclencher une détection. Par défaut, le seuil est défini sur 10.
4
Cliquez sur Créer une nouvelle règle, sélectionnez la catégorie Finance, puis cliquez sur OK pour faire apparaître la catégorie dans la liste Règles.
5
Sélectionnez l'action associée à la catégorie, faites passer l'action principale sur Refuser la connexion
(Bloquer), puis cliquez sur OK.
6
Cliquez une nouvelle fois sur OK pour appliquer les modifications.
Tâche — Exclure un document spécifique pour une stratégie
La procédure décrite ci ‑dessous permet d'empêcher un document financier spécifique de déclencher les paramètres de la stratégie DLP.
Procédure
1
Sélectionnez Email | Email Policies | Compliance | Data Loss Prevention.
2
Dans la boîte de dialogue Paramètres Data Loss Prevention par défaut, cliquez sur Oui pour activer la stratégie.
3
Cliquez sur Créer une exclusion de document, sélectionnez le document que vous voulez ignorer pour cette stratégie, puis cliquez sur OK.
4
Cliquez une nouvelle fois sur OK pour appliquer les modifications.
52
McAfee
®
Email Gateway 7.x — Virtual Appliances Guide d'installation
7
Options de configuration supplémentaires
Cette section fournit des conseils relatifs aux meilleures pratiques et présente les options de configuration avancées.
Sommaire
Procédure : mise à niveau vers la dernière version de McAfee Email Gateway Virtual Appliance
Tâche — Modifier les actions Power Off (Eteindre) et Reset (Réinitialiser) par défaut
Tâche — Configurer les options d'arrêt et de redémarrage
Procédure : mise à niveau vers la dernière version de McAfee
Email Gateway Virtual Appliance
La procédure décrite ci ‑dessous permet d'installer la dernière version de McAfee Email Gateway Virtual
Appliance à partir de McAfee Email Gateway Virtual Appliance version 7.0.2 (ou ultérieure) à l'aide de l'image logicielle .ISO.
Avant de commencer
Pour cela, McAfee Email Gateway Virtual Appliance version 7.0.2 (ou ultérieure) doit déjà
être installée et configurée.
Une fois que vous avez installé un système d'exploitation sur une appliance virtuelle, la machine virtuelle commence toujours par amorcer le système à partir du disque dur. Pour contourner ce problème, vous devez éteindre la machine virtuelle et configurer un délai d'amorçage, de manière à ce que vous ayez assez de temps pour accéder au menu Amorçage, puis définir l'amorçage à partir du CD d'installation.
Procédure
1
Téléchargez la dernière version du fichier de mise à niveau .ISO McAfee Email Gateway Virtual
Appliance à partir du site de téléchargement McAfee, puis décompressez ‑le.
2
Arrêtez l'appliance virtuelle.
a
Connectez ‑vous à l'interface utilisateur de l'appliance virtuelle, puis sélectionnez Système |
Administration du système | Commandes système.
b Entrez le mot de passe.
c
Sélectionnez Arrêter l'appliance.
3
Connectez ‑vous à VMware ESX Server ou utilisez VMware Infrastructure Client ou VMware vSphere
Client pour vous connecter à VMware Virtual Center Server.
McAfee
®
Email Gateway 7.x — Virtual Appliances Guide d'installation
53
7
Options de configuration supplémentaires
Tâche — Modifier les actions Power Off (Eteindre) et Reset (Réinitialiser) par défaut
4
Activez un délai Avant amorçage pour avoir suffisamment de temps pour forcer la machine virtuelle à démarrer à partir du CD :
a
Sélectionnez la machine virtuelle dans la liste Inventory (Inventaire), puis cliquez sur Summary
(Résumé).
b Sélectionnez Edit Settings | Options | Boot Options (Modifier les paramètres | Options | Options d'amorçage).
c
Dans Power ‑on‑Boot Delay (Délai avant amorçage), saisissez 10,000 dans la zone de texte, puis cliquez sur OK.
5
Mettez l'appliance virtuelle sous tension.
6
Assurez ‑vous que le curseur pointe sur la console de l'appliance virtuelle. Appuyez ensuite sur la touche Echap pour ouvrir Boot Menu (Menu d'amorçage).
ne sélectionnez aucune option pour le moment.
7
Relâchez le curseur de la console, puis sélectionnez Connect CD/DVD 1 (Connecter le CD/DVD1).
8
Recherchez le dossier où vous avez téléchargé le fichier .ISO McAfee Email Gateway Virtual
Appliance et double ‑cliquez sur <McAfee‑MEG 7.x‑<build‑number>.VMbuy.iso>.
9
Une fois le fichier ISO connecté, cliquez pour revenir à l'écran de la console. Sélectionnez CD ‑ROM
Drive (Lecteur CD
‑ROM), puis appuyez sur la touche ENTREE.
10 L'appliance virtuelle démarre à partir du fichier ISO.
11 Appuyez sur y pour accepter les termes de l'accord de licence.
12 Sélectionnez l'option de mise à niveau de votre choix, puis appuyez sur ENTREE pour effectuer la mise à niveau.
13 Saisissez y pour confirmer que vous voulez poursuivre l'opération.
Tâche — Modifier les actions Power Off (Eteindre) et Reset
(Réinitialiser) par défaut
La procédure décrite ci
‑dessous permet de modifier les actions Eteindre et Réinitialiser dans
VMware vSphere afin que l'appliance virtuelle McAfee Email Gateway Virtual Appliance puisse être
éteinte sans pour autant corrompre le système de fichiers de la machine virtuelle.
Procédure
1
Dans VMware vSphere Client, cliquez avec le bouton droit de la souris sur McAfee Email Gateway Virtual
Appliance, puis sélectionnez Modifier les paramètres.
2
Sélectionnez l'onglet Options, puis VMware Tools (Outils VMware).
3
Définissez l'option en regard du carré rouge sur Shut Down Guest (Eteindre invité).
4
Définissez l'option en regard de l'icône Reset (Réinitialiser), (la flèche rouge et verte) sur Restart Guest
(Redémarrer invité).
54
McAfee
®
Email Gateway 7.x — Virtual Appliances Guide d'installation
Options de configuration supplémentaires
Tâche — Configurer les options d'arrêt et de redémarrage
7
Tâche — Configurer les options d'arrêt et de redémarrage
La procédure décrite ci
‑dessous permet de configurer l'appliance virtuelle McAfee Email Gateway
Virtual Appliance afin qu'elle s'arrête automatiquement et qu'elle redémarre lorsque vous redémarrez
WMware vSphere.
Procédure
1
Sélectionnez l'hôte vSphere , puis cliquez sur l'onglet Configuration.
2
Sélectionnez Démarrer/Arrêter la machine virtuelle dans la zone Logiciel, cliquez sur Propriétés, puis procédez comme suit :
• Activez l'option Allow virtual machines to start and stop automatically with the system (Autoriser les machines virtuelles à démarrer et à s'arrêter automatiquement avec le système).
• Définissez Shutdown Action (Action d'arrêt) sur Guest Shutdown (Eteindre invité).
3
Sélectionnez McAfee Email Gateway Virtual Appliance dans la liste, puis cliquez sur Déplacer vers le haut jusqu'à ce que l'appliance apparaisse en tant que premier élément de la liste.
4
Cliquez sur Edit (Modifier).
5
Dans la zone Virtual Machine Autostart Settings (Paramètres de démarrage automatique de la machine virtuelle) de la boîte de dialogue Shutdown Settings (Paramètres d'arrêt), sélectionnez Use specified
settings (Utiliser les paramètres spécifiés), puis Guest Shutdown (Eteindre invité) à côté de Perform
shutdown action (Exécuter l'action d'arrêt).
6
Cliquez à deux reprises sur OK pour éteindre l'écran de configuration.
L'appliance virtuelle doit maintenant apparaître dans la liste sous le titre Automatic Startup (Démarrage automatique) et la valeur de la colonne Shutdown (Arrêt) doit être Shut down guest (Eteindre invité).
McAfee
®
Email Gateway 7.x — Virtual Appliances Guide d'installation
55
7
Options de configuration supplémentaires
Tâche — Configurer les options d'arrêt et de redémarrage
56
McAfee
®
Email Gateway 7.x — Virtual Appliances Guide d'installation
Index
A
Analyse conformité
appliance virtuelle
Assistant Configuration personnalisée
Assistant Configuration standard
Assistant de configuration personnalisé
avantages de la fonctionnalité Data Loss Prevention (DLP)
51 avantages de la fonctionnalité DLP
C
Configuration de gestion ePolicy Orchestrator
configuration du cluster
configuration système requise
configurer l'appliance virtuelle
conformité
Conformité
avantages
conventions et icônes utilisées dans ce guide
D
data loss prevention avantages
Data Loss Prevention (DLP)
détections
dictionnaires ajouter aux stratégies
48 modifier les scores et les termes
DLP avantages
DLP (Data Loss Prevention)
DMZ
documentation
conventions typographiques et icônes
produit, obtention d'informations
public visé
E
Email Gateway contenu du package
état de la messagerie
F
G
graphiques statistiques du réseau et de la messagerie
I
installation
bonnes pratiques
configurer l'appliance virtuelle
installation d'extensions ePolicy Orchestrator
présentation du processus
sur VMware vSphere
M
McAfee Global Threat Intelligence
messages d'avertissement
messages sur la modification de la configuration
modes de fonctionnement
meilleures pratiques d'installation
McAfee
®
Email Gateway 7.x — Virtual Appliances Guide d'installation
57
Index
modes réseau
meilleures pratiques d'installation
modes transparents
meilleures pratiques d'installation
O
options d'installation configuration personnalisée
conversion à partir de VMtrial
P
passerelle de messagerie avec une zone démilitarisée (DMZ)
performances améliorer
R
règles de pare-feu
relais de messagerie dans une zone démilitarisée (DMZ)
S
ServicePortal, obtention de documentation sur le produit
statistiques
stratégies
présentation
stratégies de messagerie conformité
stratégies web conformité
support technique, obtention d'informations sur le produit
T
configuration système requise
V
VMtrial
conversion vers une appliance virtuelle
VMware vSphere procédure d'installation
Z
zone démilitarisée
58
McAfee
®
Email Gateway 7.x — Virtual Appliances Guide d'installation
B03
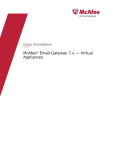
Lien public mis à jour
Le lien public vers votre chat a été mis à jour.
Caractéristiques clés
- Protection complète contre les menaces liées aux e‑mails
- Fonctionne dans les environnements VMware vSphere 4.x ou versions ultérieures.
- Modes de fonctionnement variés : proxy explicite, routeur transparent et pont transparent.
- Intégration facile dans une configuration DMZ.
- Analyse du trafic de messagerie entre deux réseaux.
