6 Exploration des fonctionnalités de l'appliance. McAfee Email Gateway 7.x
6
Exploration des fonctionnalités de l'appliance
Vous trouverez dans cette section des procédures qui vous permettront de voir les fonctions d'analyse de McAfee Email Gateway en action. Cette section fournit également des instructions détaillées pour créer et tester des exemples de stratégies et générer des rapports applicables.
Présentation des stratégies
L'appliance utilise des stratégies qui décrivent les mesures que l'appliance doit prendre contre les menaces telles que les virus, le spam, les fichiers indésirables et la perte d'informations confidentielles.
Email | Email Policies
Les stratégies sont des ensembles de règles ou de paramètres qui peuvent être appliqués à des types de trafics ou à des groupes d'utilisateurs spécifiques.
Chiffrement
Les pages Chiffrement vous permettent de configurer votre appliance McAfee Email Gateway de sorte qu'elle utilise les méthodes de chiffrement prises en charge pour remettre en toute sécurité vos e ‑mails.
E ‑mails | Chiffrement
L'appliance McAfee Email Gateway comprend plusieurs méthodes de chiffrement. Il est possible de la configurer pour fournir des services de chiffrement à d'autres fonctionnalités d'analyse ou en tant que serveur de chiffrement uniquement, simplement pour chiffrer les e ‑mails.
Tâche — Chiffrer l'ensemble du trafic des e-mails destinés à un client spécifique
Les fonctionnalités de chiffrement servent généralement à configurer une stratégie pour utiliser le chiffrement pour les e
‑mails destinés à un client spécifique.
Ce groupe de tâches explique comment configurer votre appliance McAfee Email Gateway afin que les e
‑mails destinés à un client spécifique soient envoyés à l'aide du chiffrement.
McAfee
®
Email Gateway 7.x — Virtual Appliances Guide d'installation
45
6
Exploration des fonctionnalités de l'appliance
Présentation des stratégies
Tâche — Créer une nouvelle stratégie d'analyse
Découvrez comment créer une nouvelle stratégie d'analyse.
Votre appliance utilise les stratégies que vous avez créées pour analyser les e
‑mails envoyés via l'appliance. Vous pouvez créer plusieurs stratégies pour contrôler la façon dont les différents utilisateurs utilisent leurs e
‑mails ou pour spécifier diverses actions en fonction de circonstances spécifiques.
Procédure
1
Sélectionnez Messagerie | Stratégies de messagerie | Stratégies d'analyse.
2
Sélectionnez le protocole requis en suivant les étapes de la section Tâche — Afficher les stratégies
pour les protocoles SMTP et POP3 ou pour McAfee Secure Web Mail.
3
Cliquez sur Ajouter une stratégie.
4
Sur la page Stratégies d'analyse — Nouvelle stratégie, entrez les informations suivantes :
a
Nom de la stratégie
b Description facultative de la nouvelle stratégie
c
Emplacement à partir duquel la nouvelle stratégie hérite de ses paramètres
Si une stratégie similaire est déjà configurée, sélectionnez
‑la pour appliquer ses paramètres à la nouvelle stratégie.
d Déterminez si la stratégie doit être appliquée au trafic d'e
‑mails entrants ou sortants. (protocole
SMTP uniquement)
e
Sélectionnez l'option Logique symbolique requise pour la stratégie.
f
Sélectionnez le type de règle, les paramètres de correspondance et la valeur par rapport à laquelle la règle effectuera les tests.
g Ajoutez si nécessaire des règles supplémentaires et utilisez les boutons et pour les classer.
5
Cliquez sur OK.
La nouvelle stratégie s'ajoute en haut de la liste des stratégies.
Tâche — Configurer les paramètres de chiffrement
Configurez votre appliance McAfee Email Gateway pour utiliser le chiffrement.
Procédure
1
Sélectionnez E
‑mails | Chiffrement | Secure Web Mail | Paramètres de base.
2
Sélectionnez Activer le client Secure Web Mail.
3
Sélectionnez E
‑mails | Chiffrement | Secure Web Mail | Paramètres de compte d'utilisateur.
Les destinataires sont automatiquement inscrits et reçoivent une notification signée numériquement au format HTML. L'administrateur choisit de diffuser et/ou d'extraire le chiffrement.
4
Sélectionnez E
‑mails | Chiffrement | Secure Web Mail | Gestion des mots de passe.
Le mot de passe doit comporter au moins huit caractères. Il expire après 365 jours.
46
McAfee
®
Email Gateway 7.x — Virtual Appliances Guide d'installation
Exploration des fonctionnalités de l'appliance
Présentation des stratégies
Procédure : activer le chiffrement des messages correspondant à une règle de conformité
Activez les fonctionnalités de chiffrement requises sur votre appliance McAfee Email Gateway pour les messages correspondant à une règle de conformité.
Dans cet exemple, les messages électroniques correspondant aux règles de conformité HIPAA seront chiffrés.
Procédure
1
Sélectionnez Email | Email Policies | Compliance.
2
Cliquez sur Activer la conformité, puis sélectionnez Créer une nouvelle règle depuis le modèle.
3
Recherchez la règle Conformité HIPAA, puis sélectionnez
‑la.
4
Cliquez sur Suivant pour passer d'une étape à l'autre de l'Assistant.
5
Définissez l'action principale sur Autoriser (Surveiller)
6
Dans Et aussi, sélectionnez Remettre le message en utilisant le chiffrement.
7
Cliquez sur Terminer, puis cliquez sur OK pour fermer la boîte de dialogue.
8
Sélectionnez Email | Email Policies | Policy Options | Encryption.
9
Dans Moment du chiffrement, sélectionnez Uniquement en cas de déclenchement à partir d'une action de l'analyseur.
10 Dans Options de chiffrement locales, sélectionnez Secure Web Mail, puis cliquez sur OK
11 Appliquez les modifications.
Tâche — Identifier les e-mails mis en quarantaine
La procédure décrite ci ‑dessous permet d'identifier les e‑mails mis en quarantaine par votre appliance
McAfee Email Gateway Appliance.
Pour afficher la liste de tous les messages mis en quarantaine :
Procédure
1
Cliquez sur Rapports | Recherche de messages.
2
Sélectionnez Mis en quarantaine dans la liste déroulante Etat du message.
3
Cliquez sur Rechercher/Actualiser.
Tous les messages mis en quarantaine s'affichent dans la partie inférieure de la page.
Tâche — Affiner la recherche
Vous pouvez affiner votre recherche d'e ‑mails mis en quarantaine pour afficher uniquement ceux qui ont été mis en quarantaine en raison de déclencheurs spécifiques. Par exemple, pour trouver les e ‑mails mis en quarantaine en raison de problèmes de conformité :
Procédure
1
Suivez les étapes décrites dans Tâche — Rechercher les e
‑
mails mis en quarantaine.
2
Sélectionnez Conformité dans la liste déroulante Catégorie.
3
Cliquez sur Rechercher/Actualiser.
La partie inférieure de l'écran est actualisée et affiche uniquement les messages mis en quarantaine en raison de problèmes de conformité.
6
McAfee
®
Email Gateway 7.x — Virtual Appliances Guide d'installation
47
6
Exploration des fonctionnalités de l'appliance
Présentation des stratégies
Tâche — Afficher un e-mail spécifique
Vous pouvez afficher le contenu d'un e ‑mail mis en quarantaine.
Procédure
1
Exécutez les étapes décrites dans la section Tâche — Affiner la recherche.
2
Sélectionnez le message mis en quarantaine approprié en cochant la case sur la gauche de la page.
3
Cliquez sur Afficher le message.
Le message sélectionné s'affiche dans une nouvelle fenêtre. Depuis cette fenêtre, vous pouvez consulter le contenu de l'e ‑mail. Vous pouvez également choisir d'afficher les informations détaillées d'en ‑tête de l'e‑mail. Une fois le message affiché, vous pouvez choisir d'entreprendre d'autres actions sur l'e ‑mail en cliquant sur les boutons appropriés.
Tâche — Libérer un e-mail mis en quarantaine
Après avoir affiché l'e
‑mail mis en quarantaine, vous pouvez choisir de le débloquer de la quarantaine.
Cette tâche vous permet d'effectuer cette action.
Pour débloquer un message sélectionné dans la zone de quarantaine :
Procédure
1
Exécutez les étapes décrites dans la section Tâche — Afficher un e
‑
mail spécifique.
2
Cliquez sur Débloquer les éléments sélectionnés.
L'e
‑mail sélectionné est débloqué de la quarantaine.
les e
‑mails contenant des virus ne peuvent pas être débloqués. Le fait de les débloquer pourrait en effet endommager vos systèmes.
Paramètres de conformité
Cette page permet de créer et de gérer les règles de conformité.
Email | Email Policies | Compliance | Compliance
Avantages des paramètres de conformité
Utilisez l'analyse de conformité pour assurer un fonctionnement conforme aux réglementations et aux politiques de l'entreprise. Vous pouvez choisir des règles de conformité prédéfinies depuis une bibliothèque ou créer des règles et des dictionnaires spécifiques à votre organisation.
La complexité des règles de conformité peut varier d'un simple déclenchement lorsqu'un terme d'un dictionnaire est détecté à la création et l'association de dictionnaires basés sur le score dont le déclenchement intervient uniquement quand un certain seuil est atteint. Grâce aux fonctionnalités avancées des règles de conformité, il est possible d'associer les dictionnaires au moyen d'opérations logiques telles que « n'importe quel », « tous » ou « sauf ».
48
McAfee
®
Email Gateway 7.x — Virtual Appliances Guide d'installation
Exploration des fonctionnalités de l'appliance
Présentation des stratégies
6
Tâche — Limiter le nombre de fois qu'un terme d'un dictionnaire peut être pris en compte dans le score
La procédure décrite ci
‑dessous permet de limiter la fréquence de prise en compte d'un terme d'un dictionnaire dans le score.
Avant de commencer
Cette tâche part du principe que votre règle comprend un dictionnaire qui déclenche l'action en fonction d'un score de seuil, par exemple le dictionnaire Rémunération et bénéfices.
Vous pouvez limiter le nombre de fois qu'un terme peut être pris en compte dans le score total.
Par exemple, si le terme « exemple de terme » d'un dictionnaire a un score de 10 et qu'il apparaît cinq fois dans un e
‑mail, un score de 50 sera ajouté au score total. Vous pouvez également établir une limite en définissant, par exemple, « Nombre de termes maximum » sur 2 pour que ce terme ne soit pris en compte que deux fois.
Procédure
1
Sélectionnez Email | Email Policies | Compliance.
2
Développez la règle que vous voulez modifier, puis cliquez sur l'icône Modifier en regard du dictionnaire dont vous voulez modifier le score.
3
Dans Nombre de termes maximum, saisissez le nombre maximum d'occurrences prises en compte dans le score.
Tâche — Modifier le seuil associé à une règle existante
La procédure décrite ci ‑dessous permet de modifier le seuil associé à une règle existante.
Avant de commencer
Cette tâche part du principe que votre règle comprend un dictionnaire qui déclenche l'action en fonction d'un seuil, par exemple le dictionnaire Rémunération et bénéfices.
Procédure
1
Sélectionnez Email | Email Policies | Compliance.
2
Développez la règle que vous voulez modifier, puis cliquez sur l'icône Modifier en regard du dictionnaire dont vous voulez modifier le score.
3
Dans le champ du seuil de dictionnaire, saisissez le score à partir duquel vous voulez que la règle se déclenche, puis cliquez sur OK.
Tâche — Créer une règle pour surveiller ou bloquer en fonction du seuil atteint
Pour les dictionnaires basés sur le score, vous pouvez surveiller les déclencheurs qui atteignent un seuil faible et bloquer les e ‑mails uniquement lorsqu'un seuil élevé est atteint.
Procédure
1
Sélectionnez Email | Email Policies | Compliance.
2
Cliquez sur Créer une nouvelle règle, attribuez un nom à la règle tel que Mécontentement ‑ Faible, puis cliquez sur Suivant.
3
Sélectionnez le dictionnaire Mécontentement, puis dans le champ Seuil, saisissez 20.
4
Cliquez à deux reprises sur Suivant.
McAfee
®
Email Gateway 7.x — Virtual Appliances Guide d'installation
49
6
50
Exploration des fonctionnalités de l'appliance
Présentation des stratégies
5
Dans En cas de déclenchement de la règle de conformité, validez l'action par défaut.
6
Cliquez sur Terminer.
7
Répétez les étapes 2 à 4 pour créer une seconde nouvelle règle mais, cette fois ‑ci, nommez‑la
Mécontentement
‑ Elevé et définissez son seuil à 40.
8
Dans En cas de déclenchement de la règle de conformité, sélectionnez Refuser la connexion (Bloquer).
9
Cliquez sur Terminer.
10 Cliquez sur OK pour appliquer les modifications.
Tâche — Ajouter un dictionnaire à une règle
La procédure décrite ci
‑dessous permet d'ajouter un nouveau dictionnaire à une règle existante.
Procédure
1
Sélectionnez Email | Email Policies | Compliance.
2
Développez la règle que vous voulez modifier.
3
Sélectionnez Ajouter des dictionnaires.
4
Sélectionnez le nouveau dictionnaire que vous voulez inclure, puis cliquez sur OK.
Tâche — Créer une règle personnalisée et complexe
Cette tâche permet de créer une règle complexe qui se déclenche lorsque les deux dictionnaires A et B sont détectés, sauf lorsque le dictionnaire C est également détecté.
Procédure
1
Sélectionnez Messagerie | Stratégies e
‑mail | Stratégies d'analyse, puis sélectionnez Conformité.
2
Dans la boîte de dialogue Paramètres de conformité par défaut, cliquez sur Oui pour activer la stratégie.
3
Cliquez sur Créer une nouvelle règle pour ouvrir l'Assistant Création de règles.
4
Attribuez un nom à la règle, puis cliquez sur Suivant.
5
Sélectionnez deux dictionnaires à inclure dans la règle, puis cliquez sur Suivant.
6
Dans la liste des exclusions, sélectionnez un dictionnaire que vous voulez exclure de la règle.
7
Sélectionnez l'action à effectuer si la règle se déclenche.
8
Dans la liste déroulante Et conditionnellement, sélectionnez Tout, puis cliquez sur Terminer.
Tâche — Créer une règle personnalisée et simple
La procédure décrite ci ‑dessous permet de créer une règle personnalisée et simple qui bloque les messages contenant des numéros de sécurité sociale.
Procédure
1
Sélectionnez Email | Email Policies | Compliance.
2
Dans la boîte de dialogue Paramètres de conformité par défaut, cliquez sur Oui pour activer la stratégie.
3
Cliquez sur Créer une nouvelle règle pour ouvrir l'Assistant Création de règles.
4
Attribuez un nom à la règle, puis cliquez sur Suivant.
McAfee
®
Email Gateway 7.x — Virtual Appliances Guide d'installation
Exploration des fonctionnalités de l'appliance
Présentation des stratégies
6
5
Dans le champ de recherche, saisissez social.
6
Sélectionnez le dictionnaire Numéro de sécurité sociale, puis cliquez deux fois sur Suivant.
7
Sélectionnez l'action Refuser la connexion (Bloquer), puis cliquez sur Terminer.
Tâche — Bloquer les messages ne respectant pas une stratégie
La procédure décrite ci
‑dessous permet de bloquer les messages ne respectant pas une stratégie
« propos menaçants ».
Procédure
1
Sélectionnez Email | Email Policies | Compliance.
2
Dans la boîte de dialogue Paramètres de conformité par défaut, cliquez sur Oui pour activer la stratégie.
3
Cliquez sur Créer une nouvelle règle depuis le modèle pour ouvrir l'Assistant Création de règles.
4
Sélectionnez la stratégie Utilisation acceptable
‑ Propos menaçants, puis cliquez sur Suivant.
5
Modifiez éventuellement le nom de la règle, puis cliquez sur Suivant.
6
Définissez l'action principale sur Refuser la connexion (Bloquer), puis cliquez sur Terminer.
7
Cliquez sur OK pour appliquer les modifications.
Paramètres Data Loss Prevention
Cette page permet de créer une stratégie qui attribue des actions Data Loss Prevention aux catégories de documents enregistrés.
Email | Email Policies | Compliance | Data Loss Prevention
Avantages de l'utilisation de la fonctionnalité Data Loss Prevention (DLP)
Vous pouvez choisir de limiter le flux des informations sensibles (envoyées par e ‑mail par SMTP via l'appliance) en utilisant la fonctionnalité Data Loss Prevention. Par exemple, en bloquant la transmission d'un document sensible tel qu'un rapport financier qui doit être envoyé hors de votre organisation. Une détection se déclenche si le document d'origine est envoyé en pièce jointe ou comme simple section de texte issue du document d'origine.
La configuration de la stratégie DLP s'effectue en deux phases :
• Enregistrement des documents à protéger
• Définition de l'action de la stratégie DLP et contrôle de la détection (cette rubrique)
Si un document enregistré chargé contient des documents imbriqués, le contenu de ces documents comprend également des empreintes. Le contenu associé est alors utilisé pour calculer le pourcentage de correspondance au moment de l'analyse. Pour traiter individuellement les documents imbriqués, ces derniers doivent être enregistrés séparément.
Tâche — Bloquer l'envoi d'un document sensible
La procédure décrite ci
‑dessous permet de bloquer l'envoi de documents financiers sensibles hors de votre organisation.
Avant de commencer
Cet exemple part du principe que vous avez déjà créé une catégorie Finance.
McAfee
®
Email Gateway 7.x — Virtual Appliances Guide d'installation
51
6
Exploration des fonctionnalités de l'appliance
Présentation des stratégies
Procédure
1
Sélectionnez Email | Email Policies | Compliance | Data Loss Prevention.
2
Dans la boîte de dialogue Paramètres Data Loss Prevention par défaut, cliquez sur Oui pour activer la stratégie.
3
Cliquez sur Créer une nouvelle règle, sélectionnez la catégorie Finance, puis cliquez sur OK pour faire apparaître la catégorie dans la liste Règles.
4
Sélectionnez l'action associée à la catégorie, faites passer l'action principale sur Refuser la connexion
(Bloquer), puis cliquez sur OK.
5
Cliquez une nouvelle fois sur OK pour appliquer les modifications.
Tâche — Bloquer une section du document
La procédure décrite ci
‑dessous permet de bloquer l'envoi d'une petite section du document hors de votre organisation.
Procédure
1
Sélectionnez Email | Email Policies | Compliance | Data Loss Prevention.
2
Dans la boîte de dialogue Paramètres Data Loss Prevention par défaut, cliquez sur Oui pour activer la stratégie.
3
Activez le paramètre de signatures consécutives, puis saisissez le nombre de signatures consécutives à partir duquel la stratégie DLP doit déclencher une détection. Par défaut, le seuil est défini sur 10.
4
Cliquez sur Créer une nouvelle règle, sélectionnez la catégorie Finance, puis cliquez sur OK pour faire apparaître la catégorie dans la liste Règles.
5
Sélectionnez l'action associée à la catégorie, faites passer l'action principale sur Refuser la connexion
(Bloquer), puis cliquez sur OK.
6
Cliquez une nouvelle fois sur OK pour appliquer les modifications.
Tâche — Exclure un document spécifique pour une stratégie
La procédure décrite ci ‑dessous permet d'empêcher un document financier spécifique de déclencher les paramètres de la stratégie DLP.
Procédure
1
Sélectionnez Email | Email Policies | Compliance | Data Loss Prevention.
2
Dans la boîte de dialogue Paramètres Data Loss Prevention par défaut, cliquez sur Oui pour activer la stratégie.
3
Cliquez sur Créer une exclusion de document, sélectionnez le document que vous voulez ignorer pour cette stratégie, puis cliquez sur OK.
4
Cliquez une nouvelle fois sur OK pour appliquer les modifications.
52
McAfee
®
Email Gateway 7.x — Virtual Appliances Guide d'installation
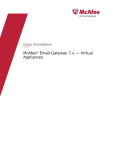
公開リンクが更新されました
あなたのチャットの公開リンクが更新されました。
