3 Installation de McAfee Email Gateway Virtual Appliance. McAfee Email Gateway 7.x
3
Installation de McAfee Email Gateway
Virtual Appliance
Cette section indique comment configurer votre environnement virtuel et y installer l'appliance virtuelle McAfee Email Gateway Virtual Appliance.
Sommaire
Présentation du processus d'installation de l'appliance virtuelle
Meilleures pratiques d'installation
Tâche — Convertir à partir d'une installation VMtrial
Tâche — Télécharger le logiciel d'installation
Tâche — Installer l'appliance sur VMware vSphere
Tâche — Améliorer les performances sur VMware vSphere
Configurer l'appliance virtuelle
Utilisation de la console de configuration
Présentation du processus d'installation de l'appliance virtuelle
Cette section présente brièvement les étapes à suivre pour installer l'appliance virtuelle.
McAfee vous recommande de procéder à l'installation de votre appliance virtuelle comme suit :
1
Installez le produit VMware que vous avez choisi.
2
Téléchargez les fichiers d'installation de l'appliance virtuelle.
3
Installez l'appliance virtuelle dans l'environnement virtuel.
4
Configurez les options de l'Assistant de configuration graphique.
5
Connectez
‑vous à l'appliance virtuelle.
McAfee
®
Email Gateway 7.x — Virtual Appliances Guide d'installation
27
3
Installation de McAfee Email Gateway Virtual Appliance
Meilleures pratiques d'installation
6
Testez la configuration.
7
Activez les protocoles.
Meilleures pratiques d'installation
Ces informations vous apportent des éléments importants à prendre en compte avant de procéder à l'installation sur VMware vSphere.
McAfee vous recommande de lire et de prendre ces informations en compte avant de commencer l'installation.
• L'appliance virtuelle est plus facile à configurer et à gérer lorsqu'elle s'exécute dans le mode de fonctionnement proxy explicite par défaut.
• Familiarisez
‑vous avec les informations concernant la création de clusters et de centres de ressources. Visitez le site web de VMware http://www.vmware.com
.
• Utilisez un partage SAN (Storage Area Network) plutôt qu'un partage NFS (Network File System, système de fichiers réseau) pour optimiser les performances.
• Si vous exécutez l'appliance virtuelle dans l'un des modes transparents :
• Les fonctionnalités VMware Distributed Resource Scheduler (DRS) et High Availability (HA) peuvent provoquer des interruptions sur le réseau si une reprise a lieu.
• Assurez
‑vous que les cartes d'interface réseau de l'appliance virtuelle ne pointent pas vers le même domaine de diffusion et que leurs adresses IP ne se trouvent pas dans le même sous
‑réseau afin d'éviter les boucles sur le réseau.
• Vérifiez que chaque adaptateur réseau de l'appliance virtuelle est connecté à un réseau physique différent sur l'ordinateur hôte.
• Vous aurez besoin d'au moins trois cartes d'interface réseau dans votre hôte VMware.
L'appliance virtuelle a en effet besoin de deux cartes d'interface réseau et VMware recommande l'utilisation d'une carte dédiée pour la console de service.
Tâche — Convertir à partir d'une installation VMtrial
La procédure décrite ci
‑dessous permet de migrer les paramètres de configuration depuis une installation McAfee Email Gateway Appliance (VMtrial) vers McAfee Email Gateway Virtual Appliance.
Procédure
1
A partir de votre installation VMtrial, sélectionnez Système | Administration du système | Gestion de la
configuration.
2
Cliquez sur Sauvegarder la configuration pour enregistrer les détails de la configuration.
3
Installez le logiciel McAfee Email Gateway Virtual Appliance dans l'environnement virtuel que vous avez choisi.
4
Connectez
‑vous et ouvrez le logiciel McAfee Email Gateway Virtual Appliance.
28
McAfee
®
Email Gateway 7.x — Virtual Appliances Guide d'installation
Installation de McAfee Email Gateway Virtual Appliance
Tâche — Télécharger le logiciel d'installation
3
5
Sélectionnez Système | Administration du système | Gestion de la configuration, puis cliquez sur Restaurer depuis le
fichier.
Vous pouvez également accéder aux options de restauration de la configuration via Système | Assistant
de configuration .
6
Recherchez le fichier de configuration VMtrial que vous voulez restaurer, puis cliquez sur Ouvrir.
7
Sélectionnez les composants du fichier à restaurer, puis cliquez sur OK.
8
Vérifiez que les paramètres ont été correctement importés et appliquez les modifications.
Tâche — Télécharger le logiciel d'installation
La procédure décrite ci
‑dessous permet de télécharger la version la plus récente du logiciel McAfee
Email Gateway.
Avant de commencer
• Lisez le guide d'installation correspondant à votre produit.
• Procurez
‑vous l'ID de Grant Number McAfee que vous avez reçu lorsque vous avez acheté McAfee Email Gateway.
McAfee fournit le logiciel sous forme de fichier OVA pour toute installation dans des environnements virtuels.
Procédure
1
Accédez au site web de McAfee http://www.mcafee.com
. Pointez votre curseur sur votre type d'entreprise, puis cliquez sur Téléchargements.
2
Dans Mes produits ‑ Téléchargements, cliquez sur Connexion.
3
Saisissez l'ID de Grant Number McAfee que vous avez reçu lorsque vous avez acheté McAfee Email
Gateway, puis cliquez sur Soumettre.
4
Dans la liste des produits, sélectionnez Email Gateway.
5
Acceptez les conditions de l'accord de licence, sélectionnez la version la plus récente, puis téléchargez ‑la.
McAfee vous recommande de lire les notes de version qui accompagnent l'image logicielle avant de passer à l'installation.
McAfee
®
Email Gateway 7.x — Virtual Appliances Guide d'installation
29
3
Installation de McAfee Email Gateway Virtual Appliance
Tâche — Installer l'appliance sur VMware vSphere
Tâche — Installer l'appliance sur VMware vSphere
La procédure décrite ci
‑dessous permet d'installer McAfee Email Gateway Virtual Appliance sur un ordinateur hôte exécutant VMware vSphere 4 ou VMware vSphere Hypervisor (ESXi) 4.0.
Avant de commencer
• Assurez
‑vous d'avoir configuré VMware vSphere pour le mode de fonctionnement de votre choix.
• Téléchargez le package McAfee Email Gateway Virtual Appliance à partir du site de téléchargement McAfee, puis décompressez
‑le dans un dossier accessible à
VMware vSphere Client.
• Installez une copie sous licence complète de VMware vSphere 4 ou VMware vSphere
Hypervisor (ESXi) 4.
Si vous avez utilisé le produit VMtrial pour tester le logiciel, vous pouvez enregistrer votre configuration VMtrial et la restaurer sur l'appliance virtuelle une fois l'installation terminée.
Procédure
1
Démarrez l'application VMware vSphere Client.
2
Connectez
‑vous au serveur VMware vSphere ou à vCenter Server.
3
Dans la liste Inventory (Inventaire), sélectionnez l'hôte ou le cluster sur lequel vous voulez importer le logiciel de l'appliance virtuelle.
4
Cliquez sur File | Deploy OVF Template | Deploy From File (Fichier | Déployer un modèle OVF | Déployer à partir d'un fichier), puis sur Browse (Parcourir) pour accéder au dossier dans lequel vous avez téléchargé le fichier .OVA.
5
Sélectionnez le fichier McAfee
‑MEG‑7.x‑<build_number>.VMbuy.ova, puis cliquez sur Ouvrir.
6
Cliquez sur Next (Suivant) à deux reprises et saisissez un nouveau nom (facultatif).
7
Si vous n'avez pas configuré de centre de ressources, sélectionnez celui que vous voulez utiliser.
8
Sélectionnez le magasin de données que vous voulez utiliser, puis cliquez sur Next (Suivant).
9
Sélectionnez les réseaux virtuels auxquels les cartes d'interface réseau de l'appliance virtuelle seront connectées.
10 Définissez la taille du disque de stockage de données pour augmenter l'espace alloué aux éléments mis en quarantaine, différés et consignés.
Vous ne pouvez pas définir une taille de disque inférieure à 40 Go (par défaut).
11 Cliquez sur Next (Suivant), lisez la synthèse, puis cliquez sur Finish (Terminer) et attendez la fin du processus d'importation.
30
McAfee
®
Email Gateway 7.x — Virtual Appliances Guide d'installation
Installation de McAfee Email Gateway Virtual Appliance
Tâche — Améliorer les performances sur VMware vSphere
Tâche — Améliorer les performances sur VMware vSphere
La procédure ci
‑après permet d'améliorer les performances du système dans des environnements
VMware vSphere en modifiant les paramètres par défaut du disque dur, de l'adaptateur réseau, de la mémoire et du processeur.
Procédure
1
Pour modifier les paramètres du disque dur, procédez comme suit :
a
Vérifiez que la machine virtuelle est arrêtée.
b Cliquez avec le bouton droit de la souris sur l'appliance virtuelle dans la liste Inventory
(Inventaire), puis cliquez sur Edit Settings (Modifier les paramètres).
Dans la boîte de dialogue Virtual Machine Properties (Propriétés de la machine virtuelle), trois disques durs sont disponibles sur l'appliance virtuelle :
• Hard disk 1 (Disque dur 1) contient les fichiers d'installation de l'appliance virtuelle et ne doit pas être supprimé ou modifié.
• Hard disk 2 (Disque dur 2) est le principal disque dur utilisé par l'appliance virtuelle. Vous pouvez augmenter sa taille mais McAfee vous recommande de ne pas la réduire.
• Hard disk 3 (Disque dur 3) contiendra l'espace d'échange temporaire de l'appliance virtuelle.
le fait de mettre le deuxième et le troisième disques durs dans deux magasins de données différents peut améliorer les performances.
2
Pour modifier les paramètres de la mémoire et du processeur virtuel, procédez comme suit :
• Vérifiez que la machine virtuelle est arrêtée.
• Cliquez avec le bouton droit de la souris sur l'appliance virtuelle dans la liste Inventory
(Inventaire), puis cliquez sur Edit Settings (Modifier les paramètres).
• Dans la boîte de dialogue Virtual Machine Properties (Propriétés de la machine virtuelle), modifiez les paramètres selon vos besoins.
McAfee vous recommande de ne pas utiliser de paramètres inférieurs aux paramètres par défaut ou aux spécifications système recommandées pour l'appliance virtuelle.
Une fois l'appliance installée, il est impossible de modifier la taille du disque.
Configurer l'appliance virtuelle
La procédure décrite ci
‑dessous permet de configurer l'appliance virtuelle.
Avant de commencer
Assurez
‑vous que votre environnement virtuel est installé et qu'il fonctionne correctement.
Procédure
1
Démarrez l'appliance virtuelle. L'installation commence automatiquement.
2
Lisez l'accord de licence utilisateur final afin de poursuivre l'installation, puis cliquez sur y pour accepter celui ‑ci et démarrer l'installation.
3
Dans le menu d'installation, sélectionnez a pour réaliser une installation complète et y pour continuer.
3
McAfee
®
Email Gateway 7.x — Virtual Appliances Guide d'installation
31
3
Installation de McAfee Email Gateway Virtual Appliance
Utilisation de la console de configuration
4
Lorsque l'installation est terminée, l'appliance virtuelle redémarre.
5
Sur l'écran de bienvenue, choisissez la langue que vous souhaitez utiliser.
6
Acceptez les termes de l'accord de licence.
7
Configurez l'appliance virtuelle à partir de l'Assistant de configuration graphique.
8
Appliquez la configuration à l'appliance virtuelle. En fonction des paramètres que vous avez entrés, il est possible que le système redémarre. Vous pouvez installer l'appliance virtuelle sur plusieurs serveurs VMware vSphere, VMware vSphere Hypervisor ou VMware Player. Pour ce faire, procédez comme suit :
a
Suivez les étapes de cette procédure sur un autre serveur VMware vSphere, VMware vSphere
Hypervisor ou VMware Player.
b Revenez à l'interface utilisateur de l'appliance virtuelle précédemment installée.
c
Sélectionnez Système | Administration du système | Diffusion de la configuration pour envoyer les détails de la configuration à la deuxième appliance virtuelle.
Utilisation de la console de configuration
Découvrez comment utiliser la console de configuration pour configurer votre appliance McAfee Email
Gateway.
Vous pouvez configurer McAfee Email Gateway soit à partir de la console de configuration, soit à partir de l'Assistant de configuration dans l'interface utilisateur.
La console de configuration se lance automatiquement à la fin de la séquence de démarrage après :
• le démarrage d'une appliance McAfee Email Gateway non configurée,
• ou après le rétablissement des paramètres par défaut d'une appliance McAfee Email Gateway.
Une fois lancée, la console de configuration fournit des options permettant soit de configurer votre périphérique dans la langue de votre choix à partir de la console McAfee Email Gateway, soit de vous connecter à l'Assistant de configuration dans l'interface utilisateur à partir d'un autre utilisateur sur le même sous ‑réseau de classe C (/24). Ces deux méthodes vous offrent les mêmes options pour configurer McAfee Email Gateway.
A partir de la console de configuration, vous pouvez configurer une nouvelle installation du logiciel de l'appliance. Toutefois, pour configurer votre appliance à l'aide d'un fichier de configuration précédemment enregistré, vous devez vous connecter à l'interface utilisateur de l'appliance et exécuter l'Assistant de configuration (Système | Assistant de configuration).
Cette version du logiciel inclut également une configuration automatique via DHCP pour les paramètres suivants :
• Nom d'hôte
• Nom de domaine
• Passerelle par défaut
• Serveur DNS
• Adresse IP allouée
• Serveur NTP
Vous trouverez des informations supplémentaires sur chaque page de la console de configuration et de l'Assistant de configuration à l'écran.
32
McAfee
®
Email Gateway 7.x — Virtual Appliances Guide d'installation
Installation de McAfee Email Gateway Virtual Appliance
Utilisation de la console de configuration
3
Configuration standard
Découvrez le but de la configuration standard.
La configuration standard vous permet de configurer rapidement votre appliance McAfee Email Gateway à l'aide des options les plus courantes. Utilisez cette option pour configurer votre périphérique en mode pont transparent et protéger votre réseau. Le protocole SMTP est activé par défaut. Vous pouvez choisir d'activer l'analyse du trafic POP3.
Le choix de la configuration standard oblige le périphérique à fonctionner en mode pont transparent.
Pour la configuration standard, l'Assistant comprend les pages suivantes :
• Configuration des e ‑mails
• Paramètres de base
• Synthèse
Configuration personnalisée
Découvrez le but de la configuration personnalisée.
Utilisez la configuration personnalisée pour mieux contrôler les options que vous pouvez sélectionner, y compris le mode de fonctionnement de votre périphérique. Vous pouvez choisir de protéger le trafic des e
‑mails à l'aide des protocoles SMTP et POP3. Vous devez utiliser cette option de configuration pour configurer l'IPv6 et pour apporter d'autres modifications à la configuration par défaut.
Pour la configuration personnalisée, l'Assistant comprend les pages suivantes :
• Configuration des e
• Paramètres de base
‑mails • DNS et routage
• Paramètres temporels
• Paramètres réseau
• Gestion du cluster
• Mot de passe
• Synthèse
Restauration à partir d'un fichier
Découvrez le but d'une restauration à partir d'un fichier.
Lors de la configuration de votre périphérique à partir de l'Assistant de configuration dans l'interface utilisateur, l'option Restaurer à partir d'un fichier vous permet d'importer les informations de configuration précédemment enregistrées et de les appliquer à votre périphérique. Une fois ces informations importées, vous pouvez apporter des modifications avant d'appliquer la configuration.
L'option Restaurer à partir d'un fichier n'est pas disponible depuis la console de configuration. Pour utiliser cette option, vous devez vous connecter à l'appliance McAfee Email Gateway, puis sélectionner Restaurer à partir
d'un fichier dans le menu Système | Assistant de configuration .
Une fois les informations de configuration importées, les options de configuration personnalisée sont disponibles dans l'Assistant de configuration (voir la section Configuration personnalisée). Toutes les options importées sont indiquées sur les pages de l'Assistant, ce qui vous permet d'apporter des modifications avant d'appliquer la configuration.
Lorsque l'option Restaurer à partir d'un fichier est utilisée, l'Assistant comprend les pages suivantes :
• Importer la configuration
• Valeurs à restaurer
McAfee
®
Email Gateway 7.x — Virtual Appliances Guide d'installation
33
3
34
Installation de McAfee Email Gateway Virtual Appliance
Utilisation de la console de configuration
Une fois ces informations chargées, les pages Configuration personnalisée sont disponibles. Vous pouvez ainsi apporter des modifications supplémentaires avant d'appliquer la nouvelle configuration :
• Configuration des e
‑mails
• Paramètres de base
• DNS et routage
• Paramètres temporels
• Paramètres réseau
• Gestion du cluster
• Mot de passe
• Synthèse
Configuration de gestion ePolicy Orchestrator
Découvrez le but de la configuration de gestion ePolicy Orchestrator.
McAfee ePolicy Orchestrator vous permet de gérer toutes vos appliances logicielles et matérielles McAfee
®
depuis une console de gestion unique.
L'option Configuration de gestion ePolicy Orchestrator permet de configurer votre périphérique de façon à ce qu'il puisse être géré par votre serveur McAfee ePolicy Orchestrator.
Les informations requises sont peu nombreuses étant donné que le périphérique récupérera la plupart de ses informations de configuration auprès de votre serveur McAfee ePolicy Orchestrator.
Paramètres de gestion ePolicy Orchestrator
Sélectionnez Configuration de gestion ePolicy Orchestrator dans l'Assistant de configuration pour configurer votre appliance afin qu'elle soit gérée par McAfee ePolicy Orchestrator.
Option
Extensions ePO
Définition
Téléchargez les extensions McAfee ePolicy Orchestrator pour les produits McAfee Gateway, y compris McAfee Email Gateway.
Le fichier MEGv7.x_ePOextensions.zip contient les extensions McAfee ePolicy
Orchestrator EWG et MEG.
L'extension EWG permet de générer des rapports depuis McAfee ePolicy
Orchestrator pour les produits suivants :
• Appliances McAfee Email and Web Security
• Appliance McAfee Web Gateway
• Appliances McAfee Email Gateway
L'extension MEG Extension permet la gestion complète de McAfee Email Gateway version 7.0 et ultérieure depuis McAfee ePolicy Orchestrator.
Pour pouvoir utiliser McAfee ePolicy Orchestrator à des fins de génération de rapports ou de gestion, vous devez installer les extensions McAfee ePolicy Orchestrator sur votre serveur McAfee ePolicy Orchestrator.
Extensions d'aide ePO
Importer les paramètres de connexion ePO
Téléchargez les extensions d'aide McAfee ePolicy Orchestrator.
Le fichier MEGv7.x_ePOhelpextensions.zip contient les informations d'aide en ligne pour les extensions McAfee ePolicy Orchestrator mentionnées ci
‑dessus.
Ce fichier permet d'installer les extensions d'aide relatives aux extensions McAfee ePolicy Orchestrator pour McAfee Email and Web Gateway et McAfee Email Gateway
Appliances sur votre serveur McAfee ePolicy Orchestrator.
Cliquez sur cette option pour naviguer jusqu'au fichier de paramètres de connexion
McAfee ePolicy Orchestrator et importer les informations de connexion McAfee ePolicy Orchestrator vers l'appliance.
McAfee
®
Email Gateway 7.x — Virtual Appliances Guide d'installation
Installation de McAfee Email Gateway Virtual Appliance
Utilisation de la console de configuration
Tâche — Configurer l'appliance pour l'utiliser avec ePolicy Orchestrator
Cette procédure décrite ci
‑dessous permet de configurer l'appliance pour qu'elle soit gérée par ePolicy
Orchestrator :
1
Depuis votre appliance McAfee Email Gateway, dans Paramètres de gestion ePO, sélectionnez Extensions
ePO, puis cliquez sur Enregistrer pour télécharger le fichier d'extension.
2
Depuis votre appliance McAfee Email Gateway, dans Paramètres de gestion ePO, sélectionnez Extensions
d'aide ePO, puis cliquez sur Enregistrer pour télécharger le fichier d'extension d'aide.
3
Sur votre serveur McAfee ePolicy Orchestrator, installez ces extensions depuis Menu | Logiciels |
Extensions | Installer une extension.
4
Sur le serveur McAfee ePolicy Orchestrator, enregistrez les paramètres de connexion depuis Menu |
Protection de passerelle | Email and Web Gateway | Actions | Exporter les paramètres de connexion.
5
Depuis l'appliance McAfee Email Gateway, retournez à la page Paramètres de gestion ePO de l'Assistant de
configuration, puis cliquez sur Importer les paramètres de connexion ePO. Naviguez jusqu'au fichier de paramètres de connexion McAfee ePolicy Orchestrator.
6
Cliquez sur Suivant pour passer à la page Paramètres de base de l'Assistant de configuration.
Configuration en mode de chiffrement uniquement
Découvrez le but des options de configuration en mode de chiffrement uniquement.
Pour les PME, il suffit souvent d'utiliser la même appliance McAfee Email Gateway pour exécuter les tâches d'analyse de messagerie et celles de chiffrement des e
‑mails.
Cependant, si vous faites partie d'une organisation de plus grande taille ou si vous travaillez dans un secteur où tous vos e
‑mails (ou une grande partie d'entre eux) doivent être remis en toute sécurité, vous pouvez configurer une ou plusieurs de vos appliances McAfee Email Gateway en tant que serveurs autonomes de chiffrement uniquement.
Dans ce cas, les options Configuration en mode de chiffrement uniquement de l'Assistant de configuration vous proposent les paramètres appropriés nécessaires pour utiliser le mode de chiffrement uniquement.
3
McAfee
®
Email Gateway 7.x — Virtual Appliances Guide d'installation
35
3
Installation de McAfee Email Gateway Virtual Appliance
Utilisation de la console de configuration
36
McAfee
®
Email Gateway 7.x — Virtual Appliances Guide d'installation
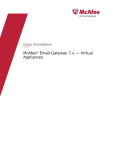
Public link updated
The public link to your chat has been updated.
