Naviguer dans le menu principal. BenQ XL 11TE, XL 11T, XL 11ZE, XL 11Z
Naviguer dans le menu principal
Vous pouvez utiliser le menu OSD (affiché à l’écran) pour ajuster tous les paramètres sur votre
écran.
Appuyez sur une des touches de commande pour faire apparaître le menu des touches spéciales. Sélectionnez
Menu
pour accéder au menu principal. Voir « Utilisation de base des menus » à la page 27
pour plus de détails.
Les options de menu disponibles peuvent varier selon les sources d’entrée, les fonctions et les réglages. Les options de menu qui ne sont pas disponibles apparaîtront en grisé. Les touches qui ne sont pas disponibles seront désactivées et les icônes OSD correspondantes disparaîtront.
Pour les modèles sans certaines fonctions, leurs paramètres et éléments liés n’apparaîtront pas sur le menu.
Les langues du menu OSD peuvent être différentes du produit fourni dans votre région, voir
au-dessous de
Système
et
Paramètres OSD
pour plus de détails.
Pour plus d’informations sur chaque menu, veuillez consulter les pages suivantes :
• « Menu d’affichage » à la page 35
• « Menu Image Avancée » à la page 40
• « Menu Enregistrer paramètres » à la page 44
• « Menu Système » à la page 46
34 Naviguer dans le menu principal
Menu d’affichage
Les options de menu disponibles peuvent varier selon les sources d’entrée, les fonctions et les réglages. Les options de menu qui ne sont pas disponibles apparaîtront en grisé. Les touches qui ne sont pas disponibles seront désactivées et les icônes OSD correspondantes disparaîtront. Pour les modèles sans certaines fonctions, leurs paramètres et éléments liés n’apparaîtront pas sur le menu.
Mode: Standard
Display
Picture
Picture Advanced
Save Settings
Audio
System
Auto Adjustment
H.Position
V.Postion
Pixel Clock
Phase
50
1. Sélectionnez
Menu
dans le menu des touches spéciales.
2. Utilisez ou pour sélectionner
Affich.
3. Sélectionnez pour aller à un sous-menu, puis utilisez ou pour sélectionner un élément du menu.
4. Utilisez ou pour faire des ajustements ou pour faire des sélections.
5. Pour retourner au menu précédent, sélectionnez .
6. Pour quitter le menu, sélectionnez .
Élément
Ajustement auto
Fonction
Optimise et ajuste les paramètres de l’écran automatiquement pour vous.
Position H.
Position V.
Plage
N’est pas applicable à un signal d’entrée numérique.
Ajuste la position horizontale de l’image sur l’écran. 0 à 100
Ajuste la position verticale de l’image sur l’écran.
0 à 100
Naviguer dans le menu principal 35
Élément
Horloge Pixel
Phase
Fonction Plage
Ajuste la fréquence de l’horloge pixel pour synchroniser avec le signal vidéo analogique en entrée.
Voir également :
« Optimisation de l’image » à la page 31 .
0 à 100
N’est pas applicable à un signal d’entrée numérique.
Ajuste la phase de l’horloge pixel pour synchroniser avec le signal vidéo analogique en entrée.
Voir également :
« Optimisation de l’image » à la page 31 .
N’est pas applicable à un signal d’entrée numérique.
0 à 63
36 Naviguer dans le menu principal
Menu Image
Les options de menu disponibles peuvent varier selon les sources d’entrée, les fonctions et les réglages. Les options de menu qui ne sont pas disponibles apparaîtront en grisé. Les touches qui ne sont pas disponibles seront désactivées et les icônes OSD correspondantes disparaîtront. Pour les modèles sans certaines fonctions, leurs paramètres et éléments liés n’apparaîtront pas sur le menu.
Display
Picture
Picture Advanced
Save Settings
Audio
System
Brightness
Contrast
Low Blue Light
Black eQualizer
Blur Reduction
Color Temperature
Hue
Saturation
Normal
Bluish
Reddish
User Mode
Mode: Standard
R G B
100 100 100
1. Sélectionnez
Menu
dans le menu des touches spéciales.
2. Utilisez ou pour sélectionner
Image
.
3. Sélectionnez pour aller à un sous-menu, puis utilisez ou pour sélectionner un élément du menu.
4. Utilisez ou pour faire des ajustements ou pour faire des sélections.
5. Pour retourner au menu précédent, sélectionnez .
6. Pour quitter le menu, sélectionnez .
Élément Fonction
Luminosité
(pendant la lecture 2D)
/
NVIDIA® 3D
LightBoost
™
(pendant la lecture 3D)
• Ajuste la balance entre les niveaux lumineux et sombres
(pendant la lecture 2D).
Ou
• Règle la luminosité de l'image pendant la lecture 3D.
Plage
(pendant la lecture 2D)
• 0 à 100
(pendant la lecture 3D)
•
OFF
(DÉSACT)
à
MAX
Naviguer dans le menu principal 37
Élément
Contraste
Low Blue
Light
Fonction
Ajuste le degré de différence entre les points sombres et les points lumineux.
Diminue la lumière bleue émise par l’écran pour réduire le risque d’exposition à la lumière bleue de vos yeux.
Plage
0 à 100
0 à 10
Black eQualizer
Plus la valeur est élevée, plus a lumière bleue diminue.
Fait ressortir les teintes sombres en augmentant la luminosité sans changer les tons clairs.
0 à 20
Blur
Reduction
(Réduction du flou de mouvement)
Si l’image est trop claire ou ne contient presque pas de nuances sombres, ajuster la valeur de
Black eQualizer
peut ne pas apporter beaucoup de changement à l’image.
Réduit le flou de mouvement dans les jeux ou lors de la lecture vidéo.
Pas applicable pour la lecture 3D.
•
ACTIVÉ
•
DÉSACT
Temp. couleur
Teinte
Saturation
Notez les impacts de la fonction
Blur Reduction
une fois activée.
- La luminosité est réduite.
- Sans scintillement est désactivé.
Normal
Bleuâtre
Permet aux vidéos et aux photos d’être affichées en couleurs naturelles. C’est la couleur par défaut de l’usine.
Applique une teinte froide à l’image. Elle est prédéfinie à l’usine à la couleur blanche standard de l’industrie informatique.
Rougeâtre
Utilisat.
Applique une teinte chaude à l’image. Elle est prédéfinie à l’usine à la couleur blanche standard de la presse.
Le mélange des couleurs primaires Rouge, Vert et Bleu peut être modifié pour changer la teinte de la couleur de l’image. Allez aux menus
R
(rouge),
V
(vert), et
B
(bleu) se suivant pour modifier les paramètres.
La diminution d’une ou plusieurs des couleurs réduira leur influence respective sur la teinte de la couleur de l’image. (P. ex. si vous réduisez le niveau bleu, l’image prendra graduellement une teinte jaunâtre. Si vous réduisez le vert, l’image prendra une teinte magenta.)
Réglez le degré de perception des couleurs.
Réglez le degré de pureté des couleurs.
•
R
(0 à 100)
•
V
(0 à 100)
•
B
(0 à 100)
0 à 100
0 à 100
38 Naviguer dans le menu principal
Élément
Réinit. couleur
AMA
Mode instantané
Finesse
Gamma
Fonction
Réinitialise les réglages de couleur personnalisés aux valeurs par défaut de l’usine.
Améliore le temps de réponse du niveau de gris du panneau
LCD.
Ajuste le traitement de l’image pour diminuer le décalage d’entrée. Vous pouvez avoir une expérience en temps réel avec les jeux.
Plage
•
OUI
•
NON
•
DÉSACT
•
Élevée
•
Premium
•
ACTIVÉ
•
DÉSACT
Pour optimiser la qualité d’image, désactivez le
Mode instantané
si la source est la vidéo entrelacée. Pour vérifier la résolution de la source vidéo, allez dans
Système
et
Informations
sur le moniteur.
Ajuste la clarté et la visibilité des contours des sujets dans l’image.
Réglez la luminescence du ton. La valeur par défaut est 3
(la valeur standard pour Windows).
1 à 10
•
Gamma 1
•
Gamma 2
•
Gamma 3
•
Gamma 4
•
Gamma 5
Naviguer dans le menu principal 39
Menu Image Avancée
Les options de menu disponibles peuvent varier selon les sources d’entrée, les fonctions et les réglages. Les options de menu qui ne sont pas disponibles apparaîtront en grisé. Les touches qui ne sont pas disponibles seront désactivées et les icônes OSD correspondantes disparaîtront.
Pour les modèles sans certaines fonctions, leurs paramètres et éléments liés n’apparaîtront pas sur le menu.
Mode: Standard
Display
Picture
Picture Advanced
Save Settings
Audio
System
Picture Mode
Senseye Demo
Dynamic Contrast
Over-scan
Display Mode
Smart Scaling
Color Format
HDMI RGB PC Range
Standard
Movie
Photo sRGB
Eco
FPS1
FPS2
RTS
1. Sélectionnez
Menu
dans le menu des touches spéciales.
.
3. Sélectionnez pour aller à un sous-menu, puis utilisez ou pour sélectionner un élément du menu.
4. Utilisez ou pour faire des ajustements ou pour faire des sélections.
5. Pour retourner au menu précédent, sélectionnez .
6. Pour quitter le menu, sélectionnez .
40 Naviguer dans le menu principal
Élément
Mode d’image
Fonction
Sélectionnez un Mode d’image qui correspond le mieux au type d’images sur l’écran.
Plage
Présentation
Dynamic
Contrast
Overscan
Le réglage par défaut est
JTS1
. Modifiez le réglage si nécessaire.
Standard
Pour des applications PC de base.
Film
Photo
Pour afficher les vidéos.
Pour afficher des images fixes.
sRVB
Éco
JTS1
Pour une meilleure représentation de la correspondance des couleurs avec les périphériques, telles que les imprimantes, les appareils photo numériques, etc.
Pour économiser l’électricité avec une faible consommation d’énergie en fournissant la luminosité minimale pour tous les programmes exécutés.
Pour jouer aux jeux JTS (Jeu de tir subjectif).
JTS2
STR
Joueur1
Joueur2
Pour jouer aux jeux STR (stratégie en temps-réel).
Applique les paramètres d’affichage personnalisés.
Joueur3
Pour des détails sur la configuration d’un mode de jeu, voir
« Configurer votre propre mode de jeu »
.
Affiche l’aperçu des images à l’écran avec le mode sélectionné dans Mode d’image. L’écran sera divisé en deux fenêtres. La fenêtre de gauche est une démonstration des images en mode
Standard, alors que la fenêtre de droite présente les images avec le mode spécifié.
•
ACTIVÉ
•
DÉSACT
La fonction permet de détecter automatiquement la distribution d’un signal visuel en entrée, puis de créer le contraste optimal.
0 à 5
Agrandit légèrement l’image d’entrée. Utilisez cette fonction pour cacher le bruit de bordure gênant s’il est présent autour de votre image.
•
ACTIVÉ
•
DÉSACT
Disponible seulement si la source d’entrée est HDMI, DP ou D-Sub
(VGA converti depuis Composantes).
Naviguer dans le menu principal 41
Élément
Mode d’affichage
Fonction
Cette fonction est fournie pour permettre un autre format que
16:9 d’être affiché sans distorsion géométrique.
Les options au-dessous de
Mode d’affichage
seront différentes selon les sources de signal d’entrée.
Plage
Échelle intelligente
Plein
Format
1:1
17"
Selon votre sélection de
Mode d’image
, une option différente
Mode d’affichage
est prédéfinie. Modifiez le réglage si nécessaire.
(4:3)
Échelonne l’image d’entrée pour remplir l’écran. Idéal pour les images au format 16:9.
L’image d’entrée est affichée sans distorsion géométrique remplissant autant que possible l’affichage.
Affiche l’image d’entrée dans sa résolution native sans l’échelonner.
Affiche l’image en entrée comme sur un moniteur de 17" au format 4:3.
19"
(4:3) Affiche l’image en entrée comme sur un moniteur de 19" au format 4:3.
19"L
(16:10) Affiche l’image en entrée comme sur un moniteur de 19"L au format 16:10.
21,5"
(16:9) Affiche l’image en entrée comme sur un moniteur de 21,5" au format 16:9.
22"L
(16:10) Affiche l’image en entrée comme sur un moniteur de 22"L au format 16:10.
23"L
(16:9)
Affiche l’image en entrée comme sur un moniteur de 23"L au format 16:9.
Ajuste la taille d’affichage pour mieux correspondre à vos besoins.
0 à 100
Si le
Mode d’affichage
est
17"
,
19"
,
19"L
ou
21,5"
, les 4 derniers réglages d’échelonnage (dans différentes résolutions de la source d’entrée) seront enregistrés pour un accès rapide.
Si le
Mode d’affichage
est
1:1
(et la résolution de la source d’entrée est inférieure à 1920 x 1080), les 3 derniers paramètres d’échelonnage
(dans différentes résolutions de la source d’entrée) seront enregistrés pour un accès rapide.
42 Naviguer dans le menu principal
Élément
Format couleur
Plage PC
RVB HDMI
Focus intelligent
Fonction
Détermine l’espace de couleur (
RVB
ou
YUV
) en fonction du signal vidéo détecté.
Plage
Il peut être nécessaire de régler manuellement le
Format couleur
si les couleurs affichées sur l’écran du moniteur ne s’affichent pas correctement.
RVB
Si la source d’entrée est HDMI ou DP, le format couleur n’est pas sélectionnable. Donc, le
Format couleur
est réglé automatiquement selon la source d’entrée vidéo.
• Pour la source d’entrée D-Sub (VGA) depuis le PC.
• Pour la source d’entrée DVI.
YUV
Pour la source d’entrée D-Sub (Composantes converti depuis VGA ) depuis un appareil vidéo.
Détermine la plage des échelles de couleur. Sélectionnez une option qui correspond au réglage de plage RVB de l’appareil
HDMI connecté.
•
RVB
(0 à 255)
•
RVB
(16 à 235)
Cette fonction fournit une zone de surbrillance pour se concentrer sur certains contenus, par exemple une vidéo
YouTube ou un jeu dans une fenêtre.
Taille
Position H.
Détermine la taille de la zone de surbrillance.
•
Petite
•
Grande
•
DÉSACT
0 à 100
Position V.
Échelonnage
Ajuste la position horizontale de la zone de surbrillance.
Ajuste la position verticale de la zone de surbrillance.
Met la zone de surbrillance à l’échelle.
0 à 100
0 à 100
Naviguer dans le menu principal 43
Menu Enregistrer paramètres
Les options de menu disponibles peuvent varier selon les sources d’entrée, les fonctions et les réglages. Les options de menu qui ne sont pas disponibles apparaîtront en grisé. Les touches qui ne sont pas disponibles seront désactivées et les icônes OSD correspondantes disparaîtront.
Pour les modèles sans certaines fonctions, leurs paramètres et éléments liés n’apparaîtront pas sur le menu.
Mode: Standard
Display
Picture
Picture Advanced
Save Settings
Audio
System
Gamer 1
Gamer 2
Gamer 3
1. Sélectionnez
Menu
dans le menu des touches spéciales.
Enreg. Réglages
.
3. Sélectionnez pour aller à un sous-menu, puis utilisez ou pour sélectionner un élément du menu.
4. Utilisez pour faire la sélection.
5. Pour retourner au menu précédent, sélectionnez .
6. Pour quitter le menu, sélectionnez .
Élément
Joueur 1
Joueur 2
Joueur 3
Fonction
Enregistre un nouveau groupe de paramètres d’affichage personnalisés.
Voir
« Configurer votre propre mode de jeu » à la page 32
pour des informations sur l’application du mode de jeu.
-
Plage
44 Naviguer dans le menu principal
Menu Son
Les options de menu disponibles peuvent varier selon les sources d’entrée, les fonctions et les réglages. Les options de menu qui ne sont pas disponibles apparaîtront en grisé. Les touches qui ne sont pas disponibles seront désactivées et les icônes OSD correspondantes disparaîtront. Pour les modèles sans certaines fonctions, leurs paramètres et éléments liés n’apparaîtront pas sur le menu.
Mode: Standard
Display
Picture
Picture Advanced
Save Settings
Audio
System
Volume
Mute
50
1. Sélectionnez
Menu
dans le menu des touches spéciales.
2. Utilisez ou pour sélectionner
Son
.
3. Sélectionnez pour aller à un sous-menu, puis utilisez ou pour sélectionner un élément du menu.
4. Utilisez ou pour faire des ajustements ou pour faire des sélections.
5. Pour retourner au menu précédent, sélectionnez .
6. Pour quitter le menu, sélectionnez .
Élément
Volume
Muet
Fonction
Ajuste le volume audio.
Désactive l’entrée audio.
Plage
0 à 100
•
ACTIVÉ
•
DÉSACT
Naviguer dans le menu principal 45
Menu Système
Les options de menu disponibles peuvent varier selon les sources d’entrée, les fonctions et les réglages. Les options de menu qui ne sont pas disponibles apparaîtront en grisé. Les touches qui ne sont pas disponibles seront désactivées et les icônes OSD correspondantes disparaîtront.
Pour les modèles sans certaines fonctions, leurs paramètres et éléments liés n’apparaîtront pas sur le menu.
Mode: Standard
Display
Picture
Picture Advanced
Save Settings
Audio
System
Input
OSD Settings
Custom Key 1
Custom Key 2
Custom Key 3
Auto Power Off
DDC/CI
HDMI Auto Switch
D-Sub
DVI-DL
HDMI
1. Sélectionnez
Menu
dans le menu des touches spéciales.
Système
.
3. Sélectionnez pour aller à un sous-menu, puis utilisez ou pour sélectionner un élément du menu.
4. Utilisez ou pour faire des ajustements ou pour faire des sélections.
5. Pour retourner au menu précédent, sélectionnez .
6. Pour quitter le menu, sélectionnez .
Élément
Entrée
Fonction
Utilisez ceci pour changer l’entrée à celle appropriée pour votre type de connexion de câble vidéo.
Plage
•
D-Sub
•
DVI-DL
•
HDMI
46 Naviguer dans le menu principal
Élément
Paramètres
OSD
Langue
Temps d’affichage
Fonction
Définit la langue du menu OSD.
Les options de langue affichées à l’écran peuvent
être différentes de celles affichées à droite, selon le produit fourni dans votre région.
Ajuste le temps d’affichage du menu OSD.
Verrou OSD
Évite que les réglages de l’écran soient changés accidentellement. Lorsque cette fonction est activée, le fonctionnement des commandes
OSD et des touches spéciales sera désactivé.
Plage
•
English
•
Français
•
Deutsch
•
Italiano
•
Español
•
Polski
•
Česky
•
Magyar
•
Serbo-croatia
•
Română
•
Nederlands
•
Русский
•
Svenska
•
Português
•
日本語
•
繁體中文
•
简体中文
•
5 s
•
10 s
•
15 s
•
20 s
•
25 s
•
30 s
Pour déverrouiller les commandes OSD, appuyez et maintenez une touche pendant 10 secondes.
Naviguer dans le menu principal 47
Élément
Touche perso 1
Touche perso 2
Touche perso 3
Alim. auto. désact.
DDC/CI
Fonction Plage
Définit les fonctions accessibles par la touche personnalisée 1.
Définit les fonctions accessibles par la touche personnalisée 2.
Définit les fonctions accessibles par la touche personnalisée 3.
Paramétrez le temps au bout duquel l’écran s’éteindra automatiquement et se mettra en mode économie d’énergie.
Permet aux paramètres du moniteur d’être définis via le logiciel sur l’ordinateur.
•
Mode d’image
•
Mode d’affichage
•
Échelle intelligente
•
Luminosité
•
Contraste
•
Focus intelligent
•
Volume
•
Muet
•
Entrée
•
Black eQualizer
•
Low Blue
Light
•
Blur
Reduction
•
DÉSACT
•
10min.
•
20min.
•
30min.
•
ACTIVÉ
•
DÉSACT
Commut. auto HDMI
Avis de résolution
DDC/CI est l’acronyme de Display Data Channel/Command
Interface, qui a été développée par la Video Electronics Standards
Association (VESA) pour étendre le standard DDC existant. La capacité DDC/CI permet aux commandes du moniteur d’être envoyées via logiciel pour les diagnostics à distance.
Lorsque cette fonction est activée, le port HDMI sera dans les choix de sélection auto de l’entrée. Dans le cas contraire,
HDMI ne peut être sélectionné que par la sélection de l’entrée ou par la touche spéciale.
Choisit d’afficher ou non l’avis de résolution de la résolution recommandée quand une nouvelle source d’entrée est détectée par le moniteur.
•
ACTIVÉ
•
DÉSACT
•
ACTIVÉ
•
DÉSACT
48 Naviguer dans le menu principal
Élément
Information
Fonction
Affiche les réglages actuels des propriétés de l’écran.
Rétablir tout
Rétablit tous les réglages de mode, de couleur et de géométrie aux valeurs par défaut de l’usine.
Plage
•
Entrée
•
Résolution actuelle
•
Résolution optimale
(meilleure avec le moniteur)
•
Nom de modèle
•
OUI
•
NON
Naviguer dans le menu principal 49
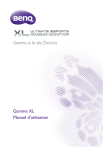
Link público atualizado
O link público para o seu chat foi atualizado.