Installation matérielle du moniteur. BenQ XL 11TE, XL 11T, XL 11ZE, XL 11Z
Installation matérielle du moniteur
i l’ordinateur est sous tension, vous devez le mettre hors tension avant de continuer.
Ne branchez pas et ne mettez pas le moniteur sous tension avant d’y être invité.
1. Fixez la base du moniteur.
Veuillez procéder avec soin pour éviter d’endommager le moniteur. Si la surface de l’écran est placée sur un objet tel qu’une agrafeuse ou une souris, cela fêlera le verre ou endommagera la surface du LCD, annulant votre garantie. Si vous faites glisser ou frotter le moniteur sur votre bureau, cela rayera ou endommagera les contrôles et la coque du moniteur.
Protégez le moniteur et l’écran en libérant une zone plane dégagée sur votre bureau et en plaçant quelque chose de doux comme le sac d’emballage du moniteur sur le bureau pour matelassage.
Placez la surface de l’écran sur surface plane matelassée.
Tout en tenant le moniteur fermement sur le bureau, tirez le bras du support du moniteur vers le haut pour dégager le moniteur.
Orientez et alignez la partie creuse du pied avec l'extrémité du bras du support, puis emboîtez-les.
Serrer la vis en bas de la base, comme illustré.
Essayez doucement de les séparer pour vérifier qu’ils sont bien assemblés.
2
1
Installation matérielle du moniteur 9
Soulevez doucement le moniteur, retournez-le et placez le droit sur son support sur une surface plane et égale.
Déployez le pied à la position déployée maximale.
Et faites pivoter le moniteur de 90 degrés dans les sens antihoraire comme illustré.
Vous pouvez souhaiter ajuster la hauteur du pied
du moniteur. Voir « Ajuster la hauteur du moniteur » à la page 14 pour plus d’informations.
Le moniteur doit être positionné et l’angle de l’écran réglé de manière à minimiser les réflexions indésirables d’autres sources lumineuses.
-5
O
~ +20
O
10 Installation matérielle du moniteur
2. Connectez le câble vidéo de l’ordinateur.
N’utilisez pas à la fois le câble DVI-D et le câble D-Sub sur le même ordinateur. Le seul cas dans lequel les deux câbles peuvent être utilisé est s’ils sont connectés à deux ordinateurs différents avec les systèmes vidéo appropriés.
Pour connecter le câble D-Sub
Branchez le connecteur du câble D-Sub
(à l’extrémité sans filtre ferrite) au connecteur vidéo du moniteur. Branchez l’autre prise du câble
(à l’extrémité avec filtre ferrite) au connecteur vidéo de l’ordinateur.
Serrez toutes les vis à serrage à main pour éviter aux prises de se détacher accidentellement pendant l’utilisation.
Pour connecter le câble DVI-D à liaison double
Branchez le connecteur du câble DVI-D à liaison double au connecteur vidéo du moniteur. Branchez l’autre prise du câble (à l’extrémité avec filtre ferrite) au connecteur vidéo de l’ordinateur.
Serrez toutes les vis à serrage à main pour éviter aux prises de se détacher accidentellement pendant l’utilisation.
Pour connecter le câble HDMI
Branchez la prise du câble HDMI au port HDMI sur le moniteur. Branchez l’autre extrémité du câble
HDMI au port HDMI d’un appareil de sortie numérique.
S’il y a plus d’une méthode de transmission vidéo à votre disposition, vous pouvez prendre la qualité d’image de chaque câble vidéo en considération avant de faire la connexion.
- Meilleure qualité : HDMI / DVI-D
- Bonne qualité : D-Sub
Les câbles vidéo inclus dans votre emballage et les illustrations des connecteurs à droite peuvent varier selon le produit fourni pour votre région.
Soit
Ou
Ou
Installation matérielle du moniteur 11
3. Connectez le casque.
Vous pouvez connecter un casque à la prise casque sur le côté gauche du moniteur.
4. Connectez le câble d’alimentation au moniteur.
Branchez une extrémité du cordon d’alimentation dans la prise marquée sur l’arrière du moniteur. Ne connectez pas tout de suite l’autre extrémité à une prise secteur.
5. Faites passer les câbles par le clip des câbles.
6. Connexion de l’alimentation et mise sous tension.
Branchez l’autre extrémité du cordon d’alimentation à une prise et branchez-le.
L’image peut être différente du produit fourni dans votre région.
Allumez le moniteur en appuyant sur le bouton d’alimentation sur le moniteur.
Mettez l’ordinateur également sous tension et
suivez les instructions de « Tirer pleinement profit de votre moniteur BenQ » à la page 19 pour
installer le logiciel du moniteur.
Pour prolonger la longévité de l’appareil, il est conseillé d’employer la fonction d’économie d’énergie de l’ordinateur.
12 Installation matérielle du moniteur
Comment séparer la base du support
1. Préparez le moniteur et la zone.
Mettez le moniteur hors tension et l’alimentation avant de débrancher le câble d’alimentation. Mettez l’ordinateur hors tension avant de débrancher le câble signal du moniteur.
Protégez le moniteur et l’écran en libérant une zone plane dégagée sur votre bureau et en plaçant quelque chose de doux comme une serviette sur le bureau pour protection avant de coucher la face de l’écran sur une surface propre et matelassée.
Veuillez procéder avec soin pour éviter d’endommager le moniteur. Si la surface de l’écran est placée sur un objet tel qu’une agrafeuse ou une souris, cela fêlera le verre ou endommagera la surface du LCD, annulant votre garantie. Si vous faites glisser ou frotter le moniteur sur votre bureau, cela rayera ou endommagera les contrôles et la coque du moniteur.
2. Desserrez la vis en bas de la base du moniteur et détachez la base comme illustré.
2
1
Installation matérielle du moniteur 13
Ajuster la hauteur du moniteur
Pour déployer le moniteur à une position plus élevée, appuyez et maintenez la libération de la hauteur sur le pied tout en tenant le bas du moniteur en même temps. Et tirez le pied et le moniteur vers le haut ensemble à la hauteur désirée.
Si la libération de la hauteur dans la procédure d’opération ne peut pas être appuyée vers le bas, appuyez sur le haut du moniteur une fois comme illustré sur la droite avant de poursuivre.
Libération de la hauteur
Si vous préférez abaisser la hauteur du pied du moniteur, tirez le moniteur vers le bas tout en tenant les deux côtés de l’écran.
14 Installation matérielle du moniteur
• Évitez de placer les mains sur la partie supérieure ou inférieure du pied réglable en hauteur ou en bas du moniteur, car le moniteur en montant ou descendant peut causer des blessures. Éloignez les enfants du moniteur lorsque vous effectuez cette opération.
• Si le moniteur a été pivoté en mode portrait et l’ajustement de la hauteur est souhaité, vous devez noter que l’écran large empêchera au moniteur d’être abaissé à sa hauteur minimale.
Installation matérielle du moniteur 15
Pivoter le moniteur
1. Faites pivoter l’affichage.
Avant de tourner le moniteur à une orientation en portrait, l’affichage doit être pivoté de 90 degrés.
Cliquez pour lancer le
Display Pilot Software (logiciel Display Pilot)
(si installé à partir du
CD), et cochez
Rotation auto
pour faire pivoter l'écran avec le moniteur automatiquement.
Vous pouvez également cliquer-droit sur le bureau et sélectionner
Résolution d’écran
dans le menu auto. Sélectionnez
Portrait
dans
Orientation
, et appliquez le réglage.
Selon le système d’exploitation sur votre PC, différentes procédures doivent être suivies pour ajuster l’orientation de l’écran. Consultez le document d’aide de votre système d’exploitation pour plus de détails.
2. Déployez complètement le moniteur et inclinez-le.
Soulevez doucement l’affichage vers le haut et déployez le pied à la position déployée maximale. Puis faites pivoter le moniteur.
Le moniteur doit être déployé verticalement pour lui permettre de pivoter de mode paysage en mode portrait.
3. Faites pivoter le moniteur de 90 degrés dans les sens des aiguilles d’une montre comme illustré.
Pour éviter que le bord de l’affichage LCD n’heurte la surface de la base lors du pivotement, n’oubliez pas de déployer le moniteur
à sa position la plus haute avant de commencer à faire pivoter l’affichage. Vous devez également vous assurer qu’il n’y a pas d’obstacle autour du moniteur et qu’il y a assez de place pour les câbles.
16 Installation matérielle du moniteur
90
4. Ajustez le moniteur à l’angle d’affichage souhaité.
Réglage de l’angle de vision
Vous pouvez positionner l’écran à l’angle souhaité avec une inclinaison du moniteur de -5° à
+20°, une rotation du moniteur de 90° (total gauche et droite) et une hauteur du moniteur de
130 mm.
-5
O
~ +20
O
-45
O
~ +45
O
130 mm
Installation matérielle du moniteur 17
Utilisation du kit de montage du moniteur
L’arrière de votre moniteur LCD a une monture standard VESA avec une forme de 100 mm, permettant l’installation d’un support de montage au mur. Avant de commencer l'installation d'un kit de montage du moniteur, lisez attentivement les précautions ci-dessous.
Précautions
• Montez votre moniteur et son kit de montage sur un mur plat.
• Assurez-vous que le mur et le support de montage mural (acheté séparément) sont suffisamment résistants pour supporter le poids du moniteur. Consultez les spécifications du produit pour des informations de poids.
• Mettez le moniteur hors tension et l’alimentation avant de déconnecter les câbles du moniteur LCD.
1. Retirez le support du moniteur.
Placez la surface de l’écran sur une surface propre et matelassée. Détachez la base du moniteur comme indiqué dans
« Comment séparer la base du support » à la page 13 .
2. Retirez le support du moniteur.
Utilisez un tournevis cruciforme pour retirer les vis qui fixent le support au moniteur. L’utilisation d’un tournevis à pointe magnétisée est recommandée pour éviter de perdre les vis.
Puis tirez le support du moniteur en arrière à l’opposé du moniteur.
Au cas où vous souhaitez utiliser votre moniteur sur le support ultérieurement, veuillez conserver la base du moniteur, le support du moniteur et les vis dans un endroit sûr pour une utilisation ultérieure.
3. Suivez les instructions du manuel du support de montage sur mur que vous avez acheté pour effectuer l’installation.
Utilisez quatre vis M4 x 10 mm pour fixer un support de montage mural standard VESA au moniteur. Assurez-vous que toutes les vis sont bien serrées correctement.
Consultez un technicien professionnel ou le service BenQ pour l’installation murale et les précautions de sécurité.
18 Installation matérielle du moniteur
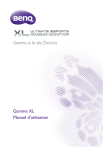
Публичная ссылка обновлена
Публичная ссылка на ваш чат обновлена.