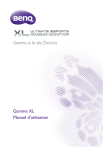Comment ajuster votre moniteur
Le panneau de commande
Tous les menus à l’écran peuvent être accédés par les touches de commande.
No.
Nom commande
2. Touche d’alimentation
1 2
Description
Accède aux fonctions ou éléments du menu affichés sur l’écran, juste à côté de chaque touche.
Cette touche permet d’allumer ou d’éteindre le moniteur.
26 Comment ajuster votre moniteur
Utilisation de base des menus
Vous pouvez utiliser le menu OSD pour ajuster tous les paramètres sur votre écran.
1 2
4
3
1. Appuyez une des touches de commande.
2. Le menu des touches spéciales est affiché. Les trois premières commandes à gauche sont des touches personnalisées et sont désignées pour des fonctions particulières.
3. Sélectionnez
Menu
pour accéder au menu principal.
Comment ajuster votre moniteur 27
4. Dans le menu principal, suivez les icônes à côté des touches de commande pour faire des
ajustements ou la sélection. Voir « Naviguer dans le menu principal » à la page 34 pour des
détails sur les options du menu.
No.
OSD dans le menu des touches spéciales
Icône
OSD dans le menu principal
Touche perso 1
Touche perso 2
Touche perso 3
Menu
Quitter
/
Fonction
• Par défaut, c’est la touche spéciale pour la
Blur
Reduction
(Réduction du flou de mouvement). Pour changer les paramètres par défaut, voir
« Personnaliser les touches spéciales » à la page 31
.
• Pour l’ajustement haut/augmentation.
• Par défaut, c’est la touche spéciale pour le
Mode d’affichage
. Pour changer les paramètres par défaut,
voir « Personnaliser les touches spéciales » à la page 31 .
• Pour l’ajustement bas/diminution.
• Par défaut, c’est la touche spéciale pour l’
Échelle intelligente
. Pour changer les paramètres par défaut,
voir « Personnaliser les touches spéciales » à la page 31 .
• Accède aux sous-menus.
• Sélectionne les éléments du menu.
• Active le menu principal.
• Retourne au menu précédent.
Quitte le menu OSD.
• OSD = Affichage à l’écran.
Les touches spéciales ne fonctionnent que lorsque le menu principal est actuellement affiché. L’affichage des touches spéciales disparaîtra après quelques secondes sans activité de la touche.
• Pour déverrouiller les commandes OSD, appuyez et maintenez une touche pendant 10 secondes.
Contrôler l'affichage avec Display Pilot (certains modèles seulement)
Le logiciel
Display Pilot
fourni sur le CD est une alternative pour contrôler l'affichage. Les principales fonctions comprennent :
• Contrôle des menus OSD.
• Accédez à plus de modes de jeu via
Game Mode Loader
.
Pour plus d’informations, visitez http://www.BenQ.com
et téléchargez le fichier d’aide de
Display Pilot
.
28 Comment ajuster votre moniteur
Configuration initiale pour les jeux
Vous pouvez optimiser le moniteur pour améliorer votre expérience de jeu. Vous pouvez souhaiter commencer avec les réglages suivants.
1. Réglez le taux de rafraîchissement de l’écran sur
144 Hertz
(144 Hz).
a. Cliquez avec le bouton droit sur le bureau et sélectionnez
Résolution d’écran
. Cliquez sur
Paramètres avancés
. Sous l’onglet
Moniteur
, changez le taux de rafraîchissement de l’écran sur
144 Hertz
. Puis cliquez sur
Appliquer
et
Oui
pour confirmer la modification.
Comment ajuster votre moniteur 29
Selon le système d’exploitation sur votre PC, différentes procédures doivent être suivies pour ajuster le taux de rafraîchissement de l’écran. Consultez le document d’aide de votre système d’exploitation pour plus de détails.
b. Allez dans le menu de configuration dans votre jeu, et changez la fréquence d’images ou le taux de rafraîchissement de l’écran à 144 Hz. Consultez le document d’aide fourni avec votre jeu pour plus de détails.
Pour vérifier si le taux de rafraîchissement de l’écran a été modifié, sélectionnez
Menu
dans le menu des touches spéciales sur votre moniteur et allez dans
Système
et
Information
. Le taux de rafraîchissement dans
Résolution actuelle
doit être 144 Hz.
Si 144 Hz n’est pas disponible dans vos menus, vérifiez ce qui suit :
• assurez-vous que le câble DVI-D à liaison double est correctement connecté à votre ordinateur et au moniteur ;
• assurez-vous que votre GPU prend en charge 144 Hz ;
• assurez-vous que votre jeu prend en charge 144 Hz.
2. Sélectionnez un mode d’affichage souhaité. Voir « Ajuster le mode d’affichage » à la page 32
.
3. Redimensionnez votre affichage avec
Échelonnage intelligent
. Voir « Utiliser Échelonnage intelligent » à la page 33
.
4. Sélectionnez un mode de jeu approprié pour votre jeu.
FPS
est pour les jeux FPS, alors que
RTS
est pour les jeux RTS. Pour plus de modes de jeu, veuillez les télécharger avec
Game Mode Loader
. Voir « Téléchargement de plus de modes de jeu en utilisant Game
Mode Loader » à la page 32 .
5. Ajustez la luminosité de votre affichage. Voir
« Luminosité (pendant la lecture 2D) /
NVIDIA® 3D LightBoost™ (pendant la lecture 3D) » à la page 37 .
6. Ajustez la luminosité des nuances de noir avec
Black eQualizer
. Voir « Black eQualizer » à la page 38 .
7. Ajustez la hauteur du moniteur. Voir
« Ajuster la hauteur du moniteur » à la page 14 .
30 Comment ajuster votre moniteur
Optimisation de l’image
Le mode d’image par défaut est
JTS1
, qui est désigné pour les jeux JTS. Si vous préférez d’autres modes d’image, allez à
Image avancée
et changez le paramètre dans
Mode d’image
.
La meilleure manière d’obtenir un affichage optimal avec une entrée analogique (D-Sub) est d’utiliser la fonction
Ajustement auto
. Allez à
Affich.
et
Ajustement auto
pour optimiser l’image actuellement affichée à l’écran.
Lorsque vous connectez un signal d'entrée numérique en utilisant un câble numérique (DVI ou HDMI), la fonction
Ajustement auto
sera désactivée, car le moniteur affichera automatiquement la meilleure image.
Veuillez assurer que la carte graphique connectée sur votre ordinateur est configurée sur la résolution native du moniteur lorsque vous utilisez la fonction
Ajustement auto
.
Si vous le souhaitez, vous pouvez toujours ajuster les paramètres géométriques de l’écran manuellement en utilisant les éléments du menu de géométrie. Pour vous aider dans cette tâche, BenQ a fourni un utilitaire de test de l’écran que vous pouvez utiliser pour vérifier la couleur, le niveau de gris, et le gradient de ligne de l’écran.
1. Exécutez le programme de test auto.exe depuis le CD-ROM. C’est la meilleure manière d’observer les modifications possibles. Vous pouvez également utiliser toute autre image, telle que le bureau de votre système d’exploitation. Cependant, il est recommandé d’utiliser auto.exe. Lorsque vous exécutez auto.exe, un motif de test s’affiche.
2. Appuyez sur une des touches de commande pour faire apparaître le menu des touches spéciales. Sélectionnez
Menu
pour accéder au menu principal.
3. Allez à
Affich.
et
Ajustement auto
.
4. Si du bruit vertical est observé (comme un effet de rideau-tremblement des lignes verticales), sélectionnez
Horloge Pixel
et ajustez le moniteur jusqu’à la disparition du bruit.
5. Si du bruit horizontal est observé, sélectionnez
Phase
et ajustez le moniteur jusqu’à la disparition du bruit.
Personnaliser les touches spéciales
Les 3 touches de commande à gauche (également appelées touches personnalisées) servent de touches spéciales pour fournir un accès direct à des fonctions prédéfinies. Vous pouvez changer le réglage par défaut et désigner des fonctions différentes pour ces touches.
1. Appuyez sur une des touches de commande pour faire apparaître le menu des touches spéciales.
2. Sélectionnez
Menu
pour accéder au menu principal.
3. Allez à
Système
.
4. Sélectionnez la touche personnalisée que vous souhaitez changer.
5. Dans le sous-menu, sélectionnez une fonction qui peut être accédée par cette touche. Un message auto apparaîtra, indiquant que la configuration est terminée.
Comment ajuster votre moniteur 31
Configurer votre propre mode de jeu
Plusieurs modes d’image prédéfinis sur votre moniteur sont appropriés pour les jeux. Pour mieux répondre à vos besoins, vous pouvez modifier et enregistrer les paramètres d’affichage liés, et passer à votre propre mode de jeu facilement.
1. Ajustez les paramètres disponibles liés dans les différents menus OSD.
2. Après avoir effectué tous les réglages, allez à
Enregistrer paramètres
et enregistrez dans un des modes de jeu.
3. Si vous voulez passer à votre mode de jeu à tout moment, allez à
Image Avancée
et
Mode d’image
, et sélectionnez le mode de jeu que vous avez enregistré à l’Étape 2. Vos paramètres d’affichage préférés seront appliqués immédiatement.
BenQ offre d’autres modes de jeu optimisés sur le site Web. Si vous préférez utiliser ces réglages, consultez
« Téléchargement de plus de modes de jeu en utilisant Game Mode Loader » à la page 32
.
Téléchargement de plus de modes de jeu en utilisant Game
Mode Loader
Au lieu de personnaliser vos propres réglages d’affichage, vous pouvez télécharger les modes de jeu disponibles sur le site Web BenQ et appliquer les réglages directement.
1. Visitez gaming.benq.com
.
2. Téléchargez et installez le chargeur de mode de jeu.
3. Suivez les instructions à l’écran pour terminer la configuration.
4. Allez à
Image avancée
et
Mode d’image
sur votre moniteur, et sélectionnez le mode de jeu que vous venez de mettre à jour et appliquez les réglages directement.
Vous pouvez également accéder et appliquer de nouveaux modes de jeu via
Display Pilot
.
1. Installez
Display Pilot
depuis le CD fourni.
2. Lancez
Display Pilot
et sélectionnez
Tools (Outils)
>
Game Mode Loader
.
3. Cliquez sur
Vérifier maintenant
pour vérifier les nouveaux modes de jeu.
4. Pour appliquer les modes de jeu téléchargés, sélectionnez en un dans la liste déroulante dans
Tools (Outils)
, puis cliquez sur
Appliquer
.
Une connexion Internet est requise pour cette opération.
Ajuster le mode d’affichage
Pour afficher les images en des formats autres que le format de votre moniteur et des tailles autres que la taille de votre affichage, vous pouvez ajuster le mode d’affichage sur le moniteur.
Pour le format et la taille de votre affichage, consultez les spécifications sur le CD.
1. Appuyez sur une des touches de commande pour faire apparaître le menu des touches spéciales, et appuyez sur
Menu
pour accéder au menu principal.
2. Allez à
Image avancée
et
Mode d’affichage
.
32 Comment ajuster votre moniteur
3. Sélectionnez un mode d’affichage approprié. Le réglage sera effectif immédiatement.
Passez d’abord au mode d’affichage désiré, et suivez les instructions dans
« Utiliser Échelonnage intelligent » à la page 33
pour ajuster la taille d’affichage pour correspondre précisément à vos besoins.
Utiliser Échelonnage intelligent
Vous pouvez redimensionner votre affichage avec
Échelle intelligente
.
1. Allez à
Image avancée
et
Échelle intelligente
.
2. Ajustez la valeur.
• Si une des touches personnalisées est prédéfinie pour
Échelle intelligente
, vous pouvez appuyer la touche personnalisée et ajuster la valeur directement.
• Votre écran peut devenir instable temporairement quand il est redimensionné. C’est un phénomène normal et ne devrait pas être considéré comme défaut de fabrication.
• Pour plus d’informations sur l’
Échelle intelligente
, voir
« Échelle intelligente » à la page 42 .
Utiliser le Mode instantané
Pendant les jeux, vous pouvez diminuer le décalage d’entrée en activant le
Mode instantané
.
1. Allez à
Image
et
Mode instantané
.
2. Sélectionnez
Activé
.
Comment ajuster votre moniteur 33